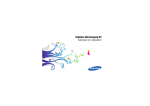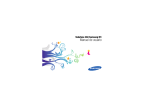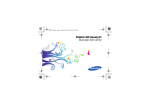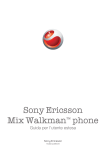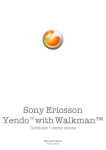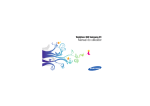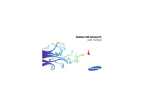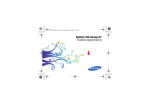Download Samsung GT-I6410 User Manual
Transcript
Vodafone 360 Samsung M1 Manuale dell'utente * In base al software installato, al gestore telefonico e alla nazione, alcune funzionalità descritte in questo manuale potrebbero non essere disponibili o esserlo in maniera differente rispetto a quanto indicato. * Il dispositivo e gli accessori illustrati in questo manuale potrebbero variare in base alla nazione nella quale vengono distribuiti. Printed in Korea World Wide Web http://www.samsungmobile.com Printed in Korea Code No.:GH68-28209A Italian. 03/2010. Rev. 3.0 Leggere con attenzione Come utilizzare questo manuale Per maggiori informazioni, istruzioni e consigli sul vostro dispositivo, potete consultare il manuale dell'utente presente online. Il presente manuale dell'utente è stato realizzato in modo specifico per offrirvi una guida delle funzioni e delle caratteristiche del vostro dispositivo. Contiene informazioni dettagliate sul software Samsung e le relative funzioni e consigli sull'utilizzo e la manutenzione del dispositivo. Sul sito Web di Samsung, troverete il manuale dell'utente nel formato Adobe Acrobat (.pdf). Potete visualizzare la guida online o scaricare e stampare il file. Per visualizzare il file, Adobe Reader o Adobe Acrobat deve essere istallato; potete scaricare gratuitamente Adobe Acrobat dal sito Web di Adobe (www.adobe.com). ii Icone informative Prima di iniziare, familiarizzate con le icone presenti nel manuale: Avvertenza: indica l'ordine delle opzioni o dei menu che dovete selezionare per eseguire una operazione; ad esempio: nella vista Applicazioni, selezionate Impostazioni → Profili telefono. (indica Impostazioni, seguito da Profili telefono.) [ ] Parentesi quadre: indicano i tasti del dispositivo; ad esempio: [ ] (indica il tasto di accensione o spegnimento) Avviso: indica situazioni che potrebbero causare lesioni a voi o ad altri Attenzione: indica situazioni che potrebbero causare danni al vostro dispositivo o ad altri apparecchi Nota: indica note, suggerimenti per l'uso o informazioni aggiuntive X Fare riferimento a: indica pagine contenenti informazioni correlate; ad esempio: X pag. 12 (indica di "consultare pagina 12") Informazioni sul copyright I diritti su tutte le tecnologie e i prodotti che sono parte di questo dispositivo appartengono ai rispettivi proprietari: • Bluetooth® è un marchio depositato in tutto il mondo di Bluetooth SIG, Inc.—Bluetooth QD ID: B015726. iii Come utilizzare questo manuale → • Java™ è un marchio di Sun Microsystems, Inc. Come utilizzare questo manuale • DivX® è un marchio registrato di DivX, Inc., ed è utilizzato con licenza. Pat. 7.295.673 INFORMAZIONI SU DIVX VIDEO- ONDEMAND: Questo dispositivo DivX Certified® deve essere registrato per poter riprodurre contenuto DivX Video-on-Demand (VOD). Per generare il codice di registrazione, individuate la sezione DivX VOD nel menu di configurazione del dispositivo. Andate su vod.divx.com con questo codice per completare il processo di registrazione e ottenere maggiori informazioni su DivX VOD. DivX Certified per la riproduzione di video DivX® con risoluzione fino a 320x240 INFORMAZIONI SU DIVX VIDEO: DivX® è un formato video digitale creato da DivX, Inc. Questo è un dispositivo DivX Certified ufficiale in grado di riprodurre video DivX. Visitate www.divx.com per ulteriori informazioni sugli strumenti software necessari per convertire i file in video DivX. Dispositivo omologato a riprodurre video DivX® con profilo Mobile Theater. iv LiMo e il simbolo della stella sono marchi di Limo Foundation Inc. e utilizzati con autorizzazione. Presentazione del dispositivo ................. 1 Sommario Contenuto della confezione ........................ 1 Componenti ............................................... 2 Tasti ........................................................... 3 Icone .......................................................... 4 Prime operazioni con il dispositivo ......... 5 Assemblaggio e preparazione del dispositivo ............................................. 5 Accensione e spegnimento del dispositivo .. 9 Schermo tattile ......................................... 11 Modalità del dispositivo ............................ 12 Accesso alle applicazioni .......................... 13 Aprire la barra di stato .............................. 14 Download di applicazioni da Shop ............ 15 Immissione di testo ................................... 15 Personalizzazione del dispositivo .............. 17 Ricerca di dati .......................................... 18 Comunicazione ...................................... 20 Effettuazione delle chiamate ..................... 20 SMS e MMS ............................................. 24 Segreteria ................................................. 26 Messaggi e-mail ....................................... 26 Chat ......................................................... 26 v Sommario Multimedia .............................................. 27 Programmi aggiuntivi ............................. 55 Musica ...................................................... 27 Fotocamera .............................................. 29 Galleria ..................................................... 33 Archivio .................................................... 35 Radio ........................................................ 36 Registratore .............................................. 37 PC Studio ................................................. 38 Sveglia ...................................................... 55 Fusi orari .................................................. 56 Calcolatrice .............................................. 56 Convertitore .............................................. 57 Cronometro .............................................. 57 Mappe ...................................................... 58 Produttività personale ............................ 40 Contatti .................................................... 40 Agenda ..................................................... 42 Visualizzatore di file ................................... 43 Note ......................................................... 44 Applicazioni Web ................................... 45 Internet ..................................................... 45 Lettore web .............................................. 46 RSS .......................................................... 47 Connettività ............................................ 49 Bluetooth .................................................. 49 USB .......................................................... 51 Impostazioni ........................................... 60 Vodafone 360 ........................................... 60 Profili telefono ........................................... 60 Display e illuminazione .............................. 61 Ora e data ................................................ 61 Telefono ................................................... 61 Impostazioni applicazioni .......................... 62 Impostazioni di rete .................................. 62 Sicurezza .................................................. 63 Impostazioni memoria ............................... 63 Ripristino impostazioni .............................. 64 Licenze Open ........................................... 64 Risoluzione dei problemi ......................... a Indice ........................................................ e vi Contenuto della confezione Presentazione del dispositivo In questa sezione, vengono descritti i componenti, i tasti e le icone del dispositivo. Assicuratevi che nella confezione siano presenti i seguenti elementi: • • • • • • Telefono cellulare Batteria Caricabatteria da viaggio Auricolare Cavo dati per PC Informazioni per l'utilizzo e la sicurezza • Gli accessori forniti con il telefono possono variare a seconda del gestore telefonico o del Paese in cui i prodotti vengono distribuiti. Potete acquistare altri accessori presso il vostro rivenditore Samsung di zona. • Gli accessori forniti consentono una migliore prestazione del dispositivo. 1 Componenti La parte anteriore del dispositivo comprende i tasti e le funzionalità seguenti: Presentazione del dispositivo Microfono per vivavoce Tasto di accensione Obiettivo fotocamera anteriore per videochiamata Tasto volume Connettore multifunzione Tasto Cronologia Microfono 2 La parte posteriore del dispositivo comprende i tasti e le funzionalità seguenti: Presa auricolare Altoparlante Obiettivo fotocamera posteriore Tasto Ricerca Coperchio della batteria Schermo tattile Tasto Applicazioni Tasto Persone Tasto Fotocamera Area antenna interna Vivavoce Tasti Tasto Tasto Funzione Accende e spegne il dispositivo (tenendo premuto il tasto); attiva il modo sospensione. Accedere alla visualizzazione Persone; consente di passare dalla vista elenco alla vista titoli e viceversa. Avvia l'applicazione di ricerca (tendendo premuto il tasto). Accende la fotocamera (tenendo premuto il tasto); nella modalità fotocamera, consente di scattare una foto o registrare un video. Accedere alla visualizzazione Applicazioni; consente di passare dalla vista elenco alla vista griglia e viceversa. 3 Presentazione del dispositivo Accedere alla visualizzazione Cronologia; consente di passare dalla vista elenco alla vista titoli e viceversa; apre la schermata di selezione (tenendo premuto il tasto). Funzione Regola il volume del dispositivo; attiva o disattiva il profilo silenzioso (tenendo premuto il tasto Volume Giù); durante una chiamata in arrivo, permette di disattivare la suoneria. Icone Icona Di seguito sono descritte le icone che appaiono sul display. Icona Nuovo MMS Presentazione del dispositivo Definizione Potenza del segnale Nuovo messaggio vocale Rete GPRS connessa Trasferimento di chiamata attivato Rete EDGE connessa Rete UMTS connessa Roaming (al di fuori dell'area del gestore telefonico) Rete HSDPA connessa Radio attiva GPS connessa Bluetooth attivato Navigazione nel Web Connesso al computer Connessione a una pagina Web sicura Scheda di memoria inserita Sveglia attivata 4 Definizione Nuovo messaggio di testo Nuovo messaggio E-mail Livello di carica della batteria Prime operazioni con il dispositivo Assemblaggio e preparazione del dispositivo Iniziate assemblando e configurando il dispositivo mobile per il primo utilizzo. Installazione della scheda SIM o USIM e della batteria Alla sottoscrizione di un abbonamento a un servizio di telefonia cellulare, riceverete una scheda SIM (Subscriber Identity Module) e i dettagli dell'abbonamento, come il numero di identificazione personale (PIN) e i servizi opzionali. Per utilizzare i servizi UMTS o HSDPA, potete acquistare una scheda USIM (Universal Subscriber Identity Module). 5 Per installare la scheda SIM o USIM e la batteria, eseguite quanto descritto di seguito. 2. Inserite la scheda SIM o USIM. 1. Rimuovete il coperchio della batteria. Prime operazioni con il dispositivo Se il dispositivo è acceso, tenete premuto [ ] per spegnerlo. 6 • Inserite la scheda SIM o USIM nel dispositivo, con i contatti dorati rivolti verso il basso. • Senza inserire una scheda SIM o USIM, potete comunque utilizzare i servizi che non richiedono l'accesso alla rete e alcuni menu del dispositivo. 3. Inserite la batteria. Caricamento della batteria Prima di utilizzare il dispositivo per la prima volta, caricate completamente la batteria. 1. Rimuovete la protezione del connettore multifunzione sul lato del dispositivo. Prime operazioni con il dispositivo 2. Inserite il caricabatteria nel connettore multifunzione come raffigurato di seguito. 4. Riposizionate il coperchio della batteria. Con il triangolo rivolto verso il’alto Il collegamento errato del caricabatteria può causare gravi danni al dispositivo. I danni causati da uso improprio non sono coperti dalla garanzia. 7 Prime operazioni con il dispositivo 3. Collegate la spina elettrica del caricabatteria a una presa di corrente standard AC 220V. Installazione di una scheda di memoria (opzionale) 4. Quando la batteria è completamente carica (l'icona non è più in movimento), scollegate il caricabatteria dalla presa di corrente standard AC 220V. Per archiviare altri file multimediali, installate una scheda di memoria opzionale. Il vostro dispositivo supporta schede di memoria microSD™ o microSDHC™ con capacità fino a 16 GB (in base al produttore e al tipo di scheda di memoria). 5. Scollegate il caricabatteria dal dispositivo. 6. Chiudete la protezione del connettore multifunzione. Indicatore batteria scarica Quando la batteria è scarica, il dispositivo riproduce un tono di avviso e un messaggio di batteria scarica. L'icona della batteria apparirà vuota e lampeggerà. Se la batteria è troppo scarica per permettere il funzionamento del dispositivo, questo si spegne automaticamente. Per continuare a utilizzare il dispositivo, caricate la batteria. 8 La formattazione della scheda di memoria su un PC può provocare incompatibilità con il vostro dispositivo. Formattate la scheda di memoria nel dispositivo. 1. Rimuovete il coperchio della batteria e la batteria. 2. Inserite la scheda di memoria con l'etichetta rivolta verso la parte anteriore del telefono. Se trasferite dati, non rimuovete la scheda di memoria. In caso contrario, la scheda potrebbe danneggiarsi e i dati venire danneggiati o cancellati. Per accendere il dispositivo, tenete premuto [ ]. Il dispositivo si collegherà automaticamente alla rete cellulare. 3. Spingete la scheda di memoria nel proprio alloggiamento fino a che non si blocca in sede. 4. Riposizionate la batteria e il coperchio della batteria Per rimuovere la scheda di memoria, rimuovete il coperchio della batteria e la batteria e quindi spingetela con delicatezza in modo da liberarla dal dispositivo, poi estraetela dallo slot. Vodafone 360 fornisce servizi Internet ampliati per connettersi con persone e cose intorno a voi. Innanzitutto, dovrete accedere a Vodafone 360. Se non disponete di account Vodafone 360, create un account. Per spegnere il dispositivo, tenete premuto nuovamente [ ]. 9 Prime operazioni con il dispositivo Accensione e spegnimento del dispositivo Prime operazioni con il dispositivo Blocca o sblocca lo schermo tattile e i tasti Disabilitazione delle funzioni wireless Potete bloccare lo schermo tattile e i tasti per evitare eventuali operazioni telefoniche indesiderate. Quando premete [ ], il dispositivo attiva il modo sospensione e blocca lo schermo tattile e i tasti. Disabilitando le funzioni wireless, potete utilizzare i servizi del dispositivo che non richiedono l'accesso ad una rete nelle aree in cui non è consentito l'uso di dispositivi wireless, come ad esempio a bordo degli aeroplani e negli ospedali. Per sbloccare, trascinate l'icona in basso a sinistra dello schermo sul lato destro. Attivazione del profilo silenzioso Per attivare il profilo silenzioso, premete e mantenete premuto il tasto Volume giù. Potete anche toccare la parte superiore dello schermo per aprire la barra di stato e selezionare Profili telefono → Silenzioso. 10 Per disattivare le funzioni wireless, toccate nella parte superiore della schermata per aprire la barra di stato e poi selezionate Profili telefono → Offline. Rispettate tutti gli avvisi e le indicazioni del personale quando vi trovate in aree in cui non è consentito l'uso di dispositivi wireless. Schermo tattile Lo schermo tattile del dispositivo consente di selezionare le voci o eseguire le funzioni con facilità. Imparate le operazioni di base per usare lo schermo tattile. • Trascinate il dito in su o in giù per scorrere gli elenchi verticali. Prime operazioni con il dispositivo Per un utilizzo ottimale dello schermo tattile, rimuovete la pellicola protettiva dello schermo prima di utilizzare il dispositivo. • Toccate un'icona per aprire un menu o avviare un'applicazione. 11 • Trascinate il dito a destra o a sinistra per scorrere gli elenchi orizzontali. Modalità del dispositivo Il dispositivo presenta tre modalità; visualizzazione Cronologia, visualizzazione Persone e visualizzazione Applicazioni. Visualizzazione Persone Prime operazioni con il dispositivo Da ogni schermata, premete [ ] per passare alla visualizzazione Persone. I contatti compaiono in modalità visiva 3D. Quando premete nuovamente [ ], la modalità di visualizzazione cambia in modalità visiva 2D. La visualizzazione Persone visualizza tutte le schede dei contatti salvate con le foto dei profili, gli aggiornamenti di stato. Potete gestire le schede dei contatti per gruppi e cercare contatti. X p. 40 12 Quando accedete a Vodafone 360, potete invitare i contatti Vodafone 360 nella vostra rete personale e connettervi facilmente. Potete condividere lo stato presenza o le informazioni di posizione, condividere foto e chattare con loro. Da ogni schermata, premete [ alla visualizzazione Cronologia. ] per passare Il dispositivo registra il registro chiamate, il registro messaggi e altra cronologia di comunicazione in visualizzazione Cronologia. Imparate ad accedere alle applicazioni del dispositivo dalla visualizzazione Applicazioni. Aprire applicazioni 1. Premete [ ] per passare alla visualizzazione Applicazioni. 2. Selezionate un’applicazione. 3. Selezionate per ritornare alla schermata precedente; premete [ ] o selezionate per chiudere l'applicazione in esecuzione e tornare alla visualizzazione Applicazioni. Visualizzazione Applicazioni Da ogni schermata, premete [ ] per passare alla visualizzazione Applicazioni. La visualizzazione Applicazioni consente l'accesso alle applicazioni e funzioni disponibili sul dispositivo. Potete passare dalla vista elenco alla vista griglia e viceversa. 13 Prime operazioni con il dispositivo Visualizzazione Cronologia Accesso alle applicazioni Consente di cambiare l'ubicazione dell'icona di un'applicazione 1. Premete [ ] per passare alla visualizzazione Applicazioni. 2. Premete nuovamente [ ] per accedere alla vista griglia (se necessario). Prime operazioni con il dispositivo 3. Selezionate . 4. Premete e tenete premuto un'icona e spostatela dove si desidera. 5. Al termine, selezionate . Rimozione di applicazioni scaricate 1. Premete [ ] per passare alla visualizzazione Applicazioni. 2. Premete nuovamente [ ] per accedere alla vista elenco (se necessario). 3. Selezionate 14 . 4. Selezionate o vicino all'applicazione che si desidera disinstallare. Non potete disinstallare le applicazioni predefinite sul dispositivo. Aprire la barra di stato La barra di stato visualizza inoltre lo stato delle applicazioni in esecuzione, come la riproduzione di musica e le notifiche di chiamate perse, nuovi messaggi o eventi del calendario persi e altri avvisi di eventi. Sulla barra di stato potete inoltre aprire lo schermo di composizione o modificare il profilo del telefono. Per aprire la barra di stato toccate nella parte superiore dello schermo. Download di applicazioni da Shop 1. Premete [ ] per passare al menu Principale. 2. Selezionate Shop. Siete connessi su Shop. 3. Cercate un'applicazione che desiderate scaricare. 4. Selezionate Acquista. Lo schermo tattile del dispositivo consente di inserire testo e creare messaggi o note. Quando toccate un campo di immissione testo, il dispositivo visualizza un pannello di immissione nella parte inferiore dello schermo. Per nascondere un pannello di immissione, selezionate . • Per cambiare il pannello di immissione, selezionate → Qwerty o Tastiera. • Per cambiare la lingua di immissione, selezionate → Lingua → una lingua. • Per attivare la scrittura facilitata, selezionate → XT9 On. Quando il modo di scrittura facilitata è attivato, il vostro dispositivo cercherà di prevedere la parola che state immettendo per farvi risparmiare tempo e limitare la digitazione dei tasti. 15 Prime operazioni con il dispositivo Shop consente di acquistare in modo semplice e rapido giochi per applicazioni mobili. La funzionalità del dispositivo può essere estesa scaricando e installando applicazioni aggiuntive. Per scaricare le applicazioni, Immissione di testo Immissione di testo con la tastiera Qwerty Immettere testo con la tastiera virtuale Toccate i tasti desiderati sul pannello di immissione. Toccate un tasto finché non compare il carattere desiderato. Potete inoltre utilizzare le icone seguenti per: Potete inoltre utilizzare le icone seguenti per: Icona Prime operazioni con il dispositivo Funzione Passare da maiuscole a minuscole e viceversa Inserire uno spazio Passare dal modo Numero/Simboli al modo ABC e viceversa Iniziare una nuova riga Eliminare i caratteri; cancellare il campo di inserimento (tenendo premuto) 16 Icona Funzione Inserire uno spazio Passare dal modo Numero/Simboli al modo ABC e viceversa Eliminare i caratteri; cancellare il campo di inserimento (tenendo premuto) Personalizzazione del dispositivo Utilizzate il dispositivo personalizzandolo in modo da soddisfare le vostre esigenze. Modifica del profilo del telefono Attivazione di un profilo 1. Premete [ ] per passare alla visualizzazione Applicazioni. 2. Selezionate Impostazioni → Profili telefono. 3. Selezionate un profilo. 1. Premete [ ] per passare alla visualizzazione Applicazioni. 2. Selezionate Impostazioni → Profili telefono. 3. Selezionate desiderato. accanto al profilo 4. Cambiate le impostazioni in base alle vostre esigenze. Le impostazioni disponibili possono variare a seconda del profilo selezionato. Selezionate uno sfondo per la schermata di stand-by 1. Premete [ ] per passare alla visualizzazione Applicazioni. 2. Selezionate Impostazioni → Display e illuminazione → Sfondo. 3. Selezionate un'immagine. 17 Prime operazioni con il dispositivo Il vostro dispositivo include profili preconfigurati che controllano le chiamate e i messaggi in arrivo e i suoni del telefono. Potete attivare profili per situazioni differenti e personalizzare i profili. Personalizzazione di un profilo Cambia il colore del tema del display 1. Premete [ ] per passare alla visualizzazione Applicazioni. Prime operazioni con il dispositivo 2. Selezionate Impostazioni → Display e illuminazione → Impostazioni cromatiche tema. 3. Selezionate un colore. 3. Inserite la password predefinita e selezionate . • La password predefinita è 00000000. È possibile modificare la password predefinita selezionando Cambia password. • Samsung non è responsabile per eventuali perdite di password o di informazioni private o altri danni provocati da software illegale. Blocco del dispositivo Ricerca di dati 1. Premete [ ] per passare alla visualizzazione Applicazioni. Utilizzate l'applicazione di ricerca per cercare dati specifici memorizzati nel dispositivo o su una scheda di memoria (compresi contatti, file multimediali, pianificazioni o messaggi) o sul Web. 2. Selezionate Impostazioni → Sicurezza → Blocco alimentazione. 1. Tenete premuto il tasto Cerca. 2. Selezionate una categoria di ricerca. • Google: fate ricerche sul Web con Google 18 Prime operazioni con il dispositivo • Shop: cerca lo Shop • Membri Vodafone 360: cerca i contatti Vodafone 360 • Telefono: ricerca all'interno del dispositivo • Scheda di memoria: ricerca una scheda di memoria (se è installata una scheda di memoria) 3. Selezionate un campo di immissione testo e inserite una lettera o una parola dei dati da cercare. Vengono elencati tutti i dati contenenti quella parola o lettera. 4. Selezionate i dati a cui desiderate accedere. 19 Effettuazione delle chiamate Comunicazione Questo dispositivo vi consente di inviare e ricevere diversi tipi di chiamate e messaggi attraverso le reti cellulari e Internet. Imparate a effettuare o rispondere alle chiamate e utilizzare le funzioni per le chiamate. Durante una chiamata, il dispositivo blocca automaticamente lo schermo tattile per impedire immissioni accidentali. Per sbloccare, trascinate l'icona in basso a sinistra dello schermo sul lato destro. Esecuzione di una chiamata 1. Tenete premuto [ ] per aprire la schermata di composizione. 2. Inserire prefisso e numero telefonico. 3. Selezionate per comporre il numero. Per una videochiamata, selezionate . 4. Per terminare una chiamata, tenete premuto [ ]. 20 Risposta ad una chiamata 1. Quando arriva una chiamata, premete [ 2. Per una videochiamata, premete [ selezionate per consentire all'interlocutore di vedervi. ]. ]e 3. Per terminare la chiamata, selezionate Fine. Visualizzazione e ricomposizione delle chiamate perse Per regolare il volume durante una chiamata, premete il tasto Volume su o giù. Il dispositivo visualizza le chiamate perse sul display. Per comporre il numero della chiamata persa, Uso della funzione vivavoce 1. Toccate nella parte superiore dello schermo per aprire la barra di stato. 1. Durante una chiamata, selezionate Vivavoce per attivare l'altoparlante. 2. Selezionate il campo della chiamata persa. Viene visualizzato l'elenco chiamate perse. 2. Per ritornare alla modalità normale, selezionate Vivavoce disattivato. 3. Selezionate la chiamata persa da comporre, quindi selezionate . 21 Comunicazione Regolazione del volume d'ascolto In ambienti rumorosi, risulterà problematico sentire la persona con cui si sta parlando utilizzando la funzione vivavoce. Per prestazioni audio ottimali, usate la modalità normale. Composizione di un numero chiamato di recente Chiamata di un numero dalla Rubrica 1. Premete [ ] per passare alla visualizzazione Cronologia Potete chiamare numeri direttamente dalla Rubrica utilizzando i contatti memorizzati. X p. 41. 2. Selezionate il nome o numero che si desidera comporre e selezionate . Comunicazione 1. Premete [ ] per passare alla visualizzazione Persone. Esecuzione di una chiamata verso un numero internazionale 2. Selezionate i contatti che si desidera comporre, quindi selezionate . 1. Tenete premuto [ ] per aprire la schermata di composizione. Messa in attesa di una chiamata o recupero di una chiamata messa in attesa 2. Tenete premuto 0 per inserire il carattere +. 3. Digitate il numero completo da comporre (prefisso internazionale, prefisso teleselettivo e numero di telefono), quindi selezionate . 22 Selezionate In attesa per mettere in attesa una chiamata oppure selezionate Recupera per recuperare una chiamata in attesa. Composizione di una seconda chiamata Rispondere ad una seconda chiamata Se la rete supporta tale funzione, è possibile comporre un altro numero durante una chiamata: Se la rete supporta questa funzione, è possibile rispondere a una seconda chiamata in entrata. 1. Durante una chiamata, premete [ ] per rispondere alla seconda chiamata. 2. Selezionate Scambia per passare da una chiamata all'altra. 2. Selezionate Chiamata attiva in attesa active call per mettere la prima chiamata in attesa, oppure selezionate Termina chiamata attiva per concludere la prima chiamata. 3. Per terminare una chiamata, selezionate la chiamata da terminare e selezionate Fine. 3. Selezionate Scambia per passare da una chiamata all'altra. 23 Comunicazione 1. Durante una chiamata, selezionate Componi, immettete il secondo numero da comporre, quindi . La prima chiamata viene posta in attesa automaticamente. Esecuzione di una chiamata in conferenza 1. Chiamate il primo partecipante che desiderate aggiungere alla chiamata in conferenza. Comunicazione 2. Mentre siete in linea con il primo partecipante, chiamate il secondo partecipante. La chiamata del primo partecipante viene posta automaticamente in attesa. 3. Mentre siete in linea col secondo partecipante, selezionate Altro → Unisci. 4. Ripetete i passaggi 2 e 3 per aggiungere più partecipanti (se necessario). 5. Per avere una conversazione privata con un partecipante, selezionate Dividi. 24 SMS e MMS Funzioni avanzate di messaggistica. Per istruzioni sull'immissione di testo, X p. 15. Invio di un SMS 1. Premete [ 2. Selezionate ] → Messaggi. . 3. Selezionate il campo del destinatario e inserite il numero di un destinatario. È possibile selezionare un contatto dalla rubrica selezionando . 4. Selezionate il campo di immissione testo e scrivete il messaggio. 5. Selezionate per inviare il messaggio. Invio di un MMS 1. Premete [ 2. Selezionate ] → Messaggi. . 7. Selezionate per inviare il messaggio. Comunicazione 3. Selezionate il campo del destinatario e inserite il numero o indirizzo di un destinatario. È possibile selezionare un contatto dalla rubrica selezionando . 6. Aggiungete file multimediali tramite le icone seguenti: • : consente di aggiungere file al messaggio • : consente di aggiungere file come allegati Visualizzare SMS o MMS ] → Messaggi. 4. Selezionate il campo dove inserire il testo e scrivete il messaggio. 1. Premete [ 5. Selezionate → Aggiungi oggetto e inserite un oggetto (se necessario). 3. Selezionate un SMS o un MMS. 2. Selezionate → Ricevuti. 25 Comunicazione Segreteria Messaggi e-mail Se il numero di segreteria telefonica è predefinito dal gestore telefonico, potete tenete premuto 1 per accedere alla vostra segreteria telefonica. Potete recuperare nuovi messaggi e-mail da altri account Web nel dispositivo utilizzando il servizio Vodafone 360. Quando viene aperta l'applicazione di posta elettronica, compaiono gli account e-mail registrati. Selezionate un account e-mail dal quale desiderate recuperare i messaggi. Se il numero di segreteria telefonica non è predefinito o desiderate modificarlo, eseguite quanto descritto di seguito. 1. Premete [ ] → Messaggi. 2. Selezionate → Impostazioni → Segreteria telefonica. 3. Selezionate il campo di immissione. 4. Inserire il numero di segreteria telefonica indicato dal vostro fornitore di servizi. Per aprire l'applicazione di posta elettronica, premete [ ] → Mail. Chat Potete inviare e ricevere messaggi immediati (chat) utilizzando l'applicazione di chat. Prima di inviare o ricevere messaggi immediati, dovrete accedere a Vodafone 360. Per aprire l'applicazione di chat, premete [ → Chat. 26 ] Musica Multimedia Imparate ad ascoltare musica, scattare foto e registrare video e utilizzare le funzionalità multimediali del dispositivo. Imparate ad ascoltare musica con il lettore musicale. I file musicali sono suddivisi in cartelle per artista, album, brano, genere e playlist. Aggiunta di file musicali al dispositivo Iniziate aggiungendo i file al telefono o alla scheda di memoria: • Download da Music Shop. • Download da un computer usando il programma opzionale Samsung PC Studio. X p. 52 • Sincronizzazione con Windows Media Player 11. X p. 52 • Copia di file musicali in una scheda di memoria. X p. 53 • Ricezione con Bluetooth. X p. 50 27 Download di file musicali da Music Shop 1. Premete [ ] → Musica → Music Shop. 2. Scegliete file musicali e scaricateli sul vostro dispositivo. Multimedia Riproduzione di file musicali 1. Premete [ ] → Musica → Libreria personale. 2. Selezionate una categoria musicale → un file musicale. Potete selezionare Shuffle per riprodurre file musicali in ordine casuale. 3. Durante la riproduzione, utilizzate le icone seguenti: Icona Funzione Attiva il modo casuale Cambia la modalità di ripetizione (ripeti una volta/ripeti tutto/ ripetizione disatt) Passa al file precedente; torna indietro in un file (toccando e tenendo premuto) Interrompe la riproduzione Riprende la riproduzione Passa al file successivo; torna avanti in un file (toccando e tenendo premuto) Valuta il brano corrente Apre l'elenco brani 28 Icona Funzione Aggiunge il brano correntemente in riproduzione alla playlist On-thego Consente di consigliare il brano corrente ad amici 1. Premete [ ] → Musica → Libreria personale → Tracce. 2. Selezionate . 3. Selezionate i file che desiderate aggiungere ad una playlist. 4. Selezionate . 5. Selezionate → per ritornare alla scherma della libreria. 6. Selezionate Playlist → Playlist in uso. 7. Selezionate 9. Selezionate Cancella per rimuovere i brani dalla playlist in uso (se necessario). Fotocamera Imparate a scattare e visualizzare foto e video. Se accedete a Vodafone 360, il vostro dispositivo caricherà automaticamente le foto scattate sul server Vodafone 360. Per caricare manualmente foto sul server, . selezionate Scatto di foto 1. Tenete premuto il tasto Fotocamera per accendere la videocamera. 2. Ruotate il dispositivo in senso antiorario posizionandolo in senso orizzontale. . 29 Multimedia Creazione di una playlist 8. Inserire un nome per la playlist e selezionate OK. 3. Orientate l'obiettivo verso il soggetto ed eseguite le regolazioni desiderate. 4. Premete il tasto Fotocamera per scattare una foto. La foto viene salvata automaticamente. Multimedia 5. Selezionate (punto 3). 1. Dal mirino, selezionate Passa alla videocamera Modifica l'opzione di risoluzione Regolare la luminosità . 2. Scorrete alla foto prescelta. Opzioni della fotocamera Prima di scattare una foto, utilizzate le icone seguenti: Funzione Cambia la modalità di scatto Modifica la modalità di scena 30 Funzione Modifica le impostazioni della fotocamera per scattare un'altra foto Visualizzazione delle fotografie Icona Icona Visualizza foto acquisite Registrazione di video 1. Tenete premuto il tasto Fotocamera per accendere la videocamera. 2. Ruotate il dispositivo in senso antiorario posizionandolo in senso orizzontale. 3. Selezionate per passare al modo Registrazione. 4. Orientate l'obiettivo verso il soggetto ed eseguite le regolazioni desiderate. 5. Premete il tasto Fotocamera per avviare la registrazione. Utilizzo delle opzioni della videocamera 6. Selezionate o premete il tasto Fotocamera per interrompere la registrazione. Il video viene salvato automaticamente. Prima di registrare un video, utilizzate le icone seguenti: per registrare un altro video Visualizzazione dei video 1. Dal mirino, selezionate . Funzione Modifica la modalità di registrazione Modifica le impostazioni della fotocamera Passa alla fotocamera Modifica l'opzione di risoluzione 2. Scorrete al video desiderato. Regolare la luminosità 3. Selezionate Visualizzare i videoclip catturati per riprodurre il video. Multimedia 7. Selezionate (punto 4). Icona Cattura di foto utilizzando le opzioni predefinite per varie scene 1. Tenete premuto il tasto Fotocamera per accendere la videocamera. 31 2. Ruotate il dispositivo in senso antiorario posizionandolo in senso orizzontale. 3. Selezionate → una scena. 4. Eseguite le regolazioni necessarie. 5. Premete il tasto Fotocamera per scattare una foto. Multimedia Cattura di una serie di foto 1. Tenete premuto il tasto Fotocamera per accendere la videocamera. 2. Ruotate il dispositivo in senso antiorario posizionandolo in senso orizzontale. 3. Selezionate → Continuo. Scatto di foto divise 1. Tenete premuto il tasto Fotocamera per accendere la videocamera. 2. Ruotate il dispositivo in senso antiorario posizionandolo in senso orizzontale. 3. Selezionate → Mosaico. 4. Selezionate un layout di immagine. 5. Eseguite le regolazioni necessarie. 6. Premete il tasto Fotocamera per scattare le foto per ogni segmento. Scatto di foto con cornici decorative 4. Eseguite le regolazioni necessarie. 1. Tenete premuto il tasto Fotocamera per accendere la videocamera. 5. Tenete premuto il tasto Fotocamera per scattare una serie di foto. 2. Ruotate il dispositivo in senso antiorario posizionandolo in senso orizzontale. 3. Selezionate 32 → Cornici. 4. Selezionate una cornice. Galleria 5. Eseguite le regolazioni necessarie. Imparate a visualizzare foto e video e modificare foto. 6. Premete il tasto Fotocamera per scattare una foto con la cornice. 1. Tenete premuto il tasto Fotocamera per accendere la videocamera. 2. Ruotate il dispositivo in senso antiorario posizionandolo in senso orizzontale. 3. Selezionate → Sorriso. 4. Premete il tasto Fotocamera. 5. Puntate l'obiettivo della fotocamera sul soggetto. Il dispositivo riconosce le persone in un'immagine e rileva i loro sorrisi. Quando il soggetto sorride, il dispositivo automaticamente scatta una foto. Visualizzazione di una foto o di un video 1. Premete [ ] → Galleria. 2. Selezionate una scheda. • Tutto: visualizza tutte le foto e i video salvati sul dispositivo. • Foto personali: visualizza foto e i video salvati sul dispositivo. • Album: visualizzate gli album fotografici creati sul dispositivo. 3. Selezionare una foto o un video. • Potete toccare due volte la foto visualizzata per accedere alla schermata di zoom. Trascinate verso l'alto o il basso a destra dello schermo. • È possibile visualizzare foto come presentazione selezionando . 33 Multimedia Scatto di foto nella modalita’ di scatto con Sorriso Creazione di un album 1. Premete [ 2. Selezionate ] → Galleria → Album. . 3. Selezionate il campo di inserimento testo. 3. Utilizzate le seguenti opzioni di modifica per modificare la foto. Opzione Strumenti 4. Immettete un nome per il nuovo album. Multimedia • 5. Selezionate e trascinate i file nell'elenco Selezionato. 6. Al termine, selezionate l'album. per salvare Regola Modifica di una foto 1. Premete [ 2. Selezionate ] → Galleria → una foto. . Funzione • : disegna uno schizzo o aggiunge forme • : aggiunge un testo : ruota, capovolge o ritaglia un'immagine o modifica la dimensione dell'immagine • : regola la luminosità, il contrasto o la saturazione • : applica vari effetti speciali • : applicazione di vari stili di immagine 4. Al termine, selezionate 34 → Salva. Condivisione di foto 3. Selezionate Potete condividere le foto con Vodafone 360 tutti connessi. Potete visualizzare la foto condivisa di Vodafone 360 tutti connessi nella vista contatti. Nella vista Me, potete visualizzare e annullare la condivisione delle foto condivise. 4. Selezionate uno dei domini di social network registrati. 1. Premete [ ] → Galleria. 2. Selezionate e aprite una foto. 3. Selezionate . Archivio Imparate a visualizzare e accedere a tutti i file e alle cartelle presenti sul dispositivo o in una scheda di memoria. Se accedete a questo menu prima di caricare i dati da una scheda di memoria, il dispositivo non visualizzerà tutti i file. 4. Selezionate Vodafone 360 tutti connessi. Apertura di un file Condivisione con un social network 1. Premete [ 1. Premete [ ] → Galleria. 2. Selezionate e aprite una foto. ] → Archivio. 2. Selezionate una cartella (se necessario). 3. Selezionate un file desiderato. 35 Multimedia Condivisione con Vodafone 360 connesso . Copia o spostamento di file 1. Premete [ ] → Archivio. 2. Selezionate una cartella. 3. Selezionate . 4. Selezionate le caselle di selezione vicino ai file da copiare o spostare. Multimedia 5. Selezionate o . Radio Imparate ad ascoltare le vostre stazioni radio preferite. È necessario collegare l'auricolare del vostro dispositivo per ascoltare la radio. L'auricolare funge da antenna. Ascolto della radio 6. Individuate dove sono copiati o spostati i file. 1. Collegate l'auricolare in dotazione alla presa dell'auricolare del dispositivo. 7. Selezionate 2. Premete [ . Modifica dei nomi file 1. Premete [ ] → Archivio. 2. Selezionate una cartella. 3. Selezionate . 4. Toccate il nome del file da rinominare. 5. Modificare il nome del file. 36 ] → Radio. 3. Selezionate < o > per eseguire la scansione delle stazioni radio disponibili. • Per regolare il volume, premete il tasto Volume. • Per cambiare l'uscita audio, selezionate . Quando scollegate l'auricolare dal dispositivo, la radio si spegne. Salvataggio di stazioni radio tramite sintonizzazione 1. Premete [ ] → Radio. 2. Selezionate stazioni. per aprire l'elenco delle 3. Selezionate . Registrazione con la radio 1. Premete [ ] → Radio. 2. Selezionate per iniziare la registrazione. 3. Per terminare la registrazione, selezionate . Registratore 5. Selezionate una stazione da ascoltare. Registrazione di un promemoria vocale Impostazione di un elenco di stazioni radio preferite Imparate a usare il registratore del dispositivo. 1. Premete [ ] → Registratore vocale. 2. Selezionate < o > per selezionare una stazione radio da salvare. 2. Selezionate per iniziare la registrazione. • Per mettere in pausa, selezionate . • Per riprendere la registrazione, selezionate . 3. Selezionate schermo. 3. Per terminare la registrazione, selezionate . 1. Premete [ ] → Radio. nella parte inferiore dello 4. Selezionare per salvare la clip vocale. 37 Multimedia 4. Selezionate Continua. La radio cerca e memorizza automaticamente le stazioni disponibili. Riproduzione di un promemoria vocale ] → Registratore vocale. 1. Premete [ 2. Selezionate → un clip vocale. 3. Durante la riproduzione, utilizzate le icone seguenti: Multimedia Icona Funzione Passa al file precedente; torna indietro in un file (toccando e tenendo premuto) Interrompe la riproduzione Riprende la riproduzione Passa al file successivo; torna avanti in un file (toccando e tenendo premuto) 38 PC Studio Samsung PC Studio è un programma basato su Windows che consente di gestire le informazioni personali e di sincronizzare i file del dispositivo. Installazione di Samsung PC Studio 1. Premete [ ] → Impostazioni → Telefono → Impostazione USB → Installa PC studio. 2. Collegate il dispositivo a un computer mediante la porta USB. 3. Se Samsung PC Studio non è installato sul computer e il computer è connesso ad Internet, vi sarà chiesto di installare il programma. 4. Al termine dell'installazione, Samsung PC Studio si apre automaticamente. Se Samsung PC Studio non si avvia automaticamente, aprite Risorse del computer e fate due volte clic su NPS Auto Installer, quindi fate clic sul file NPSAI.exe. Multimedia • Se Samsung PC Studio è installato su un PC, i driver USB Samsung corrispondenti verranno installati automaticamente. • Potete anche scaricare il programma Samsung PC Studio dal sito Web di Samsung (www.samsungmobile.com). Utilizzo di Samsung PC Studio Per collegare il telefono a un computer con PC Studio dovete cambiare il modo USB del telefono. X p. 52 39 Contatti Produttività personale Imparate a gestire contatti, pianificare eventi di agenda, creare note e utilizzare il visualizzatore file. Imparate a utilizzare schede contatti e gruppi per memorizzare informazioni personali quali nomi, numeri di telefono e indirizzi. Aggiunta di un nuovo contatto 1. Premete [ 2. Selezionate ]. . 3. Completate i campi. • Per aggiungere l'immagine dell'ID chiamante, toccate l'immagine accanto al campo del nome e scattate una nuova foto o selezionatene una da Archivio. • Per aggiungere le informazioni di contatto, selezionate → un dettaglio dell'elemento. 4. Al termine, selezionate . Se desiderate annullare l'aggiunta di un nuovo contatto, premete un tasto sulla parte anteriore del dispositivo. 40 Importazione di contatti dalla scheda SIM o USIM Creazione di un gruppo contatti 1. Premete [ 2. Selezionate ]. → Impostazioni Rubrica. 2. Selezionate 3. Selezionate Importa contatti SIM. Ricerca di un contatto 1. Premete [ 2. Selezionate ]. . 3. Inserite le prime lettere del nome da trovare. 4. Selezionate il nome del contatto dall'elenco. 5. Selezionate per modificare le informazioni sul contatto. ]. → Gestione gruppi. 3. Selezionate . 4. Inserire un nome per il gruppo. Per cambiare il colore assegnato al gruppo, selezionate . 5. Selezionate e trascinate un contatto all'elenco Selezionato per aggiungere membri al nuovo gruppo. 6. Al termine, selezionate . Invitare un contatto a una connessione 1. Premete [ ]. 2. Selezionate un contatto. 3. Selezionate , o selezionate → Invita. 41 Produttività personale 4. Selezionate OK. 1. Premete [ 4. Inserite un messaggio di invito e selezionate per inviare il messaggio. Quando il contatto accetta l'invito di connessione, il vostro dispositivo vi avvisa. • Mese: un mese intero in una vista Per andare ad una data specifica, selezionate e toccate il campo mese o anno. Produttività personale Agenda Creazione di un evento Utilizzate il calendario per tenete traccia degli appuntamenti mensili, settimanali e giornalieri. 1. Premete [ Cambio della vista del calendario 1. Premete [ ] → Agenda. Il calendario si apre nella vista mese. 2. Selezionate una scheda per cambiare la vista calendario. • Eventi: un elenco di eventi programmati • Giorno: blocchi orari per un giorno intero • Settimana: blocchi orari per i giorni in una settimana completa 42 ] → Agenda. 2. Selezionate → un tipo di evento (appuntamento, anniversario, compleanno). Se toccate un campo vuoto in vista giorno o vista settimana, il dispositivo richiederà di creare un evento. 3. Completate i campi e regolate le impostazioni per l'evento. 4. Al termine, selezionate . Visualizzazione di un evento Visualizzatore di file Per visualizzare gli eventi per una data specifica Utilizzare il visualizzatore di file per visualizzare file Word, PowerPoint, Excel, PDF e file di testo. 1. Premete [ ] → Agenda. 3. Selezionate un evento per visualizzarne i dettagli. Per visualizzare gli eventi per tipo, 1. Premete [ 2. Selezionate ] → Agenda → scheda Eventi. → un tipo di evento. 3. Selezionate un evento per visualizzarne i dettagli. Apertura di un file 1. Premete [ ] → Visualizzatore file. 2. Selezionate un file. 3. Durante la visualizzazione del documento, utilizzare le funzioni seguenti: • Selezionate o per spostarvi tra le pagine. • Selezionate per andare ad una pagina specifica. • Toccate il display per visualizzare a schermo interno; per uscire dalla modalità schermo interno, toccate nuovamente il display. • Toccate due volte il display, quindi trascinate in alto (aumentare lo zoom) o in basso (diminuire lo zoom). 43 Produttività personale 2. Selezionate una data sull'agenda. Un elenco degli eventi salvati per la data viene visualizzato nella parte inferiore del calendario. Note Ricerca di una parola da un documento 1. Premete [ Utilizzate Note per creare delle note. ] → Visualizzatore file. 1. Premete [ 2. Selezionate un file. 3. Selezionate 2. Selezionate → Ricerca parola. Produttività personale 44 per creare una nuova nota. 3. Inserite la vostra nota utilizzando il pannello di immissione. 4. Inserire la parola da trovare e selezionate . La parola trovata sarà evidenziata nel documento. 5. Per trovare un'altra parola, selezionate ] → Note. 4. Al termine, selezionate . . Internet Applicazioni Web Imparate ad accedere e memorizzare le pagine Web preferite. Visualizzazione di una pagina Web 1. Premete [ ] → Internet. Si apre la homepage del vostro fornitore di servizi. 2. Accesso a una pagina Web: • Selezionate la barra degli indirizzi e inserite un indirizzo Web. • Selezionate → un preferito. • Selezionate → Cronologia → un indirizzo Web. 3. Mentre navigate tra le pagine Web, utilizzate le funzioni seguenti: • Per spostarvi avanti o indietro sulla pagina Web, selezionate o . • Per ricaricare una pagina Web, selezionate . 45 Apertura di più pagine Potete aprire più pagine e spostarvi avanti e indietro tra loro. 1. Premete [ 2. Selezionate ] → Internet. → Fines. multipla. Applicazioni Web 3. Toccate la pagina vuota. Si apre una finestra vuota. 4. Accedete ad un'altra pagina Web nella nuova finestra. 5. Per spostarvi tra le finestre aperte, selezionate → Fines. multipla, quindi una pagina Web da recuperare. Memorizzazione delle pagine preferite 1. Premete [ 2. Selezionate ] → Internet. → . 3. Inserire un nome e l'indirizzo web. 46 4. Selezionate una cartella per salvare il preferito. Potete aggiungere una nuova cartella selezionando Aggiungi a → Nuova cartella. 5. Al termine, selezionate . Lettore web Utilizzate il lettore web per aggiungere collegamenti Internet di streaming e riprodurre file video e audio connessi ad Internet. Aggiunta di un collegamento Internet di streaming 1. Premete [ 2. Selezionate ] → Lettore web. . 3. Inserire un nome e l'indirizzo web e selezionate . Riproduzione di file multimediali 1. Premete [ ] → Lettore web. 2. Selezionate un collegamento desiderato. Il lettore web si apre e viene riprodotto il file. RSS 1. Premete [ ] → RSS. 2. Selezionate accanto al feed RSS da aggiornare. Il dispositivo tenta di collegarsi a Internet. Se necessario, attivate la connessione a Internet. Applicazioni Web Utilizzate l'applicazione RSS per ottenere le ultime notizie e informazioni dai siti Web preferiti. Aggiornamento e lettura dei feed RSS 3. Selezionate un feed e un collegamento. Sottoscrizione ai feed RSS 1. Premete [ 2. Selezionate ] → RSS. . 3. Inserite il titolo e l'indirizzo di un feed RSS e . selezionate 47 Esportazione dei feed RSS 1. Premete [ ] → RSS. → Esporta elenco feed. 2. Selezionate 3. Selezionate e trascinate i feed nell'elenco Selezionato. 4. Selezionate . Applicazioni Web 5. Inserire un nome per il file e selezionate Importazione dei feed RSS 1. Premete [ 2. Selezionate ] → RSS. → Importa elenco feed. 3. Selezionate un feed dall’elenco. 4. Selezionate la casella di controllo vicino al . feed da importare, quindi selezionate 5. Selezionate una cartella in cui il feed è salvato, quindi selezionate . 48 . Bluetooth Connettività Imparate a trasferire dati verso e dal vostro dispositivo tramite la funzione wireless Bluetooth o USB e utilizzare il dispositivo come modem wireless. Potete collegarvi con altri dispositivi wireless Bluetooth nelle vicinanze. La presenza di pareti o altri ostacoli tra i dispositivi può impedire o rendere difficile la connessione wireless. Attivazione della funzione wireless Bluetooth 1. Premete [ ] → Bluetooth. 2. Toccate la barra di scorrimento accanto a Il mio Bluetooth per attivare la funzionalità wireless Bluetooth. 3. Per consentire agli altri dispositivi di rilevare il dispositivo, selezionate → Visibilità telefono → un'opzione per un periodo di tempo per cui il telefono sarà visibile. 49 Ricerca e abbinamento con un dispositivo Bluetooth 1. Premete [ ] → Bluetooth. Invio di dati attraverso la funzione wireless Bluetooth 1. Individuate l'elemento o il file da inviare. Connettività 2. Selezionate . Il dispositivo effettua la ricerca e visualizza un elenco dei dispositivi Bluetooth. 2. Selezionate un'opzione di invio. 3. Selezionate il nome di un dispositivo. Ricezione di dati attraverso la funzione wireless Bluetooth 4. Inserite il codice PIN Bluetooth per il dispositivo che state cercando di collegare, quindi selezionate . Quando il proprietario dell'altro dispositivo immette lo stesso PIN o accetta la connessione, la registrazione viene completata. Per effettuare la registrazione ad un altro dispositivo abilitato Bluetooth, è necessario che entrambi i dispositivi utilizzino lo stesso codice di protezione. Gli auricolari o i kit per auto vivavoce possono utilizzare un codice PIN fisso, ad esempio 0000. 50 3. Selezionate un dispositivo registrato. 1. Quando un altro dispositivo tenta di accedere al vostro, selezionate OK per permettere la connessione (se necessario). 2. Selezionate nuovamente OK per confermare che desiderate ricevere dati dal dispositivo (se necessario). Attivazione della modalità SIM remota Nella Modalità SIM remota, è possibile effettuare o rispondere alle chiamate solo con un kit vivavoce Bluetooth per auto collegato tramite la scheda SIM o USIM del dispositivo. 1. Premete [ 2. Selezionate ] → Bluetooth. . 3. Selezionate Modalità SIM remota. Per utilizzare la Modalità SIM remota, avviate la connessione Bluetooth dal kit vivavoce Bluetooth per auto. Per il funzionamento del kit vivavoce Bluetooth per auto è necessaria l'autorizzazione. Per eseguire l'autorizzazione del kit per auto, toccatelo dall'elenco dispositivi e selezionate . Potete collegare il dispositivo a un PC e utilizzare diverse modalità USB. • Prima di collegare il dispositivo a un PC dovete chiudere le applicazioni in esecuzione. • Mentre il dispositivo è collegato al PC, non potete accedere ai menu basati su rete e utilizzare le funzionalità di rete, come chiamate e messaggi. Impostazione di un'azione predefinita per la connessione USB Se è selezionata l'impostazione Chiedi alla connessione (predefinita) per la connessione USB, il dispositivo chiede di scegliere la modalità USB ogni volta che vi collegate a un PC. 51 Connettività Per attivare la Modalità SIM remota, USB Per impostare il dispositivo in modo che venga eseguita un'azione predefinita quando viene collegato a un computer con il cavo dati per PC, eseguite quanto descritto di seguito. 1. Premete [ ] → Impostazioni → Telefono → Impostazione USB. Connettività 2. Consente di impostare la modalità USB predefinita. (Samsung PC Studio, Lettore multimediale, Archiviazione di massa, Internet PC, o Installa PC studio) Utilizzo di Samsung PC Studio 1. Premete [ ] → Impostazioni → Telefono → Impostazione USB → Samsung PC Studio. 2. Premete [ ] per chiudere le applicazioni in esecuzione e tornare alla visualizzazione Applicazioni. 52 3. Collegate il dispositivo a un computer mediante la porta USB. 4. Avviate Samsung PC Studio e copiate i file dal PC nel dispositivo. Sincronizzazione con Windows Media Player 1. Premete [ ] → Impostazioni → Telefono → Impostazione USB → Lettore multimediale. 2. Premete [ ] per chiudere le applicazioni in esecuzione e tornare alla visualizzazione Applicazioni. 3. Collegate il dispositivo a un computer con Windows Media Player installato mediante la porta USB. 4. Aprite Windows Media Player per sincronizzare i file. 5. Modificate o inserire il nome del dispositivo nella finestra a comparsa (laddove necessario). 5. Selezionate Telefono o Scheda di memoria. 6. Selezionate e trascinate i file desiderati nell'elenco di sincronizzazione. 7. Copiate i file dal computer alla scheda di memoria. 7. Avviate la sincronizzazione. 1. Inserite una scheda di memoria. 2. Premete [ ] → Impostazioni → Telefono → Impostazione USB → Archiviazione di massa. 3. Premete [ ] per chiudere le applicazioni in esecuzione e tornare alla visualizzazione Applicazioni. Quando scollegate il dispositivo dal PC, viene aggiornato il database interno. Durante l'aggiornamento, non potete accedere ad alcuni menu, come Archivio o Galleria. Se rimuovete o modificate dati MMS ed email in ./message o ./email tramite PC quando collegato al dispositivo di memorizzazione di massa del dispositivo, i dati possono danneggiarsi e non potrete aprire MMS o e-mail. Se il dispositivo di memorizzazione di massa è pieno, non è possibile ricevere messaggi. 4. Collegate il dispositivo a un computer mediante la porta USB. 53 Connettività Copia di file in una scheda di memoria 6. Aprite la cartella per visualizzare i file. Condivisione Internet Imparate a usare il vostro dispositivo come modem wireless e connettere il PC a Internet attraverso la rete dei telefoni cellulari ad alta velocità Vodafone. Connettività 1. Premete [ ] → Impostazioni → Telefono → Impostazione USB → Internet PC. 2. Premete [ ] per chiudere le applicazioni in esecuzione e tornare alla visualizzazione Applicazioni. 3. Collegate il dispositivo a un computer mediante la porta USB. 4. Quando compare la gestione installazioni, seguite le istruzioni visualizzate sullo schermo per completare l'installazione del software. 54 5. Al termine dell'installazione, compare la finestra Vodafone Mobile Connect con il telefono. Se Vodafone Mobile Connect mediante il telefono non si avvia automaticamente, aprite Risorse del computer e fate due volte clic su Samsung Mobile, quindi fate clic sul file VTP_Manager.exe. 6. Attivate la connessione Internet mediante la rete Vodafone. Sveglia Programmi aggiuntivi Imparate a usare le sveglie, i fusi orari, la calcolatrice, le unità, il cronometro e le mappe. Imparate a impostare e controllare le sveglie. Impostazione di una nuova sveglia 1. Premete [ ] → Sveglia. 2. Selezionate . 3. Impostate i dettagli della sveglia in ogni campo. 4. Al termine, selezionate . Eliminazione di un allarme 1. Premete [ ] → Sveglia. 2. Selezionate . 3. Selezionate le caselle di controllo vicino ai nomi delle sveglie da cancellare. 4. Selezionate → OK. Per disattivare una sveglia, toccate la barra di scorrimento accanto al nome di una sveglia dell'elenco. 55 Fusi orari Imparate ad aggiungere i fusi orari e controllare l'ora in un'altro paese. 3. Selezionate le caselle di controllo vicino ai nomi di città o paese da cancellare. 4. Selezionate → OK. Aggiunta di un fuso orario Calcolatrice Programmi aggiuntivi 1. Premete [ ] → L’ora nel mondo. 2. Selezionate . 3. Inserite il nome della città o del paese da aggiungere. 4. Selezionate la città dall'elenco. • Per impostare l'ora legale, toccate DST sulla destra di un fuso orario dall'elenco. • Per cambiare la città, toccare un fuso orario dall'elenco e inserire il nome della città desiderata. Eliminazione di un fuso orario 1. Premete [ ] → L’ora nel mondo. 2. Selezionate . 56 Utilizzate la calcolatrice per eseguire calcoli matematici di base. Per eseguire un calcolo 1. Premete [ ] → Calcolatrice. 2. Inserite il primo numero utilizzando i tasti della calcolatrice sullo schermo. 3. Selezionate la funzione matematica appropriata. 4. Digitate il secondo numero. 5. Per visualizzare il risultato, selezionate . • Per cancellare l'ultima cifra inserita in un inserimento di più cifre, selezionate . • Per cancellare i numeri visualizzati, selezionate . Durante l'utilizzo della calcolatrice, è possibile utilizzare le icone riportate di seguito. • • • : usa funzioni matematiche avanzate. : cancella, salva o richiama valori. : passa al convertitore. Utilizzate l'applicazione convertitore per convertire un'unità di misura un un'altra. Per eseguire una conversione 1. Premete [ ] → Convertitore. 2. Selezionate un tipo di misura. 3. Selezionate la prima riga e selezionate l'unità di misura da convertire. 4. Selezionate il campo di inserimento e digitate la quantità di base. Il dispositivo visualizza il risultato della conversione. Utilizzate il cronometro per misurare l'intervallo di tempo. 1. Premete [ ] → Cronometro. 2. Selezionate . 3. Selezionate per registrare i tempi parziali. 4. Al termine, selezionate . 5. Selezionate per cancellare i tempi registrati. Programmi aggiuntivi Convertitore Cronometro 57 Mappe Con Mappe, potete trovare la vostra posizione, cercare vie, città o paesi nelle mappe online e ottenere indicazioni. Potete anche cercare nella mappa i contatti collegati Vodafone 360. Programmi aggiuntivi Ricerca sulla mappa 1. Premete [ ] → Navigatore. 2. Trascinate il dito nella direzione prescelta sulla mappa. Dalla mappa, potete utilizzare le seguenti funzioni: • Per ingrandire la località desiderata, selezionate . Per aumentare lo zoom, selezionate . • Per trovare la località corrente, selezionate . • Per creare un segnaposto, tenete premuto la località desiderata sulla mappa. Create e inserite le informazioni sulla località. 58 Ricerca di una località specifica 1. Premete [ ] → Navigatore. 2. Selezionate . 3. Utilizzate uno dei metodi seguenti: • Cerca: inserite una parola chiave di interesse o affari. • Ricerche precedenti: selezionate una parola chiave dall'elenco di ricerca precedente. • Indirizzo: inserite l'indirizzo della località. • Luoghi preferiti, Miei contatti, Luoghi condivisi: cercate Luoghi preferiti, Miei contatti e Luoghi condivisi. Indicazioni per il raggiungimento di una determinata destinazione Programmi aggiuntivi 1. Premete [ ] → Navigatore. 2. Selezionate la località prescelta e aprite la schermata dei dettagli della località. 3. Selezionate . La località selezionata è impostata come località di arrivo dello spostamento. 4. Selezionate una modalità di spostamento ( per guida per camminata). 5. Selezionate Avvia Navigazione. 59 Impostazioni Imparate a utilizzare le impostazioni del dispositivo. Per accedere alle impostazioni del dispositivo, premete [ ] → Impostazioni. Vodafone 360 Cambia le impostazioni per l'utilizzo di Vodafone 360. Potete cambiare lo stato di accesso al server Vodafone 360 o impostare account Web per Google, Facebook e altri servizi Web. Potete anche sincronizzare i dati delle foto con un server Web o rimuovere i dati delle foto, come messaggi, e-mail, contatti, informazioni di cronologia e le informazioni di stato salvate nel dispositivo. Profili telefono Selezionate un profilo del telefono che controlla le suonerie per le chiamate e i nuovi eventi e impostate i suoni del dispositivo come toni. 60 Telefono Personalizzate le impostazioni del display e illuminazione. Personalizzate le impostazioni generali del telefono. • Luminosità: regola la luminosità dello schermo. • Durata retroilluminazione: imposta l'intervallo di attivazione dello schermo quando il dispositivo non è in uso. • Impostazioni cromatiche tema: seleziona un colore per il tema dello schermo. • Sfondo: selezionate un'immagine di sfondo per la schermata di stand-by. • Lingua: consente di selezionare una lingua per il display (per tutti i menu e le applicazioni). • Modo testo: seleziona una lingua d'immissione per tutti gli editor di testo e imposta le opzioni XT9. • Regola intensità della vibrazione: consente di attivare o disattivare il feedback di vibrazione del tocco del display. • Impostazione USB: consente di selezionare una modalità di connessione USB quando vi connettete a un computer tramite cavo dati. • Impostazioni licenze: consente di gestire le licenze dei file multimediali. • VOD DivX®: consente di controllare il codice di registrazione DivX del vostro dispositivo. Ora e data Controllate l'aspetto e le impostazioni di data, ora e fuso orario. 61 Impostazioni Display e illuminazione Impostazioni Impostazioni applicazioni Impostazioni di rete Personalizzate le impostazioni dell'applicazione. Personalizzate le impostazioni di rete. • Chiamata: modifica le impostazioni delle funzioni di chiamata. • Messaggi: modifica le impostazioni delle funzioni dei messaggi. • Mail: modifica le impostazioni per l'invio o la ricezione delle e-mail. • Rubrica: modifica l'ordine del display e l'ordinamento delle schede dei contatti in Rubrica. • Galleria: modifica l'opzione per caricare foto e video. • Radio: cambia le impostazioni per l'utilizzo della Radio. • Seleziona rete: imposta il dispositivo in modo da selezionare automaticamente la prima rete disponibile o selezionare manualmente una rete. • Modalità rete: seleziona la modalità di rete. • Connessioni Vodafone: visualizza i profili di connessione disponibili o aggiunge nuovi profili di connessione. • Reti preferite: consente di impostare un elenco di reti preferite. • Conn. dati in roaming: consente di impostare il dispositivo per collegarlo automaticamente a un'altra rete durante il roaming o se la vostra rete di origine non è disponibile. 62 Sicurezza Personalizzate le impostazioni di sicurezza. Impostazioni memoria Impostazioni • Blocco alimentazione: viene chiesto di inserire la password all'accensione del dispositivo. • Chiedi utente se il dispositivo ri...: impostare un tempo di attesa del telefono prima del blocco in caso di inattività. Il dispositivo viene bloccato automaticamente dopo l'intervallo di tempo specificato quando si spegne il display. Quando iniziate a utilizzare il dispositivo, viene chiesto di inserire la password. • Cambia password: cambiate la password. La password predefinita è 00000000. • Blocco PIN: blocca la scheda SIM o USIM attivando la richiesta del PIN. Dovrete inserire il PIN fornito con la scheda SIM o USIM. • Cambia codice PIN: cambia PIN1. • Cambia codice PIN2: cambia PIN2. • Blocco SIM: quando questa opzione è abilitata, il dispositivo funziona solo con la scheda SIM o USIM corrente. Se inserite una scheda SIM o USIM sconosciuta, viene richiesto il codice di blocco. Personalizzate le impostazioni di memoria. • Dettagli scheda memoria: visualizza la quantità totale di memoria e memoria disponibile in una scheda di memoria. • Memoria predefinita: consente di impostare una posizione di memoria predefinita in cui memorizzare i file multimediali. • Stato memoria: visualizza la quantità di memoria disponibile in cui memorizzare messaggi o file. 63 Ripristino impostazioni Impostare per ripristinare le impostazioni predefinite. Licenze Open Impostazioni Visualizzate le informazioni della licenza open source sul dispositivo. 64 Risoluzione dei problemi Quando si accende il dispositivo o durante l'utilizzo del dispositivo, viene chiesto di inserire uno dei seguenti codici: Messaggio Password PIN Messaggio Provate a risolvere il problema nel modo seguente: Se è abilitata la funzione di blocco telefono, dovete immettere la password definita per il dispositivo. PUK Quando utilizzate il dispositivo per la prima volta o quando è stata attivata la richiesta del codice PIN, dovete inserite il PIN fornito con la carta SIM o USIM. Potete disattivare questa funzione usando il menu Blocco PIN. PIN2 Provate a risolvere il problema nel modo seguente: La scheda SIM o USIM è bloccata a seguito dell'immissione errata del PIN per più volte. Dovete pertanto inserire il PUK indicato dal fornitore di servizi. Quando accedete ad un menu che richiede l'inserimento del PIN2, inserite il PIN2 fornito con la vostra SIM o USIM card. Per ulteriori informazioni, contattate il vostro fornitore di servizi. a Il dispositivo richiede di inserire la scheda SIM o USIM Sul display vengono visualizzate righe bianche Assicuratevi che la scheda SIM o USIM sia installata correttamente. Il display visualizza righe bianche se avete acceso il dispositivo dopo un lungo periodo di inutilizzo o se avete rimosso la batteria senza prima aver spento il dispositivo. Il display dovrebbe risolvere automaticamente il problema in breve tempo. Il dispositivo non mostra alcun segnale (nessuna barra accanto all'icona di rete) Risoluzione dei problemi • Se avete appena acceso il dispositivo, attendete circa 2 minuti affinché si colleghi alla rete cellulare. • Potreste non essere in grado di ricevere il segnale all'interno di tunnel o ascensori. Spostatevi quindi in uno spazio aperto. • Potreste trovarvi fuori copertura. Dovreste quindi ricevere il segnale non appena entrate all'interno della zona coperta. Avete dimenticato un PIN o PUK Se dimenticate o perdete questo o un altro codice, contattate il rivenditore o il fornitore di servizi. b Quando digitate un numero non viene effettuata la chiamata • Verificate di aver premuto o di aver tenuto premuto [ ]. • Accertatevi di aver ottenuto accesso alla rete cellulare corretta. • Accertatevi di non avere impostato il blocco delle chiamate per il numero di telefono. Avete selezionato un contatto da chiamare, ma non viene effettuata la chiamata • Assicuratevi che sia stato memorizzato il numero corretto nelle informazioni del contatto. • Se necessario, memorizzate e salvate nuovamente il numero. • Assicuratevi che il microfono integrato non sia ostruito. • Spostate il microfono integrato più vicino alla vostra bocca. • Se utilizzate un auricolare, assicuratevi che sia stato collegato in modo corretto. • Assicuratevi di non interferire con l'antenna interna nella parte inferiore del dispositivo. • Quando vi trovate in aree in cui il segnale è debole, potreste perdere la ricezione. Spostatevi in un'altra area e riprovate. La batteria non si carica correttamente o a volte il dispositivo si spegne durante la carica Risoluzione dei problemi L'interlocutore non sente quando parlate La qualità audio della chiamata è mediocre • Scollegate il dispositivo dal caricabatterie, rimuovete e reinstallate la batteria, quindi provate a caricarla nuovamente. • È possibile che i terminali della batteria risultino sporchi. Pulite entrambi i contatti dorati con un panno pulito e soffice, quindi provate a caricare nuovamente la batteria. • Se la batteria non si carica più completamente, smaltite la vecchia batteria in modo corretto e sostituitela con una nuova. c Il dispositivo risulta caldo al tatto Risoluzione dei problemi Se utilizzate applicazioni che necessitano di maggiore potenza, il dispositivo può surriscaldarsi. Ciò risulta normale e non influisce sulla durata o sulle prestazioni del dispositivo. • Verificate che sia attivata la visibilità di ogni dispositivo. • Assicuratevi che entrambi i dispositivi siano compatibili con la tecnologia wireless Bluetooth. Il dispositivo richiede l'eliminazione di alcuni dati Non riuscite ad ascoltare musica tramite l'auricolare Bluetooth stereo La memoria disponibile è scarsa. Spostate i dati su una memory card o eliminate degli elementi dalle applicazioni. • Assicuratevi che il dispositivo sia collegato all'auricolare. • Assicuratevi che il formato musicale che state cercando di ascoltare sia supportato dal dispositivo. • Assicuratevi che la distanza tra l'auricolare e il dispositivo sia compresa nel campo di ricezione e che non siano infrapposti pareti o altri ostacoli. Non riuscite a trovare un dispositivo Bluetooth • Assicuratevi che in entrambi dispositivi sia stata attivata la funzione Bluetooth. • Assicuratevi che la distanza tra dispositivi non sia superiore ai 10 metri e che non siano separati da pareti o altri ostacoli. d Indice applicazioni accesso, 13 download, 15 batteria caricamento, 7 indicatore batteria scarica, 8 installazione, 5 blocco telefono 18 Bluetooth attivazione, 49 invio di dati, 50 modalità SIM remota, 51 ricezione di dati, 50 calcolatrice 56 chat 26 condivisione Internet 54 chiamate conferenza telefonica composizione di chiamate aggiuntive, 23 composte di recente, 22 conferenza, 24 dalla Rubrica, 22 esecuzione, 20 messa in attesa, 22 numeri internazionali, 22 recupero di chiamate in attesa, 22 regolazione del volume, 21 risposta, 21 uso della funzione vivavoce, 21 visualizzazione delle chiamate perse, 21 vedere chiamate, in conferenza contatti aggiunta, 40 creazione di gruppi, 41 importazione dalla SIM, 41 invito a connettersi, 41 ricerca, 41 convertitore 57 cronometro 57 foto cattura con cornici 32 e Indice cattura in modalità continua 32 cattura in modalità di scena 31 cattura in modalità mosaico 32 creazione di album fotografici, 35 modifica, 34 scatti di base, 29 scatto di foto nel modo di scatto con Sorriso 33 visualizzazione, 30 fuso orario 56 aggiunta, 56 eliminazione, 56 galleria modifica delle foto, 34 visualizzazione foto e video, 33 f GPS 4 visualizzazione di SMS e MMS, 25 Internet aggiunta preferiti, 46 apertura di più pagine, 46 avvio della homepage, 45 lettore musicale creazione di playlist, 29 riproduzione di musica, 28 lettore web aggiunta di collegamento di streaming, 46 riproduzione di streaming, 47 messaggi immediati 26 invio MMS, 25 invio SMS, 24 recupero di e-mail dal Web 26 modem wireless 54 posta vocale 26 profilo, silenzioso 10 Radio ascolto, 36 impostazione dell’elenco preferiti, 37 registrazione, 37 sintonizzazione automatica, 37 Radio FM vedere radio RSS aggiornamento e lettura di feed, 47 esportazione feed, 48 Importazione di feed, 48 sottoscrizione ai feed, 47 scheda di memoria 8 USIM, scheda 5 video registrazione, 30 visualizzazione, 31 scheda SIM 5 visualizzatore di file 43 schermo, tattile 11 Visualizzazione Applicazioni 13 creazione, 55 eliminazione, 55 testo creazione di note, 44 immissione, 15 messaggi, 24 unità vedere convertitore Indice sveglie Visualizzazione Cronologia 13 Visualizzazione Persone 12 voce, registratore registrazione, 37 riproduzione, 38 Web, browser vedere internet g Dichiarazione di conformità (R&TTE) Samsung Electronics Noi, dichiariamo sotto la nostra esclusiva responsabilità che il prodotto Cellulare GSM/UMTS : GT-I6410 a cui si riferisce la presente dichiarazione, è conforme alle seguenti norme e/o altri documenti normativi. Sicurezza SAR EMC Radio EN 60950-1 : 2001 +A11:2004 EN 50360 : 2001 EN 62209-1 : 2006 EN 301 489-01 V1.6.1 (09-2005) EN 301 489-07 V1.3.1 (11-2005) EN 301 489-17 V1.2.1 (08-2002) EN 301 489-24 V1.4.1 (09-2007) EN 301 511 V9.0.2 (03-2003) EN 300 328 V1.7.1 (10-2006) EN 301 908-1 V3.2.1 (05-2007) EN 301 908-2 V3.2.1 (05-2007) Si dichiara con il presente documento che [tutte le serie di test radio essenziali sono state eseguite e che] il summenzionato prodotto è conforme con tutti i requisiti essenziali della Direttiva 1999/5/EC. La procedura di dichiarazione di conformità a cui si fa riferimento nell'Articolo 10 e dettagliata nell'Appendice [IV] della Direttiva 1999/5/EC è stata seguita con l'apporto dei seguenti Enti notificati: BABT, Forsyth House Churchfield Road Walton-on-Thames Surrey - KT12 2TD - UK* Contrassegno di identificazione: 0168 Documentazione tecnica conservata presso: Samsung Electronics QA Lab. disponibile su richiesta. (Rappresentante nell'UE) Samsung Electronics Euro QA Lab. Blackbushe Business Park, Saxony Way, Yateley, Hampshire, GU46 6GG, UK* 2009.10.08 Yong-Sang Park / S. Manager (luogo e data emissione) (nome e firma della persona autorizzata) * Non è l'indirizzo del Centro assistenza Samsung. Per gli indirizzi o il numero di telefono del Centro assistenza Samsung, consultare la scheda di garanzia o rivolgersi al rivenditore presso cui è stato acquistato il telefono.