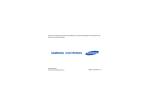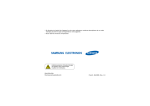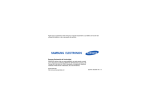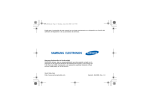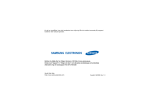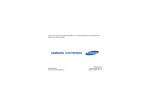Download Samsung GT-C6625 User Manual
Transcript
* In base al software installato, al gestore telefonico e alla nazione, alcune funzionalità descritte in questo manuale potrebbero non essere disponibili od esserlo in maniera differente rispetto a quanto indicato. * Il telefono e gli accessori illustrati in questo manuale potrebbero variare in base alla nazione nella quale vengono distribuiti. World Wide Web http://www.samsungmobile.com Printed in Korea Code No.:GH68-23814A Italian. 04/2009. Rev. 1.0 Samsung C6625 Manuale dell'utente Icone informative Come utilizzare questo manuale Prima di iniziare, familiarizzate con le icone presenti nel manuale: Avviso: indica situazioni che potrebbero causare lesioni a voi o ad altri Attenzione: indica situazioni che potrebbero causare danni al vostro telefono o ad altri apparecchi Il presente manuale dell'utente è stato realizzato in modo specifico per offrirvi una guida delle funzioni e delle caratteristiche del vostro dispositivo. Per un aiuto immediato consultate la Guida di riferimento rapido. ii Nota: indica note, suggerimenti per l'uso o informazioni aggiuntive X Fare riferimento a: indica pagine contenenti informazioni correlate; ad esempio: X pag. 12 (indica di "consultare pagina 12") → Seguito da: indica l'ordine delle opzioni o dei menu che dovete selezionare per eseguire una operazione; ad esempio: Premete <Start> → <Altro> → Gestione contenuti (indica Start, seguito da Altro, seguito da Gestione contenuti) [ ] < > Parentesi quadre: indicano i tasti del telefono; ad esempio: [ ] (indica il tasto di accensione o spegnimento) • Questo prodotto comprende software concesso in licenza da MS, un'affiliata di Microsoft Corporation. Microsoft e il software con il nome Microsoft sono marchi depositati di Microsoft Corporation. Informazioni sul copyright I diritti su tutte le tecnologie e i prodotti che sono parte di questo dispositivo appartengono ai rispettivi proprietari: • Java™ è un marchio di Sun Microsystems, Inc. • Bluetooth® è un marchio depositato in tutto il mondo di Bluetooth SIG, Inc. Bluetooth QD ID: B013854. iii Come utilizzare questo manuale Parentesi angolate: indicano i tasti di programmazione che controllano diverse funzioni in ciascuna schermata; ad esempio: <OK> (rappresenta il tasto di programmazione OK) • Windows Media Player® è un marchio depositato di Microsoft Corporation. Comunicazione ........................................ 2 Sommario Messaggi .................................................... 2 Multimedia ................................................ 6 Gestione contenuti ..................................... 6 Radio FM .................................................... 8 Streaming Player ........................................ 9 Adobe® Flash® Lite™ ............................... 9 Note vocali ................................................. 9 Produttività personale ........................... 11 Contatti .................................................... 11 Calendario ................................................ 13 Office Mobile ............................................ 13 Adobe® Reader LE .................................. 16 Team Manager ......................................... 16 Gestione file .............................................. 17 Attività ...................................................... 18 iv Programmi aggiuntivi ............................. 35 Internet Explorer ....................................... 19 Windows Live ........................................... 21 Messenger ................................................ 21 Lettore RSS .............................................. 22 Podcast .................................................... 24 Vodafone Links ......................................... 25 Vodafone Mail ........................................... 25 Giochi ....................................................... 35 Java ......................................................... 36 Fusi orari .................................................. 36 Sveglie ...................................................... 37 Giorno X ................................................... 38 Calcolatrice .............................................. 38 Convertitore intelligente ............................ 38 Cronometro .............................................. 39 Connettività ............................................ 26 Utilizzo della funzione wireless Bluetooth .. 26 Connessione tramite USB ......................... 28 Sincronizzazione del dispositivo ................ 29 Condivisione della connessione a Internet con un computer ....................... 32 Connessione a Internet o alla rete privata .. 32 Impostazioni ........................................... 40 Risoluzione dei problemi ....................... 55 Indice ........................................................ a v Sommario Web ......................................................... 19 Messaggi Comunicazione Questo dispositivo vi consente di inviare e ricevere diversi tipi di chiamate e messaggi attraverso le reti cellulari e Internet. 2 Come usare le funzioni relative ai messaggi. Per ulteriori istruzioni sull'immissione di testo, consultate la Guida di riferimento rapido. Invio di un MMS 1. Nella schermata di standby, premete <Start> → Messaggi → SMS/MMS. 2. Premete <Menu> → Nuovo. 3. Immettete il numero del destinatario oppure premete <Menu> → Aggiungi destinatari per selezionare un contatto. 4. Premete <Menu> → Aggiungi campo → Oggetto. 5. Premete <Sì>. 6. Immettete un oggetto al messaggio. 7. Scorrete verso il basso e immettete il testo. 8. Per inserire un oggetto multimediale esistente, premete <Menu> → Allega → un tipo di oggetto. Per inserire un oggetto multimediale esistente, premete <Menu> → Aggiungi → un tipo di oggetto. 9. Premete <Invia> per inviare il messaggio. Prima di inviare o ricevere messaggi e-mail, dovete creare un account. 1. Nella schermata di standby, premete <Start> → Messaggi → Imposta posta elettronica. Per creare facilmente un account, premete <Start> → <Altro> → Servizi Internet → Email Wizard. 2. Specificate l'indirizzo e-mail e premete <Avanti>. 3 Comunicazione Creazione di un account di posta elettronica 3. Per impostare manualmente l'account e-mail, deselezionate la casella vicino a Ottieni impostazioni posta automaticamente da Internet. 4. Premete <Avanti>. 5. Selezionate il provider e-mail predefinito e premete <Avanti>. 6. Immettete il vostro nome, il nome dell'account e premete <Avanti>. 7. Specificate un server di posta in arrivo e selezionate il tipo di account, quindi premete <Avanti>. 8. Immettete il nome utente e premete <Avanti>. 9. Specificate il server di posta in uscita e premete <Avanti>. 10. Impostate la frequenza di collegamento del dispositivo al server per controllare i messaggi di posta in arrivo in Invia/ricevi automatico (se necessario). 11. Premete <Fine>. Invio di un messaggio e-mail Comunicazione 1. Nella schermata di standby, premete <Start> → Messaggi. 2. Selezionate il nome dell'account di posta elettronica. 3. Premete <Menu> → Nuovo. 4. Immettete un indirizzo e-mail nel campo A oppure premete <Menu> → Aggiungi destinatario per selezionare un contatto. 5. Scorrete verso il basso e immettete un oggetto. 6. Scorrete verso il basso e immettete il testo. 7. Per aggiungere un allegato, premete <Menu> → Inserisci → un tipo di allegato. 8. Premete <Invia> per inviare il messaggio. Recupero di e-mail dal server di posta Prima di recuperare un'e-mail dal fornire di servizi Internet o tramite connessione VPN, dovete creare un account di posta elettronica. Per recuperare i messaggi dal vostro account di Outlook, consultate "Sincronizzazione dei dati". X p. 30 1. Nella schermata di standby, premete <Start> → Messaggi. 2. Selezionate il nome dell'account di posta elettronica. 3. Premete <Menu> → Invia/Ricevi. Visualizzazione dei messaggi Potete accedere alle cartelle di SMS ed MMS in una ubicazione e dei messaggi di posta elettronica. 4 Per visualizzare un allegato, eseguite quanto descritto di seguito. 1. Nella schermata di standby, premete <Start> → Messaggi. 2. Selezionate SMS/MMS oppure il nome dell'account di posta elettronica. Si apre la cartella Messaggi ricevuti per l'account selezionato. 3. Per scaricare il contenuto completo della posta elettronica, selezionate una e-mail dall'elenco o premete <Menu> → Scarica messaggio. 1. Da un messaggio di posta elettronica aperto, scorrete sull'allegato e premete il tasto Conferma. 2. Premete il tasto Conferma → <Apri> per aprire l'allegato. L'allegato si apre con l'applicazione corrispondente. Per salvare un allegato, eseguite quanto descritto di seguito. Visualizzazione o salvataggio di allegati e-mail Gli allegati e-mail possono contenere virus che possono danneggiare il dispositivo. Per proteggere il dispositivo, aprite gli allegati solo se il mittente è fidato. 1. Da un messaggio di posta elettronica aperto, scorrete sull'allegato e premete il tasto Conferma per scaricare. 2. Premete il tasto Conferma → <Apri> per aprire l'allegato. 3. Premete <Menu> → Salva con nome.... 4. Specificate un nome di file e una posizione nella memoria, quindi premete <Salva>. 5 Comunicazione Per visualizzare i messaggi, eseguite quanto descritto di seguito. Gestione contenuti Multimedia Imparate come usare Gestione contenuti, Radio FM, Streaming Player, Adobe® Flash® Lite™ e Note vocali. Con Gestione contenuti potete visualizzare e accedere a tutti i file e alle cartelle presenti sul dispositivo. Visualizzazione di una foto 1. Nella schermata di standby, premete <Start> → <Altro> → Gestione contenuti → Fotografie → Photo. 2. Scorrete fino a una miniatura di una foto e premete il tasto Conferma per aprirla. Durante la visualizzazione delle foto, potete eseguire le funzioni descritte di seguito. • Per scorrere tra le foto, scorrete a sinistra o a destra. • Per utilizzare lo zoom, premete il tasto Conferma, quindi il tasto di programmazione sinistro o destro. Per uscire dalla schermata dello zoom, premete [C]. 6 Riproduzione di un video 1. Nella schermata di standby, premete <Start> → <Altro> → Gestione contenuti → Video → Video. 2. Scorrete fino a una miniatura di un video e premete il tasto Conferma per aprirlo. Apertura di documenti 1. Nella schermata di standby, premete <Start> → <Altro> → Gestione contenuti. 2. Individuate e aprite la cartella in cui è memorizzato il documento. 3. Scorrete fino al documento e premete il tasto Conferma per aprirlo. Invio di un file 1. Nella schermata di standby, premete <Start> → <Altro> → Gestione contenuti. 2. Individuate e aprite la cartella in cui è memorizzato il file. 3. Selezionate un file. 4. Premete <Menu> → Invia → un'opzione di invio. • Per inviare un MMS, selezionate come MMS. Consultate "Invio di un MMS". X p. 2 • Per inviare un messaggio e-mail, selezionate come e-mail. Consultate "Invio di un messaggio e-mail". X p. 4 • Per inviare tramite la funzione wireless Bluetooth, selezionate via Bluetooth. Consultate "Utilizzo della funzione wireless Bluetooth". X p. 26 7 Multimedia • Per modificare l'immagine, premete <Menu> → Modifica immagine. • Per impostare una foto come sfondo o immagine ID chiamante, premete <Menu> → Imposta come → un'opzione. • Per visualizzare le foto come una presentazione, premete <Menu> → Esegui presentazione. Radio FM Memorizzazione delle stazioni radio Con la Radio FM, potete ascoltare le vostre stazioni preferite. Per salvare le stazioni radio in modo automatico, dalla schermata della Radio FM, premete <Menu> → Elenco canali → <Scansiona>. Ascolto della Radio FM Multimedia 1. Collegate l'auricolare al connettore multifunzione. 2. Nella schermata di standby, premete <Start> → <Altro> → Radio FM. 3. Scorrete a sinistra o a destra per cercare le stazioni radio disponibili. 4. Per regolare il volume, premete i tasti di spostamento su o giù. Per udire l'audio tramite l'altoparlante, premete <Menu> → Attiva altoparlante. 8 La radio scansiona e salva le stazioni disponibili in modo automatico. Come impostare l'elenco Preferiti, 1. Dalla schermata della radio, scorrete a destra o a sinistra per selezionare l'emittente desiderata. Puoi inoltre selezionare la stazione radio dalla lista delle radio nella schermata "Tutti i canali" muovendosi in su/giù. 2. Premete <Imposta come preferito> o premete <Menu> → Imposta come preferito. 3. Premete <OK>. Streaming Player Potete riprodurre i file di streaming del Web. Adobe® Flash® Lite™ Il dispositivo include il lettore Flash per la visualizzazione di file Flash (swf). Adobe Flash Lite 2.1 supporta contenuti sviluppati per Flash 7. In base alla dimensione del file e alla capacità di memoria, il dispositivo potrebbe non essere in grado di aprire alcuni file Flash. 1. Nella schermata di standby, premete <Start> → Applicazioni salvate → Accessori → Adobe Flash Lite. 2. Individuate e aprite la cartella in cui è memorizzato il file Flash. 3. Scorrete fino al file Flash e premete il tasto Conferma. Multimedia 1. Nella schermata di standby, premete <Start> → <Altro> → Servizi Internet → Streaming Player. 2. Premete <Apri>. 3. Specificate l'indirizzo URL del file streaming e premete <Connetti>. Potete selezionare un indirizzo URL nell'elenco cronologia Recenti. Per visualizzare un file Flash, eseguite quanto descritto di seguito. Note vocali Potete utilizzare le Note vocali per registrare e riprodurre promemoria vocali e clip audio. Registrazione di un clip vocale 1. Nella schermata di standby, premete <Start> → Applicazioni salvate → Agenda → Note vocali. 2. Premete <Registra> per iniziare la registrazione. 9 3. Al termine, premete <Interrompi>. Il clip vocale viene salvato automaticamente. Riproduzione di un clip vocale Multimedia 1. Nella schermata di standby, premete <Start> → Applicazioni salvate → Agenda → Note vocali. 2. Scorrete fino al clip vocale desiderato e premete il tasto Conferma. La riproduzione inizia automaticamente. 10 Contatti Produttività personale Imparate come usare Contatti, Calendario, Office Mobile, Adobe Reader LE, Team Manager, Gestione file e Attività. Come utilizzare le schede contatti per memorizzare informazioni personali quali nomi, numeri di telefono e indirizzi. Copia di schede contatti Potete copiare le schede contatti dal dispositivo nella scheda SIM e viceversa. Quando copiate un contatto di Outlook nella scheda SIM, potete memorizzarne solo il nome e il numero di telefono. 1. Nella schermata di standby, premete <Start> → Contatti. 2. Per copiare una scheda contatto, premete <Menu> → Copia contatto → In contatti o In SIM. Per conservare tutte le informazioni di contatto, sincronizzate i contatti Outlook con un computer (consultate "Sincronizzazione dei dati" X p. 30). 11 Assegnazione di un numero di chiamata rapida a una scheda contatto Produttività personale 1. Nella schermata di standby, premete <Start> → Contatti. 2. Scorrete fino ad una scheda contatto e premete il tasto Conferma. 3. Premete <Menu> → Aggiungi a Compos. veloce. 4. Scorrete a sinistra o a destra per impostare un numero di chiamata rapida nel campo assegnazione tastiera (se necessario). 5. Al termine, premete <OK>. 12 Assegnazione di un'immagine o una suoneria a una scheda contatto 1. Nella schermata di standby, premete <Start> → Contatti per usare un contatto di Outlook. 2. Scorrete ad una scheda contatto. 3. Premete <Menu> → Modifica. 4. Per assegnare una suoneria, scorrete su Suoneria pers. quindi a sinistra o destra per selezionare una suoneria. 5. Per assegnare un'immagine, scorrete su Immagine quindi a destra per selezionare un'immagine. 6. Al termine, premete <OK>. Calendario Interruzione di una sveglia di evento Utilizzate il Calendario per tenere traccia di appuntamenti, compleanni o altri eventi. Quando la sveglia suona per un evento dell'agenda precedentemente impostato, premete <Ignora>. Creazione di un evento nell'agenda Cambio della vista dell'agenda 1. Nella schermata di standby, premete <Start> → Calendario. 2. Premete il tasto di programmazione sinistro per cambiare la vista dell'agenda. Office Mobile Con Office Mobile potete aprire file di Word, Excel e PowerPoint nel dispositivo. Il dispositivo supporta file creati con Office 97 e versioni più recenti. Apertura e modifica di una cartella di Excel Per aprire e visualizzare una cartella di Excel, potete eseguire le funzioni descritte di seguito. 1. Nella schermata di standby, premete <Start> → Office Mobile → Excel Mobile. 2. Individuate il file di Excel e selezionatelo per aprirlo. 13 Produttività personale 1. Nella schermata di standby, premete <Start> → Calendario. 2. Premete <Menu> → Nuovo appuntamento. 3. Completate i campi e regolate le impostazioni per l'evento. 4. Al termine, premete <OK>. Produttività personale 3. Per ingrandire o ridurre la visualizzazione su una parte di un documento, premete uno dei tasti di programmazione → <Visualizza> → Zoom → un'opzione di zoom. 4. Per chiudere la cartella, premete <Menu> → Chiudi file. Per modificare una cartella di Excel, potete eseguire le funzioni descritte di seguito. 6. Ripetete i passi 4-5, a seconda delle esigenze. 7. Per salvare la cartella, premete <Menu> → File → Salva con nome.... 8. Specificate un nome di file e una posizione nella memoria, quindi premete <Salva>. 1. Nella schermata di standby, premete <Start> → Office Mobile → Excel Mobile. 2. Individuate il file di Excel e selezionatelo per aprirlo. 3. Premete uno dei tasti di programmazione → <Menu> → Modifica. 4. Scorrete fino a una cella e premete il tasto Conferma per selezionarla. 5. Immettete valori o testo, quindi premete <OK>. Per aprire e visualizzare un documento di Word, potete eseguire le funzioni descritte di seguito. 14 Apertura e modifica di un documento di Word 1. Nella schermata di standby, premete <Start> → Office Mobile → Word Mobile. 2. Individuate il file di Word e selezionatelo per aprirlo. 3. Per ingrandire o ridurre la visualizzazione su una parte di un documento, premete <Vista> → un'opzione di zoom. 4. Per chiudere il file di Word, premete <Menu> → Chiudi file. Apertura e visualizzazione di una presentazione in PowerPoint 1. Nella schermata di standby, premete <Start> → Office Mobile → Word Mobile. 2. Individuate il file di Word e selezionatelo per aprirlo. 3. Premete <Menu> → Modifica. 4. Modificate il documento. 5. Per cambiare il formato, premete <Menu> → Formato → un tipo. 6. Per salvare il documento, premete <Menu> → File → Salva con nome.... 7. Specificate un nome di file e una posizione nella memoria, quindi premete <Salva>. 1. Nella schermata di standby, premete <Start> → Office Mobile → PowerPoint Mobile. 2. Individuate il file di PowerPoint e selezionatelo per aprirlo. 3. Per avviare la presentazione, premete uno dei tasti di programmazione → <Menu> → Presentazione personalizz.. 4. Per terminare la presentazione, premete <Fine>. Creazione e modifica di una nota 1. Nella schermata di standby, premete <Start> → Office Mobile → OneNote Mobile. 2. Premete <Nuova>. 3. Create la nota. 15 Produttività personale Per modificare un documento di Word, potete eseguire le funzioni descritte di seguito. Produttività personale 4. Per cambiare il formato, premete <Menu> → Formato → un tipo. Per cancellare tutta la formattazione, premete <Menu> → Formato → Cancella tutto. 5. Per aggiungere immagini o promemoria vocali, premete <Menu> → Inserisci immagine o Inserisci registrazione. 6. Per salvare la nota, premete <OK>. Adobe® Reader LE 3. Individuate il file PDF e selezionatelo per aprirlo. 4. Per ingrandire o ridurre la visualizzazione su una parte di un documento, premete <Strumenti> → Zoom → un'opzione di zoom. Team Manager Con Team Manager, potrete creare un team di membri e inviare un messaggio a tutto il team contemporaneamente. Con Adobe Reader LE potete aprire e visualizzare documenti PDF. Creazione di una nuova squadra 1. Nella schermata di standby, premete <Start> → Applicazioni salvate → Visualizzatore documento → Adobe Reader LE. 2. Premete <Apri>. 1. Nella schermata di standby, premete <Start> → <Altro> → <Altro> → Team Manager. 2. Premete <Nuovo>. 3. Immettete i dettagli della squadra. 4. Al termine, premete <OK>. 16 Invio di un appuntamento 1. Nella schermata di standby, premete <Start> → <Altro> → <Altro> → Team Manager → una squadra. 2. Premete <Aggiungi>. 3. Selezionate i contatti e premete <OK>. 1. Nella schermata di standby, premete <Start> → <Altro> → <Altro> → Team Manager. 2. Scorrete fino a una squadra. 3. Premete <Menu> → Appuntamento. 4. Digitate le informazioni sull'appuntamento. 5. Al termine, premete <OK>. 6. Scorrete verso il basso e immettete il testo. 7. Premete <Invia> per inviare il messaggio. Invio di un messaggio ai membri 1. Nella schermata di standby, premete <Start> → <Altro> → <Altro> → Team Manager. 2. Scorrete fino a una squadra. 3. Premete <Menu> → Invia → un tipo di messaggio. 4. Selezionate un numero di contatto (se necessario). 5. Immettete il testo del messaggio. 6. Premete <Invia> per inviare il messaggio. Gestione file Con Gestione file, potete scorrere tutti i file e le cartelle presenti nel dispositivo. Nella schermata di standby, premete <Start> → Applicazioni salvate → Gestione file. Premete <Menu> per rinominare, eliminare o modificare file e cartelle. 17 Produttività personale Aggiunta di membri alla squadra Attività Utilizzando l'applicazione Attività, potete creare elenchi di impegni e promemoria. Creazione di un'attività Produttività personale 1. Nella schermata di standby, premete <Start> → Applicazioni salvate → Agenda → Attività. 2. Premete <Menu> → Nuova attività. 3. Immettete i dettagli dell'attività. 4. Al termine, premete <OK>. Contrassegno di un'attività come completata Dopo aver completato un'attività, tornate alla schermata Attività e scorrete sul nome dell'attività, quindi premete <Completa>. Dopo aver contrassegnato l'attività come completata, non riceverete più promemoria per tale attività. 18 Internet Explorer Web Imparate come usare Internet Explorer, Windows Live, Messenger, il lettore RSS, Podcast, Vodafone Links e Vodafone Mail. Usate Internet Explorer per esplorare le pagine Web e contrassegnare le pagine preferite. Navigazione in una pagina Web 1. Nella schermata di standby, premete <Start> → Internet Explorer. 2. Accesso a una pagina Web: • Premete <Menu> → Preferiti, quindi selezionate un preferito. • Premete <Menu> → Barra degli indirizzi per immettere un indirizzo Web, quindi premete <Vai>. • Premete <Menu> → Cronologia per selezionare un indirizzo Web dall'elenco cronologia. 19 3. Per chiudere la connessione al Web, nella schermata di standby, premete <Start> → Applicazioni salvate → Accessori → Gestione chiamate dati. Scorrete fino alla connessione da chiudere e premete <OK>. Web Per confermare la chiusura della connessione, premete [ ] → Gestione wireless → Telefono → il tasto Conferma per disabilitare le funzionalità wireless. Premete di nuovo il tasto Conferma per abilitare le funzionalità wireless. Aggiungi un preferito 1. Nella schermata di standby, premete <Start> → Internet Explorer. 2. Accedete a una pagina Web e premete <Menu> → Aggiungi a Preferiti. 20 3. Specificate il nome e l'indirizzo del preferito (se necessario). 4. Selezionate la cartella a cui desiderate aggiungere il preferito (se necessario). 5. Premete <Aggiungi>. Modifica delle impostazioni del browser Nel browser, premete <Menu> → Strumenti → Opzioni: • Generale: configura le impostazioni di suono e visualizzazione del browser • Pagina iniziale: imposta l'indirizzo Web della homepage • Connessioni: configura le impostazioni di connessione • Memoria: mostra le informazioni sulla memoria in uso per file temporanei, cookie e cronologia Windows Live Grazie a Windows Live, potete restare in contatto con amici e accedere rapidamente alle informazioni sul web wireless. Messenger Utilizzando Windows Live Messenger, siete sempre disponibili e restate aggiornati con le vostre e-mail anche senza una connessione costante ad internet. Quando arriva un nuovo messaggio o desiderate accedere ai servizi Internet, la connessione viene ripristinata. 1. Nella schermata di standby, premete <Start> → <Altro> → Servizi Internet → Messenger. 2. Scorrete a sinistra o a destra per selezionare lo stato di accesso. 3. Premete <Accedi>. Chat con Messenger 1. Dalla schermata del messenger individuate e selezionate il nome di un contatto, quindi premete <Invia msg>. 2. Digitate il messaggio nel campo di testo che si trova nella parte inferiore della schermata, quindi premete <Invia>. 21 Web 1. Nella schermata di standby, premete <Start> → <Altro> → Servizi Internet → Windows Live. 2. Scorrete fino a Accedi a Windows Live e premete il tasto Conferma. 3. Seguite le istruzioni visualizzate sullo schermo. Impostazione di Messenger e accesso Web 3. Mentre chattate, potete eseguire le azioni indicate di seguito: • Inserire emoticon: premete <Menu> → Aggiungi emoticon. • Invitare un contatto a una conversazione: premete <Menu> → Opzioni → Aggiungi partecipante. • Trasferire un file: premete <Menu> → Invia → un tipo di file → un file. • Registrare e inviare una clip vocale: selezionate Msg vocale, registrate il vostro clip vocale, quindi premete <Invia>. • Passare da un elenco di contatti e chat all'altro: scorrete a sinistra o a destra. 4. Per terminare la conversazione, premete <Menu> → Termina conversazione. 22 Lettore RSS Imparate come utilizzare il lettore RSS per ottenere le ultime notizie e informazioni dai siti Web preferiti. Creazione di feed 1. Nella schermata di standby, premete <Start> → <Altro> → Servizi Internet → Lettore RSS. 2. Premete <Menu> → Modifica → Nuova cartella (se necessario). 3. Premete <Menu> → Modifica → Nuovo feed. 4. Immettere l'indirizzo di un feed RSS e selezionate la cartella in cui aggiungerlo, quindi premete <OK>. Importazione di feed Potete aggiungere feed importando file OPML. Lettura di feed RSS 1. Nella schermata di standby, premete <Start> → <Altro> → Servizi Internet → Lettore RSS. 2. Scorrete fino a un feed e premete <Aggiorna> per ottenere gli ultimi contenuti. Ricerca di nuovi feed 1. Nella schermata di standby, premete <Start> → <Altro> → Servizi Internet → Lettore RSS. 2. Premete <Menu> → Ricerca feed. 3. Immettete una parola chiave e premete <Cerca>. Il dispositivo cerca i feed relativi in Internet e visualizza i risultati. 4. Scorrete al feed e premete <Aggiungi> per aggiungerlo all'elenco dei feed RSS. 23 Web 1. Nella schermata di standby, premete <Start> → <Altro> → Servizi Internet → Lettore RSS. 2. Premete <Menu> → OPML → Importa → Seleziona file OPML o Inserisci URL OPML. 3. Individuate un file OPML o specificate l'indirizzo di un URL OPML. 3. Al termine dell'aggiornamento, premete <Fatto>. 4. Premete il tasto Conferma per selezionare un feed aggiornato. Podcast Usate Podcast per scaricare file audio o video dal Web e riprodurli sul dispositivo. Sottoscrizione a un podcast Web 1. Nella schermata di standby, premete <Start> → <Altro> → Servizi Internet → Podcast → Podcast. 2. Premete <Menu> → Sottoscrivi Podcast. 3. Immettete un indirizzo Web (URL) e premete <Sottoscrivi> → <Sì>. 4. Seguite le istruzioni visualizzate sullo schermo per completare la configurazione. Ricerca di un podcast 1. Nella schermata di standby, premete <Start> → <Altro> → Servizi Internet → Podcast → Podcast. 2. Premete <Menu> → Cerca Podcast. 24 3. Immettete una parola chiave e premete <Cerca>. Il dispositivo cerca le relative notizie in Internet e visualizza i risultati. 4. Scorrete fino al report e premete <Aggiungi> per aggiungerlo all'elenco dei podcast. Download e riproduzione di un podcast 1. Nella schermata di standby, premete <Start> → <Altro> → Servizi Internet → Podcast → Podcast. 2. Scorrete fino a un podcast e premete <Recupera> per scaricarlo. Il podcast viene riprodotto in Windows Media Player. Per impostare la vostra casella di posta, Imparate ad usare i servizi e le informazioni forniti dal vostro fornitore di servizi. Per maggiori dettagli, contattate il vostro fornitore di servizi. 1. Nella schermata di standby, premete <Start> → <Altro> → <Altro> → Vodafone Mail. 2. Seguite le istruzioni a schermo per impostare la casella di posta. Per maggiori dettagli, contattate il vostro fornitore di servizi. Vodafone Links può non essere disponibile a seconda del proprio Paese. Nella schermata di standby, premete <Start> → <Altro> → Servizi Internet → <Altro> → Vodafone Links → un link. Web Vodafone Links Vodafone Mail Con Vodafone Mail, ricevete mail che sono trasferite dal vostro server sul telefono. Vodafone Mail fornisce una sincronizzazione sicura delle vostre mail, calendario e rubrica. Vodafone Mail può non essere disponibile a seconda del proprio Paese. 25 Connettività Imparate come trasferire dati verso e dal dispositivo tramite la funzione wireless Bluetooth o il cavo dati del computer e sincronizzare il dispositivo con un computer mediante ActiveSync. Come impostare le connessioni dati o di rete per collegarvi a Internet o ad una rete privata. Utilizzo della funzione wireless Bluetooth Potete effettuare la connessione con altri dispositivi wireless Bluetooth su una distanza di 10 metri. La presenza di pareti o altri ostacoli tra i dispositivi può impedire o rendere difficile la connessione wireless. Attivazione della funzione wireless Bluetooth 1. Nella schermata di standby, premete <Start> → Impostazioni → Altri... → Connessioni → Bluetooth → Generale. 2. Premete <Menu> → Attiva Bluetooth. 3. Per consentire ad altri dispositivi di trovare e connettersi al proprio dispositivo, premete <Menu> → Attiva visibilità. 4. Premete <OK>. 26 Ricerca e abbinamento con un dispositivo Bluetooth 1. Nella schermata di standby, premete <Start> → Impostazioni → Altri... → Connessioni → Bluetooth → Generale. 2. Selezionate Aggiungi nuovo dispositivo.... Per effettuare l'associazione con un altro dispositivo abilitato Bluetooth, è necessario che entrambi i dispositivi utilizzino lo stesso codice PIN. Gli auricolari o il kit per auto vivavoce possono utilizzare un codice PIN fisso, ad esempio 0000. Invio di dati attraverso la funzione wireless Bluetooth 1. Individuate l'elemento o il file da inviare. 2. Premete <Menu> → Invia → via Bluetooth oppure <Menu> → Invia contatto → Trasmetti. 3. Selezionate un dispositivo dell'elenco. Ricezione di dati attraverso la funzione wireless Bluetooth 1. Nella schermata di standby, premete <Start> → Impostazioni → Altri... → Connessioni → Trasmetti. 2. Selezionate la casella di controllo vicino a Ricevi dati in arrivo. 3. Premete <OK>. 27 Connettività Il dispositivo effettua la ricerca e visualizza un elenco di dispositivi abilitati Bluetooth. 3. Scorrete fino al dispositivo e premete <Avanti>. 4. Immettete il codice PIN Bluetooth e premete <Avanti>. 5. Premete <OK>. Impostazione della porta COM Bluetooth Connessione tramite USB Quando vi collegate a un dispositivo Bluetooth che supporta il profilo seriale, potete stabilire una porta COM Bluetooth. Impostazione di un'azione predefinita per la connessione USB Connettività 1. Nella schermata di standby, premete <Start> → Impostazioni → Altri... → Connessioni → Bluetooth → Generale. 2. Premete <Menu> → Porte COM → <Menu> → Nuova porta in uscita. 3. Selezionate il nome di un dispositivo e premete <Seleziona>. 4. Selezionate una porta COM. 5. Selezionate la casella di controllo vicino a Connessione protetta per creare una connessione sicura tra i dispositivi. 6. Premete <OK>. 28 Per impostare il dispositivo in modo che venga eseguita un'azione predefinita quando viene collegato a un computer con il cavo dati per PC, eseguite quanto descritto di seguito. 1. Nella schermata di standby, premete <Start> → Impostazioni → Altri... → Connessioni → USB. 2. Impostate il modo USB predefinito (ActiveSync o Mem.massa). 3. Premete <Ok>. Per usare ActiveSync, consultate "Sincronizzazione del dispositivo". Installazione di ActiveSync nel computer 1. Inserite la scheda di memoria nel dispositivo. 2. Modificate la connessione USB in Mem.massa. 3. Collegate il dispositivo al computer con il cavo dati per PC. 4. Aprite una cartella per visualizzare i file. 5. Copiate i file sulla scheda di memoria e viceversa. 6. Al termine, scollegate il dispositivo dal PC. Prima di sincronizzare i dati, dovete installare ActiveSync, dal CD fornito o dal sito Web Microsoft (http://www.microsoft.com). Sincronizzazione del dispositivo Per installare ActiveSync dal CD-ROM fornito, eseguite le operazioni indicate. 1. Inserite il CD in dotazione nel computer. 2. Seguite le istruzioni visualizzate sullo schermo per completare la configurazione. 3. Al termine dell'installazione, seguite le istruzioni visualizzate nella configurazione guidata della sincronizzazione per collegare il dispositivo al computer e creare la condivisione dati. Con ActiveSync, potete sincronizzare il dispositivo con un computer ed effettuare il backup e il ripristino dei dati. 29 Connettività Copia di file in una scheda di memoria Collegate il dispositivo al computer con un cavo dati per PC. Connettività 1. Nella schermata di standby, premete <Start> → Impostazioni → Altri... → Connessioni → USB. 2. Impostate la connessione USB su ActiveSync e premete <Ok>. 3. Collegate un'estremità del cavo dati del computer al connettore multifunzione del vostro dispositivo e l'altra alla porta USB del computer. Sincronizzazione dei dati Quando collegate il vostro dispositivo ad un computer, ActiveSync dovrebbe iniziare automaticamente la sincronizzazione dei dati. Potete iniziare manualmente la sincronizzazione facendo clic su Sincronizza. Per interrompere la sincronizzazione in corso, fate clic su Interrompi. 30 Potete inoltre trovare e copiare manualmente i file dal dispositivo al computer e viceversa; dalla finestra Microsoft ActiveSync, fate clic su Esplora. Per ulteriori informazioni sulla sincronizzazione dati, consultate la guida di ActiveSync. Configurazione di un server Exchange 1. Nella schermata di standby, premete <Start> → Applicazioni salvate → ActiveSync. 2. Premete <Menu> → Configura server. Se non avete ancora impostato la sincronizzazione con un server Exchange, appare Aggiungi origine server. 3. Immettete l'indirizzo e-mail e scegliete <Avanti>. 4. Immettete un indirizzo server. Modifica della pianificazione della sincronizzazione Se sincronizzate regolarmente i dati tramite un server Exchange, potete configurare le impostazioni per le pianificazioni per le ore della fascia di punta e durante altre fasce orarie. Per modificare le pianificazioni di sincronizzazione, eseguite quanto descritto di seguito. 1. Premete <Menu> → Pianifica. 2. Impostate le seguenti opzioni: • Ore di punta: consente di impostare la frequenza delle sincronizzazioni durante le ore di punta. • Altre fasce orarie: consente di impostare la frequenza delle sincronizzazioni durante le altre fasce orarie. • Usa impostazioni precedenti in roaming: consente di impostare l'utilizzo di programmi di sincronizzazione anche durante il roaming. • Invia/ricevi quando si sceglie Invia: consente la sincronizzazione a ogni invio o ricezione della posta elettronica. 3. Al termine, premete <OK>. 31 Connettività 5. Per stabilire una connessione sicura, selezionate la casella di controllo vicino a Il server richiede una connessione (SSL) crittografata. 6. Premete <Avanti>. 7. Specificate nome utente, password e indirizzo di dominio. 8. Premete <Avanti>. 9. Selezionate i tipi di dati da sincronizzare. 10. Al termine, premete <Fine>. Condivisione della connessione a Internet con un computer Connessione a Internet o alla rete privata Potete impostare il dispositivo come modem wireless per un computer e accedere a Internet dal computer. Per collegarvi a Internet o alla rete e trasferire o creare dati e connessioni di rete. Connettività 1. Collegate il dispositivo a un computer con il cavo dati per computer o con la funzionalità wireless Bluetooth. 2. Nella schermata di standby, premete <Start> → <Altro> → Servizi Internet → Condivisione Internet. 3. Selezionate un tipo di connessione di rete e connessione al computer, quindi premete <Connetti>. Durante la connessione a Internet tramite Condivisione Internet, ActiveSync è disattivato. 32 Prima di iniziare, dovete ottenere le informazioni seguenti: • Dal gestore di rete mobile: informazioni piano di connettività dati, numero di telefono server, nome utente e password. • Dall'ISP o fornitore di accesso wireless: numero di telefono del server ISP o punto di accesso, nome utente e password. Il dispositivo dovrebbe già essere configurato per l'accesso a Internet. In caso di problemi di accesso a Internet, dovete modificare le connessioni. Se non conoscete le informazioni da immettere, rivolgetevi al gestore di rete. Impostazioni delle connessioni dialup Impostazione di connessioni GPRS 1. Nella schermata di standby, premete <Start> → Impostazioni → Altri... → Connessioni → GPRS. 2. Premete <Menu> → Aggiungi per aggiungere una nuova connessione. Impostazione delle connessioni al server proxy 1. Nella schermata di standby, premete <Start> → Impostazioni → Altri... → Connessioni → Altri... → Proxy. 2. Premete <Menu> → Aggiungi per aggiungere una nuova connessione. 3. Impostate i dati rimanenti (vedere "Proxy" per i dettagli X p. 48). 4. Al termine, premete <OK>. Connettività 1. Nella schermata di standby, premete <Start> → Impostazioni → Altri... → Connessioni → Connessione remota. 2. Premete <Menu> → Aggiungi per aggiungere una nuova connessione. 3. Impostate i dati rimanenti (vedere "Connessione remota" per i dettagli X p. 47). 4. Al termine, premete <OK>. 3. Impostate i dati rimanenti (vedere "GPRS" per i dettagli X p. 47). 4. Al termine, premete <OK>. 33 Impostazione delle connessioni al server VPN Connettività 1. Nella schermata di standby, premete <Start> → Impostazioni → Altri... → Connessioni → Altri... → VPN. 2. Premete <Menu> → Aggiungi per aggiungere una nuova connessione. 3. Impostate i dati rimanenti (vedere "VPN" per i dettagli X p. 48). 4. Al termine, premete <OK>. 34 Giochi Programmi aggiuntivi Imparate come usare i giochi, Java, i fusi orari, le sveglie, Giorno X, Calcolatrice, Convertitore intelligente e Cronometro. Per usare i giochi, potete eseguire quanto descritto di seguito. 1. Nella schermata di standby, premete <Start> → <Altro> → Giochi. 2. Selezionate un gioco dall'elenco e seguite le istruzioni visualizzate. I giochi disponibili possono variare in base ai piani del gestore telefonico o del Paese. I controlli e le opzioni possono cambiare in base al gioco utilizzato. 35 Programmi aggiuntivi Java Fusi orari Java è una cartella in cui vengono conservati i giochi e i programmi scaricati. Con i fusi orari è possibile controllare l'ora in un'altra città o in un altro paese. Download delle applicazioni Creazione di un fuso orario 1. Nella schermata di standby, premete <Start> → <Altro> → Giochi → Java. 2. Premete <Scarica>. 1. Nella schermata di standby, premete <Start> → Applicazioni salvate → Agenda → Fusi orari. 2. Scorrete a un fuso orario e premete <Assegna>. 3. Scorrete verso sinistra o destra per selezionare un fuso orario. 4. Scorrete su e giù per selezionare un paese e una città. 5. Premete <OK>. 6. Per impostare l'ora legale, premete <Menu> → Applica ora legale. Avvio delle applicazioni 1. Nella schermata di standby, premete <Start> → <Altro> → Giochi → Java → un'applicazione. 2. Premete <Menu> per accedere all'elenco delle opzioni e impostazioni per l'applicazione. 36 Aggiunta di un fuso orario alla schermata di standby Potete visualizzare orologi con due fusi orari differenti sulla schermata di standby. Dopo aver creato un fuso orario, eseguire quanto descritto di seguito. Sveglie Imparate come impostare e controllare le sveglie per eventi importanti. 1. Nella schermata di standby, premete <Start> → Applicazioni salvate → Agenda → Sveglie. 2. Scorrete fino a una sveglia disponibile e premete <Modifica>. 3. Impostate i dettagli della sveglia. 4. Al termine, premete <OK>. Interruzione della sveglia Quando la sveglia suona, • Premete <OK> per interrompere una sveglia senza funzione snooze. • Premete <Esci> per spegnere direttamente la sveglia per cui è stato attivato il ritardo oppure premete <Snooze> per farla suonare nuovamente dopo il ritardo preimpostato. 37 Programmi aggiuntivi 1. Nella schermata di standby, premete <Start> → Applicazioni salvate → Agenda → Fusi orari. 2. Scorrete al fuso orario da aggiungere. 3. Premete <Menu> → Imposta come schermata iniziale. 4. Premete <OK>. Impostazione di una nuova sveglia Giorno X Convertitore intelligente Con Giorno X potete impostare un conto alla rovescia per controllare quanti giorni rimangono prima che giunga un evento specifico, o quanti giorni sono trascorsi da un determinato giorno. Con il Convertitore intelligente potete convertire misure o valute da un'unità a un'altra. Programmi aggiuntivi 1. Nella schermata di standby, premete <Start> → Applicazioni salvate → Agenda → Giorno X → <Nuovo>. 2. Immettete i dettagli del contatore in ogni campo. 3. Al termine, premete <OK>. Calcolatrice 1. Nella schermata di standby, premete <Start> → Applicazioni salvate → Accessori → Calcolatrice. 2. Utilizzate i tasti corrispondenti al display della calcolatrice per eseguire le operazioni matematiche di base. 38 1. Nella schermata di standby, premete <Start> → Applicazioni salvate → Accessori → Convertitore intelligente. 2. Selezionate il tipo di misura. 3. Scorrete a sinistra o a destra per cambiare l'unità di base (se necessario). 4. Scorrete verso il basso e immettete l'importo di base. 5. Scorrete in basso e a sinistra o a destra per cambiare l'unità di conversione (se necessario). Il dispositivo visualizza il risultato della conversione. Cronometro Programmi aggiuntivi 1. Nella schermata di standby, premete <Start> → Applicazioni salvate → Accessori → Cronometro. 2. Premete <Avvia> per avviare il cronometro. 3. Premete <Registra> per registrare i tempi parziali. 4. Al termine, premete <Stop>. 5. Premete <Azzera> per cancellare i tempi registrati. 39 Impostazioni Imparate come utilizzare le impostazioni del dispositivo. Nella schermata di standby, premete <Start> → Impostazioni. Per accedere ad altre opzioni di impostazione, scorrete in basso o selezionate Altri.... Telefono Controllate il modo in cui il dispositivo gestisce le chiamate con ID chiamante, chiamata in attesa e altre impostazioni di chiamata. Tutte le chiamate • Selezione banda: impostate per utilizzare il dispositivo su reti UMTS o GSM • Costo chiamate: consente di visualizzare il costo delle chiamate, se supportato dalla scheda SIM o USIM 40 • Canali Abilita canali: consente di ricevere messaggi Cell broadcast Ricevi elenco dei canali: consente di ricevere un elenco di tutti i canali disponibili dalla rete Lingua: consente di selezionare le lingue preferite per la visualizzazione dei messaggi Cell broadcast • Numeri consentiti: consente le chiamate in uscita solo per un gruppo limitato di numeri • Reti Rete corrente: mostra le rete corrente Selezione della rete: imposta il dispositivo per la selezione automatica o manuale di un elenco di reti cellulari Per utilizzare un'altra rete, dovete selezionarne una che abbia stipulato un accordo di roaming con il vostro gestore. 41 Impostazioni • Opzioni chiamata Risp. qualsiasi tasto: consente di rispondere a una chiamata premendo un tasto qualsiasi (tranne [ ] e [ ]) Mostra contatti SIM: impostate per mostrare le schede contatti memorizzate nella scheda SIM o USIM Telefono: consente di visualizzare il proprio numero di telefono Numero segreteria telefonica: consente di immettere il numero di segreteria telefonica indicato dal gestore. Centro servizi SMS: consente di impostare il numero del servizio messaggi fornito dal gestore Codice paese: consente di impostare il prefisso nazionale Prefisso: consente di impostare il prefisso locale • Invio proprio numero: consente di inviare il proprio numero in base alle preferenze o alle impostazioni di rete • Gruppo chiuso di utenti: imposta il dispositivo per limitare le chiamate dirette e provenienti da un gruppo selezionato di utenti Chiamate vocali Impostazioni • Blocco chiamate: limita le chiamate in entrata o in uscita Blocca ch. in entrata - Disattivato: consente di disattivare il blocco chiamate in entrata - In roaming: impedisce le chiamate entranti se vi trovate all'esterno dell'area del vostro gestore - Tutte le chiamate: impedisce tutte le chiamate entranti Blocca ch. in uscita - Disattivato: consente di disattivare il blocco chiamate in uscita - Int. eccetto paese prov.: impedisce le chiamate internazionali verso paesi diversi dal proprio 42 - Chiamate internaz.: impedisce le chiamate ai numeri internazionali - Tutte le chiamate: impedisce tutte le chiamate uscenti • Chiamata in attesa: avverte della presenza di una chiamata in arrivo durante la chiamata in corso • Trasferimento chiamate: consente di inoltrare le chiamate in arrivo verso un altro numero Incondizionale: consente di trasferire tutte le chiamate vocali Nessuna risposta: trasferisce le chiamate se non rispondete entro un certo intervallo di tempo Occupato: trasferisce le chiamate se è in corso un'altra chiamata Non disponibile: trasferisce le chiamate quando il dispositivo è spento Connessioni dati: impedisce tutte le chiamate dati Suoni • Immagine in uscita: consente di impostare un'immagine da utilizzare durante una videochiamata • Opzioni ch. non riuscita: consente di impostare il dispositivo per ritentare la videochiamata o inviare un SMS se una videochiamata non riesce • Blocco chiamate: limita le chiamate in entrata o in uscita • Inoltro chiamate: consente di trasferire le chiamate in arrivo verso un altro numero • Suoneria: consente di selezionare una suoneria per le chiamate in arrivo • Notifica Promemoria: consente di impostare un tono per i promemoria Nuova posta elettronica: consente di impostare un tono per i messaggi e-mail Nuovo SMS: consente di impostare un tono per gli SMS Nuovo mess. vocale: consente di impostare un tono per i messaggi vocali entranti Nuovo mess. immediato: consente di impostare un tono per i messaggi di chat in arrivo Messaggi SIM toolkit: consente di impostare un tono per i messaggi toolkit SIM Numeri personali Consente di salvare il numero di telefono nella scheda SIM o USIM. Il numero salvato non influisce sul numero effettivo della scheda SIM o USIM. 43 Impostazioni Videochiamate Impostazioni • Suoni di sistema Avvertimento: consente di impostare un tono per le esclamazioni Richiesta conferma: consente di impostare un tono per le domande Avvisi: imposta il dispositivo per l'emissione di un tono di avviso (es. quando la batteria è in esaurimento) • Tono tastiera: consente di impostare un tono per la pressione dei tasti • DNSe: consente di impostare una delle seguenti opzioni DNSe (Digital Natural Sound Engine) per arricchire gli effetti audio digitali dell'auricolare: Suono 3D: imposta un effetto audio 3D Modo EQ: attiva un effetto equalizzatore Reverb: attiva un effetto eco Display Schermata principale • Config. schermata principale: consente di definire un layout per la schermata iniziale • Mostra programmi recenti: consente di visualizzare la schermata Programmi recenti quando premete <Start> • Combinazione colori: consente di impostare i colori • Immagine di sfondo: consente di impostare lo sfondo • Spegni automaticamente: consente di stabilire la durata della visualizzazione della schermata corrente prima di passare alla schermata iniziale Profili Consente di cambiare il profilo audio (consultare la Guida di riferimento rapido). 44 Opzioni internazionali Gestite l'aspetto e il comportamento dell'ora e della data. • Lingua: imposta una lingua per il display (per tutti i menu e le applicazioni) • Impostazioni locali: consente di impostare la propria regione • Formato data breve: consente di impostare un formato data • Formato data estesa: consente di impostare un formato data • Formato ora: consente di impostare il formato dell'ora • Numero positivo: consente di stabilire come visualizzare i numeri positivi • Numero negativo: consente di stabilire come visualizzare i numeri negativi • Valuta positiva: consente di stabilire come visualizzare la valuta positiva • Valuta negativa: consente di stabilire come visualizzare la valuta negativa • Fuso orario: consente di impostare il fuso orario • Data: consente di impostare la data corrente • Ora: consente di impostare l'ora corrente • Aggiornamento fuso orario: selezionate un modo di aggiornamento della data e ora correnti Solo manuale: consente di impostare manualmente data e ora Chiedi prima: il dispositivo chiede se desiderate aggiornare le informazioni sull'ora Automatica: il dispositivo riceve le informazioni sull'ora dalla rete e aggiorna automaticamente l'ora corrente. Questa opzione è disponibile solo se è supportata dalla rete. 45 Impostazioni Data e ora Connessioni Controllate la funzionalità wireless Bluetooth o la connessione USB e impostate i collegamenti dial-up, GPRS, proxy e VPN per potervi collegare a Internet o alla rete privata. • Impostazione BPP: consente di impostare una stampante Bluetooth se tali stampanti sono abbinate con il dispositivo Dopo aver selezionato la stampante Bluetooth predefinita, potete stampare immagini da Gestione contenuti. Gestione wireless Impostazioni Impostate per disattivare o attivare le funzionalità wireless o Bluetooth del dispositivo. Trasmetti Impostate il dispositivo per ricevere dati dagli altri dispositivi Bluetooth. Bluetooth • Generale: consente di controllare la funzionalità wireless Bluetooth (consultate "Utilizzo della funzione wireless Bluetooth" X p. 26) 46 • Impostaz. server OBEX: consente di modificare le impostazioni OBEX relative alla ricezione dei file • Impostazione informazioni personali: controlla indirizzo e nome del dispositivo USB Controllate il comportamento del dispositivo quando viene collegato a un computer. Connessione remota Per impostare connessioni dial-up, premete <Menu> → Aggiungi per accedere alle opzioni seguenti: GPRS Per impostare connessioni GPRS, premete <Menu> → Aggiungi per accedere alle opzioni seguenti: 47 Impostazioni • Descrizione: consente di impostare un nome per la connessione dial-up • Si connette a: consente di impostare un tipo di rete da usare per collegarsi a Internet • Telefono: consente di immettere il proprio numero di telefono • Nome utente: consente di impostare il nome utente • Password: consente di impostare una password per la connessione dial-up • Dominio: consente di immettere il nome di dominio • Descrizione: consente di impostare il nome della connessione GPRS • Si connette a: consente di impostare un tipo di rete da usare per collegarsi a Internet • Punto di accesso: consente di impostare il nome del punto di accesso • Nome utente: consente di impostare il nome utente • Password: consente di impostare la password della connessione GPRS • Tipo di autenticazione: consente di impostare un tipo di autenticazione • DNS primario: consente di immettere l'indirizzo DNS primario • DNS secondario: consente di immettere l'indirizzo DNS secondario • Indirizzo IP: consente di immettere l'indirizzo IP del gateway fornito dal gestore Impostazioni Proxy VPN Per impostare connessioni proxy, premete <Menu> → Aggiungi per accedere alle opzioni seguenti: Per impostare connessioni VPN, premete <Menu> → Aggiungi per accedere alle opzioni seguenti: • Descrizione: consente di impostare il nome della connessione proxy • Si connette da: consente di impostare un tipo di rete da usare da cui collegarsi • Si connette a: consente di impostare un tipo di rete da usare per collegarsi a Internet • Proxy (nome:porta): consente di impostare nome e numero di porta di un server proxy • Tipo: consente di impostare un tipo di rete da usare per collegarsi al server proxy • Nome utente: consente di impostare il nome utente • Password: consente di impostare la password della connessione proxy • Descrizione: consente di impostare il nome della connessione VPN • Tipo VPN: imposta un tipo VPN • Server: consente di impostare un nome per il server VPN • Si connette da: consente di impostare un tipo di rete da usare da cui collegarsi • Si connette a: consente di impostare un tipo di rete da usare per collegarsi a Internet • Nome utente: consente di impostare il nome utente • Password: consente di impostare la password della connessione VPN • Dominio: imposta un nome di dominio 48 • Autenticazione IPSec: consente di impostare il tipo di autenticazione se si imposta il tipo VPN su IPSec/L2TP • Chiave IPSec già condiv.: consente di impostare una chiave pre-condivisa se si imposta Chiave già condivisa Consente di impostazione le opzioni di download per la funzione di Assist GPS. Prima di attivare questa funzione, chiudete tutte le applicazioni in esecuzione per un migliore utilizzo del GPS. • Stato: download dei dati GPS aggiornati • Impost.: consente di impostare le opzioni per il download dei dati GPS Registr. dominio Registrate nuovi nomi di dominio per le risorse aziendali. Consente di impostare codici di protezione e di gestire i certificati o i moduli di protezione. • Blocco dispositivo: imposta un codice di protezione per il dispositivo • Abilita blocco SIM/Disabilita blocco SIM: imposta il dispositivo in modo che sia possibile usare solo la propria scheda SIM o USIM; se è abilitato il blocco SIM o USIM, non potete usare un'altra scheda SIM o USIM nel dispositivo • Attiva PIN SIM/Disattiva PIN SIM: imposta il dispositivo per la richiesta di un codice PIN ogni volta che viene acceso • Cambia PIN SIM: consente di cambiare il PIN • Cambia PIN2: consente di cambiare il PIN2 49 Impostazioni Agps Manager Protezione Impostazioni • Certificati: visualizza i certificati di sicurezza. Questi certificati consentono di mantenere i dati personali protetti e aiutano a evitare virus e altro software pericoloso • Cambia password di blocco: consente di cambiare la password blocco chiamate • Modif. password ripr.: consente di cambiare la password del dispositivo • Ripristino: consente di reimpostare il dispositivo ai valori predefiniti • Mobile Tracker: consente di impostare il dispositivo per inviare automaticamente il messaggio di localizzazione prestabilito a familiari o amici quando qualcuno cerca di utilizzare il vostro telefono con un'altra scheda USIM o SIM. Questa funzione potrebbe non essere disponibile a causa di determinate caratteristiche supportate dal vostro gestore telefonico. 50 La funzione "Mobile Tracker" è stata concepita per permettere al proprietario/ utilizzatore del telefono, in caso di furto o smarrimento, di ottenere il numero telefonico di colui che inserisce nel telefono rubato o smarrito una nuova scheda SIM, e ciò al fine e nell'ambito della tutela dei legittimi interessi di chi ha subito il furto del telefono o l'abbia smarrito. La funzione "Mobile Tracker" non è operativa automaticamente; la sua attivazione è a discrezione dell'utilizzatore del telefono. Se viene attivata la funzione "Mobile Tracker", nel caso in cui venga inserita una scheda SIM diversa da quella del primo o (in caso di uno o più trasferimenti dell'apparecchio) dell'ultimo legittimo utilizzatore (l'"utente"), il telefono invierà automaticamente un sms ai numeri telefonici dei destinatari indicati all'atto di attivazione della funzione "Mobile Tracker", a mero titolo esemplificativo e non esaustivo - i costi sostenuti da terzi (quali gli operatori di rete) per effetto della trasmissione del predetto dato personale via SMS. Per ulteriori dettagli, fare riferimento alla descrizione della funzione "Mobile Tracker" sul manuale ed, in particolare, alle istruzioni di attivazione e disattivazione della funzione stessa. Imposta posta elettronica Create un nuovo account di posta elettronica. Testo scorrevole Impostate il display per visualizzare un ticker per i nuovi messaggi. Se arriva un nuovo messaggio, esso appare con l'immagine selezionata sullo schermo. Opzioni invio SMS Cambiate le impostazioni di invio dei SMS. 51 Impostazioni contenente il messaggio di individuazione predefinito ed il numero telefonico di colui che tenta di utilizzate il cellulare con un'altra scheda SIM. Dato lo specifico scopo per il quale la funzione "Mobile Tracker" è stata creata, si raccomanda l'uso di questa funzione nei limiti e per il periodo di tempo in cui questa risulti strettamente necessaria a perseguire il predetto scopo. Ogni uso del numero telefonico altrui diverso dal predetto scopo può essere fonte di responsabilità da parte dell'utente. È pertanto responsabilità dell'utente assicurarsi che la funzione "Mobile Tracker" sia disattivata prima che il telefono sia legittimamente utilizzato da altre persone per loro uso personale. Nel caso in cui la funzione non venga disattivata, l'utente può essere ritenuto responsabile per qualsiasi danno causato dall'invio, via SMS, del dato personale sopraindicato, compresi - Programmi gestiti Visualizzate la cronologia di installazione dei programmi. Rimuovi programmi Impostazioni Rimuovete i programmi installati sul dispositivo. Scorrete fino a un programma e premete <Menu> → Rimuovi. Risparmio energetico • Batteria: consente di visualizzare la carica rimanente della batteria • Durata illuminazione: imposta il ritardo prima dello spegnimento della retroilluminazione • Accensione display: imposta il ritardo prima dello spegnimento del display • Luminosità display: imposta la luminosità del display 52 • Illumin. tastiera: imposta il ritardo prima dello spegnimento dell'illuminazione della tastiera • Sensore di luce: imposta il dispositivo in modo da usare il sensore di luce per determinare l'accensione della retroilluminazione per schermo e tastiera • Illum. tasti attiva: imposta l'accensione dell'illuminazione della tastiera (Sempre) oppure determina l'intervallo di accensione (Ora personalizzata) nelle opzioni seguenti • Ora accensione: imposta l'ora di accensione della tastiera • Ora spegnimento: imposta l'ora di spegnimento della tastiera Info utente Impostate le vostre informazioni di contatto. Informazioni memoria Visualizzate le informazioni sulla memoria in uso sul dispositivo e nella scheda di memoria. Per formattare una scheda di memoria, premete <Menu> → Formatta Scheda di memoria. • Volume avvisi: consente di impostare il volume del tono di avviso durante una chiamata Informazioni su Visualizzate le informazioni sul dispositivo. Nome dispositivo Accesso facilitato • Dimensioni carattere: consente di impostare la dimensione del testo sul display • Timeout selezione carattere: consente di impostare il timeout per la pressione dei tasti durante l'immissione del testo • Timeout conferma: consente di impostare il ritardo prima del timeout di un'azione non confermata Segnalazione errori Impostate il vostro terminale per inviare un report a Microsoft quando un errore accade durante un'operazione col software. Questo aiuterà Microsoft a migliorare le future versioni del prodotto. Suggerimenti clienti Impostate il dispositivo per l'invio di feedback sulla modalità di impiego dei prodotti Windows Mobile. Ciò consente di identificare le tendenze e i modelli d'uso per migliorare le future versioni di prodotti. 53 Impostazioni Impostate il nome del dispositivo Windows Update Impostazioni Impostate il dispositivo per scaricare aggiornamenti importanti e correlati alla sicurezza dal sito Web Microsoft. Microsoft fornisce aggiornamenti per il sistema operativo Windows e per l'hardware basato su Windows per mantenere aggiornato il dispositivo e proteggere da minacce note di sicurezza. Elimina tutti gli OD Cancellate tutti i certificati digitali che sono salvati sul telefono. 54 Risoluzione dei problemi In caso di problemi con il dispositivo, provate queste procedure prima di contattare l'assistenza tecnica. All'accensione del dispositivo viene visualizzato il messaggio seguente: Messaggio Errore SIM Provate a risolvere il problema nel modo seguente: Assicuratevi che la scheda SIM o USIM sia installata correttamente. Messaggio Immettere PIN SIM Provate a risolvere il problema nel modo seguente: Quando utilizzate il dispositivo per la prima volta o se e stata attivata la funzione di immissione del codice PIN, dovete immettere il PIN fornito con la scheda SIM o USIM. Per disattivare la funzione di immissione del PIN, premete <Start> → Impostazioni → Altri... → Protezione → Disattiva PIN SIM. 55 Messaggio PUK necessaria Provate a risolvere il problema nel modo seguente: La scheda SIM o USIM viene bloccata, in genere a causa dell'immissione errata del PIN per piu volte. Dovete pertanto immettere il PUK indicato dal fornitore di servizi. Risoluzione dei problemi Il dispositivo non rileva alcun segnale (nessuna barra accanto all'icona di rete). • Se avete appena acceso il dispositivo, attendete circa 2 minuti per permettere l'accesso alla rete e la ricezione del segnale. • Potreste non essere in grado di ricevere il segnale all'interno di tunnel o ascensori. Spostatevi quindi in uno spazio aperto. • Potreste trovarvi fuori copertura. Spostatevi in un'area con una ricezione migliore. 56 Avete dimenticato un codice di sicurezza, PIN o PUK. Se dimenticate o perdete uno di questi codici, contattate il rivenditore o il fornitore di servizi. Sul display vengono visualizzate righe bianche. Il display visualizza righe bianche se avete acceso il dispositivo dopo un lungo periodo di inutilizzo o se avete rimosso la batteria senza aver prima spento il dispositivo. Il display dovrebbe risolvere automaticamente il problema in breve tempo. Avete immesso un numero, ma la chiamata non è stata effettuata. • Accertatevi di aver premuto [ ]. • Accertatevi di aver ottenuto accesso alla rete. • Accertatevi di non avere impostato il blocco delle chiamate per il numero di telefono. Avete selezionato un contatto da chiamare, ma la chiamata non è stata effettuata. • Assicuratevi che sia stato memorizzato il numero corretto nelle informazioni del contatto. • Se necessario, memorizzate e salvate nuovamente il numero. • Assicuratevi che il microfono integrato non sia ostruito. • Parlate più vicino al microfono integrato che si trova nella parte inferiore del telefono. • Se utilizzate un auricolare, assicuratevi che sia stato collegato in modo corretto. • Accertatevi di non interferire con l'antenna interna. • Se vi trovate in una zona con campo insufficiente potete perdere la ricezione. Spostatevi in un'altra zona e riprovate. La batteria non si carica correttamente o a volte il dispositivo si spegne durante la carica. • Scollegate il dispositivo dal caricabatterie, rimuovete e reinstallate la batteria, quindi provate a caricarla nuovamente. • È possibile che i terminali della batteria risultino sporchi. Pulite entrambi i contatti dorati con un panno pulito e morbido, quindi provate a caricare nuovamente la batteria. • Se la batteria non si carica più completamente, smaltite la vecchia batteria in modo corretto e sostituitela con una nuova. 57 Risoluzione dei problemi L'interlocutore non riesce a sentire. La qualità del suono della chiamata è mediocre. Il dispositivo risulta caldo al tatto. Se utilizzate numerose applicazioni contemporaneamente, il dispositivo necessita di maggiore potenza e può surriscaldarsi. Ciò risulta normale e non dovrebbe influire sulla durata o sulle prestazioni del dispositivo. Il dispositivo richiede l'eliminazione di alcuni dati. Risoluzione dei problemi La memoria disponibile è scarsa. Spostate i dati su una memory card o eliminate degli elementi dalle applicazioni. Il vostro dispositivo non riesce a collegarsi a Internet. • Assicuratevi di aver immesso le impostazioni valide per il vostro gestore telefonico. • Assicuratevi di aver attivato la connessione al gestore di telefonia mobile e verificate che il livello del segnale sia sufficiente. • Accertatevi di avere immesso il nome utente e la password richiesti in modo corretto. 58 Non riuscite a trovare un dispositivo Bluetooth. • Assicuratevi che in entrambi dispositivi sia stata attivata la funzione Bluetooth. • Assicuratevi che la distanza tra i dispositivi non sia superiore ai 10 metri e che non siano separati da pareti o altri ostacoli. • Assicuratevi che le impostazioni per ciascun dispositivo consentano la visibilità da parte di altri dispositivi. • Assicuratevi che entrambi i dispositivi siano compatibili con la tecnologia wireless Bluetooth. • Assicuratevi che nei dispositivi sia stato immesso il codice di sicurezza corretto. Non riuscite ad ascoltare musica con l'auricolare Bluetooth remoto. Sui diritti delle persone interessate alla ripresa di immagini e/o alle registrazioni di suoni. • L'apparecchiatura Samsung che Lei ha acquistato potrebbe contenere dispositivi tecnologici che consentono di registrare fotografie e/o filmati, nonchè di scaricare, comunicare e/o diffondere immagini, suoni e voci anche in tempo reale e di registrare conversazioni telefoniche. • Le immagini, i filmati, i suoni, la voce ed i nomi sono dati personali – talvolta sensibili – e possono altresì essere oggetto di copyright o altri diritti di proprietà intellettuale di terzi. Inoltre, la registrazione di una conversazione telefonica senza il consenso del comunicante potrebbe costituire una violazione di legge secondo la normativa vigente nel Paese interessato. 59 Risoluzione dei problemi • Assicuratevi che il dispositivo sia collegato all'auricolare. • Assicuratevi che il formato musicale che state cercando di ascoltare sia supportato dall'auricolare. • Assicuratevi che la distanza tra l'auricolare e il dispositivo non sia superiore ai 10 metri e che non siano separati da pareti o altri ostacoli. Samsung adotta una politica di continuo sviluppo e si riserva il diritto di effettuare modifiche e miglioramenti a qualsiasi prodotto descritto nel presente documento senza preavviso. In nessuna circostanza Samsung sarà ritenuta responsabile di eventuali perdite di dati o di guadagni o di qualsiasi altro danno. AVVERTIMENTO IMPORTANTE. Risoluzione dei problemi • Conseguentemente, chi utilizza l'apparecchiatura è tenuto: - al puntuale rispetto del Codice sulla protezione dei dati personali; - agli obblighi previsti in materia di sicurezza dei dati; - al rispetto del diritto all'immagine ed al ritratto, nonchè alla normativa in tema di diritto d'autore e della proprietà intellettuale ed industriale; - ad assicurarsi, ove intenda registrare una conversazione telefonica, che il comunicante vi acconsenta e che la registrazione non violi la legge applicabile. • Samsung non è responsabile dell'uso illegittimo delle proprie apparecchiature da parte dei propri clienti. 60 Indice ActiveSync installazione, 29 pianificazione, 31 server Exchange, 30 sincronizzazione, 30 Adobe Flash Lite, vedere multimedia Adobe Reader LE, 16 attività contrassegno come completata, 18 creazione, 18 Bluetooth attivazione, 26 connessione ad altri dispositivi, 27 invio di dati, 27 porta COM, 28 ricezione di dati, 27 assegnazione di numeri di chiamata rapida, 12 copia di schede contatti 11 cronometro, 39 calcolatrice, 38 data e ora, 45 calendario display, 44 cambio della vista, 13 creazione di eventi, 13 interruzione di allarmi di evento, 13 certificato, 50 contatti assegnazione di immagine o suonerie, 12 Gestione contenuti, vedere multimedia gestione file, 17 gestione wireless, 46 giochi, 35 a Giorno X, 38 riproduzione di clip vocali, 10 riproduzione di file Flash, 9 Java, 36 Radio FM lettore RSS, 22 note vocali, vedere multimedia lingua, 45 Office Mobile Indice messaggi e-mail, 4 MMS, 2 visualizzazione, 4 protezione, 49 cartelle di Excel, 13 documenti Word, 14 OneNote, 15 presentazioni in PowerPoint, 15 ascolto, 8 memorizzazione delle stazioni, 8 Server Exchange, vedere ActiveSync suoni, 43 sveglie Messenger chat, 21 impostazione e accesso, 21 multimedia apertura di file in Gestione contenuti, 6 registrazione di clip vocali, 9 b orologio impostazione sveglie, 37 interruzione della sveglia, 37 modifica fusi orari, 36 podcast, 24 podcasts, 25 impostazione, 37 interruzione, 37 Team Manager, 16