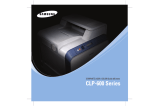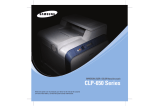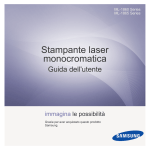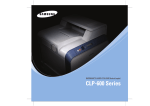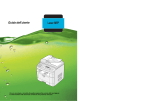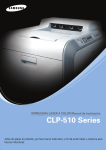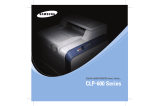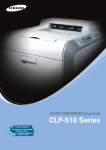Download Samsung CLP-650 User Manual
Transcript
CLP-650 Series Questa Guida viene fornita solo a scopo informativo. Tutte le informazioni in essa contenute sono soggette a modifiche senza preavviso. Samsung Electronics non è responsabile per eventuali danni, diretti o indiretti, derivanti o relativi all’utilizzo di questa Guida. © 2005 Samsung Electronics Co., Ltd. Tutti i diritti riservati. • CLP-650 e CLP-650N sono nomi di modelli di Samsung Electronics Co., Ltd. • SAMSUNG e il logo Samsung sono marchi commerciali di Samsung Electronics co., Ltd. • Apple, TrueType, Laser Writer e Macintosh sono marchi commerciali di Apple Computer, Inc. • Microsoft, Windows, Windows 98SE, Windows Me, Windows 2000, Windows 2003, Windows NT 4.0 e Windows XP sono marchi commerciali registrati di Microsoft Corporation. • Tutti gli altri marchi o nomi di prodotti sono marchi commerciali delle rispettive società od organizzazioni. Contact SAMSUNG WORLD WIDE If you have any comments or questions regarding Samsung products, contact the SAMSUNG customer care center. Country Customer Care Center Country Web Site Customer Care Center Web Site LUXEMBURG 02 261 03 710 www.samsung.lu NETHERLANDS 0900 20 200 88 (€ 0,10/min) www.samsung.com/nl NORWAY 231 627 22 www.samsung.com/no POLAND 0 801 801 881 www.samsung.com/pl PORTUGAL 80 8 200 128 www.samsung.com/pt SLOVAKIA 0850 123 989 www.samsung.com/sk SPAIN 902 10 11 30 www.samsung.com/es SWEDEN 08 585 367 87 www.samsung.com/se U.K 0870 242 0303 www.samsung.com/uk RUSSIA 8-800-200-0400 www.samsung.ru UKRAINE 8-800-502-0000 www.samsung.com/ur AUSTRALIA 1300 362 603 www.samsung.com/au CHINA 800-810-5858 010- 6475 1880 www.samsung.com.cn HONG KONG 2862 6001 www.samsung.com/hk INDIA 3030 8282 1600 1100 11 www.samsung.com/in INDONESIA 0800-112-8888 www.samsung.com/id CANADA 1-800-SAMSUNG (7267864) www.samsung.com/ca MEXICO 01-800-SAMSUNG (7267864) www.samsung.com/mx U.S.A 1-800-SAMSUNG (7267864) www.samsung.com ARGENTINE 0800-333-3733 www.samsung.com/ar BRAZIL 0800-124-421 www.samsung.com/br CHILE 800-726-7864 (SAMSUNG) www.samsung.com/cl COSTA RICA 0-800-507-7267 www.samsung.com/latin ECUADOR 1-800-10-7267 www.samsung.com/latin EL SALVADOR 800-6225 www.samsung.com/latin GUATEMALA 1-800-299-0013 www.samsung.com/latin JAMAICA 1-800-234-7267 www.samsung.com/latin PANAMA 800-7267 www.samsung.com/latin PUERTO RICO 1-800-682-3180 www.samsung.com/latin REP. DOMINICA 1-800-751-2676 www.samsung.com/latin TRINIDAD & TOBAGO 1-800-7267-864 www.samsung.com/latin VENEZUELA 1-800-100-5303 www.samsung.com/latin JAPAN 0120-327-527 www.samsung.com/jp BELGIUM 02 201 2418 www.samsung.com/be MALAYSIA 1800-88-9999 www.samsung.com/my CZECH REPUBLIC 844 000 844 www.samsung.com/cz PHILIPPINES 1800-10-SAMSUNG (7267864) www.samsung.com/ph DENMARK 38 322 887 www.samsung.com/dk SINGAPORE 1800-SAMSUNG (7267864) www.samsung.com/sg FINLAND 09 693 79 554 www.samsung.com/fi THAILAND www.samsung.com/th FRANCE 08 25 08 65 65 (€ 0,15/min) www.samsung.com/fr 1800-29-3232 02-689-3232 TAIWAN 0800-329-999 www.samsung.com/tw GERMANY 01805 - 121213 (€ 0,12/min) www.samsung.de VIETNAM 1 800 588 889 www.samsung.com/vn HUNGARY 06 40 985 985 www.samsung.com/hu SOUTH AFRICA 0860 7267864 (SAMSUNG) www.samsung.com/za ITALIA 199 153 153 www.samsung.com/it U.A.E 800SAMSUNG (7267864) www.samsung.com/mea ii SOMMARIO 1. Introduzione Funzioni speciali ..................................................................................................................... Componenti della stampante ................................................................................................... Vista anteriore ................................................................................................................. Vista lato destro ............................................................................................................... 1.1 1.3 1.3 1.3 2. Impostazione della stampante Rimozione dell’imballaggio ...................................................................................................... 2.1 Installazione delle cartucce del toner ........................................................................................ 2.2 Caricamento della carta .......................................................................................................... 2.4 Modifica del formato della carta nel vassoio .......................................................................... 2.5 Collegamento di un cavo della stampante .................................................................................. 2.7 Per la stampa locale .......................................................................................................... 2.7 Per la stampa in rete (solo CLP-650N ) ................................................................................ 2.8 Accensione della stampante ..................................................................................................... 2.8 Stampa di una pagina di Demo ................................................................................................ 2.8 Cambiamento della lingua del display ....................................................................................... 2.9 Installazione del software di stampa ......................................................................................... 2.9 Requisiti di sistema ........................................................................................................... 2.9 Funzioni del driver della stampante ................................................................................... 2.10 3. Uso del pannello di controllo Descrizione del pannello di controllo ......................................................................................... Display ............................................................................................................................ Pulsanti ........................................................................................................................... Uso dei menu del pannello di controllo ...................................................................................... Accesso ai menu del pannello di controllo ............................................................................. Panoramica sui menu del pannello di controllo ...................................................................... Menu Informazioni ............................................................................................................ Menu Carta ...................................................................................................................... Menu Layout .................................................................................................................... Menu Grafica ................................................................................................................... Menu Colori ..................................................................................................................... Menu Stampante .............................................................................................................. Menu Impostazione ........................................................................................................... Menu PCL ........................................................................................................................ Menu PostScript ............................................................................................................... Menu Rete (solo CLP-650N) ............................................................................................... 3.1 3.1 3.2 3.3 3.3 3.3 3.4 3.4 3.5 3.5 3.5 3.6 3.6 3.7 3.8 3.8 4. Uso dei materiali di stampa Scelta della carta e di altri materiali .......................................................................................... Formati e capacità ............................................................................................................ Informazioni sulla carta e i materiali speciali ........................................................................ Caricamento della carta .......................................................................................................... Uso del vassoio 1 ............................................................................................................. Uso del vassoio opzionale .................................................................................................. Uso del vassoio multifunzione ............................................................................................. Uso dell'alimentazione manuale .......................................................................................... Stampa su materiali di stampa speciali ..................................................................................... Stampa su buste .............................................................................................................. Stampa su etichette .......................................................................................................... Stampa su carta prestampata ............................................................................................ Stampa su cartoncini o materiali con formato personalizzato .................................................. iii 4.1 4.1 4.1 4.2 4.2 4.2 4.2 4.3 4.4 4.4 4.5 4.5 4.6 5. Operazioni di stampa fondamentali Stampa di un documento ........................................................................................................ 5.1 Annullamento di un lavoro di stampa ........................................................................................ 5.1 6. Manutenzione della stampante Stampa di una pagina di configurazione .................................................................................... 6.1 Sostituzione dei materiali di ricambio ........................................................................................ 6.2 Gestione delle cartucce del toner .............................................................................................. 6.2 Conservazione della cartuccia del toner ............................................................................... 6.2 Aspettativa di durata della cartuccia del toner ...................................................................... 6.2 Ridistribuzione del toner .................................................................................................... 6.2 Sostituzione delle cartucce del toner ......................................................................................... 6.4 Sostituzione della cinghia di trasferimento della carta ................................................................. 6.5 Sostituzione dell'unità fusore ................................................................................................... 6.7 Pulizia della stampante ........................................................................................................... 6.8 Pulizia delle parti esterne della stampante ............................................................................ 6.8 Pulizia delle parti interne della stampante ............................................................................ 6.8 Gestione della stampante dal sito web (solo CLP-650N) ............................................................... 6.9 Impostazione della notifica e-mail ....................................................................................... 6.9 Configurazione della scheda Informazioni contatto .............................................................. 6.10 7. Soluzione dei problemi Elenco per la risoluzione dei problemi ....................................................................................... 7.1 Risoluzione dei problemi generali di stampa ............................................................................... 7.2 Rimozione della carta inceppata ............................................................................................... 7.4 Nell’area di alimentazione della carta ................................................................................... 7.5 Nel vassoio multifunzione .................................................................................................. 7.6 All'interno della stampante ................................................................................................. 7.6 Nell’area di uscita della carta .............................................................................................. 7.7 Nel vassoio 2 opzionale ..................................................................................................... 7.9 Suggerimenti per evitare gli inceppamenti della carta .......................................................... 7.12 Risoluzione dei problemi di qualità della stampa ....................................................................... 7.13 I messaggi del display .......................................................................................................... 7.15 Problemi comuni in Windows ................................................................................................. 7.17 Problemi comuni in Macintosh ................................................................................................ 7.18 Problemi comuni in PS .......................................................................................................... 7.18 Problemi comuni in Linux ...................................................................................................... 7.19 8. Uso della stampante in rete (solo CLP-650N) Informazioni sulla condivisione della stampante in rete ............................................................... 8.1 Impostazione di una stampante collegata in rete ........................................................................ 8.1 Configurazione dei parametri di rete nel Pannello di controllo .................................................. 8.1 9. Installazione dei componenti opzionali della stampante Precauzioni durante l’installazione degli accessori opzionali della stampante ................................... Installazione di un vassoio della carta opzionale ......................................................................... Installazione di una DIMM di memoria ....................................................................................... Attivazione della memoria aggiunta nelle proprietà della stampante PS .................................... 9.1 9.1 9.2 9.4 10. Specifiche Specifiche della stampante .................................................................................................... Specifiche della carta ............................................................................................................ Panoramica .................................................................................................................... Formati della carta supportati ........................................................................................... Indicazioni per l’uso della carta ......................................................................................... Specifiche della carta ...................................................................................................... Capacità di uscita carta ................................................................................................... Capacità di alimentazione ................................................................................................ Ambiente di immagazzinamento della carta e della stampante .............................................. Buste ............................................................................................................................ Etichette ....................................................................................................................... iv 10.1 10.1 10.1 10.2 10.2 10.3 10.3 10.3 10.3 10.4 10.4 Precauzioni importanti e norme di sicurezza 15 Evitare di utilizzare l'apparecchio se sono in corso temporali con fulmini. In questi casi si corre il rischio (seppur remoto) di folgorazione in seguito alla caduta di fulmini. Se possibile scollegare l'alimentazione elettrica per la tutta la durata di eventuali temporali con fulmini. Quando si utilizza questo apparecchio, per ridurre il rischio di incendio, folgorazione e danni fisici alle persone, seguire sempre le precauzioni riportate di seguito: 1 Leggere e comprendere tutte le istruzioni. 2 Ogni volta che si manipolano apparecchi elettrici usare la massima cautela. 3 Seguire tutte le avvertenze e le istruzioni riportate sull'apparecchio e la relativa documentazione. 4 Se un'istruzione d'uso sembra essere in conflitto con le norme di sicurezza, prevale la norma di sicurezza, in quanto è possibile che l'istruzione d'uso sia stata male interpretata. Se non si riesce a risolvere il conflitto, rivolgersi al proprio rappresentante alle vendite o al servizio di assistenza tecnica. 5 Scollegare la macchina dalla presa di corrente a muro prima di procedere alle operazioni di pulizia. Non utilizzare prodotti di pulizia liquidi o ad aerosol. Per le operazioni di pulizia, usare solo un panno umido. 6 Non collocare l'apparecchio su un carrello, supporto o tavolo instabile. Potrebbe cadere e provocare gravi danni. 7 L'apparecchio non va mai collocato, sopra, vicino o al di sopra di radiatori, stufe, condizionatori d'aria o griglie di ventilazione. 8 Non appoggiare alcun oggetto sul cavo di alimentazione. Non posizionare l'apparecchio in luoghi in cui i cavi verrebbero calpestati da altre persone. 9 Non sovraccaricare le prese a muro e i cavi di prolunga. Così facendo le prestazioni dell'apparecchio verrebbero compromesse e si potrebbe correre il rischio di incendi o folgorazione. 16 Se si stampano più pagine continuamente, la superficie del cassetto di uscita potrebbe surriscaldarsi. Fare attenzione a non toccare la superficie e tenere lontani i bambini. 17 CONSERVARE QUESTE ISTRUZIONI. Considerazioni ambientali e sulla sicurezza Dichiarazione di sicurezza del laser La stampante è stata certificata negli USA come rispondente ai requisiti del DHHS (Department of Health and Human Services) 21 CFR, capitolo 1, sezione J per i prodotti laser di Classe I (1) e altrove è stata certificata conforme ai requisiti IEC 825. I prodotti laser di Classe I non sono considerati pericolosi. Il sistema laser e la stampante sono stati progettati in modo da evitare qualsiasi esposizione umana diretta alle radiazioni laser superiori al livello di Classe I durante il normale funzionamento, la manutenzione o gli interventi di riparazione. AVVERTENZA Evitare di fare funzionare la stampante o di eseguire interventi di manutenzione quando il coperchio di protezione è stato rimosso dal gruppo Laser/Scanner. Il raggio riflesso, anche se invisibile, può arrecare danni alla vista. Quando si utilizza questo prodotto, per ridurre il rischio di incendio, folgorazione e danni fisici, seguire sempre le precauzioni riportate di seguito: 10 Non consentire ad animali di mordere i cavi d'alimentazione e delle interfacce del PC. 11 Evitare di spingere oggetti di qualsiasi tipo all'interno dell'apparecchio o attaverso le aperture dello chassis. Gli oggetti potrebbero entrare a contatto con punti di tensione pericolosi, provocando il rischio di incendio o folgorazione. Non versare mai liquidi di alcun tipo sopra o all'interno dell'apparecchio. 12 Per ridurre il rischio di folgorazione, non smontare l'apparecchio. Quando è necessario eseguire i lavori di riparazione, affidarsi a un tecnico qualificato. L'apertura o la rimozione dei coperchi può provocare l'esposizione a zone ad alta tensione o ad altri rischi. Se l'apparecchio non viene rimontato in modo corretto, si rischia di venire folgorati al prossimo utilizzo 13 Scollegare la macchina dal PC e dalla presa di corrente a muro rimettendo le operazioni di manutenzione a personale d'assistenza qualificato alle condizioni riportate di seguito: • Quando una qualsiasi parte del cavo di alimentazione, della spina o del cavo di collegamento è danneggiata o logora. • Se all'interno dell'apparecchio è stato rovesciato un liquido. • Se l'apparecchio è stato esposto a pioggia o acqua. • Se l'apparecchio non funziona correttamente pur avendo seguito le istruzioni. • Se l'apparecchio è caduto a terra o lo chassis sembra essersi danneggiato. • Se si nota un cambiamento notevole e improvviso nelle prestazioni dell'apparecchio. Dichiarazione sull’ozono Durante il normale funzionamento, la stampante produce ozono. L’ozono prodotto non costituisce un pericolo per l’operatore. Si consiglia tuttavia di fare funzionare l'apparecchio in un ambiente ben ventilato. 14 Regolare solo i controlli trattati nelle istruzioni per l'uso. La regolazione scorretta degli altri controlli potrebbe determinare il danneggiamento e rendere necessario l'intervento di un tecnico qualificato per riportare l'apparecchio alle normali funzioni operative. Per ulteriori informazioni sull’ozono, contattare il più vicino rivenditore Samsung. i Risparmio energetico ATTENZIONE: i cambiamenti o le modifiche apportati a questa apparecchiatura non Questo dispositivo si avvale di una tecnologia di risparmio energetico avanzata che riduce il consumo di corrente nei periodi di non utilizzo. espressamente approvati dal produttore responsabile delle conformità alle norme potrebbero rendere nullo il diritto dell’utente a utilizzare l’apparecchiatura. Quando il dispositivo non riceve dati per un periodo di tempo prolungato, si abbassa automaticamente il consumo di corrente. Norme canadesi sulle interferenze radiofoniche Questo apparecchio digitale rispetta i limiti di Classe B, riguardanti le emissioni di disturbi radioelettrici da apparecchi digitali prescritti nella normativa sulle apparecchiature che generano interferenze, intitolata “Apparecchi digitali”, ICES-003 della Industry and Science Canada. Riciclaggio Riciclare o smaltire il materiale di imballaggio per questo prodotto nel pieno rispetto dell'ambiente. Cet appareil numérique respecte les limites de bruits radioélectriques applicables aux appareils numériques de Classe B prescrites dans la norme sur le matériel brouilleur: “Appareils Numériques”, ICES-003 édictée par l’Industrie et Sciences Canada. Dichiarazione di conformità (Paesi europei) Corretto smaltimento del prodotto (rifiuti elettrici ed elettronici) Approvazioni e certificazioni (Applicabile in i paesi dell'Unione Europea e in quelli con sistema di raccolta differenziata) Il marchio CE applicato a questo prodotto rappresenta la Dichiarazione di conformità di Samsung Electronics Co., Ltd. alle seguenti Direttive applicabili dell’Unione Europea 93/68/EEC, relative alle date indicate: Il marchio riportato sul prodotto o sulla sua documentazione indica che il prodotto non deve essere smaltito con altri rifiuti domestici al termine del ciclo di vita. Per evitare eventuali danni all'ambiente o alla salute causati dall'inopportuno smaltimento dei rifiuti, si invita l'utente a separare questo prodotto da altri tipi di rifiuti e di riciclarlo in maniera responsabile per favorire il riutilizzo sostenibile delle risorse materiali. 1 gennaio 1995: Direttiva del Consiglio 73/23/EEC, approssimazione delle leggi degli Stati Membri relative alle apparecchiature a bassa tensione. 1 gennaio 1996: Direttiva del Consiglio 89/336/EEC (92/31/EEC), approssimazione delle leggi degli Stati Membri relative alla compatibilità elettromagnetica. Gli utenti domestici sono invitati a contattare il rivenditore presso il quale è stato acquistato il prodotto o l'ufficio locale preposto per tutte le informazioni relative alla raccolta differenziata e al riciclaggio per questo tipo di prodotto. 9 marzo 1999: Direttiva del consiglio 1999/5/EC sulle apparecchiature radio e sulle apparecchiature di terminale di telecomunicazioni e il riconoscimento reciproco della loro conformità. Gli utenti aziendali sono invitati a contattare il proprio fornitore e verificare i termini e le condizioni del contratto di acquisto. Questo prodotto non deve essere smaltito unitamente ad altri rifiuti commerciali. Una dichiarazione completa, che definisce le direttive pertinenti e gli standard di riferimento può essere richiesta al rappresentante di Samsung Electronics Co., Ltd. Emissioni in radiofrequenza Norme FCC Questa apparecchiatura è stata provata ed è risultata conforme ai limiti per i dispositivi digitali di Classe B, secondo le specifiche della Sezione 15 delle norme FCC. Questi limiti sono intesi a fornire adeguata protezione contro le interferenze in una installazione residenziale. Questa apparecchiatura genera, utilizza e può irradiare energia a radiofrequenza e, se non è installata e utilizzata in conformità con le istruzioni, può provocare interferenze dannose alle radiocomunicazioni. In ogni caso, non c’è garanzia che tale interferenza non si verifichi in una particolare installazione. Se questa apparecchiatura provoca interferenze alla ricezione radiotelevisiva (per stabilire e riaccendere l’apparecchiatura), l’utente è invitato a cercare di correggere l’interferenza stessa ricorrendo a uno o più dei seguenti rimedi:medi: • Ruotare o cambiare la posizione dell’antenna ricevente. • Allontanare l’apparecchiatura dal ricevitore. • Collegare l’apparecchiatura a una presa posizionata su un circuito diverso da quello del ricevitore. • Consultare il rivenditore o un tecnico radio/televisivo esperto per ulteriori suggerimenti. ii E U D e c la r a t io n o f C o n f o r m i t y ( L V D ,E M C ) F o r th e f o l lo w i n g p r o d u c t : Color Laser Beam Printer (Product nam e) CLP-650, CLP-650N (Model Num ber) Man u fac tu red at : Sam sung Electronics Co.,Ltd. #259, Gongdan-Dong, Gum i-City, Gyungbuk, KOREA. 730-030 (factory nam e, address) W e h e r e b y d e c l a r e , th a t a l l m a jo r s a f e ty r e q u ir e m e n ts , c o n c e r n in g t o CE M a r k in g D i r e c ti v e [ 9 3 / 6 8 / E E C ] a n d L o w V o lta g e D i r e c tiv e [ 7 3 / 2 3 / E E C ] , E l e c tr o M a g n e t ic C o m p a tib i li ty [ 8 9 / 3 3 6 / E E C ] , a m e n d m e n ts [ 9 2 / 3 1 / E E C ] a r e f u l f i ll e d , a s la i d o u t i n th e g u id e li n e s e t d o w n b y t h e m e m b e r s ta t e s o f th e E E C C o m m is s i o n . T h is d e c la r a tio n is v a li d f o r a l l s a m p le s th a t a r e p a r t o f th i s d e c la r a t io n , w h i c h a r e m a n u f a c t u r e d a c c o r d i n g to th e p r o d u c ti o n c h a r ts a p p e n d ix . T h e s ta n d a r d s r e l e v a n t f o r th e e v a lu a t io n o f s a f e ty & E M C r e q u ir e m e n ts a r e a s f o ll o w s : 1 . C e r tif i c a te o f c o n fo r m ity / T e s t r e p o r t is s u e d b y : 2 . T e c h n i c a l d o c u m e n t a ti o n k e p t a t : w h i c h w i ll b e m a d e a v a il a b l e u p o n r e q u e s t. LVD : EN 60950:1992+A1+A2+A3+A4+A11, EN 60825-1:1994+A1 EMC : EN55022:1998incA1:2000, EN61000-3-2:2000,EN61000:3-3:1995incA1:2001 EN55024:1998incA1:2001, AS/NZS3548:1995,EN61000:4-2:1995, EN61000:4-1996, EN61000:4-4:1995, EN61000:4-5:1995 EN61000:4-6:1996, EN61000:4-11:1994 LVD : TUV Rheinland EMC : SAMSUNG Electronics EMC Lab of digital R&D center in Suwon. Samsung Electronics Co.,Ltd. ( M a n u fa c tu r e r ) Sam sung Electronics Co.,Ltd. #259,Gongdan-Dong,Gum i-City Gyungbuk, Korea 730-030 2006-01-20 (place and date of issue) W h a n -S o o n Y im / S e n io r M a n a g e r (nam e and signature of authorized person) ( R e p r e s e n ta t iv e in th e E U ) Sam sung Electronics Euro QA Lab. Blackbushe Business Park, Saxony W ay Yateley, Ham pshire, GU46 6GG, UK 2006-01-20 (place and date of issue) Y o n g -S a n g P a r k / M a n a g e r (nam e and signature of authorized person) iii 1 Risparmio di tempo e denaro Introduzione 1 2 3 4 Congratulazioni per l’acquisto della stampante! Questo capitolo tratta i seguenti argomenti: • Componenti della stampante • Quando non è operativa, la stampante entra automaticamente nella modalità Risparmio energetico, consentendo di ridurre i consumi elettrici. Funzioni speciali Espandere la capacità della stampante • Questa stampante dispone di 256 MB di memoria espandibili a 512 MB. La stampante dispone di varie funzioni speciali che migliorano la qualità di stampa. Le funzioni vengono illustrate di seguito. • Nella stampante è possibile installare un vassoio opzionale da 500 fogli. Questo vassoio riduce la frequenza alla quale è necessario aggiungere carta alla stampante. Stampa a colori con ottima qualità e velocità • Stampa di un'ampia gamma di colori utilizzando ciano, magenta, giallo e nero. * Emulazione PostScript 3 • Stampa fino a 2.400 x 600 dpi (uscita effettiva). Per ulteriori dettagli, vedere la sezione Software. © Copyright 1995-2003, Zoran Corporation. Tutti i diritti riservati. Zoran, il logo Zoran, IPS/PS3 e OneImage sono marchi commerciali di Zoran Corporation. * 136 font PS3 Contiene i font UFST e MicroType di Agfa Monotype Corporation. • La stampante stampa la carta formato A4 a 20 ppm e quella formato Lettera a 21 ppm (pagine al minuto). Utilizzo di più tipi di supporti con estrema facilità • Il vassoio di entrata da 250 fogli standard (vassoio 1) e il vassoio di entrata da 500 fogli opzionale (vassoio 2) supporta carta formato A4/Lettera. Stampa in ambienti diversi È possibile stampare in Windows 98SE/Me/NT 4.0/2000/ 2003/XP. Windows NT 4.0 è supportato solo sul modello CLP-650N. • Il vassoio multifunzione supporta carta intestata, buste, etichette, materiali con formati personalizzati, cartoline e carta pesante. Il vassoio multifunzione supporta anche fino a 100 fogli di carta normale. • La stampante è compatibile con Macintosh e vari sistemi operativi Linux. • La stampante viene fornita sia con l'interfaccia USB che parallela. Creazione di documenti professionali 9 • È possibile stampare più pagine su un solo foglio per risparmiare carta. • È possibile usare moduli prestampati e carta intestata. Per ulteriori dettagli, vedere la sezione Software. • Funzioni speciali 8 • È possibile stampare sulle due facciate del foglio per risparmiare carta (stampa fronte-retro). Per ulteriori dettagli, vedere la sezione Software. • La stampante CLP-650N dispone di un'interfaccia di rete incorporata, 10/100 Base TX. • Stampa di filigrane. È possibile personalizzare i documenti con parole come “Riservato”. Per ulteriori dettagli, vedere la sezione Software. • Stampa di libretti. Questa funzione consente di stampare facilmente un documento per creare un libro. Dopo aver stampato le pagine, sarà sufficiente piegarle e graffettarle. Per ulteriori dettagli, vedere la sezione Software. • Stampa di poster. Il testo e le immagini di ciascuna pagina del documento possono essere ingranditi e stampati su più fogli di carta, quindi uniti a formare un poster. Per ulteriori dettagli, vedere la sezione Software. 1.1 Introduzione Funzioni della stampante La tabella seguente presenta un elenco generale delle funzioni supportate dalla stampante. (S: Standard, O: Opzionale, N/A: Non disponibile) Funzioni CLP-650 CLP-650N Parallela IEEE 1284 S S USB 2.0 S S Emulazione PostScript S S Interfaccia di rete (Ethernet 10/100 Base TX) N/A S 1.2 Introduzione Componenti della stampante Questi sono i componenti principali della stampante. Notare che tutte le illustrazioni della presente Guida dell'utente sono state prese dal modello CLP-650N, quindi alcune parti potrebbero essere diverse rispetto alla propria stampante. Vista lato destro Vista anteriore Sportello di accesso (Aprire completamente per accedere alle cartucce del toner e alla cinghia di trasferimento della carta.) Vassoio di uscita della carta Coperchio superiore Supporto di uscita Porta parallela (Aprire per rimuovere la carta inceppata.) Porta USB Pannello di controllo (Vedere 3.1.) Porta di rete* Connettore cavo vassoio 2 Vassoio multifunzione (Aprire per caricare materiali di stampa speciali.) Interruttore di Presa per il alimentazione cavo elettrico Maniglia (Usarla per sollevare la stampante.) Vassoio 1 (Alimentatore da 250 fogli di carta) Maniglia Coperchio carta inceppata Vassoio 2 opzionale (Usarla per sollevare la vassoio 2 opzionale stampante.) (Aprire per rimuovere la carta inceppata dal vassoio 2 opzionale.) (Alimentatore da 500 fogli) * Solo la CLP-650N dispone di una porta di rete. NOTA: se si stampa un gran numero di copie in un'unica operazione, la superficie del vassoio di uscita potrebbe scaldarsi. Fare attenzione a non toccare la superficie ed evitare che i bambini vi si avvicinino. 1.3 Introduzione 2 Impostazione della stampante Rimozione dell’imballaggio 1 In questo capitolo vengono fornite istruzioni guidate per l'impostazione della stampante. Rimuovere la stampante e tutti gli accessori dalla scatola di imballaggio. Assicurarsi che la confezione contenga i seguenti elementi: Questo capitolo tratta i seguenti argomenti: • Rimozione dell’imballaggio • Installazione delle cartucce del toner • Caricamento della carta Cartucce del toner Cavo di alimentazione CD del software della stampante Guida di installazione rapida CD delle utilità di rete (solo CLP-650N) Guida rapida alla stampa in rete (solo CLP-650N) • Collegamento di un cavo della stampante • Accensione della stampante • Stampa di una pagina di Demo • Cambiamento della lingua del display • Installazione del software di stampa NOTE: • Se alcuni elementi risultano mancanti o danneggiati, comunicarlo immediatamente al rivenditore. • I componenti possono differire in base al Paese di acquisto. • Il CD-ROM contiene il driver della stampante, la Guida dell’utente e il programma Adobe Acrobat Reader. • L'aspetto del cavo di alimentazione potrebbe variare in base alle specifiche del Paese di residenza. Il cavo di alimentazione va inserito in una presa di alimentazione con messa a terra. ATTENZIONE: questa stampante pesa 29,1 kg, comprese le cartucce del toner e il cassetto della carta. Sollevare e maneggiare con cura l'apparecchio. Per spostare la stampante bisogna essere almeno in due. Servirsi delle maniglie di sollevamento rappresentate nell'illustrazione (vedere pagina 1.3). Se una persona tenta di sollevare la stampante da sola, potrebbe procurarsi delle lesioni alla schiena. 2.1 Impostazione della stampante 2 Rimuovere con cautela il nastro adesivo dalla stampante. Installazione delle cartucce del toner 1 3 4 Estrarre il vassoio dalla stampante e rimuovere il nastro adesivo dal vassoio. Servendosi della maniglia, aprire completamente lo sportello di accesso. NOTA: la cinghia di trasferimento della carta è già installata nella stampante. Selezionare un'ubicazione per la stampante: 2 • Lasciare uno spazio sufficiente per aprire i vassoi e i coperchi della stampante e consentire un'adeguata ventilazione. Estrarre le cartucce del toner dagli imballaggi. • Predisporre un ambiente adeguato: - Una superficie solida e in piano - Lontano dal flusso d'aria diretto di condizionatori d'aria, stufe o ventilatori - Esente da punte elevate o fluttuazioni di temperatura, luce solare o umidità - Pulito, asciutto e non impolverato ATTENZIONE: • Per aprire le confezioni delle cartucce del toner, non usare oggetti appuntiti come coltelli o forbici. Si potrebbe danneggiare la superficie delle cartucce del toner. • Per evitare danni alle cartucce del toner, non esporle alla luce per periodi di tempo prolungati. Se necessario, coprirle con carta per proteggerle. • Non toccare con le mani la superficie verde, il tamburo fotoconduttore organico, sul lato anteriore di ciascuna cartuccia del toner, né qualsiasi altra superficie. Per evitare di toccare quest'area, afferrare ciascuna cartuccia per la maniglia. ATTENZIONE: la stampante va collocata su una superficie piana. In caso contrario, possono verificarsi dei problemi di qualità di stampa. 2.2 Impostazione della stampante 3 4 6 Tenendo entrambe le maniglie delle cartucce del toner, scuoterle uniformemente da una parte all'altra per distribuire il toner. Afferrare le maniglie di ciascuna cartuccia del toner. Allineare le cartucce del toner con gli alloggiamenti all'interno della stampante e inserirle nelle posizioni corrispondenti nell'ordine seguente: giallo, magenta, ciano e nero, finché non scattano in sede. Afferrare qui. Collocare le cartucce del toner su una superficie piana, come mostrato, e rimuovere la carta che copre le cartucce del toner rimuovendo il nastro. 7 Chiudere lo sportello di accesso. Assicurarsi che lo sportello sia agganciato saldamente. NOTA: se ci si sporca i vestiti di toner, pulirli con un panno asciutto e lavarli in acqua fredda. L’acqua calda fissa il toner nei tessuti. 5 Sul lato interno destro della stampante, un'etichetta identifica la posizione di ciascuna cartuccia del toner a colori nel rispettivo alloggiamento. ATTENZIONE: se lo sportello di accesso non è completamente chiuso, la stampante non funziona. Nero Ciano NOTA: quando si stampa il testo con una copertura del 5% la durata della cartuccia del toner è di circa 4.000 pagine per la stampa in bianco e nero e a colori. Magenta Giallo 2.3 Impostazione della stampante 4 Caricare la carta con il lato di stampa rivolto verso l'alto. Caricamento della carta Il vassoio (Vassoio 1) può contenere al massimo 250 fogli di carta normale. È possibile utilizzare carta formato A4 e Lettera. Per caricare carta: 1 Estrarre il vassoio dalla stampante. 2 Premere la piastra metallica finché non si blocca al proprio posto. 3 Piegare avanti e indietro i fogli per separarli, quindi spiegarli a ventaglio tenendoli su un lato. Sbattere i bordi della risma su una superficie piana per allinearli. Assicurarsi di non sovraccaricare il vassoio e che tutti e quattro gli angoli siano abbassati nel vassoio e vadano a inserirsi sotto alle staffe poste agli angoli, come mostrato di seguito. Il riempimento eccessivo del vassoio potrebbe provocare un inceppamento della carta. NOTA: se si desidera cambiare il formato della carta nel vassoio, fare riferimento a “Modifica del formato della carta nel vassoio” a pagina 2.5. 5 Reinserire il vassoio nella stampante. NOTA: dopo aver caricato la carta, è necessario impostare la stampante per il tipo di carta, il formato e l'alimentazione utilizzati. Per ulteriori dettagli, vedere la sezione Software. 2.4 Impostazione della stampante Modifica del formato della carta nel vassoio Per rimuovere la guida della lunghezza della carta, girarla leggermente verso destra per rilasciare i fermi nella parte inferiore della guida, quindi tirarla verso l'alto. Il vassoio è preimpostato sul formato Lettera o A4, a seconda del proprio Paese. Per cambiare il formato impostando A4 o Lettera, è necessario regolare correttamente la guida della lunghezza della carta. 1 Aprire il vassoio. Dopo averlo tirato ed estratto, sollevare leggermente la parte anteriore del vassoio per sganciarlo dalla stampante. Rimuovere la carta dal vassoio. Per collocare la guida della lunghezza della carta nella posizione desiderata, inserire i fermi presenti nella parte inferiore della guida negli alloggiamenti della carta desiderati e spingerla all'interno completamente. 2 Premere la piastra metallica finché non si blocca al proprio posto. 4 3 Sollevare la guida della lunghezza della carta e posizionarla correttamente a seconda del formato della carta che si sta caricando. Guida della lunghezza della carta 2.5 Impostazione della stampante Afferrare la maniglia del fermo bianco sul retro del vassoio, ruotarla in senso antiorario e rimuoverla dal vassoio. Dopo averla rimossa, inserire il fermo nell'altro foro e ruotarlo in senso orario per bloccarlo in posizione. 5 7 Stringere la guida della larghezza della carta, come mostrato, e spingerla contro la risma di carta finché non tocca leggermente il lato della risma. Non spingere eccessivamente la guida contro il bordo della carta, in quanto potrebbe determinare il piegamento della carta. NOTE: • Non spingere troppo la guida della larghezza, altrimenti il materiale potrebbe deformarsi. • Se non si regola correttamente la guida della larghezza, potrebbe verificarsi un inceppamento della carta. 6 Caricare la carta con il lato di stampa rivolto verso l'alto. Per ulteriori informazioni, vedere le procedure 4 e 5 a pagina 2.4. 2.6 Impostazione della stampante Per sostituire il vassoio, abbassare il bordo posteriore, allinearlo con l'alloggiamento ed inserirlo nella stampante. Uso di un cavo parallelo Collegamento di un cavo della stampante NOTA: Per il collegamento della stampante alla porta parallela del computer è necessario un cavo parallelo certificato. È necessario acquistare un cavo conforme allo standard IEEE 1284 lungo almeno 3 metri. Per la stampa locale Per stampare dal computer in un ambiente locale è necessario collegare la stampante al computer con un cavo di interfaccia parallelo oppure con un cavo USB (Universal Serial Bus, bus seriale universale). 1 Assicurarsi che la stampante e il computer siano spenti. 2 Collegare un cavo parallelo alla pota parallela sul retro della stampante. Spingere verso il basso le clip metalliche in modo che si inseriscano nelle tacche poste sulla spina del cavo. Gli utenti Macintosh possono utilizzare solo un cavo USB. NOTA: È necessario collegare solo uno dei cavi sopra citati. Non usare contemporaneamente i cavi parallelo e USB. Uso di un cavo USB NOTE: • per il collegamento della stampante alla porta USB del computer è necessario un cavo USB omologato. È necessario acquistare un cavo conforme allo standard USB 2.0 lungo almeno 3 metri. • per stampare con l'interfaccia USB è necessario eseguire Windows 98SE/Me/2000/2003/XP o Macintosh con OS 8.6~9.2/10.1~10.4. 1 Assicurarsi che la stampante e il computer siano spenti. 2 Collegare il cavo USB nel connettore posto sul lato posteriore sinistro della stampante. 3 Collegare l’altra estremità del cavo alla porta USB del computer. 3 2.7 Impostazione della stampante Collegare l'altra estremità del cavo alla porta di interfaccia parallela nel computer e stringere le viti. Per ulteriori informazioni, consultare la Guida dell'utente del computer. Per la stampa in rete (solo CLP-650N ) Accensione della stampante È possibile collegare la stampante a una rete mediante un cavo Ethernet (cavo UTP con connettore RJ.45). 1 La stampante CLP-650N dispone di una scheda di interfaccia di rete integrata. Collegare il cavo di alimentazione alla presa sul lato posteriore sinistro della stampante. 2 Collegare l’altra estremità a una presa CA dotata di messa a terra e accendere la stampante. Uso di un cavo Ethernet 1 Assicurarsi che la stampante e il computer siano spenti. 2 Collegare un’estremità del cavo Ethernet nella porta della rete Ethernet sul lato posteriore sinistro della stampante. Al collegamento LAN della rete 3 ATTENZIONE: • Mentre la stampante è accesa - o dopo la stampa - alcuni componenti interni potrebbero essere caldi. Fare attenzione a non bruciarsi nel toccare i componenti interni della stampante. • Non smontare la stampante quando è accesa, o collegata, per non correre il rischio di folgorazione. Inserire l’altra estremità del cavo in un collegamento LAN di rete. NOTA: dopo aver collegato la stampante è necessario configurare i parametri di rete sul pannello di controllo. Vedere pagina 8.1. È possibile usare il software fornito con la scheda. Consultare la Guida dell'utente della stampante di rete. Stampa di una pagina di Demo Stampare una pagina di demo per accertarsi che la stampante stia funzionando correttamente. Per stampare una pagina di demo: Nella modalità Pronta, premere e tenere premuto il pulsante On Line/Continue ( ) sul pannello di controllo per 2 secondi per stampare una pagina di demo. Viene stampata una pagina di demo che indica le funzioni della stampante. 2.8 Impostazione della stampante Driver Linux Cambiamento della lingua del display La stampante consente di stampare da un computer Linux. Per informazioni sull'installazione di un driver Linux e la stampa da un ambiente Linux, passare alla sezione Software. Per cambiare la lingua visualizzata sul pannello di controllo, procedere come segue: 1 Nella modalità Pronta, premere il pulsante Menu ( ) sul pannello di controllo finché nella riga inferiore del display non viene visualizzata l’indicazione “Impostazione”. 2 3 Premere il pulsante Enter ( Requisiti di sistema Prima di iniziare, assicurarsi che il sistema soddisfi questi requisiti minimi. La stampante supporta il seguente sistema operativo. ) per accedere al menu. • Windows 98SE/Me/NT 4.0/2000/XP/2003 - La tabella seguente mostra i requisiti Windows. Premere il pulsante Enter ( ) quando nella riga inferiore del display viene visualizzata l'indicazione “Lingua LCD”. 4 Premere il pulsante di scorrimento ( o lingua desiderata non appare sul display. 5 6 Premere il pulsante Enter ( Elemento ) finché la ) per salvare la selezione. Premere il pulsante On Line/Continue ( alla modalità Pronta. ) per tornare Sistema operativo Windows 98SE/Me/NT 4.0/2000/XP/2003 RAM 98SE/Me 32 MB NT 4.0/2000 64 MB XP 128 MB 2003 256 MB Spazio su disco disponibile 98SE/Me/NT 4.0/ 2000/XP/2003 300 MB Internet Explorer 5.0 o successivo Installazione del software di stampa Il software va installato utilizzando il CD-ROM in dotazione dopo che la stampante è stata impostata e collegata al computer. Per ulteriori dettagli, vedere la sezione Software. Il CD-ROM fornisce il seguente software: Requisiti NOTA: Per Windows NT 4.0/2000/XP/2003, il software dovrebbe venire installato dall'amministratore di sistema. Programmi per Windows Mediante il CD-ROM è possibile installare il seguente software di stampa. • Mac OS 8.6~9.2/10.1~10.4 - Per ulteriori dettagli, vedere la sezione Software. • Il driver della stampante per Windows. Utilizzare questo driver per sfruttare al meglio tutte le funzioni della stampante. Per informazioni sull'installazione del driver della stampante Samsung, consultare la sezione Software. • Vari sistemi operativi Linux - Per ulteriori dettagli, vedere la sezione Software. • File PPD (PostScript Printer Description) PostScript per Windows per l'installazione del driver PostScript. Per informazioni sull'installazione del driver PostScript, consultare sezione Software. • SmartPanel. Appare quando si verificano errori di stampa. Per informazioni sull'installazione del programma SmartPanel, consultare la sezione Software. Driver della stampante Macintosh La stampante consente di stampare da un Macintosh. Per informazioni sul software di stampa e la stampa da un Macintosh, passare alla sezione Software. 2.9 Impostazione della stampante Funzioni del driver della stampante I driver della stampante supportano le seguenti funzioni standard: Driver della stampante PostScript Funzione • Selezione dell’alimentazione della carta Win98SE/Me NT 4.0/2000/ XP/2003 Linux Macintosh • Formato della carta, orientamento e tipo di supporto • Numero di copie La tabella seguente fornisce una panoramica generale delle funzioni supportate dai driver della stampante. Driver della stampante proprietario Samsung Funzione Win98SE/Me NT 4.0/2000/ XP/2003 Linux Modalità colori S S S S Opzione qualità di stampa S S S S Stampa di poster N N N N Stampa fronte-retro S S N N Più pagine per foglio (N su 1) S S S S Modalità colori S S N Opzione qualità di stampa S S S Stampa con adattamento alla pagina S S S S Stampa di poster S S N Stampa in scala S S S S Stampa fronte-retro S S N Stampa di libretti N S N N Più pagine per foglio (N su 1) S S S N N S S Stampa con adattamento alla pagina S S N Alimentazione diversa per prima pagina Filigrana N N N N Stampa in scala S S N Overlay* N N N N Stampa di libretti S S N Alimentazione diversa per prima pagina S S N Filigrana S S N Overlay* S S N * La funzione Overlay non è supportata in NT 4.0. NOTA: Per informazioni sull'installazione del software e l'uso delle relative funzioni, vedere la sezione Software. * La funzione Overlay non è supportata in NT 4.0. 2.10 Impostazione della stampante 3 Uso del pannello di controllo Descrizione del pannello di controllo Il pannello di controllo sul lato superiore destro della stampante contiene un display e sette pulsanti. In questo capitolo viene descritto l'uso del pannello di controllo della stampante. Pulsanti Questo capitolo tratta i seguenti argomenti: • Descrizione del pannello di controllo • Uso dei menu del pannello di controllo Mappa di stato LED del toner Display: visualizza lo stato della stampante e il lavoro in corso. Display Messaggio Descrizione Pronta • La stampante è in linea e pronta a stampare. • Se si preme il pulsante On Line/Continue la stampante va fuori linea. Fuori linea • La stampante è fuori linea e non stampa. • Se si preme il pulsante On Line/Continue la stampante va in linea. Elaborazione... • La stampante sta stampando. • Se si desidera annullare la stampa, premere il pulsante Cancel. In attesa... • La stampante è nella modalità Risparmio energetico e consuma meno corrente. Quando il computer invia un lavoro di stampa, oppure si preme un pulsante qualsiasi, la stampante passa alla modalità in linea. • Per disattivare la modalità Risparmio energetico o per cambiare l’ora del risparmio energetico, vedere pagina 3.6. Per un elenco completo di tutti i messaggi della stampante, vedere “I messaggi del display” a pagina 7.15. 3.1 Uso del pannello di controllo Pulsanti Pulsante (Mappa di stato) Descrizione • Premere per commutare tra in linea e fuori linea. • Nella modalità Menu, premere per tornare alla modalità Pronta. Il colore del pulsante On Line/Continue indica lo stato della stampante. Descrizione Quando si verifica un inceppamento della carta, si accende una spia nell'ubicazione corrispondente della mappa di stato, consentendo di individuare la carta inceppata. Sul display del pannello di controllo viene visualizzato anche il messaggio di errore corrispondente, a indicare la posizione dell'inceppamento. Per ulteriori informazioni sul significato dei LED e dei messaggi di errore, vedere 7.4. Acceso (LED del toner) * Se la cinghia di trasferimento della carta non è installata nella stampante, i LED del toner non indicano lo stato della cartuccia del toner. Pulsante Verde Quando una cartuccia del toner è vuota si accende la relativa spia, a indicare il colore della cartuccia del toner. Sostituire la cartuccia del toner corrispondente con una nuova. Vedere pagina 6.4. Oppure, se è stata installata una cartuccia del toner non valida, si accende la spia corrispondente. Installare solo cartucce del toner Samsung, appositamente studiate per la stampante. Rosso In caso contrario, se la cartuccia del toner è stata installata in un alloggiamento errato, si accende la spia corrispondente. Installare la cartuccia del toner nell'apposito alloggiamento. Lampeg giante Quando una cartuccia del toner è quasi esaurita, la spia corrispondente lampeggia, a indicare il colore della cartuccia del toner. Ordinare una nuova cartuccia del toner. È possibile migliorare temporaneamente la qualità di stampa ridistribuendo il toner. Vedere pagina 6.2. Spento • Premere per entrare nella modalità Menu. • Nella modalità Menu, premere per scorrere tra i menu. Nella modalità Menu, premere per selezionare l’opzione del sottomenu visualizzata o per confermare l’impostazione modificata. La voce selezionata è contrassegnata con un *. Nella modalità Menu, premere per scorrere tra le opzioni dei sottomenu o le opzioni delle impostazioni. Premendo si passa all’opzione successiva e premendo si torna all’opzione precedente. • Premere per annullare il lavoro di stampa corrente. • Nella modalità Menu, premere per tornare alla modalità Pronta. Nella modalità Menu, premere per tornare al livello di menu superiore. 3.2 Uso del pannello di controllo Acceso La stampante è in linea e può ricevere dati dal computer. Lampeggiante • Quando la spia lampeggia lentamente, significa che la stampante sta ricevendo dati dal computer. • Quando la spia lampeggia rapidamente, significa che la stampante sta ricevendo e stampando dati. Acceso Controllare il messaggio sul display o in SmartPanel. Per informazioni sul significato del messaggio di errore, vedere pagina 7.15. Lampeggiante Si è verificato un piccolo errore e la stampante è in attesa della cancellazione dell'errore. Controllare il messaggio sul display o in SmartPanel. Quando il problema viene risolto, la stampante riprende la stampa. Se si desidera ignorare l’avvertimento, premere questo pulsante. • La stampante è fuori linea e non stampa. • La stampante è nella modalità Risparmio energetico. Durante la ricezione dei dati, passa automaticamente a in linea. Panoramica sui menu del pannello di controllo Uso dei menu del pannello di controllo I menu del pannello di controllo consentono di configurare la stampante. Il pannello di controllo consente di accedere ai seguenti menu: Sono disponibili diversi menu per facilitare la modifica delle impostazioni della stampante. Il diagramma a pagina 3.3 mostra i menu e tutte le opzioni di menu disponibili in ciascun menu. Le voci di ciascun menu e le opzioni selezionabili sono descritti nei dettagli nelle tabelle che iniziano a pagina 3.4. Accesso ai menu del pannello di controllo Informazioni Carta Layout (Vedere pagina 3.4.) (Vedere pagina 3.4.) (Vedere pagina 3.5.) Configurazione Mappa menu Pagina Demo Elen. font PS3 Elen. font PCL Alim. vassoio Formato supp. Largh. pers. Altez. pers. Tipo supporto Concat. vass. Orientamento Margine fronte Copie Stampante Colori Grafica (Vedere pagina 3.6.) (Vedere pagina 3.5.) (Vedere pagina 3.5.) Ins. predef. Lavoro corr. Colore person. Reg color auto Risoluzione Impostazione PCL PostScript (Vedere pagina 3.6.) (Vedere pagina 3.7.) (Vedere pagina 3.8.) Lingua LCD Emulazione Risp. energet. Contin. autom. Corr. incepp. Reg. altitud. CR automatico Timeout lav. Manutenzione Carattere Simbolo Righe Passo Punti Courier Err. PS stampa Il pannello di controllo consente di configurare la stampante. 1 Nella modalità Pronta, premere il pulsante Menu ( ) finché non appare il menu desiderato nella riga inferiore del display. 2 Premere il pulsante Enter ( 3 Premere il pulsante di scorrimento ( o ) finché nella riga inferiore del display non viene visualizzata l’opzione di menu desiderata. ) per accedere al menu. 4 Premere il pulsante Enter ( selezionata. 5 Se l'opzione di menu contiene dei sottomenu, ripetere le procedure 3 e 4. 6 Premere il pulsante di scorrimento ( o ) finché nella riga inferiore del display non viene visualizzata l’opzione di menu desiderata. 7 Premere il pulsante Enter ( o la selezione. ) per confermare l’opzione ) per salvare i dati immessi Rete Accanto all’opzione selezionata sul display compare un asterisco (*), a indicare che adesso quella è l’opzione predefinita. 8 (Vedere pagina 3.8.) Config. rete Config TCP Metodo ott. IP Indirizzo IP Masch. sottor. Gateway Per uscire dal menu, premere ripetutamente il pulsante Upper Level ( ), oppure il pulsante Cancel ( ). Dopo 60 secondi di inattività (senza che venga premuto alcun tasto), la stampante torna automaticamente in modalità Pronta. NOTA: le impostazioni della stampante eseguite dal driver della stampante su un computer collegato escludono quelle del pannello di controllo. 3.3 Uso del pannello di controllo AppleTalk Netware Conf. Netware Tipo frame IPX Reimposta rete Ins. predef. Stam conf rete Menu Informazioni Opzione Questo menu contiene pagine di informazioni stampabili che illustrano la stampante e la relativa configurazione. Opzione Spiegazione Configurazione La pagina di configurazione mostra la configurazione corrente della stampante. Vedere pagina 6.1. Mappa menu La mappa dei menu mostra il layout e le impostazioni correnti delle opzioni di menu del pannello di controllo. Pagina Demo La pagina di Demo consente di verificare se la stampante sta stampando correttamente. Elen. font PS3 Elen. font PCL Formato supp. Valori: 90 mm ~, 210 mm (A4), 215 mm (Lettera), 216 mm * Lettera per gli USA, A4 per l’Europa e l’Asia Use this menu to define all settings relating to print material input and output, as well as the specific print material you are using with your printer. Largh. pers. Selezionare il formato della carta attualmente caricata nel vassoio. Questo menu viene visualizzato quando il valore Formato supp. impostato tramite Pers. • Largh. pers.: impostare la larghezza personalizzata da 140 a 356 mm. Valori: 140 mm ~, 279 mm (Lettera), 297 mm (A4), 356 mm * Lettera per gli USA, A4 per l’Europa e l’Asia Usare questo menu per definire tutte le impostazioni correlate all’ingresso e all’uscita del materiale di stampa nonché al materiale di stampa specifico utilizzato con la stampante. Altez. pers. (*: l’impostazione predefinita) Spiegazione Valori: Sel. autom., Vassoio 1, Vassoio MF, Vassoio 2, Vass. man. Alim. vassoio Valori: Letter, Legal, A4, Executive, JIS B5, ISO B5, Buste no.10, Bust Monarch, Buste DL, Buste C5, Buste C6, US Folio, A5, A6, Personalizz., Oficio, Buste 6 3/4, Buste no.9 * Lettera per gli USA, A4 per l’Europa e l’Asia Selezionare il formato della carta attualmente caricata nel vassoio. Menu Carta Opzione Spiegazione Usando questa opzione è possibile impostare il vassoio desiderato. • Se si seleziona Sel. autom., la stampante può determinare automaticamente l’origine. • Selezionare Vassoio MF o Vass. man. per usare il vassoio multifunzione. Se si seleziona Vass. man., è necessario premere il pulsante On Line/Continue ogni volta che si stampa una pagina. • L’opzione Vassoio 2 è disponibile solo quando è installato il vassoio opzionale 2. Selezionare il formato della carta attualmente caricata nel vassoio. Questo menu viene visualizzato quando il valore Formato supp. impostato tramite Pers. • Altez. pers.: impostare l’altezza personalizzata da 127 a 356 mm. Valori: Disattivato, Carta norm., Spessa, Sottile, Per scrivere, A colori, Schede, Etichette, Buste, Prestampata, Cotonata, Riciclata Tipo supporto 3.4 Uso del pannello di controllo L’impostazione Tipo supporto consente di specificare il tipo di materiale di stampa usato, per ottenere il risultato migliore. • Carta norm.: selezionare per carta normale. • Spessa: selezionare per carta spessa. • Sottile: selezionare per carta sottile. • Per scrivere: selezionare per carta spessa. • A colori: selezionare per carta colorata. • Schede: selezionare per cartoncini. • Etichette: selezionare per le etichette. • Buste: selezionare per buste. • Prestampata: selezionare per carta prestampata. • Cotonata: selezionare per la carta cotonata, come ad esempio la carta Gilbert 25% e Gilbert 100%. • Riciclata: selezionare per la carta riciclata. Opzione Menu Grafica Spiegazione Usare il menu Grafica per cambiare le impostazioni che influiscono sulla qualità dei caratteri e delle immagini stampate. Valori: Disattivato, Attivato Concat. vass. (*: l’impostazione predefinita) Quando si seleziona qualunque valore eccetto Sel. autom da Alim. vassoio e il vassoio selezionato è vuoto, la stampante stampa automaticamente da altri vassoi. Se questa voce di menu è impostata a Disattivato, il pulsante On Line/Continue lampeggia in arancione e la stampante non funziona fino a quando si inserisce la carta nel vassoio specificato. Opzione Valori: 600dpi-Normal, 1200dpi-Migl. Risoluzione Menu Layout Usare il menu Layout per definire tutte le impostazioni relative all’output. (*: l’impostazione predefinita) Opzione Spiegazione Spiegazione Specificare il numero di punti stampati per pollice (dpi). Maggiore è l’impostazione, maggiore sarà la nitidezza di stampa di caratteri e grafica. • Se i lavori di stampa sono costituiti in gran parte da testo, selezionare 600dpi-Normal per ottenere la massima qualità di stampa. • Selezionare 1200dpi-Migl. quando il lavoro contiene immagini con bitmap, ad esempio foto acquisite tramite scanner o alcune immagini aziendali che risulteranno migliori con un’analisi più approfondita delle righe. Valori: Verticale, Orizzontale Menu Colori Scegliere l’orientamento predefinito dell’immagine da stampare nella pagina. Questo menu consente di regolare le impostazioni dei colori. Orientamento (*: l'impostazione predefinita) Opzione Verticale Orizzontale Questa opzione consente di regolare il contrasto, colore per colore. CMYK: consente di regolare il contrasto del toner in ciascuna cartuccia del toner. Valori: 0.0" (0 mm) Margine fronte Spiegazione Imposta il margine dei materiali di stampa per la stampa su una facciata. È possibile aumentare o diminuire il valore con incrementi di 0,1 mm. • Margine sup.: Impostare il margine superiore da 0.0" (0 mm) a 9.9" (250 mm). • Marg. sin.: Impostare il margine sinistro da 0.0" (0 mm) a 6.8" (164 mm). Colore person. • Predefinito: ottimizza automaticamente i colori. • Regol. manuale: consente di regolare manualmente il contrasto del colore per ciascuna cartuccia. NOTA: per ottenere la migliore qualità dei colori, usare l'impostazione Predefinito. Valori: 1 ~ 999 Copie Reg color auto* Impostare il numero di copie selezionando qualsiasi numero da 1 a 999. Questa opzione di menu consente di regolare la posizione del testo o della grafica a colori per abbinare la posizione dei colori stampati a quella sullo schermo. Esegui ora: la stampante esegue la registrazione automatica dei colori. * Regolare manualmente l'impostazione Reg color auto dopo aver spostato la stampante. 3.5 Uso del pannello di controllo Menu Stampante Opzione Questo menu consente di ripristinare le impostazioni della stampante, annullare il lavoro corrente, riavviare la stampante. Opzione Ins. predef. Lavoro corr. Spiegazione Opzioni: Disattivato, Attivato Questa opzione determina se la stampante continua o meno a stampare quando rileva la mancata corrispondenza tra l’impostazione del formato carta e il formato in uso. Spiegazione Questa opzione di menu consente di ripristinare le impostazioni predefinite in fabbrica della stampante. Contin. autom. È possibile annullare il lavoro di stampa corrente e rimuoverlo dal buffer della stampante. Menu Impostazione Usare il menu Impostazione per configurare tutta una serie di funzioni della stampante. • Disattivato: se si verifica una mancata corrispondenza, il messaggio resta visualizzato sul display e la stampante rimane fuori linea finché non si inserisce la carta corretta. • Attivato: se la carta non corrisponde, viene visualizzato un messaggio di errore. La stampante va fuori linea per 30 secondi, quindi cancella automaticamente il messaggio e continua a stampare. (*: l'impostazione predefinita) Opzione Lingua LCD Opzioni: Disattivato, Attivato Spiegazione Questa opzione determina l’azione intrapresa dalla stampante in caso di inceppamento della carta. Opzioni: Inglese, Ceco, Danese, Olandese, Finlandese, Francese, Tedesco, Ungherese, Italiano, Norvegese, Polacco, Portoghese, Russo, Spagnolo, Svedese, Turco Corr. incepp. L’impostazione Lingua LCD determina la lingua del testo che appare sul display del pannello di controllo e la stampa delle informazioni. Valori: Automatico, PCL, HEXDUMP, PS3 Emulazione Opzioni: Normale, Alta, Più alta, Altissima Il linguaggio della stampante definisce il modo in cui il computer comunica con la stampante. Se si seleziona Automatico, la stampante può cambiare automaticamente la lingua. Reg. altitud. È possibile ottimizzare la qualità di stampa a seconda dell'altitudine. Valori: LF, LF+CR Opzioni: 5 minuti, 10 minuti, 15 minuti, 30 minuti, 45 minuti, 60 minuti, 120 minuti Risp. energet. • Disattivato: la stampante non ristampa le pagine. Con questa impostazione, le prestazioni della stampante potrebbero migliorare. • Attivato: la stampante ristampa automaticamente le pagine dopo aver rimosso la carta inceppata. CR automatico Quando la stampante non riceve i dati per un periodo di tempo prolungato, il consumo di corrente si riduce automaticamente. È possibile impostare il periodo di tempo che deve trascorrere prima di passare alla modalità Risparmio energetico. Questa opzione consente di aggiungere un ritorno a capo dopo ciascun avanzamento riga. Vedere i seguenti esempi: AA BB CC LF 3.6 Uso del pannello di controllo AA BB CC LF+CR Opzione Menu PCL Spiegazione Questo menu permette di impostare la configurazione di emulazione PCL. È possibile impostare il tipo di font, il tipo di simbolo, le righe per pagina e la dimensione in punti. Valori: 0 ~ 1800 sec Timeout lav. (*: l’impostazione predefinita) È possibile impostare il periodo di tempo che la stampante lascia trascorrere prima di stampare l’ultima pagina di un lavoro di stampa che non termina con un comando di stampa della pagina. Quando si verifica un timeout di stampa, la stampante stampa la pagina presente nel buffer di stampa. Opzione Valori: PCL1 ~ PCL54 Carattere Questa opzione consente di eseguire la manutenzione delle cartucce del toner e di altre parti di consumo. Manutenzione Spiegazione • Contr. altri: Questa opzione consente di visualizzare lo stato di utilizzo dei materiali di consumo. - Fusore - Rullo vass. MF, Rullo vass.1, Rullo vass.2: queste opzioni sono destinate all'uso esclusivo da parte dei tecnici dell'assistenza. • Allarme scars.: questa opzione stabilisce come deve comportarsi la stampante quando i materiali di consumo scarseggiano. Disattivato: la stampante non visualizza un messaggio di avviso. Attivato: la stampante visualizza un messaggio di avviso. È possibile selezionare i font standard da usare nell’emulazione PCL. • L’intervallo PCL1~PCL7 tra le lettere è fisso e l’intervallo PCL8~PCL44 è proporzionale rispetto al tipo di font e ai punti. È possibile impostare la dimensione del font di PCL1~PCL7 tramite l’opzione Passo e di PCL8~PCL44 tramite l’opzione Punti. • L’intervallo e i punti di PCL45~PCL54 sono fissi. Valori: PC8 ~ PC1004 Simbolo Questa opzione seleziona il simbolo da usare nell’emulazione PCL. I simboli sono costituiti dal gruppo di numeri, segni e simboli speciali usati nella stampa di lettere. Valori: 5 ~ 128 Righe Questa opzione consente di impostare la spaziatura verticale da 5 a 128 righe per il formato predefinito della carta. Le righe possono variare a seconda del formato della carta e dell’orientamento di stampa. Valori: 0.44 ~ 99.99 (0.01 unità) Passo Quando si seleziona un valore tra PCL1 e PCL7 dal menu Carattere, è possibile stabilire il formato dei font impostando il numero di caratteri che verranno stampati in un pollice orizzontale. Il valore predefinito, 10, è il formato migliore. Valori: 4.00 ~ 999.75 (0.25 unità) Punti 3.7 Uso del pannello di controllo Quando si seleziona un valore fra PCL8 e PCL44 dal menu Carattere, è possibile stabilire il formato dei font impostando l’altezza dei caratteri nel font. Opzione Menu Rete (solo CLP-650N) Spiegazione Questo menu consente di configurare la scheda di interfaccia di rete installata nella stampante in base alla configurazione della rete. È possibile aggiornare il firmware della scheda di interfaccia di rete e stampare la configurazione. Valori: Normale, Scuro Courier Questa opzione consente di selezionare la versione di font Courier da usare (*: l'impostazione predefinita) Opzione Spiegazione Menu PostScript Opzioni: Sì, No Questo menu contiene l’opzione di menu Errore PS. Config. rete (*: l’impostazione predefinita) Opzione Spiegazione Se si seleziona Sì, è possibile configurare i menu TCP/IP, Netware e AppleTalk. Opzioni: Sì, No Valori: Disattivato, Attivato Selezionare se impostare o meno l’indirizzo IP. Err. PS stampa È possibile determinare se la stampante stampa o meno un elenco di errori quando si verifica un errore PS. • Selezionare Attivato per stampare gli errori di emulazione PS 3. Se si verifica un errore, l’elaborazione del lavoro si interrompe, viene stampato il messaggio di errore e la stampante cancella il lavoro. • Se questo menu è impostato a Disattivato, il lavoro viene cancellato senza l’indicazione dell’errore. Config TCP Se si seleziona Sì, è possibile configurare l'indirizzo IP. Se si seleziona Sì sul display appare l'opzione Metodo ott. IP. È possibile selezionare in che modo ottenere l'indirizzo IP. Opzioni: Statico, BOOTP, DHCP È possibile impostare questa opzione solo quando si imposta Config TCP su Sì. Metodo ott. IP Indirizzo IP • Statico: è possibile immettere manualmente un indirizzo IP, la maschera di sottorete e il gateway. • BOOTP: il server BOOTP assegna automaticamente un indirizzo IP. • DHCP: il server DHCP assegna automaticamente un indirizzo IP. Questa opzione può essere selezionata solo quando si imposta Metodo ott. IP su Statico. Questa opzione consente di immettere un indirizzo IP manualmente. Premere il pulsante di scorrimento per impostare il valore del primo byte tra 0 e 255, quindi premere il pulsante Enter. Impostare allo stesso modo il valore per il secondo, il terzo e il quarto byte. Masch. sottor. Questa opzione può essere impostata solo quando si imposta Metodo ott. IP su Statico. Questa opzione consente di immettere una maschera di sottorete manualmente. Premere il pulsante di scorrimento per impostare il valore del primo byte tra 0 e 255, quindi premere il pulsante Enter. Impostare allo stesso modo il valore per il secondo, il terzo e il quarto byte. 3.8 Uso del pannello di controllo Opzione Gateway Spiegazione Opzione Questa opzione può essere impostata solo quando si imposta Metodo ott. IP su Statico. Questa opzione consente di immettere manualmente un gateway. Premere il pulsante di scorrimento per impostare il valore del primo byte tra 0 e 255, quindi premere il pulsante Enter. Impostare allo stesso modo il valore per il secondo, il terzo e il quarto byte. Reimposta rete Questa opzione riavvia la scheda di interfaccia di rete. Ins. predef. Questa opzione esegue un semplice ripristino delle impostazioni predefinite in fabbrica per la configurazione di rete. Stam conf rete Questa opzione stampa una pagina che mostra i parametri di rete impostati. Opzioni: Attivato, Disattivato AppleTalk È possibile selezionare l’uso o meno di AppleTalk per Macintosh. Se si seleziona Attivato, è possibile usare AppleTalk. Opzioni: Attivato, Disattivato Netware È possibile stabilire se utilizzare o meno il protocollo Netware. Se si seleziona Attivato, è possibile accedere all’opzione di menu Conf. Netware. Nel menu Conf. Netware è possibile specificare il parametro del tipo di frame usato nella rete. Opzioni: Sì, No Conf. Netware Questa opzione può essere selezionata solo quando si imposta Netware su Attivato. Questa opzione consente di stabilire se impostare o meno il parametro del tipo di frame. Selezionare Sì per selezionare il tipo di frame. Se si seleziona Si sul display appare l'opzione Tipo frame IPX. Valori: Automatico, EN_8022, EN_8023, EN_II, EN_SNAP È possibile selezionare questa opzione solo quando si imposta Conf. Netware su Sì. Questa opzione consente di selezionare il tipo di frame IPX. Tipo frame IPX Spiegazione • Automatico: è possibile impostare automaticamente un tipo di frame. • EN_8022: selezionare questo valore per usare il tipo di frame IEEE 802.2. • EN_8023: selezionare questo valore per usare il tipo di frame IEEE 802.3. • EN_II: selezionare questo valore per usare il tipo di frame ETHERNET II. • EN_SNAP: selezionare questo valore per usare il tipo di frame SNAP. 3.9 Uso del pannello di controllo 4 Formati e capacità Uso dei materiali di stampa Alimentazione/Capacità di input* Vassoio multifunzione Formato In questo capitolo vengono descritti i tipi di carta utilizzabili con la stampante e si spiega come caricare correttamente la carta nei vari vassoi per ottenere la migliore qualità di stampa possibile. Vassoio 2 Vassoio 1 (opzionale) Alimenta- Alimentazione zione automatica manuale Carta normale 250 500 100 1 Questo capitolo tratta i seguenti argomenti: Buste** — — 10 1 • Scelta della carta e di altri materiali Etichette** — — 10 1 • Caricamento della carta Cartoncini** — — 10 1 • Stampa su materiali di stampa speciali * In base allo spessore della carta, la capacità massima potrebbe risultare ridotta. ** Se si verificano frequenti inceppamenti, inserire un foglio alla volta nel vassoio multifunzione. ATTENZIONE: Questa stampante non supporta i lucidi. Scelta della carta e di altri materiali Informazioni sulla carta e i materiali speciali È possibile stampare su molti materiali diversi, quali carta normale, buste, etichette, cartoncini e così via. Vedere “Stampa su materiali di stampa speciali” a pagina 4.4. Per ottenere le migliori stampe possibili, utilizzare solo carta per fotocopiatrici di alta qualità. Quando si selezionano o caricano carta, buste o altri materiali speciali, tenere presenti le seguenti indicazioni: • Tentare di stampare su carta umida, piegata, spiegazzata, o consumata può provocare l’inceppamento della carta e una stampa di bassa qualità. Nella scelta dei materiali di stampa, prendere in considerazione quanto segue: • Utilizzare solo fogli singoli. Non è possibile utilizzare i moduli continui. • Risultato desiderato: la carta scelta deve essere adeguata al progetto. • Per ottenere la migliore qualità di stampa, utilizzare solo carta di alta qualità, per fotocopiatrici. • Formato: si può utilizzare qualsiasi tipo di formato compatibile con le guide regolabili del vassoio della carta. • Non utilizzare carta su cui sono presenti, ad esempio, linguette o graffette. • Peso: la stampante supporta i seguenti pesi della carta: - carta da lettera da 75~90 g/m2 per il vassoio 1 o il vassoio 2 opzionale • Non caricare i vassoi durante la stampa e non sovraccaricare mai i vassoi. Potrebbero verificarsi degli inceppamenti. - carta da lettera da 75~163 g/m2 per il vassoio multifunzione • Evitare di utilizzare carta con lettere in rilievo, perforazioni o trame che risulti troppo liscia o troppo ruvida. • Luminosità: alcuni tipi di carta sono più chiari di altri e quindi producono immagini più nitide e vive. • La carta colorata deve essere della stessa alta qualità della carta bianca per fotocopie. I pigmenti devono poter sopportare la temperatura di fusione della stampante di 180 °C per 0,1 secondi senza deterioramento. Non utilizzare carta con una patina colorata aggiunta dopo la sua produzione. • Ruvidità: la ruvidità della carta incide sulla nitidezza della stampa. ATTENZIONE: l'utilizzo di un materiale non conforme alle specifiche elencate a pagina 10.3 può provocare problemi che richiederebbero l'intervento di un tecnico. Questo servizio non è coperto né dalla garanzia né dai contratti di assistenza. • I moduli prestampati vanno stampati con inchiostro non infiammabile, resistente al calore e che non si scioglie, non evapora, né rilascia gas pericolosi quando è soggetto alla temperatura di fusione della stampante. 4.1 Uso dei materiali di stampa • Conservare la carta nell'imballaggio originale finché non si è pronti a utilizzarla. Collocare le scatole su supporti o scaffali, non sul pavimento. Per informazioni sul caricamento della carta nel vassoio, vedere “Caricamento della carta” a pagina 2.4. • Non collocare oggetti pesanti sopra alla carta, sia essa imballata o meno. inserire un foglio alla volta nel vassoio multifunzione. NOTA: in caso di problemi con l'alimentazione della carta, • Tenere al riparo da umidità, dalla luce diretta del sole o altre condizioni che potrebbero farla spiegazzare o arricciare. Uso del vassoio opzionale NOTA: non utilizzare carta autocopiante o carta per lucidi. Questi tipi di carta sono instabili alla temperatura di fusione e possono rilasciare fumi o danneggiare la stampante. Il vassoio 2 opzionale può contenere al massimo 500 fogli di carta normale. Per caricare carta nel vassoio 2, seguire le istruzioni relative al caricamento della carta a pagina 2.4. Caricamento della carta Un corretto caricamento della carta evita inceppamenti e assicura una stampa senza problemi. Non rimuovere il vassoio della carta durante un lavoro di stampa. Ciò potrebbe causare un inceppamento. Per informazioni sulle capacità di ciascun vassoio, vedere “Formati e capacità” a pagina 4.1. ATTENZIONE: Questa stampante non supporta i lucidi. Uso del vassoio 1 Caricare nel vassoio 1 il materiale di stampa utilizzato per la maggior parte dei propri lavori di stampa. Il vassoio 1 può contenere al massimo 250 fogli di carta normale formato A4 o Lettera. Uso del vassoio multifunzione È possibile acquistare un vassoio opzionale (vassoio 2) e attaccarlo sotto al vassoio 1, per caricare altri 500 fogli di carta. Per ulteriori informazioni sull'installazione del vassoio 2 opzionale, vedere 9.1. Il vassoio multifunzione si trova sul lato destro della stampante. Quando non è utilizzato, può essere chiuso per rendere la stampante più compatta. Per caricare carta, estrarre il vassoio e inserire carta con la facciata di stampa rivolta verso l'alto. Vassoio multifunzione Il vassoio multifunzione può contenere materiali di diversi formati e tipi, come schede e buste. È anche possibile utilizzare il vassoio multifunzione per lavori di stampa a pagina singola su carta intestata, carta colorata da utilizzarsi come fogli separatori o altri materiali speciali che in genere non vengono conservati nel vassoio della carta. È possibile caricare circa 100 fogli di carta normale, 10 buste, 10 fogli di cartoncini o 10 etichette alla volta. 4.2 Uso dei materiali di stampa 4 • Caricare nel vassoio multifunzione solo un formato di supporti di stampa alla volta. Stringere la guida della larghezza della carta e farla scorrere contro il bordo del materiale di stampa senza piegarlo. • Per evitare inceppamenti, non aggiungere carta nel vassoio multifunzione se non è esaurita. Ciò è valido anche per gli altri tipi di materiali di stampa. • I materiali di stampa vanno caricati con la facciata verso il basso e con il lato superiore inserito prima nel vassoio multifunzione e posizionato al centro del vassoio. Per caricare il materiale di stampa nel vassoio multifunzione: 1 Abbassare il vassoio multifunzione ed estrarre la prolunga di sostegno della carta, come mostrato nell'illustrazione. Se si desidera stampare su carta prestampata dal vassoio multifunzione, il lato stampato dovrebbe essere rivolto verso il basso con un bordo non arricciato sulla stampante. In caso di problemi di alimentazione della carta, voltare il foglio. 2 NOTA: assicurarsi di non avere caricato troppo materiale di stampa. Il materiale di stampa si accartoccia se si carica una risma troppo in profondità o se viene spinto troppo lontano. Se si sta utilizzando carta, piegare o spiegare a ventaglio il bordo della risma in modo da separare le pagine prima di caricarle. 5 3 Quando si stampa un documento, impostare l'alimentazione della carta su Vassoio multifunzione e selezionare il tipo e il formato di carta appropriati nell'applicazione. Per ulteriori dettagli, vedere la sezione Software. NOTA: dopo aver stampato, ripiegare la prolunga di sostegno della carta e chiudere il vassoio multifunzione. Caricare il materiale di stampa con il lato di stampa rivolto verso il basso. Uso dell'alimentazione manuale Quando si modificano le impostazioni di stampa per stampare un documento, se si seleziona Alimentazione manuale nell'opzione Alimentazione dalla scheda Carta è possibile caricare manualmente un foglio di materiale di stampa nel vassoio multifunzione. Per informazioni sulla modifica delle impostazioni di stampa, vedere la sezione Software. Il caricamento manuale della carta può risultare utile per controllare la qualità di stampa di ciascuna pagina. Questa procedura di caricamento è quasi identica alla procedura di caricamento nel vassoio multifunzione, ad eccezione di quando si carica la carta foglio per foglio nel vassoio, si inviano i dati di stampa per stampare la prima pagina e si preme il pulsante On Line/Continue ( ) sul pannello di controllo per stampare ciascuna pagina seguente. 4.3 Uso dei materiali di stampa 1 Abbassare il vassoio multifunzione ed estrarre la prolunga di sostegno della carta, come mostrato nell'illustrazione. 2 Caricare un foglio di materiale di stampa con il lato di stampa rivolto verso il basso. Stampa su materiali di stampa speciali Stampa su buste • Caricare le buste esclusivamente nel vassoio multifunzione. • Utilizzare solo buste consigliate per le stampanti laser. Prima di caricare le buste nel vassoio multifunzione, assicurarsi che non siano danneggiate o incollate le une alle altre. • Non inserire buste affrancate. 3 Stringere la guida della larghezza della carta e farla scorrere contro il bordo della carta senza piegarla. • Non utilizzare buste con fermagli, molle, finestre, rivestimenti o autoadesivi. Per stampare sulle buste: 4 Quando si stampa un documento, impostare l'alimentazione della carta su Alimentazione manuale e selezionare il tipo e il formato di carta appropriati nell'applicazione. Per ulteriori dettagli, vedere la sezione Software. 5 Stampare il documento. 6 Premere il pulsante On Line/Continue ( ). La stampante preleva il materiale di stampa e stampa. NOTA: se non si preme il pulsante dopo una pausa la carta verrà automaticamente prelevata dalla stampante. 7 Dopo aver stampato una pagina, inserire il foglio successivo nel vassoio multifunzione e premere il pulsante On Line/Continue ( ). Ripetere questa operazione per ciascuna pagina da stampare. 4.4 Uso dei materiali di stampa 1 Aprire il vassoio multifunzione ed estrarre il sostegno della carta. 2 Piegare o spiegare a ventaglio il bordo della risma di buste per separarle prima di caricarle. 3 Caricare le buste nel vassoio multifunzione con il lembo rivolto verso l'alto. L'estremità della busta con l'area del francobollo entra per prima nella stampante. 4 Stringere la guida della larghezza della carta e farla scorrere contro il bordo della risma di buste senza piegarle. 5 Quando si stampa, impostare l'alimentazione della carta su Vassoio multifunzione, il tipo di carta su Buste e selezionare il formato della carta appropriato nell'applicazione software. Per ulteriori dettagli, vedere la sezione Software. Stampa su etichette 2 Caricare le etichette solo nel vassoio multifunzione con il lato di stampa rivolto verso il basso e inserendo per primo il bordo superiore, corto. Regolare la guida in base alla larghezza delle etichette. 3 Quando si stampa, impostare l'alimentazione della carta su Vassoio multifunzione, il tipo di carta su Etichette e selezionare il formato della carta appropriato nell'applicazione software. Per ulteriori dettagli, vedere la sezione Software. • Utilizzare solo etichette consigliate per le stampanti laser. Stampa su carta prestampata • Verificare che il materiale adesivo delle etichette possa sopportare una temperatura di fusione pari a 180 °C per 0,1 secondi. • La carta prestampata è costituita da un foglio con una parte stampata prima che esso venga inviato alla stampante, come ad esempio un foglio di carta intestata. • Assicurarsi che fra le etichette non vi sia materiale adesivo esposto. Le aree esposte potrebbero causare il distaccamento delle etichette durante la stampa e provocare inceppamenti. Il materiale adesivo esposto potrebbe inoltre danneggiare i componenti della stampante. • La carta intestata deve essere stampata con inchiostro non infiammabile e resistente al calore che non si sciolgono, vaporizzano o rilasciano emissioni pericolose quando sottoposti alla temperatura di fusione della stampante di 180 °C per 0,1 secondi. • Non stampare sullo stesso foglio di etichette più di una volta e non stampare parzialmente un foglio di etichette. • L’inchiostro sui fogli di carta intestata deve essere non infiammabile e non deve influire negativamente sui rulli della stampante. • Non utilizzare etichette che si stanno staccando dal foglio, arricciate o danneggiate in qualche modo. • I moduli e la carta intestata devono essere sigillati in una confezione a prova di umidità per evitare modifiche durante l’immagazzinamento. • Per evitare che le etichette si attacchino le une alle altre, man mano che vengono stampate, non lasciare impilati i fogli di etichette. • Prima di caricare la stampa prestampata come moduli e carta intestata, controllare che l’inchiostro sulla carta sia asciutto. Durante il processo di fusione, è possibile che dalla carta prestampata fuoriesca inchiostro umido, con una conseguente riduzione della qualità di stampa. Per stampare sulle etichette: 1 Aprire il vassoio multifunzione ed estrarre il sostegno della carta. 4.5 Uso dei materiali di stampa Per stampare su carta prestampata: 1 2 3 • Nell'applicazione, impostare i margini ad una distanza di almeno 4,3 mm dai bordi del materiale. Aprire il vassoio multifunzione ed estrarre il sostegno della carta. Per stampare su cartoncini: 1 Aprire il vassoio multifunzione ed estrarre il sostegno della carta. 2 Caricare il materiale di stampa solo nel vassoio multifunzione con il lato di stampa rivolto verso il basso e inserendo per primo il bordo corto. Inserire la guida finché non tocca leggermente la risma, facendola piegare. 3 Quando si stampa, impostare l'alimentazione della carta su Vassoio multifunzione e selezionare il tipo e il formato di carta appropriati nell'applicazione. Per ulteriori dettagli, vedere la sezione Software. Caricare la carta intestata solo nel vassoio multifunzione con il lato di stampa rivolto verso il basso e inserendo per primo il lato corto. Regolare la guida in modo che combaci con il bordo della risma. Quando si stampa, impostare l'alimentazione della carta su Vassoio multifunzione, il tipo di carta su Prestampata e selezionare il formato della carta appropriato nell'applicazione software. Per ulteriori dettagli, vedere la sezione Software. Stampa su cartoncini o materiali con formato personalizzato • Con la stampante è possibile stampare cartoline, schede (indicizzate) 90 x 140 mm e altri supporti con formati personalizzati. Il formato minimo è di 90 x 140 mm, mentre quello massimo è di 216 x 356 mm. Se il formato del materiale di stampa non figura nella casella Formato della scheda Carta, fare clic sul pulsante Personalizzato e impostare manualmente il formato. NOTA: In caso di inceppamenti con l'alimentazione di • Inserire sempre il margine corto per primo nel vassoio multifunzione. Per stampare in modalità Orizzontale, effettuare questa selezione nel software. Inserendo i fogli per il margine lungo si potrebbero causare inceppamenti. cartoncini, voltare la carta e riprovare. • Non caricare più di 10 schede alla volta nel vassoio multifunzione. • Non stampare su materiale di dimensioni inferiori a 90 mm nel senso della larghezza o 140 mm nel senso della lunghezza. 4.6 Uso dei materiali di stampa 5 Operazioni di stampa fondamentali Stampa di un documento Questa stampante consente di stampare da varie applicazioni Windows, da computer Macintosh o sistemi Linux. Le esatte operazioni necessarie per la stampa dei documenti possono variare a seconda dell'applicazione in uso. In questo capitolo vengono spiegate le attività di stampa più comuni. Per informazioni sulla stampante, vedere la sezione Software. • Stampa di un documento • Annullamento di un lavoro di stampa Annullamento di un lavoro di stampa Se il lavoro di stampa è in attesa in una coda di stampa oppure uno spooler di stampa, come il gruppo Stampanti di Windows, eliminare il lavoro nel modo seguente: 1 Fare clic su pulsante Start di Windows. 2 Per Windows 98SE/NT 4.0/2000/Me, selezionare Impostazioni e quindi Stampanti. Per Windows XP/2003, selezionare Stampanti e fax. 3 Fare doppio clic sull'icona Samsung CLP-650 Series. 4 Dal menu Documento, selezionare Annulla stampa (Windows 98SE/Me) o Annulla (Windows NT 4.0/2000/ XP/2003). NOTA: è possibile accedere a questa finestra facendo semplicemente doppio clic sull'icona della stampante nell'angolo inferiore destro del desktop di Windows. È anche possibile annullare il lavoro corrente premendo il pulsante Cancel ( ) sul pannello di controllo della stampante. 5.1 Operazioni di stampa fondamentali 6 Manutenzione della stampante Stampa di una pagina di configurazione Il presente capitolo fornisce informazioni per eseguire la manutenzione della stampante e delle cartucce del toner, nonché dei suggerimenti per effettuare stampe di alta qualità a costi contenuti. È possibile stampare una pagina di configurazione dal pannello di controllo della stampante. Usare la pagina di configurazione per visualizzare le impostazioni correnti, risolvere i problemi o verificare l'installazione degli accessori opzionali, come un vassoio opzionale. 1 Nella modalità Pronta, premere il pulsante Menu ( del pannello di controllo. 2 Quando nella riga inferiore compare l'indicazione “Informazioni”, premere il pulsante Enter ( ) per accedere al menu. 3 Quando nella riga inferiore compare l'indicazione “Configurazione”, premere il pulsante Enter ( ). Questo capitolo tratta i seguenti argomenti: • Stampa di una pagina di configurazione • Sostituzione dei materiali di ricambio • Gestione delle cartucce del toner • Sostituzione delle cartucce del toner • Sostituzione della cinghia di trasferimento della carta Viene stampata una pagina di configurazione. • Sostituzione dell'unità fusore • Pulizia della stampante • Gestione della stampante dal sito web (solo CLP-650N) 6.1 Manutenzione della stampante ) Sostituzione dei materiali di ricambio Gestione delle cartucce del toner Di tanto in tanto sarà necessario sostituire i seguenti elementi per mantenere elevate le prestazioni ed evitare problemi di qualità di stampa e di alimentazione della carta dovuti alle parti usurate. Conservazione della cartuccia del toner I seguenti elementi vanno sostituiti dopo aver stampato il numero di pagine specificato oppure al termine della durata utile di ciascun elemento. La finestra del programma SmartPanel appare nel computer, a indicare quale elemento va sostituito. Sul display del pannello di controllo viene visualizzato anche un messaggio di errore, a indicare quale elemento è necessario sostituire. Vedere di seguito. Elemento(i) (Numero ordine) Cartuccia del toner nero (CLP-K600A) Messaggio della stampante Pagine stampate Per ottenere risultati ottimali da una cartuccia del toner, tenere presenti le seguenti indicazioni: • Non rimuovere le cartucce del toner dai loro imballaggi finché non si è pronti a utilizzarle. • Non rigenerare le cartucce del toner. La garanzia della stampante non copre i danni causati dall’utilizzo di cartucce rigenerate. Vedere pagina Sostituire toner nero Circa 4.000 pagine* 6.4 Cartucce del toner a colori Sostituire toner (Ciano: CLP-C600A, [colore] Magenta: CLP-M600A, Giallo: CLP-Y600A) Circa 4.000 pagine* 6.4 Cinghia di trasferimento della carta (CLP-T600A) Sostituire cinghia trasfer. Circa 35.000 pagine** 6.5 Unità fusore (CLP-F650A) Sostit. fusore Circa 50.000 pagine 6.7 Rullo di presa*** Sostituire rullo vassoio MF Circa 50.000 pagine • Conservare le cartucce del toner nello stesso ambiente in cui si trova la stampante. • Per evitare danni alle cartucce del toner, non esporle alla luce per più di qualche minuto. Aspettativa di durata della cartuccia del toner La durata di una cartuccia del toner dipende dalla quantità di toner richiesta da ciascun lavoro di stampa. Quando si stampa testo con una copertura del 5%, una cartuccia di toner nero, o di altro colore, dura mediamente 4.000 pagine. La cartuccia del toner iniziale in dotazione con la stampante consente di stampare mediamente 2.000 pagine per il nero e gli altri colori. Ridistribuzione del toner OPPURE Quando una cartuccia del toner inizia a svuotarsi, la stampa è sbiadita o appaiono aree chiare. È anche possibile che le immagini colorate vengano stampate con colori errati a causa del mescolio imperfetto dei colori del toner, quando in una delle cartucce del toner a colori scarseggia il toner. Sullo schermo del computer compare la finestra del programma SmartPanel, la quale indica in quale cartuccia di colore manca toner. Inoltre, sul display del pannello di controllo appare il messaggio di errore “Pronta Toner [colore] scarso”. Sostituire rullo vassoio 1 OPPURE Sostituire rullo vassoio 2 * Conteggi medi di pagine formato A4-/Lettera in base alla copertura del 5% dei singoli colori in ciascuna pagina. Le condizioni d'uso e i motivi di stampa possono far ottenere risultati variabili. ** Il numero di pagine può essere influenzato dall'ambiente operativo, dal tipo e dal formato del supporto di stampa. ***Rivolgersi al servizio di assistenza tecnica. La stampante è in grado di continuare a stampare utilizzando la cartuccia del toner corrente finché sul computer non appare la finestra del programma SmartPanel che invita a sostituire la cartuccia, oppure il messaggio compare sul pannello di controllo. Per acquistare le parti di ricambio contattare il rivenditore Samsung o quello presso il quale si è acquistata la stampante. Si consiglia vivamente di far installare i componenti da personale qualificato, ad eccezione delle cartucce del toner (vedere 6.4), della cinghia di trasferimento della carta (vedere 6.5) e dell'unità fusore (vedere 6.7). Si può migliorare temporaneamente la qualità di stampa ridistribuendo il toner. Quando appare il messaggio “Toner [Colore] esaurito”, la stampante smette di stampare finché non viene inserita una nuova cartuccia di toner nella stampante. 6.2 Manutenzione della stampante 3 Per ridistribuire il toner: 1 Servendosi della maniglia, aprire completamente lo sportello di accesso. Tenendo entrambe le maniglie della cartuccia del toner, scuoterla delicatamente da un lato all'altro per ridistribuire il toner. NOTA: se ci si sporca i vestiti di toner, pulirli con un panno asciutto e lavarli in acqua fredda. L’acqua calda fissa il toner nei tessuti. ATTENZIONE: • Non toccare con le mani la superficie verde, il tamburo fotoconduttore organico, sul lato anteriore della cartuccia del toner, né qualsiasi altra superficie. Per evitare di toccare quest'area, afferrare ciascuna cartuccia per la maniglia. • Fare attenzione a non graffiare la superficie della cinghia di trasferimento della carta. • Se si lascia aperto lo sportello di accesso per alcuni minuti, il tamburo fotoconduttore organico potrebbe restare esposto alla luce. Questo potrebbe danneggiare il tamburo. Chiudere lo sportello di accesso qualora fosse necessario interrompere l'installazione per un qualsiasi motivo. 2 4 Reinserire la cartuccia del toner nella stampante. 5 Chiudere lo sportello di accesso. Assicurarsi che lo sportello sia agganciato saldamente. Afferrare le maniglie della cartuccia del toner e tirare per rimuovere la cartuccia dalla stampante. ATTENZIONE: se lo sportello di accesso non è completamente chiuso, la stampante non funziona. 6.3 Manutenzione della stampante 3 Afferrare le maniglie della cartuccia del toner vuota e tirare per rimuovere la cartuccia dalla stampante. 4 Estrarre dall'imballaggio una nuova cartuccia del toner. Sostituzione delle cartucce del toner La stampante utilizza quattro colori e per ciascuno di essi ha un'apposita cartuccia del toner: giallo (Y), magenta (M), ciano (C) e nero (K). Quando sul pannello di controllo si accendono i LED delle cartucce del toner ( ), indicando ciascuna singola cartuccia in base al relativo colore, la stampante smette di stampare. Inoltre, sul display del pannello di controllo appare il messaggio di errore “Toner [colore] esaurito”. A questo punto, sostituire la cartuccia del toner. Quando appare il messaggio “Toner [Colore] esaurito”, la stampante smette di stampare finché non verrá inserita una nuova cartuccia. Per sostituire la cartuccia del toner. 1 Spegnere la stampante e attendere alcuni minuti per farla raffreddare. 2 Servendosi della maniglia, aprire completamente lo sportello di accesso. ATTENZIONE: • Per aprire l'imballaggio della cartuccia del toner, non usare oggetti appuntiti, come coltelli o forbici. Si potrebbe danneggiare la superficie della cartuccia del toner. • Per evitare danni alla cartuccia del toner, non esporla alla luce per più di qualche minuto. Se necessario, coprirla con un pezzo di carta. ATTENZIONE: • Non toccare con le mani la superficie verde, il tamburo fotoconduttore organico, sul lato anteriore di ciascuna cartuccia del toner, né qualsiasi altra superficie. Per evitare di toccare quest'area, afferrare ciascuna cartuccia per la magniglia. • Fare attenzione a non graffiare la superficie della cinghia di trasferimento della carta. • Se si lascia aperto lo sportello di accesso per alcuni minuti, il tamburo fotoconduttore organico potrebbe restare esposto alla luce. Questo potrebbe danneggiare il tamburo. Chiudere lo sportello di accesso qualora fosse necessario interrompere l'installazione per un qualsiasi motivo. 5 6.4 Manutenzione della stampante Tenendo entrambe le maniglie della cartuccia del toner, scuoterla uniformemente da una parte all'altra per distribuire il toner. 6 Collocare la cartuccia del toner su una superficie piana, come mostrato, e togliere la carta che la ricopre rimuovendo il nastro. Sostituzione della cinghia di trasferimento della carta La durata della cinghia di trasferimento della carta è di circa 35.000 pagine in bianco e nero e a colori. Quando il ciclo di durata della cinghia di trasferimento è giunto al termine, la stampante smette di stampare finché nella stampante non viene inserita una nuova cinghia di trasferimento. Viene visualizzata la finestra del programma SmartPanel, a indicare che è necessario sostituire la cinghia di trasferimento. Sul display del pannello di controllo viene visualizzato il messaggio di errore, “Sostituire cinghia trasfer.”. A questo punto, sostituire la cinghia di trasferimento della carta. NOTA: se ci si sporca i vestiti di toner, pulirli con un panno asciutto e lavarli in acqua fredda. L’acqua calda fissa il toner nei tessuti. 7 8 NOTA: La durata della cinghia di trasferimento potrebbe variare a seconda dell'ambiente operativo, dell'intervallo di stampa, del tipo di supporto e delle dimensioni del supporto. Assicurarsi che il colore della cartuccia del toner corrisponda all'alloggiamento del colore, quindi afferrare le maniglie della cartuccia. Inserire la cartuccia finché non scatta in posizione. Per sostituire la cinghia di trasferimento della carta: 1 Spegnere la stampante e attendere alcuni minuti per farla raffreddare. 2 Servendosi della maniglia, aprire completamente lo sportello di accesso. Chiudere lo sportello di accesso. Assicurarsi che lo sportello sia agganciato saldamente, quindi accendere la stampante. ATTENZIONE: • Non toccare con le mani la superficie verde, il tamburo fotoconduttore organico, sul lato anteriore di ciascuna cartuccia del toner, né qualsiasi altra superficie. Per evitare di toccare quest'area, afferrare ciascuna cartuccia per la maniglia. • Se si lascia aperto lo sportello di accesso per alcuni minuti, il tamburo fotoconduttore organico potrebbe restare esposto alla luce. Questo potrebbe danneggiare il tamburo. Chiudere lo sportello di accesso qualora fosse necessario interrompere l'installazione per un qualsiasi motivo. ATTENZIONE: se lo sportello di accesso non è completamente chiuso, la stampante non funziona. 6.5 Manutenzione della stampante 3 Individuare il pulsante di sgancio verde sul lato interno dello sportello di accesso (vicino al lato sinistro della cinghia di trasferimento della carta). Premere il pulsante per rilasciare la cinghia di trasferimento della carta. Afferrare la maniglia della cinghia di trasferimento della carta, sollevarla ed estrarla dalla stampante. 6 Afferrando la maniglia sulla nuova cinghia di trasferimento della carta, allinearla con gli alloggiamenti all'interno dello sportello di accesso. 7 Spingerla in basso finché non scatta in posizione. Abbassare quindi la cinghia di trasferimento della carta finché non è parallela rispetto allo sportello di accesso e saldamente inserita. Il pulsante di sgancio verde blocca automaticamente la cinghia di trasferimento della carta. 8 Chiudere saldamente lo sportello di accesso. Pulsante di sgancio verde 4 Estrarre dall'imballaggio una nuova cinghia di trasferimento della carta. 5 Rimuovere il nastro per togliere la carta che copre la cinghia di trasferimento della carta. ATTENZIONE: • Per aprire l'imballaggio della cinghia di trasferimento della carta, non usare oggetti appuntiti, come coltelli o forbici. Si potrebbe danneggiare la superficie della cinghia di trasferimento della carta. • Fare attenzione a non graffiare la superficie della cinghia di trasferimento della carta. 6.6 Manutenzione della stampante lo sportello di accesso qualora fosse necessario interrompere l'installazione per un qualsiasi motivo. ATTENZIONE: se lo sportello di accesso non è completamente chiuso, la stampante non funziona. 9 Accendere la stampante. 3 Aprire il coperchio superiore. 4 Servendosi di una monetina o di un cacciavite, rimuovere le due viti a entrambi i lati dell'unità fusore. Dopodiché, servendosi della maniglia, estrarre l'unità fusore. 5 Rimuovere dall'imballaggio una nuova unità fusore e inserirla nella stampante. 6 Serrare le due viti. 7 Dopo essersi assicurati che lo sportello di accesso è aperto, chiudere il coperchio superiore. Assicurarsi che sia agganciato correttamente. 8 Chiudere saldamente lo sportello di accesso. Sostituzione dell'unità fusore La durata dell'unità fusore è di circa 50.000 pagine in bianco e nero e a colori. Quando l'unità fusore si è esaurita, la stampante smette di stampare finché al suo interno non viene inserita una nuova unità fusore. Viene visualizzata la finestra del programma SmartPanel, a indicare che è necessario sostituire l'unità fusore. Inoltre, sul display del pannello di controllo viene visualizzato il messaggio di errore, “Sostit. fusore”. A questo punto, sostituire l'unità fusore. NOTA: La durata dell'unità fusore potrebbe variare a seconda dell'ambiente operativo, dell'intervallo di stampa, del tipo di supporto e delle dimensioni del supporto. Per sostituire l'unità fusore: 1 Spegnere la stampante e attendere alcuni minuti per farla raffreddare. 2 Servendosi della maniglia, aprire completamente lo sportello di accesso. ATTENZIONE: • Non toccare con le mani la superficie verde, il tamburo fotoconduttore organico, sul lato anteriore di ciascuna cartuccia del toner, né qualsiasi altra superficie. Per evitare di toccare quest'area, afferrare ciascuna cartuccia per la maniglia. • Fare attenzione a non graffiare la superficie della cinghia di trasferimento della carta. • Se si lascia aperto lo sportello di accesso per alcuni minuti, il tamburo fotoconduttore organico potrebbe restare esposto alla luce. Questo potrebbe danneggiare il tamburo. Chiudere ATTENZIONE: se il coperchio superiore e lo sportello di accesso non sono completamente chiusi, la stampante non funziona. 9 6.7 Manutenzione della stampante Ricollegare il cavo di alimentazione e i cavi e quindi accendere la stampante. ATTENZIONE: • Non toccare con le mani la superficie verde, il tamburo fotoconduttore organico, sul lato anteriore di ciascuna cartuccia del toner, né qualsiasi altra superficie. Per evitare di toccare quest'area, afferrare ciascuna cartuccia per la maniglia. • Fare attenzione a non graffiare la superficie della cinghia di trasferimento della carta. • Se si lascia aperto lo sportello di accesso per alcuni minuti, il tamburo fotoconduttore organico potrebbe restare esposto alla luce. Questo potrebbe danneggiare il tamburo. Chiudere lo sportello di accesso qualora fosse necessario interrompere l'installazione per un qualsiasi motivo. Pulizia della stampante Durante il processo di stampa, all’interno della stampante possono accumularsi frammenti di carta, toner e polvere. Con il tempo, questo accumulo può provocare problemi di qualità di stampa come macchie o sbavature di toner. La stampante dispone di una modalità di pulizia in grado di risolvere ed evitare questi tipi di problemi. Pulizia delle parti esterne della stampante Pulire il rivestimento esterno della stampante con un panno morbido e privo di lanugine. È possibile inumidire leggermente il panno con acqua, tuttavia fare attenzione che l'acqua non goccioli sulla stampante né filtri all'interno. 3 Afferrare le maniglie di ciascuna cartuccia del toner e tirare per rimuovere le cartucce dalla stampante. Posizionarle su una superficie piana e pulita. ATTENZIONE: le superfici della stampante, se pulite con prodotti contenenti grandi quantità di alcool, solvente o altre sostanze particolarmente aggressive, potrebbero scolorire o incrinarsi. Pulizia delle parti interne della stampante NOTA: durante la pulizia dell’interno della stampante, fare attenzione a non toccare il rullo di trasferimento. Il sebo delle dita può causare problemi di qualità di stampa. 1 Spegnere la stampante e scollegare il cavo; attendere quindi alcuni minuti che la stampante si raffreddi. 2 Servendosi della maniglia, aprire completamente lo sportello di accesso. ATTENZIONE: per evitare danni alle cartucce del toner, non esporle alla luce per periodi di tempo prolungati. Se necessario, coprirle con carta per proteggerle. 4 Guardare all'interno della stampante. Rimuovere eventuale polvere, particelle di carta e toner versato con un panno umido, morbido e privo di lanugine, oppure con un piccolo aspirapolvere. NOTA: dopo aver pulito, lasciare asciugare bene la stampante. 6.8 Manutenzione della stampante 5 8 Guardare all'interno della stampante a destra, quindi individuare i colori delle cartucce del toner corrispondente ai colori degli alloggiamenti. Collegare il cavo di alimentazione e accendere la stampante. Gestione della stampante dal sito web (solo CLP-650N) Nero Ciano Magenta Tramite il sito web della stampante è possibile impostare l'apparecchio per l'invio di notifiche e-mail a un determinato indirizzo. Giallo Per accedere al sito web della stampante: 6 Afferrare le maniglie di ciascuna cartuccia del toner. Allineare le cartucce del toner con gli alloggiamenti all'interno della stampante e inserirle nelle posizioni corrispondenti nell'ordine seguente: giallo, magenta, ciano e nero, finché non scattano in sede. 1 Avviare un browser web, come Internet Explorer di Windows. 2 Immettere l'indirizzo IP della stampante (http:// xxx.xxx.xxx.xxx) nel campo dell'indirizzo e premere il tasto Enter o fare clic su Vai. Si apre la pagina web incorporata della stampante. Impostazione della notifica e-mail La funzione di notifica e-mail consente alla stampante di inviare avvertimenti o avvisi a un indirizzo specificato. È anche possibile inviare un ordine per il toner a un indirizzo specificato. Per inviare questi messaggi è necessario usare un server SMTP. Per impostare la funzione di notifica e-mail: Afferrare qui. 7 1 Nella pagina web della stampante, fare clic su Impostazioni apparecchio. 2 3 Fare clic su Impostazione notifica e-mail. Immettere i dati nelle caselle appropriate. È possibile impostare le informazioni sul server, sull'elenco di destinatari e sulle condizioni e sul sistema di ordinazione del toner. Per ulteriori dettagli su ciascuna impostazione, vedere le sezioni seguenti. Chiudere lo sportello di accesso. Assicurarsi che lo sportello sia agganciato saldamente. Informazioni sul server Configurare le impostazioni affinché la stampante invii un'e-mail attraverso il server SMTP. È possibile configurare i seguenti elementi: • Indirizzo IP o nome host: selezionare l'indirizzo IP o il nome dell'host. Se si seleziona il nome dell'host è necessario immettere l'impostazione DNS in TCP/IP nella scheda Impostazioni di rete. • Server e porta SMTP: immettere il nome del server SMTP e il numero di porta. • SMTP richiede l'autenticazione: controllare se è necessario autenticare il server SMTP. ATTENZIONE: se lo sportello di accesso non è completamente • Login server SMTP: immettere il nome di login. chiuso, la stampante non funziona. 6.9 Manutenzione della stampante Configurazione della scheda Informazioni contatto • Password server SMTP: immettere la password di login. • Timeout collegamento server SMTP: consente di impostare l'intervallo di tempo (da 30 a 120 secondi) durante il quale la stampante tenta di inviare un'e-mail dal server SMTP all'indirizzo e-mail specificato. Selezionare la scheda Supporto per visualizzare e immettere alcune informazioni nella sezione Informazioni contatto. • Nome: immettere il nome del mittente dell'e-mail, come l'indicazione del nome o dell'ufficio dell'azienda. • Indirizzo mittente: quando la stampante genera l'e-mail, se necessario, è possibile fare in modo che il messaggio di risposta venga inviato a un indirizzo e-mail particolare. Qui è possibile immettere l'indirizzo e-mail al quale si desidera vengano inviate le risposte. • Numero telefono: immettere un numero di telefono da registrare in qualsiasi messaggio di notifica e-mail. Elenco dei destinatari e condizioni • Ubicazione: immettere le informazioni sull'ubicazione da registrare in qualsiasi messaggio di notifica e-mail. Configurare le opzioni e-mail per la stampante. • Indirizzo: immettere l'indirizzo e-mail del mittente. È possibile configurare i seguenti elementi: NOTA: è possibile che un firewall presente nella rete impedisca la trasmissione dell'e-mail. • Indirizzo e-mail SysAdmin: immettere l'indirizzo e-mail dell'amministratore di sistema. • Indirizzo e-mail utente chiave: immettere l'indirizzo e-mail al quale la stampante dovrebbe inviare le notifiche e-mail. • Indirizzo e-mail servizio: immettere l'indirizzo e-mail del centro servizi o del rappresentante dell'assistenza tecnica. • Avviso esaurimento parti di consumo: consente di stabilire a chi la stampante deve inviare un messaggio di avviso quando resta circa il 10% di un materiale di consumo. • Analisi impostazione parti di consumo e stampante: consente di stabilire a chi la stampante invierà il messaggio di stato ogni volta che vengono stampate 1.000 pagine. • Cronologia: consente di stabilire a chi la stampante invierà un elenco cronologico delle date in cui i materiali di consumo vanno sostituiti e un elenco dei messaggi di errore. • Avviso: consente di stabilire a chi la stampante invierà i messaggi di errore recenti. • Seleziona notifiche: consente di stabilire se ricevere o meno ciascuna notifica. Sistema di ordinazione del toner Il sistema di ordinazione del toner consente alla stampante, quando rileva che una cartuccia del toner è quasi vuota, di inviare un'ordinazione all'indirizzo specificato. Configurare le impostazioni per attivare il sistema di ordinazione del toner. È possibile configurare i seguenti elementi: • Attiva: selezionare se la stampante invia o meno un'e-mail quando il toner inizia a scarseggiare. • Numero telefono: immettere il numero di telefono del rivenditore di prodotti Samsung. • URL: immettere l'URL del rivenditore di prodotti Samsung. 6.10 Manutenzione della stampante 7 Soluzione dei problemi Elenco per la risoluzione dei problemi In questo capitolo vengono fornite informazioni utili sulle procedure da seguire quando si rileva un errore durante l’uso della stampante. Se la stampante non funziona correttamente, eseguire i seguenti controlli. Se la stampante non supera un controllo, seguire i suggerimenti corrispondenti per la risoluzione del problema. Questo capitolo tratta i seguenti argomenti: Stato • Elenco per la risoluzione dei problemi • Risoluzione dei problemi generali di stampa • Rimozione della carta inceppata • Risoluzione dei problemi di qualità della stampa • I messaggi del display • Problemi comuni in Windows • Problemi comuni in Macintosh • Problemi comuni in PS • Problemi comuni in Linux Azione Assicurarsi che il pulsante On Line/Continue sul pannello di controllo sia verde e che l'indicazione “Pronta” sia visualizzata nella finestra del programma SmartPanel o sul display del pannello di controllo. • Se la luce del pulsante è spenta, controllare il collegamento del cavo di alimentazione. Controllare l’interruttore di alimentazione. Controllare l'alimentazione collegando il cavo di alimentazione in un’altra presa di corrente. • Se la luce del pulsante è rossa, controllare il messaggio del display e passare a “I messaggi del display” a pagina 7.15. Stampare una pagina di configurazione per verificare che l’alimentazione della carta funzioni correttamente. Vedere 2.8. • Se non viene stampata la pagina di configurazione, controllare la carta nel vassoio della carta. • Se la carta si inceppa nella stampante, vedere “Rimozione della carta inceppata” a pagina 7.4. • Se sul display viene visualizzato un messaggio di errore, andare a “I messaggi del display” a pagina 7.15. Controllare la pagina di Se c’è un problema di qualità di stampa, andare a configurazione e verificare “Risoluzione dei problemi di qualità della stampa” che sia stampata a pagina 7.13. correttamente. Stampare un breve documento da un’applicazione software per verificare che il computer e la stampante siano collegati e che comunichino correttamente. • Se la pagina non viene stampata, controllare il collegamento fra la stampante e il computer. • Controllare la coda o lo spooler di stampa per verificare che la stampante non sia in pausa. • Controllare l’applicazione software per assicurarsi di utilizzare il driver della stampante e la porta di comunicazione corretti. Se la pagina si blocca durante la stampa, vedere “Risoluzione dei problemi generali di stampa” a pagina 7.2. Se completando le verifiche non si riesce a risolvere il problema della stampante, vedere le seguenti sezioni per la risoluzione dei problemi. • Vedere “Risoluzione dei problemi generali di stampa” a pagina 7.2. • Vedere “I messaggi del display” a pagina 7.15. • Vedere “Problemi comuni in Windows” a pagina 7.17. • Vedere “Problemi comuni in Macintosh” a pagina 7.18. • Vedere “Problemi comuni in Linux” a pagina 7.19. 7.1 Soluzione dei problemi Risoluzione dei problemi generali di stampa Problema Causa possibile La stampante non stampa. (continua) La stampante potrebbe essere configurata in modo non corretto. Controllare le proprietà della stampante per verificare che tutte le impostazioni di stampa siano corrette. Il driver della stampante potrebbe essere installato in modo non corretto. Reinstallare il driver della stampante; vedere la Guida dell'utente del software. Provare a stampare una pagina di configurazione. La stampante non funziona correttamente. Controllare il messaggio visualizzato sul pannello di controllo per stabilire se la stampante indica un errore di sistema. La stampante seleziona i materiali di stampa dalla fonte di alimentazione sbagliata. La selezione dell’alimentazione nella finestra delle proprietà della stampante potrebbe non essere corretta. Per molte applicazioni software, la selezione dell’alimentazione si effettua dalla scheda Carta nella finestra delle proprietà della stampante. Selezionare l’alimentazione corretta. Per ulteriori dettagli, vedere la Guida dell'utente del software. I fogli non vengono alimentati nella stampante. La carta non è stata caricata correttamente. Rimuovere la carta dal vassoio e ricaricarla correttamente. C’è troppa carta nel vassoio della carta. Rimuovere dal vassoio i fogli in eccesso. La carta è troppo spessa. Usare solo carta che soddisfi le specifiche della stampante. Per i problemi di utilizzo della stampante, vedere la tabella delle soluzioni suggerite. Problema La stampante non stampa. Causa possibile La stampante non è alimentata. Soluzione Controllare i collegamenti del cavo di alimentazione. Verificare la presa e l’alimentazione. La stampante non è Selezionare Samsung CLP-650 selezionata come Series come stampante predefinita. stampante predefinita. Effettuare i seguenti controlli nella stampante: Dopo aver individuato il problema, risolverlo. Se si verifica un errore di sistema della stampante, contattare il servizio di assistenza. • Il coperchio della stampante non è chiuso. • Chiudere il coperchio della stampante. • La carta è inceppata. • Rimuovere la carta inceppata. Vedere 7.4. • Non è caricata carta. • Caricare la carta. Vedere 2.4. • La cartuccia del toner non è installata. • Installare la cartuccia del toner. Vedere 2.2. La stampante potrebbe essere in modalità di alimentazione manuale e la carta potrebbe essersi esaurita. Controllare il messaggio sulla finestra del programma SmartPanel o sul display del pannello di controllo, aggiungere carta al vassoio multifunzione e premere il pulsante On Line/Continue sul pannello di controllo della stampante. Il cavo fra il computer e la stampante non è collegato correttamente. Scollegare il cavo della stampante e ricollegarlo. Il cavo fra il computer e la stampante è difettoso. Se possibile, collegare il cavo a un altro computer che funzioni correttamente e cercare di stampare un documento. È anche possibile provare a utilizzare un altro cavo della stampante. L’impostazione della porta non è corretta. Controllare le impostazioni della stampante di Windows per assicurarsi che il lavoro di stampa venga inviato alla porta corretta. Se il computer dispone di più di una porta, assicurarsi che la stampante sia collegata a quella corretta. 7.2 Soluzione dei problemi Soluzione Controllare che le guide di regolazione del formato della carta siano impostate correttamente. Problema Causa possibile Soluzione Problema Il lavoro di stampa è eccessivament e lento. Il lavoro di stampa potrebbe essere molto complesso. Ridurre la complessità della(e) pagina(e) o modificare le impostazioni della qualità di stampa. La carta continua a incepparsi. Regolare le impostazioni della qualità di stampa, come la riduzione della risoluzione. Se la risoluzione è stata impostata su Migliore, impostarla su Normale o Bozza. Vedere la Guida dell'utente del software. Modificare l’orientamento della pagina nell’applicazione. Per ulteriori dettagli, vedere la Guida dell'utente del software. Il formato della carta e le impostazioni relative al formato della carta non corrispondono. Assicurarsi che il formato della carta nelle impostazioni del driver della stampante corrisponda a quello nel vassoio. Usare solo carta che soddisfi le specifiche della stampante. Se si stampa su materiali speciali, utilizzare il vassoio multifunzione. La stampante stampa, ma il testo è sbagliato, incomprensibil eo incompleto. Dal menu Start, scegliere Impostazioni e quindi Stampanti. Fare clic con il pulsante destro del mouse sull'icona della stampante Samsung CLP-650 Series, selezionare Proprietà, fare clic sulla scheda Dettagli e quindi scegliere il pulsante Imposta spooler. Selezionare l’impostazione di spooling desiderata. L’orientamento della pagina potrebbe non essere corretto. Rimuovere dal vassoio i fogli in eccesso. Se si stampa su materiali speciali, utilizzare il vassoio multifunzione. Viene utilizzato un tipo di carta non corretto. La stampante stampa la carta formato A4 a 20 ppm e quella formato Lettera a 21 ppm (pagine al minuto). Metà della pagina rimane vuota. C’è troppa carta nel vassoio della carta. Soluzione Controllare che le guide di regolazione del formato della carta siano impostate correttamente. Per migliorare la velocità di stampa, modificare l'impostazione della porta specificando la porta USB o di rete. Se si utilizza Windows 98SE/Me, è possibile che l’opzione Imposta spooler sia impostata in modo scorretto. Causa possibile Le pagine vengono stampate, ma sono vuote. Oppure, assicurarsi che il formato della carta specificato nelle impostazioni del driver della stampante corrisponda alla carta selezionata nelle impostazioni dell'applicazione utilizzata. 7.3 Soluzione dei problemi Potrebbero esservi dei residui all’interno della stampante. Aprire lo sportello di accesso e rimuovere i residui. Il cavo della stampante è allentato o difettoso. Scollegare e ricollegare il cavo della stampante. Provare a stampare un lavoro già stampato con successo. Se possibile, collegare il cavo e la stampante a un altro computer e stampare un lavoro del cui funzionamento si è certi. Provare a utilizzare un nuovo cavo della stampante. È stato selezionato il driver della stampante sbagliato. Controllare il menu dell’applicazione di selezione della stampante per assicurarsi di avere selezionato la stampante corretta. L’applicazione software non funziona correttamente. Provare a stampare un lavoro da un’altra applicazione. Il sistema operativo non funziona correttamente. Uscire da Windows e riavviare il computer. Spegnere e riaccendere la stampante. La cartuccia del toner è difettosa o il toner è esaurito. Ridistribuire il toner. Se necessario, vedere pagina 6.2. Il file potrebbe contenere pagine vuote. Controllare il file per assicurarsi che non contenga pagine vuote. Alcuni componenti, come il controller o la scheda, potrebbero essere difettosi. Contattare il servizio di assistenza. Se necessario, sostituire la cartuccia del toner. Problema Causa possibile Soluzione Quando si L’impostazione utilizza nell’applicazione è Windows 98SE, sbagliata. le illustrazioni vengono stampate in modo errato da Adobe Illustrator. Selezionare Scarica come immagine bit nella finestra Opzioni avanzate delle proprietà grafiche. Ristampare il documento. La qualità di stampa delle fotografie non è buona. Le immagini non sono ben definite. La risoluzione è impostata su Normale o Bozza. Cambiare la risoluzione impostandola su Migliore e quindi provare a stampare di nuovo. La risoluzione della fotografia è molto bassa. Se si aumenta il formato della fotografia nell'applicazione, la risoluzione si riduce. Ridurre le dimensioni della fotografia. L'olio utilizzato per proteggere il fusore sta evaporando. Dopo aver stampato circa 100 pagine a colori l'odore scomparirà. Si tratta di un problema temporaneo. La stampante emana uno strano odore durante l'uso iniziale. Rimozione della carta inceppata NOTA: quando si rimuove la carta inceppata nella stampante, se possibile, estrarre la carta nella direzione in cui normalmente essa si sposta, per evitare di danneggiare i componenti interni. Tirare sempre con decisione e in modo uniforme, senza scuotere la carta. Se la carta si strappa, assicurarsi che tutti i frammenti vengano rimossi, altrimenti l'inceppamento si verificherà di nuovo. Quando si verifica un inceppamento della carta, si accende una spia nell'ubicazione corrispondente della mappa di stato del pannello di controllo. Sul display del pannello di controllo viene visualizzato anche il messaggio di errore corrispondente, a indicare la posizione dell'inceppamento. Per individuare la carta inceppata e rimuoverla, consultare la tabella seguente. LED sulla mappa di stato Messaggio Posizione dell’inceppam ento Andare a Inc0 in vass.1 Nell'area di alimentazione della carta pagina 7.5 Inc0 in vass. MF Nel vassoio multifunzione pagina 7.6 Inceppamento nella stampante All'interno della stampante pagina 7.6 Inceppamento in area uscita Nell’area di pagina 7.7 uscita della carta Inc0 in vass.2 Nel vassoio 2 opzionale pagina 7.9 Per riprendere a stampare dopo aver rimosso la carta inceppata è necessario aprire e chiudere lo sportello di accesso. 7.4 Soluzione dei problemi Nell’area di alimentazione della carta 3 Aprire il vassoio. Dopo averlo tirato ed estratto, sollevare leggermente la parte anteriore del vassoio per sganciarlo dalla stampante. 4 Rimuovere la carta inceppata tirandola ed estraendola con cura come indicato di seguito. 5 Per sostituire il vassoio, abbassare il bordo posteriore, allinearlo con l'alloggiamento ed inserirlo nella stampante. 6 Dopo aver rimosso la carta inceppata, verificare se vi sono fogli inceppati in altre parti della stampante. 7 Chiudere saldamente lo sportello di accesso. La stampante riprende a stampare. Se la carta è inceppata nell'area di alimentazione, si accende una spia nella posizione corrispondente alla mappa di stato. Inoltre, sul display appare il messaggio, “Inc0 in vass.1”. 1 2 Servendosi della maniglia, aprire completamente lo sportello di accesso. Rimuovere con cura la carta tirando nella direzione indicata qui di seguito. Andare al punto 6. Se non si riesce a trovare la carta inceppata oppure se si avverte una certa resistenza nel rimuoverla, smettere di tirarla e andare al punto 3. ATTENZIONE: • Non toccare con le mani la superficie verde, il tamburo fotoconduttore organico, sul lato anteriore di ciascuna cartuccia del toner, né qualsiasi altra superficie. Per evitare di toccare quest'area, afferrare ciascuna cartuccia per la maniglia. • Fare attenzione a non graffiare la superficie della cinghia di trasferimento della carta. • Se si lascia aperto lo sportello di accesso per alcuni minuti, il tamburo fotoconduttore organico potrebbe restare esposto alla luce. Questo potrebbe danneggiare il tamburo. Chiudere lo sportello di accesso qualora fosse necessario interrompere l'installazione per un qualsiasi motivo. ATTENZIONE: se lo sportello di accesso non è completamente chiuso, la stampante non funziona. 7.5 Soluzione dei problemi 3 Nel vassoio multifunzione Quando si stampa con il vassoio multifunzione e la stampante rileva che non è inserita carta oppure che la carta è stata caricata in modo errato, si accende una spia nella posizione corrente sulla mappa di stato. Inoltre, sul display appare il messaggio, “Inc0 in vass. MF”. 1 2 Chiudere saldamente lo sportello di accesso. La stampante riprende a stampare. ATTENZIONE: se lo sportello di accesso non è completamente chiuso, la stampante non funziona. All'interno della stampante Se la carta non viene prelevata correttamente, servirsi della maniglia per aprire completamente lo sportello di accesso. Se la carta è inceppata all'interno della stampante, si accende una spia nella posizione corrispondente alla mappa di stato. Inoltre, sul display appare il messaggio, “Inceppamento nella stampante”. 1 Servendosi della maniglia, aprire completamente lo sportello di accesso. 2 Aprire il coperchio superiore. Rimuovere la carta inceppata tirandola nella direzione indicata. Per evitare di strappare la carta, estrarla delicatamente e lentamente. ATTENZIONE: • Non toccare con le mani la superficie verde, il tamburo fotoconduttore organico, sul lato anteriore di ciascuna cartuccia del toner, né qualsiasi altra superficie. Per evitare di toccare quest'area, afferrare ciascuna cartuccia per la maniglia. • Fare attenzione a non graffiare la superficie della cinghia di trasferimento della carta. • Se si lascia aperto lo sportello di accesso per alcuni minuti, il tamburo fotoconduttore organico potrebbe restare esposto alla luce. Questo potrebbe danneggiare il tamburo. Chiudere lo sportello di accesso qualora fosse necessario interrompere l'installazione per un qualsiasi motivo. 7.6 Soluzione dei problemi 3 Spingere le levette verso l'alto. 6 Dopo aver rimosso la carta inceppata, verificare se vi sono fogli inceppati in altre parti della stampante. 7 Dopo essersi assicurati che lo sportello di accesso è aperto, chiudere il coperchio superiore. Assicurarsi che sia agganciato correttamente. 8 Chiudere saldamente lo sportello di accesso. La stampante riprende a stampare. Il fusore è caldo! 4 Aprire il coperchio interno mediante l'apposita maniglia ed estrarre con cura dalla stampante la carta inceppata. ATTENZIONE: se il coperchio superiore e lo sportello di accesso non sono completamente chiusi, la stampante non funziona. Nell’area di uscita della carta Se la carta è inceppata nell'area di uscita, si accende una spia nella posizione corrispondente alla mappa di stato. Inoltre, sul display appare il messaggio, “Inceppamento in area uscita”. 1 5 Se una porzione lunga della carta è visibile, tirarla direttamente ed estrarla. Aprire e chiudere saldamente lo sportello di accesso. La stampante riprende a stampare. Chiudere il coperchio interno e abbassare le levette. ATTENZIONE: • Non toccare il fusore all'interno del coperchio interno. È caldo e potrebbe causare bruciature! La temperatura operativa del fusore è di 180 °C. Fare attenzione nel rimuovere la carta dalla stampante. • Non toccare con le mani la superficie verde, il tamburo fotoconduttore organico, sul lato anteriore di ciascuna cartuccia del toner, né qualsiasi altra superficie. Per evitare di toccare quest'area, afferrare ciascuna cartuccia per la maniglia. • Fare attenzione a non graffiare la superficie della cinghia di trasferimento della carta. • Se si lascia aperto lo sportello di accesso per alcuni minuti, il tamburo fotoconduttore organico potrebbe restare esposto alla luce. Questo potrebbe danneggiare il tamburo. Chiudere lo sportello di accesso qualora fosse necessario interrompere l'installazione per un qualsiasi motivo. Se non si riesce a trovare la carta inceppata oppure se si avverte una certa resistenza nel rimuoverla, smettere di tirarla e andare al punto 2. 7.7 Soluzione dei problemi 2 4 Servendosi della maniglia, aprire completamente lo sportello di accesso. Spingere le levette verso l'alto. Il fusore è caldo! ATTENZIONE: • Non toccare con le mani la superficie verde, il tamburo fotoconduttore organico, sul lato anteriore di ciascuna cartuccia del toner, né qualsiasi altra superficie. Per evitare di toccare quest'area, afferrare ciascuna cartuccia per la maniglia. • Fare attenzione a non graffiare la superficie della cinghia di trasferimento della carta. • Se si lascia aperto lo sportello di accesso per alcuni minuti, il tamburo fotoconduttore organico potrebbe restare esposto alla luce. Questo potrebbe danneggiare il tamburo. Chiudere lo sportello di accesso qualora fosse necessario interrompere l'installazione per un qualsiasi motivo. 3 5 Aprire il coperchio interno mediante l'apposita maniglia ed estrarre con cura dalla stampante la carta inceppata. 6 Chiudere il coperchio interno e abbassare le levette. Aprire il coperchio superiore. ATTENZIONE: non toccare il fusore all'interno del coperchio interno. È caldo e potrebbe causare bruciature! La temperatura operativa del fusore è di 180 °C. Fare attenzione nel rimuovere la carta dalla stampante. 7 7.8 Soluzione dei problemi Dopo aver rimosso la carta inceppata, verificare se vi sono fogli inceppati in altre parti della stampante. 8 9 Nel vassoio 2 opzionale Dopo essersi assicurati che lo sportello di accesso è aperto, chiudere il coperchio superiore. Assicurarsi che sia agganciato correttamente. Se la carta è inceppata nel vassoio 2 opzionale, si accende una spia nella posizione corrispondente alla mappa di stato. Inoltre, sul display appare il messaggio, “Inc0 in vass.2”. 1 Servendosi della maniglia, aprire completamente lo sportello di accesso. 2 Aprire il coperchio superiore. Chiudere saldamente lo sportello di accesso. La stampante riprende a stampare. ATTENZIONE: se il coperchio superiore e lo sportello di accesso non sono completamente chiusi, la stampante non funziona. ATTENZIONE: • Non toccare il fusore all'interno del coperchio interno. È caldo e potrebbe causare bruciature! La temperatura operativa del fusore è di 180 °C. Fare attenzione nel rimuovere la carta dalla stampante. • Non toccare con le mani la superficie verde, il tamburo fotoconduttore organico, sul lato anteriore di ciascuna cartuccia del toner, né qualsiasi altra superficie. Per evitare di toccare quest'area, afferrare ciascuna cartuccia per la maniglia. • Fare attenzione a non graffiare la superficie della cinghia di trasferimento della carta. • Se si lascia aperto lo sportello di accesso per alcuni minuti, il tamburo fotoconduttore organico potrebbe restare esposto alla luce. Questo potrebbe danneggiare il tamburo. Chiudere 7.9 Soluzione dei problemi lo sportello di accesso qualora fosse necessario interrompere l'installazione per un qualsiasi motivo. 3 6 Aprire il coperchio esterno dell'inceppamento nel vassoio 2. 7 Aprire il coperchio interno del vassoio 2. Spingere le levette verso l'alto. Il fusore è caldo! 4 Aprire il coperchio interno mediante l'apposita maniglia ed estrarre con cura dalla stampante la carta inceppata. 5 Chiudere il coperchio interno e abbassare le levette. Andare al punto 14. Se non si riesce a trovare la carta inceppata oppure se si avverte una certa resistenza nel rimuoverla, smettere di tirarla e chiudere lo sportello di accesso. Andare al punto 6. 7.10 Soluzione dei problemi 8 Estrarre la carta inceppata nella direzione indicata. Per evitare di strappare la carta, estrarla delicatamente e lentamente. 9 Chiudere i due coperchi per gli inceppamenti e andare al punto 13. 10 Tirare e aprire il vassoio 2 opzionale. Dopo averlo tirato ed estratto, sollevare leggermente la parte anteriore del vassoio per sganciarlo dalla stampante. 11 Se si vede la carta inceppata, rimuoverla dalla stampante estraendola con cura come indicato qui di seguito. Se non si riesce a trovare la carta inceppata oppure se si avverte una certa resistenza nel rimuoverla, smettere di tirarla e passare al punto 10. 12 Reinserire il vassoio nella stampante e chiudere i due coperchi degli inceppamenti. 7.11 Soluzione dei problemi 13 Aprire lo sportello di accesso. ATTENZIONE: se il coperchio superiore e lo sportello di accesso non sono completamente chiusi, la stampante non funziona. Suggerimenti per evitare gli inceppamenti della carta Selezionando il tipo di carta corretto è possibile evitare gran parte degli inceppamenti. Se la carta si inceppa, seguire le procedure esposte in “Rimozione della carta inceppata” a pagina 7.4. • Seguire le procedure a pagina 4.2. Assicurarsi che le guide regolabili siano posizionate correttamente. • Non sovraccaricare il vassoio della carta. • Non rimuovere la carta dal vassoio durante la stampa. • Prima di caricare la carta, piegarla, spiegarla a ventaglio e raddrizzarla. 14 Dopo essersi assicurati che lo sportello di accesso è • Non utilizzare carta arricciata, umida o molto piegata. aperto. Chiudere il coperchio superiore. • Non caricare più tipi di carta nel vassoio. • Utilizzare solo i materiali di stampa consigliati. Vedere “Specifiche della carta” a pagina 10.1. • Assicurarsi che il lato di stampa consigliato dei materiali di stampa sia rivolto verso l'alto nel vassoio della carta e rivolto verso il basso nel vassoio multifunzione. 15 Chiudere saldamente lo sportello di accesso. La stampante riprende a stampare. 7.12 Soluzione dei problemi Problema Risoluzione dei problemi di qualità della stampa Linee verticali AaBbCc AaBbCc AaBbCc AaBbCc AaBbCc La sporcizia all'interno della stampante oppure il caricamento errato della carta potrebbero ridurre la qualità di stampa. Per risolvere i problemi, consultare la tabella seguente. Problema Stampa chiara o sbiadita AaBbCc AaBbCc AaBbCc AaBbCc AaBbCc Macchie di toner AaBbCc AaBbCc AaBbCc AaBbCc AaBbCc Spargimenti di toner AaBbCc AaBbCc AaBbCc AaBbCc AaBbCc Soluzione Se nella pagina appaiono strisce bianche o aree sbiadite: Sfondo a colori o nero • Il toner è in esaurimento. È possibile prolungare temporaneamente la durata della cartuccia del toner. Vedere “Ridistribuzione del toner” a pagina 6.2. Se la qualità di stampa non migliora, installare una nuova cartuccia del toner. • È possibile che la carta non sia conforme alle specifiche (ad esempio, la carta è troppo umida o tropo ruvida). Vedere “Specifiche della carta” a pagina 10.1. • Una combinazione di aree sbiadite o macchiate potrebbe indicare che è necessario pulire la stampante. Vedere pagina 6.8. AaBbCc AaBbCc AaBbCc AaBbCc AaBbCc È possibile che la carta non sia conforme alle specifiche (ad esempio, la carta è troppo umida o troppo ruvida). Vedere “Specifiche della carta” a pagina 10.1. Se sulla pagina appaiono aree sbiadite, in genere rotondeggianti, in ordine casuale: Se nella pagina appaiono strisce nere verticali: • Una cartuccia di toner è stata probabilmente graffiata. Rimuovere la cartuccia del toner e installarne una nuova. Vedere pagina 6.4. Se nella pagina appaiono righe verticali bianche: • Pulire l’interno della stampante. Vedere “Pulizia delle parti interne della stampante” a pagina 6.8. Se si ripresentano gli stessi problemi, sostituire la cartuccia del toner con una nuova. Vedere pagina 6.4. Se la quantità di ombreggiatura di sfondo diventa inaccettabile, le procedure descritte di seguito potrebbero risolvere il problema: • Usare carta di peso minore. Vedere “Specifiche della carta” a pagina 10.1. • Controllare l’ambiente della stampante; condizioni molto secche (bassa umidità) o ad alta umidità (superiori all’80% di umidità relativa) possono aumentare la quantità di ombreggiatura di sfondo. • Rimuovere una delle vecchie cartucce del toner e installarne una nuova. Macchie di toner • Pulire l’interno della stampante. Vedere “Pulizia delle parti interne della stampante” a pagina 6.8. • Controllare il tipo e la qualità della carta. Vedere “Specifiche della carta” a pagina 10.1. • Rimuovere la cinghia di trasferimento della carta e installarne una nuova. Vedere “Sostituzione della cinghia di trasferimento della carta” a pagina 6.5. Difetti verticali ripetuti Se sul lato stampato della pagina appaiono ripetutamente segni a intervalli regolari: AaBbCc AaBbCc AaBbCc AaBbCc AaBbCc • Un unico foglio di carta potrebbe essere difettoso. Provare a ristampare il lavoro. • Il contenuto di umidità della carta non è uniforme oppure la carta presenta macchie di umidità sulla superficie. Provare a stampare su una carta di marca diversa. Vedere “Specifiche della carta” a pagina 10.1. • L’intera risma è difettosa. Il processo di produzione può far sì che alcune aree rifiutino il toner. Provare con un altro tipo o una marca di carta diversa. • La cartuccia del toner potrebbe essere difettosa. Vedere “Difetti verticali ripetuti” nella colonna seguente. • Se questi accorgimenti non risolvono i problemi, contattare il servizio di assistenza. Soluzione 7.13 Soluzione dei problemi • Pulire l’interno della stampante. Vedere “Pulizia delle parti interne della stampante” a pagina 6.8. Dopo aver pulito l'interno della stampante, se si presentano ancora gli stessi problemi, installare una nuova cartuccia del toner del colore problematico. Vedere “Sostituzione delle cartucce del toner” a pagina 6.4. • Su alcuni componenti della stampante potrebbe esservi del toner. Se il difetto si presenta sul retro della pagina, il problema dovrebbe risolversi da solo dopo alcune pagine. • Il gruppo fusore potrebbe essere danneggiato. Contattare il servizio di assistenza. Problema Soluzione Problema Sfondo stampato male Uno sfondo stampato male è la conseguenza di residui di toner distribuiti sulla pagina stampata. Il retro dei fogli stampati è sporco • Il rullo di trasferimento potrebbe essere sporco. Vedere “Pulizia delle parti interne della stampante” a pagina 6.8. • Controllare la presenza di perdite di toner. Pulire l’interno della stampante. Colore pieno o pagine nere • La cartuccia del toner potrebbe non essere installata correttamente. Rimuovere la cartuccia del toner e quindi reinserirla. • La cartuccia del toner potrebbe essere difettosa e potrebbe dovere essere sostituita. Installare una nuova cartuccia del toner. • La stampante potrebbe dovere essere riparata. Contattare il servizio di assistenza. A Caratteri stampati male Pagina inclinata AaBbCc AaBbC AaBbCcc AaBbCc AaBbCc Arricciature o onde • La carta potrebbe essere troppo umida. Provare a stampare da una risma di carta diversa. Non aprire i pacchetti o la carta finché non è necessario, in modo che la carta non assorba troppa umidità. • Se il problema si presenta su buste, cambiare il layout di stampa per evitare di stampare su aree che presentano giunture sovrapposte a tergo. La stampa su giunture può causare dei problemi. • Se questo problema interessa l’intera superficie di una pagina stampata, regolare la risoluzione di stampa dall’applicazione software o dalla finestra delle proprietà della stampante. • Se i caratteri non sono stampati correttamente, producendo immagini vuote, la risma di carta potrebbe essere troppo liscia. Provare a stampare su carta diversa. Vedere “Specifiche della carta” a pagina 10.1. • Se i caratteri hanno una forma non corretta e creano un effetto ondulato, è possibile che l’unità di digitalizzazione sia guasta. Controllare se il problema si verifica anche su una pagina di configurazione. Vedere pagina 2.8. Contattare il servizio di assistenza. A Toner sparso o non fissato • Pulire l’interno della stampante. • Controllare il tipo e la qualità della carta. Vedere “Specifiche della carta” a pagina 10.1. • Installare una nuova cartuccia del toner. Vedere “Sostituzione delle cartucce del toner” a pagina 6.4. • Se il problema persiste, la stampante potrebbe dovere essere riparata. Contattare il servizio di assistenza. Vuoti nei caratteri I vuoti nei caratteri sono aree bianche all’interno dei caratteri che invece dovrebbero essere completamente nere: • Assicurarsi che la carta sia caricata correttamente. • Controllare il tipo e la qualità della carta. Vedere “Specifiche della carta” a pagina 10.1. • Assicurarsi che la carta o altro materiale sia caricato correttamente e che le guide non siano troppo strette o troppo larghe rispetto alla risma. • Assicurarsi che la carta sia caricata correttamente. • Controllare il tipo e la qualità della carta. Le alte temperature e l’umidità elevata possono fare arricciare la carta. Vedere “Specifiche della carta” a pagina 10.1. • Capovolgere la risma di carta nel vassoio di entrata. Provare anche a ruotare la carta di 180° nel vassoio. A Strisce orizzontali AaBbCc AaBbCc AaBbCc AaBbCc AaBbCc Pieghe o grinze • Assicurarsi che la carta sia caricata correttamente. • Controllare il tipo e la qualità della carta. Vedere “Specifiche della carta” a pagina 10.1. • Capovolgere la risma di carta nel vassoio della carta. Provare anche a ruotare la carta di 180° nel vassoio. Soluzione 7.14 Soluzione dei problemi • Forse si sta stampando sulla facciata sbagliata del foglio. Rimuovere il foglio e girarlo. • La carta potrebbe non soddisfare le specifiche. Vedere pagina 10.1. Se appaiono strisce colorate o nere oppure macchie allineate orizzontalmente: • Una cartuccia del toner potrebbe non essere installata correttamente. Rimuovere la cartuccia del toner e quindi reinserirla. • Una cartuccia del toner potrebbe essere difettosa. Installare una nuova cartuccia del toner. • Se il problema persiste, la stampante potrebbe dovere essere riparata. Contattare il servizio di assistenza. Problema Pieghe Soluzione Messaggio Se la carta stampata è spiegazzata o se i fogli non vengono prelevati dalla stampante: • Capovolgere la risma di carta nel vassoio della carta. Provare anche a ruotare la carta di 180° nel vassoio. I messaggi del display I messaggi che appaiono nella finestra del programma SmartPanel o sul pannello di controllo indicano lo stato o gli errori della stampante. Per comprendere il significato dei messaggi e risolvere il problema, se necessario, consultare le tabelle seguenti. I messaggi e il relativo significato sono riportati in ordine alfabetico. NOTA: quando ci si rivolge all'assistenza tecnica, è molto utile indicare al rappresentante dell'assistenza tecnica il testo del messaggio visualizzato. Messaggio Stato Procedere come segue... Regolazione registrazione Reg color auto fa parte del processo. Attendere. Finché non viene visualizzato il messaggio Pronta, attendere fino a 120 secondi facendo riferimento a pagina 3.5. Errore non conferma ADC Si è verificato un problema nell'ADC della stampante. Contattare il servizio di assistenza. Coperchio aperto Il coperchio superiore o lo sportello di accesso è aperto. In caso contrario, la cinghia di trasferimento non è installata nella stampante. Chiudere saldamente il coperchio superiore o lo sportello di accesso. In caso contrario, installare la cinghia di trasferimento della carta. La cartuccia del toner corrispondente nella stampante ? vuota e la stampante smetter? di stampare finché non verr? inserita una nuova cartuccia. Sostituire la cartuccia del toner corrispondente con una nuova. Vedere pagina 6.4. Installare cinghia trasfer. Toner [colore] esaurito Stato Procedere come segue... Errore mot. sviluppatore Si è verificato un problema nel motore di sviluppo della stampante. Staccare e reinserire il cavo di alimentazione. Se il problema persiste, chiamare l'assistenza tecnica. Err scarso risc fusore unità st. La temperatura nel fusore è anormalmente bassa. Staccare e reinserire il cavo di alimentazione. Se il problema persiste, chiamare l'assistenza tecnica. Err riscald ecc fusore unità st. La temperatura nel fusore è anormalmente alta. Staccare e reinserire il cavo di alimentazione. Se il problema persiste, chiamare l'assistenza tecnica. Errore invertit. fusore motore Si è verificato un problema nel fusore all’interno della stampante. Staccare e reinserire il cavo di alimentazione. Se il problema persiste, chiamare l'assistenza tecnica. Errore LSU unità di stampa Si è verificato un problema nell'LSU (unità di scansione laser) della stampante. Staccare e reinserire il cavo di alimentazione. Se il problema persiste, chiamare l'assistenza tecnica. Installare toner [colore] La cartuccia del toner indicata non è installata nella stampante. Installare la cartuccia del toner del colore corrispondente. Installare cinghia trasfer. La cinghia di trasferimento della carta non è installata nella stampante. Installare la cinghia di trasferimento della carta. Toner non valido [Colore] È stata installata una cartuccia di toner non valida. Installare solo cartucce del toner Samsung, appositamente studiate per la stampante. Oppure, installare la cartuccia del toner nell'apposito alloggiamento. Se si è installata una cartuccia del toner Samsung oppure se ogni cartuccia è stata inserita nell'apposito alloggiamento e questo errore continua a verificarsi, contattare un tecnico autorizzato. 7.15 Soluzione dei problemi Messaggio Cinghia trasfer. non valida Inc0 in vass.1 Stato Procedere come segue... È stata installata una cinghia di trasferimento non valida. Installare solo cinghie di trasferimento della carta Samsung, appositamente studiate per la stampante. Se si è installata una cinghia di trasferimento della carta originale e questo errore continua a presentarsi, contattare un tecnico autorizzato. Si è verificato un inceppamento della carta nel vassoio indicato o nelle sue vicinanze. Rimuovere la carta inceppata dal vassoio corrispondente, facendo riferimento a pagina 7.4. Si è verificato un inceppamento nell'area di uscita della carta. Rimuovere la carta inceppata dalla stampante, facendo riferimento a pagina 7.7. Inceppamento nella stampante Si è verificato un inceppamento all'interno della stampante. Aprire lo sportello di accesso e rimuovere la carta inceppata dalla stampante, facendo riferimento a pagina 7.6. Caricare [Fmt] in vass.1 Il formato della carta specificato nelle proprietà della stampante non corrisponde alla carta che si sta caricando. Caricare la carta corretta nel vassoio. La quantità di toner cosparsa sulla cinghia di trasferimento della carta per la registrazione automatica dei colori è molto ridotta e pertanto la stampante non riconosce il toner durante la registrazione automatica dei colori. Sostituire la cartuccia del toner con una nuova cartuccia. Vedere pagina 6.4. Se lo stesso problema persiste, contattare il servizio di assistenza. Si è verificato un problema nella ventola sinistra della stampante. Staccare e reinserire il cavo di alimentazione. Se il problema persiste, chiamare l'assistenza tecnica. Si è verificato un problema nel motore di sviluppo della stampante. Staccare e reinserire il cavo di alimentazione. Se il problema persiste, chiamare l'assistenza tecnica. Inc0 in vass.2 Inc0 in vass. MF Inceppamento in area uscita Caricare [Fmt] in vass.2 Caricare [Fmt] in MF Bassa densità Errore ventola sinistra Errore motore principale Messaggio Overflow memoria Stato Procedere come segue... La stampante non ha memoria sufficiente per stampare il lavoro corrente. Il lavoro si azzera automaticamente e la stampante torna al modo stand-by. Si è verificato un errore nel programma firmware della stampante. Ridurre la risoluzione della stampante e riprovare. Manca carta nel vassoio della carta. Caricare carta nel vassoio della carta. Vedere pagina 4.2. Foto ERRORE LED Durante la registrazione automatica dei colori, la stampante non riconosce il LED fotografico nel gruppo cinghia di trasferimento della carta. Contattare il servizio di assistenza. Premere tasto Continue Prima di stampare dal vassoio multifunzione con la modalità di alimentazione manuale, la stampante sta aspettando l'intervento dell'utente. Caricare un foglio di materiale di stampa e premere il pulsante On Line/Continue. È necessario premere il pulsante per ogni pagina. Pronta Toner [colore] scarso Manca toner nella cartuccia della stampante corrispondente. Ridistribuire il toner nella cartuccia del toner corrispondente, facendo riferimento a pagina 6.2. Pronta Conflitto IP L'indirizzo IP della stampante è in conflitto con altri dispositivi nella rete. Contattare l'amministratore di rete e scegliere un indirizzo all'interno della sottorete che non sia in conflitto con nessun altro dispositivo. Errore ventola posteriore Si è verificato un problema nella ventola destra della stampante. Staccare e reinserire il cavo di alimentazione. Se il problema persiste, chiamare l'assistenza tecnica. Carta esaurita [Fmt] in vass.1 Carta esaurita [Fmt] in vass.2 Carta esaurita [Fmt] in MF Carta esaurita [Fmt] in Man. 7.16 Soluzione dei problemi Messaggio Stato Sostituire toner [colore] La cartuccia del toner è quasi vuota. Tuttavia, la stampante continua a stampare anche se la qualità di stampa non è ottimale. Quando appare il messaggio “Toner [Colore] esaurito”, la stampante smette di stampare. Se necessario, sostituire la cartuccia del toner con una nuova. Vedere pagina 6.4. L'unità fusore si è esaurita e la stampante smette di stampare finché al suo interno non viene inserita una nuova unità fusore. Sostituire il fusore con uno nuovo. Vedere pagina 6.7. Sostit. fusore tra breve La vita utile del fusore sta per terminare. Quando appare il messaggio “Sostit. fusore”, la stampante smette di stampare. Sostituire l'unità fusore. Sostituire rullo vassoio MF Il ciclo di durata della cinghia di trasferimento ? giunto al termine e la stampante smette di stampare finché nella stampante non viene inserita una nuova cinghia di trasferimento. Contattare il servizio di assistenza. Sostituire cinghia trasfer. La vita utile della cinghia di trasferimento della carta è terminata. Quando appare il messaggio “Sostituire cinghia trasfer.”, la stampante smette di stampare. Sostituire la cinghia di trasferimento della carta. Sostit. cinghia trasf. tra breve La vita utile della cinghia di trasferimento della carta sta per terminare. Quando sul display compare l'indicazione “Sostituire cinghia trasfer.”, sostituire la cinghia di trasferimento. Sostituire rullo vassoio 1 Il rullo di prelievo del vassoio 1 è diventato inutilizzabile. Contattare il servizio di assistenza. Sostituire rullo vassoio 2 Il rullo di prelievo del vassoio 2 è diventato inutilizzabile. Contattare il servizio di assistenza. Sostit. fusore Procedere come segue... Messaggio Stato Procedere come segue... Errore ventola SMPS Si è verificato un problema nella ventola SMPS della stampante. Staccare e reinserire il cavo di alimentazione. Se il problema persiste, chiamare l'assistenza tecnica. Errore vass.2 Il vassoio 2 opzionale non è probabilmente installato né collegato alla stampante. Dopo aver spento e riacceso la stampante, reinstallare il vassoio 2 opzionale. Se il messaggio persiste, contattare un rappresentante dell'assistenza tecnica. Incepp. vass.2 Coperchio aperto Il coperchio del vassoio 2 opzionale è aperto. Chiudere saldamente il coperchio del vassoio 2. Problemi comuni in Windows Problema Causa possibile e soluzione Durante l’installazione viene visualizzato il messaggio “File in uso”. Uscire da tutte le applicazioni software. Rimuovere tutte le applicazioni software dal gruppo Avvio, quindi riavviare Windows. Reinstallare il driver della stampante. Viene visualizzato il messaggio “Errore durante la scrittura su LPTx”. • Accertarsi che tutti i cavi siano collegati correttamente e che la stampante sia accesa. • Questo messaggio potrebbe venire generato anche se nel driver non è stata attivata la comunicazione bidirezionale. Viene visualizzato il messaggio “Errore di protezione generale”, “Eccezione OE”, “Spool32” o “Operazione non valida”. Chiudere tutte le altre applicazioni, riavviare Windows e provare nuovamente a stampare. Vengono visualizzati i messaggi “Errore di stampa”, “Errore di timeout della stampante”. Questi messaggi potrebbero venire visualizzati durante la stampa. Continuare ad attendere fino a che la stampante non finisce di stampare. Se il messaggio appare nella modalità Standby o al termine della stampa, controllare il collegamento e/o se si è verificato un errore. NOTA: per ulteriori informazioni sui messaggi di errore di Windows, consultare la documentazione di Microsoft Windows 98SE/Me/NT 4.0/2000/2003/XP fornita con il computer. 7.17 Soluzione dei problemi Messaggio Problemi comuni in Macintosh Problema Causa possibile e soluzione La stampante non stampa un documento in Acrobat Reader. Quando si stampa da Acrobat Reader, per Metodo di stampa impostare Stampa come immagine. Il documento è stato Aggiornare Mac OS a OS 10.3.3 o successivo. stampato, ma il lavoro di stampa non è scomparso dallo spooler in Mac OS 10.3.2. La stampante non stampa documenti da Illustrator con stampa IPP. È opportuno impostare l'opzione per il tipo di dati binario nel menu di stampa di Adobe Illustrator. Oppure, è possibile usare la stampa Appletalk. Problemi comuni in PS I problemi seguenti sono specifici del linguaggio PS e possono verificarsi quando si utilizzano diversi linguaggi di stampante. NOTA: per ricevere un messaggio stampato o visualizzato sullo schermo in caso di un errore PS, aprire la finestra Opzioni di stampa e fare clic sull’opzione desiderata a fianco della sezione degli errori PostScript. Messaggio Stato Procedere come segue... Non è possibile stampare un file PostScript. Il driver PostScript potrebbe non essere stato installato. • Stampare una pagina di configurazione e verificare che la versione PS sia disponibile per la stampa. • Installare il driver PostScript; per l’installazione del driver della stampante PS, occorre selezionare Personalizz. e porre un segno di spunta sul driver della stampante PS. Per dettagli, vedere la Guida dell'utente del software. Viene visualizzato il messaggio “Il processo contiene dati binari...”. L’opzione dati binari puri non è supportata dal driver PostScript. Aprire le Proprietà del driver PostScript e fare clic su Avanzate. L’opzione dati binari puri non è supportata. Sceglierne una diversa. Stato Procedere come segue... Viene stampata una pagina di errore PS. Il lavoro di stampa potrebbe non essere PS. Assicurarsi che il lavoro di stampa sia un lavoro PS. Verificare se l’applicazione software prevedeva che venisse inviato alla stampante un file di impostazione o di intestazione PS. Il vassoio 2 opzionale non è selezionato nel driver. Il driver della stampante non è stato configurato per riconoscere il vassoio 2 opzionale. Aprire le proprietà del driver PostScript e impostare la voce Vassosio 2 dell’opzione Dispositivo su Installato. In Windows NT 4.0/2000/XP, quando si seleziona Monocromatico nell'opzione Colore delle proprietà Carta/Qualità, il documento viene stampato a colori, invece che in bianco e nero. In alcuni programmi, come Acrobat Reader, Adobe Photoshop e CorelDraw, l'opzione Colori potrebbe non essere disponibile. Aprire le proprietà del driver PS e fare clic sulla scheda Avanzate. Impostare Modalità colori nell'opzione Caratteristiche stampante su Scala di grigi. Quando si stampa un documento in Macintosh con Acrobat Reader 6.0 o sucessivo i colori non vengono stampati correttamente. L'impostazione della risoluzione nel driver della stampante potrebbe non corrispondere a quella in Acrobat Reader. Assicurarsi che l'impostazione della risoluzione nel driver della stampante corrisponda a quella in Acrobat Reader. Viene visualizzato il messaggio "Errore controllo limite". Il lavoro di stampa era troppo complesso. Potrebbe essere necessario ridurre la complessità della pagina o installare memoria aggiuntiva. 7.18 Soluzione dei problemi Problemi comuni in Linux Problema Causa possibile e soluzione Impossibilità di modificare le impostazioni nello strumento di configurazione. Per poter modificare le impostazioni globali è necessario disporre dei privilegi di amministratore. Si sta utilizzando il desktop KDE, ma lo strumento di configurazione e LLPR non si avviano. Potrebbero non essere state installate le librerie GTK. Di solito queste vengono fornite con la maggior parte delle distribuzioni Linux, ma potrebbe essere necessario installarle manualmente. Per ulteriori informazioni sull’installazione di pacchetti aggiuntivi, consultare il manuale di installazione della distribuzione. Si è appena installato questo pacchetto, ma non si riescono a trovare le voci nei menu KDE/Gnome. Alcune versioni degli ambienti desktop KDE o GNOME potrebbero richiedere il riavvio della sessione, affinché le modifiche abbiano effetto. Durante la modifica delle impostazioni della stampante compare il messaggio “Some options are not selected”. Alcune stampanti hanno impostazioni conflittuali, il che significa che alcune impostazioni relative a due opzioni non possono essere selezionate simultaneamente. Quando si cambia un’impostazione e il pacchetto della stampante rileva tale conflitto, l’opzione in conflitto viene modificata in un valore di “No Choice” ed è necessario scegliere un’opzione che non è in conflitto, prima di poter effettuare le modifiche. Prima di poter inviare le modifiche è necessario scegliere un'opzione che non sia in conflitto. Problema Causa possibile e soluzione Impossibilità di impostare la stampante come stampante predefinita del sistema. In determinate condizioni, potrebbe non essere possibile modificare la coda predefinita. Questo si verifica con alcune varianti di LPRng, soprattutto sui sistemi RedHat recenti che utilizzano il database di code “printconf”. Quando si usa printconf, il file /etc./printcap viene automaticamente aggiornato dal database delle stampanti gestite dal sistema (di solito mediante il comando “printtool”) e le code in /etc./printcap.local vengono aggiunte al file ottenuto. Poiché la coda predefinita in LPRng è definita come prima coda in /etc./printcap, per il pacchetto stampante Linux non è possibile modificare l’impostazione predefinita quando alcune code sono state definite in modo diverso utilizzando printtool. I sistemi LPD identificano la coda predefinita come “lp”. Pertanto, se c’è già una coda con questo nome e se essa non ha un alias, non si sarà in grado di modificare il valore predefinito. Per risolvere questo problema è possibile eliminare la coda oppure rinominarla modificando manualmente il file /etc./printcap. L’impostazione N su 1 non funziona correttamente per alcuni documenti. La funzione N su 1 viene ottenuta mediante la post-elaborazione dei dati PostScript che vengono inviati al sistema di stampa. Tuttavia, tale post-elaborazione può venire ottenuta adeguatamente solo se i dati PostScript sono conformi alle convenzioni della struttura dei documenti Adobe. Se il documento da stampare non è conforme, possono sorgere dei problemi quando si utilizza la funzione N su 1 e altre funzioni basate sulla post-elaborazione. Si sta utilizzando BSD lpr (Slackware, Debian, vecchie distribuzioni) e alcune opzioni scelte in LLPR non sembrano avere effetto. I sistemi BSD lpr legacy hanno una limitazione hardware sulla lunghezza della stringa dell’opzione che può essere trasmessa al sistema di stampa. Di conseguenza, se si era selezionata una serie di opzioni diverse, la lunghezza delle opzioni potrebbe essere stata superata e alcune delle scelte effettuate non verranno trasmesse ai programmi responsabili della loro implementazione. Provare a selezionare meno opzioni che deviano dai valori predefiniti, per risparmiare la memoria utilizzata. Si sta cercando di stampare un documento nella modalità Orizzontale, ma esso viene stampato ruotato o ritagliato. La maggior parte delle applicazioni Unix che offrono l’opzione di orientamento orizzontale nelle loro opzioni di stampa genereranno un codice PostScript corretto da stampare così com’è. In questo caso, è necessario assicurarsi di lasciare l’opzione LLPR sulla sua impostazione predefinita Verticale, per evitare rotazioni indesiderate della pagina che determinerebbero una copia ritagliata. 7.19 Soluzione dei problemi Problema Utilizzando CUPS, alcune pagine vengono stampate in bianco (non viene stampato nessun elemento). Causa possibile e soluzione Problema Se i dati vengono inviati nel formato Encapsulated PostScript (EPS), alcune vecchie versioni di CUPS (1.1.10 e precedenti) hanno un difetto che ne evita l’elaborazione corretta. Quando si passa attraverso LLPR per stampare, il pacchetto della stampante risolverà questo problema convertendo i dati in PostScript normale. Tuttavia, se l’applicazione in uso esclude LLPR e invia i dati EPS a CUPS, il documento potrebbe non venire stampato correttamente. Una stampante è stata configurata per stampare su un file, ma vengono visualizzati errori di “Permission denied”. La maggior parte dei sistemi di stampa non viene eseguita come super-utente, ma come utente speciale (di solito “lp”). Pertanto, assicurarsi che il file scelto per la stampa sia accessibile all’utente che possiede il demone dello spooler. Sulla stampante PLC (o GDI), talvolta vengono visualizzati messaggi di errore di stampa, invece del documento. Purtroppo, alcune applicazioni Unix possono generare dati PostScript non conformi che potrebbero non essere supportati da Ghostscript, oppure dalla stampante stessa nella modalità PostScript. È possibile provare a catturare l’output su un file e visualizzare i risultati con Ghostscript (gv o ghostview consentirà di farlo interattivamente) e vedere se vengono visualizzati messaggi di errore. Tuttavia, poiché l’applicazione è probabilmente in una condizione di errore, è opportuno consultare il fornitore di software per informarlo del problema. Alcune immagini a colori sono completamente nere. Questo è un difetto conosciuto di Ghostscript (fino al GNU Ghostscript versione 7.05) quando lo spazio colore di base del documento è costituito dallo spazio colore indicizzato ed è convertito mediante lo spazio colore CIE. Poiché Postscript utilizza lo spazio colore CIE per il sistema di abbinamento dei colori, è opportuno aggiornare Ghostscript nel sistema almeno a GNU Ghostscript versione 7.06 o superiore. Le versioni recenti di Ghostscript sono disponibili nel sito www.ghostscript.com. Impossibilità di stampare su una stampante SMB (Windows). Per poter configurare e utilizzare stampanti SMB condivise (come ad esempio le stampanti condivise su un sistema Windows), è necessario aver installato correttamente il pacchetto SAMBA che abilita tale funzione. Il comando “smbclient” dovrebbe essere disponibile e utilizzabile sul sistema. L’applicazione utilizzata sembra essere bloccata durante l’esecuzione di LLPR. La maggior parte delle applicazioni Unix prevedono che un comando come il normale comando “lpr” non sia interattivo e pertanto tornano immediatamente. Poiché LLPR attende l’input dell’utente prima di trasmettere il lavoro allo spooler di stampa, molto spesso l’applicazione attende il ritorno del processo e pertanto sembra essere bloccata (le sue finestre non si aggiornano). Questo è normale e l’applicazione dovrebbe riprendere a funzionare correttamente dopo che l’utente esce da LLPR. Come specificare l’indirizzo IP del server SMB? Può essere specificato nella finestra di dialogo “Add Printer” dello strumento di comunicazione, se non si utilizza il sistema di stampa CUPS. Purtroppo, attualmente CUPS non consente di specificare l’indirizzo IP delle stampanti SMB, quindi per poter stampare sarà necessario essere in grado di esaminare la risorsa con SAMBA. Durante la stampa, alcuni documenti escono come pagine bianche. Alcune versioni di CUPS, specialmente quelle fornite con Mandrake Linux prima della versione 8.1, hanno alcuni difetti conosciuti durante l’elaborazione dei dati PostScript inviati da alcune applicazioni. Provare ad effettuare l’aggiornamento alla versione più recente di CUPS (almeno la 1.1.14). Alcuni pacchetti RPM per le distribuzioni più note vengono forniti gratuitamente con questo pacchetto di stampa Linux. Si dispone di alcuni CUPS e alcune opzioni (come N su 1) sembrano essere state sempre attivate, anche se non vengono selezionate in LLPR. Alcune opzioni locali potrebbero essere state definite nel file ~/.lpoptions, che viene gestito dal comando lpoptions. Queste opzioni vengono sempre utilizzate, se non vengono escluse dalle impostazioni LLPR. Per disattivare tutte le opzioni relative a una stampante, eseguire il seguente comando, sostituendo “printer” al nome della coda: lpoptions -x printer. 7.20 Soluzione dei problemi Causa possibile e soluzione 8 Uso della stampante in rete (solo CLP-650N) Impostazione di una stampante collegata in rete Se si lavora in un ambiente di rete, la stampante può essere condivisa da altri utenti. È necessario configurare i protocolli di rete sulla stampante per utilizzarla come stampante di rete. L’impostazione dei protocolli può essere effettuata mediante il programma di rete in dotazione. Consultare la Guida dell'utente della stampante di rete. Questo capitolo tratta i seguenti argomenti: • Informazioni sulla condivisione della stampante in rete È possibile configurare i parametri fondamentali della rete mediante il pannello di controllo della stampante. Usare il pannello di controllo della stampante per effettuare le seguenti impostazioni: • Impostazione di una stampante collegata in rete • Attivare o disattivare i protocolli di rete (IPX/SPX) Informazioni sulla condivisione della stampante in rete • Configurare il protocollo TCP/IP • Configurare i tipi di frame IPX Se si lavora in un ambiente di rete, è possibile collegare la stampante alla rete. Configurazione dei parametri di rete nel Pannello di controllo Stampante condivisa localmente È possibile collegare la stampante direttamente al computer selezionato, chiamato “computer host”, nella rete. La stampante può quindi essere condivisa da altri utenti della rete mediante una connessione alla stampante di rete con Windows 98SE/Me/XP/NT 4.0/2000/2003. Sistemi operativi supportati NOTA: i sistemi operativi supportati dalla scheda di rete possono essere diversi da quelli supportati dalla stampante. La tabella seguente mostra gli ambienti di rete supportati dalla stampante. Per informazioni sulla condivisione locale della stampante, vedere la Guida dell'utente del software. Stampante collegata in una rete cablata Opzione La stampante CLP-650N dispone di un'interfaccia di rete integrata. Per ulteriori informazioni sul collegamento in rete della stampante, vedere 2.8. Interfaccia di rete 10/100 Base-TX (standard) Sistema operativo di rete • Novell NetWare 4.x, 5.x, 6.x • Windows 98SE/Me/NT 4.0/2000/ 2003/XP • Vari sistemi operativi Linux • Mac OS 8.6~9.2/10.1~10.4 Protocolli di rete • Netware IPX/SPX • TCP/IP, DLC/LLC su Windows Server di indirizzamento dinamico DHCP, BOOTP Stampa in rete Sia che il computer sia collegato a livello locale o alla rete, è necessario installare il software della stampante Samsung CLP-650 Series in ciascun computer che stamperà i documenti con tale stampante. • • • • • Requisiti IPX/SPX: Internet Packet eXchange/Sequenced Packet eXchange TCP/IP: Transmission Control Protocol/Internet Protocol DLC/LLC: Data Link Control/Logical Link Control DHCP: Dynamic Host Configuration Protocol BOOTP: Bootstrap Protocol 8.1 Uso della stampante in rete (solo CLP-650N) Stampa di una pagina di configurazione di rete Configurazione del protocollo TCP/IP La pagina di configurazione di rete mostra come è configurata la scheda di interfaccia di rete nella stampante. Le impostazioni predefinite adatte per la maggior parte delle applicazioni sono attivate. La stampante può essere configurata su numerose reti TCP/IP. Ci sono molti modi in cui alla stampante può essere assegnato un indirizzo TCP/IP, a seconda della rete. 1 • Indirizzamento statico: l'indirizzo TCP/IP viene assegnato manualmente dall'amministratore di sistema. Nella modalità Pronta, premere il pulsante Menu ( ) fino a quando non compare il messaggio “Rete” nella riga inferiore del display. • Indirizzamento dinamico BOOTP/DHCP (predefinito): l'indirizzo TCP/IP viene assegnato automaticamente dal server. 2 Premere il pulsante Enter ( 3 Premere il pulsante di scorrimento ( o ) finché nella riga inferiore del display non viene visualizzato il messaggio “Stam conf rete”. Indirizzamento statico Premere il pulsante Enter ( 1 Nella modalità Pronta, premere il pulsante Menu ( ) fino a quando non compare il messaggio “Rete” nella riga inferiore del display. Premere il pulsante Enter ( ) per accedere al menu. 2 Premere il pulsante Enter ( ) quando nella riga inferiore del display viene visualizzato il messaggio “Config. rete”. 3 Premere il pulsante di scorrimento ( o ) per visualizzare “Sì” e premere il pulsante Enter ( ). 4 Premere il pulsante Upper Level ( il pulsante di scorrimento ( ). Nella modalità Pronta, premere il pulsante Menu ( ) fino a quando non compare il messaggio “Rete” nella riga inferiore del display. Premere il pulsante Enter ( ) per accedere al menu. 5 Premere il pulsante Enter ( l'indicazione “Config TCP”. 6 2 Premere il pulsante di scorrimento ( o ) per visualizzare “Sì” e premere il pulsante Enter ( ). Premere il pulsante Enter ( ) quando nella riga inferiore del display viene visualizzato il messaggio “Config. rete”. 7 Premere il pulsante Upper Level ( il pulsante di scorrimento ( ). 3 Premere il pulsante di scorrimento ( o ) per ). visualizzare “Sì” e premere il pulsante Enter ( Premere quindi il pulsante Upper Level ( ). 8 Premere il pulsante Enter ( ) quando viene visualizzata l'indicazione “Metodo ott. IP”. 4 Premere il pulsante di scorrimento ( o ) finché nella riga inferiore del display non viene visualizzato il protocollo desiderato. 9 Premere il pulsante di scorrimento ( o ) per visualizzare “Statico” e premere il pulsante Enter ( 4 ) per accedere al menu. Per immettere l’indirizzo TCP/IP dal pannello di controllo della stampante, procedere come segue: ). Viene stampata la pagina di configurazione di rete. Impostazione dei protocolli di rete La prima volta che si installa la stampante, tutti i protocolli di rete supportati vengono attivati. Se viene attivato un protocollo di rete, la stampante può trasmettere attivamente sulla rete anche quando il protocollo non è in uso. Questo potrebbe far aumentare leggermente il traffico di rete. Per eliminare il traffico superfluo, è possibile disattivare i protocolli inutilizzati. 1 È possibile scegliere tra “Config TCP” e “Netware”. 5 Premere il pulsante Enter ( 6 Premere il pulsante di scorrimento ( modificare l'impostazione. ) quando viene visualizzata 10 Premere il pulsante Upper Level ( il pulsante di scorrimento ( 11 Premere il pulsante Enter ( ), quindi usare ), quindi usare ), quindi usare ). ) quando viene visualizzata l'indicazione “Indirizzo IP”. ). o L’indirizzo IP consiste in 4 byte. ) per Se si era selezionato “Config TCP”, modificare l'impostazione in “No” (disattivazione) o “Sì” (attivazione). Se si era selezionato “Netware”, modificare l'impostazione in “Disattivato” (disattivazione) o “Attivato” (attivazione). 7 Premere il pulsante Enter ( 8 Premere il pulsante On Line/Continue ( alla modalità Pronta. Immettere un numero compreso tra 0 e 255 per ciascun byte. ) per salvare la selezione. 12 Premere il pulsante di scorrimento ( o ) per immettere un numero compreso tra 0 e 255 e quindi premere il pulsante Enter ( ). ) per tornare 8.2 Uso della stampante in rete (solo CLP-650N) ). 13 Ripetere la procedura 12 per completare l’indirizzo dal Configurazione dei tipi di frame IPX primo byte al quarto byte. Sulle reti del protocollo IPX/SPX (ad esempio, Novell NetWare), il formato dei frame di comunicazione in rete vanno specificati per la stampante. Nella maggior parte dei casi, è possibile mantenere l’impostazione predefinita “Automatico”. Tuttavia, è possibile impostare automaticamente il formato del tipo di frame, se necessario. 14 Per selezionare altri parametri, come “Masch. sottor.” oppure “Gateway”, premere il pulsante di scorrimento ( o ). Premere il pulsante Enter ( ). 15 Ripetere le procedure dalla 12 alla 13 per configurare gli altri parametri TCP/IP. 16 Premere il pulsante On Line/Continue ( • Automatico (predefinito): rileva e limita automaticamente il tipo di frame impostando il primo rilevato. ) per tornare • EN_8022: limita il tipo di frame a IPX su frame IEEE 802.2 con IEEE 802.3. Tutti gli altri verranno ignorati. alla modalità Pronta. • EN_8023: limita il tipo di frame a IPX su frame IEEE 802.3. Tutti gli altri verranno ignorati. Indirizzamento dinamico (BOOTP/DHCP) • EN_II: limita il tipo di frame a IPX su frame Ethernet. Tutti gli altri verranno ignorati. Per assegnare automaticamente l’indirizzo TCP/IP mediante il server, procedere come segue: • EN_SNAP: limita il tipo di frame a IPX su frame SNAP con IEEE 802.3. Tutti gli altri verranno ignorati. 1 Nella modalità Pronta, premere il pulsante Menu ( ) fino a quando non compare il messaggio “Rete” nella riga ) per inferiore del display. Premere il pulsante Enter ( accedere al menu. Notare che, prima di poter configurare i tipi di frame, è necessario attivare il protocollo IPX/SPX nel menu Netware. Vedere “Impostazione dei protocolli di rete” a pagina 8.2. 2 Premere il pulsante Enter ( ) quando nella riga inferiore del display viene visualizzato il messaggio “Config. rete”. Per modificare il formato del tipo di frame, procedere come segue: 3 Premere il pulsante di scorrimento ( o ) per visualizzare “Sì” e premere il pulsante Enter ( ). 4 Premere il pulsante Upper Level ( il pulsante di scorrimento ( ). 5 Premere il pulsante Enter ( l'indicazione “Config TCP”. 6 Premere il pulsante di scorrimento ( o ) per visualizzare “Sì” e premere il pulsante Enter ( ). ), quindi usare ) quando viene visualizzata 7 Premere il pulsante Upper Level ( il pulsante di scorrimento ( ). 8 Premere il pulsante Enter ( ) quando viene visualizzata l'indicazione “Metodo ott. IP”. 9 Premere il pulsante di scorrimento ( o ) per visualizzare “DHCP” e premere il pulsante Enter ( ), quindi usare ). 10 Per assegnare l’indirizzo dal server BOOTP, premere il pulsante Enter ( ) quando viene visualizzato il messaggio “BOOTP”. 11 Premere il pulsante On Line/Continue ( alla modalità Pronta. ) per tornare 1 Nella modalità Pronta, premere il pulsante Menu ( ) fino a quando non compare il messaggio “Rete” nella riga ) per inferiore del display. Premere il pulsante Enter ( accedere al menu. 2 Premere il pulsante Enter ( ) quando nella riga inferiore del display viene visualizzato il messaggio “Config. rete”. 3 Premere il pulsante di scorrimento ( o ) finché nella riga inferiore del display non viene visualizzato ). il messaggio “Sì”. Premere il pulsante Enter ( 4 5 Premere il pulsante Upper Level ( ). Premere il pulsante di scorrimento ( o ) finché nella riga inferiore del display non viene visualizzato il messaggio “Netware”. Premere il pulsante Enter ( ). 6 Premere il pulsante di scorrimento ( o ) finché nella riga inferiore del display non viene visualizzato il ). messaggio “Attivato”. Premere il pulsante Enter ( 7 Premere il pulsante Upper Level ( il pulsante di scorrimento ( ). 8 Premere il pulsante Enter ( ) quando viene visualizzata l'indicazione “Conf. Netware”. 9 Premere il pulsante di scorrimento ( o ) finché nella riga inferiore del display non viene visualizzato ). il messaggio “Sì”. Premere il pulsante Enter ( 10 Premere il pulsante Upper Level ( pulsante di scorrimento ( 11 Premere il pulsante Enter ( ). l'indicazione “Tipo frame IPX”. 8.3 Uso della stampante in rete (solo CLP-650N) ), quindi usare ), quindi usare il ) quando viene visualizzata 12 Premere il pulsante di scorrimento ( o ) finché non viene visualizzato il tipo di frame desiderato e premere il pulsante Enter ( ). 13 Premere il pulsante On Line/Continue ( alla modalità Pronta. ) per tornare Ripristino della configurazione di rete È possibile riportare la configurazione di rete alle impostazioni predefinite. 1 Nella modalità Pronta, premere il pulsante Menu ( ) fino a quando non compare il messaggio “Rete” nella riga inferiore del display. 2 3 Premere il pulsante Enter ( ) per accedere al menu. Premere il pulsante di scorrimento ( o ) finché nella riga inferiore del display non viene visualizzato il messaggio “Ins. predef.”. Premere il pulsante Enter ( 4 Premere il pulsante Enter ( la selezione. 5 Riavviare la scheda di interfaccia di rete. ). ) per confermare Riavvio della scheda di interfaccia di rete Se si è configurata l'opzione di menu “Netware” o “Conf wireless”, la stampante non riconoscerà al modifica apportata. In questo caso, è possibile riavviare semplicemente la scheda di interfaccia di rete senza spegnere e riaccendere la stampante. 1 Nella modalità Pronta, premere il pulsante Menu ( ) fino a quando non compare il messaggio “Rete” nella riga inferiore del display. 2 3 Premere il pulsante Enter ( 4 Premere il pulsante Enter ( ) per accedere al menu. Premere il pulsante di scorrimento ( o ) finché nella riga inferiore del display non viene visualizzato il messaggio “Reimposta rete”. Premere il pulsante Enter ( ). ). La stampante riavvia la scheda di interfaccia di rete. 8.4 Uso della stampante in rete (solo CLP-650N) 9 Installazione dei componenti opzionali della stampante Installazione di un vassoio della carta opzionale È possibile aumentare la capacità di gestione della carta della stampante installando un vassoio 2 opzionale. Questo vassoio contiene 500 fogli di carta. Questa stampante laser è stata ottimizzata per soddisfare la maggior parte delle necessità di stampa. Per migliorare ulteriormente le capacità della stampante, tenendo in considerazione le necessità di tutti gli utenti, Samsung ha reso disponibili diversi accessori opzionali. 1 Rimuovere il nastro e il materiale di imballaggio all'interno del vassoio. 2 Individuare l'ubicazione del connettore e i posizionatori del vassoio opzionale. Questo capitolo tratta i seguenti argomenti: • Precauzioni durante l’installazione degli accessori opzionali della stampante • Installazione di un vassoio della carta opzionale • Installazione di una DIMM di memoria Precauzioni durante l’installazione degli accessori opzionali della stampante SCOLLEGARE IL CAVO DI ALIMENTAZIONE: Non rimuovere la scheda di controllo della stampante quando questa è collegata all’impianto elettrico. Per evitare il rischio di scosse elettriche, scollegare sempre il cavo di alimentazione durante l’installazione o la rimozione di QUALSIASI componente della stampante, sia interno che esterno. SCARICARE L’ELETTRICITÀ STATICA: La scheda di controllo, gli accessori opzionali interni della stampante e le schede di interfaccia di rete sono sensibili all’elettricità statica. Prima di installare o rimuovere un componente interno, scaricare l’elettricità statica dal proprio corpo toccando un oggetto metallico, come la piastra posteriore metallica di un dispositivo collegato a una presa di alimentazione con messa a terra. Se si cammina nella stanza prima del termine dell’installazione, scaricare nuovamente l’elettricità statica accumulata. 9.1 Installazione dei componenti opzionali della stampante 3 Collocare la stampante sul vassoio, allineando i piedi della stampante con i posizionatori nel vassoio opzionale. Le maniglie di sollevamento si trovano nella parte inferiore a entrambi i lati della stampante. 3 Selezionare l'icona della stampante Samsung CLP-650 Series. 4 Fare clic con il pulsante destro del mouse sull'icona della stampante e selezionare Proprietà. 5 Fare clic sulla scheda Stampante e selezionare Vassoio 2 nell'elenco a discesa Vassoio opzionale. 6 Fare clic su OK. Installazione di una DIMM di memoria La stampante dispone di un doppio alloggiamento per moduli di memoria in linea (DIMM). Usare questo alloggiamento DIMM per installare più memoria per la stampante. NOTA: La stampante ha 256 MB di memoria espandibili a 512 MB. Per espandere la memoria, acquistare una SODIMM standard Samsung contattando il rivenditore Samsung. Il numero di serie è CLP-MEM102 (256 MB DDR). ATTENZIONE: questa stampante pesa 29,1 kg, comprese le cartucce del toner e il cassetto della carta. Sollevare e maneggiare con cura l'apparecchio. Per spostare la stampante bisogna essere almeno in due. Servirsi delle maniglie di sollevamento rappresentate nell'illustrazione (vedere pagina 1.3). Se una persona tenta di sollevare la stampante da sola, potrebbe procurarsi delle lesioni alla schiena. 4 Collegare il cavo di interfaccia del vassoio nel connettore posto sul lato posteriore sinistro della stampante. 1 Spegnere la stampante e scollegare tutti i cavi. 2 Afferrare il coperchio della scheda di controllo e rimuoverlo. Dopo aver installato il vassoio 2, è necessario impostarlo nella finestra delle proprietà della stampante. 1 Fare clic sul pulsante Start di Windows. 2 Per Windows 98SE/Me/NT 4.0/2000, selezionare Impostazioni e quindi Stampanti. Per Windows XP/2003, selezionare Stampanti e fax. 9.2 Installazione dei componenti opzionali della stampante 3 Rimuovere la vite sulla piastra metallica e quindi la piastra metallica, spingendola. 4 Estrarre una nuova DIMM di memoria dall'imballaggio antistatico. 5 Individuare l'alloggiamento della DIMM di memoria, l'alloggiamento inferiore e allineare la tacca della DIMM di memoria con la scanalatura dell'alloggiamento della DIMM di memoria, tenendo fermi i bordi della DIMM. 6 Inserire il modulo DIMM nell’alloggiamento inferiore finché non si blocca in posizione. 7 Rimontare la piastra metallica e inserire la vite nel foro, come mostrato di seguito. Serrarla con cura. 8 Rimontare il coperchio della scheda di controllo. Tacca Scanalat 9.3 Installazione dei componenti opzionali della stampante 9 Ricollegare il cavo di alimentazione e della stampante, quindi accendere la stampante. Attivazione della memoria aggiunta nelle proprietà della stampante PS Dopo aver installato la DIMM di memoria è necessario selezionarla nelle proprietà della stampante del driver della stampante PostScript in modo da poterla utilizzare: 1 Assicurarsi che il driver della stampante PostScript sia installato nel computer. Per informazioni sull'installazione del driver della stampante PS, consultare Sezione software. 2 Fare clic sul pulsante Start di Windows. 3 Per Windows 98/Me/NT 4.0/2000, selezionare Impostazioni e quindi Stampanti. Per Windows XP, selezionare Stampanti e fax. 4 Selezionare la stampante PS Samsung CLP-650 Series. 5 Fare clic con il pulsante destro del mouse sull'icona della stampante e selezionare Proprietà. 6 Per Windows 98/Me, selezionare Opzioni periferica. Per Windows NT 4.0/2000/XP, selezionare Impostazioni periferica. 7 Selezionare la DIMM di memoria installata in Memoria installata nella sezione Opzioni installabili. Per Windows 98, selezionare Opzioni installabili → VMOption → Modifica impostazioni per: VMOption → cambia memoria. 8 Fare clic su OK. 9.4 Installazione dei componenti opzionali della stampante 10 Elemento Specifiche Interfaccia CLP-650: USB 2.0, parallela IEEE 1284 CLP-650N: USB 2.0, parallela IEEE 1284, Ethernet 10/100 Base TX Questo capitolo tratta i seguenti argomenti: • Specifiche della stampante Driver della stampante**** • Specifiche della carta Specifiche e descrizione * Driver proprietario Samsung: Windows 98SE/Me/NT 4.0/2000/XP/2003 Driver PostScript: Windows 98SE/Me/NT 4.0/2000/XP/2003, vari sistemi operativi Linux, Mac OS 8.6~9.2/10.1~10.4. Specifiche della stampante Elemento Specifiche e descrizione * La velocità di stampa viene influenzata dal sistema operativo in uso, dalla prestazioni di elaborazione, dal software applicativo, dal metodo di collegamento, dal tipo di supporto di stampa, dal formato del supporto di stampa e dalla complessità del lavoro. ** Livello pressione audio, ISO7779. *** Può essere interessata dall'ambiente operativo, dall'intervallo di stampa, dal tipo e dal formato del supporto di stampa. **** Visitare il sito www.samsungprinter.com per scaricare la versione più recente del software. Velocità di stampa Bianco e nero e a colori: fino a 20 PPM nel formato A4 (21 PPM nel formato Lettera) Risoluzione Fino a 2400 x 600 dpi Tempo riscaldamento Meno di 30 secondi Tempo stampa prima pagina 16secondi Specifiche della carta Tensione nominale 110~127 VCA, 9 A (USA, Canada), 50/60 Hz 220~240 VCA, 4.5 A (altri), 50/60 Hz Panoramica Consumi 450 W in media mentre è in funzione / Meno di 35 W nella modalità risparmio energia Livello rumore** Inferiore a 52 dBA (stampa) Questa stampante accetta diversi materiali di stampa, come fogli singoli (inclusi fogli di carta riciclata al 100%), buste, etichette e fogli di formato personalizzato. Le proprietà quali il peso, la composizione, la grana e il contenuto di umidità sono fattori importanti che influiscono sulle prestazioni della stampante e sulla qualità di stampa. La carta non conforme alle indicazioni fornite in questo manuale può causare i seguenti problemi: Inferiore ai 35 dBA (stampa nella modalità Standby) Durata dei materiali di consumo Cartuccia del toner nero/giallo/magenta/ciano: circa 4.000 pagine formato A4/Lettera con copertura 5% (per iniziare, 2.000 pagine) • Scarsa qualità di stampa Cinghia di trasferimento della carta: circa 50.000 pagine in bianco e nero e a colori*** • Aumento degli inceppamenti Fusore: circa 50.000 pagine in bianco e nero e a colore*** • Usura precoce della stampante Ciclo operativo Mensile: fino a 35.000 pagine Peso 29,1 kg (inclusi i materiali di consumo) Peso dell’imballaggio Carta: 3,5 kg, Plastica: 900 g Dimensioni esterne (L x P x A) 465 (L) x 465 (P) x 445 (A) mm Ambiente operativo Temperatura: 10~32,5 °C Umidità: 20~80% di umidità relativa • Alcuni tipi di carta possono essere conformi a tutte le indicazioni di questo manuale e non dare comunque risultati soddisfacenti. Ciò potrebbe essere dovuto a una conservazione non corretta, a livelli di temperatura e di umidità non accettabili o ad altre variabili indipendenti da Samsung. • Prima di acquistarne ingenti quantitativi, assicurarsi che la carta soddisfi i requisiti specificati in questo manuale. Linguaggio della stampante PostScript 3, PCL 6C, SPL-C (Samsung Printer Language Color) Memoria 256 MB Font 45 scalabili e PCL 1 bitmap e PS 136 NOTE: ATTENZIONE: l’utilizzo di carta non conforme a queste specifiche può causare problemi alla stampante, con necessità di riparazione. Gli eventuali interventi di riparazione non sono coperti dal contratto di garanzia Samsung. 10.1 Specifiche Formati della carta supportati Vassoio 1 Dimensioni* / Vassoio 2 Lettera 216 x 279 mm A4 210 x 297 mm Per ottenere risultati ottimali, utilizzare carta normale da 75 g/m2. Assicurarsi che la carta sia di buona qualità e che non presenti tagli, strappi, macchie, residui, polvere, arricciature, vuoti e bordi piegati. Peso Capacità** Carta da lettera da 75 a 90 g/m2 per la stampa su facciata singola • 250 pagine di carta da lettera da 75 g/m2 per il vassoio 1 • 500 pagine di carta da lettera da 75 g/m2 per il vassoio 2 Vassoio multifunzione Dimensioni* Formato minimo (personalizzato) 90 x 140 mm Formato massimo (personalizzato) 216 X 356 mm Etichette*** Uguali ai formati carta minimi e massimi elencati sopra. Buste Indicazioni per l’uso della carta Peso Capacità** Carta da lettera da 75 a 163 g/m2 100 fogli di carta da lettera da 75 g/m2 Spessore: 0,10 X 0,14 mm 10 standard Da 75 a 105 g/m2 Fino a 10 Se non si è certi del tipo di carta che si sta caricando (carta da lettera o riciclata), controllarne l’etichetta sulla confezione. I seguenti problemi possono causare diminuzione della qualità di stampa, inceppamenti o persino danni alla stampante. Sintomo * La stampante supporta una vasta gamma di formati dei supporti. ** La capacità può variare a seconda del peso e dello spessore del supporto e delle condizioni ambientali. *** Ruvidità: da 100 a 250 (Sheffield). NOTA: se si utilizzano materiali di stampa di lunghezza inferiore a 140 mm si possono verificare degli inceppamenti della carta. Per avere prestazioni ottimali, assicurarsi di conservare e maneggiare la carta correttamente. Vedere “Ambiente di immagazzinamento della carta e della stampante” a pagina 10.3. Problema con la carta Soluzione Scarsa qualità di stampa o aderenza del toner, problemi di alimentazione Carta troppo umida, troppo ruvida, troppo liscia o con lettere in rilievo; risma difettosa Provare un altro tipo di carta, compresa fra 100~250 Sheffield, 4~5% di contenuto di umidità. Spargimento di toner, inceppamenti, pieghe Conservata in modo non corretto Tenere la carta su una superficie piana e sigillata in una confezione a prova di umidità. Aumento dell’ombreggiatura grigia di sfondo/ usura della stampante Troppo pesante Utilizzare carta più leggera, aprire il vassoio di uscita posteriore. Problemi di piegature eccessive durante l’alimentazione Troppo umida, direzione della grana non corretta o costruzione a grana breve Usare carta a grana lunga. Inceppamenti, danni alla stampante Tagli o perforazioni Non utilizzare fogli con tagli o perforazioni. Problemi con l’alimentazione Bordi frastagliati Utilizzare carta di buona qualità. NOTE: • Non utilizzare fogli di carta intestata stampati con inchiostri a basse temperature, come quelli utilizzati in alcuni tipi di termografia. • Non utilizzare carta intestata con lettere in rilievo o sbalzate. • La stampante utilizza il calore e la pressione per applicare il toner alla pagina. Assicurarsi che la carta colorata o i moduli prestampati utilizzino inchiostri compatibili con questa temperatura di fusione (180 °C per 0,1 secondi). 10.2 Specifiche Specifiche della carta Categoria Ambiente di immagazzinamento della carta e della stampante Specifiche Contenuto di acido 5,5~8 pH Spessore 0,094~0,18 mm (3~7 mils) Piegatura risma Piatta entro 5 mm Condizioni taglio bordi Tagliata con lame affilate senza parti consumate visibili. Compatibilità di fusione Non deve presentare bruciature, fusioni, offset o provocare emissioni pericolose quando viene riscaldata fino a 180 °C per 0,1 secondi. Grana Grana lunga Contenuto umidità 4~6% per peso Ruvidità 100~250 Sheffield Le condizioni ambientali di immagazzinamento della carta influiscono direttamente sull’alimentazione dei fogli. L’immagazzinamento della carta e della stampante dovrebbe avvenire a temperatura ambiente e non deve essere né troppo secco né troppo umido. Tenere presente che la carta è igroscopica; assorbe e perde rapidamente l’umidità. Il calore unito all’umidità potrebbe danneggiare la carta. Il calore fa evaporare l’umidità della carta, mentre le basse temperature la fanno condensare sui fogli. I sistemi di riscaldamento e i condizionatori eliminano la maggior parte dell’umidità da una stanza. Quando una risma viene aperta e utilizzata, perde umidità, causando strisce e macchie. Il tempo umido o i raffreddatori d’acqua possono causare un aumento dell’umidità in una stanza. Quando la risma viene aperta e utilizzata, assorbe l’umidità in eccesso, causando stampe chiare e spargimenti di toner. Inoltre, con un aumento o diminuzione del contenuto di umidità, i fogli potrebbero deformarsi. Ciò potrebbe causare inceppamenti. Non acquistare più carta di quanta se ne possa utilizzare in un breve periodo di tempo (circa 3 mesi). La carta immagazzinata per lunghi periodi di tempo potrebbe essere soggetta a sbalzi di temperatura e di umidità, con conseguenti danni. La pianificazione è importante per evitare di danneggiare grossi quantitativi di carta. Capacità di uscita carta Vassoio di uscita Faccia in giù Capacità 250 fogli di carta da lettera da 75 g/m2 La carta in risme sigillate può rimanere stabile per diversi mesi prima di essere utilizzata. Le confezioni di carta aperte sono più soggette a danni ambientali, specialmente se non sono avvolte in una confezione a prova di umidità. Capacità di alimentazione Vassoio di entrata Capacità Cassetto 250 fogli di carta da lettera da 75 g/m2 Vassoio multifunzione 100 fogli di carta da lettera da 75 g/m2 Vassoio opzionale 500 fogli di carta da lettera da 75 g/m2 L’ambiente di immagazzinamento della carta dovrebbe essere controllato per assicurare le migliori prestazioni della stampante. La temperatura ottimale è compresa fra i 20° e i 24 °C, con un’umidità relativa del 45~55%. Seguire queste indicazioni per effettuare una valutazione dell’ambiente di immagazzinamento della carta: • La carta va conservata a temperatura ambiente. • L’aria non deve essere troppo secca né troppo umida. • Per conservare in modo ottimale una risma di carta, si consiglia di riavvolgerla in una confezione a prova di umidità. Se l’ambiente della stampante è soggetto a sbalzi di temperatura, estrarre dalla confezione solo la quantità di carta necessaria per la giornata, per evitare cambiamenti indesiderati nel contenuto di umidità dei fogli. 10.3 Specifiche Buste Buste con strisce o lembi adesivi L'aspetto delle buste è fondamentale. I lembi delle buste variano in maniera considerevole non solo da un produttore all’altro, ma anche in una confezione dello stesso produttore. Una stampa ottimale su buste dipende dalla qualità delle buste. Quando si selezionano le buste, prendere in considerazione i seguenti fattori: Le buste con strisce adesive o con più lembi devono utilizzare adesivi compatibili con il calore e la pressione della stampante. I lembi e le strisce in eccesso possono causare spiegazzamenti, arricciature o persino inceppamenti e possono eventualmente danneggiare il fusore. • Peso: il peso di una busta non deve superare i 90 g/m2, altrimenti si potrebbero verificare inceppamenti. • Costruzione: prima di stampare, le buste vanno tenute su una superficie piatta, non dovrebbero presentare una curvatura superiore a 6 mm e non devono contenere aria. • Condizione: le buste non devono essere spiegazzate, intaccate o comunque danneggiate. • Temperatura: utilizzare buste compatibili con il calore e la pressione della stampante. Vassoio multifunzione 90 x 140 mm Di seguito vengono forniti i margini di indirizzo tipici per una busta No. 10 o DL. Tipo di indirizzo Minimo Massimo Indirizzo del mittente 15 mm 51 mm Indirizzo del destinatario 51 mm 90 mm NOTE: • Formato: utilizzare solo buste dei seguenti formati: Minimo Margini delle buste • Per la migliore qualità di stampa, posizionare i margini ad almeno 15 mm dal bordo della busta. • Non stampare sull’area di sovrapposizione delle giunture della busta. Massimo 216 X 356 mm Conservazione delle buste NOTE: • Per stampare le buste, utilizzare solo il vassoio multifunzione. • Potrebbero verificarsi inceppamenti quando si utilizzano supporti di lunghezza inferiore a 140 mm. Tali inceppamenti potrebbero essere causati da fogli danneggiati dalle condizioni ambientali. Per ottenere prestazioni ottimali, assicurarsi di conservare e maneggiare correttamente la carta. Vedere “Ambiente di immagazzinamento della carta e della stampante” a pagina 10.3. Buste con giunture su entrambi i lati Questo tipo di busta presenta giunture verticali su entrambe le estremità, anziché giunture diagonali. Potrebbero essere più soggette a spiegazzamenti. Assicurarsi che la giuntura si estenda fino all’angolo della busta, come mostrato di seguito. La corretta conservazione delle buste contribuisce alla qualità di stampa. Le buste vanno tenute su una superficie piana. Se la busta contiene aria, creando bolle, potrebbe spiegazzarsi durante la stampa. Vedere “Stampa su buste” a pagina 4.4. Etichette ATTENZIONE: • Per evitare danni alla stampante, utilizzare solo etichette consigliate per le stampanti laser. • Per evitare danni gravi, utilizzare sempre il vassoio multifunzione per stampare le etichette e utilizzare sempre il vassoio di emissione posteriore. • Non stampare sullo stesso foglio di etichette più di una volta e non stampare mai parzialmente un foglio di etichette. Quando si selezionano le etichette, tenere in considerazione la qualità di ciascun elemento: • Adesivi: il materiale adesivo dovrebbe essere stabile a 180 °C, la temperatura di fusione della stampante. Corretta • Disposizione: utilizzare solo etichette che non presentino parti posteriori esposte. Le etichette possono staccarsi dai fogli, causando pericolosi inceppamenti. • Pieghe: prima della stampa, le etichette vanno tenute su una superficie piana e non devono presentare una curvatura superiore a 13 mm in tutte le direzioni. • Condizione: non utilizzare etichette con piegature, bolle o segni di distaccamento. Non corretta Vedere “Stampa su etichette” a pagina 4.5. 10.4 Specifiche INDICE B F buste, stampa 4.4 formato carta, cambiamento nel vassoio 2.5 funzioni stampante 1.1 C caricamento, carta nel vassoio multifunzione 4.2 nel vassoio opzionale 4.2 nel vassoio standard 4.2 uso dell'alimentazione manuale 4.3 carta caricamento 4.2 formati e capacità 4.1 indicazioni 4.1 scelta 4.1 specifiche 10.1 carta inceppata, rimozione 7.4 carta prestampata, stampa 4.5 carta, caricamento nel vassoio multifunzione 4.2 nel vassoio opzionale 4.2 nel vassoio standard 2.4 uso dell'alimentazione manuale 4.3 cartoncini, stampa 4.6 cartuccia del toner manutenzione 6.2 ridistribuzione 6.2 sostituzione 6.4 cavo Ethernet, collegamento 2.8 cinghia di trasferimento della carta, sostituzione 6.5 collegamento, USB 2.7 componenti 1.3 D driver della stampante, collegamento 2.9 E etichette, stampa 4.5 problemi di qualità, soluzione 7.13 pulizia parti esterne 6.8 parti interne 6.8 S L Linux driver, installazione 2.9 problemi comuni 7.19 M Macintosh driver, installazione 2.9 problemi comuni 7.18 materiali di formato personalizzato, stampa 4.6 messaggi di errore 7.15 modalità di alimentazione manuale, uso 4.3 sostituzione cartuccia del toner 6.4 cinghia di trasferimento della carta 6.5 specifiche carta 10.1 stampante 10.1 stampa pagina di configurazione 6.1 stampa in rete cavo, collegamento 2.8 parametri, configurazione 8.1 stampante collegata in rete, impostazione 8.1 U USB, collegamento 2.7 P pagina di configurazione, stampa 6.1 pannello di controllo 3.1 display 3.1 menu 3.3 pulsanti 3.2 problema, soluzione carta inceppata 7.4 elenco di controllo 7.1 generali 7.2 Linux 7.19 Macintosh 7.18 messaggi di errore 7.15 PS 7.18 qualità di stampa 7.13 Windows 7.17 problemi di qualità di stampa, soluzione 7.13 i Indice V vassoio multifunzione, uso 4.2 Stampante Samsung Sezione software SEZIONE SOFTWARE SOMMARIO Capitolo 1: INSTALLAZIONE DEL SOFTWARE DELLA STAMPANTE IN WINDOWS Installazione del software della stampante ......................................................................................................................... 4 Installazione del software per la stampa locale ........................................................................................................... 4 Installazione del software per la stampa in rete ........................................................................................................... 7 Scelta della lingua del software ........................................................................................................................................ 10 Reinstallazione del software della stampante .................................................................................................................. 10 Rimozione del software della stampante .......................................................................................................................... 11 Capitolo 2: FUNZIONI DI STAMPA DI BASE Stampa di un documento ................................................................................................................................................. 12 Impostazioni della stampante ........................................................................................................................................... 13 Scheda Layout ........................................................................................................................................................... 13 Scheda Carta ............................................................................................................................................................. 14 Scheda Grafica .......................................................................................................................................................... 15 Scheda Extra ............................................................................................................................................................. 16 Scheda Informazioni su ............................................................................................................................................. 17 Scheda Stampante .................................................................................................................................................... 17 Uso di Impostazioni preferite ..................................................................................................................................... 17 Uso della Guida ......................................................................................................................................................... 17 Capitolo 3: FUNZIONI DI STAMPA AVANZATE Stampa di più pagine su un foglio (stampa N su 1) .......................................................................................................... 18 Stampa di poster .............................................................................................................................................................. 19 Stampa di libretti .............................................................................................................................................................. 19 Stampa su entrambe le facciate del foglio ....................................................................................................................... 20 Stampa di un documento ridotto o ingrandito ................................................................................................................... 20 Adattamento del documento al formato carta selezionato ............................................................................................... 20 Uso di filigrane .................................................................................................................................................................. 21 Uso di una filigrana esistente ..................................................................................................................................... 21 1 Creazione di una filigrana .......................................................................................................................................... 21 Modifica di una filigrana ............................................................................................................................................. 21 Eliminazione di una filigrana ...................................................................................................................................... 21 Uso di overlay ................................................................................................................................................................... 22 Definizione di overlay ................................................................................................................................................. 22 Creazione di un nuovo overlay di pagina ................................................................................................................... 22 Uso degli overlay di pagina ........................................................................................................................................ 22 Eliminazione di un overlay di pagina .......................................................................................................................... 22 Capitolo 4: USO DEL DRIVER POSTSCRIPT PER WINDOWS Impostazioni della stampante ........................................................................................................................................... 23 Avanzate .................................................................................................................................................................... 23 Uso della Guida .......................................................................................................................................................... 23 Capitolo 5: CONDIVISIONE DELLA STAMPANTE LOCALE Impostazione del computer host ....................................................................................................................................... 24 Impostazione di un computer client .................................................................................................................................. 24 Capitolo 6: USO DI SMART PANEL Descrizione di Smart Panel .............................................................................................................................................. 25 Apertura della Guida alla soluzione dei problemi ............................................................................................................. 25 Uso dell'Utilità impostazioni stampante ............................................................................................................................ 26 Uso della Guida in linea ............................................................................................................................................. 26 Modifica delle impostazioni del programma Smart Panel ................................................................................................. 26 Capitolo 7: USO DELLA STAMPANTE IN LINUX Requisiti di sistema ........................................................................................................................................................... 27 Installazione del driver della stampante ........................................................................................................................... 28 Modifica del metodo di collegamento della stampante .............................................................................................. 29 Disinstallazione del driver della stampante ................................................................................................................ 30 Uso dello strumento di configurazione ............................................................................................................................. 30 Modifica delle proprietà LLPR .......................................................................................................................................... 31 Capitolo 8: USO DELLA STAMPANTE CON UN MACINTOSH Installazione del software per Macintosh .......................................................................................................................... 32 Impostazione della stampante .......................................................................................................................................... 33 2 Per un Macintosh con collegamento di rete ............................................................................................................... 33 Per un Macintosh con collegamento USB .................................................................................................................. 33 Stampa ............................................................................................................................................................................. 34 Stampa di un documento ........................................................................................................................................... 34 Modifica delle impostazioni della stampante .............................................................................................................. 34 Stampa di più pagine su un foglio .............................................................................................................................. 35 3 1 Installazione tipica Installazione del software della stampante in Windows Questa opzione è consigliata per la maggior parte degli utenti. Verranno installati tutti i componenti necessari per le operazioni di stampa. Questo capitolo tratta i seguenti argomenti: • Installazione del software della stampante • Scelta della lingua del software • Reinstallazione del software della stampante • Rimozione del software della stampante 1 Assicurarsi che la stampante sia collegata al computer e accesa. 2 Inserire il CD del software della stampante in dotazione nell'unità CDROM. Il CD del software della stampante dovrebbe venire eseguito automaticamente e dovrebbe essere visualizzata una finestra di installazione. Se la finestra di installazione non viene visualizzata, fare clic su Start e quindi su Esegui. Digitare X:\Setup.exe, sostituendo la “X” con la lettera corrispondente all'unità CD-ROM, quindi scegliere OK. Installazione del software della stampante È possibile installare il software per la stampante per la stampa locale o per quella in rete. L'installazione del software nel computer deve essere eseguita seguendo la procedura appropriata per la stampante in uso. Un driver della stampante è il software che consente al computer di comunicare con la stampante. La procedura di installazione dei driver può variare in funzione del sistema operativo in uso. Prima di iniziare l’installazione è necessario chiudere tutte le applicazioni. 3 Installazione del software per la stampa locale Scegliere Avanti. • Se necessario, selezionare la lingua dall'elenco a discesa. Per stampante locale si intende una stampante direttamente collegata al computer per mezzo del cavo in dotazione con la macchina, USB o parallelo. Se la stampante è collegata alla rete, saltare questo punto e passare a “Installazione del software per la stampa in rete” a pagina 7. • Visualizza Guida dell’utente: consente di visualizzare la Guida dell'utente. Se nel computer non è installato Adobe Acrobat, fare clic su questa opzione per installare automaticamente Adobe Acrobat Reader. L'installazione può essere eseguita in modalità tipica o personalizzata. 4 NOTA: se durante la procedura di installazione viene visualizzata la finestra Selezionare Installazione tipica per una stampante locale. Scegliere Avanti. di dialogo “Installazione guidata nuovo hardware”, fare clic su nell’angolo in alto a destra per chiudere la finestra o scegliere Annulla. 4 Installazione del software della stampante in Windows 7 NOTA: se la stampante non è già collegata al computer, viene visualizzata la seguente finestra. Per registrarsi come utente di stampanti Samsung e per ricevere informazioni da Samsung, selezionare la casella di controllo e fare clic su Fine. A questo punto sarà visualizzato il sito Web Samsung. In caso contrario, fare semplicemente clic su Fine. • Dopo aver collegato la stampante, fare clic su Avanti. • Se non si desidera collegare la stampante immediatamente, fare clic su Avanti, quindi su No nella finestra successiva. A quel punto, l'installazione si avvierà e la pagina di prova non verrà stampata alla fine dell'installazione. • La finestra di installazione visualizzata in questo documento potrebbe essere diversa, in funzione della stampante e dell'interfaccia utilizzate. 5 NOTA: al termine dell'installazione, se il driver della stampante non funziona correttamente, reinstallarlo. Vedere “Reinstallazione del software della stampante” a pagina 10. Installazione personalizzata Al termine dell'installazione, viene visualizzata una finestra di richiesta di stampa di una pagina di prova. Se si desidera stampare una pagina di prova, selezionare la casella di controllo e fare clic su Avanti. Consente di installare i singoli componenti. In caso contrario, fare semplicemente clic su Avanti e passare al punto 7. 6 Se la pagina di prova viene stampata correttamente, fare clic su Sì. 1 Assicurarsi che la stampante sia collegata al computer e accesa. 2 Inserire il CD del software della stampante in dotazione nell'unità CD-ROM. Il CD del software della stampante dovrebbe venire eseguito automaticamente e dovrebbe essere visualizzata una finestra di installazione. In caso contrario, fare clic su No per ristamparla. Se la finestra di installazione non viene visualizzata, fare clic su Start e quindi su Esegui. Digitare X:\Setup.exe, sostituendo la “X” con la lettera corrispondente all'unità CD-ROM, quindi scegliere OK. 5 Installazione del software della stampante in Windows 3 Scegliere Avanti. • Se necessario, selezionare la lingua dall'elenco a discesa. NOTA: se la stampante non è già collegata al computer, viene visualizzata la seguente finestra. • Visualizza Guida dell’utente: consente di visualizzare la Guida dell'utente. Se nel computer non è installato Adobe Acrobat, fare clic su questa opzione per installare automaticamente Adobe Acrobat Reader. 4 5 Selezionare Installazione personalizzata. Scegliere Avanti. • Dopo aver collegato la stampante, fare clic su Avanti. • Se non si desidera collegare la stampante immediatamente, fare clic su Avanti, quindi su No nella finestra successiva. A quel punto, l'installazione si avvierà e la pagina di prova non verrà stampata alla fine dell'installazione. • La finestra di installazione visualizzata in questo documento potrebbe essere diversa, in funzione della stampante e dell'interfaccia utilizzate. Selezionare la stampante e scegliere Avanti. 6 Selezionare i componenti da installare e fare clic su Avanti. NOTA: È possibile cambiare la cartella di installazione desiderata facendo clic su [ Sfoglia ]. 7 Al termine dell'installazione, viene visualizzata una finestra di richiesta di stampa di una pagina di prova. Se si desidera stampare una pagina di prova, selezionare la casella di controllo e fare clic su Avanti. In caso contrario, fare semplicemente clic su Avanti e passare al punto 9. 8 Se la pagina di prova viene stampata correttamente, fare clic su Sì. In caso contrario, fare clic su No per ristamparla. 6 Installazione del software della stampante in Windows 9 Per registrarsi come utente di stampanti Samsung e per ricevere informazioni da Samsung, selezionare la casella di controllo e fare clic su Fine. A questo punto sarà visualizzato il sito Web Samsung. Se la finestra di installazione non viene visualizzata, fare clic su Start e quindi su Esegui. Digitare X:\Setup.exe, sostituendo la “X” con la lettera corrispondente all'unità CD-ROM, quindi scegliere OK. In caso contrario, fare semplicemente clic su Fine. 3 Scegliere Avanti. • Se necessario, selezionare la lingua dall'elenco a discesa. Installazione del software per la stampa in rete • Visualizza Guida dell’utente: consente di visualizzare la Guida dell'utente. Se nel computer non è installato Adobe Acrobat, fare clic su questa opzione per installare automaticamente Adobe Acrobat Reader. Quando si collega la stampante alla rete è necessario configurare prima le impostazioni TCP/IP per la stampante. Dopo aver assegnato e verificato le impostazioni TCP/IP si è pronti a installare il software su ciascun computer di rete. 4 Selezionare Installazione tipica per una stampante di rete. Scegliere Avanti. L'installazione può essere eseguita in modalità tipica o personalizzata. Installazione tipica Questa opzione è consigliata per la maggior parte degli utenti. Verranno installati tutti i componenti necessari per le operazioni di stampa. 1 Assicurarsi che la stampante sia collegata alla rete e accesa. Per i dettagli sulla connessione alla rete, consultare la Guida dell'utente allegata alla stampante. 2 Inserire il CD del software della stampante in dotazione nell'unità CD-ROM. Il CD del software della stampante dovrebbe venire eseguito automaticamente e dovrebbe essere visualizzata una finestra di installazione. 7 Installazione del software della stampante in Windows 5 Installazione personalizzata Viene visualizzato l'elenco di stampanti disponibili in rete. Selezionare nell'elenco la stampante da installare e fare clic su Avanti. È possibile scegliere i singoli componenti da installare e impostare un indirizzo IP specifico. 1 Assicurarsi che la stampante sia collegata alla rete e accesa. Per i dettagli sulla connessione alla rete, consultare la Guida dell'utente allegata alla stampante. 2 Inserire il CD del software della stampante in dotazione nell'unità CD-ROM. Il CD del software della stampante dovrebbe venire eseguito automaticamente e dovrebbe essere visualizzata una finestra di installazione. Se la finestra di installazione non viene visualizzata, fare clic su Start e quindi su Esegui. Digitare X:\Setup.exe, sostituendo la “X” con la lettera corrispondente all'unità CD-ROM, quindi scegliere OK. • Se nell'elenco non si vede la stampante di cui sopra, fare clic su Aggiorna per aggiornarlo, oppure fare clic su Aggiungi porta TCP/IP per aggiungere una stampante alla rete. Per aggiungere la stampante alla rete, immettere il nome della porta e l'indirizzo IP per la stampante. • Per individuare una stampante condivisa in rete (percorso UNC), selezionare Stampante condivisa (UNC) e immettere manualmente il nome di condivisione selezionando il pulsante Sfoglia. 6 Al termine dell'installazione, viene visualizzata una finestra in cui si chiede di stampare una pagina di prova e di registrarsi come utente di stampanti Samsung per ricevere informazioni pertinenti. Se lo si desidera, selezionare le caselle di controllo appropriate e fare clic su Fine. In caso contrario, fare semplicemente clic su Fine. 3 Scegliere Avanti. • Se necessario, selezionare la lingua dall'elenco a discesa. • Visualizza Guida dell’utente: consente di visualizzare la Guida dell'utente. Se nel computer non è installato Adobe Acrobat, fare clic su questa opzione per installare automaticamente Adobe Acrobat Reader. 4 Selezionare Installazione personalizzata. Scegliere Avanti. NOTA: al termine dell'installazione, se il driver della stampante non funziona correttamente, reinstallarlo. Vedere “Reinstallazione del software della stampante” a pagina 10. 8 Installazione del software della stampante in Windows 5 6 Viene visualizzato l'elenco di stampanti disponibili in rete. Selezionare nell'elenco la stampante da installare e fare clic su Avanti. • se nell'elenco non si vede la stampante di cui sopra, fare clic su Aggiorna per aggiornare l’elenco, oppure fare clic su Aggiungi porta TCP/IP per aggiungere una stampante alla rete. Per aggiungere la stampante alla rete, immettere il nome della porta e l'indirizzo IP per la stampante. Selezionare i componenti da installare. Verrà visualizzata la seguente finestra. È anche possibile modificare il nome della stampante, impostare la condivisione della stampante in rete, impostare la stampante come predefinita e cambiare il nome della porta di ogni stampante. Scegliere Avanti. Per installare questo software in un server, selezionare la casella di controllo Impostazione di questa stampante su un server. • Per individuare una stampante condivisa in rete (percorso UNC), selezionare Stampante condivisa (UNC) e immettere manualmente il nome di condivisione selezionando il pulsante Sfoglia. 7 SUGGERIMENTO: per impostare un indirizzo IP specifico su una data Al termine dell'installazione, viene visualizzata una finestra in cui si chiede di stampare una pagina di prova e di registrarsi come utente di stampanti Samsung per ricevere informazioni pertinenti. Se lo si desidera, selezionare le caselle di controllo appropriate e fare clic su Fine. In caso contrario, fare semplicemente clic su Fine. stampante di rete, selezionare il pulsante Imposta indirizzo IP. Verrà visualizzata la finestra per l'impostazione dell'indirizzo IP. Effettuare le seguenti operazioni: NOTA: al termine dell'installazione, se il driver della stampante non funziona correttamente, reinstallarlo. Vedere “Reinstallazione del software della stampante” a pagina 10. a. Selezionare dall'elenco la stampante per la quale impostare l'indirizzo IP specifico. b. Configurare manualmente l'indirizzo IP, la maschera di sottorete e il gateway per la stampante, quindi scegliere Configura per impostare l'indirizzo IP per la stampante di rete. c. Scegliere Avanti. 9 Installazione del software della stampante in Windows Scelta della lingua del software NOTA: se la stampante non è già collegata al computer, viene visualizzata la seguente finestra. Dopo l’installazione del software è possibile cambiare la lingua dell'interfaccia. 1 2 Fare clic sul menu Start di Windows. 3 4 Selezionare Selezione lingua. Selezionare Programmi o Tutti i programmi, quindi scegliere il nome del driver della stampante in uso. Selezionare la lingua desiderata nella finestra di selezione della lingua e fare clic su OK. Reinstallazione del software della stampante • Dopo aver collegato la stampante, fare clic su Avanti. • Se non si desidera collegare la stampante immediatamente, fare clic su Avanti, quindi su No nella finestra successiva. A quel punto, l'installazione si avvierà e la pagina di prova non verrà stampata alla fine dell'installazione. • La finestra di reinstallazione visualizzata in questo documento potrebbe essere diversa, in funzione della stampante e dell'interfaccia utilizzate. In caso di errore durante l'installazione è possibile reinstallare il software. 1 2 Avviare Windows. 3 Selezionare Ripara e fare clic su Avanti. 4 Viene visualizzato l'elenco di stampanti disponibili in rete. Selezionare nell'elenco la stampante da installare e fare clic su Avanti. Dal menu Start selezionare Programmi o Tutti i programmi → il nome del driver della stampante → Manutenzione. 5 Selezionare i componenti da reinstallare e fare clic su Avanti. Se il software è stato installato per la stampa locale e si è selezionato il nome del driver della stampante, viene visualizzata la finestra in cui si richiede di stampare una pagina di prova. Effettuare le seguenti operazioni: a. Per stampare una pagina di prova, selezionare la casella di controllo e fare clic su Avanti. b. Se la pagina di prova viene stampata correttamente, fare clic su Sì. In caso contrario, fare clic su No per ristamparla. 6 Al termine della procedura di reinstallazione, fare clic su Fine. • Se nell'elenco non si vede la stampante di cui sopra, fare clic su Aggiorna per aggiornarlo, oppure fare clic su Aggiungi porta TCP/IP per aggiungere una stampante alla rete. Per aggiungere la stampante alla rete, immettere il nome della porta e l'indirizzo IP per la stampante. • Per individuare una stampante condivisa in rete (percorso UNC), selezionare Stampante condivisa (UNC) e immettere manualmente il nome di condivisione selezionando il pulsante Sfoglia. Verrà visualizzato un elenco di componenti da cui si potrà scegliere i singoli elementi da reinstallare. 10 Installazione del software della stampante in Windows Rimozione del software della stampante 1 Avviare Windows. 2 Dal menu Start selezionare Programmi o Tutti i programmi → il nome del driver della stampante → Manutenzione. 3 Selezionare Rimuovi e fare clic su Avanti. Verrà visualizzato un elenco di componenti da cui si potrà scegliere i singoli elementi da rimuovere. 4 Selezionare i componenti da rimuovere e fare quindi clic su Avanti. 5 Quando viene richiesta conferma della selezione, fare clic su Sì. Il driver selezionato e tutti i suoi componenti vengono rimossi dal computer. 6 Dopo che il software è stato rimosso, fare clic su Fine. 11 Installazione del software della stampante in Windows 2 1 2 Funzioni di stampa di base In questo capitolo vengono spiegate le opzioni di stampa e vengono illustrate le più comuni attività di stampa in Windows. Stampa di un documento • Impostazioni della stampante Selezionare Stampa dal menu File. Viene visualizzata la finestra di stampa. Potrebbe essere leggermente diversa, a seconda dell'applicazione in uso. Le impostazioni di stampa di base vengono selezionate nella finestra Stampa. Tali impostazioni includono il numero di copie e l'intervallo di stampa. Questo capitolo tratta i seguenti argomenti: • Aprire il documento da stampare. - Scheda Layout - Scheda Carta Assicurarsi di selezionare qui la stampante. - Scheda Grafica - Scheda Extra - Scheda Informazioni su - Scheda Stampante - Uso di Impostazioni preferite - Uso della Guida 3 4 Stampa di un documento NOTA: • La finestra del driver della stampante Proprietà visualizzata in questo documento potrebbe essere diversa, in funzione della stampante utilizzata. Tuttavia la composizione della finestra delle proprietà della stampante è simile. • Controllare quali sistemi operativi sono compatibili con la stampante utilizzata. Fare riferimento alla sezione sulla compatibilità del sistema operativo in Specifiche della stampante nella Guida dell'utente della stampante. • Per conoscere il nome esatto della stampante, controllare sul CD-ROM a corredo. 5 6 Di seguito viene descritta la procedura generale per stampare dalle varie applicazioni Windows. Le precise operazioni necessarie per la stampa dei documenti possono variare a seconda del programma applicativo in uso. Per l'esatta procedura di stampa, consultare la Guida dell'utente dell'applicazione utilizzata. 12 Funzioni di stampa di base Selezionare il driver della stampante dall'elenco a discesa Nome. Per sfruttare le funzioni offerte dal driver della stampante, fare clic su Proprietà o su Preferenze nella finestra di stampa dell'applicazione. Per ulteriori informazioni, vedere “Impostazioni della stampante” a pagina 13. Se la finestra di stampa riporta invece Imposta, Stampante o Opzioni, fare clic sull'opzione che viene visualizzata. Fare quindi clic su Proprietà nella finestra successiva. Scegliere OK per chiudere la finestra delle proprietà. Per avviare il lavoro di stampa, scegliere OK o Stampa nella finestra di stampa. Scheda Layout Impostazioni della stampante La scheda Layout fornisce le opzioni che consentono di impostare l'aspetto del documento nella pagina stampata. Le Opzioni di layout includono Più pagine per facciata e Poster. Per ulteriori informazioni su come accedere alle proprietà della stampante, vedere “Stampa di un documento” a pagina 12. È possibile utilizzare la finestra delle proprietà della stampante, che consente di accedere a tutte le opzioni disponibili. Quando vengono visualizzate le proprietà della stampante, è possibile controllare e modificare qualsiasi impostazione necessaria per il lavoro di stampa. La finestra delle proprietà della stampante potrebbe variare a seconda del sistema operativo. La presente sezione Software mostra la finestra Proprietà per Windows 98. 1 La finestra del driver della stampante Proprietà visualizzata in questo documento potrebbe essere diversa, in funzione della stampante utilizzata. 2 Se si accede alle proprietà della stampante mediante la cartella Stampanti, è possibile visualizzare altre schede basate su Windows (fare riferimento alla Guida dell'utente di Windows) e la scheda Stampante (vedere “Scheda Stampante” a pagina 17). 3 NOTA: • Le impostazioni selezionate nella maggior parte delle applicazioni Windows hanno la priorità su quelle specificate nel driver della stampante. Modificare innanzitutto tutte le impostazioni di stampa disponibili nell'applicazione software e quelle restanti nel driver della stampante. • Le impostazioni modificate restano attive solo finché si utilizza il programma corrente. Per rendere permanenti le modifiche, è necessario apportarle nella cartella Stampanti. • La seguente procedura è valida per Windows XP. Per gli altri sistemi operativi Windows, fare riferimento al relativo manuale di Windows o alla guida in linea. 1. Selezionare il pulsante Start di Windows. 2. Selezionare Stampanti e fax. 3. Selezionare l'icona del driver della stampante. 4. Fare clic con il pulsante destro del mouse sull'icona del driver della stampante e selezionare Preferenze stampa. 5. Modificare le impostazioni in ciascuna scheda e fare clic su OK. 1 Orientamento Orientamento consente di selezionare la direzione in cui verranno stampati i dati sulla pagina. • Verticale stampa sulla larghezza della pagina, in stile lettera. • Orizzontale stampa sulla lunghezza della pagina, in stile foglio elettronico. Verticale Orizzontale • Ruota 180 gradi consente di ruotare la pagina di 180 gradi. 2 Opzioni di layout Opzioni di layout consente di selezionare le opzioni di stampa avanzate. È possibile scegliere Più pagine per facciata , Poster e Stampa di libretti. • Per ulteriori informazioni, vedere “Stampa di più pagine su un foglio (stampa N su 1)” a pagina 18. • Per ulteriori informazioni, vedere “Stampa di poster” a pagina 19. • Per ulteriori informazioni, vedere “Stampa di libretti” a pagina 19. 3 Stampa fronte retro Stampa fronte retro consente di stampare su entrambe le facciate del foglio. • Per ulteriori informazioni, vedere “Stampa su entrambe le facciate del foglio” a pagina 20. 13 Funzioni di stampa di base Scheda Carta 3 Alimentazione Assicurarsi che come Alimentazione sia impostato il vassoio della carta corrispondente. Utilizzare Alimentazione manuale per stampare su materiali speciali, come buste o lucidi. È necessario caricare manualmente un foglio alla volta nel vassoio manuale o nel vassoio multifunzione. Se l'origine della carta è impostata su Selezione automatica, la stampante preleva automaticamente il materiale di stampa nel seguente ordine: vassoio manuale o vassoio multifunzione, vassoio 1, vassoio 2 opzionale. Utilizzare le seguenti opzioni per definire le impostazioni di base relative alla gestione della carta quando si accede alle proprietà della stampante. Per ulteriori informazioni su come accedere alle proprietà della stampante, vedere “Stampa di un documento” a pagina 12. Fare clic sulla scheda Carta per accedere alle varie proprietà della carta. 1 2 4 Tipo Impostare Tipo per far corrispondere la carta caricata nel vassoio dal quale si desidera stampare. In questo modo si otterrà una stampa di qualità ottimale. In caso contrario, è possibile che la qualità di stampa non sia quella desiderata. Cotonata: da 75 a 90 g/m2 di carta contenente cotone, quale Gilbert 25% e Gilbert 100%. Carta normale: Carta normale. Selezionare questo tipo se la stampante è monocromatica e si stampa su carta contenente cotone da 60 g/m2. Riciclata: carta riciclata da 75 a 90 g/m2. Carta colorata: carta con sfondo a colori da 75 a 90 g/m2. 3 4 5 6 5 Prima pagina Questa proprietà consente di stampare la prima pagina con un tipo di carta diverso dal resto del documento. È possibile selezionare l'origine della carta per la prima pagina. Ad esempio, caricare cartoncini spessi per la prima pagina nel vassoio multifunzione e carta normale nel vassoio 1. Dopodiché, selezionare Vassoio 1 nell'opzione Alimentazione e Vassoio multifunzione nell'opzione Prima pagina. 1 Copie Copie consente di scegliere il numero di copie da stampare. È possibile selezionare da 1 a 999 copie. 2 Formato Formato consente di impostare il formato della carta caricata nel vassoio. Se il formato desiderato non figura nella casella Formato, fare clic su Personalizzato. Quando viene visualizzata la finestra Formato pagina personalizzato, impostare il formato della carta e scegliere OK. L'impostazione appare nell'elenco per consentirne la selezione. 6 Scala Scala consente di proporzionare automaticamente o manualmente il lavoro di stampa in una pagina. È possibile scegliere fra Nessuno, Riduci/Ingrandisci e Adatta alla pagina. • Per ulteriori informazioni, vedere “Stampa di un documento ridotto o ingrandito” a pagina 20. • Per ulteriori informazioni, vedere “Adattamento del documento al formato carta selezionato” a pagina 20. 14 Funzioni di stampa di base Scheda Grafica Opzioni avanzate Utilizzare le seguenti opzioni grafiche per regolare la qualità di stampa per esigenze di stampa specifiche. Per ulteriori informazioni su come accedere alle proprietà della stampante, vedere “Stampa di un documento” a pagina 12. Per configurare le impostazioni avanzate, fare clic sul pulsante Opzioni avanzate. • Opzioni TrueType: questa opzione fa in modo che il driver indichi alla stampante come rappresentare il testo nel documento. Selezionare l'impostazione appropriata in base allo stato del documento. Questa opzione potrebbe essere disponibile solo in Windows 9x/Me, a seconda del modello di stampante in uso. - Scarica come outline: quando questa opzione è selezionata, il driver scaricherà qualsiasi font TrueType utilizzato nel documento e non ancora memorizzato (residente) nella stampante. Se, dopo aver stampato un documento, si scopre che i font non sono stati stampati correttamente, scegliere Scarica come immagine bit e ristampare. L'impostazione Scarica come immagine bit è spesso utile durante la stampa con Adobe. Questa funzione è disponibile solo quando si utilizza il driver della stampante PCL. -Scarica come outline: quando questa opzione è selezionata, il driver scaricherà qualsiasi font TrueType utilizzato nel documento e non ancora memorizzato (residente) nella stampante. Se, dopo aver stampato un documento, si scopre che i font non sono stati stampati correttamente, scegliere Scarica come immagine bit e ristampare. L'impostazione Scarica come immagine bit è spesso utile durante la stampa con Adobe. Questa funzione è disponibile solo quando si utilizza il driver della stampante PCL. -Scarica come immagine bit: quando questa opzione è selezionata, il driver scaricherà i dati dei font come immagini bitmap. I documenti con font complicati, come quelli coreani o cinesi, oppure altri font verranno stampati più rapidamente con questa impostazione. -Stampa come grafica: quando questa opzione è selezionata, il driver scaricherà tutti i font come grafica. Quando si stampano documenti con un elevato contenuto di grafica e relativamente pochi font TrueType, con questa impostazione è possibile migliorare le prestazioni (velocità di stampa). • Stampa tutto il testo in nero: quando l'opzione Stampa tutto il testo in nero è selezionata, tutto il testo del documento viene stampato in nero pieno, a prescindere dal colore che appare sullo schermo. • Scurisci testo: quando l'opzione Scurisci testo è selezionata, tutto il testo presente nel documento può venire stampato più scuro di un documento normale. Fare clic sulla scheda Grafica per visualizzare le proprietà illustrate di seguito. 1 2 3 Qualità Le opzioni di risoluzione selezionabili possono variare a seconda del modello di stampante. Tanto più alta è l'impostazione, tanto più nitida risulterà la stampa di caratteri e grafica. L'impostazione più alta può aumentare il tempo necessario per la stampa di un documento. Modalità colori È possibile scegliere le opzioni per i colori. Normalmente, l’impostazione Colori consente di ottenere la miglior qualità di stampa possibile per i documenti a colori. Se si desidera stampare un documento a colori in scala di grigi, selezionare Scala di grigi. Per regolare le opzioni di colore manualmente, selezionare Manuale, quindi scegliere il pulsante Regola colore o Abbin. colori. • Regola colore: è possibile definire l’aspetto delle immagini modificando le impostazioni nell’opzione Levels. • Abbin. colori: è possibile far corrispondere i colori prodotti dalla stampante con quelli visualizzati a schermo nell'opzione Settings. 15 Funzioni di stampa di base Scheda Extra 3 Opzioni di output • Ordine stampa: consente di impostare la sequenza delle pagine da stampare. Selezionare l'ordine di stampa dall'elenco a discesa. -Normale: la stampante stampa tutte le pagine dalla prima all'ultima. -Inverti tutte le pagine: la stampante stampa tutte le pagine dall'ultima alla prima. -Stampa pagine dispari: la stampante stampa solo le pagine del documento con numerazione dispari. -Stampa pagine pari: la stampante stampa solo le pagine del documento con numerazione pari. • Usa font stampante: quando l'opzione Usa font stampante è selezionata, la stampante utilizza i font presenti in memoria (font residenti), per stampare il documento, invece di scaricare i font utilizzati nel documento. Poiché lo scaricamento dei font richiede tempo, selezionando questa opzione è possibile accelerare il tempo di stampa. Quando si utilizzano i font della stampante, la stampante tenterà di far corrispondere i font utilizzati nel documento con quelli presenti in memoria. Se, tuttavia, i font utilizzati nel documento sono molto diversi da quelli residenti nella stampante, la stampa risulterà molto diversa da quanto visualizzato a schermo. Questa funzione è disponibile solo quando si utilizza il driver della stampante PCL. È possibile usare le opzioni per l'output del documento. Per ulteriori informazioni su come accedere alle proprietà della stampante, vedere “Stampa di un documento” a pagina 12. Fare clic sulla scheda Extra per accedere alle seguenti funzioni: 1 2 3 1 Filigrana È possibile creare un'immagine di testo di sfondo da stampare su ciascuna pagina del documento. Per ulteriori informazioni, vedere “Uso di filigrane” a pagina 21. 2 Overlay Gli overlay vengono spesso utilizzati per sostituire moduli prestampati e fogli intestati. Per ulteriori informazioni, vedere “Uso di overlay” a pagina 22. NOTA:La funzione Overlay non è supportata in NT 4.0. 16 Funzioni di stampa di base Scheda Informazioni su Uso di Impostazioni preferite Usare la scheda Informazioni su per visualizzare le informazioni sul copyright e il numero di versione del driver. Se si dispone di un browser Internet, è possibile collegarsi a Internet facendo clic sull'icona del sito web. Per ulteriori informazioni su come accedere alle proprietà della stampante, vedere “Stampa di un documento” a pagina 12. L'opzione Preferiti, che è visibile in ogni scheda delle proprietà, consente di salvare le impostazioni correnti delle proprietà per uso futuro. Per salvare una voce nei Preferiti: 1 2 Scheda Stampante Modificare le impostazioni in ciascuna scheda a seconda delle necessità. Specificare un nome per la voce nella casella di immissione Preferiti. Se si accede alle proprietà della stampante tramite la cartella Stampanti, è possibile visualizzare la scheda Stampante. È possibile impostare la configurazione della stampante. La seguente procedura è valida per Windows XP. Per gli altri sistemi operativi Windows, fare riferimento al relativo manuale di Windows o alla guida in linea. 1 Fare clic sul menu Start di Windows. 2 3 4 5 Selezionare Stampanti e fax. Selezionare l'icona del driver della stampante. 3 Fare clic con il pulsante destro del mouse sull'icona del driver della stampante e selezionare Proprietà. Selezionare la scheda Stampante e impostare le opzioni. Scegliere Salva. Quando si salva Preferiti, tutte le impostazioni correnti del driver vengono salvate. Per usare un'impostazione salvata, selezionare la voce nell'elenco a discesa Preferiti. La stampante è ora impostata per stampare in base all'impostazione selezionata in Preferiti. Per eliminare un'opzione di impostazione preferita, selezionarla nell'elenco e fare clic su Elimina. È inoltre possibile ripristinare le impostazioni predefinite del driver della stampante selezionando Predefiniti stampante dall'elenco. Uso della Guida La stampante dispone di una schermata di Guida attivabile mediante il pulsante Guida della finestra delle proprietà. Le schermate della Guida contengono informazioni dettagliate sulle funzioni della stampante fornite dal driver della stampante. È anche possibile fare clic su nell'angolo superiore destro della finestra e fare quindi clic su una qualsiasi impostazione. 17 Funzioni di stampa di base 3 Funzioni di stampa avanzate Stampa di più pagine su un foglio (stampa N su 1) In questo capitolo vengono spiegate le opzioni di stampa e vengono illustrate le operazioni di stampa avanzate. 1 2 3 4 NOTA: • La finestra del driver della stampante Proprietà visualizzata in questo documento potrebbe essere diversa, in funzione della stampante utilizzata. Tuttavia la composizione della finestra delle proprietà della stampante è simile. • Per conoscere il nome esatto della stampante, controllare sul CD del software della stampante a corredo. 1 2 Questo capitolo tratta i seguenti argomenti: • Stampa di più pagine su un foglio (stampa N su 1) • Stampa di poster • Stampa di libretti • Stampa su entrambe le facciate del foglio • Stampa di un documento ridotto o ingrandito • Adattamento del documento al formato carta selezionato • Uso di filigrane • Uso di overlay È possibile selezionare il numero delle pagine da stampare su un singolo foglio. Per stampare più di una pagina per foglio, il formato delle pagine verrà ridotto e le pagine verranno disposte nell'ordine specificato. Su un foglio è possibile stampare fino a un massimo di 16 pagine. 3 4 5 6 18 Funzioni di stampa avanzate Per modificare le impostazioni di stampa dall'applicazione, accedere alle proprietà della stampante. Vedere “Stampa di un documento” a pagina 12. Nella scheda Layout, scegliere Più pagine per facciata dall'elenco a discesa Tipo. Selezionare il numero di pagine da stampare per foglio. (1, 2, 4, 6, 9 o 16) nell’elenco a discesa Pag. facciata. Se necessario, selezionare l'ordine delle pagine nell'elenco a discesa Ordine pagine. Per stampare un bordo attorno ad ogni pagina nel foglio, selezionare Stampa bordo pagina. Fare clic sulla scheda Carta e selezionare l’origine, il formato e il tipo di carta. Scegliere OK e stampare il documento. Stampa di poster Stampa di libretti Questa funzione consente di stampare un documento di una singola pagina su 4, 9 o 16 fogli che, una volta incollati assieme, formeranno un poster. 1 2 3 8 Per modificare le impostazioni di stampa dall'applicazione, accedere alle proprietà della stampante. Vedere “Stampa di un documento” a pagina 12. Nella scheda Layout, selezionare Poster dall'elenco a discesa Tipo. 9 8 9 Questa funzione consente di stampare il documento su entrambe le facciate del foglio e dispone le pagine in modo tale da consentire il piegamento a metà del foglio dopo la stampa, per creare un libretto. 1 Per modificare le impostazioni di stampa dall'applicazione software, accedere alle proprietà della stampante. Vedere “Stampa di un documento” a pagina 12. 2 Nella scheda Layout, scegliere Stampa di libretti dall'elenco a discesa Tipo. Configurare l'opzione per i poster. È possibile selezionare il layout fra 2x2, 3x3 o 4x4. Se si seleziona 2x2, la stampa verrà automaticamente distribuita per coprire 4 pagine effettive. NOTA: l'opzione Stampa di libretti è disponibile quando è selezionato il formato A4, Lettera, Legale o Folio nella sezione Formato della scheda Carta. 3 Specificare un bordo di sovrapposizione in millimetri o pollici per semplificare l'incollaggio dei fogli. 4 5 0,15 pollici 0,15 pollici 4 5 Fare clic sulla scheda Carta e selezionare l’origine, il formato e il tipo di carta. Scegliere OK e stampare il documento. Incollando assieme i fogli stampati, si otterrà il poster delle dimensioni scelte. 19 Funzioni di stampa avanzate Fare clic sulla scheda Carta e selezionare l'origine, il formato e il tipo di carta. Scegliere OK e stampare il documento. Dopo aver stampato, piegare e graffare le pagine. Stampa su entrambe le facciate del foglio Stampa di un documento ridotto o ingrandito È possibile stampare manualmente su entrambe le facciate del foglio. Prima di stampare, decidere come orientare il documento. È possibile modificare le dimensioni del contenuto di una pagina in modo che risulti ingrandito o ridotto sulla pagina stampata. Le opzioni disponibili sono: 1 • Nessuno • Lato lungo, il layout convenzionale utilizzato nella rilegatura dei libri. • Lato corto, il tipo utilizzato spesso con i calendari. 2 3 2 2 4 5 3 3 2 5 5 2 3 5 3 Per modificare le impostazioni di stampa dall'applicazione, accedere alle proprietà della stampante. Vedere “Stampa di un documento” a pagina 12. Nella scheda Carta, selezionare Riduci/Ingrandisci dall'elenco a discesa Tipo. Immettere la percentuale di scala nella casella di immissione Percentuale. È anche possibile fare clic sul pulsante o . Selezionare l'origine, il formato e il tipo di carta in Opzioni carta. Scegliere OK e stampare il documento. 5 ▲ Lato lungo ▲ Lato corto Adattamento del documento al formato carta selezionato NOTA: • Non stampare su entrambe le facciate di etichette, lucidi, buste, o carta spessa. Si potrebbero provocare degli inceppamenti della carta e la stampante potrebbe danneggiarsi. • Per usare la stampa fronte-retro, è possibile usare solo i seguenti formati di carta: A4, Lettera, Legale e Folio, con un peso pari a 75-90g/m². 1 2 3 4 5 A Questa funzione della stampante consente di scalare il lavoro di stampa in base al formato carta selezionato, a prescindere dalle dimensioni del documento digitale. Ciò risulta utile quando si vogliono controllare i dettagli in un piccolo documento. 1 Per modificare le impostazioni di stampa dall'applicazione, accedere alle proprietà della stampante. “Stampa di un documento” a pagina 12. Dalla scheda Layout, selezionare l'orientamento della carta. 2 Dalla sezione Stampa fronte retro, selezionare l'opzione di rilegatura fronte-retro desiderata. 3 4 5 Fare clic sulla scheda Carta e selezionare l'origine, il formato e il tipo di carta. Scegliere OK e stampare il documento. La stampante stampa prima una pagina sì e una no del documento. NOTA: se la stampante non è dotata di un'unità fronte-retro, è necessario completare il lavoro di stampa manualmente. La stampante stampa prima una pagina sì e una no del documento. Terminata la stampa della prima facciata, viene visualizzata la finestra con i suggerimenti. Per completare il lavoro di stampa, seguire le istruzioni visualizzate. 20 Funzioni di stampa avanzate Per modificare le impostazioni di stampa dall'applicazione, accedere alle proprietà della stampante. Vedere “Stampa di un documento” a pagina 12. Nella scheda Carta, selezionare Adatta alla pagina dall'elenco a discesa Tipo. Selezionare il formato corretto dall'elenco a discesa Pagina destin. Selezionare l'origine, il formato e il tipo di carta in Opzioni carta. Scegliere OK e stampare il documento. Modifica di una filigrana Uso di filigrane 1 L'opzione Filigrana consente di stampare testo sopra un documento esistente. Ad esempio, è possibile inserire la parola “BOZZA” o “RISERVATO” scritta con caratteri grigi di grandi dimensioni e stampata diagonalmente sulla prima pagina o su tutte le pagine di un documento. 2 3 In dotazione con la stampante, sono disponibili varie filigrane predefinite e modificabili. In alternativa, è possibile aggiungerne di nuove. 4 5 Uso di una filigrana esistente 1 2 3 Per modificare le impostazioni di stampa dall'applicazione, accedere alle proprietà della stampante. Vedere “Stampa di un documento” a pagina 12. Fare clic sulla scheda Extra e selezionare la filigrana desiderata dall’elenco a discesa Filigrana. Nell’immagine di anteprima verrà visualizzata la filigrana selezionata. Scegliere OK e iniziare la stampa. 1 2 3 una volta stampata. 4 Creazione di una filigrana 2 3 4 5 6 Fare clic su OK fino a uscire dalla finestra Stampa. Eliminazione di una filigrana NOTA: l'immagine di anteprima mostra l'aspetto che avrà la pagina 1 Per modificare le impostazioni di stampa dall'applicazione, accedere alle proprietà della stampante. Vedere “Stampa di un documento” a pagina 12. Fare clic sulla scheda Extra, quindi sul pulsante Modifica nella sezione Filigrana. Viene visualizzata la finestra Modifica filigrana. Selezionare la filigrana da modificare nell'elenco Filigrane correnti e modificare il messaggio della filigrana e le relative opzioni. Per salvare le modifiche, scegliere Aggiorna. Per modificare le impostazioni di stampa dall'applicazione, accedere alle proprietà della stampante. Vedere “Stampa di un documento” a pagina 12. Fare clic sulla scheda Extra e scegliere il pulsante Modifica nella sezione Filigrana. Viene visualizzata la finestra Modifica filigrana. Immettere un testo nella casella Messaggio filigrana. Possono essere utilizzati fino a 40 caratteri. Il messaggio verrà visualizzato nella finestra di anteprima. Se è selezionata la casella Solo prima pagina, la filigrana verrà stampata solo sulla prima pagina. Selezionare le opzioni per la filigrana. Nella sezione Attributi font è possibile selezionare il nome del carattere, lo stile, la dimensione e il livello di grigio; nella sezione Angolo messaggio è possibile impostare l'angolatura della filigrana. Per aggiungere una nuova filigrana all'elenco, fare clic su Aggiungi. Al termine, scegliere OK e iniziare la stampa. Per interrompere la stampa della filigrana, selezionare <Nessuna filigrana> dall’elenco a discesa Filigrana. 21 Funzioni di stampa avanzate Per modificare le impostazioni di stampa dall'applicazione, accedere alle proprietà della stampante. Vedere “Stampa di un documento” a pagina 12. Dalla scheda Extra, fare clic sul pulsante Modifica nella sezione Filigrana. Viene visualizzata la finestra Modifica filigrana. Selezionare la filigrana da eliminare nell'elenco Filigrane correnti, quindi scegliere Elimina. Fare clic su OK fino a uscire dalla finestra Stampa. Uso degli overlay di pagina Uso di overlay Dopo avere creato un overlay, è possibile stamparlo con il documento. Per stampare un overlay con un documento: 1 2 Definizione di overlay Dear ABC Regards WORLD BEST Un overlay è un'immagine e/o un testo memorizzato nel disco rigido del computer come file di formato speciale che può essere stampato su qualsiasi documento. Gli overlay vengono spesso utilizzati per sostituire moduli prestampati e fogli intestati. Invece di utilizzare carta intestata, è infatti possibile creare un overlay contenente esattamente le stesse informazioni. Per stampare una lettera con la carta intestata dell'azienda, non è necessario caricare nella stampante la carta prestampata. È sufficiente indicare alla stampante di stampare l'overlay della carta intestata sul documento. 3 4 5 Creazione di un nuovo overlay di pagina 6 Per utilizzare un overlay di pagina, è necessario crearne uno nuovo contenente il logo o l'immagine. WORLD BEST 2 3 4 5 6 7 Per modificare le impostazioni di stampa dall'applicazione, accedere alle proprietà della stampante. Vedere “Stampa di un documento” a pagina 12. Fare clic sulla scheda Extra. Selezionare l'overlay desiderato dalla casella di riepilogo a discesa Overlay. Se il file di overlay non viene visualizzato nell'elenco Overlay, scegliere il pulsante Modifica e quindi Carica overlay per selezionare il file. Se il file dell'overlay da utilizzare è stato memorizzato in un'origine esterna, è possibile caricare comunque il file dalla finestra Carica overlay. NOTA:La funzione Overlay non è supportata in NT 4.0. 1 Creare o aprire il documento da stampare. Creare o aprire un documento contenente il testo o un'immagine da utilizzare in un nuovo overlay di pagina. Posizionare gli elementi come si desidera che vengano visualizzati una volta stampati come overlay. Per salvare il documento come overlay, accedere alle proprietà della stampante. Vedere “Stampa di un documento” a pagina 12. Fare clic sulla scheda Extra, quindi sul pulsante Modifica nella sezione Overlay. Nella finestra Modifica overlay, fare clic su Crea overlay. 7 Dopo aver selezionato il file, scegliere Apri. Il file viene visualizzato nella casella Elenco overlay ed è disponibile per la stampa. Selezionare l'overlay dalla casella Elenco overlay. Se necessario, fare clic su Conferma overlay di pagina durante la stampa. Se questa casella è selezionata, ogni volta che si invia un documento per la stampa viene visualizzata una finestra dei messaggi in cui viene richiesto di confermare la stampa dell'overlay sul documento. Se questa casella non è selezionata, ma è stato selezionato un overlay, quest'ultimo verrà automaticamente stampato con il documento. Scegliere OK o Sì per fare iniziare la stampa. L'overlay selezionato viene scaricato con il lavoro di stampa e viene stampato nel documento. NOTA: la risoluzione del documento overlay deve essere la stessa del documento che verrà stampato con l'overlay. Nella finestra Crea overlay, digitare un nome nella casella Nome file. Se necessario, selezionare il percorso di destinazione. Il percorso predefinito è C:\Formover. Scegliere Salva. Il nome viene visualizzato nella casella Elenco overlay. Fare clic su OK o su Sì per completare la creazione. Eliminazione di un overlay di pagina È possibile eliminare gli overlay di pagina inutilizzati. 1 Il file non viene stampato, viene invece memorizzato nell'unità disco del computer. 2 3 4 5 6 NOTA: le dimensioni del documento overlay devono essere le stesse dei documenti stampati con l'overlay. Non creare un overlay con una filigrana. 22 Funzioni di stampa avanzate Nella finestra delle proprietà della stampante, fare clic sulla scheda Extra. Scegliere il pulsante Modifica nella sezione Overlay. Selezionare l'overlay da eliminare nella casella Elenco overlay. Scegliere Elimina overlay. Quando viene visualizzato un messaggio di conferma, fare clic su Sì. Fare clic su OK fino a uscire dalla finestra Stampa. 4 Avanzate Uso del driver PostScript per Windows Per utilizzare le impostazioni avanzate, fare clic sul pulsante Avanzate. Per utilizzare il driver PostScript fornito con il CD-ROM del sistema per stampare un documento. I file PPD, insieme al driver PostScript, hanno accesso alle funzioni della stampante e consentono al computer di comunicare con la stampante. Il CD-ROM in dotazione include un programma di installazione dei file PPD. Questo capitolo tratta i seguenti argomenti: Impostazioni della stampante È possibile utilizzare la finestra delle proprietà della stampante, che consente di accedere a tutte le opzioni disponibili. Quando vengono visualizzate le proprietà della stampante, è possibile controllare e modificare qualsiasi impostazione necessaria per il lavoro di stampa. La finestra delle proprietà della stampante potrebbe variare a seconda del sistema operativo. In questo documento viene illustrata la finestra Proprietà in Windows XP. • Carta/Output: questa opzione consente di selezionare il formato della carta caricata nel vassoio. • Grafica: questa opzione consente di regolare la qualità di stampa in base alle specifiche esigenze. • Opzioni documento: questa opzione consente di impostare le opzioni PostScript o le funzioni di stampa. La finestra del driver della stampante Properties visualizzata in questo documento potrebbe essere diversa, in funzione della stampante utilizzata. NOTE: • Le impostazioni selezionate nella maggior parte delle applicazioni Windows hanno la priorità su quelle specificate nel driver della stampante. Modificare innanzitutto tutte le impostazioni di stampa disponibili nell'applicazione software e quelle restanti nel driver della stampante. • Le impostazioni modificate restano attive solo finché si utilizza il programma corrente. Per rendere permanenti le modifiche, è necessario apportarle nella cartella Stampanti. • La seguente procedura è valida per Windows XP. Per gli altri sistemi operativi Windows, fare riferimento al relativo manuale di Windows o alla guida in linea. 1. Selezionare il pulsante Start di Windows. 2. Selezionare Printers and Faxes. 3. Selezionare l'icona del driver della stampante. 4. Fare clic con il pulsante destro del mouse sull'icona del driver della stampante e selezionare Printing Preferences. 5. Modificare le impostazioni in ciascuna scheda e fare clic su OK. Uso della Guida È anche possibile fare clic su nell'angolo superiore destro della finestra e fare quindi clic su una qualsiasi impostazione. 23 Uso del driver PostScript per Windows 5 Condivisione della stampante locale Impostazione del computer host 1 2 3 4 5 6 È possibile collegare la stampante direttamente a un dato computer presente in rete, chiamato “computer host”. La seguente procedura è valida per Windows XP. Per gli altri sistemi operativi Windows, fare riferimento al relativo manuale di Windows o alla guida in linea. NOTA: • Controllare quali sistemi operativi sono compatibili con la stampante utilizzata. Fare riferimento alla sezione sulla compatibilità del sistema operativo in Specifiche della stampante nella Guida dell'utente della stampante. • Per conoscere il nome esatto della stampante, controllare sul CD del software della stampante a corredo. Avviare Windows. Dal menu Start, selezionare Stampanti e fax. Fare doppio clic sull'icona del driver della stampante. Dal menu Stampante, selezionare Condivisione. Selezionare la casella Condividi la stampante. Completare il campo Nome condivisione e fare clic su OK. Impostazione di un computer client 1 2 3 4 5 6 7 8 9 10 11 24 Condivisione della stampante locale Fare clic con il pulsante destro del mouse su Start di Windows e selezionare Esplora. Aprire la cartella della rete nella colonna di sinistra. Fare clic sul nome di condivisione. Dal menu Start selezionare Stampanti e fax. Fare doppio clic sull'icona del driver della stampante. Dal menu Stampante, selezionare Proprietà. Nella scheda Porte, fare clic su Aggiungi porta. Selezionare Porta locale e fare clic su Nuova porta. Compilare il campo Digitare un nome di porta con il nome condiviso. Fare clic su OK e scegliere Chiudi. Fare clic su Applica e scegliere OK. 6 Il programma Smart Panel mostra lo stato corrente della stampante e numerose informazioni, tra cui il livello del toner presente nelle cartucce; consente inoltre di cambiare le impostazioni. Uso di Smart Panel Smart Panel è un programma che controlla e informa sullo stato della stampante e consente di personalizzarne le impostazioni. Smart Panel viene installato automaticamente assieme al software della stampante. 2 3 NOTE: • Per utilizzare il programma è necessario: - Windows 98 o versione superiore (Windows NT 4.0 può essere utilizzato solo per le stampanti supportate in rete). Per controllare quali sono i sistemi operativi compatibili con la stampante, fare riferimento alle Specifiche della stampante riportate nella Guida utente della stampante. - Internet Explorer versione 5.0 o superiore per l'animazione flash nella Guida HTML. • Per conoscere il nome esatto della stampante, controllare nel CD del software della stampante in dotazione. 1 4 5 1 Livello toner È possibile verificare il livello del toner presente nelle cartucce. La stampante e il numero di cartucce del toner riportati sopra la finestra possono variare in funzione della stampante in uso. 2 Acquista subito È possibile ordinare online nuove cartucce del toner. Descrizione di Smart Panel 3 Risoluzione dei problemi È possibile visualizzare la Guida per risolvere i problemi. Se in fase di stampa si verifica un errore, viene automaticamente visualizzato Smart Panel con le indicazioni pertinenti. Smart Panel può essere avviato anche manualmente dalla barra delle applicazioni di Windows. Fare doppio clic sull'icona di Smart Panel nella barra delle applicazioni di Windows. 4 Impostazioni stampante È possibile configurare diverse impostazioni della stampante nella finestra Utilità impostazioni stampante. NOTA: se si collega la stampante in rete, al posto della finestra Utilità impostazioni stampante viene visualizzata la finestra Servizio web SyncThru. Fare doppio clic su questa icona. NOTE: 5 Impostazioni driver È possibile utilizzare la finestra delle proprietà della stampante per accedere a tutte le opzioni necessarie per il funzionamento della stampante. Per ulteriori informazioni, Vedere “Impostazioni della stampante” on page 13. • Se è già installata più di una stampante Samsung, selezionare prima il modello desiderato per utilizzare lo Smart Panel corrispondente. Fare clic con il pulsante destro del mouse sull'icona di Smart Panel nella barra delle applicazioni di Windows e selezionare il nome della stampante desiderata. • La finestra Smart Panel e il relativo contenuto visualizzato in questa sezione Software possono variare a seconda della stampante in uso. Apertura della Guida alla soluzione dei problemi In alternativa, dal menu Start selezionare Programmi oppure Tutti i programmi → il nome del driver della stampante → Smart Panel. La Guida alla soluzione dei problemi consente di trovare le soluzioni ai problemi di stato. Fare clic con il pulsante destro del mouse sull'icona di Smart Panel nella barra delle applicazioni di Windows e selezionare Risoluzione dei problemi. 25 Uso di Smart Panel Uso dell'Utilità impostazioni stampante Modifica delle impostazioni del programma Smart Panel Utilità impostazioni stampante consente di configurare e controllare le impostazioni di stampa. Fare clic con il pulsante destro del mouse sull'icona di Smart Panel nella barra delle applicazioni di Windows e selezionare Opzioni. 1 Viene visualizzata la seguente finestra. 2 3 Fare clic con il pulsante destro del mouse sull'icona di Smart Panel nella barra delle applicazioni di Windows e selezionare Impostazioni stampante. Modificare le impostazioni. Per inviare le modifiche alla stampante, fare clic sul pulsante Invia. NOTA: se la stampante è collegata in rete, al posto della finestra Utilità impostazioni stampante viene visualizzata la finestra Servizio web SyncThru. Uso della Guida in linea È possibile visualizzare la Guida di Utilità impostazioni stampante sullo schermo. Per accedere alla Guida, fare clic con il pulsante destro del mouse su un elemento di testo o su un'icona, quindi selezionare “Guida rapida”. Viene visualizzata una piccola finestra con una spiegazione. • Visualizza al termine del lavoro per la stampante di rete: al termine del lavoro, viene visualizzata la finestra a comparsa di Smart Panel. (Solo per stampanti supportate in rete.) • Visualizza quando si verifica un errore durante la stampa: se durante la stampa si verifica un errore, viene visualizzata la finestra a comparsa di Smart Panel. • Visualizzazione: è possibile selezionare la modalità di visualizzazione dei messaggi. Se si seleziona Finestra popup (smart panel), il messaggio appare nella finestra a comparsa di Smart Panel. • Avvia Monitor lavori quando il lavoro viene salvato nella stampante: se si memorizzano i lavori di stampa nel disco rigido della stampante, viene visualizzata la finestra Monitore lavori. (Solo per una stampante supportata in rete con disco rigido incorporato.) • Pianifica un controllo automatico dello stato automatico ogni: il computer aggiorna regolarmente lo stato della stampante. Impostando il valore vicino a 1 secondo, il computer controlla lo stato della stampante più di frequente, consentendo in tal modo una risposta più veloce a qualsiasi errore della stampante. 26 Uso di Smart Panel 7 Uso della stampante in Linux Requisiti di sistema Sistema operativo supportato • Redhat 7.1 e superiore È possibile usare la stampante in ambiente Linux. • Linux Mandrake 8.0 e superiore Questo capitolo tratta i seguenti argomenti: • SuSE 7.1 e superiore • Requisiti di sistema • Installazione del driver della stampante • Turbo Linux 7.0 e superiore • Modifica del metodo di collegamento della stampante • Slackware 8.1 e superiore • Disinstallazione del driver della stampante • Uso dello strumento di configurazione Capacità consigliata • Modifica delle proprietà LLPR • Pentium IV 1 GHz o superiore • Caldera OpenLinux 3.1 e superiore • Almeno 256 MB di RAM • 1 GB o più di spazio sul disco rigido Software • Glibc 2.1 o superiore • GTK+ 1.2 o superiore • GhostScript NOTA: • La finestra delle proprietà della stampante in Linux visualizzata in questo documento potrebbe essere diversa, in funzione della stampante utilizzata. Tuttavia la composizione della finestra è simile. • Il nome della stampante è riportato sul CD del software della stampante a corredo. 27 Uso della stampante in Linux Se si seleziona Expert, scegliere le opzioni desiderate, quindi fare clic su Begin Install. Installazione del driver della stampante 1 2 Assicurarsi di collegare la stampante al computer. Accendere il computer e la stampante. Quando viene visualizzata la finestra di dialogo di login dell'amministratore, digitare “root” nel campo Login e inserire la password di sistema. NOTA: per installare il software della stampante è necessario eseguire il login come superutente (root). Se non si è un superutente, rivolgersi all'amministratore di sistema. 3 Inserire il CD del software della stampante del software della stampante. Il CD del software della stampante viene eseguito automaticamente. 6 Inizia l'installazione del driver della stampante. Al termine, scegliere Start. 7 Si apre la finestra Linux Printer Configuration. Fare clic sull'icona Add Printer sulla barra degli strumenti nella parte superiore della finestra. NOTA: se il CD del software della stampante non viene eseguito automaticamente, fare clic sull'icona nella parte inferiore della finestra. Quando viene visualizzata la schermata Terminal, digitare: [root@local /root]# mount -t iso9660 / dev/ hdc/ mnt/ cdrom(Supponendo che /dev/hdc sia il CD del software della stampante e sia presente la directory /mnt/cdrom) [root@local /root]# cd /mnt/cdrom (la directory del CD-ROM) [root@local cdrom]# ./setup.sh 4 Selezionare il tipo di installazione, Recommended o Expert, quindi fare clic su Continue. NOTA: a seconda del sistema di stampa in uso, potrebbe venire visualizzata la finestra Administrator Login. Digitare “root” nel campo Login e immettere la password di sistema. 8 5 Recommended è una procedura completamente automatica che non richiede alcuna interazione. L'installazione Expert consente di selezionare il percorso di installazione o il sistema di stampa. Se si seleziona Recommended, passare al punto 6. Vengono visualizzate le stampanti installate correntemente nel sistema. Selezionare la stampante da utilizzare. Le schede delle funzioni disponibili per la stampante selezionata vengono visualizzate nella parte superiore della finestra Add a Printer. NOTA: se la stampante supporta la stampa PS, si consiglia di selezionare il driver PS. 28 Uso della stampante in Linux 9 Modifica del metodo di collegamento della stampante Fare clic sulla scheda Connection e assicurarsi che la porta della stampante sia impostata correttamente. In caso contrario, modificare l'impostazione. Se si modifica il metodo di collegamento della stampante da USB a parallelo o viceversa mentre la stampante è in uso, è necessario riconfigurare la stampante Linux aggiungendola al sistema. Procedere come segue: 1 2 Assicurarsi di collegare la stampante al computer. Accendere il computer e la stampante. Quando viene visualizzata la finestra di dialogo di login dell'amministratore, digitare “root” nel campo di login e inserire la password di sistema. NOTA: per installare una nuova stampante nel sistema è necessario eseguire il login come superutente (root). Se non si è un superutente, rivolgersi all'amministratore di sistema. 3 10 È possibile utilizzare la scheda Settings e la scheda Queue per visualizzare l'impostazione corrente della stampante. Se necessario, modificare le impostazioni. 4 NOTA: le opzioni possono variare a seconda della stampante in uso. I campi Description e Location della schermata Queue potrebbero non venire visualizzati, a seconda del sistema di stampa in uso. 5 11 Per uscire, fare clic su OK. 12 Quando la finestra richiede che la nuova stampante venga configurata Dall'icona Startup Menu nella parte inferiore del desktop, selezionare Linux Printer e quindi Configuration Tool. Alla finestra Linux Printer Configuration si può accedere anche digitando “linux-config” nella schermata Terminal. Quando viene visualizzata la finestra Linux Printer Configuration, fare clic sull'icona Add Printer nella barra degli strumenti posta nella parte superiore della finestra. Fare clic sulla scheda Connection nella parte superiore della finestra Add a Printer. Assicurarsi che la porta della stampante sia impostata correttamente. In caso contrario, modificare l'impostazione. correttamente, fare clic su OK. 13 Viene nuovamente visualizzata la finestra Linux Printer Configuration. Dalla scheda Info è possibile visualizzare le informazioni relative alla stampante. Se necessario, è possibile modificare la configurazione della stampante. Per ulteriori dettagli su come modificare la configurazione della stampante, vedere “Uso dello strumento di configurazione” a pagina 30. 6 29 Uso della stampante in Linux Scegliere OK. Disinstallazione del driver della stampante 1 Uso dello strumento di configurazione Dall'icona Startup Menu nella parte inferiore del desktop, selezionare Linux Printer e quindi Configuration Tool. Lo strumento di configurazione consente di eseguire le attività amministrative, inclusa l'aggiunta e la rimozione di nuove stampanti e la modifica delle impostazioni globali. Gli utenti normali possono anche eseguirlo per controllare con facilità le code dei lavori, esaminare le proprietà della stampante e modificarne le preferenze locali. Per accedere allo strumento di configurazione: 1 2 2 3 Alla finestra Linux Printer Configuration si può accedere anche digitando “linux-config” nella schermata Terminal. Nella finestra Linux Printer Configuration, selezionare il comando Uninstall dal menu File. Viene visualizzata la finestra Administrator Login. Digitare “root” nel campo Login e immettere la password di sistema. Scegliere Proceed. Dall'icona Startup Menu nella parte inferiore del desktop, selezionare Linux Printer e quindi Configuration Tool. Si apre la finestra Linux Printer Configuration. Questa finestra può essere aperta anche dalla schermata Terminal digitando “linux-config”. Il riquadro sinistro della finestra Linux Printer Configuration riporta l'elenco delle stampanti installate. Il riquadro destro visualizza una serie di schede con le informazioni relative alla stampante selezionata correntemente. Se non è già selezionato, selezionare il driver della stampante. NOTA: per disinstallare il software della stampante è necessario eseguire il login come superutente (root). Se non si è un superutente, rivolgersi all'amministratore di sistema. 4 5 Viene visualizzato un messaggio che richiede la conferma della disinstallazione. Scegliere Yes. Selezionare Complete uninstall e fare clic su Uninstall. 3 La scheda Info mostra le informazioni generali sulla stampante. Se si utilizza Internet, è possibile accedere alla pagina Web Samsung facendo clic su Go to the Web page for this printer. Fare clic sulla scheda Job per controllare e gestire la coda dei lavori della stampante selezionata. È possibile sospendere, riprendere o eliminare i lavori specifici nella coda. Se si selezionano lavori specifici è possibile trascinarli nella coda di stampa di un'altra stampante. 6 7 Fare clic su OK per iniziare la disinstallazione. Al termine, scegliere Finished. 30 Uso della stampante in Linux La scheda Properties consente di modificare le impostazioni predefinite della stampante. La finestra LLPR Properties può essere aperta anche tramite le seguenti procedure: • Dall'icona Startup Menu nella parte inferiore del desktop, selezionare Linux Printer e quindi Linux LPR. 3 NOTA: gli utenti abituali sono in grado di escludere le impostazioni predefinite a livello di sistema definite dall'amministratore. Quando un utente abituale fa clic su Apply, queste impostazioni personalizzate vengono salvate nel profilo dell'utente e possono essere utilizzate successivamente con LLPR. Se l'amministratore sta eseguendo lo strumento di configurazione, le impostazioni verranno salvate come nuovi valori predefiniti globali. • Se la finestra Linux Printer Configuration è correntemente aperta, selezionare Test Print dal menu Print. Si apre la finestra LLPR Properties. Nella parte superiore della finestra saranno visibili sei schede: • General: consente di modificare il formato e il tipo di carta, l'alimentazione, l'orientamento dei documenti; permette inoltre di attivare la funzione di stampa fronte-retro, aggiungere striscioni iniziali e finali e modificare il numero di pagine per foglio. • Margins: consente di specificare i margini della pagina. Il grafico a destra mostra le impostazioni correnti. Questi margini non vengono applicati quando si stampano normali dati PostScript. Modifica delle proprietà LLPR È possibile regolare le proprietà della stampante aprendo la finestra LLPR Properties. • Image: consente di impostare le opzioni dell'immagine che verranno utilizzate quando si stampano file di immagini, ad esempio quando un documento non PostScript viene inviato a LLPR sulla riga di comando. Le impostazioni relative ai colori avranno effetto anche per i documenti PostScript. Per aprire la finestra LLPR Properties: 1 2 Dall'applicazione in uso, selezionare il comando Print. Quando si apre la finestra Linux LPR, fare clic su Properties. • Text: consente di selezionare la densità del testo e di attivare o disattivare la colorazione della sintassi. • HP-GL/2: consente di impostare le opzioni predefinite per la stampa di documenti in formato HP-GL/2, utilizzato da alcuni plotter. Fare clic su Properties. • Advanced: consente di escludere le impostazioni predefinite per la stampante. Se si fa clic sul pulsante Save nella parte inferiore della finestra, le opzioni verranno conservate tra le sessione LLPR. 4 31 Uso della stampante in Linux Usare il pulsante Help per visualizzare i dettagli relativi alle opzioni nella finestra. Per applicare le opzioni, fare clic su OK nella finestra LLPR Properties. In tal modo si torna alla finestra Linux LPR. Per iniziare la stampa, scegliere OK. 8 Uso della stampante con un Macintosh Installazione del software per Macintosh Il CD-ROM del driver PostScript in dotazione con il dispositivo fornisce il file PPD da usare con il driver PS, il driver Apple LaserWriter, per la stampa da un computer Macintosh. Il dispositivo supporta i sistemi Macintosh dotati di un'interfaccia USB incorporata o una scheda di interfaccia di rete 10/100 Base-TX. Quando si stampa un file da un computer Macintosh, è possibile usare il driver PostScript installando il file PPD. Prima di installare il software della stampante, verificare quanto segue: NOTA: alcune stampanti non supportano l'interfaccia di Elemento rete. Controllare se la stampante supporta l'interfaccia di rete nelle Specifiche della stampante riportate nella Guida dell'utente della stampante. Sistema operativo Questo capitolo tratta i seguenti argomenti: • Installazione del software per Macintosh RAM • Impostazione della stampante • Stampa Mac OS 8.6 ~ 9.2/10.1 o versione superiore Mac OS 8.6 ~ 9.2 64 MB Mac OS 10.1 o versione superiore 128 MB Spazio su disco disponibile 200 MB Collegamento Interfaccia USB, interfaccia di rete 1 2 3 4 5 6 7 8 9 32 Requisiti Collegare il dispositivo al computer mediante il cavo USB o il cavo Ethernet. Accendere il computer e il dispositivo. Inserire il CD-ROM del driver PostScript fornito in dotazione con il dispositivo nell'unità CD-ROM. Fare doppio clic su Samsung_CLBP sul desktop del Macintosh. Fare doppio clic sulla cartella MAC_Installer. Fare doppio clic sull'icona Samsung_CLBP Installer OSX. Fare clic su Continua. Fare clic su Installa. Al termine dell'installazione, fare clic su Esci. Mac OS 10.1 o versione superiore Impostazione della stampante 1 L'impostazione della stampante varia a seconda del cavo utilizzato per collegare la stampante al computer: il cavo di rete o il cavo USB. 2 3 4 Per un Macintosh con collegamento di rete NOTA: alcune stampanti non supportano l'interfaccia di rete. Prima di collegare la stampante, assicurarsi che supporti un'interfaccia di rete facendo riferimento a Specifiche della stampante nella Guida utente della stampante. 5 6 2 3 4 5 6 7 Selezionare la scheda AppleTalk. Nell'elenco viene visualizzato il nome del dispositivo. Selezionare SEC000xxxxxxxxx dalla casella della stampante, dove xxxxxxxxx varia a seconda del dispositivo. Fare clic su Aggiungi. Se l'opzione Selezione automatica non funziona correttamente, selezionare Samsung in Modello stampante e il nome della stampante in Nome modello. La stampante viene visualizzata nell'elenco delle stampanti e impostata come stampante predefinita. Mac OS 8.6 ~ 9.2 1 Seguire le istruzioni in “Installazione del software per Macintosh” on page 32 per installare il file PPD nel computer. Aprire Centro Stampa o Utilità impostazioni stampante dalla cartella Utility. Fare clic su Aggiungi nell'elenco delle stampanti. Seguire le istruzioni in “Installazione del software per Macintosh” on page 32 per installare il file PPD nel computer. Dal menu Apple, selezionare Scelta risorse. Per un Macintosh con collegamento USB Mac OS 10.1 o versione superiore Fare clic su LaserWriter 8 (il driver PostScript fornito con il Macintosh). 1 Nell'elenco viene visualizzato il nome del dispositivo. Selezionare SEC000xxxxxxxxx dalla casella della stampante (dove xxxxxxxxx varia a seconda del dispositivo) e fare clic su Seleziona. 2 3 4 5 6 Se l'installazione automatica non funziona correttamente, fare clic su Seleziona PPD, scegliere il nome della stampante e fare clic su OK. Al termine dell'installazione, l'icona del dispositivo viene creata come stampante da scrivania. Chiudere Scelta risorse. Quando appare una finestra in cui si informa che il dispositivo corrente è stato cambiato, fare clic su OK. Seguire le istruzioni in “Installazione del software per Macintosh” on page 32 per installare il file PPD nel computer. Aprire Centro Stampa o Utilità impostazioni stampante dalla cartella Utility. Fare clic su Aggiungi nell'elenco delle stampanti. Selezionare la scheda USB. Selezionare la stampante e scegliere Aggiungi. Se l'opzione Selezione automatica non funziona correttamente, selezionare Samsung in Modello stampante e il nome della stampante in Nome modello. La stampante viene visualizzata nell'elenco delle stampanti e impostata come stampante predefinita. 33 Modifica delle impostazioni della stampante Stampa La stampante permette di utilizzare funzioni di stampa avanzate. Dall'applicazione Macintosh, selezionare Stampa nel menu Archivio. Il nome della stampante visualizzato nella finestra delle proprietà della stampante potrebbe variare, in funzione della stampante in uso. Ad eccezione del nome, la composizione della finestra delle proprietà della stampante è simile. NOTA: • la finestra delle proprietà della stampante Macintosh visualizzata in questo documento potrebbe essere diversa, in funzione della stampante utilizzata. Tuttavia la composizione della finestra delle proprietà della stampante è simile. • Il nome della stampante è riportato sul CD del software della stampante a corredo. Impostazione del layout La scheda Layout fornisce le opzioni che consentono di impostare l'aspetto del documento nella pagina stampata. È possibile stampare più pagine su un solo foglio. Selezionare Layout dall'elenco a discesa Preimpostazioni per accedere alle seguenti funzioni. Per ulteriori informazioni, vedere “Stampa di più pagine su un foglio” nella prossima colonna. Stampa di un documento Quando si stampa con un Macintosh, è necessario controllare l’impostazione del software della stampante in ciascuna applicazione utilizzata. Per stampare da un Macintosh, procedere come segue. 1 2 3 Aprire un’applicazione Macintosh e selezionare il file da stampare. Aprire il menu Archivio e fare clic su Formato di Stampa. Scegliere il formato della carta, l’orientamento, la scala e le altre opzioni e fare clic su OK. Assicurarsi di selezionare qui la stampante. ▲ Mac OS 10.3 ▲ Mac OS 10.3 4 5 6 Aprire il menu Archivio e fare clic su Stampa. Scegliere il numero di copie desiderato e specificare le pagine da stampare. Dopo aver impostato le opzioni, fare clic su Stampa. 34 Stampa di più pagine su un foglio Impostazione delle funzioni della stampante La scheda Impostazioni della stampante fornisce opzioni che consentono di selezionare il tipo di carta e di regolare la qualità di stampa. Selezionare Impostazioni della stampante dall'elenco a discesa Preimpostazioni per accedere alle seguenti funzioni: È possibile stampare più di una pagina su un singolo foglio di carta. Questa funzione consente di stampare pagine di bozze a basso costo. 1 2 Dall'applicazione Macintosh, selezionare Stampa nel menu Archivio. Selezionare Layout. ▲ Mac OS 10.3 Adatta a pagina Questa funzione della stampante consente di scalare il lavoro di stampa in base al formato carta selezionato, a prescindere dalle dimensioni del documento digitale. Ciò risulta utile quando si vogliono controllare i dettagli in un piccolo documento. Tipo di carta Impostare Type per far corrispondere la carta caricata nel vassoio dal quale si desidera stampare. In questo modo si otterrà una stampa di qualità ottimale. ▲ Mac OS 10,3 3 Risoluzione di stampa(Qualità) 4 Le opzioni di risoluzione selezionabili possono variare a seconda del modello di stampante. È possibile selezionare la risoluzione di stampa. Tanto più alta è l’impostazione, tanto più nitidi risulteranno i caratteri stampati e la grafica. L'impostazione più alta può aumentare il tempo necessario per la stampa di un documento. 5 Modalità colori È possibile impostare le opzioni per i colori. Normalmente, l'impostazione Colori consente di ottenere la miglior qualità di stampa possibile per i documenti a colori. Se si desidera stampare un documento a colori in scala di grigi, selezionare Scala di grigi. 35 Nell'elenco a discesa Pagine per foglio, selezionare il numero delle pagine da stampare su un foglio di carta. Nell'opzione Orientamento, selezionare l'ordine delle pagine. Per stampare un bordo attorno a ogni pagina nel foglio, selezionare l'opzione desiderata dall'elenco a discesa Bordi. Fare clic su Stampa per fare in modo che la stampante stampi il numero di pagine selezionato sulla facciata di ogni pagina. SEZIONE SOFTWARE INDICE C carta, impostazione del formato 14 carta, impostazione delle proprietà 14 D disinstallazione, software Linux 30 Windows 11 documento, stampa Macintosh 34 Windows 12 driver PostScript installazione 23 F filigrana creazione 21 eliminazione 21 modifica 21 stampa 21 G P Windows 4 L layout, impostazione delle proprietà Macintosh 34 Windows 13 libretti stampa 19 lingua, cambiamento 10 Linux driver disinstallazione 30 installazione 28 proprietà LLP 31 strumento di configurazione 30 M Macintosh driver installazione 32 impostazione della stampante 33 stampa 34 monitor di stato, uso 25 grafica, impostazione delle proprietà 15 Guida, uso 17, 23 N I N. su 1 stampa su Macintosh 35 N. su 1, stampa Windows 18 impostazione modalità immagine 15 opzione true-type 15 preferiti 17 risoluzione Macintosh 35 Windows 15 risparmio toner 15 scurezza 15 installazione driver della stampante Linux 28 Macintosh 32 O orientamento, stampa Windows 13 origine carta, impostazione Linux 31 Windows 14 overlay creazione 22 eliminazione 22 stampa 22 36 poster, stampa 19 preferiti, uso dell'impostazione 17 proprietà della stampante, impostazione Linux 31 Macintosh 34 proprietà di layout, impostazione Linux 31 proprietà extra, impostazione 16 R requisiti di sistema Linux 27 Macintosh 32 risoluzione, impostazione della stampante Macintosh 35 Windows 15 S software disinstallazione Linux 30 Windows 11 installazione Linux 28 Macintosh 32 Windows 4 reinstallazione Windows 10 requisiti di sistema Linux 27 Macintosh 32 software della stampante installazione Macintosh 32 stampa adattamento alla pagina 20 da Macintosh 34 da Windows 12 documento 12 filigrana 21 fronte-retro 20 N. su 1 Macintosh 35 Windows 18 overlay 22 poster 21 scala 20 stampa avanzata, uso 18 stampa di libretti 19 stampa fronte-retro 20 stampante disinstallazione del software Linux 30 Windows 11 installazione del software in Linux 28 Windows 4 stampante, impostazione delle proprietà Windows 13, 23 T tipo carta, impostazione Linux 31 Macintosh 35 toner, impostazione risparmio 15 37 www.samsungprinter.com Rev. 1.03