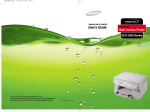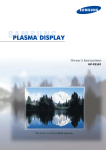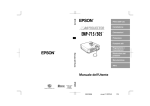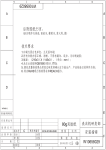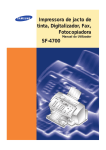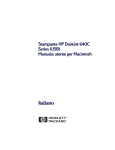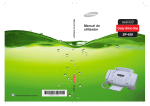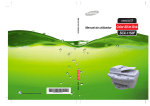Download Samsung SCX-1000SI User Manual
Transcript
Home Visitate il nostro sito web all’indirizzo: http://www.samsungprinter.com P/N : JB68-00443A Rev. 1.00 SAMSUNG INKJET PRINTER Guida dell’operatore Inkjet a colori Stampante multifunz. Precauzioni per la sicurezza Prima di usare la stampare leggere attentamente le istruzioni fornite in questo manuale e conservarle al sicuro vicino alla stampante, in modo che siano disponibili in caso di necessità. Durante l’uso della stampante, prendere le seguenti precauzioni. Informazioni importanti sulle precauzioni e sulla sicurezza Quando si usa questa macchina, attenersi sempre a queste precauzioni di sicurezza di base, per ridurre i rischi di incendio, scosse elettriche e lesioni alle persone: 1. Leggere e assimilare bene tutte le istruzioni. 2. Ogni volta che si utilizzano apparecchiature elettriche prestare molta attenzione. 3. Attenersi a tutte le avvertenze e alle istruzioni indicate sul prodotto e nella relativa documentazione. 4. Se un’istruzione per l’uso sembra essere in contraddizione con le informazioni per la sicurezza, attenersi alle informazioni per la sicurezza. È possibile che non si siano capite bene le istruzioni per l’uso. Se non si riesce a risolvere il conflitto, chiedere aiuto al rappresentante alle vendite o all’assistenza. 5. Scollegare la macchina dalla presa a muro CA, prima di procedere alla pulizia. Non utilizzare prodotti di pulizia liquidi o spray. Per le operazioni di pulizia, utilizzare solo un panno bagnato. 6. Non collocare il fax su un carrello, un supporto o un tavolo instabile. Potrebbe cadere causando danni gravi. 7. La macchina non va mai collocata, sopra, vicino o al di sopra di radiatori, stufe, condizionatori d’aria o condotte di ventilazione. 8. Non collocare nulla sul cavo di alimentazione o sul cavo della stampante. Non collocare il fax in punti della stanza in cui i cavi possono venire calpestati e danneggiati. 9. Non sovraccaricare le prese a muro e i cavi di prolunga. Questo potrebbe far diminuire le prestazioni e provocare rischi di incendio o scosse elettriche. 10. Non lasciare che eventuali animali domestici mordano il cavo di alimentazione CA o il cavo di interfaccia del PC. i 11. Evitare di spingere oggetti di qualsiasi tipo all’interno della macchina attraverso le aperture dello chassis. Gli oggetti potrebbero entrare a contatto di punti di tensione pericolosi, provocando il rischio di incendio o folgorazione. Non versare mai liquidi di alcun tipo sopra o all’interno della macchina. 12. Per ridurre il rischio di scosse elettriche, non smontare la macchina. Quando è necessario eseguire delle riparazioni, portarlo da un tecnico qualificato. L’apertura o la rimozione dei coperchio potrebbe esporre a scosse elettriche pericolose o ad altri rischi. Se l’unità non viene rimontata correttamente, potrebbero generarsi delle scosse elettriche con il successivo uso. 13. Staccare la macchina dalla stampante, dalla presa a muro CA e, per l’assistenza, rivolgersi a personale qualificato nei seguenti casi: • Quando una qualsiasi parte del cavo di alimentazione, della spina o del cavo di collegamento è danneggiata o logora. • Se all’interno della macchina è stato rovesciato un liquido. • Se la macchina è stata esposta a pioggia o acqua. • Se la macchina non funziona correttamente pur avendo seguito correttamente le istruzioni. • Se la macchina è caduta a terra o lo chassis sembra essersi danneggiato. • Se il prodotto rivela un improvviso e distinto cambiamento di prestazioni. 14. Regolare solo i controlli trattati nelle istruzioni per l’uso. La regolazione impropria degli altri controlli potrebbe determinare il danneggiamento dell’apparecchio e richiedere l’intervento di un tecnico qualificato per far nuovamente funzionare correttamente il prodotto. 15. Evitare di utilizzare la macchina durante un temporale. C’è il rischio, seppur remoto, di essere colpiti da un fulmine. Se possibile, durante il temporale, staccare il cavo di alimentazione CA e il telefono. 16. CONSERVARE QUESTE ISTRUZIONI. ii 1 Capitolo Introduzione Panoramica .......................................................... 1-1 Informazioni sul presente manuale ...................... 1-2 Funzioni principali ................................................ 1-3 Componenti della stampante ................................ 1-4 2 Capitolo Impostazione della stampante Panoramica ........................................................... 2-1 Rimozione dall’imballaggio della stampante ......... 2-2 Collegamento del cavo stampante ....................... 2-4 Collegamento del cavo di alimentazione .............. 2-7 Caricamento della carta nel vassoio di entrata .... 2-8 Installazione delle cartucce di stampa ................ 2-10 Prova della stampante ........................................ 2-16 Installazione del software della stampante ......... 2-17 Disinstallazione del software Samsung .............. 2-25 Creazione dei dischetti di installazione ............... 2-26 iii 3 Capitolo Uso del pannello di controllo Panoramica ........................................................... 3-1 Pulsanti del pannello di controllo .......................... 3-2 Display del pannello di controllo ........................... 3-4 4 Capitolo Supporto di stampa Panoramica ........................................................... 4-1 Dimensioni del supporto ....................................... 4-2 Caratteristiche del supporto di stampa ................. 4-3 Indicazioni sulla carta ........................................... 4-4 Uso della fessura di alimentazione manuale ........ 4-5 5 Capitolo Attività di stampa Panoramica ........................................................... 5-1 Selezione della stampante .................................... 5-2 Stampa di un documento ...................................... 5-3 Uso delle funzioni del driver della stampante ....... 5-7 iv 6 Capitolo Creazione di una copia Panoramica ........................................................... 6-1 Creazione di una copia ......................................... 6-2 Creazione di più copie .......................................... 6-3 Modifica dell’impostazione della copia .................. 6-4 Copie fascicolate ................................................... 6-6 Creazione di una copia clonata ............................ 6-7 Stampa di più pagine su una sola pagina (solo SCX-1000S) .................................................. 6-8 Stampa di poster ................................................... 6-9 7 Capitolo Funzione SmartMedia (solo SCX-1000S) Panoramica ........................................................... 7-1 Informazioni sulla scheda SmartMedia ................. 7-2 Stampa delle immagini ......................................... 7-4 Selezione della modalità di stampa .......................7-5 Eliminazione delle immagini ...................................7-6 Memorizzazione delle immagini ............................ 7-7 8 Capitolo Modifica delle impostazioni della stampante Panoramica ........................................................... 8-1 Selezione del formato della carta ......................... 8-2 Selezione del tipo di carta ......................................8-3 v 9 Capitolo Manutenzione della stampante Panoramica ........................................................... 9-1 Sostituzione della cartucca di stampa .................. 9-2 Allineamento della cartuccia di stampa ................ 9-3 Pulizia della stampante ......................................... 9-4 Pulizia dei contatti del carrello delle cartucce di stampa ................................................ 9-6 Stampa dell’elenco della Guida ............................ 9-7 Ripristino del menu sulle impostazioni predefinite ..............................................................9-8 Regolazione dell’ombreggiatura ............................9-9 10 Capitolo Soluzione dei problemi Panoramica ........................................................ 10-1 Rimozione della carta inceppata ........................ 10-2 Messaggi di errore .............................................. 10-5 Problemi di stampa generali ............................ 10-10 Problemi di qualità di stampa .......................... 10-12 Problemi di digitalizzazione .............................. 10-14 Problemi OCR .................................................. 10-17 vi Appendice Appendice Specifiche ............................................................. A-1 Indice .................................................................... A-4 vii 1 Capitolo Introduzione Panoramica Congratulazioni per l’acquisto della stampante serie SCX-1000! Il presente capitolo fornisce le seguenti informazioni: Informazioni sul presente manuale Funzioni principali Componenti della stampante Introduzione 1-1 Capitolo 1 Informazioni sul presente manuale Questo manuale spiega come iniziare ed eseguire le operazioni più comuni con la stampante. Convenzioni utilizzate TE IMPORTAN IMPO RTAN TE IM PO RT AN TE In questo manuale vengono adottate delle convenzioni che consentono di reperire rapidamente le informazioni: IM PO RT AN TE IMPORTANTE NOTA ATTENZIONE TTENZIONE 1-2 Introduzione Questa etichetta identifica le informazioni più importanti. Questa etichetta identifica le informazioni da conoscere prima di continuare. Questa etichetta richiama l’attenzione sulle procedure operative o pratiche le quali, se non vengono eseguite o osservate correttamente, potrebbero determinare il danneggiamento o la distruzione di una parte o di tutto il prodotto e dei dati. Capitolo 1 Capitolo 1 Funzioni principali La stampante dispone delle seguenti funzioni principali: È possibile stampare a velocità elevata e con un’ottima qualità ● Stampa di elevata qualità alla risoluzione massima di 1200 dpi ● Velocità di stampa di 9 ppm (pagine al minuto) per la stampa monocromatica e di 4,5 ppm (pagine al minuto) per la stampa a colori Con SmarThru 2, è possibile copiare o digitalizzare documenti e fotografie con estrema facilità nel computer e memorizzarli come documenti elettronici. È anche possibile utilizzare SmarThru per trasmettere rapidamente i documenti digitalizzati per fax o posta elettronica, oppure per stampare una copia sulla stampante. Digitalizzazione Copia Digitalizzazione su FAX Digitalizzazione su e-mail Digitalizzazione su OCR Digitalizzazione su SmartMedia (solo SCX-1000S) Questa stampante è utilizzabile come scanner È possibile digitalizzare con facilità documenti e fotografie. La stampante è una copiatrice di alta qualità ● Copie a colori ● Risoluzione/contrasto regolabili ● Copie multiple ● Fascicolazione ● Riduzione/Ingrandimento È possibile stampare immagini catturate su fotocamere digitali (solo SCX-1000S) Poiché tutto viene salvato su una scheda SmartMedia, è possibile stampare i file di grafica e crearne delle copie senza un collegamento diretto su un PC. Introduzione 1-3 Capitolo 1 Componenti della stampante Vista anteriore La seguente illustrazione mostra la vista anteriore della stampante e indica i vari elementi principali. Pianale dello scanner Coperchio superiore Pianale dello scanner Coperchio scomparto cartuccia Cartuccia d’inchiostro e carrello (interno) Display Vassoio di entrata carta Pannello di controllo Pulsanti funzioni SmartMedia (solo SCX-1000S) Alloggiamento SmartMedia (solo SCX-1000S) Maniglia Vassoio di uscita carta 1-4 Introduzione Capitolo 1 Vista posteriore La seguente illustrazione mostra la vista posteriore della stampante e indica i vari elementi principali. Connettore di alimentazione Coperchio posteriore Interfaccia parallela Connettore Porta USB Alimentatore manuale Introduzione 1-5 Promemoria 1-6 Introduzione 2 Capitolo Impostazione della stampante Panoramica Questo capitolo fornisce informazioni dettagliate sull’impostazione della stampante. Rimozione dall’imballaggio della stampante Collegamento del cavo stampante Collegamento del cavo di alimentazione Caricamento della carta nel vassoio di entrata Installazione delle cartucce di stampa Prova della stampante Installazione del software della stampante Impostazione della stampante 2-1 Capitolo 2 Rimozione dall’imballaggio della stampante Quando si inizia a rimuovere dall’imballaggio la stampante, si noteranno i seguenti elementi, oltre alla stampante. Cavo di alimentazione Manuale dell’utente Manuale di SmarThru 2 TE IMPORTAN ● IM PO RTA NT E IMPORTANTE CD-ROM Se si scopre che uno qualsiasi dei seguenti elementi manca o è danneggiato, contattare il proprio rivenditore. ● NOTA ● 2-2 Cartucce di stampa (A colori/Nero) IMPO RTAN TE IM PO RTA NT E ● Cavo parallelo Impostazione della stampante La forma del cavo di alimentazione potrebbe essere diversa, a seconda del Paese. Se necessario, acquistare il cavo USB. Se si è un utente SCX-1000S sarà necessario acquistare la scheda SmartMedia per sfruttare al meglio la macchina. Durante il trasporto e per l’immagazzinamento della macchina viene usato 1 Rimuovere tutti i pezzi di nastro adesivo, come illustrato qui di seguito. 2 Estrarre il vassoio di entrata dalla stampante. Rimuovere dal vassoio il materiale di imballaggio. Impostazione della stampante Capitolo 2 nastro adesivo per proteggere alcuni degli elementi che potrebbero spostarsi o aprirsi inavvertitamente e, di conseguenza, danneggiarsi. 2-3 Capitolo 2 Collegamento del cavo stampante La stampante serie SCX-1000 dispone di due interfacce per le connessioni parallela e USB. Se si sta eseguendo Windows 98 o superiore e il computer è munito di una porta USB, per informazioni sul collegamento, vedere pagina 2-6. NTE IMPORTA IMPO RTAN TE IM PO RTA NT E Collegamento del cavo parallelo IM PO RTA NT E IMPORTANTE 2-4 Per evitare malfunzionamento, si consiglia vivamente di utilizzare il cavo parallelo fornito con la stampante. Se si deve acquistare un altro cavo, assicurarsi che sia conforme alle norme IEEE-1284. 1 Controllare che sia la stampante che il computer siano spenti e scollegati dalla presa di alimentazione. 2 Collegare un’estremità del cavo parallelo nel connettore posto sul retro della stampante. Impostazione della stampante 4 Inserire l’altra estremità del cavo nel connettore parallelo appropriato del computer e fissarla. Impostazione della stampante Capitolo 2 3 Spingere verso il basso le graffette metalliche in modo che si inseriscano nelle tacche poste sulla spina del cavo. 2-5 Continua Collegamento del cavo stampante Per utilizzare un cavo USB per la stampa, il computer deve eseguire Windows 98 o superiore e disporre di una porta USB. NTE IMPORTA IMPO RTAN TE IM PO RTA NT E Collegamento cavo USB IM PO RTA NT E IMPORTANTE 2-6 I cavi stampante USB e parallelo non possono venire collegati simultaneamente. È opportuno decidere quale collegamento usare e il collegamento più adatto alle proprie esigenze. 1 Assicurarsi che la stampante e il computer siano spenti. 2 Collegare un’estremità del cavo USB certificato nella porta USB sulla stampante. 3 Collegare l’altra estremità nella porta USB del computer. Impostazione della stampante Capitolo 2 Collegamento del cavo di alimentazione La stampante serie SCX-1000 può utilizzare un’alimentazione da 110-240 V CA. 2 Capitolo 2 1 Collegare un’estremità del cavo di alimentazione in dotazione al connettore posto sul retro della stampante. Collegare l’altra estremità a una presa di alimentazione adatta. La stampante indica ed entra nella modalità Pronta. A questo punto si sentirà un movimento all’interno della stampante. Impostazione della stampante 2-7 Capitolo 2 Caricamento della carta nel vassoio di entrata La stampante dispone del vassoio di entrata, che può contenere fino a 150 fogli di carta. 1 Estrarre completamente il vassoio dalla stampante. 2 Far scorrere le guide larghezza e lunghezza carta nelle posizioni più esterne. ATTENZIONE TTENZIONE 3 Posizionare la carta contro il lato destro del vassoio, con il lato di stampa consigliato rivolto verso il basso. Non piegare e non spiegazzare la carta. NOTA Se necessario, piegare i fogli avanti e indietro per allentarli, quindi spiegarli a ventaglio. 2-8 Impostazione della stampante 5 Inserire la guida lunghezza in modo che si adatti al bordo inferiore della carta. 6 Spingere all’indietro il vassoio di entrata verso la stampante fino a quando non si ferma. Capitolo 2 4 Stringere la guida larghezza e farla scorrere in modo che si adatti al bordo della carta. Impostazione della stampante 2-9 Capitolo 2 Installazione delle cartucce di stampa Quando si rimuove dall’imballaggio la stampante, il carrello delle cartucce di stampa è nascosto sul lato destro della stampante. Il carrello scorre orizzontalmente su un’apposita guida all’interno della stampante. Per installare le cartucce di stampa, esso deve spostarsi nella posizione di installazione all’estrema sinistra della stampante. ATTENZIONE TTENZIONE 1 Non tirare con le mani il carrello delle cartucce. Così facendo si potrebbe danneggiare la stampante. Rimuovere l’adesivo e il nastro trasparente che copre l’area dei contatti di rame su una delle cartucce. ATTENZIONE TTENZIONE Non toccare l’area dei contatti di rame. Area dei contatti di rame 2 2-10 Sollevare il pianale dello scanner (➀), e sostenerlo con il coperchio dello scomparto cartucce (➁). Impostazione della stampante 3 Per spostare il carrello delle cartucce di stampa nella posizione di installazione, procedere come segue. a) Premere Imposta fino a quando sul display non compare l’indicazione CARTUCCIA. NTE IMPORTA IMPO RTAN TE IM PO RTA NT E c) Premere Avvio/Selez. Il carrello delle cartucce di stampa si sposta all’estrema sinistra della stampante. ... A questo punto si è pronti per installare le cartucce di stampa. Affinché stampino correttamente, le cartucce vanno installate nell’alloggiamento corretto. IM PO RTA NT E IMPORTANTE Collocare le cartucce nell’alloggiamento del carrello, come indicato qui di seguito: Tipo di cartuccia Alloggiamento del carrello delle cartucce Nero/Fotografia* Destra Colori Sinistra * La cartuccia per fotografie è opzionale. 4 Inserire le cartucce. Cartuccia a colori Cartuccia di stampa in bianco e nero o fotografica Impostazione della stampante 2-11 Capitolo 2 b) Premere ˆ o ¤ fino a quando non compare CAMBIA CART. nella seconda riga del display. Continua Installazione delle cartucce di stampa 5 Spingere indietro la cartuccia fino a quando non si fissa al proprio posto. Si dovrebbe sentire uno scatto. SPINGERE INDIETRO 2-12 6 Chiudere il coperchio superiore della stampante. 7 Premere ˆ o ¤ fino a quando non viene visualizzata l’indicazione ENTRAMBI nella seconda riga del display. Impostazione della stampante 9 Premere ˆ o ¤ per selezionare il tipo di cartuccia a colori installata. CARTUCCIA SX? NUOVA COLOR STD I tipi di cartuccia selezionabili sono: NUOVA COLOR STD per una nuova cartuccia a colori standard. NUOVA COL. ALTA per una nuova cartuccia a colori ad alta resa. VECCHIA COLORE per una cartuccia a colori usata. 10 Premere Avvio/Selez. L’indicazione CARTUCCIA DX? viene visualizzata sul display. 11 Premere ˆ o ¤ per selezionare il tipo di cartuccia di stampa in bianco e nero/fotografica installata. 12 Capitolo 2 8 Premere Avvio/Selez. L’indicazione CARTUCCIA SX? viene visualizzata sul display. CARTUCCIA DX? NUOVA NERO STD I tipi di cartuccia selezionabili sono: NUOVA NERO STD per una nuova cartuccia di stampa in bianco e nero standard. NUOVA NERO ALTA per una nuova cartuccia di inchiostro nero ad alta resa. VECCHIA NERO per una cartuccia di stampa in bianco e nero usata. NUOVA FOTO per una nuova cartuccia fotografica. VECCHIA FOTO per una cartuccia fotografica usata. Premere Avvio/Selez. STAMPA ■■■ Se si è installata una nuova cartuccia, viene stampata una pagina di prova di allineamento. A seconda della combinazione di cartucce installata nella macchina, viene stampata una pagina di prova con uno o più motivi di allineamento, simili a quelli mostrati nella pagina successiva. Sotto ciascun motivo è riportato un numero. Impostazione della stampante 2-13 Continua Installazione delle cartucce di stampa 11 Le seguenti illustrazioni mostrano esempi di motivi di prova di allineamento. Ciascun motivo presenta una lettera al di sopra di esso (A, B, C, D, E e F per bianco e nero/a colori, A, B, C e D per cartuccia a colori/fotografica). ALLINEAMENTO A ALLINEAMENTO B ALLINEAMENTO C ALLINEAMENTO D ALLINEAMENTO E ALLINEAMENTO F Una volta stampata la pagina di prova di allineamento delle cartucce, il display visualizza le seguenti indicazioni: ALLINEA CART. ¤ 15 [00-30] A Il valore di allineamento corrente viene visualizzato nella seconda riga. 2-14 Impostazione della stampante Per modificare il valore di allineamento 1) Dal gruppo ALLINEAMENTO A nella pagina di prova, individuare il numero sotto al motivo di allineamento che più si avvicina a formare una linea perfettamente retta. Capitolo 2 2) Premere ˆ o ¤ per visualizzare il valore di allineamento corretto in base alla pagina di prova stampata. 3) Premere Avvio/Selez. per scegliere il valore di allineamento corretto. La schermata Allineamento viene visualizzata sul display. 4) Ripetere le operazioni dai punti 1 al 3 per selezionare valori di allineamento per B, C, D, E e F. Dopo aver premuto Avvio/Selez. per scegliere il valore corretto per ALLINEAMENTO F, la stampante torna alla modalità Pronta. NOTA ● ● ● Quando l’inchiostro inizia a scarseggiare in una delle cartucce di stampa, sostituire la cartuccia d’inchiostro vuota. Se non si dispone di una cartuccia di stampa con cui sostituire quella vuota, lasciare nella stampante la cartuccia di stampa vuota. Tenere a portata di mano una cartuccia di stampa di riserva. Quando si acquistano le cartucce di stampa, controllare attentamente i numeri di serie cui si fa riferimento qui di seguito per assicurarsi di acquistare la cartuccia di stampa corretta. Queste cartucce di stampa sono state appositamente progettate per lavorare con la stampante e fornire risultati sempre chiari e nitidi. Se si desidera acquistare una nuova cartuccia di stampa, contattare il proprio punto di acquisto o qualsiasi rivenditore autorizzato di pezzi di ricambio Lexmark. Tipo di cartuccia Numero di serie Cartuccia di stampa in bianco e nero Standard Lexmark P/N 12A1970 Alta resa Lexmark P/N 12A1975 Cartuccia di stampa a colori Standard Lexmark P/N 15M0120 Alta resa Lexmark P/N 15M0125 Cartuccia fotografica (opzionale) Lexmark P/N 12A1990 Impostazione della stampante 2-15 Capitolo 2 Prova della stampante Ogni volta che si installa una nuova cartuccia di stampa, eseguire l’autotest per controllare se la cartuccia di stampa è installata correttamente. 2-16 1 Premere Imposta fino a quando sul display non compare l’indicazione MANUTENZIONE. [MANUTENZIONE] ¤ ELENCO GUIDA 2 Premere ˆ o ¤ fino a quando sulla seconda riga del display non compare STAMPA AUTOTEST. [MANUTENZIONE] ¤ STAMPA AUTOTEST 3 Premere Avvio/Selez. STAMPA Sul display compare il messaggio STAMPA. Impostazione della stampante ■■■ Capitolo 2 Installazione del software della stampante Software della stampante (driver della stampante) Il driver della stampante accede alle funzioni della stampante e consente al computer di comunicare con la stampante. Programma SmarThru 2 Il programma SmarThru 2 è un programma applicativo che gestisce la stampante. Samsung SmarThru 2 include: ● Una casella postale in grado di inviare, ricevere e memorizzare messaggi e-mail e fax. ● Un Gestore immagini che supporta le operazioni sulle immagini ● Gestore digitalizzazione, che supporta le operazioni di digitalizzazione. ● Gestore copia, che controlla la procedura di copia. ● Il software OCR AnyPage Lite, che fornisce la possibilità di convertire in documenti di testo le immagini digitalizzate, che potranno poi venire modificate nell’editor di testo desiderato. ● Gestore SmartMedia, che è in grado di memorizzare, eliminare e modificare le immagini digitalizzate sulla scheda SmartMedia (solo SCX-1000S). NOTA Per informazioni su SmarThru 2, consultare il Manuale dell’utente di SmarThru 2, fornito a parte. Impostazione della stampante 2-17 Capitolo 2 Il software della stampante (driver della stampante) e il programma SmarThru 2 vengono forniti su due CD-ROM. Per utilizzare la macchina come stampante è necessario installare il software della stampante. Inoltre, si consiglia di installare il programma SmarThru 2 per sfruttare altre caratteristiche rispetto alla stampante autonoma. Continua Installazione del software della stampante Requisiti hardware Per installare ed eseguire il software della stampante è necessario disporre della seguente configurazione hardware: ● 120 MB di spazio disponibile sul disco rigido ● Pentium 133 o superiore ● Almeno 32 MB di RAM Requisiti software Per installare ed eseguire il software della stampante è necessario disporre della seguente configurazione software: 2-18 ● Windows 95 OSR2 ● Windows 98 o Windows 98 SE ● Se si sta installando il software su una workstation Windows NT 4 è necessario aver installato Service Pack 3 o superiore ● Internet Explorer 4.01 o superiore Impostazione della stampante 1 Installazione del software della stampante Capitolo 2 1 2 3 4 Assicurarsi che la stampante sia collegata all’alimentazione e al computer. Avviare Windows. Quando viene visualizzato il messaggio Nuovo componente hardware individuato, fare clic sul pulsante Annulla. Inserire il CD-ROM di installazione nell’unità CD-ROM. Dovrebbe venire automaticamente visualizzata la finestra Model Selection. Se l’installazione non si avvia automaticamente, procedere come segue: a) Fare clic su Start/Avvio ➝ Esegui nella barra delle applicazioni di Windows. b) Digitare e:\Setup.exe (sostituire la lettera dell’unità CD-ROM al posto della ‘e’) nella riga di comando e fare quindi clic sul pulsante OK. 5 6 Selezionare il modello di stampante che è collegato al computer. Selezionare la lingua che si desidera utilizzare. NOTA Se non si dispone di un’unità CD-ROM è possibile copiare il programma di installazione su dischetti. Per ulteriori informazioni, vedere ‘Creazione dei dischetti di installazione’ a pagina 2-26. Impostazione della stampante 2-19 Continua Installazione del software della stampante 7 Fare clic su Installa il software Samsung sul PC. Viene visualizzata la finestra Welcome. Selezionare questa icona per aprire Adobe Acrobat Reader. Selezionare questa icona per creare i dischetti del software. Selezionare questa icona per disinstallare il software Samsung dal computer. NOTA Se nel PC non è installata nessuna versione di Internet Explorer 4.0 o superiore, il programma di installazione installerà prima Internet Explorer versione 5.0 sul PC. Dopo l’installazione, per continuare l’installazione del software serie SCX-1000, eseguire ‘Autorun.exe’ dal CD oppure reinserire il CD nell’unità. 8 9 10 2-20 Fare clic su Avanti. Digitare il nome utente e la società e fare clic sul pulsante Avanti. Selezionare la cartella in cui verrà installato il software Samsung e fare clic sul pulsante Avanti. Impostazione della stampante 11 ● Tipica (consigliata) Questa opzione consente di installare il driver MFP, il software SmarThru e il software OCR. ● Minima Questa opzione consente di installare solo il driver MFP. ● Personalizzata (per utenti esperti) Questa opzione consente di scegliere quali componenti installare. Il programma di installazione chiederà di selezionare i componenti software. Selezionare la cartella del programma per il quale si desidera creare icone di programma e fare clic sul pulsante Avanti. ● ● 13 Capitolo 2 12 Scegliere il tipo di installazione e fare clic sul pulsante Avanti. I file vengono installati automaticamente. Viene visualizzata la finestra di avanzamento mano a mano che i file vengono copiati sul computer. Al termine dell’installazione, fare clic su Fine. Windows si riavvia. Impostazione della stampante 2-21 Continua Installazione del software della stampante Dopo il riavvio di Windows verrà chiesto di aggiungere un fax modem. 2 Aggiunta di un nuovo fax modem 1 2 Fare clic sul pulsante Avanti quando viene visualizzata la finestra SmarThru-Aggiungi nuovo fax modem. 3 Digitare l’identificatore (di solito il proprio nome), selezionare la classe di fax modem e fare quindi clic sul pulsante Avanti. Selezionare il modem installato nel sistema e fare quindi clic sul pulsante Avanti. ● 4 2-22 Al termine, fare clic su Fine. Impostazione della stampante Per ulteriori informazioni sulla classe di fax modem, consultare il manuale dell’utente fornito con il proprio fax modem. 3 Impostare la connessione Internet se si dispone di un account di e-mail con la propria azienda o un fornitore di servizi. Selezionare il tipo di connessione a Internet e fare quindi clic sul pulsante Avanti. Se al punto 1 si è selezionata l’opzione ‘Connessione a Internet su LAN’, viene visualizzata la schermata seguente. Digitare il proprio nome utente e l’indirizzo e-mail, quindi fare clic sul pulsante Avanti. ● 3 Capitolo 2 1 2 Impostazione della connessione Internet Se al punto 1 si è selezionata l’opzione ‘Use Dial-up for internet connection’, seguire le istruzioni visualizzate sullo schermo. Digitare l’indirizzo del server di posta e fare quindi clic sul pulsante Avanti. ● Per ulteriori informazioni, contattare il proprio fornitore di servizi Internet. Impostazione della stampante 2-23 Continua Installazione del software della stampante 4 Digitare la password utilizzata per accedere al server della posta Internet e fare quindi clic sul pulsante Avanti. 5 Fare clic sul pulsante Avanti. 6 Per completare la configurazione del servizio e-mail di Internet, fare clic su Fine. Congratulazioni! L’impostazione della stampante è stata eseguita con successo. A questo punto si è pronti a usarla. 2-24 Impostazione della stampante Capitolo 2 Disinstallazione del software Samsung Capitolo 2 L’utility di disinstallazione fornita con il software Samsung consente di rimuovere il software e tutti i file ad esso associati dal disco rigido. Per disinstallare il driver della stampante, procedere come segue: Chiudere prima eventuali programmi in esecuzione. 1) Fare clic su Start/Avvio ➝ Programmi ➝ Samsung SCX-1000 Series ➝ Programma di disinstallazione del driver di stampa nella barra delle applicazioni di Windows. 2) Seguire le istruzioni visualizzate sullo schermo. Il driver della stampante viene rimosso dal disco rigido. Per disinstallare il programma SmarThru 2, procedere come segue: Chiudere prima eventuali programmi in esecuzione. 1) Fare clic su Start/Avvio ➝ Programmi ➝ Samsung SmarThru ➝ Disinstallazionedi SmarThru 2 dalla barra delle applicazioni di Windows. 2) Seguire le istruzioni visualizzate. Il programma SmarThru 2 viene rimosso dal disco rigido. Se viene chiesto di farlo, riavviare il computer. Se necessario, reinstallare il software Samsung. Impostazione della stampante 2-25 Capitolo 2 Creazione dei dischetti di installazione Se non si dispone di un’unità CD-ROM è possibile copiare i file di installazione dal CD-ROM ai dischetti in un altro computer e quindi utilizzarli al posto del CD-ROM per installare il software. 1 2 3 4 2-26 Inserire il CD-ROM di installazione nell’unità CD-ROM. Selezionare il modello di stampante che è collegata al computer. Selezionare la lingua da usare. Fare clic sull’icona Predisponi. Impostazione della stampante Capitolo 2 5 Viene visualizzata la finestra di dialogo Copiare su floppy disk. Selezionare l’unità floppy in cui si desidera inserire il dischetto. Selezionare l’unità floppy da utilizzare. Selezionare la lingua da usare. Mostra il numero dischi necessari per copiare. 6 7 8 9 Fare clic su Copiare tutti i dischi. Quando viene richiesto, inserire un dischetto vuoto e formattato nell’unità e fare clic su Sì per iniziare a copiare. Se si ha bisogno di più di un dischetto, inserire il disco successivo e fare clic su Sì. Al termine della copia, fare clic su Chiudi nella finestra di dialogo Copy to Floppy. Impostazione della stampante 2-27 Continua Creazione dei dischetti di installazione Installazione del software da dischetto 1 2 3 4 2-28 Inserire il primo dischetto. Selezionare Start/Avvio ➝ Esegui dalla barra delle applicazioni di Windows. Digitare A:\setup.exe (sostituire la lettera dell’unità disco per ‘A’) sulla riga di comando e fare quindi clic sul pulsante OK. Seguire le istruzioni visualizzate per completare l’installazione. Impostazione della stampante 3 Capitolo Uso del pannello di controllo Panoramica Questo capitolo contiene informazioni sull’uso del pannello di controllo della stampante, su come modificare le impostazioni della stampante e sui menu del pannello di controllo. Il presente capitolo fornisce le seguenti informazioni: Pulsanti del pannello di controllo Display del pannello di controllo Uso del pannello di controllo 3-1 Capitolo 3 Pulsanti del pannello di controllo Il pannello di controllo dispone di molti pulsanti che vengono utilizzati per modificare le impostazioni della stampante, fare copie, digitalizzare documenti ed eseguire la manutenzione della stampante. Osservare i seguenti pulsanti e le relative funzioni. Risoluzione Zoom Imposta Contrasto Copia Pagina Copia Spec Stop/Riprist Scansione Avvio/Selez. Nero Colori Stampa Avvia Copia Pulsante Funzione Premere Imposta per modificare le impostazioni della stampante. Imposta Avvio/Selez. Stop/Riprist 3-2 Uso del pannello di controllo Il menu setup include le seguenti opzioni: ● CARTUCCIA ● FORMATO CARTA ● TIPO CARTA ● MANUTENZIONE ● Premere ¤ per passare all’opzione successiva nei menu, oppure premere ˆ per passare all’opzione precedente. ● Per le opzioni dei menu che contengono valori numerici, come Copia Pagina, premere ¤ per scorrere in avanti, oppure ˆ per scorrere indietro. ● Premere e tenere premuto ciascun pulsante per scorrere rapidamente in alto e in basso. Premere Avvio/Selez. per selezionare l’opzione di menu visualizzata nella seconda riga del display. Premere Stop/Riprist per tornare alla modalità Pronta. Pulsante Risoluzione Funzione Premere Risoluzione per modificare l’impostazione della risoluzione durante la copia dei documenti. ● ● ● NORMALE MIGLIORE BOZZA Premere Contrasto per modificare l’impostazione del contrasto durante la copia dei documenti. Contrasto ● ● ● NORMALE SCHIARISCI SCURISCI Premere Zoom per ridurre o aumentare le dimensioni di un’immagine copiata passando dal 25% al 400%. Premere Copia Spec per: ● ordinare il lavoro di copia. (MONO FASCICOLA), ● stampare più immagini in una sola pagina. (N SU 1, solo SCX-1000S), ● clonare le stesse immagini in una sola pagina. (CLONA), ● stampare una sola immagine su 4, 9 o 16 fogli (COPIA POSTER). Copia Spec Nero ● Premere Nero per creare copie in bianco e nero. ● Premere Colori per creare copie a colori. Colori Avvia Copia Capitolo 3 Premere Copia Pagina per impostare il numero di copie (da 1 a 99) stampate per ciascuna pagina. Copia Pagina Pulsanti funzioni SmartMedia (solo SCX-1000S) Pulsante Menu Scansione Stampa Funzione Premere Menu per: ● selezionare la modalità di stampa, ● eliminare le immagini o il formato sulla scheda SmartMedia. Premere Scansione per digitalizzare e salvare le immagini sulla scheda SmartMedia. Premere Stampa per stampare le immagini memorizzate sulla scheda SmartMedia con dimensioni specifiche o in miniature. Uso del pannello di controllo 3-3 Capitolo 3 Display del pannello di controllo Esistono due tipi di messaggi, che forniscono informazioni sullo stato della stampante e sulle operazioni da eseguire. ● Messaggi di stato: forniscono informazioni sullo stato corrente della stampante. ● Messaggi di errore: indicano gli errori della stampante che vanno risolti. Messaggi di stato I messaggi di stato indicano lo stato corrente della stampante. Ad esempio, se prima si collega il cavo di alimentazione, la stampante entra nella modalità Pronta e visualizza le seguenti informazioni. Risoluzione Formato carta NORMALE A4 100% 02 PAGIN Percentuale di zoom Numero di copie Messaggi di errore I messaggi di errore aiutano a risolvere i problemi della stampante. Ad esempio, se nella stampante c’è carta inceppata, il messaggio RIMU CARIA INCEP viene visualizzato sul display: RIMU CARIA INCEP E PREMERE STOP Impostazione della lingua La serie SCX-1000 dispone di un’opzione multilingua per gli utenti di tutto il mondo. Èpossibile impostare il display e i rapporti nella lingua scelta. 1 2 3 3-4 Premere il pulsante Imposta fino a quando sul display non viene visualizzata I’indicazione IMPOSTA LINGUA. Premere ˆ o ¤ fino a quando non viene visualizzata la lingua preferita. Premere il pulsante Avvio/Selez. A questo punto, sul display viene impostata la lingua scelta. Uso del pannello di controllo 4 Capitolo Supporto di stampa Panoramica Questo capitolo fornisce istruzioni e indicazioni per ciascun tipo di supporto di stampa utilizzabile con la stampante. Dimensioni del supporto Caratteristiche del supporto di stampa Indicazioni sulla carta Uso della fessura di alimentazione manuale Supporto di stampa 4-1 Capitolo 4 Dimensioni del supporto La seguente tabella riporta i tipi e le dimensioni del supporto di stampa utilizzabile con la stampante. Dimensioni 4-2 supporto Lettera 216 mm x 279 mm Legale 216 mm x 356 mm A4 210 mm x 297 mm A5 148 mm x 210 mm B5 182 mm x 257 mm Executive 184 mm x 267 mm Scheda A6 105 mm x 149 mm Cartolina Hagaki 100 mm x 148 mm Busta n. 7 3/4 98 mm x 190 mm Busta n. 9 98 mm x 225 mm Busta n. 10 105 mm x 241 mm Busta B5 176 mm x 250 mm Cartolina 4x6 102 mm x 152 mm Personalizzato 76,2~215,9 mm x 127~355,6 mm Supporto di stampa Capitolo 4 Caratteristiche del supporto di stampa Le caratteristiche del supporto di stampa influenzano la qualità e l’affidabilità della stampa. Quando si sceglie il supporto di stampa, tenere presente quanto segue: Peso La stampante utilizza automaticamente carta con pesi da 9,08 kg a 10,896 kg. Ruvidità della superficie Il grado di ruvidità della carta influenza la qualità di stampa. Se la carta è troppo ruvida, l’inchiostro potrebbe non aderire correttamente alla carta, determinando una stampa di bassa qualità. Contenuto di umidità La quantità di umidità contenuta nella carta influenza sia la qualità di stampa che l’affidabilità dell’alimentazione della carta. Capitolo 4 Provare sempre più tipi di carta, prima di acquistarne grandi quantità. ATTENZIONE TTENZIONE L’uso di supporto non conforme alle specifiche della carta utilizzabile potrebbe causare problemi e richiedere il ricorso all’assistenza tecnica. Supporto di stampa 4-3 Capitolo 4 Indicazioni sulla carta Quando si sceglie qualsiasi tipo di carta, considerare il peso, la ruvidità della superficie e il colore della carta stessa. ● ● Per ottenere la migliore qualità di stampa, utilizzare carta a getto d’inchiostro. Usare solo carta non danneggiata. Tipi di carta non supportati - Moduli e documenti a più fogli. - Carta prestampata contenente prodotti chimici che possono sporcare la stampante. - Carta con bordi ruvidi o arricciati. - Carta sintetica. - Carta termica. Indicazioni sulla conservazione della carta 4-4 ● Tenere la carta lontana da umidità e luce solare diretta, o da altre condizioni che potrebbero determinarne lo spiegazzamento o l’arricciamento. ● Non collocare alcun oggetto sopra ai pacchi di carta. ● Conservare pacchi di carta su una paletta o su uno scaffale, invece che direttamente sul pavimento. Supporto di stampa Capitolo 4 Uso della fessura di alimentazione manuale La stampante dispone di un alimentatore manuale che consente di utilizzare carta non inseribile nel vassoio di entrata carta. L’OHP, la carta spessa, le buste e la carta fuori formato vanno inserite manualmente attraverso l’alimentatore manuale. Questo alimentatore consente di inserire solo un foglio alla volta. Fessura di alimentazione manuale 1 Inserire completamente il supporto fino a quando la stampante non lo preleva. Capitolo 4 NOTA Inserire il supporto con il lato di stampa consigliato rivolto verso l’alto. 2 Stampare il lavoro. Supporto di stampa 4-5 Promemoria 4-6 Supporto di stampa 5 Capitolo Attività di stampa Panoramica Questo capitolo spiega come stampare un file in Windows e le proprietà modificabili. Selezione della stampante Stampa di un documento Uso delle funzioni del driver della stampante Attività di stampa 5-1 Capitolo 5 Selezione della stampante Dopo l’installazione, il software Samsung (driver della stampante), la stampante serie SCX-1000 viene automaticamente selezionata come stampante predefinita. Se, per qualsiasi motivo, si desidera impostare la stampante serie SCX-1000 come stampante predefinita, seguire le procedure descritte qui di seguito: Impostazione della stampante predefinita 1 2 3 5-2 Attività di stampa Selezionare Start/Avvio ➝ Impostazioni ➝ Stampanti dalla barra delle applicazioni di Windows. Fare doppio clic sull’icona SCX-1000 Series. Fare clic su Stampanti e selezionare Imposta come predefinita. Capitolo 5 Capitolo 5 Stampa di un documento Questa sezione descrive le fasi generali necessarie per stampare dalle varie applicazioni Windows. Le operazioni necessarie per la stampa dei documenti possono variare a seconda del programma applicativo in uso. 1 2 Avviare l’applicazione che si sta usando per creare il documento e aprire il documento da stampare. Selezionare Stampa dal menu File. ● Viene visualizzata la finestra di dialogo di stampa per l’applicazione. ● Le impostazioni di stampa di base necessarie di solito vengono selezionate in questa finestra di dialogo di stampa. ● Per sfruttare al meglio le funzioni della stampante, fare clic sul pulsante Proprietà. Per ulteriori informazioni sulle proprietà, vedere ‘Uso delle funzioni del driver della stampante’ a pagina 5-7. NOTA 3 Le eventuali modifiche eseguite nell’applicazione vengono applicate durante la sua esecuzione. Se si desidera applicare tutte le modifiche a ciascuna applicazione, fare doppio clic sull’icona Stampanti nel Pannello di controllo di Windows. Dopo aver modificato le impostazioni, fare clic su OK per iniziare a stampare. Attività di stampa 5-3 Continua Stampa di un documento Informazioni sulla finestra del Pannello di controllo della stampante Quando viene visualizzata la finestra Programma di controllo della stampante serie SCX-1000, fare clic sulla scheda appropriata per le opzioni desiderate. Avvio del programma di controllo della stampante serie SCX-1000 Selezionare Start/Avvio ➝ Programmi ➝ Samsung SCX-1000 Series ➝ Programma di gestione stampante dalla barra delle applicazioni di Windows. Uso della scheda Stato Questa scheda mostra lo stato corrente della stampante. Queste immagini mostrano la quantità di inchiostro rimasto in ciascuna cartuccia. Fare clic per annullare il lavoro di stampa corrente. Queste opzioni forniscono dettagli specifici sullo stato del lavoro di stampa. Fare clic per interrompere il lavoro di stampa. Fare nuovamente clic su questo pulsante per riprendere il lavoro di stampa interrotto. Fare clic per stampare una pagina di prova. 5-4 Attività di stampa Capitolo 5 Uso della scheda Opzioni Questa scheda consente di specificare le opzioni di impostazione del programma di controllo. Selezionare questa opzione per evitare che il programma di controllo venga visualizzato sullo schermo del computer ogni volta che si invia in stampa un lavoro. Selezionare questa opzione per chiudere il programma di controllo ogni volta che un lavoro è stato inviato alla stampante. Se il proprio sistema presenta problemi di comunicazione bidirezionale, ogni volta che si manda in stampa un lavoro viene visualizzato un messaggio di errore. Per evitare che questo messaggio venga visualizzato, selezionare questa opzione oppure risolvere il problema. Selezionare questa opzione se la stampante si interrompe spesso durante la stampa di un lavoro e se stampa pagine alternando strisce chiare e scure. Attività di stampa 5-5 Continua Stampa di un documento Uso della scheda Cartucce Questa scheda consente di scegliere le opzioni per le cartucce. Mostra la quantità di inchiostro rimasto in ciascuna cartuccia. Fare clic per installare o sostituire la cartuccia di stampa. Fare clic su questo pulsante per ordinare i pezzi di ricambio mediante il sito Web di Samsung. Fare clic per pulire gli ugelli di stampa. Fare clic per allineare le testine di stampa. NOTA Per ulteriori informazioni sulle cartucce di stampa, vedere il Capitolo 9. 5-6 Attività di stampa ,Capitolo 5 Capitolo 5 Uso delle funzioni del driver della stampante Per sfruttare al meglio le funzioni della stampante è opportuno familiarizzarsi con le proprietà della stampante. 1 2 3 4 Selezionare Start/Avvio ➝ Impostazioni ➝ Stampanti dalla barra delle applicazioni di Windows. Fare doppio clic sull’icona SCX-1000 Series. Selezionare Stampante➝ Proprietà. La finestra di dialogo Proprietà consente di accedere a tutte le informazioni di cui si avrà bisogno per usare la stampante. Fare clic sulla scheda appropriata e selezionare/deselezionare quindi le opzioni desiderate. Attività di stampa 5-7 Continua Uso delle funzioni del driver della stampante Scheda Carta Questa scheda consente di specificare il formato della carta, il numero di copie, la fascicolazione e l’orientamento della pagina. Copie Orientamento Imposta il numero di copie da stampare. Selezionare l’orientamento predefinito della pagina stampata. Fascicola Se si seleziona Collate, la stampante stampa nuovamente ciascun lavoro il numero di volte specificato nel campo Copies. • Collate è disattivata: Vassoio carta L’impostazione Paper Source specifica il vassoio della carta predefinita. • Collate è attivata: NOTA Inverti ordine pagine Selezionare questa opzione per stampare per prima l’ultima pagina. 5-8 Attività di stampa Formato carta Usare questa impostazione per selezionare il formato della carta installata nel vassoio della carta o nell’alimentatore manuale. Per ulteriori informazioni su ciascun menu, fare clic sul pulsante . La schermata della Guida fornisce informazioni dettagliate su ciascun menu. Capitolo 5 Scheda Documento/Qualità Questa scheda consente di specificare il tipo di documento, il tipo di carta e la qualità della carta. Tipi documento Automatico: esegue automaticamente la stampa di qualità. Colore vivido: crea stampe a colori migliorate. Colore naturale: creastampe a colori fotorealistiche e naturali. Solo nero: ottimizza la stampa in bianco e nero. Tipo carta selezionare il tipo di carta che si sta utilizzando. È possibile ripristinare tutte le impostazioni predefinite facendo clic su Impostazioni predefinite. NOTA Qualità di stampa E possibile impostare la risoluzione per le immagini grafiche. Fare clic per attivare una pausa tra le pagine per consentire all’inchiostro di asciugarsi. Per ulteriori informazioni su ciascun menu, fare clic sul pulsante . La schermata della Guida fornisce informazioni dettagliate su ciascun menu. Attività di stampa 5-9 Continua Uso delle funzioni del driver della stampante Scheda Avanzate Questa scheda consente di specificare il tipo di mezzitoni e regolare la luminosità, l’ombreggiatura e i colori dell’immagine. Mezzitoni Usare l’impostazione Halftone per migliorare l’aspetto delle immagine e della grafica. Line Art: generalmente, la scelta migliore per il testo stampato o i disegni a penna e inchiostro. Retinatura fine: crea stampe di qualità elevata. Aerografo: crea stampe di immagini tipo spray. Immagine È possibile regolare la luminosità, il contrasto e i colori dell’immagine. Generalmente, le impostazioni predefinite del 0% generano la migliore qualità dell’immagine. NOTA Per ulteriori informazioni su ciascun menu, fare clic sul pulsante . La schermata della Guida fornisce informazioni dettagliate su ciascun menu. 5-10 Attività di stampa 6 Capitolo Creazione di una copia Panoramica Questo capitolo contiene informazioni su come copiare l’originale, selezionare la funzione di copia speciale e modificare l’impostazione di copia. Creazione di una sola copia Creazione di più copie Modifica dell’impostazione della copia Copie fascicolate Creazione di una copia clonata Stampa di più pagine su una sola pagina (solo SCX-1000S) Stampa di poster Creazione di una copia 6-1 Capitolo 6 Creazione di una copia La stampante può copiare in bianco o nero o a colori. 1 Posizionare l’originale con il lato di stampa rivolto verso il basso sul pianale dello scanner con il lato superiore sinistro dell’originale rivolto verso il segno verde ( ), e chiudere il coperchio superiore della stampante. 2 Avviare la copia effettuando una delle seguenti operazioni: ● ● Premere il pulsante Nero per creare copie in bianco e nero. Premere il pulsante Colori per creare copie a colori. NOTA 6-2 Creazione di una copia Per annullare una copia in corso, premere il pulsante Stop/Riprist. COPIA PAG. 01 ■■■ Capitolo 6 Creazione di più copie Con il pannello di controllo è possibile creare fino a 99 copie. Capitolo 6 1 Posizionare l’originale con il lato di stampa rivolto verso il basso sul pianale dello scanner con il lato superiore sinistro dell’originale rivolto verso il segno verde ( ), e chiudere il coperchio superiore della stampante. 2 3 Premere il pulsante Copia Pagina. [IMP COP. PAGIN] ¤ 01 PAG. Premere ˆ o ¤ finché sul display non viene visualizzato il numero desiderato. [IMP COP. PAGIN] ¤ 04 PAGIN Ad esempio, se si seleziona 4, impostare le pagine su 04. ● 4 5 Premere il pulsante Avvio/Selez. per selezionare la nuova impostazione. NORMALE A4 100% 04 PAGIN Viene visualizzato il numero selezionato sul display. ● Iniziare a copiare eseguendo una delle seguenti operazioni: ● Premere il pulsante Nero per creare copie in bianco e nero. COPIA IN MEMORIA 98% PAGINA 1 ● Premere il pulsante Colori per creare copie a colori. COPIA PAG. 01 Se si preme e tiene premuto il pulsante ˆ o ¤ , il numero viene aumentato o diminuito a incrementi di cinque. Se si preme Copia Pagina, il numero viene aumentato di dieci. NOTA La stampante copia il documento nella memoria. STAMPA COPIA COP. 1 PG 1 NOTA Per annullare una copia in corso, premere il pulsante Stop/Riprist. ■■■ Creazione di una copia 6-3 Capitolo 6 Modifica dell’impostazione della copia Prima di creare le copie è possibile modificare il contrasto, la risoluzione e la scala. Tutte le modifiche verranno applicate a ogni copia creata. Per modificare il contrasto della copia 1) Premere il pulsante Contrasto. 2) Premere ˆ o ¤ fino a quando sul display non viene visualizzata l’impostazione desiderata. È possibile scegliere NORMALE, SCHIARISCI o SCURISCI. 3) Premere Avvio/Selez. Per modificare la risoluzione della copia 1) Premere il pulsante Risoluzione. 2) Premere ˆ o ¤ fino a quando sul display non viene visualizzata l’impostazione desiderata. È possibile scegliere NORMALE, MIGLIORE o BOZZA. 3) Premere Avvio/Selez. 6-4 Creazione di una copia Capitolo 6 Per modificare le dimensioni della copia 1) Premere ripetutamente il pulsante Zoom fino a quando sul display non viene visualizzata l’impostazione desiderata. Oppure, premere Zoom, ˆ o ¤ per aumentare/diminuire il valore di scala. [PERCENT ZOOM] ¤ NORMAL 100% Ogni volta che si preme Zoom Rate, vengono visualizzate le opzioni seguenti, nell’ordine. NORMAL 100% crea una copia con le stesse dimensioni dell’originale. ˆ ¤) 9 1 % (ˆ INTERO ADAT AUT DUE ˆ ¤) 2 0 0 % (ˆ riduce leggermente la copia per fare in modo che l’intera .. immagine, esternamente a tutti i bordi, venga copiata. esegue la prescansione dell’originale per stabilire dove si trovano i bordi, quindi riduce o ingrandisce l’originale in modo che possa essere contenuto sulla carta che si sta utilizzando. ingrandisce l’originale fino al 200%. MAX ˆ ¤) 4 0 0 % (ˆ ingrandisce l’originale fino alla percentuale di ingrandimento più elevata. META ˆ ¤) 5 0 % (ˆ riduce l’originale fino al 50%. MIN ˆ ¤) 2 5 % (ˆ ˆ ¤) P E R S O N 1 0 0 % (ˆ riduce l’originale fino alla percentuale di riduzione più bassa. consente di specificare una percentuale esatta di ......... riduzione o ingrandimento compresa tra il 25% e il 400%. 3) Premere Avvio/Selez. Creazione di una copia 6-5 Capitolo 6 Copie fascicolate La stampante serie SCX-1000 dispone di una funzione di copia con fascicolatura che consente di ordinare le copie. NOTA La copia verrà creata nel modo seguente, al momento della fascicolazione. 1 2 3 Premere il pulsante Copia Spec fino a quando l’indicazione MONO FASCICOLA non appare nella prima riga del display. [MONO FASCICOLA] N. DOCUMENTO(01) Premere ˆ o ¤ per immettere il numero di pagine da digitalizzare. Scegliere l’ordine di stampa premendo Avvio/Selez. o Stop/Riprist. STAMPA ORD INV? S:AVVIO N:STOP Ad esempio, se si deve stampare un lavoro di tre pagine e si desiderano due copie: NOTA Questa funzione consente di stampare solo un documento in bianco e nero. Non è possibile selezionare una qualità di stampa elevata. 4 5 6 7 6-6 Creazione di una copia ● Quando si preme il pulsante Avvio/Selez., la stampante stampa pagina 3, pagina 2, pagina 1, pagina 3, pagina 2, pagina 1. ● Quando si preme il pulsante Stop/Riprist, la stampante stampa pagina 1, pagina 2, pagina 3, pagina 1, pagina 2, pagina 3. Premere il pulsante Nero. Sollevare il coperchio superiore della stampante e posizionare la prima pagina con il lato di stampa rivolto verso il basso sul pianale dello scanner e chiudere il coperchio superiore della stampante. Premere il pulsante Avvio/Selez. La stampante copia il documento nella memoria. COPIA IN MEMORIA 94% PAGINA 1 Ripetere le operazioni di cui ai punti 5 e 6 per copiare nella memoria le restanti pagine. Capitolo 6 Creazione di una copia clonata Usare l’impostazione CLONA per stampare più volte la stessa immagine nella pagina. Ad esempio, 4 IMMAGINI significa che in un’unica pagina vengono stampate quattro immagini identiche. Posizionare l’originale con il lato di stampa rivolto verso il basso sul pianale dello scanner con il lato superiore sinistro dell’originale rivolto verso il segno verde ( ) e chiudere il coperchio superiore della stampante. 2 Premere il pulsante Copia Spec fino a quando non viene visualizzata l’indicazione CLONA. 3 4 5 [CLONA] ¤ 4 IMMAGINI Premere ˆ o ¤ per selezionare il numero di cloni. È possibile scegliere 4 IMMAGINI, 9 IMMAGINI, 16 IMMAGINI o AUTO 100%. Premere il pulsante Avvio/Selez. Iniziare a copiare effettuando una delle seguenti operazioni: ● ● Premere il pulsante Nero per creare copie in bianco e nero. Premere il pulsante Colori per creare copie a colori. COPIA CLONE PRON PREMI INIZ COPIA COPIA PAG. 01 ■■■ Creazione di una copia 6-7 Capitolo 6 1 Capitolo 6 Stampa di più pagine su una sola pagina (solo SCX-1000S) Utilizzare l’impostazione COPIA N SU 1 per stampare più pagine su una sola pagina. Ad esempio, 2 su 1 significa che le immagini di due pagine vengono stampate su una sola pagina. 1 2 3 4 5 6 7 6-8 Premere il pulsante Copia Spec fino a quando non viene visualizzata l’indicazione COPIA N SU 1. [COPIA N SU 1] ¤ 4 SU Premere ˆ o ¤ per selezionare il numero di immagini sulla pagina da collocare in un’unica pagina. Premere il pulsante Avvio/Selez. COPIA 4-1 PRONTA PREMI INIZ COPIA Iniziare a copiare effettuando una delle seguenti operazioni: ● Premere il pulsante Nero per creare copie in bianco e nero ● Premere il pulsante Colori per creare copie a colori. Sollevare il coperchio superiore della stampante, e posizionare la prima pagina con il lato di stampa rivolto verso il basso sul pianale dello scanner e chiudere il coperchio superiore della stampante. CARICA DOCUM 1 E PREMERE INVIO Premere il pulsante Avvio/Selez. La stampante copia il documento nella memoria Ripetere le operazioni ai punti 5 e 6 per le pagine restanti. La stampante stampa le immagini su più pagine su una sola pagina. Creazione di una copia Capitolo 6 Stampa di poster Questa funzione consente di stampare un documento a pagina singola su 4, 9 o 16 pagine, che possono essere incollate per un’immagine formato poster. 2 Premere il pulsante Copia Spec fino a quando non viene visualizzata l’indicazione COPIA POSTER. 3 Premere ˆ o ¤ per selezionare il numero di pagine, che possono essere divise. 4 5 Capitolo 6 1 Posizionare l’originale con il lato di stampa rivolto verso il basso sul pianale dello scanner con il lato superiore sinistro dell’originale rivolto verso il segno verde ( ) e chiudere il coperchio superiore della stampante. [COPIA POSTER] ¤ 4 PAGINE ‘4 PAGINE’ significa che un’immagine su una sola pagina viene stampata su quattro pagine, mentre ‘9 PAGINE’ significa che un’immagine su una sola pagina viene stampata su nove pagine. Premere il pulsante Avvio/Selez. per confermare la selezione. COPIA 4 PAG PRON PREMI INIZ COPIA Iniziare a copiare effettuando una delle seguenti operazioni: ● Premere il pulsante Nero per creare copie in bianco e nero. ● Premere il pulsante Colori per creare copie a colori. Creazione di una copia 6-9 Promemoria 6-10 Creazione di una copia 7 Capitolo Funzione SmartMedia (solo SCX-1000S) Panoramica Questa funzione vale solo per le stampanti che dispongono della funzione SmartMedia (solo SCX-1000S). Il presente capitolo fornisce le seguenti informazioni: Informazioni sulla scheda SmartMedia Stampa delle immagini Selezione della modalità stampante Eliminazione delle immagini Memorizzazione delle immagini Funzione SmartMedia 7-1 Capitolo 7 Informazioni sulla scheda SmartMedia La scheda SmartMedia ha dimensioni pari a un terzo di quelle di una carta di credito ed è estremamente sottile. Pertanto, è possibile trasportarla facilmente in un portafoglio e accedere ai dati in essa contenuti sempre e ovunque. Inserimento e rimozione delle schede Inserire una scheda Inserire la scheda nell’alloggiamento con l’area dei contatti di rame rivolta verso il basso e il lato smussato verso sinistra, fino a quando non scatta al proprio posto. Rimuovere una scheda Spingere leggermente la scheda quando viene espulsa parzialmente. Estrarla dall’alloggiamento. Manutenzione e conservazione della scheda Per ottenere sempre immagini di alta qualità dalla scheda, attenersi alle seguenti istruzioni. ● ● ● ● 7-2 Per evitare di eliminare le immagini presenti sulla scheda, incollare l’adesivo sulla parte indicata dal cerchietto. Conservare la scheda nell’astuccio originale, se nonverrà utilizzata per un lungo periodo di tempo. Non toccare l’area dei contatti di rame. La scheda viene facilmente danneggiata dall’elettricità statica. Eseguire un backup su un altro supporto dei dati più importanti (dischetto, disco rigido, ecc.) Funzione SmartMedia NTE IMPORTA IMPO RTAN TE IM PO RTA NT E IM PO RTA NT E IMPORTANTE Per creare una cartella su una scheda SmartMedia è necessario utilizzare SmartMedia Manager in SmarThru 2. Selezione del file memorizzato sulla scheda SmartMedia Notare che l’illustrazione e l’esempio seguenti vengono visualizzati quando si stampano immagini catturate da una fotocamera digitale Samsung. Directory principale <SAMSUNG> <USER> Livello 2 SDC50001.JPG SDC50002.JPG FILE1.JPG Per selezionare e stampare FILE2.JPG nel livello 1 1. Premere il pulsante Stampa. 2. Premere ˆ o ¤ fino a quando l’indicazione UN’IMMAGINE non viene visualizzata nella seconda riga del display. 3. Premere il pulsante Avvio/Selez. 4. Premere ˆ o ¤ per individuare FILE2.JPG. 5. Premere Avvio/Selez. quando viene visualizzato FILE2.JPG. FILE2.JPG FILE3.JPG Capitolo 7 Livello 1 [MODO STAMPA] ¤ UN IMMAGINE SELEZ IMMAGINE <SAMSUNG> SELEZ IMMAGINE FILE2.JPG E L A B O R A Z ■■■ FILE2.JPG [MODO STAMPA] ¤ UN IMMAGINE SELEZ IMMAGINE <SAMSUNG> SELEZ IMMAGINE SDC50002.JPG E L A B O R A Z ■■■ SDC50002.JPG Per selezionare e stampare SDC50002.JPG nel livello 2 1. Premere il pulsante Stampa. 2. Premere ˆ o ¤ fino a quando l’indicazione UN’IMMAGINE non viene visualizzata nella seconda riga del display. 3. Premere il pulsante Avvio/Selez. 4. Premere ˆ o ¤ per trovare la cartella SAMSUNG. 5. Premere Avvio/Selez. quando compare <SAMSUNG>. 6. Premere ˆ o ¤ per individuare SDC50002.JPG. 7. Premere Avvio/Selez. quando viene visualizzata l’indicazione SDC50002.JPG. Funzione SmartMedia 7-3 Capitolo 7 Stampa delle immagini È possibile stampare immagini catturate su fotocamere digitali. Poiché tutto viene salvato su una scheda SmartMedia, è possibile stampare immagini e creare copie senza un collegamento diretto a un PC. 1 Inserire la scheda SmartMedia nell’alloggiamento SmartMedia della stampante. 2 Premere il pulsante Stampa. [MODO STAMPA] ¤ ELENCO FILE 3 Premere ˆ o ¤ per selezionare la modalità di stampa. [MODO STAMPA] ¤ UN IMMAGINE ELENCO FILE La stampante stampa un elenco di tutti i file memorizzati nella directory della scheda SmartMedia. MINIATURE La stampante riduce e stampa tutte le immagini memorizzate sulla scheda SmartMedia. UN IMMAGINE TUTTE IMMAGINI La stampante stampa solo un’immagine. La stampante stampa tutte le immagini memorizzate in una directory della scheda SmartMedia. 4 5 6 NOTA Premere il pulsante Avvio/Selez. Se il nome che si trova tra < > significa che si tratta di una directory. SELEZ IMMAGINE <SAMSUNG> Premere ˆ o ¤ per selezionare il file immagine da stampare. SELEZ IMMAGINE SDC50001.JPG Premere il pulsante Avvio/Selez. E L A B O R A Z ■■■ SDC50001.JPG La stampante inizia a stampare. STAMPA ■■■ SDC50001.JPG La stampante può stampare solo file JPEG standard (24 bit True Colour). È possibile stampare senza problemi le immagini dall’elenco di file o dalle miniature. (Se il file immagine non è un file JPEG oppure un file JPEG standard è danneggiato, al posto dell’immagine viene visualizzato il simbolo .) Per modificare il formato di stampa, vedere ‘Selezione della modalità di stampa’ a pagina 7-5. Per selezionare il numero di copie stampate per ciascuna immagine, vedere ‘Selezione della modalità di stampa’ a pagina 7-5. 7-4 Funzione SmartMedia Capitolo 7 Selezione della modalità di stampa Usando l’alloggiamento della scheda SmartMedia, la stampante può stampare immagini da fotocamere digitali in vari formati. Risoluzione Zoom Imposta Contrasto Copia Pagina Copia Spec Stop/Riprist Scansione Avvio/Selez. Nero Colori Stampa Pulsante funzioni SmartMedia Avvia Copia Alloggiamento SmartMedia 3 Premere il pulsante Menu. Se viene visualizzata l’indicazione MODO STAMPA nella prima riga del display, premere il pulsante Avvio/Selez. [MODO STAMPA] ¤ DIM STAMPA Premere ˆ o ¤ finché sulla seconda riga del display non viene visualizzato il formato di stampa desiderato. [DIM STAMPA] ¤ DIM FOTOGRAFICA La stampante stampa le immagini nel formato fotografico. DIM FOTOGRAFICA FORMATO CARTA Capitolo 7 1 2 La stampante stampa le immagini nel formato carta selezionato. 4 CLONI La stampante stampa quattro immagini identiche su una pagina. 9 CLONI La stampante stampa nove immagini identiche su una pagina. 16 CLONI La stampante stampa 16 immagini identiche su una pagina. 4 5 6 7 Premere il pulsante Avvio/Selez. per selezionare la nuova impostazione per il formato di stampa. Premere ˆ o ¤ per selezionare il numero di pagine stampate per ciascuna immagine. STAMPA PIU ¤ [01] PAG Premere il pulsante Avvio/Selez. per selezionare la nuova impostazione. Avviare la stampa. Vedere ‘Stampa delle immagini’ a pagina 7-4. Funzione SmartMedia 7-5 Capitolo 7 Eliminazione delle immagini È possibile eliminare facilmente le immagini memorizzate sulla scheda SmartMedia. Risoluzione Imposta Contrasto Zoom Copia Pagina Copia Spec Stop/Riprist Scansione Avvio/Selez. Nero Colori Stampa Pulsante funzioni SmartMedia Avvia Copia Alloggiamento SmartMedia Per eliminare un file di immagini dalla scheda SmartMedia 1 2 Premere il pulsante Menu fino a quando sulla prima riga del display non viene visualizzata l’indicazione CONTR SCHEDA. [CONTR SCHEDA] ¤ ELIMINA UN IMM 3 Premere ˆ o ¤ finché sulla seconda riga del display non viene visualizzata la modalità di eliminazione desiderata. [CONTR SCHEDA] ¤ ELIM TUTTE IMM 4 5 Inserire la scheda SmartMedia nell’alloggiamento Smart della stampante. ELIMINA UN IMM significa che l’immagine selezionata verrà eliminata. ELIM TUTTE IMM significa che tutte le immagini verranno eliminate. ELIMINA DIR significa che la directory selezionata verrà eliminata. FORMATTA significa che la scheda va formattata. Premere il pulsante Avvio/Selez. per selezionare la nuova impostazione. Premere ˆ o ¤ per selezionare il file da eliminare. NOTA 6 7-6 Per ulteriori informazioni sulla selezione di file immagine, vedere ‘Selezione del file memorizzato sulla scheda SmartMedia’ a pagina 7-3. Premere il pulsante Avvio/Selez. Il file selezionato viene eliminato. Funzione SmartMedia ELIMINA SDS00001.JPG ELIMINAZIONE... Capitolo 7 Memorizzazione delle immagini È possibile memorizzare le immagini digitalizzate sulla scheda SmartMedia. Risoluzione Zoom Imposta Contrasto Copia Pagina Copia Spec Stop/Riprist Scansione Avvio/Selez. Nero Colori Stampa Pulsante funzioni SmartMedia Avvia Copia Alloggiamento SmartMedia 2 Premere il pulsante Scansione per avviare la digitalizzazione. L’immagine digitalizzata viene automaticamente memorizzata sulla scheda SmartMedia. SCANSIONE Capitolo 7 1 Posizionare l’originale con il lato di stampa rivolto verso il basso sul pianale dello scanner con il lato superiore sinistro dell’originale rivolto verso il segno verde ( ) e chiudere il coperchio superiore della stampante. ■■■ E L A B O R A Z ■■■ SDC50001.JPG Funzione SmartMedia 7-7 Promemoria 7-8 Funzione SmartMedia 8 Capitolo Modifica delle impostazioni della stampante Panoramica Il presente capitolo fornisce le seguenti informazioni: Selezione del formato della carta Selezione del tipo di carta Modifica delle impostazioni della stampante 8-1 Capitolo 8 Selezione del formato della carta È importante selezionare il formato della carta corretto quando si utilizza il vassoio di entrata. Per un elenco delle dimensioni di ciascun foglio e di ciascuna busta, vedere le tabelle che iniziano a pagina 4-2. Risoluzione Zoom Imposta Contrasto Copia Pagina Copia Spec Stop/Riprist Avvio/Selez. Nero Colori Avvia Copia 1 Premere ripetutamente il pulsante Imposta fino a quando non viene visualizzata l’indicazione FORMATO CARTA. 2 Premere ˆ o ¤ fino a quando il formato della carta desiderato non viene visualizzato nella seconda riga del display. 3 Premere il pulsante Avvio/Selez. [FORMATO CARTA] ¤ A4 NORMALE LETTERA 100% 01 PAGIN Il formato della carta selezionato viene visualizzato sul display. NOTA 8-2 Per ulteriori informazioni sul formato della carta, vedere ‘Supporto di stampa’ nel Capitolo 4. Modifica delle impostazioni della stampante Capitolo 8 Selezione del tipo di carta L’impostazione relativa al tipo carta consente di specificare il tipo di supporto di stampa installato nel vassoio di entrata carta. Risoluzione Zoom Imposta Contrasto Copia Pagina Copia Spec Stop/Riprist Avvio/Selez. Nero Colori Avvia Copia 1 Premere il pulsante Imposta fino a quando non appare l’indicazione TIPO CARTA. 2 Premere ˆ o ¤ fino a quando il tipo di carta desiderato non viene visualizzato nella seconda riga del display. 3 Premere il pulsante Avvio/Selez. [TIPO CARTA] ¤ COMUNE Capitolo 8 Modifica delle impostazioni della stampante 8-3 Promemoria 8-4 Modifica delle impostazioni della stampante 9 Capitolo Manutenzione della stampante Panoramica Per mantenere capacità di stampa ottimali sarà necessario sostituire e pulire le cartucce di stampa della stampante. In questo capitolo vengono fornite informazioni sulla manutenzione della stampante. Sostituzione della cartuccia di stampa Allineamento della cartuccia di stampa Pulizia della stampante Pulizia dei contatti del carrello delle cartucce di stampa Stampa dell’elenco della Guida Ripristino del menu sulle impostazioni predefinite Regolazione dell’ombreggiatura Manutenzione della stampante 9-1 Capitolo 9 Sostituzione della cartuccia di stampa Le seguenti sezioni illustrano la procedura di sostituzione della cartucca di stampa. Per rimuovere la cartuccia di stampa 1) Sollevare il coperchio superiore della stampante e sostenerlo con il coperchio dello scomparto cartucce. 2) Effettuare le seguenti operazioni per spostare il carrello delle cartucce di ........ stampa nella posizione d’installazione. a) Premere ripetutamente Imposta fino a quando sul display non compare l’indicazione CARTUCCIA. b) Premere ˆ o ¤ fino a quando CAMBIA CART. non viene visualizzata nella seconda riga del display. c) Premere Avvio/Selez. Il carrello delle cartucce di stampa si sposta all’estrema sinistra della stampante. ATTENZIONE TTENZIONE Non tirare con la mano il carrello delle cartucce di stampa. 3) Tirare in avanti la cartuccia di stampa fino a quando non si stacca dal carrello delle cartucce di stampa. 4) Tirare verso l’alto la cartuccia di stampa per rimuoverla. Per installare la cartuccia di stampa Continuare dal punto 4 di ‘Installazione delle cartucce di stampa’ a pagina 2-10. 9-2 Manutenzione della stampante Capitolo 9 Allineamento della cartuccia di stampa Per una stampa ottimale è opportuno allineare la cartuccia di stampa. Se si sostituiscono le cartucce di stampa, la stampante stampa automaticamente una pagina di prova di allineamento. Se si deve stampare una pagina di prova di allineamento, procedere come segue: 1 Premere il pulsante Imposta fino a quando sul display non compare l’indicazione CARTUCCIA. [CARTUCCIA] ¤ CAMBIA CART. 2 Premere ˆ o ¤ fino a quando ALLINEA CART. non compare nella seconda riga del display. [CARTUCCIA] ¤ ALLINEA CART. 3 Premere il pulsante Avvio/Selez. STAMPA 4 Immettere il valore di allineamento. Dopo che la pagina di prova di allineamento delle cartucce è stata stampata, il display ha l’aspetto mostrato qui a sinistra. 5 ■■■ La stampante stampa automaticamente una pagina di prova di allineamento. ALLINEA CART. ¤ 13 [00-30] A Continuare con ‘Per modificare il valore di allineamento’ a pagina 2-15. Capitolo 9 Manutenzione della stampante 9-3 Capitolo 9 Pulizia della stampante Le seguenti sezioni illustrano la procedura di pulizia delle testine di stampa delle cartucce di stampa. Per pulire le testine di stampa Eseguire PULISCI CART. per pulire le testine di stampa. Viene stampata una riga di prova, che consente di appurare se la procedura di pulizia ha avuto successo. Pulire le testine di stampa: ● ● Quando si ritiene che le testine di stampa siano ostruite. Quando i caratteri non vengono stampati completamente. 1) Premere il pulsante Imposta fino a quando CARTUCCIA non viene visualizzata sul display. [CARTUCCIA] ¤ CAMBIA CART. 2) Premere ˆ o ¤ fino a quando PULISCI CART. non viene visualizzata nella seconda riga del display. [CARTUCCIA] ¤ PULISCI CART. 3) Premere il pulsante Avvio/Selez. La stampante stampa la pagina di prova di pulizia delle testine di stampa. 4) Se la pagina di prova di pulizia delle testine di stampa contiene ancora linee spezzate, consultare ‘Per pulire le testine di stampa’ a pagina 9-5. NOTA 9-4 La stampante torna alla modalità Pronta dopo aver stampato la pagina di prova. Manutenzione della stampante STAMPA ■■■ Per pulire le testine di stampa 1) Rimuovere la cartuccia di stampa dalla stampante. Se si ha bisogno di aiuto, vedere ‘Per rimuovere la cartuccia di stampa’ a pagina 9-2. Area dei contatti di rame 2) Servirsi di un panno pulito e asciutto per pulire delicatamente tutta l’area dei contatti di rame e le testine di stampa, come nell’illustrazione. NOTA 3) Lasciar asciugare l’area dei contatti di rame. 4) Rimuovere le cartucce di stampa. Testina di stampa Se si ha bisogno di aiuto, consultare ‘Installazione delle cartucce di stampa’ a pagina 2-10. Dir pul ezion izia e d i 5) Chiudere il pianale dello scanner. 6) Ripetere la prova di pulizia delle testine di stampa. Se si ha bisogno di aiuto, consultare ‘Per pulire le testine di stampa’ a pagina 9-4 . 7) Se la pagina di prova di pulizia delle testine di stampa contiene ancora Quando si pulisce la cartuccia di stampa a colori, pulire le testine di stampa in una sola direzione, in modo che i colori non si mescolino. linee spezzate, vedere “Pulizia dei contatti del carrello delle cartucce di stampa” a pagina 9-6. Per pulire il pianale dello scanner Capitolo 9 Le prestazioni di copia e di digitalizzazione della stampante diminuiscono se il pianale dello scanner è sporco. Tenere pulito il pianale. 1) Staccare il cavo di alimentazione. Pianale dello scanner 2) Sollevare il coperchio superiore della stampante. 3) Servirsi di un panno pulito e asciutto per pulire il pianale. Manutenzione della stampante 9-5 Capitolo 9 Pulizia dei contatti del carrello delle cartucce di stampa Pulire i contatti del carrello delle cartucce di stampa solo se è stata eseguita la prova di pulizia delle testine di stampa, se sono state pulite le testine di stampa e la qualità di stampa non è soddisfacente. 1 Rimuovere la cartuccia di stampa dalla stampante. Se si ha bisogno di aiuto, consultare ‘Per rimuovere la cartuccia di stampa’ a pagina 9-2 . 2 Per pulire i contatti all’interno del carrello delle cartucce di stampa, utilizzare un panno pulito e asciutto. Contatti del carrello delle cartucce di stampa 3 4 Reinstallare la cartuccia di stampa. Se si ha bisogno di aiuto, consultare ‘Installazione delle cartucce di stampa’ a pagina 2-10. Chiudere il pianale dello scanner. S e la qualità di stampa non migliora dopo il processo di pulizia, sostituire le cartucce di stampa correntemente in uso. Per ulteriori informazioni, consultare ‘Sostituzione delle cartucce di stampa’ a pagina 9-2. 9-6 Manutenzione della stampante Capitolo 9 Stampa dell’elenco della Guida L’elenco della Guida contiene informazioni su tutte le funzioni correntemente disponibili. 1 Premere il pulsante Imposta fino a quando sul display non compare l’indicazione MANUTENZIONE. 2 Premere il pulsante Avvio/Selez. quando l’indicazione ELENCO GUIDA viene visualizzata sulla seconda riga del display. [MANUTENZIONE] ¤ ELENCO GUIDA STAMPA ■■■ La stampante stampa l’elenco della Guida. Capitolo 9 Manutenzione della stampante 9-7 Capitolo 9 Ripristino del menu sulle impostazioni predefinite Per disattivare i menu in modo che non sia possibile apportare modifiche alle impostazioni predefinite della stampante: Per ripristinare le impostazioni predefinite di fabbrica 1 Premere il pulsante Imposta fino a quando sul display non compare l’indicazione MANUTENZIONE. [MANUTENZIONE] ¤ ELENCO GUIDA 2 Premere ˆ o ¤ fino a quando sulla seconda riga del display non compare RIPRIST PREDEF. [MANUTENZIONE] ¤ RIPRIST PREDEF Premere il pulsante Avvio/Selez. COMPLETATO! IMPOSTAZ PREDEF 3 La stampante ripristina le impostazioni predefinite di fabbrica. NORMALE A4 100% 01 PAGIN 9-8 Manutenzione della stampante Capitolo 8 Regolazione dell’ombreggiatura L’ombreggiatura è preimpostata in fabbrica. Se, tuttavia, la macchina viene fatta cadere e danneggitata, per avere una luminosità ottimale. Per regolare I’ombreggiatura, procedere come segue: 2 Premere il pulsante Imposta fino a quando sul display non compare I’indicazione MANUTENZIONE. [MANUTENZIONE] ¤ ELENCO GUIDA 3 Premere ˆ o ¤ fino a quando sulla seconda riga del display non compare ‘REGOLARE OMBREG?’ [MANUTENZIONE] ¤ REGOLARE OMBREG 4 Premere il pulsante Avvio/Selez. 5 Premere nuovamente Avvio/Selez. quando compare I’indicazione ‘SI E’SICURI?’. La macchina esegue la scansione e regola I’ombreggiatura. Chapter 9 1 Posizionare un foglio di carta BIANCA normale (senza testo né grafica) sul pino dello scanner con la parte superiore sinistra del forglio rivolta verso il segno verde( )e chiudere il coperchio superiore dellla stampante. SI E SICURI? S:AVVIO N:STOP ¤ OMBREGGIAT ■■■ Manutenzione della stampante 9-9 Promemoria 9-10 Manutenzione della stampante 10 Capitolo Soluzione dei problemi Panoramica La maggior parte dei problemi della stampante possono essere facilmente risolti mediante semplici controlli e prove. I problemi più frequenti sono stati suddivisi in varie categorie, elencate qui di seguito. Rimozione della carta inceppata Messaggi di errore Problemi di stampa generali Stampa di scarsa qualità Problemi di digitalizzazione Problemi OCR Soluzione dei problemi 10-1 Capitolo 10 Rimozione della carta inceppata Selezionando con cura il supporto di stampa e caricandolo correttamente, si potranno evitare la maggior parte dei problemi di inceppamento della carta. La carta si inceppa mentre la stampante la preleva 1 Estrarre completamente il vassoio di entrata dalla stampante. Vassoio di uscita Vassoio di entrata 2 Sollevare il vassoio di uscita. 3 Tirare la carta verso l’esterno e verso di sé per rimuoverla. 4 Premere il pulsante Stop/Riprist. Il messaggio di errore scompare. 5 Rimontare il vassoio di entrata e abbassare il vassoio di uscita. NOTA 10-2 Soluzione dei problemi RIMU CARTA INCEP E PREMERE STOP Se non si riesce ad afferrare saldamente la carta inceppata, potrebbe risultare più facile rimuoverla dal coperchio posteriore. Per ulteriori informazioni, consultare ‘La carta si inceppa durante la ... stampa’ a pagina 10-3. Capitolo 10 La carta si inceppa durante la stampa 1 Aprire il coperchio posteriore spingendo le graffette metalliche a ciascuna estremità del coperchio. 2 Estrarre la carta con cura e lentamente. 3 Spingere il coperchio posteriore fino a quando non scatta al proprio posto. 4 Premere il pulsante Stop/Riprist. Il messaggio di errore scompare. RIMU CARTA INCEP E PREMERE STOP Soluzione dei problemi 10-3 Continua Rimozione della carta inceppata Suggerimenti per evitare gli inceppamenti della carta Se la carta si inceppa di frequente, adottare le seguenti precauzioni: 10-4 ● Seguire le procedure esposte in ‘Caricamento della carta nel vassoio di entrata’ a pagina 2-8 per caricare la carta correttamente. ● Non introdurre troppa carta nel vassoio di entrata. Non superare mai la capacità massima di 150 fogli di carta nel vassoio. ● Quando si utilizza l’alimentatore manuale, inserire un solo foglio alla volta di supporto di stampa. ● Non rimuovere il vassoio di entrata mentre la stampante sta stampando. ● Prima di caricare la carta, piegarla, spiegarla a ventaglio e raddrizzarla. ● Non caricare carta arricciata, spiegazzata, umida o molto piegata. ● Non mescolare carta di vari tipi. ● Assicurarsi che il lato di stampa consigliato sia rivolto verso il basso per la stampa. ● Conservare il supporto di stampa in un luogo adatto. Soluzione dei problemi Capitolo 10 Capitolo 10 Messaggi di errore La seguente tabella spiega i vari messaggi che potrebbero venire visualizzati sul display della stampante. Messaggio Significato e operazione necessaria CONTROLLA CARTA E PREMERE STOP Premere il pulsante Stop/Riprist dopo aver caricato la carta nel vassoio di entrata. RIMU CARTA INCEP E PREMERE STOP La stampante rileva carta inceppata. Rimuovere la carta inceppata e premere il pulsante Stop/Riprist Consultare ‘Rimozione della carta inceppata’ a pagina 10-2. DOCUM GRANDE IMP PICC CLONE Le dimensioni originali sono eccessive e pertanto la stampante non può stampare più immagini identiche in un’unica pagina. ANNULLA FASCIC? S:AVVIO N:STOP La stampante non dispone di memoria sufficiente per la fascicolazione. Per annullare il lavoro, premere Avvio/Selez. Per continuare la fascicolazione, premere Stop/Riprist. RIPRENDI POSTER? S:AVVIO N:STOP MEMORIA... PIENA La stampante non dispone di carta sufficiente in COPIA POSTER. Installare la carta e premere Avvio/Selez. per continuare, oppure premere Stop/Riprist per annullare. La stampante non dispone di memoria sufficiente. SCANSIONE PC... La stampante sta digitalizzando dal PC. STAMPA PC... La stampante sta stampando un lavoro ricevuto dal PC. TUTTE CAR. VUOTE Le cartucce di stampa in bianco e nero non sono installate o sono installate in modo scorretto nel carrello delle cartucce di stampa. Soluzione dei problemi 10-5 Continua Messaggi di errore Messaggio CART. DX VUOTA CART. SX VUOTA La cartuccia di stampa in bianco e nero o fotografica non è installata o è installata in modo scorretto nel carrello delle cartucce di stampa. La cartuccia di stampa a colori non è installata o è installata in modo scorretto nel carrello delle cartucce di stampa. CONTROLLA CARTUC Controllare la cartuccia di stampa per assicurarsi che sia installata correttamente nel carrello delle cartucce di stampa. Consultare ‘Installazione delle cartucce di stampa’ a pagina 2-10 per ulteriori informazioni. SOSTITUIRE CARTUCCIA FOTOGR Sostituire la cartuccia di stampa a colori con la cartuccia di stampa in bianco e nero. ERRORE DI STSTEMA 10-6 Significato e operazione necessaria Si verifica un errore di sistema nella stampante e pertanto la stampante non può stampare con continuità. RIMU CARTA INCEP E PREMERE STOP Rimuovere la carta inceppata e premere il pulsante Stop/Riprist. PREMERE STOP PER AZZER ERR SIST Premere il pulsante Stop/Riprist. INIZIAL SIST... ATTENDERE Questo messaggio significa che la stampante viene ripristinata sulle impostazioni normali. Soluzione dei problemi Capitolo 10 Messaggi di SmartMedia Messaggio Significato e operazione necessaria SCHED SMARTMEDIA CONTROLLO... Questo messaggio viene visualizzato quando la scheda SmartMedia viene inserita nell’alloggiamento. SCHED SMARTMEDIA RIMOSSA... Questo messaggio viene visualizzato quando la scheda SmartMedia viene rimossa dall’alloggiamento. INS SCHEDA CON LATO METAL BASSO La scheda SmartMedia non è installata correttamente. Consultare ‘Informazioni sulla scheda SmartMedia’ a pagina 7-2 per ulteriori informazioni. CARICAMENTO PC... Le immagini sulla scheda SmartMedia vengono caricate nel PC. SCARICAMENTO PC... Le immagini vengono scaricate dal PC alla scheda SmartMedia. FORMATTAZIONE... SCHED SMARTMEDIA NOTA La scheda SmartMedia è formattata. La scheda SmartMedia è relativa solo all’SCX-1000S. Soluzione dei problemi 10-7 Continua Messaggi di errore Messaggi di SmartMedia Continua Messaggio NON FORMATTATO Se la scheda SmartMedia non è formattata, il messaggio resta visualizzato per circa 2 secondi. FORMATTA S:AVVIO N:STOP Per formattare la scheda SmartMedia, premere Avvio/Selez. Premere Stop/Riprist se non si desidera formattarla. INSER A4/LETTERA E PREMERE AVVIO Se la stampante stampa immagini in miniatura, caricare carta formato A4 o Lettera nel vassoio di entrata e premere il pulsante Avvio/Selez. SCHED SMARTMEDIA NESSUN FILE/DIR Controllare il file o la directory memorizzati sulla scheda SmartMedia. FILE NON TROVATO Sulla scheda SmartMedia non è memorizzato nessun file immagine, ma si è tentato di stamparlo. DIRECTORY NON VUOTA GIA BLOCCATO CONTROLL SCHEDA SCHED SMARTMEDIA MEMORIA PIENA 10-8 Significato e operazione necessaria Soluzione dei problemi La directory contiene uno o più file. Per eliminarlo, è necessario eliminare tutti i file in quella directory. Controllare che l’adesivo di protezione dalla scrittura sia ben incollato sulla scheda SmartMedia. La stampante sta memorizzando il lavoro sulla scheda SmartMedia, ma la memoria utilizzata per memorizzare le immagini è piena. Eliminare i file non necessari. Capitolo 10 Messaggi di SmartMedia Continua Messaggio ERR FORMATO FILE CONTROLLARE FILE Significato e operazione necessaria La stampante sta elaborando il file dalla scheda SmartMedia, ma si verifica un errore. 1) Controllare che la scheda SmartMedia sia inserita correttamente. 2) Controllare che il file da stampare sia un file standard JPEG (24 bit True Colour). La stampante può stampare solo file JPEG standard. ERR SMARTMEDIA CONTROLL SCHEDA La stampante non può elaborare il file o la directory memorizzati sulla scheda SmartMedia. 1) Controllare che la scheda SmartMedia sia inserita correttamente. 2) Rimuovere e reinserire la scheda SmartMedia. 3) Scollegare il cavo di alimentazione e ricollegarlo. DIM FILE JPEG ECCESSIVE Le dimensioni del file standard JPEG sono troppo grandi per essere elaborate. Le dimensioni del file dovrebbero essere inferiori a 3 MB per la stampa di miniature e a 5 MB per la stampa di immagini. Soluzione dei problemi 10-9 Capitolo 10 Problemi di stampa generali Selezione della stampante predefinita Se la stampante non era stata impostata come predefinita, è meglio selezionarla come stampante predefinita prima di tentare di stampare un documento. Per impostare la stampante predefinita, procedere come segue: 1) Selezionare Start/Avvio ➝ Impostazioni ➝ Stampanti dalla barra delle applicazioni di Windows. 2) Fare doppio clic sull’icona Samsung SCX-1000 Series. 3) Selezionare File ➝ Stampante predefinita. Problema La stampante non stampa. Causa e soluzione ● ● ● ● ● ● ● La stampante stampa, ma non viene visualizzato nessun carattere. ● ● ● ● 10-10 Soluzione dei problemi Controllare se il cavo di alimentazione è collegato alla presa elettrica. Il cavo della stampante non è collegato correttamente. Il cavo della stampante è difettoso. Controllare il cavo e sostituirlo, se necessario. La porta della stampante non è configurata in modo corretto. Selezionare Impostazione stampante in Windows per assicurarsi che il lavoro di stampa venga inviato alla porta corretta (ad esempio, LPT1). La carta si è inceppata. Rimuovere la carta inceppata. Questa stampante non è selezionata come predefinita. Controllare la stampante predefinita. Il driver della stampante potrebbe essere installato in modo non corretto. Rimuovere il driver della stampante esistente e reinstallare il driver della stampante. Assicurarsi che il nastro venga rimosso dalla testina di stampa. Per ulteriori informazioni, consultare ‘Installazione delle cartucce di stampa’ a pagina 2-10. Controllare le cartucce di stampa per assicurarsi che siano installate correttamente. Per ulteriori informazioni, consultare ‘Installazione delle cartucce di stampa’ a pagina 2-10. Controllare se manca inchiostro nella cartuccia di stampa o se è vuota. Assicurarsi che il supporto di stampa sia caricato nella stampante. Capitolo 10 Problema Causa e soluzione La carta non viene prelevata nella stampante ● ● ● I dati non vengono stampati correttamente. La stampa è troppo lenta. Assicurarsi che il supporto di stampa sia caricato correttamente. Rimuovere e reinserire la carta correttamente. Ci sono troppi fogli nel vassoio di entrata. Rimuovere alcuni fogli. Non mescolare carta di vari tipi. ● Il cavo della stampante non è collegato correttamente. ● Il driver della stampante potrebbe essere installato in modo non corretto. Rimuovere il driver della stampante esistente e reinstallarlo. ● Regolare l’impostazione della qualità di stampa. ● La grafica viene stampata più lentamente del testo. ● La stampa a colori avviene più lentamente di quella in bianco e nero. ● Il supporto speciale viene stampato più lentamente della carta comune. ● Un’altra applicazione in esecuzione influisce sulla velocità di stampa. Chiudere il programma in esecuzione, se non è necessario. Soluzione dei problemi 10-11 Capitolo 10 Problemi di qualità di stampa Problema La stampa è troppo chiara o mossa. Causa e soluzione Assicurarsi che l’impostazione della qualità di stampa sia impostata su Normale. Per ulteriori informazioni, consultare Qualità di stampa a pagina 5-9. ● Controllare se l’inchiostro della cartuccia di stampa è insufficiente o finito. ● Allineare la cartuccia di stampa. ● Impostare la qualità di stampa Normale. ● Se si sta stampando su una superficie di stampa non uniforme, cambiare l’impostazione del Tipo carta. ● Se per la carta è consigliato un formato di stampa particolare, caricare la carta adeguata. ● Pulire le testine di stampa. Se la pagina di prova di pulizia delle testine di stampa contiene righe spezzate, pulire i contatti del carrello delle cartucce di stampa. ● I caratteri vengono stampati in posizione obliqua. ● I caratteri vengono stampati con linee bianche. ● ● ● ● Vengono stampati caratteri non corretti. ● ● 10-12 Soluzione dei problemi Allineare la cartuccia di stampa. Impostare la qualità di stampa su Normale. Controllare se l’inchiostro della cartuccia di stampa è insufficiente o finito. Rimuovere e reinstallare una delle cartucce di stampa. Per ulteriori informazioni, consultare ‘Installazione delle cartucce di stampa’ a pagina 9-2. Pulire le testine di stampa. Se la pagina di prova di pulizia delle testine di stampa contiene ancora linee spezzate, pulire i contatti del carrello delle cartucce di stampa. Questa stampante non è selezionata come stampante predefinita. Controllare la stampante predefinita. Assicurarsi di utilizzare il cavo corretto. Utilizzare un cavo parallelo conforme allo standard IEEE-1284. Capitolo 10 Problema L’intera pagina è bianca. Causa e soluzione ● ● ● ● ● I colori stampati non corrispondono a quelli dello schermo. ● La stampa avviene in bianco e nero invece che a colori. ● La qualità di stampa a colori è bassa. ● ● ● ● ● Il layout di pagina è troppo complesso. Semplificare il layout di pagina. Eliminare la grafica non indispensabile. Controllare l’orientamento della carta. Assicurarsi che il formato della carta impostato sia corretto. Assicurarsi di utilizzare il cavo corretto; Cavo parallelo conforme allo standard IEEE-1284. Caricare la carta corretta nella stampante o modificare il formato della carta nella finestra di dialogo Impostazioni stampante. L’inchiotro nella cartuccia di stampa a colori è insufficiente. Sostituire la cartuccia di stampa a colori. Pulire le testine di stampa. Assicurarsi che il Tipi documento sia impostato correttamente. La cartuccia di stampa in bianco e nero potrebbe essere installata nell’alloggiamento del carrello per le cartucce di stampa a colori. Sostituirla con la cartuccia di stampa a colori. Assicurarsi che il Tipi carta sia appropriato per la carta caricata. Impostare la Qualità di stampa su Alta o Normale. Se per la carta è consigliato un lato di stampa particolare, caricare la carta correttamente. Soluzione dei problemi 10-13 Capitolo 10 Problemi di digitalizzazione Problema La stampante non digitalizza. Causa e soluzione ● ● ● ● La stampante digitalizza molto lentamente. ● ● ● 10-14 Assicurarsi che l’originale venga posizionato con il lato di stampa rivolto verso il basso sul pianale dello scanner. Assicurarsi che il cavo della stampante sia collegato correttamente. La stampante non dispone di memoria sufficiente per la digitalizzazione. Il cavo della stampante è difettoso. Se necessario, sostituire il cavo. La grafica viene digitalizzata più lentamente del testo. La velocità di comunicazione diminuisce nella modalità di digitalizzazione in quanto è necessaria molta memoria per analizzare e riprodurre l’immagine digitalizzata. Impostare il computer sulla modalità ECP mediante l’impostazione BIOS. Questo farà aumentare la velocità. Per ulteriori dettagli su come impostare il BIOS, consultare la documentazione del computer. Chiudere il programma in esecuzione, se non è necessario. Viene visualizzato il messaggio ‘Lo scanner è occupato a ricevere o stampare i dati. Provare al completamento del lavoro corrente. Viene visualizzato il messaggio ‘La porta selezionata è correntemente in uso. Lo scanner potrebbe essere utilizzato per la digitalizzazione e l’invio di fax. Quando il lavoro corrente è stato completato, riprovare. Riavviare il computer e riprovare. Si è verificato un errore di digitalizzazione e la digitalizzazione non è stata completata correttamente. Riavviare il computer e riprovare. Soluzione dei problemi Capitolo 10 Problema Causa e soluzione Viene visualizzato il messaggio ‘Il driver dello scanner non è installato oppure un ambiente operativo non è configurato correttamente. Reinstallare il driver dello scanner e riprovare’. L’impostazione di file necessaria per l’I/O potrebbe non essere corretta. Procedere come segue: 1) Avviare Windows. 2) Selezionare Esegui dal menu Start/Avvio. 3) Digitare sysedit e fare quindi clic su OK. 4) Selezionare il file SYSTEM.INI ed eseguire le seguenti impostazioni. • [386 Enh] • device = vecp.386 • LPT1TurnAroundDelay = 50 5) Riavviare Windows. Viene visualizzato il messaggio ‘La porta è disattivata. Controllare che la porta sia collegata correttamente e lo scanner acceso. Riavviare quindi il computer’. Si verifica un errore di I/O durante la digitalizzazione. Controllare il cavo e il collegamento del cavo. Se viene visualizzato ancora lo stesso messaggio, aprire il file system.ini nella directory di Windows, come descritto qui sopra e aumentare il tempo nella misura desiderata a incrementi di 10. Viene visualizzato il messaggio ‘Memoria insufficiente per salvare l’immagine digitalizzata. Uscire da tutte le applicazioni non necessarie, quindi riprovare quando è disponibile la memoria’. Non c’è abbastanza memoria per salvare l’immagine digitalizzata Uscire da tutte le applicazioni aperte correntemente, se non sono necessarie, per rendere disponibile più memoria. Soluzione dei problemi 10-15 Continua Problemi di digitalizzazione Problema 10-16 Causa e soluzione Viene visualizzato il messaggio ‘Digitalizzazione non riuscita. Riavviare lo scanner e riprovare’ Si verifica un errore di digitalizzazione. Spegnere e riaccendere la stampante. Se il problema persiste, riavviare il computer. Dopo la digitalizzazione, il programma di digitalizzazione non viene chiuso. Se per la digitalizzazione viene utilizzata l’IU Samsung TWAIN, è necessario chiudere il programma dell’IU Samsung TWAIN. Una parte dei dati non viene digitalizzata automaticamente. Far coincidere l’area dell’immagine digitalizzata con le dimensioni dei dati. Soluzione dei problemi Capitolo 10 Capitolo 10 Problemi OCR Problema La pagina riconosciuta contiene molte parole non riconosciute. Causa e soluzione ● ● ● Il documento originale viene digitalizzato con una luminosità non corretta oppure a risoluzione troppo bassa. Nell’applicazione per la digitalizzazione, regolare la luminosità a un livello medio. Il documento originale contiene una lingua del testo non corretta. È possibile riconoscere solo testo in lingua italiana. È stato impostato il tipo di testo sbagliato. Il tipo di testo viene impostato automaticamente dal sistema AnyPage Lite. Tuttavia, per riconoscere un testo scritto a macchina o stampato con una stampante a matrice, impostare il tipo di testo corrispondente per migliorare la qualità del riconoscimento. Non dimenticarsi di reimpostare la funzione Auto se si stano riconoscendo testi stampati in modi diversi dai due sopraindicati. Il risultato della segmentazione automatica non è corretto. Nella maggior parte dei casi, il sistema riesce ad analizzare automaticamente il layout del testo. Tuttavia, qualora si verifichino degli errori, è possibile contrassegnare manualmente i blocchi. Il file immagine non viene caricato nel sistema. È possibile che si stia cercando di caricare un file immagine in un formato non supportato da AnyPage Lite. ● AnyPage Lite è in grado di caricare file immagini dei seguenti formati: BMP, PCX, DCX, JPEG, TIFF. ● AnyPage Lite è in grado di salvare le immagini nei seguenti formati: BMP, PCX, JPEG, TIFF. Non è possibile digitalizzare in AnyPage Lite. ● AnyPage Lite non dispone della funzione di digitalizzazione. Esso fornisce solo la funzione di riconoscimento dell’immagine digitalizzata. Soluzione dei problemi 10-17 Promemoria 10-18 Soluzione dei problemi Appendice Specifiche Specifiche generali Specifica Elemento Alimentazione CA nominale 110 ~240 V CA (Universale) Consumo elettrico medio Sotto 15 W (Standby) Sotto 35 W (modalità operativa) Dimensioni macchina 444 x 369 x 258 mm Peso macchina 7,8 kg Temperatura 5~40°C Umidità 20% RH ~ 80% RH Temperatura 16~32°C Umidità 40% RH ~ 70% RH Condizioni operative Condizione operativa consigliata Cartuccia d’inchiostro Per i numeri di serie, vedere pagina 2-15 Appendice A-1 Stampante Elemento Specifica Tecnologia Getto d’inchiostro termico a colori Tipo di motore A 2 penne (K e CMY) Sistema operativo Windows 95/98/NT 4.0 (vedere pagina 2-18) Interfaccia IEEE 1284 (supporto ECP), USB (solo Windows 98, senza modalità HUB) Emulazione HBP (GDI) Velocità di stampa Monocrom. 9 ppm bozza, 7 ppm normale A colori 4,5 ppm bozza, 2 ppm normale Bozza Risoluzione di stampa (O x V) Normale Migliore 300 x 600 dpi 600 x 600 dpi 1200 x 1200 dpi Dimensioni massime carta A4 (210 mm x 297 mm), Per i formati della carta, vedere pagina 4-2 Larghezza di stampa effettiva 203 ± 1 mm Capacità vassoio di uscita 50 fogli al massimo Capacità carta di ingresso 150 fogli al massimo Lunghezza massima cavo stampante 1,8 m. Scanner Specifica Elemento A-2 Compatibilità Standard TWAIN Dispositivo CIS a colori rullo (sensore immagine contatto) Area di digitalizzazione Massima (216 x 297 mm) Effettiva (210 x 291 mm) Profondità colori 30 bit interna Risoluzione ottica 300 x 600 dpi Risoluzione interpolazione 4800 dpi al massimo Modalità predigitalizzazione Sì, 75 dpi Appendice Copiatrice Specifica Elemento Bianco e nero e a colori Tipo scanner A pianale Dimensioni massime dell’originale A4 (210 x 297 mm) Dimensioni massime della carta A4 (210 x 297 mm) Risoluzione ottica 300 x 600 dpi Qualità copia Bozza, Normale, Migliore Velocità copia monocromatica (A4) Bozza: 4 cpm Velocità copia a colori (A4) Bozza: 1,5 cpm Margine di stampa effettivo Superiore Inferiore Ciascun lato Multicopia 99 pagine Riduzione e ingrandimento Dal 25% al 400% (incrementi dell’1%) Controllo contrasto 3 fasi Appendice Modalità copia : 3,4 mm : 19,05 mm : 6,5 mm Appendice A-3 Indice Scheda A Acrobat Reader Avanzate Air Brush Allineamento pagina di prova valore Alimentatore carta manuale AnyPage Lite Area dei contatti di rame Area di digitalizzazione Autotest Automatico A4 2-20 5-10 5-10 2-13, 2-14 2-15 1-5, 4-5 2-17 2-10 A-2 2-16 5-9 4-2 B BIOS Bozza Busta B5 10-14 3-3, 6-4 4-2, 4-5 4-2 C Caricamento della carta Carta Indicazioni Vassoio di entrata Carta incappata Vassoio di uscita Dimensioni Origine Scheda Tipo Cartolina Cartuccia Contatti del carrello Coperchio dello scomparto A-4 Appendice 2-8 4-4 1-4, 2-8 10-2 1-4 5-8, 7-5, 8-2 5-8 5-8 8-3, 5-9, 10-13 4-2 9-6 1-6 Tipo Cavo di alimentazione Controllo Cartuccia Carta Connessione Internet Copia clonata Colori Pulsante Cartuccia Velocità di copia Profondità Colori vivaci Compatibilità Connessione in corso Cavo di alimentazione Cavo parallelo LAN USB Colore naturale Coperchio posteriore Coperchio superiore Copia Contrasto Pagina Risoluzione Dimensioni Modalità Qualità Scala Copia poster Copia singola Copie multiple Connettore di alimentazione 5-5, 5-6, 5-8, 5-9, 5-10 2-11 2-2 10-6 10-5 2-23 3-3, 6-7 3-3 2-15 A-3 A-2 5-9 A-2 2-7 2-4 2-23 2-6 5-9 1-5 1-4 6-4 3-3 6-4 6-5 A-3 A-3 6-5 3-3, 6-9 6-2 6-3, A-3 1-5 D Guida 3-3 1-3 1-3 1-3 1-3 A-1 4-2 7-3 2-25 2-25 A-2 2-26 3-4 2-26 5-9 10-13 E E-mail ECP Emulazione Errore di sistema Executive 2-17, 2-23 10-14 A-2 10-6 4-2 9-7 Appendice Digitalizza Pulsante Digitalizzazione su e-mail Digitalizzazione su FAX Digitalizzazione su OCR Digitalizzazione su SmartMedia Dimensioni macchina Dimensioni supporto Directory principale Disinstallazione Driver stampante SmarThru 2 Dispositivo Dischetti Display Dischetti di installazione Documento Scheda Tipo G H Hagaki Halftone 4-2 5-10 I Informazioni sulla sicurezza Ingrandimento Immagine Eliminazione Ordinamento Installazione Cartuccia di stampa Software della stampante Interfaccia Interfaccia parallela IU TWAIN i 3-3, A-3 5-10, 7-5 7-6 7-7 2-10 2-17 2-4, A-2 1-5 10-16 J JPEG 7-4, 10-9 L F Fascicola Fax modem Fine Dither Fotografica Cartuccia Dimensioni Formato file Funzione Lettera Line Art 4-2 5-10 5-8, 6-6 2-22 5-10 2-11, 2-15 7-5 10-9 5-7 Appendice A-5 P M Manutenzione Maniglia Massimo Formato originale Formato carta Lunghezza cavo stampante Risoluzione Messaggi di errore Messaggio fax Miniature Modalità predigitalizzazione Monocromatica Fascicolazione Velocità di copia 2-16, 3-2 1-4 A-3 A-2, A-3 A-2 1-3 10-5 2-17 7-4 A-2 3-3, 6-6 A-3 N 1-4, 3-2, 3-4 3-3, 6-5 A-1 4-3 1-4 i 2-17 9-5 10-2 3-3, 6-6 3-3 3-2 1-2, A-3 Q Nero Pulsante Cartuccia Colori Normale Numero di serie N su 1, copia 3-3, 6-6 2-15 5-9 3-3, 6-4 2-15 3-3, 6-8 O OCR Opzioni, scheda Orientamento A-6 Pannello di controllo Percentuale di zoom Peso Macchina Supporto Pianale dello scanner Precauzioni importanti Programma applicativo Pulizia Pianale dello scanner Carta inceppata Pulsante Copia speciale Pulsante menu Pulsanti ppm Appendice 1-3, 2-17, 10-17 5-5 5-8 Qualità, scheda 5-9 R Requisiti hardware Requisiti software Riduzione Rimuovi Carta inceppata SmartMedia, scheda Ripristino impostazioni predefinite Risoluzione di interpolazione Risoluzione ottica 2-18 2-18 3-3, A-3 10-2, 10-5 10-7, 7-2 9-8 A-2 A-2, A-3 S 3-3, 6-4 3-3, 6-4 A-2 7-2, 10-9, 2-17 1-4 10-8 1-4 1-3, 2-17 10-1 A-1 2-4 A-3 A-2 A-2 Umidità USB Cavo Porta A-1 2-2, 2-6 1-5 Appendice Schiarisci Scurisci Sistema operativo SmartMedia, scheda Pulsante funzione Memoria insufficiente Alloggiamento SmarThru 2 Soluzione dei problemi Specifiche Cavo Copiatrice Stampante Scanner Stampa Pulsante Cartuccia Allineamento Installazione Rimozione Sostituzione Modalità Memorie Qualità Risoluzione Stato, scheda U W Windows 95/98/NT 4.0 2-18 3-3 9-3 2-10 9-2 9-2 7-5 A-2 5-9, 10-12 A-2 5-4 T Tecnologia Temperatura Testine di stampa Pulizia Lavaggio Tipo di motore Tipo di scanner A-2 A-1 9-4 9-5 A-2 A-3 Appendice A-7