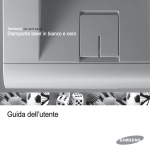Download Samsung ML-2950ND User Manual
Transcript
ML-295x Series Guida utente Metodo imagine the possibilities Questa Guida fornisce informazioni relative all'installazione, al funzionamento di base e alla soluzione dei problemi visualizzati in Windows. Sommario 1. Introduzione 2 3. Manutenzione 4 Vantaggi principali 46 Ordine di materiali di consumo e accessori 6 Funzioni per modello 47 Materiali di consumo disponibili 8 Da sapere 48 Parti sostituibili a disposizione 9 Informazioni sulla Guida dell'utente 49 Ridistribuzione del toner 10 Informazioni sulla sicurezza 50 Sostituzione della cartuccia del toner 16 Panoramica del dispositivo 52 Pulizia del dispositivo 19 Panoramica pannello di controllo 21 Accensione dell'apparecchio 22 Installazione del driver in locale 24 Reinstallazione del driver 2. Panoramica dei menu e impostazioni di base 26 Stampa di una pagina di prova 4. Risoluzione dei problemi 57 Suggerimenti per evitare gli inceppamenti della carta 58 Rimozione della carta inceppata 64 Spiegazione del LED di stato 5. Appendice 27 Supporti e vassoi 40 Stampa base 69 Specifiche 80 Informazioni normative 92 Copyright 1. Introduzione Questo capitolo fornisce le informazioni necessarie prima di utilizzare l'apparecchio. • Vantaggi principali 4 • Funzioni per modello 6 • Da sapere 8 • Informazioni sulla Guida dell'utente 9 • Informazioni sulla sicurezza 10 • Panoramica del dispositivo 16 • Panoramica pannello di controllo 19 • Accensione dell'apparecchio 21 • Installazione del driver in locale 22 • Reinstallazione del driver 24 Vantaggi principali Rispettosa dell'ambiente Convenienza • Per risparmiare toner e carta, questo dispositivo supporta la funzionalità Eco. • Easy Capture Manager consente di apportare modifiche e stampare con facilità quanto viene acquisito con il tasto Stampa schermo della tastiera (vedere la Guida Avanzata). • Per risparmiare carta è possibile stampare più pagine su un solo foglio (vedere la Guida Avanzata). • Per risparmiare carta, è possibile stampare sulle due facciate del foglio (stampa fronte-retro) (vedere la Guida Avanzata). • Per risparmiare elettricità, questo apparecchio entra automaticamente nella modalità Risparmio energia, riducendo in modo sostanziale i consumi elettrici. Stampe veloci e di ottima qualità • È possibile stampare con una risoluzione fino a 1,200 x 1,200 dpi reali. • Stampa rapida a richiesta. - per la stampa solo fronte, 28 ppm (A4) o 29 ppm (Lettera). - Per la stampa fronte-retro, 14 ppm (A4) o 14 ppm (Lettera). • Samsung Easy Printer Manager e Stato della stampante Samsung (o Smart Panel) sono programmi che eseguono il monitoraggio e informano l'utente sullo stato del dispositivo, consentendo di personalizzarne le impostazioni (vedere la Guida Avanzata). • AnyWeb Print consente di catturare schermate, visualizzare in anteprima, ritagliare e stampare le schermate più facilmente utilizza il programma normale (vedere la rispetto a quando si Guida Avanzata). • Smart Update consente di verificare l'esistenza di nuovi programmi software e di installarne le versioni più recenti durante la procedura di installazione del driver della stampante. È disponibile solo per utenti Windows. Vantaggi principali Ampia gamma di funzionalità e supporto alle applicazioni • Supporta svariati formati carta (vedere “Specifiche del supporto di stampa” a pagina 71). • Stampa filigrane: è possibile personalizzare i documenti inserendo alcune parole, ad esempio "Riservato" (vedere la Guida Avanzata). • Stampa poster: il testo e le immagini di ciascuna pagina del documento vengono ingranditi e stampati su più fogli, quindi possono essere uniti per formare un poster (vedere la Guida Avanzata). • È possibile stampare in svariati sistemi operativi (vedere “Requisiti di sistema” a pagina 75). • Il dispositivo è dotato di un'interfaccia USB e/o di un'interfaccia di rete. Funzioni per modello Alcune funzioni e articoli opzionali potranno non essere disponibili a seconda dei modelli e Paesi. Sistema operativo ML-295xND Series ML-295xDW Series ML-295xD Series Windows ● ● ● Macintosh ● ● ● Linux ● ● ● Unix ● ● ● Sistema operativo Software ML-295xND Series ML-295xDW Series ML-295xD Series ● ● ● Samsung Easy Printer Manager ● ● ● SyncThru™ Web Service ● ● Software Driver della stampante PCL/SPLa Driver della stampante PS Driver della stampante XPS a. Il driver della stampante installato può variare in base al sistema operativo utilizzato. Funzioni per modello Funzione Varie ML-295xND Series ML-295xDW Series ML-295xD Series USB 2.0 ad alta velocità ● ● ● Interfaccia di rete LAN Ethernet 10/100 Base TX cablata ● ● Funzioni Interfaccia di rete LAN wireless 802.11b/g/n ● IPv6 ● ● Stampa Eco ● ● Wi-Fi Protected Setup™ (WPS) Stampa duplex (fronte-retro) ● ● ● ● ● (●: Incluso, ○: Opzionale, Vuoto: non disponibile) Da sapere Il dispositivo non stampa. La carta si è inceppata. • Aprire l'elenco della coda di stampa ed eliminare il documento dalla coda (vedere “Annullamento di un lavoro di stampa” a pagina 40). • Aprire e chiudere lo sportello anteriore. • Rimuovere il driver e reinstallarlo (vedere “Installazione del driver in locale” a pagina 22). • Selezionare il dispositivo come predefinito in Windows. • Controllare le istruzioni relative alla rimozione della carta inceppata nel presente manuale ed eseguire la soluzione dei problemi di conseguenza (vedere “Rimozione della carta inceppata” a pagina 58). Le stampe presentano sbavature. Dove si acquistano accessori o materiali di consumo? • Il livello toner può essere scarso o non uniforme. Agitare la cartuccia del toner. • Rivolgersi a un distributore Samsung o al rivenditore. • Provare a stampare con una risoluzione diversa. • Visitare il sito Web www.samsung.com/supplies. Selezionare il Paese/la regione di appartenenza per visualizzare le informazioni di assistenza del prodotto. Il LED di stato lampeggia o rimane costantemente acceso. • Spegnere il prodotto e riaccenderlo. • Controllare i significati delle indicazioni dei LED nel presente manuale ed eseguire la soluzione dei problemi di conseguenza (vedere “Spiegazione del LED di stato” a pagina 64). • Sostituire la cartuccia del toner. Dove è possibile scaricare il driver dell'apparecchio? • Visitare il sito Web www.samsung.com/printer per scaricare il driver più aggiornato e installarlo nel sistema. Informazioni sulla Guida dell'utente Questa Guida dell'utente fornisce le informazioni di base sull'apparecchio e una spiegazione dettagliata di ciascuna fase per descrivere l'utilizzo dell'apparecchio. 1. Introduzione 1 Convenzioni • Prima di utilizzare il dispositivo, leggere le informazioni sulla sicurezza. Alcuni termini della Guida vengono usati in modo intercambiabile, come descritto di seguito: • Se si riscontrano problemi durante l'utilizzo del dispositivo, fare riferimento al capitolo relativo alla risoluzione dei problemi. • Documento è sinonimo di originale. • Carta è sinonimo di supporto o supporto di stampa. • Dispositivo si riferisce alla stampante o all'MFP. • I termini utilizzati in questa Guida dell'utente sono illustrati nel capitolo sul glossario. 2 • Le figure contenute in questa Guida dell’utente possono apparire diverse rispetto alla stampante interessata, in base alle opzioni o al modello acquistato. • Le figure contenute in questa Guida dell'utente possono apparire diverse rispetto al dispositivo utilizzato, in base alla versione del firmware o del driver. Icona • Le procedure indicate nella presente Guida dell'utente si basano principalmente su Windows 7. Icone generali Testo Descrizione Fornisce agli utenti informazioni per Attenzione proteggere il dispositivo da possibili danni o malfunzionamenti. Nota Fornisce informazioni aggiuntive o specifiche dettagliate della funzione o caratteristica del dispositivo. 9 Informazioni sulla sicurezza Queste avvertenze e precauzioni sono state incluse allo scopo di evitare lesioni alle persone e potenziali danni al dispositivo. Prima di utilizzare il dispositivo, leggere e comprendere tutte queste istruzioni. Dopo la lettura di questa sezione, conservare il documento in un luogo sicuro ma facilmente accessibile per riferimento. 3 Importanti simboli per la sicurezza Descrizione di tutte le icone e dei simboli utilizzati in questo capitolo Avviso Procedure pericolose o non sicure che potrebbero causare gravi lesioni alle persone o la morte. Attenzi one Procedure pericolose o non sicure che potrebbero causare lesioni alle persone o danni alla proprietà. Non tentare. 1. Introduzione 10 4 Ambiente operativo Avviso Non utilizzare se il cavo di alimentazione è danneggiato oppure se la presa elettrica non è collegata a terra. Potrebbero verificarsi scosse elettriche o incendi. Non collocare nulla sopra il dispositivo (acqua, piccoli oggetti metallici o oggetti pesanti, candele, sigarette accese, ecc.). Potrebbero verificarsi scosse elettriche o incendi. • Se l'apparecchio si surriscalda, rilascia fumo, emette strani rumori o genera odori, spegnerlo immediatamente e scollegare la spina. • L'utente deve poter accedere alla presa di alimentazione in caso di emergenze che richiedano la disconnessione della spina. Potrebbero verificarsi scosse elettriche o incendi. Informazioni sulla sicurezza 1. Introduzione 11 Non piegare, né posizionare oggetti pesanti sul cavo di alimentazione. Se la spina non entra facilmente nella presa elettrica, non forzare. Se si cammina sul cavo di alimentazione o questo viene danneggiato da un oggetto pesante, potrebbero verificarsi scosse elettriche o incendi. Chiamare un elettricista per cambiare la presa elettrica; diversamente, potrebbero verificarsi scosse elettriche. Non rimuovere la spina tirando il cavo; non toccare la spina con le mani bagnate. Non lasciare che eventuali animali domestici mordano il cavo di alimentazione CA, il cavo della linea telefonica o il cavo di interfaccia del PC. Potrebbero verificarsi scosse elettriche o incendi. Potrebbero verificarsi scosse elettriche, incendi e/o lesioni agli animali domestici. Attenzione Durante un temporale o per un periodo di non funzionamento, rimuovere la spina di alimentazione dalla presa elettrica. Potrebbero verificarsi scosse elettriche o incendi. Prestare attenzione, l'area di uscita carta è calda. Potrebbero verificarsi ustioni. Se l'apparecchio è caduto oppure se la superficie appare danneggiata, scollegarlo da tutti i collegamenti di interfaccia e richiedere assistenza del personale qualificato. Diversamente, potrebbero verificarsi scosse elettriche o incendi. Se l'apparecchio non funziona correttamente dopo aver seguito tali indicazioni, scollegarlo da tutti i collegamenti di interfaccia e richiedere assistenza del personale qualificato. Diversamente, potrebbero verificarsi scosse elettriche o incendi. Informazioni sulla sicurezza 1. Introduzione 12 5 Metodo di funzionamento Attenzione Durante la stampa non estrarre la carta con forza. Così facendo si rischia di danneggiare il dispositivo. Prestare attenzione a non inserire le mani tra l'apparecchio e il vassoio carta. Ci si potrebbe fare male. Non bloccare l'apertura di ventilazione né spingere oggetti in essa. Tale operazione potrebbe provocare elevate temperature dei componenti che possono causare danni o incendi. Prestare attenzione a non tagliarsi con la carta durante la sua sostituzione o la rimozione di carta inceppata. I bordi della carta nuova sono affilati e potrebbero provocare tagli dolorosi. Quando si stampano grandi quantità, la parte inferiore dell'area di uscita carta potrebbe scaldarsi. Non lasciare che i bambini la tocchino. Potrebbero verificarsi ustioni. Quando si rimuove la carta inceppata, non utilizzare pinzette o altri oggetti in metallo appuntiti. Si potrebbe danneggiare la stampante. Non lasciare che nel vassoio di uscita carta si impilino troppi fogli. Si potrebbe danneggiare la stampante. Il dispositivo di alimentazione di questa stampante è il cavo di alimentazione. Per spegnere il dispositivo, rimuovere il cavo di alimentazione dalla presa elettrica. L'utilizzo di controlli o regolazioni diversi da quelli qui specificati potrebbe provocare l'esposizione a radiazioni pericolose. Informazioni sulla sicurezza 1. Introduzione 13 6 Installazione/spostamento Avviso Non posizionare l'apparecchio in un’area polverosa, umida o con perdite di acqua. Potrebbero verificarsi scosse elettriche o incendi. Non collocare l'apparecchio su una superficie instabile. Il dispositivo potrebbe cadere, provocando lesioni personali o danni. L'apparecchio deve essere collegato al livello di alimentazione specificato sull'etichetta. In caso di dubbi o se si desidera controllare il livello di alimentazione in uso, contattare la società di utenza elettrica. Utilizzare solo cavo della linea telefonica AWG N. Attenzione 26ao maggiore, se necessario. Diversamente si rischia di danneggiare la stampante. Quando si sposta l'apparecchio, spegnerlo e scollegare tutti i cavi. Non mettere un coperchio sull'apparecchio né posizionarlo in un luogo angusto, come un ripostiglio. Sollevare quindi il dispositivo: Se il dispositivo non è ventilato bene, potrebbero verificarsi incendi. • Se l'apparecchio pesa meno di 20 kg, per sollevarlo è necessaria 1 sola persona. • Se l'apparecchio pesa da 20 a 40 kg, per sollevarlo sono necessarie 2 persone. • Se l'apparecchio pesa oltre 40 kg, per sollevarlo sono necessarie 4 o più persone. Il dispositivo potrebbe cadere, provocando lesioni personali o danni. Verificare di collegare il cavo di alimentazione in una presa elettrica collegata a terra. Diversamente, potrebbero verificarsi scosse elettriche o incendi. Non sovraccaricare le prese a muro e i cavi di prolunga. Tale operazione può ridurre le prestazioni e potrebbero verificarsi scosse elettriche o incendi. Informazioni sulla sicurezza Utilizzare il cavo di alimentazione fornito con l'apparecchio per un funzionamento sicuro. Se si utilizza un cavo più lungo di 2 metri con un dispositivo da 110 V, il calibro deve essere 16 AWG o maggiore. Diversamente, si rischia di causare danni al dispositivo e potrebbero verificarsi scosse elettriche o incendi. a. AWG: American Wire Gauge 7 Manutenzione/controllo Attenzione 1. Introduzione 14 Mantenere il cavo di alimentazione e la superficie di contatto della spina puliti da polvere o acqua. Diversamente, potrebbero verificarsi scosse elettriche o incendi. • Non rimuovere eventuali coperchi o protezioni fissati con viti. • L'unitàù fusore deve essere riparata unicamente da un tecnico di assistenza qualificato. Diversamente, potrebbero verificarsi scosse elettriche o incendi. Il dispositivo deve essere riparato unicamente da un tecnico di assistenza Samsung. Tenere i materiali di pulizia lontano dalla portata dei bambini. I bambini potrebbero farsi male. Prima di pulire le parti intere dell'apparecchio, scollegarlo dalla presa a muro. Non pulire il dispositivo con benzene, solvente o alcol; non spruzzare acqua direttamente sul dispositivo. Non disassemblare, riparare né rimontare l'apparecchio da soli. Potrebbero verificarsi scosse elettriche o incendi. Si potrebbe danneggiare la stampante. Quando è necessario riparare l'apparecchio, chiamare un tecnico qualificato. Quando si lavora all'interno dell'apparecchio per la sostituzione di materiali di consumo o per la pulizia delle parti interne, non azionarlo. Per pulire e azionare l'apparecchio, seguire alla lettera la Guida dell'utente fornita con l'apparecchio stesso. Ci si potrebbe fare male. Diversamente, si potrebbe danneggiare la stampante. Informazioni sulla sicurezza 1. Introduzione 8 Utilizzo dei materiali di consumo Attenzione L'utilizzo di materiali di consumo riciclati, ad es. toner, può danneggiare l'apparecchio. In caso di danni provocati dall'uso di materiali di consumo riciclati, sarà addebitata una spesa per l'assistenza. Non disassemblare la cartuccia del toner. Se i vestiti si sporcano di toner, non lavarli con acqua calda. La polvere di toner può essere pericolosa per l'uomo. L'acqua calda fissa il toner sui tessuti. Utilizzare acqua fredda. Non incendiare alcun materiale di consumo come cartucce del toner o unità fusore. Si possono provocare esplosioni o incendi. Quando si cambia la cartuccia del toner o si rimuove la carta inceppata, prestare attenzione affinché la polvere di toner non tocchi il corpo o i vestiti. La polvere di toner può essere pericolosa per l'uomo. Quando si conservano materiali di consumo come ad esempio le cartucce del toner, tenerli lontano dalla portata dei bambini. La polvere di toner può essere pericolosa per l'uomo. 15 Panoramica del dispositivo 1. Introduzione 9 Accessori Cavo di alimentazione CD del softwarea a. Il CD del software contiene i driver della stampante e le applicazioni software. b. Gli accessori vari compresi con l'apparecchio possono variare per Paese di acquisto e modello specifico. Accessori varib 16 Panoramica del dispositivo 1. Introduzione 10 Vista anteriore • Questa figura può essere diversa dalla stampante in possesso, a seconda del modello del dispositivo. • Alcune funzioni e articoli opzionali potranno non essere disponibili a seconda dei modelli e Paesi. 1 7 2 6 5 3 4 8 1 Vassoio di uscita 3 2 Pannello di controllo 4 Indicatore del livello della carta Coperchio anteriore 5 Vassoio 1 6 Alimentatore manuale 7 8 Guide per la larghezza della carta su un alimentatore manuale Supporto di uscita 17 Panoramica del dispositivo 1. Introduzione 11 Vista posteriore • Questa figura può essere diversa dalla stampante in possesso, a seconda del modello del dispositivo. • Alcune funzioni e articoli opzionali potranno non essere disponibili a seconda dei modelli e Paesi. 2 1 Porta di retea 3 Interruttore di alimentazione 2 Porta USB 4 Presa di alimentazione a. Solo modelli di rete e wireless (vedere “Funzioni per modello” a pagina 6) 5 Coperchio posteriore 18 Panoramica pannello di controllo Questo pannello di controllo potrebbe essere diverso a seconda del modello del dispositivo. Vi sono tipi diversi di pannelli di controllo. 4 (Pagina di prova) (WPS) 1 3 4 5 1 2 LED toner (LED Stato) 3 Eco Indica lo stato del toner (vedere “LED di stato” a pagina 65). Mostra lo stato dell'apparecchio (vedere “LED di stato” a pagina 65). Accede alla modalità Eco per ridurre il consumo di toner e l'uso di carta (vedere “Opzioni Eco” a pagina 44). 19 Stampa una pagina di prova. Consente di configurare con facilità la connessione di rete wireless senza bisogno di un computer (vedere Guida dell'amministratore). Premere questo pulsante. Il LED verde inizia a lampeggiare. Per stampare solo la schermata attiva, rilasciare il pulsante quando il LED verde smette di lampeggiare. Per stampare l'intera schermata, rilasciare il pulsante mentre lampeggia. 2 6 1. Introduzione (Stampa schermo) • Il pulsante Stampa schermo può essere utilizzato solo con i sistemi operativi Windows e Macintosh. • Questa funzione può essere utilizzata solo con una stampante collegata tramite USB. • Quando si stampa la schermata della finestra attiva o dell'intero monitor mediante il pulsante di stampa dello schermo, è possibile che il dispositivo utilizzi una quantità di toner maggiore, a seconda di cosa si stampa. • È possibile utilizzare questa funzione solo se è installato il programma Easy Printer Manager del dispositivo. Panoramica pannello di controllo 5 Arresta un'operazione in qualsiasi momento, consentendo altre funzioni. • Annulla il lavoro corrente. • Stampa la pagina di prova: Tenere premuto questo pulsante per circa 2 secondi finché il LED non lampeggia lentamente, quindi rilasciarlo. (Annulla) • Informazioni e Registro eventi: Tenere premuto questo pulsante per circa sei secondi, quindi rilasciarlo. • Consente di stampare rapporti di configurazione/rapporti di configurazione di retea: Tenere premuto questo pulsante per circa 4 secondi finché il LED non lampeggia rapidamente, quindi rilasciarlo. 6 (Accensione) Con questo pulsante è possibile spegnere/ accendere il dispositivo o disattivare la modalità di risparmio energetico. a. Solo modelli di rete e wireless (vedere “Funzioni per modello” a pagina 6) 1. Introduzione 20 Accensione dell'apparecchio 1 Connettere prima l'apparecchio alla rete elettrica. Premere il pulsante di accensione o accendere l'interruttore se il dispositivo ne è dotato. 2 1 1. Introduzione 21 Installazione del driver in locale Un dispositivo locale è un dispositivo collegato direttamente al computer mediante un cavo. Se il dispositivo è collegato in rete, saltare questa fase e passare a Installazione del driver del dispositivo collegato in rete (vedere la Guida Avanzata). 1. Introduzione 22 12 1 • In caso di utenti con sistemi operativi Macintosh, Linux o Unix, fare riferimento alla Guida Avanzata. Windows Assicurarsi che il dispositivo sia collegato al computer e sia acceso. Se appare "Installazione guidata nuovo hardware" durante la procedura di installazione, fare clic su Annulla per chiudere la finestra. • La finestra di installazione riportata nella presente Guida dell’utente potrebbe essere diversa, in funzione della stampante e dell'interfaccia utilizzate. • Se si seleziona Installazione personalizzata, è possibile scegliere i programmi da installare. • Utilizzare solamente un cavo USB che non superi 3 metri di lunghezza. 2 Inserire il CD del software in dotazione nell'unità CD-ROM. Il CD del software solitamente viene eseguito automaticamente con visualizzazione di una finestra di installazione. Installazione del driver in locale 3 Selezionare Installa ora. 4 Leggere il Contratto di licenza e selezionare Accetto i termini del contratto di licenza. Fare quindi clic su Avanti. 5 Seguire le istruzioni presentate dalla finestra di installazione. 1. Introduzione 23 Reinstallazione del driver Se il driver della stampante non funziona correttamente, effettuare le seguenti operazioni per reinstallarlo. 13 Windows 1 Assicurarsi che il dispositivo sia collegato al computer e sia acceso. 2 Dal menu Avvio, selezionare Programmi oppure Tutti i programmi > Samsung Printers > il nome del driver della stampante > Disinstalla. 3 Seguire le istruzioni presentate dalla finestra di installazione. 4 Inserire il CD del software nell'unità CD-ROM e installare nuovamente il driver (vedere “Installazione del driver in locale” a pagina 22). 1. Introduzione 24 2. Panoramica dei menu e impostazioni di base Terminata l'installazione, è possibile configurare le impostazioni predefinite del dispositivo. Fare riferimento alla sezione seguente per impostare o modificare i valori. Questo capitolo fornisce informazioni relative alla struttura complessiva dei menu e alle opzioni di impostazioni di base. • Stampa di una pagina di prova 26 • Supporti e vassoi 27 • Stampa base 40 Stampa di una pagina di prova Stampare una pagina di configurazione per accertarsi che il dispositivo stia funzionando correttamente. Per stampare una pagina di prova: In modalità Pronto, tenere premuto il pulsante (Annulla) per circa due secondi, finché il LED di stato non inizia a lampeggiare, quindi rilasciarlo. Per i modelli dotati di pulsante Pagina di prova ( ), premere tale pulsante per stampare la pagina di prova. 2. Panoramica dei menu e impostazioni di base 26 Supporti e vassoi Questo capitolo riporta informazioni relative al modo in cui caricare i supporti di stampa nel dispositivo. • L'uso di supporti di stampa che non rispondono a tali specifiche può provocare problemi o richiedere riparazioni. Tali riparazioni non rientrano nella garanzia o nei contratti di assistenza offerti da Samsung. • Assicurarsi di non usare carta fotografica a getto d'inchiostro con questo dispositivo perché potrebbe danneggiarsi. • L'uso di supporti di stampa infiammabili potrebbe causare un incendio. • Utilizzare i supporti di stampa indicati (vedere “Specifiche del supporto di stampa” a pagina 71). L'uso di supporti infiammabili o materiali estranei lasciati all'interno della stampante potrebbero causare il surriscaldamento dell'unità e in casi eccezionali provocare un incendio. 2. Panoramica dei menu e impostazioni di base 27 1 Panoramica vassoio Per modificare il formato è necessario regolare le guide della carta. 2 1 3 1 Guida di espansione del vassoio 2 Guida di lunghezza carta 3 Guida della larghezza della carta Se non si regolano le guide, la carta potrebbe subire registrazioni o inceppamenti e l'immagine potrebbe risultare inclinata. Supporti e vassoi L'indicatore della quantità di carta mostra quanta carta è presente nel vassoio. 2. Panoramica dei menu e impostazioni di base 28 Tipo di carta disponibile per la stampa fronte/ retro I tipi di carta disponibili per la stampa fronte/retro differiscono a seconda della tensione di alimentazione utilizzata dal dispositivo. Consultare la tabella seguente. Tensione di alimentazione 1 1 Completo 2 Vuoto 2 Carta disponibile 110 V Letter, Legal, Folio USA, Oficio 220 V A4 Supporti e vassoi 2. Panoramica dei menu e impostazioni di base 2 Caricamento della carta nel vassoio Quando si stampa con il vassoio, non caricare la carta nell'alimentatore manuale, possono verificarsi inceppamenti. 29 Supporti e vassoi 2. Panoramica dei menu e impostazioni di base 30 Supporti e vassoi 2. Panoramica dei menu e impostazioni di base 31 3 Caricamento vassoio manuale L'alimentatore manuale può contenere formati e tipi di materiale di stampa speciali, quali cartoline, schede e buste. Suggerimenti sull'utilizzo del vassoio manuale • Nell'alimentatore manuale caricare materiale di stampa di un solo tipo, formato e peso per volta. • Se come fonte di alimentazione nell'applicazione software si seleziona Alimentatore manuale, è necessario premere il pulsante Stampa schermo, Pagina di prova o WPS ogni volta che si stampa una pagina e caricare nel vassoio manuale materiali di stampa di un solo tipo, formato e peso. • Per evitare inceppamenti, non aggiungere carta nel vassoio manuale durante la stampa, se questa non è esaurita. • I supporti di stampa devono essere caricati rivolti verso l'alto con il bordo superiore rivolto verso il vassoio manuale e posizionato al centro del vassoio. • Per qualità di stampa adeguata e prevenire inceppamenti della carta, caricare esclusivamente la carta disponibile (vedere “Specifiche del supporto di stampa” a pagina 71). • Appiattire eventuali pieghe su cartoline, buste ed etichette prima di caricarle nel vassoio manuale. • Quando si stampa su supporti speciali, è necessario seguire le linee guida sul caricamento (vedere “Stampa su supporti speciali” a pagina 33). • Quando i fogli si sovrappongono durante la stampa con vassoio manuale, aprire vassoio 1 e rimuovere i fogli sovrapposti, quindi riprovare a stampare. • Quando la carta non viene alimentata correttamente durante la stampa, inserirla manualmente finché non inizia ad alimentarsi automaticamente. • Quando il dispositivo è in modalità di risparmio energetico, non inserire la carta tramite l'alimentatore manuale. Riattivare il dispositivo premendo il pulsante di accensione prima di utilizzare l'alimentatore manuale. Supporti e vassoi 2. Panoramica dei menu e impostazioni di base 32 Supporti e vassoi 2. Panoramica dei menu e impostazioni di base 33 4 Stampa su supporti speciali La tabella seguente indica i supporti speciali utilizzabili in ciascun vassoio. I tipi di supporti sono visualizzati in Preferenze stampa. Per ottenere la massima qualità di stampa, selezionare il tipo di supporto appropriato nella finestra Preferenze di stampa > scheda Carta > Tipo carta (vedere “Apertura delle preferenze di stampa” a pagina 41). Ad esempio, per stampare etichette, selezionare Etichette come Tipo carta. • Quando si utilizzano supporti speciali, si consiglia di alimentare un foglio per volta (vedere “Specifiche del supporto di stampa” a pagina 71). • Stampa su supporti speciali (facciata in alto) Se i supporti speciali vengono stampati con pieghe, grinze o grosse righe nere, aprire il coperchio posteriore e tentare di stampare di nuovo. Durante la stampa, tenere aperto il coperchio posteriore. Per cercare i pesi della carta per ciascun foglio, fare riferimento a “Specifiche del supporto di stampa” a pagina 71. Supporti e vassoi Vass Alimentatore manuale Normale ● ● Spessa ● ● Tipi Più spessa 34 Buste La stampa ottimale su buste dipende dalla qualità delle buste. Per stampare una busta, posizionarla come illustrato nella figura seguente. ● Sottile ● ● Carta laser ● ● Colore Cartoncino 2. Panoramica dei menu e impostazioni di base ● ● ● Etichette ● Trasparenza ● Buste ● Busta spessa ● Prestampata ● Cotonata ● Riciclata ● ● Carta archivio ● ● ( ●: Inclusa, vuoto: non disponibile) Se le buste vengono stampate con pieghe, grinze o grosse righe nere, aprire il coperchio posteriore e tentare di stampare di nuovo. Durante la stampa, tenere aperto il coperchio posteriore. Se si seleziona Busta nella finestra Preferenze di stampa e le immagini stampate si cancellano facilmente, selezionare Busta spessa e provare a rieseguire la stampa. Questo sistema, tuttavia, potrebbe generare del rumore durante la stampa. • Quando si scelgono le buste, considerare i seguenti fattori. - Peso: non deve superare i 90 g/m2 altrimenti potrebbero verificarsi degli inceppamenti. Supporti e vassoi - Preparazione: le buste devono essere tenute su una superficie piana, con una curvatura inferiore a 6 mm e non devono contenere aria. - Condizione: non devono essere intaccate, danneggiate, né presentare pieghe. - Temperatura: deve resistere al calore e alla pressione generati durante il funzionamento dell'apparecchio. • Utilizzare solo buste ben fabbricate, con pieghe ben definite e stabili. • Non utilizzare buste affrancate. • Non utilizzare buste con fermagli, finestre, rivestimenti, sigilli autoadesivi o altri materiali sintetici. • Non utilizzare buste danneggiate o di bassa qualità. • Assicurarsi che le linee di giunzione a entrambe le estremità della busta si estendano completamente fino all'angolo della busta. 2 1 1 Accettabile 2 Non accettabile 2. Panoramica dei menu e impostazioni di base 35 • Le buste con una striscia adesiva da staccare o con più di un lembo ripiegato sopra la chiusura devono usare degli adesivi che siano compatibili con la temperatura di fusione del dispositivo (circa 170°C) per 0,1 secondi. I lembi extra e le strisce possono provocare piegature, grinze o inceppamenti e possono persino danneggiare il fusore. • Per la migliore qualità di stampa, posizionare i margini a non meno di 15 mm dai bordi della busta. • Non stampare sull'area di sovrapposizione delle giunture della busta. Supporti e vassoi 2. Panoramica dei menu e impostazioni di base 36 lucidi • Assicurarsi che i lucidi non siano piegati, arricciati o abbiano bordi stracciati. Per evitare danni al dispositivo, utilizzare esclusivamente lucidi specifici per stampanti laser. • Non utilizzare i lucidi senza il foglio di protezione. • Per evitare che i lucidi si incollino gli uni agli altri, man mano che vengono stampati, non lasciarli impilati. • Supporti consigliati: lucidi per stampante laser a colori Xerox, ad es. 3R 91331 (A4), 3R 2780 (Letter). • Devono sopportare la temperatura di fusione del dispositivo. • Posizionarli su una superficie piana dopo averli rimossi dal dispositivo. • Non lasciare lucidi inutilizzati nel vassoio carta per lunghi periodi. Polvere e sporcizia possono accumularsi, generando macchie sulle copie stampate. • Per evitare le macchie provocate dalle impronte digitali, maneggiare con cura i lucidi. • Per evitare che sbiadiscano, non esporre a lungo i lucidi stampati alla luce solare. Supporti e vassoi 2. Panoramica dei menu e impostazioni di base Etichette Per evitare danni al dispositivo, utilizzare esclusivamente etichette specifiche per stampanti laser. • Quando si scelgono le etichette, considerare i seguenti fattori. - Adesivi: Deve essere stabile alla temperatura di fusione del dispositivo. Per la temperatura di fusione (circa 170 °C), verificare le specifiche del dispositivo. - Disposizione: utilizzare solo etichette continue, senza parti del supporto esposte. Le etichette possono staccarsi dai fogli che hanno spazi tra le etichette, causando gravi inceppamenti. - Pieghe.: Devono essere piatte con non più di 13 mm di pieghe in qualsiasi direzione. - 37 Condizione: non utilizzare etichette con piegature, bolle o segni di distaccamento. • Assicurarsi che fra le etichette non vi sia materiale adesivo esposto. Le aree esposte possono far sì che le etichette si distacchino durante la stampa, provocando inceppamenti della carta. Il materiale adesivo esposto potrebbe inoltre danneggiare i componenti del dispositivo. • Utilizzare i fogli di etichette una sola volta. La parte adesiva è studiata per un solo utilizzo. • Non utilizzare etichette che si stanno staccando dal foglio o che sono arricciate, che presentano bolle o che sono comunque danneggiate. Cartoncini / carta di formato personalizzato • Nell'applicazione software, impostare i margini ad almeno 6,4 mm di distanza dai bordi del materiale. Supporti e vassoi Carta prestampata 2. Panoramica dei menu e impostazioni di base 5 Quando si carica della carta prestampata, il lato stampato deve essere rivolto verso l'alto con un bordo non piegato nella parte anteriore. In caso di problemi di alimentazione, voltare la carta. La qualità della stampa non può essere garantita. 38 Impostazione di formato e tipo di carta Dopo aver caricato la carta nel vassoio è necessario impostare il tipo e il formato della carta. Aprire Preferenze stampa (vedere “Apertura delle preferenze di stampa” a pagina 41) e impostare formato e tipo di carta nella cheda Carta. Se si desidera utilizzare carta di formato speciale, ad es. carta per fatturazione, selezionare l'opzione Personalizzato nella scheda Carta in Preferenze stampa (vedere “Apertura delle preferenze di stampa” a pagina 41). • Deve essere stampata con inchiostro resistente al calore che non fonda, evapori o rilasci emissioni pericolose una volta sottoposto alla temperatura di fusione del dispositivo per 0,1 secondi (circa 170 °C). • L'inchiostro della carta intestata deve essere non infiammabile e non deve influire negativamente sui rulli della stampante. • Prima di caricare la carta prestampata, verificare che l'inchiostro sulla carta sia asciutto. Durante il processo di fusione, l'inchiostro bagnato può uscire dalla carta prestampata, riducendo la qualità di stampa. Supporti e vassoi 6 Utilizzo del supporto di uscita Se si stampa un gran numero di copie in un'unica operazione, la superficie del vassoio di uscita potrebbe scaldarsi. Assicurarsi di non lasciare i bambini in quell'area. Aprire il supporto di uscita prima della stampa. Le pagine stampate si impilano nel supporto di uscita e il supporto di uscita faciliterà l'allineamento delle pagine stampate. Per impostazione predefinita, la stampante invia le stampe al vassoio di uscita. 2. Panoramica dei menu e impostazioni di base 39 Stampa base 2. Panoramica dei menu e impostazioni di base 4 7 Stampa In caso di utenti con sistemi operativi Macintosh, Linux o Unix, fare riferimento alla Guida Avanzata. Le impostazioni di stampa di base che includono il numero di copie e l'intervallo di stampa vengono selezionate all'interno della finestra Stampa. Per sfruttare le funzioni di stampa del dispositivo, fare clic su Proprietà o Preferenze nella finestra Stampa. (vedere “Apertura delle preferenze di stampa” a pagina 41). La seguente finestra Preferenze stampa è per Blocco note di Windows 7. 1 2 3 40 5 Aprire il documento da stampare. Per avviare il lavoro di stampa, fare clic su OK o Stampa nella finestra Stampa. 8 Selezionare Stampa dal menu File. Selezionare il dispositivo dall'elenco Seleziona stampante. Annullamento di un lavoro di stampa Se il lavoro di stampa è in attesa in una coda di stampa o in uno spooler di stampa, annullarlo come segue. • È possibile accedere a questa finestra semplicemente facendo doppio clic sull'icona del dispositivo ( delle applicazioni di Windows. • ) nella barra È inoltre possibile annullare il lavoro corrente premendo (Annulla) nel pannello di controllo. Stampa base 9 Apertura delle preferenze di stampa 2. Panoramica dei menu e impostazioni di base 4 41 Fare clic su Proprietà o Preferenze. • La finestra Preferenze stampa visualizzata nella presente Guida dell'utente potrebbe essere diversa, in funzione della stampante utilizzata. Tuttavia, la composizione della finestra Preferenze stampa è simile. • Quando si seleziona un'opzione in Preferenze stampa, è possibile vedere un'avvertenza o . Un punto esclamativo indica che è possibile selezionare l'opzione, ma tale scelta non è consigliata. Il segno indica che non è possibile selezionare l'opzione a causa delle impostazioni del dispositivo o dell'ambiente. 1 2 3 Aprire il documento da stampare. Selezionare Stampa dal menu file. Selezionare il dispositivo dall'elenco Seleziona stampante. È possibile controllare lo stato corrente dell'apparecchio tramite il pulsante Stato della stampante (vedere la Guida avanzata). Stampa base 2. Panoramica dei menu e impostazioni di base 42 Uso di un'impostazione preferita Selezionare altre opzioni e fare clic su (Aggiorna), le impostazioni saranno aggiunte alle preimpostazioni eseguite. Per usare un'impostazione salvata, selezionarla nell'elenco a discesa Preferiti. Il dispositivo è ora impostato per stampare in base alle impostazioni selezionate. Per eliminare un'impostazione salvata, selezionarla nell'elenco a discesa Preimpostazioni e L'opzione Preferiti, visibile in ogni scheda delle preferenze ad eccezione della scheda Samsung, consente di salvare le impostazioni correnti per uso futuro. Per salvare una voce Preferiti, procedere come segue: 1 2 Modificare le impostazioni in ciascuna scheda a seconda delle necessità. fare clic su (Elimina). È inoltre possibile ripristinare le impostazioni predefinite del driver della stampante selezionando Preferito predefinito dall'elenco a discesa Preferiti. Specificare un nome per la voce nella casella di immissione Preferiti. 10 Utilizzo della Guida Fare clic sull'opzione che si desidera conoscere nella finestra Preferenze stampa e premere F1 sulla tastiera. 3 Fare clic su (Aggiungi). Quando si salva Preferiti, tutte le impostazioni correnti del driver vengono salvate. Stampa base 11 Stampa Eco 2. Panoramica dei menu e impostazioni di base Impostazione della modalità Eco sul pannello di controllo La funzione Eco riduce il consumo di toner e l'uso di carta. La funzione Eco consente di risparmiare risorse di stampa nell'ottica di una stampa eco-compatibile. • Le impostazioni specificate dal driver del dispositivo annullano le impostazioni del pannello di controllo. • Se si imposta la modalità Eco con una password da SyncThru™ Web Service (scheda Impostazioni > Impostazioni apparecchio > Sistema > Eco > Impostazioni), viene visualizzato il messaggio Forz att. Per modificare lo stato della modalità Eco è necessario inserire la password. Premendo il pulsante Eco dal pannello di controllo, viene abilitata la modalità Eco. L'impostazione predefinita per la modalità Eco è Stampa fronte-retro (Lato lungo), Più pagine per facciata (2), Ignora pagine vuote e Risparmio toner. A seconda del driver utilizzato, è possibile che Ignora pagine vuote non funzioni correttamente. Se la funzione Ignora pagine vuote non funziona correttamente, impostare la funzione da Driver Easy Eco (vedere la Guida avanzata). 43 Eco 1 Premere il pulsante (Eco) sul pannello di controllo. Quando il LED sul pulsante si accende vuol dire che la modalità ecologica è abilitata. Stampa base 2. Panoramica dei menu e impostazioni di base 44 Impostazione della modalità Eco sul driver • Il consumo di energia in modalità stampa si riferisce al consumo medio dell'apparecchio. Aprire la scheda Eco per impostare la modalità Eco. Quando viene visualizzata l'immagine Eco ( ), la modalità ecologica è abilitata. • I risultati effettivi possono variare in base al sistema operativo utilizzato, alle prestazioni del computer, al software applicativo, al metodo di connessione, al tipo e al formato supporto, alla complessità del lavoro e così via. ► Opzioni Eco • Predefinito stampante: Segue le impostazioni specificate nel pannello di controllo del dispositivo. • Nessuna: Disattiva la modalità Eco. • Stampa Eco: Abilita la modalità Eco. Attiva le voci Eco da utilizzare. ► Simulatore risultato Simulatore risultato mostra i risultati della riduzione delle emissioni di anidride carbonica, di elettricità utilizzata e la carta risparmiata, in riferimento alle impostazioni selezionate. • Tali risultati sono calcolati considerando 100 il numero di pagine stampate (senza pagine bianche) con la modalità Eco disattivata. • Fare riferimento al coefficiente di calcolo relativo a CO2, energia e carta dell'IEA, l'indice del Ministero degli affari interni e delle comunicazioni del Giappone e www.remanufactoring.org.uk. Ciascun modello ha un indice diverso. 3. Manutenzione Questo capitolo fornisce informazioni sull'acquisto di materiali di consumo, accessori e parti sostituibili disponibili per il dispositivo. • Ordine di materiali di consumo e accessori 46 • Materiali di consumo disponibili 47 • Parti sostituibili a disposizione 48 • Ridistribuzione del toner 49 • Sostituzione della cartuccia del toner 50 • Pulizia del dispositivo 52 Ordine di materiali di consumo e accessori 3. Manutenzione 46 Gli accessori disponibili possono variare da paese a paese. Richiedere l'elenco dei materiali di consumo e delle parti sostituibili in manutenzione disponibili al proprio rappresentante commerciale. Per ordinare i materiali di consumo autorizzati, gli accessori e le parti sostituibili da Samsung, contattare il rivenditore Samsung locale o quello presso il quale è stato acquistato il dispositivo. Inoltre è possibile visitare il sito www.samsung.com/supplies, selezionare il Paese/la regione e ottenere informazioni di contatto per l'assistenza. Materiali di consumo disponibili Quando i materiali di consumo raggiungono il termine della durata utile, è possibile ordinare i seguenti tipi di materiali di consumo l'apparecchio. Tipo Resa mediaa Codice articolo Cartuccia del toner a resa standard Circa 1,500 pagine MLT-D103S Cartuccia del toner a resa elevata Circa 2,500 pagine MLT-D103L a. Valore di resa dichiarato conformemente allo standard ISO/IEC 19752. La durata della cartuccia del toner può variare a seconda delle opzioni, della percentuale di area dell'immagine e della modalità di lavoro utilizzati. 3. Manutenzione 47 Quando si acquistano nuove cartucce di toner o altri materiali di consumo, li si deve acquistare nello stesso paese dove è stato acquistato l'apparecchio. Diversamente, le nuove cartucce di toner o gli altri materiali di consumo saranno incompatibili con il dispositivo viste le diverse configurazioni previste per le cartucce di toner e gli altri materiali di consumo dalle condizioni specifiche di ogni paese. Samsung sconsiglia l'utilizzo di cartucce del toner non originaliSamsung, come ad esempio cartucce riempite o rigenerate. Samsung non può garantire la qualità delle cartucce del toner non originali Samsung. Gli interventi di assistenza o riparazione richiesti a causa dell’utilizzo di cartucce del toner non originali Samsung non rientrerà in garanzia. Parti sostituibili a disposizione 3. Manutenzione 48 Per acquistare le parti sostituibili, contattare il distributore presso cui è stato acquistato il dispositivo. Le parti possono essere sostituite solamente dal servizio di assistenza o dal rivenditore autorizzato presso il quale è stato acquistato il dispositivo. La sostituzione degli elementi di manutenzione che hanno già raggiunto la loro "Resa media" non rientra in garanzia. Gli elementi di manutenzione vengono sostituiti a intervalli di tempo prestabiliti, per evitare che componenti usurati causino problemi in tema di qualità della stampa e di alimentazione della carta (vedere la tabella seguente). L'obiettivo è mantenere il dispositivo nelle condizioni di lavoro ottimali. I seguenti elementi di manutenzione devono essere sostituiti una volta esaurita la durata di ciascuno di essi. Resa mediaa Parti unità fusore Circa 50,000 pagine rullo trasf Circa 100,000 pagine Rullo di avanzamento Circa 50,000 pagine Rullo di alimentazione Circa 50,000 pagine Rullo di prelievo Circa 50,000 pagine Rullo di semi-ritardo Circa 50,000 pagine a. Viene influenzata dal sistema operativo in uso, dalle prestazioni del computer, dal software applicativo, dal metodo di connessione, dal tipo e dal formato supporto e dalla complessità del lavoro. Ridistribuzione del toner 3. Manutenzione 49 Quando la cartuccia del toner sta per esaurirsi: • Sono presenti strisce bianche o stampe chiare e/o variazioni di densità da un lato all'altro. • Il LED del Toner emette una luce gialla lampeggiante. Se ciò si verifica, è possibile migliorare temporaneamente la qualità di stampa ridistribuendo il toner rimanente nella cartuccia. In alcuni casi, verranno visualizzate ancora strisce bianche o stampe chiare anche dopo aver ridistribuito il toner. • Prima di aprire il coperchio anteriore, chiudere il supporto di uscita. • Se i vestiti vengono sporcati dal toner, pulirli con un panno asciutto e lavarli in acqua fredda. L'acqua calda fissa il toner sui tessuti. 2 1 Sostituzione della cartuccia del toner 3. Manutenzione 50 • Prima di aprire il coperchio anteriore, chiudere il supporto di uscita. • Per aprire la confezione della cartuccia del toner, non utilizzare oggetti affilati quali coltello o forbici. Tali oggetti possono graffiare il tamburo della cartuccia. • Se i vestiti vengono sporcati dal toner, pulirli con un panno asciutto e lavarli in acqua fredda. L'acqua calda fissa il toner sui tessuti. • Agitare bene la cartuccia del toner per migliorare la qualità di stampa iniziale. • Non toccare la superficie verde sul fondo della cartuccia del toner. Per evitare di toccare quest'area, afferrare la cartuccia per la maniglia. Sostituzione della cartuccia del toner Quando una cartuccia del toner si è quasi esaurita, l'apparecchio interrompe la stampa. 2 1 3. Manutenzione 51 Pulizia del dispositivo 3. Manutenzione 52 Se si verificano problemi di qualità di stampa o se si utilizza il dispositivo in un ambiente polveroso, è necessario pulire la stampante regolarmente per mantenere le condizioni di stampa migliori e per usarla più a lungo. • La pulizia della superficie del dispositivo con detergenti contenenti alte percentuali di alcol, solventi o altre sostanze aggressive, può scolorire o deformare il rivestimento esterno. • Se il dispositivo o l'area attorno a esso vengono contaminati dal toner, si consiglia di pulire con un panno inumidito con acqua. Se si utilizza un aspirapolvere, il toner potrebbe disperdersi in aria ed essere pericoloso. 1 Pulizia esterna Pulire il dispositivo con un panno morbido privo di sfilacciature. Inumidire leggermente il panno con acqua; tuttavia fare attenzione affinché l'acqua non goccioli sul dispositivo né filtri all'interno. 2 Pulizia interna Durante il processo di stampa, all'interno del dispositivo possono accumularsi polvere, toner e frammenti di carta. Tali particelle possono causare problemi di qualità di stampa come, ad esempio, macchie o sbavature di toner. Pulendo la parte interna dell'apparecchio, questi problemi vengono eliminati e ridotti. Pulizia del dispositivo 3. Manutenzione • Per pulire il dispositivo utilizzare un panno privo di pelucchi. • Se il dispositivo è dotato di interruttore di accensione, spegnerlo prima cominciare la pulizia. • Prima di aprire il coperchio anteriore, chiudere il supporto di uscita. 1 2 2 1 2 1 53 Pulizia del dispositivo 3 Pulizia del rullo prelievo • Per pulire il dispositivo utilizzare un panno privo di pelucchi. • Se il dispositivo è dotato di interruttore di accensione, spegnerlo prima cominciare la pulizia. 3. Manutenzione 54 Pulizia del dispositivo 3. Manutenzione 1 2 2 1 55 4. Risoluzione dei problemi In questo capitolo vengono fornite informazioni utili sulle procedure da adottare in caso di errore. • Suggerimenti per evitare gli inceppamenti della carta 57 • Rimozione della carta inceppata 58 • Spiegazione del LED di stato 64 In questo capitolo sono fornite informazioni utili sulle procedure da adottare in caso di errore. Se l'apparecchio è dotato di display, verificare innanzitutto il messaggio sul display per risolvere lo stato di errore. Se non è possibile trovare una soluzione al problema in questo capitolo, fare riferimento al capitolo Risoluzione dei problemi nella Avanzata Guida dell’utente. Se non è possibile trovare una soluzione nella Guida dell’utente o nel caso in cui il problema persiste, chiamare l'assistenza. Suggerimenti per evitare gli inceppamenti della carta 4. Risoluzione dei problemi 57 Selezionando i tipi di supporti corretti, è possibile evitare la maggior parte degli inceppamenti della carta. Per evitare inceppamenti della carta, fare riferimento alle linee guida seguenti: • Assicurarsi che le guide regolabili siano posizionate correttamente (vedere “Panoramica vassoio” a pagina 27). • Non sovraccaricare il vassoio. Assicurarsi che il livello della carta sia al di sotto dell'indicatore di capacità massima presente nella parte interna del vassoio. • Non rimuovere la carta dal vassoio mentre il dispositivo sta stampando. • Prima di caricare la carta, fletterla, spiegarla a ventaglio e allinearla. • Non utilizzare carta arricciata, umida o molto piegata. • Non caricare più tipi di carta nel vassoio. • Utilizzare solo i supporti di stampa consigliati (vedere “Specifiche del supporto di stampa” a pagina 71). Rimozione della carta inceppata Per evitare di strappare la carta, estrarla lentamente e delicatamente. 1 Nel vassoio 1 4. Risoluzione dei problemi 58 Rimozione della carta inceppata 2 Nell'alimentatore manuale 4. Risoluzione dei problemi 59 Rimozione della carta inceppata 3 All'interno del dispositivo • L'area del fusore è calda. Fare attenzione nel rimuovere la carta dal dispositivo. • Prima di aprire il coperchio anteriore, chiudere il supporto di uscita. 4. Risoluzione dei problemi 60 Rimozione della carta inceppata 2 1 4. Risoluzione dei problemi 61 Rimozione della carta inceppata 4 Nell'area di uscita 4. Risoluzione dei problemi 62 Rimozione della carta inceppata 4. Risoluzione dei problemi 5 Nell'area di stampa fronte-retro 1 1 2 2 63 Spiegazione del LED di stato 4. Risoluzione dei problemi 64 Il colore del LED indica lo stato corrente del dispositivo. • Alcuni LED potranno non essere disponibili a seconda dei modelli o dei Paesi. • Per risolvere l'errore, cercare il messaggio di errore le sue istruzioni nella parte dedicata alla Soluzione dei problemi. • È possibile inoltre risolvere l'errore utilizzando le istruzioni nella finestra del programma Stato della stampante Samsung o Smart Panel. • Se il problema persiste, contattare un tecnico. Spiegazione del LED di stato 4. Risoluzione dei problemi 65 6 LED di stato Status Descrizione Disattivato Verde (LED di stato) Il dispositivo non è in linea. Lampeggi ante • Quando la luce lampeggia lentamente, il dispositivo sta ricevendo dati dal computer. Attivato • Il dispositivo è in linea e può essere utilizzato. Lampeggi ante Si è verificato un errore di piccola entità e il dispositivo è in attesa della risoluzione dell'errore. Quando il problema viene risolto, il dispositivo riprende la sua attività. • Quando la luce lampeggia rapidamente, il dispositivo sta stampando dati. • Il coperchio è aperto. Chiudere il coperchio. Rosso Attivato • Il vassoio non contiene carta. Caricare la carta nel vassoio (“Caricamento della carta nel vassoio” a pagina 29). • Il dispositivo si è bloccato a causa di un grave errore. Lampeggi Arancione ante Attivato Aggiornamento del firmware La carta si è inceppata (vedere “Rimozione della carta inceppata” a pagina 58). Spiegazione del LED di stato 4. Risoluzione dei problemi 66 7 LED toner/LED WPS Status Aranci (LED toner) one Descrizione Lampe ggiante Nella cartuccia è rimasta una piccola quantità di toner. La durata della cartuccia del toner è prossima al termine. Preparare una nuova cartuccia per la sostituzione. Si potrebbe migliorare temporaneamente la qualità di stampa ridistribuendo il toner (vedere “Ridistribuzione del toner” a pagina 49). Attivato Una cartuccia del toner è quasi al termine della sua durata prevista a. Si consiglia di sostituire la cartuccia del toner (vedere “Sostituzione della cartuccia del toner” a pagina 50). Disattiv Tutte le cartucce di toner sono alla capacità normale. ato Lampe ggiante (LED WPS)b blu Il dispositivo sta eseguendo la connessione a una rete wireless. Attivato Il dispositivo sta eseguendo la connessione a una rete cablata (vedere la Guida avanzata). Disattiv Il dispositivo sta eseguendo la disconnessione da una rete wireless. ato Attivato Il dispositivo è in modalità Risparmio energia. (LED di accensione) blu Disattiv Il dispositivo è in modalità Pronta o l'alimentazione è spenta. ato Spiegazione del LED di stato Status Verde 67 Descrizione Attivato Pulsante Eco 4. Risoluzione dei problemi La modalità Eco è attiva. Durante la stampa verrà applicata automaticamente la funzione fronte/ retro, risparmio toner, salta pagina vuota (vedere “Stampa Eco” a pagina 43). Disattiv La modalità Eco è disattivata. ato a. La durata prevista della cartuccia o del toner indica il numero di stampe medio, come previsto dallo standard ISO/IEC 19752. Il numero di pagine può variare a seconda dell'ambiente operativo, dell'intervallo di stampa, della grafica, del tipo e del formato del supporto. Una certa quantità di toner potrebbe rimanere nella cartuccia anche quando il LED è di colore rosso e la stampante smette di stampare. b. Solo modelli wireless (vedere “Funzioni per modello” a pagina 6). 5. Appendice In questo capitolo sono fornite le specifiche del prodotto e le informazioni relative alle normative pertinenti. • Specifiche 69 • Informazioni normative 80 • Copyright 92 Specifiche 5. Appendice 69 1 Specifiche generali I valori delle specifiche elencati qui di seguito sono soggetti a modifiche senza preavviso. Visitare il sito www.samsung.com/ printer per verificare eventuali modifiche alle informazioni. Elementi Descrizione Dimensioni Larghezza x Lunghezza x Altezza 348 x 338 x 197 mm Peso Dispositivo con parti di consumo 7,2 kg Modalità Pronta meno di 30 dB(A) Modalità Stampa meno di 50 dB(A) Funzionamento Da 10 a 32 °C Conservazione (in confezione) Da -20 a 40 °C Funzionamento dal 20 all'80% di umidità relativa Conservazione (in confezione) 10 – 90% di umidità relativa Modelli da 110 volt 110 – 127 V CA Modelli da 220 volt 220 – 240 V CA Livello di rumorositàa Temperatura Umidità Potenza nominaleb Specifiche 5. Appendice Elementi Assorbimento Wirelessd Descrizione Modalità operativa media Meno di 400 W Modalità Pronta Meno di 45 W Modalità Risparmio energia Meno di 1,2 W Modalità spegnimento Meno di 0,2 W (0,1 Wc) Modulo T77H262 a. Livello di potenza sonora, ISO 7779. Configurazione testata: installazione base, stampa solo fronte su carta A4. b. Per informazioni sui valori esatti di tensione (V), frequenza (hertz) e corrente (A), vedere la targhetta sul dispositivo. c. Per apparecchi dotati di interruttore di alimentazione. d. Solo modelli wireless (vedere “Funzioni per modello” a pagina 6). 70 Specifiche 5. Appendice 2 Specifiche del supporto di stampa Tipo Carta normale Dimensioni Dimensioni Peso del supporto di stampa/Capacitàa Vass Alimentatore manualeb Letter 216 x 279 mm 60 - 163 g/m2 60 - 220 g/m2 Legal 216 x 356 mm • 250 fogli da 80 g/m2 • 1 foglio da 80 g/m2 Folio USA 216 x 330 mm A4 210 x 297 mm Oficio 216 x 343 mm JIS B5 182 x 257 mm ISO B5 176 x 250 mm Executive 184 x 267 mm A5 148 x 210 mm A6 105 x 148 mm 71 Specifiche Tipo Dimensioni 5. Appendice Dimensioni Peso del supporto di stampa/Capacitàa Vass Busta Monarch 98 x 191 mm Busta N.10 105 x 241 mm Busta DL 110 x 220 mm Busta C5 162 x 229 mm Busta C6 114 x 162 mm Fare riferimento alla sezione Carta normale 91 - 105 g/m2 91 - 105 g/m2 Carta spessa Fare riferimento alla sezione Carta normale Fare riferimento alla sezione Carta normale Non disponibile in un vassoio. 164 - 220 g/m2 Carta spessa Fare riferimento alla sezione Carta normale Fare riferimento alla sezione Carta normale 60 - 70 g/m2 60 - 70 g/m2 Carta sottile Fare riferimento alla sezione Carta normale Buste Non disponibile in un vassoio. Alimentatore manualeb 60 - 220 g/m2 • 1 foglio da 80 g/m2 72 Specifiche Tipo Dimensioni 5. Appendice Dimensioni Peso del supporto di stampa/Capacitàa Vass Alimentatore manualeb lucidi Lettera, A4 Fare riferimento alla sezione Carta normale Non disponibile in un vassoio. 138 - 146 g/m2 Non disponibile in un vassoio. 120 - 150 g/m2 Etichettec Letter, Legal, Fare riferimento alla sezione Carta US Folio, A4, normale JIS B5, ISO B5, Executive, A5 Fare riferimento alla sezione Carta normale 121 - 163 g/m2 121 - 163 g/m2 Cartoncini Letter, Legal, US Folio, A4, JIS B5, ISO B5, Executive, A5, Cartolina 4x6 Fare riferimento alla sezione Carta normale 106 - 120 g/m2 106 - 120 g/m2 Carta per scrivere Fare riferimento alla sezione Carta normale 73 Specifiche Tipo Dimensioni Formato minimo (personalizzato) Formato massimo (personalizzato) 5. Appendice Dimensioni • Alimentatore manuale: 76,2 x 127 mm Peso del supporto di stampa/Capacitàa Vass Alimentatore manualeb Da 60 a 163 g/m2d, e • Vassoio 1: 105 x 148,5 mm 216 x 356 mm a. La capacità massima può variare a seconda del peso e dello spessore del supporto e delle condizioni ambientali. b. 1 foglio per l'alimentatore manuale. c. La ruvidità delle etichette utilizzate in questo dispositivo è compresa tra 100 e 250 (sheffield). Questo dato indica il livello numerico della ruvidità. d. I tipi di carta disponibili nell'alimentatore manuale: Normale, Spessa, Più spessa, Sottile, Carta cotone, Colorata, Prestampata, Riciclata, Buste, Lucidi, Etichette, Cartoncini, Per scrivere, Carta archivio e. I tipi di carta disponibili nel vassoio: Carta normale, Spessa, Sottile, Riciclata, Cartoncini, Per scrivere, Archivio 74 Specifiche 5. Appendice 75 3 Requisiti di sistema Microsoft® Windows® Requisiti (consigliati) Sistema operativo CPU RAM spazio su disco disponibile Windows® 2000 Intel® Pentium® II 400 MHz (Pentium III 933 MHz) 64 MB (128 MB) 600 MB Windows® XP Intel® Pentium® III 933 MHz (Pentium IV 1 GHz) 128 MB (256 MB) 1,5 GB Windows Server® 2003 Intel® Pentium® III 933 MHz (Pentium IV 1 GHz) 128 MB (512 MB) 1,25 GB – 2 GB Windows Server® 2008 Intel® Pentium® IV 1 GHz (Pentium IV 2 GHz) 512 MB (2 GB) 10 GB Windows Vista® Intel® Pentium® IV 3 GHz 512 MB (1 GB) 15 GB 1 GB (2 GB) 16 GB Windows® 7 Processore Intel® Pentium® IV 1 GHz 32 bit o 64 bit o versioni successive • Supporto per immagini DirectX® 9 con memoria da 128 MB (per attivare il tema Aero). • Unità DVD-R/W Windows Server® 2008 R2 Processori Intel® Pentium® IV 1 GHz (x86) o 1,4 GHz (x64) (2 GHz o 512 MB (2 GB) superiore) 10 GB Specifiche 5. Appendice • Per tutti i sistemi operativi Windows, è consigliata l'installazione di Internet Explorer 6.0 o versione successiva. • Gli utenti che hanno diritti di amministratore possono installare il software. • Windows Terminal Services è compatibile con questa stampante. • Per Windows 2000, è necessario il Services Pack 4 o versione successiva. Macintosh Requisiti (consigliato) Sistema operativo CPU • Processori Intel® Mac OS X 10.4 • PowerPC G4/ G5 • Processori Intel® Mac OS X 10.5 • Power PC G4 /G5 da 867 MHz o più veloce Mac OS X 10.6 • Processori Intel® RAM • 128 MB per Mac con PowerPC (512 MB) Spazio su disco disponibile 1 GB • 512 MB per Mac con processore Intel (1 GB) 512 MB (1 GB) 1 GB 1 GB (2 GB) 1 GB 76 Specifiche 5. Appendice Linux Elementi Requisiti Fedora 5~13 (32/ 64 bit) OpenSuSE® 10.2, 10.3, 11.0, 11.1, 11.2 (32/64 bit) SuSE 10.0, 10.1 (32 bit) Sistema operativo Ubuntu 6.06, 6.10, 7.04, 7.10, 8.04, 8.10, 9.04, 9.10, 10.04 (32/64 bit) Mandriva 2007, 2008, 2009, 2009.1, 2010 (32/64 bit) Debian 4.0, 5.0 (32/64 bit) Redhat® Enterprise Linux WS 4, 5 (32/64 bit) SuSE Linux Enterprise Desktop 10, 11 (32/64 bit) CPU Pentium IV 2.4GHz (Intel Core™2) RAM 512 MB (1 GB) Spazio su disco disponibile 1 GB (2 GB) 77 Specifiche 5. Appendice Unix Elementi Requisiti Sun Solaris 9, 10 (x86, SPARC) Sistema operativo HP-UX 11.0, 11i v1, 11i v2, 11i v3 (PA-RISC, Itanium) IBM AIX 5.1, 5.2, 5.3, 5.4 Spazio su disco disponibile Fino a 100 MB 4 Ambiente di rete Solo modelli di rete e wireless (vedere “Funzioni per modello” a pagina 6) Per utilizzare il dispositivo come stampante di rete, è necessario configurare i protocolli di rete. Nella tabella seguente sono visualizzati gli ambienti di rete supportati dal dispositivo. 78 Specifiche 5. Appendice Elementi Interfaccia di rete Specifiche • Ethernet 10/100 Base TX LAN cablata • LAN wireless 802.11b/g/n • Windows 2000/Server 2003/Server 2008/XP/Vista/7/Server 2008 R2 Sistema operativo di rete • Vari sistemi operativi Linux • Mac OS X 10.4-10.6 • Unix • TCP/IPv4 • DHCP, BOOTP Protocolli di rete • DNS, WINS, Bonjour, SLP, UPnP • Stampa TCP/IP standard (RAW), LPR, IPP, WSD • SNMPv 1/2/3, HTTP, IPSec • TCP/IPv6 (DHCP, DNS, RAW, LPR, SNMPv 1/2/3, HTTP, IPSec) Sicurezza wireless • Autenticazione: Sistema aperto, Chiave condivisa, WPA Personal, WPA2 Personal (PSK), WPA Enterprise, WPA2 Enterprise • Crittatura: WEP64, WEP128, TKIP, AES 79 Informazioni normative Questo dispositivo è progettato per garantire la sicurezza in condizioni operative normali ed è certificato in accordo a diverse normative. 5. Appendice 80 Quando si utilizza questo prodotto, per ridurre il rischio di incendio, folgorazione e danni fisici, seguire sempre le precauzioni riportate di seguito: 5 Dichiarazione di sicurezza del laser La stampante è stata certificata negli USA come rispondente ai requisiti del DHHS (Department of Health and Human Services) 21 CFR, capitolo 1, sezione J per i prodotti laser di Classe I (1) e altrove è stata certificata conforme ai requisiti IEC 60825-1: 2007. I prodotti laser di Classe I non sono considerati pericolosi. Il sistema laser e la stampante sono stati progettati in modo da evitare qualsiasi accesso umano diretto alle radiazioni laser superiori al livello di Classe I durante il normale funzionamento, la manutenzione o gli interventi di riparazione. Attenzione Evitare di fare funzionare la stampante o di eseguire interventi di manutenzione quando il coperchio di protezione è stato rimosso dal gruppo Laser/Scanner. Il raggio riflesso, anche se invisibile, può arrecare danni alla vista. 6 Dichiarazione sull’ozono Le emissioni di ozono di questo prodotto sono inferiori a 0,1 ppm. Dal momento che l'ozono è più pesante dell'aria, installare questo prodotto in locale ben ventialto. Informazioni normative 7 5. Appendice 9 Risparmio energia Questa stampante si avvale di una tecnologia avanzata di risparmio energetico che riduce il consumo di corrente nei periodi di inutilizzo. Quando la stampante non riceve i dati per un periodo di tempo prolungato, il consumo di corrente si riduce automaticamente. ENERGY STAR e il marchio ENERGY STAR sono marchi registrati negli Stati Uniti. Per ulteriori informazioni sul programma ENERGY STAR, visitare il sito http://www.energystar.gov I modelli certificati ENERGY STAR, sono contrassegnati con l'etichetta ENERGY STAR. Controllare che il dispositivo sia certificato ENERGY STAR. 8 Riciclaggio Riciclare o smaltire il materiale di imballaggio di questo prodotto nel pieno rispetto dell'ambiente. Solo Cina 81 Informazioni normative 5. Appendice Solo per gli Stati Uniti d'America 10 Corretto smaltimento del prodotto (smaltimento di apparecchiature elettriche ed elettroniche) (in vigore nell'Unione Europea e in altri Paesi europei con sistemi di raccolta differenziata) 82 Smaltire il materiale elettronico tramite un impianto di riciclaggio approvato. Per trovare l'impianto di riciclaggio più vicino, visitare il sito Web all'indirizzo:www.samsung.com/recyclingdirect oppure chiamare al numero (877) 278 - 0799 11 Il marchio riportato sul prodotto, sugli accessori o sulla documentazione indica che il prodotto e i relativi accessori elettronici (quali caricabatteria, cuffia e cavo USB) non devono essere smaltiti con altri rifiuti domestici al termine del ciclo di vita. Per evitare eventuali danni all'ambiente o alla salute causati dall'inopportuno smaltimento dei rifiuti, si invita l'utente a separare il prodotto e i suddetti accessori da altri tipi di rifiuti e di riciclarli in maniera responsabile per favorire il riutilizzo sostenibile delle risorse materiali. Gli utenti domestici sono invitati a contattare il rivenditore presso il quale è stato acquistato il prodotto o l'ufficio locale preposto per tutte le informazioni relative alla raccolta differenziata e al riciclaggio per questo tipo di materiali. Gli utenti aziendali sono invitati a contattare il proprio fornitore e verificare i termini e le condizioni del contratto di acquisto. Questo prodotto e i relativi accessori elettronici non devono essere smaltiti unitamente ad altri rifiuti commerciali. Emissioni in radiofrequenza Informazioni per l'utente sulle norme FCC Questo dispositivo è conforme alla Parte 15 delle norme FCC. L'utilizzo è soggetto alle due seguenti condizioni: • questo dispositivo non può provocare interferenze dannose; • Questo dispositivo deve accettare qualsiasi interferenza ricevuta, comprese le interferenze che potrebbero determinarne il funzionamento indesiderato. Informazioni normative Questa apparecchiatura è stata provata ed è risultata conforme ai limiti per i dispositivi digitali di classe B, secondo le specifiche della Parte 15 delle norme FCC. Questi limiti sono intesi a fornire un'adeguata protezione da interferenze dannose in un'installazione residenziale. Questa apparecchiatura genera, utilizza e può irradiare energia a radiofrequenza e, se non è installata e utilizzata in conformità con le istruzioni, può provocare interferenze dannose alle radiocomunicazioni. In ogni caso, non c'è garanzia che tale interferenza non si verifichi in una particolare installazione. Se questa apparecchiatura provoca interferenze con la ricezione radiotelevisiva (per stabilirlo, è sufficiente spegnerla e riaccenderla), l'utente è invitato a cercare di correggere l'interferenza adottando uno o più dei seguenti rimedi: • Ruotare o cambiare la posizione dell'antenna ricevente. • Allontanare l'apparecchiatura dal ricevitore. • Collegare l'apparecchiatura a una presa posizionata su un circuito diverso da quello del ricevitore. • Consultare il rivenditore o un tecnico radio/televisivo esperto per ulteriori suggerimenti. 5. Appendice 83 I cambiamenti o le modifiche apportate a questa apparecchiatura senza espressa approvazione del produttore responsabile della conformità alle norme potrebbero rendere nullo il diritto dell'utente di utilizzare l'apparecchiatura. Norme canadesi sulle interferenze radio Questo dispositivo digitale rispetta i limiti della Classe B riguardanti l'emissione di disturbi radioelettrici da parte di apparecchiature digitali, come prescritto nella normativa sulle apparecchiature che generano interferenze, intitolata "Apparecchiature digitali", ICES-003 della Industry and Science Canada. Cet appareil numérique respecte les limites de bruits radioélectriques applicables aux appareils numériques de Classe B prescrites dans la norme sur le matériel brouilleur: « Appareils Numériques », ICES-003 édictée par l’Industrie et Sciences Canada. Informazioni normative 12 Stati Uniti d'America Commissione federale per le comunicazioni (FCC) ► Emettitore intenzionale per le norme FCC Parte 15 Nel sistema della stampante possono essere presenti (incorporati) dispositivi radio di tipo LAN a bassa potenza (dispositivi di comunicazioni wireless in radiofrequenza (RF)), che funzionano nella banda 2,4/5 GHz. Questa sezione è applicabile solamente se sono presenti questi dispositivi. Per verificare la presenza di dispositivi wireless, fare riferimento all'etichetta del sistema. Se un numero di identificazione FCC è riportato sull'etichetta del sistema, i dispositivi wireless presenti nel sistema sono destinati al solo uso negli Stati Uniti d'America. L'FCC fornisce un'indicazione generale di una separazione di 20 cm tra il dispositivo e il corpo, per l'utilizzo di un dispositivo wireless vicino al corpo (escluse le estremità). Questo dispositivo deve essere utilizzato a più di 20 cm dal corpo, quando i dispositivi wireless sono accesi. L'uscita di potenza del dispositivo o dei dispositivi wireless che potrebbero essere incorporati nella stampante e ben al di sotto dei limiti di esposizione RF previsti dalle norme FCC. 5. Appendice 84 Questo trasmettitore non va montato o utilizzato insieme a qualsiasi altra antenna o trasmettitore. L'utilizzo di questo dispositivo è soggetto alle due seguenti condizioni: (1) Questo dispositivo non può provocare interferenze dannose e (2) questo dispositivo deve accettare qualsiasi interferenza ricevuta, comprese le interferenze che potrebbero provocare il funzionamento indesiderato del dispositivo. I dispositivi wireless non possono essere riparati dall'utente. Non modificarli in alcun modo. La modifica a un dispositivo wireless renderà nulla l'autorizzazione a utilizzarlo. Contattare il produttore per l'assistenza. Dichiarazione FCC per l'utilizzo di una LAN wireless While installing and operating this transmitter and antenna combination the radio frequency exposure limit of 1m W/cm2 may be exceeded at distances close to the antenna installed. Pertanto, l'utente deve tenere sempre una distanza minima di 20 cm dall'antenna. Questo dispositivo non può essere installato insieme a un trasmettitore e a un'antenna trasmittente. Informazioni normative 13 5. Appendice 85 16 Solo Russia Sostituzione della spina in dotazione (solo per il Regno Unito) Importante 14 Solo Germania Il cavo di alimentazione del dispositivo viene fornito con una spina standard da 13 A (BS 1363) e un fusibile da 13 A. Quando si sostituisce o si controlla il fusibile, è necessario reinstallare il fusibile da 13 A appropriato, quindi rimontare il coperchio del fusibile. Se il coperchio del fusibile è andato perduto, non utilizzare la spina finché non ne viene installato un altro. Contattare il negozio presso il quale è stato acquistato il dispositivo. 15 Solo Turchia La spina da 13 A è il tipo più diffuso nel Regno Unito e dovrebbe pertanto essere compatibile. Tuttavia, alcuni edifici (soprattutto i meno moderni) non dispongono di normali prese di corrente da 13 A. In questo caso, è necessario acquistare una spina di riduzione appropriata. Non rimuovere la spina stampata. Se si taglia la spina stampata, disfarsene immediatamente. Non è possibile ricollegare la spina perché si potrebbe ricevere una scossa elettrica inserendola nella presa. Informazioni normative Avvertenza importante: È necessario mettere a terra questo dispositivo. I fili del cavo di alimentazione sono dei seguenti colori, che ne facilitano l'identificazione: 5. Appendice 86 17 Dichiarazione di conformità (Paesi europei) Approvazioni e certificazioni Se i fili del cavo di alimentazione non corrispondono ai colori indicati nella spina, procedere come segue: • Con la presente, Samsung Electronics dichiara che questo prodotto [ML-295xND Series e ML-295xD Series] è conforme ai requisiti fondamentali e ad altre clausole correlate della direttiva Bassa Tensione (2006/95/EC) e della direttiva sulla Compatibilità Elettromagnetica (2004/108/EC). Collegare il filo verde e giallo al pin contrassegnato dalla lettera "E", dal simbolo di sicurezza corrispondente alla "messa a terra", dai colori verde e giallo o dal colore verde. • Samsung Electronics dichiara che questo prodotto [CLP-775 Series] è conforme ai requisiti fondamentali e alle altre clausole della direttiva R&TTE (1999/5/EC). • verde e giallo: terra • blu: neutro • Marrone: fase Collegare il filo blu al pin contrassegnato dalla lettera "N" o dal colore nero. Collegare il filo marrone al pin contrassegnato dalla lettera "L" o dal colore rosso. Deve essere presente un fusibile da 13 A nella spina, nell'adattatore o nel quadro di distribuzione. La dichiarazione di conformità può essere consultata sul sito www.samsung.com/printer, per cercare l'EuDoC, accedere a Support > Download center e immettere il nome della stampante (MFP) in uso. gennaio 1, 1995: Direttiva del Consiglio 2006/95/EC, approssimazione delle leggi degli Stati Membri relative alle apparecchiature a bassa tensione. gennaio 1, 1996: Direttiva del Consiglio 2004/108/EC, Ravvicinamento delle legislazioni degli Stati membri relative alla compatibilità elettromagnetica. Informazioni normative 09 marzo 1999: Direttiva del Consiglio 1999/5/EC, riguardante le apparecchiature radio, le apparecchiature terminali di telecomunicazione ed il reciproco riconoscimento della loro conformità. Una dichiarazione completa, che definisce le direttive pertinenti e gli standard di riferimento, può essere richiesta al rappresentante di Samsung Electronics Co., Ltd. Certificazione EC Certificazione in base alla Direttiva sulle apparecchiature radio e le apparecchiature terminali per telecomunicazioni 1999/5/EC (FAX). Questo prodotto Samsung è stato certificato da Samsung per una connessione a terminale singolo paneuropea alla rete telefonica commutata pubblica (PSTN) analogica conformemente alla Direttiva 1999/5/EC. Il prodotto è stato progettato per funzionare con i centralini PSTN e PBX compatibili dei Paesi europei. Per qualsiasi problema, contattare prima il laboratorio del controllo qualità europeo di Samsung Electronics Co., Ltd. 5. Appendice 87 Il prodotto è stato testato per TBR21. Per utilizzare in modo ottimale l'apparecchiatura terminale conforme a questo standard, l'istituto europeo per gli standard delle telecomunicazioni (European Telecommunication Standards Institute, ETSI) ha emanato un documento informativo (EG 201 121) che contiene note e ulteriori requisiti per garantire la compatibilità di rete dei terminali TBR21. Questo prodotto è stato progettato ed è pienamente conforme alle note informative applicabili contenute in questo documento. Informazioni sull'autorizzazione radio europea (per i prodotti muniti di dispositivi radio omologati dall'UE) Nel sistema della stampante destinata a uso domestico o di ufficio possono essere presenti (incorporati) dispositivi radio di tipo LAN a bassa potenza (dispositivi di comunicazioni wireless in radiofrequenza (RF)), che funzionano nella banda 2,4/5 GHz. Questa sezione è applicabile solamente se sono presenti questi dispositivi. Per verificare la presenza di dispositivi wireless, fare riferimento all'etichetta del sistema. Informazioni normative 5. Appendice 88 18 I dispositivi wireless eventualmente presenti nel sistema sono destinati al solo utilizzo nell'Unione Europea o nelle aree ad essa collegate se sull'etichetta del sistema è riportato il marchio CE con un Numero di registrazione di corpo notificato e il simbolo di avviso. L'uscita di potenza del dispositivo o dei dispositivi wireless, che potrebbe essere incorporato nella stampante, è ben al di sotto dei limiti di esposizione definiti dalla Commissione Europea nella direttiva R&TTE. ► Stati europei qualificati per approvazioni wireless: Paesi UE ► Stati europei con limitazioni d'uso: UE In Francia, l'intervallo di frequenza è limitato a 2454-2.483,5 MHz per i dispositivi al di sopra della potenza di trasmissione di 10 mW come wireless. Paesi EEA/EFTA Nessun limite al momento. Informazioni normative di conformità Guida wireless Nel sistema della stampante possono essere presenti (incorporati) dispositivi radio di tipo LAN a bassa potenza (dispositivi di comunicazioni wireless in radiofrequenza (RF)), che funzionano nella banda 2,4/5 GHz. Nella sezione seguente viene fornita una panoramica generale sulle informazioni da tenere presenti per l'uso di un dispositivo wireless. Ulteriori limitazioni, precauzioni e questioni relativi a Paesi specifici sono elencati nelle sezioni specifiche del Paese (o sezioni di gruppi di Paesi). I dispositivi wireless presenti nel sistema sono destinati al solo utilizzo nei Paesi identificati dai simboli di autorizzazione radio sulla targhetta del sistema. Se il Paese in cui viene utilizzato il dispositivo wireless non è presente nell'elenco, rivolgersi all'ente di autorizzazione radio locale per eventuali richieste. I dispositivi wireless sono attentamente regolamentati e l'uso può non essere consentito. Informazioni normative L'uscita di potenza del dispositivo o dei dispositivi wireless che potrebbero essere incorporati nella stampante è ben al di sotto dei limiti di esposizione RF finora conosciuti. Poiché i dispositivi wireless (che potrebbero essere incorporati nella stampante) emettono meno energia di quella consentita dagli standard di sicurezza e dalle raccomandazioni in merito alla frequenza radio, il produttore ritiene che questi dispositivi siano utilizzabili in condizioni di sicurezza. Indipendentemente dai livelli di potenza, ridurre al minimo il contatto del corpo umano con i dispositivi wireless durante il funzionamento normale. Come regola generale, una distanza di 20 cm tra il dispositivo wireless e il corpo umano, relativamente all'utilizzo di un dispositivo wireless vicino al corpo (escluse le estremità), è la norma. Questo dispositivo deve essere utilizzato a più di 20 cm dal corpo, quando i dispositivi wireless sono accesi e stanno trasmettendo. Questo trasmettitore non va montato o utilizzato insieme a qualsiasi altra antenna o trasmettitore. Alcune circostanze richiedono limitazioni nei dispositivi wireless. Di seguito sono elencati esempi di limitazioni comuni: 5. Appendice 89 La comunicazione wireless in radiofrequenza può interferire con apparecchiature su aerei commerciali. Gli attuali regolamenti dell'aviazione richiedono lo spegnimento di dispositivi wireless durante i viaggi in aereo. IEEE 802.11 (noto come Ethernet wireless) e dispositivi di comunicazione Bluetooth sono esempi di dispositivi che forniscono comunicazioni wireless. In ambienti in cui il rischio di interferenze con altri dispositivi o servizi è o viene ritenuto dannoso, la possibilità di usare un dispositivo wireless può essere limitata o vietata. Gli aeroporti, gli ospedali e le atmosfere cariche di ossigeno e gas infiammabili costituiscono alcuni esempi in cui l'utilizzo di dispositivi wireless potrebbe essere limitato o vietato. Per ambienti in cui l'autorizzazione all'uso di dispositivi wireless è dubbia, rivolgersi all'autorità preposta per l'autorizzazione prima di usare o accendere il dispositivo wireless. Ogni paese ha diversi limitazioni sull'uso di dispositivi wireless. Dato che il sistema è dotato di un dispositivo wireless, quando si viaggia da un paese all'altro con il sistema, prima di qualunque spostamento o viaggio, verificare con le autorità locali di autorizzazione radio eventuali limitazioni all'uso di un dispositivo wireless nel paese di destinazione. Informazioni normative Se il sistema ha in dotazione un dispositivo wireless incorporato al proprio interno, non azionare tale dispositivo finché tutti i coperchi e protezioni non sono in posizione e il sistema è completamente assemblato. I dispositivi wireless non possono essere riparati dall'utente. Non modificarli in alcun modo. La modifica a un dispositivo wireless renderà nulla l'autorizzazione a utilizzarlo. Contattare il produttore per l'assistenza. Usare solo driver approvati per il Paese in cui verrà utilizzato il dispositivo. Vedere il kit di ripristino del sistema del produttore oppure contattare l'assistenza tecnica per ulteriori informazioni. 19 Solo Israele 5. Appendice 90 Informazioni normative 20 Solo Cina 5. Appendice 91 Copyright 5. Appendice 92 © 2011 Samsung Electronics Co., Ltd. Tutti i diritti riservati Questa guida dell'utente viene fornita solo a scopo informativo. Tutte le informazioni qui contenute sono soggette a modifiche senza preavviso. Samsung Electronics non è responsabile per eventuali danni, diretti o indiretti, derivanti o relativi all'utilizzo di questa Guida dell'utente. • Samsung e il logo Samsung sono marchi di Samsung Electronics Co., Ltd. • Microsoft, Windows, Windows Vista, Windows 7 e Windows Server 2008 R2 sono marchi registrati o marchi commerciali di Microsoft Corporation. • TrueType, LaserWriter e Macintosh sono marchi di Apple Computer, Inc. • Tutti gli altri marchi o nomi di prodotti sono marchi commerciali delle rispettive società od organizzazioni. Per informazioni sulla licenza open source, fare riferimento al file "LICENSE.txt" contenuto nel CD-ROM. REV. 1.00 Indice 93 A I alimentatore manualevassoio multifunzione icone generali 9 impostazioni preferite per la stampa 42 suggerimenti sull'utilizzo 31 utilizzo di supporti speciali 33 inceppamento rimozione della carta 58 suggerimenti per evitare gli inceppamenti della carta 57 C caricamento carta nel vassoio1 informazioni normative 29 carta nell'alimentatore manualevassoio multifunzione 31 supporti speciali 33 cartuccia toner ridistribuzione del toner 49 sostituzione della cartuccia 50 convenzioni L requisiti di sistema di consumo disponibili 52 rullo prelievo 54 pulizia del dispositivo 52 pulsante Eco 19 pulsante StopCancella 20 R rete ambiente di installazione 78 locale installazione del driver 22 reinstallazione del driver 24 sicurezza informazioni 10 simboli 10 specifiche supporto di stampa 64 Macintosh Stampa 40 requisiti di sistema 76 stampa ordinazione 47 P sostituzione cartuccia del toner 50 pannello di controllo 19 stampa eco parti sostituibili 48 supporto di stampa funzione del supporto di stampa 4 71 71 spiegazione del LED Stato 47 funzioni 69 M materiali di consumo disponibili F 78 S Linux 9 D 80 parti interne stampa di un documento Windows pulizia parti esterne 52 40 43 busta 34 carta prestampata 38 Indice 94 cartoncini 37 etichette 37 lucidi 36 supporti speciali 33 supporto di uscita 71 U Unix requisiti di sistema utilizzo della guida 77 42 V Vassoio caricamento della carta nell'alimentatore manualevassoio multifunzione 31 modifica del formato vassoio 27 regolazione della larghezza e lunghezza 27 vista anteriore 17 vista posteriore 18 W Windows installazione del driver per collegamento con cavo USB 22, 24 requisiti di sistema 75 ML-295x Series Guida utente Avanzato imagine the possibilities Questa Guida fornisce informazioni relative all'installazione, alla configurazione avanzata, al funzionamento e alla risoluzione dei problemi all'interno degli svariati ambienti dei sistemi operativi. Alcune funzioni potranno non essere disponibili a seconda del modello o del Paese. Sommario 2 73 Utilizzo di Smart Panel 1. Installazione del software 5 Installazione per Macintosh 7 Reinstallazione per Macintosh 8 Installazione per Linux 10 Reinstallazione per Linux 75 Utilizzo di Unified Driver Configurator di Linux 4. Funzioni speciali 79 Regolazione dell'altitudine 80 Modifica dell'impostazione dei font 2. Utilizzo di un apparecchio connesso in rete 12 Programmi di rete utili 13 Impostazione rete cablata 17 Istallazione dei driver sulla rete 29 Configurazione IPv6 32 Impostazione di rete wireless 3. Strumenti utili di gestione 62 Samsung AnyWeb Print 63 Easy Eco Driver 64 Utilizzo di SyncThru™ Web Service 68 Utilizzo di Samsung Easy Printer Manager 71 Utilizzo di Stato della stampante Samsung 81 Modifica delle impostazioni di stampa predefinite 82 Impostazione del dispositivo come predefinito 83 Uso delle funzioni di stampa avanzate 91 Utilizzo di Utilità Stampa diretta (solo Windows) 93 Uso delle funzioni memoria/disco rigido 94 Stampa da Macintosh 97 Stampa in Linux 100 Stampa da UNIX 5. Manutenzione 103 Conservazione della cartuccia del toner 105 Suggerimenti per lo spostamento e la conservazione del dispositivo Sommario 6. Risoluzione dei problemi 107 Problemi di alimentazione della carta 108 Problemi di alimentazione e connessione di cavi 109 Problemi di stampa 114 Problemi di qualità di stampa 122 Problemi per il sistema operativo Contact SAMSUNG worldwide Glossario 3 1. Installazione del software Questo capitolo fornisce istruzioni relative all'installazione del software utile ed essenziale da utilizzare in un ambiente in cui l'apparecchio è connesso tramite cavo. Un dispositivo locale è un dispositivo collegato direttamente al computer mediante un cavo. Se l'apparecchio è connesso in rete, saltare questa fase e passare all'Installazione del driver dell'apparecchio connesso in rete (vedere Istallazione dei driver sulla rete17). • Installazione per Macintosh 5 • Reinstallazione per Macintosh 7 • Installazione per Linux 8 • Reinstallazione per Linux 10 • Gli utenti con sistema operativo Windows, faranno riferimento alla Guida di base per installare il driver dell'apparecchio. • Utilizzare solamente un cavo USB che non superi 3 metri di lunghezza. Installazione per Macintosh 1 Assicurarsi che il dispositivo sia collegato al computer e sia acceso. 2 3 Inserire il CD del software in dotazione nell'unità CD-ROM. 4 Fare doppio clic sulla cartella MAC_Installer > icona Installer OS X. 5 6 7 8 Fare clic su Continua. 9 Fare doppio clic sull'icona del CD-ROM visualizzata sulla scrivania del Macintosh. Leggere il contratto di licenza e fare clic su Continua. Fare clic su Accetto per accettare il contratto di licenza. Quando viene visualizzato il messaggio che indica che tutte le applicazioni sul computer verranno chiuse, fare clic su Continua. 1. Installazione del software clic su Installa. Verranno installati tutti i componenti 10 Fare necessari per le operazioni del dispositivo. Selezionando Personalizza, è possibile scegliere i singoli componenti da installare. 11 Immettere la password e fare clic su OK. del software richiede il riavvio del computer. 12 L'installazione Fare clic su Continua installazione. 13 Al termine dell'installazione, fare clic su Chiudi. Aprire la cartella Applicazioni > Utility > Utility 14 Configurazione Stampante. • Per Mac OS X 10.5-10.6, aprire la cartella Applicazioni > Preferenze di sistema e fare clic su Stampa e Fax. 15 Fare clic su Aggiungi su Elenco stampanti. • Fare clic su Continua nel riquadro Opzioni personalizzabili. 5 Per Mac OS X 10.5 -10.6, fare clic sull'icona della cartella "+". Verrà visualizzata una finestra a comparsa. Installazione per Macintosh Fare clic su Browser di default e individuare la 16 connessione USB. • Per Mac OS X 10.5 -10.6, fare clic su Default e trovare la connessione USB. Mac OS X 10.4, se l'opzione di selezione automatica 17 Per non funziona correttamente, selezionare Samsung in Stampa con e il nome del dispositivo in Modello. • Per Mac OS X 10.5-10.6, se l'opzione di selezione automatica non funziona correttamente, selezionare Selezionare un driver da usare… e il nome dell'apparecchio in Stampa con. Il dispositivo viene visualizzato nell'Elenco stampanti e impostato come stampante predefinita. 18 Fare clic su Aggiungi. 1. Installazione del software 6 Reinstallazione per Macintosh Se la stampante non funziona correttamente, disinstallare il driver e reinstallarlo. 1 Assicurarsi che il dispositivo sia collegato al computer e sia acceso. 2 3 Inserire il CD del software in dotazione nell'unità CD-ROM. 4 Fare doppio clic sulla cartella MAC_Installer > icona Uninstaller OS X. 5 6 Immettere la password e fare clic su OK. Fare doppio clic sull'icona del CD-ROM visualizzata sulla scrivania del Macintosh. Al termine della disinstallazione, fare clic su OK. Se l'apparecchio è stato già aggiunto, eliminarlo da Utility Configurazione Stampante or Stampa e Fax. 1. Installazione del software 7 Installazione per Linux 1. Installazione del software Per installare il software della stampante è necessario scaricare i pacchetti di software Linux dal sito Web Samsung (http:// www.samsung.com/printer). 1 Installazione di Unified Linux Driver 1 Assicurarsi che il dispositivo sia collegato al computer e sia acceso. 2 Quando viene visualizzata la finestra di dialogo Administrator Login, digitare "root" nel campo Login e inserire la password di sistema. Per installare il software del dispositivo è necessario eseguire il login come superutente (root). Se non si è un superutente, rivolgersi all'amministratore di sistema. 3 Dal sito Web Samsung, scaricare sul computer il pacchetto Unified Linux Driver. 4 Fare clic con il pulsante destro del mouse sul pacchetto Unified Linux Driver ed estrarne il contenuto. 5 Fare doppio clic su cdroot > autorun. 8 6 Quando viene visualizzata la schermata iniziale, fare clic su Next. 7 Al termine dell'installazione, fare clic su Finish. Per maggiore comodità, il programma di installazione ha aggiunto l'icona Unified Driver Configurator sul desktop e il gruppo Unified Driver al menu di sistema. In caso di difficoltà, consultare la Guida in linea, a cui è possibile accedere dal menu di sistema oppure dalle applicazioni Windows del pacchetto di driver, quali Unified Driver Configurator o Image Manager. 2 Installazione di Smart Panel 1 Assicurarsi che il dispositivo sia collegato al computer e sia acceso. 2 Quando viene visualizzata la finestra di dialogo Administrator Login, digitare root nel campo Login e inserire la password di sistema. Per installare il software del dispositivo è necessario eseguire il login come superutente (root). Se non si è un superutente, rivolgersi all'amministratore di sistema. Installazione per Linux 1. Installazione del software 3 Dal sito web Samsung, scaricare il pacchetto Smart Panel sul computer. 4 Fare clic con il pulsante destro del mouse sul pacchetto Printer Settings Utility ed estrarne il contenuto. 4 Fare clic con il pulsante destro del mouse sul pacchetto Smart Panel ed estrarne il contenuto. 5 Fare doppio clic su cdroot > Linux > psu > install.sh. 5 Fare doppio clic su cdroot > Linux > smartpanel > install.sh. 3 Installazione di Printer Settings Utility 1 Assicurarsi che il dispositivo sia collegato al computer e sia acceso. 2 Quando viene visualizzata la finestra di dialogo Administrator Login, digitare "root" nel campo Login e inserire la password di sistema. Per installare il software del dispositivo è necessario eseguire il login come superutente (root). Se non si è un superutente, rivolgersi all'amministratore di sistema. 3 Scaricare sul computer il pacchetto Printer Settings Utility dal sito Web di Samsung. 9 Reinstallazione per Linux Se la stampante non funziona correttamente, disinstallare il driver e reinstallarlo. 1 Assicurarsi che il dispositivo sia collegato al computer e sia acceso. 2 Quando viene visualizzata la finestra di dialogo Administrator Login, digitare "root" nel campo Login e inserire la password di sistema. Per disinstallare il driver della stampante è necessario eseguire il login come superutente (root). Se non si è un superutente, rivolgersi all'amministratore di sistema. 3 Fare clic sull'icona nella parte inferiore del desktop. Quando viene visualizzata la schermata Terminal, digitare quanto segue: [root@localhost root]#cd /opt/Samsung/mfp/uninstall/ [root@localhost uninstall]#./uninstall.sh 4 5 6 Fare clic su Uninstall. Fare clic su Next. Fare clic su Finish. 1. Installazione del software 10 2. Utilizzo di un apparecchio connesso in rete In questo capitolo vengono fornite istruzioni dettagliate per impostare l'apparecchio con collegamento in rete e il software correlato. • Programmi di rete utili 12 • Impostazione rete cablata 13 • Istallazione dei driver sulla rete 17 • Configurazione IPv6 29 • Impostazione di rete wireless 32 Programmi di rete utili Sono disponibili diversi programmi per eseguire facilmente le impostazioni di rete nell'ambiente di rete. In particolare, l'amministratore di rete potrà gestire diversi dispositivi sulla rete. Prima di usare i seguenti programmi, impostare l'indirizzo IP. 2. Utilizzo di un apparecchio connesso in rete 12 2 SyncThru™ Web Admin Service Soluzione di gestione del dispositivo basata su Web per amministratori di rete. SyncThru™ Web Admin Service consente di gestire efficacemente le stampanti di rete e di controllarle da postazioni remote, risolvendo i problemi ad esse collegati da un qualsiasi sito con accesso alla intranet aziendale. Scaricare il programma da http://solution.samsungprinter.com. 1 SyncThru™ Web Service 3 Il server Web incorporato nell'apparecchio di rete, consente di svolgere le seguenti operazioni (vedere “Utilizzo di SyncThru™ Web Service” a pagina 31): SetIP • Controllare le informazioni e lo stato dei materiali di consumo. Questo programma di utilità consente di selezionare un'interfaccia di rete e configurare manualmente gli indirizzi IP per l'utilizzo con il protocollo TCP/IP. • Personalizzare le impostazioni della stampante. • Vedere “Impostazione IPv4 tramite SetIP (Windows)” a pagina 14. • Impostare l'opzione di notifica tramite e-mail. Quando si imposta questa opzione, lo stato dell'apparecchio (problema con la cartuccia del toner o errore della macchina) sarà inviato automaticamente a una persona tramite e-mail. • Vedere “Impostazione IPv4 tramite SetIP (Macintosh)” a pagina 15. • Vedere “Impostazione IPv4 tramite SetIP (Linux)” a pagina 15. • configurare i parametri di rete necessari per la connessione del dispositivo ai diversi ambienti di rete; L'TCP/IPv6 non è supportato da questo programma. Impostazione rete cablata Per utilizzare il dispositivo in rete è necessario impostare i protocolli di rete. 2. Utilizzo di un apparecchio connesso in rete 4 Stampa del rapporto di configurazione della rete È possibile utilizzare la rete dopo aver collegato il cavo di rete ad una porta corrispondente sul dispositivo. • • Per modelli che non dispongono di display sul pannello di controllo, utilizzare il SyncThru™ Web Service o il programma SetIP. - Vedere “Utilizzo di SyncThru™ Web Service” a pagina 64. - Vedere “Impostazione dell'indirizzo IP” a pagina 14. Per i modelli che dispongono di display sul pannello di controllo, configurare le impostazioni di rete premendo il pulsante (Menu) > Rete sul pannello di controllo. 13 Dal pannello di controllo del dispositivo è possibile stampare un Rapporto di configurazione della rete con le impostazioni di rete correnti del dispositivo. Tale operazione agevola l'impostazione di una rete. • L'apparecchio è dotato di display.: Premere il pulsante (Menu) sul pannello di controllo e selezionare Rete > Configurazione di rete (Configurazione di rete)> Sì. • L'apparecchio non dispone di display.: Tenere premuto il pulsante (Annulla o Stop/Cancella) per più di cinque secondi sul pannello di controllo. Con il Rapporto di configurazione della rete è possibile trovare l'indirizzo MAC e l'indirizzo IP del dispositivo. Ad esempio: • indirizzo MAC: 00:15:99:41:A2:78 • indirizzo IP: 192.0.0.192 Impostazione rete cablata 5 Impostazione dell'indirizzo IP Per prima cosa, è necessario impostare l'indirizzo IP per la stampa e la gestione in rete. Nella maggior parte dei casi, il nuovo indirizzo IP verrà assegnato automaticamente da un server DHCP (Dynamic Host Configuration Protocol Server) collegato alla rete. 2. Utilizzo di un apparecchio connesso in rete 6 Fare clic sull' icona (terza da sinistra) nella finestra SetIP per visualizzare la finestra di configurazione TCP/IP. 7 Immettere i nuovi dati del dispositivo nella finestra di configurazione come segue. In una intranet aziendale, potra essere necessario chiedere tali informazioni a un responsabile della rete prima di procedere. Impostazione IPv4 tramite SetIP (Windows) Prima di utilizzare il programma SetIP, disattivare il firewall da Pannello di controllo > Centro sicurezza > Firewall Windows. 1 Installare il programma dal CD-ROM in dotazione e fare doppio clic su Application > SetIP > Setup.exe. 2 Seguire le istruzioni presentate dalla finestra di installazione. 3 4 5 Collegare il dispositivo alla rete con un cavo di rete. Accendere il dispositivo. Da menu Avvio di Windows, selezionare Tutti i programmi > Samsung Printers > SetIP > SetIP. 14 Trovare l'indirizzo MAC della macchina nel Rapporto configurazione rete (vedere “Stampa del rapporto di configurazione della rete” a pagina 13) e immetterlo senza i due punti. Ad esempio, 00:15:99:29:51:A8 diventa 0015992951A8. Impostazione rete cablata 8 Fare clic su Applica, quindi su OK. Il dispositivo stamperà automaticamente il Rapporto di configurazione di rete. Verificare che tutte le impostazioni siano corrette. 2. Utilizzo di un apparecchio connesso in rete 5 15 Immettere le nuove informazioni del dell'apparecchio nella finestra di configurazione. In una intranet aziendale, potra essere necessario chiedere tali informazioni a un responsabile della rete prima di procedere. Impostazione IPv4 tramite SetIP (Macintosh) Trovare l'indirizzo MAC della macchina nel Rapporto configurazione rete (vedere “Stampa del rapporto di configurazione della rete” a pagina 13) e immetterlo senza i due punti. Ad esempio, 00:15:99:29:51:A8 diventa 0015992951A8. Prima di utilizzare il programma SetIP, disattivare il firewall da Preferenze di sistema > Sicurezza > Firewall. Le seguenti istruzioni variano da modello a modello. 1 2 3 4 Collegare il dispositivo alla rete con un cavo di rete. Inserire il CD-ROM di installazione e aprire la finestra del disco, poi selezionare MAC_Installer > MAC_Printer > SetIP > SetIPapplet.html. Fare doppio clic sul file e Safari si aprirà automaticamente, quindi selezionare Autorizza. Il browser aprirà la pagina SetIPapplet.html in cui vengono visualizzati il nome della stampante e le informazioni sull'indirizzo IP. Fare clic sull' icona (terza da sinistra) nella finestra SetIP per visualizzare la finestra di configurazione TCP/IP. 6 7 Selezionare Applica, quindi OK e ancora OK. Uscire da Safari. Impostazione IPv4 tramite SetIP (Linux) Prima di utilizzare il programma SetIP, disattivare il firewall da System Preferences o Administrator. Le seguenti istruzioni potranno variare in base al modello o ai sistemi operativi. Impostazione rete cablata 1 2 3 4 Aprire /opt/Samsung/mfp/share/utils/. Fare doppio clic sul file SetIPApplet.html. Fare clic per aprire la finestra di configurazione TCP/IP. Immettere le nuove informazioni del dell'apparecchio nella finestra di configurazione. In una intranet aziendale, potra essere necessario chiedere tali informazioni a un responsabile della rete prima di procedere. Trovare l'indirizzo MAC della macchina nel Rapporto configurazione rete (vedere “Stampa del rapporto di configurazione della rete” a pagina 13) e immetterlo senza i due punti. Ad esempio, 00:15:99:29:51:A8 diventa 0015992951A8. 5 Il dispositivo stamperà automaticamente il Rapporto di configurazione di rete. 2. Utilizzo di un apparecchio connesso in rete 16 Istallazione dei driver sulla rete 6 1 Windows Assicurarsi che il dispositivo sia collegato alla rete e acceso. Inoltre, è necessario aver impostato l'indirizzo IP dell'apparecchio (vedere “Impostazione dell'indirizzo IP” a pagina 14). Se appare "Installazione guidata nuovo hardware" durante la procedura di installazione, fare clic su Annulla per chiudere la finestra. 2 3 4 2. Utilizzo di un apparecchio connesso in rete 17 Leggere il Contratto di licenza e selezionare Accetto i termini del contratto di licenza Fare quindi clic su Avanti. Il programma cerca il dispositivo. Se l'apparecchio non è presente nella rete, viene visualizzato un messaggio di errore. Selezionare l'opzione desiderata e fare clic su Avanti. 5 I dispositivi di cui viene effettuata la ricerca verranno visualizzati sullo schermo. Selezionare il dispositivo da usare e fare clic su OK. Inserire il CD del software in dotazione nell'unità CD-ROM. Il CD del software solitamente viene eseguito automaticamente con visualizzazione di una finestra di installazione. Selezionare Installa ora. Installazione personalizzata consente di selezionare il collegamento della macchina e scegliere i singoli componenti da installare. Seguire le istruzioni sulla finestra. Se il driver ha effettuato una ricerca di un solo dispositivo, viene visualizzata la finestra di conferma. 6 Seguire le istruzioni presentate dalla finestra di installazione. Istallazione dei driver sulla rete Modalità installazione silent Riga di comando La modalità di installazione silent è un metodo di installazione che non necessita dell'intervento dell'utente. Una volta avviata l'installazione, il driver del dispositivo e il software vengono installati automaticamente sul computer. È possibile avviare l'installazione silent immettendo /s o /S nella finestra di comando. ► Parametri della riga di comando La tabella seguente mostra i comandi che si possono utilizzare nella finestra di comando. Le seguenti righe di comando sono efficaci e funzionanti quando il comando viene usato con /s o /S. Tuttavia /h, / H o /? sono comandi eccezionali che possono essere azionati da soli. Riga di comando /s o/S Definizione Avvia l'installazione silent. Descrizione Installa i driver del dispositivo senza visualizzare messaggi dell'UI o chiedere l'intervento dell'utente. 2. Utilizzo di un apparecchio connesso in rete Definizione 18 Descrizione /p"<nome porta>" Specifica la porta della È possibile specificare il o/P"<nome porta>" stampante. nome della porta della stampante come indirizzo IP, nome host, nome La Porta di porta locale USB o nome rete verrà porta IEEE1284. creata con Ad esempio l'ausilio del • /p"xxx.xxx.xxx.xxx" monitor dove, della porta "xxx.xxx.xxx.xxx" TCP/IP indica l'indirizzo IP per standard. la stampante di rete. / Per la porta p"USB001", /P"LPT1:", locale, è /p"nomehost" necessario che questa • Quando si installa il driver in modo silent in porta sia lingua coreana, presente sul digitare Setup.exe /s / sistema L"0x0012” or prima di Setup.exe /s /L"18”. essere specificata dal comando. Istallazione dei driver sulla rete Riga di comando /a"<perc_dest>" o/ A"<perc_dest>" Definizione Descrizione Specifica il percorso di Poiché i driver del destinazione per dispositivo devono l'installazione. essere installati nella posizione specifica del sistema operativo, questo Il percorso comando si applica solo di al software destinazion dell'applicazione. e deve essere un percorso completame nte valido. Riga di comando 2. Utilizzo di un apparecchio connesso in rete Definizione /i"<nome script>" o/ Specifica lo script di I"<nome script>" installazione personalizzato per il funzionamento personalizzato. 19 Descrizione Lo script personalizzato può essere assegnato per l'installazione silent personalizzata. È possibile creare o modificare tale file dello script tramite l'utility Il nome fornita di dello script personalizzazione del deve essere programma di un nome installazione oppure completame tramite un editor di testo. nte valido. Nota: questo script personalizzato ha priorità sull'impostazione predefinita del programma di installazione nel pacchetto di impostazione ma non ha priorità sui parametri della riga di comando. Istallazione dei driver sulla rete Riga di comando Definizione Descrizione /n"<Nome stampante>" o/ N"<Nome stampante>" Specifica il nome della stampante. L'istanza della stampante dovrà essere creata come nome della stampante specificata. Con questo parametro è possibile aggiungere istanze della stampante come desiderato. /nd o/ND Comanda di non impostare il driver installato come driver del dispositivo predefinito. Indica che il driver del dispositivo installato non sarà il driver del dispositivo predefinito sul sistema se vi sono più driver della stampante installati. Se sul sistema non è presente alcun driver del dispositivo installato, questa opzione non verrà applicata poiché il sistema operativo di Windows imposterà il driver della stampante installata come driver del dispositivo predefinito. Riga di comando 2. Utilizzo di un apparecchio connesso in rete 20 Definizione Descrizione /x o/X Utilizza i file del driver del dispositivo esistente per creare l'istanza della stampante se è già installata. Questo comando consente di installare l'istanza di una stampante che utilizza i file del driver della stampante utilizzata senza installare un driver aggiuntivo. /up"<nome stampante>" o/ UP"<nome stampante>" Rimuove solo l'istanza della stampante specificata e non i file del driver. Questo comando consente di rimuovere dal sistema solo l'istanza della stampante specificata senza influire sugli altri driver della stampante. I file dei driver della stampante non verranno rimossi dal sistema. /d o/D Disinstalla tutti i driver Questo comando rimuove tutti i driver installati del e le applicazioni del dispositivo dal sistema. dispositivo e le applicazioni dal sistema. Istallazione dei driver sulla rete Riga di comando /v"<nome condivisione>" o/ V"<nome condivisione>" /o o /O /f"<nome file log>" o/F"<nome file log>" /h, /H o /? Definizione Descrizione Condivide il dispositivo installato e aggiunge altri driver della piattaforma disponibili per Point e Print. Installa sul sistema tutti i driver del dispositivo della piattaforma OS Windows supportata e lo condivide con il <nome condivisione> specificato per "point and print". Apre la cartella Questo comando aprirà la Stampanti e fax dopo cartella Stampanti e fax l'installazione. dopo l'installazione silent. Specifica il nome del file log. Il file log predefinito viene creato nel cartella temporanea del sistema se non diversamente specificato. Mostra l'utilizzo della riga di comando. Verrà creato un file log in una cartella specificata. 2. Utilizzo di un apparecchio connesso in rete ► Codice lingua Codice Lingua 0X0009 Inglese 0X0012 Coreano 0X0804 Cinese semplificato 0X0404 Cinese tradizionale 0x040c Francese 0X0007 Tedesco 0X0010 Italiano 0X000a Spagnolo 0X0013 Olandese 0X001D Svedese 0X0006 Danese 0X000b Finlandese 0X0014 Norvegese 0X0019 Russo 0X0005 Repubblica Ceca 0X000e Ungherese 0X0008 Greco 21 Istallazione dei driver sulla rete 2. Utilizzo di un apparecchio connesso in rete 22 7 Codice Lingua 0X0816 Portoghese standard 0X0416 Portoghese brasiliano 0X0015 Polacco 0X001F Turco 0X0001 Arabo 0X000D Ebraico 0x0424 Sloveno 0X0418 Rumeno 0X0402 Bulgaro 0X041A Croato 0X081A Serbo 0X0422 Ucraino 0X041B Slovacchia 0X0421 Indonesiano 0x041E Thai 0X0429 Farsi Macintosh 1 Assicurarsi che il dispositivo sia collegato alla rete e sia acceso. 2 3 Inserire il CD del software in dotazione nell'unità CD-ROM. 4 Fare doppio clic sulla cartella MAC_Installer > icona Installer OS X. 5 6 7 8 Fare clic su Continua. 9 Fare clic su Continua nel riquadro Opzioni personalizzabili. Fare doppio clic sull'icona del CD-ROM visualizzata sulla scrivania del Macintosh. Leggere l'accordo di licenza e fare clic su Continua. Fare clic su Accetto per accettare l'accordo di licenza. Quando viene visualizzato l'avviso che tutte le applicazioni verranno chiuse, fare clic su Continua. Istallazione dei driver sulla rete Se non è ancora stato impostato l'indirizzo IP, fare clic su Imposta indirizzo IP e consultare “Impostazione IPv4 tramite SetIP (Macintosh)” a pagina 15. Se si desidera eseguire l'impostazione wireless, consultare “Impostazione tramite Macintosh” a pagina 48. clic su Installa. Verranno installati tutti i componenti 10 Fare necessari per le operazioni del dispositivo. Selezionando Personalizza, è possibile scegliere i singoli componenti da installare. 2. Utilizzo di un apparecchio connesso in rete Aprire la cartella Applicazioni > Utility > Utility 14 Configurazione Stampante. • Per Mac OS X 10.5-10.6, aprire la cartella Applicazioni > Preferenze di sistema e fare clic su Stampa e Fax. 15 Fare clic su Aggiungi su Elenco stampanti. • Per Mac OS X 10.5-10.6, fare clic sull'icona "+". Viene visualizzata una finestra. 16 Per Mac OS X 10.4, fare clic su Stampante IP. • Per Mac OS X 10.5-10.6, fare clic su IP. 11 Immettere la password e fare clic su OK. Selezionare HP Jetdirect - Socket in Protocollo. 17 del software richiede il riavvio del computer. 12 L'installazione Fare clic su Continua installazione. 13 Al termine dell'installazione, fare clic su Chiudi. 23 Durante la stampa di un documento contenente più pagine, le prestazioni di stampa possono essere migliorate scegliendo Socket per l'opzione Tipo di Stampante. l'indirizzo IP del dispositivo nel campo 18 Immettere Indirizzo. Istallazione dei driver sulla rete Immettere il nome della coda nel campo Coda. Se non si 19 riesce a stabilire il nome della coda per il server del • Vedere “Installazione di Smart Panel” a pagina 8. • Vedere “Installazione di Printer Settings Utility” a pagina 9. Per Mac OS X 10.4, se l'opzione di selezione automatica non funziona correttamente, selezionare Samsung in Stampa con e il nome del dispositivo in Modello. • Per Mac OS X 10.5-10.6, se l'opzione di selezione automatica non funziona correttamente, scegliere Seleziona software stampante e il nome dell'apparecchio in Stampa con. Installare il driver Linux e aggiungere la stampante di rete 1 Assicurarsi che il dispositivo sia collegato alla rete e sia acceso. Inoltre, è necessario che l'indirizzo IP del dispositivo sia stato impostato. 2 Scaricare il pacchetto Unified Linux Driver dal sito Web Samsung. 3 Estrarre il file UnifiedLinuxDriver.tar.gz e aprire la nuova directory. 4 5 Fare doppio clic sulla cartella Linux > icona install.sh. 6 Viene visualizzata la finestra della procedura guidata Add printer. Fare clic su Next. 21 Fare clic su Aggiungi. L'apparecchio viene visualizzato in Elenco stampanti e impostato come stampante predefinita. 24 Per installare altri software: dispositivo, provare a usare la coda predefinita. 20 2. Utilizzo di un apparecchio connesso in rete 8 Linux Per installare il software della stampante è necessario scaricare i pacchetti di software Linux dal sito Web Samsung (http:// www.samsung.com/printer). Viene visualizzata la finestra del programma di installazione Samsung. Fare clic su Continue. Istallazione dei driver sulla rete 2. Utilizzo di un apparecchio connesso in rete 7 Selezionare Network printer e fare clic sul pulsante Search. 5 Vengono visualizzati l'indirizzo IP della stampante e il nome del modello. 8 L'indirizzo IP dell'apparecchio e il nome modello vengono visualizzati nel campo di elenco. 6 7 Selezionare il dispositivo in uso e fare clic su Next. 8 Dopo aver aggiunto l'apparecchio, fare clic su Finish. 9 Selezionare il dispositivo in uso e fare clic su Next. 10 Inserire la descrizione della stampante, quindi Next. 11 Dopo aver aggiunto l'apparecchio, fare clic su Finish. 12 Al termine dell'installazione, fare clic su Finish. Aggiunta della stampante di rete 1 2 3 Fare doppio clic sul Unified Driver Configurator. 4 Selezionare Network printer e fare clic sul pulsante Search. Fare clic su Add Printer. Viene visualizzata la finestra Add printer wizard. Fare clic su Next. 25 Inserire la descrizione della stampante, quindi fare clic su Next. 9 UNIX • Accertarsi che l'apparecchio supporti il sistema operativo UNIX prima di installare il driver per la stampante UNIX (vedere la Guida di base) • I comandi sono contrassegnati da “”, quando vengono digitati, non inserire le “”. Per utilizzare il driver della stampante UNIX, è necessario installare prima il pacchetto del driver stampante UNIX, quindi impostare la stampante. È possibile scaricare il pacchetto del driver della stampante per UNIX dal sito Web Samsung. Istallazione dei driver sulla rete Installazione del package del driver stampante UNIX 6 Dal sito Web Samsung, scaricare ed aprire il pacchetto UNIX Printer Driver sul proprio computer. 2 Acquisizione dei privilegi principali. 3 Copiare l'archivio adeguato del driver nel computer UNIX di destinazione. “su -” Vedere la guida dell'amministratore del sistema operativo UNIX per dettagli. 4 5 Lanciare lo script install. “./install” Usare il comando "chmod 755 install" per dare i permessi allo script del programma di installazione. 7 Eseguire il comando ". /install –c" per verificare i risultati di installazione. 8 Eseguire "installprinter" dalla riga di comando. Apparirà la finestra Add Printer Wizard. Impostare la stampante in questa finestra conformemente alle seguenti procedure In alcuni sistemi operativi UNIX, ad esempio Solaris 10, le stampanti appena aggiunte potranno non essere attivate e/o potranno non accettare lavori. In questo caso lanciare i seguenti due comandi sul Terminal principale: Aprire il package del driver stampante UNIX. “accept <printer_name>” Ad esempio, su IBM AIX utilizzare i seguenti comandi. “enable <printer_name>” “gzip -d < inserire il nome del package | tar xf -” Selezionare la directory in cui sono stati decompressi i file. 26 install è il file dello script del programma di installazione usato per installare/disinstallare il package del driver stampante UNIX. La procedura di installazione è comune per tutte le varianti del sistema operativo UNIX menzionate. 1 2. Utilizzo di un apparecchio connesso in rete Istallazione dei driver sulla rete Disinstallazione del package del driver della stampante L'utility va usata per cancellare la stampante installata nel sistema. a Lanciare il comando "uninstallprinter" dal Terminal. Si aprirà la finestra Uninstall Printer Wizard. Le stampanti installate sono elencate nella casella di riepilogo a discesa. b Selezionare la stampante da eliminare. c Fare clic su Delete per cancellare la stampante dal sistema. d Eseguire il comando ". /install –d" per disinstallare l'intero package. e Per verificare i risultati della disinstallazione, eseguire il comando ". /install –c". Per reinstallarla, usare il comando ". /install" per reinstallare i binaries. 2. Utilizzo di un apparecchio connesso in rete 27 Impostazione della stampante Per aggiungere la stampante al sistema UNIX, eseguire "installprinter" dalla riga di comando. Ciò farà apparire la finestra della procedura guidata Add Printer. Impostare la stampante in questa finestra conformemente alla seguente procedura: 1 2 Digitare il nome della stampante. 3 Nel campo Type inserire la descrizione corrispondente al tipo di stampante. Questa impostazione è opzionale. 4 Specificare la descrizione della stampante nel campo Description. Questa impostazione è opzionale. 5 6 Specificare l'ubicazione stampante nel campo Location. Dall'elenco dei modelli selezionare la stampante adeguata. Digitare l'indirizzo IP o nome DNS della stampante nella casella Device per stampanti collegate in rete. Su IBM AIX con jetdirect Queue type è possibile solo il nome DNS, l'indirizzo IP numerico non è consentito. Istallazione dei driver sulla rete 7 Queue type mostra il collegamento come lpd o jetdirect nella casella corrispondente. Inoltre, il tipo usb è disponibile nel sistema operativo Sun Solaris. 8 9 Selezionare Copies per impostare il numero di copie. Selezionare l'opzione Collate per ricevere lo copie già ordinate. l'opzione Reverse Order per ricevere le copie 10 Selezionare in ordine inverso. Selezionare l'opzione Make Default per impostare questa 11 stampante come predefinita. 12 Per aggiungere la stampante, scegliere OK. 2. Utilizzo di un apparecchio connesso in rete 28 Configurazione IPv6 IPv6 è supportato correttamente solo in Windows Vista o successivo. Se la rete IPv6 non funziona, ripristinare le impostazioni predefinite di rete e riprovare tramite Azzera impost. 2. Utilizzo di un apparecchio connesso in rete 29 5 Fare clic su Aggiungi una stampante nel riquadro sinistro della finestra Stampanti e fax. 6 Fare clic su Aggiungi stampante locale nella finestra Aggiungi stampante. 7 Verrà visualizzata la finestra Installazione guidata stampante. Seguire le istruzioni visualizzate nella finestra. Nell'ambiente di rete IPv6, attenersi alla procedura seguente per utilizzare l'indirizzo IPv6. Se il dispositivo non funziona nell'ambiente di rete, attivare IPv6. Fare riferimento alla sezione successiva. 10 1 2 3 4 Dal pannello di controllo Collegare il dispositivo alla rete con un cavo di rete. Accendere il dispositivo. Stampare un Rapporto configurazione rete che controllerà gli indirizzi IPv6 (vedere “Stampa del rapporto di configurazione della rete” a pagina 13). Selezionare Avvio > Pannello di controllo > Stampanti e fax. Attivazione IPv6 1 2 3 4 5 Premere il pulsante (Menu) sul pannello di controllo. Premere Rete > TCP/IP (IPv6) > Attiv IPv6. Selezionare Attivato e premere OK. Spegnere e riaccendere il dispositivo. Reinstallare il driver della stampante. Configurazione IPv6 2. Utilizzo di un apparecchio connesso in rete 3 Impostazione degli indirizzi IPv6 30 Premere OK per selezionare il valore necessario desiderato. L'apparecchio supporta i seguenti indirizzi IPv6 per la stampa e la gestione in rete. • Indir DHCPv6: usare sempre l'indirizzo DHCPv6 indipendentemente dalla richiesta del router. • Link-local Address: indirizzo IPv6 locale autoconfigurato (l'indirizzo inizia con FE80). • DHCPv6 disatt: mai usare l'indirizzo DHCPv6 indipendentemente dalla richiesta del router. • Stateless Address: indirizzo IPv6 configurato automaticamente da un router di rete. • Router: usare DHCPv6 solo se richiesto da un router. • Stateful Address: indirizzo IPv6 configurato da un server DHCPv6. • 11 Da SyncThru™ Web Service Manual Address: indirizzo IPv6 configurato in modo manuale da un utente. Per modelli che non dispongono di display sul pannello di controllo, è necessario accedere prima a SyncThru™ Web Service mediante l'indirizzo IPv4 e attenersi alla procedura seguente per utilizzare IPv6. ► Configurazione dell'indirizzo DHCPv6 (con memorizzazione dello stato) Se sulla rete è presente un server DHCPv6, è possibile impostare una delle seguenti opzioni per la configurazione predefinita dell'host dinamico: 1 2 Premere il pulsante (Menu) sul pannello di controllo. Premere Rete > OK > TCP/IP (IPv6) > OK > Config DHCPv6. 1 Avviare un browser Web, come Internet Explorer, da Windows. Immettere l'indirizzo IP del dispositivo (http:// xxx.xxx.xxx.xxx) nel campo dell'indirizzo e premere il tasto Invio o fare clic su Vai. Configurazione IPv6 2 Se è la prima volta che si esegue il login a SyncThru™ Web Service, è necessario accedere come amministratore. Immettere l'ID e la password seguenti. • ID: admin • Password: sec00000 3 Quando viene visualizzata la finestra SyncThru™ Web Service, spostare il cursore del mouse su Impostazioni sulla barra dei menu in alto, quindi fare clic su Impostazioni di rete. 4 5 Fare clic su TCP/IPv6 nel riquadro sinistro del sito Web. 6 Selezionare la casella di controllo Manuale Indirizzo. Dopodiché, viene attivata la casella di testo Indirizzo/ Prefisso. 7 Immettere il resto dell'indirizzo (ad es.: 3FFE:10:88:194::AAAA. "A" è il numero esadecimale da 0 a 9, da A a F). 8 Scegliere la confugurazione DHCPv6. Selezionare la casella di controllo Protocollo IPv6 per attivare IPv6. 2. Utilizzo di un apparecchio connesso in rete 9 31 Fare clic sul pulsante Applica. Utilizzo di SyncThru™ Web Service 1 Avviare un browser Web, ad esempio Internet Explorer, che supporti l'indirizzo IPv6 come URL. 2 Selezionare uno degli indirizzi IPv6 (Link-local Address, Stateless Address, Stateful Address, Manual Address) da Rapporto di configurazione della rete (vedere “Stampa del rapporto di configurazione della rete” a pagina 13). 3 Immettere gli indirizzi IPv6 (es.: http:// [FE80::215:99FF:FE66:7701]). L'indirizzo deve essere racchiuso tra parentesi "[ ]". Impostazione di rete wireless 2. Utilizzo di un apparecchio connesso in rete 32 Nome della rete wireless e chiave di rete Accertarsi che l'apparecchio supporti una rete wireless. A seconda del modello la rete wireless potrebbe non essere disponibile. 12 Le reti wireless necessitano di una sicurezza maggiore per cui, alla prima impostazione di un punto di accesso, vengono creati un nome di rete (SSID), il tipo di sicurezza usato e una chiave di rete. Individuare queste informazioni prima di procedere con l'installazione del dispositivo. Informazioni preliminari 13 Descrizione del tipo di rete Normalmente è possibile disporre di una sola connessione per volta fra il computer e il dispositivo. Modalità Infrastruttura Questo è un ambiente generalmente usato per abitazioni e SOHO (Small Office/ Home Office). Questa modalità utilizza un punto di accesso per comunicare con il dispositivo wireless. modalità Ad-Hoc Questa modalità non utilizza un punto di accesso. Il computer wireless e il sistema wireless comunicano direttamente. Scelta del tipo di installazione È possibile installare una rete wireless dal pannello di controllo del dispositivo o dal computer. Impostazione di rete wireless Dal pannello di controllo Per la maggior parte degli utenti, si consiglia di utilizzare il pulsante (WPS) per configurare le impostazioni della rete wireless. • • • Con un cavo USB: È possibile configurare una rete wireless utilizzando il programma contenuto nel CD del software in dotazione. Sono supportati solo i sistemi operativi Windows e Macintosh (vedere “Impostazione tramite Windows” a pagina 40 o “Impostazione tramite Macintosh” a pagina 48). È inoltre possibile installare una rete wireless in Utilità impostazioni stampante con cavo USB dopo aver installato il driver (sono supportati i sistemi operativi Windows e Macintosh). • Dal computer Sul computer è consigliato l'utilizzo di un cavo USB con il programma fornito nel CD del software in dotazione. 33 Vedere “Impostazione tramite Windows” a pagina 40. (WPS): Se l'apparecchio e il punto di accesso (o router wireless) supportano Wi-Fi Protected Setup™ (WPS), è possibile configurare facilmente le impostazioni della rete wireless premendo il pulsante (WPS) sul pannello di controllo (vedere “Utilizzo del pulsante WPS” a pagina 33). Pannello di controllo: È possibile configurare i parametri wireless con il pannello di controllo (vedere “Utilizzo del pulsante Menu” a pagina 37). 2. Utilizzo di un apparecchio connesso in rete Con un cavo di rete: è possibile configurare una rete wireless utilizzando il programma SyncThru™ Web Service (vedere “Utilizzo di un cavo di rete” a pagina 54). 14 Utilizzo del pulsante WPS Se l'apparecchio e il punto di accesso (o router wireless) supportano WPS (Wi-Fi Protected Setup™), è possibile configurare facilmente la rete wireless premendo il pulsante (WPS) sul pannello di controllo senza utilizzare un computer. Impostazione di rete wireless Se si desidera utilizzare la rete wireless in modalità Infrastruttura, assicurarsi che il cavo di rete sia scollegato dal dispositivo. L'utilizzo del pulsante WPS (PBC) o l'immissione del PIN dal computer per connettersi al punto di accesso varia a seconda del punto di accesso (o router wireless) che viene utilizzato. Per informazioni sul punto di accesso (o sul router wireless), consultare la relativa guida dell'utente. Elementi da preparare • Controllare se il punto di accesso (o router wireless) supporta WPS (Wi-Fi Protected Setup™). • Controllare se il dispositivo supporta WPS (Wi-Fi Protected Setup™). • Computer in rete (solo modalità PIN) Scelta del tipo Esistono due metodi disponibili per connettere l'apparecchio a una rete wireless mediante il pulsante (WPS) sul pannello di controllo. 2. Utilizzo di un apparecchio connesso in rete 34 Il metodo Push Button Configuration (PBC) consente di collegare l'apparecchio a una rete wireless premendo sia il pulsante (WPS) sul pannello di controllo dell'apparecchio che il pulsante WPS (PBC) su un punto di accesso abilitato per WiFi Protected Setup™ (WPS) (o router wireless), rispettivamente. Il metodo Personal Identification Number (PIN) consente di collegare il dispositivo a una rete wireless immettendo le informazioni sul PIN fornite su un punto di accesso abilitato per Wi-Fi Protected Setup™ (WPS) (o router wireless). L'impostazione predefinita nel dispositivo è la modalità PBC, la quale è consigliata per un ambiente di rete wireless tipico. Per cambiare la modalità WPS, premere Rete > Wireless > OK > Impostaz WPS. (Menu) > Impostazione di rete wireless Apparecchi dotati di display ► Connessione in modalità PBC 1 Tenere premuto il pulsante (WPS) sul pannello di controllo per più di 2 secondi. il dispositivo inizia ad attendere fino a due minuti, fino a quando non si preme il pulsante WPS (PBC) sul punto di accesso (o router wireless). 2 Premere il pulsante WPS (PBC) sul punto di accesso (o router wireless). I messaggi sono visualizzati sul display nell'ordine seguente: 2. Utilizzo di un apparecchio connesso in rete 35 ► Connessione in modalità PIN 1 Tenere premuto il pulsante (WPS) sul pannello di controllo per più di 2 secondi. 2 Il numero PIN a otto cifre appare sul display. È necessario inserire il codice PIN composto da otto numeri entro due minuti nel computer connesso al punto di accesso (o router wireless). I messaggi sono visualizzati sul display nell'ordine seguente: a Connessione: Il dispositivo si sta collegando alla rete wireless. a Connessione: È in corso la connessione del dispositivo con il punto di accesso (o router wireless). b Collegato: Quando l'apparecchio è correttamente connesso alla rete wireless, il LED WPS rimane acceso. b Collegato: Quando l'apparecchio è correttamente connesso alla rete wireless, il LED WPS rimane acceso. c SSID AP: Dopo aver completato il processo di collegamento alla rete wireless, le informazioni SSID dell'AP appaiono sul display LCD. c SSID AP: dopo aver completato il processo di collegamento alla rete wireless, le informazioni SSID dell'AP vengono visualizzate sul display. Impostazione di rete wireless Apparecchi non dotati di display ► Connessione in modalità PBC 1 1 b Quando l'apparecchio è correttamente connesso alla rete wireless, il LED WPS rimane acceso. Deve essere stampato il rapporto di configurazione della rete che comprende il PIN. In modalità Pronta, premere e tenere premuto il pulsante (Annulla o Stop/Cancella) del pannello di controllo per circa 5 secondi. È possibile trovare il numero PIN del dispositivo. 2 Tenere premuto il pulsante (WPS) sul pannello di controllo per più di 4 secondi, fino a che il LED di stato non si accende. l'apparecchio avvia la connessione al punto di accesso (o router wireless). Premere il pulsante WPS (PBC) sul punto di accesso (o router wireless). a Il LED WPS lampeggia rapidamente. È in corso la connessione del dispositivo con il punto di accesso (o router wireless). 36 ► Connessione in modalità PIN Tenere premuto il pulsante (WPS) sul pannello di controllo per circa 2 - 4 secondi fino a che il LED di stato non lampeggia velocemente. È in corso la connessione del dispositivo alla rete wireless. Il LED lampeggia lentamente per due minuti fino a quando si preme il pulsante PBC sul punto di accesso (o router wireless). 2 2. Utilizzo di un apparecchio connesso in rete 3 È necessario inserire il codice PIN composto da otto numeri entro due minuti nel computer connesso al punto di accesso (o router wireless). Il LED lampeggia lentamente per due minuti fino a quando non si inserisce il PIN di otto cifre. Il LED WPS lampeggia nell'ordine seguente: a Il LED WPS lampeggia rapidamente. È in corso la connessione del dispositivo con il punto di accesso (o router wireless). b Quando l'apparecchio è correttamente connesso alla rete wireless, il LED WPS rimane acceso. Impostazione di rete wireless 2. Utilizzo di un apparecchio connesso in rete 37 Riconnessione a una rete Disconnessione da una rete Quando la funzione wireless è disattiva, il dispositivo tenta automaticamente di riconnettersi al punto di accesso (o router wireless) utilizzando le impostazioni e l'indirizzo di connessione utilizzati precedentemente. Per interrompere la connessione alla rete wireless, premere nuovamente il pulsante (WPS) sul pannello di controllo per più di due secondi. Il dispositivo si riconnette automaticamente alla rete wireless nei seguenti casi: • Quando la rete Wi-Fi è in modalità Pausa: L'apparecchio viene immediatamente disconnesso dalla rete wireless è il LED wireless è spento. • Quando è utilizzata la rete Wi-Fi: Mentre l'apparecchio attende il completamento del lavoro corrente, il LED WPS lampeggia velocemente. Dopodiché, la connessione alla rete wireless viene automaticamente interrotta. Il LED WPS è spento. • Il dispositivo viene spento e quindi riacceso. • Il punto di accesso (o router wireless) viene spento e quindi riacceso. Annullamento del processo di connessione Per annullare la connessione alla rete wireless quando l'apparecchio si sta connettendo alla rete wireless, premere e rilasciare il pulsante (Annulla o Stop/Cancella) sul pannello di controllo. È necessario attendere 2 minuti per riconnettersi alla rete wireless. 15 Utilizzo del pulsante Menu Prima di iniziare, sarà necessario conoscere il nome di rete (SSID) della rete wireless e la chiave di rete nel caso sia crittografata. Queste informazioni sono state impostate quando è stato installato punto di accesso (router wireless). Se non si hanno informazioni sull'ambiente wireless, rivolgersi alla persona che ha configurato la rete. Impostazione di rete wireless 2. Utilizzo di un apparecchio connesso in rete 38 Modalità procedura guidata Dopo aver completato la connessione alla rete wireless, è necessario installare il driver dell'apparecchio per stampare da un'applicazione (vedere “Istallazione dei driver sulla rete” a pagina 17). 1 2 3 Premere il pulsante (Menu) sul pannello di controllo. Premere Rete > OK > Wireless > OK > Impostaz WLAN > OK. 1 La scheda d'interfaccia di rete wireless della stampante cerca le reti wireless presenti nell'area e visualizza i risultati. 2 Premere Cerca elenco > OK > Seleziona una rete > OK. 3 Premere OK per selezionare il metodo di impostazione desiderato. • • Proc guidata: la scheda d'interfaccia di rete wireless del dispositivo cerca le reti wireless presenti nell'area e visualizza i risultati. Personalizzato: è possibile configurare le impostazioni wireless secondo le esigenze. 4 È possibile selezionare una rete utilizzando l'SSID. Premere WLAN sicurezza > OK > Nessuna > OK. Se viene visualizzato un altro messaggio, andare al punto successivo. A seconda della rete selezionata, la crittografia di sicurezza WLAN sarà di tipo WEP o WPA. • In caso di WEP, premere Sist. aperto o Chiave cond.. - Sist. aperto: Autenticaz. non viene utilizzata e la Crittatura può essere utilizzata o meno, a seconda delle necessità di sicurezza dei dati. Inserire la Chiave WEP dopo avere selezionato Sist. aperto. - Chiave cond.: Autenticaz. è utilizzata. Un dispositivo che dispone della chiave WEP corretta può accedere alla rete. Inserire la Chiave WEP dopo avere selezionato Chiave cond.. Impostazione di rete wireless • 5 Nel caso di WPA, immettere la Chiave WPA. La lunghezza della chiave deve essere compresa tra 8 e 63 caratteri. 2 3 4 Premere OK. Modalità personalizzata 1 2. Utilizzo di un apparecchio connesso in rete Immettere l'SSID, il nome che identifica una rete wireless, quando viene visualizzato Modifica SSID sulla riga superiore del display. Per l'SSID vale la distinzione maiuscole/minuscole. Premere OK. Selezionare il tipo di connessioni wireless. Premere OK per selezionare il metodo di Modal. operat. • • Ad-hoc: consente ai dispositivi wireless di comunicare direttamente tra di loro in un ambiente peer-to-peer. Passare al punto 4. 5 39 Premere OK per selezionare il metodo di Canale. Quando si seleziona Automatico, la scheda di rete wireless del dispositivo effettua automaticamente la regolazione dei canali. Premere OK per selezionare il metodo di WLAN sicurezza. • Nessuna: è utilizzata quando la validazione dell'identità e della crittatura dei dati del dispositivo wireless non è necessaria per la rete. Il sistema aperto è usato per l'autenticazione IEEE 802.11. • WEP statico: utilizza l'algoritmo WEP (Wired Equivalent Privacy) suggerito dallo standard IEEE 802.11 per l'autenticazione. La modalità di sicurezza WEP statica richiede una chiave WEP adeguata per la codifica e la decodifica dei dati e per l'autenticazione IEEE 802.11. Premere OK per selezionare il metodo di Autenticaz.. - Sist. aperto: Autenticaz. non viene utilizzata e la crittografia può essere utilizzata o meno, a seconda delle necessità di sicurezza dei dati. Immettere la Chiave WEP. - Chiave cond.: Autenticaz. è utilizzata. Inserire la Chiave WEP dopo avere selezionato Chiave cond.. Infrastrutt.: consente ai dispositivi wireless di comunicare tra di loro tramite un punto di accesso. Passare al punto 5. Impostazione di rete wireless • WPA-PSK o WPA2-PSK: è possibile selezionare WPA-PSK o WPA2-PSK per autenticare il server di stampa in base alla chiave precondivisa WPA. Utilizza una chiave segreta condivisa (generalmente chiamata frase di autorizzazione a chiave precondivisa) che è configurata manualmente sul punto di accesso di ciascuno dei relativi client. c Immettere la WPA Key. 6 Premere OK. Scollegare il cavo di rete (standard o crossover). Il dispositivo dovrebbe iniziare a comunicare con la rete in modalità wireless. Nel caso di modalità Ad-hoc, è possibile utilizzare contemporaneamente LAN wireless e LAN cablate. 40 16 Impostazione tramite Windows Tasto di scelta rapida al programma di Impostazioni wireless senza CD: Se si installa il driver della stampante,è possibile accedere al programma di Impostazioni wireless senza CD. Dal menu Start, selezionare Programmi o Tutti i programmi > Samsung Printers > il nome del driver della stampante > Programma di impostazione wireless. a Premere OK quando viene visualizzato WPA-PSK o WPA2-PSK sul display. b Premere OK per selezionare TKIP or AES in Crittatura. Se si seleziona WPA2-PSK, premere OK per selezionare AES o TKIP + AES in Crittatura. 2. Utilizzo di un apparecchio connesso in rete Punto di accesso tramite cavo USB ► Elementi da preparare • Punto di accesso • Computer connesso in rete • CD del software in dotazione con il dispositivo • Dispositivo dotato di interfaccia di rete wireless • Cavo USB Impostazione di rete wireless 2. Utilizzo di un apparecchio connesso in rete ► Creazione dell'infrastruttura di rete 1 2 3 4 • Verificare che il cavo USB sia collegato al dispositivo. Accendere computer, punto di accesso e dispositivo. Inserire il CD del software in dotazione nell'unità CD-ROM. Selezionare l'opzione Impostazione e installazione wireless. 41 Impostazione e installazione wireless: Configurare le impostazioni della rete wireless del dispositivo mediante un cavo USB, quindi installare il driver del dispositivo. È disponibile solo per gli utenti che non hanno configurato il collegamento wireless in precedenza. 5 Leggere il Contratto di licenza e selezionare Accetto i termini del contratto di licenza. Fare quindi clic su Avanti. 6 Il software cerca la rete wireless. Se la ricerca non ha successo, è possibile verificare se il cavo USB tra computer e dispositivo è collegato correttamente, quindi seguire le istruzioni visualizzate. • Installa ora: Se è la rete wireless è già stata impostata, fare clic su questo pulsante per installare il driver della stampante e usare l'apparecchio di rete wireless. Se la rete wireless non è stata configurata, fare clic sul pulsante Impostazione e installazione wireless per impostare la rete wireless prima di fare clic su tale pulsante. 7 Al termine della ricerca, nella finestra vengono visualizzati i dispositivi di rete wireless. Selezionare il nome (SSID) del punto di accesso in uso e fare clic su Avanti. Impostazione di rete wireless Se non si trova il nome della rete desiderata o se si desidera impostare la configurazione wireless manualmente, fare clic su Impostazione avanzata. • Immettere il nome della rete wireless: Immettere il SSID del punto di accesso desiderato (per il SSID viene fatta distinzione tra maiuscole e minuscole). • Modalità operativa: selezionare Infrastruttura. • Autenticazione: selezionare un tipo di autenticazione. Sistema aperto: l'autenticazione non viene utilizzata e la crittatura può essere utilizzata o meno, a seconda delle necessità di sicurezza dei dati. Chiave cond.: viene utilizzata l'autenticazione. Un dispositivo che dispone della chiave WEP corretta può accedere alla rete. WPA Personale o WPA2 Personale: selezionare questa opzione per autenticare il server di stampa in base alla chiave WPA precondivisa. Utilizza una chiave segreta condivisa (generalmente chiamata frase di autorizzazione a chiave precondivisa) che è configurata manualmente sul punto di accesso e su ciascuno dei relativi client. • Crittatura: Selezionare la crittografia (Nessuna, WEP64, WEP128, TKIP, AES, TKIP AES). • chiave di rete: immettere il valore della chiave di rete per la crittografia. 2. Utilizzo di un apparecchio connesso in rete 42 • Conferma chiave di rete: confermare il valore della chiave di rete per la crittografia. • Indice chiave WEP: Se si sta usando la crittografia WEP, selezionare l'Indice chiave WEP. La finestra di sicurezza della rete wireless non viene visualizzata quando il punto di accesso ha impostazioni di sicurezza. Viene visualizzata la finestra di sicurezza della rete wireless. La finestra potrebbe essere diversa a seconda della modalità di sicurezza: WEP o WPA. • WEP Selezionare Sistema aperto o Chiave cond. per l'autenticazione e immettere la chiave di sicurezza WEP. Fare clic su Avanti. WEP (Wired Equivalent Privacy) è un protocollo di sicurezza che impedisce l'accesso non autorizzato alla rete wireless. Il WEP codifica la porzione di dati di ciascun pacchetto scambiato sulla rete wireless utilizzando una chiave di crittografia WEP a 64 bit o 128 bit. • WPA immettere la chiave WPA condivisa e fare clic su Avanti. WPA autorizza e identifica gli utenti in base a una chiave segreta che cambia automaticamente a intervalli regolari. Per la crittografia dei dati, WPA utilizza anche i protocolli TKIP (Temporal Key Integrity Protocol) e AES (Advanced Encryption Standard). Impostazione di rete wireless 8 2. Utilizzo di un apparecchio connesso in rete Nella finestra sono visualizzate le impostazioni della rete wireless; verificare che le impostazioni siano corrette. Fare clic su Avanti. - • Per il metodo DHCP: - Indirizzo IP: 169.254.133.43 Se l'indirizzo IP viene assegnato con il metodo DHCP, verificare se DHCP è visualizzato nella finestra. Tuttavia, se viene mostrato Statico, fare clic su Cambia TCP/IP per cambiare il metodo di assegnazione in DHCP. - Subnet Mask: 255.255.0.0 (utilizzare la subnet mask del computer) - Gateway: 169.254.133.1 • Per il metodo Statico: Se l'indirizzo IP viene assegnato con il metodo Statico, verificare se Statico è visualizzato nella finestra. Tuttavia, se viene visualizzato DHCP, fare clic su Cambia TCP/IP per immettere l'indirizzo IP e gli altri valori per configurare l'apparecchio in rete. Prima di immettere l'indirizzo IP per il dispositivo, è necessario conoscere le informazioni relative alla configurazione di rete del computer. Se il computer è impostato su DHCP, è necessario richiedere l'indirizzo IP statico all'amministratore della rete. Ad esempio: Se le informazioni di rete del computer sono: - Indirizzo IP: 169.254.133.42 43 Subnet Mask: 255.255.0.0 Le informazioni di rete dell'apparecchio dovrebbero essere: 9 Dopo aver completato l'impostazione della rete wireless, scollegare il cavo USB tra il computer e il dispositivo. Fare clic su Avanti. visualizzata la finestra Impostazione rete wireless 10 Verrà completata. Selezionare Sì se si accettano le impostazioni correnti e continuare con la procedura di impostazione. Per tornare alla schermata iniziale, selezionare No. Fare quindi clic su Avanti. viene visualizzata la finestra Conferma 11 Quando collegamento stampante, fare clic su Avanti. i componenti da installare. Fare clic su 12 Selezionare Avanti. Impostazione di rete wireless aver selezionato i componenti, è inoltre possibile 13 Dopo modificare il nome del dispositivo, impostare la condivisione del dispositivo in rete, impostare il dispositivo come predefinito e modificare il nome della porta di ogni dispositivo. Fare clic su Avanti. termine dell'installazione, viene visualizzata una finestra 14 Aldi richiesta di stampa di una pagina di prova. Se si desidera stampare una pagina di prova, selezionare Stampa pagina di prova.. In caso contrario, fare semplicemente clic su Avanti e andare al passaggio 16. 15 Se la pagina di prova viene stampata correttamente, fare clic su Sì. In caso contrario, fare clic su No per ristamparla. registrarsi come utente del dispositivo e ricevere 16 Per informazioni da Samsung, fare clic su Registrazione in linea. 17 Fare clic su Fine. 2. Utilizzo di un apparecchio connesso in rete 44 Ad hoc tramite cavo USB Se non si dispone di un punto di accesso (AP), è comunque possibile collegare l'apparecchio in modalità wireless al computer impostando una rete wireless Ad-Hoc attenendosi alle istruzioni seguenti. ► Elementi da preparare • Computer connesso in rete • CD del software in dotazione con il dispositivo • Dispositivo dotato di interfaccia di rete wireless • Cavo USB ► Creazione della rete Ad-Hoc in Windows 1 2 3 Verificare che il cavo USB sia collegato al dispositivo. Accendere il computer e il dispositivo di rete wireless. Inserire il CD del software in dotazione nell'unità CD-ROM. Impostazione di rete wireless 4 Selezionare l'opzione Impostazione e installazione wireless. 2. Utilizzo di un apparecchio connesso in rete 6 45 Il software cerca la rete wireless. Se la rete non viene rilevata, verificare che il cavo USB tra il computer e l'apparecchio sia collegato correttamente, quindi seguire le istruzioni visualizzate. 7 • • 5 Installa ora: Se è la rete wireless è già stata impostata, fare clic su questo pulsante per installare il driver della stampante e usare l'apparecchio di rete wireless. Se non si è impostata la rete wireless, prima di fare clic su questo pulsante fare clic su Impostazione e installazione wireless per impostare la rete wireless. Impostazione e installazione wireless: Configurare le impostazioni della rete wireless dell'apparecchio mediante un cavo USB, quindi installare il driver dell'apparecchio. È disponibile solo per gli utenti che non hanno configurato il collegamento wireless in precedenza. Leggere il Contratto di licenza e selezionare Accetto i termini del contratto di licenza. Fare quindi clic su Avanti. Al termine della ricerca viene visualizzato un elenco di reti wireless rilevate dal dispositivo. Se si desidera usare l'impostazione Ad-Hoc predefinita Samsung, selezionare l'ultima rete wireless nell'elenco, il cui Nome rete (SSID) è portthru e Segnale è Rete della stampante. Fare quindi clic su Avanti. Se si desidera utilizzare altre impostazioni ad hoc, selezionare un'altra rete wireless dall'elenco. Se si desidera modificare delle impostazioni ad hoc, fare clic sul pulsante Impostazione avanzata. • Immettere il nome della rete wireless: Immettere il SSID desiderato (per il SSID viene fatta distinzione tra maiuscole e minuscole). • Modalità operativa: Selezionare Ad-Hoc. • Canale: selezionare il canale. (Impostazione auto oppure da 2.412 MHz a 2.467 MHz). Impostazione di rete wireless • Autenticazione: selezionare un tipo di autenticazione. Sistema aperto: l'autenticazione non viene utilizzata e la crittatura può essere utilizzata o meno, a seconda delle necessità di sicurezza dei dati. Chiave cond.: viene utilizzata l'autenticazione. Un dispositivo che dispone della chiave WEP corretta può accedere alla rete. • Crittatura: Selezionare la crittografia (Nessuna, WEP64, WEP128). • chiave di rete: immettere il valore della chiave di rete per la crittografia. • Conferma chiave di rete: confermare il valore della chiave di rete per la crittografia. • Indice chiave WEP: Se si sta usando la crittografia WEP, selezionare l'Indice chiave WEP. La finestra di sicurezza della rete wireless viene visualizzata quando per la rete ad-hoc sono attive impostazioni di sicurezza. Viene visualizzata la finestra di sicurezza della rete wireless. Selezionare l'autenticazione Sistema aperto o Chiave cond. e fare clic su Avanti. • WEP (Wired Equivalent Privacy) è un protocollo di sicurezza che impedisce l'accesso non autorizzato alla rete wireless. Il WEP codifica la porzione di dati di ciascun pacchetto scambiato sulla rete wireless utilizzando una chiave di crittografia WEP a 64 bit o 128 bit. 2. Utilizzo di un apparecchio connesso in rete 8 46 Viene visualizzata la finestra che mostra l'impostazione della rete wireless. Verificare le impostazioni e fare clic su Avanti. Prima di immettere l'indirizzo IP per il dispositivo, è necessario conoscere le informazioni relative alla configurazione di rete del computer. Se la configurazione di rete del computer è impostata su DHCP, anche la configurazione della rete wireless deve essere DHCP. Analogamente, se la configurazione di rete del computer è impostata su Statico, anche la configurazione della rete wireless deve essere impostata su Statico. Se il computer è impostato su DHCP e si desidera utilizzare la configurazione di rete wireless di tipo statico, è necessario contattare l'amministratore di rete per ottenere l'indirizzo IP statico. • Per il metodo DHCP: Se l'indirizzo IP viene assegnato con il metodo DHCP, verificare che DHCP sia visualizzato nella finestra Conferma impostazione rete wireless. Tuttavia, se viene visualizzato Statico, fare clic su Cambia TCP/IP per cambiare il metodo di assegnazione in Ricevi automaticamente indirizzo IP (DHCP). Impostazione di rete wireless • Per il metodo Statico: Se l'indirizzo IP viene assegnato con il metodo Statico, verificare che l'opzione Statico sia visualizzata nella finestra Conferma impostazione rete wireless. Tuttavia, se viene visualizzato DHCP, fare clic su Cambia TCP/IP per immettere l'indirizzo IP e gli altri valori per configurare l'apparecchio in rete. Ad esempio: Se le informazioni di rete del computer sono: - Indirizzo IP: 169.254.133.42 - Subnet Mask: 255.255.0.0 Dopodiché, le informazioni di rete del dispositivo dovrebbero essere le seguenti: - Indirizzo IP: 169.254.133.43 - Subnet Mask: 255.255.0.0 (utilizzare la subnet mask del computer) - Gateway: 169.254.133.1 9 Dopo aver completato l'impostazione della rete wireless, scollegare il cavo USB tra computer e apparecchio. Fare clic su Avanti. 2. Utilizzo di un apparecchio connesso in rete 47 Se viene visualizzata la finestra Cambia impostazione di rete PC, seguire la procedura descritta nella finestra. Dopo aver definito le impostazioni della rete wireless del computer, fare clic su Avanti. Se la rete wireless del computer viene configurata come DHCP, saranno necessari alcuni minuti prima di ricevere l'indirizzo IP. visualizzata la finestra Impostazione rete wireless 10 Verrà completata. Selezionare Sì se si accettano le impostazioni correnti e continuare con la procedura di impostazione. Per tornare alla schermata iniziale, selezionare No. Fare quindi clic su Avanti. viene visualizzata la finestra Conferma 11 Quando collegamento stampante, fare clic su Avanti. Impostazione di rete wireless 12 Selezionare i componenti da installare. Fare clic su Avanti. Dopo aver selezionato i componenti, è inoltre possibile modificare il nome del dispositivo, impostare la condivisione del dispositivo in rete, impostare il dispositivo come predefinito e modificare il nome della porta di ogni dispositivo. Fare clic su Avanti. termine dell'installazione, viene visualizzata una finestra 13 Aldi richiesta di stampa di una pagina di prova. Se si desidera stampare una pagina di prova, selezionare Stampa pagina di prova.. In caso contrario, fare semplicemente clic su Avanti e andare al passaggio 15. la pagina di prova viene stampata correttamente, fare 14 Se clic su Sì. In caso contrario, fare clic su No per ristamparla. 15 Per registrarsi come utente del dispositivo per ricevere informazioni da Samsung, fare clic su Registrazione in linea. 16 Fare clic su Fine. 2. Utilizzo di un apparecchio connesso in rete 48 17 Impostazione tramite Macintosh Elementi da preparare • Punto di accesso • Computer connesso in rete • CD del software in dotazione con il dispositivo • Dispositivo dotato di interfaccia di rete wireless • Cavo USB Punto di accesso tramite cavo USB 1 2 3 4 Verificare che il cavo USB sia collegato al dispositivo. 5 6 Fare doppio clic sulla cartella MAC_Installer. Accendere computer, punto di accesso e dispositivo. Inserire il CD del software in dotazione nell'unità CD-ROM. Fare doppio clic sull'icona del CD-ROM visualizzata sulla scrivania del Macintosh. Fare doppio clic sull'icona Installer OS X. Impostazione di rete wireless 7 Fare clic su Continua. 8 Leggere l'accordo di licenza e fare clic su Continua. 9 Fare clic su Accetto per accettare l'accordo di licenza. viene visualizzato il messaggio che indica che 10 Quando tutte le applicazioni sul computer verranno chiuse, fare clic su Continua. 11 Selezionare Impostazione rete wireless. 12 Il software cerca la rete wireless. Se la ricerca non ha successo, è possibile verificare se il cavo USB tra computer e dispositivo è collegato correttamente, quindi seguire le istruzioni visualizzate. termine della ricerca, nella finestra vengono visualizzati 13 Ali dispositivi di rete wireless. Selezionare il nome (SSID) del punto di accesso in uso e fare clic su Avanti. 2. Utilizzo di un apparecchio connesso in rete 49 Quando si imposta manualmente la configurazione wireless, fare clic su Impostazione avanzata. • Immettere il nome della rete wireless: Immettere il SSID del punto di accesso desiderato (per il SSID viene fatta distinzione tra maiuscole e minuscole). • Modalità operativa: selezionare Infrastruttura. • Autenticazione: selezionare un tipo di autenticazione. Sistema aperto: l'autenticazione non viene utilizzata e la crittatura può essere utilizzata o meno, a seconda delle necessità di sicurezza dei dati. Chiave condivisa: viene utilizzata l'autenticazione. Un dispositivo che dispone della chiave WEP corretta può accedere alla rete. WPA Personale o WPA2 Personale: selezionare questa opzione per autenticare il server di stampa in base alla chiave WPA precondivisa. Utilizza una chiave segreta condivisa (generalmente chiamata frase di autorizzazione a chiave precondivisa) che è configurata manualmente sul punto di accesso e su ciascuno dei relativi client. • Crittatura: selezionare la crittografia. (Nessuna, WEP64, WEP128, TKIP, AES, TKIP AES). • Chiave di rete: immettere il valore della chiave di rete per la crittografia. • Conferma chiave di rete: confermare il valore della chiave di rete per la crittografia. • Indice chiave WEP: Se si sta usando la crittografia WEP, selezionare l'Indice chiave WEP. Impostazione di rete wireless La finestra di sicurezza della rete wireless non viene visualizzata quando il punto di accesso ha impostazioni di sicurezza. Viene visualizzata la finestra di sicurezza della rete wireless. La finestra potrebbe essere diversa a seconda della modalità di sicurezza: WEP o WPA. • WEP Selezionare Sistema aperto o Chiave condivisa per l'autenticazione e immettere la chiave di sicurezza WEP. Fare clic su Avanti. WEP (Wired Equivalent Privacy) è un protocollo di sicurezza che impedisce l'accesso non autorizzato alla rete wireless. Il WEP codifica la porzione di dati di ciascun pacchetto scambiato sulla rete wireless utilizzando una chiave di crittografia WEP a 64 bit o 128 bit. • WPA immettere la chiave WPA condivisa e fare clic su Avanti. WPA autorizza e identifica gli utenti in base a una chiave segreta che cambia automaticamente a intervalli regolari. Per la crittografia dei dati, WPA utilizza anche i protocolli TKIP (Temporal Key Integrity Protocol) e AES (Advanced Encryption Standard). 2. Utilizzo di un apparecchio connesso in rete 50 finestra sono visualizzate le impostazioni della rete 14 Nella wireless; verificare che le impostazioni siano corrette. Fare clic su Avanti. • Per il metodo DHCP: Se l'indirizzo IP viene assegnato con il metodo DHCP, verificare se DHCP è visualizzato nella finestra. Tuttavia, se viene mostrato Statico, fare clic su Cambia TCP/IP per cambiare il metodo di assegnazione in DHCP. • Per il metodo Statico: Se l'indirizzo IP viene assegnato con il metodo Statico, verificare se Statico è visualizzato nella finestra. Tuttavia, se viene visualizzato DHCP, fare clic su Cambia TCP/IP per immettere l'indirizzo IP e gli altri valori per configurare l'apparecchio in rete. Prima di immettere l'indirizzo IP per il dispositivo, è necessario conoscere le informazioni relative alla configurazione di rete del computer. Se il computer è impostato su DHCP, è necessario richiedere l'indirizzo IP statico all'amministratore della rete. Ad esempio: Se le informazioni di rete del computer sono: - Indirizzo IP: 169.254.133.42 Impostazione di rete wireless - Subnet Mask: 255.255.0.0 Le informazioni di rete dell'apparecchio dovrebbero essere: - Indirizzo IP: 169.254.133.43 - Subnet Mask: 255.255.0.0 (utilizzare la subnet mask del computer) - Gateway: 169.254.133.1 connessione alla rete wireless avviene in base alla 15 La configurazione di rete. 16 Dopo aver completato l'impostazione della rete wireless, scollegare il cavo USB tra computer e apparecchio. le istruzioni visualizzate per completare 17 Seguire l'installazione. Al termine dell'installazione, fare clic su Esci o Riavvia. Ad hoc tramite cavo USB Se non si dispone di un punto di accesso, è comunque possibile collegare l'apparecchio in modalità wireless al computer impostando una rete wireless Ad-Hoc seguendo le istruzioni riportate qui sotto. 2. Utilizzo di un apparecchio connesso in rete 51 ► Elementi da preparare • Computer connesso in rete • CD del software fornito con il dispositivo • Dispositivo dotato di interfaccia di rete wireless • Cavo USB ► Creazione della rete Ad-Hoc in Macintosh 1 2 3 4 Verificare che il cavo USB sia collegato al dispositivo. 5 Fare doppio clic sulla cartella MAC_Installer > icona Installer OS X. 6 7 8 Fare clic su Continua. Accendere il computer e il dispositivo. Inserire il CD del software in dotazione nell'unità CD-ROM. Fare doppio clic sull'icona del CD-ROM visualizzata sulla scrivania del Macintosh. Leggere il contratto di licenza e fare clic su Continua. Fare clic su Accetto per accettare il contratto di licenza. Impostazione di rete wireless 9 Quando viene visualizzato il messaggio che indica che tutte le applicazioni sul computer verranno chiuse, fare clic su Continua. 10 Fare clic su Impostazione rete wireless. 11 Il software cerca i dispositivi di rete wireless. Se la ricerca non ha successo, controllare se il cavo USB tra computer e apparecchio è collegato correttamente, quindi seguire le istruzioni visualizzate. termine della ricerca viene visualizzato un elenco di reti 12 Alwireless rilevate dal dispositivo. 2. Utilizzo di un apparecchio connesso in rete 52 Se si desidera modificare delle impostazioni ad hoc, fare clic sul pulsante Impostazione avanzata. • Immettere il nome della rete wireless: Immettere il SSID desiderato (per il SSID viene fatta distinzione tra maiuscole e minuscole). • Modalità operativa: Selezionare Ad-Hoc. • Canale: Selezionare il canale (Impostazione auto oppure da 2412 MHz a 2467 MHz). • Autenticazione: selezionare un tipo di autenticazione. Sistema aperto: l'autenticazione non viene utilizzata e la crittatura può essere utilizzata o meno, a seconda delle necessità di sicurezza dei dati. Chiave condivisa: viene utilizzata l'autenticazione. Un dispositivo che dispone della chiave WEP corretta può accedere alla rete. Se si desidera utilizzare l'impostazione predefinita ad-hoc Samsung, selezionare l'ultima rete wireless nella lista, il cui Nome rete (SSID) è portthru e Segnale è Rete della stampante. • Crittatura: Selezionare la crittografia (Nessuna, WEP64, WEP128). Fare quindi clic su Avanti. • Conferma chiave di rete: confermare il valore della chiave di rete per la crittografia. Se si desidera utilizzare altre impostazioni ad hoc, selezionare un'altra rete wireless dall'elenco. • Chiave di rete: immettere il valore della chiave di rete per la crittografia. • Indice chiave WEP: Se si sta usando la crittografia WEP, selezionare l'Indice chiave WEP. Impostazione di rete wireless La finestra di sicurezza della rete wireless viene visualizzata quando per la rete ad-hoc sono attive impostazioni di sicurezza. Viene visualizzata la finestra di sicurezza della rete wireless. Selezionare l'autenticazione Sistema aperto o Chiave condivisa e fare clic su Avanti. • WEP (Wired Equivalent Privacy) è un protocollo di sicurezza che impedisce l'accesso non autorizzato alla rete wireless. Il WEP codifica la porzione di dati di ciascun pacchetto scambiato sulla rete wireless utilizzando una chiave di crittografia WEP a 64 bit o 128 bit. visualizzata la finestra che mostra l'impostazione 13 Viene della rete wireless. Verificare le impostazioni e fare clic su Avanti. Prima di immettere l'indirizzo IP per il dispositivo, è necessario conoscere le informazioni relative alla configurazione di rete del computer. Se la configurazione di rete del computer è impostata su DHCP, anche la configurazione della rete wireless deve essere DHCP. Analogamente, se la configurazione di rete del computer è impostata su Statico, anche la configurazione della rete wireless deve essere impostata su Statico. 2. Utilizzo di un apparecchio connesso in rete 53 Se il computer è impostato su DHCP e si desidera utilizzare la configurazione di rete wireless di tipo statico, è necessario contattare l'amministratore di rete per ottenere l'indirizzo IP statico. • Per il metodo DHCP: Se l'indirizzo IP viene assegnato con il metodo DHCP, verificare che DHCP sia visualizzato nella finestra Conferma impostazione rete wireless. Tuttavia, se viene visualizzato Statico, fare clic su Cambia TCP/IP per cambiare il metodo di assegnazione in Ricevi automaticamente indirizzo IP (DHCP). • Per il metodo Statico: Se l'indirizzo IP viene assegnato con il metodo Statico, verificare che l'opzione Statico sia visualizzata nella finestra Conferma impostazione rete wireless. Tuttavia, se viene visualizzato DHCP, fare clic su Cambia TCP/IP per immettere l'indirizzo IP e gli altri valori per configurare l'apparecchio in rete. Ad esempio: Se le informazioni di rete del computer sono: - Indirizzo IP: 169.254.133.42 - Subnet Mask: 255.255.0.0 Dopodiché, le informazioni di rete del dispositivo dovrebbero essere le seguenti: - Indirizzo IP: 169.254.133.43 - Subnet Mask: 255.255.0.0 (utilizzare la subnet mask del computer) - Gateway: 169.254.133.1 Impostazione di rete wireless connessione alla rete wireless avviene in base alla 14 La configurazione di rete. aver completato l'impostazione della rete wireless, 15 Dopo scollegare il cavo USB tra il computer e il dispositivo. le istruzioni visualizzate per completare 16 Seguire l'installazione. Al termine dell'installazione, fare clic su Esci o Riavvia. 2. Utilizzo di un apparecchio connesso in rete 54 Elementi da preparare • Punto di accesso • Computer connesso in rete • CD del software in dotazione con il dispositivo • Dispositivo dotato di interfaccia di rete wireless • Cavo di rete Stampa del rapporto di configurazione della rete 18 Utilizzo di un cavo di rete Il dispositivo è compatibile con la rete. Affinché il dispositivo possa funzionare in rete è necessario eseguire alcune procedure di configurazione. • Dopo aver completato la connessione alla rete wireless, è necessario installare un driver dell'apparecchio per stampare da un'applicazione (vedere “Istallazione dei driver sulla rete” a pagina 17). • Per informazioni sulla configurazione della rete, consultare l'amministratore di rete o la persona che ha configurato la rete wireless. È possibile identificare le impostazioni di rete del dispositivo stampando un rapporto di configurazione di rete. Vedere “Stampa del rapporto di configurazione della rete” a pagina 13. Impostazione dell'indirizzo IP tramite il programma SetIP (Windows) Questo programma consente di impostare manualmente l'indirizzo IP di rete dell'apparecchio utilizzando l'indirizzo MAC per comunicare con l'apparecchio. L'indirizzo MAC è il numero di serie hardware della scheda di rete ed è riportato nel Rapporto di configurazione della rete. Vedere “Impostazione dell'indirizzo IP” a pagina 14. Impostazione di rete wireless Configurazione della rete wireless del sistema Prima di iniziare, sarà necessario conoscere il nome di rete (SSID) della rete wireless e la chiave di rete nel caso sia crittografata. Queste informazioni sono state impostate quando è stato installato punto di accesso (router wireless). Se non si hanno informazioni sull'ambiente wireless, rivolgersi alla persona che ha configurato la rete. Per configurare i parametri wireless, è possibile utilizzare SyncThru™ Web Service. Utilizzo di SyncThru™ Web Service Prima di configurare i parametri wireless, controllare lo stato del collegamento cablato. 1 Verificare che il cavo di rete sia collegato al dispositivo. In caso contrario, collegare il dispositivo con un cavo di rete standard. 2 Avviare un browser Web, ad esempio Internet Explorer, Safari o Firefox, e immettere il nuovo indirizzo IP del dispositivo nella finestra del browser. Ad esempio, 2. Utilizzo di un apparecchio connesso in rete 55 3 Fare clic su Accesso nell'angolo superiore destro del sito Web SyncThru™ Web Service. 4 Digitare ID e Password, quindi fare clic su Accesso. • ID: admin • Password: sec00000 5 Quando viene visualizzata la finestra SyncThru™ Web Service, fare clic su Impostazioni di rete. 6 Fare clic su Wireless > Procedura guidata. La Procedura guidata agevolerà l'impostazione della configurazione di rete wireless. Tuttavia, se si desidera impostare la rete wireless direttamente, selezionare Personalizza. Impostazione di rete wireless 7 • SSID: SSID (Service Set Identifier) è un nome che identifica una rete wireless. I punti di accesso e i dispositivi wireless che tentano di collegarsi a una rete wireless specifica devono usare lo stesso SSID. Per l'SSID vale la distinzione maiuscole/minuscole. - Ad-hoc: consente ai dispositivi wireless di comunicare direttamente tra di loro in un ambiente peer-to-peer. Infrastruttura: consente ai dispositivi wireless di comunicare tra di loro tramite un punto di accesso. Se la Modalità operativa della rete è Infrastruttura, selezionare l'SSID del punto di accesso. Se la Modalità operativa è Ad-hoc, selezionare l'SSID della macchina. Notare che "portthru" è l'SSID predefinito del dispositivo. Fare clic su Avanti. Se viene visualizzata la finestra delle applicazioni di sicurezza wireless, immettere la password registrata (chiave di rete) e fare clic su Avanti. 56 Viene visualizzata la finestra di conferma. Controllare la configurazione wireless. Se la configurazione è corretta, fare clic su Applica. Scollegare il cavo (standard o di rete). Il dispositivo dovrebbe iniziare a comunicare con la rete in modalità wireless. Nel caso di modalità Ad-hoc, è possibile utilizzare contemporaneamente LAN wireless e LAN cablate. Modalità operativa: Modalità operativa si riferisce al tipo di collegamenti wireless (vedere “Nome della rete wireless e chiave di rete” a pagina 32). - 8 9 Selezionare il Nome rete (SSID) corretto dall'elenco. • 2. Utilizzo di un apparecchio connesso in rete 19 Attivazione/disattivazione della rete Wi-Fi Per attivare o disattivare la rete Wi-Fi è possibile anche utilizzare il menu Rete dal pannello di controllo del dispositivo. Impostazione di rete wireless 1 Verificare che il cavo di rete sia collegato al dispositivo. In caso contrario, collegare il dispositivo con un cavo di rete standard. 2 Avviare un browser Web, ad esempio Internet Explorer, Safari o Firefox, e immettere il nuovo indirizzo IP del dispositivo nella finestra del browser. Ad esempio, 3 4 Fare clic su Accesso nell'angolo superiore destro del sito Web SyncThru™ Web Service. ID: admin • Password: sec00000 5 Quando viene visualizzata la finestra SyncThru™ Web Service, fare clic su Impostazioni di rete. 6 Fare clic su Wireless > Personalizza. È possibile anche attivare/disattivare la rete Wi-Fi. 57 20 Risoluzione dei problemi Problemi durante la configurazione o l'installazione del driver ► Stampanti non trovate • È possibile che il dispositivo non sia acceso. Accendere il computer e il dispositivo. • Il cavo USB non è collegato tra computer e dispositivo. Collegare il dispositivo al computer utilizzando il cavo USB. • Il dispositivo non supporta una rete wireless. Verificare nella Guida dell'utente del dispositivo compresa nel CD del software fornito con il dispositivo e preparare un dispositivo di rete wireless. Digitare ID e Password, quindi fare clic su Accesso. • 2. Utilizzo di un apparecchio connesso in rete ► Errore di connessione - SSID non trovato • Il dispositivo non è in grado di effettuare la ricerca del nome di rete (SSID) selezionato o immesso dall'utente. Verificare il nome di rete (SSID) sul punto di accesso e ritentare la connessione. • Il punto di accesso non è acceso. Accendere il punto di accesso. Impostazione di rete wireless 2. Utilizzo di un apparecchio connesso in rete ► Errore di connessione - Protezione non valida ▪ Indirizzo IP: 169.254.133.42 • ▪ Subnet Mask: 255.255.0.0 La sicurezza è stata configurata in modo non corretto. Verificare la sicurezza configurata su punto di accesso e dispositivo. Dopodiché, le informazioni di rete del dispositivo dovrebbero essere le seguenti: ► Errore di connessione - Errore collegamento generale • Il computer non riceve segnali dal dispositivo. Controllare il cavo USB e l'alimentazione del dispositivo. ► Errore di connessione - Rete cablata collegata • Il dispositivo è connesso tramite cavo di rete. Rimuovere il cavo di rete dal dispositivo. 58 ▪ Indirizzo IP: 169.254.133.43 ▪ Subnet Mask: 255.255.0.0 (utilizzare la subnet mask del computer) ▪ Gateway: 169.254.133.1 Altri problemi Se si verificano dei problemi nell'uso del dispositivo in rete, verificare quanto segue. ► Errore collegamento PC • L'indirizzo di rete configurato non è in grado di connettere computer e dispositivo. - - Per informazioni sul punto di accesso (o il router wireless), consultare la relativa guida dell'utente. Per ambiente di rete DHCP La stampante riceve l'indirizzo IP automaticamente (DHCP) quando il computer è configurato su DHCP. • È possibile che il computer, il punto di accesso (o router wireless) o il dispositivo non siano accesi. Per ambiente di rete Statico • Verificare la ricezione wireless nell'area in cui si trova il dispositivo. Se il router è distante dall'apparecchio, oppure se è presente un ostacolo, si potrebbero avere delle difficoltà a ricevere il segnale. Il dispositivo utilizza l'indirizzo statico quando il computer è configurato con indirizzo statico. Ad esempio: Se le informazioni di rete del computer sono: Impostazione di rete wireless 2. Utilizzo di un apparecchio connesso in rete 59 • Spegnere e riaccendere il punto di accesso (o router wireless), il dispositivo e il computer. Talvolta spegnendo e riaccendendo è possibile ripristinare la comunicazione di rete. • Verificare l'ambiente wireless. Potrebbe non essere possibile collegarsi alla rete nell'ambiente dell'infrastruttura in cui si devono digitare le informazioni di un utente prima di collegarsi al punto di accesso (o router wireless). • Verificare se il software firewall (V3 o Norton) sta bloccando la comunicazione. • Questo dispositivo supporta solo l'IEEE 802.11 b/g/n e Wi-Fi. Altri tipi di comunicazioni wireless (ad es., Bluetooth) non sono supportati. • Quando si usa la modalità Ad-hoc, per sistemi operativi quali Windows Vista, potrà essere necessario impostare la connessione wireless ogni volta in cui si usa l'apparecchio wireless. Se il computer e l'apparecchio sono connessi alla stessa rete ma non si rilevano, probabilmente il software firewall sta bloccando la comunicazione. Fare riferimento alla guida per l'utente del software per disattivarlo e tentare di cercare di nuovo il dispositivo. • Controllare se l'indirizzo IP del dispositivo è assegnato correttamente. Stampando il rapporto di configurazione della rete è possibile controllare l'indirizzo IP. • Non è possibile utilizzare contemporaneamente la modalità Infrastruttura e la modalità Ad-Hoc per dispositivi di rete wireless Samsung. • Controllare se il punto di accesso (o router wireless) dispone di un sistema di sicurezza configurato (password). Se dispone di una password, rivolgersi all'amministratore del punto di accesso (o router wireless). • Il dispositivo si trova all'interno del raggio di azione della rete wireless. • Il dispositivo si trova lontano da ostacoli che potrebbero bloccare il segnale wireless. • Controllare l'indirizzo IP dell'apparecchio. Reinstallare il driver del dispositivo e modificare le impostazioni per eseguire il collegamento al dispositivo nella rete. Per via delle caratteristiche di DHCP, l'indirizzo IP allocato può cambiare se il dispositivo non viene usato per un lungo periodo di tempo o se il punto di accesso è stato resettato. Rimuovere eventuali oggetti metallici tra il punto di accesso (o router wireless) e il dispositivo. Assicurarsi che il dispositivo e il punto di accesso wireless (o router wireless) non siano separati da pali, pareti o colonne portanti contenenti metalli o cemento. Impostazione di rete wireless • Il dispositivo si trova lontano da altri dispositivi elettronici che potrebbero interferire con il segnale wireless. Molti dispositivi possono interferire con il segnale wireless, compresi i forni a microonde e alcuni dispositivi Bluetooth. 2. Utilizzo di un apparecchio connesso in rete 60 3. Strumenti utili di gestione In questo capitolo vengono presentati gli strumenti di gestione forniti in dotazione per utilizzare al meglio il dispositivo. • Samsung AnyWeb Print 62 • Easy Eco Driver 63 • Utilizzo di SyncThru™ Web Service 64 • Utilizzo di Samsung Easy Printer Manager 68 • Utilizzo di Stato della stampante Samsung 71 • Utilizzo di Smart Panel 73 • Utilizzo di Unified Driver Configurator di Linux 75 Samsung AnyWeb Print Disponibile solo per utenti di Windows e Macintosh OS. Questo strumento consente di catturare schermate, vedere in anteprima, ritagliare e stampare le pagine più facilmente rispetto a quando si utilizza un programma comune. Per aprire il programma: • Per Windows: Selezionare Avvio > Tutti i programmi > Samsung Printers > Samsung AnyWeb Print > Download dell'ultima versione. • Per Macintosh: Aprire la cartella Applicazioni > Samsung > Samsung AnyWeb Print. 3. Strumenti utili di gestione 62 Easy Eco Driver Con Easy Eco Driver, è possibile applicare le funzioni ecologiche prima di iniziare la stampa per risparmiare carta e toner. Per utilizzare questa applicazione, è necessario selezionare la casella di controllo Avvia Easy Eco Driver prima di stampare il lavoro nelle propritù della stampante. Easy Eco Driver consente inoltre di eseguire piccole modifiche, ta cui la rimozione di immagini e testo e la modifica dei caratteri. È possibile salvare le impostazioni utilizzate di frequente come preferite. Disponibile solo per utenti del sistema operativo Windows. Utilizzo: 1 Aprire un documento da stampare. 2 Stampare il documento. Viene visualizzata una finestra di anteprima. 3 Selezionare le opzioni da applicare al documento. È possibile vedere l'anteprima delle funzioni applicate. 4 Fare clic su Stampa. 3. Strumenti utili di gestione 63 Utilizzo di SyncThru™ Web Service • Internet Explorer 6.0 o superiore è il requisito minimo per SyncThru™ Web Service. • La descrizione di SyncThru™ Web Service contenuta in questa Guida dell'utente può apparire diversa rispetto all'apparecchio utilizzato, in base alle opzioni e al modello. 3. Strumenti utili di gestione Eseguire il login a SyncThru™ Web Service Prima di poter configurare le opzioni in SyncThru™ Web Service, è necessario eseguire il login come amministratore. È possibile utilizzare SyncThru™ Web Service senza eseguire il login, ma in questo caso non si avrà accesso alla scheda Impostazioni e alla scheda Sicurezza. • Solo modelli di rete. 1 Fare clic su Accesso nell'angolo superiore destro del sito Web SyncThru™ Web Service. 2 Digitare ID e Password, quindi fare clic su Accesso. 1 Accesso a SyncThru™ Web Service 1 Avviare un browser Web, come Internet Explorer, da Windows. Immettere l'indirizzo IP macchina (http://xxx.xxx.xxx.xxx) nel campo dell'indirizzo e premere il tasto Invio o fare clic su Vai. 2 64 • ID: admin • Password: sec00000 2 Panoramica di SyncThru™ Web Service Si apre il sito Web incorporato nel dispositivo. Alcune schede potrebbero non essere visualizzate in base al modello. Utilizzo di SyncThru™ Web Service 3. Strumenti utili di gestione 65 Scheda Informazioni Scheda Impostazioni questa scheda fornisce informazioni generali sul dispositivo. È possibile verificare informazioni quali, ad esempio, la quantità di toner rimanente. Inoltre, è possibile stampare rapporti, come il rapporto sugli errori. Questa scheda consente di impostare le configurazioni fornite dal dispositivo e dalla rete. Per visualizzare questa scheda è necessario eseguire il login come amministratore. • Avvisi attivi: Mostra gli avvisi segnalati nell'apparecchio e il relativo livello di gravità. • Materiali di consumo: Mostra quante pagine vengono stampate e la quantità di toner rimasta nella cartuccia. • Contatori utilizzo: Mostra il conteggio di utilizzo in base ai tipi di stampe: solo fronte e fronte-retro. • Impostazioni attuali: Mostra le informazioni di rete dell'apparecchio. • Informazioni di stampa: Stampa rapporti, ad esempio quelli relativi al sistema o ai caratteri. • Scheda Impostazioni apparecchio: Imposta le opzioni fornite dall'apparecchio. • Scheda Impostazioni di rete: Mostra le opzioni per l'ambiente di rete. Imposta le opzioni quali i protocolli TCP/IP e di rete. Scheda Sicurezza Questa scheda consente di impostare le informazioni di sicurezza del sistema e della rete. Per visualizzare questa scheda è necessario eseguire il login come amministratore. • Sicurezza sistema: Imposta le informazioni sull'amministratore del sistema e attiva o disattiva le funzioni dell'apparecchio. • Sicurezza di rete: Esegue le impostazioni per HTTP, IPSec, filtraggio IPv4/IPv6 e 802.1x. Utilizzo di SyncThru™ Web Service Scheda Manutenzione In questa scheda è possibile gestire il dispositivo, eseguire l'aggiornamento dei firmware e impostare le informazioni di contatto per l'invio di e-mail. Inoltre, è possibile collegarsi al sito Web Samsung oppure scaricare i driver selezionando il menu Collegamento. • Aggiornamento firmware: Aggiornare il firmware dell'apparecchio. • Informazioni contatto: Mostra le informazioni contatto. • Collegamento: Mostra i collegamenti a siti utili in cui è possibile scaricare o controllare le informazioni. 1 66 Avviare un browser Web, come Internet Explorer, da Windows. Immettere l'indirizzo IP del dispositivo (http:// xxx.xxx.xxx.xxx) nel campo dell'indirizzo e premere il tasto Invio o fare clic su Vai. 2 3 Si apre il sito Web incorporato nel dispositivo. Dalla scheda Impostazioni, selezionare Impostazioni apparecchio > Notifica e-mail. Se l'ambiente del server di uscita non è stato configurato, accedere a Impostazioni > Impostazioni di rete > Server della posta in uscita(SMTP) per configurare l'ambiente di rete prima di impostare la notifica e-mail. 3 Impostazione notifica e-mail Impostando questa opzione, è possibile ricevere e-mail sullo stato del dispositivo. Impostando le informazioni quali indirizzo IP, nome host, indirizzo e-mail e server SMTP, lo stato del dispositivo (cartuccia toner in esaurimento o errore del dispositivo) sarà inviato automaticamente all'indirizzo e-mail di una determinata persona. Questa opzione può essere utilizzata più di frequente dall'amministratore del dispositivo. 3. Strumenti utili di gestione 4 Selezionare la casella di controllo Abilita per usare l'opzione Notifica e-mail. 5 Fare clic sul pulsante Aggiungi per aggiungere un utente di notifica e-mail. Impostare il nome del destinatario e l'indirizzo e-mail con gli elementi di notifica per i quali si desidera ricevere un avviso. Utilizzo di SyncThru™ Web Service 6 Fare clic su Applica. Se il firewall è attivo, l'e-mail potrebbe non essere inviata correttamente. In tal caso, contattare l'amministratore di rete. 4 Impostazione dell'amministratore del sistema Questa impostazione è necessaria per l'uso dell'opzione di notifica e-mail. 1 Avviare un browser Web, come Internet Explorer, da Windows. Immettere l'indirizzo IP del dispositivo (http:// xxx.xxx.xxx.xxx) nel campo dell'indirizzo e premere il tasto Invio o fare clic su Vai. 2 3 Si apre il sito Web incorporato nel dispositivo. Dalla scheda Sicurezza, selezionare Sicurezza sistema > Amministratore del sistema. 3. Strumenti utili di gestione 67 4 Inserire il nome dell'amministratore, il numero di telefono, la posizione e l'indirizzo e-mail. 5 Fare clic su Applica. Utilizzo di Samsung Easy Printer Manager Samsung Easy Printer Manager è un'applicazione che combina le impostazioni apparecchio Samsung in una sola posizione. Samsung Easy Printer Manager combina le impostazioni apparecchio e gli ambienti di stampa, le impostazioni/azioni e il lancio. Tutte queste funzioni forniscono un gateway per utilizzare comodamente l'apparecchio Samsung. Samsung Easy Printer Manager fornisce due interfacce utente distinte tra cui scegliere: l'interfaccia utente di base e quella avanzata. Passare tra le due interfacce è semplice: fare clic sul pulsante 3. Strumenti utili di gestione Per Macintosh Aprire la cartella Applicazioni > Samsung > Samsung Easy Printer Manager L'interfaccia Samsung Easy Printer Manager comprende svariate sezioni di base, come illustrato nella tabella che segue: La schermata può variare a seconda del sistema operativo utilizzato. . • Disponibile solo per utenti di Windows o Macintosh. • Per Windows, Internet Explorer 6.0 o versione successiva è il requisito minimo per Samsung Easy Printer Manager. 5 Descrizione di Samsung Easy Printer Manager Per aprire il programma: Per Windows Selezionare Avvio > Programmi o Tutti i programmi > Samsung Printers > Samsung Easy Printer Manager > Samsung Easy Printer Manager. 68 1 Elenco stampanti L'elenco delle stampanti visualizza le icone delle stampanti installate sul computer. Utilizzo di Samsung Easy Printer Manager Informazioni sulla stampante 2 Quest'area fornisce informazioni generali sull'apparecchio. È possibile controllare le informazioni, quali il nome modello dell'apparecchio, l'indirizzo IP (o il nome porta) e lo stato apparecchio. Pulsante Guida dell'utente: Questo pulsante apre la Guida alla soluzione dei problemi quando si verifica un errore. È possibile aprire direttamente la sezione necessaria nella Guida dell'utente. Informazioni Comprende i collegamenti per modificare le sull'applicazi impostazioni avanzate, le preferenze, la guida one e le informazioni su. 3 Il pulsante è utilizzato per cambiare l'interfaccia utente a quella delle impostazioni avanzate. Collegamen Visualizza i Collegamenti rapidi alle funzioni ti rapidi specifiche dell'apparecchio. Questa sezione 4 include inoltre collegamenti alle applicazioni nelle impostazioni avanzate. 3. Strumenti utili di gestione 69 Area Contenuto Visualizza le informazioni relative all'apparecchio selezionato, al livello del toner e della carta rimasti. Le informazioni variano in base all'apparecchio selezionato. Non tutti i dispositivi sono dotati di questa funzione. Ordina materiali di 6 con Fare clic sul pulsante Ordine dalla finestra per ordinare i materiali di consumo. È possibile ordinare online la cartuccia del toner di ricambio. 5 Fare clic sul pulsante Guida ( ) nell'angolo in alto a destra della finestra e fare clic sulle opzioni di cui si desidera ottenere informazioni. Utilizzo di Samsung Easy Printer Manager 6 Panoramica dell'interfaccia utente delle impostazioni avanzate L'interfaccia utente avanzata è destinata all'utilizzo da parte del responsabile della gestione della rete e degli apparecchi. Impostazioni dispositivo È possibile configurare varie impostazioni quali l'impostazione del dispositivo, della carta, del layout, dell'emulazione, della rete e delle informazioni di stampa. Impostazioni avvisi (solo Windows) In questo menu sono comprese le impostazione relative agli avvisi di errore. • Avviso stampante: Fornisce le impostazioni relative ai tempi di ricezione degli avvisi. • Avviso e-mail: Fornisce le opzioni relative alla ricezione di avvisi tramite e-mail. • Cronologia avvisi: Fornisce una cronologia degli avvisi relativi all'apparecchio e al toner. 3. Strumenti utili di gestione 70 Contabilità lavori Fornisce un'interrogazione delle informazioni di quota dell'utente specificato per la Contabilità lavori. È possibile creare le informazioni di quota e applicarle agli apparecchi tramite il software per la contabilità lavori come SyncThru™ o CounThru™ per amministratori. 7 Descrizione di Easy Capture Manager Catturare la schermata e avviare Easy Capture Manager semplicemente premendo il tasto Stampa schermo della tastiera. Adesso è possibile stampare facilmente la schermata catturata così com'è oppure modificata. Utilizzo di Stato della stampante Samsung Il programma Stato della stampante Samsung monitora e informa l'utente sullo stato dell'apparecchio. Icona Significato • Controllare quali sistemi operativi sono compatibili con l'apparecchio utilizzato (vedere la Guida di base). 71 Descrizione Normali L'apparecchio è in modalità Pronta e non sono presenti errori o avvertenze. Attenzione L'apparecchio si trova in uno stato che può condurre a un errore. Ad esempio il toner potrebbe essere scarso e quindi esaurirsi. Errore L'apparecchio presenta almeno un errore. • Disponibile solo per utenti Windows. • La finestra Stato della stampante Samsung e il contenuto mostrato in questa Guida dell'utente possono differire a seconda dell'apparecchio o del sistema operativo utilizzato. 3. Strumenti utili di gestione 8 Panoramica Stato della stampante Samsung Se si verifica un errore durante il funzionamento, è possibile controllarlo da Stato della stampante Samsung. Stato della stampante Samsung viene installato automaticamente insieme al software apparecchio. Inoltre, è possibile lanciare Stato della stampante Samsung manualmente. Accedere a Preferenze stampa, fare clic sulla scheda Base > pulsanteStato stampante. Queste icone vengono visualizzate nella barra delle applicazioni di Windows: Livello del toner Consente di verificare il livello del toner presente in ciascuna cartuccia. Il dispositivo e il numero delle cartucce di 1 toner mostrato nella finestra precedente possono essere diversi a seconda del dispositivo in uso. Non tutti i dispositivi sono dotati di questa funzione. Utilizzo di Stato della stampante Samsung 2 3 Impostazione avvisi Selezionare le impostazioni desiderate dalla finestra delle opzioni. Ordina ricambi È possibile ordinare online la cartuccia del toner di ricambio. Soluzione 4 problemi È possibile aprire direttamente la sezione relativa alla risoluzione dei problemi nella Guida dell'utente. 5 Chiudi Chiudere la finestra. 3. Strumenti utili di gestione 72 Utilizzo di Smart Panel Smart Panel è un programma che controlla e informa sullo stato dell'apparecchio e consente di personalizzarne le impostazioni. È possibile scaricare Smart Panel dal sito Web Samsung (vedere “Installazione di Smart Panel” a pagina 8). 3. Strumenti utili di gestione Fare doppio clic sull'icona di Smart Panel ( notifica. 73 ) nell'area di • Disponibile solo per utenti del sistema operativo Linux. • La finestra Smart Panel e il contenuto mostrato in questa Guida dell'utente possono differire a seconda del dispositivo o del sistema operativo in uso. • Controllare quali sistemi operativi sono compatibili con l'apparecchio utilizzato (vedere la Guida di base). 9 Panoramica Smart Panel Se si verifica un errore durante il funzionamento, è possibile controllare l'errore da Smart Panel. Inoltre, è possibile lanciare Smart Panel in modo manuale. Livello del toner Consente di verificare il livello del toner presente in ciascuna cartuccia. Il dispositivo e il numero delle cartucce di toner mostrato nella finestra precedente possono essere diversi a seconda del dispositivo in uso. Se la funzione non è presente vuol dire che non è valida per il dispositivo. Buy Now È possibile ordinare online la cartuccia del toner di ricambio. 1 2 Utilizzo di Smart Panel 3. Strumenti utili di gestione 74 10 User’s Guide 3 È possibile consultare Guida dell’utente. Questo pulsante apre la Troubleshooting Guide quando si verifica un errore. È possibile aprire direttamente la sezione relativa alla risoluzione dei problemi nella Guida dell'utente. Printer Setting È possibile configurare varie impostazioni apparecchio nella finestra Utilità impostazioni stampante. Non tutti i dispositivi sono dotati di questa funzione. 4 Se si connette l'apparecchio a una rete, viene visualizzata la finestra SyncThru™ Web Service al posto della finestra Printer Settings Utility. Modifica delle impostazioni di Smart Panel Fare clic con il pulsante destro del mouse sull'icona Smart Panel e selezionare Configure Smart Panel. Selezionare le impostazioni desiderate dalla finestra Configure Smart Panel. Utilizzo di Unified Driver Configurator di Linux 3. Strumenti utili di gestione 75 Unified Driver Configurator è uno strumento progettato principalmente per la configurazione dei dispositivi. È necessario installare Unified Linux Driver per utilizzare Unified Driver Configurator (vedere “Installazione per Linux” a pagina 8). Dopo aver installato il driver sul sistema Linux, l'icona Unified Driver Configurator sarà creata automaticamente sul desktop. 11 Apertura della Unified Driver Configurator 1 1 Printer Configuration 2 Port Configuration Fare doppio clic su Unified Driver Configurator sul desktop. È anche possibile fare clic sull'icona del menu Startup e selezionare Samsung Unified Driver > Unified Driver Configurator. 2 Fare clic su ciascun pulsante a sinistra per visualizzare la finestra di configurazione corrispondente. Per utilizzare la guida in linea, fare clic su Help. 3 Dopo aver modificato le configurazioni, fare clic su Exit per chiudere Unified Driver Configurator. Utilizzo di Unified Driver Configurator di Linux 3. Strumenti utili di gestione 76 12 Printers configuration Printers configuration contiene due schede: Printers e Classes. Scheda Printers Visualizzare la configurazione della stampante corrente del sistema facendo clic sul pulsante con l'icona a forma di stampante sul lato sinistro della finestra Unified Driver Configurator. 1 Consente di passare a Printers configuration. 2 Visualizza tutti gli apparecchi installati. 3 Visualizza lo stato, il nome modello e l'URI dell'apparecchio. I pulsanti di controllo stampante sono i seguenti: • Refresh: aggiorna l'elenco dei dispositivi disponibili. • Add Printer: consente di aggiungere un nuovo dispositivo. • Remove Printer: consente di rimuovere il dispositivo selezionato. • Set as Default: consente di impostare il dispositivo selezionato come dispositivo predefinito. • Stop/Start: consente di arrestare/avviare il dispositivo. • Test: consente di stampare una pagina di prova per verificare che il dispositivo funzioni correttamente. • Properties: Consente di visualizzare e modificare le proprietà della stampante. Utilizzo di Unified Driver Configurator di Linux Scheda Classes Nella scheda Classes viene visualizzato l'elenco delle classi di dispositivi disponibili. 1 3. Strumenti utili di gestione 77 13 Ports configuration In questa finestra è possibile visualizzare l’elenco delle porte disponibili, verificare lo stato di ciascuna di esse e rilasciare una porta che è rimasta bloccata nello stato occupato dopo che il relativo proprietario ha interrotto il lavoro per qualsiasi motivo. 2 1 2 1 Visualizza tutte le classi di dispositivi. 2 Visualizza lo stato della classe e il numero di dispositivi inclusi nella classe. • Refresh: aggiorna l'elenco delle classi. • Add Class: consente di aggiungere una nuova classe di dispositivi. • Remove Class: consente di rimuovere la classe del dispositivo selezionato. 3 1 Consente di passare a Ports configuration. 2 Visualizza tutte le porte disponibili. 3 Visualizza il tipo di porta, il dispositivo collegato alla porta e lo stato. • Refresh: aggiorna l'elenco delle porte disponibili. • Release port: consente di rilasciare la porta selezionata. 4. Funzioni speciali Questo capitolo illustra le funzioni speciali di stampa. • Regolazione dell'altitudine 79 • Modifica dell'impostazione dei font 80 • Modifica delle impostazioni di stampa predefinite 81 • Impostazione del dispositivo come predefinito 82 • Uso delle funzioni di stampa avanzate 83 • Utilizzo di Utilità Stampa diretta (solo Windows) 91 • Uso delle funzioni memoria/disco rigido 93 • Stampa da Macintosh 94 • Stampa in Linux 97 • Stampa da UNIX 100 Le procedure indicate in questo capitolo sono riferite principalmente a Windows 7. Regolazione dell'altitudine La qualità di stampa è influenzata dalla pressione atmosferica, che è determinata dall'altezza sul livello del mare a cui si trova l'apparecchio. Le seguenti informazioni descriveranno dettagliatamente la procedura di impostazione dell'apparecchio per ottenere la migliore qualità di stampa. Prima di effettuare le impostazioni, stabilire a quale altitudine ci si trova. 4,000 m (13,123 ft) 1 3,000 m (9,842 ft) 2 2,000 m (6,561 ft) 3 1,000 m (3,280 ft) 4 0 1 2 3 4 Alto 3 Alto 2 Alto 1 Normale • Per gli utenti Windows e Macintosh, vedere “Impostazioni dispositivo” a pagina 70. • Per gli utenti Linux vedere “Utilizzo di Smart Panel” a pagina 73. 4. Funzioni speciali 79 • Se il dispositivo è connesso alla rete, è possibile impostare l'altitudine tramite SyncThru™ Web Service. • È possibile inoltre impostare l'altitudine tramite l'opzione Imposta sist. sul display dell'apparecchio. Modifica dell'impostazione dei font Il dispositivo dispone di caratteri predefiniti per la regione o il paese selezionato. Per cambiare i caratteri o impostare i caratteri per condizioni particolari, ad esempio per l'ambiente DOS, è possibile modificare le impostazioni nella sezione Impostazioni dispositivo o Emulazione. • Per gli utenti Windows e Macintosh, vedere “Impostazioni dispositivo” a pagina 70. • Per gli utenti Linux o UNIX, vedere “Utilizzo di Smart Panel” a pagina 73. • Se l'apparecchio è connesso alla rete, è possibile impostare il font tramite SyncThru™ Web Service. • È possibile inoltre impostare il font tramite l'opzione Emulazione sul display dell'apparecchio. • Le informazioni seguenti mostrano l'elenco di caratteri corretti per le lingue corrispondenti. - Russo: CP866, ISO 8859/5 Latin Cyrillic. - Ebraico: Hebrew 15Q, Hebrew-8, Hebrew-7 (solo Israele). - Greco: ISO 8859/7 Latin Greek, PC-8 Latin/Greek. - Arabo e farsi: HP Arabic-8, Windows Arabic, Code Page 864, Farsi, ISO 8859/6 Latin Arabic. - OCR: OCR-A, OCR-B. 4. Funzioni speciali 80 Modifica delle impostazioni di stampa predefinite 1 2 3 4 Fare clic sul menu Avvio di Windows. Per Windows Server 2000, selezionare Impostazioni > Stampanti. • Per Windows XP/Server 2003, selezionare Stampanti e fax. • Per Windows Server 2008/Vista, selezionare Pannello di controllo > Hardware e suoni > Stampanti. • Per Windows 7, selezionare Pannello di controllo > Dispositivi e stampanti. • Per Windows Server 2008 R2, selezionare Pannello di controllo > Hardware > Dispositivi e stampanti. Fare clic con il pulsante destro del mouse sul dispositivo. Per Windows XP/Server 2003/Server 2008/Vista, selezionare Preferenze stampa. Per Windows 7 o Windows Server 2008 R2, dal menu contestuale selezionare Preferenze stampa. Se accanto all'opzione Preferenze stampa è presente il simbolo ►, è possibile selezionare altri driver della stampante collegati con la stampante selezionata. 5 6 4. Funzioni speciali 81 Modificare le impostazioni in ciascuna scheda. Fare clic su OK. Se si desidera cambiare le impostazioni per ogni lavoro di stampa, cambiarle in Preferenze stampa. Impostazione del dispositivo come predefinito 1 2 3 4 Fare clic sul menu Avvio di Windows. Per Windows Server 2000, selezionare Impostazioni > Stampanti. • Per Windows XP/Server 2003, selezionare Stampanti e fax. • Per Windows Server 2008/Vista, selezionare Pannello di controllo > Hardware e suoni > Stampanti. • Per Windows 7, selezionare Pannello di controllo > Dispositivi e stampanti. • Per Windows Server 2008 R2, selezionare Pannello di controllo > Hardware > Dispositivi e stampanti. Selezionare il dispositivo. Fare clic con il tasto destro del mouse sul dispositivo e selezionare Imposta come stampante predefinita. Per Windows 7 o Windows Server 2008 R2, se accanto all'opzione Imposta come stampante predefinita è presente ►, è possibile selezionare altri driver della stampante collegati alla stampante. 4. Funzioni speciali 82 Uso delle funzioni di stampa avanzate Driver della stampante XPS: consente di stampare formati di file XPS. 4. Funzioni speciali 1 Selezionare la casella Stampa su file nella finestra Stampa. 2 3 Fare clic su Stampa. 83 • Il driver della stampante XPS può essere installato solo su un sistema operativo Windows Vista o successivo. • È possibile installare il driver della stampante XPS quando si inserisce il CD del software nel lettore CDROM. Quando viene visualizzata la finestra di installazione, selezionare Installazione avanzata > Installazione personalizzata. È possibile selezionare il driver della stampante XPS nella finestra Selezionare il software e le utilità da installare. • Installare la memoria opzionale qualora non si riesca a stampare un lavoro XPS a causa dell'insufficienza di memoria della stampante. 1 Stampa su un file (PRN) A volte può essere necessario salvare i dati di stampa come file. Inserire il percorso di destinazione e il nome di file, quindi fare clic su OK. Ad esempio c:\Temp\nome file. Se si inserisce solo il nome file, il file viene automaticamente salvato in Documenti Documents and Settings, o Utenti. La cartella di salvataggio può variare a seconda del sistema operativo o dell'applicazione utilizzati. Uso delle funzioni di stampa avanzate 4. Funzioni speciali 84 2 Descrizione delle funzioni speciali di stampa Il dispositivo permette di utilizzare funzioni di stampa avanzate. Per sfruttare le funzioni offerte dal driver della stampante, fare clic su Proprietà oppure su Preferenze nella finestra Stampa dell'applicazione per modificare le impostazioni di stampa. Il nome dell'apparecchio visualizzato nella finestra delle proprietà della stampante potrebbe variare in funzione dell'apparecchio in uso. Elemento Più pagine per facciata Stampa poster Descrizione Seleziona il numero delle pagine da stampare su un singolo foglio di carta. Per stampare più di una pagina per foglio, il formato delle pagine verrà ridotto e le pagine verranno disposte nell'ordine specificato. È possibile stampare fino a 16 pagine su un foglio. Stampa un documento a pagina singola su 4 (Poster 2x2), 9 (Poster 3x3) o 16 (Poster 4x4) fogli di carta, al fine di incollare insieme i fogli per formare un documento con il formato di un poster. Selezionare il valore Sovrapposizione poster. Specificare Sovrapposizione poster in millimetri o pollici selezionando il pulsante di opzione nella parte superiore destra della scheda Base per facilitare l'incollamento dei fogli. Uso delle funzioni di stampa avanzate Elemento 4. Funzioni speciali 85 Descrizione Stampa il documento su entrambe le facciate di un foglio e dispone le pagine in modo tale da consentire il piegamento a metà del foglio dopo la stampa, per creare un libretto. Stampa libretto 8 9 Per realizzare un libretto è necessario stampare su supporti di stampa in formato A4, Lettera, Legale, Folio USA o Oficio. L'opzione Stampa libretto non è disponibile per tutti i formati di carta. Selezionare l'opzione Formato della carta nella scheda Carta per visualizzare le dimensioni disponibili della carta. Se viene selezionato un formato non disponibile, l'opzione viene annullata automaticamente. Selezionare solo la carta disponibile (carta senza segno o ). Stampare su entrambe le facciate del foglio (fronte-retro). Prima di stampare, decidere come orientare il documento. Stampa fronte-retro • È possibile utilizzare questa funzione con la carta di formato Lettera, Legale, A4, US Folio oppure Oficio. • Se il dispositivo non è dotato di un'unità fronte-retro, è necessario completare il lavoro di stampa manualmente. Il dispositivo stampa prima una pagina sì e una no del documento. Successivamente, appare un messaggio sul computer. • La funzione Ignora pagine vuote non è attiva quando si seleziona l'opzione fronte-retro. Uso delle funzioni di stampa avanzate Elemento 4. Funzioni speciali 86 Descrizione • Predefinito stampante: Se si seleziona questa opzione, la funzione viene applicata in base alle impostazioni specificate sul pannello di controllo dell'apparecchio. Questa opzione è disponibile solo quando si utilizza il driver della stampante PCL/XPS. • Nessuna: disattiva questa caratteristica. • Margine lungo: questa opzione corrisponde al layout convenzionale utilizzato nella rilegatura dei libri. Stampa fronte-retro • Margine corto: questa opzione rappresenta il layout convenzionale utilizzato nei calendari. • Stampa inverti fronte-retro: selezionare questa opzione per invertire l'ordine di stampa quando si effettua la stampa fronte-retro. Opzioni carta Modifica le dimensioni di un documento in modo che risulti ingrandito o ridotto sulla pagina stampata inserendo la percentuale desiderata (che indica di quanto aumentarlo o diminuirlo). Filigrana L'opzione filigrana consente di stampare testo su un documento esistente. Ad esempio, la si utilizza per inserire la parola "BOZZA" o "RISERVATO" scritta con caratteri grigi di grandi dimensioni e stampata diagonalmente sulla prima pagina o su tutte le pagine di un documento. Uso delle funzioni di stampa avanzate Elemento Filigrana (Creazione di una filigrana) Filigrana (Modifica di una filigrana) Filigrana (Eliminazione di una filigrana) 4. Funzioni speciali 87 Descrizione a Per modificare le impostazioni di stampa dall'applicazione, accedere a Preferenze stampa. b Nella scheda Avanzate, selezionare Modifica dall'elenco a discesa Filigrana. Verrà visualizzata la finestra Modifica filigrane. c Immettere un messaggio di testo nella casella Testo filigrana. Possono essere utilizzati fino a 256 caratteri. Il messaggio verrà visualizzato nella finestra di anteprima. a Per modificare le impostazioni di stampa dall'applicazione, accedere a Preferenze stampa. b Nella scheda Avanzate, selezionare Modifica dall'elenco a discesa Filigrana. Verrà visualizzata la finestra Modifica filigrane. c Selezionare la filigrana da modificare nell'elenco Filigrane correnti e modificare il messaggio e le opzioni della filigrana. d Fare clic su Aggiorna per salvare le modifiche. e Fare clic su OK o Stampa fino a uscire dalla finestra Stampa. a Per modificare le impostazioni di stampa dall'applicazione, accedere a Preferenze stampa. b Nella scheda Avanzate, selezionare Modifica dall'elenco a discesa Filigrana. Verrà visualizzata la finestra Modifica filigrane. c Selezionare la filigrana da eliminare nell'elenco Filigrane correnti e fare clic su Elimina. d Fare clic su OK o Stampa fino a uscire dalla finestra Stampa. Uso delle funzioni di stampa avanzate Elemento 4. Funzioni speciali 88 Descrizione Questa opzione è disponibile solo quando si utilizza il driver della stampante PCL. Overlay Un overlay è un'immagine e/o un testo memorizzato nel disco rigido del computer come file di formato speciale che può essere stampato su qualsiasi documento. Gli overlay vengono spesso utilizzati per sostituire la carta intestata. Invece di utilizzare carta intestata prestampata, è infatti possibile creare un overlay contenente esattamente le stesse informazioni. Per stampare una lettera con la carta intestata dell'azienda, non è necessario caricare nell'apparecchio la carta prestampata. stampare l'overlay dell'intestazione sul documento Per utilizzare un overlay di pagina, è necessario crearne uno nuovo contenente il logo o l'immagine. • Le dimensioni del documento overlay devono essere le stesse dei documenti stampati con l'overlay. Non creare un overlay con una filigrana. • La risoluzione del documento overlay deve essere la stessa del documento che verrà stampato con l'overlay. Overlay (Creazione di un nuovo overlay di pagina) a Per salvare il documento come overlay, accedere a Preferenze stampa. b Nella scheda Avanzate selezionare Modifica dall'elenco a discesa Testo. Viene visualizzata la finestra Modifica overlay. c Nella finestra Modifica overlay, fare clic su Crea. d Nella finestra Salva con nome immettere il nome con un massimo di otto caratteri nella casella Nome lavoro. Se necessario, selezionare il percorso di destinazione (l'impostazione predefinita è C:\Formover). e Fare clic su Salva. Il nome viene visualizzato nell'Elenco overlay. f Fare clic su OK o Stampa fino a uscire dalla finestra Stampa. Il file non viene stampato, viene invece memorizzato nell'unità disco del computer. Uso delle funzioni di stampa avanzate Elemento Overlay (Utilizzo di un overlay di pagina) Overlay (Eliminazione di un overlay di pagina) 4. Funzioni speciali 89 Descrizione a Fare clic sulla scheda Avanzate. b Selezionare l'overlay desiderato nell'elenco a discesa Testo. c Se il file di overlay desiderato non appare nell'elenco a discesa Testo, selezionare Modifica... dall'elenco e fare clic su Carica. Selezionare il file di overlay da utilizzare. Se il file di overlay da utilizzare è stato memorizzato in un'origine esterna, è possibile caricare comunque il file dalla finestra Apri. Dopo aver selezionato il file, scegliere Apri. Il file appare nella casella Elenco overlay ed è disponibile per la stampa. Selezionare l'overlay dalla casella Elenco overlay. d Se necessario, selezionare la casella Conferma overlay durante la stampa. Se si seleziona questa casella, ogni volta che si invia un documento per la stampa viene visualizzata una finestra dei messaggi in cui viene richiesto di confermare la stampa dell'overlay sul documento. Se questa casella non è selezionata, ma è stato selezionato un overlay, quest'ultimo verrà automaticamente stampato con il documento. e Fare clic su OK o Stampa fino a uscire dalla finestra Stampa. a b c d e f Nella finestra Preferenze stampa, fare clic sulla scheda Avanzate. Selezionare Modifica nell'elenco a discesa Testo. Selezionare l'overlay da eliminare nella casella Elenco overlay. Fare clic su Elimina. Quando appare un messaggio di conferma, fare clic su Sì. Fare clic su OK o Stampa fino a uscire dalla finestra Stampa. È possibile eliminare gli overlay di pagina inutilizzati. Uso delle funzioni di stampa avanzate Elemento 4. Funzioni speciali 90 Descrizione • Questa funzione è disponibile solo se è stato installato il disco rigido opzionale oppure è stato impostato il disco RAM. Per impostare il disco RAM è necessario attivarlo mediante SyncThru™ Web Service > Impostazioni > Impostazioni apparecchio > Disco RAM. • A seconda delle opzioni o dei modelli, alcuni menu potrebbero non essere visualizzati nel display. In tal caso, non sono applicabili al dispositivo. • L'elenco dei lavori impostati è visualizzabile dalla voce Modalità di stampa del menu Gestione lavoro del driver della stampante nel pannello di controllo (vedere “Dal pannello di controllo” a pagina 93). Modalità di stampa • Modalità di stampa: la Modalità di stampa predefinita è Normale che significa stampare senza salvare il file di stampa nella memoria. - Normale: questa modalità stampa senza memorizzare il documento nella memoria opzionale. - Proof: Questa modalità è utile quando si stampano più copie. È possibile stampare una copia per il controllo, quindi stampare il resto delle copie in un secondo tempo. - Riservato: questa modalità viene usata per stampare documenti riservati. Per stampare è necessario inserire una password. - Memorizza: selezionare questa impostazione per salvare un documento nel disco rigido senza stampare. - Memorizza e stampa: Questa modalità viene utilizzata quando si stampano e si memorizzano contemporaneamente dei documenti. - Spooling: Questa opzione può essere utile per gestire grandi quantità di dati. Se si seleziona questa impostazione, la stampante esegue lo spooling del documento nel disco rigido, quindi lo stampa dalla coda del disco rigido, riducendo il carico di lavoro del computer. - Pianificazione stampa: selezionare questa impostazione per stampare il documento in un determinato momento. • ID utente: questa opzione viene utilizzata quando è necessario trovare un file salvato mediante il pannello di controllo. • Nome lavoro: questa opzione viene utilizzata quando è necessario trovare un file salvato mediante il pannello di controllo. Utilizzo di Utilità Stampa diretta (solo Windows) 3 4. Funzioni speciali 91 4 Cos'è Utilità Stampa diretta? Utilità Stampa diretta è un programma che consente di inviare file PDF direttamente al dispositivo senza doverli aprire. Per installare questo programma, selezionare Installazione avanzata -> Installazione personalizzata e inserire un segno di spunta nel programma quando si installa il driver della stampante. Stampa di Esistono diversi modi per stampare utilizzando Utilità Stampa diretta. 1 Dal menu Avvio, selezionare Programmi oppure Tutti i programmi > Samsung Printers > Utilità Stampa diretta > Utilità Stampa diretta. Viene visualizzata la finestra Utilità Stampa diretta. • Per eseguire le utility nel modo corretto su alcuni modelli è necessario installare un disco rigido o inserire una memoria. Altrimenti occorre installarle. 2 Selezionare il dispositivo dall'elenco a discesa Seleziona stampante e fare clic su Sfoglia. • Non è possibile stampare file PDF la cui funzione di stampa è disattivata. Disattivare la funzione di disattivazione della stampa e riprovare a stampare. 3 Selezionare il file da stampare e fare clic su Apri. • Non è possibile stampare file PDF protetti da una password. Disattivare la funzione di password e riprovare a stampare. 4 Personalizzare le impostazioni del dispositivo in base alle proprie esigenze. • La possibilità di stampare un file PDF con il programma Utilità Stampa diretta dipende dal modo in cui è stato creato il file PDF. 5 Fare clic su Stampa. Il file PDF selezionato viene inviato al dispositivo. • Il programma Utilità Stampa diretta supporta la versione PDF 1.7 e precedenti. Per una versione più recente è necessario aprire il file per stamparlo. Il file verrà aggiunto nella sezione Seleziona file. Utilizzo di Utilità Stampa diretta (solo Windows) 5 Utilizzando il menu che viene visualizzato facendo clic con il pulsante destro del mouse 1 Fare clic con il pulsante destro del mouse sul file PDF che si desidera stampare e selezionare Stampa diretta. Viene visualizzata la finestra Utilità Stampa diretta quando viene aggiunto il file PDF. 2 3 4 Selezionare l'apparecchio da usare. Personalizzare le impostazioni della stampante. Fare clic su Stampa. Il file PDF selezionato viene inviato al dispositivo. 4. Funzioni speciali 92 Uso delle funzioni memoria/disco rigido Dal driver della stampante Dopo aver installato la memoria opzionale, è possibile utilizzare le funzioni di stampa avanzate, ad esempio correggere la bozza di un lavoro, oppure stampare un lavoro privato nella finestra Stampa. Selezionare Proprietà o Preferenza, e configurare la modalità di stampa. 93 • Polit file: È possibile scegliere la politica dei file per la generazione del nome di file prima di procedere con il lavoro sulla memoria opzionale. Se la memoria opzionale contiene già un file con lo stesso nome quando si immette il nome di un nuovo file, è possibile rinominarlo o sovrascriverlo. • Lavoro memor.: È possibile stampare o eliminare un lavoro memorizzato. • Timeout lav sosp: Un lavoro memorizzato può essere eliminato automaticamente dopo un determinato periodo di tempo. È possibile impostare il tempo di attesa del dispositivo prima che il lavoro venga eliminato. • Sovrascr imm: Sovrascrittura immagine è una misura di sicurezza per i clienti preoccupati per l'eventuale accesso o duplicazione non autorizzati di documenti riservati o privati. A seconda delle opzioni o dei modelli, alcuni menu potrebbero non essere visualizzati nel display. In tal caso, non sono applicabili al dispositivo. 6 4. Funzioni speciali 7 Dal pannello di controllo Se il dispositivo ha una memoria o un disco rigido opzionale, è possibile selezionare queste funzioni dal menu Gestione lavoro. • Lavoro attivo: Tutti i lavori di stampa in attesa di essere stampati sono elencati nella coda dei lavori attivi nell'ordine in cui li si è inviati alla stampante. È possibile eliminare un lavoro dalla coda prima della stampa, oppure promuoverlo a un livello più elevato affinché venga stampato prima. Dopo aver installato il disco rigido, è possibile stampare i modelli di documento predefiniti dal Menu modulo. Stampa da Macintosh Alcune funzioni potrebbero non essere disponibili a seconda del modello o delle opzioni. In tal caso, tali funzioni non sono supportate. 4. Funzioni speciali 6 94 Fare clic su Stampa. 9 Modifica delle impostazioni della stampante Il dispositivo permette di utilizzare funzioni di stampa avanzate. 8 Stampa di un documento Quando si stampa con un Macintosh, è necessario controllare l'impostazione del driver della stampante in ciascuna applicazione utilizzata. Per stampare da un Macintosh, procedere come segue. Aprire un'applicazione e selezionare Stampa nel menu Archivio. Il nome del dispositivo visualizzato nella finestra delle proprietà della stampante potrebbe variare in funzione del dispositivo in uso. Ad eccezione del nome, la composizione della finestra delle proprietà della stampante è simile alla seguente. 10 1 2 Stampa di più pagine su un unico foglio Aprire il documento da stampare. Aprire il menu Archivio e fare clic su Formato di Stampa (Imposta documento in alcune applicazioni). È possibile stampare più di una pagina su un singolo foglio di carta. Questa funzione consente di stampare copie di bozze a basso costo. 3 Scegliere il formato carta, l'orientamento, la scala, altre opzioni e verificare che il dispositivo sia selezionato. Fare clic su OK. 1 Aprire un'applicazione e selezionare Stampa dal menu Archivio. 4 5 Aprire il menu Archivio e fare clic su Stampa. 2 Selezionare Layout dall'elenco a discesa in Orientamento. Nell'elenco a discesa Pagine per foglio, selezionare il numero di pagine da stampare su un foglio di carta. Scegliere il numero di copie e specificare le pagine da stampare. Stampa da Macintosh 3 4 Selezionare le altre opzioni da usare. Fare clic su Stampa. L'apparecchio stampa il numero di pagine desiderato su una facciata di un foglio. 11 Stampa su entrambi i lati del foglio Alcune funzioni potrebbero non essere disponibili a seconda del modello o delle opzioni. In tal caso, tali funzioni non sono supportate. Prima di stampare nella modalità fronte-retro, decidere su quale bordo rilegare il documento finito. Le opzioni di rilegatura sono le seguenti. • Rilegatura con taglio largo: questa opzione corrisponde al layout convenzionale utilizzato nella rilegatura dei libri. • Rilegatura con taglio corto: questa opzione corrisponde al tipo utilizzato spesso con i calendari. 4. Funzioni speciali 1 Dall'applicazione Macintosh, selezionare Stampa nel menu Archivio. 2 Selezionare Layout dall'elenco a discesa in Orientamento. 3 Selezionare un orientamento di rilegatura dall'opzione Fronte-retro. 4 5 Selezionare le altre opzioni da usare. 95 Fare clic su Stampa per stampare su entrambe le facciate del foglio. Se si stampano più di 2 copie, la prima e la seconda copia potrebbero venire stampate sullo stesso foglio. Evitare di stampare su entrambi i lati quando si stampano più copie. Stampa da Macintosh 12 Utilizzo della Guida Fare clic sul punto interrogativo nell'angolo in basso a sinistra della finestra e fare clic sull'opzione di cui si desidera informazioni. Viene visualizzata una finestra a comparsa con informazioni relative alle funzioni dell'opzione fornita dal driver. 4. Funzioni speciali 96 Stampa in Linux Alcune funzioni potrebbero non essere disponibili a seconda del modello o delle opzioni. In tal caso, tali funzioni non sono supportate. 4. Funzioni speciali 4 Modificare le proprietà del lavoro di stampa utilizzando le quattro schede seguenti visualizzate nella parte superiore della finestra. • 13 Stampa dalle applicazioni General: Modifica il formato carta, il tipo di carta e l'orientamento dei documenti. Attiva la funzione fronteretro, aggiunge informazioni iniziali e finali e cambia il numero di pagine per foglio. La stampa fronte/retro automatica/manuale potrebbe non essere disponibile a seconda dei modelli. In alternativa, è possibile utilizzare il sistema di stampa lpr o altre applicazioni per stampare le pagine dispari e quelle pari. Sono molte le applicazioni Linux che consentono di stampare utilizzando il sistema CUPS (Common UNIX Printing System). Il dispositivo può essere utilizzato per eseguire la stampa da una qualsiasi di queste applicazioni. 1 2 3 97 • Text: Definisce i margini della pagina e le opzioni di testo, quali spaziatura o colonne. Selezionare direttamente Print se si utilizza lpr. • Nella finestra LPR GUI, selezionare il nome modello del dispositivo dall'elenco Printer, quindi fare clic su Properties. Graphics: Imposta le opzioni grafiche che verranno utilizzate quando si stampano file di immagini, ad esempio le opzioni relative ai colori, il formato o la posizione delle immagini. • Advanced: Imposta la risoluzione di stampa, l'origine della carta e la destinazione. Aprire un'applicazione e selezionare Print dal menu File. 5 Fare clic su Apply per applicare le modifiche e chiudere la finestra Properties. Stampa in Linux 6 Fare clic su OK nella finestra LPR GUI per iniziare la stampa. 7 Viene visualizzata la finestra di stampa che consente di monitorare lo stato del lavoro di stampa. 4. Funzioni speciali 1 98 Digitare lpr <il nome di file> dalla riga di comando della shell Linux e premere Invio. Viene visualizzata la finestra LPR GUI. Quando si digita solamente lpr e si preme Enter, la finestra Select file(s) to print viene visualizzata per prima. Selezionare i file che si desidera stampare, quindi fare clic su Open. Per annullare il lavoro corrente, fare clic su Cancel. 14 Stampa di file sull'apparecchio è possibile stampare molti tipi diversi di file utilizzando il metodo CUPS standard, ossia direttamente dall'interfaccia della riga di comando. L'utility CUPS lpr consente eseguire tale operazione, tuttavia pacchetto di driver sostituisce lo strumento lpr standard con un programma LPR GUI molto più intuitivo e facile da utilizzare. Per stampare un documento: 2 Nella finestra LPR GUI, selezionare il dispositivo in uso dall'elenco, quindi modificare le proprietà del lavoro di stampa. 3 Fare clic su OK per iniziare la stampa. 15 Configurazione delle proprietà della stampante Utilizzando la finestra Printer Properties accessibile da Printers configuration, è possibile modificare le varie proprietà del dispositivo come stampante. Stampa in Linux 1 4. Funzioni speciali Aprire il Unified Driver Configurator. • Jobs: visualizza l'elenco dei lavori di stampa. Fare clic su Cancel job per annullare il lavoro selezionato e selezionare la casella di controllo Show completed jobs per visualizzare i lavori precedenti nell'elenco. • Classes: Visualizza la classe a cui appartiene l'apparecchio. Fare clic su Add to Class per aggiungere l'apparecchio a una classe specifica oppure su Remove from Class per rimuovere l'apparecchio dalla classe selezionata. Se necessario, passare a Printers configuration. 2 Selezionare il dispositivo dall'elenco delle stampanti disponibili, quindi fare clic su Properties. 3 Viene visualizzata la finestra Printer Properties. Nella parte superiore della finestra sono disponibili le cinque schede seguenti: • General: consente di modificare l'ubicazione e il nome della stampante. Il nome immesso in questa scheda viene visualizzato nell'elenco delle stampanti in Printers configuration. • Connection: consente di visualizzare o selezionare un'altra porta. Se si cambia la porta del dispositivo impostandola da USB a parallela o viceversa mentre la stampante è in uso, è necessario riconfigurare la porta in questa scheda. • Driver: Consente di visualizzare o selezionare un altro driver dell'apparecchio. Facendo clic su Options, è possibile impostare le opzioni predefinite del dispositivo. 4 99 Fare clic su OK per applicare le modifiche e chiudere la finestra Printer Properties. Stampa da UNIX 4. Funzioni speciali Alcune funzioni potrebbero non essere disponibili, a seconda del modello o delle opzioni. In tal caso, tali funzioni non sono supportate. 100 Per sfruttare le funzioni offerte dal driver della stampante, premere Properties (vedere “Modifica delle impostazioni della stampante” a pagina 94). 5 16 Elaborazione del lavoro di stampa Premere OK per avviare il lavoro di stampa. 17 Modifica delle impostazioni dell'apparecchio Dopo aver installato la stampante, selezionare l'immagine, il testo, i file PS o HPGL da stampare. 1 Eseguire il comando "printui <file_name_to_print>". Ad esempio, stampa di "document1" printui document1 Ciò aprirà il Print Job Manager del driver stampante UNIX in cui è possibile selezionare varie opzioni di stampa. 2 3 4 Selezionare una stampante che sia già stata aggiunta. Selezionare le opzioni di stampa dalla finestra, quali Page Selection. Selezionare il numero di copie desiderato in Number of Copies. Il Print Job Manager del driver della stampante per UNIX in cui l'utente può selezionare varie opzioni di stampa in Properties della stampante. È inoltre possibile usare i seguenti tasti di scelta rapida: "H" per Help, "O" per OK, "A" per Apply e "C" per Cancel. Scheda General • Paper Size: Impostare il formato carta tipo A4, Lettera o altri formati in base alle proprie necessità. • Paper Type: scegliere il tipo di carta. Questa casella contiene anche le opzioni Printer Default, Plain e Thick. • Paper Source: Selezionare il vassoio da utilizzare. Per impostazione predefinita, è Auto Selection. Stampa da UNIX 4. Funzioni speciali 101 • Orientation: seleziona la direzione in cui verranno stampati i dati sulla pagina. Scheda HPGL/2 • Duplex: consente di risparmiare carta, stampando su entrambi i lati del foglio. • Use only black pen: per stampare tutta la grafica in nero. • Fit plot to page: fa rientrare tutta la grafica in un'unica pagina. La stampa fronte/retro automatica/manuale potrebbe non essere disponibile a seconda dei modelli. In alternativa, è possibile utilizzare il sistema di stampa lpr o altre applicazioni per stampare le pagine dispari e quelle pari. • Multiple pages: Stampa di più pagine su un unico foglio. • Page Border: Selezionare uno stile del bordo (ad es., Single-line hairline, Double-line hairline) Scheda Image In questa scheda è possibile modificare la luminosità, la risoluzione o la posizione di un'immagine nel documento. Scheda Text Impostare il margine dei caratteri, l'interlinea o le colonne della stampa stampa. Scheda Margins • Use Margins: imposta i margini del documento. Per impostazione predefinita, i margini non sono abilitati. L'utente può modificare le impostazioni dei margini cambiando i valori dei rispettivi campi. Questi valori sono impostati in modo predefinito e dipendono dal formato carta selezionato. • Unit: Cambiare le unità a punti, pollici o centimetri. Scheda Printer-Specific Settings Selezionare le varie opzioni nei riquadri JCL e General per personalizzare determinate impostazioni. Tali opzioni sono specifiche per la stampante e dipendono dal file PPD. 5. Manutenzione In questo capitolo vengono presentati gli strumenti di gestione forniti in dotazione per utilizzare al meglio il dispositivo. Fornisce inoltre informazioni per la manutenzione della cartuccia del toner. • Conservazione della cartuccia del toner 103 • Suggerimenti per lo spostamento e la conservazione del dispositivo 105 Conservazione della cartuccia del toner 5. Manutenzione Le cartucce di toner contengono componenti sensibili a luce, temperatura e umidità. Samsung suggerisce agli utenti di seguire questi consigli per garantire prestazioni ottimali, altissima qualità e durata massima della nuova cartuccia del toner Samsung. Conservare questa cartuccia nello stesso ambiente in cui sarà utilizzata la stampante. Le condizioni di temperatura e umidità devono essere controllate. La cartuccia del toner dovrebbe restare nella sua confezione originale e sigillata, fino all'installazione. Se la confezione originale non è disponibile, coprire l'apertura superiore della cartuccia con della carta e riporla in un armadietto buio. 103 - In condizioni di umidità inferiore al 20% o superiore all'80%. - in un ambiente soggetto a variazioni estreme di umidità e temperatura - alla luce diretta del sole o luce ambientale - in luoghi polverosi - in automobile per lunghi periodi di tempo - in un ambiente in cui sono presenti gas corrosivi - in un ambiente con aria salmastra. 1 L'apertura della confezione della cartuccia prima dell'uso ne riduce notevolmente la durata operativa. Non lasciare sul pavimento. Se si rimuove la cartuccia del toner dalla stampante, seguire le istruzioni sotto indicate per conservarla correttamente. • Conservare la cartuccia all'interno della custodia protettiva della confezione originale. • Conservarla in piano (non in posizione verticale) con lo stesso lato rivolto verso l'alto come se fosse installata nell'apparecchio. • Non conservare i materiali di consumo nelle condizioni seguenti: - ad una temperatura maggiore di 40 °C Istruzioni per la manipolazione • Non toccare la superficie del tamburo fotoconduttore nella cartuccia. • Non esporre la cartuccia a vibrazioni o urti superflui. • Non ruotare mai il tamburo, specialmente in direzione inversa; questo potrebbe provocare danni interni e versamento di toner. Conservazione della cartuccia del toner 2 Utilizzo della cartuccia del toner Samsung Electronics sconsiglia e non approva l'utilizzo di cartucce del toner non originali Samsung nella stampante, comprese cartucce di toner generiche, rigenerate o ricaricate. La garanzia della stampante Samsung non copre i danni alla macchina causati dall'utilizzo di una cartuccia del toner riempita, rigenerata o non originale Samsung. 3 Durata prevista della cartuccia La durata (resa) prevista della cartuccia (o fotounità) dipende dalla quantità di toner richiesta da ciascun lavoro di stampa. Il rendimento effettivo della cartuccia può variare in base alla densità della stampa sulle pagine prodotte, all'ambiente operativo, alla percentuale dell'area di immagine, all'intervallo di stampa, al tipo e/o al formato del supporto. Ad esempio, se si stampano molte immagini il consumo di toner sarà alto e potrebbe essere necessario sostituire la cartuccia più spesso. 5. Manutenzione 104 Suggerimenti per lo spostamento e la conservazione del dispositivo • Quando si sposta il dispositivo, evitare di inclinarlo o di capovolgerlo. In caso contrario, la parte interna del dispositivo potrebbe essere contaminata dal toner, con conseguenti danni al dispositivo o ridotta qualità di stampa. • Per spostare il dispositivo, fare in modo che venga afferrato in modo sicuro da due persone. 5. Manutenzione 105 6. Risoluzione dei problemi In questo capitolo vengono fornite informazioni utili sulle procedure da adottare in caso di errore. • Problemi di alimentazione della carta 107 • Problemi di alimentazione e connessione di cavi 108 • Problemi di stampa 109 • Problemi di qualità di stampa 114 • Problemi per il sistema operativo 122 Problemi di alimentazione della carta Condizione 6. Risoluzione dei problemi 107 Soluzioni suggerite Inceppamento della carta durante la stampa. Rimuovere la carta inceppata. I fogli di carta aderiscono l'uno all'altro. • Controllare la capacità massima di carta del vassoio. • Assicurarsi di utilizzare il tipo di carta corretto. • Rimuovere la carta dal vassoio e fletterla o spiegarla a ventaglio. • La presenza di umidità può far sì che alcuni fogli di carta aderiscano l'uno all'altro. Alcuni fogli non vengono prelevati. È possibile che nel vassoio siano impilati tipi di carta diversi. Caricare carta di un unico tipo, formato e peso. I fogli non vengono alimentati nel dispositivo. • Rimuovere qualsiasi ostacolo dalla parte interna del dispositivo. • La carta non è stata caricata correttamente. Rimuovere la carta dal vassoio e ricaricarla correttamente. • Il vassoio contiene troppa carta. Rimuovere la carta in eccesso dal vassoio. • La carta è troppo spessa. Utilizzare solo carta conforme alle specifiche previste per questo dispositivo. La carta continua a incepparsi. • Il vassoio contiene troppa carta. Rimuovere la carta in eccesso dal vassoio. Se si stampa su materiali speciali, utilizzare il vassoio multifunzione (o alimentatore manuale). • Viene utilizzato un tipo di carta non corretto. Utilizzare solo carta conforme alle specifiche previste per questo dispositivo. • Potrebbero esservi dei residui all'interno del dispositivo. Aprire il coperchio anteriore e rimuovere eventuali residui. I lucidi aderiscono l'uno all'altro nell'uscita della carta. Utilizzare lucidi appositamente studiati per le stampanti laser. Rimuovere ciascun lucido non appena esce dal dispositivo. Le buste si inclinano o non vengono alimentate correttamente. Assicurarsi che le guide della carta siano a contatto con entrambi i lati delle buste. Problemi di alimentazione e connessione di cavi Condizione 6. Risoluzione dei problemi 108 Soluzioni suggerite Il dispositivo non è alimentato, o il cavo fra il computer e il dispositivo non è collegato correttamente. • Collegare l'apparecchio prima all'alimentazione elettrica e premere il pulsante pannello di controllo. • Scollegare il cavo dell'apparecchio e ricollegarlo. (Potere) sul Problemi di stampa Condizione Il dispositivo non stampa. 6. Risoluzione dei problemi Causa probabile 109 Soluzioni suggerite Il dispositivo non è alimentato. Controllare i collegamenti del cavo di alimentazione. Controllare l'interruttore e l'alimentazione. Il dispositivo non è selezionato come dispositivo predefinito. Selezionare l'apparecchio come predefinito in Windows. Assicurarsi che nel dispositivo non sussistano le seguenti condizioni: • Il coperchio anteriore non è chiuso. Chiudere il coperchio anteriore. • La carta è inceppata. Rimuovere la carta inceppata. • Non è caricata carta. Caricare carta. • La cartuccia del toner non è installata. Installare la cartuccia del toner. • Verificare che il coperchio e il foglio di protezione vengano rimossi dalla cartuccia del toner. Se si verifica un errore di sistema, rivolgersi all'assistenza tecnica. Il cavo fra il computer e il dispositivo non è collegato correttamente. Scollegare il cavo del dispositivo e ricollegarlo. Il cavo fra il computer e il dispositivo è difettoso. Se possibile, collegare il cavo a un altro computer che funzioni correttamente e stampare un lavoro. È anche possibile provare a utilizzare un altro cavo del dispositivo. L'impostazione della porta non è corretta. Controllare le impostazioni della stampante di Windows per assicurarsi che il lavoro di stampa venga inviato alla porta corretta. Se il computer ha più di una porta, assicurarsi che il dispositivo sia collegato alla porta corretta. Il dispositivo potrebbe essere configurato in modo non corretto. Controllare le Preferenze stampa per verificare che tutte le impostazioni di stampa siano corrette. Problemi di stampa Condizione Il dispositivo non stampa. Il dispositivo seleziona i materiali di stampa dall'origine sbagliata. Causa probabile 6. Risoluzione dei problemi 110 Soluzioni suggerite Il driver della stampante potrebbe essere installato in modo non corretto. Disinstallare e reinstallare il driver dell'apparecchio. Il dispositivo non funziona correttamente. Controllare il messaggio visualizzato sul pannello di controllo per stabilire se il dispositivo indica un errore di sistema. Rivolgersi all'assistenza tecnica. Le dimensioni del documento sono eccessive, pertanto lo spazio sul disco rigido del computer è insufficiente per accedere al lavoro di stampa. Aumentare lo spazio disponibile sul disco e ristampare il documento. Il vassoio di uscita è pieno. Una volta rimossa la carta dal vassoio di uscita, il dispositivo riprende la stampa. L'opzione carta selezionata in Preferenze stampa potrebbe non essere corretta. Per molte applicazioni software, la selezione dell'origine si effettua dalla scheda Carta in Preferenze stampa. Selezionare l'origine corretta. Vedere la schermata della guida del driver della stampante. Il lavoro di stampa è Il lavoro di stampa potrebbe essere eccessivamente molto complesso. lento. Ridurre la complessità della pagina o modificare le impostazioni della qualità di stampa. Problemi di stampa Condizione Metà della pagina rimane vuota. Causa probabile 6. Risoluzione dei problemi 111 Soluzioni suggerite L'orientamento della pagina potrebbe non essere corretto. Modificare l'orientamento della pagina nell'applicazione. Vedere la schermata della guida del driver della stampante. Il formato della carta e le impostazioni relative non corrispondono. Assicurarsi che il formato della carta nelle impostazioni del driver della stampante corrisponda alla carta nel vassoio. Oppure, assicurarsi che il formato della carta nelle impostazioni del driver della stampante corrisponda alla carta selezionata nelle impostazioni dell'applicazione utilizzata. Il dispositivo Il cavo del dispositivo è allentato o stampa, ma il testo è difettoso. sbagliato, incomprensibile o incompleto. Scollegare il cavo del dispositivo e ricollegarlo. Provare con un lavoro di stampa che è già stato stampato con esito positivo. Se possibile, collegare il cavo e il dispositivo a un altro computer del cui funzionamento si è certi e stampare un lavoro. Provare a utilizzare un nuovo cavo del dispositivo. È stato selezionato il driver della stampante sbagliato. Controllare il menu di selezione della stampante dell'applicazione per assicurarsi di avere selezionato l'apparecchio corretto. L'applicazione software non funziona correttamente. Provare a stampare un lavoro da un'altra applicazione. Il sistema operativo non funziona correttamente. Uscire da Windows e riavviare il computer. Spegnere il dispositivo e riaccenderlo. In un ambiente DOS, l'impostazione dei Vedere “Modifica dell'impostazione dei font” a pagina 80. font per il dispositivo potrebbe essere impostata in modo errato. Problemi di stampa Condizione Le pagine vengono stampate, ma sono vuote. Causa probabile La cartuccia del toner è difettosa o il toner è esaurito. 112 Soluzioni suggerite Ridistribuire il toner, se opportuno. Se necessario, sostituire la cartuccia del toner. Il file potrebbe contenere pagine vuote. Controllare il file per assicurarsi che non contenga pagine vuote. Alcuni componenti, come il controller o la scheda, potrebbero essere difettosi. La stampante non stampa correttamente i file PDF. Mancano alcune parti della grafica, del testo o delle illustrazioni. 6. Risoluzione dei problemi Rivolgersi all'assistenza tecnica. Incompatibilità tra il file PDF e i prodotti La stampa del file PDF come immagine potrebbe consentire la stampa Acrobat. del file. Attivare Stampa come immagine dalle opzioni di stampa di Acrobat. la stampa di un file PDF come immagine richiederà un tempo maggiore. La qualità di stampa La risoluzione della fotografia è molto delle fotografie non bassa. è buona. Le immagini non sono nitide. Ridurre il formato della foto. Se si aumenta il formato della fotografia nell'applicazione, la risoluzione si riduce. Prima della stampa, L'uso di carta umida può provocare il dispositivo emette l'emissione di vapore durante la vapore vicino al stampa. vassoio di uscita. Ciò non costituisce un problema. Continuare la stampa. Problemi di stampa Condizione Causa probabile 6. Risoluzione dei problemi 113 Soluzioni suggerite Il dispositivo non Il formato carta e le impostazioni del formato carta non corrispondono. stampa su carta di formato speciale, ad esempio carta per fatturazione. Impostare il formato carta corretto nell'opzione Personalizzato nella scheda Carta delle Preferenze stampa. La carta per fatturazione stampata è arricciata. Cambiare l'opzione della stampante e riprovare. Passare a Preferenze stampa, fare clic sulla scheda Carta e impostare il tipo su Spessa. Le impostazioni del tipo di carta non corrispondono. Problemi di qualità di stampa 6. Risoluzione dei problemi 114 Se le parti interne del dispositivo sono sporche o se la carta è stata caricata in modo non corretto, potrebbe verificarsi una riduzione della qualità di stampa. Per risolvere il problema, consultare la tabella seguente. Condizione Soluzioni suggerite Stampa chiara o sbiadita • Se la stampa contiene strisce verticali bianche o aree sbiadite, il toner sta per esaurirsi. Installare una nuova cartuccia del toner. • È possibile che la carta non sia conforme alle specifiche; ad esempio, è troppo umida o troppo ruvida. • Se l'intera pagina risulta chiara, l'mpostazione è troppo bassa oppure è stata attivata la modalità Risparmio toner. Regolare la risoluzione di stampa e disattivare la modalità Risparmio toner. Consultare la guida del driver della stampante. • Una combinazione di aree sbiadite o macchiate potrebbe indicare che la cartuccia del toner deve essere pulita. Pulire l'interno del dispositivo. • La superficie della parte LSU all'interno del dispositivo potrebbe essere sporca. Pulire l'interno del dispositivo. Se questi accorgimenti non consentono di risolvere il problema riscontrato, contattare l'assistenza tecnica. La metà superiore della È possibile che il toner non aderisca correttamente al tipo di carta in uso. carta mostra una stampa • Cambiare l'opzione della stampante e riprovare. Passare a Preferenze stampa, fare clic sulla scheda più chiara rispetto al Carta e impostare il tipo su Riciclata. resto della carta Problemi di qualità di stampa Condizione 6. Risoluzione dei problemi 115 Soluzioni suggerite Macchie di toner • È possibile che la carta non sia conforme alle specifiche; ad esempio, la carta è troppo umida o troppo ruvida. A aB bC c A aB bC c A aB bC c A aB bC c A aB bC c • Il rullo di trasferimento potrebbe essere sporco. Pulire l'interno del dispositivo. Mancanza di toner Se la pagina presenta aree sbiadite, generalmente tondeggianti, in ordine casuale: A aBb C A aBb C A aBb C A aBb C A aBb C • Il percorso della carta potrebbe essere sporco. Rivolgersi all'assistenza tecnica. • È possibile che sia stato caricato un foglio di carta difettoso. Provare a ristampare il lavoro. • Il contenuto di umidità della carta non è uniforme oppure la carta presenta macchie di umidità sulla superficie. Provare a stampare su una carta di marca diversa. • L'intera risma è difettosa. I processi di produzione possono fare sì che alcune aree rifiutino il toner. Provare con un tipo o una marca di carta diversi. • Cambiare l'opzione della stampante e riprovare. Accedere a Preferenze stampa, fare clic sulla scheda Carta e impostare il tipo su Spessa o Più spessa (vedere la Guida di base per la grammatura della carta per ciascun foglio). Se questi accorgimenti non consentono di risolvere il problema riscontrato, contattare l'assistenza tecnica. Punti bianchi Se sulla pagina vengono stampati dei punti bianchi, potrebbe verificarsi quanto segue. • La carta è troppo ruvida e molta sporcizia è caduta all’interno dell'apparecchio, quindi il rullo trasferimento potrebbe essere sporco. Pulire l'interno del dispositivo. • Il percorso della carta potrebbe essere sporco. Pulire l'interno del dispositivo. Se questi accorgimenti non consentono di risolvere il problema riscontrato, contattare l'assistenza tecnica. Problemi di qualità di stampa Condizione Linee verticali 6. Risoluzione dei problemi 116 Soluzioni suggerite Se nella pagina vengono stampate strisce nere verticali: • La superficie (parte del tamburo) della cartuccia del toner all'interno del dispositivo si è probabilmente graffiata. Rimuovere la cartuccia del toner e installarne una nuova. Se nella pagina vengono stampate strisce bianche verticali: • La superficie della parte LSU all'interno del dispositivo potrebbe essere sporca. Pulire l'interno del dispositivo. Se questi accorgimenti non consentono di risolvere il problema riscontrato, contattare l'assistenza tecnica. Sfondo in bianco e nero Se la quantità di ombreggiatura di sfondo diventa inaccettabile, procedere come segue. • Utilizzare carta di peso minore. • Controllare le condizioni ambientali: condizioni molto secche o un alto livello di umidità (superiore all'80% di umidità relativa) possono far aumentare la quantità di ombreggiatura di sfondo. • Rimuovere la vecchia cartuccia del toner e installarne una nuova. • Ridistribuire il toner (vedere la Guida di base). Sbavature di toner • Pulire l'interno del dispositivo. • Controllare il tipo e la qualità della carta. • Rimuovere la cartuccia del toner e installarne una nuova. Problemi di qualità di stampa Condizione Difetti verticali ripetuti 6. Risoluzione dei problemi 117 Soluzioni suggerite Se sul lato stampato della pagina vi sono segni ripetuti a intervalli regolari: • La cartuccia del toner potrebbe essere danneggiata. Se si ripresenta lo stesso problema, rimuovere la cartuccia del toner e installarne una nuova. • Su alcuni componenti del dispositivo potrebbe essersi depositato del toner. Se il difetto si presenta sul retro della pagina, il problema dovrebbe risolversi da solo dopo alcune pagine. • Il gruppo fusore potrebbe essere danneggiato. Rivolgersi all'assistenza tecnica. Sfondo stampato male A Uno sfondo stampato male è la conseguenza di residui di toner distribuiti sulla pagina stampata. • La carta potrebbe essere troppo umida. Provare a stampare con un diverso lotto di carta. Non aprire le confezioni di carta finché non è necessario, in modo che la carta non assorba troppa umidità. • Se il problema si presenta su buste, cambiare il layout di stampa per evitare di stampare su aree che presentano giunture sovrapposte a tergo. La stampa su giunture può causare problemi. Oppure selezionare Busta spessa dalla finestra Preferenze di stampa (vedere la Guida di base). • Se questo problema interessa l'intera superficie di una pagina stampata, regolare la risoluzione di stampa dall'applicazione software o nella finestra Preferenze stampa. Assicurarsi che sia selezionato il tipo carta corretto. Ad esempio: Se si seleziona Carta più spessa, ma si utilizza effettivamente Carta normalepuò verificarsi un sovraccarico, causando problemi alla qualità della copia. • Se si utilizza una cartuccia di toner nuova, ridistribuire innanzitutto il toner. Problemi di qualità di stampa Condizione 6. Risoluzione dei problemi 118 Soluzioni suggerite Particelle di toner attorno a caratteri in grassetto o immagini È possibile che il toner non aderisca correttamente al tipo di carta in uso. Caratteri stampati male • Se i caratteri non vengono stampati correttamente, producendo immagini vuote, la risma di carta potrebbe essere troppo liscia. Provare a stampare su una carta diversa. Pagina inclinata • Assicurarsi che la carta sia caricata correttamente. • Cambiare l'opzione della stampante e riprovare. Passare a Preferenze stampa, fare clic sulla scheda Carta e impostare il tipo su Riciclata. Assicurarsi che sia selezionato il tipo carta corretto. Ad esempio: Se si seleziona Carta più spessa, ma si utilizza effettivamente Carta normalepuò verificarsi un sovraccarico, causando problemi alla qualità della copia. • Controllare il tipo e la qualità della carta. • Verificare che le guide non siano troppo strette o troppo lente rispetto alla risma di carta. Problemi di qualità di stampa Condizione Arricciature o onde 6. Risoluzione dei problemi 119 Soluzioni suggerite • Assicurarsi che la carta sia caricata correttamente. • Controllare il tipo e la qualità della carta. Le alte temperature e l'umidità possono fare arricciare la carta. • Capovolgere la risma di carta nel vassoio di entrata. Provare anche a ruotare la carta di 180° nel vassoio. Pieghe o grinze • Assicurarsi che la carta sia caricata correttamente. • Controllare il tipo e la qualità della carta. • Capovolgere la risma di carta nel vassoio di entrata. Provare anche a ruotare la carta di 180° nel vassoio. Retro dei fogli stampati sporco • Controllare se vi sono perdite di toner. Pulire l'interno del dispositivo. Problemi di qualità di stampa Condizione Colore pieno o pagine nere A Spargimenti di toner 6. Risoluzione dei problemi 120 Soluzioni suggerite • La cartuccia del toner potrebbe non essere installata correttamente. Rimuovere la cartuccia, quindi reinserirla. • La cartuccia del toner potrebbe essere difettosa. Rimuovere la cartuccia del toner e installarne una nuova. • Potrebbe essere necessario riparare l'apparecchio. Rivolgersi all'assistenza tecnica. • Pulire l'interno del dispositivo. • Controllare il tipo e la qualità della carta. • Rimuovere la cartuccia del toner e installarne una nuova. Se il problema persiste, potrebbe essere necessario riparare il dispositivo. Rivolgersi all'assistenza tecnica. Vuoti nei caratteri A I vuoti nei caratteri sono aree bianche all'interno dei caratteri che invece dovrebbero essere nere: • Se si stanno utilizzando i lucidi, provare a stampare su un altro tipo di lucidi. A causa della composizione dei lucidi, alcuni vuoti nei caratteri rientrano nella norma. • È possibile che si stia stampando sul lato sbagliato della carta. Rimuovere la carta a capovolgerla. • La carta potrebbe non soddisfare le specifiche. Problemi di qualità di stampa Condizione Strisce orizzontali 6. Risoluzione dei problemi 121 Soluzioni suggerite Se vengono stampate strisce nere o macchie allineate orizzontalmente: • La cartuccia del toner potrebbe non essere installata correttamente. Rimuovere la cartuccia, quindi reinserirla. • La cartuccia del toner potrebbe essere difettosa. Rimuovere la cartuccia del toner e installarne una nuova. Se il problema persiste, potrebbe essere necessario riparare l'apparecchio. Rivolgersi all'assistenza tecnica. Pieghe Se la carta stampata è arricciata oppure non viene alimentata nel dispositivo: • Capovolgere la risma di carta nel vassoio di entrata. Provare anche a ruotare la carta di 180° nel vassoio. • Cambiare l’opzione della carta della stampante e riprovare. Accedere a Preferenze stampa, fare clic sulla scheda Carta e impostare il tipo su Sottile. • Su alcuni fogli viene visualizzata un'immagine sconosciuta • Spargimenti di toner • Le stampe sono chiare o contaminate Probabilmente il dispositivo viene usato ad un'altitudine di 1.000 m o superiore. L'altezza elevata può influenzare negativamente la qualità di stampa, con tracce di toner non fissato o immagini poco leggibili. Cambiare l'impostazione dell'altitudine corretta dell'apparecchio (vedere “Regolazione dell'altitudine” a pagina 79). Problemi per il sistema operativo 6. Risoluzione dei problemi 122 1 Problemi comuni di Windows Condizione Soluzioni suggerite Durante l'installazione Chiudere tutte le applicazioni software. Rimuovere tutte le applicazioni software dal gruppo di avvio, quindi viene visualizzato il riavviare Windows. Reinstallare il driver della stampante. messaggio "File in uso". Vengono visualizzati i Chiudere tutte le altre applicazioni, riavviare Windows e provare nuovamente a stampare. messaggi "Errore di protezione generale", "Eccezione OE", "Spool32" oppure "Operazione non valida". Vengono visualizzati i messaggi "Errore di stampa", "Errore di timeout della stampante". Questi messaggi potrebbero venire visualizzati durante la stampa. Attendere finché il dispositivo non termina la stampa. Se il messaggio viene visualizzato nella modalità Pronta oppure al termine della stampa, controllare il collegamento e/o se si è verificato un errore. Per ulteriori informazioni sui messaggi di errore di Windows, fare riferimento alla Guida dell'utente di Microsoft Windows 2000/ XP/2003/Vista in dotazione con il computer. Problemi per il sistema operativo 6. Risoluzione dei problemi 123 2 Problemi comuni di Macintosh Condizione Soluzioni suggerite La stampante non stampa correttamente i file PDF. Mancano alcune parti della grafica, del testo o delle illustrazioni. La stampa del file PDF come immagine potrebbe consentire la stampa del file. Attivare Stampa come immagine dalle opzioni di stampa di Acrobat. Alcune lettere non vengono visualizzate normalmente durante la stampa della pagina di copertina. Mac OS non riesce a creare i caratteri durante la stampa della copertina. L'alfabeto inglese e i numeri vengono visualizzati normalmente nella pagina di copertina. la stampa di un file PDF come immagine richiederà un tempo maggiore. Quando si stampa un Assicurarsi che l'impostazione della risoluzione nel driver del dispositivo corrisponda a quella in documento in Macintosh con Acrobat Reader. Acrobat Reader 6.0 o superiore, i colori non vengono stampati correttamente. Per ulteriori informazioni sui messaggi di errore di Macintosh, fare riferimento alla Guida dell'utente di Macintosh in dotazione con il computer. Problemi per il sistema operativo 6. Risoluzione dei problemi 124 3 Problemi comuni di Linux Condizione Il dispositivo non stampa. Soluzioni suggerite • Controllare che nel sistema sia installato il driver della stampante. Aprire Unified Driver Configurator e passare alla scheda Printers nella finestra Printers configuration per visualizzare l'elenco dei dispositivi disponibili. Assicurarsi che nell'elenco sia visualizzato il proprio dispositivo. Se il dispositivo non è presente nell'elenco, aprire Add new printer wizard per impostarlo. • Assicurarsi che il dispositivo sia acceso. Aprire Printers configuration e selezionare il proprio apparecchio dall'elenco delle stampanti. Esaminare la descrizione nel riquadro Selected printer. Se lo stato contiene la stringa Stopped, premere il pulsante Start. A questo punto, l'apparecchio dovrebbe riprendere a funzionare normalmente. Lo stato "stopped" potrebbe attivarsi quando si verificano alcuni problemi di stampa. • Controllare se l'applicazione dispone di una speciale opzione di stampa, come "-oraw". Se l'opzione "oraw" è specificata nel parametro della riga di comando, rimuoverla per stampare correttamente. Per Gimp front-end, selezionare "print" -> "Setup printer" e modificare il parametro della riga di comando nell'opzione di comando. Il dispositivo non stampa pagine intere, ma solo mezza pagina. Questo è un problema noto che si verifica quando un dispositivo a colori viene utilizzato con la versione 8.51 o precedente di Ghostscript, il sistema operativo Linux a 64 bit, ed è stato segnalato a bugs.ghostscript.com con l'identificativo Ghostscript Bug 688252. Il problema viene risolto nell' AFPL Ghostscript v. 8.52 o superiore. Per risolvere questo problema, scaricare l'ultima versione di AFPL Ghostscript dal sito http://sourceforge.net/projects/ghostscript/ e installarla. Problemi per il sistema operativo 6. Risoluzione dei problemi 125 Condizione Soluzioni suggerite Durante la stampa di un documento viene visualizzato il messaggio di errore "Cannot open port device file". Evitare di modificare i parametri del lavoro di stampa (ad esempio tramite LPR GUI) quando è in corso un lavoro di stampa. Versioni note del server CUPS interrompono il lavoro di stampa ogni volta che vengono modificate le opzioni di stampa e poi tentano di riavviare il lavoro dall'inizio. Poiché Unified Linux Driver blocca la porta durante la stampa, l'arresto improvviso del driver lascia la porta bloccata, quindi non disponibile per i lavori di stampa successivi. In questo caso, provare a rilasciare la porta selezionando Release port nella finestra Port configuration. Per ulteriori informazioni sui messaggi di errore di Linux, fare riferimento alla Guida dell'utente di Linux in dotazione con il computer. Problemi per il sistema operativo 6. Risoluzione dei problemi 126 4 Problemi PostScript comuni I problemi seguenti sono specifici del linguaggio PS e possono verificarsi quando si utilizzano diversi linguaggi di stampante. Problema Non è possibile stampare il file PostScript. Causa probabile Soluzione Il driver PostScript potrebbe non essere • Installare il driver PostScript (vedere “Installazione del software” a pagina 4). installato correttamente. • Stampare una pagina di configurazione e verificare che la versione PS sia disponibile per la stampa. • Se il problema persiste, contattare l'assistenza tecnica. Viene stampato il Il lavoro di stampa era troppo rapporto Errore controllo complesso. limite. Potrebbe essere necessario ridurre la complessità della pagina oppure installare più memoria. Viene stampata una pagina di errore PostScript. Il lavoro di stampa potrebbe non essere Assicurarsi che il lavoro di stampa sia un lavoro PostScript. PostScript. Verificare se l'applicazione software prevedeva che venisse inviato al dispositivo un file di impostazione o di intestazione PostScript. Il vassoio opzionale non è selezionato nel driver. Il driver della stampante non è stato configurato per riconoscere il vassoio opzionale. Aprire le proprietà del driver PostScript, selezionare la scheda Opzioni dispositivo e impostare l'opzione vassoio. Contact SAMSUNG worldwide If you have any comments or questions regarding Samsung products, contact the Samsung customer care center. Country/ Region Customer Care Center 42 27 5755 ARGENTINE 0800-333-3733 ARMENIA 0-800-05-555 AUSTRALIA 1300 362 603 www.samsung.com AUSTRIA 0810-SAMSUNG (7267864, € 0.07/min) www.samsung.com AZERBAIJAN 088-55-55-555 BAHRAIN 8000-4726 BELARUS 810-800-500-55-500 BELGIUM BOSNIA BRAZIL www.samsung.com www.samsung.com /be (Dutch) 05 133 1999 4004-0000 www.samsung.com Customer Care Center Web Site BULGARIA 07001 33 11 www.samsung.com CANADA 1-800-SAMSUNG (7267864) www.samsung.com CHILE 800-SAMSUNG (7267864) www.samsung.com CHINA 400-810-5858 www.samsung.com COLOMBIA 01-8000112112 www.samsung.com COSTA RICA 0-800-507-7267 www.samsung.com CROATIA 062 SAMSUNG (062 726 7864) www.samsung.com 800-SAMSUNG (800726786) www.samsung.com www.samsung.com www.samsung.com /be_fr (French) 0800-124-421 Country/ Region Web Site ALBANIA 02-201-24-18 127 CZECH REPUBLIC Samsung Zrt., česká organizační složka, Oasis Florenc, Sokolovská394/17, 180 00, Praha 8 DENMARK 70 70 19 70 www.samsung.com DOMINICA 1-800-751-2676 www.samsung.com ECUADOR 1-800-10-7267 www.samsung.com EGYPT 0800-726786 www.samsung.com EIRE 0818 717100 www.samsung.com Contact SAMSUNG worldwide Country/ Region Customer Care Center Web Site EL SALVADOR 800-6225 www.samsung.com ESTONIA 800-7267 www.samsung.com FINLAND 030-6227 515 www.samsung.com FRANCE 01 48 63 00 00 www.samsung.com GERMANY 01805 - SAMSUNG (7267864 € 0,14/min) www.samsung.com 128 Country/ Region (852) 3698-4698 HONG KONG HUNGARY INDIA GEORGIA 8-800-555-555 www.samsung.com GREECE IT and Mobile : 80111SAMSUNG (80111 7267864) from land line, local charge/ from mobile, 210 6897691 Cameras, Camcorders, Televisions and Household AppliancesFrom mobile and fixed 2106293100 GUATEMALA 1-800-299-0013 www.samsung.com HONDURAS 800-27919267 www.samsung.com Customer Care Center INDONESIA Web Site www.samsung.com /hk www.samsung.com /hk_en/ 06-80-SAMSUNG (7267864) www.samsung.com 3030 8282 www.samsung.com 1800 3000 8282 0800-112-8888 www.samsung.com 021-5699-7777 IRAN 021-8255 www.samsung.com ITALY 800-SAMSUNG (7267864) www.samsung.com JAMAICA 1-800-234-7267 www.samsung.com JAPAN 0120-327-527 www.samsung.com JORDAN 800-22273 www.samsung.com KAZAKHSTAN 8-10-800-500-55-500 (GSM:7799) www.samsung.com KOSOVO +381 0113216899 Contact SAMSUNG worldwide Country/ Region Customer Care Center Web Site 129 Country/ Region Customer Care Center Web Site KUWAIT 183-2255 www.samsung.com NICARAGUA 00-1800-5077267 www.samsung.com KYRGYZSTAN 00-800-500-55-500 www.samsung.com NORWAY 815-56 480 www.samsung.com LATVIA 8000-7267 www.samsung.com OMAN www.samsung.com LITHUANIA 8-800-77777 www.samsung.com 800-SAMSUNG (7267864) LUXEMBURG 261 03 710 www.samsung.com PANAMA 800-7267 www.samsung.com MALAYSIA 1800-88-9999 www.samsung.com PERU 0-800-777-08 www.samsung.com MACEDONIA 023 207 777 MEXICO 01-800-SAMSUNG (7267864) 1800-10-SAMSUNG (726- www.samsung.com 7864) www.samsung.com PHILIPPINES MOLDOVA 00-800-500-55-500 MONTENEGRO 020 405 888 MOROCCO 080 100 2255 www.samsung.com NIGERIA 080-SAMSUNG(7267864) www.samsung.com NETHERLANDS 0900-SAMSUNG (09007267864) (€ 0,10/min) www.samsung.com NEW ZEALAND 0800 SAMSUNG (0800 726 786) www.samsung.com 1-800-3-SAMSUNG (7267864) 1-800-8-SAMSUNG (7267864) 02-5805777 POLAND 0 801 1SAMSUNG (172678) www.samsung.com 022-607-93-33 PORTUGAL 80820-SAMSUNG (7267864) www.samsung.com PUERTO RICO 1-800-682-3180 www.samsung.com Contact SAMSUNG worldwide Country/ Region RUMANIA RUSSIA Customer Care Center Web Site 08010 SAMSUNG (08010 www.samsung.com 726 7864) only from landline, local network Romtelecom - local tariff / 021 206 01 10 for landline and mobile, normal tariff. 8-800-555-55-55 SAUDI ARABIA 9200-21230 www.samsung.com www.samsung.com SERBIA 0700 SAMSUNG (0700 726 7864) www.samsung.com SINGAPORE 1800-SAMSUNG (7267864) www.samsung.com SLOVAKIA 0800-SAMSUNG (7267864) www.samsung.com SOUTH AFRICA 0860 SAMSUNG (7267864) www.samsung.com SPAIN 902-1-SAMSUNG(902 172 678) www.samsung.com SWEDEN 0771 726 7864 (SAMSUNG) www.samsung.com 130 Country/ Region SWITZERLAND Customer Care Center Web Site 0848-SAMSUNG (7267864, CHF 0.08/min) www.samsung.com /ch www.samsung.com /ch_fr/ TADJIKISTAN 8-10-800-500-55-500 www.samsung.com TAIWAN 0800-329-999 www.samsung.com 1800-29-3232 www.samsung.com THAILAND 02-689-3232 TRINIDAD & TOBAGO 1-800-SAMSUNG (7267864) www.samsung.com TURKEY 444 77 11 www.samsung.com U.A.E 800-SAMSUNG (7267864) www.samsung.com U.K 0330 SAMSUNG (7267864) www.samsung.com U.S.A 1-800-SAMSUNG (7267864) www.samsung.com Contact SAMSUNG worldwide Country/ Region Customer Care Center 0-800-502-000 UKRAINE Web Site www.samsung.com /ua www.samsung.com /ua_ru UZBEKISTAN 8-10-800-500-55-500 www.samsung.com VENEZUELA 0-800-100-5303 www.samsung.com VIETNAM 1 800 588 889 www.samsung.com 131 Glossario 132 ADF Il seguente glossario facilita la conoscenza del prodotto, spiegando la terminologia usata comunemente per la stampa e in questa Guida dell'utente. Un alimentatore documenti automatico (ADF) è un'unità di digitalizzazione che alimenta automaticamente un foglio originale di carta affinché il dispositivo possa digitalizzare una certa quantità di fogli con una sola operazione. 802.11 802.11 raggruppa una serie di standard per la comunicazione WLAN (wireless sulle reti), sviluppata dall'IEEE LAN/MAN Standards Committee (IEEE 802). 802.11b/g/n 802.11b/g/n può condividere lo stesso hardware e utilizzare la banda da 2,4 GHz. 802.11b supporta una larghezza di banda massima di 11 Mbps, 802.11n supporta una larghezza di banda massima di 150 Mbps. I dispositivi 802.11b/g/n possono subire occasionalmente interferenze da forni a microonde, telefoni cordless e dispositivi Bluetooth. Punto di accesso Un punto di accesso o un punto di accesso wireless Access Point (AP o WAP) è un dispositivo che collega i dispositivi di comunicazione wireless sulle reti WLAN e funge da trasmettitore e ricevitore centrale di segnali radio WLAN. AppleTalk AppleTalk è una suite proprietaria di protocolli sviluppata da Apple, Inc per la connessione in rete dei computer. Inclusa nel primo Macintosh (1984), è stata ora dichiarata obsoleta da Apple che le ha preferito la connessione di rete TCP/IP. Profondità bit Termine della grafica computerizzata che descrive il numero di bit utilizzati per rappresentare il colore di un singolo pixel in un'immagine bitmap. Più alta è la profondità del colore, maggiore è la gamma di colori specifici. Quando il numero di bit aumenta, quello dei colori possibili diventa troppo grande per poter essere gestito per una mappa colore. Il colore a 1 bit viene in genere detto monocromatico o bianco e nero. Glossario 133 BMP Fascicolazione Formato grafico bitmap utilizzato internamente dal sottosistema grafico Microsoft Windows (GDI) e utilizzato comunemente come semplice formato file grafico su quella piattaforma. La fascicolazione è il processo di stampa di un lavoro in più copie in serie. Quando si sceglie la fascicolazione, il dispositivo stampa una serie intera prima di stampare altre copie. BOOTP Pannello di controllo Bootstrap Protocol. Protocollo di rete utilizzato da un client di rete per ottenere automaticamente il proprio indirizzo IP. Normalmente questo avviene nella procedura di avvio dei computer o dei sistemi operativi installati. I server BOOTP assegnano l'indirizzo IP a ciascun client da un pool di indirizzi. BOOTP permette a computer "workstation senza disco" di ottenere un indirizzo IP prima di caricare qualsiasi sistema operativo avanzato. Il pannello di controllo è l'area piatta, in genere verticale, in cui sono situati i controlli o gli strumenti di monitoraggio. Normalmente si trova nella parte anteriore del dispositivo. CCD Charge Coupled Device (CCD) è un hardware che permette il lavoro di digitalizzazione. Per contenere il modulo CCD, viene utilizzato anche il meccanismo di blocco CCD per evitare danni quando si sposta il dispositivo. Copertura Termine di stampa utilizzato per misurare il consumo di toner in fase di stampa. Ad esempio, 5% di copertura significa che un foglio formato A4 contiene il 5% di immagini o testo. Quindi, se la carta o l'originale contiene immagini complicate o molto testo, la copertura sarà maggiore e, al contempo, il consumo di toner aumenterà in proporzione. Glossario 134 CSV DHCP Valori separati da una virgola (CSV). CSV è un tipo di formato file utilizzato per lo scambio di dati tra applicazioni diverse. Il formato file, così come è utilizzato in Microsoft Excel, è diventato uno standard di fatto in tutto il settore, anche tra piattaforme non Microsoft. Il Dynamic Host Configuration Protocol (DHCP) è un protocollo di rete client-server. Un server DHCP fornisce parametri di configurazione specifici al client host DHCP che richiedono generalmente informazioni richieste dal client host per poter far parte di una rete IP. Il DHCP fornisce anche un meccanismo per l'allocazione degli indirizzi IP agli host client. DADF L'alimentatore documenti automatico duplex (DADF) è un'unità di scansione che alimenta e capovolge automaticamente un foglio originale di carta affinché il dispositivo possa eseguire la digitalizzazione su entrambi i lati. Predefinito Il valore o l'impostazione attiva quando una stampante viene tolta dalla confezione, viene reimpostata o inizializzata. DIMM Il doppio modulo di memoria in linea (DIMM) è una piccola scheda di circuito contenente memoria. Il DIMM memorizza tutti i dati della stampante, ad esempio i dati di stampa e quelli fax ricevuti. DLNA DLNA (Digital Living Network Alliance) è uno standard che consente ai dispositivi di una rete domestica di condividere informazioni sulla rete. DNS Il Domain Name Server (DNS) è un sistema che memorizza le informazioni associate ai nomi di dominio in un database distribuito sulle reti, ad esempio Internet. Glossario 135 Stampante a matrice di punti Fronte-retro Una stampante a matrice di punti è un tipo di stampante per computer provvista di una testina di stampa che si muove avanti e indietro sulla pagina e stampa per impatto, colpendo un nastro di stoffa imbevuto di inchiostro contro la carta, in modo analogo a quanto avviene con una macchina per scrivere. Meccanismo tramite il quale la carta viene capovolta consentendo alla stampante di stampare (o digitalizzare) su entrambi i lati del foglio. Una stampante dotata di unità fronteretro può stampare su entrambi i lati della carta nel corso di un unico ciclo di stampa. DPI Produttività Punti per pollice (DPI) è una misura della risoluzione utilizzata per la digitalizzazione e la stampa. In genere, più alto è il valore DPI maggiore sarà la risoluzione, maggiori saranno i dettagli visibili nell'immagine e più grandi le dimensioni file. La produttività si riferisce al numero di pagine al mese che non influenza le prestazioni della stampante. In genere la stampante ha delle limitazioni sulla durata di vita espressa in termini di pagine all'anno. La durata di vita indica la capacità media di stampe, normalmente entro il periodo di garanzia. Ad esempio, se la produttività è di 48.000 pagine al mese, ipotizzando 20 giorni lavorativi, il limite della stampante sarà di 2400 pagine al giorno. DRPD Funzione di rilevazione squillo di riconoscimento. Lo squillo di riconoscimento è un servizio delle compagnie telefoniche che consente a un utente di utilizzare un'unica linea telefonica per rispondere a numeri di telefono diversi. ECM La modalità di correzione errori (ECM) è una modalità di trasmissione opzionale incorporata in fax o fax modem di Classe 1. Rileva e corregge automaticamente gli errori nel processo di trasmissione fax che talvolta sono causati dai disturbi sulla linea telefonica. Glossario 136 Emulazione FDI Tecnica per cui un dispositivo ottiene gli stessi risultati di un altro. L'interfaccia dispositivo esterno (FDI) è una scheda installata nel dispositivo per utilizzare un dispositivo di terze parti, ad esempio un dispositivo azionato a moneta o un lettore di schede. Tali dispositivi consentono l'utilizzo del servizio di stampa a pagamento. Un emulatore duplica la funzione di un sistema con un sistema diverso, in modo che il secondo sistema si comporti come il primo. L'emulazione ha lo scopo di riprodurre esattamente il comportamento esterno, il che è in contrasto con la simulazione che interessa un modello astratto del sistema simulato, spesso considerando il suo stato interno. Ethernet Ethernet è una tecnologia di networking per computer basata su frame per reti LAN. Definisce il collegamento e la segnalazione per lo strato fisico e i formati di frame e i protocolli per MAC (Media Access Control)/strato di collegamento dati del modello OSI. Ethernet è per lo più standardizzata come IEEE 802.3. È diventata la tecnologia LAN più diffusa in uso negli anni '90 fino ad oggi. EtherTalk Suite di protocolli sviluppati da Apple Computer per la connessione in rete dei computer. Inclusa nel primo Macintosh (1984), è stata ora dichiarata obsoleta da Apple che le ha preferito la connessione di rete TCP/IP. FTP FTP (File Transfer Protocol) è un protocollo usato comunemente per lo scambio di file su qualsiasi rete che supporta il protocollo TCP/IP (ad esempio Internet o una intranet). Unità fusore Parte di una stampante laser in cui il toner viene fuso sul supporto di stampa. È costituita da un rullo caldo e da un controrullo. Dopo che il toner è stato trasferito sulla carta, l'unità fusore applica calore e pressione per garantire che il toner si fissi sulla carta in modo permanente. Questo è il motivo per cui la carta è calda quando esce da una stampante laser. Glossario 137 Gateway IEEE Collegamento tra reti di computer o tra una rete di computer e una linea telefonica. È molto diffuso, in quanto è costituito da un computer o da una rete che consente l'accesso a un altro computer o a un'altra rete. L'Institute of Electrical and Electronics Engineers (IEEE) è un'organizzazione professionale internazionale senza scopo di lucro per lo sviluppo della tecnologia legata all'elettricità. Scala di grigi IEEE 1284 Sfumature di grigio che rappresentano le parti chiare e scure di un'immagine. Quando le immagini a colori vengono convertite in scala di grigi, i colori sono rappresentati da varie sfumature di grigio. Lo standard della porta parallela 1284 è stato sviluppato dall'Institute of Electrical and Electronics Engineers (IEEE). Il termine "1284-B" si riferisce a uno specifico tipo di connettore posto all'estremità del cavo parallelo fissato alla periferica (ad esempio, una stampante). Mezzitoni Intranet Tipo di immagine che simula la scala di grigi variando il numero di punti. Le aree molto colorate sono composte da un numero più grande di punti, mentre le aree più chiare hanno un numero di punti inferiore. Rete privata che utilizza protocolli Internet, connettività in rete ed eventualmente un sistema di telecomunicazione per condividere in modo sicuro le informazioni o le operazioni di un'azienda con i dipendenti. A volte questo termine si riferisce solo al servizio più visibile, cioè il sito Web interno. Disco rigido L'unità disco rigido (HDD) è un dispositivo di memorizzazione non volatile che contiene dati codificati digitalmente su dischi con superfici magnetiche che ruotano rapidamente. Indirizzo IP Un indirizzo IP (Internet Protocol) è un numero esclusivo utilizzato dai dispositivi per identificare e comunicare tra loro in rete utilizzando lo standard Internet Protocol (IP). Glossario 138 IPM ISO Immagini al minuto (IPM) è un modo di misurare la velocità di una stampante. Il valore IPM indica il numero di fogli a una facciata che una stampante può completare in un minuto. ISO (International Organization for Standardization) è un'autorità per la definizione di standard internazionali ed è composta da rappresentanti delle autorità per la definizione degli standard nazionali. Definisce standard industriali e commerciali accettati in tutto il mondo. IPP Il termine Internet Printing Protocol (IPP) definisce un protocollo standard per stampare e gestire lavori di stampa, formati dei supporti, risoluzione e così via. Il protocollo IPP può essere usato localmente o via Internet per centinaia di stampanti. Inoltre, la sua capacità di supportare il controllo dell'accesso, l'autenticazione e la crittatura, ne fanno una soluzione di stampa più affidabile e sicura di quelle di più vecchia data. IPX/SPX IPX/SPX è l'acronimo di Internet Scambio pacchetti Internet/ Scambio pacchetti in sequenza. Si tratta di un protocollo di rete utilizzato dai sistemi operativi Novell NetWare. Sia IPX che SPX forniscono servizi di connessione simili a TCP/IP. Il protocollo IPX presenta delle analogie con IP, mentre SPX con TCP. Il protocollo IPX/SPX è stato fondamentalmente realizzato per le LAN, risultando estremamente efficiente, tanto che le sue prestazioni sono superiori a quelle di TCP/IP su una LAN. ITU-T ITU-T (International Telecommunication Union) è un'organizzazione internazionale istituita per standardizzare e regolamentare le telecomunicazioni e le trasmissioni radio internazionali. Fra i suoi compiti principali vi sono la standardizzazione, l'allocazione dello spettro radio e l'organizzazione degli accordi di interconnessione tra i vari paesi per permettere le chiamate internazionali. -T indica le telecomunicazioni. Grafico ITU-T N. 1 Grafico standardizzato pubblicato da ITU-T per le trasmissioni fax. Glossario 139 JBIG Indirizzo MAC JBIG (Joint Bi-level Image Experts Group) è uno standard di compressione delle immagini senza perdita di precisione o di qualità, stabilito per la compressione delle immagini binarie, in particolare per i fax, ma può essere usato anche per altre immagini. L'indirizzo MAC (Media Access Control) è un identificativo univoco a 48 bit associato a un adattatore di rete. In genere viene scritto come 12 caratteri esadecimali raggruppati in coppie (ad esempio, 00-00-0c-34-11-4e). Questo indirizzo viene solitamente codificato in una scheda di interfaccia di rete (NIC) dal produttore e usato come ausilio per i router che tentano di individuare i dispositivi su reti di grandi dimensioni. JPEG JPEG (Joint Photographic Experts Group) è un metodo standard ampiamente diffuso di compressione senza perdita dei dati delle immagini fotografiche. È il formato usato per memorizzare e trasmettere fotografie sul Web. LDAP LDAP (Lightweight Directory Access Protocol) è un protocollo di rete per l'interrogazione e la modifica dei servizi di directory in esecuzione su TCP/IP. LED Un diodo a emissione di luce (LED) è un dispositivo semiconduttore che indica lo stato di un dispositivo. MFP Una periferica multifunzione (MFP) è un dispositivo da ufficio che comprende le seguenti funzioni in un'unica struttura fisica: stampante, fotocopiatrice, fax, scanner e così via. MH Modified Huffman (MH) è un metodo di compressione consigliato da ITU-T T.4 per ridurre la quantità di dati che è necessario trasmettere tra i fax per trasferire l'immagine. MH è uno schema di codifica delle stringhe basato sulla frequenza relativa di ciascun carattere, ottimizzato per comprimere in modo efficiente lo spazio bianco. Dato che la maggior parte dei fax è costituita principalmente da spazio bianco, ciò riduce il loro tempo di trasmissione. Glossario 140 MMR OPC MMR (Modified Modified READ) è un metodo di compressione consigliato da ITU-T T.6. Un fotoconduttore organico (OPC) è un meccanismo che crea un'immagine virtuale per la stampa utilizzando un raggio laser emesso da una stampante laser. In genere è di colore verde o ruggine e ha forma cilindrica. Modem Dispositivo che modula un segnale portante per codificare informazioni digitali e demodula tale segnale per decodificare le informazioni trasmesse. Utilizzando la stampante, la superficie del tamburo in una fotounità viene sottoposta a lenta usura. Il tamburo deve essere sostituito a seconda dell'usura derivante dal contatto con la cartuccia, i meccanismi di pulizia e la carta. MR Originali MR (Modified Read) è un metodo di compressione consigliato da ITU-T T.4. MR codifica la prima riga digitalizzata con MH. La riga successiva viene confrontata con la prima, quindi vengono determinate le differenze che, successivamente, vengono codificate e trasmesse. Primo esemplare di qualcosa, ad esempio un documento, una fotografia o un testo e così via, copiato, riprodotto o tradotto per produrne altri ma che non è una copia né deriva da qualcos'altro. NetWare OSI (Open Systems Interconnection) è un modello sviluppato dall'International Organization for Standardization (ISO) per le comunicazioni. OSI offre un approccio standard, modulare alla configurazione della rete che divide la serie richiesta di funzioni complesse in layer funzionali gestibili, a se stanti. I layer sono, dall'alto in basso, Applicazione, Presentazione, Sessione, Trasporto, Rete, Collegamento dati e Fisico. Sistema operativo di rete sviluppato da Novell, Inc. Inizialmente usava il multitasking collaborativo per eseguire vari servizi su un PC e i protocolli di rete erano basati sullo stack XNS Xerox archetipico. Oggi NetWare supporta sia TCP/IP che IPX/SPX. OSI Glossario 141 PABX Driver della stampante Un PABX (Private Automatic Branch eXchange) è un centralino telefonico automatico all'interno di un'azienda privata. Programma usato per inviare comandi e trasferire dati dal computer alla stampante. PCL Supporto di stampa PCL (Printer Command Language) è un linguaggio di descrizione della pagina (PDL) sviluppato da HP come protocollo di stampa e diventato uno standard del settore. Originariamente sviluppato per le prime stampanti a getto d'inchiostro, PCL è stato rilasciato in vari livelli per stampanti termiche, a matrice di punti e laser. Supporti quali carta, buste, etichette e lucidi che possono essere usati in una stampante, in uno scanner, in un fax o in una fotocopiatrice. PPM PDF Pagine al minuto (PPM) è un metodo di misura per stabilire la velocità di una stampante e indica il numero di pagine che è in grado di produrre in un minuto. PDF (Portable Document Format) è un formato file proprietario sviluppato da Adobe Systems per rappresentare documenti bidimensionali in un formato indipendente dal dispositivo e dalla risoluzione. File PRN PostScript PostScript (PS) è un linguaggio di descrizione pagina e un linguaggio di programmazione utilizzato principalmente nelle aree elettroniche e di desktop publishing. Eseguito in un programma interprete per la generazione di un'immagine. Interfaccia per il driver del dispositivo. Consente al software di interagire con il driver del dispositivo utilizzando le chiamate di input/output standard del sistema, semplificando numerose operazioni. Glossario 142 Protocollo Risoluzione Convenzione o standard che controlla o permette la connessione, la comunicazione e il trasferimento dei dati tra due computer. Nitidezza di un'immagine misurata in punti per pollice (DPI). Più alto è il numero di punti per pollice, maggiore è la risoluzione. PS Vedere PostScript. PSTN La rete telefonica pubblica commutata (PSTN) è la rete delle reti telefoniche pubbliche mondiali che, in ambienti industriali, viene in genere instradata tramite il centralino. RADIUS Remote Authentication Dial In User Service (RADIUS) è un protocollo per l'autenticazione utenti remota e la contabilità. RADIUS attiva la gestione centralizzata dei dati di autenticazione quali nomi utente e password secondo un concetto AAA (autenticazione, autorizzazione e contabilità) per gestire l'accesso alla rete. SMB Server Message Block (SMB) è un protocollo di rete applicato principalmente per condividere file, stampanti, porte seriali e varie comunicazioni tra i nodi in una rete. Fornisce inoltre un meccanismo di comunicazione interprocessi autenticato. SMTP Simple Mail Transfer Protocol (SMTP) è lo standard per le trasmissioni e-mail via Internet. Si tratta di un protocollo relativamente semplice, basato su testo, in cui vengono specificati uno o più destinatari di un messaggio, dopo di che si procede al trasferimento del testo del messaggio. È un protocollo client-server in cui il client trasmette un messaggio email al server. Glossario 143 SSID TCR Service Set Identifier (SSID) è il nome di una rete WLAN (wireless sulle reti). Tutti i dispositivi wireless in una WLAN utilizzano lo stesso SSID per comunicare tra loro. Gli identificatori SSID rispettano le lettere maiuscole e minuscole e sono lunghi al massimo 32 caratteri. Il rapporto di conferma della trasmissione (TCR) fornisce dettagli su ogni trasmissione, ad esempio stato del lavoro, risultato della trasmissione e numero di pagine inviate. È possibile impostare la stampa di questo rapporto dopo ogni singolo lavoro o solo in caso di trasmissioni non riuscite. Subnet Mask TIFF La subnet mask viene usata insieme all'indirizzo di rete per stabilire quale parte dell'indirizzo rappresenta l'indirizzo di rete e quale l'indirizzo dell'host. TIFF (Tagged Image File Format) è un formato immagine bitmap a risoluzione variabile. TIFF descrive i dati dell'immagine che in genere provengono dagli scanner. Le immagini TIFF si servono di tag, parole chiave che definiscono le caratteristiche dell'immagine inclusa nel file. Questo formato flessibile e indipendente dalla piattaforma può essere usato per le immagini realizzate da varie applicazioni di elaborazione delle immagini. TCP/IP Transmission Control Protocol (TCP) e Internet Protocol (IP); indica l'insieme di protocolli di comunicazione che implementano lo stack di protocolli utilizzati da Internet e dalla maggior parte delle reti commerciali. Cartuccia del toner Contenitore in cui è inserito il toner della stampante. Il toner è una polvere, utilizzata nelle stampanti laser e nelle fotocopiatrici, che forma il testo e le immagini sulla carta stampata. Può essere fuso da una combinazione di calore/pressione dell'unità che ne provoca il fissaggio sulle fibre della carta. Glossario 144 TWAIN USB Standard del settore per scanner e software. Utilizzando uno scanner compatibile TWAIN con un programma compatibile TWAIN, è possibile avviare una digitalizzazione da dentro il programma. Si tratta di un'API per l'acquisizione di immagini per sistemi operativi Microsoft Windows e Apple Macintosh. USB (Universal Serial Bus) è uno standard sviluppato da USB Implementers Forum, Inc., per il collegamento di computer e periferiche. Al contrario di una porta parallela, USB è progettato per consentire di collegare contemporaneamente una singola porta USB di un computer a più periferiche. Percorso UNC Filigrana UNC (Uniform Naming Convention) è un modo standard per accedere alle condivisioni di rete in Windows NT e altri prodotti Microsoft. Il formato di un percorso UNC è: \\<nomeserver>\<nomecondivisione>\<directory supplementare> La filigrana è un'immagine, o un motivo, visibile in trasparenza nella carta. Le filigrane sono state introdotte per la prima volta a Bologna, Italia, nel 1282 e sono state usate dai fabbricanti di carta per identificare i propri prodotti, oltre che su francobolli, cartamoneta e altri documenti governativi per scoraggiare la contraffazione. URL URL (Uniform Resource Locator) è l'indirizzo globale di documenti e risorse su Internet. La prima parte dell'indirizzo indica il protocollo da utilizzare, la seconda specifica l'indirizzo IP o il nome del dominio in cui si trova la risorsa. WEP Wired Equivalent Privacy (WEP) è un protocollo di sicurezza specificato in IEEE 802.11 per fornire lo stesso livello di sicurezza presente in una LAN cablata. WEP fornisce la sicurezza codificando i dati su radio in modo da proteggerli quando vengono trasmessi da un punto finale all'altro. Glossario 145 WIA WPS WIA (Windows Imaging Architecture) è un'architettura di imaging introdotta originariamente in Windows Me e in Windows XP. Dall'interno di questi sistemi operativi è possibile inizializzare una digitalizzazione utilizzando uno scanner compatibile WIA. WPS (Wi-Fi Protected Setup) è uno standard per l'impostazione di reti domestiche wireless. Se il punto di accesso wireless utilizzato supporta WPS, è possibile configurare facilmente la connessione di rete wireless senza un computer. WPA XPS Wi-Fi Protected Access (WPA) è una classe di sistemi per proteggere le reti di computer wireless (Wi-Fi), creata per migliorare le funzioni di sicurezza fornite da WEP. XPS (XML Paper Specification) è una specifica per un linguaggio di descrizione della pagina (PDL) e un nuovo formato documento, che presenta vantaggi per documenti PDF e documenti in formato elettronico, sviluppata da Microsoft. È una specifica basata su XML, che si avvale di un nuovo percorso di stampa e di un formato documento di tipo vettoriale indipendente dal dispositivo. WPA-PSK WPA-PSK (WPA Pre-Shared Key) è una modalità speciale di WPA per le piccole aziende o gli utenti privati. Una chiave condivisa, o password, viene configurata nel punto di accesso wireless (WAP) e in qualsiasi laptop wireless o desktop. WPAPSK genera una chiave univoca per ogni sessione tra un client wireless e il WAP associato per una sicurezza più avanzata. Indice 146 C G cartuccia toner glossario 132 cartuccia non originale Samsung e rigenerata 104 I durata prevista 104 impostazione dei caratteri istruzioni per la manipolazione 103 impostazione della risoluzione di stampa memorizzazione 103 Cavo USB installazione del driver per collegamento in rete 22 problemi comuni in Macintosh Linux 80 reinstallazione del driver per collegamento con cavo USB 97 installazione del driver Installazione dei driver 7, 10 installazione del driver 5, 8 D di consumo disponibili Unix 25 utilizzo di SetIP 15 Modifica Linux posizionamento di un dispositivo installazione del driver per collegamento in rete 24 Driver PostScript 126 F filigrana problemi comuni di Linux 124 proprietà della stampante 98 reinstallazione del driver per collegamento con cavo USB 10 regolazione dell'altitudine Linux problemi di alimentazione 108 problemi di qualità di stampa 114 problemi di stampa 109 97 eliminazione 87 unified driver configurator 75 Programma SetIP modifica 87 utilizzo di SetIP 15 R Macintosh 98 problemi di alimentazione della carta 107 stampa M 79 problemi 87 78 80 preferenze stampante creazione funzioni speciali di stampa 7 94 P installazione del driver per collegamento con cavo USB 8 123 stampa L durata prevista della cartuccia del toner 104 risoluzione dei problemi installazione del driver per collegamento con cavo USB 5 14, 54 rete Configurazione IPv6 29 Indice 147 Macintosh installazione del driver Linux Macintosh UNIX Windows 24 22 25 17 introduzione dei programmi di rete 12 Programma SetIP UNIX Macintosh service contact numbers 127 32 stampa 89 pannello di controllo 33 WPS disconnessione 35 71, 73 SyncThru Web Service informazioni generali 64 modifica delle impostazioni di stampa predefinite 81 installazione del driver per collegamento in rete 25 più pagine su un foglio Macintosh 94 stampa stampa su entrambi i lati del foglio Macintosh 95 stampa su un file 83 97 installazione 32 UNIX Linux 33 Modalità Infrastruttura 94 stampa di un documento computer 89 Macintosh 91 40 eliminazione U uso di Utilità Stampa diretta Cavo USB 32 97 100 wireless modalità AdHoc Linux UNIX 14, 54 88 stato stampante stampa utilizzo di SetIP creazione informazioni generali S 94 stampa overlay rete wireless 54 100 stampa N su 1 14, 15, 54 cavo di rete 94 100 utilità stampa diretta 91 utilizzo della guida 96 W Windows installazione del driver per collegamento in rete 17 problemi comuni di Windows 122 WPS l'apparecchio non dispone di display PBC 36 36 PIN