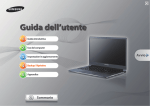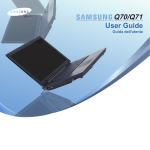Download Samsung ATIV Book 9 2014 edition User Manual (Windows 7)
Transcript
Guida dell’utente Sommario Capitolo 1. Guida introduttiva 3 6 20 23 28 Prima di iniziare Precauzioni di sicurezza Postura corretta durante l’uso del computer Panoramica Accensione e spegnimento del computer Capitolo 2. Uso del computer 31 34 38 40 43 47 48 49 52 55 Capitolo 1. Guida introduttiva Tastiera Touchpad Unità CD esterna (ODD, da acquistare) Slot multischeda (Opzionale) Collegamendo di un display esterno Collegamento a un dispositivo digitale esterno Regolazione del volume Rete cablata Rete wireless (Opzionale) Utilizzo della soluzione di protezione TPM (Opzionale) Capitolo 3. Impostazioni e aggiornamento 63 64 65 67 70 71 Controllo della luminosità dell’LCD Easy Settings (Opzionale) Impostazione del BIOS Impostazione di una password di avvio Modifica della priorità di avvio Batteria Capitolo 4. Backup / Ripristino 76 1 Samsung Recovery Solution (Opzionale) Capitolo 5. Appendice 89 90 92 94 106 107 108 110 D&R Informazioni importanti sulla sicurezza Parti di ricambio e accessori Conformità di legge Informazioni sul Simbolo WEEE Certificato TCO (solo per i modelli corrispondenti) Specifiche del prodotto Glossario Capitolo 1. Guida introduttiva Prima di iniziare 3 Precauzioni di sicurezza 6 Postura corretta durante l’uso del computer 20 Panoramica 23 Accensione e spegnimento del computer 28 Prima di iniziare Prima di leggere la Guida dell’utente, verificare prima le seguenti informazioni. •• Componenti opzionali, dispositivi e software citati nella Guida dell’utente possono non essere acclusi al prodotto e/ o subire modifiche a causa di aggiornamenti. Si noti che l’ambiente del computer citato nella Guida dell’utente potrebbe non essere identico all’ambiente in uso. •• Le immagini usate per la copertina e il resto di questo Manuale dell’utente sono di un modello rappresentativo di ogni serie e possono differire dalla forma attuale del prodotto posseduto. •• Questo manuale descrive le procedure per l’uso sia del mouse sia del touchpad. •• Questo manuale è stato scritto per il sistema operativo Windows 7. Le descrizioni e le immagini possono differire in base al tipo di sistema operativo installato. •• La Guida dell’utente fornita con il computer può variare a seconda del modello. Capitolo 1. Guida introduttiva 3 Uso del software •• Il software descritto nel testo principale può essere lanciato seguendo il percorso specificato. - Start > Tutti i programmi - Start > Tutti i programmi > Samsung •• Se i programmi non sono stati installati, selezionare Samsung Recovery Solution > System Software per installarli. (Solo per modelli dotati di Samsung Recovery Solution). Annotazioni relative alle precauzioni di sicurezza Icona Annotazione Descrizione Avvertenza La mancata osservanza delle istruzioni contrassegnate da questo simbolo può causare infortuni anche mortali. Attenzione La mancata osservanza delle istruzioni contrassegnate da questo simbolo può causare infortuni di lieve entità o danni al prodotto. Prima di iniziare Capitolo 1. Guida introduttiva Samsung Electronics non sarà ritenuta responsabile per eventuali perdite di dati. Prestare attenzione a non perdere dati importanti ed eseguire il backup dei dati per evitare tali perdite di dati. Annotazioni di testo Icona Annotazione Attenzione Nota 4 Descrizione Il contenuto di questa sezione comprende informazioni necessarie relative alla funzione. Il contenuto di questa sezione comprende informazioni utili per utilizzare la funzione. Copyright © 2014 Samsung Electronics Co., Ltd. Samsung Electronics Co., Ltd. possiede il copyright di questo manuale. È vietata la riproduzione o trasmissione di parti di questo manuale in qualsiasi forma o con qualsiasi mezzo, elettronico o meccanico, senza l’autorizzazione di Samsung Electronics Co., Ltd. Le informazioni contenute in questo documento sono soggette a modifica senza preavviso ai fini di migliorare le prestazioni del prodotto. Assistenza dedicata al software e al sistema operativo Se il sistema operativo preinstallato viene sostituito con uno diverso o viene installato software non supportato dal sistema operativo della macchina, non sarà possibile ricevere alcun tipo di assistenza tecnica, usufruire di sostituzioni o rimborsi del prodotto. Inoltre, l’eventuale assistenza fornita sarà a pagamento. Si raccomanda di utilizzare il computer con il sistema operativo originale preinstallato. In caso di installazione di un sistema operativo diverso, i dati potrebbero venire eliminati e il computer potrebbe non avviarsi. Prima di iniziare Informazioni sulla norma di dichiarazione della capacità del prodotto Informazioni sulla rappresentazione della capacità dello storage La capacità della periferica di archiviazione (unità HDD, SSD) del produttore viene calcolata presupponendo che 1KB sia uguale a 1.000 byte. Tuttavia, il sistema operativo (Windows) calcola la capacità di archiviazione del dispositivo presupponendo che 1KB sia uguale a 1.024 byte, pertanto la rappresentazione della capacità dell’unità HDD in Windows è inferiore rispetto alla capacità effettiva a causa della differenza nel calcolo della capacità stessa. (Ad esempio, per una unità HDD da 80 GB, il sistema operativo Windows rappresenta una capacità di 74,5 GB, 80x1000x1000x1000 byte/(1024x1024x1024) byte = 74,505 GB) Inoltre, la rappresentazione della capacità in Windows potrebbe essere perfino minore, poiché alcuni programmi come Recovery potrebbero risiedere in un’area nascosta dell’unità HDD. Capitolo 1. Guida introduttiva 5 Informazioni sulla capacità di memoria La capacità di memoria riportata in Windows è inferiore alla capacità di memoria corrente. Questo perché il BIOS o un adattatore video usa una porzione di memoria o la richiede per un uso ulteriore. (Per es. Per 1 GB(= 1,024 MB) di memoria installata, Windows può riportare una capacità di 1,022 MB o inferiore) Precauzioni di sicurezza Per motivi di sicurezza e per evitare il rischio di danni all’apparecchiatura, si prega di leggere attentamente le seguenti istruzioni. Poiché ciò è d’uso comune per i computer Samsung, alcune immagini possono differire dai prodotti attuali. Avvertenza La mancata osservanza delle istruzioni contrassegnate da questo simbolo può causare infortuni anche mortali. Capitolo 1. Guida introduttiva 6 Lasciare una distanza di almeno 15 cm tra il computer e il muro e non collocare oggetti tra essi. La mancata osservanza di queste precauzioni può causare l’aumento della temperatura interna del computer e può provocare lesioni. La mancata osservanza di queste precauzioni può causare l’aumento della temperatura interna del computer e può provocare lesioni. Queste condizioni aumentano il rischio di malfunzionamento o di danni al prodotto. Installazione Non installare il prodotto in ambienti soggetti a umidità, come ad esempio stanze da bagno. Pericolo di scosse elettriche. Utilizzare il prodotto in base alle condizioni di funzionamento specificate nel manuale dell’utente fornito dal produttore. Tenere gli involucri di plastica fuori dalla portata dei bambini. Pericolo di soffocamento. Prestare attenzione affinché le persone non vengano esposte al forte calore emanato da componenti del computer quali per esempio la ventola o l’adattatore, in caso di funzionamento del PC per un lungo periodo di tempo. L’esposizione prolungata di una parte del corpo al calore generato dalla ventola o dall’adattatore CA può causare ustioni. Quando si usa il computer su un letto o un cuscino, fare attenzione a non bloccare la ventola posta sul fondo o a lato del computer. Se la ventola si blocca, si corre il rischio di causare danni o il surriscaldamento del computer. Ver 3.6 Precauzioni di sicurezza Avvertenza La mancata osservanza delle istruzioni contrassegnate da questo simbolo può causare infortuni anche mortali. Alimentazione Le figure della spina di alimentazione e della presa di corrente potrebbero differire a seconda delle specifiche del paese e del modello del prodotto. Non toccare la spina o il cavo di alimentazione con le mani bagnate. Pericolo di scosse elettriche. Fare attenzione a non superare la capacità standard (tensione/corrente) di una spina multipla o eventuali prolunghe utilizzate con il prodotto. Pericolo di scosse elettriche o incendio. G Se il cavo di alimentazione o la presa di corrente fa rumore, scollegare immediatamente il cavo dalla presa di corrente e contattare un tecnico. Pericolo di scosse elettriche o incendio. Capitolo 1. Guida introduttiva 7 Non utilizzare prese di corrente o cavi di alimentazione danneggiati o allentati. Pericolo di scosse elettriche o incendio. Inserire saldamente il cavo di alimentazione nella presa di corrente e nell’adattatore CA. La mancata osservanza di questa precauzione può causare un incendio. Non scollegare la spina dalla presa di corrente tirando il cavo. Se il cavo è danneggiato, ciò potrebbe causare una scossa elettrica. Non piegare eccessivamente il cavo di alimentazione e non collocare sopra di esso oggetti pesanti. In particolare, tenere il cavo di alimentazione fuori dalla portata dei bambini e degli animali domestici. Se il cavo è danneggiato, ciò potrebbe causare una scossa elettrica o un incendio. Precauzioni di sicurezza Avvertenza La mancata osservanza delle istruzioni contrassegnate da questo simbolo può causare infortuni anche mortali. Collegare la spina di alimentazione a una presa a muro o a una presa multipla (prolunga) con terminale di terra. Il mancato rispetto di questa precauzione può comportare un rischio di scossa elettrica. Se l’alimentazione non è collegata a terra, può verificarsi una perdita di corrente con conseguente rischio di scosse elettriche. Se acqua o sostanze conduttrici (ad esempio liquidi, polvere, metalli in polvere, mine di matita, ecc.) penetrano all’interno del dell’ingresso alimentazione, dell’alimentatore AC o del computer, scollegate il cavo di alimentazione e contattate il centro assistenza. Se il notebook dispone di una batteria esterna (rimovibile), rimuovere anche la batteria. Il danneggiamento dei componenti interni al computer può causare scosse elettriche o incendio. Mantenere puliti spina, cavo di alimentazione e presa in modo che non vi si accumuli polvere. Il mancato rispetto di questa precauzione può comportare un rischio di incendio. Capitolo 1. Guida introduttiva 8 Precauzioni per l’uso dell’adattatore CA Collegare saldamente il cavo di alimentazione all’adattatore CA. In caso contrario, potrebbe verificarsi un incendio o danni al prodotto a causa di un contatto incompleto. Utilizzare solo l’adattatore CA fornito insieme al prodotto. L’uso di un altro adattatore può causare lo sfarfallio dello schermo. Non collocare oggetti pesanti né camminare sul cavo di alimentazione o sull’adattatore CA per evitare di danneggiarli. Se il cavo è danneggiato, vi è il rischio di scosse elettriche o incendio. Scollegare l’adattatore CA per montaggio a parete (di tipo con spina integrata) dalla presa elettrica a muro sostenendo l’unità ed estraendola in direzione della freccia. Se si scollega l’adattatore tirando il cavo, l’adattatore potrebbe subire danni e causare scariche elettriche, un rumore come di scoppio o scintille. Precauzioni di sicurezza Avvertenza La mancata osservanza delle istruzioni contrassegnate da questo simbolo può causare infortuni anche mortali. Utilizzo della batteria Caricare completamente la batteria prima di utilizzare il computer per la prima volta. Tenere la batteria fuori dalla portata dei bambini e degli animali domestici, in quanto potrebbero mettersi in bocca la batteria. Pericolo di scosse elettriche o soffocamento. Capitolo 1. Guida introduttiva Non utilizzare il computer in una posizione scarsamente ventilata, per esempio su un letto, un cuscino o un sofà, né su pavimenti dotati di impianto di riscaldamento per evitare il surriscaldamento del computer. Verificare che le aperture di ventilazione del computer (laterali) non siano ostruite, in particolare nelle condizioni d’uso sopraccitate. Se le aperture di ventilazione sono ostruite, il computer può surriscaldarsi e provocare un malfunzionamento o perfino una esplosione. Non usare il computer in un locale umido come per esempio un bagno o una sauna. Il computer potrebbe non funzionare in modo adeguato con rischio di scosse elettriche. Utilizzare solo batteria e adattatore CA autorizzati dal produttore. Utilizzare il computer entro l’intervallo di temperatura e di umidità consigliato (10~35°C, 20~80% UR). Utilizzare batteria e adattatore approvati da Samsung Electronics. Non chiudere il pannello LCD e riporre il computer ancora acceso nella custodia. Batterie e adattatori non approvati per l’uso possono non essere conformi ai requisiti di sicurezza e causare problemi o malfunzionamenti che possono provocare esplosione o incendio. Se si ripone il computer ancora acceso nella custodia, il prodotto può surriscaldarsi con il rischio di incendio. Spegnere sempre il computer prima di riporlo o di spostarlo. 9 Precauzioni di sicurezza Avvertenza La mancata osservanza delle istruzioni contrassegnate da questo simbolo può causare infortuni anche mortali. Non riscaldare mai il prodotto (o la batteria) né collocare il prodotto (o la batteria) nel fuoco. Non collocare né usare il prodotto (o la batteria) in un luogo caldo come una sauna, all’interno di un veicolo esposto al sole, o in luoghi simili. Pericolo di esplosione o di incendio. Prestare attenzione a non far entrare in contatto oggetti metallici, come per esempio una chiave o un fermaglio, con il terminale della batteria (parte metallica). Se un oggetto metallico entra in contatto con il terminale della batteria, può causare un flusso di corrente eccessivo e danneggiare la batteria, o provocare un incendio. Se il prodotto (o la batteria) perde liquido o emana un odore strano, rimuovere il prodotto (o la batteria) dal computer e contattare il locale centro di assistenza. Pericolo di esplosione o di incendio. Per utilizzare il computer in modo sicuro, quando si sostituisce la batteria esausta con una nuova utilizzare sempre una batteria autorizzata dal produttore. Capitolo 1. Guida introduttiva 10 Utilizzo Scollegare tutti i cavi collegati al computer prima di pulirlo. Se il notebook è dotato di batteria esterna rimovibile, rimuovere la batteria. Esiste il rischio di scosse elettriche o di danni al prodotto. Non collegare al modem una linea telefonica connessa a un telefono digitale. Esiste il rischio di scosse elettriche, di un incendio o di danni al prodotto. Non collocare alcun tipo di contenitore pieno d’acqua o di sostanze chimiche sopra o vicino al computer. Se l’acqua o una sostanza chimica entra all’interno del computer, potrebbero verificarsi scosse elettriche o un incendio. Se il computer cade o si rompe, scollegare il cavo di alimentazione e contattare un centro di assistenza. Se il notebook dispone di una batteria esterna (rimovibile), rimuovere anche la batteria. L’uso di un computer danneggiato può causare scosse elettriche o incendio. Precauzioni di sicurezza Avvertenza La mancata osservanza delle istruzioni contrassegnate da questo simbolo può causare infortuni anche mortali. Evitare di esporre il computer alla luce solare diretta quando si è al chiuso, ad esempio all’interno di un veicolo. Esiste il rischio di incendio. Il computer può surriscaldarsi, e offrire una ghiotta occasione ai ladri. Non utilizzare il notebook PC per un periodo di tempo prolungato tenendolo a contatto con il corpo. Durante il normale funzionamento, la temperatura del prodotto può aumentare. Il mancato rispetto di questa precauzione può provocare lesioni o scottature. Capitolo 1. Guida introduttiva 11 Aggiornamento Aggiornare il computer solo se si possiedono la conoscenza e la capacità di farlo. In caso contrario, per eseguire l'aggiornamento rivolgersi a un centro di assistenza o a un tecnico autorizzato. Aggiornare solo le parti specificate nel manuale dell'utente in base alle procedure ivi descritte. Non disassemblare autonomamente alcun altro componente o dispositivo. Pericolo di scosse elettriche, incendio o danni al prodotto. Non smontare mai l’unità di alimentazione o l’adattatore CA. Pericolo di scosse elettriche. Precauzioni di sicurezza Avvertenza La mancata osservanza delle istruzioni contrassegnate da questo simbolo può causare infortuni anche mortali. Quando si estrae la batteria RTC (Real Time Clock), tenerla fuori dalla portata dei bambini perché potrebbero toccarla e/o ingerirla. Pericolo di soffocamento. Se viene ingerita da un bambino, contattare immediatamente un medico. Prima di aggiornare il computer, spegnerlo e scollegare tutti i cavi ad esso connessi. Se il notebook dispone di una batteria esterna (rimovibile), rimuovere anche la batteria. In caso contrario, esiste il rischio di scosse elettriche. Custodia e spostamento Se si utilizza una periferica di comunicazione wireless (LAN wireless, Bluetooth, ecc), seguire sempre le istruzioni del luogo in cui si sta utilizzando il prodotto, come ad esempio un aereo, un ospedale, ecc.. Capitolo 1. Guida introduttiva 12 Non esporre l’unità a campi magnetici. Dispositivi di sicurezza che prevedono l’uso di campi magnetici sono utilizzati nei varchi passeggeri degli aeroporti e nei metal detector portatili. I dispositivi di sicurezza degli aeroporti che controllano il contenuto dei bagagli, per esempio sui nastri trasportatori, utilizzano raggi X al posto di campi magnetici e non provocano danni all’unità. Quando si trasporta il notebook insieme ad altri componenti, come l’adattatore, il mouse, libri ecc..., accertarsi che nessun oggetto sia premuto contro il computer. Se un oggetto pesante viene premuto contro il notebook, potrebbe comparire un punto bianco o una macchia sull’LCD. Perciò, fare attenzione a non esercitare alcuna pressione sul notebook. Se fosse necessario portare insieme al computer altri componenti, collocare il notebook in uno scomparto separato lontano dagli altri oggetti. Precauzioni di sicurezza Attenzione La mancata osservanza delle istruzioni contrassegnate da questo simbolo può causare infortuni di lieve entità o danni al prodotto. Installazione Non bloccate le porte (fori), le prese d’aria, ecc. del prodotto e non introducete acqua o altre sostanze conduttrici (ad esempio liquidi, polvere, metalli in polvere, mine di matita, ecc.). Il danneggiamento di un componente all’interno del computer può causare scosse elettriche o incendio. Quando si utilizza il computer posto su un lato, collocarlo in modo che le uscite di ventilazione siano rivolte verso l’alto. In caso contrario, la temperatura interna del computer potrebbe aumentare con conseguente malfunzionamento o arresto del computer. Non collocare oggetti pesanti sul prodotto. Ciò potrebbe causare problemi al computer. Inoltre, gli oggetti potrebbero cadere e provocare lesioni alle persone o danni al computer. Capitolo 1. Guida introduttiva 13 Utilizzo della batteria Le batterie esauste devono essere smaltite seguendo le procedure appropriate. •• Pericolo di incendio o esplosione. •• I metodi di smaltimento delle batterie possono variare e seconda del paese e dell’area. Le batterie esauste devono essere smaltite seguendo le procedure appropriate. Non lanciare o smontare la batteria e non immergerla in acqua. Ciò potrebbe provocare lesioni, incendio o esplosione. Utilizzare solo batterie autorizzate da Samsung Electronics. In caso contrario, esiste il rischio di esplosione. Durante la conservazione o il trasporto della batteria, evitare ogni contatto con oggetti metallici quali chiavi o fermagli. Il contatto con oggetti metallici può causare picchi di corrente e di temperatura, con conseguenti danni alla batteria o rischio di incendio. Caricare la batteria seguendo le istruzioni fornite nel manuale. In caso contrario, esiste il rischio di esplosione, incendio e danni al prodotto. Non riscaldare il prodotto (o la batteria) né esporli ad alte temperature (ad es. all’interno di un veicolo d’estate). Pericolo di esplosione o incendio. Precauzioni di sicurezza Attenzione La mancata osservanza delle istruzioni contrassegnate da questo simbolo può causare infortuni di lieve entità o danni al prodotto. Utilizzo Utilizzate la penna solo per gli scopi previsti. L’utilizzo improprio della penna potrebbe causare infortuni. Non collocare candele, sigarette accese, ecc. sopra il prodotto. Rischio di incendio. Utilizzare una presa di corrente o un adattatore con messa a terra. In caso contrario esiste il rischio di scosse elettriche. Se il prodotto viene riparato, assicurarsi che il tecnico esegua tutti i necessari collaudi di sicurezza. I Centri di assistenza Samsung autorizzati effettuano tutti i controlli di sicurezza necessari dopo ogni riparazione. Se si utilizza un prodotto riparato sul quale non sono stati eseguiti i collaudi di sicurezza, esiste il rischio di scosse elettriche o incendio. In caso di temporali, spegnere immediatamente il sistema, scollegare il cavo di alimentazione dalla presa di corrente e non utilizzare il modem o il telefono. Pericolo di scosse elettriche o incendio. Capitolo 1. Guida introduttiva Non utilizzare il computer e l’adattatore CA tenendoli in grembo o su superfici morbide. Se la temperatura del computer aumenta, vi è il rischio di scottarsi. Collegare ai connettori o alle porte del computer solo le periferiche autorizzate. In caso contrario, esiste il rischio di scosse elettriche o incendio. Chiudere il pannello LCD solo dopo aver verificato che il computer portatile sia spento. La temperatura potrebbe aumentare, provocando il surriscaldamento e la deformazione del prodotto. Non premere il tasto di espulsione del disco mentre l’unità CD-ROM è in funzione. In caso contrario, alcuni dati potrebbero andare persi e il disco potrebbe essere espulso improvvisamente causando lesioni. Non far cadere né urtare il prodotto. Ciò potrebbe provocare lesioni personali o danneggiare i dati. Non toccare l’antenna con componenti elettrici come la presa di corrente. Pericolo di scosse elettriche. Quando si maneggiano i componenti del computer, seguire le istruzioni riportate nel manuale fornito insieme ai componenti. In caso contrario, esiste il rischio di danni al prodotto. 14 Precauzioni di sicurezza Attenzione La mancata osservanza delle istruzioni contrassegnate da questo simbolo può causare infortuni di lieve entità o danni al prodotto. Se il computer emette fumo o si avverte odore di bruciato, scollegare la spina di alimentazione dalla presa di corrente e contattare immediatamente un centro di assistenza. Se il notebook è dotato di batteria esterna rimovibile, rimuovere la batteria. Pericolo di incendio. Non utilizzare un CD danneggiato o modificato. Pericolo di danni al prodotto o lesioni personali. Non inserire le dita nello slot per la scheda PC. Pericolo di lesioni o scosse elettriche. Per la pulizia del computer utilizzare la soluzione consigliata e riaccendere il computer soltanto quando è completamente asciutto. In caso contrario, esiste il rischio di scosse elettriche o incendio. Il sistema di emergenza per l’espulsione del disco prevede l’uso di un graffetta; assicurarsi che il disco non sia in movimento prima di eseguire l’operazione. Fare attenzione a utilizzare il sistema di emergenza per l’espulsione del disco solo a disco completamente fermo. Pericolo di lesioni. Capitolo 1. Guida introduttiva 15 Non avvicinare il viso al vassoio dell’unità ODD quando è in funzione. Pericolo di lesioni dovute a un’espulsione improvvisa. Prima dell’uso, verificare che il CD non presenti danni o rotture. Un CD malfunzionante potrebbe causare problemi al dispositivo e provocare lesioni personali. Non lasciare il prodotto in un luogo esposto a campo magnetico. •• Se esposto a un campo magnetico, il prodotto potrebbe funzionare in modo anomalo e la batteria potrebbe scaricarsi. •• I dati memorizzati sulle bande magnetiche di carte di credito, schede telefoniche, bancomat, carte di trasporto e così via possono essere danneggiati dal campo magnetico del computer. Precauzioni di sicurezza Attenzione La mancata osservanza delle istruzioni contrassegnate da questo simbolo può causare infortuni di lieve entità o danni al prodotto. Aggiornamento Toccare una parte del prodotto o un dispositivo ad esso collegato. Il mancato rispetto di questa precauzione può causare lesioni personali o danni al prodotto. Non lanciare o fare cadere nessun componente o periferica del computer. Il mancato rispetto di questa precauzione può causare lesioni personali o danni al prodotto. Al termine della procedura di disassemblaggio, chiudere il coperchio e collegare il cavo di alimentazione. Il mancato rispetto di questa precauzione può causare scosse elettriche provocate dall’esposizione al circuito elettrico. Utilizzare solo parti autorizzate da Samsung Electronics. Ciò potrebbe danneggiare il prodotto o provocare un incendio. Capitolo 1. Guida introduttiva 16 Non smontare o riparare mai il prodotto autonomamente. Se il prodotto è stato modificato, disassemblato o riparato dall’utente, oppure la garanzia è scaduta, l’assistenza fornita sarà a pagamento e sussiste il rischio di danni. Rivolgersi a un centro di assistenza Samsung Electronics autorizzato. Prima di collegare una periferica non prodotta o autorizzata da Samsung Electronics, consultare un centro di assistenza. Pericolo di danni al prodotto. Custodia e spostamento Prima di spostare il prodotto, spegnerlo e scollegare tutti i cavi. Il prodotto potrebbe subire danni oppure qualcuno potrebbe inciampare nei cavi. Se non si utilizza il computer portatile per un lungo periodo di tempo, scaricare la batteria e conservarla così com’è, in separata sede. (Per modelli con batterie esterne rimovibili) La batteria si manterrà nelle migliori condizioni. Non utilizzare o guardare il computer mentre si è alla guida di un veicolo. Pericolo di incidente stradale. Concentrarsi sulla guida. Precauzioni di sicurezza Attenzione La mancata osservanza delle istruzioni contrassegnate da questo simbolo può causare infortuni di lieve entità o danni al prodotto. Prestate attenzione quando chiudete il pannello LCD. La chiusura del pannello LCD con la presenza di eventuali oggetti (come una penna) sulla tastiera del dispositivo potrebbe causare la rottura del pannello LCD. Precauzioni per evitare la perdita di dati (gestione dell’unità disco rigido, HDD) Fare attenzione a non danneggiare i dati sull’unità disco rigido. •• L’unità disco rigido è molto sensibile agli urti, che possono causare perdita di dati. •• Prestare la massima attenzione perché lo spostamento del computer o un urto sul computer quando è acceso può danneggiare i dati presenti sull’unità disco rigido. •• La società non potrà essere ritenuta responsabile per eventuali perdite di dati contenuti sul disco rigido. Capitolo 1. Guida introduttiva 17 Cause che possono danneggiare i dati presenti sull’unità disco rigido e l’unità stessa. •• Impatto esterno sul disco rigido mentre si assembla/ disassembla il computer. •• Spegnimento o riavvio del computer dovuto a un’interruzione improvvisa della corrente mentre l’unità disco rigido è in funzione. •• Virus che può causare la perdita irrecuperabile dei dati. •• Spegnimento del computer durante l’esecuzione di un programma. •• Spostamento o urto del computer quando l’unità disco rigido è in funzione, che può causare il danneggiamento di file o di settori sul disco rigido. Per evitare perdite di dati dovute a un guasto del disco rigido, si consiglia di effettuare periodicamente delle copie di backup dei dati. Precauzioni di sicurezza Uso dell’alimentatore in aereo Dato che le prese di corrente variano a seconda del tipo di aereo su cui sono installate, collegare l’alimentazione in modo appropriato. Le immagini della spina di alimentazione e dell’adattatore sono solo rappresentative e possono variare rispetto ai modelli correntemente in commercio. Capitolo 1. Guida introduttiva 18 Quando si utilizza una spina CA. Inserire la spina in modo che i poli siano perpendicolari al centro della presa. •• Un inserimento non corretto causerà un ingresso parziale della spina nella presa. In questo caso, scollegare e ricollegare la spina di alimentazione. •• E’ necessario inserire la spina nella presa quando l’indicatore di alimentazione (LED) della presa è verde. Se l’alimentazione è collegata in modo adeguato, l’indicatore (LED) rimane verde. In caso contrario, l’indicatore (LED) si spegne. In questo caso, scollegare l’alimentazione, verificare che l’indicatore (LED) sia verde, quindi ricollegare la spina. Indicatore di alimentazione (LED) Fori centrali Spina 220V Spina 110V Esempio corretto Esempio errato Precauzioni di sicurezza Capitolo 1. Guida introduttiva 19 Quando si utilizza l’adattatore automatico Quando si utilizza il convertitore di carica dell’aereo Se è presente una presa accendisigari, è possibile utilizzare l’adattatore automatico (opzionale). Inserire la spina dell’adattatore automatico nella presa accendisigari e collegare la spina CC dell’adattatore alla porta di alimentazione del computer. A seconda dell’aereo su cui si sta viaggiando, è possibile utilizzare l’adattatore automatico e il convertitore di carica. Collegare il convertitore di carica dell’aereo (opzionale) all’adattatore automatico (opzionale), quindi inserire il connettore d’ingresso dell’alimentazione dell’aereo nella presa di corrente. Presa accendisigari in volo Adattatore auto Spina CC Spina accendisigari Convertitore di carica Collegare il connettore d’ingresso dell’alimentazione dell’aereo alla presa di corrente dell’aereo. questo terminale 1 Collegare all’adattatore automatico. 2 Postura corretta durante l’uso del computer Il mantenimento di una postura corretta durante l’uso del computer è molto importante per evitare lesioni fisiche. Le istruzioni seguenti, elaborate da esperti del settore, illustrano la postura corretta da tenere mentre si utilizza il computer. Si consiglia di leggere attentamente queste istruzioni e di seguirle ogni volta che si utilizza il computer. In caso contrario, esiste il rischio di lesioni da sforzo ripetuto (RSI), che possono causare gravi patologie fisiche. Le istruzioni contenute nel presente manuale sono state elaborate per gli utenti che fanno un uso generico del computer e vanno comunque applicate tenendo conto delle specifche esigenze dell’utente. Posizione corretta Regolare l’altezza della scrivania e della sedia in base alla propria altezza. L’altezza deve essere regolata in modo che il braccio formi un angolo retto quando si appoggia la mano sopra la tastiera seduti su una sedia. Regolare l’altezza della sedia in modo che il tallone poggi comodamente sul pavimento. Capitolo 1. Guida introduttiva 20 •• Non utilizzare il computer da sdraiati, ma solo da seduti. •• Non utilizzare il computer appoggiato sul grembo. Se la temperatura del computer aumenta, esiste il rischio di scottarsi. •• Lavorare tenendo il polso diritto. •• Utilizzare una sedia con uno schienale comodo. •• Mantenere il centro del peso delle gambe non sulla sedia ma sui piedi quando si è seduti. •• Per parlare al telefono mentre si usa il computer, si consiglia di utilizzare la cuffia. L’uso del telefono appoggiato sulla spalla mentre si lavora al computer fa assumere una postura non corretta. •• Tenere a portata di mano gli oggetti di lavoro utilizzati di frequente. Postura corretta durante l’uso del computer Capitolo 1. Guida introduttiva Posizione degli occhi Posizione delle mani Tenere il monitor o lo schermo a cristalli liquidi (LCD) a una distanza di almeno 50 cm. Tenere le mani ad angolo retto come illustrato nella figura. •• Regolare l’altezza del monitor e dello schermo LCD in modo che la sua parte superiore si trovi alla stessa altezza o più in basso rispetto agli occhi. •• Mantenere diritta la linea dal gomito alla mano. •• Evitare di impostare la luminosità del monitor e dello schermo LCD su valori troppo alti. •• Tenere pulito il monitor e lo schermo LCD. •• Se si portano occhiali, pulirli sempre prima di utilizzare il computer. •• Durante l’immissione nel computer di contenuto stampato su carta, tenere il foglio con un apposito supporto in modo che si trovi pressoché alla stessa altezza del monitor. •• Non posizionare il palmo sopra la tastiera durante la digitazione. •• Non stringere il mouse con forza eccessiva. •• Non premere la tastiera, il tastierino o il mouse con forza eccessiva. •• Se si utilizza il computer per lunghi periodi di tempo, si consiglia di collegare e utilizzare una tastiera e un mouse esterni. 21 Postura corretta durante l’uso del computer Regolazione del volume (cuffia e altoparlanti) Controllare il volume prima di ascoltare la musica. Controllare il volume!! •• Prima di utilizzare la cuffia, controllare che il volume non sia troppo alto. •• Per lunghi periodi, non si consiglia di utilizzare la cuffia. •• Qualsiasi modifica dell’impostazione predefinita dell’equalizzatore può causare danni all’udito. •• L’impostazione predefinita può essere modificata attraverso gli aggiornamenti automatici del software e del driver. Verificare l’impostazione predefinita dell’equalizzatore prima di utilizzare l’apparecchiatura per la prima volta. Capitolo 1. Guida introduttiva 22 Per evitare danni all'udito, non ascoltare l'audio ad alto volume per un lungo periodo di tempo. Tempi di utilizzo (intervalli) •• Se si lavora per più ore, fare un intervallo di 10 minuti dopo un periodo di 50 minuti. Illuminazione •• Non utilizzare il computer in ambienti poco illuminati. Il livello di illuminazione ideale equivale a quello necessario per leggere un libro. •• Si consiglia una illuminazione indiretta. Utilizzare una tenda per evitare i riflessi sullo schermo LCD del computer. Condizioni di funzionamento •• Non utilizzare il computer in ambienti caldi e umidi. •• Utilizzare il computer entro i livelli di temperatura e umidità specificati nel manuale dell’utente. Panoramica Capitolo 1. Guida introduttiva 23 Vista anteriore 8 Obiettivo videocamera 2 LCD Le immagini vengono visualizzate qui. 3 Tasto accensione Accende e spegne il computer. •• L’aspetto e il colore effettivi del computer possono variare rispetto alle immagini utilizzate in questo manuale. 4 1 1 Touchpad/ Tasti del touchpad 5 Tastiera 2 5 4 Il touchpad e i relativi tasti hanno funzioni simili alla sfera e ai tasti del mouse. Una periferica per immettere dati mediante la pressione di tasti. Questo sensore rileva la luce ambientale circostante il PC. 7 6 Questo obiettivo consente di catturare immagini fisse e registrare dei video. •• Le immagini usate per la copertina e il resto di questo Manuale dell’utente sono di un modello rappresentativo di ogni serie. Pertanto i colori e la forma delle immagini posso differire da quelli del prodotto posseduto a seconda del modello. 6 Sensore di luminosità 3 Se l’illuminazione ambientale diminuisce, la luminosità dell’LCD si attenua e la retroilluminazione della tastiera si attiva. Al contrario, se l’illuminazione ambientale aumenta, la luminosità dell’LCD diventa più intensa e la retroilluminazione della tastiera si disattiva. 7 Microfono È possibile utilizzare il microfono incorporato. Indicatore 8 funzionamento videocamera Mostra lo stato operativo della videocamera. Panoramica Capitolo 1. Guida introduttiva Indicatore di stato Questo indicatore mostra la sorgente di alimentazione e lo stato di carica della batteria. 1 LED alimentazione Verde: Quando la batteria è completamente carica. Rosso: Quando la batteria è in fase di carica. Blu: quando il computer è acceso. Spento: Quando il computer utilizza la batteria senza essere collegato a un adattatore CA. 1 24 Panoramica Capitolo 1. Guida introduttiva 25 Vista destra 1 2 3 4 1 Slot multischeda Lo slot per schede supporta molteplici schede. 2 Porta del monitor Porta utilizzata per collegare un monitor, un televisore o un proiettore compatibile con l’interfaccia D-SUB a 15 pin. E’ possibile collegare un adattatore VGA (opzionale). 5 Questa porta USB di ricarica può Porta USB 3.0 di 3 essere utilizzata per collegare e ricarica (opzionale) caricare un dispositivo USB. 4 Porta USB 2.0 5 Slot di sicurezza slim Questa porta consente di collegare le periferiche USB, quali tastiera/mouse, videocamera digitale, ecc. Consente di proteggere il computer collegandovi un lucchetto e un cavo opzionali. Panoramica Capitolo 1. Guida introduttiva Vista sinistra 1 2 3 4 5 1 Jack CC 2 Porta HDMI 3 Porta USB 3.0 4 Jack cuffie / auricolare Jack utilizzato per il collegamento dell’adattatore CA che alimenta il computer. Utilizzata per collegare un cavo HDMI a un dispositivo esterno. Collegando il computer al televisore è possibile godere di immagini e audio digitali. Questa porta consente di collegare le periferiche USB, quali tastiera/mouse, videocamera digitale, ecc. Jack per la connessione di una cuffia o di un auricolare. Porta per il collegamento del cavo Ethernet. 5 Porta LAN cablata E’ possibile utilizzare una LAN cablata mediante un adattatore LAN (opzionale). 26 Info relative alla porta di ricarica USB •• Utilizzate la porta di ricarica USB per caricare facilmente il tablet PC o altri dispositivi. Aprite l’applicazione Easy Settings e selezionate Generale > Modalità di ricarica tablet > ATTIVO. •• In alcuni dispositivi, la carica tramite Modalità di ricarica tablet potrebbe terminare prima che il dispositivo sia completamente carico. In questo caso la carica continuerà al regime normale con il dispositivo collegato alla porta di ricarica USB. •• Il trasferimento di dati tra il PC e i dispositivi in carica con la Modalità di ricarica tablet non è disponibile. •• La velocità di ricarica quando utilizzate la Modalità di ricarica tablet del PC potrebbe essere inferiore rispetto a quella del caricabatteria del dispositivo. •• Durante la carica di un dispositivo USB, potrebbe essere necessario più tempo per caricare la batteria. •• Il livello di carica della batteria potrebbe essere ridotto quando caricate un dispositivo USB e il computer è alimentato a batteria. •• Lo stato di carica del dispositivo USB non viene visualizzato sul computer. •• Per attivare la funzione di ricarica quando il computer è spento: Aprite l’applicazione Easy Settings e selezionate Generale > Ricarica USB in modalità di sospensione > ATTIVO. •• Questa funzione potrebbe non essere disponibile su alcuni dispositivi USB. Panoramica Capitolo 1. Guida introduttiva 27 Vista inferiore Consente di fornire corrente al computer quando non è collegato un alimentatore. 1 Batteria interna 1 2 2 Altoparlante Per rimuovere o sostituire la batteria interna, portatela presso un Centro Assistenza Clienti Samsung. Il servizio è a pagamento. Una periferica utilizzata per generare il suono. Sostituendo il fondo del prodotto, il nome del modello, il numero di serie e alcuni loghi riportati sul fondo del prodotto non saranno più visibili. Per maggiori informazioni, rivolgersi al centro di assistenza. Accensione e spegnimento del computer Accensione del computer 1 Collegare l’adattatore CA. 2 Sollevare il pannello LCD. 3 Premere il tasto di accensione per accendere il computer. Capitolo 1. Guida introduttiva 28 Attivazione di Windows Quando si accende il computer per la prima volta, viene visualizzata la finestra di attivazione di Windows. Seguire le procedure di attivazione visualizzate sullo schermo per utilizzare il computer. La data e l’ora del computer potrebbero non essere corrette quando lo accendete per la prima volta. Potrebbero essere non corrette anche nel caso in cui la batteria venga scaricata completamente o rimossa. Per impostare la data e l’ora, andate sulla barra degli strumenti sul desktop e fate clic con il pulsante sull’area dell’orologio. Successivamente, fate clic su Regola data/ ora e impostate la data e l’ora correnti. Regolare la luminosità dello schermo Quando il computer è alimentato dalle sole batterie, la luminosità dello schermo LCD viene automaticamente ridotta. Premere la combinazione di tasti luminosità dello schermo. + per aumentare la Accensione e spegnimento del computer Spegnimento del computer •• Poiché le procedure per spegnere il computer possono essere diverse in base al sistema operativo installato, spegnere il computer seguendo le procedure suggerite per il sistema installato. •• Salvare tutti i dati prima di cliccare su Arresta il sistema. •• Qualora sia installato il programma Easy Settings, la posizione di spegnimento del sistema potrebbe essere diversa. Cliccare su z Start > x Arresta il sistema spegnere il computer. z x oppure z x per Capitolo 1. Guida introduttiva 29 Capitolo 2. Uso del computer Tastiera 31 Touchpad 34 Unità CD esterna (ODD, da acquistare) 38 Slot multischeda (Opzionale) 40 Collegamendo di un display esterno 43 Collegamento a un dispositivo digitale esterno 47 Regolazione del volume 48 Rete cablata 49 Rete wireless (Opzionale) 52 Utilizzo della soluzione di protezione TPM (Opzionale) 55 Tastiera Capitolo 2. Uso del computer Le funzioni dei tasti di scelta rapida e le procedure sono descritte nelle prossime sezioni. •• L’immagine della tastiera può differire da quella attuale. •• La tastiera può differire in base alla nazione. Di seguito vengono descritti i tasti di scelta rapida. Tasti di scelta rapida Tenendo premuto il tasto Fn, premere uno dei tasti di scelta rapida. Altrimenti, premere Fn Lock insieme a un tasto di scelta rapida per un uso ancora più semplice delle funzioni Hot key. ► Metodo 1 + Tasti di scelta rapida ► Metodo 2 1 Fn Lock On: Il LED blu è acceso 2 Tasti di scelta rapida 31 Tastiera Tasti di scelta rapida Capitolo 2. Uso del computer Nome Easy Settings Regolazione della luminosità dello schermo LCD/Monitor esterno Touchpad Disattivazione audio Regolazione del volume Controllo retroilluminazione tastiera - 32 Funzione Viene eseguito il programma Easy Settings per il controllo del software Samsung. Consente di regolare il livello di luminosita. Consente di passare dall’LCD a uno schermo esterno, e viceversa, quando viene collegato uno schermo esterno al computer. Consente di attivare o disattivare la funzione touchpad. Consente di disattivare o attivare l’audio. Consente di regolare il volume. Regolate la luminosità della retroilluminazione della tastiera. Questo modello non supporta le funzioni di questi tasti rapidi. Tastiera Tasti di scelta rapida Capitolo 2. Uso del computer Nome Funzione Consente di attivare o disattivare una connessione Wi-Fi. Wi-Fi E ’ possibile controllare ogni funzione di rete wireless selezionando Easy Settings > Wireless Network (Rete wireless). Altri tasti funzione (opzionale) •• Ha la stessa funzione di un clic con il tasto destro del mouse (touchpad). + •• Premendo il tasto Fn Lock, è possibile utilizzare le funzioni Hot key senza dover premere il tasto Fn. Se il funzionamento dei tasti di scelta rapida non è ottimale, installare Easy Settings. 33 Touchpad Il touchpad ha la stessa funzione del mouse, così come i suoi tasti sinistro e destro hanno la stessa funzione dei tasti sinistro e destro del mouse. Per utilizzare il touchpad, è necessario che il driver del touchpad sia installato. Il driver fornito dal costruttore del touchpad è preinstallato su questo prodotto. Reinstallando Windows o cambiando sistema operativo, si consiglia di utilizzare il driver fornito dal relativo costruttore. •• Utilizzare il touchpad solo con le dita. Dal touchpad verrà riconosciuto solo il tocco delle dita, non quello prodotto per esempio da una penna. •• Se si tocca il touchpad o si premono i tasti del touchpad durante l’avvio del computer, l’avvio di Windows potrebbe richiedere più tempo. Capitolo 2. Uso del computer 34 Funzioni base del Touchpad Spostamento del cursore sullo schermo Appoggiare delicatamente un dito sul touchpad e spostarlo. Il cursore del mouse si sposterà seguendo i movimenti del dito. Spostare il dito nella direzione in cui si desidera spostare il cursore. Touchpad Capitolo 2. Uso del computer Clic con il touchpad Funzione del tasto destro Appoggiare un dito sul touchpad e cliccare una volta su un elemento. Equivale a premere il tasto destro del mouse. In alternativa, premere rapidamente il tasto sinistro una volta e rilasciarlo. 35 Premere il tasto destro del touchpad. Verrà visualizzato il menu a comparsa corrispondente. Tap Clic oppure Clic Funzione di trascinamento Doppio clic con il touchpad Trascinare un oggetto significa spostarlo dopo averlo selezionato. Spostare il cursore sull’elemento desiderato e colpire rapidamente il touchpad due volte con un dito. In alternativa, premere due volte il tasto sinistro del touchpad in rapida successione. TapTap oppure ClicClic Per eseguire questa operazione, spostare il cursore sull’oggetto desiderato, tenere premuto il tasto sinistro del touchpad e trascinare l’oggetto nella nuova posizione. Spostare Tenere premuto il tasto sinistro del touchpad Touchpad Capitolo 2. Uso del computer La funzione gestuale del Touchpad La funzione gestuale del Touchpad potrebbe non essere disponibile o la versione potrebbe differire a seconda del modello. Alcune procedure per l’uso possono differire a seconda della versione. Funzioni di zoom Posizionando due dita sul Touchpad, insieme o separatamente, l’immagine o il testo corrente viene ingrandito o ridotto a seconda della direzione di spostamento delle dita. Ingrandimento Riduzione oppure Mediante il Touchpad è possibile utilizzare le seguenti funzioni gestuali aggiuntive. •• Funzione di scorrimento •• Funzioni di zoom Non sono disponibili gesti che prevedono l’uso di tre o più dita sul touchpad. Funzione di scorrimento Questa funzione corrisponde all’area di scorrimento del Touchpad. Posizionando due dita sul touchpad e muovendole in alto, in basso, a sinistra e a destra, la schermata scorre di conseguenza. oppure 36 Touchpad Capitolo 2. Uso del computer Funzione di attivazione/disattivazione del touchpad Blocco con tasti di scelta rapida Se si desidera utilizzare solo il mouse, è possibile disattivare il touchpad. Per bloccare il touchpad, premere i tasti Altrimenti, premere del touchpad. quindi + . per disattivare le funzioni 37 Unità CD esterna (ODD, da acquistare) Questo computer supporta l’uso di un’unità CD-ROM USB (acquistabile separatamente). Verificare che il tipo di interfaccia dell’unità CD-ROM esterna sia USB. Per informazioni dettagliate, consultare il catalogo dei prodotti. Capitolo 2. Uso del computer Collegamento dell’unità CD Collegare l’unità CD alla porta USB. •• Non inserire CD con rigature o graffiature. In caso contrario, il CD potrebbe rompersi durante la rotazione ad alta velocità e danneggiare l’unità a disco ottico. •• Per pulire un CD o un DVD strofinarlo con un panno morbido dall’interno verso l’esterno. •• Non espellere un CD quando il LED operativo del CD è acceso. •• Le immagini usate per la descrizione rappresentano solo un modello. Le immagini possono di conseguenza essere diverse da quelle reali. •• Si sconsiglia l’uso di CD che non abbiano forme circolari. Porta USB 38 Unità CD esterna (ODD, da acquistare) Inserimento ed espulsione di un CD 1 Premere il tasto di espulsione dell’unità CD. il vassoio del’unità esce, inserire un CD o un DVD fino 2 Quando al clic. in avanti il vassoio dell’unità fino al clic. 3 Spingere L’indicatore di stato dell’unità CD si accende. •• La velocità di lettura e scrittura dell’unità CD può variare a seconda delle condizioni e del tipo di supporto multimediale. •• Per espellere un CD quando l’unità CD non funziona oppure il computer è spento, inserire la punta di un ) nel foro di emergenza. fermaglio ( Capitolo 2. Uso del computer 39 Slot multischeda (Opzionale) Capitolo 2. Uso del computer 40 Utilizzando lo slot multischeda, è possibile leggere e scrivere dati su molteplici schede di memoria. Prestare attenzione a inserire la scheda nella direzione corretta. Un inserimento errato può danneggiare sia lo slot, sia la scheda. Esempio) Scheda SD •• E' possibile utilizzare la scheda come disco rimovibile per scambiare dati con altre periferiche digitali quali fotocamere, ecc. Denominazione schede di memoria •• E' possibile acquistare separatamente schede di memoria di varie capacità. Nella tabella seguente vengono indicati i nomi completi delle schede di memoria e le rispettive abbreviazioni. •• Il colore dello slot multischeda può variare rispetto all'immagine riprodotta su questo manuale. •• Prima di usare lo slot, rimuovere la finta scheda di protezione. (Solo per i modelli dotati di una scheda finta.) Abbreviazione SD Nome scheda Secure Digital *mini SD mini Secure Digital •• Inserire la scheda di memoria nello slot multischeda seguendo la direzione impressa sullo slot. *micro SD micro Secure Digital •• Le schede di memoria indicate con un ‘*’ devono essere collocate in uno specifico adattatore da inserire nello slot multischeda. Inserendo queste schede nello slot senza adattatore, è possibile danneggiare il computer. *mini SDHC mini Secure Digital High Capacity *micro SDHC micro Secure Digital High Capacity •• Il computer potrebbe non riconoscere il dispositivo, a seconda dello stato dello specifico adattatore. •• La velocità di trasferimento dei dati può differire in base alle specifiche della scheda di memoria. SDHC SDXC *micro SDXC Secure Digital High Capacity Secure Digital eXtended Capacity micro Secure Digital eXtended Capacity Slot multischeda (Opzionale) la scheda nello slot multischeda nella direzione 1 Inserire corretta. visualizzata l’unità della scheda. Fare clic su Aprire 2 Viene cartella per visualizzare i file. Capitolo 2. Uso del computer 41 salvare, spostare ed eliminare dati facendo doppio 3 Èclicpossibile sull’unità corrispondente. È possibile utilizzare una scheda soltanto dopo averla formattata. Se la finestra non appare, fare clic su Start > Computer. Il nome del dispositivo dell’unità della scheda può differire a seconda del modello di computer in uso. Per rimuovere una scheda di memoria Rimuovere la scheda sostenendola per la punta. Se appare una finestra di scansione, fare clic su Continua senza analizzare. Si passerà al punto 2 illustrato in precedenza. Slot multischeda (Opzionale) Per formattare una scheda di memoria Se si utilizza la scheda di memoria per la prima volta, è necessario innanzitutto formattarla. La formattazione elimina tutti i dati salvati sulla scheda. Se la scheda contiene dei dati, fare una copia di backup prima della formattazione. 1 Fare clic su Start > Computer. clic con il tasto destro sull’unità della scheda e 2 Fare selezionare Formatta. 3 Fare clic su Avvia per avviare la formattazione. Capitolo 2. Uso del computer 42 •• Per condividere una scheda con un dispositivo digitale quale per esempio una fotocamera, si consiglia di formattare la scheda nel dispositivo digitale prima dell’uso. Formattando la scheda sul computer e inserendola nel dispositivo digitale, potrebbe essere necessario formattare nuovamente la scheda nel dispositivo digitale. •• Se la scheda di memoria è protetta da scrittura, non sarà possibile formattarla né scrivere o eliminare dati da essa. •• L’inserimento e la rimozione ripetuta di una scheda di memoria può danneggiare la scheda. •• Le schede SDIO (Secure Digital Input Output) non sono supportate. •• Non è possibile leggere o scrivere dati protetti da copyright. Collegamendo di un display esterno Collegando un dispositivo di visualizzazione esterno come per esempio un monitor, un televisore, un proiettore, ecc. le immagini possono essere visualizzate su una superficie più ampia durante una presentazione o la visione di un video o di un film. Capitolo 2. Uso del computer 43 Il cavo di connessione I cavi di collegamento sono venduti separatamente. Il computer supporta due tipi di porte: la porta monitor D-SUB e la porta HDMI. Poiché la qualità video ottenuta attraverso la porta HDMI è superiore rispetto a quella ottenibile attraverso la porta D-SUB, se è disponibile più di una porta eseguire il collegamento a quella che offre una qualità video migliore. •• Prima di iniziare, controllare il cavo e la porta del dispositivo esterno, quindi collegare il dispositivo di visualizzazione al computer. •• A causa delle limitazioni del sistema operativo, la funzione DualView non è supportata per Windows 7 Starter. Cavo monitor analogico (D-SUB) Cavo HDMI-HDMI Collegamento alla porta monitor (opzionale) Collegare un monitor esterno, un TV o un proiettore in grado di supportare l’interfaccia D-SUB se si desidera visualizzare le immagini su uno schermo di dimensioni maggiori. Collegando ad esempio il computer a un proiettore è possibile effettuare delle presentazioni migliori. L’adattatore VGA è opzionale ed è acquistabile separatamente. Collegamendo di un display esterno Capitolo 2. Uso del computer 44 l’adattatore VGA alla porta monitor del computer. Premere una volta la combinazione di tasti + . 1 Collegare Collegare una estremità del cavo VGA (a 15 pin) all’adattatore 3 La schermata di impostazione viene visualizzata alla selezione VGA, quindi collegare l’altra estremità alla porta D-SUB del della modalità monitor. monitor o del televisore. Monitor esterno Poiché la pressione del tasto Televisore Proiettore e del tasto cambia la selezione, selezionare un dispositivo di visualizzazione. z Adattatore VGA x Solo computer Duplica Estendi il cavo di alimentzione del monitor collegato, del 2 Collegare televisore o del proiettore e accendere il dispositivo. Modifica del televisore in modalità dispositivo esterno quando si effettua un collegamento al TV. Solo proiettore In alternativa, impostare una visualizzazione doppia: Aprire la finestra Display Settings (Impostazioni schermo) nel Pannello di controllo, selezionare Monitor 2 e selezionare la casella di controllo Estendi desktop su questo schermo per impostare la visualizzazione doppia. Per maggiori informazioni, vedere la guida in linea di Windows. Collegamendo di un display esterno Collegamento mediante la porta HDMI (opzionale) Collegando il computer a un televisore mediante la porta HDMI, è possibile ottenere una maggiore qualità audio e video. Una volta collegato il televisore attraverso la porta HDMI, configurare le impostazioni dello schermo e dell’audio. 1 Collegare il cavo HDMI-HDMI alla porta HDMI del televisore. Monitor esterno Televisore Capitolo 2. Uso del computer 2 Premere una volta la combinazione di tasti + . La schermata di impostazione viene visualizzata alla selezione della modalità monitor. e del tasto cambia la Poiché la pressione del tasto selezione, selezionare un dispositivo di visualizzazione. Solo computer Proiettore Duplica HDMIHDMI Estendi Solo proiettore •• Questa opzione è disponibile solo per i modelli che supportano la porta di uscita TV (HDMI). •• Se il televisore ha più porte HDMI, collegare il computer alla porta DVI IN. •• Quando si collega il computer a un televisore, impostare la modalità di ingresso esterno del televisore su HDMI. 45 La finestra del prompt dei comandi di DOS non supporta l’uscita monitor esterno/ TV. Collegamendo di un display esterno Uso di schermi multipli (opzionale) E’ possibile utilizzare due dispositivi di visualizzazione collegandoli rispettivamente alle porte monitor e HDMI. Questa funzione è supportata per i modelli da Intel® HD Graphics 4000. E' possibile verificare la disponibilità di questa funzione selezionando Computer > Proprietà del sistema > Gestione dispositivi > Schede video e confermando che la GPU è di tipo Intel® HD Graphics 4000. i dispositivi di visualizzazione alle porte monitor e 1 Collegare HDMI. con il tasto destro del mouse sul Desktop e 2 Cliccare selezionare Proprieta grafiche > Schermo > Schermi multipli dal menu a comparsa. Capitolo 2. Uso del computer 46 3 Configurare le impostazioni e cliccare su Applica. Selezionare Clone (Clone) o Extended Desktop (Desktop esteso). Selezionare il numero di schermi (3) Configurare i dispositivi di visualizzazione da 1 a 3. Specificare la posizione dei dispositivi. Collegamento a un dispositivo digitale esterno Collegando al computer un dispositivo digitale come una telecamera, una videocamera o un telefono cellulare sul quale è stato registrato un file, è possibile salvare il file sul PC usando le funzioni di gestione file. Capitolo 2. Uso del computer 47 la finestra AutoPlay. Cliccare su Apri Cartella per 2 Comparirà visualizzare i file per visualizzare i file. Se la finestra non appare, cliccare su Start > Computer. Collegamento e uso di una fotocamera o una videocamera Collegando un dispositivo digitale come una fotocamera o una videocamera al computer, questa verrà riconosciuta come un disco rimovibile dal quale copiare o spostare i file memorizzati. un cavo USB, collegare le porte USB del notebook e 1 Mediante del dispositivo digitale, come per esempio una fotocamera. •• Sia il computer sia il dispositivo digitale devono essere accesi. •• Per collegare il computer al dispositivo è inoltre necessario acquistare il cavo USB venduto a parte. Fotocamera clic due volte sull’unità corrispondente. Ora è possibile 3 Fare salvare, spostare o cancellare i dati. Videocamera Il nome dispositivo dell’unità scheda può differire a seconda del modello in uso. Regolazione del volume È possibile regolare il volume utilizzando la tastiera e il programma di regolazione del volume. Regolazione del volume con la tastiera + oppure + Per attivare o disattivare il volume, premere la combinazione di tasti + Capitolo 2. Uso del computer 48 Uso del Registratore di suoni Di seguito vengono descritte le procedure per registrare un suono utilizzando il Registratore di Windows. un microfono all’ingresso del jack Cuffia/auricolare. 1 Collegate E’ inoltre possibile utilizzare il MIC interno. Fare clic con il tasto destro del mouse sull’icona Volume 2 sulla barra delle applicazioni e selezionare Dispositivi di registrazione. . se il microfono è impostato come periferica di 3 Controllare registrazione predefinita. Regolazione del volume tramite il programma di regolazione del volume Fare clic sull’icona Volume sulla barra delle applicazioni e far scorrere la barra di regolazione del volume per regolare il volume. In caso affermativo, è già impostato come periferica predefinita. In caso negativo, fare clic con il tasto destro del mouse sul microfono e selezionare Imposta come dispositivo predefinito. clic su Start > Tutti i programmi > Accessori > 4 Fare Registratore di suoni e fare clic su Inizia registrazione per iniziare la registrazione. Mute Rete cablata Capitolo 2. Uso del computer Una rete cablata è un ambiente di rete utilizzato per una rete aziendale o una connessione a Internet a banda larga in casa. clic su Start > Pannello di controllo > Rete e Internet 3 Fare > Rete e centro di condivisione e fare clic su Modifica impostazioni adattatore nel riquadro a sinistra. •• E’ possibile utilizzare una LAN cablata mediante un adattatore LAN (opzionale). •• Le immagini usate per la descrizione rappresentano solo un modello. Le immagini possono di conseguenza essere diverse da quelle reali. Connessione a una LAN cablata tramite Windows 1 Collegare l’adattatore LAN alla porta LAN cablata. 2 Collegare il cavo LAN all’adattatore LAN connesso. Connessione alla rete locale, fare clic sul 4 Selezionare pulsante a destra del touchpad e selezionare Proprietà. z x Adattatore LAN 49 Il nome del dispositivo LAN può differire a seconda del dispositivo di rete installato. Rete cablata Protocollo Internet Versione 4 (TCP/IPv4) 5 Selezionare dall’elenco dei Componenti di rete e cliccare su Proprietà. Capitolo 2. Uso del computer 50 le impostazioni IP. 6 Configurare Quando si utilizza DHCP, selezionare Ottieni automaticamente un indirizzo IP. Per utilizzare un indirizzo IP statico, selezionare Utilizza il seguente indirizzo IP, e impostare manualmente l’indirizzo IP. •• Il nome del componente di rete può differire a seconda del sistema operativo installato. •• Per aggiungere un componente di rete, fare clic su Installa nella schermata mostrata nella precedente figura. È possibile aggiungere client, servizi e protocolli. Quando non si utilizza DHCP, richiedere all’amministratore di rete l’indirizzo IP. volta completate le impostazioni, fare clic sul tasto OK. 7 Una Le impostazioni di rete sono state terminate. Rete cablata Utilizzo della funzione <Wake On LAN> <Wake On LAN(Riattivazione LAN)> è una funzione che attiva il sistema dalla modalità Sleep quando attraverso la rete (LAN cablata) arriva un segnale, come ad esempio un comando ping o Magic Packet. clic su Start > Pannello di controllo > Rete e Internet 1 Fare > Centro connessioni di rete e condivisione e fare clic su Modifica impostazioni scheda nel riquadro a sinistra. clic con il tasto destro del mouse su Connessione alla 2 Fare rete locale e selezionare Proprietà. clic su Configura > scheda Risparmio energia. 3 Fare Selezionare Consenti alla periferica di interrompere lo standby del computer e fare clic su OK. Riavviare il sistema. - Se il sistema torna attivo dalla modalità Sleep anche se non sono stati ricevuti input, utilizzare il sistema dopo aver disabilitato la funzione <Wake On LAN> (Riattivazione LAN). - Il LED della LAN potrebbe non spegnersi se il sistema è stato chiuso senza aver prima disabilitato la funzione WOL <Wake on LAN> - Se si effettua la connessione a una LAN cablata tramite una LAN wireless, la funzione <Wake On LAN > potrebbe non attivarsi. Per utilizzare la funzione <Wake On LAN> (Riattivazione LAN), impostare la LAN wireless su Disattiva. Capitolo 2. Uso del computer 51 - La funzione <Wake On LAN> potrebbe non funzionare durante l’uso della funzione Risparmio energia ibrido. - Per disabilitare la funzione Risparmio energetico ibrido, fate clic sul Pannello di controllo > opzioni Alimentazione. La funzione Riattivazione LAN attivata da Ping non è supportata. Quando si è connessi a una LAN cablata a 100Mbps/1Gbps e il computer esce dalla modalità Sleep/sospensione, appare un messaggio che indica che il computer è connesso a una LAN cablata a 10Mbps/100Mbps. Quando il computer esce dallo stato di standby/sospensione, il ripristino delle funzionalità di rete richiede circa 3 secondi. Una volta ripristinate le funzionalità di rete, opera a 100Mbps/1Gbps. Quando il sistema è alimentato dalla batteria, la connessione a Internet richiederà circa 20 sec dopo l’inserimento di un cavo LAN. Il sintomo si verifica in risposta alla funzione di risparmio energia allo scopo di ridurre il consumo della batteria. Quando il sistema è alimentato dalla batteria, la velocità della LAN cablata descresce automaticamente allo scopo di ridurre il consumo della batteria. In tal caso, una LAN a 1Gbps/100Mbps LAN funzionerà a 100Mbps/10Mbps. Rete wireless (Opzionale) Una rete wireless (LAN wireless) è un ambiente di rete adatto per abitazioni private o piccoli uffici, che permette a più computer di comunicare tra loro utilizzando periferiche LAN wireless. Capitolo 2. Uso del computer 52 •• Le immagini delle schermate e la terminologia utilizzata possono variare in base al modello. •• A seconda della versione del programma, alcune funzioni potrebbero differire o non essere disponibili. •• Le descrizioni che seguono si riferiscono a modelli di computer dotati di scheda o periferica LAN wireless. Una periferica LAN wireless è opzionale. Le figure contenute in questo manuale possono essere diverse da quelle effettive a seconda del modello di periferica LAN wireless in uso. •• Se la LAN wireless è disattiva, premere la combinazione di + per riattivarla. tasti Che cos’è un punto di accesso (AP)? Un AP è una periferica di rete che fa da ponte tra la LAN cablata e la LAN wireless. In pratica, in una rete LAN cablata funge da hub wireless. È possibile collegare a un singolo AP più LAN wireless installate sui computer. Rete wireless (Opzionale) Connessione a una LAN wireless tramite Windows Se è presente un AP, è possibile connettersi a Internet tramite l’AP utilizzando il metodo di connessione LAN wireless fornito da Windows. Cliccando sull’icona Connessioni di rete nell’area di 1 notifica del sistema comparirà un elenco di AP disponibili. Capitolo 2. Uso del computer 53 su Connetti. 2 Cliccare Se per un AP è stata impostata una chiave di rete, digitarla e cliccare su Connetti. Per informazioni sulla chiave di rete, consultare l’amministratore di rete. Selezionando un AP al quale collegarsi, comparirà il tasto Connetti. Elenco di AP viene visualizzato Connesso all’AP, fare clic sul tasto 3 Quando Chiudi. È possibile accedere alla rete. Rete wireless (Opzionale) Stato di rete wireless normale Se l’icona LAN wireless viene visualizzata nell’area di notifica della barra delle applicazioni, ciò indica che il computer è correttamente connesso a Internet (vedere sotto). Capitolo 2. Uso del computer 54 Se non si è connessi a Internet Questo stato è indicato dall’icona LAN wireless nell’area di notifica della barra delle applicazioni. In questo caso, è necessario verificare le impostazioni dell’indirizzo IP. Contattare l’amministratore di rete e riconfigurare l’indirizzo IP. Stato di rete wireless anomalo Se la LAN wireless non è collegata Se l’icona LAN wireless viene visualizzata con una “X” nell’area di notifica della barra delle applicazioni, ciò indica che il dispositivo LAN wireless è disattivato o che non ci sono AP disponibili. Oppure la LAN wireless è scollegata. Se il computer ha trovato gli AP cui connettersi ma la connessione a Internet non è disponibile. Ciò accade quando un AP con un segnale debole è stato impostato su un’alta priorità. Collegarsi a un AP con un segnale più forte cliccandovi sopra. Gli AP correntemente connessi. Il segnale è debole. Un AP con un segnale forte Se la LAN wireless è disattiva, premere la combinazione di tasti + per riattivarla. Clic Utilizzo della soluzione di protezione TPM (Opzionale) Proteggete i dati personali dell’utente salvando i dati di autenticazione dell’utente su un chip Trusted Platform Module (TPM) installato all’interno del computer. •• Le immagini e le funzioni potrebbero variare in base alla versione del modello. Capitolo 2. Uso del computer 55 Configurazione della soluzione di protezione Per utilizzare la soluzione di protezione TPM, inizializzate il chip TPM nel Setup del BIOS, inizializzate la soluzione TPM, quindi registrate un utente. Per utilizzare la funzione TPM, eseguite i passaggi seguenti. •• Per maggiori informazioni, consultate la guida alla soluzione di protezione. Passaggio 1: inizializzazione del chip TPM •• Questa funzione è supportata solo per modelli dotati di TPM (chip di protezione). Quando utilizzate la funzione TPM per la prima volta o quando registrate nuovamente un utente, inizializzate il chip TPM. •• L’inizializzazione del chip TPM comporta la cancellazione di tutti i dati di autenticazione presenti sul chip. •• Se il chip TPM viene inizializzato dopo aver configurato la soluzione di sicurezza, la decrittografia di cartelle o file esistenti crittografati dalla soluzione di protezione potrebbe non essere disponibile. In caso contrario, dopo l’inizializzazione, la cartella e i file potrebbero risultare inaccessibili. Utilizzo della soluzione di protezione TPM (Opzionale) Capitolo 2. Uso del computer 56 Save. 1 Accendete il computer. 7 Selezionate Il computer viene riavviato. che compaia il logo Samsung (Samsung ATIV), premete 2 Prima che compaia il logo Samsung (Samsung ATIV), premete ripetutamente il tasto F2. 8 Prima ripetutamente il tasto F2. 3 Accedete al menu Security. 9 Sulla schermata di setup del BIOS, accedete al menu Security. 4 Selezionate TPM Configuration. 10Selezionate TPM Configuration. 5 Impostate TPM Device su Enabled oppure On. 11 Impostate TPM State su Enable & Activate. 6 Impostate TPM State su Clear. 12Selezionate Save. Il computer viene riavviato. Utilizzo della soluzione di protezione TPM (Opzionale) Capitolo 2. Uso del computer Passaggio 2: installazione della soluzione TPM Passaggio 3: registrazione di un utente Installate la soluzione TPM secondo le procedure di seguito. Registrate un utente secondo le procedure di seguito. •• Le descrizioni si basano sull’aggiornamento SW Update. •• Questa soluzione viene offerta solo per i modelli dotati di Samsung Recovery Solution o dell’applicazione SW Update. 1 Eseguite SW Update. 2 Selezionate All Software. 3 Selezionate TPM Host SW > Install. Se il system software viene fornito con il prodotto, installate l’applicazione utilizzando il system software. (solo se fornito) le istruzioni visualizzate su schermo per completare 4 Seguite la registrazione, quindi riavviate il computer. 57 1 Eseguite EMBASSY Security Center come amministratore. Platform Security Modules > scheda Manage 2 Selezionate TPM > tasto Establish tra gli elementi Ownership. 3 Impostate la password nella finestra Set Owner Password. Utilizzo della soluzione di protezione TPM (Opzionale) Crittografia delle cartelle e dei file Crittografate le cartelle e i file con Encrypting Files System (EFS). EFS è disponibile per i seguenti sistemi operativi: Capitolo 2. Uso del computer 58 il tasto Configura su Configura Crittografia file 3 Selezionate system. Compare Procedura guidata EFS sicura. •• Windows 7 Professional / Enterprise / Ultimate •• Windows 8 Pro / Enterprise •• Windows 8.1 Pro / Enterprise Passaggio 1: attivazione di EFS (Crittografia file system) Attivate la funzione EFS prima di utilizzarla per la prima volta. 1 Eseguite EMBASSY Security Center come amministratore. 2 Selezionate Crittografia dati > scheda EFS. le istruzioni visualizzate su schermo per completare 4 Seguite la configurazione. Utilizzo della soluzione di protezione TPM (Opzionale) Passaggio 2: crittografia di una cartella o di un file Capitolo 2. Uso del computer colore delle cartelle crittografate o il nome del file 2 Ilcrittografato diventano verdi. clic con il pulsante destro su una cartella o su un file, 1 Fate quindi selezionate Crittografa. Decrittografia delle cartelle e dei file Fate clic con il pulsante destro su una cartella o su un file crittografato, quindi selezionate Decrittografa. 59 Utilizzo della soluzione di protezione TPM (Opzionale) Utilizzo dell’unità virtuale (Personal Secure Drive) Capitolo 2. Uso del computer 60 Registrazione di un nuovo utente sulla soluzione di protezione L’unità virtuale è uno spazio adibito al salvataggio e alla gestione dei dati confidenziali. Nell’unità virtuale (PSD) creata, è possibile creare file e cartelle come in un’unità normale e utilizzare i dati confidenziali memorizzati su un’altra unità copiando i dati sull’unità virtuale (PSD). Per registrare nuovamente un utente, eliminate le informazioni di autenticazione esistenti memorizzate sul chip TPM, quindi pulite il chip TPM. Per utilizzare l’unità virtuale, eseguite EMBASSY Security Center, quindi selezionate Crittografia dati > scheda Document Manager. Per maggiori informazioni, consultate la guida all’applicazione. Passaggio 1: eliminazione di un’unità virtuale Registrate l’utente nel seguente ordine. Se è stata creata un’unità virtuale, eliminate l’unità virtuale prima di eliminare le informazioni di autenticazione esistenti salvate sul chip TPM. Per maggiori informazioni, consultate la guida all’applicazione. Utilizzo della soluzione di protezione TPM (Opzionale) Capitolo 2. Uso del computer 61 Passaggio 2: eliminazione delle informazioni di autenticazione Visualizza > Opzioni > Visualizza > Cartelle e 6 Selezionate file nascosti. Per eliminare le informazioni di autenticazione esistenti, disinstallate la soluzione di protezione TPM ed eliminate i dati relativi alla soluzione. l’opzione Visualizza cartelle, file e unità 7 Selezionate nascosti e selezionate OK. la finestra Computer e selezionate Disco locale (C:) > 8 Aprite ProgramData. Selezionate Pannello di controllo > Programmi > 1 Disinstalla un programma. clic con il pulsante destro su EMBASSY Security Center 2 Fate > Disinstalla. 3 Se compare la finestra di messaggio, selezionate Next. le istruzioni visualizzate su schermo per rimuovere il 4 Seguite programma. 5 Sulla barra delle applicazioni, selezionate Esplora file ( ). la cartella Wave Systems Corp. 9 Eliminate La soluzione di protezione viene eliminata. Passaggio 3: configurazione della soluzione di protezione (TPM) Per utilizzare la soluzione di protezione TPM, consultate “Configurazione della soluzione di protezione”. Capitolo 3. Impostazioni e aggiornamento Controllo della luminosità dell’LCD 63 Easy Settings (Opzionale) 64 Impostazione del BIOS 65 Impostazione di una password di avvio 67 Modifica della priorità di avvio 70 Batteria 71 Controllo della luminosità dell’LCD Sono disponibili 8 livelli di regolazione della luminosità dell’LCD. La luminosità dello schermo è automaticamente impostata al valore massimo quando è collegata l’alimentazione elettrica, mentre viene impostata su un livello inferiore quando il computer utilizza le batterie. Regolazione della luminosità utilizzando la tastiera Per regolare la luminosità dell’LCD, premere la combinazione di + tasti oppure + . La luminosità dell’LCD può essere impostata su 8 diversi livelli. Per aumentare la luminosità di un livello, è sufficiente premere il tasto + . •• Mantenimento delle impostazioni di luminosità al riavvio del computer Per mantenere la luminosità dell’LCD impostata mediante i tasti o le opzioni di alimentazione, seguire questa procedura. 1. Fare clic su Pannello di controllo > Hardware e suoni > Opzioni risparmio energia. 2. Cliccare su Modifica le impostazioni per la combinazione. Capitolo 3. Impostazioni e giornamento 63 3. R egolare la barra del menu di regolazione della luminosità dello schermo e fare clic su Salva cambiamenti. •• Riduzione del consumo della batteria Diminuisce la luminosità dello schermo LCD allungando la durata della batteria quando il computer è alimentato a batteria. •• Principi concernenti i pixel errati sugli schermi LCD dei laptop Samsung osserva le rigide specifiche riguardanti la qualità e l’affidabilità degli schermi LCD. Ciononostante, è inevitabile che possa riscontrarsi un esiguo numero di pixel errati. Un gran numero di pixel errati può causare problemi di visualizzazione, ma un numero esiguo non influisce in alcun modo sulle prestazioni del computer. Per questo motivo Samsung osserva e mette in pratica i seguenti principi di qualità: - Punti brillanti: fino a 2 - Punti scuri: fino a 4 - Combinazione di punti brillanti e scuri: fino a 4 Istruzioni per la pulizia dell’LCD Pulire il pannello LCD con un panno morbido leggermente inumidito con un detergente di pulizia per computer. Muovere il panno sempre nella stessa direzione. Non esercitare una forza eccessiva sul panno durante la pulizia. In caso contrario, il pannello LCD potrebbe danneggiarsi. Easy Settings (Opzionale) Capitolo 3. Impostazioni e giornamento Easy Settings è il programma di controllo software integrato di Samsung attraverso il quale l’utente può configurare varie impostazioni. •• Questa descrizione è relativa ai modelli basati su Windows 7 che supportano questa funzione. •• Le immagini delle schermate e la terminologia utilizzata possono variare in base al modello. •• A seconda della versione del programma, alcune funzioni potrebbero differire o non essere disponibili. 1 funzione Easy Settings. 2 Selezionare una voce per configurarne la funzione.. Premere la combinazione di tasti + per eseguire la 64 Funzioni Gestione avvio (opzionale) Generale E' possibile configurare le funzioni di Ottimizzazione dell’avvio, le Impostazioni pulsante di alimentazione, così come l'Operazione apertura coperchio. E’ possibile configurare varie opzioni USB Charging (Ricarica USB), Battery Life Extender, Silent Mode (Modalità silenziosa), Retroilluminazione tastiera, User Account Control, Tecnologia Intel Rapid Start. E’ possibile configurare le Impostazioni la Combinazione per il risparmio di energia (alte prestazioni, risparmio energetico, modalità Risparmio energia ottimizzata Samsung), la modalità Eco Mode, le impostazioni di risparmio energetico e di visualizzazione. Rete wireless Per configurare l’utilizzo o meno delle opzioni Bluetooth e Wi-Fi. Rete cablata Per selezionare le impostazioni per la selezione automatica dell’IP o per l’IP fisso. Display Per configurare i dispositivi di visualizzazione esterni e la luminosità/i colori dello schermo. Screen saver / Per configurare lo sfondo del Desktop e lo Sfondo del desktop screen saver. Impostazione del BIOS L’impostazione del BIOS consente di configurare l’hardware del computer in base alle proprie esigenze. •• L’impostazione del BIOS consente di definire una password di avvio, modificare la priorità di avvio oppure aggiungere o modificare una nuova periferica. •• Poiché un’impostazione errata può causare malfunzionamenti o blocchi improvvisi del sistema, prestare molta attenzione quando si modificano le impostazioni del BIOS. •• Le funzioni del programma di impostazione del BIOS sono soggette a modifiche, al fine di migliorare le prestazioni del prodotto. •• I menu e le voci del programma di impostazione del BIOS possono differire a seconda del modello del computer. Capitolo 3. Impostazioni e giornamento Entrata nell’impostazione del BIOS il computer. 1 Accendere Premere immediatamente il tasto F2 diverse volte. un istante, viene visualizzata la schermata di 2 Dopo impostazione del BIOS. Le voci della schermata di impostazione del BIOS possono variare a seconda del prodotto in uso. 65 Impostazione del BIOS Schermata di impostazione del BIOS I menu e le voci del programma di impostazione del BIOS possono differire a seconda del modello di computer in uso. Capitolo 3. Impostazioni e giornamento Menu di impostazione SysInfo SATA Port 1 xxxxxxxxxxxx CPU CPU CPU CPU Intel(R) xxxxxxxxxxxx x.xx GHz Supported Vender Type Core Speed VT (VT-x) Total Memory xxxx MB BIOS Version MICOM Version E00AAT.017.120804.dg E00AAT.017 Aptio Setup Utility - Copy (C) 2012 American Megatrends, Inc. Guida Mostra automaticamente le informazioni relative alla voce selezionata. Opzioni di impostazione Descrizione Questa è una descrizione sulle specifiche base del computer. Advanced L’uso di questo menu consente di configurare i principali chipset e le funzioni aggiuntive. Security Viene utilizzato per configurare le funzioni di protezione, comprese le password. Boot Viene utilizzato per impostare la priorità di avvio e altre opzioni di avvio. Menu di impostazione System Time > System Date > 66 Impostazione di una password di avvio Se è stata impostata una password, è necessario inserirla per accedere al computer o all’Impostazione del BIOS. Configurando una password, è possibile limitare l’accesso al sistema solo agli utenti autorizzati e proteggere i dati e i file salvati sul computer. •• Le impostazioni della password includono i 3 seguenti sottomenu. (Password supervisore, Password utente e Password HDD) Capitolo 3. Impostazioni e giornamento 67 Impostazione di una password Supervisore Se è stata impostata una password Supervisore, è necessario inserirla per accedere al computer o all’Impostazione del BIOS. La sola impostazione della Password supervisore e della Password utente non garantisce la completa sicurezza. Per incrementare il livello di sicurezza è possibile utilizzare la Password HDD. •• Non divulgare la propria password. il menu Security nel programma di impostazione 1 Selezionare del BIOS. •• Se è stata dimenticata la Password supervisore o la Password HDD, rivolgersi al centro assistenza. In questo caso, l’assistenza è soggetta al pagamento di una tariffa. 2 Selezionare Set Supervisor Password. •• Non perdere o dimenticare la password. •• Se è stata dimenticata la Password utente, disattivare la Password supervisore; ciò consentirà di disattivare automaticamente la Password utente. •• Le immagini e i termini delle schermate possono essere diversi da quelli effettivi a seconda del modello di computer e della versione del driver in uso. Supervisor Password User Password HDD Password Clear Clear Clear Set Supervisor Password > Set User Password > Set HDD Password > Power On Boot On TPM Configuration > Aptio Setup Utility - Copy (C) 2012 American Megatrends, Inc. Impostazione di una password di avvio una password, premere <Enter>, digitare di nuovo 3 laImmettere password per confermarla e premere ancora <Enter>. La password può contenere fino a 20 caratteri alfanumerici. I caratteri speciali non sono permessi. della password Supervisore è completata. 4 L’impostazione La password supervisore è necessaria per accendere il Capitolo 3. Impostazioni e giornamento 68 Impostazione di una password utente L’immissione della Password utente consente di accedere al computer ma non all’Impostazione del BIOS, pertanto non permette di modificare i parametri del BIOS. Ciò previene l’accesso non autorizzato ai principali parametri nel menu di Impostazione del BIOS. computer e accedere al programma di impostazione del sistema. Per impostare una password utente, è necessario avere prima impostato una password supervisore. Disattivando la password supervisore viene disattivata anche la password utente. Per alcuni modelli, se viene visualizzato il messaggio di conferma della password nella finestra Setup Notice, le impostazioni non saranno complete finché non verrà premuto il tasto Enter. Nella schermata Set User Password, selezionare e completare le operazioni indicate al Passaggio 3 del paragrafo Impostazione della Password supervisore. Attivazione della password di avvio Per attivare una password utente, è necessario avere prima impostato una password supervisore. Impostare l’opzione Password On Boot su Enabled. Da ora in poi, per avviare il sistema sarà necessario immettere la password. Per l’uso del computer, ricordare la password. Impostazione di una password di avvio Impostazione della password dell’unità disco rigido (Opzionale) Impostando la password dell’unità disco rigido, il disco non sarà accessibile da un altro computer. Selezionare la voce Set HDD Password e definire una password come descritto al Passaggio 3 del paragrafo Impostazione della Password supervisore. •• In alcuni modelli la funzione di impostazione della password per l’unità disco rigido non è disponibile. •• Modifica della password dell’unità disco rigido Per motivi di sicurezza, la password dell’unità disco rigido può essere modificata solo dopo avere riavviato il computer premendo il tasto di accensione. Se entrando nel programma di impostazione del BIOS e selezionando Security > HDD Password non si riesce a modificare la password dell’unità disco rigido oppure appare il messaggio HDD Password Frozen, premere il tasto di accensione per accendere nuovamente il computer. Capitolo 3. Impostazioni e giornamento 69 Disattivazione della password la password da disattivare. 1 Selezionare Per sbloccare la password amministratore, per esempio, premere Set Supervisor Password. la password attualmente impostata nel campo 2 Immettere Enter Current Password e premere <Enter>. vuoto il campo Enter New Password e premere 3 Lasciare <Enter>. vuoto il campo Confirm New Password e premere 4 Lasciare <Enter>. La password verrà disattivata. Per alcuni modelli, la password viene disattivata premendo il tasto Enter nella finestra Setup Notice. Modifica della priorità di avvio Il computer è configurato in modo che si avvii dall’HDD come priorità predefinita. Questa sezione mostra come cambiare le impostazioni in modo che il computer si avvii da un dispositivo USB esterno. L'immagine e i termini che appaiono sullo schermo possono variare in base al modello e alla versione del driver del dispositivo. 1 Collegare un dispositivo USB di avvio. dopo il riavvio del computer, premere ripetutamente il 2 Subito tasto F2. all’impostazione del BIOS. Selezionare il menu Boot 3 Accedere (Avvio) nel programma di impostazione del BIOS. Boot Device Priority > Secure Boot Control On Fast BIOS Mode Off PXE OPROM Off Capitolo 3. Impostazioni e giornamento Boot Device Priority (Priorità dispositivo di 4 Impostare avvio) > Boot Option #1 (Opzione di avvio n. 1) nell’elenco a destra della schermata su Dispositivo USB. Boot Option Priorities Boot Option #1 xxx Aptio Setup Utility - Copy (C) 2012 American Megatrends, Inc. 5 Selezionare Save (Salva) quindi Yes (Sì). si riavvia. 6 IlOracomputer la priorità di avvio è stata modificata in modo che il dispositivo si avvii dal dispositivo USB. Aptio Setup Utility - Copy (C) 2012 American Megatrends, Inc. 70 Batteria Capitolo 3. Impostazioni e giornamento 71 Quando si utilizza la batteria, senza l’adattatore CA, prestare attenzione alle seguenti istruzioni. Questo computer è dotato di batteria interna. Precauzioni •• Gli utenti non possono rimuovere né sostituire la batteria interna. •• Per rimuovere o sostituire la batteria, rivolgersi a un centro di assistenza autorizzato per garantire la sicurezza del prodotto e dell’utente. Questo intervento è a pagamento. •• Utilizzare esclusivamente i caricabatterie specificati nella Guida dell’utente. •• Non riscaldare mai il gruppo batterie, non lasciarlo vicino o dentro al fuoco né utilizzarlo a temperature superiori a 60°C poiché potrebbe incendiarsi. •• Consultare le specifiche sull’ambiente d’uso del sistema fornite in questo manuale e utilizzare e stoccare la batteria a temperatura ambiente. •• Prima di usare il computer per la prima volta, verificare di aver collegato l’adattatore CA e caricare completamente la batteria. •• Le immagini usate per la descrizione rappresentano solo un modello. Le immagini possono di conseguenza essere diverse da quelle reali. •• A számítógép az akkumulátor töltése közben is használható. Ugyanakkor ez megnöveli az akkumulátor töltési idejét. Ha az akkumulátor elér egy bizonyos hőmérsékletet, a számítógép biztonsági okokból nem tölti tovább az akkumulátort. Posizione della batteria interna Carica della batteria l’adattatore CA al connettore d’ingresso 1 Collegare dell’alimentazione del computer. Inizierà la procedura di carica della batteria. la carica è completata, il LED alimentazione diventa 2 Quando verde. Stato LED alimentazione Carica in corso Rosso Carica completa Verde Attiva Adattatore CA non collegato Blu Spento Batteria Capitolo 3. Impostazioni e giornamento 72 Misurazione della carica rimanente della batteria È possibile determinare lo stato di carica della batteria completando le seguenti procedure. Confermare la carica della batteria nella Barra degli strumenti Scollegare l’alimentatore CA e posizionare il cursore sopra l’icona della batteria nella barra delle applicazioni per confermare la carica rimanente della batteria. Informazioni sulla durata della batteria La batteria è un componente usurabile. Se utilizzata per lungo tempo, la sua capacità/durata diminuisce. Se la durata della batteria si riduce a meno della metà del tempo iniziale, si consiglia di acquistarne una nuova. In caso di inutilizzo prolungato della batteria, conservarla dopo averla ricaricata per almeno il 30-40% della sua capacità totale. In questo modo, la batteria durerà più a lungo. Batteria Capitolo 3. Impostazioni e giornamento 73 Aumento della durata della batteria Riduzione della luminosità dello schermo LCD Premere i tasti + per diminuire la luminosità dell’LCD in modo da aumentare la vita utile della batteria. Uso del programma di gestione dell’alimentazione Questo programma consente un uso più efficiente della batteria, inoltre supporta la modalità di alimentazione ottimale per il proprio ambiente operativo. clic su Start > Pannello di controllo > Hardware e 1 Fare suoni > Opzioni risparmio energia. In alternativa, fare clic con il tasto destro del mouse sull’icona del dispositivo di misura dell’alimentazione nell’area di notifica della barra delle applicazioni e selezionare Opzioni risparmio energia. visualizzata la seguente schermata, selezionare una 2 Sedelleviene modalità. Batteria Uso della funzione di calibratura della batteria Quando si carica/scarica ripetutamente la batteria solo per un breve periodo, la sua durata si riduce in misura pari alla differenza tra la carica effettiva della batteria e la carica rimanente indicata. Capitolo 3. Impostazioni e giornamento 74 3 Selezionare Advanced > Smart Battery Calibration. In questo caso, i valori della capacità effettiva e della capacità rimanente diventano uguali scaricando completamente la batteria con la funzione Battery Calibration (Calibratura batteria) e ricaricandola di nuovo. CPU Power Saving Mode On Touch Pad Mouse USB Charge In Sleep Mode On Off USB S3 Wake-up Off Smart Battery Calibration > Le immagini e i termini delle schermate possono essere diversi da quelli eff ettivi a seconda del modello di computer e della versione del driver in uso. 1 Dopo avere spento il computer, scollegare l’adattatore CA. Riaccendere il computer e premere F2 per accedere alla 2 schermata di Impostazione. Aptio Setup Utility - Copy (C) 2012 American Megatrends, Inc. di calibratura della batteria si attiva e la batteria 4 Lavienefunzione scaricata. Per interrompere l’operazione, premere il tasto (Esc). Questa operazione richiede da 3 a 5 ore, a seconda della capacità della batteria e della carica rimanente. Capitolo 4. Backup / Ripristino Samsung Recovery Solution (Opzionale) 76 Samsung Recovery Solution (Opzionale) Samsung Recovery Solution è un programma di ripristino o backup del disco rigido in caso di problemi con il computer. Se il computer non si avvia, è possibile ripristinarlo premendo il tasto che appare nella schermata di avvio. •• Samsung Recovery Solution potrebbe non essere fornito in dotazione con il computer, oppure la versione fornita potrebbe essere diversa a seconda del modello. Inoltre, alcune funzioni possono non essere fornite o essere diverse in base alla versione software. Per maggiori informazioni sull’uso di Samsung Recovery Solution, vedere la guida in linea del programma. •• Le figure riportate in questo documento possono essere diverse da quelle effettive. Capitolo 4. Backup / Ripristino Funzioni di Samsung Recovery Solution Funzioni Backup/Ripristino Funzione Backup Esegue il backup dell'unità C o delle cartelle e dei file desiderati. •• Backup completo •• Backup dei dati Esegue il backup Esegue il backup delle cartelle e dei completo dell'unità C. file importanti. Si è verificato un problema •• Se il computer non è dotato di un ODD interno, sarà necessario collegare un ODD esterno per utilizzare la funzione di Backup o di Ripristino mediante i DVD. •• La funzione Software di sistema potrebbe non essere inclusa a seconda della versione del programma in uso. 76 Funzione Ripristino Ripristina i principali file di Windows, l'unità C o le cartelle e i file allo stato precedente. •• Ripristino di base Ripristina solo i file principali di Windows in breve tempo. •• Ripristino completo VIRUS Ripristina l’unità C allo stato precedente al problema. •• Ripristino dei dati Ripristina le cartelle e i file importanti allo stato precedente. Samsung Recovery Solution (Opzionale) Funzioni Software di sistema Con Samsung Recovery Solution è possibile reinstallare o copiare i driver e il software di sistema necessari per tornare al normale funzionamento su un dispositivo di memoria separato. Funzioni Ripristino Samsung Recovery Solution può essere utilizzato sia quando Windows è in esecuzione, sia quando non è possibile avviare Windows. Informazioni sull’uso di Samsung Recovery Solution. Alcuni modelli offrono un’immagine di backup dello stato iniziale e non forniscono partizionamento. Se l'immagine dello stato iniziale viene salvata su un DVD o un dispositivo di memoria rimovibile, collegare l'unità DVD o la memoria rimovibile al computer usando questa funzione. Impostazione partizione e Backup stato iniziale Quando si accende il computer per la prima volta, la funzione Backup stato iniziale viene automaticamente eseguita subito dopo la registrazione di Windows. Questa funzione salva l’immagine dello stato iniziale dell’unità C in un’area sicura, per consentire il ripristino dello stato iniziale del computer tramite la funzione Ripristino completo. Backup stato iniziale viene eseguita solo una volta, dopo l’acquisto del computer. Capitolo 4. Backup / Ripristino 77 si accende il computer per la prima volta, viene 1 Quando visualizzata la finestra Registrazione di Windows. Dopo avere registrato Windows seguendo le istruzioni visualizzate, il computer verrà riavviato. il riavvio del computer, viene visualizzata la finestra 2 Dopo Impostazione partizione. Per ridimensionare le unità C e D, regolare le dimensioni delle partizioni utilizzando la barra di scorrimento e fare clic su Avanti. La funzione Partition Setup (Impostazione partizione) è disponibile solo quando si accende il computer per la prima volta. Al termine del partizionamento, la dimensione della partizione non potrà essere modificata. Porre la massima attenzione nell'eseguire la partizione del disco. schermo comparirà la schermata Backup stato iniziale. 3 Sullo Per dare seguito alla funzione Backup stato iniziale, fare clic su Riavvia ora. Il computer verrà riavviato. funzione Backup stato iniziale viene utilizzata per eseguire 4 Lail backup dello stato iniziale dell’unità C in una posizione sicura. Questa immagine di backup viene utilizzata dalla funzione Ripristino completo per ripristinare il computer allo stato iniziale. volta completata la funzione Backup stato iniziale, 5 Una riavviare Windows. Samsung Recovery Solution (Opzionale) Ripristino del computer Ripristina è una funzione che permette il ripristino del computer a uno specifico stato salvato in precedenza al momento dell’acquisto del computer. Capitolo 4. Backup / Ripristino appare la schermata del menu iniziale, fare clic su 2 Quando Ripristino. La funzione di Ripristino prevede due opzioni, Ripristino di base e Ripristino completo. Windows è in esecuzione 1 – Quando Fare clic su Samsung Recovery Solution. – Quando Windows non si avvia: quando viene A ccendere il computer e premere visualizzata la schermata di avvio (logo SAMSUNG). Dopo qualche istante, il computer verrà riavviato in modalità di ripristino e verrà visualizzata la schermata Samsung Recovery Solution. Per i computer che supportano la funzione touch screen, la funzione touch screen non è attiva durante la modalità Ripristino. In questo caso, usare il touchpad o il mouse. Selezionando Seleziona per sintomo, sullo schermo comparirà il relativo menu. Selezionando uno dei sintomi disponibili, lampeggerà l’opzione di ripristino consigliata. Selezionare l’opzione appropriata per continuare. 78 Samsung Recovery Solution (Opzionale) Selezionare Ripristino di base o Ripristino completo nel 3 menu di ripristino. Per ripristinare il computer allo stato di fabbrica, fare clic su Computer Factory State (Stato di fabbrica del computer) e seguire il processo di ripristino seguendo le istruzioni visualizzate a schermo. Capitolo 4. Backup / Ripristino 79 Nel menu Avanzate, è possibile modificare la dimensione delle partizioni del disco fisso (per es C: e D:). •• Poiché quando si modifica la dimensione della partizione tutti i dati vengono cancellati, si consiglia di eseguire una copia di backup dei dati prima di avviare la procedura. •• Il menu Avanzate è attivabile solo quando il computer viene avviato nell’area di ripristino. durante la sequenza di avvio.) (premendo Poiché l’opzione Ripristino completo elimina tutti i dati e i programmi installati, si consiglia di eseguire il backup dei dati importanti mediante la funzione Backup dei dati prima di eseguire l’opzione Ripristino completo. volta riavviato il computer in modalità di ripristino, 4 Una viene visualizzata una finestra che mostra lo stato di avanzamento del processo. Per eseguire il ripristino, fare clic su OK. L’operazione di ripristino richiede tempo, si prega di attendere il completamente del processo. Eseguire Ripristino completo se non si è risolto il problema dopo aver eseguito il Ripristino di base. comparsa del messaggio ‘Riavviare il sistema’ al termine 5 Alla del ripristino, fare clic su OK per riavviare il sistema. Assicurarsi che il cavo di alimentazione sia collegato durante l’esecuzione del processo di ripristino. Quando si riavvia il computer per la prima volta dopo avere eseguito un Ripristino completo, il riavvio potrebbe richiedere più tempo a causa del processo di ottimizzazione del sistema. Durante questo periodo, non spegnere manualmente il computer. Samsung Recovery Solution (Opzionale) Capitolo 4. Backup / Ripristino 80 Backup completo/Ripristino Un Backup completo salva un’immagine dell’unità C su un’altra unità o un DVD. Un Ripristino completo ripristina il file di immagine memorizzato dal Backup completo sull’unità C. Backup completo Se si esegue la funzione Complete Backup (Backup completo) utilizzando un DVD o un dispositivo di memoria rimovibile, è possibile ripristinare il computer qualora si verifichi un problema con il disco fisso o l’area di ripristino venga cancellata. Per creare il backup, il dispositivo di memoria utilizzato deve avere almeno 15 GB di spazio libero. su Backup nella schermata iniziale di Samsung 1 Cliccare Recovery Solution. una descrizione dello stato corrente del computer 2 Immettere e cliccare su Avanti. Una volta collegata un'unità DVD o un dispositivo di memoria rimovibile, è possibile specificare l'unità DVD o il dispositivo di memoria quale percorso di memorizzazione. Selezionare l’unità D. Selezionare l’unità DVD. viene visualizzata la selezione delle opzioni, 3 Quando selezionare l'opzione desiderata quindi cliccare su Avanti. Le funzioni LiveImaging e System Software Backup sono supportate come opzioni per l'operazione di Backup completo. •• LiveImaging: Esegue il Backup completo mentre Windows è in esecuzione. Il backup eseguito mediante LiveImaging può subire un rallentamento se l'unità disco rigido viene utilizzata frequentemente da altre applicazioni aperte. •• Backup del Software di sistema: Questa funzione esegue il backup del software di sistema su DVD al termine del Backup completo. Samsung Recovery Solution (Opzionale) il sistema si riavvia in modalità Ripristino, viene 4 Quando eseguita la funzione Backup completo. Continuare la procedura di backup seguendo le istruzioni sotto riportate. •• Samsung Recovery Solution supporta i formati DVD+R, DVD-R, DVD+RW e DVD-RW. •• Se è stata selezionata l'opzione LiveImaging, il Backup completo inizia senza dover riavviare il computer. la procedura di Backup completo seguendo le 5 Continuare istruzioni sotto riportate. Capitolo 4. Backup / Ripristino 81 comparsa del messaggio ‘Riavviare il sistema’ al termine 6 Alla del backup, fare clic su OK per riavviare il sistema. Se è stata selezionata l'opzione LiveImaging, il computer non viene riavviato. Samsung Recovery Solution (Opzionale) Ripristino completo caso di backup su DVD 1 – InAccendere il computer e inserire il DVD di backup nell’unità Capitolo 4. Backup / Ripristino 82 il punto di ripristino del Backup completo nella 3 Selezionare relativa schermata e fare clic sul pulsante Avanti. Il sistema verrà riavviato. DVD. Se vi sono più DVD di backup, inserire il primo della sequenza. – In caso di backup su un dispositivo di memoria rimovibile Collegare il dispositivo di memoria rimovibile. – In caso di backup su un’altra unità Procedere con il passo 2. comparsa della schermata del menu iniziale, fare clic su 2 Alla Ripristino quindi su Ripristino completo. volta riavviato il sistema in modalità di ripristino, sullo 4 Una schermo comparirà il messaggio relativo allo stato del ripristino. Per eseguire il ripristino, fare clic su OK. Se per il Backup completo sono stati usati più DVD, sullo schermo comparirà il messaggio “Inserire il DVD successivo”. comparsa del messaggio ‘Riavviare il sistema’ al termine 5 Alla del ripristino, fare clic su OK per riavviare il sistema. La procedura Ripristino completo è stata completata. Samsung Recovery Solution (Opzionale) Capitolo 4. Backup / Ripristino 83 Backup dei dati/Ripristino La funzione Backup dei dati permette di eseguire il backup di specifici file e cartelle su un'altra unità, un DVD o un dispositivo di memoria rimovibile. Ripristino dei dati permette di ripristinare i dati usando i dati memorizzati mediante la funzione di Backup dei dati in caso di loro perdita. Questa guida descrive le procedure di Backup e Ripristino sulla base di un backup o ripristino mediante l’uso di DVD. Backup dei dati comparsa della schermata del menu iniziale, fare clic su 1 Alla Backup quindi su Backup dei dati. schermata di selezione dei dati, selezionare Selezione 2 Nella di base o Seleziona fra tutti, selezionare una cartella o un file di cui eseguire il backup, quindi fare clic sul pulsante Avanti. 3 Digitare una descrizione per il backup nel campo Descrizione in modo da poterlo successivamente individuare facilmente, e specificare il Percorso di salvataggio. Se il computer in uso possiede un masterizzatore DVD, è possibile indicare come Percorso di salvataggio l’unità DVD. Selezionare l’unità D. Selezionare l’unità DVD. Specificando come Percorso di salvataggio un disco fisso o rimovibile, la cartella SamsungRecovery\SamsungData verrà creata sull’unità corrispondente (e.g. D:\) nella quale verranno memorizzati i dati. Prestare attenzione a non eliminare accidentalmente, o di proposito, la cartella. iniziare il processo di Backup dei dati fare clic su Avanti. 4 Per Selezionando l’unità DVD come Percorso di salvataggio, apparirà sullo schermo il messaggio “Inserire un DVD vuoto”. Inserire un DVD vuoto nell’unità e fare clic sul pulsante OK. 5 Sullo schermo comparirà il messaggio “Backup completato”. Samsung Recovery Solution (Opzionale) Ripristino dei dati caso di backup su DVD 1 – InAccendere il computer e inserire il DVD di backup nell’unità DVD. – In caso di backup su un dispositivo di memoria rimovibile Collegare il dispositivo di memoria rimovibile. – In caso di backup su un’altra unità Procedere con il passaggio 2. comparsa della schermata del menu iniziale, fare clic su 2 Alla Ripristino quindi su Ripristino dei dati. un elemento di cui eseguire il backup tra quelli 3 Selezionare elencati e fare clic sul pulsante Avanti. una cartella di ripristino e fare clic sul pulsante 4 Selezionare Avanti. La procedura Ripristino dei dati avrà inizio. volta completata, verificare che i dati siano stati 5 Una ripristinati nella cartella specificata. Capitolo 4. Backup / Ripristino 84 Samsung Recovery Solution (Opzionale) Funzione Software di sistema La funzione Software di sistema è una funzione che permette di reinstallare i driver di periferiche e i programmi del Software di sistema o di eseguirne il backup. Capitolo 4. Backup / Ripristino Installazione del software di sistema comparsa del menu iniziale, cliccare su Software di 1 Alla sistema > Installazione software di sistema. La funzione del software di sistema è supportata da Samsung Recovery Solution versione 4 o successiva. Pertanto, in base alla versione, questa funzione potrebbe non essere supportata. La funzione Installazione del software di sistema è attiva solo in Microsoft Windows. a Easy Software Manager. 2 Accedere Mediante Easy Software Manager, è possibile installare driver di dispositivi e applicazioni. 3 Al termine dell’installazione, il computer verrà riavviato. 85 Samsung Recovery Solution (Opzionale) Backup del Software di sistema comparsa del menu iniziale, cliccare su Software di 1 Alla sistema > Backup del Software di sistema. 2 Specificare il percorso di memorizzazione. Se il computer in uso possiede un masterizzatore DVD, è possibile indicare come Percorso di salvataggio l’unità DVD. Capitolo 4. Backup / Ripristino 86 Specificando come Percorso di salvataggio un disco fisso o rimovibile, la cartella SamsungSoftware verrà creata sull’unità corrispondente (e.g. D:\) nella quale verranno memorizzati i dati. Prestare attenzione a non cancellare la cartella. iniziare il processo di Backup dei dati, fare clic su Avanti. 3 Per Selezionando l’unità DVD come Percorso di salvataggio, apparirà sullo schermo il messaggio “Inserire un DVD vuoto”. Inserire un DVD vuoto nell’unità e fare clic sul pulsante OK. volta terminato il backup, comparirà il messaggio 4 Una “Backup Software di sistema completato”. •• Per installare i programmi del Software di sistema dei quali si è eseguito il backup sull’unità, eseguire il file SecSWMgrGuide.exe contenuto nella cartella SystemSoftware. •• Durante l’installazione del software di sistema da un DVD sul quale si è eseguito il backup, inserire il DVD e seguire le istruzioni di installazione. Selezionare l’unità D. Selezionare l’unità D. •• Per cancellare Samsung Recovery Solution, vedere la sezione Guida del programma. Samsung Recovery Solution (Opzionale) Rappresentazione di Recovery Solution (opzionale) Cos’è una Area di ripristino? •• I computer Samsung possiedono una ulteriore partizione che serve per ripristinare i computer o memorizzare i file di backup. (Solo per modelli dotati di Samsung Recovery Solution). Questa partizione è denominata Area di ripristino e include un’immagine di ripristino che comprende il sistema operativo e i programmi applicativi. •• Per accedere all’Area di ripristino, cliccare due volte sull’icona Samsung Recovery Solution sul desktop o premere il tasto durante la fase di avvio del computer. E’ quindi possibile eseguire il backup dello stato corrente del computer o ripristinare il computer da un’immagine di backup. •• Per cancellare l’Area di ripristino, è necessario usare un ulteriore Strumento di cancellazione dell’area di ripristino. Una volta cancellata l’area di ripristino, è possibile usare la partizione appena creata per altri scopi, quali ad esempio la memorizzazione dei dati personali. Prestare attenzione al fatto che una volta cancellata l’area di ripristino, la funzione Samsung Recovery Solution non potrà più funzionare. Capitolo 4. Backup / Ripristino 87 La rappresentazione della capacità del disco fisso (HDD) in Windows è diversa dalle specifiche del prodotto. •• La capacità dei dispositivi di memorizzazione (HDD) del produttore viene calcolata presupponendo che 1KB sia uguale a 1.000 byte. Tuttavia, il sistema operativo (Windows) calcola la capacità di archiviazione del dispositivo presupponendo che 1KB sia uguale a 1.024 byte, pertanto la dichiarazione di capacità dell’unità HDD in Windows è minore rispetto alla capacità effettiva. Ciò è dovuto alla differenza nel calcolo della capacità e non significa che l’unità HDD installata sia diversa dalle specifiche del prodotto. •• La rappresentazione della capacità in Windows può essere inferiore alla capacità effettiva poiché alcuni programmi occupano una determinata area dell’unità HDD al di fuori di Windows. •• Per i modelli dotati di Samsung Recovery Solution, la rappresentazione della capacità dell’unità HDD in Windows può essere inferiore alla capacità effettiva poiché Samsung Recovery Solution utilizza un’area nascosta di circa 5~20GB dell’unità HDD per memorizzare l’immagine di ripristino, e tale area nascosta non viene conteggiata nella dimensione totale disponibile per Windows. La dimensione di Samsung Recovery Solution varia da modello a modello per le diverse dimensioni dei programmi installati in ognuno. Capitolo 5. Appendice D&R 89 Informazioni importanti sulla sicurezza 90 Parti di ricambio e accessori 92 Conformità di legge 94 Informazioni sul Simbolo WEEE 106 Certificato TCO (solo per i modelli corrispondenti) 107 Specifiche del prodotto 108 Glossario 110 D&R D Cosa significa Intel Rapid Start Technology? Rapid Start Technology consente di creare una partizione R Intel di disco in modalità di massimo risparmio energetico, in modo che il sistema si avvii più rapidamente, diminuendo il tempo di riattivazione dalla modalità di ibernazione. In Easy Settings, accedere a General > Intel Rapid Start e selezionare On. Premendo il Tasto accensione mentre il sistema si trova in modalità di massimo risparmio energetico, la riattivazione sarà immediata. Tuttavia, non è possibile aggiungere la partizione di disco per i modelli SSD con tecnologia IRS integrata. Capitolo 5. Appendice 89 Informazioni importanti sulla sicurezza Istruzioni di sicurezza Il sistema è sviluppato e collaudato conformemente ai più recenti standard sulla sicurezza delle apparecchiature informatiche. Tuttavia, per un uso sicuro del prodotto, è necessario seguire le istruzioni stampate sul prodotto e nella relativa documentazione. Seguire sempre queste istruzioni per evitare lesioni personali o danni al sistema. Installazione del sistema •• Prima di utilizzare il sistema, leggere e seguire tutte le istruzioni stampate sul prodotto e nella relativa documentazione. Conservare tutte le istruzioni sulla sicurezza e sull’uso del sistema per poterle consultare in futuro. •• Non utilizzare questo prodotto vicino all’acqua o a fonti di calore, come ad esempio termosifoni. •• Installare il sistema su una superficie di lavoro stabile. Capitolo 5. Appendice 90 •• Se il computer dispone di un commutatore di tensione, impostarlo sul livello di tensione in uso nella propria area. •• Le aperture nel telaio del computer sono utilizzate per la ventilazione. Non bloccarle né ostruirle. Eseguire l’installazione lasciando intorno al prodotto uno spazio sufficiente (circa 15 cm) per la ventilazione. Non inserire mai oggetti di alcun tipo nelle aperture di ventilazione del computer. •• Assicurasi che le aperture della ventola nella parte inferiore del telaio siano sempre aperte. Non collocare il computer su superfici soffici, che potrebbero ostruire le aperture di ventilazione sottostanti. •• Se si utilizza una prolunga, assicurarsi che il numero di ampère totali dei prodotti collegati alla prolunga non superi il limite massimo consentito. •• Per i notebook caratterizzati da una cornice del display brillante, l’utente deve valutare attentamente il punto in cui posizionare il notebook a causa della rifrazione della luce ambientale o rifl essa sulla cornice stessa, che potrebbe causare disturbi nella visione del display. •• Utilizzare solo con il tipo di fonte di alimentazione indicata sull’etichetta del prodotto. •• Assicurarsi che la presa di corrente utilizzata per alimentare il prodotto sia facilmente accessibile in caso di incendio o corto circuito. Ver 3.4 Informazioni importanti sulla sicurezza Capitolo 5. Appendice 91 Precauzioni durante l’uso Istruzioni per l’uso sicuro di NotePC •• Non camminare sul cavo di alimentazione né appoggiarvi sopra degli oggetti. 1. Quando si installano e si utilizzano periferiche, fare riferimento ai requisiti di sicurezza riportati nel manuale dell'utente. •• Non rovesciare liquidi sul sistema. Il modo migliore per evitare questo inconveniente è quello di non mangiare né bere vicino al sistema. 2. Utilizzare le periferiche solo con i dispositivi indicati nelle specifiche tecniche. •• Alcuni prodotti hanno una batteria CMOS sostituibile incorporata nella scheda del sistema. Se la batteria CMOS non viene sostituita correttamente, esiste il rischio di esplosione. Utilizzare batterie dello stesso tipo consigliato dal costruttore o di tipo equivalente. Smaltire le batterie seguendo le istruzioni fornite dal costruttore. Per sostituire la batteria CMOS, rivolgersi a un tecnico qualificato. •• Quando il computer è spento, il flusso di corrente non si interrompe del tutto. Per evitare il rischio di scosse elettriche quando si pulisce il sistema, si consiglia di scollegare sempre tutti i cavi di alimentazione e di scollegare i cavi della batteria e del modem dalle prese di corrente. •• Scollegare il sistema dalla presa di corrente e consultare un tecnico qualificato se: – La presa o il cavo di alimentazione è danneggiato. – Si è verificata un’infiltrazione di liquido nel sistema. – Il sistema non funziona correttamente neppure seguendo le istruzioni di utilizzo. – Il sistema è caduto oppure il telaio ha subito danni. – Le prestazioni del sistema diminuiscono. 3. Se il computer emette fumo o si avverte odore di bruciato, spegnere l’unità e rimuovere la batteria. Richiedere l’intervento di un tecnico qualificato prima di riutilizzare l’unità. 4. L’assistenza e la riparazione delle periferiche devono essere eseguite da un centro di assistenza autorizzato. 5. Quando si usa il portatile, evitare di appoggiarne la base su qualsiasi parte del corpo per un periodo di tempo prolungato. Durante l’uso, la base del portatile si surriscalda (soprattutto in caso di alimentazione CA). Il contatto prolungato con la pelle può causare disagio e perfino una scottatura. Parti di ricambio e accessori Utilizzare solo parti di ricambio e accessori consigliati dal costruttore. Per ridurre il rischio di incendio, utilizzare solo cavi per telecomunicazioni N. 26 AWG o più grandi. Non utilizzare questo prodotto in aree classificate come a rischio, ad esempio all’interno di strutture mediche o studi dentistici, ambienti ricchi di ossigeno o aree industriali. Capitolo 5. Appendice 92 Informazioni sulla sicurezza relative al laser Tutti i sistemi dotati di unità CD o DVD sono conformi agli standard di sicurezza vigenti, compresi gli standard IEC 60825-1. I dispositivi laser in uso sono classificati come “Prodotti laser di classe 1”, in base allo Standard sulle prestazioni di radiazione del Department of Health and Human Services (DHHS) degli Stati Uniti. Per riparare l’unità, contattare un centro di assistenza autorizzato. •• Nota sulla sicurezza laser: Smaltimento della batteria Non smaltire le batterie ricaricabili o i prodotti alimentati da batterie ricaricabili non rimovibili insieme ai rifiuti domestici. Per informazioni sullo smaltimento delle batterie non più utilizzabili o ricaricabili, contattare l’Helpline di Samsung. Per lo smaltimento delle batterie esauste, seguire le normative locali. PERICOLO DI ESPLOSIONE SE LA BATTERIA VIENE SOSTITUITA CON UNA NUOVA DI TIPO ERRATO. SMALTIRE LE BATTERIE ESAUSTE SEGUENDO LE ISTRUZIONI. L’uso di comandi, regolazioni o procedure diversi da quelli specificati in questo manuale può causare l’esposizione a radiazioni pericolose. Per evitare l’esposizione ai raggi laser, non aprire il telaio dell’unità CD o DVD. •• Radiazione laser di classe 1M quando si apre la parte in funzione. Non guardare direttamente con strumenti ottici. •• Radiazioni laser invisibili di classe 3B quando si apre. Evitare l’esposizione al raggio. Parti di ricambio e accessori Collegamento e scollegamento dell’adattatore CA La presa deve essere installata in prossimità dell’apparecchiatura e deve essere facilmente accessibile. Non scollegare la spina dalla presa di corrente tirando il cavo. Cavi di alimentazione I cavi di alimentazione (presa a muro, cavo e adattatore CA) forniti insieme al computer sono conformi ai requisiti in uso nel paese in cui si è acquistato il prodotto. Se il prodotto viene utilizzato in un altro paese, i cavi di alimentazione devono essere conformi ai requisiti locali. Per maggiori informazioni sui requisiti dei cavi di alimentazione, contattare il proprio rivenditore o un fornitore di servizi autorizzato. Capitolo 5. Appendice 93 Requisiti generali I requisiti indicati di seguito sono validi in tutte le nazioni: •• Tutti i cavi di alimentazione devono essere approvati da un ente di valutazione accreditato presso la nazione nella quale si utilizza il prodotto. •• I cavi di alimentazione devono avere una capacità di corrente minima di 7 A e una tensione nominale di 125 25 o 250 volt CA, a seconda del sistema di alimentazione in uso nella nazione. (USA ONLY) •• L’accoppiatore dell’apparecchiatura deve essere conforme ai requisiti meccanici previsti dallo standard per connettori EN 60 320/IEC, scheda tecnica C7 (o C5). Conformità di legge Periferiche wireless Capitolo 5. Appendice In alcuni casi, l’uso delle periferiche wireless è soggetto a limitazioni. Le più comuni sono: (Se con banda di frequenza 2.4G o 5G) Nel sistema notebook possono essere presenti (incorporate) periferiche di tipo Radio LAN a bassa potenza (periferiche di comunicazione wireless a radiofrequenza) con banda da 2.4GHz/5GHz. La sezione seguente fornisce alcune istruzioni generali sull’uso delle periferiche wireless. Ulteriori limitazioni, avvertenze e problemi relativi a nazioni specifiche sono elencati nelle sezioni sulle singole nazioni (o gruppi di nazioni). Le periferiche wireless del sistema possono essere utilizzate nelle nazioni identificate dai simboli di Approvazione Radio riportate sull’etichetta del prodotto. Se il proprio paese non è elencato, i requisiti possono essere richiesti contattando l’ente di Approvazione radio locale. Le periferiche wireless sono soggette a normative molto dettagliate e il loro uso non sempre è permesso. La potenza della gamma di radiofrequenza delle eventuali periferiche wireless incorporate nel proprio notebook è nettamente al di sotto di tutti i limiti internazionali di esposizione alle radiofrequenze attualmente conosciuti. Poiché le eventuali periferiche wireless incorporate nel notebook emettono una quantità di energia inferiore ai limiti previsti dagli attuali standard di sicurezza per le radiofrequenze, il costruttore ritiene che l’uso di tali periferiche sia totalmente sicuro. A prescindere dai livelli di potenza, è bene ridurre al minimo ogni contatto umano durante il normale utilizzo. • Le comunicazioni wireless a radiofrequenza possono interferire con il funzionamento delle apparecchiature sui voli di linea. Attualmente, sui voli di linea è obbligatorio spegnere tutte le periferiche wireless. Le periferiche 802.11ABGN (note anche come Ethernet o Wifi wireless) e Bluetooth sono esempi di periferiche di comunicazione wireless. • Negli ambienti dove esiste il rischio di interferenze con altre apparecchiature o servizi,l’uso delle periferiche wireless è spesso limitato o vietato. Alcuni esempi sono gli aeroporti, gli ospedali o gli ambienti con atmosfera carica di ossigeno o gas infiammabili. In caso di dubbi, prima di accendere o utilizzare una periferica wireless si raccomanda di chiedere sempre l’autorizzazione. 94 Conformità di legge • Le limitazioni sull’uso delle periferiche wireless variano da una nazione all’altra. Poiché il sistema è dotato di una periferica wireless, quando si viaggia all’estero è bene informarsi sulle limitazioni in uso nel paese dove si è diretti. • Se il sistema è dotato di una periferica wireless incorporata, utilizzarla solo dopo avere completamente assemblato il sistema ed avere installato tutti i coperchi e le schermature. • Le periferiche wireless non possono essere riparate dall’utente. Non devono essere pertanto modificati in alcun modo. In caso contrario, l’autorizzazione all’uso del dispositivo è da considerarsi revocata. Se sono necessarie riparazioni, si prega di contattare il costruttore. • Utilizzare solo i driver approvati per la nazione nella quale si utilizza il prodotto. Per ulteriori informazioni, consultare il Kit di ripristino del sistema oppure contattare l’Assistenza tecnica. Capitolo 5. Appendice 95 Stati Uniti d’America Requisiti e avvertenze sulla sicurezza per Stati Uniti e Canada Non toccare o muovere l’antenna mentre l’unità sta trasmettendo o ricevendo. Durante la trasmissione, tenere i componenti che contengono la radio in modo tale che l’antenna non tocchi né sia troppo vicina a una parte del corpo, in particolare viso e occhi. Non azionare la radio né tentare di trasmettere dati se l’antenna non è collegata. In caso contrario, la radio potrebbe subire danni. Uso in ambienti specifici: L’uso delle periferiche wireless in ambienti a rischio è soggetto alle norme stabilite dai responsabili della sicurezza di tali ambienti. L’uso delle periferiche wireless sugli aerei è soggetto alle norme fissate dalla Federal Aviation Administration (FAA). L’uso delle periferiche wireless negli ospedali è soggetto alle limitazioni stabilite da ogni istituto ospedaliero. Conformità di legge Avvertenza sull’uso delle periferiche wireless in prossimità di materiali esplosivi Non azionare trasmettitori portatili (come ad esempio una periferica di rete wireless) in prossimità di detona-tori o in ambienti esplosivi, a meno che la periferica non sia stata modificata e dichiarata idonea per questo tipo di uso. Avvertenza sull’uso di periferiche wireless in aereo Le normative della FCC e della FAA proibiscono l’uso di periferiche wireless a radiofrequenza sugliaerei, dato che i loro segnali potreb-bero interferire con la strumentazione di bordo. Altre periferiche wireless Avvertenze sulla sicurezza relative ad altre periferiche per ambienti di rete wireless: Consultare la documentazione fornita insieme all’adattatori Ethernet wireless o alle altre periferiche della rete wireless. Capitolo 5. Appendice Interferenze involontarie (FCC, Parte 15) Questo dispositivo è conforme alla Parte 15 degli standard FCC (Federal Communications Commission). L’uso del dispositivo è soggetto alle due seguenti condizioni: (1) il dispositivo non deve causare interferenze dannose; e (2) il dispositivo deve accettare le eventuali interferenze ricevute, comprese le interferenze che provocano effetti indesiderati. Questa apparecchiatura è collaudata e compatibile con i limiti stabiliti per i dispositivi digitali di Classe B e con la Parte 15 degli standard FCC. Questi limiti hanno lo scopo di fornire una pro-tezione ragionevole contro le interfer-enze dannose nelle aree residenziali. Questa apparecchiatura genera, usa e può irradiare energia a radiofrequenza e, se non installata e utilizzata sec-ondo le istruzioni, può causare inter-ferenze dannose. Se l’apparecchiatura causa interferenze dannose alla ricezi-one radiofonica o televisiva, come è possibile determinare spegnendo e riaccendendo il prodotto, si consiglia di tentare le seguenti soluzioni: •• Riorientare o spostare l’antenna ricevente. La Parte 15 del dispositivo radio opera senza interferenze con altri dispositivi che utilizzano questa frequenza. Ogni alterazione o modifica del prodotto non espressamente approvata da Intel può comportare per l’utente la revoca dell’autorizzazione all’uso del disposi-tivo. 96 •• Aumentare la distanza tra l’apparecchiatura e il ricevitore. •• Collegare l’apparecchiatura a una presa su un circuito diverso da quello del ricevitore. •• Contattare il rivenditore o un tecnico radio/TV. Conformità di legge Per ulteriori consigli, consultare il rivenditore del prodotto o un tecnico radio/TV. Potrebbe essere utile consultare la seguente guida: “Something About Interference.” La pubblicazione è disponibile presso gli uffici locali della Federal Communications Commission. Il costruttore non è responsabile per eventuali interferenze alla ricezione radiofonica o televisiva causate da modifiche non autorizzate all’apparecchiatura oppure dovute alla sostituzione o all’uso di cavi e apparecchiature diversi da quelli specificati dal costruttore. La correzione del problema è di esclusiva responsabilità dell’utente. Utilizzare con questo sistema solo cavi dati schermati. Interferenze volontarie (FCC, Parte 15) (Se con banda di frequenza 2.4G o 5G) Nel sistema notebook possono essere presenti (incorporate) delle periferiche di tipo Radio LAN a bassa potenza (periferiche di comunicazione wireless a radiofrequenza) con banda da 2.4GHz/5GHz. Questa sezione si applica solo se nel sistema sono installati questi dispositivi. Per verificare la presenza di periferiche wireless, consultare l’etichetta del sistema. Le eventuali periferiche wireless installate nel sistema possono essere utilizzate negli Stati Uniti d’America solo se sull’etichetta del sistema è riportato un codice di identificazione FCC. Capitolo 5. Appendice 97 Questa periferica può essere usata solo in ambienti interni ed entro un intervallo di frequenza compreso tra 5,15 e 5,25 GHz. Le norme FCC dispongono che il prodotto debba essere usato in ambienti interni con frequenze comprese tra 5,15 e 5,25 25 GHz allo scopo di evitare interferenze dannose ai sistemi satellitari portatili che utilizzano gli stessi canali. I radar ad alta potenza sono autorizzati a usare le bande da 5,25 25 a 5,35 GHz e da 5,65 a 5,85 GHz. Queste stazioni radar possono provocare interferenze e/o danneggiare la periferica. L’uso di questo dispositivo è soggetto alle due seguenti condizioni: (1) Il dispositivo non deve causare interferenze dannose; e (2) il dispositivo deve accettare le eventuali interferenze ricevute, comprese le interferenze che causano effetti indesiderati. Le periferiche wireless non pos -sono essere riparate dall’utente. Non devono essere pertanto modifi-cati in alcun modo. In caso contrario, l’autorizzazione all’uso del dispositivo è da considerarsi revocata. Se sono necessarie riparazioni, si prega di con-tattare il costruttore. Conformità di legge Informazioni sulla salute e la sicurezza Esposizione ai segnali a radiofrequenza (RF) Informazioni sulla certificazione (SAR) Questo prodotto può essere incluso in un dispositivo ricetrasmittente radio. E’ stato progettato e costruito per non superare i limiti di esposizione all’energia a radiofrequenza (RF) definiti dalla Federal Communications Commission (FCC) del governo degli Stati Uniti. I limiti di esposizione definiti dalla FCC si basano sulle raccomandazioni di due specifiche organizzazioni, la National Council on Radiation Protection and Measurement (NCRP) e l’Institute of Electrical and Electronics Engineers (IEEE). In entrambi i casi, le raccomandazioni sono state sviluppate da esperti in campo scientifico e di progettazione e tratte dal settore industriale, governativo e accademico dopo esaustiva analisi della letteratura scientifica sugli effetti biologici dell’energia RF. Il limite di esposizione definito dalla FCC per i dispositivi wireless utilizza una unità di misura conosciuta come Specific Absorption Rate (SAR). L’unità di misura SAR si riferisce al tasso di assorbimento di energia RF da parte del corpo umano espressa in watt per chilogrammo (W/kg). La FCC richiede che i dispositivi wireless siano conformi al limite di sicurezza indicato in 1,6 watt per chilogrammo (1,6 W/kg). Il limite di esposizione FCC garantisce un notevole margine di sicurezza per assicurare la salvaguardia della salute pubblica e la compensazione per eventuali variazioni nelle misurazioni. I test SAR vengono condotti utilizzando le normali posizioni d’uso accettate dalla FCC, con il dispositivo wireless che trasmette al più Capitolo 5. Appendice 98 elevato livello di potenza certificato in tutte le bande di frequenza testate. Sebbene il livello SAR sia determinato al massimo livello di potenza certificato, il livello SAR effettivo del dispositivo in uso può risultare molto al di sotto del valore massimo. Questo dispositivo è infatti progettato per funzionare a più livelli di potenza e utilizzare solo quella necessaria per collegarsi alla rete. In linea generale, più l’utente si trova vicino all’antenna della stazione base wireless, più bassa sarà l’emissione di potenza del dispositivo. Prima che un nuovo modello di dispositivo possa essere venduto al pubblico, deve essere testato e certificato secondo quanto definito dalla FCC, pertanto non deve superare i limiti di esposizione stabiliti dalla FCC. Ogni modello viene testato secondo le posizioni d’uso e la disposizione (per es. nella parte inferiore del corpo) come indicato dalla FCC. Per l’uso vicino al corpo, questo modello è stato testato e soddisfa le linee guida FCC relative all’esposizione alle radiofrequenze quando utilizzato con un accessorio Samsung progettato appositamente per questo prodotto. La non conformità alle limitazioni di cui sopra può comportare una violazione delle linee guida FCC relative all’esposizione alle radiofrequenze. Le informazioni SAR su questo e altri modelli sono disponibili alla pagina http://www.fcc.gov/oet/ea/fccid/. Questo sito utilizza il numero ID FCC riportato all’esterno del prodotto. Talvolta potrebbe risultare necessario rimuovere il gruppo batteria per reperire tale numero. Una volta in possesso del numero ID FCC di un particolare prodotto, seguire le istruzioni riportate sul sito per reperire i valori SAR tipici e massimi riferiti al prodotto in questione. Conformità di legge Canada Interferenze involontarie (ICES-003) Questa apparecchiatura digitale non supera i limiti di Classe B relativi alle interferenze radio causate da apparecchiature digitali e stabiliti dalle normative sulle interferenze radio della Industry Canada. Interferenze involontarie (RSS 210) Questo dispositivo è conforme allo standard Industry Canada RSS 210. L’uso del dispositivo è soggetto alle due seguenti condizioni: (1) Il dispositivo non deve causare interferenze dannose; e (2) il dispositivo deve accettare le eventuali interferenze, comprese le interferenze che causano effetti indesiderati. La sigla “IC” che precede il numero di certificazione dell’attrezzatura indica che sono state soddisfatte le specifiche tecniche dello standard Industry Canada. Per ridurre il rischio di potenziali radiointerferenze verso i dispositivi di altri utenti, scegliere un’antenna la cui potenza isotropica irradiata equivalente (EIRP) non sia superiore a quella necessaria per una corretta comunicazione. Per evitare radiointerferenze, è necessario utilizzare questo dispositivo in ambienti interni e lontano dalle finestre, in modo da fornire la massima schermatura. Le apparecchiature (o le antenne trasmittenti) installate all’esterno devono disporre di apposita licenza. Capitolo 5. Appendice 99 (Se con banda di frequenza 2.4G o 5G) Nel sistema notebook possono essere presenti (incorporate) delle periferiche di tipo Radio LAN a bassa potenza (periferiche di comunicazione wireless a radiofrequenza) con banda da 2.4GHz/5GHz. Questa sezione si applica solo se nel sistema sono installati questi dispositivi. Per verificare la presenza di periferiche wireless, consultare l’etichetta del sistema. Le eventuali periferiche wireless installate nel sistema possono essere utilizzate in Canada solo se sull’etichetta del sistema è riportato un codice di identificazione Industri Canada. Durante l’uso di una LAN wireless IEEE 802.11a, questo prodotto può essere utilizzato solo in ambienti interni ed entro un intervallo di frequenza compreso tra 5,15 e 5,25 GHz. Le norme Industry Canada dispongono che il prodotto debba essere usato in ambienti interni con frequenze comprese tra 5,15 GHz e 5,25 25 GHz allo scopo di evitare interferenze dannose ai sistemi satellitari portatili che utilizzano gli stessi canali. I radar ad alta potenza sono autorizzati a usare le bande da 5,25 25 a 5,35 GHz e da 5,65 a 5,85 GHz. Queste stazioni radar possono provocare interferenze e/o danneggiare la periferica. Il guadagno d’antenna massimo consentito per l’uso con questa periferica è di 6dBi per la conformità con i limiti E.I.R.P per la gamma di frequenza da 5,25 a 5,35 e da 5,725 a 5,85 GHz in operazioni point-to-point. Conformità di legge La potenza di uscita delle eventuali periferiche wireless incorporate nel proprio notebook è nettamente al di sotto dei limiti di esposizione alle radiofrequenze indicati dall’Industry Canada. L’uso di questo dispositivo è soggetto alle due seguenti condizioni: (1) Il dispositivo non deve causare interferenze dannose; e (2) il dispositivo deve accettare le eventuali interferenze ricevute, comprese le interferenze che causano effetti indesiderati. Per evitare le interferenze radio, è necessario utilizzare questo dispositivo in ambienti interni e lontano dalle finestre, in modo da fornire la massima schermatura. Le apparecchiature (o le antenne trasmittenti) installate all’esterno devono disporre di apposita licenza. Le periferiche wireless non possono essere riparate dall’utente. Non devono essere pertanto modificati in alcun modo. In caso contrario, l’autorizzazione all’uso del dispositivo è da considerarsi revocata. Se sono necessarie riparazioni, si prega di contattare il costruttore. Capitolo 5. Appendice Brasile Este produto esta homologado pela ANATEL, de acordo com os procedimentos regulamentados pela Resolucao 242/2000, e atende aos requisitos tecnicos aplicados. Este equipamento opera em caráter secundário, isto é, não tem direito a proteção contra interferência prejudicial, mesmo de estações do mesmo tipo, e não pode causar interferência a sistemas operando em caráter primário. 100 Conformità di legge Unione Europea Note sulla conformità e il simbolo CE dell’Unione Europea I prodotti destinati alla vendita nei paesi dell’Unione Europea sono contrassegnati con il simbolo CE (Conformité Européenne, Conformità europea), il quale indica che il prodotto è conforme alle Direttive e agli Standard europei e relative modifiche, come indicato di seguito. Sul prodotto è inoltre presente l’identificatore di Classe 2. Le informazioni seguenti si applicano solo ai sistemi . etichettati con il simbolo CE Direttive europee Questa apparecchiatura informatica è collaudata e compatibile con le seguenti Direttive europee: •• Direttiva EMC 2004/108/CE •• Direttiva bassa tensione 2006/95/CE •• Direttiva R&TTE 1999/5/CE Capitolo 5. Appendice 101 Informazioni sull’approvazione radio europea (per prodotti con dispositivi radio approvati dall’Unione Europea) Questo prodotto è un computer Notebook per uso domestico o d’ufficio. Nel sistema possono essere presenti (incorporate) delle periferiche di tipo Radio LAN a bassa potenza (periferiche di comunicazione wireless a radiofrequenza) con banda da 2.4GHz/5GHz. Questa sezione si applica solo se nel sistema sono installati questi dispositivi. Per verificare la presenza di periferiche wireless, consultare l’etichetta del sistema. Le periferiche wireless eventualmente incorporate nel sistema possono essere utilizzate nell’Unione Europea o nelle aree associate solo se sull’etichetta del sistema è presente il simbolo CE con il numero di registrazione e il simbolo di allerta. La potenza della periferica o delle periferiche wireless eventualmente incorporate nel notebook è nettamente inferiore ai limiti di esposizione alle radiofrequenze previsti dalla Commissione Europea tramite la Direttiva R&TTE. L’uso della banda compresa tra 5,15 e 5,35 GHz è riservato agli ambienti interni. La sezione “Limitazioni per l’Unione Europea” illustra le limitazioni vigenti in specifiche nazioni o aree dell’Unione Europea e relative ai dispositivi 802.11b e 802.11g. Conformità di legge Capitolo 5. Appendice Dichiarazione di conformità R&TTE UE Česky [Czech] Samsung tímto prohlašuje, že tento Notebook PC je ve shodě se základními požadavky a dalšími příslušnými ustanoveními směrnice 1999/5/ES. Dansk [Danish] Undertegnede Samsung erklærer herved, at følgende udstyr Notebook PC overholder de væsentlige krav og øvrige relevante krav i direktiv 1999/5/EF. Deutsch [German] Hiermit erklärt Samsung, dass sich das Gerät Notebook PC in Übereinstimmung mit den grundlegenden Anforderungen und den übrigen einschlägigen Bestimmungen der Richtlinie 1999/5/EG befindet. Eesti [Estonian] Käesolevaga kinnitab Samsung seadme Notebook PC vastavust direktiivi 1999/5/ EÜ põhinõuetele ja nimetatud direktiivist tulenevatele teistele asjakohastele sätetele. English Hereby, Samsung, declares that this Notebook PC is in compliance with the essential requirements and other relevant provisions of Directive 1999/5/EC. Español [Spanish] Por medio de la presente Samsung declara que el Notebook PC cumple con los requisitos esenciales y cualesquiera otras disposiciones aplicables o exigibles de la Directiva 1999/5/CE. 102 Ελληνική [Greek] ΜΕ ΤΗΝ ΠΑΡΟΥΣΑ Samsung ΔΗΛΩΝΕΙ ΟΤΙ Notebook PC ΣΥΜΜΟΡΦΩΝΕΤΑΙ ΠΡΟΣ ΤΙΣ ΟΥΣΙΩΔΕΙΣ ΑΠΑΙΤΗΣΕΙΣ ΚΑΙ ΤΙΣ ΛΟΙΠΕΣ ΣΧΕΤΙΚΕΣ ΔΙΑΤΑΞΕΙΣ ΤΗΣ ΟΔΗΓΙΑΣ 1999/5/ΕΚ. Français [French] Par la présente Samsung déclare que l’appareil Notebook PC est conforme aux exigences essentielles et aux autres dispositions pertinentes de la directive 1999/5/CE. Italiano [Italian] Con la presente Samsung dichiara che questo Notebook PC è conforme ai requisiti essenziali ed alle altre disposizioni pertinenti stabilite dalla direttiva 1999/5/CE. Latviski [Latvian] Ar šo Samsung deklarē, ka Notebook PC atbilst Direktīvas 1999/5/EK būtiskajām prasībām un citiem ar to saistītajiem noteikumiem. Šiuo Samsung deklaruoja, kad šis Notebook PC Lietuvių atitinka esminius reikalavimus ir kitas 1999/5/ [Lithuanian] EB Direktyvos nuostatas. Nederlands [Dutch] Hierbij verklaart Samsung dat het toestel Notebook PC in overeenstemming is met de essentiële eisen en de andere relevante bepalingen van richtlijn 1999/5/EG. Malti [Maltese] Hawnhekk, Samsung, jiddikjara li dan Notebook PC jikkonforma mal-ħtiāijiet essenzjali u ma provvedimenti oħrajn relevanti li hemm fid-Dirrettiva 1999/5/EC. Conformità di legge Alulírott, Samsung nyilatkozom, hogy a Magyar Notebook PC megfelel a vonatkozó alapvetõ [Hungarian] követelményeknek és az 1999/5/EC irányelv egyéb elõírásainak. Polski [Polish] Niniejszym Samsung oświadcza, Ŝe Notebook PC jest zgodny z zasadniczymi wymogami oraz pozostałymi stosownymi postanowieniami Dyrektywy 1999/5/EC. Samsung declara que este Notebook PC está Português conforme com os requisitos essenciais e outras [Portuguese] disposições da Directiva 1999/5/CE. Slovensko [Slovenian] Samsung izjavlja, da je ta Notebook PC v skladu z bistvenimi zahtevami in ostalimi relevantnimi določili direktive 1999/5/ES. Slovensky [Slovak] Samsung týmto vyhlasuje, že Notebook PC spĺňa základné požiadavky a všetky príslušné ustanovenia Smernice 1999/5/ES. Suomi [Finnish] Samsung vakuuttaa täten että Notebook PC tyyppinen laite on direktiivin 1999/5/ EY oleellisten vaatimusten ja sitä koskevien direktiivin muiden ehtojen mukainen. Svenska [Swedish] Härmed intygar Samsung att denna Notebook PC står I överensstämmelse med de väsentliga egenskapskrav och övriga relevanta bestämmelser som framgår av direktiv 1999/5/ EG. Capitolo 5. Appendice Íslenska [Icelandic] 103 Hér með lýsir Samsung yfir því að Notebook PC er í samræmi við grunnkröfur og aðrar kröfur, sem gerðar eru í tilskipun 1999/5/EC. Samsung erklærer herved at utstyret Notebook Norsk PC er i samsvar med de grunnleggende krav og [Norwegian] øvrige relevante krav i direktiv 1999/5/EF. Türkiye [Türkçe] Bu belge ile, Samsung bu Notebook PC’nin 1999/5/EC Yönetmeliğinin temel gerekliliklerine ve ilgili hükümlerine uygun olduğunu beyan eder. Conformità di legge Per vedere la Dichiarazione di conformità UE relativa a questo prodotto (disponibile solo in inglese), visitare il sito: http://www.samsung.com/uk/support/main/supportMain.do http://www.samsung.com/uk/support ed eseguire la ricerca del numero di modello del prodotto. Se la Dichiarazione di conformità relativa al modello cui si è interessati non è disponibile sul nostro sito web, rivolgersi al distributore o contattare l’indirizzo sottostante. [email protected] Informazioni sul produttore Samsung Electronics Co., Ltd. 129, Samsung-Ro, Yeongtong-Gu, Suwon-City, Gyeonggi-Do, 443742, Korea Samsung Electronics Suzhou Computer Co., Ltd. No. 198, Fangzhou Road, Suzhou Industrial Park, Jiangsu Province, 215021, China Tel: +86-0512-6253-8988 Samsung Electronics Vietnam Co., Ltd. Yen Phong 1, I.P Yen Trung Commune, Yen Phong Dist., Bac Ninh Province, Vietnam Per l’indirizzo del sito web o il numero telefonico del Centro di assistenza Samsung, vedere la Garanzia o contattare il rivenditore presso cui è stato acquistato il prodotto. Capitolo 5. Appendice 104 Limitazioni per l’Unione Europea Limitazioni locali per l’uso di dispositivi a radiofrequenze 802.11b/802.11g [Nota: Le seguenti dichiarazioni relative alle limitazioni locali devono essere pubblicate su tutta la documentazione per l’utente fi nale fornita insieme al sistema o al prodotto che contiene il dispositivo wireless.] Poiché le frequenze utilizzate dalle periferiche LAN wireless 802.11b/802.11g potrebbero non essere ancora armonizzate in tutti i paesi, i prodotti 802.11b/802.11g possono essere utilizzati solo in paesi o aree specifi che, ma non in paesi o aree diverse da quelli esplicitamente designati per l’uso. L’utente ha la responsabilità di assicurare che il prodotto sia utilizzato solo nei paesi o aree appropriati e di verifi care che sia confi gurato con le frequenze e i canali in uso in quell’area o in quel paese. Gli errori di confi gurazione e la mancata osservanza delle limitazioni vigenti nell’area o nel paese nel quale si utilizza il prodotto possono essere in violazione di norme locali ed essere pertanto puniti dalla legge. Conformità di legge La variante europea è destinata a essere utilizzata nell’area dell’Unione Europea. Tuttavia, l’autorizzazione all’uso in alcune aree o nazioni è soggetta a ulteriori limitazioni: Generali Gli standard europei prevedono una potenza massima di trasmissione pari a 100 mW di radiazione isotropica effettiva (EIRP) e una gamma di frequenza di 2400 – 2483,5 MHz. L’uso della banda compresa tra 5,15 e 5,35 GHz è riservato agli ambienti interni. Belgio Dans le cas d’une utilisation privée, à l’extérieur d’un bâtiment, audessus d’un espace public, aucun enregistrement n’est nécessaire pour une distance de moins de 300m. Pour une distance supérieure à 300m un enregistrement auprès de l’IBPT est requise. Pour une utilisation publique à l’extérieur de bâtiments, une licence de l’IBPT est requise. Pour les enregistrements et licences, veuillez contacter l’IBPT. Pour les autres langues, reportez-vous aux modes d’emploi correspondants. Francia L’uso della banda compresa tra 5,15 e 5,35 GHz è riservato agli ambienti interni. Capitolo 5. Appendice 105 RTC CAUTION CAUTION : Danger of explosion if battery is incorrectly replaced. Replace only with the same or equivalent type recommended by the manufacturer. Discard used batteries according to the Manufacturer’s instruction. ATTENZIONE: pericolo di esplosione della batteria se sostituita in maniera non corretta. Sostituitela solo con una dello stesso tipo o di tipo equivalente a quella raccomandata dal produttore. Gettate le batterie usate secondo le indicazioni del Produttore. Informazioni sul Simbolo WEEE Corretto smaltimento del prodotto (rifiuti elettrici ed elettronici) Capitolo 5. Appendice 106 Corretto smaltimento delle batterie del prodotto (Applicabile nei Paesi con sistemi di raccolta differenziata) (Applicabile nei Paesi con sistemi di raccolta differenziata) Il marchio riportato sul prodotto, sugli accessori o sulla documentazione indica che il prodotto e i relativi accessori elettronici (quali caricabatterie, cuffia e cavo USB) non devono essere smaltiti con altri rifiuti domestici al termine del ciclo di vita. Per evitare eventuali danni all’ambiente o alla salute causati dall’inopportuno smaltimento dei rifiuti, si invita l’utente a separare il prodotto e i suddetti accessori da altri tipi di rifiuti e di riciclarli in maniera responsabile per favorire il riutilizzo sostenibile delle risorse materiali. Il marchio riportato sulla batteria o sulla sua documentazione o confezione indica che le batterie di questo prodotto non devono essere smaltite con altri rifiuti domestici al termine del ciclo di vita. Dove raffigurati, i simboli chimici Hg, Cd o Pb indicano che la batteria contiene mercurio, cadmio o piombo in quantità superiori ai livelli di riferimento della direttiva UE 2006/66. Se le batterie non vengono smaltite correttamente, queste sostanze possono causare danni alla salute umana o all’ambiente. Gli utenti domestici sono invitati a contattare il rivenditore presso il quale è stato acquistato il prodotto o l’ufficio locale preposto per tutte le informazioni relative alla raccolta differenziata e al riciclaggio per questo tipo di materiali. Gli utenti aziendali sono invitati a contattare il proprio fornitore e verificare i termini e le condizioni del contratto di acquisto. Questo prodotto e i relativi accessori elettronici non devono essere smaltiti unitamente ad altri rifiuti commerciali. Per proteggere le risorse naturali e favorire il riutilizzo dei materiali, separare le batterie dagli altri tipi di rifiuti e riciclarle utilizzando il sistema di conferimento gratuito previsto nella propria area di residenza. Certificato TCO (solo per i modelli corrispondenti) Félicitations Congratulazioni! ! Questo prodotto è certificato TCO per i requisiti di Usabilità e Ambiente Il prodotto che avete appena acquistato riporta l’etichetta TCO Certified. Ciò significa che questo computer è progettato, prodotto e testato per soddisfare alcuni dei più rigorosi criteri del mondo in termini di prestazioni e ambiente. Ciò ha consentito di realizzare un prodotto ad alte prestazioni, in grado sia di soddisfare le esigenze dell’utente sia di ridurre l’impatto climatico e ambientale. La certificazione TCO è un programma verificato da terzi, che prevede il testing di ogni prodotto da parte di un laboratorio imparziale accreditato. Tutti i criteri sono stati sviluppati da TCO Development in collaborazione con scienziati, esperti di prodotto, utenti e produttori di tutto il mondo. Ecco alcune caratteristiche offerte da questo prodotto Usabilità – Progettato per voi •• Buona ergonomia visiva e qualità d’immagine, che garantiscono le migliori prestazioni e minori rischi di affaticamento a carico della vista. Numerosi requisiti in termini di luminanza, contrasto, risoluzione e colore •• Progettato con l’opzione di collegare schermo, tastiera e mouse esterni (consigliati quando si lavora per lunghi periodi di tempo con notebook o netbook) •• Tastiera ergonomica, che facilita l’uso e la leggibilità dei tasti Capitolo 5. Appendice 107 •• Interamente verificato secondo standard di sicurezza rigorosi •• Campi elettrici e magnetici ridotti. Bassa rumorosità Ambiente – Progettato per il Pianeta •• Il titolare del marchio dimostra responsabilità sociale d’impresa e dispone di un sistema di gestione ambientale certificato (EMAS o ISO 14001) •• Consumo di energia estremamente ridotto sia in modalità sospensione sia standby, riducendo l’impatto climatico •• Limiti relativi alle sostanze pericolose: ritardanti di fiamma clorurati e bromurati, plastificanti, plastiche e metalli pesanti quali cadmio, mercurio, piombo e cromo esavalente (l’eliminazione totale del mercurio dal prodotto e i limiti imposti sull’uso di ritardanti di fiamma pericolosi vanno oltre la conformità RoHS) •• Prodotto e imballaggio sono progettati per il riciclo •• Il titolare del marchio offre opzioni di ritiro del prodotto a fine vita Per ulteriori informazioni visitare il sito www.tcodevelopment.com TCO Certified – Il marchio di qualità per voi e per il pianeta Documento TCO TCOF1190 Versione 2.0 Specifiche del prodotto Capitolo 5. Appendice 108 Le specifiche del sistema possono variare in base al modello. Per informazioni dettagliate sulle specifiche del sistema, consultare il catalogo del prodotto. CPU (Opzionale) Processore Intel Core i5/i7 Memoria principale Tipo di memoria: DDR3L •• I componenti opzionali potrebbero non essere forniti oppure potrebbero essere forniti componenti diversi a seconda del modello del computer. Periferica di archiviazione M.2 SATA SSD (L x P: 22 x 80 mm, su un lato) •• Le specifiche del sistema sono soggette a modifiche senza preavviso. Grafica Intel HD Graphics (Interna) Ambiente di funzionamento Potenza CA/CC Potenza PC Temperatura: -5~40°C per stoccaggio, 10~35°C per l’uso Umidità: 5~90% per stoccaggio, 20~80% per l’uso Ingresso) 100-240VCA, 50~60Hz, Uscita) 19VDC, 2.1A 19VDC 2.1A (40W) •• La capacità del disco rigido di un computer sul quale è installato Samsung Recovery Solution, risulta inferiore a quanto previsto nelle specifiche del prodotto. •• Per l’hardware di questo computer non è possibile sostituire, aggiungere o effettuare un upgrade della memoria. •• La quantità di memoria che Windows può usare potrebbe essere inferiore alla quantità di memoria disponibile. Specifiche del prodotto Marchi registrati Capitolo 5. Appendice Partner ENERGY STAR® In qualità di Partner ENERGY STAR®, SAMSUNG ha determinato che questo prodotto soddisfa le linee guida ENERGY STAR® per l’efficienza energetica. Samsung è un marchio registrato di Samsung Electronics, Co., Ltd. Intel, Core™ i5/i7 sono marchi registrati di Intel Corporation. Microsoft, MS-DOS e Windows sono marchi registrati di Microsoft Corporation. The terms HDMI and HDMI High-Definition Multimedia Interface, and the HDMI Logo are trademarks or registered trademarks of HDMI Licensing LLC in the United States and other countries. Tutti gli altri nomi di prodotti o società citati in questo manuale sono marchi registrati dei rispettivi proprietari. HDMI 109 Glossario Capitolo 5. Appendice 110 Il Glossario riporta la terminologia utilizzata in questo manuale dell’utente. Backup Device Manager (Gestione periferiche) Un metodo per salvare i dati in modo da poterli recuperare successivamente. Il backup consente di recuperare le informazioni quando i dati o il computer subiscono danni. Uno strumento di amministrazione utilizzato per gestire le periferiche del computer. Consente di aggiungere o rimuovere i componenti hardware e di aggiornare i driver delle periferiche. Chargeable USB DHCP (Dynamic Host Configuration Protocol) Questo programma permette l’alimentazione verso una specifica porta USB quando il sistema è in modalità di risparmio energetico, ibernazione o è spento. This refers to automatically allocating IP addresses to the users on the network by the network administrators. Client Un’interfaccia applicativa sviluppata per consentire ai programmi di Windows di accedere alle periferiche hardware ad altissima velocità. Poiché la velocità delle schede di grafica, memoria e audio deve essere molto alta, in modo da fornire immagini e audio di alta qualità per i videogiochi, Direct X permette una interazione più rapida tra le applicazioni e le periferiche hardware. Grazie a Direct X, le prestazioni multimediali di Windows sono state enormemente migliorate. Un computer che utilizza una risorsa di rete condivisa fornita da un server. DDR SDRAM (Double Date Rate Synchronous Dynamic Random Access Memory, Velocità dati doppia e memoria ad accesso casuale dinamica sincrona) La DRAM è un tipo di memoria le cui celle sono costituite da un capacitore e da un transistor a basso costo. La SDRAM è un tipo di memoria le cui prestazioni sono state migliorate sincronizzando il clock con il clock esterno della CPU. La DDR SDRAM è un tipo di memoria le cui prestazioni sono state migliorate raddoppiando la velocità operativa della SDRAM. Attualmente è molto utilizzata. Questo computer utilizza memoria di tipo DDR SDRAM. Direct X Driver Un software che permette ai componenti hardware di interagire con il sistema operativo. Il sistema operativo legge le informazioni sui componenti hardware in modo da poterli gestire. In genere, il driver viene fornito insieme al componente hardware corrispondente. Glossario Capitolo 5. Appendice 111 D-sub (D-subminiature) Icona E’ una connessione via cavo che collega un monitor CRT generico a un computer. Questo cavo consente la trasmissione video analogica. Una piccola immagine che rappresenta un oggetto che l’utente può utilizzare. DVD (Digital Versatile Disk, Disco versatile digitale) Set di specifiche sviluppato dal comitato 802 IEEE per il metodo di connessione LAN denominato XX. I DVD sono stati sviluppati per sostituire i CD (Compact Disk). Anche se la forma e le dimensioni del disco sono uguali a quelle di un CD, la capacità minima del DVD è di 4,7GB, rispetto ai 600MB di un CD. I video DVD sono digitali, diversamente dai video VHS, e supportano la compressione MPEG2 e l’audio digitale. Per riprodurre un DVD è necessaria un’unità DVD. Firewall Un sistema di sicurezza per proteggere le reti interne o le intranet dalle reti esterne tramite una procedura di autenticazione. HDMI Specifiche per l’interfaccia audio / video digitale che trasmette entrambi i segnali su un singolo cavo. Modalità di ibernazione Una modalità di alimentazione che salva sul disco rigido tutti i dati in memoria e disattiva la CPU e il disco rigido. Quando si esce dalla modalità di ibernazione, viene ripristinato lo stato più recente di tutti i programmi in fase di esecuzione. IEEE802.XX LAN (Local Area Network, Rete ad area locale) Una rete di comunicazione che collega i computer, le stampanti e le altre periferiche presenti in una data area, come ad esempio un edificio. La LAN permette a tutte le periferiche collegate di interagire con le altre periferiche presenti sulla rete. Per gestire gli accessi, le LAN attuali utilizzando il metodo Ethernet sviluppato nei primi anni ‘80. Per accedere a una rete Ethernet, è necessaria una scheda chiamata scheda LAN, scheda Ethernet o scheda di rete. Per scambiare dati tra computer è necessario, oltre ai componenti hardware, anche un protocollo di comunicazione. Windows utilizza il protocollo predefinito TCP/IP. LCD (Liquid Crystal Display, Schermo a cristalli liquidi) Gli schermi LCD possono essere a matrice attiva o a matrice passiva. Questo computer è dotato di uno schermo LCD a matrice attiva detto LCD TFT. Poiché gli schermi LCD utilizzano i transistor al posto dei tubi a raggi catodici degli schermi CRT, possono essere molto più sottili. Inoltre non lampeggiano riducendo così l’affaticamento degli occhi. Glossario Capitolo 5. Appendice 112 Rete Protocollo Un gruppo di computer e periferiche, come ad esempio stampanti e scanner, collegati tra loro. Le reti possono essere piccole o grandi e possono essere collegate permanentemente tramite cavi oppure temporaneamente tramite linee telefoniche o collegamenti wireless. La rete più grande in assoluto è Internet, ramificata in tutto il mondo. Un protocollo è un insieme di regole utilizzate dai computer per comunicare tra loro su una rete. Un protocollo è una convenzione o uno standard che controlla o abilita la connessione, la comunicazione e il trasferimento dati tra punti terminali della rete. Definisce le procedure di trasmissione dati e il mezzo di trasmissione per funzioni di rete più efficienti. Amministratore di rete Avvio rapido Un utente che pianifica, configura e gestisce le operazioni della rete. Talvolta è anche chiamato amministratore di sistema. Una barra degli strumenti configurabile che consente di avviare un programma, come ad esempio Internet Explorer, o visualizzare il desktop di Windows con un semplice clic. È possibile aggiungere un’icona all’area di avvio rapido sulla barra delle applicazioni e avviare i programmi di uso frequente facendo clic sulle relative icone. Area di notifica L’area sulla parte destra della barra delle applicazioni. Contiene le icone di alcuni programmi, come la regolazione del volume, le opzioni di alimentazione e l’orologio. Partizione Si riferisce all’atto della divisione dello spazio di memoria sul disco rigido in più aree separate denominate partizioni. Se un disco rigido da 100GB viene suddiviso in due partizioni da 50GB, è possibile utilizzare l’unità come se esistessero fisicamente due dischi separati. Scheda SDHC (Secure Digital High Capacity) Estensione delle schede SD in grado di supportare oltre 2GB bytes. SDXC (Secure Digital eXtended Capacity) SDXC fornisce capacità e velocità superiori rispetto alle specifiche SDHC. Si tratta di una nuova specifica per schede SD teoricamente in grado di implementare fino a 2TB di capacità di memoria. Per una implementazione superiore, applicare le specifiche exFAT. Glossario Capitolo 5. Appendice 113 Server USB (Universal Serial Bus, Bus seriale universale) In generale, un server è un computer e fornisce risorse condivise agli utenti della rete. Un’interfaccia seriale standard sviluppata per sostituire le interfacce tradizionali, come Serial e PS/2. Le specifiche relative alla trasmissione dati sono uno degli standard di interfaccia utilizzati per collegare un computer alle periferiche. Queste specifiche includono USB 1.0, 1.1, 2.0 e 3.0. Condivisione L’impostazione di una risorsa del computer, come ad esempio una cartella o una stampante, in modo che possa essere utilizzata anche da altri utenti. Cartella condivisa Una cartella che può essere utilizzata dagli altri utenti della rete. Modalità Sleep Una modalità di alimentazione che consente ai computer di risparmiare energia quando non vengono utilizzati. Quando il computer è in modalità Sleep, i dati in memoria non vengono salvati sul disco rigido. Se si spegne il computer, i dati in memoria vengono persi. File di sistema I file di sistema sono i file letti e utilizzati dal sistema operativo Windows. In generale, i file di sistema non devono essere eliminati né spostati. TCP/IPv4 Sistema di indirizzi a 4 byte (32 bit) nei quali ogni byte (8 bit) è separato da un punto ed è rappresentato da un numero decimale. E’ appropriato supportare le periferiche che richiedono un’elevata velocità dei dati, come per esempio un dispositivo AV, una seconda unità HDD o un CD-RW. Più elevata è la versione (per es. USB 3.0), più elevata è la velocità dati fornita. Windows Media Player Un programma multimediale fornito con Windows. Consente di riprodurre file multimediali, creare CD audio, ascoltare trasmissioni radio, cercare e gestire file multimediali, copiare file su periferiche portatili e altro ancora.