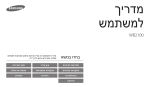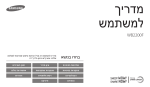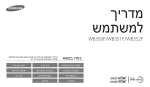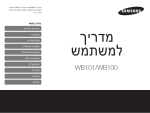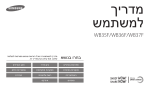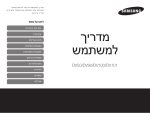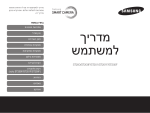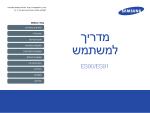Download Samsung SAMSUNG WB1100F מדריך למשתמש
Transcript
מדריך למשתמש WB1100F/WB1101F/WB1102F בחרו בנושא מדריך למשתמש זה מכיל הוראות שימוש מפורטות למצלמה שלכם .אנא קראו בעיון מדריך זה. פתרונות בסיסיים עיון מהיר תוכן העניינים פונקציות בסיסיות פונקציות מתקדמות אפשרויות צילום הצגה/עריכה רשת אלחוטית הגדרות נספחים אינדקס מידע בטיחות וגיהות תמיד צייתו לכללי הזהירות ועצות השימוש הבאים ,על מנת למנוע מצבים מסוכנים וכדי להבטיח ביצועים מיטביים של המצלמה. מניעת נזק לראייה של הנושא. הזהרה—סיטואציות שעלולות לגרום לפציעה שלכם או של הזולת אין להשתמש בפלאש בסמוך (פחות ממטר אחד) לאנשים או בעלי-חיים .השימוש בפלש מטווח קרוב מדי לעיני האובייקט המצטלם עלול לגרום נזק זמני או תמידי לעיניים. אין לפרק או לנסות לתקן את המצלמה. הדבר עלול לגרום נזק למצלמה ולחשוף אותך לסכנת התחשמלות. יש להרחיק את המצלמה מילדים קטנים וחיות מחמד. אין להשתמש במצלמה בסמוך לגזים ונוזלים דליקים או נפיצים. יש לשמור את המצלמה ואת כל האביזרים הרחק מהישג ידם של ילדים ובעלי-חיים. חלקים קטנים עלולים לגרום לחנק או פציעה חמורה במקרה של בליעה .כמו כן ,חלקים נעים ואביזרים עשויים להוות סכנה פיזית. פעולה זו עלולה לגרום לשריפה או לפיצוץ. אין להכניס חומרים דליקים אל תוך המצלמה או לאחסן חומרים אלה בסמוך למצלמה. אין לחשוף את המצלמה לאור שמש ישיר או לטמפרטורה גבוהה למשך פרק זמן ממושך. פעולה זו עלולה לגרום לשריפה או מכת חשמל. חשיפה ממושכת לאור שמש או לטמפרטורה גבוהה עלולה לגרום נזק תמידי לרכיבים הפנימיים של המצלמה. אין לגעת במצלמה בידיים רטובות. פעולה זו עלולה לגרום מכת חשמל. 1 מידע בטיחות וגיהות המנעו מכיסוי המצלמה או המטען עם שמיכות או בגדים. מניעת הפרעה לקוצבי-לב. המצלמה עשוייה להתחמם ,מה שעלול לעוות את המצלמה או לגרום לשריפה. יש לשמור על מרחק בטוח בין מצלמה זו לקוצב לב מכל סוג שהוא על מנת למנוע הפרעה אפשרית ,בהתאם להמלצת היצרן וקבוצות מחקר .במקרה של סיבה לחשד כי המצלמה מפריעה לפעולתו של קוצב-לב או התקן רפואי אחר ,יש לכבות את המצלמה מיד ולפנות ליצרן קוצב-הלב או ההתקן הרפואי לקבלת הנחיות. אין להתעסק בכבל החשמל או במטען במהלך סופת ברקים. פעולה זו עלולה לגרום מכת חשמל. במידה ונוזל או אובייקט זר נכנס למצלמה ,נתקו מיד את כל מקורות החשמל ,כגון סוללה או מטען ,ולאחר מכן פנו למרכז השירות של .Samsung יש לציית לכל התקנות המגבילות את השימוש במצלמה באזורים מסוימים. •יש להימנע מהפרעה להתקנים אלקטרוניים אחרים. •יש לכבות את המצלמה בעת שהות בכלי טיס .המצלמה עלולה לגרום הפרעה לציוד כלי הטיס .יש לציית לכל תקנות חברת התעופה ולכבות את המצלמה בעת הנחיה לעשות כן על-ידי צוות חברת התעופה. •יש לכבות את המצלמה בסמוך לציוד רפואי .המצלמה עלולה להפריע לציוד הרפואי בבתי חולים או מתקני שירותי בריאות .יש לציית לכל התקנות ,האזהרות המוצגות וההנחיות מצד הצוות הרפואי. 2 מידע בטיחות וגיהות כאשר אתם משתמשים במטען ,ACכבו את המצלמה לפני שאתם מנתקים את מטען ה.AC- הזהרה—סיטואציות שעלולות לגרום לנזק למצלמה שלכם או לציוד אחר אם לא תעשו זאת ,אתם יכולים לגרום לשריפה או למכת חשמל. יש להסיר את הסוללות מהמצלמה בעת האחסון שלה למשך פרק זמן ממושך. יש לנתק את המטען מהשקע כאשר אינו בשימוש. סוללות מחוברות עלולות לדלוף או להחליד לאורך זמן ולגרום נזק חמור למצלמה. אם לא תעשו זאת ,אתם יכולים לגרום לשריפה או למכת חשמל. השתמשו רק בסוללות תחליף ליתיום-יון ,המומלצות על ידי היצרן .אין לחמם או לגרום נזק לסוללה. אין להשתמש בכבל חשמלי או תקע פגום או בשקע בעל חיבור רופף בעת טעינת הסוללות. סוללה מזוייפת ,פגומה או מחוממת עלולה לגרום לשריפה או לפציעה אישית. פעולה זו עלולה לגרום לשריפה או מכת חשמל. יש להשתמש אך ורק בסוללות ,מטענים ,כבלים ואביזרים שאושרו על-ידי .Samsung •שימוש בסוללות ,מטענים ,כבלים ואביזרים לא מאושרים ,עלול לגרום לסוללות להתפוצץ ,לגרום נזק למצלמה או לגרום לפציעה. • Samsungאינה אחראית לנזק או פציעה שנגרם על ידי סוללות לא מאושרות, מטענים ,כבלים או אביזרים. זה עלול לפגוע במסך או ברכיבים החיצוניים או הפנימיים. שימוש לא נכון בסוללות עלול לגרום לשריפה או מכת חשמל. יש לנקוט משנה זהירות בעת חיבור של כבלים או מתאמים והכנסת סוללות וכרטיסי זיכרון למצלמה. אין לאפשר למטען ה AC-לבוא במגע עם הקוטב החיובי או השלילי של הסוללה. פעולה זו עלולה לגרום שריפה או מכת חשמל. אין לזרוק את המצלמה או לחשוף אותה למכות חזקות. יש להשתמש בסוללות לתכליתן המיועדת בלבד. במידה ואתם מבצעים חיבור בכוח ,חיבור שגוי של כבלים או הכנסה שגויה של סוללות וכרטיסי זיכרון אתם עלולים להזיק ליציאות ,למחברים ולאביזרים. אין לגעת בפלאש בזמן שהוא יורה. הפלאש חם מאוד כאשר הוא יורה ועלול לשרוף את העור שלכם. 3 מידע בטיחות וגיהות הרחיקו כרטיסים עם פסים מגנטיים מנרתיק המצלמה. יש להימנע מהפרעה להתקנים אלקטרוניים אחרים. אינפורמציה המאוחסנת על הכרטיס עשוייה להנזק או להמחק. המצלמה פולטת אותות תדר רדיו ( )RFשעלולים להפריע לציוד אלקטרוני בלתי-מוגן או שאינו מוגן כראוי ,כגון קוצבי-לב ,מכשירי שמיעה ,התקנים רפואיים והתקנים אלקטרוניים אחרים בבתים או בכלי רכב .יש להתייעץ ביצרני ההתקנים האלקטרוניים כדי לפתור הפרעות כלשהן שנתקלתם בהן .כדי למנוע הפרעה בלתי-רצויה ,יש להשתמש אך ורק בהתקנים או אביזרים שאושרו על-ידי .Samsung אין להשתמש במטען ,סוללה או כרטיס זיכרון פגומים. זה עלול לגרום למכת חשמל ,או לנזק למצלמה או לגרום לשריפה. הרחיקו כרטיסים עם פסים מגנטיים מנרתיק המצלמה. שימוש במצלמה בתנוחה רגילה. אינפורמציה המאוחסנת על הכרטיס עשויה להנזק או להמחק. יש למנוע מגע באנטנה הפנימית של המצלמה. אין להשתמש במטען ,סוללה או כרטיס זיכרון פגומים. זה עלול לגרום למכת חשמל ,או לנזק למצלמה או לגרום לשריפה. שידור נתונים ואחריות המשתמש •נתונים המשודרים דרך WLANעלולים לדלוף ,ולכן יש להימנע משידור נתונים רגישים יש לבדוק כי המצלמה פועלת כראוי לפני השימוש. באזורים ציבוריים או ברשתות פתוחות. •יצרן המצלמה אינו אחראי על שידורי נתונים כלשהם המפרים זכויות יוצרים ,סימנים מסחריים ,דיני קניין רוחני או הוראות בנוגע לתוכן הולם. היצרן אינו אחראי על אובדן כלשהו של קבצים או נזק כלשהו שעשוי להיגרם כתוצאה מתקלה או שימוש שגוי במצלמה. יש לחבר את הקצה הקטן של כבל ה USB-למצלמה. חיבור הפוך של הכבל עלול לגרום נזק לקבצים .היצרן אינו אחראי על שום אובדן נתונים. 4 ראשי פרקים של המדריך למשתמש פונקציות בסיסיות מידע זכויות יוצרים • Microsoft Windowsוהלוגו של Windowsהם סימנים מסחריים רשומים של .Microsoft Corporation • Macו Apple App Store-הם סימנים מסחריים רשומים של .Apple Corporation • Google Play Storeהוא סימן מסחרי רשום של .Google, Inc. •®Wi-Fi ,הלוגו Wi-Fi CERTIFIEDוהלוגו של Wi-Fiהם סימנים מסחריים רשומים של .Wi-Fi Alliance •סימנים מסחריים ושמות מסחריים הם רכוש בעליהם בהתאמה. 19 למדו על המערכת של המצלמה שלכם ,על הסמלים ,ועל הפונקציות הבסיסיות לצילום. פונקציות מתקדמות 43 לימדו כיצד לצלם תמונה או להקליט וידאו על ידי בחירת מצב מסוים. אפשרויות צילום 53 למדו כיצד להגדיר את האפשרויות במצב צילום. הצגה/עריכה 74 למדו כיצד לנגן תמונות או סרטי וידאו ,וערכו תמונות או סרטי וידאו. כמו כן ,למדו כיצד לחבר את המצלמה למחשב או לטלוויזיה. •מפרטי המצלמות או התוכן במדריך זה כפופים לשינויים ללא הודעה מראש עקב שדרוג פונקציות מצלמה. •מומלץ להשתמש במצלמה בגבולות המדינה שבה רכשתם אותה. •השתמשו במצלמה זו באופן אחראי וצייתו לכל הדינים והתקנות הנוגעים לשימוש זה. •אינכם רשאים לעשות שימוש חוזר בחלק כלשהו ממדריך זה או לשכפל אותו ללא אישור מראש לכך. רשת אלחוטית 92 למדו להתחבר לרשתות אלחוטיות מקומיות (רשתות )WLAN ולהשתמש בתכונותיהן. הגדרות 109 עיינו באפשרויות כדי להגדיר את תצורת ההגדרות של המצלמה. נספחים קבלו מידע לגבי הודעות שגיאה ,מפרט טכני ותחזוקה. 5 115 סמלים המופיעים במדריך זה אינדיקציות שמדריך זה משתמש בהן מצב צילום סמל מחוון אוט-חכם מידע נוסף תכנית אזהרות וכללי בטיחות חכם פנורמה קסם פלוס הגדרות סרט Wi-Fi סמלי מצב צילום לדוגמה:בהירות וצבע כוונון שמדפיכרודישכפפנןיםויהבהריפויפהובעיעבפייםרכפויומפנהיטפבהירפוי. כוונון ידני של ערך החשיפה ()EV ייי ייי ייי בהוםאישעפומהילשיוםפיויהסברבה,יהומפנפוילשכאיעשפשפוישהרפויבהריפוימדריםפי כהפוידר.יבמקיראיםשה,ינרוןישכפפנןיםויהחלרוהישהלגהילשיומפנהיטפבהירפוי. 3 זמין במצבי :תכנית וסרט שחופיעשי[]t/Fיכדרישכפפןיםויהחלרוה. יהומפנהיוהרהיבהריהירפוייככשילעיךיהחלרוהיעפשה. +1י:יחלרוה קבע 1 2 ינרטישרוי()0 במוביורשפא,ישחופיעשי[.]m בחיפיחשיפה. [ ] לחצני מצלמה .לדוגמה[ ,צמצם] מייצג את לחצן הצמצם. ( ) מספר העמוד של המידע הקשור ← סדר האפשרויות או התפריטים שיש לבחור לביצוע שלב מסוים; לדוגמה: בחרו גילוי פנים ← רגיל (מייצג בחירה ב -גילוי פנים ,ולאחר מכן בחרו רגיל). * סמלים אלה מופיעים בטקסט כאשר אפשרות מסויימת זמינה במצב מסויים .ראו את הדוגמא שלהן. הערה :מצב או עלול שלא לתמוך בפונקציות עבור כל הסצנות. יכההירפויי()- פונקציה יבהריהירפויי()+ 4 חזיה שחופיעשי[]oיכדרישלמפייםויההגדיפו. יביגעילכפפננואיםויהחלרוה,יההגדיהינלמיויבםפוןיםפטפמטר.יררוכןילוםשופי שלנפויםויעיךיהחלרוהיבמפעדימםפחיירפוייכדרישמנפעיחלרווירוייםפיחלרווי חסי. יםאיםרנכאירכפשראישהחשרטימהריהחלרוהיהמוםרמה,יבחיפיבםוליפוייהקבצת חשיפה אוט'.יהמושמהיוושאי3יומפנפוייופופו,יכשיםחויבחלרוהילפנה:ייגרשה,י חלרוויחסייפחלרווירוי.י(עמ'י)72 6 הערה ביטויים המופיעים במדריך זה חשיפה (בהירות) לחיצה על הצמצם •לחצו למחצה על [צמצם] :לחצו על הצמצם חצי דרך •לחצו על [צמצם] :לחצו על הצמצם עד הסוף לחצו למחצה על לחצן [צמצם] כמות האור שנכנסת למצלמה קובעת את החשיפה .אתם יכולים לשנות את החשיפה על ידי שינוי מהירות התריס ,ערך הפתח או רגישות ה .ISO-על ידי שינוי החשיפה, התמונות שלכם יהיו בהירות יותר או כהות יותר. לחצו על [צמצם] חשיפה רגילה אובייקט ,רקע וקומפוזיציה •אובייקט :האובייקט המרכזי בסצנה ,כגון אדם ,חיה או טבע דומם. •רקע :האובייקטים סביב למצולם •קומפוזיציה :השילוב בין המצולם והרקע רקע אובייקט קומפוזיציה 7 חשיפת יתר (בהירה מדי) תכונות מיוחדות של המצלמה קריאת המידע בתג )Tag & go) NFC שימוש בלחצן DIRECT LINK התקן את Samsung SMART CAMERA Appעל-גבי התקן תומך NFCומקם את אנטנת ההתקן NFCבסמוך לתג NFCשל המצלמה .היישום Samsung SMART CAMERAיופעל אוטומטית .אם היישום לא מותקן ,תופיע הנחיה להתקין את היישום. לחצו על הלחצן DIRECT LINKכדי להפעיל את פונקציית ה Wi-Fi-שהקציתם. הגדרת אפשרות לחצן DIRECT LINK ניתן לבחור פונקציית Wi-Fiלהפעלה בעת לחיצה על הלחצן .DIRECT LINK 1 1גשו להגדרות. 2גשו לאפשרות הלחצן .DIRECT LINK 2 3 3בחרו תכונת Wi-Fiמהרשימה. 8 תכונות מיוחדות של המצלמה השימושבAutoShare - כשמצלמים תמונה באמצעות המצלמה ,היא תישמר באופן אוטומטי בטלפון החכם .המצלמהמתחברתבאופןאלחוטילטלפוןחכם. 1 1התקינו את Samsung SMART CAMERA Appבטלפון החכם. 2 2הפעל את התכונה .AutoShare 3 3הפעילו את Samsung SMART CAMERA Appבטלפון החכם. 4 4בחר את המצלמה מהרשימה וחבר את הטלפון החכם למצלמה. 5 5צלמותמונה. •אם מופיעה הודעה מוקפצת במצלמה, אפשרו לטלפון החכם להתחבר למצלמה. 9 •התמונהשצולמהתישמרבמצלמה ,ואחרכךתועברלטלפוןהחכם. תכונות מיוחדות של המצלמה שימוש בMobileLink- תוכלו לשלוח קבצים בקלות מהמצלמה לטלפון חכם .המצלמה מתחברת באופן אלחוטי לטלפונים חכמים ,התומכים בתכונה .MobileLink 1 1התקינו את Samsung SMART CAMERA Appבטלפון החכם. 2 2היכנס למצב .MobileLink 3 3הפעילו את Samsung SMART CAMERA Appבטלפון החכם. 4 4בחר את המצלמה מהרשימה וחבר את הטלפון החכם למצלמה. 5 5בסמארטפון או במצלמה ,בחר קבצים להעברה מהמצלמה. 6 6געו בלחצן ההעתקה בסמרטפון ,או בחרו Sendבמצלמה. •אם מופיעה הודעה מוקפצת במצלמה, אפשרו לטלפון החכם להתחבר למצלמה. •אם מופיעה הודעה מוקפצת ,בחרו אפשרות. 10 תכונות מיוחדות של המצלמה שימוש בRemote Viewfinder- תוכלו לפקח מרחוק על המצלמה מטלפון חכם .המצלמה מתחברת באופן אלחוטי לטלפון חכםה השתמשו בטלפון החכם כמשחרר צמצם מרחוק באמצעות התכונה Remote .Viewfinderהתמונה שצולמה תופיע בטלפון החכם. 1 1התקינו את Samsung SMART CAMERA Appבטלפון החכם. 4 4בחר את המצלמה מהרשימה וחבר את הטלפון החכם למצלמה. 2 2היכנס למצב .Remote Viewfinder 5 כדי להתמקד, 5געו והחזיקו את ואחר כך שחררו אותו כדי לצלם תמונה. 3 3הפעילו את Samsung SMART CAMERA Appבטלפון החכם. 6 •אם מופיעה הודעה מוקפצת במצלמה, אפשרו לטלפון החכם להתחבר למצלמה. 11 6געו בתמונה הממוזערת כדי להציג את התמונה. תכונות מיוחדות של המצלמה דוגמאות צילום – מאקרו תוכלו לצלם צילומי תקריב של אובייקטים קטנים שונים ,כגון פרחים או חרקים. התמונה לדוגמה עשויה להיות שונה מהתמונה שתצולם בפועל. 12 1 1בחרו את אפשרות המאקרו ( 2 2צלמו תמונה. ). פתרונות בסיסיים למדו כיצד לפתור בעיות נפוצות על ידי הגדרת אופציות הצילום. העיניים של האוביקט יצאו אדומות. בעיה זו מתרחשת כאשר העיניים של האובייקט משקפות את האור שיוצא מהפלאש של המצלמה. תיקון עיניים אדומות( .עמ’ )57 •הגדירו את אפשרות הפלש ל -עיניים אדומות או •במידה והתמונה כבר צולמה ,בחרו ב -תיקון עיניים אדומות בתפריט העריכה( .עמ’ )86 יש נקודות אבק בתמונות. ובמידה ויש גרגרי אבק באוויר ,אתם יכולים לצלם אותם כאשר אתם משתמשים בפלש. •כבו את הפלש או המנעו מצילום תמונות במקום מאובק. •הגדירו אפשרויות רגישות ה( .ISO-עמ’ )59 התמונות מטושטשות. טשטוש יכול להתרחש אם אתם מצלמים תמונות בתנאי תאורה נמוכה או שאינכם מחזיקים כראוי את המצלמה. השתמשו בפונקציה DISאו לחצו למחצה על [הצמצם] כדי לוודא שהאובייקט ממוקד( .עמ’ )41 התמונות מטושטשות בעת מכיוון שהמצלמה מנסה להכניס יותר אור ,מהירות התריס הופכת לנמוכה יותר .זה עלול להיות קשה להחזיק את המצלמה באופן יציב לאורך זמן כדי לצלם תמונה ברורה ועלול לגרום לרעידות במצלמה. צילום בלילה. ( .עמ’ )47 •בחר לילה במצב •הפעילו את הפלש( .עמ’ )58 •הגדירו אפשרויות רגישות ה( .ISO-עמ’ )59 •השתמשו בחצובה למניעת רעידות של המצלמה. האוביקטים יוצאים כהים כאשר מקור האור הוא מאחורי האובייקט או כאשר יש ניגודיות גבוהה בין אזורים מוארים וחשוכים ,האוביקט עלול לצאת כהה מדי. מדי כתוצאה מתאורה •המנעו מצילום לכיוון השמש. אחורית. תאורת מילוי( .עמ’ )58 •הגדירו את אפשרות הפלש •כווננו את החשיפה( .עמ’ )67 •הגדירו את האפשרות ( .)ACB (ACBעמ’ )68 •הגדירו את אפשרות המדיה ל -נקודתית במידה והאוביקט נמצא במרכז התמונה( .עמ’ )68 13 עיון מהיר כוונון את ערך החשיפה (בהירות) צילום תמונות של אנשים מצב > פנים יפות 47 • •עיניים אדומות/תיקון עיניים אדומות (למניעה או לתיקון של עין אדומה) 57 •גילוי פנים ,דיוקן עצמי 64 •צילום חיוך 65 צילום תמונות בלילה או בחושך מצב > שקיעה ,צללית ,זיקוקים ,שובל תאורה 47 • •אפשרויות פלש 58 •רגישות ( ISOלהתאמת הרגישות לאור) 59 צילום תמונות בתנועה מצב > הקפאת תנועה 47 • •רציף ,לכידת תנועה 71 צילום תמונות של טקסט ,חרקים או פרחים. מצב > מאקרו 47 • •מאקרו 60 •רגישות ( ISOלהתאמת הרגישות לאור) 59 •ערך חשיפה (67 )to adjust exposure •( ACBלפיצוי על אובייקטים המוצבים על רקע בהיר) 68 •מדידה 68 •הקבצת חשיפה אוט' (כדי לצלם שלוש תמונות של אותה סצנה עם חשיפות שונות) 71 צילום תמונות של נוף • • מצב > נוף 47 מצב 48 יישום אפקטים על התמונות מצב > מסנן צילומים 50 • •כוונון תמונה (להתאמת חדות ,ניגודיות or ,רוויה) 72 יישום אפקטים על סרטי וידאו • מצב > מסנן סרט 51 14 הפחתת רעידות במצלמה •ייצוב תמונה אופטי (ייצוב תמונה אופטי) 40 •ייצוב תמונה כפול (40 )DUAL IS שליחה ושיתוף של קבצים •שימוש בתכונה 97 )Tag & go) NFC •שליחת תמונות או קטעי וידאו לטלפון חכם 99 •שליחת תמונות או קובצי וידאו באמצעות דוא"ל 102 •שימוש בשירותים לשיתוף תמונות או וידאו 105 •צפייה בתמונות או בסרטוני וידיאו בהתקנים התומכים ב 107 Samsung Link •צפייה בקבצים כתמונות ממוזערות 76 •צפייה בקבצים לפי קטגוריה 77 •מחיקת כל הקבצים מהזיכרון 79 •צפייה בקבצים כמצגת שקופיות 81 •צפייה בקבצים בטלוויזיה 88 •חיבור המצלמה למחשב 89 •כוונון צליל ועוצמת שמע 111 •כוונון בהירות התצוגה 112 •שינוי שפת התצוגה 113 •הגדרת התאריך והשעה 113 •לפני הפנייה למרכז השירות 128 תוכן העניינים פונקציות בסיסיות 19........................................................................................... שימוש במסך המצבים 31 .................................................................................. בחירת מסך מצבים 31 ..................................................................................... סמלים בתוך מסך המצבים 32 .......................................................................... הוצאה מהאריזה 20 .......................................................................................... מערכת המצלמה 21 .......................................................................................... שימוש בלחצן 23 ..................................................................... DIRECT LINK חיבור רצועה 24 .............................................................................................. חיבור כיסוי לעדשה 24 ..................................................................................... בחירה באופציות או לתפריטים33 ................................................................... . הגדרות את התצוגה ואת הצליל 35 ................................................................... הגדרת סוג התצוגה 35 .................................................................................... הגדרת הצליל 36 ............................................................................................ הכנסת הסוללה וכרטיס זיכרון 25 ...................................................................... צילום תמונה 37 ................................................................................................ זום 38 ........................................................................................................... שינוי מהירות הזום 39 ...................................................................................... הפחתת רעידת המצלמה (40 .................................................................. )OIS טעינת הסוללה והדלקת המצלמה 26 ................................................................ טעינת הסוללה 26 ........................................................................................... הפעלת המצלמה 26 ........................................................................................ בחירה בהגדרה הראשונית 27 .......................................................................... טיפים לקבלת תמונה ברורה יותר 41 ................................................................ למידת הסמלים 29 ............................................................................................ 15 םיניינעה ןכות פונקציות מתקדמות43........................................................................................ צילום בחושך 57 ................................................................................................ מניעת עיניים אדומות 57 .................................................................................. כיצד להשתמש בפלאש 57 ............................................................................... שימוש בפלאש 58 ........................................................................................... כוונון רגישות 59 ...................................................................................... ISO שימוש במצב 44 ......................................................................... Smart Auto שימוש במצב תכנית 46 ..................................................................................... שימוש במצב חכם 47 ........................................................................................ שימוש במצב פנורמה 48 ................................................................................... שינוי המיקוד של המצלמה 60 .......................................................................... שימוש במאקרו 60 .......................................................................................... שינוי אפשרות המיקוד 60 ................................................................................. כוונון אזור הפוקוס 61 ...................................................................................... שימוש במצב קסם פלוס 50 ............................................................................. שימוש במצב מסנן צילומים 50 .......................................................................... שימוש במצב מסנן סרט 51 .............................................................................. שימוש במצב סרט 52 ....................................................................................... אפשרויות שימוש ב'זיהוי פנים' 64 ..................................................................................... זיהוי פנים 64 ................................................................................................. צילום דיוקן עצמי 64 ........................................................................................ צילום של תצלום חיוך 65 .................................................................................. זיהוי עיניים ממצמצות 65 ................................................................................. טיפים למחיקת פרצופים 66 .............................................................................. צילום 53.............................................................................................. בחירה ברזולוציה ואיכות 54 .............................................................................. בחירת רזולוציה 54 ......................................................................................... הגדרת איכות התמונה 55 ................................................................................ שימוש בקוצב הזמן 56 ...................................................................................... 16 םיניינעה ןכות עריכת קטעי וידאו 87 ........................................................................................ חיתוך וידאו87 .............................................................................................. . דגימת תמונה מתוך וידאו 87 ............................................................................ כוונון בהירות וצבע 67 ....................................................................................... כוונון ידני של ערך החשיפה (67 ................................................................. )EV פיצוי עבור תאורה אחורית (68 ................................................................ )ACB שינוי אפשרות המדידה 68 ................................................................................ בחירה בהגדרת איזון לבן 69 ............................................................................. הצגת קבצים במסך טלוויזיה 88 ........................................................................ העברת קבצים למחשב 89 ................................................................................ העברת קבצים למחשב עם מערכת הפעלה 89 .................................... Windows העברת קבצים למחשב ה Mac OSשלכם 90 ...................................................... שימוש במצבי ( burstמתמשכת ,לכידת תנועה71 ............................... )AEB , התאמת תמונות 72 ........................................................................................... הנמכת צליל זום 73 ........................................................................................... דרישות מערכת 91 ............................................................................................ הצגה/עריכה 74..................................................................................................... אלחוטית 92................................................................................................. רשת התחברות לרשת WLANוהגדרת תצורה של הגדרות רשת 93 ........................ התחברות ל93 ................................................................................... WLAN- שימוש בדפדפן הכניסה 94 ............................................................................... עצות לחיבור לרשת 95 .................................................................................... הזנת טקסט 96 .............................................................................................. צפייה בתמונות או וידאו במצב הצגה 75 ........................................................... כניסה למצב הצגה 75 ...................................................................................... צפייה בתמונות 79 .......................................................................................... ניגון וידאו 82 .................................................................................................. עריכת תמונה 83 ............................................................................................... שינוי גודל של תמונות 83 ................................................................................. סיבוב תמונה 83 ............................................................................................. השמת אפקטים ‹מסנן חכם' 84 ......................................................................... התאמת התמונות שלכם 85 .............................................................................. שימוש בתכונה 97 ............................................................... )Tag & go) NFC שימוש בתכונות NFCבמצב צילום 97 ................................................................ שימוש בתכונות NFCבמצב הצגה (97 ........................................ )Photo Beam שימוש בתכונות NFCבמצב97 ............................................................... Wi-Fi 17 םיניינעה ןכות נספחים 115........................................................................................................... שמירה אוטומטית של קבצים בטלפון חכם 98 ................................................... שליחת תמונות או קבצי וידאו לסמארט פון 99 .................................................. הודעות שגיאה 116 ........................................................................................... שימוש בטלפון החכם כשחרור צמצם מרחוק 100 .............................................. תחזוקת המצלמה 117 ...................................................................................... נקיון המצלמה 117 .......................................................................................... השימוש במצלמה ואחסונה 118 ........................................................................ על כרטיסי זיכרון 120 ...................................................................................... על הסוללה 123 .............................................................................................. משדרג קושחה 127 ........................................................................................ שליחת תמונות או קובצי וידאו באמצעות דואר אלקטרוני 102 ........................... שינוי של הגדרות דואר אלקטרוני 102 ................................................................ שליחת תמונות או קובצי וידאו באמצעות דואר אלקטרוני 104 ................................. שימוש בשירותים לשיתוף תמונות או וידאו 105 ................................................ גישה לשירות שיתוף 105 ................................................................................. העלאת תמונות או וידאו 105 ............................................................................ לפני הפנייה למרכז השירות 128 ....................................................................... מפרטי מצלמה 131 ........................................................................................... שימוש ב Samsung Link-לשליחת קבצים 107 ............................................... צפייה בתמונות או בסרטוני וידיאו בהתקנים התומכים ב107 ......... Samsung Link- מונחון 135 ........................................................................................................ אינדקס 140 ...................................................................................................... הגדרות 109........................................................................................................... תפריט הגדרות 110 .......................................................................................... גישה לתפריט ההגדרות 110 ............................................................................ צליל 111 ....................................................................................................... תצוגה 111 .................................................................................................... קישוריות 112 ................................................................................................. כללי 113 ....................................................................................................... 18 פונקציות בסיסיות למדו על המערכת של המצלמה שלכם ,על הסמלים ,ועל הפונקציות הבסיסיות לצילום. הוצאה מהאריזה ………………………………… … 20 מערכת המצלמה ………………………………… שימוש בלחצן ………………… DIRECT LINK חיבור רצועה …………………………………… חיבור כיסוי לעדשה …………………………… … 21 … 23 … 24 … 24 הכנסת הסוללה וכרטיס זיכרון טעינת הסוללה והדלקת המצלמה ……………… … 26 ………………… … 25 טעינת הסוללה ………………………………… … 26 הפעלת המצלמה ……………………………… … 26 בחירה בהגדרה הראשונית ……………………… … 27 למידת הסמלים ………………………………… … 29 שימוש במסך המצבים …………………………… … 31 בחירת מסך מצבים …………………………… … 31 סמלים בתוך מסך המצבים …………………… … 32 בחירה באופציות או לתפריטים33 … ………………… . הגדרות את התצוגה ואת הצליל ……………… … 35 הגדרת סוג התצוגה …………………………… … 35 הגדרת הצליל ………………………………… … 36 צילום תמונה ……………………………………… זום ……………………………………………… שינוי מהירות הזום ……………………………… הפחתת רעידת המצלמה (……………… )OIS … 37 … 38 … 39 … 40 טיפים לקבלת תמונה ברורה יותר ……………… … 41 הוצאה מהאריזה הפריטים הבאים כלולים בקופסא של המוצר שלכם. אביזרים אופציונליים מצלמה מתאם זרם חילופין (/)ACכבל USB סוללה נטענת רצועה כיסוי לעדשה/רצועת כיסוי לעדשה מדריך להתחלה מהירה נרתיק למצלמה כרטיס זיכרון כבל A/V מטען לסוללה כרטיס זיכרון/מתאם לכרטיס זיכרון •האיורים עשויים להיות שונים במקצת מהפריטים שסופקו יחד עם המוצר שלכם. •הפריטים הכלולים בקופסא עשויים להשתנות בהתאם לדגם. •ניתן לרכוש אביזרים אופציונליים בחנות קמעונאית או במרכז שירות של Samsung. Samsungאינה אחראית על שום בעיה הנגרמת כתוצאה משימוש באביזרים בלתי-מורשים. תויסיסב תויצקנופ 20 מערכת המצלמה לפני שאתם מתחילים ,בצעו היכרות עם חלקי המצלמה שלכם והפונקציות שלהם. חוגת מצבים מבזק* *אם אינך משתמש במבזק ,השאר אותו במצב סגור כדי למנוע נזק .פתיחת יחידת המבזק בכוח עלולה לגרום נזק למצלמה. כפתור POWER לחצן DIRECT LINK הפעל פונקציית Wi-Fiמוגדרת מראש. לחצן הקפצת פלש אנטנה פנימית* *יש למנוע מגע באנטנה הפנימית במהלך השימוש ברשת האלחוטית. לחצן צמצם לחצן ( SPEED CONTROLעמ' )39 תאורת עזר לפוקוס אוטומטי/ נורת טיימר תג NFC הפעל את תכונת ה NFC-על ידי קריאת תג של התקן התומך ב( .NFC-עמ' )97 עדשה יציאת USBויציאת A\V ניתן לחבר כבל USBוכבל .A/V תויסיסב תויצקנופ 21 המלצמה תכרעמ מיקרופון לחצן הזום •במצב 'צילום' :בצע פעולת 'זום אין' או 'זום אאוט' (התקרבות והתרחקות). •במצב 'הצגה' :בצע פעולת 'זום אין' על חלק מתמונה ,הצג קבצים כתמונות ממוזערות או כוונן עוצמת שמע. נורת מצב •מהבהבת :כאשר המצלמה שומרת תמונה או וידאו הנקראים על-ידי מחשב ,כאשר התמונה לא ממוקדת או כאשר המצלמה מתחברת לרשת WLANאו שולחת תמונה. •רציפה :כאשר המצלמה מחוברת למחשב ,טוענת את הסוללה או כאשר התמונה ממוקדת. חור לרצועת מצלמה כפתורים (עמ' )23 תצוגה כיסוי לתא הסוללה הכנס כרטיס זיכרון וסוללה. הרכבה על חצובה רמקול תויסיסב תויצקנופ 22 המלצמה תכרעמ לחצנים לחצן שימוש בלחצן DIRECT LINK תיאור ניתן להפעיל את תכונת ה Wi-Fi-בנוחות בלחיצה על [.]DIRECT LINK לחץ על [ ]DIRECT LINKכדי להפעיל את פונקציית ה Wi-Fi-שקבעת. לחץ שוב על [ ]DIRECT LINKכדי לחזור למצב הקודם. התחל בצילום קטע וידאו. גשו לאופציות או לתפריטים. חזור. פונקציות בסיסיות Dשנו את אפשרות התצוגה. cשנו את אפשרות המאקרו. שנו את אפשרות הפלאש. F tשנו את אפשרות קוצב הזמן. פונקציות נוספות זוזו מעלה זוזו מטה זוזו שמאלה זוז ימינה מאשר את האפשרות או התפריט המסומנים. כנסו למצב 'הצגה'. מחיקת קבצים במצב 'הצגה'. הגדרת אפשרות לחצן DIRECT LINK ניתן לבחור איזו פונקציית Wi-Fiתופעל בלחיצה על [.]DIRECT LINK 1סובב את חוגת המצבים למצב 1 ( Dלחצן .)Wi-Fi 2 2בחר כללי ← IRECT LINK 3 3בחר תכונת ( .Wi-Fiעמ' )114 תויסיסב תויצקנופ 23 . המלצמה תכרעמ חיבור רצועה חיבור כיסוי לעדשה חברו רצועה למצלמה כדי לשאת את המצלמה בצורה נוחה. חברו כיסוי לעדשה עם רצועת כיסוי לעדשה כדי לשמור על עדשת המצלמה. תויסיסב תויצקנופ 24 הכנסת הסוללה וכרטיס זיכרון למדו כיצד להכניס את הסוללה וכרטיס זיכרון אופציונלי אל תוך המצלמה. הסרת הסוללה וכרטיס הזיכרון נעילת סוללה החלק את מנגנון הנעילה כלפי מטה כדי לשחרר את הסוללה. סוללה נטענת יש להכניס את כרטיס הזיכרון כאשר המגעים המוזהבים פונים כלפי מעלה. כרטיס זיכרון הכנס את הסוללה למקומה כאשר הלוגו של Samsungמופנה מעלה. יש לדחוף בעדינות את הכרטיס עד לניתוקו מהמצלמה ,ולאחר מכן למשוך אותו החוצה מהחריץ. כרטיס זיכרון שימוש במתאם כרטיס הזיכרון כדי להשתמש בכרטיסי זיכרון מסוג מיקרו במוצר זה ,במחשב PCאו בקורא כרטיסי זיכרון ,יש להכניס את הכרטיס למתאם. סוללה נטענת תויסיסב תויצקנופ 25 טעינת הסוללה והדלקת המצלמה טעינת הסוללה הפעלת המצלמה לפני השימוש הראשון במצלמה יש לטעון את הסוללה .חבר את הקצה הקטן של כבל ה USB-אל המצלמה ,ואז חבר את הקצה השני של כבל ה USB-אל מתאם זרם החילופין. לחצו על [ ]Xלהפעלה או לכיבוי של המצלמה. •מסך ההגדרות הראשוני מופיע כאשר מדליקים את המצלמה בפעם הראשונה. (עמ' )27 נורת סטטוס •נורה אדומה דולקת :בטעינה •נורה אדומה כבויה :טעינה מלאה הדלקת המצלמה במצב תצוגה לחצו על [ .]Pהמצלמה נדלקת ונכנסת מיד למצב תצוגה. השתמש במתאם זרם חילופין ובכבל ה USB-שסופקו עם המצלמה בלבד .אם תשתמש במתאם זרם חילופין אחר (כגון ,)AD5055יתכן שסוללת המצלמה לא תיטען או שלא תפעל באופן תקין. תויסיסב תויצקנופ 26 בהדלקה של המצלמה על-ידי לחיצה והחזקה של [ ,]Pהמצלמה לא תשמיע צלילים. בחירה בהגדרה הראשונית כאשר מופיע מסך ההתקנה הראשוני ,עקוב אחר השלבים להלן כדי לקבוע את הגדרות המצלמה הבסיסיות .שפת ברירת המחדל מוגדרת מראש לפי המדינה או האזור שבו נמכרת המצלמה .תוכל לשנות את השפה כרצונך באמצעות בחירה באפשרות .Language 1לחץ על [ ]cכדי לבחור אזור זמן ולאחר מכן לחץ על [ ]tאו על [.]o 1 2 2לחצו על [ ]t/Fלבחירת אזור זמן ,ואז לחצו על [.]o 3 3לחץ על [ ]cכדי לבחור הגדרת תאריך/שעה ולאחר מכן לחץ על []t או על [.]o הגדרת תאריך/שעה בית שעון קיץ דקה שעה יום חודש שנה לונדון קבע קבע ביטול ביטול 4לחצו על [ ]t/Fלבחירת פריט. 4 5 5לחצו על [ ]c/Dלהגדרת התאריך ,השעה ושעון הקיץ ,ואחר כך לחצו על [.]o תויסיסב תויצקנופ 27 תינושארה הרדגהב הריחב 6 6לחץ על [ ]cכדי לבחור סוג תאריך ולאחר מכן לחץ על [ ]tאו על [.]o 7 7לחצו על [ ]c/Dלבחירת אזור זמן ,ואז לחצו על [.]o 9לחצו על [ ]c/Dלבחירת סוג זמן ,ואז לחצו על [.]o 9 1 10לחצו על [ ]rלסיום ההגדרה הראשונית. תצוגת המסך תלויה בשפה שנבחרה. סוג תאריך YYYY/MM/DD MM/DD/YYYY DD/MM/YYYY קבע 8 חזרה 8לחץ על [ ]cכדי לבחור סוג זמן ולאחר מכן לחץ על [ ]tאו על [.]o תויסיסב תויצקנופ 28 למידת הסמלים המצלמה מציגה סמלים בהתאם למצב ולאפשרויות שהגדרתם .הסמל יהבהב בצהוב לזמן מה אם תשנו את האפשרויות. 1 1מידע צילום סמל תיאור סמל תיאור ערך פתח תאריך נוכחי מהירות תריס זמן נוכחי זמן הקלטה זמין ערך חשיפה מספר תמונות זמין כרטיס זיכרון מוכנס • • • :מספיק :לא מספיק :סוללה ריקה (יש לטעון) תויסיסב תויצקנופ 29 מסגרת פוקוס אוטומטי רעידת מצלמה מחוון הזום רזולוצית התמונה כאשר הזום הIntelli דלוק יחס הזום היסטוגרמה םילמסה תדימל 2אפשרויות צילום (שמאל) 3אפשרויות צילום (ימין) תיאור תיאור סמל 2 3 סמל מצב צילום רגישות ISO איזון לבן רזולצית הוידאו כוונון תמונה (חדות ,ניגודיות ,ורוויה) מבזק שטח מוקד קצב מסגרות (לשנייה) מיקוד רזולוצית התמונה גילוי פנים השבתת זום אופצית צילום ברצף זום Intelliדלוק AutoShareפעיל ייצוב תמונה אופטית (ייצוב תמונה אופטי) מדידה קוצב זמן תויסיסב תויצקנופ 30 שימוש במסך המצבים השתמש בחוגת המצבים לבחירת מצב 'צילום' או פונקציה .סובב את חוגת המצבים למצב רצוי .במצבים מסוימים ניתן גם לבחור סמל במסך 'מצב'. בחירת מסך מצבים מס' במצב צילום או הצגה ,סובב את חוגת המצבים להצגת מסך 'מצב' .במצבים מסוימים ניתן לבחור סמל במסך ה'מצב' במצב 'קסם פלוס'. 1 2 סמלי מצב •לחצו על [ ]t/F/c/Dכדי לגלול למצב רצוי ,ואחר כך לחצו על []o כדי לגשת למצב. 1 2 עורך צילומים מסנן סרט תיאור מסך מצבים נוכחי •סובבו את חוגת המצבים כדי לעבור למסך מצבים אחר. מסנן צילומים ▲ לדוגמה :בבחירת האפשרות מסנן צילומים במצב 'קסם פלוס'. תויסיסב תויצקנופ 31 םיבצמה ךסמב שומיש סמלים בתוך מסך המצבים מצב סמל תיאור מצב סמל תיאור אוט-חכם :צלם תמונה כאשר מצב הסצנה נבחר אוטומטית על ידי המצלמה( .עמ' )44 סרט :התאמת ההגדרות לצילום וידיאו( .עמ' )52 תכנית :צלם תמונה בהתאם להגדרות שנקבעו ידנית( .עמ' )46 MobileLink :לשליחת תמונות או קובצי וידאו לטלפון חכם. (עמ')99 חכם :צלמו תמונה עם אפשרויות מוגדרות מראש עבור סצנה ספציפית. (עמ' )47 :Remote Viewfinderלשימוש בטלפון חכם כדי לשלוט במצלמה מרחוק וליצור תצוגה מקדימה של תמונה מהמצלמה בטלפון החכם( .עמ' )100 פנורמה :צלם ושלב יחד סדרה של תמונות כדי ליצור תמונה פנורמית( .עמ' )48 מסנן צילומים :לצילום תמונה עם אפקטים של מסננים שונים. (עמ' )50 מסנן סרט :לצילום קטע וידאו עם אפקטים של מסננים שונים. (עמ' )51 עורך צילומים :לעריכת תמונות תוכך הוספת אפקטים( .עמ' )83 הגדרות :להתאמת ההגדרות על פי העדפתך( .עמ' )110 תויסיסב תויצקנופ 32 דוא"ל :לשליחה של תמונות או קובצי וידאו מהמצלמה באמצעות הדוא"ל( .עמ' )102 :SNS & Cloudלהעלאת תמונות או קטעי וידאו לאינטרנט באמצעות שירות שיתוף קבצים( .עמ' )105 :Samsung Linkצפייה בתמונות או בסרטוני וידאו בהתקנים התומכים ב( .Samsung Link-עמ' )107 בחירה באופציות או לתפריטים. כדי לבחור אפשרות או תפריט ,לחצו על [ ,]mולאחר מכן לחצו על [ ]t/F/c/Dאו [.]o 1במצב 'צילום' או 'הצגה' ,לחץ על [.]m 1 2 2בחרו אפשרות או תפריט. •לתזוזה מעלה או מטה ,לחצו על [ ]Dאו [.]c •לתזוזה שמאלה או ימינה ,לחצו על [ ]Fאו על [.]t 3 חזרה לתפריט הקודם לחצו על [ ]rכדי לחזור לתפריט הקודם. לחצו למחצה על [צמצם] כדי לחזור למצב צילום. 3לחצו על [ ]oכדי לאשר את האפשרות או התפריט המסומנים. תויסיסב תויצקנופ 33 .םיטירפתל וא תויצפואב הריחב לדוגמא ,כדי לבחור אופצית איזון לבן במצב תכנית: 1 1סובבו את חוגת המצבים למצב . 2 2לחצו על [.]m 3 3לחץ על [ ]c/Dכדי לבחור איזון לבן ולאחר מכן לחץ על [ ]tאו על [.]o 4 4לחצו על [ ]t/Fלבחירת אפשרות של איזון לבן. איזון לבן :אור יום קבע AutoShare 5 5לחצו על [ ]oכדי לשמור את ההגדרות. ערך חשיפה איזון לבן ISO מבזק מיקוד בחר חזרה צא תויסיסב תויצקנופ 34 הגדרות את התצוגה ואת הצליל למדו כיצד לשנות את אינפורצית התצוגה הבסיסית ואת הגדרות הצליל. הגדרת סוג התצוגה אודות היסטוגרמות אתם יכולה סוג תצוגה עבור מצב צילום או מצב הצגה .כל סוג מציג סוגים שונים של אינפורמצית צילום או הצגה .ראו את הטבלה שלהלן. היסטוגרמה היא תרשים הממחיש את פיזור האור בתמונה שלך .במידה והעקומה בהיסטוגרמה גבוהה מצד שמאל ,התמונה בחשיפת חסר ,והיא תצא כהה .עקומה בצד ימין של הגרף מראה כי התמונה בחשיפת יתר ,והיא תצא דהוייה .גובה הפסגה קשור לאינפורמציה לגבי הצבע .ככל שיש יותר מצבע מסוים ,העקומה גבוהה יותר. תת-חשיפה לחצו על [ ]Dשוב ושוב כדי לשנות את סוג התצוגה. מצב צילום הצגה סוג תצוגה •הסתירו את כל האינפורמציה לגבי אפשרויות הצילום. •הראו את כל האינפורמציה לגבי אפשרויות הצילום. •הראו את כל האינפורמציה לגבי אפשרויות הצילום והיסטוגרמה. •הסתירו את כל המידע הקשור לקובץ הנוכחי. •הסתירו את כל המידע הקשור לקובץ הנוכחי ,חוץ מהאינפורמציה הבסיסית. •הראו את כל המידע הקשור לקובץ הנוכחי. תויסיסב תויצקנופ 35 חשיפה טובה חשיפת יתר לילצה תאו הגוצתה תא תורדגה הגדרת סוג אפשרות הצפייה בתצוגה אתם יכולים להסתיר או לגלות אפשרות התצוגה המופיעה בחלק מהמצבים. לחצו על [ ]oשוב ושוב. הגדרת הצליל הגדר את הצליל שהמצלמה משמיעה בעת ביצוע לחיצה חלקית על לחצן הצילום כדי להפעיל או לכבות אותו. 1סובבו את חוגת המצבים למצב 1 2 2בחר צליל ← צליל ביפ. 3 3בחרו אפשרות. •הסתירו את אפשרות התצוגה. •הציגו את אפשרות התצוגה. חכם :פנים יפות אפשרות כבוי פעיל אפשרות התצוגה קבע ▲ לדוגמה ,במצב תויסיסב תויצקנופ 36 . תיאור המצלמה לא פולטת צלילים. המצלמה פולטת צלילים. צילום תמונה למדו כיצד לצלם תמונות בקלות ובמהירות במצב .Smart Auto 1 1סובב את חוגת המצבים למצב 2 2ישרו את נושא הצילום במסגרת. . 3 3לחצו למחצה על [צמצם] כדי להתמקד. •מסגרת ירוקה מציינת כי אובייקט הצילום בפוקוס. •מסגרת אדומה מציינת כי אובייקט הצילום לא בפוקוס. 4לחצו על [צמצם] כדי לצלם תמונה. 4 5 5לחצו על [ ]Pכדי לצפות בתמונה שצילמתם. •למחיקת התמונה ,לחצו על [ ]fואחר כך בחרו כן. 6 6לחצו על [ ]Pכדי לחזור למצב 'צילום'. ראו עמ' 41בשביל טיפים שיעזרו לכם לקבל תמונות ברורות יותר. תויסיסב תויצקנופ 37 הנומת םוליצ זום זום דיגיטלי אתם יכולים לצלם תמונות קלוז אם על ידי כוונון הזום במצב 'צילום ',הזום הדיגיטלי מופעל כברירת מחדל .בפעולת 'זום אין' על אובייקט במצב 'צילום' ,אם מחוון הזום נמצא בטווח הדיגיטלי ,סימן שהמצלמה משתמשת בזום הדיגיטלי .על-ידי שימוש בזום האופטי 35Xובזום הדיגיטלי ,2Xאתם יכולים לבצע זום אין עד 70פעמים. טווח אופטי מחוון הזום טווח דיגיטלי יחס הזום זום אין •זום דיגיטלי אינו זמין עם האפשרות מיקוד אוט' עוקב או האפשרות זיהוי פנים. •צילום בזום דיגיטלי עלול להפיק תמונות באיכות נמוכה מהרגיל. זוםאאוט בעת סיבוב כפתור הזום ,יחס הזום המוצג על המסך עשוי להשתנות באופן לא עקבי. תויסיסב תויצקנופ 38 הנומת םוליצ הגדרת הזום האינטלגנטי זום אינטליגנטי כאשר מחוון הזום נמצא בטווח הזום האינטליגנטי ,סימן שהמצלמה משתמשת בזום אינטליגנטי .בעת שימוש בזום החכם ,רזולוציית התמונה תלויה ברמת הזום .על-ידי שימוש בזום אופטי ובזום אינטליגנטי ,תוכל לבצע זום אין עד 70פעמים. רזולוציית התמונה כאשר מופעלת התכונה 'זום אינטליגנטי' 1במצב צילום ,לחצו על [.]m 1 2 2בחר זום אינטליגנטי. 3 3בחרו אפשרות. סמל טווח אופטי תיאור כבוי :הזום האינטלגנטי אינו פעיל. מחוון הזום פעיל :הזום האינטלגנטי פעיל. טווח Intelli •בכפוף לאפשרויות הצילום שנבחרו ,הזום האינטליגנטי אינו זמין. •בעזרת הזום האינטליגנטי תוכל לצלם תמונה באיכות טובה יותר מאשר בזום הדיגיטלי .עם זאת ,איכות התמונה שתתקבל תהיה פחותה מאשר בזום האופטי. •הזום האינטליגנטי יהיה זמין רק אם תגדיר יחס רזולוציה של .4:3אם תקבע יחס רזולוציה כאשר הזום האינטליגנטי מופעל ,המצלמה תכבה אוטומטית את הזום החכם. . •הזום האינטליגנטי פועל תמיד במצב שינוי מהירות הזום כאשר נעשה שימוש בלחצן הזום עם [ ,]SPEED CONTROLמהירות הזום משתנה. תויסיסב תויצקנופ 39 •מצב צילום תמונה :הזום עובד מהר יותר. •מצב צילום וידאו :הזום עובד לאט יותר. הנומת םוליצ הפחתת רעידת המצלמה ()OIS במצב צילום ,אתם יכולים להגדיר ייצוב תמונה אופטי או ייצוב תמונה כפול ,כדי להפחית או למנוע טשטוש תמונות ,הנגרם מרעידת המצלמה. אחרי התיקון לפני התיקון 1במצב צילום ,לחצו על [.]m 1 2 2בחרו ייצוב תמונה אופטי. 3 3בחרו אפשרות. סמל תיאור כבוי :ה OIS-כבוי. פעיל :ה OIS-פעיל. :DUAL ISייצוב התמונה הכפול פעיל. תויסיסב תויצקנופ 40 • OISעשוי שלא לפעול כראוי כאשר: -אתם מזיזים את המצלמה על מנת לעקוב אחר נושא נע -שימוש בזום דיגיטלי -ישנן רעידות רבות מדי במצלמה -מהירות התריס נמוכה (לדוגמא ,כאשר אתם מצלמים סצינת לילה) -אתם מצלמים תמונת קלוז-אפ •אם אתם משתמשים בפונקציית ה OIS-עם חצובה ,התמונות עשויות להיטשטש כתוצאה מרעידת חיישן ה .OIS-בטלו את הפעלת פונקציית ה OIS-בעת השימוש בחצובה. •אם המצלמה מקבלת מכה או נופלת ,התצוגה תיעשה מטושטשת .במידה וקורה מצב כזה ,כבו את המצלמה ,ולאחר מכן הפעילו אותה שוב. טיפים לקבלת תמונה ברורה יותר החזקת המצלמה כראוי הפחתת רעידות במצלמה •הגדירו את אפשרות ה( Optical Image Stabilization -ייצוב תמונה אופטי) כדי להפחית רעידות במצלמה בצורה דיגיטלית. (עמ' )40 •הגדר את אפשרות ה Dual IS-להפחתת רעידות המצלמה הן אופטית והן דיגיטלית( .עמ' )40 וודאו כי שום דבר אינו חוסם את העדשה ,את הפלאש או את המיקרופון. כשמוצג לחיצה למחצה על לחצן צמצם (תריס) לחצו למחצה על [צמצם] כדי לכוונן את הפוקוס. המצלמה מכווננת את הפוקוס ואת החשיפה באופן אוטומטי. רעידת מצלמה המצלמה מכווננת באופן אוטומטי את ערך הפתח ומהירות התריס. מסגרת פוקוס •לחצו על [צמצם] כדי לצלם תמונה ,במידה ומסגרת הפוקוס מופיעה בצבע ירוק. •שנו את הקומפוזיציה ולחצו למחצה על [צמצם] שוב במידה ומסגרת הפוקוס מופיעה בצבע אדום. כאשר אתם מצלמים בסביבה חשוכה ,המנעו מהגדרת אופצית הפלאש ל-סנכרון איטי או כבוי .הפתח נשאר פתוח ליותר זמן וייתכן כי יהיה קשה יותר להחזיק את המצלמה באופן יצב מספיק זמן כדי לקבל תמונה ברורה. •השתמשו בחצובה או הגדירו את אפשרות הפלאש ל-תאורת מילוי( .עמ' )58 •הגדירו אפשרויות רגישות ה( .ISO-עמ' )59 תויסיסב תויצקנופ 41 מניעת חוסר פוקוס של אובייקט הצילום שלכם ייתכן כי יהיה קשה להכניס את אובייקט הצילום שלכם לפוקוס כאשר: -קיים הבדל מועט בין האובייקט לרקע (לדוגמא ,כאשר האובייקט שלכם לובש בגדים שהם בצבעים דומים לצבעים של הרקע) -מקור האור מאחורי האובייקט חזק מדי -האובייקט נוצץ או משקף -האובייקט כולל דפוסים אופקיים ,כגון תריסים -האובייקט לא נמצא במרכז התמונה •כאשר אתם מצלמים תמונות בתאורה נמוכה הפעל את המבזק. (עמ')58 •כאשר האובייקטים נעים במהירות השתמשו באחת מהפונקציות :לכידת תנועה או מתמשכת. (עמ' )71 שימוש בנעילת הפוקוס לחצו למחצה על [צמצם] כדי להתמקד .כאשר האובייקט בפוקוס ,אתם יכולים לכוון מחדש את המסגרת כדי לשנות את הקומפוזיציה .כאשר אתם מוכנים, לחצו על [צמצם] כדי לצלם תמונה. תויסיסב תויצקנופ 42 פונקציות מתקדמות לימדו כיצד לצלם תמונה או להקליט וידאו על ידי בחירת מצב מסוים. שימוש במצב Smart Auto שימוש במצב תכנית …………………………… … 46 שימוש במצב חכם ……………………………… … 47 שימוש במצב פנורמה …………………………… … 48 …………………… … 44 שימוש במצב קסם פלוס ……………………… … 50 שימוש במצב מסנן צילומים …………………… … 50 שימוש במצב מסנן סרט ………………………… … 51 שימוש במצב סרט ……………………………… … 52 שימוש במצב Smart Auto במצב אוט-חכם המצלמה בוחרת באופן אוטומטי את הגדרות המצלמה המתאימות ,בהתאם לסוג הסצנה שזוהה .מצב אוט-חכם יעיל כאשר אתם לא מכירים היטב את הגדרות המצלמה לצילום סוגי סצינות שונים. 1סובב את חוגת המצבים למצב 1 2 2ישרו את נושא הצילום במסגרת. . סמל תיאור תמונות נוף •המצלמה בוחרת סצנה באופן אוטומטי .סמל המתאים לסצינה מופיע בחלק השמאלי העליון של המסך .הסמלים מפורטים להלן. סצנות עם רקע בהיר ולבן תמונות נוף בלילה פורטרטים בלילה תמונות נוף עם תאורה אחורית פורטרטים עם תאורה אחורית פורטרטים תמונות קלוז אפ של אובייקטים 3לחצו למחצה על [צמצם] כדי להתמקד. 3 4 4לחצו על [צמצם] כדי לצלם את התמונה. תמונות קלוז אפ של טקסט שקיעות במקום סגור ,חשוך מואר חלקית תקריב עם תאורה נקודתית תמונות דיוקן עם תאורה נקודתית תומדקתמ תויצקנופ 44 בצמב שומישבצמב שומיש סמל תיאור שמיים כחולים אזורי יער תמונות קלוז אפ של אובייקטים צבעוניים המצלמה מיוצבת על חצובה והאובייקט אינו זז במשך זמן מה. (בעת צילום בחושך)* אובייקטים שנעים באופן פעיל* ** סמל זה מופיע לצד סמל הסצנה. •אם המצלמה אינה מזהה מצב סצנה מתאים ,היא עושה שימוש בהגדרות ברירת המחדל עבור מצב . •גם לאחר זיהוי של פנים ,ייתכן שהמצלמה לא תבחר במצב פורטרט ,בהתאם לזווית נושא הצילום או לתאורה. •ייתכן כי המצלמה לא תבחר בסצנה המתאימה בהתאם לתנאי הצילום ,כגון רעידות במצלמה ,תאורה או מרחק מהאובייקט. אם נושא הצילום •בעת השימוש בחצובה ,ייתכן שהמצלמה לא תזהה את מצב נע. •המצלמה צורכת יותר אנרגיית סוללה ,משום שהיא משנה הגדרות בתדירות גבוהה כדי לבחור את הסצנות המתאימות. תומדקתמ תויצקנופ 45 שימוש במצב תכנית במצב תכנית ניתן להגדיר את רוב האפשרויות ,מלבד מהירות התריס וערך הפתח ,שהמצלמה מגדירה באופן אוטומטי. 1סובבו את חוגת המצבים למצב . 1 2 2הגדירו את האפשרויות הרצויות. •לרשימה של אפשרויות ,עיינו ב"-אפשרויות צילום"( .עמ' )53 3 3ישרו את האובייקט בתוך המסגרת ,ואחר כך לחצו למחצה על [הצמצם] כדי למקד. 4 4לחצו על [צמצם] כדי לצלם את התמונה. תומדקתמ תויצקנופ 46 שימוש במצב חכם במצב חכם ,ניתן לצלם תמונה עם אפשרויות מוגדרות מראש עבור סצנה מסוימת. 1סובב את חוגת המצבים למצב 1 2 2בחרו סצנה. . אפשרות לילה חכם :פנים יפות מאקרו שובל תאורה קבע אפשרות פנים יפות הקפאת תנועה שקיעה נוף צללית זיקוקים תיאור לצילום תמונות מרובות בתנאי אור חלש ללא שימוש במבזק. המצלמה משלבת את התמונות ליצירת תמונה אחת שהיא בהירה יותר ופחות מטושטשת. לצילום אובייקטים קטנים או תקריבים. לצילום סצנות עם שובל תאורה בתנאי אור חלש. 3 3ישרו את האובייקט בתוך המסגרת ,ואחר כך לחצו למחצה על [הצמצם] כדי למקד. 4 4לחצו על [צמצם] כדי לצלם את התמונה. תיאור צלמו תמונה עם אפשרויות להסתיר פגמים בפנים. לצילום אובייקטים הנעים במהירות גבוהה. צלמו סצינות כמו שקיעה ,עם צהובים ואדומים במראה טבעי. לצילום סצנות טבע דומם ונופים. לצילום אובייקטים של צורות כהות על רקע בהיר. לצילום סצנות עם זיקוקים. תומדקתמ תויצקנופ 47 שימוש במצב פנורמה במצב פנורמה ,תוכל לצלם סצנה פנורמית רחבה בתמונה אחת .מצב פנורמה לוכד ומשלב סדרה של תמונות ליצירת תמונה פנורמית אחת. 4 •מוצגים חצים המצביעים על כיוון התנועה ,והתמונה המצולמת כולה מוצגת בתיבת התצוגה המקדימה. •כאשר ה viewfinder-מסודר לסצנה הבאה ,המצלמה מצלמת את התמונה הבאה באופן אוטומטי. דוגמת צילום 1סובבו את חוגת המצבים למצב 4כש[-צמצם] לחוץ ,הזיזו באיטיות את המצלמה בכיוון שיאפשר לצלם את שאר הפנורמה. 1 2 2ישרו את האובייקט בתוך המסגרת ,ואחר כך לחצו למחצה על [הצמצם] . כדי למקד. •יישרו את המצלמה עם הקצה השמאלי או הקצה הימני ,או עם הקצה התחתון או העליון ,של הסצנה שאתם מצלמים. 3 3לחצו על לחצן [הצמצם] והחזיקו כדי להתחיל בצילום. רעידות :קו שטוח מייצג פחות רטט של המצלמה. 5 5לסיום ,שחררו את לחצן [הצמצם]. •כאשר צילמתם את השוטים הרצויים ,המצלמה משלבת אותם לתמונה פנורמית. תומדקתמ תויצקנופ 48 המרונפ בצמב שומיש •לתוצאות טובות יותר בזמן צילום תמונות פנורמיות ,המנעו מהמהלכים הבאים: -הזזת המצלמה מהר מדי או לאט מדי -הזזת המצלמה מעט מדי כדי לצלם את התמונה הבאה -הזזת המצלמה במהירויות בלתי רציפות -הרעדת המצלמה -צילום במקומות חשוכים -צילום בקרבת אובייקטים נעים -צילום בתנאי צילום כאשר הבהירות או הצבע משתנים •התמונות שצולמו נשמרות באופן אוטומטי ,והצילום מופסק בנסיבות שלהן: -אם אתם משנים את כיוון הצילום בעת הצילום -אם אתם מזיזים את המצלמה מהר מדי -אם אתם לא מזיזים את המצלמה •בחירה במצב פנורמה יוציא משימוש את פונקציות הזום הדיגיטלי והאופטי .במידה ואתם בוחרים במצב פנורמה בזמן שהעדשה במצב זום אין ,המצלמה תעשה זום אאוט באופן אוטומטי למצב ברירת המחדל. •אפשרויות צילום מסוימות אינן זמינות. •המצלמה עשויה להפסיק לצלם בעקבות קומפוזיציית הצילום או בעקבות תנועה בתוך הסצנה. •המצלמה עשויה לא לצלם את הסצנה האחרונה במלואה אם אתם מפסיקים להזיז את המצלמה בדיוק כאשר אתם רוצים שהסצנה תסתיים .כאשר אתם מצלמים את הסצנה המלאה ,הזיזו את המצלמה מעט מעבר לנקודה בה אתם רוצים שהסצנה תסתיים. תומדקתמ תויצקנופ 49 שימוש במצב קסם פלוס צילום תמונה או הקלטת וידאו עם אפקטים שונים. שימוש במצב מסנן צילומים תיאור אפשרות הגדירו אפקט tilt-shiftכדי לגרום לאובייקט להראות בצורה ממוזער מיניאטורית( .החלק העליון והתחתון של התמונה יהיו מטושטשים). הגדירו צבעי רטרו ,ניגודיות גבוהה ואפקט וינייטה חזק של גבול דקורטיבי מצלמות .Lomo עין דג עוותו עצמים קרובים כדי לחכות אפקט ויזואלי של עדשת עין דג. קלאסי הגדירו אפקט תמונה בשחור לבן. רטרו הגדירו אפקט גוון חום כהה (.)sepia הוסיפו קווים קורנים בקצוות החיצוניים של אובייקטים מבריקים, מסנן צולב כדי לחקות אפקט ויזואלי של מסנן צולב. התאימו אפקטי פילטר שונים על התמונות כדי ליצור תמונות יחודיות. ממוזער גבול דקורטיבי עין דג קלאסי 1סובבו את חוגת המצבים למצב 1 . 2 2בחרו 3 3בחרו אפקט. 4 4ישרו את האובייקט בתוך המסגרת ,ואחר כך לחצו למחצה על [הצמצם] כדי למקד. 5 5לחצו על [צמצם] כדי לצלם תמונה. •הרזולוציה עשויה להשתנות אוטומטית ל- שנבחרה. •כדי להחיל אפקטים של מסננים על תמונות שמורות ,לחצו על [ ]mואחר כך בחרו בחירת תמונה ← את התמונה הרצויה .המצלמה תשמור את התמונות הערוכות כקבצים חדשים. או פחות ,בהתאם לאפשרות . תומדקתמ תויצקנופ 50 סולפ םסק בצמב שומיש 4לחץ על 4 5 5לחץ שוב על שימוש במצב מסנן סרט התאימו אפקטי פילטר שונים על סרטי הוידאו כדי ליצור סרטי וידאו יחודיים. 1סובבו את חוגת המצבים למצב 1 . 2 2בחרו 3 3בחרו אפקט. אפשרות ממוזער גבול דקורטיבי עין דג קלאסי רטרו אפקט לוח צבעים 1 אפקט לוח צבעים 2 אפקט לוח צבעים 3 אפקט לוח צבעים 4 . (הקלטת וידאו) או על [תריס] כדי להתחיל בהקלטה. (הקלטת וידאו) או על [תריס] כדי לעצור את ההקלטה. •אם בחרת ממוזער ,מהירות ההפעלה תגדל. •אם בחרתם ממוזער ,לא תוכלו להקליט את הצליל של הווידיאו. או פחות ,בהתאם •רזולוציית ההקלטה עשויה להשתנות אוטומטית ל- לאפשרות שנבחרה. תיאור החלת אפקט tilt-shiftכדי לגרום לאובייקט להיראות ממוזער( .החלק העליון והתחתון של התמונה יהיו מטושטשים). הגדירו צבעי רטרו ,ניגודיות גבוהה ואפקט וינייטה חזק של מצלמות .Lomo עוותו עצמים קרובים כדי לחכות אפקט ויזואלי של עדשת עין דג. הגדירו אפקט תמונה בשחור לבן. הגדירו אפקט גוון חום כהה (.)sepia צרו מראה רווי עם ניגודיות חדה וצבעים חזקים. יוצר סצנות נקיות ובהירות. הגדירו טון חום בהיר רך. צרו אפקט מונוטוני וקר. תומדקתמ תויצקנופ 51 שימוש במצב סרט במצב סרט ,אתם יכולים להתאים את ההגדרות כדי להקליטו וידאו של עד 20דקות באיכות .)1280x720) HDהמצלמה שומרת סרטי וידאו שהוקלטו כקובצי .)H.264) MP4 • MP4 (H.264)הוא פורמט וידאו בעל יכולת דחיסה גבוהה שבוסס על ידי אירגוניים בעלי סטנדרט עולמי ISO-IECו.ITU-T- •במידה ואתם משתמשים בכרטיסי זיכרון עם מהירויות רישום נמוכות ,המצלמה עשויה לא לשמור קובצי וידאו בצורה ראויה .הקלטת וידאו עשויה להיות פגומה או לא להצליח להתנגן. •כרטיסי זיכרון בעלי מהירות רישום נמוכה לא יתמכו בוידאו ברזולוציה גבוהה .כדי להקליט וידאו ברזולוציה גבוהה ,השתמשו בכרטיסי זיכרון עם מהירות רישום גבוהה יותר. •אם אתם משתמשים בזום בזמן הקלטת וידאו ,המצלמה עשויה להקליט את צליל ההפעלה של פונקציית הזום .השתמשו בפונקציה 'השתקת זום' כדי לא להקליט רעש של זום( .עמ' )73 1סובבו את חוגת המצבים למצב 1 2 2הגדירו אפשרויות רצויות. הפסקת ההקלטה . המצלמה מאפשרת לכם להפסיק את הקלטת הוידאו באופן זמני בזמן ההקלטה. באמצעות פונקציה זו ,אתם יכולים להקליט סצנות כסרט וידאו בודד. •לרשימה של אפשרויות ,עיינו ב"-אפשרויות צילום"( .עמ' )53 3לחץ על 3 4 4לחץ שוב על (הקלטת וידאו) או על [תריס] כדי להתחיל בהקלטה. (הקלטת וידאו) או על [תריס] כדי לעצור את ההקלטה. תוכלו להתחיל לצלם וידאו בכל מצב על-ידי לחיצה על חוגת המצבים אל . (הקלטת וידאו) ,ללא צורך בסיבוב •לחצו על [ ]oלהשהיה במהלך ההקלטה. •לחצו על [ ]oלהמשך. תומדקתמ תויצקנופ 52 אפשרויות צילום למדו כיצד להגדיר את האפשרויות במצב צילום. בחירה ברזולוציה ואיכות …………………………… 54 בחירת רזולוציה …………………………………… 54 הגדרת איכות התמונה ……………………………… 55 צילום דיוקן עצמי …………………………………… 64 צילום של תצלום חיוך ……………………………… 65 זיהוי עיניים ממצמצות ……………………………… 65 טיפים למחיקת פרצופים …………………………… 66 צילום בחושך ………………………………………… 57 מניעת עיניים אדומות ……………………………… 57 כיצד להשתמש בפלאש ……………………………… 57 שימוש בפלאש ……………………………………… 58 כוונון רגישות 59 …………………………………… ISO כוונון בהירות וצבע …………………………………… 67 כוונון ידני של ערך החשיפה (67 …………………… )EV פיצוי עבור תאורה אחורית (68 ………………… )ACB שינוי אפשרות המדידה ……………………………… 68 בחירה בהגדרת איזון לבן …………………………… 69 שימוש בקוצב הזמן …………………………………… 56 שינוי המיקוד של המצלמה ………………………… 60 שימוש במאקרו ……………………………………… 60 שינוי אפשרות המיקוד ……………………………… 60 כוונון אזור הפוקוס …………………………………… 61 שימוש ב'זיהוי פנים' ………………………………… 64 זיהוי פנים …………………………………………… 64 שימוש במצבי burst (מתמשכת ,לכידת תנועה71 …………………… )AEB , התאמת תמונות ……………………………………… 72 הנמכת צליל זום ……………………………………… 73 בחירה ברזולוציה ואיכות למדו כיצד לשנות את הגדרות הרזולוציה והאיכות של התמונה. בחירת רזולוציה הגדרת רזולוציית הווידיאו כאשר אתם מגדילים את הרזולוציה ,התמונה או הווידאו יכללו יותר פיקסלים ,כך שיהיה ניתן להדפיס אותם על נייר גדול יותר או להציגם על מסך גדול יותר .כאשר משתמשים ברזולוציה גבוהה ,גם גודל הקובץ גודל. הגדרת הרזולוציה של התמונה 1במצב צילום ,לחצו על [.]m 1 2 2בחרו גודל סרטון. 3 3בחרו אפשרות. סמל 1במצב צילום ,לחצו על [.]m 1 2 2בחרו גודל צילום. 3 3בחרו אפשרות. סמל תיאור :1280 X 720קובצי HDלניגון ב.HDTV- :640 X 480קובצי SDלניגון בטלוויזיה אנלוגית. :320 X 240פרסמו בדף אינטרנט. לשיתוף :פרסמו באתר אינטרנט באמצעות הרשת האלחוטית ( 30שניות לכל היותר). תיאור :4608 X 3456להדפסה על נייר .A1 :4608 X 3072להדפסה על נייר A1ביחס רחב (.)3:2 :4608 X 2592להדפסה על נייר A1ביחס פנורמה ( )16:9או להצגה ב.HDTV- :3648 X 2736להדפסה על נייר .A2 :2832 X 2832להדפסה על נייר A3ביחס רחב (.)1:1 :2592 X 1944הדפיסו על נייר .A4 :1984 X 1488הדפיסו על נייר .A5 :1920 X 1080הדפיסו על נייר A5ביחס פנורמה ( )16:9או נגנו ב.HDTV- :1024 X 768צרפו להודעת דוא"ל. םוליצ תויורשפא 54 תוכיאו היצולוזרב הריחב הגדרת איכות התמונה קבע את הגדרות איכות התמונה .ככל שאפשרויות האיכות שתבחר גבוהות יותר ,קובץ התמונה גדול יותר .המצלמה תדחוס את התמונות ותשמור אותן בתבנית .JPEG 1במצב צילום ,לחצו על [.]m 1 2 2בחרו איכות. 3 3בחרו אפשרות. סמל תיאור גבוה מאוד :צילום תמונות באיכות גבוהה ביותר. גבוה :צילום תמונות באיכות גבוהה. רגיל :צילום תמונות באיכות רגילה. םוליצ תויורשפא 55 שימוש בקוצב הזמן למדו להגדיר את קוצב הזמן לשם השהיית צילום. 1 3 1במצב צילום ,לחצו על [.]t 3לחצו על [הצמצם] כדי להפעיל את קוצב הזמן. •תאורת מסייע /AFנורת שעון עצר מהבהבת .המצלמה מצלמת באופן אוטומטי תמונה לאחר שעבר הזמן שצוין. •לחצו על [צמצם] או [ ]tכדי לבטל את קוצב הזמן. •בהתאם לאפשרות 'זיהוי פנים' שבחרתם ,ייתכן שקוצב הזמן לא יהיה זמין. •אפשרויות קוצב זמן אינן זמינות אם בחרתם באפשרויות . Burst •במצבים מסוימים ,ניתן להגדיר את אפשרות קוצב הזמן גם על-ידי לחיצה על [ ,]mולאחר מכן בחירה ב-קוצב זמן. קוצב זמן :כבוי קבע 2 צא 2בחרו אפשרות. סמל תיאור כבוי :קוצב הזמן אינו פעיל. 10שנייה :צילום תמונה לאחר השהייה של 10שניות. 2שנייה :צילום תמונה לאחר השהייה של 2שניות. כפול :צילום תמונה אחת לאחר השהייה של 10שניות ותמונה נוספת לאחר השהייה של 2שניות. האפשרויות הזמינות עשויות להשתנות ,בהתאם לתנאי הצילום. םוליצ תויורשפא 56 צילום בחושך למדו כיצד לצלם תמונות בלילה או בתנאי תאורה נמוכה. כיצד להשתמש בפלאש מניעת עיניים אדומות אם הפלאש מופעל כאשר אתם מצלמים אדם בחושך ,הילה אדומה עלולה להופיע בעיני אותו האדם .כדי להימנע מכך ,בחרו עיניים אדומות או תיקון עיניים אדומות .עיינו באפשרויות הפלש שבפרק "שימוש בפלאש( .עמ' )58 לפני התיקון לחץ על לחצן שליפת המבזק כדי לשלוף את המבזק .כאשר יחידת המבזק שלופה, המבזק יופעל בהתאם לאפשרות שבחרת. בחירה באפשרות כבוי תגרום לנטרול המבזק גם כאשר הוא במצב שלוף. •בזמן שאתם לא משתמשים בפלאש ,סגרו את יחידת הפלאש כדי למנוע נזק. •פתיחה בכח של יחידת הפלאש עלול לגרום נזק למצלמה. אחרי התיקון םוליצ תויורשפא 57 ךשוחב םוליצ 3 שימוש בפלאש 3בחרו אפשרות. השתמשו בפלאש בעת צילום תמונות בחושך או כאשר אתם זקוקים לאור נוסף בתמונות שלכם. 1לחצו על [ ]Fכדי להוציא את הפלאש בשעת הצורך. 1 2 2במצב צילום ,לחצו על [.]F בעת צילום בתאורה נמוכה. אוטומטי :הפלאש יידלק באופן אוטומטי כאשר הנושא או הרקע חשוכים. עיניים אדומות: •הפלאש יידלק פעמיים כאשר הנושא או הרקע חשוכים ,כדי להפחית את אפקט העיניים האדומות. •ישנו מרווח זמן בין שני פרצי הפלאש .אל תזוזו לפני הפעלת הפלאש השני. תאורת מילוי: •הפלאש נדלק תמיד. •המצלמה מתאימה אוטומטית את עוצמת המבזק. סנכרון איטי: •הפלאש נדלק והצמצם נותר פתוח לזמן ארוך יותר. •אפשרות זו מומלצת אם ברצונכם לצלם תאורת סביבה רבה יותר כדי לחשוף פרטים ברקע. •השתמשו בחצובה כדי למנוע מהתמונה להיטשטש. בעת צילום בתאורה נמוכה. •המצלמה תציג את אזהרת הרעידות מבזק :אוטומטי קבע סמל תיאור כבוי: •הפלאש לא יידלק. •המצלמה תציג את אזהרת הרעידות צא םוליצ תויורשפא 58 ךשוחב םוליצ סמל תיאור תיקון עיניים אדומות: •המבזק יופעל פעמיים אם האובייקט או הרקע כהים .המצלמה מתקנת עיניים אדומות באמצעות תוכנת ניתוח התמונה המתקדמת המותקנת בה. •ישנו מרווח זמן בין שני פרצי הפלאש .אל תזוזו לפני הפעלת הפלאש השני. האפשרויות הזמינות עשויות להשתנות ,בהתאם לתנאי הצילום. •אפשרויות המבזק אינן זמינות אם הגדרתם אפשרויות צילום ברצף או בחרתם ב-דיוקן עצמי או זיהוי הבהוב. •ודאו שהנושאים שלכם נמצאים בטווח המומלץ מהפלאש( .עמ' )132 •אם אור מהפלאש משתקף או ישנה כמות משמעותית של אבק באוויר ,נקודות קטנטנות עלולות להופיע בתמונה. •בחלק מהמצבים ,ניתן גם להגדיר את אפשרות הפלאש על ידי לחיצה על [,]m ואז בחירה ב -מבזק. כוונון רגישות ISO רגישות ISOהיא מידת הרגישות לאור של סרט הצילום כפי שהוגדרה על-ידי הארגון הבינלאומי לסטנדרטיזציה ( .)ISOככל שתבחרו ברגישות ISOגבוה יותר ,המצלמה תהיה רגישה יותר לאור .השתמשו ברגישות ISOבפלאש יותר כדי לצלם תצלומים טובים יותר ולהפחית רעידות של המצלמה כאשר אינכם משתמשים בפלאש. 1במצב צילום ,לחצו על [.]m 1 2 2בחרו .ISO 3 3בחרו אפשרות. •בחרו ב- התאורה. םוליצ תויורשפא 59 כדי להשתמש ברגישות ISOהמתאימה לבהירות של הנושא ושל •רגישות ISOגבוהה יותר עלולה לגרום לרעש תמונה רב יותר. •במידה ואתם מגדירים את אפשרות ה ISO -ל , -הרזולוציה עשויה להשתנות או לרזולוצייה נמוכה יותר. ל- שינוי המיקוד של המצלמה למדו כיצד לכוונן את המיקוד של המצלמה כדי שיתאים לנושא ולתנאי הצילום. שימוש במאקרו שינוי אפשרות המיקוד השתמש במאקרו כדי לצלם תמונות תקריב של אובייקטים קטנים כמו פרחים וחרקים. (ראה "שינוי אפשרות המיקוד"). ניתן לקבל תמונות ברורות יותר על ידי בחירת אפשרות מיקוד המתאימה למרחק שבין המצלמה לאובייקטים. 1 1במצב צילום ,לחצו על [.]c מיקוד :רגיל (מוקד אוט') קבע •נסו להחזיק את המצלמה חזק כדי למנוע תמונות מטושטשות. •כבו את הפלאש אם המרחק לנושא המצולם קטן מ 40 -ס"מ. םוליצ תויורשפא 60 צא המלצמה לש דוקימה יוניש 2 2בחרו אפשרות. סמל תיאור רגיל (מוקד אוט') :התמקדו על אובייקט במרחק הגדול מ 80-ס"מ. במרחק של יותר מ 150-ס"מ בעת השימוש בזום. מאקרו :התמקד בנושא במרחק של 10-80ס"מ מהמצלמה150-350 . ס"מ בעת השימוש בזום. מאקרו-אוט': •התמקדות בנושא במרחק של יותר מ 1-ס"מ .במרחק של יותר מ 150-ס"מ בעת השימוש בזום. •מוגדר אוטומטית במצבי צילום מסוימים. כוונון אזור הפוקוס ניתן לקבל תמונות צלולות יותר על-ידי בחירה באזור פוקוס בהתאם למיקום הנושא בסצינה. 1במצב צילום ,לחצו על [.]m 1 2 2בחרו שטח מוקד. 3 3בחרו אפשרות. סמל מאקרו-על :למיקוד של אובייקט במרחק של 1ס"מ מהמצלמה. האפשרויות הזמינות עשויות להשתנות ,בהתאם לתנאי הצילום. תיאור מיקוד אוט' למרכז :התמקדו על מרכז המסגרת (מתאים כאשר הנושאים ממוקמים במרכז או לידו). מיקוד אוטומטי מרובה :התמקדו על אזור אחד או יותר מ 9-אזורים אפשריים. בורר מיקוד אוטומטי :התפקסות על האיזור שבחרתם( .עמ' )62 בחלק מהמצבים ,ניתן גם להגדיר את אפשרות הפלאש על ידי לחיצה על [ ,]mואז בחירה ב -מיקוד. מיקוד אוטומטי עוקב :פוקוס על הנושא ומעקב אחריו (בתנועה)( .עמ' )62 אפשרויות הצילום הזמינות עשויות להשתנות ,בהתאם לתנאי הצילום. םוליצ תויורשפא 61 המלצמה לש דוקימה יוניש שימוש בפוקוס אוטומטי בתנועה התפקסות על איזור נבחר אתם יכולים להתפקס על איזור בו בחרתם. 1במצב צילום ,לחצו על [.]m 1 2 2בחרו שטח מוקד ← בורר מיקוד אוטומטי. 3 3לחץ על [ ,]oולאחר מכן לחץ על [ ]t/F/c/Dכדי להזיז את המסגרת לאזור הרצוי. קבע AFבתנועה מאפשר לכם לעקוב אחר הנושא שלכם ולהתמקד עליו באופן אוטומטי גם כאשר אתם בתנועה. 1במצב צילום ,לחצו על [.]m 1 2 2בחרו שטח מוקד ← מיקוד אוטומטי עוקב. 3 3התמקדו באוביקט שברצונכם לעקוב אחריו ,ולאחר מכן לחצו על [.]o •מסגרת מיקוד מופיעה על הנושא ועוקבת אחרי הנושא בזמן שאתם מניעים את המצלמה. הזז 4לחצו על [.]o 4 5 5לחצו על [צמצם] כדי לצלם את התמונה. •משמעות המסגרת הלבנה היא שהמצלמה שלכם עוקבת אחר הנושא. •כשלוחצים למחצה על [צמצם] ,מסגרת ירוקה מציינת שהאובייקט ממוקד. •מסגרת אדומה מציינת שהמצלמה לא הצליחה להתמקד. •לחצו על [ ]oכדי לשנות את איזור הפוקוס. שימוש בפונקציה זו ,לא יאפשר לך להגדיר את אפשרויות גילוי הפנים ,אפשרויות שעון העצר והזום האינטיליגנטי. 4 4לחצו על [צמצם] כדי לצלם את התמונה. םוליצ תויורשפא 62 המלצמה לש דוקימה יוניש •אם אינכם בוחרים אזור פוקוס ,מסגרת המיקוד מופיעה במרכז המסך. •מעקב אחר נושא עלול להיכשל כאשר: -הנושא קטן מדי -הנושא נע יותר מדי -הנושא מואר מאחור או שאתם מצלמים במקום חשוך -צבעים ודוגמאות זהים בנושא וברקע -האובייקט כולל דפוסים אופקיים ,כגון תריסים -המצלמה רועדת יותר מדי •כשהמעקב נכשל התכונה תאופס. •אם המצלמה אינה מצליחה לעקוב אחר הנושא ,עליכם לבחור שוב את הנושא שברצונכם לעקוב אחריו. •אם המצלמה לא מצליחה להתמקד ,מסגרת המיקוד תשתנה לאדומה והמיקוד יאופס. •שימוש בפונקציה זו ,לא יאפשר לך להגדיר את אפשרויות גילוי הפנים ,אפשרויות שעון העצר ,אפשרויות ההנעה והזום האינטיליגנטי. םוליצ תויורשפא 63 שימוש ב'זיהוי פנים' בעת השימוש באפשרויות 'זיהוי פנים' ,המצלמה יכולה לזהות באופן אוטומטי פנים אנושיות .כאשר אתם מתמקדים בפנים אנושיות ,המצלמה מכווננת את החשיפה באופן אוטומטי. השתמשו בזיהוי הבהוב לזיהוי עיניים סגורות או צילום חיוך לצילום פנים מחייכות. זיהוי פנים צילום דיוקן עצמי המצלמה מזהה באופן אוטומטי עד 10פנים אנושיות בסצינה אחת. צלמו תמונות של עצמכם .המצלמה מכוונת את מרחק הפוקוס לצילום קלוז אפ ,ואז מוציאה קול 'ביפ' כאשר היא מוכנה לצילום. 1במצב צילום ,לחצו על [.]m 1 2 2בחרו גילוי פנים ← רגיל. 1במצב צילום ,לחצו על [.]m הפנים הקרובות ביותר למצלמה או למרכז הסצינה מופיעות במסגרת פוקוס לבנה ושאר הפנים מופיעות במסגרות פוקוס אפורות. 1 2 2בחרו גילוי פנים ← דיוקן עצמי. 3 3צרו קומפוזיצית צילום ,עם עדשה המופנית אליכם. 4 4כשאתם שומעים צפצוף קצר ,לחצו על [צמצם]. כאשר הפרצופים ממוקמים במרכז, המצלמה תוציא את צליל ה'ביפ' במהירות. ככל שאתם קרובים יותר לנושאים ,המצלמה מזהה פנים מהר יותר. אם הפונקציה עוצמת קול בהגדרות הצליל אינה מופעלת ,המצלמה לא תשמיע צפצוף. (עמ')111 םוליצ תויורשפא 64 'םינפ יוהיז'ב שומיש צילום של תצלום חיוך זיהוי עיניים ממצמצות המצלמה משחררת את הצמצם באופן אוטומטי כשהיא מזהה פנים מחייכות. אם המצלמה מזהה עיניים סגורות ,היא מצלמת באופן אוטומטי 2תמונות ברצף. 1 2 2בחרו גילוי פנים ← צילום חיוך. 3 3סדרו את הקומפוזיציה של התמונה. 1במצב צילום ,לחצו על [.]m 1 2 2בחרו גילוי פנים ← זיהוי הבהוב. 1במצב צילום ,לחצו על [.]m •המצלמה משחררת את הצמצם באופן אוטומטי כשהיא מזהה פנים מחייכות. כאשר הנושא שלכם מחייך חיוך רחב ,המצלמה יכולה לזהות את החיוך יותר בקלות. םוליצ תויורשפא 65 'םינפ יוהיז'ב שומיש טיפים למחיקת פרצופים •כאשר המצלמה מזהה פנים ,היא עוקבת אחר הפנים שזוהו באופן אוטומטי. •זיהוי פנים עשוי שלא להיות יעיל כאשר: -נושא הצילום רחוק מהמצלמה -בהיר מדי או חשוך מדי -נושא הצילום אינו פונה למצלמה -הנושא לובש משקפי שמש או מסכה -הבעת הפנים של הנושא משתנה באופן דרסטי -הנושא מואר מאחור או שתנאי התאורה אינם יציבים •גילוי פנים אינו זמין בעת הגדרת מיקוד אוט' עוקב. •בעת הגדרת אפשרויות 'זיהוי פנים' ,אזור ה AF-מוגדר באופן אוטומטי ל'ריבוי .'AF •בהתאם לאפשרויות זיהוי הפנים שבחרתם ,ייתכן שאפשרויות צילום מסוימות לא יהיו זמינות. •בהתאם לאפשרויות צילום שבחרתם ,ייתכן שאפשרויות 'זיהוי פנים' לא יהיו זמינות. םוליצ תויורשפא 66 כוונון בהירות וצבע למדו כיצד לכוונן את הבהירות והצבע עבור איכות תמונה טובה יותר. 3 כוונון ידני של ערך החשיפה ()EV בהתאם לעוצמה של תאורת הסביבה ,התמונות שלכם עלולות להיות בהירות מדי או כהות די .במקרים אלה ,ניתן לכוונן את החשיפה להשגה של תמונה טובה יותר. 3לחצו על [ ]t/Fכדי לכוון את החשיפה. •התמונה תהיה בהירה יותר ככל שערך החשיפה עולה. : +1ערך חשיפה קבע כהה יותר ()- ניטרלית ()0 בהירה יותר ()+ 4 חזרה 4לחצו על [ ]oכדי לשמור את ההגדרות. •ברגע שכווננתם את החשיפה ,ההגדרה נשמרת באופן אוטומטי .ייתכן שתאלצו לשנות את ערך החשיפה במועד מאוחר יותר כדי למנוע חשיפת יתר או חשיפת חסר. •אם אינכם יכולים להחליט מהי החשיפה המתאימה ,בחרו באפשרות הקבצת חשיפה אוט' .המצלמה תצלם 3תמונות רצופות ,כל אחת בחשיפה שונה :רגילה, חשיפת חסר וחשיפת יתר( .עמ' )71 1במצב צילום ,לחצו על [.]m 1 2 2בחרו ערך חשיפה. םוליצ תויורשפא 67 עבצו תוריהב ןונווכ פיצוי עבור תאורה אחורית ()ACB שינוי אפשרות המדידה כאשר מקור האור נמצא מאחורי הנושא או שישנה ניגודיות גבוהה בין הנושא לרקע, ייתכן מאוד שהנושא יהיה כהה בתמונה .במקרה זה ,הגדירו את האפשרות 'איזון ניגודיות אוטומטי' (.)ACB מצב המדידה מתייחס לאופן שבו מצלמה מודדת את כמות האור .הבהירות והתאורה של התצלומים שלכם ישתנו בהתאם לשיטת המדידה שבחרתם. 1במצב צילום ,לחצו על [.]m 1 2 2בחרו מדידה. 3 3בחרו אפשרות. סמל ▲ עם ACB ▲ ללא ACB 1במצב צילום ,לחצו על [.]m 1 2 2בחרו .ACB 3 3בחרו אפשרות. סמל תיאור כבוי( ACB :איזון ניגודיות אוטומטי) מכובה. פעיל( ACB :איזון ניגודיות אוטומטי) מופעל. . •התכונה ACBפעילה תמיד במצב •התכונה ACBאינה זמינה בעת הגדרת אפשרויות .burst םוליצ תויורשפא 68 תיאור מרובה: •המצלמה מחלקת את המסגרת לאזורים אחדים ,ולאחר מכן מודדת את עוצמת האור של כל אזור. •מתאים עבור תמונות כלליות. נקודתית: •המצלמה מודדת רק את עוצמת האור בנקודה במרכזה של המסגרת. •אם הנושא אינו במרכז המסגרת ,החשיפה של התמונה עלולה להיות שגויה. •מתאים לנושא עם תאורה אחורית. משוקללת למרכז: •המצלמה מחשבת ממוצע של קריאת המדידה בכל המסגרת עם דגש על המרכז. •מתאים לתמונות עם נושאים במרכז המסגרת. עבצו תוריהב ןונווכ 1במצב צילום ,לחצו על [.]m בחירה בהגדרת איזון לבן הצבע של התמונה תלוי בסוג של מקור האור ובאיכותו .אם ברצונכם תמונה בצבעים ריאליסטיים ,בחרו בהגדרת 'איזון צבע' המתאימה לתנאי התאורה ,כגון איזון צבעים אוט' ,אור יום ,מעונן ,או טונגסטן. 1 2 2בחרו איזון לבן. 3 3בחרו אפשרות. סמל תיאור איזון לבן אוטומטי :מגדיר את 'איזון הלבן' באופן אוטומטי בהתאם לתנאי התאורה. אור יום :עבור תמונות בחוץ ביום בהיר. מעונן :עבור תמונות בחוץ ביום מעונן או בצללים. איזון לבן אוטומטי אור יום מעונן נורת ליבון פלורוסנט בהיר :עבור צילום מתחת לאור פלורצנט בצבע אור יום או בשלושה צבעים. פלורוסנט עמום :עבור צילום מתחת לאור פלורצנט. נורת ליבון :עבור צילום בפנים תחת נורות להט או מנורות הלוגן. הגדרה מותאמת אישית :לשימוש בהגדרות 'איזון לבן' שקבעתם. (עמ' )70 טמפ' צבע :כדי להתאים את טמפרטורת הצבע של מקור האור. (עמ' )70 םוליצ תויורשפא 69 עבצו תוריהב ןונווכ כוונון טמפרטורת צבע הגדרה עצמית של איזון לבן ניתן להתאים אישית את 'איזון הלבן' על-ידי צילום תמונה של משטח לבן ,כגון פיסת נייר ,תחת תנאי התאורה שבהם אתם מתכוונים לצלם את התמונה .התכונה 'איזון לבן' תעזור לכם להתאים את הצבעים בתמונה לאלה של הסצינה האמיתית. 1במצב צילום ,לחצו על [.]m 1 2 2בחרו איזון לבן ← הגדרה מותאמת אישית. 3 3כוונו את המצלמה לנייר לבן ,ולחצו על [צמצם]. 1במצב צילום ,לחצו על [.]m 1 2 2בחרו איזון לבן ← טמפ' צבע. 3 3לחצו על [ ]t/Fלכוונון טמפרטורת הצבע כך שתתאים למקור התאורה. •באפשרותך להפיק תמונה חמה יותר עם ערך גבוה יותר ,ותמונה קרה יותר עם ערך נמוך יותר. טמפ' צבע 6500K : קבע 4 חזרה 4לחצו על [ ]oלשמירת ההגדרות. םוליצ תויורשפא 70 שימוש במצבי burst (מתמשכת ,לכידת תנועה)AEB , לעתים ,קשה לצלם אובייקטים בתנועה מהירה או לצלם הבעות פנים ומחוות טבעיות של האובייקטים בתמונות .בנוסף ,ייתכן שיהיה קשה לכוונן כראוי את החשיפה ולבחור מקור תאורה מתאים .במקרים אלה ,בחר באחד ממצבי ההתפרצות. סמל 1במצב צילום ,לחצו על [.]m 1 2 2בחרו ב-כונן. 3 3בחרו אפשרות. סמל תיאור לכידת תנועה :תוך שאתם לוחצים על [תריס] ,המצלמה מצלמת תמונות ( 5תמונות בשנייה; 30תמונות לכל היותר). הקבצת חשיפה אוט': •צלמו 3תמונות רצופות ,כל אחת בחשיפה שונה :רגילה ,חשיפת חסר וחשיפת יתר. •השתמשו בחצובה כדי למנוע תמונות מטושטשות. •ניתן להשתמש במבזק ,בקוצב הזמן ,ובאיזון ניגודיות אוט' רק כאשר בוחרים ב-יחיד. ואת רגישות •כאשר בוחרים לכידת תנועה ,המצלמה תגדיר את הרזולוציה ל- ה ISO -ל-אוטומטי. •בהתאם לאפשרות גילוי פנים שבחרתם ,ייתכן שאפשרויות צילום ברצף מסוימות לא יהיו זמינות. תיאור יחיד :צילום של תמונה יחידה. רציף: •בעת הלחיצה על [תריס] ,המצלמה מצלמת תמונות ברציפות. •מספר התמונות המרבי תלוי בקיבולת של כרטיס הזיכרון. םוליצ תויורשפא 71 התאמת תמונות התאימו את החדות ,הניגודיות או הרוויה של תמונות. 1במצב צילום ,לחצו על [.]m 1 2 2בחרו כוונון תמונה. 3 3בחרו אפשרות. 4 4לחצו על [ ]t/Fכדי להתאים את הערך. חדות - •חדות •ניגודיות •רוויה + ניגודיות + כוונון תמונה רוויה חדות ניגודיות רוויה קבע חזרה 5 תיאור מרכך את הגבולות בתמונות (מתאים לעריכת התמונות במחשב). מחדד את הגבולות לשיפור הצלילות של התמונות .הדבר מגביר גם את הרעש בתמונה. תיאור מפחית את הצבעוניות והבהירות. מגביר את הצבעוניות והבהירות. - תיאור מפחית את הרוויה. + מגביר את הרוויה. 5לחצו על [ ]oכדי לשמור את ההגדרות. בחרו ב 0-אם אינכם רוצים ליישם אפקטים (מתאים להדפסה). םוליצ תויורשפא 72 הנמכת צליל זום כאשר אתם משתמשים בזום במהלך הקלטת וידאו ,המצלמה עלולה להקליט את הצליל של הזום .השתמשו בפונקציה 'השתקת זום' כדי לא להקליט רעש של זום. 1במצב צילום ,לחצו על [.]m 1 2 2בחרו קול. 3 3בחרו אפשרות. סמל תיאור השבתת זום :המצלמה תפסיק להקליט קול באופן זמני כשאתם משתמשים בזום. כבוי :הקליטו וידאו ללא קול. פעיל :הקליטו וידאו עם קול. •אין לחסום את המיקרופון בעת השימוש בתכונה 'קול'. •הקלטות שנעשו עם 'קול' עשויות להיות שונות מהצלילים הממשיים. םוליצ תויורשפא 73 הצגה/עריכה למדו כיצד לנגן תמונות או סרטי וידאו ,וערכו תמונות או סרטי וידאו .כמו כן ,למדו כיצד לחבר את המצלמה למחשב או לטלוויזיה. צפייה בתמונות או וידאו במצב הצגה ………… כניסה למצב הצגה ……………………………… צפייה בתמונות ………………………………… ניגון וידאו ……………………………………… … 75 … 75 … 79 … 82 עריכת תמונה …………………………………… שינוי גודל של תמונות ………………………… סיבוב תמונה …………………………………… השמת אפקטים ‹מסנן חכם' …………………… התאמת התמונות שלכם ……………………… … 83 … 83 … 83 … 84 … 85 עריכת קטעי וידאו ………………………………… … 87 חיתוך וידאו87 … …………………………………… . דגימת תמונה מתוך וידאו ……………………… … 87 הצגת קבצים במסך טלוויזיה …………………… … 88 העברת קבצים למחשב ………………………… … 89 העברת קבצים למחשב עם מערכת הפעלה 89 … ……………………………………… Windows העברת קבצים למחשב ה Mac OSשלכם …… … 90 דרישות מערכת ………………………………… … 91 צפייה בתמונות או וידאו במצב הצגה למדו כיצד לנגן תמונות או סרטי וידאו ,וכיצד לנהל את הקבצים. כניסה למצב הצגה מידע על קובץ תמונה צפו בתמונות או הפעילו סרטי וידאו המאוחסנים במצלמה שלכם. 1 1לחצו על [.]P 2 2לחצו על [ ]t/Fכדי לגלול לאורך הקבצים. זיכרון בשימוש •הקובץ האחרון שצילמתם יוצג. •המידה והמצלמה כבויה ,היא תידלק ותציג את הקובץ האחרון. אינפורמציה לגבי הקובץ •לחצו על לחצן [ ]t/Fכדי לגלול לאורך הקבצים במהירות. •ייתכן כי לא תהיו מסוגלים לערוך או לנגן קבצים שצולמו במצלמות אחרות ,עקב גדלים (גודל תמונה וכדומה) או מקודדים שלא נתמכים על ידי המצלמה .השתמשו במחשב או במכשיר אחר כדי לערוך או לנגן את הקבצים הללו. •תמונות או קטעי וידאו שצולמו לאורך לא יסתובבו באופן אוטומטי ,ויוצגו לרוחב במצלמה ובמכשירים אחרים. אלבום/זום סמל היסטוגרמה תיאור קובץ נוכחי\סך כל הקבצים שם התיקייה-שם הקובץ קובץ מוגן להצגת מידע הקובץ על המסך ,לחצו על [.]D הכירע/הגצה 75 הגצה בצמב ואדיו וא תונומתב הייפצ צפייה בקבצים כתמונות ממוזערות מידע על קובץ וידיאו סירקו תמונות ממוזערות של קבצים. במצב הצגה ,סובבו את ה[-זום] שמאלה כדי לצפות בתמונות ממוזערות ( 12תמונות בכל פעם) .סובבו את ה[-זום] שמאלה פעם נוספת כדי לצפות ביותר תמונות ממוזערות ( 24תמונות בכל פעם). סובבו את ה[-זום] ימינה כדי לחזור לצפייה הקודמת. אינפורמציה לגבי הקובץ אלבום לכוד סמל נגן עבור לקובץ הרצוי ,ואז לחץ על [ ]oכדי להציגו במסך מלא. תיאור קובץ נוכחי\סך כל הקבצים שם התיקייה-שם הקובץ זמן הפעלה נוכחי תפריט אורך וידאו קובץ מוגן לחצו על [ ]t/F/c/Dכדי לגלול לאורך הקבצים. להצגת מידע הקובץ על המסך ,לחצו על [.]D הכירע/הגצה 76 הגצה בצמב ואדיו וא תונומתב הייפצ 4 צפייה בקבצים לפי קטגוריה צפו בקבצים לפי קטגוריה ,כגון תאריך או סוג קובץ. 1במצב הצגה ,גללו את ה[-זום] שמאלה. 1 2 2לחצו על [.]m 3 3בחרו מסנן ← קטגוריה. 4גללו אל רשימה רצויה ,ולאחר מכן לחצו על [ ]oכדי לפתוח את הרשימה. 5גללו אל קובץ רצוי ,ולאחר מכן לחצו על [ ]oכדי להציג את הקובץ. 5 6 6סובבו את ה[-זום] שמאלה ואחר כך לחצו על [ ]rכדי לחזור לתצוגה הקודמת. •אם תשנו את הקטגוריה ,ייתכן שייקח למצלמה זמן מה לארגן מחדש את הקבצים בהתאם למספר הקבצים. •אם תמחקו קטגוריה המוגדרת על ידי תאריך או סוג קובץ ,כל הקבצים שבקטגוריה יימחקו. מסנן הכל תאריך סוג קובץ קבע סמל חזרה תיאור הכל :הציגו קבצים בצורה רגילה. תאריך :הציגו קבצים לפי תאריך השמירה שלהם. סוג קובץ :הציגו קבצים לפי סוג הקובץ. הכירע/הגצה 77 הגצה בצמב ואדיו וא תונומתב הייפצ הגנה על קבצים הגנו על קובץ מפני מחיקה בטעות. 1במצב הפעלה ,בחרו קובץ להגנה. 1 2 2לחצו על [ ,]mואחר כך בחרו הגנה ← פעיל. 3 3חזרו על שלבים 1ו 2-כדי להגן על קבצים נוספים. לא ניתן למחוק ,לשנות גודל או לסובב קובץ מוגן. מחיקת מספר קבצים אתם יכולים לבחור מספר קבצים ,ולאחר מכן למחוק אותם בבת אחת. 1 1במצב הצגה ,לחצו על [.]f •כאשר אתם במצב תמונות ממוזערות ,לחצו על [ ,]mבחרו ב-מחק ← בחר ואחר כך דלגו לשלב 3או לחצו על [ ,]fבחרו בחר ,ואז דלגו לשלב .3 2כשההודעה המוקפצת מופיעה ,בחרו מחיקה מרובה. 2 3 3גללו לכל אחד מהקבצים שברצונכם למחוק ,ואז לחצו על [.]o •לחצו שוב על [ ]oלביטול הבחירה. 4לחצו על [.]f מחיקת קבצים בחרו בקבצים למחוק במצב הצגה. 4 5 5כשההודעה המוקפצת מופיעה ,בחרו כן. מחיקת קובץ בודד אתם יכולים לבחור קובץ אחד ,ולאחר מכן למחוק אותו. 1במצב הצגה בחרו בקובץ ,ולאחר מכן לחצו על [.]f 1 2 2כשההודעה המוקפצת מופיעה ,בחרו כן. ניתן למחוק קבצים במצב הפעלה גם על ידי לחיצה על [ ]mואחר כך בחירת מחק ← מחק ← כן. הכירע/הגצה 78 הגצה בצמב ואדיו וא תונומתב הייפצ צפייה בתמונות מחיקת כל הקבצים אתם יכולים לבחור את כל הקבצים ,ולאחר מכן למחוק אותם בבת אחת. 1 הגדילו חלק מהתמונה או צפו בתמונות כמצגת שקופיות. 1במצב הצגה ,לחצו על [.]m •כאשר אתם במצב תמונות ממוזערות ,לחצו על [ ,]mבחרו ב-מחק ← הגדלת תמונה מחיקת הכל ואחר כך דלגו לשלב 3או לחצו על [ ,]fבחרו מחיקת הכל ,ואז דלגו לשלב .3 2בחרו מחק ← מחיקת הכל. 2 3 3כשההודעה המוקפצת מופיעה ,בחרו כן. במצב הצגה ,סובבו את ה[-זום] ימינה כדי להגדיל חלק מהתמונה. סובבו את ה[-זום] שמאלה כדי לבצע זום אאוט. •כל הקבצים שאינם מוגנים ימחקו. איזור מוגדל חתוך הכירע/הגצה 79 חזרה הגצה בצמב ואדיו וא תונומתב הייפצ ל- הזיזו את האיזור המוגדל תיאור לחצו על [.]t/F/c/D חיתכו את התמונה המוגדלת לחץ על [ ,]oולאחר מכן בחר כן( .התמונה החתוכה תישמר כקובץ חדש .התמונה המקורית תישאר בצורה המקורית שלה). צפייה בתמונות פנורמיות צפו בתמונות שצולמו במצב פנורמה. 1 1במצב 'הצגה' לחצו על [ ]t/Fכדי לעבור לתמונה פנורמית רצוייה. 2 2לחצו על [.]o •התמונה הפנורמית השלמה מופיעה על המסך. •המצלמה תגלול באופן אוטומטי דרך התמונה משמאל לימין לתמונה פנורמית אופקית ומהקצה העליון לקצה התחתון לתמונה פנורמית אנכית .התמונה תעבור למצב 'הצגה'. •במהלך צפייה בתמונה פנורמית ,לחצו על [ ]oלהשהייה או להמשך מהשהייה. •לאחר שהפסקתם את ההצגה של התמונה הפנורמית ,לחצו על[ ]t/F/c/Dכדי להזיז את התמונה בצורה אנכית או אופקית ,בהתאם לכיוון בו אתם נעים בזמן צילום התמונה. כאשר אתם צופים בתמונות שצולמו על ידי מצלמה אחרת ,יחס הזום עשויי להשתנות. 3 3לחצו על [ ]rכדי לחזור למצב 'הצגה'. המצלמה תגלול באופן אוטומטי דרך תמונות פנורמיות אך ורק במידה שהצד הארוך של התמונה ארוך פי 2מהצד הקצר. הכירע/הגצה 80 הגצה בצמב ואדיו וא תונומתב הייפצ 4לחץ על [ ]mאו על [.]r צפייה במצגת שקופיות השמת אפקטים ואודיו במצגת שקופיות של התמונות שלכם .פונקצית מצגת השקופיות לא עובדת עם סרטי וידאו. 1במצב הצגה ,לחצו על [.]m 1 2 2בחרו אפשרויות מצגת שקופיות. 4 5 5בחרו התחל תצוגת שקפים. 6 6צפו במצגת השקופיות. •לחצו על [ ]oלהשהיית מצגת השקופיות. •לחצו שוב על [ ]oלהמשך מצגת השקופיות. •דלגו לשלב 5כדי להתחיל במצגת שקופיות ללא אפקטים. 3 3בחרו אפשרות של אפקט מצגת שקופיות. אפשרות אופן הצגה מרווח מוזיקה אפקט •לחץ על [ ]rכדי לעצור את מצגת השקופיות ולחזור למצב 'הצגה'. •סובבו את ה[-זום] שמאלה או ימינה כדי להתאים את עוצמת הווליום. * ברירת מחדל תיאור הגדירו האם לחזור על מצגת השקופיות או לא. (הקרנה אחת* ,חזור שנית) •הגדירו מרווח זמנים בין התמונות. ( 1שנייה* 3 ,שנייה 5 ,שנייה 10 ,שנייה) •חובה להגדיר את האפשרות כבוי כדי להגדיר את המרווח. הגדירו שמע רקע. •הגדירו אפקט שינוי סצינה בין התמונות. (כבוי ,רגוע* ,נינוח ,מלא חיים ,מתוק ,זורח) •בחרו כבוי לביטול האפקטים. •כאשר אתם משתמשים באופצית אפקט ,המרווח בין התמונות יוגדר כשנייה אחת. הכירע/הגצה 81 הגצה בצמב ואדיו וא תונומתב הייפצ ניגון וידאו ל- במצב 'הצגה' ,אתם יכולים לצפות בוידאו ,ואז לצלם או לחתוך חלקים מהוידאו המתנגן. אתם יכולים לשמור את הקטעים המצולמים או החתוכים כקבצים חדשים. סרקו אחורה 1במצב הצגה ,בחרו וידאו ולאחר מכן לחצו על [.]o 1 2 2צפו בוידאו. הפסיקו או סכמו הצגה סרקו קדימה זמן הפעלה נוכחי/ אורך וידאו התאימו את עוצמת הצליל תיאור לחצו על [ .]Fבכל פעם שאתם לוחצים על [,]F אתם משנים את מהירות הסריקה בסדר הבא: 2X4X ,.8X , לחצו על [.]o לחצו על [ .]tבכל פעם שאתם לוחצים על [ ,]tאתם משנים את מהירות הסריקה בסדר הבא2X :4X ,.8X , סובבו את ה[-זום] שמאלה או ימינה. תוכלו לסרוק אחורה או קדימה או להשהות את הווידאו אחרי שעברו לפחות 2שניות מנקודת ההתחלה. השהה עצור הכירע/הגצה 82 עריכת תמונה למדו כיצד לערוך תמונות. •המצלמה תשמור את התמונות הערוכות כקבצים חדשים. •כאשר אתם עורכים תמונות ,המצלמה תמיר את התמונות הערוכות לרזולוציה נמוכה יותר באופן אוטומטי .תמונות שאתם מסובבים ומשנים את גודלן בצורה ידנית לא מומרות באופן אוטומטי לרזולוציה נמוכה יותר. סיבוב תמונה שינוי גודל של תמונות שנו את גודל התמונה ושימרו אותה כקובץ חדש. 1במצב הצגה ,בחרו תמונה ולאחר מכן לחצו על [.]m 1 2 2בחרו שינוי גודל. 3 3בחרו אפשרות. שינוי גודל 2592 X 1944 1סובבו את חוגת המצבים למצב 1 . 2 2בחרו 3 3סובבו את ה[-זום] שמאלה ואז בחרו בתמונה. 4 4בחרו ב-סובב ← אפשרות מסויימת. . 1984 X 1488 1024 X 768 ימינה : 90°סובב קבע חזרה אפשרויות שינוי גדלים משתנות בהתאם לגודל התמונה המקורי. שמור 5 ביטול 5לחצו על [ ]cכדי לשמור. •המצלמה תדרוס את הקובץ המקורי. •במצב הצגה ,לחצו על [ ,]mולאחר מכן בחרו ב -סובב כדי לסובב תמונה. הכירע/הגצה 83 הנומת תכירע השמת אפקטים ‹מסנן חכם' אפשרות רגיל החילו אפקטים מיוחדים על התמונות שלכם. 1סובבו את חוגת המצבים למצב 1 . 2 2בחרו 3 3סובבו את ה[-זום] שמאלה ואז בחרו בתמונה. 4 4בחרו ב-מסנן חכם ← אפשרות מסויימת. . ממוזער גבול דקורטיבי עין דג קלאסי רטרו מסנן צולב ממוזער :מסנן חכם קבע 5 תיאור אף אפקט הגדירו אפקט tilt-shiftכדי לגרום לאובייקט להראות בצורה מיניאטורית( .החלק העליון והתחתון של התמונה יהיו מטושטשים). הגדירו צבעי רטרו ,ניגודיות גבוהה ואפקט וינייטה חזק של מצלמות .Lomo עוותו עצמים קרובים כדי לחכות אפקט ויזואלי של עדשת עין דג. הגדירו אפקט תמונה בשחור לבן. הגדירו אפקט גוון חום כהה (.)sepia הוסיפו קווים קורנים בקצוות החיצוניים של אובייקטים מבריקים ,כדי לחקות אפקט ויזואלי של מסנן צולב. 5לחצו על [ ]cכדי לשמור. ביטול הכירע/הגצה 84 הנומת תכירע 5לחצו על [ ]t/Fכדי להתאים את האפשרות. התאמת התמונות שלכם למדו כיצד להתאים בהירות ,ניגודיות או רוויה או כיצד לתקן את אפקט העיניים האדומות .אם מרכז התמונה כהה ,אתם יכולים להתאים אותו כדי שיהיה בהיר יותר. המצלמה תשמור תמונה ערוכה כקובץ חדש ,אך היא עשוייה להמיר אותו לרזולוציה נמוכה יותר. •אתם יכולים להתאים בהירות ,ניגודיות ורוויה וליישם אפקטי מסנן חכם בו זמנית. •אתם יכולים ליישם אפקטים של ,ACBריטוש פנים ותיקון עיניים אדומות בוא זמנית. הגדרת הבהירות ,הניגודיות או הרוויה 1סובבו את חוגת המצבים למצב 1 . 2 2בחרו 3 3סובבו את ה[-זום] שמאלה ואז בחרו בתמונה. 4 4בחרו באפשרות התאמה. סמל . 5 6 6לחצו על [.]o 7 7לחצו על [ ]cכדי לשמור. התאמת אובייקטים כהים ()ACB 1סובבו את חוגת המצבים למצב 1 . 2 2בחרו 3 3סובבו את ה[-זום] שמאלה ואז בחרו בתמונה. 4 4בחרו .ACB 5 5לחצו על [ ]cכדי לשמור. תיאור בהירות ניגודיות רוויה הכירע/הגצה 85 . הנומת תכירע ריטוש פנים 1סובבו את חוגת המצבים למצב הסרת עיניים אדומות 1 . 2 2בחרו 3 3סובבו את ה[-זום] שמאלה ואז בחרו בתמונה. 4 4בחרו ריטוש פנים. 5 5לחצו על [ ]t/Fכדי להתאים את האפשרות. . •ככל שהמספר גדל ,טון הפנים הופך לבהיר יותר וחלק יותר. 6 1סובבו את חוגת המצבים למצב 1 . 2 2בחרו 3 3סובבו את ה[-זום] שמאלה ואז בחרו בתמונה. 4 4בחרו תיקון עיניים אדומות. 5 5לחצו על [ ]cכדי לשמור. 6לחצו על [ ]cכדי לשמור. הכירע/הגצה 86 . עריכת קטעי וידאו בעת הצגת קטע וידאו ,ניתן לחתוך את הקטע או ללכוד תמונה מסוימת מתוכו. חיתוך וידאו. 1במצב הצגה ,בחרו וידאו ולאחר מכן לחצו על [.]m 1 2 2בחרו חתוך וידאו. 3 3לחצו על [ ]oכדי להתחיל לנגן את הוידאו. 4 4לחצו על [ ]c[ ← ]oבנקודה בה אתם רוצים שהחיתוך יתחיל. 5 5לחצו על [ ]oכדי לסכם את נגינת הוידאו. 6 6לחצו על [ ]c[ ← ]oבנקודה שבה ברצונכם שהחיתוך יסתיים. 7 7לחצו על [ ]cלחיתוך. 8 8כשההודעה המוקפצת מופיעה ,בחרו כן. דגימת תמונה מתוך וידאו 1 1במהלך צפייה בוידאו ,לחצו על [ ]oבנקודה בה אתם רוצים לדגום תמונה. 2 2לחצו על [.]c •הרזולוציה של התמונה שנדגמה תהיה זהה לרזולוציה של הוידאו המקורי. •התמונה שצולמה תשמר כקובץ חדש. •הוידאו המקורי צריך להיות לפחות באורך 10שניות. •המצלמה תשמור את הוידאו הערוך כקובץ חדש ותשאיר את הוידאו המקורי שלם. הכירע/הגצה 87 הצגת קבצים במסך טלוויזיה הציגו תמונות או סרטי וידאו על ידי חיבור המצלמה למחשב באמצעות כבל .A/V 1סובבו את חוגת המצבים למצב 1 2 2בחרו קישוריות ← פלט וידיאו. 3 3הגדירו את פלט אות הווידאו בהתאם למדינה או האיזור שלכם. . (עמ' )112 4כבו את המצלמה והטלוויזיה. 4 5 5חברו את המצלמה לטלוויזיה באמצעות כבל ה.A/V- וידאו 6הפעילו את הטלוויזיה ,ואחר כך בחרו את מקור הווידאו .A/V 6 7 7הפעילו את המצלמה. •לאחר חיבור המצלמה לטלוויזיה ,היא תעבור אוטומטית למצב 'הצגה'. 8 8צפו בתמונות או הפעילו סרטי וידאו באמצעות שימוש בכפתורים של המצלמה. •תלוי בסוג הטלוויזיה ,ייתכן כי תיראו רעש דיגיטלי ,או שחלק מהתמונה לא יופיע. •ייתכן כי התמונות לא ימצאו במרכז מסך הטלוויזיה ,בהתאם להגדרות הטלוויזיה. אודיו הכירע/הגצה 88 העברת קבצים למחשב חברו את המצלמה למחשב ,כדי להעביר קבצים מכרטיס הזיכרון של המצלמה למחשב. העברת קבצים למחשב עם מערכת הפעלה Windows חברו את המצלמה למחשב כדיסק נשלף. למחשב שלכם צריכה להיות מערכת הפעלה Windows Vista, , Windows XP Windows 7או Windows 8כדי שתוכלו לחבר את המצלמה שלכם כדיסק נשלף. 1סובבו את חוגת המצבים למצב 1 2 2בחרו קישוריות ← ← i-Launcherכבוי. 3 3כבו את המצלמה. 4 4חברו את המצלמה למחשב באמצעות כבל .USB . יש לחבר את הקצה הקטן של כבל ה USB-למצלמה .חיבור הפוך של הכבל עלול לגרום נזק לקבצים .היצרן אינו אחראי על שום אובדן נתונים. 5 5הפעילו את המצלמה. •המחשב מזהה את המצלמה באופן אוטומטי. 6 6במחשב שלכם בחרו המחשב שלי ← דיסק שליף ← DCIM← 7 7גררו או שימרו קבצים על המחשב שלכם. .100PHOTO ניתוק המצלמה (מיועד ל)Windows XP- בWindows Vista - Windows 7 ,ו Windows 8 -השיטות לניתוק המצלמה דומות. 1 1במידה ונורת המצב במצלמה שלכם מהבהבת ,המתינו עד שהיא תפסיק להבהב. 2 2לחצו על בסרגל הכלים ,בתחתית הימנית של מסך המחשב שלכם. 3לחצו על ההודעה המוקפצת. 3 4 4לחצו על תיבת ההודעה שמציינת כי המצלמה ניתן לנתק את המצלמה באופן בטיחותי. 5 5הוציאו את כבל ה.USB- הכירע/הגצה 89 בשחמל םיצבק תרבעה 3 העברת קבצים למחשב ה Mac OSשלכם כאשר אתם מחברים את המצלמה למחשב ,Macintoshהמחשב יזהה באופן אוטומטי את המצלמה .אתם יכולים להעביר קבצים ישירות מהמצלמה למחשב מבלי להתקין אף תוכנה. נתמכות( Mac OS 10.5 :למעט )PowerPCאו גרסאות מאוחרות יותר. 3הפעילו את המצלמה. •המחשב מזהה את המצלמה באופן אוטומטי ומציג סמל של דיסק נשלף. 4פתח את הדיסק הנשלף במחשב. 4 5 5גררו או שימרו קבצים על המחשב שלכם. 1כבו את המצלמה. 1 2 2חברו את המצלמה למחשב ה Macintosh-באמצעות כבל .USB יש לחבר את הקצה הקטן של כבל ה USB-למצלמה .חיבור הפוך של הכבל עלול לגרום נזק לקבצים .היצרן אינו אחראי על שום אובדן נתונים. הכירע/הגצה 90 דרישות מערכת דרישות המערכת המומלצות לניגון סרטוני וידיאו במחשב או להפעלת היישום .i-Launcher דרישות מערכת הפעלה Windows פריט CPU RAM *OS קיבולת הכונן הקשיח אחרים דרישות מערכת הפעלה Mac דרישות Intel Pentium 4 3.2 GHzאו גרסה חדשה יותר/ AMD Athlon™ FX 2.6 GHzאו גרסה חדשה יותר ® ® מינימום MB 512 ( RAMמומלץ GB 1או יותר) Windows 7או Windows 8 MB 250או יותר (מומלץ GB 1ומעלה) •צג צבע 16-סיביות תואם ברזולוציה של 1024 X 768 פיקסלים (מומלץ להשתמש בצג צבע 32-סיביות ברזולוציה של )1280X 1024 •( USB 2.0יציאה) • nVIDIA Geforce 7600GTומעלה/ סדרת ATI X1600ומעלה פריט מערכת הפעלה דרישות Mac OS 10.5ומעלה (למעט )PowerPC RAM זיכרון RAMשל 256 MBלפחות (מומלץ 512 MBאו יותר) לפחות 110 MB יציאת USB 2.0 קיבולת הכונן הקשיח אחרים •דרישות אלה הן בגדר המלצה בלבד .ייתכן שהדבר לא יפעל כראוי גם כאשר המחשב תואם את הדרישות ,בכפוף למצב המחשב. •היצרן אינו אחראי על נזק שהוא תוצאה משימוש במחשבים לא מוסמכים ,כגון מחשבים שהרכבתם בעצמכם. * תוקתן גרסת 32-bitשל - iLauncherגם בגרסאות 64-bitשל Windows 7ו.Windows 8- הכירע/הגצה 91 רשת אלחוטית למדו להתחבר לרשתות אלחוטיות מקומיות (רשתות )WLANולהשתמש בתכונותיהן. התחברות לרשת WLANוהגדרת תצורה של הגדרות רשת …………………………………… התחברות ל…………………………… WLAN- שימוש בדפדפן הכניסה ………………………… עצות לחיבור לרשת …………………………… הזנת טקסט …………………………………… שימוש בטלפון החכם כשחרור צמצם מרחוק שליחת תמונות או קובצי וידאו באמצעות דואר אלקטרוני …………………………………………… 102 …… 100 … 93 … 93 … 94 … 95 … 96 שימוש בתכונה 97 … …………… )Tag & go) NFC שימוש בתכונות NFCבמצב צילום …………… … 97 שימוש בתכונות NFCבמצב הצגה (97 … ……………………………… )Photo Beam שימוש בתכונות NFCבמצב97 … …………… Wi-Fi שמירה אוטומטית של קבצים בטלפון חכם …… … 98 שליחת תמונות או קבצי וידאו לסמארט פון …… … 99 שינוי של הגדרות דואר אלקטרוני ………………… 102 שליחת תמונות או קובצי וידאו באמצעות דואר אלקטרוני ………………………………………… 104 שימוש בשירותים לשיתוף תמונות או וידאו ……… 105 גישה לשירות שיתוף ……………………………… 105 העלאת תמונות או וידאו ………………………… 105 שימוש ב Samsung Link-לשליחת קבצים צפייה בתמונות או בסרטוני וידיאו בהתקנים התומכים בSamsung Link- …… 107 …………………… 107 התחברות לרשת WLANוהגדרת תצורה של הגדרות רשת למדו להתחבר דרך נקודת גישה( )APכאשר אתם נמצאים בטווח של רשת .WLANניתן גם להגדיר תצורה של הגדרות רשת. התחברות לWLAN- סמל 1סובב את חוגת המצבים למצב 1 . או , 2 2בחרו 3 3פעל על פי ההוראות המוצגת על המסך עד להופעת המסך הגדרת . נקודת גישה מאובטחת WPS AP עצמת אות לחצו על [ ]tכדי לפתוח את אפשרויות הגדרת הרשת. .Wi-Fi •המצלמה מחפשת באופן אוטומטי אחר התקני APזמינים. •במצבים מסוימים ,לחץ על [ ,]mולאחר מכן בחר הגדרת .Wi-Fi 4 •כאשר אתם בוחרים בנקודת גישה מאובטחת ,מופיעה הודעה מוקפצת .הזינו את הסיסמאות הדרושות לשם חיבור ל .WLAN-למידע על הזנת טקסט ,עיינו בפרק “הזנת טקסט”( .עמ’ )96 •כשמופיעה דף הכניסה ,עיינו בפרק “שימוש בדפדפן הכניסה”( .עמ’ )94 •כאשר אתם בוחרים בנקודת גישה בלתי מאובטחת ,המצלמה תתחבר ל.WLAN- •אם תבחרו בנקודת גישה עם תמיכה בפרופיל ,WPSבחרו ב← - חיבור ,WPS PINולאחר מכן הזינו קוד PINבהתקן נקודת הגישה .תוכלו גם להתחבר לנקודת גישה עם תמיכה בפרופיל WPSעל-ידי בחירה ב← - חיבור לחצן WPSבמצלמה ,ולאחר מכן לחיצה על הלחצן WPSבהתקן נקודת הגישה. •אם מופיעה הודעה בנוגע לתקנות איסוף נתונים ,יש לקרוא ולאשר אותה. 4בחרו ב.AP- הגדרת Wi-Fi רענן Samsung 1 Samsung 2 Samsung 3 Samsung 4 ידני תיאור נקודת גישה אד הוק חזרה •בחר באפשרות רענן כדי לרענן את רשימת נקודות הגישה הזמינות. •בחרו הוספת רשת אלחוטית כדי להוסיף ידנית נקודת גישה .שם ה AP-חייב להיות באנגלית כדי להוסיף את ה AP-ידנית. רשת אלחוטית 93 תשרל תורבחתהבחתהצת תרדגהו WLANתשרל תורבחתה שימוש בדפדפן הכניסה הגדרת אפשרויות רשת 1במסך הגדרת ,Wi-Fiעברו לנקודת גישה ואחר כך לחצו על [.]t 1 2 2בחרו בכל אחת מהאפשרויות ,והזינו את המידע הדרוש. אפשרות סיסמת הרשת תיאור הזינו את סיסמת הרשת. הגדרת IP הגדירו את כתובת ה IP-באופן אוטומטי או ידני. הגדרת כתובת IPבאופן ידני 1במסך הגדרת ,Wi-Fiעברו לנקודת גישה ואחר כך לחצו על [.]t 1 2 2בחרו הגדרת ← IPידני. 3 3בחרו בכל אחת מהאפשרויות ,והזינו את המידע הדרוש. ניתן להזין את פרטי הכניסה באמצעות דפדפן הכניסה בעת התחברות לנקודות ,AP אתרי שיתוף או שרתי ענן מסוימים. תיאור לחצן הזיזו פריט או גללו בעמוד. []t/F/c/D בחרו בפריט. []o גשו לאפשרויות הבאות: •הדף הקודם :מעבר לעמוד הקודם. •הדף הבא :מעבר לעמוד הבא. []m •טען מחדש :טעינה מחדש של העמוד. •עצור :עצירת הטעינה של הדף. •צא :סגירת דפדפן הכניסה. סגירת דפדפן הכניסה. []r •לא ניתן לבחור בפריטים מסוימים בהתאם לעמוד שאתם מחוברים אליו .הדבר אינו מעיד על תקלה. •דפדפן הכניסה עלול שלא להיסגר באופן אוטומטי לאחר שנכנסתם לעמודים מסוימים .במקרה כזה ,סגרו את דפדף הכניסה על-ידי לחיצה על [ ,]rולאחר מכן המשיכו לפעולה המבוקשת. •ייתכן כי טעינת דף הכניסה תארך זמן רב יותר עקב גודל הדף או מהירות הרשת. במקרה כזה ,המתינו עד להופעת החלון להזנת מידע הכניסה. תיאור אפשרות IP הזינו את כתובת ה IP-הסטטית. מסכת רשת משנה הזינו את מסכת רשת המשנה. שער הזינו את השער. ()DNS שמות שרת הזינו את שרת השמות (.)DNS רשת אלחוטית 94 תשרל תורבחתהבחתהצת תרדגהו WLANתשרל תורבחתה עצות לחיבור לרשת •חלק מתכונות ה Wi-Fi-אינם זמינות אם לא הוכנס כרטיס זיכרון. •איכות החיבור לרשת תיקבע לפי נקודת הגישה. •ככל שגדל המרחק בין המצלמה לנקודת הגישה ,כך ייקח זמן רק יותר להתחבר לרשת. •אם התקן סמוך משתמש באותו אות תדר רדיו של המצלמה שלכם ,הוא עלול להפריע לחיבור. •אם שם נקודת הגישה אינו מצוין באנגלית ,ייתכן שהמצלמה לא תצליח למצוא את ההתקן ,או שהשם יופיע באופן שגוי. •לקבלת הגדרות רשת או סיסמה ,פנו למנהל הרשת או לספק שירותי הרשת. •אם ל WLAN-דרוש אימות מספק השירותים ,ייתכן שלא תוכלו להתחבר אליו .כדי להתחבר ל ,WLAN-פנו לספק שירותי הרשת. •בהתאם לסוג ההצפנה ,מספר הספרות בסיסמה עשוי להשתנות. •ייתכן שלא תהיה אפשרות ליצור חיבור WLANבכל סביבה. •המצלמה עשויה להציג מדפסת תומכת WLAN-ברשימת נקודות הגישה .לא ניתן להתחבר לרשת דרך מדפסת. •לא ניתן לחבר את המצלמה לרשת ולטלוויזיה בו-זמנית. •התחברות לרשת עשויה לגרור חיובים נוספים .העלויות ישתנו בהתאם לתנאי החוזה שלכם. •אם לא ניתן להתחבר ל ,WLAN-נסו נקודת גישה אחרת מרשימת נקודות הגישה הזמינות. •דף כניסה עשוי להופיע בעת בחירה ב WLAN-ללא תשלום המסופקים על-ידי ספקים מסוימים של שירותי רשת .הזינו את המזהה והסיסמה שלכם כדי להתחבר ל .WLAN-לקבלת מידע בנוגע לרישום או לשירות ,פנו לספקי שירותי הרשת. •יש לנקוט משנה זהירות בעת הזנת מידע אישי עבור חיבור לנקודת גישה .אין להזין במצלמה שום מידע תשלום או כרטיס אשראי .היצרן אינו נושא באחריות על שום בעיה שתיגרם כתוצאה מהזנת מידע כזה. •חיבורי הרשת הזמינים עשויים להשתנות בהתאם לארץ. •תכונת ה WLAN-של המצלמה חייבת לעמוד בדיני שידור הרדיו באזור .כדי להבטיח עמידה בדרישות ,יש להשתמש בתכונת ה WLAN-אך ורק בארץ שבה רכשתם את המצלמה. •תהליך הכוונון של הגדרות הרשת עשוי להשתנות ,בהתאם לתנאי הרשת. •אין לגשת לרשת שאינכם מורשים להשתמש בה. •לפני ההתחברות לרשת ,ודאו כי הסוללה טעונה במלואה. •לא ניתן להעלות או לשלוח קבצים שצולמו במצבים מסוימים. •ייתכן שקבצים שתעביר להתקן אחר לא ייתמכו על ידו .במקרה כזה ,השתמש במחשב כדי להציג את הקבצים. רשת אלחוטית 95 תשרל תורבחתהבחתהצת תרדגהו WLANתשרל תורבחתה הזנת טקסט תיאור סמל מחיקת האות האחרונה. למדו כיצד להזין טקסט .הסמלים בטבלה הבאה מאפשרים לכם להזיז את הסמן ,לשנות את הרישיות וכדומה .לחצו על [ ]t/F/c/Dכדי לעבור למקש רצוי ,ולאחר מכן לחצו על [ ]oכדי להזין את התו של המקש. הזזת הסמן. במצב ,ABCשינוי הרישיות. הזנת ".".com החלפה בין מצב סמלים למצב .ABC הזנת רווח. בוצע בוצע Backspace שמירת הטקסט שמוצג. הצגת מדריך הזנת הטקסט. ביטול •ניתן להשתמש אך ורק באותיות באנגלית במצבים מסוימים ,ללא קשר לשפת התצוגה. •כדי לעבור אל בוצע ישירות ,לחצו על [.]P •ניתן להזין עד 64תווים. •המסך עשוי להיות שונה ,בהתאם למצב הקלט. רשת אלחוטית 96 שימוש בתכונה )Tag & go) NFC הנח את תג ה NFC-של הטלפון החכם ליד תג ה NFC-של המצלמה להפעלת התכונה לשמירת תמונות בטלפון החכם באופן אוטומטי או להפעלת התכונה לשימוש בטלפון החכם כלחצן צילום מרוחק .תוכל גם להעביר קבצים להתקן התומך ב NFC-במצב הצגה. •תכונה זו נתמכת על-ידי טלפונים חכמים תומכי NFCהמריצים מערכת הפעלה .Androidמומלץ להשתמש בגרסה האחרונה .תכונה זו אינה זמינה להתקני .iOS •יש להתקין את היישום Samsung Smart Cameraבטלפון או בהתקן לפני השימוש בתכונה זו .ניתן להוריד את היישום מ Samsung Apps-או מחנות .Google Playהיישום Samsung Smart Cameraתואם לדגמי מצלמות Samsungשיוצרו ב 2013-ואילך. •על מנת לקרוא תג ,NFCיש להניח מכשיר תומך NFCליד תג ה NFC-של המצלמה למשך יותר מ 2-שניות. •אין לשנות את מידע התגית בשום מקרה. שימוש בתכונות NFCבמצב צילום שימוש בתכונות NFCבמצבWi-Fi הפעל את התכונות AutoShareאו Remote Viewfinderעל-ידי קריאת תג של התקן התומך ב( .NFC-עמ’ )100 ,98מוגדר מראש להפעלת פונקציית ה Wi-Fi-על-ידי קריאת תג בהתקן התומך ב( .NFC-עמ’ )114 בחלון המוקפץ שמופע בחר MobileLinkאו Remote Viewfinderעל-ידי קריאת תג מהתקן התומך ב( .NFC-עמ’ )100 ,99 שימוש בתכונות NFCבמצב הצגה ()Photo Beam במצב הצגה ,המצלמה מעבירה אוטומטית את הקובץ הנוכחי לטלפון החכם במהלך קריאת תג ממכשיר תומך .NFC •להעברת תמונות מרובות ,קרא תג ממכשיר תומך NFCבמצב תמונות ממוזערות, ובחר את הקבצים. רשת אלחוטית 97 שמירה אוטומטית של קבצים בטלפון חכם המצלמה מתחברת לסמרטפון התומך בתכונה AutoShareדרך .WLANכשמצלמים תמונה באמצעות המצלמה ,היא תישמר באופן אוטומטי בטלפון החכם. •התכונה AutoShareנתמכת על-ידי טלפונים חכמים או טאבלטים שבהם פועלת מערכת ההפעלה Androidאו .iOSייתכן שבדגמים מסוימים חלק מהתכונות אינן נתמכות .לפני השימוש בתכונה זו ,עדכן את קושחת ההתקן לגרסה האחרונה .אם גרסת הקושחה אינה העדכנית ביותר ,עדכן את קושחת ההתקן לגרסה האחרונה. •יש להתקין את Samsung SMART CAMERA Appבטלפון או בהתקן לפני השימוש בתכונה זו.ניתןלהורידאתהיישוםמ ,Samsung Apps-מ Google Play Store-אומApple App- Store. Samsung SMART CAMERA Appתואם לדגמי מצלמות של Samsungשיוצרו בשנת 2013ואילך. •אם תגדירו פונקציה זו ,ההגדרה תישמר גם כשתשנו את מצב צילום. •ייתכן כי תכונה זו לא תיתמך במצבים מסוימים. 5 1במצלמה ,לחצו על [ ]mבמצב צילום. 1 2 2במצלמה ,בחרו ← AutoShareפעיל. •Iאם ההודעה המוקפצת המבקשת מכם להוריד את היישום מופיעה ,בחרו הבא. 3 3בטלפון החכםהפעל את .Samsung SMART CAMERA App 4 4בחר את המצלמה מהרשימה וחבר את הטלפון החכם למצלמה. 6 5במצלמה ,אפשרו לטלפון החכם להתחבר למצלמה. •אם הטלפון החכם חובר בעבר למצלמה הוא יתחבר באופן אוטומטי. •סמל המציג את מצב החיבור ( ) יופיע על מסך המצלמה. 6במצלמה ,צלמו תמונה. •בהתקני ,iOSיש להפעיל את תכונת ה Wi-Fi-לפני הפעלת היישום. •כדי להפעיל את היישום באופן אוטומטי בטלפון חכם התומך ב ,NFC-הפעל את הפונקציה והנח את הטלפון החכם קרב לתג ה( NFC-עמ' )21במצלמה. •ניתן לחבר את הטלפון החכם למצלמה אחת בלבד בכל פעם. רשת אלחוטית 98 •התמונה שצולמה תישמר במצלמה ,ואחר כך תועבר לטלפון החכם. שליחת תמונות או קבצי וידאו לסמארט פון המצלמה מתחברת לטלפון חכם התומך בתכונה MobileLinkדרך .WLANבאפשרותכם לשלוח בקלות תמונות או וידאו לסמארטפון שלכם. •התכונה MobileLinkנתמכת על-ידי טלפונים חכמים או טאבלטים שבהם פועלת מערכת ההפעלה Androidאו .iOSייתכן שבדגמים מסוימים חלק מהתכונות אינן נתמכות .לפני השימוש בתכונה זו ,עדכן את קושחת ההתקן לגרסה האחרונה .אם גרסת הקושחה אינה העדכנית ביותר ,עדכן את קושחת ההתקן לגרסה האחרונה. •יש להתקין את Samsung SMART CAMERA Appבטלפון או בהתקן לפני השימוש בתכונה זו.ניתןלהורידאתהיישוםמ ,Samsung Apps-מ Google Play Store-אומApple App- Store. Samsung SMART CAMERA Appתואם לדגמי מצלמות של Samsungשיוצרו בשנת 2013ואילך. •כאשר אין קבצים בזיכרון המצלמה ,לא ניתן להשתמש בתכונה זו. •אם בחרת קבצים מהסמרטפון ,תוכל להציג עד 1,000קבצים אחרונים ולשלוח עד 1,000קבצים בכל פעם .בבחירת תמונות מהמצלמה ,באפשרותך לצפות בקבצים שנבחרו מהמצלמה כאשר מספר הקבצים המירבי לשליחה משתנה בהתאם לכמות האחסון בטלפון החכם. •בעת שימוש בתכונה זו בהתקן ,iOSחיבור ה Wi-Fi-של ההתקן עלול להתנתק. 1במצלמה ,סובב את חוגת המצבים למצב 1 2 2במצלמה ,בחרו ב . . •Iאם ההודעה המוקפצת המבקשת מכם להוריד את היישום מופיעה ,בחרו הבא. 3 3במצלמה ,בחרו אפשרות שליחה. 4 4בטלפון החכםהפעל את .Samsung SMART CAMERA App •אם בחרתם בחר קבצים מטלפון חכם ,תוכלו להשתמש בטלפון החכם להצגה ולשיתוף של קבצים השמורים במצלמה. •אם בחרתם בחר קבצים מהמצלמה ,תוכלו לבחור קבצים לשליחה מהמצלמה. 5 5בחר את המצלמה מהרשימה וחבר את הטלפון החכם למצלמה. 6 6במצלמה ,אפשרו לטלפון החכם להתחבר למצלמה. •ניתן לחבר את הטלפון החכם למצלמה אחת בלבד בכל פעם. •אם הטלפון החכם חובר בעבר למצלמה הוא יתחבר באופן אוטומטי. •ניתן לסגור את היישום בטלפון החכם אם שום פעולות אינן מבוצעות במצלמה במשך 30שניות. 7בסמארטפון או במצלמה ,בחר קבצים להעברה מהמצלמה. 7 8 8געו בלחצן ההעתקה בסמרטפון ,או בחרו Sendבמצלמה. •בהתקני ,iOSיש להפעיל את תכונת ה Wi-Fi-לפני הפעלת היישום. •כדי להפעיל את היישום באופן אוטומטי בטלפון חכם התומך ב ,NFC-הפעל את הפונקציה והנח את הטלפון החכם קרב לתג ה( NFC-עמ' )21במצלמה. רשת אלחוטית 99 •המצלמה תשלח את הקבצים. אם אינך מבצע אף פעולה במצלמה למשך 30שניות ,מסך המצלמה נכבה. שימוש בטלפון החכם כשחרור צמצם מרחוק המצלמה מתחברת לטלפון חכם התומך בתכונה Remote Viewfinderדרך .WLANהשתמשו בסמארטפון כמשחרר צמצם מרחוק באמצעות התכונה .Remote Viewfinderהתצלום שצולם יוצג בטלפון החכם. •התכונה Remote Viewfinderנתמכת על-ידי טלפונים חכמים או טאבלטים המריצים מערכת הפעלה Androidאו .iOSייתכן שבדגמים מסוימים חלק מהתכונות אינן נתמכות .לפני השימוש בתכונה זו ,עדכן את קושחת ההתקן לגרסה האחרונה .אם גרסת הקושחה אינה העדכנית ביותר ,עדכן את קושחת ההתקן לגרסה האחרונה. •יש להתקין את Samsung SMART CAMERA Appבטלפון או בהתקן לפני השימוש בתכונה זו.ניתןלהורידאתהיישוםמ ,Samsung Apps-מ Google Play Store-אומApple App Store.- Samsung SMART CAMERA Appתואם לדגמי מצלמות של Samsungשיוצרו בשנת 2013ואילך. 1במצלמה ,סובב את חוגת המצבים למצב 1 2 2במצלמה ,בחרו ב . . •Iאם ההודעה המוקפצת המבקשת מכם להוריד את היישום מופיעה ,בחרו הבא. 3 3בטלפון החכםהפעל את .Samsung SMART CAMERA App 4 4בחר את המצלמה מהרשימה וחבר את הטלפון החכם למצלמה. •בהתקני ,iOSיש להפעיל את תכונת ה Wi-Fi-לפני הפעלת היישום. •כדי להפעיל את היישום באופן אוטומטי בטלפון חכם התומך ב ,NFC-הפעל את הפונקציה והנח את הטלפון החכם קרב לתג ה( NFC-עמ' )21במצלמה. 5 5במצלמה ,אפשרו לטלפון החכם להתחבר למצלמה. 6 6בטלפון החכם ,הגדירו את אפשרויות הצילום הבאות. •אם הטלפון החכם חובר בעבר למצלמה הוא יתחבר באופן אוטומטי. •בעת השימוש בתכונה זו ,לחצנים מסוימים לא יהיו זמינים במצלמה. •בעזרת הטלפון החכם ,ניתן להפעיל את המצלמה במגע במסך בלבד. •מצב Remote Viewfinderתומך בגודלי התצלום 10Mו 3M-בלבד. •ניתן לחבר את הטלפון החכם למצלמה אחת בלבד בכל פעם. רשת אלחוטית 100 קוחרמ םצמצ רורחשכ םכחה ןופלטב שומיש 7 7בטלפון החכם ,הקישו על 8 8שחררו את והחזיקו כדי להתמקד. •הפוקוס מוגדר אוטומטית כ -מיקוד אוטומטי מרובה. כדי לצלם תמונה. •בעת השימוש בתכונה זו ,המרחק האידיאלי בין המצלמה לטלפון החכם עשוי להשתנות ,בהתאם לסביבה. •הטלפון החכם חייב להימצא בטווח של 7מטר ( 23רגל) מהמצלמה כדי להשתמש בתכונה זו. בטלפון החכם ,לצילום התמונה יידרש פרק זמן מסוים. •לאחר שחרור •התכונה Remote Viewfinderתכובה כש: -המצלמה או הטלפון החכם מכובים -אחד ההתקנים מאבד את החיבור לWLAN- -חיבור ה Wi-Fi-לקוי או בלתי-יציב -לא ביצעת פעולות כלשהן במשך כ 3-דקות כאשר היית מחובר •אם אינך מבצע אף פעולה במצלמה למשך 30שניות ,מסך המצלמה נכבה. רשת אלחוטית 101 שליחת תמונות או קובצי וידאו באמצעות דואר אלקטרוני ניתן לשנות הגדרות בתפריט הדוא”ל ,ולשלוח תמונות או קובצי וידאו ששמורים במצלמה באמצעות דוא”ל. 6 שינוי של הגדרות דואר אלקטרוני 6בחרו את התיבה שם הזינו את שמכם ואחר כך בחרו בוצע. בתפריט הדוא”ל ,ניתן לשנות הגדרות עבור אחסון מידע .בנוסף ,ניתן לקבוע או לשנות את הסיסמה של הדוא”ל .למידע על הזנת טקסט ,עיינו בפרק “הזנת טקסט”( .עמ’ )96 הגדרת שולח שם אחסון מידע 1סובב את חוגת המצבים למצב 1 . 2 2בחרו 3 3התחבר ל( .WLAN-עמ’ )93 4 4לחצו על [.]m 5 5בחרו הגדרת שולח. דוא"ל . איפוס שמור חזרה 7 7בחרו את התיבה דוא"ל הזינו את כתובת הדוא”ל שלכם ואחר כך בחרו בוצע. 8 8בחר שמור לשמירת השינויים. •למחיקת המידע שלכם ,בחרו איפוס. רשת אלחוטית 102 ינורטקלא ראוד תועצמאב ואדיו יצבוק וא תונומת תחילש הגדרה של סיסמת דואר אלקטרוני 1סובב את חוגת המצבים למצב 1 . 2 2בחרו 3 3התחבר ל( .WLAN-עמ’ )93 4 4לחצו על [.]m 5 5בחר הגדרת סיסמה ← פעיל. שינוי סיסמת הדואר האלקטרוני 1סובב את חוגת המצבים למצב 1 . 2 2בחרו 3 3התחבר ל( .WLAN-עמ’ )93 4 4לחצו על [.]m 5 5בחרו שינוי סיסמה. 6 6הזינו את הסיסמה הנוכחית בת ארבע הספרות. 7 7הזינו סיסמה חדשה בת ארבע ספרות. 8 8הזינו שוב את הסיסמה החדשה. 9 9כשהחלון המוקפץ מופיע ,בחר .OK . •לכיבוי הסיסמה ,בחרו כבוי. 6כשהחלון המוקפץ מופיע ,בחר .OK 6 7 7הזינו סיסמה בת ארבע ספרות. 8 8הזינו שוב את הסיסמה. 9 9כשהחלון המוקפץ מופיע ,בחר .OK אם איבדתם את הסיסמה שלכם ,תוכלו לאפס אותה על ידי בחירת Resetבמסך הגדרת הסיסמה .בעת איפוס המידע ,המידע על הגדרות המשתמש שנשמר ,כתובת הדוא”ל ורשימת הודעות הדוא”ל האחרונות שנשלחו יימחקו. רשת אלחוטית 103 . ינורטקלא ראוד תועצמאב ואדיו יצבוק וא תונומת תחילש 7 שליחת תמונות או קובצי וידאו באמצעות דואר אלקטרוני ניתן לשלוח תמונות או קבצי וידאו המאוחסנים במצלמה שלכם דרך דוא”ל .למידע על הזנת טקסט ,עיינו בפרק “הזנת טקסט”( .עמ’ )96 1סובב את חוגת המצבים למצב 1 . 2 2בחרו 3 3התחבר ל( .WLAN-עמ’ )93 4 4בחרו בתיבה שולח ,הזינו את הדוא”ל ולאחר מכן בחרו ב-בוצע. . 7גללו לקבצים שברצונכם לשלוח ,ולאחר מכן לחצו על [.]o •תוכלו לבחור עד 20קבצים .על הגודל הכולל להיות 7 MBלכל היותר. 8בחרו ב.Next- 8 9 9בחרו את התיבה הערה הזינו הערות ואחר כך בחרו בוצע. 1 10בחרו ב-שלח. •המצלמה תשלח את הדוא”ל. •גם אם נראה שהתמונה הועברה בהצלחה ,שגיאות בחשבון הדואר האלקטרוני של הנמען עלולות לגרום לדחייה של התמונות או לזיהוי שלהן כדואר זבל. •ייתכן שלא תוכלו לשלוח דואר אלקטרוני אם אין חיבור רשת זמין או אם ההגדרות של חשבון הדואר האלקטרוני שגויות. •לא ניתן לשלוח דוא"ל אם גודל הקבצים הכולל עולה על .7MBניתן לשלוח תמונות ברזולוציה של עד .2Mניתן לשלוח סרטוני וידיאו ברזולוציה של עד . אם הרזולוציה של התמונה שנבחרה גבוהה מ ,2M-התמונה תועבר אוטומטית לרזולוציה נמוכה יותר. •אם לא ניתן לשלוח דואר אלקטרוני עקב חומת אש או הגדרות לאימות משתמש ,יש לפנות למנהל הרשת או לספק שירותי הרשת. •כאשר אין קבצים בזיכרון המצלמה ,לא ניתן להשתמש בתכונה זו. •ניתן לשלוח דוא"ל במצב הצגה גם על ידי לחיצה על [ ]mואחר כך בחירת שתף באמצעות ← Wi-Fiדוא"ל. •אם שמרתם בעבר את המידע שלכם ,הוא יוכנס באופן אוטומטי( .עמ’ )102 ← כתובת. •כדי להשתמש בכתובת מרשימת השולחים הקודמים ,בחרו 5 5בחרו את התיבה מקלט הזינו כתובת דוא”ל ואחר כך בחרו בוצע. 6 6בחרו הבא. •כדי להשתמש בכתובת מרשימת הנמענים הקודמים ,בחרו •בחרו ב -כדי להוסיף נמען נוסף .ניתן להזין עד 30נמענים. כדי למחוק כתובת מהרשימה. •בחרו ← כתובת. רשת אלחוטית 104 שימוש בשירותים לשיתוף תמונות או וידאו העלה את התמונות או קטעי הווידאו שלך לשירותי שיתוף קבצים .שירותי השיתוף הזמינים יוצגו במצלמה .כדי להעלות קבצים לשירותי שיתוף מסוימים ,עליך לבקר ולהירשם בשירותי השיתוף לפני שתוכל להתחבר עם המצלמה. גישה לשירות שיתוף 1סובב את חוגת המצבים למצב 1 . 2 2בחרו 3 3בחר שירות שיתוף. העלאת תמונות או וידאו . •אם ההודעה המוקפצת המבקשת מכם ליצור חשבון מופיעה ,בחרו אישור. 4התחבר ל( .WLAN-עמ’ )93 4 5 5הזינו את הזיהוי ואת הסיסמה שלכם כדי להיכנס. •למידע על הזנת טקסט ,עיינו בפרק “הזנת טקסט”( .עמ’ )96 ← מזהה. •כדי לבחור מזהה מהרשימה ,בחרו •אם כבר נכנסתם בעבר לשירות השיתוף ,ייתכן שתחובר באופן אוטומטי. 1קבל גישה לשירות השיתוף באמצעות המצלמה. 1 2 2בחרו קבצים להעלאה. •תוכלו לבחור עד 20קבצים .על הגודל הכולל להיות 10 MBלכל היותר. (בשירותי שיתוף מסוימים ,הגודל הכולל או מספר הקבצים עשוי להשתנות). 3 3בחרו ב.Upload- •המצלמה תעלה תמונות או סרטוני וידיאו. •בשירותי שיתוף מסוימים ניתן להזין הערות על-ידי בחירת תיבת ההערות. למידע על הזנת טקסט ,עיינו בפרק “הזנת טקסט”( .עמ’ )96 כדי להשתמש בתכונה זו ,חייב להיות ברשותכם חשבון קיים באתר לשיתוף קבצים. רשת אלחוטית 105 ואדיו וא תונומת ףותישל םיתורישב שומיש •תוכל להגדיר תיקיית העלאה ל Facebook-על-ידי לחיצה על [ ]mולאחר מכן בחירת תיקיית העלאה ( )Facebookבמסך הרשימה של שירות השיתוף. •לא ניתן להעלות קבצים אם גודלם חורג מהמגבלה .ניתן להעלות תמונות ברזולוציה של עד .2Mניתן להעלות סרטוני וידיאו ברזולוציה של עד גבוהה מ ,2M-התמונה תועבר אוטומטית לרזולוציה נמוכה יותר( .בשירותי שיתוף מסוימים ,רזולוציית התמונה המקסימלית עשויה להשתנות). .אם הרזולוציה של התמונה שנבחרה •השיטה להעלאת התמונות או הווידאו עשויה להשתנות בהתאם לשירות השיתוף שנבחר. •אם לא ניתן לגשת לשירות שיתוף עקב שימוש בחומת אש או בהגדרות לאימות משתמש ,יש לפנות למנהל הרשת או לספק שירותי הרשת. •ייתכן שתמונות ווידאו יסומנו אוטומטית בתאריך הצילום לאחר ההעלאה. •מהירות החיבור שלכם לאינטרנט עשויה להשפיע על מהירות ההעלאה של תמונות או פתיחה של דפי אינטרנט. •כאשר אין קבצים בזיכרון המצלמה ,לא ניתן להשתמש בתכונה זו. •ניתן גם להעלות תצלומים או סרטונים לשירותי שיתוף קבצים במצב הצגה על ידי לחיצה על [, ]mובחירה באפשרות שתף באמצעות ← Wi-Fiשירות השיתוף. •לא ניתן להעלות קטעי וידאו לשירותי שיתוף מסוימים. רשת אלחוטית 106 שימוש ב Samsung Link-לשליחת קבצים הצג קבצים בהתקן Samsung Linkהמחובר לאותה נקודת גישה. 6 צפייה בתמונות או בסרטוני וידיאו בהתקנים התומכים בSamsung Link- 1סובב את חוגת המצבים למצב 1 2 2בחרו . ←התקנים קרובים. •אם מופיעה ההנחיה ,בחר .OK •המצלמה תנסה באופן אוטומטי להתחבר ל WLAN-באמצעות התקן נקודת הגישה האחרון שהתחברתם אליו. •אם המצלמה טרם חוברה ל ,WLAN-היא תחפש אחר התקני נקודת גישה זמינים( .עמ’ )93 •תוכלו להורות לאפשר להתקנים נבחרים בלבד (או לכל ההתקנים) להתחבר על ידי לחיצה על [ ]mואחר כך בחירת בקרת גישה DLNAבמסך. •רשימת שיתוף קבצים תיווצר .המתינו עד שהתקנים אחרים יוכלו לאתר את המצלמה שברשותכם. 3 6בהתקן ה ,Samsung Link-עיין בתמונות או בקטעי הווידיאו המשותפים. •למידע אודות חיפוש המצלמה ועיון בתמונות או בקטעי הווידאו בהתקן ,Samsung Linkעיין במדריך למשתמש של ההתקן. •ייתכן שהווידאו לא יופעל באופן חלק ,בהתאם לסוג התקן הSamsung- Linkאו מצב הרשת .במקרה כזה ,הקליטו מחדש את הווידאו באיכות (X 480 ,)640 או באיכות נמוכה יותר ,והפעילו אותו שוב .אם הווידאו אינו מופעל באופן חלק בהתקן דרך החיבור האלחוטי ,נסו לחבר את המצלמה להתקן באמצעות כבל .A/V 3חבר התקן Samsung Linkלרשת ,ולאחר מכן הפעל את התכונה .Samsung Link AP •עיינו במדריך למשתמש של ההתקן למידע נוסף. 4במצלמה ,אפשר להתקן Samsung Linkלהתחבר למצלמה. 4 5 5בהתקן ה ,Samsung Link-בחר מצלמה שאליה תתחבר. מצלמה מחוברת לטלוויזיה שתומכת ב Samsung Link-דרך .WLAN רשת אלחוטית 107 ב שומיש-Samsב שומיש-Samsuב שומיש•תוכל לשתף עד 1,000קבצים אחרונים. •בהתקן ,Samsung Linkתוכלו להציג רק תמונות או קטעי וידאו שצולמו באמצעות המצלמה שלך. •טווח החיבור האלחוטי בין המצלמה להתקן Samsung Linkעשוי להשתנות בהתאם למפרט נקודת הגישה. •אם המצלמה מחוברת לשני התקני ,Samsung Linkייתכן שההצגה תהיה איטית יותר. •תמונות ווידאו ישותפו בגודלם המקורי. •תוכל להשתמש בתכונה זו רק עם התקנים שתומכים ב.Samsung Link- •תמונות וקטעי וידאו ששותפו לא יאוחסנו בהתקן ה ,Samsung Link-אך ניתן לאחסן אותם במצלמה כדי לעמוד במפרט ההתקן. •ייתכן שהעברת תמונות או וידאו להתקן Samsung Linkתימשך זמן מה ,בהתאם לחיבור לרשת ,מספר הקבצים לשיתוף וגודל הקבצים. •אם תכבה את המצלמה באופן חריג במהלך צפייה בתמונות או בווידאו בהתקן ( Samsung Linkלדוגמה ,על-ידי הוצאת הסוללה) ,ההתקן ימשיך לזהות את המצלמה כמחוברת. •סדר התמונות או הווידאו במצלמה עשוי להיות שונה מזה שבהתקן ה.Samsung Link- •בהתאם למספר התמונות או קטעי הווידאו שברצונכם לשתף ,ייתכן שיידרש זמן מה להעלאת התמונות והווידאו ולהשלמת תהליך ההגדרה הראשוני. •בעת צפייה בתמונות או בווידאו בהתקן ,Samsung Linkשימוש רצוף בשלט הרחוק של ההתקן או ביצוע פעולות נוספות בהתקן עשוי למנוע פעולה תקינה של תכונה זו. •אם תשנה את סדר הקבצים במצלמה או תמיין אותם בזמן הצגתם בהתקן ,Samsung Linkעליך לחזור על תהליך ההגדרה הראשונית כדי לעדכן את רשימת הקבצים בהתקן. •כאשר אין קבצים בזיכרון המצלמה ,לא ניתן להשתמש בתכונה זו. •מומלץ להשתמש בכבל רשת לחיבור התקן ה Samsung Link-לנקודת הגישה .פעולה זו תצמצם "גמגום" של הווידאו בעת הזרמת תוכן. •כדי להציג קבצים בהתקן Samsung Linkבאמצעות התכונההתקנים קרובים ,הפעל את מצב multicastבנקודת הגישה שלך. רשת אלחוטית 108 הגדרות עיינו באפשרויות כדי להגדיר את תצורת ההגדרות של המצלמה. תפריט הגדרות ………………………………………………… … 110 גישה לתפריט ההגדרות ……………………………………… … 110 צליל …………………………………………………………… … 111 תצוגה ………………………………………………………… … 111 קישוריות ……………………………………………………… … 112 כללי …………………………………………………………… … 113 תפריט הגדרות למדו להגדיר את תצורת ההגדרות של המצלמה. 3 גישה לתפריט ההגדרות 1סובבו את חוגת המצבים למצב 1 2 2בחרו בתפריט. 3בחרו בפריט. . צליל בינוני עוצמת שמע פעיל הגדרות צליל 1 צליל תצוגה קישוריות כללי צליל ביפ צליל צילום כבוי צליל פתיחה פעיל צליל מיקוד אוטומטי בחר 4 חזרה 4בחרו אפשרות. עוצמת שמע סמל כבוי תיאור איטי צליל :להגדרת צלילים שונים ועוצמת השמע של המצלמה( .עמ')111 בינוני תצוגה :התאימו את הגדרות התצוגה( .עמ' )111 גבוה קישוריות :הגדירו את אפשרויות החיבור( .עמ' )112 כללי :שנו הגדרות של מערכת המצלמה ,כגון תבנית זיכרון וברירת המחדל של שם קובץ( .עמ' )113 קבע 5 תורדגה 110 חזרה 5לחצו על [ ]rכדי לחזור למסך הקודם. תורדגה טירפת תצוגה צליל * ברירת מחדל פריט עוצמת שמע צליל ביפ צליל צילום צליל פתיחה צליל מיקוד אוטומטי תיאור הגדירו את עוצמת השמע של כל הצלילים. (כבוי ,איטי ,בינוני*,גבוה) הגדירו את הצליל שהמצלמה משמיעה כאשר אתם לוחצים על מקשים או מחליפים מצבים( .כבוי ,פעיל*) הגדירו את הצליל שהמצלמה משמיעה כאשר אתם לוחצים על לחצן הצמצם( .כבוי ,צליל ,*1צליל ,2צליל )3 הגדירו את הצליל שהמצלמה משמיעה כאשר אתם מדליקים את המצלמה( .כבוי* ,טיסה ,מופע לייזר ,ענן) הגדירו את הצליל שהמצלמה משמיעה כאשר אתם לוחצים למחצה על לחצן הצמצם( .כבוי ,פעיל*) * ברירת מחדל פריט תמונת פתיחה תיאור הגדירו תמונת פתיחה שמוצגת כאשר המצלמה נדלקת. •כבוי* :ללא הצגת תמונת פתיחה. •לוגו :הצגת תמונה של ברירת המחדל ששמורה בזיכרון הפנימי. •תמונת משתמש :בחרו בתמונת משתמש מהתמונות שצילמתם ושמרתם בזיכרון. אם אתם בוחרים בתמונה חדשה ככתמונת משתמש או מאפסים את המצלמה ,המצלמה תמחק את התמונה הנוכחית. קו-מנחה הצגת תאריך ושעה מצג עזרה תורדגה 111 בחר קו מנחה שיסייע לך לחבר סצנה. (כבוי*,X 3 3 , ,X 2 2צלב ,אלכסון) הגדירו אם להציג את השעה והתאריך בתצוגה של המצלמה או לא. (כבוי* ,פעיל) הציגו תיאור קצר של אפשרות או תפריט( .כבוי ,פעיל*) תורדגה טירפת קישוריות * ברירת מחדל * ברירת מחדל פריט בהירות תצוגה תצוגה מהירה כיבוי תצוגה אוטומטית תיאור כווננו את הבהירות של המסך( .אוטומטי* ,כהה ,רגיל ,בהיר) רגיל קבועה במצב הפעלה גם אם בחרתם אוטומטי. בחרו אם לסקור תמונה שצולמה לפני החזרה למצב 'צילום' או לא. (כבוי ,פעיל*) תכונה זו אינה פועלת במצבים מסוימים. פריט פלט וידיאו i-Launcher אם לא בצעתם פעולה במשך 30שניות ,המצלמה עובר באופן אוטומטי למצב 'כיבוי תצוגה אוטומטי'( .כבוי* ,פעיל) במצב 'כיבוי תצוגה אוטומטי' ,לחץ על כל לחצן מלבד [ ]Xכדי לחזור להשתמש במצלמה. תורדגה 112 תיאור הגדירו את פלט אות הווידאו עבור האזור שלכם. :NTSCארה"ב ,קנדה ,יפן ,קוריאה ,טייוואן ,מקסיקו וכו' ( PALתומך ב BDGHI-בלבד) :אוסטרליה ,אוסטריה ,בלגיה ,סין, דנמרק ,אנגליה ,פינלנד ,צרפת ,גרמניה ,איטליה ,כוויית ,מלזיה, הולנד ,ניו זילנד ,נורבגיה ,סינגפור ,ספרד ,שוודיה ,שווייץ ,תאילנד וכו' הגדירו ל i-Launcher-לרוץ באופן אוטומטי כאשר אתם מחברים את המצלמה למחשב( .כבוי ,פעיל*) תורדגה טירפת כללי * ברירת מחדל פריט מידע רשת Language אזור זמן הגדרת תאריך/שעה סוג תאריך תיאור הצג את הכתובת לבקרת גישה למדיה ואת מספר אישור הרשת של המצלמה. הגדירו שפה עבור טקסט התצוגה. הגדירו את אזור הזמן עבור מיקומכם .כשאתם נוסעים למדינה אחרת ,בחרו בקר ,ואחר כך בחרו את אזור הזמן המתאים( .בית* ,בקר) הגדירו את התאריך והשעה. הגדר את תבנית התאריךYYYY/MM/DD, MM/DD/( . )YYYY, DD/MM/YYYY סוג ברירת המחדל של התאריך עשוי להיות שונה ,בהתאם לשפה הנבחרת. * ברירת מחדל פריט מס' קובץ הגדירו את תבנית השעה 12( .שע' 24 ,שע') סוג זמן סוג ברירת המחדל של השעה עשוי להיות שונה ,בהתאם לשפה הנבחרת. תורדגה 113 תיאור ציינו את אופן מתן השמות לקבצים. איפוס :הגדירו למספר הקובץ להתחיל מ 0001-כאשר אתם מכניסים כרטיס זיכרון חדש ,מאתחלים כרטיס זיכרון (פירמוט) או מוחקים את כל הקבצים. סדרה* :הגדירו למספר הקובץ להמשיך ממספר הקובץ האחרון כאשר אתם מכניסים כרטיס זיכרון חדש ,מאתחלים כרטיס זיכרון (פירמוט) או מוחקים את כל הקבצים. •שם ברירת המחדל לתיקייה הראשונה הוא 100PHOTOושם ברירת המחדל לקובץ הראשון הוא .SAM_0001 •מספר הקובץ גדל באחד ,מ SAM_0001-עד ל ,SAM_9999-בכל פעם שאתם מצלמים תמונה. •מספר התיקייה יגדל באחד מ 100PHOTO-עד ,999PHOTOכל פעם שתיקייה מתמלאת. •מספר הקבצים המרבי שניתן לאחסן בתיקייה אחת הוא .9,999 •המצלמה מגדירה את השמות בהתאם לתקן 'חוק עיצוב למען מערכת קבצי המצלמה ( )DCFתקן .אם אתם משנים את השמות בכוונה ,ייתכן שהמצלמה לא תציג את הקבצים. תורדגה טירפת * ברירת מחדל * ברירת מחדל פריט סימון כבוי אוטומטי תיאור הגדירו אם להציג את השעה והתאריך על-גבי התמונות שצולמו או לא( .כבוי* ,תאריך ,תאריך ושעה) •התאריך והשעה יוצגו בפינה הימנית התחתונה של התמונה. •דגמי מדפסת מסוימים עלולים שלא להדפיס את התאריך והשעה כהלכה. •התמונה לא תציג את התאריך והשעה ,אם: -בחרו ב- קבע שהמצלמה תכבה באופן אוטומטי כאשר לא תבצע כל פעולה בפרק זמן שתציין. (כבוי 1 ,דקה 3 ,דקות* 5 ,דקות 10 ,דקות) •ההגדרות שלכם לא ישתנו כאשר תחליפו את הסוללה. •המצלמה לא תכבה באופן אוטומטי כאשר היא מחוברת למחשב או ל ,WLAN -או במהלך הצגת מצגת שקופיות או קטעי וידאו. פריט תצוגה בזמן אמת NFC נורת עזר למיקוד אוטומטי אתחל איפוס פתח רישיונות מקור הפעילו פונקציית Wi-Fiמוגדרת מראש על-ידי לחיצה על ( Dלחצן [.]DIRECT LINK IRECT LINK )Wi-Fi (,AutoShareMobileLink*,Remote Viewfinder , דוא"ל,SNS & Cloud , )Samsung Link תורדגה 114 תיאור הגדר שפונקציית ה Wi-Fi-תופעל על-ידי קריאת תג מהתקן התומך ב NFC-במצב צילום. (,AutoShare )*Remote Viewfinder הגדר כיבוי אוטומטי של תאורה במקומות חשוכים כדי לסייע לך להתמקד( .כבוי ,פעיל*) אתחל (פרמט) את כרטיס הזיכרון .פעולת האתחול תמחק את כל הקבצים ,כולל הקבצים המוגנים( .כן ,לא*) שגיאות עלולות להתרחש בעת שימוש בכרטיס זיכרון שאותחל בעזרת מצלמה של יצרן אחר ,קורא כרטיסי זיכרון או מחשב .אנא אתחלו את כרטיסי הזיכרון במצלמה לפני שאתם משתמשים בהם לשמירת תמונות. אפס תפריטים ואפשרויות צילום .הגדרות התאריך ,השעה, השפה ופלט הווידאו לא יתאפסו( .כן ,לא*) הצגת מידע רישיונות קוד פתוח. נספחים קבלו מידע לגבי הודעות שגיאה ,מפרט טכני ותחזוקה. הודעות שגיאה …………………………………………………… … 116 תחזוקת המצלמה ……………………………………………… … 117 נקיון המצלמה ………………………………………………… … 117 השימוש במצלמה ואחסונה …………………………………… … 118 על כרטיסי זיכרון ………………………………………………… 120 על הסוללה ……………………………………………………… 123 משדרג קושחה …………………………………………………… 127 לפני הפנייה למרכז השירות ……………………………………… 128 מפרטי מצלמה ……………………………………………………… 131 מונחון ……………………………………………………………… 135 אינדקס ……………………………………………………………… 140 הודעות שגיאה כאשר הודעות השגיאה הבאות מופיעות ,נסו פתרונות אלה. הודעת שגיאה פתרונות מוצעים לא ניתן לקרוא את תוכן הקובץ מחקו את הקובץ הפגום או פנו למרכז השירות. שגיאת כרטיס •כבו את המצלמה ,ולאחר מכן הפעילו אותה שוב. •הוציאו את כרטיס הזיכרון ,ולאחר מכן הכניסו אותו שוב. •בצעו אתחול (פירמוט) של כרטיס הזיכרון. האתחול נכשל. ניתן לנעול כרטיס ,SD SDHCאו SDXCכדי למנוע מחיקת קבצים .בטלו את נעילת הכרטיס בעת הצילום. סוללה חלשה הכניסו סוללה טעונה או טענו מחדש את הסוללה. זיכרון מלא מחקו קבצים בלתי-נחוצים ,או הכניסו כרטיס זיכרון חדש. אין קובץ תמונה צלמו תמונות או הכניסו כרטיס זיכרון המכיל תמונות מסוימות. סיסמה שגויה הסיסמא להעברת קבצים למצלמה אחרת שגויה .הזן את הסיסמה הנכונה. ההעברה נכשלה. •המצלמה נכשלה בשליחת דוא"ל או קבצים למכשירים האחרים .נסה לשלוח פעם נוספת. •בדוק את החיבור לרשת ונסה שנית. שגיאת לכידת נתונים שמות הקבצים אינם תואמים לתקן .DCFהעבירו את הקבצים שבכרטיס הזיכרון למחשב ,ובצעו אתחול (פירמוט) של הכרטיס .לאחר מכן ,פתחו את התפריט הגדרות ובחרו כללי ← מס' קובץ'מס' קובץ ← איפוס. (עמ' )113 כרטיס נעול אין תמיכה בכרטיס. כרטיס הזיכרון שהוכנס לא נתמך על ידי המצלמה .הכניסו כרטיס זיכרון ,SD SDHCאו .SDXC החיבור נכשל. •המצלמה לא יכולה להתחבר לרשת באמצעות נקודות הגישה שנבחרו .בחרו APאחר ונסו שוב. •המצלמה נכשלה בנסיון להתחבר להתקנים האחרים. בדקו את החיבור פעם נוספת. ההתקן נותק. חיבור רשת התנתק בעת העברת תמונות למכשירים נתמכים .בחר שוב מכשיר נתמך. שגיאת קובץ מחקו את הקובץ הפגום או פנו למרכז השירות. הודעת שגיאה פתרונות מוצעים מערכת קבצים לא נתמכת. המצלמה שלכם לא תומכת במבנה קובץ ה FAT-של כרטיס הזיכרון שהוכנס .יש לבצע אתחול (פירמוט) של כרטיס הזיכרון במצלמה שלכם. המצלמה נכשלה באיתור התקן שתומך ב Samsung .Linkהפעל את ההתקנים ברשת שתומכים ב Samsung .Link םיחפסנ 116 תחזוקת המצלמה נקיון המצלמה גוף המצלמה יש לשפשף בעדינות עם מטלית רכה ויבשה עדשת המצלמה והתצוגה השתמשו במברשת ומפוח כדי להסיר אבק מהעדשה ושפשפו בעדינות את העדשה עם מטלית רכה .במקרה ונשאר אבק על העדשה ,יש לשים נוזל לניקוי עדשות על ניר לניקוי עדשות ולשפשף בעדינות. •לעולם אל תשתמשו בבנזין ,טינר או אלכוהול כדי לנקות את המכשיר .חומרים אלה עלולים לגרום נזק למצלמה או לגרום לה לתפקוד לקוי. •אין ללחוץ על מכסה העדשה ואין להשתמש במברשת ומפוח לניקוי מכסה העדשה. םיחפסנ 117 המלצמה תקוזחת השימוש במצלמה ואחסונה אחסון המצלמה לתקופה ממושכת •בעת אחסון המצלמה לתקופה ממושכת יש לשמור אותה במיכל אטום עם חומר בעל מקומות לא ראויים לשימוש במצלמה ולאחסונה •יש להימנע מחשיפת המצלמה למקומות עם טמפרטורה קרה מאוד או חמה מאוד. •יש להימנע משימוש במצלמה באיזורים עם לחות גבוהה מאוד ,או באיזורים בהם הלחות משתנה באופן קיצוני. •המנעו מחשיפת המצלמה לאור שמש ישיר ומאיחסונה במקומות חמים וללא איורור, לדוגמא איחסונה בתוך מכונית בתקופת הקיץ. •יש להגן על המצלמה מפני מכות ,טיפול בלתי-עדין ורעידות חריגות ,על מנת למנוע נזק חמור. •יש להימנע משימוש במצלמה או אחסון שלה בסביבה מאובקת ,מלוכלכת ,לחה או נעדרת אוורור ראוי ,על מנת למנוע נזק לחלקים נעים ורכיבים פנימיים. •אין להשתמש במצלמה בסמוך לדלקים או חומרים/כימיקלים דליקים .אין לאחסן או לשאת נוזלים או גזים דליקים או חומרים נפיצים באותו התא שבו נמצאת המצלמה או אביזריה. •אין לאחסן את המצלמה במקום בו יש כדורי נפטלין. שימוש במצלמה בים או בחוף •יש להגן על המצלמה מפני חול ולכלוך בעת השימוש בה בחוף או בסביבה דומה אחרת. •המצלמה איננה חסינה בפני מים .אין לגעת במצלמה ,בסוללה ,במתאם או בכרטיס הזיכרון עם ידיים רטובות .הפעלת המצלמה בידיים רטובות עלול לגרום לנזק למצלמה. כושר ספיגה ,כגון סיליקה ג'ל. •לאורך זמן ,סוללות שאינן בשימוש יעברו פריקה ,ויש לטעון אותן מחדש לפני השימוש. •ייתכן כי יתקיים איתחול של התאריך והשעה המוגדרים בעת הדלקת המצלמה ,לאחר שהמצלמה היתה מנותקת מהסוללה לפרק זמן ארוך. יש לנקוט משנה זהירות בעת השימוש במצלמה בסביבה לחה. בעת העברת המצלמה מסביבה קרה לסביבה חמה ולחה ,עשוי להיווצר עיבוי על-גבי העדשה או על גבי החלקים הפנימיים של המצלמה .במקרה כזה ,כבו את המצלמה והמתינו לפחות שעה אחת .במידה ונוצר עיבוי על כרטיס הזיכרון ,הוציאו את כרטיס הזיכרון והמתינו עד שהלחלוחיות תתאדה ,לפני שאתם מכניסים את כרטיס הזיכרון מחדש. אמצעי זהירות נוספים •אין לטלטל את המצלמה מהרצועה .פעולה זו עלולה לפצוע אתכם או את הזולת ,או לגרום נזק למצלמה שלכם. •אין לצבוע את המצלמה ,משום שצבע עלול לחסום חלקים נעים ולמנוע פעולה תקינה. •יש לכבות את המצלמה בזמן שלא משתמשים בה. •המצלמה שלכם מכילה חלקים עדינים .יש להימנע מהפעלת כח ולחץ חזק על המצלמה ,ולשמור עליה מפני מכות. םיחפסנ 118 המלצמה תקוזחת •יש לשמור על מסך התצוגה מנזקים חיצוניים על ידי שמירת המצלמה בנרתיק בזמן שהיא לא נמצאת בשימוש .שימרו על המצלמה משריטות על ידי הרחקתה מחול וממכשירים חדים. •אין להשתמש במצלמה במידה והמסך סדוק או שבור .זכוכית שבורה או חומר אקרילי עלולים לגרום נזק לידיים ולפנים שלכם .יש לקחת את המצלמה למרכז שירות של Samsungעל מנת לתקן אותה. •אין להניח מצלמות ,סוללות ,מטענים או אביזרי צילום נוספים על-גבי או בתוך מכשירי חימום ,כגון מיקרוגל ,תנור או רדיאטור .חום עלול לגרום לעיוות או חימום יתר של התקנים אלה ,דבר העלול לגרום לדליקה או פיצוץ. •אין לחשוף את העדשה לאור שמש ישיר ,משום שחשיפה זו עלולה לגרום עיוות צבעים או תקלות בחיישן התמונה. •יש להגן על העדשה מטביעות אצבע ושריטות .יש לנקות את העדשה באמצעות מטלית עדשות רכה ונקייה מלכלוך וחלקיקים זרים. •המצלמה עלולה להכבות במידה והיא נופלת או מקבלת מכה .מה שנועד להגן על כרטיס הזיכרון .יש להדליק מחדש את המצלמה על מנת להשתמש בה שנית. •בעת השימוש במצלמה ,היא עשויה להתחמם .תופעה זו הינה נורמלית ,ואינה אמורה להשפיע על משך חיי המצלמה או על ביצועיה. •בזמן השימוש במצלמה בסביבות העלות טמפרטורה נמוכה ,ייתכן כי יקח למצלמה זמן מה להדלק .בנוסף ,ייתכן כי הצבע של התצוגה ישתנה באופן זמני ,או כי תמונות שווא יופיעו .תופעות אלה אינן סימן לתפקוד לקוי ,והן יעלמו כאשר המצלמה תחזור לטמפרטורות מתונות יותר. •צבע או מתכת בחלקה החיצוני של המצלמה עלולים לגרום לאלרגיה ,גירוד בעור, אקזמה או התנפחות אצל אנשים עם עור רגיש .במקרה של תסמינים כאלה ,יש להפסיק את השימוש במצלמה מיד ולהתייעץ ברופא. •אין להכניס עצמים זרים לתוך תא ,חריץ או נקודת גישה כלשהם של המצלמה .ייתכן כי נזק עקב שימוש שגוי לא יכוסה במסגרת האחריות. •אין לאפשר למי שאינו איש מקצוע מוסמך לטפל במצלמה ,ואין לנסות לטפל במצלמה בכוחות עצמכם .כל נזק כתוצאה מטיפול בלתי-מוסמך אינו מכוסה במסגרת האחריות. םיחפסנ 119 המלצמה תקוזחת על כרטיסי זיכרון מתאם לכרטיס זיכרון כרטיסי זיכרון נתמכים מוצר זה תומך בכרטיסי זיכרון מסוגSD (Secure Digital), SDHC (Secure Digital High Capacity), SDXC (Secure Digital eXtended Capacity),microSD , microSDHC ו.microSDXC- מסוף כרטיס זיכרון כדי להשתמש בכרטיסי זיכרון מסוג מיקרו במוצר זה ,במחשב PCאו בקורא כרטיסי זיכרון ,יש להכניס את הכרטיס למתאם. מתג הגנה מפני כתיבה תווית (חזית) ניתן למנוע מחיקת קבצים באמצעות מתג ההגנה מפני כתיבה בכרטיס מסוג ,SD SDHCאו .SDXCהחליקו את המתג כלפי מטה כדי לנעול ,או כלפי מעלה כדי לבטל את הנעילה .בטלו את נעילת הכרטיס בעת צילום תמונות ווידאו. םיחפסנ 120 המלצמה תקוזחת קיבולת כרטיס זיכרון וידאו גודל קיבולת הזיכרון עשויה להשתנות ,בהתאם לסצינות הצילום או לתנאי הצילום .קיבולות אלה מבוססות על כרטיס SDבנפח :GB 2 תמונה גודל גבוהה מאוד גבוהה רגילה 325 488 673 264 525 697 407 610 813 360 723 943 592 849 1,146 673 1,139 1,463 957 1,619 1,928 1,382 2,263 2,740 2,645 3,147 3,682 30fps 1280 X 720 בערך15' 45" 640 X 480 בערך30' 45" 320 X 240 לשיתוף בערך90' 06" בערך90' 06" המספרים שלמעלה נמדדים מבלי להשתמש בפונקצית הזום .זמן ההקלטה הזמין עלול להשתנות במידה ואתם משתמשים בזום .כמה קטעי וידאו הוקלטו בזה אחר זה ,על מנת לקבוע את זמן ההקלטה הכולל. םיחפסנ 121 המלצמה תקוזחת אמצעי זהירות בזמן השימוש בכרטיסי זיכרון •יש להימנע מחשיפת המצלמה למקומות עם טמפרטורה קרה מאוד או חמה מאוד (מתחת ל 0°C-או מעל ל .)40°C-טמפרטורות קיצוניות עלולות לגרום לתפקוד לקוי של כרטיסי הזיכרון. •יש להכניס את כרטיס הזיכרון בכיוון הנכון .הכנסת כרטיס הזיכרון בכיוון שגוי עלולה להזיק למצלמה ולכרטיס הזיכרון. •אין להשתמש בכרטיסי זיכרון שעברו אתחול (פירמוט) באמצעות מצלמות אחרות או באמצעות מחשב .יש לבצע אתחול (פירמוט) מחדש של כרטיס הזיכרון באמצעות המצלמה שלכם. •יש לכבות את המצלמה בעת הכנסה או הוצאה של כרטיס הזיכרון. •אין להוציא את כרטיס הזיכרון או לכבות את המצלמה בזמן שהנורה מהבהבת ,זה עלול להזיק למידע השמור. •כאשר פג התוקף של משך חיי כרטיס הזיכרון ,לא ניתן לשמור עוד תמונות על הכרטיס .השתמשו בכרטיס זיכרון חדש. •אין לכופף או להפיל את כרטיס הזיכרון או להפעיל עליו כוח או לחץ חזק. •המנעו משימוש ומאחסון של כרטיסי זיכרון בסמוך לשדות מגנטיים חזקים. •המנעו משימוש ומאחסון של כרטיסי זיכרון באיזורים בעלי טמפרטורה גבוהה ,לחות גבוהה ,או בסמוך לחומרים הגורמים לקורוזיה. •יש למנוע מגע של כרטיסי זיכרון בנוזלים ,לכלוך או חומרים זרים .אם כרטיס הזיכרון מלוכלך יש לנקות אותו באמצעות מטלית רכה לפני הכנסתו למצלמה. •אין לאפשר מגע של נוזלים ,לכלוך או חומרים זרים בכרטיס הזיכרון ובחריץ כרטיס הזיכרון .מגע כזה עלול לגרום תקלות במצלמה או בכרטיס הזיכרון. •בזמן נשיאת כרטיס זיכרון ,השתמשו בנרתיק נשיאה ,על מנת להגן על הכרטיס ממשקעים אלקטרוסטטיים. •גבו את האינפורמציה החשובה במדיה נוספת כגון כונן קשיח חיצוני ,CD ,או .DVD •בזמן שימוש ארוך במצלמה ,כרטיסי הזיכרון עלול להתחמם .מדובר בתופעה רגילה, והיא אינה סימן לתקלה. םיחפסנ 122 היצרן אינו אחראי על שום אובדן נתונים. המלצמה תקוזחת על הסוללה חיי סוללה יש להשתמש אך ורק בסוללות שאושרו על-ידי .Samsung זמן צילום/מספר תמונות ממוצע מפרטי סוללה מפרט דגם סוג קיבולת תא מתח זמן טעינה* (כאשר המצלמה כבויה) תיאור SLB-10A סוללת ליתיום-יון mAh 1030 V 3.7 בערך 240דקות מצבי בדיקה (כאשר הסוללה טעונה באופן מלא) אורך חיי הסוללה נמדד בתנאים הבאים :במצב תוכנית ,בחשכה, ברזולוציה ,איכות מעודן, ה OIS-דלוק. תמונות * ייתכן כי טעינת הסוללה על ידי חיבורה למחשב עלולה לקחת זמן רב יותר. קטעי וידאו 100דקות/ 200תמונות בקירוב .1שנו את אפשרות הפלש ל-תאורת מילוי ,צלמו פעם אחת ,ובצעו זום אין או זום אאוט (התקרבות והתרחקות). .2שנו את אפשרות הפלש ל-כבוי ,צלמו פעם אחת ,ובצעו זום אין או זום אאוט (התקרבות והתרחקות). .3בצעו את שלבים 1ו ,2 -והמתינו 30שניות בין כל שלב .חזרו על התהליך במשך 5דקות ,ולאחר מכן כבו את המצלמה למשך דקה אחת. .4חזרו על שלבים 1עד .3 70דקות בקירוב הקליטו וידאו ברזולוציית ובפורמט .FPS 30 •הנתונים הנ"ל מבוססים על הסטנדרטים של בדיקת ה .CIPA-התוצאות עשויות להשתנות, בהתאם לשימוש בפועל. •כמה קטעי וידאו הוקלטו בזה אחר זה ,על מנת לקבוע את זמן ההקלטה הכולל. •בזמן השימוש בפונקציות הרשת הסוללה תתרוקן מהר יותר. םיחפסנ 123 המלצמה תקוזחת אמצעי זהירות הקשורים לסוללה הודעה המעידה על סוללה חלשה לאחר פריקה מלאה של הסוללה ,סמלה סוללה יהפוך לאדום וההודעה "סוללה חלשה" תופיע. הגנה על סוללות ,מטענים וכרטיסי זיכרון מפני נזק יש למנוע מגע של הסוללות בעצמים ממתכת ,משום שמגע כזה עשוי ליצור מגע בין הקוטב החיובי לשלילי של הסוללה ולגרום נזק זמני או תמידי לסוללה ,ובנוסף עלול לגרום לשריפה או למכת חשמל. הערות על השימוש בסוללה •יש להימנע מחשיפה של סוללות לטמפרטורה נמוכה או גבוהה מאוד (מתחת ל0°C- או מעל ל .)40°-טמפרטורות קיצוניות עלולות להקטין את קיבולת הטעינה של הסוללות. •בזמן שימוש ארוך במצלמה ,האיזור מסביב לתא הסוללה עשוי להתחמם .זה אינו משפיע על השימוש הרגיל במצלמה. •אין למשוך את הכבל החשמלי כדי לנתק את התקע מהשקע ,זה עלול לגרום לשריפה או למכת חשמל. •בטמפרטורות הנמוכות מ ,0°-קיבולת הסוללה ואורך חייה עלולים לפחות. •קיבולת הסוללה עלולה לפחות בטמפרטורות נמוכות ,אך היא תחזור למצבה הנורמלי בטמפרטורות מתונות. •יש להסיר את הסוללות מהמצלמה בעת אחסון שלה לתקופה ממושכת .סוללות מחוברות עלולות לדלוף או להחליד לאורך זמן ולגרום נזק חמור למצלמה .אחסון המצלמה לפרקי זמן ממושכים כשהסוללה מותקנת בה תגרום לפריקה של הסוללה. ייתכן שלא תוכלו לטעון סוללה שנפרקה עד תום. •כשאינך משתמש במצלמה לפרק זמן ממושך ( 3חודשים ומעלה) ,בדוק את הסוללה וטען אותה בקביעות .אם תאפשר לסוללה להיפרק ברציפות ,הקיבולת ואורך החיים שלה עלולים לפחות ולגרום לתקלה ,לשריפה או לפיצוץ. הערות על טעינת הסוללה •במידה ונורת המצב כבויה ,יש לודא כי הסוללה מורכבת באופן נכון. •במידה והמצלמה דלוקה בזמן הטעינה ,ייתכן כי הסוללה לא תיטען באופן מלא .כבו את המצלמה לפני טעינת הסוללה. •אל תשתמשו במצלמה בזמן שאתם מטעינים את הסוללה .פעולה זו עלולה לגרום שריפה או מכת חשמל. •אין למשוך את הכבל החשמלי כדי לנתק את התקע מהשקע ,זה עלול לגרום לשריפה או למכת חשמל. •תנו לסוללה להטען לפחות עשר דקות לפני הדלקת המצלמה. •אם אתם מחברים את המצלמה לספק כח חיצוני בזמן שהסוללה ריקה ,שימוש בפונקציות הדורשות אנרגיה רבה יגרום לכיבוי המצלמה .כדי להשתמש במצלמה באופן רגיל ,יש לטעון מחדש את הסוללה. םיחפסנ 124 המלצמה תקוזחת •במידה ואתם מחברים את כבל החשמל כאשר הסוללה טעונה במלואה ,נורת המצב תדלק לבערך 30דקות. •שימוש בפלאש והקלטת סרטונים מרוקנים את הסוללה במהירות .יש לטעון את הסוללה עד שנורת המצב האדומה תכבה. •במידה ונורת המצב אינה מאירה ,חבר מחדש את הכבל ,או הוצא את הסוללה והכנס אותה שוב. •טעינת-יתר של סוללות עלולה לקצר את חייהן .בסיום הטעינה ,יש לנתק את הכבל מהמצלמה. •אין לכופף את כבל ה ,AC-או להניח עליו עצמים כבדים .זה עלול לפגום בכבל. יש לטפל בסוללות ומטענים ולהשליך אותם בזהירות •אין להשליך סוללות לאש בשום נסיבות שהן .יש לעמוד בכל התקנות המקומיות בעת השלכה של סוללות משומשות. •אין להניח סוללות או מצלמות על-גבי או בתוך מכשירי חימום ,כגון מיקרוגל ,תנור או רדיאטור .סוללות עשויות להתפוצץ כאשר הן מתחממות יתר על המידה. הערות על טעינה על ידי התחברות למחשב •השתמשו אך ורק בכבל ה USB-שסופק. •הסוללה עשויה לא להטען כאשר: -אתם משתמשים ב.USB hub- -מכשירים נוספים מחוברים למחשב שלכם באמצעות חיבור USB -חיברתם את הכבל ליציאה בחלק הקדמי של המחשב שלכם -יציאת ה USB-של המחשב שלכם לא תומכת בפלט צריכת החשמל הסטנדרטי (,5 V )500 mA םיחפסנ 125 המלצמה תקוזחת פציעה אישית ומוות עלולים להיגרם כתוצאה משימוש באופן בלתי נאות או בצורה חסרת זהירות בסוללות .למען ביטחונכם האישי ,עקבו אחר ההוראות שלהלן כדי להשתמש בסוללות בצורה נאותה: •הסוללה עשויה להתלקח או להתפוצץ במידה ולא משתמשים בה כראוי. במידה ואתם מבחינים בעיוותים מסוגים שונים ,בסדקים ,או בתופעות לא נורמליות אחרות בסוללה ,הפסיקו את השימוש בסוללה מיד וצרו קשר עם מרכז השירות. •השתמשו אך ורק במטעני סוללות ומתאמים אמינים ,המומלצים על ידי היצרן ,וטענו את הסוללות רק בצורה המתוארת במדריך למשתמש הנוכחי. •אין להניח את הסוללה סמוך למכשירי חימום או לחשוף אותה לסביבות חמות באופן קיצוני ,כמו למשל פנים מכונית סגורה בזמן הקיץ. •אין להכניס את הסוללה אל תוך המיקרוגל. •המנעו מאחסון הסוללה במקומות חמים ולחים ,כמו למשל בריכת ספא או מקלחות סגורות. •אין להניח את המכשיר במשטחים דליקים ,כמו מצעים ,שטיחים ,או שמיכות חשמליות לתקופה ארוכה. •כאשר המכשיר דלוק ,אין להשאירו בחלל קטן ודחוס למשך תקופה ארוכה. •אין לאפשר מגע בין המגעים האלקטרוניים של הסוללה לבין חפצים ממתכת, כגון שרשראות ,מטבעות ,מפתחות או שעונים. •השתמשו רק בסוללות תחליף ליתיום-יון ,המומלצות על ידי היצרן. םיחפסנ 126 •אין לפרק או לנקב את הסוללה עם חפץ חד. •יש להימנע מחשיפת הסוללה לכוחות מוחצים או בעלי לחץ גבוה. •יש להימנע מחשיפת הסוללה להשפעות קיצוניות ,כגון השלכתה ממקומות גבוהים. •אין לחשוף את הסוללה לטמפרטורות של 60°Cומעלה. •אין לאפשר לסוללה לבוא במגע עם לחות או נוזלים. •אין לחשוף את הסוללה למקורות בעלי חום גבוה ,כגון שמש חזקה ,אש וכדומה. קווים מנחים •השלך את הסוללה בזהירות. •אין להשליך סוללות לאש. •תקנות ההשלכה עשויות להשתנות בין מדינה למדינה .השליכו את הסוללה בהתאם לתקנות המקומיות. קווים מנחים על טעינת הסוללה טענו את הסוללה אך ורק לפי השיטה המתוארת במדריך למשתמש הנוכחי. הסוללה עשויה להתלקח או להתפוצץ במידה ולא מטעינים אותה כראוי. המלצמה תקוזחת 6 משדרג קושחה i-Launcherמאפשר לך לשדרג את הקושחה של המצלמה שלך. 1סובבו את חוגת המצבים למצב 1 2 2בחרו קישוריות ← ← i-Launcherפעיל. 3 3כבו את המצלמה. 4 4חברו את המצלמה למחשב באמצעות כבל .USB . 6התקנת i-Launcherבמחשב. מערכת הפעלה Windows יש לחבר את הקצה הקטן של כבל ה USB-למצלמה .חיבור הפוך של הכבל עלול לגרום נזק לקבצים .היצרן אינו אחראי על שום אובדן נתונים. Mac 7 כיצד להתקין כאשר יופיע חלון מוקפץ עם הנחיה להתקין את ,i-Launcherבחר באפשרות כן. אם מופיע חלון קופץ המבקש מכם להריץ את ,iLinker.exeהריצו אותו תחילה. אם החלון המוקפץ עם ההנחיה אינו מופיע ,לחץ המחשב שלי ← .i-Linker.exe ← i-Laucher כשאתם מחברים את המצלמה למחשב ש i-Launcher-מותקנת בו ,התוכנה תופעל באופן אוטומטי. לחץ על התקנים ← .i-Launcher ← Mac ← iLinker 7שדרג את הקושחה לגירסה העדכנית ביותר בעזרת ההוראות על גבי המסך. •בחר משדרג קושחה על גבי המסך של .i-Launcher •לפני שדרוג הקושחה ,ודא שהמחשב מחובר לרשת. •אל תכבה את המצלמה לפני סיום שדרוג הקושחה. 5 5הפעילו את המצלמה. םיחפסנ 127 לפני הפנייה למרכז השירות אם אתם נתקלים בבעיות עם המצלמה ,נסו פתרונות אלה לפני הפנייה למרכז השירות .במידה וניסיתם את הפתרונות המוצעים ואתם עדיין חווים בעיות עם המכשיר ,צרו קשר עם הספק המקומי שלכם או עם מרכז השירות. כאשר אתם משאירים את המצלמה במרכז שירות ,הקפידו גם להשאיר את שאר הרכיבים שייתכן שתורמים לתקלה ,כגון כרטיס הזיכרון והסוללה. מצב אין אפשרות להפעיל את המצלמה המצלמה נכבית בפתאומיות המצלמה מאבדת אנרגיית סוללה במהירות פתרונות מוצעים •ודאו שהסוללה בפנים. •ודאו שהסוללה הוכנסה כראוי( .עמ' )25 •טענו את הסוללה. •טענו את הסוללה. •ייתכן כי המצלמה שלכם נמצאת במצב כיבוי אוטומטי. (עמ' )114 •ייתכן שהמצלמה נכבית באופן אוטומטי כדי למנוע נזק לכרטיס הזיכרון עקב השפעה קיצונית כלשהי .הפעילו שוב את המצלמה. •הסוללה עשויה לאבד אנרגיה מהר יותר בטמפרטורה נמוכה (מתחת ל .)0°C-שמרו על חום הסוללה על-ידי הכנסתה לכיסכם. •שימוש בפלאש והקלטת סרטונים מרוקנים את הסוללה במהירות .טענו את הסוללה מחדש לפי הצורך. •סוללות הן חלק מתכלה ,ויש להחליף אותן כעבור זמן מה. אם אורך חיי הסוללה מתקצר במהירות ,השיגו סוללה חדשה. מצב אין אפשרות לצלם תמונות המצלמה נתקעת המצלמה מתחממת הפלאש לא פועל םיחפסנ 128 פתרונות מוצעים •אין שטח בכרטיס הזיכרון .מחקו קבצים בלתי-נחוצים ,או הכניסו כרטיס חדש. •בצעו אתחול (פירמוט) של כרטיס הזיכרון. •כרטיס הזיכרון פגום .השיגו כרטיס זיכרון חדש. •ודאו כי המצלמה מופעלת. •טענו את הסוללה. •ודאו שהסוללה הוכנסה כראוי. הוציאו את הסוללה והכניסו אותה שוב. בעת השימוש במצלמה ,היא עשויה להתחמם .תופעה זו הינה נורמלית ,ואינה אמורה להשפיע על משך חיי המצלמה או על ביצועיה. •ייתכן שאפשרות הפלאש מוגדרת כ-כבוי( .עמ' )58 •אין אפשרות להשתמש הפלאש במצבים מסוימים. תורישה זכרמל היינפה ינפל מצב הפלאש מופעל באופן בלתי-צפוי התאריך והשעה שגויים התצוגה או הלחצנים אינם פועלים תצוגת המצלמה מגיבה בצורה דלה כרטיס הזיכרון נתקל בשגיאה פתרונות מוצעים ייתכן שהפלאש מופעל עקב חשמל סטטי .לא מדובר בתקלה במצלמה. מצב לא ניתן לנגן את הקבצים שהוקלטו הגדר את התאריך והשעה בהגדרות התצוגה( .עמ' )113 הוציאו את הסוללה והכניסו אותה שוב. במידה ואתם משתמשים במצלמה שלכם בטמפרטורות נמוכות מאוד ,זה עלול לגרום למסך המצלמה לעיוות צבעים או לתפקוד לקוי .למען תפקוד טוב יותר של מסך המצלמה שלכם ,השתמשו במצלמה בטמפרטורות מתונות. •כבו את המצלמה ,ולאחר מכן הפעילו אותה שוב. •הוציאו את כרטיס הזיכרון ,ולאחר מכן הכניסו אותו שוב. •בצעו אתחול (פירמוט) של כרטיס הזיכרון. ראו "אמצעי זהירות בזמן השימוש בכרטיסי זיכרון" לפרטים נוספים( .עמ' )122 התמונה מטושטשת הצבעים בתמונה אינם תואמים לסצינה האמיתית. התמונה בהירה או כהה מדי םיחפסנ 129 פתרונות מוצעים אם תשנו את שם הקובץ ,ייתכן שהמצלמה לא תציג את הקובץ (שם הקובץ אמור לעמוד בתקן .)DCFאם תיתקלו בבעיה זו ,נגנו את הקבצים במחשב שלכם. •ודאו כי אופצית הפוקוס שבחרתם מתאימה לתצלומי תקריב (( )close-upעמ' )60 •ודאו כי העדשה נקייה .אם לא ,נקו את העדשה. (עמ' )117 •ודאו כי אובייקט הצילום נמצא בטווח הפלש. (עמ' )132 איזון לבן שגוי עלול ליצור צבעים לא-ריאליסטיים .בחרו את האפשרות המתאימה לאיזון לבן בהתאם למקור האור. (עמ' )69 התמונה צולמה בחשיפת-יתר או בחשיפת חסר. •הפעל או כבה את המבזק( .עמ' )58 •כווננו את רגישות ה( .ISO-עמ' )59 •כווננו את ערך החשיפה( .עמ' )67 תורישה זכרמל היינפה ינפל מצב הטלוויזיה לא מציגה את התמונות שלכם המחשב לא מזהה את המצלמה מצב הטלוויזיה או המחשב אינם מצליחים להציג תמונות ווידאו המאוחסנים בכרטיס זיכרון מסוג .SDXC פתרונות מוצעים •ודאו כי המצלמה מחוברת באופן נכון לטלוויזיה באמצעות כבל .A/V •ודאו כי כרטיס הזיכרון שלכם מכיל תמונות. •ודאו כי כבל ה USB-מחובר כראוי. •ודאו כי המצלמה מופעלת. •ודאו כי אתם משתמשים במערכת הפעלה נתמכת. המחשב מנתק את ייתכן שהעברת הקבצים תופסק עקב חשמל סטטי .נתקו את המצלמה בעת העברת כבל ה USB-וחברו אותו שוב. קבצים •סגרו את i-Launcherוהפעילו מחדש את התוכנה. •יש לוודא ש i-Launcher -מוגדר למצב פעיל בתפריט ההגדרות( .עמ' )112 •בהתאם למפרט המחשב שלכם ולסביבתו ,יתכן כי ה i-Launcher-לא התוכנה לא תופעל באופן אוטומטי .במקרה זה ,לחצו על מתפקד כראוי התחל ← כל התוכניות ← ← Samsung i-Launcher Samsung i-Launcherבמחשב. (עבור ,Windows 8לחצו התחל ← כל היישומים ← ).Samsung i-Launcher המחשב אינו מזהה כרטיס זיכרון מסוג .SDXC םיחפסנ 130 פתרונות מוצעים כרטיסי זיכרון מסוג SDXCמשתמשים במערכת הקבצים .exFATודאו כי ההתקן החיצוני תואם למערכת הקבצים exFATלפני חיבור המצלמה להתקן. כרטיסי זיכרון מסוג SDXCמשתמשים במערכת הקבצים .exFATכדי להשתמש בכרטיסי זיכרון מסוג SDXC במחשב שבו פועל ,Windows XPהורידו ועדכנו את מנהל ההתקן של מערכת הקבצים exFATמאתר האינטרנט של .Microsoft מפרטי מצלמה חיישן תמונה סוג ( "1/2.3בערך 7.73מ"מ) CCD פיקסלים אפקטיביים בערך 16.20מגה-פיקסל סה"כ פיקסלים עדשה בערך 16.50מגה-פיקסל אורך פוקוס עדשה 35xזום עדשה של Samsung f = 4.5 157.5-מ"מ (המקביל לסרט 35מ"מ25 : 875-מ"מ) טווח הצמצם F3.0 (W)–F5.9 (T) זום דיגיטלי •מצב תמונת סטילס1.0-35.0X :(אופטי)1.0-2.0X/(דיגיטלי) •מצב הצגה1.0 :( 14.4X-בהתאם לגודל התמונה) •זום אינטליגנטי2.0X : תצוגה סוג TFT LCD תכונה פוקוס 75.0( "3.0מ"מ) 460K סוג טווח ( TTL Auto Focusמיקוד אוט' למרכז ,מיקוד אוטומטי מרובה, בורר מיקוד אוטומטי ,מיקוד אוטומטי עוקב ,זיהוי פנים )AF רגיל (מוקד אוט') מאקרו מאקרו-אוט' מאקרו-על (Wide (W (Tele (T 80ס"מ-אינסוף 150ס"מ-אינסוף 10 80-ס"מ 1ס"מ-אינסוף 1ס"מ 150 350-ס"מ 150ס"מ-אינסוף - מהירות תריס •אוטו 1/2,000–1/8 :שניות. •תוכנית 1/2,000–1 :שנ' •לילה 1/2,000–8 :שניות. חשיפה שליטה תכנית AE מדידה מרובה ,נקודתית ,משוקללת למרכז ,גילוי פנים טווח מדידה ערך חשיפה ( 17–1עדשה רחבה ISO ,אוטומטי), ערך חשיפה ( 17–3עדשה טלסקופית ISO ,אוטומטי) פיצוי ±2EV ( 1עד 3צעדי חשיפה) שווה ערך ISO אוטומטי,ISO 80 , ISO 100,ISO 200 , ISO 400,ISO 800 , ISO 1600ISO 3200 , ()3M םיחפסנ 131 המלצמ יטרפמ צילום פלאש מצב כבוי ,אוטומטי ,עיניים אדומות ,תאורת מילוי ,סנכרון איטי, תיקון עיניים אדומות טווח •רחב 6–0.8 :מ' ( ISOאוטו) •טלה 3–1.5 :מ' ( ISOאוטו) זמן הטעינה מחדש מפחית הרעידות בערך 5שנ' תמונות ייצוב תמונה כפול [ייצוב תמונה אופטי +ייצוב תמונה דיגיטלי] ( Effectאפקט) מצב צילום •מסנן צילומים (מסנן חכם) :ממוזער ,גבול דקורטיבי ,עין דג, קלאסי ,רטרו ,מסנן צולב •כוונון תמונה :חדות ,ניגודיות ,רוויה קטעי וידאו מסנן סרט :ממוזער ,גבול דקורטיבי ,עין דג ,קלאסי ,רטרו ,אפקט מצב צפייה בוידאו לוח צבעים ,1אפקט לוח צבעים ,2אפקט לוח צבעים ,3אפקט לוח צבעים 4 איזון לבן איזון לבן אוטומטי ,אור יום ,מעונן ,פלורוסנט בהיר ,פלורוסנט עמום ,נורת ליבון, הגדרה מותאמת אישית ,טמפ' צבע ( Date and Timeתאריך ושעה) תאריך ושעה ,תאריך ,כבוי םיחפסנ 132 •מצבים :אוט-חכם (דיוקן ,פורטרט לילה ,פורטרט עם אור אחורי ,תאורה אחורית ,נוף ,לבן ,מאקרו ,טקסט מאקרו, חצובה ,תנועה ,צבע מאקרו ,ירוק טבעי ,שמיים כחולים, שקיעה ,אור חלש ,אור נקודתי ,אור נקודתי מאקרו ,אור נקודתי דיוקן) ,תכנית ,חכם (פנים יפות ,הקפאת תנועה ,שקיעה ,נוף, צללית ,זיקוקים ,לילה ,מאקרו ,שובל תאורה) ,פנורמה ,קסם פלוס (מסנן צילומים) •צילום ברצף בלחיצה אחת :יחיד ,רציף ,הקבצת חשיפה אוט', לכידת תנועה •קוצב זמן :כבוי 10 ,שנייה 2 ,שנייה ,כפול •מצבים :סרט ,קסם פלוס (מסנן סרט) •פורמטMP4 :(( )H.264זמן הקלטה מקסימלי 20 :דקות) •גודל,1280X 720 : ,640X 480 ,320X 240 240אינטרנט •קצב מסגרות30fps : •קול :פעיל ,כבוי ,השבתת זום המלצמ יטרפמ הצגה תמונות קטעי וידאו אחסון סמל •סוג :תמונה בודדת ,תמונות ממוזערות ,מצגת שקופיות משוכללת עם מוסיקה ואפקטים ,קטע סרט •עריכה :שינוי גודל ,סובב ,מסנן חכם ,חיתוך •אפקט :כוונון תמונה (בהירות ,ניגודיות ,רוויה ,ACB ,ריטוש פנים ,תיקון עיניים אדומות) ,מסנן חכם (רגיל ,ממוזער ,גבול דקורטיבי ,עין דג ,קלאסי ,רטרו ,מסנן צולב) גודל 4608 X 3456 4608 X 3072 4608 X 2592 גודל תמונה עריכת וידאו :צילום תמונת סטיל ,חיתוך זמן 3648 X 2736 2832 X 2832 2592 X 1944 מדיה •זיכרון חיצוני (אופציונאלי) :כרטיס כרטיס ( SDעד GB 2מובטח), כרטיס ( SDHCעד GB 32מובטח), כרטיס ( SDXCעד GB 64מובטח) -מומלץ Class 6ומעלה תבנית קבצים •תמונת סטילסEXIF 2.3 ,JPEG (DCF( : •קטע סרט( MP4 :וידאו MPEG4 : ,AVC/H.264 ,אודיו)AAC : 1984 X 1488 1920 X 1080 1024 X 768 רשת אלחוטית MobileLink, ,Remote Viewfinder SNS & Cloud ,דוא"ל, ,S/W Upgrade Notifier ,Samsung Link AutoShare NFC כן םיחפסנ 133 המלצמ יטרפמ ממשק חיבור פלט דיגיטלי מידות (ר Xג Xע) USB 2.0 כניסת\יציאת אודיו רמקולים פנימיים (מונו) ,מיקרופון (מונו) פלט וידאו מחבר לכניסת כח DC מקור חשמל A/VNTSC :( PAL ,לבחירה) V 5.0 סוללה נטענת סוללת ליתיום-יון ()mAh 1030 ,SLB-10A סוג חיבור ( Micro USB 5פינים) מקור האנרגיה עשוי להשתנות ,בהתאם לאזורכם. 92.0 X 86.5 X 124.5מ"מ משקל 464גר' (ללא סוללה וכרטיס זיכרון) טמפרטורת הפעלה 40°C–0 לחות הפעלה % 85–5 תוכנה i-Launcher המפרט עלול להשתנות ללא הודעה למען שיפור הביצועים. םיחפסנ 134 מונחון איזון ניגודיות אוטומטי ()ACB קומפוזיציה פונקציה זו משפרת באופן אוטומטי את הניגודיות בתוך התמונה כאשר אובייקט הצילום מואר מאחור או כאשר ישנה ניגודיות חזקה בין אובייקט הצילום לרקע. מושג ה"קומפוזיציה" בתחום הצילום ,משמעו ארגון האובייקטים בתוך התמונה .בדרך כלל ציות לחוק השלישים מוביל לקומפוזיציה טובה. הקבצת חשיפה אוטומטית AEB ( DCFחוק עיצוב למען מערכת קבצי המצלמה) פונקציה זו מצלמת באופן אוטומטי מספר תמונות בחשיפות שונות כדי לעזור לכם לצלם תמונה בחשיפה נכונה. מפרט כדי להגדיר את תבנית הקבצים ואת מערכת הקבצים בשביל מצלמות דיגטליות T שהומצאו על ידי Japan Electronicsו echnology Industries Association - (.)JEITA מערכת אשר מפקסת באופן אוטומטי את עדשת המצלמה על אובייקט הצילום. המצלמה משתמשת בניגודיות כדי להתפקס באופן אוטומטי. עומק שדה פוקוס אוטומטי ()AF המרחק בין הנקודה הקרובה ביותר והנקודה הרחוקה ביותר שיכולות להיות בפוקוס סביר בתוך התמונה .עומק השדה משתנה בהתאם לעדשה ,אורך הפוקוס ,והמרחק בין המצלמה לאובייקט .בחירה בערך קטן יותר ,לדוגמא ,תגדיל את עומק השדה ותטשטש את הרקע של הקומפוזיציה. פתח הפתח שולט על כמות האור אשר מגיעה לחיישן המצלמה. זום דיגיטלי רעידת מצלמה (טשטוש) במידה ומזיזים את המצלמה בזמן שהתריס פתוח ,התמונה עלולה לצאת מטושטשת. זה קורה לעיתים קרובות יותר כאשר מהירות התריס נמוכה .מנעו את רעידת המצלמה וטשטוש התמונה על ידי העלאת רגישות ה ,ISO-שימוש בפלאש או שימוש במהירות תריס גבוהה יותר .או לחילופין השתמשו בחצובה או בפונקצית ה DISאו OISכדי לייצב את המצלמה. פונקציה אשר מגדילה את היכולת של הזום הזמין עם עדשת זום (זום אופטי) .בעת השימוש בזום דיגיטלי ,איכות התמונה תהיה פחותה יותר ,מכיוון שההגדלה של התמונה רבה יותר. םיחפסנ 135 ןוחנומ (DIS (Digital Image Stabilization חשיפה פונקציה זו מפצה על רעידות בעת הצילום בזמן אמת .יכולה להיות ירידה מסוימת באיכות התמונה בהשוואה לייצוב תמונה אופטי (.)OIS כמות האור אשר מגיעה לחיישן המצלמה .החשיפה נשלטת על ידי השילוב בין מהירות התריס ,ערך הפתח ,וערך רגישות ה.ISO- ערך חשיפה ()EV פלאש השילוב בין מהירות הצמצם ופתח העדשה במצלמה ,הפועלות באותה החשיפה. נורה אשר עוזרת ליצור חשיפה נאותה בתנאים עם תאורה נמוכה. פיצוי EV אורך פוקוס פונקציה זו מאפשרת להתאים את ערך החשיפה הנמדד על ידי המצלמה במהירות, בהגדלה מוגבלת ,וזאת כדי לשפר את חשיפת התמונות שלכם .כוונו את פיצוי ה EV-ל EV ,-1.0כדי לכוון את הערך לכהה יותר בדרגה אחת ,או כוונו אותו ל EV 1.0כדי לכוון את הערך לבהיר יותר בדרגה אחת. המרחק בין אמצע העדשה לנקודת הפוקוס (במילימטרים) אורכי פוקוס ארוכים יותר באים לידי ביטוי בזויות ראייה צרות יותר ,ואובייקט הצילום גדל .אורכי פוקוס קצרים יותר באים לידי ביטוי בזויות ראייה רחבות יותר. (Exif (Exchangeable Image File Format מפרט כדי להגדיר את פורמט קובץ התמונה בשביל מצלמות דיגיטליות שהומצאו על ידי Japan Electronicsו.Technology Industries Association (JEIDA( - היסטוגרמה ייצוג גרפי של בהירות התמונה .הציר האופקי מייצג את הבהירות ,והציר האנכי מייצג את מספר הפיקסלים .נקודות גבוהות בצד השמאלי (כהה מדי) ובצד הימני (בהיר מדי) של ההיסטוגרמה מייצגות תמונה שחשופה באופן שגוי. H.264/MPEG-4 פורמט וידאו בעל יכולת דחיסה גבוהה ,שבוסס על ידי אירגונים בעלי סטנדרט עולמי ISO-IECו ITU-T-ופותח על ידיJoint Video Team((JVT .ה codec-מסוגל לספק איכות וידאו טובה בקצב סיביות נמוך. םיחפסנ 136 ןוחנומ חיישן תמונה מאקרו החלק הפיסיקלי של מצלמה דיגטלית שמכיל קטע מהתמונה לכל פיקסל של התמונה. כל מקטע תמונה רושם את בהירות האור שמכה בו בזמן החשיפה .סוגי החיישנים השכיחים הם ( CCD (Charge-coupled DeviceוComplementary Metal( - .)Oxide Semiconductor פונקציה זו מאפשרת צילום קלוז-אפ של אובייקטים קטנים מאוד .בעת השימוש בפונקציית המאקרו ,המצלמה מסוגלת לשמור על פוקוס חד על אובייקטים קטנים ביחס הקרוב לגודל טבעי ()1:1 מדידה רגישות ISO רגישות המצלמה לאור ,המבוססת על מהירות הפילם שוות הערך שמשתמשים בה במצלמות פילם .בהגדרות ISOגבוהות יותר ,המצלמה משתמשת במהירות תריס גבוהה יותר ,מה שעלול למנוע תמונה מטושטשת ,הנגרמת כתוצאה מרעידות במצלמה ואור נמוך .למרות זאת ,תמונות עם רגישות ISOגבוהה ,רגישות יותר ל"רעש" בתמונה. המדידה מתייחסת לצורה שבה המצלמה מודדת את כמות האור כדי להגדיר חשיפה. (MJPEG (Motion JPEG פורמט וידאו המכווץ כמו תמונת .JPEG NFC()Near Field Communication (.Technology Industries Association (JEIDA שיטת דחיסה מאבדת נתונים עבור תמונות דיגטליות .תמונות JPEGמכווצות כדי להפחית את גודל הקובץ ,עם מינימום פגיעה ברזולוצית התמונה. NFCהיא קבוצה של סטנדרטים לתקשורת רדיו בין התקנים מאוד קרובים זה לזה. תוכל להשתמש בהתקנים התומכים ב NFC-כדי להפעיל תכונות או להחליף נתונים עם התקנים אחרים. (LCD (Liquid Crystal Display רעש תצוגה ויזואלית הנפוצה במכשירים אלקטרוניים .תצוגה זו זקוקה לאור אחורי נפרד ,כגון CCFLאו ,LEDכדי ליצר מחדש צבעים. פיקסלים המפורשים שלא כהלכה בתמונה דיגיטלית ועשויים להראות כפיקסלים בהירים ,אקראיים או שאינם במקומם .תופעת ה"רעש ,בדרך כלל מתרחשת כאשר התמונות מצולמות עם רגישות ISOגבוהה או כאשר הרגישות מכוונת למצב אוטומטי בעת הצילום במקומות חשוכים. םיחפסנ 137 ןוחנומ זום אופטי וינייטה זהו זום כללי אשר יכול להגדיל את התמונות באמצעות העדשה ואינו מפחית מאיכות התמונות. הפחתת בהירות או רווית התמונות בגבולות החיצוניים ,בהשוואה למרכז התמונה. שימוש בוינייטה עלול ליצור עניין באובייקטים המונחים במרכז התמונה. איכות איזון לבן (איזון צבע) ייצוג יחס הדחיסה שמשתמשים בו לתמונה דיגיטלית .לתמונות באיכות גבוהה יותר יש יחס דחיסה נמוך יותר ,כבדרך כלל בא לידי ביטוי בגודל קובץ גדול יותר. התאמה של עוצמת הצבעים (צבעי היסוד האופיניים אדום ,ירוק וכחול) ,בתוך התמונה. המטרה של כוונון איזון הלבן ,או איזון הצבע ,היא לעבד בצורה נכונה את הצבעים בתוך התמונה. רזולוציה מספר הפיקסלים המוצגים בתמונה דיגיטלית .תמונות ברזולוציה גבוהה יותר מכילות יותר פיקסלים ומראות יותר פרטים מאשר תמונות ברזולוציה נמוכה. מהירות תריס מהירות התריס מתייחסת לזמן שלוקח לפתוח ולסגור את התריס ,והיא מהווה מרכיב חשוב בבהירות התמונה ,מכיוון שהיא שולטת על כמות האור שנכנסת דרך הפתח ומגיעה אל חיישן התמונה .מהירות תריס גבוהה מאפשרת פחות זמן לכניסה של אור אל תוך התמונה ,והתמונה הופכת לכהה יותר ומאפשרת "להקפיא" אובייקטים בתנועה ביתר קלות. םיחפסנ 138 היפטרות נכונה מסוללות מוצר זה (ישים במדינות עם מערכות איסוף נפרדות) היפטרות נכונה ממוצר זה )Waste Electrical & Electronic Equipment (ישים במדינות עם מערכות איסוף נפרדות) הערה זו על המוצר ,האביזרים או על הספרות מעידה כי אין להשליך את המוצר ואביזריו האלקטרוניים (לדוגמא :מטען ,אוזניות ,כבל )USBיחד עם הפסולת הביתית, בסוף חיי העבודה שלהם .כדי למנוע נזק לסביבה ולגוף האנושי מהשלכת פסולת בלתי מבוקרת ,אנא הפרידו מוצאים אלו מסוגים אחרים של פסולת ומחזרו אותם בצורה אחראית ,כדי לקדם את השימוש החוזר בחומרים. משתמשים ביתיים צריכים לפנות לחנות בה הם רכשו את המוצר ,או למשרד הממשלתי המקומי ,למען פרטים על איפה ואיך ניתן לקחת מוצרים אלו למחזור בטוח לסביבה. משתמשים עסקיים צריכים לפנות לספקים שלהם ולבדוק את התנאים שבחוזה הקנייה. אין להשליך את המוצר ואביזריו האלקטרוניים יחד עם פסולת מסחרית אחרת. הערה זו על הסוללה ,על המדריך למשתמש או על האריזה ,מעידה כי אין להשליך את הסוללות של המוצר יחד עם הפסולת הביתית ,בסוף חיי העבודה שלהם .כאשר מופיעים הסמלים הכימיים Cd ,Hgאו Pb ,הם מעידים כי הסוללה מכילה כספית, קדמיום או עופרת מעל לדרגות ההתייחסות ב .EC Directive 2006/66במידה והסוללות לא מושלכות בצורה נאותה ,חומרים אלו עלולים ליצור נזק לבריאות האנושית ולסביבה. כדי להגן על המשאבים הטבעיים ולקדם שימוש חוזר בחומרים ,אנא הפרידו את הסוללות מסוגים אחרים של פסולת ,ומחזרו אותם במערכת החזרת הסוללות המקומית שלכם. PlanetFirstמייצגת את מחויבותה של Samsung Electronics לפיתוח בר-קיימא ואחריות חברתית באמצעות פעילות עסקית וניהולית ממוקדת-סביבה. םיחפסנ 139 אינדקס א ב אביזרים אופציונליים 20 בהירות מצב הצגה 85 מצב צילום 67 אזור פוקוס AFבחירה 61 מיקוד אוט' למרכז 61 מיקוד אוט' מרובה 61 מיקוד אוט' עוקב 61 איזון לבן 69 איזון ניגודיות אוטומטי ()ACB מצב הצגה 85 מצב צילום 68 הגדרות זמן 27 בהירות תצוגה 112 בטעינה 26 הגדרות צליל 36 הגנה על קבצים 78 ו הודעות שגיאה 116 וידאו דגימת תמונה מתוך וידאו 87 העברת קבצים איכות התמונה 55 אתחול (פירמוט) 114 ה 90 M ac 89 W indows דוא"ל 102 הצגת קבצים איפוס 114 הגדלה 79 הגדרות 113 הגדרות אזור זמן 113 ,27 Mac 90 Windows 89 הגדרת תאריך/שעה 113 ד דיוקן עצמי 64 התחברות למחשב הגדרות שפה 113 הוצאה מהאריזה 20 דוא"ל 102 הרכבה על חצובה 22 טלוויזיה 88 מצגת שקופיות 81 קטגוריה 77 תמונות ממוזערות 76 תמונות פנורמיות 80 מצב הצגה 82 מצב צילום 52 ז זום הגדרות צליל זום 73 לחצן הזום 22 שימוש בזום 38 זום אינטליגנטי 39 זום דיגיטלי 38 זיהוי הבהוב 65 זיהוי פנים 64 םיחפסנ 140 סקדניא ח כ ל מחיקת קבצים 78 חדות 72 כוונון תמונה לחיצה למחצה על לחצן התריס 41 מסנן חכם חשיפה 67 ט טבעה 114 י ייצוב תמונה אופטי ( OIS) 40 יציאת A/V 21 יציאת USB 21 ACB 85 בהירות מצב הצגה 85 מצב צילום 67 חדות 72 ניגודיות מצב הצגה 85 מצב צילום 72 עיניים אדומות 86 רווייה מצב הצגה 85 מצב צילום 72 כיבוי תצוגה אוטומטי 112 כפתור POWER 21 כרטיס זיכרון אזהרה 122 הכנסה 25 לחצן DIRECT LINK 21 לחצן הצגה 23 לחצן צמצם 21 לחצן תפריט 23 מצב הצגה 84 מצב הקלטת וידאו 51 מצב צילום 50 מפרטי מצלמה 131 מצב Smart Auto 44 מצב הצגה 75 מ מצב חכם 47 מאקרו מאקרו 61 מאקרו-אוט' 61 מאקרו-על 61 מדידה מרכזית 68 נקודתית 68 ריבוי 68 םיחפסנ 141 מצבי צילום ברצף (צילום ברצף בלחיצה אחת) לכידת תנועה 71 מסגרת חשיפה אוטומטית()AEB 71 מתמשכת 71 מצב סרט 52 מצב פנורמה 48 סקדניא מצב קסם פלוס מסנן סרט 51 מסנן תמונה 50 מצב תכנית 46 מצגת שקופיות 81 מרכז שירות 128 ניקוי גוף המצלמה 117 עדשה 117 תצוגה 117 ניתוק המצלמה 89 נ נורת מצב 22 ניגודיות מצב הצגה 85 מצב צילום 72 עיניים אדומות פנים יפות 47 מצב הצגה 86 מצב צילום 57 עריכת קטעי וידאו חיתוך 87 צילום 87 ס סוג תצוגה 35 נורת AF 114 ע פלט וידאו 112 סוללה אזהרה 124 בטעינה 26 הכנסה 25 סיבוב 83 סמלים מצב הצגה 75 מצב צילום 29 עריכת תמונות 83 פ צ צילום דיוקנאות דיוקן עצמי 64 זיהוי הבהוב 65 זיהוי פנים 64 עיניים אדומות 58 צילום חיוך 65 תיקון עיניים אדומות 59 פיצוי חשיפה אוטומטי ( AEB) 71 צילום חיוך 65 פלאש צליל AF 111 ( Offכבוי) 58 אוטומטי 58 מילוי 58 סנכרון איטי 58 עיניים אדומות 58 תיקון עיניים אדומות 59 םיחפסנ 142 סקדניא ק ש תמונת פתיחה 111 N קו-מנחה 111 שירות שיתוף תצוגה מהירה 112 NFC 97 ר רגישות ISO 59 רווייה מצב הצגה 85 מצב צילום 72 רזולוציה מצב הצגה 83 מצב צילום 54 ריטוש פנים 86 רישיונות קוד פתוח 114 רשת אלחוטית 93 גישה 105 העלאת תמונות או וידאו 105 שעון עצר מצב צילום 56 נורת טיימר 21 ת תאורת עזר לפוקוס אוטומטי הגדרות 114 מיקום 21 תחזוקת המצלמה 117 A R AutoShare 98 Remote Viewfinder 100 I S i-Launcher 127 Samsung Link 107 M MobileLink 99 תמונות ממוזערות 76 םיחפסנ 143 עיין בכתב האחריות שהגיע עם המוצר ,או בקר אותנו באתר ,www.samsung.comלשירות או לבירורים לאחר הקנייה.