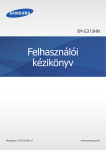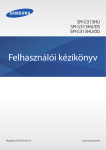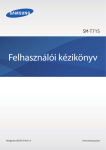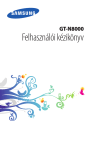Download Samsung Galaxy Tab S (10.5) Felhasználói kézikönyv
Transcript
SM-T805 Felhasználói kézikönyv Hungarian. 07/2014. Rev.1.1 www.samsung.com Tartalom Fontos tudnivalók Hálózati csatlakozás Kezdeti lépések 36 Mobil adatok 36Wi-Fi 38Letöltésgyorsító 38 Internetmegosztás és Mobil hotspot 40Internet 7 8 10 13 15 16 Az értékesítési doboz tartalma A készülék elrendezése A SIM kártya használata Memóriakártya használata A készülék be- és kikapcsolása A képernyő lezárása és feloldása Mozgások és használhatósági funkciók 42 Mozdulatok engedélyezése 44 Több ablak 49Eszköztár 49 Az érintőképernyő érzékenységének növelése Alapok 17 Az érintőképernyő használata 20 A Kezdőképernyő elrendezése 23 Értesítések és gyorsbeállítási panelek 26 Alkalmazások megnyitása 26 Alkalmazások telepítése és eltávolítása 28Szövegbevitel 30 Képernyő mentése 31 Saját fájlok 33 Energiatakarékos funkció 35 Súgó információk megtekintése Testreszabás 50 Kezdőképernyő és Alkalmazások képernyő kezelése 55 Háttérkép és csengőhangok beállítása 56 A képernyő lezárási módjának változtatása 57Ujjlenyomat-olvasó 60 Privát mód 62 Több felhasználó 64 Adat átvitele korábbi készülékről 65 Fiókok beállítása 2 Tartalom Telefon 66 68 69 Hasznos alkalmazások és funkciók Hívások kezdeményezése Hívások fogadása Lehetőségek hívás közben 104 Gyerek mód 107 S Kereső 108 S Tervező 111 S Voice 113Számológép 113Óra 114WatchON 117WebEx 126Businessweek+ 127Dropbox 128Evernote 129Flipboard 130 Hancom Office Viewer 134NYTimes 135Google-alkalmazások Névjegyek 72 73 Névjegyek hozzáadása Névjegyek kezelése Üzenetek és e-mail 76Üzenetek 79E-mail Fényképező 81 84 88 Fényképezés alapjai Fényképezési módok Fényképezőgép beállítások Csatlakozás más eszközökhöz 137Bluetooth 139 Wi-Fi Direct 141 Gyors kapcsolódás 143 SideSync 3.0 149 Remote PC 154 Screen Mirroring 156 Mobil nyomtatás Galéria 90 Fényképek és videók megtekintése 92 Fényképek és videók szerkesztése 97Galériabeállítások Multimédia 98Zenék 101Videó 3 Tartalom Készülék és Adatkezelő 157 Az eszköz frissítése 158 Fájlok átvitele az eszköze és a számítógép között 159 Adatok biztonsági mentése vagy visszaállítása 160 Gyári adatok visszaállítása 203 Segítő menü 205 Nyomva tartás késleltetési opcióinak beállítása 205 Interaktív vezérlés 206 Az egyérintéses mód használata 206 Kisegítő lehetőségek kezelése 207 Más hasznos funkciók használata Beállítások Hibakeresés 161 A Beállításokról 161Kapcsolatok 166Eszköz 172Általános 179Alkalmazások Kisegítő lehetőségek 187 A kisegítő lehetőségek 188 Kezdőlap gomb használata a kisegítő menük megnyitásához 188 Hangalapú visszajelzés (TalkBack) 199 A betűméret módosítása 199 Képernyő felnagyítása 199 Értesítési emlékeztetők beállítása 200 Kijelzett színek invertálása 200Színkorrekció 201 Mobilfény értesítés beállítása 201 Összes hang lekapcsolása 201 Képaláírási beállítások 202 Hangbalansz beállítása 202 Monó hang 4 Fontos tudnivalók Kérjük, hogy a biztonságos és helyes használat érdekében a készülék használatbavétele előtt figyelmesen olvassa el ezt a kézikönyvet. • A leírások a készülék alapértelmezett beállításain alapulnak. • Bizonyos tartalmak a szolgáltató, a régió és a készülék szoftverének függvényében eltérőek lehetnek. • A jelentős CPU- és RAM-használatot igénylő tartalmak (magas minőségű tartalmak) befolyásolják a készülék általános teljesítményét. A tartalommal kapcsolatos alkalmazások a készülék specifikációjának és a környezet függvényében nem biztos, hogy megfelelően fognak működni. • A Samsung nem vállal felelősséget az olyan alkalmazások okozta teljesítményproblémákért, amelyek nem a Samsungtól származnak. • A Samsung nem vállal felelősséget a regisztrációs adatbázis vagy az operációs rendszer módosításából adódó teljesítményproblémákért. Az operációs rendszer személyre szabásának kísérlete a készülék vagy az alkalmazások hibás működését eredményezheti. • A készülék által biztosított szoftverek, hangforrások, háttérképek, képek és más médiatartalmak engedélye korlátozott használatra szól. Ezen anyagok kinyerése és kereskedelmi vagy egyéb célú felhasználása sérti a szerzői jogokat. A felhasználó teljes felelősséggel tartozik a tartalmak illegális felhasználásáért. • Az olyan adatszolgáltatásokért, mint az üzenetküldés, fel- és letöltés, automatikus szinkronizálás vagy helymeghatározó szolgáltatások, a szolgáltató adatcsomagtól függően díjat számíthat fel. Nagy mennyiségű adat átvitele esetén ajánlott a Wi-Fi funkció használata. • Az eszközzel érkező alapértelmezett alkalmazások előzetes figyelmeztetés nélkül frissítésre kerülhetnek, vagy a támogatásuk megszűnhet. Amennyiben kérdései vannak a készülékkel érkező alkalmazásokkal kapcsolatban, vegye fel a kapcsolatot a Samsung szervizközponttal. A felhasználó által telepített alkalmazásokkal kapcsolatban vegye fel a kapcsolatot a szolgáltatóval. • A készülék operációs rendszerének módosítása vagy a nem hivatalos forrásból származó szoftverek telepítése a készülék meghibásodásával vagy az adatok sérülésével vagy elvesztésével járhat. Ezek a Samsung licencmegállapodásával ellentétesek és a garancia megszűnését eredményezik. 5 Fontos tudnivalók Az utasításban szereplő jelölések Figyelem!: olyan helyzetekre hívja fel a figyelmet, amelyek az Ön vagy mások sérülését okozhatják Vigyázat!: olyan helyzetek, amelyek a készülék vagy más eszközök károsodását okozhatják Megjegyzés: jegyzetek, használati tanácsok és kiegészítő információk 6 Kezdeti lépések Az értékesítési doboz tartalma Ellenőrizze, hogy a termék doboza tartalmazza-e a következő elemeket: • Készülék • Rövid kezelési útmutató • A készülékhez kapott összetevők és a rendelkezésre álló tartozékok régiónként és szolgáltatótól függően eltérőek lehetnek. • A mellékelt tartozékok kifejezetten a készülékhez lettek tervezve, és más készülékekkel nem kompatibilisek. • A megjelenés és technikai információk előzetes értesítés nélkül változhatnak. • További tartozékokat a Samsung helyi forgalmazójától vásárolhat. Vásárlás előtt győződjön meg róla, hogy azok kompatibilisek a készülékkel. • Az elérhető kiegészítők listája változhat és teljes mértékben a gyártó cégektől függ. Az elérhető kiegészítőkkel kapcsolatos további információkért tekintse meg a Samsung honlapját. 7 Kezdeti lépések A készülék elrendezése Hangerő gomb Elülső kamera Bekapcsológomb Infravörös LED Hangszóró Fényérzékelő Memóriakártya helye Érintőképernyő Többcélú csatlakozó Legutóbbi alkalmazások gomb SIM-kártya helye Kezdőlap gomb Vissza gomb Hátsó kamera Belső antenna A fülhallgató csatlakozóaljzat Mobilfény Hangszóró Belső GPS antenna Tok rögzítési helye Tok rögzítési helye Mikrofon • Ne takarja az antennát a kezével vagy más tárggyal. Ez kapcsolódási problémákat vagy az akkumulátor lemerülését okozhatja. • Ajánlott a Samsung által jóváhagyott képernyővédő fólia használata. A jóvá nem hagyott képernyővédő fóliák megzavarhatják az érzékelők működését. • Ügyeljen rá, hogy ne érje víz az érintőképernyőt. Előfordulhat, hogy az érintőképernyő párás környezetben, vagy ha víz fröccsen rá, nem működik megfelelően. 8 Kezdeti lépések Gombok Gomb Művelet Bekapcsolás Legutóbbi alkalmazások Kezdőlap • A készülék be- és kikapcsolásához tartsa hosszan lenyomva. • Nyomja meg a képernyő bekapcsolásához, illetve zárolásához. • Érintse meg a legutóbbi alkalmazások listájának megnyitásához. • Tartsa hosszan lenyomva az aktuális képernyő további opcióinak eléréséhez. • Nyomja meg a képernyő bekapcsolásához, miközben a képernyő zárolva van. • Nyomja meg a Kezdőképernyőre visszatéréshez. • Nyomja meg kétszer az S Voice alkalmazás elindításához. • Tartsa hosszan lenyomva a Google elindításához. Vissza • Érintse meg az előző képernyőre visszatéréshez. Hangerő • Nyomja meg a készülék hangerejének módosításához. 9 Kezdeti lépések A SIM kártya használata A SIM kártya behelyezése Helyezze be a mobil szolgáltató által biztosított SIM-kártyát. • A készülék kizárólag microSIM-kártyával használható. • Bizonyos LTE szolgáltatások nem minden szolgáltatónál érhetőek el. A szolgáltatás elérhetőségével kapcsolatban bővebb információért keresse fel mobilszolgáltatóját. 1 Nyissa ki a SIM-kártya helyének fedelét. 2 Helyezze be a SIM-kártyát az aranyszínű érintkezőkkel lefelé. 3 Tolja a SIM-kártyát a nyílásba, amíg a helyére nem pattan. • A SIM-kártya helyére ne helyezzen memóriakártyát. Amennyiben a memóriakártyát véletlenül a SIM-kártya nyílásába helyezik, a memóriakártya eltávolításához az eszközt el kell vinni egy Samsung márkaszervizbe. • Ügyeljen rá, hogy ne veszítse el és ne hagyja, hogy mások használhassák a SIM-kártyáját. A Samsung nem vállal felelősséget az elveszett vagy ellopott kártyákkal összefüggésben felmerülő károkkal vagy kényelmetlenségekkel kapcsolatban. 4 Zárja vissza a SIM-kártya helyének fedelét. 10 Kezdeti lépések A SIM kártya kivétele 1 Nyissa ki a SIM-kártya helyének fedelét. 2 Nyomja meg a SIM kártyát az ujjával, majd húzza ki azt. 3 Zárja vissza a SIM-kártya helyének fedelét. Az akkumulátor töltése Az első használatot megelőzően töltse fel az akkumulátort a töltő segítségével. Kizárólag Samsung által jóváhagyott töltőket, akkumulátorokat, és kábeleket használjon. A nem megfelelő töltők és kábelek használata az akkumulátor robbanását vagy a készülék sérülését okozhatják. • Ha alacsony az akkumulátor töltöttségi szintje, az akkumulátor ikon üresen jelenik meg. • Amennyiben az akkumulátor teljesen lemerült, a készülék a töltő csatlakoztatását követően nem kapcsolható be azonnal. A készülék bekapcsolása előtt hagyja néhány percig töltődni az akkumulátort. • Amennyiben egyszerre több alkalmazást, hálózati alkalmazásokat vagy más eszközökhöz csatlakozó alkalmazásokat használ, az akkumulátor gyorsabban lemerül. Annak érdekében, hogy elkerülje a hálózatról lekapcsolódást vagy a kikapcsolást az adatok átvitele közben, ezeket az alkalmazásokat mindig az akkumulátor teljes feltöltését követően használja. 11 Kezdeti lépések Csatlakoztassa az USB-kábelt az USB töltő adapterhez, majd csatlakoztassa az USB-kábel másik végét a többcélú csatlakozóhoz. A töltő helytelen csatlakoztatása a készülék súlyos sérülését okozhatja. A helytelen használatból eredő károkra a garancia nem terjed ki. • A készülék töltés közben is használható, ám ilyenkor tovább tarthat az akkumulátor teljes feltöltése. • Amennyiben a készülék töltése közben a tápellátás ingadozik, az érintőképernyő kikapcsolhat. Ilyen esetben húzza ki a töltőt az eszközből. • Töltés közben a készülék felforrósodhat. Ez normális jelenség, és nincs hatással a készülék élettartamára vagy teljesítményére. Amennyiben az akkumulátor a szokásosnál jobban felmelegszik, a töltő megszakíthatja a töltési műveletet. • Ha a telefon nem töltődik megfelelően, vigye el az eszközt és a töltőt egy Samsungszervizbe. Amikor teljesen feltöltődött, csatlakoztassa le a készüléket a töltőről. Először a készülékről csatlakoztassa le a töltőt, majd húzza ki az elektromos csatlakozó aljzatból. Energiatakarékossági okokból használaton kívül húzza ki a töltőt. A töltőnek nincs kikapcsoló gombja, ezért energiatakarékossági okokból az áramellátás megszüntetéséhez ki kell húzni az elektromos csatlakozóból. Használat során a töltőnek a fali aljzathoz csatlakoztatva és könnyen elérhetőnek kell lennie. 12 Kezdeti lépések Az akkumulátor energiafogyasztás csökkentése A készülék olyan funkciókat kínál, amelyek segítenek az akkumulátoridő növelésében. Ezen beállítások személyre szabásával és a háttérben futó alkalmazások kikapcsolásával a készülék feltöltésére ritkábban van szükség: • Amikor az eszközt nem használja, a Bekapcsológomb megnyomásával váltson alvó üzemmódba. • A feladatkezelő segítségével zárja be a szükségtelen alkalmazásokat. • Kapcsolja ki a Bluetooth funkciót. • Kapcsolja ki a Wi-Fi funkciót. • Kapcsolja ki az alkalmazások automatikus szinkronizálását. • Csökkentse a háttérvilágítás időtartamát. • Csökkentse a képernyő fényerejét. Memóriakártya használata Memóriakártya behelyezése A készülék legfeljebb 128 GB kapacitású memóriakártyák kezelésére alkalmas. A memóriakártya gyártójának és típusának függvényében bizonyos memóriakártyák nem kompatibilisek a készülékkel. • Bizonyos memóriakártyák nem biztos, hogy teljes mértékben kompatibilisek a készülékkel. A nem kompatibilis kártyák használata az eszköz, a memóriakártya vagy a kártyán tárolt adatok sérülését okozhatja. • Körültekintően helyezze be a memóriakártyát érintkezőkkel lefelé. • A készülék a memóriakártyákon csak a FAT és exFAT fájlrendszert támogatja. Amikor más fájlrendszerre formázott kártyát helyez a készülékbe, a készülék a memóriakártya újraformázását fogja kérni. • Az adatok gyakori írása és törlése csökkenti a memóriakártyák élettartamát. • Amikor memóriakártyát helyez a készülékbe, a memóriakártya fájlmappái a Saját fájlok → SD card mappában jelennek meg. 13 Kezdeti lépések 1 Nyissa ki a memóriakártya helyének fedelét. 2 Helyezzen be egy memóriakártyát az aranyszínű érintkezőkkel lefelé. 3 Nyomja a memóriakártyát a nyílásba addig, amíg az a helyére nem rögzül. 4 Zárja be a memóriakártya helyének fedelét. A memóriakártya eltávolítása A biztonság érdekében az eltávolítás előtt válassza le a memóriakártyát. A Kezdőképernyőn érintse meg a → Beállítások → Általános → Tárhely → SD-kártya leválasztása lehetőséget. 1 Nyissa ki a memóriakártya helyének fedelét. 2 Nyomja be a memóriakártyát, amíg egy kattanást nem hall majd húzza ki a készülékből. 3 Zárja be a memóriakártya helyének fedelét. Ne távolítsa el a memóriakártyát, amíg a készülék adatokat küld, vagy ér el a kártyán. Ellenkező esetben az adatok elveszhetnek, megsérülhetnek, vagy megrongálódhat a memóriakártya vagy az eszköz. A Samsung nem vállal felelősséget a memóriakártyák helytelen használatából vagy hibás kártyák használatából eredő károkért, beleértve az adatok elvesztését is. 14 Kezdeti lépések A memóriakártya formázása A számítógépen formázott memóriakártya nem biztos, hogy kompatibilis a készülékkel. Formázza a memóriakártyát a készülékben. A Kezdőképernyőn érintse meg a → Beállítások → Általános → Tárhely → SD-kártya formázása → SD-kártya formázása → Törli mindet lehetőséget. A memóriakártya formázása előtt készítsen biztonsági másolatot a készüléken tárolt összes fontos adatról. A gyártó a felhasználói tevékenység miatti adatvesztésre nem vállal garanciát. A készülék be- és kikapcsolása A készülék bekapcsolásához néhány másodpercig tartsa hosszan lenyomva a Bekapcsológombot. A készülék első bekapcsolásakor vagy adatok visszaállítása után a készülék beállításához kövesse a képernyőn megjelenő utasításokat. A készülék kikapcsolásához tartsa hosszan lenyomva a Bekapcsológombot, majd érintse meg a Kikapcsolás lehetőséget. Ha olyan helyen tartózkodik, ahol a vezeték nélküli eszközök használatát korlátozzák – például repülőgépen vagy kórházban –, tartsa be a felhatalmazott személyzet által kihelyezett figyelmeztetéseket és az egyéb utasításokat. 15 Kezdeti lépések A képernyő lezárása és feloldása A Bekapcsológomb megnyomása kikapcsolja és zárolja a képernyőt. A képernyő emellett automatikusan kikapcsol és zárolásra kerül, ha a készüléket egy megadott ideig nem használták. A képernyő feloldásához nyomja meg a Bekapcsológombot vagy a Kezdőlap gombot, és a feloldóképernyő területén pöccintsen az ujjával bármely irányba. A képernyő feloldásához a feloldókód módosítható. További információhoz lásd: A képernyő lezárási módjának változtatása. 16 Alapok Az érintőképernyő használata • Ügyeljen arra, hogy más elektromos eszközök ne érjenek az érintőképernyőhöz. Az elektrosztatikus kisülések az érintőképernyő meghibásodását okozhatják. • Az érintőképernyő sérülésének elkerülése érdekében ne érintse meg éles eszközzel vagy tegye ki túlzott nyomásnak az ujjával. • Képernyő szélein a készülék nem biztos, hogy érzékeli az érintést. • Az érintőképernyő hosszabb ideig bekapcsolva hagyása szellemképesedést (a képernyő beégését) okozhat. Amikor nem használja az eszközt, kapcsolja ki az érintőképernyőt. • Használja az ujjait amikor megérinti az érintőképernyőt. Érintés Egy alkalmazás megnyitásához, egy menüelem kiválasztásához, egy képernyőgomb megnyomásához vagy egy karakter képernyőn levő billentyűzet segítségével történő beviteléhez érintse meg az ujjával. 17 Alapok Hosszú érintés Egy elem elérhető opcióinak megnyitásához érintse meg legalább 2 másodpercre az elemet vagy a képernyőt. Húzás Egy ikon mozgatásához érintse meg hosszan, és húzza a kívánt helyére. Dupla érintés Egy weboldalon vagy képen egy részletre nagyításhoz érintse meg duplán a részletet. Az eredeti mérethez érintse meg ismét duplán. 18 Alapok Pöccintés Egy másik panel megtekintéséhez pöccintsen jobbra vagy balra a Kezdőképernyőn vagy az alkalmazások képernyőn. Egy weboldal vagy elemek listája, pl. névjegyek görgetéséhez pöccintsen felfelé vagy lefelé. Széthúzás és csíptetés Egy weboldalon, térképen vagy képen egy részletre nagyításhoz húzza szét a két ujját a részleten. Csíptesse össze az ujjait a kicsinyítéshez. 19 Alapok A Kezdőképernyő elrendezése Kezdőképernyő A Kezdőképernyő a kiindulópont a készülék minden funkciójának eléréséhez. A Kezdőképernyő két különböző panellal rendelkezik. A klasszikus kezdőképernyőn widgetek, alkalmazásokra mutató parancsikonok és egyéb elemek láthatók, a Tartalom kezdőképernyőn pedig Tartalom widgetek érhetők el. A widgetek kisméretű alkalmazások, amelyek megadott funkciókat indítanak el, hogy információkat és kényelmes elérést biztosítsanak a Kezdőképernyőről. Más panelek megtekintéséhez léptessen jobbra vagy balra, vagy érintsen meg egy képernyőjelzőt a képernyő alján. A Kezdőképernyő testreszabásához lásd: A klasszikus Kezdőképernyő kezelése vagy A Tartalom kezdőképernyő kezelése. <Klasszikus Kezdőképernyő> <Tartalom Kezdőképernyő> 20 Alapok Alkalmazások képernyő Az Alkalmazások képernyő megjeleníti az összes alkalmazáshoz tartozó ikont, beleértve a frissen telepített alkalmazásokét is. Az Alkalmazások képernyő megnyitásához a Kezdőképernyőn érintse meg a lehetőséget. Más panelek megtekintéséhez léptessen jobbra vagy balra vagy válasszon egy képernyőjelzőt a képernyő alján. Az Alkalmazások képernyő testreszabásához lásd: Az Alkalmazások képernyő kezelése. További beállítások elérése. Egy alkalmazás Képernyőjelzések 21 Alapok Állapotjelző ikonok Az állapotjelző ikonok a képernyő tetején található állapotsávon jelennek meg. Az alábbi táblázatban látható ikonok a leggyakoribbak. Az állapotsáv néhány alkalmazásban nem mindig jelenik meg a képernyő tetején. Az állapotsáv megjelenítéséhez húzza le a képernyő tetejéről. Ikon Jelentés Nincs jel Térerő Roaming (a normál szolgáltatási területen kívül) GPRS-hálózathoz csatlakozva EDGE-hálózathoz csatlakozva Csatlakozott az UMTS-hálózathoz HSDPA-hálózathoz csatlakozva HSPA+-hálózathoz csatlakozva / LTE-hálózathoz csatlakozva Wi-Fi csatlakozva Bluetooth funkció bekapcsolva GPS bekapcsolva Hívás folyamatban Nem fogadott hívás Intelligens szünet funkció bekapcsolva Internetes szinkronizálás Számítógéphez csatlakozva Nincs behelyezve SIM-kártya Új szöveges vagy multimédiás üzenet Ébresztés bekapcsolva 22 Alapok Ikon Jelentés Némítás mód bekapcsolva Rezgés üzemmód bekapcsolva Repülő üzemmód bekapcsolva Figyelmeztetés hibára vagy más eseményre Akkumulátor töltöttségi szintje Értesítések és gyorsbeállítási panelek Az értesítési panel használata Amikor új értesítéseket fogad, mint például üzenetek vagy nem fogadott hívások, akkor a jelző ikon megjelenik az állapotsávon. Az ikonokkal kapcsolatos további információkért nyissa meg az értesítési panelt, és tekintse meg a részleteket. Az értesítések panel megnyitásához húzza lefelé két ujjal az állapotsávot. Az értesítések panel bezárásához húzza felfelé a sávot a képernyő aljáról. 23 Alapok Az értesítési panelen a következő funkciók használhatók. Opciók be- vagy kikapcsolása. A beállítások hosszan nyomva tartása a részletes beállítások megtekintéséhez. A Beállítások indítása. Az S Kereső indítása. A Gyors kapcsolódás indítása. Tekintse meg az összes gyors beállítására szolgáló gombot. Értesítés megérintése és különféle műveletek elvégzése. Minden értesítés törlése. Fényerő beállítása. Hangerő beállítása. A gyorsbeállítási gombok átrendezése Az értesítési panelen a gyorsbeállítási gombok átrendezéséhez nyissa meg az értesítési panelt, érintse meg a → lehetőséget, érintsen meg hosszan egy elemet, és húzza az elemet egy másik helyre. A vezérlőpanel használata Az értesítési panel egyes funkciók be-, illetve kikapcsolhatók. További funkciók be- vagy kikapcsolásához nyissa meg a gyorsbeállítási panelt. A gyorsbeállítási panel megnyitásához húzza lefelé két ujjal az állapotsávot. Másik lehetőségként érintse meg a elemet az értesítési panelen. A gyorsbeállítási panel bezárásához húzza felfelé a sávot a képernyő aljáról. 24 Alapok A be- vagy kikapcsolásukhoz érintse meg a következő lehetőségeket. A gombokat hosszan megérintve részletesebb beállításokhoz férhet hozzá. • Wi-Fi: további információkért lásd: Wi-Fi. • Hely: további információkért lásd: Hely. • Hang / Rezgés / Néma: válasszon hangmódot. • Képernyő elforg.: a kezelőfelület elfordulásának engedélyezése vagy tiltása, amikor az eszközt elfordítják. Bizonyos alkalmazások nem teszik lehetővé a képernyő elforgatását. • Bluetooth: további információkért lásd: Bluetooth. • Adapt Display: ha a funkció aktív, a rendszer automatikusan optimalizálja a kijelzőt a különböző alkalmazásokhoz. • Mobil int.kap.: további információkért lásd: Adathasználat vagy Mobilhálózatok. • Letölt.gyorsító: további információkért lásd: Letöltésgyorsító. • Ultratakarékos: további információkért lásd: Ultratakarékos mód. • Több ablak: további információkért lásd: Több ablak. • Eszköztár: további információkért lásd: Eszköztár. • Mobil hotspot: további információkért lásd: Internetmegosztás és Mobil hotspot. • Screen Mirroring: további információkért lásd: Screen Mirroring. • Szinkr.: ha a funkció aktív, a készülék automatikusan szinkronizálja az alkalmazásokat, például a naplót és az e-mailt. • Olv. üzemmód: ha aktiválja ezt a módot, a készülék éjszakai olvasáskor védi a felhasználó szemét. • Intell. kép.zár: ha bekapcsolja ezt a funkciót, a képernyő addig marad bekapcsolva, amíg Ön ránéz. • Intell. szünet: amikor bekapcsolja ezt a funkciót, a lejátszás automatikusan leáll, amikor elnéz a képernyőről. • Energiatakarék.: további információkért lásd: Energiatakarékos funkció. • Blokk. üzemmód: további információkért lásd: Blokkolás üzemmód. • Repülő üzemmód: további információkért lásd: Repülő üzemmód. • Privát mód: további információkért lásd: Privát mód. • Magas érzékenység: további információkért lásd: Az érintőképernyő érzékenységének növelése. 25 Alapok Alkalmazások megnyitása A Kezdőképernyőn vagy az Alkalmazások képernyőn válassza ki a megnyitni kívánt alkalmazás ikonját. A legutóbb használt alkalmazások listájának megtekintéséhez érintse meg a válasszon egy alkalmazásikont a megnyitáshoz. lehetőséget, és Egy alkalmazás bezárása → Feladatkezelő gombot, majd a bezáráshoz az alkalmazás mellett érintse meg a Érintse meg a Befejez lehetőséget. Az összes futó alkalmazás bezárásához érintse meg az Összes bef. lehetőséget. → Összes bezárása lehetőséget. Vagy érintse meg a Alkalmazások telepítése és eltávolítása Samsung Apps Alkalmazások megvásárlásához és letöltéséhez használja ezt az alkalmazást. Az Alkalmazások képernyőn érintse meg a Samsung Apps lehetőséget. Ez az alkalmazás nem biztos, hogy minden országban és minden szolgáltatónál elérhető. Alkalmazások telepítése Böngéssze az alkalmazásokat kategóriák szerint, vagy érintse meg a történő kereséshez. ikont a kulcsszó alapján Az alkalmazással kapcsolatos információk megtekintéséhez válasszon ki egy alkalmazást. Ingyenes alkalmazások letöltéséhez érintse meg az Ingyenes lehetőséget. A költséggel járó alkalmazások letöltéséhez érintse meg a gombot, amely az alkalmazás árát mutatja. Az automatikus frissítési beállítások módosításához érintse meg a → Beállítások → Alkalmazások automatikus frissítése lehetőséget, majd válasszon egy beállítást. 26 Alapok Play Áruház Alkalmazások megvásárlásához és letöltéséhez használja ezt az alkalmazást. Az Alkalmazások képernyőn érintse meg a Play Áruház lehetőséget. Alkalmazások telepítése Böngéssze az alkalmazásokat kategóriák szerint, vagy érintse meg a történő kereséshez. ikont a kulcsszó alapján Az alkalmazással kapcsolatos információk megtekintéséhez válasszon ki egy alkalmazást. Ingyenes alkalmazások letöltéséhez érintse meg a TELEPÍTÉS lehetőséget. A költséggel járó alkalmazások letöltéséhez érintse meg az árat és kövesse a képernyőn megjelenő utasításokat. Az automatikus frissítési beállítások módosításához érintse meg a → BEÁLLÍTÁSOK → Alkalmazások automatikus frissítése lehetőséget, majd válasszon egy beállítást. Ajánlott alkalmazások letöltése Megtekintheti és letöltheti a Galaxy készülék dedikált alkalmazásait. Érintse meg a klasszikus Kezdőképernyőn a GALAXY Essentials widgetet vagy a GALAXY Gifts widgetet, és érintse meg a lehetőséget egy alkalmazás mellett. A listában található minden alkalmazás letöltéséhez érintse meg a Összes letöltése lehetőséget. Alkalmazások kezelése Alkalmazások eltávolítása vagy kikapcsolása Alapértelmezett alkalmazások kikapcsolásához nyissa meg az Alkalmazások képernyőt, és érintse meg a → Alkalmazások eltávolítása/letiltása lehetőséget. A kikapcsolható alkalmazásokon a ikon látható. Válasszon egy alkalmazást és érintse meg a Alkalmazás letiltása lehetőséget. A letöltött alkalmazások eltávolításához nyissa meg az Alkalmazások képernyőt, érintse meg a → Letöltött alkalmazások → Eltávolítás lehetőséget. Másik lehetőség: az Alkalmazások képernyőn érintse meg a Beállítások → Alkalmazások → Alkalmazáskezelő, lehetőséget, válasszon ki egy alkalmazást, majd érintse meg az Eltávolítás lehetőséget. 27 Alapok Alkalmazások engedélyezése Az Alkalmazások képernyőn érintse meg a → Letiltott alkalmazások megjelenítése lehetőséget, válassza ki az alkalmazást, majd érintse meg a Kész lehetőséget. Másik lehetőség: az Alkalmazások képernyőn érintse meg a Beállítások → Alkalmazások → Alkalmazáskezelő lehetőséget, léptessen a LETILTVA lehetőségre, válasszon ki egy alkalmazást, majd érintse meg az Engedélyezés. lehetőséget. • Alkalmazások elrejtése: alkalmazások elrejtése csak az Alkalmazások képernyőn. Az elrejtett alkalmazások tovább használhatók. • Alkalmazások kikapcsolása: a kiválasztott alapértelmezett alkalmazások kikapcsolása, amelyek nem távolíthatók el a készülékről. A kikapcsolt alkalmazások nem használhatók. • Alkalmazások eltávolítása: a letöltött alkalmazások eltávolítása. Szövegbevitel Billentyűzetkiosztás Szöveg bevitelekor vagy üzenetek küldésekor, jegyzetek létrehozásakor, stb. a billentyűzet automatikusan megjelenik. Bizonyos nyelveken a szövegbevitel nem támogatott. Ilyenkor szöveg beírásához módosítania kell a beviteli nyelvet valamelyik támogatott nyelvre. Javasolt kulcsszavak Sortörés a következő sorba. Az előző karakter törlése. Írásjelek bevitele. Nagybetű bevitele. Végig nagybetűvel íráshoz érintse meg kétszer. A kurzor mozgatása. Adjon meg egy szóközt. Billentyűzet beállításainak módosítása. Beviteli nyelv módosítása Érintse meg a → Beviteli nyelvek kiválasztása lehetőséget, majd válassza ki a használni kívánt nyelveket. Amennyiben kettő vagy annál több nyelvet választ, a lehetőség van a beviteli nyelvek közötti váltásra a szóköz billentyű balra vagy jobbra húzásával. 28 Alapok További billentyűzet funkciók használata A különböző funkciók használatához érintse meg és tartsa hosszan lenyomva a lehetőséget. A ikon helyett egyéb ikonok is megjelenhetnek, az utoljára használt funkciótól függően. • : szöveg bevitele hanggal. Nyelv módosítása. Hang általi szövegbevitel megkezdése vagy leállítása. A billentyűzet megnyitása. • : átkapcsolás kézírásos módba. Váltás szám- és karakterbeviteli mód között. Váltás normál billentyűzetre. Ez a funkció nem minden országban és nem minden szolgáltatónál érhető el. • : elem hozzáadása vágólapról. • : billentyűzet beállításainak módosítása. 29 Alapok • : billentyűzet típusának módosítása. A billentyűzet a áthelyezhető. húzásával más helyre Váltás normál billentyűzetre. Másolás és beillesztés 1 Tartsa hosszan lenyomva a szöveg fölött. 2 A kívánt szöveg kiválasztásához húzza a vagy lehetőséget a teljes szöveg kiválasztásához. ikont, vagy érintse meg a Összes kijelölése 3 Érintse meg a Másol vagy Kivág lehetőséget. A kijelölt szöveg a vágólapra lesz másolva. 4 Helyezze a kurzort a helyre, ahová a szöveget be szeretné illeszteni és érintse meg a → Beilleszt lehetőséget. A korábban kimásolt szöveg beillesztéséhez érintse meg a lehetőséget és válassza ki a szöveget. → Vágólap Képernyő mentése A képernyő használata közben képernyőfotót készíthet. Nyomja le hosszan egyszerre a Kezdőlap gombot és a Bekapcsológombot. A kép mentésre kerül a Galéria → → Album → Screenshots mappába. Képernyőfotó készítése után a képet szerkesztheti és megoszthatja másokkal. Képernyőfotót más módszerekkel is készíthet. További információhoz lásd: Felvétel tenyérhúzással. Bizonyos alkalmazások használata közben nem lehet képernyőképet készíteni. 30 Alapok Saját fájlok A Saját fájlokról Ezen alkalmazás segítségével a készüléken vagy más helyeken, például felhőtárhelyeken található különböző fájlokat érhet el. Az Alkalmazások képernyőn érintse meg a Saját fájlok lehetőséget. Másik lehetőség: a klasszikus lehetőséget. Kezdőképernyőn érintse meg a Dátum szerint csoportokba rendezett fájlok megtekintése. További beállítások elérése. Mappa-parancsikonok megtekintése. Fájlok és mappák keresése. Tároló információk megtekintése. Fájlok megtekintése kategóriánként. Nézet megváltoztatása. Letöltési előzmények megtekintése. Készüléken tárolt fájlok megtekintése. Érintse meg a lehetőséget és használja a következő lehetőségeket: • Választ: fájlok vagy mappák kiválasztása az opciók alkalmazásához. • Töröl: fájlok vagy mappák törlése. • FTP hozzáadása: FTP-szerver parancsikon hozzáadása a MAPPÁK alatt. • Közeli eszközök keresése: bekapcsolt médiamegosztás funkcióval rendelkező eszközök keresése. • Megjelenítés beállítások: a fájl kijelző beállítások módosítása. 31 Alapok Fájlok megtekintése Az Alkalmazások képernyőn érintse meg a Saját fájlok lehetőséget. Válasszon ki egy mappát, érintse meg a ikont, majd használja az alábbi opciók valamelyikét: • Választ: fájlok vagy mappák kiválasztása az opciók alkalmazásához. • Rendezés: fájlok vagy mappák rendezése. • Kedvenc mappákhoz adás: parancsikon hozzáadása mappához a KEDVENC MAPPÁK alatt. • Töröl: fájlok vagy mappák törlése. • Parancsikon kezdőlapra: fájlra vagy mappára mutató parancsikon hozzáadása a klasszikus Kezdőképernyőn található jegyzethez. • FTP hozzáadása: FTP-szerver parancsikon hozzáadása a MAPPÁK alatt. • Közeli eszközök keresése: bekapcsolt médiamegosztás funkcióval rendelkező eszközök keresése. • Megjelenítés beállítások: a fájl kijelző beállítások módosítása. Érintse meg a fájlt vagy mappát, majd használja a következő opciókat: • : fájlok megosztása másokkal. • : fájlok vagy mappák törlése. • : fájlok vagy mappák áthelyezése másik mappába. • : fájlok vagy mappák másolása másik mappába. • → Átnevez: egy fájl vagy mappa átnevezése. • → Kedvenc mappákhoz adás: parancsikon hozzáadása mappához a KEDVENC MAPPÁK alatt. • → Parancsikon kezdőlapra: fájlra vagy mappára mutató parancsikon hozzáadása a klasszikus Kezdőképernyőhöz. • → Tömörítés: fájlok vagy mappák tömörítése egy zip fájlba. • → Részletek: fájl vagy mappa részleteinek megtekintése. 32 Alapok Energiatakarékos funkció Energiatakarékos mód Takarékoskodjon az akkumulátor energiájával úgy, hogy korlátozza a készülék funkcióit. Az Alkalmazások képernyőn érintse meg a Beállítások → Általános → Energiatakarékosság lehetőséget, majd az aktiváláshoz érintse meg az Energiatakarékos mód kapcsolót. Alternatívaként nyissa meg a gyorsbeállítások panelt, érintse meg az Energiatakarék. lehetőséget a bekapcsoláshoz. Válasszon a következő beállítások közül: • Háttér-adatkapcs. korlátozása: a készülék beállítása, hogy megakadályozza az alkalmazásokat, hogy a háttérben futva mobil adatforgalmat bonyolítsanak. • Teljesítmény korlátozása: korlátozzon le különféle opciókat, mint például a Legutóbbi alkalmazások és a Vissza gomb háttérvilágításának kikapcsolása. • Szürkeárnyalatos mód: a színeket a szürke árnyalataiként jeleníti meg a kijelzőn. Ultratakarékos mód Ez az üzemmód a készülék akkumulátor üzemidejének meghosszabbítását segíti elő. Az ultra energiatakarékos üzemmódban a készülék a következőket teszi: • A színeket a szürke árnyalataiként jeleníti meg a kijelzőn. • Az elérhető alkalmazásokat a leglényegesebb és kiválasztott alkalmazásokra szűkíti le. • Kikapcsolja a mobil adatforgalmat, amikor a képernyő kikapcsol. • Kikapcsolja a Wi-Fi és Bluetooth funkciókat. 33 Alapok Az Alkalmazások képernyőn érintse meg a Beállítások → Általános → Energiatakarékosság lehetőséget, majd az aktiváláshoz érintse meg az Ultratakarékos mód kapcsolót. Alternatívaként nyissa meg a gyorsbeállítások panelt, érintse meg az Ultratakarékos lehetőséget a bekapcsoláshoz. További beállítások elérése. Létfontosságú alkalmazások További használni kívánt alkalmazás hozzáadása. Maradék akkumulátor töltöttség Becsült maximális készenléti idő Ha alkalmazást szeretne kitenni a Kezdőképernyőre, érintse meg a alkalmazást. lehetőséget, és válassza ki az Ha alkalmazást szeretne eltávolítani a Kezdőképernyőről, érintse meg az → Eltávolítás lehetőséget, válassza ki az alkalmazást a lehetőséggel, majd érintse meg a Kész gombot. Az ultratakarékos mód beállításainak, például a hálózati módnak vagy a hangnak a módosításához érintse meg a → Beállítások elemet. Az ultratakarékos mód kikapcsolásához érintse meg a → Ultratakarékos mód letiltása lehetőséget. A becsült készenléti idő az az időtartam, amíg a készülék készenléti állapotában az akkumulátor teljesen lemerül. A készenléti idő függ a készülék beállításaitól és a használati feltételektől. 34 Alapok Súgó információk megtekintése A készülék és az alkalmazások használatára vonatkozó súgóinformációk megnyitásához érintse meg az alkalmazások képernyőn a Súgó lehetőséget. Egy alkalmazásra vonatkozó súgóinformációk megjelenítéséhez az alkalmazás használata alatt érintse meg a → Súgó lehetőséget. Bizonyos alkalmazásokban nem feltétlenül van súgó. 35 Hálózati csatlakozás Mobil adatok Az internet használatához és más eszközökkel médiafájlok megosztásához csatlakoztassa a készüléket mobilhálózathoz. Lásd a Adathasználat részt a további lehetőségekhez. Az Alkalmazások képernyőn érintse meg a Beállítások → Kapcsolatok → Adathasználat lehetőséget, majd jelölje be a Mobil adatok lehetőséget. Alternatívaként nyissa meg a gyorsbeállítások panelt, érintse meg a Mobil int.kap. lehetőséget a bekapcsoláshoz. Wi-Fi Az internet használatához és más eszközökkel médiafájlok megosztásához csatlakoztassa az eszközt Wi-Fi hálózathoz. Lásd a Wi-Fi részt a további lehetőségekhez. • A készülék nem harmonizált frekvenciát használ, és az összes európai országban való használatra készült. A WLAN az EU-n belül beltérben korlátozások nélkül használható, de kültéren tilos a használata. • Használaton kívül az akkumulátor töltésének védelme érdekében kapcsolja ki a Wi-Fi funkciót. 1 Az Alkalmazások képernyőn érintse meg a Beállítások → Kapcsolatok → Wi-Fi lehetőséget, majd a bekapcsoláshoz érintse meg a Wi-Fi kapcsolót. 2 Válasszon hálózatot a Wi-Fi hálózatok listájáról. A jelszót igénylő hálózatok lakat ikonnal jelennek meg. 3 Érintse meg a Kapcsolódás lehetőséget. Ha a készülék egyszer már csatlakozott egy Wi-Fi hálózathoz, a készülék attól kezdve minden alkalommal jelszó kérése is nélkül újra csatlakozni fog ahhoz a hálózathoz, ha a hálózat elérhető. Ha nem szeretné, hogy a készülék automatikusan csatlakozzon a hálózathoz, válassza ki a hálózatok listájáról, és érintse meg az Elfelejt elemet. 36 Hálózati csatlakozás Wi-Fi hálózatok hozzáadása Ha a kívánt hálózat nem jelenik meg a Wi-Fi hálózatok listájában, a lista alján érintse meg a WiFi-hálózat hozzáadása lehetőséget. Adja meg a hálózat nevét a Hálózat neve (SSID) mezőbe, válassza ki a biztonság típusát, és ha nem nyílt hálózatról van szó, adja meg a jelszót, és érintse meg a Kapcsolódás lehetőséget. A Wi-Fi Passpoint bekapcsolása A Wi-Fi Passpoint lehetővé teszi a készülék számára az ellenőrzött Wi-Fi hálózatok keresését és az azokhoz csatlakozást. A Passpoint funkció használható az automatizált hitelesítést támogató nyilvános Wi-Fi hálózatokra csatlakozáshoz. Amikor új helyre érkezik, akkor megkeresi és csatlakozik az ellenőrzött Wi-Fi hálózathoz. Ez a funkció nem minden országban érhető el. Érintse meg a → Speciális lehetőséget, majd jelölje be a Passpoint lehetőséget. Az Intelligens hálózatváltás használata Használja ezt a funkciót a stabil hálózati kapcsolat fenntartásához amikor honlapokat böngész, tartalmakat tölt le, stb. Az Alkalmazások képernyőn érintse meg a Beállítások → Kapcsolatok → Wi-Fi lehetőséget, majd jelölje be az Intelligens hálózatváltás lehetőséget. A készülék automatikusan átvált Wi-Fi hálózatról mobil adathálózatra, amikor az aktuális Wi-Fi hálózat gyenge vagy nem stabil. Amikor a Wi-Fi hálózat jele megerősödik, a készülék visszavált a mobil adathálózatról Wi-Fi hálózatra. 37 Hálózati csatlakozás Letöltésgyorsító A funkcióval gyorsabban tölthet le nagy méretű fájlokat Wi-Fi- és mobilhálózatokról egyidejűleg. Az erősebb Wi-Fi jel gyorsabb letöltést tesz lehetővé. Az Alkalmazások képernyőn érintse meg a Beállítások → Kapcsolatok → Letöltésgyorsító elemet, majd a bekapcsoláshoz érintse meg a Letöltésgyorsító kapcsolót. Alternatívaként nyissa meg a gyorsbeállítások panelt, érintse meg a Letölt.gyorsító lehetőséget a bekapcsoláshoz. • A fájlok letöltése mobil hálózaton keresztül kiegészítő költségekkel járhat. • Nagy fájlok letöltésekor a készülék felmelegedhet. Ha a készülék túllépi az engedélyezett hőmérsékletet, a funkció lekapcsol. • Ha a hálózati jel nem stabil, a funkció sebessége és teljesítménye csökkenhet. • Ha a Wi-Fi és a mobilhálózati kapcsolatok jelentős mértékben eltérő adatátviteli sebesség mellett, a készülék csak a lehető leggyorsabb kapcsolatot használja. • A funkció csak a Hypertext Transmission Protocol (HTTP) 1.1 protokollt támogatja. A funkció nem használható egyéb, például HTTPS vagy FTP protokollokkal. Internetmegosztás és Mobil hotspot Az Internet megosztás és mobil hozzáférési pontok A funkció segítségével megoszthatja a készülék mobil hálózati csatlakozását számítógépekkel és egyéb készülékekkel, ha azokon nincs elérhető internetkapcsolat. Csatlakozás Wi-Fi, USB vagy Bluetooth segítségével hozható létre. A funkció használata többletköltséggel járhat. 38 Hálózati csatlakozás Mobil hotspot használata Készülékét mobil hotspotként használhatja, megosztva készüléke mobilhálózati csatlakozását egyéb készülékekkel. 1 Az Alkalmazások képernyőn érintse meg a Beállítások → Kapcsolatok → Internetmegosztás és Mobil hotspot → Mobil hotspot lehetőséget. 2 A bekapcsoláshoz érintse meg a Mobil hotspot elemet. • A megjelenik az állapotsávon. Más készülékek megtalálhatják készülékét a Wi-Fi-hálózatok listáján. • Ha jelszót szeretne beállítani a mobil hozzáférési pont számára, érintse meg a lehetőséget, és válaszon biztonsági szintet. Majd adja meg a jelszót és érintse meg a Mentés lehetőséget. 3 A másik készülék képernyőjén keresse meg és válassza ki a készülékét a Wi-Fi-hálózatok listájáról. 4 A csatlakoztatott készüléken használja a készülék mobil adathálózatát az internet eléréséhez. USB-internetmegosztás használata A készülék mobilhálózati csatlakozását USB-kábel segítségével oszthatja meg más készülékekkel. 1 Az Alkalmazások képernyőn érintse meg a Beállítások → Kapcsolatok → Internetmegosztás és Mobil hotspot lehetőséget. 2 Csatlakoztassa az aktuális készüléket a számítógéphez az USB-kábel segítségével. 3 Jelölje be az USB-internetmegosztás lehetőséget. jelenik meg az állapotsávon, ha a két eszköz csatlakozott. 4 A számítógépen használja a készülék mobil adathálózatát. 39 Hálózati csatlakozás Bluetooth-internetmegosztás használata A készülék mobilhálózati csatlakozását megoszthatja Bluetooth csatlakozáson keresztül csatlakoztatott készülékekkel. Győződjön meg arról, hogy a számítógép, melyhez a készüléket csatlakoztatni szeretné, rendelkezik Bluetooth funkcióval. 1 Párosítsa készülékét Bluetooth-csatlakozáson keresztül a másik készülékkel. További információhoz lásd: Párosítás más Bluetooth-eszközökkel. 2 Készüléke Alkalmazások képernyőjén érintse meg a Beállítások → Kapcsolatok → Internetmegosztás és Mobil hotspot lehetőséget. 3 Jelölje be a Bluetooth internetmegosztás lehetőséget. 4 A csatlakoztatott készüléken nyissa meg a Bluetooth beállítások képernyőt, és érintse meg az → Internet-hozzáférés lehetőséget. jelenik meg az állapotsávon, ha a két eszköz csatlakozott. 5 A csatlakoztatott készüléken használja a készülék mobil adathálózatát az internet eléréséhez. Az elérhető csatlakozási módok a csatlakoztatott készülékek típusától függően változhatnak. Internet Weboldalak böngészése 1 Az Alkalmazások képernyőn érintse meg az Internet lehetőséget. 2 Érintse meg a címmezőt. A keresőmotor módosításához érintse meg a honlapcím mellett található keresőmotor-ikont. 3 Adja meg a webcímet vagy a kulcsszót, majd érintse meg az Megnyit lehetőséget. A weben hangvezérléssel való kereséshez érintse meg a 40 ikont. Hálózati csatlakozás Az eszköztárak megtekintéséhez, húzza enyhén lefelé az ujját a képernyőn. Új fül megnyitása. További beállítások elérése. Fül bezárása. Ugrás az előző oldalra. Könyvjelzők, mentett oldalak, és legutóbbi előzmények megtekintése. Kezdőlap megnyitása. Aktuális weboldal frissítése. Könyvjelző hozzáadása az aktuális weboldalhoz. Cikk elolvasása Olvasás módban. A kezdőlap beállítása Az Alkalmazások képernyőn érintse meg az Internet lehetőséget. Érintse meg a → Beállítások → Kezdőlap beállítása lehetőséget, majd válassza az alábbiak valamelyikét: • Alapértelmezett oldal: a készülék alapértelmezett weblapját állítja be kezdőlapként. • Jelenlegi oldal: a jelenlegi weblapot állítja be kezdőlapként. • Leggyakrabban látogatott helyek: a leggyakrabban látogatott weboldalak listáját állítja be kezdőlapként. • Egyéb: előre beállított weboldalt állít be kezdőlapként. Weboldal megtekintése közben a elemet megnyitva megnyithatja a kezdőlapot. A weboldal előzmények kezelése Az Alkalmazások képernyőn érintse meg az Internet lehetőséget. Egy weboldal nemrégen meglátogatott weboldalak listájáról történő megnyitásához érintse meg a → Előzmények lehetőséget. Az előzmények törléséhez érintse meg a Szerkeszt → lehetőséget. Weboldalak törléséhez érintse meg a Szerkeszt elemet, érintsen meg hosszan egy weboldalt, válassza ki a törlendő weboldalakat, majd érintse meg a lehetőséget. 41 Mozgások és használhatósági funkciók Mozdulatok engedélyezése A készülék erős rázása vagy ütése akaratlan adatbevitelt okozhat. Megfelelően irányítsa a mozdulatokat. Némítás/szünet Az Alkalmazások képernyőn érintse meg a Beállítások → Eszköz → Mozdulatok engedélyezése lehetőséget, majd a bekapcsoláshoz érintse meg a Némítás/szünet kapcsolót. Képernyő letakarása tenyérrel Takarja le a képernyőt a tenyerével a bejövő hívások, vagy riasztások elnémításához, vagy a médialejátszás leállításához. Érintse meg a Némítás/szünet → Képernyő letakarása tenyérrel elemet. 42 Mozgások és használhatósági funkciók Intelligens szünet A lejátszás automatikusan leáll, amikor a felhasználó elnéz a képernyőről. A lejátszás újraindul a képernyőre nézve. Érintse meg a Némítás/szünet → Intelligens szünet elemet. Felvétel tenyérhúzással Az Alkalmazások képernyőn érintse meg a Beállítások → Eszköz → Mozdulatok engedélyezése lehetőséget, majd a bekapcsoláshoz érintse meg a Felvétel tenyérhúzással kapcsolót. Helyezze keze oldalát a képernyőre, és húzza keresztül a képernyőn jobbról balra vagy fordítva a képernyőfelvétel készítéséhez. A kép mentésre kerül a Galéria → → Album → Screenshots mappába. Képernyőfotó készítése után a képet szerkesztheti és megoszthatja másokkal. Bizonyos alkalmazások használata közben nem lehet képernyőképet készíteni. 43 Mozgások és használhatósági funkciók Több ablak A Több ablak funkcióról Használja ezt a funkciót, hogy a képernyőn egyszerre két alkalmazást láthasson. A funkcióval megtekintheti e-mailjeit, vagy használhatja az internetet videó megtekintése közben. A Több ablak elindítása 1 Az Alkalmazások képernyőn érintse meg a Beállítások → Eszköz → Több ablak lehetőséget, majd a bekapcsoláshoz érintse meg a Több ablak kapcsolót. Alternatívaként nyissa meg a gyorsbeállítások panelt, érintse meg a Több ablak lehetőséget a bekapcsoláshoz. 2 A Több ablak tálca megnyitásához pöccintse az ujját a képernyő jobb széléről a képernyő közepe felé. Vagy érintse meg hosszan a ikont. Több ablak tálca 44 Mozgások és használhatósági funkciók 3 Érintsen meg hosszan egy alkalmazásikont a Több ablak tálcán, majd húzza a képernyőre. Amikor a képernyő kékre vált, engedje el az alkalmazásikont. 4 Érintsen meg hosszan egy másik alkalmazásikont a Több ablak tálcán, majd húzza az új helyére. Alkalmazás ikonok ezzel a jelöléssel egy időben több ablakban elindíthatók a képernyőn. Több ablakos kombináció létrehozása Használja ezt a funkciót az aktuálisan futó több ablakos alkalmazások kombinációjának mentéséhez. 1 Indítson el két alkalmazást megosztott képernyős, több ablakos üzemmódban. 2 Nyissa meg a több ablakos tálcát, és érintse meg a → Létrehoz lehetőséget. A több ablakos kombináció bekerül a Több ablak tálca tetejére. → Több ablakos kombinációk törléséhez nyissa meg a Több ablak tálcát, érintse meg a Szerkeszt elemet, válasszon ki egy Több ablakos kombinációt, majd érintse meg az OK gombot. 45 Mozgások és használhatósági funkciók Ablakméret módosítása Az ablakok méretének módosításához húzza el az alkalmazás ablakok közötti kört balra vagy jobbra. Többablakos opciók használata Többablakos alkalmazások használata esetén válassza ki az alkalmazásablakot, és egy kék keret jelenik meg körülötte. A következő beállítási lehetőségek eléréséhez érintse meg az alkalmazások ablakai közötti kört: 46 Mozgások és használhatósági funkciók • : a kiválasztott ablakban legutóbb használt alkalmazások listájának megnyitása. • : helyek váltása a többablakos alkalmazásokban. • : szövegek vagy képek áthelyezése egyik ablakból a másikba. Érintsen meg hosszan egy elemet a kiválasztott ablakban, és húzza azt egy másik helyre egy másik ablakban. Bizonyos alkalmazások nem biztos, hogy támogatják ezt a funkciót. • : ablak teljes képernyőre nagyítása. • : az alkalmazás bezárása. 47 Mozgások és használhatósági funkciók Alkalmazások átrendezése a többablakos tálcán Az alkalmazások átrendezhetők a többablakos tálcán. 1 Az Alkalmazások képernyőn érintse meg a Beállítások → Eszköz → Több ablak lehetőséget, majd a bekapcsoláshoz érintse meg a Több ablak kapcsolót. Alternatívaként nyissa meg a gyorsbeállítások panelt, érintse meg a Több ablak lehetőséget a bekapcsoláshoz. 2 Nyissa meg a többablakos tálcát és érintse meg a → Szerkeszt lehetőséget. A készülék kijelzi a többablakos tálcával használható alkalmazásokat. 3 Érintsen meg hosszan egy alkalmazást, majd húzza a többablakos tálcára. 4 Érintse meg a Kész lehetőséget. 48 Mozgások és használhatósági funkciók Eszköztár Az Eszköztárral könnyen elindíthat számos alkalmazást, miközben más alkalmazásokat használ. Az Alkalmazások képernyőn érintse meg a Beállítások → Eszköz → Eszköztár lehetőséget, majd a bekapcsoláshoz érintse meg az Eszköztár kapcsolót. Alternatívaként nyissa meg a gyorsbeállítások panelt, érintse meg a Eszköztár lehetőséget a bekapcsoláshoz. megjelenik a képernyőn. Egy alkalmazás indításához érintse meg a ikont, és válasszon ki egy alkalmazást. Az Eszköztár áthelyezéséhez érintse meg hosszan a ikont és húzza egy másik helyre. Az Eszköztárban található alkalmazások változtatásához tartsa hosszan lenyomva a majd húzza a Szerkeszt lehetőségre. Az Eszköztár elrejtéséhez tartsa hosszan lenyomva a lehetőséget, elemet, és húzza az Eltávolít elemre. Az érintőképernyő érzékenységének növelése Akkor használja ezt a funkciót, ha a készülék működtetése közben kesztyűt visel. Az Alkalmazások képernyőn érintse meg a Beállítások → Eszköz → Kijelző lehetőséget, majd jelölje be az Érintési érzékenység növ. lehetőséget. Alternatívaként nyissa meg a gyorsbeállítások panelt, érintse meg az Érintési érzékenység növ lehetőséget a bekapcsoláshoz. • A képernyő érintésekor a jobb érzékelés érdekében használjon bőrkesztyűt. Más anyagok nem biztos, hogy érzékelhetőek. • A legjobb eredmény elérése érdekében kesztyű viselésekor határozottan érintse meg a képernyőt. 49 Testreszabás Kezdőképernyő és Alkalmazások képernyő kezelése A klasszikus Kezdőképernyő kezelése Elemek hozzáadása Érintsen meg hosszan egy alkalmazást vagy egy mappát az Alkalmazások képernyőn, majd húzza a klasszikus Kezdőképernyőre. Widgetek hozzáadásához nyissa meg a klasszikus Kezdőképernyőt, érintsen meg hosszan egy üres területet, érintse meg a Widgetek lehetőséget, érintsen meg hosszan egy widgetet, majd húzza a klasszikus Kezdőképernyőre. Elem áthelyezése és eltávolítása Érintsen meg hosszan egy elemet a klasszikus Kezdőképernyőn, majd húzza az új helyére. Az elem másik panelre áthelyezéshez húzza a képernyő szélére. Valamint áthelyezheti a gyakran használt alkalmazásokat a klasszikus Kezdőképernyő alján található parancsikon területre. Egy elem eltávolításához érintse meg hosszan az elemet. Majd húzza a képernyő tetején megjelenő Eltávolítás lehetőségre. Mappa létrehozása 1 A klasszikus Kezdőképernyőn érintsen meg hosszan egy alkalmazást, majd húzza a képernyő tetején levő Mappa létrehozása lehetőségre. 2 Adja meg a mappa nevét. 3 Érintse meg a lehetőséget, válassza ki a mappába áthelyezni kívánt alkalmazást, majd érintse meg a Kész lehetőséget. 50 Testreszabás Mappák kezelése Mappa átnevezéséhez válassza ki a mappát, majd érintse meg a meglévő mappanevet. Adja meg a mappa új nevét, majd érintse meg a Kész lehetőséget. Mappa színének megváltoztatásához válasszon ki egy mappát, érintse meg a elemet. További alkalmazások adott mappába helyezéséhez érintse meg hosszan az alkalmazást, majd húzza a mappába. Alkalmazás mappából való áthelyezéséhez válasszon ki egy mappát, érintse meg hosszan az alkalmazást, majd húzza az új helyére. Panelek kezelése A klasszikus kezdőképernyőn érintsen meg hosszan egy üres területet, ha egy panelt akar hozzáadni, mozgatni, vagy eltávolítani. Egy panel hozzáadásához csíptesse össze az ujját a képernyőn, görgessen balra az utolsó panelre, majd érintse meg a ikont. Egy panel áthelyezéséhez csíptesse össze az ujját a képernyőn, érintse meg hosszan a panel előnézetét és húzza át az új helyére. Egy panel eltávolításához csíptessen össze a képernyőn, érintse meg hosszan a panel előnézetét és húzza át a képernyő tetején található Eltávolítás lehetőségre. A panel klasszikus Kezdőképernyőként beállításához érintse meg a lehetőséget. A Tartalom kezdőképernyő kezelése A Tartalom kezdőképernyőn a Tartalom widgeteket találja. Az alkalmazások közvetlenül elérhetők a Tartalom kezdőképernyőn egy Tartalom widget kiválasztásával. 51 Testreszabás Widget vagy panel hozzáadása 1 Húzza össze az ujjait a Tartalom kezdőképernyőn. 2 A widgetek képernyőn válasszon egy szerkeszteni kívánt panelt és érintse meg a ikont egy új panel létrehozásához ( 1 ). Válassza ki a panelhez hozzáadni kívánt widgeteket a képernyő alján található lapról ( 2 ). További widgetek megtekintéséhez görgessen a képernyő alsó részén jobbra vagy balra. 3 Érintse meg a Kész lehetőséget. A widget méretének módosítása 1 A Tartalom kezdőképernyőn tartsa hosszan lenyomva az átméretezni kívánt widgetet. 2 A widget körüli keret húzásával beállítható a widget mérete. 3 A módosítások mentéséhez érintse meg a lehetőséget. 52 Testreszabás Widget áthelyezése 1 A Tartalom kezdőképernyőn tartsa hosszan lenyomva az egyik widgetet. 2 Érintsen meg hosszan egy widgetet, majd húzza az új helyére. Ha az aktuális panelen szeretné véletlenszerűen újrarendezni a widgeteket, érintse meg az Elrendezés módosítása lehetőséget. Egy panel eltávolítása 1 Húzza össze az ujjait a Tartalom kezdőképernyőn. 2 A Widget képernyőn az eltávolításhoz hosszan érintse meg a panelt. 3 Húzza a panelt a képernyő tetején megjelenő Eltávolítás lehetőségre. Legalább egy panelnek maradnia kell a Tartalom kezdőképernyőn. Az Alkalmazások képernyő kezelése Megtekintési mód változtatása Az Alkalmazások képernyőn érintse meg a → Nézet típusa lehetőséget és válasszon ki egy elrendezési módot. Alkalmazások elrejtése A nem kívánt alkalmazások elrejtése az Alkalmazások képernyőn. Az Alkalmazások képernyőn érintse meg a → Alkalmazások elrejtése lehetőséget, válassza ki az alkalmazást, majd érintse meg a Kész lehetőséget. Az elrejtett alkalmazások megjelenítéséhez érintse meg a → Rejtett alkalmazások megjelenítése lehetőséget, válassza ki az alkalmazást, majd érintse meg a Kész lehetőséget. 53 Testreszabás Elemek mozgatása Az Alkalmazások képernyőn érintse meg a → Szerkeszt lehetőséget. Érintsen meg hosszan egy elemet, majd húzza az új helyére. Az elem másik panelre áthelyezéshez húzza a képernyő szélére. Egy elem új panelre áthelyezéséhez húzza a képernyő tetején megjelenő Oldal létrehozása lehetőségre. Mappákat csak a mappák panelen helyezhet át. Mappák létrehozása 1 Az Alkalmazások képernyőn érintse meg a → Mappa létrehozása lehetőséget. 2 Adja meg a mappa nevét. 3 Érintse meg a lehetőséget, válassza ki a mappába áthelyezni kívánt alkalmazást, majd érintse meg a Kész lehetőséget. Az Alkalmazások képernyő mappák paneljéhez hozzáadásra kerül egy új mappa. Mappák kezelése Mappa átnevezéséhez válassza ki a mappát, majd érintse meg a meglévő mappanevet. Adja meg a mappa új nevét, majd érintse meg a Kész lehetőséget. Mappa színének megváltoztatásához válasszon ki egy mappát, érintse meg a elemet. További alkalmazások adott mappába helyezéséhez érintse meg a → Szerkeszt elemet, érintsen meg hosszan egy alkalmazást, majd húzza a mappába. Alkalmazás mappából való áthelyezéséhez érintse meg a → Szerkeszt elemet, válasszon ki egy mappát, érintse meg hosszan az alkalmazást, majd húzza az egyik alkalmazáspanelre. Ha az alkalmazást a mappából áthelyezi az alkalmazáspanelre, létrejön egy új mappa. 54 Testreszabás Háttérkép és csengőhangok beállítása Háttérkép beállítása A készüléken tárolt képet vagy fényképet beállíthat a Kezdőképernyő vagy a lezárt képernyő háttérképeként. 1 A Kezdőképernyőn érintsen meg hosszan egy üres területet, majd érintse meg a Háttérképek lehetőséget. Vagy: az Alkalmazások képernyőn érintse meg a Beállítások → Eszköz → Háttérkép elemet. 2 Válasszon ki egy módosítani kívánt képernyőt, vagy amelyre alkalmazni kívánja a háttérképet. 3 A képernyő alján megjelenő képeken léptessen jobbra vagy balra. A készülék fényképezőgépével készített fényképek vagy más képek kiválasztásához érintse meg a Egyéb képek lehetőséget. 4 Érintse meg a Háttérkép beállítása vagy a Kész lehetőséget. Csengőhangok módosítása Módosíthatja a beérkező hívások és értesítések csengőhangját. Az Alkalmazások képernyőn érintse meg a Beállítások → Eszköz → Hang elemet. A beérkező hívások csengőhangjának beállításához érintse meg a Csengőhangok lehetőséget, válasszon ki egy csengőhangot, majd érintse meg az OK lehetőséget. A készüléken vagy a fiókjában tárolt zeneszám csengőhangként való felhasználáslához érintse meg a Hozzáad lehetőséget. Az értesítések csengőhangjának beállításához érintse meg az Értesítések lehetőséget, válasszon egy csengőhangot és érintse meg az OK lehetőséget. 55 Testreszabás A képernyő lezárási módjának változtatása Módosítható a képernyő lezárási módja, amellyel megakadályozható, hogy mások hozzáférjenek a személyes információkhoz. Az Alkalmazások képernyőn érintse meg a Beállítások → Eszköz → Képernyő lezárása → Képernyőzár lehetőséget, és válasszon képernyőlezárási módot. A készülék használatához mindig feloldókódra lesz szükség. Ha elfelejti a feloldó kódot, a visszaállításhoz vigye el a készüléket egy Samsung szervizközpontba. Minta Négy vagy több pont összekötésével rajzoljon egy mintát, majd a jóváhagyáshoz rajzolja le újra. Állítson be egy tartalék PIN-kódot a képernyő feloldásához arra az esetre, ha elfelejtené a mintát. Ujjlenyomat Adja meg ujjlenyomatát a képernyő feloldásához. További információhoz lásd: Ujjlenyomat-olvasó. PIN A PIN csak számokat tartalmaz. Adjon meg legalább négy számot és a jóváhagyáshoz adja meg újra. 56 Testreszabás Jelszó A jelszó számokat és betűket tartalmaz. Adjon meg legalább négy karaktert, amely tartalmaz számokat és szimbólumokat is és a jóváhagyáshoz adja meg újra a jelszót. Ujjlenyomat-olvasó A jobb ujjlenyomat-felismeréshez Az ujjlenyomat funkció használatakor vegye figyelembe, hogy az alábbi feltételek befolyásolhatják a funkció teljesítményét: • A Kezdőlap gomb ujjlenyomat érzékelő szenzort tartalmaz. Győződjön meg arról, hogy a Kezdőlap gomb nincs megkarcolva vagy nem sérült meg egyéb módon fémtárgyak, például kulcsok, érmék által. • A készülékkel szállított képernyővédő az ujjlenyomat olvasó hibás működését okozhatja. Távolítsa el a fóliát az ujjlenyomat érzékenység növeléséhez. • Győződjön meg arról, hogy az ujjlenyomat beolvasási területe és ujjai tiszták és szárazak. • A ráncos vagy sebhelyes ujjlenyomatot a készülék nem biztos, hogy érzékeli. • Előfordulhat, hogy a készülék nem ismeri fel a túl kicsi vagy vékony ujjlenyomatot. • A felismerési teljesítmény növeléséhez regisztrálja azt az ujját, amellyel a leggyakrabban műveleteket végez a készüléken. • Ujját ne húzza el túl gyorsan vagy lassan. Húzza el ujját mérsékelt sebességgel, hogy lehetővé tegye a készülék számára az ujjlenyomat felismerését. • Száraz környezetben statikus feltöltődés keletkezhet a készüléken. Ne használja ezt a funkciót száraz környezetben, vagy a funkció használata előtt süsse ki a statikus elektromosságot egy fémtárgy megérintésével. 57 Testreszabás Ujjlenyomatok regisztrálása 1 Az Alkalmazások képernyőn érintse meg a Beállítások → Eszköz → Ujjlenyomat-olvasó → Ujjlenyomat-kezelő lehetőséget. 2 Ha több ujjlenyomatot regisztrál, akkor megjelenik az ujjlenyomat felismerő ablak. Olvasson be egy regisztrált ujjlenyomatot a készüléken, és érintse meg a lehetőséget. 3 Helyezze ujját a képernyő alsó középső részén levő ujjlenyomat felületre. 4 Érintse meg hosszan a képernyőt az ujjlenyomat területen, majd húzza ujját lefelé a Kezdőlap gombon át. Ismételje meg ezt a műveletet ugyanazzal az ujjával, amíg az ujjlenyomatot a rendszer regisztrálja. Ha ujjait meggörbíti, vagy az ujja hegyét használja, a készülék nem ismeri fel az ujjlenyomatát. 5 Ha egy felugró ablak jelenik meg, és jelszót kér, adja meg az alternatív jelszót, majd érintse meg a Folytatás lehetőséget, írja be ismét az alternatív jelszavát, majd érintse meg OK gombot. Az ujjlenyomat beolvasása helyett az alternatív jelszó is használható. 6 Ha az ujjlenyomat rögzítését lezáró felugró ablak jelenik meg, érintse meg az OK lehetőséget. Bármely regisztrált ujjlenyomat használható a képernyő feloldásához. 58 Testreszabás Regisztrált ujjlenyomatok kezelése A regisztrált ujjlenyomatok törölhetők és átnevezhetők. Az Alkalmazások képernyőn érintse meg a Beállítások → Eszköz → Ujjlenyomat-olvasó → Ujjlenyomat-kezelő lehetőséget. Ujjlenyomatok törléséhez érintse meg a → Regisztráció törlése lehetőséget, válasszon ujjlenyomatokat, majd érintse meg a → OK lehetőségeket. Egy ujjlenyomat átnevezéséhez érintse meg hosszan az ujjlenyomatot, érintse meg a adjon meg egy új nevet, majd érintse meg az OK lehetőséget. lehetőséget, Az alternatív jelszó módosítása Az ujjlenyomat beolvasása helyett alternatív jelszóként használt jelszó módosítható. 1 Az Alkalmazások képernyőn érintse meg a Beállítások → Eszköz → Ujjlenyomat-olvasó → Alternatív jelszó módosítása lehetőséget. 2 Olvasson be egy rögzített ujjlenyomatot, vagy érintse meg az Alternatív jelszó lehetőséget. 3 Adjon meg egy új biztonsági jelszót, és érintse meg a Folytatás lehetőséget. 4 Adja meg ismét a jelszót, majd érintse meg az OK lehetőséget. Képernyő feloldása ujjlenyomat segítségével A képernyőt feloldhatja a regisztrált ujjlenyomat segítségével. Az Alkalmazások képernyőn érintse meg a Beállítások → Eszköz → Ujjlenyomat-olvasó → Képernyőzár → Ujjlenyomat lehetőséget. Vagy: az Alkalmazások képernyőn érintse meg a Beállítások → Eszköz → Képernyő lezárása → Képernyőzár → Ujjlenyomat lehetőséget. Samsung-fiók jelszavának ellenőrzése Használja az ujjlenyomatokat a Samsung-fiók jelszóellenőrzéséhez. Jelszó beírása helyett használható az ujjlenyomat, például amikor tartalmakat vásárol a Samsung Apps áruházból. Az Alkalmazások képernyőn érintse meg a Beállítások → Eszköz → Ujjlenyomat-olvasó → Samsung account ellenőrzése lehetőséget, és a bekapcsoláshoz érintse meg a képernyő jobb felső sarkában található kapcsolót. Adja meg a Samsung-fiókja jelszavát, és érintse meg a Kész lehetőséget. 59 Testreszabás A PayPal vásárlások ujjlenyomatok segítségével A vásárlást az ujjlenyomata leolvasásával elvégezheti. Ez a funkció nem minden országban és nem minden szolgáltatónál érhető el. 1 Az Alkalmazások képernyőn érintse meg a Beállítások → Eszköz → Ujjlenyomat-olvasó → Pay with PayPal lehetőséget. 2 Érintse meg a Install lehetőséget a FIDO Ready™ support lehetőség alatt. 3 Érintse meg a Link lehetőséget a PayPal account hivatkozás mellett. 4 Kövesse a képernyőn megjelenő utasításokat a PayPal weboldalra belépéshez és az ujjlenyomat regisztrálásához. Privát mód A privát módról Használja ezt az üzemmódot, ha nem szeretné, hogy mások használják a készüléken eltárolt megadott tartalmait, mint például képek vagy dokumentumok. Elmentheti a tartalmat egy megadott helyre, majd kikapcsolhatja a privát módot, hogy biztonságosan elrejtse az elemeket. Tartalom elrejtése 1 Az Alkalmazások képernyőn érintse meg a Beállítások → Eszköz → Privát mód lehetőséget, majd a bekapcsoláshoz érintse meg a Privát mód kapcsolót. Vagy nyissa meg az gyorsbeállítás panelt, és érintse meg a Privát mód lehetőséget a bekapcsoláshoz. Amikor aktiválja Privát módot az első alkalommal, állítsa be a feloldókódot, és a biztonsági PIN-t. 2 A privát mód feloldási módjába lépés. Amikor az üzemmód be van kapcsolva, a ikon megjelenik a képernyő tetején. 60 Testreszabás 3 Az elrejteni kívánt elemek kiválasztásához érintsen meg és tartson hosszan lenyomva egy elemet a listából, jelölje be, majd érintse meg a → Áthelyezés a Privátba lehetőséget. A privát módhoz hozzáadott elemek ikonnal jelennek meg. 4 Amikor kiválasztotta az elrejteni kívánt elemeket, az Alkalmazások képernyőn érintse meg a Beállítások → Eszköz → Privát mód lehetőséget, majd a kikapcsoláshoz érintse meg a Privát mód kapcsolót. Vagy nyissa meg az értesítések panelt, vagy a gyorsbeállítás panelt, és érintse meg a Privát mód lehetőséget a kikapcsoláshoz. A kiválasztott elemek eltűnnek a képernyőről. Győződjön meg róla, hogy a fájlok mentésre vagy áthelyezésre kerültek a privát mód kikapcsolása előtt. A rejtett tartalmak megtekintése A rejtett elemek csak a privát mód bekapcsolt állapotában tekinthetők meg. 1 Az Alkalmazások képernyőn érintse meg a Beállítások → Eszköz → Privát mód lehetőséget, majd a bekapcsoláshoz érintse meg a Privát mód kapcsolót. Vagy nyissa meg az gyorsbeállítás panelt, és érintse meg a Privát mód lehetőséget a bekapcsoláshoz. 2 A privát mód feloldási módjába lépés. 3 Az Alkalmazások képernyőn érintse meg a Saját fájlok → Privát lehetőséget. Az összes privátmódhoz adott elem megjelenik a képernyőn. 61 Testreszabás Több felhasználó Beállíthat további felhasználói fiókokat annak érdekében, hogy a többi felhasználó testreszabott beállításokkal, például e-mail fiókkal, háttérkép-beállításokkal stb. használhassa a készüléket. A következőféle felhasználói fiókok érhetők el. • Tulajdonos: a tulajdonosi fiók kizárólag akkor jön létre, amikor először állítja be a készüléket, ezt követően ilyen fiók nem hozható létre. Ez a fiók teljes körű jogosultsággal rendelkezik a készüléken, beleértve a felhasználói fiókok kezelését is. • Felhasználó: ennek a fióknak a használatával a felhasználók elérhetik saját alkalmazásaikat és tartalmaikat, és testreszabhatják a készülék minden fiókot érintő beállításait. • Korlátozott profil: a korlátozott profilok csak a tulajdonosi fiók által engedélyezett alkalmazásokat és tartalmat érhetik el, és nem használhatják a bejelentkezést igénylő szolgáltatásokat. Felhasználók hozzáadása 1 Az Alkalmazások képernyőn érintse meg a Beállítások → Eszköz → Felhasználók elemet. 2 Érintse meg a → Felhasználó → OK → Beállítás most elemet. 3 A fiók beállításának befejezéséhez kövesse a képernyőn megjelenő utasításokat. Korlátozott profilok hozzáadása 1 Az Alkalmazások képernyőn érintse meg a Beállítások → Eszköz → Felhasználók elemet. 2 Érintse meg a → Korlátozott profil elemet. 3 Állítson be feloldási kódot, majd válassza ki az alkalmazásokat és a tartalmat, amelyekhez a korlátozott felhasználók hozzáférhetnek. 62 Testreszabás Váltás felhasználók között Érintse meg a zárolt képernyőn látható lehetőséget. Válassza ki a fiókot, amelyre át kíván váltani, majd oldja fel a készülék zárolását. Felhasználói fiók Felhasználók kezelése A tulajdonosi fiók használatával törölhet fiókokat, és módosíthatja a fiókbeállításokat. 1 Az Alkalmazások képernyőn érintse meg a Beállítások → Eszköz → Felhasználók elemet. 2 Válasszon fiókot a EGYÉB FELHASZNÁLÓK részben. Ezután választással vagy a választás törlésével adja meg azon alkalmazásokat és tartalmakat, a melyekhez hozzáférést kíván biztosítani vagy megvonni a felhasználóktól. A fiók törléséhez érintse meg a elemet. 63 Testreszabás Adat átvitele korábbi készülékről Mentett fiókok használata A korábbi készülékéről készült mentett adatokat átviheti az új készülékre Google- vagy Samsungfiókja segítségével. További információhoz lásd: Adatok biztonsági mentése vagy visszaállítása. A Samsung Smart Switch használata Az előző készülék adatai áttehetők az új készülékre az Smart Switch segítségével (mobiltelefonoknál és számítógépeknél). Látogasson el a www.samsung.com/smartswitch oldalra további információkért. A Samsung Smart Switch funkciót néhány más készülék vagy számítógép nem támogatja. A Smart Switch Mobile használata Használja ezt az alkalmazást arra, hogy az adatokat előző iPhone vagy Android készülékéről az új készülékre továbbítsa. Az alkalmazást letöltheti a Samsung Apps-ből vagy Play Áruház -ból. 1 A készülékén érintse meg a Smart Switch Mobile lehetőséget. 2 A készülékén válasszon ki egy opciót az előző készülék típusától függően, és kövesse a képernyőn megjelenő utasításokat. Ha az előző készülék androidos eszköz, gondoskodjon arról, hogy az Smart Switch mobil alkalmazás telepítve legyen a készüléken. További tudnivalókért olvassa el a súgót. 64 Testreszabás A Smart Switch használata számítógépekkel Ezt a funkciót használhatja arra, hogy a számítógépen biztonsági mentésként meglévő adatokat (egy kiválasztott gyártó mobil készülékéről) átvigye az Ön készülékére. Az alkalmazást letöltheti a www.samsung.com/smartswitch címről. 1 Adatok mentése az előző készülékről a számítógépre. A további részletekről érdeklődjön a készülék gyártójánál. 2 A számítógépen indítsa el a Smart Switch alkalmazást. 3 Csatlakoztassa az aktuális készüléket a számítógéphez az USB-kábel segítségével. 4 A számítógépen kattintson a korábbi készülék gyártójára, és kövesse a képernyőn megjelenő utasításokat az adatok átviteléhez az új készülékre. A Samsung Kies használata A készülék adatainak visszaállításához importálja mentett adatait a számítógépről a Samsung Kies segítségével. Adatairól biztonsági mentést is készíthet a számítógépre a Samsung Kies használatával. További információhoz lásd: Csatlakozás a Samsung Kies program segítségével. Fiókok beállítása Fiókok hozzáadása A készüléken levő egyes alkalmazások regisztrált fiókot igényelnek. A készülék legjobb kihasználása érdekében hozzon létre fiókokat. Az Alkalmazások képernyőn érintse meg a Beállítások → Általános → Fiókok → Fiók hozzáadása lehetőséget, és válasszon ki egy fiókszolgáltatást. A fiók beállításának befejezéséhez kövesse a képernyőn megjelenő utasításokat. A fiókkal történő szinkronizáláshoz válasszon egy fiókszolgáltatást, és jelölje be a szinkronizálni kívánt elemeket. Fiókok eltávolítása Az Alkalmazások képernyőn érintse meg a Beállítások → Általános → Fiókok lehetőséget, válasszon ki egy fiókot, majd érintse meg a lehetőséget. 65 Telefon Hívások kezdeményezése Az Alkalmazások képernyőn érintse meg a Telefon lehetőséget. Érintse meg a Telefon lehetőséget, adja meg a telefonszámot, majd érintse meg a ikont a hanghívás kezdeményezéséhez, vagy érintse meg a ikont videohívás kezdeményezéséhez. Hívásokat kezdeményezhet a Csoportok, Kedvencek és Névjegyek listáiban található telefonszámokra is. Névjegycsoportok megtekintése. Telefonszám előnézete. A telefonszám megadása a billentyűzet használatával. További beállítások elérése. Kedvenc névjegyek megtekintése. A szám hozzáadása a névjegyek listájához. Névjegyek listájának megtekintése. Az előző karakter törlése. 66 Telefon Hívások kezdeményezése hívásnaplókból vagy névjegylistákból Érintse meg a Telefon vagy Névjegyek lehetőséget, majd hívás kezdeményezéséhez húzza a névjegyet vagy telefonszámot jobbra. Hívás kezdeményezése a kedvenc névjegyek listájából Egyszerűen hívhatja a gyakran használt névjegyeket a kedvencek névjegylistájához adásukkal. A névjegyek kedvencek listájához hozzáadásához érintse meg a Névjegyek lehetőséget, válasszon névjegyet, majd érintse meg a lehetőséget. Kedvenc kapcsolat hívásához érintse meg a Kedvencek lehetőséget, válasszon névjegyet, majd érintse meg a lehetőséget. Javasolt számok Érintse meg a Telefon lehetőséget. Amikor számokat ad meg a billentyűzeten, megjelennek az automatikus javaslatok. Hívás kezdeményezéséhez válassza ezek valamelyikét. 67 Telefon Gyorshívó számok Érintse meg a Telefon lehetőséget. A gyorshívó számokhoz érintse meg hosszan a hozzá tartozó számot. Egy névjegy hozzáadásához egy gyorshívó számhoz, válasszon ki egy rendelkezésre álló gyorshívó számot a billentyűzeten, érintse meg az OK gombot, majd válasszon ki egy névjegyet. Vagy: érintse meg a → Gyorshívás beállítása lehetőséget, válasszon ki egy számot, majd válassza ki a névjegyet. Nemzetközi hívás kezdeményezése Érintse meg a Telefon lehetőséget. Érintse meg hosszan a 0 gombot, amíg meg nem jelenik a + jel. Adja meg az országkódot, körzetszámot és telefonszámot, majd érintse meg a ikont. A kimenő nemzetközi hívások tiltásához érintse meg a → Hívás → Hívás → Egyéb beállítás → Híváskorlátozás lehetőséget. Majd válasszon hívástípust és szüntesse meg a Nemzetközi hívások kijelölését. Hívások fogadása Hívás fogadása Bejövő hívás érkezésekor húzza a ikont a nagy körön kívülre. Amennyiben a hívásvárakoztatási szolgáltatás be van kapcsolva, lehetőség van másik hívás fogadására. A második hívás fogadásakor az első hívás tartásba kerül. Hívás elutasítása Bejövő hívás érkezésekor húzza a ikont a nagy körön kívülre. Ha a bejövő hívások visszautasításakor üzenetet kíván küldeni, húzza felfelé az elutasító üzenet sávot. Különféle elutasítási üzenetek létrehozásához az Alkalmazások képernyőn érintse meg a Telefon → → Hívás → Hívás → Hívás elutasítása → Elutasító üzenetek → lehetőséget. 68 Telefon Nem kívánt számokról érkező hívások automatikus elutasítása 1 Az Alkalmazások képernyőn érintse meg a Telefon lehetőséget. 2 Érintse meg a → Hívás → Hívás → Hívás elutasítása → Automatikus elutasítási mód → Aut. elutasítandó számok lehetőséget. 3 Érintse meg az Automatikus elutasítási lista → lehetőséget, adjon meg egy számot, majd rendeljen hozzá egy kategóriát. 4 Érintse meg a Mentés lehetőséget. Nem fogadott hívás Ha nem fogad egy hívást, az állapotsávon megjelenik a ikon. A nem fogadott hívások listájának megtekintéséhez nyissa meg az Értesítési panelt. Alternatívaként, az alkalmazások képernyőn érintse meg Telefon → Telefon lehetőséget a nem fogadott hívásokat megtekintéséhez. Lehetőségek hívás közben Hanghívás közben A következő műveletek elérhetők: • : átváltás Bluetooth Fülhallgatóra, ha az csatlakoztatva van az eszközhöz. • : fogd és vidd mód aktiválása szöveg vagy képek a másik féllel való megosztása érdekében. További információhoz lásd: Tartalom megosztása fogd és vidd módban. • : hangerő beállítása. • Hívásbefejező: az aktuális hívás befejezése. • Hívás hozzáadása: második hívás kezdeményezése. • Billentyűzet: a billentyűzet megnyitása. • Néma: kikapcsolja a mikrofont, hogy a másik fél ne hallja Önt. • → Extra hangerő engedélyezése: a hangerő növelése. • → Tartás: hívás tartása. A tartott hívás visszavételéhez érintse meg a Beléptet lehetőséget. 69 Telefon • → Névjegyek: névjegyek listájának megnyitása. • → Üzenetek: üzenet küldése. • → Beállítások: a hívás beállításainak módosítása. Ha hívás közben indít el alkalmazásokat, megjelenik egy felugró ablak a hívásképernyőn ( ). Folytathatja a telefonbeszélgetést alkalmazások használata közben. Áthelyezéshez húzza a felugró ablakot a kívánt helyre. Ha vissza kíván térni a hívásképernyőre, érintse meg a felugró ablakot. Tartalom megosztása fogd és vidd módban Hívás közben megoszthat szöveget vagy képeket a másik féllel, ha az adott elemet egyszerűen a hívási képernyőre húzza és elengedi. ikont. Érintse meg hosszan a megosztani kívánt szöveget vagy A hívási képernyőn érintse meg a képet, majd húzza a hívási képernyőre. Ha hívás közben több ablakos alkalmazást használ, válassza ki az alkalmazás ablakát, érintse meg elemet. Érintse meg hosszan a megosztani az alkalmazásablakok közti kört, majd érintse meg a kívánt szöveget vagy képet, majd húzza a hívási képernyőre. Bizonyos alkalmazások nem biztos, hogy támogatják ezt a funkciót. 70 Telefon Videohívás közben A következő műveletek elérhetők: • : átváltás Bluetooth Fülhallgatóra, ha az csatlakoztatva van az eszközhöz. • : hangerő beállítása. • Néma: kikapcsolja a mikrofont, hogy a másik fél ne hallja Önt. • Hívásbefejező: az aktuális hívás befejezése. • → Billentyűzet: a billentyűzet megnyitása. • → Váltás headsetre / Váltás telefonra: a hangkimenet váltása oda-vissza kapcsolódó Bluetooth-headset, illetve a készülék hangszórója között. • → Animált emotikonok: érzelmeket kifejező ikonok alkalmazása a képen. • → Téma nézet: dekoratív ikonok alkalmazása a képen. • → Képregénynézet bekapcsolása / Képregénynézet kikapcsolása: képregénynézeti mód bevagy kikapcsolása. • → Két kamera mód bekapcsolása / kikapcsolása: be- vagy kikapcsolja a Két kamera funkciót. Használja az elülső és hátsó kamerát, így a másik fél láthatja Önt is és a környezetét is. Két kamera üzemmódban a videohívások hossza legfeljebb 3 perc lehet. Az optimális teljesítmény érdekében a készülék 3 perc elteltével kikapcsolja a hátsó kamerát. A következő beállítási lehetőségek használatához érintse meg a másik fél képét: • : képméret nagyítása. • Kép rögzítése: a másik fél képének rögzítése. • Videofelvétel: a másik fél képének felvétele videofelvételként. A következő beállítási lehetőségek használatához érintse meg a saját képét: • : váltás az elülső és hátsó kamera között. • Ne mutasson engem: saját képének elrejtése a másik fél elől. • Kimenő kép: válassza ki a másik fél számára mutatott képet. 71 Névjegyek Névjegyek hozzáadása Névjegyek átvitele más készülékekről A névjegyek átvihetők egyéb készülékről az Ön készülékére. További információhoz lásd: Adat átvitele korábbi készülékről. Új névjegyek létrehozása kézzel 1 Az Alkalmazások képernyőn érintse meg a Névjegyek → Névjegyek lehetőséget. 2 Érintse meg a ikont és adja meg a névjegy adatait. • : adjon hozzá egy képet. • / : egy névjegy mező hozzáadása vagy törlése. 3 Érintse meg a Mentés lehetőséget. A billentyűzetről a névjegyek listájához egy telefonszám hozzáadásához érintse meg a Telefon lehetőséget, adja meg a számot, majd érintse meg a Kapcsolatokhoz ad lehetőséget. Névjegyek létrehozása hagyományos névjegykártyákból Készítsen fényképet egy névjegykártyáról, és nyerje ki belőle az információkat. 1 Az Alkalmazások képernyőn érintse meg a Névjegyek → Névjegyek lehetőséget. 2 Érintse meg a → Névjegykártyák → lehetőséget. A felismerendő nyelvek kiválasztásához vagy hozzáadásához érintse meg a → Célnyelv lehetőséget. 72 Névjegyek 3 Helyezze a névjegykártyát sima felületre. 4 Igazítsa ki úgy a készüléket, hogy a névjegykártya a képernyőn levő keretbe illeszkedjen. Ha a keretek zöldre váltanak, a készülék automatikusan elkészíti a fényképet. A készülék továbbá beolvassa a névjegykártya adatait, és azt névjeggyé alakítja. • Ha a készülék nem készít automatikusan fényképet, érintse meg a ikont. • Ha manuálisan szeretne fényképet készíteni a névjegykártyáról, érintse meg az → Automatikus felvétel → Ki lehetőséget. • Az eltárolt képből történő szöveg kinyeréshez érintse meg a → Kép betöltése lehetőséget. 5 Szerkessze vagy adjon hozzá több információt, majd érintse meg a Mentés lehetőséget. Névjegyek kezelése Névjegy szerkesztése 1 Az Alkalmazások képernyőn érintse meg a Névjegyek → Névjegyek lehetőséget. 2 Válassza ki a szerkeszteni kívánt névjegyet, majd érintse meg a ikont. 3 Szerkessze a névjegy adatokat, vagy érintse meg a Új mező hozzáadása még több névjegyadat hozzáadásához. 4 Érintse meg a Mentés lehetőséget. Névjegy törlése Válassza ki a törölni kívánt névjegyet, majd érintse meg a ikont. Névjegy megosztása Válasszon egy megosztani kívánt névjegyet, érintse meg a → Névjegykártya megosztásának módja lehetőséget, majd válassza ki a megosztás módját. 73 Névjegyek Csoportok kezelése Az Alkalmazások képernyőn érintse meg a Névjegyek → Csoportok lehetőséget. Új csoport létrehozása Érintse meg a ikont, adjon meg egy csoportnevet, majd érintse meg a Mentés lehetőséget. Névjegyek hozzáadása egy csoporthoz Válasszon egy csoportot, majd érintse meg a → Tagot felvesz lehetőséget. Válassza ki a hozzáadni kívánt névjegyeket, majd érintse meg a Kész lehetőséget. Csoport törlése Érintse meg a → Csoportok törlése lehetőséget, válasszon felhasználó által hozzáadott csoportokat, majd érintse meg a Kész lehetőséget. Üzenet küldése csoport tagjai számára Válasszon ki egy csoportot, érintse meg a → Üzenet küldése vagy E-mail küldése lehetőséget, válassza ki a tagokat, érintse meg a Kész lehetőséget, írjon be egy üzenetet, majd érintse meg a küldés gombot. Névjegyek és fiókok egyesítése Egyesítse a készüléken elmentett névjegyeket a fiókokkal. Az Alkalmazások képernyőn érintse meg a Névjegyek → Névjegyek lehetőséget. Érintse meg a → Fiókok egyesítése → Egyesítés Google-fiókkal vagy Egyesítés Samsung fiókkal lehetőséget. Névjegyek importálása és exportálása Névjegyek importálása a tároló szolgáltatásokból a készülékre vagy névjegyek exportálása a készülékről a tároló szolgáltatásokba. Az Alkalmazások képernyőn érintse meg a Névjegyek → Névjegyek lehetőséget. Érintse meg a → Beállítások → Importálás/exportálás lehetőséget, majd válasszon egy importálási vagy exportálási opciót. 74 Névjegyek Névjegyek keresése Az Alkalmazások képernyőn érintse meg a Névjegyek → Névjegyek lehetőséget. Használja az alábbi keresési módszerek valamelyikét: • Görgessen felfelé vagy lefelé a névjegyek listájában. • Húzza végig ujját a névjegylista bal oldali jegyzékén a gyors átgörgetéshez. • Érintse meg a névjegyek listája tetején található keresés mezőt és adja meg a keresési feltételt. Miután kiválasztotta a kívánt névjegyet, tegye a következők valamelyikét: • : hozzáadás a kedvenc névjegyekhez. • / : kezdeményezzen hang vagy videohívást. • : írjon üzenetet. • : írjon e-mail üzenetet. Parancsikonok hozzáadása a klasszikus Kezdőképernyőhöz Hozzáadhat a gyakran használt névjegyekre mutató parancsikonokat a klasszikus Kezdőképernyőhöz. 1 Az Alkalmazások képernyőn érintse meg a Névjegyek → Névjegyek lehetőséget. 2 Válasszon egy névjegyet. 3 Érintse meg a → Parancsikon kezdőlapra lehetőséget. 75 Üzenetek és e-mail Üzenetek Üzenetek küldése Szöveges üzenet (SMS) vagy multimédiás üzenet (MMS) küldése. Külön költséggel járhat, amennyiben roaming közben küld vagy fogad üzeneteket. 1 Az Alkalmazások képernyőn érintse meg az Üzenetek lehetőséget. 2 Érintse meg a ikont. 3 Adjon hozzá címzetteket, és adja meg az üzenetet. Névjegy kiválasztása a névjegyek listájából. Címzettek megadása. További beállítások elérése. Fájlok hozzácsatolása. Üzenet küldése. Hangulatjelek bevitele. Üzenet bevitele. 4 Érintse meg a ikont az üzenet elküldéséhez. 76 Üzenetek és e-mail Üzenet írása közben érintse meg a lehetőséget és használja a következő ikonok valamelyikét: • Kapcsolatokhoz ad: a névjegy hozzáadása a névjegyek listájához. • Névjegy megtekintése: a névjegy információinak megtekintése. • Szöveg hozzáadása: névjegyadatok, üzenetsablon és más egyebek beillesztése az üzenetbe. • Emotikon beszúrása: hangulatjelek megadása. • Tárgy hozzáadása: téma megadása. • Dia hozzáadása: üzenetdiák hozzáadása. • Üzenetütemezés: üzenet elküldési időpontjának és dátumának beállítása. • Elvetés: üzenet írásának megszakítása. • Betűméret: betűméret módosítása a szövegmezőben. Ütemezett üzenetek küldése Az üzenet írása közben érintse meg a → Üzenetütemezés lehetőséget. Állítsa be az időt és dátumot, majd érintse meg az OK lehetőséget. • Az üzenet nem kerül elküldésre, amennyiben az eszköz a beállított időben ki van kapcsolva, nem csatlakozik a hálózathoz, vagy a hálózat nem stabil. • Ez a funkció az eszközön beállított idő és dátum alapján működik. Elképzelhető, hogy az üzenetek nem megfelelő időpontban lesznek elküldve, ha keresztülutazik időzónákon, vagy a hálózat nem frissíti az adatokat. Névjegyek felvétele a kiemelt üzenetküldők listájára A gyakran használt névjegyek beállítása előnyben részesített névjegyként. Üzenetek küldése ezekre az üzenetek listája feletti névjegyikon kiválasztásával. Érintse meg az Érintse meg fontos feladók hozzáadásához. → Bejövő vagy Névjegy, válassza ki a hozzáadni kívánt névjegyeket, majd érintse meg a Kész lehetőséget. További névjegyek hozzáadásához érintse meg a ikont. Ha névjegyeket szeretne eltávolítani a kiemelt üzenetküldők listájáról, érintsen meg hosszan egy névjegyet, majd érintse meg a Fontos feladók listájának szerkesztése → → Mentés lehetőséget. 77 Üzenetek és e-mail Beérkező üzenetek megtekintése A beérkező üzenetek nevek szerint vannak üzenetszálakba csoportosítva. Egy személyhez tartozó üzenetek megtekintéséhez válassza ki a névjegyet. Külön költséggel járhat, amennyiben roaming közben küld vagy fogad üzeneteket. Üzenet megtekintése közben érintse meg a lehetőséget, és használja a következő ikonok valamelyikét: • Videohívás: videóhívás kezdeményezése. • Névjegy megtekintése: a névjegy információinak megtekintése. • Kapcsolatokhoz ad: a névjegy hozzáadása a névjegyek listájához. • Szöveg hozzáadása: névjegyadatok, üzenetsablon és más egyebek beillesztése az üzenetbe. • Címzettek hozzáadása: címzettek hozzáadása az üzenet küldéséhez. • Emotikon beszúrása: hangulatjelek megadása. • Tárgy hozzáadása: téma megadása. • Dia hozzáadása: üzenetdiák hozzáadása. • Üzenetütemezés: üzenet küldési időpontjának és dátumának beállítása. • Fontos feladókhoz adás / Fontos feladó eltávolítása: névjegyek hozzáadása vagy eltávolítása az előnyben részesített küldők listájából. • Levélszeméthez adás / Nem levélszemétszám: egy telefonszám megjelölése kéretlenként vagy eltávolítása a kéretlen számok listájából. • Elvetés: üzenet írásának megszakítása. • Beszélgetések törlése: üzenetszálak törlése. • Piszkozatok: későbbi küldéshez elmentett üzenetek megtekintése. • Védett üzenetek: zárolt üzenetek megtekintése. • Ütemezett üzenetek: ütemezett üzenetek megtekintése. • Levélszemét: levélszemétként beazonosított üzenetek megtekintése. • Betűméret: betűméret módosítása a szövegmezőben. • Beállítások: üzenet beállításainak módosítása. • Súgó: súgóinformációk megtekintése az üzenetek küldéséről és fogadásáról. 78 Üzenetek és e-mail E-mail E-mail fiókok beállítása Az Alkalmazások képernyőn érintse meg az E-mail lehetőséget. Az E-mail alkalmazás első megnyitásakor állítsa be az e-mail fiókot. Adja meg az e-mail címet és a jelszót. Érintse meg a Tovább lehetőséget az általános e-mail fiókokhoz, amilyen például a Google Mail, vagy a Kézi beállítás lehetőséget a vállalati levelezési fiókokhoz. Ezután a beállítás befejezéséhez kövesse a képernyőn megjelenő utasításokat. Másik e-mail fiók beállításához érintse meg a → Beállítások → Fiók hozzáadása lehetőséget. Ha kettőnél több e-mail fiókja is van, beállíthatja az egyiket alapértelmezettként. Érintse meg a → Beállítások, lehetőséget, válasszon egy fiókot, majd érintse meg az Alapértelm. fiók lehetőséget. Üzenetek küldése Az Alkalmazások képernyőn érintse meg az E-mail lehetőséget. Üzenet létrehozásához érintse meg a képernyő tetején található ikont. Üzenet küldése. Üzenet elvetése. További beállítások elérése. Címzettek megadása. Másolat vagy titkos másolat hozzáadása. Fájlok beillesztése az üzenetbe, szerkesztési opciók használata. Tárgy megadása. Üzenet bevitele. Képek, videók és egyebek csatolása. Saját maga felvétele címzettként. Üzenet mentése későbbi küldéshez. Címzettek hozzáadása a névjegyek listájából. 79 Üzenetek és e-mail További opciók elérése Üzenet szerkesztése közben érintse meg a lehetőséget, majd nyissa meg a további opciókat. • Küldés ütemezése: üzenet küldése előre ütemezett időpontban. • Az üzenet nem kerül elküldésre, amennyiben az eszköz a beállított időben ki van kapcsolva, nem csatlakozik a hálózathoz, vagy a hálózat nem stabil. • Ez a funkció az eszközön beállított idő és dátum alapján működik. Elképzelhető, hogy az üzenetek nem megfelelő időpontban lesznek elküldve, ha keresztülutazik időzónákon, vagy a hálózat nem frissíti az adatokat. • Prioritás: válassza ki az üzenet prioritási szintjét. • Biztonsági beállítások: állítson be biztonsági funkciókat az üzenethez. Üzenetek olvasása Az Alkalmazások képernyőn érintse meg az E-mail lehetőséget. Válasszon ki egy e-mail fiókot és az új üzenetek letöltésre kerülnek. Üzenetek kézi letöltéséhez érintse meg a ikont. Olvasáshoz érintse meg az üzenetet. Az üzenet továbbítása. Az üzenet törlése. Az e-mail cím hozzáadása a névjegyek listájához, vagy más lehetőségek megtekintése. További beállítások elérése. Az üzenet emlékeztetővé alakítása. Csatolmányok megnyitása. Válasz az üzenetre. A képernyő elrendezésének módosítása. Írjon üzenetet. 80 Fényképező Fényképezés alapjai Fényképek vagy videofelvételek készítése 1 Az Alkalmazások képernyőn érintse meg a Fényképező lehetőséget. 2 Érintse meg a képernyőn azt a területet, amelyre a fényképezőgépnek fókuszálnia kell. Amikor a téma éles, a fókuszkeret színe zöldre vált. 3 Fénykép készítéséhez érintse meg a ikont, videó készítéséhez pedig a ikont. • A nagyításhoz húzza szét két ujját a képernyőn, kicsinyítéshez pedig csíptesse össze. • Felvétel közben a videóból egy állókép rögzítéséhez érintse meg a ikont. • Az élesség módosításához videofelvétel készítése közben érintse meg a képet ott, ahová az élességet állítani szeretné. Az élesség kijelző közepére beállításához érintse meg a lehetőséget. Az aktuális mód megjelenítése. Váltás az elülső és hátsó kamera között. Videofelvétel megkezdése. Egy fényképet készít. Kamera-parancsikonok Fényképezési mód megváltoztatása. Fényképező beállításainak módosítása. A készített fényképek és videók megtekintése. 81 Fényképező • Használaton kívül a fényképezőgép automatikusan kikapcsol. • Ellenőrizze, hogy tiszta-e a fényképezőgép objektívje. Ellenkező esetben a készülék nem biztos, hogy megfelelően fog működni azokban az üzemmódokban, amelyek használatához nagy felbontás szükséges. • Az elülső kamera objektívje alkalmas nagylátószögű felvételek készítésére. A nagylátószögű felvételek esetén minimális torzítás léphet fel, ami nem jelenti a készülék teljesítményének problémáját. Fényképező parancsikonjainak újrarendezése A fényképező parancsikonjait újrarendezheti az előnézeti képernyőről történő gyors és könnyű hozzáféréshez. Az előnézeti képernyőn érintse meg a ikont. Érintsen meg hosszan egy elemet, és húzza a képernyő bal oldalán található nyílásba. Fényképezési etikett • Ne készítsen fényképet vagy videofelvételt másokról a beleegyezésük nélkül. • Ne készítsen olyan helyen fényképeket és videofelvételeket, ahol az törvénybe ütközik. • Ne készítsen fényképeket és videofelvételeket olyan helyeken, ahol mások magánéletét megsértheti. 82 Fényképező Távoli kereső A készülék használata egy másik készülék keresőjeként. A másik készülék távolról irányítható fényképek és videók készítésére. A készülék ugyanazt a képet jeleníti meg, mely a csatlakoztatott készüléken jelenik meg. 1 Az Alkalmazások képernyőn érintse meg a Fényképező lehetőséget. 2 Érintse meg a → Távoli kereső lehetőséget. 3 Más készülékhez való csatlakozáshoz érintse meg a Wi-Fi Direct-beállítások elemet. 4 Érintse meg azt képet az előnézeti képernyőn, ahová a készüléket fókuszálni szeretné. 5 Érintse meg a ikont a csatlakoztatott készülék keresőjében megjelenő fénykép elkészítéséhez. Győződjön meg róla, hogy a csatlakoztatni kívánt készülék támogatja a távoli kereső üzemmódot. 83 Fényképező Fényképezési módok Auto. Használja ezt a módot, hogy a fényképezőgép a környezet értékelésével maga határozza meg a fénykép készítéséhez legjobb üzemmódot. Az Alkalmazások képernyőn érintse meg a Fényképező → Üzemmód → Auto. lehetőséget. Szép arc Ezzel a móddal világosabb arccal készíthet fényképet a lágyabb képek érdekében. Az Alkalmazások képernyőn érintse meg a Fényképező → Üzemmód → Szép arc lehetőséget. Shot and more A mód segítségével fényképsorozatot készíthet, majd azokat különböző hatásokkal módosíthatja a jellel azonosítja a képeket. fényképezési módok segítségével. A készülék a Galéria alkalmazásban A nagyítás művelet nem érhető el ebben a módban készített fényképek esetében. 1 Az Alkalmazások képernyőn érintse meg a Fényképező lehetőséget. 2 Érintse meg a Üzemmód → Shot and more lehetőséget. 3 Érintse meg a ikont. A készülék fényképsorozatot készít, és kijelzi az elérhető fényképezési módokat. 84 Fényképező 4 Válasszon ki egy fényképezési módot, alkalmazzon egy hatást a képekre. • Legjobb fénykép: sorozat készítése, majd a legjobb elmentése. A további fényképek megtekintéséhez lapozzon jobbra vagy balra. A készülék felajánlja a legjobb fényképet, és jellel különbözteti meg. • Legjobb arc: több csoportkép egyidejű elkészítésével és ezek kombinálásával a lehető legjobb kép készítése. Érintse meg a fehér keretet az egyes arcokon, és válassza ki a legjobb egyedi pózokat az egyes emberekhez, amelyek a képernyő alján jelennek meg. Ezután a képeket vonja össze egyetlen fényképbe. A készülék felajánlja a legjobb fényképet, és jellel különbözteti meg. • Dráma felvétel: egy sorozatfénykép készítése és összekombinálása, amellyel egy olyan kép hozható létre, amelyen látszik a mozgás vonala. A mozgás vonalának bővítéséhez válasszon ki több fényképet a képernyő alján. A kiválasztott fényképek mozgásvonalának szerkesztéséhez érintse meg a ikont, és válasszon ki egy fényképet. Érintse meg a Visszaállítás elemet a tárgy mozgásvonalának megjelenítéséhez, vagy érintse meg az Eltávolít elemet a mozgásvonal törléséhez. Szerkessze a fényképet igény szerint, és érintse meg a Kész lehetőséget. • Radír: törölje ki a nem kívánt mozgó tárgyakat. Érintse meg a elemet a nem kívánt mozgó tárgyak törléséhez. Érintse meg az eredeti fénykép visszaállításához. • Pásztázó felvétel: a tárgy hátterére olyan hatást alkalmaz, mely által úgy tűnik, mintha a tárgy gyorsan haladna. Érintse meg a Objektumok lehetőséget a tárgy kiválasztásához. Érintse meg az Mozg. elm. lehetőséget, hogy módosítsa a háttérre alkalmazott elmosódás szögét. Érintse meg a Szög → lehetőséget, és rajzoljon egy kört az ujjával a nagy kör köré az elmosódás mértékének beállításához. A háttérelmosódás mértékének beállításához érintse meg a Mozg. elm. lehetőséget, és húzza el a beállítási sávot. 5 Ha befejezte a fényképek szerkesztését, érintse meg a Mentés lehetőséget. 85 Fényképező Panoráma Ezzel a móddal számos fénykép összefűzéséből előállított fényképet készíthet. A készülék a Galéria jellel azonosítja a képet. alkalmazásban Az Alkalmazások képernyőn érintse meg a Fényképező → Üzemmód → Panoráma lehetőséget. A legjobb kép készítése érdekében kövesse a következő tanácsokat. • Mozgassa lassan egy irányba a fényképezőgépet. • Tartsa a képet a fényképező keresőjének keretén belül. • Ne készítsen képet jellegtelen hátterekről, például üres égről vagy sima falfelületről. HDR (árnyalatgazdag) E mód használatával gazdag színekkel és részletgazdagon készíthet képeket még a nagyon világos és sötét részeket is visszaadva. Az Alkalmazások képernyőn érintse meg a Fényképező → Üzemmód → HDR (árnyalatgazdag) lehetőséget. Az effektus használata nélkül Az effektus használatával 86 Fényképező Dual kamera Amikor a hátsó kamerával készít fotót, az elülső kamera képe megjelenik a belső ablakban, és fordítva. Használja ezt a funkciót, hogy egyszerre készíthessen gyönyörű tájkép felvételeket és önarcképet. Az Alkalmazások képernyőn érintse meg a Fényképező → Üzemmód → Dual kamera lehetőséget az üzemmódra váltáshoz. Fénykép készítéséhez érintse meg a ikont, videó készítéséhez pedig a ikont. Váltás az elülső és hátsó kamera között. Az átméretezéshez vagy más helyre áthelyezéshez érintse meg. Válasszon a különféle elérhető stílusok közül. • Dual kamera üzemmódban legfeljebb 5 perc hosszúságú videók rögzíthetők Full HD felbontással és 10 perc HD vagy VGA felbontással. • Amikor ebben az üzemmódban készít videókat, a hang rögzítése a belső mikrofonnal történik. Fényképezési módok kezelése Kiválaszthatja, mely fényképezési módok jelenjenek meg az üzemmódválasztó képernyőn. Az Alkalmazások képernyőn érintse meg a Fényképező → Üzemmód → Módok kezel. lehetőséget. Fényképezési módok letöltése További fényképezési módokat tölthet le a Samsung Apps áruházból. Az Alkalmazások képernyőn érintse meg a Fényképező → Üzemmód → Letöltés lehetőséget. 87 Fényképező Fényképezőgép beállítások Az Alkalmazások képernyőn érintse meg a Fényképező → lehetőséget. Az alábbi opciók nem mindegyike érhető el fénykép és videokamera üzemmódokban egyaránt. • Képméret: felbontás kiválasztása. Magasabb minőséghez használjon magasabb felbontást. Azonban ez több tárhelyet foglal. • Sorozatfelvételek: fényképsorozat készítése mozgó témáról. • Képstabilizálás: a készülék beállítása a sötétebb fényviszonyok automatikus érzékelésére és a mobilfény fényerejének beállítására mobilfény használata nélkül. Az opció nem érhető el videók készítése esetén. • Arcészlelés: a készülék beállítása az emberek arcának felismerésére és a fénykép elkészítésére. • ISO: ISO-érték kiválasztása. Ez vezérli a fényképezőgép fényérzékenységét. A mértékegysége a filmes fényképezőgépekéhez hasonló. Az alacsony értékek álló, vagy jól megvilágított témákhoz. Míg a magasabb értékek gyorsan mozgó, vagy rosszul megvilágított témákhoz megfelelőek. • Mérési módok: fénymérési mód kiválasztása. Meghatározza, hogy milyen módon kerül kiszámításra a fény mértéke. Középre súlyozott a jelenet közepén méri a háttérfény mennyiségét. Pontszerű a fényerőt egy megadott ponton méri. Mátrix a teljes jelenetből átlagot számol. • Fénykép készítése: a kép megérintése az előnézeti képernyőn fénykép készítéséhez. • Mentés másként: a készülék beállítása az eredeti és a gazdag tónusú képek mentéséhez, vagy csak a gazdag tónusú képek mentésére. • Videóméret: felbontás kiválasztása. Magasabb minőséghez használjon magasabb felbontást. Azonban ez több tárhelyet foglal. • Rögzítési mód: a felvételi mód megváltoztatása. • Videostabilizálás: a képstabilizálás be- vagy kikapcsolása. A képstabilizáló segít a fókuszálásban, amikor a fényképezőgép mozog. • Effektek: válasszon szűrőeffektust a fényképek vagy videók készítéséhez. Több effektus letöltéséhez érintse meg a Letöltés lehetőséget. A hatások sorrendjének változtatásához vagy a listából való elrejtéséhez érintse meg a Effekt. kez. lehetőséget. 88 Fényképező • Vaku: a mobilfény be-, illetve kikapcsolása. • Időzítő: használja ezt késleltetett felvételek készítésére. • Nézetmód: itt az előnézeti képernyő képarányát módosíthatja. • Helycímkék: GPS-hely címke csatolása a fényképhez. • A GPS-vétel javítása érdekében kerülje az olyan helyeken való fényképezést, ahol a jel akadályokba ütközhet, például épületek között, alacsonyan fekvő területeken vagy rossz időben. • A fotók internetre való feltöltésekor a helyadatok megjelenhetnek a fényképeken. Ennek elkerüléséhez kapcsolja ki a GPS- címke beállítást. • Mentési hely: memóriahely választása tároláshoz. • Képek/vid. ellenőrzése: beállíthatja, hogy az elkészítésük után a készüléken megjelenjenek a fényképek vagy videók. • Távoli kereső: készülék beállítása keresőként, és egy másik készülék irányításához fényképek és videók készítéséhez. További információhoz lásd: Távoli kereső. • Fehéregyensúly: válasszon megfelelő fehéregyensúly beállítást, így a képek élethű színekben fognak megjelenni. A beállítások meghatározott világítási helyzetekhez lettek tervezve. Ezek a beállítások hasonlóak a professzionális fényképezőgépekben található fehéregyensúly tartományhoz. • Fényérték: a megvilágítási érték módosítása. Ez határozza meg, hogy a fényképezőgép fényérzékelőjét mennyi fény éri. Gyengébb fényviszonyok között használjon magasabb értéket. • Rácsvonalak: megjeleníti a kereső segédvonalakat a kompozíció beállításához és témák kiválasztásához. • Hangerő gomb: a készülék beállítása a zársebesség vagy zoom funkció vezérlésére a hangerő gomb segítségével. • Hangvezérlés: a készülék beállítása fényképek hangutasítással történő készítésére. • Súgó: a fényképezőgép használatával kapcsolatos súgóinformációk megjelenítése. • Beállítások törlése: a fényképezőgép beállítások alaphelyzetbe állítása. Az elérhető lehetőségek a kiválasztott üzemmód függvényében változhatnak. 89 Galéria Fényképek és videók megtekintése Tartalmak megtekintése a készüléken Az Alkalmazások képernyőn érintse meg a Galéria elemet, és válasszon képet vagy videót. Az előnézet során a videó fájlok ikonnal jelennek meg. A menüsáv és az előnézeti ikonok elrejtéséhez vagy megjelenítéséhez érintse meg a képernyőt. Más készülékek keresése a kép megtekintéséhez. A kép módosítása. Az előző képernyőre ugrás. További beállítások elérése. A kép törlése. A kép elküldése másoknak. Más készülékeken tárolt képek megnézése Kereshet más készülékeken tárolt videókat és fényképeket, és megtekintheti őket a saját készülékén. Az Alkalmazások képernyőn érintse meg a Galéria lehetőséget. 90 Galéria Tartalom elérése közeli készüléken Érintse meg a lehetőséget, válasszon egy készüléket a KÖZELI ESZKÖZÖK listájából, és nyissa meg a kívánt tartalmat. A bekapcsolt tartalommegosztási funkcióval rendelkező készülékekről megtekinthet fényképeket és videókat. Az Alkalmazások képernyőn érintse meg a Beállítások → Kapcsolatok → Közeli eszközök lehetőséget, majd a bekapcsoláshoz érintse meg a Közeli eszközök kapcsolót. Lásd a Közeli eszközök részt a további beállításokért. Rendezési szempont kiválasztása A készüléken található képek és videók rendezhetők idő vagy album szerint. A képek és videók emellett szűrhetők kategóriánként, például emberenként. Az Alkalmazások képernyőn érintse meg a Galéria → szempontot. lehetőséget majd válasszon rendezési További opciók elérése Az Alkalmazások képernyőn érintse meg a Galéria elemet, és válasszon képet vagy videót. Érintse meg a lehetőséget és használja a következő lehetőségeket. • További információ: a fájllal kapcsolatos információ megtekintése. • Másolás a vágólapra: a fájl másolása a vágólapra. • Stúdió: képek vagy videók szerkesztése stúdió módban. További információhoz lásd: Fényképek és videók szerkesztése. • Forgatás balra: elforgatás az óramutató járásával ellentétes irányba. • Forgatás jobbra: elforgatás az óramutató járásával megegyező irányba. • Körbevág: a kép kivágása. • Átnevez: fájl átnevezése. • Diabemutató: az aktuális mappában lévő képek megjelenítése diavetítésként. • Beállít mint: a kép beállítása háttérképként vagy névjegy képként. • Nyomtatás: a kép nyomtatása a készülék nyomtatóhoz csatlakoztatásával. További információhoz lásd: Mobil nyomtatás. • Beállítások: a Galéria beállításainak módosítása. Az elérhető lehetőségek a kiválasztott fájl típusától függően változhatnak. Ha több fájlt kíván kiválasztani a listából, érintse meg hosszan egy fájlt, majd érintse meg a többi fájlt. A fájlok kiválasztása után egyszerre megoszthatja, illetve törölheti őket, a megérintésével pedig további lehetőségeket érhet el. 91 Galéria Fényképek és videók szerkesztése Fotóstúdió A képek szerkesztése különböző effektusok alkalmazásával. 1 Az Alkalmazások képernyőn érintse meg a Galéria lehetőséget. 2 Érintse meg a → Stúdió → Fotóstúdió lehetőséget. 3 Válassza ki a szerkeszteni kívánt képet. 4 Szerkessze a képet különböző effektusok alkalmazásával. Kép feldíszítése matricákkal. A kép kivágása. A képre rajzolás. A kép elforgatása. Keret hozzáadása a képhez. A kép színtelítettségének vagy fényerejének beállítása. Effektusok hozzáadása a képhez. 5 Ha befejezte a kép szerkesztését, érintse meg a → Mentés másként lehetőséget. 6 Adja meg a fájlnevet, és érintse meg az OK lehetőséget. A szerkesztett fotó a Studio mappába lesz mentve. A mappa megnyitásához érintse meg a Galéria → → Album → Studio lehetőséget. 92 Galéria Kollázsstúdió Több kép kombinálása egy kollázs létrehozásához. 1 Az Alkalmazások képernyőn érintse meg a Galéria lehetőséget. 2 Érintse meg a → Stúdió → Kollázsstúdió lehetőséget. 3 Válassza ki a kombinálni kívánt képeket, majd érintse meg a Kész lehetőséget. 4 Szerkessze a képet különböző effektusok alkalmazásával. Képek hozzáadása. A kép törlése. A kép törlése. Képpanel elrejtése. Felosztási elrendezés módosítása. Kollázsstílus módosítása. 5 Ha befejezte a képek szerkesztését, érintse meg a Ment lehetőséget. A szerkesztett kép a Studio mappába kerül mentésre. A mappa megnyitásához érintse meg a Galéria → → Album → Studio lehetőséget. 93 Galéria Shot & more Különböző effektusok alkalmazása az elkészített képekre. Csak a nemcsak felvétel módbank készült fényképek választhatók. 1 Az Alkalmazások képernyőn érintse meg a Galéria lehetőséget. 2 Érintse meg a → Stúdió → Shot & more lehetőséget. 3 Válassza ki a szerkeszteni kívánt képet. 4 Szerkessze a képet különböző effektusok alkalmazásával. Mozgási csíkokat megjelenítő kép létrehozása. Használja ezt a funkciót a háttérben mozgó tárgyak törlésére. A lehető legjobb kép elkészítése. A legjobb fénykép mentése. A téma gyorsan mozgóként történő megjelenítése. 5 Ha befejezte a kép szerkesztését, érintse meg a Mentés lehetőséget. A szerkesztett kép a Studio mappába kerül mentésre. A mappa megnyitásához érintse meg a Galéria → → Album → Studio lehetőséget. 94 Galéria Videoszerkesztő Videókat szerkeszthet és hozhat létre több kép vagy videó segítségével. A funkció használatához le kell töltenie és telepítenie kell a szükséges alkalmazást. 1 Az Alkalmazások képernyőn érintse meg a Galéria lehetőséget. 2 Érintse meg a → Stúdió → Videoszerkesztő lehetőséget. 3 Válassza ki az alkalmazni kívánt témát, majd érintse meg Kész lehetőséget. 4 Válasszon ki szerkesztésre videókat. Képeket is kiválaszthat videó létrehozásához. 5 Szerkessze a videót különböző effektusok alkalmazásával. Háttérzene vagy hangeffektusok hozzáadása videokliphez. A legutolsó művelet visszavonása vagy újra végrehajtása. Videoklip automatikus szerkesztése. További képek hozzáadása. További beállítások elérése. További videók hozzáadása. Videoklip elmentése. Videó készítése. Videoklip lejátszása. Videók felosztása vagy vágása vagy sorrendjük módosítása. 95 Galéria 6 Ha befejezte a videó szerkesztését, érintse meg az Exportálás lehetőséget. 7 Válassza a Mentés opciót, majd érintse meg az OK lehetőséget. A szerkesztett videó az Export mappába lesz mentve. A mappa megnyitásához érintse meg a Galéria → → Album → Export lehetőséget. Videóvágó Videórészletek vágása. 1 Az Alkalmazások képernyőn érintse meg a Galéria lehetőséget. 2 Érintse meg a → Stúdió → Videóvágó lehetőséget. 3 Válassza ki a szerkesztendő videót. 4 Húzza a kezdő zárójelet a kívánt kezdőpontra, húzza a vége zárójelet a kívánt végpontra majd érintse meg a Kész lehetőséget. Jelenlegi helyzet Keretezés indítása Keretezés befejezése 5 Adjon meg egy fájlnevet, majd érintse meg az OK lehetőséget a videó mentéséhez. 96 Galéria Galériabeállítások 1 Az Alkalmazások képernyőn érintse meg a Galéria lehetőséget. 2 Érintse meg a → Beállítások lehetőséget. 3 A következő lehetőségek állnak rendelkezésre: • SNS-adatkezelés → Szinkr. csak Wi-Fi-n: a készülék beállítása, hogy a tartalmakat csak akkor szinkronizálja, amikor a Wi-Fi kapcsolat aktív. • Címkék → Környezetfüggő cím: fénykép felcímkézése adatokkal (például dátum és hely). A címkék szerkesztéséhez érintse meg a kép adatát, érintse meg a elemet, szerkessze át a részleteket, majd érintse meg a Kész elemet. • Címkék → Arc címke: címkék hozzárendelése a képen látható arcokhoz. Az érzékelést követően sárga keret jelenik meg az arc körül. Válassza ki az arcot, érintse meg a Név hozzáadása lehetőséget, majd válassza ki az arccímke azonosításához használni kívánt kapcsolatot. Amikor az arccímke megjelenik a képen, érintse meg az arccímkét, és használja az elérhető opciókat (például üzenetküldés az adott személynek). Az Arc címke funkció használata közben az arc szögétől, arc méretétől, bőrszíntől, arckifejezéstől, fényviszonyoktól és az alany által viselt kiegészítőktől függően az arcfelismerés sikertelen lehet. 97 Multimédia Zenék Zenelejátszás Az Alkalmazások képernyőn érintse meg a Zenék lehetőséget. Válasszon zenekategóriát, majd válassza ki a lejátszani kívánt zeneszámot. Hangerő beállítása. Más készülékek keresése a fájl lejátszásához. További beállítások elérése. Az aktuálisan lejátszott dal alapján javasolt dalok listájának megtekintése. Fájl beállítása kedvenc zeneként. Véletlen lejátszás bekapcsolása. Ismétlési mód kiválasztása. A lejátszási lista megnyitása. A dal hozzáadása a lejátszási listához. Az előző zeneszámra ugrás. Érintse meg hosszan a gyors visszafelé lépéshez. A következő zeneszámra lépés. Érintse meg hosszan a gyors előrefelé lépéshez. Lejátszás szüneteltetése és folytatása. 98 Multimédia A zeneszámok azonos hangerővel történő hallgatásához érintse meg a → Beállítások → Speciális lehetőséget, azután jelölje be az Intelligens hangerő lehetőséget. Amikor az Intelligens hangerő be van kapcsolva, a hangerő magasabb is lehet, mint a készülék hangerőszintje. A halláskárosodás elkerülése érdekében ügyeljen, hogy ne tegye ki a füleit hosszú időn keresztül nagy hangerőnek. Intelligens hangerő bizonyos fájlokhoz nem kapcsolható be. A fülhallgató használata közben a dalok hallgatásakor a személyre szabott hang beállításához érintse meg a → Beállítások → Speciális → Adapt Sound → Be lehetőséget. Amikor először bekapcsolja ezt a opciót, érintse meg a Indítás gombot a hang beállításához. A készülék belekezd egy sorozat hangtesztbe a hangerő beállításához, majd sípolni kezd. Érintse meg az Igen gombot, ha hallja a sípolást, illetve a Nem gombot, ha nem hallja azt. Ismételje meg ezt a lépést minden egyes tesztnél, amíg a hangbeállítás befejeződik. Azután jelölje be a Zenehangzás lehetőséget, majd érintse meg a Kész lehetőséget az opció használatához, ha zenét kíván hallgatni. Amikor 14 vagy annál magasabb értékre állítja a hangerőt, az adapt sound opció a zenelejátszásokra nem lesz érvényes. Amennyiben 13 vagy alacsonyabb értékre csökkenti a hangerőt, az opció újra bekapcsolódik. Zeneszám beállítása riasztás hangjaként Az aktuálisan lejátszott dal riasztási hangként beállításához érintse meg a → Beállít, mint → Az elejéről vagy Automatikus javaslás lehetőséget, válasszon egy opciót, majd érintse meg a Készgombot. Lejátszási listák létrehozása Saját zeneszám válogatás létrehozása. Az Alkalmazások képernyőn érintse meg a Zenék lehetőséget. Érintse meg a Lej. listák → → Lejátszási lista létrehozása lehetőségeket. Adja meg a címet, és érintse meg az OK lehetőséget. Érintse meg a lehetőséget, válassza ki a listában szerepeltetni kívánt dalokat, majd érintse meg a Kész lehetőséget. Az éppen lejátszott zenefájl lejátszási listához adásához érintse meg a válasszon lejátszási listát. 99 lehetőséget, majd Multimédia Zenék lejátszása hangulat alapján Használja ezt a funkciót a hangulatához illő zene lejátszásához. Az Alkalmazások képernyőn érintse meg a Zenék lehetőséget. Érintse meg a Zene-sarok lehetőséget. Minden zeneszám hangulatonként kerül kategorizálásra. A cellákban a zenehallgatáshoz érintsen meg egy hangulatcellát, vagy húzzon el több cellát. A számok kategóriája a készülék rendelkezésére álló információkon alapul. Néhány dalt nem lehet osztályozni a hangulat alapján. Más készülékeken tárolt zene lejátszása Más készülékeken tárolt zenék keresése és lejátszása a saját készüléken. Az Alkalmazások képernyőn érintse meg a Zenék lehetőséget. Dal elérése egy közeli készüléken Érintse meg a Közeli eszközök lehetőséget, és válasszon egy készüléket a zene megnyitásához és lejátszásához. A bekapcsolt tartalommegosztási funkcióval rendelkező készülékekről lejátszható a zeneszám. Az Alkalmazások képernyőn érintse meg a Beállítások → Kapcsolatok → Közeli eszközök lehetőséget, majd a bekapcsoláshoz érintse meg a Közeli eszközök kapcsolót. Lásd a Közeli eszközök részt a további beállításokért. 100 Multimédia Videó Videó lejátszása Az Alkalmazások képernyőn érintse meg a Videó lehetőséget. Válassza ki a lejátszandó videót. Más készülékek keresése a fájl lejátszásához. Váltás a felugró videolejátszóra. További beállítások elérése. Képernyő tónusának élénkebbé tétele. Hangerő beállítása. Előre vagy visszafelé lépés a sáv húzásával. Lejátszás szüneteltetése és folytatása. A vezérlőpanel áthelyezése balra. A vezérlőpanel áthelyezése jobbra. A lejátszási lista megnyitása. Képarány módosítása. Az előző videóra lépés. Érintse meg hosszan a gyors visszafelé lépéshez. A következő videóra lépés. Érintse meg hosszan a gyors előrefelé lépéshez. 101 Multimédia A felugró videolejátszó használata Használja ezt a funkciót más alkalmazások használatára a videolejátszó bezárása nélkül. A felugró ikont. videolejátszó használatához videók megtekintése közben érintse meg a A lejátszó nagyításához húzza szét két ujját a képernyőn, kicsinyítéséhez pedig csípje össze. A lejátszó áthelyezéséhez húzza a lejátszót a kívánt irányba. Képek készítése Ennek a funkciónak a használatához, lejátszás közben érintse meg a → Beállítások jelölje be a Rögzítés, majd érintse meg a Bezár lehetőséget. Lejátszás közben a videóból egy kép készítéséhez érintse meg a lehetőséget. Videók megosztása vagy törlése Az Alkalmazások képernyőn érintse meg a Videó lehetőséget. Érintsen meg hosszan egy videón, érintse meg a ikont, és válassza ki a megosztási módot. Érintse meg a → Töröl lehetőséget, válasszon videókat, majd érintse meg a Kész lehetőséget. Videók szerkesztése Az Alkalmazások képernyőn érintse meg a Videó lehetőséget. Válasszon egy videót, érintse meg a → Szerkeszt → Stúdió → Videóvágó. Húzza a kezdő zárójelet a kívánt kezdőpontra, húzza a vége zárójelet a kívánt végpontra, majd érintse meg a Kész lehetőséget, és érintse meg az OK gombot a videó mentéséhez. Videók videoszerkesztő alkalmazással történő szerkesztéséhez válasszon ki egy videót, majd érintse meg a → Szerkeszt → Video- szerkesztő lehetőségeket. 102 Multimédia Más készülékeken tárolt videók lejátszása Más készülékeken tárolt videók keresése, majd lejátszása a saját készüléken. Az Alkalmazások képernyőn érintse meg a Videó lehetőséget. Videó elérése egy közeli készüléken Érintse meg a Közeli eszközök lehetőséget, és válasszon egy készüléket a videó megnyitásához és lejátszásához. A bekapcsolt tartalom-megosztási funkcióval rendelkező készülékekről lejátszható a videó. Az Alkalmazások képernyőn érintse meg a Beállítások → Kapcsolatok → Közeli eszközök lehetőséget, majd a bekapcsoláshoz érintse meg a Közeli eszközök kapcsolót. Lásd a Közeli eszközök részt a további beállításokért. 103 Hasznos alkalmazások és funkciók Gyerek mód A Gyerek mód elindítása Használja ezt az alkalmazást a gyermekek számára szórakoztató és biztonságos környezet biztosítására bizonyos alkalmazások és tartalmak elérésének korlátozásával. A widget használata előtt le kell töltenie azt a telepítéshez. A klasszikus Kezdőképernyőn érintse meg a Gyerek mód → Telepít opciókat. A Gyermek üzemmód elindításához érintse meg a Gyerek mód lehetőséget a klasszikus Kezdőképernyőn vagy az Alkalmazások képernyőn. Ha telepítette a widgetet, az megjelenik a klasszikus Kezdőképernyőn és az Alkalmazások képernyőn is. Amikor első alkalommal futtatja ezt az alkalmazást, érintse meg a képernyő alján PIN beállítása lehetőséget. Majd kövesse a képernyőn megjelenő utasításokat. Ha a Gyerek mód widget hibásan lett telepítve, a telepítés megismételhető. Érintsen meg hosszan egy üres területet a klasszikus Kezdőképernyőn, érintse meg a Widgetek lehetőséget, majd érintse meg hosszan Gyerek mód widgetet. Húzza a widgetet a klasszikus Kezdőképernyőre, és érintse meg a Gyerek mód lehetőséget az újratelepítés érdekében. 104 Hasznos alkalmazások és funkciók Gyerek mód kezdőképernyő A Kezdőképernyő a kiindulópont a Gyerek mód minden alkalmazásának eléréséhez. Új alkalmazások Gyermek galéria Gyermekműsorok Gyerek Fényképező Gyermekrajzok Kilépés a Gyerek módból. Gyermek hangrögzíto A Szülői felügyelet megnyitása. Ezt az alkalmazást olyan mentett képek, rajzok, hangfelvételek és média fájlok megtekintésére használhatja, amelyekhez gyermekek is hozzáférhetnek. Videók lejátszásához használja ezt az alkalmazást. Használat előtt adjon hozzá a készüléken mentett videókat az alkalmazáshoz. További információhoz lásd: Szülői felügyelet. Használja ezt az alkalmazást egy rajz elkészítéséhez tollal, escettel és sok egyéb eszközzel. Hangjegyzetek lejátszásához vagy felvételéhez használja ezt az alkalmazást. Fényképek és videók készítésére használja ezt az alkalmazást. 105 Hasznos alkalmazások és funkciók Gyerek mód képernyője Lapozzon jobbra a kezdőképernyőn a Gyerek mód játéktér megnyitásához. Interakcióba léphet karakterekkel, háttérobjektumokkal és egyebekkel. Szülői felügyelet Használja ezt a funkciót korlátozások megadásához a Gyerek mód számára, melyekkel ellenőrizheti a hozzáférést a tartalmakhoz és alkalmazásokhoz. Módosíthatók a Gyerek mód beállításai, használati korlátok, és egyebek. A kezdőképernyőn érintse meg és adja meg a PIN-t. A szülői felügyeletből való kilépéshez nyomja meg a kezdőlap gombot. • Gyermek neve: gyermekprofil megtekintése és szerkesztése. • Tevékenység: tekintse meg, hogyan használja a gyermek a készüléket, például gyakran használt alkalmazások és a játék időtartamát. • Játékidő napi korlátja: megadhat egy időkorlátot a gyermekek használati idejének korlátozásához. • Alkalmazások: tekintse meg és adjon hozzá alkalmazásokat, amelyeket lehet használni a gyerekek módban. • Média: engedélyezze gyermekei számára a hozzáférést a készüléken eltárolt bizonyos képekhez és videofelvételekhez. • Általános: a gyerekek mód beállításainak konfigurálása. • Gyermek-Áruház: töltsön le alkalmazásokat a gyerekeknek a Samsung Apps helyről. 106 Hasznos alkalmazások és funkciók S Kereső Használja ezt az alkalmazást a tartalmak kereséséhez a készüléken. Különféle effektusok alkalmazhatók és megtekinthetők a keresési előzmények. Nyissa meg az értesítési panelt és érintse meg a S Kereső lehetőséget. Tartalmak keresése Érintse meg a keresés mezőt és adjon meg egy kulcsszót, vagy érintse meg a mondjon be egy kulcsszót. lehetőséget és A pontosabb találatokért érintse meg a keresési mező alatti szűrőket. A keresési eredmények listájának frissítéséhez érintse meg a → Frissítés lehetőséget. A keresési paraméterek beállításához az elérhető szűrőkkel érintse meg a → Beállítások → Szűrő → Szűrők kiválasztása lehetőségeket. A keresési kategóriák kiválasztásához érintse meg a → Beállítások → Keresés → Keresési kategória kivál. lehetőségeket. A keresési előzmények kezelése Megtekintheti és szerkesztheti a keresési előzményeket. Válasszon egy korábbi keresési elemet a keresés újbóli végrehajtásához. Az előzmények törléséhez érintse meg a → Beállítások → Keresés → Előzmények törlése lehetőségeket, válassza ki az egyes kulcsszavakat, majd érintse meg a Kész lehetőséget. A készülék beállításához, hogy ne mentse a keresési előzményeket, érintse meg a → Beállítások → Keresés lehetőséget, majd szüntesse meg a Keresési előzm. mentése lehetőség kiválasztását. 107 Hasznos alkalmazások és funkciók S Tervező Az S tervező elindítása Az események és feladatok kezelésére használja ezt az alkalmazást. Az Alkalmazások képernyőn érintse meg a S Tervező lehetőséget. A mai napra ugrás. Események vagy feladatok létrehozása. További beállítások elérése. Nézet megváltoztatása. Események vagy feladatok keresése. Érintse meg a ikont és használja a következő szolgáltatásokat: • Megnyitás: megadott dátumra lépés. • Töröl: események vagy tennivalók törlése. • Szinkronizálás: az események és tennivalók szinkronizálása a fiókokkal. • Naptárak: a megjeleníteni kívánt naptár kiválasztása. • Beállítások: az S Tervező beállítások konfigurálása. 108 Hasznos alkalmazások és funkciók Események vagy feladatok létrehozása 1 Az Alkalmazások képernyőn érintse meg a S Tervező lehetőséget. 2 Érintse meg a ikont. Vagy válasszon ki egy olyan dátumot, amelyen nincs esemény vagy tennivaló, és érintse meg újra a dátumot. Ha a dátum már rendelkezik mentett eseményekkel vagy tennivalókkal, akkor érintse meg a dátumot, és érintse meg a lehetőséget. 3 Válasszon egy eseményt vagy tennivalót, és adja meg a részleteket. • Esemény: adja meg egy esemény kezdő és befejező időpontját. Megadható egy opcionális ismétlési beállítás. • Teendők: rendeljen feladatot egy adott időponthoz. Megadható egy opcionális fontossági beállítás. A használni kívánt vagy szinkronizálásra választott naptár kiválasztása. Válassza ki a kívánt elemet. Adjon meg címet. Az esemény helyszínének megjelenítéséhez csatoljon térképet. Az esemény kezdő és végidőpontjának megadása. További részletek hozzáadása. 4 Az esemény vagy feladat mentéséhez érintse meg a Kész lehetőséget. 109 Hasznos alkalmazások és funkciók Az események és tennivalók szinkronizálása fiókokkal Az Alkalmazások képernyőn érintse meg a S Tervező lehetőséget. Ha össze kívánja hangolni az eseményeket és feladatokat az ismerőseivel, érintse meg az → Szinkronizálás lehetőséget. Az ismerős hozzáadásához érintse meg a → Naptárak → Fiók hozzáadása. Ezután válassza ki az ismerőst, és jelentkezzen be. Ha az ismerős hozzáadásra került, egy zöld kör jelenik meg a neve mellett. Egy fiók szinkronizálási opciójának módosításához érintse meg az Alkalmazások képernyőn a Beállítások → Általános → Fiókok lehetőséget, majd válasszon ki egy fiókszolgáltatást. Események vagy feladatok törlése Az Alkalmazások képernyőn érintse meg a S Tervező lehetőséget. Események vagy feladatok törléséhez érintse meg a → Töröl lehetőséget, válasszon eseményeket vagy feladatokat és érintse meg a Kész → OK lehetőséget. Egy esemény vagy feladat megtekintésekor a törléséhez érintse meg az → Töröl → OK lehetőséget. Egy tennivaló elvégzettnek jelöléséhez érintse meg a dátumot, amelyen található, és jelölje be az Elvégzett tennivalók jelölőnégyzetet. Események vagy feladatok megosztása Az Alkalmazások képernyőn érintse meg a S Tervező lehetőséget. Egy esemény vagy feladat megosztásához megtekintés közben érintse meg a → Megosztás lehetőséget, majd válassza ki a megosztás módját. 110 Hasznos alkalmazások és funkciók S Voice Az S Voice alkalmazásról Használja ezt az alkalmazást a készülék hangvezérléséhez a különféle funkciók elvégzéséhez. Az Alkalmazások képernyőn érintse meg az S Voice lehetőséget. Vagy nyomja meg kétszer a Kezdőlap gombot. Kikapcsolhatja a Kezdőlap gomb általi hozzáférést, amennyiben megérinti a → Settings → Wakeup lehetőségeket, és megszünteti a Open via the home key lehetőség kiválasztását. Ez az alkalmazás nem biztos, hogy minden országban és minden szolgáltatónál elérhető. A nyelv beállítása Érintse meg a → Settings → General → Language lehetőségeket, majd válasszon nyelvet. A kiválasztott nyelv csak az S Voice alkalmazásra vonatkozik, nem a készülék megjelenítési nyelvére. Az S Voice használata Az S Voice indításakor a készülék elindítja a hangfelismerést, és a mikrofon ikon piros színűre vált. Mondjon ki egy hangparancsot. Ha a parancsot a készülék felismeri, a mikrofon ikon a képernyő alján zöld színnel villog. Ekkor a készülék elvégzi a parancsot. 111 Hasznos alkalmazások és funkciók Tanácsok a jobb hangfelismeréshez: • Beszéljen tisztán. • Beszéljen csendes környezetben. • Ne használjon sértő vagy szleng kifejezéseket. • Kerülje a tájszólást. A készülék a környezet vagy beszédstílus függvényében nem biztos, hogy felismeri a parancsokat. S Voice felébresztése készenléti módban Ha az S Voice alkalmazást egy bizonyos ideig nem használja, automatikusan készenléti módra kapcsol. Érintse meg a mikrofon ikont, és mondja bele a "Hi Galaxy" mondatot a készülékbe a hangfelismerés ismételt bekapcsolásához. Az ébresztési parancs módosítása A "Hi Galaxy" ébresztési parancs lecserélhető. Az ébresztési parancs a készülék készenléti állapotában az S Voice indítására használható. Érintse meg a → Settings → Wake-up → Voice wake-up → Set wake-up command lehetőségeket. Hangos visszajelzés kikapcsolása Érintse meg a → Disable Voice feedback lehetőséget. A készülék parancsok bemondásakor nem biztosít tovább hangos visszajelzéseket. Nem kívánt hangparancsok javítása A hangparancsokat szerkesztheti, ha azokat a készülék nem ismeri fel helyesen. A hangparancs javításához érintse meg a legutolsó szóbuborékot, mely a kimondott szöveget tartalmazza, és szerkessze a szöveget a billentyűzet segítségével. 112 Hasznos alkalmazások és funkciók Számológép Használja ezt az alkalmazást az egyszerű és komplex számításokhoz. Az Alkalmazások képernyőn érintse meg a Számológép lehetőséget. A számolási előzményeket a képernyő bal oldalán láthatja. Az előzmények törléséhez érintse meg a lehetőséget. Óra Jelzés Az alkalmazások képernyőn érintse meg az Óra → Jelzés lehetőséget. Hangjelzések beállítása Érintse meg a ikont a riasztási listában, állítson be egy riasztási időt, válassza ki azokat a napokat, amikor a riasztás megismétlődik, állítson be más különféle riasztási opciókat, azután érintse meg a Mentés lehetőséget. A riasztások bekapcsolásához, vagy kikapcsolásához érintse meg a lehetőséget a riasztási listában található riasztás mellett. • Szundi: a riasztás beállított idő utáni újbóli megszólalásának időtartamának és az ismétlések számának beállítása. • Intelligens jelzés: állítson be időt és hangot az intelligens riasztáshoz. Az intelligens riasztás kis hangerőn kezdődik, pár perccel azelőtt, hogy az előre beállított riasztásnak meg kell szólalnia. Az intelligens riasztás hangereje fokozatosan növekszik, amíg ki nem kapcsolják, vagy az előre beállított riasztás megszólal. Riasztások leállítása A riasztás leállításához húzza a ikont a nagy körön kívülre. Ha már korábban engedélyezte a ikont a nagy szundi opciót, a riasztás adott idő elteltével történő megismétléséhez húzza az körön kívülre. Riasztások törlése Érintse meg a → Törlés lehetőséget, válasszon riasztásokat, majd érintse meg a Kész lehetőséget. 113 Hasznos alkalmazások és funkciók Világóra Az alkalmazások képernyőn érintse meg az Óra → Világóra lehetőséget. Órák létrehozása Érintse meg a lehetőséget és adja meg a város nevét, vagy válassza ki a várost a listából. A nyári időszámítás beállításához érintse meg hosszan az órát, majd érintse meg a ikont. Órák törlése Érintse meg a → Törlés lehetőséget, válasszon órákat, majd érintse meg a Kész lehetőséget. WatchON A WatchON funkcióról Használja ezt az alkalmazást a tévékészülékhez csatlakozáshoz és a készülék távirányítóként történő használatához. A készülékkel elérhetők és kiválaszthatók a tévéműsorok, és vezérelhetők a csatornák. Érintse meg a WatchON lehetőséget az Alkalmazások képernyőn. Ez az alkalmazás nem biztos, hogy minden országban és minden szolgáltatónál elérhető. 114 Hasznos alkalmazások és funkciók Csatlakozás tévékészülékhez 1 Érintse meg a WatchON lehetőséget az Alkalmazások képernyőn. 2 Válasszon régiót és szolgáltatót, majd kövesse a képernyőn megjelenő utasításokat. Megjelennek az elérhető tévéműsorok. Készülék használata távirányítóként A készülék távirányítóként használatával ki- és bekapcsolhatja a tévékészüléket, böngészhet a csatornák között, vagy beállíthatja a hangerőt. 1 Érintse meg a WatchON lehetőséget az Alkalmazások képernyőn. 2 Érintse meg a → Beállítás lehetőséget. 3 Válassza ki a tévékészülék márkáját. 4 Győződjön meg arról, hogy a készülék infravörös portja a tévékészülék felé néz, és érintse meg a Kapcsolja be: TV. Majd amikor a készülék bekapcsolja a televíziót, érintse meg az OK lehetőséget. Ha a készülék nem kapcsolja ki a televíziót, érintse meg az Újra lehetőséget, és ismételje ezt addig, amíg a tévékészülék felismeri a jelet. 5 Válasszon ki egy csatornaforrást. 115 Hasznos alkalmazások és funkciók 6 Ha a beállítás befejeződött, érintse meg a lehetőséget. Tévékészülék be- és kikapcsolása. Kiegészítő műveletek Tévékészülék vezérlési menük Tévé kezelése a készülék segítségével Válasszon ki egy tévéprogramot az elérhető programok listájából, hogy megtekinthesse azt a csatlakoztatott tévékészüléken. Győződjön meg arról, hogy a készülék infravörös portja a tévékészülék felé néz. 1 Érintse meg a WatchON lehetőséget az Alkalmazások képernyőn. 2 Válasszon kategóriát a képernyő alján. 3 Válasszon tévéprogramot, majd érintse meg a Megtekintés TV-n lehetőséget. A kiválasztott műsor megjelenik a csatlakoztatott tévékészüléken. 4 Érintse meg a ikont a csatornaváltáshoz vagy a hangerő beállításához. A távvezérlő panel megjelenik a képernyőn. 116 Hasznos alkalmazások és funkciók Program emlékeztetők beállítása 1 Válassza ki a megnézni kívánt tévéműsort. 2 Érintse meg a lehetőséget, állítson be riasztást a tévéprogram kezdési időpontjára, majd érintse meg az OK elemet. A riasztás a megadott időben megszólal. WebEx A WebEx funkcióról Használja ezt az alkalmazást telefonkonferencia tartására vagy azon való részvételre. Különféle funkciók használhatók, mint a tartalom megosztás és HD videó találkozók. Az alkalmazás használata előtt • Győződjön meg róla, hogy a készülék csatlakozik Wi-Fi hálózathoz. • Győződjön meg róla, hogy rendelkezik WebEx fiókkal. • Ez az alkalmazás nem biztos, hogy minden országban és minden szolgáltatónál elérhető. • Ez az alkalmazás a tűzfal vagy hálózati állapot függvényében nem biztos, hogy megfelelően működik. 117 Hasznos alkalmazások és funkciók Regisztráció fiókba 1 Érintse meg a WebEx lehetőséget az Alkalmazások képernyőn. 2 A bejelentkezési képernyőn érintse meg a Create an account lehetőséget. 3 A WebEx csatlakozó honlapja megjelenik a képernyőn. Ez az alkalmazás nem használható, ha a régióban a WebEx nem használható, és erről felugró ablak tájékoztatja a felhasználót. 4 A fiók beállításához kövesse a képernyőn megjelenő utasításokat. A próbaidőszak lejárta után bizonyos funkciók nem lesznek elérhetőek. Az összes WebEx funkció használatához váltson a előfizetéses fiókra. További tudnivalókért nézze meg a Webex weboldalát. 118 Hasznos alkalmazások és funkciók Meeting munkamenet létrehozása 1 Érintse meg a WebEx lehetőséget az Alkalmazások képernyőn, majd érintse meg a Sign in elemet. 2 Adja meg a jelszavát és érintse meg a Sign in lehetőséget. 3 A készüléken megjelenik a webEx képernyő. Meeting munkamenet létrehozása. A meeting lista frissítése. Csatlakozás meeting munkamenethez a munkamenet számának megadásával. Az alkalmazás bezárása. 4 Meeting munkamenet létrehozásához érintse meg a ikont. 5 Adja meg a meeting témáját, adjon meg egy jelszót, majd érintse meg a Start now lehetőséget. 119 Hasznos alkalmazások és funkciók 6 Érintse meg a → Connect using Internet lehetőséget. 7 Bekapcsol a mikrofon és megjelenik a ikon a képernyő jobb felső sarkában. Szervezhet hang meetinget másokkal. A mikrofon be- és kikapcsolása. Videó meeting indítása vagy befejezése. Hang meeting indítása vagy befejezése. A meeting munkamenet befejezése. A képernyő megosztása. A meeting információk ellenőrzése. Emberek meghívása vagy a meetinggel kapcsolatos meghívóra emlékeztetés. A munkaszakasz megtekintése. Résztvevők megtekintése és csevegés a résztvevőkkel. Emberek meghívása a meetingre Mások meghívása a meetingre meghívó e-mail elküldésével. Valamint megoszthatja a munkamenet számát vagy a munkamenet telefonszámát másokkal, hogy meghívja őket a meetingre. Emberek meghívása e-mailben 1 Érintse meg a → Invite by email lehetőséget. 2 Írjon be egy e-mail címet, és érintse meg a Send invitation parancsot. Emberek meghívása a munkamenet telefonszámának elküldésével A meetinghez mások is meghívhatók a munkamenet telefonszámának megosztásával. A munkamenet telefonszáma akkor kerül létrehozásra, amikor a házigazda létrehozza a meeting munkamenetet. Ez a meetingel kapcsolatos más információkkal együtt a meghívó e-mailben szerepel. Ez a funkció nem minden országban és nem minden szolgáltatónál érhető el. 120 Hasznos alkalmazások és funkciók Csatlakozás meeting munkamenethez. Egy meetinghez csatlakozáshoz használja az alábbi lehetőségek egyikét. Csatlakozás meetinghez munkamenet számmal 1 Érintse meg a WebEx lehetőséget az Alkalmazások képernyőn. 2 Jelentkezzen be a WebEx fiókjába. 3 Érintse meg a → Join by number lehetőséget. 4 Adjon meg egy munkamenet számot a csatlakozáshoz és érintse meg a Join lehetőséget. A munkamenet száma akkor kerül létrehozásra, amikor a házigazda létrehozza a meeting munkamenetet. Ha nem ismeri a számot, vegye fel a kapcsolatot a házigazdával. 121 Hasznos alkalmazások és funkciók 5 Érintse meg a → Connect using Internet lehetőséget. 6 Bekapcsol a mikrofon és megjelenik a ikon a képernyő jobb felső sarkában. Szervezhet hang meetinget másokkal. Csatlakozás meetinghez My Meetings listából 1 Érintse meg a WebEx lehetőséget az Alkalmazások képernyőn. 2 Jelentkezzen be a WebEx fiókjába. 3 Válaszon egy meetinget a My Meetings listából és érintse meg a Join lehetőséget. 4 Érintse meg a → Connect using Internet lehetőséget. 5 Bekapcsol a mikrofon és megjelenik a ikon a képernyő jobb felső sarkában. Csatlakozhat hang meetinghez. Csatlakozás meetinghez meghívó e-mailből Amikor valaki meghívást küld egy meetingre, akkor arról meghívó e-mail érkezik. 1 Nyissa meg a meghívó e-mailt és érintse meg az e-mailben található hivatkozást. 2 Elindul a WebEx és megjelenik a bejelentkezési képernyő. 122 Hasznos alkalmazások és funkciók 3 Jelentkezzen be a WebEx fiókjába. Ha már bejelentkezett a fiókjába, akkor a meeting képernyője jelenik meg a képernyőn. 4 Érintse meg a → Connect using Internet lehetőséget. 5 Bekapcsol a mikrofon és megjelenik a ikon a képernyő jobb felső sarkában. Szervezhet hang meetinget másokkal. Csatlakozás meetinghez a munkamenet telefonszám hívásával Csatlakozhat egy meetinghez egy munkamenet telefonszámának hívásával az okostelefonon. Hívja fel a munkamenet telefonszámát, amely a meghívó e-mailben található. Ez a funkció nem minden országban és nem minden szolgáltatónál érhető el. Meeting szervezése Videómeeting szervezése 1 Érintse meg a → Start my video lehetőséget. 2 A kép megjelenik a képernyő bal alsó sarkában. → Stop my video lehetőséget. A videómeeting leállításához érintse meg a Hang meeting szervezése 1 Érintse meg a → Connect using Internet lehetőséget. 2 Bekapcsol a mikrofon és megjelenik a ikon a képernyő jobb felső sarkában. A hang némításához érintse meg a ikont. Az ikon A hangtalálkozó leállításához érintse meg a jelzésű ikonra vált. → Leave audio conference lehetőséget. 123 Hasznos alkalmazások és funkciók Csevegés résztvevőkkel 1 A hozzáadott résztvevők listájának megtekintéséhez érintse meg a 2 Válasszon egy fióknevet és érintse meg a Chat lehetőséget. 3 A csevegő ablak megjelenik a képernyőn. ikont. Az összes résztvevővel csevegéshez érintse meg a Chat with everyone lehetőséget. A képernyő megosztása A készülék aktuális képernyőjének megosztása a résztvevőkkel. Csak az előadóként meghatározott személy oszthatja meg valaki képernyőjét. A meeting kezdetekor a létrehozó személy van meghatározva előadónak. 1 Ha Ön az előadó, érintse meg a Share screen lehetőséget a képernyő tetején. 2 Ha első alkalommal használja ezt a funkciót, kövesse a képernyőn megjelenő utasításokat. 3 A felugró ablakban érintse meg a Share screen lehetőséget. 4 Amikor a képernyő megosztás funkció be van kapcsolva, a képernyő jobb felső sarkában megjelenik az ikon. Az előadó képernyőjének tartalma megjelenik a résztvevők készülékének képernyőjén. A képernyőmegosztás funkció leállítása Érintse meg a → Stop sharing lehetőséget. A készülék leállítja a megosztás és megjelenik a meeting képernyő. 124 Hasznos alkalmazások és funkciók Az előadó módosítása A meeting házigazdája és az aktuális előadó módosíthatja az előadó személyét. 1 Érintse meg a ikont és válasszon egy résztvevőt előadóként kijelöléshez. 2 Érintse meg az Make presenter lehetőséget. 3 A megjelenik a résztvevő fiókneve mellett. Meeting bezárása vagy elhagyása Érintse meg a → End meeting vagy Leave meeting lehetőséget. Amikor meeting közben megszakad a hálózati kapcsolat Ha a meeting még tart, csatlakozzon újra a meetinghez. Ha a meeting véget ért, indítsa újra a meetinget. 125 Hasznos alkalmazások és funkciók Businessweek+ Használja ezt az alkalmazást a pénzvilággal, az üzleti élettel, a piaci adatokkal és egyebekkel kapcsolatos hírek olvasásához. Érintse meg a Businessweek+ lehetőséget az Alkalmazások képernyőn. Amikor első alkalommal használja ezt a funkciót, kövesse a képernyőn megjelenő utasításokat. Ez az alkalmazás nem biztos, hogy minden országban és minden szolgáltatónál elérhető. Cikk letöltése 1 Fussa át a kiadványokat dátum szerint, és tekintse meg a borítóképeket előnézetben. A Businessweek+ főképernyőjén a következők opciók közül választhat: • : nézet megváltoztatása. • : a letöltött kiadványok listájának megnyitása. • : az elmentett cikkek kategóriák szerinti megnyitása. • : az alkalmazás adatainak részletes megtekintése, és a beállítások módosítása. 2 Érintse meg a Download elemet. Megjelenik egy, a letöltés állapotát mutató kép. Fussa át a borítókat további letöltendő cikekkért. Cikkek megnyitása és megtekintése Amikor a letöltés befejeződött, érintse meg a kiadvány borítóját, és fussa át a lapokat. Cikk megtekintése közben a következő opciók közül választhat: • : a letöltött kiadványok listájának megnyitása. • : az elérhető audio- vagy videoklip lejátszása. • : az elmentett cikkek kategóriák szerinti megnyitása. • : keresse és tekintse meg a különböző vállalatok listáját. 126 Hasznos alkalmazások és funkciók • : címsorok vagy cikkek megtekintése kategóriánként. • Related: tekintse meg a kapcsolódó pénzügyi adatok részleteit. • : a cikk elmentése a feljegyzések listájába. • : a betűméret módosítása. • : az aktuális oldal küldése másoknak. A megtekintett cikktől függően az elérhető beállítások változhatnak. Dropbox Használja ezt az alkalmazást a fájlok mentésére és megosztására a Dropbox cloud tárolóhelyen keresztül. Amikor fájlokat ment a Dropbox mappájába, készüléke automatikusan szinkronizál a webszerverrel, és bármely más számítógéppel, amelyen telepítve van az alkalmazás. Ez az alkalmazás nem biztos, hogy minden országban és minden szolgáltatónál elérhető. Az Alkalmazások képernyőn érintse meg a Dropbox lehetőséget. Amikor először használja ezt az alkalmazást, vagy újraindítja az adatok visszaállítását követően, a beállítások befejezéséhez kövesse a képernyőn megjelenő utasításokat. A következő műveletek állnak rendelkezésre: • : fájlok feltöltése vagy megnyitása. Érintse meg a → Upload here lehetőséget a fájlok frissítéséhez. • : feltöltött fényképek vagy videók megtekintése. Érintse meg törléséhez, vagy albumok létrehozásához. • : fájl megnyitása a kedvencek listájából. • : értesítések megtekintése. 127 a fájlok megosztásához vagy Hasznos alkalmazások és funkciók Evernote Multimédiás jegyzetek létrehozásához, szinkronizálásához, és megosztásához használja ezt az alkalmazást. Címkék adhatók a jegyzetekhez, vagy a jegyzetek jegyzettömbökbe rendezhetők, így azok az ötletek alapján hatékonyan rendezhetők. Érintse meg az Evernote lehetőséget az Alkalmazások képernyőn. Jelentkezzen be az Evernote-fiókjába. Ha még nincs, hozzon létre egy Evernote-fiókot. A telepítés befejezéséhez kövesse a képernyőn megjelenő utasításokat. Ez az alkalmazás nem biztos, hogy minden országban és minden szolgáltatónál elérhető. Jegyzetek keresése. Tárolási és fiókadatok megtekintése. Jegyzetek szinkronizálása fiókkal vagy beállítások módosítása. Jegyzetek létrehozása különféle opciókkal. Frissített bejelentések megjelenítése az alkalmazással és más funkciókkal kapcsolatban. Jegyzetek megtekintése különféle módokban. 128 Hasznos alkalmazások és funkciók Jegyzetek készítése Jegyzetet hozhat létre képekkel, hangfelvételekkel, és egyéb csatolmányokkal. Válasszon egy opciót jegyzet szerkesztéséhez. Jegyzet írása közben az alábbi lehetőségek állnak rendelkezésre: • : emlékeztető beállítása a jegyzethez. • : fájlok csatolása és további opciók. • : fénykép készítése és a jegyzethez csatolása. • → Save: a jegyzet mentése. • → Notebook: válasszon mentési helyet. • → Tags: címkék hozzáadása a jegyzethez. • → Set location: hely hozzáadása a jegyzethez. • → Settings: további opciók elérése. Jegyzetek törlése Érintsen meg hosszan egy jegyzetet, majd érintse meg a Delete lehetőséget. Flipboard Használja az alkalmazást élő közösségi hálózati frissítések és hírek megtekintéséhez egy személyre szabott magazinformátumban. Az Alkalmazások képernyőn érintse meg a Flipboard lehetőséget. Ez az alkalmazás nem biztos, hogy minden országban és minden szolgáltatónál elérhető. Amikor először használja ezt az alkalmazást, vagy újraindítja az adatok visszaállítását követően, a beállítások befejezéséhez kövesse a képernyőn megjelenő utasításokat. Válasszon a Flipboard főképernyőn a különböző hírek, cikkek és előfizetések közül. 129 Hasznos alkalmazások és funkciók Előfizetések szerkesztése Előfizetései megtekintéséhez érintse meg a Flipboard főképernyőjén a lehetőséget. → My Flipboard Előfizetések törléséhez vagy helyük módosításához érintsen meg hosszan egy elemet. Majd húzza el elemet a lomtárba vagy az új helyre. lehetőséget, válasszon előfizetést a DISCOVER MORE További előfizetésekhez érintse meg a opció alatt, majd érintse meg a lehetőséget. Személyre szabott magazinok készítése Mentsen el különböző tartalmakat saját magazin készítéséhez, későbbi olvasásához vagy másokkal való megosztásához. lehetőséget magazin készítéséhez. Készíthet új Tartalom olvasása közben érintse meg a magazint, vagy elmentheti a választott tartalmakat már meglévő magazinba. Magazinja megtekintéséhez érintse meg a → My Flipboard elemet. → My Flipboard → A Súgó megtekintéséhez érintse meg a További információkért látogasson el a Flipboard weboldalra. → Help lehetőségeket. Hancom Office Viewer A Hancom Office Viewer opcióról Használja ezt az alkalmazást különféle formátumú dokumentumok megtekintéséhez, beleértve a táblázatokat és prezentációkat is. Az Alkalmazások képernyőn érintse meg a Hancom Office Viewer lehetőséget. Ez az alkalmazás nem biztos, hogy minden országban és minden szolgáltatónál elérhető. 130 Hasznos alkalmazások és funkciók Dokumentumok keresése Az Alkalmazások képernyőn érintse meg a Hancom Office Viewer lehetőséget. Egy dokumentum böngészéséhez érintse meg a Megnyitás lehetőséget. Dokumentumok és mappák leválogatása. Egy mappa létrehozása. Dokumentumok és mappák kiválasztása. Új dokumentumok és mappák lehívása. Nézet megváltoztatása. A legutóbb használt dokumentumok kereséséhez érintse meg a Legutóbbi dokumentumok lehetőséget. Dokumentumok olvasása Az Alkalmazások képernyőn érintse meg a Hancom Office Viewer lehetőséget. Érintsen meg egy dokumentumot a Legutóbbi dokumentumok mappában vagy egy mappában. Érintse meg a vagy ikont, majd használja az alábbi funkciók valamelyikét: Szövegszerkesztő • Keresés: szöveg keresése. • Nagyítás/kicsinyítés: a megtekintési méret módosítása. • Dokumentumadatok: olyan dokumentum részletek megtekintése, mint cím, dátum és szerző. • Megjegyzések megjelenítése/elrejtése: megjegyzések megjelenítése vagy elrejtése a dokumentumon. 131 Hasznos alkalmazások és funkciók • Nyomtatás: a dokumentum nyomtatása a készülék nyomtatóhoz csatlakoztatásával. További információhoz lásd: Mobil nyomtatás. • Küldés: a dokumentum küldése másoknak vagy megosztása. • Szerkesztés: a dokumentum szerkesztése. A funkció használatához le kell töltenie és telepítenie kell a szükséges alkalmazást. • Súgó: információk megtekintése a Hancom Office Viewer alkalmazásról. Prezentáció • Keresés: szöveg keresése. • Nagyítás/kicsinyítés: a megtekintési méret módosítása. • Dokumentumadatok: olyan dokumentum részletek megtekintése, mint cím, dátum és szerző. • Diavetítés: diavetítés indítása az első oldalról. • Az aktuális diától: diavetítés indítása az aktuáis oldaltól. • Előadói nézet megjelenítése: a prezentációs eszközök megjelenítése a képernyőn, amikor a készülék monitorhoz csatlakozik. • Nyomtatás: a dokumentum nyomtatása a készülék nyomtatóhoz csatlakoztatásával. További információhoz lásd: Mobil nyomtatás. • Küldés: a dokumentum küldése másoknak vagy megosztása. • Szerkesztés: a dokumentum szerkesztése. A funkció használatához le kell töltenie és telepítenie kell a szükséges alkalmazást. • Súgó: információk megtekintése a Hancom Office Viewer alkalmazásról. Táblázat • Keresés: szöveg keresése. • Nagyítás/kicsinyítés: a megtekintési méret módosítása. • Dokumentumadatok: olyan dokumentum részletek megtekintése, mint cím, dátum és szerző. • Rendezés: cellák sorrendjének rendezése megadott feltételek szerint. • Képletek megjelenítése: a cellákon belüli függvények megjelenítése a kiszámított eredmények helyett. • Ablaktábla rögzítése: a kiválasztott sor azonos helyen tartása. 132 Hasznos alkalmazások és funkciók • Rácsvonalak: segédvonalak elrejtése vagy megjelenítése. • Az összes megjegyzés megjelenítése: jegyzetek megjelenítése vagy elrejtése a dokumentumokon. • Nyomtatási terület: a nyomtatni kívánt terület kiválasztása. • Nyomtatás: a dokumentum nyomtatása a készülék nyomtatóhoz csatlakoztatásával. További információhoz lásd: Mobil nyomtatás. • Küldés: a dokumentum küldése másoknak vagy megosztása. • Szerkesztés: a dokumentum szerkesztése. A funkció használatához le kell töltenie és telepítenie kell a szükséges alkalmazást. • Súgó: információk megtekintése a Hancom Office Viewer alkalmazásról. PDF • Keresés: szöveg keresése. • Küldés: a dokumentum küldése másoknak vagy megosztása. • Tulajdonságok: olyan dokumentum részletek megtekintése, mint cím, dátum és szerző. • Nagyítás/kicsinyítés: a megtekintési méret módosítása. • Megjegyzések elrejtése / Megjegyzések megjelenítése: megjegyzések megjelenítése vagy elrejtése a dokumentumon. • Függőleges lap görgetés / Folyamatos nézet / Vízszintes lap görgetés: nézet mód váltása. • Olvasási nézet: a dokumentum tartalmának megtekintése margók nélkül. • Ugrás a köv. oldalra:: megadott oldalra lépés. • Könyvjelző: a dokumentumban található könyvjelzők megtekintése. • Nyomtatás: a dokumentum nyomtatása a készülék nyomtatóhoz csatlakoztatásával. További információhoz lásd: Mobil nyomtatás. Az elérhető funkciók a választott fájltól függően eltérhetnek. 133 Hasznos alkalmazások és funkciók Dokumentumok kezelése Az Alkalmazások képernyőn érintse meg a Hancom Office Viewer lehetőséget. Dokumentumok közötti böngészéskor érintse meg a lehetőséget, válasszon ki dokumentumokat vagy mappákat, majd alkalmazza a következő funkciók valamelyikét. • : dokumentum vagy mappa átnevezése. • : dokumentumok vagy mappák másolása másik mappába. • : dokumentumok vagy mappák áthelyezése másik mappába. • : dokumentumok vagy mappák törlése. • : dokumentumok küldése másoknak vagy megosztása. NYTimes Használja ezt az alkalmazást cikkek közötti böngészéshez és navigáláshoz. Ez az alkalmazás nem biztos, hogy minden országban és minden szolgáltatónál elérhető. 1 Érintse meg a NYTimes lehetőséget az Alkalmazások képernyőn. 2 A telepítés befejezéséhez kövesse a képernyőn megjelenő utasításokat. Amikor a NYTimes főképernyő megjelenik, válasszon a következő lehetőségek közül: • : a cikkek listájának frissítése. • : cikkek keresése. • : további opciók megnyitása vagy a beállítások mentése. 3 Cikk olvasásához érintsen meg egy cikket. Cikk megtekintése közben a következő opciók közül választhat: • : más felhasználók hozzászólásainak olvasása a cikkel kapcsolatban. • : az aktuális oldal küldése másoknak. • : a cikk listába mentése. • : saját magyarázatok hozzáadása a cikkhez. • : további opciók megnyitása vagy a beállítások mentése. 134 Hasznos alkalmazások és funkciók Google-alkalmazások A Google alkalmazásokat kínál szórakozásra, valamint szociális hálózattal és az üzleti világgal kapcsolatosan. Lehetséges, hogy némelyik Google-alkalmazás eléréséhez Google-fiókra lesz szüksége. További információhoz lásd: Fiókok beállítása. Az alkalmazással kapcsolatos további információkért nyissa meg az alkalmazás főképernyőjét, és érintse meg a → Súgó lehetőséget. Országtól vagy szolgáltatótól függően előfordulhat, hogy némelyik alkalmazás nem lesz elérhető, illetve más néven szerepel. Chrome Információk keresése és weblapok közötti böngészés. Google Mail E-mailek küldése és fogadása a Google Mail szolgáltatáson keresztül. Google+ Ossza meg híreit és kövesse családja, barátai és mások frissítéseit. Emellett készíthet biztonsági másoltot fényképeiről és videóiról, illetve egyebekről. Térkép Keresse meg tartózkodási helyét a térképen, keressen helyeket, és tekintsen meg róluk információkat. Play Zene Fedezzen fel, hallgasson és osszon meg zenét a készülékén. Play Movies Tekintsen meg a készülékén tárolt videókat, és töltsön le különböző tartalmakat a Play Áruház. 135 Hasznos alkalmazások és funkciók Play Könyvek Töltsön le különböző könyveket a Play Áruház, és olvassa őket. Play Újságos Olvasson kényelmesen, egy helyen Önt érdeklő híreket és magazinokat. Play Játékok Töltsön le játékokat a Play Áruház, és játsszon együtt másokkal. Drive Tárolja, tartalmait a felhőben, érje el őket bárhonnan, és ossza meg őket másokkal. YouTube Nézzen vagy készítsen videókat, és ossza meg őket másokkal. Fotók Kezeljen előzőleg a készülékére mentett és a Google+ szolgáltatásba feltöltött fényképeket, albumokat és videókat. Hangouts Csevegjen barátaival egyenként vagy csoportosan, és használjon képeket, hangulatjeleket és videohívásokat a csevegés közben. Google Gyorskeresés az Interneten vagy a készüléken. Hangalapú keresés Gyorskeresés kulcsszó vagy kifejezés megadásával. Google-beállítások Konfigurálja a Google által nyújtott némelyik funkció beállításait. 136 Csatlakozás más eszközökhöz Bluetooth A Bluetooth funkcióról A Bluetooth funkció rövidtávú, közvetlen vezeték nélküli kapcsolatot hoz létre két eszköz között. Használja a Bluetooth-kapcsolatot adatok vagy médiafájlok cseréjére más készülékekkel. • A Samsung nem vállal felelősséget a Bluetooth szolgáltatással küldött vagy fogadott adatok elvesztéséből, elfogásából vagy a velük való visszaélésből fakadó károkért. • Mindig ellenőrizze, hogy megbízható és megfelelően védett eszközökkel oszt-e meg, és ilyenektől fogad-e adatokat. Ha akadályok vannak a készülékek között, a maximális működési távolság csökkenhet. • Egyes eszközök, főleg a Bluetooth SIG által nem tesztelt vagy nem jóváhagyott eszközök, inkompatibilisek lehetnek a készülékkel. • Ne használja a Bluetooth funkciót illegális célokra (például fájlok illegális másolására, vagy kommunikációs csatornák illegális figyelésére kereskedelmi célokból). A Samsung nem vállal felelősséget a Bluetooth funkció illegális használatából adódó következményekért. 137 Csatlakozás más eszközökhöz Párosítás más Bluetooth-eszközökkel 1 Az Alkalmazások képernyőn érintse meg a Beállítások → Kapcsolatok → Bluetooth elemet, a bekapcsoláshoz érintse meg a Bluetooth kapcsolót, majd érintse meg a Keresés elemet. Megjelennek az érzékelt készülékek. Érintse meg a készülék nevét, hogy más készülékek számára láthatóvá tegye. 2 Válassza ki a párosítani kívánt készüléket. Ha készülékét már párosított a kiválasztott készülékkel, érintse meg a készülék nevét, anélkül, hogy jóváhagyná az automatikusan generált jelszót. Ha a párosítani kívánt készülék nincs rajta a listán, kapcsolja be a készülék láthatóságát. 3 Fogadja el a Bluetooth hitelesítési kérelmét mindkét készüléken a jóváhagyáshoz. Adatok küldése és fogadása Számos alkalmazás támogatja az adatátvitelt Bluetooth-kapcsolaton keresztül. Megoszthat adatokat, például névjegyeket vagy médiafájlokat egyéb Bluetooth-készülékekkel. A következő műveletek bemutatják egy kép elküldését egy másik készülékre. Kép küldése 1 Az Alkalmazások képernyőn érintse meg a Galéria lehetőséget. 2 Válasszon egy meglévő képet. 3 Érintse meg a → Bluetooth lehetőséget, majd válassza ki a készüléket, amelyre át kívánja küldeni a képet. Ha a párosítani kívánt készülék nincs rajta a listán, kapcsolja be a készülék láthatóságát. Vagy állítsa be a saját készülék láthatóságát. 4 Fogadja el a Bluetooth hitelesítési kérelmét a másik készüléken a jóváhagyáshoz. 138 Csatlakozás más eszközökhöz Kép fogadása Ha egy másik készülék képet küld a saját készülékre, fogadja el a Bluetooth hitelesítési kérelmét. A beérkezett kép mentésre kerül a Galéria → → Album → Download mappába. Bluetooth-készülékek párosításának megszüntetése 1 Az Alkalmazások képernyőn érintse meg a Beállítások → Kapcsolatok → Bluetooth elemet. A készülék kijelzi a párosított készülékeket a listán. 2 Érintse meg a ikont a készülék neve mellett a párosítás megszüntetéséhez. 3 Érintse meg a Párosítás megszüntetése lehetőséget. Wi-Fi Direct A Wi-Fi Direct A Wi-Fi Direct funkció eszközöket közvetlenül, hozzáférési pont nélkül csatlakoztat Wi-Fi-hálózat segítségével. Csatlakozás más eszközökhöz 1 Az Alkalmazások képernyőn érintse meg a Beállítások → Kapcsolatok → Wi-Fi lehetőséget, majd a bekapcsoláshoz érintse meg a Wi-Fi kapcsolót. 2 Érintse meg a Wi-Fi Direct lehetőséget. Megjelennek az érzékelt készülékek. 3 Válassza ki a készüléket, melyhez csatlakozni szeretne. Több készülék csatlakoztatásához érintse meg a Többszörös kapcsolat elemet. A készülék nevének módosításához érintse meg a → Eszköz átnevezése elemet. 4 Fogadja el a Wi-Fi Direct hitelesítési kérelmét a másik készüléken a jóváhagyáshoz. 139 Csatlakozás más eszközökhöz Adatok küldése és fogadása Megoszthat adatokat, például névjegyeket vagy médiafájlokat egyéb készülékekkel. A következő műveletek bemutatják egy kép elküldését egy másik készülékre. Kép küldése 1 Az Alkalmazások képernyőn érintse meg a Galéria lehetőséget. 2 Válasszon egy meglévő képet. 3 Érintse meg a → Wi-Fi Direct lehetőséget, majd válassza ki a készüléket, amelyre át kívánja küldeni a képet. 4 Fogadja el a Wi-Fi Direct hitelesítési kérelmét a másik készüléken. Kép fogadása Ha egy másik készülék képet küld a saját készülékre, fogadja el a Wi-Fi Direct hitelesítési kérelmét. A beérkezett kép mentésre kerül a Galéria → → Album → Download mappába. Készülék kapcsolódásának befejezése 1 Az Alkalmazások képernyőn érintse meg a Beállítások → Kapcsolatok → Wi-Fi elemet. 2 Érintse meg a Wi-Fi Direct lehetőséget. A készülék kijelzi a kapcsolódó készülékeket a listán. 3 A készülékek leválasztásához érintse meg a Kapcsolat bontása → OK lehetőséget. 140 Csatlakozás más eszközökhöz Gyors kapcsolódás A Gyors kapcsolódás funkcióról A funkció segítségével könnyen rákereshet és csatlakozhat közeli készülékekre. A készülékét távirányítóként használhatja, ha tévékészülékhez csatlakoztatja. • Az elérhető csatlakozási módok a csatlakoztatott készülékek vagy a tartalom típusától függően változhatnak. • A készülék neve eltérhet a párosított Bluetooth-készülékek függvényében. Például a készülék neve megjelenhet BT MAC néven is. A funkció használata előtt • Amikor olyan készülékhez kapcsolódik, amely támogatja a Gyors kapcsolódás funkciót, a felderíthetővé tételéhez kapcsolja be a készülék képernyőjét. • Amikor olyan készülékhez kapcsolódik, amely nem támogatja a Gyors kapcsolódás funkciót, győződjön meg róla, hogy a Wi-Fi Direct vagy a Bluetooth funkció aktív. Csatlakozás más eszközökhöz 1 Nyissa meg az értesítési panelt és érintse meg a Gyors kapcs. lehetőséget. A panel megnyitásakor a Bluetooth funkció automatikusan bekapcsol, és a készülék megkeresi a közelben levő készülékeket. 2 Válassza ki a készüléket, melyhez csatlakozni szeretne. A következő lépések a csatlakoztatott készülékek típusától függően változhatnak. Kövesse a képernyőn megjelenő utasításokat a készülékek közötti csatlakozás elvégzéséhez. A közeli készülékek számára a készülék keresésének engedélyezéséhez és a csatlakozáshoz érintse meg a → Mindig kapcsolódásra kész lehetőséget, majd a bekapcsoláshoz érintse meg a Mindig kapcsolódásra kész kapcsolót. 141 Csatlakozás más eszközökhöz Készülékek újrakeresése Ha a kívánt készülék nem jelenik meg a listán, keresse meg a készüléket. Érintse meg a ikont, és válassza ki a készüléket az észlelt készülékek listájából. Készülékek leválasztása A Gyors kapcsolódás funkció kikapcsolásához érintse meg a képernyő tetején levő lehetőséget. Alternatívaként megérintheti a ikont. Tartalom megosztása Megoszthat tartalmat a csatlakoztatott készülékkel. 1 Nyissa meg az értesítési panelt és érintse meg a Gyors kapcs. lehetőséget. 2 Az észlelt készülékek listájáról válassza ki a készüléket. 3 Válasszon egy média kategóriát. 4 Válassza ki a megosztani kívánt tartalmat, majd érintse meg Kész lehetőséget. A készüléke a tartalmat a csatlakoztatott készülékre küldi. Csatlakozás tévékészülékhez Csatlakoztassa a készüléket tévékészülékhez, és használja a készüléket távirányítóként. 1 Nyissa meg az értesítési panelt és érintse meg a Gyors kapcs. lehetőséget. 2 Az észlelt készülékek listájáról válassza ki a tévékészüléket. Ha a készülék csatlakoztatva van a tévékészülékhez, egy távirányító elrendezés jelenik meg a képernyőn. Amikor csatlakoztatja a készüléket a tévékészülékhez első alkalommal, érintse meg a Távvezérlő beállítása lehetőséget. A készülék csatlakoztatásának befejezéséhez kövesse a képernyőn megjelenő utasításokat. 3 Vezérelje a csatlakoztatott tévékészüléket a távirányító segítségével. 142 Csatlakozás más eszközökhöz SideSync 3.0 A SideSync 3.0 alkalmazás Használja ezt az alkalmazást az okostelefon képernyőjének vezérlésére egy táblagépről. • A táblagépen az üzenetek megtekintése vagy az okostelefon csevegőszobájának használata. • A táblagépen az okostelefonon lejátszott videók nagyobb képernyőn megtekintése. • Könnyen, egyszerű áthúzással átvihet fájlokat a táblagép és az okostelefon között. Az alkalmazás használata előtt • A táblagépnek és az okostelefonnak támogatnia kell a Wi-Fi Direct funkciót. Ellenkező esetben mindkét készüléknek azonos hozzáférési ponthoz kell csatlakoznia. • A SideSync 3.0 alkalmazásnak telepítve kell lennie mindkét készüléken, a táblagépen és az okostelefonon is. Ha nincs telepítve egyik készüléken sem, akkor töltse le és telepítse a Samsung Apps vagy Play Áruház helyekről. • A SideSync 3.0 csak Android 4.4 vagy annál újabb rendszert futtató készülékeken működik. A táblagép és az okostelefon csatlakoztatása 1 A táblagép Alkalmazások képernyőjén érintse meg a SideSync 3.0 lehetőséget. 2 Indítsa el a SideSync 3.0 alkalmazást az okostelefonon. 143 Csatlakozás más eszközökhöz 3 A táblagép automatikusan megkeresi az elérhető okostelefonokat. Válassza ki valamelyik érzékelt okostelefont. 4 Az okostelefon képernyőjén érintse meg az OK lehetőséget. 5 Az okostelefon virtuális kijelzője megjelenik a táblagép képernyőjén és az okostelefon kijelzője kikapcsol. 144 Csatlakozás más eszközökhöz A virtuális okostelefon képernyő használata Böngésszen a képernyőn és használja a virtuális okostelefon képernyőn az alkalmazásokat. Küldhet vagy fogadhat üzeneteket vagy cseveghet másokkal. • Bizonyos funkciók, mint a Fényképező és a Screen Mirroring nem biztos, hogy működnek a virtuális okostelefon-képernyőn. • Az okostelefon virtuális képernyője az okostelefonontól függően eltérő lehet. A képernyő minimalizálása. A képernyő méretének maximalizálása a táblagép képernyőjének méretére. További beállítások elérése. Képernyő elforgatás A SideSync 3.0 bezárása. Képernyő mentése A táblagép böngészőjében ugyanannak a honlapnak a megnyitása. Virtuális okostelefon képernyő Legutóbbi alkalmazások gomb Vissza gomb Kezdőlap gomb 145 Csatlakozás más eszközökhöz A virtuális okostelefon képernyő áthelyezése Érintse meg és mozgassa a virtuális okostelefon felső szélét az ablak tetejére, hogy áthelyezze valahova máshová. A virtuális okostelefon képernyő méretének módosítása 1 Érintse meg hosszan a ikont a virtuális okostelefon képernyő jobb alsó sarkában. 2 Amikor megjelenik a keret, húzza a el a keretet a méret módosításához. Szövegbevitel Amikor szöveget ír be a virtuális okostelefon képernyőn, megjelenik a táblagép billentyűzete. Vigye be a szöveget a billentyűzet használatával. 146 Csatlakozás más eszközökhöz Váltás az okostelefon képernyője és a virtuális okostelefon képernyő között Nincs lehetőség az okostelefon képernyő és a virtuális okostelefon képernyő egyidejű használatára. Amikor a virtuális okostelefon képernyőt táblagépen használja, az okostelefon képernyője kikapcsol. Az okostelefon képernyő használata Az okostelefon képernyőjének bekapcsolásához nyomja meg a Kezdőlap gombot az okostelefonon és kapcsolja ki a virtuális okostelefon képernyőt a táblagépen. A virtuális okostelefon képernyő használata Érintse meg a Átkapcsolás táblagépre lehetőséget a táblagép képernyőjén, hogy bekapcsolja a virtuális okostelefon képernyőt és kikapcsolja az okostelefon képernyőjét. Zenék vagy videók lejátszása a táblagépen Az okostelefonon tárolt zenék vagy videók lejátszása a táblagép képernyőjén és hangszóróin. 1 Nyissa meg a zene vagy videó fájlt a táblagépen a virtuális okostelefon képernyőn. 2 A kiválasztott fájl lejátszásra kerül a táblagép képernyőjén és hangszóróin. A hangerő lejátszás közben beállítható a virtuális okostelefon képernyőn vagy a táblagépen. 147 Csatlakozás más eszközökhöz Fájlok másolása a készülékek között Fájlok másolása az okostelefonról a táblagépre 1 Érintse meg hosszan a fájlt a virtuális okostelefon képernyőjén. 2 Válassza ki az átmásolni kívánt fájlokat, tartsa hosszan lenyomva a kiválasztott fájlt és húzza a táblagép képernyőjére. 3 A Saját fájlok elindul a táblagép képernyőjén. Válasszon egy mappát a fájl mentéséhez és érintse meg a Kész lehetőséget. Fájlok másolása a táblagépről az okostelefonra 1 Érintse meg hosszan a fájlt a táblagép képernyőjén. 2 Válassza ki az átmásolni kívánt fájlokat, tartsa hosszan lenyomva a kiválasztott fájlt és húzza a virtuális okostelefon képernyőjére. 3 A Saját fájlok elindul a virtuális okostelefon képernyőjén. Válasszon egy mappát a fájl mentéséhez és érintse meg a Kész lehetőséget. Hívási funkciók használata a táblagépen Használhatja az okostelefon hívási funkcióit a táblagép hangszórójával és mikrofonjával. Fogadhat bejövő hívást, illetve hívást indíthat a virtuális okostelefon képernyőjéről. A hívási funkciókkal kapcsolatos további információkért tekintse meg az okostelefon használati útmutatóját. 148 Csatlakozás más eszközökhöz Remote PC A Remote PC elindítása Használja ezt az alkalmazást a számítógép képernyőjének megtekintésére és vezérlésére a készüléken a készülék és a számítógép csatlakoztatásával egy Wi-Fi hálózaton vagy helyi hálózaton keresztül. Valamint egyszerűen megtekintheti és átviheti a fájlokat a készülék és a számítógép között. Az alkalmazás használata előtt • Győződjön meg róla, hogy rendelkezik regisztrált Samsung fiókkal. • Ellenőrizze, hogy a számítógép be van-e kapcsolva. • Ellenőrizze, hogy az Agent program telepítve van-e a számítógépre. • A funkció használatához végezze el a következőket számsorrendben: 1. Regisztrálja a készüléket a Samsung fiókjával. 2. Regisztrálja a számítógépét a Samsung fiókjával. 3. Távolról csatlakoztassa a készüléket és a számítógépet. A készülék regisztrálása 1 A készülék Alkalmazások képernyőjén érintse meg a Remote PC lehetőséget. 2 Érintse meg a Tovább lehetőséget az üdvözlő képernyőn. Az alkalmazás elindítása. 149 Csatlakozás más eszközökhöz 3 Érintse meg a Bejelentkezés lehetőséget, adja meg a Samsung fiókját és jelszavát, majd érintse meg újra a Bejel. lehetőséget. Amennyiben a Samsung fiók nincs regisztrálva, egy Samsung fiók létrehozásához kövesse a képernyőn megjelenő utasításokat. Egy számítógép regisztrálása 1 A számítógépen indítsa el a böngészőt és látogasson el a remotepc.rview.com honlapra. 2 Jelentkezzen be a Samsung fiókjába. Ugyanabba a Samsung fiókba kell bejelentkeznie, amelyet a készüléken használ. 3 Ha az Agent nincs telepítve a számítógépre. Kövesse a képernyőn megjelenő utasításokat és adja meg a számítógép megjelenítési nevét, proxy beállításait és jelszavát. A proxykiszolgáló-beálltásokkal kapcsolatos információkért vegye fel a kapcsolatot a rendszergazdával. A ikon megjelenik a tálcán amikor a telepítési folyamat véget ér. 4 Érintse meg a Kapcsolat ellenőrzése (Frissítés) lehetőséget. 150 Csatlakozás más eszközökhöz A készülék és egy számítógép távoli összekapcsolása. 1 Az Alkalmazások képernyőn érintse meg a Remote PC lehetőséget. 2 Érintse meg a Kapcsolat ellenőrzése (Frissítés) lehetőséget. A számítógép nevének megtekintése. A készülék és a számítógép távoli összekapcsolása. 3 Érintse meg az ON computer lehetőséget. 4 Adja meg a kapcsolathoz tartozó jelszót, majd érintse meg az OK lehetőséget. Ha nem emlékszik a jelszavára, akkor érintse meg az Elfelejtette a jelszót? lehetőséget. 5 A kapcsolat létrejön és a készülékről távolról irányíthatja a számítógépet. 151 Csatlakozás más eszközökhöz A számítógép vezérlése a készüléken Készülékek csatlakoztatása után megtekinthetők a számítógépek képernyője a készüléken. Valamint megnyithatja és szerkesztheti a fájlokat a számítógépen és átviheti azokat a készülékre. Görgetés a képernyőn. További beállítások elérése. Csatlakozás állapota Érintse meg a képernyőt és érintse meg a képernyő alján a használatához: ikont a következő funkciók egyikének • Egér: az egér mutatójának megjelenítése a készülék képernyőjén. • Billentyűzet: a billentyűzet megnyitása a szövegbeviteléhez a kiválasztott szövegmezőbe. • Távoli intéző: a fájlkezelő megnyitása fájlok kezeléséhez és átviteléhez a csatlakoztatott készülékek között. • Ablak váltása: váltás két monitor között amikor a számítógép két monitorhoz van csatlakoztatva. • Bezárás: a jelenleg futó alkalmazás bezárása. • Egyebek: – – Képernyő zárolása: a készülék képernyőjének lezárása a zoom és görgetés funkciók kikapcsolásához. – – Beállítások: a csatlakozás beállításainak módosítása. – – Ctrl + Alt + Delete: a feladatkezelő megnyitása a számítógépen. – – Kapcsolat bontása: a készülék és a számítógép közötti kapcsolat bezárása. 152 Csatlakozás más eszközökhöz Fájlok átvitele az eszköze és a számítógép között. 1 Érintse meg a → Távoli intéző lehetőséget. 2 Érintse meg hosszan a fájlt a számítógép fájlkezelő paneljében. Majd húzza a fájl a készülék fájlkezelő paneljébe. Valamint oda-vissza mozgathatja a fájlokat. A számítógép fájlkezelője A készülék fájlkezelője A készülék és egy számítógép kapcsolatának lezárása A készüléken érintse meg a → OK lehetőséget. A számítógépen kattintson jobb gombbal a tálcán található programból. 153 lehetőségre, és lépjen ki az Agent Csatlakozás más eszközökhöz Screen Mirroring A Screen Mirroring funkcióról Használja ezt a funkciót a készülék nagy képernyőhöz történő csatlakoztatására AllShare Cast hardverkulcs vagy Homesync segítségével. A funkció más, Wi-Fi Miracast funkciót támogató készülékekkel is használható. Screen Mirroring funkcióval rendelkező eszköz (AllShare Cast hardverkulcs, HomeSync és Wi-Fi Miracast készülékek) • Ez a funkció nem minden országban és nem minden szolgáltatónál érhető el. • A nagysebességű digitális tartalomvédelmet (HDCP 2.X) nem támogató Miracast-képes eszközök nem biztos, hogy ezzel a funkcióval kompatibilisek. • A hálózati kapcsolattól függően lejátszás közben elképzelhető bizonyos fájlok pufferelése. • Az energiatakarékosság érdekében használaton kívül kapcsolja ki ezt a funkciót. • Amennyiben Wi-Fi frekvenciasávot ad meg, az AllShare Cast hardverkulcs vagy HomeSync nem biztos, hogy felismerhető és használható lesz. • Ha televízión néz videót vagy azon játszik, a megfelelő tv-mód választásával biztosítsa a maximális élményt. 154 Csatlakozás más eszközökhöz Tartalmak megtekintése a tévékészüléken Mielőtt a tévékészüléket a készülékhez csatlakoztatná, csatlakoztassa a tévékészüléket és a Screen Mirroring funkciót támogató készüléket. A csatlakozás létrehozásához forduljon a készülék felhasználói kézikönyvéhez. Az alábbiakban példa látható egy AllShare Cast hardverkulccsal csatlakoztatott tévékészülék tartalmának megtekintésére: 1 A Screen Mirroring funkciót támogató készüléknek HDMI-kábellel kell csatlakoznia a tévékészülékhez. 2 A tévékészüléken válasszon egy csatlakozási módot, mint például HDMI mód, a külső eszközhöz való csatlakozáshoz. 3 Az Alkalmazások képernyőn érintse meg a Beállítások → Kapcsolatok → Screen Mirroring lehetőséget. Megjelennek az érzékelt készülékek. 4 Válassza ki a készüléket, melyhez csatlakozni szeretne. A készüléke képernyője megjelenik a tévékészülék képernyőjén. Ha első alkalommal csatlakoztatja a készüléket, érintse meg hosszan a hardverkulcs nevét a listán, és adja meg a tévékészülék képernyőjén megjelenő PIN-kódot. 5 Nyisson meg vagy játsszon le egy fájlt, majd vezérelje a kijelzőt az eszköz gombjaival. Tartalomnézés leállítása Az Alkalmazások képernyőn érintse meg a Beállítások → Kapcsolatok → Screen Mirroring lehetőséget, majd a kikapcsoláshoz érintse meg a Screen Mirroring kapcsolót. 155 Csatlakozás más eszközökhöz Mobil nyomtatás Csatlakoztassa a készüléket nyomtatóhoz Wi-Fi vagy Wi-Fi Direct kapcsolaton keresztül, és nyomtasson képeket vagy dokumentumokat. Bizonyos nyomtatók nem biztos, hogy kompatibilisek ezzel a készülékkel. Csatlakozás nyomtatóhoz Az Alkalmazások képernyőn érintse meg a Beállítások → Kapcsolatok → Nyomtatás lehetőséget, válasszon egy nyomtatótípust, és a bekapcsoláshoz érintse meg a képernyő jobb felső részén lévő kapcsolót. A készülék megkeresi a készülékkel azonos Wi-Fi hálózaton lévő nyomtatókat. Válasszon ki egy nyomtatót alapértelmezettként. A nyomtatók kézi hozzáadásához érintse meg a → Nyomtató hozzáadása → meg a részleteket, majd érintse meg az OK lehetőséget. lehetőséget, adja A nyomtatási beállítások módosításához érintse meg a → Beállítások lehetőséget. Tartalom nyomtatása Tartalom, mint képek és dokumentumok megtekintése közben érintse meg a → Nyomtatás lehetőséget, majd válasszon nyomtatót. 156 Készülék és Adatkezelő Az eszköz frissítése A készülék a legújabb szoftverre frissíthető. Frissítés vezeték nélkül A készülék a FOTA (firmware vezeték nélkül) szolgáltatás segítségével közvetlenül frissíthető a legújabb szoftverre. Az Alkalmazások képernyőn érintse meg a Beállítások → Általános → Az eszköz névjegye → Szoftver frissítése → Frissítés most lehetőséget. Frissítés a Samsung Kies program segítségével Töltse le a legfrissebb verziójú Samsung Kies alkalmazást a Samsung honlapjáról. Indítsa el a Samsung Kies alkalmazást és csatlakoztassa a készüléket a számítógéphez. A Samsung Kies automatikusan felismeri a készüléket, és ha vannak elérhető frissítések, akkor megjeleníti azokat egy párbeszédablakban. A frissítés megkezdéséhez a párbeszédablakban kattintson a Frissítés gombra. A szoftverfrissítés menetével kapcsolatos további információkért olvassa el a Samsung Kies súgóját. • Ne kapcsolja ki a számítógépet vagy csatlakoztassa le az USB-kábelt, amíg a készülék adatokat tölt fel. • A készülék frissítésekor ne csatlakoztasson más adathordozókat a számítógéphez. Ellenkező esetben probléma léphet fel a frissítési műveletben. 157 Készülék és Adatkezelő Fájlok átvitele az eszköze és a számítógép között Másolja át az audio-, video-, kép- és egyéb fájlokat az eszközről a számítógépre és vissza. Adatátvitel közben ne húzza ki az USB-kábelt a készülékből. Ez adatvesztéshez és a készülék károsodásához vezethet. • Ne csatlakoztassa le a készüléket a számítógépről, ha a készülékre mentett fájlokat játszik le a készülékhez csatlakoztatott számítógépen. Miután befejezte a fájl lejátszását, csatlakoztassa le a készüléket a számítógépről. • Lehet, hogy a készülékek nem csatlakoznak megfelelően, ha USB-hubon csatlakoztatja őket. Közvetlenül csatlakoztassa a készüléket a számítógép USB-portjához. Csatlakozás médiaeszközként 1 Csatlakoztassa az eszközt a számítógéphez az USB-kábel segítségével. 2 Az Értesítési panelen érintse meg a Csatlakoztatva lejátszóeszközként → Médiaeszköz (MTP) lehetőséget. Ha a számítógép nem támogatja a Médiaeszköz (MTP) funkciót, vagy nincs megfelelő illesztőprogram telepítve, érintse meg a Fényképező (PTP) lehetőséget. 3 Fájlok átvitele a készülék és a számítógép között. 158 Készülék és Adatkezelő Csatlakozás a Samsung Kies program segítségével A Samsung Kies egy olyan számítógépes alkalmazás, amely a Samsung készülékek média tartalmainak és személyes adatainak kezelésére szolgál. Töltse le a legfrissebb Samsung Kies alkalmazást a Samsung honlapjáról. 1 Csatlakoztassa az eszközt a számítógéphez az USB-kábel segítségével. A Samsung Kies automatikusan elindul a számítógépen. Amennyiben a Samsung Kies nem indul el, akkor a számítógépen kattintson kétszer a Samsung Kies ikonra. 2 Fájlok átvitele a készülék és a számítógép között. További tudnivalókért olvassa el a Samsung Kies súgóját. Adatok biztonsági mentése vagy visszaállítása Tartsa biztonságban személyes adatait, alkalmazásadatait és beállításait a készüléken. A személyes adatokat egy biztonsági fiókban tárolhatja el, és később hozzáférhet. A Google-fiók használata 1 Az Alkalmazások képernyőn érintse meg a Beállítások lehetőséget. 2 Érintse meg az Általános → Mentés és visszaállítás lehetőséget, és jelölje be a Biztonsági mentés lehetőséget. 3 Érintse meg a Biztonsági másolat fiókja lehetőséget, és válassza ki egy fiókot biztonsági mentés fiókként. Az adatok visszaállításához be kell jelentkezni a Google-fiókjába a beállításvarázslón keresztül. A beállításvarázslót elindíthatja és megnyithatja, ha visszaállítja a gyári beállításokat a készülékén. Ha nem a beállítás varázslóban nem jelentkezik be a Googlefiókjába, a készülék nem állítja újra helyre a biztonsági mentést. 159 Készülék és Adatkezelő A Samsung fiók használata 1 Az Alkalmazások képernyőn érintse meg a Beállítások → Általános → Fiókok → Fiók hozzáadása → Samsung account lehetőséget, majd jelentkezzen be Samsung-fiókjába. 2 Az Alkalmazások képernyőn érintse meg a Beállítások lehetőséget. 3 Érintse meg az Általános → Felhő → Biztonsági mentés lehetőséget, jelölje be a menteni kívánt elemeket, majd érintse meg a Biztonsági mentés most → Biztonsági mentés lehetőséget. Az adatok visszaállításához nyissa meg az Alkalmazások képernyőt, érintse meg a Beállítások → Általános → Felhő → Helyreállít lehetőséget, válassza ki az elemeket, majd érintse meg a Visszaállítás most lehetőséget. Gyári adatok visszaállítása A készüléken található beállítások és adatok törlése. A gyári adatok visszaállítása előtt készítsen biztonsági másolatot a készüléken tárolt összes fontos adatról. További információhoz lásd: Adatok biztonsági mentése vagy visszaállítása. Az Alkalmazások képernyőn érintse meg a Beállítások → Általános → Mentés és visszaállítás → Gyári adatok visszaállítása → Eszköz visszaállítása → Törli mindet lehetőséget. A készülék automatikusan újraindul. 160 Beállítások A Beállításokról Használja ezt az alkalmazást az eszköz konfigurálásához, alkalmazások opcióinak beállításához és fiókok hozzáadásához. Az Alkalmazások képernyőn érintse meg a Beállítások lehetőséget. Ha a beállításokra kulcsszavakkal szeretne rákeresni, érintse meg a ikont. Kapcsolatok Wi-Fi Egy Wi-Fi-hálózathoz történő csatlakozáshoz és az internet vagy más hálózati eszközök eléréséhez kapcsolja be a Wi-Fi funkciót. Az Alkalmazások képernyőn érintse meg a Kapcsolatok → Wi-Fi lehetőséget, majd a bekapcsoláshoz érintse meg a Wi-Fi kapcsolót. A készülékkel stabil hálózati kapcsolat tartható fenn a Wi-Fi vagy mobil adathálózat automatikus kiválasztásával a legerősebb jel használatához. A hálózatok közötti automatikus váltáshoz jelölje be az Intelligens hálózatváltás lehetőséget. Az opciók használatához érintse meg a lehetőséget. • Speciális: a Wi-Fi beállítások személyre szabása. • WPS beállítása: csatlakozás biztonságos Wi-Fi hálózathoz a WPS gomb használatával. • WPS PIN megadása: csatlakozás biztonságos Wi-Fi-hálózathoz a PIN-kód használatával. • Súgó: a Wi-Fi funkcióval kapcsolatos súgó megnyitása. 161 Beállítások Wi-Fi alvó mód irányelv beállítása Érintse meg a → Speciális → Wi-Fi készenléti módban lehetőséget. A képernyő kikapcsolt állapotában az eszköz automatikusan kikapcsolja a Wi-Fikapcsolatokat. Amikor ez megtörténik, a készülék automatikusan eléri a mobil adathálózatokat, ha azok használata be van állítva. Ez adatátviteli díjakkal járhat. A további díjak elkerülése érdekében ezt az opciót állítsa Mindig állapotra. Hálózati értesítés beállítása Az eszköz képes a nyitott Wi-Fi hálózatok érzékelésére és egy ikon megjelenítésére az állapot sávon, amikor ilyenek elérhetőek. Érintse meg a → Speciális lehetőséget, és a funkció engedélyezéséhez jelölje be a Hálózati értesítés lehetőséget. Bluetooth Adatok rövid távolságról történő cseréjéhez aktiválja a Bluetooth funkciót. Az Alkalmazások képernyőn érintse meg a Kapcsolatok → Bluetooth lehetőséget, majd a bekapcsoláshoz érintse meg a Bluetooth kapcsolót. A további opciók használatához érintse meg a ikont. • Láthatóság időkorlátja: a készülék észlelhetőségi időtartamának beállítása. • Fogadott fájlok: a Bluetoothon fogadott fájlok megtekintése. • Eszköz átnevezése: a készülék nevének módosítása. • Súgó: a Bluetooth funkcióval kapcsolatos súgó információk megnyitása. 162 Beállítások Internetmegosztás és Mobil hotspot Használhatja a készülékét mobil hotspotként, megosztva készüléke mobilhálózati csatlakozását egyéb készülékekkel. További információhoz lásd: Internetmegosztás és Mobil hotspot. A Beállítások képernyőn érintse meg a Kapcsolatok → Internetmegosztás és Mobil hotspot lehetőséget. • Mobil hotspot: az eszköz mobilhálózati csatlakozásának megosztása a számítógéppel és más készülékekkel a Wi-Fi-hálózaton keresztül. A funkciót akkor használhatja, ha nincs elérhető hálózati csatlakozás. • USB-internetmegosztás: a készülék mobilinternetének megosztása egy számítógéppel USB-n keresztül. A számítógéphez csatlakoztatást követően modemként kezeli az eszközt. • Bluetooth internetmegosztás: a készülék mobilinternetének megosztása számítógépekkel vagy más készülékekkel Bluetooth-on keresztül. Repülő üzemmód A készülék összes vezeték nélküli szolgáltatásának kikapcsolása. Csak a hálózatot nem igénylő szolgáltatásokat használhatja. A Beállítások képernyőn érintse meg a Kapcsolatok → Repülő üzemmód lehetőséget. Letöltésgyorsító A készülék beállítása a fájlok Wi-Fi- és mobilhálózatokon egy időben történő letöltésére. A Beállítások képernyőn érintse meg a Kapcsolatok → Letöltésgyorsító elemet, majd a bekapcsoláshoz érintse meg a Letöltésgyorsító kapcsolót. A fájlok letöltése mobilhálózaton keresztül kiegészítő költségekkel járhat. • Sebesség info elrejtése.: a készülék beállítása, hogy letöltésgyorsító üzemmódban ne jelenítse meg az adatátviteli sebességet egy felugró ablakban. 163 Beállítások Adathasználat Nyomon követheti az adatforgalom mennyiségét, és testre szabhatja a korlátozási beállításokat. A Beállítások képernyőn érintse meg a Kapcsolatok → Adathasználat lehetőséget. • Mobil adatok: a készülék beállítása az adatkapcsolatok használatára bármely mobilhálózathoz. • Mobil internetkapcsolat adatkorlátjának beállítása: a mobil adathasználat határának beállítása. • Adathasználati ciklus: adja meg a mobil adathasználat felügyeletére használt havi visszaállítási dátumot. A további opciók használatához érintse meg a ikont. • Adatroaming: roamingolás során az eszköz használja az adatkapcsolatokat. • Háttér-adatkapcs. korlátozása: a készüléken a háttérben szinkronizálás kikapcsolása, amikor az eszköz mobilhálózatot használ. • Adatok automatikus szinkronizálása: alkalmazások (például naptár, e-mail) szinkronizálásának be- vagy kikapcsolása. A Beállítások → Általános → Fiókok menüpontban kiválasztható, hogy az egyes fiókokhoz milyen információk kerüljenek szinkronizálásra. • Wi-Fi használat megjelenítése: megjeleníthető a Wi-Fi adathasználat. • Mobil hotspotok: válassza ki a háttérben futó alkalmazások közül, hogy melyek nem használhatják a mobil hozzáférési pontokat. Hely A helyinformáció jogosultságok beállításainak módosítása. Az Alkalmazások képernyőn érintse meg a Kapcsolatok → Hely lehetőséget, majd a bekapcsoláshoz érintse meg a Hely kapcsolót. • Mód: a helyi adatok gyűjtési módjának kiválasztása. • LEGUTÓBBI HELYADATKÉRÉSEK: aktuális helyadatokat lekérő alkalmazások, valamint azok akkumulátorhasználatának megtekintése. • HELYMEGHATÁROZÁS: a készülék által használt helyszolgáltatások megtekintése. • Saját helyek: a GPS, Wi-Fi vagy Bluetooth funkciók használatakor a saját hely meghatározásához használt profilok beállítása meghatározott helyekhez. 164 Beállítások További hálózatok A hálózatok beállításainak személyre szabása. A Beállítások képernyőn érintse meg a Kapcsolatok → További hálózatok lehetőséget. Alapértelmezett üzenetküldő alkalmazás Az alapértelmezett alkalmazás beállítása az üzenetküldéshez. Mobilhálózatok • Mobil adatok: a készülék beállítása az adatkapcsolatok használatára bármely mobilhálózathoz. • Adatroaming: roamingolás során az eszköz használja az adatkapcsolatokat. • Hozzáférési pontok neve: a hozzáférési pontok nevének megadása. • Hálózat mód: kiválaszthatjuk a hálózat típusát. • Mobilszolgáltatók: az elérhető hálózatok keresése és egy hálózat kiválasztása barangolásra. VPN Virtuális magánhálózatok (VPN) beállítása és csatlakozás. Ethernet Az Ethernet beállítás akkor elérhető, amikor ethernet csatoló van csatlakoztatva a készülékhez. Használja ezt a beállítást az ethernet funkció bekapcsolásához és a hálózati beállítások konfigurálásához. Közeli eszközök Módosíthatja a tartalommegosztás beállításait, amikor a készüléket közelben levő készülékekhez csatlakoztatja. Az Alkalmazások képernyőn érintse meg a Kapcsolatok → Közeli eszközök lehetőséget, majd a bekapcsoláshoz érintse meg a Közeli eszközök kapcsolót. • ESZKÖZ NÉV: a készülék nevének megadása. • Megosztandó tartalom: a készülék beállítása a tartalmak más eszközökkel megosztásához. • Engedélyezett eszközök: az eszköz elérésére felhatalmazott készülékek listájának megtekintése. 165 Beállítások • Elutasított eszközök: az eszköz elérésére nem felhatalmazott készülékek listájának megtekintése. • Letöltés helye: a médiafájlok mentésére használt memóriahely kiválasztása. • Fájlok fogadása más eszközökről: beállításával a készüléken engedélyezhető a más készülékekről érkező feltöltés. Nyomtatás A készülékre telepített nyomtatók beállításainak konfigurálása. Megkeresheti az elérhető nyomtatókat, vagy kézzel hozzáadhat nyomtató fájlokat a Wi-Fi vagy felhőszolgáltatásokon keresztül. A Beállítások képernyőn érintse meg a Kapcsolatok → Nyomtatás lehetőséget. Screen Mirroring A Screen Mirroring funkció bekapcsolása és a képernyő megosztása másokkal. A Beállítások képernyőn érintse meg a Kapcsolatok → Screen Mirroring lehetőséget. Eszköz Hang Az eszköz által megszólaltatott hangok beállításainak módosítása. A Beállítások képernyőn érintse meg a Eszköz → Hang lehetőséget. • Hangmód: állítsa be a készüléket a hangos vagy csendes mód használatára. • Hangerő: beállítja a hívások csengőhangjának, zenék és videók, rendszerhangok és értesítések hangerejét. • Rezgés erőssége: a rezgő értesítés erősségének beállítása. • Csengőhangok: a bejövő hívásokra figyelmeztető csengőhang hozzáadása vagy kiválasztása. • Rezgések: rezgési minta hozzáadása vagy kiválasztása. • Értesítések: az eseményekre, például beérkező üzenetekre figyelmeztető csengőhang és nem fogadott hívások kiválasztása. • Rezgés csengéskor: az eszköz beállítása a bejövő hívások esetén rezgésre és csengőhang lejátszására. 166 Beállítások • Tárcsázó hangja: a beállítást választva a billentyűzeten lévő gombok megérintésekor a készülék hangot ad ki. • Érintési hangok: a készülék beállítása hang kiadására, amikor alkalmazást vagy opciót választ ki az érintőképernyőn. • Képernyőzár hangja: hangjelzés érintőképernyő lezárásakor és feloldásakor. • Érintési visszajelzés: a beállítást választva a készülék rezeg a gombok megérintésekor. • SAMSUNG ALKALMAZÁSOK: az értesítési beállítások módosítása az egyes alkalmazásokhoz. • Hangjelzés érintéskor: a beállítást választva az eszköz hangot ad a gombok megérintésekor. • Rezgés érintéskor: a beállítást választva az eszköz vibrál a gombok megérintésekor. Kijelző A kijelző beállításainak módosítása. A Beállítások érintse meg a Eszköz → Kijelző lehetőséget. • Betűtípus: – – Stílus: a kijelzőn megjelenő szöveg betűtípusának módosítása. – – Betűméret: a betűméret módosítása. • Fényerő: a kijelző fényerejének beállítása. • Képernyő elforgatása: a tartalom automatikus elforgatásának beállítása, amikor forgatja a készüléket. – – Intelligens elforgatás: a kezelőfelület elforgatásának kikapcsolása, hogy ne forduljon el a felhasználó arcának megfelelő tájolásba. • Intelligens képernyőzár: a kijelző nem kapcsol ki, amíg Ön nézi. • Képernyő időkorlátja: a kijelző háttérvilágítás kikapcsolási idejének beállítása. 167 Beállítások • Képernyőmód: – – Adaptív megjelenítés: használja ezt az üzemmódot a kijelző optimalizálására a kijelző beállításoknak megfelelően. – – AMOLED-mozi: a funkció használatával a kijelző élénkebb színeket használ. – – AMOLED-fénykép: használja ezt az üzemmódot, hogy a képernyő színeit a valódi színekhez hasonlóvá tegye. – – Alapvető: használja ezt az üzemmódot gyengébb fényviszonyok között, mint például egy elsötétített szoba. • Olvasás üzemmód: az olvasás üzemmódot használó alkalmazások kiválasztása. Olvasás módban a készülék éjszakai olvasáskor védi a felhasználó szemét. • Automatikus színtónus: a képernyő fényerejének automatikus beállítása a készüléken az energiatakarékosság érdekében. • Képernyővédő: az eszköz beállítása a képernyővédő megjelenítésére, amikor az eszköz egy asztali dokkolóhoz csatlakozik vagy tölt. • Érintőgomb-világítás: állítsa be az időhosszt, amíg a Legutóbbi alkalmazások gomb és a Vissza gomb háttérvilágítása világít. • Érintési érzékenység növ.: a készülék beállítása, hogy az érintőképernyő használható legyen kesztyűs kézzel is. A készülék érintésekor viselt anyagtól függően bizonyos parancsok nem biztos, hogy felismerésre kerülnek. Háttérkép A háttérkép beállításainak módosítása. A Beállítások képernyőn érintse meg a Eszköz → Háttérkép lehetőséget. • Kezdőképernyő: kiválaszthatja a klasszikus Kezdőképernyő háttérképét. • Képernyő lezárása: kiválaszthatja a lezárt képernyő háttérképét. • Kezdő- és zárolt képernyő: a klasszikus Kezdőképernyő és lezárt képernyő háttérképének kiválasztása. 168 Beállítások Képernyő lezárása A zárolt képernyőre vonatkozó beállítások módosítása. A Beállítások képernyőn érintse meg a Eszköz → Képernyő lezárása lehetőséget. • Képernyőzár: a képernyő zárolási módjának megváltoztatása. A következő lehetőségek a kiválasztott képernyő-zárolási módtól függően változhatnak. • Zárolási képernyő kártya: a készülék beállítása kártyák megjelenítésére a lezárt képernyőn, amely az aktuális időjárást, friss híreket, tennivalókat és egyebeket tartalmaz. A kártyákra vonatkozó beállítások módosítása. • Óra widget opciói: az óra widget beállítások konfigurálása. – – Második óra: a készülék beállítása a dupla óra megjelenítésre. – – Óra mérete: óra méretének módosítása. – – Dátum kijelzése: a készülék beállítása az óra mellett a dátum megjelenítésére. • Tulajdonos adatai: adja meg a lezárt képernyőn az óra mellett megjelenő információkat. • Feloldási effektus: válassza ki a kijelző feloldásakor megjelenő effektust. • Súgószöveg: a zárolt képernyőn a súgó szöveg megjelenítésének beállítása a készüléken. Több ablak Beállíthatja a készüléket több ablak használatára. A Beállítások képernyőn érintse meg a Eszköz → Több ablak, majd a bekapcsoláshoz érintse meg a Több ablak kapcsolót. • Több ablak nézetben nyit: a készülék beállítása a több ablak funkció bekapcsolására amikor a Saját fájlok vagy Videó mappában nyit meg fájlokat. Valamint az üzenetek csatolmányainak megtekintésekor a készülék bekapcsolja ezt a funkciót. 169 Beállítások Értesítési panel Az értesítési panelon megjelenő elemek személyre szabása. A Beállítások képernyőn érintse meg a Eszköz → Értesítési panel lehetőséget. • Fény- és hangerő: a készülék beállítása a fényerő és hangerő beállító sávok megjelenítésére az értesítési panelen. • Ajánlott alkalmazások: a készülék beállítása a javasolt alkalmazások megjelenítésére az értesítési panelen, alapul véve az elvégzett műveleteket, mint például a fülhallgató csatlakoztatását a készülékhez. • Gyorsbeállító gombok beá.: az értesítési panelen megjelenő gyorsbeállítás gombok átrendezése. Eszköztár Beállíthatja a készüléket az Eszküztár használatára. A Beállítások képernyőn érintse meg a Eszköz → Eszköztár lehetőséget, majd a bekapcsoláshoz érintse meg az Eszköztár kapcsolót. Tekintse meg az eszköztárban megjelenítendő alkalmazáslistát. Az alkalmazáslista szerkesztéséhez érintse meg a ikont. Mozdulatok engedélyezése A készülék mozgásfelismerési funkciójának bekapcsolása, valamint a beállítások módosítása. A Beállítások képernyőn érintse meg a Eszköz → Mozdulatok engedélyezése lehetőséget. • Némítás/szünet: – – Képernyő letakarása tenyérrel: a készülék beállítása, hogy a képernyő tenyérrel érintésekor a bejövő hívás elnémuljon, vagy a média lejátszás szüneteljen. – – Intelligens szünet: a készülék beállítása, hogy a képernyőről elnézve szüneteltesse a videólejátszást. • Felvétel tenyérhúzással: beállításával a készülékkel képernyőfotót készíthet, amikor a tenyerét balra vagy jobbra áthúzza a képernyőn. 170 Beállítások Kisegítő lehetőségek Használja ezt a funkciót a készülékkel használhatóságának javításához. További információhoz lásd: A kisegítő lehetőségek. A Beállítások képernyőn érintse meg a Eszköz → Kisegítő lehetőségek lehetőséget. Blokkolás üzemmód Válassza ki, hogy mely értesítések kerüljenek blokkolásra, vagy állítsa be az értesítések engedélyezését a megadott névjegyektől érkező hívásokhoz blokkolás üzemmódban. A Beállítások képernyőn érintse meg a Eszköz → Blokkolás üzemmód lehetőséget, majd a bekapcsoláshoz érintse meg a Blokkolás üzemmód kapcsolót. Felhasználók A személyre szabott beállításokhoz tartozó felhasználói profilok beállítása és kezelése. További információhoz lásd: Több felhasználó. A Beállítások képernyőn érintse meg a Eszköz → Felhasználók lehetőséget. Privát mód A készülék beállítása a személyes tartalmak mások általi elérésének megakadályozására a privát mód bekapcsolásával. A Beállítások képernyőn érintse meg a Eszköz → Privát mód lehetőséget, majd a bekapcsoláshoz érintse meg a Privát mód kapcsolót. • Feloldási módszer: állítsa be vagy változtassa meg a kioldási módszert a privát mód bekapcsolásához. 171 Beállítások Ujjlenyomat-olvasó Regisztrálja ujjlenyomatát a készülék lezárásához vagy Samsung-fiókjába történő belépéshez. A Beállítások képernyőn érintse meg a Eszköz → Ujjlenyomat-olvasó lehetőséget. • Ujjlenyomat-kezelő: ujjlenyomat információk regisztrálása vagy törlése. • Alternatív jelszó módosítása: az alternatív jelszó módosítása, ha a készülék nem ismeri fel ujjlenyomatát. • Képernyőzár: a képernyő zárolási módjának megváltoztatása. • Samsung account ellenőrzése: készülék beállítása a Samsung-fiók ujjlenyomattal történő ellenőrzéséhez. • Pay with PayPal: a készülék beállítása a PayPal-fiók ellenőrzésére és a vásárlások jóváhagyására az ujjlenyomat használatával. Ez a funkció nem minden országban és nem minden szolgáltatónál érhető el. Általános Fiókok E-mail vagy közösségi oldal fiók hozzáadása. A Beállítások képernyőn érintse meg az Általános → Fiókok lehetőséget. Felhő A fájlok és adatok Samsung- és Dropbox-fiókokkal szinkronizálási beállításainak módosítása. A Beállítások képernyőn érintse meg az Általános → Felhő lehetőséget. 172 Beállítások Mentés és visszaállítás A beállítások és adatok kezelésére vonatkozó beállítások módosítása. A Beállítások képernyőn érintse meg az Általános → Mentés és visszaállítás lehetőséget. • Biztonsági mentés: a készüléken beállításával a beállítások és alkalmazás adatok biztonsági mentése elmenthető a Google kiszolgálóra. • Biztonsági másolat fiókja: a Google biztonsági fiók beállítása vagy szerkesztése. • Automatikus visszaállítás: a beállítások és alkalmazásadatok visszaállítása a készüléken az alkalmazás újratelepítésekor. • Gyári adatok visszaállítása: a beállítások visszaállítása a gyári alapértékekre, és minden saját adat törlése. Nyelv és bevitel A szövegbeviteli beállítások megadása. Bizonyos funkciók nem minden kiválasztott beviteli nyelvnél elérhetőek. A Beállítások képernyőn érintse meg az Általános → Nyelv és bevitel lehetőséget. Nyelv A kijelző nyelvének kiválasztása a menükhöz és az alkalmazásokhoz. Alapértelmezett Válassza ki az alapértelmezett billentyűzet típust a szövegbevitelhez. Samsung billentyűzet A Samsung billentyűzet beállítások módosításához érintse meg a ikont. A régió vagy szolgáltató függvényében az elérhető beállítások változhatnak. • Beviteli nyelvek kiválasztása: szövegbeviteli nyelvek kiválasztása. • Prediktív szöveg: a prediktív szöveg üzemmód bekapcsolása a bevitt szöveg előrejelzéséhez és a szójavaslatok megjelenítéséhez. Ezen kívül lehetőség van a prediktív szövegbevitel beállításainak módosítására is. 173 Beállítások • Automatikus helyettesítés: a készülék beállítása a hibásan írt vagy nem teljes szavak javítására a szóköz megnyomásakor. • Automatikus nagybetűs mondatkezdés: a beállítást választva az eszköz automatikusan nagybetűt ír a mondatvégi írásjel, például pont, kérdőjel vagy felkiáltójel után. • Szóköz automatikus beszúrása: a beállítást választva a készülék automatikusan beszúrja a szóközt a szavak közé. • Automatikus központozás: beállításával az eszköz a szóköz kétszeri érintésekor pontot tesz a mondat végére. • Billentyűzethúzás: – – Nincs: a készülék kikapcsolja a billentyűzethúzás funkciót. – – Folyamatos bevitel: billentyűzethúzás funkció bekapcsolása. – – Kurzorvezérlés: kurzor mozgatása a billentyűzet léptetésével. – – Pöccintéses bevitel: billentyűzet engedélyezése vagy kikapcsolása számok vagy szimbólumok bevitelére egy gomb megérintésével, majd ujjával felfelé pöccintéssel. • Hang: a készülék beállítása, hogy hangot adjon ki a billentyűk megérintésekor. • Rezgés: a beállítást választva az eszköz rezeg a gombok megérintésekor. • Karakterek előnézete: az eszköz beállítása a megérintett billentyűk előnézetének megjelenítéséhez. • Nyomva tartás késleltetése: beállítható a képernyő nyomva tartásának időtartama. • Beállítás visszaállítása: a Samsung billentyűzet beállítások alaphelyzetbe állítása. Google hangalapú gépelés A hangbemenet beállítások módosításához érintse meg a ikont. • Nyelvek kiválasztása: szövegbeviteli nyelvek kiválasztása. • Trágár szavak kizárása: beállításával a készüléken megakadályozható, hogy az eszköz felismerje a sértő kifejezéseket a hangbemenetekben. • Offline beszédfelismerés: hangadatok letöltése és telepítése az offline hangbemenet szolgáltatáshoz. 174 Beállítások Hangos keresés • Nyelv: válassza ki a hangfelismerő alkalmazás nyelvét. • "Ok Google" kulcsszó érzékelés: a készülék beállítása, hogy elindítsa a hangfelismerést, amikor egy ébresztő parancsot mond a keresési alkalmazás használata közben. Ez a funkció nem minden országban és nem minden szolgáltatónál érhető el. • Beszédkimenet: az eszköz beállítása a hangos visszajelzésekre, amellyel figyelmeztet a pillanatnyi tartózkodási helyre. • Trágár szavak kizárása: a hangkeresés eredményei között található sértő és durva kifejezések elrejtése. • Offline beszédfelismerés: hangadatok letöltése és telepítése az offline hangbemenet szolgáltatáshoz. • Egyéni felismerés: az eszköz beállítása a Google dashboard (Google főoldal) adatainak használatára a beszédfelismerés pontosságának javítására. • Bluetooth-fejhallgató: beállítja a készüléket a keresési kulcsszavak hanggal, a Bluetoothheadseten keresztül történő bevitelére, ha csatlakozik Bluetooth-headset. Szövegfelolvasó opciói • PREFERÁLT SZÖVEGFELOLVASÓ: válasszon egy beszédszintézis motort. A szövegszintézis motorok beállításainak módosításához érintse meg a ikont. • Beszédgyorsaság: a szövegfelolvasó sebességének kiválasztása. • Példa meghallgatása: a felolvasott szövegminta meghallgatása. • Nyelv alapért. állapota: a szövegfelolvasó funkcióhoz tartozó alapértelmezett nyelv állapotának megtekintése. Többlet funkciók egérrel Az Többlet funkciók egérrel bekapcsolása. Különféle funkciók végrehajtása miközben a készülékhez csatlakoztatott egér vagy trackball mutatója a képernyőn mozog. • Előnézet és ikoncímkék: a készülék beállítása a tartalom előnézet vagy felugróablak megjelenítésére amikor a mutató egy elemre mutat. • Lista görgetése: a készülék beállítása a listák végiggörgetéséhez a mutató képernyő szélén mozgatásával. 175 Beállítások Mutató sebessége Beállíthatja a készülékhez csatlakoztatott egér vagy trackpad mutatójának sebességét. Dátum és idő Nyissa meg és módosítsa az eszköz idő és dátum megjelenítésével kapcsolatos beállításait. A Beállítások képernyőn érintse meg az Általános → Dátum és idő lehetőséget. Amennyiben az akkumulátor teljesen lemerült állapotban marad, vagy eltávolítják az eszközből, a dátum és időbeállítások alaphelyzetbe állnak vissza. • Automatikus dátum és idő: idő és dátum automatikus frissítése egyik időzónából a másikba való átlépéskor. • Dátumbeállítás: az aktuális dátum kézi beállítása. • Időbeállítás: az aktuális idő kézi beállítása. • Automatikus időzóna: beállításakor időzónák átlépésekor a készülék automatikusan időzóna információkat fogad a hálózattól. • Időzóna kiválasztása: az otthoni időzóna beállítása. • 24 órás formátum: az idő megjelenítése 24 órás formátumban. • Dátumformátum: egy dátumformátum kiválasztása. Tartozékok A kiegészítők beállításainak módosítása. A Beállítások képernyőn érintse meg az Általános → Tartozékok lehetőséget. • Audio kimenet: használandó hangkimeneti formátum kiválasztása az eszköz HDMI-eszközhöz csatlakoztatásakor. Bizonyos eszközök nem támogatják a térhatású hang beállítást. • Automatikus feloldás: a készülék beállítása, hogy automatikusan feloldjon, amikor a flip cover nyitva van. 176 Beállítások Akkumulátor Az eszköz által használt akkumulátor szintjének megtekintése. A Beállítások képernyőn érintse meg az Általános → Akkumulátor lehetőséget. • Töltöttségi érték mutatása: beállítható az akkumulátor töltöttségi szintjének megjelenítése a készüléken. Energiatakarékosság Az energiatakarékos üzemmód bekapcsolása és az energiatakarékos üzemmód beállításainak módosítása. További információhoz lásd: Energiatakarékos funkció. A Beállítások képernyőn érintse meg az Általános → Energiatakarékosság lehetőséget. • Energiatakarékos mód: az energiatakarékos üzemmód bekapcsolása és az energiatakarékos üzemmód beállításainak módosítása. – – Háttér-adatkapcs. korlátozása: a készülék beállítása, hogy megakadályozza az alkalmazásoknak, hogy a háttérben futva mobil adatforgalmat bonyolítsanak. – – Teljesítmény korlátozása: korlátozzon le különféle opciókat, mint például a legutóbbi alkalmazások és a Vissza gomb háttérvilágítása. – – Szürkeárnyalatos mód: a készülék beállítása a színek szürkében megjelenítésére. • Ultratakarékos mód: a készenléti idő kiterjesztése az akkumulátor fogyasztás csökkentésével egyszerűbb elrendezés és az alkalmazások korlátozott elérésével. A becsült készenléti idő az az időtartam, amíg a készülék készenléti állapotában az akkumulátor teljesen lemerül. A készenléti idő függ a készülék beállításaitól és a használati feltételektől. Tárhely Az eszköz és a memóriakártya memóriaadatainak megtekintése vagy a memóriakártya formázása. A Beállítások képernyőn érintse meg az Általános → Tárhely lehetőséget. A memóriakártya formázása véglegesen törli a kártyán található összes adatot. Az elérhető belső memória valós kapacitása kisebb a megadottnál, mivel az operációs rendszer és az alapértelmezett alkalmazások memória egy részét lefoglalják. A készülék frissítésekor az elérhető kapacitás változhat. 177 Beállítások Biztonság Az eszköz biztonsági beállításainak módosítása. A Beállítások képernyőn érintse meg az Általános → Biztonság lehetőséget. • Eszköz titkosítása: jelszó beállítása az eszközre mentett adatok titkosításához. A jelszót minden alkalommal meg kell adnia, amikor bekapcsolja az eszközt. Töltse fel az akkumulátort, mielőtt bekapcsolná ezt a beállítást, mivel az adatok titkosítása egy óránál is tovább tarthat. • Külső SD-kártya titkosítása: a készülék beállítása a memóriakártyán található összes fájl titkosítása. Ha az eszközön visszaállítja a gyári alapbeállításokat, miközben ez a beállítás aktív, az eszköz nem fogja tudni olvasni a titkosított fájlokat. Kapcsolja ki ezt a beállítást az eszköz visszaállítása előtt. • Vezérlés távolról: beállításával interneten keresztül távolról vezérelhető az elveszített vagy ellopott készülék. A funkció használatához be kell jelentkezzen a Samsung-fiókba. – – FIÓK REGISZTRÁLÁSA: Samsung-fiók hozzáadása vagy megtekintése. – – Vezeték nélküli hálózat: beállításával lehetőség van a helyadatok gyűjtésére vagy az elveszített vagy ellopott készülék helyének meghatározására Wi-Fi és mobil hálózatokon keresztül. • SIM-csere jelzése: az elveszett vagy ellopott készülék megtalálását segítő mobilkeresés funkció be- és kikapcsolása. • Webhely megnyitása: a mobilkereső weboldal elérése (findmymobile.samsung.com). A mobilkereső honlapon lehetőség van a lopott vagy elveszített eszköz követésére és vezérlésére. • SIM PIN beállításai: – – SIM PIN bekapcsolása: az eszköz használata előtt PIN-kódot igénylő funkció be- és kikapcsolása. – – SIM PIN módosítása: a SIM-adatok eléréséhez szükséges PIN-kód megváltoztatása. • Jelszavak láthatóvá tétele: a beállítást választva az eszköz megjeleníti a jelszót a beírásakor. • Eszközadminisztrátorok: az eszközre telepített rendszergazdák megtekintése. Az eszköz rendszergazda funkciójának engedélyezésével módosíthatja a készülék használati irányelveit. 178 Beállítások • Ismeretlen források: a készülék beállítása, hogy engedélyezze az ismeretlen forrásokból származó alkalmazások telepítését. • Alkalmazások ellenőrzése: állítsa be ezt, hogy engedélyezze a Google számára, hogy telepítés előtt ellenőrizze az alkalmazásokat a káros tartalmakkal kapcsolatban. • Irányelv frissítései: a készülék beállítása, hogy automatikusan ellenőrizze és töltse le a biztonsági frissítéseket. • Biztonsági jelentések küldése: készülék beállítása friss biztonsági jelentések automatikus küldésére a Samsung számára. • Tárhely típusa: tárolótípus beállítása a hitelesítési fájlokhoz. • Megbízható hitelesítő adatok: hitelesítő adatok és tanúsítványok használata a különféle alkalmazások biztonságos használatához. • Telepítés az SD kártyáról: USB-tárolón található titkosított tanúsítványok telepítése. • Hitelesítő adatok törlése: a tanúsítványok törlése az eszközről és a jelszó megszüntetése. Az eszköz névjegye A készülékinformációk elérése, a készülék nevének szerkesztése, vagy a készülék szoftverének frissítése. A Beállítások képernyőn érintse meg az Általános → Az eszköz névjegye lehetőséget. Alkalmazások Alkalmazáskezelő Az eszköz alkalmazásainak megtekintése és kezelése. A Beállítások képernyőn érintse meg az Alkalmazások → Alkalmazáskezelő lehetőséget. Alapértelm. alkalmazások Az alkalmazások használatához az alapértelmezett beállítás kiválasztása. A Beállítások képernyőn érintse meg az Alkalmazások → Alapértelm. alkalmazások lehetőséget. 179 Beállítások Hívás A hívásfunkciók beállításainak testreszabása. A Beállítások képernyőn érintse meg az Alkalmazások → Hívás lehetőséget. Hívás • Hívás elutasítása: beállításával a megadott telefonszámokról beérkező hívások automatikusan elutasításra kerülnek. Telefonszámok hozzáadása az elutasítási listához. • Hívások fogadása és befejezése: – – Kezdőlap gomb megnyomása: a készülék beállítása, hogy a Kezdőlap gomb megnyomásával fogadja a hívást. – – Hangutasítások használata: hívás fogadása vagy elutasítása hangparancsok segítségével a készüléken. – – Bekapcsolás gomb megny.: a készülék beállítása, hogy a Bekapcsológomb megnyomásával fejezze be a hívást. • Hívásjelzések: – – Rezgés hívás fogadásakor: a készülék beállítása a másik fél hívásfogadásának rezgéssel történő jelzésére. – – Rezgés hív. befejezésekor: a készülék beállítása a másik fél hívása befejezésének rezgéssel történő jelzésére. – – Hívásindítás hangja: a híváskapcsolási hang be- és kikapcsolása. – – Percjelző hang: az eltelt perceket jelző hang be- és kikapcsolása. – – Hívás vége hang: a hívás vége hang be- és kikapcsolása. – – Értesítés hívás közben: a készülék beállítása, hogy hívás közben figyelmeztesse a felhasználót az eseményekre. • Tartozékok híváshoz: – – Automatikus hívásfogadás: a készülék beállítása, hogy automatikusan fogadja a hívást (csak fejhallgató használata esetén elérhető). – – Aut. hívásfog. időzítő: a készüléken a hívások fogadása előtti időtartam beállítása. – – Kimenő hívás feltételei: a készülék beállítása, hogy engedélyezze a kimenő hívásokat Bluetooth-fülhallgató használatával a készülék lezárt állapotában. – – Kimenő hívás típusa: a kimenő hívás típusának kiválasztása Bluetooth-fülhallgató használatakor. 180 Beállítások • Egyéb beállítás: – – Hívóazonosító: a hívóazonosító megjelenítése kimenő hívások esetén a hívott fél készülékén. – – Hívásátirányítás: a bejövő hívások átirányítása egy másik telefonszámra. – – Automatikus országkód: a készülék beállítása az előhívószám automatikus beillesztésére (körzet vagy országhívó kód) a telefonszám elé. – – Híváskorlátozás: a kimenő vagy a bejövő hívások tiltása. – – Hívásvárakoztatás: a beszélgetés közben beérkező hívásokra figyelmeztetés engedélyezése. – – Automatikus újrahívás: automatikus újratárcsázás bekapcsolása azokhoz a hívásokhoz, amelyek nem jöttek létre, vagy megszakadtak. – – Fixlistás számok: a hívható telefonszámokat a fixlistán megadottakra korlátozó Fixlista üzemmód be- és kikapcsolása. Írja be a SIM-kártya PIN2-kódját. Csengőhang- és hangbeállítások • Csengő- és billentyűhangok: – – Csengőhangok: a bejövő hívásokra figyelmeztető csengőhang hozzáadása vagy kiválasztása. – – Rezgések: rezgési minta hozzáadása vagy kiválasztása. – – Rezgés csengéskor: az eszköz beállítása a bejövő hívások esetén rezgésre és csengőhang lejátszására. – – Tárcsázó hangja: a beállítást választva a billentyűzeten lévő gombok megérintésekor a készülék hangot ad ki. Videohívás beállításai • Saját videó elrejtése: a másik fél számára mutatott kép kiválasztása. Hangposta • Szolgáltató: a hangposta-szolgáltató kiválasztása. • Hangposta beállításai: a hangposta elérésére szolgáló telefonszám beírása. Ezt a számot kérje a szolgáltatótól. • Csengőhangok: csengőhang kiválasztása új hangposta üzenethez. • Rezgés: a készülék beállítása rezgésre, amikor hangposta üzenet érkezik. 181 Beállítások Internetes hívás beállításai • Fiókok: a készülék beállítása az IP hívások fogadására és az ehhez használt fiókok beállítása. • Internet hívás használata: az IP hívás szolgáltatások beállítása minden híváshoz vagy csak az IP hívásokhoz. Névjegyek Módosíthatja a névjegyek használatára vonatkozó beállításokat. A Beállítások képernyőn érintse meg az Alkalmazások → Névjegyek lehetőséget. • Importálás/exportálás: névjegyek importálása és exportálása. • Megjelenítendő névjegyek: a megjeleníteni kívánt névjegyek kiválasztása. • Csak ha van telefonszám: a készülék beállítása, hogy csak a telefonszámmal rendelkező névjegyek kerüljenek kijelzésre. • Rendezés szempontja: rendezési mód kiválasztása a névjegyek rendezéséhez. • Névjegyek rendezése: névjegy nevek kijelzési módjának kiválasztása. • Névjegyadatok küldése: névjegyek megosztásának módjának kiválasztása. • Fiókok: fiók hozzáadása vagy szerkesztése, mellyel a névjegyeket szinkronizálni szeretné. E-mail Módosítsa a beállításokat az e-mailek kezeléséhez és küldéséhez. A Beállítások képernyőn érintse meg az Alkalmazások → E-mail lehetőséget. • Általános beállítások: – – Megjelenítés: e-mailek kijelzésére vonatkozó beállítások módosítása. – – Üzenetírás és küldés: Alapértelmezett képméret: a csatolmány méretének beállítása kép csatolásakor. E-mail küld. késleltetése: késleltetési időtartam beállítása, mely után a készülék elküldi az e-mailt a Küldés gomb megérintését követően. 182 Beállítások – – Alapértelm. megjelenítés: készülék beállítása meghatározott képernyő megnyitására e-mailek törlését követően. – – Törlések megerősítése: a készülék beállítása, hogy megerősítést kérjen üzenetek törlése előtt. – – Fontos feladók: kiemelt üzenetküldőkre vonatkozó beállítások módosítása. – – Levélszemétcímek: blokkolni kívánt e-mail címek hozzáadása. • FIÓKBEÁLLÍTÁSOK: létező e-mail fiókok kezelése vagy új fiókok hozzáadása. Galéria Módosíthatja a Galéria használatára vonatkozó beállításokat. A Beállítások képernyőn érintse meg az Alkalmazások → Galéria lehetőséget. • SNS-adatkezelés: – – Szinkr. csak Wi-Fi-n: a készülék beállítása, hogy a tartalmakat csak akkor szinkronizálja, amikor a Wi-Fi kapcsolat aktív. • Címkék: – – Környezetfüggő cím: készülék beállítása kontextusfüggő címkék megjelenítésére. – – Arc címke: az arcok regisztrálása a képen arc címkeként. Internet Módosíthatja az Internet használatára vonatkozó beállításokat. A Beállítások képernyőn érintse meg az Alkalmazások → Internet lehetőséget. • Fiók: bejelentkezés a Samsung-fiókba. • Kezdőlap beállítása: alapértelmezett kezdőlap beállítása. • Automatikus űrlapkitöltés: készülék beállítása felhasználói adatok, például név és telefonszám automatikus kitöltésére webes űrlapok kitöltésekor. • Védett adataim: személyes adatok kezelése weboldalak meglátogatásakor. 183 Beállítások • Képernyő és szöveg: beállítások módosítása, betűméret beállítása és egyéb beállítások weboldalak megtekintésekor. • Tartalom beállításai: cookie-k kezelésére vonatkozó beállítások, felugró ablakok megjelenítésére vonatkozó beállítások weboldalak megtekintésekor. • Sávszélesség kezelés: a sávszélesség beállítások módosítása. Üzenetek Módosítsa az üzenetek használatára vonatkozó beállításokat. A Beállítások képernyőn érintse meg az Alkalmazások → Üzenetek lehetőséget. • Általános beállítások: különböző üzenetbeállítások, például az alapértelmezetten használandó alkalmazás megadása. • Kijelző: üzenetküldés ablakának beállítása, például háttérszín és további beállítások. • Aláírás-beállítások: aláírás megjelenítésének beállítása az üzeneteken. • Szöveges üzenet beállításai: szöveges üzenetek beállításainak módosítása. • Multimédia üzenetek beállításai: multimédiás üzenetek beállításainak módosítása. • Push üzenet beállításai: új üzenetről értesítő felugró értesítés megjelenési időközének beállítása. • Hírüzenetek beállításai: a készülék beállítása a cellaüzenetek fogadására. • Értesítések beállításai: a készülék beállítása az új üzenetek kijelzésére. • Levélszemét-beállítások: meghatározott számokról érkező vagy megadott szavakat tartalmazó üzenetek blokkolásának beállítása. • Üzenetküldés késleltetése: késleltetési időtartam beállítása, mely után a készülék elküldi az üzenetet a Küldés gomb lenyomását követően. • Biztonságos mód: – – Minden hivatk. megnyith.: a készülék beállítása az üzenetben lévő minden hivatkozás megnyitására, amikor a felhasználó megérinti a hivatkozást. – – Lehets. veszélyek jelzése: a készülék beállítása, hogy az adathalászat elkerülésére riasszon, amikor olyan alkalmazást telepít, amely üzenetküldő funkciót tartalmaz. 184 Beállítások S Tervező Módosíthatja az S Tervező használatára vonatkozó beállításokat. A Beállítások képernyőn érintse meg az Alkalmazások → S Tervező lehetőséget. • Beállítások megtekintése: – – A hét első napja: hét első napjának kiválasztása. – – Hét számának megjelenítése: évben található hetek számának kijelzése. – – Elutasított elrejtése: készülék beállítása lejárt események elrejtésére. – – Befejezett feladatok elrejtése: készülék beállítása befejezett feladatok elrejtésére. – – Időjárás: készülék beállítása időjárás-előrejelzés megjelenítésére. • Időzóna: – – Időzóna zárolása: beállításával az időzóna átlépésekor az időzóna beállítás változatlan marad. – – Időzóna kiválasztása: az időzóna kiválasztása. – – Mai megjelenítés alapja: állítsa be a naptárt úgy, hogy az Ön otthoni időzónáját vagy a kiválasztott időzónát használja. • Eseményértesítés: – – Jelzés típusának kiválasztása: események értesítési beállításainak kiválasztása. – – Csengőhang kiválasztása: csengőhang kiválasztása események vagy feladatok számára. – – Rezgés: készülék beállítása események vagy feladatok rezgéses figyelmeztetésére. – – Gyors válaszok: üzenetküldési sablonok kiválasztása vagy létrehozása esemény részvevői számára. 185 Beállítások S Voice A hangfelismerésre vonatkozó beállítások módosítása. A Beállítások képernyőn érintse meg az Alkalmazások → S Voice lehetőséget. • General: – – Language: válassza ki a hangfelismerő alkalmazás nyelvét. – – Hide offensive words: a hangkeresés eredményei között található sértő és durva kifejezések elrejtése. – – About: verzióinformációk megtekintése. • Wake-up: – – Open via the home key: a készüléken beállítható az S Voice alkalmazás elindítása a Kezdőlap gomb kétszeri megnyomásakor. – – Voice wake-up: beállításával az S Voice használata közben a hangfelismerés egy ébresztő parancs segítségével indítható a készüléken. • Advanced: – – Show body of message: beállításával megjeleníthető a beérkezett új üzenet szövege a készüléken. – – Check missed events: amikor headsetet csatlakoztat, és megnyomja a headset gombját, a készülék elindítja az S Voice alkalmazást, és figyelmezteti Önt az elmulasztott értesítésekre. – – Personal briefing: készülék beállítása az S Tervező elmentett események kijelzésére az S Voice használata alatt. – – Erase S Voice data: az S Voice áltatl használt adatok törlése az S Voice kiszolgálóról. – – Home address: adja meg az otthoni címét, hogy a hangos parancsok használják a helyinformációkat. – – Log in to Facebook: a Facebook S Voice-szal történő használatához adja meg a Facebookfiók adatait. – – Sign in to Twitter: a Twitter S Voice-al történő használatához adja meg a Twitter fiók adatait. 186 Kisegítő lehetőségek A kisegítő lehetőségek A kisegítő menük speciális funkciókat nyújtanak a bizonyos fizikai korlátokkal élők, például gyenge látású vagy halláskárosult személyek számára. Az alábbi funkciók állnak rendelkezésére: • TalkBack • A betűméret módosítása • Képernyő felnagyítása • Emlékeztetők értesítésre • Kijelzett színek invertálása • Színkorrekció • Összes hang lekapcsolása • Vaku értesítés • Hangbalansz beállítása • Monó hang mód • Képaláírás beállítások • Segítő menük • Nyomva tartás késleltetési opcióinak beállítása • Interaktív vezérlés mód • Egyérintéses mód • Kisegítő lehetőségek kezelése A kisegítő menük használatához az Alkalmazások képernyőn érintse meg a Beállítások → Eszköz → Kisegítő lehetőségek lehetőséget. 187 Kisegítő lehetőségek Kezdőlap gomb használata a kisegítő menük megnyitásához Az alábbi kisegítő menükhöz a Kezdőlap gomb háromszori gyors megnyomásával férhet hozzá. • Kisegítő lehetőségek • TalkBack • Színek invertálása • Interaktív vezérlés Az Alkalmazások képernyőn érintse meg a Beállítások → Eszköz → Kisegítő lehetőségek elemet, majd a bekapcsoláshoz érintse meg az Közvetlen hozzáférés kapcsolót. Ezután válassza ki a kisegítő menüket a Kezdőlap gomb háromszori gyors megnyomásával. Ha egynél több menüt választ ki, akkor a készülék megjelenít egy felugró üzenetet, amelyben megkérdezi, hogy mely menüt szeretné használni a Kezdőlap gomb háromszori gyors megnyomásakor. A kisegítő lehetőségek menükben az Interaktív vezérlés megjelenítéséhez kapcsolja be a funkciót. Az Alkalmazások képernyőn érintse meg a Beállítások → Eszköz → Kisegítő lehetőségek → Kézügyesség és műveletek elemet, majd a bekapcsoláshoz érintse meg az Interaktív vezérlés kapcsolót. Hangalapú visszajelzés (TalkBack) A TalkBack bekapcsolása és kikapcsolása A TalkBack funkció bekapcsolásakor a készülék a képernyőn látható szöveget vagy egyéb kiválasztott funkciót hangosan felolvassa. A funkció akkor hasznos, ha nehezen látja a képernyőt. 1 Az alkalmazások képernyőn érintse meg a Beállítások → Eszköz → Kisegítő lehetőségek → Látás → TalkBack elemet. 2 A bekapcsoláshoz érintse meg a képernyő tetején lévő kapcsolót. A TalkBack kikapcsolásához érintse meg a képernyő tetején lévő kapcsolót, majd érintse meg kétszer gyorsan bárhol a képernyőt. 3 Érintse meg az OK lehetőséget. A TalkBack kikapcsolásához érintse meg az OK elemet, és érintse meg gyorsan kétszer bárhol a képernyőt. 188 Kisegítő lehetőségek A TalkBack engedélyezésekor a készülék hangos visszajelzést nyújt, és hangosan felolvassa a kiválasztott funkciókat. Továbbá a készülék hangos visszajelzést nyújt a képernyő kikapcsolásakor, vagy új értesítés beérkezésekor és egyéb esetekben. Amikor kikapcsolja az Felfedezés érintéssel funkciót a TalkBack használata közben, akkor a készülék hangosan felolvassa a kiválasztott szöveget. Először a készülék hangosan felolvassa a képernyőn található elemeket, amikor megérinti őket. Amikor a készülék műveletet hajt végre vagy alkalmazást nyit meg, ha megérinti kétszer gyorsan bárhol a képernyőt. Ha az Felfedezés érintéssel lehetőség ki van kapcsolva, akkor a készülék ujjmozdulatokkal nem vezérelhető. Az Felfedezés érintéssel funkció bekapcsolásához nyissa meg az Alkalmazások képernyőt, érintse meg a Beállítások → Eszköz → Kisegítő lehetőségek → Látás → TalkBack → Beállítások lehetőséget, majd jelölje be az Felfedezés érintéssel lehetőséget. Bizonyos funkciók nem elérhetők a TalkBack használata közben. Képernyő vezérlése ujjmozdulatokkal Különböző ujjmozdulatok használhatók a képernyő vezérlésére a TalkBack használata során. Ha a Felfedezés érintéssel lehetőség ki van kapcsolva, akkor a készülék nem képes teljesíteni néhány funkciót, amelyekhez ujjmozdulatokra van szükség. Az Felfedezés érintéssel funkció bekapcsolásához nyissa meg az Alkalmazások képernyőt, érintse meg a Beállítások → Eszköz → Kisegítő lehetőségek → Látás → TalkBack → Beállítások lehetőséget, majd jelölje be az Felfedezés érintéssel lehetőséget. • A képernyő megismerése: helyezze az ujját a képernyőre, és mozgassa a képernyő megismeréséhez. Válasszon ki és tartson lenyomva egy elemet. Ekkor ezt az elemet a készülék hangosan felolvassa. Amikor felemeli az ujját, az alatta lévő elem ki lesz választva. • Elemek kiemelése: érintsen meg egy elemet a kiemeléshez. Vagy nyomjon meg hosszan egy elemet, majd emelje fel az ujját. • A kiválasztott elem megnyitása: amikor a kiválasztott elemeket a rendszer hangosan beolvassa, amikor a kívánt elem nevét hallja, engedje fel az ujját. Ezután kétszer gyorsan koppintson valahol a képernyőn. • Előző elem kiemelése: egy ujjal gyorsan görgesse fel vagy balra a képernyőt. 189 Kisegítő lehetőségek • Következő elem kiemelése: egy ujjal gyorsan lapozzon lefelé vagy jobbra a képernyőn. • Listák görgetése: két ujjal görgesse fel vagy le a képernyőt. • Visszatérés előző oldalra: két ujjal görgesse jobbra a képernyőt. • Következő oldalra lépés: két ujjal görgesse balra a képernyőt. • Képernyő feloldása: két ujjal görgesse bármilyen irányba a képernyőt a feloldási területen belül. • Értesítési panel megnyitása: húzza le a képernyő tetejét két ujjal. • Gyorsbeállítás panel megnyitása: húzza le a képernyő tetejét három ujjal. A TalkBack ujjmozdulataira vonatkozó beállításokat a Kézmozdulatok kezelése lehetőségnél konfigurálhatja. További információhoz lásd: Ujjmozdulatok beállításainak konfigurálása. Ujjmozdulatok beállításainak konfigurálása TalkBack használatakor ujjmozdulatokkal tudja vezérelni a készüléket. Olyan műveleteket végezhet, mint az előző képernyőre való visszatérés, kezdőképernyő megnyitása és más hasonló műveletek. A használat előtt konfigurálja az ujjmozdulatokat. Vertikális mozdulatok beállításainak konfigurálása A két részből álló függőleges mozdulatokat az ujjai a képernyő aljától történő fel- és lehúzásával, illetve fordítva végezheti el. Az Alkalmazások képernyőn érintse meg a Beállítások → Eszköz → Kisegítő lehetőségek → Látás → TalkBack → Beállítások → Kézmozdulatok kezelése → Két részből álló függőleges kézmozdulatok lehetőséget. Ezután válassza ki az alábbi funkciók valamelyikét: • A képernyő első és utolsó elemeihez lépés: ha az ujjait a képernyőn gyorsan felfelé, majd lefelé húzza, a képernyő tetején levő első elem kerül kiemelésre. Ha ujjait a képernyőn gyorsan lefelé, majd felfelé húzza, a képernyő alján levő utolsó elem kerül kiemelésre. • Váltás az olvasási részletességek között: ha ujjait felfelé, majd lefelé húzza a képernyőn, az olvasási egység módosul. Az olvasási egység az oldal, bekezdés, sor, szó, betű és alapegység között váltakozik. Ha ujjait a képernyőn gyorsan lefelé, majd felfelé húzza, az olvasott olvasási egységek sorrendje megfordul. 190 Kisegítő lehetőségek Gyors mozdulatok beállításainak konfigurálása Ezzel a funkcióval nyolc parancsikonszerű gyors mozdulatot lehet konfigurálni. Olyan mozdulatokat konfigurálhat, mint az ujj felfelé- és jobbra húzása felengedés nélkül, stb. Megváltoztathatja az alapértelmezett gyors mozdulatokat, vagy hozzárendelhet funkciókat üres mozdulatokhoz. Az Alkalmazások képernyőn érintse meg a Beállítások → Eszköz → Kisegítő lehetőségek → Látás → TalkBack → Beállítások → Kézmozdulatok kezelése lehetőséget. Válasszon egy ujjmozdulatot, majd rendeljen hozzá egy funkciót. A következő funkciók elérhetők: • Vissza gomb: visszatérés az előző képernyőre. • Kezdőoldal gomb: kezdőképernyő megnyitása. • Legutóbbi alkalmazások gomb: legutóbbi alkalmazások listájának megnyitásához. • Értesítések megnyitása: az értesítések panel megnyitása. • Globális helyi menü megnyitása: a globális kontextusfüggő menü megnyitása. Érintse meg hosszan a képernyőt a kör alakú globális kontextusfüggő menü megnyitásához. Olyan funkciók használhatók, mint a Gyors navigáció, Olvasás a tetejétől, Utolsó megnyilatkozás betűzése, és az Olvasás a következő elemtől lehetőségek. Ezután böngésszen a menükben ujjaival kört rajzolva anélkül, hogy felengedné. Amikor megtalálta a keresett menüt, engedje fel ujját a menüről a kiválasztásához. A hangos visszajelzések szüneteltetéséhez érintse meg a Visszajelzés szüneteltetése lehetőséget a képernyő bal felső sarkában. A TalkBack beállítások eléréshez érintse meg a A Talkback beállításai lehetőséget a képernyő jobb felső sarkában. További információhoz lásd: TalkBack beállításainak konfigurálása. • Helyi menü megnyitása: a helyi kontextusfüggő menü megnyitása. Válaszon ki egy egységet a képernyőn levő szövegek felolvasásához. Ha a funkciót szövegbevitel alatt használja, bizonyos kontextusfüggő menük, például a kurzorvezérlés menü válik elérhetővé. Érintse meg hosszan a képernyőt a kör alakú kontextusfüggő menü megnyitásához. Ezután böngésszen a menükben ujjaival kört rajzolva anélkül, hogy felengedné. Amikor megtalálta a keresett menüt, engedje fel ujját a menüről a kiválasztásához. • Olvasás a tetejétől: elemek hangos felolvasása sorrendben az első elemtől az utolsó elemig. • Olvasás a következő elemtől: elemek hangos felolvasása sorrendben a kiemelt elem utáni következő elemtől. 191 Kisegítő lehetőségek Olvasási egységek megváltoztatása TalkBack használatakor meghallgathatja a képernyőn lévő szöveget. Ujjának felfelé-, lefelé-, balra- és jobbra húzásával kiválaszthatja a kívánt szöveget. Alapértelmezett beállításként a készülék hangosan felolvassa a kijelölt területen levő szöveget. Vagy a készüléket beállíthatja nagyobb egységek, például sorok vagy bekezdések olvasására. Olvasási egységek módosítása helyi kontextusfüggő menük használatával 1 Válasszon ki egy felolvasni kívánt szöveget. 2 Megnyitáshoz húzza az ujját felfelé, majd jobbra nyomva tartva a helyi kontextus menü. 3 Érintse meg hosszan a képernyőt, majd rajzoljon egy kört ujjával a menük böngészéséhez. Ezután engedje fel az ujját, amikor azt hallja, hogy Részletesség módosítása. 4 Újra érintse meg hosszan a képernyőt, majd rajzoljon egy kört az ujjával a menük böngészéséhez. Ezután engedje fel az ujját, amikor hallja a kívánt olvasási egységet. A helyi kontextusfüggő menü megnyitásához rendelt gyors mozdulat megváltoztatásához lásd a Gyors mozdulatok beállításainak konfigurálása részt. Olvasási egységek módosítása a két részes függőleges mozdulatok használatával Ha ujjait a képernyőn felfelé, majd lefelé húzza, az olvasott olvasási egység megváltozik. Az olvasási egység az oldal, bekezdés, sor, szó, betű és alapegység között váltakozik. Ha ujjait a képernyőn gyorsan lefelé, majd felfelé húzza, az olvasott olvasási egységek sorrendje megfordul. Az Alkalmazások képernyőn érintse meg a Beállítások → Eszköz → Kisegítő lehetőségek → Látás → TalkBack → Beállítások → Kézmozdulatok kezelése → Két részből álló függőleges kézmozdulatok → Váltás az olvasási részletességek között lehetőséget. Meghallgathatja az éppen kijelölt szöveg melletti szöveget az aktuális olvasási egység használatával. A szöveg következő részének meghallgatásához, húzza ujját lefelé vagy jobbra a képernyőn. Meghallgathatja az éppen kijelölt szöveg előtti szöveget is az aktuális olvasási egység használatával. A szöveg előző részének meghallgatásához, húzza ujját felfelé vagy balra a képernyőn. 192 Kisegítő lehetőségek A TalkBack szüneteltetése Nyissa meg a globális kontextusfüggő menüt, ujját megszakítás nélkül lefelé, majd jobbra húzva a képernyőn. A képernyőn bal felső részén levő Visszajelzés szüneteltetése lehetőség kiválasztásakor a TalkBack funkció szünetel. A szüneteltetett hangos visszajelzés a képernyő bekapcsolásával vagy más módon is folytatható. A TalkBack folytatási módjának módosításához az Alkalmazások képernyőn érintse meg a Beállítások → Eszköz → Kisegítő lehetőségek → Látás → TalkBack → Beállítások → Folytatás felfüggesztett állapotból lehetőséget. Ezután válasszon egy opciót. A globális kontextusfüggő menü megnyitásához rendelt gyors mozdulat megváltoztatásához lásd a Gyors mozdulatok beállításainak konfigurálása részt. A gyors navigáció funkció használata Az gyors navigáció funkcióval hozzáférhet a menükhöz, amennyiben kört rajzol a képernyőre, anélkül, hogy felfelé vagy lefelé lapozna az elem megkereséséhez. Nyissa meg a globális kontextusfüggő menüt, ujját megszakítás nélkül lefelé, majd jobbra húzva a képernyőn. Érintse meg hosszan a képernyőt, majd rajzoljon egy kört ujjaival a menük böngészéséhez. Ezután engedje fel az ujját, amikor azt hallja, hogy Gyors navigáció. Újra érintse meg hosszan a képernyőt, majd rajzoljon egy kört ujjaival a menük körül a menük böngészéséhez. Ezután engedje fel az ujját, amikor hallja a kívánt menüt. Kép címkék hozzáadása és kezelése A képernyőn lévő képekhez címkék rendelhetők. A készülék hangosan kiolvassa a címkéket, ha az elemek ki vannak emelve. Adjon címkéket a címke nélküli képekhez a helyi kontextusfüggő menü segítségével. Nyissa meg a helyi kontextusfüggő menüt ujját megszakítás nélkül felfelé, majd jobbra húzva a képernyőn. Érintse meg hosszan a képernyőt, majd rajzoljon egy kört az ujjával a menük körül a menük böngészéséhez. Amikor hallja a címke hozzáadása menüt, engedje fel az ujját. A címkék megtekintéséhez az Alkalmazások képernyőn érintse meg a Beállítások → Eszköz → Kisegítő lehetőségek → Látás → TalkBack → Beállítások → Egyedi címkék kezelése lehetőséget. 193 Kisegítő lehetőségek TalkBack beállításainak konfigurálása TalkBack-beállítások konfigurálása a felhasználói kényelem érdekében. Az alkalmazások képernyőn érintse meg a Beállítások → Eszköz → Kisegítő lehetőségek → Látás → TalkBack → Beállítások elemet. Vagy nyissa meg a globális kontextusfüggő menüt, ujját megszakítás nélkül lefelé, majd jobbra húzva a képernyőn. Majd húzza az ujját a képernyő jobb felső részére, és engedje fel, amikor hallja a A Talkback beállításai. • Beszéd hangereje: hangos visszajelzés hangerejének beállítása. A hang-visszajelzés hangereje változhat a média hangerejétől függően. A médiahangerő beállításához nyomja balra vagy jobbra a Hangerő gombot, míg a hangvisszajelzést hallgatja. Az alkalmazások képernyőn érintse meg a Beállítások → Eszköz → Hang → Hangerő lehetőséget, majd húzza a médiatartalmak hangerő csúszkát balra vagy jobbra. • Hangszínváltoztatások használata: állítsa be a készüléket úgy, hogy alacsony hangmagasságon olvassa be a szöveget, amikor billentyűzetről gépelik be. • Leütött billentyűk kimondása: készülék beállítása a billentyűzettel bevitt szövegek vagy szimbólumok hangos felolvasására. Beállíthatja a billentyűzet típusát is amelyre ez a funkció alkalmazásra kerül. • Beszéd zárolt képernyőnél: készülék beállítása hangos visszajelzés nyújtásához kikapcsolt képernyő esetében. • Rázza meg a folyamatos olvasás megkezdéséhez: a készülék beállítása a képernyőn látható szöveg hangos felolvasásághoz a készülék megrázása esetében. Több rezgésintenzitási opció közül választhat. • Hívásazonosító kimondása: a készülék beállítása a hívó fél azonosítójának hangos felolvasásához bejövő hívás esetén. • Visszajelzés rezgéssel: a beállítást választva a készülék rezeg a gombok megérintésekor. • Visszajelzés hanggal: a készülék beállítása hang kibocsátására a képernyő használata, például lapozása esetén. 194 Kisegítő lehetőségek • Beszédre koncentráló hangbeállítás: készülék beállítása a média hangerő lecsökkentéséhez, amikor a készülék egy elemet hangosan felolvas. • Hangerő: úgy állítsa be a hangerőt, hogy szóljon valamilyen hang a beállítás közben. A funkció elérhető, ha a Visszajelzés hanggal ki van választva. • Felfedezés érintéssel: a készülék beállítása a képernyőn levő, ujjaival megérintett elem hangos felolvasására. A kívánt elem megkereséséhez mozgassa bárhol az ujját a képernyőn. Amikor hallja a kívánt elemet, engedje fel róla az ujját, és a megnyitásához érintse meg gyorsan kétszer egymás után bárhol a képernyőt. Két ujjal balra vagy jobbra léptetve bármelyik oldalra átléphet. Az érintéses böngészéssel történő képernyővezérlésre vonatkozó további részletekért olvassa el a Képernyő vezérlése ujjmozdulatokkal részt. • Listák automatikus görgetése: a készülék beállítása a listák képernyőn nem látható részének megjelenítésére és az elemek hangos felolvasására. • Egykoppintásos kiválasztás: készülék beállítása elem egy érintéssel történő kiválasztására. • A „Felfedezés érintéssel“ útmutató indítása: érintéses böngészés használatára vonatkozó bemutató indítása. • Kézmozdulatok kezelése: funkciók hozzárendelése az ujjmozdulatokhoz. További információhoz lásd: Ujjmozdulatok beállításainak konfigurálása. • Egyedi címkék kezelése: hozzáadott címkék megtekintése. • Folytatás felfüggesztett állapotból: válasszon egy módszert a hangos visszajelzés funkció folytatásához. • Fejlesztői beállítások: alkalmazásfejlesztői TalkBack opciók beállítása. Készülék használata lekapcsolt képernyővel Állítsa be úgy a készüléket, hogy a kijelző mindig kikapcsoljon, hogy a tartalma magánügy maradhasson. A képernyő nem kapcsol be külső gombok megnyomására vagy a képernyő megérintésére. Az aktivált funkciók nem kapcsolnak le. Az Alkalmazások képernyőn érintse meg a Beállítások → Eszköz → Kisegítő lehetőségek → Látás lehetőséget, majd jelölje be a Sötét képernyő lehetőséget. A funkciót be- és kikapcsolhatja a Bekapcsológomb kétszeri megnyomásával. 195 Kisegítő lehetőségek Gyors billentyűbevitel funkció használata A készüléket beállíthatja egy karakter bevitelére, ha megérinti, majd felengedi ujját a billentyűzeten levő adott karakterről. Ez a funkció használható karakterek bevitelére ahelyett, hogy az ujját fel kellene emelnie, és kétszer koppintani a képernyőn. Az Alkalmazások képernyőn érintse meg a Beállítások → Eszköz → Kisegítő lehetőségek → Látás lehetőséget, majd jelölje be a Gyors billentyűbevitel lehetőséget. Jelszavak hangos felolvasása A készüléket beállíthatja jelszavak hangos felolvasására a TalkBack funkció bekapcsolása esetén. A funkció segítségével meggyőződhet arról, hogy a helyes jelszót állítja be. Az Alkalmazások képernyőn érintse meg a Beállítások → Eszköz → Kisegítő lehetőségek → Látás lehetőséget, majd jelölje be a Jelszavak kimondása lehetőséget. Szövegfelolvasó funkciók beállítása Módosíthatja a szövegfelolvasó funkciókat, például nyelvet, sebességet és egyéb elemeket a TalkBack engedélyezése esetén. Az Alkalmazások képernyőn érintse meg a Beállítások → Eszköz → Kisegítő lehetőségek → Látás → Szövegfelolvasó opciói lehetőséget, majd használja az alábbi műveleteket: • Samsung szövegfelolvasó modul / Google Szövegfelolvasó: szövegfelolvasó motor kiválasztása a funkcióhoz. • Beszédgyorsaság: a szövegfelolvasó sebességének kiválasztása. • Példa meghallgatása: a felolvasott szövegminta meghallgatása. Ha a készülék nem tudja hangosan felolvasni a példákat, érintse meg a → Hangadatok telepítése a szövegfelolvasó funkció számára történő letöltéséhez és telepítéséhez. • Nyelv alapért. állapota: a szövegfelolvasó funkcióhoz tartozó alapértelmezett nyelv állapotának megtekintése. 196 Kisegítő lehetőségek Szövegbevitel billentyűzet használatával A billentyűzet megjelenítéséhez érintse meg a szövegbeviteli mezőt, és érintse meg gyorsan kétszer bárhol a képernyőt. Amikor ujjaival megérinti a billentyűzetet, a készülék hangosan felolvassa az ujjai alatti gombok karaktereit. Amikor meghallja a keresett karaktert, engedje fel ujját a képernyőről a kiválasztásához. A karaktert a készülék beviszi, majd hangosan felolvassa a szöveget. Ha Gyors billentyűbevitel nincs bekapcsolva, az ujjával engedje el a kívánt karaktert, majd érintse meg bárhol a képernyőt a kétszer gyors egymásutánban. A gyorsbevitel funkció engedélyezéséhez érintse meg az Alkalmazások képernyőn a Beállítások → Eszköz → Kisegítő lehetőségek → Látás lehetőséget, majd jelölje be a Gyors billentyűbevitel lehetőséget. Kiegészítő karakterek bevitele Érintsen meg hosszan egy gombot a billentyűzeten. Ha további karakterek állnak rendelkezésre a gomb esetében, egy felugró ablak jelenik meg a billentyűzet felett, kijelezve a karaktereket. Karakter kiválasztásához húzza végig az ujját a képernyőn, amíg meg nem hallja a kívánt karaktert. Ekkor emelje fel az ujját. Beviteli nyelv módosítása A beviteli nyelvek hozzáadásához az Alkalmazások képernyőn érintse meg a Beállítások → Általános → Nyelv és bevitel lehetőséget. Ezután érintse meg a ikont a Samsung billentyűzet → Beviteli nyelvek kiválasztása mellett, majd válassza ki a kívánt nyelvet. A beviteli nyelv váltásához érintse meg a képernyőt. elemet, majd érintse meg bárhol kétszer gyorsan a Szöveg szerkesztése A helyi kontextusfüggő menü segítségével mozgassa a kurzort, vagy másoljon és illesszen be szöveget. Nyissa meg a helyi kontextusfüggő menüt ujját megszakítás nélkül felfelé, majd jobbra húzva a képernyőn. Érintse meg hosszan a képernyőt, majd rajzoljon egy kört ujjaival a menük böngészéséhez. Ezután engedje fel az ujját, amikor azt hallja, hogy Részletesség módosítása. Újra érintse meg hosszan a képernyőt, majd rajzoljon egy kört a menü körül a menük böngészéséhez. Ezután engedje fel az ujját, amikor hallja a kívánt olvasási egységet. Szöveg szerkesztésekor állítsa be az olvasási egységet szóra vagy betűre. Kiválasztás módban a készülék a kiválasztott olvasási egységnek megfelelően választja ki a szöveget. 197 Kisegítő lehetőségek Mozgassa az ujját felfelé, lefelé, balra vagy jobbra, hogy meghallgassa a szöveget. Ha a szerkeszteni kívánt szöveget a készülék hangosan felolvassa, használja a következő műveleteket: • Szöveg törlése: érintse meg a törlés gombot a billentyűzeten. • Szöveg kiválasztása kiválasztási mód használatával: kiválasztási mód engedélyezése a szöveg kiválasztásához és meghallgatásához. A kiválasztási mód engedélyezéséhez nyissa meg a helyi kontextusfüggő menüt, majd érintse meg a Kurzorvezérlés → Kijelölési mód indítása lehetőséget. Görgesse balra vagy jobbra a szöveget az aktuálisan kiválasztott szöveg előtt vagy utáni részek meghallgatásához. A kiválasztási mód kikapcsolásához nyissa meg a helyi kontextusfüggő menüt, majd érintse meg a Kurzorvezérlés → Kijelölési mód befejezése lehetőséget. • Teljes szöveg kiválasztása: nyissa meg a helyi kontextusfüggő menüt, és érintse meg a Kurzorvezérlés → Az összes kijelölése lehetőséget. A dokumentum összes szövege kiválasztása kerül. • Szöveg másolása vagy vágása: válassza ki a szöveget a helyi kontextusfüggő menüvel. Ezt követően nyissa meg a helyi kontextusfüggő menü, és válassza ki a Kurzorvezérlés lehetőséget. Érintse meg a Másolás lehetőséget a kiválasztott szöveg másolásához, vagy a Kivágás lehetőséget a kivágáshoz. A kijelölt szöveg a vágólapra lesz másolva. • Szöveg beillesztése: helyezze a kurzort a pontra, ahová be szeretné illeszteni, majd nyissa meg a helyi kontextusfüggő menüt, és érintse meg a Kurzorvezérlés → Beillesztés lehetőséget. Szöveg bevitele hanggal Hanggal bevihető a szöveg. A billentyűzet megjelenítéséhez érintse meg a szövegbeviteli mezőt, és érintse meg gyorsan kétszer bárhol a képernyőt. Tartsa hosszan lenyomva a lehetőséget, és a készülék megjeleníti a billentyűzet lehetőségeket tartalmazó felugró ablakot. Húzza az ujját a képernyőn elemelés nélkül. A kiválasztásakor emelje fel az ujját. Ekkor mondja ki a szavakat, amelyeket szeretne bevinni a szövegmezőbe. A kimondott szavak szövegként jelennek meg a képernyőn és a készülék hangosan felolvassa őket. További szöveg beviteléhez érintse meg a mikrofon gombot, és mondja ki a szavakat. Beviteli nyelv módosítása Miközben hanggal visz be szöveget, érintse meg az Magyar (Magyarország) lehetőséget, és válasszon egy nyelvet, amelyre cserélni szeretné a bevitel nyelvét. A listához nyelvek hozzáadásához érintse meg az Magyar (Magyarország) → További nyelvek hozzáadása lehetőséget, vegye ki az Automatikus lehetőség kijelölését, majd válassza ki a kívánt nyelvet. 198 Kisegítő lehetőségek A betűméret módosítása A funkció segítségével módosíthatja a betűméretet. A készülék különböző betűméreteket kínál ahhoz, hogy látásukban korlátozottak is kényelmesen használhassák. A Nagyon nagy betűméret beállítása egyes alkalmazások esetében nem elérhető. Az alkalmazások képernyőn érintse meg a Beállítások → Eszköz → Kisegítő lehetőségek → Látás → Betűméret elemet. Képernyő felnagyítása A funkció segítségével felnagyíthatja a képernyőt, és belenagyíthat egy meghatározott területbe. Az Alkalmazások képernyőn érintse meg a Beállítások → Eszköz → Kisegítő lehetőségek → Látás → Nagyítási gesztusok lehetőséget, és a bekapcsoláshoz érintse meg a képernyő tetején található kapcsolót. • Benagyítás és kinagyítás: érintse meg gyorsan háromszor a képernyőt egy adott terület felnagyításához. Érintse meg gyorsan háromszor a képernyőt a visszatéréshez. • Képernyő böngészése görgetéssel: két ujjával böngészhet a felnagyított képernyőn. • Nagyítási arány beállítása: érintse meg két ujjával a képernyőt a felnagyított képernyőn. Ekkor húzza szét ujjait a képernyőn, vagy csíptesse össze az arány beállításához. • A képernyőn megjelenő billentyűzet nem nagyítható. • Amikor a funkció be van kapcsolva, az olyan alkalmazások, mint a Számológép teljesítménye változhat. Értesítési emlékeztetők beállítása Használja ezt a funkciót az egy bizonyos ideig nem ellenőrzött értesítésekre figyelmeztetésekhez. Az Alkalmazások képernyőn érintse meg a Beállítások → Eszköz → Kisegítő lehetőségek → Látás → Emlékeztető lehetőséget, és a bekapcsoláshoz érintse meg a képernyő tetején található kapcsolót. Az emlékeztetők közötti intervallumok beállításához érintse meg az Emlékeztető intervalluma lehetőséget. 199 Kisegítő lehetőségek Kijelzett színek invertálása A funkció használatával javíthatja a képernyő láthatóságát, és elősegíti a könnyebb szövegfelismerést. A funkció engedélyezése esetén a készülék negatív képet jelenít meg, mely invertálja a képernyő színeit. A színek invertálása megnöveli a fehér és fekete közötti kontrasztot. Az alkalmazások képernyőn érintse meg a Beállítások → Eszköz → Kisegítő lehetőségek → Látás lehetőséget, majd jelölje be a Színek invertálása lehetőséget. Színkorrekció A funkció segítségével beállíthatja a színek megjelenítését, ha nehézségekbe ütközik a színek megkülönböztetésekor. A készülék a színeket jobban felismerhető színekre módosítja. 1 Az alkalmazások képernyőn érintse meg a Beállítások → Eszköz → Kisegítő lehetőségek → Látás elemet. 2 Érintse meg a Színkorrekció kapcsolót a bekapcsoláshoz. 3 Érintse meg az Indítás lehetőséget. 4 A színes négyzeteket rendezze el hasonlósági sorrendbe, az alapszíntől kiindulva. 5 Ha befejezte a színek beállítását, érintse meg a Kész lehetőséget. Ha meg tudja különböztetni a színeket, nincs szükség több beállításra. 6 Ha továbbra is nehézségekbe ütközik a színek megkülönböztetése esetén, érintse meg a Kamera vagy Kép lehetőséget. 7 A színkorrekció csúszkát húzza jobbra vagy balra, majd érintse meg a Kész lehetőséget. A szín újra beállításához érintse meg a → Színkorrekció újból lehetőséget. 200 Kisegítő lehetőségek Mobilfény értesítés beállítása Beállításakor bejövő hívások, új üzenetek vagy értesítések esetén a mobilfény villog. Az alkalmazások képernyőn érintse meg a Beállítások → Eszköz → Kisegítő lehetőségek → Hallás lehetőséget, majd jelölje be a Értesítés villanással lehetőséget. Összes hang lekapcsolása Beállíthatja a készüléket az összes hang, például médiahangok lenémítására. Az Alkalmazások képernyőn érintse meg a Beállítások → Eszköz → Kisegítő lehetőségek → Hallás lehetőséget, majd jelölje be az Minden hang kikapcsolása lehetőséget. Képaláírási beállítások Samsung képaláírás Az Alkalmazások képernyőn érintse meg a Beállítások → Eszköz → Kisegítő lehetőségek → Hallás → Samsung-feliratok (CC) lehetőséget, és a bekapcsoláshoz érintse meg a képernyő tetején található kapcsolót. A következő lehetőségek állnak rendelkezésre: • Igazítás: képaláírás pozíciójának módosítása. • Betűtípus: a betűtípus módosítása. • Betűméret: a betűméret módosítása. • Kontúr: képaláírás szövegszélének módosítsa. • Betűtípus: a szöveg színének és áttetszőségének módosítása. • Háttérszín: a képaláírási doboz színének és áttetszőségének módosítása. • Felirat-ablak: a képaláírási ablak színének és áttetszőségének módosítása. 201 Kisegítő lehetőségek Google-képaláírás Az Alkalmazások képernyőn érintse meg a Beállítások → Eszköz → Kisegítő lehetőségek → Hallás → Google-feliratok (CC) lehetőséget, és a bekapcsoláshoz érintse meg a képernyő tetején található kapcsolót. A következő lehetőségek állnak rendelkezésre: • Nyelv: a képaláírás nyelvének kiválasztása. • Betűméret: a betűméret módosítása. • Felirat stílusa: változtassa meg a felirat stílusát. Hangbalansz beállítása Beállíthatja a hangbalansz funkciót fülhallgató használata esetén. A hangbalansz beállításához csatlakoztasson fülhallgatót. Az alkalmazások képernyőn érintse meg a Beállítások → Eszköz → Kisegítő lehetőségek → Hallás → Hangbalansz elemet. A hangbalansz beállításához húzza el a csúszkát jobbra vagy balra, majd érintse meg a Beállítás lehetőséget. Monó hang Beállíthatja a készüléket, hogy a hangkimenetet fülhallgató csatlakoztatása esetén sztereóról monóra állítsa át. A monó kimenet a sztereó hangot egyetlen jelben egyesíti, és ezt játssza le a fülhallgató összes hangszóróján. Használja ezt, ha halláskárosodása van, vagy ha egyetlen füldugó használatát kényelmesebbnek találja. Az alkalmazások képernyőn érintse meg a Beállítások → Eszköz → Kisegítő lehetőségek → Hallás lehetőséget, majd jelölje be a Monó hang lehetőséget. 202 Kisegítő lehetőségek Segítő menü Kisegítő parancsikon kijelzése Úgy állítsa be a készüléket, hogy a kisegítő parancsikonok jelenjenek meg. Az ikonnal az alkalmazásokhoz, funkciókhoz és beállításokhoz férhet hozzá, ha megérinti a kiegészítő menüket. A készülék vezérlése a kisegítő menük megérintésével a képernyő átböngészése nélkül. Amikor a funkció elindul, az Egyérintéses mód bekapcsol. 1 Az alkalmazások képernyőn érintse meg a Beállítások → Eszköz → Kisegítő lehetőségek → Kézügyesség és műveletek elemet. 2 Érintse meg az Segítő menü kapcsolót a bekapcsoláshoz. A kisegítő parancsikon megjelenik a képernyő jobb alsó részén. 3 Érintse meg az Segítő menü → Domináns kéz lehetőséget, hogy a kisegítő parancsikont egy kényelmes helyre helyezze át. Belépés a kisegítő menükbe A kisegítő parancsikon lebegő ikonként jelenik meg, hogy könnyű hozzáférést biztosítson az ikonhoz bármilyen képernyőről. Amikor megérinti a kisegítő parancsikont, az kissé megnő, és a kisegítő menük megjelennek az ikonon. Érintse meg a fel vagy le nyilat a panelek közötti váltáshoz, vagy görgesse le vagy fel a képernyőt az egyéb menük kiválasztásához. 203 Kisegítő lehetőségek A kurzor használata A segítő menüben érintse meg a Kurzor lehetőséget. A kurzor és az érintési terület, ahol a kurzor vezérelhető, megjelenik a képernyőn. A képernyőt az ujjai kis mozdulatával vezérelheti az érintőképernyőn. Húzza az ujját az érintőképernyőn a kurzor mozgatásához. Ezenkívül érintse meg a képernyőt, és válassza ki a kurzor alatt lévő elemeket. A következő lehetőségek állnak rendelkezésre: • / : válasszon egy elemet, vagy léptessen jobbra vagy balra a képernyőn. • / : léptessen fel vagy le a képernyőn. • : az érintési terület áthelyezése más területre. • : az érintési terület bezárása. A kurzorbeállítások módosításához az Alkalmazások képernyőn érintse meg a Beállítások → Eszköz → Kisegítő lehetőségek → Kézügyesség és műveletek lehetőséget, a bekapcsoláshoz érintse meg a Segítő menü kapcsolót, érintse meg a Segítő menü lehetőséget, majd használja a ÉR.LAP ÉS KURZOR BEÁLLÍTÁSAI alatt található beállításokat. Továbbfejlesztett segítő menük használata Állítsa be a készüléket továbbfejlesztett kisegítő menü kijelzésére a kiválasztott alkalmazások esetében. Például a Galéria indításakor a keresés és fogalmazás funkciók jelennek meg a Segítő menüben. Az Alkalmazások képernyőn érintse meg a Beállítások → Eszköz → Kisegítő lehetőségek → Kézügyesség és műveletek → Segítő menü → Segítő plusz lehetőséget, és a bekapcsoláshoz érintse meg a képernyő tetején található kapcsolót, majd válasszon alkalmazásokat. Kisegítő menük szerkesztése A funkcióval szerkesztheti a kisegítő parancsikon menüit. Az Alkalmazások képernyőn érintse meg a Beállítások → Eszköz → Kisegítő lehetőségek → Kézügyesség és műveletek elemet, majd a bekapcsoláshoz érintse meg a Segítő menü kapcsolót, érintse meg a Segítő menü lehetőséget, majd érintse meg a Szerk. elemet. Menük hozzáadásához vagy törléséhez érintse meg a vagy lehetőséget. 204 Kisegítő lehetőségek Nyomva tartás késleltetési opcióinak beállítása Beállítható a képernyő hosszan megérintésének érzékelési időtartama. Az Alkalmazások képernyőn érintse meg a Beállítások → Eszköz → Kisegítő lehetőségek → Kézügyesség és műveletek → Érintés és tartás késleltetése lehetőséget, majd válasszon egy opciót. Interaktív vezérlés Engedélyezze az interaktív vezérlés módot a készülék adatbevitelre történő reagálásának korlátozására alkalmazások használata alatt. Használja ezt az üzemmódot, amikor mások számára csak korlátozott módon szeretné lehetővé tenni a hozzáférést és a médiák és adatok kezelését. 1 Az alkalmazások képernyőn érintse meg a Beállítások → Eszköz → Kisegítő lehetőségek → Kézügyesség és műveletek → Interaktív vezérlés elemet. 2 A bekapcsoláshoz érintse meg a képernyő tetején lévő kapcsolót. 3 Tartsa egyidejűleg hosszan lenyomva a Kezdőlap gombot és a bal Hangerő gombot egy alkalmazás használata alatt. 4 Állítsa be a keret méretét, vagy rajzoljon egy vonalat a korlátozni kívánt terület köré. 5 Érintse meg a Kész lehetőséget. A készülék megjeleníti a korlátozott területet. Ha megérinti a képernyőt, vagy megnyom egy gombot, például a Kezdőlap gombot, azok az adott területen nem működnek. Az interaktív vezérlés kikapcsolásához tartsa egyidejűleg hosszan lenyomva a Kezdőlap gombot és a bal Hangerő gombot. 205 Kisegítő lehetőségek Az egyérintéses mód használata Állítsa be a készüléket a bejövő hívások vagy értesítések húzás helyett a gomb érintéssel történő vezérlésére. Amikor riasztás szólal meg, a riasztás leállításához elég megérintenie a gombot, nem kell elhúzni. Az Alkalmazások képernyőn érintse meg a Beállítások → Eszköz → Kisegítő lehetőségek lehetőséget, majd jelölje be az Egyérintéses mód lehetőséget. Kisegítő lehetőségek kezelése Kisegítő lehetőségek beállításainak mentése Az aktuális kisegítő beállításokat fájlként exportálhatja. Az Alkalmazások képernyőn érintse meg a Beállítások → Eszköz → Kisegítő lehetőségek → Kisegítő lehetőségek → Importálás/exportálás lehetőséget, válasszon egy exportálási beállítást, majd érintse meg az OK lehetőséget. A kisegítő beállítások fájl a kiválasztott tárolóhelyen lesz mentve. Kisegítő lehetőségek beállításainak fájlba importálása Importáljon egy kisegítőbeállítások-fájlt, és frissítse a beállításokat. Az Alkalmazások képernyőn érintse meg a Beállítások → Eszköz → Kisegítő lehetőségek → Kisegítő lehetőségek → Importálás/exportálás, majd válasszon ki egy importálási opciót. Válassza ki az importálni kívánt fájlt, majd érintse meg a Kész → OK lehetőséget. A kiegészítő beállítások az importált fájlnak megfelelően módosulnak. Kisegítő lehetőségek beállításainak megosztása Ossza meg másokkal a kisegítő beállítás fájlokat e-mailen keresztül, a Wi-Fi Direct, Bluetooth és még sok egyéb segítségével. Az alkalmazások képernyőn érintse meg a Beállítások → Eszköz → Kisegítő lehetőségek → Kisegítő lehetőségek → Megosztás elemet. Ezután válassza ki a kisegítő fájlt, majd érintse meg a Kész lehetőséget. Válasszon ki egy megosztási módot, majd kövesse a képernyőn látható utasításokat a fájl megosztásához. 206 Kisegítő lehetőségek Kisegítő lehetőségek beállításainak megtekintése A készülékre telepített kisegítő szolgáltatások megtekintése. Az Alkalmazások képernyőn érintse meg a Beállítások → Eszköz → Kisegítő lehetőségek lehetőséget, és tekintse meg a kisegítő szolgáltatások listáját a SZOLGÁLTATÁSOK alatt. Más hasznos funkciók használata • Az S Voice használata: a S Voice használható különböző funkciók végrehajtására hangparancsok segítségével. Indítsa el az S Voice alkalmazást, és küldjön üzeneteket, tekintsen meg feladatokat. További információhoz lásd: S Voice. • Keresés hanggal: használja a hangparancsokat internetes tartalmak keresésére. Használja ezt a funkciót, amikor éppen utazik, és nem használhatja a kezét szövegek bevitelére. • Az értesítési panel használata: az értesítések panel megnyitásához húzza lefele az állapotsávot. Megtekinthet új üzeneteket, nem fogadott hívásokat, módosíthatja a képernyő fényerejét stb. További információhoz lásd: Értesítések és gyorsbeállítási panelek. • Vezérlő mozgások használata: irányítsa a készüléket a tenyérmozdulataival. További információhoz lásd: Mozdulatok engedélyezése. • Az ujjlenyomat-olvasó használata: regisztrálja az ujjlenyomatát a készülékre a képernyő feloldásához vagy a Samsung fiók jelszavának ellenőrzéséhez. További információhoz lásd: Ujjlenyomat-olvasó. • Parancsikonok használata a névjegyekhez: a névjegyeihez parancsikonokat adhat a klasszikus Kezdőképernyőn, hogy kényelmesebben küldhessen üzeneteket. További információhoz lásd: Parancsikonok hozzáadása a klasszikus Kezdőképernyőhöz. 207 Hibakeresés Mielőtt felveszi a kapcsolatot a Samsung szervizközponttal, próbálja meg a következő megoldásokat. Bizonyos helyzetek nem fordulhatnak elő az ön készülékével. Az eszköz bekapcsolásakor, vagy amikor használja az eszközt, a következő kódok valamelyikének megadását kéri: • Jelszó: az eszközvédelem funkció engedélyezése után az eszköz minden bekapcsolásakor meg kell adnia a jelszót. • PIN: az eszköz első használatba vételekor, vagy amikor a PIN-kód használata be van kapcsolva, meg kell adnia a SIM-kártyához biztosított PIN-kódot. A funkció kikapcsolható a SIM-zár menüben. • PUK: a SIM-kártya zárolása általában akkor következik be, ha számos alkalommal hibásan adták meg a PIN-kódot. Ekkor meg kell adni a szolgáltató által rendelkezésre bocsátott PUK-kódot. • PIN2: amikor a PIN2-kódot igénylő menüt ér el, meg kell adnia a SIM-kártyához kapott PIN2kódot. Bővebb információért keresse fel mobilszolgáltatóját. Az eszköz hálózati vagy szolgáltatási hibákat jelenít meg • Amikor olyan helyen tartózkodik, ahol gyenge a térerő, a vétel megszakadhat. Változtasson helyet, és próbálja újra. Mozgás közben a hibaüzenetek ismételten megjelenhetnek. • Előfizetés nélkül bizonyos opciók nem elérhetők. Bővebb információért keresse fel mobilszolgáltatóját. A készülék nem kapcsol be • Amikor a készülék akkumulátora teljesen lemerült, akkor nem kapcsol be. A készülék bekapcsolása előtt töltse fel teljesen az akkumulátort. • Lehet, hogy az akkumulátor nincs megfelelően behelyezve. Helyezze be újra az akkumulátort. • Törölje meg az aranyszínű csatlakozókat, és helyezze be újra az akkumulátort. 208 Hibakeresés Az érintőképernyő lassan vagy hibásan működik • Ha védőfóliát vagy kiegészítő tartozékot helyez az érintőképernyőre, akkor az érintőképernyő nem biztos, hogy megfelelően fog működni. • Az érintőképernyő nem biztos, hogy megfelelően fog működni, ha kesztyűt visel, ha a keze nem tiszta, miközben megérinti az érintőképernyőt, vagy ha éles tárggyal vagy az ujjhegyével érinti a képernyőt. • Előfordulhat, hogy az érintőképernyő párás környezetben, vagy ha víz fröccsen rá, nem működik megfelelően. • Az ideiglenes szoftverhibák törléséhez indítsa újra az eszközt. • Győződjön meg róla, hogy az eszköz szoftvere az elérhető legfrissebb. • Amennyiben az érintőképernyő karcos vagy sérült, vigye be az eszközt a helyi Samsung szervizközpontba. Az eszköz lefagy vagy kritikus hibája van Amennyiben az eszköz lefagy vagy összeomlik, a normál működés visszaállításához be kell zárnia a programokat, vagy újra be kell helyezni az akkumulátort és újra kell indítani az eszközt. Amennyiben az eszköz lefagyott, az újraindításhoz tartsa hosszan nyomva egyszerre a Bekapcsológombot és a hangerő balra gombot legalább 7 másodpercig. Amennyiben ez nem oldja meg a problémát, végezze el a gyári adatok visszaállítását. Az Alkalmazások képernyőn érintse meg a Beállítások → Általános → Mentés és visszaállítás → Gyári adatok visszaállítása → Eszköz visszaállítása → Törli mindet lehetőséget. A gyári alapértékekre visszaállítás előtt készítsen biztonsági másolatot a készüléken tárolt összes fontos adatról. Ha a probléma nem oldódott meg, vegye fel a kapcsolatot a Samsung szervizközponttal. A hívások nem jönnek létre • Győződjön meg róla, hogy a helyes mobilhálózathoz csatlakozik. • Győződjön meg róla, hogy a hívott telefonszámhoz nincs híváskorlátozás beállítás érvényben. • Győződjön meg róla, hogy a hívó telefonszámhoz nincs híváskorlátozás beállítás érvényben. A másik fél nem hallja az Ön hangját hívás közben • Győződjön meg róla, hogy nem takarja a beépített mikrofont. • Győződjön meg róla, hogy a mikrofon közel van a szájához. • Fülhallgató használata esetén ellenőrizze a helyes csatlakoztatást. 209 Hibakeresés Hívás közben a hang vízhangos Állítsa be a hangerőt a hangerő szabályozó gomb megnyomásával vagy változtasson helyet. A mobil hálózat vagy az internet gyakran szétkapcsol, vagy a hangminőség gyenge • Győződjön meg róla, hogy nem takarja az eszköz belső antennáját. • Amikor olyan helyen tartózkodik, ahol gyenge a térerő, a vétel megszakadhat. Csatlakozási probléma merülhetett fel, amely a szolgáltató fejállomásának hibája miatt merül fel. Változtasson helyet, és próbálja újra. • Amikor mozgás közben használja a készüléket, a vezeték nélküli szolgáltatások a szolgáltató hálózatának függvényében elérhetetlenné válhatnak. Az akkumulátor ikon üres Az akkumulátor lemerülőfélben van. Töltse fel vagy cserélje ki az akkumulátort. Az akkumulátor nem töltődik megfelelően (Samsung által jóváhagyott töltővel) • Ellenőrizze, hogy a töltő megfelelően lett-e csatlakoztatva. • Ha az akkumulátor csatlakozói szennyezettek, akkor nem biztos, hogy a töltés megfelelő lesz és a készülék kikapcsolhat. Törölje meg az aranyszínű csatlakozókat, és próbálja meg újra tölteni az akkumulátort. • Bizonyos készülékekben az akkumulátor a felhasználó által nem cserélhető. Az akkumulátor cseréjéhez látogasson egy Samsung szervizközpontba. Az akkumulátor gyorsabban lemerül, mint újkorában • Amikor az akkumulátor nagyon hideg, vagy meleg időjárási viszonyoknak van kitéve, a hasznos töltés csökkenhet. • Bizonyos alkalmazásokban, mint például játékokban vagy internetezés közben több funkció együttes használata esetén megnő az akkumulátor energiafogyasztás. • Az akkumulátor fogyóeszköz ezért a hasznos töltés az idővel csökken. 210 Hibakeresés Az eszköz érintése forró Amikor olyan alkalmazást használ, amely több energiát igényel, vagy az eszközt hosszabb ideig használja, az eszköz érintésre melegnek tűnhet. Ez normális jelenség, és nincs hatással az eszköz élettartamára vagy teljesítményére. A fényképezőgép indításakor hibaüzenetek jelennek meg A készüléknek elegendő memóriával és akkumulátortöltöttséggel kell rendelkeznie a fényképezőgép üzemeléséhez. Amennyiben hibaüzeneteket tapasztal, amikor elindítja a fényképezőgépet, próbálja meg a következőket: • Töltse fel az akkumulátort vagy cserélje ki egy teljesen feltöltött akkumulátorra. • Memóriát szabadíthat fel a fájlok eszközről való törlésével vagy számítógépre való átvitelével. • Indítsa újra az eszközt. Amennyiben ezen tanácsok kipróbálását követően is problémákba ütközik a fényképezőgép használatával kapcsolatban, vegye fel a kapcsolatot a Samsung szervizközpontjával. A fénykép minősége gyengébb, mint az előnézeti képen • A fényképek minősége a környezet és a használt fényképészeti technikák függvényében eltérő lehet. • Ha sötét környezetben, éjszaka, beltérben készít fényképet, akkor a képeken képzaj jelentkezhet és a képek életlenek lehetnek. A multimédia fájlok megnyitásakor hibaüzenetek jelennek meg Ha hibaüzeneteket kap, vagy a multimédia fájl nem játszódik le, amikor megpróbál megnyitni egy fájlt az eszközön, próbálja a következőket: • Memóriát szabadíthat fel a fájlok eszközről való törlésével vagy számítógépre való átvitelével. • Győződjön meg róla, hogy a zenei fájl nem áll DRM- (digitális jogkezelési) védelem alatt. Amennyiben a fájl DRM-védelem alatt áll, győződjön meg róla, hogy rendelkezik a megfelelő licenccel vagy kulccsal a fájl lejátszásához. • Győződjön meg arról, hogy a készülék támogatja a fájlformátumot. Ha a fájlformátum nem támogatott, mint a DivX vagy AC3, akkor telepítsen egy alkalmazást, amely ezeket támogatja. A készülék által támogatott fájlformátumok ellenőrzéséhez látogasson el a www.samsung.com oldalra. 211 Hibakeresés • A készülék csak a magával a készülékkel készített fényképek és videók lejátszását támogatja. A más készülékekkel készült fényképek és videók nem biztos, hogy megfelelően fognak működni. • A készülék támogatja a szolgáltató hálózata által jóváhagyott vagy a kiegészítő szolgáltatások által biztosított multimédiás fájlokat. Az interneten keringő bizonyos tartalmak, mint csengőhangok, videók vagy háttérképek nem biztos, hogy megfelelően fognak működni. Egy másik Bluetooth eszköz nem található • Győződjön meg róla, hogy a Bluetooth vezeték nélküli funkció be van kapcsolva a készüléken. • Győződjön meg róla, hogy a Bluetooth vezeték nélküli funkció be van kapcsolva a készüléken, amelyhez csatlakozni szeretne. • Győződjön meg róla, hogy a készülék és a másik Bluetooth készülék a Bluetooth maximális (10 m) távolságán belül vannak egymástól. Amennyiben a fenti tanácsok nem oldják meg a problémát, vegye fel a kapcsolatot a Samsung szervizközponttal. A kapcsolat nem jön létre, amikor a készülék egy számítógéphez csatlakozik • Győződjön meg róla, hogy a használt USB-kábel kompatibilis a készülékkel. • Győződjön meg róla, hogy a számítógépen a megfelelő és legfrissebb illesztőprogramok vannak telepítve. • Amennyiben Windows XP-felhasználó, győződjön meg róla, hogy a számítógépen telepítve van a Windows XP Service Pack 3 vagy annál újabb. • Győződjön meg róla, hogy a számítógépen telepítve van a Samsung Kies vagy Windows Media Player 10 vagy újabb verziója. A készülék nem ismeri fel a pillanatnyi helyzetét Bizonyos helyeken, mint például beltérben a GPS jelek nem vehetők megfelelően. Ezekben a helyzetekben állítsa be a készüléket a Wi-Fi vagy mobil adathálózat használatára, hogy megtalálja az aktuális helyet. 212 Hibakeresés A készüléken tárolt adatok elvesztek A készüléken tárolt minden fontos adatról készítsen biztonsági másolatot. Ellenkező esetben az adatok sérülése vagy elvesztése esetén nem fogja tudni visszaállítani azokat. A Samsung nem vállal felelősséget a készüléken tárolt adatok elvesztéséért. A készülék tokja körül vékony rés jelenik meg • Ez a rész szükséges gyártási tulajdonság, ezért az alkatrészek bizonyos elmozdulása vagy vibrációja előfordulhat. • Bizonyos idő elteltével az alkatrészek csavarodó mozgása a rés bővülését eredményezheti. 213 Szerzőijog Copyright © 2014 Samsung Electronics Ezt az útmutatót nemzetközi szerzői jogi törvények védik. A Samsung Electronics előzetes írásbeli engedélye nélkül a használati útmutató egyetlen része sem reprodukálható, terjeszthető, fordítható le vagy küldhető el semmilyen formában és semmilyen elektronikus vagy mechanikus eszközzel, beleértve a fénymásolást, a hangfelvételt és a különféle adattároló eszközökön való tárolást és az azokról történő lekérést. Védjegyek • A SAMSUNG név és a SAMSUNG embléma a Samsung Electronics bejegyzett védjegye. ® • A Bluetooth a Bluetooth SIG, Inc. világszerte bejegyzett védjegye. ® ™ ™ ™ • A Wi-Fi , Wi-Fi Protected Setup , Wi-Fi CERTIFIED Passpoint , Wi-Fi Direct , Wi-Fi CERTIFIED , és a Wi-Fi logó a Wi-Fi Alliance bejegyzett védjegye. ™ • Az összes többi védjegy és szerzői jog a megfelelő tulajdonosok tulajdona.