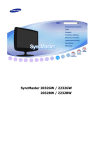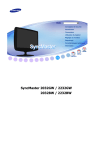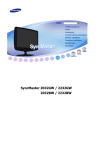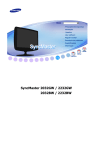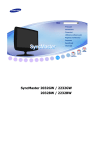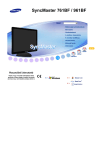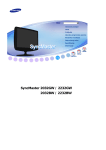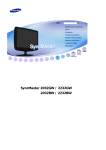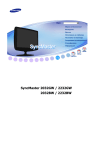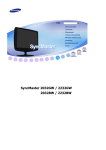Download Samsung 2032BW Felhasználói kézikönyv
Transcript
㫖 㫖 㫖 㫖 㫖 㩷 㫖 㫖 㩷 㫖 㫖 㫖㫖㫖 㫖 㫖 㫖 㫖 㫖㫖 㫖 㫖 㫖 㫖 㫖 㫖 㫖 㫖 㫖 㫖 G G 㫖 㫖 G G 㫖 㫖 㫖 㫖 G G 㫖 㫖 G G GG 㫖 G GG 㫖 G SyncMaster 2032GW / 2232GW 2032BW / 2232BW Modell Jelölések Ha elmulasztja az ezzel a szimbólummal jelölt utasítások betartását, akkor az testi sérülést vagy a készülék károsodását eredményezheti. Tilos! Fontos elolvasni és megérteni! Ne szedje szét! Húzza ki a csatlakozót az aljzatból! Ne érintse meg! Földelés az áramütés megelőzése céljából! Tápellátás Ha hosszabb ideig nem használja, állítsa a PC-t DPMS üzemmódba. Ha képernyővédőt használ, állítsa aktív képernyő üzemmódba. Az itt szereplő képek csak példák, és nem minden esetben (vagy országban) alkalmazhatók. Ne használjon sérült vagy laza villásdugót. A szokásostól eltérő viselkedés áramütést vagy tüzet okozhat. Ne húzza ki a villásdugót a kábelnél fogva és ne érintse nedves kézzel a villásdugót. A szokásostól eltérő viselkedés áramütést vagy tüzet okozhat. Csak helyesen földelt villásdugót és dugaszolóaljzatot használjon. A helytelen földelés áramütést vagy készülékkárosodást okozhat.(Csak I. osztályú eszköz.) Gondosan csatlakoztassa a tápkábelt, ügyeljen arra, hogy ne lazulhasson meg. Ennek elmulasztása áramütést vagy tüzet okozhat. Ne csatlakoztasson túl sok hosszabbítót vagy villásdugót egyetlen aljzathoz. A szokásostól eltérő viselkedés áramütést vagy tüzet okozhat. Ne csatlakoztasson túl sok hosszabbítót vagy villásdugót egyetlen aljzathoz. Ez tüzet okozhat. A monitor használata közben ne húzza ki a tápkábelt. A leválasztás túlfeszültséget okozhat, ami károsítja a monitort. Ha a csatlakozó vagy dugó poros, ne használja a tápkábelt. Ha a tápkábel csatlakozója vagy dugója poros, törölje le száraz ruhával. Ha a tápkábel poros dugóval vagy csatlakozóval használja, áramütést vagy tüzet okozhat. A berendezés tápcsatlakozásának megszüntetéséhez a csatlakozót ki kell húzni a konnektorból, tehát a hálózati csatlakozónak könnyen hozzáférhetőnek kell lennie. A szokásostól eltérő viselkedés áramütést vagy tüzet okozhat. Felszerelés Ha a monitort szélsőséges hőmérsékleti körülmények között, kifejezetten poros, magas páratartalmú vagy kémiai anyagoknak kitett környezetben használja, továbbá 24 órán keresztül folyamatosan üzemelteti (pl. repülőterek és vasútállomások várótermei), az üzembe helyezés előtt kérje hivatalos szakember tanácsát. Ha ezt elmulasztja, azzal a monitor károsodását okozhatja. Helyezze a monitort kis páratartalmú és pormentes helyre. Ellenkező esetben áramütés következhet be vagy tűz keletkezhet a monitor belsejében. Ne ejtse le a monitort szállítás közben. Ha leejti, sérülés vagy károsodás keletkezhet. Helyezze a monitor tartóját polcra vagy szekrénybe úgy, hogy a tartó ne nyúljon túl a szekrény vagy polc szélén. A készülék leejtése a készülék károsodását vagy személyi sérülést okozhat. A készüléket stabil, megfelelő méretű felületre helyezze. A készüléket egyenletes, stabil felületre helyezze, mert az esetlegesen lezuhanó készülék veszélyt jelenthet, különösen gyermekekre. Ne helyezze a készüléket a padlóra. Ebben az esetben megbotolhatnak benne, különösen a gyermekek. A TŰZ ÁTTERJEDÉSÉNEK MEGAKADÁLYOZÁSÁRA A TERMÉKTŐL TARTSA TÁVOL A NYÍLT LÁNGOT, PÉLDÁUL A GYERTYÁKAT. Ezek tűzveszélyt okozhatnak. Tartsa a tápkábelt távol a fűtőberendezésektől. A kábel burkolatának megolvadása áramütést vagy tüzet okozhat. Ha ezt elmulasztja, azzal a monitor károsodását okozhatja. Helyezze a monitort kis páratartalmú és pormentes helyre. Óvatosan tegye le a monitort. Károsodhat vagy eltörhet, ha nem vigyáz. Ne tegye le a monitort képernyővel lefelé. A képcső felülete károsodhat. A fali szerelőegység felszerelését bízza szakképzett szerelőre. A nem megfelelően képesített szakember által végzett szerelés személyi sérülésekhez vezethet. A szereléshez mindig a használati utasításban megadott eszközt használja. A termék felszerelésekor ügyeljen arra, hogy a szellőzés érdekében maradjon bizonyos távolság (több, mint 10 cm) a készülék és a fal között. A nem megfelelő szellőzés a készülék belső hőmérsékletének emelkedését okozhatja, ami a berendezés élettartamának csökkenését és működésének romlását eredményezheti. A monitor használata közben ne húzza ki a tápkábelt. A leválasztás túlfeszültséget okozhat, ami károsítja a monitort. A műanyag csomagolást (zacskót) tartsa távol gyermekektől. A műanyag csomagolás (zacskó) fulladást okozhat, ha a gyermekek játszanak vele. Tisztítás és használat A monitor ház és a képernyő tisztításához gyengén benedvesített, puha rongyot használjon. Ne spriccelje a tisztítószert közvetlenül a monitor felületére. Csak javasolt tisztítószert használjon. Puha rongyot használjon és arra öntse a tisztítószert. Ha a villásdugó érintkezői piszkosak, száraz ronggyal alaposan tisztítsa meg. A piszkos villásdugó áramütést vagy tüzet okozhat. Bizonyosodjon meg róla tisztítás előtt, hogy a tápkábelt kihúzta a konnektorból. Ezek az anyagok továbbá tűzveszélyt okozhatnak. Húzza ki a tápkábelt a konnektorból, és törölje le a készüléket egy puha, száraz ronggyal. Ne használjon a tisztításhoz viaszt, benzolt, alkoholt, hígítót, rovarölő szert, légfrissítőt, kenőanyagot vagy mosószert. A termék belsejének kitisztítása érdekében évente forduljon a márkaképviselethez vagy valamelyik szakszervizhez. A nem megfelelő szellőzés a készülék belső hőmérsékletének emelkedését okozhatja, ami a berendezés élettartamának csökkenését és működésének romlását eredményezheti. Egyéb Ne távolítsa el a készülék burkolatát (vagy hátlapját). A szokásostól eltérő viselkedés áramütést vagy tüzet okozhat. A javítást bízza képzett szakemberre. Ha a monitor a szokásostól eltérően működik, például szokatlan hang hallható vagy szag érezhető, azonnal húzza ki a csatlakozót az elektromos hálózatból, és forduljon a hivatalos kereskedőhöz vagy szervizhez. A szokásostól eltérő viselkedés áramütést vagy tüzet okozhat. Ne tegye ki a terméket olaj, füst vagy nedvesség hatásának, és ne szerelje járműbe. Ez meghibásodást, áramütést vagy tüzet okozhat. Kifejezetten kerülendő a monitor működtetése víz közelében vagy kültéren, ahol hó vagy eső érheti. Ha a monitort leejtette vagy a burkolata megsérült, kapcsolja ki a monitort, és húzza ki a hálózati kábelt az aljzatból. Ezt követően értesítse a szervizközpontot. A sérült monitor hibásan működhet, ami áramütéshez vagy a tűzhöz vezethet. Villámlás és vihar esetén, vagy ha a készüléket huzamosabb ideig nem használja, áramtalanítsa a készüléket. A monitor meghibásodhat, ami áramütéshez vagy tűzhöz vezethet. Ne mozgassa a monitort a tápkábelnél vagy a jelkábelnél fogva. A sérült kábelek a készülék üzemzavarához, áramütéshez vagy tűzhöz vezethetnek. A monitort tilos csak a hálózati vagy a jelkábelnél fogva jobbra, illetve balra forgatni. A sérült kábelek a készülék üzemzavarához, áramütéshez vagy tűzhöz vezethetnek. Ne fedje le a monitor házán lévő nyilasokat ! A rossz szellőzés meghibásodást vagy tüzet okozhat. A monitorra ne helyezzen vizet tartalmazó edényt, vegyi anyagokat vagy kisméretű fém tárgyakat. Ez meghibásodást, áramütést vagy tüzet okozhat. Ha a monitorba idegen anyag kerül, húzza ki a hálózati csatlakozót, és értesítse a szervizközpontot. Tartsa távol a készüléket robbanásveszélyes gázoktól, gőzöktől, és egyéb gyúlékony anyagoktól. Ez robbanáshoz vagy tűzhöz vezethet. Ne dugjon semmilyen fémtárgyat a monitor nyílásaiba. Ez áramütéshez, tűzhöz vagy személyi sérüléshez vezethet. Ne helyezzen fémtárgyakat, például fémpálcát, drótot, fúrót vagy gyúlékony tárgyakat, például papírt és gyufát a szellőzőnyílásba, a fejhallgatóba vagy az AVcsatlakozókba. Tüzet vagy áramütést okozhat. Ha idegen anyag vagy víz kerül a készülékbe, kapcsolja ki a készüléket, húzza ki a csatlakozót a fali aljzatból, majd lépjen kapcsolatba a szervizközponttal. Ha a monitoron hosszabb ideig állóképet jelenít meg, akkor előfordulhat, hogy a képernyőn hátramaradt vagy elmosódott kép jelenik meg. Ha hosszabb ideig nem használja, állítsa át a monitort energiatakarékos módra, vagy a képernyővédőt állítsa mozgó képre. A felbontást és a képfrissítés gyakoriságát a modellnek megfelelően állitsa be. A nem megfelelő felbontás és képfrissítési gyakoriság a szemekre ártalmas lehet. 20 hüvelykes méret (51 cm) - 1680 x 1050 22 hüvelykes méret (56 cm) - 1680 x 1050 A monitor folyamatos, túl közeli szögből történő nézése látáskárosodást okozhat. A szemek túlzott megerőltetésének megelőzésére a monitor használata közben legalább óránként tartson ötperces szüneteket. Ne tegye a készüléket instabil, egyenetlen vagy rázkódásra hajlamos felületre. A készülék leejtése a készülék károsodását vagy személyi sérülést okozhat. A készülék rázkódásra hajlamos helyen történő alkalmazása megrövidítheti a termék élettartamát vagy tüzet okozhat. Mozgatás közben kapcsolja ki, és csatlakoztassa le a hálózatról a monitort. Ügyeljen arra, hogy a monitor áthelyezése előtt az összes többi kabelt is ki kell húzni, így például az antenna kábelét is, továbbá a monitort más eszközökkel összekötő kabeleket is. Ha valamelyik kabelt elfelejti kihúzni, akkor az megsérülhet, ami akár áramütést vagy tüzet is okozhat. Tartsa távol a készüléket gyermekektől, mert azok rákapaszkodhatnak, és így kárt tehetnek benne. Az esetlegesen lezuhanó készülék személyi sérülést, vagy halált okozhat. Ha sokáig nem használja a készüléket, húzza ki a tápkábelt a konnektorból. Ha ezt elmulasztja, az összegyűlt szennyeződés, vagy a sérült szigetelés miatt megnőhet a hőkibocsátás, és ez áramütést, vagy tüzet okozhat. Tartsa távol a gyermekek kedvenc tárgyát, és egyéb, a gyermek számára vonzó tárgyakat a készüléktől. Gondoskodjon róla, hogy gyermekek ne mászhassanak fel a készülékre. Ha a készülék feldől, személyi sérülést vagy halálos balesetet okozhat. Ha felemeli vagy mozgatja a monitort, ne fordítsa fel úgy, hogy csak az állványt tartja. Ha ezt teszi, a monitor leeshet és megsérülhet, vagy személyi sérülést okozhat. Helyes testtartás a monitor használata közben A monitor nézésekor próbáljon helyes testtartást felvenni. z z z z z z z Tartsa egyenesen a hátát. Tartson 45 ~ 50 cm távolságot a szeme és a monitor képernyője között. Enyhén felülről nézzen a monitorra, és az legyen egyenesen Ön előtt. Billentse a monitort 10-20 fokban felfelé. A monitor magasságát úgy állítsa be, hogy a monitor teteje kevéssel a szemmagassága alatt legyen. Állítsa be úgy a monitor szögét, hogy ne verődjön vissza a fény a képernyőn. Próbálja karjait a felsőtestére merőlegesen tartani. Karjait tartsa azonos magasságban a kézfejével. Tartsa a könyökét merőlegesen behajlítva. Tartsa térdeit 90 foknál nagyobb szögben behajlítva. Lábai mindig legyenek alátámasztva. Karjait úgy igazítsa, hogy azok a szív alatt helyezkedjenek el. A termék megfelelő leadása (Elektromos és elektronikus készülékek hulladékkezelése) - Kizárólag Európa A terméken vagy a hozzá tartozó dokumentáción szereplő jelzés arra utal, hogy hasznos élettartama végén a terméket nem szabad háztartási hulladékkal együtt kidobni. Annak érdekében, hogy megelőzhető legyen a szabálytalan hulladékleadás által okozott környezet- és egészségkárosodás, különítse ezt el a többi hulladéktól, és felelősségteljesen gondoskodjon a hulladék leadásáról, a hulladékanyagok fenntartható szintű újrafelhasználása céljából. A háztartási felhasználók a termék forgalmazójától vagy a helyi önkormányzati szervektől kérjenek tanácsot arra vonatkozóan, hová és hogyan vihetik el ez elhasznált terméket a környezetvédelmi szempontból biztonságos hulladékleadás céljából. Az üzleti felhasználók lépjenek kapcsolatba a forgalmazóval, és vizsgálják meg az adásvételi szerződés feltételeit. A terméket nem szabad leadni kereskedelmi forgalomból származó egyéb hulladékkal együtt. TERMÉKISMERTETŐ (Képvisszamaradás-mentes) LCD monitorokon és TV-ken egyik képről a másikra váltva képvisszamaradás fordulhat elő, különösen, ha hosszabb ideig volt látható a képernyőn ugyanaz a kép. Ebből az ismertetőből megtudhatja, hogy hogyan használhatja LCD-készülékeit a képvisszamaradás veszélye nélkül. Garancia A garancia nem vonatkozik képernyőbeégésből származó meghibásodásra. A garancia nem vonatkozik a készülék képernyőjének beégésére. Mi a képvisszamaradás? Normális működés közben nem fordulhat elő pixel-visszamaradás egy LCD képernyőn. Azonban ha ugyanazt a képet hosszabb ideig jelenítjük meg, kis feszültségkülönbség jön létre a folyadékkristályt magába foglaló két elektróda közt. Ez oda vezethet, hogy a folyadékkritály felgyülemlik a képernyő bizonyos területein. Így az előző kép a képernyőn marad, ahogy újabb képre váltunk. Minden képernyőfajta, beleértve az LCDket is, ki van téve a képvisszamaradás veszélyének. Ez nem minősül termékhibának. Kövesse a lenti javaslatokat az LCD-monitoron előforduló képvisszamaradás elkerüléséhez. Kikapcsolás, képernyővédő vagy energiatakarékos üzemmód Példa) z Állandó minta megjelenítésekor kapcsoljuk ki a készüléket. - 20 óra használat után 4 órára kapcsoljuk ki a készüléket. - 12 óra használat után 2 órára kapcsoljuk ki a készüléket z Amennyiben lehetséges, használjunk képernyővédőt. - Egyszínű képernyővédő vagy mozgó kép használata javasolt. z Állítsa be úgy számítógépét a „Megjelenítés tulajdonságai – Energiagazdálkodási sémák” panelen, hogy bizonyos hosszúságú használaton kívül töltött idő után kapcsolja ki a monitort. Alkalmazási javaslatok egyes alkalmazási területekhez Példa) Repülőterek, állomások, tőzsdék, bankok és felügyeleti rendszerek Javasoljuk, hogy megjelenítőrendszerét az alábbiak szerint állítsa be: Az információ megjelenítését időközönként szakítsa meg logó vagy mozgókép kijelzésével. Példa) Ismétlődés: Információ megjelenítése 1 órán át, majd logó vagy mozgókép 1 percig. Cserélje fel időnként a színeket (2 eltérő szín használatával). Példa) Cseréljen fel 2-2 színt minden 30 percben. Kerüljük az olyan kombinációkat, ahol a képernyőn megjelenő karakterek és a háttér fényereje között nagy a különbség. Kerüljük a szürke szín használatát, amely könnyen vezethet képvisszamaradáshoz. Kerüljük: Nagy fényerőkülönbségű színek (Fekete és fehér, szürke) Példa) z Javasolt beállítások: Világos színek kis fényerőkülönbséggel - Változtassuk meg a karakterek és a háttér színét 30 percenként Példa) z - 30 percenként mozgassuk el a megjelenített betűket. Példa) A legjobb módja annak, hogy megvédjük monitorunkat a képvisszamaradástól, ha beállítjuk rendszerünket képernyővédő indítására, amikor a monitor nincs használatban. Normális működés mellett nem fordulhat elő képvisszamaradás az LCD képernyőkön. A normál működés folyamatosan változó képmintázat megjelenítéseként írható le. Amennyiben ugyanazt a képet hosszabb ideig (12 óránál tovább) jelenítjük meg, kis feszültségkülönbség jöhet létre egy-egy pixelben a folyadékkristályt működtető két elektróda közt. Az elektródák közti feszültségkülönbség idővel egyre növekszik, ami elferdíti a folyadékkristályt. Ez azzal jár, hogy a minta változásakor az előző kép is látható még. Hogy ezt megelőzzük, a halmozódó feszültségkülönbséget csökkenteni kell. LCD monitorjaink teljesítik az ISO13406-2 Class II, pixelhibákra vonatkozó szabványt. Modell Funkciók RTA Monitor RTA (Response Time Accelerator) Ez a funkció felgyorsítja a panel válaszidejét, ezáltal élesebb és természethűbb videokijelzést biztosít. RTA On (RTA BE) RTA Off (RTA KI) Bekapcsolja az RTA funkciót, ezáltal a panel az eredetileg beállítottnál gyorsabb válaszidővel üzemel. Kikapcsolja az RTA funkciót, ezáltal a panel az eredetileg beállított válaszidővel üzemel. Csomag tartalma Kérjük, ellenőrizze a következő tartozekok meglétét. Ha bármi hiányzik, reklamáljon az eladónál. Lépjen kapcsolatba egy helyi viszonteladóval, amennyiben választható elemeket kíván vásárolni. Kicsomagolás Monitor és egyszerű állvány Kézikönyv Gyors beállítási útmutató Jótállási jegy (Nem mindenütt) Kábel Hálózati kábel D-sub kábel Egyéb Törlőkendő Csak fekete és nagyon fényes típusoknál kerül alkalmazásra. Külön kapható DVI kábel Ez a monitor Előlap Felhasználói kézikönyv, monitorvezérlő, Natural Color szoftver, MagicTune™ szoftver MENU gomb [ ] Megnyitja az OSD-menüt. Az OSD-menüből való kilépésre, és az előző menühöz történő visszatereshez. MagicBright™ gomb [ ] Az új MagicBright™ funkció az élmény fokozása érdekében a megjelenített képtől függően választja ki a legmegfelelőbb képjellemzőket. Jelenleg hét eltérő mód közül választhat: Custom, Text, Internet, Game, Sport, Movie és Dynamic Contrast. Az egyes módok saját fényerőbeállítással rendelkeznek. A módok közül az 'MagicBright™' gombbal választhatja ki a 7 közül a kívánt beállítást. 1) Custom Ezeket az értékeket szakembereink nagy gondossággal állították be, azonban előfordulhat, hogy az előre beprogramozott beállítások nem megfelelőek az Ön számára. Ebben az esetben az OSD-menü segítségével szabályozza a fényerőt és a kontrasztot. 2) Text Elsősorban szöveget tartalmazó dokumentációk és projektek számára. 3) Internet Szöveget és grafikát egyaránt tartalmazó munkákhoz. 4) Game Filmek vagy játékok megtekintéséhez. 5) Sport Filmek, sportközvetítések megtekintéséhez. 6) Movie Filmek megtekintéséhez DVD- vagy videó CD-lemezről. 7) Dynamic Contrast A Dynamic Contrast funkció feladata a bemenő képi jel eloszlásának érzékelése, és az optimális kontraszt beállítása. >> Az animált bemutató megtekintéséhez kattintson ide. Fényerő gomb [ ] A fényerő szabályozására szolgál, amikor az OSD nem látható a képernyőn. >> Az animált bemutató megtekintéséhez kattintson ide. A MagicBright™ funkció Dynamic Contrast beállításainál nem használható. Beállító gombok [ ] Menüelemek beállítása. Bevitel gomb [ ] / SOURCE gomb A kijelölt menüelem aktiválása. / A 'SOURCE' (Forrás) gomb megnyomásával lehet kiválasztani a Video jelet az OSD kikapcsolt állapotában. (A bemeneti mód kiválasztásánál a forrás gomb megnyomásakor egy üzenet jelenik meg a képernyő bal felső sarkában megjelenítve az aktuális módot -Analog, Digital bemeneti jel.) A Digitális üzemmód kiválasztása esetén a monitort a grafikus kártyához a DVI kábel segítségével kell egy digitális DVI IN porthoz csatlakoztatni. AUTO gomb Használja ezt a gombot a közvetlen hozzáférés automatikus beállitására. >> Az animált bemutató megtekintéséhez kattintson ide. Bekapcsoló gomb [ ] Ezzel a gombbal lehet be- és kikapcsolni a monitort. Hálózati feszültség jelző A jelzőfény a monitor normál üzemmódjában kék színnel világít, a beállítások mentése közben pedig egyszer villog. Az energiatakarékos uzemmoddal kapcsolatban lásd a monitor használati útmutatójában a Energiatakarékos üzemmód részt. Ez akkor történik, ha megmozdítja az egeret, vagy megnyomja valamelyik gombot a billentyűzeten. Energiatakarékossági célból kapcsolja ki a monitort, ha nincs rá szükség, vagy ha hosszabb ideig felügyelet nélkül hagyja. Hátlap A monitor hátlapjának kialakitasa termékenként változhat. POWER port DVI IN port RGB IN port Kensington zár A hálózati kábelt csatlakoztassa a monitor hatlapjan lévő power (hálózati) csatlakozóhoz. Csatlakoztassa DVI-kábelt a monitor hátoldalán lévő DVI IN-csatlakozóhoz. Csatlakoztassa a jelkábelt a monitor hátoldalán lévő 15 pólusú D-sub csatlakozóhoz. A Kensington zár olyan eszköz, amellyel a rendszer fizikailag rögzíthető, ha a készüléket nyilvános helyen használják. A zárat külön kell beszerezni. A zárszerkezet használatával kapcsolatban forduljon a kereskedőhöz. A kábelek csatlakoztatásával kapcsolatban lásd A monitor csatlakoztatása című részt. Modell Csatlakozókábelek A hálózati kábelt csatlakoztassa a monitor hatlapjan lévő power (hálózati) csatlakozóhoz. Dugja a monitor tápkábelét egy közeli csatlakozóaljzatba. Használjon a számítógépének megfelelő csatlakozást. A videokártya D-sub (analóg) csatlakozójának használata. - Csatlakoztassa a jelkábelt a monitor hátoldalán lévő 15 pólusú D-sub csatlakozóhoz. [RGB IN] Csatlakozás Macintosh számítógéphez. - A D-sub csatlakozókábel segítségével csatlakoztassa a monitort a Macintosh számítógéphez. A készülékek csatlakoztatás után készen állnak a használatra, csak be kell kapcsolni őket. Az állvány használata Az állvány összehajtása A monitor 0 és 18 fok között dönthető meg. Modell Monitorillesztő program telepítése Ha az operációs rendszer kéri a monitor drivert, tegye be a CD olvasóba a monitorhoz mellékelt CD-t. A driver telepítése kissé eltérő a különböző operációs rendszerek esetén. Kövesse az Ön által használt operációs rendszernek megfelelő utasításokat. Készítsen elő egy üres lemezt és töltse le a driver program fájlt az alábbi Internet webhelyről : Internet web-hely :http://www.samsung.com/ (WORLDWIDE) http://www.samsung.com/monitor (U.S.A) http://www.sec.co.kr/monitor (Korea) http://www.samsungmonitor.com.cn/ (China) Monitorillesztő program telepítése (Automatikus) Tegye be a CD-t az olvasóba. Kattintson a „Windows” telepítőre. Válassza ki a monitort a modell listából majd kattintson az "OK" gombra. Ha a következő ablak jelenik meg, kattintson a „Continue Anyway" (Folytatás) gombra. Kattintson az „OK" gombra. (Microsoft® Windows ® XP/2000 operációs rendszer) Ez a monitor driver igazoló MS logóval rendelkezik, és a telepítés nem károsítja a számítógépet. Az ellenőrzött driver a Samsung Monitor honlapon található meg : http://www.samsung.com/ Ezzel a telepítés befejeződött. Monitorillesztő program telepítése (Manuális) Windows Vista | Windows XP | Windows 2000 | Windows ME | Windows NT | Linux Microsoft® Windows Vista™ operációs rendszer Helyezze a használati útmutatót tartalmazó CD-t a CD-ROM meghajtóba. Kattintson a (Start) "Control Panel" (Vezérlőpult) elemre. Ezután kattintson kétszer az "Appearance and Personalization" (Megjelenés és személyes beállítások) elemre. Kattintson a "Personalization"(Személyes beállítások) majd a "Display Settings"(Képernyő beállításai) elemre. Kattintson a "Advanced Settings…"(Speciális beállítások…) pontra. Kattintson a "Properties"(Tulajdonságok) elemre a "Monitor" fülön. Ha a "Properties" (Tulajdonságok) gomb nem aktív, az azt jelenti, hogy a monitor konfigurálása befejeződött. A monitor azonnal használható. Ha a “Windows needs…” („A Windowsnak szüksége van…”) üzenet jelenik meg, ahogy az az alábbi képen látható, kattintson a "Continue"(Tovább) gombra. Ez a monitor driver igazoló MS logóval rendelkezik, és a telepítés nem károsítja a számítógépet. Az ellenőrzött driver a Samsung Monitor honlapon található meg : http://www.samsung.com/ Kattintson az "Update Driver…"(Illesztőprogram frissítése…) elemre a "Driver"(Illesztőprogram) fülön. Jelölje be a "Browse my computer for driver software"(Illesztőprogramok keresése a számítógépen) négyzetet és kattintson a "Let me pick from a list of device drivers on my computer"(Választás a számítógépen található illesztőprogram-listából) elemre. Kattintson a "Have Disk…"(Saját lemez…) lehetőségre, válassza ki azt a mappát (pl. D:\Drive), ahol a meghajtótelepítő fájl található, és kattintson az "OK" gombra. Válassza ki a képernyőn látható monitormodellek közül az Önével megegyezőt, majd kattintson a "Next"(Tovább) gombra. Kattintson a "Close"(Bezárás) › "Close"(Bezárás) › OK › OK gombokra a következő, egymás után megjelenő képernyőkön. Microsoft® Windows® XP operációs rendszer Tegye be a CD-t az olvasóba. Kattintson a Start → „Control Panel" (Vezérlőpult) majd az „Appearance and Themes” (Megjelenítés) ikonra. Kattintson a „Display" (Képernyő ) ikonra és válassza a „Settings" (Beállítások) fület, majd az „Advanced" (Speciális) gombot. A Monitor fülön kattintson a „Properties" (Tulajdonságok) gombra és válassza a „Driver" fület. Kattintson az „Update Driver..." (Driver frissítése) gombra, majd válassza az „Install from a list…” (Telepítés listából), majd a „Next" (Tovább) gombot. Válassza a „Don’t search, I will...” (Ne keressen, én szeretném) opciót, majd kattintson a „Next" (Tovább), majd a „Have disk" (Saját lemez) gombra. Kattintson a „Browse" (Tallózás) gombra és a A (D:\Driver) könyvtárból válassza ki a megfelelő monitor modellt, majd kattintson a „Next" (Tovább) gombra. Ha a következő ablak jelenik meg, kattintson a „Continue Anyway" (Folytatás) gombra. Kattintson az „OK" gombra. Ez a monitor driver igazoló MS logóval rendelkezik, és a telepítés nem károsítja a számítógépet. Az ellenőrzött driver a Samsung Monitor honlapon található meg : http://www.samsung.com/ Kattintson a „Close" (Bezárás) gombra, majd többször az „OK"-ra. Ezzel a telepítés befejeződött. Microsoft® Windows® 2000 operációs rendszer Ha a képernyőn megjelenik a „Digital Signature Not Found" (A digitális aláírás nem található) ablak, akkor kövesse az alábbi lépéseket. Az „Insert Disk" (Helyezze be a lemezt) ablakban válassza az „OK" gombot. A „File Needed" (A szükséges fájl megadása) ablakban válassza a „Browse" gombot. Válassza ki a A: (D:\Driver) fájlt, majd kattintson az „Open" gombra majd az „OK" gombra. Telepítési útmutató Kattintson a következőkre: „Start" (Start), „Setting" (Beállítások), „Control Panel" (Vezérlőpult) Kattintson kétszer a „Display" (Megjelenítés) ikonra Válassza a „Settings" (Beállítások) fület, majd kattintson az „Advanced" (Speciális) gombra. Válassza a „Monitor" (Képernyő) fület 1. Ha a „Properties" (Tulajdonságok) gomb nem aktív, ez azt jelenti, hogy a monitor helyesen eset : van konfigurálva. Ekkor hagyja abba a telepítést. 2. Ha a „Properties" (Tulajdonságok) gomb aktív, kattintson rá. Kövesse folyamatosan a eset : következő lépést. Kattintson a „Driver" (Illesztőprogram) fülre majd az „Update Driver..." (Illesztőprogram frissítése) majd „Next" (Tovább) gombra. Válassza a „Display a list of the known drivers for this device so that I can choose a specific driver" (Jelenítsen meg egy listát az eszköz ismert illesztőprogramjairól, így én tudok egyet választani) lehetőséget, majd kattintson a „Next" (Tovább), majd a „Have disk" (Saját lemez) gombra. Kattintson a „Browse" (Tallózás) gombra és válassza az A: (D:\Driver) könyvtárat. Kattintson az „Open" (Megnyitás) gombra, majd az „OK"-ra. Válassza ki a monitor modell számát és kattintson a „Next" (Tovább) gombra, majd újra a „Next" (Tovább) gombra. Kattintson a „Finish" (Befejezés), majd a „Close" (Bezárás) gombra. Ha a képernyőn megjelenik a „Digital Signature Not Found" (A digitális aláírás nem található) ablak, akkor kattintson a „Yes" gombra, végül pedig a „Finish" (Befejezés), majd a „Close" (Bezárás) gombra. Microsoft® Windows® Millennium operációs rendszer Kattintson a következőkre: „Start" (Start), „Setting" (Beállítások), „Control Panel" (Vezérlőpult) Kattintson kétszer a „Display" (Megjelenítés) ikonra Válassza a „Settings" (Beállítások) fület, majd kattintson az „Advanced" (Speciális) gombra. Válassza a „Monitor” fület. Kattintson a „Változtatás” gombra a „Monitor Tipus” részen. Válassza: „A meghajtó helyének megjelölése” Válassza: „Mutasd a megjelölt helyen levő meghajtók listáját” Kattintson a „Lemezről” gombra. Jelölje ki az A:\(D:\driver)-t utána kattintson az „OK” gombra. Válassza a „Mutass minden egységet” és utána válassza azt a monitort amelyik a számitógépéhez bekötött monitornak a megfelelője és kattintson az „OK” gombra. Válassza a „Zárás” és „OK” gombokat mindaddig, amig a „Kellékek Kijelző” dialogues kockát bezárja. Microsoft® Windows® XP operációs rendszer Kattintson a „Start", „Settings" (Beállítások), „Control Panel" (Vezérlőpult) menüpontokra, majd kétszer a „Display" (Képernyő) ikonra. A „Display Registration Information" (A Képernyő tulajdonságai) ablakban kattintson a „Setting" (Beállítások) fülre, majd az „All Display Mode" (Az összes mód...) gombra. Válassza ki a használni kívánt üzemmódot (felbontás, színek száma, függőleges frekvencia), majd kattintson az „OK"-ra. Ha a „Test" (Teszt) gombra való kattintást követően a képernyő működése megfelelő, kattintson az „Apply" (Alkalmaz) gombra. Ha a képernyőn megjelenő kép nem megfelelő, akkor válasszon más üzemmódot. Ha nincs mód feltüntetve az Összes Kijelző mód alatt, válassza ki a felbontas mértékét az Előre beállított megjelenítési üzemmódok cimű részben. Linux Operációs Rendszer Az X-Window futtatásához el kell készíteni az X86Config fájlt, ami egyfajta rendszer beállító fájl. Az X86Config fájl futtatása után az első és második képernyőben nyomja meg az Enter-t. A harmadik Képernyő az egér beállítására szolgál. Állítson be egeret a számítógépéhez. A következő képernyő a billentyűzet kiválasztására szolgál. Állítson be billentyűzetet a számítógépéhez. A következő képernyő a monitor beállítására szolgál. Először is állítson be vízszintes frekvenciát a monitor számára. (A frekvencia közvetlenül beírható.) Állítson be függőleges frekvenciát a monitor számára. (A frekvencia közvetlenül beírható.) Írja be a monitor modell nevét. Ez az információ nem befolyásolja az X-Window futtatását. Ezzel befejezte a monitor beállítását. Futtassa az X-Window-t a többi kért hardver beállítása után. Natural Color Natural Color program A számítógép-használat egyik jelenlegi problémája az, hogy a nyomtató által kinyomtatott kép vagy a szkenner által bemasolt kép vagy a digitális kamera kép színei nem ugyanolyanok, mint a monitoron. A Natural Color szoftver a jó megoldás erre a problémára. Ez egy szín-adminisztrációs rendszer, amelyet a Samsung Electronics a Korea Electronics & Telecommunications Research Institute-tal (ETRI) együtt dolgozott ki. A rendszer csak a Samsung monitorok számára hozzáférhető és a monitoron lévő képek színeit megegyezővé teszi a nyomtatott vagy másolt képek színeivel. További információt a Súgó (F1) gomb megnyomásával kaphat a szoftverprogramban. A Natural Color szoftver telepítése Tegye be a CD-ROM olvasóba a monitorhoz mellékelt szoftver CD-t. Ezután megjelenik a telepítés nyitó képernyője. A telepítéshez kattintson a Natural Color feliratra. A program manuális telepítéséhez helyezze be a Samsung monitorhoz kapott CD-lemezt a CDmeghajtóba, kattintson a Windows menü [Start] (Start), majd [Run...] (Futtatás) elemére. D:\Color\NCProSetup.exe És nyomja meg az [Enter] gombot. (Ha a CD-t nem a D meghajtóba tette, akkor a megfelelő betűt írja be.) A Natural Color szoftver törlése Válassza a „Start" menü „Setting" (Beállítás) / „Control Panel" (Vezérlőpult) elemét, majd kattintson duplán az „Add/Delete a program" (Program törlése vagy hozzáadása) elemre. Válassza ki a listából a Natural Color programot és kattintson a „Add/Delete" (Módosítás/eltávolítás) gombra. MagicTune™ Telepítés 1. 2. 3. 4. 5. 6. 7. 8. 9. 10. Helyezze a telepítő CD-t a CD-ROM-meghajtóba. Kattintson a MagicTune™ telepítő fájljára. Válassza ki a telepítés nyelvét, majd kattintson a „Next” (Tovább) gombra. Amikor megjelenik a telepítővarázsló párbeszédpanele, kattintson a Next (Tovább) gombra. A használati feltételek elfogadásához válassza az „I accept the terms of the license agreement” (Elfogadom a licencszerződés feltételeit) lehetőséget. Válassza ki a megfelelő mappát a MagicTune™ program telepítéséhez. Kattintson az „Install” (Telepítés) gombra. Megjelenik az „Installation Status” (Telepítés állapota) ablak. Kattintson a „Finish” (Befejezés) gombra. A telepítés befejezését követően az asztalon megjelenik a MagicTune™ program ikonja. A program elindításához kattintson duplán az ikonra. Előfordulhat, hogy ha az elforgatás üzemmód aktív, a MagicTune™ program bizonyos részei nem működnek megfelelően. Telepítési problémák (MagicTune™) A MagicTune™ telepítésének sikere a számítógép videokártyájától, az alaplaptól, a hálózati környezettől és egyéb hasonló tényezőktől függhet. Rendszerkövetelmények Operációs rendszerek z z z z Windows 2000 Windows XP Home Edition Windows XP Professional Windows Vista™ A MagicTune™ használata Windows®2000 vagy későbbi operációs rendszer alatt ajánlott. Hardver z z Legalább 32 MB memória Legalább 60 MB szabad merevlemez-terület * További információkért látogasson el a MagicTune™ webhelyre. A telepítés eltávolítása A MagicTune™ program csak a Windows® Vezérlőpanel „Programok hozzáadása és eltávolítása” opciójával törölhető. A MagicTune™ eltávolításához kövesse az alábbi lépéseket. 1. A [Tálca] [Start] menüjében válassza a [Beállítások], majd a [Vezérlőpanel] elemet. Windows® XP rendszereken a [Start] menüben válassza a [Vezérlőpanel] elemet. 2. A Vezérlőpanelen kattintson a „Programok hozzáadása és eltávolítása” opcióra. 3. A megnyíló képernyőn a listán végiggörgetve keresse meg a „MagicTune™” programot, majd kijelöléséhez kattintson rá. 4. A A program eltávolításához kattintson a „Módosítás/Eltávolítás” gombra. 5. A telepítés eltávolításának megkezdéséhez válassza a „Yes” lehetőséget. 6. Várjon, amíg az „Uninstall Complete” (Telepítés eltávolítva) párbeszédpanel megjelenik. A MagicTune™ webhelyén a MagicTune™ programmal kapcsolatos technikai támogatást, a leggyakrabban feltett kérdések és válaszok listáját, illetve szoftverfrissítéseket talál. Modell Vezérlőgombok [MENU / [ ] ] Megnyitja az OSD-menüt. Az OSD-menüből való kilépésre, és az előző menühöz történő visszatereshez. A menü elemeinek beállítása. [ ] Azon belül a kijelölt menütételt aktiválni. [AUTO] Ahogyan az a középső animációs grafikán látható, az „AUTO” gomb megnyomásakor megjelenik az Automatikus beállítás képernyő. Közvetlen funkciók AUTO Menü Tartalomjegyzék Ahogyan az a középső animációs grafikán látható, az „AUTO” gomb megnyomásakor megjelenik az Automatikus beállítás képernyő. Ezt megnyomva lehet a bejövő PC jelek automatikus beállítását elvégezni. A finom, durva és a helyzet értékek beállítása automatikusan történik. (Csak analóg-módban használható) AUTO Az automatikus állitási uzemmod elinditasahoz nyomja meg az ‘AUTO’ gombot, amig az AUTO PATTERN működésben van. Ha az Automatikus Beállítás nem működik megfelelően, nyomja meg ismételten az Auto gombot a kép pontosabb beállításához. Ha megváltoztatja a felbontást a vezérlőpanelen, automatikusan végrehajtódik az Auto funkció. Képernyőmenű zárolása és feloldása Amikor megnyomja a AUTO gombot a képernyőmenü lezárása után Amikor megnyomja a MENU gombot a képernyőmenü lezárása után Menü Tartalomjegyzék Ez a funkció lezárja a képernyőt, és rögzíti az aktuális beállításokat, így azt mások nem módosíthatják. Képernyőmenü zárolása (Lock) és feloldása Locked(Zár) : Tartsa lenyomva több mint öt (5) másodpercig a menü gombot a képernyőzár funkció aktiválásához. Unlock(Feloldás) : Tartsa lenyomva több mint öt (5) másodpercig a menü gombot a képernyőzár funkció deaktiválásához. Aktivált képernyőzár funkció mellett is beállíthatja a fényerőt és a kontrasztot, és beállíthatja a MagicBright funkciót ( ) a Direct gomb használatával. MagicBright™ Menü MagicBright™ Tartalomjegyzék Nyomja meg újra a MagicBright™ gombot és válassza ki a kívánt üzemmódot. - Hét eltérő mód: Custom, Text, Internet, Game, Sport, Movie és Dynamic Contrast. Brightness Menü Brightness Tartalomjegyzék A fényerő szabályozására szolgál, amikor az OSD nem látható a képernyőn. SOURCE Menü Tartalomjegyzék Az OSD kikapcsolt állapotában a videojel kivalasztasara hasznalhato. (Analog/Digital) SOURCE OSD-funkció Picture Brightness Contrast Color MagicColor Color Tone Color Control Gamma Image Coarse Fine Sharpness H-Position V-Position OSD Language H-Position V-Position Transparency Display Time Setup Auto Source Image Reset Color Reset RTA LED Brightness Information Picture ( A MagicBright™ funkció Dynamic Contrast beállításainál nem használható. ) Menü Brightness Tartalomjegyzék A képernyőn megjelenő menük segítségével a fényerő tetszőlegesen változtatható. MENU → Contrast Lejátszás/Leállítás → → , → MENU A képernyőn megjelenő menük segítségével a kontraszt tetszőlegesen változtatható. ( A MagicColor funkció Full és Intelligent beállításainál nem használható. ) MENU → → , → → , → MENU Color ( A MagicBright™ funkció Dynamic Contrast beállításainál nem használható. ) Menü Tartalomjegyzék Lejátszás/Leállítás A MagicColor egy technológia, melyet a Samsung kimondottan digitális képek feljavítására fejlesztett ki, hogy a természetes színeket minél tisztábban, a képminőség romlása nélkül adja vissza. MagicColor Off Demo Visszatér az eredeti üzemmódhoz. A MagicColor alkalmazása előtti képernyő a jobb, az alkalmazása utáni képernyő a bal oldalon látható. Full Nem csupán az élénk színeket, de a természetes, valósághű színeket is tisztán visszaadja. Intelligent Tiszta, élénk színeket ad vissza. MENU → Color Tone → → , → MENU A színtónus módosítására, és a négyféle mód (Hideg, Normál, Meleg, Egyedi) egyikének kiválasztására szolgál. ( A MagicColor funkció Full és Intelligent beállításainál nem használható. ) MENU → Color Control , → , → → , → → , → MENU Kövesse ezeket a lépéseket az egyéni R,G,B, szin szabályozására. ( A MagicColor funkció Full és Intelligent beállításainál nem használható. ) MENU → , → → , → → , → → , → MENU A gamma korrekció a színek fényerősségét közepesre cseréli fel. Gamma - Mode 1 - Mode 2 - Mode 3 MENU → , → → , → → , → MENU Image Menü Tartalomjegyzék Lejátszás/Leállítás Ezzel eltávolíthatók pl. a függőleges csíkok. A Coarse (Durva) beállítással elmozdulhat a képernyő képterülete. A Vízszintes vezérlés menüvel a képterület újra a középpontra tolható vissza. (Csak analóg-módban használható) Coarse MENU → , → → → , → MENU Ezzel eltávolíthatók pl. a vízszintes csíkok. Ha a zaj a finomhangolás (Fine) után is fennmarad, akkor azt ismételje meg újra a frissítés gyakoriságának (órajel) beállítása után. (Csak analóg-módban használható) Fine MENU → Sharpness → , → → , → MENU , → → , → → , → MENU Kövesse ezeket az utasitásokat a monitoron lévő teljes kep vizszintes helyzetének megváltoztatására. (Csak analóg-módban használható) MENU → V-Position → Az alábbi utasítások segítségével módosítsa a képtisztaságot. ( A MagicColor funkció Full és Intelligent beállításainál nem használható. ) MENU → H-Position , , → → , → → , → MENU Kövesse ezeket az utasitásokat a monitoron lévő teljes kep függőleges helyzetének megváltoztatására. (Csak analóg-módban használható) MENU → , → → , → → , → MENU OSD Menü Tartalomjegyzék Nyolc 9 választhat. Language A kiválasztott nyelv csak az OSD nyelvre vonatkozik. A számitógépen futtatott programokra nincs kihatással. Lejátszás/Leállítás MENU → H-Position , , , → MENU → , → → , → → MENU → , → → , → → MENU Az Áttlűnés változtatása az OSD hátterén. MENU → Display Time , → Megváltoztathatja azt a függőleges helyzetet, ahol az OSD menu megjelenik a monitoron. MENU → Transparency → Megváltoztathatja azt a vizszintes helyzetet, ahol az OSD menu megjelenik a monitorján. MENU → V-Position → , → , → → , → → MENU A menu automatikusan bezar egy bizonyos idő elmúltával, ha nem állitottak rajta. Beállithatja azt az időtartamot, amig a menu lathato. - 5 sec, 10 sec, 20 sec, 200 sec MENU → , → , → → , → → MENU Setup Menü Auto Source Tartalomjegyzék Válassza az Auto Source lehetőséget, ha azt szeretné, hogy a monitor automatikusan válassza ki a jelforrást. MENU → Image Reset Color Reset , → → → , → MENU A kép paramétereit a gyári alapértékekre állítja. MENU → , → → , → → , → MENU A szin paramétereket a gyártói alapértelmezési értékek váltják fel. MENU → , → → , → → , → MENU Lejátszás/Leállítás RTA (Response Time Accelerator) Ez a funkció felgyorsítja a panel válaszidejét, ezáltal élesebb és természethűbb videokijelzést biztosít. RTA On : Bekapcsolja az RTA funkciót, ezáltal a panel az eredetileg beállítottnál gyorsabb válaszidővel üzemel. RTA Off : Kikapcsolja az RTA funkciót, ezáltal a panel az eredetileg beállított válaszidővel üzemel. RTA MENU → LED Brightness , → → , → → , → MENU Adjusts the brightness of the Power LED. MENU → , → → , → → , → MENU Információ Menü Információ Tartalomjegyzék Az OSD-képernyőn megjeleníti a videoforrást és a kijelzési módot. MENU → , Modell Ellenőrzőlista Mielőtt szervizhez fordulna, ellenőrizze az ebben a részben szereplő információkat, hátha saját maga is meg tudja oldani a problémát. Ha segitségre van szüksége, hivja a garancia levélen feltüntetett telefonszámot, a Tájékoztató részben található telefonszámot, vagy a beszállitóját. Tünet Nincs kép a képernyőn. Nem tudja bekapcsolni a monitort. Ellenőrzőlista Megoldás A hálózati kábel helyesen van csatlakoztatva? Ellenőrizze a hálózati kábel csatlakozását és a feszültséget. A képernyőn a „Check Signal Cable” felirat látható? (D-sub kábellel csatlakoztatva) Ellenőrizze a videokábel csatlakoztatását. Ha a hálózati feszültség rendben van, indítsa újra a számítógépet, hogy megjelenjen a kezdőképernyő (a bejelentkező képpernyő.) Ha a kezdő képernyő (a bejelentkező képernyő) jelenik meg, indítsa el a számítógépet a megfelelő módon (WindowsME/2000/XP biztonságos üzemmód), majd változtassa meg a videokártya frekvenciáját. Lásd az Előre beállított megjelenítési üzemmódok.) A képernyőn a „Not Optimum Mode", "Recommended mode 1680 X 1050 60 Hz”üzenet látható? Ez az üzenet akkor látható, ha a videokartyabol érkező jel meghaladja azt a maximális felbontast és frekvenciát, amit a monitor helyesen tud kezelni. (DVI kábellel csatlakoztatva) Ha a monitor megfelelő csatlakoztatása mellett továbbra is látható hibaüzenet a képernyőn, akkor ellenőrizze, hogy a monitor állapota Analog van-e állítva. A SOURCE/ gomb megnyomásával a monitor újra ellenőrzi a bemeneti jelforrást. Ha a kezdő képernyő (a bejelentkezés) nem jelenik meg, forduljon a szervizhez. Állítsa be a lehetséges legnagyobb felbontast és frekvenciát. Ha a kijelző SXGA módnál fejlettebb módot, vagy 75 Hznél nagyobb frekvenciát használ, a "Not Optimum Mode", "Recommended mode 1680 X 1050 60 Hz" üzenet jelenik meg. 85 Hz-nél nagyobb frekvenciánál a kijelző működése megfelelő lesz, és a "Not Optimum Mode", "Recommended mode 1680 X 1050 60 Hz" üzenet megjelenése után egy perccel eltűnik a képernyőről. Ez alatt az egy perc alatt állítsa be az ajánlott módot. (A rendszer újraindításakor ismét megjelenik az üzenet.) Nincs kép A képernyőn. Villog-e a monitoron A monitor energiatakarékos üzemmódban van. Nyomjon meg egy gombot vagy mozgassa az egeret, lévo feszültségjelzo LED 1 mp-es idoközönként? hogy aktívvá tegye a monitort és visszahozza a képet a képernyőre. Ha nem látható kép, nyomja meg az „SOURCE/ ” gombot. A monitor bekapcsolásához és a képernyőkép visszaállításához nyomja meg a billentyűzet bármely gombját. A monitort DVIkábellel csatlakoztatja? Üres képernyő akkor fordulhat elő, ha a rendszert még a DVI kábel csatlakoztatása előtt indítja be, vagy a rendszer futása közben húzza ki és csatlakoztatja újra a kábelt, mivel bizonyos típusú grafikus kártyák nem küldenek ki videojelet. Csatlakoztassa a DVI kábelt, majd indítsa újra rendszert. Nem látható a Képernyő-kijelző Lezárta a Képernyőkijelző (KK) menüt, hogy ne lehessen változtatni? Nyissa ki a KK menüt a [MENU / ] gomb lenyomásával, legalább 5 másodpercig. A képernyőn furcsa színek jelennek meg vagy csak fekete-fehér A képernyőn csak egy szín látható,mintha celofánon néznénk át? Ellenőrizze a videokábel csatlakoztatását. A színek egy program futása után lesznek furcsák, vagy az alkalmazások ütközése miatt? Indítsa újra a számítógépet. A videokártya helyesen lett beállítva? A videokártya használati útmutatója alapján állítsa be a videokártyát. Megváltoztatta Ön a videokártyát vagy a drivert? Állítsa be a kép helyzetét és méretét az OSD használatával. Beállította Ön a monitor frekvenciáját vagy felbontását? Állítsa be a videokártya felbontását és a frekvenciáját. (Lásd az Előre beállított megjelenítési üzemmódok.) A képernyő hirtelen aszimmetrikussá válik. Ellenőrizze, hogy a videokártya teljesen be van-e dugva a csatlakozóba. A képernyő kiegyensúlyozatlan lehet a videokártya jelciklusa miatt. Állítsa be újra a Position (helyzet) lehetőséget a képernyőmenün keresztül. A képernyő fókusza elromlott vagy az OSD nem állítható be. Beállította Ön a monitor frekvenciáját vagy felbontását? Állítsa be a videokártya felbontását és a frekvenciáját. (Lásd az Előre beállított megjelenítési üzemmódok.) A LED villog, de nincs kép A képernyőn. Helyesen van beállítva a frekvencia, amikor ellenőrzi a megjelenítés órajelét a menüben? Állítsa be helyesen a frekvenciát a videokártya használati útmutatója és az Előre beállított megjelenítési üzemmódok alapján. (A maximális frekvencia per felbontás termékről termékre változhat.) Csak 16 szín látható A képernyőn. A képernyő színei a videokártya cseréje után változtak meg. A Windows színek helyesen lettek beállítva? Windows XP : Állítsa be a felbontást: „Control Panel" (Vezérlőpult) → „Appearance and Themes" (Megjelenés és témák) → „Display" (Megjelenítés) → „Settings" (Beállítások). Windows ME/2000 : Állítsa be a felbontást: „Control Panel" (Vezérlőpult) → „Display" (Megjelenítés) → „Settings" (Beállítások). A videokártya helyesen lett beállítva? A videokártya használati útmutatója alapján állítsa be a videokártyát. "Unrecognised monitor, Plug & Play (VESA DDC) monitor found". Ellenőrizze, hogy a MagicTune™ mikor nem muködik helyesen. Telepítette Ön a monitor drivert? Telepítse a monitor drivert annak telepítési útmutatója szerint. Keresse meg a videokártya használati útmutatójában, hogy a Plug & Play (VESA DDC) modot támogatja-e. Telepítse a monitor drivert annak telepítési útmutatója szerint. A MagicTune™ funkció csak a Plug and Play szabványt támogató, Windows operációs rendszert futtató számítógépeken (VGA) található meg. * *Annak ellenőrzésére, hogy az adott számítógép alkalmas-e a MagicTune™ funkció használatára, kövesse az alábbi lépéseket (Windows XP rendszer esetén) : Vezérlőpult → Teljesítmény és karbantartás → Rendszer → Hardver → Eszközkezelő → Monitorok → A Plug and Play monitor törlése után kerestesse meg a 'Plug and Play monitort' a Hardver hozzáadása funkcióval. A MagicTune™ a monitor kiegészítő szoftvere. Lehetséges, hogy a monitor bizonyos videokártyákkal nem használható. Ha problémája van a videokártyával, látogasson el weboldalunkra, és keresse meg a kompatibilis videokártyákat tartalmazó felsorolást. . A MagicTune™ funkció nem működik megfelelően. Más számítógépet vagy videokártyát használ? Töltse le a legfrissebb programot. A programot a következő webhelyről töltheti le: http://www.samsung.com/monitor/magicTune Telepítette a programot? A program első telepítése után indítsa újra a számítógépet. Ha a program egy példánya már telepítve van, távolítsa el, indítsa újra a számítógépet, majd telepítse újra a programot. A megfelelő működés érdekében a program telepítése, illetve eltávolítása után újra kell indítani a számítógépet. Keresse fel weboldalunkat és töltse le a MagicTune™ MAC telepítőszoftverét. Ellenőrizze a következőket, ha probléma van a monitorral. Ellenőrizze, hogy a hálózati kábel helyesen van-e csatlakoztatva a számítógéphez. Ellenőrizze, hogy a számítógép az indítás után 3-nál többször sípol-e. (Ha igen, vizsgáltassa át szervizzel a számítógép alaplapját.) Ha új videokártyát telepített vagy szerelte a PC-t, ellenőrizze, hogy telepítette-e a video drivert és a monitor drivert. Ellenőrizze, hogy a letapogatás gyakorisága 56 Hz -75 Hz értékű-e. (Ne legyen több mint 75Hz ha a maximális rezoluciót használja.) Ha a video (adapter) driver telepítésével problémája van, indítsa el a számítógépet, távolítsa el Vezérlőpult, Rendszer, Eszközkezelő ablakokban a videokártyát, majd indítsa újra a számítógépet és telepítse újra a video drivert Ha a probléma ismételten fennáll, forduljon a szervizhez. Kérdések és válaszok Kérdés Hogyan lehet megváltoztatni a frekvenciát? Válasz A frekvencia a videokártya újrakonfigurálásával változtatható meg. A videokártya támogatása a használt driver verziójától függően változhat. (A részletek a számítógép és a videokártya használati útmutatóiban találhatók.) Hogyan állítható be a felbontás? Windows XP : Állítsa be a felbontást: „Control Panel" (Vezérlőpult) → „Appearance and Themes" (Megjelenés és témák) → „Display" (Megjelenítés) → „Settings" (Beállítások). Windows ME/2000 : Állítsa be a felbontást: „Control Panel" (Vezérlőpult) → „Display" (Megjelenítés) → „Settings" (Beállítások). A videokártya gyártójától tudhatók meg a részletek. Hogyan lehet beállítani az energiatakarékossági (PowerSaver) modot? Windows XP : Állítsa be a felbontást: „Control Panel" (Vezérlőpult) → „Appearance and Themes" (Megjelenés és témák) → „Display" (Megjelenítés) → „Screen Saver" (Képernyőkímélő). Állítsa be a funkciót a számítógép BIOS-beállításainál. Windows ME/2000 : Állítsa be a felbontást: „Control Panel" (Vezérlőpult) → „Display" (Megjelenítés) → „Screen Saver" (Képernyőkímélő). Állítsa be a funkciót a számítógép BIOS-beállításainál. Lásd a számítógép használati útmutatóját és a Windows súgóját. Hogyan tisztítható a külső burkolat és az LCD panel? Húzza ki a hálózati kábelt és utána puha ronggyal tisztítsa meg a monitort, akár sima vizet használva, akár tisztítószerrel. Ne hagyjon mosószermaradékot a felületen és ne karcolja meg a házat. Ne engedje, hogy víz kerüljön a monitor belsejébe. Önteszt Önteszt | Figyelmeztető üzenetek | Környezet | Hasznos tanácsok A monitor önteszt uzemmoddal rendelkezik, amely ellenőrzi a monitor helyes működését. Önteszt Kapcsolja ki mind a számítógépet, mind a monitort. Távolítsa el a monitor videokábel csatlakozását a számítógépről. Kapcsolja be a monitort. Ha a monitor megfelelően működik, a lenti ábrán látható mezőt fogja látni. Ez a mező normál működés esetén jelenik meg, ha a videokábel csatlakozása megszűnik vagy károsodik. Kapcsolja ki a monitort és csatlakoztassa újra a jelkábelt; majd kapcsolja be a monitort és a számítógépet is. Ha a képernyő sötét marad az előző műveletek után, ellenőrizze a videó meghajtót és a számítógép rendszert; maga a monitor megfelelően működik. Figyelmeztető üzenetek Ha valamilyen probléma van a bemeneti jellel, akkor üzenet jelenik meg a képernyőn, vagy a képernyő elsötétül, bár a bekapcsolást jelző LED világít. A Video mode not supported (A video üzemmód nem támogatott) üzenet azt jelezheti, hogy a monitor a letapogatási (felbontási) tartományon kívül van , vagy ellenőrizni kell a jelkábelt. Környezet A monitor elhelyezése és helyzete befolyásolhatja a képminőséget és a monitor egyéb jellemzőit. Ha hangsugárzó van a monitor közelében, húzza azt ki és helyezze át egy másik szobába. Távolítson el minden elektronikus eszközt, például rádiót, ventilátort, órát és telefont a monitor 3 mes körzetéből. Hasznos tanácsok A monitor a PC-től érkező vizuális jeleket jeleníti meg. Így ha, baj van a PC-vel vagy a videokártyával, ez azt okozhatja, hogy nincs kép a képernyőn, rossz a szín, zajos, kiesett a szinkronból stb. Ebben az esetben először ellenőrizze a probléma forrását, és azután forduljon a szervizhez. A monitor működésének ellenőrzése Ha nincs kép a képernyőn vagy ˝Video mode not supported˝ üzenet jelenik meg, húzza ki a kábelt a számítógépből, mialatt a monitor bekapcsolva marad. Ha üzenet jelenik meg a képernyőn, vagy ha a képernyő kifehéredik, ez azt jelenti, hogy a monitor üzemképes állapotban van. Ebben az esetben a számítógépnél keresse a hibát. Modell Műszaki leírás Általános adatok Modell név SyncMaster 2032GW / SyncMaster 2032BW LCD kijlező Méret 20,0 hüvelykes méret átlósan (51 cm) Képernyő terület 433,44 mm (H) x 270,9 mm (V) Pixel karakter 0,258 mm (H) x 0,258 mm (V) Szinkronizáció Vizszintes 30 ~ 81 kHz Függőleges 56 ~ 75 Hz Megjelenített színek száma 16,7 M Képfelbontás Optimális felbontás 1680 x 1050@60 Hz Maximális felbontás 1680 x 1050@60 Hz Bemeneti jel, terminált Analóg RGB, DVI megfeleésű digitális RGB, 0,7 Vp-p ± 5 %, Külön H/V szink., kompozit, SOG, TTL szintű (V magas ≥ 2,0 V, V alacsony ≤ 0,8 V) Maximális pixel órajel 146 MHz (Analog, Digital) Teljesítményfelvétel 100 – 240 V~ (+/- 10 %) váltóáram, 50/60 Hz Jelkábel 15 érintkezős D-sub kábel, nem beépített DVI-D – DVI-D csatlakozó, nem beépített (Egyes tipusoknal) Méretek (szélesség x magasság x mélység) / Tömeg 476 X 344 X 70 mm / 18,7 X 13,5 X 2,8 hüvelyk (állvánnyal) 476 X 390 X 199 mm / 18,7 X 15,4 X 7,8 hüvelyk / 4,75 kg / 10,5 lbs(az állvány összehajtása után) Környezeti jellemzök Működési Hőmérséklet : 10°C ~ 40°C (50°F ~ 104°F) Páratartalom : 10 % ~ 80 %, nem-kondenzáló Tárolási Hőmérséklet : -20°C ~ 45°C (-4°F ~ 113°F) Páratartalom : 5 % ~ 95 %, nem-kondenzáló Plug and Play képesség Ez a monitor bármilyen Plug & Play kompatíbilis rendszeren üzembe helyezhető. A monitor és a számítógép rendszer kölcsönhatása a legjobb működési feltételeket és monitor beállítást biztosítja. Legtöbb esetben a monitor üzembe helyezése automatikusan megtörténik, hacsak a felhasználó nem akar más beállítást választani. Elfogadható pontok E termék gyártásához fejlett félvezető technológiával 1ppm (1 milliomod) pontossággal készült TFT LCD panelt használtak. A vörös, zöld, kék és fehér színű képpontok néha fényesnek látszanak vagy néhány fekete képpont látható. Ez nem a rossz minőség következménye, és a termék nehézség nélkül használható. Például ezen termék TFT LCD kijelzője 5.292.000 alpixelt tartalmaz. A műszaki adatok és a kivitel külön értesítés nélkül változhat. B osztályba tartozó készülék (Info-kommunikációs készülék otthoni használatra) Ez a termék megfelel az otthoni használatra vonatkozó elektromágnesességet szabályozó előírásoknak, és használható minden területen, beleértve a szokványos lakóterületeket is. (B osztályba tartozó készülék, az A osztályba tartozó készülékeknél kevesebb elektromágneses hullámot bocsát ki.) Energiatakarékos üzemmód Ez az monitor a PowerSaver nevű, beépített energiakezelő rendszerrel rendelkezik. Ez a rendszer energiát takarít meg oly módon, hogy ha az monitor bizonyos ideig nincs használatban, akkor azt kis fogyasztású üzemmódba kapcsolja. A monitor automatikusan visszaáll a normál működésre, ha visszatér a vízszintes és a függőleges szinkron. Ez akkor történik, ha megmozdítja az egeret, vagy megnyomja valamelyik gombot a billentyűzeten. Energiatakarékossági célból kapcsolja ki a monitort, ha nincs rá szükség, vagy ha hosszabb ideig felügyelet nélkül hagyja. A PowerSaver rendszer VESA DPMS kompatibilis videokartyaval működik, ami be van építve az Ön számítógépébe. Az uzemmod használatához a számítógépen telepített segédszoftvert kell alkalmazni. Feszültség kikapcsolva Állapot Normál működés Energiatakarékos üzemmód Hálózati feszültség jelző Kék Kék, Villog Off (Ki) Teljesítményfelvétel Kevesebb mint 50 W Kevesebb mint 1 W Kevesebb mint 1 W (Bekapcsoló gomb) EPA/ENERGY 2000 Ez a monitor EPA ENERGY STAR ® kompatibilis és ENERGY2000 kompatibilis, ha VESA DPMS funkcióval rendelkező számítógéphez használja. Mint az ENERGY STAR® Partner, a SAMSUNG megállapította, hogy ez a termék megfelel az ENERGY STAR ® energia hatékonysági irányelveinek.. Eredeti Időzitő Módok Ha a számítógépből érkező jel megegyezik az alább felsorolt előre beállított megjelenítési üzemmódokkal, akkor a képernyő beállítása automatikusan megtörténik. Azonban ha a jel eltér, akkor lehetséges, hogy a képernyőn nincs kép és csak a bekapcsolást jelző fény világít. Ekkor a videokártya használati útmutatójának megfelelően állítsa be az üzemmódot az alábbi táblázat szerint. Megjelenítési üzemmód Vizszintes Frekvencia (kHz) Függőleges Frekvencia (Hz) Pixel órajel (MHz) Szinkron polaritás (H/V) MAC, 640 x 480 35,000 66,667 30,240 -/- MAC, 832 x 624 49,726 74,551 57,284 -/- MAC,1152 x 870 68,681 75,062 100,000 -/- IBM, 640 x 350 31,469 70,086 25,175 +/- IBM, 640 x 480 31,469 59,940 25,175 -/- IBM, 720 x 400 31,469 70,087 28,322 -/+ VESA, 640 x 480 37,500 75,000 31,500 -/- VESA, 640 x 480 37,861 72,809 31,500 -/- VESA, 800 x 600 35,156 56,250 36,000 +/+ VESA, 800 x 600 37,879 60,317 40,000 +/+ VESA, 800 x 600 48,077 72,188 50,000 +/+ VESA, 800 x 600 46,875 75,000 49,500 +/+ VESA, 1024 x 768 48,363 60,004 65,000 -/- VESA, 1024 x 768 56,476 70,069 75,000 -/- VESA, 1024 x 768 60,023 75,029 78,750 +/+ VESA, 1152 x 864 67,500 75,000 108,000 +/+ VESA 1280 x 960 60,000 60,000 108,000 +/+ VESA, 1280 x 1024 79,976 75,025 135,000 +/+ VESA, 1680 x 1050 64,674 59,883 119,000 +/- Vizszintes Frekvencia Vízszintes ciklusidőnek hívjuk azt az időt, ami a képernyő vízszintes irányú végigpásztázásához kell a jobb szélétől a bal széléig. A vízszintes ciklusidő reciproka a vízszintes frekvencia, egysége a kHz. Függőleges Frekvencia Fluoreszkáló fényforrás lévén a képernyőnek ugyanazt a képet másodpercenként sokszor kell ismételnie, hogy a néző számára megjelenítse a képet. Ennek az ismétlésnek a frekvenciáját függőleges frekvenciának vagy frissítési sebességnek nevezzük. egysége a Hz Modell Műszaki leírás Általános adatok Modell név SyncMaster 2232GW / SyncMaster 2232BW LCD kijlező Méret 22,0 hüvelykes méret átlósan (55 cm) Képernyő terület 473,76 mm (H) x 296,1 mm (V) Pixel karakter 0,282 mm (H) x 0,282 mm (V) Szinkronizáció Vizszintes 30 ~ 81 kHz Függőleges 56 ~ 75 Hz Megjelenített színek száma 16,7 M Képfelbontás Optimális felbontás 1680 x 1050@60 Hz Maximális felbontás 1680 x 1050@60 Hz Bemeneti jel, terminált Analóg RGB, DVI megfeleésű digitális RGB, 0,7 Vp-p ± 5 %, Külön H/V szink., kompozit, SOG, TTL szintű (V magas ≥ 2,0 V, V alacsony ≤ 0,8 V) Maximális pixel órajel 146 MHz (Analog, Digital) Teljesítményfelvétel 100 – 240 V~ (+/- 10 %) váltóáram, 50/60 Hz Jelkábel 15 érintkezős D-sub kábel, nem beépített DVI-D – DVI-D csatlakozó, nem beépített (Egyes tipusoknal) Méretek (szélesség x magasság x mélység) / Tömeg 517 X 372 X 70 mm / 20,4 x 14,6 x 2,8 hüvelyk (állvánnyal) 517 x 419 x 210 mm / 20,4 x 16,5 x 8,3 hüvelyk / 4,95 kg / 10,9 lbs (az állvány összehajtása után) Környezeti jellemzök Működési Hőmérséklet : 10°C ~ 40°C (50°F ~ 104°F) Páratartalom : 10 % ~ 80 %, nem-kondenzáló Tárolási Hőmérséklet : -20°C ~ 45°C (-4°F ~ 113°F) Páratartalom : 5 % ~ 95 %, nem-kondenzáló Plug and Play képesség Ez a monitor bármilyen Plug & Play kompatíbilis rendszeren üzembe helyezhető. A monitor és a számítógép rendszer kölcsönhatása a legjobb működési feltételeket és monitor beállítást biztosítja. Legtöbb esetben a monitor üzembe helyezése automatikusan megtörténik, hacsak a felhasználó nem akar más beállítást választani. Elfogadható pontok E termék gyártásához fejlett félvezető technológiával 1ppm (1 milliomod) pontossággal készült TFT LCD panelt használtak. A vörös, zöld, kék és fehér színű képpontok néha fényesnek látszanak vagy néhány fekete képpont látható. Ez nem a rossz minőség következménye, és a termék nehézség nélkül használható. Például ezen termék TFT LCD kijelzője 5.292.000 alpixelt tartalmaz. A műszaki adatok és a kivitel külön értesítés nélkül változhat. B osztályba tartozó készülék (Info-kommunikációs készülék otthoni használatra) Ez a termék megfelel az otthoni használatra vonatkozó elektromágnesességet szabályozó előírásoknak, és használható minden területen, beleértve a szokványos lakóterületeket is. (B osztályba tartozó készülék, az A osztályba tartozó készülékeknél kevesebb elektromágneses hullámot bocsát ki.) Energiatakarékos üzemmód Ez az monitor a PowerSaver nevű, beépített energiakezelő rendszerrel rendelkezik. Ez a rendszer energiát takarít meg oly módon, hogy ha az monitor bizonyos ideig nincs használatban, akkor azt kis fogyasztású üzemmódba kapcsolja. A monitor automatikusan visszaáll a normál működésre, ha visszatér a vízszintes és a függőleges szinkron. Ez akkor történik, ha megmozdítja az egeret, vagy megnyomja valamelyik gombot a billentyűzeten. Energiatakarékossági célból kapcsolja ki a monitort, ha nincs rá szükség, vagy ha hosszabb ideig felügyelet nélkül hagyja. A PowerSaver rendszer VESA DPMS kompatibilis videokartyaval működik, ami be van építve az Ön számítógépébe. Az uzemmod használatához a számítógépen telepített segédszoftvert kell alkalmazni. Feszültség kikapcsolva Állapot Normál működés Energiatakarékos üzemmód Hálózati feszültség jelző Kék Kék, Villog Off (Ki) Teljesítményfelvétel Kevesebb mint 50 W Kevesebb mint 1 W Kevesebb mint 1 W (Bekapcsoló gomb) EPA/ENERGY 2000 Ez a monitor EPA ENERGY STAR ® kompatibilis és ENERGY2000 kompatibilis, ha VESA DPMS funkcióval rendelkező számítógéphez használja. Mint az ENERGY STAR® Partner, a SAMSUNG megállapította, hogy ez a termék megfelel az ENERGY STAR ® energia hatékonysági irányelveinek.. Eredeti Időzitő Módok Ha a számítógépből érkező jel megegyezik az alább felsorolt előre beállított megjelenítési üzemmódokkal, akkor a képernyő beállítása automatikusan megtörténik. Azonban ha a jel eltér, akkor lehetséges, hogy a képernyőn nincs kép és csak a bekapcsolást jelző fény világít. Ekkor a videokártya használati útmutatójának megfelelően állítsa be az üzemmódot az alábbi táblázat szerint. Megjelenítési üzemmód Vizszintes Frekvencia (kHz) Függőleges Frekvencia (Hz) Pixel órajel (MHz) Szinkron polaritás (H/V) MAC, 640 x 480 35,000 66,667 30,240 -/- MAC, 832 x 624 49,726 74,551 57,284 -/- MAC,1152 x 870 68,681 75,062 100,000 -/- IBM, 640 x 350 31,469 70,086 25,175 +/- IBM, 640 x 480 31,469 59,940 25,175 -/- IBM, 720 x 400 31,469 70,087 28,322 -/+ VESA, 640 x 480 37,500 75,000 31,500 -/- VESA, 640 x 480 37,861 72,809 31,500 -/- VESA, 800 x 600 35,156 56,250 36,000 +/+ VESA, 800 x 600 37,879 60,317 40,000 +/+ VESA, 800 x 600 48,077 72,188 50,000 +/+ VESA, 800 x 600 46,875 75,000 49,500 +/+ VESA, 1024 x 768 48,363 60,004 65,000 -/- VESA, 1024 x 768 56,476 70,069 75,000 -/- VESA, 1024 x 768 60,023 75,029 78,750 +/+ VESA, 1152 x 864 67,500 75,000 108,000 +/+ VESA 1280 x 960 60,000 60,000 108,000 +/+ VESA, 1280 x 1024 79,976 75,025 135,000 +/+ VESA, 1680 x 1050 64,674 59,883 119,000 +/- Vizszintes Frekvencia Vízszintes ciklusidőnek hívjuk azt az időt, ami a képernyő vízszintes irányú végigpásztázásához kell a jobb szélétől a bal széléig. A vízszintes ciklusidő reciproka a vízszintes frekvencia, egysége a kHz. Függőleges Frekvencia Fluoreszkáló fényforrás lévén a képernyőnek ugyanazt a képet másodpercenként sokszor kell ismételnie, hogy a néző számára megjelenítse a képet. Ennek az ismétlésnek a frekvenciáját függőleges frekvenciának vagy frissítési sebességnek nevezzük. egysége a Hz Modell Kapcsolatfelvétel: SAMSUNG WORLDWIDE Bármilyen észrevétele, vagy kérdése van Samsung termékekkel kapcsolatban, forduljon a SAMSUNG ügyfélszolgálathoz North America U.S.A 1-800-SAMSUNG (7267864) http://www.samsung.com CANADA 1-800-SAMSUNG (7267864) http://www.samsung.com/ca MEXICO 01-800-SAMSUNG (7267864) http://www.samsung.com/mx ARGENTINE 0800-333-3733 http://www.samsung.com/ar BRAZIL 4004-0000 http://www.samsung.com/br CHILE 800-726-7864 (SAMSUNG) http://www.samsung.com/cl COLOMBIA 01-8000112112 http://www.samsung.com.co COSTA RICA 0-800-507-7267 http://www.samsung.com/latin ECUADOR 1-800-10-7267 http://www.samsung.com/latin EL SALVADOR 800-6225 http://www.samsung.com/latin GUATEMALA 1-800-299-0013 http://www.samsung.com/latin JAMAICA 1-800-234-7267 http://www.samsung.com/latin PANAMA 800-7267 http://www.samsung.com/latin PUERTO RICO 1-800-682-3180 http://www.samsung.com/latin REP. DOMINICA 1-800-751-2676 http://www.samsung.com/latin TRINIDAD & TOBAGO 1-800-7267-864 http://www.samsung.com/latin VENEZUELA 0-800-100-5303 http://www.samsung.com/latin Latin America Europe BELGIUM 02 201 2418 http://www.samsung.com/be CZECH REPUBLIC 844 000 844 http://www.samsung.com/cz DENMARK 70 70 19 70 http://www.samsung.com/dk FINLAND 030-6227 515 http://www.samsung.com/fi FRANCE 3260 SAMSUNG(7267864) (€ 0,15/min) http://www.samsung.com/fr GERMANY 01805 - 121213 (€ 0,14/Min) http://www.samsung.de HUNGARY 06-80-SAMSUNG (7267864) http://www.samsung.com/hu ITALIA 800 SAMSUNG (7267864) http://www.samsung.com/it LUXEMBURG 0032 (0)2 201 24 18 http://www.samsung.lu NETHERLANDS 0900 20 200 88 (€ 0,10/Min) http://www.samsung.com/nl NORWAY 815-56 480 http://www.samsung.com/no POLAND 0 801 801 881 http://www.samsung.com/pl PORTUGAL 80 8 200 128 http://www.samsung.com/pt REPUBLIC OF IRELAND 0818 717 100 http://www.samsung.com/uk SLOVAKIA 0800-SAMSUNG (7267864) http://www.samsung.com/sk SPAIN 902 10 11 30 http://www.samsung.com/es SWEDEN 0771-400 200 http://www.samsung.com/se SWITZERLAND 0800-7267864 http://www.samsung.com/ch U.K 0870 SAMSUNG (7267864) http://www.samsung.com/uk ESTONIA 800-7267 http://www.samsung.ee LATVIA 800-7267 http://www.samsung.com/lv LITHUANIA 8-800-77777 http://www.samsung.lt KAZAKHSTAN 8 800 080 1188 http://www.samsung.kz RUSSIA 8-800-200-0400 http://www.samsung.ru UKRAINE 8-800-502-0000 http://www.samsung.com/ur UZBEKISTAN 140-1234 http://www.samsung.uz AUSTRALIA 1300 362 603 http://www.samsung.com/au CHINA 800-810-5858, 010- 6475 1880 http://www.samsung.com.cn HONG KONG 3698-4698 http://www.samsung.com/hk CIS Asia Pacific INDIA 3030 8282, 1800 1100 11 http://www.samsung.com/in INDONESIA 0800-112-8888 http://www.samsung.com/id JAPAN 0120-327-527 http://www.samsung.com/jp MALAYSIA 1800-88-9999 http://www.samsung.com/my PHILIPPINES 1800-10-SAMSUNG (7267864) http://www.samsung.com/ph SINGAPORE 1800-SAMSUNG (7267864) http://www.samsung.com/sg THAILAND 1800-29-3232, 02-689-3232 http://www.samsung.com/th TAIWAN 0800-329-999 http://www.samsung.com/tw VIETNAM 1 800 588 889 http://www.samsung.com/vn SOUTH AFRICA 0860 7267864 (SAMSUNG) http://www.samsung.com/za U.A.E 800SAMSUNG (7267864) 8000-4726 http://www.samsung.com/mea Middle East & Africa Kifejezések Képpont távolság A képernyőn megjelenő kép vörös, zöld és kék pontokból áll. Minél közelebb vannak egymáshoz a pontok, annál nagyobb a felbontás. Az ugyanolyan színű két pont távolságát képpont távolságnak nevezzük Egysége a milliméter. egysége a Hz Függőleges Frekvencia A képernyőt másodpercenként újra kell rajzolni annak érdekében, hogy a felhasználó számára kép jelenjen meg a képernyőn. Ennek az ismétlésnek a másodpercenkénti gyakoriságát nevezzük függőleges frekvenciának, vagy frissítési sebességnek. egysége a Hz Példa : Ha ugyanaz a fényjel másodpercenként hatvanszor ismétli önmagát, ezt 60 Hz-nek tekintjük. Vizszintes Frekvencia A képernyő egyetlen sorának vízszintes végigfutásához (a képernyő jobb oldalától a bal oldaláig) szükséges időt vízszintes ciklusidőnek nevezzük. A vízszintes ciklusidő reciprokát vízszintes frekvenciának nevezzük. egysége a kHz. Sorváltásos és nem sorváltásos módszerek Nem sorváltásos módszernek nevezzük, ha a képernyő vízszintes sorai a kép tetejétől az aljáig megjelennek. A sorváltásos módszer az, ha először a páros sorok jelennek meg, utána pedig a páratlanok. A monitorok többsége nem sorváltásos módszert használ, mivel ez tisztább képet biztosít. A sorváltásos módszert a televíziók használják. Plug & Play Ez az uzemmod biztosítja a legjobb képminőséget, mivel lehetővé teszi, hogy a számítógép és a monitor automatikusan információt cseréljen. Ez a monitor a VESA DDC Plug & Play nemzetközi szabványt követi. Képfelbontás A kép összeállításához használt vízszintes és függőleges képpontok számát képfelbontásnak nevezzük. Ez a szám jellemzi a megjelenítés pontosságát. A nagy felbontás akkor jó, ha több feladatot kívánunk elvégezni, mivel több képinformációt lehet a képernyőn megjeleníteni. Példa :Ha a képfelbontás 1680 X 1050, ez azt jelenti, hogy a képernyő 1680 vízszintes képpontból (vízszintes felbontás) és 1050 függőleges sorból (függőleges felbontás) áll. A jobb képminőség érdekében A legjobb képminőség beállítása érdekében az alább közölt módon állítsa be a számítógép vezérlőpultján a felbontást és a képernyő frissítési sebességét. Lehet, hogy nem kap kiváló minőségű képet, ha a legjobb beállítást nem támogatja a TFT-LCD monitor. Képfelbontás : 1680 X 1050 Függoleges frekvencia (frissítési sebesség) : 60 Hz E termék gyártásához fejlett félvezető technológiával 1ppm (1 milliomod) pontossággal készült TFT LCD panelt használtak. A vörös, zöld, kék és fehér színű képpontok néha fényesnek látszanak vagy néhány fekete képpont látható. Ez nem a rossz minőség következménye, és a termék nehézség nélkül használható. Például ezen termék TFT LCD kijelzője 5.292.000 alpixelt tartalmaz. A monitor és a kijelző panel külső felületének tisztítása esetén kérjük, hogy kis mennyiséget használjon a javasolt tisztítószerből. Puha és száraz rongyot használjon a fényesítéshez. Az LCD felületét gyengéden törölje le. Ha túlzott erőt alkalmaz, akkor a felület foltos lehet. Ha nem elégedett a képminőséggel, akkor az "automatikus beállítási funkció" használatával jobb minőségu képet kaphat. Ez az ablak bezáró gomb megnyomásakor jelenik meg. Ha még az automatikus beállítás elvégzése után is zavarok láthatók a képen, akkor a Fine/Coarse (Finom/durva) beállítási uzemmodot kell alkalmazni. Ha a monitoron hosszabb ideig állóképet jelenít meg, akkor előfordulhat, hogy a képernyőn hátramaradt vagy elmosódott kép jelenik meg. Ha hosszabb ideig nem használja, állítsa át a monitort energiatakarékos módra, vagy a képernyővédőt állítsa mozgó képre. Joggyakorlás A leírásban szereplő információk külön értesítés nélkül változhatnak. © 2007 Samsung Electronics Magyar RT. [Samsung Electronics Co., Ltd]. Minden jog fenntartva. A Samsung Electronics cég írásos engedélye nélkül ennek a leírásnak bármilyen módon történő másolása tilos! A Samsung Electronics cég nem vállal felelősséget az olyan hibákért, amely ennek az anyagnak használatából, felszerelésből, vagy a teljesítmény miatt keletkeztek. A Samsung a Samsung Electronics cég bejegyzett kereskedelmi márkaneve; A Microsoft, Windows és a Windows NT a Microsoft Corporation bejegyzett márkanevei; VESA, DPMS és DDC a Video Electronics Standard Association bejegyzett márkanevei; az ENERGY STAR® név és logo az Egyesült Államokbeli Environmental Protection Agent (EPA) bejegyzett márkaneve. Mint az ENERGY STAR® Partner, a SAMSUNG megállapította, hogy ez a termék megfelel az ENERGY STAR ® energia hatékonysági irányelveinek.. Minden egyéb, a leírásban említett terméknév, vagy márkanév, az illetékes cég kizárólagos tulajdona.