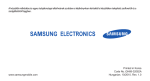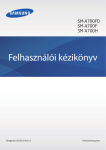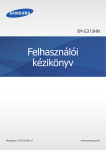Download Samsung SM-G531F Felhasználói kézikönyv
Transcript
SM-G531F Felhasználói kézikönyv Hungarian. 08/2015. Rev.1.1 www.samsung.com Tartalom Fontos tudnivalók Hálózati csatlakozás Kezdeti lépések 31 Mobil adatok 31Wi-Fi 32Internetmegosztás 6 7 9 14 16 16 Az értékesítési doboz tartalma A készülék elrendezése A SIM-kártya és akkumulátor használata Memóriakártya használata A készülék be- és kikapcsolása A képernyő lezárása és feloldása Testreszabás 34 36 37 37 Alapok 17 Az érintőképernyő használata 20 A Kezdőképernyő elrendezése 24 Értesítési panel 25 Alkalmazások megnyitása 26 Alkalmazások telepítése és eltávolítása 27Szövegbevitel 29 Képernyő rögzítése 29 Saját fájlok 30 Energiatakarékos funkció Kezdőképernyő és Alkalmazások képernyő kezelése Háttérkép és csengőhangok beállítása A képernyő lezárási módjának változtatása Fiókok beállítása Telefon 38 39 40 Hívások kezdeményezése Hívások fogadása Lehetőségek hívás közben Névjegyzék 42 42 43 2 Névjegyek hozzáadása Névjegyek importálása és exportálása Névjegyek keresése Tartalom Üzenetek és e-mail Csatlakozás más eszközökhöz 44Üzenetek 45E-mail 65Bluetooth 67 Wi-Fi Direct 69NFC 71 Mobil nyomtatás Fényképező 48 50 53 Fényképezés alapjai Fényképezési módok Fényképezőgép beállítások Készülék és Adatkezelő 72 73 74 75 Galéria 55 Tartalmak megtekintése a készüléken 75 Hasznos alkalmazások és funkciók Adat átvitele korábbi készülékről A készülék használata háttértárként A készülék frissítése Adatok biztonsági mentése és visszaállítása Gyári adatok visszaállítása Beállítások 76 A Beállításokról 76Kapcsolatok 80Eszköz 83Személyes 85Rendszer 56 S Tervező 57Internet 58Videó 58Számológép 59Óra 60Jegyzet 61Hangrögzítő 62Rádió 63 Google alkalmazások Hibakeresés 3 Fontos tudnivalók Kérjük, hogy a biztonságos és helyes használat érdekében a készülék használatbavétele előtt figyelmesen olvassa el ezt a kézikönyvet. • A leírások a készülék alapértelmezett beállításain alapulnak. • Bizonyos tartalmak a szolgáltató, a régió és a készülék szoftverének függvényében eltérőek lehetnek. • A jelentős CPU- és RAM-használatot igénylő tartalmak (magas minőségű tartalmak) befolyásolják a készülék általános teljesítményét. A tartalommal kapcsolatos alkalmazások a készülék specifikációjának és a környezet függvényében nem biztos, hogy megfelelően fognak működni. • A Samsung nem vállal felelősséget az olyan alkalmazások okozta teljesítményproblémákért, amelyek nem a Samsungtól származnak. • A Samsung nem vállal felelősséget a regisztrációs adatbázis vagy az operációs rendszer módosításából adódó teljesítményproblémákért. Az operációs rendszer személyre szabásának kísérlete a készülék vagy az alkalmazások hibás működését eredményezheti. • A készülék által biztosított szoftverek, hangforrások, háttérképek, képek és más médiatartalmak engedélye korlátozott használatra szól. Ezen anyagok kinyerése és kereskedelmi vagy egyéb célú felhasználása sérti a szerzői jogokat. A felhasználó teljes felelősséggel tartozik a tartalmak illegális felhasználásáért. • Az olyan adatszolgáltatásokért, mint az üzenetküldés, fel- és letöltés, automatikus szinkronizálás vagy helymeghatározó szolgáltatások, a szolgáltató adatcsomagtól függően díjat számíthat fel. Nagy mennyiségű adat átvitele esetén ajánlott a Wi-Fi funkció használata. • Az eszközzel érkező alapértelmezett alkalmazások előzetes figyelmeztetés nélkül frissítésre kerülhetnek, vagy a támogatásuk megszűnhet. Amennyiben kérdései vannak a készülékkel érkező alkalmazásokkal kapcsolatban, vegye fel a kapcsolatot a Samsung szervizközponttal. A felhasználó által telepített alkalmazásokkal kapcsolatban vegye fel a kapcsolatot a szolgáltatóval. • A készülék operációs rendszerének módosítása vagy a nem hivatalos forrásból származó szoftverek telepítése a készülék meghibásodásával vagy az adatok sérülésével vagy elvesztésével járhat. Ezek a Samsung licencmegállapodásával ellentétesek és a garancia megszűnését eredményezik. 4 Fontos tudnivalók Tájékoztató ikonok Figyelem: Saját maga vagy mások számára sérüléssel járó helyzetek Vigyázat: Készüléke vagy más berendezések károsodásának veszélyével járó helyzetek Megjegyzés: Megjegyzések, használati tanácsok vagy további információk 5 Kezdeti lépések Az értékesítési doboz tartalma Ellenőrizze, hogy a termék doboza tartalmazza-e a következő elemeket: • Készülék • Akkumulátor • Rövid kezelési útmutató • A készülékhez kapott összetevők és a rendelkezésre álló tartozékok régiónként és szolgáltatótól függően eltérőek lehetnek. • A mellékelt tartozékok kifejezetten a készülékhez lettek tervezve, és más készülékekkel nem kompatibilisek. • A megjelenés és a műszaki adatok előzetes értesítés nélkül változhatnak. • További tartozékokat a Samsung helyi forgalmazójától vásárolhat. Vásárlás előtt győződjön meg róla, hogy azok kompatibilisek a készülékkel. • Kizárólag a Samsung által jóváhagyott kiegészítőket használjon. A jóvá nem hagyott tartozékok használata során romolhat a teljesítmény, és előfordulhat meghibásodás, ilyen esetekre nem vonatkozik a garancia. • Az elérhető kiegészítők listája változhat és teljes mértékben a gyártó cégektől függ. Az elérhető kiegészítőkkel kapcsolatos további információkért tekintse meg a Samsung honlapját. 6 Kezdeti lépések A készülék elrendezése Közelségérzékelő Fülhöz helyezhető hangszóró Elülső kamera Bekapcsológomb Érintőképernyő Kezdőlap gomb Vissza gomb Legutóbbi alkalmazások gomb Mikrofon Többcélú csatlakozó A fülhallgató csatlakozóaljzat Mobilfény Belső GPS antenna Hátsó kamera Hangerő gomb Hátlap Hangszóró NFC antenna (az akkumulátoron) Belső antenna 7 Kezdeti lépések • Ne takarja az antennát a kezével vagy más tárggyal. Ez kapcsolódási problémákat vagy az akkumulátor lemerülését okozhatja. • Ajánlott a Samsung által jóváhagyott képernyővédő fólia használata. A jóvá nem hagyott képernyővédő fóliák megzavarhatják az érzékelők működését. • Ügyeljen rá, hogy ne érje víz az érintőképernyőt. Előfordulhat, hogy az érintőképernyő párás környezetben, vagy ha víz fröccsen rá, nem működik megfelelően. Gombok Gomb Művelet Bekapcsolás Legutóbbi alkalmazások Kezdőlap • A készülék be- és kikapcsolásához tartsa hosszan lenyomva. • Nyomja meg a képernyő bekapcsolásához, illetve zárolásához. • Érintse meg a legutóbbi alkalmazások listájának megnyitásához. • Tartsa hosszan lenyomva az aktuális képernyő további opcióinak eléréséhez. • Nyomja meg a képernyő bekapcsolásához, miközben a képernyő zárolva van. • Nyomja meg a Kezdőképernyőre visszatéréshez. • Tartsa hosszan lenyomva a Google elindításához. Vissza • Érintse meg az előző képernyőre visszatéréshez. Hangerő • Nyomja meg a készülék hangerejének módosításához. 8 Kezdeti lépések A SIM-kártya és akkumulátor használata A SIM-kártya és akkumulátor behelyezése Helyezze be a mobil szolgáltató által biztosított SIM-kártyát és a készülékhez mellékelt akkumulátort. • A készülék kizárólag microSIM-kártyával használható. • Bizonyos LTE szolgáltatások nem minden szolgáltatónál érhetőek el. A szolgáltatás elérhetőségével kapcsolatban bővebb információért keresse fel mobilszolgáltatóját. 1 Távolítsa el a hátlapot. Vigyázzon, hogy a fedél felnyitásakor ne sértse meg a körmét. Ne hajlítsa vagy csavarja meg túlságosan a hátlapot, mert az a hátlap sérülését okozhatja. 9 Kezdeti lépések 2 Helyezze be a SIM-kártyát az aranyszínű érintkezőkkel lefelé. • A SIM-kártya helyére ne helyezzen memóriakártyát. Amennyiben a memóriakártyát véletlenül a SIM-kártya nyílásába helyezik, a memóriakártya eltávolításához az eszközt el kell vinni egy Samsung márkaszervizbe. • Ügyeljen rá, hogy ne veszítse el és ne hagyja, hogy mások használhassák a SIM-kártyáját. A Samsung nem vállal felelősséget az elveszett vagy ellopott kártyákkal összefüggésben felmerülő károkkal vagy kényelmetlenségekkel kapcsolatban. 3 Helyezze be az akkumulátort úgy, hogy az akkumulátor aranyszínű érintkezői az eszköz érintkezőivel egy vonalba essenek. 2 1 10 Kezdeti lépések 4 Helyezze vissza a hátlapot. A SIM-kártya és akkumulátor eltávolítása 1 Távolítsa el a hátlapot. 2 Vegye ki az akkumulátort. 3 Húzza ki a SIM-kártyát. 11 Kezdeti lépések Az akkumulátor töltése Az első használatot megelőzően töltse fel az akkumulátort a töltő segítségével. Az USB-kábel csatlakoztatásával az akkumulátor számítógép segítségével is tölthető. Kizárólag Samsung által jóváhagyott töltőket, akkumulátorokat, és kábeleket használjon. A nem megfelelő töltők és kábelek használata az akkumulátor robbanását vagy a készülék sérülését okozhatják. • Ha alacsony az akkumulátor töltöttségi szintje, az akkumulátor ikon üresen jelenik meg. • Amennyiben az akkumulátor teljesen lemerült, a készülék a töltő csatlakoztatását követően nem kapcsolható be azonnal. A készülék bekapcsolása előtt hagyja néhány percig töltődni az akkumulátort. • Amennyiben egyszerre több alkalmazást, hálózati alkalmazásokat vagy más eszközökhöz csatlakozó alkalmazásokat használ, az akkumulátor gyorsabban lemerül. Annak érdekében, hogy elkerülje a hálózatról lekapcsolódást vagy a kikapcsolást az adatok átvitele közben, ezeket az alkalmazásokat mindig az akkumulátor teljes feltöltését követően használja. 1 Csatlakoztassa az USB-kábelt az USB töltő adapterhez, majd csatlakoztassa az USB-kábel másik végét a többcélú csatlakozóhoz. A töltő helytelen csatlakoztatása a készülék súlyos sérülését okozhatja. A helytelen használatból eredő károkra a garancia nem terjed ki. 12 Kezdeti lépések 2 Illessze az USB töltő adaptert egy elektromos aljzatba. • A készülék töltés közben is használható, ám ilyenkor tovább tarthat az akkumulátor teljes feltöltése. • Amennyiben a készülék töltése közben a tápellátás ingadozik, az érintőképernyő kikapcsolhat. Ilyen esetben húzza ki a töltőt az eszközből. • Töltés közben a készülék felforrósodhat. Ez normális jelenség és nincs hatással a készülék élettartamára vagy teljesítményére. Amennyiben az akkumulátor a szokásosnál jobban felmelegszik, a töltő megszakíthatja a töltési műveletet. • Ha a készülék nem töltődik megfelelően, vigye el a készüléket és a töltőt egy Samsungszervizbe. 3 Amikor teljesen feltöltődött, csatlakoztassa le a készüléket a töltőről. Először a készülékről csatlakoztassa le a töltőt, majd húzza ki az elektromos csatlakozó aljzatból. A töltő lecsatlakoztatása előtt ne távolítsa el az akkumulátort. Ellenkező esetben a készülék megsérülhet. Energiatakarékossági okokból, ha nem használja húzza ki a töltőt. A töltőnek nincs kikapcsológombja, ezért energiatakarékossági okokból az áramellátás megszüntetéséhez ki kell húzni a fali aljzatból. Használat során a készüléknek a fali aljzathoz csatlakoztatva és könnyen elérhetőnek kell lennie. Az akkumulátor energiafogyasztás csökkentése A készülék olyan funkciókat kínál, amelyek segítenek az akkumulátoridő növelésében. Ezen beállítások személyre szabásával és a háttérben futó alkalmazások kikapcsolásával a készülék feltöltésére ritkábban van szükség: • Amikor az eszközt nem használja, a Bekapcsológomb megnyomásával váltson alvó üzemmódba. • A feladatkezelő segítségével zárja be a szükségtelen alkalmazásokat. • Kapcsolja ki a Bluetooth funkciót. • Kapcsolja ki a Wi-Fi funkciót. • Kapcsolja ki az alkalmazások automatikus szinkronizálását. • Csökkentse a háttérvilágítás időtartamát. • Csökkentse a képernyő fényerejét. 13 Kezdeti lépések Memóriakártya használata Memóriakártya behelyezése A készülék legfeljebb 128 GB kapacitású memóriakártyák kezelésére alkalmas. A memóriakártya gyártójának és típusának függvényében bizonyos memóriakártyák nem kompatibilisek a készülékkel. • Bizonyos memóriakártyák nem biztos, hogy teljes mértékben kompatibilisek a készülékkel. A nem kompatibilis kártyák használata az eszköz, a memóriakártya vagy a kártyán tárolt adatok sérülését okozhatja. • Körültekintően helyezze be a memóriakártyát érintkezőkkel lefelé. • A készülék a memóriakártyákon a FAT fájlrendszert támogatja. Amikor más fájlrendszerre formázott kártyát helyez a készülékbe, a készülék a memóriakártya újraformázását fogja kérni. • Az adatok gyakori írása és törlése csökkenti a memóriakártyák élettartamát. • Amikor memóriakártyát helyez a készülékbe, a memóriakártya fájlmappái a Saját fájlok → SD-kártya mappában jelennek meg. 1 Távolítsa el a hátlapot. 2 Helyezzen be egy memóriakártyát az aranyszínű érintkezőkkel lefelé. 3 Helyezze vissza a hátlapot. 14 Kezdeti lépések A memóriakártya eltávolítása A biztonság érdekében az eltávolítás előtt válassza le a memóriakártyát. A kezdőképernyőn érintse meg az Alkalmazások → Beállítások → Tárhely → SD-kártya leválasztása lehetőséget. 1 Távolítsa el a hátlapot. 2 Húzza ki a memóriakártyát. 3 Helyezze vissza a hátlapot. Ne távolítsa el a memóriakártyát, amíg a készülék adatokat küld, vagy ér el a kártyán. Ellenkező esetben az adatok elveszhetnek, megsérülhetnek, vagy megrongálódhat a memóriakártya vagy az eszköz. A Samsung nem vállal felelősséget a memóriakártyák helytelen használatából vagy hibás kártyák használatából eredő károkért, beleértve az adatok elvesztését is. A memóriakártya formázása A számítógépen formázott memóriakártya nem biztos, hogy kompatibilis a készülékkel. Formázza a memóriakártyát a készülékben. A kezdőképernyőn érintse meg az Alkalmazások → Beállítások → Tárhely → SD-kártya formázása → SD-KÁRTYA FORMÁZÁSA → TÖRLI MINDET lehetőséget. A memóriakártya formázása előtt készítsen biztonsági másolatot a készüléken tárolt összes fontos adatról. A gyártó a felhasználói tevékenység miatti adatvesztésre nem vállal garanciát. 15 Kezdeti lépések A készülék be- és kikapcsolása A készülék bekapcsolásához néhány másodpercig tartsa hosszan lenyomva a Bekapcsológombot. A készülék első bekapcsolásakor vagy adatok visszaállítása után a készülék beállításához kövesse a képernyőn megjelenő utasításokat. A készülék kikapcsolásához tartsa hosszan lenyomva a Bekapcsológombot, majd érintse meg a Kikapcsolás lehetőséget. Ha olyan helyen tartózkodik, ahol a vezeték nélküli eszközök használatát korlátozzák – például repülőgépen vagy kórházban –, tartsa be a felhatalmazott személyzet által kihelyezett figyelmeztetéseket és az egyéb utasításokat. A képernyő lezárása és feloldása A Bekapcsológomb megnyomása kikapcsolja és zárolja a képernyőt. A képernyő emellett automatikusan kikapcsol és zárolásra kerül, ha a készüléket egy megadott ideig nem használták. A képernyő feloldásához nyomja meg a Bekapcsológombot vagy a Kezdőlap gombot, és a feloldóképernyő területén pöccintsen az ujjával bármely irányba. A képernyő feloldásához a feloldókód módosítható. További információhoz lásd: A képernyő lezárási módjának változtatása. 16 Alapok Az érintőképernyő használata • Ügyeljen arra, hogy más elektromos eszközök ne érjenek az érintőképernyőhöz. Az elektrosztatikus kisülések az érintőképernyő meghibásodását okozhatják. • Az érintőképernyő sérülésének elkerülése érdekében ne érintse meg éles eszközzel vagy tegye ki túlzott nyomásnak az ujjával. • Képernyő szélein, az érzékelési területen kívül a készülék nem biztos, hogy érzékeli az érintést. • Az érintőképernyő hosszabb ideig bekapcsolva hagyása szellemképesedést (a képernyő beégését) okozhat. Amikor nem használja az eszközt, kapcsolja ki az érintőképernyőt. • Használja az ujjait amikor megérinti az érintőképernyőt. Érintés Egy alkalmazás megnyitásához, egy menüelem kiválasztásához, egy képernyőgomb megnyomásához vagy egy karakter képernyőn levő billentyűzet segítségével történő beviteléhez érintse meg az ujjával. 17 Alapok Hosszú érintés Egy elem elérhető opcióinak megnyitásához érintse meg legalább 2 másodpercre az elemet vagy a képernyőt. Húzás Egy ikon mozgatásához érintse meg hosszan, és húzza a kívánt helyére. Dupla érintés Egy weboldalon vagy képen egy részletre nagyításhoz érintse meg duplán a részletet. Az eredeti mérethez érintse meg ismét duplán. 18 Alapok Pöccintés Egy másik panel megtekintéséhez pöccintsen jobbra vagy balra a Kezdőképernyőn vagy az alkalmazások képernyőn. Egy weboldal vagy elemek listája, pl. névjegyek görgetéséhez pöccintsen felfelé vagy lefelé. Széthúzás és csíptetés Egy weboldalon, térképen vagy képen egy részletre nagyításhoz húzza szét a két ujját. Csíptesse össze az ujjait a kicsinyítéshez. 19 Alapok A Kezdőképernyő elrendezése Kezdőképernyő A Kezdőképernyő a kiindulópont a készülék minden funkciójának eléréséhez. Megjeleníti a widgeteket, alkalmazások parancsikonjait és egyebeket. A widgetek kisméretű alkalmazások, amelyek megadott funkciókat indítanak el, hogy információkat és kényelmes elérést biztosítsanak a Kezdőképernyőről. Más panelek megtekintéséhez léptessen jobbra vagy balra, vagy érintsen meg egy képernyőjelzőt a képernyő alján. A Kezdőképernyő testreszabásához lásd: Kezdőképernyő kezelése. Egy widget Egy alkalmazás Egy mappa Képernyőjelző Kedvenc alkalmazások 20 Alapok Kezdőképernyő üzemmód Az elérhető opciók megjelenítéséhez a Kezdőképernyőn érintsen meg hosszan egy üres területet, vagy húzza össze az ujjait. 21 Alapok Alkalmazások képernyő Az Alkalmazások képernyő megjeleníti az összes alkalmazáshoz tartozó ikont, beleértve a frissen telepített alkalmazásokét is. Az Alkalmazások képernyő megnyitásához a Kezdőképernyőn érintse meg az Alkalmazások lehetőséget. Más panelek megtekintéséhez léptessen jobbra vagy balra vagy válasszon egy képernyőjelzőt a képernyő alján. Az Alkalmazások képernyő testreszabásához lásd: Az Alkalmazások képernyő kezelése. További opciók elérése. Egy alkalmazás Képernyőjelzések 22 Alapok Állapotjelző ikonok Az állapotjelző ikonok a képernyő tetején található állapotsávon jelennek meg. Az alábbi táblázatban látható ikonok a leggyakoribbak. Az állapotsáv néhány alkalmazásban nem mindig jelenik meg a képernyő tetején. Az állapotsáv megjelenítéséhez húzza le a képernyő tetejéről. Ikon Jelentés Nincs jel Térerő Roaming (a normál szolgáltatási területen kívül) GPRS-hálózathoz csatlakozva EDGE-hálózathoz csatlakozva UMTS-hálózathoz csatlakozva HSDPA-hálózathoz csatlakozva HSPA+-hálózathoz csatlakozva / LTE-hálózathoz csatlakozva Wi-Fi kapcsolódva Bluetooth funkció bekapcsolva GPS bekapcsolva Hívás folyamatban Nem fogadott hívás Internetes szinkronizálás Új szöveges vagy multimédiás üzenet Ébresztés bekapcsolva Némítás mód bekapcsolva Rezgés üzemmód bekapcsolva Repülő üzemmód bekapcsolva Figyelmeztetés hibára vagy más eseményre Akkumulátor töltöttségi szintje 23 Alapok Értesítési panel Az értesítési panel használata Amikor új értesítéseket fogad, mint például üzenetek vagy nem fogadott hívások, akkor a jelző ikon megjelenik az állapotsávon. Az ikonokkal kapcsolatos további információkért nyissa meg az értesítési panelt, és tekintse meg a részleteket. Az értesítések panel megnyitásához húzza lefelé két ujjal az állapotsávot. Az értesítések panel bezárásához húzza felfelé a sávot a képernyő aljáról. Az értesítési panelen a következő funkciók használhatók. A Beállítások indítása. Opciók be- vagy kikapcsolása. Részletesebb beállítások megtekintéséhez hosszan érintse meg valamelyik gombot. Fényerő beállítása. Értesítés megérintése és különféle műveletek elvégzése. Minden értesítés törlése. 24 Alapok A gyorsbeállítás gombok használata Az értesítési panelen egyes funkciók be-, illetve kikapcsolhatók. A be- vagy kikapcsolásukhoz érintse meg a következő lehetőségeket. A gombokat hosszan megérintve részletesebb beállításokhoz férhet hozzá. • Wi-Fi: További információhoz lásd: Wi-Fi. • Hely: További információhoz lásd: Hely. • Hang / Rezgés / Néma: válasszon hangmódot. • Képernyő elforg.: a kezelőfelület elfordulásának engedélyezése vagy tiltása, amikor az eszközt elfordítják. Bizonyos alkalmazások nem teszik lehetővé a képernyő elforgatását. • Bluetooth: További információhoz lásd: Bluetooth. • Mobil int.kap.: További információkért lásd az Adathasználat vagy Mobilhálózatok című részt. • Ultratakarékos: További információhoz lásd: Ultratakarékos mód. • Mobil hotspot: További információhoz lásd: Internetmegosztás. • NFC: További információhoz lásd: NFC. • Szinkr.: Ha a funkció aktív, a készülék automatikusan szinkronizálja az alkalmazásokat, például a naplót és az e-mailt. • Ne zavarjanak: a blokkoló mód be-, illetve kikapcsolása. Blokkoló módban a készülék blokkolja az összes értesítést. A blokkolni kívánt értesítések beállításához érintse meg a Beállítások → Hangok és értesítések → Ne zavarjanak elemet. • Repülő üzemmód: További információhoz lásd: Repülő üzemmód. Alkalmazások megnyitása A Kezdőképernyőn vagy az Alkalmazások képernyőn válassza ki a megnyitni kívánt alkalmazás ikonját. A legutóbb használt alkalmazások listájának megtekintéséhez érintse meg a válasszon egy alkalmazásikont a megnyitáshoz. lehetőséget, és Egy alkalmazás bezárása Érintse meg a lehetőséget, majd húzzon egy alkalmazás ikont balra vagy jobbra a bezárásához. → lehetőséget. Az összes futó alkalmazás bezárásához érintse meg az 25 Alapok Alkalmazások telepítése és eltávolítása Galaxy Apps Alkalmazások megvásárlásához és letöltéséhez használja ezt az alkalmazást. Az Alkalmazások képernyőn érintse meg a Galaxy Apps lehetőséget. Ez az alkalmazás nem biztos, hogy minden országban és minden szolgáltatónál elérhető. Alkalmazások telepítése Böngéssze az alkalmazásokat kategóriák szerint, vagy érintse meg a KERESÉS lehetőséget a kulcsszó alapján történő kereséshez. Az alkalmazással kapcsolatos információk megtekintéséhez válasszon ki egy alkalmazást. Ingyenes alkalmazások letöltéséhez érintse meg a TELEPÍT lehetőséget. A költséggel járó alkalmazások letöltéséhez érintse meg a gombot, amely az alkalmazás árát mutatja. → Beállítások → Az automatikus frissítési beállítások módosításához érintse meg a Alkalmazások automatikus frissítése lehetőséget, majd válasszon egy beállítást. Play Áruház Alkalmazások megvásárlásához és letöltéséhez használja ezt az alkalmazást. Az Alkalmazások képernyőn érintse meg a Play Áruház lehetőséget. Alkalmazások telepítése Böngéssze az alkalmazásokat kategóriák szerint, vagy érintse meg a történő kereséshez. ikont a kulcsszó alapján Az alkalmazással kapcsolatos információk megtekintéséhez válasszon ki egy alkalmazást. Ingyenes alkalmazások letöltéséhez érintse meg a TELEPÍTÉS lehetőséget. A költséggel járó alkalmazások letöltéséhez érintse meg az árat és kövesse a képernyőn megjelenő utasításokat. → Beállítások → Az automatikus frissítési beállítások módosításához érintse meg a Alkalmazások automatikus frissítése lehetőséget, majd válasszon egy beállítást. 26 Alapok Alkalmazások kezelése Alkalmazások eltávolítása vagy tiltása Alapértelmezett alkalmazások kikapcsolásához nyissa meg az Alkalmazások képernyőt, majd érintse meg a → Alkalmazások eltávolítása/letiltása lehetőséget. A kikapcsolható alkalmazásokon a ikon látható. Válasszon egy alkalmazást és érintse meg az OK lehetőséget. A letöltött alkalmazások eltávolításához nyissa meg az Alkalmazások képernyőt, majd érintse meg a → Letöltött alkalmazások → → Eltávolítás lehetőséget. Esetleg az Alkalmazások képernyőn érintse meg a Beállítások → Alkalmazáskezelő lehetőséget, válasszon ki egy alkalmazást, majd érintse meg az ELTÁVOLÍTÁS lehetőséget. Alkalmazások engedélyezése Az Alkalmazások képernyőn érintse meg a → Letiltott alk. megj. lehetőséget, válassza ki az alkalmazást, majd érintse meg a Kész lehetőséget. Esetleg az Alkalmazások képernyőn érintse meg a Beállítások → Alkalmazáskezelő lehetőséget, léptessen a LETILTVA lehetőségre, válasszon ki egy alkalmazást, majd érintse meg az ENGEDÉLYEZÉS lehetőséget. • Alkalmazások elrejtése: alkalmazások elrejtése csak az Alkalmazások képernyőn. Az elrejtett alkalmazások tovább használhatók. • Alkalmazások kikapcsolása: a kiválasztott alapértelmezett alkalmazások kikapcsolása, amelyek nem távolíthatók el a készülékről. A kikapcsolt alkalmazások nem használhatók. • Alkalmazások eltávolítása: a letöltött alkalmazások eltávolítása. Szövegbevitel Billentyűzetkiosztás Szöveg bevitelekor vagy üzenetek küldésekor, jegyzetek létrehozásakor, stb, a billentyűzet automatikusan megjelenik. Bizonyos nyelveken a szövegbevitel nem támogatott. Ilyenkor szöveg beírásához módosítania kell a beviteli nyelvet valamelyik támogatott nyelvre. Nagybetű bevitele. Végig nagybetűvel íráshoz érintse meg kétszer. Az előző karakter törlése. Számokat és mondatvégi írásjeleket írjon be. Sortörés a következő sorba. Billentyűzet beállításainak módosítása. Szóköz bevitele. 27 Alapok Beviteli nyelv módosítása Érintse meg a → Beviteli nyelvek kiválasztása lehetőséget, majd válassza ki a használni kívánt nyelveket. Amennyiben kettő vagy annál több nyelvet választ lehetőség van a beviteli nyelvek közötti váltásra a szóköz billentyű balra vagy jobbra húzásával. Billentyűzet elrendezésének módosítása Érintse meg a lehetőséget, válasszon ki egy nyelvet a Beviteli nyelvek pont alatt, majd válassza ki a használni kívánt billentyűzetkiosztást. A 3x4 gombos billentyűzet a gombokon három vagy négy karakter található. Adott karakter beviteléhez érintse meg ismételten a megfelelő gombot, amíg a kívánt karakter meg nem jelenik. További billentyűzet funkciók használata A különböző funkciók használatához érintse meg és tartsa hosszan lenyomva a lehetőséget. A ikon helyett egyéb ikonok is megjelenhetnek, az utoljára használt funkciótól függően. • : szöveg bevitele hanggal. Hang általi szövegbevitel megkezdése vagy leállítása. A billentyűzet megnyitása. • : billentyűzet beállításainak módosítása. • : hangulatjelek megadása. Másolás és beillesztés 1 Tartsa hosszan lenyomva a szöveg fölött. 2 A kívánt szöveg kiválasztásához húzza a vagy lehetőséget a teljes szöveg kiválasztásához. ikont, vagy érintse meg az Összes kijelölése 3 Érintse meg a Másol vagy Kivágás lehetőséget. A kijelölt szöveg a vágólapra lesz másolva. 4 Hosszan érintse meg azt a pontot, ahova a szöveget be kívánja illeszteni, majd érintse meg a Beillesztés lehetőséget. 28 Alapok Képernyő rögzítése A képernyő használata közben képernyőfotót készíthet. Nyomja le hosszan egyszerre a Kezdőlap gombot és a Bekapcsológombot. Az eszköz a Galéria → Screenshots mappába menti a képet. Képernyőkép készítése után a képet szerkesztheti és megoszthatja másokkal. Bizonyos alkalmazások használata közben nem lehet képernyőképet készíteni. Saját fájlok A Saját fájlokról Ezzel az alkalmazással elérheti a készüléken tárolt különböző fájlokat. Az Alkalmazások képernyőn érintse meg a Saját fájlok lehetőséget. Fájlok és mappák keresése. További opciók elérése. Fájlok megtekintése kategóriánként. Letöltési előzmények megtekintése. Készüléken tárolt fájlok megtekintése. 29 Alapok Energiatakarékos funkció Ultratakarékos mód Ez az üzemmód a készülék akkumulátor üzemidejének meghosszabbítását segíti elő. Ebben az üzemmódban a készülék a következőket teszi: • Az elérhető alkalmazásokat a leglényegesebb és kiválasztott alkalmazásokra szűkíti le. • Kikapcsolja a mobil adatforgalmat, amikor a képernyő kikapcsol. • Kikapcsolja a Wi-Fi és Bluetooth funkciókat. Az Alkalmazások képernyőn érintse meg a Beállítások → Ultratakarékos mód lehetőséget, majd az aktiváláshoz érintse meg az Ultratakarékos mód kapcsolót. Ha alkalmazást szeretne kitenni a Kezdőképernyőre, érintse meg a alkalmazást. lehetőséget, és válassza ki az Az ultratakarékos mód beállításainak, például a hálózati módnak vagy a hangnak a módosításához érintse meg a → Beállítások elemet. Az ultratakarékos mód kikapcsolásához érintse meg a → Ultratakarékos mód letiltása lehetőséget. A becsült készenléti idő az az időtartam, amíg a készülék készenléti állapotában az akkumulátor teljesen lemerül. A készenléti idő függ a készülék beállításaitól és a használati feltételektől. 30 Hálózati csatlakozás Mobil adatok Az internet használatához és más eszközökkel médiafájlok megosztásához csatlakoztassa a készüléket mobilhálózathoz. Lásd a Adathasználat részt a további lehetőségekhez. Az Alkalmazások képernyőn érintse meg a Beállítások → Adathasználat lehetőséget, majd jelölje be a Mobil adatok lehetőséget. Wi-Fi Az internet használatához és más eszközökkel médiafájlok megosztásához csatlakoztassa az eszközt Wi-Fi hálózathoz. Lásd a Wi-Fi részt a további lehetőségekhez. Használaton kívül az akkumulátor töltésének védelme érdekében kapcsolja ki a Wi-Fi funkciót. 1 Az Alkalmazások képernyőn érintse meg a Beállítások → Wi-Fi lehetőséget, majd a bekapcsoláshoz érintse meg a Wi-Fi kapcsolót. 2 Válasszon hálózatot a Wi-Fi hálózatok listájáról. A jelszót igénylő hálózatok lakat ikonnal jelennek meg. 3 Érintse meg a KAPCSOLÓDÁS lehetőséget. Ha a készülék egyszer már csatlakozott egy Wi-Fi hálózathoz, a készülék attól kezdve minden alkalommal jelszó kérése nélküli is újra csatlakozni fog, ha a hálózat elérhető. Ha nem szeretné, hogy a készülék automatikusan csatlakozzon a hálózathoz, válassza ki a hálózatok listájáról, és érintse meg az ELFELEJT elemet. 31 Hálózati csatlakozás Internetmegosztás Az internetmegosztás és mobil hozzáférési pontok A funkció segítségével megoszthatja a készülék mobil hálózati csatlakozását számítógépekkel és egyéb készülékekkel, ha azokon nincs elérhető internetkapcsolat. Csatlakozás Wi-Fi, USB vagy Bluetooth segítségével hozható létre. A funkció használata többletköltséggel járhat. Mobil csatlakozási pont használata Készülékét mobil csatlakozási pontként használhatja, megosztva készüléke mobil adatkapcsolatát egyéb készülékekkel. 1 Az Alkalmazások képernyőn érintse meg a Beállítások → Internetmegosztás → Mobil hotspot lehetőséget. 2 A bekapcsoláshoz érintse meg a Mobil hotspot elemet. • A megjelenik az állapotsávon. Más eszközök megtalálhatják készülékét a Wi-Fi hálózatok listáján. • Ha jelszót szeretne beállítani a mobil hozzáférési pont számára, érintse meg a → Hotspot konfigurálása lehetőséget, és válaszon biztonsági szintet. Ezután adja meg a jelszót, és érintse meg a MENTÉS lehetőséget. 3 A másik készülék képernyőjén keresse meg és válassza ki a készülékét a Wi-Fi-hálózatok listájáról. 4 A csatlakoztatott készüléken használja a készülék mobil adatkapcsolatát az internet eléréséhez. 32 Hálózati csatlakozás USB-internetmegosztás használata A készülék mobilhálózati csatlakozását USB-kábel segítségével oszthatja meg más készülékekkel. 1 Az Alkalmazások képernyőn érintse meg a Beállítások → Internetmegosztás lehetőséget. 2 Csatlakoztassa az aktuális készüléket a számítógéphez az USB-kábel segítségével. 3 Jelölje be az USB-internetmegosztás lehetőséget. jelenik meg az állapotsávon, ha a két eszköz csatlakozott. 4 A számítógépen használja a készülék mobil adathálózatát. Bluetooth-internetmegosztás használata A készülék mobilhálózati csatlakozását megoszthatja Bluetooth csatlakozáson keresztül. Győződjön meg arról, hogy a számítógép, melyhez a készüléket csatlakoztatni szeretné, rendelkezik Bluetooth funkcióval. 1 Párosítsa készülékét Bluetooth-csatlakozáson keresztül a másik készülékkel. További információhoz lásd: Párosítás más Bluetooth-készülékekkel. 2 Készüléke Alkalmazások képernyőjén érintse meg a Beállítások → Internetmegosztás lehetőséget. 3 Jelölje be a Bluetooth internetmegosztás lehetőséget. 4 A csatlakoztatott készüléken nyissa meg a Bluetooth beállítások képernyőt, és érintse meg az → Internet-hozzáférés lehetőséget. jelenik meg az állapotsávon, ha a két eszköz csatlakozott. 5 A csatlakoztatott készüléken használja a készülék mobil adatkapcsolatát az internet eléréséhez. Az elérhető csatlakozási módok a csatlakoztatott készülékek típusától függően változhatnak. 33 Testreszabás Kezdőképernyő és Alkalmazások képernyő kezelése Kezdőképernyő kezelése Elemek hozzáadása Érintsen meg hosszan egy alkalmazást az Alkalmazások képernyőn, majd húzza a Kezdőképernyőre. Widgetek hozzáadásához nyissa meg a Kezdőképernyőt, hosszan érintsen meg egy üres területet, érintse meg a Widgetek elemet, hosszan érintsen meg egy widgetet, majd húzza át a Kezdőképernyőre. Elem áthelyezése és eltávolítása Érintsen meg egy elemet a Kezdőképernyőn, majd húzza az új helyére. Az elem másik panelre áthelyezéshez húzza a képernyő szélére. Valamint áthelyezheti a gyakran használt alkalmazásokat a Kezdőképernyő alján található parancsikon területre. Egy elem eltávolításához érintse meg hosszan az elemet. Majd húzza a képernyő tetején megjelenő Eltávolítás lehetőségre. Mappa létrehozása 1 A Kezdőképernyőn érintsen meg hosszan egy alkalmazást, majd húzza a képernyő tetején levő Mappa létrehozása lehetőségre. 2 Adja meg a mappa nevét. Ha szeretne további alkalmazásokat adni a mappához, érintsen meg hosszan egy másik alkalmazást, majd húzza a mappába. 34 Testreszabás Panelek kezelése A kezdőképernyőn érintsen meg hosszan egy üres területet, ha egy panelt akar hozzáadni, mozgatni, vagy eltávolítani. Egy panel hozzáadásához csíptesse össze az ujját a képernyőn, görgessen balra az utolsó panelre, majd érintse meg a ikont. Egy panel áthelyezéséhez csíptesse össze az ujját a képernyőn, érintse meg hosszan a panel előnézetét és húzza át az új helyére. Egy panel eltávolításához csíptessen össze a képernyőn, érintse meg hosszan a panel előnézetét és húzza át a képernyő tetején található Eltávolítás lehetőségre. A panel Kezdőképernyőként beállításához érintse meg a lehetőséget. Az Alkalmazások képernyő kezelése A rendezés módjának módosítása Az Alkalmazások képernyőn érintse meg a → Megtekintés lehetőséget és válasszon ki egy elrendezési módot. Alkalmazások elrejtése A nem kívánt alkalmazások elrejtése az Alkalmazások képernyőn. Az Alkalmazások képernyőn érintse meg a → Alkalmazások elrejtése lehetőséget, válassza ki az alkalmazást, majd érintse meg a Kész lehetőséget. Az elrejtett alkalmazások megjelenítéséhez érintse meg a → Rejtett alk. megjel. lehetőséget, válassza ki az alkalmazást, majd érintse meg a Kész lehetőséget. Elemek mozgatása Az Alkalmazások képernyőn érintse meg a → Szerkeszt lehetőséget. Érintsen meg hosszan egy elemet, majd húzza az új helyére. Az elem másik panelre áthelyezéshez húzza a képernyő szélére. Egy elem új panelre áthelyezéséhez húzza a képernyő tetején megjelenő Oldal létrehozása lehetőségre. 35 Testreszabás Háttérkép és csengőhangok beállítása Háttérkép beállítása A készüléken tárolt képet vagy fényképet beállíthat a Kezdőképernyő vagy a lezárt képernyő háttérképeként. 1 A Kezdőképernyőn érintsen meg hosszan egy üres területet, majd érintse meg a Háttérképek lehetőséget. Vagy az Alkalmazások képernyőn érintse meg a Beállítások → Kijelző → Háttérkép elemet. 2 Válasszon ki egy módosítani kívánt képernyőt, vagy amelyre alkalmazni kívánja a háttérképet. 3 A képernyő alján megjelenő képeken léptessen jobbra vagy balra. A készülék fényképezőgépével készített fényképek vagy más képek kiválasztásához érintse meg Galériából lehetőséget. 4 Érintse meg a BEÁLLÍTÁS HÁTTÉRKÉPNEK vagy a MENT lehetőséget. Csengőhangok módosítása Módosíthatja a beérkező hívások és értesítések csengőhangját. Az alkalmazások képernyőn érintse meg a Beállítások → Hangok és értesítések lehetőséget. A beérkező hívások csengőhangjának beállításához érintse meg a Csengőhangok lehetőséget, válasszon ki egy csengőhangot, majd érintse meg az OK lehetőséget. A készüléken vagy a fiókjában tárolt zeneszám csengőhangként való felhasználásához érintse meg a HOZZÁAD lehetőséget. Az értesítések csengőhangjának beállításához érintse meg az Értesítés lehetőséget, válasszon egy csengőhangot és érintse meg az OK lehetőséget. 36 Testreszabás A képernyő lezárási módjának változtatása Módosítható a képernyő lezárási módja, amellyel megakadályozható, hogy mások hozzáférjenek a személyes információkhoz. Az Alkalmazások képernyőn érintse meg a Beállítások → Képernyő lezárása → Képernyőzár lehetőséget, és válasszon képernyő lezárási módot. A készülék használatához mindig feloldókódra lesz szükség. Ha elfelejti a feloldó kódot, a visszaállításhoz vigye el a készüléket egy Samsung szervizközpontba. Minta Négy vagy több pont összekötésével rajzoljon egy mintát, majd a jóváhagyáshoz rajzolja le újra. Állítson be egy tartalék PIN-kódot a képernyő feloldásához arra az esetre, ha elfelejtené a mintát. PIN A PIN csak számokat tartalmaz. Adjon meg legalább négy számot és a jóváhagyáshoz adja meg újra. Jelszó A jelszó számokat és betűket tartalmaz. Adjon meg legalább négy karaktert, amely tartalmaz számokat és szimbólumokat is és a jóváhagyáshoz adja meg újra a jelszót. Fiókok beállítása Fiókok hozzáadása A készüléken levő egyes alkalmazások regisztrált fiókot igényelnek. A készülék legjobb kihasználása érdekében hozzon létre fiókokat. Az Alkalmazások képernyőn érintse meg a Beállítások → Fiókok → Fiók hozzáadása lehetőséget, és válasszon ki egy fiókszolgáltatást. A fiók beállításának befejezéséhez kövesse a képernyőn megjelenő utasításokat. A fiókkal történő szinkronizáláshoz válasszon egy fiókszolgáltatást, és jelölje be a szinkronizálni kívánt elemeket. Fiókok eltávolítása Az Alkalmazások képernyőn érintse meg a Beállítások → Fiókok lehetőséget, válasszon ki egy fiókot majd érintse meg a → Fiók eltávolítása lehetőséget. 37 Telefon Hívások kezdeményezése Az Alkalmazások képernyőn érintse meg a Telefon lehetőséget. Érintse meg a Billentyűzet lehetőséget, adja meg a telefonszámot, majd érintse meg a ikont ikont videohívás kezdeményezéséhez. a hanghívás kezdeményezéséhez, vagy érintse meg a Valamint hívásokat kezdeményezhet a Naplók, Kedvencek, és Névjegyzék listáiban található telefonszámokra. Hívás- és üzenetnaplók megtekintése. Kedvenc névjegyek megtekintése. A telefonszám megadása a billentyűzet használatával. Névjegyek listájának megtekintése. A szám hozzáadása a névjegyek listájához. További opciók elérése. Telefonszám előnézete. Az előző karakter törlése. Hívások kezdeményezése hívásnaplókból vagy névjegylistákból Érintse meg a Naplók vagy Névjegyzék lehetőséget, majd húzza a névjegyet vagy telefonszámot jobbra a hívás kezdeményezéséhez. 38 Telefon Nemzetközi hívás kezdeményezése Érintse meg a Billentyűzet lehetőséget. Érintse meg hosszan a 0 gombot, amíg meg nem jelenik a + jel. Adja meg az országkódot, a körzetszámot és a telefonszámot, majd érintse meg a ikont. A kimenő nemzetközi hívások tiltásához érintse meg a → Beállítások → Hívás → Egyéb beállítások → Híváskorlátozás → válasszon egy hanghívást vagy videohívást. Ezután pipálja ki az Nemzetközi hívások opciót, adja meg a jelszót, majd érintse meg az OK elemet. Hívások fogadása Hívás fogadása Bejövő hívás érkezésekor húzza a ikont a nagy körön kívülre. Hívás elutasítása Bejövő hívás érkezésekor húzza a ikont a nagy körön kívülre. Ha a bejövő hívások visszautasításakor üzenetet kíván küldeni, húzza felfelé az elutasító üzenet sávot. Különböző elutasító üzenetek létrehozásához nyissa meg az Alkalmazások képernyőt, majd érintse meg a Telefon → → Beállítások → Hívás → Hívás elutasítása → Elutasító üzenetek → elemet. Nem fogadott hívás Ha nem fogad egy hívást, az állapotsávon megjelenik a ikon. A nem fogadott hívások listájának megtekintéséhez nyissa meg az Értesítési panelt. Alternatívaként, az Alkalmazások képernyőn érintse meg Telefon → Naplók lehetőséget a nem fogadott hívásokat megtekintéséhez. 39 Telefon Lehetőségek hívás közben Hanghívás közben A következő műveletek elérhetők: • : a hangerő növelése. • Új hívás: Második hívás kezdeményezése. • Bill.-zet: A billentyűzet megnyitása. • Befejez: Aktuális hívás befejezése. • Hangsz.: a hangszóró be-, illetve kikapcsolása. A hangszóró használatakor beszéljen a készülék alján lévő mikrofonba, és tartsa távol azt a fülétől. • Némít: Kikapcsolja a mikrofont, hogy a másik fél ne hallja Önt. • Bluetooth: Átváltás Bluetooth Fülhallgatóra, ha az csatlakoztatva van az eszközhöz. További opciók megjelenítéséhez érintse meg a elemet. Ha hívás közben indít el alkalmazásokat, megjelenik egy felugró ablak a hívásképernyőn ( ). Folytathatja a telefonbeszélgetést alkalmazások használata közben. Áthelyezéshez húzza a felugró ablakot a kívánt helyre. Egy felugró ablak törléséhez érintse meg és tartsa nyomva, majd érintse meg az OK lehetőséget. Ha vissza kíván térni a hívásképernyőre, érintse meg a felugró ablakot. Videohívás közben A következő műveletek elérhetők: • → Ne mutasson engem: A kép elrejtése a másik fél elől. • → Kimenő kép: Válassza ki a másik fél számára mutatott képet. • → Kép rögzítése: A másik fél képének rögzítése. • → Videofelvétel: a másik fél képének felvétele videofelvételként. • → Jegyzet: Jegyzet létrehozása. • → Üzenetek: Üzenet küldése. • → Billentyűzet: A billentyűzet megnyitása. 40 Telefon • → Hangsz. kikapcsolása / Hangszóró bekapcsolása: a hangszóró be-, illetve kikapcsolása. A hangszóró használatakor beszéljen a készülék alján lévő mikrofonba, és tartsa távol azt a fülétől. • → Átvált BT fülhallgatóra / Átvált telefonra: váltás Bluetooth-headset, illetve a készülék hangszórója között. Érintse meg az ikont az alábbi opciók használatához: • Váltás: Váltás az elülső és hátsó kamera között. • Némít: Kikapcsolja a mikrofont, hogy a másik fél ne hallja Önt. • Befejez: Aktuális hívás befejezése. 41 Névjegyzék Névjegyek hozzáadása Névjegyek átvitele más készülékekről A névjegyek átvihetők egyéb készülékről az Ön készülékére. További információhoz lásd: Adat átvitele korábbi készülékről. Új névjegyek létrehozása kézzel 1 Az Alkalmazások képernyőn érintse meg a Névjegyzék → Névjegyzék lehetőséget. 2 Érintse meg a ikont és adja meg a névjegy adatait. • : Adjon hozzá egy képet. • / : Egy névjegy mező hozzáadása vagy törlése. 3 Érintse meg a MENTÉS lehetőséget. A billentyűzetről a névjegyek listájához egy telefonszám hozzáadásához érintse meg a Billentyűzet lehetőséget, adja meg a számot, majd érintse meg a Felvétel a Névjegyzékbe lehetőséget. Névjegyek importálása és exportálása Névjegyek importálása a tároló szolgáltatásokból a készülékre vagy névjegyek exportálása a készülékről a tároló szolgáltatásokba. Az Alkalmazások képernyőn érintse meg a Névjegyzék → Névjegyzék lehetőséget. Érintse meg a → Beállítások → Névjegyzék → Névjegyek importálása és exportálása lehetőséget, majd válasszon egy importálási vagy exportálási opciót. 42 Névjegyzék Névjegyek keresése Az Alkalmazások képernyőn érintse meg a Névjegyzék → Névjegyzék lehetőséget. Használja az alábbi keresési módszerek valamelyikét: • Görgessen felfelé vagy lefelé a névjegyek listájában. • Érintse meg a névjegyek listája tetején található keresőmezőt és adja meg a keresési feltételt. Miután kiválasztotta a kívánt névjegyet, tegye a következők valamelyikét: • : Hozzáadás a kedvenc névjegyekhez. • / : Kezdeményezzen hang vagy videohívást. • : Írjon üzenetet. • : Írjon e-mail üzenetet. Parancsikonok hozzáadása a Kezdőképernyőhöz Parancsikonok hozzáadása a gyakran használt névjegyekhez a Kezdőképernyőre. 1 Az Alkalmazások képernyőn érintse meg a Névjegyzék → Névjegyzék lehetőséget. 2 Válasszon egy névjegyet. 3 Érintse meg a → Parancsikon kezdőképernyőre lehetőséget. 43 Üzenetek és e-mail Üzenetek Üzenetek küldése Szöveges üzenet (SMS) vagy multimédiás üzenet (MMS) küldése. Külön költséggel járhat, amennyiben roaming közben küld vagy fogad üzeneteket. 1 Az Alkalmazások képernyőn érintse meg az Üzenetek lehetőséget. 2 Érintse meg a ikont. 3 Adjon hozzá címzetteket, és adja meg az üzenetet. További opciók elérése. Címzettek megadása. Névjegy kiválasztása a névjegyek listájából. Üzenet bevitele. Fájlok csatolása. 4 Érintse meg a Üzenet küldése. ikont az üzenet elküldéséhez. 44 Üzenetek és e-mail Beérkező üzenetek megtekintése A beérkező üzenetek nevek szerint vannak üzenetszálakba csoportosítva. Egy személyhez tartozó üzenetek megtekintéséhez válassza ki a névjegyet. Külön költséggel járhat, amennyiben roaming közben küld vagy fogad üzeneteket. Egy üzenet megtekintése közben a elemet megérintve jeleníthet meg további opciókat. E-mail E-mail fiókok beállítása Az Alkalmazások képernyőn érintse meg az E-mail lehetőséget. Az E-mail alkalmazás első megnyitásakor állítsa be az e-mail fiókot. Adja meg az e-mail címet és a jelszót. Érintse meg a TOVÁBB lehetőséget az általános e-mail fiókokhoz, vagy a KÉZI BEÁLLÍTÁS lehetőséget a vállalati levelezési fiókokhoz. Ezután a beállítás befejezéséhez kövesse a képernyőn megjelenő utasításokat. Másik e-mail fiók beállításához érintse meg a → Beállítások → Fiókok kezelése → lehetőséget. → Ha egynél több e-mail fiókja van, beállíthatja az egyiket alapértelmezettként. Érintse meg a FIÓKOK KEZELÉSE lehetőséget, válasszon egy fiókot, majd jelölje be a Alapértelm. fiók lehetőséget. 45 Üzenetek és e-mail E-mail küldése Az Alkalmazások képernyőn érintse meg az E-mail lehetőséget. E-mail létrehozásához érintse meg a képernyő alján található E-mail mentése későbbi küldéshez. ikont. E-mail elvetése. Az e-mail küldése. Képek, videók és egyebek csatolása. További opciók elérése. Címzettek megadása. Másolat vagy titkos másolat hozzáadása. Címzettek hozzáadása a névjegyek listájából. Tárgy megadása. Az e-mail szövegének beírása. Fájlok beillesztése az e-mailbe, vagy szerkesztési opciók használata. 46 Üzenetek és e-mail E-mailek olvasása Az Alkalmazások képernyőn érintse meg az E-mail lehetőséget. ikont, válasszon ki egy használni kívánt e-mail fiókot és az új e-mailek letöltésre Érintse meg a kerülnek. E-mailek kézi letöltéséhez érintse meg a ikont. E-mail olvasásához érintsen meg egy e-mailt. Az e-mail törlése. További opciók elérése. Az e-mail cím hozzáadása a névjegyek listájához, vagy más lehetőségek megtekintése. Csatolmányok megnyitása. Az e-mail emlékeztetővé alakítása. Az e-mail továbbítása. Válasz minden címzettnek. Az előző vagy a következő e-mailre lépés. Válasz az e-mailre. 47 Fényképező Fényképezés alapjai Fényképek vagy videofelvételek készítése 1 Az Alkalmazások képernyőn érintse meg a Fényképező lehetőséget. 2 Érintse meg a képernyőn azt a területet, amelyre a fényképezőgépnek fókuszálnia kell. 3 Fénykép készítéséhez érintse meg a ikont, videó készítéséhez pedig a ikont. • A nagyításhoz húzza szét két ujját a képernyőn, kicsinyítéshez pedig csíptesse össze. • Felvétel közben a videóból egy állókép rögzítéséhez érintse meg a ikont. • A fókusz módosításához videofelvétel készítése közben érintse meg a képet ott, ahová a fókuszt állítani szeretné. A fókusz kijelző közepére beállításához érintse meg a lehetőséget. Az aktuális mód megjelenítése. Váltás az elülső és hátsó kamera között. Videofelvétel megkezdése. Egy fényképet készít. Fényképezési mód megváltoztatása. Fényképező beállításainak módosítása. A készített fényképek és videók megtekintése. 48 Fényképező • Használaton kívül a fényképezőgép automatikusan kikapcsol. • Ellenőrizze, hogy tiszta-e a fényképezőgép objektívje. Ellenkező esetben a készülék nem biztos, hogy megfelelően fog működni azokban az üzemmódokban, amelyek használatához nagy felbontás szükséges. • Az elülső kamera széles látószögű lencsével rendelkezik. A nagylátószögű felvételek esetén minimális torzítás léphet fel, ami nem jelenti a készülék teljesítményének problémáját. A Fényképező elindítása a zárolt képernyőn Különleges pillanatokról gyors fénykép készítéséhez indítsa el a Fényképező alkalmazást a lezárt képernyőn. A lezárt képernyőn húzza a ikont a nagy körön kívülre. Ha a nem jelenik meg, nyissa meg az Alkalmazások képernyőt, érintse meg a Beállítások → Képernyő lezárása lehetőséget, majd jelölje be a Fényképező gyorsgombja elemet. Ez a funkció nem minden országban és nem minden szolgáltatónál érhető el. Fényképezési etikett • Ne készítsen fényképet vagy videofelvételt másokról a beleegyezésük nélkül. • Ne készítsen olyan helyen fényképeket és videofelvételeket, ahol az törvénybe ütközik. • Ne készítsen fényképeket és videofelvételeket olyan helyeken, ahol mások magánéletét megsértheti. 49 Fényképező Fényképezési módok Auto. Használja ezt a módot, hogy a fényképezőgép a környezet értékelésével maga határozza meg a fénykép készítéséhez legjobb üzemmódot. Az Alkalmazások képernyőn érintse meg a Fényképező → → Auto. lehetőséget. Önarckép Ezzel az üzemmóddal önarcképet készíthet az elülső kamerával. 1 Az Alkalmazások képernyőn érintse meg a Fényképező lehetőséget. 2 Érintse meg a lehetőséget az elülső kamera használatához. 3 Érintse meg a → Önarckép ikont. 4 Mutassa a tenyerét a képernyő irányában, vagy érintse meg a lehetőséget egy önarckép készítéséhez. Széles önarckép Ezzel az üzemmóddal széles önarcképet készíthet az elülső kamerával. 1 Az Alkalmazások képernyőn érintse meg a Fényképező lehetőséget. 2 Érintse meg a lehetőséget az elülső kamera használatához. 3 Érintse meg a → Széles önarck. ikont. 50 Fényképező 4 Mutassa a tenyerét a képernyő irányában, vagy érintse meg a lehetőséget egy önarckép készítéséhez. 5 Lassan forgassa a készüléket balra majd jobbra a panorámakép elkészítéséhez. A készülék a képeket egyetlen panorámaképbe kombinálja. • Tartsa a kék keretet a keresőablakon belül. • Széles önarckép készítésekor mindenkinek mozdulatlanul kell maradnia. • A fényképek felbontására hatással lehet a megvilágítás minősége. • A megjelenő előnézeti kép alsó és felső része a fényképezés körülményeitől függően le lehet vágva a fényképről. Szép arc Ezzel a móddal világosabb arccal készíthet fényképet a lágyabb képek érdekében. Az Alkalmazások képernyőn érintse meg a Fényképező → → Szép arc lehetőséget. Panoráma Ezzel a móddal számos fénykép összefűzéséből előállított fényképet készíthet. A készülék a Galéria jellel azonosítja a képet. alkalmazásban Az Alkalmazások képernyőn érintse meg a Fényképező → → Panoráma lehetőséget. A legjobb kép készítése érdekében kövesse a következő tanácsokat. • Mozgassa lassan egy irányba a fényképezőgépet. • Tartsa a képet a fényképező keresőjének keretén belül. • Ne készítsen képet jellegtelen hátterekről, például üres égről vagy sima falfelületről. 51 Fényképező Hátsó önarckép Ezzel az üzemmóddal a kamera automatikusan megkeresi és fókuszban tartja az Ön arcát, amikor a hátsó kamerával önarcképet készít. 1 Az Alkalmazások képernyőn érintse meg a Fényképező → → Hátsó önarckép lehetőséget. 2 Mozgassa a keretet abba a pozícióba, ahol az Ön arca meg fog jelenni, és állítsa be a keret méretét. 3 Irányítsa úgy a készüléket, hogy a hátsó kamera az Ön arca felé mutasson. A készülék sípol, ha felfedezte az arcot. Ezt követően a készülék 2 másodperc elteltével automatikusan elkészíti a képet. Sorozatfelvétel Ebben az üzemmódban készíthet fényképsorozatot mozgó témáról. Az Alkalmazások képernyőn érintse meg a Fényképező → Érintse meg hosszan a → Sorozatfelv. lehetőséget. lehetőséget több fénykép folyamatos készítéséhez. HDR (árnyalatgazdag) E mód használatával gazdag színekkel és részletgazdagon készíthet képeket még a nagyon világos és sötét részeket is visszaadva. Az Alkalmazások képernyőn érintse meg a Fényképező → lehetőséget. Effektus nélkül → HDR (árnyalatgazdag) Effektussal 52 Fényképező Éjszakai Ezzel az üzemmóddal gyenge fényviszonyok mellett, vaku használata nélkül fényképezhet. Az Alkalmazások képernyőn érintse meg a Fényképező → → Éjszakai lehetőséget. Animált GIF Ezzel az üzemmóddal egy fényképsorozatból animált fényképet készíthet. Az Alkalmazások képernyőn érintse meg a Fényképező → → Animált GIF lehetőséget. Fényképezőgép beállítások Az Alkalmazások képernyőn érintse meg a Fényképező → lehetőséget. Az alábbi opciók nem mindegyike érhető el fénykép és videokamera üzemmódokban egyaránt. • : a vaku be-, illetve kikapcsolása. • : Az előlapi kamerával készített tükrözött kép. • : Használja ezt késleltetett felvételek készítésére. • : válasszon szűrőeffektust a fényképek vagy videók készítéséhez. • / : felbontás kiválasztása. Jobb minőséghez használjon magasabb felbontást. Azonban ez több tárhelyet foglal. ikont. A további opciók használatához érintse meg a • Önarck. tenyérrel: A készülék felismeri az Ön tenyerét, így használhatja ezt önarcképek készítéséhez. • Szép arc: A készülék világosabb arccal készít fényképet a lágyabb képek érdekében. • Fényérték: Expozíciós érték módosítása. Ez határozza meg, hogy a fényképezőgép fényérzékelőjét mennyi fény éri. Gyengébb fényviszonyok között használjon magasabb értéket. • ISO: ISO-érték kiválasztása. Ez vezérli a fényképezőgép fényérzékenységét. A mértékegysége a filmes fényképezőgépekéhez hasonló. Az alacsony értékek álló, vagy jól megvilágított témákhoz. Míg a magasabb értékek gyorsan mozgó, vagy rosszul megvilágított témákhoz megfelelőek. 53 Fényképező • Fehéregyensúly: válasszon megfelelő fehéregyensúly beállítást, így a képek élethű színekben fognak megjelenni. A beállítások meghatározott világítási helyzetekhez lettek tervezve. Ezek a beállítások hasonlóak a professzionális fényképezőgépekben található fehéregyensúly tartományhoz. • Mérési módok: fénymérési mód kiválasztása. Meghatározza, hogy milyen módon kerül kiszámításra a fény mértéke. Középre súlyozott a jelenet közepén méri a háttérfény mennyiségét. A Pontszerű a fényerőt egy megadott ponton méri. Mátrix a teljes jelenetből átlagot számol. • Fénykép készítése: Érintse meg a képet az előnézeti képernyőn, fényképek készítéséhez. • Videó mérete: felbontás kiválasztása. Jobb minőséghez használjon magasabb felbontást. Azonban ez több tárhelyet foglal. • Rögzítési mód: A felvételi mód módosítása. • Helycímkék: Helyjelző címke csatolása a fényképhez. • A GPS-vétel javítása érdekében kerülje az olyan helyeken való fényképezést, ahol a jel akadályokba ütközhet, például épületek között, alacsonyan fekvő területeken vagy rossz időben. • Ha egy hellyel megjelölt fényképet oszt meg, akkor a helyinformációkat mások is láthatják. • Mentési hely: memóriahely választása tároláshoz. • Rácsvonalak: megjeleníti a kereső segédvonalakat a kompozíció beállításához és témák kiválasztásához. • Hangvezérlés: a készülék beállítása fényképek hangutasítással történő készítésére. • A hangerőgomb: Az eszköz beállítása, hogy a Hangerő gombot használja a zár vagy nagyítás funkció vezérléséhez. • Beállítások törlése: a fényképezőgép beállítások alaphelyzetbe állítása. Az elérhető lehetőségek a kiválasztott üzemmód függvényében változhatnak. 54 Galéria Tartalmak megtekintése a készüléken Az Alkalmazások képernyőn érintse meg a Galéria elemet, és válasszon képet vagy videót. Az előnézet során a videó fájlok ikonnal jelennek meg. A menüsáv és az előnézeti ikonok elrejtéséhez vagy megjelenítéséhez érintse meg a képernyőt. A kép megosztása másokkal. A kép módosítása. Az előző képernyőre ugrás. További opciók elérése. A kép törlése. Kép- és videoelőnézeti ikonok 55 Hasznos alkalmazások és funkciók S Tervező Események vagy feladatok létrehozása 1 Az Alkalmazások képernyőn érintse meg az S Tervező lehetőséget. 2 Érintse meg a ikont. Vagy válasszon ki egy olyan dátumot, amelyen nincs esemény vagy tennivaló, és érintse meg újra a dátumot. Ha a dátum már rendelkezik mentett eseményekkel vagy feladatokkal, akkor érintse meg a lehetőséget. dátumot, és érintse meg a 3 Válasszon egy eseményt vagy tennivalót, és adja meg a részleteket. • Esemény hozzáadása: adja meg egy esemény kezdő és befejező időpontját. Megadható egy opcionális ismétlési beállítás. • Feladat hozzáadása: rendeljen feladatot egy adott időponthoz. Megadható egy opcionális fontossági beállítás. Válassza ki a kívánt elemet. A használni kívánt vagy szinkronizálásra választott naptár kiválasztása. Cím megadása. Az esemény kezdő és záró dátumának megadása. További részletek hozzáadása. 56 Hasznos alkalmazások és funkciók 4 Az esemény vagy tennivaló mentéséhez érintse meg a MENT lehetőséget. Az események és feladatok szinkronizálása fiókokkal Az Alkalmazások képernyőn érintse meg az S Tervező lehetőséget. Ha össze kívánja hangolni az eseményeket és feladatokat az ismerőseivel, érintse meg az → Szinkronizálás lehetőséget. Az ismerős hozzáadásához érintse meg a → Naptárak → Fiók hozzáadása. Ezután válasszon ki egy szinkronizálandó fiókot, és jelentkezzen be. Ha a fiók hozzáadásra került, egy zöld kör jelenik meg a fiók neve mellett. Egy fiók szinkronizálási opciójának módosításához érintse meg az Alkalmazások képernyőn a Beállítások → Fiókok lehetőséget, majd válasszon ki egy fiókszolgáltatást. Internet 1 Az Alkalmazások képernyőn érintse meg az Internet lehetőséget. 2 Érintse meg a címmezőt. 3 Adja meg a webcímet vagy a kulcsszót, majd érintse meg a Megnyit lehetőséget. Az eszköztárak megtekintéséhez, húzza enyhén lefelé az ujját a képernyőn. Cikk elolvasása Olvasás módban. További opciók elérése. Aktuális weboldal frissítése. Kezdőlap megnyitása. Könyvjelzők, mentett oldalak, és legutóbbi előzmények megtekintése. Ugrás az előző oldalra. A weboldal ablakkezelő használata. 57 Hasznos alkalmazások és funkciók Videó Videó lejátszása Az Alkalmazások képernyőn érintse meg a Videó lehetőséget. Válassza ki a lejátszandó videót. Képarány módosítása. Hangerő beállítása. További opciók elérése. Lejátszás szüneteltetése és folytatása. Előre vagy visszafelé lépés a sáv húzásával. A képernyő tájolásának elforgatása. Az előző videóra lépés. Érintse meg hosszan a gyors visszafelé lépéshez. A következő videóra lépés. Érintse meg hosszan a gyors előrefelé lépéshez. A vezérlőpanel helyének személyre szabásához lejátszás közben érintse meg a → Beállítások lehetőséget, majd jelölje be a Minivezérlő, érintse meg a BEZÁR lehetőséget. Majd érintse meg a vagy lehetőséget a vezérlő panel képernyő bármely szélére mozgatásához. Ez a szolgáltatás csak fekvő tájolásban érhető el. Számológép Használja ezt az alkalmazást az egyszerű és komplex számításokhoz. Az Alkalmazások képernyőn érintse meg a Számológép lehetőséget. A tudományos számológép megjelenítéséhez fordítsa fekvő helyzetbe a készüléket. Amennyiben a Képernyő elforg. funkció ki van kapcsolva, érintse meg a → Tudományos számológép lehetőséget. 58 Hasznos alkalmazások és funkciók Óra Jelzés Az alkalmazások képernyőn érintse meg az Óra → Jelzés lehetőséget. Riasztások beállítása Érintse meg a ikont a riasztási listában, állítson be egy riasztási időt, válassza ki azokat a napokat, amikor a riasztás megismétlődik, állítson be más különféle riasztási opciókat, azután érintse meg a MENTÉS lehetőséget. A riasztások bekapcsolásához, vagy kikapcsolásához érintse meg a lehetőséget a riasztási listában található riasztás mellett. • Szundi: Itt állíthat be egy időintervallumot és a beállított időpont utáni ismétlések számát az ébresztő számára. • Intelligens jelzés: állítson be időt és hangot az intelligens riasztáshoz. Az intelligens riasztás kis hangerőn kezdődik, pár perccel azelőtt, hogy az előre beállított riasztásnak meg kell szólalnia. Az intelligens riasztás hangereje fokozatosan növekszik, amíg ki nem kapcsolják, vagy az előre beállított riasztás megszólal. Riasztások leállítása A riasztás leállításához húzza a ikont a nagy körön kívülre. Ha már korábban engedélyezte a szundi opciót, a riasztás adott idő elteltével történő megismétléséhez húzza az ikont a nagy körön kívülre. Riasztások törlése Érintse meg a → Kiválasztás lehetőséget, válasszon riasztásokat, majd érintse meg a lehetőséget. Világóra Az alkalmazások képernyőn érintse meg az Óra → Világóra lehetőséget. Órák létrehozása Érintse meg a lehetőséget és adja meg a város nevét, vagy válassza ki a várost a listából. Órák törlése Érintse meg a → Kiválasztás lehetőséget, majd érintse meg a 59 lehetőséget. Hasznos alkalmazások és funkciók Stopperóra Az alkalmazások képernyőn érintse meg az Óra → Stopperóra lehetőséget. Esemény méréséhez érintse meg az INDÍT lehetőséget. Részidők méréséhez érintse meg a KÖRIDŐ lehetőséget. Az időmérés leállításához érintse meg a LEÁLLÍT gombot. A köridők törléséhez érintse meg a VISSZAÁLLÍT lehetőséget. Időzítő Az alkalmazások képernyőn érintse meg az Óra → Időzítő lehetőséget. Állítsa be az időtartamot, majd érintse meg az INDÍT lehetőséget. Amikor az időzítő lejár, húzza a ikont a nagy körön kívülre. Jegyzet Ezzel az alkalmazással jegyzeteket hozhat létre, majd kategória szerint rendezheti azokat. Az Alkalmazások képernyőn érintse meg a Jegyzet lehetőséget. Jegyzetek létrehozása Érintse meg a ikont a jegyzetek listáján és adjon meg egy jegyzetet. Jegyzet írása közben az alábbi lehetőségek állnak rendelkezésre: • : kategória létrehozása vagy beállítása. • : képek beszúrása. • : hangfelvétel készítése beszúráshoz. Jegyzet mentéséhez érintse meg a MENT lehetőséget. Egy jegyzet szerkesztéséhez érintse meg a jegyzetet, és érintse meg a jegyzet tartalmát. Jegyzetek keresése A jegyzetek listáján érintse meg a tartalmazó jegyzetek kereséséhez. lehetőséget és adjon meg egy keresőszót az adott szót 60 Hasznos alkalmazások és funkciók Hangrögzítő Hangjegyzet felvétele Az Alkalmazások képernyőn érintse meg a Hangrögzítő lehetőséget. A felvétel elindításához érintse meg a ikont. Beszéljen közvetlenül a mikrofonba. A felvétel szüneteltetéséhez érintse meg a ikont. A felvétel elvetéséhez érintse meg a ikont. A felvétel leállításához érintse meg a ikont. További opciók elérése. Az eltelt idő felvétele. A hangjegyzetek listájának megjelenítése. Felvétel megkezdése. Hangjegyzet lejátszása Az Alkalmazások képernyőn érintse meg a Hangrögzítő lehetőséget. Érintse meg a • / • / ikont és a lejátszáshoz válasszon egy hangjegyzetet. : lejátszás szüneteltetése vagy folytatása. : az előző vagy a következő hangjegyzetre ugrás. 61 Hasznos alkalmazások és funkciók Rádió Az FM rádió hallgatása Az Alkalmazások képernyőn érintse meg a Rádió lehetőséget. Az alkalmazás használata előtt csatlakoztatnia kell egy fülhallgatót, amely rádióantennaként üzemel. Az FM rádió első futtatásakor automatikusan megkeresi és elmenti az elérhető állomásokat. Az FM rádió bekapcsolásához érintse meg a ikont. Válassza ki a kívánt rádióállomást a listából, ikont. majd az FM rádió képernyőjére való visszatéréshez érintse meg a Hangerő beállítása. Zeneszám rögzítése FM rádióból. További opciók elérése. Az éppen hallgatott rádióállomás felvétele a kedvencek listájára. A rádióállomás frekvenciájának kézzel történő megadása. A frekvencia finomhangolása. Az FM rádió be- és kikapcsolása. Az elérhető állomások listájának megtekintése. A kedvenc állomások listájának megtekintése. Fogható rádióállomás keresése. Rádióállomások keresése Az Alkalmazások képernyőn érintse meg a Rádió lehetőséget. Érintse meg a → Keresés lehetőséget, majd válasszon ki egy keresési opciót. Az FM rádió automatikusan végigpásztázza a frekvenciatartományt, és menti az elérhető állomásokat. Válassza ki a kívánt rádióállomást a listából, majd az FM rádió képernyőjére való visszatéréshez ikont. érintse meg a 62 Hasznos alkalmazások és funkciók Google alkalmazások A Google szórakoztató, közösségi és üzleti alkalmazásokat nyújt. Lehetséges, hogy némelyik alkalmazás eléréséhez Google-fiókra lesz szüksége. További információhoz lásd: Fiókok beállítása. Az alkalmazásokkal kapcsolatos további információkat az egyes alkalmazások súgójában találhat. Országtól vagy szolgáltatótól függően előfordulhat, hogy némelyik alkalmazás nem lesz elérhető, illetve más néven szerepel. Chrome Információk keresése és weblapok közötti böngészés. Drive Tárolja tartalmait a felhőben, érje el őket bárhonnan, és ossza meg őket másokkal. Gmail E-mailek küldése és fogadása a Google Mail szolgáltatáson keresztül. Google Gyorskeresés az Interneten vagy a készüléken. Google-beállítások Konfigurálja a Google által nyújtott némelyik funkció beállításait. Google+ Ossza meg híreit és kövesse családja, barátai és mások frissítéseit. Emellett készíthet biztonsági másolatot fényképeiről és videóiról, illetve egyebekről. Hangouts Csevegjen barátaival egyenként vagy csoportosan, és használjon képeket, hangulatjeleket és videohívásokat a csevegés közben. 63 Hasznos alkalmazások és funkciók Térkép Keresse meg tartózkodási helyét a térképen, keressen helyeket, és tekintsen meg róluk információkat. Fotók Kezeljen előzőleg a készülékére mentett és a Google+ szolgáltatásba feltöltött fényképeket, albumokat és videókat. Play Könyvek Töltsön le különböző könyveket a Play Áruház, és olvassa őket. Play Játékok Töltsön le játékokat a Play Áruház, és játsszon együtt másokkal. Play-filmek A Play Áruház alkalmazáson keresztül megtekintheti az eszközön tárolt videókat, valamint különböző, megnézni kívánt tartalmakat tölthet le. Play Zene Fedezzen fel, hallgasson és osszon meg zenét a készülékén. Play Újságos Olvasson kényelmesen, egy helyen Önt érdeklő híreket és magazinokat. Hangalapú keresés Gyorskeresés kulcsszó vagy kifejezés megadásával. YouTube Nézzen vagy készítsen videókat, és ossza meg őket másokkal. 64 Csatlakozás más eszközökhöz Bluetooth A Bluetooth funkcióról A Bluetooth funkció rövidtávú, közvetlen vezeték nélküli kapcsolatot hoz létre két eszköz között. Használja a Bluetooth-kapcsolatot adatok vagy médiafájlok cseréjére más készülékekkel. • A Samsung nem vállal felelősséget a Bluetooth szolgáltatással küldött vagy fogadott adatok elvesztéséből, elfogásából vagy a velük való visszaélésből fakadó károkért. • Mindig ellenőrizze, hogy megbízható és megfelelően védett eszközökkel oszt-e meg, és ilyenektől fogad-e adatokat. Ha akadályok vannak a készülékek között, a működési távolság csökkenhet. • Egyes eszközök, főleg a Bluetooth SIG által nem tesztelt vagy nem jóváhagyott eszközök, inkompatibilisek lehetnek a készülékkel. • Ne használja a Bluetooth funkciót illegális célokra (például fájlok illegális másolására, vagy kommunikációs csatornák illegális figyelésére kereskedelmi célokból). A Samsung nem vállal felelősséget a Bluetooth funkció illegális használatából adódó következményekért. 65 Csatlakozás más eszközökhöz Párosítás más Bluetooth-készülékekkel 1 Az Alkalmazások képernyőn érintse meg a Beállítások → Bluetooth elemet, a bekapcsoláshoz érintse meg a Bluetooth kapcsolót, majd érintse meg a KERESÉS elemet. Megjelennek az érzékelt készülékek. Érintse meg a készülék nevét, hogy más készülékek számára láthatóvá tegye. 2 Válassza ki a párosítani kívánt készüléket. Ha készülékét már párosította a kiválasztott készülékkel, érintse meg a készülék nevét, anélkül, hogy jóváhagyná az automatikusan generált jelszót. Ha a párosítani kívánt készülék nincs rajta a listán, kapcsolja be a készülék láthatóságát. 3 Fogadja el a Bluetooth hitelesítési kérelmét mindkét készüléken a jóváhagyáshoz. Adatok küldése és fogadása Számos alkalmazás támogatja az adatátvitelt Bluetooth-kapcsolaton keresztül. Megoszthat adatokat, például névjegyeket vagy médiafájlokat egyéb Bluetooth-készülékekkel. A következő műveletek bemutatják egy kép elküldését egy másik készülékre. Kép küldése 1 Az Alkalmazások képernyőn érintse meg a Galéria lehetőséget. 2 Válasszon egy meglévő képet. 3 Érintse meg a → Bluetooth lehetőséget, majd válassza ki a készüléket, amelyre át kívánja küldeni a képet. Ha a párosítani kívánt készülék nincs rajta a listán, kapcsolja be a készülék láthatóságát. Vagy állítsa be a saját készülék láthatóságát. 4 Fogadja el a Bluetooth hitelesítési kérelmét a másik készüléken a jóváhagyáshoz. 66 Csatlakozás más eszközökhöz Kép fogadása Ha egy másik készülék képet küld a saját készülékre, fogadja el a Bluetooth hitelesítési kérelmét. A fogadott kép elmentésre kerül a Galéria → Download mappába. Bluetooth-készülékek párosításának megszüntetése 1 Az alkalmazások képernyőn érintse meg a Beállítások → Bluetooth lehetőséget. A készülék kijelzi a párosított készülékeket a listán. 2 Érintse meg a ikont a készülék neve mellett a párosítás megszüntetéséhez. 3 Érintse meg a Párosítás megszüntetése lehetőséget. Wi-Fi Direct A Wi-Fi Direct A Wi-Fi Direct funkció eszközöket közvetlenül, hozzáférési pont nélkül csatlakoztat Wi-Fi-hálózat segítségével. Csatlakozás más eszközökhöz 1 Az Alkalmazások képernyőn érintse meg a Beállítások → Wi-Fi lehetőséget, majd a bekapcsoláshoz érintse meg a Wi-Fi kapcsolót. 2 Érintse meg a → Wi-Fi Direct lehetőséget. Megjelennek az érzékelt készülékek. 3 Válassza ki a készüléket, melyhez csatlakozni szeretne. A készülék nevének módosításához érintse meg a → Eszköz átnevezése elemet. 4 Fogadja el a Wi-Fi Direct hitelesítési kérelmét a másik készüléken a jóváhagyáshoz. 67 Csatlakozás más eszközökhöz Adatok küldése és fogadása Megoszthat adatokat, például névjegyeket vagy médiafájlokat egyéb készülékekkel. A következő műveletek bemutatják egy kép elküldését egy másik készülékre. Kép küldése 1 Az Alkalmazások képernyőn érintse meg a Galéria lehetőséget. 2 Válasszon egy meglévő képet. 3 Érintse meg a → Wi-Fi Direct lehetőséget, válasszon egy eszközt, amelyre a képet át kívánja küldeni, majd érintse meg a KÉSZ lehetőséget. 4 Fogadja el a Wi-Fi Direct hitelesítési kérelmét a másik készüléken. Kép fogadása Ha egy másik készülék képet küld a saját készülékre, fogadja el a Wi-Fi Direct hitelesítési kérelmét. A fogadott kép elmentésre kerül a Galéria → Download mappába. Készülék kapcsolódásának befejezése 1 Az alkalmazások képernyőn érintse meg a Beállítások → Wi-Fi lehetőséget. 2 Érintse meg a → Wi-Fi Direct lehetőséget. A készülék kijelzi a kapcsolódó készülékeket a listán. 3 A készülékek leválasztásához érintse meg a KAPCSOLAT BONTÁSA → OK lehetőséget. 68 Csatlakozás más eszközökhöz NFC Az NFC-ről A készülék alkalmas az NFC-címkék olvasására, amelyek termékekkel kapcsolatos információkat tartalmaznak. Ezt a funkciót a szükséges alkalmazások letöltését követően fizetések lebonyolítására, valamint közlekedési és rendezvényjegyek vásárlására is használhatja. Az akkumulátor tartalmaz egy beépített NFC antennát. Az NFC antenna sérülésének elkerülése érdekében az akkumulátort kezelje körültekintően. Az NFC funkció használata Az NFC funkció használatával képeket vagy névjegyeket küldhet másik készülékre, és beolvashatja a termékinformációkat az NFC-címkékről. Ha vásárlási funkcióval ellátott SIM kártyát helyez be a készülékbe, a készüléket kényelmes vásárlásra is használhatja. Az Alkalmazások képernyőn érintse meg a Beállítások → NFC lehetőséget, majd a bekapcsoláshoz érintse meg az NFC kapcsolót. Helyezze a készülék hátulját az NFC-címke közelébe. Megjelenik a címkéből származó információ. Győződjön meg róla, hogy a készülék képernyője nincs lezárva. Ellenkező esetben a készülék nem fogja olvasni az NFC-címkéket és nem fogad adatokat. 69 Csatlakozás más eszközökhöz Vásárlás lebonyolítása az NFC funkcióval Mielőtt az NFC funkciót vásárlásra használhatná, regisztrálnia kell a mobil fizetési szolgáltatásra. A regisztrációhoz vagy a szolgáltatásra vonatkozó további információkért vegye fel a kapcsolatot szolgáltatójával. Az Alkalmazások képernyőn érintse meg a Beállítások → NFC lehetőséget, majd a bekapcsoláshoz érintse meg az NFC kapcsolót. Érintse a készülék hátulját az NFC-kártyaolvasóhoz. Alapértelmezett fizetési alkalmazás beállításához érintse meg az Érintéses fizetés lehetőséget és válasszon alkalmazást. Előfordulhat, hogy a fizetési szolgáltatási lista nem tartalmaz minden elérhető fizetett alkalmazást. Adatok küldése Az Android Beam funkció használata NFC-képes készülékekre történő adatküldéshez (pl. weblapok és névjegyek küldésére). 1 Az Alkalmazások képernyőn érintse meg a Beállítások → NFC lehetőséget, majd a bekapcsoláshoz érintse meg az NFC kapcsolót. 2 Érintse meg az Android Beam elemet, majd érintse meg az Android Beam kapcsolót a bekapcsoláshoz. 3 Válasszon egy elemet, majd érintse hozzá a másik készülék NFC antennáját készülékhez. 4 Amikor megjelenik a képernyőn az Érintéssel indítható a küldés. felirat, érintse meg a készülék képernyőjét az elem elküldéséhez. 70 Csatlakozás más eszközökhöz Mobil nyomtatás Az eszközt Wi-Fi vagy Wi-Fi Direct kapcsolaton keresztül egy nyomtatóhoz csatlakoztatva képeket vagy dokumentumokat nyomtathat. Bizonyos nyomtatók nem biztos, hogy kompatibilisek ezzel a készülékkel. Nyomtatók beépülő moduljainak hozzáadása Azon nyomtatókhoz, amelyekhez csatlakozni szeretne a készülékkel, beépülő modulokat kell telepítenie. Az Alkalmazások képernyőn érintse meg a Beállítások → Nyomtatás → Bővítmény letöltése elemet, majd keressen egy nyomtató beépülő modult a Play Áruház szolgáltatásban. Válassza ki a kívánt nyomtató beépülő modulját, és telepítse. Csatlakozás nyomtatóhoz Az Alkalmazások képernyőn érintse meg a Beállítások → Nyomtatás elemet, válasszon ki egy nyomtató beépülő modult, majd érintse meg a jobb felső részen látható kapcsolót az aktiváláshoz. A készülék megkeresi a készülékkel azonos Wi-Fi hálózaton lévő nyomtatókat. Válasszon ki egy nyomtatót alapértelmezettként. A nyomtatók kézi hozzáadásához válasszon ki egy nyomtató beépülő modult, érintse meg az → Nyomtató hozzáadása → ADD PRINTER elemet, adja meg az adatokat, majd érintse meg az OK lehetőséget. A nyomtatási beállítások módosításához válasszon ki egy nyomtató beépülő modult, majd érintse meg a → Beállítások elemet. Tartalom nyomtatása Tartalom, mint képek és dokumentumok megtekintése közben érintse meg a → Nyomtatás → → Összes nyomtató lehetőséget, majd válasszon nyomtatót. 71 Készülék és Adatkezelő Adat átvitele korábbi készülékről Az előző készülék adatai áttehetők az új készülékre a Samsung Smart Switch segítségével. A Samsung Smart Switch következő verziói érhetők el. • Mobil verzió: adatátvitel mobilkészülékek között. Az alkalmazást letöltheti a Galaxy Apps vagy a Play Áruház áruházakból. • Számítógépes verzió: adatátvitel a készülék és számítógép között. Az alkalmazást letöltheti a www.samsung.com/smartswitch címről. • A Samsung Smart Switch funkciót néhány más készülék vagy számítógép nem támogatja. • Előfordulnak korlátozások. A részletekért látogasson el a www.samsung.com/smartswitch oldalra. A Samsung komolyan veszi a szerzői jogokat. Csak saját tartalmakat továbbítson, illetve olyanokat, amelyeknek rendelkezik a másolási jogával. Adat átvitele mobilkészülékről Átviheti adatait előző készülékéről az új készülékre. Töltse le és telepítse a Smart Switch programot a Galaxy Apps vagy Play Áruház helyekről. Indítsa el a Smart Switch programot, majd a képernyőn megjelenő utasításokat követve töltse át adatait az előző eszközről. Adattovábbítás számítógépről Mentse le az előző készülék adatait a számítógépre, és importálja az új készülékre. 1 A Smart Switch letöltéséhez látogasson el a számítógépen a www.samsung.com/smartswitch weboldalra. 2 A számítógépen indítsa el a Smart Switch alkalmazást. Ha a korábbi készüléke nem Samsung-készülék, mentse el az adatokat számítógépre a készülék gyártója által biztosított programmal. Ezután ugorjon az ötödik lépésre. 72 Készülék és Adatkezelő 3 Csatlakoztassa a korábbi készüléket a számítógéphez az USB-kábel segítségével. 4 Kövesse számítógépen a képernyőn látható utasításokat a készülék adatainak mentéséhez. Ezután válassza le a számítógépről a korábbi készüléket. 5 Csatlakoztassa az új készüléket a számítógéphez az USB-kábel segítségével. 6 Kövesse számítógépen a képernyőn látható utasításokat az adatok az új készülékre történő átviteléhez. A készülék használata háttértárként Másolja át az audio, videó, kép és egyéb fájlokat az eszközről a számítógépre és vissza. Adatátvitel közben ne húzza ki az USB-kábelt a készülékből. Ez adatvesztéshez és a készülék károsodásához vezethet. Lehet, hogy a készülékek nem csatlakoznak megfelelően, ha USB-hubon csatlakoztatja őket. Közvetlenül csatlakoztassa a készüléket a számítógép USB-portjához. 1 Csatlakoztassa az eszközt a számítógéphez az USB-kábel segítségével. 2 Az Értesítési panelen érintse meg a Csatlakoztatva lejátszóeszközként → Médiaeszköz (MTP) lehetőséget. Ha a számítógép nem támogatja a Médiaeszköz (MTP) funkciót, vagy nincs megfelelő illesztőprogram telepítve, érintse meg a Fényképező (PTP) lehetőséget. 3 Fájlok átvitele a készülék és a számítógép között. 73 Készülék és Adatkezelő A készülék frissítése A készülék frissíthető a legújabb szoftverre. Frissítés vezeték nélkül A készülék a FOTA (firmware vezeték nélkül) szolgáltatás segítségével közvetlenül frissíthető a legújabb szoftverre. Az Alkalmazások képernyőn érintse meg a Beállítások → Az eszköz névjegye → Szoftverfrissítések → Frissítés most lehetőséget. A rendelkezésre álló frissítések automatikus megkereséséhez jelölje be az Automatikus frissítés lehetőséget. Frissítések csak aktív Wi-Fi kapcsolat esetén történő letöltéséhez jelölje be a Csak Wi-Fi kapcsolót. Frissítés a Smart Switch használatával Csatlakoztassa a készüléket a számítógéphez, és frissítse a készüléket a legújabb szoftverre. 1 A Smart Switch letöltéséhez és telepítéséhez látogasson el a számítógépen a www.samsung.com/smartswitch weboldalra. 2 A számítógépen indítsa el a Smart Switch alkalmazást. 3 Csatlakoztassa a készüléket a számítógéphez USB-kábel segítségével. 4 Ha van elérhető szoftverfrissítés, a képernyőn megjelenő utasítások segítségével frissítheti az eszközt. • Ne kapcsolja ki a számítógépet, vagy csatlakoztassa le az USB-kábelt, amíg a készülék adatokat tölt fel. • A készülék frissítése közben ne csatlakoztasson más adathordozót a számítógéphez. Ellenkező esetben probléma léphet fel a frissítési műveletben. Válasszon le minden más médiaeszközt a számítógépről a frissítés megkezdése előtt. 74 Készülék és Adatkezelő Adatok biztonsági mentése és visszaállítása Tartsa biztonságban személyes adatait, alkalmazásadatait és beállításait a készüléken. A személyes adatokat egy biztonsági fiókban tárolhatja el, és később hozzáférhet. A Google-fiók használata 1 Az Alkalmazások képernyőn érintse meg a Beállítások lehetőséget. 2 Érintse meg a Mentés és visszaállítás lehetőséget, majd jelölje be a Biztonsági mentés lehetőséget. 3 Érintse meg a Biztonsági másolat fiókja lehetőséget, és válasszon ki egy fiókot. Az adatok visszaállításához be kell jelentkezni a Google-fiókjába a beállításvarázslón keresztül. A beállításvarázslót elindíthatja és megnyithatja, ha visszaállítja a gyári beállításokat a készülékén. Ha a beállítás varázslóban nem jelentkezik be a Google-fiókjába, a készülék nem állítja helyre a biztonsági mentést. Gyári adatok visszaállítása A készüléken található beállítások és adatok törlése. A gyári adatok visszaállítása előtt készítsen biztonsági másolatot a készüléken tárolt összes fontos adatról. További információhoz lásd: Adatok biztonsági mentése és visszaállítása. Az Alkalmazások képernyőn érintse meg a Beállítások → Mentés és visszaállítás → Gyári adatok visszaállítása → ESZKÖZ VISSZAÁLLÍTÁSA → TÖRLI MINDET lehetőséget. A készülék automatikusan újraindul. 75 Beállítások A Beállításokról Használja ezt az alkalmazást az eszköz konfigurálásához, alkalmazások opcióinak beállításához és fiókok hozzáadásához. Az Alkalmazások képernyőn érintse meg a Beállítások lehetőséget. Kapcsolatok Wi-Fi Egy Wi-Fi-hálózathoz történő csatlakozáshoz és az internet vagy más hálózati eszközök eléréséhez kapcsolja be a Wi-Fi funkciót. Az Alkalmazások képernyőn érintse meg a Wi-Fi lehetőséget, majd a bekapcsoláshoz érintse meg a Wi-Fi kapcsolót. A készülékkel stabil hálózati kapcsolat tartható fenn a Wi-Fi vagy mobil adathálózat automatikus kiválasztásával a legerősebb jel használatához. A hálózatok közötti automatikus váltáshoz jelölje be az Intelligens hálózatváltás lehetőséget. Az opciók használatához érintse meg a lehetőséget. • Keresés: elérhető hálózatok keresése. • Wi-Fi Direct: fájlok küldése közvetlenül a két eszköz Wi-Fi funkciójával. • Speciális: A Wi-Fi beállítások személyre szabása. • WPS beállítása: csatlakozás biztonságos Wi-Fi hálózathoz a WPS gomb használatával. • WPS PIN megadása: csatlakozás biztonságos Wi-Fi hálózathoz a WPS PIN-kód használatával. Wi-Fi alvó mód irányelv beállítása Érintse meg a → Speciális → Wi-Fi készenléti módban lehetőséget. A képernyő kikapcsolt állapotában az eszköz automatikusan kikapcsolja a Wi-Fikapcsolatokat. Amikor ez megtörténik, a készülék automatikusan eléri a mobil adathálózatokat, ha azok használata be van állítva. Ez adatátviteli díjakkal járhat. A további díjak elkerülése érdekében ezt az opciót állítsa Mindig állapotra. 76 Beállítások Bluetooth Adatok rövid távolságról történő cseréjéhez aktiválja a Bluetooth funkciót. Az Alkalmazások képernyőn érintse meg a Bluetooth lehetőséget, majd a bekapcsoláshoz érintse meg a Bluetooth kapcsolót. A további opciók használatához érintse meg a ikont. • Láthatóság időkorlátja: Az eszköz láthatósági időtartamának beállítása. • Fogadott fájlok: a Bluetoothon fogadott fájlok megtekintése. • Eszköz átnevezése: a készülék nevének módosítása. Internetmegosztás Használhatja a készülékét mobil hotspotként, megosztva készüléke mobilhálózati csatlakozását egyéb készülékekkel. További információhoz lásd: Internetmegosztás. A Beállítások képernyőn érintse meg az Internetmegosztás lehetőséget. • Mobil hotspot: az eszköz mobilhálózati csatlakozásának megosztása a számítógéppel és más készülékekkel a Wi-Fi-hálózaton keresztül. A funkciót akkor használhatja, ha nincs elérhető hálózati csatlakozás. • USB-internetmegosztás: a készülék mobilinternetének megosztása egy számítógéppel USB-n keresztül. A számítógéphez csatlakoztatást követően modemként kezeli az eszközt. • Bluetooth internetmegosztás: a készülék mobilinternetének megosztása számítógépekkel vagy más készülékekkel Bluetooth-on keresztül. Repülő üzemmód A készülék összes vezeték nélküli szolgáltatásának kikapcsolása. Csak a hálózatot nem igénylő szolgáltatásokat használhatja. A Beállítások képernyőn érintse meg a Repülő üzemmód lehetőséget. 77 Beállítások Adathasználat Nyomon követheti az adatforgalom mennyiségét, és testre szabhatja a korlátozási beállításokat. A Beállítások képernyőn érintse meg az Adathasználat lehetőséget. • Mobil adatok: Adatkapcsolatok használatának beállítása az eszközön, bármely mobil hálózaton. • Mobil internetkapcsolat adatkorlátjának beállítása: a mobil adathasználat határának beállítása. A további opciók használatához érintse meg a ikont. • Háttér-adatkapcs. korlátozása: Háttérben futó szinkronizálás letiltása mobil hálózat használata közben. • Wi-Fi használat megjelenítése: A Wi-Fi kapcsolaton keresztüli adatfelhasználás megjelenítésének beállítása az eszközön. • Mobil hotspotok: válassza ki a háttérben futó alkalmazások közül, hogy melyek nem használhatják a mobil hozzáférési pontokat. Hely A helyinformáció jogosultságok beállításainak módosítása. Az Alkalmazások képernyőn érintse meg a Hely lehetőséget, majd a bekapcsoláshoz érintse meg a Hely kapcsolót. • Mód: Válasszon ki egy módot a helyszínnel kapcsolatos adatainak összegyűjtéséhez. • Legutóbbi helyadatkérések: Annak megtekintése, hogy mely alkalmazások kérik az Ön pillanatnyi helyinformációit, és ezek akkumulátor használata. • Helymeghatározás: Annak megtekintése, hogy a készülék mely helymeghatározó szolgáltatásokat használja. NFC Bekapcsolja az NFC funkciót az információt tartalmazó NFC-címkék írásához és olvasásához. Az Alkalmazások képernyőn érintse meg az NFC lehetőséget, majd a bekapcsoláshoz érintse meg az NFC kapcsolót. • Android Beam: Adatok, pl. weblapok és névjegyek NFC-kompatibilis eszközökre történő küldéshez kapcsolja be az Android Beam funkciót. • Érintéses fizetés: az alapértelmezett fizetési mód beállítása mobil fizetésekhez. Előfordulhat, hogy a fizetési szolgáltatási lista nem tartalmaz minden elérhető fizetett alkalmazást. 78 Beállítások Nyomtatás A nyomtató alkalmazás letöltésével kinyomtathatja fájljait. A Beállítások képernyőn érintse meg a Nyomtatás lehetőséget. További hálózatok A hálózatok beállításainak személyre szabása. A Beállítások képernyőn érintse meg a További hálózatok lehetőséget. Alapértelmezett üzenetküldő alkalmazás Az alapértelmezett alkalmazás beállítása az üzenetküldéshez. Mobilhálózatok • Mobil internetkapcsolat: Adatkapcsolatok használatának beállítása az eszközön, bármely mobil hálózaton. • Adatroaming: Adatkapcsolatok használatának beállítása az eszközön, roaming esetén. • Hozzáférési pontok neve: a hozzáférési pontok nevének megadása. • Hálózat mód: kiválaszthatjuk a hálózat típusát. • Mobilszolgáltatók: Elérhető hálózatok keresése és egy hálózat kézi beállítása. VPN Virtuális magánhálózatok (VPN) beállítása és csatlakozás. 79 Beállítások Eszköz Hangok és értesítések Az eszköz által megszólaltatott hangok beállításainak módosítása. Érintse meg a Beállítások képernyőn a Hangok és értesítések lehetőséget. • Csengőhang: Hívás csengőhang hangerejének beállítása. • Média: A zenék és videók hangerejének beállítása. • Értesítések: Az értesítések hangerejének beállítása. • Rendszer: A rendszerhangok hangerejének beállítása. • Hangmód: állítsa be a készüléket a hangos vagy csendes mód használatára. • Rezgés csengéskor: Rezgés és csengőhang lejátszásának beállítása az eszközön bejövő hívások esetén. • Csengőhangok: A beérkező hívásokhoz tartozó csengőhang hozzáadása vagy kiválasztása. • Értesítés: Beállíthatja az egyes eseményekhez, például beérkező üzenetekhez vagy elmulasztott hívásokhoz tartozó csengőhangot. • Egyéb hangok: további hangbeállítások konfigurálása. • Ne zavarjanak: A beérkező hívások és értesítési hangok némítása, kivéve a megengedett kivételek esetén. • Értesítések a zárolt képernyőn: beállíthatja, megjelenjen-e az értesítések tartalma a zárolt képernyőn. • Alkalmazások értesítései: az értesítési beállítások módosítása az egyes alkalmazásokhoz. Kijelző A kijelző beállításainak módosítása. A Beállítások képernyőn érintse meg a Kijelző lehetőséget. • Háttérkép: – – Kezdőképernyő: kiválaszthatja a kezdőképernyő háttérképét. – – Képernyő lezárása: a lezárt képernyő háttérképének kiválasztása. – – Kezdő- és zárolt képernyő: a kezdőképernyő és lezárt képernyő háttérképének kiválasztása. 80 Beállítások • Értesítési panel: Az értesítési panelon megjelenő elemek személyre szabása. • Fényerő: a kijelző fényerejének beállítása. • Képernyő autom. elforgatása: A tartalom készülék forgatásakor történő automatikus elforgatásának beállítása. • Képernyő időkorlátja: a kijelző háttérvilágításának kikapcsolása előtti várakozási idő beállítása. • Képernyővédő: Képernyővédő indítása az eszköz töltése közben. • Betűstílus: a kijelzőn megjelenő szöveg betűtípusának módosítása. • Betűméret: A betűméret módosítása. Képernyő lezárása A zárolt képernyőre vonatkozó beállítások módosítása. A Beállítások képernyőn érintse meg a Képernyő lezárása lehetőséget. • Képernyőzár: A képernyő lezárási módjának változtatása. A következő lehetőségek a képernyő választott lezárási módjától függően változhatnak. • Második óra: A készülék beállítása a kettős óra kijelzésére. • Dátum kijelzése: Dátum megjelenítése az órával együtt. • Fényképező gyorsgombja: a készülék beállítása a lezárt képernyőn a Fényképező parancsikon megjelenítésére. Ez a funkció nem minden országban és nem minden szolgáltatónál érhető el. • Tulajdonos adatai: Adja meg az órával együtt megjeleníteni kívánt információkat. • Feloldási effektus: válassza ki a kijelző feloldásakor megjelenő effektust. • Súgószöveg: A zárolt képernyőn a súgó szöveg megjelenítésének beállítása. Hívás A hívásfunkciók beállításainak testreszabása. A Beállítások képernyőn érintse meg a Hívás lehetőséget. • Hívás elutasítása: A hívás-elutasítások beállításainak módosítása, például elutasítási lista és üzenetek. • Hívások fogadása és befejezése: – – Kezdőlap gomb megnyomása: A készülék beállítása a hívás fogadására, ha megnyomja a Kezdőlap gombot. – – Bekapcsolás g. megnyomása: Hívás befejezése a Bekapcsológomb megnyomásakor. 81 Beállítások • Hívások előugró ablakai: Hívások esetén felugró ablakok megjelenítése, illetve a hívások állapotának megjelenítése alkalmazások használata közben. • Egyéb beállítások: – – Saját hívóazonosító megj.: A hívóazonosító megjelenítése kimenő hívások esetén a hívott fél készülékén. – – Hívásátirányítás: A bejövő hívások átirányítása egy másik telefonszámra. – – Automatikus országkód: a készülék beállítása az előhívószám automatikus beillesztésére (körzet vagy országhívó kód) a telefonszám elé. – – Híváskorlátozás: A kimenő vagy a bejövő hívások tiltása. – – Hívásvárakoztatás: A beszélgetés közben beérkező hívásokra figyelmeztetés engedélyezése. – – Fixlistás számok: A hívható telefonszámokat a fixlistán megadottakra korlátozó Fixlista üzemmód be- és kikapcsolása. Írja be a SIM-kártya PIN2-kódját. • Csengő- és billentyűhangok: – – Csengőhangok: A beérkező hívásokhoz tartozó csengőhang hozzáadása vagy kiválasztása. – – Rezgés csengéskor: Rezgés és csengőhang lejátszásának beállítása az eszközön bejövő hívások esetén. – – Tárcsázó hangja: a beállítást választva a billentyűzeten lévő gombok megérintésekor a készülék hangot ad ki. • Saját videó elrejtése: A másik fél számára mutatott kép kiválasztása. • Szolgáltató: a hangposta-szolgáltató kiválasztása. • Hangposta beállításai: A hangposta elérésére szolgáló telefonszám beírása. Ezt a számot kérje a szolgáltatótól. Alkalmazáskezelő Az eszköz alkalmazásainak megtekintése és kezelése. A Beállítások képernyőn érintse meg az Alkalmazáskezelő lehetőséget. 82 Beállítások Személyes Fiókok E-mail vagy közösségi oldal fiók hozzáadása. A Beállítások képernyőn érintse meg a Fiókok lehetőséget. Mentés és visszaállítás A beállítások és adatok módosítása. A Beállítások képernyőn érintse meg a Mentés és visszaállítás lehetőséget. • Biztonsági mentés: a beállítások és alkalmazás adatok biztonsági mentése a Google kiszolgálóra. • Biztonsági másolat fiókja: a Google biztonsági mentés fiók beállítása vagy szerkesztése. • Automatikus visszaállítás: a beállítások és alkalmazásadatok visszaállítása a készüléken az alkalmazás újratelepítésekor. • Gyári adatok visszaállítása: a beállítások visszaállítása a gyári alapértékekre, és minden saját adat törlése. Kisegítő lehetőségek Használja ezt a funkciót a készülék használhatóságának javításához. A Beállítások képernyőn érintse meg a Kisegítő lehetőségek lehetőséget. • Közvetlen hozzáférés: A kiválasztott kisegítő menüknek a Kezdőlap gomb háromszori gyors megnyomásával történő megnyitása. • Hívások fogadása és befejezése: – – Kezdőlap gomb megnyomása: A készülék beállítása a hívás fogadására, ha megnyomja a Kezdőlap gombot. – – Bekapcsológomb megnyomása: A készülék beállítása a hívás befejezésére, ha megnyomja a Bekapcsológombot. • Egyérintéses mód: Állítsa be a készüléket a bejövő hívások vagy értesítések húzás helyett a gomb érintéssel történő vezérlésére. • TalkBack: A Talkback funkció bekapcsolása, amely hangos visszajelzéseket nyújt. A funkció használatára vonatkozó súgó megtekintéséhez érintse meg a BEÁLLÍTÁSOK → A „Felfedezés érintéssel“ útmutató indítása elemet. 83 Beállítások • Switch Access: A képernyőn levő menük vezérlése a készülék gombjainak megnyomásával. • Jelszavak kimondása: A készüléket beállíthatja jelszavak hangos felolvasására a TalkBack funkció bekapcsolása esetén. • Betűméret: A betűméret módosítása. • Nagyítási gesztusok: A képernyő felnagyítása, illetve belenagyítás egy meghatározott területbe. • Színek invertálása: a láthatóság javítása érdekében a kijelző színeinek invertálása. • Színkorrekció: Színséma beállítása a képernyőhöz, amennyiben az eszköz úgy ítéli meg, hogy Ön színvak vagy nehézséget okoz a tartalom elolvasása. • Kisegítő lehetőségek ikon: A Talkback funkciót a Bekapcsológombot hosszan lenyomva, majd a képernyőt két ujjal megérintve kapcsolhatja be. • Szövegfelolvasó opciói: – – Preferált szövegfelolvasó: szövegfelolvasó motor kiválasztása a funkcióhoz. A szövegszintézis motorok beállításainak módosításához érintse meg a ikont. – – Beszédgyorsaság: a szövegfelolvasó szolgáltatás beszéd sebességének kiválasztása. – – Példa meghallgatása: Példaszöveg meghallgatása. – – Nyelv alapért. állapota: a szövegfelolvasó funkcióhoz tartozó alapértelmezett nyelv állapotának megtekintése. • Értesítés villanással: Beállításakor bejövő hívások, új üzenetek vagy értesítések esetén a mobilfény villog. • Minden hang kikapcsolása: Beállíthatja a készüléket az összes hang, például médiahangok vagy a hívó fél hangjának hívás közbeni elnémítására. • Google-feliratok (CC): A beállítást választva a készülék megjeleníti a Google által támogatott tartalmakhoz tartozó feliratokat, valamint a feliratok beállításainak módosítása. • Monó hang: Beállíthatja a készüléket, hogy a hangkimenetet fülhallgató csatlakoztatása esetén sztereóról monóra állítsa át. • Hangbalansz: Beállíthatja a hangbalansz funkciót fülhallgató használata esetén. • Érintés és tartás késleltetése: Beállítható a képernyő hosszan megérintésének érzékelési időtartama. • Interaktív vezérlés: Engedélyezze az interaktív vezérlés módot a készülék adatbevitelre történő reagálásának korlátozására alkalmazások használata alatt. 84 Beállítások Rendszer Nyelv és bevitel A szövegbeviteli beállítások módosítása. Bizonyos funkciók nem minden kiválasztott beviteli nyelvnél elérhetőek. A Beállítások képernyőn érintse meg a Nyelv és bevitel lehetőséget. Nyelv A kijelző nyelvének kiválasztása a menükhöz és az alkalmazásokhoz. Alapértelmezett Válassza ki az alapértelmezett billentyűzet típust a szövegbevitelhez. Samsung billentyűzet A Samsung billentyűzet beállításainak módosítása. A régió vagy szolgáltató függvényében az elérhető beállítások változhatnak. • Magyar: az alapértelmezett billentyűzet elrendezés kiválasztása. • Beviteli nyelvek kiválasztása: szövegbeviteli nyelvek kiválasztása. • Prediktív szöveg: Prediktív szövegbeviteli mód bekapcsolásával az eszköz a beírt betűk alapján kitalálja a szavakat, és megjeleníti a javaslatokat. Ezen kívül lehetőség van a prediktív szövegbevitel beállításainak módosítására is. • Automatikus helyettesítés: A nem helyesen írt vagy nem teljes szavak javítása a szóköz vagy a mondatvégi írásjel megérintésével. • Aut. helyesírás-ellenőrz.: Az elgépelt szövegek aláhúzása piros vonallal és szavak javaslatainak megjelenítése. • Automatikus nagybetűs mondatkezdés: A mondatvégi írásjel, például pont, kérdőjel vagy felkiáltójel utáni első karakter nagybetűvé tételének beállítása. • Szóköz automatikus beszúrása: Ezzel a beállítással az eszköz automatikusan szóközöket illeszt a szavak közé. • Automatikus központozás: Pont beszúrásának beállítása a szóköz billentyű kétszeri megérintésekor. 85 Beállítások • Billentyűzethúzás: – – Nincs: A képernyő seprési funkciójának kikapcsolása. – – Folyamatos bevitel: Beállításával a szöveg bevihető a billentyűzeten végigseperve. • Hang: Hangjelzés beállítása a billentyűk megérintésekor. • Karakterek előnézete: Minden megérintett karakterhez nagy kép megjelenítésének beállítása. • Beállítás visszaállítása: a Samsung billentyűzet beállítások alaphelyzetbe állítása. Google hangalapú gépelés A hangbeviteli beállítások módosítása. Ez a funkció nem minden országban és nem minden szolgáltatónál érhető el. • Nyelv: válassza ki a hangfelismerő alkalmazás nyelvét. • Az „Ok Google“ felismerése: a készülék beállítása, hogy elindítsa a hangfelismerést, amikor egy ébresztő parancsot mond a keresési alkalmazás használata közben. • Hands-free: Szabad-kezes eszközök használatának engedélyezése a zárolt képernyőn. • Beszédkimenet: Az aktuális műveletről értesítő hangos visszajelzés beállítása. • Offline beszédfelismerés: hangadatok letöltése és telepítése az offline hangbemenet szolgáltatáshoz. • Trágár szavak kizárása: Ezzel a beállítással megakadályozhatja, hogy az eszköz a hangfelismerés során felismerje a sértő szavakat. • Bluetooth-fejhallgató: beállítja a készüléket a keresési kulcsszavak hanggal, a Bluetoothheadseten keresztül történő bevitelére, ha csatlakozik Bluetooth-headset. Hangbemenet Alapértelmezett hangbeviteli szolgáltatás kiválasztása. Módosíthatja az egyes szolgáltatások beállításait is. Szövegfelolvasó opciói • Preferált szövegfelolvasó: beszédszintézis motor kiválasztása. A szövegszintézis motorok beállításainak módosításához érintse meg a ikont. • Beszédgyorsaság: a szövegfelolvasó szolgáltatás beszéd sebességének kiválasztása. • Példa meghallgatása: Példaszöveg meghallgatása. • Nyelv alapért. állapota: A szövegfelolvasó szolgáltatáshoz tartozó alapértelmezett nyelv státuszának megtekintése. 86 Beállítások Mutató sebessége Beállíthatja a készülékhez csatlakoztatott egér vagy trackpad mutatójának sebességét. Dátum és idő Nyissa meg és módosítsa az eszköz idő és dátum megjelenítésével kapcsolatos beállításait. A Beállítások képernyőn érintse meg a Dátum és idő lehetőséget. Amennyiben az akkumulátor teljesen lemerült állapotban marad, vagy eltávolítják az eszközből, a dátum és időbeállítások alaphelyzetbe állnak vissza. • Automatikus dátum és idő: a idő és dátum automatikus frissítése egyik időzónából a másikba való átlépéskor. • Dátumbeállítás: az aktuális dátum kézi beállítása. • Időbeállítás: a pontos idő kézi beállítása. • Automatikus időzóna: Az eszköz beállítása időzóna-információk fogadásához a hálózatból, időzónák közötti átlépéskor. • Időzóna kiválasztása: az otthoni időzóna beállítása. • 24 órás formátum: az idő megjelenítése 24 órás formátumban. Ultratakarékos mód A készenléti idő kiterjesztése az energia felhasználás csökkentésével, egyszerűbb elrendezéssel és az alkalmazások korlátozott elérésével. További információhoz lásd: Ultratakarékos mód. A Beállítások képernyőn érintse meg az Ultratakarékos mód lehetőséget, majd a bekapcsoláshoz érintse meg az Ultratakarékos mód kapcsolót. A becsült készenléti idő az az időtartam, amíg a készülék készenléti állapotában az akkumulátor teljesen lemerül. A készenléti idő függ a készülék beállításaitól és a használati feltételektől. 87 Beállítások Akkumulátor Az eszköz által használt akkumulátor szintjének megtekintése. A Beállítások képernyőn érintse meg az Akkumulátor lehetőséget. • Töltöttségi érték mutatása: A hátralévő akkumulátoridő megjelenítésének beállítása az eszközön. Tárhely Az eszköz és a memóriakártya memóriaadatainak megtekintése vagy a memóriakártya formázása. A Beállítások képernyőn érintse meg a Tárhely lehetőséget. A memóriakártya formázása véglegesen törli a kártyán található összes adatot. Az elérhető belső memória valós kapacitása kisebb a megadottnál, mivel az operációs rendszer és az alapértelmezett alkalmazások a memória egy részét lefoglalják. A készülék frissítésekor az elérhető kapacitás változhat. Védelem A készülék, és a SIM-kártya biztonsági beállításainak módosítása. A Beállítások képernyőn érintse meg a Védelem lehetőséget. • Eszközadminisztrátorok: A készülékre telepített rendszergazdák megjelenítése. Az eszköz rendszergazda funkciójának engedélyezésével módosíthatja a készülék használati irányelveit. • Ismeretlen források: a készülék beállítása, hogy engedélyezze az ismeretlen forrásokból származó alkalmazások telepítését. • Eszköz titkosítása: Jelszó beállítása a készülékre mentett adatok titkosításának beállításához. A jelszót minden alkalommal meg kell adnia, amikor bekapcsolja az eszközt. Töltse fel az akkumulátort, mielőtt bekapcsolná ezt a beállítást, mivel az adatok titkosítása egy óránál is tovább tarthat. • Külső SD-kártya titkosítása: A memóriakártyán található fájlok titkosítása. Ha az eszközön visszaállítja a gyári alapbeállításokat, miközben ez a beállítás aktív, az eszköz nem fogja tudni olvasni a titkosított fájlokat. Kapcsolja ki ezt a beállítást az eszköz visszaállítása előtt. 88 Beállítások • Vezérlés távolról: Az elveszített vagy ellopott készülék interneten keresztül történő távoli vezérlésének engedélyezése. A funkció használatához be kell jelentkezzen a Samsung-fiókba. • SIM-csere jelzése: A mobilkereső funkció be- vagy kikapcsolása, amely segít megtalálni az eszközt, ha az elveszett, vagy ellopták. • Webhely megnyitása: A Mobilkereső weboldal (findmymobile.samsung.com) megnyitása. A mobilkereső honlapon lehetőség van a lopott vagy elveszített eszköz követésére és vezérlésére. • SIM PIN beállításai: A SIM kártya lezárási beállításainak módosítása. • Jelszavak láthatóvá tétele: A beállítást választva az eszköz megjeleníti a jelszót a beírásakor. • Irányelv frissítései: Ezzel a beállítással a készülék ellenőrzi és letölti a biztonsági frissítéseket. • Biztonsági jelentések küldése: készülék beállítása friss biztonsági jelentések automatikus küldésére a Samsung számára. • Tárhely típusa: A tanúsítvány fájlok tárolási típusának beállítása. • Megbízható hitelesítő adatok: hitelesítő adatok és tanúsítványok használata a különféle alkalmazások biztonságos használatához. • Telepítés az eszköz tárhelyéről: az eszközön található titkosított tanúsítványok telepítése. • Hitelesítő adatok törlése: Hitelesítő adatok törlése a készülékről és a jelszó visszaállítása. • Megbízható helyek: Az eszközre telepített megbízható helyek megtekintése. • Ablakok rögzítése: A kiválasztott alkalmazás rögzítése a képernyőn. • Alkalmazáshasználati adatok hozzáférése: Annak megtekintése, hogy melyik alkalmazás férhet hozzá az eszköz használati előzményeihez. • Smart Lock: A lezárási képernyő átugrása megbízható eszközök vagy helyszínek észlelése esetén. Az eszköz névjegye A készülék információk elérése, a készülék nevének szerkesztése, vagy a készülék szoftverének frissítése. A Beállítások képernyőn érintse meg Az eszköz névjegye lehetőséget. 89 Hibakeresés Mielőtt felveszi a kapcsolatot a Samsung szervizközponttal, próbálja meg a következő megoldásokat. Bizonyos helyzetek nem fordulhatnak elő az ön készülékével. Az eszköz bekapcsolásakor, vagy amikor használja az eszközt, a következő kódok valamelyikének megadását kéri: • Jelszó: Bekapcsolt készülékzár funkció esetén meg kell adnia a készülékhez beállított jelszót. • PIN: A készülék első használatakor vagy ha a PIN-kód kérése engedélyezve van, meg kell adnia a SIM-kártyához megadott PIN-kódot. A funkció kikapcsolható a SIM-zár menüben. • PUK: a SIM-kártya zárolása általában akkor következik be, ha számos alkalommal hibásan adták meg a PIN-kódot. Ekkor meg kell adni a szolgáltató által rendelkezésre bocsátott PUK-kódot. • PIN2: amikor a PIN2-kódot igénylő menüt ér el, meg kell adnia a SIM-kártyához kapott PIN2kódot. Bővebb információért keresse fel mobilszolgáltatóját. Az eszköz hálózati vagy szolgáltatási hibaüzeneteket jelenít meg • Amikor olyan helyen tartózkodik, ahol gyenge a térerő a vétel megszakadhat. Változtasson helyet, és próbálja újra. Mozgás közben a hibaüzenetek ismételten megjelenhetnek. • Előfizetés nélkül bizonyos opciók nem elérhetők. Bővebb információért keresse fel mobilszolgáltatóját. A készülék nem kapcsol be • Amikor a készülék akkumulátora teljesen lemerült, akkor nem kapcsol be. A készülék bekapcsolása előtt töltse fel teljesen az akkumulátort. • Lehet, hogy az akkumulátor nincs megfelelően behelyezve. Helyezze be újra az akkumulátort. • Törölje meg az aranyszínű csatlakozókat, és helyezze be újra az akkumulátort. 90 Hibakeresés Az érintőképernyő lassan vagy hibásan működik • Ha védőfóliát vagy kiegészítő tartozékot helyez az érintőképernyőre, akkor az érintőképernyő nem biztos, hogy megfelelően fog működni. • Az érintőképernyő nem biztos, hogy megfelelően fog működni, ha kesztyűt visel, ha a keze nem tiszta, miközben megérinti az érintőképernyőt, vagy ha éles tárggyal vagy az ujjhegyével érinti a képernyőt. • Előfordulhat, hogy az érintőképernyő párás környezetben, vagy ha víz fröccsen rá, nem működik megfelelően. • Az ideiglenes szoftverhibák törléséhez indítsa újra az eszközt. • Győződjön meg róla, hogy az eszköz szoftvere az elérhető legfrissebb. • Amennyiben az érintőképernyő karcos vagy sérült, vigye be az eszközt a helyi Samsung szervizközpontba. Az eszköz lefagy vagy kritikus hibája van Amennyiben a készülék lefagy vagy összeomlik, lehet, hogy be kell zárnia alkalmazásokat, vagy ki kell kapcsolnia és újra kell indítania a készüléket. Amennyiben az eszköz lefagyott, az újraindításhoz tartsa hosszan nyomva egyszerre a Bekapcsológombot és a Hangerő le gombot legalább 7 másodpercig. Amennyiben ez nem oldja meg a problémát, végezze el a gyári adatok visszaállítását. Az Alkalmazások képernyőn érintse meg a Beállítások → Mentés és visszaállítás → Gyári adatok visszaállítása → ESZKÖZ VISSZAÁLLÍTÁSA → TÖRLI MINDET lehetőséget. A gyári alapértékekre visszaállítás előtt készítsen biztonsági másolatot a készüléken tárolt összes fontos adatról. Ha a probléma nem oldódott meg, vegye fel a kapcsolatot a Samsung szervizközponttal. A hívások nem jönnek létre • Győződjön meg róla, hogy a helyes mobilhálózathoz csatlakozik. • Győződjön meg róla, hogy a hívott telefonszámhoz nincs híváskorlátozás beállítás érvényben. • Győződjön meg róla, hogy a hívó telefonszámhoz nincs híváskorlátozás beállítás érvényben. A másik fél nem hallja az Ön hangját hívás közben • Győződjön meg róla, hogy nem takarja a beépített mikrofont. • Győződjön meg róla, hogy a mikrofon közel van a szájához. • Fülhallgató használata esetén ellenőrizze a helyes csatlakoztatást. 91 Hibakeresés Hívás közben a hang visszhangos Állítsa be a hangerőt a hangerő szabályozó gomb megnyomásával vagy változtasson helyet. A mobil hálózat vagy az internet gyakran szétkapcsol, vagy a hangminőség gyenge • Győződjön meg róla, hogy nem takarja az eszköz belső antennáját. • Amikor olyan helyen tartózkodik, ahol gyenge a térerő, a vétel megszakadhat. Csatlakozási probléma merülhetett fel, amely a szolgáltató fejállomásának hibája miatt merül fel. Változtasson helyet, és próbálja újra. • Amikor mozgás közben használja a készüléket, a vezeték nélküli szolgáltatások a szolgáltató hálózatának függvényében elérhetetlenné válhatnak. Az akkumulátor ikon üres Az akkumulátor lemerülőfélben van. Töltse fel az akkumulátort. Az akkumulátor nem töltődik megfelelően (Samsung által jóváhagyott töltővel) • Ellenőrizze, hogy a töltő megfelelően lett-e csatlakoztatva. • Ha az akkumulátor csatlakozói szennyezettek, akkor nem biztos, hogy a töltés megfelelő lesz és a készülék kikapcsolhat. Törölje meg az aranyszínű csatlakozókat, és próbálja meg újra tölteni az akkumulátort. Az akkumulátor gyorsabban lemerül, mint újkorában • Amikor a készülék vagy az akkumulátor nagyon hideg vagy meleg időjárási viszonyoknak van kitéve, a hasznos töltés csökkenhet. • Bizonyos alkalmazásokban, mint például játékokban vagy internetezés közben több funkció együttes használata esetén megnő az akkumulátor energiafogyasztás. • Az akkumulátor fogyóeszköz ezért a hasznos töltés az idővel csökken. 92 Hibakeresés Az eszköz érintése forró Amikor olyan alkalmazást használ, amely több energiát igényel, vagy az eszközt hosszabb ideig használja, az eszköz érintésre melegnek tűnhet. Ez normális jelenség, és nincs hatással az eszköz élettartamára vagy teljesítményére. A fényképezőgép indításakor hibaüzenetek jelennek meg A készüléknek elegendő memóriával és akkumulátor töltöttséggel kell rendelkeznie a fényképezőgép üzemeléséhez. Amennyiben hibaüzeneteket tapasztal, amikor elindítja a fényképezőgépet, próbálja meg a következőket: • Töltse fel az akkumulátort. • Memóriát szabadíthat fel a fájlok eszközről való törlésével vagy számítógépre való átvitelével. • Indítsa újra a készüléket. Amennyiben ezen tanácsok kipróbálását követően is problémákba ütközik a fényképezőgép használatával kapcsolatban, vegye fel a kapcsolatot a Samsung szervizközpontjával. A fénykép minősége gyengébb, mint az előnézeti képen • A fényképek minősége a környezet és a használt fényképészeti technikák függvényében eltérő lehet. • Ha sötét környezetben, éjszaka, beltérben készít fényképet, akkor a képeken képzaj jelentkezhet és a képek életlenek lehetnek. A multimédia fájlok megnyitásakor hibaüzenetek jelennek meg Ha hibaüzeneteket kap, vagy a multimédia fájl nem játszódik le, amikor megpróbál megnyitni egy fájlt az eszközön, próbálja a következőket: • Memóriát szabadíthat fel a fájlok eszközről való törlésével vagy számítógépre való átvitelével. • Győződjön meg róla, hogy a zenei fájl nem áll DRM- (digitális jogkezelési) védelem alatt. Amennyiben a fájl DRM-védelem alatt áll, győződjön meg róla, hogy rendelkezik a megfelelő licenccel vagy kulccsal a fájl lejátszásához. • Győződjön meg arról, hogy a készülék támogatja a fájlformátumot. Ha a fájlformátum nem támogatott, mint a DivX vagy AC3, akkor telepítsen egy alkalmazást, amely ezeket támogatja. A készülék által támogatott fájlformátumok ellenőrzéséhez látogasson el a www.samsung.com oldalra. 93 Hibakeresés • A készülék csak az általa készített fényképek és videók lejátszását támogatja. A más készülékekkel készült fényképek és videók nem biztos, hogy megfelelően fognak működni. • A készülék támogatja a szolgáltató hálózata által jóváhagyott vagy a kiegészítő szolgáltatások által biztosított multimédiás fájlokat. Az interneten keringő bizonyos tartalmak, mint csengőhangok, videók vagy háttérképek nem biztos, hogy megfelelően fognak működni. Egy másik Bluetooth eszköz nem található • Győződjön meg róla, hogy a Bluetooth vezeték nélküli funkció be van kapcsolva a készüléken. • Győződjön meg róla, hogy a Bluetooth vezeték nélküli funkció be van kapcsolva a készüléken, amelyhez csatlakozni szeretne. • Győződjön meg róla, hogy a készülék és a másik Bluetooth készülék a Bluetooth maximális (10 m) távolságán belül vannak egymástól. Amennyiben a fenti tanácsok nem oldják meg a problémát, vegye fel a kapcsolatot a Samsung szervizközponttal. A kapcsolat nem jön létre, amikor a készülék egy számítógéphez csatlakozik • Győződjön meg róla, hogy a használt USB-kábel kompatibilis a készülékkel. • Győződjön meg róla, hogy a számítógépen a megfelelő és legfrissebb illesztőprogramok vannak telepítve. • Amennyiben Windows XP-felhasználó, győződjön meg róla, hogy a számítógépen telepítve van a Windows XP Service Pack 3 vagy annál újabb verziója. A készülék nem ismeri fel a pillanatnyi helyzetét Bizonyos helyeken, mint például beltérben a GPS jelek nem vehetők megfelelően. Ezekben a helyzetekben állítsa be a készüléket a Wi-Fi vagy mobilhálózat használatára, hogy megtalálja az aktuális helyet. 94 Hibakeresés A készüléken tárolt adatok elvesztek A készüléken tárolt minden fontos adatról készítsen biztonsági másolatot. Ellenkező esetben az adatok sérülése vagy elvesztése esetén nem fogja tudni visszaállítani azokat. A Samsung nem vállal felelősséget a készüléken tárolt adatok elvesztéséért. A készülék tokja körül vékony rés jelenik meg • Ez a rész szükséges gyártási tulajdonság, ezért az alkatrészek bizonyos elmozdulása vagy vibrációja előfordulhat. • Bizonyos idő elteltével az alkatrészek közötti súrlódás a rés bővülését eredményezheti. 95 Szerzői jog Copyright © 2015 Samsung Electronics Ezt az útmutatót nemzetközi szerzői jogi törvények védik. A Samsung Electronics előzetes írásbeli engedélye nélkül a használati útmutató egyetlen része sem reprodukálható, terjeszthető, fordítható le vagy küldhető el semmilyen formában és semmilyen elektronikus vagy mechanikus eszközzel, beleértve a fénymásolást, a hangfelvételt és a különféle adattároló eszközökön való tárolást és az azokról történő lekérést. Védjegyek • A SAMSUNG név és a SAMSUNG embléma a Samsung Electronics bejegyzett védjegye. ® • A Bluetooth a Bluetooth SIG, Inc. világszerte bejegyzett védjegye. ® ™ ™ ™ • A Wi-Fi , Wi-Fi Protected Setup , Wi-Fi Direct , Wi-Fi CERTIFIED , és a Wi-Fi logó a Wi-Fi Alliance bejegyzett védjegye. • Az összes többi védjegy és szerzői jog a megfelelő tulajdonosok tulajdona.