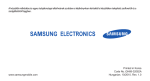Download Samsung Samsung Omnia Felhasználói kézikönyv
Transcript
SGH-i900 Felhasználói útmutató A használati utasítás használata Vigyázat! – olyan helyzetekre hívja fel a figyelmet, amelyek a telefon vagy más készülékek károsodását okozhatják. Ez a használati utasítás segít Önnek a készülék funkcióinak és szolgáltatásainak megismerésében. Ha valamilyen témát nem talál meg az utasításban, nézze meg a Windows Mobile® 6 Professional operációs rendszer beágyazott Súgó-ját. Az utasításban szereplő jelölések Mielőtt belekezdene a használati utasítás olvasásába, ismerkedjen meg a benne használt jelölésekkel: Figyelmeztetés – olyan helyzetekre hívja fel a figyelmet, amelyek az Ön vagy mások sérülését okozhatják. Megjegyzés – jegyzetek, használati tanácsok és kiegészítő információk. X Lásd: – kapcsolódó tudnivalókat tartalmazó oldalak, például: X 12. o. (jelentése: „lásd a 12. oldalon”). → Majd – a beállítások vagy menük kiválasztási sorrendjében következő lépés előtt álló jel, például: Érintse meg a Start → Programok → Kamera elemet (jelentése: Start, majd Programok, majd Kamera). [ ] Szögletes zárójel – a telefon gombjai; például: [ ] (azaz a bekapcsoló gomb). Szerzői jogok és védjegyek A készülék részét képező technológiákra és termékekre vonatkozó jogok tulajdonosai: • A termék a MS, a Microsoft Corporation egyik leányvállalata által engedélyezett programot tartalmaz. A Microsoft a Microsoft Corporation regisztrált védjegye, a Microsoft nevet viselő programok a Microsoft Corporation regisztrált védjegyes termékei. A termék használatbavétele előtt a jogaival és a korlátozásokkal kapcsolatban olvassa el a használati utasítás hátoldalán található, A MICROSOFT SZOFTVERLICENC FELTÉTELEI A WINDOWS MOBILE 6 PROGRAMHOZ című licencszerződést. • A Java™ a Sun Microsystems, Inc. védjegye. • A Bluetooth® a Bluetooth SIG, Inc. egész világon bejegyzett védjegye. Bluetooth QD azonosító: B014133. • DivX® a DivX, Inc, bejegyzett védjegye, licenc alapján használt. Tartalom Biztonsági és használati információk ..........5 1. Szöveg bevitele 14 Váltás a szövegbeviteli módok között ............................................14 Az alapértelmezett szövegbeviteli mód megváltoztatása ........14 Szöveg bevitele a Gyorsírás-felismerővel ..............................15 Szöveg bevitele az IW betűfelismerővel ..................................15 Szöveg bevitele a Kézírásfelismerővel .....16 Szövegbevitel a Samsung billentyűzet 1 segítségével .......17 Szövegbevitel a Samsung billentyűzet 2 segítségével .......18 2 Szövegbevitel a Telefonbillentyűzet segítségével .............. 18 Szöveg bevitele a Windows billentyűzet segítségével .......................... 19 Vázlatkészítés .......................................... 19 2. Kommunikáció 20 Hívások ..................................................... 20 Üzenetek .................................................. 22 3. Média 25 Kamera ..................................................... 25 Média album ............................................. 28 Diavetítés .................................................. 30 Touch Player ............................................ 31 Tartalom Videoszerkesztő ....................................... 33 Streaming lejátszó .................................... 37 FM rádió ................................................... 37 5. Web 48 RSS-olvasó ...............................................48 Podcastok .................................................49 4. Szervezőfunkciók 39 Névjegyzék ............................................... 39 Naptár ...................................................... 41 Office Mobile ............................................ 42 Jegyzetek ................................................. 44 Feladatok ................................................. 45 Időkezelő használatával ........................... 46 6. Kapcsolatok 51 Bluetooth ...................................................51 ActiveSync ................................................53 7. Egyéb programok 57 Játékok ......................................................57 Java ..........................................................57 Számológép ..............................................57 3 Tartalom Intelligens átváltó ......................................58 Feladatkezelő ...........................................58 Program váltás ..........................................59 Saját eszköz keresése ..............................60 Főmenü .....................................................60 Intéző ........................................................60 TV-kimenet megjelenítő ............................61 8. Hibakeresés 62 9. A MICROSOFT SZOFTVERLICENC FELTÉTELEI A WINDOWS MOBILE 6 PROGRAMHOZ 67 Tárgymutató 4 77 Biztonsági és használati információk A veszélyes vagy törvénysértő helyzetek elkerülése, valamint a készülék lehető legjobb működésének biztosítása érdekében tartsa be a következő óvintézkedéseket. Biztonsági figyelmeztetések Tartsa a készüléket kisgyermekektől és háziállatoktól távol Tartsa készüléket és annak minden tartozékát kisgyermekek és háziállatok számára hozzáférhetetlen helyen. Az apró részek lenyelése fulladást vagy egyéb komoly sérülést okozhat. Óvja hallását A fejhallgató nagy hangerővel való használata károsíthatja hallását. Csak a beszélgetésekhez és a zenehallgatáshoz minimálisan szükséges hangerő-beállítást használja. A mobil készüléket és a hozzá tartozó eszközöket elővigyázatosan szerelje be Gondoskodjon róla, hogy a mobil készülékek és a hozzá tartozó eszközök biztonságosan legyenek beszerelve járművébe. Ügyeljen rá, hogy ne helyezze mobil készülékét a légzsák felfúvódási területére vagy annak közelébe. A nem megfelelően beszerelt mobil eszközök súlyos sérüléseket okozhatnak a légzsákok hirtelen felfúvódásakor. 5 Az akkumulátorokat és a töltőket óvatosan kezelje és selejtezze Kerülje a pacemakerekkel való interferenciát • Kizárólag a Samsung által jóváhagyott akkumulátorokat és kifejezetten a készülékéhez tervezett töltőket használjon. A nem megfelelő akkumulátorok és töltők használata súlyos sérüléseket, vagy a készülék súlyos károsodását okozhatja. A gyártók és a Wireless Technology Research független kutatócsoport ajánlása értelmében az esetleges interferencia elkerülése érdekében tartson legalább 15 cm távolságot a pacemaker és a mobil készülékek között. Ha bármi okból azt feltételezné, hogy a készülék interferenciába került a pacemakerrel vagy egyéb orvosi berendezéssel, haladéktalanul kapcsolja ki a készüléket és kérje a pacemaker vagy az orvosi berendezés gyártójának segítségét. • Az akkumulátort, valamint a készüléket soha ne dobja tűzbe. A használt akkumulátor vagy készülék ártalmatlanításakor tartsa be a helyi előírásokat. • Soha ne helyezze a telefont hőtermelő eszközökbe vagy azok felületére, mint például mikrohullámú sütők, sütők vagy radiátorok. A túlmelegedés hatására az akkumulátorok felrobbanhatnak. • Ne törje össze vagy lyukassza ki az akkumulátort! Ne tegye ki az akkumulátort magas külső nyomásnak, mert az belső rövidzárlatot, így túlhevülést okozhat. 6 Robbanásveszélyes környezetben kapcsolja ki a készüléket Üzemanyagtöltő állomáson (benzinkútnál), illetve üzemanyagok és vegyszerek közelében ne használja a készüléket. Ha erre felszólító figyelmeztetést lát, kapcsolja ki a készüléket. Az üzemanyag- vagy vegyszerraktárak, illetve szállítási vagy robbanásveszélyes területek környezetében a készülék robbanást vagy tüzet okozhat. Ne tároljon, és ne szállítson a készülékkel vagy annak alkatrészeivel, illetve tartozékaival azonos helyen gyúlékony folyadékokat, gázokat, vagy robbanásveszélyes anyagokat. Csökkentse az ismétlődő mozgások által okozott sérülések kockázatát Amikor készülékéről szöveges üzenetet küld vagy azon játékokkal játszik, tartsa lazán a készüléket, a gombokat enyhén nyomja, használja a gombnyomások számát csökkentő speciális szolgáltatásokat (például sablonok és prediktív szövegbevitel), és gyakran tartson szüneteket. Biztonsági óvintézkedések Az úton első a biztonság Vezetés közben kerülje a készülék használatát, és tartsa be a vezetés közben a mobil készülékek használatára vonatkozó törvényi előírásokat. Biztonságának növelése érdekében amikor lehet, használjon kihangosító készüléket. Tartsa be a biztonsági figyelmeztetéseket és előírásokat Mindenütt tartson be minden, a mobil eszközök használatára vonatkozó korlátozó előírást. Kizárólag hivatalos Samsung tartozékokat használjon A nem megfelelő kiegészítők használata károsíthatja a készüléket, vagy sérülést okozhat. 7 Egészségügyi berendezések közelében kapcsolja ki a készüléket. Védje a sérülésektől az akkumulátort és a töltőt A készülék zavarhatja a kórházak vagy egyéb egészségügyi intézmények berendezéseit. Tartsa be a gyógyítószemélyzet által hozott szabályozásokat, kihelyezett figyelmeztetéseket és utasításokat. • Ne tegye ki az akkumulátort extrém hőmérsékleti hatásoknak (0° C/32° F alatt vagy 45° C/113° F felett). A szélsőséges hőmérséklet hatására csökkenhet az akkumulátor töltési kapacitása és élettartama. Repülőgépen kapcsolja ki a készüléket, vagy a mobil szolgáltatásokat A készülék zavarhatja a repülőgép berendezéseit. Tartsa be a légitársaságok előírásait, és a légi személyzet utasítására kapcsolja ki a készüléket, vagy kapcsolja át mobil szolgáltatásokat tiltó üzemmódba. • Ügyeljen rá, hogy az akkumulátor ne érintkezzen fémtárgyakkal, mivel így rövidzárlat jöhet létre az akkumulátor + és – érintkezője között, ezáltal átmeneti vagy tartós akkumulátorkárosodást okozva. • Soha ne használjon sérült töltőt vagy akkumulátort. • Ha az akkumulátort nem megfelelő típussal helyettesíti, robbanásveszélyt okozhat. Az elhasznált akkumulátoroktól az előírásoknak megfelelően szabaduljon meg. 8 Készülékét óvatosan és körültekintően kezelje • Ügyeljen rá, hogy a készüléket ne érje víz – a folyadékok súlyos károsodást okozhatnak benne. Ne nyúljon a készülékhez vizes kézzel. A készülék beázása (folyadékok) hatására a gyártói garancia érvényét vesztheti. • A mozgó alkatrészek károsodásának megakadályozása érdekében kerülje a készülék poros, piszkos helyen való használatát, tárolását. • A készüléke bonyolult elektronikai elemeket tartalmaz – a súlyos károsodás elkerülése érdekében óvja az ütésektől és durva kezeléstől. • Ne fesse be készülékét, mivel a festék eltömítheti a mozgó alkatrészeket és gátolhatja a megfelelő működést. • Kerülje a készülék vakujának vagy lámpájának használatát gyermekek vagy állatok szeme közelében. • A készülék és a memóriakártyák mágneses mező hatására sérülhetnek. Ne használjon mágneszáras tokokat vagy egyéb kiegészítőket, és ne hagyja telefonját huzamosabb ideig mágneses mező hatókörében. Kerülje az egyéb elektronikai berendezésekkel való interferenciát A készülék rádiófrekvenciás (RF) jeleket bocsát ki, amelyek interferenciába kerülhetnek az árnyékolatlan vagy nem megfelelően árnyékolt elektromos berendezésekkel, például pacemakerekkel, hallókészülékekkel, valamint a járművekben vagy otthon található egészségügyi berendezésekkel. Az esetlegesen tapasztalt interferenciaproblémák megoldásával kapcsolatban vegye fel a kapcsolatot az elektronikai készülék gyártójával. 9 Fontos használati tudnivalók A készüléket normál helyzetben használja Kerülje a készülék belső antennájával való kapcsolatot. Kizárólag szakképzett személlyel végeztesse a készülék javíttatását Ha a javítást nem szakképzett személy végzi, az a készülék károsodását és a garancia érvényének elvesztését vonhatja maga után. Biztosítsa az akkumulátor és a töltő maximális élettartamát • Kerülje az akkumulátor egy hétnél hosszabb ideig való töltését, mivel a túltöltés csökkentheti a telefon élettartamát. • Idővel a nem használt akkumulátor lemerül, és használat előtt újratöltést igényel. 10 • Használaton kívül húzza ki a töltőt az áramforrásból. • Az akkumulátorokat kizárólag rendeltetésüknek megfelelően használja. A SIM-kártyát és a memóriakártyát óvatosan kezelje • Adattovábbítás, illetve fogadás közben ne vegye ki a kártyát, mivel ez adatvesztéssel és/vagy a kártya, illetve a készülék károsodásával járhat. • Óvja a kártyákat az erős ütésektől, statikus elektromosságtól és az egyéb berendezésektől származó elektromos zajtól. • A gyakori írás és törlés csökkenti a memóriakártyák élettartamát. • Ne érintse meg a kártya aranyszínű érintkezőit vagy csatlakozóit kézzel vagy fém tárgyakkal. Ha szükséges, puha ruhával tisztítsa meg a kártyát. Biztosítsa a segélyszolgálatok elérhetőségét Előfordulhat, hogy bizonyos helyeken vagy körülmények között a segélyhívás kezdeményezése nem lehetséges a készülékről. Mielőtt távoli vagy fejletlen területekre utazna, tervezze meg a segélyszolgálatok hívásának alternatív módját. SAR (Specific Absorption Rate, fajlagos elnyelési arány) hitelesítési információ Készüléke megfelel az Európai Unió (EU) rádió és telekommunikációs berendezés által kibocsátott, emberre ható rádiófrekvenciás (RF) energiát korlátozó szabványainak. Ezek a szabványok tiltják az olyan mobil eszközök forgalmazását, amik túllépnek egy maximális, az emberi testszöveteket érő kibocsátási szintet (ismert nevén Specific Absorption Rate, vagy SAR), amit 2,0 watt/kilogrammban határoztak meg. A tesztek során a tárgyalt készüléktípus mérhető maximális SAR értéke 0,671 watt/ kilogramm volt. Normál használat során az SAR aktuális értéke ennél sokkal alacsonyabb is lehet, mivel a készülék úgy lett tervezve, hogy csak a legközelebbi bázisállomás eléréséhez szükséges energiával működjön. A készülék az RF energia általános kibocsátását az adásszint automatikus lehető legalacsonyabbra állításával csökkenti. A kézikönyv hátulján olvasható Megfelelőségi nyilatkozat azt jelzi, hogy készüléke megfelel az európai rádió- és távközlési végberendezésekre vonatkozó (R&TTE) irányelvnek. Az SAR és a vonatkozó EU szabványok tekintetében további információkat a Samsung mobil eszközökkel foglalkozó weboldalán talál. 11 A termék megfelelő selejtezése (Elektromos és elektronikus hulladékok) (Érvényes az Európai Unióban és más olyan európai országokban, ahol szelektív hulladékkezelés működik) Ez a terméken vagy annak dokumentációján található jelölés azt jelzi, hogy a termék hasznos élettartama lejáratát követően nem kezelhető háztartási hulladékként. Kérjük, a szabálytlan hulladékkezelés által okozott lehetséges környezeti károk és az emberre gyakorolt egészségkárosító hatás elkerülése érdekében az ilyen hulladékot kezelje elkülönítve, és az alapanyagok fenntartható ismételt felhasználását elősegítve gondoskodjon az újrahasznosításáról. 12 A magánfelhasználók forduljanak a viszonteladóhoz, ahol a terméket megvásárolták, vagy a helyi önkormányzathoz, ahol megtudhatják, hol és hogyan biztosíthatják a termék környezetbarát újrahasznosítását. Az üzleti felhasználók forduljanak beszállítójukhoz, és ellenőrizzék a vételi szerződés pontjait és feltételeit. A termék selejtezéskor nem keverhető más kereskedelmi hulladékkal. A DIVX VIDEÓRÓL A DivX® a DivX, Inc. által kifejlesztett digitális videoformátum. Ez a készülék a DivX tanúsítvánnyal ellátott, lejátssza a DivX videofájlokat. A maximálisan 320 × 240-es felbontású DivX® videók játszhatók le a készüléken. Lehetséges, hogy 400 × 240-es felbontású DivX® videók is lejátszhatók a készüléken. A DIVX VIDEO-ON-DEMAND SZOLGÁLTATÁSRÓL A DivX® tanúsítvánnyal ellátott készüléket regisztráltatni kell a DivX-nél, amennyiben DivX Video-on-Demand (VOD) tartalom lejátszására kívánja használni. Először hozza létre a készülék DivX VOD regisztrációs kódját, majd adja meg ezt a kódot a regisztrációs folyamat során. [Fontos! A DivX VOD tartalmat egy DivX DRM (Digital Rights Management) rendszer védi, amely megakadályozza a regisztrált, DivX tanúsítvánnyal rendelkező készülékeken való lejátszást. Amennyiben nem az Ön készülékére hitelesített DivX VOD tartalmat próbál lejátszani, az „Engedélyezési hiba” üzenet jelenik meg, a készülék pedig nem játssza le a tartalmat.] További információ a www.divx.com/ vod címen található. 13 1 Szöveg bevitele A készülék érintőképernyőjén írhat vagy gépelhet be szöveget, valamint rajzolhat is a különféle megjegyzésekbe, dokumentumokba és üzenetekbe. Váltás a szövegbeviteli módok között Szöveg beviteléhez érintse meg a képernyő alján lévő beviteli panel egy ikonját. A beviteli panel ikonja melletti nyilat megérintve a következő szövegbeviteli módok közül választhat: • Magyar 101 gombos • Magyar billentyűzet • Betűfelismerő • Gyorsírás-felismerő • IW betűfelismerő 14 • Kézírásfelismerő • Samsung billentyűzet 1 • Samsung billentyűzet 2 • Telefonbillentyűzet • Windows billentyűzet A beviteli panel ikonját megérintve bármikor megjelenítheti vagy elrejtheti a beviteli panelt. Nyelvtől függően lehetséges, hogy nem minden beviteli módszer támogatott. Az alapértelmezett szövegbeviteli mód megváltoztatása 1. Bármilyen szövegmezőben állva érintse meg a beviteli panel ikonja melletti nyilat. 2. Érintse meg az Opciók... menüpontot. Szöveg bevitele 3. A Beviteli módszer lapon válasszon szövegbeviteli módot. 4. Érintse meg az gombot. Egyes szövegbeviteli módokhoz beállításokat is megadhat. Szöveg bevitele a Gyorsírás-felismerővel Palm Graffiti stílusban, különálló betűket, illetve számokat írjon a képernyőre. 1. Érintse meg a beviteli panel ikonját. 2. Érintse meg a beviteli panel ikonja melletti nyilat, és válassza a Gyorsírás-felismerő menüpontot. 3. Írjon be minden karaktert a képernyő alján lévő beviteli területre: • Betűket a beviteli terület bal oldalára írhat. • Számokat a beviteli terület jobb oldalára írhat. Kis- és nagybetű (ABC, Abc vagy abc beviteli mód) közti váltáshoz húzza felfelé az ujját. Szimbólumok beviteléhez érintse meg egyszer a képernyőt (az 123 vagy abc ikon ikonná változik). A karakterek beírási módját szemléltető bemutatót a ikont megérintve nézheti meg. Szöveg bevitele az IW betűfelismerővel Írjon a képernyőre különálló betűket és számokat. 1. Érintse meg a beviteli panel ikonját. 2. Érintse meg a beviteli panel ikonja melletti nyilat, és válassza az IW betűfelismerő menüpontot. 15 Szöveg bevitele 3. Írjon be minden karaktert a képernyő alján lévő beviteli területre: • A beviteli terület bal oldalán lévő ABC oszlopba nagybetűket írhat. • A beviteli terület közepén lévő abc oszlopba kisbetűket írhat. • A beviteli terület jobb oldalán lévő 123 oszlopba számokat és szimbólumokat írhat. A karakterek beírási módját szemléltető bemutatót a ikont megérintve nézheti meg. Szöveg bevitele a Kézírásfelismerővel Az Átíróval a képernyő bármely részére írhat. Az IW betűfelismerő és a Gyorsírás-felismerő eltérően teljes szavakat is beírhat kézírással (folyóírással). 16 1. Érintse meg a beviteli panel ikonját. 2. Érintse meg a beviteli panel ikonja melletti nyilat, és válassza az Kézírásfelismerő menüpontot. 3. Írjon olvashatóan a képernyőn bárhova. 4. Tartson egy kis szünetet, hogy az Átíró átalakíthassa a kézírást szöveggé. Az Kézírás felismerő eszköztáron a következő eszközöket érheti el: Megérintendő Kívánt funkció elem A kézírás felismerő beállításainak módosítása. A karakterek beírási módját szemléltető bemutató megtekintése. Szöveg bevitele Megérintendő Kívánt funkció elem A központozási jelek, szimbólumok és számok listájának megnyitása. A szövegbeviteli mód megváltoztatása (A, a vagy 123). Szóköz beszúrása. Sortörés. A kurzor mozgatása balra. A kurzor mozgatása jobbra. A bevitt szöveg törlése. Megérintendő Kívánt funkció elem A súgó megnyitása. Szövegbevitel a Samsung billentyűzet 1 segítségével 1. Érintse meg a beviteli panel ikonját. 2. Érintse meg a beviteli panel ikonja melletti nyilat, és válassza a Samsung billentyűzet 1 menüpontot. 3. A szöveg beviteléhez érintse meg a karaktereket. Nagybetűk beírásához érintse meg a ikont. Számok és szimbólumok beírásához érintse meg a ikont. 17 Szöveg bevitele Szövegbevitel a Samsung billentyűzet 2 segítségével Szövegbevitel a Telefonbillentyűzet segítségével 1. Érintse meg a beviteli panel ikonját. 1. Érintse meg a beviteli panel ikonját. 2. Érintse meg a beviteli panel ikonja melletti nyilat, és válassza a Samsung billentyűzet 2 menüpontot. 2. Érintse meg a beviteli panel ikonja melletti nyilat, és válassza a Telefonbillentyűzet menüpontot. 3. A szöveg beviteléhez érintse meg a karaktereket. T9 üzemmódban egy teljes szó beírásához érintse meg a megfelelő billentyűket. ABC üzemmódban addig érintgesse a megfelelő billentyűt, amíg a kívánt karakter meg nem jelenik. Szám üzemmódban szám beviteléhez érintse meg a megfelelő billentyűt. Szimbólum üzemmódban szimbólum beviteléhez érintse meg a megfelelő billentyűt. 3. A szöveg beviteléhez érintse meg a karaktereket. T9 üzemmódban egy teljes szó beírásához érintse meg a megfelelő billentyűket. ABC üzemmódban addig érintgesse a megfelelő billentyűt, amíg a kívánt karakter meg nem jelenik. Szám üzemmódban szám beviteléhez érintse meg a megfelelő billentyűt. Szimbólum üzemmódban szimbólum beviteléhez érintse meg a megfelelő billentyűt. 18 Szöveg bevitele Szöveg bevitele a Windows billentyűzet segítségével 1. Érintse meg a beviteli panel ikonját. 2. Érintse meg a beviteli panel ikonja melletti nyilat, és válassza a Windows billentyűzet menüpontot. 3. A szöveg beviteléhez érintse meg a karaktereket. Ha számok vagy szimbólumok bevitelére szeretne váltani, érintse meg az 123 elemet. Különleges karakterek beviteléhez érintse meg az áü elemet. 2. Érintse meg az Új elemet. 3. Rajzkeret létrehozásához húzzon egy olyan vonalat, amely legalább három segédvonalat metsz. A három segédvonalat nem metsző vonalakat szövegként kezeli a program. 4. Folytassa a rajzolást újabb vonalakkal. A vázlat módosításához érintse meg a Menü → Rajz menüpontot. Hosszan érintse meg a vázlatot, míg meg nem jelennek a kijelölőfülek. A füleket hosszan megnyomva elhúzhatja vagy átméretezheti a rajzot, a Menü elemet megérintve pedig további beállításokat érhet el. Vázlatkészítés A Jegyzetek alkalmazásban vázlatokat is készíthet. 1. A Ma nap képernyőn érintse meg a Start → Programok → Jegyzetek menüpontot. 19 2 Kommunikáció A készülék számos hívás- és üzenettípus küldését és fogadását teszi lehetővé a mobilhálózaton és a vezeték nélküli interneten keresztül. 4. A hívás befejezéséhez nyomja meg a [ ] gombot. Hívások Ismerkedjen meg a készülék hívási funkcióival. Az alapvető hívásfunkciókat lásd a Rövid kezelési útmutatóban. Nemzetközi hívás kezdeményezése 1. Nyomja meg a [ ] gombot. 2. A + karakter (a nemzetközi elérési kódot helyettesíti) beszúrásához érintse meg hosszan a ikont. 20 3. Írja be a számbillentyűk segítségével a teljes tárcsázandó számot (országhívó szám, körzetszám és telefonszám), majd a tárcsázáshoz érintse meg a vagy a [ ] gombot. Hívás kezdeményezése a névjegyzékből 1. A névjegyzék megnyitásához érintse meg a Mai nap képernyőn a Start → Névjegyzék menüpontot. 2. Lapozzon egy névhez, és érintse meg. Név kereséséhez érintse meg a ikont, majd írjon be pár betűt az illető névből. Kommunikáció 3. Érintse meg a tárcsázandó számot. 4. A hívás befejezéséhez nyomja meg a [ ] gombot. 2. A Szolgáltatások lapon érintse meg a Hívásátirányítás → Beállítás lekérés... parancsot. 3. Érintsen meg egy átirányítási lehetőséget, és írjon be egy telefonszámot. Számválasztás az Előző hívások listáról 4. Érintse meg a 1. A Mai nap képernyőn érintse meg a Start → Programok → Hívásnapló menüpontot. Híváskorlátozás (tiltás) 2. A képernyő bal felső részén található legördülő listából válasszon egy hívásnaplót. 3. Lapozzon egy névhez, és érintse meg. 4. Érintse meg a tárcsázandó számot. 5. A hívás befejezéséhez nyomja meg a [ ] gombot. gombot. 1. A Mai nap képernyőn érintse meg a Start → Beállítások → Telefon menüpontot. 2. A Szolgáltatások lapon érintse meg a Híváskorlátozás → Beállítás lekérés... parancsot. 3. Érintse meg azokat a hívástípusokat, amelyeket korlátozni szeretne. 4. Érintse meg az gombot. Hívásátirányítás 1. A Mai nap képernyőn érintse meg a Start → Beállítások → Telefon menüpontot. 21 Kommunikáció Üzenetek Ismerkedjen meg az üzenetküldési szolgáltatásokkal. A szövegbeviteli üzemmódokkal kapcsolatban lásd: "Szöveg bevitele". X 14. oldal Szöveges üzenet küldése 1. A Mai nap képernyőn érintse meg a Start → Üzenetek → Üzenetek menüpontot. 2. Érintse meg a Menü → Új menüpontot. 3. Írja be azt a számot, ahová az üzenetet küldeni szeretné, vagy a címzett felvételéhez érintse meg a Menü → Címzett hozzáadása menüpontot. 4. Érintse meg a szövegdobozt. 5. Írja be az üzenet szövegét. 6. Az üzenet elküldéséhez érintse meg a Küldés gombot. 22 Multimédiás üzenet küldése 1. A Mai nap képernyőn érintse meg a Start → Üzenetek → Üzenetek menüpontot. 2. Érintse meg a Menü → Új menüpontot. 3. Írja be azt a számot, ahová az üzenetet küldeni szeretné, vagy a címzett felvételéhez érintse meg a Menü → Címzett hozzáadása menüpontot. 4. Érintse meg a tárgy mezőjét, majd írja be az üzenet tárgyát. Ha az üzenetet multimédiás üzenetté szeretné alakítani, érintse meg az Igen gombot. 5. Érintse meg a szövegdobozt. 6. Írja be az üzenet szövegét. 7. Érintse meg a Menü → Eszköztár menüpontot. Kommunikáció 8. Érintse meg az üzenethez adandó fájlnak megfelelő mellékletikont: • : kép csatolása • : zenefájl csatolása • : videofájl csatolása • : fénykép készítése és csatolása • : hangjegyzet felvétele és csatolása • : videó felvétele és csatolása 4. Írja be a címet a címzett mezőbe, vagy érintse meg a Menü → Címzett hozzáadása... menüpontot, és válasszon egy nevet. A Másolat és a Titkos másolat mező a feladó mezője fölött helyezkedik el. 5. Érintse meg a tárgy mezőjét, majd írja be az üzenet tárgyát. 9. Az üzenet elküldéséhez érintse meg a Küldés gombot. 6. Érintse meg a szövegdobozt. E-mail küldése 8. Melléklet felvételéhez érintse meg a Menü → Beszúrás menüpontot, majd egy melléklettípust. 1. A Mai nap képernyőn érintse meg a Start → Üzenetek menüpontot. 2. Érintse meg egy e-mail fiók nevét. 3. Érintse meg a Menü → Új menüpontot. 7. Írja be az üzenet szövegét. 9. Az üzenet elküldéséhez érintse meg a Küldés gombot. 23 Kommunikáció E-mail letöltése a webkiszolgálóról Mielőtt letölti az e-maileket az internetszolgáltatótól vagy a virtuális magánhálózati kapcsolatról (VPN), létre kell hoznia egy e-mail fiókot. Üzenetek Outlook-fiókból történő letöltéséhez lásd: "Adatok szinkronizálása". X 55. oldal 1. A Mai nap képernyőn érintse meg a Start → Üzenetek menüpontot. 2. Érintse meg egy e-mail fiók nevét. 3. Érintse meg a Menü → Küldés/fogadás menüpontot. Az üzenetek megtekintése Minden üzenettípus (e-mail, SMS és MMS) üzenetmappái egy helyen érhetők el. Üzenetek megtekintése: 1. A Mai nap képernyőn érintse meg a Start → Üzenetek menüpontot. 24 2. Érintse meg az Üzenetek elemet, vagy egy e-mail fiók nevét. Megnyílik a kijelölt fiókhoz tartozó Bejövő üzenetek mappa. • Az üzenetmappák megtekintésekor a képernyő bal felső részén lévő legördülő lista segítségével válthat az üzenetmappák és -fiókok között. • Egy üzenet megtekintése közben érintse meg kétszer a képernyőt. Az üzenet szövegének megtekintéséhez kinagyíthatja a képernyő tartalmát. 3 Média Ismerkedjen meg a Kamera, a Média album, a Diavetítés, a Touch Player, a Videoszerkesztő, a Streaming lejátszó és az FM rádió funkciók használatával. A készülék egyéb médiafunkcióiról a Windows Mobile súgójában talál további tudnivalókat. A rendelkezésre álló programok a szolgáltatótól vagy a régiótól függően eltérőek lehetnek. Kamera A készülékkel digitális fényképek (jpg formátum) és videofelvételek (3gp formátum) készíthetők. Fényképezés 1. Hosszan nyomja meg a [Kamera] gombot. 2. Fekvő helyzetű képek készítéséhez forgassa el a készüléket balra. A fényképezőgép csak fekvő helyzetben kapcsol be. 3. Irányítsa a lencsét a tárgyra, és végezze el a szükséges beállításokat (lásd: "A fényképezőgép beállításainak megadása"). 4. A kép rögzítéséhez nyomja meg a keresőpadot vagy a [Kamera] gombot. 5. Érintse meg a ikont: elmenti a fényképet és visszatér a fényképezőgép keresőjéhez. 25 Média A fényképek megtekintése Ikon Funkció 1. A keresőképernyőn érintse meg a ikont. Vaku 2. Lapozzon a kívánt fényképhez. Fókusz A fényképezőgép beállításainak megadása A képkeresőben érintsen meg egy ikont, majd a kívánt beállítást. Fehéregyensúly Gyorsnézet Videó felvétele 1. Hosszan nyomja meg a [Kamera] gombot. Ikon Funkció Üzemmód (váltás videokamera üzemmódra) Fényképezés üzemmód Témamód Képméret Fényképezőgép beállításai 26 2. Fekvő helyzetű képek készítéséhez forgassa el a készüléket balra. A fényképezőgép csak fekvő helyzetben kapcsol be. 3. A videokamera bekapcsolásához érintse meg a ikont. 4. Irányítsa a lencsét a tárgyra, és végezze el a szükséges beállításokat (lásd: "A videokamera beállításainak megadása"). Média 5. A felvétel indításához nyomja meg a keresőpadot vagy a [Kamera] gombot. A videokamera beállításainak megadása 6. Amikor végzett, a felvétel leállításához érintse meg a ikont, vagy nyomja meg a keresőpadot, esetleg a [Kamera] gombot. A képkeresőben érintsen meg egy ikont, majd a kívánt beállítást. 7. Érintse meg a ikont: elmenti a felvételt és visszatér a videokamera keresőjéhez. Videofelvétel lejátszása 1. A keresőképernyőn érintse meg a ikont. Ikon Funkció Üzemmód (váltás fényképezőgép üzemmódra) Felvétel üzemmód Felbontás 2. Lapozzon a kívánt videóhoz. Videobeállítások 3. A lejátszás megkezdéséhez érintse meg a ikont. Fókusz Expozíció Gyorsnézet 27 Média Média album A Média album segítségével megtekintheti a készüléken tárolt összes mappát, és megnyithatja az összes fájlt. A fényképek megtekintése 1. A Mai nap képernyőn érintse meg a Start → Programok → Média album menüpontot. 2. Érintse meg a My Storage → DCIM → 100SSCAM menüpontot, amennyiben szükséges. 3. A miniatűrt megérintve nyissa meg a képet. A fényképek megtekintése közben a következőket teheti: • Nagyításhoz húzza felfelé az ujját a képernyő jobb oldalán. A nagyítási képernyő elhagyásához érintse meg kétszer a képernyőt. 28 • Ha diavetítés formájában szeretné megtekinteni a fényképeket, érintse meg a Menü → Bemutató lejátszása menüpontot. • Fénykép elküldéséhez érintse meg a Menü → Küldés menüpontot, majd válasszon egy küldési lehetőséget. • Ha egy fényképet háttérként vagy hívóazonosítóként szeretne beállítani, érintse meg a Menü → Beállítás menüpontot, és válasszon a lehetőségek közül. • Fénykép törléséhez érintse meg a Menü → Törlés menüpontot. • Fénykép körülvágásához érintse meg a Menü → Körülvág menüpontot. • A kép módosításához érintse meg a Menü → Szerkeszt menüpontot. Média Videofelvétel lejátszása Fájl küldése 1. A Mai nap képernyőn érintse meg a Start → Programok → Média album menüpontot. 1. A Mai nap képernyőn érintse meg a Start → Programok → Média album menüpontot. 2. Érintse meg a My Storage → DCIM → 100SSCAM menüpontot, amennyiben szükséges. 2. Keresse ki és nyissa meg a fájlt tároló mappát. 3. A miniatűrt megérintve nyissa meg. Dokumentumok megnyitása 1. A Mai nap képernyőn érintse meg a Start → Programok → Média album menüpontot. 2. Keresse ki és nyissa meg a dokumentumot tároló mappát. 3. A fájl elküldéséhez érintse meg a Menü → Küldés menüpontot, majd válasszon egy küldési lehetőséget. • Multimédiás üzenetként vagy e-mailként való elküldéshez válassza az Üzenetként menüpontot. X 22. oldal • A Bluetooth vezeték nélküli szolgáltatás útján történő elküldéshez válassza a Bluetooth menüpontot. X 52. oldal 3. A megnyitáshoz érintse meg a dokumentum nevét vagy miniatűrjét. 29 Média Diavetítés Fényképek módosítása A diavetítés fényképalbumok készítésére és a fényképek módosítására, valamint háttérzenével kiegészített diavetítések megtekintésére ad módot. 1. A Mai nap képernyőn érintse meg a Start → Programok → Diavetítés menüpontot. Fényképalbum létrehozása 1. A Mai nap képernyőn érintse meg a Start → Programok → Diavetítés menüpontot. 3. Érintse meg a Menü elemet, majd válasszon egy szerkesztési lehetőséget (Forgatás balra, Forgatás jobbra, Körülvág, Effektus). 2. Érintse meg a Menü → Album létrehozása menüpontot. 4. Vágja körbe a fényképet vagy válasszon egy effektust (ha szükséges). 3. Írja be az album nevét, állítsa be a létrehozás dátumát, majd érintse meg az OK menüpontot. 5. A módosítások mentéséhez érintse meg az gombot. 4. Keressen egy fényképet egy másik albumban, majd érintse meg a Menü → Szerkeszt → Másolás menüpontot. Diavetítések megtekintése háttérzenével 5. Érintse meg az új album nevét, majd a Menü → Szerkeszt → Beilleszt menüpontot. 30 2. Fénykép megnyitásához érintse meg kétszer annak miniatűrjét. 1. A Mai nap képernyőn érintse meg a Start → Programok → Diavetítés menüpontot, és válasszon egy fényképalbumot. Média 2. Érintse meg a Menü → Diavetítés menüpontot. 3. Diavetítés közben érintse meg a képernyőt, mire a következő kezelőszervek jelennek meg: Ikon A hangerőt a keresőpadon, ujjának fel-le mozgatásával állíthatja be, amennyiben a keresőpad a 4 irányú navigáció funkcióra van állítva (érintse meg a Mai nap képernyőn a Start → Beállítások → Rendszer lap → Optikai egér menüpontot). Funkció Szünet Lejátszás Leállítás Touch Player A Touch Player segítségével a készülék memóriájában található zene- és videofájlokat játszhatja le. Ugrás az előző fényképre A könyvtár frissítése Ugrás a következő fényképre 1. A Mai nap képernyőn érintse meg a Start → Programok → Touch Player menüpontot. Fénykép forgatása 2. Érintse meg a ikont (ha szükséges). A háttérzene megváltoztatása 3. Érintse meg a Frissítés menüpontot. Kilépés a diavetítésből 4. A könyvtár frissítéséhez érintse meg a Keresés menüpontot. 31 Média 5. Amikor a könyvtár frissítése befejeződött, érintse meg a Kész menüpontot. Zene és videofájlok lejátszása 1. A Mai nap képernyőn érintse meg a Start → Programok → Touch Player menüpontot. 2. Érintse meg a ikont (ha szükséges). 3. Érintse meg a kívánt könyvtárat. 4. Érintsen meg egy fájlt. 5. Lejátszás közben a következő opciókat használhatja: Ikon Funkció Ugrás a következő fájlhoz Visszatérés a képlistához Hangerő-szabályozás Lejátszási lista létrehozása 1. A Mai nap képernyőn érintse meg a Start → Programok → Touch Player menüpontot. 2. Érintse meg a ikont (ha szükséges). Funkció 3. Érintse meg a kívánt könyvtárat. Szünet 4. Érintse meg a Menü → Új lejátszólista menüpontot. Lejátszás 5. Adja meg az új lejátszási lista címét, majd érintse meg a Tovább menüpontot. Visszaugrás ez előző fájlhoz 32 Ikon 6. Fájlok felvételéhez érintse meg a a Mentés menüpontot. , majd Média A Touch Player testreszabása 2. Érintse meg a Videó szerkesztése elemet. 1. A Mai nap képernyőn érintse meg a Start → Programok → Touch Player menüpontot. 3. Jelöljön ki egy videofájlt. 2. Érintse meg az Opciók vagy a Menü → Opciók menüpontot. 3. Adja meg a beállításokat a Touch Player testreszabásához. 4. Érintse meg a Kész menüpontot. Videoszerkesztő A Videoszerkesztő segítségével videókat szerkeszthet és hozhat létre fényképek és videofilmek ötvözésével. Videó vágása 1. A Mai nap képernyőn érintse meg a Start → Programok → Videoszerkesztő menüpontot. 4. A lejátszás elindításához érintse meg a ikont. 5. Érintse meg a ikont azon a ponton, amelyet az új videó kezdőpontjaként kíván meghatározni. 6. Érintse meg a ikont azon a ponton, amelyet az új videó végpontjaként kíván meghatározni. 7. Érintse meg a Mentés menüpontot. 8. A videó elmentése után érintse meg a Kész menüpontot. Tárolt hang hozzáadása a videóhoz 1. A Mai nap képernyőn érintse meg a Start → Programok → Videoszerkesztő menüpontot. 2. Érintse meg a Videó szerkesztése menüpontot. 33 Média 3. Jelöljön ki egy videofájlt. 4. Érintse meg a ikont. 5. A lejátszás elindításához érintse meg a ikont. 6. Érintse meg a ikont, hogy hozzáadhassa a videóhoz a már elmentett hangok egyikét. 7. Lapozzon egy hangfájlra, majd érintse meg a Kiválaszt parancsot. 8. Érintse meg a ikont, ha meg kívánja állítani a hangfájl hozzáadását. 9. Érintse meg a Mentés menüpontot. 10. A videó elmentése után érintse meg a Kész menüpontot. Új hang hozzáadása a videóhoz 1. A Mai nap képernyőn érintse meg a Start → Programok → Videoszerkesztő menüpontot. 34 2. Érintse meg a Videó szerkesztése menüpontot. 3. Jelöljön ki egy videofájlt. 4. Érintse meg a ikont. 5. A lejátszás elindításához érintse meg a ikont. 6. Érintse meg a ikont, új hangot vehet fel és adhat hozzá a videóhoz. 7. A felvétel leállításához érintse meg a ikont. 8. Érintse meg a Mentés menüpontot. 9. A videó elmentése után érintse meg a Kész menüpontot. Szöveg hozzáadása a videóhoz 1. A Mai nap képernyőn érintse meg a Start → Programok → Videoszerkesztő menüpontot. Média 2. Érintse meg a Videó szerkesztése menüpontot. 3. Jelöljön ki egy videofájlt. 4. Érintse meg a ikont. 5. A lejátszás elindításához érintse meg a ikont. 6. Érintse meg a ikont a videó azon pontján, ahol a szöveget meg szeretné jeleníteni. Videofájl felvétele 1. A Mai nap képernyőn érintse meg a Start → Programok → Videoszerkesztő menüpontot. 2. Érintse meg a Videó szerkesztése menüpontot. 3. Jelöljön ki egy videofájlt. 4. Érintse meg a ikont. 7. Adja meg a beszúrandó szöveget. 5. A lejátszás elindításához érintse meg a ikont. 8. Állítsa be a helyet, változtassa meg a formátumot. 6. Az éppen látott képernyő mentéséhez érintse meg a ikont. 9. Érintse meg a Kész menüpontot. 10. Érintse meg a ikont a videó azon pontján, ahol a szöveg már nem jelenhet meg. 11. Érintse meg a Mentés menüpontot. 12. A videó elmentése után érintse meg a Kész menüpontot. Diavetítés létrehozása A fényképek együttes kezelésével diavetítést hozhat létre kedvenc fényképeiből. 1. A Mai nap képernyőn érintse meg a Start → Programok → Videoszerkesztő menüpontot. 35 Média 2. Érintse meg a Film létrehozása menüpontot. Menüpont Funkció 3. Válassza ki a kívánt fényképeket, majd nyomja meg a Kiválaszt menüpontot. Időtartam 4. Ha fényképek megtekintése közben megérinti a Menü menüpontot, az alábbi menüpontok állnak rendelkezésére: A fényképek megjelenítési időtartamának beállítása. Szöveg beszúrása Szöveg beillesztése Eltávolítás Fényképek törlése Opciók A videofájl mentési tulajdonságainak – például képminőség, alapértelmezett címke vagy memóriahely – módosítása. 36 Menüpont Funkció Beszúrás Fénykép vagy hang beillesztése. Effektus A színárnyalatok módosítása vagy speciális effektus alkalmazása. Áttünés Annak beállítása, hogy a diavetítés során hogyan váltson a készülék egyik képről a másikra. 5. Ha befejezte, érintse meg a Mentés parancsot. 6. A videó elmentése után érintse meg a Kész menüpontot. Média Filmterv készítése Videókat és fényképeket kombinálva filmtervet készíthet. 1. A Mai nap képernyőn érintse meg a Start → Programok → Videoszerkesztő menüpontot. 2. Érintse meg a Animált történet létrehozás menüpontot. 3. Válassza ki a kívánt fényképeket és videókat, majd nyomja meg a Kiválaszt menüpontot. Ugyanazokat a beállításokat használhatja, mint amikor diavetítést készít. Lásd az előző részt. Emellett használhatja a Szerkesztés menüpontot a kiválasztott videó vágásához vagy hang hozzáadásához. 4. Ha befejezte, érintse meg a Mentés parancsot. 5. A videó elmentése után érintse meg a Kész menüpontot. Streaming lejátszó Adatfolyamfájlokat játszhat le az interneten. 1. A Mai nap képernyőn érintse meg a Start → Programok → Streaming lejátszó menüpontot. 2. Érintse meg a Megnyitás menüpontot. 3. Adja meg egy szerver nevét az URL mezőben, majd érintse meg a Csatlakoztat... menüpontot. FM rádió Az FM rádión kedvenc rádióadóit hallgathatja. Az FM rádió hallgatása 1. Csatlakoztasson egy fejhallgatót a többfunkciós csatlakozóaljzatba. 2. A Mai nap képernyőn érintse meg a Start → Programok → FM rádió menüpontot. 37 Média 3. A rádió bekapcsolásához érintse meg a ikont. 4. Az elérhető rádióállomások kereséséhez válassza a vagy a ikont. 5. A hangerő-szabályozáshoz érintse meg a ikont, és állítsa be a kívánt hangerőt. A kimeneti hangot átkapcsolhatja a telefon hangszórójára: érintse meg a Menü → Hang be menüpontot. A rádióállomások mentése automatikus hangolással 1. A rádióállomások automatikus kereséséhez a rádió képernyőjén érintse meg a Keresés menüpontot. 2. Érintse meg a Kész menüpontot. 38 Rádióállomások mentése manuálisan 1. A rádióképernyőn keresse meg a kívánt rádióállomást. 2. Az állomás mentéséhez érintse meg a ikont. Állomás kiválasztása 1. Az rádió képernyőjén érintse meg a vagy a ikont. 2. Érintse meg a kívánt állomást. Felvétel az FM rádióból 1. Az aktuális állomás műsorának felvételéhez válassza a rádió képernyőjén a Menü → Felvétel menüpontot. 2. Ha befejezte, érintse meg a Bezárás parancsot. A felvétel automatikusan a Média album kerül. 4 Szervezőfunkciók Ismerkedjen meg a Névjegyek, a Naptár, az Office Mobile, a Jegyzetek, a Feladatok és az Időkezelő használatával. A rendelkezésre álló programok a szolgáltatótól vagy a régiótól függően eltérőek lehetnek. Névjegyzék Ismerkedjen meg a névjegyek és csoportok használatával a különféle személyes adatok, például nevek, telefonszámok és címek tárolásához. Új Outlook-névjegy létrehozása 1. A Mai nap képernyőn érintse meg a Start → Névjegyzék → Új → Outlook Névjegy menüpontot. 2. Írja be a névjegyadatokat. 3. Az adatok beírásának befejezése után érintse meg az gombot a névjegy mentéséhez. Új SIM-névjegy létrehozása 1. A Mai nap képernyőn érintse meg a Start → Névjegyzék → Új → SIM Névjegy menüpontot. 2. Írja be a névjegyadatokat. 3. Az adatok beírásának befejezése után érintse meg az gombot a névjegy mentéséhez. Névjegy keresése 1. A Mai nap képernyőn érintse meg a Start → Névjegyzék menüpontot. 39 Szervezőfunkciók 2. A névjegyet megérintve nyissa meg. 2. Érintse meg a ikont, és írja be az illető név néhány betűjét. A betűk beírásakor a képernyőn megjelennek az azzal a betűsorral kezdődő nevek. 4. Érintse meg a Menü → Mentés SIM-re menüpontot. 3. A névjegyet megérintve nyissa meg. Névjegy átmásolása SIM kártyáról az eszközre: Névjegykártyák másolása és áthelyezése A névjegykártyákat átmásolhatja a készülékről a SIM kártyára és viszont. Amikor átmásol egy Outlook-névjegyet a SIM kártyára, csak a nevet és a telefonszámot tudja oda menteni. Ha a névjegyen szereplő összes adatot meg szeretné tartani, szinkronizálja az Outlooknévjegyeket a számítógéppel (lásd: "Adatok szinkronizálása" X 55. oldal). Outlook-névjegykártya átmásolása a SIM kártyára: 1. A Mai nap képernyőn érintse meg a Start → Névjegyzék menüpontot. 40 3. Érintse meg a Megnyitás menüpontot. 1. A Mai nap képernyőn érintse meg a Start → Névjegyzék menüpontot. 2. A névjegyet megérintve nyissa meg. 3. Érintse meg a Megnyitás menüpontot. 4. Érintse meg a Menü → Mentés a Névjegyzékbe menüpontot. Gyorshívószám hozzárendelése névjegyhez 1. A Mai nap képernyőn érintse meg a Start → Névjegyzék menüpontot. 2. A névjegyet megérintve nyissa meg. Szervezőfunkciók 3. Érintse meg a Megnyitás menüpontot. 4. Érintse meg a Menü → Gyorstárcsázás... menüpontot. 5. Gyorshívószám beállításához érintse meg a hely mező melletti felfelé vagy lefelé mutató nyilat. 6. Ha befejezte, érintse meg az gombot. Kép vagy csengőhang hozzárendelése névjegyhez 1. A Mai nap képernyőn érintse meg a Start → Névjegyzék menüpontot. 2. A névjegyet megérintve nyissa meg. 3. Érintse meg a Megnyitás menüpontot. 4. Érintse meg a Menü → Szerkesztés menüpontot. 5. Kép hozzárendeléséhez érintse meg a kép mezőt, majd válasszon ki egy képet. 6. Csengőhang hozzárendeléséhez érintse meg a csengőhang mezőt, majd válasszon egy csengőhangot. 7. Ha befejezte, érintse meg az gombot. Naptár A naptár segítségével teendőket, születésnapokat és más eseményeket követhet nyomon. Naptárbejegyzés létrehozása 1. A Mai nap képernyőn érintse meg a Start → Naptár menüpontot. 2. Érintse meg a Menü → Új találkozó menüpontot. 3. Töltse ki az eseményhez tartozó mezőket, és adja meg a beállításokat. 4. Ha befejezte, érintse meg az gombot. 41 Szervezőfunkciók Naptári nézet módosítása 1. A Mai nap képernyőn érintse meg a Start → Naptár menüpontot. Excel-munkafüzet létrehozása és szerkesztése 2. Érintse meg a Menü → Nézet menüpontot, majd egy nézettípust. 1. A Mai nap képernyőn érintse meg a Start → Office Mobile → Excel Mobile menüpontot. Esemény jelzésének kikapcsolása 2. Új dokumentum létrehozásához érintse meg az Új menüpontot (ha szükséges). Amikor a korábban megadott naptárbejegyzéshez kapcsolt figyelmeztető jelzés megszólal, érintse meg az Elvetés menüpontot. Office Mobile Az Office Mobile segítségével Excelmunkafüzeteket, Word-dokumentumokat és OneNote-jegyzeteket hozhat létre és módosíthat, valamint PowerPointdiavetítéseket nyithat és tekinthet meg. Az eszközzel az Office 97 és annál újabb verziókkal létrehozott dokumentumok használhatók. 42 3. A cellát megérintve tudja kijelölni. 4. A beviteli panel segítségével adjon meg értékeket, esetleg szöveget, majd érintse meg a ikont. 5. Szükség esetén ismételje meg a 3–4. lépést. 6. A cellák formázásához érintse meg a Menü → Szerkesztés, Beszúrás, Formázás vagy Eszközök menüpontot. 7. A munkafüzet mentéséhez érintse meg az gombot. További tudnivalókat az elektronikus súgóban talál. Szervezőfunkciók Word-dokumentum létrehozása és szerkesztése PowerPoint-diavetítés megnyitása és megtekintése 1. A Mai nap képernyőn érintse meg a Start → Office Mobile → Word Mobile menüpontot. 1. A Mai nap képernyőn érintse meg a Start → Office Mobile → PowerPoint Mobile menüpontot. 2. Új dokumentum létrehozásához érintse meg az Új menüpontot (ha szükséges). 2. PowerPoint-fájl kereséséhez érintse meg PowerPoint Mobile képernyő bal felső sarkában található legördülő menüt. 3. A beviteli panel segítségével hozza létre a dokumentumot. 4. A betű vagy a bekezdés formátumának megváltoztatásához érintse meg a Menü → Formázás → Betűtípus... vagy Bekezdés... menüpontot. 5. A dokumentum mentéséhez érintse meg az gombot. További tudnivalókat az elektronikus súgóban talál. 3. A diavetítés elindításához érintse meg a fájlnevet. 4. A diák közti váltáshoz érintse meg a képernyőt. 5. Az előző diára való visszalépéshez érintse → Előző parancsot. meg a 6. A diavetítés befejezéséhez érintse meg a → Bemutató vége parancsot. További tudnivalókat az elektronikus súgóban talál. 43 Szervezőfunkciók Megjegyzés létrehozása és szerkesztése 1. A Mai nap képernyőn érintse meg a Start → Office Mobile → OneNote Mobile menüpontot. 2. Új jegyzet létrehozásához érintse meg az Új menüpontot. 3. A beviteli panel segítségével hozza létre a jegyzetet. 4. A formázás módosításához érintse meg a Menü → Formátum parancsot, majd válasszon egy formázástípust. 5. Képek és hangjegyzetek felvételéhez érintse meg a Menü → Kép készítése, Kép beszúrása vagy Felvétel beszúrása menüpontot. 6. A jegyzet mentéséhez érintse meg a Kész menüpontot. További tudnivalókat az elektronikus súgóban talál. 44 Jegyzetek A Jegyzetek alkalmazás segítségével jegyzeteket, vázlatokat és hangfelvételeket készíthet. Jegyzet létrehozása 1. A Mai nap képernyőn érintse meg a Start → Programok → Jegyzetek menüpontot. 2. Új jegyzet létrehozásához érintse meg az Új menüpontot (ha szükséges). 3. A beviteli panel segítségével írja meg a jegyzetet. Vázlatok létrehozásával kapcsolatban lásd: "Vázlatkészítés". X 19. oldal Felvételek létrehozásához érintse meg a Menü → Eszköztár megjelenítése menüpontot. 4. Ha befejezte, érintse meg az gombot. Szervezőfunkciók Jegyzet elküldése Feladat létrehozása 1. A Mai nap képernyőn érintse meg a Start → Programok → Jegyzetek menüpontot. 1. A Mai nap képernyőn érintse meg a Start → Programok → Feladatok menüpontot. 2. Hosszan érintse meg az elküldendő jegyzet nevét. 2. Érintse meg a Menü → Új feladat menüpontot. 3. A fájl elküldéséhez az alábbi opciókat választhatja: • Multimédiás üzenetként vagy e-mailként való elküldéshez válassza a Küldés... menüpontot. X 22. oldal • A Bluetooth vezeték nélküli szolgáltatás útján történő elküldéshez válassza a Átvitel... menüpontot. X 52. oldal 3. Írja be a feladat részleteit. Feladatok A feladathoz kapcsolódó emlékeztető megadásához érintse meg az Esedékes mezőt, és adja meg az esedékesség dátumát. Érintse meg az Emlékeztessen mezőt, majd adja meg az emlékeztető megszólaltatásának napját és időpontját. 4. Ha befejezte, érintse meg az gombot. A Feladatok alkalmazással teendőlistákat és emlékeztetőket hozhat létre. 45 Szervezőfunkciók Feladat megjelölése elvégzettként Amikor végzett egy feladattal, térjen vissz a Feladatok képernyőre (ehhez érintse meg a Start → Programok → Feladatok menüpontot), majd jelölje be a feladat neve melletti jelölőnégyzetet. Miután egy feladatot végrehajtott, nem kap többé azzal kapcsolatos értesítőket. Időkezelő használatával Ismerkedjen meg a riasztások, emléknapok és világóra funkciók beállításaival. Stopperórát is használhat. Riasztás beállítása 1. A Mai nap képernyőn érintse meg a Start → Programok → Óra menüpontot. 2. Érintse meg az Új menüpontot. 3. Állítsa be az ébresztést. 46 4. Ha befejezte, érintse meg a Kész parancsot. Hangjelzés leállítása Ha megszólal egy szundi funkció nélküli riasztás, érintse meg az Leállítás parancsot. Amikor egy szundival beállított riasztás szólal meg, az Leállítás parancsot megérintve leállíthatja, a Szundi parancsot megérintve egy időre szüneteltetheti azt. Emléknap beállítása 1. A Mai nap képernyőn érintse meg a Start → Programok → Óra menüpontot. 2. Érintse meg a képernyő felső részét, és a legördülő listából válassza ki az Emléknap menüpontot. 3. Érintse meg az Új menüpontot. 4. Állítsa be az emléknaphoz tartozó opciókat. Szervezőfunkciók 5. Ha befejezte, érintse meg a Kész parancsot. 6. Érintse meg a Ki parancsot, és adja meg, hogy a nevezetes nap előtt hány nappal szeretne emlékeztetőt kapni. Világóra létrehozása 1. A Mai nap képernyőn érintse meg a Start → Programok → Óra menüpontot. 2. Érintse meg a képernyő felső részét, és a legördülő listából válassza ki a Világóra menüpontot. 3. Érintse meg a kívánt földrajzi helyet. 4. Állítsa be a világórához tartozó opciókat. 5. Ha befejezte, érintse meg a Kész parancsot. 6. A módosítások mentéséhez érintse meg az Igen menüpontot (ha kell). A rendszeróra módosításához érintse meg a Rendszeridő menüpontot, és jelölje be a kívánt órát. A stopperóra használata 1. A Mai nap képernyőn érintse meg a Start → Programok → Óra menüpontot. 2. Érintse meg a képernyő felső részét, és a legördülő listából válassza ki a Stopperóra menüpontot. 3. Érintse meg a Indítás menüpontot. 4. Időméréshez érintse meg a Köridő menüpontot. 5. Ha befejezte, érintse meg a Bezárás parancsot. 6. A rögzített időeredmények törléséhez nyomja meg a Nulláz menüpontot. 47 5 Web Ismerje meg az RSS-olvasó és a Podcastok használatát. Az internetre kapcsolódással, valamint az Internet Explorer és az Opera böngésző használatával kapcsolatban további tudnivalókat a készülék súgójában, valamint az internetes súgókban találhat. A rendelkezésre álló programok a szolgáltatótól vagy a régiótól függően eltérőek lehetnek. RSS-olvasó Ismerkedjen meg az RSS-olvasó használatával, hogy mindig megkapja kedvenc webhelyeiről a legfrissebb híreket és információkat. Ehhez előbb létre kell hoznia a kapcsolatot. 48 Hírcsatornák létrehozása 1. A Mai nap képernyőn érintse meg a Start → Programok → RSS-olvasó menüpontot. 2. Érintse meg a Menü → Új előfizetés → Írja be az URL-t menüpontot. 3. A webhely hírcsatornájára való feliratkozáshoz írja be a webhely címét, majd érintse meg a H.adás menüpontot. A legfrissebb hírek olvasása 1. A Mai nap képernyőn érintse meg a Start → Programok → RSS-olvasó menüpontot. 2. Válasszon egy hírcsatornát, és a legfrissebb hírek megtekintéséhez érintse meg a Menü → Frissítés menüpontot. Web 3. Érintse meg a Kész menüpontot. 4. Válasszon egy frissített bejegyzést. Podcastok A Podcastok program segítségével internetes zenei szolgáltatásokat érhet el és hallgathat, és létrehozhatja saját lejátszási listáit. Hang- és videofájlok keresése 1. A Mai nap képernyőn érintse meg a Start → Programok → Podcastok menüpontot. 2. A Podcastok képernyőn válassza a PODCAST menüpontot. 3. Érintse meg a Szerk. → Új előfizetés → Online keresés menüpontot. 4. Írjon be egy kulcsszót, majd érintse meg a Keresés menüpontot. A készülék megkeresi a kapcsolódó jelentéseket a vezeték nélküli interneten, és kijelzi az eredményeket. 5. Lapozzon a megfelelő jelentéshez, majd érintse meg a H.adás menüpontot. A tárolt hang- és videofájlok lejátszása 1. A Mai nap képernyőn érintse meg a Start → Programok → Podcastok menüpontot. 2. A Podcastok képernyőn válassza az EPIZÓDLISTA, UTÓBBI 10 PODCAST vagy a KÖNYVTÁR menüpontot. 3. Válasszon egy fájlt és érintse meg a Menü → Lejátsz. menüpontot. Ha másik lejátszási listát szeretne megnyitni, érintse meg a Módosítás menüpontot. 49 Web A könyvtár frissítése Frissítse a hang- és videotárakat és a lejátszási listákat új fájlokkal. 1. A Mai nap képernyőn érintse meg a Start → Programok → Podcastok menüpontot. 2. A Podcastok képernyőn válassza a PODCAST vagy az EPIZÓDLISTA menüpontot. 3. Érintse meg a Menü → Frissítés menüpontot. Az alapértelmezett memóriahely kijelöléséhez érintse meg a Podcastok képernyőn a Menü → Opciók menüpontot. 50 6 Kapcsolatok Ismerje meg, hogyan lehet adatokat átvinni a készülékről, illetve a készülékre a Bluetooth vezeték nélküli szolgáltatással, és hogyan lehet szinkronizálni a készüléket a számítógéppel az ActiveSync program segítségével. A vezeték nélküli internetre és a virtuális magánhálózatokra (VPN) kapcsolódással kapcsolatban a Windows Mobile rendszernek a készüléken lévő súgójából tudhat meg többet. Bluetooth Készülékével csatlakozhat más Bluetoothkompatibilis eszközökhöz, amennyiben azok 10 méteren belül találhatók. A készülékek közötti falak és egyéb akadályok gátolhatják vagy gyengíthetik a kapcsolatot. A vezeték nélküli Bluetooth szolgáltatás bekapcsolása 1. A Mai nap képernyőn érintse meg a Start → Beállítások menüpontot. 2. A Kapcsolatok lapon érintse meg a Bluetooth menüpontot. 3. Az Üzemmód lapon érintéssel jelölje be a Bluetooth bekapcsolása jelölőnégyzetet. 4. Ha engedélyezni szeretné, hogy más eszközök megtalálják a készüléket és csatlakozzanak hozzá, jelölje be Legyen ez az eszköz más eszközök számára látható jelölőnégyzetet. 5. Érintse meg az gombot. 51 Kapcsolatok Bluetooth-eszközök keresése és párosítása 1. A Mai nap képernyőn érintse meg a Start → Beállítások menüpontot. 2. A Kapcsolatok lapon érintse meg a Bluetooth menüpontot. Két Bluetooth-eszköz párosításához a két eszközön ugyanazt a kódot kell megadni. A fejhallgatók és az autós kihangosító készletek gyakran rögzített kódot használnak, például 0000-t. 6. Érintse meg az Speciális menüpontot. 3. Az Eszközök lapon érintse meg az Új eszköz hozzáadása... menüpontot. Ekkor a készülék megkeresi a Bluetoothkompatibilis eszközöket, és megjeleníti azok listáját. 7. Módosítsa a másik eszköz megjelenített nevét, és válassza ki a kívánt szolgáltatásokat. 4. Érintse meg egy eszköz nevét, majd a Tovább menüpontot. Adatok küldése vezeték nélküli Bluetooth szolgáltatással 5. Írja be annak az eszköznek az 1–16 számjegyű Bluetooth PIN kódját, amelyhez csatlakozni szeretne, majd érintse meg a Tovább menüpontot. 1. Keresse meg a küldendő fájlt vagy más elemet. 8. Érintse meg a Mentés menüpontot. 2. Válasszon ki egy küldési lehetőséget. 3. Érintsen meg egy eszközt a listán. 52 Kapcsolatok Adatok fogadása vezeték nélküli Bluetooth szolgáltatással 2. A Kapcsolatok lapon érintse meg a Bluetooth menüpontot. 1. A Mai nap képernyőn érintse meg a Start → Beállítások menüpontot. 3. A COM portok lapon érintse meg az Új kimeneti port menüpontot. 2. A Kapcsolatok lapon érintse meg az Átvitel menüpontot. 4. A kimeneti port kijelöléséhez érintse meg az eszköz nevét, majd a Tovább menüpontot. 3. Jelölje be a Összes adat fogadása. jelölőnégyzetet. 4. Érintse meg az gombot. 5. Amikor a készülék a bejövő adatok fogadásának engedélyezését kéri, érintse meg az Igen menüpontot. Bluetooth COM port beállítása Ha sok fájlt kell elküldenie, beállíthat e célra egy Bluetooth COM portot. 1. A Mai nap képernyőn érintse meg a Start → Beállítások menüpontot. 5. Válasszon ki egy COM portot. 6. Ha biztonságos kapcsolatot szeretne létrehozni az eszközök között, jelölje be a Titkosított kapcsolat jelölőnégyzetet. 7. Érintse meg a Befejezés menüpontot. ActiveSync Az ActiveSync program segítségével szinkronizálhatja a készüléket egy számítógéppel, és biztonsági másolatot készíthet az adatokról, valamint visszaállíthatja azokat. 53 Kapcsolatok Az ActiveSync telepítése a számítógépre Csatlakoztassa a telefont adatkábellel a számítógéphez. Az adatok szinkronizálása előtt telepítenie kell az ActiveSync programot a mellékelt CD-ROM-ról vagy a Microsoft webhelyéről (http://www.microsoft.com). 1. A Mai nap képernyőn érintse meg a Start → Beállítások menüpontot. Az ActiveSync telepítése a mellékelt CD-ROM-ról: 1. Helyezze be a CD-ROM-ot a számítógépbe. 2. A telepítés végrehajtásához kövesse a képernyőn megjelenő utasításokat. 3. Amikor végzett a telepítéssel, a számítógéphez csatlakozáshoz kövesse a Szinkronizáló-telepítő varázsló képernyőn megjelenő utasításait, és hozzon létre adatmegosztó kapcsolatot. 54 2. A Kapcsolatok lapon érintse meg az USBkapcsolat → ActiveSync menüpontot. 3. Érintse meg az gombot. 4. Csatlakoztassa a számítógépes adatkábel egyik végét a készülék többfunkciós aljzatába, másik végét a számítógép USBportjába. A készüléket a Bluetooth vezeték nélküli szolgáltatás segítségével is összekötheti számítógéppel. Lásd: "Bluetooth-eszközök keresése és párosítása". X 52. oldal. Kapcsolatok Adatok szinkronizálása Exchange szerver hozzáadása Amikor összekapcsolja a készüléket a számítógéppel, az ActiveSync program automatikusan megkezdi az adatok szinkronizálását. A szinkronizálás kézzel is elkezdhető, ha megérinti a Szinkronizálás menüpontot. A szinkronizálási folyamat leállításához érintse meg a Bezárás menüpontot. 1. A Mai nap képernyőn érintse meg a Start → Programok → ActiveSync menüpontot. A fájlokat megkeresheti kézzel is, és átmásolhatja a készülékről a számítógépre és fordítva - ehhez a Microsoft ActiveSync ablakban kattintson a Tallózás menüpontot. Az adatok szinkronizálásával kapcsolatban az ActiveSync súgójából tudhat meg többet. Ha egy csatlakoztatott számítógépen formatálja a My Storage (Saját tárhely) könyvtárat, a könyvtár írási sebessége lecsökkenhet. A készüléken formatálja a My Storage (Saját tárhely) könyvtárat. 2. Érintse meg a Menü → Szerver hozzáadása... menüpontot. 3. Írjon be egy e-mail címet. 4. Érintse meg a Tovább menüpontot. 5. Adja meg Exchange felhasználónevét, jelszavát és tartománynevét. 6. Érintse meg a Tovább menüpontot. 7. Írja be a szerver címét. Biztonságos kapcsolat létrehozásához jelölje be Ez a szerver kódolt (SSL) kapcsolatot igényel jelölőnégyzetet. 8. Érintse meg a Tovább menüpontot. 9. Válassza ki a szinkronizálandó adattípusokat. 55 Kapcsolatok 10. Ha befejezte, érintse meg a Befejezés parancsot. A szinkronizálás ütemezésének módosítása Ha gyakran szinkronizálja adatait Exchange szerveren keresztül, beállíthatja az ütemezést úgy a csúcsidőre, mint a csúcsidőn kívüli időpontokra. A szinkronizálás ütemezésének megváltoztatása: 1. A Mai nap képernyőn érintse meg a Start → Programok → ActiveSync menüpontot. 2. Érintse meg a Menü → Ütemezés... menüpontot. 3. Itt a következő beállításokat adhatja meg: • Csúcsidő: a szinkronizálás csúcsidőbeni gyakoriságának beállítása. 56 • Csúcsidőn kívül: a szinkronizálás csúcsidőn kívüli gyakoriságának beállítása. • Beállítások használata roaming esetén: a barangolás közbeni szinkronizálás ütemezési beállításainak megadása. • Küldés-re kattintva küldés/Fogadás: annak beállítása, hogy a szinkronizálás az Üzenetküldés elemcsoport Küldés parancsára kattintva történjen meg. 4. Ha befejezte, érintse meg az gombot. 7 Egyéb programok Ismerkedjen meg a Játékok, a Java, a Számológép, az Intelligens átváltó, a Feladatkezelő, a Program váltás, a Keresés, a Főmenü, a Intéző és a TV-kimenet megjelenítő. A rendelkezésre álló programok a szolgáltatótól vagy a régiótól függően eltérőek lehetnek. Java A Java egy mappa, amelyben a letöltött játékok és alkalmazások találhatók. A Mai nap képernyőn érintse meg a Start → Programok → Java menüpontot. Számológép Játékok A készüléken érdekes játékok találhatók, például Bubble Breaker és Pasziánsz. Letölthet új Java alapú játékokat is, és azokkal is játszhat. A Mai nap képernyőn érintse meg a Start → Programok → Játékok menüpontot. 1. A Mai nap képernyőn érintse meg a Start → Programok → Számológép menüpontot. 2. Írja be az első számot a számológép képernyőn látható billentyűivel. A beírt számokat a C billentyűt megérintve törölheti. Több számjegyű szám utolsó számjegyének törléséhez érintse meg a beviteli mező jobb szélén található nyilat. 57 Egyéb programok 3. Érintse meg a matematikai műveleti jelet. 2. Válassza ki a mértékegységtípust. 4. Írja be a második számot. 3. Írja be az alapmennyiséget (mérőszámot). 5. Az eredmény megtekintéséhez érintse meg az = billentyűt. 4. Változtassa meg az alapmennyiséget (ha szükséges). A készülék megjeleníti az átváltás eredményét. A képernyőn a következő billentyűk közül választhat: • C: törli a beírt számokat. • MC: a számológép memóriájában tárolt érték törlése. • MR: a memóriában tárolt érték előhívása és beszúrása a számolási műveletbe. • M+: a szám felvétele a számítógép memóriájába. Intelligens átváltó 1. A Mai nap képernyőn érintse meg a Start → Programok → Intelligens átváltó menüpontot. 58 Feladatkezelő A készülék egyszerre több feladat végrehajtására is képes, azaz egyszerre több programot is tud futtatni. Több feladat párhuzamos végrehajtása azonban fennakadásokat, fagyásokat, memóriaproblémákat és nagyobb energiafelvételt okozhat. Az ilyen problémák elkerülése érdekében a Feladatkezelő segítségével zárja be a fölösleges programokat. Egyéb programok 1. A Mai nap képernyőn érintse meg a Start → Programok → Feladatkezelő menüpontot. Megjelenik a készüléken aktuálisan futó programok listája. 2. Egy program elindításához érintse meg az elindítani kívánt program ikonját, majd a Menü → Váltás menüpontot. Program bezárásához érintse meg a Bezár parancsot. Az összes program bezárásához érintse meg a Menü → Minden feladat befejezése parancsot. Ha 10 vagy több programot használ egy időben, lehet, hogy az első aktivált program bezáródik. Program váltás A Program váltás segítségével az éppen futó alkalmazások közül válthat át egy másikra. 1. Nyomja meg, és tartsa lenyomva a [ ] gombot. A Mai nap képernyőn érintse meg a Start → Programok → Program váltás menüpontot, vagy húzza végig az ujját a képernyő aljától a tetejéig. 2. Érintse meg a programot, hogy az elinduljon. Program bezárásához érintse meg a Bezár menüpontot, majd válasszon egy bezárandó programot. Az összes program bezárásához érintse meg az Mind bezár parancsot. 59 Egyéb programok Saját eszköz keresése 1. A Mai nap képernyőn érintse meg a Start → Programok → Keresés menüpontot. 2. Írja be egy fájl vagy mappa nevének egy részét a keresés mezőbe. A keresést korlátozhatja, ha kiválaszt egy adattípust a típus legördülő listáról. 2. Válasszon ki egy alkalmazást, vagy érintse meg a Gyorsgomb menüpontot, majd válasszon egy alkalmazást. A parancsikonok szerkesztéséhez: 1. A főmenü képernyőjén érintse meg a Gyorsgomb → Szerkeszt menüpontot. 2. Érintsen meg egy alkalmazásikont, majd húzza át a kívánt helyre. 3. Érintse meg az OK menüpontot. 3. Érintse meg a Keresés menüpontot. Ha meg szeretne nyitni egy elemet az eredménylistáról, érintse meg a nevét. Főmenü 1. Nyomja meg a [ ] gombot. Ugyanezt éri el, ha megérinti a Start → Programok → Főmenü vagy a Ma nap képernyőn a Főmenü menüpontot. 60 Intéző Az Intézővel az eszközön lévő összes mappában és eszközön tallózhat. A Mai nap képernyőn érintse meg a Start → Programok → Intéző menüpontot. Egyéb programok Ha magasabb szintű mappára szeretne váltani, érintse meg a Fel parancsot. Fájl vagy mappa átnevezéséhez, törléséhez vagy módosításához érintse meg a Menü menüpontot. TV-kimenet megjelenítő 5. Csatlakoztassa a készüléket a televízióhoz tévékimeneti kábelen keresztül. 6. A Mai nap képernyőn érintse meg a Start → Programok → TV-kim. megjelenítő menüpontot. A kijelző TV kimenet üzemmódba kapcsol, és a készülék kijelzőjén látható kép megjelenik a tévé képernyőjén. Készüléke kijelzőjét megtekintheti tv-képernyőn is úgy, ha a készüléket tv-kimeneti kábellel a tvkészülékhez csatlakoztatja. 1. A Mai nap képernyőn érintse meg a Start → Beállítások → Rendszer lap → TV kimenet menüpontot. 2. Válassza ki a tévére vonatkozó beállításokat. 3. Érintse meg az gombot. 4. Állítsa be a tévét külső bemenet üzemmódra. 61 8 Hibakeresés Ha készüléke nem működik megfelelően, végezze el az alábbi műveleteket, mielőtt szakemberhez fordulna. Üzenet A probléma megoldásához tegye a következőket: Adja meg a PIN-kódot. A telefon első használatakor, valamint ha PIN kód megadása kötelező, be kell írnia a SIM kártyához tartozó PIN kódot. Ha szeretné kikapcsolni a PIN-kódkérést, érintse meg a Start → Beállítások → Személyes lap, a → Telefon → Adatvédelem lap, majd törölje a jelet a PIN-kód kérése jelölőnégyzetből. A készülék bekapcsolásakor az alábbi üzenet jelenik meg a kijelzőn: Üzenet A probléma megoldásához tegye a következőket: Érvénytelen vagy hiányzó SIM kártya. Ellenőrizze, hogy a SIM kártya megfelelően van-e behelyezve. 62 Hibakeresés Üzenet A probléma megoldásához tegye a következőket: A SIMkártya le van zárva. A SIM kártya zárolva van. Ez általában annak az eredménye, hogy többször hibás PIN kódot adott meg. Be kell írnia a szolgáltatótól kapott PUK-kódot. A készülék nem jelez térerőt (a hálózatikon mellett nincsenek sávok) • Ha csak most kapcsolta be a készüléket, várjon körülbelül 2 percet, amíg a készülék megkeresi a hálózatot és fogadni kezdi annak jeleit. • Alagútban vagy liftben előfordulhat, hogy nem tud jeleket fogadni. Menjen nyílt terepre. • Előfordulhat, hogy a szolgáltatási területen kívül van. Ha beér a szolgáltatási területre, fognia kell a jelet. Elfelejtette biztonsági, PIN vagy PUK kódját Ha elfelejti vagy elveszti ezeket vagy bármilyen más kódot, forduljon a kereskedőhöz vagy a szolgáltatóhoz. A kijelzőn fehér csíkok láthatók A kijelzőn akkor is megjelenhetnek fehér csíkok, ha készülékét hosszú használaton kívüli idő után először kapcsolja be, vagy ha a készülék kikapcsolása nélkül távolította el az akkumulátort. A kijelzőnek rövid időn belül helyre kell állnia. 63 Hibakeresés Beírt egy telefonszámot, de a telefon nem tárcsázza • Ellenőrizze, hogy megnyomta-e a [ gombot. • Ellenőrizze, hogy a megfelelő mobilhálózatot használja-e. • Ellenőrizze, hogy nem állított-e be híváskorlátozást az adott számra. Kiválasztott egy hívandó nevet, de a telefon nem tárcsázza • Ellenőrizze, hogy helyes szám van-e megadva a névjegyadatok között. • Ha szükséges, írja át és mentse a telefonszámot. Beszélgetőpartnere nem hallja, amit mond ] • Ellenőrizze, hogy nincs-e valami a mikrofon előtt. • Helyezze közelebb a mikrofont a szájához. • Mikrofonos fejhallgató használata esetén ellenőrizze, hogy megfelelően van-e csatlakoztatva. Gyenge a hangminőség • Bizonyosodjon meg arról, hogy nem akadályozza a belső antenna és a Bluetooth antenna működését. A belső, illetve a Bluetooth antenna a készülék alján található. • Ha olyan helyen tartózkodik, ahol gyenge a térerő, a vétel megszakadhat. Változtasson helyet, és próbálkozzon újra. 64 Hibakeresés Az akkumulátor nem töltődik fel megfelelően, vagy a készülék töltés közben időnként kikapcsol • Húzza ki a készülékből a töltőt, vegye ki és helyezze vissza az akkumulátort, majd kezdje újra a töltést. • Lehet, hogy az akkumulátor érintkezői beszennyeződtek. Törölje le a két aranyszínű csatlakozót egy tiszta, puha ruhával, majd kezdje újra a töltést. • Ha az akkumulátor már nem töltődik fel teljesen, ártalmatlanítsa az előírásoknak megfelelően, és szerezzen be új akkumulátort. A készülék forró Ha több alkalmazást használ egyszerre, a készüléknek több energiára van szüksége, és felforrósodhat. Ez normális jelenség, és nincs hatással a készülék élettartamára vagy teljesítményére. A készülék nem tud azt internetre kapcsolódni • Ellenőrizze, hogy helyesen adta-e meg az internetszolgáltatójától kapott beállításokat. • Ellenőrizze, hogy aktiválta-e a vezeték nélküli kapcsolatot mobilszolgáltatójához, és hogy a jelet nem blokkolja-e valami. • Ellenőrizze, hogy a megfelelő felhasználónevet és jelszót adta-e meg. 65 Hibakeresés A készülék nem észlel Bluetooth-szal ellátott készüléket A Bluetooth-fejhallgatóval nem lehet zenét hallgatni • Ellenőrizze, hogy mindkét eszközön be vane kapcsolva a Bluetooth funkció. • Ellenőrizze, hogy a készülék csatlakozik-e a fejhallgatóhoz. • Ellenőrizze, hogy az eszközök közötti távolság nem haladja-e meg a 10 métert, és hogy nincsenek-e köztük falak vagy más akadályok. • Ellenőrizze, hogy a hallgatni kívánt zenei formátumot tudja-e kezelni a fejhallgató. • Ellenőrizze, hogy minden eszköz beállításai megengedik-e, hogy más készülékek észleljék őket. • Győződjön meg arról, hogy mindkét eszközben van-e Bluetooth. • Ellenőrizze, hogy mindkét eszközön a helyes PIN kód lett-e beírva. 66 • Ellenőrizze, hogy a fejhallgató és a készülék közti távolság nem haladja-e meg a 10 métert, és hogy nincsenek-e köztük falak vagy más akadályok. 9 A MICROSOFT SZOFTVERLICENC FELTÉTELEI A WINDOWS MOBILE 6 PROGRAMHOZ A licencfeltételek egy szerződést képeznek Ön és a Samsung Electronics Inc. (a továbbiakban a „Vállalat”) között. Olvassa el őket figyelmesen – a készüléken található szoftverre vonatkoznak. A program minden olyan külön adathordozóra is vonatkozik, amelyen a szoftvert megkapta. A készüléken lévő szoftver a Vállalat által a Microsoft Corporation cégtől vagy annak valamely leányvállalatától licencelt szoftvert is magába foglalja. A feltételek vonatkoznak a szoftverrel kapcsolatos minden • frissítésre, • kiegészítésre, • internetalapú szolgáltatásra és kivéve, ha ezen tételek valamelyikére külön feltételek vonatkoznak. Ez esetben azok a feltételek a mérvadóak. A lentebb leírtak szerint egyes szolgáltatások igénybevételével Ön beleegyezik bizonyos szokványos számítógépadatok internetes szolgáltatások számára történő átadásába. A szoftver használatával, beleértve annak ezen készüléken való használatát is, Ön elfogadja ezeket a feltételeket. Ha a feltételeket nem fogadja el, ne használja a készüléket vagy a szoftvert. Ehelyett vegye fel a kapcsolatot a Vállalattal, és tudakolja meg, áruvisszaküldés esetén hogyan fizetik vissza vagy számítják be a készülék árát. • ügyfélszolgálati szolgáltatásra, 67 A MICROSOFT SZOFTVERLICENC FELTÉTELEI A WINDOWS MOBILE 6 PROGRAMHOZ FIGYELMEZTETÉS: Ha a program hangutasításos technikákat is tartalmaz, használata a felhasználó odafigyelését igényli. Ha vezetés közben valami elvonja a figyelmét az útról, az balesetveszélyt okozhat, és más súlyos következményekkel járhat. Még az esetenkénti, rövid idejű figyelemelterelés is veszélyes lehet, ha kritikus pillanatban történik. Sem a Vállalat, sem a Microsoft nem jelenti ki, garantálja és semmi más módon nem állítja, hogy a szoftver BÁRMILYEN használata jogszerű, biztonságos vagy bármi módon ajánlott vagy kívánatos lenne vezetés vagy gépjármű más jellegű üzemeltetése közben. Ha elfogadja ezeket a licencfeltételeket, az alábbi jogai vannak. 1. HASZNÁLATI JOG. Használhatja a programot azon a készüléken, amellyel kapta. 68 2. TOVÁBBI LICENCKÖVETELMÉNYEK ÉS HASZNÁLATI JOGOK. a. Speciális felhasználási mód. A Vállalat speciális célra tervezte a készüléket. A szoftvert csak erre a célra lehet használni. b. A készüléken lévő Microsoftprogramok és további szükséges licencek. A lentebb felsorolt kivételektől eltekintve a licencfeltételek a szoftver részét képező összes Microsoftprogramra vonatkoznak. Ha ezen programok bármelyikének licencfeltételei más jogokkal ruházzák fel, amelyek nem ütköznek egymást kizáróan ezekkel a licencfeltételekkel, akkor azok a jogok is megilletik. A MICROSOFT SZOFTVERLICENC FELTÉTELEI A WINDOWS MOBILE 6 PROGRAMHOZ i. Ez a szerződés nem ruházza fel semmilyen joggal a Windows Mobile Device Centert, a Microsoft ActiveSync programot vagy a Microsoft Outlook 2007 próbaverzióját illetően, amelyekre a hozzájuk tartozó licencek vonatkoznak. c. Beszédfelismerés. Ha a programhoz tartozik beszédfelismerő összetevő is, a felhasználó tudomásul veszi, hogy a beszédfelismerés alapvetően egy statisztikai eljárás, és a felismerési hibák elválaszthatatlan velejárói a folyamatnak. Sem a Vállalat, sem a Microsoft, sem beszállítóik nem vonhatók felelősségre a beszédfelismerés hibái miatt bekövetkező károkért. d. Telefon funkció. Ha a készülék szoftvere telefon funkcióval is rendelkezik, a szoftver egy része vagy egésze működésképtelenné válhat, ha nincs előfizetése egy vezeték nélküli telekommunikációs szolgáltatóval („Mobilszolgáltató”), illetve ha a Mobilszolgáltató hálózata nem működik, vagy nincs beállítva a készülékkel való használatra. 3. A LICENC KITERJEDÉSE. A szoftvert a tulajdonosa csak licenceli, nem eladja. Ez a szerződés csak a szoftver használatára jogosítja fel. Mind a Vállalat, mint a Microsoft fenntart minden egyéb jogot. Hacsak a vonatkozó törvények nem adnak az ezen korlátozást meghaladó jogokat, a szoftvert csak a jelen szerződésben egyértelműen engedélyezett módon használhatja. 69 A MICROSOFT SZOFTVERLICENC FELTÉTELEI A WINDOWS MOBILE 6 PROGRAMHOZ Ennek során be kell tartania a szoftverbe foglalt minden olyan műszaki korlátozást, amely csak bizonyos módon történő felhasználást tesz lehetővé. Nincs joga a következőkre: • a szoftverbe foglalt műszaki korlátozások megkerülése, • a program bármi módon és mértékben történő visszafejtése, • a szerződésben megadottnál több másolat készítése a szoftverből; • a szoftver közzététele, hogy mások lemásolhassák, • a szoftver kölcsönadása, bérbeadása vagy haszonbérbe adása, valamint • a szoftver kereskedelmi szoftvertávhasználati szolgáltatási célokra való használata. 70 A szerződésben egyértelműen kifejtett eseteket kivéve a szoftverhez a készüléken való hozzáférés joga nem jogosítja fel a Microsoft ezen eszközt elérő programjaival vagy eszközeivel kapcsolatos szabadalmainak és más szellemi tulajdonának felhasználására. A szoftverben lévő távelérési technikákat, például a Remote Desktop Mobile-t felhasználhatja a program számítógépről vagy kiszolgálóról való távelérésére. Az egyéb szoftverek eléréséhez szükséges protokollok használatához szükséges licencek beszerzésének felelőssége a felhasználót terheli. 4. INTERNETALAPÚ SZOLGÁLTATÁSOK. A Microsoft internetalapú szolgáltatásokat nyújt a szoftverhez, és ezeket bármikor módosíthatja vagy megszüntetheti. a. Az internetalapú szolgáltatások elfogadása. Az alább ismertetett szoftveres szolgáltatások az interneten át kapcsolódnak a Microsoft vagy a szolgáltató számítógéprendszereihez. Bizonyos esetekben a felhasználó nem kap külön értesítést, amikor felkapcsolódnak az internetre. Egyeseket kikapcsolhat közülük, vagy dönthet úgy, hogy nem használja őket. A MICROSOFT SZOFTVERLICENC FELTÉTELEI A WINDOWS MOBILE 6 PROGRAMHOZ Az ezen szolgáltatásokkal kapcsolatos további tudnivalókért keresse fel a http://go.microsoft.com/fwlink/ ?LinkId=81931 weblapot. Ezen szolgáltatások használatához bele kell egyeznie ezen adatok átvitelébe. A Microsoft nem használja ezeket az adatokat a felhasználó azonosítására vagy a vele történő kapcsolatfelvételre. Az eszköz adatai. Az alábbi szolgáltatások olyan internetes protokollokat használnak, amelyek elküldik az eszköz egyes adatait – például az IP-címet, az operációs rendszer és a böngésző típusát, valamint a használt programok nevét és verziószámát és annak az eszköznek a nyelvi kódját, amelyre a szoftvert telepítette – a megfelelő rendszereknek. A Microsoft ezeket az adatokat csak az internetes szolgáltatások elérhetővé tételére használja fel. • Windows Mobile Update frissítőszolgáltatás. A Windows Mobile Update szolgáltatás lehetővé teszi a szoftverfrissítések letöltését és telepítését az eszközre, ha vannak. Ha úgy szeretné, ezt a szolgáltatást nem kell használnia. Előfordulhat, hogy a Vállalat vagy a Mobilszolgáltató nem támogatja ezt a szolgáltatást vagy az eszköz valamelyik frissítését. • Windows Media digitális jogvédelem. A tartalomtulajdonosok a Windows Media digitális jogvédelmi technikát (WMDRM, Windows Media Digital Rights Management) szellemi tulajdonuk, többek között a szerzői jogok védelmére használják. Ez a program és a külső cégek által készített programok a WMDRM technikát a vele védett tartalmak lejátszására és másolására használják. Ha a szoftver nem védi meg a tartalmat, a tartalomtulajdonosok megkérhetik a Microsoft céget, hogy hatálytalanítsa a szoftverben a WMDRM általi lejátszás- és másolásvédelmet. A hatálytalanítás más tartalmat nem érint. 71 A MICROSOFT SZOFTVERLICENC FELTÉTELEI A WINDOWS MOBILE 6 PROGRAMHOZ Amikor letölti a védett tartalomhoz szükséges engedélyeket, beleegyezik abba, hogy a Microsoft mellékelhet a licencek mellé egy hatálytalanítási listát. A tartalomtulajdonosok megkövetelhetik a WMDRM frissítését annak érdekében, hogy hozzá lehessen férni az általuk biztosított tartalomhoz. A Microsoft WMDRM-et tartalmazó szoftverei frissítés előtt a felhasználó jóváhagyását kérik. Ha elutasít egy frissítést, nem tudja majd megnyitni azokat a tartalmakat, amelyek igénylik azt. b. Az internetalapú szolgáltatások hibás használata. A szolgáltatásokat semmi olyan módon nem használhatja, amely károsíthatja azokat, vagy csorbíthatja bárki más általi használhatóságukat. A szolgáltatásokat nem használhatja arra, hogy bármi módon megpróbáljon jogosulatlanul hozzáférni bármilyen szolgáltatáshoz, adathoz, fiókhoz vagy hálózathoz. 72 5. AZ MPEG-4 VIZUÁLIS SZABVÁNNYAL KAPCSOLATOS FIGYELMEZTETÉS. A szoftver tartalmazhatja az MPEG-4 vizuális dekódoló technikát. Ez a technika a videoadatok egyik adattömörítési formátuma. Az MPEG LA, L.L.C. a következő figyelmeztetés feltüntetését követeli meg: TILOS A TERMÉK BÁRMELY OLYAN HASZNÁLATA, AMELY MEGFELEL AZ MPEG 4 VIZUÁLIS SZABVÁNYNAK, KIVÉVE, HA A HASZNÁLAT KÖZVETLENÜL KAPCSOLHATÓ (A) OLYAN ADATOKHOZ VAGY INFORMÁCIÓKHOZ, AMELYEKET (I) OLYAN FOGYASZÓ HOZOTT LÉTRE ÉS ADOTT ÁT TÉRÍTÉSMENTESEN HASZNÁLATRA, AMELY ILYEN IRÁNYÚ ÜZLETI TEVÉKENYSÉGET NEM FOLYTAT, TOVÁBBÁ (II) KIZÁRÓLAG SZEMÉLYES HASZNÁLATRA SZOLGÁLNAK, ILLETVE (B) AZ MPEG LA, L.L.C. A MICROSOFT SZOFTVERLICENC FELTÉTELEI A WINDOWS MOBILE 6 PROGRAMHOZ ÁLTAL EGYEDILEG ÉS KÜLÖN ENGEDÉLYEZETT EGYÉB FELHASZNÁLÁSI MÓDOKHOZ KAPCSOLHATÓ. Ha kérdése van az MPEG-4 vizuális szabvánnyal kapcsolatban, vegye fel a kapcsolatot az MPEG LA, L.L.C. céggel a 250 Steele Street, Suite 300, Denver, CO 80206 címen vagy a www.mpegla.com webhelyen. 6. DIGITÁLIS TANÚSÍTVÁNYOK. A szoftver X.509 formátumú digitális tanúsítványokat használ. Ezek hitelesítésre szolgálnak. 7. KAPCSOLATI SZOFTVER. A készülékhez kapott programcsomag tartalmazhatja a Windows Mobile Device Center vagy a Microsoft ActiveSync programot. Ha tartalmazza valamelyiket, akkor azt a hozzá tartozó licencfeltételekkel telepítheti és használhatja. Ha nincsenek mellékelve licencfeltételek, akkor csak egy (1) példányban, egyetlen számítógépre telepítheti azon használhatja a programot. 8. HÁLÓZATI HOZZÁFÉRÉS. Ha hálózatot, például alkalmazotti hálózatot használ, a rendszergazda korlátozhatja a készülékkel elérhető szolgáltatásokat vagy funkciókat. 9. TERMÉKTÁMOGATÁS. A támogatási lehetőségeket illetően lépjen kapcsolatba a Vállalattal. Hivatkozzon a készülékhez mellékelt támogatási számra. 10. HIVATKOZÁSOK KÜLSŐ CÉGEK WEBHELYÉRE. Ha a program külső cégek webhelyére mutató hivatkozásokat tartalmaz, azok csak az Ön kényelmét szolgálják, és nem jelentik azt, hogy az adott cég webhelyét a Microsoft támogatná. 11. BIZTONSÁGI MÁSOLAT. A programról egy példány biztonsági másolatot készíthet, és azt kizárólag a programnak a készülékre való újratelepítésére használhatja. 73 A MICROSOFT SZOFTVERLICENC FELTÉTELEI A WINDOWS MOBILE 6 PROGRAMHOZ 12. A LICENC BIZONYÍTÉKA. Ha a szoftvert a készülék részeként kapta, az Eredetiségigazoló tanúsítvány címke és a szoftver egy eredeti példánya igazolja, hogy a szoftver rendelkezik liszensszel. A címke akkor érvényes, ha rá van ragasztva az eszközre, vagy a Vállalat által adott szoftvercsomagban vagy annak csomagolásán található meg. Ha a címkét külön kapta, akkor nem érvényes. A címkét a készüléken vagy a csomagoláson kell tartani, ezzel bizonyítva, hogy jogosultan használja a szoftvert. A valódi Microsoft programok azonosításával kapcsolatban lásd a http://www.howtotell.com webhelyet. 13. ÁTADÁS HARMADIK FÉLNEK. A szoftvert csak a készülékkel, az Eredetiségigazoló tanúsítvánnyal és a licencfeltételekkel együtt, közvetlenül adhatja át harmadik félnek. 74 Az átadás előtt a harmadik félnek el kell fogadnia, hogy ezek a licencfeltételek vonatkoznak az átadásra és a szoftver használatára. A szoftver egyetlen példányát sem tarthatja meg, a biztonsági másolatot sem. 14. NEM HIBATŰRŐ. A szoftver nem hibatűrő. A készülékre a Vállalat telepítette a szoftvert, és csak azért vállal felelősséget, hogyan működik a készüléken. 15. KORLÁTOZOTT HASZNÁLAT. A Microsoft-szoftvert olyan rendszerekhez tervezték, amelyek nem követelnek meg hibamentes működést. A Microsoft-szoftver nem használható egyetlen olyan készüléken vagy rendszeren sem, amelynél a szoftver hibás működése előre látható sérülésveszélyt vagy halált eredményezne. Ide tartozik a nukleáris létesítmények működtetése, a repülőgépek navigációs és kommunikációs rendszerei és a légiforgalmi irányítás. A MICROSOFT SZOFTVERLICENC FELTÉTELEI A WINDOWS MOBILE 6 PROGRAMHOZ 16. NINCS JÓTÁLLÁS A SZOFTVERRE. A program „jelenlegi állapotában” érhető el. A használatával kapcsolatos minden felelősséget a fogyasztó visel. A Microsoft nem ad semmilyen kifejezett jótállást, garanciát vagy kikötést. A készülékre vagy a szoftverhez kapott bármilyen jótállás nem a Microsofttól vagy leányvállalataitól ered, és nem kötelezi őket semmire. Ahol a helyi törvények megengedik, a Vállalat és a Microsoft kizárja az eladhatóságra, egy adott célra való alkalmasságra és a jogsértésmentességre vonatkozó beleértett jótállást. 17. KORLÁTOZOTT FELELŐSSÉG. A Microsofttól és leányvállalataitól csak a közvetlen károkért kérhet legföljebb ötven amerikai dollárnak (50,00 USD-nak) vagy azzal egyenértékű helyi valutának megfelelő kártérítést. Semmilyen más kárért nem kérhet kártérítést, beleértve az elmaradt hasznot, valamint a következményes, speciális, közvetett és véletlenszerűen bekövetkező károkat is. A korlátozás a következőkre terjed ki: • minden harmadik fél webhelyén található szoftverrel, szolgáltatásokkal, tartalommal (a kódot is beleértve) vagy programokkal kapcsolatos kár, és • szerződésszegésből, a jótállás, garancia vagy kikötések megszegéséből, a szigorú szavatosságbiztosításból, hanyagságból eredő vagy egyéb okozott kár miatti kárigény a vonatkozó törvények által megengedett mértékig. Ez akkor is érvényes, ha a Microsoft tud a károk bekövetkezésének lehetőségéről. Előfordulhat, hogy a fenti korlátozások Önre nem érvényesek, mert az Ön országának törvényei nem engedélyezik a véletlenül bekövetkező, következményes vagy egyéb károkkal kapcsolatos kárigény kizárását vagy korlátozását. 75 A MICROSOFT SZOFTVERLICENC FELTÉTELEI A WINDOWS MOBILE 6 PROGRAMHOZ 18. EXPORTKORLÁTOZÁSOK. A szoftverre vonatkoznak az Amerikai Egyesült Államok exporttörvényei és -rendszabályai. Önnek meg kell felelnie a szoftverre érvényes összes belföldi és nemzetközi exporttörvénynek és -rendszabálynak. Ezek a törvények tartalmazzák a célországokra, a végfelhasználókra és a használatra vonatkozó korlátozásokat. További információkért lásd: www.microsoft.com/exporting/. 76 Tárgymutató ActiveSync Exchange szerver, 55 szinkronizálás, 55 telepítés, 54 ütemezés, 56 átváltó, 58 Bluetooth adatfogadás, 53 adatküldés, 52 aktiválás, 51 COM-port, 53 kapcsolódás más eszközökhöz, 52 Diavetítés diavetítések megtekintése, 30 fényképalbum létrehozása, 30 fényképek módosítása, 30 Exchange szerver lásd: ActiveSync Feladatkezelő, 58 feladatok létrehozás, 45 megjelölés elvégzettként, 46 FM rádió, 37 hívások átirányítás, 21 Előző hívások, 21 korlátozás (blokkolás), 21 külföldi számok, 20 Intéző, 60 játékok, 57 Java, 57 77 Tárgymutató jegyzetek küldés, 45 létrehozás, 44 Kamera, 25 Média album dokumentumok megnyitása, 29 fájlok küldése, 29 fényképek megtekintése, 28 videó lejátszása, 29 naptár bejegyzések létrehozása, 41 figyelmeztető hangok leállítása, 42 nézet módosítása, 42 nevek gyorshívószámok hozzárendelése, 40 képek vagy csengőhangok hozzárendelése, 41 névjegyek keresése, 39 78 névjegykártyák másolása és áthelyezése, 40 Outlook-névjegyzék létrehozása, 39 SIM-névjegyek létrehozása, 39 Office Mobile Excel-munkafüzetek, 42 OneNote, 44 PowerPoint-diavetítések, 43 Word-dokumentumok, 43 Podcastok, 49 Program váltás, 59 RealPlayer lásd média riasztás beállítás, 46 leállítás, 46 RSS-olvasó, 48 Tárgymutató Streaming lejátszó, 37 vázlatok, 19 számológép, 57 Videoszerkesztő, 33 szövegbevitel átíró, 16 betűfelismerő, 15 billentyűzet, 19 blokkfelismerő, 15 Touch Player fájlok lejátszása, 32 könyvtár frissítése, 31 lejátszási lista létrehozása, 32 TV-kimenet megjelenítő, 61 Üzenetek e-mail, 23 megtekintés 24 multimédiás, 22 szöveg, 22 79 MEGFELELėSÉGI NYILATKOZAT (Rádióberendezések és távközlĘ végberendezések (RTTE) forgalomba hozatala esetén) Mi, SAMSUNG ELECTRONICS MAGYAR ZRT. (a magyarországi gyártó, képviselĘ, vagy importáló neve) 1039 BUDAPEST, SZÉPVÖLGYI ÚT 35-37. Cg.01-10-041285 (székhelye és a cégbejegyzés száma) egyedül, saját felelĘsségünkre kijelentjük, hogy az alábbi termék, SGH-i900 mobiltelefon (GSM900/1800/1900; WCDMA 2100 MHz) (termék típusa, modellje, rendeltetése, egyedi berendezésnél a gyártási száma) Samsung Electronics Co., Ltd. Gumi City, Korea (termék eredete, a gyártó neve, címe) amelyre e nyilatkozat vonatkozik, megfelel a rádió-berendezésekrĘl és a távközlĘ végberendezésekrĘl, valamint megfelelĘségük elismerésérĘl szóló 5/2004 (IV.31.) IHM rendelet 3.§-ában foglalt alapvetĘ követelményeknek, valamint az alábbi távközlési (rádió-távközlési), villamos biztonságtechnikai és elektromágneses összeférhetĘségi követelményeket tartalmazó szabványoknak, illetĘleg egyéb normatív dokumentumoknak: EN 301 511 V9.0.2 (2003-03), EN 300 328 v1.6.1 (11-2004), EN 300 328 v1.7.1 (10-2006) EN 301 908-1 v2.2.1 (10-2003), EN 301 908-1 v3.2.1 (05-2007) EN 301 908-2 v3.2.1 (05-2007) (távközlési) EN 60950-1 : 2001 + A11 : 2004 (biztonsági) EN 301 489-01 v1.5.1 (2004-11), EN 301 489-01 v1.6.1 (2005-09), EN 301 489-7 v1.2.1 (08-2002) EN 301 489-17 v1.2.1 (2002-08), EN 301 489-24 v1.2.1 (11-2002) (EMC) EN 50360:2001, EN 62209-1:2006 (SAR) (az európai harmonizált, vagy a magyar nemzeti szabványok, illetĘleg normatív dokumentumok pontos megjelölése). Kijelentjük, hogy [az összes lényeges rádiós tesztvizsgálatot elvégeztük, valamint, hogy] a fent megnevezett termék megfelel az 1999/5/EK irányelv összes lényeges elĘírásának. Az 1999/5/EK irányelv 10. cikkében említett és [IV] mellékletében részletezett megfelelĘség-értékelési eljárás az alábbi bejelentett szervezet(ek) részvételével zajlott: BABT, Balfour House, Churchfield Road, Walton-on-Thames, Surrey, KT12 2TD, UK Azonosító jel: 0168 A termék CE megfelelĘségi jelöléssel van ellátva. E nyilatkozatot megalapozó mĦszaki dokumentáció megĘrzési helye, címe: Samsung Electronics Euro QA Lab. Blackbushe Business Park, Saxony Way, Yateley, Hampshire, GU46 6GG, UK Budapest, 2008. július 21. A nyilatkozattétel helye és kelte D.H. Lee / Manager A képviseletre jogosult személy(ek) neve, beosztása CégszerĦ aláírás A telefonja működése és egyes tulajdonságai eltérhetnek az ebben a kézikönyvben leírtaktól a telefonon telepített szoftvertől és a hálózati szolgáltatótól függően. World Wide Web http://www.samsungmobile.com Hungarian. 10/2008. Rev. 1.0