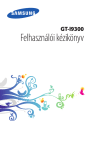Download Samsung Galaxy Core Duos Felhasználói kézikönyv
Transcript
GT-I8262 Felhasználói kézikönyv www.samsung.com A kézikönyvről A készülék a Samsung kiemelkedő technológiai szakértelmét és magas követelményeit felhasználva minőségi mobilkommunikációt és szórakozást nyújt. Ez a használati utasítás segít Önnek a készülék funkcióinak és szolgáltatásainak megismerésében. • Kérjük, hogy a biztonságos és helyes használat érdekében a készülék használatbavétele előtt figyelmesen olvassa el ezt a kézikönyvet. • A leírások a készülék alapértelmezett beállításain alapulnak. • A képek és képernyőmentések az adott termék esetében eltérhetnek. • Az útmutatóban leírtak eltérhetnek a terméktől, illetve a szolgáltatóktól kapott szoftverektől, és előzetes értesítés nélkül megváltozhatnak. A kézikönyv legújabb verziójáért látogasson el a Samsung honlapjára: www.samsung.com. • A jelentős CPU és RAM használatot igénylő tartalmak (magas minőségű tartalmak) befolyásolják a készülék általános teljesítményét. A tartalommal kapcsolatos alkalmazások a készülék specifikációjának és a környezet függvényében nem biztos, hogy megfelelően fognak működni. • Az elérhető funkciók és kiegészítő szolgáltatások eszközönként, szoftverenként és szolgáltatónként változhatnak. • Az alkalmazások és funkcióik országonként, régiónként és hardverváltozatonként változhatnak. A Samsung nem vállal felelősséget az olyan alkalmazások okozta teljesítményproblémákért, amelyek nem a Samsungtól származnak. • A Samsung nem vállal felelősséget a regisztrációs adatbázis, vagy az operációs rendszer módosításából adódó teljesítményproblémákért. Az operációs rendszer személyre szabásának kísérlete a készülék vagy az alkalmazások hibás működését eredményezheti. • A készülék által biztosított szoftverek, hangforrások, háttérképek, képek és más média tartalmak engedélye korlátozott használatra szól. Ezen anyagok kinyerése és kereskedelmi vagy egyéb célú felhasználása sérti a szerzői jogokat. A felhasználó teljes felelősséggel tartozik a tartalmak illegális felhasználásáért. • Az olyan adatszolgáltatásokért, mint az üzenetküldés, fel- és letöltés, automatikus szinkronizálás vagy helymeghatározó szolgáltatások, a szolgáltató díjat számíthat fel. A többletköltségek elkerülése érdekében válasszon megfelelő adatforgalmat tartalmazó díjcsomagot. Bővebb információért keresse fel mobil szolgáltatóját. 2 A kézikönyvről • Az eszközzel érkező alapértelmezett alkalmazások előzetes figyelmeztetés nélkül frissítésre kerülhetnek, vagy a támogatásuk megszűnhet. Amennyiben kérdései vannak a készülékkel érkező alkalmazásokkal kapcsolatban, vegye fel a kapcsolatot a Samsung szervízközponttal. A felhasználó által telepített alkalmazásokkal kapcsolatban vegye fel a kapcsolatot a szolgáltatóval. • A készülék operációs rendszerének módosítása, vagy a nem hivatalos forrásból származó szoftverek telepítése a készülék meghibásodásával vagy az adatok sérülésével vagy elvesztésével járhat. Ezek a Samsung licenc megállapodásával ellentétesek és a garancia megszűnését eredményezik. Az utasításban szereplő jelölések Figyelem!: olyan helyzetekre hívja fel a figyelmet, amelyek az Ön vagy mások sérülését okozhatják Vigyázat!: olyan helyzetek, amelyek a telefon vagy más eszközök károsodását okozhatják Megjegyzés: jegyzetek, használati tanácsok és kiegészítő információk Szerzőijog Copyright © 2013 Samsung Electronics Ezt az útmutatót nemzetközi szerzői jogi törvények védik. A Samsung Electronics előzetes írásbeli engedélye nélkül a használati útmutató egyetlen része sem reprodukálható, terjeszthető, fordítható le vagy küldhető el semmilyen formában és semmilyen elektronikus vagy mechanikus eszközzel, beleértve a fénymásolást, a hangfelvételt és a különféle adattároló eszközökön való tárolást és az azokról történő lekérést. 3 A kézikönyvről Védjegyek • A SAMSUNG név és a SAMSUNG embléma a Samsung Electronics bejegyzett védjegye. ™ ™ ™ ™ ™ • Az Android logó, a Google , a Google Maps , a Google Mail , a YouTube , a Google Play Store, és a Google Talk a Google, Inc. védjegyei. ® ™ • A Bluetooth a Bluetooth SIG, Inc. világszerte bejegyzett védjegye. ® ™ ™ ™ • A Wi-Fi , Wi-Fi Protected Setup , Wi-Fi Direct , Wi-Fi CERTIFIED , és a Wi-Fi logó a Wi-Fi Alliance bejegyzett védjegye. • Az összes többi védjegy és szerzői jog a megfelelő tulajdonosok tulajdona. 4 Tartalom Kezdeti lépések 34 35 36 38 7 A készülék elrendezése 8Gombok 9 Az értékesítési doboz tartalma 10 A SIM-kártya és akkumulátor behelyezése 13 Az akkumulátor töltése 15 A memóriakártya behelyezése 17 A készülék be- és kikapcsolása 18 A készülék tartása 18 A készülék lezárása és feloldása 18 A hangerő beállítása 18 Átkapcsolás csendes módba 19 Váltás hálózatok között Fiókok beállítása Fájlok átvitele A készülék biztonsága A készülék frissítése Kommunikáció 39Telefon 44Névjegyzék 48Üzenetek 49E-mail 51 Google Mail 52 Google Csevegő 53Google+ 53Üzenetküldő 54ChatON Alapok 20 Állapotjelző ikonok 21 Az érintőképernyő használata 24 Vezérlő mozgások 26Értesítések 27Kezdőképernyő 29 Alkalmazások használata 29 Alkalmazások képernyő 31Súgó 31Szövegbevitel 33Csatlakozás Wi-Fi hálózathoz Internet és hálózat 55Internet 56Chrome 57Bluetooth Adattároló 59Zenelejátszó 60Fényképező 5 Tartalom Beállítások 66Galéria 68Videolejátszó 69YouTube 70 FM rádió 89 A Beállításokról 89Wi-Fi 90Bluetooth 90Adathasználat 91 Egyéb beállítások 92 Kezdőképernyő üzemmód 92 Blokkolás üzemmód 92 SIM kártya-kezelő 93Hang 93Kijelző 94Tárhely 94 Energiatakarékos mód 94Akkumulátor 95Alkalmazáskezelő 95Helymeghatározás 95 Képernyő lezárása 96Biztonság 97 Nyelv és bevitel 101 Biztonsági mentés és visszaállítás 101 Fiók hozzáadása 101Mozgás 102 Dátum és idő 102 Kisegítő lehetőségek 103 Fejlesztői beállítások 104 Az eszköz névjegye Alkalmazás és média tárolás 72 73 73 74 Play Áruház Samsung Apps Game Hub Play Zene Segédprogramok 75Jegyzet 76 S Tervező 79Óra 81Számológép 81Hangrögzítő 82 S Voice 83Google 84 Hangalapú keresés 84 Saját fájlok 85Letöltések Utazás és helyi 86Térkép 87 Helyi Információk 88Navigáció Hibakeresés 6 Kezdeti lépések A készülék elrendezése Elülső kamera Fülhöz helyezhető hangszóró Közelségérzékelő Bekapcsológomb Érintőképernyő Kezdőlap gomb Menü gomb Vissza gomb Többcélú csatlakozó Mikrofon A fülhallgató csatlakozóaljzata Belső GPS antenna Hangszóró Mobilfény Hátsó kamera Hangerő gomb Hátlap Belső antenna 7 Kezdeti lépések • Ne takarja le az antenna környékét a kezével vagy más tárggyal. Ellenkező esetben kapcsolódási problémák léphetnek fel, vagy az akkumulátor hamarabb lemerülhet. • Ne használjon képernyővédő fóliát. A használata az érzékelő hibás működését okozza. • Ügyeljen rá, hogy ne érje víz az érintőképernyőt. Előfordulhat, hogy az érintőképernyő párás környezetben, vagy ha víz fröccsen rá, nem működik megfelelően. Gombok Gomb Művelet • A készülék be- és kikapcsolásához tartsa lenyomva. Bekapcsolás Menü • Súlyos probléma, lefagyás vagy leállása esetén a készülék újraindításához tartsa lenyomva 6-8 másodpercig. • Nyomja meg a készülék lezáráshoz vagy feloldásához. Az érintőképernyő kikapcsolásakor a készülék lezárt módba kerül. • Érintse meg az aktuális képernyőhöz elérhető beállítások listájának megnyitásához. • A Google keresés elindításához a Kezdőképernyőn érintse meg hosszan. • Nyomja meg a Kezdőképernyőre visszatéréshez. Kezdőlap • Nyomja meg hosszan a legutóbbi alkalmazások listájának megnyitásához. Vissza • Nyomja meg az előző képernyőre visszatéréshez. Hangerő • Nyomja meg a készülék hangerejének módosításához. 8 Kezdeti lépések Az értékesítési doboz tartalma Ellenőrizze, hogy a termék doboza tartalmazza-e a következő elemeket: • Eszköz • Akkumulátor • Rövid kezelési útmutató • A készülékhez kapott összetevők és a rendelkezésre álló tartozékok régiónként és szolgáltatótól függően eltérőek lehetnek. • A mellékelt tartozékok kifejezetten a készülékhez lettek tervezve, és más készülékekkel nem kompatibilisek. • A megjelenés és technikai információk előzetes értesítés nélkül változhatnak. • További tartozékokat a Samsung helyi forgalmazójától vásárolhat. Vásárlás előtt győződjön meg róla, hogy azok kompatibilisek a készülékkel. • Más kiegészítők nem biztos, hogy kompatibilisek a készülékkel. • Kizárólag a Samsung által jóváhagyott kiegészítőket használjon. A nem jóváhagyott kiegészítők használatából eredő meghibásodásokra a garancia nem terjed ki. • Az elérhető kiegészítők listája változhat és teljes mértékben a gyártó cégektől függ. Az elérhető kiegészítőkkel kapcsolatos további információkért tekintse meg a Samsung honlapját. 9 Kezdeti lépések A SIM-kártya és akkumulátor behelyezése Helyezze be a mobil szolgáltató által biztosított SIM-kártyát és a készülékhez mellékelt akkumulátort. A készülék kizárólag microSIM kártyával használható. 1 Távolítsa el a Hátlapot. Vigyázzon, hogy a hátlap eltávolításakor ne sértse meg a körmét. Ne hajlítsa vagy csavarja meg túlságosan a hátlapot. Mert az a hátlap sérülését okozhatja. 2 Helyezze be a SIM-kártyát az arany színű érintkezőkkel lefelé. Helyezze be az elsődleges SIM-kártyát az 1. SIM-kártya nyílásba ( 1 ) és a másodlagos SIMkártyát a 2. SIM-kártya nyílásba ( 2 ). 2 1 10 Kezdeti lépések • Az antenna védő ragasztószalag eltávolítása az antenna sérülését okozhatja. • A SIM-kártya helyére ne helyezzen memóriakártyát. Amennyiben a memóriakártyát véletlenül a SIM-kártya nyílásba helyezik, a memóriakártya eltávolításához az eszközt el kell vinni egy Samsung márkaszervizbe. • Ügyeljen rá, hogy ne veszítse el és ne hagyja, hogy mások használhassák a SIM-kártyáját. A Samsung nem vállal felelősséget az elveszett vagy ellopott kártyákkal összefüggésben felmerülő károkkal vagy kényelmetlenségekkel kapcsolatban. 3 Helyezze be az akkumulátort. 2 1 4 Helyezze vissza a hátlapot. 11 Kezdeti lépések A SIM-kártya és akkumulátor eltávolítása 1 Távolítsa el a Hátlapot. 2 Vegye ki az akkumulátort. 3 Húzza ki a SIM-kártyát. 12 Kezdeti lépések Az akkumulátor töltése Az első használatot megelőzően töltse fel az akkumulátort a töltő segítségével. Az USB-kábel csatlakoztatásával a készülék számítógép segítségével is tölthető. Kizárólag Samsung által jóváhagyott töltőket, akkumulátorokat, és kábeleket használjon. A nem megfelelő töltők és kábelek használata az akkumulátor robbanását vagy a készülék sérülését okozhatják. • Ha az akkumulátor kezd lemerülni, a készülék figyelmeztető hangjelzést ad, és megjelenik az alacsony töltöttségi szintet jelző üzenet. • Amennyiben az akkumulátor teljesen lemerült, a készülék a töltő csatlakoztatását követően nem kapcsolható be azonnal. A készülék bekapcsolása előtt hagyja néhány percig töltődni az akkumulátort. Töltés a töltő segítségével Csatlakoztassa az USB-kábelt az USB hálózati adapterhez, majd csatlakoztassa az USB-kábel másik végét a többcélú aljzathoz. A töltő helytelen csatlakoztatása a készülék súlyos sérülését okozhatja. A helytelen használatból eredő károkra a garancia nem terjed ki. 13 Kezdeti lépések • A készülék töltés közben is használható, ám ilyenkor tovább tarthat az akkumulátor teljes feltöltése. • Amennyiben a készülék töltése közben a tápellátás ingadozik, az érintőképernyő kikapcsolhat. Ilyen esetben húzza ki a töltőt az eszközből. • Töltés közben a készülék felforrósodhat. Ez normális jelenség, és nincs hatással a készülék élettartamára vagy teljesítményére. Amennyiben az akkumulátor a szokásosnál jobban felmelegszik, a töltő megszakíthatja a töltési műveletet. • Ha a telefon nem töltődik megfelelően, vigye el az eszközt és a töltőt egy Samsungszervizbe. Amikor teljesen feltöltődött, csatlakoztassa le a készüléket a töltőről. Először a készülékről csatlakoztassa le töltőt, majd húzza ki az elektromos csatlakozó aljzatból. A töltő lecsatlakoztatása előtt ne távolítsa el az akkumulátort. Ellenkező esetben a készülék megsérülhet. Energiatakarékossági okokból használaton kívül húzza ki a töltőt. A töltőnek nincs kikapcsoló gombja, ezért energiatakarékossági okokból az áramellátás megszüntetéséhez ki kell húzni a fali aljzatból. Használat során a tápegységnek a fali aljzathoz csatlakoztatva kell lennie. Az akkumulátor töltés állapotának ellenőrzése Amennyiben a készülék kikapcsolt állapotában tölti az akkumulátort, a következő ikonok jelzik az akkumulátor aktuális töltési állapotát: Töltés Teljesen feltöltve 14 Kezdeti lépések Az energiafogyasztás csökkentése A készülék olyan funkciókat kínál, amely segít az akkumulátor óvásában. Ezen beállítások személyre szabásával és a háttérben futó alkalmazások kikapcsolásával a készülék felöltésére ritkábban van szükség: • Amikor az eszközt nem használja, a Bekapcsológomb megnyomásával váltson alvó üzemmódba. • A feladatkezelő segítségével zárja be a szükségtelen alkalmazásokat. • Kapcsolja ki a Bluetooth funkciót. • A Wi-Fi funkció kikapcsolása. • Kapcsolja ki az alkalmazások automatikus szinkronizálását. • Csökkentse a háttérvilágítás időtartamát. • Csökkentse a kijelző fényerejét. A memóriakártya behelyezése A készülék legfeljebb 64GB kapacitású memóriakártyák kezelésére alkalmas. A memóriakártya gyártójának és típusának függvényében bizonyos memóriakártyák nem kompatibilisek a készülékkel. • Bizonyos memóriakártyák nem biztos, hogy teljes mértékben kompatibilisek a készülékkel. A nem kompatibilis kártyák használata az eszköz, a memóriakártya vagy a kártyán tárolt adatok sérülését okozhatja. • Körültekintően helyezze be a memóriakártyát az arany színű érintkezőkkel lefelé. • A készülék a memóriakártyákon csak a FAT fájlrendszert támogatja. Amikor más fájlrendszerre formázott kártyát helyez a készülékbe, a készülék a memóriakártya újraformázását fogja kérni. • Az adatok gyakori írása és törlése csökkenti a memóriakártyák élettartamát. • Amikor memóriakártyát helyez a készülékbe, a memóriakártya fájlmappái az extSdCard mappában jelennek meg a belső memóriában. 15 Kezdeti lépések 1 Távolítsa el a Hátlapot. 2 Helyezzen be egy memóriakártyát az aranyszínű érintkezőkkel lefelé. 3 Nyomja a memóriakártyát a nyílásba. 4 Helyezze vissza a hátlapot. A memóriakártya eltávolítása A biztonság érdekében az eltávolítás előtt válassza le memóriakártyát. A Kezdőképernyőn érintse meg az Alkalmazások → Beállítások → Tárhely → SD-kártya leválasztása lehetőséget. 1 Távolítsa el a Hátlapot. 2 Húzza ki a memóriakártyát. 3 Helyezze vissza a hátlapot. Ne távolítsa el a memóriakártyát, amíg a készülék adatokat küld, vagy ér el a kártyán. Ellenkező esetben az adatok elveszhetnek, megsérülhetnek, vagy megrongálódhat a memóriakártya vagy az eszköz. A Samsung nem vállal felelősséget a memóriakártyák helytelen használatából vagy hibás kártyák használatából eredő károkért, beleértve az adatok elvesztését is. 16 Kezdeti lépések A memóriakártya formázása A számítógépen formázott memóriakártya nem biztos, hogy kompatibilis a készülékkel. Formázza a memóriakártyát a készülékben. A kezdőképernyőn érintse meg az Alkalmazások → Beállítások → Tárhely → SD-kártya formázása → SD-kártya formázása → Törli mindet lehetőséget. A memóriakártya formázása előtt készítsen biztonsági másolatot a készüléken tárolt összes fontos adatról. A gyártó a felhasználói tevékenység miatti adatvesztésre nem vállal jótállást. A készülék be- és kikapcsolása A készülék első bekapcsolásakor a készülék beállításához kövesse a képernyőn megjelenő utasításokat. A készülék bekapcsolásához néhány másodpercig tartsa lenyomva a Bekapcsológombot. • Ha olyan helyen tartózkodik, ahol a vezeték nélküli eszközök használatát korlátozzák – például repülőgépen vagy kórházban –, tartsa be a felhatalmazott személyzet által kihelyezett figyelmeztetéseket és az egyéb utasításokat. • A repülő üzemmód kikapcsolásához nyomja meg hosszan a Bekapcsológombot és érintse meg a Repülő üzemmód lehetőséget. A készülék kikapcsolásához nyomja meg hosszan a Bekapcsológombot, majd érintse meg a Kikapcsolás lehetőséget. 17 Kezdeti lépések A készülék tartása Ne takarja le az antenna környékét a kezével vagy más tárggyal. Ellenkező esetben kapcsolódási problémák léphetnek fel, vagy az akkumulátor hamarabb lemerülhet. A készülék lezárása és feloldása A véletlen használat elkerülése érdekében használaton kívül zárja le a készüléket. A Bekapcsológomb megnyomása kikapcsolja a képernyőt és alvó üzemmódba kapcsolja a készüléket. A készülék használaton kívül egy bizonyos idő elteltével automatikusan lezárt állapotba kapcsol. A készülék lezárásának feloldásához nyomja meg a Bekapcsológombot, vagy amikor az érintőképernyő ki van kapcsolva, nyomja meg a Kezdőlap gombot, érintse meg bárhol a képernyőt és pöccintse az ujját bármely irányba. A hangerő beállítása A csengőhang hangerejének beállításához vagy videó és zene lejátszása közben nyomja meg felfelé vagy lefelé a Hangerő gombot. Átkapcsolás csendes módba Használja az alábbi módszerek valamelyikét: • Tartsa lenyomva a hangerő gombot addig, amíg a készülék csendes módba kapcsol. • Tartsa lenyomva a Bekapcsológombot, majd érintse meg a Néma vagy Rezgés gombot. • Nyissa meg a képernyő felső részén az értesítési panelt, majd érintse meg a Hang vagy Rezgés lehetőséget. 18 Kezdeti lépések Váltás hálózatok között Amikor mindkét SIM-kártyát behelyezi, két különféle előfizetést használhat ugyanazon a hálózaton anélkül, hogy egyszerre két készüléket kellene magával vinnie. Aktiválja a két kártyát és váltson közöttük amikor hívást kezdeményez vagy üzenetet küld. A készülék támogatja a dupla készenlétet két különböző hálózaton. A két hálózaton egy időben nem kezdeményezhet és fogadhat hívásokat. SIM-kártyák bekapcsolása A Kezdőképernyőn érintse meg az Alkalmazások → Beállítások → SIM kártya-kezelő lehetőséget. Válassza ki a SIM-kártyát, majd jelölje be az Aktivál jelölőnégyzetet. A SIM-kártyák nevének és ikonjának módosítása A Kezdőképernyőn érintse meg az Alkalmazások → Beállítások → SIM kártya-kezelő lehetőséget. Válasszon egy SIM-kártyát, érintse meg a kártya nevét, majd érintse meg a Név regisztrálása vagy Válasszon ikont lehetőséget. Állítson be nevet és ikont az egyes kártyákhoz. Váltás hálózatok között Amikor két SIM-kártya van bekapcsolva, a hálózat kiválasztó ikonok megjelennek az értesítési panel főoldalán. Nyissa meg az értesítések panelt és válasszon egy hálózatot. 19 Alapok Állapotjelző ikonok A képernyő tetején lévő ikonok a készülék állapotával kapcsolatban szolgáltatnak információt. Az alábbi táblázatban látható ikonok a leggyakoribbak. Ikon Jelentés Nincs jel / Térerő / SIM kártya pillanatnyilag elérés alatt / Roaming (a normál szolgáltatási területen kívül) GPRS hálózathoz csatlakozva EDGE hálózathoz csatlakozva Csatlakozott az UMTS-hálózathoz HSDPA-hálózathoz csatlakozva Wi-Fi csatlakozva Bluetooth funkció bekapcsolva GPS bekapcsolva Hívás folyamatban Nem fogadott hívás Internetes szinkronizálás Számítógéphez csatlakozva Nincs behelyezve SIM-kártya Új szöveges vagy multimédiás üzenet Ébresztés bekapcsolva Csendes mód bekapcsolva Rezgés üzemmód bekapcsolva 20 Alapok Ikon Jelentés Repülő üzemmód bekapcsolva Figyelmeztetés hibára vagy más eseményre Akkumulátor töltöttségi szintje Az érintőképernyő használata Az érintőképernyőn csak az ujját használja. • Ügyeljen arra, hogy más villamos eszközök ne érjenek az érintőképernyőhöz. Az elektrosztatikus kisülések az érintőképernyő meghibásodását okozhatják. • Ügyeljen arra, hogy az érintőképernyő ne érintkezzen vízzel. Előfordulhat, hogy az érintőképernyő párás környezetben vagy ha víz fröccsen rá nem működik megfelelően. • Az érintőképernyő sérülésének elkerülése érdekében ne érintse meg éles eszközzel vagy tegye ki túlzott nyomásnak az ujjával. • Az érintőképernyő hosszabb ideig bekapcsolva hagyása szellemképesedését (a képernyő beégését) okozhat. Amikor nem használja az eszközt, kapcsolja ki az érintőképernyőt. Ujjmozdulatok Érintés Egy alkalmazás megnyitásához, egy menüelem kiválasztásához, egy képernyőgomb megnyomásához vagy egy karakter beviteléhez a képernyő billentyűzet segítségével érintse meg az ujjával. 21 Alapok Húzás Egy ikon vagy bélyegkép mozgatásához vagy egy új helyen az előnézetéhez érintse meg hosszan és húzza a kívánt helyére. Dupla érintés Egy weboldalon, térképen vagy képen egy részletre nagyításhoz érintse meg kétszer a részletet. Visszatéréshez ismét érintse meg kétszer. 22 Alapok Pöccintés Egy másik panel megtekintéséhez pöccintsen jobbra vagy balra a Kezdőképernyőn vagy az alkalmazások képernyőn. Egy weboldal vagy lista, pl. névjegyek görgetéséhez pöccintsen felfelé vagy lefelé. Csippentés Egy weboldalon, térképen vagy képen egy részletre nagyításhoz húzza szét a két ujját a részleten. Csíptesse össze az ujjait a kicsinyítéshez. 23 Alapok Vezérlő mozgások Az egyszerű mozdulatok lehetővé teszik a készülék könnyű irányítását. A mozgások használata előtt győződjön meg róla, hogy a mozgás funkció aktiválva van. A Kezdőképernyőn érintse meg az Alkalmazások → Beállítások → Mozgás lehetőséget és húzza a Mozgás kapcsolót balra. A készülék erős rázása vagy ütése akaratlan adatbevitelt okozhat. A megfelelő mozgásvezérlések megismeréséhez érintse meg az Alkalmazások → Beállítások → Mozgás → Mozdulatok - infó lehetőséget. (101. o.) A képernyő elforgatása Számos alkalmazás lehetőséget biztosít a kijelző álló illetve fekvő tájolású használatára. A készülék elforgatásakor a képernyő automatikusan beállításra kerül a kijelző tájolásának megfelelő megjelenítésre. A kijelző automatikus forgatásának megakadályozásához nyissa meg az értesítési panelt és törölje a Képernyő elforg. jelölését. • Bizonyos alkalmazások nem teszik lehetővé a képernyő elforgatását. • Bizonyos alkalmazások a tájolásnak megfelelően különböző képernyő képet jelenítenek meg. Fekvő tájolásba fordítva a számológép átvált tudományos számológép üzemmódba. 24 Alapok Intelligens jelzés Amikor úgy veszi fel az eszközt, hogy előtte bizonyos ideig készenléti állapotban volt, vagy a képernyő ki volt kapcsolva, nem fogadott hívások vagy új üzenetek esetén a készülék vibrál. Megfordítás A csengőhang némításához, médialejátszás szüneteltetéséhez és az FM rádió némításához fordítsa fejjel lefelé az eszközt (a hangszóró használatakor). 25 Alapok Rázás • Rázza meg az eszközt a Bluetooth eszközök vagy számítógépek kereséséhez a Kies Wi-Fi kapcsolattal. • Rázza meg az eszközt az e-mail üzenetek listájának vagy a Yahoo News, Yahoo Finance, vagy AccuWeather információinak frissítéséhez. A frissítések nem működnek a Kezdőképernyőn található widgetekkel. Értesítések A nem fogadott hívások, új üzenetek, naptár események, eszköz állapot és egyéb értesítések ikonjai a képernyő tetején az állapotsávon jelennek meg. Az Értesítési panel megnyitásához húzza le az állapotsáv panelt. A további értesítések megtekintéséhez görgesse a listát. Az Értesítési panel bezárásához a képernyő alján található sávot húzza felfelé. Az értesítési panelen megtekintheti a készülék aktuális állapotát és használhatja az alábbi lehetőségeket: • Wi-Fi: a Wi-Fi funkció aktiválása vagy kikapcsolása. • GPS: a GPS funkció be-, illetve kikapcsolása. • Hang: a csendes mód be-, illetve kikapcsolása. Csendes módban a készülék lenémítható vagy vibrálásra kapcsolható. • Képernyő elforg.: a kezelőfelület elfordulásának engedélyezése vagy tiltása, amikor az eszközt elfordítják. • Bluetooth: a Bluetooth funkció be-, illetve kikapcsolása. • Mobil int.kap.: az adatkapcsolat be-, illetve kikapcsolása. 26 Alapok • Blokk. üzemmód: a blokkoló mód be-, illetve kikapcsolása. Blokkoló módban a készülék blokkolja az összes értesítést. A blokkolni kívánt értesítések kiválasztásához érintse meg a Beállítások → Blokkolás üzemmód. • Szinkr.: az alkalmazások automatikus szinkronizálásának be és kikapcsolása. A régió vagy szolgáltató függvényében az elérhető beállítások változhatnak. Kezdőképernyő A Kezdőképernyő a kiindulópont a készülék minden funkciójának eléréséhez. Megjeleníti az állapotjelző ikonokat, widgeteket, alkalmazások parancsikonjait és egyebeket. A Kezdőképernyő több panelből állhat. A további panelek megtekintéséhez lapozzon jobbra vagy balra. Elemek átrendezése Alkalmazásikon hozzáadása A Kezdőképernyőn érintse meg az Alkalmazások lehetőséget, majd érintsen meg egy alkalmazás ikont, majd húzza azt egy panel előnézetbe. Egy elem hozzáadása A Kezdőképernyő személyre szabása widgetek, mappák vagy panelek hozzáadásával. Érintse meg hosszan a kezdőképernyő üres területét és válasszon a következő kategóriák közül: • Alkalmazások és widgetek: widgetek vagy alkalmazások hozzáadása a kezdőképernyőhöz. • Mappa: új mappa létrehozása. • Oldal: egy új panel hozzáadása a Kezdőképernyőhöz. Majd válaszon ki egy elemet és húzza a Kezdőképernyőre. 27 Alapok Egy elem áthelyezése Érintsen meg hosszan egy elemet, majd húzza az új helyére. Egy másik panelre áthelyezéshez húzza a képernyő szélére. Egy elem eltávolítása Érintsen meg egy elemet, és húzza a Kezdőképernyő alján található kukába. Amikor a kuka piros színűre vált, engedje el az elemet. Panelek átrendezése Új panel hozzáadása Érintse meg a → Oldal szerkesztése → lehetőséget. Egy panel áthelyezése → Oldal szerkesztése lehetőséget, érintse meg hosszan a panel előnézetét és Érintse meg a húzza át az új helyére. Egy panel eltávolítása → Oldal szerkesztése lehetőséget, érintse meg hosszan a panel előnézetét és Érintse meg a húzza át a képernyő alján található kukába. Háttérkép beállítása A készüléken tárolt kép vagy fénykép beállítása a Kezdőképernyő háttérképeként. → Háttérkép beállítása → Kezdőképernyő lehetőséget, majd A Kezdőképernyőn érintse meg a válassza a következők valamelyikét: • Élő háttérképek: lásd az animált képeket. • Galéria: a készülék fényképezőgépével készített fényképek vagy az Internetről letöltött képek megtekintése. • Háttérképek: lásd a háttérképeket. Majd válasszon ki egy képet és érintse meg a Háttérkép beáll. lehetőséget. Vagy válasszon egy képet, méretezze át a keret húzásával, majd érintse meg a Kész lehetőséget. 28 Alapok Alkalmazások használata Ez a készülék számos különféle alkalmazás futtatására alkalmas a médiától az Internetes alkalmazásokig. Egy alkalmazás megnyitása A Kezdőképernyőn vagy az Alkalmazások képernyőn válassza ki a megnyitni kívánt alkalmazás ikonját. A legutóbb használt alkalmazások listájának megnyitása A legutóbb használt alkalmazások listájának megnyitásához nyomja meg hosszan a Kezdőlap gomb. Válasszon ki egy alkalmazást. Egy alkalmazás bezárása Az akkumulátor töltésének megőrzése és a készülék teljesítményének fokozása érdekében zárja be a nem használt alkalmazásokat. Az alkalmazás bezárásához nyomja meg hosszan a Kezdőlap gombot, érintse meg a ikont, majd érintse meg a Befejez lehetőséget az alkalmazás mellett. Az összes futó alkalmazás bezárásához érintse meg az Össz. bef. lehetőséget. Vagy nyomja meg hosszan a Kezdőlap gomb, majd érintse meg a gombot. Alkalmazások képernyő Az Alkalmazások képernyő megjeleníti az összes alkalmazáshoz tartozó ikont, beleértve a frissen telepített alkalmazásokét is. Az Alkalmazások képernyő megnyitásához a Kezdőképernyőn érintse meg az Alkalmazások lehetőséget. A további panelek megtekintéséhez lapozzon jobbra vagy balra. Alkalmazások átrendezése → Szerkeszt lehetőséget, érintsen meg hosszan egy alkalmazást és húzza át az új Érintse meg a helyére. Egy másik panelre áthelyezéshez húzza a képernyő szélére. 29 Alapok Mappákba szervezés A kényelmesebb használat érdekében az egymáshoz tartozó alkalmazásokat helyezze közös mappába. → Szerkeszt lehetőséget, érintsen meg hosszan egy alkalmazást és húzza a Érintse meg a Mappa létrehozása lehetőségre. Írja be a kívánt mappanevet, majd érintse meg az OK lehetőséget. Húzással helyezze az alkalmazásokat az új mappába, majd az elrendezés mentéséhez érintse meg a Ment lehetőséget. Panelek átrendezése Csíptesse össze az ujját a képernyőn, érintse meg hosszan a panel előnézetét és húzza át az új helyére. Alkalmazások telepítése Az alkalmazások letöltéséhez és telepítéséhez használjon alkalmazás áruházakat, mint például a Samsung Apps. Alkalmazások eltávolítása Az eltávolításhoz érintse meg a alkalmazást. → Eltávolítás lehetőséget, majd válassza ki az eltávolítani kívánt A készülékkel érkező alapértelmezett alkalmazások nem távolíthatók el. Alkalmazások megosztása Ossza meg a letöltött alkalmazásokat más felhasználókkal e-mailen, Bluetooth kapcsolaton vagy más csatornákon keresztül. → Alkalmazások megosztása lehetőséget, válassza ki az alkalmazásokat Érintse meg a és érintse meg a Kész lehetőséget, majd válassza ki a megosztás módját. A kiválasztott mód függvényében a következő lépések ettől eltérőek lehetnek. 30 Alapok Súgó A készülék és alkalmazások használatának vagy fontos beállítások konfigurálásának eléréséhez nyissa meg a súgó információkat. Az Alkalmazások képernyőn érintse meg a Súgó lehetőséget. A tippek megtekintéséhez érintsen meg egy elemet. Amennyiben elrejtette a felugróablakokat, az elrejtés feloldásához érintse meg az Előugró súgótippek megjelenítése lehetőséget, majd kipipálással válassza ki az egyes elemeket. Szövegbevitel Szöveg beviteléhez használja a Samsung billentyűzetet vagy a hangbemenet funkciót. Bizonyos nyelveken a szövegbevitel nem támogatott. Ilyenkor szöveg beírásához módosítania kell a beviteli nyelvet valamelyik támogatott nyelvre. Billentyűzet típusának módosítása Érintse meg bármelyik szövegmezőt, nyissa meg az értesítési panelt és érintse meg a Bevitelimódváltás lehetőséget és válassza ki a használni kívánt billentyűzet típusát. A Samsung billentyűzet használata Billentyűzet elrendezésének módosítása Érintse meg a → Álló billentyűzettípusok lehetőséget, majd érintse meg a QWERTYbillentyűzet vagy 3x4 gombos billentyűzet lehetőséget. A 3x4 billentyűzeten a gombokon három vagy négy karakter található. Egy karakter beviteléhez érintse meg többször a karakterhez tartozó gombot. Opciók beállítása a Samsung billentyűzethez. Az előző karakter törlése. Nagybetű bevitele. Sortörés a következő sorba. Adjon meg számokat és írásjeleket. Adjon meg egy szóközt. 31 Alapok Nagybetűk bevitele A karakter bevitele előtt érintse meg a ikont. Végig nagybetűvel íráshoz érintse meg kétszer. Billentyűzet nyelvének módosítása Adjon nyelveket a billentyűzethez és a nyelv módosításához húzza a szóköz gombot jobbra vagy balra. Kézírás Érintse meg hosszan a ikont, érintse meg a ikont, majd írjon be egy szót az ujjával. A javasolt szavak megadott karakterenként jelennek meg. Válassza ki a javasolt szót. A kézírás mozdulatokat használja olyan műveletek elvégzéséhez, mint karakterek szerkesztése vagy törlése, vagy szóköz beszúrása. A mozdulat útmutató megtekintéséhez érintse meg hosszan a ikont, majd érintse meg a → Kézírás → Mozdulatok útmutatója lehetőséget. Szöveg bevitele hanggal Kapcsolja be a hangbemenet funkciót, majd beszéljen a mikrofonba. A készülék kijelző megjeleníti a kimondott szöveget. Ha a készülék nem ismeri fel helyesen a szavakat, érintse meg az aláhúzott szöveget és a legördülő menüből válasszon alternatív szót vagy kifejezést. A hangfelismerés nyelvének módosításához vagy új nyelv hozzáadásához érintse meg az aktuális nyelvet. 32 Alapok Másolás és beillesztés Érintse meg hosszan a szöveget, húzza el a vagy ikont a több, vagy kevesebb szöveg kiválasztásához, majd másoláshoz érintse meg a ikont, kivágáshoz pedig a ikont. A kijelölt szöveg másolásra kerül a vágólapra. A szövegbeviteli mezőbe másoláshoz vigye oda a kurzort, ahová be szeretné illeszteni a szöveget és érintse meg a → Beilleszt lehetőséget. Csatlakozás Wi-Fi hálózathoz Az internet használatához és más eszközökkel médiafájlok megosztásához csatlakoztassa az eszközt Wi-Fi hálózathoz. (89. o.) A Wi-Fi be- és kikapcsolása Nyissa meg az értesítési panelt és a be- vagy kikapcsoláshoz érintse meg a Wi-Fi lehetőséget. Használaton kívül az akkumulátor töltésének védelme érdekében kapcsolja ki a Wi-Fi funkciót. Csatlakozás Wi-Fi hálózatokhoz Az Alkalmazások képernyőn érintse meg a Beállítások → Wi-Fi lehetőséget, majd húzza jobbra a Wi-Fi kapcsolót. Válasszon egy hálózatot az érzékelt Wi-Fi hálózatok listájáról, adja meg a jelszót ha szükséges és érintse meg a Kapcsolódás lehetőséget. A jelszót igénylő hálózatok lakat ikonnal jelennek meg. Miután a készülék csatlakozott egy Wi-Fi hálózathoz, a készülék automatikusan csatlakozni fog hozzá minden esetben, amikor az elérhető. Wi-Fi hálózatok hozzáadása Ha a kívánt hálózat nem jelenik meg a hálózatok listájában, a hálózatok listájának alján érintse meg a Wi-Fi-hálózat hozzáadása lehetőséget. Adja meg a hálózat nevét a Hálózat neve (SSID) mezőbe, válassza ki a biztonság típusát, és ha nem nyílt hálózatról van szó, adja meg a jelszót és érintse meg a Mentés lehetőséget. 33 Alapok Wi-Fi hálózatok elfelejtése Az összes eddig használt hálózat, - beleértve a jelenlegi hálózatot is- elfelejthető, így a készülék nem fog automatikusan csatlakozni hozzájuk. Válassza ki a hálózati listából a hálózatot és érintse meg az Elfelejt lehetőséget. Fiókok beállítása Az olyan Google alkalmazások használatához, mint a Play Áruház, Google fiók szükséges. A Samsung Apps használatához pedig Samsung fiókra van szükség. A készülék legjobb kihasználása érdekében hozzon létre Google és Samsung fiókokat. Fiókok hozzáadása Egy Google fiók beállításához kövesse a képernyőn megjelenő utasításokat, amelyek akkor jelennek meg, ha egy Google alkalmazásba bejelentkezés nélkül lép be. Bejelentkezéshez vagy új Google fiók létrehozásához az Alkalmazások képernyőn érintse meg a Beállítások → Fiók hozzáadása → Google lehetőséget. Ezután a fiók létrehozásához érintse meg az Új, meglévő fiókba bejelentkezéshez pedig a Meglévő lehetőséget, majd a fiókbeállítás befejezéséhez kövesse a képernyőn megjelenő utasításokat. A készüléken több Google fiók is használható. Állítson be Samsung fiókot is. Fiókok eltávolítása Az Alkalmazások képernyőn érintse meg a Beállítások lehetőséget, válasszon egy fióknevet a Fiókok lehetőség alatt, válassza ki az eltávolítani kívánt fiókot, majd érintse meg a Fiók eltávolítása lehetőséget. 34 Alapok Fájlok átvitele Másolja át az audió, videó, kép és egyéb fájlokat az eszközről a számítógépre és vissza. Bizonyos alkalmazások a következő fájlformátumokat támogatják. A készülék szoftver verziójától vagy a számítógép operációs rendszerétől függően előfordulhat, hogy a készülék egyes fájlformátumokat nem támogat. • Zene: mp3, m4a, 3ga, wma, ogg, oga, aac, flac, eaac, eaac+, amr-n/wb, wav, mid, sp-midi, xmf, és i-melody • Kép: bmp, gif, jpg, png, a-gif, és wbmp • Videó: 3gp, mp4, avi, wmv, flv, mkv, és webm • Dokumentum: doc, docx, dot, dotx, xls, xlsx, xlt, xltx, csv, ppt, pptx, pps, ppsx, pot, potx, pdf, hwp, txt, asc, és rtf Csatlakozás a Samsung Kies program segítségével A Samsung Kies egy olyan számítógépes alkalmazás, amely a Samsung eszközök média könyvtárainak és névjegyeinek és naptárainak szinkronizálására szolgál. Töltse le a legfrissebb Samsung Kies alkalmazást a Samsung honlapjáról. 1 Csatlakoztassa az eszközt a számítógéphez az USB-kábel segítségével. A Samsung Kies automatikusan elindul a számítógépen. Amennyiben a Samsung Kies nem indul el, akkor a számítógépen kattintson kétszer a Samsung Kies ikonra. 2 Fájlok átvitele a készülék és a számítógép között. További tudnivalókért olvassa el a Samsung Kies súgóját. Csatlakozás Windows Media Player programmal Ellenőrizze, hogy a Windows Media Player program telepítve van-e a számítógépen. 1 Csatlakoztassa az eszközt a számítógéphez az USB-kábel segítségével. 2 Nyissa meg a Windows Media Player programot és szinkronizálja a zenei fájlokat. 35 Alapok Csatlakozás média eszközként 1 Csatlakoztassa az eszközt a számítógéphez az USB-kábel segítségével. 2 Az Értesítési panelen érintse meg a Csatlakoztatva lejátszóeszközként → Médiaeszköz (MTP) lehetőséget. Ha a számítógép nem támogatja a Médiaeszköz (MTP) funkciót, vagy nincs megfelelő illesztőprogram telepítve, érintse meg a Fényképező (PTP) lehetőséget. 3 Fájlok átvitele a készülék és a számítógép között. A készülék biztonsága A készüléken tárolt személyes adatok és információk illetéktelenek általi használatának vagy hozzáférésének megakadályozására használja a biztonsági funkciókat. A készülék használatához mindig feloldókódra lesz szükség. Arccal feloldás beállítása Az Alkalmazások képernyőn érintse meg a Beállítások → Képernyő lezárása → Képernyőzár → Feloldás arccal lehetőséget. Illessze az arcát a rögzítendő keretbe. Majd állítson be egy tartalék feloldó PIN-kódot vagy mintát a képernyő feloldásához arra az esetre, ha a feloldás arccal nem működne. Feloldás arccal és hanggal Az Alkalmazások képernyőn érintse meg a Beállítások → Képernyő lezárása → Képernyőzár → Arc és hang lehetőséget. Illessze az arcát a rögzítendő keretbe, majd állítsa be a hangparancsot. Majd állítson be egy tartalék feloldó PIN-kódot vagy mintát a képernyő feloldásához arra az esetre, ha az arccal és hanggal feloldás nem működne. 36 Alapok Minta beállítása Az Alkalmazások képernyőn érintse meg a Beállítások → Képernyő lezárása → Képernyőzár → Minta lehetőséget. Négy vagy több pont összekötésével rajzoljon egy mintát, majd a jóváhagyáshoz rajzolja le újra. Állítson be egy tartalék feloldó PIN-kódot vagy mintát a képernyő feloldásához arra az esetre, ha elfelejtené a mintát. PIN-kód beállítása Az Alkalmazások képernyőn érintse meg a Beállítások → Képernyő lezárása → Képernyőzár → PIN lehetőséget. Adjon meg legalább négy számot és a jóváhagyáshoz adja meg újra a jelszót. Jelszó beállítása Az Alkalmazások képernyőn érintse meg a Beállítások → Képernyő lezárása → Képernyőzár → Jelszó lehetőséget. Adjon meg legalább négy karaktert, amely tartalmaz számokat és szimbólumokat is és a jóváhagyáshoz adja meg újra a jelszót. 37 Alapok A készülék feloldása A Bekapcsológomb vagy Kezdőlap gomb megnyomásával kapcsolja be a képernyőt és adja meg a feloldó kódot. Ha elfelejti a feloldó kódot, a visszaállításhoz vigye el a készüléket egy Samsung szerviz központba. A készülék frissítése A készülék a legújabb szoftverre frissíthető. Ez a funkció nem minden országban és nem minden szolgáltatónál érhető el. Frissítés a Samsung Kies program segítségével Indítsa el a Samsung Kies alkalmazást és csatlakoztassa a készüléket a számítógéphez. A Samsung Kies automatikusan felismeri a készüléket és ha vannak elérhető frissítések, akkor megjeleníti azokat egy párbeszédablakban. A frissítés megkezdéséhez a párbeszédablakban kattintson a Frissítés gombra. A szoftverfrissítés menetével kapcsolatos információkért olvassa el a Samsung Kies súgóját. • Ne kapcsolja ki a számítógépet vagy csatlakoztassa le az USB kábelt, amíg a készülék adatokat tölt fel. • A készülék frissítésekor ne csatlakoztasson más adathordozókat a számítógéphez. Ellenkező esetben probléma léphet fel a frissítési műveletben. Frissítés vezeték nélkül A készülék a FOTA (firmware vezeték nélkül) szolgáltatás segítségével közvetlenül frissíthető a legújabb szoftverre. Az Alkalmazások képernyőn érintse meg a Beállítások → Az eszköz névjegye → Szoftver frissítése → Frissítés lehetőséget. 38 Kommunikáció Telefon Hívás kezdeményezéséhez vagy hívás fogadásához használja a Telefon funkciót. Az Alkalmazások képernyőn érintse meg a Telefon lehetőséget. Hívások kezdeményezése HÍvás kezdeményezése Használja az alábbi módszerek valamelyikét: • Billentyűzet: a billentyűzet használatával adja meg a telefonszámot, majd érintse meg a gombot. vagy • Naplók: hívás kezdeményezése a bejövő és kimentő hívások és üzenetek előzményeiből. • Kedvencek: hívás kezdeményezése a kedvenc névjegyek listájából. • Névjegyzék: hívás kezdeményezése a névjegyek listájából. Gyorshívó számok A gyorshívó számokhoz érintse meg hosszan a hozzá tartozó számot. Javasolt számok Amikor számokat ad meg a billentyűzeten, megjelennek az automatikus javaslatok. Hívás kezdeményezéséhez használja ezek valamelyikét. 39 Kommunikáció Névjegyek keresése A névjegyek listájában egy névjegy kereséséhez adjon meg egy nevet, telefonszámot, vagy e-mail címet. A karakterek bevitele közben megjelennek a névjegy javaslatok. Hívás kezdeményezéséhez válassza ki az egyiket. Nemzetközi hívás kezdeményezése Érintse meg hosszan a 0 gombot, amíg megjelenik a + jel. Adja meg az országkódot, körzetszámot, vagy ikont. és telefonszámot, majd érintse meg a Hívás közben A következő műveletek elérhetők: • : a hangerő növelése. • Tartás: hívás tartása. Vagy nyomja meg hosszan a fülhallgató gombját. A tartott hívás visszavételéhez érintse meg a Beléptet lehetőséget vagy nyomja le hosszan a fülhallgató gombját. • Egyesítés: többrésztvevős hívás kezdeményezése, amikor két hívás van a vonalban. A fenti lépések megismétlésével további beszélgetőpartnereket is bevonhat. Ez a funkció csak akkor elérhető, amikor a többrésztvevős hívás szolgáltatás be van kapcsolva. • Új hívás: második hívás kezdeményezése. • Billentyűzet: a billentyűzet megnyitása. • Hívásbefejező: az aktuális hívás befejezése. • Hangszóró: a hangszóró bekapcsolása. Kihangosítás használatakor ne tartsa az eszközt a füléhez közel. • Némít: kikapcsolja a mikrofont, hogy a másik fél ne hallja Önt. • Fülhallgató: átváltás Bluetooth Fülhallgatóra, ha az csatlakoztatva van az eszközhöz. • Váltás: váltás két hívás között. • → Konferenciahívás kezelése: folytasson privát beszélgetést az egyik féllel egy többrésztvevős hívás közben vagy kapcsoljon ki egy résztvevőt a többrésztvevős hívásból. • → Névjegyek: névjegyek listájának megnyitása. • → Üzenet: üzenet küldése. • → Emlékeztető: új emlékeztető létrehozása. • → My call sound: egy hangszínszabályzó beállítás kiválasztása hívás közben. • → Hívásátadás: az első fél összekapcsolása a második féllel. Ezzel Ön kikapcsolódik a beszélgetésből. 40 Kommunikáció Névjegyek hozzáadása A billentyűzetről a névjegyek listájához egy telefonszám hozzáadásához adja meg a számot, majd érintse meg a Kapcsolatokhoz ad lehetőséget. Hívásnaplók megtekintése A bejövő és kimenő hívások előzményeinek megtekintéséhez érintse meg a Naplók lehetőséget. A hívásnapló szűréséhez érintse meg a válasszon egy opciót. → Megtekintés → a SIM-kártya lehetőséget, majd Fixlistás számok Az eszköz beállítható, hogy csak megadott körzetszámra tudjon hívásokat kezdeményezni. Ezek a körzetszámok a SIM-kártyán kerülnek tárolásra. → Hívás → További beállítások → egy SIM-kártyát → Fixlistás számok → Érintse meg a Fixlista eng., majd adja megy a SIM-kártyához kapott PIN2 kódot. Érintse meg a Fixlista lehetőséget és adjon meg számokat. Híváskorlátozás Az eszköz beállítható, hogy bizonyos hívások ne legyenek végrehajthatók rajta. Például letilthatók a nemzetközi hívások. → Hívás → További beállítások → egy SIM-kártyát → Híváskorlátozás Érintse meg a lehetőséget, válasszon egy hívástípust, válaszon egy tiltási opciót, majd adjon meg egy jelszót. Hívások fogadása Hívás fogadása Beérkező hívás esetén húzza a ikont a nagy körön kívülre vagy nyomja meg a fülhallgató gombját. Amennyiben a hívásvárakoztatási szolgáltatás be van kapcsolva, lehetőség van másik hívás bonyolítására. A második hívás fogadásakor az első hívás tartásba kerül. 41 Kommunikáció Hívás elutasítása Beérkező hívás esetén húzza a gombját. ikont a nagy körön kívülre vagy nyomja meg hosszan a fülhallgató Ha a bejövő hívások visszautasításakor üzenetet kíván küldeni, érintse meg a Híváselutasítás → Hívás → üzenetben lehetőséget. Az elutasítási üzenet létrehozásához érintse meg a Elutasító üzenetek beállítása lehetőséget. Nem kívánt számokról érkező hívások automatikus elutasítása → Hívás → Hívás elutasítása lehetőséget, húzza a Automatikus elutasítási Érintse meg a mód kapcsolót jobbra, majd érintse meg az Automatikus elutasítási lista lehetőséget. Érintse meg a Létrehoz lehetőséget, adja meg a számot, rendeljen hozzá kategóriát és érintse meg a Mentés lehetőséget. Nem fogadott hívás Ha nem fogad egy hívást, az állapot sávon megjelenik a megtekintéséhez nyissa meg az Értesítési panelt. ikon. A nem fogadott hívások listájának Hívásvárakoztatás A hívásvárakoztatási szolgáltatás a mobilszolgáltató által nyújtott szolgáltatás. A felhasználó a szolgáltatást a folyamatban lévő hívás tartásba helyezésére és egy bejövő hívás fogadására használhatja. A szolgáltatás videohívások esetén nem elérhető. A szolgáltatás használatához érintse meg a → Hívásvárakoztatás lehetőséget. → Hívás → További beállítások → egy SIM-kártyát Hívásátirányítás Az eszköz beállítható a beérkező hívások átirányítására egy megadott számra. → Hívás → Hívásátirányítás lehetőséget, majd válassza ki a hívás típusát, Érintse meg a egy SIM-kártyát, majd válasszon egy hívás feltételt. Adjon meg egy számot és érintse meg az Engedélyezés lehetőséget. Hívás befejezése Egy hívás befejezéséhez érintse meg a Hívás befejezése lehetőséget. Vagy nyomja meg a fülhallgató gombját. 42 Kommunikáció Videohívások Videohívás kezdeményezése Videohívás kezdeményezéséhez adjon meg egy számot, vagy válasszon ki egy névjegyet a névjegyek listájából és érintse meg a ikont. Videohívás közben A következő műveletek elérhetők: • Kameraváltás: váltás az elülső és hátsó kamera között. • Némít: kikapcsolja a mikrofont, hogy a másik fél ne hallja Önt. • → Ne mutasson engem: a kép elrejtése a másik fél elől. • → Kimenő kép: válassza ki a másik fél számára mutatott képet. • → Billentyűzet: a billentyűzet megnyitása. • → Váltás fülhallgatóra: átváltás Bluetooth Fülhallgatóra, ha az csatlakoztatva van az eszközhöz. • → Hangszóró kikapcsolása: a kihangosító funkció kikapcsolása. A következő beállítási lehetőségek eléréséhez érintse meg hosszan a másik fél képét: • Kép rögzítése: a másik fél képének rögzítése. Ez a funkció nem minden országban és nem minden szolgáltatónál érhető el. • Videófelvétel: a másik fél képének felvétele videofelvételként. • Ez a funkció nem minden országban és nem minden szolgáltatónál érhető el. • A hívások előzetes engedély nélküli rögzítése számos országban illegális. A következő beállítási lehetőségek eléréséhez érintse meg hosszan a a saját képét: • Kameraváltás: váltás az elülső és hátsó kamera között. • Kimenő kép: válassza ki a másik fél számára mutatott képet. 43 Kommunikáció Képek váltása A képek váltásához húzza bármelyik fél képét a másik fél képére. Névjegyzék Használja ezt az alkalmazást a névjegyek kezelésére, beleértve a telefonszámokat, e-mail címeket és egyebeket. Az Alkalmazások képernyőn érintse meg a Névjegyzék lehetőséget. Névjegyek kezelése Új névjegy létrehozása Érintse meg a ikont és adja meg a névjegy adatait. • : adjon hozzá egy képet. • / : egy névjegy mező hozzáadása vagy törlése. 44 Kommunikáció Névjegy szerkesztése Válassza ki a szerkeszteni kívánt névjegyet, majd érintse meg a ikont. Névjegy törlése Érintse meg a → Töröl lehetőséget. Gyorshívószám beállítása → Gyorshívás beállítása lehetőséget, válasszon egy gyorshívó számot, majd Érintse meg a válasszon hozzá egy névjegyet. Egy gyorshívó szám kikapcsolásához érintse meg hosszan, majd érintse meg az Eltávolít lehetőséget. Névjegyek keresése Használja az alábbi keresési módszerek valamelyikét: • Görgessen felfelé vagy lefelé a névjegyek listájában. • Gyors görgetéshez használja a névjegyek listája melletti indexet úgy, hogy az ujját végighúzza rajta. • Érintse meg a névjegyek listája tetején található keresés mezőt és adja meg a keresési feltételt. Miután kiválasztotta a kívánt névjegyet, tegye a következők valamelyikét: • : hozzáadás a kedvenc névjegyekhez. • / : kezdeményezzen hang vagy videohívást. • : írjon üzenetet. • : írjon e-mail üzenetet. Névjegyek importálása és exportálása Szinkronizálás Google névjegyekkel Érintse meg a → Egyesítés Google-fiókkal lehetőséget. A Google névjegyekkel szinkronizált névjegyek ikonnal jelennek meg a névjegyek listáján. Amennyiben az eszközön egy névjegy hozzáadásra vagy törlésre kerül, a névjegy a Google névjegyekhez is hozzáadásra vagy abból törlésre kerül, valamint visszafelé is. 45 Kommunikáció Szinkronizálás Samsung névjegyekkel Érintse meg a → Egyesítés Samsung account fiókkal lehetőséget. ikonnal jelennek meg a névjegyek listáján. A Samsung névjegyekkel szinkronizált névjegyek Amennyiben az eszközön egy névjegy hozzáadásra vagy törlésre kerül, a névjegy a Samsung névjegyekhez is hozzáadásra vagy abból törlésre kerül, valamint visszafelé is. Névjegyek importálása → Importálás/exportálás → Importálás a SIM-kártyáról, Importálás SDÉrintse meg a kártyáról, vagy Importálás a tárhelyről lehetőséget. Névjegyek exportálása → Importálás/exportálás → Exportálás a SIM-kártyára, Exportálás SD-kártyára, Érintse meg a vagy Exportálás a tárhelyre lehetőséget. Névjegyek megosztása → Importálás/exportálás → Névjegykártya megosztásának módja, Érintse meg a Névjegykártya megosztásának módja lehetőséget, válasszon névjegyeket, érintse meg a Kész, majd válasszon egy megosztási módot. Kedvenc névjegyek Érintse meg a lehetőséget, majd végezze el az alábbi műveletek valamelyikét: • Keresés: névjegyek keresése. • Kedvencekhez adás: névjegyek hozzáadása a kedvencekhez. • Eltávolítás a kedvencekből: névjegyek eltávolítása a kedvencekből. • Rácsnézet / Listanézet: névjegyek megtekintése rács vagy listanézet formájában. 46 Kommunikáció Névjegy csoportok Névjegyek hozzáadása egy csoporthoz Válasszon egy csoportot, majd érintse meg a majd érintse meg a Kész lehetőséget. ikont. Válassza ki a hozzáadni kívánt névjegyeket, Csoportok kezelése Érintse meg a lehetőséget, majd végezze el az alábbi műveletek valamelyikét: • Létrehoz: új csoport létrehozása. • Keresés: névjegyek keresése. • Átrendezés: érintse meg hosszan a csoport neve mellett található lefelé egy másik helyre, majd érintse meg a Kész lehetőséget. ikont, húzza felfelé vagy • Csoportok törlése: válasszon egy csoportot, majd érintse meg a Töröl ikont. Az alapértelmezett csoportok nem törölhetők. Üzenet vagy e-mail küldése a csoport tagjai számára → Üzenet küldése vagy E-mail küldése lehetőséget, Válasszon egy csoportot, érintse meg az válasszon tagokat, majd érintse meg a Kész lehetőséget. Névjegykártya Névjegykártya készítése és elküldése mások számára. Érintse meg a Profil beállítása lehetőséget, adja meg a részleteket, mint telefonszám, e-mail cím és postacím, majd érintse meg a Mentés lehetőséget. Amennyiben az eszköz beállításakor a felhasználói információk mentésre kerültek, válassza ki a névjegykártyát az ÉN lehetőség alatt, majd a szerkesztéshez érintse meg a ikont. Érintse meg a → Névjegykártya megosztása lehetőséget, majd válassza ki a megosztás módját. 47 Kommunikáció Üzenetek Használja ezt az alkalmazást a szöveges üzenet (SMS) vagy multimédiás üzenet (MMS) küldéséhez. Az Alkalmazások képernyőn érintse meg az Üzenetek lehetőséget. Külön költséggel járhat, amennyiben a helyi szolgáltató területén kívülről küld vagy fogad üzeneteket. Bővebb információért keresse fel mobil szolgáltatóját. Üzenetek küldése Érintse meg a ikon. ikont, adjon hozzá címzetteket, adja meg az üzenetet, majd érintse meg a vagy Címzettek hozzáadásához használja a következő módszereket: • Írja be a telefonszámot. • Érintse meg a ikont, válasszon névjegyeket, majd érintse meg a Kész lehetőséget. Multimédiás üzenet készítéséhez használja a következő módszereket: • Érintse meg a és egyebeket. ikont és adjon hozzá képeket, videókat, névjegyeket, jegyzeteket, eseményeket • Emotikonok beszúrásához érintse meg a • Tárgy hozzáadásához érintse meg a → Emotikon beszúrása lehetőséget. → Tárgy hozzáadása lehetőséget. Ütemezett üzenetek küldése → Ütemezett üzenet lehetőséget. Állítsa be az időt és Az üzenet írása közben érintse meg a dátumot, majd érintse meg az OK lehetőséget. Az eszköz a megadott napon és időben elküldi az üzenetet. • Az üzenet nem kerül elküldésre, amennyiben az eszköz a beállított időben ki van kapcsolva, nem csatlakozik a hálózathoz, vagy a hálózat nem stabil. • Ez a funkció az eszközön beállított idő és dátum alapján működik. Elképzelhető, hogy az idő és dátum nem megfelelő, ha időzónákon keresztül utazik és a hálózat nem frissíti az információkat. 48 Kommunikáció Beérkező üzenetek megtekintése A beérkező üzenetek nevek szerint vannak üzenetszálakba csoportosítva. Egy személyhez tartozó üzenetek megtekintéséhez válassza ki a névjegyet. Hangüzenet meghallgatása Érintse meg hosszan az 1 gombot a billentyűzeten, és kövesse a szolgáltató által megadott utasításokat. E-mail Használja ezt az alkalmazást az email üzenetek küldésére vagy megtekintésére. Az Alkalmazások képernyőn érintse meg az E-mail lehetőséget. E-mail fiókok beállítása Az E-mail alkalmazás első megnyitásakor állítsa be az E-mail fiókot. Adja meg az e-mail címet és a jelszót. Érintse meg a Tovább lehetőséget az általános e-mail fiókokhoz, vagy a Kézi beáll. lehetőséget a vállalati levelezési fiókokhoz. Ezután a beállítás befejezéséhez kövesse a képernyőn megjelenő utasításokat. Másik e-mail fiók beállításához érintse meg a → Beállítások → lehetőséget. Üzenetek küldése Érintse meg a használni kívánt e-mail fiókot, majd érintse meg a képernyő tetején található ikont. Adja meg a címzetteket, tárgyat és az üzenetet, majd érintse meg a A névjegyek listájáról egy címzett hozzáadásához érintse meg a ikont. ikont. → Másolat/Titkos másolat hozzáadása További címzettek hozzáadásához érintse meg a lehetőséget. Képek, videók, névjegyek, jegyzetek, események és egyebek hozzáadásához érintse meg a ikont. Az üzenetbe képek, események, névjegyek, helyinformációk és más adatok beszúrásához érintse meg a ikont. 49 Kommunikáció Ütemezett üzenetek küldése → Küldés ütemezése lehetőséget. Jelölje be a Küldés Az üzenet írása közben érintse meg a ütemezése lehetőséget, állítsa be az időt és dátumot, majd érintse meg a Kész lehetőséget. Az eszköz a megadott napon és időben elküldi az üzenetet. • Az üzenet nem kerül elküldésre, amennyiben az eszköz a beállított időben ki van kapcsolva, nem csatlakozik a hálózathoz, vagy a hálózat nem stabil. • Ez a funkció az eszközön beállított idő és dátum alapján működik. Elképzelhető, hogy az idő és dátum nem megfelelő, ha időzónákon keresztül utazik és a hálózat nem frissíti az információkat. Üzenetek olvasása Válasszon ki egy e-mail fiókot és az új üzenetek letöltésre kerülnek. Üzenetek kézi letöltéséhez érintse meg a ikont. Olvasáshoz érintse meg az üzenetet. Az üzenet továbbítása. Válasz az üzenetre. Az üzenet törlése. Az e-mail cím hozzáadása a névjegyek listájához. Az üzenet emlékeztetővé alakítása. Csatolmányok megnyitása. A csatolmányok megnyitásához érintse meg a csatolmány fület és a mentéshez érintse meg a csatolmány mellett található ikont. 50 Kommunikáció Google Mail Használja ezt az alkalmazást a Google Mail szolgáltatás gyors és közvetlen eléréséhez. Az Alkalmazások képernyőn érintse meg a Google Mail lehetőséget. • Ez az alkalmazás nem biztos, hogy minden országban és nem minden szolgáltatónál elérhető. • Ez az alkalmazás országtól és szolgáltatótól függően más néven szerepelhet. Üzenetek küldése Bármely postafiókban érintse meg a ikont, adja meg a címzetteket, a tárgyat, és az üzenet szövegét, majd érintse meg a ikont. Képek csatolásához érintse meg a → Kép csatolása lehetőséget. Videók csatolásához érintse meg a → Videó csatolása lehetőséget. → Másolatmezők hozzáadása lehetőséget. További címzettek hozzáadásához érintse meg a Az üzenet elmentéséhez későbbi kézbesítéséhez érintse meg a lehetőséget. Újrakezdéshez érintse meg a → Piszkozat mentése → Elvetés lehetőséget. Üzenetek olvasása Válasz erre az üzenetre. Az üzenet emlékeztetővé alakítása. Válasz minden címzettnek vagy az üzenet továbbítása másoknak. Az e-mail cím hozzáadása a névjegyek listájához. Csatolmány előnézete. Az üzenet megtartása hosszútávú tárolásra. Az üzenet olvasatlanként megjelölése. Címke hozzáadása az üzenethez. Üzenet törlése. 51 Kommunikáció Címkék A Google Mail nem használ valódi mappákat, helyette címkék használatával működik. A Google Mail indításakor megjeleníti a Bejövő címkével ellátott üzeneteket. Más címkékkel ellátott üzenetek megtekintéséhez érintse meg a ikont. Ha címkét szeretne adni egy üzenethez, válassza ki az üzenetet, érintse meg a ki a hozzárendelni kívánt címkét. ikont, majd válassza Google Csevegő Használja ezt az alkalmazást a Google Talk szolgáltatáson keresztül másokkal csevegéshez. Az Alkalmazások képernyőn érintse meg a Google Csevegő lehetőséget. Ez az alkalmazás nem biztos, hogy minden országban és nem minden szolgáltatónál elérhető. Nyilvános profil Az elérhetőségi állapot, kép, vagy állapotüzenetek módosításához érintse meg az ismerősök listája felett található fiókazonosítót. Ismerősök hozzáadása Érintse meg a lehetőséget. ikont, adja meg a hozzáadni kívánt ismerős e-mail címét, majd érintse meg a KÉSZ Csevegés barátokkal Válasszon ki egy ismerőst az ismerősök listájáról, adja meg az üzenetét a képernyő alján található mezőben, majd érintse meg a ikont. Egy barát csevegéshez adásához érintse meg a A csevegés befejezéséhez érintse meg a → Hozzáadás a csevegéshez lehetőséget. → Csevegés befejezése lehetőséget. 52 Kommunikáció Váltás csevegések között Léptessen balra vagy jobbra. Csevegési előzmények törlése A csevegések automatikusan mentésre kerülnek. A csevegési előzmények törléséhez érintse meg a → Csevegési előzmények törlése lehetőséget. Google+ Használja ezt az alkalmazást, hogy kapcsolatban maradjon az emberekkel a Google közösségi szolgáltatásain keresztül. Az Alkalmazások képernyőn érintse meg a Google+ lehetőséget. Ez az alkalmazás nem biztos, hogy minden országban és nem minden szolgáltatónál elérhető. A kategória módosításához érintse meg Az összes kör lehetőséget, majd a körök bejegyzéseinek megtekintéséhez görgessen lefelé vagy felfelé. Más közösségi funkciók használatához érintse meg a ikont. Üzenetküldő Használja ezt az alkalmazást a Google+ azonnali üzenetküldő szolgáltatáson keresztül másokkal csevegéshez. Az Alkalmazások képernyőn érintse meg az Üzenetküldő lehetőséget. Ez az alkalmazás nem biztos, hogy minden országban és nem minden szolgáltatónál elérhető. Válasszon ki egy ismerőst az ismerősök listájáról, adja meg az üzenetét a képernyő alján található mezőben, majd érintse meg a ikont. 53 Kommunikáció ChatON Használja ezt az alkalmazást, hogy minden olyan eszközzel cseveghessen, amely rendelkezik mobiltelefon számmal. Az Alkalmazások képernyőn érintse meg a ChatON lehetőséget. Ez az alkalmazás nem biztos, hogy minden országban és nem minden szolgáltatónál elérhető. Barát lista létrehozása a telefonszámok vagy Samsung fiókok e-mail címeinek megadásával, vagy barátok kiválasztásával a javaslatok közül. Csevegés kezdeményezéséhez válasszon egy barátot. Az eszköz és a ChatON között a névjegyek szinkronizálásához érintse meg a More → Settings → Contact sync lehetőséget. 54 Internet és hálózat Internet Használja ezt az alkalmazást az internet böngészéséhez. Az Alkalmazások képernyőn érintse meg az Internet lehetőséget. Weboldalak megtekintése Érintse meg a cím mezőt, adja meg az internetes címet, majd érintse meg a Megnyit lehetőséget. Egy honlap megtekintése közben az aktuális oldal megosztásához, mentéséhez vagy nyomtatásához ikont. érintse meg a Új ablak nyitása Érintse meg a → Új ablak lehetőséget. Egy másik weboldalra lépéshez érintse meg a érintse meg az oldalt. ikont, lépjen jobbra vagy balra és a kiválasztáshoz Keresés az interneten beszéd segítségével Érintse meg a cím mezőt, érintse meg a szójavaslatok egyikét. ikont, mondja ki a kulcsszót, majd válassza ki a megjelenő Ez a funkció nem minden országban és nem minden szolgáltatónál érhető el. Könyvjelzők Az aktuális weboldal könyvjelzővel történő megjelöléséhez érintse meg a hozzáadása lehetőséget. Egy könyvjelzővel megjelölt weboldal megnyitásához érintse meg a oldalt. 55 → Könyvjelző ikont, és válasszon ki egy Internet és hálózat Előzmények A nemrégen meglátogatott weboldalak listájáról egy weboldal megnyitásához érintse meg a → Előzmények lehetőséget. Az előzmények törléséhez érintse meg a → Előzmények törlése lehetőséget. A legtöbbet látogatott weboldalak listájáról egy weboldal megnyitásához érintse meg a Előzmények → Leggyakr. látogatott lehetőséget. → Mentett oldalak Az elmentett weboldalak megtekintéséhez érintse meg a → Mentett o. lehetőséget. Hivatkozások Egy weboldalon található hivatkozás új oldalon megnyitásához, mentéséhez és másolásához érintse meg hosszan a hivatkozást. Az elmentett hivatkozások megtekintéséhez érintse meg a → Letöltések lehetőséget. Weboldalak megosztása Egy weboldal címének másokkal megosztásához érintse meg a lehetőséget. → Oldal megosztása Egy weboldal egy részének megosztásához érintse meg hosszan a kívánt szöveget, majd érintse meg a → Megosztás lehetőséget. Chrome Használja ezt az alkalmazást információk kereséséhez és a weboldalak böngészéséhez. Az Alkalmazások képernyőn érintse meg a Chrome lehetőséget. Ez az alkalmazás nem biztos, hogy minden országban és nem minden szolgáltatónál elérhető. Weboldalak megtekintése Érintse meg a cím mezőt, majd adja meg az internetes címet vagy keresési feltételt. Új ablak nyitása Érintse meg a → Új lap lehetőséget. Egy másik weboldalra lépéshez érintse meg a → egy weboldalt. 56 Internet és hálózat Keresés az interneten beszéd segítségével Érintse meg a cím mezőt, érintse meg a szójavaslatok egyikét. ikont, mondja ki a kulcsszót, majd válassza ki a megjelenő Szinkronizálás más eszközökkel A megnyitott fülek és könyvjelzők szinkronizálása a más eszközökön futó Chrome alkalmazással történő használatra, amikor be van jelentkezve a Google fiókba. A megnyitott fülek más eszközön történő megtekintéséhez érintse meg a lehetőséget. Válassza ki a megnyitni kívánt weboldalt. A könyvjelzők megtekintéséhez érintse meg a → Egyéb eszközök ikont. Bluetooth A Bluetooth funkció rövidtávú, közvetlen vezeték nélküli kapcsolatot hoz létre két eszköz között. Használja a Bluetooth kapcsolatot adatok vagy médiafájlok cseréjére más készülékekkel. • A Samsung nem vállal felelősséget a Bluetooth szolgáltatással küldött vagy fogadott adatok elvesztéséből, elfogásából vagy a velük való visszaélésből fakadó károkért. • Mindig ellenőrizze, hogy megbízható és megfelelően védett eszközökkel oszt-e meg, és ilyenektől fogad-e adatokat. Ha akadályok vannak az eszközök között, a maximális működési távolság csökkenhet. • Egyes eszközök, főleg a Bluetooth SIG által nem tesztelt vagy nem jóváhagyott eszközök, inkompatibilisek lehetnek a készülékkel. • Ne használja a Bluetooth funkciót illegális célokra (például fájlok illegális másolására, vagy kommunikációs csatornák illegális figyelésére kereskedelmi célokból). A Samsung nem vállal felelősséget a Bluetooth funkció illegális használatából adódó következményekért. A Bluetooth bekapcsolásához az Alkalmazások képernyőn érintse meg a Beállítások → Bluetooth lehetőséget, majd húzza jobbra a Bluetooth kapcsolót. 57 Internet és hálózat Párosítás más Bluetooth eszközökkel Az Alkalmazások képernyőn érintse meg a Beállítások → Bluetooth → Keresés lehetőséget, ahol megjelennek az érzékelt eszközök. Válassza ki a párosítani kívánt eszközt, majd a jóváhagyáshoz mindkét készüléken fogadja el az automatikusan generált jelszót. Adatok küldése és fogadása Számos alkalmazás támogatja az adatátvitelt Bluetooth kapcsolaton keresztül. Ennek jó példája a Galéria. Nyissa meg a Galéria alkalmazást, válasszon ki egy képet, érintse meg a → Bluetooth lehetőséget, majd válassza ki az egyik Bluetooth eszközt. Ezután a kép fogadásához a másik eszközön fogadja el a Bluetooth hitelesítési kérelmét. Az átküldött fájl a Bluetooth mappába kerül mentésre. Amennyiben névjegy kerül fogadásra, az automatikusan hozzáadásra kerül a névjegyekhez. 58 Adattároló Zenelejátszó Zene hallgatásához használja ezt az alkalmazást. Az Alkalmazások képernyőn érintse meg a Zenelejátszó lehetőséget. • A készülék szoftver verziójának függően előfordulhat, hogy a készülék egyes fájlformátumokat nem támogat. • A használt kódolás függvényében bizonyos fájlok nem fognak megfelelően lejátszódni. Zenelejátszás Válasszon zenekategóriát majd válassza ki a lejátszani kívánt zeneszámot. Hangerő beállítása. Ismétlési mód kiválasztása. Hangeffektus kiválasztása. Véletlen lejátszás bekapcsolása. A lejátszási lista megnyitása. Hangeffektus kiválasztása. A következő zeneszámra lépés. Érintse meg hosszan a gyors előrefelé lépéshez. Az éppen játszott zeneszám újrakezdése vagy az előző zeneszámra ugrás. Érintse meg hosszan a gyors visszafelé lépéshez. Lejátszás szüneteltetése és folytatása. Zeneszám beállítása csengőhangként Az éppen lejátszott zeneszám csengőhangként beállításához érintse meg a Telefon csengőhangja lehetőséget. 59 → Beállít, mint → Adattároló Lejátszási listák létrehozása Saját zeneszám válogatás létrehozása. → Új lejátszási lista lehetőséget. Érintse meg a Lejátszási listák lehetőséget, majd érintse meg a Adja meg a címet és érintse meg az OK lehetőséget. Érintse meg a Zenét hozzáad lehetőséget, válasszon zeneszámokat, majd érintse meg a Kész lehetőséget. Az éppen lejátszott zenefájl lejátszási listához adásához érintse meg a lehetőséget. → Lejátszási listára Zenék lejátszása hangulat alapján Hangulat alapján csoportosított zenék lejátszása. A lejátszási listát a készülék automatikusan elkészíti. → Könyvtár frissítése lehetőséget. Egy zeneszám hozzáadásakor érintse meg a Zene-sarok → Érintse meg a Zene-sarok lehetőséget, majd válasszon egy hangulatcellát. Vagy az ujja húzásával jelöljön ki több cellát. Fényképező Fényképek és videók készítésére használja ezt az alkalmazást. A készülék fényképezőgépével készített fényképek és videók megtekintésére használja a Galéria alkalmazást. (66. o.) Az Alkalmazások képernyőn érintse meg a Fényképező lehetőséget. Használaton kívül a fényképezőgép automatikusan kikapcsol. Fényképezési etikett • Ne készítsen fényképet vagy videofelvételt másokról a beleegyezésük nélkül. • Ne készítsen olyan helyen fényképeket és videofelvételeket, ahol az törvénybe ütközik. • Ne készítsen fényképeket és videofelvételeket olyan helyeken, ahol mások magánéletét megsértheti. 60 Adattároló Fényképek készítése Fénykép készítése Érintse meg a képernyőn azt a területet, amelyre a fényképezőgépnek fókuszálnia kell. Amikor a ikont. téma éles, a fókusz keret színe zöldre vált. A fénykép elkészítéséhez érintse meg a Váltás az elülső és hátsó kamera között. A használt tárolót jelzi. Váltson az állókép és a videó üzemmód között. A vakubeállítás módosítása. Fényképezési mód megváltoztatása. Válasszon a különféle elérhető effektusok közül. A fényképek megtekintéséhez nyissa meg a Képmegjelenítőt. Fényképezőgép beállításainak módosítása. Téma üzemmód Az előre beállított értékek egyszerűbbé teszik a fényképek készítését. Érintse meg a → Éjszakai mód lehetőséget. • Portré: használja ezt a beállítást emberi témákhoz. • Tájkép: használja ezt a beállítást a kék egekről és gazdag színvilágú tájképekről készített fényképekhez. • Sport: használja ezt a beállítást gyorsan mozgó témákhoz. • Buli/beltér: használja ezt a beállítást jól megvilágított beltéri témákhoz. • Strand/hó: használja ezt a beállítást jól megvilágított vagy napos kültéri témákhoz. • Naplemente: használja ezt a beállítást gazdagabb színekhez és élesebb kontrasztokhoz. • Hajnal: használja ezt a beállítást az árnyalt színekhez. 61 Adattároló • Őszi színek: használja ezt a beállítást a vöröses árnyalatú hátterű témákhoz. • Szöveg: használja ezt a beállítást a könyvekhez vagy poszterekhez. • Gyertyafény: használja ezt a beállítást sötét háttér előtt világos fényforrások esetén. • Tűzijáték: használja ezt a beállítást nagy kontrasztarányú témákhoz. • Ellenfény: használja ezt a beállítást olyan témákhoz, amelyek mögött erős fényforrás található. • Éjszakai: használja ezt a beállítást sötétebb környezetben készített fényképek esetén. Fényképezési mód Számos fénykép effektus elérhető. Érintse meg a → Fénykép mód lehetőséget. • Egy felvétel: egy fénykép készítése. • Sorozat: fényképsorozat készítése mozgó témáról. Amikor bekapcsolja a Legjobb fénykép lehetőséget, lehetőség van fényképek kiválasztására és mentésére. Ez az üzemmód csak 960 x 720 pixeles felbontás esetén elérhető. • Panoráma: egy számos fénykép összefűzéséből előállított fénykép készítése. • Felvételmegosztás: fénykép küldése közvetlenül egy másik eszközre Wi-Fi Direct funkció segítségével. • Fénykép megosztása baráttal: a készülék beállítása, hogy felismerje a fényképen címkével jelölt archoz tartozó személyt és elküldje neki a fényképet. Az arc szögétől, arc méretétől, bőrszíntől, arckifejezéstől, fényviszonyoktól és az alany által viselt kiegészítőktől függően az arcfelismerés sikertelen lehet. • Mosoly felvétele: fénykép készítése, amikor a fénykép alanya mosolyog. • Rajzfilm: rajzfilmnek látszó fénykép készítése. Panoráma fényképek A panoráma fénykép egy széles tájkép, amely számos fénykép összefűzésével készül. Érintse meg a → Fénykép mód → Panoráma lehetőséget. ikont és mozgassa a fényképezőgépet bármely irányba. Amikor a kék keret Érintse meg a egybeesik a keresővel, a fényképezőgép automatikusan elkészíti a panoráma képsorozat következő ikont. felvételét. A felvétel leállításához ismételten érintse meg a 62 Adattároló Videók készítése Videók készítése Húzza el az állókép-videó kapcsolót a videó ikonra, majd videó készítéséhez érintse meg a ikont. A felvétel leállításához érintse meg a ikont. Videó üzemmódban a manuális fókusz nem elérhető. Felvételi mód A használt tárolót jelzi. Váltás az elülső és hátsó kamera között. A vakubeállítás módosítása. Váltson az állókép és a videó üzemmód között. A felvételi mód módosítása. Válasszon a különféle elérhető effektusok közül. A videólejátszó megnyitása videók lejátszásához. Fényképezőgép beállításainak módosítása. A felvételi mód váltásához érintse meg a ikont. • Normál: használja ezt az üzemmódot normál minőséghez. • MMS-korlát: használja ezt az üzemmódot az üzenetküldéshez csökkentett minőségű felvételhez. 63 Adattároló Közelítés és távolítás Használja az alábbi módszerek valamelyikét: • Nagyításhoz, illetve kicsinyítéshez használja a hangerő gombot. • A nagyításhoz húzza szét két ujját a képernyőn, kicsinyítéshez pedig csíptesse össze. A fényképezőgép konfigurálási beállításai A fényképezőgép konfigurálási beállításaihoz érintse meg a ikont. Az alábbi opciók nem mindegyike érhető el állókép és videokamera üzemmódokban egyaránt. Az elérhető lehetőségek a kiválasztott üzemmód függvényében változhatnak. • Ikonok szerkesztése: a gyakran használt beállítások parancsikonjainak átszervezése. • GPS-címke: GPS-hely címke csatolása a fényképhez. • A GPS-vétel javítása érdekében kerülje az olyan helyeken való fényképezést, ahol a jel akadályokba ütközhet, például épületek között, alacsonyan fekvő területeken vagy rossz időben. • A fotók internetre feltöltésekor a helyadatok megjelenhetnek a fényképeken. Ennek elkerüléséhez kapcsolja ki a GPS- címke beállítást. • Önarckép: fotók készítése saját magáról. • Önfelvétel: videofelvétel készítése saját magáról. 64 Adattároló • Mobilfény: a vaku be-, illetve kikapcsolása. • Fénykép mód: fényképezési mód megváltoztatása. • Felvételmód: a felvételi mód megváltoztatása. • Effektusok: válaszon a különféle elérhető effektusok közül. • Éjszakai mód: a téma megváltoztatása. • Fényérték: a megvilágítási érték módosítása. Ez határozza meg, hogy a fényképezőgép fényérzékelőjét mennyi fény éri. Gyengébb fényviszonyok között használjon magasabb értéket. • Fókuszmód: fókusz mód kiválasztása. Aut.fókusz a fényképezőgép vezérli. Makró nagyon közeli témák fényképezésére szolgál. • Időzítő: használja ezt késleltetett felvételek készítésére. • Felbontás: felbontás kiválasztása. Magasabb minőséghez használjon magasabb felbontást. Azonban ez több tárhelyet foglal. • Fehéregyensúly: válasszon megfelelő fehéregyensúly beállítást, így a képek élethű színekben fognak megjelenni. A beállítások meghatározott világítási helyzetekhez lettek tervezve. Ezek a beállítások hasonlóak a professzionális fényképezőgépekben található fehéregyensúly hőtartományhoz. • ISO: ISO-érték kiválasztása. Ez vezérli a fényképezőgép fényérzékenységét. A mértékegysége a filmes fényképezőgépekéhez hasonló. Az alacsony értékek álló, vagy jól megvilágított témákhoz. Míg a magasabb értékek gyorsan mozgó, vagy rosszul megvilágított témákhoz megfelelőek. • Mérés: fénymérési mód kiválasztása. Meghatározza, hogy milyen módon kerül kiszámításra a fény mértéke. Középre súlyozott a jelenet közepén méri a háttérfény mennyiségét. Pontszerű a fényerőt egy megadott ponton méri. Mátrix a teljes jelenetből átlagot számol. • Segédvonalak: megjeleníti a kereső segédvonalakat a kompozíció beállításához és témák kiválasztásához. • Mentés tükrözve: az eredeti kép türközésével készített tükörkép előállítása. • Képminőség: a fényképek képminőség szintjének beállítása. A magasabb minőségű képek több tárhelyet igényelnek. • Videó minősége: a videók képminőségének beállítása. • Tárhely: memóriahely választása tároláshoz. • Visszaállítás: a fényképezőgép beállítások alaphelyzetbe állítása. 65 Adattároló Parancsikonok A parancsikonok átrendezése a fényképezőgép különböző funkcióinak könnyebb elérése érdekében. Érintse meg a → Ikonok szerkesztése lehetőséget. Érintsen meg egy opciót, és húzza a képernyő bal oldalán található nyílásba. A lista többi ikonja megérintve és húzva áthelyezhető. Galéria A képek és videók megtekintéséhez használja ezt az alkalmazást. Az Alkalmazások képernyőn érintse meg a Galéria lehetőséget. • Az eszközre telepített szoftvertől függően előfordulhat, hogy az eszköz egyes fájlformátumokat nem támogat. • A kódolás függvényében bizonyos fájlok nem fognak megfelelően lejátszódni. Képek megtekintése A Galéria elindításával megjeleníthetők az elérhető mappák. Amikor egy másik alkalmazás, pl. az E-mail elment egy képet, automatikusan létrejön a Download mappa a kép tárolására. Ehhez hasonló módon, amikor képernyőképet készít, az automatikusan létrehozza a Screenshots mappát. A mappa megnyitásához válassza ki a mappát. A mappában a képek a létrehozási dátumuk szerint rendezve jelennek meg. Válasszon ki egy képet a teljes képernyős megtekintéshez. Lépjen balra vagy jobbra az előző vagy következő kép megtekintéséhez. Közelítés és távolítás Egy képre nagyításhoz használja a következő módszerek valamelyikét: • Nagyításhoz érintse meg bárhol kétszer a képernyőt. • Nagyításhoz húzza szét két ujját bárhol a képen. Kicsinyítéshez pedig csíptesse össze, vagy érintse meg kétszer. 66 Adattároló Videó lejátszása Az előnézet során a videó fájlok érintse meg a ikont. ikonnal jelennek meg. Válassza ki a megtekinteni kívánt videót és Képek szerkesztése Egy kép megtekintése közben érintse meg a ikont és használja a következő funkciókat: • Törlés: a kép törlése. • Arc címke: az arcok regisztrálása a képen arc címkeként. • Másolás a vágólapra: másolás a vágólapra. • Forgatás balra: elforgatás az óramutató járásával ellentétes irányba. • Forgatás jobbra: elforgatás az óramutató járásával megegyező irányba. • Körbevág: a kék keret átméretezése és a benne lévő kép mentése. • Szerkeszt: a fényképszerkesztő alkalmazás megnyitása. • Beállít, mint: a kép beállítása háttérképként vagy névjegy képként. • Fénykép megosztása baráttal: a kép elküldése annak a személynek, a képen szerepel. • Nyomtatás: nyomtatás USB vagy Wi-Fi kapcsolaton keresztül. Az Ön eszköze csak bizonyos Samsung nyomtatókkal kompatibilis. • Átnevez: fájl átnevezése. • Részletek: kép részleteinek megjelenítése. Képek törlése Használja az alábbi módszerek valamelyikét: • Egy mappában érintse meg a → Válasszon tételt lehetőséget, majd válasszon ki képeket, majd érintse meg a → Törlés lehetőséget. → Törlés lehetőséget. • Egy kép megtekintése közben érintse meg a Képek megosztása Használja az alábbi módszerek valamelyikét: • Egy mappában érintse meg a → Válasszon tételt lehetőséget, majd válassza ki a másoknak elküldeni kívánt képeket, majd érintse meg a ikont. • Másoknak elküldéshez vagy közösségi oldalakon megosztáshoz egy kép megtekintése közben érintse meg a ikont. 67 Adattároló Beállítás háttérképként Egy kép háttérképként beállításához vagy névjegyhez rendeléséhez a kép megtekintése közben → Beállít, mint lehetőséget. érintse meg a Videolejátszó Videó fájlok lejátszásához használja ezt az alkalmazást. Az Alkalmazások képernyőn érintse meg a Videolejátszó lehetőséget. • Az eszköz szoftverétől függően előfordulhat, hogy egyes fájlformátumok nem támogatottak. • A kódolás függvényében bizonyos fájlok nem fognak megfelelően lejátszódni. Videó lejátszása Válassza ki a lejátszandó videót. Hangerő beállítása. Előre vagy visszafelé lépés a sáv húzásával. A következő videóra lépés. Érintse meg hosszan a gyors előrefelé lépéshez. Képarány módosítása. Az éppen játszott videó újrakezdése vagy az előző videóra ugrás. Érintse meg hosszan a gyors visszafelé lépéshez. Lejátszás szüneteltetése és folytatása. 68 Adattároló Videók törlése → Törlés lehetőséget, bepipálással válassza ki a videókat, majd érintse meg a Érintse meg a Törlés lehetőséget. Videók megosztása → Megosztás lehetőséget, válasszon videókat bepipálással, majd érintse meg a Érintse meg a Kész lehetőséget, majd válasszon megosztási módot. YouTube A YouTube holnapról származó videók megtekintéséhez használja ezt az alkalmazást. Az Alkalmazások képernyőn érintse meg a YouTube lehetőséget. Ez az alkalmazás nem biztos, hogy minden országban és nem minden szolgáltatónál elérhető. Videók megtekintése Érintse meg a ikont, majd adja meg a kulcsszót. Egy videó megtekintéséhez válassza ki a keresési eredmények valamelyikét. A teljes képernyős megjelenítéshez forgassa el a készüléket fekvő tájolásba. Videó hozzáadása lejátszási listához. Videofelvételek keresése. Lejátszás szüneteltetése vagy folytatása. Az URL elküldése másoknak. Előre vagy visszafelé lépés a sáv húzásával. A kijelző képminőségének módosítása. 69 Adattároló Videók megosztása Válassza ki a megtekinteni kívánt videót, érintse meg a ikont, és válassza ki a megosztási módot. Videók feltöltése Válassza ki a fiókját, érintse meg a és érintse meg a lehetőséget. ikont, válasszon egy videót, adjon meg információt a videóhoz, FM rádió Zenék és hírek hallgatása az FM rádió segítségével. Az FM rádió hallgatásához csatlakoztatnia kell egy mikrofonos fülhallgatót, amely egyben rádióantennaként is szolgál. Az Alkalmazások képernyőn érintse meg az FM rádió lehetőséget. Az FM rádió hallgatása Az FM rádió elindítása előtt csatlakoztassa a fülhallgatót az eszközhöz. Az FM rádió első futtatásakor automatikusan megkeresi és elmenti az elérhető állomásokat. Az FM rádió bekapcsolásához érintse meg a ikont. Válassza ki a kívánt rádióállomást az ikont. állomáslistából, majd az FM rádió képernyőjére való visszatéréshez érintse meg a Hangerő beállítása. Zeneszám rögzítése FM rádióból. Az aktuális állomás szolgáltatásainak elérése. Az FM rádió be- és kikapcsolása. A frekvencia finomhangolása. Fogható rádióállomás keresése. Az éppen hallgatott rádióállomás felvétele a kedvencek listájára. 70 Adattároló Rádióállomások keresése → Keresés lehetőséget, majd válasszon ki egy keresési opciót. Az FM rádió Érintse meg a automatikusan végigpásztázza a frekvenciatartományt, és menti az elérhető állomásokat. Válassza ki a kívánt rádióállomást az állomáslistából, majd az FM rádió képernyőjére való ikont. visszatéréshez érintse meg a Állomások felvétele a kedvencek listájára Egy rádióállomás kedvencek listájához adásához lépjen egy rádióállomásra, majd érintse meg a ikont. 71 Alkalmazás és média tárolás Play Áruház A készüléken futtatható alkalmazások és játékok megvásárlására és letöltésére használja ezt az alkalmazást. Az Alkalmazások képernyőn érintse meg a Play Áruház lehetőséget. Ez az alkalmazás nem biztos, hogy minden országban és nem minden szolgáltatónál elérhető. Alkalmazások telepítése Böngéssze az alkalmazásokat kategóriák szerint, vagy érintse meg a történő kereséshez. ikont a kulcsszó alapján Az információk megtekintéséhez válasszon ki egy alkalmazást. Letöltéshez érintse meg a TELEPÍTÉS ikont. Amennyiben az alkalmazásnak díja van, úgy a vásárlás befejezéséhez érintse meg az árat, és kövesse a képernyőn megjelenő utasításokat. • Amennyiben bármely megvásárolt alkalmazáshoz új verzió jelenik meg, a képernyő tetején megjelenik egy frissítés ikon, amely a frissítés elérhetőségére figyelmeztet. Nyissa meg az értesítési panelt és az alkalmazás frissítéséhez érintse meg az ikont. • A más forrásokból letöltött alkalmazások telepítéséhez az Alkalmazások képernyőn érintse meg a Beállítások → Biztonság → Ismeretlen források lehetőséget. Alkalmazások eltávolítása A Play Áruház oldalról vásárolt alkalmazások eltávolítása. → Saját alkalmazások lehetőséget, válassza ki a törölni kívánt alkalmazást a Érintse meg a telepített alkalmazások listájából, majd érintse meg az ELTÁVOLÍTÁS lehetőséget. 72 Alkalmazás és média tárolás Samsung Apps A Samsung alkalmazások megvásárlásához és letöltéséhez használja ezt az alkalmazást. További információkért kérjük, látogasson el a www.samsungapps.com weboldalra. Az Alkalmazások képernyőn érintse meg a Samsung Apps lehetőséget. Ez az alkalmazás nem biztos, hogy minden országban és nem minden szolgáltatónál elérhető. Alkalmazások telepítése Alkalmazások böngészése kategóriák szerint. Egy alkalmazás kereséséhez érintse meg a képernyő tetején található mezőbe adja meg a kulcsszót. ikont, majd a keresés Az információk megtekintéséhez válasszon ki egy alkalmazást. Letöltéshez érintse meg az Ingyenes ikont. Amennyiben az alkalmazásnak díja van, úgy a vásárlás befejezéséhez érintse meg az árat, és kövesse a képernyőn megjelenő utasításokat. Amennyiben bármely megvásárolt alkalmazáshoz új verzió jelenik meg, a képernyő tetején megjelenik egy frissítés ikon, amely a frissítés elérhetőségére figyelmeztet. Nyissa meg az értesítési panelt és az alkalmazás frissítéséhez érintse meg az ikont. Game Hub A játékok eléréséhez használja ezt az alkalmazást. Az Alkalmazások képernyőn érintse meg a Game Hub lehetőséget. Ez az alkalmazás nem biztos, hogy minden országban és nem minden szolgáltatónál elérhető. Lépjen jobbra vagy balra és válasszon ki egy játékot, amelyet le kíván tölteni a Samsung Apps oldalról. 73 Alkalmazás és média tárolás Play Zene Használja ezt az alkalmazást a készüléken lévő vagy a Google cloud szolgáltatásból elérhető zenék hallgatására. Az Alkalmazások képernyőn érintse meg a Play Zene lehetőséget. Ez az alkalmazás nem biztos, hogy minden országban és nem minden szolgáltatónál elérhető. Zenék lejátszása egy zenekategória kiválasztásával, vagy zeneszámok megosztása másokkal a Google cloud tárhelyre feltöltéssel. 74 Segédprogramok Jegyzet Használja ezt az alkalmazást, hogy megismerje, hogyan menthet és tekinthet meg később fontos információkat. Az Alkalmazások képernyőn érintse meg a Jegyzet lehetőséget. Jegyzetek létrehozása Érintse meg a ikont, adjon meg egy címet, majd érintse meg a Mentés lehetőséget. A háttérszín módosításához érintse meg a → lehetőséget. Egy jegyzet lezárásához - hogy mások ne tudják megtekinteni - érintse meg a → lehetőséget. Jegyzetek böngészése Jegyzet bélyegképek böngészése felfelé és lefelé léptetéssel. A jegyzet szerkesztéséhez érintse meg a Egy jegyzet kereséséhez érintse meg a Jegyzetek törléséhez érintse meg a lehetőséget. → Keresés lehetőséget. → Töröl lehetőséget. A jegyzetek másoknak elküldéséhez érintse meg a → Küldés lehetőséget. Az emlékeztetők dátum vagy szín alapján történő rendezéséhez érintse meg a lehetőséget. A jegyzetek online szolgáltatásokkal szinkronizálásához érintse meg a szinkronizálása lehetőséget. Egy jegyzet PIN-kóddal lezárásához és feloldásához érintse meg a 75 → Rendezés → Jegyzetek → PIN védelem lehetőséget. Segédprogramok Jegyzet megtekintése Érintse meg az emlékeztető bélyegképét a megnyitáshoz. A további jegyzetek megtekintéséhez görgessen jobbra vagy balra. Érintse meg a lehetőséget és használja a következő szolgáltatásokat: • : a jegyzet törlése. • : a háttér színének módosítása. • : jegyzet lezárása, hogy mások ne tekinthessék meg. • : nyomtatás USB vagy Wi-Fi kapcsolaton keresztül. Az Ön eszköze csak bizonyos Samsung nyomtatókkal kompatibilis. S Tervező Az események és feladatok kezelésére használja ezt az alkalmazást. Az Alkalmazások képernyőn érintse meg az S Tervező lehetőséget. Események vagy feladatok létrehozása Érintse meg a ikont, majd használja az alábbi módszerek valamelyikét: • Quick add: esemény vagy feladat létrehozása egy emlékeztetőből. Ez a funkció csak angol és koreai nyelveken elérhető. • Esemény hozzáadása: esemény megadása opcionális ismétlési beállítással. • Feladat hozzáadása: feladat megadása opcionális ismétlési beállítással. 76 Segédprogramok Egy esemény vagy feladat gyorsabb hozzáadásához érintsen meg egy dátumot, majd érintse meg újra. Adjon meg egy címet és határozza meg, hogy melyik naptárat szeretné használni vagy melyikkel szeretne szinkronizálni. Ezután további részletek hozzáadásához érintse meg az Esemény részl. szerk. vagy Feladat részl. szerk. lehetőséget, például, hogy milyen gyakorisággal ismétlődjön, mikor legyen előzetes értesítés, vagy hol lesz a helyszín. Az esemény helyszínének megjelenítéséhez csatoljon térképet. Adjon meg egy helyszínt a Hely mezőben, érintse meg a mező melletti ikont, majd határozza meg a helyet a megjelenő térképen a pontos hely hosszú megérintésével. Csatoljon egy képet. Érintse meg a Képek lehetőséget, majd készítsen egy fényképet, vagy válasszon egyet a meglévő képek közül. 77 Segédprogramok Szinkronizálás Google naptárral Az Alkalmazások képernyőn érintse meg a Beállítások → Google lehetőséget a Fiókok → a Google fiók → Naptár szinkronizálása → Szinkronizálás alatt. A frissítéshez kézi szinkronizáláshoz az → Szinkronizálás lehetőséget. Alkalmazások képernyőn érintse meg az S Tervező → → Beállítások → A szinkronizált események vagy feladatok megjelenítéséhez érintse meg a Naptárak lehetőséget, válasszon egy Google fiókot, majd érintse meg a Kész lehetőséget. A Naptár típusának módosítása Érintse meg a ikont, majd válasszon a különféle naptár típusok közül, mint például év, hónap, hét, és egyebek. A naptár típusának módosítására a csíptetés mozdulat is használható. Például, csíptessen a hónapos naptárról az éves naptárra, és húzza szét az ujját az éves naptár hónaposra visszaváltásához. Események keresése Érintse meg a → Keresés lehetőséget, majd adja meg a keresendő kifejezést. Az adott napi események megtekintéséhez érintse meg a képernyő tetején található Ma lehetőséget. Események törlése Válasszon ki egy eseményt vagy feladatot és érintse meg a → Töröl lehetőséget. Események megosztása Válasszon egy eseményt, érintse meg a módját. → Megosztás lehetőséget, majd válassza ki a megosztás 78 Segédprogramok Óra Használja ezt az alkalmazást értesítések beállítására, az idő megtekintésére a világ bármely táján, egy esemény időtartamának mérésére vagy asztali óraként. Az Alkalmazások képernyőn érintse meg az Óra lehetőséget. A riasztás be- és kikapcsolása. Jelzés Hangjelzések beállítása Érintse meg a Új ébresztés lehetőséget, állítsa be az időt, amikor a riasztás kikapcsoljon, válassza ki a riasztás ismétlési napjait, majd érintse meg a Mentés lehetőséget. • Helyfüggő jelzés: egy hely beállítása. A riasztás csak akkor áll le, ha az adott helyre érkezik. • Szundi: a riasztás beállított idő utáni újbóli megszólalásának időtartamának és az ismétlések számának beállítása. • Intelligens jelzés: a riasztás beállított idő előtti kikapcsolásának beállítása. 79 Segédprogramok Riasztások leállítása A riasztás leállításához húzza a ikont a nagy körön kívülre. Az ébresztés egy megadott időtartam ikont a nagy körön kívülre. letelte utáni megismétléséhez húzza a Riasztások törlése Érintse meg hosszan a riasztást, majd érintse meg a Törlés lehetőséget. Világóra Órák létrehozása Érintse meg a Város hozzáadása lehetőséget, majd adja meg a város nevét, vagy válassza ki a várost a városok listájából. A nyári időszámítás beállításához érintse meg hosszan az órát, majd érintse meg a Nyári időszámítás beállításai lehetőséget. Órák törlése Érintse meg a → Törlés lehetőséget, majd érintse meg a Törlés lehetőséget. Stopperóra Egy esemény méréséhez érintse meg az Indít lehetőséget. Részidők méréséhez érintse meg a Köridő lehetőséget. A köridők törléséhez érintse meg a Visszaállítás lehetőséget. Időzítő Állítsa be az időtartamot, majd érintse meg az Indít lehetőséget. Amikor az időzítő lejár, húzza a ikont a nagy körön kívülre. Asztali óra A teljes képernyős megtekintéshez érintse meg a ikont. 80 Segédprogramok Számológép Használja ezt az alkalmazást az egyszerű és komplex számításokhoz. Az Alkalmazások képernyőn érintse meg a Számológép lehetőséget. A tudományos számológép megjelenítéséhez fordítsa fekvő helyzetbe a készüléket. Amennyiben → Tudományos számológép a Képernyő elforg. funkció ki van kapcsolva, érintse meg a lehetőséget. A számítási előzmények megtekintéséhez a billentyűzetet el kell rejteni, ehhez érintse meg a ikont. Az előzmények törléséhez érintse meg a → Előzmények törlése lehetőséget. Az előzmények betűméretének változtatásához érintse meg a → Szövegméret lehetőséget. Hangrögzítő Hangjegyzetek lejátszásához vagy felvételéhez használja ezt az alkalmazást. Az Alkalmazások képernyőn érintse meg a Hangrögzítő lehetőséget. Hangjegyzet felvétele A felvétel elindításához érintse meg a ikont. Beszéljen a készülék alján található mikorfonba. A felvétel szüneteltetéséhez érintse meg a ikont. A felvétel leállításához érintse meg a ikont. Az eltelt idő felvétele Felvétel megkezdése. A hangjegyzetek listájának megjelenítése. 81 Segédprogramok Hangjegyzet lejátszása A hangjegyzet lejátszásához nyomja meg a gombot. • : a lejátszási sebesség beállítása. • : hangjegyzet vágása. • : a hangerő szintje beállítható a hangerő sáv felfelé vagy lefelé húzásával. • : a lejátszás leállítása. • : a lejátszás szüneteltetése. → Megosztás lehetőséget, válasszon egy A hangjegyzet másoknak elküldéséhez érintse meg a hangjegyzetet, érintse meg a Kész lehetőséget, majd válassza ki a megosztási módot. Hangjegyzetek kezelése A hangjegyzetek listájában érintse meg a ikont és válassza a következők egyikét: • Megosztás: válassza ki az elküldeni kívánt hangjegyzetet, majd válassza ki a megosztási módot. • Törlés: a törölni kívánt hangjegyzetek kiválasztása. • Beállítások: a hangrögzítés beállításainak módosítása. • Befejez: a hangrögzítő bezárása. S Voice Használja ezt az alkalmazást a készülék hangalapú vezérlésére, üzenetek küldéséhez, emlékeztető írásához, valamint egyéb funkciókhoz. Az Alkalmazások képernyőn érintse meg az S Voice lehetőséget. Ez az alkalmazás nem biztos, hogy minden országban és nem minden szolgáltatónál elérhető. 82 Segédprogramok Az alábbiakban számos példa látható a kimondott hangutasításokra: • Zene megnyitása • Számológép indítása • Lili mobil szám hívása • Lili munkahelyi szám tárcsázása • Programok ellenőrzése Tanácsok a jobb hangfelismeréshez • Beszéljen tisztán. • Beszéljen csendes környezetben. • Ne használjon sértő vagy szleng kifejezéseket. • Kerülje a tájszólást. A készülék a környezet vagy beszédstílus függvényében nem biztos, hogy felismeri a parancsokat. Google Használja ezt az alkalmazást az Internetes keresésen kívül a készüléken található alkalmazások és azok tartalmának keresésére is, beleértve a Névjegyek, Üzenetek, Zenelejátszó, és más alkalmazásokat. Az Alkalmazások képernyőn érintse meg a Google lehetőséget. Keresés a készüléken Érintse meg a keresés mezőt, majd adja meg a kulcsszót. Vagy érintse meg a a kulcsszót. 83 ikont, majd mondja ki Segédprogramok Keresési hely → Beállítások → Keresés a A keresni kívánt alkalmazások kiválasztásához érintse meg a telefonon, lehetőséget és pipálja be a keresni kívánt elemeket. Google Asszisztens Az aktuális időjárás, tömegközlekedési információk, a következő találkozó és egyebek legjobb időpontban történő megjelenítésére szolgáló Google Now kártyák megtekintéséhez indítsa el a Google keresést. A Google keresés első indításakor csatlakozzon a Google Now szolgáltatáshoz. A Google Now → Beállítások → Google Asszisztens lehetőséget. beállítások módosításához érintse meg a Ez a funkció nem minden országban és nem minden szolgáltatónál érhető el. Hangalapú keresés A weboldalak hang által történő kereséséhez használja ezt az alkalmazást. Az Alkalmazások képernyőn érintse meg a Hangalapú keresés lehetőséget. Ez az alkalmazás nem biztos, hogy minden országban és nem minden szolgáltatónál elérhető. Amikor a Most beszéljen megjelenik a képernyőn, mondjon ki egy kulcsszót vagy kifejezést. Saját fájlok A készüléken tárolt minden típusú fájl, beleértve a képek, videók, zenék és hangklippek eléréséhez használja ezt az alkalmazást. Az Alkalmazások képernyőn érintse meg a Saját fájlok lehetőséget. 84 Segédprogramok Fájlok megtekintése A mappa megnyitásához válassza ki a mappát. Az előző mappába visszalépéshez érintse meg a ikont. Ha vissza szeretne lépni a kezdőkönyvtárba, érintse meg a ikont. Egy mappában érintse meg a ikont, majd használja az alábbi opciók valamelyikét: • Összes kijelölése: minden fájl kijelölése, hogy egyidőben alkalmazható legyenek rajtuk ugyanaz az opció. • Mappa létrehozása: egy mappa létrehozása. • Keresés: fájlok keresése. • Nézet: nézet megváltoztatása. • Rendezés: fájlok vagy mappák rendezése. • Beállítások: a fájlkezelés beállításainak módosítása. Parancsikonok hozzárendelése mappákhoz Parancsikon hozzáadása a gyökérkönyvtárba a gyakran használt mappákhoz. Érintse meg a → Parancsikon hozzáadása lehetőséget, adjon meg egy parancsikon nevet, érintse meg az OK lehetőséget, válasszon egy mappát és érintse meg a Kész lehetőséget. Letöltések Használja ezt az alkalmazást az alkalmazásokon keresztül letöltött fájlok megtekintéséhez. Az Alkalmazások képernyőn érintse meg a Letöltések lehetőséget. Ez az alkalmazás nem biztos, hogy minden országban és nem minden szolgáltatónál elérhető. Az internetről letöltött fájlok megtekintéséhez érintse meg az Internetes letöltések lehetőséget, vagy érintse meg a Más letöltések lehetőséget a más alkalmazások által letöltött fájlok megtekintéséhez, mint például az E-mail alkalmazás. Válasszon egy fájlt a megfelelő alkalmazással való megnyitáshoz. 85 Utazás és helyi Térkép Használja ezt az alkalmazást az eszköz helyének pontos meghatározására, helyek keresésére, vagy útvonaltervek készítésére. Az Alkalmazások képernyőn érintse meg a Térkép lehetőséget. Ez az alkalmazás nem biztos, hogy minden országban és nem minden szolgáltatónál elérhető. Helyek keresése Érintse meg a ikont, adjon meg egy címet, majd érintse meg a ikont. A részletes helyadatok megtekintéséhez válasszon ki egy helyet. A közeli helyek kereséséhez érintse meg a ikont. Miután megtalált egy helyet, érintse meg a ikont és használja a következő műveleteket: • Találatok törlése: törli a helyeket. • Legyen elérhető offline: a térkép egy megadott területének mentése az offline megtekintéshez. • Útvonalterv: útmutatás a helyhez. • Rétegek: több réteg egymásra fektetése, beleértve a műholdas képeket, közlekedési információkat és egyebeket. • Beállítások: a térkép beállításainak módosítása. • Súgó: a térkép használatával kapcsolatos információk megtekintése. Az aktuális hely megtekintéséhez érintse meg a ikont. 86 Utazás és helyi Útvonaltervek kérése címhez 1 Érintse meg a 2 Érintse meg a lehetőséget. ikont, majd válasszon egy indulási és érkezési hely megadási lehetőséget: • Saját jelenlegi hely: pillanatnyi saját hely indulási pontként. • Kapcsolatok: válaszon a névjegyek listájáról. • Egy pont a térképen: hely megadása a térkép megérintésével. • Saját helyek: kiválasztás a kedvenc helyek listájáról. 3 Válasszon egy utazási módot, mint például vezetés, tömegközlekedés, vagy séta és érintse meg az ÚTVONALTERVEZÉS lehetőséget. 4 Válassza ki a megjelenő útvonalak egyikét, majd a részletek megtekintéséhez érintse meg a TÉRKÉP lehetőséget. Helyi Információk A közeli éttermek, bankok, buszmegállók, és egyebek kereséséhez használja ezt az alkalmazást. Az Alkalmazások képernyőn érintse meg a Helyi Információk lehetőséget. Ez az alkalmazás nem biztos, hogy minden országban és nem minden szolgáltatónál elérhető. Válasszon egy hely kategóriát, majd válasszon ki egy helyet a keresési eredmények listájából. • Térkép: a hely pontos megadása a térképen. • Útvonalterv: útvonal keresése egy helyhez. • Hívás: a hely telefonszámának hívása. → Keresés hozzáadása lehetőséget a Egy helykategória hozzáadásához érintse meg a kategórialistában, és adja meg a keresési kulcsszót a szövegmezőben. 87 Utazás és helyi Navigáció Egy útiterv vagy cél megkereséséhez használja ezt az alkalmazást. Az Alkalmazások képernyőn érintse meg a Navigáció lehetőséget. • A navigációs térképek, pillanatnyi hely, és egyéb navigációval kapcsolatos adatok az aktuális helyadatoktól eltérőek lehetnek. Mindig figyeljen az útviszonyokra, forgalmi és egyéb tényezőkre, amelyek befolyásolhatják a vezetést. Vezetés közben mindig kövesse a biztonsági figyelmeztetéseket és szabályokat. • Ez az alkalmazás nem biztos, hogy minden országban és nem minden szolgáltatónál elérhető. Az alábbi lehetőségek egyikével adja meg a címet: • Mondja ki a cél címét. • Adja meg a cél címét. • Válassza ki a címet a névjegyek listájából. • A cím kiválasztása a csillagozott helyek közül. Az útvonal megtalálását követően a célhoz navigáláshoz kövesse a képernyőn megjelenő utasításokat. 88 Beállítások A Beállításokról Használja ezt az alkalmazást az eszköz konfigurálásához, alkalmazások opcióinak beállításához, és fiókok hozzáadásához. Az Alkalmazások képernyőn érintse meg a Beállítások lehetőséget. Wi-Fi Egy Wi-Fi hálózathoz csatlakozáshoz és az Internet vagy más hálózati eszközök eléréséhez kapcsolja be a Wi-Fi funkciót. Az opciók használatához érintse meg a lehetőséget. • Speciális: a Wi-Fi beállítások személyre szabása. • WPS, nyomja meg a gombot: csatlakozás biztonságos Wi-Fi hálózathoz a WPS gomb használatával. • WPS PIN megadása: csatlakozás biztonságos Wi-Fi hálózathoz a PIN-kód használatával. Wi-Fi alvó mód irányelv beállítása A Beállítások képernyőn érintse meg a Wi-Fi → alváskor lehetőséget. → Speciális → Wi-Fi bekapcsolva tartása A képernyő kikapcsolt állapotában az eszköz automatikusan kikapcsolja a Wi-Fi kapcsolatokat. Amikor ez megtörténik, az eszköz automatikusan eléri az adathálózatokat, ha azok használata be van állítva. Ez adatátviteli díjakkal járhat. Az adatátviteli díjak elkerülése érdekében ezt az opciót állítsa Mindig állapotra. 89 Beállítások Hálózati értesítés beállítása Az eszköz képes a nyitott Wi-Fihálózatok érzékelésére és egy ikon megjelenítésére az állapot sávon, amikor ilyenek elérhetőek. → Speciális lehetőséget és a funkció A Beállítások képernyőn érintse meg a Wi-Fi → bekapcsolásához jelölje be a Hálózati értesítés lehetőséget. Wi-Fi Direct A Wi-Fi Direct funkció két eszközt közvetlenül, hozzáférési pont nélkül csatlakoztat Wi-Fi hálózat segítségével. A Beállítások képernyőn érintse meg a Wi-Fi → Wi-Fi Direct lehetőséget. Bluetooth Adatok rövid távolságról történő cseréjéhez aktiválja a Bluetooth funkciót. Adathasználat Nyomon követheti az adatforgalom mennyiségét, és testre szabhatja a korlátozási beállításokat. • Mobil adatok: a készülék beállítása az adatkapcsolatok használatára bármely mobil hálózathoz. • Adatkorlát beállítása: a mobil adathasználat határának beállítása. • Adathasználati ciklus: adja meg az adathasználat felügyeletére használt havi visszaállítási dátumot. A további opciók használatához érintse meg a lehetőséget. • Adatroaming: a készülék beállítása, hogy roamingolás során az eszköz használja az adatkapcsolatokat. • Háttér-adatkapcs. korl.: a készüléken a háttérben szinkronizálás kikapcsolása, amikor az eszköz mobil hálózatot használ. • Adatok automatikus szinkronizálása: az eszköz beállítása a névjegyek, naptár, e-mail, könyvjelző, és közösségi oldalak képadatainak automatikus szinkronizálására. • Wi-Fi használat megjelenítése: a készüléken a beállításával megjeleníthető a Wi-Fi adathasználat. • Mobil hotspotok: válassza ki a háttérben futó alkalmazások közül, hogy melyek nem használhatják a Wi-Fi hotspotokat. 90 Beállítások Egyéb beállítások Más eszközökkel vagy hálózatokkal történő kapcsolódás beállításai. Repülő üzemmód A telefon összes vezeték nélküli szolgáltatásának kikapcsolása. Csak a hálózatot nem igénylő szolgáltatásokat használhatja. Mobilhálózatok • Mobil adatok: csomagkapcsolt adathálózatok használata a hálózati szolgáltatásokhoz. • Adatroaming: az eszköz használata másik hálózathoz csatlakozáshoz barangoláskor, vagy ha a saját hálózat nem érhető el. • Hozzáférési pontok neve: a hozzáférési pontok nevének megadása. • Hálózat mód: kiválaszthatjuk a hálózat típusát. • Mobilszolgáltatók: az elérhető hálózatok keresése és egy hálózat kiválasztása barangolásra. Internet megosztás • Mobil Wi-Fi hotspot: eszköz mobilinternetének megosztásához a számítógéppel és más eszközökkel a Wi-Fi funkción keresztül. • USB-internetmegosztás: eszköz mobilinternetének megosztása USB-n keresztül. A számítógéphez csatlakoztatást követően a számítógép modemként kezeli az eszközt. • Bluetooth internetmegosztás: eszköz mobilinternetének megosztás Bluetooth-on keresztül. • Súgó: tudjon meg többet az USB, Wi-Fi és Bluetooth internetmegosztás funkcióról. 91 Beállítások VPN Virtuális magánhálózatok (VPN) beállítása és csatlakozás. Kies Wi-Fi kapcsolattal Az eszköz csatlakoztatása a Samsung Kies programhoz Wi-Fi hálózaton keresztül. Kezdőképernyő üzemmód Válasszon ki egy kezdőképernyő üzemmódot (alap vagy egyszerű). Blokkolás üzemmód Válassza ki, hogy mely értesítések kerüljenek blokkolásra, vagy állítsa be az értesítések engedélyezését a megadott névjegyektől érkező hívásokhoz blokkolás üzemmódban. SIM kártya-kezelő A SIM-kártya bekapcsolása és a SIM-kártya beállítások személyre szabása. • Bejövő hívások fogadása: a bejövő hívások engedélyezése vagy tiltása a GPRS hálózatról adatszolgáltatások használatakor. • Adatszolgáltatási hálózat: SIM-kártya kiválasztása az adatszolgáltatáshoz. • Állandó két SIM: a készülék beállítása a bejövő hívások engedélyezésére a másik SIM-kártyáról, amikor hívás van folyamatban. Amikor a funkció be van kapcsolva, a régió vagy szolgáltató függvényében a hívásátirányítás további költségekkel járhat. 92 Beállítások Hang Az eszköz által megszólaltatott hangok beállításainak módosítása. • Hangerő: beállítja a hívások csengőhangjának, zenék és videók, rendszerhangok és értesítések hangerejét. • Csengőhang: – – Eszköz csengőhangja: a bejövő hívásokra figyelmeztető csengőhang kiválasztása. – – Alapértelmezett értesítések: az eseményekre, például beérkező üzenetekre figyelmeztető csengőhang és nem fogadott hívások kiválasztása. • Eszköz rezgése: rezgési minta hozzáadása vagy kiválasztása. • Rezgés csengéskor: az eszköz beállítása a bejövő hívások esetén rezgésre és csengőhang lejátszására. • Tárcs.billentyűzet hangja: a beállítást választva a billentyűzeten lévő gombok megérintésekor az eszköz hangot ad ki. • Érintési hangok: a beállítást választva a telefon hangot ad ki, amikor alkalmazást vagy opciót választ ki az érintőképernyőn. • Képernyőzár hangja: hangjelzés érintőképernyő lezárásakor és feloldásakor. Kijelző A kijelzésre vonatkozó beállítások módosítása. • Háttérkép: – – Kezdőképernyő: kiválaszthatja a kezdőképernyő háttérképét. – – Képernyő lezárása: kiválaszthatja a lezárt képernyő háttérképét. – – Kezdő- és zárolt képernyő: a kezdőképernyő és lezárt képernyő háttérképének kiválasztása. • Környezetérzékeny oldal: az eszköz beállítása az elvégzett műveleteken alapuló szövegfüggő oldalak megnyitására. • Fényerő: a kijelző fényerejének beállítása. • Képernyő aut. elforg.: a tartalom automatikus elforgatásának beállítása. • Képernyő időkorlátja: a kijelző kikapcsolási idejének beállítása. 93 Beállítások • Intelligens képernyőzár: a kijelző nem kapcsol ki, amíg Ön nézi. • Betűstílus: a kijelzőn megjelenő szöveg betűtípusának módosítása. • Betűméret: a betűméret módosítása. • Érintőgomb-világítás: az érintőgomb háttérvilágítás időtartamának beállítása. • Töltöttségi érték mutatása: beállítható az akkumulátor töltöttségi szintjének megjelenítése a készüléken. Tárhely Az eszköz és a memóriakártya memóriaadatainak megtekintése vagy a memóriakártya formázása. A memóriakártya formázása véglegesen törli a kártyán található összes adatot. Az elérhető belső memória valós kapacitása kisebb a megadottnál, mivel az operációs rendszer és az alapértelmezett alkalmazások memória egy részét lefoglalják. Energiatakarékos mód Az energiatakarékos üzemmód bekapcsolása és az energiatakarékos üzemmód beállításainak módosítása. • CPU energiatakarékossága: az eszköz beállítása bizonyos rendszer erőforrások korlátozott használatára. • Képernyő: az eszköz beállítása a kijelző fényerejének csökkentésére. • Energiatakarékos mód - infó: fedezze fel, hogyan takarékoskodhat az energiával. Akkumulátor Az eszköz által használt akkumulátorenergia szintjének megtekintése. 94 Beállítások Alkalmazáskezelő Az eszköz alkalmazásainak megtekintése és kezelése. Helymeghatározás A helyinformáció jogosultságok beállításainak módosítása. • Vezeték nélküli hálózat: a készülék beállítása, hogy az eszköz Wi-Fi és/vagy mobilhálózaton keresztül találja meg az Ön tartózkodási helyét. • GPS-műholdak: a készülék beállítása, hogy GPS műholdak segítségével határozza meg az Ön pillanatnyi tartózkodási helyét. • Helyadatok és Google keresés: a készülék beállítása, hogy az Ön jelenlegi helyét használja a Google keresés vagy egyéb Google-szolgáltatásokhoz. Képernyő lezárása A zárolt képernyőre vonatkozó beállítások módosítása. • Képernyőzár: a képernyőzár funkció bekapcsolása. • Zárolt képernyő opciói: a zárolt képernyőre vonatkozó beállítások módosítása. Ezek a beállítások csak akkor lépnek érvénybe, amikor be van kapcsolva a tenyérhúzás zár beállítás. – – Alkalmazásindítók: a lezárt képernyőn az alkalmazás parancsikonok megjelenítésének és szerkesztésének beállítása a készüléken. Ez a funkció nem minden országban és nem minden szolgáltatónál érhető el. – – Információs szalag: a készülék beállítása a lezárt képernyőn a hírek, vagy tőzsdei információk megjelenítésére. Ez a funkció nem minden országban és nem minden szolgáltatónál érhető el. – – Óra: a készülék beállítása a lezárt képernyőn az óra megjelenítésére. – – Második óra: a készülék beállítása a lezárt képernyőn a dupla óra megjelenítésére. 95 Beállítások – – Időjárás: a készülék beállítása a zárolt kijelzőn az időjárási információk megjelenítésére és az időjárás megjelenítési beállításainak módosítása. – – Súgószöveg: a zárolt képernyőn a súgó szöveg megjelenítésének beállítása a készüléken. – – Ébresztés a zárolt képernyőn: az eszköz beállítása az ébresztési parancs felismerésére amikor a képernyő le van zárva. – – Ébresztés parancs beállítása: beállíthat egy ébresztési parancsot az S Voice alkalmazás indítására, vagy meghatározott funkció végrehajtására. • Tulajdonos adatai: adja meg a lezárt képernyőn megjelenő információkat. Biztonság A készülék, és a SIM-kártya biztonsági beállításainak módosítása. • Eszköz titkosítása: jelszó beállítása az eszközre mentett adatok titkosításához. A jelszót minden alkalommal meg kell adnia, amikor bekapcsolja az eszközt. Töltse fel az akkumulátort, mielőtt bekapcsolná ezt a beállítást, mivel az adatok titkosítása egy óránál is tovább tarthat. • Külső SD-kártya titkosítása: – – Titkosítás: a készülék memóriakártyájára mentett adatok titkosításának bekapcsolása. – – Teljes titkosítás: a készülék memóriakártyáján található összes fájl titkosítása. – – Multimédia fájlok kizárása: a készülék memóriakártyáján található összes fájl titkosítása, kivéve a multimédia fájlokat. Ha az eszközön visszaállítja a gyári alapbeállításokat, miközben ez a beállítás aktív, az eszköz nem fogja tudni olvasni a titkosított fájlokat. Kapcsolja ki ezt a beállítást az eszköz visszaállítása előtt. • Vezérlés távolról: beállításával interneten keresztül távolról vezérelhető az elveszített vagy ellopott készülék. A funkció használatához be kell jelentkezzen a Samsung fiókba. – – Fiók regisztrálása: Samsung fiók hozzáadása vagy megtekintése. – – Vezeték nélküli hálózat: beállításával lehetőség van a helyadatok gyűjtésére és az elveszített vagy ellopott készülék helyének meghatározására Wi-Fi és mobil hálózatokon keresztül. 96 Beállítások • SIM-csere jelzése: az elveszett vagy ellopott készülék megtalálását segítő mobilkeresés funkció be- és kikapcsolása. • Mobil követése (weboldal): a mobilkereső honlap elérése (findmymobile.samsung.com). A mobilkereső honlapon lehetőség van a lopott vagy elveszített eszköz követésére és vezérlésére. • SIM PIN beállításai: – – SIM PIN bekapcsolása: az eszköz használata előtt PIN-kódot igénylő PIN-védelem funkció be- és kikapcsolása. – – SIM PIN módosítása: a SIM-adatok eléréséhez szükséges PIN-kód megváltoztatása. • Jelszavak láthatóvá tétele: alapértelmezés szerint az eszköz biztonsági okokból elrejti a jelszót. A beállítást választva az eszköz megjeleníti a jelszót a beírásakor. • Eszközadminisztrátorok: az eszközre telepített rendszergazdák megtekintése. Az eszköz rendszergazda funkciójának engedélyezésével módosíthatja a telefonhasználati irányelveit. • Ismeretlen források: alkalmazások telepítésének engedélyezése bármilyen forrásból. Amennyiben ez nincs kiválasztva, csak a Play Áruház oldalról van lehetőség a letöltésre. • Megbízható hitelesítő adatok: hitelesítő adatok és tanúsítványok használata a különféle alkalmazások biztonságos használatához. • Telepítés az eszk. tárhelyéről: USB tárolón található titkosított tanúsítványok telepítése. • Hitelesítő adatok törlése: a tanúsítványok törlése az eszközről és a jelszó megszüntetése. Nyelv és bevitel A szövegbeviteli beállítások megadása. Nyelv A kijelző nyelvének kiválasztása a menükhöz és az alkalmazásokhoz. Alapértelmezett Válassza ki az alapértelmezett billentyűzet típust a szövegbevitelhez. 97 Beállítások Google hangalapú gépelés A hangbemenet beállítások módosításához érintse meg a ikont. • Nyelvek kiválasztása: szövegbeviteli nyelvek kiválasztása. • Trágár szavak kizárása: beállításával a készüléken megakadályozható, hogy az eszköz felismerje a sértő kifejezéseket a hangbemenetekben. • Offline beszédfelismerés letöltése: hangadatok letöltése és telepítése az offline hangbemenet szolgáltatáshoz. Samsung billentyűzet A Samsung billentyűzet beállítások módosításához érintse meg a ikont. A régió vagy szolgáltató függvényében az elérhető beállítások változhatnak. • Álló billentyűzettípusok: a billentyűzet elrendezésének módosítása. • Beviteli nyelvek: szövegbeviteli nyelvek kiválasztása. • Prediktív szöveg: a prediktív szöveg üzemmód bekapcsolása a bevitt szöveg előrejelzéséhez és a szójavaslatok megjelenítéséhez. Ezen kívül lehetőség van a prediktív szövegbevitel beállításainak módosítására is. • Folyamatos bevitel: beállításával a készüléken a szöveg bevihető a billentyűzeten végigseperve. • Billentyűzethúzás: a billentyűzet elhúzása ujjal funkció ki-, illetve bekapcsolása az adott szövegbeviteli módhoz. Váltás a billentyűzeten a beviteli módok között balra illetve jobbra görgetve. Ez a funkció nem minden országban és nem minden szolgáltatónál érhető el. • Kézírás: az olyan beállítások személyre szabása kézírás módban, mint például a felismerési idő, toll vastagsága vagy toll színe. • Speciális: – – Automatikus nagybetűs mondatkezdés: a beállítást választva az eszköz automatikusan nagybetűt ír a mondatvégi írásjel, például pont, kérdőjel vagy felkiáltójel után. – – Szóköz automatikus beszúrása: a beállítást választva a készülék automatikusan beszúrja a szóközt a szavak közé. – – Automatikus központozás: beállításával az eszköz a szóköz kétszeri érintésekor pontot tesz a mondat végére. 98 Beállítások – – Karakterek előnézete: az eszköz beállítása a megérintett billentyűk nagy méretű képének megjelenítéséhez. – – Hangjelzés gombérintésre: a beállítást választva az eszköz hangot ad a gombok megérintésekor. • Tankönyv: ismerje meg a Samsung billentyűzettel történő szövegbeviteli módot. • Beá. visszaállítása: a Samsung billentyűzet beállítások alaphelyzetbe állítása. Hangfelismerő A hangfelismerő motor kiválasztása. Hangos keresés A Samsung hangfelismeréshez használja a következő beállításokat: • Language: a hangfelismerő alkalmazás nyelvének beállítása. • Open via the home key: a készüléken beállítható az S Voice alkalmazás elindítása a Kezdőlap gomb kétszeri megnyomásakor. • Use location data: a helyadatok használatának bekapcsolása a készüléken a hangos keresés eredményeihez. • Hide offensive words: a hangkeresés eredményei között található sértő és durva kifejezések elrejtése. • Help: az S Voice súgóinformációinak megjelenítése. • About: verzióinformációk megtekintése. • Auto-start speaker: beállításakor a készüléken a kihangosító automatikusan bekapcsol, amikor az S Voice segítségével kezdeményez hívást. • Show body of message: beállításával Vezetés módban megjeleníthető a beérkezett új üzenet szövege a készüléken. • Wake up command: beállításával az S Voice használata közben a hangfelismerés egy ébresztő parancs segítségével indítható a készüléken. • Wake up in lock screen: az eszköz beállítása a parancsok felismerésére a készülék vezérléséhez amikor a képernyő le van zárva. • Set wake-up command: beállíthat egy ébresztési parancsot az S Voice alkalmazás indítására, vagy meghatározott funkció végrehajtására. 99 Beállítások • Check missed events: beállításakor a fejhallgató gombjának megnyomásával a S Voice elindításakor a készüléken ellenőrizhetők a nem fogadott hívások, korábbi üzenetek és események. • Home address: adja meg az otthoni címét, hogy a hangos parancsok használják a helyinformációkat. • Log in to Facebook: a Facebook S Voice-al történő használatához adja meg a Facebook fiók adatait. • Log in to Twitter: a Twitter S-Voice-al történő használatához adja meg a Twitter fiók adatait. A Google hangfelismeréshez használja a következő beállításokat: • Nyelv: a hangfelismerő alkalmazás nyelvének beállítása. • Beszédkimenet: az eszköz beállítása a hangos visszajelzésekre, amellyel figyelmeztet a pillanatnyi tartózkodási helyre. • Trágár szavak kizárása: a hangkeresés eredményei között található sértő és durva kifejezések elrejtése. • Offline beszédfelismerés letöltése: hangadatok letöltése és telepítése az offline hangbemenet szolgáltatáshoz. • Bluetooth-fejhallgató: a készülék beállítása, hogy Bluetooth fülhallgatón keresztül engedélyezze a hangos keresést, amikor az csatlakozik a készülékhez. Szövegfelolvasó kimenete • Preferált szövegfelolvasó: válasszon egy beszédszintézis motort. A szövegszintézis motorok beállításainak módosításához érintse meg a ikont. • Beszédgyorsaság: a szövegfelolvasó sebességének kiválasztása. • Példa meghallgatása: a felolvasott szövegminta meghallgatása. • Vezetés mód: a vezetés mód bekapcsolása a tartalmak hangos felolvasásához és a vezetés közben használni kívánt alkalmazások beállításához. Mutató sebessége Beállíthatja a készülékhez csatlakoztatott egér vagy trackpad mutatójának sebességét. 100 Beállítások Biztonsági mentés és visszaállítás A beállítások és adatok kezelésére vonatkozó beállítások módosítása. • Biztonsági mentés: a készüléken beállításával a beállítások és alkalmazás adatok biztonsági mentése elmenthető a Google kiszolgálóra. • Biztonsági másolat fiókja: a Google biztonsági fiók beállítása vagy szerkesztése. • Automatikus visszaállítás: a beállítások és alkalmazásadatok visszaállítása a készüléken az alkalmazás újratelepítésekor. • Gyári adatok visszaállítása: a beállítások visszaállítása a gyári alapértékekre, és minden saját adat törlése. Fiók hozzáadása E-mail vagy közösségi oldal fiók hozzáadása. Mozgás A készülék mozgásfelismerési funkciójának bekapcsolása, valamint a mozgásfelismerési funkciót vezérlő beállítások módosítása. • Intelligens jelzés: beállításával az eszköz riaszthatja a telefon kézbe vételekor, ha nem fogadott hívása vagy új üzenete van. • Frissítés rázással: az eszköz beállítása, hogy rázásra keresse a Bluetooth eszközöket. • Elnémítás/szüneteltetés megfordítással: a készülék beállítása, hogy az eszköz lefelé fordításával elnémíthatók legyenek a bejövő hívások, hangjelzések, zene, és az FM rádió. • Mozdulatok - infó: tekintse meg a mozgások vezérlésével kapcsolatos oktatóanyagokat. 101 Beállítások Dátum és idő Nyissa meg és módosítsa az eszköz idő és dátum megjelenítésével kapcsolatos beállításait. Amennyiben az akkumulátor teljesen lemerült állapotban marad, vagy eltávolítják az eszközből, a dátum és időbeállítások alaphelyzetbe állnak vissza. • Automatikus dátum és idő: idő és dátum automatikus frissítése egyik időzónából a másikba való átlépéskor. • Dátumbeállítás: az aktuális dátum kézi beállítása. • Időbeállítás: az aktuális idő kézi beállítása. • Automatikus időzóna: beállításakor időzónák átlépésekor a készülék automatikusan időzóna információkat fogad a hálózattól. • Időzóna kiválasztása: az otthoni időzóna beállítása. • 24 órás formátum: az idő megjelenítése 24 órás formátumban. • Dátumformátum: egy dátumformátum kiválasztása. Kisegítő lehetőségek Kisegítő szolgáltatások és különleges funkciók a bizonyos fizikai korlátokkal élők számára. Az eszköz használhatóságának javításához használja és módosítsa a következő beállításokat. • Képernyő aut. elforg.: a kezelőfelület automatikus elforgatásának beállítása amikor a felhasználó elforgatja az eszközt. • Képernyő időkorlátja: a kijelző kikapcsolási idejének beállítása. • Jelszavak kimondása: állítsa be az eszközt a TalkBack segítségével bevitt jelszavak felolvasására. • Hívások fogadása/befejezése: – – Hívásfogadás a Kezdőlap gombbal: a készülék beállítása, hogy a Kezdőlap gomb megnyomása hívás fogadásához. – – Hívás befejezés gyorsan: az eszköz beállítása, hogy a Bekapcsológomb megnyomása befejezze a hívást. 102 Beállítások • Kisegítő lehetőségek ikon: parancsikon hozzáadása a gyorsmenüben, amely a Bekapcsológomb nyomva tartásakor jelenik meg. • TalkBack: a Talkback funkció bekapcsolása, amely hangos visszajelzéseket nyújt. • Betűméret: a betűméret módosítása. • Színek invertálása: a láthatóság javítása érdekében a kijelző színeinek invertálása. • Szövegfelolvasó kimenete: – – Preferált szövegfelolvasó: válasszon egy beszédszintézis motort. A szövegszintézis motorok beállításainak módosításához érintse meg a ikont. – – Beszédgyorsaság: a szövegfelolvasó sebességének kiválasztása. – – Példa meghallgatása: a felolvasott szövegminta meghallgatása. – – Vezetés mód: a vezetés mód bekapcsolása a tartalmak hangos felolvasásához és a vezetés közben használni kívánt alkalmazások beállításához. • Webes hozzáférés javítása: az alkalmazások beállítása a webes szkriptek telepítésére, amelyekkel a webes tartalmak könnyebben elérhetővé válnak. • Monó hang: mono hang engedélyezése, amikor a hangokat csak egy fülhallgatóval hallgatja. • Minden hang kikapcsolása: minden eszközhang kikapcsolása. • Érintés és tartás késleltetése: beállítható a képernyő hosszan megérintésének érzékelési időtartama. Fejlesztői beállítások Az alkalmazásfejlesztési beállítások megadása. • Helyi biztonsági másolat jelszava: állítsa be a biztonsági mentés védelméhez. • Ébren maradás: töltés közben a képernyő sosem kapcsol alvásra. • SD-kártya védelme: a készülék beállítása, hogy a készülék megerősítést kérjen az adatok memóriakártyáról történő olvasásakor. • USB-hibakeresés: az USB-hibakeresési üzemmód bekapcsolása. • Hamis helyek: helykezelő szolgáltatás részére hamis helyek és szervíz információk kérése. • Válasszon alkalmazást a hibakereséshez: válasszon egy hibakeresési alkalmazást és hibakeresés megállításakor előzze meg a hibákat. 103 Beállítások • Várakozás a hibakeresőre: beállításával megakadályozható a kiválasztott alkalmazás elindulása, amíg a hibakereső nem áll készen. • Érintések megjelenítése: a készülék beállításakor a képernyő megérintésekor megjelenik a mutató. • Mutató helyének megjelen.: a képernyő megérintésekor megjelenek a mutató koordinátái és a mutató nyoma. • Elrendezéshatárok megjelenítése: a készülék beállítása az elrendezéshatárok megjelenítésének bekapcsolására. • GPU-megjelenítés frissítéseinek megjelenítése: a készülék beállítása, hogy a felvillantsa a képernyő területeit, amikor azokat a GPU frissíti. • Képernyőfrissítések jelzése: a készülék beállítása a képernyő területeinek felvillantására, amikor azok frissítésre kerülnek. • Ablakanimáció skálázása: válassza ki a felugróablakok megnyitásának és bezárásának sebességét. • Áttűnésanimáció skálázása: sebesség beállítása az ablakok váltásához. • Animátor időtartamának skálázása: a felugróablakok megjelenítési időtartamának beállítása. • Hardverátfedések letiltása: a készülék beállítása, hogy tiltsa le a hardverátfedések megjelenítését. • GPU-lekép. kényszerítése: a 2D hardveres gyorsítás beállítása a készüléken a grafikus teljesítmény növelésére. • Szigorú mód: a képernyő felvillantása, amikor az alkalmazások hosszú műveleteket hajtanak végre. • CPU-haszn. megjelenítése: az összes aktív folyamat felsorolásának beállítása a készüléken. • GPU-leképezési profil: ellenőrizhető a GPU feldolgozási ideje. • Nyomkövetés engedélyezése: az alkalmazás és rendszerteljesítmény nyomkövetésének bekapcsolása a készüléken. • Nincs tevékenységmegőrzés: új alkalmazás indításakor a futó alkalmazást bezárja. • Háttérfolyamatok korlátozása: a háttérben futó folyamatok számának korlátozásának beállítása a készüléken. • ANR megjelenítése: az eszköz beállítása a háttérben futó nem válaszoló alkalmazásokra figyelmeztetésre. Az eszköz névjegye Az eszközinformációk megtekintése és a készülék szoftverének frissítése. 104 Hibakeresés Az eszköz bekapcsolásakor, vagy amikor használja az eszközt, a következő kódok valamelyikének megadását kéri: • Jelszó: az eszközvédelem funkció engedélyezése után az eszköz minden bekapcsolásakor meg kell adnia a jelszót. • PIN: az eszköz első használatba vételekor vagy amikor a PIN-kód használata be van kapcsolva, meg kell adnia a SIM-kártyához biztosított PIN-kódot. A funkció kikapcsolható a SIM-zár menüben. • PUK: a SIM-kártya zárolása általában akkor következik be, ha számos alkalommal hibásan adták meg a PIN-kódot. Ekkor meg kell adni a szolgáltató által rendelkezésre bocsátott PUK-kódot. • PIN2: amikor a PIN2-kódot igénylő menüt ér el, meg kell adnia a SIM-kártyához kapott PIN2kódot. Bővebb információért keresse fel mobil szolgáltatóját. Az eszköz hálózati vagy szolgáltatási hibákat jelenít meg • Amikor olyan helyen tartózkodik, ahol gyenge a térerő, a vétel megszakadhat. Változtasson helyet és próbálja újra. • Előfizetés nélkül bizonyos opciók nem elérhetők. További részletekkel kapcsolatban vegye fel a kapcsolatot a szolgáltatójával. Az érintőképernyő lassan vagy hibásan működik Amennyiben az eszköz érintőképernyővel rendelkezik, és az érintőképernyő nem reagál megfelelően, próbálja a következőket: • Távolítsa el az esetleges védőfóliát az érintőképernyőről. A védőfólia megakadályozhatja az eszközt, hogy felismerje az érintéseket, ezért az érintőképernyőkhöz azok használata nem javasolt. • Győződjön meg róla, hogy tiszta és száraz kézzel érinti meg az érintőképernyőt. • Az ideiglenes szoftverhibák törléséhez indítsa újra az eszközt. • Győződjön meg róla, hogy az eszköz szoftvere az elérhető legfrissebb. • Amennyiben az érintőképernyő karcos vagy sérült, vigye az eszközt a helyi Samsung szervizközpontba. 105 Hibakeresés Az eszköz lefagy vagy kritikus hibája van Amennyiben az eszköz lefagy vagy összeomlik, a normál működés visszaállításához be kell zárnia az alkalmazásokat vagy újra kell indítania az eszközt. Amennyiben az eszköz lefagyott, tartsa nyomva a Bekapcsológombot 6-8 másodpercig. Az eszköz automatikusan újraindul. Amennyiben ez nem oldja meg a problémát, végezze el a gyári adatok visszaállítását. Az Alkalmazások képernyőn érintse meg a Beállítások → Biztonsági mentés és visszaállítás → Gyári adatok visszaállítása → Eszköz visszaállítása → Törli mindet lehetőséget. A hívások megszakadnak Amikor olyan helyen tartózkodik, ahol gyenge a térerő, megszakadhat a kapcsolat a hálózattal. Változtasson helyet és próbálja újra. A kimenő hívások nem jönnek létre • Ellenőrizze, hogy megnyomta a Hívás gombot. • Győződjön meg róla, hogy a helyes mobilhálózathoz csatlakozik. • Győződjön meg róla, hogy a hívott telefonszámhoz nincs híváskorlátozás beállítás érvényben. A bejövő hívások nem jönnek létre • Győződjön meg róla, hogy az eszköz be van kapcsolva. • Győződjön meg róla, hogy a helyes mobilhálózathoz csatlakozik. • Győződjön meg róla, hogy a hívó telefonszámhoz nincs híváskorlátozás beállítás érvényben. A másik fél nem hallja az Ön hangját hívás közben • Győződjön meg róla, hogy nem takarja a beépített mikrofont. • Győződjön meg róla, hogy a mikrofon közel van a szájához. • Fülhallgató használata esetén ellenőrizze a helyes csatlakoztatást. 106 Hibakeresés Gyenge a hangminőség • Győződjön meg róla, hogy nem takarja az eszköz belső antennáját. • Amikor olyan helyen tartózkodik, ahol gyenge a térerő, a vétel megszakadhat. Változtasson helyet és próbálja újra. Amikor névjegyekből tárcsáz, a hívás nem jön létre • Győződjön meg róla, hogy a helyes telefonszám van eltárolva a névjegy listában. • Szükség esetén adja meg újra és mentse el a számot. • Győződjön meg róla, hogy a névjegy telefonszámához nincs híváskorlátozás beállítás érvényben. Az eszköz hangjelzést ad és az akkumulátor ikon üres Az akkumulátor lemerülő félben van. Az eszköz használatának folytatásához töltse fel vagy cserélje ki az akkumulátort. Az akkumulátor nem töltődik megfelelően vagy az eszköz kikapcsol • Lehet, hogy szennyezettek az akkumulátor csatlakozói. Törölje meg az összes aranyszínű csatlakozót tiszta, puha törlőronggyal és próbálja meg újra feltölteni az akkumulátort. • Amennyiben az akkumulátor már nem töltődik fel teljesen, selejtezze le megfelelő módon a régi akkumulátort és cserélje újra (a semlegesítéssel kapcsolatban vegye figyelembe a helyi szabályozást). Az eszköz érintése forró Amikor olyan alkalmazást használ, amely több energiát igényel, vagy az eszközt hosszabb ideig használja, az eszköz érintésre melegnek tűnhet. Ez normális jelenség, és nincs hatással az eszköz élettartamára vagy teljesítményére. 107 Hibakeresés A fényképezőgép indításakor hibaüzenetek jelennek meg A Samsung készüléknek elegendő memóriával és akkumulátor töltöttséggel kell rendelkeznie a fényképezőgép üzemeléséhez. Amennyiben hibaüzeneteket tapasztal, amikor elindítja a fényképezőgépet, próbálja meg a következőket: • Töltse fel az akkumulátort vagy cserélje ki egy teljesen feltöltött akkumulátorra. • Memóriát szabadíthat fel az eszközről a fájlok törlésével vagy számítógépre átvitelével. • Indítsa újra az eszközt. Amennyiben ezen tanácsok kipróbálását követően is problémákba ütközik a fényképezőgép használatával kapcsolatban, vegye fel a kapcsolatot a Samsung szervizközpontjával. Az FM rádió indításakor hibaüzenetek jelennek meg A Samsung eszközön található FM rádió alkalmazás a fülhallgató kábelét használja antennaként. A fülhallgató csatlakoztatása nélkül az FM rádió nem tud rádióállomásokat fogni. Az FM rádió használatához először csatlakoztassa megfelelően a fülhallgatót. Ezután keresse meg és mentse el az elérhető rádióállomásokat. Amennyiben e lépések után sem tudja használni az FM rádiót, próbálja meg elérni a kívánt rádióállomást egy másik rádióvevő készülékkel. Amennyiben a másik készülékkel tudja fogni a rádióállomást, úgy a készülék javításra szorul. Vegye fel a kapcsolatot a Samsung szervizközponttal. A zenei fájlok megnyitásakor hibaüzenetek jelennek meg Bizonyos zenei fájlok nem biztos hogy lejátszhatók a Samsung készüléken, aminek számos oka lehet. Ha hibaüzeneteket kap, amikor megpróbál megnyitni egy zenei fájlt az eszközön, próbálja a következőket: • Memóriát szabadíthat fel az eszközről a fájlok törlésével vagy számítógépre átvitelével. • Győződjön meg róla, hogy a zenei fájl nem áll DRM (digitális jogkezelés) védelem alatt. Amennyiben a fájl DRM védelem alatt áll, győződjön meg róla, hogy rendelkezik a megfelelő licenccel vagy kulccsal a fájl lejátszásához. • Győződjön meg róla, hogy a készülék támogatja a fájl típust. 108 Hibakeresés Egy másik Bluetooth eszköz nem található • Győződjön meg róla, hogy a Bluetooth vezeték nélküli funkció be van kapcsolva a készüléken. • Szükség esetén győződjön meg róla, hogy a Bluetooth vezeték nélküli funkció be van kapcsolva a készüléken, amelyhez csatlakozni szeretne. • Győződjön meg róla, hogy a készülék és a másik készülék a Bluetooth maximális (10 m) távolságán belül vannak egymástól. Amennyiben a fenti tanácsok nem oldják meg a problémát, vegye fel a kapcsolatot a Samsung szervizközponttal. A kapcsolat nem jön létre, amikor a készülék egy számítógéphez csatlakozik • Győződjön meg róla, hogy a használt USB-kábel kompatibilis a készülékkel. • Győződjön meg róla, hogy a számítógépen a megfelelő és legfrissebb illesztőprogram van telepítve. • Amennyiben Windows XP felhasználó, győződjön meg róla, hogy a számítógépen telepítve van a Windows XP Service Pack 3 vagy annál újabb. • Győződjön meg róla, hogy a számítógépen telepítve van a Samsung Kies 2.0 vagy Windows Media Player 10 vagy újabb verziója. A készülék tokja körül vékony rés jelenik meg • Ez a rész szükséges gyártási tulajdonság, ezért az alkatrészek bizonyos elmozdulása vagy vibrációja előfordulhat. • Bizonyos idő elteltével az alkatrészek csavarodó mozgása a rés bővülését ereményezheti. 109 A készüléken bizonyos tartalmak a régiótól, szolgáltatótól vagy a szoftver verziójától függően eltérőek lehetnek, és ezek előzetes értesítés nélkül megváltozhatnak. www.samsung.com Hungarian. 01/2015. Rev. 1.1