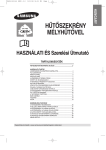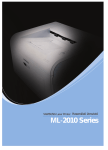Download Samsung ML-1510 Felhasználói kézikönyv
Transcript
SAMSUNG LÉZERNYOMTATÓ Haszmálati útmutató Az útmutató kizárólag tájékoztatási célt szolgál. Az itt szereplŒ információk elŒzetes értesítés nélkül változhatnak. A Samsung Electronics nem felelŒs a jelen kézikönyv használatából eredŒ, vagy azzal a kapcsolatos közvetlen és közvetett károkért. © 2003 Samsung Electronics Co., Ltd. Minden jog fenntartva. • Az ML-1510 és a Samsung logo a Samsung Electronics Co., Ltd. védjegyei. • A Centronics a Centronics Data Computer Corporation védjegye. • Az IBM és IBM PC az International Business Machines Corporation védjegyei. • A Microsoft, Windows, Windows 98, Windows Me, Windows 2000 és Windows XP a Micorsoft Corporation bejegyzett védjegyei. • Az összes többi márka és terméknév tulajdonosaik védjegye. i TARTALOMJEGYZÉK Fejezet 1: BEVEZETÉS Különleges szolgáltatások ...................................................... 1.2 A nyomtató részei ................................................................... 1.4 Elölnézet .......................................................................... 1.4 A nyomtató belsŒ felépítése ............................................. 1.5 Hátulnézet ........................................................................ 1.5 A kezelŒegység ...................................................................... 1.6 On Line/Error (készenlét/hiba) és Toner Save (Festéktakarékos üzemmód) LED-ek ............................... 1.6 Cancel gomb .................................................................... 1.7 Fejezet 2: A NYOMTATÓ BEÁLLÍTÁSA Kicsomagolás ......................................................................... 2.2 A hely kiválasztása ........................................................... 2.3 A festékkazetta behelyezése .................................................. 2.4 Papír betöltése ....................................................................... 2.6 A tálca papírméretének módosítása ................................ 2.8 A nyomtatókábel csatlakoztatása ........................................... 2.9 A nyomtató bekapcsolása .................................................... 2.10 Tesztoldal nyomtatása ......................................................... 2.11 A nyomtató szoftver telepítése ............................................. 2.12 A nyomtató illesztŒprogram tulajdonságai ..................... 2.13 Nyomtató szoftver telepítése Windows használata esetén ............................................................................ 2.14 ii Fejezet 3: NYOMTATÁSI ANYAGOK HASZNÁLATA Papír és egyéb anyagok kiválasztása .................................... 3.2 Méret és kapacitás ........................................................... 3.3 Útmutató papír és speciális anyagok használatához ....... 3.4 A kimeneti tálca kiválasztása ................................................. 3.5 Nyomtatás a felsŒ kimeneti tálcába (nyomtatott oldal lefelé) .................................................... 3.5 Nyomtatás a hátsó kimeneti tálcába (nyomtatott oldal felfelé) ................................................... 3.6 Papír betöltése ....................................................................... 3.7 A tálca használata ............................................................ 3.7 A kézi adagoló használata ............................................... 3.8 Borítéknyomtatás ................................................................. 3.10 Címkenyomtatás .................................................................. 3.12 Nyomtatás írásvetítŒ fóliára .................................................. 3.13 Nyomtatás levelezŒlapra vagy egyedi méretı anyagokra ..................................................... 3.15 Nyomtatás elŒnyomott papírra ............................................. 3.16 Fejezet 4: NYOMTATÁSI FELADATOK Dokumentum nyomtatása ...................................................... 4.2 Nyomtatási feladat törlése ................................................ 4.4 Kedvenc beállítások használata ....................................... 4.5 A Súgó használata ........................................................... 4.5 Papírtulajdonságok beállítása ................................................ 4.6 Festéktakarékos üzemmód .................................................... 4.8 Több oldal nyomtatása egy papírlapra (N-Up nyomtatás) ................................................................. 4.10 A dokumentum méretezése ................................................. 4.12 A dokumentum kinyomtatása a kiválasztott papírméretnek megfelelŒen .......................................................................... 4.13 Poszternyomtatás ................................................................. 4.14 Grafikus tulajdonságok beállítása ........................................ 4.16 Vízjelek nyomtatása ............................................................. 4.19 MeglévŒ vízjel használata .............................................. 4.19 Vízjel készítése .............................................................. 4.20 Vízjel szerkesztése ........................................................ 4.21 Vízjel törlése ................................................................... 4.21 Sablonok nyomtatása ........................................................... 4.22 Mi a sablon? ................................................................... 4.22 Új sablon készítése ........................................................ 4.22 Sablonoldal használata .................................................. 4.24 Sablonoldal törlése ......................................................... 4.25 Az állapotjelzŒ használata .................................................... 4.26 Az állapotjelzŒ megnyitása ............................................. 4.26 Nyomtató helyi megosztásának beállítása ........................... 4.28 Windows 98/Me .............................................................. 4.28 Windows 2000/XP .......................................................... 4.29 iii Fejezet 5: A NYOMTATÓ KARBANTARTÁSA A festékkazetta karbantartása ................................................ 5.2 A festék egyenletes eloszlatása a kazettában ................. 5.3 A festékkazetta cseréje .................................................... 5.4 A nyomtató tisztítása .............................................................. 5.5 A nyomtató külsejének tisztítása ...................................... 5.5 A nyomtató belsejének tisztítása ...................................... 5.5 Segédanyagok és cserealkatrészek ....................................... 5.8 Fejezet 6: PROBLÉMAMEGOLDÁS Hibakeresési ellenŒrzŒ lista .................................................... 6.2 Általános nyomtatási problémák megoldása .......................... 6.3 Papírelakadás megszüntetése ............................................... 6.6 A papírkiadó területen ...................................................... 6.6 A papírfelvételi területen .................................................. 6.8 A festékkazetta környékén ............................................... 6.9 Tippek a papírelakadás elkerülésére A5-ös méretı papír használata esetén ................................................. 6.10 Tippek a papírelakadás elkerülésére ............................. 6.11 Nyomtatási minŒséggel kapcsolatos problémák megoldása .......................................................... 6.11 Nyomtatási minŒség ellenŒrzŒ lista ................................ 6.11 Nyomtatási minŒséggel kapcsolatos problémák megoldása ..................................................................... 6.12 Hibaüzenetek ....................................................................... 6.17 Gyakori Windows problémák ................................................ 6.18 Gyakori Linux problémák ...................................................... 6.19 Fejezet 7: MELLÉKLET A nyomtató használata Linux operációs rendszer esetén ...... 7.2 A nyomtató illesztŒprogram telepítése ............................. 7.2 A nyomtató csatlakozási módjának megváltoztatása ....... 7.6 A nyomtatóbeállító szoftver (Configuration Tool) használata ....................................... 7.8 LLPR beállítások módosítása ........................................ 7.10 Mıszaki adatok .................................................................... 7.12 Papír elŒírások ..................................................................... 7.13 Áttekintés ....................................................................... 7.13 Támogatott papírtípusok ................................................ 7.14 Irányelvek papír használatához ..................................... 7.15 Papír specifikációk ......................................................... 7.16 Kimeneti papírkapacitás ................................................. 7.16 A nyomtató és a papír tárolási elŒírásai ......................... 7.17 iv Környezetvédelmi és biztonsági információk Lézerbiztonsági nyilatkozat A jelen nyomtató megfelel az Amerikai Egyesült Államok területén érvényben levŒ DHHS 21 CFR, 1. fejezet, J alfejezet Class I(1) lézertermékekre vonatkozó követelményeknek, más országokban a nyomtató az IEC 825 szerinti Class I lézerterméknek minŒsül. A Class I kategóriába tartozó lézertermékek nem minŒsülnek veszélyesnek. A lézert és a nyomtatót úgy tervezték, hogy normál üzemi körülmények, felhasználói karbantartás vagy elŒírt szervizmıveletek során a mıveletet végzŒ személyt ne érje a Class I szintnél magasabb lézersugárzás. FIGYELMEZTETÉS Soha ne használja, vagy végezzen javítást a nyomtatón úgy, hogy a védŒburkolat le van véve a lézer vagy letapogató egységrŒl. A visszavert láthatatlan fénysugár károsíthatja a szemet. A termék használata során minden esetben be kell tartani az alapvetŒ biztonsági óvintézkedéseket a tız-, baleset-, és áramütés veszélyének csökkentése érdekében: vi Ózonbiztonság Normál üzemi körülmények mellett a berendezés ózont termel. A képzŒdött ózon nem veszélyezteti a nyomtató használójának egészségét. Ennek ellenére javasolt a nyomtatót jól szellŒzŒ helyen elhelyezni. Ha további információra van szüksége az ózonkibocsátással kapcsolatban, lépjen kapcsolatba a legközelebbi Samsung márkakereskedŒvel. Energiatakarékosság A nyomtató fejlett energiatakarékossági technológiával rendelkezik, ami csökkenti a fogyasztást amikor a nyomtató nincs aktív használatban. Amikor a nyomtató hosszabb ideig nem fogad adatot, a fogyasztás automatikusan lecsökken. Az energy star embléma nem jelenti a termék, vagy szolgáltatás EPA általi jóváhagyását. Rádiófrekvenciás kibocsátás FCC elŒírások A jelen berendezés megfelel az FCC elŒírások 15. fejezetében szereplŒ Class B osztályú digitális eszközökre vonatkozó határértékeknek. Ezek a határértékek lakossági berendezések esetén megfelelŒ védelmet nyújtanak a káros interferenciák ellen. A jelen berendezés rádiófrekvenciás energiát termel, használ, és bocsát ki, valamint ha nem az utasításoknak megfelelŒen telepítik és használják, zavarhatja a rádiókommunikációt. Nem garantálható, hogy egy adott helyen telepített berendezés esetében nem lép fel interferencia. Ha a jelen berendezés zavarja a rádió- vagy televízióadások vételét, és ezt a berendezés ki- és bekapcsolásával meg lehet állapítani, a felhasználói az alábbi intézkedésekkel küszöbölheti ki a zavart. 1 A vevŒantenna áthelyezése. 2 Nagyobb távolság a berendezés és a vevŒkészülék között. 3 A berendezést csatlakoztassa egy olyan áramkörhöz tartozó hálózati dugaszolóaljzatba, ami nem áll kapcsolatban a vevŒkészülékkel. 4 Kérjen tanácsot a márkakereskedŒtŒl, vagy tapasztalt rádió/TV mıszerésztŒl. VIGYÁZAT: A gyártó által kifejezetten nem engedélyezett módosítások végrehajtása következtében a felhasználó elvesztheti a jogot a berendezés üzemeltetésére. vii Kanadai rádiófrekvenciás elŒírások A jelen digitális berendezés nem lépi túl a Kanadai Ipari és Tudományos Testület ICES-003 “Digitális Berendezések” szabványában foglalt Class B hatértékı, az interferencia-okozó berendezésekre vonatkozó rádiózaj kibocsátást. Cet appareil numérique respecte les limites de bruits radioélectriques applicables aux appareils numériques de Classe B prescrites dans la norme sur le matériel brouilleur: “Appareils Numériques”, ICES-003 édictée par l’Industrie et Sciences Canada. MegfelelŒségi nyilatkozat (európai országok) Engedélyek és jóváhagyások A terméken levŒ CE jelzi, hogy a Samsung Electronics Co., Ltd. MegfelelŒségi Nyilatkozata megfelel az Európai Unió hatályos 93/68/EEC Direktíváinak, az alábbi dátumok szerint: 1995. január 1.: Európai Tanács 73/23/EEC irányelv, A tagállamok alacsony feszültségı berendezéseivel kapcsolatos jogszabályok harmonizációjáról. 1996. január 1.: Európai Tanács 89/336/EEC (92/31/EEC) irányelv, a tagállamok elektromágneses kompatibilitásával kapcsolatos jogszabályok harmonizációjáról. 1999. március 9.: Európai Tanács 1999/5/EC irányelv a rádió-berendezésekrŒl és telekommunikációs végberendezésekrŒl, valamint azok megfelelŒségének kölcsönös elismerésérŒl. A vonatkozó irányelveket és a hivatkozott szabványokat tartalmazó teljes megfelelŒségi nyilatkozat a Samsung Electronics Co., Ltd. képviselŒjétŒl szerezhetŒ be. EC tanúsítás Megfelelés az 1999/5/EC Rádió-berendezések és telekommunikációs végberendezések irányelvnek (FAX) A jelen Samsung terméket a Samsung belsŒleg ellenŒrizte az analóg kapcsolt vonali telefonhálózatra (PSTN) egy végponttal történŒ csatlakozásra az 1999/5/EC irányelv követelményeinek megfelelŒen. A termék kialakítása lehetŒvé teszi a nemzeti PSTN hálózatokon és azokkal kompatibilis PBX eszközökkel való alkalmazást az európai országokban: Probléma esetén vegye fel a kapcsolatot a Samsung Electronics Co., Ltd. európai minŒségbiztosítási laboratóriumával (Euro QA Lab). A termék megfelel a TBR21 és/vagy TBR 38 elŒírásainak. A szabványnak megfelelŒ végberendezések használata és alkalmazása megkönnyítése érdekében az Európai Telekommunikációs Szabványok Intézete (ETSI) egy tanácsadó dokumentumot adott ki (EG 201 121), amely a TBR21 végberendezések hálózati kompatibilitásával kapcsolatos megjegyzéseket és további követelményeket tartalmaz. A termék kialakítása teljes mértékben megfelel a dokumentumban található vonatkozó követelményeknek, megjegyzéseknek. viii ix FIGYELMEZTETÉS • Ne szerelje szét a nyomtatót. A nyomtató szétszerelése áramütéshez vezethet. • Ha folyamatosan sok oldalt nyomtat, a felsŒ kimeneti tálca felülete felmelegedhet. Ügyeljen arra, hogy senki, különösen gyermekek ne érintsék meg a felületet. x MEGJEGYZÉS: xi 1 BEVEZETÉS Gratulálunk a nyomtató megvásárlásához! A fejezet tartalma: • Különleges szolgáltatások • A nyomtató részei • A kezelŒegység Különleges szolgáltatások A nyomtató a nyomtatási minŒség javítására szolgáló különleges szolgáltatásokkal rendelkezik, melyek Ön számára is elŒnyt biztosítanak. Ezek az alábbiak: Kíváló minŒségı, nagysebességı nyomtatás • A nyomtatás felbontása 600 pont/hüvelyk (dpi). Lásd 4.16. oldal. • A nyomtatási sebesség legfeljebb 15 oldal/perc (levélpapír méret), legfeljebb 14 oldal/perc (A4-es méret). Rugalmas papírkezelés • A szabványos 250 lapos tálca és az 1 oldalas kézi adagoló különbözŒ méretı és típusú papírt kezel. • Két kimeneti tálca; válassza a felsŒ kimeneti tálcát (nyomtatott oldallal lefelé) vagy az a hátsó kimeneti tálcát (nyomtatott oldallal felfelé) a kényelmesebb hozzáférés érdekében. Professzionális dokumentumok készítése • Egyedi külsŒt adhat dokumentumainak vízjelek, mint pl.: “Bizalmas” használatával. Lásd 4.19. oldal. Dear ABC Regards WORLD BEST 1.2 BEVEZETÉS • Poszterek nyomtatása. A dokumentum egyes oldalain található szöveget és képeket felnagyítva lehet kinyomtatni több lapra. A dokumentum kinyomtatása után vágja le a lapok fehér széleit. A lapokat összeragasztva egy posztert kap. Lásd 4.14. oldal. Takarítson meg idŒt és pénzt 1 • Használja a festéktakarékos üzemmódot a gazdaságos nyomtatáshoz. Lásd 4.8. oldal. • Nyomtasson több oldalt egy papírlapra a takarékos lapfelhaszálás érdekében (N-Up nyomtatás). Lásd 4.10. oldal. • A nyomtató megfelel az Energy Star energiatakarékossági elŒírásoknak. Nyomtatás különbözŒ szoftverkörnyezetben • A nyomtató Windows 98/Me/2000/XP alatt használható. • A nyomtató kompatibilis a Linux operációs rendszerekkel is. • A nyomtató USB illesztéssel rendelkezik. BEVEZETÉS 1.3 A nyomtató részei Elölnézet Laptartó FelsŒ tálca (nyomtatott oldal lefelé) KezelŒegység ElŒlap Kézi adagoló terelŒlap Tálca Hálózati kapcsoló Kézi adagoló Papírszint jelzŒ 1.4 BEVEZETÉS A nyomtató belsŒ felépítése 1 Festek- kazetta ElŒlap Hátulnézet Hátsó kimeneti tálca (nyomtatott oldal felfelé) Hálózati csatlakozó USB port BEVEZETÉS 1.5 A kezelŒegység On Line/Error (készenlét/hiba) és Toner Save (Festéktakarékos üzemmód) LED-ek LED Leírás Ha az On Line/Error LED zölden világít, a nyomtató készen áll a nyomtatásra. Ha az On Line/Error LED pirosan világít, a nyomtató hibát jelez, mint pl.: papírelakadás, nyitott fedél, vagy üres festékkazetta. Lásd “Hibaüzenetek” 6.17. oldalon. Ha lenyomja a Cancel gombot miközben a nyomtató adatot fogad, az On Line/Error LED pirosan villog a nyomtatás törléséhez. Kézi papíradagolási üzemmód esetén, ha nincs papír a kézi adagolóban, az On Line/Error LED pirosan villog. Helyezzen papírt a kézi adagolóba, és a LED villogása megszınik. Miközben a nyomtató adatokat fogad, az On Line/Error LED lassú tempóban zölden villog. Miközben a nyomtató a fogadott adatokat nyomtatja, az On Line/ Error LED gyors tempóban zölden villog. Készenléti üzemmódban a Cancel gomb lenyomása után világítani kezd a LED, ezzel jelezve a festéktakarékos üzemmód bekapcsolását. A gomb ismételt lenyomására a LED kialszik, és kikapcsol a festéktakarékos üzemmód. 1.6 BEVEZETÉS LED Leírás 1 Ha mind az On Line/Error és a Toner Save LED-ek villognak, a rendszerben hiba lépett fel. A probléma megoldásához lásd “Hibaüzenetek” 6.17. oldalon. Cancel gomb Funkció Leírás Tesztoldal nyomtatása Készenléti üzemmódban nyomja le ezt a gombot, és tartsa lenyomva 2 másodpercig, míg mindegyik LED lassan villogni nem kezd, majd engedje fel. Kézi adagolás Nyomja le ezt a gombot minden alkalommal, amikor papírt helyez a kézi adagolóba, miután a Kézi adagolása opciót választotta a Forrás (papírforrás) megadásánál a használt alkalmazásban. Részletes információkért lásd “A kézi adagoló használata” 3.8. oldalon. A nyomtató belsejének tisztítása Készenléti üzemmódban nyomja le ezt a gombot, és tartsa lenyomva 10 másodpercig, míg mindegyik LED világítani nem kezd, majd engedje fel. A nyomtató a tisztítás után kinyomtat egy tisztító lapot. Nyomtatási feladat törlése Nyomtatás közben nyomja le a gombot. Az On Line/Error LED villog miközben a nyomtatási feladat törlŒdik a nyomtatóból és a számítógépbŒl, majd a nyomtató visszaáll készenléti üzemmódba. Ez a nyomtatási feladat méretétŒl függŒen hosszabb ideig is tarthat. Kézi adagolás esetén nem lehetséges a nyomtatási feladat törlése a gomb lenyomásával. Részletes információkért lásd “A kézi adagoló használata” 3.8. oldalon. TonerkímélŒ üzemmód be- és kikapcsolása Készenléti üzemmódban a gomb lenyomásával kapcsolhatja ki- és be a festéktakarékos üzemmódot. Részletes információkért lásd 4.8. oldal. BEVEZETÉS 1.7 MEGJEGYZÉS: 1.8 BEVEZETÉS 2 A NYOMTATÓ BEÁLLÍTÁSA Ez a fejezet lépésrŒl-lépésre mutatja be a nyomtató beállítását. A fejezet tartalma: • Kicsomagolás • A festékkazetta behelyezése • Papír betöltése • A nyomtatókábel csatlakoztatása • A nyomtató bekapcsolása • Tesztoldal nyomtatása • A nyomtató szoftver telepítése Kicsomagolás 1 Távolítsa el a nyomtatót és az összes tartozékot a dobozból. Bizonyosodjon meg arról, hogy a nyomtatóhoz mellékelték az alábbi elemeket: Festékkazetta Hálózati kábel CD-ROM Telepítési útmutató Megjegyzések: • Ha bármelyik elem hiányzik vagy sérült, azonnal értesítse a márkakereskedŒt. • A csomagolás tartalma országonként eltérŒ lehet. • A CD-ROM tartalmazza a nyomtató illesztŒprogramot, a Felhasználói kézikönyvet, és az Adobe Acrobat Reader programot. 2 Óvatosan távolítsa el a rögzítŒszalagokat a nyomtatóról. RögzítŒszalag 2.2 A NYOMTATÓ BEÁLLÍTÁSA A hely kiválasztása Válasszon egy sík, stabil helyet, amely lehetŒvé teszi a levegŒ keringését. Hagyjon megfelelŒ helyet az elŒlap és a tálca felnyitására. A nyomtató helyén biztosítani kell a megfelelŒ szellŒzést, és a védelmet közvetlen napfény, meleg, hideg, és nedvesség ellen. A nyomtató körül betartandó távolság megállapításához lásd az ábrát. Ne helyezze a nyomtatót az íróasztal vagy asztal széléhez közel! 100 mm Betartandó távolság 100 mm 482,6 mm 954,6 mm 100 mm 552 mm • Elöl: 482,6 mm (megfelelŒ nagyságú hely a tálca kivételéhez). • Hátul: 100 mm (megfelelŒ nagyságú hely a hátsó tálca kinyitásához). • Jobb oldal: 100 mm (megfelelŒ nagyságú hely a szellŒzéshez). • Bal oldal: 100 mm. A NYOMTATÓ BEÁLLÍTÁSA 2.3 2 A festékkazetta behelyezése 1 Fogja meg az elŒlapot, és húzza maga felé a kinyitáshoz. Megjegyzés: Mivel a nyomtató igen könnyı, használat közben elmozdulhat; például a tálca nyitása és zárása során, vagy a festékkazetta behelyezése és kivétele közben. Ügyeljen arra, hogy ne mozduljon el a nyomtató. 2 Vegye ki a festékkazetta a zacskóból, és távolítsa el a kazettát borító papírt. 3 Óvatosan rázza meg a kazettát oldalirányba, annak érdekében, hogy a festékpor egyenletes eloszlása érdekében. VIGYÁZAT: • A sérülés megelŒzése érdekében ne tegye ki a festékkazettát néhány percnél hosszabb ideig tartó fénysugárzásnak. Ha mégis hosszabb ideig kell fényben tartania a kazettát, takarja le egy darab papírral. • Ha a festékpor a ruházatra kerül, száraz ronggyal törölje le, majd mossa ki hideg vízben. A meleg víz a ruhaszálakba mossa a festékport. 2.4 A NYOMTATÓ BEÁLLÍTÁSA 4 Keresse meg a kazetta vezetŒnyílásait a nyomtatóban, mindkét oldalon egyet. 2 5 A fogantyúnál fogva helyezze be a kazettát a nyomtatóba, amíg az a helyére nem kattan. 6 Csukja vissza az elŒlapot. Bizonyosodjon meg arról, hogy a fedél szorosan zár-e. Ha a fedél nem zár szorosan, hibák léphetnek fel nyomtatás közben. Megjegyzés: 5%-os fedettségı szöveg nyomtatása esetén a festékkazetta élettartama körülbelül 3 000 oldal (1 000 oldal a nyomtatóval szállított toner kazetta esetén). A NYOMTATÓ BEÁLLÍTÁSA 2.5 Papír betöltése Körülbelül 250 papírlapot lehet a tálcába helyezni. 1 Húzza ki a tálcát a nyomtatóból. Megjegyzés: Mivel a nyomtató igen könnyı, használat közben elmozdulhat; például a tálca nyitása és zárása során, vagy a festékkazetta behelyezése és kivétele közben. Ügyeljen arra, hogy ne mozduljon el a nyomtató. 2 Nyomja le a nyomólemezt, amíg az nem rögzül a megfelelŒ helyzetben. 3 Készítsen elŒ egy csomag papírt elŒre- és hátrahajtogatással a betöltéshez. Sík felületen egyenesítse ki a papírcsomag éleit. 2.6 A NYOMTATÓ BEÁLLÍTÁSA 4 Papír betöltése a nyomtatási oldallal lefelé. 2 Bizonyosodjon meg arról, hogy a csomag mind a négy sarka megfelelŒen áll-e a tálcában. 5 Ügyeljen a tálca belsŒ felén, a bal oldalon található maximális papírszint jelzésre. Ha túl sok papírt helyez be, az elakadáshoz vezethet. Megjegyzés: Ha módosítani kívánja a tálca papírméretét, lásd “A tálca papírméretének módosítása” 2.8 oldalon. 6 Csúsztassa vissza a tálcát a nyomtatóba. A NYOMTATÓ BEÁLLÍTÁSA 2.7 A tálca papírméretének módosítása 1 Állítsa be a hátsó papírvezetŒt az ábra alapján a papír hosszának megfelelŒen. 2 Állítsa be az oldalsó papírvezetŒt az ábra alapján, és csúsztassa teljesen a papír széléhez a bal oldalon. Megjegyzések: • Ne csúsztassa olyan erŒsen az oldalsó vezetŒt, hogy az meghajlítsa a papírt. • Ha nem állítja be az oldalsó papírvezetŒt, az elakadást okozhat. 2.8 A NYOMTATÓ BEÁLLÍTÁSA A nyomtatókábel csatlakoztatása SzámítógéprŒl történŒ nyomtatás esetén a nyomtatót párhuzamos vagy Univerzális Soros Busz (USB) kábel segítségével kell összekötni a számítógéppel. USB kábel használata Megjegyzés: A nyomtató USB kábelen keresztüli számítógéphez csatlakoztatásához minŒsített USB kábelre van szükség. Használjon 3 méternél rövidebb, USB 2.0 szabványnak megfelelŒ kábelt. 1 Bizonyosodjon meg arról, hogy mind a nyomtató, mind a számítógép kikapcsolt állapotban van-e. 2 Dugja be az USB nyomtatókábelt a nyomtató hátulján található csatlakozóba. A számítógép USB portjához 3 Csatlakoztassa a kábel másik végét a számítógép USB portjához. További segítségért lásd a számítógép felhasználói kézikönyvét. Megjegyzések: • USB kábel használata esetén Windows 98/Me/2000/XP. • Windows 98/Me esetén, ha USB csatatolón keresztül szeretne nyomtatni, az USB port hozzáadásához telepítenie kell az USB illesztŒprogramot. Lásd 2.15 oldal. A NYOMTATÓ BEÁLLÍTÁSA 2.9 2 A nyomtató bekapcsolása 1 Csatlakoztassa a hálózati kábelt a nyomtató hátulján levŒ csatlakozóaljzatba. 2 A kábel másik végét csatlakoztassa egy megfelelŒen földelt hálózati aljzatba, és kapcsolja be a nyomtató fŒkapcsolóját. A hálózati dugaszolóaljzatba VIGYÁZAT: • A nyomtató hátsó részén belül található biztosíték terület használat közben felmelegszik. Ügyeljen az égési sérülés veszélyére, ha nyomtatónak ezt a részét érinti. • Ne szerelje szét a nyomtatót, amíg az be van kapcsolva. Ez áramütéshez vezethet. 2.10 A NYOMTATÓ BEÁLLÍTÁSA Tesztoldal nyomtatása A nyomtató megfelelŒ mıködésének ellenŒrzése érdekében nyomtasson egy tesztoldalt vagy beállító lapot. 1 Nyomja le és tartsa lenyomva a Cancel gombot 2 másodpercig a tesztoldal kinyomtatásához. 2 A tesztoldal vagy beállító lap mutatja a nyomtató aktuális beállításait. A NYOMTATÓ BEÁLLÍTÁSA 2.11 2 A nyomtató szoftver telepítése A nyomtatóhoz adott CD-ROM-on található a Windows nyomtató szoftver, Linux nyomtató szoftver, elektronikus Felhasználói kézikönyv és az Acrobat Reader program a Felhasználói kézikönyv megtekintéséhez. Windows operációs rendszerbŒl történŒ nyomtatás esetén Az alábbi nyomtató szoftvereket lehet telepíteni a CD-ROM használatával. • SPL nyomtató illesztŒprogram Windows-hoz. Ez az illesztŒprogram teljes mértékben kihasználja a nyomtató lehetŒségeit. Lásd 2.14 oldal. • Az ÁllapotjelzŒ (Status Monitor) teszi lehetŒvé a nyomtató állapotának megjelenítését. Lásd 4.26 oldal. • USB illesztŒprogram az USB port hozzáadásához Windows 98/Me esetén. Windows 98/Me használata során elŒször az USB illesztŒprogramot kell telepíteni az USB kapcsolathoz. Windows 2000/ XP esetén az USB portot felismeri a rendszer, ezért nem szükséges telepíteni az USB illesztŒprogramot. Nyomtatás Linux operációs rendszer esetén Lásd a “A nyomtató használata Linux operációs rendszer esetén” 7.2 oldalon fejezetet a Linux illesztŒprogram telepítésével kapcsolatban. 2.12 A NYOMTATÓ BEÁLLÍTÁSA A nyomtató illesztŒprogram tulajdonságai A nyomtató illesztŒprogram az alábbi szabványos szolgáltatásokat támogatja: • Papírforrás kiválasztása 2 • Papírméret, elrendezés és papír típusa • Másolatok száma Az alábbi táblázatban található a nyomtató illesztŒprogramok szolgáltatásainak általános összefoglalása. SPL Szolgáltatás Win98/Me Win2000/XP Festéktakarékos üzemmód I I Nyomtatási minŒség beállítása I I Poszter nyomtatás I I Több oldal nyomtatása egy lapra (N-up) I I Nyomtatási méret az oldalnak megfelelŒen I I Nagyítás/kicsinyítés I I Vízjel I I Átfedés I I A NYOMTATÓ BEÁLLÍTÁSA 2.13 Nyomtató szoftver telepítése Windows használata esetén Rendszerkövetelmények EllenŒrizze az alábbiakat: • Legalább 32 MB (Windows 98/Me), 64 MB (Windows 2000), 128 MB (Windows XP) vagy több memória legyen a számítógépben. • Legalább 300 MB szabad hely legyen a PC merevlemezén. • Lépjen ki minden alkalmazásból a számítógépen a telepítés megkezdése elŒtt. • Windows 98, Windows Me, Windows 2000 vagy Windows XP. • Legalább 5.0 verziószámú Internet Explorer. Windows 2000/XP esetén 1 Helyezze be a CD-ROM-ot a CD-ROM meghajtóba. A telepítés automatikusan elindul. Ha a CD-ROM nem indul el automatikusan: Válassza ki a Futtatás… menüpontot a Start menübŒl, és írja be az x:\cdsetup.exe elérési utat a Futtatás ablakba (ahol x a CDROM meghajtó betıjele), majd kattintson az OK gombra. Megjegyzés: Ha az Új hardver ablak jelenik meg a telepítés során, kattintson az ablak jobb sarkára, vagy kattintson a Mégse gombra. 2 A nyelv kiválasztása ablakban válassza ki a kívánt nyelvet. Ha nem találja meg a kívánt nyelvet a képernyŒn, a jobb alsó sarokban található görgetŒgombbal lapozza végig a képernyŒt. 2.14 A NYOMTATÓ BEÁLLÍTÁSA 3 Kattintson az A Samsung szoftver telelepítése a számítógépre opcióra. Ha szeretné az ÁllapotjelzŒt (Status Monitor) használni, kattintson az A Samsung szoftver - II telepítése a számítógépre (Állapotjelzó) opcióra. 2 4 Megjelenik az Üdvözöljük ablak. Kattintson a KövetkezŒ gombra. 5 Kövesse a képernyŒn megjelenŒ utasításokat a telepítés befejezéséhez. Windows 98/Me esetén 1 Csatlakoztassa a nyomtatót az USB kábel használatával a számítógéphez, majd kapcsolja be Œket. Részletes információkért lásd 2.9 oldal. 2 Megjelenik az Új hardver hozzáadása ablak. Kattintson a KövetkezŒ gombra. 3 Helyezze be a CD-ROM-ot a CD-ROM meghajtóba, majd válassza ki a Az eszköznek leginkább megfelelŒ illesztŒprogram keresése elemet, majd kattinstion a KövetkezŒ gombra. A NYOMTATÓ BEÁLLÍTÁSA 2.15 4 Válassza ki a CD-ROM-meghajtók elemet, majd kattintson a Tallózás gombra, és válassza ki az x:\USB alkönyvtárat (ahol x a CD-ROM-meghajtó betıjele). Kattintson a Tovább gombra. 5 Kattintson a Tovább gombra. MegkezdŒdik az USB illesztŒprogram telepítése. 6 A telepítés befejezése után kattintson a Befejezés gombra. 7 A nyelv kiválasztása ablakban válassza ki a kívánt nyelvet. Megjegyzés: Ha már telepítette a nyomtató szoftvert, ezt a képernyŒ nem jelenik meg. 8 Kövesse a képernyŒn megjelenŒ utasításokat a nyomtató szoftver telepítésének befejezéséhez. Részletes információkért lásd 2.14 oldal. Megjegyzés: • Ha a nyomtató nem mıködik megfelelŒen, telepítse újra a nyomtató illesztŒprogramot. 2.16 A NYOMTATÓ BEÁLLÍTÁSA A nyomtató szoftver újratelepítése Újratelepítésre akkor van szükség, ha nem sikerül a telepítés. 1 A Start menübŒl válassza ki a Programok menüpontot. 2 Válassza ki a Samsung ML-1510_700 Series almenüt, majd a Samsung ML-1510_700 Series illesztŒprogram karbantartás menüpontot. 3 Megjelenik a Samsung ML-1510_700 Series Driver Maintenance ablak. Kattintson a Javítás gombra, majd a KövetkezŒ gombra. 4 Az újratelepítés befejezése után kattintson a Befejezés gombra. A nyomtató szoftver eltávolítása 1 A Start menübŒl válassza ki a Programok menüpontot. 2 Válassza ki a Samsung ML-1510_700 Series almenüt, majd a Samsung ML-1510_700 Series illesztŒprogram karbantartás menüpontot. 3 Megjelenik a Samsung ML-1510_700 Series Driver Maintenance ablak. Kattintson a Eltávolítás gombra, majd a KövetkezŒ gombra. 4 Amikor a program megerŒsítést kér, kattintson az OK gombra. A Samsung ML-1510_700 Series nyomtató illesztŒprogram és részei sikeresen el lettek távolítva a számítógéprŒl.. 5 Az eltávolítás befejezése után kattintson a Befejezés gombra. A NYOMTATÓ BEÁLLÍTÁSA 2.17 2 Az illesztŒprogram nyelvének módosítása A szoftver telepítése után is módosítani lehet a használni kívánt nyelvet. Ha telepítette a Tavli vezérlöpult vagy the Status Monitor programokat, a nyelv kiválasztása ezekre is vonatkozik. 1 A Start menübŒl válassza ki a Programok menüpontot. 2 Válassza ki a Samsung ML-1510_700 Series, és Nyelv kiválaszteása menüpontokat. 3 A nyelv kiválasztása ablakban válassza ki a kívánt nyelvet, majd kattinstion az OK gombra. 2.18 A NYOMTATÓ BEÁLLÍTÁSA NYOMTATÁSI ANYAGOK 3 HASZNÁLATA Ez a fejezet bemutatja a nyomtatóhoz használható papírtípusokat, és a papír tálcába helyezésének megfelelŒ módját a legjobb nyomtatási minŒség elérése érdekében. A fejezet tartalma: • Papír és egyéb anyagok kiválasztása • A kimeneti tálca kiválasztása • Papír betöltése • Borítéknyomtatás • Címkenyomtatás • Nyomtatás írásvetítŒ fóliára • Nyomtatás levelezŒlapra vagy egyedi méretı anyagokra • Nyomtatás elŒnyomott papírra Papír és egyéb anyagok kiválasztása KülönbözŒ nyomtatási anyagok használata lehetséges, mint pl.: sima papír, borítékok, címkék, írásvetítŒ fólia, stb. Lásd “Papír elŒírások” 7.13. oldalon. A legjobb nyomtatási eredmény érdekében csak jó minŒségı fénymásolópapírt használjon. A nyomtatási anyagok kiválasztásakor vegye figyelembe az alábbiakat: • Kívánt eredmény: A kiválasztott papír meg kell, hogy feleljen az adott alkalmazásnak. • Méret: Bármilyen méretı papír használható, ha az megfelel a papíradagolóban beállítható méretnek. • Súly: A nyomtató az alábbi súlyú papírokat támogatja: • 60~90 g/m2 a tálca esetén • 60~163 g/m2 a kézi adagoló esetén • Világosság: Egyes papírok fehérebbek másoknál, és élesebb, élettelibb képet adnak. • A felület simasága: A papír simasága befolyásolja a papíron megjelenŒ nyomat élességét. VIGYÁZAT: A fenti specifikációknak nem megfelelŒ anyagok használata olyan problémákhoz vezethet, melyeket csak szakszervizben lehet javítani. A fentiekbŒl eredŒ javítások nem tartoznak a jótállási, és egyéb szerviz-megállapodások hatálya alá. 3.2 NYOMTATÁSI ANYAGOK HASZNÁLATA Méret és kapacitás Bemeneti forrás/kapacitása Méret Tálca Kézi adagoló Letter (216 x 279 mm) 250 1 Legal (216 x 356 mm) 250 1 Executive (184 x 254 mm) 250 1 Folio (216 x 329 mm) 250 1 A4 (210 x 297 mm) 250 1 B5 (182 x 257 mm) 250 1 A5 (148 x 210 mm) 250 1 A6 (105 x 148 mm) 250 1 - 1 1 1 1 1 1 - 1 1 Letter (216 x 279 mm) A4 (210 x 297 mm) - 1 1 LevelezŒlapokb - 1 Sima papír 3 Borítékokb No. 10 (104 x 240 mm) Monarch (98 x 190 mm) C5 (162 x 229 mm) DL (110 x 220 mm) B5 (176 x 250 mm) C6 (114 x 162 mm) Címkékb Letter (216 x 279 mm) A4 (210 x 297 mm) ÍrásvetítŒ fóliákb a. A papír vastagságától függŒen csökkenhet a maximális kapacitás. b. Ha folyamatos elakadást tapasztal, egyszerre csak egy lapot adagoljon a kézi adagoló használatával. NYOMTATÁSI ANYAGOK HASZNÁLATA 3.3 Útmutató papír és speciális anyagok használatához Papírok, borítékok, vagy egyéb különleges anyagok kiválasztásakor és betöltésekor vegye figyelembe a következŒket: • Nedves, gyırött, ráncos, vagy szakadt papír használata papírelakadást és rossz nyomtatási minŒséget eredményezhet. • Csak vágott élı papírt használjon. Ne használjon több részbŒl álló papírt. • A legjobb nyomtatási minŒség eléréséhez használjon jó minŒségı fénymásolópapírt. • Ne használjon olyan papírt, amire már nyomtattak, vagy amit fénymásolóban használtak. • Ne használjon olyan papírt, amin egyenetlenségek, mint pl.: gemkapocs vagy tızŒkapocs vannak. • Ne helyezzen papírt nyomtatás közben az adagolókba, és soja ne töltsön túl sok papírt az adagolóba. Ez papírelakadást okozhat. • Ne használjon dombornyomott, perforált, túl sırı, vagy túl durva mintázatú papírt. • A színes papírnak a fehér fénymásolópapírral megegyezŒ jó minŒségınek kell lennie. A festékpigmentek károsodás nélkül ellen kell, hogy álljanak a nyomtató 205 °C nyomtatási hŒmérsékletének 0,1 másodperces idŒtartamig. Ne használjon olyan színes papírt, amelyre a színes bevonatot a gyártás után vitték fel. • Az elŒrenyomott ırlapokat olyan nem gyúlékony, hŒálló tintával kell nyomtatni, ami nem olvad meg, vagy párolog el, és nem bocsát ki veszélyes anyagokat, amikor a nyomtató hozzávetŒlegesen 205 °C nyomtatási hŒmérsékletének van kitéve 0,1 másodpercig. • A papírt a felhasználásig tárolja az eredeti csomagolásban. A papírtároló dobozokat ne helyezze a padlóra, tegye Œket polcra vagy raklapra. • Ne helyezzen nehéz tárgyakat a papírra, függetlenül attól, hogy az be van-e csomagolva, vagy sem. • Tartsa távol a papírt nedvességtŒl, közvetlen napfénytŒl, vagy egyéb olyan hatástól, ami következtében az hullámossá, ráncossá válhat. 3.4 NYOMTATÁSI ANYAGOK HASZNÁLATA A kimeneti tálca kiválasztása A nyomtató két helyen képes kiadni a papírt: a hátsó kimeneti tálcán és a felsŒ kimeneti tálcán. FelsŒ kimeneti tálca Hátsó kimeneti tálca 3 A felsŒ kimeneti tálca használatához bizonyosodjon meg arról, hogy a hátsó kimeneti tálca zárva van-e. A hátsó kimeneti tálca használatához nyissa ki azt. Megjegyzések: • Ha a felsŒ kimeneti tálcába érkezŒ papírral problémák merülnek fel, mint pl. erŒs gyırŒdés, próbálja meg a hátsó kimeneti tálcát használni. • A papírelakadás elkerülése érdekében ne nyissa ki, vagy csukja be a hátsó kimeneti tálcát miközben a nyomtató nyomtat. Nyomtatás a felsŒ kimeneti tálcába (nyomtatott oldal lefelé) A felsŒ kimeneti tálca a nyomtatott oldallal lefelé gyıjti a papírokat, a megfelelŒ sorrendben. A felsŒ kimeneti tálcát célszerı használni a legtöbb nyomtatási feladathoz. Megjegyzés: Ha folyamatosan sok oldalt nyomtat, a felsŒ kimeneti tálca felülete felmelegedhet. Ügyeljen arra, hogy senki, különösen gyermekek ne érintsék meg a felületet. NYOMTATÁSI ANYAGOK HASZNÁLATA 3.5 Nyomtatás a hátsó kimeneti tálcába (nyomtatott oldal felfelé) A nyomtató mindig a hátsó kimeneti tálcába nyomtat, ha az nyitva van. A papír nyomtatott oldalával felfelé jön ki a nyomtatóból, és minden, a nyomtatóból kijövŒ papírlap leesik a nyomtatóból. A kézi adagolóból a hátsó kimeneti tálcába történŒ nyomtatás esetén a papír útja egyenes. A hátsó kimeneti tálca kinyitása javíthatja a nyomtatás minŒségét az alábbi nyomtatási anyagok használata esetén: • borítékok • címkék • írásvetítŒ fóliák A hátsó kimeneti tálca kinyitása: 1 Húzza le a hátsó ajtót a kinyitáshoz. A hátsó fedél kimeneti tálcaként funkciónál. Megjegyzés: Legyen óvatos a hátsó fedél kinyitásakor. A nyomtató belseje forró lehet. 3.6 NYOMTATÁSI ANYAGOK HASZNÁLATA 2 Ha nem kívánja a hátsó kimeneti tálcát használni, csukja vissza a tálcát. Ezek után a felsŒ kimeneti tálcát fogja használni a nyomtató. 3 Papír betöltése A papír megfelelŒ betöltése segít elkerülni a papír elakadását, és ez biztosítja a problémamentes nyomtatást. Ne vegye ki a tálcát nyomtatási feladat végrehajtása közben. Ha ezt teszi, az a papír elakadását okozhatja. Lásd “Méret és kapacitás” 3.3. oldalon az adott tálca megfelelŒ papírméretével és kapacitásával kapcsolatban. A papírtálca elején levŒ papírszint jelzŒ mutatja a tálcában levŒ aktuális papírmennyiséget. A tálca kiürülésekor a szintjelzŒ az alsó helyzetbe kerül. A papírtálca tele van A papírtálca üres A tálca használata A tálca kapacitása 250 papírlap. Lásd “Méret és kapacitás” 3.3. oldalon az adott tálca megfelelŒ papírméretével és kapacitásával kapcsolatban. Helyezzen egy csomag papírt a tálcába a nyomtatáshoz. A papír tálcába történŒ betöltésével kapcsolatban lásd “Papír betöltése” 2.6. oldalon. NYOMTATÁSI ANYAGOK HASZNÁLATA 3.7 A kézi adagoló használata Ha a Kézi adagolása pontot választja a Forrás opciónál, a kézi adagolóba kell papírt helyeznie. A kézi papíradagolás akkor hasznos, ha minden oldal kinyomtatása után ellenŒrizni kívánja a nyomtatás minŒségét. Ha a tálcából történŒ nyomtatás esetén elakad a papír, adagolja egyenként a lapokat a kézi adagoló segítségével. 1 A kézi adagolóba a nyomtatandó oldallal felfelé nyomtatási anyagot. Állítsa be a papírterelŒt a nyomtatási anyag szélességéhez anélkül, hogy meghajlítaná azt. 2 Dokumentum nyomtatásához a Kézi adagolása opciót kell választania a Forrás menüpontnál a nyomtató szoftverben, majd ezek után be kell állítania a megfelelŒ papírméretet és papírtípust. Részletes információkért lásd 4.6. oldal. 3 Nyomja le a Cancel gombot a nyomtatón a papíradagolás megkezdéséhez. 4 Elindul a nyomtatás. 5 Ha több oldalt nyomtat, az elsŒ oldal kinyomtatása után helyezze be a következŒ lapot, majd nyomja le a Cancel gombot. Ezt a mıveletet ismételje meg minden egyes nyomtatandó oldalnál. 3.8 NYOMTATÁSI ANYAGOK HASZNÁLATA Kézi adagolás esetén nem lehetséges a nyomtatási feladat törlése a Cancel gomb lenyomásával. Nyomtatási feladat törlése kézi adagolás esetén: 1 Kapcsolja ki a nyomtatót. 2 Kattintson kétszer az ikonra az ablak jobb alsó sarkában. Kattintson kétszer erre az ikonra a nyomtatási sor megtekintéséhez. 3 3 Válassza ki a törölni kívánt feladatot. 4 Windows 98/Me esetén válassza ki a Nyomtatás megszakítása menüpontot a Dokumentum menübŒl. Windows 2000/XP esetén válassza ki a Törlés menüpontot a Dokumentum menübŒl. 5 Miután a feladatok törlŒdtek a listáról, kapcsolja be a nyomtatót. NYOMTATÁSI ANYAGOK HASZNÁLATA 3.9 Borítéknyomtatás Útmutató • Csak lézernyomtatókhoz javasolt borítékokat használjon. MielŒtt borítékokat helyezne a kézi adagolóba, ellenŒrizze azok épségét, és hogy nem ragadtak-e össze. • Ne helyezzen a nyomtatóba pecsételt borítékot. • Soha ne használjon kapcsos, tépett, ablakos, béléses, vagy öntapadós ragasztóval ellátot borítékot. Ezek a borítékok súlyosan megrongálhatják a nyomtatót. 1 Nyissa ki a hátsó kimeneti tálcát. Helyezze a borítékokat a kézi adagolóba a zárófüllel lefelé. A bélyeg helye a bal oldalon legyen, és a borítékot abélyeg felŒli részével helyezze az adagolóba. 2 Állítsa be a papírterelŒt a boríték méretének megfelelŒen. 3.10 NYOMTATÁSI ANYAGOK HASZNÁLATA 3 Borítékok nyomtatásához a Kézi adagolása opciót kell választania a Forrás menüpontnál a nyomtató szoftverben, majd ezek után be kell állítania a megfelelŒ papírméretet és papírtípust. Részletes információkért lásd 4.6. oldal. 4 Nyomja le a Cancel gombot a papíradagolás megkezdéséhez. Megjegyzés: Legyen óvatos a hátsó fedél kinyitásakor. A nyomtató belseje forró lehet. 5 Elindul a nyomtatás. A nyomtatás befejezése után csukja vissza a hátsó kimeneti tálcát. NYOMTATÁSI ANYAGOK HASZNÁLATA 3.11 3 Címkenyomtatás Útmutató • Csak lézernyomtatókhoz javasolt címkéket használjon. • Bizonyosodjon meg arról, hogy a címkén használt ragasztóanyag ellenáll a nyomtató 200 °C nyomtatási hŒmérsékletének 0,1 másodpercig. • Bizonyosodjon meg arról, hogy a címkék között nincsen szabadon levŒ ragasztóanyag. Az ilyen szabadon levŒ területek a címkék nyomtatás közbeni leválását okozhatják, ami papírelakadáshoz vezethet. A szabadon levŒ ragasztó a nyomtató alkatrészeit is károsíthatja. • Ne nyomtasson egy lapnyi címkére többször. A ragasztót úgy tervezték, hogy csak egyszer haladjon át a nyomtatón. • Ne használjon olyan címkéket, melyek könnyen elválnak a hátlaptól, vagy ráncosak, buborékosak, illetve egyéb módon sérültek. 1 Nyissa ki a hátsó kimeneti tálcát. Töltse be a címkéket a kézi adagolóba a nyomtatási oldallal felfelé. 2 Állítsa be a terelŒlapot a címkék szélességének megfelelŒen. 3.12 NYOMTATÁSI ANYAGOK HASZNÁLATA 3 Címkék nyomtatásához a Kézi adagolása opciót kell választania a Forrás menüpontnál a nyomtató szoftverben, majd ezek után be kell állítania a megfelelŒ papírméretet és papírtípust. Részletes információkért lásd 4.6. oldal. Megjegyzés: Legyen óvatos a hátsó fedél kinyitásakor. A nyomtató belseje forró lehet. 4 Nyomja le a Cancel gombot a papíradagolás megkezdéséhez. Elindul a nyomtatás. A nyomtatás befejezése után csukja vissza a hátsó kimeneti tálcát. Megjegyzés: A címkék egymásra tapadásának elkerülése érdekében ne hagyja egymáson a kinyomtatott címkéket tartalmazó lapokat a nyomtató tálcájában. Nyomtatás írásvetítŒ fóliára Útmutató • Csak lézernyomtatókhoz javasolt írásvetítŒ fóliákat használjon. • Bizonyosodjon meg róla, hogy az írásvetítŒ fóliák nincsenek meggyırŒdve, nem ráncosak, és hogy éleik sértetlenek. • A fóliát az éleinél fogva tartsa a fóliákat, ne érintse meg a nyomtatási területet. A fóliára rakódó olaj és zsír nyomtatási problémákat okozhat. • Kezelje óvatosan a fóliát, ne karcolja meg, és ne hagyjon ujjlenyomatot a nyomtatási oldalon. 1 Nyissa ki a hátsó kimeneti tálcát. Helyezze be az írásvetítŒ fóliákat a kézi adagolóba a nyomtatási oldallal felfelé, és a ragasztócsíkkal ellátott felükkel elŒre. NYOMTATÁSI ANYAGOK HASZNÁLATA 3.13 3 2 Állítsa be a terelŒlapot a fóliák szélességének megfelelŒen. 3 ÍrásvetítŒ fóliák nyomtatásához a Kézi adagolása opciót kell választania a Forrás menüpontnál a nyomtató szoftverben, majd ezek után be kell állítania a megelelŒ papírméretet és papírtípust. Részletes információkért lásd 4.6. oldal. Megjegyzés: Legyen óvatos a hátsó fedél kinyitásakor. A nyomtató belseje forró lehet. 4 Nyomja le a Cancel gombot a papíradagolás megkezdéséhez. Elindul a nyomtatás. A nyomtatás befejezése után csukja vissza a hátsó kimeneti tálcát. Megjegyzések: • Az írásvetítŒ fóliák egymásra tapadásának elkerülése érdekében ne hagyja egymáson a kinyomtatott címkéket tartalmazó lapokat a nyomtató tálcájában. • Miután kivette Œket a nyomtatóból, helyezze az írásvetítŒ fóliákat sík felületre. 3.14 NYOMTATÁSI ANYAGOK HASZNÁLATA Nyomtatás levelezŒlapra vagy egyedi méretı anyagokra A nyomtató képes postai levelezŒlapokra, 88 x 147 mm (index) kártyákra, és további egyedi méretı anyagokra nyomtatni. A minimális méret 76 x 127 mm, a maximális méret 216 x 356 mm. Útmutató • Mindig a papír rövidebbik élét helyezze be a kézi adagolóba. Ha tájkép módban szeretne nyomtatni, a beállítást a nyomtató szoftverbŒl végezze el. Ha a papír a hosszanti élénél fogva helyezi be, az papírelakadáshoz vezethet. • Ne nyomtasson 76 mm-nél szélesebb, vagy 127 mm-nél hosszabb anyagra. • Ha 76 mm x 127 mm méretı anyagra nyomtat a kézi adagolóból, nyissa ki a hátsó kimeneti tálcát. 1 Nyissa ki a hátsó kimeneti tálcát. Helyezze be a nyomtatási anyagot a nyomtatási oldallal felfelé, a rövidebb élével elŒre, az adagoló bal pereméhez igazítva. 2 Állítsa be a terelŒlapot az anyag szélességének megfelelŒen. NYOMTATÁSI ANYAGOK HASZNÁLATA 3.15 3 3 LevelezŒlap vagy egyedi méretı papírok nyomtatásához a Kézi adagolása opciót kell választania a Forrás menüpontnál a nyomtató szoftverben, majd ezek után be kell állítania a megelelŒ papírméretet és papírtípust. Részletes információkért lásd 4.6. oldal. Megjegyzés: Ha a nyomtatási anyag mérete nincs felsorolva a nyomtató illesztŒprogram tulajdonságai között a Méret dobozban a Paír fülön, kattintson az Egyedi beállítás felvétele gombra, és adja meg a méretet. Lásd 4.8. oldal. 4 Nyomja le a Cancel gombot a papíradagolás megkezdéséhez. Elindul a nyomtatás. A nyomtatás befejezése után csukja vissza a hátsó kimeneti tálcát. Nyomtatás elŒnyomott papírra Az elŒnyomott papírokon már van nyomtatott anyag mielŒtt nyomtatnák rájuk a nyomtatóval (például olyan papír, ahol a lap tetején elŒnyomott cégjelzés van). Útmutató • A levélfejléceket olyan hŒálló tintával kell nyomtatni, ami nem olvad meg, vagy párolog el, és nem bocsát ki veszélyes anyagokat, amikor a nyomtató hozzávetŒlegesen 205 °C nyomtatási hŒmérsékletének van kitéve 0,1 másodpercig. • A levélfejlécet nem gyúlékony tintával kell nyomtatni, ami nincs káros hatással a nyomtató görgŒire. • Az ırlapokat és levélpapírokat páramentes csomagolásban kell tárolni, a tárolás közben bekövetkezŒ változások elkerülése érdekében. • MielŒtt elŒnyomott papírt, mint pl. ırlapokat vagy levélapírt helyezne a nyomtatóba, ellenŒrizze, hogy száraz-e a tinta a papíron. A nyomtatási folyamat során a nedves tinta leválhat a papírról. Megjegyzés: Kerülje a kartonpapír használatát, mert az mechanikai problémákat okozhat a nyomtatóban. 3.16 NYOMTATÁSI ANYAGOK HASZNÁLATA 1 A lenti ábráknak megfelelŒen helyezze be a levélpapírokat a használni kívánt tálcába. Állítsa be a terelŒlapot a papírcsomag szélességének megfelelŒen. A lapot az elŒnyomott felével lefelé helyezze be, a papír alsó éle a nyomtató felé nézzen. 3 A lapot az elŒnyomott felével felfelé helyezze be, a felsŒ él a nyomtató felé nézzen. 2 Nyomtatáshoz a nyomtató illesztŒprogramjában állítsa be a papír adagolását, típusát és méretét. Részletes információkért lásd 4.8. oldal. NYOMTATÁSI ANYAGOK HASZNÁLATA 3.17 MEGJEGYZÉS: 3.18 NYOMTATÁSI ANYAGOK HASZNÁLATA 4 NYOMTATÁSI FELADATOK Ez a fejezet mutatja be a nyomtatási opciókat és a leggyakoribb nyomtatási feladatokat. A fejezet tartalma: • Dokumentum nyomtatása • Papírtulajdonságok beállítása • Festéktakarékos üzemmód • Több oldal nyomtatása egy papírlapra (N-Up nyomtatás) • A dokumentum méretezése • A dokumentum kinyomtatása a kiválasztott papírméretnek megfelelŒen • Poszternyomtatás • Grafikus tulajdonságok beállítása • Vízjelek nyomtatása • Sablonok nyomtatása • Az állapotjelzŒ használata • Nyomtató helyi megosztásának beállítása Dokumentum nyomtatása Az alábbi utasítások írják le a különbözŒ Windows alkalmazásokból történŒ nyomtatáshoz szükséges lépéseket. A dokumentum nyomtatásához szükséges pontos lépések az Ön által használt alkalmazástól is függenek. A pontos nyomtatási eljárással kapcsolatban lásd az adott szoftver alkalmazás felhasználói kézikönyvét. 1 Nyissa meg a kinyomtatni kívánt dokumentumot. 2 Válassza ki a Nyomtatás menüpontot a Fájl menübŒl. Megjelenik a Nyomtatás ablak (az ablak a használt alkalmazástól függŒen eltérŒ kinézetı lehet). Az alapvetŒ nyomtatási beállításokat a Nyomtatás ablakban lehet elvégezni. Ide tartozik a példányszám és a nyomtatási tartomány megadása. EllenŒrizze, hogy a megfelelŒ nyomtatót választotta-e ki. 3 A nyomtató szolgáltatásainak kihasználásához kattintson a Tulajdonságok gombra az alkalmazás nyomtatási ablakában, és ugorjon a 4. lépésre. 4.2 NYOMTATÁSI FELADATOK 4 Megjelenik a Samsung ML-1510_700 Series Properties ablak, amelyben megjelennek a nyomtató használatához szükséges információk. A Elrendezés fül jelenik meg elŒször. Az elŒnézeti kép a megadott beállítások alkalmazásával jelenít meg egy minta oldalt. 4 Ha szükséges, válassza ki az Tájolás opciót. Az Tájolás opció teszi lehetŒvé a nyomtatási kép tájolásának beállítását. • A Álló opció álló helyzetben, levél stílusban nyomtatja ki az oldalt. • A FekvŒ opció fekvŒ helyzetben, tájkép nézetben nyomatja ki az oldalt. • A Elforgatás opció teszi lehetŒvé az oldal forgatását a meghatározott szögben. A választható értékek 0 vagy 180 fok. FekvŒ Álló 5 A Papír fülön válassza ki a papír forrását, méretét és típusát. Részletes információkért lásd 4.6. oldal. 6 Kattintson a Samsung ML-1510_700 Series Properties ablak tetején levŒ többi fülre, ha további beállításokat szeretne végezni. NYOMTATÁSI FELADATOK 4.3 7 A beállítások megadása után kattintson az OK gombra, amíg meg nem jelenik a Nyomtatás ablak. 8 Kattintson az OK gombra a nyomtatás megkezdéséhez. Megjegyzések: • A legtöbb Windows alkalmazás felülírja a nyomtató illesztŒprogram számára beállított értékeket. ElŒször a használt programban módosítása az elérhetŒ nyomtatási beállításokat, majd a maradék beállítást végezze el a nyomtató illesztŒprogramjának használatával. • A módosítások csak az éppen használt program mıködése során érvényesek. Tartós módosításhoz, a beállításokat a Nyomtatók mappában kell végezni. Ott is a fentiek szerint kell eljárni. 1 Kattintson a Windows Start gombra. 2 Windows 98/Me/2000 esetén válassza ki a Beállítások menüpontot, majd a Nyomtatók opciót. Windows XP esetén a válassza ki a Nyomtatók és faxok elemet. 3 Válassza ki a Samsung ML-1510_700 Series nyomtatót. 4 Kattintson a jobb egérgombbal a nyomtató ikonjára, majd: • Windows 98/Me esetén válassza ki a Tulajdonságok menüpontot. • Windows 2000/XP esetén válassza ki a Nyomtatási beállítások opciót. 5 Végezze el a beállításokat a füleken, majd kattintson az OK gombra. Nyomtatási feladat törlése Két módon lehet nyomtatási feladatot törölni. Nyomtatási feladat törlése a nyomtató vezérlŒpultjáról Nyomja le a Cancel gombot a kezélŒegységen. A nyomtató befejezi az éppen nyomtatott oldal nyomtatását, és törli a nyomtatási feladat hátralevŒ részét. A Cancel gomb lenyomása csak a nyomtató aktuális nyomtatási feladatát törli. Ha több nyomtatási feladat van a nyomtató memóriájában, a Cancel gombot minden nyomtatási feladat esetében le kell nyomni. 4.4 NYOMTATÁSI FELADATOK Nyomtatási feladat leállítása a Nyomtatók mappából 1 A Windows Start menübŒl válassza ki a Beállítások menüpontot. 2 Válassza ki a Nyomtatók menüpontot a Nyomtatók ablak megjelenítéséhez, és kattintson kétszer a Samsung ML-1510_700 Series ikonra. 3 A Dokumentum menübŒl válassza ki a A nyomtatás megszakítása (Windows 98/Me) vagy Megszakítás (Windows 2000/XP) opciót. Kedvenc beállítások használata A minden tulajdonságfülön megtalálható Kedvencek opció teszi lehetŒvé az aktuális tulajdonságok megŒrzését jövŒbeni felhasználásra. 4 Favorites elemek mentése: 1 Módosítsa szükség szerint a beállításokat a minden fülön. 2 Adjon meg egy nevet az elemnek a Kedvencek adatbeviteli dobozban. 3 Kattintson a Mentés gombra. Egy már elmentett beállítás használatához válassza ki az elemet a Kedvencek legördülŒ listából. Egy kedvencek beállítás törléséhez válassza ki a kívánt elemet a listából, majd kattintson a Törlés gombra. A nyomtató alapértelmezett beállításainak visszaállításához válassza ki a Nyomtató alapértelmezése opciót a listából. A Súgó használata A nyomtató súgóképernyŒjét a nyomtató tulajdonságok ablakában található Súgó gomb lenyomásával lehet megjeleníteni. A súgóképernyŒ részletes információkat ad a nyomtató illesztŒprogram által nyújtott szolgáltatásokkal kapcsolatban. Rövid segítség megjelenítéséhez kattintson a jelre a jobb felsŒ sarokban, majd kattintson az Önt érdeklŒ beállításra. NYOMTATÁSI FELADATOK 4.5 Papírtulajdonságok beállítása Az alábbi opciók használatával lehet beállítani az alapvetŒ papírkezelési tulajdonságokat a nyomtató tulajdonságai ablakban. Lásd 4.2. oldal a nyomtató tulajdonságaival kapcsolatos további információkért. Kattintson a Paír fülre a különbözŒ papírtulajdonságok beállításához. ➀ ➁ ➂ ➃ Tulajdonság Leírás ➀ A Példányszám pontban lehet beállítani a nyomtatandó példányszámot. A maximális érték 999. ➁ A Méret opció teszi lehetŒvé a papírtálcába helyezett papír méretének kiválasztását. Ha a kívánt méret nem szerepel a Size dobozban, kattintson az Egyedi beállítás felvétele. gombra. Amikor megjelenik a Egyedi papírméret ablak, állítsa be a papírméretet, majd kattintson az OK gombra. Ezek után megjelenik a kiválasztható méretbeállítás a méretlistában. Adja meg a használni kívánt nevet. Adja meg a papírméretet. 4.6 NYOMTATÁSI FELADATOK Tulajdonság ➂ Leírás EllenŒrizze, hogy a Forrás mezŒben a megfelelŒ papírtálca szerepel-e. A Kézi adagolása opciót akkor kell kiválasztani, ha a kézi adagolóból nyomtat speciális nyomtatási anyagra. Egyszerre csak egy lapot helyezzen a nyomtatóba, lásd 3.8. oldal. Ha a papírforrás Automatikus kiválasztás opcióra van állítva, a nyomtató automatikusan elŒször a kézi adagolóból, majd a tálcából szedi a papírt. ➃ EllenŒrizze, hogy a Típus opció a Nyomtató alapértelmezése értékre (a nyomtató alapértelmezett beállítása) van-e beállítva. Ha másmilyen nyomtatási anyagot helyez a nyomtatóba, válassza ki az annak megfelelŒ papírtípust. A nyomtatási anyagokkal kapcsoaltos további információkért lásd 3 “Nyomtatási anyagok használata” fejezet. Ha pergamenpapírt használ, a legjobb minŒségı nyomtatás érdekében állítsa a papírtípust Vastag értékre. 75 g/m2 - 90 g/m2 súlyú újrahaszonsított papír, vagy egyéb színes papír használatához válassza ki a Színes papír opciót. NYOMTATÁSI FELADATOK 4.7 4 Festéktakarékos üzemmód A festéktakarékos üzemmód használatával a nyomtató kevesebb festéket használ a nyomtatáshoz. Ha ezt a szolgáltatást választja, azzal meghosszabbítja a festékkazetta élettartamát, és költséget takarít meg, de a nyomtatási minŒség is romlani fog. A festéktakarékos üzemmódot két módon lehet bekapcsolni: A nyomtató kezelŒegységén Nyomja le a Cancel gombot a kezelŒegységén. A nyomtatónak készenléti üzemmódban kell lennie (On Line/Error zöld LED világít). • Ha világít a Toner Save LED, az üzemmód be van kapcsolva, és a nyomtató kevesebb festéket használ egy oldal nyomtatásához. • Ha a Toner Save LED nem világít, az üzemmód ki van kapcsolva, és a nyomtató normál üzemmódban nyomtat. 4.8 NYOMTATÁSI FELADATOK A használt alkalmazásból 1 A nyomtatási beállítások módosítását a nyomtató tulajdonságai ablakban végezheti el. Lásd 4.2. oldal. 2 Kattintson a Grafika fülre, és válassza ki a Festéktakarékos üzemmód opciót. Az alábbi opciók közül választhat: • Nyomtatóbeállítás: Ha ezt az opciót választja, a nyomtató vezérlŒpanelén történŒ beállítás marad érvényes. • Be: Ha ezt az opciót választja, a nyomtató kevesebb festéket használ a nyomtatáshoz. • Ki: Akkor válassza ezt az opciót, ha nincs szükség takarékos nyomtatásra. 4 3 Kattintson az OK gombra. NYOMTATÁSI FELADATOK 4.9 Több oldal nyomtatása egy papírlapra (N-Up nyomtatás) Kiválaszthatja, hogy hány oldalt szeretne egy papírlapra kinyomtatni. Ha egy oldalnál többet szeretne egy lapra nyomtatni, az oldalak kicsinyítve és megfelelŒen elrendezve jelennek meg a lapon. Maximum 16 oldalt lehet egy lapra kinyomtatni. 1 A nyomtatási beállítások módosítását a nyomtató tulajdonságai ablakban végezheti el. Lásd 4.2. oldal. 2 A Elrendezés fülön válassza ki a Több oldal egy lapra opciót a Típus legördülŒ listából. 3 Válassza ki az egy lapra nyomtatandó oldalak számát (1, 2, 4, 9 or 16) a Oldalak laponként legördülŒ listában. Pipálja ki a Oldalkeret nyomtatása opciót, ha keretet akar minden oldal köré nyomtatni a lapon. A Oldalkeret nyomtatása csak akkor engedélyezett, ha a Oldalak laponként érték 2, 4, 9, vagy 16. 4.10 NYOMTATÁSI FELADATOK 4 Ha szükséges, határozza meg az oldalak sorrendjét. 1 2 1 3 2 1 3 1 3 4 2 4 4 3 4 2 Jobbra, majdle Le, majd jobbra Balra, majdle Le, majd balra 5 Kattintson a Papír fülre a papír forrásának, méretének és típusának kiválasztásához. 6 Kattintson az OK gombra, és nyomtassa ki a dokumentumot. 4 NYOMTATÁSI FELADATOK 4.11 A dokumentum méretezése A nyomtatási feladatot méretezni lehet a papíron. 1 A nyomtatási beállítások módosítását a nyomtató tulajdonságai ablakban végezheti el. Lásd 4.2. oldal. 2 A Elrendezés fülön válassza ki a Kincsinyítés/Nagyítás opciót a Típus legördülŒ listából. 3 Adja meg a kívánt méretarányt a Százalék adatbeviteli dobozba. A vagy gombra is kattinthat. 4 Kattintson a Papír fülre a papír forrásának, méretének és típusának kiválasztásához. 5 Kattintson az OK gombra, és nyomtassa ki a dokumentumot. 4.12 NYOMTATÁSI FELADATOK A dokumentum kinyomtatása a kiválasztott papírméretnek megfelelŒen A A nyomtatónak ez a szolgáltatása teszi lehetŒvé a nyomtatási feladat papírmérethez igazítását, a digitális dokumentum méretétŒl függetlenül. Ez akkor különösen hasznos, ha apró részleteket kíván ellenŒrizni egy kisméretı dokumentumon. 1 A nyomtatási beállítások módosítását a nyomtató tulajdonságai ablakban végezheti el. Lásd 4.2. oldal. 2 A Elrendezés fülön válassza ki a Nyomtatás a lapméretnek megfeleloen opciót a Típus legördülŒ listából. 3 Válassza ki a megfelelŒ méretet a Céloldal legördülŒ listából. 4 Kattintson a Papír fülre a papír forrásának, méretének és típusának kiválasztásához. 5 Kattintson az OK gombra, és nyomtassa ki a dokumentumot. NYOMTATÁSI FELADATOK 4.13 4 Poszternyomtatás Ez a szolgáltatás teszi lehetŒvé, hogy egyoldalas dokumentumot 4, 9, vagy 16 papírlapra nyomtasson ki, majd a lapok összeragasztásával egy poszterméretı dokumentumot kapjon. 1 A nyomtatási beállítások módosítását a nyomtató tulajdonságai ablakban végezheti el. Lásd 4.2. oldal. 2 Kattintson a Elrendezés fülre, és válaszza ki a Poszter opciót a Típus legördülŒ listából. 3 A poszter opció beállítása: Az alábbi elrendezéseket választhatja: 2x2, 3x3, vagy 4x4. Ha a 2x2 elrendezést választja, a nyomtatás fizikailag 4 különálló lapra történik. 4.14 NYOMTATÁSI FELADATOK Határozza meg az átfedést milliméterben vagy hüvelykben, így könnyebb lesz összeállítania a kész posztert. 2 mm 2 mm 4 Kattintson a Papír fülre a papír forrásának, méretének és típusának kiválasztásához. 5 Kattintson az OK gombra, és nyomtassa ki a dokumentumot. Készítse el a posztert a lapok összeállításával. 4 NYOMTATÁSI FELADATOK 4.15 Grafikus tulajdonságok beállítása Az alábbi grafikus tulajdonságokkal állíthatja be a nyomtatás minŒséget az adott feladat szükségleteihez. Lásd 4.2. oldal a nyomtató tulajdonságaival kapcsolatos további információkért. Kattintson a Grafika fülre a képen látható tulajdonságok megjelenítéséhez. ➀ ➁ ➂ Tulajdonság ➀ Felbontás ➁ Festéktakaré kos üzemmód 4.16 NYOMTATÁSI FELADATOK Leírás A nyomtatás felbontását az 600 dpi (Normál) or 300 dpi (Vázlat) opciók közül választhatja ki. Minél magasabb a dpi érték, annál tisztábban jelennek meg a betık és a grafikák. A magasabb értékek esetén a dokumentum nyomtatása hosszabb ideig tarthat. Ha a festéktakarékos üzemmódot választja, azzal meghosszabbítja a festékkazetta élettartamát, és költséget takarít meg, de a nyomtatási minŒség nem fog számottevŒen romlani. Részletes információkért lásd 4.8. oldal. Tulajdonság ➂ Speciális beállítások Leírás A fejlett szolgáltatásokat az Speciális beállítások gombra kattintva lehet beállítani. 4 Sötétség A világosság opcióval lehet a nyomtatást világosabbá vagy sötétebbé tenni. • Normál: Ezt a beállítást kell használni normál dokumentumok esetén. • Világos: A világos beállítás sırıbb sorok vagy sötétebb fekete-fehér képek esetén célszerı. • Sötét: A sötét beállítás ritka sorok, nagyobb felbontású grafika, és világos fekete-fehér képek esetén használandó. Ha a Szöveg sötétítése opció ki van pipálva, a nyomtató a normál dokumentumoknál sötétebben nyomtat minden szöveget a dokumentumon belül. NYOMTATÁSI FELADATOK 4.17 Tulajdonság ➂ Speciális beállítások (folytatás) Leírás True Type beállítások Ez a beállítás határozza meg, hogy az illesztóprogram milyen módon képezi le a dokumentumban található szöveget a nyomtatón. Válassza ki a dokumentumnak megfelelŒ beállítást. • Letöltés bittérképként: Ha ezt az opciót választja, az illesztŒprogram a betıtípusok adatait bittérképes grafikaként tölti le. A bonyolult betıtípusokkal szedett, mint pl. koreai vagy kínai, vagy több különbözŒ betıtípust használó dokumentumok nyomtatása ezzel a beállítással felgyorsítható. • Nyomtatás grafikaként: Ha a nyomtatás képként opciót választja ki, az illesztŒprogram minden betıtípust képként tölt le a nyomtatóra. A sok grafikával, és viszonylag kevés TrueType betıtípussal rendelkezŒ dokumentumok esetén ez a beállítás javíthatja a nyomtatási teljesítményt (sebességet). Ha a Minden szöveget feketén nyomtat opció ki van pipálva, a dokumentum minden betıje egyszínı feketével lesz kinyomtatva, a képernyŒn megjelenŒ színtŒl függetlenül. Ha az opció nincs kipipálva, a színes betıket szürkeskálában nyomtatja ki a nyomtató. 4.18 NYOMTATÁSI FELADATOK Vízjelek nyomtatása A vízjel nyomtatás opció lehetŒvé teszi szöveg nyomtatását a meglévŒ dokumentum fölé. Lehetséges például nagy szürke betıkkel “VÁZLAT” vagy “BIZALMAS” feliratot nyomtatni átlósan a dokumentum elsŒ, vagy mindegyik oldalára. A nyomtató több, elŒre megadott vízjelet tartalmaz, amiket módosítani lehet, vagy újakat lehet hozzáadni a listához. MeglévŒ vízjel használata 1 A nyomtatási beállítások módosítását a nyomtató tulajdonságai ablakban végezheti el. Lásd 4.2. oldal. 2 Kattintson az Extrák fülre, és válassza ki a kívánt vízjelet a Vízjel legördülŒ listából. A kiválasztott vízjel megjelenik az elŒnézeti képen. 3 Kattintson az OK gombra a nyomtatás megkezdéséhez. NYOMTATÁSI FELADATOK 4.19 4 Vízjel készítése 1 A nyomtatási beállítások módosítását a nyomtató tulajdonságai ablakban végezheti el. Lásd 4.2. oldal. 2 Kattintson az Extrák fülre, majd kattintson az Szerkesztés gombra a vízjel beállításánál. Megjelenik a Watermarks ablak. 3 A kívánt szöveget a Vízjel szövege adatbeviteli dobozban adhatja meg. A szöveg megjelenik az elŒnézeti képen. Az elŒnézeti kép azt a célt szoglálja, hogy meg tudja állapítani, hogyan fog megjelenni a vízjel a nyomtatott lapon. Ha ki van pipálva a Csak az elso oldalon doboz, a vízjel csak az elsŒ oldalra lesz kinyomtatva. 4 Válassza ki a kívánt vízjel beállításokat. A betıtípust és betıméretet a Betutípus beállításai részen, a vízjel szögét pedig a Szöveg tájolása elemnél adhatja meg. 5 Kattintson az Hozzáadás gombra, ha új vízjelet szeretne a listához adni. 6 Ha elkészült a szerkesztéssel, kattintson az OK gombra, és indítsa el a nyomtatást. A vízjel nyomtatásának kikapcsolásához válassza ki a <Nincs vízjel> opciót a Vízjel legördülŒ listában. 4.20 NYOMTATÁSI FELADATOK Vízjel szerkesztése 1 A nyomtatási beállítások módosítását a nyomtató tulajdonságai ablakban végezheti el. Lásd 4.2. oldal. 2 Kattintson az Extrák fülre, majd kattintson az Szerkesztés gombra a Vízjel részen. Megjelenik a Watermarks ablak. 3 Válassza ki a szerkeszteni kívánt vízjelet a Current Watermarks listából, majd módosítsa a vízjel szövegét és tulajdonságait. Lásd “Vízjel készítése” 4.20. oldalon. 4 Kattintson az Frissítés gombra a változtatások mentéséhez. 5 Kattintson az OK gombra. 4 Vízjel törlése 1 A nyomtatási beállítások módosítását a nyomtató tulajdonságai ablakban végezheti el. Lásd 4.2. oldal. 2 Kattintson az Extrák fülre, majd kattintson az Szerkesztés gombra a vízjel beállításánál. 3 Válassza ki a törölni kívánt vízjelet a Aktuális vízjelek listából, majd kattintson a Törlés gombra. 4 Kattintson az OK gombra. NYOMTATÁSI FELADATOK 4.21 Sablonok nyomtatása Mi a sablon? Dear ABC Regards WORLD BEST A sablon a számítógép merevlemezén (HDD) speciális fájlformátumban tárolt szöveg és/vagy adatok csoportja, amit bármilyen dokumentumra ki lehet nyomtatni. Gyakran használnak sablont az elŒnyomott ırlapok és levélpapírok helyett. ElŒnyomott levélpapír helyett sablont is készíthet, mely ugyanazokat az információkat tartalmazza, amit jelenleg a fejléces levélpapírja. Ahhoz, hogy céges fejléccel ellátott levelet nyomtasson, nem kell elŒnyomott fejléces levélpapírt tenni a nyomtatóba. Egyszerıen csak be kell állítani a nyomtatót, hogy a megfelelŒ levélpapír sablont nyomtassa a dokumentumra. Új sablon készítése Sablon használatához egy céges emblémát vagy képet tartalmazó új sablont kell készítenie. 1 Hozzon létre, vagy nyisson meg egy dokumentumot, ami a sablonhoz szükséges szöveget vagy képet tartalmazza. Helyezze el az elemeket pontosan úgy, ahogy azt a kinyomtatott lapon látni szeretné. Ha szükséges, mentse el a sablont késŒbbi felhasználás céljából. WORLD BEST 2 A nyomtatási beállítások módosítását a nyomtató tulajdonságai ablakban végezheti el. Lásd 4.2. oldal. 3 Kattintson az Extrák fülre, majd kattintson az Szerkesztés gombra az Sablon részen. 4.22 NYOMTATÁSI FELADATOK 4 Az Overlays ablakban kattintson a Sablon létrehozása gombra. 5 A Create Overlay ablakban adjon meg egy maximum nyolc karakter hosszú nevet a Fájlnév dobozban. Válassza ki a kívánt elérési utat, ha szükséges. (Az alapértelmezett elérési út: C:\Formover). 6 Kattintson a Mentés gombra. A név megjelenik az Sablon lista listában. 7 Kattintson az OK vagy Igen gombra, amikor elkészül a szerkesztéssel. A számítógép nem nyomtatja ki a fájlt. A sablont a program eltárolja a számítógép merevlemezén. Megjegyzés: A sablon dokumentum mérete meg kell, hogy egyezzen a sablonnal nyomtatandó dokumentumok méretével. A sablon ne tartalmazzon vízjelet. NYOMTATÁSI FELADATOK 4.23 4 Sablonoldal használata A sablont elkészítése után azonnal ki lehet nyomtatni a kívánt dokumentummal. Sablon nyomtatása dokumentummal: 1 Hozza létre, vagy nyissa meg a kinyomtatni kívánt dokumentumot. 2 A nyomtatási beállítások módosítását a nyomtató tulajdonságai ablakban végezheti el. Lásd 4.2. oldal. 3 Kattintson az Extrák fülre. 4 Válassza ki a kívánt sablont az Sablon legördülŒ listából. 5 Ha a kívánt sablon fájl nem jelenik meg az Sablon listában, kattintson az Szerkesztés gombra, majd a Sablon betöltése gombra, és válassza ki a sablon fájlt. Ha a használni kívánt sablon fájl külsŒ adattárolóra mentette, a Load Overlay ablak használatával azt is be lehet tölteni. A fájl kiválasztása után kattintson az Megnyitás gombra. A fájl most már megjelenik az Sablon lista dobozban, és készen áll a nyomtatásra. Válassza ki a sablont az Sablon lista dobozból. 4.24 NYOMTATÁSI FELADATOK 6 Ha szükséges, pipálja ki a Sablon nyomtatásának megerosítése nyomtatáskor opciót. Ha kipipálja ezt az opciót, minden alkalommal, amikor dokumentumot kívánt nyomtatni, megjelenik egy ablak, ami megkérdezi, hogy kíván-e sablont nyomtatni a dokumentumra. Ha a Igen gombot nyomja meg, akkor a rendszer a kiválasztott sablonnal nyomtatja ki a dokumentumot. Ha a Nem gombot nyomja meg, nem kerül sablon a dokumentumra. Ha a doboz üres, és kiválasztott egy sablont, a rendszer automatikusan kinyomtatja a sablont a dokumentumra. 7 Kattintson az OK vagy Igen gombra, amíg el nem kezdŒdik a nyomtatás. A nyomtató letölti a kiválasztott sablont a nyomtatási feladathoz, és kinyomtatja a dokumentumra. Megjegyzés: A sablon felbontása meg kell hogy egyezzen a sablonnal együtt nyomtatott dokumentum felbontásával. Sablonoldal törlése A nem használt sablonoldalakat le lehet törölni. 1 A nyomtató tulajdonságai ablakban kattintson az Extrák fülre. 2 Kattintson az Szerkesztés opcióra az Sablon részen. 3 Válassza ki a törölni kívánt sablont az Sablon lista dobozból. 4 Kattintson a Sablon törlése gombra. 5 Kattintson az OK gombra, amíg ki nem lép a nyomtatás ablakból. NYOMTATÁSI FELADATOK 4.25 4 Az állapotjelzŒ használata Ha telepítette a Status Monitor (állapotjelzŒ) szoftvert, bármikor ellenŒrizheti a nyomtató aktuális állapotát. Ha a nyomtató mıködésében hiba történik, megjelenik az állapotjelzŒ ablak, jelezve a hibát. Az állapotjelzŒ megnyitása 1 Kattintson kétszer az állapotjelzŒ ikonjára a Windows tálcán. Kattintson kétszer erre az ikonra. Egy másik megoldás, ha a Programok menüpontra kattint a Start, menübŒl, majd a Samsung ML-1510_700 Series, és Samsung nyomtató allapotjezö menüpontra. 2 Megjelenik a Samsung ML-1510_700 Series Status monitor állapotjelzŒ ablak. Az állapotjelzŒ program beállításainak módosítása. A Súgó használatához kattintson erre az ikonra. Az állapotjelzŒ program verziójának ellenŒrzése. 4.26 NYOMTATÁSI FELADATOK Az állapotjelzŒ program beállításainak módosítása Az állapotjelzŒ program ablakából kattintson a konfigurációs ikonra és megjelenik az alábbi ablak. , • Mindig felül opció kiválasztása esetén az állapotjelzŒ ablak mindig felül helyezkedik el, a többi futó alkalmazás ablakának helyzetétŒl függetlenül. • A Az állapotjelzÿ ablak megjelenítése nyomtatási hiba esetén opció kiválasztása esetén az állapotjelzŒ ablak akkor jelenik meg, ha hiba történik a nyomtató mıködésében. • Az A hibajelzés megjeleníté se a tálcán kiválasztásakor a tálcán levŒ állapotjelzŒ ikon hiba esetén elkezd villogni. Megjegyzés: Amikor hibát jelezve megjelenik az állapotjelzŒ ablak, a megfelelŒ megoldást is látható. Erre az ikonra kattintva törölheti az aktuális nyomtatási feladatot. Megjelenik a hibaüzenet. A probléma megoldása érdekében kövesse az itt szereplŒ megoldást. Kattintson ide a megoldás videoklipjének megtekintéséhez. NYOMTATÁSI FELADATOK 4.27 4 Nyomtató helyi megosztásának beállítása A nyomtatót közvetlenül a kiválasztott számítógéphez lehet csatlakoztatni, amit a hálózaton “gazdaszámítógépnek” nevezünk. A nyomtatót a hálózat többi felhasználójának Windows 98, Me, 2000 vagy XP hálózati nyomtatókapcsolaton lehet megosztani. Windows 98/Me A gazdaszámítógép beállítása 1 Indítsa el a Windows-t. 2 A Start menübŒl válassza ki a VezérlŒpult gombot, majd kattintson kétszer a Hálózat ikonra. 3 Pipálja ki a Fájl és nyomtató megosztása opciót, majd kattintson az OK gombra. 4 Kattintson a Start menüre, majd válassza ki a Nyomtatók menüpontot a Beállítások almenübŒl, és kattintson kétszer a megjelenŒ nyomtatóra. 5 Válassza ki a Tulajdonságok menüpontot a Nyomtatók menübŒl. 6 Kattintson a Megosztás fülre, és pipálja ki a Megosztva az alábbi néven opciót. Töltse ki a Megosztási név néven: mezŒt, majd kattintson az OK gombra. Az ügyfél számítógép beállítása 1 Kattintson jobb egérgombbal a Start menüre, majd válassza ki az IntézŒ menüpontot. 2 Nyissa ki a bal oldalon látható hálózatok mappát. 3 Jobb egérgombbal kattintson a megosztási névre, és válassza a Nyomtatóport átirányítása gombra. 4 Válassza ki a kívánt portot, és pipálja ki a Bejelentkezéskor újracsatlakoztatás opciót, majd kattintson az OK gombra. 5 A Start menübŒl válassza ki a Beállítások, majd a Nyomtatók menüpontot. 6 Kattintson kétszer a nyomtató ikonjára. 7 A Nyomtatók menübŒl válassza ki a Tulajdonságok menüpontot. 8 Kattintson a Részletek fülre, válassza ki a nyomtatóportot, majd kattintson az OK gombra. 4.28 NYOMTATÁSI FELADATOK Windows 2000/XP A gazdaszámítógép beállítása 1 Indítsa el a Windows-t. 2 A Start menübŒl válassza ki a Beállítások, majd a Nyomtatók menüpontot. (Windows 2000) A Start menübŒl válassza ki a Nyomtatók és faxok menüpontot. (Windows XP) 3 Kattintson kétszer a nyomtató ikonjára. 4 A Nyomtatók menübŒl válassza ki a Megosztás menüpontot. 5 Pipálja ki a Megosztva az alábbi néven opciót. (Windows 2000) Pipálja ki a A nyomtató megosztása opciót. (Windows XP) Töltse ki a Megosztva az alábbi néven: mezŒt, majd kattintson az OK gombra. Az ügyfél számítógép beállítása 1 Kattintson jobb egérgombbal a Start menüre, majd válassza ki az IntézŒ menüpontot. 2 Nyissa ki a bal oldalon látható hálózatok mappát. 3 Kattintson a megosztásnévre. 4 A Start menübŒl válassza ki a Beállítások, majd a Nyomtatók menüpontot. (Windows 2000) A Start menübŒl válassza ki a Nyomtatók és faxok menüpontot. (Windows XP) 5 Kattintson kétszer a nyomtató ikonjára. 6 A Nyomtatók menübŒl válassza ki a Tulajdonságok menüpontot. 7 Kattintson a Portok fülre, majd kattintson a Port hozzáadása funkcióra. 8 Válassza ki a Helyi Port opciót, majd kattintson a Port hozzáadása gombra. 9 Töltse ki az Adja meg a port nevét mezŒt, és adja meg a megosztás nevét. 10 Kattintson az OK gombra, majd a Bezárás gombra. 11 Kattintson az Alkalmaz, majd az OK gombra. NYOMTATÁSI FELADATOK 4.29 4 MEGJEGYZÉS: 4.30 NYOMTATÁSI FELADATOK 5 A NYOMTATÓ KARBANTARTÁSA Ez a fejezet mutatja be a festékkazetta és a nyomtató karbantartásával kapcsolatos javaslatokat. A fejezet tartalma: • A festékkazetta karbantartása • A nyomtató tisztítása • Segédanyagok és cserealkatrészek A festékkazetta karbantartása A festékkazetta tárolása Annak érdekében, hogy a festékkazettát maximálisan kihasználja, tartsa be az alábbi irányelveket. • Ne vegye ki a festékkazettát a csomagolásból addig, amíg nem áll készen a felhasználásra. • Ne töltse újra a festékkazettát. A nyomtató garanciája nem vonatkozik az utántöltött festékkazetta által okozott károkra. • A festékkazettákat a nyomtatóval megegyezŒ környezeti feltételek között tárolja. • A festékkazetta sérülésének megelŒzése érdekében ne tegye ki néhány percnél hosszabb ideig tartó fénysugárzásnak. A festékkazetta várható élettartama A festékkazetta élettartama a nyomtatási feladatokhoz szükséges festék mennyiségétŒl függ. 5%-os fedettségı nyomtatás esetén a festékkazetta átlagos élettartama 3 000 oldal. (A nyomtatóval szállított eredeti toner kazetta átlagos élettartama 1 000 oldal.) Festéktakarékos üzemmód A festéktakarékos üzemmód bekapcsolásához nyomja le a Cancel gombot a nyomtató kezelŒegységén. A gomb világít. A festéktakarékos üzemmódot a nyomtató tulajdonságai között is be lehet állítani. Lásd “Festéktakarékos üzemmód” 4.8. oldalon. Ha ezt a szolgáltatást választja, azzal meghosszabbítja a festékkazetta élettartamát, és költséget takarít meg, de a nyomtatás minŒsége is romlik. 5.2 A NYOMTATÓ KARBANTARTÁSA A festék egyenletes eloszlatása a kazettában Amikor a festékkazetta kezd kimerülni, a nyomtatott oldalon alacsony tónusú, fakó vagy halvány részek jelenhetnek meg. A nyomtatási minŒséget ideiglenesen javíthatja, ha a festékport egyenletesen oszlatja el a kazettában. A következŒ eljárás lehetŒvé teszi, hogy befejezze a nyomtatási feladatot, mielŒtt kicserélné a festékkazettát. 1 Fogja meg az elŒlapot, és húzza maga felé a kinyitáshoz. 5 2 Húzza le a festékkazettát, és vegye ki a nyomtatóból. Vigyázat: • Ne nyúljon túl mélyen a nyomtatóba. A nyomtatási terület forró lehet. • A festékkazetta sérülésének megelŒzése érdekében ne tegye ki néhány percnél hosszabb ideig tartó fénysugárzásnak. A NYOMTATÓ KARBANTARTÁSA 5.3 3 Öt-hat alkalommal óvatosan rázza meg a kazettát oldalirányba a festékpor egyenletes eloszlatása érdekében. Megjegyzés: Ha a festékpor a ruházatra kerül, száraz ronggyal törölje le, majd mossa ki hideg vízben. A meleg víz a ruhaszálakba mossa a festékport. 4 Helyezze vissza a festékkazettát a nyomtatóba. EllenŒrizze, hogy a toner kazetta a helyére kattant-e. 5 Csukja vissza az elŒlapot. Bizonyosodjon meg arról, hogy a fedél szorosan zár-e. Ha a fedél nem zár szorosan, hibák léphetnek fel nyomtatás közben. A festékkazetta cseréje Ha a nyomtatási kép a festékpor egyenletes eloszlatása (lásd 5.3. oldal) után is világos marad, cserélje ki a festékkazettát. Vegye ki a régi kazettát, és helyezze be az új festékkazettát. Lásd “A festékkazetta behelyezése” 2.4. oldalon. 5.4 A NYOMTATÓ KARBANTARTÁSA A nyomtató tisztítása A nyomtatási minŒség fenntartása érdekében tartsa be a következŒ tisztítási utasításokat, melyeket minden festékkazetta csere után, vagy akkor végezzen el, ha problémák merülnek fel a nyomtatási minŒséggel. Megjegyzés: Ne használjon ammónia alapú tisztítószereket vagy illékony oldószereket, pl. hígítót a nyomtatón, vagy annak környékén. Ezek a szerek megrongálhatják a nyomtatót. Vigyázat: A nyomtató belsejének tisztítása közben ügyeljen arra, hogy ne érintse meg a fényhengert (a festékkazetta alatt található). Az ujjain levŒ zsír minŒségi problémákat okozhat a nyomtatás során. A nyomtató külsejének tisztítása 5 A nyomtató burkolatát tiszta, puha, pihementes ronggyal törölje le. A rongyot enyhén megnedvesítheti, de ügyeljen arra, hogy ne csöpögjön víz a nyomtatóra, vagy annak belsejébe. A nyomtató belsejének tisztítása A nyomtatási folyamat során papír-, festékpor-, és porrészecskék rakódhatnak le a nyomtató belsejében. Ez a lerakódás ronthatja a nyomtatás minŒségét, a festékpor tapadását, és elmaszatolódást is okozhat. A nyomtató belsejének megtisztítása elkerülhetŒvé teszi, vagy csökkenti ezeket a problémákat. A nyomtató belsejének tisztítása 1 Kapcsolja ki a nyomtatót, húzza ki az hálózati kábelt, majd várjon míg le nem hıl a készülék. 2 Nyissa ki az elŒlapot. Húzza le a festékkazettát, és vegye ki a nyomtatóból. A NYOMTATÓ KARBANTARTÁSA 5.5 3 Száraz, pihementes ronggyal törölje le a port és a kiömlött festékport a kazetta környékén, és a kazetta nyílásainál. Megjegyzés: A festékkazetta sérülésének megelŒzése érdekében ne tegye ki néhány percnél hosszabb ideig tartó fénysugárzásnak. Ha szükséges, takarja le egy darab papírral. Ezen kívül ügyeljen arra, hogy a fekete fényhengert se érintse meg a nyomtató belsejében. 4 Helyezze vissza a festékkazettát, és csukja vissza a fedelet. Bizonyosodjon meg arról, hogy a fedél szorosan zár-e. Ha a fedél nem zár szorosan, hibák léhetnek fel nyomtatás közben. 5 Dugja vissza az hálózati kábelt, és kapcsolja be a nyomtatót. 5.6 A NYOMTATÓ KARBANTARTÁSA Tisztító lap nyomtatása Homályos, fakó, vagy elmosódott nyomtatási kép esetén. A tisztító lap kinyomtatása megtisztítja a dobot festékkazetta belsejében. A folyamat eredménye egy festékpor-hulladékkal teli lap, amit a mıvelet elvégzése után ki kell dobni. 1 Bizonyosodjon meg arról, hogy a nyomtató be van-e kapcsolva, készenléti üzemmódban van-e, és hogy van-e papír a tálcában. 2 Nyomja le és tartsa lenyomva a Cancel gombot a kezelŒegységen körülbelül 10 másodpercig. 5 3 A nyomtató automatikusan felvesz egy lapot a tálcáról, és egy tisztító lapot nyomtat por-, és festékpor részecskékkel. Megjegyzés: A kazettatisztítási folyamat viszonylag hosszú ideig tart. A nyomtatás leállításához kapcsolja ki a nyomtatót. A NYOMTATÓ KARBANTARTÁSA 5.7 Segédanyagok és cserealkatrészek A megfelelŒ teljesítmény fenntartása, a nyomtatási problémák, és az elhasznált alkatrészek következtében elŒforduló papírtovábbítási problémák elkerülése érdekében idŒrŒl-idŒre ki kell cserélni a hengert és a levilágító egységet. Bizonyos számú oldal kinyomtatása után az alábbi alkatrészeket kell kicserélni. Lásd a táblázatot. Alkatrész Élettartam (átlagos) Papírtovábbító görgŒ 60 000 Fényhenger 60 000 PapírfelvevŒ görgŒ 60 000 Levilágító egység 60 000 A segédanyagok és cserealkatrészek beszerzéséhez vegye fel a kapcsolatot egy Samsung márkaszervizzel, vagy a termék beszerzési forrásával. ErŒsen javasoljuk, hogy az alkatrészeket megfelelŒen képzett szervizszakemberrel cseréltesse ki. 5.8 A NYOMTATÓ KARBANTARTÁSA 6 PROBLÉMAMEGOLDÁS A jelen fejezet hasznos információkat tartalmaz azzal kapcsolatban, hogy mit tegyen, ha a nyomtató használata közben hibát észlel. A fejezet tartalma: • Hibakeresési ellenŒrzŒ lista • Általános nyomtatási problémák megoldása • Papírelakadás megszüntetése • Nyomtatási minŒséggel kapcsolatos problémák megoldása • Hibaüzenetek • Gyakori Windows problémák • Gyakori Linux problémák Hibakeresési ellenŒrzŒ lista Ha a nyomtató nem mıködik megfelelŒen, tanulmányozza az alábbi ellenŒrzŒ listát. Ha a nyomtató nem teljesít egy lépést, kövesse a vonatkozó hibakeresési javaslatokat. EllenŒrzés Megoldás EllenŒrizze az hálózati kábelt és a fŒkapcsolót. Helyezze át a csatlakozót egy másik aljzatba. EllenŒrizze, hogy világít-e az On Line/Error LED. Készenléti üzemmódban az On Line/Error LED zölden világít. Ha az On Line/Error LED pirosan világít vagy villog, lásd “Hibaüzenetek” 6.17. oldalon. Nyomja le és tartsa lenyomva a Cancel gombot egy tesztoldal nyomatásához. • Ha a nyomtató nem nyomtatja ki a tesztoldalt, ellenŒrizze, hogy van-e a papír a papírtálcában. EllenŒrizze a tesztoldal nyomtatási minŒségét. Ha probléma van a nyomtatási minŒséggel, lásd “Nyomtatási minŒséggel kapcsolatos problémák megoldása” 6.11. oldalon. Nyomtasson ki egy kisméretı dokumentumot egy programból, ezzel ellenŒrizve, hogy a számítógép és a nyomtató össze vannak-e kapcsolva, és hogy megfelelŒ-e a kommunikáció. • Ha az oldal nyomtatása nem sikerül, ellenŒrizze a nyomtató és a számítógép közötti kábelkapcsolatot. Ha az ellenŒrzŒ lista áttekintése nem orvosolta a nyomtatási problémát, tanulmányozza a következŒ hibakeresési fejezeteket. • “Általános nyomtatási problémák megoldása” 6.3. oldalon. 6.2 PROBLÉMAMEGOLDÁS • Ha a papír elakadt, lásd “Papírelakadás megszüntetése” 6.6. oldalon. • EllenŒrizze a nyomtatási sort vagy nyomtatási ütemezŒt, hogy nem szüneteltetik-e a nyomtató mıködését. • EllenŒrizze a program beállításait, hogy a megfelelŒ nyomtató illesztŒprogramot és kommunikációs portot használja-e. Ha az oldal nyomtatása menet közben megszakad, lásd “Általános nyomtatási problémák megoldása” 6.3. oldalon. • “Hibaüzenetek” 6.17. oldalon. • “Gyakori Windows problémák” 6.18. oldalon. • “Gyakori Linux problémák” 6.19. oldalon. Általános nyomtatási problémák megoldása A nyomtató problémáival kapcsolatban tanulmányozza a javasolt megoldások táblázatát. Probléma A nyomtató nem nyomtat Lehetséges ok Megoldás A nyomtató nem kap áramot. EllenŒrizze az hálózati kábel csatlakozásait. EllenŒrizze az halózatot és a fŒkapcsolót. A nyomtató nincs alapértelmezett nyomtatóként kiválasztva. Válassza ki a Samsung ML-1510_700 Series nyomtatót alapértelmezett nyomtatóként a Windows Nyomtatók mappájában. EllenŒrizze a nyomtatón az alábbiakat: • Be van-e csukva a fedél. • Van-e papírelakadás. • Van-e papír betöltve. • Be van-e helyezve a festekkazetta. Ha nyomtató rendszerhiba jelentkezik, vegye fel a kapcsolatot a márkaszervizzel. Lehetséges, hogy a nyomató kézi adagolás üzemmódban van. Helyezzen papírt a kézi adagolóba, majd nyomja meg a Cancel gombot a nyomtató vezérlŒpultján a nyomtatás megkezdéséhez. A nyomtatót és a számítógépet összekötŒ kábel nincs megfelelŒen csatlakoztatva. Húzza ki a nyomtatókábelt, majd csatlakoztassa ismét. A nyomtatót és a számítógépet összekötŒ kábel hibás. Ha lehetséges, csatlakoztassa a kábelt egy megfelelŒen mıködŒ számítógéphez, végezzen el egy nyomtatási feladatot. Próbáljon meg egy másik nyomtatókábelt használni. A port beállítása nem megfelelŒ. EllenŒrizze a Windows nyomtatóbeállításokat, hogy a nyomtatási feladatot a megfelelŒ portra küldte-e el (például LTP1). Ha a számítógépen több port van, bizonyosodjon meg arról, hogy a nyomtató a megfelelŒhöz kapcsolódik-e. A nyomtató beállításai nem megfelelŒek. EllenŒrizze a nyomtató tulajdonságai ablakban, hogy helyesek-e a nyomtatási beállítások. PROBLÉMAMEGOLDÁS 6.3 6 Probléma A nyomtató nem nyomtat (folytatás) A nyomtató rossz helyrŒl szedi a nyomtatási anyagot. Lehetséges ok A nyomtató illesztŒprogram telepítése nem megfelelŒ. Telepítse újra a nyomtató illesztŒprogramját, lásd 2.17. oldal. Próbáljon meg egy tesztoldalt nyomtatni. A nyomtató nem mıködik megfelelŒen. EllenŒrizze a LED-eket a vezérlŒpulton annak megállapítása érdekében, hogy a nyomtató rendszerhibát jelez-e. A nyomtatási tulajdonságoknál rosszul van megadva a papírforrás. Sok program esetén a papírforrás kiválasztása a nyomtatási tulajdonságok ablakban a Papír fül alatt található. Válassza ki a megfelelŒ papírforrást. Lásd 4.6. oldal. A nyomtató nem A papír betöltése nem veszi fel a papírt. megfelelŒ. A nyomtatási feladat végrehajtása nagyon lassú. Megoldás Vegye ki a papírt a tálcából, és helyezze vissza megfelelŒen. Túl sok papír van a tálcában. Vegye ki a felesleges papírt a tálcából. A papír túl vastag. Kizárólag olyan papírt használjon, ami megfelel a nyomtató követelményeinek. A nyomtatási feladat túl bonyolult. Csökkentes az oldal bonyolultságát, vagy próbálja meg állítani a nyomtatási minŒségen. A nyomtató maximális sebessége 14 (A4) vagy 15 (Letter) oldal percenként. A lap fele üres. Windows 98/Me használata esetén a nyomtatási ütemezŒ beállítása lehet, hogy nem megfelelŒ. A Start menübŒl válassza ki a Beállítások, majd a Nyomtatók menüpontot. Kattintson jobb egérgombbal a Samsung ML-1510_700 Series nyomtató ikonra, majd válassza a Tulajdonságok opciót. Ezután kattintson a Részletek fülre, majd válassza ki a Nyomtatási sor beállítása gombot. Válassza ki a kívánt nyomtatási sor beállítást. Az oldal elrendezése túl bonyolult. Egyszerısítsen a lap elrendezésén, és távolítsa el az esetlegesen szükségtelen grafikát a dokumentumból . A lap tájolásának beállítása nem megfelelŒ. A használt programban módosítsa a lap tájolását. A tényleges papírméret és a papírméret beállítások eltérnek. EllenŒrizze, hogy a nyomtatási beállításoknál megadott papírméret megegyezik-e a tálcában levŒ papír méretével. 6.4 PROBLÉMAMEGOLDÁS Probléma A papír folyton elakad. A nyomtató nyomtat, de a szöveg nem megfelelŒ, rontott, vagy hiányos. A nyomtatott oldalak üresek. Lehetséges ok Megoldás Túl sok papír van a tálcában. Vegye ki a felesleges papírt a tálcából. Ha különleges anyagra nyomtat, használja a kézi adagolót. Nem megfelelŒ típusú papírt használ. Kizárólag olyan papírt használjon, ami megfelel a nyomtató követelményeinek. Nem megfelelŒ papíradagolási módot alkalmaz. Különleges nyomtatási anyagokat, mint pl. vastag papírt, nem szabad a felsŒ kimeneti tálcára (nyomtatott oldal lefelé) nyomtatni. Próbálja meg helyette a hátsó kimeneti tálcát (nyomtatott oldal felfelé) használni. Lehet, hogy szennyezŒdés van a készülék belsejében. Nyissa ki az elŒlapot, és távolítsa el a szennyezŒdést. A nyomtatókábel laza vagy hibás. Húzza ki a nyomtatókábelt, majd csatlakoztassa ismét. Próbáljon meg olyan nyomtatási feladatot végrehajtani, amit korábban már sikeresen kinyomtatott. Ha lehetséges, csatlakoztassa a kábelt és a nyomtatót egy másik számítógéphez, és próbáljon ki egy olyan nyomtatási feladatot, amirŒl biztosan tudja, hogy mıködik. Végül, próbáljon ki egy új nyomtatókábelt. Rossz nyomtató illesztŒprogramot választott ki. EllenŒrizze a program nyomtató kiválasztási menüjét, hogy a megfelelŒ nyomtatót választotta-e ki. Hibás a használt program. Próbáljon meg egy másik programból nyomtatni. A festékkazetta hibás, vagy kiürült a festék. Rázza meg a festékkazettát, ha szükséges. Lásd 5.3. oldal. Ha szükséges, cserélje ki a festékkazettát. Az illusztrációs nyomtatása nem megfelelŒ Adobe Illustrator használata esetén. A nyomtatott fájlban üres oldalak vannak. EllenŒrizze, hogy vannak-e a fájlban üres oldalak. Egyes alkatrészek, mint pl. a vezérlŒ, vagy az alaplap meghibásodtak. Lépjen kapcsolatba a márkaszervizzel. A programban beállított értékek nem megfelelŒk. Nyomtassa ki a dokumentumot a Letöltés bittérképként opció kiválasztásával az Type beállítások menüben, a grafikus tulajdonságok beállítása részben. FIGYELEM: Ha 60 000 oldal nyomtatása után jelentkezik bármilyen probléma, lépjen kapcsolatba a vevŒszolgálattal a fényhenger cseréje érdekében. PROBLÉMAMEGOLDÁS 6.5 6 Papírelakadás megszüntetése Esetenként a papír elakadhat nyomtatás közben. Az okok az alábbiak lehetnek: • A papír nem megfelelŒen van a tálcába helyezve, vagy túl sok papír van a tálcában. • A tálcát nyomtatás közben kihúzták. • Az elŒlapot nyomtatás közben kinyitották. • Az elŒírásoknak nem megfelelŒ papír használata. Lásd “Papír elŒírások” 7.13. oldalon. • A támogatott mérettartományon kívül esŒ papír használata. Lásd “Papír elŒírások” 7.13. oldalon. Papírelakadás esetén a kezelŒegységen kevŒ On Line/Error LED pirosan villog. Keresse meg, és távolítsa el az elakadt papírt. Ha nem látható, nézzen be a nyomtató belsejébe. Megjegyzés: Ne használjon csipeszt vagy éles fémeszközt az elakadt papír eltávolításához. Ez a készülék fém alkatrészeinek sérüléséhez, és rövidzárlathoz vezethet. A papírkiadó területen Megjegyzés: Ha a papír ezen a területen akad el, akkor a festékpor nem rögzül a papírlapon. Ha a festékpor a ruházatra kerül, száraz ronggyal törölje le, majd mossa ki hideg vízben, mert a meleg víz a ruhaszálakba mossa a festékport. 1 Ha a papír akkor akad el, amikor a kimeneti tálcába érkezne, és a papír nagyobb része látható, egyenesen tartva húzza ki a papírlapot. Ha az elakadt papírlap kihúzása közben ellenállást érez, és a papír nem mozdul azonnal, hagyja abba a húzást. Folytassa a következŒ lépéssel. 6.6 PROBLÉMAMEGOLDÁS 2 Nyissa ki a hátsó kimeneti tálcát. 3 Lazítsa ki a papírt, ha az az adagológörgŒk közé szorult be. Óvatosan húzza ki a papírlapot. 6 Megjegyzés: Legyen óvatos a hátsó fedél kinyitásakor. A nyomtató belseje még forró. 4 Csukja vissza a hátsó kimeneti tálcát. 5 Nyissa ki és csukja vissza az elŒlapot. Folytathatja a nyomtatást. PROBLÉMAMEGOLDÁS 6.7 A papírfelvételi területen 1 Csúsztassa ki a tálcát, hogy hozzá tudjon férni az elakadt papírhoz. 2 A látható élénél fogva húzza ki a tálcából az elakadt papírt. EllenŒrizze, hogy a papírlapok megfelelŒen vannak-e behelyezve a tálcába. 3 Csúsztassa vissza a tálcát a nyomtatóba. 4 Nyissa ki és csukja vissza az elŒlapot. Folytathatja a nyomtatást. 6.8 PROBLÉMAMEGOLDÁS A festékkazetta környékén 1 Nyissa ki az elŒlapot. 2 Húzza le a festékkazettát, és vegye ki a nyomtatóból. 6 3 Óvatosan húzza maga felé a papírt. 4 Bizonyosodjon meg arról, hogy nem maradt-e több papír a nyomtatóban. 5 Helyezze vissza a festékkazettát, majd csukja vissza a fedelet. Folytathatja a nyomtatást. PROBLÉMAMEGOLDÁS 6.9 Tippek a papírelakadás elkerülésére A5-ös méretı papír használata esetén TeendŒk ha gyakran fordul elŒ papírelakadás A5-ös méretı papír használata esetén: 1 Nyissa ki a bemeneti tálcát, és az ábra szerint helyezze be a papírt. 2 Nyissa meg a Samsung ML-1510_700 Series Tulajdonságok ablakot, és állítsa be a papírméretet A5 (5.8x8.3 in.) értékre a Papír fülön. 3 Az Tájolás opció használatával a Elrendezés fülön állítsa be a Elforgatás (forgatás) opciót 90° értékre. Válassza ki a 90 fokos értéket. Kattintson az egérgombbal. 4 Kattintson az OK gombra a nyomtatás megkezdéséhez. 6.10 PROBLÉMAMEGOLDÁS Tippek a papírelakadás elkerülésére A megfelelŒ papírméret kiválasztásával elkerülhetŒ a legtöbb papírelakadás. Ha papírelakadás lép fel, lásd “Papírelakadás megszüntetése” 6.6. oldalon. • Kövesse az itt megadott utasításokat “Papír betöltése” 2.6. oldalon. EllenŒrizze az állítható papírterelŒk helyes beállítását. • Ne helyezzen túl sok papírt a tálcába. Bizonyosodjon meg arról, hogy a papír szintje a tálca belsejének jobb oldalán található papírkapacitás szintjelzŒ alatt van-e. • Nyomtatás közben ne vegyen ki papírt a tálcából. • Betöltés elŒtt hajlítsa meg és egyenesítse ki a papírt. • Ne használjon gyırött, nedves, vagy erŒsen hullámos papírt. • Ne keverje a papírtípusokat a bemeneti tálcában. • Csak jóváhagyott nyomtatási anyagokat használjon. Lásd “Papír elŒírások” 7.13. oldalon. • Amikor papírt helyez a bemeneti tálcába, bizonyosodjon meg arról, hogy a nyomtatási oldal lefelé néz-e. Nyomtatási minŒséggel kapcsolatos problémák megoldása Nyomtatási minŒség ellenŒrzŒ lista A nyomtatás minŒségével kapcsolatos problémákat az alábbi lista segítségével lehet megoldani. • Oszlassa el egyenletesen a festékport a festékkazettában (lásd 5.3. oldal). • Tisztítsa meg a nyomtató belsejét (lásd 5.5. oldal). • Állítsa be a nyomtatási felbontást a nyomtató tulajdonságai között (lásd 4.16. oldal). • EllenŒrizze, hogy ki van-e kapcsolva a festéktakarékos üzemmód (lásd 4.8. oldal). • Oldja meg az általános nyomtatási problémákat (lásd 6.3. oldal). • Helyezzen be egy új festékkazettát, és ellenŒrizze a nyomtatási minŒséget (lásd 2.4. oldal). PROBLÉMAMEGOLDÁS 6.11 6 Nyomtatási minŒséggel kapcsolatos problémák megoldása Probléma Megoldás Világos vagy halvány nyomtatás Ha függŒleges fehér sáv vagy halvány terület jelenik meg a lapon: • A festékkazetta festékszintje alacsony. A festékkazetta élettartamát ideiglenesen meg lehet hosszabbítani. Lásd “A festék egyenletes eloszlatása a kazettában” 5.3. oldalon. Ha a nyomtatás minŒsége nem javul, helyezzen be egy új festékkazettát. • A papír nem felel meg a papírra vonatkozó követelményeknek (például a papír túl nedves, vagy túl durva felületı). Lásd “Papír elŒírások” 7.13. oldalon. • Ha a teljes oldal világos, a nyomtatás felbontása túl alacsony, vagy be van kapcsolva a tonerkímélŒ üzemmód. Állítsa be a nyomtatási felbontást és a festéktakarékos üzemmódot a nyomtató tulajdonságainál. Lásd 4.16. oldal és 4.8. • A halvány és elmosódott nyomtatási hibák kombinációja azt mutatja, hogy a festékkazettát meg kell tisztítani. Lásd “A nyomtató tisztítása” 5.5. oldalon. Festékpöttyök • A papír nem felel meg a követelményeknek (például a papír túl nedves, vagy túl durva felületı). Lásd “Papír elŒírások” 7.13. oldalon. • A fényhenger beszennyezŒdött. Lásd “A nyomtató tisztítása” 5.5. oldalon. • A papíradagoló rendszert meg kell tisztítani. Lásd “A nyomtató tisztítása” 5.5. oldalon. Hiányos nyomtatás Általában kerek halvány területek látszódnak véletlenszerı eloszlásban a lapon: • Az adott papírlap hibás. Próbálja meg újranyomtatni a nyomtatási feladatot. • A papír nedvességtartalma egyenetlenül oszlik el, vagy papír felületén nedvességfoltok vannak. Próbáljon meg más gyártmányú papírt használni. Lásd “Papír elŒírások” 7.13. oldalon. • A papírcsomag hibás. A gyártásfolyamat következtében egyes területekre nem tapad a festék. Próbáljon meg más fajtájú vagy gyártmányú papírt használni. • Hibás a festékkazetta. Lásd a “FüggŒleges ismétlŒdŒ hibák” részt a következŒ oldalon. • Ha ezekkel a lépésekkel nem sikerül megoldani a problémát, vegye fel a kapcsolatot a márkaszervizzel. 6.12 PROBLÉMAMEGOLDÁS Probléma Megoldás FüggŒleges vonalak Ha függŒleges fekete sávok jelennek meg a lapon: • Megkarcolódott a dob a festékkazettában. Helyezzen be egy új festékkazettát. Szürke háttér Ha a háttér árnyékolása nem megfelelŒ, az alábbi eljárásokkal lehet a problémát megszüntetni. • Használjon kisebb súlyú papírt. Lásd “Papír elŒírások” 7.13. oldalon. • EllenŒrizze a nyomtató környezetét; a nagyon száraz (alacsony páratartalom) vagy nagyon nedves környezet (páratartalom nagyobb, mint 80% RH) növelheti a háttér árnyékolásának mértékét. • Vegye ki a régi kazettát, és helyezzen be egy újat. Lásd “A festékkazetta behelyezése” 2.4. oldalon. A festék elmosódása • Tisztítsa meg a nyomtató belsejét. Lásd “A nyomtató tisztítása” 5.5. oldalon. • EllenŒrizze a papír típusát és minŒségét. Lásd “Papír elŒírások” 7.13. oldalon. • Vegye ki a régi toner kazettát, és helyezzen be egy újat. Lásd “A festékkazetta behelyezése” 2.4. oldalon. FüggŒleges ismétlŒdŒ hibák Ha ismétlŒdŒ foltok jelennek meg egymástól egyenlŒ távolságban az oldalon: • Megsérült a festékkazetta. Ha ismétlŒdŒ foltok jelennek meg a lapon, nyomtasson ki többször egymás után tisztító lapot a kazetta megtisztításához (lásd 5.5. oldal). Ha a nyomtatás után is fennáll a probléma, cserélje ki a toner kazettát. Lásd “A festékkazetta behelyezése” 2.4. oldalon. • A nyomtató egyes részein festéklerakódás van. Ha a hiba az oldal hátsó részén van, a probléma néhány további nyomtatás után megszınik. • Megsérült a levilágító egység. Lépjen kapcsolatba a márkaszervizzel. PROBLÉMAMEGOLDÁS 6.13 6 Probléma Megoldás Foltos háttér A foltos háttér hibát a lapra szóródott festékport okozza. • A papír túl nedves. Próbáljon meg egy másik csomag papírt használni. Ne nyissa fel a papírcsomagokat addig, amíg nem feltétlenül szükséges, mert túl sok nedvességet szívhatnak magukba. • Ha a foltos háttér borítékon jelentkezik, módosítsa a nyomtatási elrendezést úgy, hogy ne nyomtasson olyan területre, ahol ragasztás van a túloldalon. A ragasztott élekre történŒ nyomtatás problémákat okozhat. • Ha a foltos háttér a nyomtatott lap teljes felületén jelentkezik, állítsa be a nyomtatási felbontást a használt programból, vagy a nyomtató tulajdonságaiból. Eldeformálódott betık • Ha eldeformálódtak a betık, és homorú a nyomtatási kép, a papír túl csúszós. Próbáljon meg más papírt használni. Lásd “Papír elŒírások” 7.13. oldalon. • Ha eldeformálódtak a betık, és hullámos a nyomtatási kép, a letapogató egységet meg kell javítani. EllenŒrizze, hogy a probléma tesztoldal nyomtatása esetén is fennáll-e, a Cancel gomb lenyomásával a nyomtató kezelŒegységén készenléti üzemmódban. A javítás elvégzéséhez vegye fel a kapcsolatot márkaszervizzel. A nyomtatás elcsúszása • EllenŒrizze a papír típusát és minŒségét. Lásd “Papír elŒírások” 7.13. oldalon. • EllenŒrizze, hogy a papírt vagy egyéb nyomtatási anyagot megfelelŒen helyezte-e be, és hogy a terelŒk nem túl szorosan vagy lazán tarják a papírcsomagot. Görbe vagy hullámos nyomtatás 6.14 PROBLÉMAMEGOLDÁS • EllenŒrizze a papír típusát és minŒségét. Mind a magas hŒmérséklet, mind a nagy páratartalom hullámossá teheti a papírt. Lásd “Papír elŒírások” 7.13. oldalon. • Fordítsa meg a papírcsomagot a bemeneti tálcában. Próbálja meg elforgatni 180° -al a papírt a bementi tálcában. • Nyomja le a kiadó fogantyút, és próbáljon meg a nyomtatott oldallal felfelé nyomtatni. Probléma Megoldás GyırŒdések és ráncok EllenŒrizze, hogy megfelelŒen van-e a papír betöltve. • EllenŒrizze a papír típusát és minŒségét. Lásd “Papír elŒírások” 7.13. oldalon. • Nyissa ki a hátsó fedelet, és próbáljon meg a hátsó kimeneti tálcába nyomtatni (nyomtatott oldallal felfelé). • Fordítsa meg a papírcsomagot a bemeneti tálcában. Próbálja meg elforgatni 180°-al a papírt az adagolóban. SzennyezŒdés a nyomtatott lapok hátulján • A fényhenger beszennyezŒdött. Lásd “A nyomtató tisztítása” 5.5. oldalon. • EllenŒrizze a festékpor szivárgását. Tisztítsa meg a nyomtató belsejét. Fekete oldalak • A toner kazetta nem lett megfelelŒen behelyezve. Vegye ki, majd helyezze vissza a kazettát. • Hibás a festékkazetta, és cserére szorul. Helyezzen be egy új festékkazettát. • A nyomtatót meg kell javítani. Lépjen kapcsolatba a márkaszervizzel. Nem tapad a festék Tisztítsa meg a nyomtató belsejét. • EllenŒrizze a papír típusát és minŒségét. Lásd “Papír elŒírások” 7.13. oldalon. • Helyezzen be egy új festékkazettát. • Ha a probléma nem szınik meg, a nyomtatót meg kell javítani. Lépjen kapcsolatba a márkaszervizzel. PROBLÉMAMEGOLDÁS 6.15 6 Probléma Megoldás Üres területek a betıkön belül A betıkön belül olyan üres területek jelennek meg, amiknek feketének kellene lenniük: • Ha írásvetítŒ fóliára nyomtat, próbáljon meg más típust használni. Az írásvetítŒ fólia természetébŒl adódóan bizonyos fokú kitöltetlenség normálisnak tekinthetŒ. • A papír rossz oldalára nyomtat. Vegye ki a papírt, és fordítsa meg. • A papír nem felel meg az elŒírásoknak. Lásd “Mıszaki adatok” 7.12. oldalon. Vízszintes csíkok Vízszintesen elhelyezkedŒ fekete csíkok esetén: • A festékkazetta nem megfelelŒen lett behelyezve. Vegye ki, majd helyezze vissza a kazettát. • Hibás a festékkazetta. Helyezzen be egy új festékkazettát. Lásd “A festékkazetta behelyezése” 2.4. oldalon. • Ha a probléma nem szınik meg, a nyomtatót meg kell javítani. Lépjen kapcsolatba a márkaszervizzel. Fodrozódás Ha fodrozódik a kinyomtatott lap, vagy a nyomtató nem veszi fel a papírt: • Fordítsa meg a papírcsomagot a bemeneti tálcában. Próbálja meg elforgatni 180° -al a papírt a bementi tálcában. 6.16 PROBLÉMAMEGOLDÁS Hibaüzenetek Ha a nyomtató hibát észlel, a kezelŒegység hibát jelez a jelzŒfények segítségével. Az alábbi táblázatból keresse ki a megfelelŒ kombinációt, majd kövesse az utasításokat a hiba elhárítása érdekében. LED állapot jelmagyarázat nem világít világít villog LED kombináció Lehetséges problémák és megoldásaik A rendszerben hiba lépett fel. Ha ezt a hibajelzést látja, vegye fel a kapcsolatot a márkaszervizzel. 6 • Elakadt a papír. A probléma megoldásához lásd “Papírelakadás megszüntetése” 6.6. oldalon. • Nyitva van az elŒlap. Csukja vissza az elŒlapot. Az On Line/Error • A festékkazetta üres. Vegye ki a régi kazettát, és LED pirosan világít helyezzen be egy újat. Lásd “A festékkazetta behelyezése” 2.4. oldalon. • Lenyomta a Cancel gombot miközben a nyomtató adatot fogadott. • Kézi adagolás üzemmód esetén nincs papír a kézi adagolóban. Helyezze papírt a kézi adagolóba. • Miközben a nyomtató adatokat fogad, az On Line/ Error LED lassú tempóban zölden villog. • Miközben a nyomtató a fogadott adatokat nyomtatja, az On Line/Error LED gyors tempóban zölden villog. PROBLÉMAMEGOLDÁS 6.17 Gyakori Windows problémák Probléma Lehetséges ok és megoldás Az “A fájl már használatban van” üzenet jelenik meg telepítés közben. Lépjen ki minden alkalmazásból. Távolítson el minden szoftvert az Indítópult csoportból, majd indítsa újra a Windows-t. Telepítse újra a nyomtató szoftvert. “Hiba az LPTx portra való íráskor” üzenet jelenik meg. • EllenŒrizze, hogy a kábelek megfelelŒen vannak-e csatlakoztatva, és hogy a nyomtató be van-e kapcsolva. • A hiba akkor is megjelenik, ha az illesztŒprogramban nincs engedélyezve a kétirányú kommunikáció. “Általános védelmi hiba”, “OE kivétel”, “Spool32”, vagy “Érvénytelen mıvelet” hibaüzenetek jelennek meg. Zárja be az összes alkalmazást, indítsa újra a Windows-t, és próbálja újra a nyomtatást. Megjegyzés: A Windows hibaüzeneteivel kapcsolatos további információkért lásd a Microsoft Windows 98, Me, 2000 vagy XP Felhasználói kézikönyvet, melyet a számítógéphez kapott. 6.18 PROBLÉMAMEGOLDÁS Gyakori Linux problémák Probléma Nem lehet a beállításokat módosítani a nyomtatóbeállító programban. Lehetséges ok és megoldás Csak rendszergazdai jogokkal lehetséges a rendszer szintı beállítások módosítása. KDE felületet használok, de a Nincsenek telepítve a GTK könyvtárak. Ezeket általában minden beállító program és az LLPR Linux disztribúció tartalmazza, de lehet, hogy kézileg kell feltelepítenie a rendszerre. A csomagok telepítésével nem indul el. kapcsolatban olvassa el az Ön által használt disztribúció telepítési kézikönyvét. Telepítettem a csomagot, de A KDE vagy GNOME felületek egyes változataiban újra kell nem találom a bejegyzéseket indítania a rendszert a módosítások érvénybe léptetéséhez. a KDE/Gnome menükben. A “Some options are not selected” hibaüzenet jelenik meg a nyomtató tulajdonságainak szerkesztése közben. Egyes nyomtatók esetében egymásnak ellentmondó beállításokat lehet kiválasztani, ilyenkor bizonyos opciókat nem lehet egyszerre kiválasztani. Beállítás módosításakor a nyomtató szoftver érzékeli az egymásnak ellentmondó beállításokat, és az ilyen beállításokat “No Choice” értékre állítja. Ebben az esetben a kiválasztások érvényesítése elŒtt olyan opciót kell választani, ami nem ütközik a többi beállítással. Nem tudom beállítani alapértelmezettnek a nyomtatót. • Egyes esetekben nem lehet módosítani az alapértelmezett nyomtatási sort. Ez az LPRng szoftver egyes változatainál fordul elŒ, különösen az újabb RedHat rendszereknél, amik a “printconf” nyomtatási sor adatbázist használják. • A printconf szoftver használata esetén az /etc/printcap fájlt automatikusan frissíti a rendszer által kezelt nyomtatóadatbázis (általában a “printtool” parancs segítségével), és a /etc/ printcap.local fájlben levŒ sorokkal bŒvül az eredeti fájl. Mivel az LPRng esetén az alapértelmezett nyomtatási sor a /etc/ printcap fájl elsŒ nyomtatási sora, ezért a Samsung nyomtató szoftver nem tudja módosítani az alapértelmezett beállításokat, ha a printtool használatával már meghatározott nyomtatási sorokat. • Az LPD rendszerek esetében az alapértelmezett sor neve “lp”. EbbŒl következik, hogy ha már van ilyen nevı sor, és az nem rendelkezik alias névvel, akkor nem lehet az alapértelmezett beállítást módosítani. A probléma megkerülése érdekében vagy törölje a sort, vagy nevezze át a /etc/printcap fájl kézi szerkesztésével. PROBLÉMAMEGOLDÁS 6.19 6 Probléma Lehetséges ok és megoldás Az N-up beállítás nem mıködik megfelelŒen egyes dokumentumok esetén. Az N-up szolgáltatás a nyomtatási rendszerbe küldött PostScript adatok utólagos feldolgozásán alapul. Az utólagos feldolgozást csak akkor lehet megfelelŒen elvégezni, ha a PostScript adatok teljesítik az Adobe Document Structuring Conventions követelményeit. Problémák adódhatnak, ha az N-up és egyéb, utólagos feldolgozáson alapuló szolgáltatást olyan dokumentummal használja, ami nem felel meg a fenti követelményeknek. A BSD lpr rendszert (Slackware, Debian, régebbi disztribúciók) használom, és az LLPR programban kiválasztott egyes beállítások nem mıködnek. Régebbi BSD lpr rendszerek esetén igen szoros korlátok vannak a nyomtatási rendszernek megadható opciók hosszát és számát illetŒen. EbbŒl következik, hogy ha több különbözŒ opciót ad meg, azok hossza meghaladhatja a határértéket, és azok nem adódnak át végrehajtásra a megfelelŒ programoknak. Próbáljon meg kevesebb, az alapértelmezettŒl eltérŒ opciót kiválasztani, és így a memória-felhasználást is csökkentheti. FekvŒ tájolású dokumentum nyomtatása esetén a nyomtatási kép el van forgatva, és le vannak vágva a szélei. A legtöbb Unix alkalmazás, ami fekvŒ tájolású nyomtatási opciót kezel, általában helyes PostScript kódot generál, amit változtatás nélkül kell kinyomtatni. Ebben az esetben bizonyosodjon meg róla, hogy az LLPR beállításai az alapértelmezett álló tájolású nyomtatásnak feleljenek meg, így elkerülhetŒ a nem kívánt elforgatás, ami a szélek levágását eredményezheti. Egyes oldalak fehéren jelennek meg nyomtatásban (nem történik nyomtatás), CUPS rendszer használata esetén. Ha az adatok küldése beágyazott (encapsulated) PostScript (EPS) formátumban történik, a CUPS rendszer egyes régi változatai (1.1.10 és korábbi) egy szoftverhiba miatt nem képesek azt helyesen feldolgozni. Amikor az adatok áthaladnak az LLPR rendszeren a nyomtatáshoz, a nyomtató szoftver a problémát az adatok hagyományos PostScript formátumra konvertálásával oldja meg. Ha az alkalmazás megkerüli az LLPR rendszert, és az EPS adatokat közvetlenül a CUPS rendszernek adja át, a dokumentum nyomtatási képe hibás lehet. Nem lehetséges SMB (Windows) nyomtatóra nyomtatni. Az SMB osztott nyomtatók beállításához és használatához (például Windows gépeken megosztott nyomtatók), a szolgáltatást támogató SAMBA csomagot kell telepíteni a számítógépre. Az “smbclient” parancs általában minden gépen megtalálható és használható. Az alkalmazás nem válaszol amíg az LLPR fut. A legtöbb Unix alkalmazás a hagyományos “lpr” parancsot úgy tekinti, hogy az nem interaktív, és azonnal visszaadja a vezérlést. Mivel az LLPR felhasználói bemenetet vár mielŒtt átadná a nyomtatást a nyomtatásütemezŒnek, az alkalmazás gyakran megvárja, míg a folyamat visszaadja a vezérlést, ezért tınik úgy, mintha nem válaszolna (nem frissül az alkalmazásablak). Ez a jelenség normális, ahogy a felhasználó kilép az LLPR-bŒl, az alkalmazás folytatja a mıködését. 6.20 PROBLÉMAMEGOLDÁS Probléma Lehetséges ok és megoldás Hogyan kell megadni az SMB kiszolgáló IP címét? A nyomtató beállító szoftver “Add Printer” párbeszédablakában, ha nem a CUPS nyomtatási rendszert használja. Sajnos a CUPS jelenleg nem támogatja az SMB nyomtatók IP címének megadását, így az erŒforrásnak böngészhetŒnek kell lennie a Samba használatával a nyomtatáshoz. Néhány dokumentum üres lapként nyomtatódik ki. A CUPS egyes verziói, különösen a Mandrake Linux 8.1-nél korábbi kiadásaiban levŒk, néhány ismert hibát tartalmaznak, amelyek egyes alkalmazások PostScript kimenetének hibás feldolgozásához vezetnek. Frissítsen a CUPS legfrissebb verziójára (legalább 1.1.14). A telepítés megkönnyítése érdekében a Linux nyomtató szoftver tartalmazza a népszerıbb disztribúciókra telepíthetŒ RPM csomagokat. A CUPS rendszert használata esetén egyes opciók (mint például az Nup) folyamatosan bekapcsolt állapotban levŒnek tınnek, pedig nem választottam ki Œket az LLPR programból. Ilyen jellegı helyi beállítások vannak az ~/.lpoptions fájlban, amit az lpoptions parancs kezel. A rendszer minden esetben ezeket a beállításokat használja, ha azokat nem bírálják felül az LLPR beállításai. A nyomtató összes beállításának törléséhez futtassa az alábbi parancsot, a nyomtató helyére adja meg a megfelelŒ nyomtatási sor nevét: lpoptions -x nyomtató A nyomtatót úgy állítottam be, hogy fájlba nyomtasson, de a “Permission denied” hibaüzenetet kapom. A legtöbb nyomtatási rendszer nem szuperfelhasználóként fut, hanem egy speciális felhasználónév alatt (általában “lp”). Ezért ellenŒrizni kell, hogy a nyomtatásra kiválasztott fájl elérhetŒ-e a nyomtatásütemezŒ démonhoz tartozó felhasználó számára. PCL (vagy SPL) nyomtatóm esetén egyes esetekben hibaüzeneteket nyomtat a kívánt dokumentum helyett. Sajnos néhány Unix alkalmazás olyan nem szabványos PostScript kimenetet generál, amit nem támogat a Ghostscript, vagy a PostScript üzemmódban mıködŒ nyomtató. Próbálja meg a kimenetet egy fájlba irányítani, és tekintse meg az eredményt a Ghostscript (a gv vagy ghostview alkalmazás esetében ezt interaktívan is megteheti) használatával, és ellenŒrizze az esetleges hibaüzeneteket. Mivel ebben az esetben a problémát valószínıleg a szoftver okozza, vegye fel a kapcsolatot a szoftver készítŒjével, és tájékoztassa a hibáról. PROBLÉMAMEGOLDÁS 6.21 6 MEGJEGYZÉS: 6.22 PROBLÉMAMEGOLDÁS 7 MELLÉKLET A fejezet tartalma: • A nyomtató használata Linux operációs rendszer esetén • Mıszaki adatok • Papír elŒírások A nyomtató használata Linux operációs rendszer esetén A nyomtató illesztŒprogram telepítése Rendszerkövetelmények Támogatott operációs rendszerek • Redhat 6.2/7.0/7.1 és magasabb verziók • Linux Mandrake 7.1/8.0 és magasabb verziók • SuSE 6.4/7.0/7.1 és magasabb verziók • Debian 2.2 és magasabb verziók • Caldera OpenLinux 2.3/2.4 és magasabb verziók • Turbo Linux 6.0 és magasabb verziók • Slackware 7.0/7.1 és magasabb verziók Javasolt hardver • Pentium IV 1 GHz vagy magasabb verzió • 256 MB vagy több memória • 1 GB vagy több szabad hely a merevlemezen Szoftverkövetelmények • Glibc 2.1 vagy magasabb verzió • GTK+ 1.2 vagy magasabb verzió • GhostScript A nyomtató illesztŒprogram telepítése 1 Bizonyosodjon meg arról, hogy a nyomtató a számítógéphez van-e csatlakoztatva. Kapcsolja be a nyomtatót és a számítógépet. 2 Amikor megjelenik a rendszergazda bejelentkezŒ ablak, írja be felhasználónévként, hogy “root”, majd írja be a rendszergazda jelszavát. Megjegyzés: A nyomtató szoftver telepítéséhez szuperfelhasználóként (root) kell bejelentkeznie. Ha nincs ilyen jogosultsága, kérje meg a rendszergazdát. 3 Helyezze be a nyomtató szoftvert tartalmazó CD-ROM-ot. A CD-ROM automatikusan elindul. 7.2 MELLÉKLET Megjegyzés: Ha a CD-ROM nem indul el automatikusan, kattintson az ablak alján levŒ ikonra. A megjelenŒ konzolon írja be az alábbiakat: [root@local /root]# cd/mnt/cdrom (a CD-ROM könyvtár) [root@local cdrom]# ./setup.sh 4 Válassza ki a telepítés típusát a Recommended vagy Expert opciók közül, majd kattintson a Continue gombra. A Recommended (javasolt) opció teljesen automatikus, nincs szükséges felhasználói beavatkozásra. Az Expert (szakértŒ) telepítés kiválasztása esetén meg kell határozni a telepítés útvonalát és a nyomtatási rendszert. 5 Ha a Recommended opciót választja, ugorjon a 6. lépésre. Ha az Expert opciót választja, végezze el a kívánt beállításoat, majd kattintson a Begin Install gombra. MELLÉKLET 7.3 7 6 MegkezdŒdik a nyomtató illesztŒprogram telepítése. A telepítés befejezése után kattintson a Start gombra. 7 Megjelenik a Linux nyomtatóbeállítás ablak. Kattintson az Add Printer ikonra az ablak tetején található eszközsoron. Megjegyzés: A használt nyomtatási rendszertŒl függŒen megjelenhet a rendszergazda bejelentkezŒ ablak. Írja be a felhasználónévhez, hogy “root”, majd adja meg a rendszergazda jelszavát. 8 Az ablakban láthatók a rendszerhez hozzáadott nyomtatók. Válassza ki a használni kívánt nyomtatót. A kiválasztott nyomtatóhoz tartozó funkciófülek az Add a printer ablak tetején láthatók. 7.4 MELLÉKLET 9 Kattintson a Connection fülre, és ellenŒrizze, hogy a nyomtatóport megfelelŒen van-e beállítva. Ha a beállítás nem megfelelŒ, módosítsa. 10 A Settings fül és a Queue fül használatával lehet megtekinteni a nyomtató aktuális beállításait. Ha szükséges, módosítsa a beállításokat. Megjegyzés: Az opciók a használt nyomtató tulajdonságaitŒl függenek. A Queue (nyomtási sor) képernyŒn látható Description és Location mezŒk nem minden nyomtatási rendszer esetén jelennek meg. 11 A kilépéshez kattintson az OK gombra. 12 Amikor a megjelenŒ új ablak jelzi, hogy az új nyomtatóbeállítása megtörtént, kattintson az OK gombra. 13 Ismét megjelenik a Linux nyomtatóbeállítás ablak. Az Info fülön találhatók a nyomtatóval kapcsolatos információk. Ha szükséges, módosítsa a nyomtatóbeállításait. A nyomtatóbeállításával kapcsolatos részletes információkért lásd “A nyomtatóbeállító szoftver (Configuration Tool) használata” 7.8. oldalon. MELLÉKLET 7.5 7 A nyomtató csatlakozási módjának megváltoztatása Ha USB portról párhuzamos portra, vagy visszafelé módosítja a nyomtató csatlakozási módján, a Samsung nyomtatót ismételten be kell állítani úgy, hogy új nyomtatót kell a rendszerhez hozzáadni. Kövesse az alábbi lépéseket: 1 Bizonyosodjon meg arról, hogy a nyomtató a számítógéphez van-e csatlakoztatva. Kapcsolja be a nyomtatót és a számítógépet. 2 Amikor megjelenik a rendszergazda bejelentkezŒ ablak, írja be felhasználónévként, hogy “root”, majd írja be a rendszergazda jelszavát. Megjegyzés: Új nyomtató hozzáadásához szuperfelhasználóként (root) kell bejelentkeznie. Ha nincs ilyen jogosultsága, kérje meg a rendszergazdát. 3 Az asztal alján levŒ indítóikon menüjébŒl válassza ki a Linux Printer, majd a Configuration Tool menüpontot. A Linux Printer Configuration ablakot úgy is meg lehet jeleníteni, hogy konzolképernyŒn beírja a “linux-config” parancsot. 4 Amikor megjelenik a Linux Printer Configuration ablak, kattintson az Add Printer ikonra az ablak tetején található eszközsoron. 5 Kattintson a Connection fülre az Add a Printer ablak tetején. Bizonyosodjon meg arról, hogy a nyomtatóport beállítása megfelelŒ. Ha a beállítás nem megfelelŒ, módosítsa. 6 Kattintson az OK gombra. 7.6 MELLÉKLET A nyomtató illesztŒprogram eltávolítása 1 Az asztal alján levŒ indítóikon menüjébŒl válassza ki a Linux Printer, majd a Configuration Tool menüpontot. A Linux Printer Configuration ablakot úgy is meg lehet jeleníteni, hogy konzolképernyŒn beírja a “linux-config” parancsot. 2 A Linux Printer Configuration ablakban válassza ki az Uninstall parancsot a File menübŒl. 3 Megjelenik a Administrator Login ablak. Írja be a felhasználónévhez, hogy “root”, majd adja meg a rendszergazda jelszavát. Kattintson a Proceed gombra. Megjegyzés: A nyomtató szoftver eltávolításához szuperfelhasználóként (root) kell bejelentkeznie. Ha nincs ilyen jogosultsága, kérje meg a rendszergazdát. 4 Megjelenik a szoftver eltávolításához megerŒsítést kérŒ párbeszédablak. Kattintson a Yes gombra. 5 Válassza ki a Complete uninstall opciót, majd kattintson az Uninstall gombra. MELLÉKLET 7.7 7 6 Kattintson az OK gombra az eltávolítás. 7 A szoftver eltávolításának befejezése után kattintson a Finished gombra. A nyomtatóbeállító szoftver (Configuration Tool) használata A nyomtatóbeállító szoftver teszi lehetŒvé az adminisztratív feladatok elvégzését, beleértve új nyomtatók hozzáadását, nyomtatók eltávolítását, és a nyomtatók egész rendszerre érvényes beállításainak módosítását. A normál felhasználók a szoftver segítségével megvizsgálhatják a nyomtatási sorokat, a nyomtató tulajdonságait, és módosíthatják a helyi beállításokat. A beállító szoftver indítása: 1 Az asztal alján levŒ indítóikon menüjébŒl válassza ki a Linux Printer, majd a Configuration Tool menüpontot. Megjelenik a Linux nyomtatóbeállítás ablak. A programot konzolképernyŒrŒl is el lehet indítani, a “linux-config” parancs beírásával. 2 A Linux Printer Configuration ablak bal ablaktáblájában jelennek meg a telepített nyomtatók. A jobb ablaktáblán találhatók az épp kiválasztott nyomtató adatait bemutató fülek. Ha még nem választotta ki, válassza ki a megfelelŒ nyomtatót. 7.8 MELLÉKLET 3 Az Info fül a nyomtató általános információit jeleníti meg. Ha Ön Internet felhasználó, kattintson a Go to the Web page for this printer menüpontra a Samsung honlapjának megtekintéséhez. Kattintson a Job fülre a kiválasztott nyomtató nyomtatási során ellenŒrzéséhez és felügyeletéhez. Felfüggesztheti, újraindíthatja, vagy törölheti a nyomtatási sorban levŒ feladatokat. Ha egérrel megfog egy adott feladatot vagy feladatokat, azokat áthúzhatja egy másik nyomtató nyomtatási sorába. A Properties fülön lehet az alapértelmezett nyomtatóbeállításokat módosítani. Megjegyzés: A normál felhasználók felülbírálhatják a rendszergazda által meghatározott egész rendszerre érvényes beállításokat. Amikor egy normál felhasználó az Apply gombra kattint, az egyéni beállításokat a rendszer elmenti a felhasználói profilba, és azokat késŒbb az LLPR rendszerben lehet használni. Ha a rendszergazda futtatja a beállító szoftvert, a beállításokat a rendszer új, egész rendszerre érvényes alapértelmezett értékként tárolja. MELLÉKLET 7.9 7 LLPR beállítások módosítása Az LLPR beállítások ablakban végezheti el a nyomtatóbeállításainak finomhangolását. Az LLPR Properties ablak megnyitása: 1 A használt alkalmazásban válassza ki a Print (vagy nyomtatás) parancsot. 2 A Linux LPR ablak megjelenésekor kattintson a Properties gombra. Az LLPR ablakot az alábbi módon is meg lehet nyitni: • Az asztal alján levŒ indítóikon menüjébŒl válassza ki a Linux Printer, majd a Linux LPR menüpontot. • Ha nyitva van a Linux Printer Configuration ablak, válassza ki a Test Print opciót a Print menübŒl. 7.10 MELLÉKLET 3 Megjelenik az LLPR Properties ablak. Az alábbi hat fül jelenik meg az ablak tetején: • General - a papírméret, papírtípus, papírforrás, dokumentumtájolás, duplex üzemmód beállítása, fejléc és lábléc hozzáadása, a nyomtatási példányszám megadása. • Margins - a lap margójának beállítása. A jobb oldali kép mutatja az aktuális beállításokat. A margóbeállítások nem érvényesek szabványos PostScript adatok nyomtatása során. • Image - a képek nyomtatása során érvényes képkezelési opciók megadása, pl.: nem PostScript dokumentum parancssoros átadása során az LLPR rendszernek. A színbeállítások a PostScript dokumentumok nyomtatása során is érvényesek. • Text - a szöveg sırıségének beállítása, és a szintaxis-kiemelés be- és kikapcsolása. • HP-GL/2 - lehetŒvé teszi az alapértelmezett beállítások megadását HP-GL/2 formátumú dokumentumok nyomtatásához. Ezt a formátumot egyes plotterek használják. • Advanced - lehetŒvé teszi a nyomtató alapértelmezett beállításainak felülbírálatát. Ha az ablak alján található Save gombra kattint, a beállítások az LLPR session során megŒrzŒdnek. A Help gombra kattintva segítséget kap az ablakban megjelenŒ beállításokkal kapcsolatban. 4 Az opciók elfogadásához kattintson az OK gombra az LLPR Properties ablakban. A rendszer visszatér a Linux LPR ablakba. A nyomtatás elindításához kattintson az OK gombra. MELLÉKLET 7.11 7 Mıszaki adatok A 2/1984 (III.10.) BkM-IpM számú együttes rendelet alapján, mint forgalmazó tanúsítjuk, hogy az ML-1510_700 típusú, Samsung gyártmányú nyomtató megfelel az alábbi mıszaki jellemzŒknek: Tulajdonság Adatok és leírás Nyomtatási sebességa Legfeljebb 14 lap/perc (A4), Legfeljebb 15 lap/perc (Letter) Felbontás Legfeljebb 600 x 600 dpi tényleges teljesítmény ElsŒ oldal nyomtatási ideje 12 másodperc Felmelegedési idŒ 30 másodperc Hálózati feszültség 110 ~ 127 V (USA, Kanada) / 220 ~ 240 V (más országok), 50 / 60 Hz Tejesítményfelvétel 330 W átlagos fogyasztás mıködés közben / Kevesebb, mint 10 W alvó üzemmódban Zajszintb Készenléti üzemmódban: Kevesebb, mint 35 dBA; Mıködés közben: Kevesebb, mint 52 dBA Alvó üzemmód: Háttérzaj Toner Egy darab festékkazetta Festékkazetta élettartamac 3 000 oldal (1 000 oldal a nyomtatóval szállított festékkazetta esetén), 5%-os lefedettség esetén TerhelhetŒség Havi: Maximum legfeljebb 15 000 oldal Tömeg 7 Kg Nyomtatási anyagok súlya Papír: 1,76 Kg, Mıanyag: 0,2 Kg Méret (Sz x Mé x Ma) 352 x 372 x 196 mm / 13,8 x 14,6 x 7,7 hüvelyk Környezeti tényezŒk HŒmérséklet:10 ~ 32 °C; Páratartalom: 20 ~ 80 % RH Emuláció SPL Memória (RAM) 2 MB (nem bŒvíthetŒ) Betıtípusok Windows betıtípus Csatolók USB csatoló - USB 1.1 szabványnak megfelelŒ - 12 Mbps 1 port a. A nyomtatási sebesség függ az alkalmazott operációs rendszertŒl, a számítógép teljesítményétŒl, a szoftveralkalmazástól, a csatlakozási módtól, a papír típusától és méretétŒl, valamint a feladat bonyolultságától. b. Zajszint, ISO7779 c. Függ az operációs rendszertŒl, a nyomtatási idŒköztŒl, a papír típusától és méretétŒl, valamint a nyomtatási módtól. 7.12 MELLÉKLET Papír elŒírások Áttekintés A nyomtató különbözŒ típusú nyomathordozókra képes nyomtatni, mint pl. elŒre vágott papír (akár 100%-ban újrahasznosított), boríték, címke, írásvetítŒ fólia és egyedi méretı papír. A súly, anyag, szemcseméret és nedvességtartalom fontos tényezŒk a nyomtató teljesítménye és a nyomtatási minŒség szempontjából. A jelen Felhasználói kézikönyv elŒírásainak nem megfelelŒ papír használata az alábbi problémákat okozhatja: • Rossz nyomtatási minŒség • Gyakori papírelakadás • A nyomtató idŒ elŒtti elhasználódása Megjegyzések: • Egyes papírtípusok megfelelnek a használati útmutató, de mégsem adnak megfelelŒ nyomtatási eredményeket. Ez betudható a nem megfelelŒ kezelésnek, nem megfelelŒ hŒmérséklet és páratartalom szinteknek, vagy egyén olyan változóknak, amik a Samsung ellenŒrzési körén kívül esnek. • Nagyobb mennyiségı papír beszerzése elŒtt bizonyosodjon meg arról, hogy hogy az teljesíti a Használati útmutató követelményeit. VIGYÁZAT: A fenti elŒírásokmak nem megfelelŒ papír használata a nyomtató javítását vagy meghibásodását elŒidézŒ problémákat okozhat. Az ilyen javítások nem tartoznak a Samsung jótállási, és egyéb szervizmegállapodásainak hatálya alá MELLÉKLET 7.13 7 Támogatott papírtípusok Papír Méreteka Letter 216 X 279 mm A4 210 X 297 mm Executive 191 X 267 mm Legal 216 X 356 mm B5 (JIS) 182 X 257 mm Folio 216 X 330 mm Minimális méret(egyedi beállítás) 76 x 127 mm Maximális méret(egyedi beállítás) 216 x 356 mm ÍrásvetítŒ fólia Címkék Borítékok Súly 60 - 90 g/m2 finom papír Kapacitásb • 250 darab 75 g/m2 finom papír a tálca esetén • 1 papírlap a kézi adagoló esetén 60 - 163 g/m2 finom A fentiekkel megegyezŒ minimális és maximális papírméret. 1 papírlap a kézi adagoló esetén Vastagság: 0,10 X 0,14 mm 90 g/m-ig2 finom a. A nyomtató nyomtatási anyagok széles mérettartományát képes kezelni. Lásd “Nyomtatás levelezŒlapra vagy egyedi méretı anyagokra” 3.15. oldalon. b. A kapacitás a nyomathordozó súlyától, vastagságától és egyéb környezeti tényezŒktŒl függ. Megjegyzés: 127 mm-nél (5 hüvelyk) kisebb nyomtatási anyagok használata esetén azok elakadhatnak a nyomtatóban. Az optimális teljesítmény érdekében tárolja és kezelje megfelelŒ módon a papírt. Lásd “A nyomtató és a papír tárolási elŒírásai” 7.17. oldalon. 7.14 MELLÉKLET Irányelvek papír használatához A legjobb eredmények elérése érdekében használjon hagyományos, 75 g/m2 súlyú papírt. Bizonyosodjon meg arról, hogy a papír jó minŒségı, és mentes a vágástól, szakadástól, lyukaktól, laza szemcséktŒl, foltoktól, portól, és hajlott, gyırött élektŒl. Ha nem tudja biztosan, hogy a nyomtatóba helyezett milyen papír típusú (pl. finom vagy újrahasznosított), ellenŒrizze a csomagolást. Az alábbi problémák nyomtatási hibákat, papírelakadást, és akár a nyomtató meghibásodását is okozhatják. Jelenség Rossz nyomtatási minŒség vagy festéktapadás, probléma az adagolással Probléma a papírral Túl nedves, túl durva, túl sima, vagy dombornyomott papír, a papírcsomag hibás Nyomtató nem veszi Nem megfelelŒ fel a papírt, a papír tárolás elakad, hullámosodik Túlzott szürke háttér, a nyomtató A papír túl nehéz elhasználódása Megoldás Próbáljon meg más típusú papírt használni, pl. 100 ~ 250 Sheffield, 4 ~ 5 %-os nedvességtartalommal. Tárolja sík területen a papírt, nedvességzáró csomagolásban. Használjon könnyebb papírt, nyissa ki a hátsó kimeneti tálcát. Nagymértékı hullámosodási problémák az adagolásnál A papír túl nedves, nem megfelelŒ rostirányú, vagy túl finom szemcsézettségı • Nyissa ki a hátsó kimeneti tálcát. • Használjon durva szemcsézettségı papírt. Papírelakadás, a nyomtató meghibásodása Kivágások és perforáció Ne használjon kivágott vagy perforált papírt. Adagolási problémák Egyenetlen élek Használjon jó minŒségı papírt. Megjegyzések: • Ne használjon olyan levélpapírt, amit alacsony hŒmérsékletı tintával nyomtak, mint pl.: a hŒnyomtatás egyes formáinál használt tinták. • Ne használjon dombornyomott vagy mélynyomott levélpapírt. • A nyomtató magas hŒmérséklet és nyomás segítségével rögzíti a festéket a papírra. EllenŒrizze, hogy a használt színes papír, vagy elŒnyomott ırlap kompatibilis-e a nyomtató nyomtatási hŒmérsékletével (200 °C 0,1 másodpercig). MELLÉKLET 7.15 7 Papír specifikációk Kategória Specifikációk Savtartalom 5,5 ~ 8,0 pH Caliper 0,094 ~ 0,18 mm Rizsma hajlásszög Sík 5 mm-en belül Vágott él állapota Éles késsel vágva, látható rojtok nélkül. Nyomtatási kompatibilitás A papír nem olvadhat, vagy pörkölŒdhet meg, és nem bocsáthat ki veszélyes anyagokat miközben 200 °C hŒmérsékletnek van kitéve 0,1 másodpercig. Szemcsézettség Hosszanti rostok Nedvességtartalom 4% ~ 6% súlyszázalék Simaság 100 ~ 250 Sheffield Kimeneti papírkapacitás Kimeneti tálca 7.16 MELLÉKLET Kapacitás FelsŒ kimeneti tálca, nyomtatott oldallal lefelé 50 darab 75 g/m2 finom papír Hátsó papírkiadó nyílás, nyomtatott oldallal felfelé 1 darab 75 g/m2 finom papír A nyomtató és a papír tárolási elŒírásai A papír tárolási körülményei közvetlen hatással vannak a papírfelvételi mıveletre. Ideális esetben a nyomtató és a papír tárolási környezetében a hŒmérséklet szobahŒmérséklet körüli, a páratartalom közepes. Ne felejtse el, hogy a papír nedvszívó anyag, gyorsan vesz fel, és ad le nedvességet. A meleg és a nedvesség erŒsen rongálják a papír szerkezetét. HŒ hatására elkezd párologni a papír nedvességtartalma, hideg hatására a pára lecsapódik a lapokon. A fıtés és légkondicionálás elszívják a helyiségek nedvességtartalmát. A papírcsomag felbontása és használata során a lapok veszítenek nedvességtartalmukból, ami karcoláshoz és szennyezŒdéshez vezethet. A nedves idŒjárás vagy vízhıtŒk növelhetik a helyiség páratartalmát. A papírcsomag felbontása és használata során a lapok magukba szívják a nedvességet, ami halvány nyomtatást és kihagyásokat eredményez. A nedvesség felvételének és elveszésének folyamata során a papír alakja megváltozhat. Ez papírelakadást okozhat. Ügyeljen arra, hogy csak annyi papírt vegyen, amennyit rövid idŒ alatt elhasznál (körülbelül 3 hónap). A hosszú ideig tárolt papír hŒmérsékleti és páratartalombeli szélsŒségeknek van kitéve, ami minŒségromlást okozhat. A tervezés fontos tényezŒ, így meg lehet elŒzni nagy mennyiségı papír felesleges megrongálódását. A lezárt csomagolásban tárolt papír több hónapig megŒrzi minŒségét. A megbontott gyári csomagolású papír nagyobb mértékben van kitéve környezeti károsodásnak, különösen, ha nincs nedvességzáró csomagolásba helyezve. A nyomtató optimális teljesítménye érdekében megfelelŒ körülmények közt kell tárolni a papírt . A megfelelŒ hŒmérséklet 20° - 24 °C, a relatív páratartalom 45% - 55%. Az alábbi irányelveket kell figyelembe venni a papír tárolási helyének megválasztásakor: • A papírt szobahŒmérséklet körüli hŒmérsékleten kell tárolni. • A levegŒ páratartalma ne legyen szélsŒséges. • A megbontott gyári csomagolású papír tárolására az a legjobb módszer, ha szorosan nedvesség ellen védŒ csomagolással borítjuk be. Ha a nyomtató környezet szélsŒséges hatásoknak van kitéve, a nem kívánt páratartalom változás elleni védekezésként csak a napi munkához szükséges mennyiségı papírt vegye ki a csomagolásból. MELLÉKLET 7.17 7 MEGJEGYZÉS: 7.18 MELLÉKLET TÁRGYMUTATÓ A H Állapotjelzõ, használat 4.26 Hibaüzenetek, megoldása B K Beállítás felbontás 4.16 kedvenc 4.5 kép üzemmód 4.16 papír típusa 4.6 papírforrás 4.6 papírméret 4.6 sötétség 4.16 tonerkímélõ üzemmód true-type opció 4.16 Behelyezés festékkazetta 2.4 KezelŒegység, használata Kimeneti tálca, kiválasztás Mıszaki adatok nyomtató 7.12 4.16 Csatlakoztatás hálózati kábel 2.10 USB kábel 2.9 D 4.2 E ElŒírások papír 1.6 3.5 M C Dokumentum, nyomtatás 6.17 7.13 F Festékkazetta behelyezés 2.4 csere 5.4 egyenletes eloszlatás 5.3 élettartam 5.2 Festéktakarékos üzemmód 4.8 N Nyelv, módosítás 2.18 Nyomtatás az oldalnak megfelelõen 4.13 dokumentum 4.2 méretezés 4.12 N-up 4.10 poszter 4.14 sablon 4.22 tesztoldal 2.11 tisztító lap 5.7 vízjel 4.19 Nyomtató megosztás 4.28 tisztítás 5.5 Nyomtatókábel, csatlakoztatás 2.9 P Papír kapacitás 3.3 útmutató 3.4 Papír betöltés kézi adagolóba 3.8 tálcába 2.6, 3.7 Papír betöltése 3.7 Papírelakadás, megszüntetés 6.6 1 T Papírméret 3.3 Problémák Linux 6.19 windows 6.18 Tesztoldal, nyomtatás 2.11 Tisztítás, nyomtató 5.5 Tisztító lap, nyomtatás 5.7 Törlés, nyomtatás 4.4 S Sablon készítés 4.22 nyomtatás 4.24 törlés 4.25 Szoftver áttekintés 2.12 Linux 7.2 rendszerkövetelmények újratelepítés 2.17 2 V Vízjel készítés 4.20 nyomtatás 4.19 szerkesztés 4.21 törlés 4.21 2.14 Home Látogasson el honlapunkra: www.samsungprinter.com 2.0 kiadás