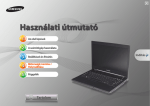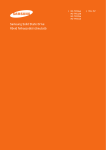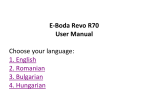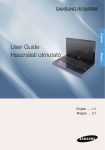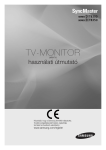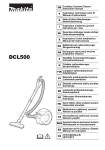Download Samsung NP900X3C Felhasználói kézikönyv (Windows 7)
Transcript
Használati útmutató 1 Az első lépések 2 A számítógép használata 3 Beállítások és frissítés 4 Biztonsági mentése / Helyreállítása 5 Függelék Tartalom Indítás Tartalom 1. fejezet Az első lépések 1. fejezet - Az első lépések 3. fejezet - Beállítások és frissítés 3 4 7 22 25 31 75 76 77 80 83 84 Hasznos tippek Mindenekelőtt Biztonsági óvintézkedések A számítógép használatakor javasolt testtartás Áttekintés A számítógép be- és kikapcsolása Az LCD fényerejének szabályozása Easy Settings (opcionális) BIOS Setup Indítójelszó beállítása Az indítósorrend megváltoztatása Akkumulátor 2. fejezet - A számítógép használata 4. fejezet - Biztonsági mentése / Helyreállítása 34 37 42 89 44 47 53 54 56 60 63 73 Billentyűzet Érintőpad Külső típusú CD-meghajtó (optikai lemezmeghajtó, külön kapható) Többkártyás modul (opcionális) Külső kijelzőeszköz csatlakoztatása Külső digitális eszköz csatlakoztatása A hangerő beállítása Vezetékes hálózat Vezeték nélküli hálózat (opcionális) A TPM biztonsági eszköz (opcionális) használata Software Launcher (opcionális) Samsung Recovery Solution (opcionális) 5. fejezet - Függelék 102 103 105 107 122 123 124 126 130 Kérdések és válaszok Fontos biztonsággal kapcsolatos tudnivalók Alkatrészek és tartozékok cseréje Megfelelőségi nyilatkozatok WEEE Szimbólumra Vonatkozó Információk TCO-tanúsítvánnyal rendelkezik Termékspecifikációk Fogalomtár Tárgymutató 1 1. fejezet Az első lépések Hasznos tippek 3 Mindenekelőtt 4 Biztonsági óvintézkedések 7 A számítógép használatakor javasolt testtartás 22 Áttekintés 25 A számítógép be- és kikapcsolása 31 Hasznos tippek K V K V1 V2 K V K V A számítógép nincs bekapcsolva vagy nem reagál, és a kijelző sötét. Állítsa helyre a számítógépet a Samsung Recovery Solution használatával. 1. Kapcsolja be a számítógépet, és az indulóképernyő (SAMSUNG logó) megjelenésekor nyomja meg az F4 billentyűt. 2. Kis idő elteltével a számítógép helyreállítási módban elindul, és megjelenik a Samsung Recovery Solution. 3. A kezdőmenü képernyő megjelenésekor kattintson a Helyreállítás pontra. 1. fejezet Az első lépések K V K V Nem működnek az Fn + gyorsbillentyűk (F1–F12) kombinációi. Először az Fn Lock billentyűt nyomja le, és csak azután a gyorsbillentyűket (F1–F12), miközben az Fn Lock ON látható. Nem indul el a DOS, ha USB-eszközt használok. Ha USB-eszközről szeretné elindítani a DOS rendszert, nyissa meg a BIOS beállításokat, válassza ki az Advanced menüt, és a Fast BIOS Mode pontban adja meg a Disabled beállítást. Szeretnék külső monitort, TV-t vagy projektort csatlakoztatni. Csatlakoztassa a kijelzőeszközt és a számítógépet a monitorral, és nyomja meg többször az F4 gombot, miközben lenyomva tartja az Fn billentyűt. Amikor vásárlás után először be szeretném kapcsolni a számítógépet, az nem kapcsol be. A számítógép első bekapcsolása előtt csatlakoztassa a hálózati adaptert, és csak utána nyomja meg a bekapcsológombot. Biztonsági okokból a számítógép megvásárlásakor megszüntetik a számítógép belső akkumulátorról történő áramellátását. Telepítse az Easy Settings alkalmazást. Vissza akarom állítani a számítógépemet a megvásárláskori állapotába. A Samsung Recovery Solution használatával könnyen és gyorsan vissza tudja állítani a számítógépet egy korábbi állapotába, ha nincs külön operációsrendszer-helyreállító DVD vagy CD lemeze. 3 K V Hogyan hosszabbíthatom meg az akkumulátor élettartamát? Az akkumulátor élettartamát csökkentheti, ha azelőtt tölti fel, hogy teljesen lemerült volna. A probléma megoldásához lépjen be a BIOS beállításokba, és válassza ki a Boot > Smart Battery Calibration lehetőséget az akkumulátor teljes lemerítéséhez majd feltöltéséhez. Az egyes funkciókról további tudnivalókat a Használati útmutató megfelelő fejezetében olvashat. Mindenekelőtt A használati útmutató elolvasása előtt tekintse át a következő információkat. • Előfordulhat, hogy a használati útmutatóban bemutatott egységeket, eszközöket és szoftvert a rendszer nem tartalmazza és/vagy azok frissítés következtében megváltoztak. A használati útmutatóban szereplő számítógépes környezet eltérhet az Ön környezetétől. • A használati útmutató borítóján és belsejében szereplő illusztrációkon minden sorozatból egy reprezentatív típus szerepel, amelynek megjelenése eltérhet a tényleges terméktől. • Az útmutatóban megismerkedhet mind az egér, mind az érintőpad használatával. • A kézikönyvben található magyarázatok a Windows 7 operációs rendszerre épülnek. A magyarázatok és ábrák eltérőek lehetnek az Ön által használt operációs rendszer függvényében. • A számítógéphez mellékelt használati útmutató típustól függően eltérő lehet. 1. fejezet Az első lépések 4 A szoftver használata • A fő szövegben leírt szoftver a következő elérési útvonalon indítható el a menüből. - Start menü > Minden program - Start menü > Minden program > Samsung - Bizonyos programokat a Start menü > Minden program > Samsung > Software Launcher menüpontból is elindíthat. • Ha nincsenek telepítve a programok, válassza a Samsung Recovery Solution > System Software lehetőséget a programok telepítéséhez. (Csak a Samsung Recovery Solution megoldással rendelkező típusok esetén) Mindenekelőtt 1. fejezet Az első lépések Biztonsági óvintézkedések Ikon Jelentés 5 Szerzői jogok Magyarázat Vigyázat A szimbólummal jelölt utasítások be nem tartása személyi sérülést vagy halálos kimenetelű szerencsétlenséget eredményezhet. Figyelem A szimbólummal jelölt utasítások be nem tartása könnyű személyi, illetve tárgyi sérülést eredményezhet. © 2012 Samsung Electronics Co., Ltd. Jelen kézikönyv szerzői joga a Samsung Electronics Co. Ltd. tulajdona. Tilos a kézikönyv részeit vagy egészét bármilyen formában, elektronikus vagy mechanikus úton sokszorosítani vagy továbbadni a Samsung Electronics Co. Ltd. hozzájárulása nélkül. A jelen dokumentumban található információk a termék folyamatos fejlesztése következtében előzetes értesítés nélkül megváltozhatnak. A Samsung Electronics nem vállal felelősséget az esetlegesen bekövetkező adatvesztésért. Végezzen biztonsági mentést az adatvesztés elkerülése érdekében. Szöveges jelzések Ikon Jelentés Fontos Magyarázat Az ebben a részben szereplő tartalom a funkcióra vonatkozó tudnivalókat ismerteti. Az ebben a részben szereplő tartalom Megjegyzés a funkció használatával kapcsolatos hasznos tudnivalókat ismerteti. Az operációs rendszerrel kapcsolatos óvintézkedések Ha probléma merül fel egy másik operációs rendszer vagy a számítógépen előretelepített operációs rendszer újratelepítése, vagy egy, az operációs rendszert nem támogató szoftver telepítése következtében, a vállalat nem biztosít műszaki támogatást, nem cseréli ki a terméket, illetve nem téríti vissza annak vételárát sem. A probléma helyi elhárítását végző szervizmérnök munkavégzése után a vállalat szervizdíjat számít fel. Mindenekelőtt A termékkapacitás megjelenítési szabványa A tárhelykapacitás megjelenítése A tárolóeszköz (HDD, SSD) gyártó által számított kapacitásának alapja, hogy 1 KB = 1000 bájt. Az operációs rendszer (Windows) azonban abból indul ki, hogy az eszköz kapacitása 1 KB = 1024 bájt, és ezért (az eltérő számítási módszer miatt) a HDD kapacitás Windows alatti megjelenítése kisebb, mint a tényleges kapacitás. (Pl. egy 80 GB-os HDD esetén a Windows 74,5 GB-os kapacitást tüntet fel: 80 x 1000 x 1000 x 1000 bájt / (1024 x 1024 x 1024) bájt = 74,505 GB) A kapacitás megjelenítése még kisebb is lehet a Windowsrendszerben, mert pl. a rendszer-helyreállító megoldás a HDD egyik rejtett területén található. 1. fejezet Az első lépések 6 A memóriakapacitás megjelenítése A Windows által számított memóriakapacitás kevesebb a tényleges memóriánál. Ennek oka, hogy a BIOS vagy a videoadapter saját maga számára használja fel, illetve tartja fenn a memória egy részét. (Pl. 1 GB (= 1024 MB) telepített memóriát a Windows 1022 MB-nak vagy kevesebbnek tüntethet fel.) Biztonsági óvintézkedések A saját biztonsága és a károk elkerülése érdekében olvassa el figyelmesen a következő biztonsággal kapcsolatos utasításokat. Az utasítások általánosságban vonatkoznak a Samsung számítógépekre, ezért néhány illusztráció/adat eltérhet az Ön által vásárolt terméktől. Vigyázat A szimbólummal jelölt utasítások be nem tartása személyi sérülést, sőt halálos kimenetelű szerencsétlenséget is eredményezhet. Üzembe helyezési utasítások 1. fejezet Az első lépések 7 A fal és a számítógép között legalább 15 cm távolságot kell hagyni, és tilos a kettő közé más tárgyakat helyezni. Ellenkező esetben a számítógép belseje felmelegedhet, ami sérüléshez vezethet. Tilos a számítógépet ferde vagy rezgésnek kitett helyen elhelyezni, illetve huzamosabb ideig ilyen helyen használni. Az ilyen helyeken ugyanis megnő a működési hibák előfordulásának vagy a termék károsodásának veszélye. Tilos a terméket párás helyiségekben, pl. fürdőszobában elhelyezni. Ne tartózkodjon huzamosabb ideig a bekapcsolt számítógép szellőzőnyílásaiból vagy a hálózati adapterből kiáramló hő közelében. Fennáll az áramütés veszélye. A terméket a gyártó használati útmutatójában részletezett működési feltételek mellett használja. Ha hosszú időn át tartózkodik a szellőzőkből vagy a hálózati adapterből kiáramló hő közelében, égési sérülést szenvedhet. A műanyag tasakokat tartsa gyermekektől távol. Ne takarja el a számítógép alján vagy oldalán levő szellőzőnyílásokat, ha ágyban vagy párnán használja a számítógépet. Fennáll a fulladás veszélye. Blokkolt szellőzőnyílások esetén fennáll a túlhevülés veszélye a számítógép belsejében. Ver 3.1 Biztonsági óvintézkedések Vigyázat A szimbólummal jelölt utasítások be nem tartása személyi sérülést, sőt halálos kimenetelű szerencsétlenséget is eredményezhet. Áramellátással kapcsolatos utasítások A hálózati csatlakozó és a fali csatlakozóaljzat ábrázolása a különböző országoktól és a választott típustól függően eltérő lehet. 1. fejezet Az első lépések Ne használjon sérült vagy meglazult csatlakozót, tápkábelt vagy dugaszoló aljzatot. Ez tüzet vagy áramütést okozhat. Illessze a tápkábelt szorosan a dugaszolóaljzatba és hálózati adapterbe. Ellenkező esetben áramütés- vagy tűzveszély áll fenn. Ne a kábelnél fogva húzza ki a tápvezetéket. A sérült kábel áramütést vagy tüzet okozhat. Ne érjen nedves kézzel a csatlakozóaljzathoz vagy a tápkábelhez. Fennáll az áramütés veszélye. A termék csatlakoztatásakor ne lépje túl a többszörös csatlakozó vagy hosszabbító szabvány kapacitását (feszültség/áram). Ez tüzet vagy áramütést okozhat. Ha a hálózati kábel vagy dugaszoló aljzat zajos, húzza ki a tápkábelt a fali aljzatból, és forduljon a szervizközponthoz. Ez tüzet vagy áramütést okozhat. 8 Ne hajlítsa meg túlságosan a tápkábelt, illetve ne helyezzen rá nehéz tárgyat. Különösen fontos, hogy a tápkábelt gyermekektől és kisállatoktól elzárva tartsa. A sérült kábel áramütést vagy tüzet okozhat. Biztonsági óvintézkedések Vigyázat A szimbólummal jelölt utasítások be nem tartása személyi sérülést, sőt halálos kimenetelű szerencsétlenséget is eredményezhet. Csak földelt dugaszolóaljzathoz vagy hosszabbítóhoz csatlakoztassa a tápkábelt. 1. fejezet Az első lépések A hálózati adapter használatára vonatkozó óvintézkedések Szorosan csatlakoztassa a tápkábelt a hálózati adapterhez. Ellenkező esetben fennáll az áramütés veszélye. Egyébként a nem megfelelő érintkezés miatt tűz keletkezhet. Ha a tápellátás nincs földelve, az áram szivároghat, ami áramütéshez vezethet. Kizárólag a termékhez mellékelt hálózati adaptert használja. Ha idegen anyag, például víz kerül a bemeneti csatlakozóba, hálózati adapterbe vagy a számítógépbe, húzza ki a tápkábelt, és forduljon a szervizközponthoz. Másik adapter használata esetén a képernyő vibrálhat. Ha a notebook számítógép külső (eltávolítható) akkumulátorral rendelkezik, akkor távolítsa el az akkumulátort is. Fennáll a számítógépben levő eszköz károsodásának veszélye, ami áramütést vagy tüzet eredményezhet. Tartsa tisztán a tápkábelt és az aljzatot (ne fedje be a por). Ellenkező esetben tűz keletkezhet. 9 Ne helyezzen nehéz tárgyakat, illetve ne lépjen a tápkábelre vagy hálózati adapterre, mert így elkerülheti azok sérülését. Sérült kábel esetén áramütés- vagy tűzveszély áll fenn. Húzza ki a fali hálózati adaptert (adapterrel és dugasszal ellátott típus) a fali aljzatból. Ehhez fogja meg magát az adaptert, és húzza a nyíl irányába. Ha a vezetéknél fogva húzza ki az adaptert, az adapter megsérülhet, illetve áramütést, robbanást vagy szikrát okozhat. Biztonsági óvintézkedések Vigyázat A szimbólummal jelölt utasítások be nem tartása személyi sérülést, sőt halálos kimenetelű szerencsétlenséget is eredményezhet. Az akkumulátor használatára vonatkozó utasítások A számítógép első használata előtt töltse fel teljesen az akkumulátort. Tartsa az akkumulátort gyermekektől és kisállatoktól elzárva, mert így az nem kerülhet a szájukba. Fennáll az áramütés vagy fulladás veszélye. Kizárólag jóváhagyott akkumulátort és hálózati adaptert használjon. Kérjük, hogy csak a Samsung Electronics által engedélyezett akkumulátort és adaptert használjon. Előfordulhat, hogy a nem engedélyezett akkumulátorok és adapterek nem felelnek meg a biztonsági előírásoknak, és problémát vagy működési zavart okoznak, ami robbanást vagy tüzet eredményezhet. 1. fejezet Az első lépések 10 Ne használja a számítógépet rosszul szellőző helyen, például ágyon, párnán stb., és padlófűtéssel rendelkező helyen sem, mert az a számítógép túlhevülését okozhatja. Ügyeljen arra, hogy a számítógép szellőzői (oldalt és alul) ne legyenek eltakarva, különösen a korábban említett helyeken. Ha a szellőzőnyílások elzáródnak, a számítógép túlmelegedhet, ami probléma, sőt robbanás forrása is lehet. Ne használja a számítógépet párás helyen, például fürdőszobában vagy szaunában. A számítógépet az ajánlott hőmérsékleti tartományban (10–32 ºC) és relatív páratartalom (20–80%) mellett használja. Bekapcsolt állapotban ne hajtsa le az LCD-panelt és ne tegye a számítógépet a táskájába, illetve ne is szállítsa azt. Ha bekapcsolt állapotban helyezi a számítógépet a táskájába, a laptop túlmelegedhet, ami tűzet okozhat. Mozgatás előtt kapcsolja ki teljesen a számítógépet. Biztonsági óvintézkedések Vigyázat A szimbólummal jelölt utasítások be nem tartása személyi sérülést, sőt halálos kimenetelű szerencsétlenséget is eredményezhet. 1. fejezet Az első lépések A belső akkumulátor áramellátásának megszakítása (csak a megfelelő modellek esetén) Ne hevítse és ne dobja tűzbe a készüléket (vagy az akkumulátort). Ne tárolja vagy használja a készüléket (vagy az akkumulátort) meleg helyen, például szaunában, tűző napon álló gépkocsiban stb. Robbanás- vagy tűzveszély áll fenn. Ügyeljen arra, hogy fém tárgyak, például kulcs vagy kapocs ne érintkezzen az akkumulátor-csatlakozókkal (fém alkatrészek). Ha fém tárgy érintkezésbe kerül az akkumulátor csatlakozóival, túláram keletkezhet, ami az akkumulátor károsodását vagy tűz keletkezését eredményezheti. Ha folyadék szivárog az a készüléket (vagy az akkumulátort), vagy furcsa szag árad belőle, vegye ki a készüléket (vagy az akkumulátort) a számítógépből, és forduljon a szervizközponthoz. Robbanás- vagy tűzveszély áll fenn. A számítógép biztonságos használatához cserélje ki a tönkrement akkumulátort új, jóváhagyott akkumulátorra. •• Beépített akkumulátorral rendelkező modellek esetén az akkumulátor nem távolítható el. •• Áradás, villámlás vagy robbanás esetén úgy szakíthatja meg az akkumulátor áramellátását, hogy valamilyen tárgyat, például gemkapcsot helyez a számítógép alján található [biztonsági nyílásba]. •• Húzza ki az AC-adaptert, és az akkumulátor áramellátásának megszakítása érdekében helyezzen egy tárgyat, például gemkapcsot a számítógép alján található nyílásba. Áradás, villámlás vagy robbanás esetén szakítsa meg az akkumulátor áramellátását, ne csatlakoztassa újra az AC-adaptert, és azonnal lépjen kapcsolatba a Samsung Electronics ügyfélszolgálatával, ahol tájékoztatják Önt a megfelelő óvintézkedésekről. 11 Biztonsági óvintézkedések Vigyázat A szimbólummal jelölt utasítások be nem tartása személyi sérülést, sőt halálos kimenetelű szerencsétlenséget is eredményezhet. Ezt követően az AC-adapter csatlakoztatása után az akkumulátor ismét áram alá kerül. • Normál körülmények között ne szakítsa meg az akkumulátor áramellátását. • Ez adatvesztéshez vagy a termék meghibásodásához vezethet. A biztonsági nyílás helye típustól függően eltérő lehet. 1. fejezet Az első lépések 12 A használatra vonatkozó utasítások A számítógép tisztítása előtt válassza le az összes csatlakoztatott kábelt. Ha az Ön notebook számítógépe külső és kivehető akkumulátorral rendelkezik, távolítsa el a külső akkumulátort. Fennáll az áramütés vagy a termék károsodásának veszélye. Ne csatlakoztasson a modemhez digitális telefonkábelt. Fennáll az áramütés, tűz vagy a termék károsodásának veszélye. Ne helyezzen vízzel vagy vegyszerekkel telt edényt a számítógépre vagy annak közelébe. A számítógépbe kerülő víz vagy vegyszer tüzet, illetve áramütést okozhat. Biztonsági óvintézkedések Vigyázat 1. fejezet Az első lépések Bővítésre vonatkozó utasítások A szimbólummal jelölt utasítások be nem tartása személyi sérülést, sőt halálos kimenetelű szerencsétlenséget is eredményezhet. Ha a számítógép eltörik vagy leesik, húzza ki a tápkábelt, és forduljon a szervizközponthoz biztonsági ellenőrzés céljából. Ha a notebook számítógép külső (eltávolítható) akkumulátorral rendelkezik, akkor távolítsa el az akkumulátort is. A sérült számítógép használata áramütést vagy tüzet okozhat. Ne tegye ki a számítógépet közvetlen napsugárzásnak, például egy rosszul szellőző gépkocsi belsejében. Ez túlmelegedést vagy tüzet okozhat, illetve fennáll a számítógép eltulajdonításának veszélye is. Ne használja a notebookot hosszú időn át úgy, hogy közben a teste közvetlenül érintkezik azzal. A termék hőmérséklete normál működés közben megemelkedik. Ez a bőr sérülését vagy megégését eredményezheti. Tilos a hálózati tápegység és a hálózati adapter szétszerelése. Fennáll az áramütés veszélye. A valósidejű óra (RTC; Real Time Clock) akkumulátorának eltávolításakor tartsa azt gyermekektől távol, mert előfordulhat, hogy megérintik és/vagy lenyelik azt. Ha a gyermek lenyelné az akkumulátort, forduljon haladéktalanul orvoshoz. Kizárólag jóváhagyott alkatrészeket (többszörös csatlakozó, akkumulátor és memória) használjon, és ne szerelje szét azokat. Ez a termék károsodásához vezethet, illetve tüzet vagy áramütést okozhat. A számítógép szétszerelése előtt kapcsolja ki a számítógépet, és válassza le az összes kábelt. Modem használata esetén húzza ki a telefonvonalat. Ha az Ön notebook számítógépe külső és kivehető akkumulátorral rendelkezik, távolítsa el a külső akkumulátort. Ellenkező esetben fennáll az áramütés veszélye. 13 Biztonsági óvintézkedések Vigyázat A szimbólummal jelölt utasítások be nem tartása személyi sérülést, sőt halálos kimenetelű szerencsétlenséget is eredményezhet. Felügyeletre és mozgatásra vonatkozó utasítások Kövesse az adott helyre (pl. repülőgép, kórház stb.) vonatkozó utasításokat vezeték nélküli kommunikációs eszköz (vezeték nélküli LAN, Bluetooth stb.) használatakor. Ne tegye ki a meghajtót mágneses mező hatásának. Mágneses elven működnek az olyan biztonsági berendezések, mint például a reptéri biztonsági kapuk és a kézi detektorok. A kézipoggyászok átvizsgálására használt reptéri biztonsági berendezések, például a futószalag, mágneses mező helyett röntgensugarakat alkalmaznak, így azok nem rongálják a meghajtót.a 1. fejezet Az első lépések 14 A számítógép és tartozékok (adapter, egér, könyvek stb.) együttes szállításakor ügyeljen arra, hogy semmi ne nyomódjon neki a notebooknak. Ha nehéz tárgy nyomódik neki a notebooknak, fehér pötty vagy folt jelenhet meg az LCD képernyőn. Ügyeljen arra, hogy ne fejtsen ki nyomást a notebookra. A legjobb, ha a notebookot más tárgyaktól távol, külön rekeszben helyezi el. Biztonsági óvintézkedések Figyelem A szimbólummal jelölt utasítások be nem tartása könnyű személyi sérülést, illetve a termék károsodását eredményezheti. Üzembe helyezési utasítások 1. fejezet Az első lépések •• Az akkumulátor leselejtezésének módja az adott országtól és régiótól függ. Gondoskodjon a használt akkumulátorok megfelelő leselejtezéséről. Tilos az akkumulátort ledobni vagy szétszerelni, illetve vízbe mártani. Ez sérülést, tüzet vagy robbanást okozhat. Ne takarja el a terméken levő portokat (nyílásokat), szellőzőket stb., és ne helyezzen azokba tárgyakat. Kizárólag a Samsung Electronics által jóváhagyott akkumulátort használjon. A számítógép komponenseinek károsodása áramütést vagy tüzet okozhat. Ellenkező esetben fennáll a robbanás veszélye. Ha úgy használja a számítógépet, hogy az az oldalán fekszik, úgy helyezze el, hogy a nyílások (szellőzők) felfelé nézzenek. Ellenkező esetben a számítógép belső hőmérséklete megemelkedik, ami működési hibát vagy leállást eredményezhet. Ne helyezzen nehéz tárgyat a készülékre. Ez problémát okozhat. A tárgy le is eshet, ami sérülést vagy a számítógép károsodását okozhatja. Az akkumulátor használatára vonatkozó utasítások A használt akkumulátorokat az előírásoknak megfelelően selejtezze le. •• Robbanás- vagy tűzveszély áll fenn. 15 Ügyeljen arra, hogy az akkumulátor szállítás közben ne érintkezzen fém tárgyakkal, például kulcsokkal vagy kapcsokkal. A fémmel való érintkezés túláramot és magas hőmérséklet kialakulását okozhatja, ami az akkumulátor károsodását vagy tűz keletkezését eredményezheti. Az akkumulátor töltését az utasításoknak megfelelően végezze. Ellenkező esetben a termék károsodása robbanáshoz vagy tűz keletkezéséhez vezethet. Ne hevítse a készüléket (vagy az akkumulátort), illetve ne tegye ki hő hatásának (pl. nyáron ne hagyja a gépkocsiban). Robbanás- vagy tűzveszély áll fenn. Biztonsági óvintézkedések Figyelem A szimbólummal jelölt utasítások be nem tartása könnyű személyi sérülést, illetve a termék károsodását eredményezheti. A használatra vonatkozó utasítások 1. fejezet Az első lépések 16 Ne használja a számítógépet és a hálózati adaptert az ölében vagy puha felületeken. Ha megemelkedik a számítógép hőmérséklete, fennáll az égés veszélye. Kizárólag jóváhagyott eszközöket csatlakoztasson a számítógép csatlakozóihoz vagy portjaihoz. Ne helyezzen gyertyát, égő cigarettát stb. a készülékre. Ellenkező esetben áramütés- vagy tűzveszély áll fenn. Tűzveszély áll fenn. Csak azt követően hajtsa le az LCD-panelt, hogy meggyőződött arról, a notebook kikapcsolt állapotban van. Használjon földelt fali aljzatot vagy hosszabbítót (többszörös csatlakozót). Ellenkező esetben fennáll az áramütés veszélye. A termék javítását követően feltétlenül ellenőriztesse azt egy biztonsághoz értő szervizmérnökkel. A biztonsági ellenőrzést bármelyik hivatalos Samsung szervizközpontban elvégeztetheti. Javított, de biztonsági ellenőrzésen át nem esett termék használata áramütést vagy tüzet okozhat. Villámláskor haladéktalanul állítsa le a rendszert, húzza ki a tápkábelt a fali aljzatból, a telefonvonalat pedig a modemből. Ne használjon telefont vagy modemet. Áramütés- vagy tűzveszély áll fenn. A hőmérséklet megemelkedhet, ami túlhevülést és a termék deformálódását eredményezheti. Ne nyomja meg a Kiadás gombot, miközben a floppy lemez/ CD-ROM működésben van. Ez adatvesztéshez, a lemez hirtelen kiadása pedig sérüléshez vezethet. Ügyeljen arra, hogy ne ejtse le a terméket használat közben. Ez személyi sérülést és adatvesztést okozhat. Az antenna ne érintkezzen elektromos berendezéssel, például dugaszoló aljzattal. Fennáll az áramütés veszélye. A számítógépes alkatrészek kezelésekor kövesse a mellékelt útmutatóban leírtakat. Ellenkező esetben a termék károsodhat. Biztonsági óvintézkedések Figyelem A szimbólummal jelölt utasítások be nem tartása könnyű személyi sérülést, illetve a termék károsodását eredményezheti. Ha a számítógépből füst száll fel, vagy égett szag terjeng körülötte, húzza ki a tápkábelt a fali aljzatból, és azonnal forduljon a szervizközponthoz. Ha az Ön notebook számítógépe külső és kivehető akkumulátorral rendelkezik, távolítsa el a külső akkumulátort. Tűzveszély áll fenn. Tilos sérült vagy átalakított CD/floppy lemez használata. Fennáll a termék károsodásának, illetve a személyi sérülésnek a veszélye. Ne dugja az ujját a számítógép kártyanyílásába. Fennáll a sérülés vagy az áramütés veszélye. A termék tisztításához használja az ajánlott tisztítófolyadékok egyikét, és csak a már teljesen megszáradt számítógépet használja. Ellenkező esetben áramütés- vagy tűzveszély áll fenn. Csak vészhelyzet esetén, álló lemeznél alkalmazza a gemkapoccsal történő lemezkivételi módszert. Vészhelyzet esetén is csak akkor alkalmazza ezt a lemezkivételi módszert, ha az optikai lemezmeghajtó leállt. Fennáll a sérülés veszélye. 1. fejezet Az első lépések Ne közelítse az arcát a működésben levő optikai lemezmeghajtóhoz. A hirtelen lemezkiadás következtében fennáll a sérülés veszélye. Használat előtt ellenőrizze, hogy nincs-e a CD lemezen repedés vagy sérülés. A sérülések a lemez károsodását, a károsodott lemez használta pedig az eszköz meghibásodását és a felhasználó sérülését okozhatja. 17 Biztonsági óvintézkedések Figyelem A szimbólummal jelölt utasítások be nem tartása könnyű személyi sérülést, illetve a termék károsodását eredményezheti. Bővítésre vonatkozó utasítások Óvatosan érintse meg a készüléket és annak alkatrészeit. Az eszköz károsodhat, a felhasználó pedig megsérülhet. Ügyeljen arra, hogy ne dobja/ejtse le a számítógépes egységeket vagy eszközöket. Ez sérülést okozhat, vagy tönkreteheti a számítógépet. Feltétlenül hajtsa le a számítógép fedelét, mielőtt a gépet szét- és összeszerelését követően áram alá helyezné. Fennáll az áramütés veszélye, ha hozzáér a számítógép belső alkatrészeihez. 1. fejezet Az első lépések Amennyiben olyan eszközt kíván csatlakoztatni, amelyet nem a Samsung Electronics gyártott, vagy amelyet nem hagyott jóvá, érdeklődjön a szervizközpontban. Fennáll a termék károsodásának veszélye. Felügyeletre és mozgatásra vonatkozó utasítások A számítógép mozgatásakor kapcsolja ki azt, és válassza le az összes kábelt. A készülék károsodhat, vagy a felhasználók ráléphetnek a kábelekre. Ha hosszabb ideig nem használja a notebookot, merítse le az akkumulátort, és leválasztva tárolja. (Külső és kivehető akkumulátorral rendelkező típus esetén.) Így őrizheti meg az akkumulátort a legjobb állapotában. Kizárólag a Samsung Electronics által jóváhagyott alkatrészeket használjon. Vezetés közben ne használja a számítógépet, illetve ne nézegesse a képernyőt. Ellenkező esetben tűz keletkezhet vagy a termék károsodhat. Fennáll a közlekedési baleset veszélye. Összpontosítson a vezetésre. A felhasználónak tilos szétszerelni vagy saját magának megjavítani a számítógépet. Áramütés- vagy tűzveszély áll fenn. 18 Biztonsági óvintézkedések Figyelem A szimbólummal jelölt utasítások be nem tartása könnyű személyi sérülést, illetve a termék károsodását eredményezheti. Óvintézkedések az adatvesztés elkerüléséhez (merevlemez kezelése) Ügyeljen arra, hogy a merevlemezen levő adatok ne sérüljenek. •• A merevlemez igen érzékeny a külső behatásokra, melyek a lemez felületén adatvesztéshez vezethetnek. •• Ügyeljen arra is, hogy a számítógép mozgatása vagy elfordítása ne károsítsa a merevlemezen levő adatokat. •• A vállalat nem vállal felelősséget a merevlemezes meghajtón lévő adatok esetleges elvesztéséért. 1. fejezet Az első lépések 19 A merevlemezen levő adatok és a merevlemez sérülésének lehetséges okai: •• Adatok veszhetnek el, ha külső behatás éri a lemezt a számítógép szét- vagy összeszerelése közben. •• Adatvesztés következhet be áramkimaradás, vagy nem rendeltetés szerű kikapcsolás, ill. újraindítás esetén. •• Visszaállíthatatlan adatvesztést okozhat egy, a számítógépet ért vírustámadás. •• Adatvesztés következhet be, ha egy program futtatása közben megszünteti a gép tápellátását. •• Ha működő merevlemez mellett mozgatja a számítógépet, vagy azt bármilyen behatás éri, a fájlok megsérülhetnek, illetve a merevlemezen hibás szektorok alakulhatnak ki. A merevlemez károsodására visszavezethető adatvesztés elkerüléséhez ajánlott az adatokról gyakran biztonsági mentést készíteni. Biztonsági óvintézkedések A tápellátás használata repülőgépen Mivel a dugaszoló aljzat típusa repülőgépenként eltérhet, a csatlakoztatást az adott típusnak megfelelően kell elvégezni. Az ábrázolt tápkábel és az autós adapter megjelenése eltérhet a tényleges alkatrészekétől. 1. fejezet Az első lépések 20 A hálózati csatlakozódugasz használata. A csatlakozódugasz tűit a dugaszoló aljzat közepére merőlegesen kell csatlakoztatni. • Ha a dugasz tűi nem a lyukak közepébe vannak illesztve, a tűk legfeljebb csak fele hosszúságukban csatlakoznak. Ebben az esetben csatlakoztassa ismét a csatlakozódugaszt. • A csatlakozódugaszt akkor kell az aljzatba illeszteni, amikor a dugaszoló aljzat tápellátás-jelzőfénye (LED) zölden világít. A tápellátás megfelelő csatlakoztatása esetén a tápellátásjelzőfény (LED) továbbra is zölden világít. Ellenkező esetben a tápellátás-jelzőfény (LED) kikapcsol. Ebben az esetben húzza ki a tápellátást, győződjön meg róla, hogy a tápellátás-jelzőfény (LED) zölden világít, majd csatlakoztassa ismét a dugaszt. Tápellátás-jelzőfény (LED) Középső lyukak 220 V-os csatlakozódugasz 110 V-os csatlakozódugasz Helyes Helytelen Biztonsági óvintézkedések 1. fejezet Az első lépések 21 Autós adapter használata Repülős töltőadapter használata Szivargyújtó aljzat esetén az (opcionális) autós adaptert kell használni. Illessze az autós adapter szivargyújtó csatlakozóját a szivargyújtó aljzatba, majd csatlakoztassa az autós adapter egyenáramú csatlakozóját a számítógép tápbemeneti csatlakozójába. A repülő típusától függően az autós adapter és a töltőadapter együttes használatára lehet szükség. Csatlakoztassa az (opcionális) repülős töltőadaptert az (opcionális) autós adapterhez, majd a repülős tápbemeneti csatlakozót a dugaszoló aljzatba. Töltőadapter a végét kell az autós 1 Ezt adapterhez csatlakoztatni. Autós adapter Csatlakoztassa a repülős tápbemeneti csatlakozót a repülő dugaszoló aljzatába. Egyenáramú csatlakozó Szivargyújtó csatlakozó Repülős szivargyújtó aljzat 2 A számítógép használatakor javasolt testtartás Fontos, hogy a számítógép használata során a felhasználó a megfelelő testtartást vegye fel a testi bántalmak elkerülése érdekében. A következő, az ergonómia alapelvein alapuló utasítások a számítógépes munkavégzéshez megfelelő tartásra vonatkoznak. Olvassa el figyelmesen az utasításokat, és tartsa be azokat a számítógép használata során. Egyébként az ismétlődő vagy folyamatos túlerőltetésből eredő sérülések valószínűsége megnő, ami komoly testi bántalmak kialakulásához vezethet. • Az útmutatóban bemutatott utasítások azokra vonatkoznak, akik általános célokra használják a számítógépet. • Ha a felhasználó nem tartozik ebbe a körbe, a saját igényei szerint alkalmazza az ajánlásokban foglaltakat. Megfelelő testhelyzet Állítsa be az asztalt és a széket a testmagasságának megfelelően. A magasságot úgy kell beállítani, hogy a karja megfelelő szöget záron be, ha a kezét a billentyűzetre helyezi és leül a székre. A szék magasságát úgy állítsa be, hogy a sarka kényelmesen a padlón helyezkedjen el. 1. fejezet Az első lépések 22 • Ne használja a számítógépet fekve, csak ülő helyzetben. • Ne használja a számítógépet az ölében. Ha megemelkedik a számítógép hőmérséklete, fennáll az égés veszélye. • Egyenes háttal dolgozzon. • A szék háttámlája legyen kényelmes. • Ülés közben a lába súlyközéppontja ne a széken legyen, hanem a lábán. • Ha telefonálás közben sem szeretné felfüggeszteni a számítógép használatát, használjon fejhallgatót. Helytelen testtartás eredményez, ha a telefont a vállához szorítja a számítógép használata közben. • A gyakran használt eszközöket tartsa kényelmesen (kézzel) elérhető közelségben. A számítógép használatakor javasolt testtartás 1. fejezet Az első lépések A szem helyzete A kéz helyzete A monitor vagy az LCD képernyő legalább 50 cm-re legyen a szemétől. Tartsa a karját az ábrán látható szögben. • • A könyök és a kéz vonala legyen egyenes. • Gépelés közben ne helyezze a tenyerét a billentyűzetre. A monitor vagy az LCD képernyő magasságát úgy állítsa be, hogy annak felső pereme a szemével egy magasságban, vagy az alatt legyen. 23 • Ne állítson be túlságosan nagy fényerőt a monitoron vagy az LCD képernyőn. • Az egeret lazán fogja. • Ne erővel nyomja le a billentyűket, az érintőpadot és az egeret. • Tartsa tisztán a monitort és az LCD képernyőt. • • Ha szemüveges, tisztítsa meg a lencséket a számítógép használata előtt. Ha hosszabb időn át használja a számítógépet, ajánlott külső billentyűzetet és egeret csatlakoztatni a notebookhoz. • Papírlapon levő tartalom bevitelekor használjon papírtartót; a tartó legyen a monitorral (majdnem) egy magasságban. A számítógép használatakor javasolt testtartás Hangerő-szabályzás (fejhallgató és hangszóró) Használati idő (szünet közbeiktatása) Zenehallgatás esetén először ellenőrizze a hangerőt. • 1. fejezet Az első lépések 24 1 óránál hosszabb munkavégzés esetén, 50 perces munkát követően tartson legalább 10 perces pihenőt. Világítás Ellenőrizze a hangerőt! • Ne használja a számítógépet sötét helyen. A számítógép használatához ugyanakkora fény szükséges, mint a könyvolvasáshoz. • Ajánlott az indirekt megvilágítás. Használjon takarást, hogy a fény ne tükröződjön az LCD képernyőn. • Fejhallgató használata előtt ellenőrizze, hogy a hangerő nem túl nagy-e. Működési feltételek • Nem ajánlott a fejhallgatót hosszú időn át használni. • Ne használja a számítógépet forró és nedves (párás) helyen. • A hangszínszabályozó alapbeállításától való eltérés halláskárosodáshoz vezethet. • • Az alapértelmezett beállítás a felhasználó beavatkozása nélkül, szoftver- és illesztőprogram-frissítésekkel módosítható. Első használat előtt ellenőrizze a hangszínszabályozó alapbeállításait. A számítógépet a használati útmutatóban megadott hőmérsékleti tartományban és megengedett páratartalom mellett használja. Áttekintés 1. fejezet Az első lépések Elülső nézet • A használati útmutató borítóján és belsejében szereplő illusztrációkon minden sorozatból egy reprezentatív típus szerepel. Ezért az illusztrációk színe és megjelenése a típustól függően eltérhet a termék tényleges megjelenésétől. • A számítógép tényleges színe és megjelenése eltérhet az útmutatóban látható képektől. • Elõfordulhat, hogy bizonyos eszközök esetén nem támogatott. 25 1 Kameraobjektív (opcionális) Az objektívvel állóképet és videofelvételt készíthet. 2 A kamera állapotjelzője A kamera működési állapotát jelzi. 3 LCD Ezen a helyen jelennek meg a képernyőképek. Működésjelzők 4 és érzékelők (opcionális) A számítógép működési állapotának kijelzése. Adott funkció használatakor az arra vonatkozó LED világít. A számítógép be- vagy kikapcsolása. 2 Tápellátás gomb / 5 Tápellátás gomb jelzőfénye 3 6 Billentyűzet Adatok billentyűk lenyomásával történő bevitelére szolgáló eszköz. 4 Érintőpad/ 7 érintőpad gombjai Az érintőpad és gombjai az egérhez/ egérgombokhoz hasonló funkciókat látnak el. 1 Ha a számítógép be van kapcsolva, a tápellátás jelzőfénye világít. 5 6 7 A kameraobjektívés a webkamera használata (opcionális) Az (opcionális) Cyberlink YouCam program használatával képeket vagy videofelvételeket készíthet a számítógép beépített kamerájával, és szövegbuborékot vagy képkocka effektust adhat hozzá ezekhez. Áttekintés 1. fejezet Az első lépések Működésjelzők és érzékelők (opcionális) 26 Az áramforrás és az akkumulátor töltöttségi állapotát jelzi. 1 Töltöttségi állapot Zöld: Az akkumulátor teljesen feltöltött állapotban van, vagy nincs behelyezve. / Piros vagy narancssárga: Az akkumulátor töltés alatt van. Nem világít: A számítógép akkumulátorról működik, hálózati csatlakozás nélkül. Az érzékelő érzékeli a számítógép környezetének fényviszonyait. 1 Kisebb fény esetén az LCD képernyő fényereje halványabbá válik, és a billentyűzet háttérvilágítása bekapcsol. 2 2 Fényérzékelő (opcionális) A környezet erősebb megvilágítása esetén ellenben az LCD képernyő fényereje erősebbé válik, és a billentyűzet háttérvilágítása kikapcsol. A fényérzékelő be- és kikapcsolása Lépjen be az Easy Settings > Megjelenítés > Képernyő fényereje menüpontba, és a fényérzékelő bevagy kikapcsolásához válassza ki vagy törölje az A környezeti fényerőnek megfelelő beállításhoz használja az automatikus fényerő-szabályozást opció bejelölését. Áttekintés 1. fejezet Az első lépések 27 Jobb oldali nézet ► 15” modellek esetén ► 13,3” modellek esetén 1 1 4 Monitorcsatlakozó 1 5 Többkártyás modul Ugyanaz a kártyanyílás több kártya befogadására is alkalmas. 2 Mikrofon 3 2 3 1 2 Monitorcsatlakozó Fülhallgató vagy fejbeszélő csatlakoztatására szolgáló aljzat. 5 USB-port Az USB-port eszközök, például billentyűzet/egér, digitális fényképezőgép stb. csatlakoztatására szolgál. 15 tűs D-SUB csatlakozóhoz alkalmas, a monitor, TV vagy projektor csatlakoztatására szolgáló port. VGA-adapter (opcionális) csatlakoztatása is lehetséges. VGA-adapter (opcionális) csatlakoztatása is lehetséges. Fülhallgató/ 4 fejbeszélő csatlakozója 3 Többkártyás modul Ugyanaz a kártyanyílás több kártya befogadására is alkalmas. A beépített mikrofon használata. 15 tűs D-SUB csatlakozóhoz alkalmas, a monitor, TV vagy projektor csatlakoztatására szolgáló port. 2 Az USB-port eszközök, például billentyűzet/egér, digitális fényképezőgép stb. csatlakoztatására szolgál. 3 USB 3.0 csatlakozó Az USB 3.0 funkció Windows 7 rendszerre van optimalizálva. Windows XP esetén előfordulhat, hogy az USB 3.0 funkció használata korlátozott. Áttekintés Bal oldali nézet 1. fejezet Az első lépések Egyenáramú 1 bemeneti csatlakozó ► 13,3” modellek esetén 28 A számítógépet árammal ellátó hálózati adapter csatlakoztatására szolgáló bemenet. Tölthető USB-csatlakozó, amelyen keresztül USB-eszközök csatlakoztathatók és tölthetők. 1 2 3 4 Mi az a tölthető USB-port? • USB-eszköz csatlakozási és töltési funkció támogatása. • Az USB töltési funkció be- és kikapcsolt állapotban egyaránt támogatott. • Előfordulhat, hogy az eszközök tölthető USB-porton át történő töltése hosszabb időt vesz igénybe, mint a normál töltés. • Ha olyankor használja a Tölthető USB funkciót, amikor a számítógép akkumulátorról működik, csökken az akkumulátor használati ideje. • Az USB-eszköz töltöttségi állapota nem állapítható meg a számítógépről. • Előfordulhat, hogy bizonyos USB-eszközök esetén nem támogatott. • A Tölthető USB funkció be- vagy kikapcsolásához válassza ki az ON/OFF lehetőséget az Easy Settings > Általános > USB-töltés menüpontban (opcionális). 2 Tölthető USB 3.0 csatlakozó A hálózati adapter csatlakoztatása esetén kényelmetlenséget okozhat az USB-csatlakozó használata. Ebben az esetben vásároljon és használjon USB 3.0 hosszabbítót, vagy használja a jobb oldali USBcsatlakozókat. Az USB 3.0 funkció Windows 7 rendszerre van optimalizálva. Windows XP esetén előfordulhat, hogy az USB 3.0 funkció használata korlátozott. A mikro HDMI-kábel csatlakoztatására Mikro digitális audio-/ szolgáló aljzat. videobemenet 3 Digitális kép és hang előállításához (Micro HDMI) csatlakoztassa a számítógépet egy (opcionális) televíziókészülékhez. 4 Vezetékes LAN-port Az Ethernet-kábel csatlakoztatására szolgáló port. Áttekintés Bal oldali nézet 1. fejezet Az első lépések Egyenáramú 1 bemeneti csatlakozó ► 15” modellek esetén 29 A számítógépet árammal ellátó hálózati adapter csatlakoztatására szolgáló bemenet. Tölthető USB-csatlakozó, amelyen keresztül USB-eszközök csatlakoztathatók és tölthetők. 1 2 3 4 5 6 Mi az a tölthető USB-port? • USB-eszköz csatlakozási és töltési funkció támogatása. • Az USB töltési funkció be- és kikapcsolt állapotban egyaránt támogatott. • Előfordulhat, hogy az eszközök tölthető USB-porton át történő töltése hosszabb időt vesz igénybe, mint a normál töltés. • Ha olyankor használja a Tölthető USB funkciót, amikor a számítógép akkumulátorról működik, csökken az akkumulátor használati ideje. • Az USB-eszköz töltöttségi állapota nem állapítható meg a számítógépről. • Előfordulhat, hogy bizonyos USB-eszközök esetén nem támogatott. • A Tölthető USB funkció be- vagy kikapcsolásához válassza ki az ON/OFF lehetőséget az Easy Settings > Általános > USB-töltés menüpontban (opcionális). A hálózati adapter csatlakoztatása esetén kényelmetlenséget okozhat az USB-csatlakozó használata. Ebben az esetben vásároljon és használjon USB hosszabbítót, vagy használja a jobb oldali USBcsatlakozókat. 2 Tölthető USB 2.0 csatlakozó 3 Fülhallgató/fejbeszélő Fülhallgató vagy fejbeszélő csatlakoztatására szolgáló aljzat. csatlakozója A mikro HDMI-kábel csatlakoztatására Mikro digitális audio-/ szolgáló aljzat. videobemenet 4 Digitális kép és hang előállításához (Micro HDMI) csatlakoztassa a számítógépet egy (opcionális) televíziókészülékhez. 5 Vezetékes LAN-port 6 Mikrofon Az Ethernet-kábel csatlakoztatására szolgáló port. A beépített mikrofon használata. Áttekintés 1. fejezet Az első lépések 30 Alulnézet ► 13,3” modellek esetén 1 1 Biztonsági akkumulátornyílás 2 Ez a nyílás az akkumulátor tápellátásának megszüntetésére szolgál. Az akkumulátor tápellátásának megszüntetéséhez helyezze és nyomja be egy kiegyenesített gemkapocs egyik végét a nyílásba. További tájékoztatást a Biztonsági óvintézkedések között, Az akkumulátor tápellátását megszüntető funkció című részben talál A biztonsági nyílás helye típustól függően eltérő lehet. ► 15” modellek esetén 2 Hangszóró 1 2 Hang létrehozására szolgáló eszköz. Ha kicseréli a termék alját, az oda rögzített típuskód, sorozatszám és logók többé nem lesznek láthatók. További tájékoztatásért forduljon a szervizközponthoz. A számítógép be- és kikapcsolása A számítógép bekapcsolása 1 2 3 Csatlakoztassa a hálózati adaptert. Nyissa fel az LCD-panelt. A számítógép bekapcsolásához nyomja meg a bekapcsoló gombot. 1. fejezet Az első lépések Windows aktiválás A számítógép első bekapcsolásakor megjelenik a Windows aktiválás képernyője. A számítógép használatához kövesse az aktiválási eljárást a képernyőn megjelenő utasítások alapján. A képernyő fényerejének beállítása Ha akkumulátorról működteti a számítógépet, az LCD képernyő fényereje automatikusan alacsonyra vált. A képernyő fényerejének növeléséhez nyomja meg az + 4 Amíg a számítógép be van kapcsolva, a tápellátás gomb jelzőfénye világít. LED billentyűkombinációt. A számítógép kikapcsolása • A számítógép kikapcsolásának művelete eltérő lehet a telepített operációs rendszertől függően, ezért minden esetben az adott operációs rendszernek megfelelően végezze el a leállítást. • A Leállítás gombra történő kattintás előtt mentse az adatokat. • Ha a Easy Settings telepítve van, eltérő lehet a rendszerleállítás helye. 31 A számítógép be- és kikapcsolása A számítógép leállításához kattintson a z Start módja gombra. 1. fejezet Az első lépések > x Leállítás 32 Alvó mód Samsung Fast On mód z Az energiagazdálkodási üzemmód kiválasztására szolgáló ablakban megjelenő menük beállításához válassza ki az Easy Settings > Energiagazdálkodás > A főkapcsoló beállítása menüpontot. x vagy 2 Kattintson rá az egyik üzemmódra. Típus z x A számítógép gyors be- és kikapcsolása (opcionális) A Samsung Fast On vagy az Alvó mód segítségével gyorsan beés kikapcsolhatja a számítógépet. 1 Nyomja meg a tápellátás gombot. Megjelenik az energiagazdálkodási üzemmód kiválasztására szolgáló ablak. Alvó állapot Samsung Fast On 3 Meghatározás Az LCD kijelző ki van kapcsolva, de a számítógép be van kapcsolva. Ez a Windowsba beépített energiatakarékos üzemmód, és fogyaszt valamennyi energiát. Az LCD kijelző ki van kapcsolva, a számítógép pedig ki van jelentkezve, így szinte egyáltalán nem fogyaszt energiát. Gyorsabb ebben a módban elindítani a számítógépet, mint bekapcsolni. A számítógép Samsung Fast On vagy Alvó módba lépett. Ha ismét megnyomja a számítógép tápellátás gombját, a Samsung Fast On vagy az Alvó mód kikapcsol, Ön pedig folytathatja a megkezdett műveletet. 2. fejezet A számítógép használata Billentyűzet 34 Érintőpad 37 Külső típusú CD-meghajtó (optikai lemezmeghajtó, külön kapható) 42 Többkártyás modul (opcionális) 44 Külső kijelzőeszköz csatlakoztatása 47 Külső digitális eszköz csatlakoztatása 53 A hangerő beállítása 54 Vezetékes hálózat 56 Vezeték nélküli hálózat (opcionális) 60 A TPM biztonsági eszköz (opcionális) használata 63 Software Launcher (opcionális) 73 Billentyűzet 2. fejezet A számítógép használata A következőkben a funkcióbillentyűkkel, illetve az azokkal végzett műveletekkel ismerkedhet meg. • A tényleges billentyűzet képe eltérhet a képen láthatótól. • A billentyűzet országonként eltérő lehet. Az alábbiakban a funkcióbillentyűk leírását találja. Funkcióbillentyűk Egyszerre nyomja meg az Fn billentyűt és a gyorsbillentyűt. Illetve a gyorsbillentyű-funkciók egyszerűbb eléréséhez nyomja meg az Fn Lock billentyűt is a gyorsbillentyűvel együtt. ► 1. módszer + Funkcióbillentyűk ► 2. módszer 1 Fn Lock bekapcsolva: Világít a kék jelzőfény. 2 Funkcióbillentyűk 34 Billentyűzet Funkcióbillentyűk 2. fejezet A számítógép használata Név Easy Settings 35 Funkció Elindul a Easy Settings, a Samsung szoftvervezérlő programja. A képernyő fényerejének A képernyő fényerejének szabályozása. szabályozása LCD/külső monitor Érintőpad Némítás Hangerő-szabályozás A kijelzőkimenet LCD-re vagy külső monitorra állítása külső monitor (vagy TV) csatlakoztatásakor. Az érintőpad funkció be- és kikapcsolása. Ha csak külső egeret használ, kikapcsolhatja az érintőpadot. A gomb megnyomásával be- és kikapcsolhatja a hangot. A hangerő szabályozása. Sötétben, illetve kikapcsolt fényérzékelő esetén manuálisan beállíthatja a billentyűzetháttérvilágítás fényerejét. A billentyűzetháttérvilágítás fényerejének szabályozása Csendes üzemmód • Ha világos helyen használja a billentyűzetet, megjelenik „A háttérvilágítás fényereje nem állítható be a túl világos környezet miatt” üzenet. • Világosban, illetve bekapcsolt fényérzékelő esetén lépjen be az Easy Settings > Általános > Billentyűzet-háttérvilágítás menüpontba, és állítsa be a háttérvilágítás fényerejét. A ventilátor által keltett zaj csökkentése, így halkabbá válik a számítógép működése. Billentyűzet Funkcióbillentyűk 2. fejezet A számítógép használata Név 36 Funkció Egyszerűen, egy időben kapcsolhat be vagy ki több vezeték nélküli funkciót. Ezzel a gyorsbillentyűvel kényelmesen kikapcsolhatja a vezeték nélküli hálózati funkciókat, ha repülőgépen vagy hasonló helyen tartózkodik. Vezeték nélküli hálózat • Be: Bekapcsolt hálózat nélküli funkciók esetén. • Ki: Kikapcsolt hálózat nélküli funkciók esetén. Minden egyes hálózat nélküli funkciót külön beállíthat az Easy Settings > Vezeték nélküli hálózat menüpontban. Egyéb funkciógombok (opcionális) • Megfelel a jobb egérgombbal való kattintásnak (érintőpad). Ha az Fn Lock funkció be van kapcsolva, az LCD kijelzőn megjelenik az Fn Lock On jelzés, a jelzőfény pedig kéken világít. + Ha a gyorsbillentyűk nem működnek megfelelően, telepítse az Easy Settings alkalmazást. • Az Fn Lock billentyű megnyomása esetén az Fn billentyű megnyomása nélkül is használhatja a gyorsbillentyűfunkciókat. Érintőpad Az érintőpad az egérrel megegyező funkcióval rendelkezik, a bal és jobb oldali gombjai pedig a bal és jobb oldali egérgombnak felelnek meg. Az érintőpad használatához érintőpad-illesztőprogram szükséges. A készülék egy beépített Windows illesztőprogrammal és egy, a gyártó által biztosított illesztőprogrammal rendelkezik. A jobb teljesítmény érdekében az érintőpad gyártója által biztosított illesztőprogram használata javasolt. Az érintőpad gyártója által biztosított illesztőprogram alapértelmezés szerint, már vásárláskor telepítve van a készülékre. A Windows újratelepítése vagy az operációs rendszer megváltoztatása esetén a megfelelő gyártó által biztosított illesztőprogram használata javasolt. • Csak az ujjaival érjen az érintőpadhoz. Ha nem az ujját használja, hanem például golyóstollat, az érintőpad nem érzékeli az érintést. • Ha a számítógép indítása közben megérinti vagy megnyomja az érintőpadot, a Windows betöltése hosszabb időt vehet igénybe. • Az érintőpad gyártmányának ellenőrzése Kattintson a Start > Vezérlőpult > Hardver és hang > Egér > Hardver fülre és ellenőrizze az eszközt (pl. Elan, Synaptics stb.). • A Windows illesztőprogram biztosítja az alapvető érintőpad-funkciókat (egérmutató mozgatása, kattintás stb.), de nem támogatja a rajzolás funkciót. 2. fejezet A számítógép használata Az érintőpad alapvető funkciói A kurzor mozgatása a képernyőn Finoman helyezze az ujját az érintőpadra, és mozgassa. A kurzor az ujj mozgásának megfelelően mozog. Mozgassa az ujját abba az irányba, amerre a kurzort mozgatni kívánja. 37 Érintőpad 2. fejezet A számítógép használata Kattintás funkció Jobb gomb funkció Finoman helyezze az ujját az érintőpadra, és kattintson egyszer egy elemre. Ez megfelel a jobb egérgombbal való kattintásnak. Vagy nyomja meg egyszer röviden a bal oldali gombot, és engedje el. Nyomja meg egyszer az érintőpad jobb oldali gombját. Megjelenik a vonatkozó előugró menü. Koppintás vagy 38 Kattintás Kattintás Áthúzás funkció Dupla kattintás funkció Tegye az ujját az érintőpadra, és gyorsan koppintson az ujjával kétszer a megfelelő elemre. Vagy: nyomja meg kétszer az érintőpad bal oldali gombját. Két koppintás gyors egymásutánban vagy Két kattintás gyors egymásutánban Az áthúzás az adott elem másik helyre történő mozgatását jelenti annak kijelölését követően. Nyomja meg és tartsa lenyomva az érintőpad bal oldali gombját az áthúzni kívánt elem fölött, és húzza át azt az új helyre. Az érintőpad bal oldali gombjának lenyomva tartása Mozgatás Érintőpad Az érintőpad Érintés funkciója (opcionális) • Az érintőpad érzékelő funkciója nem minden típuson található meg, és a funkció verziója is eltérő lehet. Bizonyos használati módok a verzió függvényében eltérőek lehetnek. • A használat részleteiről lásd a Touchpad Settings (Érintőpad beállításai) ablakot. 2. fejezet A számítógép használata Az érintés funkció beállítása Előfordulhat, hogy bizonyos rajzolási funkciók nincsenek konfigurálva. Ebben az esetben az alábbi útvonalon végezheti el a konfigurálást. 1 A görgetés funkció • Nagyítás funkció • Lapozás funkció ► Elan illesztőprogram használata esetén Kattintson a Start > Vezérlőpult > Hardver és hang > Egér > ELAN > Opciók lehetőségre, majd állítsa be az érzékenységet. ► Synaptics illesztőprogram használata esetén Az érintőpad használatával a következő kiegészítő érintési funkciókat hajthatja végre: • 39 Kattintson a Start > Vezérlőpult > Hardver és hang > Egér > Eszközbeállítások > Beállítások lehetőségre, majd állítsa be az érzékenységet. 2 Megjelenik az Érintőpad beállításai ablak. Az adott elemre kattintva jelölje ki azt az Elem kiválasztása mezőben, és kattintson az OK gombra. Az Érintés funkcióból való kilépéshez törölje az adott elem kijelölését az Érintőpad beállításai ablakban, és kattintson az OK gombra. Érintőpad 2. fejezet A számítógép használata 40 A görgetés funkció Lapozás funkció A funkció megegyezik az érintőpad görgetési területével. Fényképek nézegetésekor vagy az internet böngészése közben az egér vagy a gombok használata nélkül ugorhat az előző vagy a következő fotóra/oldalra. Ha ráhelyezi két ujját az érintőpadra és felfelé, lefelé, jobbra vagy balra mozgatja őket, a képernyő fel, le, jobbra vagy balra mozog. vagy Nagyítás funkció Ha ráhelyezi két ujját együtt vagy külön-külön az érintőpadra, azzal az aktuális képet vagy szöveget nagyíthatja, illetve kicsinyítheti. Nagyítás Kicsinyítés vagy Ha például egy honlap megtekintése közben három ujját finoman elhúzza balra, visszatérhet az előző oldalra. Érintőpad 2. fejezet A számítógép használata 41 Érintőpad be-/kikapcsolása funkció Lezárás funkcióbillentyűkkel Automatikus zárolás USB-egér csatlakoztatásakor Ha csak az egeret kívánja használni, de az érintőpadot nem, kikapcsolhatja az utóbbit. ► Elan illesztőprogram használata esetén Az érintőpad funkció zárolásához nyomja meg az + billentyűt. Illetve az érintőpad funkció kikapcsolásához nyomja meg az , majd az billentyűt. Az érintőpadnak és gombjainak beállításait azon a lapon adhatja meg, amely a Start > Vezérlőpult > Hardver és hang > Egér elem kiválasztása után jelenik meg. Kattintson a Start > Vezérlőpult > Hardver és hang > Egér > ELAN menüpontra, majd pipálja ki a Letiltás külső USB-s egér csatlakoztatásakor opciót. Így csatlakoztatott USB-egér mellett az érintőpad nem használható. ► Synaptics illesztőprogram használata esetén Kattintson a Start > Vezérlőpult > Hardver és hang > Egér > Eszközbeállítások pontra, és pipálja ki a Belső mutatóeszköz letiltása. ha külső USB-mutatóeszköz van csatlakoztatva opciót. Így csatlakoztatott USB-egér mellett az érintőpad nem használható. Az automatikus zárolás funkció bizonyos modellek esetén nem áll rendelkezésre. Külső típusú CD-meghajtó (optikai lemezmeghajtó, külön kapható) A számítógép támogatja a külső USB CD-ROM meghajtókat (külön kaphatók). Ellenőrizze, hogy a külső CD-ROM csatolója USB típusú-e. A részletes specifikációt lásd a katalógusban. 2. fejezet A számítógép használata A CD-meghajtó csatlakoztatása Csatlakoztassa a CD-meghajtót az USB-porthoz. • Ne helyezzen be repedezett vagy karcos CD-t. Egyébként előfordulhat, hogy a nagy sebességgel forgó CD eltörik és megsérti az optikai lemezmeghajtót. • A CD vagy DVD lemez tisztítását puha kendővel végezze, belülről kifelé haladva. • Ne vegye ki a CD lemezt, ha az üzemjelző LED világít. • A szemléltető ábrák egy reprezentatív típusra vonatkoznak. Az ábrák ezért eltérhetnek az adott számítógéptől. • A nem kör alakú CD-k használata nem ajánlott. USB-port 42 Külső típusú CD-meghajtó (optikai lemezmeghajtó, külön kapható) CD lemez behelyezése és kivétele 1 Nyomja meg a CD-meghajtón levő Kiadás gombot. Állapotjelző Vésznyílás Kiadás gomb 2 Amikor kinyílik a CD-tálca, helyezzen be egy CD-t vagy DVD-t, és tolja be a tálcát, míg kattanást nem hall. 3 Tolja be a CD-tálcát, míg kattanást nem hall. A CD-meghajtó állapotjelzője világít. • A CD-meghajtó olvasási és írási sebessége az adathordozó állapotától és típusától függően eltérő lehet. • Ha akkor kíván kivenni egy CD-t a meghajtóból, amikor az nem működik, vagy a számítógép kikapcsolt állapotban ) végét a vésznyílásba, van, illessze egy gemkapocs ( míg a CD-tartó kinyílik. 2. fejezet A számítógép használata 43 Többkártyás modul (opcionális) A többkártyás modul használatával különböző típusú kártyák tartalmát olvashatja, illetve különböző típusú kártyákra írhat ki adatokat. A kártyákat használhatja cserélhető lemezként, így kényelmesen végrehajthat adatcserét olyan digitális eszközökkel, mint digitális fényképezőgépek, digitális videokamerák, MP3-lejátszók stb. 2. fejezet A számítógép használata A kártya használata 1 A jelzett irányban helyezze be a kártyát a többkártyás modulba. • Támogatott kártyák: SD-kártya, SDHC-kártya, SDXC-kártya. • Az igényeinek megfelelő kapacitású multicard kártyát külön kell megvásárolnia. • A multicard kártyákat a többi adattároló eszközhöz hasonlóan használhatja. A szerzői jogi védelem funkció nem támogatott. • A számítógép mozgatásakor a kártya elveszhet, ezért tárolja azt külön. • A szemléltető ábrák egy reprezentatív típusra vonatkoznak. Az ábrák ezért eltérhetnek az adott számítógéptől. • Ha foglalatvédő mintakártya van a számítógépben, akkor a számítógép használata előtt távolítsa el a kártyát. Példa) SD-kártya 44 Többkártyás modul (opcionális) 2 Megjelenik a kártyameghajtó. Kattintson a Mappa megnyitása a fájlok megtekintéséhez lehetőségre. Ha nem jelenik meg az ablak, kattintson a Start > Számítógép pontra. 2. fejezet A számítógép használata 3 45 Adatok mentéséhez, áthelyezéséhez és törléséhez kattintson kétszer a megfelelő meghajtóra. A kártyát csak formázás után használhatja. A kártyameghajtó eszközneve a számítógép típusától függően eltérő lehet. Mini SD- kártya használata A felsorolt kártyák túl kicsik, ezért közvetlenül nem helyezhetők be a nyílásba. Ha megjelenik a vizsgálatot és cserét felkínáló ablak, kattintson a Continue Without Scanning (Folytatás vizsgálat nélkül) lehetőségre. Ezzel eljut a fenti 2. lépéshez. Helyezze a kártyát egy megfelelő adapterbe (a legtöbb elektronikai üzletben megvásárolható), majd illessze az adaptert a többkártyás modulba. Többkártyás modul (opcionális) A memóriakártya eltávolítása 2. fejezet A számítógép használata 46 Fogja meg a kártya végét, és vegye ki. •• Ha a kártyát adatcseréhez kívánja használni olyan digitális eszközökkel, mint pl. digitális fényképezőgépek, ajánlott az adatokat az adott digitális eszközzel megformázni. A memóriakártya formázása •• Ha a számítógépen formázott kártyát egy másik digitális eszközhöz kívánja használni, előfordulhat, hogy ismét meg kell formáznia azt az adott eszközzel. A memóriakártya első használata előtt meg kell formáznia azt. A formázás törli a kártyán tárolt összes adatot. Ha a kártya adatokat tartalmaz, készítsen azokról biztonsági mentést, és csak azt követően formázza meg a kártyát. 1 Kattintson a Start > Számítógép pontra. érintőpad jobb gombjával kattintson a kártyameghajtóra, 2 Azés válassza a formázása lehetőséget. 3 A formázás megkezdéséhez kattintson a Start gombra. •• Nem formázhatja meg az írásvédő lapocskával rendelkező SD- vagy SDHC-kártyákat, ha a lapocska lezárt állapotban van; ugyanez vonatkozik az adatok írására vagy törlésére is. •• A memóriakártya ismételt behelyezése és eltávolítása károsíthatja a memóriakártyát. Külső kijelzőeszköz csatlakoztatása Ha prezentációt mutat be vagy videót, illetve filmet néz, akkor külső kijelzőeszköz, például monitor, TV, projektor stb. csatlakoztatásával a külső eszköz szélesebb képernyőjén nézheti a képet. 2. fejezet A számítógép használata A csatlakozókábel A felhasználónak külön meg kell vásárolnia a szükséges csatlakozókábeleket. Rendelkezésre áll egy analóg monitorport (RGB), valamint egy mikro digitális video- és audioport (Micro HDMI). A Micro HDMI vizuális minősége jobb, mint a VGA szabványé, ezért egynél több port megléte esetén a jobb vizuális minőséget kínáló portot csatlakoztassa. • Mielőtt elkezdené, ellenőrizze a portot és a külső kijelzőeszköz kábelét, majd csatlakoztassa a kijelzőeszközt a számítógéphez. • Az operációs rendszer korlátai miatt a Windows 7 Starter verzió nem támogatja a Dual View funkciót. Analóg monitor (RGB) kábel HDMI - micro HDMI-kábel Csatlakoztatás a monitorporthoz (opcionális) Ha monitorhoz, TV-hez vagy projektorhoz csatlakoztatja a számítógépet, akkor nagyobb méretben élvezheti a képet. Jobb prezentációkat készíthet, ha a számítógépet projektorhoz csatlakoztatja. A VGA adapter opcionális tartozék, melyet a csomag a választott típustól függően vagy tartalmaz, vagy nem. 1 Csatlakoztassa a VGA-adaptert a számítógép monitorportjához. 47 Külső kijelzőeszköz csatlakoztatása 2 Csatlakoztassa a VGA-kábelt (15 tűs) a csatlakoztatott VGAadapterhez, majd azt követően csatlakoztassa a VGA-kábel másik végét a monitor vagy televíziókészülék VGA-portjához. Külső monitor TV Projektor z VGAadapter 4 + billentyűkombinációt. Ekkor megjelenik a beállítási képernyő, ahol kiválaszthatja a monitor üzemmódját. Ha aközben nyomja meg a tartja az LCD CRT LCD+CRT Dual View Dugja be a csatlakoztatott monitor, TV vagy projektor tápkábelét, és kapcsolja be. Nyomja meg egyszer az 48 LCD+CRT Clone x 3 2. fejezet A számítógép használata gombot, hogy lenyomva billentyűt, a kijelölt opció megváltozik, így kiválaszthat egy kijelzőeszközt. • Ha a képernyő nem vált át a + billentyűkombináció megnyomásakor sem, telepítenie kell az Easy Settings programot. • Vagy kettős nézet beállításához: Nyissa meg a Kijelzőbeállítások ablakot a Vezérlőpulton belül, válassza a Monitor 2 lehetőséget, és jelölje ki a Nyújtás a monitor méretére jelölőnégyzetet a kettős nézet beállításához. A részletes információkat lásd a Windows online súgójában. Külső kijelzőeszköz csatlakoztatása 2. fejezet A számítógép használata A Micro HDMI-porton keresztüli csatlakoztatás (opcionális) • Ez csak TV-kimeneti portot (HDMI) támogató típusoknál használható. • A több HDMI-porttal rendelkező televízióknál a DVI IN porthoz csatlakoztassa a számítógépet. Ha HDMI-porton keresztül csatlakoztatja TV-hez a számítógépet, akkor kiváló kép- és hangminőséget élvezhet. • A számítógép televízióhoz való csatlakoztatásakor váltsa HDMI-re a televízió külső bemeneti módját. A TV HDMI-csatlakoztatása után konfigurálni kell a képernyőt és a hangot. A HDMI–mikro HDMI kábelt külön kell megvásárolnia. 1 Csatlakoztassa a HDMI - micro HDMI-kábelt a televíziókészülék HDMI-portjához. Külső monitor TV Projektor 2 Nyomja meg egyszer az + billentyűkombinációt. Ekkor megjelenik a beállítási képernyő, ahol kiválaszthatja a monitor üzemmódját. Ha aközben nyomja meg a gombot, hogy lenyomva tartja az billentyűt, a kijelölt opció megváltozik, így kiválaszthat egy kijelzőeszközt. HDMI HDMI - micro HDMI 49 LCD+HDMI Clone LCD+HDMI Dual View Külső kijelzőeszköz csatlakoztatása • A DOS-parancs prompt ablak nem támogatja a külső monitort/TV-t. • A jelek egyidejűleg mind a három eszközre (LCD + CRT + HDMI) való kivitele nem támogatott. • Ha a képernyő nem vált át a 2. fejezet A számítógép használata ► Intel videokártyák esetén 1 + Ha a televízión megjelenő Asztal képernyője nem tölti ki a televízió képernyőjét, a videokártyától függően az alábbiak szerint konfigurálja azt. • A videokártya típusának megállapításához kattintson a Device Manager (Eszközkezelő) menü Display adapters (Videokártyák) elemére, majd kattintson a + szimbólumra. • A számítógép típusától és az illesztőprogram verziójától függően a dokumentumban bemutatott képek és az azokon szereplő feliratok eltérhetnek a termékben ténylegesen láthatóktól. Kattintson a jobb gombbal az asztal felületére, majd válassza a Videokártya tulajdonságai lehetőséget. Ha megjelenik az üzemmód kiválasztására szolgáló ablak, válassza az Alapvető mód lehetőséget, és kattintson az OK gombra. billentyűkombináció megnyomásakor sem, telepítenie kell az Easy Settings programot. A HDMI-televíziók képének beállítása (opcionális) 50 2 Kattintson a Megjelenítő > Általános beállítások pontra, válassza az Méretezés lehetőséget a Képarány testre szábasa mezőben, igazítsa a televízió képernyőjéhez az asztalt, majd kattintson az OK gombra. Külső kijelzőeszköz csatlakoztatása 2. fejezet A számítógép használata 51 A HDMI-televíziók hangjának beállítása (opcionális) Beállíthatja, hogy a HDMI-televízión keresztül szóljon a számítógép hangja. Ahhoz, hogy a televízión keresztül szóljon a számítógép hangja, minden olyan alkalommal be kell állítania a hangeszközt a vezérlőpulton, amikor a számítógépet a HDMI-televízióhoz csatlakoztatja. A számítógép típusától függően a dokumentumban szereplő képek és kifejezések eltérhetnek a tényleges terméktől. 1 2 Kattintson a jobb gombbal a Volume ikonra az asztal jobb alsó sarkában található értesítési területen, majd válassza a Lejátszóeszközök lehetőséget. A számítógép típusától függően előfordulhat, hogy a HDMIkimeneti eszköz nem szerepel a lejátszóeszközök listáján. (Vagy kattintson a Vezérlőpult > Hardver és hang > Hang elemre.) Ebben az esetben kapcsolja be a televíziót, HDMI-kábel segítségével csatlakoztassa a televíziót a számítógéphez, majd funkcióbillentyűvel ( Változtassa meg a beállítást Digital Audio (HDMI), HDMI eszköz vagy Digitális kimeneti eszköz lehetőségre, és kattintson az Alapértelmezett, majd az OK gombra. + ) váltsa a számítógépet HDMI vagy LCD+HDMI Clone vagy LCD+HDMI DualView módba. A HDMI-televízióval való összeköttetés megszüntetését követően a számítógép hangjának megszólaltatásához a Playback Device (Lejátszóeszköz) menüben a Hangszórók lehetőséget kell beállítania. Külső kijelzőeszköz csatlakoztatása Több kijelző használata (opcionális) Egyszerre két megjelenítőeszközt is használhat, ha azokat a monitor és a Micro HDMI porthoz csatlakoztatja. 2. fejezet A számítógép használata 3 52 Végezze el a beállításokat, és kattintson az Alkalmaz lehetőségre. Válassza ki vagy a Clone vagy az Extended Desktop lehetőséget. Ez a funkció a 13,3" Intel® HD Graphics 4000 modellek esetén támogatott. Ha le szeretné ellenőrizni, elérhető-e ez a funkció az Ön készülékén, válassza ki a Számítógép > Rendszer tulajdonságai > Eszközkezelő > Videokártyák menüpontot, és ellenőrizze, hogy a videokártya Intel® HD Graphics 4000 típusú-e. 1 2 A megjelenítőeszközöket csatlakoztassa a monitor és a Micro HDMI porthoz. Kattintson jobb egérgombbal az Asztalra, majd a felugró menüből válassza a Grafikus tulajdonságok > Megjelenítő > Több megjelenítő lehetőséget. Válassza ki a kijelzők számát (3) Állítsa be a megjelenítőeszközök sorszámát (1–3.). Adja meg az eszközök helyét. Külső digitális eszköz csatlakoztatása Ha digitális eszközt, például fényképezőgépet, videokamerát vagy mobiltelefont csatlakoztat a számítógéphez, elmentheti az adott eszközön tárolt fájlokat a számítógépen a fájlkezelő funkciók használatával. 2 2. fejezet A számítógép használata 53 Megjelenik az Automatikus lejátszás ablak. Kattintson a Mappa megnyitása és fájlok megtekintése lehetőségre. Ha nem jelenik meg az ablak, kattintson a Start > Számítógép pontra. Fényképezőgép vagy videokamera csatlakoztatása és használata Ha digitális eszközt, például fényképezőgépet vagy videokamerát csatlakoztat a számítógéphez, akkor az cserélhető lemezként jelenik meg, így fájlokat másolhat vagy helyezhet át az eszközre. 1 Csatlakoztassa a notebook számítógép USB-portját és a digitális eszköz, például fényképezőgép USB-portját az USBkábel használatával. • A számítógép és a digitális eszköz egyaránt legyen bekapcsolva. • A számítógép és az eszköz csatlakoztatásához szükséges USB-kábelt külön meg kell vásárolnia. Fényképezőgép 3 Kattintson kétszer a megfelelő meghajtóra. Ezután mentheti, áthelyezheti vagy törölheti az adatokat. Videokamera A kártyameghajtó eszközneve a típustól függően eltérő lehet. A hangerő beállítása 2. fejezet A számítógép használata A hangerő beállításához használhatja a billentyűzetet és a hangerő-szabályzó programot. A hangerő beállítása a billentyűzettel + Nyomja meg az vagy + + billentyűkombinációt hangerő be- vagy kikapcsolásához. Hangrögzítők használata Ebben a részben arról olvashat, hogyan tud felvételt készíteni a Windows Recorder programmal. 1 Csatlakoztasson mikrofont a mikrofon-csatlakozóhoz. 2 Kattintson a jobb egérgombbal a Tálcán levő Hangerő ikonra , és válassza a Rögzítőeszközök pontot. 3 Ellenőrizze, hogy a mikrofont állította-e be alapértelmezett rögzítőeszköznek. Elnémítás Belső mikrofont is használhat. Ha igen, az alapértelmezett eszköz beállítása ezzel kész. Ha nem, kattintson a jobb egérgombbal a mikrofonra, és válassza a Alapértelmezett pontot. A hangerő beállítása a hangerő-szabályzó programmal Kattintson a tálcán levő Hangerő ikonra sáv eltolásával állítsa be a hangerőt. 54 , és a hangerőszabályzó 4 A rögzítés elindításához kattintson a Start > Minden program > Kellékek > Hangrögzítő pontra, majd a felvétel elindításához a Felvétel indítása parancsra. A hangerő beállítása A SoundAlive funkció használata (opcionális) A SoundAlive funkció segítségével térhatásúbb hatást érhet el sztereó hangszórókkal. • Az SoundAlive alkalmazást csak a Windows 7 operációs rendszer támogatja. • A számítógép típusától függõen a mellékelt szoftverek eltérhetnek. • Ezenkívül elõfordulhat, hogy bizonyos képek különböznek a tényleges terméktõl a számítógép típusától és a szoftververziótól függõen. 1 Kattintson a jobb gombbal a Hangerõ ikonra az asztal jobb alsó sarkában található értesítési területen, majd válassza a Lejátszóeszközök lehetõséget. (Vagy kattintson a Vezérlõpult > Hardver és hang > Hang elemre.) 2 Kattintson a jobb gombbal a Hangszórók lehetõségre, majd válassz a Tulajdonságok pontot. 3 Válassza ki a SoundAlive fület, és válasszon egy üzemmódot. 2. fejezet A számítógép használata 55 ► Alap üzemmód Zene Zenehallgatáshoz válassza ezt a módot. Film Filmnézéshez válassza ezt a módot. Beszéd Ezüst 3D hangmélység mód Az emberi hang kiemelése a többi hang közül. Az ezüst mód a nagyothallók számára megfelelõ. 3D filmekhez vagy játékokhoz válassza ezt a módot. ► Speciális mód 25 elõre beprogramozott finomhangolt üzemmód helyezkedik el egy körön a relatív hangtulajdonságaik alapján. ► Felhasználó mód Különbözõ hangeffektusok közül választhat. Vezetékes hálózat Vezetékes hálózatnak nevezik azt a hálózati környezetet, amely vállalatoknál vagy otthoni szélessávú internetkapcsolatnál fellelhető. 2. fejezet A számítógép használata 2 56 Csatlakoztassa a LAN-kábelt a csatlakoztatott LANadapterhez. • A vezetékes LAN használatához használja a LAN-adaptert (opcionális). • Az operációs rendszer korlátai miatt a Windows 7 Starter verzió nem támogatja a Dual View funkciót. z x Csatlakozás vezetékes LAN hálózathoz Windows rendszeren keresztül 1 Csatlakoztassa a LAN-kábelt a vezetékes LAN-porthoz. 3 LANadapter Kattintson a következőkre: Start > Vezérlőpult > Hálózat és internet > Hálózat és megosztási központ, majd bal oldali menü Adapterbeállítások módosítása. Vezetékes hálózat 4 Válassza a Helyi kapcsolat elemet, majd kattintson az érintőpad jobb gombjával, és válassza a Tulajdonságok menüpontot. 2. fejezet A számítógép használata 5 57 A Hálózati elemek fülön válassza az A TCP/IP protokoll 4-es verziója (TCP/IPv4) lehetőséget, majd kattintson a Tulajdonságok gombra. A LAN eszköznév a számítógép hálózati eszközétől függően eltérő lehet. • A hálózati elem neve a telepített operációs rendszertől függően különböző lehet. • Hálózati elem hozzáadásához kattintson a képernyőn megjelenő Telepítés gombra (lásd a fenti ábrát). Ily módon klienst, szolgáltatást és protokollt adhat hozzá. Vezetékes hálózat 6 Végezze el az IP-beállítások konfigurálását. DHCP használata esetén válassza az IP-cím automatikus kérése opciót. Statikus IP használata esetén válassza a A következő IP-cím használata opciót, és adja meg az értékeket. 2. fejezet A számítógép használata 58 A <Wake On LAN> (A számítógép felébresztése hálózaton keresztül) funkció használata A <Wake On LAN> (A számítógép felébresztése hálózaton keresztül) funkció felébreszti az alvó módban levő rendszert, ha a hálózaton (vezetékes LAN) keresztül megfelelő jel érkezik (pl. ping vagy „magic packet” csomag). a következőkre: Start > Vezérlőpult > Network 1 Kattintson and Internet (Hálózat és internet) > Network and Sharing Center (Hálózat és megosztási központ), majd a bal oldali menü Change adapter settings (Adapterbeállítások módosítása). a jobb gombbal a Helyi kapcsolat elemre, és 2 Kattintson válassza a Tulajdonságok pontot. a Configure (Konfigurálás) > Power 3 Kattintson Management (Energiagazdálkodás) fülre. Jelölje ki az Ha nem használja a DHCP-protokollt, a hálózati rendszergazdától kérheti el az IP-címet. 7 A beállítások megadása után kattintson az OK gombra. Ezzel kész a hálózat konfigurálása. Allow this device to bring the computer out of standby (A számítógép készenléti állapotból való felélesztésének engedélyezése a következő eszköznek) lehetőséget, majd kattintson az OK gombra. Indítsa újra a rendszert. - Ha a rendszer annak ellenére feléledt alvó módból, hogy nem fogadott egyetlen jelet sem, a <Wake On LAN> (A számítógép felébresztése hálózaton keresztül) funkció letiltását követően használja tovább a számítógépet. Vezetékes hálózat - Előfordulhat, hogy a LAN LED-et nem lehet kikapcsolni, ha a rendszert a WOL <Wake on LAN> (A számítógép felébresztése hálózaton keresztül) opciójának letiltása nélkül kapcsolja ki. - Előfordulhat, hogy a vezeték nélküli LAN használata közbeni vezetékes LAN csatlakozás nem aktiválja a <Wake On LAN> (A számítógép felébresztése hálózaton keresztül) funkciót. A <Wake On LAN> (A számítógépe felébresztése hálózaton keresztül) funkció használatához tiltsa le a vezeték nélküli LAN beállítást. - Előfordulhat, hogy a hibrid energiatakarékos mód használatakor nem működik a <Wake On LAN> funkció. A Windows 7 esetében a Ping nem támogatja a Wake On LAN (A számítógép felébresztése hálózaton keresztül) funkciót. Ha egy 100 Mbps/1 Gbps vezetékes LAN-hoz kapcsolódó számítógép kilép alvó/hibernálás módból, megjelenik a 10 Mbps/100 Mbps vezetékes LAN-kapcsolatot jelző üzenet. Ez azért történik, mert a számítógép készenléti/hibernálási módból való feléledése után mintegy 3 másodperc múlva áll helyre a hálózat. A hálózati kapcsolat helyreállítása után a sebesség 100 Mbps/1 Gbps. 2. fejezet A számítógép használata 59 Ha a rendszer akkumulátorról működik, a LAN-kábel csatlakoztatása után körülbelül 20 másodperccel lehet csatlakozni az internethez. Ez a jelenség az energiatakarékos funkció eredménye, és az akkumulátorfogyasztás csökkentése érdekében történik. Ha a rendszer akkumulátorról működik, a vezetékes LAN sebessége automatikusan csökken az akkumulátorfogyasztás csökkentése érdekében. Ebben az esetben az 1 Gbps/100 Mbps-os LAN 100 Mbps/10 Mbps sebességgel működik. Vezeték nélküli hálózat (opcionális) A vezeték nélküli hálózat (vezeték nélküli LAN) alkotta környezet olyan hálózati környezet, amely lehetővé teszi, hogy több, otthon vagy kisirodában telepített számítógép vezeték nélküli LANeszközökön keresztül kommunikáljon egymással. 2. fejezet A számítógép használata 60 • A képernyőkép és terminológia a modelltől függően eltérő lehet. • A programverziótól függően előfordulhat, hogy néhány funkció nem elérhető, illetve eltérő funkciók állnak rendelkezésre. • A leírás csak a vezeték nélküli LAN-kártyákkal vagy eszközökkel rendelkező típusokra vonatkozik. A vezeték nélküli LAN-eszköz opcionális. Az útmutatóban látható kép a vezeték nélküli LAN eszköz típusától függően eltérhet a tényleges terméktől. • Ha a vezeték nélküli LAN ki van kapcsolva, a bekapcsolásához nyomja meg a billentyűkombinációt. + Mi is az a hozzáférési pont? A hozzáférési pont olyan eszköz, mely összeköti a vezetékes és a vezeték nélküli LAN-t, és megegyezik egy vezetékes hálózat vezeték nélküli hubjával. A hozzáférési pont segítségével több vezeték nélküli LAN-nal rendelkező számítógép is összekapcsolható. Vezeték nélküli hálózat (opcionális) Csatlakozás vezeték nélküli LAN hálózathoz Windows rendszeren keresztül 2. fejezet A számítógép használata 2 Hozzáférési pont megléte esetén a Windows vezeték nélküli LANcsatlakozásának használatával, a hozzáférési pont segítségével kapcsolódhat az internetre. 1 Kattintson a Csatlakozás gombra. Ha hálózati kulcsot állított be a hozzáférési ponthoz, adja meg, majd kattintson a Csatlakozás gombra. A hálózati kulcsot kérje a hálózati rendszergazdától. Ha rákattint a Tálcán levő Hálózati kapcsolatok ikonra, megjelenik egy, az elérhető hozzáférési pontok listáját tartalmazó lista. Ha kiválaszt egy hozzáférési pontot a csatlakozáshoz, megjelenik a Csatlakozás gomb. Hozzáférési pontok listája 3 Amikor megjelenik a hozzáférési ponthoz tartozó Csatlakoztatva üzenet, kattintson a Bezárás gombra. Most már hozzáférhet a hálózathoz. 61 Vezeték nélküli hálózat (opcionális) Normál vezeték nélküli hálózati állapot Ha a vezeték nélküli LAN ikon megjelenik a Tálcán, az azt jelenti, hogy a számítógép megfelelően kapcsolódik az internethez (lásd alább). Rendellenes vezeték nélküli hálózati állapot Ha a vezeték nélküli LAN hálózat nincs csatlakoztatva Ha a vezeték nélküli LAN ikon egy „X” jellel áthúzva jelenik meg a Tálcán, az azt jelenti, hogy a vezeték nélküli LAN-eszköz ki van kapcsolva, vagy nincs elérhető hozzáférési pont. Illetve hogy a vezeték nélküli LAN hálózat nincs csatlakoztatva. Ha a vezeték nélküli LAN ki van kapcsolva, a bekapcsolásához nyomja meg a + billentyűkombinációt. 2. fejezet A számítógép használata 62 Ha nem csatlakozik az internethez Ezt a Tálcán található vezeték nélküli LAN ikon esetben ellenőriznie kell az IP-cím beállításait. jelzi. Ebben az Forduljon a hálózati rendszergazdához, és állítsa be újra az IPcímet. Ha van elérhető hozzáférési pont, de a számítógép nem kapcsolódik az internethez. Ez olyankor fordul elő, ha gyenge jellel rendelkező hozzáférési pont magas prioritást élvez. Csatlakozzon egy erős jellel rendelkező hozzáférési ponthoz. Ehhez kattintson rá az adott hozzáférési pontra. A jelenleg csatlakoztatott hozzáférési pont. Alacsony a jelerősség. Kattintás Erős jelerősséggel rendelkező hozzáférési pont A TPM biztonsági eszköz (opcionális) használata A TPM (Trusted Platform Module; megbízható platform modul) biztonsági eszköz egy olyan biztonsági megoldás, amely azáltal védi személyes adatait, hogy a felhasználói hitelesítési adatokat nem a számítógépre, hanem a telepített TPM chipre menti. A TPM biztonsági eszköz használatához inicializálnia kell a TPM chipet a BIOS beállításokban, inicializálnia kell a TPM programot, majd regisztrálnia kell a felhasználót. • Ez a funkció csak TPM biztonsági chippel rendelkező modellek esetén támogatott. • További információk a program online súgójában találhatók. • Az útmutatóban feltüntettet programverzió előzetes értesítés nélkül megváltozhat, továbbá az útmutatóban található képernyőképek és kifejezések eltérhetnek az Ön által megvásárolt terméktől. 2. fejezet A számítógép használata A TPM beállítása A TPM funkció használatához hajtsa végre a következő lépéseket. 1 A TMP chip inicializálása 2 A TPM program telepítése 3 A TPM program regisztrálása A TPM chipre mentett hitelesítési adatok alaphelyzetbe állítása. A TPM program telepítése. A TPM program regisztrálása. A fenti lépések végrehajtása után használhatja a TPM funkciót. 63 A TPM biztonsági eszköz (opcionális) használata A TMP chip inicializálása 2 Ha először használja a TPM funkciót, vagy ha újra regisztrálni szeretné a felhasználót, inicializálnia kell a TPM chipet. 2. fejezet A számítógép használata Ha a BIOS képernyő jelenik meg, válassza a Security > TPM Configuration menüpontot, majd nyomja meg az Enter gombot. SysInfo 1 Phoenix SecureCore Tiano Setup Advanced Security Boot • A TPM chip inicializálása törli az összes TPM chipre mentett hitelesítési adatot. Ezért alaposan fontolja meg az inicializálást. Supervisor Password User Password HDD Password Clear Clear Clear • Ha már használja a TPM funkciót, és újra szeretné inicializálni a TPM chipet, először dekódolnia kell a TPM funkció által titkosított fájlokat és mappákat. Máskülönben az újrainicializálás után nem fér majd hozzá a már meglévő fájlokhoz és mappákhoz. Set Supervisor Password Set User Password Set HDD Password [Enter] [Enter] [Enter] Password on Boot [Enabled] Indítsa újra a számítógépet. Ha a képernyőn megjelenik a SAMSUNG logó, nyomja meg többször egymás után az F2 billentyűt. ▶ TPM Configuration 3 64 Állítsa a TPM Support elemet Enabled lehetõségre, a Change TPM Status elemet pedig Clear lehetőségre. Phoenix SecureCore Tiano Setup Security TPM Configuration TPM Support Change TPM Status Current TPM State [Enabled] [No Change] Disabled and Deactivated No Change Clear Enable and Activate Disable and Deactivate Exit A TPM biztonsági eszköz (opcionális) használata 4 5 A változtatások elmentéséhez nyomja meg az F10 billentyűt. A rendszer automatikus újraindulásakor megjelenik a PHYSICAL PRESENCE SCREEN képernyő. Válassza ki a Yes lehetőséget, és nyomja meg az Enter billentyűt. PHYSICAL PRESENCE SCREEN TPM State has requested to change to Clear Do you want to accept it? [Yes] 6 7 [No] Amikor a számítógép automatikus újraindulásakor a képernyőn megjelenik a SAMSUNG logó, nyomja meg többször egymás után az F2 billentyűt. Válassza a Security > TPM Configuration > Change TPM Status menülemet, és állítsa Enable and Activate lehetõségre. Phoenix SecureCore Tiano Setup Security TPM Configuration TPM Support Change TPM Status Current TPM State [Enabled] [No Change] Disabled and Deactivated No Change Clear Enable and Activate Disable and Deactivate 8 2. fejezet A számítógép használata 65 A változtatások elmentéséhez nyomja meg az F10 billentyűt. A számítógép automatikusan újraindul. Ezzel befejeződött a TPM chip inicializálása. Most telepítse és regisztrálja a TPM programot. A TPM biztonsági eszköz (opcionális) használata A TPM program telepítése A következőképpen telepítheti a TPM programot. Az alábbi eljárást követve telepítse a programot. 1 4 Kattintson a System Software Installation (Rendszerszoftver-telepítés pontra) ikonra. Elindul az Easy Software Manager program. Válassza ki a TPM Host SW (TPM gazdaszoftver) pontot, és kattintson az Install Now (Telepítés most) gombra. Ha a termékhez mellékelve volt a rendszerszoftver adathordozó, a rendszerszoftver adathordozó segítségével telepítheti a programot. 5 A telepítés után kattintson az OK lehetőségre. Ekkor a számítógép újraindul. Kattintson a Start > Minden program > Infineon Security Platform Solution (Infineon Biztonsági Platform) > Manage Security Platform (Biztonsági Platform kezelése) > User Settings (Felhasználói beállítások) menüpontra. (rendszergazdai jogosultsággal) ikonra, és indítsa el az Vagy kattintson duplán a Tálcán a inicializálást rendszergazdai jogosultsággal. Indítsa el a Samsung Recovery Solution megoldást. Kattintson a System Software (Rendszerszoftver) ikonra. 66 A TPM program regisztrálása Ez a program csak a Samsung Recovery Solution megoldással és TPM funkcióval rendelkező modellek esetén áll rendelkezésre. 1 2 3 2. fejezet A számítógép használata 2 A biztonsági hitelesítési beállítások az Initialization Wizard (Inicializálás varázsló) elindításával kezdődnek el. Az Inicializálás varázsló megjelenése után kattintson az Next (Tovább) lehetőségre. A TPM biztonsági eszköz (opcionális) használata Ha megjelenik a status not initialized (állapot nincs inicializálva) üzenet, kattintson a Yes (Igen) gombra. Ha az Inicializálás varázsló utasításainak megfelelően külső tárolóeszközre végezi a vészhelyzeti helyreállító fájl biztonsági mentését, biztonságosabban használhatja a TPM biztonsági eszközt. 3 4 Válassza ki valamely Security Platform Feature (Biztonsági Platform funkció) funkciót, és állítson be egy basic user password (alap felhasználói jelszó) jelszót. Az utasításoknak megfelelően végezze el a regisztrációt. 5 2. fejezet A számítógép használata 67 A TPM program felhasználó regisztrációja befejeződött. A titkosító fájlrendszer használatával fájlokat és mappákat titkosíthat, a titkosítást pedig a fájlok és mappák virtuális meghajtóra történő létrehozásával és másolásával végezheti el. A virtuális meghajtó a következő helyen jön létre. A TPM biztonsági eszköz (opcionális) használata A TPM program használata 2 A TPM programmal kapcsolatos további információk a program online súgójában találhatók. 2. fejezet A számítógép használata 68 Ha megjelenik a Confirm Attribute Changes window (Attribútummódosítások megerősítése), válassza ki azt a tartományt, amelyre alkalmazni szeretné a titkosítást, és kattintson az OK gombra. (A párbeszédablak csak a mappa titkosításakor jelenik meg.) Fájl (mappa) titkosítása Ez a funkció fájlok és mappák titkosítását teszi lehetővé. A Titkosító fájlrendszer (EFS) segítségével megóvhatja dokumentumait. A Titkosító fájlrendszer (EFS) funkciót a következő operációs rendszerek támogatják: Windows 7 vagy Vista operációs rendszer esetén, megjelenik a felhasználói fiókok felügyelete ablak. Ebben az esetben kattintson a Continue (Folytatás) lehetőségre. • Windows XP Professional • Windows Vista Business / Enterprise / Ultimate • Windows 7 Professional / Enterprise / Ultimate 1 Jobb egérgombbal kattintson a titkosítani kívánt mappára (vagy fájlra), és a felugró menüből válassza az Encrypt (Titkosítás) lehetőséget. 3 A user authentication (felhasználói hitelesítés) ablakban adja meg a regisztrálás során megadott Basic user password (Alap felhasználói jelszó) jelszót, és kattintson az OK gombra. A TPM biztonsági eszköz (opcionális) használata 4 A titkosított mappában található mappa (fájl) neve zöldre változik. 2. fejezet A számítógép használata 69 Titkosított mappa (fájl) dekódolása 1 2 3 Jobb egérgombbal kattintson a titkosított mappára (fájlra), és a felugró menüből válassza a Decrypt (Visszafejtés) lehetőséget. A felhasználói hitelesítés ablakban adja meg regisztrálás során megadott basic user password (alap felhasználói jelszó) jelszót, és kattintson az OK gombra. Megtörténik a mappa (fájl) dekódolása. A virtuális meghajtó (Személyes biztonsági meghajtó; PSD) használata Titkosított mappa (fájl) megnyitása 1 2 3 Kattintson duplán a titkosított mappára (fájlra). A felhasználói hitelesítés ablakban adja meg regisztrálás során megadott basic user password (alap felhasználói jelszó) jelszót, és kattintson az OK gombra. Megnyílik a mappa (fájl). A virtuális meghajtó (PSD) egy olyan virtuális tárhely, ahová bizalmas adatokat menthet el, és ahol kezelheti azokat. A létrehozott virtuális meghajtón (PSD) ugyanúgy hozhat létre fájlokat és mappákat, mint egy normál meghajtón (pl. a C: meghajtón), a többi meghajtóra mentett bizalmas adatot pedig úgy használhatja, hogy átmásolja azokat a virtuális meghajtóra (PSD). A TPM biztonsági eszköz (opcionális) használata 2. fejezet A számítógép használata Ha nem jelenik meg a virtuális meghajtó (PSD) Ha a virtuális meghajtó (PSD) nincs betöltve A virtuális meghajtót (PSD) csak akkor használhatja, ha a program regisztrációja közben kiválasztotta a Személyes biztonsági meghajtó (PSD) opciót. Ha a regisztráció közben nem választotta ki ezt az opciót, hajtsa végre a következő lépéseket. A virtuális meghajtó (PSD) használatához először be kell tölteni a virtuális meghajtót (PSD). Ha a meghajtó nem töltődik be, az alábbi eljárást követve töltheti be. a start > All Programs (Minden program) > 1 Kattintson Infineon Security Platform Solution > Manage Security Platform (Biztonsági Platform kezelése) menüpontra, majd kattintson a User Settings tab (Felhasználói beállítások fül) > Security Platform Features (Biztonsági platform funkciói) elemére és a Configure (Beállítás) lehetőségre. 2 Amikor megjelenik az Initialization Wizard (Inicializálás varázsló), válassza a Personal Secure Drive (PSD) lehetőséget, és adja meg a felhasználói jelszót. Initialization Wizard (Inicializálás varázsló) 3 Azutasításainak megfelelően a varázsló lépéseinek végrehajtásához mindig kattintson a Next (Tovább) gombra. 70 egérgombbal kattintson a Tálcán a Security Platform 1 Jobb (Biztonsági Platform) ikonra, és a felugró menüből válassza ki a Personal Secure Drive > Load lehetőséget. betöltés ablakban adja meg az alap felhasználói jelszót, és 2 Akattintson az OK gombra. Start > Computer (Számítógép) menüpontra kattintva 3 Aellenőrizheti, hogy létrejött-e a Személyes biztonsági meghajtó. Ne feledje, hogy ha bizalmas adatot másol a PSD meghajtóra, az eredeti adatfájlok nem kerülnek titkosításra. A TPM biztonsági eszköz (opcionális) használata Ha újra kell regisztrálnia (a TPM chipen található hitelesítési adatok törléséhez) Az ismételt regisztráláshoz törölnie kell a TPM chipre elmentett meglévő hitelesítési adatokat, és inicializálnia kell a TPM-chipet. A felhasználó regisztrálásához kövesse a következő lépéseket: 1 Törölje a virtuális meghajtót. 2 Törölje a TPM-chipen tárolt, meglévő hitelesítési adatokat. A virtuális meghajtó törlése Ha virtuális meghajtót hozott létre, a TPM-chipen tárolt, meglévő hitelesítési adatok törlése előtt törölnie kell a virtuális meghajtót. 2. fejezet A számítógép használata 2 Kattintson a Next (Tovább) gombra. meg a TPM-program regisztrálásakor megadott jelszót, 3 Adja és kattintson a Next (Tovább) gombra. ki a Delete selected PSD (Kijelölt PSD törlése) 4 Válassza lehetőséget, majd kattintson a Next (Tovább) gombra. ki az „I want to permanently delete my Personal 5 Válassza Secure Drive without saving an unencrypted copy of its contents. (Végleg törlöm a Személyes biztonsági meghajtót a tartalom titkosított másolatának mentése nélkül.)” lehetőséget, és kattintson a Next (Következő) gombra. a Next (Tovább), majd a Finish (Befejezés) 6 Kattintson gombra. jobb gombbal a > gombra, majd kattintson Ezzel megtörtént a virtuális meghajtó törlése. 1 aKattintson 7 Personal Secure Drive (Személyes biztonsági meghajtó) > (Create/Manage) Létrehozás/Kezelés pontra. 71 A TPM biztonsági eszköz (opcionális) használata A TPM -chipen tárolt, meglévő hitelesítési adatok törlése a Start > Control Panel (Vezérlőpult) > 1 Kattintson Programs (Programok) > Uninstall Program (Program eltávolítása) > Infineon TPM Professional Package pontra, és kattintson az Uninstall (Eltávolítás) gombra. megjelenik az üzenetablak, a program eltávolításához 2 Hakattintson a Yes (Igen) gombra. megjelenik az Infineon Security Platform (Infineon 3 HaBiztonsági Platform) üzenet, kattintson a No (Nem) gombra. a Start > Computer (Számítógép) > Organize 4 Kattintson (Rendezés) > Folder and Search Options (Mappa és keresés beállítása) > View (Nézet) > Hidden files and folders (Rejtett fájlok és mappák) elemet, és válassza a Show hidden files and folders (Rejtett fájlok és mappák megjelenítése) lehetőséget, és kattintson az OK gombra. a Start > Computer (Számítógép) > Drive C: 5 Kattintson (Helyi lemez(C:)) > ProgramData mappára, és törölje az Infineon mappát. 2. fejezet A számítógép használata megtörtént a TPM-program törlése. 6 Ezzel A TPM funkció használatához ismételje meg a TPM-chip inicializálásához szükséges eljárást. 72 Software Launcher (opcionális) 2. fejezet A számítógép használata Az asztalvezérlő program használatával gyorsan hozzáférhet a gyakran használt programokhoz és dokumentumokhoz. Húzza át az asztalról vagy a Start menüből átmásolni kívánt programot a Launcher alkalmazás Drag and drop item(s) here (Húzás egérrel itteni elem(ek) elnevezésű területére. ► 1. módszer A tálcán kattintson a Software Launcher Program hozzáadása ikonra. Program eltávolítása Húzza át az eltávolítani kívánt programot a Launcher alkalmazásból az asztalra. ► 2. módszer Kattintson a Start > All Programs (Minden program) > Samsung > Software Launcher menüpontra. A Software Launcher használatával regisztrálhatja és gyorsan elindíthatja a gyakran használt programokat. A regisztrált program típustól függően eltérő lehet. Bezárás Beállítások 73 3. fejezet Beállítások és frissítés Az LCD fényerejének szabályozása 75 Easy Settings (opcionális) 76 BIOS Setup 77 Indítójelszó beállítása 80 Az indítósorrend megváltoztatása 83 Akkumulátor 84 Az LCD fényerejének szabályozása Az LCD fényerejét 8 szinten szabályozhatja. A számítógép táphálózatról való üzemeltetése közben a képernyő fényereje automatikusan a legerősebb szintre vált, akkumulátorról való működtetéskor pedig az akkumulátor használati idejének növelése érdekében automatikusan halványabbra vált. A fényerő szabályozása a billentyűzettel Az LCD fényerejének beállításához használja az vagy az + + , billentyűkombinációt. Az LCD fényerősségét 8 szinten állíthatja be; a fényerő 1 szinttel nő, ha egyszer megnyomja az + gombot. • A módosított LCD-fényerő megtartása a számítógép ismételt bekapcsolása után A szabályozógombokkal vagy az energiagazdálkodási lehetőségek opcióival beállított LCD-fényerősség megtartásához tegye a következőket: 1. Kattintson a Vezérlőpult > Hardver és Hang > Energiagazdálkodási lehetőségek pontra. 2. Kattintson a Jelenlegi beállítások módosítása elemre. 3. fejezet Beállítások és frissítés 75 3. Állítsa be a kijelző fényerősségét beállító menüsávot és kattintson a Beállítások mentése gombra. • Az akkumulátorfogyasztás csökkentése Az LCD fényerejének csökkentése, amikor a számítógép akkumulátorról működik, ami kisebb akkumulátorfogyasztást eredményez. • A laptop számítógép: hibás LCD képpontjainak elve A Samsung betartja az LCD-k minőségére és megbízhatóságára vonatkozó szigorú előírásokat. Ennek ellenére elkerülhetetlen, hogy a laptopon egy-egy hibás képpont mégiscsak előforduljon. Ha nagy számban jelennek meg hibás képpontok, az problémákat okozhat a megjelenítésben, de ha csupán kis számban, az nincs hatással a számítógép teljesítményére. A Samsung ezért a következő pontelveket követi: - Fényes pont: 2 vagy annál kevesebb - Fekete pont: 4 vagy annál kevesebb - Fényes és fekete pontok kombinációja: 4 vagy annál kevesebb Az LCD tisztítására vonatkozó utasítások Az LCD-panel tisztításához puha, számítógép-tisztító folyadékkal enyhén benedvesített kendőt használjon; a törlést egy irányban végezze. Az LCD-panel erővel történő tisztítása az LCD károsodását okozhatja. Easy Settings (opcionális) A Easy Settings a Samsung beépített szoftvervezérlő programja, melynek segítségével a felhasználók különböző beállításokat adhatnak meg. • Jelen leírás a funkciót Windows 7 operációs rendszer alatt futtató modellekre vonatkozik. • A képernyőkép és terminológia a modelltől függően eltérő lehet. • A programverziótól függően előfordulhat, hogy néhány funkció nem elérhető, illetve eltérő funkciók állnak rendelkezésre. 1 A Easy Settings alkalmazás elindításához nyomja meg 2 A megfelelő funkció beállításához válassza ki az egyik elemet. egyidejűleg az + billentyűt. 3. fejezet Beállítások és frissítés 76 Funkció Rendszerindítás kezelése (opcionális) A Rendszerindítás optimalizálása, a Főkapcsoló beállítása és a Művelet fedélnyitáskor opció beállítása. A számítógép a Samsung Fast Boot mód kiválasztása esetén a indítja el a leggyorsabban a rendszert. Általános Elvégezheti a USB-töltés, Akkumulátorélettartam-meghosszabbító, Csendes üzemmód, Billentyűzet-háttérvilágítás, Felhasználói fiókok felügyelete funkció és az Intel Rapid Start technológia beállítását. Megadhatja a valamint az energiaterv (nagy teljesítményű, energiatakarékos vagy Energiagazdálkodás Samsung rendszerre optimalizált üzemmód), a környezetbarát üzemmód, az energiatakarékos üzemmód és a képernyő beállításait. Vezeték nélküli hálózat Beállíthatja, hogy kívánja-e a használni a Bluetooth és a Wi-Fi opciókat. Vezetékes hálózat Választhat az automatikus vagy az állandó IPbeállítások közül. Megjelenítés Elvégezheti a külsõ kijelzõeszközök, valamint a képernyõ fényerejének és színének beállítását. Asztal háttere/ képernyõvédõ SoundAlive Beállíthatja az Asztal hátterét és a képernyõvédõt. Elvégezheti a hangmód (Zene, Klasszikus, Koncertterem, Film, 3D mélységű hang, Speciális stb.) beállítását. BIOS Setup A BIOS Setup programmal igény szerint konfigurálhatja a számítógép hardverét. • A BIOS Setup segítségével beállíthat indítójelszót, megváltoztathatja az indítási sorrendet, vagy új eszközt adhat hozzá. • A hibás beállítások a rendszer hibás működését vagy összeomlását okozhatják, ezért fordítson kellő figyelmet a BIOS beállítására. 3. fejezet Beállítások és frissítés 77 A BIOS Setup megnyitása 1 2 Kapcsolja be a számítógépet. Az indulóképernyő (SAMSUNG logó) megjelenésekor nyomja meg az F2 billentyűt, és nyissa meg a BIOS Setup programot. • A BIOS Setup funkciói a termékfejlesztés következtében módosulhatnak. • A BIOS Setup menük és menüelemek a számítógép típusától függően eltérőek lehetnek. 3 Pár pillanat múlva megjelenik a BIOS beállítóképernyő. A BIOS Setup elemei az adott terméktől függően eltérőek lehetnek. BIOS Setup 3. fejezet Beállítások és frissítés A BIOS Setup képernyő A BIOS Setup menük és menüelemek a számítógép típusától függően eltérőek lehetnek. Beállítás menü Súgó A kiválasztott elemhez tartozó súgó automatikusan megjelenik. Beállítási elemek 78 Beállítás menü Magyarázat SysInfo A számítógép alapvető specifikációinak leírása. Advanced E menü használatával elvégezheti a fő chipkészletek és a kiegészítő funkciók beállítását. Security Biztonsági funkciók (köztük a jelszavak) konfigurálására használható. Boot E menü segítségével elvégezheti a perifériák beállítását, illetve konfigurálhatja a rendszerindítással kapcsolatos beállításokat, például az indítási sorrendet. Exit Kilépés a beállításokból a módosítások mentésével, vagy anélkül. BIOS Setup 3. fejezet Beállítások és frissítés Rendszerbeállító billentyűk A beállítás alatt a billentyűzetet kell használnia. F1 Fel- és lefelé nyíl F5/F6 A beállítás súgójának megtekintése. Mozgás felfelé és lefelé. Az elem értékének megváltoztatása. F9 Az alapértelmezett beállítások betöltése. ESC Visszatérés az egy szinttel feljebb levő menübe, vagy az Exit (Kilépés) menü megnyitása. Balra és jobbra nyíl Enter F10 Belépés egy másik menübe. Elemet kiválasztása, vagy almenü megnyitása. A módosítások mentése, és kilépés a beállításokból. A tényleges billentyűzet képe és színe eltérhet a bemutatottól. 79 Indítójelszó beállítása Ha jelszót állít be, mindig meg kell adnia a jelszót, amikor bekapcsolja a számítógépet vagy belép a BIOS-beállításokba. Jelszó beállításával korlátozhatja a hozzáférést kizárólag a jogosult felhasználókra, megvédve így a számítógépen levő adatokat és fájlokat. • A jelszót a következő 3 almenüben állíthatja be (rendszergazdai jelszó, felhasználói jelszó és merevlemezjelszó). • Ne hagyja el vagy felejtse el a jelszót. • A jelszavát ne hozza mások tudomására! • Ha elfelejti a rendszergazdai vagy a merevlemez-jelszót, segítségért forduljon a szervizközponthoz. Ilyen esetben a Samsung szervizdíjat számít fel. • Ha elfelejti a felhasználói jelszót, a rendszergazdai jelszó letiltásával a felhasználói jelszót is automatikusan letilthatja. • A számítógép típusától és az illesztőprogram verziójától függően a dokumentumban bemutatott képek és az azokon szereplő feliratok eltérhetnek a termékben ténylegesen láthatóktól. 3. fejezet Beállítások és frissítés 80 Rendszergazda jelszó beállítása Ha rendszergazdai jelszót állít be, mindig meg kell adnia a jelszót, amikor bekapcsolja a számítógépet vagy belép a BIOSbeállításokba. Csak rendszergazdai és felhasználói jelszó beállítása nem igazán biztonságos. A biztonság fokozása érdekében használjon merevlemez-jelszót is. 1 2 Válassza a BIOS Setup Security menüjét. XXXXXXXX A Set Supervisor Password elem alatt nyomja meg az <Enter> billentyűt. Indítójelszó beállítása 3 Adja meg a jelszót, nyomja meg az <Enter> billentyűt, majd adja meg ismét a jelszót megerősítésképpen, és végül nyomja meg újra az <Enter> billentyűt. A jelszó legfeljebb 8 alfanumerikus (szám és betű) karaktert tartalmazhat. Különleges karakterek használata nem megengedett. 4 Ezzel megtörtént a rendszergazda jelszó beállítása. A rendszergazda jelszóra a számítógép bekapcsolásához vagy a BIOS Setup megnyitásához van szükség. Bizonyos típusok esetén megjelenik a Jelszó megadva üzenet a Setup Notice ablakban. 3. fejezet Beállítások és frissítés 81 Felhasználói jelszó beállítása A felhasználói jelszó megadásával bekapcsolhatja a számítógépet, de nem módosíthatja a főbb BIOS-beállításokat, mivel nem léphet be a BIOS-beállítások menübe. Ennek segítségével, hogy illetéktelenek hozzáférjenek a fő beállításokhoz a BIOS Setup menüben. Felhasználói jelszó beállításának előfeltétele a rendszergazda jelszó megléte. A rendszergazda jelszó kikapcsolása egyben a felhasználói jelszót is inaktiválja. A Set User Password elem alatt nyomja meg az <Enter> billentyűt, és végezze el a rendszergazda jelszó beállítási műveletét a 3. lépéstől kezdődően. Ekkor az Enter billentyű megnyomásával véglegesíteni kell a beállításokat. Indítójelszó beállítása Indítójelszó beállításához előbb rendszergazda jelszót (Set Supervisor Password) kell megadni. Állítsa a Password on boot elemet Enabled értékre. Indítójelszó beállítását követően minden esetben meg kell adnia azt a számítógép elindításakor. A jelszót jegyezze meg, mert később is szüksége lesz rá! Indítójelszó beállítása Merevlemez jelszó beállítása (opcionális) Merevlemez jelszó megadása esetén a HDD másik számítógépről nem érhető el. Nyomja meg az <Enter> billentyűt a Set HDD Password elem alatt, és hozzon létre egy jelszót a Rendszergazda jelszó beállítása című rész 3. lépésében leírtak szerint. • Néhány típus esetében a merevlemez jelszó beállítása funkció nem elérhető. • A merevlemez jelszó módosítása Biztonsági okokból csak a számítógép újraindítása, azaz a bekapcsológomb megnyomása után változtathatja meg a merevlemez jelszót. Ha nem sikerül módosítani a merevlemez jelszót, vagy megjelenik a HDD Password Frozen üzenet a BIOS Setup megnyitásakor és a Security > HDD Password kiválasztásakor, nyomja meg a bekapcsológombot a számítógép ismételt bekapcsolásához. 3. fejezet Beállítások és frissítés 82 A jelszó kikapcsolása 1 A jelszó kikapcsolásához nyomja meg az <Enter> billentyűt. A rendszergazda jelszó deaktiválásához például nyomja meg az <Enter> billentyűt a Set Supervisor Password elem alatt. 2 Az Enter Current Password elem alatt írja be a jelenlegi jelszót, és nyomja meg az <Enter> billentyűt. 3 Hagyja üresen az Enter New Password mezőt, és nyomja meg az <Enter> billentyűt. 4 Hagyja üresen a Confirm New Password mezőt, és nyomja meg az <Enter> billentyűt. A jelszó ezután szükségtelenné válik. Bizonyos típusok esetén a jelszó törléséhez a Setup Notice ablakban meg kell nyomni az Enter billentyűt. Az indítósorrend megváltoztatása A fejezet bemutatja az indítósorrend megváltoztatásának módját, így a számítógép először a merevlemezről indul el. 3. fejezet Beállítások és frissítés 3 A számítógép típusától és az illesztőprogram verziójától függően a dokumentumban bemutatott képek és az azokon szereplő feliratok eltérhetnek a termékben ténylegesen láthatóktól. 1 2 83 A lefelé mutató nyilat (↓) tartalmazó gomb megnyomásával lépjen az SATA HDD elemre, és nyomja meg az F6 billentyűt, majd mozgassa az elemet a lista elejére. Boot Menu [Boot Priority Order] 1. SATA HDD : XXXXXXXXXXXX Válassza a BIOS Setup Boot menüjét. 2. USB CD : N/A 3. USB FDD : N/A 4. USB HDD : N/A 5. NETWORK : N/A Nyomja meg az <Enter> billentyűt a Boot Device Priority XXXXXXXX elemre lépve. 4 6QWEJ2CF/QWUG ='PCDNGF? +PVGTPCN.#0 2:'1241/ ='PCDNGF? =&KUCDNGF? 5OCTV$CVVGT[%CNKDTCVKQP Nyomja meg az F10 billentyűt, mentse a beállításokat, majd lépjen ki a beállítási menüből. Ezzel az indítóeszköz sorrend élére a merevlemez került. Ha DOS rendszerből kell a számítógépet indítania USBeszköz segítségével, lépjen be a BIOS menüjébe, válassza az Advanced menüpontot, majd állítsa a Fast BIOS Mode lehetőséget Disabled értékre. Akkumulátor Tartsa be a következő utasításokat, ha a számítógépet nem a hálózatról, hanem akkumulátorról kívánja működtetni. Ez a számítógép beépített akkumulátorral rendelkezik. 3. fejezet Beállítások és frissítés • A számítógép első használata előtt csatlakoztassa a hálózati adaptert és töltse fel teljesen az akkumulátort. • A szemléltető ábrák egy reprezentatív típusra vonatkoznak. Az ábrák ezért eltérhetnek az adott számítógéptől. Óvintézkedések: • A felhasználó nem távolíthatja el és cserélheti ki a beépített akkumulátort. • Az akkumulátor eltávolításához vagy cseréjéhez forduljon hivatalos szervizhez a termék és a felhasználók védelme érdekében. Ezért a szolgáltatásért szervizdíjat kell fi zetni. • Csak a használati útmutatóban felsorolt töltőket használja. • Tilos az akkumulátort hevíteni, tűzbe, illetve annak közelébe helyezni, valamint 60 °C nál melegebb helyen tárolni, mert fennáll a tűz keletkezésének veszélye. • Olvassa el a rendszer működési környezetére vonatkozó információkat, és használja/tárolja az akkumulátort szobahőmérsékleten. 84 A beépített akkumulátor helye Akkumulátor 3. fejezet Beállítások és frissítés Az akkumulátor töltése 1 2 Az akkumulátor maradék töltésének mérése A beépített akkumulátor rögzítve van. Csatlakoztassa a hálózati adaptert a számítógép tápbemeneti csatlakozójához. Megkezdődik az akkumulátor töltése. A töltés befejeztével a töltésjelző LED zölden világít. Állapot Töltésjelző LED Töltés Piros vagy narancssárga Töltés kész Zöld Nincs csatlakoztatott hálózati adapter 85 Az akkumulátor töltöttségi állapotát a következő műveletekkel ellenőrizheti: Az akkumulátortöltés ellenőrzése a Tálcán Húzza ki a hálózati adaptert, álljon rá az egérmutatóval az akkumulátor ikonra a Tálcán, és ellenőrizze az akkumulátor maradék kapacitását. Az akkumulátor élettartama Nem világít Az akkumulátor fogyóeszköz, így hosszantartó használat esetén a kapacitása/élettartama lecsökkenhet. Ha az akkumulátor élettartama az eredeti felénél kevesebbre csökken, ajánlott új akkumulátor beszerzése. Ha hosszabb időn át nem használja az akkumulátort, töltse fel azt a kapacitásának 30–40%-ára, és úgy tárolja. Ezzel meghosszabbíthatja az élettartamát. Akkumulátor Az akkumulátor használati idejének meghosszabbítása 3. fejezet Beállítások és frissítés 2 86 Amikor megjelenik a következő képernyő, válasszon egyet az üzemmódok közül. Az LCD fényerejének csökkentése Az LCD fényerejének csökkentéséhez nyomja meg a billentyűzeten levő + billentyűt. Ezzel meghosszabbíthatja az akkumulátor használati idejét. Az energiagazdálkodási program használata Az akkumulátor élettartamának növelése (opcionális) Ez a program hozzájárul az akkumulátor gazdaságosabb használatához, és támogatja a működési környezetre optimalizált energiagazdálkodási üzemmódot. Az Battery Life Extender funkciót az Easy Settings program Általános > Battery Life Extender menüpontjában kapcsolhatja ON vagy OFF. 1 Kattintson a Start > Vezérlőpult > Hardver és Hang > Energiagazdálkodási lehetőségek pontra. Vagy kattintson jobb egérgombbal a tálca értesítési terültén a teljesítménymérő eszköz ikonjára , és válassza az Energiagazdálkodási lehetőségeket. OFF(KI) Az üzemmód a számítógép tápellátását használja, így 100%-os töltöttségi szinten tartja az akkumulátort. Ilyenkor bár nő az akkumulátor használati ideje, az élettartama csökken. ON(BE) Az üzemmód a számítógép tápellátását használja, így 80%-os töltöttségi szinten tartja az akkumulátort. Ilyenkor csökken az akkumulátor használati ideje, de az élettartama nő. Akkumulátor Választható módon, az akkumulátor élettartamának meghosszabbítása céljából Az indítási művelet közben, a Samsung embléma megjelenésekor az F2 billentyű megnyomásával nyissa meg a BIOS Setupot, válassza az Advanced (Speciális) > Battery Life Cycle Extension (Akkumulátorélettartammeghosszabbító) opciót, és állítsa Enable (Engedélyezés) értékre. Ezután használhatja az akkumulátorélettartammeghosszabbító módot. 3. fejezet Beállítások és frissítés 1 2 3 A Akkumulátorkalibrálás funkció használata Ha rövid időre többször feltölti/kisüti az akkumulátort, a használati idejét csökkenheti a tényleges akkumulátortöltöttség és a kijelzett maradéktöltés közötti eltérés. Ebben az esetben az akkumulátor tényleges töltöttsége és a kijelzett maradék töltés megegyezik az akkumulátor teljes, az akkumulátorkalibrálás funkcióval történő kisütésével, majd ismételt feltöltésével. A számítógép típusától és az illesztőprogram verziójától függően a dokumentumban bemutatott képek és az azokon szereplő feliratok eltérhetnek a termékben ténylegesen láthatóktól. A számítógép kikapcsolása után húzza ki a hálózati adaptert. Indítsa újra a számítógépet, majd a Samsung logó megjelenésekor nyomja meg az F2 gombot, és indítsa el a BIOS Setup programot. Nyissa meg az irányjelző gombokkal a Boot > Smart Battery XXXXXXXX Calibration elemet, majd nyomja meg az <Enter> billentyűt. 6QWEJ2CF/QWUG ='PCDNGF? +PVGTPCN.#0 2:'1241/ ='PCDNGF? =&KUCDNGF? 5OCTV$CVVGT[%CNKDTCVKQP 4 87 Jelölje ki a Yes lehetőséget a Battery Calibration Confirmation ablakban, és nyomja meg az <Enter> billentyűt. Ezzel bekapcsolta az Akkumulátorkalibrálás funkciót, mely végrehajtja az akkumulátor „előidézett” kisütését. A művelet leállításához nyomja meg az <Esc> billentyűt. A művelet mintegy 3–5 órán át tart, az akkumulátor kapacitásának és maradék töltésének függvényében. 4. fejezet Biztonsági mentése / Helyreállítása Samsung Recovery Solution (opcionális) 89 Samsung Recovery Solution (opcionális) A Samsung Recovery Solution olyan program, mellyel elvégezheti a merevlemez biztonsági mentését, és helyreállíthatja azt, ha probléma merülne fel a számítógéppel. Ha a számítógép nem indul el, a számítógép helyreállításához nyomja meg az indítóképernyőn a billentyűt. • Típustól függően előfordulhat, hogy a Samsung Recovery Solution megoldást a rendszer nem tartalmazza, illetve annak verziója eltérő. Típustól függően az is előfordulhat, hogy néhány funkció nem elérhető, illetve eltérően működik. A Samsung helyreállító megoldással kapcsolatos bővebb információkat lásd a program online súgójában. • A dokumentumban bemutatott képernyőképek eltérhetnek a ténylegestől. 4. fejezet Biztonsági mentése / Helyreállítása A Samsung Recovery Solution funkciói Biztonsági mentési/helyreállítási funkciók Biztonsági mentés funkció Biztonsági mentés készítése a C meghajtóról vagy a kívánt mappákról és fájlokról. • Teljes biztonsági mentés C meghajtó biztonsági mentése. Hiba lép fel. • A belső optikai lemezmeghajtóval nem rendelkező számítógépek esetében külső meghajtót kell csatlakoztatnia ahhoz, hogy használni tudja a DVD-ről történő biztonsági mentés vagy helyreállítás funkciót. • Előfordulhat, hogy a programverziótól függően a Rendszerszoftver funkció nem elérhető. 89 • Adatok biztonsági mentése Fontos mappák és fájlok biztonsági mentése. Helyreállítás funkció Visszaállítja a fontos mappákat és fájlokat a korábbi állapotra. • Normál helyreállítás Csak a fő Windows fájlokat állítja vissza gyorsan. • Teljes helyreállítás VIRUS Visszaállítja a C meghajtót a korábbi, normális állapotra. • Adat-helyreállítás Visszaállítja a fontos mappákat és fájlokat a korábbi állapotra. Samsung Recovery Solution (opcionális) Rendszerszoftver funkciók A Samsung Recovery Solution program rendelkezik rendszerszoftver funkcióval, mely lehetővé teszi a normál működéshez szükséges eszközillesztők és rendszerszoftverek újratelepítését vagy másolását egy másik adattároló eszközre. 4. fejezet Biztonsági mentése / Helyreállítása 1 2 A Samsung helyreállító megoldást nemcsak akkor használhatja, ha a Windows fut, hanem akkor is, ha nem sikerül betöltenie azt. A következőkben megismerkedhet a Samsung helyreállító megoldás használatával. Ha az eredeti állapot képe DVD lemezen vagy cserélhető tárolóeszközön van elmentve, a funkció használata előtt csatlakoztassa a DVD-meghajtót vagy a cserélhető tárolóeszközt a számítógéphez. Partícióbeállítás és Eredeti állapot biztonsági mentése A számítógép első bekapcsolásakor a regisztrációt követően el kell végezni az eredeti állapot biztonsági mentését az erre a célra szolgáló funkcióval. Ez a funkció biztonságos helyre menti a C:\ meghajtó eredeti állapotát, hogy a felhasználó a teljes helyreállítás funkcióval később vissza tudja állítani azt. Az eredeti állapot biztonsági mentését egy alkalommal, közvetlenül a számítógép vásárlása után kell elvégezni. A számítógép első bekapcsolásakor megjelenik a Windows regisztrációs képernyője. Miután a képernyő-utasítások szerint regisztrálta a Windowst, a számítógép újraindul. A számítógép újraindítása után megjelenik a Partícióbeállítás képernyő. A C:\ és D:\ meghajtók átméretezéséhez állítsa be a csúszkával a partíció méretét, és kattintson a Tovább gombra. Helyreállítás funkció Bizonyos modellek rendelkeznek a rendszerkép eredeti állapotáról készült biztonsági másolattal, és nem rendelkeznek több partícióval. 90 A Partícióbeállítás funkció csak a számítógép első bekapcsolásakor elérhető, a továbbiakban nem. A partíció beállítása után az már nem méretezhető át. Előrelátóan állítsa be a lemezpartíciót. 3 Megjelenik az Eredeti állapot biztonsági mentése képernyő. Az eredeti állapot biztonsági mentésének folytatásához kattintson a Újraindítás most gombra. A számítógép újraindul. 4 5 A rendszer végrehajtja az eredeti állapot biztonsági mentését, és biztonságos helyre menti a C:\ meghajtó állapotát. A rendszerkép biztonsági másolatát a Teljes helyreállítás funkcióhoz használhatja; segítségével visszaállíthatja a számítógépet az eredeti állapotába. Az eredeti állapot biztonsági mentésének végeztével indítsa újra a Windowst. Samsung Recovery Solution (opcionális) A számítógép helyreállítása A Helyreállítás olyan funkció, mellyel visszaállíthatja a számítógépet a vásárlás, vagy a felhasználó által végzett mentés időpontjában aktuális állapotba. 4. fejezet Biztonsági mentése / Helyreállítása 2 91 A kezdőmenü képernyő megjelenésekor kattintson a Helyreállítás gombra. A Helyreállítás funkció két opciót kínál: Normál helyreállítás és Teljes helyreállítás. 1 – Ha fut a Windows: Kattintson a Samsung Recovery Solution pontra. – Ha nem indul el a Windows: Kapcsolja be a számítógépet, és az indulóképernyő (SAMSUNG logó) megjelenésekor nyomja meg az billentyűt. Várjon egy pillanatig; a számítógép helyreállítási módban elindul, és megjelenik a Samsung helyreállító megoldás képernyője. Az érintőképernyővel rendelkező számítógépek esetében fontos tudni, hogy az érintőképernyő funkció nem működik Helyreállítás módban. Ebben az esetben használja az érintőpadot vagy az egeret. A Kiválasztás tünet alapján opcióra kattintva megjelenik a Kiválasztás tünet alapján menü. Ha kijelöli az egyik tünetet, villog a javasolt helyreállítási opció. A folytatáshoz kattintson a megfelelő helyreállítási opcióra. Samsung Recovery Solution (opcionális) 3 4. fejezet Biztonsági mentése / Helyreállítása A Helyreállítás menüben választhat a Normál helyreállítás vagy a Teljes helyreállítás opció közül. 92 A Speciális menüben megváltoztathatja a merevlemezpartíciók (pl. C: és D:) méretét. • Előtte feltétlenül készítsen biztonsági mentést az adatokról, mivel a partíció méretének módosítása után az összes adat törlésre kerül. • A Speciális menü csak akkor aktív, ha a számítógép a helyreállítási területen indul (amennyiben a betöltési billentyűt). folyamat közben megnyomja az Ha szeretné visszaállítani a számítógépet a gyári állapotra, kattintson a Számítógép gyári állapota lehetőségre, és kövesse a visszaállítási eljárást a képernyőn megjelenő utasítások szerint. A teljes helyreállítás az összes felhasználói adatot, valamint a telepített egyéb programokat törli, ezért feltétlenül készítsen biztonsági másolatot a fontosabb adatokról az adatok biztonsági mentése funkcióval, és csak azt követően hajtsa végre a teljes helyreállítást. 4 Abban az esetben futtassa a Teljes helyreállítás funkciót, ha a számítógép nem működik megfelelően a Normál helyreállítás után sem. 5 A számítógép helyreállítási módban indul el, és megjelenik a helyreállítás folyamatjelzője. Az OK gombra kattintva elindíthatja a helyreállítást. A helyreállítás eltarthat egy darabig; kérjük, várjon türelemmel. A helyreállítás befejeztével megjelenik a „Restart the System” (Indítsa újra a rendszert) üzenet; ezt követően kattintson az OK gombra a rendszer újraindításához. Ügyeljen arra, hogy a tápkábel csatlakoztatott állapotban legyen a helyreállítás alatt. A számítógép teljes helyreállítást követő első elindulása kissé lassú lehet a rendszer optimalizálása miatt. Ne állítsa le kényszerűen a számítógépet. Samsung Recovery Solution (opcionális) 4. fejezet Biztonsági mentése / Helyreállítása 93 Teljes biztonsági mentés/helyreállítás A Teljes biztonsági mentés a C:\ meghajtó teljes rendszerképét egy másik merevlemezre vagy DVD-re menti. A Teljes helyreállítás visszaállítja a C:\ meghajtóra a Teljes biztonsági mentés funkcióval tárolt képfájlt. Teljes biztonsági mentés Ha DVD lemezre vagy cserélhető tárolóeszközre hajtja végre a Complete Backup (Teljes biztonsági mentés) funkciót, akkor is helyreállíthatja a számítógépet, ha a merevlemezt érintő probléma merül fel, vagy eltávolításra kerül a helyreállítási terület. Biztonsági mentéshez legalább 15 GB szabad tárhellyel rendelkező cserélhető tárolóeszköz szükséges. Válassza a D:\ meghajtót. 3 Válassza a DVD-meghajtót. Amikor megjelenik a beállító ablak, válassza ki az opciót, és kattintson a Tovább gombra. 1 Kattintson a Biztonsági mentés pontra a Samsung Recovery Solution kezdőképernyőjén. A LiveImaging és a Rendszerszoftver biztonsági mentése funkció a teljes biztonsági mentési művelet támogatott opciói. 2 Adja meg a számítógép aktuális állapotának leírását, és kattintson a Tovább gombra. • LiveImaging: A teljes biztonsági mentés végrehajtása a Windows működése közben. A LiveImaging funkcióval végzett biztonsági mentés lelassulhat, ha a merevlemezt más alkalmazások is használják. DVD-meghajtó vagy cserélhető tárolóeszköz csatlakoztatása után mentési útvonalként megadhatja a DVD-meghajtót vagy a cserélhető tárolóeszközt. • Rendszerszoftver biztonsági mentése: Ez a funkció a rendszerszoftverről készít biztonsági mentést DVD-re a teljes biztonsági mentés befejezése után. Samsung Recovery Solution (opcionális) 4 Ha a rendszer helyreállítási módban indul újra, elindul a teljes biztonsági mentés. A következő utasításokat követve végezze el a biztonsági mentést. • A Samsung Recovery Solution a DVD+R, DVD-R, DVD+RW és a DVD-RW formátumokat támogatja. • Ha a LiveImaging opció ki van választva, a teljes biztonsági mentés a számítógép újraindítása nélkül elkezdődik. 5 A következő utasításokat követve végezze el a teljes biztonsági mentést. 4. fejezet Biztonsági mentése / Helyreállítása 6 A biztonsági mentés befejeztével megjelenik a „Restart the System” (Indítsa újra a rendszert) üzenet; ezt követően kattintson az OK gombra a rendszer újraindításához. Ha a LiveImaging opció ki van választva, a számítógép nem indul újra. 94 Samsung Recovery Solution (opcionális) 4. fejezet Biztonsági mentése / Helyreállítása 95 Teljes helyreállítás 1 – DVD-re történő biztonsági mentés Kapcsolja be a számítógépet, és helyezze be a biztonsági mentéshez használt DVD-lemezt a DVD-meghajtóba. Ha több DVD-re lesz szükség, helyezze be az elsőt. – Cserélhető tárolóeszközre történő mentés esetén csatlakoztassa a cserélhető tárolóeszközt. – Másik eszközre történő biztonsági mentés Folytassa a 2. lépéssel. 2 3 A kezdőmenü képernyő megjelenésekor kattintson a Helyreállítás menüre, majd a Teljes helyreállítás pontra. 4 Azt követően, hogy a számítógép elindult helyreállítási módban, megjelenik a helyreállítás folyamatjelzője. Az OK gombra kattintva elindíthatja a helyreállítást. Ha a teljes biztonsági mentéshez több DVD-re van szükség, valahányszor elkészül az írás az egyik DVD-re, megjelenik az „Insert the next DVD” (Helyezze be a következő DVD-t) üzenet. Válassza a helyreállítási pont kiválasztása képernyőn levő Teljes biztonsági mentés opciót, és kattintson a Tovább gombra. A rendszer újraindul. 5 A helyreállítás befejeztével megjelenik a „Indítsa újra a rendszert” üzenet; ezt követően kattintson az OK gombra a rendszer újraindításához. Ezzel befejeződött a Teljes helyreállítás. Samsung Recovery Solution (opcionális) 4. fejezet Biztonsági mentése / Helyreállítása 96 Adatok biztonsági mentése/helyreállítása A(z) Adatok biztonsági mentése funkció segítségével biztonsági mentést készíthet bizonyos fájlokról és mappákról egy másik meghajtóra, DVD lemezre vagy cserélhető tárolóeszközre. A Adat-helyreállítás opcióval visszaállíthatja a Adatok biztonsági mentése funkcióval mentett adatokat adatvesztés esetén. Ebben az útmutatóban a DVD használatával történő biztonsági mentéssel és helyreállítással ismerkedhet meg. Adatok biztonsági mentése 1 2 3 A Samsung Recovery Solution (Samsung rendszerhelyreállító megoldás) megjelenõ kezdõképernyõjén kattintson a Backup (Biztonsági mentés) lehetõségre, majd a Data Backup (Adatok biztonsági mentése) pontra. Az adatok kiválasztása képernyőn válasszon a Normál kiválasztás vagy Választás az összes közül opciók közül, és jelölje ki azt a fájlt, melyről biztonsági mentést kíván létrehozni, majd kattintson a Tovább gombra. A Leírás mezőben adjon nevet a számítógép aktuális állapotának biztonsági mentéséhez, illetve töltse ki a Mentési útvonal mezőt, hogy később egyszerűen beazonosíthassa azt. Ha a számítógép rendelkezik DVD-íróval, a DVD-meghajtót is megadhatja mentési útnak. Válassza a D:\ meghajtót. Válassza a DVD-meghajtót. Ha a Mentési útvonal értéke merevlemez vagy cserélhető adatlemez, a SamsungRecovery\SamsungData mappát a rendszer a megfelelő meghajtón hozza létre (pl. D:\), és oda menti az adatokat. Ügyeljen arra, hogy véletlenül vagy szándékosan ne törölje a mappát. 4 5 A Tovább gombra kattintva megkezdődik az adatok biztonsági mentése. Ha a DVD-meghajtót adta meg mentési útnak, megjelenik az „Insert a blank DVD” (Helyezzen be üres DVD-t) üzenet. Helyezzen be egy üres DVD-t, és kattintson az OK gombra. Megjelenik a „Biztonsági mentés kész” üzenet. Samsung Recovery Solution (opcionális) Adat-helyreállítás történő biztonsági mentés 1 – DVD-re Kapcsolja be a számítógépet, és helyezze be a biztonsági mentéshez használt DVD-lemezt a DVD-meghajtóba. – Cserélhető tárolóeszközre történő mentés esetén csatlakoztassa a cserélhető tárolóeszközt. – Másik meghajtóra történő biztonsági mentés Folytassa a 2. lépéssel. kezdőmenü képernyő megjelenésekor kattintson a 2 AHelyreállítás menüre, majd a Adat-helyreállítás pontra. ki a biztonsági mentések listából a helyreállítani 3 Válassza kívánt elemet, és kattintson a Tovább gombra. mappát a helyreállításhoz, és kattintson a Tovább 4 Válasszon gombra. Megkezdődik a helyreállítás. befejeződött az adatok helyreállítása, ellenőrizze, 5 Amikor hogy a rendszer a megadott mappába mentette-e a helyreállított adatokat. 4. fejezet Biztonsági mentése / Helyreállítása 97 Samsung Recovery Solution (opcionális) Rendszerszoftver funkció A Rendszerszoftver funkcióval eszközillesztőket és rendszerszoftver-programokat telepíthet újra, illetve biztonsági másolatot készíthet azokról. 4. fejezet Biztonsági mentése / Helyreállítása 98 A Rendszerszoftver telepítése 1 A kezdőmenü képernyő megjelenésekor kattintson a Rendszerszoftver > Rendszerszoftver-telepítés pontra. 2 Lépjen az Easy Software Manager pontra. 3 A telepítés befejeztével a számítógép újraindul. A rendszerszoftver funkciót a Samsung Recovery Solution 4. vagy későbbi verziója támogatja. A funkció típustól függően támogatott, ezért előfordulhat, hogy az Ön verzióján nem elérhető. A Rendszerszoftver-telepítés funkció csak a Microsoft Windows rendszer alatt működik. Az Easy Software Manager segítségével eszközillesztőprogramokat és alkalmazásokat telepíthet. Samsung Recovery Solution (opcionális) 4. fejezet Biztonsági mentése / Helyreállítása Rendszerszoftver biztonsági mentése 1 2 Ha mentési útvonalnak merevlemezt vagy cserélhető adatlemezt adott meg, a SamsungSoftware mappát a rendszer a megfelelő meghajtón hozza létre (pl. D:\), és oda menti a rendszerszoftver-programokat. Ügyeljen arra, hogy ne törölje a mappát. A kezdőmenü képernyő megjelenésekor kattintson a Rendszerszoftver > Rendszerszoftver biztonsági mentése pontra. Adja meg a mentési útvonalat. 99 3 Ha a számítógép rendelkezik DVD-íróval, a DVD-meghajtót is megadhatja mentési útnak. 4 A Tovább gombra kattintva megkezdődik a rendszer biztonsági mentése. Ha a DVD-meghajtót adta meg mentési útnak, megjelenik az „Insert a blank DVD” (Helyezzen be üres DVD-t) üzenet. Helyezzen be egy üres DVD-t, és kattintson az OK gombra. A biztonsági mentést követően megjelenik a „A rendszerszoftver biztonsági mentése kész” üzenet. • Ha telepíteni kívánja a rendszerszoftver-programok meghajtón levő biztonsági másolatát, futtassa a SystemSoftware mappában levő SecSWMgrGuide.exe fájlt. • A biztonsági másolatokat tartalmazó DVD-ről úgy tudja telepíteni a rendszerszoftver-programokat, hogy behelyezi a DVD-lemezt, és követi a szoftvertelepítő utasításait. • A Samsung Recovery Solution törléséről lásd a program Súgójának vonatkozó részét. Válassza a D:\ meghajtót. Válassza a DVD-meghajtót. Samsung Recovery Solution (opcionális) 4. fejezet Biztonsági mentése / Helyreállítása 100 Rendszer-helyreállító megoldás (opcionális) Mi is az a helyreállítási terület? •• A Samsung számítógépeken található egy extra partíció, mely a számítógép helyreállítására és a fájlok biztonsági mentésére szolgál. (Csak a Samsung Recovery Solution-t (Samsung rendszerhelyreállító megoldás) tartalmazó típusokon.) Ezt a partíciót helyreállítási területnek nevezik, amely egy, az operációs rendszerből és az alkalmazásprogramokból álló helyreállító rendszerképet tartalmaz. •• A helyreállítási területhez úgy férhet hozzá, hogy kétszer rákattint az Asztalon levő Samsung Recovery Solution (Samsung rendszerhelyreállító megoldás) ikonjára, vagy indítás közben megnyomja billentyűt. Így biztonsági mentést készíthet a számítógép az aktuális állapotáról, vagy helyreállíthatja azt a biztonsági másolat képeiből. •• A helyreállítási terület törléséhez egy kiegészítő eszközt, az úgy nevezett Recovery Area Removal Tool-t (Helyreállítási területet eltávolító eszköz) kell használnia. A helyreállítási terület törlését követően más célokra használhatja az újonnan létrehozott partíciót, például személyes adatok mentésére. Figyelem: a helyreállítási terület törlése után a Samsung Recovery Solution (Samsung rendszer-helyreállító megoldás) többé nem működik. A merevlemez-meghajtó (HDD) megjelenítése Windows alatt eltér a termékspecifikációban foglaltaktól. •• A tárolóeszköz (HDD) gyártó által számított kapacitásának alapja, hogy 1 KB = 1000 bájt. Az operációs rendszer (Windows) azonban abból indul ki, hogy az eszköz kapacitása 1 KB = 1024 bájt, és ezért a HDD kapacitás Windows alatti megjelenítése kisebb, mint a tényleges kapacitás. Ez a kapacitás kiszámításának eltérésére vezethető vissza, és nem azt jelenti, hogy a telepített HDD más, mint a specifikációban szereplő. •• A Windows alatt megjelenített kapacitás kisebb lehet, mint a tényleges, mert a Windowson kívül néhány más program is foglal el helyet a HDD-n. •• A Samsung Recovery Solution-t (Samsung rendszer-helyreállító rendszer) tartalmazó típusok esetében a Windows alatti HDD kapacitás megjelenítése kisebb lehet a ténylegesnél, mert a Samsung rendszer-helyreállító megoldás kb. 5–20 GB rejtett területet használ a HDD-ből a helyreállító rendszerkép tárolására; az említett rejtett terület pedig nem számít bele a Windows számára elérhető teljes méretbe. A Samsung Recovery Solution (Samsung rendszer-helyreállító megoldás) mérete típustól függően eltérő; ez az alkalmazott programok különböző méretére vezethető vissza. 5. fejezet Függelék Kérdések és válaszok 102 Fontos biztonsággal kapcsolatos tudnivalók 103 Alkatrészek és tartozékok cseréje 105 Megfelelőségi nyilatkozatok 107 WEEE Szimbólumra Vonatkozó Információk 122 TCO-tanúsítvánnyal rendelkezik 123 Termékspecifikációk 124 Fogalomtár 126 Tárgymutató 130 Kérdések és válaszok K Mit jelent az Intel Rapid Start technológia? Intel Rapid Start technológia segítségével a rendszer V Azgyorsabb indítása érdekében létrehozható egy, a maximális energiatakarékos módban működésbe lépő lemezpartíció, így csökken a maximális energiatakarékos módból való felébredéshez szükséges időt. Az Easy Settings menüben lépjen be az General (Általános) > Intel Rapid Start pontba, és válassza az On (Be) lehetőséget. A Tápellátás gomb megnyomása után azonnal aktívvá válik, amíg a rendszer maximális energiatakarékos módban van. Integrált Intel Rapid Start technológiával rendelkező SDD-s modellekhez azonban nem adható hozzá lemezpartíció. 5. fejezet Függelék 102 Fontos biztonsággal kapcsolatos tudnivalók Biztonsági előírások A rendszer tervezése megfelel az informatikai berendezésekre vonatkozó legújabb biztonsági szabványoknak; ezt a számítógép tesztelése is alátámasztja. A termék biztonságos használatának szavatolása érdekében azonban fontos, hogy a terméken és a mellékelt dokumentációban található biztonsági utasításokat minden esetben szem előtt tartsák. Kövesse az utasításokban foglaltakat, mert így megelőzhető a személyi sérülés és a rendszer károsodása. A rendszer beállítása •• A rendszer használata előtt olvassa el és kövesse a terméken és a mellékelt dokumentációban található utasításokat. Őrizze meg a biztonságra és használatra vonatkozó utasításokat. •• Ne használja a számítógépet víz vagy hőforrás, például fűtőtest közelében. 5. fejezet Függelék 103 •• Ha a számítógép rendelkezik feszültségválasztó kapcsolóval, ellenőrizze, hogy az az Ön régiójának megfelelő állásban van-e. •• A számítógépen látható nyílások szellőzési célokra szolgálnak. Ne blokkolja vagy takarja el a nyílásokat. A munkaterület kialakításakor ügyeljen arra, hogy megfelelő távolság (15 cm) legyen a számítógép körül a megfelelő szellőzés érdekében. Tilos tárgyakat helyezni a számítógép szellőzőnyílásaiba. •• Ügyeljen arra, hogy a számítógépház alján levő ventilátornyílások szabadon legyenek. Ne helyezze a számítógépet puha felületre; ellenkező esetben blokkolja a készülék alján levő szellőzőket. •• Hosszabbítókábel használatakor ügyeljen arra, hogy az ahhoz csatlakoztatott valamennyi eszköz együttes teljesítménye ne haladja meg a hosszabbítóét. •• A fényes keretű kijelzővel rendelkező notebook számítógépek esetén a felhasználónak gondosan kell megválasztania a notebook helyét, mivel a keret zavaró mértékben visszatükrözheti a környezeti fényeket és a fényes felületeket. •• Állítsa a rendszert stabil felületre. •• A számítógépet kizárólag az adatcímkén felsorolt áramforrásról szabad működtetni. •• Gondoskodjon arról, hogy a számítógép működtetéséhez használt elektromos aljzat könnyen hozzáférhető legyen tűz vagy rövidzárlat esetén. NB Ver 3.1 Fontos biztonsággal kapcsolatos tudnivalók 5. fejezet Függelék Mire kell figyelni használat közben A notebook biztonságos használata •• Ne lépjen rá a tápkábelre, és ne állítson rá tárgyakat. 1. Eszközök telepítéséhez és használatához tekintse át a használati útmutató biztonsági előírásait. •• Ne öntsön/ejtsen rá semmit a készülékre. Leginkább úgy kerülheti ezt el, ha nem eszik vagy iszik a számítógép közelében. •• Vannak olyan számítógépek, melyeken cserélhető CMOS akkumulátor található az alaplapon. A CMOS akkumulátor nem megfelelő cseréje robbanásveszélyt okozhat. A gyártó által ajánlott, az eredetivel megegyező vagy ahhoz hasonló típusúra cserélje ki az akkumulátort. Az akkumulátorokat a gyártó utasításainak megfelelően selejtezze le. A CMOS akkumulátor cseréjét bízza szakemberre. •• A kikapcsolt számítógépben továbbra is van kis mennyiségű áram. Az áramütés elkerülése érdekében a készülék tisztítása előtt minden esetben válassza le a tápkábeleket és húzza ki az akkumulátor- és modemkábeleket a fali aljzatból. •• Válassza le a rendszert a hálózatról és forduljon szakemberhez, ha: – Megsérült a tápkábel vagy a csatlakozó. – Folyadék került a rendszerbe. – A rendszer nem működik megfelelően annak ellenére, hogy betartja a használati útmutatóban foglaltakat. – A számítógép leesett vagy a ház megsérült. – A rendszer teljesítménye megváltozik. 104 2. Az eszközöket csak a vonatkozó műszaki specifikációban szereplő berendezésekkel szabad használni. 3. Ha égett szagot érez a számítógép körül, vagy abból füst száll fel, kapcsolja ki és távolítsa el az akkumulátort. Vizsgáltassa át a számítógépet szakemberrel, és csak azt követően vegye ismét használatba. 4. Az eszközök szervizelését és javítását a hivatalos szervizközpontokban kell elvégeztetni. 5. Ne használja úgy a hordozható számítógépet huzamosabb ideig, hogy annak felülete közvetlenül érintkezik a bőrével. A számítógép felületének hőmérséklete megemelkedik normál használat közben (különösen hálózati áram esetén). A bőrrel való tartós érintkezés kellemetlen érzést válthat ki, vagy akár égést is okozhat. Alkatrészek és tartozékok cseréje Kizárólag a gyártó által ajánlott alkatrészeket és tartozékokat szabad használni. A tűzveszélyt AWG 26 vagy annál nagyobb telekommunikációs kábel használatával csökkentheti. Tilos a számítógépet veszélyesnek minősített helyen használni. Ide tartoznak az egészségügyi és fogászati rendelők, az oxigéndús környezet, illetve az ipari területek. 5. fejezet Függelék 105 Lézerbiztonság A CD- vagy DVD-meghajtóval rendelkező számítógépek megfelelnek a vonatkozó biztonsági szabványoknak, így az IEC 60825-1 szabványnak is. Az egységekben levő lézereszközök az Egyesült Államok Egészségügyi Minisztériumának (DHHS; US Department of Health and Human Services) sugárzási szabvány besorolása szerint 1-es osztályú lézertermékeknek („Class 1 Laser Products”) minősülnek. Az egység szervizelését - amennyiben szükséges-, a hivatalos szervizek végzik. Az akkumulátor leselejtezése • A lézer biztonságos használata: Ne helyezze az akkumulátorokat és a nem eltávolítható akkumulátorokkal rendelkező készülékeket a háztartási hulladék közé. A már nem használható, illetve nem utántölthető akkumulátorok leselejtezéséről érdeklődjön a Samsung telefonos ügyfélszolgálatánál. A használt akkumulátorokat a helyi előírásoknak megfelelően selejtezze le. HA NEM MEGFELELŐ TÍPUSÚRA CSERÉLI AZ AKKUMULÁTORT, FENNÁLL A ROBBANÁS VESZÉLYE. A HASZNÁLT AKKUMULÁTOROKAT AZ ELŐÍRÁSOKNAK MEGFELELŐEN SELEJTEZZE LE. A jelen útmutatóban nem szereplő vezérlők alkalmazása, átalakítások, illetve a leírtaktól eltérő műveletek végrehajtása veszélyes sugárterheléshez vezethet. A lézersugár-terhelés elkerülése érdekében ne próbálja meg kinyitni a CD- vagy DVD-meghajtó dobozát. • 1M osztályú lézersugárzást tapasztalhat, ha a működő rész nyitva van. Optikai eszközökkel ne tekintsen bele közvetlenül. • 3B osztályú láthatatlan lézersugárzás lép fel, ha nyitva van. Kerülje a sugárral való érintkezést. Alkatrészek és tartozékok cseréje A hálózati adapter csatlakoztatása és leválasztása A berendezést olyan helyen kell elhelyezni, ahol van könnyen elérhető aljzat. Ne a kábelnél fogva húzza ki a tápvezetéket. A tápkábelre vonatkozó követelmények A számítógéphez mellékelt tápkábel szett (fali csatlakozó, kábel és hálózati adapter) megfelel a vásárlás helyén érvényes követelményeknek. A számítógép más országokban való használatához a tápkábel szettnek az ott érvényes feltételeknek kell eleget tennie. A tápkábelre vonatkozó további információkért forduljon a hivatalos forgalmazóhoz, viszonteladóhoz vagy szervizhez. 5. fejezet Függelék 106 Általános követelmények Az alábbiakban felsorolt követelmények valamennyi országra érvényesek: •• Az összes tápkábel szettet előzetesen engedélyeztetni kell annak az országnak egy akkreditált ellenőrzőintézetével, amelyben a tápkábelt használni fogják. •• A tápkábel szettnek minimálisan 7 A áramkapacitással és 125 vagy 250 VAC névleges feszültséggel kell rendelkeznie, az ország villamosenergia rendszerének megfelelően. (CSAK AZ EGYESÜLT ÁLLAMOKRA VONATKOZIK) •• Az alkalmazáscsatolónak meg kell felelnie az EN 60 320/IEC 320 szabvány C7 (vagy C5) lapján meghatározott csatlakozóval szemben támasztott követelményeknek a számítógép alkalmazás-bemenetébe való illeszkedéshez. Megfelelőségi nyilatkozatok Vezeték nélküli eszközökre vonatkozó útmutató (2,4 GHz-es vagy 5 GHz-es sáv esetén) A notebook a 2,4 GHz-es / 5 GHz-es sávban működő, alacsony teljesítményű, rádió LAN-típusú eszközöket (rádiófrekvenciás vezeték nélküli kommunikációs eszközök) tartalmazhat (beépítve). A következő rész a vezeték nélküli eszközök használatára vonatkozó általános tudnivalókat tartalmazza. A meghatározott országokra vonatkozó korlátozások, figyelmeztetéseket és egyéb szempontok felsorolását az adott országra vonatkozó részek tartalmazzák. A rendszer vezeték nélküli eszközeit csak azokban az országokban szabad használni, melyeket a számítógép adattábláján található hírközlési felügyelet által kiadott jóváhagyási jel tartalmaz. Ha az Ön országa nem szerepel a felsorolásban, a vonatkozó követelményekről érdeklődjön a helyi hírközlési felügyeletnél. A vezeték nélküli eszközökre szigorú előírások vonatkoznak, és előfordulhat, hogy tilos a használatuk. A notebookba beépített vezeték nélküli eszköz(ök) rádiófrekvenciás mezőjének erőssége jóval az aktuális nemzetközi rádiófrekvenciás sugárzásra vonatkozó határértékek alatt van. A notebookba beépített vezeték nélküli eszközök a rádiófrekvenciás biztonsági szabványok és ajánlások által megengedettnél kisebb energiát bocsátanak ki, ezért a gyártó biztonságos használatra alkalmasnak tekinti az eszközöket. A teljesítményszintektől függetlenül ajánlott az elővigyázatosság; normál használat során ajánlott az emberi érintkezést a lehető legminimálisabbra csökkenteni. 5. fejezet Függelék 107 Vannak olyan körülmények, melyek a vezeték nélküli eszközök használatának korlátozását követelik meg. A leggyakoribb korlátozásokat a következő oldalon találhatja: • A rádiófrekvenciás vezeték nélküli kommunikáció zavart okozhat az utasszállító repülőgépek berendezéseinek működésében. A jelenleg érvényes repülésszabályozás értelmében, utazás közben ki kell kapcsolni a vezeték nélküli eszközöket. Például a 802.11ABGN (más néven vezeték nélküli Ethernet vagy Wi-Fi) szabványnak megfelelő, illetve a Bluetooth kommunikációs eszközök vezeték nélküli kommunikációs eszközök. • Olyan körülmények között, ahol a más eszközökkel való interferencia bizonyítottan káros, vagy károsnak ítélt, korlátozott, illetve tilos lehet a vezeték nélküli eszközök használata. Korlátozottan, illetve egyáltalán nem használhatók vezeték nélküli eszközök többek között a repülőgépeken, kórházakban, az oxigénben vagy gyúlékony gázokban gazdag környezetben. Ha olyan környezetben tartózkodik, melyről nem tudja, engedélyezettek-e a vezeték nélküli eszközök, használat előtt érdeklődjön az illetékes hatóságoknál, és kérjen engedélyt az eszköz használatára. Megfelelőségi nyilatkozatok • Az országok eltérő módon korlátozzák a vezeték nélküli eszközök használatát. Az Ön által megvásárolt számítógép vezeték nélküli eszközt tartalmaz, ezért ha más országba utazik, tájékozódjon a helyi hírközlési felügyeletnél a vezeték nélküli eszközökre vonatkozó, célországban érvényes korlátozásokról. • A beépített vezeték nélküli eszközt tartalmazó készüléket csak abban az esetben használja, ha a számítógép teljesen összeszerelt állapotban van, illetve az összes burkolata és árnyékolója a helyén van. • A vezeték nélküli eszközöket a felhasználó nem javíthatja. Tilos az eszközök átalakítása. A vezeték nélküli eszköz módosítása semmissé teszi annak használati jogát. Az eszköz szervizelésével kapcsolatban forduljon a termék gyártójához. • Csak olyan eszközillesztő programokat használjon, melyek a termék használati országában engedélyezettek. További információkért lásd a gyártó által biztosított rendszer-helyreállító készletet (System Restoration Kit), vagy forduljon a műszaki támogatást nyújtó munkatársakhoz. 5. fejezet Függelék 108 Amerikai Egyesült Államok Az Egyesült Államokra és Kanadára érvényes biztonsági előírások és nyilatkozatok Tilos az antennát adás és vétel közben megérinteni. Adás közben ne tartsa a rádiót magába foglaló egységet úgy, hogy az antenna nagyon közel legyen a testéhez, vagy érintse azt, különös tekintettel az arcára és szemére. A rádióadót csak csatlakoztatott antennával használja, illetve úgy végezzen vele adatátvitelt, ellenkező esetben az adó károsodhat. Különleges környezetben való használat: használhatók a vezeték nélküli eszközök; a korlátozás mértékét az adott hely biztonságért felelős személy állapítja meg. A vezeték nélküli eszközök repülőgépeken történő használatát a Szövetségi Légügyi Hivatal (FAA) szabályozza. A vezeték nélküli eszközök használata kórházakban az adott intézmény által megállapított mértékben korlátozott. Robbanóeszköz közelségére vonatkozó Vigyázat Tilos a hordozható adóegységet (pl. vezeték nélküli hálózati eszköz) árnyékolással nem rendelkező robbanóanyagok közelében, illetve egyéb robbanásveszélyes környezetben használni, kivéve, ha az eszközt úgy alakították át, hogy alkalmas legyen az adott használatra. Megfelelőségi nyilatkozatok Repülőgépen történő használatra vonatkozó figyelmeztetések Az FCC (Szövetségi Hírközlési Felügyelet) és az FAA (Szövetségi Légügyi Hivatal) szabályozásban tiltja a rádiófrekvenciás vezeték nélküli eszközök repülés közbeni használatát, mert az azok által kibocsátott jelek interferenciát okozhatnak a repülőgép műszereiben. Egyéb vezeték nélküli eszközök A vezeték nélküli hálózat egyéb eszközeire vonatkozó biztonsági előírások: Erről lásd a vezeték nélküli Ethernetcsatlakozókhoz vagy a vezeték nélküli hálózat egyéb eszközeihez mellékelt dokumentációt. A 15. szakasz szerinti rádióadó jellegű eszköz nem okoz interferenciát az azonos frekvencián működő eszközökben. Az említett termék bármilyen, az Intel által kifejezetten nem engedélyezett átalakítása semmissé teheti a felhasználó jogát az eszköz használatára. 5. fejezet Függelék 109 Az FCC-előírások 15. szakaszának megfelelő nem üzemszerű rádióadó Az eszköz megfelel az FCC-előírások 15. szakaszában foglaltaknak. Az eszköz használata két feltételhez kötött: (1) Az eszköz nem okozhat káros interferenciát, és (2) el kell viselnie az őt érő interferenciát, így a nemkívánatos működést okozót is. Az eszköz tesztelésen esett át, melynek eredményeképpen megállapításra került, hogy megfelel az FCC-előírások 15. szakaszában leírt, a B osztályú digitális eszközökre vonatkozó határértékeknek. A határértékek úgy kerültek megállapításra, hogy a lakókörnyezetben történő használat esetén ésszerű védelmet nyújtsanak a káros interferenciák ellen. A készülék rádiófrekvenciás energiát termel, használ és bocsáthat ki; ha nem az előírásoknak megfelelően helyezik el és használják, káros interferenciát okozhat, ami a termék megfelelő elhelyezésével kiküszöbölhető. Ha a készülék zavarja a rádió- és televízióvételt – amiről a készülék kiés bekapcsolásával győződhet meg –, a felhasználó a következőképpen kísérelheti meg a zavar elhárítását: •• Tájolja át vagy helyezze át máshová a vevőantennát. •• Növelje a készülék és a vevőberendezés közötti távolságot. •• Csatlakoztassa a készüléket olyan fali aljzatba, amely más áramkörön van, mint a vevőberendezés. •• Kérje a forgalmazó, illetve tapasztalt rádió- vagy tévészerelő segítségét. Megfelelőségi nyilatkozatok A felhasználó szükség szerint kérje a forgalmazó, illetve tapasztalt rádió- vagy tévészerelő segítségét vagy tanácsát. A következő kiadvány tanulmányozása is hasznos lehet: „Something About Interference” (Röviden az interferenciáról) A kiadvány hozzáférhető az FCC helyi irodáiban. A vállalat nem felel a készülék nem engedélyezett átalakításából vagy az előírt csatlakozókábelek és berendezések más eszközökkel való helyettesítéséből, illetve azok használatából eredő rádióvagy televízióvételt érő interferencia kialakulásáért. Ennek megszűntetése a felhasználó felelőssége. Csak árnyékolt kábelek használata engedélyezett. Az FCC-előírások 15. szakaszának megfelelő üzemszerű rádióadó (2,4 GHz-es vagy 5 GHz-es sáv esetén) A notebook a 2,4 GHz-es / 5 GHz-es sávban működő, alacsony teljesítményű, rádió LAN-típusú eszközöket (rádiófrekvenciás vezeték nélküli kommunikációs eszközök) tartalmazhat (beépítve). Az ebben a részben foglaltak csak abban az esetben érvényesek, ha a rendszer tartalmazza az említett eszközöket. A vezeték nélküli eszközök jelenlétét a készülékházon lévő címkén ellenőrizheti. Az esetlegesen a rendszerben lévő vezeték nélküli eszköz használata az Amerikai Egyesült Államokban csak akkor engedélyezett, ha a készülékházon lévő címkén szerepel egy FCCazonosítószám. 5. fejezet Függelék 110 Az eszköz csak beltéri használatra alkalmas, mert az 5,15-5,25 GHzes frekvenciasávban működik. Az FCC előírásai szerint a terméket beltérben, az 5,15–5,25 GHz-es frekvenciasávban kell használni annak érdekében, hogy csökkenthető legyen az azonos csatornát használó mobil műholdas rendszereket érő káros interferencia. Az 5,25–5,35 GHz-es és 5,65–5,85 GHz-es sávok elsődleges használói a nagyteljesítményű radarberendezések. A radarállomások interferenciát okozhatnak és/vagy károsíthatják az eszközt. Az adóegységet tilos a telepített Bluetooth-adótól eltérő adóval és másik antennával használni. Az eszköz használata két feltételhez kötött: (1) Az eszköz nem okozhat káros interferenciát, és (2) el kell viselnie az őt érő interferenciát, ideértve a nemkívánatos működést okozót is. A vezeték nélküli eszközöknek nincsenek a felhasználó által javítható elemei. Tilos az eszközök átalakítása. A vezeték nélküli eszköz módosítása semmissé teszi annak használati jogát. Az eszköz szervizelésével kapcsolatban forduljon a termék gyártójához. Megfelelőségi nyilatkozatok Egészségügyi és biztonsági tudnivalók Rádiófrekvenciás sugárzás A termék tanúsításával (SAR) kapcsolatos tudnivalók A termék beépített rádióadó és -vevő egységgel rendelkezik. Úgy tervezték és gyártották, hogy az általa kibocsátott rádiófrekvenciás sugárzás ne haladja meg az USA-beli Szövetségi Kommunikációs Bizottság (Federal Communications Commission– FCC) rádiófrekvenciás energiakibocsátásra vonatkozó határértékeit. Az FCC a határértékek meghatározásakor két szakértő szervezet, az Amerikai Sugárzásvédelmi és -mérési Tanács (National Council on Radiation Protection and Measurement – NCRP), valamint a Villamos- és Elektronikai Mérnökök Intézete (Institute of Electrical and Electronics Engineers – IEEE) ajánlását vette alapul. Az ajánlásokat mindkét esetben ipari, állami és akadémiai tudósok és mérnökök állapították meg a rádiófrekvenciás energia biológiai hatásaival foglalkozó tudományos irodalom alapos vizsgálatát követően. Az FCC által megállapított, vezeték nélküli eszközökre vonatkozó sugárzási határérték neve fajlagos elnyelési tényező (SAR). A SAR-érték azt mutatja meg, hogy az emberi test mennyi rádiófrekvenciás energiát nyel el, mértékegysége pedig watt/ kilogramm (W/kg). Az FCC előírásai szerint a vezeték nélküli eszközök nem léphetik át az 1,6 W/kg biztonsági határértéket. Az FCC a sugárzási határérték megállapításakor számolt egy bizonyos biztonsági ráhagyással is a felhasználók védelme érdekében és a mérésekből adódó eltérések miatt. 5. fejezet Függelék 111 A SAR-teszteket az FCC által elfogadott, vezeték nélküli átvitelre vonatkozó szabványos működési feltételek mellett kell elvégezni, a különböző frekvenciasávokban mért legmagasabb értéket pedig fel kell tüntetni. Habár a SAR-érték a legmagasabb hitelesített teljesítmény mellett kerül meghatározásra, a készülék működés közben mérhető SAR-értéke általában jóval a maximum érték alatt van. Ez azért van, mert a készülék a hálózati feltételektől függően különböző teljesítményszinteken működik. Általában minél közelebb van a vezeték nélküli bázisállomás antennájához, annál alacsonyabb a kimeneti teljesítmény. Az új modellek forgalomba hozatala előtt el kell végezni a teszteket, és el kell látni a készüléket FCC-tanúsítvánnyal, amely bizonyítja, hogy nem lépik túl az FCC által meghatározott sugárzási határértéket. Valamennyi modellt le kell teszteli az FCC által előírt helyeken (pl. altest). Ezt a modellt teszteltük a test közvetlen közelében történő használat mellett, és a termékhez kifejlesztett Samsung gyártmányú kellékek használata esetén megfelelt az FCC rádiófrekvenciás sugárzásra vonatkozó előírásainak. A fenti korlátozások be nem tartása az FCC rádiófrekvenciás sugárzásra vonatkozó irányelveinek megszegését eredményezheti. A jelen és a többi modell SAR-adatai megtekinthetők az interneten, a http://www.fcc.gov/oet/ea/fccid/ honlapon. A honlapon használja a termék külsején található FCC azonosítószámot. Bizonyos esetekben az azonosítószám megtekintéséhez el kell távolítani az akkumulátort. Ha megtalálta az adott termék FCC azonosítószámát, kövesse a honlapon található utasításokat, és tekintse meg az adott termékre vonatkozó jellemző és maximális SAR-értéket. Megfelelőségi nyilatkozatok FCC 68. szakasz (Ha a rendszerhez modem is tartozik.) A berendezés megfelel az FCC fenti előírásának. A berendezés hátoldalán található címke tartalmazza egyebek mellett a készülékre vonatkozó FCC regisztrációs számot és a csengetési egyenértéket (REN-szám). Az adatokat szükség szerint meg kell adni a telefontársaságnak. A berendezés a következő USOC-csatlakozókat használja: RJ11C A berendezésnek tartozéka egy FCC-kompatibilis telefonvezeték és egy moduláris csatlakozó. A berendezést telefonhálózatra vagy a telephely vezetékes rendszerére kell csatlakoztatni egy, a 68. szakaszban foglalt követelményeknek megfelelő moduláris csatlakozóval. További részletekért lásd az Üzembe helyezési utasításokat. A REN a telefonvonalra csatlakoztatható eszközök számát határozza meg. A telefonvonalon levő túl sok REN következtében előfordulhat, hogy az eszköz nem reagál csengetéssel a bejövő hívásokra. A legtöbb, de nem minden területen a REN-szám nem lehet ötnél (5) több. Ha meg kíván bizonyosodni a vonalra köthető eszközök számáról, forduljon a helyi telefontársasághoz, akik megadják a hívás területén érvényes maximális REN-számot. 5. fejezet Függelék 112 Ha a végberendezés kárt tesz a telefonhálózatban, a telefontársaság a szolgáltatás ideiglenes kikapcsolása előtt értesítést küld Önnek. Ha nem megoldható az előzetes értesítés, a telefontársaság a lehető leghamarabb tájékoztatja az ügyfelet. Az értesítéssel egyidejűleg azt is közlik, hogy – ha szükségét érzi –, jogában áll panaszt emelni az FCC-nél. A telefontársaság adott esetben átalakításokat hajthat végre a telephelyein, eszközeiben, folyamataiban, melyek befolyásolhatják a berendezés működését. Ebben az esetben a telefontársaság előzetes értesítésben tájékoztatja az ügyfeleit, hogy milyen átalakítások szükségesek a szolgáltatás folyamatos biztosításához. Ha probléma merülne fel a berendezéssel (modem) kapcsolatban, valamint ha javítással, illetve garanciával kapcsolatos információra van szüksége, forduljon a helyi forgalmazóhoz. Ha a berendezés kárt okoz a telefonhálózatban, a telefontársaság kérheti az eszköz leválasztását a hálózatról, míg a probléma elhárításra kerül. A termék optimális teljesítménye érdekében a gyártó által biztosított tartozékokat és kábeleket kell használni. A vásárló nem végezhet javítást a berendezésen. A berendezés nem használható a telefontársaság nyilvános (pénzérmés) telefonkészülékein. Az ikervonali szolgáltatáshoz való kapcsolódásra az állam által meghatározott tarifák vonatkoznak. Megfelelőségi nyilatkozatok Az 1991-ben elfogadott Telephone Consumer Protection Act (Telefonos fogyasztóvédelmi törvény) törvényellenesnek nyilvánítja, hogy bármely személy üzenetet továbbítson számítógépen vagy más elektronikus eszközön, beleértve a faxkészülékeket is, anélkül, hogy az üzenet minden továbbított oldalának vagy az üzenet első oldalának felső vagy alsó margójában tisztán olvasható lenne a küldés dátuma, időpontja és azon vállalat, egyéb jogi vagy magánszemély azonosítása, aki az üzenetet küldi, valamint a továbbító készülék, vállalat, egyéb jogi vagy magánszemély telefonszáma. (A telefonszám nem lehet olyan szám, melynek felhívása esetén a helyi vagy távolsági hívások díjtételeit meghaladó díjat számolnak fel.) Az adatokat a kommunikációs szoftver használati útmutatójában foglalt utasítások szerint kell a faxkészülékbe beprogramozni. 5. fejezet Függelék 113 Kanada Nem üzemszerű rádióadó az ICES-003 szerint A digitális készülék rádiós zajkibocsátása nem haladja meg a Kanadai Ipari Minisztérium (Industry Canada) által a rádiós interferenciára vonatkozó szabályozásban, a B osztályú digitális berendezésekre előírt, rádiós zajkibocsátásra megadott határértékeket. Le présent appareil numérique n’émet pas de bruits radioélectriques dépassant les limitesapplicables aux appareils numériques de Classe B prescrites dans le règlement sur le brouillage radioélectrique édicté par Industrie Canada. Üzemszerű rádióadó az RSS 210 szerint Ez a készülék megfelel a Kanadai Ipari Minisztérium (Industry Canada) RSS 210-es szabványának. Használata a következő két feltételhez kötött: (1) az eszköz nem okozhat interferenciát, és (2) el kell viselnie az őt érő interferenciát, ideértve a nemkívánatos működést okozót is. L‘ utilisation de ce dispositif est autorisée seulement aux conditions suivantes : (1) il ne doit pas produire de brouillage et (2) l’ utilisateur du dispositif doit étre prêt à accepter tout brouillage radioélectrique reçu, même si ce brouillage est susceptible de compromettre le fonctionnement du dispositif. Megfelelőségi nyilatkozatok A berendezés hitelesítési száma előtt álló „IC” kifejezés arra utal, hogy a berendezés megfelel a Kanadai Ipari Minisztérium műszaki szabványának. A más eszközöket érintő potenciális rádióinterferencia csökkentése érdekében az antenna típusát és teljesítményét úgy kell megválasztani, hogy a kisugárzott egyenértékű izotrop teljesítmény (EIRP) ne legyen nagyobb a sikeres kommunikációhoz szükséges értéknél. A licencszolgáltatást érő rádióinterferencia elkerülése érdekében az eszközt beltérben, az ablaktól távol ajánlott használni, mert így biztosítható a legjobb árnyékolás. A berendezés (vagy az adóantenna) kültéri használatához licencengedély szükséges. Pour empecher que cet appareil cause du brouillage au service faisant l’objet d’une licence, il doit etre utilize a l’interieur et devrait etre place loin des fenetres afin de Fournier un ecram de blindage maximal. Si le matriel (ou son antenne d’emission) est installe a l’exterieur, il doit faire l’objet d’une licence. (2,4 GHz-es vagy 5 GHz-es sáv esetén) A notebook a 2,4 GHz-es / 5 GHz-es sávban működő, alacsony teljesítményű, rádió LAN-típusú eszközöket (rádiófrekvenciás vezeték nélküli kommunikációs eszközök) tartalmazhat (beépítve). Az ebben a részben foglaltak csak abban az esetben érvényesek, ha a rendszer tartalmazza az említett eszközöket. A vezeték nélküli eszközök jelenlétét a készülékházon lévő címkén ellenőrizheti. 5. fejezet Függelék 114 Az esetlegesen a rendszerben lévő vezeték nélküli eszköz használata Kanadában csak akkor engedélyezett, ha a készülékházon lévő címkén szerepel egy, a Kanadai Ipari Minisztérium (Industry Canada) által kiadott azonosítószám. Az IEEE 802.11a szabvány szerinti vezeték nélküli LAN hálózat esetén a termék az általa használt 5,15–5,25 GHz-es frekvenciasáv miatt csak beltéri használatra alkalmas. A Kanadai Ipari Minisztérium (Industry Canada) előírásai szerint a terméket beltérben, az 5,15–5,25 GHz-es frekvenciasávban kell használni annak érdekében, hogy csökkenthető legyen az azonos csatornát használó mobil műholdas rendszereket potenciálisan érő káros interferencia. Az 5,25–5,35 GHz-es és az 5,65–5,85 GHz-es sávok elsődleges használói a nagyteljesítményű radarberendezések. A radarállomások interferenciát okozhatnak és/vagy károsíthatják az eszközt. Az eszközhöz engedélyezett maximális antenna erősítő 6dBi, mert így szavatolható a kétpontú működés során az E.I.R.P határértékeknek való megfelelés az 5,25–5,35 és 5,725–5,85 GHzes frekvenciatartományban. A notebookba esetlegesen beépített vezeték nélküli eszköz(ök) kimeneti teljesítménye jóval a Kanadai Ipari Minisztérium (Industry Canada) által megállapított határértékek alatt van. Az adóegységet tilos a telepített Bluetooth-adótól eltérő adóval és másik antennával használni. Az eszköz használata két feltételhez kötött: (1) Az eszköz nem okozhat káros interferenciát, és (2) el kell viselnie az őt érő interferenciát, ideértve a nemkívánatos működést okozót is. Megfelelőségi nyilatkozatok A licencszolgáltatást érő rádióinterferencia elkerülése érdekében az eszközt beltérben, az ablaktól távol ajánlott használni, mert így biztosítható a legjobb árnyékolás. A berendezés (vagy az adóantenna) kültéri használatához licencengedély szükséges. A vezeték nélküli eszközöknek nincsenek a felhasználó által javítható elemei. Tilos az eszközök átalakítása. A vezeték nélküli eszköz módosítása semmissé teszi annak használati jogát. Az eszköz szervizelésével kapcsolatban forduljon a termék gyártójához. 5. fejezet Függelék 115 A Kanadai Távközlési Minisztérium (DOC) távközlésre vonatkozó rendeletének előírásai (érvényes a Kanadai Ipari Minisztérium előírásainak megfelelő modemekre) A jóváhagyott készülékeken megtalálható a Kanadai Ipari Minisztérium (Industry Canada) címkéje. A jóváhagyás azt jelenti, hogy a készülék megfelel meghatározott távközlésihálózatvédelmi, -működési és -biztonsági előírásoknak. A Minisztérium nem szavatolja, hogy a készülék a felhasználók elégedettségére fog működni. A készülék üzembevétele előtt a felhasználónak meg kell győződnie arról, hogy a helyi telefontársaság engedélyezi-e a készülék berendezéseihez való csatlakoztatását. A készüléket megfelelő módon kell csatlakoztatni. Vannak olyan esetek, amikor az egyvonalas önálló szolgáltatáshoz kialakított belső kábelezés jóváhagyott elosztóval kibővíthető. Az ügyfélnek tisztában kell lennie azzal, hogy bizonyos esetekben akkor is romolhat a szolgáltatás minősége, ha egyébként mindenben megfelel a fenti feltételeknek. Az engedéllyel rendelkező készülékek javítását az eladó által kijelölt hivatalos kanadai karbantartóüzemben kell elvégeztetni. A felhasználó által a készüléken végzett javítások és átalakítások, vagy a készülék hibás működése feljogosíthatja a telefontársaságot arra, hogy a felhasználótól a készülék hálózatról történő leválasztását kérje. Megfelelőségi nyilatkozatok A felhasználók saját érdekükben győződjenek meg a tápegység, a telefonvonalak és a fém vízvezetékcsövek földeléséről, illetve összeföldeléséről. Ez az óvintézkedés főleg vidéken különösen fontos. Az áramütés, illetve a készülék hibás működésének elkerülése érdekében ne próbálja saját maga földelni a készüléket. Kérje a megfelelő ellenőrzőhatóság vagy szakképzett villanyszerelő segítségét. A csengetési egyenérték (REN; Ringer Equivalence Number) a telefonvonalra csatlakoztatható végberendezések maximális számát jelenti. A hálózat végpontjához bármilyen eszközkombináció csatlakoztatható, az egyetlen követelmény az, hogy a csengetési egyenértékszámok összege ne legyen több ötnél (5). 5. fejezet Függelék 116 Brazília Este produto esta homologado pela ANATEL, de acordo com os procedimentos regulamentados pela Resolucao 242/2000, e atende aos requisitos tecnicos aplicados. Este equipamento opera em caráter secundário, isto é, não tem direito a proteção contra interferência prejudicial, mesmo de estações do mesmo tipo, e não pode causar interferência a sistemas operando em caráter primário. Európai Unió Az Európai Unióra vonatkozó CE-jelölés és megfelelőségi nyilatkozatok Az Európai Unió területén értékesítésre kerülő termékek CEjelöléssel (Conformité Européene) rendelkeznek, ami azt jelenti, hogy a termék megfelel a vonatkozó irányelvekben és európai szabványokban foglaltaknak. A berendezés besorolása 2-es osztály. A következő információk kizárólag a berendezésekre vonatkoznak. jelöléssel ellátott Megfelelőségi nyilatkozatok Európai irányelvek Jelen informatikai berendezés tesztelési folyamaton ment keresztül, melynek eredményeképpen a gyártó kijelenti, hogy a termék megfelel a következő európai irányelveknek: •• EMC irányelv 2004/108/EK •• Kisfeszültségű berendezések irányelv 2006/95/EK •• Rádióberendezések és távközlési végberendezések, valamint megfelelőségük kölcsönös elismerése (R&TTE) 1999/5/EK 5. fejezet Függelék 117 Az Európai Hírközlési Felügyelet engedélyére vonatkozó információk (ha a termék rendelkezik az EU által jóváhagyott rádióeszközzel) A termék otthoni vagy irodai használatra szánt notebook számítógép; a 2,4 GHz/5 GHz-es sávban működő, kis teljesítményű, rádió LAN-típusú eszközöket (rádiófrekvenciás vezeték nélküli kommunikációs eszközök) tartalmazhat (beépítve). Az ebben a részben foglaltak csak abban az esetben érvényesek, ha a rendszer tartalmazza az említett eszközöket. A vezeték nélküli eszközök jelenlétét a készülékházon lévő címkén ellenőrizheti. A gyártóra vonatkozó információk Samsung Electronics Co., Ltd. 416, Maetan-3Dong, Yeongtong-Gu, Suwon-City, Gyeonggi-Do, 443-742, Korea Samsung Electronics Suzhou Computer Co., Ltd. No. 198, Fangzhou Road, Suzhou Industrial Park, Jiangsu Province, 215021, China Tel: +86-512-6253-8988 Az Európai Hírközlési Felügyelet engedélyére vonatkozó információk (ha a termék rendelkezik az EU által jóváhagyott rádióeszközzel) A rendszer részét képező vezeték nélküli eszközök csak abban az esetben használhatók az Európai Unióban, illetve a kapcsolódó jelöléssel rendelkeznek, melyhez egy területeken, ha azok tanúsító szervezet által kibocsátott regisztrációs szám társul, és a terméken található címkén meglátható az erre figyelmeztető szimbólum. jelöléssel rendelkeznek, melyhez egy tanúsító szervezet által kibocsátott regisztrációs szám társul, és a terméken található címkén meglátható az erre figyelmeztető szimbólum. Az alacsony 5,15–5,35 GHz-es frekvenciasáv kizárólag beltéri használatra szolgál. Lásd erről a 802.11b és 802.11g szabványban szereplő, az „Európai Gazdasági Térséget érintő korlátozások” alatt felsorolt országokra és régiókra vonatkozó korlátozásokat. Megfelelőségi nyilatkozatok 5. fejezet Függelék EU R&TTE megfelelőségi nyilatkozatok Česky [Czech] Samsung tímto prohlašuje, že tento Notebook PC je ve shodě se základními požadavky a dalšími příslušnými ustanoveními směrnice 1999/5/ES. Dansk [Danish] Undertegnede Samsung erklærer herved, at følgende udstyr Notebook PC overholder de væsentlige krav og øvrige relevante krav i direktiv 1999/5/EF. Deutsch [German] Hiermit erklärt Samsung, dass sich das Gerät Notebook PC in Übereinstimmung mit den grundlegenden Anforderungen und den übrigen einschlägigen Bestimmungen der Richtlinie 1999/5/EG befindet. Eesti [Estonian] Käesolevaga kinnitab Samsung seadme Notebook PC vastavust direktiivi 1999/5/ EÜ põhinõuetele ja nimetatud direktiivist tulenevatele teistele asjakohastele sätetele. English Hereby, Samsung, declares that this Notebook PC is in compliance with the essential requirements and other relevant provisions of Directive 1999/5/EC. Español [Spanish] Por medio de la presente Samsung declara que el Notebook PC cumple con los requisitos esenciales y cualesquiera otras disposiciones aplicables o exigibles de la Directiva 1999/5/CE. 118 Ελληνική [Greek] ΜΕ ΤΗΝ ΠΑΡΟΥΣΑ Samsung ΔΗΛΩΝΕΙ ΟΤΙ Notebook PC ΣΥΜΜΟΡΦΩΝΕΤΑΙ ΠΡΟΣ ΤΙΣ ΟΥΣΙΩΔΕΙΣ ΑΠΑΙΤΗΣΕΙΣ ΚΑΙ ΤΙΣ ΛΟΙΠΕΣ ΣΧΕΤΙΚΕΣ ΔΙΑΤΑΞΕΙΣ ΤΗΣ ΟΔΗΓΙΑΣ 1999/5/ΕΚ. Français [French] Par la présente Samsung déclare que l’appareil Notebook PC est conforme aux exigences essentielles et aux autres dispositions pertinentes de la directive 1999/5/CE. Italiano [Italian] Con la presente Samsung dichiara che questo Notebook PC è conforme ai requisiti essenziali ed alle altre disposizioni pertinenti stabilite dalla direttiva 1999/5/CE. Latviski [Latvian] Ar šo Samsung deklarē, ka Notebook PC atbilst Direktīvas 1999/5/EK būtiskajām prasībām un citiem ar to saistītajiem noteikumiem. Šiuo Samsung deklaruoja, kad šis Notebook PC Lietuvių atitinka esminius reikalavimus ir kitas 1999/5/ [Lithuanian] EB Direktyvos nuostatas. Nederlands [Dutch] Hierbij verklaart Samsung dat het toestel Notebook PC in overeenstemming is met de essentiële eisen en de andere relevante bepalingen van richtlijn 1999/5/EG. Malti [Maltese] Hawnhekk, Samsung, jiddikjara li dan Notebook PC jikkonforma mal-ħtiāijiet essenzjali u ma provvedimenti oħrajn relevanti li hemm fid-Dirrettiva 1999/5/EC. Megfelelőségi nyilatkozatok Magyar [Hungarian] Polski [Polish] Alulírott, Samsung nyilatkozom, hogy a Notebook PC megfelel a vonatkozó alapvetõ követelményeknek és az 1999/5/EC irányelv egyéb elõírásainak. Niniejszym Samsung oświadcza, Ŝe Notebook PC jest zgodny z zasadniczymi wymogami oraz pozostałymi stosownymi postanowieniami Dyrektywy 1999/5/EC. Samsung declara que este Notebook PC está Português conforme com os requisitos essenciais e outras [Portuguese] disposições da Directiva 1999/5/CE. Slovensko [Slovenian] Samsung izjavlja, da je ta Notebook PC v skladu z bistvenimi zahtevami in ostalimi relevantnimi določili direktive 1999/5/ES. Slovensky [Slovak] Samsung týmto vyhlasuje, že Notebook PC spĺňa základné požiadavky a všetky príslušné ustanovenia Smernice 1999/5/ES. Suomi [Finnish] Samsung vakuuttaa täten että Notebook PC tyyppinen laite on direktiivin 1999/5/ EY oleellisten vaatimusten ja sitä koskevien direktiivin muiden ehtojen mukainen. Svenska [Swedish] Härmed intygar Samsung att denna Notebook PC står I överensstämmelse med de väsentliga egenskapskrav och övriga relevanta bestämmelser som framgår av direktiv 1999/5/ EG. 5. fejezet Függelék Íslenska [Icelandic] 119 Hér með lýsir Samsung yfir því að Notebook PC er í samræmi við grunnkröfur og aðrar kröfur, sem gerðar eru í tilskipun 1999/5/EC. Samsung erklærer herved at utstyret Notebook Norsk PC er i samsvar med de grunnleggende krav og [Norwegian] øvrige relevante krav i direktiv 1999/5/EF. Türkiye [Türkçe] Bu belge ile, Samsung bu Notebook PC’nin 1999/5/EC Yönetmeliğinin temel gerekliliklerine ve ilgili hükümlerine uygun olduğunu beyan eder. A termékre vonatkozó EU megfelelőségi nyilatkozatot (csak angol nyelven) megtekintheti a következő honlapon: http://www. samsung.com/uk/support/download/supportDownMain.do, majd adja meg a termék típusszámát. Ha a honlapon nem található az adott típusra vonatkozó megfelelőségi nyilatkozat, forduljon a forgalmazóhoz. Megfelelőségi nyilatkozatok Az Európai Gazdasági Térségre vonatkozó korlátozások A 802.11b/802.11g szabvány szerinti rádióadó jellegű eszközök használatának helyi korlátozása [Megjegyzés az integrátor számára: A következő, helyi korlátozásokról szóló nyilatkozatokat minden, a rendszerhez vagy a vezeték nélküli terméket tartalmazó készülékhez mellékelt, felhasználóknak szánt dokumentumnak tartalmaznia kell.] Előfordulhat, hogy a 802.11b/802.11g szabványnak megfelelő vezeték nélküli LAN-eszközök által használt frekvenciák harmonizálása még nem történt meg valamennyi országban, ezért a 802.11b/802.11g szerinti termékek kizárólag meghatározott országokban és régiókban alkalmazhatók, és használatuk tilos a többi, használatra nem engedélyezett országban és régióban. A termékek felhasználójaként Ön felelős annak biztosításáért, hogy a berendezéseket kizárólag olyan országokban és régiókban használják, amelyekbe azokat szánták; Önnek kell ellenőriznie, hogy a készülékeket a felhasználás országának megfelelő frekvenciasávra és csatornára állították-e be. A megengedett beállításoktól és korlátozásoktól való eltérés a terméket használó országban a helyi törvények megsértését jelentheti, és mint olyan, büntethető cselekmény. 5. fejezet Függelék 120 A termék európai változata az európai gazdasági térségben használható. A használatára azonban néhány régióban és országban további korlátozások vonatkoznak az alábbiak szerint: Általános Az európai szabványok által engedélyezett maximális kisugárzott adóteljesítmény 100 mW effektív izotróp kisugárzott teljesítmény (EIRP), a frekvenciatartomány pedig 2400–2483,5 MHz. Az alacsony 5,15–5,35 GHz-es frekvenciasáv kizárólag beltéri használatra szolgál. Belgium A termék beltérben használható, a kültéri, 300 métert meghaladó átvitelhez a BIPT engedélye szükséges. A korlátozást a következőképpen kell feltüntetni a használati útmutatókban: Dans le cas d’une utilisation privée, à l’extérieur d’un bâtiment, audessus d’un espace public, aucun enregistrement n’est nécessaire pour une distance de moins de 300m. Pour une distance supérieure à 300m un enregistrement auprès de l’IBPT est requise. Pour une utilisation publique à l’extérieur de bâtiments, une licence de l’IBPT est requise. Pour les enregistrements et licences, veuillez contacter l’IBPT. Megfelelőségi nyilatkozatok Franciaország Franciaország: 2.400 - 2.4835 GHz beltéri használatra. 2.400 - 2.454 GHz (1–7. csatorna) kültéri használatra. 5. fejezet Függelék 121 CTR 21 - Végberendezések (TE). Végberendezésnek a közcélú, kapcsolt távbeszélő-hálózathoz (PSTN-hez) való, páneurópai jóváhagyáshoz szükséges csatlakozási követelményei, amelyek a hálózati címzését, ha azt alkalmazzák, kéthangú, többfrekvenciás (DTMF) kóddal valósítják meg. Guadeloupe, Martinique, St Pierre et Miquelon, Mayotte: 2.400 - 2.4835 GHz beltéri és kültéri használatra. Réunion, Guyana: 2.400 - 2.4835 GHz beltéri használatra. 2.420 - 2.4835 GHz (5–13. csatorna) kültéri használatra. Az alacsony 5,15–5,35 GHz-es frekvenciasáv kizárólag beltéri használatra szolgál. A berendezés alkalmas mind hurokmegszakításos (pulse), mind DTMF (tone) jelátvitelre, ennek ellenére csak a DTMFjelátvitel esik szabályozás alá. Nyomatékosan ajánlott ezért a berendezést DTMF-jelátvitelre állítani, ha állami vagy magán sürgősségi szolgáltatást kíván igénybe venni. A DTMF-jelátvitellel gyorsabban jön létre maga a hívás is. Európai telekommunikációs információk (ha a termék rendelkezik az EU által jóváhagyott modemmel) E berendezés engedélyezése az egységes végberendezések nyilvános telefonhálózatokhoz (PSTN) történő páneurópai csatlakoztatásáról szóló 98/482/EGK (CTR 21) tanácsi irányelvnek megfelelően történt. A szimbólum azt jelzi, hogy a berendezés megfelel az 1999/5/EK irányelvben (Rádióberendezések és távközlési végberendezések, valamint megfelelőségük kölcsönös elismerése) foglaltaknak. A jelölés azt mutatja, hogy a berendezés megfelel vagy túlteljesíti a következő műszaki szabványok előírásait: A különböző országokban alkalmazott egyedi PSTN-ek közötti eltérések miatt azonban az engedély önmagában nem nyújt feltétel nélküli biztosítékot a PSTN valamennyi hálózati végpontján történő kifogástalan működésre vonatkozóan. Probléma esetén forduljon a gyártó műszaki támogatást nyújtó szolgálatához. WEEE Szimbólumra Vonatkozó Információk A termék megfelelő leselejtezése (elektromos és elektronikus berendezések hulladékai) Pb 5. fejezet Függelék 122 A termékben levő akkumulátorok megfelelő leselejtezése (A szelektív hulladékgyűjtést folytató európai uniós és más európai országokban érvényes.) (A szelektív akkumulátorgyűjtést folytató európai uniós és más európai országokban érvényes.) A terméken, tartozékain vagy a dokumentációjában található jelzés arra utal, hogy a berendezést és elektronikai kellékeit (pl. töltő, fejhallgató, USB-kábel stb.) nem szabad a háztartási hulladékok közé helyezni az élettartamuk végén. Az ellenőrizetlen hulladékkezelésből származó környezeti vagy egészségi károk elkerülése érdekében válassza külön a készüléket a más jellegű hulladéktól, és az anyagok fenntartható kezelése jegyében felelősen hasznosítsa újra. Az akkumulátoron, a használati útmutatóban vagy a csomagoláson található jelzés arra utal, hogy a termékben levő akkumulátorokat tilos a háztartási hulladék közé helyezni az élettartamuk végén. A Hg, Cd vagy Pb vegyjelek (ha feltüntetik) azt jelzik, hogy az akkumulátor a 2006/66 EK-irányelvben meghatározott referenciaszinteknél több higanyt, kadmiumot vagy ólmot tartalmaz. Az akkumulátorok nem megfelelő leselejtezése veszélyes lehet az emberi egészségre és a környezetre. Az otthoni felhasználók a készülék értékesítőjénél vagy a helyi önkormányzatnál érdeklődhetnek a készülék környezet számára biztonságos újrafelhasználási helyéről és módjáról. Az üzleti felhasználók vegyék fel a kapcsolatot a szállítóval, és kövessék a vásárlási szerződés feltételeit. Ez a készülék és elektronikus tartozékai nem kezelhetők háztartási hulladékként. A természeti erőforrások megóvása és az anyagok újrafelhasználásának érdekében, kérjük, hogy elkülönítve kezelje az akkumulátorokat és a többi hulladékot; ebben segítségére van a helyi ingyenesen igénybe vehető akkumulátorbegyűjtő rendszer. TCO-tanúsítvánnyal rendelkezik (csak a megfelelő modellek esetén) Félicitations Gratulálunk! ! A termék használhatóság és környezetvédelem vonatkozásában TCO-tanúsítvánnyal rendelkezik. A termék TCO-tanúsítványcímkével ellátott. A címke tanúsítja, hogy a számítógépet a világ egyik legszigorúbb teljesítmény- és környezetvédelmi feltételrendszerének megfelelően gyártották. A tanúsítvánnyal rendelkező termékeket a felhasználók kívánságait és érdekeit szem előtt tartva állítják elő. Az ilyen eljárással készített berendezések lényegesen kisebb környezetvédelmi kockázatot jelentenek, és az éghajlatváltozásra is kisebb hatást gyakorolnak. 5. fejezet Függelék 123 • Ergonomikus billentyűzet – könnyű írás, egyszerű olvashatóság • A legszigorúbb biztonsági szabványoknak is megfelel • Alacsony elektromágneses kisugárzás. Halk működés Környezetvédelem – zöld elvek mentén gyártva • A márka a társadalmi tudatosság híve, és tanúsított környezetirányítási rendszerrel működik (EMAS vagy ISO 14001) • Kiemelkedően alacsony energiafogyasztás készenléti és alvó módban egyaránt – hatékonyan csökkenti a környezetre gyakorolt hatásokat A TCO-tanúsítványrendszer egy külső cég által jóváhagyott program, amelynek keretében minden terméket független, akkreditált laboratóriumokban vizsgálnak be. A feltételeket a TCO fejlesztési részlege szakemberekkel, tudományos szakértőkkel, termékmenedzserekkel, felhasználókkal és gyártókkal együttműködve, azok igényeit és visszajelzéseit figyelembe véve alakította ki. • A veszélyes anyagokra vonatkozó korlátozások figyelembe vételével készült: klór- és brómalapú tűzálló anyagok, plaszticizáló (rugalmasító) anyagok, műanyagok és nehézfémek, pl. kadmium, higany, ólom és a hat vegyértékű króm (a higanyra, valamint a veszélyes tűzálló anyagok alkalmazására vonatkozó korlátozás túlmegy az egyes veszélyes anyagok elektromos és elektronikus berendezésekben való alkalmazására vonatkozó irányelv rendelkezésein) Ízelítőül következzen a termék néhány kiemelkedő jellemzője: • A termék és annak csomagolása egyaránt újrahasznosítható Használhatóság – előtérben a felhasználó • Tetszetős és ergonomikus kialakítás, kiváló képminőség, szemfáradást csökkentő, kiemelkedő teljesítményű képernyő. Páratlan fényerő, kontraszt, felbontás és színhűség • Kialakításánál fogva külső képernyő, billentyűzet és egér is csatlakoztatható hozzá (huzamosabb ideg tartó laptophasználat esetén ajánlott) • A márkagazda termék-visszavételi lehetőséget biztosít További tudnivalókat a következő oldalon talál: www.tcodevelopment.com TCO-tanúsítvánnyal ellátva – Technológia az emberek és a környezet szolgálatában TCOF1190 TCO 2.0 dokumentumverzió Termékspecifikációk A rendszerspecifikáció típustól függően eltérő lehet. A részletes termékspecifikációt lásd a termékkatalógusban. 5. fejezet Függelék 124 •• A számítógép típusától függően elképzelhető, hogy a rendszer opcionális komponenseket nem tartalmaz, illetve eltérő komponenseket tartalmaz. CPU Intel Core i5/i7 processzor •• A rendszerspecifikációt a Samsung előzetes értesítés nélkül megváltoztathatja. Központi memória Memória típusa: DDR3 SDRAM Központi chipkészlet (opcionális) Intel HM65 / HM75 •• A Samsung Recovery Solution telepítésére szolgáló számítógép meghajtójának kapacitása kisebb a termékspecifikációban feltüntetettnél. Tárolóeszköz SSD Grafikus kártya Intel HD Graphics (belső) Működési feltételek AC/DC besorolás Számítógép-besorolás Hőmérséklet: - 5–40 °C tárolási, 10–32 °C működési Páratartalom: 5–90% tárolási, 20-80% működési Bemenet) 100-240VAC, 50~60Hz, Kimenet) 19VDC, 2.1A 19VDC 2.1A (40W) •• A 13.3” modell esetén a számítógép architektúrája miatt nem cserélhető, nem bővíthető és nem frissíthető a memória. •• Előfordulhat, hogy a Windows által használható memória kisebb, mint a ténylegesen elérhető memória. Termékspecifikációk Bejegyzett védjegyek A Samsung a Samsung Co., Ltd. bejegyzett védjegye. Intel, Core az Intel Corporation bejegyzett védjegyei. A Microsoft, MS-DOS és Windows a Microsoft Corporation bejegyzett védjegyei. A dokumentumban említett egyéb termék- vagy vállalatnevek az adott vállalat bejegyzett védjegyei. 5. fejezet Függelék 125 ENERGY STAR® partner E NERGY STAR® partnerként a SAMSUNG kijelenti, hogy jelen termék megfelel az ENERGY STAR® energiahatékonyságra vonatkozó irányelveiben foglaltaknak. Fogalomtár 5. fejezet Függelék 126 A Fogalomtár tartalmazza a használati útmutatóban alkalmazott fogalmak magyarázatát. A felsoroltaktól eltérő fogalmak leírásáért lásd a Windows súgót. Biztonsági mentés Eszközkezelő Az aktuális adatok mentésének módja a későbbi esetleges visszaállítás céljából.A biztonsági mentés segítségével visszaállíthatja az adatokat a számítógép vagy az adatok sérülése esetén. A számítógépes eszközök kezelésére szolgáló eszköz. Az eszközkezelővel hardvert adhat hozzá/távolíthat el, vagy frissítheti az eszköz-illesztőprogramokat. Tölthető USB Ez azt jelenti, hogy a hálózati rendszergazdák automatikusan rendelik hozzá az IP-címeket a hálózati felhasználókhoz. A program lehetővé teszi egy meghatározott USB-port áramellátását, ha a rendszer energiatakarékos módban, hibernált vagy kikapcsolt állapotban van. Kliens Olyan számítógép, mely egy kiszolgáló által biztosított megosztott hálózatot használ. DDR SDRAM (Double Data Rate Synchronous Dynamic Random Access Memory) A DRAM olyan memóriatípus, melynek cellái alacsony gyártási költség mellett létrehozott kapacitorból és tranzisztorból állnak. Az SDRAM olyan memóriatípus, melynek teljesítményét úgy növelték, hogy az órát szinkronizálták a külső CPU órával. A DDR SDRAM olyan memóriatípus, melynek teljesítményét úgy növelték, hogy megkettőzték az SDRAM működési sebességét; napjaink egyik széles körben alkalmazott memóriatípusa. Jelen számítógép DDR SDRAM memóriát használ. DHCP (Dynamic Host Configuration Protocol) Direct X Alkalmazásinterfész, mely lehetővé teszi a Windows-alkalmazások számára a gyors hozzáférést a hardvereszközökhöz. A grafikus, memória- és hangkártyák működési sebességének igen nagynak kell lennie ahhoz, hogy a játékokhoz kiváló minőségű képet és hangot biztosítsanak, ezért a Direct X gyorsítja a vezérlést és az együttműködést az alkalmazások és a hardvereszközök között. A Direct X használatával a Windows multimédiás teljesítménye ugrásszerűen megnőtt. Illesztőprogram Szoftverprogram, mely a hardver és az operációs rendszer közötti együttműködést biztosítja. Így az operációs rendszer felismeri a hardverinformációt, és képes vezérelni a hardvert. Az esetek legnagyobb részében az illesztőprogram a megfelelő hardvereszközhöz társul. Fogalomtár 5. fejezet Függelék D-sub (D-subminiature) Ikon Ez a kábel köti össze az általános katódsugárcsöves monitorokat a számítógéppel. Ez a kábel analóg videojelet ad. Kis méretű kép, mely egy, a felhasználó által használható fájlt jelképez. DVD (Digital Versatile Disk; digitális sokoldalúan felhasználható lemez) IEEE802.XX A DVD lemezek a CD lemezek kiváltására jöttek létre. A lemezek alakja és mérete megegyezik a CD lemezekével, de a DVD kapacitása legalább 4,7 GB, szemben a CD 600 MB-jával. A DVD videó a VHS-sel szemben (analóg) digitális, és támogatja az MPEG2 tömörítést, valamint a digitális hangot. DVD lemezek lejátszásához DVD-meghajtó szükséges. Tűzfal Biztonsági rendszer a belső hálózat vagy intranet hitelesítési eljáráson keresztül megvalósuló védelmére a külső hálózatokból érkező támadásokkal szemben. HDMI Ez egy digitális video-/audiointerfész specifikáció, amely egyetlen kábelen keresztül továbbítja a video- és audiojeleket. Hibernálás mód Olyan üzemmód, amely a memóriában levő összes adatot a merevlemezre menti, és leállítja processzort és a merevlemezt. A hibernálás módból való kilépéskor a korábban futott alkalmazásprogramok visszaállnak legutóbbi állapotukba. 127 Specifikációk gyűjteménye, amelyet az IEEE 802 bizottsága állított össze az XX elnevezésű LAN csatlakozási módhoz. LAN (Local Area Network; helyi hálózat) Helyi hálózat pl. épületen belüli kommunikációs hálózat, mely összeköti a számítógépeket, nyomtatókat és egyéb eszközöket. A LAN segítségével a csatlakoztatott eszközök együtt tudnak működni a hálózat egyéb eszközeivel. Az aktuális LAN az 1980as évek elején kifejlesztett Ethernet médiahozzáférés-vezérlési módszert használja. Ethernethez történő kapcsolódáshoz hálózati kártya, úgynevezett LAN-kártya, Ethernet-kártya vagy hálózati interfészkártya szükséges. A számítógépek közötti adatcseréhez a hardver mellett protokollok megléte is szükséges. A Windows XP a TCP/IP protokollt használja alapértelmezés szerint. LCD (Liquid Crystal Display; folyadékkristályos kijelző) Van passzív és aktív mátrix LCD kijelzőtípus. Jelen számítógép aktív mátrix típusú LCD-t használ, melynek neve TFT LCD. Az LCD beépítése tranzisztorral történik katódsugárcső helyett (CRT), ezért a kijelző igen vékony lehet. Az LCD nem vibrál, ezért kevésbé fárasztja a szemet. Fogalomtár Hálózat Számítógépek és eszközök, pl. nyomtatók és lapolvasók csoportja, melyeket kommunikációs kapcsolat köt össze. A hálózat lehet kicsi vagy nagy, a kapcsolat lehet állandó (kábeles összeköttetés) vagy ideiglenes (telefonvonalas vagy vezeték nélküli kapcsolat). 5. fejezet Függelék 128 PCMCIA( Personal Computer Memory Card International Association) kártya A legnagyobb méretű hálózat az internet, a világháló. Ez egy kibővített kártyanyílás specifikáció hordozható, például notebook számítógépekhez. Ehhez a kártyanyíláshoz nemcsak memória, eszköz, hanem a legtöbb periféria, például merevlemezes meghajtó, LAN-kártya stb. is csatlakoztatható. Hálózati rendszergazda Protokoll A Tálca jobb oldala, mely programikonokat, pl. hangerőszabályzás, tápellátási opciók és idő, tartalmaz. A protokoll egy szabálygyűjtemény, amelyet számítógépek használnak az egymás közötti, hálózati kommunikációhoz. A protokoll olyan hagyomány vagy szabvány, amely vezérli és lehetővé teszi a csatlakozást, a kommunikációt és az adatátvitelt a számítástechnikai végpontok között. Meghatározza az adatátviteli eljárásokat és az adatátviteli eszközt, hogy hatékonyabban működjön a hálózat. Partícionálás Gyorsindítás Ez arra a műveletre vagy gyakorlatra vonatkozik, amelynek lényege a merevlemezes meghajtó tárterületének felosztása különálló adattartományokra, azaz partíciókra. Ha egy 100 GB méretű merevlemezes meghajtó 2 db 50 GB méretű partícióra van osztva, akkor a merevlemez úgy használható, mintha 2 merevlemezes meghajtó lenne. Eszköztár, melyet beállíthat úgy, hogy egyetlen kattintással el tudjon indítani egy programot, pl. az Internet Explorert vagy a Windows Asztalt. A Tálca gyorsindítási területéhez tetszőleges ikonokat adhat hozzá, és az adott ikonra kattintva elindíthatja a gyakran használt programokat. Az a felhasználó, aki a hálózati műveleteket megtervezi, konfigurálja és kezeli. A hálózati rendszergazdát adminisztrátornak is szokták nevezni. Értesítési terület Fogalomtár 5. fejezet Függelék 129 SDHC (Secure Digital High Capacity) kártya TCP/IPv4 Ez az SD kártya kibővítése, amely a 2 GB fölötti méretet is támogatja. Ez egy 4 bájtos (32 bites) címzési rendszer, amelynek minden bájtját (8 bitjét) pont választja el egymástól, és minden bájtot egy tízes számrendszerbeli szám jelöl. Kiszolgáló A kiszolgáló elnevezés általában olyan számítógépre vonatkozik, mely megosztott forrásokat biztosít a hálózati felhasználók számára. Megosztás A számítógép olyan beállítására vonatkozik, mely annak egyik erőforrását, pl. mappa vagy nyomtató, úgy állítja be, hogy azt mások is használhassák. Megosztott mappa Mappa, melyet a hálózat többi felhasználója is használhat. Alvó mód Olyan üzemmód, amellyel a számítógép energiát takaríthat meg, ha éppen nem használják. Amikor a számítógép alvó módban van, a memóriájában levő adatokat a rendszer nem menti a merevlemezre. Amikor kikapcsolja a számítógépet, a memóriában levő adatok elvesznek. Rendszerfájl Fájlok, melyeket a Windows operációs rendszer beolvas és használ. A rendszerfájlokat általában tilos törölni vagy áthelyezni. USB (Universal Serial Bus; univerzális soros busz) Soros interfész szabvány, melyet a hagyományos, pl. soros és PS/2 szabványok felváltására hoztak létre. Az adatátviteli specifikációk megfelelnek a számítógép és a perifériás eszközök csatlakoztatására szolgáló egyik csatlakozószabványnak. Ezek a specifikációk magukban foglalják az USB 1.0, 1.1, 2.0, valamint 3.0 szabványt. Alkalmas olyan perifériás eszközök használatához, amelyekhez magas adatátviteli sebesség szükséges. Ilyenek például az AVeszközök, a másodlagos merevlemezek vagy az újraírható CD-k. Minél magasabb a verziószám (pl. USB 3.0), annál magasabb az elérhető adatátviteli sebesség. Windows Media Player A Windows multimédiás programja. A program használatával médiafájlokat játszhat le, audió CD-t hozhat létre, rádiót hallgathat, médiafájlokat kereshet és kezelhet, fájlokat másolhat hordozható eszközökre stb. Tárgymutató 5. fejezet Függelék A F L Akkumulátor 84 Felhasználói jelszó 81 LCD-fényerő Állapotjelzők 26 Felvevő 54 Áthúzás 38 Funkcióbillentyűk 34 M Áttekintés 25 G B BIOS Setup Biztonsági óvintézkedések Görgetés 77 7 C CD-meghajtó 42 D Dupla kattintás 38 E Érintőpad 54 Hozzáférési pont 60 I 83 J 47 MultiCard modul 44 R K 80 S Samsung Recovery Solution 89 SoundAlive 55 T Termékspecifikációk 80 75 Monitorcsatlakozás/Kimenet Rendszergazdai jelszó Hangerő-szabályozás Jelszó 37 40 H Indítósorrend 130 Töltés 124 85 V Kattintás 38 Vezetékes hálózat 56 Kettős nézet 48 Vezeték nélküli hálózat 60