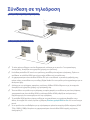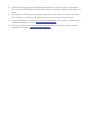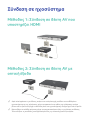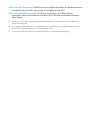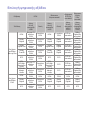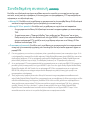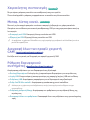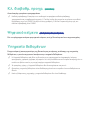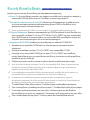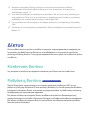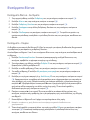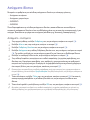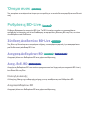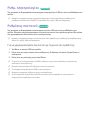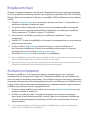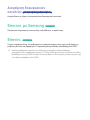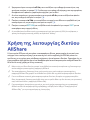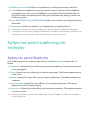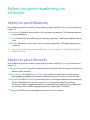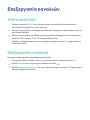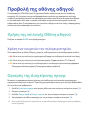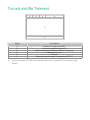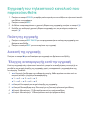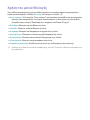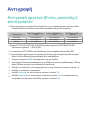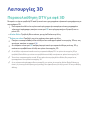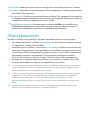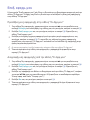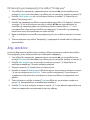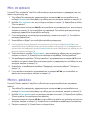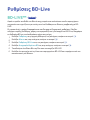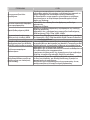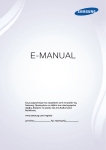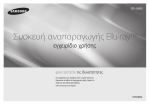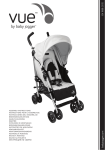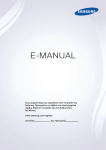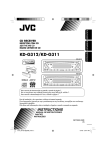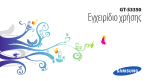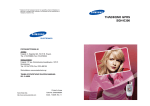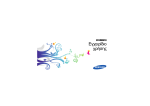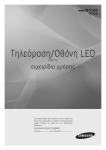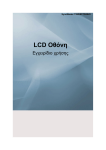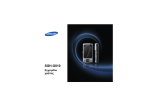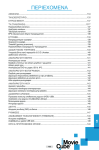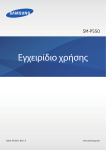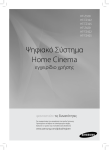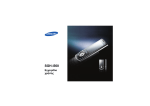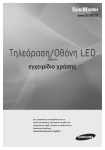Download Samsung BD-F6900 Εγχειρίδιο χρήσης
Transcript
BD-F8500/F8900
BD-F8500M/F8900M
BD-F8500N/F8900N
BD-F8500A/F8900A
BD-F8509S/F8909S
BD-F6900/F6909S
E-MANUAL
E-MANUAL
φανταστείτε τις δυνατότητες
Σας ευχαριστούμε που αγοράσατε αυτό το προϊόν Samsung.
Προκειμένου να λάβετε πιο ολοκληρωμένο σέρβις, δηλώστε το
προϊόν σας στη διαδικτυακή διεύθυνση
www.samsung.com/register
Περιεχόμενο
Συνδέσεις
Σύνδεση σε τηλεόραση
Σύνδεση σε ηχοσύστημα
8
8
Μέθοδος 1: Σύνδεση σε δέκτη AV που
υποστηρίζει HDMI
Μέθοδος 2: Σύνδεση σε δέκτη AV με οπτική
έξοδο
Σύνδεση με δρομολογητή δικτύου
9
Ενσύρματο δίκτυο
10 Ασύρματο δίκτυο
Ρυθμίσεις
Οθόνη
11 Ρυθμίσεις 3D
11 Αναπαραγωγή 3D Blu-ray
12 Μέγεθος οθόνης
13 Format οθόνης
13 BD Wise (μόνο για προϊόντα της Samsung)
14 Ανάλυση
15 Ανάλυση σύμφωνα με τον τρόπο λειτουργίας
εξόδου
16 Έξυπνη ανάλυση DTV
16 Καρέ ταινίας (24fps)
17 Μέγεθος οθόνης Smart Hub
17 Μορφή χρώματος HDMI
18 Πλούσιο χρώμα HDMI
18 Προοδευτική λειτουργία
Ήχος
18 Ψηφιακή έξοδος
20 Επιλογή ψηφιακής εξόδου
22 Υποδειγματοληψία PCM
22 Έλεγχος δυναμικού εύρους
23 Λειτουργία μίξης
23 Λειτ. DTS Neo:6
23 Συγχρονισμός ήχου
24 Συνδεδεμένη συσκευή
Εκπομπή
25 Αυτόματος συντονισμός
25 Αυτόματος συντονισμός
25 Επιλ. αναζ. καλωδ. δικτ.
25 Κεραία
25 Λίστα καναλιών
26 Οδηγός
26 Διαχείριση προγρ.
26 Επεξεργασία καναλιού
26 Επεξ. αγαπημ.
26 Ρυθμίσεις καναλιού
26 Χώρα (Περιοχή)
27 Χειροκίνητος συντονισμός
27 Μεταφ. λίστας καναλ.
27 Διαγραφή όλων των προφίλ χειριστή CAM
27 Ρύθμιση δορυφορικού συστήματος
28 Υπότιτλοι
28 Κύρια γλώσσα υποτίτλων
28 Δευτ. γλώσσα υποτίτλων
28 Γλώσσα ήχου
28 Κύρια γλώσσα διαλόγων
28 Δευτ. γλώσσα διαλόγων
28 Επεξ. αρ. καναλιών
29 Κλ. διαβαθμ. προγρ.
29 Ψηφιακό κείμενο
29 Υπηρεσία δεδομένων
30 Γλώσσα Teletext
30 Κύρια γλώσσα Teletext
30 Δευτ. γλώσσα Teletext
30 Κέρδος παράκαμψης RF
30 Τύπος σύνδεσης κεραίας
31 Κοινή διασύνδεση
Δίκτυο
32 Κατάσταση δικτύου
32 Ρυθμίσεις δικτύου
33 Ενσύρματο δίκτυο
34 Ασύρματο δίκτυο
37 Wi-Fi Direct
39 Ρυθμίσεις AllShare
39 Κοινή χρήση περιεχομένου
39 Κοινή χρήση σκληρού δίσκου
39 Ορισμός απομακρυσμένης πρόσβασης
39 Απομακρ. προγραμ.
39 Καταχώριση στο AllShare Play
40 Όνομα συσκ
40 Ρυθμίσεις BD-Live
40 Σύνδεση Διαδικτύου BD-Live
40 Διαγραφ.Δεδομένων BD
40 Διαχ. δεδ. BD
Λειτουργίες Smart
41 Ρυθμίσεις εφαρμ.
41 Αυτ. κυλιόμ.μήν.
41 Ρυθμίσεις ειδοποίησης προώθησης
41 Εφαρμ. συγκεκρ. καναλιών
41 Ιδιότητες
41 Κλείδωμα διαβάθμισης VOD
42 Όροι&Προϋποθέσεις,Πολιτ.Απορρήτου
Υποστήριξη
47 Απομακρυσμένη διαχείριση
47 e-Manual (Αντιμετώπιση προβλημάτων)
47 Ενημέρωση λογισμικού
48 Ενημέρωση τώρα
48 Αυτόματη ενημέρωση
50 Διαχείριση δορυφορικών καναλιών
50 Επικοιν. με Samsung
50 Επανεν.
Media Play
Η οθόνη AllShare Play
51 Προσπέλαση της οθόνης AllShare Play
51 Αναπαραγωγή δίσκων του εμπορίου
Αναπαραγωγή αρχείων σε συσκευή USB
52 Μέθοδος 1
52 Μέθοδος 2
42 Επαναφορά Smart Hub
Χρήση της λειτουργίας δικτύου AllShare
42 Ρύθμιση
54 Αναπαραγωγή περιεχομένου που βρίσκεται στον
υπολογιστή σας ή στη Συσκευή AllShare (DMS)
μέσω αυτού του προϊόντος (DMP).
Σύστημα
42 Γλώσσα
42 Διαχ. συσκευών
43 Ρυθμ. πληκτρολογίου
43 Ρυθμίσεις ποντικιού
44 Ρολόι
44 Διαχείρ. συσκευών αποθήκευσης
44 Μορφ. συσκευής
44 Έλεγχος συσκευής
44 Δοκιμή απόδοσης συσκευής
45 Προεπιλ.συσκευή εγγραφής
45 Αυτόμ.απενεργ.
45 Ασφάλεια
45 Γονική διαβάθμιση BD
45 Γονική διαβάθμιση DVD
45 Αλλαγή PIN
46 Γενικά
46 Προηγ. αντιγρ. μουσικής
46 Διαφάνεια μενού
46 Anynet+ (HDMI-CEC)
46 DivX® Video On Demand
54 Λήψη του λογισμικού AllShare
55 Αναπαραγωγή περιεχομένου που βρίσκεται σε
εσωτερικό σκληρό δίσκο αυτής της συσκευής (DMS)
μέσω του υπολογιστή ή του SmartPone (DMP) σας
Έλεγχος της αναπαραγωγής βίντεο
55 Κουμπιά του τηλεχειριστηρίου που
χρησιμοποιούνται για την αναπαραγωγή βίντεο
57 Χρήση του μενού Εργαλεία
59 Χρήση των μενού εμφάνισης και επιλογών
59 Χρήση του μενού Εμφάνιση
60 Χρήση του μενού Επιλογές
Έλεγχος της αναπαραγωγής μουσικής
60 Κουμπιά του τηλεχειριστηρίου που
χρησιμοποιούνται για την αναπαραγωγή μουσικής
61 Χρήση των μενού εμφάνισης και επιλογών
61 Χρήση του μενού Εμφάνιση
61 Χρήση του μενού Επιλογές
62 Επανάληψη των κομματιών που υπάρχουν σε
δίσκο CD ήχου
62 Αναπαραγωγή με τυχαία σειρά των κομματιών
που υπάρχουν σε δίσκο CD ήχου
63 Δημιουργία λίστας αναπαραγωγής από δίσκο CD ήχου
64 Αντιγραφή
Αναπαραγωγή περιεχομένου φωτογραφιών
65 Χρήση του μενού Εργαλεία
66 Χρήση των μενού εμφάνισης και επιλογών
66 Χρήση του μενού Εμφάνιση
66 Χρήση του μενού Επιλογές
Λειτουργίες DTV
Παρακολούθηση τηλεοπτικών καναλιών
67 Χρήση της επιλογής καναλιού
67 Χρήση των κουμπιών του τηλεχειριστηρίου
68 Χρήση του κουμπιού TOOLS
Επεξεργασία καναλιών
69 Λίστα καναλιών
69 Επεξεργασία καναλιού
70 Χρήση των κουμπιών του τηλεχειριστηρίου
Προβολή της οθόνης οδηγού
71 Χρήση της επιλογής Οθόνη οδηγού
71 Χρήση των κουμπιών του τηλεχειριστηρίου
71 Ορισμός της Διαχείρισης προγρ.
Χρήση της υπηρεσίας Teletext
73 Τυπική σελίδα Teletext
Προηγμένες λειτουργίες
Εγγραφή
74 Έλεγχος του διαθέσιμου χώρου στη συσκευή
αποθήκευσης
74 Σημειώσεις σχετικά με τη χωρητικότητα της
μονάδας σκληρού δίσκου
75 Εγγραφή του τηλεοπτικού καναλιού που
παρακολουθείτε
75 Παύση της εγγραφής
75 Διακοπή της εγγραφής
75 Έλεγχος αναπαραγωγής κατά την εγγραφή
76 Παρακολούθηση άλλων καναλιών κατά την
εγγραφή ενός τηλεοπτικού καναλιού
76 Ταυτόχρονη εγγραφή
76 Ταυτόχρονη εγγραφή δύο τηλεοπτικών καναλιών
78 Λειτουργία Timeshift
78 Εκκίνηση της λειτουργίας Timeshift με το κουμπί
ΑΝΑΠΑΡΑΓΩΓΗΣ
78 Εκκίνηση της λειτουργίας Timeshift με το κουμπί
ΠΑΥΣΗΣ
78 Πληροφορίες λειτουργίας Timeshift
79 Κουμπιά ελέγχου αναπαραγωγής που είναι
ενεργοποιημένα κατά τη λειτουργία Timeshift
79 Διακοπή της λειτουργίας Timeshift
Αναπαραγωγή του εγγεγραμμένου τίτλου
80 Χρήση των μενού Εμφάνιση, Φίλτρο και Μενού
80 Χρήση του μενού Εμφάνιση
80 Χρήση του μενού Φίλτρο
81 Χρήση του μενού Επιλογές
Επεξεργασία του εγγεγραμμένου τίτλου
82 Διαχωρισμός τμήματος ενός τίτλου (χωρισμός σε
δύο μέρη)
82 Διαχωρισμός τμήματος ενός τίτλου (μερική
διαγραφή)
Αντιγραφή
83 Αντιγραφή αρχείων βίντεο, μουσικής ή
φωτογραφιών
Λειτουργίες 3D
84 Παρακολούθηση DTV με εφέ 3D
Σύνδεση στο λογαριασμό της Samsung
Προτού χρησιμοποιήσετε Ταινίες και
τηλεοπτικές εκπομπές ή Εφαρμογές
Χρήση της λειτουργίας Ταινίες και
τηλεοπτικές εκπομπές
Χρήση εφαρμογών
88 Η οθόνη "Εφαρμογές" με μια ματιά
89 Λήψη εφαρμογών
90 Έναρξη μιας εφαρμογής
91 Χρήση της οθόνης Περ. εφαρμογές
91 Ταξινόμηση των εφαρμογών
92 Χρήση του μενού Επιλογές
92 Κλείδωμα/Ξεκλείδ.
93 Επεξ. εφαρμ. μου
77 Παρακολούθηση ενός διαφορετικού τηλεοπτικού
καναλιού που δεν εγγράφεται
94 Δημ. φακέλου
77 Ταυτόχρονες λειτουργίες
96 Διαγραφή
77 Διακοπή της εγγραφής
95 Μετ. σε φάκελο
95 Μετον. φακέλου
97 Ενημέρ. εφαρμ.
Screen Mirroring
Χρήση του προγράμματος περιήγησης
Web
99 Περιήγηση με συνδέσμους και Περιήγηση με
δείκτη
100 Ο Πίνακας ελέγχου με μια ματιά
101Χρήση του αναδυόμενου πληκτρολογίου
102Επιλογές στο αναδυόμενο πληκτρολόγιο
102 Χρήση του μενού "Ρύθμιση"
Σύνδεση των λογαριασμών διαδικτυακών
υπηρεσιών στο πρόγραμμα αναπαραγωγής
Ρυθμίσεις BD-Live
105 BD-LIVE™
106 BD-LIVE™
Παράρτημα
Υποστηριζόμενες μορφές
107 Υποστήριξη αρχείων βίντεο
109 Υποστηριζόμενες μορφές αρχείων υποτίτλων
109 Υποστήριξη αρχείων μουσικής
110 Υποστήριξη αρχείων εικόνας
110 AVCHD (Advanced Video Codec High Definition)
Αντιμετώπιση προβλημάτων
Σύνδεση σε τηλεόραση
Με εξαίρεση τα μοντέλα F8909S,F6909S,F8509S
Για τα μοντέλα F8909S,F6909S,F8509S
"" Το πίσω μέρος ενδέχεται να είναι διαφορετικό, ανάλογα με το μοντέλο. Για περισσότερες
λεπτομέρειες, ανατρέξτε στο εγχειρίδιο χρήσης του προϊόντος.
"" Η σύνδεση καλωδίου RF αυτού του προϊόντος μεταδίδει μόνο σήματα τηλεόρασης. Πρέπει να
συνδέσετε το καλώδιο HDMI για να έχετε σήμα εξόδου από το προϊόν σας.
"" Αν χρησιμοποιήσετε ένα καλώδιο HDMI σε DVI για να συνδέσετε τη συσκευή προβολής σας,
πρέπει επίσης να συνδέσετε την υποδοχή Digital Audio Out στο προϊόν με ένα ηχοσύστημα για να
ακούγεται ήχος.
"" Ανάλογα με την τηλεόραση, ορισμένες αναλύσεις εξόδου HDMI ενδέχεται να μη λειτουργούν.
Ανατρέξτε στο εγχειρίδιο χρήσης της τηλεόρασής σας.
"" Όταν συνδέετε το προϊόν στην τηλεόραση για πρώτη φορά ή το συνδέετε σε μια νέα τηλεόραση
χρησιμοποιώντας ένα καλώδιο HDMI, η ανάλυση εξόδου HDMI ρυθμίζεται αυτόματα στην
υψηλότερη τιμή που υποστηρίζεται από την τηλεόραση.
"" Τα καλώδια HDMI μεγάλου μήκους ενδέχεται να προκαλέσουν την εμφάνιση θορύβου στην
οθόνη. Αν συμβεί κάτι τέτοιο, ορίστε τη ρύθμιση Πλούσιο χρώμα HDMI σε Απ. από το αντίστοιχο
μενού.
"" Αν το προϊόν είναι συνδεδεμένο με την τηλεόραση σε τρόπο λειτουργίας εξόδου σήματος HDMI
720p, 1080i ή 1080p, θα πρέπει να χρησιμοποιήσετε ένα καλώδιο HDMI υψηλής ταχύτητας
(κατηγορίας 2).
"" Η έξοδος HDMI μεταφέρει μόνο καθαρό ψηφιακό σήμα στην τηλεόραση. Αν η τηλεόρασή σας
δεν υποστηρίζει HDCP (High-bandwidth Digital Content Protection), εμφανίζεται θόρυβος στην
οθόνη.
"" Μη συνδέετε το καλώδιο ρεύματος μέχρι να πραγματοποιήσετε όλες τις υπόλοιπες συνδέσεις.
Όταν αλλάζετε τις συνδέσεις, απενεργοποιήστε όλες τις συσκευές προτού ξεκινήσετε.
"" Εάν κάνετε σύνδεση με 2 καλώδια RF από το ίδιο δορυφορικό πιάτο, μπορείτε να βλέπετε και να
εγγράφετε διαφορετικά κανάλια. Για τα μοντέλα F8909S, F8509S
"" Εάν κάνετε σύνδεση με ένα καλώδιο RF, δεν μπορείτε να βλέπετε δεύτερο κανάλι ενώ κάνετε
εγγραφή ενός καναλιού. Για τα μοντέλα F8909S, F8509S
Σύνδεση σε ηχοσύστημα
Μέθοδος 1: Σύνδεση σε δέκτη AV που
υποστηρίζει HDMI
Μέθοδος 2: Σύνδεση σε δέκτη AV με
οπτική έξοδο
"" Αφού ολοκληρώσετε τις συνδέσεις, πατήστε τον επιλογέα πηγής εισόδου του συνδεδεμένου
ηχοσυστήματος και της τηλεόρασης, μέχρι να εμφανιστεί στην οθόνη της τηλεόρασης το σήμα
βίντεο από το προϊόν και μέχρι να ακούσετε μέσω του ηχοσυστήματος το σήμα ήχου από το προϊόν.
"" Μη συνδέετε το καλώδιο ρεύματος μέχρι να πραγματοποιήσετε όλες τις υπόλοιπες συνδέσεις.
Όταν αλλάζετε τις συνδέσεις, απενεργοποιήστε όλες τις συσκευές προτού ξεκινήσετε.
Σύνδεση με δρομολογητή
δικτύου
Μπορείτε να συνδέσετε το προϊόν στο δρομολογητή του δικτύου σας χρησιμοποιώντας μία
από τις μεθόδους που εμφανίζονται παρακάτω.
Ενσύρματο δίκτυο
"" Η πρόσβαση μέσω Διαδικτύου στο διακομιστή ενημέρωσης λογισμικού της Samsung ενδέχεται
να μην επιτρέπεται, ανάλογα με το δρομολογητή που χρησιμοποιείτε ή την πολιτική του παρόχου
υπηρεσιών Διαδικτύου (ISP). Για περισσότερες πληροφορίες, επικοινωνήστε με τον πάροχο
υπηρεσιών Διαδικτύου (ISP) που χρησιμοποιείτε.
"" Για τους χρήστες DSL, χρησιμοποιήστε έναν δρομολογητή για να πραγματοποιήσετε σύνδεση
στο δίκτυο.
"" Για να χρησιμοποιήσετε τη λειτουργία AllShare με τον υπολογιστή σας, ο υπολογιστής σας θα
πρέπει να είναι συνδεδεμένος στο ίδιο δίκτυο με το προϊόν σας.
Ασύρματο δίκτυο
Για τη σειρά BD-F8
"" Αν ο δρομολογητής ασύρματου δικτύου υποστηρίζει DHCP, το προϊόν μπορεί να χρησιμοποιήσει
μια διεύθυνση DHCP ή μια στατική διεύθυνση IP για να συνδεθεί στο ασύρματο δίκτυο.
"" Ρυθμίστε το δρομολογητή ασύρματου δικτύου σε τρόπο λειτουργίας υποδομής (Infrastructure).
Ο τρόπος λειτουργίας Ad-hoc δεν υποστηρίζεται.
"" Το προϊόν υποστηρίζει μόνο τα ακόλουθα πρωτόκολλα κλειδιού ασφαλείας ασύρματου δικτύου:
WEP (OPEN/SHARED), WPA-PSK (TKIP/AES), WPA2-PSK (TKIP/AES)
"" Επιλέξτε ένα κανάλι στο δρομολογητή ασυρμάτου δικτύου που δεν χρησιμοποιείται. Αν το κανάλι
που ρυθμίστηκε για το δρομολογητή ασυρμάτου δικτύου χρησιμοποιείται από κάποια άλλη
κοντινή συσκευή, αυτό θα έχει ως αποτέλεσμα παρεμβολές και απώλεια επικοινωνίας.
"" Αν επιλέξετε τον τρόπο λειτουργίας Pure High-throughput (Greenfield) 802.11n και ρυθμίσετε
τον τύπο κρυπτογράφησης σε WEP, TKIP ή TKIP-AES (WPS2Mixed) στο δρομολογητή σας, το
προϊόν δεν θα υποστηρίζει σύνδεση σύμφωνα με τις νέες προδιαγραφές πιστοποίησης Wi-Fi.
"" Αν ο δρομολογητής σας υποστηρίζει WPS (Wi-Fi Protected Setup), μπορείτε να συνδεθείτε
στο δίκτυο μέσω PBC (Push Button Configuration) ή PIN (Personal Identification Number). Το
WPS διαμορφώνει αυτόματα το SSID και το κλειδί WPA σε οποιονδήποτε από τους δύο τρόπους
λειτουργίας.
"" Τα ασύρματα δίκτυα LAN, εκ φύσεως, ενδέχεται να προκαλέσουν παρεμβολές, ανάλογα με τις
συνθήκες λειτουργίας (απόδοση δρομολογητή, απόσταση, εμπόδια, παρεμβολές από άλλες
συσκευές ραδιοσυχνοτήτων κλπ.).
"" Για να χρησιμοποιήσετε τη λειτουργία AllShare με τον υπολογιστή σας, ο υπολογιστής σας θα
πρέπει να είναι συνδεδεμένος στο ίδιο δίκτυο με το προϊόν σας.
Οθόνη
Μπορείτε να διαμορφώσετε διάφορες επιλογές προβολής, όπως το λόγο πλευρών οθόνης
(Αναλ. οθόνης), την ανάλυση κλπ.
Ρυθμίσεις 3D
Επιλογή του αν ένας δίσκος Blu-ray Disc με περιεχόμενο 3D θα αναπαράγεται σε τρόπο
λειτουργίας 3D.
●● Αν μεταβείτε στην αρχική οθόνη ή στην οθόνη Εφαρμογές όταν το προϊόν βρίσκεται σε
τρόπο λειτουργίας 3D, ο τρόπος λειτουργίας αλλάζει αυτόματα σε 2D.
Αναπαραγωγή 3D Blu-ray
Δοκιμή τώρα
Ορίστε εάν θα γίνει αναπαραγωγή δίσκου 3D Blu-ray σε εικόνα 3D ή 2D.
●● Auto: Αυτόματη ανίχνευση του αν μια συνδεδεμένη τηλεόραση διαθέτει τη δυνατότητα
3D και αναπαραγωγή ενός δίσκου Blu-ray 3D στον αντίστοιχο τρόπο λειτουργίας 3D ή
2D ή ενός δίσκου μόνο 3D σε τρόπο λειτουργίας 3D αν η τηλεόραση υποστηρίζει 3D. Αν
η τηλεόραση δεν υποστηρίζει 3D, δεν αναπαράγονται οι δίσκοι μόνο 3D.
●● 3D → 3D: Αναπαραγωγή δίσκων μόνο 3D και Blu-ray 3D πάντα σε τρόπο λειτουργίας 3D.
●● 3D → 2D: Αναπαραγωγή δίσκων Blu-ray 3D πάντα σε τρόπο λειτουργίας 2D. Οι δίσκοι
μόνο 3D δεν αναπαράγονται.
"" Για ορισμένους δίσκους 3D, για να διακόψετε την αναπαραγωγή μιας ταινίας σε τρόπο
λειτουργίας 3D, πατήστε μία φορά το κουμπί '. Η ταινία σταματά και απενεργοποιείται η επιλογή
της λειτουργίας 3D. Για να αλλάξετε κάποια επιλογή 3D όταν γίνεται αναπαραγωγή μιας ταινίας
3D, πατήστε το κουμπί ' μία φορά. Εμφανίζεται το μενού Blu-ray. Πατήστε ξανά το κουμπί ' και,
στη συνέχεια, επιλέξτε Ρυθμίσεις 3D στο μενού Blu-ray.
"" Ανάλογα με το περιεχόμενο και τη θέση της εικόνας στην οθόνη της τηλεόρασης, ενδέχεται
να δείτε κατακόρυφες μαύρες λωρίδες στην αριστερή πλευρά, στη δεξιά πλευρά ή και στις δύο
πλευρές της οθόνης.
Μέγεθος οθόνης
Δοκιμή τώρα
Σας επιτρέπει να εισάγετε το πραγματικό μέγεθος οθόνης της τηλεόρασής σας, έτσι ώστε
το προϊόν να μπορεί να προσαρμόσει την εικόνα σύμφωνα με το μέγεθος της οθόνης και να
προβάλλει βέλτιστη εικόνα 3D. (Για οθόνες 3D μεγαλύτερες από 116 ίντσες, μια ασφαλής
επιλογή είναι απλά να ρυθμίσετε το μέγεθος στην τιμή 116).
"" Επειδή η ανάλυση βίντεο στον τρόπο λειτουργίας αναπαραγωγής 3D παραμένει σταθερή
στην ανάλυση του αρχικού βίντεο 3D, δεν μπορείτε να αλλάξετε την ανάλυση σύμφωνα με τις
προτιμήσεις σας.
"" Ορισμένες λειτουργίες όπως το BD Wise, η προσαρμογή μεγέθους οθόνης και η προσαρμογή
ανάλυσης ενδέχεται να μην εκτελούνται σωστά στον τρόπο λειτουργίας αναπαραγωγής 3D.
"" Πρέπει να χρησιμοποιήσετε ένα καλώδιο HDMI υψηλής ταχύτητας για τη σωστή έξοδο του
σήματος 3D.
"" Παραμείνετε σε απόσταση τουλάχιστον τρεις φορές το πλάτος της οθόνης από την τηλεόραση
όταν παρακολουθείτε εικόνες 3D. Για παράδειγμα, αν έχετε μια οθόνη 46 ιντσών, παραμείνετε
σε απόσταση 138 ίντσες (3,5 μέτρα) από την οθόνη. Για τη βέλτιστη εικόνα 3D, τοποθετήστε την
οθόνη βίντεο 3D στο επίπεδο των ματιών σας.
"" Όταν το προϊόν είναι συνδεδεμένο σε ορισμένες συσκευές 3D, το εφέ 3D ενδέχεται να μη
λειτουργεί σωστά.
"" Η ονομασία "Blu-ray 3D" και το λογότυπο "Blu-ray 3D" είναι εμπορικά σήματα της Blu-ray Disc
Association.
Format οθόνης
Δοκιμή τώρα
Σας επιτρέπει να προσαρμόσετε το σήμα εξόδου του προϊόντος στο μέγεθος οθόνης της
τηλεόρασης.
●● 16:9 Αρχικό: Επιλέξτε όταν συνδέετε το προϊόν σε μια τηλεόραση με οθόνη 16:9. Το
προϊόν προβάλλει όλο το περιεχόμενο στον αρχικό του λόγο πλευρών. Το περιεχόμενο
μορφής 4:3 προβάλλεται με μαύρες λωρίδες αριστερά και δεξιά.
●● 16:9 Πλήρης: Επιλέξτε όταν συνδέετε το προϊόν σε μια τηλεόραση με οθόνη 16:9. Όλο
το περιεχόμενο προβάλλεται σε πλήρη οθόνη. Το περιεχόμενο μορφής 4:3 εκτείνεται
οριζόντια.
●● 4:3 Πανοραμική: Επιλέξτε όταν συνδέετε το προϊόν σε μια τηλεόραση με οθόνη 4:3. Το
προϊόν προβάλλει όλο το περιεχόμενο στον αρχικό του λόγο πλευρών. Το περιεχόμενο
μορφής 16:9 προβάλλεται με μαύρες λωρίδες επάνω και κάτω.
●● 4:3 Pan-Scan: Επιλέξτε όταν συνδέετε το προϊόν σε μια τηλεόραση με οθόνη 4:3. Στο
περιεχόμενο 16:9 περικόπτεται το αριστερό και το δεξιό άκρο της εικόνας.
"" Ανάλογα με τον τύπο του δίσκου, ορισμένοι λόγοι πλευρών ενδέχεται να μην είναι διαθέσιμοι.
"" Αν επιλέξετε κάποια τιμή και επιλογή λόγου πλευρών που είναι διαφορετική από το λόγο πλευρών
οθόνης της τηλεόρασής σας, τότε η εικόνα ενδέχεται να φαίνεται παραμορφωμένη.
"" Αν επιλέξετε 16:9 Αρχικό, η τηλεόραση ενδέχεται να προβάλλει την εικόνα σε μορφή 4:3 Κάθετη
πανοραμική (μαύρες λωρίδες στις πλευρές της εικόνας).
BD Wise (μόνο για προϊόντα της
Samsung) Δοκιμή τώρα
Όταν συνδέετε μεταξύ τους μέσω HDMI ένα προϊόν της Samsung και μια τηλεόραση της
Samsung με BD Wise και το BD Wise είναι ενεργοποιημένο και στις δύο συσκευές, το προϊόν
μεταδίδει βίντεο στην ανάλυση βίντεο και το ρυθμό καρέ του δίσκου Blu-ray/DVD.
●● Απ.: Η ανάλυση του σήματος εξόδου παραμένει σταθερή στην ανάλυση που ρυθμίστηκε
προηγουμένως στο μενού Ανάλυση, ανεξάρτητα από την ανάλυση του δίσκου.
Ανατρέξτε στην ενότητα Ανάλυση παρακάτω.
●● Ενεργ.: Το προϊόν μεταδίδει βίντεο στην αρχική ανάλυση και το ρυθμό καρέ των δίσκων
Blu-ray Disc/DVD.
"" Όταν το BD Wise είναι ενεργοποιημένο, η ρύθμιση Ανάλυση λαμβάνει αυτόματα από προεπιλογή
την τιμή BD Wise και το BD Wise εμφανίζεται στο μενού Ανάλυση.
"" Αν το προϊόν είναι συνδεδεμένο σε μια συσκευή που δεν υποστηρίζει BD Wise, δεν μπορείτε να
χρησιμοποιήσετε τη λειτουργία BD Wise.
"" Για να λειτουργήσει σωστά το BD Wise, ρυθμίστε τα μενού BD Wise του προϊόντος και της
τηλεόρασης σε Ενεργ.
Ανάλυση
Δοκιμή τώρα
Ρύθμιση της ανάλυσης εξόδου του σήματος βίντεο HDMI.
Ο αριθμός υποδεικνύει τον αριθμό των γραμμών βίντεο ανά καρέ. Οι χαρακτήρες i και p
υποδεικνύουν τη διεμπλεκόμενη (interlaced) και την προοδευτική (progressive) σάρωση
αντίστοιχα. Όσο περισσότερες είναι οι γραμμές, τόσο υψηλότερη είναι η ποιότητα.
●● BD Wise: Αυτόματη ρύθμιση της ανάλυσης στην ανάλυση των δίσκων Blu-ray Disc/DVD,
αν έχετε συνδέσει το προϊόν μέσω HDMI σε μια τηλεόραση με τη δυνατότητα BD Wise.
(Το στοιχείο μενού BD Wise εμφανίζεται μόνο αν το BD Wise έχει ρυθμιστεί Ενεργ.
Ανατρέξτε στην ενότητα BD Wise παραπάνω.)
●● Auto: Αυτόματη ρύθμιση της ανάλυσης εξόδου στη μέγιστη ανάλυση της συνδεδεμένης
τηλεόρασης.
●● 1080p: Παρέχει έξοδο 1080 γραμμών βίντεο προοδευτικής σάρωσης.
●● 1080i: Παρέχει έξοδο 1080 γραμμών βίντεο διεμπλεκόμενης σάρωσης.
●● 720p: Παρέχει έξοδο 720 γραμμών βίντεο προοδευτικής σάρωσης.
●● 576p/480p: Παρέχει έξοδο 576/480 γραμμών βίντεο προοδευτικής σάρωσης.
Ανάλυση σύμφωνα με τον τρόπο λειτουργίας
εξόδου
●● Αναπαραγωγή Blu-ray Disc/ηλεκτρονικού περιεχομένου/ψηφιακού περιεχομένου/DTV/
DVD
Ανάλυση
BD Wise
Auto
1080p
1080i
720p
576p/480p
Blu-ray Disc
Ανάλυση δίσκου Blu-ray
Disc
Μέγιστη ανάλυση
εισόδου τηλεόρασης
1080p
1080i
720p
576p/480p
Ηλεκτρονικό/ψηφιακό
περιεχόμενο/DTV
DVD
1080p
576i/480i
Μέγιστη ανάλυση
εισόδου τηλεόρασης
1080p
1080i
720p
576p/480p
Μέγιστη ανάλυση
εισόδου τηλεόρασης
1080p
1080i
720p
576p/480p
"" Αν η οθόνη παραμένει κενή μετά την αλλαγή της ανάλυσης, αφαιρέστε όλους τους δίσκους και,
στη συνέχεια, πατήστε και κρατήστε πατημένο το κουμπί ' στο επάνω μέρος του προϊόντος για
περισσότερα από 5 δευτερόλεπτα στην αρχική οθόνη. Όλες οι ρυθμίσεις επανέρχονται στις
εργοστασιακές προεπιλογές.
"" Όταν αποκαθίστανται οι εργοστασιακές προεπιλεγμένες ρυθμίσεις, διαγράφονται όλα τα
αποθηκευμένα δεδομένα BD χρήστη.
"" Για να χρησιμοποιήσει το προϊόν τον τρόπο λειτουργίας Καρέ ταινίας (24fps), ο δίσκος Blu-ray
Disc πρέπει να διαθέτει δυνατότητα αναπαραγωγής 24 καρέ ανά δευτερόλεπτο.
Έξυπνη ανάλυση DTV
Δοκιμή τώρα
Χρησιμοποιήστε αυτή τη λειτουργία ώστε να βελτιστοποιείται αυτόματα η ανάλυση οθόνης
για ψηφιακές εκπομπές.
●● Auto: Η ανάλυση οθόνης βελτιστοποιείται αυτόματα για ψηφιακές εκπομπές.
●● Απ.: Απενεργοποίηση της λειτουργίας Έξυπνη ανάλυση DTV.
"" Όταν αλλάζετε τηλεοπτικό κανάλι με αυτή τη λειτουργία ρυθμισμένη σε Auto, ανάλογα με την
τηλεόραση που διαθέτετε, ενδέχεται να χρειαστεί περισσότερος χρόνος για προβολή των
επόμενων καναλιών από όταν η λειτουργία είναι ρυθμισμένη σε Απ.
"" Η λειτουργία Έξυπνη ανάλυση DTV ενεργοποιείται μόνο όταν η επιλογή Ανάλυση έχει ρυθμιστεί
σε Auto.
Καρέ ταινίας (24fps)
Δοκιμή τώρα
Η ρύθμιση της δυνατότητας Καρέ ταινίας (24fps) σε Auto επιτρέπει επιτρέπει τη ρύθμιση της
εξόδου HDMI του προϊόντος σε 24 καρέ ανά δευτερόλεπτο, για βελτιωμένη ποιότητα εικόνας.
Μπορείτε να απολαύσετε τη δυνατότητα Καρέ ταινίας (24fps) μόνο στις τηλεοράσεις που
υποστηρίζουν αυτό το ρυθμό καρέ. Η δυνατότητα Καρέ ταινίας είναι διαθέσιμη μόνο όταν το
προϊόν βρίσκεται σε τρόπο λειτουργίας εξόδου με ανάλυση 1080p.
●● Auto: Η λειτουργία Καρέ ταινίας (24fps) είναι διαθέσιμη.
●● Απ.: Απενεργοποίηση της λειτουργίας Καρέ ταινίας (24fps).
Μέγεθος οθόνης Smart Hub
Δοκιμή τώρα
Ρύθμιση της οθόνης του Smart Hub στο βέλτιστο μέγεθος.
"" Εάν η σελίδα του E-manual που εμφανίζεται στην οθόνη της τηλεόρασής σας δεν έχει
ολοκληρωθεί και είναι μερικώς κρυμμένη, ρυθμίστε το Μέγεθος οθόνης Smart Hub σε Μέγ. 1.
Μορφή χρώματος HDMI
Δοκιμή τώρα
Ρύθμιση της μορφής του χρωματικού χώρου για έξοδο HDMI, ανάλογα με τη συνδεδεμένη
συσκευή.
●● Auto: Αυτόματη ρύθμιση της βέλτιστης μορφής που υποστηρίζεται από τη συνδεδεμένη
συσκευή προβολής.
●● YCbCr (4:4:4): Συνιστάται όταν έχει γίνει σύνδεση σε μια οθόνη που υποστηρίζει YCbCr
(4:4:4), επειδή οι περισσότερες ταινίες είναι σε αυτή τη μορφή.
●● RGB (Τυπικό): Συνιστάται όταν έχει γίνει σύνδεση σε μια οθόνη που δεν υποστηρίζει τη
μορφή YCbCr. Κάντε αυτή την επιλογή για έξοδο του κανονικού εύρους χρωμάτων RGB.
●● RGB (Βελτιωμένο): Κάντε αυτή την επιλογή για έξοδο βελτιωμένου εύρους χρωμάτων
RGB. Δεν συνιστάται για γενική χρήση, επειδή θα αυξήσει την αντίθεση μεταξύ λευκού
και μαύρου.
Πλούσιο χρώμα HDMI
Δοκιμή τώρα
Επιτρέπει την έξοδο βίντεο από την υποδοχή HDMI OUT με πλούσιο χρώμα. Η δυνατότητα
Πλούσιο χρώμα παρέχει πιο ακριβή αναπαραγωγή του χρώματος, με μεγαλύτερο βάθος
χρωμάτων.
●● Auto: Το προϊόν μεταδίδει βίντεο με πλούσιο χρώμα σε μια συνδεδεμένη τηλεόραση που
υποστηρίζει Πλούσιο χρώμα HDMI.
●● Απ.: Η εικόνα προβάλλεται χωρίς πλούσιο χρώμα.
Προοδευτική λειτουργία
Δοκιμή τώρα
Σας επιτρέπει να βελτιώσετε την ποιότητα εικόνας κατά την προβολή δίσκων DVD.
●● Auto: Με αυτή τη ρύθμιση, το προϊόν επιλέγει αυτόματα τη βέλτιστη ποιότητα εικόνας για
το DVD που παρακολουθείτε.
●● Βίντεο: Με αυτή τη ρύθμιση, έχετε τη βέλτιστη ποιότητα εικόνας για DVD συναυλιών ή
εκπομπών τηλεόρασης.
Ήχος
Ψηφιακή έξοδος
Δοκιμή τώρα
Ρυθμίστε την Ψηφιακή έξοδο ώστε να αντιστοιχεί στις δυνατότητες του δέκτη AV που έχετε
συνδέσει στο προϊόν:
●● PCM: Επιλέξτε αν έχετε συνδέσει έναν δέκτη AV που υποστηρίζει HDMI.
●● Bitstream (Unprocessed): Επιλέξτε αν έχετε συνδέσει έναν δέκτη AV που υποστηρίζει
HDMI, με δυνατότητα αποκωδικοποίησης Dolby TrueHD και DTS-HD Master Audio.
●● Bitstream (DTS Re-encoded): Επιλέξτε αν έχετε συνδέσει έναν δέκτη AV χρησιμοποιώντας
μια ψηφιακή οπτική είσοδο που μπορεί να αποκωδικοποιήσει DTS.
●● Bitstream (Dolby D Re-encoded): Επιλέξτε αν δεν διαθέτετε έναν δέκτη AV που
υποστηρίζει HDMI, αλλά διαθέτετε έναν δέκτη AV με δυνατότητα αποκωδικοποίησης
Dolby Digital.
"" Φροντίστε να επιλέξετε τη σωστή ψηφιακή έξοδο, διαφορετικά δεν θα ακούτε ήχο ή θα ακούτε
έναν δυνατό θόρυβο.
"" Αν η συσκευή HDMI (δέκτης AV, τηλεόραση) δεν είναι συμβατή με τις μορφές συμπίεσης (Dolby
Digital, DTS), η έξοδος σήματος ήχου είναι μορφής PCM.
"" Τα κανονικά DVD δεν διαθέτουν ήχο BONUSVIEW ούτε ηχητικά εφέ πλοήγησης.
Επιλογή ψηφιακής εξόδου
Ρύθμιση
Σύνδεση
PCM
Δέκτης
AV που
υποστηρίζει
HDMI
Έως και 7.1
κανάλια
PCM
Έως και 7.1
Dolby
κανάλια
Digital
PCM
Έως και 7.1
Dolby
κανάλια
Digital Plus
PCM
Ροή ήχου
Έως και 7.1
Dolby
σε δίσκο
κανάλια
TrueHD
PCM
Blu-ray Disc
Έως και 6.1
DTS
κανάλια
PCM
DTSΈως και 7.1
HD High
κανάλια
Resolution
PCM
Audio
DTS-HD Έως και 7.1
Master
κανάλια
Audio
PCM
2 κανάλια
PCM
PCM
Ροή ήχου
Έως και 5.1
Dolby
σε δίσκο
κανάλια
Digital
DVD
PCM
Έως και 6.1
DTS
κανάλια
PCM
PCM
Bitstream
(Unprocessed)
Bitstream
(DTS Reencoded)
Bitstream
(Dolby
D Reencoded)
Δέκτης
AV που
υποστηρίζει
HDMI ή
Οπτική
Οπτική
Δέκτης
AV που
υποστηρίζει
HDMI
Οπτική
Δέκτης
AV που
υποστηρίζει
HDMI ή
Οπτική
2 κανάλια
PCM
PCM
2 κανάλια
PCM
DTS Reencoded
2 κανάλια
PCM
Dolby
Digital
Dolby
Digital
DTS Reencoded
2 κανάλια
PCM
Dolby
Digital Plus
Dolby
Digital
DTS Reencoded
2 κανάλια
PCM
Dolby
TrueHD
Dolby
Digital
DTS Reencoded
2 κανάλια
PCM
DTS
DTS
DTS Reencoded
DTS
DTS Reencoded
Dolby
Digital Reencoded*
Dolby
Digital Reencoded*
Dolby
Digital Reencoded*
Dolby
Digital Reencoded*
Dolby
Digital Reencoded*
DTS
DTS Reencoded
2 κανάλια
PCM
DTSHD High
Resolution
Audio
DTS-HD
Master
Audio
2 κανάλια
PCM
2 κανάλια
PCM
2 κανάλια
PCM
Dolby
Digital Reencoded*
2 κανάλια
PCM
2 κανάλια
PCM
Dolby
Digital
Dolby
Digital
Dolby
Digital
Dolby
Digital
2 κανάλια
PCM
DTS
DTS
DTS
DTS
2 κανάλια
PCM
2 κανάλια
PCM
Dolby
Digital Reencoded*
Ρύθμιση
Σύνδεση
PCM
Δέκτης
AV που
υποστηρίζει
HDMI
Έως και 5.1
κανάλια
PCM
Έως και 5.1
Ροή ήχου
Dolby
κανάλια
μετάδοσης Digital Plus
PCM
MPEG1
2 κανάλια
Layer 2
PCM
Έως και 5.1
HE-AAC
κανάλια
PCM
Dolby
Digital
Bitstream
(Unprocessed)
Bitstream
(DTS Reencoded)
Bitstream
(Dolby
D Reencoded)
Δέκτης
AV που
υποστηρίζει
HDMI ή
Οπτική
Οπτική
Δέκτης
AV που
υποστηρίζει
HDMI
Οπτική
Δέκτης
AV που
υποστηρίζει
HDMI ή
Οπτική
2 κανάλια
PCM
Dolby
Digital
Dolby
Digital
DTS Reencoded
Dolby
Dolby
DTS ReDigital
Digital
encoded
Plus**
2 κανάλια 2 κανάλια 2 κανάλια 2 κανάλια
PCM
PCM
PCM
PCM
Dolby
Dolby
DTS Re2 κανάλια
Digital Re- Digital RePCM
encoded***
encoded*** encoded***
2 κανάλια
PCM
Αποκωδικοποιεί
τον ήχο της
κυρίως ταινίας
Μεταδίδει μόνο τη
μαζί με τη
ροή ήχου της κυρίως
ροή ήχου
Αποκωδικοποιεί τον
ταινίας, έτσι ώστε ο
BONUSVIEW
ήχο της κυρίως ταινίας
Ορισμός
δέκτης AV να μπορεί
σε ήχο PCM,
μαζί με τη ροή ήχου
για δίσκους Οποιαδήποτε
να αποκωδικοποιήσει
προσθέτει
BONUSVIEW σε ήχο
Blu-ray Disc
τη ροή ήχου bitstream.
ηχητικά εφέ
PCM και προσθέτει
Δεν ακούγεται ήχος
πλοήγησης και,
ηχητικά εφέ πλοήγησης.
BONUSVIEW ή ηχητικά
στη συνέχεια,
εφέ πλοήγησης.
επανακωδικοποιεί
τον ήχο PCM σε
DTS Bitstream.
Dolby
Digital Reencoded
Dolby
Digital Reencoded
2 κανάλια
PCM
Dolby
Digital Reencoded***
Αποκωδικοποιεί
τον ήχο της
κυρίως ταινίας
μαζί με τη
ροή ήχου
BONUSVIEW
σε ήχο PCM,
προσθέτει
ηχητικά εφέ
πλοήγησης και,
στη συνέχεια,
επανακωδικοποιεί
τον ήχο PCM
σε Dolby Digital
Bitstream.
* Αν η ροή πηγής είναι 2 καναλιών ή μονοφωνική, δεν εφαρμόζονται οι ρυθμίσεις "Dolby D
Re-encoded". Το σήμα εξόδου θα είναι 2 κανάλια PCM.
** Αν η επιλογή Ακουστ.Περιγρ. έχει ρυθμιστεί σε Ενεργ., το σήμα εξόδου ήχου θα αλλάξει
σε Dolby Digital, ακόμα και αν η αρχική ροή μετάδοσης είναι Dolby Digital Plus.
*** Εάν η ρύθμιση Ακουστ.Περιγρ. έχει οριστεί στο Ενεργ. και ο ρυθμός δειγματοληψίας
είναι 48 kHz ή λιγότερο, η έξοδος ήχου θα αλλαχθεί σε PCM, ακόμα κι αν έχει επιλεγεί ροή
Bitstream.
Υποδειγματοληψία PCM
Δοκιμή τώρα
Ρύθμιση του κατά πόσο θα χρησιμοποιηθεί η επεξεργασία με υποδειγματοληψία.
●● Απ.: Επιλέξτε όταν ο δέκτης AV που είναι συνδεδεμένος στο προϊόν είναι συμβατός με 96
kHz.
●● Ενεργ.: Επιλέξτε όταν ο δέκτης AV που είναι συνδεδεμένος στο προϊόν δεν είναι συμβατός
με 96 kHz. Το σήμα 96 kHz μετατρέπεται σε σήμα 48 kHz.
"" Ακόμα και όταν η Υποδειγματοληψία PCM έχει ρυθμιστεί σε Απ., ορισμένοι δίσκοι παράγουν
αποκλειστικά ήχο διαμορφωμένο με υποδειγματοληψία μέσω της οπτικής εξόδου ψηφιακού
σήματος.
"" Αν η τηλεόρασή σας δεν είναι συμβατή με πολυκαναλικές μορφές συμπίεσης (Dolby Digital, DTS),
το προϊόν ενδέχεται να παράγει ήχο PCM 2 καναλιών διαμορφωμένο με υποδειγματοληψία ακόμα
και αν έχετε ρυθμίσει την ψηφιακή έξοδο σε Bitstream (Unprocessed/DTS Re-encoded/Dolby D
Re-encoded) από το μενού ρύθμισης.
"" Αν η τηλεόρασή σας δεν είναι συμβατή με ρυθμούς δειγματοληψίας PCM υψηλότερους από
48 kHz, το προϊόν ενδέχεται να παράγει ήχο PCM 48 kHz διαμορφωμένο με υποδειγματοληψία
ακόμα και αν έχετε ρυθμίσει το Υποδειγματοληψία PCM σε Απ..
Έλεγχος δυναμικού εύρους
Δοκιμή τώρα
Ρύθμιση της επιλογής ελέγχου δυναμικού εύρους για Dolby Digital, Dolby Digital Plus και
Dolby TrueHD.
●● Auto: Το δυναμικό εύρος ελέγχεται αυτόματα, με βάση τις πληροφορίες που παρέχονται
από την ηχητική επένδυση Dolby TrueHD. Αυτή ρύθμιση είναι ίδια με την "Ενεργ." για
το Dolby Digital και το Dolby Digital Plus.
●● Απ.: Μπορείτε να απολαύσετε τον αρχικό ήχο, χωρίς συμπίεση του δυναμικού εύρους
του ήχου.
●● Ενεργ.: Το δυναμικό εύρος συμπιέζεται καταλλήλως, με την ενίσχυση του ήχου χαμηλής
έντασης και τον περιορισμό του υπερβολικά δυνατού ήχου.
Λειτουργία μίξης
Δοκιμή τώρα
Επιλογή της μεθόδου μίξης για έξοδο στερεοφωνικού ήχου.
●● Κανονικός στερεοφων.: Μίξη του πολυκαναλικού ήχου σε στερεοφωνικό ήχο δύο
καναλιών. Επιλέξτε όταν έχετε συνδέσει εξοπλισμό που δεν υποστηρίζει λειτουργίες
εικονικού surround όπως το Dolby Pro Logic.
●● Συμβατό με Surround: Μίξη του πολυκαναλικού ήχου σε στερεοφωνικό ήχο που είναι
συμβατός με surround. Επιλέξτε όταν έχετε συνδέσει εξοπλισμό που υποστηρίζει
λειτουργίες εικονικού surround όπως το Dolby Pro Logic.
Λειτ. DTS Neo:6
Δοκιμή τώρα
Μπορείτε να απολαύσετε πολυκαναλικό ήχο μέσω της εξόδου HDMI ακόμα και για πηγές
ήχου 2 καναλιών.
●● Απ.: Έξοδος σήματος ήχου 2 καναλιών μόνο μέσω των εμπρός ηχείων.
●● Κινηματ.: Επιλέξτε για αναπαραγωγή ήχου ταινίας 2 καναλιών μέσω πολλαπλών καναλιών.
●● Μουσική: Επιλέξτε για αναπαραγωγή μουσικής 2 καναλιών μέσω πολλαπλών καναλιών.
"" Εάν χρησιμοποιείτε δέκτη AV με υποστήριξη HDMI, αυτή η επιλογή είναι διαθέσιμη όταν ορίσετε
τη ρύθμιση ψηφιακής εξόδου ως PCM.
Συγχρονισμός ήχου
Δοκιμή τώρα
Σε ορισμένες περιπτώσεις, όταν το προϊόν είναι συνδεδεμένο σε μια ψηφιακή τηλεόραση,
το σήμα ήχου ενδέχεται να μη συγχρονίζεται με το σήμα βίντεο. Αν συμβεί κάτι τέτοιο,
προσαρμόστε το χρόνο καθυστέρησης του σήματος ήχου ώστε να ταιριάζει με το σήμα
βίντεο.
●● Μπορείτε να ρυθμίσετε το χρόνο καθυστέρησης του σήματος ήχου σε τιμές μεταξύ 0
msec και 250 msec. Ρυθμίστε στη βέλτιστη τιμή.
"" Ο χρόνος καθυστέρησης του σήματος ήχου που καθορίζετε ενδέχεται να μην είναι ακριβής,
ανάλογα με το περιεχόμενο που αναπαράγεται.
Συνδεδεμένη συσκευή
Δοκιμή τώρα
Επιλέξτε τον εξοπλισμό που έχετε συνδέσει σε αυτό το προϊόν για να ακούτε τον ήχο και
από εκεί, εκτός από την τηλεόραση. Η ένταση ήχου του προγράμματος DTV προσαρμόζεται
σύμφωνα με τον εξοπλισμό σας.
●● Δέκτης AV: Επιλέξτε αυτή τη ρύθμιση αν χρησιμοποιείτε ένα συνήθη δέκτη AV/εξοπλισμό
οικιακού κινηματογράφου ή μια τηλεόραση για να ακούτε ήχο.
●● Δέκτης AV (Λειτ. μετατόπ.): Επιλέξτε αυτή τη ρύθμιση αν ισχύει ένα από παρακάτω.
––
Αν χρησιμοποιείτε δέκτη AV/εξοπλισμό οικιακού κινηματογράφου με πιστοποίηση
THX.
––
Σε περίπτωση που η "Ψηφιακή έξοδος" έχει ρυθμιστεί σε "Bitstream" και ο ήχος
Dolby ακούγεται πολύ πιο δυνατά από τον ήχο MPEG1 Layer2 όταν παρακολουθείτε
κάποιο πρόγραμμα DTV, επιλέξτε αυτή τη ρύθμιση ακόμα και αν ο δέκτης AV δεν
διαθέτει πιστοποίηση THX.
●● Στερεοφωνική συσκευή: Επιλέξτε αυτή τη ρύθμιση αν χρησιμοποιείτε ένα στερεοφωνικό
ενισχυτή ή μια συσκευή εγγραφής που υποστηρίζει οπτική είσοδο ψηφιακού ήχου σε
μορφή PCM.
"" Για τους χρήστες των οποίων η τηλεόραση είναι η μοναδική συσκευή που αναπαράγει ήχο: 1) Αν
η τηλεόραση δεν υποστηρίζει είσοδο σήματος Dolby Digital Bitstream μέσω HDMI, δεν απαιτείται
καμία ειδική ρύθμιση. 2) Αν η τηλεόραση υποστηρίζει είσοδο σήματος Dolby Digital Βitstream
μέσω HDMI, ρυθμίστε την επιλογή "Συνδεδεμένη συσκευή" σε "Στερεοφωνική συσκευή".
"" Αν το πρόγραμμα DTV που παρακολουθείτε συμμορφώνεται με το πρότυπο EBU R128, μπορεί να
μειωθεί η μέση ένταση μεταξύ του ήχου MPEG1 Layer 2 και του ήχου Dolby Digital Audio/Dolby
Digital Plus Audio, HE-AAC Audio. Αν το πρόγραμμα DTV δεν συμμορφώνεται με το πρότυπο
EBU R128, ενδέχεται να υπάρχει ακόμα κάποια διαφορά στη μέση ένταση ήχου μεταξύ των
προγραμμάτων τηλεόρασης.
"" Ένας σημαντικός αριθμός συσκευών δέκτη AV/οικιακού κινηματογράφου αποκωδικοποιούν
σήμα Dolby Digital/Dolby Digital Plus χρησιμοποιώντας αντιστάθμιση +4 dB συγκριτικά με το ίδιο
επίπεδο κωδικοποίησης του σήματος εισόδου PCM. Αυτό το είδος προϊόντων περιλαμβάνουν
τόσο προϊόντα με πιστοποίηση THX όσο και προϊόντα χωρίς πιστοποίηση THX. Αν ο χρήστης
επιλέξει "Δέκτης AV (Λειτ. μετατόπ.)", η μέση ένταση μεταξύ του ήχου Dolby Digital/Dolby
Digital Plus που αποκωδικοποιείται από ένα τέτοιο προϊόν και του ήχου MPEG1 Layer 2 που
αποκωδικοποιείται από αυτό το προϊόν θα βρίσκεται σε παρόμοια επίπεδα.
Εκπομπή
Μπορείτε να διαμορφώσετε δυνατότητες για τα κανάλια της τηλεόρασής σας, όπως χώρα και
αυτόματος συντονισμός.
Αυτόματος συντονισμός
Δοκιμή τώρα
Σάρωση όλων των καναλιών και αποθήκευσή τους στη μνήμη της τηλεόρασης.
Αυτόματος συντονισμός
Διαμόρφωση όλων των ρυθμίσεων αυτόματου συντονισμού, για σάρωση και αποθήκευση
καναλιών.
Επιλ. αναζ. καλωδ.
δικτ. Με εξαίρεση τα μοντέλα F8900A, F8500A, F8909S, F8509S, F6909S
Διαμόρφωση ρυθμίσεων αναζήτησης, όπως η συχνότητα και ο ρυθμός συμβόλων, για
αναζήτηση καλωδιακού δικτύου.
Κεραία
Δοκιμή τώρα Με εξαίρεση τα μοντέλα F8900A, F8500A
Επιλογή ενός κατάλληλου τύπου κεραίας για ψηφιακές εκπομπές.
Προτού το προϊόν μπορέσει να αρχίσει να απομνημονεύει τα διαθέσιμα κανάλια, πρέπει να
καθορίσετε τον τύπο της πηγής σήματος που είναι συνδεδεμένη σε αυτό το προϊόν.
Λίστα καναλιών
Δοκιμή τώρα
Κάντε αυτήν την επιλογή για να ελέγξετε τα αποθηκευμένα κανάλια.
Μπορείτε να βλέπετε τα τηλεοπτικά κανάλια με διάφορους τρόπους.
Οδηγός
Δοκιμή τώρα
Παροχή πληροφοριών προγράμματος για το κάθε κανάλι.
Διαχείριση προγρ.
Δοκιμή τώρα
Γίνεται διαχείριση λιστών για την προβολή ή την εγγραφή του χρονοδιαγράμματος.
Επεξεργασία καναλιού
Παρέχεται για την επεξεργασία λειτουργιών για το κανάλι.
Επεξ. αγαπημ.
Παρέχεται για τη δημιουργία και την επεξεργασία λιστών αγαπημένων για το κανάλι.
Ρυθμίσεις καναλιού
Χώρα (Περιοχή)
Δοκιμή τώρα
Επιλέξτε τη χώρα σας, έτσι ώστε η τηλεόραση να μπορεί να εκτελεί αυτόματο συντονισμό στα
κανάλια εκπομπής.
"" Κωδικός πρόσβασης: Εισαγάγετε τον επιθυμητό τετραψήφιο κωδικό πρόσβασης
χρησιμοποιώντας τα αριθμητικά κουμπιά. 1) Γαλλία, Ιταλία: Δεν μπορείτε να ορίσετε τον κωδικό
πρόσβασης στην τιμή "0000". Επιλέξτε άλλους αριθμούς. 2) Άλλες χώρες: Η προεπιλεγμένη τιμή
του κωδικού πρόσβασης είναι "0000".
"" Το μενού ταξινόμησης καναλιών μπορεί να εμφανιστεί όταν η χώρα έχει ρυθμιστεί σε Ιταλία.
Χειροκίνητος συντονισμός
Δοκιμή τώρα
Μη αυτόματη σάρωση καναλιών και αποθήκευσή τους στο προϊόν.
Όταν ολοκληρωθεί η σάρωση, ενημερώνονται τα κανάλια στη λίστα καναλιών.
Μεταφ. λίστας καναλ.
Δοκιμή τώρα
Με αυτή τη λειτουργία μπορείτε να κάνετε εισαγωγή ή εξαγωγή του χάρτη καναλιών.
Θα πρέπει να συνδέσετε μια συσκευή αποθήκευσης USB για να χρησιμοποιήσετε αυτή τη
λειτουργία.
●● Εισαγωγή από USB: Εισαγωγή λίστας καναλιών από USB.
●● Εξαγωγή σε USB: Εξαγωγή λίστας καναλιών σε USB.
"" Αν ρυθμίσετε τη χώρα σε Ολλανδία και η πηγή κεραίας έχει ρυθμιστεί σε Καλωδιακή, αυτό το
μενού δεν εμφανίζεται.
Διαγραφή όλων των προφίλ χειριστή
CAM Με εξαίρεση τα μοντέλα F8900A, F8500A
Επιλέξτε αυτό το μενού για διαγραφή του προφίλ χειριστή CAM.
Ρύθμιση δορυφορικού
συστήματος Για τα μοντέλα F8909S, F8509S, F6909S
Διαμόρφωση ρυθμίσεων για τον δορυφορικό σας εξοπλισμό.
●● Επιλογή δορυφόρου: Επιλογή ενός ή περισσότερων δορυφόρων για το προϊόν σας.
●● Ισχύς LNB: Ενεργοποίηση ή απενεργοποίηση της παροχής Ισχύος LNB από το δέκτη.
●● Ρυθμίσεις LNB: Διαμόρφωση παραμέτρων για το δορυφορικό σας εξοπλισμό.
●● Ρυθμ. SatCR/Μον.καλωδ.: Διαμόρφωση εγκατάστασης μονού καλωδίου.
"" Ανάλογα με τη χώρα στην οποία βρίσκεστε, αυτή η λειτουργία μενού ενδέχεται να μην
υποστηρίζεται.
●● Ρυθμίσεις ρυθμιστή θέσης: Διαμόρφωση των ρυθμίσεων για το ρυθμιστή θέσης της
κεραίας σας.
●● Επαναφορά όλων των ρυθμίσεων: Επαναφορά όλων των ρυθμίσεων στις προεπιλεγμένες
τιμές.
Υπότιτλοι
Δοκιμή τώρα
Διαμόρφωση των επιλογών υποτίτλων.
Κύρια γλώσσα υποτίτλων
Δοκιμή τώρα
Επιλογή της Κύριας γλώσσας υποτίτλων.
Δευτ. γλώσσα υποτίτλων
Δοκιμή τώρα
Επιλογή της Δευτερεύουσας γλώσσας υποτίτλων.
Γλώσσα ήχου
Επιλογή του τύπου της Γλώσσας ήχου.
Κύρια γλώσσα διαλόγων
Επιλογή της Κύριας γλώσσας διαλόγων.
Δευτ. γλώσσα διαλόγων
Επιλογή της Δευτερεύουσας γλώσσας διαλόγων.
Επεξ. αρ. καναλιών
Χρησιμοποιήστε αυτή τη ρύθμιση για να αλλάξετε έναν αριθμό καναλιού.
"" Ανάλογα με τη χώρα στην οποία βρίσκεστε, αυτή η λειτουργία μενού ενδέχεται να μην
υποστηρίζεται.
Κλ. διαβαθμ. προγρ.
Δοκιμή τώρα
Αποκλεισμός ορισμένων προγραμμάτων.
"" Κωδικός πρόσβασης: Εισαγάγετε τον επιθυμητό τετραψήφιο κωδικό πρόσβασης
χρησιμοποιώντας τα αριθμητικά κουμπιά. 1) Γαλλία, Ιταλία: Δεν μπορείτε να ορίσετε τον κωδικό
πρόσβασης στην τιμή "0000". Επιλέξτε άλλους αριθμούς. 2) Άλλα: Η προεπιλεγμένη τιμή του
κωδικού πρόσβασης είναι "0000".
Ψηφιακό κείμενο
Για τα μοντέλα BD-F8900M, F8500M
Εάν το πρόγραμμα εκπέμπει με ψηφιακό κείμενο, αυτή η δυνατότητα είναι ενεργοποιημένη.
Υπηρεσία δεδομένων
Ενεργοποίηση ή απενεργοποίηση της δυνατότητας αυτόματης εκτέλεσης της υπηρεσίας
δεδομένων, η οποία ενεργοποιεί αυτόματα την υπηρεσία δεδομένων.
"" H Υπηρεσία δεδομένων σάς δίνει τη δυνατότητα να χρησιμοποιείτε πληροφορίες (κείμενο,
φωτογραφίες, γραφικά, έγγραφα, λογισμικό κ.λπ.) που μεταδίδονται από τα μέσα εκπομπής, εάν το
κανάλι που βλέπετε εκείνη τη στιγμή παρέχει υπηρεσία δεδομένων.
"" Σε ορισμένες χώρες, η Υπηρεσία δεδομένων δεν θα αναγράφεται στο μενού
"" Ορισμένες υπηρεσίες δεδομένων είναι διαθέσιμες μόνο όταν το προϊόν είναι συνδεδεμένο στο
δίκτυο.
"" Κατά τη διάρκεια της εγγραφής, η υπηρεσία δεδομένων δεν είναι διαθέσιμη.
Γλώσσα Teletext
Δοκιμή τώρα
Ορισμός γλώσσας Teletext.
Κύρια γλώσσα Teletext
Δοκιμή τώρα
Επιλογή της κύριας γλώσσας Teletext.
Δευτ. γλώσσα Teletext
Δοκιμή τώρα
Επιλογή της δευτερεύουσας γλώσσας Teletext.
Κέρδος παράκαμψης RF
Για τα μοντέλα BD-F8900N, F8500N
Επιλέξτε αυτή τη λειτουργία για την προβολή τηλεοπτικών καναλιών, ακόμα κι αν το προϊόν
είναι απενεργοποιημένο.
"" Η κατανάλωση ισχύος θα αυξηθεί όταν χρησιμοποιείτε αυτή τη λειτουργία.
Τύπος σύνδεσης κεραίας
Για το μοντέλο F8909S, F8509S
Επιλέξτε τη Μονή ή τη Διπλή λειτουργία, ανάλογα με τον αριθμό των συνδεδεμένων
καλωδίων κεραίας.
Κοινή διασύνδεση
Με εξαίρεση το μοντέλο BD-F8900A, F8500A
Εμφάνιση μενού κοινής διασύνδεσης και πληροφοριών εφαρμογής.
●● Μενού CI: Αυτή η ρύθμιση επιτρέπει στο χρήστη να επιλέξει από το μενού που παρέχει η
υπομονάδα CAM. Επιλέξτε το μενού CI με βάση το μενού της κάρτας PC.
●● Μετατροπή κωδικοποίησης βίντεο CAM: Μπορείτε να διαμορφώσετε τη ρύθμιση ώστε
να γίνεται αυτόματη μετατροπή κωδικοποίησης βίντεο CAM. Αν δεν θέλετε να τη
χρησιμοποιήσετε, απενεργοποιήστε την.
"" Πρέπει να χρησιμοποιείτε CAM που να υποστηρίζει τη μετατροπή κωδικοποίησης βίντεο.
●● Πληροφ. Εφαρμογής: Εμφάνιση πληροφοριών της CAM(Conditional Access Module) που
έχουν εισαχθεί στη θύρα CI. και στην "CI CAM με CI ή CI+ CARD" που έχει τοποθετηθεί
στην CAM. Μπορείτε να εγκαταστήσετε την υπομονάδα CAM οποιαδήποτε στιγμή, είτε
το προϊόν είναι ενεργοποιημένο είτε είναι απενεργοποιημένο.
●● Διαχείριση PIN CICAM: Αποθήκευση ή εκκαθάριση των κωδικών CI CAM PIN.
1. Αγοράστε μια υπομονάδα CI CAM από την πλησιέστερη αντιπροσωπία ή μέσω
τηλεφώνου.
2. Εισαγάγετε σταθερά την κάρτα "CI ή CI+ CARD" στην υπομονάδα CI CAM.
3. Εισαγάγετε την υπομονάδα CI CAM με την κάρτα "CI ή CI+ CARD" στην υποδοχή
κοινής διασύνδεσης προς την κατεύθυνση του βέλους, έτσι ώστε να ευθυγραμμίζεται
παράλληλα με την υποδοχή.
4. Ελέγξτε αν μπορείτε να δείτε εικόνα σε κάποιο κανάλι με κωδικοποιημένο σήμα.
"" Αυτό το προϊόν λειτουργεί με κάρτες CI και CI+ σε υπομονάδα CAM. Όμως, σε περίπτωση που
προβάλλονται τοπικοί σταθμοί εκπομπής, αυτό το προϊόν ενδέχεται να μην είναι απόλυτα
συμβατό με όλα τα είδη υπομονάδων CAM.
"" Αν η τοποθετημένη υπομονάδα CAM δεν λειτουργεί σωστά, τραβήξτε έξω από το προϊόν την
υπομονάδα CAM με την κάρτα και τοποθετήστε την ξανά στην υποδοχή της.
"" Αν εμφανιστεί ένα αναδυόμενο μήνυμα, πραγματοποιήστε τις απαραίτητες ενέργειες
ανατρέχοντας παρακάτω. (Αυτό δεν αποτελεί δυσλειτουργία του προϊόντος. Επικοινωνήστε με
τον πάροχο υπηρεσιών σας για περισσότερες πληροφορίες.)
1. "Τοποθετήθηκε λάθος έξυπνη κάρτα.": Η έξυπνη κάρτα τοποθετήθηκε εσφαλμένα.
2. "Δεν υποστηρίζεται η τοποθετημένη έξυπνη κάρτα.": Τοποθετήθηκε λάθος έξυπνη κάρτα.
3. "Η πίστωση της έξυπνης κάρτας σας έχει λήξει. Η έξυπνη κάρτα σας δεν διαθέτει
εξουσιοδότηση για αυτήν την υπηρεσία.": Η πίστωση της έξυπνης κάρτας σας έχει λήξει.
4. "Δεν τοποθετήθηκε έξυπνη κάρτα.": Η έξυπνη κάρτα δεν τοποθετήθηκε σωστά.
"" Ορισμένες υπομονάδες CAM της αγοράς που λειτουργούν με παλαιότερες εκδόσεις
υλικολογισμικού δεν αλληλεπιδρούν πλήρως με αυτή τη συσκευή που λειτουργεί με τις
προδιαγραφές της έκδ. 1.3.
"" Αυτό αποτελεί πρόβλημα των παλαιότερων υπομονάδων CAM, και όχι αυτή της συσκευής που
είναι συμβατή με CI Plus. Σε αυτή την περίπτωση, το πρόβλημα μπορεί να λυθεί με την εκτέλεση
αναβάθμισης του υλικολογισμικού αυτής της υπομονάδας CAM.
"" Για το σκοπό αυτόν, επικοινωνήστε με τον πάροχο του δικτύου ή τον πάροχο της υπομονάδας
CAM.
"" Ελέγξτε εάν το υλικολογισμικό της υπομονάδας CAM έχει αναβαθμιστεί για συμβατότητα με CI+,
έκδοση 1.3.
Δίκτυο
Όταν συνδέετε αυτό το προϊόν σε ένα δίκτυο, μπορείτε να χρησιμοποιήσετε εφαρμογές και
λειτουργίες που βασίζονται σε δίκτυο και να αναβαθμίσετε το λογισμικό του προϊόντος
μέσω της σύνδεσης δικτύου. Για τη χρήση υπηρεσιών δικτύου, πρέπει να συνδέετε το προϊόν
στο δίκτυο.
Κατάσταση δικτύου
Σας επιτρέπει να ελέγξετε την τρέχουσα κατάσταση του δικτύου και του Διαδικτύου.
Ρυθμίσεις δικτύου
Με εξαίρεση το σειρά BD-F6
Προτού ξεκινήσετε, επικοινωνήστε με τον πάροχο υπηρεσιών Διαδικτύου (ISP) για να
μάθετε αν η δική σας διεύθυνση IP είναι στατική ή δυναμική. Αν είναι δυναμική και διαθέτετε
ενσύρματο ή ασύρματο δίκτυο, συνιστούμε να χρησιμοποιήσετε τις διαδικασίες αυτόματης
διαμόρφωσης που περιγράφονται παρακάτω.
Εάν κάνετε σύνδεση σε ενσύρματο δίκτυο, συνδέστε το προϊόν στο δρομολογητή σας
χρησιμοποιώντας ένα καλώδιο LAN προτού ξεκινήσετε τη διαδικασία ρύθμισης παραμέτρων.
Εάν κάνετε σύνδεση σε ασύρματο δίκτυο, αποσυνδέστε οποιαδήποτε ενσύρματη σύνδεση
δικτύου προτού ξεκινήσετε.
Ενσύρματο δίκτυο
Ενσύρματο δίκτυο - Αυτόματα
1.
2.
3.
4.
Στην αρχική οθόνη, επιλέξτε Ρυθμίσεις και, στη συνέχεια, πατήστε το κουμπί E.
Επιλέξτε Δίκτυο και, στη συνέχεια, πατήστε το κουμπί E.
Επιλέξτε Ρυθμίσεις δικτύου και, στη συνέχεια, πατήστε το κουμπί E.
Επιλέξτε Ενσύρματο στην οθόνη Ρυθμίσεις δικτύου και, στη συνέχεια, πατήστε το
κουμπί E.
5. Επιλέξτε Σύνδεση και, στη συνέχεια, πατήστε το κουμπί E. Το προϊόν ανιχνεύει την
ενσύρματη σύνδεση, επαληθεύει τη σύνδεση δικτύου και, στη συνέχεια, συνδέεται στο
δίκτυο.
Ενσύρματο - Χειροκ
Αν διαθέτετε μια στατική διεύθυνση IP ή δεν λειτουργεί η αυτόματη διαδικασία, θα χρειαστεί
να ρυθμίσετε μη αυτόματα τις ρυθμίσεις δικτύου.
Ακολουθήστε τα Βήματα 1 και 2 στο ενσύρματο δίκτυο και, στη συνέχεια, ακολουθήστε αυτά
τα βήματα:
1. Επιλέξτε Κατάσταση δικτύου. Η συσκευή αναπαραγωγής αναζητά δίκτυο και, στη
συνέχεια, προβάλλει το μήνυμα αστοχίας της σύνδεσης.
2. Στο κάτω μέρος της οθόνης, επιλέξτε Ρυθμίσ. IP και, στη συνέχεια, πατήστε το κουμπί E.
Εμφανίζεται η οθόνη ρυθμίσεων IP.
3. Επιλέξτε το πεδίο ρύθμισης IP και, στη συνέχεια, πατήστε το κουμπί E.
4. Στο πεδίο ρύθμισης IP επιλέξτε Μη αυτόματη εισαγωγή και, στη συνέχεια, πατήστε το
κουμπί E.
5. Επιλέξτε μια τιμή για εισαγωγή (π.χ. Διεύθυνση IP) και, στη συνέχεια, πατήστε το κουμπί
E. Χρησιμοποιήστε το αριθμητικό πληκτρολόγιο στο τηλεχειριστήριο για να εισάγετε
τους αριθμούς της τιμής. Μπορείτε επίσης να εισάγετε αριθμούς, χρησιμοποιώντας τα
κουμπιά ▲▼. Χρησιμοποιήστε τα κουμπιά ◀▶ στο τηλεχειριστήριο για να μετακινηθείτε
από το ένα πεδίο εισαγωγής στο άλλο, εντός μίας τιμής. Όταν ολοκληρωθεί η
διαδικασία με μία τιμή, πατήστε το κουμπί E.
6. Πατήστε το κουμπί ▲ ή το κουμπί ▼ για να μεταβείτε σε κάποια άλλη τιμή και, στη
συνέχεια, εισάγετε τους αριθμούς για τη συγκεκριμένη τιμή, ακολουθώντας τις οδηγίες
στο Βήμα 5.
7. Επαναλάβετε τα Βήματα 5 και 6 μέχρι να συμπληρώσετε όλες τιμές.
"" Μπορείτε να πάρετε τις τιμές δικτύου από τον πάροχο υπηρεσιών Διαδικτύου που
χρησιμοποιείτε.
8. Όταν ολοκληρωθεί η εισαγωγή όλων των τιμών, επιλέξτε OK και, στη συνέχεια, πατήστε
το κουμπί E. Η συσκευή αναπαραγωγής επαληθεύει τη σύνδεση δικτύου και, στη
συνέχεια, συνδέεται στο δίκτυο.
Ασύρματο δίκτυο
Μπορείτε να ρυθμίσετε μια σύνδεση ασύρματου δικτύου με τέσσερις τρόπους:
–– Ασύρματο αυτόματο
–– Ασύρματο χειροκίνητο
–– WPS(PBC)
–– WPS(PIN)
Όταν διαμορφώσετε τη σύνδεση ασύρματου δικτύου, αποσυνδέονται οποιεσδήποτε
συσκευές ασύρματου δικτύου είναι συνδεδεμένες μέσω της συσκευής αναπαραγωγής ή, αν
υπάρχει, διακόπτεται η τρέχουσα ενσύρματη σύνδεση της συσκευής αναπαραγωγής.
Ασύρματο - Αυτόματο
1.
2.
3.
4.
Στην αρχική οθόνη, επιλέξτε Ρυθμίσεις και, στη συνέχεια, πατήστε το κουμπί E.
Επιλέξτε Δίκτυο και, στη συνέχεια, πατήστε το κουμπί E.
Επιλέξτε Ρυθμίσεις δικτύου και, στη συνέχεια, πατήστε το κουμπί E.
Επιλέξτε Ασύρματο στην οθόνη Ρυθμίσεις δικτύου και, στη συνέχεια, πατήστε το κουμπί
E. Το προϊόν αναζητά και, στη συνέχεια, εμφανίζει μια λίστα με τα διαθέσιμα δίκτυα.
5. Επιλέξτε το επιθυμητό δίκτυο και, στη συνέχεια, πατήστε το κουμπί E.
6. Στην οθόνη Ασφάλεια, εισαγάγετε τον κωδικό ασφαλείας ή τη φράση πρόσβασης του
δικτύου σας. Εισαγάγετε απευθείας τους αριθμούς, χρησιμοποιώντας τα αριθμητικά
κουμπιά στο τηλεχειριστήριο. Εισαγάγετε τα γράμματα επιλέγοντας κάποιο γράμμα με
ένα κουμπί βέλους και, στη συνέχεια, πατώντας το κουμπί E.
"" Προκειμένου να εμφανίζεται ο κωδικός πρόσβασης κατά την εισαγωγή του, χρησιμοποιήστε τα
κουμπιά βέλους για να επιλέξετε Προβ.κωδ.πρόσ. στη δεξιά πλευρά και, στη συνέχεια, πατήστε το
κουμπί E.
7. Όταν τελειώσετε, επιλέξτε Τέλος και, στη συνέχεια, πατήστε το κουμπί E. Η συσκευή
αναπαραγωγής επαληθεύει τη σύνδεση δικτύου και, στη συνέχεια, συνδέεται στο
δίκτυο.
8. Όταν ολοκληρωθεί η επαλήθευση, επιλέξτε OK και, στη συνέχεια, πατήστε το κουμπί E.
"" Θα πρέπει να μπορείτε να βρείτε τον κωδικό ασφαλείας ή τη φράση πρόσβασης σε μία από τις
οθόνες ρύθμισης που χρησιμοποιήσατε για τη ρύθμιση του δρομολογητή ή του μόντεμ σας.
Ασύρματη σύνδεση - Μη αυτόματη
Αν διαθέτετε μια στατική διεύθυνση IP ή η αυτόματη διαδικασία δεν λειτουργεί, θα χρειαστεί
να ρυθμίσετε μη αυτόματα τις τιμές των ρυθμίσεων δικτύου.
1. Ακολουθήστε τις οδηγίες στην ενότητα "Ασύρματη σύνδεση - Μη αυτόματη" έως το
Βήμα 5.
2. Η συσκευή αναπαραγωγής αναζητά δίκτυο και, στη συνέχεια, προβάλλει το μήνυμα
αστοχίας της σύνδεσης.
3. Στο κάτω μέρος της οθόνης, επιλέξτε Ρυθμίσ. IP και, στη συνέχεια, πατήστε το κουμπί E.
Εμφανίζεται η οθόνη ρυθμίσεων IP.
4. Επιλέξτε το πεδίο ρύθμισης IP και, στη συνέχεια, πατήστε το κουμπί E.
5. Στο πεδίο ρύθμισης IP επιλέξτε Μη αυτόματη εισαγωγή και, στη συνέχεια, πατήστε το
κουμπί E.
6. Επιλέξτε μια τιμή για εισαγωγή (π.χ. Διεύθυνση IP) και, στη συνέχεια, πατήστε E.
Χρησιμοποιήστε το αριθμητικό πληκτρολόγιο στο τηλεχειριστήριο για να εισάγετε
τους αριθμούς της τιμής. Μπορείτε επίσης να εισάγετε αριθμούς, χρησιμοποιώντας τα
κουμπιά ▲▼. Χρησιμοποιήστε τα κουμπιά ◀▶ στο τηλεχειριστήριο για να μετακινηθείτε
από το ένα πεδίο εισαγωγής στο άλλο, εντός μίας τιμής. Όταν ολοκληρωθεί η
διαδικασία με μία τιμή, πατήστε το κουμπί E.
7. Πατήστε το κουμπί ▲ ή το κουμπί ▼ για να μεταβείτε σε κάποια άλλη τιμή και, στη
συνέχεια, εισάγετε τους αριθμούς για τη συγκεκριμένη τιμή, ακολουθώντας τις οδηγίες
στο Βήμα 6.
8. Επαναλάβετε τα Βήματα 6 και 7 μέχρι να συμπληρώσετε όλες τιμές.
"" Μπορείτε να πάρετε τις τιμές δικτύου από τον πάροχο υπηρεσιών Διαδικτύου που
χρησιμοποιείτε.
9. Όταν τελειώσετε, επιλέξτε OK και, στη συνέχεια, πατήστε το κουμπί E. Εμφανίζεται η
οθόνη ασφάλειας.
10. Στην οθόνη ασφάλειας, εισαγάγετε τον κωδικό ασφαλείας ή τη φράση πρόσβασης του
δικτύου σας. Εισάγετε απευθείας τους αριθμούς, χρησιμοποιώντας τα αριθμητικά
κουμπιά στο τηλεχειριστήριο. Εισαγάγετε γράμματα επιλέγοντας κάποιο γράμμα με τα
κουμπιά ▲▼◀▶ και, στη συνέχεια, πατώντας το κουμπί E.
11. Όταν τελειώσετε, επιλέξτε Τέλος στα δεξιά της οθόνης και, στη συνέχεια, πατήστε
το κουμπί E. Η συσκευή αναπαραγωγής επαληθεύει τη σύνδεση δικτύου και, στη
συνέχεια, συνδέεται στο δίκτυο.
12. Αφού η συσκευή αναπαραγωγής επαληθεύσει το δίκτυο, επιλέξτε OK και, στη συνέχεια,
πατήστε το κουμπί E.
WPS(PBC)
1.
2.
3.
4.
Στην αρχική οθόνη, επιλέξτε Ρυθμίσεις και, στη συνέχεια, πατήστε το κουμπί E.
Επιλέξτε Δίκτυο και, στη συνέχεια, πατήστε το κουμπί E.
Επιλέξτε Ρυθμίσεις δικτύου και, στη συνέχεια, πατήστε το κουμπί E.
Επιλέξτε Ασύρματο στην οθόνη Ρυθμίσεις δικτύου και, στη συνέχεια, πατήστε το κουμπί
E.
5. Πατήστε το κουμπί ▲ στο τηλεχειριστήριό σας και, στη συνέχεια, πατήστε το κουμπί ▶
για να επιλέξετε WPS(PBC).
6. Πατήστε το κουμπί E στο τηλεχειριστήριο. Εμφανίζεται το μήνυμα "Πατήστε το κουμπί
PBC".
7. Πατήστε το κουμπί WPS(PBC) του δρομολογητή σας εντός δύο λεπτών. Η συσκευή
αναπαραγωγής λαμβάνει αυτόματα όλες τις τιμές ρύθμισης δικτύου που χρειάζεται και
συνδέεται στο δίκτυό σας.
Εμφανίζεται η οθόνη κατάστασης δικτύου. Η συσκευή αναπαραγωγής συνδέεται στο
δίκτυο μετά την επαλήθευση της σύνδεσης δικτύου.
WPS(PIN)
Προτού ξεκινήσετε, ανοίξτε το μενού ρύθμισης του δρομολογητή στον υπολογιστή σας και
προσπελάστε την οθόνη με το πεδίο εισαγωγής WPS PIN.
1.
2.
3.
4.
Στην αρχική οθόνη, επιλέξτε Ρυθμίσεις και, στη συνέχεια, πατήστε το κουμπί E.
Επιλέξτε Δίκτυο και, στη συνέχεια, πατήστε το κουμπί E.
Επιλέξτε Ρυθμίσεις δικτύου και, στη συνέχεια, πατήστε το κουμπί E.
Στην οθόνη Ρυθμίσεις δικτύου, επιλέξτε Ασύρματο και, στη συνέχεια, πατήστε το
κουμπί E. Η συσκευή αναπαραγωγής αναζητά τα διαθέσιμα δίκτυα και, στη συνέχεια,
εμφανίζει τη λίστα τους.
5. Επιλέξτε το επιθυμητό δίκτυο και, στη συνέχεια, πατήστε το κουμπί E.
6. Επιλέξτε WPS(PIN) και, στη συνέχεια, πατήστε το κουμπί E. Εμφανίζεται το
αναδυόμενο παράθυρο ΡΙΝ.
7. Εισαγάγετε τον κωδικό PIN στο πεδίο εισαγωγής WPS PIN, στην οθόνη ρύθμισης του
δρομολογητή και, στη συνέχεια, αποθηκεύστε την οθόνη.
"" Επικοινωνήστε με τον κατασκευαστή του δρομολογητή για οδηγίες σχετικά με τον τρόπο
προσπέλασης των οθονών ρύθμισης του δρομολογητή ή ανατρέξτε στο εγχειρίδιο χρήσης του
δρομολογητή.
"" Για σύνδεση WPS, ρυθμίστε την κρυπτογράφηση ασφάλειας του ασύρματου δρομολογητή σας
σε AES. Η κρυπτογράφηση ασφάλειας WEP δεν υποστηρίζει σύνδεση WPS.
Wi-Fi Direct
Με εξαίρεση το σειρά BD-F6
Η λειτουργία Wi-Fi Direct σάς επιτρέπει να συνδέετε συσκευές Wi-Fi Direct με το προϊόν και
μεταξύ τους χρησιμοποιώντας ένα ομότιμο δίκτυο, χωρίς δρομολογητή ασύρματου δικτύου.
"" Ορισμένες συσκευές Wi-Fi Direct ενδέχεται να μην υποστηρίζουν τη λειτουργία AllShare αν
έχουν συνδεθεί μέσω Wi-Fi Direct. Αν συμβαίνει κάτι τέτοιο, συνιστούμε να αλλάξετε τη μέθοδο
σύνδεσης δικτύου μεταξύ των συσκευών.
"" Οι μεταδόσεις μέσω Bluetooth μπορούν να προκαλέσουν παρεμβολές στο σήμα Wi-Fi
Direct. Προτού χρησιμοποιήσετε τη λειτουργία Wi-Fi Direct, σας συνιστούμε ιδιαίτερα να
απενεργοποιήσετ ετη λειτουργία Bluetooth σε οποιαδήποτε φορητή συσκευή που είναι εκείνη τη
στιγμή ενεργοποιημένη.
1. Ενεργοποιήστε τη συσκευή Wi-Fi Direct και ενεργοποιήστε τη λειτουργία Wi-Fi Direct
σε αυτήν.
2. Στην αρχική οθόνη, επιλέξτε Ρυθμίσεις και, στη συνέχεια, πατήστε το κουμπί E.
3. Επιλέξτε Δίκτυο και, στη συνέχεια, πατήστε το κουμπί E.
4. Επιλέξτε Wi-Fi Direct και, στη συνέχεια, πατήστε το κουμπί E. Εμφανίζονται οι
συσκευές Wi-Fi Direct που μπορείτε να συνδέσετε.
5. Μπορείτε να ολοκληρώσετε τη σύνδεση Wi-Fi με τρεις τρόπους:
●●
Μέσω της συσκευής Wi-Fi.
●●
Μέσω του προϊόντος, χρησιμοποιώντας PBC.
●●
Μέσω του προϊόντος, χρησιμοποιώντας έναν κωδικό ΡΙΝ.
Ο καθένας από αυτούς τους τρόπους καλύπτεται παρακάτω.
Μέσω της συσκευής Wi-Fi
1. Στη συσκευή Wi-Fi, ακολουθήστε τη διαδικασία για τη σύνδεση της συσκευής με
μια άλλη συσκευή Wi-Fi Direct. Ανατρέξτε στο εγχειρίδιο χρήσης της συσκευής για
οδηγίες.
2. Όταν ολοκληρώσετε τη διαδικασία, θα πρέπει να δείτε ένα αναδυόμενο μήνυμα στην
οθόνη της τηλεόρασής σας, το οποίο υποδεικνύει ότι μια συσκευή που υποστηρίζει WiFi Direct υπέβαλε αίτημα σύνδεσης. Επιλέξτε OK και, στη συνέχεια, πατήστε το κουμπί
E για να αποδεχτείτε τη σύνδεση.
3. Εμφανίζεται το αναδυόμενο μήνυμα σύνδεσης και, στη συνέχεια, το αναδυόμενο
μήνυμα συνδεδεμένης συσκευής. Όταν κλείσει, θα πρέπει να δείτε τη συσκευή να
εμφανίζεται στην οθόνη Wi-Fi Direct ως συνδεδεμένη.
Μέσω του προϊόντος, χρησιμοποιώντας PBC
1. Επιλέξτε τη συσκευή Wi-Fi Direct που θέλετε να συνδέσετε σε αυτό το προϊόν και, στη
συνέχεια, πατήστε το κουμπί E. Εμφανίζεται το αναδυόμενο μήνυμα PBC/PIN.
2. Επιλέξτε PBC και, στη συνέχεια, πατήστε το κουμπί E. Εμφανίζεται το αναδυόμενο
μήνυμα PBC.
3. Πατήστε το κουμπί PBC στη συσκευή Wi-Fi Direct εντός 2 λεπτών.
4. Εμφανίζεται το αναδυόμενο μήνυμα σύνδεσης και, στη συνέχεια, το αναδυόμενο
μήνυμα συνδεδεμένης συσκευής. Όταν κλείσει, θα πρέπει να δείτε τη συσκευή να
εμφανίζεται στην οθόνη Wi-Fi Direct ως συνδεδεμένη.
Μέσω του προϊόντος, χρησιμοποιώντας έναν κωδικό ΡΙΝ
1. Επιλέξτε τη συσκευή Wi-Fi Direct που θέλετε να συνδέσετε σε αυτό το προϊόν και, στη
συνέχεια, πατήστε το κουμπί E. Εμφανίζεται το αναδυόμενο μήνυμα PBC/PIN.
2. Επιλέξτε PIN και, στη συνέχεια, πατήστε το κουμπί E. Εμφανίζεται το αναδυόμενο
μήνυμα κωδικού PIN.
3. Σημειώστε τον κωδικό PIN στο αναδυόμενο μήνυμα και, στη συνέχεια, εισαγάγετέ τον
στο κατάλληλο πεδίο στη συσκευή Wi-Fi Direct με την οποία θέλετε να συνδεθείτε.
4. Εμφανίζεται το αναδυόμενο μήνυμα σύνδεσης και, στη συνέχεια, το αναδυόμενο
μήνυμα συνδεδεμένης συσκευής. Όταν κλείσει, θα πρέπει να δείτε τη συσκευή να
εμφανίζεται στην οθόνη Wi-Fi Direct ως συνδεδεμένη.
"" Η σύνδεση ενσύρματου ή ασύρματου δικτύου θα διακοπεί όταν χρησιμοποιήσετε τη λειτουργία
Wi-Fi Direct.
"" Ορισμένες συσκευές Wi-Fi Direct ενδέχεται να μην υποστηρίζουν τη λειτουργία AllShare, εάν
έχουν συνδεθεί μέσω του Wi-Fi Direct. Εάν πρόκειται γι’ αυτή την περίπτωση, σας συνιστούμε να
αλλάξετε τη μέθοδο δικτυακής σύνδεσης μεταξύ των συσκευών.
Ρυθμίσεις AllShare
Δοκιμή τώρα
Διαχείριση των συσκευών που είναι συνδεδεμένες στο δίκτυό σας και ρύθμιση των επιλογών
κοινής χρήσης του σκληρού δίσκου αυτού του προϊόντος.
Κοινή χρήση περιεχομένου
Δίνεται η δυνατότητα στις άλλες συσκευές στο δίκτυό σας, όπως τα smart phone και οι
συσκευές tablet, να κάνουν κοινή χρήση περιεχομένου με το δικό σας προϊόν.
Κοινή χρήση σκληρού δίσκου
Για τη σειρά BD-F8
Ρύθμιση του αν θα πραγματοποιείται κοινή χρήση του περιεχομένου σε αυτό το προϊόν με
άλλες συσκευές που είναι συνδεδεμένες στο δίκτυο, όπως συσκευές smart phone.
"" άν αυτό το μενού ρυθμιστεί στο Ενεργ., η λειτουργία "Αυτόμ.απενεργ." δεν είναι διαθέσιμη.
Ορισμός απομακρυσμένης
πρόσβασης Δοκιμή τώρα
Η απομακρυσμένη πρόσβαση σάς δίνει τη δυνατότητα πρόσβασης και ελέγχου του
προϊόντος σας από άλλες συσκευές.
Πρέπει να πραγματοποιήσετε είσοδο στο λογαριασμό σας Samsung με το αναγνωριστικό
σας για να χρησιμοποιήσετε τις δυνατότητες απομακρυσμένης πρόσβασης με τις συσκευές
Samsung Smartphone.
Απομακρ. προγραμ.
Μπορείτε να προγραμματίσετε την εγγραφή από απόσταση. Διαθέσιμο μόνο με κινητά
τηλέφωνα Samsung που υποστηρίζουν τη λειτουργία απομακρυσμένου προγραμματισμού.
Καταχώριση στο AllShare Play
Καταχωρίστε αυτή τη συσκευή στο AllShare Play για να κάνετε κοινή χρήση περιεχομένου.
Διαθέσιμο μόνο με τα τηλέφωνα της Samsung που υποστηρίζουν τη λειτουργικότητα
AllShare.
Όνομα συσκ
Δοκιμή τώρα
Σας επιτρέπει να εισάγετε ένα όνομα για το προϊόν, με το οποίο θα αναγνωρίζεται στα δίκτυά
σας.
Ρυθμίσεις BD-Live
Δοκιμή τώρα
Ρύθμιση διάφορων λειτουργιών BD-Live. Το BD-Live σάς επιτρέπει να προσπελάσετε
πρόσθετες λειτουργίες που είναι διαθέσιμες σε ορισμένους δίσκους Blu-ray Disc, αν είστε
συνδεδεμένοι στο Διαδίκτυο.
Σύνδεση Διαδικτύου BD-Live
Δοκιμή τώρα
Σας δίνει τη δυνατότητα να επιτρέψετε πλήρως, να επιτρέψετε μερικώς ή να απαγορεύσετε
μια διαδικτυακή σύνδεση BD-Live.
Διαγραφ.Δεδομένων BD
Δοκιμή τώρα Για τη σειρά BD-F8
Διαγραφή όλων των δεδομένων BD στο χώρο αποθήκευσης.
Διαχ. δεδ. BD
Για τη σειρά BD-F6
Διαχείριση δεδομένων BD των οποίων πραγματοποιείται λήψη από μια υπηρεσία BD-Live ή
ένα δίσκο Blu-ray Disc.
Επιλογή συσκευής
Αλλαγή της θέσης της επιθυμητής μνήμης για την αποθήκευση των δεδομένων BD.
Διαγραφ.Δεδομένων BD
Διαγραφή όλων των δεδομένων BD στο χώρο αποθήκευσης.
Λειτουργίες Smart
Ορισμός των προτιμήσεών σας για τη χρήση Εφαρμογών.
Ρυθμίσεις εφαρμ.
Σας επιτρέπει τη διαμόρφωση των ρυθμίσεων ειδοποίησης εφαρμογών και την προβολή
βασικών πληροφοριών σχετικά με τις εφαρμογές σας.
Αυτ. κυλιόμ.μήν.
Ενεργοποιείται αυτόματα η επιλεγμένη υπηρεσία κυλιόμενων μηνυμάτων.
Ρυθμίσεις ειδοποίησης προώθησης
Λήψη ειδοποιήσεων από επιλεγμένες υπηρεσίες.
Εφαρμ. συγκεκρ. καναλιών
Ενεργοποίηση ή απενεργοποίηση των Εφαρμογών συγκεκριμένων καναλιών.
Είναι διαθέσιμες σε ορισμένα κανάλια που παρέχουν πρόσθετες πληροφορίες ή υπηρεσίες.
Ιδιότητες
Προβολή βασικών πληροφοριών σχετικά με τις Εφαρμογές.
Κλείδωμα διαβάθμισης VOD
Μπορείτε να κλειδώσετε την πρόσβαση σε περιεχόμενο VOD (Βίντεο κατά απαίτηση) βάσει
της αξιολόγησής του.
"" Ανάλογα με τη χώρα στην οποία βρίσκεστε, αυτή η λειτουργία μενού ενδέχεται να μην
υποστηρίζεται.
Όροι&Προϋποθέσεις,Πολιτ.Απορρήτου
Προκειμένου να απολαμβάνετε τις υπηρεσίες App, πρέπει να διαβάσετε και να αποδεχθείτε
τόσο τους όρους και τις προϋποθέσεις όσο και την πολιτική απορρήτου.
Επαναφορά Smart Hub
Επαναφορά των ρυθμίσεων υπηρεσιών εφαρμογών και λογαριασμού Samsung που είναι
αποθηκευμένες στη συσκευή σας.
Σύστημα
Ρύθμιση
Δοκιμή τώρα
Ρύθμιση των καναλιών και της ώρας, κατά τη ρύθμιση αυτού του προϊόντος για πρώτη φορά
ή κατά την επαναφορά του.
Γλώσσα
Δοκιμή τώρα
Μπορείτε να επιλέξετε την προτιμώμενη γλώσσα για το μενού οθόνης, το μενού δίσκου κλπ.
●● Η επιλεγμένη γλώσσα εμφανίζεται μόνο αν υποστηρίζεται.
Διαχ. συσκευών
Δοκιμή τώρα
Ρύθμιση των συσκευών εισόδου για τη χρήση αυτού του προϊόντος. Μπορείτε να ελέγξετε τη
λίστα των συσκευών σας και να προσαρμόσετε τις ρυθμίσεις σε αυτό το μενού.
Ρυθμ. πληκτρολογίου
Δοκιμή τώρα
Σας επιτρέπει να διαμορφώσετε ένα ασύρματο πληκτρολόγιο USB που είναι συνδεδεμένο στο
προϊόν.
"" Μπορείτε να χρησιμοποιήσετε το πληκτρολόγιο μόνο όταν εμφανίζεται μια οθόνη ή ένα
παράθυρο πληκτρολογίου QWERTY στην οθόνη Πρ. περιήγ. Web και Εφαρμογές.
Ρυθμίσεις ποντικιού
Δοκιμή τώρα
Σας επιτρέπει να διαμορφώσετε ένα ασύρματο ποντίκι USB που είναι συνδεδεμένο στο
προϊόν. Μπορείτε να χρησιμοποιήσετε το ποντίκι στο μενού του προϊόντος με τον ίδιο τρόπο
που χρησιμοποιείτε ένα ποντίκι στον υπολογιστή σας.
"" Μπορείτε να χρησιμοποιήσετε το ποντίκι μόνο όταν εμφανίζεται μια οθόνη ή ένα παράθυρο στην
οθόνη Πρ. περιήγ. Web και Εφαρμογές.
Για να χρησιμοποιήσετε ένα ποντίκι με το μενού του προϊόντος:
1. Συνδέστε το ποντίκι USB στο προϊόν.
2. Κάντε κλικ στο κύριο κουμπί που επιλέξατε στις Ρυθμίσεις ποντικιού. Εμφανίζεται το
απλό μενού.
3. Κάντε κλικ στις επιλογές μενού που θέλετε.
"" Το ποντίκι και το πληκτρολόγιο USB HID ενδέχεται να μην είναι συμβατά με το προϊόν σας,
ανάλογα με τα μοντέλα τους.
"" Ορισμένα πληκτρολόγια HID ενδέχεται να μην λειτουργούν.
"" Τα ενσύρματα πληκτρολόγια USB δεν υποστηρίζονται.
"" Ορισμένες εφαρμογές ενδέχεται να μην υποστηρίζονται.
"" Αν ένα ασύρματο πληκτρολόγιο HID δεν λειτουργεί λόγω παρεμβολών, μετακινήστε το
πληκτρολόγιο πλησιέστερα στο προϊόν.
Ρολόι
Δοκιμή τώρα
Ρύθμιση της τρέχουσας ημερομηνίας και ώρας.
"" Εάν η λειτουργία προγραμματισμού προβολής και εγγραφής έχει οριστεί με τη χρήση του
μενού ΟΔΗΓΟΣ, Λίστα καναλιών ή Βοήθεια, θα λειτουργήσει με βάση τις πληροφορίες ώρας του
προγράμματος της τηλεόρασης. Εάν ρυθμίσετε τη λειτουργία ρολογιού σε μη αυτόματη χρήση
και αλλάξετε μη αυτόματα την ώρα, η λειτουργία προγραμματισμού προβολής και εγγραφής
μπορεί να περιοριστεί ή να λειτουργεί λανθασμένα.
Διαχείρ. συσκευών αποθήκευσης
Μορφ. συσκευής
Δοκιμή τώρα
Δοκιμή τώρα
Διαμόρφωση της επιλεγμένης συσκευής. Διαγράφεται όλο το περιεχόμενο της συγκεκριμένης
συσκευής.
Έλεγχος συσκευής
Δοκιμή τώρα
Έλεγχος του αν παρουσιάζεται κάποιο σφάλμα με την επιλεγμένη συσκευή.
Δοκιμή απόδοσης συσκευής
Δοκιμή τώρα
Δοκιμή της απόδοσης εγγραφής της συσκευής.
"" Επειδή απαιτείται να εκχωρηθεί εσωτερικά μια συγκεκριμένη ποσότητα χώρου στη μονάδα
σκληρού δίσκου για τη λειτουργία Timeshift και άλλες λειτουργίες που εκτελούνται στο προϊόν,
το συνολικό μέγεθος που εμφανίζεται στην επιλογή "Διαχείρ. συσκευών αποθήκευσης" του
μενού Ρυθμίσεις ενδέχεται να διαφέρει από τη χωρητικότητα της μονάδας σκληρού δίσκου που
υποδεικνύεται στο εγχειρίδιο.
Προεπιλ.συσκευή εγγραφής
Δοκιμή τώρα
Αλλαγή της θέσης όπου αποθηκεύονται τα εγγεγραμμένα αρχεία.
Αυτόμ.απενεργ.
Δοκιμή τώρα
Γίνεται εξοικονόμηση ενέργειας, με την αυτόματη απενεργοποίηση του προϊόντος όταν δεν
γίνεται καμία ενέργεια από το χρήστη επί 4 ώρες.
"" Αυτή η λειτουργία δεν είναι διαθέσιμη όταν η ρύθμιση "Κοινή χρήση σκληρού δίσκου" έχει
οριστεί στο Ενεργ.. Σειρά BD-F8
Ασφάλεια
Δοκιμή τώρα
Αυτή η λειτουργία είναι διαθέσιμη κατά τη χρήση δίσκων Blu-ray Disc/DVD στους οποίους
έχει εκχωρηθεί μια ηλικιακή ή αριθμητική αξιολόγηση που υποδεικνύει το επίπεδο
ωριμότητας του περιεχομένου.
Οι αριθμοί αυτοί σάς βοηθούν να ελέγχετε τους τύπους δίσκων Blu-ray Disc/DVD που
μπορεί να παρακολουθήσει η οικογένειά σας. Όταν προσπελαύνετε αυτή τη λειτουργία,
εμφανίζεται η οθόνη ασφαλείας.
Εισαγάγετε τον κωδικό PIN σας.
"" Κωδικός πρόσβασης: Εισαγάγετε τον επιθυμητό τετραψήφιο κωδικό πρόσβασης
χρησιμοποιώντας τα αριθμητικά κουμπιά. 1) Γαλλία, Ιταλία: Δεν μπορείτε να ορίσετε τον κωδικό
πρόσβασης στην τιμή "0000". Επιλέξτε άλλους αριθμούς. 2) Άλλες χώρες: Η προεπιλεγμένη τιμή
του κωδικού πρόσβασης είναι "0000".
Γονική διαβάθμιση BD
Αποτροπή της αναπαραγωγής δίσκων Blu-ray Disc με συγκεκριμένες ηλικιακές διαβαθμίσεις,
εκτός αν εισαχθεί ένας κωδικός PIN.
Γονική διαβάθμιση DVD
Αποτροπή της αναπαραγωγής δίσκων DVD με συγκεκριμένες αριθμητικές αξιολογήσεις,
εκτός αν εισαχθεί ένας κωδικός PIN.
Ένας μεγαλύτερος αριθμός υποδεικνύει ότι το πρόγραμμα προορίζεται αποκλειστικά για
παρακολούθηση από ενήλικες.
Αλλαγή PIN
Αλλαγή του τετραψήφιου κωδικού PIN που χρησιμοποιείται για πρόσβαση σε λειτουργίες
ασφαλείας.
Γενικά
Δοκιμή τώρα
Μπορείτε να αλλάξετε τις επιλογές που αναφέρονται παρακάτω σύμφωνα με τις προτιμήσεις
σας.
Προηγ. αντιγρ. μουσικής
Σειρά BD-F8
Κατά την αντιγραφή αρχείων μουσικής, οι πληροφορίες τους μπορούν να ενημερωθούν
αυτόματα.
Ο χρόνος αντιγραφής ενδέχεται να αυξηθεί.
"" Αυτή η δυνατότητα είναι διαθέσιμη μόνο όταν το προϊόν είναι συνδεδεμένο στο δίκτυο.
Διαφάνεια μενού
Δοκιμή τώρα
Προσαρμογή της διαφάνειας του πλαισίου μενού.
Anynet+ (HDMI-CEC)
Δοκιμή τώρα
Το Anynet+ είναι μια βολική λειτουργία που προσφέρει λειτουργίες διασύνδεσης με άλλα
προϊόντα της Samsung που διαθέτουν τη δυνατότητα Anynet+. Για να χρησιμοποιήσετε
αυτή τη λειτουργία, συνδέστε αυτό το προϊόν σε μια τηλεόραση Samsung που υποστηρίζει
Anynet+ με ένα καλώδιο HDMI.
DivX® Video On Demand
Δοκιμή τώρα
Προβολή κωδικών εγγραφής DivX® VOD για την αγορά και την αναπαραγωγή περιεχομένου
DivX® VOD.
Υποστήριξη
Απομακρυσμένη διαχείριση
Δοκιμή τώρα
Η απομακρυσμένη διαχείριση επιτρέπει στο κέντρο εξυπηρέτησής μας να αποκτήσει
απομακρυσμένη πρόσβαση στο προϊόν Samsung σας, για να αντιμετωπίσει κάποιο πρόβλημα.
Για να χρησιμοποιήσετε αυτό το πρόγραμμα, αποδεχτείτε τη Συμφωνία όρων χρήσης
υπηρεσίας.
e-Manual (Αντιμετώπιση προβλημάτων)
Ανατρέξτε στο E-manual που είναι αποθηκευμένο στη συσκευή για να πάρετε συμβουλές
σχετικά με την αντιμετώπιση προβλημάτων.
Ενημέρωση λογισμικού
Δοκιμή τώρα
Το μενού Ενημέρωση λογισμικού επιτρέπει την αναβάθμιση του λογισμικού του προϊόντος,
για βελτίωση της απόδοσης ή πρόσθετες υπηρεσίες.
1.
2.
3.
4.
Στην αρχική οθόνη, επιλέξτε Ρυθμίσεις και, στη συνέχεια, πατήστε το κουμπί E.
Επιλέξτε Υποστήριξη και, στη συνέχεια, πατήστε το κουμπί E.
Επιλέξτε Ενημέρωση λογισμικού και, στη συνέχεια, πατήστε το κουμπί E.
Για να εκτελέσετε λήψη και άμεση ενημέρωση του λογισμικού ενημέρωσης, επιλέξτε
Ενημέρωση τώρα και, στη συνέχεια, πατήστε το κουμπί E. Για περισσότερες
λεπτομέρειες, ανατρέξτε στην ενότητα "Ενημέρωση τώρα" στην επόμενη σελίδα.
5. Για να δώσετε στο προϊόν τη δυνατότητα να πραγματοποιήσει αυτόματη λήψη
λογισμικού όποτε υπάρχει διαθέσιμο, επιλέξτε Αυτόματη ενημέρωση και, στη συνέχεια,
πατήστε το κουμπί E.
"" Η αναβάθμιση έχει ολοκληρωθεί όταν το προϊόν απενεργοποιείται και, στη συνέχεια,
ενεργοποιείται ξανά μόνο του.
"" Η εταιρεία Samsung Electronics δεν αναλαμβάνει καμία νομική ευθύνη για τυχόν δυσλειτουργία
του προϊόντος που προκαλείται λόγω ασταθούς διαδικτυακής σύνδεσης ή αμέλειας του πελάτη
κατά την ενημέρωση του λογισμικού.
"" Όταν βρίσκεται σε εξέλιξη η αναβάθμιση του συστήματος, εμφανίζεται στην οθόνη της
πρόσοψης η ένδειξη "UPDATE".
Ενημέρωση τώρα
Μπορείτε να χρησιμοποιήσετε τη λειτουργία «Ενημέρωση τώρα» για να κάνετε ενημέρωση
του λογισμικού μέσω σύνδεσης δικτύου ή με τη χρήση μιας μονάδας flash USB. Οι οδηγίες
δικτύου βρίσκονται παρακάτω. Οι οδηγίες της μονάδας USB flash βρίσκονται στην επόμενη
σελίδα.
1. Επιλέξτε Ενημέρωση τώρα και, στη συνέχεια, πατήστε το κουμπί E. Εμφανίζεται το
αναδυόμενο μήνυμα «Ενημέρωση τώρα».
2. Το προϊόν εκτελεί αναζήτηση στο δίκτυο για την πιο πρόσφατη έκδοση λογισμικού.
3. Εάν δεν εντοπίσει μια ενημερωμένη έκδοση, εμφανίζεται το αναδυόμενο παράθυρο
"Νέες ενημερώσεις". Πατήστε το κουμπί E για έξοδο.
4. Εάν εντοπιστεί νέα έξοδος, εμφανίζεται το αναδυόμενο παράθυρο “Αίτημα
ενημέρωσης”.
5. Επιλέξτε OK. Το προϊόν αναβαθμίζει το λογισμικό, απενεργοποιείται και, στη συνέχεια,
ενεργοποιείται αυτόματα.
6. Αν δεν επιλέξετε OK ή Ακύρωση μέσα σε ένα λεπτό, το προϊόν αποθηκεύει το
νέο λογισμικό αναβάθμισης. Μπορείτε να αναβαθμίσετε αργότερα το λογισμικό
χρησιμοποιώντας την επιλογή Αυτόματη ενημέρωση.
7. Αν επιλέξετε Ακύρωση, το προϊόν ακυρώνει την αναβάθμιση.
"" Όταν η αναβάθμιση του συστήματος ολοκληρωθεί, ελέγξτε τις λεπτομέρειες του λογισμικού στην
ενότητα «Πληροφ. προϊόντος» της οθόνης «Επικοιν. με Samsung».
"" Μην απενεργοποιείτε τη συσκευή αναπαραγωγής κατά τη διάρκεια της ενημέρωσης λογισμικού.
Ενδέχεται να προκληθεί δυσλειτουργία της συσκευής αναπαραγωγής.
Αυτόματη ενημέρωση
Μπορείτε να ρυθμίσετε τη λειτουργία αυτόματης ενημέρωσης έτσι ώστε η συσκευή
αναπαραγωγής να πραγματοποιεί λήψη νέου λογισμικού αναβάθμισης όταν βρίσκεται σε
τρόπο λειτουργίας αυτόματης ενημέρωσης. Στον τρόπο λειτουργίας αυτόματης ενημέρωσης,
η συσκευή αναπαραγωγής είναι απενεργοποιημένη αλλά η σύνδεσή της στο Διαδίκτυο είναι
ενεργή. Αυτό επιτρέπει στη συσκευή αναπαραγωγής να πραγματοποιήσει λήψη λογισμικού
αναβάθμισης αυτόματα, όταν δεν τη χρησιμοποιείτε.
1. Πατήστε τα κουμπιά ▲▼ για να επιλέξετε τη λειτουργία Αυτόματη ενημέρωση και, στη
συνέχεια, πατήστε το κουμπί E.
2. Επιλέξτε την επιθυμητή ώρα. Το προϊόν θα ενημερώνεται αυτόματα την ώρα που
έχετε ορίσει ή αφού απενεργοποιηθεί. Αν κάνει λήψη νέου λογισμικού αναβάθμισης,
η συσκευή αναπαραγωγής θα σας ρωτήσει αν θέλετε να το εγκαταστήσετε όταν την
ενεργοποιήσετε.
"" Για να χρησιμοποιήσετε τη λειτουργία αυτόματης αναβάθμισης, η συσκευή αναπαραγωγής
πρέπει να είναι συνδεδεμένη στο Διαδίκτυο.
Μέσω USB
1. Επισκεφτείτε τη διαδικτυακή τοποθεσία www.samsung.com.
2. Κάντε κλικ στο SUPPORT στο επάνω δεξιό μέρος της σελίδας.
3. Εισαγάγετε τον αριθμό μοντέλου του προϊόντος στο πεδίο αναζήτησης. Καθώς
εισαγάγετε τον αριθμό μοντέλου, ένα αναπτυσσόμενο παράθυρο θα προβάλλει
προϊόντα που αντιστοιχούν στον αριθμό του μοντέλου.
4. Εκτελέστε αριστερό κλικ στον αριθμό μοντέλου του προϊόντος σας, στην
αναπτυσσόμενη λίστα.
5. Στις σελίδες που εμφανίζονται, εκτελέστε κύλιση στην εντολή Firmware Manuals &
Downloads και κάντε κλικ για να την επιλέξετε.
6. Κάντε κλικ στο Firmware στο κέντρο της σελίδας.
7. Κάντε κλικ στο κουμπί ZIP στη στήλη «Αρχείο», στη δεξιά πλευρά της σελίδας.
8. Κάντε κλικ στο Send στο πρώτο αναδυόμενο παράθυρο που θα εμφανιστεί. Κάντε κλικ
στο OK στο δεύτερο αναδυόμενο παράθυρο για λήψη και αποθήκευση του αρχείου
υλικολογισμικού στον υπολογιστή σας.
9. Αποσυμπιέστε το αρχείο zip στον υπολογιστή σας. Θα πρέπει να εμφανιστεί ένας
φάκελος που έχει ίδιο όνομα με το αρχείο zip.
10. Αντιγράψτε το φάκελο σε μια μονάδα USB μνήμης flash.
11. Βεβαιωθείτε ότι κανένας δίσκος δεν είναι τοποθετημένος στο προϊόν και, στη συνέχεια,
τοποθετήστε τη μονάδα USB μνήμης flash στη θύρα USB του προϊόντος.
12. Στο μενού του προϊόντος, μεταβείτε στο Ρυθμίσεις > Υποστήριξη > Ενημέρωση
λογισμικού.
13. Επιλέξτε Ενημέρωση τώρα.
14. Το προϊόν εκτελεί αναζήτηση για το λογισμικό στη μονάδα USB. Εάν εντοπιστεί το
λογισμικό, εμφανίζεται το αναδυόμενο παράθυρο “Αίτημα ενημέρωσης”.
15. Επιλέξτε OK. Το προϊόν αναβαθμίζει το λογισμικό, απενεργοποιείται και, στη συνέχεια,
ενεργοποιείται αυτόματα.
"" Δεν πρέπει να υπάρχει κανένας δίσκος στη συσκευή αναπαραγωγής όταν αναβαθμίζετε το
λογισμικό χρησιμοποιώντας την υποδοχή USB.
"" Όταν η αναβάθμιση του συστήματος ολοκληρωθεί, ελέγξτε τις λεπτομέρειες του λογισμικού στην
ενότητα «Πληροφ. προϊόντος» της οθόνης «Επικοιν. με Samsung”.
"" Μην απενεργοποιείτε τη συσκευή αναπαραγωγής κατά τη διάρκεια της αναβάθμισης λογισμικού.
Ενδέχεται να προκληθεί δυσλειτουργία της συσκευής αναπαραγωγής.
"" Οι ενημερώσεις λογισμικού μέσω της υποδοχής USB πρέπει να εκτελούνται μόνο με μονάδες USB
μνήμης flash.
Διαχείριση δορυφορικών
καναλιών Για τα μοντέλα BD-F8909S, F8509S, F6909S
Διαχειρίζεστε τις λήψεις λογισμικού μέσω δορυφορικού καναλιού.
Επικοιν. με Samsung
Δοκιμή τώρα
Παρέχονται πληροφορίες επικοινωνίας για βοήθεια με το προϊόν σας.
Επανεν.
Δοκιμή τώρα
Γίνεται επαναφορά όλων των ρυθμίσεων στις προεπιλεγμένες τους τιμές, με εξαίρεση τις
ρυθμίσεις δικτύου και Εφαρμογών. Ο προεπιλεγμένος κωδικός πρόσβασης είναι 0000.
"" Κωδικός πρόσβασης: Εισαγάγετε τον επιθυμητό τετραψήφιο κωδικό πρόσβασης
χρησιμοποιώντας τα αριθμητικά κουμπιά. 1) Γαλλία, Ιταλία: Δεν μπορείτε να ορίσετε τον κωδικό
πρόσβασης στην τιμή "0000". Επιλέξτε άλλους αριθμούς. 2) Άλλες χώρες: Η προεπιλεγμένη τιμή
του κωδικού πρόσβασης είναι "0000".
Το προϊόν σας μπορεί να αναπαράγει περιεχόμενο που υπάρχει σε δίσκους Blu-ray Disc/
DVD/CD, συσκευές USB και υπολογιστές. Για να αναπαράγετε περιεχόμενο που βρίσκεται
στον υπολογιστή σας, πρέπει να συνδέσετε τον υπολογιστή σας και το προϊόν στο δίκτυό
σας και να πραγματοποιήσετε λήψη και εγκατάσταση του λογισμικού δικτύου AllShare στον
υπολογιστή σας.
Η οθόνη AllShare Play
Για όλα τα μέσα, ο κύριος τρόπος προσπέλασης και αναπαραγωγής περιεχομένου
αποθηκευμένου σε διάφορες συσκευές, είναι μέσω της κύριας οθόνης AllShare Play ή
κάποιας από τις δευτερεύουσες οθόνες της, είτε απευθείας είτε με τη χρήση του δικτύου
σας.
Προσπέλαση της οθόνης AllShare Play
Για να προσπελάσετε την κύρια οθόνη του AllShare Play Φωτογραφίες, βίντεο, μουσική από
την αρχική οθόνη και, στη συνέχεια, πατήστε το κουμπί E.
Αναπαραγωγή δίσκων του εμπορίου
1. Πατήστε το κουμπί για να ανοίξει η θήκη δίσκου.
2. Τοποθετήστε έναν δίσκο στη θήκη δίσκου, με την ετικέτα του δίσκου στραμμένη προς
τα πάνω.
3. Πατήστε το κουμπί για να κλείσει η θήκη δίσκου. Η αναπαραγωγή αρχίζει αυτόματα.
"" Στον τρόπο λειτουργίας τηλεόρασης, το κουμπί ∂ εκτελεί τη λειτουργία Timeshift αντί για την
αρχική του λειτουργία αναπαραγωγής, ακόμα και αν υπάρχει τοποθετημένος δίσκος.
"" Στην αρχική οθόνη, το κουμπί ∂ εκτελεί αναπαραγωγή του περιεχομένου πολυμέσων στο δίσκο.
Αναπαραγωγή αρχείων σε
συσκευή USB
Υπάρχουν δύο μέθοδοι που μπορείτε να χρησιμοποιήσετε για την αναπαραγωγή ή την
προβολή αρχείων πολυμέσων που βρίσκονται σε μια συσκευή USB μέσω του προϊόντος σας.
Μέθοδος 1
1. Ενεργοποιήστε το προϊόν.
2. Συνδέστε τη συσκευή USB στη θύρα USB που υπάρχει στην πρόσοψη της συσκευής
αναπαραγωγής. Εμφανίζεται το αναδυόμενο παράθυρο σύνδεσης νέας συσκευής.
"" Αν δεν εμφανιστεί το αναδυόμενο παράθυρο, μεταβείτε στη μέθοδο 2.
3. Χρησιμοποιήστε τα κουμπιά ▲▼ για να επιλέξετε Φωτογραφίες, βίντεο, Μουσική ή
Όλο το περιεχόμ. και, στη συνέχεια, πατήστε το κουμπί E. Εμφανίζεται η οθόνη
AllShare Play, η οποία παραθέτει το περιεχόμενο της συσκευής. Ανάλογα με τον τρόπο
ταξινόμησης του περιεχομένου, θα εμφανιστούν φάκελοι, μεμονωμένα αρχεία ή και τα
δύο.
4. Αν είναι απαραίτητο, χρησιμοποιήστε τα κουμπιά ▲▼◀▶ για να επιλέξετε ένα φάκελο
και, στη συνέχεια, πατήστε το κουμπί E.
5. Επιλέξτε ένα αρχείο για προβολή ή αναπαραγωγή και, στη συνέχεια, πατήστε το κουμπί
E.
6. Πατήστε το κουμπί RETURN για να εξέλθετε από ένα φάκελο ή το κουμπί EXIT για να
επιστρέψετε στην οθόνη προβολής της τηλεόρασης.
Μέθοδος 2
1.
2.
3.
4.
Ενεργοποιήστε το προϊόν.
Συνδέστε τη συσκευή USB στη θύρα USB που υπάρχει στην πρόσοψη του προϊόντος.
Πατήστε το κουμπί MENU για να μεταβείτε στην αρχική οθόνη.
Επιλέξτε Φωτογραφίες, βίντεο, μουσική στην αρχική οθόνη και, στη συνέχεια, πατήστε
το κουμπί E.
5. Επιλέξτε την επιθυμητή ρύθμιση Φωτογραφίες, βίντεο, Μουσική ή Όλο το περιεχόμ.
και, στη συνέχεια, πατήστε το κουμπί E.
6. Χρησιμοποιήστε τα κουμπιά ▲▼◀▶ για να επιλέξετε την επιθυμητή συσκευή και, στη
συνέχεια, πατήστε το κουμπί E. Ανάλογα με τον τρόπο ταξινόμησης του περιεχομένου,
θα εμφανιστούν φάκελοι, μεμονωμένα αρχεία ή και τα δύο.
7. Αν είναι απαραίτητο, χρησιμοποιήστε τα κουμπιά ▲▼◀▶ για να επιλέξετε ένα φάκελο
και, στη συνέχεια, πατήστε το κουμπί E.
8. Πατήστε τα κουμπιά ▲▼◀▶ για να επιλέξετε το αρχείο που θέλετε να προβάλλετε ή να
αναπαράγετε και, στη συνέχεια, πατήστε το κουμπί E.
9. Πατήστε το κουμπί RETURN για να εξέλθετε από ένα φάκελο ή το κουμπί EXIT για να
επιστρέψετε στην αρχική οθόνη.
"" Αν τοποθετήσετε ένα δίσκο κατά την αναπαραγωγή από μια συσκευή USB ή ένα τηλέφωνο, ο
τρόπος λειτουργίας συσκευής αλλάζει αυτόματα σε "Δίσκος".
Χρήση της λειτουργίας δικτύου
AllShare
Η λειτουργία AllShare σάς επιτρέπει να αναπαράγετε βίντεο, φωτογραφίες ή μουσική που
υπάρχει στον υπολογιστή σας ή σε συσκευές που είναι συμβατές με AllShare μέσω του
προϊόντος, με τη χρήση μιας σύνδεσης ασύρματου ή ενσύρματου δικτύου. Σημειώστε ότι το
εγγεγραμμένο περιεχόμενο που είναι αποθηκευμένο στον ενσωματωμένο σκληρό δίσκο δεν
θα είναι σε κοινή χρήση με άλλες συσκευές.
"" Μόνο εντός του ίδιου δικτύου, μπορεί να συνδεθεί μια συσκευή smartphone της Samsung στην
οποία υπάρχει εγκατεστημένη η εφαρμογή AllShare.
"" Ένα smartphone της Samsung ή ένας υπολογιστής στον οποίο υπάρχει εγκατεστημένη η
εφαρμογή AllShare Play μπορεί να συνδεθεί στο προϊόν Blu-ray μέσω απομακρυσμένου δικτύου.
"" Για να συνδέσετε συσκευές μέσω απομακρυσμένου δικτύου, θα πρέπει να χρησιμοποιηθεί ο
ίδιος λογαριασμός Samsung για είσοδο τόσο για το προϊόν Blue-ray disc όσο και για τη συσκευή
στην οποία εκτελείται η εφαρμογή AllShare Play.
"" Για περισσότερες λεπτομέρειες σχετικά με την κοινή χρήση περιεχομένου με την εφαρμογή
AllShare σε δίκτυο απομακρυσμένης πρόσβασης, ανατρέξτε στον οδηγό “Καταχώριση στο
AllShare Play” για την ενεργοποίηση της λειτουργίας.
Λήψη του λογισμικού AllShare
Η εφαρμογή AllShare Play διευκολύνει την ανάκτηση και την αναπαραγωγή αρχείων
πολυμέσων από υπολογιστές και συσκευές με δυνατότητα DLNA. Ωστόσο, οι θα πρέπει να
διαθέτουν εγκατεστημένη την εφαρμογή AllShare PC και οι φορητές συσκευές θα πρέπει να
υποστηρίζουν την εφαρμογή AllShare Play. Για περισσότερες πληροφορίες, επισκεφθείτε
την τοποθεσία Web του AllShare (http://www.allshareplay.com). Όταν επιχειρείτε να
κάνετε αναπαραγωγή αρχείων πολυμέσων μέσω διακομιστή DLNA τρίτων, μπορεί να σας
παρουσιαστούν προβλήματα συμβατότητας.
Αναπαραγωγή περιεχομένου που
βρίσκεται στον υπολογιστή σας ή στη
Συσκευή AllShare (DMS) μέσω αυτού του
προϊόντος (DMP).
1. Συνδέστε το προϊόν, τον υπολογιστή σας ή/και τη συσκευή σας που είναι συμβατή με
AllShare στο ίδιο ασύρματο ή ενσύρματο δίκτυο.
2. Ακολουθήστε τις οδηγίες που υπάρχουν στο εγχειρίδιο εγκατάστασης/οδηγιών
του λογισμικού AllShare για τη ρύθμιση συσκευών και αρχείων για αναπαραγωγή ή
προβολή.
3. Επιλέξτε Φωτογραφίες, Βίντεο, μουσική στην Αρχική οθόνη και, στη συνέχεια, πατήστε
το κουμπί E. Εμφανίζεται η οθόνη AllShare Play.
4. Επιλέξτε τον τύπο του περιεχομένου που θέλετε να αναπαράγετε - Φωτογραφίες, Βίντεο,
Μουσική ή Όλο το περιεχόμ. - και, στη συνέχεια, πατήστε το κουμπί E.
5. Στη λίστα των συνδεδεμένων συσκευών Allshare που εμφανίζεται, επιλέξτε τον
υπολογιστή σας ή κάποια άλλη συσκευή συμβατή με Allshare και, στη συνέχεια, πατήστε
το κουμπί E. Στην οθόνη εμφανίζεται μια λίστα με τα διαθέσιμα αρχεία.
6. Επιλέξτε το επιθυμητό αρχείο για προβολή ή αναπαραγωγή και, στη συνέχεια, πατήστε
το κουμπί E.
Αναπαραγωγή περιεχομένου που
βρίσκεται σε εσωτερικό σκληρό δίσκο
αυτής της συσκευής (DMS) μέσω του
υπολογιστή ή του SmartPone (DMP)
σας Σειρά BD-F8
(Διαθέσιμο μόνο με τηλέφωνα της Samsung που υποστηρίζουν λειτουργικότητα AllShare.)
1. Συνδέστε το προϊόν, τον υπολογιστή σας ή/και το κινητό σας τηλέφωνο Samsung που
είναι συμβατό με AllShare στο ίδιο ασύρματο δίκτυο.
2.
3.
4.
5.
Στο μενού του προϊόντος, μεταβείτε στο Ρύθμιση > Δίκτυο > Ρυθμίσεις Allshare.
Ορίστε τη ρύθμιση Κοινή χρήση σκληρού δίσκου στο Ενεργ..
Εκτελέστε την εφαρμογή Allshare Play στο τηλέφωνο ή τον υπολογιστή σας.
Επιλέξτε το προϊόν ως συσκευή αναπαραγωγής και, στη συνέχεια, επιλέξτε το αρχείο
που θέλετε να προβάλλετε ή να αναπαράγετε.
Έλεγχος της αναπαραγωγής
βίντεο
Μπορείτε να ελέγξετε την αναπαραγωγή περιεχομένου βίντεο που βρίσκεται σε ένα δίσκο,
σε μια συσκευή USB, σε μια φορητή συσκευή ή σε έναν υπολογιστή. Ανάλογα με το δίσκο
ή το περιεχόμενο, ορισμένες από τις λειτουργίες που περιγράφονται σε αυτό το εγχειρίδιο
ενδέχεται να μην είναι διαθέσιμες.
Κουμπιά του τηλεχειριστηρίου που
χρησιμοποιούνται για την αναπαραγωγή
βίντεο
Κουμπιά που σχετίζονται με την αναπαραγωγή
Το προϊόν δεν αναπαράγει ήχο στον τρόπο λειτουργίας αναζήτησης, αργής και βηματικής
αναπαραγωγής.
●● Για να επιστρέψετε στην κανονική ταχύτητα αναπαραγωγής, πατήστε το κουμπί ∂.
●● ∂ Κουμπί: Έναρξη της αναπαραγωγής.
●● ' Κουμπί: Τερματισμός της αναπαραγωγής.
●● ∑ Κουμπί: Παύση της αναπαραγωγής.
●● Γρήγορη αναπαραγωγή: Κατά την αναπαραγωγή, πατήστε το κουμπί † ή …. Κάθε φορά
που πατάτε το κουμπί † ή …, η ταχύτητα αναπαραγωγής αλλάζει.
●● Αργή αναπαραγωγή: Σε κατάσταση παύσης αναπαραγωγής, πατήστε το κουμπί …. Κάθε
φορά που πατάτε το κουμπί …, η ταχύτητα αναπαραγωγής αλλάζει.
●● Βηματική αναπαραγωγή: Σε κατάσταση παύσης αναπαραγωγής, πατήστε το κουμπί ∑.
Κάθε φορά που πατάτε το κουμπί ∑, εμφανίζεται ένα νέο καρέ.
●● Αγνόηση αναπαραγωγής : Κατά την αναπαραγωγή, πατήστε το κουμπί € ή ‚. Κάθε φορά
που πατάτε το κουμπί € ή ‚, ο δίσκος μεταβαίνει στο προηγούμενο ή το επόμενο
κεφάλαιο ή το αρχείο.
Χρήση του μενού δίσκου, του μενού τίτλου, του αναδυόμενου μενού
και της λίστας τίτλων
●● Κουμπί DISC MENU: Κατά την αναπαραγωγή, πατήστε αυτό το κουμπί για να προβάλλετε
το μενού δίσκου.
●● Κουμπί TITLE MENU: Κατά την αναπαραγωγή, πατήστε αυτό το κουμπί για να προβάλλετε
το μενού τίτλου.
–– Αν ο δίσκος διαθέτει λίστα αναπαραγωγής, πατήστε το κουμπί Εμφάνιση για να μεταβείτε
στη λίστα αναπαραγωγής.
●● Κουμπί POPUP MENU: Κατά την αναπαραγωγή, πατήστε αυτό το κουμπί για να προβάλλετε
το αναδυόμενο μενού.
Χρήση του μενού Εργαλεία
Σε κατάσταση παύσης αναπαραγωγής, πατήστε το κουμπί TOOLS.
●● Αναπαραγωγή από την αρχή: Επιλέξτε για επιστροφή στην αρχή της ταινίας και, στη
συνέχεια, πατήστε το κουμπί E.
●● Σημειώσεις ταινίας: Η λειτουργία "Σημειώσεις ταινίας" παρέχει πληροφορίες σχετικά με
το σκηνοθέτη, τους ηθοποιούς, την περίληψη κ.λπ.
"" Η λειτουργία "Σημειώσεις ταινίας" είναι διαθέσιμη αν ο δίσκος περιλαμβάνει πληροφορίες για τις
Σημειώσεις ταινίας και το προϊόν είναι συνδεδεμένο σε ένα δίκτυο.
●● Αναζήτηση σκηνής: Μπορείτε να χρησιμοποιήσετε τη λειτουργία Αναζήτηση σκηνής
κατά την αναπαραγωγή, για να προβάλετε ή να ξεκινήσετε μια ταινία από την επιθυμητή
σκηνή.
"" Αν οι πληροφορίες ευρετηρίου του αρχείου είναι κατεστραμμένες ή αν το αρχείο δεν υποστηρίζει
ευρετήριο, δεν μπορείτε να χρησιμοποιήσετε τη λειτουργία Αναζήτηση σκηνής.
"" Εάν πραγματοποιήσετε αναπαραγωγή του AllShare Play αφού συνδεθείτε σε κάποιον υπολογιστή
με δίκτυο, η λειτουργία Αναζήτηση σκηνής ενδέχεται να μην υποστηρίζεται.
●● Αναζήτηση τίτλων: Εάν υπάρχουν περισσότερες απόμία ταινία στο δίσκο ή τη συσκευή,
επιλέξτε για να αρχίσει διαφορετικός τίτλος.
1. Επιλέξτε Αναζήτηση τίτλων και, στη συνέχεια, πατήστε το κουμπί E.
2. Χρησιμοποιήστε τα κουμπιά ▲▼ για να επιλέξετε ένα τίτλο και, στη συνέχεια, πατήστε το
κουμπί E.
●● Αναζήτηση κεφαλαίων: Επιλέξτε για αναπαραγωγή του κεφαλαίου της επιλογής σας.
1. Επιλέξτε Αναζήτηση κεφαλαίων και, στη συνέχεια, πατήστε το κουμπί E.
2. Χρησιμοποιήστε τα κουμπιά ▲▼ για να επιλέξετε ένα κεφάλαιο και, στη συνέχεια,
πατήστε το κουμπί E.
●● Γραμμή αναζήτ. χρόνου: Επιλέξτε την αναπαραγωγή της ταινίας από ένα επιλεγμένο
χρονικό σημείο.
1. Επιλέξτε Γραμμή αναζήτ. χρόνου και, στη συνέχεια, πατήστε το κουμπί E.
2. Χρησιμοποιώντας τα αριθμητικά κουμπιά, εισαγάγετε το χρονικό σημείο στο οποίο
θέλετε να μεταβείτε και, στη συνέχεια, πατήστε το κουμπί E.
"" Μπορείτε επίσης να χρησιμοποιήσετε τα κουμπιά ◀▶ για να προχωρήσετε ή να επαναφέρετε την
ταινία. Η ταινία προχωρά προς τα εμπρός ή προς τα πίσω κατά ένα λεπτό, κάθε φορά που πατάτε
τα κουμπιά ◀▶.
●● Λειτ. επανάληψης: Επιλέξτε για επανάληψη ενός τίτλου, κεφαλαίου ή συγκεκριμένης
ενότητας.
–– Απ.: Επιλέξτε για επιστροφή στην κανονική αναπαραγωγή.
–– Τίτλ.: Επιλέξτε για επανάληψη ενός επιλεγμένου τίτλου.
–– Κεφάλαιο: Επιλέξτε για επανάληψη ενός συγκεκριμένου κεφαλαίου.
–– Επανάληψη Α-Β: Επιλέξτε για επανάληψη μιας συγκεκριμένης ενότητας.
1. Πατήστε τα κουμπιά ▲▼ για να επιλέξετε Επανάληψη Α-Β και, στη συνέχεια, πατήστε το
κουμπί E.
2. Πατήστε το κουμπί E στο σημείο από όπου θέλετε να αρχίσει η επαναλαμβανόμενη
αναπαραγωγή (Α). Αφήστε την ταινία να παίξει.
3. Πατήστε το κουμπί E στο σημείο όπου θέλετε να σταματήσει η επαναλαμβανόμενη
αναπαραγωγή (Β).
"" Θα πρέπει να ορίσετε το σημείο (B) τουλάχιστον 5 δευτερόλεπτα χρόνου αναπαραγωγής μετά
από το σημείο (A).
●● Πλήρης οθόνη: Επιλέξτε για ορισμό του μεγέθους της εικόνας βίντεο.
●● Συγχρονισμός ήχου: Επιλέξτε για να ορίσετε το συγχρονισμό ήχου.
●● Περιστροφή: Επιλέξτε για να περιστρέψετε την εικόνα.
●● Λειτ. επανάληψης: Επιλέξτε για να ορίσετε τη λειτουργία επανάληψης.
–– Δυναμική: Αυξάνει την ευκρίνεια και τη φωτεινότητα.
–– Τυπικό: Επιλέξτε αυτή τη ρύθμιση για τις περισσότερες εφαρμογές προβολής.
–– Κινημ. ταινία: Αυτή είναι η καλύτερη ρύθμιση για την παρακολούθηση ταινιών.
–– Χρήστης: Σας επιτρέπει να ρυθμίσετε τις λειτουργίες ευκρίνειας και μείωσης θορύβου,
αντίστοιχα.
"" Όταν χρησιμοποιείτε τη λειτουργία BD wise, αυτό το μενού δεν εμφανίζεται.
●● Ήχος: Επιλέξτε για να ορίσετε την επιθυμητή γλώσσα ήχου.
●● Υπότιτλοι: Επιλέξτε για να ορίσετε την επιθυμητή γλώσσα υποτίτλων.
●● Ρυθμίσεις υποτίτλων: Επιλέξτε για να ρυθμίσετε τις επιθυμητές επιλογές υποτίτλων.
●● Γωνία: Επιλέξτε για προβολή μιας σκηνής από άλλη γωνία. Η επιλογή Γωνία προβάλλει
τον αριθμό των γωνιών που είναι διαθέσιμες για προβολή. Όταν ένας δίσκος Blu-ray
Disc/DVD περιέχει πολλαπλές γωνίες λήψης μιας συγκεκριμένης σκηνής, μπορείτε να
αλλάξετε τη γωνία.
●● Βίντεο BONUSVIEW, Ήχος BONUSVIEW: Επιλέξτε για να ορίσετε την επιθυμητή επιλογή
Βonusview.
●● Πληροφορίες: Επιλέξτε για προβολή των πληροφοριών των αρχείων βίντεο.
"" Ανάλογα με το δίσκο ή τη συσκευή αποθήκευσης, το μενού Εργαλεία ενδέχεται να διαφέρει.
"" Τα αρχεία βίντεο με υψηλούς ρυθμούς μετάδοσης bit, 20 Mbps ή υψηλότερους, υπερβαίνουν τις
δυνατότητες του προϊόντος και ενδέχεται να διακοπεί η αναπαραγωγή τους.
Χρήση των μενού εμφάνισης και
επιλογών
Χρήση του μενού Εμφάνιση
Σε μια οθόνη αρχείων που περιέχει αρχεία βίντεο, επιλέξτε Εμφάνιση and press the E
button.
●● Hμερομηνία: Εμφανίζεται στην οθόνη της λειτουργίας εμφάνισης. Ταξινόμηση σύμφωνα
με την ημερομηνία.
●● Τίτλος: Εμφανίζεται στην οθόνη της λειτουργίας εμφάνισης. Ταξινόμηση σύμφωνα με τη
λίστα τίτλων.
●● Φάκελος: Εμφανίζεται στην οθόνη της λειτουργίας εμφάνισης. Ταξινόμηση σύμφωνα με
το φάκελο.
●● Λίστα αναπαραγ.: Εμφανίζεται στην οθόνη της λειτουργίας εμφάνισης. Ταξινόμηση
σύμφωνα με τη λίστα αναπαραγωγής.
●● Λίστα τίτλων: Εμφανίζεται στην οθόνη της λειτουργίας εμφάνισης. Ταξινόμηση σύμφωνα
με τη λίστα τίτλων.
"" Ανάλογα με το δίσκο ή τη συσκευή αποθήκευσης, το μενού "Εμφάνιση" ενδέχεται να διαφέρει ή
να μην εμφανίζεται.
Χρήση του μενού Επιλογές
Σε μια οθόνη αρχείων που περιέχει αρχεία βίντεο, επιλέξτε Επιλογές and press the E
button.
●● Αναπ. επιλεγμ.: Η επιλογή Αναπ. επιλεγμ. σάς επιτρέπει να επιλέξετε ένα συγκεκριμένο
αρχείο για αναπαραγωγή. Λειτουργεί ουσιαστικά με τον ίδιο τρόπο για όλα τα μέσα.
●● Αποστολή : Επιλέξτε Αποστολή για να αποστείλετε τα επιλεγμένα αρχεία σε μια εφαρμογή
(Picasa, Facebook κλπ.) ή σε μια συσκευή. Για να χρησιμοποιήσετε την επιλογή
Αποστολή, πρέπει να δημιουργήσετε ένα λογαριασμό στη διαδικτυακή τοποθεσία και,
στη συνέχεια, να συνδεθείτε χρησιμοποιώντας τη λειτουργία "Σύνδεση".
●● Διαγραφή: Επιλέξτε για να διαγράψετε ένα αρχείο από τη συσκευή.
Έλεγχος της αναπαραγωγής
μουσικής
Μπορείτε να ελέγξετε την αναπαραγωγή περιεχομένου μουσικής που βρίσκεται σε ένα δίσκο,
σε μια συσκευή USB, σε μια φορητή συσκευή ή σε έναν υπολογιστή.
Ανάλογα με το δίσκο ή το περιεχόμενο, ορισμένες από τις λειτουργίες που περιγράφονται σε
αυτό το εγχειρίδιο ενδέχεται να μην είναι διαθέσιμες.
Κουμπιά του τηλεχειριστηρίου που
χρησιμοποιούνται για την αναπαραγωγή
μουσικής
●● ΑΡΙΘΜΗΤΙΚΑ κουμπιά: Πατήστε τον αριθμό ενός κομματιού. Αναπαράγεται το επιλεγμένο
κομμάτι.
●● €‚ Κουμπί: Μετακίνηση στο επόμενο/εμπρός κομμάτι.
●● ' Κουμπί: Τερματισμός της αναπαραγωγής ενός κομματιού.
●● Γρήγορη αναπαραγωγή (μόνο για CD ήχου τύπου CD-DA): Κατά την αναπαραγωγή,
πατήστε το κουμπί † ή …. Κάθε φορά που πατάτε το κουμπί † ή …, η ταχύτητα
αναπαραγωγής αλλάζει.
●● ∑ Κουμπί: Παύση της αναπαραγωγής ενός κομματιού.
●● ∂ Κουμπί: Αναπαραγωγή του τρέχοντος επιλεγμένου κομματιού.
Χρήση των μενού εμφάνισης και
επιλογών
Χρήση του μενού Εμφάνιση
Στην οθόνη αναπαραγωγής, επιλέξτε Εμφάνιση και πατήστε το κουμπί E.
●● Κομμάτι: Εμφανίζεται στην οθόνη της λειτουργίας εμφάνισης. Ταξινόμηση σύμφωνα με το
κομμάτι.
●● Άλμπουμ: Εμφανίζεται στην οθόνη της λειτουργίας εμφάνισης. Ταξινόμηση σύμφωνα με
το άλμπουμ.
●● Καλλιτ.: Εμφανίζεται στην οθόνη της λειτουργίας εμφάνισης. Ταξινόμηση σύμφωνα με
τον καλλιτέχνη.
●● Είδος: Εμφανίζεται στην οθόνη της λειτουργίας εμφάνισης. Ταξινόμηση σύμφωνα με το
είδος.
●● Φάκελος: Εμφανίζεται στην οθόνη της λειτουργίας εμφάνισης. Ταξινόμηση σύμφωνα με
το φάκελο.
"" Ανάλογα με το δίσκο ή τη συσκευή αποθήκευσης, το μενού "Εμφάνιση" ενδέχεται να διαφέρει ή
να μην εμφανίζεται.
Χρήση του μενού Επιλογές
Στην οθόνη αναπαραγωγής ή σε μια οθόνη αρχείων που περιέχει αρχεία μουσικής, επιλέξτε
Επιλογές και πατήστε το κουμπί E.
●● Αναπ. επιλεγμ.: Η λειτουργία Αναπ. επιλεγμ. σάς επιτρέπει να επιλέξετε ένα συγκεκριμένο
κομμάτι για αναπαραγωγή. Λειτουργεί ουσιαστικά με τον ίδιο τρόπο για όλα τα μέσα.
Ανατρέξτε στην ενότητα "Επανάληψη των κομματιών σε δίσκο CD ήχου".
●● Αποστολή: Επιλέξτε για αποστολή του επιλεγμένου αρχείου σε άλλες συσκευές.
●● Αντιγραφή: Η λειτουργία αντιγραφής μετατρέπει τον ήχο από CD στη μορφή mp3
και αποθηκεύει τα αρχεία που έχουν μετατραπεί σε μια συσκευή USB ή στο κινητό
τηλέφωνο που είναι συνδεδεμένο στη συσκευή αναπαραγωγής.
●● Πληροφορίες: Επιλέξτε για να δείτε τις πληροφορίες (περιεχομένου).
●● Κωδικοποίηση: Επιλέξτε για διαχείριση των επιλογών κωδικοποίησης κειμένου.
●● Διαγραφή: Επιλέξτε για να διαγράψετε ένα αρχείο από τη συσκευή.
"" Ανάλογα με το δίσκο ή τη συσκευή αποθήκευσης, το μενού "Επιλογές" ενδέχεται να διαφέρει ή να
μην εμφανίζεται.
Επανάληψη των κομματιών που υπάρχουν
σε δίσκο CD ήχου
Μπορείτε να ρυθμίσετε το προϊόν ώστε να επαναλαμβάνει τα κομμάτια που υπάρχουν σε
έναν δίσκο CD ήχου (CD-DA/MP3).
1. Στην οθόνη αναπαραγωγής, χρησιμοποιήστε τα κουμπιά ▲▼◀▶ για να επιλέξετε το
στην κάτω αριστερή γωνία της οθόνης και, στη συνέχεια, πατήστε το κουμπί E.
Χρησιμοποιήστε
τα κουμπιά ▲▼ για να επιλέξετε τη λειτουργία επανάληψης που θέλετε
2.
- Απ., Ένα τραγ. ή Όλα - και, στη συνέχεια, πατήστε το κουμπί E.
Αναπαραγωγή με τυχαία σειρά των
κομματιών που υπάρχουν σε δίσκο CD
ήχου
Μπορείτε να ρυθμίσετε τη συσκευή αναπαραγωγής ώστε να αναπαράγει τα κομμάτια που
υπάρχουν σε έναν δίσκο CD ήχου (CD-DA/MP3) με τυχαία σειρά.
1. Στην οθόνη αναπαραγωγής, χρησιμοποιήστε τα κουμπιά ▲▼◀▶ για να επιλέξετε το
2.
στην κάτω αριστερή γωνία της οθόνης και, στη συνέχεια, πατήστε το κουμπί E.
Χρησιμοποιήστε τα κουμπιά ▲▼ για να ρυθμίσετε την Ενεργ. ή την Απ. της λειτουργίας
Τυχαία σειρά και, στη συνέχεια, πατήστε το κουμπί E.
Δημιουργία λίστας αναπαραγωγής από
δίσκο CD ήχου
1. Με την οθόνη αναπαραγωγής να εμφανίζεται, επιλέξτε το κουμπί Επιλογές και, στη
συνέχεια, πατήστε το κουμπί E. Εμφανίζεται το μενού "Επιλογές".
2. Χρησιμοποιήστε τα κουμπιά ▲▼ για να επιλέξετε Αναπ. επιλεγμ. και, στη συνέχεια,
πατήστε το κουμπί E. Εμφανίζεται η οθόνη Αναπ. επιλεγμ.
3. Χρησιμοποιήστε τα κουμπιά ▲▼ για να επιλέξετε ένα κομμάτι και, στη συνέχεια, πατήστε
το κουμπί E. Ένα σύμβολο επιλογής εμφανίζεται στα αριστερά του κομματιού.
4. Επαναλάβετε το βήμα 3 για να επιλέξετε και να επισημάνετε πρόσθετα κομμάτια.
5. Για να αφαιρέσετε ένα κομμάτι από τη λίστα, μεταβείτε στο κομμάτι και, στη συνέχεια,
πατήστε ξανά το κουμπί E. Το σημάδι επιλογής αφαιρείται από το κομμάτι.
6. Όταν τελειώσετε, πατήστε το κουμπί ▲▼ για να επιλέξετε Aναπαραγωγή και, στη συνέχεια,
πατήστε το κουμπί E. Στην οθόνη αναπαραγωγής μουσικής εμφανίζονται σε λίστα μόνο
τα κομμάτια που επιλέξατε. Τα επιλεγμένα κομμάτια αναπαράγονται αυτόματα.
"" Μπορείτε να δημιουργήσετε μια λίστα αναπαραγωγής με έως και 99 κομμάτια σε CD ήχου (CD-DA).
"" Αν έχετε δημιουργήσει μια λίστα αναπαραγωγής, η επιλογή Αναπ. επιλεγμ. αντικαθίσταται από
την επιλογή Επεξ. λίστας αναπ. στο μενού "Επιλογές".
"" Από την οθόνη Eπιλεγμ. αναπ μπορείτε επίσης να επιλέξετε Επιλ. όλων, Διαγραφ.όλων και
Ακύρωση. 1) Στην οθόνη Επιλ. όλων για να επιλέξετε όλα τα κομμάτια. Έτσι ακυρώνονται οι
επιλογές μεμονωμένων κομματιών. Όταν πατήσετε το κουμπί RETURN στο τηλεχειριστήριό σας
ή επιλέξετε το κουμπί Αναπαρ. και, στη συνέχεια, πατήσετε το κουμπί E, όλα τα κομμάτια θα
εμφανιστούν στην οθόνη αναπαραγωγής μουσικής και το προϊόν θα αρχίσει την αναπαραγωγή
όλων των κομματιών από το Κομμάτι 001. 2) Χρησιμοποιήστε την εντολή Διαγραφ.όλων για
την κατάργηση της επιλογής όλων των επιλεγμένων κομματιών συγχρόνως. Στη συνέχεια,
επιλέξτε μεμονωμένα κομμάτια ή χρησιμοποιήστε την εντολή Επιλ. όλων για την επιλογή όλων
των κομματιών και, στη συνέχεια, πατήστε το κουμπί RETURN στο τηλεχειριστήριό σας. Αν
δεν χρησιμοποιήσετε την επιλογή Επιλ. όλων και δεν επιλέξετε μεμονωμένα κομμάτια, η λίστα
αναπαραγωγής δεν αλλάζει. 3) Η εντολή Ακύρωση ακυρώνει όλες τις αλλαγές που έχετε κάνει
στην οθόνη Αναπ. επιλεγμ. Όταν επιστρέψετε στην οθόνη αναπαραγωγής, η λίστα αναπαραγωγής
δεν θα έχει αλλάξει.
Αντιγραφή
1. Συνδέστε μια συσκευή USB στην υποδοχή USB στο εμπρός μέρος του προϊόντος.
2. Με την οθόνη αναπαραγωγής να εμφανίζεται, επιλέξτε το κουμπί Επιλογές και, στη
συνέχεια, πατήστε το κουμπί E. Εμφανίζεται το μενού "Επιλογές".
3. Χρησιμοποιήστε τα κουμπιά ▲▼ για να επιλέξετε Αντιγραφή και, στη συνέχεια, πατήστε
το κουμπί E. Εμφανίζεται η οθόνη Αντιγραφή.
4. Χρησιμοποιήστε τα κουμπιά ▲▼ για να επιλέξετε ένα κομμάτι και, στη συνέχεια, πατήστε
το κουμπί E. Ένα σύμβολο επιλογής εμφανίζεται στα αριστερά του κομματιού.
5. Επαναλάβετε το βήμα 3 για να επιλέξετε και να επισημάνετε πρόσθετα κομμάτια.
6. Για να αφαιρέσετε ένα κομμάτι από τη λίστα, μεταβείτε στο κομμάτι και, στη συνέχεια,
πατήστε ξανά το κουμπί E. Το σημάδι επιλογής αφαιρείται από το κομμάτι.
7. Όταν τελειώσετε, επιλέξτε το κουμπί Αντιγραφή χρησιμοποιώντας το κουμπί ▲▼ και,
στη συνέχεια, πατήστε το κουμπί E. Εμφανίζεται το αναδυόμενο παράθυρο Αντιγραφή.
8. Πατήστε τα κουμπιά ▲▼ για να επιλέξετε τη συσκευή όπου θα αποθηκευθεί το αρχείο
αντιγραφής και, στη συνέχεια, πατήστε το κουμπί E.
"" Μην αποσυνδέσετε τη συσκευή ενόσω η αντιγραφή βρίσκεται σε εξέλιξη.
9. Αν θέλετε να ακυρώσετε την αντιγραφή του κομματιού, πατήστε το κουμπί E και, στη
συνέχεια, επιλέξτε Ναι. Επιλέξτε Όχι για συνέχεια της αντιγραφής.
10. Όταν ολοκληρωθεί η αντιγραφή, εμφανίζεται το μήνυμα "Η αντιγρ. ολοκλ. επιτ.".
Πατήστε το κουμπί E.
11. Πατήστε το κουμπί RETURN ή επιλέξτε το κουμπί Ακύρωση και, στη συνέχεια, πατήστε
το κουμπί E για να επιστρέψετε στην οθόνη αναπαραγωγής.
"" Αυτή η λειτουργία δεν είναι διαθέσιμη με DTS Audio CD.
"" Αυτή η λειτουργία ενδέχεται να μην υποστηρίζεται από ορισμένους δίσκους.
"" Αυτή η λειτουργία θα κωδικοποιείται σε μορφή .mp3, με ρυθμό 192 kbps.
"" Από την οθόνη Αντιγραφή μπορείτε επίσης να επιλέξετε Επιλ. όλων και Διαγραφ.όλων.
"" Χρησιμοποιήστε την εντολή Επιλ. όλων για να επιλέξετε όλα τα κομμάτια και, στη συνέχεια,
πατήστε το κουμπί E. Έτσι ακυρώνονται οι επιλογές μεμονωμένων κομματιών.
"" Χρησιμοποιήστε την εντολή Διαγραφ.όλων για την κατάργηση της επιλογής όλων των
επιλεγμένων κομματιών συγχρόνως.
Αναπαραγωγή περιεχομένου
φωτογραφιών
Μπορείτε να αναπαράγετε περιεχόμενο φωτογραφιών που βρίσκεται σε ένα δίσκο DVD, σε
μια μονάδα USB, σε μια φορητή συσκευή ή σε έναν υπολογιστή.
Χρήση του μενού Εργαλεία
Κατά την αναπαραγωγή, πατήστε το κουμπί TOOLS.
●● Προηγ.: Επιλέξτε για μετάβαση στην προηγούμενη εικόνα.
●● Επόμενο: Επιλέξτε για μετάβαση στην επόμενη εικόνα.
●● Έναρξη/Διακοπή παρουσίασης: Επιλέξτε για να αρχίσετε/τερματίσετε την παρουσίαση
διαφανειών.
●● Ρυθμίσεις παρουσίασης: Επιλέξτε τις ρυθμίσεις της παρουσίασης.
–– Ταχύτητα: Επιλέξτε για να ορίσετε την ταχύτητα παρουσίασης.
–– Εφέ: Επιλέξτε για να ορίσετε το εφέ παρουσίασης.
●● Ζουμ: Επιλέξτε για να μεγεθύνετε την τρέχουσα εικόνα. (Μεγέθυνση έως και 4 φορές)
●● Περιστροφή: Επιλέξτε για να περιστρέψετε την εικόνα. (Αυτό θα περιστρέψει την εικόνα
είτε δεξιόστροφα είτε αριστερόστροφα).
●● Μουσ. υπόκρουση: Επιλέξτε για να ακούτε μουσική κατά την προβολή μιας παρουσίασης
διαφανειών.
●● Ρυθμίσεις: Επιλέξτε τη λειτουργία και τις πληροφορίες εικόνας.
"" Ανάλογα με το δίσκο ή τη συσκευή αποθήκευσης, το μενού Εργαλεία ενδέχεται να διαφέρει.
Ενδέχεται να μην εμφανίζονται όλες οι επιλογές.
"" Για να ενεργοποιήσετε τη λειτουργία μουσικής υπόκρουσης, το αρχείο φωτογραφίας πρέπει
να βρίσκεται στο ίδιο μέσο αποθήκευσης με το αρχείο μουσικής. Ωστόσο, η ποιότητα του
ήχου ενδέχεται να επηρεαστεί από το ρυθμό μετάδοσης bit του αρχείου MP3, το μέγεθος της
φωτογραφίας και τη μέθοδο κωδικοποίησης.
"" Δεν μπορείτε να μεγεθύνετε τους υποτίτλους και το γραφικό PG στον τρόπο λειτουργίας πλήρους
οθόνης.
Χρήση των μενού εμφάνισης και
επιλογών
Χρήση του μενού Εμφάνιση
Σε μια οθόνη αρχείων που περιέχει αρχεία φωτογραφιών, επιλέξτε Εμφάνιση και πατήστε το
κουμπί E.
●● Hμερομηνία: Εμφανίζεται στην οθόνη της λειτουργίας εμφάνισης. Ταξινόμηση σύμφωνα
με την ημερομηνία.
●● Τίτλος: Εμφανίζεται στην οθόνη της λειτουργίας εμφάνισης. Ταξινόμηση σύμφωνα με τον
τίτλο.
●● Φάκελος: Εμφανίζεται στην οθόνη της λειτουργίας εμφάνισης. Ταξινόμηση σύμφωνα με
το φάκελο.
"" Ανάλογα με το δίσκο ή τη συσκευή αποθήκευσης, το μενού "Εμφάνιση" ενδέχεται να διαφέρει ή
να μην εμφανίζεται.
Χρήση του μενού Επιλογές
Σε μια οθόνη αρχείων που περιέχει αρχεία φωτογραφιών, επιλέξτε Επιλογές και πατήστε το
κουμπί E.
●● Προβολή διαφανειών: Αρχίζει μια παρουσίαση που περιέχει όλα τα αρχεία στον τρέχοντα
φάκελο, χωρίς επιλογές.
●● Αναπ. επιλεγμ.: Η επιλογή Αναπ. επιλεγμ. σάς επιτρέπει να επιλέξετε μια συγκεκριμένη
φωτογραφία για προβολή. Λειτουργεί ουσιαστικά με τον ίδιο τρόπο για όλα τα μέσα.
●● Αποστολή: Επιλέξτε Αποστολή για να αποστείλετε τα επιλεγμένα αρχεία σε μια εφαρμογή
(Picasa, Facebook κλπ.) ή σε μια συσκευή. Για να χρησιμοποιήσετε την επιλογή
"Αποστολή", πρέπει να δημιουργήσετε ένα λογαριασμό στη διαδικτυακή τοποθεσία και,
στη συνέχεια, να συνδεθείτε χρησιμοποιώντας τη λειτουργία "Σύνδεση".
●● Διαγραφή: Επιλέξτε για να διαγράψετε ένα αρχείο από τη συσκευή.
Παρακολούθηση τηλεοπτικών
καναλιών
Αφού ολοκληρωθεί ο συντονισμός, μπορείτε να παρακολουθήσετε τηλεοπτικά κανάλια.
Χρήση της επιλογής καναλιού
Χρήση των κουμπιών του τηλεχειριστηρίου
Πατήστε τα παρακάτω κουμπιά ενώ παρακολουθείτε κάποιο κανάλι.
●● ΑΡΙΘΜΗΤΙΚΑ κουμπιά: Για να μεταβείτε απευθείας σε ένα τηλεοπτικό κανάλι, πατήστε τον
αριθμό καναλιού του επιθυμητού τηλεοπτικού καναλιού.
●● Κουμπιά PROG: Πατήστε αυτό το κουμπί για να αλλάξετε το τηλεοπτικό κανάλι.
●● Κουμπιά INFO: Πατήστε αυτό το κουμπί για να προβάλετε λεπτομερείς πληροφορίες για
το επιλεγμένο κανάλι.
●● Κουμπί Λίστα καναλιών: Πατήστε αυτό το κουμπί για προβολή της Λίστας καναλιών.
Χρήση του κουμπιού TOOLS
Πατήστε τα κουμπιά TOOLS ενώ παρακολουθείτε κάποιο κανάλι.
●● Εικόνα: Επιλέξτε για να ορίσετε τη λειτουργία εικόνας.
––
Δυναμική: Επιλέξτε αυτή τη ρύθμιση για να αυξήσετε την ευκρίνεια.
––
Τυπικό: Επιλέξτε αυτή τη ρύθμιση για τις περισσότερες εφαρμογές προβολής.
––
Κινημ. ταινία: Αυτή είναι η καλύτερη ρύθμιση για την παρακολούθηση ταινιών.
––
Χρήστης: Σας επιτρέπει να ρυθμίσετε τις λειτουργίες ευκρίνειας και μείωσης
θορύβου, αντίστοιχα.
"" Δεν μπορείτε να εμφανίσετε αυτό το μενού όταν χρησιμοποιείτε τη λειτουργία BD Wise.
●● Γλώσσα ήχου: Επιλέξτε για να ορίσετε την επιθυμητή γλώσσα ήχου.
●● Dual I II: Επιλέξτε για να ορίσετε τον επιθυμητό ήχο.
●● Κλείδωμα του καναλιού: Μπορείτε να κλειδώσετε ένα τηλεοπτικό κανάλι ορίζοντας έναν
κωδικό ΡΙΝ.
"" Αυτό το μενού μπορεί να εμφανιστεί όταν η χώρα έχει ρυθμιστεί σε Ολλανδία και το εκπεμπόμενο
σήμα είναι καλωδιακό.
●● Κεραία: Επιλέξτε για να αλλάξετε κάποιο σήμα.
●● Επεξ. αγαπημ.: Επιλέξτε για να επεξεργαστείτε τα αγαπημένα σας.
●● Πληροφορίες σήματος: Επιλέξτε για να ελέγξετε τις πληροφορίες σήματος.
●● Ακουστ.Περιγρ.: Επιλέξτε για να προσθέσετε μια λεκτική περιγραφή στον κύριο ήχο, για
όσους έχουν προβλήματα όρασης.
●● Υπότιτλοι: Επιλέξτε για να ορίσετε τους επιθυμητούς υποτίτλους.
Επεξεργασία καναλιών
Λίστα καναλιών
1. Πατήστε το κουμπί CH LIST στο τηλεχειριστήριο για να δείτε όλα τα κανάλια που
εντοπίστηκαν. Εμφανίζεται η λίστα καναλιών.
2. Πατήστε το κουμπί ◀ για ταξινόμηση των καναλιών. Μπορείτε να ταξινομήσετε τη λίστα
κατά όνομα ή αριθμό.
3. Πατήστε το κουμπί ▶ για προβολή της λίστας καναλιών σύμφωνα με τη λειτουργία του
καναλιού. (Επεξ. αγαπημ., Όλα, TV, Ρ/φωνο, Δεδομ./άλλα)
4. Επιλέξτε το επιθυμητό κανάλι και, στη συνέχεια, πατήστε το κουμπί E. Εμφανίζεται το
επιθυμητό κανάλι.
Επεξεργασία καναλιού
Μπορείτε να διαχειριστείτε τα αποθηκευμένα κανάλια.
1. Στην αρχική οθόνη, επιλέξτε Ρυθμίσεις και, στη συνέχεια, πατήστε το κουμπί E.
2. Επιλέξτε Εκπομπή και, στη συνέχεια, πατήστε το κουμπί E.
3. Επιλέξτε Επεξεργασία καναλιού και, στη συνέχεια, πατήστε το κουμπί E. Εμφανίζεται η
οθόνη Επεξεργασία καναλιού.
Χρήση των κουμπιών του τηλεχειριστηρίου
Όταν εμφανίζεται η οθόνη Επεξεργασία καναλιού, μπορείτε να διαχειριστείτε τα
αποθηκευμένα κανάλια.
●● a: Επιλέξτε αυτό για να αλλάξετε τον αριθμό καναλιού.
●● b: Επιλέξτε για να κλειδώσετε ή να ξεκλειδώσετε κανάλια.
●● {: Κάντε αυτή την επιλογή για τη διαγραφή του επιλεγμένου καναλιού.
●● }: Επιλέξτε για να ακυρώσετε όλα τα κανάλια.
●● Μετάβαση σε: Κάντε αυτή την επιλογή για απευθείας μετακίνηση σε ένα τηλεοπτικό
κανάλι.
●● k: Μετάβαση στην επόμενη ή στην προηγούμενη σελίδα.
●● E: Επιλογή του επιθυμητού καναλιού.
●● Κουμπί T: Εμφάνιση του μενού Εργαλεία.
Προβολή της οθόνης οδηγού
Οι πληροφορίες EPG (Electronic Programme Guide) παρέχονται από τους σταθμούς
εκπομπής. Με τη χρήση των χρονοδιαγραμμάτων καναλιών που παρέχονται από τους
σταθμούς εκπομπής, μπορείτε να καθορίσετε τα κανάλια που θέλετε να παρακολουθήσετε
εκ των προτέρων, έτσι ώστε το κανάλι να αλλάξει αυτόματα στο επιλεγμένο κανάλι την
καθορισμένη ώρα. Οι καταχωρίσεις των καναλιών ενδέχεται να είναι κενές ή παρωχημένες,
ανάλογα με την κατάσταση του καναλιού.
Χρήση της επιλογής Οθόνη οδηγού
Πατήστε το κουμπί GUIDE στο τηλεχειριστήριο.
Χρήση των κουμπιών του τηλεχειριστηρίου
Όταν εμφανίζεται η οθόνη Οδηγός, μπορείτε να διαχειριστείτε τα αποθηκευμένα κανάλια.
●● a: Κάντε αυτή την επιλογή για γρήγορη αναζήτηση του επιθυμητού καναλιού και ώρας.
●● b: Κάντε αυτή την επιλογή για αλλαγή κατηγορίας. (Εμφάνιση όλων, TV, Ρ/φωνο)
●● {: Κάντε αυτή την επιλογή για να διατηρήσετε τα επιθυμητά τηλεοπτικά προγράμματα.
(Προγραμματισμένη εγγραφή, Προγραμματισμένη προβολή)
Ορισμός της Διαχείρισης προγρ.
Μπορείτε να πραγματοποιήσετε κράτηση των επιθυμητών τηλεοπτικών προγραμμάτων
χρησιμοποιώντας αυτό το μενού. Προτού χρησιμοποιήσετε αυτή τη λειτουργία, βεβαιωθείτε
ότι το ρολόι είναι ρυθμισμένο.
1.
2.
3.
4.
Επιλέξτε Διαχείριση προγρ. στην αρχική οθόνη και, στη συνέχεια, πατήστε το κουμπί E.
Πατήστε το κουμπί E.
Επιλέξτε Προγρ. προβ. ή Προγρ. εγγραφ. και, στη συνέχεια, πατήστε το κουμπί E.
Συμπληρώστε τα πεδία εισαγωγής και, στη συνέχεια, πατήστε το κουμπί E.
"" Στην προβολή οδηγού, δεν εμφανίζονται τα χρονοδιαγράμματα Προγραμματισμένης προβολής
και και εγγραφής.
Χρήση της υπηρεσίας Teletext
Αν μια εκπομπή DTV υποστηρίζει σήμα teletext, μπορείτε να χρησιμοποιήσετε την υπηρεσία
Τeletext. Για να εμφανίζονται σωστά οι πληροφορίες teletext, η λήψη του καναλιού πρέπει
να είναι σταθερή. Διαφορετικά, ενδέχεται να λείπουν πληροφορίες ή να μην εμφανίζονται
ορισμένες σελίδες.
1. Πατήστε το κουμπί TTX/MIX ενώ παρακολουθείτε κάποιο τηλεοπτικό κανάλι.
2. Αν πατήσετε επανειλημμένα το κουμπί TTX/MIX, μπορείτε να αλλάξετε ή να εξέλθετε
από τον τρόπο λειτουργίας Τeletext.
●● 8: Αποθήκευση των σελίδων Teletext.
●● 4: Προβολή του Τeletext με διπλάσιο μέγεθος χαρακτήρων στο επάνω μισό της οθόνης.
Για να μετακινήσετε το κείμενο στο κάτω μισό της οθόνης, πατήστε ξανά το κουμπί. Για
κανονική προβολή, πατήστε το ακόμα μία φορά.
●● 9: Πάγωμα της προβολής στην τρέχουσα σελίδα, σε περίπτωση που υπάρχουν πολλές
δευτερεύουσες σελίδες που ακολουθούν αυτόματα. Για ακύρωση, πατήστε ξανά το
κουμπί.
●● Έγχρωμα κουμπιά (κόκκινο, πράσινο, κίτρινο, μπλε): Αν ο σταθμός εκπομπής
χρησιμοποιεί το σύστημα FASTEXT, τα διάφορα θέματα σε μια σελίδα teletext
διαθέτουν χρωματική κωδικοποίηση και μπορούν να επιλεγούν με το πάτημα των
έγχρωμων κουμπιών. Πατήστε το έγχρωμο κουμπί που αντιστοιχεί στο επιθυμητό θέμα.
Εμφανίζεται μια νέα σελίδα με χρωματική κωδικοποίηση. Μπορείτε να επιλέξετε τα
στοιχεία με τον ίδιο τρόπο. Για να προβάλετε την προηγούμενη ή την επόμενη σελίδα,
πατήστε το αντίστοιχο έγχρωμο κουμπί.
●● 1: Προβολή της διαθέσιμης δευτερεύουσας σελίδας.
●● 2: Προβολή της επόμενης σελίδας Teletext.
●● 3: Προβολή της προηγούμενης σελίδας Teletext.
●● 6: Προβολή της σελίδας ευρετηρίου (περιεχομένων), οποιαδήποτε στιγμή προβάλετε
Teletext.
●● 0: Επιλογή του τρόπου λειτουργίας Teletext (LIST/FLOF). Αν πατηθεί σε τρόπο
λειτουργίας LIST, ο τρόπος λειτουργίας αλλάζει σε αποθήκευσης λίστας. Στον τρόπο
λειτουργίας αποθήκευσης λίστας, μπορείτε να αποθηκεύσετε τη σελίδα Teletext σε μια
λίστα χρησιμοποιώντας το κουμπί 8 (αποθήκευση).
●● 5: Προβολή του κρυφού κειμένου (για παράδειγμα, απαντήσεις σε παιχνίδια
ερωτήσεων). Για να εμφανιστεί η κανονική οθόνη, πατήστε ξανά το κουμπί.
●● 7 : Συρρίκνωση της προβολής Teletext, ώστε να αλληλεπικαλύπτεται με την τρέχουσα
εκπομπή.
Τυπική σελίδα Teletext
Τμήμα
Περιεχόμενα
A
B
C
D
E
F
Αριθμός επιλεγμένης σελίδας.
Στοιχεία εκπεμπόμενου καναλιού.
Αριθμός τρέχουσας σελίδας ή ενδείξεις αναζήτησης.
Ημερομηνία και ώρα.
Κείμενο.
Πληροφορίες κατάστασης. Πληροφορίες FASTEXT.
"" Ο έλεγχος teletext TTX/MIX είναι διαθέσιμος μόνο όταν η εκπομπή DTV υποστηρίζει σήμα
Τeletext.
Εγγραφή
Έλεγχος του διαθέσιμου χώρου στη
συσκευή αποθήκευσης
Ελέγξτε την προεπιλεγμένη συσκευή εγγραφής και το διαθέσιμο χώρο στη
συσκευή αποθήκευσης για εγγραφή. (Ανατρέξτε στην ενότητα “Διαχείρ. συσκευών
αποθήκευσης".)
"" Απαιτούνται τουλάχιστον 100 MB ελεύθερου χώρου για εγγραφή.
"" Η εγγραφή διακόπτεται αν ο ελεύθερος χώρος αποθήκευσης γίνει λιγότερος από 50 MB.
Σημειώσεις σχετικά με τη χωρητικότητα της
μονάδας σκληρού δίσκου Για μοντέλα της σειράς BD-F8
Αυτό το προϊόν δεσμεύει εσωτερικά χωρητικότητα της μονάδας σκληρού δίσκου, όπως
περιγράφεται παρακάτω, για την εκτέλεση λειτουργιών και αυτός ο δεσμευμένος χώρος δεν
χρησιμοποιείται για εγγραφή. (Timeshift: 22 GB, Λειτουργικοί σκοποί: 5 GB)
Παρακάτω φαίνεται η χωρητικότητα που εμφανίζεται στις ενδείξεις οθόνης, η οποία
υποδεικνύει κατά προσέγγιση τη διαθέσιμη χωρητικότητα για εγγραφή, υπολογισμένη με
βάση την κατάσταση κατά την αποστολή.
Όνομα μοντέλου
Προδιαγραφές κατασκευαστή
σκληρού δίσκου
Διαθέσιμη χωρητικότητα
1 TB
889 GB
500 GB
431 GB
BD-F8900, F8900M, F8900N,
8900A, 8909S
BD-F8500, F8500M, F8500N,
8500A, 8509S
"" Προβολή της χωρητικότητας του σκληρού δίσκου (HDD): Η χωρητικότητα του σκληρού δίσκου
(HDD), σύμφωνα με τις προδιαγραφές του κατασκευαστή, υπολογίζεται με την προϋπόθεση
ότι 1 KB = 1.000 Byte. Ωστόσο, το λειτουργικό σύστημα του προϊόντος υπολογίζει τη
χωρητικότητα του σκληρού δίσκου (HDD) με την προϋπόθεση ότι 1 KB=1.024 Byte και, συνεπώς,
η χωρητικότητα που ανιχνεύεται από αυτό το προϊόν είναι περίπου 93% των προδιαγραφών
του κατασκευαστή του σκληρού δίσκου. Π.χ. για σκληρό δίσκο 1 TB (1.000 GB), αυτό το προϊόν
ανιχνεύει έως 931,3 GB.
"" Συνιστάται να χρησιμοποιείτε τα αρχεία που εγγράφετε ή επεξεργάζεστε με το προϊόν μόνο
για σκοπούς ιδιωτικής προβολής.
Εγγραφή του τηλεοπτικού καναλιού που
παρακολουθείτε
1. Πατήστε το κουμπί PROG ή τα αριθμητικά κουμπιά για να επιλέξετε το τηλεοπτικό κανάλι
που θέλετε να εγγράψετε.
2. Πατήστε το κουμπί REC.
3. Αν θέλετε να προσαρμόσετε τη χρονική διάρκεια της εγγραφής, πατήστε το κουμπί E.
4. Επιλέξτε την επιθυμητή χρονική διάρκεια εγγραφής και, στη συνέχεια, πατήστε το
κουμπί E.
Παύση της εγγραφής
1. Πατήστε το κουμπί REC PAUSE για να πραγματοποιήσετε παύση μιας εγγραφής που
βρίσκεται σε εξέλιξη.
2. Πατήστε το κουμπί REC για να συνεχίσετε την εγγραφή.
Διακοπή της εγγραφής
Πατήστε το κουμπί ' για να διακόψετε μια εγγραφή που βρίσκεται σε εξέλιξη.
Έλεγχος αναπαραγωγής κατά την εγγραφή
Κατά την εγγραφή ενός τηλεοπτικού καναλιού, μπορείτε να αναζητήσετε μια σκηνή ή να
μεταβείτε στο σημείο έναρξης της εγγραφής χωρίς να επηρεαστεί η εγγραφή μέσω της
λειτουργίας Timeshift.
1. † … Κουμπιά: Αναζήτηση της επιθυμητής σκηνής. Κάθε φορά που πατάτε αυτά τα
κουμπιά, αλλάζει η ταχύτητα αναπαραγωγής.
…1→…2→…3→…4→…5
†1→†2→†3→†4→†5
€ Κουμπί: Επιστροφή στο σημείο έναρξης της εγγραφής.
2.
3. ‚ Κουμπί: Μεταπήδηση στην ίδια σκηνή με τη ζωντανή τηλεοπτική μετάδοση.
4. l Κουμπί: Μετακίνηση - 10 δευτερόλεπτα από την τρέχουσα θέση.
5. r Κουμπί: Μετακίνηση + 10 δευτερόλεπτα από την τρέχουσα θέση.
6. ∑ Κουμπί: Παύση της αναπαραγωγής ενώ συνεχίζεται η εγγραφή.
7. ' Κουμπί: Αν παρακολουθείτε μια προγενέστερη σκηνή, το σημείο αναπαραγωγής
μετακινείται στην ίδια σκηνή με τη ζωντανή τηλεοπτική μετάδοση. Αν παρακολουθείτε
την ίδια σκηνή με τη ζωντανή τηλεοπτική μετάδοση, διακόπτεται η εγγραφή.
Παρακολούθηση άλλων καναλιών κατά την
εγγραφή ενός τηλεοπτικού καναλιού Σειρά BD-F8
Κατά την εγγραφή ενός τηλεοπτικού προγράμματος, μπορείτε επίσης να παρακολουθήσετε
τηλεοπτικά κανάλια. Κατά την εγγραφή, πατήστε το κουμπί PROG ή τα αριθμητικά κουμπιά για
να μεταβείτε στο κανάλι που θέλετε να παρακολουθήσετε.
"" Μπορείτε να παρακολουθήσετε ένα ελεύθερο ή κωδικοποιημένο κανάλι κατά την εγγραφή
ενός ελεύθερου τηλεοπτικού καναλιού. Αν εγγράφετε ένα κωδικοποιημένο κανάλι, μπορείτε να
παρακολουθήσετε μόνο ένα ελεύθερο κανάλι.
"" Τα εγγεγραμμένα αρχεία που έχουν διάρκεια μικρότερη από 10 δευτερόλεπτα δεν
αποθηκεύονται.
Ταυτόχρονη εγγραφή
Ταυτόχρονη εγγραφή δύο τηλεοπτικών
καναλιών Σειρά BD-F8
1. Κατά την εγγραφή ενός τηλεοπτικού καναλιού, μεταβείτε στο άλλο τηλεοπτικό κανάλι
που θέλετε να εγγράψετε.
2. Πατήστε το κουμπί REC. Θα αρχίσει η εγγραφή.
"" Δεν υποστηρίζεται η ταυτόχρονη εγγραφή δύο διαφορετικών καναλιών χρέωσης ανά θέαση.
"" Αν θέλετε να απολαμβάνετε ταυτόχρονη εγγραφή δύο τηλεοπτικών καναλιών, θα χρειαστεί
να συνδέσετε δορυφορικά καλώδια υπερύθρων RF στις υποδοχές ANT1 IN και ANT2
IN. Για τα μοντέλα F8909S, F8509S
"" Ακόμα κι αν συνδέσετε δύο υποδοχές CI(+) CAM σε CAM, δεν μπορείτε να κάνετε προβολή ή
εγγραφή δύο καναλιών χρέωσης. Για τα μοντέλα F8909S, F8509S
Παρακολούθηση ενός διαφορετικού τηλεοπτικού
καναλιού που δεν εγγράφεται Σειρά BD-F8
Μπορείτε να παρακολουθήσετε ακόμα ένα κανάλι κατά την ταυτόχρονη εγγραφή δύο
τηλεοπτικών καναλιών.
1. Πατήστε το κουμπί CH LIST για να ελέγξετε ποια τηλεοπτικά κανάλια είναι δυνατό να
παρακολουθήσετε. Τα τηλεοπτικά κανάλια που έχουν μπλε χρώμα στη λίστα καναλιών
είναι αυτά στα οποία μπορείτε να μεταβείτε χωρίς να διακόψετε τις εγγραφές που έχουν
αρχίσει ήδη.
2. Πατήστε το κουμπί E για να παρακολουθήσετε το διαθέσιμο τηλεοπτικό κανάλι. Για
να παρακολουθήσετε ένα κανάλι που δεν εμφανίζεται με μπλε χρώμα, χρειάζεται να
διακόψετε την εγγραφή σε τουλάχιστον ένα από τα κανάλια.
Διακοπή της εγγραφής
Σειρά BD-F8
Αν παρακολουθείτε ένα τηλεοπτικό κανάλι που εγγράφεται
Πατήστε το κουμπί '.
Αν παρακολουθείτε ένα τηλεοπτικό κανάλι που δεν εγγράφεται
Πατήστε το κουμπί '.
Ταυτόχρονες λειτουργίες
Μπορείτε να αναπαράγετε ένα δίσκο ή να απολαύσετε άλλες λειτουργίες κατά την εγγραφή.
Πατήστε το κουμπί HOME και, στη συνέχεια, επιλέξτε τη λειτουργία Εφαρμογές ή AllShare.
Όμως, δεν μπορείτε να επιλέξετε το μενού ρυθμίσεων αν δεν διακόψετε την αναπαραγωγή.
Λειτουργία Timeshift
Μπορείτε να πραγματοποιήσετε παύση της ζωντανής τηλεοπτικής μετάδοσης ή να αρχίσετε να
παρακολουθείτε ένα τηλεοπτικό πρόγραμμα από το σημείο έναρξης της λειτουργίας Timeshift.
Εκκίνηση της λειτουργίας Timeshift με το κουμπί
ΑΝΑΠΑΡΑΓΩΓΗΣ
1. Όταν παρακολουθείτε ένα τηλεοπτικό κανάλι, πατήστε το κουμπί ∂.
2. Εκκινείται η λειτουργία Timeshift και εμφανίζεται η γραμμή Timeshift. Στην αριστερή
πλευρά της γραμμής Timeshift εμφανίζεται η ένδειξη Ζωντ. τηλ.
Εκκίνηση της λειτουργίας Timeshift με το κουμπί
ΠΑΥΣΗΣ
1. Όταν παρακολουθείτε ένα τηλεοπτικό κανάλι, πατήστε το κουμπί ∑.
2. Πραγματοποιείται παύση της εικόνας του τηλεοπτικού προγράμματος και, στη
συνέχεια, εμφανίζεται η γραμμή Timeshift. Στην αριστερή πλευρά της γραμμής Timeshift
εμφανίζεται το ∑ (Παύση).
Πληροφορίες λειτουργίας Timeshift
Μπορείτε να δείτε τρέχουσες πληροφορίες σχετικά με τη λειτουργία Timeshift.
1. Πατήστε το κουμπί E στο τηλεχειριστήριο ενώ είναι ενεργοποιημένη η λειτουργία
2.
Timeshift.
Εμφανίζεται η γραμμή Timeshift, όπως φαίνεται παρακάτω.
"" Οι ρυθμίσεις Timeshift διατηρούνται ακόμα και όταν αλλάζετε κανάλι κατά την εκτέλεση της
λειτουργίας Timeshift. Σε αυτήν την περίπτωση, τα δεδομένα Timeshift του προηγούμενου
καναλιού υποστηρίζονται ως λειτουργία ιστορικού. (Τα δεδομένα Timeshift του προηγούμενου
καναλιού εξακολουθούν να είναι διαθέσιμα.)
"" Αν η εκτέλεση της λειτουργίας Timeshift ξεκινήσει με το πάτημα του κουμπιού αναπαραγωγής ή
παύσης, η λειτουργία Timeshift συνεχίζει να εκτελείται μέχρι να πατηθεί το κουμπί διακοπής. Σε
περίπτωση που δεν είναι πλέον διαθέσιμη η λειτουργία Timeshift (όπως όταν μεταβαίνετε σε κάποια
άλλη εφαρμογή, επιλέγετε ένα αναλογικό κανάλι ή αλλάζετε την πηγή εισόδου), η εκτέλεση της
λειτουργίας Timeshift διακόπτεται χωρίς ειδοποίηση και θα συνεχιστεί αυτόματα μόλις η πηγή
αλλάξει σε πηγή ψηφιακής τηλεόρασης. 1) Η λειτουργία ιστορικού υποστηρίζεται για εγγραφές μόνο
όταν αλλάζετε κανάλια στην πηγή ψηφιακής τηλεόρασης. 2) Αν μεταβείτε σε ένα αναλογικό κανάλι, θα
διακοπεί αυτόματα η εκτέλεση των λειτουργιών ιστορικού και Timeshift. 3) Η εκτέλεση της λειτουργίας
Timeshift διακόπτεται αυτόματα όταν επιλέγεται κάποιο άλλο μενού στο αρχικό μενού. (Διακόπτεται
η εκτέλεση των λειτουργιών ιστορικού και Timeshift που βρίσκονταν σε εξέλιξη.) 4) Η επιστροφή σε
ένα κανάλι ψηφιακής τηλεόρασης συνεχίζει αυτόματα την εκτέλεση της λειτουργίας Timeshift, αν δεν
προσπελαστεί κανένα άλλο στοιχείο μενού του αρχικού μενού.
"" Για τη λειτουργία Timeshift, δεσμεύεται χωρητικότητα 22 GB στον εσωτερικό σκληρό δίσκο.
Κουμπιά ελέγχου αναπαραγωγής που είναι
ενεργοποιημένα κατά τη λειτουργία Timeshift
1. † … Κουμπιά: Αναζήτηση της επιθυμητής σκηνής. Κάθε φορά που πατάτε αυτά τα
κουμπιά, αλλάζει η ταχύτητα αναπαραγωγής.
…1→…2→…3→…4→…5
† 1 → † 2 → † 3 →† 4 → † 5
2.
3.
4.
5.
6.
€ Κουμπί: Επιστροφή στο σημείο έναρξης της λειτουργίας Timeshift.
‚ Κουμπί: Προβολή της ίδιας σκηνής με τη ζωντανή τηλεοπτική μετάδοση.
l Κουμπί: Μετακίνηση - 10 δευτερόλεπτα από την τρέχουσα θέση.
r Κουμπί: Μετακίνηση + 10 δευτερόλεπτα από την τρέχουσα θέση.
∑ Κουμπί: Παύση της αναπαραγωγής ενώ συνεχίζεται η εκτέλεση της λειτουργίας
Timeshift.
7. ' Κουμπί: Αν παρακολουθείτε μια προγενέστερη σκηνή, το σημείο αναπαραγωγής
μετακινείται στην ίδια σκηνή με τη ζωντανή τηλεοπτική μετάδοση. Αν παρακολουθείτε
την ίδια σκηνή με τη ζωντανή τηλεοπτική μετάδοση, διακόπτεται η εκτέλεση της
λειτουργίας Timeshift.
Διακοπή της λειτουργίας Timeshift
1. Αν η γραμμή Timeshift δεν βρίσκεται σε τρόπο λειτουργίας παύσης ή παλιών εκπομπών,
πατήστε το κουμπί '. Εμφανίζεται το μήνυμα "Θέλετε να τερματιστεί το Timeshift;".
2. Επιλέξτε το κουμπί OK και πατήστε το κουμπί E για να διακόψετε την εκτέλεση της
λειτουργίας Timeshift.
3. Αν η γραμμή Timeshift βρίσκεται σε τρόπο λειτουργίας παύσης ή παλιών εκπομπών,
ο τρόπος λειτουργίας Timeshift αλλάζει σε Ζωντ. τηλ. την πρώτη φορά που πατάτε το
κουμπί '.
4. Πατήστε ξανά το κουμπί '. Κατόπιν, εμφανίζεται το ίδιο μήνυμα με αυτό της παραπάνω
εικόνας.
5. Επιλέξτε Ναι και, στη συνέχεια, πατήστε το κουμπί E.
Αναπαραγωγή του
εγγεγραμμένου τίτλου
1. Επιλέξτε Φωτογραφίες, βίντεο, μουσική στην αρχική οθόνη και, στη συνέχεια, πατήστε
το κουμπί E.
2. Επιλέξτε Απ. πρόγρ. τ... και, στη συνέχεια, πατήστε το κουμπί E. Εμφανίζεται η λίστα
αποθηκευμένων προγραμμάτων τηλεόρασης.
3. Επιλέξτε την επιθυμητή συσκευή και, στη συνέχεια, πατήστε το κουμπί E.
4. Επιλέξτε τον τίτλο του οποίου θέλετε να γίνει αναπαραγωγή και, στη συνέχεια, πατήστε
το κουμπί E. Αναπαράγεται ο επιλεγμένος τίτλος.
Χρήση των μενού Εμφάνιση, Φίλτρο και
Μενού
Χρήση του μενού Εμφάνιση
Στην οθόνη αναπαραγωγής, επιλέξτε Εμφάνιση και πατήστε το κουμπί E.
●● Τίτλος: Εμφανίζεται στην οθόνη της λειτουργίας εμφάνισης. Ταξινόμηση σύμφωνα με τον
τίτλο.
●● Hμερομηνία: Εμφανίζεται στην οθόνη της λειτουργίας εμφάνισης. Ταξινόμηση σύμφωνα
με την ημερομηνία.
●● Κανάλι: Εμφανίζεται στην οθόνη της λειτουργίας εμφάνισης. Ταξινόμηση σύμφωνα με το
Κανάλι.
"" Ανάλογα με το δίσκο ή τη συσκευή αποθήκευσης, το μενού "Εμφάνιση" ενδέχεται να διαφέρει ή
να μην εμφανίζεται.
Χρήση του μενού Φίλτρο
Στην οθόνη αναπαραγωγής, επιλέξτε το Φίλτρο και πατήστε το κουμπί E.
●● Όλα: Εμφανίζει την πλήρη εγγεγραμμένη λίστα τηλεόρασης.
●● Μη προβ.: Εμφανίζεται η λίστα των μη προβεβλημένων τηλεοπτικών καναλιών.
Χρήση του μενού Επιλογές
Στην οθόνη αναπαραγωγής ή σε μια οθόνη αρχείων που περιέχει αρχεία εγγεγραμμένων
τηλεοπτικών εκπομπών, επιλέξτε Επιλογές και πατήστε το κουμπί E.
●● Αναπ. επιλεγμ.: Η λειτουργία "Αναπ. επιλεγμ." σάς επιτρέπει να επιλέξετε ένα συγκεκριμένο
κομμάτι για αναπαραγωγή. Λειτουργεί ουσιαστικά με τον ίδιο τρόπο για όλα τα μέσα.
Ανατρέξτε στην ενότητα "Επανάληψη των κομματιών σε δίσκο CD ήχου".
●● Κλείδωμα: Μπορείτε να κλειδώσετε τη λίστα.
●● Ξεκλείδ.: Μπορείτε να ξεκλειδώσετε τη λίστα.
●● Διαγραφή: Μπορείτε να διαγράψετε το αρχείο από τη λίστα.
●● Μερική διαγρ.: Μπορείτε να κάνετε μερική διαγραφή ενός τίτλου.
●● Διαχωρισμός: Μπορείτε να εκτελέσετε διαχωρισμό ενός τίτλου.
●● Μετονομασία: Μπορείτε να μετονομάσετε έναν τίτλο.
●● Διαχείριση συσκευής: Επιλέξτε αυτό το μενού για τη διαχείριση της συσκευής.
"" Ανάλογα με το δίσκο ή τη συσκευή αποθήκευσης, το μενού "Επιλογές" ενδέχεται να διαφέρει ή να
μην εμφανίζεται.
Επεξεργασία του εγγεγραμμένου
τίτλου
Διαχωρισμός τμήματος ενός τίτλου
(χωρισμός σε δύο μέρη)
1.
2.
3.
4.
Στην οθόνη Απ. πρόγρ. τ..., επιλέξτε Επιλογές και, στη συνέχεια, πατήστε το κουμπί E.
Επιλέξτε Διαχωρισμός και, στη συνέχεια, πατήστε το κουμπί E.
Επιλέξτε τον τίτλο που θέλετε να επεξεργαστείτε.
Με χρήση των κουμπιών που σχετίζονται με την αναπαραγωγή, μετακινηθείτε στο
σημείο διαχωρισμού και, στη συνέχεια, πατήστε το κουμπί E.
5. Πατήστε το κουμπί E για να επιλέξετε Διαχωρισμός.
6. Πατήστε το κουμπί E. Ο τίτλος χωρίζεται σε δύο μέρη και οι τίτλοι που ακολουθούν
μετατοπίζονται προς τα κάτω κατά μία θέση.
Διαχωρισμός τμήματος ενός τίτλου
(μερική διαγραφή)
1.
2.
3.
4.
Στην οθόνη Απ. πρόγρ. τ..., επιλέξτε Επιλογές, και, στη συνέχεια, πατήστε το κουμπί E.
Επιλέξτε Μερική διαγρ. και, στη συνέχεια, πατήστε το κουμπί E.
Επιλέξτε τον τίτλο που θέλετε να επεξεργαστείτε.
Πατήστε το κουμπί E στο σημείο έναρξης. Η εικόνα και ο χρόνος του σημείου έναρξης
εμφανίζονται στο παράθυρο σημείου έναρξης διαγραφής τμήματος.
●●
Επιλέξτε τα σημεία έναρξης και τέλους του τμήματος που θέλετε να διαγράψετε,
χρησιμοποιώντας τα κουμπιά που σχετίζονται με την αναπαραγωγή.
5. Πατήστε το κουμπί E στο σημείο λήξης. Η εικόνα και ο χρόνος του σημείου λήξης
εμφανίζονται στο παράθυρο του σημείου λήξης διαγραφής τμήματος.
6. Πατήστε το κουμπί E για να επιλέξετε Διαγραφή.
7. Πατήστε το κουμπί E.
"" Η ελάχιστη διάρκεια ενός τμήματος που διαγράφεται είναι 5 δευτερόλεπτα.
Αντιγραφή
Αντιγραφή αρχείων βίντεο, μουσικής ή
φωτογραφιών
●● Μόνο τα μοντέλα της σειράς F8 υποστηρίζουν την αντιγραφή αρχείων από τη μονάδα
σκληρού δίσκου σε κάποια άλλη συσκευή αποθήκευσης και αντιστρόφως.
Περιεχόμενα
HDD/Δίσκος/AllShare
→ USB
Δίσκος/USB/AllShare
→ HDD
HDD/Δίσκος/USB →
AllShare
Μουσική
Φωτογραφίες
Βίντεο
Υποστηρίζεται
Υποστηρίζεται
Υποστηρίζεται
Υποστηρίζεται
Υποστηρίζεται
Υποστηρίζεται
Υποστηρίζεται
Υποστηρίζεται
Υποστηρίζεται
●● Δίσκος (CD-DA/CD-R/CD-RW, DVD±R (Οριστικοποιημένος)/DVD+RW/DVD-RW
(Οριστικοποιημένος)) → HDD ή USB
●● Το πρωτόκολλο PTP USB δεν είναι διαθέσιμο όταν αντιγράφετε σε μονάδα USB.
●● Το εκπεμπόμενο σήμα μπορεί να εγγραφεί σε εξωτερική ή εσωτερική μονάδα σκληρού
δίσκου, αλλά η δυνατότητα αντιγραφής δεν υποστηρίζεται.
1. Πατήστε το κουμπί HOME. Θα εμφανιστεί η αρχική οθόνη.
2. Σε κατάσταση διακοπής αναπαραγωγής, συνδέστε τη συσκευή αποθήκευσης USB στη
θύρα USB που υπάρχει στην πρόσοψη του προϊόντος.
3.
4.
5.
6.
Επιλέξτε τον επιθυμητό τύπο περιεχομένου και, στη συνέχεια, πατήστε το κουμπί E.
Επιλέξτε το επιθυμητό περιεχόμενο.
Επιλέξτε Επιλογές και, στη συνέχεια, πατήστε το κουμπί E.
Επιλέξτε Αποστολή και, στη συνέχεια, πατήστε το κουμπί E. Για να ακυρώσετε την
αντιγραφή όταν βρίσκεται σε εξέλιξη, πατήστε το κουμπί E.
Λειτουργίες 3D
Παρακολούθηση DTV με εφέ 3D
Μπορείτε να έχετε προβολή 3D από ζωντανά και εγγεγραμμένα τηλεοπτικά προγράμματα, με
περιεχόμενο 3D.
1. Ενώ παρακολουθείτε ένα τηλεοπτικό πρόγραμμα ή αναπαράγετε ένα εγγεγραμμένο
τηλεοπτικό πρόγραμμα, πατήστε το κουμπί 3D στο τηλεχειριστήριο. Εμφανίζεται το
μενού 3D.
●● Δίπλα-δίπλα: Προβολή δύο εικόνων, με τη μία δίπλα στην άλλη.
●● Επάνω και κάτω: Προβολή της μίας εικόνας πάνω από την άλλη.
2. Πατήστε τα κουμπιά ◀▶ για να επιλέξετε τον επιθυμητό τρόπο λειτουργίας 3D και, στη
συνέχεια, πατήστε το κουμπί E.
3. Αν πατήσετε το κουμπί 3D ακόμα μία φορά κατά την παρακολούθηση εικόνας 3D, η
εικόνα που προβάλλεται αλλάζει σε τρόπο λειτουργίας 2D.
"" Αν αλλάξετε τηλεοπτικό κανάλι κατά την παρακολούθηση DTV σε τρόπο λειτουργίας 3D με
προβολή δίπλα-δίπλα, η εικόνα που προβάλλεται αλλάζει αυτόματα σε τρόπο λειτουργίας 2D.
"" Όταν είναι ενεργοποιημένο το εφέ 3D σε τρόπο λειτουργίας Δίπλα-δίπλα, δεν μπορείτε να
προσαρμόσετε τον τρόπο λειτουργίας 3D.
"" Αν το τηλεοπτικό πρόγραμμα δεν υποστηρίζει τον τρόπο λειτουργίας Δίπλα-δίπλα/Επάνω και
κάτω ή τη λειτουργία αυτόματης ανίχνευσης, δεν εμφανίζεται η επιλογή μενού 3D στις ενδείξεις
οθόνης.
Σύνδεση στο λογαριασμό της
Samsung
Προτού προσπελάσετε Ταινίες και τηλεοπτικές εκπομπές ή Εφαρμογές, σας συνιστούμε να
συνδεθείτε στο δικό σας λογαριασμό Samsung.
Για να συνδεθείτε στο λογαριασμό Samsung που διαθέτετε, ακολουθήστε αυτά τα βήματα:
1. Ενώ προβάλλεται η αρχική οθόνη, πατήστε το a. κουμπί. Εμφανίζεται η οθόνη
Σύνδεσης.
2. Επιλέξτε το επιθυμητό πεδίο ηλεκτρονικού ταχυδρομείου και, στη συνέχεια, πατήστε το
κουμπί E. Εμφανίζεται το αναδυόμενο παράθυρο του πληκτρολογίου.
3. Χρησιμοποιήστε το πληκτρολόγιο για να εισαγάγετε τη διεύθυνση ηλεκτρονικού
ταχυδρομείου σας. Όταν τελειώσετε, επιλέξτε το κουμπί Τέλος και, στη συνέχεια,
πατήστε το κουμπί E. Εμφανίζεται ξανά η οθόνη Σύνδεσης.
4. Επιλέξτε το επιθυμητό πεδίο κωδικού πρόσβασης και, στη συνέχεια, πατήστε το κουμπί
E. Εμφανίζεται το αναδυόμενο παράθυρο του πληκτρολογίου.
5. Χρησιμοποιώντας το πληκτρολόγιο, εισαγάγετε τον κωδικό πρόσβασής σας. Όταν
τελειώσετε, επιλέξτε το κουμπί Τέλος και, στη συνέχεια, πατήστε το κουμπί E.
Εμφανίζεται ξανά η οθόνη Σύνδεσης.
6. Για διευκολύνετε τη διαδικασία της σύνδεσης για την επόμενη φορά, επιλέξτε Αυτόματη
σύνδεση και, στη συνέχεια, πατήστε το κουμπί E.
7. Επιλέξτε Σύνδεση και, στη συνέχεια, πατήστε το κουμπί E. Η συσκευή αναπαραγωγής
εκτελεί είσοδο στο λογαριασμό σας. Η διεύθυνση ηλεκτρονικού ταχυδρομείου του
λογαριασμού σας εμφανίζεται κάτω αριστερά στην οθόνη σας.
"" Αν επιλέξατε Αυτόματη σύνδεση, την επόμενη φορά που θα πραγματοποιήσετε είσοδο, η συσκευή
αναπαραγωγής θα εισαγάγει αυτόματα τη διεύθυνση ηλεκτρονικού ταχυδρομείου και τον κωδικό
πρόσβασής σας. Το μόνο που χρειάζεται να κάνετε είναι να επιλέξετε Σύνδεση.
"" Εάν η διεύθυνση ηλεκτρονικού ταχυδρομείου και ο κωδικός πρόσβασης δεν εμφανίζονται όταν
εμφανιστεί η οθόνη Είσοδος, επιλέξτε το κουμπί με το βέλος προς τα κάτω που υπάρχει πλάι
στο πεδίο Email και, στη συνέχεια, πατήστε το κουμπί E. Θα εμφανιστεί μια αναπτυσσόμενη
λίστα με όλους τους εγγεγραμμένους λογαριασμούς. Επιλέξτε το λογαριασμό σας και, στη
συνέχεια, πατήστε το κουμπί E. Η συσκευή αναπαραγωγής θα συμπληρώσει αυτόματα το πεδίο
ηλεκτρονικού ταχυδρομείου και κωδικού πρόσβασης.
"" Αν πατήσετε το a κουμπί αφού πραγματοποιήσετε είσοδο, εμφανίζεται το αναδυόμενο παράθυρο
"Ο λογαρ. μου". Στο αναδυόμενο παράθυρο, μπορείτε να επιλέξετε Αποσύνδεση, Αλλαγή
στοιχείων λογαριασμού, Σύνδεση λογαρ. υπηρεσίας, Κατάργηση λογαριασμών από συσκευή,
και Απενεργοποίηση λογαρ..
"" Για να ενοικιάσετε ταινίες και να αγοράσετε εφαρμογές, θα πρέπει να έχετε καταχωρίσει στο
λογαριασμό σας μια πιστωτική κάρτα. Αν δεν έχετε καταχωρίσει πιστωτική κάρτα, επιλέξτε
Αλλαγή στοιχείων λογαριασμού. Στη σελίδα "Αλλαγή στοιχείων λογαριασμού", επιλέξτε
Καταχώριση κάρτας, πατήστε το κουμπί E και, στη συνέχεια, ακολουθήστε τις οδηγίες στην
οθόνη.
Προτού χρησιμοποιήσετε
Ταινίες και τηλεοπτικές
εκπομπές ή Εφαρμογές
Αν δεν έχετε ρυθμίσει το Smart Hub, όταν χρησιμοποιείτε για πρώτη φορά Ταινίες και
τηλεοπτικές εκπομπές ή εφαρμογές, η συσκευή αναπαραγωγής θα σας ζητήσει να εκτελέσετε
πρώτα τη διαδικασία ρύθμισης του Smart Hub.
1. Στην αρχική οθόνη, επιλέξτε είτε Ταινίες και Τηλ. εκπομπές ή Εφαρμογές και, στη
συνέχεια, πατήστε το κουμπί E. Αν έχετε επιλέξει Εφαρμογές, μεταβείτε στο Βήμα 4.
2. Αν έχετε επιλέξει Ταινίες και Τηλ. εκπομπές, εμφανίζεται το αναδυόμενο παράθυρο του
Smart Hub και σας ρωτά αν θέλετε να ρυθμίσετε το Smart Hub. Επιλέξτε Ναι και, στη
συνέχεια, πατήστε το κουμπί E. Εμφανίζεται η οθόνη υποδοχής.
3. Επιλέξτε Έναρξη και, στη συνέχεια, πατήστε το κουμπί E. Εμφανίζεται η οθόνη
Πολιτική προστασίας προσωπικών δεδομένων των Όρων και των Προϋποθέσεων
χρήσης του Smart Hub.
4. Στην οθόνη οθόνη Πολιτική προστασίας προσωπικών δεδομένων των Όρων και των
Προϋποθέσεων χρήσης του Smart Hub, πρέπει να διαβάσετε και να αποδεχθείτε και
τους Όρους και τις Προϋποθέσεις χρήσης του Smart Hub και την Πολιτική προστασίας
προσωπικών δεδομένων, για προκειμένου να χρησιμοποιήσετε το Smart Hub.
5. Εκτελέστε κύλιση και, στη συνέχεια, κάντε κλικ στα κουμπιά Προβολή λεπτομερειών
για να δείτε τα πλήρη έγγραφα.
6. Όταν ολοκληρώσετε την ανάγνωση, εκτελέστε κύλιση προς τα πάνω στο πρώτο πεδίο
καταχώρισης και, στη συνέχεια, πατήστε το κουμπί E για να αποδεχθείτε τους Όρους
και τις Προϋποθέσεις και να επικυρώσετε την Πολιτική προστασίας προσωπικών
δεδομένων.
7. Πατήστε δύο φορές το κουμπί ▶ για να μεταβείτε στην οθόνη συμπληρωματικών
ειδοποιήσεων σχετικά με την προστασία προσωπικών δεδομένων.
8. Κάντε κλικ στο κουμπί Προβολή λεπτομερειών για προβολή ολόκληρου του κειμένου
της ειδοποίησης.
9. Όταν ολοκληρώσετε την ανάγνωση, εκτελέστε κύλιση στο πρώτο πεδίο καταχώρισης
και, στη συνέχεια, πατήστε το κουμπί E.
"" Δεν χρειάζεται να αποδεχθείτε τη Συμπληρωματική ειδοποίηση σχετικά με την προστασία
προσωπικών δεδομένων αλλά, εάν δεν το κάνετε, μία ή περισσότερες από τις δυνατότητες της
Smart TV ενδέχεται να μην είναι διαθέσιμες σε εσάς.
10. Πατήστε το κουμπί ▶ δύο φορές. Εμφανίζεται η οθόνη "Ολοκλήρωση της ρύθμισης".
Πατήστε το κουμπί E.
Χρήση της λειτουργίας Ταινίες
και τηλεοπτικές εκπομπές
Μπορείτε να εκτελέσετε λήψη και ροή δεδομένων για να λάβετε ταινίες και τηλεοπτικές
εκπομπές με χρέωση ή δωρεάν και να τις προβάλλετε στην τηλεόρασή σας.
1. Στην αρχική οθόνη, επιλέξτε Ταινίες και Τηλ. εκπομπές και, στη συνέχεια, πατήστε το
κουμπί E.
2. Επιλέξτε μία από τις Προβεβλημένες ή τις Προτεινόμενες ταινίες και, στη
συνέχεια, πατήστε το κουμπί E. Εμφανίζεται η σελίδα για τη συγκεκριμένη ταινία.
Χρησιμοποιήστε το κουμπί ▼ για μετάβαση στη βάση της οθόνης. Επιλέξτε Αγαπημένα,
Προβεβλημένα, Ταινίες, Τηλεοπτικές εκπο... ή Αγορασμένα και, στη συνέχεια, πατήστε
το κουμπί E. Στη σελίδα που εμφανίζεται, χρησιμοποιήστε τα κουμπιά ▲▼◀▶ για να
επιλέξετε κάποια εκπομπή ή ταινία και, στη συνέχεια, πατήστε το κουμπί E. Στην οθόνη
"Ταινίες και τηλεοπτικές εκπομπές", μπορείτε επίσης να επιλέξετε Τι νέο υπάρχει,
Πιο δημοφιλή ή Είδη για να δείτε περισσότερες διαθέσιμες εκπομπές ή ταινίες. Στη
οθόνη Είδος, χρησιμοποιήστε τα κουμπιά ▲▼◀▶ για να επιλέξετε ένα Είδος και, στη
συνέχεια, πατήστε το κουμπί E. Για να κάνετε μια επιλογή σε μια σελίδα που προβάλλει
τηλεοπτικές εκπομπές ή ταινίες, χρησιμοποιήστε τα κουμπιά ▲▼◀▶ για να κάνετε μια
επιλογή και, στη συνέχεια, πατήστε το κουμπί E.
3. Για να προβάλλετε μια επιλογή, επιλέξτε Αμεση παρακολούθηση και, στη συνέχεια,
πατήστε το κουμπί E. Εμφανίζεται μια οθόνη επιλογής, στην οποία εμφανίζονται
διάφορες τοποθεσίες από τις οποίες μπορείτε να ενοικιάσετε την ταινία, καθώς και οι
τιμές.
4. Επιλέξτε μια τοποθεσία και, στη συνέχεια, πατήστε το κουμπί E. Ακολουθήστε τις
οδηγίες στην οθόνη για να εκκινήσετε την ταινία.
"" Αν δεν έχετε συνδεθεί στο λογαριασμό σας της Samsung, θα εμφανιστεί η οθόνη "Είσοδος" μετά
από το Βήμα 3 και θα πρέπει να πραγματοποιήσετε είσοδο.
"" Εάν δεν έχετε αντιστοιχίσει μια πιστωτική κάρτα στο λογαριασμό σας της Samsung, αφού
πραγματοποιήσετε είσοδο θα εμφανιστεί η οθόνη "Καταχώριση κάρτας". Ακολουθήστε τις
οδηγίες που εμφανίζονται στην οθόνη. Προκειμένου να ενοικιάσετε ταινίες και να αγοράσετε
εφαρμογές, πρέπει να έχετε καταχωρίσει στο λογαριασμό σας μια πιστωτική κάρτα.
Χρήση εφαρμογών
Μπορείτε να πραγματοποιήσετε λήψη εφαρμογών από το Διαδίκτυο, καθώς και να
προσπελάσετε ποικίλες χρεώσιμες ή δωρεάν εφαρμογές και να τις προβάλετε στην
τηλεόρασή σας. Για να προσπελάσετε ορισμένες εφαρμογές, πρέπει να διαθέτετε έναν
λογαριασμό Samsung.
Η οθόνη "Εφαρμογές" με μια ματιά
●● Συνιστάται: Εμφανίζεται προτεινόμενο περιεχόμενο, το οποίο διαχειρίζεται η Samsung.
●● Όι App μου: Εμφανίζεται η προσωπική σας συλλογή εφαρμογών, οι οποίες τροποποιούνται
στην οθόνη Περ. εφαρμογές.
●● Περ. εφαρμογές: Επιλέξτε για να προσπελάσετε την οθόνη Περ. εφαρμογές όπου μπορείτε
να πραγματοποιήσετε προσθήκες, τροποποιήσεις και διαγραφές εφαρμογών, καθώς και
να προβάλλετε όλες τις εφαρμογές που έχουν ληφθεί.
●● Προβεβλημένες εφαρμογές: Χρησιμοποιήστε τα κουμπιά ▲▼◀▶ για να επιλέξετε την
Προβεβλημένη εφαρμογή που εμφανίζεται και στη συνέχεια πατήστε το κουμπί E.
Εμφανίζονται πληροφορίες σχετικά με την προβεβλημένη εφαρμογή.
Λήψη εφαρμογών
Μπορείτε να κάνετε λήψη χρεώσιμων ή δωρεάν εφαρμογών μέσω του Samsung Apps.
1. Στην οθόνη "Εφαρμογές", επιλέξτε Samsung Apps και, στη συνέχεια, πατήστε το κουμπί
E. Εμφανίζεται η οθόνη Samsung Apps.
2. Στο επάνω μέρος της οθόνης, στην ενότητα Τι νέο υπάρχει, θα δείτε μια σειρά από νέες
εφαρμογές. Χρησιμοποιήστε τα κουμπιά ◀▶ για κύλιση δεξιά ή αριστερά στη λίστα και,
στη συνέχεια, επιλέξτε μια εφαρμογή. Πατήστε το κουμπί E για να δείτε περισσότερες
πληροφορίες σχετικά με την εφαρμογή. Εάν η εφαρμογή είναι δωρεάν, επιλέξτε
Λήψη και, στη συνέχεια, πατήστε το κουμπί E για να κάνετε λήψη της εφαρμογής.
Εάν πρόκειται για αγορά εφαρμογής, επιλέξτε Αγορά, πατήστε το κουμπί E και, στη
συνέχεια, ακολουθήστε τις οδηγίες που εμφανίζονται στην οθόνη.
"" Για να αγοράσετε μια εφαρμογή, θα πρέπει να έχετε συνδεθεί στο λογαριασμό σας Samsung και
να έχετε καταχωρίσει σε αυτό το λογαριασμό μια πιστωτική κάρτα. Πατήστε το a κουμπί στο
τηλεχειριστήριό σας για να πραγματοποιήσετε είσοδο.
"" Αν δεν έχετε κάνει καταχώριση μιας κάρτας, αφού πραγματοποιήσετε είσοδο, πατήστε και πάλι
το a κουμπί και, στη συνέχεια, επιλέξτε Αλλαγή στοιχείων λογαριασμού στο αναδυόμενο
παράθυρο που θα εμφανιστεί. Στη σελίδα "Αλλαγή στοιχείων λογαριασμού", επιλέξτε
Καταχώριση κάρτας, πατήστε το κουμπί E και, στη συνέχεια, ακολουθήστε τις οδηγίες στην
οθόνη.
"" Μπορείτε επίσης να προσπελάσετε και να κάνετε λήψη εφαρμογών από τις κατηγορίες που
εμφανίζονται στα αριστερά της οθόνης. Για οδηγίες, βλ. Βήμα 4.
3. Αφού ολοκληρωθεί η λήψη της εφαρμογής, επιλέξτε Εκτέλεση και, στη συνέχεια,
πατήστε το κουμπί E για να κάνετε εκτέλεση της εφαρμογής εκείνη τη στιγμή. Για
να κάνετε εκτέλεση της εφαρμογής αργότερα, πατήστε το κουμπί RETURN. Σε κάθε
περίπτωση, το εικονίδιο για την εφαρμογή θα εμφανιστεί στην οθόνη "Εφαρμογές".
4. Για προβολή πρόσθετων εφαρμογών, χρησιμοποιήστε τα κουμπιά ▲▼◀▶ για
μετακίνηση στη λίστα κατηγοριών στην αριστερή πλευρά της οθόνης.
5. Χρησιμοποιήστε τα κουμπιά ▲▼ για την επιλογή μιας κατηγορίας. Κάθε φορά που
μετακινείτε την επισήμανση σε άλλη κατηγορία, στη δεξιά πλευρά εμφανίζεται ένα
διαφορετικό σετ εφαρμογών.
6. Χρησιμοποιήστε το κουμπί ▶ για μετακίνηση στις εφαρμογές και τα κουμπιά ▲▼◀▶ για
μετακίνηση από εφαρμογή σε εφαρμογή.
7. Για προβάλλετε περισσότερα στοιχεία σχετικά με κάποια εφαρμογή, επιλέξτε την και,
στη συνέχεια, πατήστε το κουμπί E.
8. Για να κάνετε λήψη της εφαρμογής, ακολουθήστε τις οδηγίες στα Βήματα 2 και 3.
Έναρξη μιας εφαρμογής
1. Στην αρχική οθόνη, επιλέξτε Εφαρμογές και, στη συνέχεια, πατήστε το κουμπί E.
2. Στη οθόνη "Εφαρμογές", χρησιμοποιήστε τα κουμπιά ▲▼◀▶ για να επιλέξετε ένα Είδος
και, στη συνέχεια, πατήστε το κουμπί E. Η εφαρμογή εκκινείται.
Χρήση της οθόνης Περ. εφαρμογές
Η οθόνη Περ. εφαρμογές παραθέτει όλες τις εφαρμογές των οποίων έχετε πραγματοποιήσει
λήψη και σας επιτρέπει να κάνετε τα εξής:
●● Να ταξινομήσετε τις εφαρμογές που εμφανίζονται στην οθόνη Περ. εφαρμογές κατά
Ημερομηνία λήψης, Ανοιγμένες πρόσφ... και Τίτλος.
●● Να εφαρμόσετε ορισμένες λειτουργίες του μενού επεξεργασίας στις εφαρμογές
που εμφανίζονται στην λίστα της ενότητας "Οι App μου" της οθόνης "Εφαρμογές",
συμπεριλαμβανομένης της ενημέρωσης εφαρμογών, της μετακίνησης εφαρμογών
σε έναν φάκελο, της διαγραφής των εφαρμογών από το φάκελο "Οι App μου" και του
κλειδώματος των εφαρμογών.
●● Εκκίνηση εφαρμογών.
Ταξινόμηση των εφαρμογών
Για ταξινόμηση των εφαρμογών στην οθόνη Περ. εφαρμογές, ακολουθήστε τα παρακάτω
βήματα:
1. Στην αρχική οθόνη, επιλέξτε Εφαρμογές και, στη συνέχεια, πατήστε το κουμπί E.
2. Στην οθόνη "Εφαρμογές", χρησιμοποιήστε το κουμπί ▼ για μετάβαση στο ενεργό
σημείο Περ. εφαρμογές στη βάση της σελίδας και, στη συνέχεια, πατήστε το κουμπί E.
3. Στην οθόνη Περ. εφαρμογές, χρησιμοποιήστε τα κουμπιά ▲▶ για να μεταβείτε στην
επιλογή Προβολή στο πάνω μέρος της οθόνης και, στη συνέχεια, πατήστε το κουμπί E.
4. Στο αναπτυσσόμενο παράθυρο που εμφανίζεται, επιλέξτε Ημερομηνία λήψης,
Ανοιγμένες πρόσφ... ή Τίτλος και, στη συνέχεια, πατήστε το κουμπί E. Οι εφαρμογές
στην οθόνη Περ. εφαρμογές ταξινομούνται σύμφωνα με τα κριτήρια που έχετε επιλέξει.
Χρήση του μενού Επιλογές
Κλείδωμα/Ξεκλείδ.
Με τη χρήση της λειτουργίας κλειδώματος/ξεκλειδώματος και του κωδικού ασφαλείας PIN,
μπορείτε να κλειδώσετε εφαρμογές, ώστε να μην εκκινούνται ούτε από την οθόνη εφαρμογών
ούτε από την οθόνη Περ. εφαρμογές. Ο προεπιλεγμένος κωδικός ΡΙΝ είναι 0000.
1. Στην οθόνη Περ. εφαρμογές, χρησιμοποιήστε τα κουμπιά ▲▶ για να μεταβείτε στην
επιλογή Επιλογές στο πάνω μέρος της οθόνης και, στη συνέχεια, πατήστε το κουμπί E.
2. Επιλέξτε Κλείδωμα/Ξεκλείδ και, στη συνέχεια, πατήστε το κουμπί E.
3. Όταν εμφανίζεται η υπηρεσία κλειδώματος, εισαγάγετε τον κωδικό PIN
χρησιμοποιώντας τα αριθμητικά κουμπιά στο τηλεχειριστήριο.
4. Για να κλειδώσετε μια εφαρμογή, επιλέξετε την εφαρμογή και, στη συνέχεια, πατήστε το
κουμπί E. Στην εφαρμογή εμφανίζεται μια κλειδαριά. Επαναλάβετε για να κλειδώστε
μια άλλη, μεμονωμένη εφαρμογή.
5. Για να ξεκλειδώσετε μια κλειδωμένη εφαρμογή, επιλέξτε την εφαρμογή και, στη
συνέχεια, πατήστε το κουμπί E.
6. Για να κλειδώσετε όλες τις εφαρμογές συγχρόνως, χρησιμοποιήστε τα κουμπιά ▲▶ για
να επιλέξετε το κουμπί Κλείδ.όλων και, στη συνέχεια, πατήστε το κουμπί E.
7. Για να ξεκλειδώσετε όλες τις εφαρμογές συγχρόνως, χρησιμοποιήστε τα κουμπιά ▲▶
για να επιλέξετε το κουμπί Ξεκλείδ. όλων και, στη συνέχεια, πατήστε το κουμπί E.
8. Πατήστε το κουμπί RETURN δύο φορές για να επιστρέψετε στην οθόνη "Εφαρμογές". Οι
κλειδωμένες εφαρμογές θα εμφανίζουν μια κλειδαριά στην επάνω δεξιά πλευρά.
Επεξ. εφαρμ. μου
Η λειτουργία "Επεξ. εφαρμμ. μου" σάς δίνει τη δυνατότητα να διαγράφετε εφαρμογές από την
οθόνη "Οι App μου". Επίσης, σας δίνει τη δυνατότητα να αλλάζετε τη θέση μιας εφαρμογής
στην οθόνη "Οι App μου".
Προσθήκη μιας εφαρμογής στην οθόνη "Οι App μου"
1. Στην οθόνη Περ. εφαρμογές, χρησιμοποιήστε τα κουμπιά ▲▶ για να μεταβείτε στην
επιλογή Επιλογές στο πάνω μέρος της οθόνης και, στη συνέχεια, πατήστε το κουμπί E.
2. Επιλέξτε Επεξ. εφαρμ. μου και, στη συνέχεια, πατήστε το κουμπί E. Εμφανίζεται η
οθόνη "Επεξ. εφαρμ. μου".
3. Επιλέξτε μια πλήρως έγχρωμη εφαρμογή από την πρώτη σειρά εφαρμογών και, στη
συνέχεια, πατήστε το κουμπί E. Το εικονίδιο της πλήρως έγχρωμης εφαρμογής
εμφανίζεται στην περιοχή "Οι App μου" από κάτω και το εικονίδιο της εφαρμογής στην
πρώτη σειρά απενεργοποιείται.
"" Οι απενεργοποιημένες (γκρίζες) εφαρμογές υπάρχουν ήδη στην οθόνη "Οι App μου".
4. Όταν επιστρέφετε στην οθόνη των εφαρμογών, η εφαρμογή θα εμφανίζεται στην
περιοχή "Οι App μου".
Διαγραφή μιας εφαρμογής από την οθόνη "Οι App μου"
1. Στην οθόνη Περ. εφαρμογές, χρησιμοποιήστε τα κουμπιά ▲▶ για να μεταβείτε στην
επιλογή Επιλογές στο πάνω μέρος της οθόνης και, στη συνέχεια, πατήστε το κουμπί E.
2. Επιλέξτε Επεξ. εφαρμ. μου και, στη συνέχεια, πατήστε το κουμπί E. Εμφανίζεται η
οθόνη "Επεξ. εφαρμ. μου".
3. Επιλέξτε την εφαρμογή που θέλετε να διαγράψετε από την οθόνη "Οι App μου", πατήστε
το κουμπί ▲▼◀▶ προς την κατεύθυνση του X. Εμφανίζεται το αναδυόμενο παράθυρο
"Καταρ. εφαρ. από λίστα “Οι εφαρ. μου”;".
4. Επιλέξτε Ναι και, στη συνέχεια, πατήστε το κουμπί E.
5. Όταν επιστρέφετε στην οθόνη των εφαρμογών, η εφαρμογή θα έχει εξαφανιστεί στην
περιοχή "Οι App μου".
Μετακίνηση μιας εφαρμογής στην οθόνη "Οι App μου"
1. Στην οθόνη Περ. εφαρμογές, χρησιμοποιήστε τα κουμπιά ▲▶ για να μεταβείτε στην
επιλογή Επιλογές στο πάνω μέρος της οθόνης και, στη συνέχεια, πατήστε το κουμπί E.
2. Επιλέξτε Επεξ. εφαρμ. μου και, στη συνέχεια, πατήστε το κουμπί E. Εμφανίζεται η
οθόνη "Επεξ. εφαρμ. μου".
3. Επιλέξτε την εφαρμογή που θέλετε να μετακινήσετε στην οθόνη "Οι App μου", πατήστε
το κουμπί E και, στη συνέχεια, πατήστε το κουμπί ▲▼◀▶ για να μετακινήσετε το
εικονίδιο της εφαρμογής προς την κατεύθυνση κάποιου από τα βέλη (<, >, ^ κ.λπ.)
που εμφανίζεται γύρω από το εικονίδιο της εφαρμογής. Το εικονίδιο της εφαρμογής
μετακινείται προς την κατεύθυνση που έχετε επιλέξει.
4. Αφού τοποθετήσετε το εικονίδιο της εφαρμογής εκεί που το θέλετε, πατήστε το κουμπί
E.
5. Όταν επιστρέψετε στην οθόνη "Εφαρμογές", η εφαρμογή θα τοποθετηθεί στη θέση που
είχατε επιλέξει.
Δημ. φακέλου
Η επιλογή δημιουργίας φακέλου σάς επιτρέπει να δημιουργήσετε ένα φάκελο στην οθόνη
Περ. εφαρμογές, στον οποίο μπορείτε να τοποθετήσετε εφαρμογές.
1. Στην οθόνη Περ. εφαρμογές, χρησιμοποιήστε τα κουμπιά ▲▶ για να μεταβείτε στην
επιλογή Επιλογές στο πάνω μέρος της οθόνης και, στη συνέχεια, πατήστε το κουμπί E.
2. Επιλέξτε Δημ. φακέλου και, στη συνέχεια, πατήστε το κουμπί E. Εμφανίζεται το
αναδυόμενο παράθυρο "Ορισμός ονόματος φακέλου".
3. Πατήστε το κουμπί E. Εμφανίζεται το πληκτρολόγιο.
4. Επιλέξτε το κουμπί Εκκαθάριση στη δεξιά πλευρά και, στη συνέχεια, πατήστε το κουμπί
E για την κατάργηση του Φάκελος 1 από το πεδίο καταχώρισης. Στη συνέχεια, με
τη χρήση του πληκτρολογίου, εισαγάγετε το όνομα που θέλετε να εφαρμόσετε στον
φάκελο.
5. Όταν τελειώσετε, επιλέξτε το κουμπί Τέλος στα δεξιά και, στη συνέχεια, πατήστε το
κουμπί E. Επανεμφανίζεται το αναδυόμενο παράθυρο.
6. Επιλέξτε OK και, στη συνέχεια, πατήστε το κουμπί E. Ο νέος φάκελος εμφανίζεται στη
λίστα των εφαρμογών στην αριστερή πλευρά της οθόνης.
Μετ. σε φάκελο
Η εντολή "Μετ. σε φάκελο" σάς δίνει τη δυνατότητα να μετακινήσετε τις εφαρμογές σας στο
φάκελο της επιλογής σας.
1. Στην οθόνη Περ. εφαρμογές, χρησιμοποιήστε τα κουμπιά ▲▶ για να μεταβείτε στην
επιλογή Επιλογές στο πάνω μέρος της οθόνης και, στη συνέχεια, πατήστε το κουμπί E.
2. Επιλέξτε Μετ. σε φάκελο και, στη συνέχεια, πατήστε το κουμπί E. Εμφανίζεται η οθόνη
"Μετ. σε φάκελο".
3. Χρησιμοποιήστε τα κουμπιά ◀▶▲▼ για να μεταβείτε σε μια εφαρμογή και, στη συνέχεια,
πατήστε το κουμπί E για να επιλέξετε την εφαρμογή. Στην επάνω αριστερή γωνία της
εφαρμογής εμφανίζεται ένα σύμβολο επιλογής.
4. Για να καταργήσετε την επιλογή μιας εφαρμογής, πατήστε το κουμπί E. Το σύμβολο
επιλογής εξαφανίζεται.
5. Επαναλάβετε το Βήμα 3 για να ελέγξετε πρόσθετες εφαρμογές.
"" Για να επιλέξετε όλες τις εφαρμογές των οποίων έχει γίνει λήψη, επιλέξτε Επιλογή Όλων στο
επάνω δεξιό μέρος της οθόνης και, στη συνέχεια, πατήστε το κουμπί E. Για να καταργήσετε την
επιλογή όλων των εφαρμογών, επιλέξτε Αποεπιλ.όλων στο επάνω δεξιό μέρος της οθόνης και, στη
συνέχεια, πατήστε το κουμπί E.
6. Όταν τελειώσετε, επιλέξτε Επιλογή φακέ... στην κορυφή της οθόνης και, στη συνέχεια,
πατήστε το κουμπί E. Εμφανίζεται το αναδυόμενο παράθυρο "Επιλογή φακέλου".
7. Στο αναδυόμενο παράθυρο "Επιλογή φακέλου", χρησιμοποιήστε τα κουμπιά ▲▼ για να
επιλέξετε τον φάκελο όπου θέλετε να μετακινήσετε τις εφαρμογές που επιλέξατε και, στη
συνέχεια, πατήστε το κουμπί E.
8. Εμφανίζεται το αναδυόμενο παράθυρο "Εφαρμογές που μετακινήθηκαν". Πατήστε το
κουμπί E.
9. Για να ανοίξετε τον φάκελο, χρησιμοποιήστε τα κουμπιά ▲▼◀▶ για να επιλέξετε το
φάκελο και, στη συνέχεια, πατήστε το κουμπί E.
Μετον. φακέλου
Η εντολή "Μετον. φακέλου" σάς δίνει τη δυνατότητα να μετονομάζετε έναν υφιστάμενο
φάκελο.
1. Στην οθόνη Περ. εφαρμογές, χρησιμοποιήστε τα κουμπιά ▲▶ για να μεταβείτε στην
επιλογή Επιλογές στο πάνω μέρος της οθόνης και, στη συνέχεια, πατήστε το κουμπί E.
2. Επιλέξτε Μετον. φακέλου και, στη συνέχεια, πατήστε το κουμπί E. Εμφανίζεται η οθόνη
"Μετον. φακέλου" και επιλέγεται ένας φάκελος.
3. Χρησιμοποιήστε τα κουμπιά ▲▼◀▶ για να επιλέξετε το φάκελο της επιλογής σας και, στη
συνέχεια, πατήστε το κουμπί E. Εμφανίζεται το αναδυόμενο παράθυρο μετονομασίας.
4. Πατήστε το κουμπί E. Εμφανίζεται το πληκτρολόγιο.
5. Εισαγάγετε το νέο όνομα για το φάκελο. Όταν τελειώσετε, επιλέξτε Τέλος στη δεξιά
πλευρά και, στη συνέχεια, πατήστε το κουμπί E. Εμφανίζεται και πάλι το αναδυόμενο
παράθυρο μετονομασίας, όπου εμφανίζεται το νέο όνομα.
6. Επιλέξτε OK και, στη συνέχεια, πατήστε το κουμπί E. Το όνομα του φακέλου έχει
αλλάξει.
7. Επιλέξτε Κλείσιμο στη δεξιά πλευρά της οθόνης και, στη συνέχεια, πατήστε το κουμπί
E.
Διαγραφή
Η εντολή "Διαγραφή" σάς δίνει τη δυνατότητα να διαγράφετε εφαρμογές και φακέλους από
την οθόνη "Οι App μου". Εάν υπάρχουν εφαρμογές σε έναν φάκελο, τόσο ο φάκελος όσο και
οι εφαρμογές διαγράφονται μαζί. Η εντολή "Διαγραφή" διαγράφει τις εφαρμογές μόνιμα.
Εάν αποφασίσετε ότι θέλετε να χρησιμοποιήσετε κάποια εφαρμογή που διαγράψατε, θα
χρειαστεί να κάνει και πάλι λήψη.
1. Στην οθόνη Περ. εφαρμογές, χρησιμοποιήστε τα κουμπιά ▲▶ για να μεταβείτε στην
επιλογή Επιλογές στο πάνω μέρος της οθόνης και, στη συνέχεια, πατήστε το κουμπί E.
2. Επιλέξτε Διαγραφή και, στη συνέχεια, πατήστε το κουμπί E. Εμφανίζεται η οθόνη
"Διαγραφή".
3. Χρησιμοποιήστε τα κουμπιά ▲▼◀▶ για να μεταβείτε σε μια εφαρμογή ή φάκελο και, στη
συνέχεια, πατήστε το κουμπί E για να επιλέξετε την εφαρμογή. Στην επάνω αριστερή
γωνία της εφαρμογής ή του φακέλου που επιλέξατε, εμφανίζεται ένα σύμβολο επιλογής.
4. Για να καταργήσετε την επιλογή μιας εφαρμογής, πατήστε το κουμπί E. Το σύμβολο
επιλογής εξαφανίζεται.
5. Επαναλάβετε το Βήμα 3 για να ελέγξετε πρόσθετες εφαρμογές ή φακέλους.
"" Για να επιλέξετε όλες τις εφαρμογές των οποίων έχει γίνει λήψη, επιλέξτε Επιλογή Όλων στο
επάνω δεξιό μέρος της οθόνης και, στη συνέχεια, πατήστε το κουμπί E. Για να καταργήσετε την
επιλογή όλων των εφαρμογών, επιλέξτε Αποεπιλ.όλων στο επάνω δεξιό μέρος της οθόνης και, στη
συνέχεια, πατήστε το κουμπί E.
6. Αφού κάνετε όλες τις επιλογές σας, επιλέξτε Διαγραφή στην κορυφή της οθόνης και, στη
συνέχεια, πατήστε το κουμπί E. Εμφανίζεται το αναδυόμενο παράθυρο "Διαγραφή".
7. Επιλέξτε Ναι και, στη συνέχεια, πατήστε το κουμπί E. Όλες οι εφαρμογές που επιλέξατε
διαγράφονται.
"" Δεν μπορείτε να διαγράψετε αμέσως μια κλειδωμένη εφαρμογή ή φάκελο. Αν επιλέξετε μια
κλειδωμένη εφαρμογή ή φάκελο για διαγραφή, όταν εκτελείτε το Βήμα 7, εμφανίζεται το
αναπτυσσόμενο παράθυρο "Κλειδωμένη υπηρεσία". Εισαγάγετε τον κωδικό PIN ασφαλείας
στο αναδυόμενο παράθυρο και, στη συνέχεια, πατήστε το κουμπί E. Το κλείδωμα θα
απενεργοποιηθεί και η εφαρμογή ή ο φάκελος θα διαγραφούν.
Ενημέρ. εφαρμ.
Όταν η εφαρμογή απαιτεί ενημέρωση στην τελευταία έκδοση, επιλέξτε Εφαρμογές και, στη
συνέχεια, επιλέξτε Περ. εφαρμογές. Στην οθόνη Περ. εφαρμογές, επιλέξτε Ενημέρ. εφαρμ.
και, στη συνέχεια, επιλέξτε μια εφαρμογή από τη λίστα. Η εφαρμογή αρχίζει να ενημερώνεται
στην τελευταία έκδοση. Ωστόσο, η επιλογή Ενημέρ. εφαρμ. εμφανίζεται στην οθόνη μόνο
όταν απαιτείται ενημέρωση.
Screen Mirroring
Σειρά BD-F8
Η λειτουργία Screen Mirroring σάς επιτρέπει να προβάλετε την οθόνη ενός smartphone
ή ενός tablet με λειτουργικό σύστημα Αndroid στην τηλεόραση που έχετε συνδέσει στο
προϊόν.
1. Όταν είναι επιλεγμένη η αρχική οθόνη του Blu-ray, πατήστε το } κουμπί στο
τηλεχειριστήριο. Εμφανίζεται το αναδυόμενο παράθυρο Screen Mirroring.
2. Εκκινήστε το AllShare Cast στη συσκευή σας.
3. Στη συσκευή σας, εντοπίστε το όνομα της συσκευής αναπαραγωγής Blu-ray στη λίστα
των διαθέσιμων συσκευών και επιλέξτε το.
4. Στην τηλεόραση θα εμφανιστεί ένας κωδικός PIN. Εισαγάγετε τον κωδικό PIN στην
τηλεόρασή σας.
5. Η τηλεόραση εμφανίζει ένα μήνυμα σύνδεσης (για παράδειγμα, Connecting to
Android_92gb... Σύνδεση με το Android_92gb) και, στη συνέχεια εμφανίζει μήνυμα ότι
η σύνδεση έχει αποκατασταθεί.
6. Σε λίγα λεπτά, η οθόνη της συσκευής σας εμφανίζεται στην οθόνη της τηλεόρασης.
7. Για να διακόψετε τη λειτουργία Screen Mirroring, πατήστε το κουμπί EXIT ή RETURN
στο τηλεχειριστήριο ή απενεργοποιήστε τη λειτουργία κατοπτρισμού οθόνης στο smart
phone σας.
"" Μπορείτε να συνδεθείτε με μια συσκευή που υποστηρίζει AllShare Cast. Σημειώστε ότι η σύνδεση
σε μια τέτοια συσκευή ενδέχεται να μην υποστηρίζεται πλήρως, ανάλογα με τον κατασκευαστή.
Για επιπλέον πληροφορίες σχετικά με την υποστήριξη σύνδεσης με φορητές συσκευές, ανατρέξτε
στη διαδικτυακή τοποθεσία του κατασκευαστή.
"" Όταν χρησιμοποιείτε τη λειτουργία Screen Mirroring, ενδέχεται η εικόνα του βίντεο να
παρουσιάσει παύσεις ή να μην ακούγεται παροδικά ο ήχος, ανάλογα με το περιβάλλον που
χρησιμοποιείτε.
"" Οι μεταδόσεις σήματος μέσω Bluetooth μπορεί να προκαλέσουν παρεμβολές στο σήμα της
λειτουργίας Screen Mirroring. Προτού χρησιμοποιήσετε τη λειτουργία Screen Mirroring, σας
συνιστούμε ιδιαίτερα να απενεργοποιήσετε τη λειτουργία Bluetooth στο smart phone ή τη
συσκευή smart σας (tablet κ.λπ.).
"" Η λειτουργία Screen Mirroring είναι διαθέσιμη μόνο με φορητές συσκευές που υποστηρίζουν
AllShare Cast ή Κατοπτρισμό ασύρματου δικτύου. Για περισσότερες πληροφορίες, επισκεφθείτε
την τοποθεσία Web της φορητής συσκευής.
Χρήση του προγράμματος
περιήγησης Web
Μπορείτε να προσπελαύνετε το Διαδίκτυο χρησιμοποιώντας την εφαρμογή Web Browser.
Στην αρχική οθόνη, επιλέξτε Πρ. περιήγ. Web και, στη συνέχεια, πατήστε το κουμπί E.
"" Όταν εκτελείτε το πρόγραμμα περιήγησης Web με τη συσκευή αναπαραγωγής συνδεδεμένη
μέσω HDMI σε μια τηλεόραση που είναι συμβατή με BD Wise – και η λειτουργία BD Wise είναι
ενεργοποιημένη – το πρόγραμμα περιήγησης μεγιστοποιείται σε πλήρη οθόνη και η ανάλυση της
τηλεόρασης ρυθμίζεται αυτόματα στη βέλτιστη ανάλυση.
"" Το πρόγραμμα περιήγησης Web δεν είναι συμβατό με εφαρμογές Java.
"" Αν επιχειρήσετε να πραγματοποιήσετε λήψη ενός αρχείου και το αρχείο δεν μπορεί να
αποθηκευτεί, εμφανίζεται ένα μήνυμα σφάλματος.
"" Δεν υποστηρίζεται η λειτουργία E-commerce (ηλεκτρονικού εμπορίου), για την αγορά προϊόντων
από το Διαδίκτυο.
"" Δεν υποστηρίζεται λογισμικό ActiveX.
"" Ενδέχεται να υπάρχει φραγή πρόσβασης σε ορισμένες διαδικτυακές τοποθεσίες ή σε
προγράμματα περιήγησης στο Διαδίκτυο που παρέχονται από ορισμένες εταιρείες.
Περιήγηση με συνδέσμους και Περιήγηση
με δείκτη
Ο Web Browser παρέχει τη δυνατότητα για περιήγηση με δύο τρόπους, Περιήγηση με δείκτη
και Περιήγηση με πλοήγηση. Την πρώτη φορά που θα εκκινήσετε την εφαρμογή περιήγησης,
είναι ενεργοποιημένη η λειτουργία "Περιήγηση με δείκτη". Εάν χρησιμοποιείτε το ποντίκι για
την περιήγηση στο πρόγραμμα περιήγησης Web, σας συνιστούμε να αφήσετε τη λειτουργία
"Περιήγηση με δείκτη" ενεργοποιημένη. Εάν χρησιμοποιείτε το τηλεχειριστήριό σας για
περιήγηση στο Web Browser, σας συνιστούμε να αντικαταστήσετε τη λειτουργία "Περιήγηση
με δείκτη" με τη λειτουργία "Περιήγ. με πλ.". Η λειτουργία "Περιήγ. με πλ." μετακινεί την
επιλογή από τον έναν σύνδεσμο στον επόμενο στο Web Browser και είναι πολύ ταχύτερη
από τη λειτουργία "Περιήγηση με δείκτη" εάν χρησιμοποιείτε το τηλεχειριστήριό σας.
Για να ενεργοποιήσετε τη λειτουργία "Περιήγ. με πλ.", ακολουθήστε τα παρακάτω βήματα:
1. Χρησιμοποιήστε τα κουμπιά ▲▼◀▶ στο τηλεχειριστήριό σας για να μετακινήσετε
το δείκτη στο εικονίδιο του "Περιήγ. με πλ.", στο επάνω δεξιό μέρος της οθόνης. Το
εικονίδιο της λειτουργίας "Περιήγ. με πλ." είναι το τρίτο εικονίδιο από τα δεξιά. Ο
δείκτης θα βρίσκεται στη σωστή θέση εάν το εικονίδιο πάρει μπλε χρώμα και στην
οθόνη εμφανιστούν οι λέξεις "Περιήγ. με πλ.".
2. Πατήστε το κουμπί E. Η λειτουργία περιήγησης με συνδέσμους ενεργοποιείται και θα
παραμείνει ενεργοποιημένη κάθε φορά που εκκινείτε το Web Browser.
Ο Πίνακας ελέγχου με μια ματιά
Ο Πίνακας ελέγχου, ο οποίος εμφανίζεται στο επάνω μέρος της οθόνης διαθέτει μια σειρά
από εικονίδια που εκκινούν ορισμένες χρήσιμες λειτουργίες. Τα εικονίδια περιγράφονται
παρακάτω, ξεκινώντας από το εικονίδιο που υπάρχει στο δεξιό άκρο της οθόνης.
●●
: Μετάβαση στην προηγούμενη σελίδα.
●●
: Μετάβαση στην επόμενη σελίδα Web.
●●
: Προβολή της οθόνης των Σελιδοδεικτών και του Ιστορικού. Μπορείτε να τοποθετήσετε
σελιδοδείκτη στην τρέχουσα σελίδα, να επιλέξετε έναν υφιστάμενο σελιδοδείκτη,
καθώς και να επεξεργαστείτε και να διαγράψετε σελιδοδείκτες. Μπορείτε επίσης να
προβάλλετε το ιστορικό προβολής και να επιλέγετε μια σελίδα για επανεπίσκεψη.
●●
: Μετάβαση στην αρχική οθόνη του Web Browser.
●●
: Σάς δίνει τη δυνατότητα να εισαγάγετε τη διεύθυνση μιας σελίδας μη
αυτόματα, χρησιμοποιώντας το αναδυόμενο πληκτρολόγιο.
●●
: Επαναφόρτωση της τρέχουσας σελίδας, ώστε να ανανεωθεί στην οθόνη.
●●
: Προσθήκη της τρέχουσας σελίδας στους σελιδοδείκτες σας.
●●
: Σάς δίνει τη δυνατότητα αναζήτησης πληροφοριών με την καταχώριση λέξεων
ή χαρακτήρων με τη χρήση του αναδυόμενου πληκτρολογίου. Βλ. Ανατρέξτε στην
ενότητα "Χρήση του αναδυόμενου πληκτρολογίου".
●●
: Σάς δίνει τη δυνατότητα μεγέθυνσης ή συρρίκνωσης της οθόνης κατά διάφορα
ποσοστά.
●●
: Ενεργοποιεί τη λειτουργία PIP.
●●
: Σάς δίνει τη δυνατότητα εναλλακτικής επιλογής "Περιήγησης με το δείκτη" και
"Περιήγ. με πλ.".
●●
: Σάς δίνει τη δυνατότητα διαμόρφωσης των ρυθμίσεων του προγράμματος περιήγησης.
Βλ. «Χρήση του μενού ρυθμίσεων».
●●
: Κλείνει το Web Browser.
Χρήση του αναδυόμενου πληκτρολογίου
Όταν κάνετε κλικ στο
, το
ή προσπελαύνετε κάποιο πεδίο
δεδομένων ή κειμένου και, στη συνέχεια, πατάτε το κουμπί E, εμφανίζεται το αναδυόμενο
πληκτρολόγιο. Για να χρησιμοποιήσετε το αναδυόμενο πληκτρολόγιο με το τηλεχειριστήριό
σας,
Ακολουθήστε τα εξής βήματα:
1. Χρησιμοποιήστε τα κουμπιά ▲▼◀▶ στο τηλεχειριστήριό σας για να μετακινήσετε την
επιλογή σε ένα γράμμα ή έναν αριθμό της επιλογής σας.
2. Πατήστε το κουμπί E για καταχώριση του γράμματος ή του αριθμού στο πεδίο
καταχώρισης.
3. Για να προσπελάσετε κεφαλαία γράμματα, μετακινήστε την επιλογή στο πλήκτρο Caps
επάνω αριστερά και, στη συνέχεια, πατήστε το κουμπί E. Πατήστε και πάλι το κουμπί
E με το πλήκτρο Caps επιλεγμένο, για να προσπελάσετε και πάλι πεζούς χαρακτήρες.
4. Για να προσπελάσετε σύμβολα και πρόσθετα σημεία στίξης, επιλέξτε το κουμπί 123#&
στα δεξιά και, στη συνέχεια, πατήστε το κουμπί E.
5. Για να διαγράψετε έναν χαρακτήρα που καταχωρίσατε, μετακινήστε την επιλογή στο
κουμπί ← και, στη συνέχεια, πατήστε το κουμπί E.
6. Για να διαγράψετε όλους τους χαρακτήρες που καταχωρίσατε, μετακινήστε την επιλογή
στο κουμπί Eκκαθάριση και, στη συνέχεια, πατήστε το κουμπί E.
7. Όταν τελειώσετε την καταχώριση, επιλέξτε το κουμπί Τέλος και, στη συνέχεια, πατήστε
το κουμπί E.
"" Αν έχετε συνδεδεμένο στη συσκευή αναπαραγωγής σας ένα ασύρματο πληκτρολόγιο, μπορείτε
να χρησιμοποιήσετε το ασύρματο πληκτρολόγιο για την καταχώριση λέξεων, αριθμών,
συμβόλων και σημείων στίξης. Σημειώστε ότι το ασύρματο πληκτρολόγιο θα λειτουργεί μόνον
όταν εμφανίζεται το αναδυόμενο πληκτρολόγιο και μπορεί να χρησιμοποιηθεί μόνο για την
καταχώριση λέξεων, συμβόλων και σημείων στίξης.
Επιλογές στο αναδυόμενο πληκτρολόγιο
Για να προσπελάσετε τις επιλογές του αναδυόμενου πληκτρολογίου, επισημάνετε το κουμπί
στο αριστερό και κάτω τμήμα του πληκτρολογίου και, στη συνέχεια, πατήστε το κουμπί E.
●● Γλώσσα: Επιλέξτε τη γλώσσα του πληκτρολογίου. Μπορείτε να επιλέξτε Αγγλικά, Γαλλικά,
Ρώσικα κ.λπ.
●● Προτεινο κείμενο: Το πληκτρολόγιο θα προτείνει λέξεις καθώς εισαγάγετε κείμενο.
Μπορείτε να Ενεργ. και να Απενερ. αυτή την επιλογή.
●● Πρόβλεψη επόμενου γ...: Το πληκτρολόγιο θα προβλέπει το επόμενο γράμμα, καθώς
εισαγάγετε γράμματα. Η πρόβλεψη εμφανίζεται σε έναν δακτύλιο γύρω από το γράμμα
που μόλις εισαγάγατε. Μπορείτε να επιλέξετε ένα προβλεπόμενο γράμμα ή να μεταβείτε
σε άλλο γράμμα. Μπορείτε να Ενεργ. και να Απενερ. αυτή την επιλογή.
Χρήση του μενού "Ρύθμιση"
Το μενού "Ρύθμιση" περιέχει λειτουργίες που ελέγχουν τον τρόπο με τον οποίο λειτουργεί
το πρόγραμμα περιήγησης, καθώς και τις λειτουργίες ασφαλείας του προγράμματος
περιήγησης. Για να ανοίξετε το μενού "Ρύθμιση", επισημάνετε το εικονίδιο στον Πίνακα
ελέγχου και, στη συνέχεια, πατήστε το κουμπί E. Για να επιλέξετε κάποια εντολή από το
μενού "Ρύθμιση", επισημάνετε την επιλογή και, στη συνέχεια πατήστε το κουμπί E.
●● Ενεργ./Απεν. λειτ.“Άρπαγμα”: Ενεργοποιεί και απενεργοποιεί τη λειτουργία "Άρπαγμα"
Όταν η λειτουργία "Άρπαγμα" είναι ενεργοποιημένη, μπορείτε να μεταβείτε μια
ιστοσελίδα προς τα πάνω, χωρίς να σύρετε τη γραμμή κύλισης. Η λειτουργία "Άρπαγμα"
είναι διαθέσιμη μόνο στη λειτουργία "Περιήγησης με το δείκτη".
●● Εγκεκρ. τοποθεσίες: Σάς επιτρέπει να περιορίζετε την πρόσβαση του παιδιού σας σε
ακατάλληλες ιστοσελίδες, επιτρέποντας την πρόσβαση μόνο στις ιστοσελίδες που
έχετε καταχωρίσει. Κάθε φορά που προσπελαύνετε αυτή τη λειτουργία, εμφανίζεται
η οθόνη του κωδικού PIN. Την πρώτη φορά που προσπελαύνετε αυτή τη λειτουργία,
εισαγάγετε τον προεπιλεγμένο κωδικό PIN, 0000, χρησιμοποιώντας τα αριθμητικά
πλήκτρα στο τηλεχειριστήριό σας. Μπορείτε να αλλάξετε τον κωδικό PIN με τη χρήση
του κωδικού επαναφοράς για τη λειτουργία Approved Sites (Εγκεκριμένες τοποθεσίες).
Δείτε παρακάτω.
––
Λειτουργία εγκεκριμένων τοποθεσιών: Ενεργοποιείται ή απενεργοποιείται η
λειτουργία "Εγκεκριμένες τοποθεσίες".
––
Επαν. κωδ. πρόσβ. για εγκεκρ. τοποθεσ.: Αλλάζει ο κωδικός πρόσβασης για τη
λειτουργία "Εκεκριμένες τοποθεσίες".
––
Προσθ. τρέχ. τοπ.: Σάς δίνει τη δυνατότητα προσθήκης της ιστοσελίδας που
προβάλλεται εκείνη τη στιγμή στη λίστα των εγκεκριμένων τοποθεσιών.
––
Διαχείριση εγκεκριμένων τοποθεσιών: Σας δίνει τη δυνατότητα να πληκτρολογείτε
διευθύνσεις URL για προσθήκη στη λίστα εγκεκριμένων τοποθεσιών και να
διαγράφετε τοποθεσίες από τη λίστα εγκεκριμένων τοποθεσιών. Αν ενεργοποιήσετε
τη λειτουργία "Εκεκριμένες τοποθεσίες"και δεν έχετε προσθέσει καμία τοποθεσία
στη λίστα Εγκεκριμένων τοποθεσιών, δεν θα έχετε τη δυνατότητα να προσπελάσετε
καμία διαδικτυακή τοποθεσία.
●● Ιδιωτική περιήγ. ενεργή/ανενεργή: Ενεργοποίηση ή απενεργοποίηση της Ιδιωτικής
περιήγησης Όταν η λειτουργία "Ιδιωτική περιήγηση" είναι ενεργή, το πρόγραμμα
περιήγησης δεν αποθηκεύει τις διευθύνσεις URL των τοποθεσιών που επισκέπτεστε.
Αν θέλετε να ενεργοποιήσετε τη λειτουργία Ιδιωτικής περιήγησης, επιλέξτε OK. Εάν
εκτελείται η λειτουργία "Ιδιωτικής περιήγησης", το εικονίδιο “Stop” (Τερματισμός)
εμφανίζεται εμπρός από τη διεύθυνση URL στο επάνω μέρος της οθόνης. Για
απενεργοποίηση της λειτουργίας Ιδιωτικής περιήγησης, επιλέξτε την και πάλι όταν η
λειτουργία Ιδιωτικής περιήγησης είναι ενεργή.
●● Ρυθμίσεις PIP: Μπορείτε να ορίσετε την επιθυμητή θέση PIP.
●● Ρύθμιση Web browser
––
Ορισμός ως αρχ. σελ.: Μπορείτε να ορίσετε την αρχική σελίδα του προγράμματος
περιήγησης.
––
Αποκ. αναδ.παρ.: Ενεργοποίηση και απενεργοποίηση των Αναδυόμενων παραθύρων.
––
Αποκλεισμός σελίδων: Μπορείτε να προσδιορίσετε εάν θα αποκλείονται οι
διαφημίσεις και να επιλέγετε τις διευθύνσεις URL για τις οποίες θα αποκλείονται οι
διαφημίσεις.
––
Γενικά: Μπορείτε να διαγράφετε τα προσωπικά στοιχεία όπως το ιστορικό
περιήγησης ιστοσελίδων και τα στοιχεία περιήγησης (cookie κ.λπ.) και να
επαναφέρετε όλες τις ρυθμίσεις του προγράμματος περιήγησης web στις
εργοστασιακές προεπιλεγμένες ρυθμίσεις.
––
Κωδικοποίηση: Μπορείτε να ορίσετε τη ρύθμιση "Κωδικοποίηση" στο "Αυτόμ.
επιλογή" ή να επιλέξετε μη αυτόματα τη μορφή της κωδικοποίησης από μια λίστα.
––
Δείκτης: Μπορείτε να ορίσετε την ταχύτητα του δείκτη όταν έχετε επιλέξει το
"Δείκτη" και να Ενεργ. και να Απενερ. το Smart Cursor.
––
Στοιχεία προγρ. περιήγησης: Προβάλλεται η έκδοση και τα στοιχεία πνευματικών
δικαιωμάτων για το πρόγραμμα περιήγησης Web.
●● Βοήθεια: Παρέχει βασικές πληροφορίες σχετικά με τη λειτουργία του προγράμματος
περιήγησης Web.
"" Ανάλογα με την ιστοσελίδα, ορισμένες από τις λειτουργίες της Ρύθμισης προγράμματος
περιήγησης Web ενδέχεται να μην είναι ενεργοποιημένες. Οι λειτουργίες που δεν είναι
ενεργοποιημένες είναι απενεργοποιημένες και δεν μπορούν να χρησιμοποιηθούν.
Σύνδεση των λογαριασμών
διαδικτυακών υπηρεσιών στο
πρόγραμμα αναπαραγωγής
Η λειτουργία "Σύνδεση λογαρ. υπηρεσίας" σάς επιτρέπει να συνδέετε τη συσκευή
αναπαραγωγής σας στους λογαριασμούς σας με διαδικτυακές υπηρεσίες όπως η Pandora
στις οποίες η συσκευή αναπαραγωγής σας μπορεί να σας συνδέει αυτόματα, όταν εκκινείτε
την εφαρμογή για τη συγκεκριμένη υπηρεσία.
Για να δημιουργήσετε ένα σύνδεσμο λογαριασμού υπηρεσίας, ακολουθήστε αυτά τα βήματα:
1. Στην αρχική οθόνη, πατήστε το a κουμπί στο τηλεχειριστήριό σας για να συνδεθείτε
στο λογαριασμό Samsung σας.
2. Αφού πραγματοποιήσετε είσοδο, πατήστε και πάλι το a κουμπί στο τηλεχειριστήριό
σας.
3. Επιλέξτε Σύνδεση λογαρ. υπηρεσίας στο αναδυόμενο παράθυρο "Ο λογαρ. μου" και,
στη συνέχεια, επιλέξτε το κουμπί E.
4. Στην οθόνη "Σύνδεση λογαρ. υπηρεσίας", επιλέξτε την υπηρεσία που θέλετε να
συνδέσετε στο προϊόν και, στη συνέχεια, πατήστε το κουμπί E.
5. Επιλέξτε Εγγραφή και, στη συνέχεια, πατήστε το κουμπί E.
6. Στην οθόνη αναγνωριστικού και κωδικού πρόσβασης, εισαγάγετε το αναγνωριστικό
που χρησιμοποιείτε για να πραγματοποιείτε είσοδο στην υπηρεσία που επιλέξατε,
χρησιμοποιώντας το αναδυόμενο πληκτρολόγιο. Όταν τελειώσετε, επιλέξτε Τέλος και,
στη συνέχεια, πατήστε το κουμπί E.
7. Επαναλάβετε την ίδια διαδικασία για τον κωδικό πρόσβασης. Όταν τελειώσετε, επιλέξτε
Τέλος και, στη συνέχεια, πατήστε το κουμπί E.
8. Επιλέξτε OK και, στη συνέχεια, πατήστε το κουμπί E.
Ρυθμίσεις BD-Live
BD-LIVE™
Σειρά BD-F8
Αφού το προϊόν συνδεθεί στο δίκτυό σας, μπορείτε να απολαύσετε ποικίλο περιεχόμενο
υπηρεσιών που σχετίζονται με ταινίες και είναι διαθέσιμο σε δίσκους συμβατούς με BDLIVE.
Ως προεπιλογή, η μνήμη διαμορφώνεται και δεν απαιτεί ξεχωριστές ρυθμίσεις. Εάν δεν
υπάρχει επαρκής ελεύθερος χώρος και παρεμποδίζεται η λειτουργία του BD-Live, διαγράψτε
τα Δεδομένα BD για να ελευθερώσετε χώρο στη μνήμη.
1.
2.
3.
4.
5.
6.
Επιλέξτε Ρυθμίσεις στην αρχική οθόνη και, στη συνέχεια, πατήστε το κουμπί E.
Επιλέξτε Δίκτυο και, στη συνέχεια, πατήστε το κουμπί E.
Επιλέξτε Ρυθμίσεις BD-Live και, στη συνέχεια, πατήστε το κουμπί E.
Επιλέξτε Διαγραφ.Δεδομένων BD και, στη συνέχεια, πατήστε το κουμπί E.
Τοποθετήστε ένα δίσκο Blu-ray Disc που υποστηρίζει BD-LIVE.
Επιλέξτε ένα στοιχείο από τη λίστα του περιεχομένου BD-LIVE που παρέχεται από τον
κατασκευαστή του δίσκου.
BD-LIVE™
Σειρά BD-F6
Αφού συνδεθεί στο δίκτυό σας η συσκευή αναπαραγωγής, μπορείτε να απολαύσετε ποικίλο
περιεχόμενο υπηρεσιών που σχετίζονται με ταινίες, το οποίο είναι διαθέσιμο σε δίσκους
που είναι συμβατοί με BD-LIVE.
1. Συνδέστε μια μονάδα μνήμης flash USB στην υποδοχή USB που υπάρχει στην πρόσοψη
της συσκευής αναπαραγωγής και, στη συνέχεια, ελέγξτε την υπολειπόμενη μνήμη της.
Η συσκευή μνήμης πρέπει να διαθέτει τουλάχιστον 1 GB ελεύθερου χώρου, ώστε να
χωρέσουν οι υπηρεσίες BD-LIVE.
2.
3.
4.
5.
6.
7.
8.
9.
Στην αρχική οθόνη, επιλέξτε Ρυθμίσεις και, στη συνέχεια, πατήστε το κουμπί E.
Επιλέξτε Δίκτυο και, στη συνέχεια, πατήστε το κουμπί E.
Επιλέξτε Ρυθμίσεις BD-Live και, στη συνέχεια, πατήστε το κουμπί E.
Επιλέξτε Διαχ. δεδ. BD και, στη συνέχεια, πατήστε το κουμπί E.
Επιλέξτε Επιλογή συσκευής και, στη συνέχεια, πατήστε το κουμπί E.
Επιλέξτε συσκευή USB και, στη συνέχεια, πατήστε το κουμπί E.
Τοποθετήστε ένα δίσκο Blu-ray Disc που υποστηρίζει BD-LIVE.
Επιλέξτε ένα στοιχείο από τη λίστα περιεχομένου της υπηρεσίας BD-LIVE που παρέχεται
από τον κατασκευαστή του δίσκου.
"" Ο τρόπος που χρησιμοποιείτε το BD-LIVE και το παρεχόμενο περιεχόμενο ενδέχεται να
διαφέρουν, ανάλογα με τον κατασκευαστή του δίσκου.
Υποστηριζόμενες μορφές
Υποστήριξη αρχείων βίντεο
Επέκταση
αρχείου
Περιέχον
αρχείο
*.avi
Ανάλυση
Ρυθμός
καρέ (fps)
Ρυθμός
μετάδοσης
bit (Mbps)
6~30
30
Codec ήχου
DivX 3.11 / 4 / 5
/6
*.mkv
*.asf
MPEG4 SP/ASP
*.wmv
*.mp4
AVI
*.3gp
*.vro
MKV
ASF
*.mpg
MP4
*.mpeg
3GP
*.ts
MOV
*.tp
FLV
*.trp
VRO
*.mov
VOB
*.flv
PS
*.vob
TS
*.svi
SVAF
*.m2ts
H.264 BP/MP/
HP
Motion JPEG
Microsoft
MPEG-4 v3
*.divx
1920x1080
(WMV v7,v8,
MSMPEG4 v3
: 1280x720)
LPCM
ADPCM(IMA,
MS)
WMA
Dolby Digital
Plus
MPEG2
MPEG(MP3)
MPEG1
DTS (Core)
640x480
MVC
WebM
Dolby Digital
AAC
HE-AAC
Window Media
Video v7,v8,v9
VP6
*.mts
*.webm
Codec βίντεο
VP8
1920x1080
4
24/25/30
60
6~30
20
Vorbis
Περιορισμοί
–– Ακόμα και όταν κάποιο αρχείο έχει κωδικοποιηθεί με ένα υποστηριζόμενο codec που
αναφέρεται παραπάνω, το αρχείο ενδέχεται να μην αναπαράγεται αν το περιεχόμενό του
παρουσιάζει κάποιο πρόβλημα.
–– Η κανονική αναπαραγωγή δεν είναι εγγυημένη αν οι πληροφορίες κοντέινερ του αρχείου
είναι εσφαλμένες ή αν το ίδιο το αρχείο είναι κατεστραμμένο.
–– Τα αρχεία που έχουν υψηλότερο ρυθμό μετάδοσης bit/ρυθμό καρέ από αυτόν που
υποδεικνύεται στον παραπάνω πίνακα ενδέχεται να παρουσιάζουν διακοπές όταν
αναπαράγονται.
–– Η λειτουργία αναζήτησης (Μετάβαση) δεν είναι διαθέσιμη αν ο πίνακας ευρετηρίου του
αρχείου έχει αλλοιωθεί.
–– Κατά την απομακρυσμένη αναπαραγωγή ενός αρχείου μέσω σύνδεσης δικτύου, η
αναπαραγωγή του βίντεο ενδέχεται να παρουσιάζει διακοπές, ανάλογα με την ταχύτητα
του δικτύου.
–– Ορισμένες συσκευές USB/ψηφιακές φωτογραφικές μηχανές ενδέχεται να μην είναι
συμβατές με το προϊόν.
Αποκωδικοποιητής βίντεο
–– Υποστηρίζει έως H.264 Level 4.1. (Δεν υποστηρίζει FMO/ASO/RS)
–– Δεν υποστηρίζει VC1/AP/L4.
–– CODEC εκτός από WMVv7, v8, MSMPEG4 v3, MVC, VP6
●●
Χαμηλότερη ανάλυση από 1280 x 720: Μέγιστη τιμή 60 καρέ.
●●
Υψηλότερη ανάλυση από 1280 x 720: Μέγιστη τιμή 30 καρέ.
–– Δεν υποστηρίζει GMC 2 ή υψηλότερο.
–– Υποστηρίζει SVAF (επάνω/κάτω, πλάι-πλάι).
–– Υποστηρίζει τις προδιαγραφές MVC για BD.
Αποκωδικοποιητής ήχου
–– Υποστηρίζει WMA 10 PRO (έως 5.1).
–– Δεν υποστηρίζει ήχο WMA Lossless.
–– Υποστηρίζει ADPCM IMA,MS.
–– Δεν υποστηρίζει ADPCM (A-Law, μ-Law).
–– Δεν υποστηρίζει QCELP/AMR NB/WB.
–– Υποστηρίζει vorbis (έως και 2 κανάλια).
–– Υποστηρίζει DD+ (έως και 7.1 κανάλια).
Υποστηριζόμενες μορφές αρχείων υποτίτλων DivX
*.ttxt, *.smi, *.srt, *.sub, *.txt
"" Ορισμένοι δίσκοι μορφής DivX, MKV και MP4 ενδέχεται να μην αναπαράγονται, ανάλογα με την
ανάλυση βίντεο και το ρυθμό καρέ τους.
Υποστηριζόμενες μορφές αρχείων
υποτίτλων
Εξωτερικοί
Εσωτερικοί
Όνομα
Επέκταση αρχείου
MPEG-4 Timed text
SAMI
SubRip
SubViewer
Micro DVD
SubStation Alpha
Advanced SubStation Alpha
Powerdivx
Xsub
SubStation Alpha
Advanced SubStation Alpha
SubRip
MPEG-4 Timed text
.ttxt
.smi
.srt
.sub
.sub or.txt
.ssa
.ass
.psb
AVI
MKV
MKV
MKV
MP4
Υποστήριξη αρχείων μουσικής
Κατάληξη ονόματος
Τύπος
Codec
Εύρος υποστήριξης
*.mp3
*.m4a
MPEG
MPEG1 Audio Layer 3
-
*.mpa
MPEG4
AAC
-
*.flac
FLAC
FLAC
*.ogg
OGG
Vorbis
*.aac
*.wma
*.wav
*.mid
*.midi
*.ape
WMA
WMA
Υποστηρίζει έως και 2
κανάλια
Υποστηρίζει έως και 2
κανάλια
Υποστηρίζει WMA 10
Pro (Έως και 5.1).
Δεν υποστηρίζει ήχο
WMA Lossless.
υποστηρίζει προφίλ έως
και Μ2.
wav
wav
Δεν υποστηρίζει τρόπο
λειτουργίας LBR.
-
midi
midi
τύπος 0 και τύπος 1
ape
ape
-
Υποστήριξη αρχείων εικόνας
Επέκταση αρχείου
*.jpg
*.jpeg
*.png
*.bmp
*.mpo
Τύπος
Ανάλυση
JPEG
15360x8640
PNG
BMP
MPO
4096x4096
4096x4096
15360x8640
AVCHD (Advanced Video Codec High
Definition)
●● Αυτό το προϊόν μπορεί να αναπαράγει δίσκους μορφής AVCHD. Οι δίσκοι αυτοί κανονικά
εγγράφονται και χρησιμοποιούνται σε βιντεοκάμερες.
●● Η μορφή AVCHD είναι μια μορφή ψηφιακού βίντεο High Definition για κάμερες.
●● Η μορφή MPEG-4 AVC/H.264 συμπιέζει τις εικόνες με μεγαλύτερη αποτελεσματικότητα
από τη συμβατική μορφή συμπίεσης εικόνας.
●● Ορισμένοι δίσκοι AVCHD χρησιμοποιούν τη μορφή "x.v.Color". Αυτό το προϊόν μπορεί να
αναπαράγει δίσκους AVCHD που χρησιμοποιούν τη μορφή "x.v.Color".
●● Η επωνυμία "x.v.Color" είναι εμπορικό σήμα της Sony Corporation.
●● Η επωνυμία "AVCHD" και το λογότυπο AVCHD είναι εμπορικά σήματα της Matsushita
Electronic Industrial Co., Ltd. και της Sony Corporation.
"" Ορισμένοι δίσκοι μορφής AVCHD ενδέχεται να μην αναπαράγονται, ανάλογα με τις συνθήκες
εγγραφής. Οι δίσκοι μορφής AVCHD πρέπει να έχουν οριστικοποιηθεί.
"" Η μορφή "x.v.Color" προσφέρει ένα μεγαλύτερο εύρος χρωμάτων από τους κανονικούς δίσκους
DVD βιντεοκάμερας.
Αντιμετώπιση προβλημάτων
Προτού ζητήσετε επισκευή, δοκιμάστε τις ακόλουθες λύσεις.
ΠΡΟΒΛΗΜΑ
ΛΥΣΗ
Ελέγξτε τις μπαταρίες του τηλεχειριστηρίου. Ενδέχεται να
χρειάζονται αντικατάσταση.
Χρησιμοποιήστε το τηλεχειριστήριο σε απόσταση μικρότερη από
6,1 μέτρα.
Δεν μπορεί να εκτελεστεί καμία
Αφαιρέστε τις μπαταρίες και κρατήστε πατημένο ένα ή περισσότερα
λειτουργία με το τηλεχειριστήριο.
κουμπιά για μερικά λεπτά, ώστε να εξαντληθεί η ενέργεια του
μικροεπεξεργαστή στο εσωτερικό του τηλεχειριστηρίου και
να εκτελέσει επαναφορά. Επανατοποθετήστε τις μπαταρίες και
δοκιμάστε ξανά να χρησιμοποιήσετε το τηλεχειριστήριο.
Βεβαιωθείτε ότι ο δίσκος έχει τοποθετηθεί με την πλευρά της
Δεν αναπαράγεται ένας δίσκος.
ετικέτας στραμμένη προς τα πάνω.
Ελέγξτε τον αριθμό περιοχής του δίσκου Blu-ray Disc/DVD.
Δεν εμφανίζεται το μενού δίσκου. Βεβαιωθείτε ότι ο δίσκος διαθέτει μενού δίσκου.
Αυτό το μήνυμα εμφανίζεται όταν πατιέται ένα μη έγκυρο κουμπί.
Το λογισμικό του δίσκου Blu-ray Disc/DVD δεν υποστηρίζει
Εμφανίζεται στην οθόνη ένα
κάποια δυνατότητα (π.χ. γωνίες λήψης).
μήνυμα απαγόρευσης.
Ζητήσατε έναν αριθμό τίτλου/κεφαλαίου ή κάποιο χρόνο
αναζήτησης που βρίσκεται εκτός εύρους.
Ο τρόπος λειτουργίας
Ορισμένες λειτουργίες που επιλέγονται στο μενού ρύθμισης
αναπαραγωγής διαφέρει από
ενδέχεται να μη λειτουργούν σωστά, αν ο δίσκος δεν έχει
την επιλογή που έγινε στο μενού
κωδικοποιηθεί με την αντίστοιχη λειτουργία.
ρύθμισης.
Ο λόγος πλευρών οθόνης είναι σταθερός στο δίσκο Blu-ray Disc/
Δεν είναι δυνατή η αλλαγή του
DVD που διαθέτετε.
λόγου πλευρών οθόνης.
Αυτό δεν οφείλεται σε κάποιο πρόβλημα με το προϊόν.
Βεβαιωθείτε ότι επιλέξατε τη σωστή Ψηφιακή έξοδο στο μενού
Δεν ακούγεται ήχος.
επιλογών Ήχος.
Αν η έξοδος HDMI έχει ρυθμιστεί σε κάποια ανάλυση που δεν
μπορεί να υποστηρίξει η τηλεόρασή σας (για παράδειγμα 1080p),
ενδέχεται να μην εμφανίζεται εικόνα στην τηλεόραση.
Πατήστε το κουμπί ' (στην πρόσοψη) επί περισσότερα
Φραγή της προβολής στην οθόνη. από 5 δευτερόλεπτα στην αρχική οθόνη, χωρίς να υπάρχει
τοποθετημένος δίσκος στη συσκευή. Όλες οι ρυθμίσεις θα
επανέλθουν στις εργοστασιακές τιμές τους.
Όταν αποκαθίστανται οι εργοστασιακές προεπιλεγμένες ρυθμίσεις,
διαγράφονται όλα τα αποθηκευμένα δεδομένα BD χρήστη.
Πατήστε το κουμπί ' (στην πρόσοψη) επί περισσότερα
από 5 δευτερόλεπτα στην αρχική οθόνη, χωρίς να υπάρχει
τοποθετημένος δίσκος στη συσκευή. Όλες οι ρυθμίσεις,
συμπεριλαμβανομένου του κωδικού PIN, θα επανέλθουν στις
Ξέχασα τον κωδικό PIN.
εργοστασιακές τιμές τους. Μη χρησιμοποιήσετε αυτή τη λύση
παρά μόνο αν είναι απόλυτη ανάγκη.
Όταν αποκαθίστανται οι εργοστασιακές προεπιλεγμένες ρυθμίσεις,
διαγράφονται όλα τα αποθηκευμένα δεδομένα BD χρήστη.
ΠΡΟΒΛΗΜΑ
ΛΥΣΗ
Πηγαίνετε στα περιεχόμενα, εντοπίστε την ενότητα του
εγχειριδίου χρήσης που περιέχει τις εξηγήσεις που αφορούν το
Αν αντιμετωπίζετε άλλα
τρέχον πρόβλημα και ακολουθήστε ξανά τη διαδικασία.
προβλήματα.
Αν εξακολουθείτε να μην μπορείτε να επιλύσετε το πρόβλημα,
επικοινωνήστε με το πλησιέστερο εξουσιοδοτημένο κέντρο
σέρβις της Samsung.
Βεβαιωθείτε ότι ο δίσκος δεν είναι βρώμικος και δεν έχει
Η εικόνα παρουσιάζει θόρυβο ή
γρατσουνιές.
είναι παραμορφωμένη.
Καθαρίστε το δίσκο.
Ελέγξτε τη σύνδεση ανάμεσα στην τηλεόραση και την υποδοχή
HDMI του προϊόντος.
Καμία έξοδος σήματος HDMI.
Βεβαιωθείτε ότι η τηλεόρασή σας υποστηρίζει είσοδο σήματος
HDMI ανάλυσης 576p, 720p, 1080i, 1080p.
Μη φυσιολογική εικόνα στην
Αν εμφανίζεται θόρυβος στην οθόνη, αυτό σημαίνει ότι η τηλεόραση
οθόνη από την υποδοχή HDMI.
δεν υποστηρίζει HDCP (High-bandwidth Digital Content Protection).
Λειτουργία AllShare
Μπορώ να δω τους φακέλους για Η λειτουργία AllShare εμφανίζει μόνο τα αρχεία που ανήκουν στις
κοινή χρήση μέσω του AllShare, κατηγορίες Βίντεο, Φωτογραφίες και Μουσική. Τα αρχεία που δεν
αλλά δεν μπορώ να δω τα αρχεία. ανήκουν σε αυτές τις κατηγορίες ενδέχεται να μην εμφανίζονται.
Βεβαιωθείτε ότι το δίκτυο είναι σταθερό.
Βεβαιωθείτε ότι το καλώδιο δικτύου είναι σωστά συνδεδεμένο και
Το βίντεο αναπαράγεται
ότι το δίκτυο δεν είναι υπερφορτωμένο.
διακοπτόμενα.
Η ασύρματη σύνδεση μεταξύ της συσκευής που είναι συμβατή με
DLNA και το προϊόν είναι ασταθές. Ελέγξτε τη σύνδεση.
Οι διευθύνσεις IP στο ίδιο υποδίκτυο θα πρέπει να είναι μοναδικές.
Αν δεν είναι μοναδικές, μια διένεξη διεύθυνσης IP μπορεί να
Η σύνδεση AllShare μεταξύ του
προκαλέσει αυτό το φαινόμενο.
προϊόντος και του υπολογιστή
Ελέγξτε εάν έχετε ενεργοποιημένο τείχος προστασίας. Αν ναι,
είναι ασταθής.
απενεργοποιήστε τη λειτουργία τείχους προστασίας.
ΠΡΟΒΛΗΜΑ
Δεν μπορώ να συνδεθώ στο
διακομιστή BD-Live.
Όταν χρησιμοποιείτε την
υπηρεσία BD-Live, παρουσιάζεται
κάποιο σφάλμα.
Εμφανίζεται το μήνυμα "Η συσκευή
απέτυχε στη δοκιμή απόδοσης." και
οι λειτουργίες Προγραμματισμένης
εγγραφής/αναπαραγωγής και
TimeShift δεν εκτελούνται.
Είναι αδύνατη η προβολή
καναλιού με χρέωση με σύνδεση
CI(+) CAM
ΛΥΣΗ
BD-Live
Ελέγξτε αν η σύνδεση δικτύου είναι επιτυχημένη ή όχι,
χρησιμοποιώντας το μενού Κατάσταση δικτύου.
Βεβαιωθείτε ότι η συσκευή αποθήκευσης USB είναι συνδεδεμένη
στο προϊόν.
Θα πρέπει να υπάρχει τουλάχιστον 1 GB ελεύθερου χώρου στη
συσκευή μνήμης, ώστε να χωρέσουν τα δεδομένα της υπηρεσίας
BD-Live. Μπορείτε να ελέγξετε το διαθέσιμο χώρο στη λειτουργία
Διαγραφ.Δεδομένων BD.
Βεβαιωθείτε ότι το μενού Σύνδεση Διαδικτύου BD-Live έχει
ρυθμιστεί σε Αποδοχή(όλων).
Αν όλες οι παραπάνω λύσεις αποτύχουν, επικοινωνήστε με τον
πάροχο του περιεχομένου ή ενημερώστε το υλικολογισμικό του
προϊόντος στην τελευταία έκδοση.
Θα πρέπει να υπάρχει τουλάχιστον 1 GB ελεύθερου χώρου στη
συσκευή μνήμης, ώστε να χωρέσουν τα δεδομένα της υπηρεσίας
BD-Live. Μπορείτε να ελέγξετε το διαθέσιμο χώρο στη λειτουργία
Διαγραφ.Δεδομένων BD.
Εγγραφή
Η χρήση συσκευής αποθήκευσης USB χαμηλότερης ποιότητας
που δεν υποστηρίζει λειτουργία εγγραφής μπορεί να προκαλέσει
αυτού του είδους το πρόβλημα. Συνιστάται η χρήση συσκευής
αποθήκευσης USB HDD.
Οι συνιστώμενες προδιαγραφές της μονάδας σκληρού δίσκου
USB είναι να διαθέτει ταχύτητα τουλάχιστον 5400 rpm. Δεν
υποστηρίζεται σκληρός δίσκος USB τύπου RAID.
Κανάλι με χρέωση
Ελέγξτε εάν το υλικολογισμικό της υπομονάδας CAM έχει
αναβαθμιστεί για συμβατότητα με CI+, έκδοση 1.3.
Ορισμένες υπομονάδες CAM της αγοράς που λειτουργούν με
παλαιότερες εκδόσεις υλικολογισμικού δεν αλληλεπιδρούν
πλήρως με αυτή τη συσκευή που λειτουργεί με τις προδιαγραφές
της έκδ. 1.3.
Αυτό αποτελεί πρόβλημα των παλαιότερων υπομονάδων CAM, και
όχι αυτή της συσκευής που είναι συμβατή με CI Plus.
Σε αυτή την περίπτωση, το πρόβλημα μπορεί να λυθεί με
την εκτέλεση αναβάθμισης του υλικολογισμικού αυτής της
υπομονάδας CAM.
Για το σκοπό αυτόν, επικοινωνήστε με τον πάροχο του δικτύου ή
τον πάροχο της υπομονάδας CAM.
"" Όταν αποκαθίστανται οι εργοστασιακές προεπιλεγμένες ρυθμίσεις, διαγράφονται όλα τα
αποθηκευμένα δεδομένα BD χρήστη.