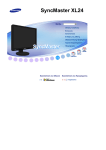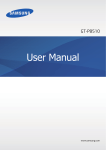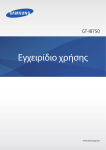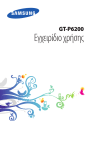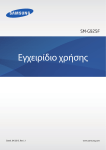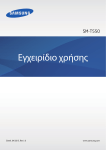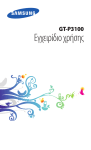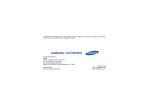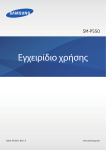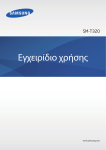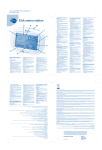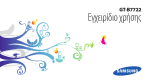Download Samsung Samsung ATIV Tab Εγχειρίδιο χρήσης
Transcript
GT-P8510 Εγχειρίδιο χρήσης www.samsung.com Πληροφορίες σχετικά με το παρόν εγχειρίδιο Η συσκευή αυτή παρέχει κινητή επικοινωνία και ψυχαγωγία υψηλής ποιότητας με χρήση των υψηλών προτύπων και της τεχνολογικής εξειδίκευσης της Samsung. Το παρόν εγχειρίδιο χρήστη έχει σχεδιαστεί ειδικά για λεπτομερή περιγραφή των λειτουργιών και χαρακτηριστικών της συσκευής. • Παρακαλείστε να διαβάσετε προσεκτικά αυτό το εγχειρίδιο πριν χρησιμοποιήσετε τη συσκευή σας για να διασφαλίσετε ασφαλή και σωστή χρήση. • Οι περιγραφές βασίζονται στις προεπιλεγμένες ρυθμίσεις της συσκευής. • Οι εικόνες και τα στιγμιότυπα οθόνης μπορεί να έχουν διαφορετική εμφάνιση από το πραγματικό προϊόν. • Το περιεχόμενο ενδέχεται να διαφέρει από το τελικό προϊόν, ή από λογισμικό που παρέχουν οι πάροχοι ή οργανισμοί υπηρεσιών, και υπόκειται σε αλλαγές χωρίς προηγούμενη ειδοποίηση. Για την τελευταία έκδοση του εγχειριδίου, ανατρέξτε στον ιστότοπο της Samsung, www.samsung.com. • Οι διαθέσιμες λειτουργίες και οι πρόσθετες υπηρεσίες μπορεί να διαφέρουν ανάλογα με τη συσκευή, το λογισμικό ή τον πάροχο υπηρεσιών. • Οι εφαρμογές και οι λειτουργίες τους μπορεί να ποικίλλουν ανάλογα με τη χώρα, την περιφέρεια ή τις προδιαγραφές υλικού. Η Samsung δεν ευθύνεται για προβλήματα απόδοσης που προκαλούνται από εφαρμογές οποιουδήποτε παρόχου διαφορετικού της Samsung. • Η Samsung δεν αναλαμβάνει ευθύνη για προβλήματα απόδοσης ή ασυμβατότητες που προκαλούνται από επεξεργασία των ρυθμίσεων του μητρώου ή τροποποίηση του λογισμικού του λειτουργικού συστήματος. Προσπάθεια προσαρμογής του λειτουργικού συστήματος ενδέχεται να προκαλέσει εσφαλμένη λειτουργία της συσκευής ή των εφαρμογών σας. • Λογισμικό, ηχητικές πηγές, ταπετσαρίες, εικόνες και άλλα πολυμέσα που παρέχονται με τη συσκευή αυτή καλύπτονται με άδεια περιορισμένης χρήσης. Η εξαγωγή και χρήση αυτών των υλικών για εμπορικούς ή άλλους σκοπούς συνιστά παράβαση της νομοθεσίας περί πνευματικής ιδιοκτησίας. Οι χρήστες είναι αποκλειστικά υπεύθυνοι για την παράνομη χρήση πολυμέσων. • Το προϊόν αυτό περιλαμβάνει κάποιο ελεύθερο λογισμικό/ λογισμικό ανοικτού κώδικα. Οι ακριβείς όροι των αδειών, αποποιήσεων, αναγνωρίσεων και ειδοποιήσεων είναι διαθέσιμοι στον ιστότοπο της Samsung, στη διεύθυνση opensource.samsung.com. • Οι προεπιλεγμένες εφαρμογές που συνοδεύουν τη συσκευή υπόκεινται σε ενημερώσεις και ενδέχεται να μην υποστηρίζονται πλέον χωρίς προηγούμενη ειδοποίηση. Εάν έχετε ερωτήσεις σχετικά με μια εφαρμογή που παρέχεται με τη συσκευή, επικοινωνήστε με Κέντρο εξυπηρέτησης Samsung. Για εφαρμογές που εγκαθίστανται από το χρήστη, επικοινωνήστε με τους παρόχους υπηρεσιών. 2 Πληροφορίες σχετικά με το παρόν εγχειρίδιο • Η τροποποίηση του λειτουργικού συστήματος της συσκευής ή η εγκατάσταση λογισμικών από ανεπίσημες πηγές ενδέχεται να οδηγήσουν σε δυσλειτουργίες της συσκευής και καταστροφή ή απώλεια δεδομένων. Οι ενέργειες αυτές αποτελούν παραβίαση της συμφωνίας αδειοδότησης με τη Samsung και ακυρώνουν την εγγύησή σας. Εικονίδια οδηγιών Προειδοποίηση: καταστάσεις που θα μπορούσαν να προκαλέσουν τραυματισμό σε εσάς ή άλλους Προσοχή: καταστάσεις που θα μπορούσαν να προκαλέσουν ζημιά στη συσκευή σας ή άλλον εξοπλισμό Σημείωση: σημειώσεις, συμβουλές χρήσης ή πρόσθετες πληροφορίες Πνευματικά δικαιώματα Πνευματικά δικαιώματα © 2012 Samsung Electronics Ο παρών οδηγός προστατεύεται σύμφωνα με τη διεθνή νομοθεσία περί πνευματικών δικαιωμάτων. Κανένα τμήμα του παρόντος οδηγού δεν επιτρέπεται να αναπαραχθεί, να διανεμηθεί, να μεταφραστεί ή να μεταδοθεί σε οποιαδήποτε μορφή ή με οποιοδήποτε μέσο, συμπεριλαμβανομένης της φωτοτύπησης, εγγραφής ή αποθήκευσης σε οποιοδήποτε σύστημα αποθήκευσης και ανάκτησης πληροφοριών, χωρίς την προηγούμενη έγγραφη άδεια της Samsung Electronics. Εμπορικά σήματα • Το όνομα SAMSUNG και το λογότυπο SAMSUNG αποτελούν εμπορικά σήματα κατατεθέντα της Samsung Electronics. ® • Το Bluetooth αποτελεί εμπορικό σήμα κατατεθέν της Bluetooth SIG, Inc. παγκοσμίως. ® ™ • Τα Wi-Fi , Wi-Fi CERTIFIED , και το λογότυπο Wi-Fi είναι κατατεθέντα εμπορικά σήματα της Wi-Fi Alliance. • Όλα τα άλλα εμπορικά σήματα και πνευματικά δικαιώματα αποτελούν ιδιοκτησία των αντίστοιχων κατόχων. 3 Περιεχόμενα Έναρξη Επικοινωνία 6 Διάταξη συσκευής 7Πλήκτρα 7 Περιεχόμενα συσκευασίας 8 Φόρτιση της μπαταρίας 10 Τοποθέτηση κάρτας μνήμης 12 Ενεργοποίηση και απενεργοποίηση της συσκευής 13 Κράτημα της συσκευής 13 Κλείδωμα και ξεκλείδωμα της συσκευής 13 Ρύθμιση της έντασης ήχου 13 Μετάβαση στην αθόρυβη λειτουργία 27People 29Mail 30Messaging 30ChatON Ιστός & δίκτυο 31 Internet Explorer 32Bing 32Bluetooth 33 doubleTwist AirSync 33NFC Βασικές λειτουργίες 14 Χρήση της οθόνης αφής 17 Περιστροφή της οθόνης 17 Οθόνη έναρξης 18 Χρήση των charm 19 Χρήση εφαρμογών 21 Οθόνη εφαρμογών 22 Εφαρμογές επιφάνειας εργασίας Windows 22Ειδοποιήσεις 23 Εισαγωγή κειμένου 24 Σύνδεση σε δίκτυο Wi-Fi 25 Μεταφορά αρχείων 25 Ασφάλιση της συσκευής 26 Ενημέρωση της συσκευής Πολυμέσα 35Music 36Camera 38Photos 40 Photo Editor 41Video 41Finance 42News 42Sport 42Travel 43Weather 4 Περιεχόμενα Καταστήματα εφαρμογών & πολυμέσων 56HomeGroup 56 Windows Update 44Store 44Games Αντιμετώπιση προβλημάτων Βοηθητικά προγράμματα 45Calendar 46SkyDrive 46Box 46Reader Ταξίδια & τοπικές ρυθμίσεις 47Maps Ρυθμίσεις 48 Σχετικά με τις ρυθμίσεις 48Personalise 48Users 49Notifications 50Search 50Share 51General 53Privacy 54Devices 54Wireless 55 Ease of Access 55 Sync your settings 5 Έναρξη Διάταξη συσκευής Μπροστινή κάμερα Ενδεικτική λυχνία κάμερας Ενδεικτική λυχνία φόρτισης Ηχείο Ηχείο Φωτοανιχνευτής Πλήκτρο Windows Οθόνη αφής Θύρα σύνδεσης βάσης πληκτρολογίου Υποδοχή φόρτισης ρεύματος Θύρα σύνδεσης βάσης πληκτρολογίου Επαφές βάσης σύνδεσης πληκτρολογίου Θύρα USB Θύρα HDMI Μικρόφωνο Υποδοχή κάρτας μνήμης Πλήκτρο λειτουργίας Υποδοχή σετ ακουστικών Κεραία NFC Κεραία GPS Πίσω κάμερα Πλήκτρο έντασης ήχου Φλας 6 Έναρξη • Μην καλύπτετε την περιοχή της κεραίας με τα χέρια σας ή άλλα αντικείμενα. Μπορεί να προκληθούν προβλήματα συνδεσιμότητας ή να εξαντληθεί η ισχύς της μπαταρίας. • Μην χρησιμοποιείτε προστατευτικό οθόνης. Προκαλεί δυσλειτουργίες του αισθητήρα. • Μην αφήνετε νερό να έρχεται σε επαφή με την οθόνη αφής. Η οθόνη αφής ενδέχεται να δυσλειτουργεί σε συνθήκες υγρασίας ή όταν εκτεθεί σε νερό. Πλήκτρα Πλήκτρο Λειτουργία • Πάτημα για ενεργοποίηση της συσκευής. Λειτουργία Windows Πλήκτρο έντασης ήχου • Παρατεταμένο πάτημα 7-10 δευτερόλεπτα μέχρι να απενεργοποιηθεί η συσκευή εάν αυτή κολλήσει. • Πάτημα για κλείδωμα ή ξεκλείδωμα της συσκευής. Η συσκευή κλειδώνει αυτόματα όταν απενεργοποιείται η οθόνη αφής. • Πάτημα για επιστροφή στην οθόνη έναρξης. • Πάτημα στην οθόνη έναρξης για άνοιγμα της πιο πρόσφατης εφαρμογής. • Πάτημα για ρύθμιση της έντασης ήχου της συσκευής. Περιεχόμενα συσκευασίας Ελέγξτε τη συσκευασία προϊόντος για τα εξής στοιχεία: • Συσκευή • Οδηγός γρήγορης εκκίνησης • Μετασχηματιστής εναλλασσόμενου ρεύματος • Καλώδιο ρεύματος Χρησιμοποιείτε αποκλειστικά λογισμικό εγκεκριμένο από τη Samsung. Το πειρατικό ή παράνομο λογισμικό μπορεί να προκαλέσει βλάβη ή δυσλειτουργίες που δεν καλύπτονται από την εγγύηση. 7 Έναρξη • Τα στοιχεία που συνοδεύουν τη συσκευή και τυχόν διαθέσιμα αξεσουάρ ενδέχεται να διαφέρουν ανάλογα με τη γεωγραφική περιοχή ή τον πάροχο υπηρεσιών. • Τα παρεχόμενα στοιχεία έχουν σχεδιαστεί μόνο για την παρούσα συσκευή και ενδέχεται να μην είναι συμβατά με άλλες συσκευές. • Η εμφάνιση και οι προδιαγραφές υπόκεινται σε αλλαγές χωρίς προηγούμενη ειδοποίηση. • Μπορείτε να αγοράσετε πρόσθετα αξεσουάρ από τον τοπικό έμπορο της Samsung. Πριν την αγορά, βεβαιωθείτε ότι είναι συμβατά με τη συσκευή. • Άλλα αξεσουάρ ενδέχεται να μην είναι συμβατά με τη συσκευή σας. • Χρησιμοποιείτε αποκλειστικά εξαρτήματα εγκεκριμένα από τη Samsung. Δυσλειτουργίες που προκαλούνται από τη χρήση μη εγκεκριμένων εξαρτημάτων δεν καλύπτονται από την υπηρεσία εγγύησης. • Η διαθεσιμότητα όλων των εξαρτημάτων υπόκειται σε αλλαγή που εξαρτάται αποκλειστικά από τις κατασκευάστριες εταιρείες. Για περισσότερες πληροφορίες σχετικά με τα διαθέσιμα εξαρτήματα, ανατρέξτε στον ιστότοπο της Samsung. Φόρτιση της μπαταρίας Φορτίστε την μπαταρία πριν την χρησιμοποιήσετε για πρώτη φορά. Χρησιμοποιήστε το φορτιστή για τη φόρτιση της μπαταρίας. Χρησιμοποιείτε μόνο φορτιστές, μπαταρίες και καλώδια που έχουν την έγκριση της Samsung. Μη εγκεκριμένοι φορτιστές ή καλώδια μπορούν να προκαλέσουν έκρηξη της μπαταρίας ή ζημιά στη συσκευή. • Όταν η στάθμη της μπαταρίας είναι χαμηλή, η συσκευή εκπέμπει έναν προειδοποιητικό ήχο και εμφανίζεται στην οθόνη το μήνυμα χαμηλής στάθμης μπαταρίας. • Αν η μπαταρία έχει αποφορτιστεί εντελώς, η συσκευή δεν μπορεί να ενεργοποιηθεί αμέσως αφού συνδέσετε το φορτιστή. Αφήστε την άδεια μπαταρία να φορτιστεί για λίγα λεπτά πριν ενεργοποιήσετε τη συσκευή. 8 Έναρξη Φόρτιση με το φορτιστή Συνδέστε το καλώδιο ρεύματος στο μετασχηματιστή εναλλασσόμενου ρεύματος και συνδέστε το άκρο του μετασχηματιστή στην υποδοχή συνεχούς ρεύματος. Στη συνέχεια, συνδέστε το καλώδιο ρεύματος σε πρίζα ρεύματος. Η λανθασμένη σύνδεση του φορτιστή ενδέχεται να προκαλέσει σοβαρή ζημιά στη συσκευή. Οποιαδήποτε ζημιά προκαλείται από κακή χρήση δεν καλύπτεται από την εγγύηση. • Μπορείτε να χρησιμοποιείτε τη συσκευή κατά τη διάρκεια της φόρτισης, αλλά ενδέχεται να χρειαστεί περισσότερος χρόνος για πλήρη φόρτιση της μπαταρίας. • Αν η συσκευή δέχεται ασταθή τροφοδοσία ρεύματος κατά τη φόρτιση, η οθόνη αφής ενδέχεται να μην λειτουργεί. Αν συμβεί αυτό, αποσυνδέστε το φορτιστή από τη συσκευή. • Κατά τη διάρκεια της φόρτισης, η συσκευή μπορεί να ζεσταθεί. Αυτό είναι φυσιολογικό και η διάρκεια ζωής ή η απόδοση της συσκευής σας δεν θα πρέπει να επηρεαστεί. Αν η μπαταρία ζεσταθεί περισσότερο απ' ό,τι συνήθως, ο φορτιστής ενδέχεται να σταματήσει τη φόρτιση. • Αν η συσκευή δεν φορτίζεται σωστά, παραδώστε τη συσκευή και το φορτιστή σε ένα κέντρο επισκευών της Samsung. 9 Έναρξη Μετά από την πλήρη φόρτιση, αποσυνδέστε τη συσκευή από το φορτιστή. Καταρχάς αποσυνδέστε το φορτιστή από τη συσκευή και κατόπιν αποσυνδέστε τον από την πρίζα. Για εξοικονόμηση ενέργειας, αποσυνδέετε το φορτιστή όταν δεν χρησιμοποιείται. Ο φορτιστής δεν διαθέτει διακόπτη λειτουργίας. Συνεπώς πρέπει να αποσυνδέετε το φορτιστή από την πρίζα όταν δεν χρησιμοποιείται ώστε να αποφεύγετε την σπατάλη ηλεκτρικού ρεύματος. Η συσκευή πρέπει να παραμένει κοντά στην πρίζα κατά τη φόρτιση. Μείωση της κατανάλωσης της μπαταρίας Η συσκευή σας προσφέρει επιλογές που βοηθούν να εξοικονομήσετε ενέργεια της μπαταρίας. Προσαρμόζοντας τις επιλογές αυτές και απενεργοποιώντας τις λειτουργίες του παρασκηνίου, μπορείτε να χρησιμοποιείτε τη συσκευή για μεγαλύτερο χρόνο μεταξύ των φορτίσεων: • Όταν δεν χρησιμοποιείτε τη συσκευή, μεταβείτε στον τρόπο λειτουργίας αδράνειας πατώντας το πλήκτρο λειτουργίας. • Κλείνετε τις μη αναγκαίες εφαρμογές με τη διαχείριση εργασιών. • Απενεργοποιείτε τη λειτουργία Bluetooth. • Αποσυνδέστε τη σύνδεση Wi-Fi. • Απενεργοποιείτε τον αυτόματο συγχρονισμό εφαρμογών. • Μειώνετε το χρόνο διάρκειας οπίσθιου φωτισμού. • Μειώνετε τη φωτεινότητα της οθόνης. Τοποθέτηση κάρτας μνήμης Η συσκευή σας δέχεται κάρτες μνήμης με μέγιστη χωρητικότητα 64 GB. Ανάλογα με τον κατασκευαστή και τον τύπο της κάρτας μνήμης, ορισμένες κάρτες μνήμης ενδέχεται να μην είναι συμβατές με τη συσκευή σας. • Ορισμένες κάρτες μνήμης ενδέχεται να μην είναι πλήρως συμβατές με τη συσκευή. Η χρήση μη συμβατής κάρτας μνήμης μπορεί να προκαλέσει βλάβη στη συσκευή ή στην κάρτα μνήμης ή να καταστρέψει τα δεδομένα που είναι αποθηκευμένα σε αυτήν. • Δώστε προσοχή ώστε να τοποθετηθεί η κάρτα μνήμης με τη σωστή πλευρά προς τα πάνω. • Η συσκευή υποστηρίζει το σύστημα αρχείων FAT, exFAT, NTFS για τις κάρτες μνήμης. Όταν τοποθετείτε μια κάρτα που έχει μορφοποιηθεί με διαφορετικό σύστημα αρχείων, η συσκευή σας ζητάει να μορφοποιήσετε πάλι την κάρτα μνήμης. • Η συχνή εγγραφή και διαγραφή δεδομένων μειώνει τη διάρκεια ζωής των καρτών μνήμης. 10 Έναρξη 1 Τοποθετήστε την κάρτα μνήμης με τις χρυσαφί επαφές στραμμένες προς τα κάτω. 2 Σπρώξτε την κάρτα μνήμης στην υποδοχή μέχρι να ασφαλίσει στη θέση της. Αφαίρεση της κάρτας μνήμης Πριν αφαιρέσετε την κάρτα μνήμης, καταρχάς αποσυνδέστε την για να αφαιρεθεί με ασφάλεια. Κάντε μετακίνηση από τη δεξιά άκρη της οθόνης προς το μέσον της οθόνης για να χρησιμοποιήσετε τα charms και κατόπιν πατήστε Settings → Change PC settings → Devices → SD Memory Card → → Remove. Σπρώξτε την κάρτα μνήμης μέχρι να απεμπλακεί από τη συσκευή και κατόπιν τραβήξτε την έξω. Μην αφαιρείτε την κάρτα μνήμης ενώ η συσκευή μεταφέρει ή αποκτά πρόσβαση σε πληροφορίες. Κάτι τέτοιο μπορεί να προκαλέσει απώλεια ή καταστροφή δεδομένων ή ζημιά στην κάρτα μνήμης ή τη συσκευή. Η Samsung δεν ευθύνεται για απώλειες που απορρέουν από την κακή χρήση κατεστραμμένων καρτών μνήμης, συμπεριλαμβανομένης της απώλειας δεδομένων. 11 Έναρξη Ενεργοποίηση και απενεργοποίηση της συσκευής Κατά την ενεργοποίηση της συσκευής για πρώτη φορά, ακολουθήστε τις οδηγίες επί της οθόνης για να ρυθμίσετε τη συσκευή σας. Πατήστε το πλήκτρο λειτουργίας για ενεργοποίηση της συσκευής. • Ακολουθήστε όλες τις προειδοποιητικές πινακίδες και τις οδηγίες του εξουσιοδοτημένου προσωπικού εκεί όπου απαγορεύεται η χρήση ασύρματων συσκευών, όπως σε αεροπλάνα και νοσοκομεία. • Κάντε μετακίνηση από τη δεξιά άκρη της οθόνης προς το μέσον της οθόνης για να χρησιμοποιήσετε τα charms, πατήστε Settings → Change PC settings → Wireless και κατόπιν σύρετε το διακόπτη Flight mode προς τα δεξιά για να απενεργοποιήσετε τις ασύρματες λειτουργίες. Για να απενεργοποιήσετε τη συσκευή, κάντε μετακίνηση από τη δεξιά άκρη της οθόνης προς το μέσον της οθόνης για να χρησιμοποιήσετε τα charms και στη συνέχεια πατήστε Settings → Power → Shut down. 12 Έναρξη Κράτημα της συσκευής Μην καλύπτετε την περιοχή της κεραίας με τα χέρια σας ή άλλα αντικείμενα. Μπορεί να προκληθούν προβλήματα συνδεσιμότητας ή να εξαντληθεί η μπαταρία. Κλείδωμα και ξεκλείδωμα της συσκευής Όταν δεν χρησιμοποιείται, κλειδώστε τη συσκευή για να αποτρέψετε ακούσια λειτουργία. Το πάτημα του πλήκτρου λειτουργίας απενεργοποιεί την οθόνη και θέτει τη συσκευή σε τρόπο λειτουργίας κλειδώματος. Η συσκευή κλειδώνει αυτόματα αν δεν χρησιμοποιηθεί για καθορισμένη χρονική περίοδο. Για ξεκλείδωμα της συσκευής, πατήστε το πλήκτρο λειτουργίας ή το πλήκτρο Windows όταν η οθόνη αφής είναι απενεργοποιημένη, και κατόπιν σύρετε το φόντο της οθόνης κλειδώματος προς τα πάνω. Ρύθμιση της έντασης ήχου Πατήστε το πλήκτρο έντασης προς τα πάνω ή προς τα κάτω για να ρυθμίσετε την ένταση ήχων συστήματος ή να ρυθμίσετε την ένταση του ήχου όταν γίνεται αναπαραγωγή μουσικής ή βίντεο. Μπορείτε επίσης να κάνετε μετακίνηση από τη δεξιά άκρη της οθόνης προς το μέσον της οθόνης για να χρησιμοποιήσετε τα charms και να πατήσετε Settings → . Μετάβαση στην αθόρυβη λειτουργία Κάντε μετακίνηση από τη δεξιά άκρη της οθόνης προς το μέσον της οθόνης για να χρησιμοποιήσετε τα charms και πατήστε Settings → → . 13 Βασικές λειτουργίες Χρήση της οθόνης αφής Για χρήση της οθόνης αφής, χρησιμοποιείτε μόνο τα δάχτυλά σας. • Μην αφήνετε την οθόνη αφής να έρχεται σε επαφή με άλλες ηλεκτρικές συσκευές. Οι ηλεκτροστατικές εκφορτίσεις ενδέχεται να προκαλέσουν δυσλειτουργία στην οθόνη αφής. • Μην αφήνετε την οθόνη αφής να έρχεται σε επαφή με νερό. Η οθόνη αφής ενδέχεται να δυσλειτουργεί σε συνθήκες υγρασίας ή όταν εκτεθεί σε νερό. • Για αποφυγή πρόκλησης ζημιάς στην οθόνη αφής, μην πατάτε πάνω της με οτιδήποτε αιχμηρό και μην ασκείτε υπερβολική πίεση πάνω της με τα δάχτυλά σας. • Αν αφήνετε την οθόνη αφής αδρανή για παρατεταμένες χρονικές περιόδους ενδέχεται να προκληθούν μετεικάσματα (κάψιμο οθόνης) ή μόνιμα κατάλοιπα εικόνων. Απενεργοποιείτε την οθόνη αφής όταν δεν χρησιμοποιείτε τη συσκευή. Κινήσεις δαχτύλων Πάτημα Για να ανοίξετε μια εφαρμογή, να επιλέξετε κάποιο στοιχείο μενού, να πατήσετε ένα πλήκτρο επί της οθόνης ή να εισάγετε έναν χαρακτήρα χρησιμοποιώντας το πληκτρολόγιο επί της οθόνης, πατήστε τα με το δάχτυλό σας. 14 Βασικές λειτουργίες Σύρσιμο Για να μετακινήσετε ένα εικονίδιο, μικρογραφία ή να κάνετε προεπισκόπηση σε μια νέα θέση, πατήστε παρατεταμένα πάνω του και σύρετέ το στη στοχευόμενη θέση. Διπλό πάτημα Διπλό πάτημα για μεγέθυνση ενός μέρους. Κάντε πάλι διπλό πάτημα για επαναφορά. 15 Βασικές λειτουργίες Μετακίνηση Μεταβείτε με κύλιση προς τα αριστερά ή τα δεξιά για να δείτε ένα άλλο πλαίσιο. Μετακινηθείτε προς τα πάνω ή προς τα κάτω σε μια ιστοσελίδα ή μια λίστα, όπως αυτή των επαφών. Πλησίασμα Απομακρύνετε δύο δάχτυλα μεταξύ τους σε μια ιστοσελίδα, χάρτη ή εικόνα για να μεγεθύνετε ένα τμήμα τους. Πλησιάστε τα για σμίκρυνση. 16 Βασικές λειτουργίες Περιστροφή της οθόνης Πολλές εφαρμογές επιτρέπουν την εμφάνιση σε κατακόρυφο ή οριζόντιο προσανατολισμό. Η περιστροφή της συσκευής οδηγεί στην αυτόματη προσαρμογή της οθόνης ώστε να ταιριάζει με το νέο προσανατολισμό της εμφάνισης. Για να χρησιμοποιήσετε τη λειτουργία αυτή, κάντε μετακίνηση από τη δεξιά άκρη της οθόνης προς το μέσον της οθόνης για να χρησιμοποιήσετε τα charm και κατόπιν πατήστε Settings → Screen → . • Ορισμένες εφαρμογές δεν επιτρέπουν περιστροφή της οθόνης. • Ορισμένες εφαρμογές εμφανίζουν διαφορετική οθόνη ανάλογα με τον προσανατολισμό. Οθόνη έναρξης Η οθόνη έναρξης είναι η αφετηρία για πρόσβαση σε όλες τις λειτουργίες της συσκευής. Αναδιάταξη στοιχείων Προσθήκη πλακιδίου εφαρμογής Στην οθόνη έναρξης, κάντε μετακίνηση προς τα πάνω από την κάτω άκρη ή κάντε μετακίνηση προς τα κάτω από την πάνω άκρη της οθόνης για να ανοίξετε τη γραμμή επιλογών και κατόπιν πατήστε All apps. Κάντε μετακίνηση προς τα πάνω ή προς τα κάτω σε εικονίδιο μιας εφαρμογής για να ανοίξετε τη γραμμή επιλογών και κατόπιν πατήστε Pin to Start. 17 Βασικές λειτουργίες Μετακίνηση στοιχείου Πατήστε παρατεταμένα σε ένα στοιχείο και σύρετέ το σε νέα θέση. Αλλαγή μεγέθους ενός στοιχείου Κάντε μετακίνηση προς τα πάνω ή προς τα κάτω σε ένα στοιχείο. Εμφανίζεται σημάδεμα στο στοιχείο και εμφανίζεται η γραμμή επιλογών στο κάτω μέρος της οθόνης. Πατήστε Larger για μεγέθυνση ή Smaller για σμίκρυνση. Αφαίρεση στοιχείου Κάντε μετακίνηση προς τα πάνω ή προς τα κάτω σε ένα στοιχείο και κατόπιν πατήστε Unpin from Start. Αλλαγή της λειτουργίας προβολής πλακιδίων Ορισμένα στοιχεία στην οθόνη έναρξης εμφανίζονται ως ζωντανά πλακίδια, που παρουσιάζουν μια σύντομη περίληψη των περιεχομένων τους. Για να αλλάξετε ένα ζωντανό πλακίδιο σε στατικό πλακίδιο, κάντε μετακίνηση προς τα πάνω ή προς τα κάτω στο πλακίδιο και κατόπιν πατήστε Turn live tile off. Χρήση των charm Χρησιμοποιήστε τα charm για πρόσβαση σε βασικές λειτουργίες όπως αναζήτηση, κοινή χρήση αρχείων ή ρυθμίσεις. Ενώ τα charm εμφανίζονται στη δεξιά πλευρά της οθόνης, το πλαίσιο ειδοποιήσεων εμφανίζεται στην αριστερή πλευρά, παρουσιάζοντας την τρέχουσα ώρα και ημερομηνία, την κατάσταση της σύνδεσης Wi-Fi και το επίπεδο ισχύος της μπαταρίας. Για να χρησιμοποιήσετε τα charm, κάντε μετακίνηση από τη δεξιά πλευρά της οθόνης προς το μέσον της οθόνης. 18 Βασικές λειτουργίες Μπορείτε να χρησιμοποιήσετε τα παρακάτω charm: • Search: αναζήτηση για δεδομένα σε εφαρμογές. • Share: κοινή χρήση αρχείων με άλλους. • Start: επιστροφή στην οθόνη έναρξης ή άνοιγμα της πιο πρόσφατης εφαρμογής. • Devices: κοινή χρήση αρχείων με συνδεδεμένες συσκευές. • Settings: πρόσβαση στο πλαίσιο ρυθμίσεων για διαμόρφωση των ρυθμίσεων για τη συσκευή ή τις εφαρμογές. Χρήση εφαρμογών Η συσκευή αυτή μπορεί να τρέξει πολλούς διαφορετικούς τύπους εφαρμογών, που κυμαίνονται από εφαρμογές πολυμέσων έως διαδικτυακές εφαρμογές. Ορισμένες εφαρμογές είναι διαθέσιμες μόνο σε λειτουργία επιφάνειας εργασίας Windows. Άνοιγμα μιας εφαρμογής Στην οθόνη έναρξης ή στην οθόνη εφαρμογών, πατήστε το εικονίδιο μιας εφαρμογής για να την ανοίξετε. Άνοιγμα της πιο πρόσφατης εφαρμογής Κάντε μετακίνηση από την αριστερή άκρη της οθόνης προς το μέσον της οθόνης για να ανοίξετε την πιο πρόσφατη εφαρμογή. Εναλλαγή εφαρμογών Κάντε μετακίνηση προς τα μέσα από την αριστερή άκρη της οθόνης και αντίστροφα για να ανοίξετε τη λίστα ενεργών εφαρμογών. Για απενεργοποίηση της λειτουργίας αυτής, κάντε μετακίνηση από τη δεξιά άκρη της οθόνης προς το μέσον της οθόνης, πατήστε Settings → Change PC settings → General και κατόπιν σύρετε το διακόπτη Allow switching between recent apps προς τα αριστερά. 19 Βασικές λειτουργίες Χρήση διπλής προβολής Μεταβείτε στη διπλή προβολή για να τρέχετε δύο εφαρμογές στην οθόνη ταυτόχρονα. Ενώ χρησιμοποιείτε μια εφαρμογή, ανοίξτε τη λίστα ενεργών εφαρμογών, σύρετε μια εφαρμογή προς τα δεξιά και κατόπιν αφήστε την να πέσει όταν εμφανιστεί το διαχωριστικό. Πατήστε παρατεταμένα στο διαχωριστικό και κατόπιν σύρετέ το για να προσαρμόσετε το μέγεθος του πλαισίου κάθε εφαρμογής. Για να επιστρέψετε στη μονή προβολή, πατήστε παρατεταμένα στο διαχωριστικό και κατόπιν σύρετέ το στην αριστερή ή δεξιά άκρη της οθόνης. Κλείσιμο μιας εφαρμογής Κλείστε εφαρμογές που δεν χρησιμοποιούνται για να εξοικονομήσετε ισχύ της μπαταρίας και να διατηρήσετε την απόδοση της συσκευής. Πατήστε Task Manager στην οθόνη εφαρμογών, επιλέξτε μια εφαρμογή και κατόπιν πατήστε End task για να την κλείσετε. Μπορείτε επίσης να σύρετε την οθόνη μιας εφαρμογής προς τα κάτω από την πάνω άκρη της οθόνης για να την κλείσετε. 20 Βασικές λειτουργίες Οθόνη εφαρμογών Η οθόνη εφαρμογών εμφανίζει εικονίδια για όλες τις εφαρμογές, συμπεριλαμβανομένων τυχόν νέων εφαρμογών που εγκαθίστανται. Στην οθόνη έναρξης, κάντε μετακίνηση προς τα πάνω από την κάτω άκρη ή κάντε μετακίνηση προς τα κάτω από την πάνω άκρη της οθόνης για να ανοίξετε τη γραμμή επιλογών και κατόπιν πατήστε All apps για να ανοίξετε την οθόνη εφαρμογών. Η θέση της γραμμής επιλογών μπορεί να διαφέρει ανάλογα με τις εφαρμογές. Εγκατάσταση εφαρμογών Χρησιμοποιήστε καταστήματα εφαρμογών, όπως το Store, για λήψη και εγκατάσταση εφαρμογών. Δεν μπορείτε να εγκαταστήσετε εφαρμογές επιφάνειας εργασίας των Windows στη συσκευή αυτή. Η συσκευή αυτή εκτελεί εφαρμογές μόνο από το Windows Store. Απεγκατάσταση εφαρμογών Κάντε μετακίνηση προς τα πάνω ή προς τα κάτω σε μια εφαρμογή και κατόπιν πατήστε Uninstall. Ορισμένες προεπιλεγμένες εφαρμογές που συνοδεύουν τη συσκευή δεν μπορούν να απεγκατασταθούν. 21 Βασικές λειτουργίες Εφαρμογές επιφάνειας εργασίας Windows Χρησιμοποιήστε τη λειτουργία επιφάνειας εργασίας Windows σαν συνηθισμένο υπολογιστή Windows. Σε λειτουργία επιφάνειας εργασίας Windows, μπορείτε να εκτελέσετε εφαρμογές επιφάνειας εργασίας Windows, όπως το Windows Accessories. Στην οθόνη εφαρμογών, επιλέξτε μια εφαρμογή επιφάνειας εργασίας για να την ανοίξετε. Microsoft Office 2013 (Office Home και Student 2013 RT Preview) Χρησιμοποιήστε προγράμματα Microsoft Office, όπως Excel και Word. Εγκατεστημένη έκδοση Office Home και Student 2013 RT Preview. Η τελική έκδοση Office θα εγκατασταθεί μέσω του Windows Update όταν είναι διαθέσιμη (δωρεάν λήψη, με χρέωση αμοιβής ISP). Ορισμένες λειτουργίες και προγράμματα δεν υποστηρίζονται. Βλέπε http://office.com/officeRT. Windows Accessories Χρησιμοποιήστε εύχρηστα εργαλεία για βοήθεια στην εργασία σας, όπως η αριθμομηχανή και το σημειωματάριο. Windows Ease of Access Χρησιμοποιήστε εφαρμογές για βελτίωση της προσβασιμότητας σε περιεχόμενα ή λειτουργίες, όπως ο μεγεθυντής και η λειτουργία μετατροπής κειμένου σε ομιλία. Windows System Χρησιμοποιήστε εφαρμογές για διαχείριση των εφαρμογών του συστήματος Windows, όπως τα Command Prompt και Windows Defender. Ειδοποιήσεις Η συσκευή εμφανίζει ειδοποιήσεις για διάφορα συμβάντα. Για να ρυθμίσετε τη χρονική διάρκεια εμφάνισης των ειδοποιήσεων, κάντε μετακίνηση από τη δεξιά άκρη της οθόνης προς το μέσον της οθόνης και πατήστε Settings → Change PC settings → Ease of Access → Show notifications for. Για να ρυθμίσετε τη χρονική διάρκεια απόκρυψης των ειδοποιήσεων πριν εμφανιστούν ξανά, κάντε μετακίνηση από τη δεξιά άκρη της οθόνης προς το μέσον της οθόνης και πατήστε Settings → Notifications. 22 Βασικές λειτουργίες Εισαγωγή κειμένου Χρησιμοποιήστε το πληκτρολόγιο Qwerty για εισαγωγή κειμένου. Η εισαγωγή κειμένου δεν υποστηρίζεται σε ορισμένες γλώσσες. Για εισαγωγή κειμένου, πρέπει να αλλάξετε τη γλώσσα εισαγωγής σε μία από τις υποστηριζόμενες γλώσσες. Χρήση του πληκτρολογίου Qwerty Αλλαγή της διάταξης πληκτρολογίου Για να αλλάξετε τη διάταξη του πληκτρολογίου, πατήστε και επιλέξτε ένα από τα παρακάτω: • : απλοποιημένο πληκτρολόγιο Qwerty. • : διαχωρισμός πληκτρολογίου Qwerty για εισαγωγή κειμένου με δύο χέρια. • : τυπικό πληκτρολόγιο Qwerty. Διαγραφή προηγούμενου χαρακτήρα. Μετάβαση στην επόμενη σειρά. Εισαγωγή κεφαλαίων. Εισαγωγή κεφαλαίων. Εισαγωγή αριθμητικών και σημείων στίξης. Αλλαγή της διάταξης πληκτρολογίου. Εισαγωγή emoticon. Μετακίνηση του δρομέα. Εισαγωγή διαστήματος. Εισαγωγή κεφαλαίων Πατήστε πριν εισάγετε έναν χαρακτήρα. Για εισαγωγή μόνο κεφαλαίων, πατήστε το δύο φορές. 23 Βασικές λειτουργίες Αλλαγή γλώσσας πληκτρολογίων Πρέπει να προσθέσετε πληκτρολόγια για να εισάγετε κείμενο σε άλλες γλώσσες. Κάντε μετακίνηση από τη δεξιά άκρη της οθόνης προς το μέσον της οθόνης, πατήστε Settings → Change PC settings → General → Language preferences → Add a language, επιλέξτε μια γλώσσα και κατόπιν πατήστε Add. Για να αλλάξετε γλώσσα, πατήστε που εμφανίζεται. και κατόπιν επιλέξτε μία από τη λίστα γλωσσών πληκτρολογίου Χειρόγραφο Πατήστε → , γράψτε μια λέξη με ένα δάχτυλο και κατόπιν πατήστε Insert. Για προβολή εκμάθησης για το χειρόγραφο, πατήστε . Αντιγραφή και επικόλληση Πατήστε πάνω σε κείμενο, σύρετε το για να επιλέξετε περισσότερο ή λιγότερο κείμενο, πατήστε και πάλι στο κείμενο και κατόπιν πατήστε Copy για αντιγραφή ή Cut για αποκοπή. Το επιλεγμένο κείμενο αντιγράφεται στο πρόχειρο. Για να το επικολλήσετε σε πεδίο εισαγωγής κειμένου, τοποθετήστε το δρομέα στο σημείο όπου πρέπει να εισαχθεί και κατόπιν πατήστε → Paste. Σύνδεση σε δίκτυο Wi-Fi Συνδέστε τη συσκευή με δίκτυο Wi-Fi για να χρησιμοποιήσετε το διαδίκτυο. (σ. 54) Ενεργοποίηση ή απενεργοποίηση Wi-Fi Κάντε μετακίνηση από τη δεξιά άκρη της οθόνης προς το μέσον της οθόνης, πατήστε Settings → Change PC settings → Wireless και κατόπιν σύρετε το διακόπτη WiFi προς τα δεξιά για να το ενεργοποιήσετε. Σύρετε το διακόπτη WiFi προς τα αριστερά για να το απενεργοποιήσετε. • Η συσκευή σας χρησιμοποιεί μη εναρμονισμένη συχνότητα και προορίζεται για χρήση σε όλες τις ευρωπαϊκές χώρες. Το WLAN επιτρέπεται να χρησιμοποιείται στην ΕΕ χωρίς περιορισμό στους εσωτερικούς χώρους, αλλά δεν επιτρέπεται να χρησιμοποιείται σε εξωτερικούς χώρους. • Απενεργοποιήστε το Wi-Fi για εξοικονόμηση ενέργειας της μπαταρίας όταν δεν χρησιμοποιείται. 24 Βασικές λειτουργίες Σύνδεση με δίκτυα Wi-Fi Κάντε μετακίνηση από τη δεξιά άκρη της οθόνης προς το μέσον της οθόνης και κατόπιν πατήστε Settings → Available. Επιλέξτε ένα δίκτυο από τη λίστα δικτύων Wi-Fi που έχουν εντοπιστεί, πατήστε Connect automatically → Connect, εισάγετε έναν κωδικό πρόσβασης αν χρειάζεται, και κατόπιν πατήστε Next. Αφού συνδεθεί η συσκευή με δίκτυο Wi-Fi, η συσκευή συνδέεται αυτόματα με αυτό οποτεδήποτε είναι διαθέσιμο. Μεταφορά αρχείων Μετακινήστε ή αρχεία ήχου, βίντεο, εικόνας ή άλλους τύπους αρχείων από τη συσκευή σε κάρτες μνήμης ή συσκευές αποθήκευσης USB, ή αντίστροφα. 1 Εισάγετε μια κάρτα μνήμης ή συνδέστε μια συσκευή αποθήκευσης USB στη θύρα USB. 2 Στην οθόνη εφαρμογών, πατήστε Computer. 3 Μεταφέρετε αρχεία μεταξύ της συσκευής σας και της κάρτας μνήμης ή της συσκευής αποθήκευσης USB. Ασφάλιση της συσκευής Αποτρέψτε άλλα άτομα από τη χρήση ή την πρόσβαση σε προσωπικά δεδομένα και στοιχεία αποθηκευμένα στη συσκευή χρησιμοποιώντας τις λειτουργίες ασφαλείας. Η συσκευή απαιτεί προκαθορισμένο κωδικό πρόσβασης όποτε την ξεκλειδώνετε. Ρύθμιση κωδικού πρόσβασης Κάντε μετακίνηση από τη δεξιά άκρη της οθόνης προς το μέσον της οθόνης και πατήστε Settings → Change PC settings → Users → Create a password. Εισάγετε έναν κωδικό πρόσβασης και υπαινιγμό και κατόπιν πατήστε Next → Finish. Πραγματοποιήστε μια επιλογή από το πτυσσόμενο μενού Require a password after the display has been off for. 25 Βασικές λειτουργίες Ρύθμιση κωδικού πρόσβασης εικόνας Κάντε μετακίνηση από τη δεξιά άκρη της οθόνης προς το μέσον της οθόνης και πατήστε Settings → Change PC settings → Users → Create a picture password. Εισάγετε τον τρέχοντα κωδικό πρόσβασης, πατήστε OK → Choose picture, επιλέξτε μία από τις εικόνες που είναι αποθηκευμένες στη συσκευή και κατόπιν πατήστε Open → Use this picture. Σχεδιάστε τρεις χειρονομίες στην εικόνα, σχεδιάστε και πάλι τις χειρονομίες για επαλήθευση και κατόπιν πατήστε Finish. Ρύθμιση κωδικού PIN Κάντε μετακίνηση από τη δεξιά άκρη της οθόνης προς το μέσον της οθόνης και πατήστε Settings → Change PC settings → Users → Create a PIN. Εισάγετε τον τρέχοντα κωδικό πρόσβασης και πατήστε OK. Εισάγετε τουλάχιστον τέσσερις αριθμούς, εισάγετε και πάλι τον κωδικό PIN για επαλήθευση και κατόπιν πατήστε Finish. Ξεκλείδωμα της συσκευής Ενεργοποιήστε την οθόνη πατώντας το πλήκτρο λειτουργίας ή το κουμπί Windows, σύρετε το φόντο της οθόνης κλειδώματος προς τα πάνω και κατόπιν εισάγετε τον κωδικό πρόσβασης. Αν ορίσετε κωδικό PIN, πατήστε Sign-in options και πραγματοποιήστε μια επιλογή για ξεκλείδωμα της συσκευής με άλλα μέθοδο. Αν ορίσετε κωδικό πρόσβασης εικόνας, πατήστε Switch to password για ξεκλείδωμα της συσκευής με εισαγωγή του κωδικού πρόσβασης. Αν ξεχάσετε τον κωδικό ξεκλειδώματος, παραδώστε τη συσκευή σε ένα κέντρο επισκευών της Samsung για επαναφορά. Ενημέρωση της συσκευής Διατηρείτε τη συσκευή ενημερωμένη λαμβάνοντας και εγκαθιστώντας ενημερώσεις, όπως συμπληρωματικά και διορθωτικά πακέτα λογισμικού, για το λειτουργικό σύστημα και άλλες εφαρμογές Microsoft. Η συσκευή έχει ρυθμιστεί για αυτόματη λήψη και εγκατάσταση ενημερώσεων. Για να ελέγξετε για διαθέσιμες ενημερώσεις μη αυτόματα, κάντε μετακίνηση από τη δεξιά άκρη της οθόνης προς το μέσον της οθόνης και πατήστε Settings → Change PC settings → Windows Update → Check for updates now. 26 Επικοινωνία People Χρησιμοποιήστε την εφαρμογή αυτή για διαχείριση επαφών, μεταξύ των οποίων αριθμοί τηλεφώνου, διευθύνσεις email και άλλα. Πατήστε το People στην οθόνη εφαρμογών. Δημιουργία λογαριασμού Αυτή η εφαρμογή απαιτεί ένα λογαριασμό Microsoft. Αν δεν έχετε ήδη καταχωρήσει έναν λογαριασμό στη συσκευή, ακολουθήστε τις οδηγίες επί της οθόνης για να ολοκληρώσετε τη δημιουργία λογαριασμού. Διαχείριση επαφών Δημιουργία επαφής Ανοίξτε τη γραμμή επιλογών, πατήστε New και κατόπιν εισάγετε τα στοιχεία επαφής. Επεξεργασία επαφής Επιλέξτε μια επαφή για επεξεργασία, ανοίξτε τη γραμμή επιλογών και κατόπιν πατήστε Edit. Διαγραφή επαφής Επιλέξτε μια επαφή για διαγραφή, ανοίξτε τη γραμμή επιλογών και κατόπιν πατήστε Delete. 27 Επικοινωνία Αναζήτηση για επαφές Χρησιμοποιήστε μία από τις παρακάτω μεθόδους αναζήτησης: • Πραγματοποιήστε κύλιση αριστερά ή δεξιά στη λίστα επαφών. • Πλησιάστε δάχτυλα μεταξύ τους πάνω στην οθόνη για να μεταβείτε σε προβολή ευρετηρίου. Μόλις επιλεγεί μια επαφή, εκτελέστε μία από τις παρακάτω ενέργειες: • Send email: σύνταξη ενός email. • Call mobile: πραγματοποίηση κλήσης με χρήση εφαρμογής διαδικτυακής κλήσης. • View profile: προβολή περισσότερων λεπτομερειών για μια επαφή. Εισαγωγή και εξαγωγή επαφών Προσθήκη λογαριασμών Για να προσθέσετε επαφές για το λογαριασμό email ή κοινωνικής δικτύωσης στη συσκευή, κάντε μετακίνηση από τη δεξιά άκρη της οθόνης προς το μέσον της οθόνης, πατήστε Settings → Accounts → Add an account → μια υπηρεσία και κατόπιν ακολουθήστε τις οδηγίες επί της οθόνης για να ολοκληρώσετε τη δημιουργία λογαριασμού. Συγχρονισμός με λογαριασμούς Microsoft ή ιστότοπους κοινωνικών δικτύων Αν μια επαφή προστεθεί ή διαγραφεί στη συσκευή, προστίθεται επίσης ή διαγράφεται από τους λογαριασμούς Microsoft ή SNS και αντίστροφα. Προβολή δημοσιεύσεων από ιστότοπους κοινωνικών δικτύων Πατήστε What’s new, ανοίξτε τη γραμμή επιλογών και κατόπιν πατήστε Refresh. Για να προσθέσετε ένα σχόλιο, επιλέξτε μια δημοσίευση, εισάγετε κείμενο στο πεδίο κειμένου στο κάτω δεξί μέρος της οθόνης και κατόπιν πατήστε Reply ή Comment. 28 Επικοινωνία Mail Χρησιμοποιήστε την εφαρμογή αυτή για να στείλετε ή να προβάλλετε μηνύματα email. Πατήστε το Mail στην οθόνη εφαρμογών. Δημιουργία λογαριασμών email Δημιουργήστε έναν λογαριασμό email όταν ανοίγετε το Mail για πρώτη φορά. Εισάγετε τη διεύθυνση και τον κωδικό πρόσβασης email και κατόπιν ακολουθήστε τις οδηγίες επί της οθόνης για να ολοκληρώσετε τη δημιουργία. Για να δημιουργήσετε έναν άλλο λογαριασμό email, κάντε μετακίνηση από τη δεξιά άκρη της οθόνης προς το μέσον της οθόνης και κατόπιν πατήστε Settings → Accounts → Add an account. Αποστολή μηνυμάτων Πατήστε στο λογαριασμό email προς χρήση και κατόπιν πατήστε μήνυμα και κατόπιν πατήστε . Πατήστε . Εισάγετε παραλήπτες, θέμα και για προσθήκη παραλήπτη από τη λίστα επαφών. Πατήστε Show more για να προσθέσετε και άλλους παραλήπτες. Ανοίξτε τη γραμμή επιλογών και πατήστε Attachments για επισύναψη εικόνων, βίντεο και άλλων. Ανάγνωση μηνυμάτων Επιλέξτε λογαριασμό email προς χρήση και ανακτώνται τα νέα μηνύματα. Για μη αυτόματη ανάκτηση νέων μηνυμάτων, ανοίξτε τη γραμμή επιλογών και πατήστε Sync. Πατήστε σε ένα μήνυμα για να διαβάσετε. Πατήστε σε ένα συνημμένο και κατόπιν πατήστε Open για να το ανοίξετε ή Save για να το αποθηκεύσετε. 29 Επικοινωνία Messaging Χρησιμοποιήστε την εφαρμογή αυτή για να μιλάτε με άλλους. Πατήστε τις Messaging στην οθόνη εφαρμογών. Προσθήκη φίλων Ανοίξτε τη γραμμή επιλογών, πατήστε Invite → Add a new friend, εισάγετε μια διεύθυνση email και κατόπιν πατήστε Next → Invite. Συνομιλία με φίλους Πατήστε New message, προσθέστε παραλήπτες και κατόπιν εισάγετε ένα μήνυμα. Διαγραφή ιστορικού συνομιλίας Οι συνομιλίες αποθηκεύονται αυτόματα. Για να διαγράψετε το ιστορικό συνομιλίας, ανοίξτε τη γραμμή επιλογών και πατήστε Delete. ChatON Χρησιμοποιήστε την εφαρμογή αυτή για συνομιλία με οποιαδήποτε συσκευή που διαθέτει αριθμό κινητής τηλεφωνίας. Πατήστε το ChatON στην οθόνη εφαρμογών. Η εφαρμογή αυτή μπορεί να μην είναι διαθέσιμη, ανάλογα με τη γεωγραφική περιοχή ή τον πάροχο υπηρεσιών. Δημιουργήστε τη λίστα φίλων εισάγοντας αριθμούς τηλεφώνου ή διευθύνσεις email λογαριασμών Samsung ή επιλέγοντας φίλους από τη λίστα προτάσεων. Επιλέξτε έναν φίλο για να ξεκινήσετε συνομιλία. 30 Ιστός & δίκτυο Internet Explorer Χρησιμοποιήστε την εφαρμογή αυτή για περιήγηση στο διαδίκτυο. Πατήστε Internet Explorer στην οθόνη εφαρμογών. Προβολή ιστοσελίδων Πατήστε το πεδίο διεύθυνσης, εισάγετε τη διεύθυνση ιστού και κατόπιν πατήστε . Άνοιγμα νέας σελίδας Ανοίξτε τη γραμμή επιλογών και κατόπιν πατήστε . Για μετάβαση σε άλλη ιστοσελίδα, ανοίξτε τη γραμμή επιλογών και πατήστε στη σελίδα για να την επιλέξετε. Σελιδοδείκτες Για να σημειώσετε με σελιδοδείκτη την τρέχουσα ιστοσελίδα, πατήστε → Add to favourites. Για να ανοίξετε μια σελίδα σημειωμένη με σελιδοδείκτη, πατήστε στο πεδίο διεύθυνσης και πατήστε στη σελίδα στο Favourites. Ιστορικό Ανοίξτε τη γραμμή επιλογών για να ανοίξετε μια ιστοσελίδα από τη λίστα των ιστοσελίδων που επισκεφθήκατε πρόσφατα. Για διαγραφή του ιστορικού, κάντε μετακίνηση από τη δεξιά άκρη της οθόνης προς το μέσον της οθόνης, πατήστε Settings → Internet Options και κατόπιν πατήστε Delete στο Delete Browsing History. 31 Ιστός & δίκτυο Σύνδεσμοι Πατήστε παρατεταμένα σε έναν σύνδεσμο στην ιστοσελίδα για να τον ανοίξετε σε νέα σελίδα ή να αντιγράψετε. Κοινή χρήση ιστοσελίδων Για να μοιραστείτε τη διεύθυνση μιας ιστοσελίδας με άλλους, κάντε μετακίνηση από τη δεξιά άκρη της οθόνης προς το μέσον της οθόνης και πατήστε Share. Bing Χρησιμοποιήστε την εφαρμογή αυτή για αναζήτηση πληροφοριών και περιήγηση σε ιστοσελίδες. Πατήστε το Bing στην οθόνη εφαρμογών. Πατήστε το πεδίο αναζήτησης και κατόπιν εισάγετε μια λέξη-κλειδί. Επιλέξτε ένα θέμα για αναζήτηση σελίδων ή εικόνων που σχετίζονται με το θέμα αυτό. Πατήστε Trending στο κάτω μέρος της οθόνης για να προβάλλετε θέματα τάσεων. Bluetooth Η λειτουργία Bluetooth δημιουργεί μια απευθείας ασύρματη σύνδεση μεταξύ δύο συσκευών σε μικρή απόσταση. • Ορισμένες συσκευές, ειδικά εκείνες που δεν έχουν ελεγχθεί ή εγκριθεί από την Bluetooth SIG, ενδέχεται να μην είναι συμβατές με τη συσκευή σας. • Μην χρησιμοποιείτε τη λειτουργία Bluetooth για παράνομους σκοπούς (για παράδειγμα, πειρατικά αντίγραφα αρχείων ή παράνομη παρακολούθηση επικοινωνιών για εμπορικούς σκοπούς). Η Samsung δεν έχει καμία ευθύνη για τις επιπτώσεις παράνομης χρήσης της λειτουργίας Bluetooth. Για να ενεργοποιήσετε το Bluetooth, κάντε μετακίνηση από τη δεξιά άκρη της οθόνης προς το μέσον της οθόνης, πατήστε Settings → Change PC settings → Wireless και κατόπιν σύρετε το διακόπτη Bluetooth προς τα δεξιά για να το ενεργοποιήσετε. 32 Ιστός & δίκτυο Δημιουργία ζεύγους με άλλες συσκευές Bluetooth Κάντε μετακίνηση από τη δεξιά άκρη της οθόνης προς το μέσον της οθόνης και πατήστε Settings → Change PC settings → Devices → Add a device για να προβάλλετε συσκευές που έχουν εντοπιστεί. Επιλέξτε τη συσκευή με την οποία θέλετε να δημιουργήσετε ζεύγος και κατόπιν αποδεχτείτε το κλειδί πρόσβασης που δημιουργείται αυτόματα και στις δύο συσκευές για επιβεβαίωση. doubleTwist AirSync Χρησιμοποιήστε την εφαρμογή αυτή για να συνδέσετε τη συσκευή με υπολογιστή μέσω Wi-Fi για κοινή χρήση ή αναπαραγωγή αρχείων πολυμέσων. Πατήστε doubleTwist AirSync στην οθόνη εφαρμογών. • Βεβαιωθείτε ότι όλες οι συσκευές είναι συνδεδεμένες ήδη με το ίδιο δίκτυο. • Βεβαιωθείτε ότι το doubleTwist είναι εγκατεστημένο στον υπολογιστή σας. Στον υπολογιστή σας, ανοίξτε το doubleTwist, κάντε κλικ στο όνομα της συσκευής και κατόπιν εισάγετε τον κωδικό PIN που εμφανίζεται στη συσκευή. Όταν γίνει η σύνδεση, μεταφέρετε αρχεία ανάμεσα στη συσκευή σας και τον υπολογιστή. NFC Η συσκευή σας επιτρέπει να διαβάζετε ετικέτες επικοινωνίας κοντινού πεδίου (NFC) που περιέχουν διάφορους τύπους πληροφοριών (πληροφορίες σχετικά με προϊόντα, διευθύνσεις ιστοσελίδων, πληροφορίες επαφών, κ.λπ.). Μπορείτε επίσης να χρησιμοποιήσετε τη λειτουργία αυτή για να μοιράζεστε δεδομένα με άλλες συσκευές με δυνατότητα NFC. Η συσκευή περιέχει μια ενσωματωμένη κεραία NFC. Χειριστείτε τη συσκευή προσεκτικά για να αποφύγετε να προκαλέσετε ζημιά στην κεραία NFC. Αν η οθόνη είναι κλειδωμένη, η συσκευή σας δεν διαβάζει τις ετικέτες NFC ούτε λαμβάνει δεδομένα. Για να ενεργοποιήσετε τη λειτουργία NFC, κάντε μετακίνηση από τη δεξιά άκρη της οθόνης προς το μέσον της οθόνης, πατήστε Settings → Change PC settings → Wireless και κατόπιν σύρετε το διακόπτη NFC προς τα δεξιά για να το ενεργοποιήσετε. 33 Ιστός & δίκτυο Ανάγνωση πληροφοριών από ετικέτα NFC Πλησιάστε την περιοχή της κεραίας NFC ( ) στο πίσω μέρος της συσκευής σας κοντά σε μια ετικέτα NFC. Πατήστε Receive content? όταν εμφανιστεί στην οθόνη. Εμφανίζονται οι πληροφορίες από την ετικέτα. Αποστολή και λήψη δεδομένων Επιλέξτε μια επαφή ή μια εικόνα ή ανοίξτε μια ιστοσελίδα για αποστολή. Κάντε μετακίνηση από τη δεξιά άκρη της οθόνης προς το μέσον της οθόνης, πατήστε Devices → Tap and send. Αγγίξτε την περιοχή της κεραίας NFC ( ) στο πίσω μέρος της συσκευής σας στην περιοχή της κεραίας NFC της άλλης συσκευής. Όταν εμφανιστεί το Receive content? στην άλλη συσκευή, πατήστε στην οθόνη για να λάβετε δεδομένα. 34 Πολυμέσα Music Χρησιμοποιήστε την εφαρμογή αυτή για να ακούσετε μουσική. Πατήστε το Music στην οθόνη εφαρμογών. • Ορισμένες μορφές αρχείων δεν υποστηρίζονται, ανάλογα με την έκδοση λογισμικού της συσκευής. • Ορισμένα αρχεία ενδέχεται να μην αναπαράγονται σωστά ανάλογα με την κωδικοποίηση που χρησιμοποιήθηκε. Αναπαραγωγή μουσικής Μεταβείτε με κύλιση προς τα αριστερά ή τα δεξιά στο my music, πατήστε Open or play something και κατόπιν επιλέξτε ένα τραγούδι για αναπαραγωγή. Επανέναρξη του τρέχοντος τραγουδιού ή μετάβαση στο προηγούμενο τραγούδι. Μετακίνηση στην προηγούμενη οθόνη. Μετάβαση στο επόμενο τραγούδι. Μετακίνηση προς τα εμπρός ή προς τα πίσω σύροντας τη γραμμή. Κλιμάκωση της εικόνας φόντου για γέμισμα της οθόνης. Άνοιγμα λίστας αναπαραγωγής. Παύση και συνέχιση της αναπαραγωγής. Ανοίξτε τη γραμμή επιλογών και επιλέξτε ένα από τα παρακάτω: • Open file: άνοιγμα ενός μουσικού αρχείου. • Shuffle: ενεργοποίηση τυχαίας αναπαραγωγής. • Repeat: αλλαγή της λειτουργίας επανάληψης. 35 Πολυμέσα Camera Χρησιμοποιήστε την εφαρμογή αυτή για λήψη φωτογραφιών ή βίντεο. Χρησιμοποιήστε την εφαρμογή Photos για προβολή φωτογραφιών και βίντεο που τραβήχτηκαν με την κάμερα της συσκευής. (σ. 38) Πατήστε το εικονίδιο Camera στην οθόνη εφαρμογών. Η κάμερα κλείνει αυτόματα όταν δεν χρησιμοποιείται. Σωστοί τρόποι κάμερας • Μην τραβάτε φωτογραφίες ή βίντεο άλλων ατόμων χωρίς την άδειά τους. • Μην τραβάτε φωτογραφίες ή βίντεο σε μέρη όπου απαγορεύεται νομικά. • Μην τραβάτε φωτογραφίες ή βίντεο σε μέρη όπου ενδέχεται να παραβιάζετε την ιδιωτική ζωή άλλων ατόμων. Λήψη φωτογραφιών Λήψη φωτογραφίας Χρησιμοποιήστε μία από τις παρακάτω μεθόδους: • Πατήστε στην οθόνη για να τραβήξετε τη φωτογραφία. • Πατήστε παρατεταμένα στην εικόνα στην οθόνη προεπισκόπησης εκεί όπου πρέπει να εστιάσει η κάμερα και κατόπιν απελευθερώστε το δάχτυλό σας για να τραβήξετε τη φωτογραφία. Χρήση για λήψεις με χρονική καθυστέρηση. Αλλαγή των ρυθμίσεων κάμερας. Εναλλαγή μεταξύ του φακού κάμερας μπροστά και του φακού κάμερας πίσω. Μετάβαση σε λειτουργία βίντεο. 36 Πολυμέσα Λήψη βίντεο Λήψη βίντεο Πατήστε το εικονίδιο Video Mode και κατόπιν πατήστε στην οθόνη για να τραβήξετε ένα βίντεο. Για να σταματήσει η εγγραφή, πατήστε και πάλι στην οθόνη. Αλλαγή των ρυθμίσεων κάμερας. Χρήση για λήψεις με χρονική καθυστέρηση. Εναλλαγή μεταξύ της μπροστινής και της πίσω κάμερας. Μετάβαση σε ακίνητη λειτουργία. Διαμόρφωση ρυθμίσεων για κάμερα Πατήστε Camera options για να διαμορφώσετε τις ρυθμίσεις για την κάμερα. Δεν είναι διαθέσιμες όλες οι παρακάτω επιλογές και στη λειτουργία φωτογράφησης και στη λειτουργία βιντεοσκόπησης. Οι διαθέσιμες επιλογές διαφέρουν ανάλογα με τον τρόπο λειτουργίας που χρησιμοποιείται. • Photo resolution / Video resolution: επιλογή ανάλυσης. Χρησιμοποιήστε υψηλότερη ανάλυση για υψηλότερη ποιότητα. Αλλά καταναλώνεται περισσότερη μνήμη. • Audio device: επιλογή μιας συσκευής εισόδου ήχου. • White Balance: επιλογή κατάλληλης ισορροπίας λευκού έτσι ώστε οι εικόνες να έχουν ένα χρωματικό εύρος που αντιστοιχεί στην πραγματικότητα. Οι ρυθμίσεις έχουν σχεδιαστεί για συγκεκριμένες συνθήκες φωτισμού. Οι ρυθμίσεις αυτές είναι παρόμοιες με το εύρος θερμότητας για την έκθεση ισορροπίας λευκού σε επαγγελματικές φωτογραφικές μηχανές. • Image Effect: επιλογή μεταξύ διάφορων εφέ φωτογραφίας που είναι διαθέσιμα. • Exposure Value: αυτή καθορίζει πόσο φως δέχεται ο αισθητήρας της κάμερας. Για συνθήκες χαμηλού φωτισμού, χρησιμοποιήστε υψηλότερη έκθεση. • Focus Mode: επιλογή τρόπου λειτουργίας εστίασης. Normal ελέγχεται από την κάμερα. Macro προορίζεται για πολύ κοντινά αντικείμενα. • Flash: επιλέξτε μια λειτουργία φλας. Η Auto λειτουργια ελέγχεται από τη φωτογραφική μηχανή. 37 Πολυμέσα Photos Χρησιμοποιήστε την εφαρμογή αυτή για προβολή εικόνων και βίντεο. Πατήστε το εικονίδιο Photos στην οθόνη εφαρμογών. • Ορισμένες μορφές αρχείων δεν υποστηρίζονται, ανάλογα με το λογισμικό που έχει εγκατασταθεί στη συσκευή. • Ορισμένα αρχεία ενδέχεται να μην αναπαράγονται σωστά ανάλογα με τον τρόπο κωδικοποίησής τους. Προβολή εικόνων Πατήστε Pictures library, επιλέξτε ένα φάκελο για να τον ανοίξετε και κατόπιν πατήστε σε μια εικόνα για να την προβάλλετε σε πλήρη οθόνη. Πραγματοποιήστε κύλιση προς τα αριστερά ή προς τα δεξιά για προβολή της επόμενης ή της προηγούμενης εικόνας. Μεγέθυνση και σμίκρυνση Απομακρύνετε δύο δάχτυλα μεταξύ τους οπουδήποτε για μεγέθυνση. Πλησιάστε τα για σμίκρυνση. Προβολή εικόνων σε άλλες συσκευές Για να προβάλλετε εικόνες σε άλλες συσκευές ενώ είστε συνδεδεμένοι με τον ίδιο λογαριασμό Microsoft, πατήστε Devices. Αν δεν έχει καταχωρηθεί ένας λογαριασμός Microsoft στη συσκευή, ακολουθήστε τις οδηγίες επί της οθόνης για να ολοκληρώσετε τη δημιουργία λογαριασμού. 38 Πολυμέσα Προβολή εικόνων στο διαδίκτυο Για να προβάλλετε εικόνες από την υπηρεσία κοινωνικής δικτύωσης ή την αποθήκευση SkyDrive, επιλέξτε το όνομα μιας υπηρεσίας. Αν δεν έχει καταχωρηθεί ένας λογαριασμός υπηρεσίας κοινωνικής δικτύωσης στη συσκευή, ακολουθήστε τις οδηγίες επί της οθόνης για να ολοκληρώσετε τη δημιουργία λογαριασμού. Αναπαραγωγή βίντεο Τα αρχεία βίντεο εμφανίζουν το εικονίδιο παρακολούθηση και ξεκινά το Video. στην προεπισκόπηση. Επιλέξτε ένα βίντεο για Διαγραφή εικόνων Χρησιμοποιήστε μία από τις παρακάτω μεθόδους: • Σε έναν φάκελο, κάντε μετακίνηση προς τα πάνω ή προς τα κάτω σε μια εικόνα και πατήστε Delete. • Κατά την προβολή μιας εικόνας, ανοίξτε τη γραμμή επιλογών και πατήστε Delete. Κοινή χρήση εικόνων Κατά την προβολή μιας εικόνας, κάντε μετακίνηση από τη δεξιά άκρη της οθόνης προς το μέσον της οθόνης και πατήστε Share για να την στείλετε σε άλλους. Ρύθμιση ως φόντο για την οθόνη κλειδώματος Κατά την προβολή μιας εικόνας, ανοίξτε τη γραμμή επιλογών και πατήστε Set as → Lock screen για να ορίσετε την εικόνα ως φόντο για την οθόνη κλειδώματος. 39 Πολυμέσα Photo Editor Χρησιμοποιήστε την εφαρμογή αυτή για να διακοσμήσετε τις φωτογραφίες εφαρμόζοντας διάφορα εφέ, όπως το εφέ ελαιογραφίας. Πατήστε το Photo Editor στην οθόνη εφαρμογών. Για να ανοίξετε μια εικόνα, επιλέξτε ένα από τα παρακάτω: • Photos: επιλογή από τις εικόνες που είναι αποθηκευμένες στη συσκευή. • Camera: λήψη φωτογραφίας για επεξεργασία. Αναίρεση και ακύρωση της αναίρεσης της τελευταίας ενέργειας. Αποθήκευση της εικόνας. Απόρριψη της τρέχουσας εικόνας και άνοιγμα μιας νέας εικόνας. Μετακίνηση στην προηγούμενη οθόνη. Περιστροφή της εικόνας. Εφαρμογή εφέ στην εικόνα. Αλλαγή του μεγέθους της εικόνας. Διακόσμηση της εικόνας με πλαίσιο ή αυτοκόλλητα. Περικοπή της εικόνας. Ρύθμιση του κορεσμού ή της φωτεινότητας της φωτογραφίας. Για να τελειώσετε, πατήστε Save, ρυθμίστε τοποθεσία, όνομα αρχείου και τύπο αρχείου και κατόπιν πατήστε Save. 40 Πολυμέσα Video Χρησιμοποιήστε την εφαρμογή αυτή για αναπαραγωγή αρχείων βίντεο. Πατήστε το Video στην οθόνη εφαρμογών. • Ορισμένες μορφές αρχείων δεν υποστηρίζονται, ανάλογα με το λογισμικό της συσκευής. • Ορισμένα αρχεία ενδέχεται να μην αναπαράγονται σωστά ανάλογα με τον τρόπο κωδικοποίησής τους. Αναπαραγωγή βίντεο Μεταβείτε με κύλιση προς τα αριστερά ή τα δεξιά στο my videos, πατήστε Open or play something και κατόπιν επιλέξτε ένα βίντεο για αναπαραγωγή. Μετακίνηση στην προηγούμενη οθόνη. Παύση και συνέχιση της αναπαραγωγής. Μετακίνηση εμπρός ή πίσω με σύρσιμο της γραμμής. Ανοίξτε τη γραμμή επιλογών και επιλέξτε ένα από τα παρακάτω: • Open file: άνοιγμα ενός αρχείου βίντεο. • Repeat: αλλαγή της λειτουργίας επανάληψης. • Play To: κοινή χρήση βίντεο με άλλους. Finance Χρησιμοποιήστε την εφαρμογή αυτή για να παίρνετε χρηματοοικονομικές πληροφορίες που παρέχονται από το Bing. Μπορείτε να προβάλλετε δείκτες, ισοτιμίες, ειδήσεις, άρθρα και στατιστικά στοιχεία για τα χρηματιστήρια. Πατήστε εικονίδιο Finance στην οθόνη εφαρμογών. Μεταβείτε με κύλιση σε μια κατηγορία και κατόπιν επιλέξτε ένα άρθρο για ανάγνωση. Μπορείτε επίσης να ανοίξετε τη γραμμή επιλογών και να επιλέξετε μια κατηγορία. Για να προσθέσετε εταιρείες στη λίστα παρακολούθηση των τιμών μετοχών, μεταβείτε με κύλιση στο Watchlist και πατήστε . 41 Πολυμέσα News Χρησιμοποιήστε την εφαρμογή αυτή για να παίρνετε πρόσφατες ειδήσεις που παρέχονται από το Bing. Πατήστε το εικονίδιο News στην οθόνη εφαρμογών. Μεταβείτε με κύλιση σε μια κατηγορία και επιλέξτε ένα άρθρο για ανάγνωση. Για να διαβάσετε άρθρα από συγκεκριμένη πηγή, ανοίξτε τη γραμμή επιλογών και πατήστε Sources. Για να λαμβάνετε ειδήσεις σχετικά με συγκεκριμένο θέμα, ανοίξτε τη γραμμή επιλογών και πατήστε My News. Μεταβείτε με κύλιση στο ADD A SECTION, πατήστε και κατόπιν εισάγετε μια λέξη-κλειδί. Sport Χρησιμοποιήστε την εφαρμογή αυτή για να παίρνετε αθλητικές ειδήσεις που παρέχονται από το Bing. Μπορείτε να προβάλλετε προγράμματα και αποτελέσματα για ποικιλία αθλημάτων. Πατήστε το εικονίδιο Sport στην οθόνη εφαρμογών. Μεταβείτε με κύλιση σε μια κατηγορία και επιλέξτε ένα άρθρο για ανάγνωση. Μπορείτε επίσης να ανοίξετε τη γραμμή επιλογών και να επιλέξετε μια κατηγορία. Για να προσθέσετε ένα αθλητικό πρωτάθλημα, ανοίξτε τη γραμμή επιλογών και πατήστε All Sports. Για να λαμβάνετε πληροφορίες σχετικά με συγκεκριμένη ομάδα, ανοίξτε τη γραμμή επιλογών και πατήστε Favourite Teams → . Travel Χρησιμοποιήστε την εφαρμογή αυτή για να παίρνετε ταξιδιωτικές πληροφορίες που παρέχονται από το Bing. Μπορείτε να λάβετε πληροφορίες για προορισμούς, πτήσεις ή ξενοδοχεία. Πατήστε το εικονίδιο Travel στην οθόνη εφαρμογών. Μεταβείτε με κύλιση σε μια κατηγορία και επιλέξτε ένα άρθρο για ανάγνωση. Μπορείτε επίσης να ανοίξετε τη γραμμή επιλογών και να επιλέξετε μια κατηγορία. 42 Πολυμέσα Weather Χρησιμοποιήστε την εφαρμογή αυτή για να παίρνετε μετεωρολογικές πληροφορίες που παρέχονται από το Bing. Μπορείτε να προβάλλετε πληροφορίες για τον τρέχοντα καιρό και μετεωρολογικά δελτία για την τρέχουσα τοποθεσία σας ή άλλες περιοχές, τον καιρό παγκοσμίως καθώς και στατιστικά μετεωρολογικά στοιχεία. Πατήστε το εικονίδιο Weather στην οθόνη εφαρμογών. Μεταβείτε με κύλιση προς τα αριστερά ή προς τα δεξιά για προβολή του τρέχοντος καιρού και των μετεωρολογικών δελτίων. Για να προσθέσετε τοποθεσίες, ανοίξτε τη γραμμή επιλογών και κατόπιν πατήστε Places → . Για να προβάλλετε τον καιρό παγκοσμίως, ανοίξτε τη γραμμή επιλογών και κατόπιν πατήστε World weather. Για να μετατρέψετε τη μονάδα θερμοκρασίας, ανοίξτε τη γραμμή επιλογών και κατόπιν πατήστε Change to Celsius. 43 Καταστήματα εφαρμογών & πολυμέσων Store Χρησιμοποιήστε την εφαρμογή αυτή για αγορά και λήψη εφαρμογών και παιχνιδιών που μπορούν να τρέξουν στη συσκευή. Πατήστε το εικονίδιο Store στην οθόνη εφαρμογών. Η εφαρμογή αυτή μπορεί να μην είναι διαθέσιμη, ανάλογα με τη γεωγραφική περιοχή ή τον πάροχο υπηρεσιών. Εγκατάσταση εφαρμογών Περιηγηθείτε στις εφαρμογές ανά κατηγορία, ή κάντε μετακίνηση από τη δεξιά άκρη της οθόνης προς το μέσον της οθόνης και πατήστε Search για να αναζητήσετε εφαρμογές με μια λέξη-κλειδί. Επιλέξτε μια εφαρμογή για να προβάλλετε πληροφορίες. Για να κάνετε λήψη της, πατήστε Install. Αν υπάρχει χρέωση για την εφαρμογή, πατήστε Buy και ακολουθήστε τις οδηγίες επί της οθόνης για να ολοκληρώσετε τη διαδικασία αγοράς. Όταν είναι διαθέσιμη νέα έκδοση για οποιαδήποτε εγκατεστημένη εφαρμογή, εμφανίζεται ένα εικονίδιο ενημέρωσης στο πάνω μέρος της οθόνης που σας ειδοποιεί για την ενημέρωση. Games Χρησιμοποιήστε την εφαρμογή αυτή για αγορά και λήψη παιχνιδιών. Μπορείτε να δημιουργήσετε το δικό σας προφίλ για να παίζετε διαδικτυακά παιχνίδια. Πατήστε το εικονίδιο Games στην οθόνη εφαρμογών. Η εφαρμογή αυτή μπορεί να μην είναι διαθέσιμη, ανάλογα με τη γεωγραφική περιοχή ή τον πάροχο υπηρεσιών. Επιλέξτε ένα παιχνίδι για προβολή περισσότερων πληροφοριών. Για λήψη παιχνιδιών, πατήστε Play. 44 Βοηθητικά προγράμματα Calendar Χρησιμοποιήστε την εφαρμογή αυτή για διαχείριση συμβάντων και εργασιών. Πατήστε το εικονίδιο Calendar στην οθόνη εφαρμογών. Δημιουργία συμβάντων Πατήστε σε μια ημερομηνία ή χρονικό διάστημα. Εισάγετε έναν τίτλο και προσδιορίστε με ποιο ημερολόγιο θα χρησιμοποιηθεί ή θα συγχρονιστεί. Στη συνέχεια πατήστε Show more για προσθήκη και άλλων λεπτομερειών, όπως πόσο συχνά επαναλαμβάνεται το συμβάν ή πότε εμφανίζεται εκ των προτέρων ειδοποίηση για το συμβάν. Αλλαγή τύπου ημερολογίου Ανοίξτε τη γραμμή επιλογών και κατόπιν επιλέξτε έναν από τους διαφορετικούς τύπους ημερολογίων που συμπεριλαμβάνουν μηνιαίο, εβδομαδιαίο ή ημερήσιο. Διαγραφή συμβάντων Επιλέξτε ένα συμβάν και κατόπιν πατήστε . 45 Βοηθητικά προγράμματα SkyDrive Χρησιμοποιήστε την εφαρμογή αυτή για αποθήκευση και κοινή χρήση των αρχείων σας με άλλους. Όταν αποθηκεύετε αρχεία στο φάκελο SkyDrive, η συσκευή σας συγχρονίζεται αυτόματα με το διαδικτυακό διακομιστή και τυχόν άλλους υπολογιστές με εγκατεστημένο το SkyDrive. Πατήστε το εικονίδιο SkyDrive στην οθόνη εφαρμογών. Για αποστολή αρχείων στο φάκελο SkyDrive, ανοίξτε τη γραμμή επιλογών, πατήστε Upload, επιλέξτε ένα φάκελο, επιλέξτε αρχεία και κατόπιν πατήστε Add to SkyDrive. Για να προβάλλετε ένα αρχείο, επιλέξτε ένα φάκελο και κατόπιν επιλέξτε ένα αρχείο. Box Χρησιμοποιήστε την εφαρμογή αυτή για αποθήκευση και κοινή χρήση των αρχείων σας με άλλους. Όταν αποθηκεύετε αρχεία στο φάκελο Box, η συσκευή σας συγχρονίζεται αυτόματα με το διαδικτυακό διακομιστή και τυχόν άλλους υπολογιστές με εγκατεστημένο το Box. Πατήστε το εικονίδιο Box στην οθόνη εφαρμογών. Για να συνδεθείτε, επιλέξτε Log in, εισάγετε τη διεύθυνση και τον κωδικό πρόσβασης email και κατόπιν πατήστε Log in. Για να εγγραφείτε για έναν λογαριασμό, πατήστε Sign up και ακολουθήστε τις οδηγίες επί της οθόνης για να ολοκληρώσετε τη δημιουργία λογαριασμού. Reader Χρησιμοποιήστε την εφαρμογή αυτή για προβολή εγγράφων PDF ή XPS. Πατήστε το Reader στην οθόνη εφαρμογών. Πατήστε Browse, επιλέξτε ένα φάκελο και ένα αρχείο και κατόπιν πατήστε Open. Κατά την προβολή ενός εγγράφου, ανοίξτε τη γραμμή επιλογών και επιλέξτε ένα από τα παρακάτω: • Find: αναζήτηση για νήμα κειμένου στο έγγραφο. • Two pages / One page / Continuous: αλλαγή της λειτουργίας προβολής. • Open: άνοιγμα ενός νέου αρχείου. • Save as: αποθήκευση του εγγράφου με διαφορετικό όνομα. • More: περιστροφή ή κλείσιμο του εγγράφου ή προβολή σελιδοδεικτών ή πληροφοριών αρχείου. 46 Ταξίδια & τοπικές ρυθμίσεις Maps Χρησιμοποιήστε την εφαρμογή για να εντοπίσετε την τοποθεσία της συσκευής, να αναζητάτε μέρη ή να λαμβάνετε οδηγίες κατεύθυνσης. Πατήστε το Maps στην οθόνη εφαρμογών. Η εφαρμογή αυτή μπορεί να μην είναι διαθέσιμη, ανάλογα με τη γεωγραφική περιοχή ή τον πάροχο υπηρεσιών. Αναζήτηση για τοποθεσίες Κάντε μετακίνηση από τη δεξιά άκρη της οθόνης προς το μέσον της οθόνης, πατήστε Search και κατόπιν εισάγετε μια διεύθυνση. Μόλις βρεθεί η τοποθεσία, ανοίξτε τη γραμμή επιλογών και κατόπιν χρησιμοποιήστε τις παρακάτω επιλογές: • Clear map: εκκαθάριση του χάρτη. • Map style: αλλαγή του τρόπου λειτουργίας προβολής. • My location: προβολή τρέχουσας τοποθεσίας. Λήψη οδηγιών κατεύθυνση για έναν προορισμό Ανοίξτε τη γραμμή επιλογών, πατήστε Directions, εισάγετε τις τοποθεσίες αναχώρησης και προορισμού και κατόπιν πατήστε Search. 47 Ρυθμίσεις Σχετικά με τις ρυθμίσεις Χρησιμοποιήστε την εφαρμογή αυτή για διαμόρφωση της συσκευής, ρύθμιση των επιλογών των εφαρμογών και προσθήκη λογαριασμών χρήστη. Κάντε μετακίνηση από τη δεξιά άκρη της οθόνης προς το μέσον της οθόνης και πατήστε Settings → Change PC settings. Personalise Επιλέξτε εικόνες και χρώματα για την οθόνη κλειδώματος, την οθόνη έναρξης και το λογαριασμό Microsoft. • Lock screen: επιλογή μιας εικόνας για εμφάνιση όταν η οθόνη είναι κλειδωμένη ή επιλογή εφαρμογών για εμφάνιση της κατάστασης και των ειδοποιήσεων στην κλειδωμένη οθόνη. • Start screen: επιλογή μιας εικόνας και χρώματος για την οθόνη έναρξης. • Account picture: επιλογή μιας εικόνας για το λογαριασμό Microsoft. Users Αλλάξτε τις ρυθμίσεις για τους λογαριασμούς χρήστη. Your account Προβάλλετε τις πληροφορίες του λογαριασμού σας. Για να χρησιμοποιήσετε το λογαριασμό Microsoft, πατήστε Switch to a Microsoft account. Πατήστε Trust this PC για συγχρονισμό των αποθηκευμένων κωδικών πρόσβασης με εφαρμογές, ιστότοπους και δίκτυα. 48 Ρυθμίσεις Sign-in options • Create a password: ορισμός κωδικού πρόσβασης λογαριασμού για ξεκλείδωμα της συσκευής. Όταν δημιουργηθεί ένας κωδικός πρόσβασης, η επιλογή αυτή αλλάζει σε Change your password. • Create a picture password: ορισμός κωδικού πρόσβασης εικόνας για ξεκλείδωμα της συσκευής. • Create a PIN: ορισμός κωδικού PIN για ξεκλείδωμα της συσκευής. • Require a password after the display has been off for: ρύθμιση της χρονικής διάρκειας αναμονής της συσκευής πριν απενεργοποιηθεί η οθόνη. Other users Προσθέστε και άλλους λογαριασμούς Microsoft ώστε να επιτρέπεται σε άλλα άτομα να χρησιμοποιούν τη συσκευή. Notifications Αλλάξτε τις ρυθμίσεις για ειδοποιήσεις από εφαρμογές. Notifications • Show app notifications: ρύθμιση για εμφάνιση ειδοποιήσεων από εφαρμογές. • Show app notifications on the lock screen: ρύθμιση για εμφάνιση ειδοποιήσεων από εφαρμογές στην οθόνη κλειδώματος. • Play app notification sounds: ρύθμιση της συσκευής για αναπαραγωγή ήχων ειδοποίησης. Show notifications from these apps Ρυθμίστε μεμονωμένες εφαρμογές να χρησιμοποιούν ειδοποιήσεις. 49 Ρυθμίσεις Search Αλλάξτε τις ρυθμίσεις για τη λειτουργία αναζήτησης. Search history • Show the apps that I search for most often at the top: ρύθμιση για εμφάνιση της λίστας εφαρμογών τις οποίες αναζητάτε συχνότερα. • Let Windows save my searches as future search suggestions: ρύθμιση της συσκευής για αποθήκευση των λέξεων-κλειδιών για την αναζήτηση που εισάγετε. Οι αποθηκευμένες λέξειςκλειδιά εμφανίζονται ως προτεινόμενες την επόμενη φορά που εισάγετε μια λέξη-κλειδί. • Search history in Windows: εκκαθάριση του ιστορικού αναζήτησης με πάτημα στο Delete history. Use these apps to search Ρυθμίστε μεμονωμένες εφαρμογές ώστε να συμπεριλαμβάνονται στις αναζητήσεις σας. Share Αλλάξτε τις ρυθμίσεις για τη λειτουργία κοινής χρήσης. Frequent • Show the apps that I use most often at the top of the app list: ρύθμιση για εμφάνιση της λίστας εφαρμογών που χρησιμοποιείτε συχνά όταν μοιράζεστε περιεχόμενα στη συσκευή. • Show a list of how I share most often: ρύθμιση για εμφάνιση μιας λίστας συχνών προορισμών κοινής χρήσης. • Items in list: επιλογή του αριθμού στοιχείων προς εμφάνιση στη λίστα συχνών προορισμών κοινής χρήσης. Use these apps to share Ρυθμίστε μεμονωμένες εφαρμογές ώστε να συμπεριλαμβάνονται στη λίστα εφαρμογών που χρησιμοποιούνται κατά την κοινή χρήση περιεχομένων από τη συσκευή. 50 Ρυθμίσεις General Αλλάξτε τις γενικές ρυθμίσεις για το λειτουργικό σύστημα. Time Προβάλλετε την τρέχουσα ώρα και ημερομηνία, αλλάξτε τη ζώνη ώρας ή ρυθμίστε τη συσκευή για αυτόματη εφαρμογή της θερινής ώρας. App switching • Allow switching between recent apps: ρύθμιση της συσκευής για άνοιγμα μιας λίστας πρόσφατων εφαρμογών όταν κάνετε μετακίνηση από την αριστερή άκρη της οθόνης προς το μέσον της οθόνης. • When I swipe in from the left edge, switch to my most recent app: ρύθμιση της συσκευής για μετάβαση στις εφαρμογές που χρησιμοποιήσατε τελευταίες όταν κάνετε μετακίνηση προς τα μέσα από την αριστερή άκρη της οθόνης και αντίστροφα. Μπορείτε να διαγράψετε το ιστορικό των πρόσφατων εφαρμογών πατώντας Delete history. Touch keyboard • Show text suggestions as I type: ρύθμιση της συσκευής για πρόβλεψη λέξεων σύμφωνα με την εισαγωγή και εμφάνιση προτάσεων για πιθανές λέξεις. • Add a space after I choose a text suggestion: ρύθμιση της συσκευής για εισαγωγή διαστήματος αφού επιλέξετε μια λέξη από τη λίστα προτεινόμενων. • Add a full stop after I double-tap the Spacebar: ρύθμιση της συσκευής για εισαγωγή τελείας με διπλό πάτημα στην μπάρα διαστήματος. • Capitalise the first letter of each sentence: ρύθμιση της συσκευής για αυτόματη μετατροπή σε κεφαλαίο του πρώτου χαρακτήρα μετά από τελικό σημείο στίξης, όπως τελεία, ερωτηματικό ή θαυμαστικό. • Use all uppercase letters when I double-tap Shift key: ρύθμιση για μετάβαση σε λειτουργία κλειδώματος κεφαλαίων με διπλό πάτημα στο πλήκτρο shift. 51 Ρυθμίσεις • Play key sounds as I type: ρύθμιση της συσκευής για εκπομπή ήχου όταν πατάτε τα πλήκτρα στο πληκτρολόγιο. • Make the standard keyboard layout available: ενεργοποίηση ή απενεργοποίηση του τυπικού πληκτρολογίου Qwerty. Spelling • Autocorrect misspelt words: ρύθμιση της συσκευής για αυτόματη διόρθωση των ανορθόγραφων λέξεων. • Highlight misspelt words: ρύθμιση της συσκευής για αυτόματο τονισμό των ανορθόγραφων λέξεων. Screen • Adjust my screen brightness automatically: ρύθμιση για αυτόματη προσαρμογή της φωτεινότητας της οθόνης. Language • Language preferences: πρόσβαση στον πίνακα ελέγχου για προσαρμογή των ρυθμίσεων γλώσσας και πληκτρολογίου της συσκευής. Available storage Προβάλλετε πληροφορίες μνήμης για τη συσκευή σας. Για να προβάλλετε το μέγεθος μεμονωμένων εφαρμογών, πατήστε View app sizes. Refresh your PC without affecting your files Ανανεώστε τη συσκευή όταν επιβραδύνεται η λειτουργία της πατώντας Get started. Αυτό επαναφέρει τις ρυθμίσεις του υπολογιστή στις εργοστασιακά προεπιλεγμένες τιμές χωρίς να επηρεάζονται τα προσωπικά αρχεία σας ή οι ρυθμίσεις οποιωνδήποτε εγκατεστημένων εφαρμογών. 52 Ρυθμίσεις Remove everything and reinstall Windows Ανανεώστε τη συσκευή όταν επιβραδύνεται η λειτουργία της πατώντας Get started. Αυτό επαναφέρει τις ρυθμίσεις στις προεπιλεγμένες εργοστασιακές τιμές και διαγράφει όλα τα δεδομένα. Advanced start-up Μπορείτε να επανεκκινήσετε τη συσκευή για πρόσβαση στο μενού εκκίνησης των Windows που σας βοηθά να διορθώσετε προβλήματα εκκίνησης του συστήματος ή να αλλάξετε τις ρυθμίσεις εκκίνησης των Windows. Πατήστε Restart now → Troubleshoot → Advanced options → Start-up Settings → Restart. Privacy Αλλάξτε τις ρυθμίσεις για τις επιλογές απορρήτου. Let apps use my location Ρυθμίστε ώστε να χρησιμοποιούνται σε εφαρμογές οι πληροφορίες τοποθεσίας. Let apps use my name and account picture Ρυθμίστε ώστε να χρησιμοποιούνται σε εφαρμογές το όνομα και η εικόνα του λογαριασμού σας. Help improve Windows Store by sending URLs for the web content that apps use Ρυθμίστε τη συσκευή ώστε να αποστέλλονται στοιχεία σχετικά με τον τρόπο που χρησιμοποιείτε τα προϊόντα κινητής τηλεφωνίας Windows. 53 Ρυθμίσεις Devices Αλλάξτε τις ρυθμίσεις για τις επιλογές συνδέσεων της συσκευής. Devices Προβάλλετε τη λίστα άλλων συσκευών ή αξεσουάρ που είναι συνδεδεμένα με τη συσκευή σας. Μπορείτε να προσθέσετε συσκευές Bluetooth ή να αποσυνδέσετε τη συσκευή σας από τις συνδεδεμένες συσκευές. Download over metered connections Ρυθμίστε ώστε να επιτρέπεται στη συσκευή να λαμβάνει δεδομένα από συνδέσεις δικτύου με καταμέτρηση. Wireless Αλλάξτε τις ρυθμίσεις για έλεγχο των συνδέσεων με άλλες συσκευές ή δίκτυα. Flight mode Απενεργοποιεί όλες τις ασύρματες λειτουργίες στη συσκευή σας. Μπορείτε να χρησιμοποιείτε μόνον υπηρεσίες που δεν παρέχονται από δίκτυο. Wireless devices • WiFi: ενεργοποίηση ή απενεργοποίηση της λειτουργίας Wi-Fi. • Bluetooth: ενεργοποίηση ή απενεργοποίηση της ασύρματης λειτουργίας Bluetooth. • GNSS: ενεργοποίηση ή απενεργοποίηση της λειτουργίας GPS. • NFC: ενεργοποιήστε ή απενεργοποιήστε τη λειτουργία NFC για ανάγνωση ή γραφή ετικετών NFC που περιέχουν πληροφορίες ή για να μοιράζεστε δεδομένα μέσω NFC. 54 Ρυθμίσεις Ease of Access Μεταβείτε και αλλάξτε τις ακόλουθες ρυθμίσεις για να βελτιώσετε την προσβασιμότητα προς τη συσκευή. • Use high contrast: αντιστροφή των χρωμάτων της οθόνης για βελτίωση της ορατότητας. • Make everything on your screen bigger: αλλαγή του μεγέθους γραμματοσειράς σε όλες τις εφαρμογές. • Pressing Windows + Volume Up will turn on: επιλογή μιας εφαρμογής για εκκίνηση όταν πατάτε το κουμπί Windows και το κουμπί αύξησης της έντασης ήχου. • Show notifications for: ρύθμιση της χρονικής διάρκειας εμφάνισης των ειδοποιήσεων. • Cursor thickness: αλλαγή του πάχους δρομέα σε πεδία εισαγωγής κειμένου. Sync your settings Επιλέξτε ρυθμίσεις για συγχρονισμό με το λογαριασμό Microsoft. Sync your settings Ρυθμίστε ώστε να συγχρονίζονται οι ρυθμίσεις σας με το λογαριασμό Microsoft. Settings to sync Ρυθμίστε μεμονωμένες κατηγορίες ρυθμίσεων για συγχρονισμό. Sync over metered connections • Sync settings over metered connections: ρύθμιση ώστε να επιτρέπεται στη συσκευή να συγχρονίζει τις ρυθμίσεις σας μέσω συνδέσεων δικτύου με καταμέτρηση. • Sync settings over metered connections even when I’m roaming: ρύθμιση ώστε να επιτρέπεται στη συσκευή να συγχρονίζει τις ρυθμίσεις σας μέσω συνδέσεων δικτύου με καταμέτρηση ενώ βρίσκεστε σε περιαγωγή. 55 Ρυθμίσεις HomeGroup Συνδεθείτε με μια οικιακή ομάδα στο δίκτυό σας για να μοιράζεστε αρχεία με άλλα μέλη της. Για να επιτρέπετε σε άλλες συσκευές της ίδιας ομάδας να έχουν πρόσβαση στα αρχεία κοινής χρήσης, ενεργοποιήστε τη λειτουργία κοινής χρήσης αρχείων στο Change sharing settings. Windows Update Ελέγξτε για νέες ενημερώσεις και ενημερώστε το λογισμικό της συσκευής πατώντας Check for updates now. 56 Αντιμετώπιση προβλημάτων Η συσκευή εμφανίζει μηνύματα σφάλματος δικτύου ή υπηρεσιών • Σε περιοχές με αδύναμο σήμα ή με κακή λήψη, ενδέχεται να μην λαμβάνετε σήμα. Μετακινηθείτε και δοκιμάστε ξανά. • Δεν μπορείτε να αποκτήσετε πρόσβαση σε ορισμένες επιλογές χωρίς συνδρομή. Για περισσότερες λεπτομέρειες, επικοινωνήστε με τον παροχέα υπηρεσιών. Η οθόνη αφής αποκρίνεται αργά ή ακατάλληλα Αν η συσκευή σας διαθέτει οθόνη αφής και η οθόνη αφής δεν αποκρίνεται με τον κατάλληλο τρόπο, δοκιμάστε τα εξής: • Αφαιρέστε τα προστατευτικά καλύμματα από την οθόνη αφής. Τα προστατευτικά καλύμματα μπορεί να εμποδίζουν τη συσκευή να αναγνωρίσει τις εντολές σας και δεν συνιστώνται για συσκευές με οθόνη αφής. • Βεβαιωθείτε ότι τα χέρια σας είναι καθαρά και στεγνά όταν πατάτε την οθόνη αφής. • Επανεκκινήστε τη συσκευή για να εξαφανιστούν τυχόν προσωρινά σφάλματα του λογισμικού. • Βεβαιωθείτε ότι το λογισμικό της συσκευής σας έχει αναβαθμιστεί στην πιο πρόσφατη έκδοση. • Αν η οθόνη αφής γρατσουνιστεί ή υποστεί ζημιά, μπορείτε να την παραδώσετε στο τοπικό επισκευαστικό κέντρο της Samsung. Η συσκευή σας “παγώνει” ή έχει ανεπανόρθωτα σφάλματα Αν η συσκευή σας "παγώσει" ή "κολλήσει", μπορεί να χρειαστεί να κλείσετε προγράμματα ή να επαναφέρετε τις αρχικές ρυθμίσεις της συσκευής για να επανέλθει η λειτουργικότητα. Αν η συσκευή σας "παγώσει" και δεν ανταποκρίνεται, πατήστε παρατεταμένα το πλήκτρο λειτουργίας για 7-10 δευτερόλεπτα μέχρι να απενεργοποιηθεί η συσκευή. Αν θέλετε να επαναφέρετε τη συσκευή χωρίς να διαγραφούν εφαρμογές που έχετε λάβει και τα προσωπικά αρχεία σας, κάντε μετακίνηση από τη δεξιά άκρη της οθόνης προς το μέσον της οθόνης και πατήστε Settings → Change PC settings → General → Refresh your PC without affecting your files. Αν το πρόβλημα δεν λυθεί, εκτελέστε επαναφορά εργοστασιακών δεδομένων. Κάντε μετακίνηση από τη δεξιά άκρη της οθόνης προς το μέσον της οθόνης και πατήστε Settings → Change PC settings → General → Remove everything and reinstall Windows. Μπορείτε επίσης να επανεκκινήσετε τη συσκευή σας με την επιλογή προηγμένης εκκίνησης. Κάντε μετακίνηση από τη δεξιά άκρη της οθόνης προς το μέσον της οθόνης και πατήστε Settings → Change PC settings → General → Advanced start-up. 57 Αντιμετώπιση προβλημάτων Η συσκευή εκπέμπει έναν ήχο μπιπ και το εικονίδιο της μπαταρίας είναι άδειο Η στάθμη της μπαταρίας σας είναι χαμηλή. Επαναφορτίστε την μπαταρία για να συνεχίσετε να χρησιμοποιείτε τη συσκευή. Η μπαταρία δεν φορτίζει σωστά Η μπαταρία της συσκευής δεν αντικαθίσταται από το χρήστη. Αν έχετε προβλήματα με την μπαταρία ή θέλετε να αντικατασταθεί, παραδώστε τη συσκευή σε ένα κέντρο επισκευών της Samsung. Η συσκευή καίει όταν την αγγίζετε Όταν χρησιμοποιείτε εφαρμογές που χρειάζονται περισσότερη ενέργεια ή χρησιμοποιείτε στη συσκευή σας εφαρμογές για πολλή ώρα, η συσκευή σας μπορεί να ζεσταθεί. Αυτό είναι φυσιολογικό και η διάρκεια ζωής ή η απόδοση της συσκευής σας δεν θα πρέπει να επηρεαστεί. Εμφανίζονται μηνύματα σφάλματος όταν ξεκινάτε την κάμερα Η κινητή συσκευή Samsung πρέπει να διαθέτει αρκετή μνήμη και ενέργεια μπαταρίας για να θέσει σε λειτουργία την εφαρμογή της κάμερας. Αν εμφανίζονται μηνύματα σφάλματος όταν ξεκινάτε την κάμερα, δοκιμάστε τα εξής: • Φορτίστε την μπαταρία. • Ελευθερώστε λίγη μνήμη μεταφέροντας αρχεία σε άλλες συσκευές αποθήκευσης ή διαγράφοντας αρχεία από τη συσκευή σας. • Επανεκκινήστε τη συσκευή. Αν εξακολουθεί να υπάρχει το πρόβλημα με την εφαρμογή της κάμερας μετά την εκτέλεση των παραπάνω, επικοινωνήστε με ένα κέντρο επισκευών της Samsung. 58 Αντιμετώπιση προβλημάτων Εμφανίζονται μηνύματα σφάλματος όταν ανοίγετε αρχεία μουσικής Ορισμένα αρχεία μουσικής μπορεί να μην αναπαράγονται σωστά στη συσκευή Samsung για διάφορους λόγους. Αν εμφανίζονται μηνύματα σφάλματος όταν ανοίγετε αρχεία μουσικής στη συσκευή σας, δοκιμάστε τα εξής: • Ελευθερώστε λίγη μνήμη μεταφέροντας αρχεία σε έναν υπολογιστή ή διαγράφοντας αρχεία από τη συσκευή σας. • Βεβαιωθείτε ότι το αρχείο μουσικής δεν έχει προστασία DRM (Digital Rights Management). Αν το αρχείο έχει προστασία DRM, βεβαιωθείτε ότι έχετε την κατάλληλη άδεια ή το κλειδί για την αναπαραγωγή του αρχείου. • Βεβαιωθείτε ότι η συσκευή σας υποστηρίζει τον αντίστοιχο τύπο αρχείου. Δεν εντοπίζεται άλλη συσκευή Bluetooth • Βεβαιωθείτε ότι η ασύρματη λειτουργία Bluetooth είναι ενεργοποιημένη στη συσκευή σας. • Βεβαιωθείτε ότι η ασύρματη λειτουργία Bluetooth είναι ενεργοποιημένη στη συσκευή με την οποία επιθυμείτε να συνδεθείτε, αν χρειάζεται. • Βεβαιωθείτε ότι η συσκευή σας και η άλλη συσκευή Bluetooth βρίσκονται εντός της μέγιστης εμβέλειας Bluetooth (10 μέτρα). Εάν το πρόβλημα δεν επιλυθεί με τις παραπάνω ενέργειες, επικοινωνήστε με ένα κέντρο επισκευών της Samsung. Εμφανίζεται ένα μικρό κενό γύρω από το εξωτερικό της θήκης της συσκευής • Το κενό αυτό είναι ένα απαραίτητο κατασκευαστικό χαρακτηριστικό και ενδέχεται να προκύπτει κάποιο μικρό κούνημα ή δόνηση των τμημάτων. • Με την πάροδο του χρόνου, η τριβή μεταξύ των τμημάτων ενδέχεται να προκαλέσει την ελαφρά διόγκωση του κενού αυτού. 59 Κάποιο μέρος των περιεχομένων ενδέχεται να διαφέρει από τη δική σας συσκευή ανάλογα με τη γεωγραφική περιοχή ή τον πάροχο υπηρεσιών. Samsung Electronics ΕΛΛΑΣ ΑΕ ΑΘΗΝΑ: Γραφεία: Λ.Κηφισίας 280, 152 32 Χαλάνδρι Web address: www.samsung.gr ΤΜΗΜΑ ΕΞΥΠΗΡΕΤΗΣΗΣ ΠΕΛΑΤΩΝ SAMSUNG: 801-11-SAMSUNG(72 67 864) www.samsung.com Greek. 01/2013. Rev. 1.0