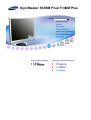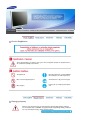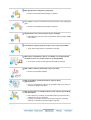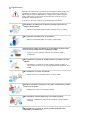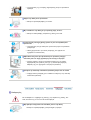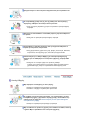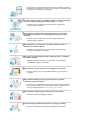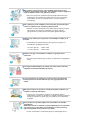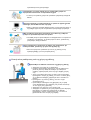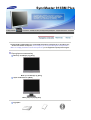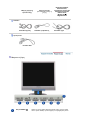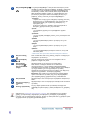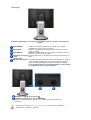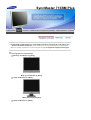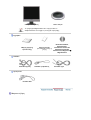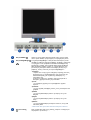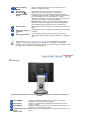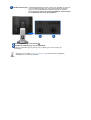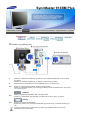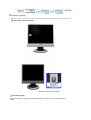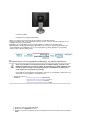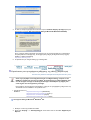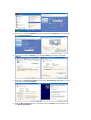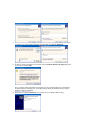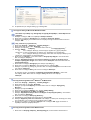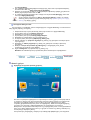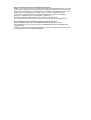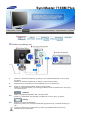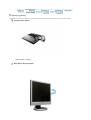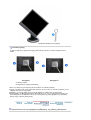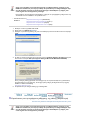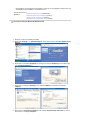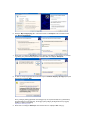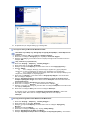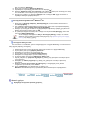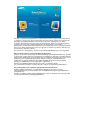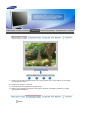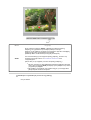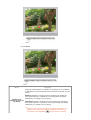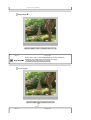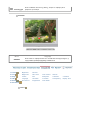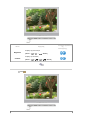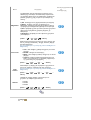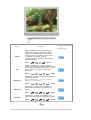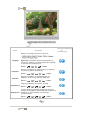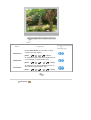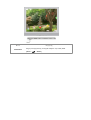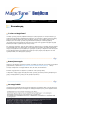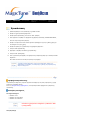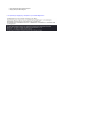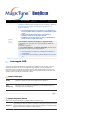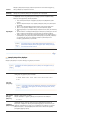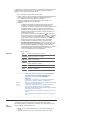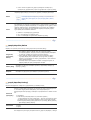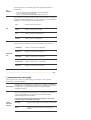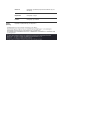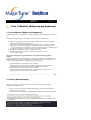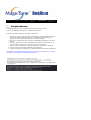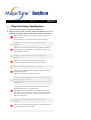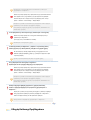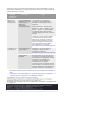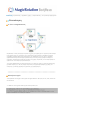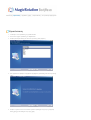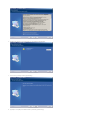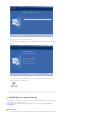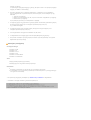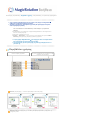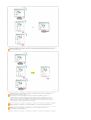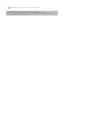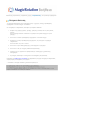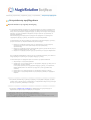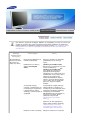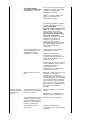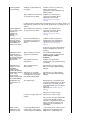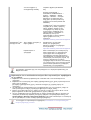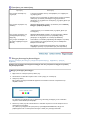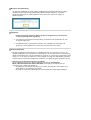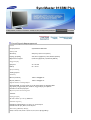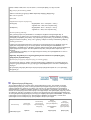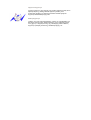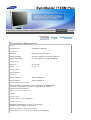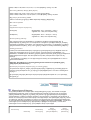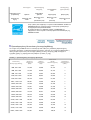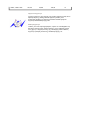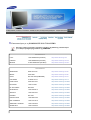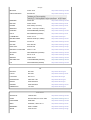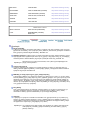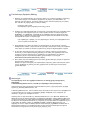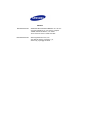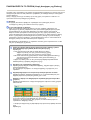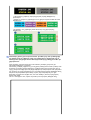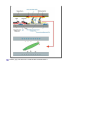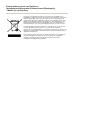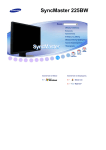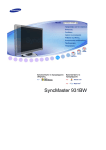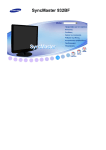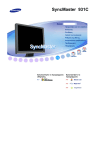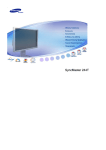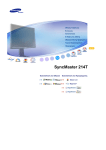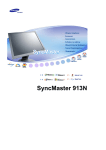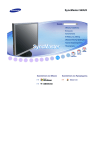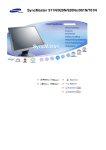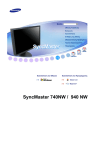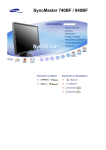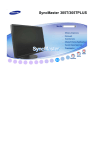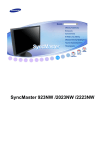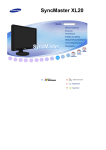Download Samsung 713BMPLUS Εγχειρίδιο χρήσης
Transcript
SyncMaster 913BM Plus/713BM Plus
Εγκατάσταση του Οδηγού
Εγκατάσταση του Προγράµµατος
Σύvoλo Σuµβόλωαv
Αν δεν ακολουθήσετε τις οδηγίες που έχουν αυτό το σύµβολο µπορεί να τραυµατιστείτε ή
να προκαλέσετε βλάβη στη συσκευή.
Απαγορεύεται
Ειναι σηµαντικό να το έχετε διαβάσει
και κατανοήσει σε κάθε περίπτωση
Μην το αποσυναρµολογήσετε.
Αποσυνδέστε το φις από την πρίζα
Μην αγγίζετε.
Γείωση για την αποφυγή ηλεκτρικού
σοκ.
Παροχή ρεύµατος
Όταν δεν την χρησιµοποιείτε για παρατεταµένα χρονικά διαστήµατα, ρυθµίστε
τον υπολογιστή σας στη DPMS. Αν χρησιµοποιείτε προφύλαξη οθόνης, ρυθµίστε
την στην λειτουργία ενεργής οθόνης (active screen).
Μην χρησιµοποιείτε φθαρµένο ή χαλαρό φις.
z
Μπορεί να προκληθεί ηλεκτροπληξία ή πυρκαγιά.
Μην τραβήξτε το φις από το καλώδιο και µην ακουµπήστε το φις µε βρεγµένα
χέρια.
z
Μπορεί να προκληθεί ηλεκτροπληξία ή πυρκαγιά.
Χρησιµοποιείτε ένα σωστά γειωµένο φις και υποδοχέα.
z
Μια λανθασµένη γείωση µπορεί να προκαλέσει ηλεκτροπληξία ή βλάβη
στη συσκευή.
Τοποθετήστε το βύσµα ρεύµατος στέρεα, ώστε να µην αποσυνδεθεί.
z
Τυχόν κακή επαφή µπορεί να προκαλέσει πυρκαγιά.
Μην λυγίζετε υπερβολικά το φις και το καλώδιο ούτε να βάζετε βαριά
αντικείµενα πάνω τους, καθώς µπορεί να προκληθεί βλάβη.
z
Αν το κάνετε µπορεί να προκληθεί ηλεκτροπληξία ή πυρκαγιά.
Μην συνδέετε πολλές µπαλαντέζες ή φις σε µια πρίζα.
z
Μπορεί να προκληθεί πυρκαγιά.
Μην αποσυνδέετε το καλώδιο ρεύµατος ενόσω η οθόνη
χρησιµοποιείται.
z
Λόγω της αποσύνδεσης ενδέχεται να προκληθεί αύξηση της τάσης του
ρεύµατος και βλάβη στην οθόνη..
Μην χρησιµοποιείτε το καλώδιο ρεύµατος όταν το βύσµα ή η υποδοχή
είναι σκονισµένη.
z
z
Εάν το βύσµα ή η υποδοχή του καλωδίου ρεύµατος είναι σκονισµένη
καθαρίστε την µε ένα στεγνό πανί.
Η χρήση του καλωδίου ρεύµατος µε σκονισµένο βύσµα ή υποδοχή
ενδέχεται να προκαλέσει ηλεκτροπληξία ή πυρκαγιά.
Εγκατάσταση
Φροντίστε να επικοινωνήσετε µε κάποιο εξουσιοδοτηµένο κέντρο σέρβις, όταν
εγκαθιστάτε την οθόνη σε χώρους όπου υπάρχει πολύ σκόνη, επικροτούν
ακραία υψηλές ή χαµηλές θερµοκρασίες, υπάρχει υψηλή υγρασία ή χηµικές
ουσίες, καθώς και σε χώρους όπου θα λειτουργεί όλο το 24ωρο, όπως σε
αεροδρόµιο, σταθµό τρένου κ.λπ.
Σε αντίθετη περίπτωση, ενδέχεται να προκληθεί ζηµιά στην οθόνη.
Τοποθετήστε την οθόνη σας σε σηµείο µε χαµηλή υγρασία και την
ελάχιστη δυνατή σκόνη.
z
Μπορεί να προκληθεί ηλεκτροπληξία ή πυρκαγιά εντός της οθόνης .
Μην ρίξτε κάτω την οθόνη όταν την µετακινείτε.
z
Μπορεί να προκληθεί βλάβη στο προϊόν ή τραυµατισµός.
Εγκαταστήστε τη βάση της οθόνης σε µια προθήκη ή σε κάποιο ράφι,
έτσι ώστε να µην εξέχει από την προθήκη ή το ράφι.
z
Τυχόν πτώση του προϊόντος ενδέχεται να προκαλέσει ζηµιά ή
τραυµατισµό.
Μην τοποθετείτε το προϊόν σε ασταθή επιφάνεια ή επιφάνεια µε µικρό
εµβαδόν.
z
Τοποθετήστε το προϊόν σε επίπεδη, σταθερή επιφάνεια, καθώς το
προϊόν ενδέχεται να πέσει και να τραυµατίσει κάποιον περαστικό, ιδίως
παιδιά.
Μην τοποθετείτε το προϊόν στο δάπεδο.
z
Μπορεί κάποιος να σκοντάψει επάνω του, ιδίως παιδιά.
Κρατήστε τα εύφλεκτα αντικείµενα, όπως κεριά, εντοµοκτόνα ή τσιγάρα
µακριά από το προϊόν.
z
∆ιαφορετικά, µπορεί να προκληθεί πυρκαγιά.
Μην πλησιάζετε συσκευές θέρµανσης στο καλώδιο ρεύµατος.
z
Η τήξη του περιβλήµατος ενδέχεται να προκαλέσει ηλεκτροπληξία ή
πυρκαγιά.
Μην τοποθετείτε το προϊόν σε χώρους µε κακό εξαερισµό, όπως
βιβλιοθήκες, ντουλάπια κ.λπ.
z
Η τυχόν άνοδος της εσωτερικής θερµοκρασίας µπορεί να προκαλέσει
πυρκαγιά.
Αφήστε την οθόνη κάτω προσεκτικά.
z
Μπορεί να προκληθεί βλάβη ή να σπάσει.
Μην τοποθετείτε την οθόνη µε την πρόσοψη προς τα κάτω.
z
Μπορεί να πάθει βλάβη η επιφάνεια της οθόνης TFT-LCD.
Η εγκατάσταση επιτοίχιας βάσης πρέπει να γίνει από εξειδικευµένο
προσωπικό.
z
z
Η εγκατάσταση από µη ειδικευµένο προσωπικό µπορεί να προκαλέσει
τραυµατισµό.
Πάντα χρησιµοποιείτε τη συσκευή ανάρτησης που ορίζεται στο
εγχειρίδιο του κατασκευαστή.
Βεβαιωθείτε πως κατά την εγκατάσταση του προϊόντος υπάρχει
απόσταση από τον τοίχο (µεγαλύτερη από 10 cm) για αερισµό.
z
Ο κακός αερισµός µπορεί να προκαλέσει αύξηση της εσωτερικής
θερµοκρασίας του προϊόντος που έχει ως αποτέλεσµα µικρότερη
διάρκεια ζωής των εξαρτηµάτων και µειωµένη απόδοση.
Κρατήστε την πλαστική συσκευασία (σακούλα) µακριά από τα παιδιά.
z
Υπάρχει κίνδυνος ασφυξίας για τα παιδιά που παίζουν µε την πλαστική
συσκευασία (σακούλα).
Καθαρισµός
Για να καθαρίσετε το περίβληµα της οθόνης ή την επιφάνεια της οθόνης TFTLCD, σκουπίστε την µε ένα νωπό και απαλό ύφασµα.
Μην ψεκάζετε απορρυπαντικό απευθείας επάνω στη οθόνη.
z
Μπορεί να προκληθεί βλάβη, ηλεκτροπληξία ή πυρκαγιά.
Χρησιµοποιήστε το συνιστώµενο απορρυπαντικό µε ένα µαλακό πανί.
Αν ο ακροδέκτης µεταξύ του φις και της ακίδας είναι σκονισµένος ή
λερωµένος, καθαρίστε τον καλά µε ένα στεγνό πανί.
z
Ένας λερωµένος ακροδέκτης µπορεί να προκαλέσει ηλεκτροπληξία ή
πυρκαγιά.
Φροντίστε να αποσυνδέσετε το καλώδιο ρεύµατος προτού καθαρίσετε
το προϊόν.
z
Ενδέχεται να προκληθεί ηλεκτροπληξία ή πυρκαγιά.
Αποσυνδέστε το καλώδιο ρεύµατος από την πρίζα και καθαρίστε το
προϊόν µε ένα µαλακό, στεγνό πανί.
z
Μην χρησιµοποιείτε χηµικά όπως κερί, βενζίνη, οινόπνευµα, διαλυτικά,
εντοµοκτόνα, αποσµητικά χώρου, λιπαντικά ή απορρυπαντικά.
Επικοινωνήστε µε το Κέντρο Σέρβις ή µε το Κέντρο Εξυπηρέτησης
Πελατών για τον καθαρισµό του εσωτερικού τµήµατος, µία φορά κάθε
χρόνο.
z
∆ιατηρείτε το εσωτερικό τµήµα του προϊόντος καθαρό.
Η σκόνη που συσσωρεύεται στο εσωτερικό τµήµα για παρατεταµένο
χρονικό διάστηµα, µπορεί να προκαλέσει δυσλειτουργία ή φωτιά.
Λοιπές Oδηγίες
Μην αφαιρείτε το κάλυµµα (ή το πίσω µέρος).
z
z
Μπορεί να προκληθεί ηλεκτροπληξία ή πυρκαγιά.
Αναθέστε το σέρβις σε εξειδικευµένο προσωπικό.
Αν η οθόνη σας δεν λειτουργεί κανονικά - πιο συγκεκριµένα, αν κάνει
ασυνήθιστους ήχους ή έχει κάποια περίεργη οσµή - αποσυνδέστε την
αµέσως από την πρίζα και επικοινωνήστε µε έναν εξουσιοδοτηµένο
αντιπρόσωπο ή σέρβις.
z
Μπορεί να προκληθεί ηλεκτροπληξία ή πυρκαγιά.
Μην τοποθετείτε το προϊόν σε χώρους που εκτίθενται σε λάδια, καπνό ή
υγρασία. Μην το εγκαθιστάτε στο εσωτερικό οχήµατος.
z
z
Αυτό µπορεί να προκαλέσει δυσλειτουργία, ηλεκτροπληξία ή πυρκαγιά.
Αποφύγετε τη λειτουργία της οθόνης κοντά σε νερό ή σε εξωτερικό χώρο
όπου µπορεί να εκτεθεί σε χιόνι ή βροχή.
Αν πέσει η οθόνη ή φθαρεί το περίβληµα, σβήστε την οθόνη και βγάλτε
την από την πρίζα. Στη συνέχεια επικοινωνήστε µε το Σέρβις.
z
Η οθόνη µπορεί να παρουσιάσει δυσλειτουργία, προκαλώντας
ηλεκτροπληξία ή πυρκαγιά.
Αποσυνδέστε την οθόνη από την παροχή ρεύµατος σε περίπτωση
καταιγίδας και µην αφήνετε την οθόνη αχρησιµοποίητη για µεγάλο
διάστηµα.
z
Η οθόνη µπορεί να παρουσιάσει δυσλειτουργία, προκαλώντας
ηλεκτροπληξία ή πυρκαγιά.
Μην επιχειρήσετε να µετακινήσετε την οθόνη τραβώντας µόνο το
καλώδιο ή το καλώδιο σήµατος.
z
Μπορεί να προκληθεί διακοπή της λειτουργίας, ηλεκτροπληξία ή
πυρκαγιά λόγω ζηµιάς στο καλώδιο.
Μην κινείτε την οθόνη δεξιά ή αριστερά τραβώντας µόνο το καλώδιο ή
το καλώδιο σήµατος.
z
Μπορεί να προκληθεί διακοπή της λειτουργίας, ηλεκτροπληξία ή
πυρκαγιά λόγω ζηµιάς στο καλώδιο.
Μην καλύπτετε τις οπές αερισµού του περιβλήµατος της οθόνης.
z
Ο κακός αερισµός µπορεί να προκαλέσει διακοπή της λειτουργίας ή
πυρκαγιά.
Μην τοποθετείτε δοχεία µε νερό, χηµικά προϊόντα ή µεταλλικά
αντικείµενα επάνω στην οθόνη.
z
z
Αυτό µπορεί να προκαλέσει δυσλειτουργία, ηλεκτροπληξία ή πυρκαγιά.
Σε περίπτωση εισόδου ξένου σώµατος στην οθόνη, αποσυνδέστε την
από την παροχή ρεύµατος και επικοινωνήστε µε το Σέρβις.
Μην πλησιάζετε εύφλεκτα χηµικά σπρέι ή ουσίες στο προϊόν.
z
Μπορεί να προκληθεί έκρηξη ή πυρκαγιά.
Ποτέ µην εισάγετε µεταλλικά αντικείµενα στις εσοχές της οθόνης.
z
Μπορεί να προκληθεί ηλεκτροπληξία, πυρκαγιά ή τραυµατισµός.
Μην εισάγετε στον αεραγωγό, στην υποδοχή ακουστικών και στις
υποδοχές AV µεταλλικά αντικείµενα, όπως ξυλάκια κινέζικου φαγητού ή
καρφιά, εύφλεκτα υλικά όπως χαρτιά και σπίρτα.
z
Κάτι τέτοιο µπορεί να προκαλέσει ηλεκτροπληξία. Εάν κάποιο ξένο
αντικείµενο ή νερό εισέλθει στο προϊόν, θέστε το εκτός λειτουργίας,
αποσυνδέστε το από την πρίζα και καλέστε το κέντρο τεχνικής
υποστήριξης.
Εάν η οθόνη σας είναι σταθερή για ένα εκτεταµένο χρονικό διάστηµα,
µπορεί να εµφανιστεί µια παγωµένη ή θαµπή εικόνα.
z
Αλλάξτε τον τρόπο λειτουργίας στην εξοικονόµηση ενέργειας ή ορίστε
µια κινούµενη εικόνα για την προφύλαξη της οθόνης όταν δεν
χρησιµοποιείτε την οθόνη για ένα εκτεταµένο χρονικό διάστηµα.
Ρυθµίστε την ανάλυση και συχνότητα στα κατάλληλα επίπεδα για το
µοντέλο.
z
Τα ακατάλληλα επίπεδα ανάλυσης και συχνότητας µπορούν να
προκαλέσουν προβλήµατα όρασης.
19 ιντσών (48 cm)
17 ιντσών (43 cm)
- 1280 X 1024
- 1280 X 1024
Ρυθµίστε τον ήχο στο κατάλληλο επίπεδο όταν χρησιµοποιείτε
ακουστικά.
z
Τα πολύ υψηλά επίπεδα ήχου µπορούν να προκαλέσουν προβλήµατα
ακοής.
Η συνεχής παρακολούθηση της οθόνης από πολύ µικρή απόσταση
ενδέχεται να προκαλέσει βλάβη στην όραση.
Για να περιορίσετε την κούραση των µατιών, κάνετε ένα διάλειµµα
τουλάχιστον πέντε λεπτών κάθε µία ώρα, όταν χρησιµοποιείτε την
οθόνη.
Μην εγκαταστήσετε το προϊόν σε ασταθή ή ανώµαλη επιφάνεια ή σε
επιφάνεια επιρρεπή σε δονήσεις.
z
Τυχόν πτώση του προϊόντος ενδέχεται να προκαλέσει ζηµιά ή
τραυµατισµό. Η χρήση του προϊόντος σε σηµεία επιρρεπή σε δονήσεις
ενδέχεται να µειώσει το χρόνο ζωής του προϊόντος ή να προκαλέσει
πυρκαγιά.
Όταν µετακινείτε την οθόνη σβήστε και αποσυνδέστε το καλώδιο
τροφοδοσίας.
Βεβαιωθείτε ότι όλα τα καλώδια, συµπεριλαµβανοµένου του καλωδίου
της κεραίας και των καλωδίων που συνδέονται σε άλλες συσκευές,
έχουν αποσυνδεθεί, όταν µετακινείτε την οθόνη.
z
Αν δεν αποσυνδέσετε ένα καλώδιο µπορεί να καταστραφεί και να
προκαλέσει φωτιά ή ηλεκτροπληξία.
Τοποθετήστε το προϊόν µακριά από τα παιδιά, καθώς µπορεί να
κρεµαστούν από αυτό και να προκαλέσουν ζηµιά.
z
Η πτώση του προϊόντος µπορεί να προκαλέσει τραυµατισµό, ακόµη και
θάνατο.
Όταν δεν πρόκειται να χρησιµοποιήσετε το προϊόν επί µεγάλο χρονικό
διάστηµα, αποσυνδέστε το από την πρίζα.
z
Αλλιώς, ενδέχεται να εκλυθεί θερµότητα από τη συσσωρευµένη σκόνη ή
την φθαρµένη µόνωση και να προκαλέσει ηλεκτροπληξία ή πυρκαγιά.
Μην τοποθετείτε αγαπηµένα αντικείµενα των παιδιών (ή ο,τιδήποτε
µπορεί να προσελκύσει) επάνω στο προϊόν.
z
Τα παιδιά µπορεί να προσπαθήσουν να σκαρφαλώσουν στο προϊόν και
να πιάσουν το αντικείµενο. Το προϊόν µπορεί να πέσει, προκαλώντας
τραυµατισµό, ακόµη και θάνατο.
Όταν ανασηκώνετε ή µετακινείτε την οθόνη, µην ανασηκώνετε την
οθόνη ανάποδα, κρατώντας την µόνο από τη βάση της.
z
Κάτι τέτοιο µπορεί να προκαλέσει την πτώση της οθόνης και την
πρόκληση βλάβης ή και τον τραυµατισµό σας.
Σωστή στάση καθίσµατος κατά τη χρήση της οθόνης
Προσπαθήστε να κάθεστε σωστά κατά τη χρήση της οθόνης.
z
z
z
z
z
z
z
∆ιατηρήστε την πλάτη σας σε όρθια θέση.
Κρατήστε µια απόσταση περίπου 45 ~ 50 cm ανάµεσα στα
µάτια σας και στην οθόνη. Να κοιτάζετε την οθόνη από
ελαφρώς υψηλότερη θέση και να την έχετε ακριβώς εµπρός
σας.
∆ώστε στην οθόνη κλίση προς τα επάνω κατά 10~20 µοίρες.
Προσαρµόστε το ύψος της οθόνης, έτσι ώστε το επάνω µέρος
της να βρίσκεται ελαφρώς χαµηλότερα από το επίπεδο των
µατιών.
Προσαρµόστε τη γωνία της οθόνης, έτσι ώστε να µην
αντανακλά το φως.
Προσπαθήστε να διατηρείτε τους βραχίονές σας σε ορθή
γωνία. Να διατηρείτε τους βραχίονές σας στο ίδιο επίπεδο µε
το πίσω µέρος των χεριών σας.
∆ιατηρήστε τους αγκώνες σας σε ορθή γωνία.
∆ιατηρήστε τα γόνατά σας σε γωνία µεγαλύτερη από 90 µοίρες.
Μην αφήνετε τα πόδια σας να κρέµονται στο δάπεδο.
Προσαρµόστε τη θέση των βραχιόνων σας, έτσι ώστε να
βρίσκονται κάτω από το ύψος της καρδιάς.
SyncMaster 913BM Plus
Παρακαλείσθε να βεβαιωθείτε ότι τα ακόλουθα αντικείµενα εσωκλείονται µε την οθόνη σας.
Αν λείπουν κάποια αντικείµενα, επικοινωνήστε µε τον εξουσιοδοτηµένο αντιπρόσωπο.
Ελάτε σε επαφή µε κάποιον τοπικό αντιπρόσωπο για να αγοράσετε προαιρετικά στοιχεία.
Περιεχόµενα συσκευασίας
Μετά την τοποθέτηση της βάσης
Μετά την τοποθέτηση της βάσης
Αφού αναδιπλώσετε τη Βάση
Οθόνη & Περιστροφική βάση
Εγχειρίδιο
Οδηγός γρήγορης
εγκατάστασης
Κάρτα εγγύησης
(∆ε διατίθεται σε όλες τις
χώρες)
Benutzerhandbuch,
Monitortreiber,
Installations-CD mit den
Softwareprogrammen
Natural Color,
MagicTune™,
MagicRotation
Καλώδιο
Καλώδιο σήµατος
Καλώδιο τροφοδοσίας
Καλώδιο Ήχου
Προαιρετικό
Καλώδιο DVI
Mπροστιvή όψη
Κουµπί MENU [ ]
Ανοίγει το µενού OSD. Χρησιµοποιείται επίσης για την έξοδο
από το µενού OSD ή την επιστροφή στο προηγούµενο µενού.
Κουµπί MagicBright™ Η τεχνολογία MagicBright™ είναι µία νέα δυνατότητα η οποία
αποδίδει το καλύτερο δυνατό περιβάλλον προβολής, ανάλογα µε
το περιεχόµενο που προβάλλεται. ∆ιατίθενται 6 διαφορετικές
[ ]
καταστάσεις: Custom, Text, Internet, Game, Sport και Movie.
Κάθε κατάσταση διαθέτει τη δική της, προρρυθµισµένη τιµή
φωτεινότητας. Μπορείτε εύκολα να επιλέξετε µία από τις 6
ρυθµίσεις, απλώς πατώντας το κουµπί 'MagicBright™'.
1) Custom
Παρόλο που οι τιµές έχουν επιλεχθεί µε προσοχή από τους
µηχανικούς µας, οι προκαθορισµένες τιµές µπορεί να µην
είναι ικανοποιητικές για τα µάτια σας, ανάλογα µε τις
προτιµήσεις σας.
Σε αυτή την περίπτωση, ρυθµίστε τη Φωτεινότητα και το
Κοντράστ, χρησιµοποιώντας το µενού OSD.
2) Text
Για έγγραφα ή εργασίες που περιλαµβάνουν µεγάλα
κείµενα.
3) Internet
Για την εργασία µε διάφορες εικόνες, όπως είναι κείµενα και
γραφικά.
4) Game
Για την παρακολούθηση εικόνων µε κίνηση, όπως ένα
Παιχνίδι.
5) Sport
Για την παρακολούθηση εικόνων µε κίνηση, όπως ένα
Σπορ.
6) Movie
Για την παρακολούθηση κινούµενων εικόνων, όπως είναι
ένα DVD ή VCD.
>>Κάντε κλικ εδώ για να δείτε ένα κλιπ κινούµενων εικόνων.
Κουµπί έντασης
[ ]
Όταν το OSD δεν είναι επί της οθόνης, πατήστε το πλήκτρο για
να ρυθµίσετε την ένταση.α
Κουµπί Ρύθµιση
[
]
Αυτά τα πλήκτρα σας επιτρέπουν να επισηµάνετε και να
ρυθµίσετε στοιχεία του µενού.
Κουµπί Enter
(Εισαγωγή)[ ] /
Κουµπί SOURCE
(Πηγή)
Χρησιµοποιείται για την επιλογή του µενού OSD. /
Όταν πατάτε το πλήκτρο Source ενώ το OSD είναι
απενεργοποιηµένο, η πηγή εισόδου (αναλογική/ψηφιακή)
εναλλάσσεται. (Όταν πατάτε το πλήκτρο Source για να αλλάξετε
την πηγή εισόδου ή για να ενεργοποιήσετε την οθόνη,
εµφανίζεται ένα µήνυµα στο κέντρο της οθόνης που δείχνει την
τρέχουσα πηγή εισόδου - αναλογική ή ψηφιακή.)
Σηµείωση: Εάν επιλέξετε την κατάσταση λειτουργίας Digital,
πρέπει να συνδέσετε την οθόνη σας µε την κάρτα γραφικών
µέσω ψηφιακής θύρας χρησιµοποιώντας το καλώδιο DVI.
Κουµπί AUTO
Χρησιµοποιήστε αυτό το κουµπί για να ρυθµίσετε αυτόµατα την
OSD.
Κουµπί λειτουργίας [
](Power)
Χρησιµοποιήστε αυτό το πλήκτρο για να ανοίξετε και να κλείσετε
την οθόνη.
∆είκτης τροφοδοσίας
Το φως ανάβει πράσινο κατά την κανονική λειτουργία και
αναβοσβήνει πράσινο µόλις η οθόνη αποθηκεύσει τις ρυθµίσεις
σας.
Ανατρέξτε στη Λειτουργία εξοικονόµησης ενέργειας που περιγράφεται στο εγχειρίδιο
χρήσης για περισσότερες πληροφορίες που αφορούν τις λειτουργίες εξοικονόµησης
ενέργειας. Για την εξοικονόµηση ενέργειας, κλείστε την οθόνη όταν δεν τη χρειάζεστε ή δεν
τη χρησιµοποιείτε για µεγάλα χρονικά διαστήµατα.
Πίσω όψη
(Η ρύθµιση παραµέτρων στο πίσω µέρος της οθόνης µπορεί να ποικίλλει από προϊόν σε
προϊόν.)
Συνδέστε το καλώδιο τροφοδοσίας της οθόνης σας στη θύρα
τροφοδοσίας στο πίσω µέρος της οθόνης.
Συνδέστε το καλώδιο DVI στη θύρα DVI που βρίσκεται στο πίσω
Θύρα DVI IN
µέρος της οθόνης.
Συνδέστε το καλώδιο σήµατος στην υποδοχή 15 ακίδων D-sub που
Θύρα RGB IN
βρίσκεται στο πίσω µέρος της οθόνης.
∆ιακόπτης Λειτουργίας Χρησιµοποιήστε αυτό το πλήκτρο για να ανοίξετε και να κλείσετε την
οθόνη.
on/off
(Προαιρετικό)
Κλειδαριά Kensington Η κλειδαριά Kensington είναι µια συσκευή που ασφαλίζει το σύστηµα
σε µια συγκεκριµένη θέση όταν αυτό χρησιµοποιείται σε δηµόσιο
χώρο. (Η συσκευή ασφάλειας θα πρέπει να αγοραστεί χωριστά)
Για να χρησιµοποιήσετε µια συσκευή ασφάλειας, επικοινωνήστε
µε το κατάστηµα από όπου την αγοράσατε.
Θύρα POWER
Ακροδέκτης σύνδεσης ακουστικών [ ]
Ακροδέκτης σύνδεσης ήχου του Η/Υ (AUDIO IN)
Συνδέστε το καλώδιο ήχου της οθόνης σας στη θύρα ήχου στο πίσω µέρος του
υπολογιστή.
Ανατρέξτε στην ενότητα Σύνδεση της οθόνης σας για περισσότερες πληροφορίες
αναφορικά µε τις συνδέσεις καλωδίων.
SyncMaster 713BM Plus
Παρακαλείσθε να βεβαιωθείτε ότι τα ακόλουθα αντικείµενα εσωκλείονται µε την οθόνη σας.
Αν λείπουν κάποια αντικείµενα, επικοινωνήστε µε τον εξουσιοδοτηµένο αντιπρόσωπο.
Ελάτε σε επαφή µε κάποιον τοπικό αντιπρόσωπο για να αγοράσετε προαιρετικά στοιχεία.
Περιεχόµενα συσκευασίας
Μετά την τοποθέτηση της βάσης
Μετά την τοποθέτηση της βάσης
Αφού αναδιπλώσετε τη Βάση
Οθόνη & Περιστροφική βάση
Αφού αναδιπλώσετε τη Βάση
Οθόνη & Απλή βάση
Κάτω πλευρά
Το πρόγραµµα MagicRotationT δεν περιέχεται διότι το
Simple Stand δεν υποστηρίζει τη λειτουργία περιστροφής.
Εγχειρίδιο
Οδηγός γρήγορης
εγκατάστασης
Benutzerhandbuch,
Monitortreiber,
Κάρτα εγγύησης
Installations-CD mit den
(∆ε διατίθεται σε όλες τις
Softwareprogrammen
χώρες)
Natural Color, MagicTune™
MagicRotation
Καλώδιο
Καλώδιο σήµατος
Προαιρετικό
Καλώδιο DVI
Mπροστιvή όψη
Καλώδιο τροφοδοσίας
Καλώδιο Ήχου
Κουµπί MENU [ ]
Ανοίγει το µενού OSD. Χρησιµοποιείται επίσης για την έξοδο
από το µενού OSD ή την επιστροφή στο προηγούµενο µενού.
Κουµπί MagicBright™ Η τεχνολογία MagicBright™ είναι µία νέα δυνατότητα η οποία
αποδίδει το καλύτερο δυνατό περιβάλλον προβολής, ανάλογα µε
το περιεχόµενο που προβάλλεται. ∆ιατίθενται 6 διαφορετικές
[ ]
καταστάσεις: Custom, Text, Internet, Game, Sport και Movie.
Κάθε κατάσταση διαθέτει τη δική της, προρρυθµισµένη τιµή
φωτεινότητας. Μπορείτε εύκολα να επιλέξετε µία από τις 6
ρυθµίσεις, απλώς πατώντας το κουµπί 'MagicBright™'.
1) Custom
Παρόλο που οι τιµές έχουν επιλεχθεί µε προσοχή από τους
µηχανικούς µας, οι προκαθορισµένες τιµές µπορεί να µην
είναι ικανοποιητικές για τα µάτια σας, ανάλογα µε τις
προτιµήσεις σας.
Σε αυτή την περίπτωση, ρυθµίστε τη Φωτεινότητα και το
Κοντράστ, χρησιµοποιώντας το µενού OSD.
2) Text
Για έγγραφα ή εργασίες που περιλαµβάνουν µεγάλα
κείµενα.
3) Internet
Για την εργασία µε διάφορες εικόνες, όπως είναι κείµενα και
γραφικά.
4) Game
Για την παρακολούθηση εικόνων µε κίνηση, όπως ένα
Παιχνίδι.
5) Sport
Για την παρακολούθηση εικόνων µε κίνηση, όπως ένα
Σπορ.
6) Movie
Για την παρακολούθηση κινούµενων εικόνων, όπως είναι
ένα DVD ή VCD.
>>Κάντε κλικ εδώ για να δείτε ένα κλιπ κινούµενων εικόνων.
Κουµπί έντασης
[ ]
Όταν το OSD δεν είναι επί της οθόνης, πατήστε το πλήκτρο για
να ρυθµίσετε την ένταση.α
Κουµπί Ρύθµιση
[
]
Αυτά τα πλήκτρα σας επιτρέπουν να επισηµάνετε και να
ρυθµίσετε στοιχεία του µενού.
Κουµπί Enter
(Εισαγωγή)[ ] /
Κουµπί SOURCE
(Πηγή)
Χρησιµοποιείται για την επιλογή του µενού OSD. /
Όταν πατάτε το πλήκτρο Source ενώ το OSD είναι
απενεργοποιηµένο, η πηγή εισόδου (αναλογική/ψηφιακή)
εναλλάσσεται. (Όταν πατάτε το πλήκτρο Source για να αλλάξετε
την πηγή εισόδου ή για να ενεργοποιήσετε την οθόνη,
εµφανίζεται ένα µήνυµα στο κέντρο της οθόνης που δείχνει την
τρέχουσα πηγή εισόδου - αναλογική ή ψηφιακή.)
Σηµείωση: Εάν επιλέξετε την κατάσταση λειτουργίας Digital,
πρέπει να συνδέσετε την οθόνη σας µε την κάρτα γραφικών
µέσω ψηφιακής θύρας χρησιµοποιώντας το καλώδιο DVI.
Κουµπί AUTO
Χρησιµοποιήστε αυτό το κουµπί για να ρυθµίσετε αυτόµατα την
OSD.
Κουµπί λειτουργίας [
](Power)
Χρησιµοποιήστε αυτό το πλήκτρο για να ανοίξετε και να κλείσετε
την οθόνη.
∆είκτης τροφοδοσίας
Το φως ανάβει πράσινο κατά την κανονική λειτουργία και
αναβοσβήνει πράσινο µόλις η οθόνη αποθηκεύσει τις ρυθµίσεις
σας.
Ανατρέξτε στη Λειτουργία εξοικονόµησης ενέργειας που περιγράφεται στο εγχειρίδιο
χρήσης για περισσότερες πληροφορίες που αφορούν τις λειτουργίες εξοικονόµησης
ενέργειας. Για την εξοικονόµηση ενέργειας, κλείστε την οθόνη όταν δεν τη χρειάζεστε ή δεν
τη χρησιµοποιείτε για µεγάλα χρονικά διαστήµατα.
Πίσω όψη
(Η ρύθµιση παραµέτρων στο πίσω µέρος της οθόνης µπορεί να ποικίλλει από προϊόν σε
προϊόν.)
Συνδέστε το καλώδιο τροφοδοσίας της οθόνης σας στη θύρα
τροφοδοσίας στο πίσω µέρος της οθόνης.
Συνδέστε το καλώδιο DVI στη θύρα DVI που βρίσκεται στο πίσω
Θύρα DVI IN
µέρος της οθόνης.
Συνδέστε το καλώδιο σήµατος στην υποδοχή 15 ακίδων D-sub που
Θύρα RGB IN
βρίσκεται στο πίσω µέρος της οθόνης.
∆ιακόπτης Λειτουργίας Χρησιµοποιήστε αυτό το πλήκτρο για να ανοίξετε και να κλείσετε την
οθόνη.
on/off
(Προαιρετικό)
Θύρα POWER
Κλειδαριά Kensington Η κλειδαριά Kensington είναι µια συσκευή που ασφαλίζει το σύστηµα
σε µια συγκεκριµένη θέση όταν αυτό χρησιµοποιείται σε δηµόσιο
χώρο. (Η συσκευή ασφάλειας θα πρέπει να αγοραστεί χωριστά)
Για να χρησιµοποιήσετε µια συσκευή ασφάλειας, επικοινωνήστε
µε το κατάστηµα από όπου την αγοράσατε.
Ακροδέκτης σύνδεσης ακουστικών [ ]
Ακροδέκτης σύνδεσης ήχου του Η/Υ (AUDIO IN)
Συνδέστε το καλώδιο ήχου της οθόνης σας στη θύρα ήχου στο πίσω µέρος του
υπολογιστή.
Ανατρέξτε στην ενότητα Σύνδεση της οθόνης σας για περισσότερες πληροφορίες
αναφορικά µε τις συνδέσεις καλωδίων.
SyncMaster 913BM Plus
Σύνδεση της οθόνης σας
1.
Συνδέστε το καλώδιο τροφοδοσίας της οθόνης σας στη θύρα τροφοδοσίας στο πίσω µέρος
της οθόνης.
Συνδέστε το καλώδιο τροφοδοσίας της οθόνης σε κάποια κοντινή πρίζα.
2.
Χρησιµοποιήστε µια σύνδεση που είναι κατάλληλη για τον υπολογιστή σας.
2-1.
Χρήση του (αναλογικού) ακροδέκτη D-sub στην κάρτα video.
Συνδέστε το καλώδιο σήµατος στην υποδοχή 15 ακίδων D-sub που βρίσκεται στο πίσω µέρος
του υπολογιστή σας.
[ RGB IN ]
2-2.
Χρήση του (ψηφιακού) ακροδέκτη DVI στην κάρτα video.
Συνδέστε το καλώδιο DVI στη θύρα DVI που βρίσκεται στο πίσω µέρος της οθόνης.
[ DVI IN ]
2-3.
Σύνδεση µε υπολογιστή Macintosh
Συνδέστε την οθόνη στον υπολογιστή Macintosh χρησιµοποιώντας το καλώδιο σύνδεσης Dsub.
Ανοίξτε την οθόνη και τον υπολογιστή Αν η οθόνη σας προβάλει κάποια εικόνα τότε η
εγκατάσταση έχει ολοκληρωθεί.
Χρήση της βάσης
Βάση Άξονα / Κυλιόµενη βάση
A.Ασφάλεια ρύθµισης ύψους βάσης
Τοποθέτηση βάσης
Η οθόνη συνδέεται µε µηχανισµό στήριξης διασύνδεσης 100 mm x 100 mm συµβατού τύπου
VESA.
A. Οθόνη και βάση
B. Μηχανισµός στήριξης διασύνδεσης
1.Θέστε την οθόνη εκτός λειτουργίας και αποσυνδέστε το καλώδιο ρεύµατος.
2.Γείρατε την οθόνη LCD µε την εµπρόσθια όψη προς τα κάτω πάνω σε επίπεδη επιφάνεια, µε ένα
µαξιλάρι από κάτω για προστασία.
3.Αφαιρέστε τις τέσσερις βίδες και στη συνέχεια αφαιρέστε τη Βάση από την οθόνη LCD.
4.Ευθυγραµµίστε τον Μηχανισµό Στήριξης ∆ιασύνδεσης µε τις οπές του Μηχανισµού Στήριξης του
Πίσω Καλύµµατος και ασφαλίστε τον µε τις τέσσερις βίδες της βάσης-βραχίονα, της κρεµαστής
βάσης τοίχου ή κάποιας άλλης βάσης.
Εγκατάσταση του προγράµµατος οδήγησης της οθόνης (Αυτόµατα)
Όταν σας προτρέψει το λειτουργικό σύστηµα του οδηγού οθόνης, εισάγετε το CDROM που εσωκλείεται µε αυτήν την οθόνη. Η εγκατάσταση του οδηγού διαφέρει λίγο
από λειτουργικό σύστηµα σε λειτουργικό σύστηµα. Ακολουθήστε τις οδηγίες που
αντιστοιχούν στο λειτουργικό σας σύστηµα.
Προετοιµάστε µια κενή δισκέτα και κατεβάστε το αρχείο του προγράµµατος οδηγού από την
τοποθεσία ιστού στο ∆ιαδίκτυο που φαίνεται εδώ.
z
Τοποθεσία ιστού στο
http://www.samsung.com/ (Worldwide)
∆ιαδίκτυο:
http://www.samsung.com/monitor/ (Η.Π.Α.)
http://www.sec.co.kr/monitor/ (Κορέα)
http://www.samsungmonitor.com.cn/ (Κίνα)
1. Εισάγετε το CD στη µονάδα CD -ROM.
2. Κάντε κλικ στο "Οδηγός Windows".
3. Επιλέξτε το µοντέλο της οθόνης σας από τον κατάλογο µοντέλων και κάντε κλικ στο πλήκτρο
"OK".
4. Αν δείτε το επόµενο µήνυµα, κάντε κλικ στο κουµπί "Continue Anyway" (Συνέχεια) και µετά
κάντε κλικ στο κουµπί "OK".(Λειτουργικό Σύστηµα Microsoft® Windows® XP/2000)
Αυτός ο οδηγός οθόνης βρίσκεται υπό κατοχύρωση του λογότυπου MS, και η εγκατάσταση
αυτή δεν βλάπτει το σύστηµά σας. Ο κατοχυρωµένος οδηγός θα δηµοσιευτεί στην Αρχική
Σελίδα των Οθονών Samsung
http://www.samsung.com/
5. Η εγκατάσταση του οδηγού οθόνης έχει ολοκληρωθεί.
Εγκατάσταση του προγράµµατος οδήγησης της οθόνης (Xειροκίνητα)
Windows XP | Windows 2000 |Windows Me |Windows NT | Linux
Όταν σας προτρέψει το λειτουργικό σύστηµα του οδηγού οθόνης, εισάγετε το CDROM που εσωκλείεται µε αυτήν την οθόνη. Η εγκατάσταση του οδηγού διαφέρει λίγο
από λειτουργικό σύστηµα σε λειτουργικό σύστηµα. Ακολουθήστε τις οδηγίες που
αντιστοιχούν στο λειτουργικό σας σύστηµα.
Προετοιµάστε µια κενή δισκέτα και κατεβάστε το αρχείο του προγράµµατος οδηγού από την
τοποθεσία ιστού στο ∆ιαδίκτυο που φαίνεται εδώ.
z
Τοποθεσία ιστού στο
http://www.samsung.com/ (Worldwide)
∆ιαδίκτυο:
http://www.samsung.com/monitor/ (Η.Π.Α.)
http://www.sec.co.kr/monitor/ (Κορέα)
http://www.samsungmonitor.com.cn/ (Κίνα)
Λειτουργικό Σύστηµα Microsoft® Windows® XP
1. Εισάγετε το CD στην µονάδα CD -ROM.
2. Κάντε κλικ "Έναρξη" —> "Πίνακας Ελέγχου" έπειτα κάντε κλικ στο εικονίδιο "Εµφάνιση και
Θέµατα".
3. Κάντε κλικ στο εικονίδιο "Προβολή" και επιλέξτε την καρτέλα "Ρυθµίσεις" έπειτα κάντε κλικ
στο "Για Προχωρηµένους...".
4. Κάντε κλικ στο πλήκτρο "Ιδιότητες" στην καρτέλα "Οθόνη" και επιλέξτε την καρτέλα
"Οδηγός".
5. Κάντε κλικ στο "Ενηµέρωση Οδηγού.." και επιλέξτε "Εγκατάσταση από λίστα ή.." έπειτα
κάντε κλικ στο πλήκτρο "Επόµενο".
6. Επιλέξτε "Μην αναζητήσεις, θα.." έπειτα κάντε κλικ στο "Επόµενο" και έπειτα κάντε κλικ
στο "Εισαγωγή δισκέτας".
7. Κάντε κλικ στο πλήκτρο "Αναζήτηση" έπειτα επιλέξτε A:(D:\Οδηγός) και επιλέξτε το µοντέλο
της οθόνης σας στον κατάλογο µοντέλων και κάντε κλικ στο πλήκτρο "Επόµενο".
8. Αν δείτε το επόµενο µήνυµα, κάντε κλικ στο κουµπί "Continue Anyway" (Συνέχεια) και µετά
κάντε κλικ στο κουµπί "OK".
Αυτός ο οδηγός οθόνης βρίσκεται υπό κατοχύρωση του λογότυπου MS, και η εγκατάσταση
αυτή δεν βλάπτει το σύστηµά σας. Ο κατοχυρωµένος οδηγός θα δηµοσιευτεί στην Αρχική
Σελίδα των Οθονών Samsung
http://www.samsung.com/
9. Κάντε κλικ στο πλήκτρο "Κλείσιµο" έπειτα κάντε κλικ στο πλήκτρο "OK" συνεχώς.
10. Η εγκατάσταση του οδηγού οθόνης έχει ολοκληρωθεί.
Λειτουργικό Σύστηµα Microsoft® Windows® 2000
Όταν δείτε στην οθόνη σας "Η Ψηφιακή Υπογραφή ∆εν Βρέθηκε", ακολουθήστε αυτά
τα βήµατα.
1. Επιλέξτε το πλήκτρο "OK" στο παράθυρο "Εισάγετε δισκέτα".
2. Κάντε κλικ στο πλήκτρο "Αναζήτηση" στο παράθυρο "Απαιτείται Αρχείο".
3. Επιλέξτε A:(D:\Οδηγός) έπειτα κάντε κλικ στο πλήκτρο "Άνοιγµα" και έπειτα κάντε κλικ στο
πλήκτρο "OK".
Πώς να κάνετε την εγκατάσταση
1.
2.
3.
4.
5.
6.
7.
8.
9.
10.
Κάντε κλικ "Έναρξη" , "Ρυθµίσεις" , "Πίνακας Ελέγχου ".
Κάντε διπλό κλικ στο εικονίδιο "Προβολή" .
Επιλέξτε την καρτέλα "Ρυθµίσεις" και έπειτα κάντε κλικ στο "Για προχωρηµένους..".
Επιλέξτε "Οθόνη".
1η
Αν το πλήκτρο "Ιδιότητες" είναι ανενεργό, σηµαίνει πως έχουν ρυθµιστεί
Περίπτωση: σωστά οι παράµετροι της οθόνης σας. Σταµατήστε την εγκατάσταση.
2η
Αν το πλήκτρο "Ιδιότητες" είναι ενεργό, κάντε κλικ στον πλήκτρο "Ιδιότητες" και
Περίπτωση: ακολουθήστε τα επόµενα βήµατα.
Κάντε κλικ στο "Οδηγός", έπειτα κάντε κλικ στο "Ενηµέρωση Οδηγού.." και έπειτα κάντε
κλικ στο πλήκτρο "Επόµενο".
Επιλέξτε "Προβολή καταλόγου των γνωστών οδηγών για αυτή την συσκευή για να
επιλέξω συγκεκριµένο οδηγό" έπειτα κάντε κλικ στο "Επόµενο" και έπειτα κάντε κλικ στο
"Εισαγωγή δισκέτας".
Κάντε κλικ στο πλήκτρο "Αναζήτηση" και επιλέξτε A:(D:\Οδηγός).
Κάντε κλικ στο πλήκτρο "Άνοιγµα", έπειτα κάντε κλικ στο πλήκτρο "OK".
Επιλέξτε το µοντέλο της οθόνης σας και κάντε κλικ στο πλήκτρο"Επόµενο" έπειτα κάντε κλικ
στο πλήκτρο "Επόµενο".
Κάντε κλικ στο πλήκτρο"Τέλος" και έπειτα στο πλήκτρο "Κλείσιµο".
Αν µπορείτε να δείτε το παράθυρο "Η Ψηφιακή Υπογραφή ∆εν Βρέθηκε ", κάντε κλικ
στο πλήκτρο "Ναι". Κάντε κλικ στο πλήκτρο "Τέλος" και έπειτα στο πλήκτρο
"Κλείσιµο".
Λειτουργικό Σύστηµα Microsoft® Windows® XP Millennium
1. Κάντε κλικ "Έναρξη" , "Ρυθµίσεις" , "Πίνακας Ελέγχου ".
2. Κάντε διπλό κλικ στο εικονίδιο "Προβολή" .
3. Επιλέξτε την καρτέλα "Ρυθµίσεις" και έπειτα κάντε κλικ στο πλήκτρο "Προηγµένες
Ιδιότητες".
4. Επιλέξτε την καρτέλα "Οθόνη".
5. Κάντε κλικ στο πλήκτρο"Αλλαγή" στην περιοχή "Είδος Οθόνης".
6. Επιλέξτε "Προσδιορίστε την θέση του οδηγού".
7. Επιλέξτε "Προβολή καταλόγου όλων των οδηγών σε συγκεκριµένη θέση.." έπειτα κάντε
κλικ στο πλήκτρο "Επόµενο".
8. Κάντε κλικ στο πλήκτρο "Εισαγωγή δισκέτας".
9. Προσδιορίστε A:\(D:\οδηγός) και κάντε κλικ στο πλήκτρο"OK".
10. Επιλέξτε "Εµφάνιση όλων των συσκευών" και επιλέξτε την οθόνη που αντιστοιχεί σε αυτήν
που συνδέσατε στον υπολογιστή σας και κάντε κλικ στο "OK".
11. Συνεχίστε να επιλέγετε το πλήκτρο "Κλείσιµο" και το πλήκτρο "OK" µέχρι να κλείσετε το
παράθυρο διαλόγου Προβολή Ιδιοτήτων.
Λειτουργικό Σύστηµα Microsoft® Windows® NT
1. Κάντε κλικ στο Έναρξη, Ρυθµίσεις, Πίνακας Ελέγχου, και έπειτα κάντε διπλό κλικ στο
εικονίδιο"Προβολή".
2. Στο παράθυρο Προβολή Πληροφοριών Καταχώρησης, κάντε κλικ στην Καρτέλα Ρυθµίσεις
και έπειτα κάντε κλικ στοΌλες Οι Λειτουργίες Προβολής.
3. Επιλέξτε την λειτουργία που θέλετε να χρησιµοποιήσετε (Ανάλυση, Αριθµός χρωµάτων και
Κάθετη Συχνότητα) και κάντε κλικ στο OK
4. Αν η οθόνη λειτουργεί κανονικά µετά το πάτηµα του κουµπιού Test (Έλεγχος), κάντε κλικ
στο κουµπί Apply (Εφαρµογή).
Αν δεν υπάρχει Λειτουργία στο Όλες οι Λειτουργίες Οθόνης, επιλέξτε το επίπεδο
ανάλυσης και την κάθετη συχνότητα ανατρέχοντας στις Προεπιλεγµένες Λειτουργίες
Οθόνης στις οδηγίες χρήσης.
Λειτουργικό Σύστηµα Linux
Για να εκτελέστε το Χ-Window, πρέπει να δηµιουργήσετε το αρχείο X86Config, το οποίο είναι ένα
είδος αρχείου ρύθµισης συστήµατος.
1.
2.
3.
4.
5.
6.
7.
Πατήστε Enter στην πρώτη και δεύτερη οθόνη πριν εκτελέστε το αρχείο X86Config.
Η τρίτη οθόνη ειναι για την ρύθµιση ποντικιού.
Καθορίστε ένα ποντίκι για τον υπολογιστή σας.
Η τρίτη οθόνη ειναι για την επιλογή πληκτρολογίου.
Καθορίστε ένα πληκτρολόγιο για τον υπολογιστή σας.
Η επόµενη οθόνη ειναι για την ρύθµιση της οθόνης σας.
Πρώτα, ρυθµίστε την οριζόντια συχνότητα της οθόνης σας. (Μπορείτε να εισάγετε άµεσα
την συχνότητα).
8. Καθορίστε την κάθετη συχνότητα της οθόνης σας. (Μπορείτε να εισάγετε άµεσα την
συχνότητα).
9. Εισάγετε το όνοµα του µοντέλου της οθόνης σας. Η πληροφορίες αυτές δεν θα
επηρεάσουν την εκτέλεση του X-Window.
10. Έχετε ολοκληρώσει την εγκατάσταση της οθόνης σας.
Εκτελέστε τα X-Window µετά την εγκατάσταση άλλων απαιτούµενων περιφερειακών.
Φυσικό χρώµα
Πρόγραµµα λογισµικού φυσικού χρώµατος
Ένα από τα πρόσφατα προβλήµατα που παρουσιάζονται κατά τη χρήση υπολογιστή είναι ότι
το χρώµα των εικόνων που εκτυπώνονται από εκτυπωτή ή άλλων εικόνων που σαρώνονται
από σαρωτή ή ψηφιακή κάµερα δεν είναι το ίδιο µε αυτό που εµφανίζεται στην οθόνη.
Το φυσικό χρώµα S/W είναι η λύση αυτού του προβλήµατος. Είναι ένα σύστηµα διαχείρισης
χρωµάτων που ανέπτυξε η Samsung Electronics σε συνεργασία µε το Ινστιτούτο
Ηλεκτρονικών & Τηλεπικοινωνιακών Ερευνών της Κορέας (ETRI). Αυτό το σύστηµα διατίθεται
µόνο για τις οθόνες Samsung και συνεπώς το χρώµα των εικόνων της οθόνης είναι ίδιο µε τις
εκτυπωµένες ή σαρωµένες εικόνες.
Για περισσότερες πληροφορίες, ανατρέξτε στην ένδειξη Help (Βοήθεια) (F1) του λογισµικού.
Πώς να εγκαταστήσετε το λογισµικό Φυσικού Χρώµατος
Εισάγετε το CD που εσωκλείεται µε την οθόνη Samsung στη Μονάδα CD-ROM. Τότε, θα τεθεί
σε λειτουργία η αρχική οθόνη της εγκατάστασης προγράµµατος. Πατήστε την ένδειξη "Φυσικό
Χρώµα" στην αρχική οθόνη για να εγκαταστήσετε το λογισµικό του Φυσικού Χρώµατος. Για να
εγκαταστήσετε το πρόγραµµα µη αυτόµατα, εισάγετε το CD που περιλαµβάνεται στη
συσκευασία της οθόνης Samsung στη µονάδα CD-ROM, κάντε κλικ στο κουµπί [Start]
(Έναρξη) των Windows και µετά επιλέξτε [Run...] (Εκτέλεση...).
Εισάγετε D:\color\NCProSetup.exe και έπειτα πιέστε το πλήκτρο <Enter>.
(Αν η µονάδα όπου εισάγετε το CD δεν είναι D:\, εισάγετε την ισχύουσα µονάδα δίσκου.)
Πώς να διαγράψετε ένα λογισµικό πρόγραµµα Φυσικού Χρώµατος
Επιλέξτε "Setting" (Ρυθµίσεις) / "Control Panel" (Πίνακας ελέγχου) από το µενού
"Start" (Εκκίνηση) και, µετά, κάντε διπλό κλικ στο"Add/Delete a program" (Προσθαφαίρεση
προγραµµάτων).
Επιλέξτε την ένδειξη "Φυσικό Χρώµα" [Natural Color ] από τον κατάλογο και έπειτα κάντε κλικ
στο πλήκτρο Πρόσθεση / ∆ιαγραφή [Add/Delete].
SyncMaster 713BM Plus
Σύνδεση της οθόνης σας
1.
Συνδέστε το καλώδιο τροφοδοσίας της οθόνης σας στη θύρα τροφοδοσίας στο πίσω µέρος
της οθόνης.
Συνδέστε το καλώδιο τροφοδοσίας της οθόνης σε κάποια κοντινή πρίζα.
2.
Χρησιµοποιήστε µια σύνδεση που είναι κατάλληλη για τον υπολογιστή σας.
2-1.
Χρήση του (αναλογικού) ακροδέκτη D-sub στην κάρτα video.
Συνδέστε το καλώδιο σήµατος στην υποδοχή 15 ακίδων D-sub που βρίσκεται στο πίσω µέρος
του υπολογιστή σας.
[ RGB IN ]
2-2.
Χρήση του (ψηφιακού) ακροδέκτη DVI στην κάρτα video.
Συνδέστε το καλώδιο DVI στη θύρα DVI που βρίσκεται στο πίσω µέρος της οθόνης.
[ DVI IN ]
2-3.
Σύνδεση µε υπολογιστή Macintosh
Συνδέστε την οθόνη στον υπολογιστή Macintosh χρησιµοποιώντας το καλώδιο σύνδεσης Dsub.
Ανοίξτε την οθόνη και τον υπολογιστή Αν η οθόνη σας προβάλει κάποια εικόνα τότε η
εγκατάσταση έχει ολοκληρωθεί.
Χρήση της βάσης
Συναρµολόγηση Οθόνης
Οθόνη και Κάτω Πλευρά
Βάση Άξονα / Κυλιόµενη βάση
A.Ασφάλεια ρύθµισης ύψους βάσης
Τοποθέτηση βάσης
Η οθόνη συνδέεται µε µηχανισµό στήριξης διασύνδεσης 100 mm x 100 mm συµβατού τύπου
VESA.
Απλή βάση
A. Οθόνη και βάση
Βάση Άξονα
B. Μηχανισµός στήριξης διασύνδεσης
1.Θέστε την οθόνη εκτός λειτουργίας και αποσυνδέστε το καλώδιο ρεύµατος.
2.Γείρατε την οθόνη LCD µε την εµπρόσθια όψη προς τα κάτω πάνω σε επίπεδη επιφάνεια, µε ένα
µαξιλάρι από κάτω για προστασία.
3.Αφαιρέστε τις τέσσερις βίδες και στη συνέχεια αφαιρέστε τη Βάση από την οθόνη LCD.
4.Ευθυγραµµίστε τον Μηχανισµό Στήριξης ∆ιασύνδεσης µε τις οπές του Μηχανισµού Στήριξης του
Πίσω Καλύµµατος και ασφαλίστε τον µε τις τέσσερις βίδες της βάσης-βραχίονα, της κρεµαστής
βάσης τοίχου ή κάποιας άλλης βάσης.
Εγκατάσταση του προγράµµατος οδήγησης της οθόνης (Αυτόµατα)
Όταν σας προτρέψει το λειτουργικό σύστηµα του οδηγού οθόνης, εισάγετε το CDROM που εσωκλείεται µε αυτήν την οθόνη. Η εγκατάσταση του οδηγού διαφέρει λίγο
από λειτουργικό σύστηµα σε λειτουργικό σύστηµα. Ακολουθήστε τις οδηγίες που
αντιστοιχούν στο λειτουργικό σας σύστηµα.
Προετοιµάστε µια κενή δισκέτα και κατεβάστε το αρχείο του προγράµµατος οδηγού από την
τοποθεσία ιστού στο ∆ιαδίκτυο που φαίνεται εδώ.
z
Τοποθεσία ιστού στο
http://www.samsung.com/ (Worldwide)
∆ιαδίκτυο:
http://www.samsung.com/monitor/ (Η.Π.Α.)
http://www.sec.co.kr/monitor/ (Κορέα)
http://www.samsungmonitor.com.cn/ (Κίνα)
1. Εισάγετε το CD στη µονάδα CD -ROM.
2. Κάντε κλικ στο "Οδηγός Windows".
3. Επιλέξτε το µοντέλο της οθόνης σας από τον κατάλογο µοντέλων και κάντε κλικ στο πλήκτρο
"OK".
4. Αν δείτε το επόµενο µήνυµα, κάντε κλικ στο κουµπί "Continue Anyway" (Συνέχεια) και µετά
κάντε κλικ στο κουµπί "OK".(Λειτουργικό Σύστηµα Microsoft® Windows® XP/2000)
Αυτός ο οδηγός οθόνης βρίσκεται υπό κατοχύρωση του λογότυπου MS, και η εγκατάσταση
αυτή δεν βλάπτει το σύστηµά σας. Ο κατοχυρωµένος οδηγός θα δηµοσιευτεί στην Αρχική
Σελίδα των Οθονών Samsung
http://www.samsung.com/
5. Η εγκατάσταση του οδηγού οθόνης έχει ολοκληρωθεί.
Εγκατάσταση του προγράµµατος οδήγησης της οθόνης (Xειροκίνητα)
Windows XP | Windows 2000 |Windows Me |Windows NT | Linux
Όταν σας προτρέψει το λειτουργικό σύστηµα του οδηγού οθόνης, εισάγετε το CDROM που εσωκλείεται µε αυτήν την οθόνη. Η εγκατάσταση του οδηγού διαφέρει λίγο
από λειτουργικό σύστηµα σε λειτουργικό σύστηµα. Ακολουθήστε τις οδηγίες που
αντιστοιχούν στο λειτουργικό σας σύστηµα.
Προετοιµάστε µια κενή δισκέτα και κατεβάστε το αρχείο του προγράµµατος οδηγού από την
τοποθεσία ιστού στο ∆ιαδίκτυο που φαίνεται εδώ.
z
Τοποθεσία ιστού στο
http://www.samsung.com/ (Worldwide)
∆ιαδίκτυο:
http://www.samsung.com/monitor/ (Η.Π.Α.)
http://www.sec.co.kr/monitor/ (Κορέα)
http://www.samsungmonitor.com.cn/ (Κίνα)
Λειτουργικό Σύστηµα Microsoft® Windows® XP
1. Εισάγετε το CD στην µονάδα CD -ROM.
2. Κάντε κλικ "Έναρξη" —> "Πίνακας Ελέγχου" έπειτα κάντε κλικ στο εικονίδιο "Εµφάνιση και
Θέµατα".
3. Κάντε κλικ στο εικονίδιο "Προβολή" και επιλέξτε την καρτέλα "Ρυθµίσεις" έπειτα κάντε κλικ
στο "Για Προχωρηµένους...".
4. Κάντε κλικ στο πλήκτρο "Ιδιότητες" στην καρτέλα "Οθόνη" και επιλέξτε την καρτέλα
"Οδηγός".
5. Κάντε κλικ στο "Ενηµέρωση Οδηγού.." και επιλέξτε "Εγκατάσταση από λίστα ή.." έπειτα
κάντε κλικ στο πλήκτρο "Επόµενο".
6. Επιλέξτε "Μην αναζητήσεις, θα.." έπειτα κάντε κλικ στο "Επόµενο" και έπειτα κάντε κλικ
στο "Εισαγωγή δισκέτας".
7. Κάντε κλικ στο πλήκτρο "Αναζήτηση" έπειτα επιλέξτε A:(D:\Οδηγός) και επιλέξτε το µοντέλο
της οθόνης σας στον κατάλογο µοντέλων και κάντε κλικ στο πλήκτρο "Επόµενο".
8. Αν δείτε το επόµενο µήνυµα, κάντε κλικ στο κουµπί "Continue Anyway" (Συνέχεια) και µετά
κάντε κλικ στο κουµπί "OK".
Αυτός ο οδηγός οθόνης βρίσκεται υπό κατοχύρωση του λογότυπου MS, και η εγκατάσταση
αυτή δεν βλάπτει το σύστηµά σας. Ο κατοχυρωµένος οδηγός θα δηµοσιευτεί στην Αρχική
Σελίδα των Οθονών Samsung
http://www.samsung.com/
9. Κάντε κλικ στο πλήκτρο "Κλείσιµο" έπειτα κάντε κλικ στο πλήκτρο "OK" συνεχώς.
10. Η εγκατάσταση του οδηγού οθόνης έχει ολοκληρωθεί.
Λειτουργικό Σύστηµα Microsoft® Windows® 2000
Όταν δείτε στην οθόνη σας "Η Ψηφιακή Υπογραφή ∆εν Βρέθηκε", ακολουθήστε αυτά
τα βήµατα.
1. Επιλέξτε το πλήκτρο "OK" στο παράθυρο "Εισάγετε δισκέτα".
2. Κάντε κλικ στο πλήκτρο "Αναζήτηση" στο παράθυρο "Απαιτείται Αρχείο".
3. Επιλέξτε A:(D:\Οδηγός) έπειτα κάντε κλικ στο πλήκτρο "Άνοιγµα" και έπειτα κάντε κλικ στο
πλήκτρο "OK".
Πώς να κάνετε την εγκατάσταση
1.
2.
3.
4.
5.
6.
7.
8.
9.
10.
Κάντε κλικ "Έναρξη" , "Ρυθµίσεις" , "Πίνακας Ελέγχου ".
Κάντε διπλό κλικ στο εικονίδιο "Προβολή" .
Επιλέξτε την καρτέλα "Ρυθµίσεις" και έπειτα κάντε κλικ στο "Για προχωρηµένους..".
Επιλέξτε "Οθόνη".
1η
Αν το πλήκτρο "Ιδιότητες" είναι ανενεργό, σηµαίνει πως έχουν ρυθµιστεί
Περίπτωση: σωστά οι παράµετροι της οθόνης σας. Σταµατήστε την εγκατάσταση.
2η
Αν το πλήκτρο "Ιδιότητες" είναι ενεργό, κάντε κλικ στον πλήκτρο "Ιδιότητες" και
Περίπτωση: ακολουθήστε τα επόµενα βήµατα.
Κάντε κλικ στο "Οδηγός", έπειτα κάντε κλικ στο "Ενηµέρωση Οδηγού.." και έπειτα κάντε
κλικ στο πλήκτρο "Επόµενο".
Επιλέξτε "Προβολή καταλόγου των γνωστών οδηγών για αυτή την συσκευή για να
επιλέξω συγκεκριµένο οδηγό" έπειτα κάντε κλικ στο "Επόµενο" και έπειτα κάντε κλικ στο
"Εισαγωγή δισκέτας".
Κάντε κλικ στο πλήκτρο "Αναζήτηση" και επιλέξτε A:(D:\Οδηγός).
Κάντε κλικ στο πλήκτρο "Άνοιγµα", έπειτα κάντε κλικ στο πλήκτρο "OK".
Επιλέξτε το µοντέλο της οθόνης σας και κάντε κλικ στο πλήκτρο"Επόµενο" έπειτα κάντε κλικ
στο πλήκτρο "Επόµενο".
Κάντε κλικ στο πλήκτρο"Τέλος" και έπειτα στο πλήκτρο "Κλείσιµο".
Αν µπορείτε να δείτε το παράθυρο "Η Ψηφιακή Υπογραφή ∆εν Βρέθηκε ", κάντε κλικ
στο πλήκτρο "Ναι". Κάντε κλικ στο πλήκτρο "Τέλος" και έπειτα στο πλήκτρο
"Κλείσιµο".
Λειτουργικό Σύστηµα Microsoft® Windows® XP Millennium
1. Κάντε κλικ "Έναρξη" , "Ρυθµίσεις" , "Πίνακας Ελέγχου ".
2. Κάντε διπλό κλικ στο εικονίδιο "Προβολή" .
3. Επιλέξτε την καρτέλα "Ρυθµίσεις" και έπειτα κάντε κλικ στο πλήκτρο "Προηγµένες
Ιδιότητες".
4. Επιλέξτε την καρτέλα "Οθόνη".
5. Κάντε κλικ στο πλήκτρο"Αλλαγή" στην περιοχή "Είδος Οθόνης".
6. Επιλέξτε "Προσδιορίστε την θέση του οδηγού".
7. Επιλέξτε "Προβολή καταλόγου όλων των οδηγών σε συγκεκριµένη θέση.." έπειτα κάντε
κλικ στο πλήκτρο "Επόµενο".
8. Κάντε κλικ στο πλήκτρο "Εισαγωγή δισκέτας".
9. Προσδιορίστε A:\(D:\οδηγός) και κάντε κλικ στο πλήκτρο"OK".
10. Επιλέξτε "Εµφάνιση όλων των συσκευών" και επιλέξτε την οθόνη που αντιστοιχεί σε αυτήν
που συνδέσατε στον υπολογιστή σας και κάντε κλικ στο "OK".
11. Συνεχίστε να επιλέγετε το πλήκτρο "Κλείσιµο" και το πλήκτρο "OK" µέχρι να κλείσετε το
παράθυρο διαλόγου Προβολή Ιδιοτήτων.
Λειτουργικό Σύστηµα Microsoft® Windows® NT
1. Κάντε κλικ στο Έναρξη, Ρυθµίσεις, Πίνακας Ελέγχου, και έπειτα κάντε διπλό κλικ στο
εικονίδιο"Προβολή".
2. Στο παράθυρο Προβολή Πληροφοριών Καταχώρησης, κάντε κλικ στην Καρτέλα Ρυθµίσεις
και έπειτα κάντε κλικ στοΌλες Οι Λειτουργίες Προβολής.
3. Επιλέξτε την λειτουργία που θέλετε να χρησιµοποιήσετε (Ανάλυση, Αριθµός χρωµάτων και
Κάθετη Συχνότητα) και κάντε κλικ στο OK
4. Αν η οθόνη λειτουργεί κανονικά µετά το πάτηµα του κουµπιού Test (Έλεγχος), κάντε κλικ
στο κουµπί Apply (Εφαρµογή).
Αν δεν υπάρχει Λειτουργία στο Όλες οι Λειτουργίες Οθόνης, επιλέξτε το επίπεδο
ανάλυσης και την κάθετη συχνότητα ανατρέχοντας στις Προεπιλεγµένες Λειτουργίες
Οθόνης στις οδηγίες χρήσης.
Λειτουργικό Σύστηµα Linux
Για να εκτελέστε το Χ-Window, πρέπει να δηµιουργήσετε το αρχείο X86Config, το οποίο είναι ένα
είδος αρχείου ρύθµισης συστήµατος.
1.
2.
3.
4.
5.
6.
7.
Πατήστε Enter στην πρώτη και δεύτερη οθόνη πριν εκτελέστε το αρχείο X86Config.
Η τρίτη οθόνη ειναι για την ρύθµιση ποντικιού.
Καθορίστε ένα ποντίκι για τον υπολογιστή σας.
Η τρίτη οθόνη ειναι για την επιλογή πληκτρολογίου.
Καθορίστε ένα πληκτρολόγιο για τον υπολογιστή σας.
Η επόµενη οθόνη ειναι για την ρύθµιση της οθόνης σας.
Πρώτα, ρυθµίστε την οριζόντια συχνότητα της οθόνης σας. (Μπορείτε να εισάγετε άµεσα
την συχνότητα).
8. Καθορίστε την κάθετη συχνότητα της οθόνης σας. (Μπορείτε να εισάγετε άµεσα την
συχνότητα).
9. Εισάγετε το όνοµα του µοντέλου της οθόνης σας. Η πληροφορίες αυτές δεν θα
επηρεάσουν την εκτέλεση του X-Window.
10. Έχετε ολοκληρώσει την εγκατάσταση της οθόνης σας.
Εκτελέστε τα X-Window µετά την εγκατάσταση άλλων απαιτούµενων περιφερειακών.
Φυσικό χρώµα
Πρόγραµµα λογισµικού φυσικού χρώµατος
Ένα από τα πρόσφατα προβλήµατα που παρουσιάζονται κατά τη χρήση υπολογιστή είναι ότι
το χρώµα των εικόνων που εκτυπώνονται από εκτυπωτή ή άλλων εικόνων που σαρώνονται
από σαρωτή ή ψηφιακή κάµερα δεν είναι το ίδιο µε αυτό που εµφανίζεται στην οθόνη.
Το φυσικό χρώµα S/W είναι η λύση αυτού του προβλήµατος. Είναι ένα σύστηµα διαχείρισης
χρωµάτων που ανέπτυξε η Samsung Electronics σε συνεργασία µε το Ινστιτούτο
Ηλεκτρονικών & Τηλεπικοινωνιακών Ερευνών της Κορέας (ETRI). Αυτό το σύστηµα διατίθεται
µόνο για τις οθόνες Samsung και συνεπώς το χρώµα των εικόνων της οθόνης είναι ίδιο µε τις
εκτυπωµένες ή σαρωµένες εικόνες.
Για περισσότερες πληροφορίες, ανατρέξτε στην ένδειξη Help (Βοήθεια) (F1) του λογισµικού.
Πώς να εγκαταστήσετε το λογισµικό Φυσικού Χρώµατος
Εισάγετε το CD που εσωκλείεται µε την οθόνη Samsung στη Μονάδα CD-ROM. Τότε, θα τεθεί
σε λειτουργία η αρχική οθόνη της εγκατάστασης προγράµµατος. Πατήστε την ένδειξη "Φυσικό
Χρώµα" στην αρχική οθόνη για να εγκαταστήσετε το λογισµικό του Φυσικού Χρώµατος. Για να
εγκαταστήσετε το πρόγραµµα µη αυτόµατα, εισάγετε το CD που περιλαµβάνεται στη
συσκευασία της οθόνης Samsung στη µονάδα CD-ROM, κάντε κλικ στο κουµπί [Start]
(Έναρξη) των Windows και µετά επιλέξτε [Run...] (Εκτέλεση...).
Εισάγετε D:\color\NCProSetup.exe και έπειτα πιέστε το πλήκτρο <Enter>.
(Αν η µονάδα όπου εισάγετε το CD δεν είναι D:\, εισάγετε την ισχύουσα µονάδα δίσκου.)
Πώς να διαγράψετε ένα λογισµικό πρόγραµµα Φυσικού Χρώµατος
Επιλέξτε "Setting" (Ρυθµίσεις) / "Control Panel" (Πίνακας ελέγχου) από το µενού
"Start" (Εκκίνηση) και, µετά, κάντε διπλό κλικ στο"Add/Delete a program" (Προσθαφαίρεση
προγραµµάτων).
Επιλέξτε την ένδειξη "Φυσικό Χρώµα" [Natural Color ] από τον κατάλογο και έπειτα κάντε κλικ
στο πλήκτρο Πρόσθεση / ∆ιαγραφή [Add/Delete].
1. Ανοίγει το µενού OSD. Χρησιµοποιείται επίσης για την έξοδο από το µενού OSD ή την επιστροφή
στο προηγούµενο µενού.
2. Ρύθµιση των στοιχείων στο µενού.
3. ενεργοποιήσετε ένα µαρκαρισµένο στοιχείο µενού.
4. Πατήστε για να ρυθµίσετε αυτόµατα το εισερχόµενο σήµα PC. Οι διάφορες ρυθµίσεις και η θέση
προσαρµόζονται αυτόµατα.
AUTO
Περιγραφή
Μενού
Όταν πατηθεί το πλήκτρο 'AUTO', εµφανίζεται η οθόνη Αυτόµατης
Ρύθµισης, όπως φαίνεται στην κινούµενη οθόνη στο κέντρο.
Πατήστε για να ρυθµίσετε αυτόµατα το εισερχόµενο σήµα PC. Οι διάφορες
ρυθµίσεις και η θέση προσαρµόζονται αυτόµατα.
(∆ιαθέσιµο Μόνο σε Κατάσταση Λειτουργίας αναλογικού)
AUTO
Για να είναι καλύτερη η λειτουργία αυτόµατης ρύθµισης, εκτελέστε την
Αυτόµατη Λειτουργία ενόσω το ΑΥΤΟΜΑΤΟ ΠΡΟΤΥΠΟ είναι
ενεργοποιηµένο.
(Πιέστε εδώ για την προβολή των Κλιπ Αυτόµατης Ρύθµισης.)
z
z
Εάν δεν λειτουργεί το Auto Adjustment (αυτόµατη ρύθµιση) κανονικά,
πιέστε ξανά το πλήκτρο Auto (Αυτόµατο) για να ρυθµίσετε την εικόνα
µε µεγαλύτερη ακρίβεια.
Εάν αλλάξετε την ανάλυση στον πίνακα ελέγχου, η λειτουργία Auto
(Αυτόµατο) θα εκτελεστεί αυτόµατα.
Κλείδωµα και ξεκλείδωµα µενού επί της οθόνης
Κουµπί AUTO
Κουµπί MENU
Μενού
Περιγραφή
Αυτή η λειτουργία κλειδώνει τις ενδείξεις επί της οθόνης ώστε οι ρυθµίσεις
να παραµείνουν στην ίδια κατάσταση και να αποτραπεί η αλλαγή τους από
τρίτους.
Κλείδωµα: Κρατήστε το κουµπί του µενού πατηµένο για τουλάχιστον
πέντε (5) δευτερόλεπτα, προκειµένου να ενεργοποιηθεί η λειτουργία
κλειδώµατος των ενδείξεων επί της οθόνης.
Κλείδωµα και
ξεκλείδωµα µενού επί
Ξεκλείδωµα: Κρατήστε το κουµπί του µενού πατηµένο για τουλάχιστον
της οθόνης
πέντε (5) δευτερόλεπτα, προκειµένου να απενεργοποιηθεί η λειτουργία
κλειδώµατος των ενδείξεων επί της οθόνης.
Ακόµα και όταν είναι ενεργοποιηµένη η λειτουργία κλειδώµατος των
ενδείξεων επί της οθόνης, µπορείτε να ρυθµίσετε τη φωτεινότητα,
την αντίθεση και το MagicBright ( ) χρησιµοποιώντας απευθείας
το κουµπί της οθόνης.
MagicBright™
Μενού
MagicBright™
Περιγραφή
Έπειτα πιέστε πάλι το κουµπί MagicBright για να δείτε κυκλικά τις
διαθέσιµες προ-ρυθµισµένες καταστάσεις λειτουργίας.
- έξι διαφορετικές καταστάσεις λειτουργίας
(Custom/Text/Internet/Game/Sport/Movie)
Ένταση ήχου
Μενού
Περιγραφή
Ένταση ήχου
Όταν το OSD δεν είναι επί της οθόνης, πατήστε το πλήκτρο για να
ρυθµίσετε την ένταση.α
SOURCE
Μενού
Περιγραφή
Όταν πατάτε το πλήκτρο Source ενώ το OSD είναι απενεργοποιηµένο, η
πηγή εισόδου (αναλογική/ψηφιακή) εναλλάσσεται.
SOURCE
1. Picture
2. Color
3. Image
4. OSD
5. SETUP
6. Information
Brightness
MagicColor
Coarse
Language
Auto Source
Picture
Contrast
Color Tone
Fine
H-Position
Image Reset
Color Control
Sharpness
V-Position
Color Reset
Gamma
H-Position
Transparency
V-Position
Display Time
Μενού
Περιγραφή
Ρυθµίζει τη φωτεινότητα.
Brightness
[MENU →
→
→ , → MENU]
Ρυθµίζει την αντίθεση.
Contrast
Color
[MENU →
→ ,
→
→ , → MENU]
Αναπαραγωγή/∆ιακοπή
της
αναπαραγωγής
Μενού
Αναπαραγωγή/∆ιακοπή
της
αναπαραγωγής
Περιγραφή
Το MagicColor είναι µία καινούργια τεχνολογία που η
Samsung έχει αναπτύξει αποκλειστικά για να βελτιώσει
την ψηφιακή εικόνα και για την καθαρότερη προβολή του
φυσικού χρώµατος χωρίς να µειώνει την ποιότητα της
εικόνας.
MagicColor
1) Off - Επανέρχεται στη αρχική κατάσταση λειτουργίας.
2) Demo - Η οθόνη πριν από την εφαρµογή του
MagicColor εµφανίζεται στα δεξιά και η οθόνη µετά από
την εφαρµογή του MagicColor εµφανίζεται στα αριστερά.
3) Full - Προβολή όχι µόνο ζωντανών φυσικών χρωµάτων
αλλά και πιο πραγµατικού χρώµατος δέρµατος µε
καθαρότητα.
4) Intelligent - Προβολή ζωντανών φυσικών χρωµάτων
µε καθαρότητα.
[MENU → ,
→
→
→ ,
→ MENU]
Είναι δυνατή η αλλαγή της απόχρωσης και η επιλογή µιας
από τις τέσσερις καταστάσεις - Ψυχρή, κανονική, Θερµή
και Προσαρµοσµένη.
(∆εν είναι διαθέσιµο στις λειτουργίες Full και Intelligent του
MagicColor.)
z
Color Tone
z
z
z
Cool : ∆ίνει ελαφρώς γαλάζια απόχρωση στο λευκό
(ψυχρό).
Normal : ∆ιατηρεί το λευκό αµιγές.
Warm : ∆ίνει ελαφρώς κόκκινη απόχρωση στο λευκό
(θερµό).
Custom : Επιλέξτε Custom (Προσαρµοσµένο) εάν
θέλετε να τροποποιήσετε τις ρυθµίσεις σύµφωνα µε
τις προσωπικές σας προτιµήσεις.
[MENU → ,
Color
Control
→
→ , →
→ ,
→ MENU]
Ακολουθήστε τις οδηγίες για να ρυθµίσετε ξεχωριστά τον
έλεγχο του κόκκινου, πράσινου και µπλε χρώµατος.
(∆εν είναι διαθέσιµο στις λειτουργίες Full και Intelligent του
MagicColor.)
[MENU → ,
MENU]
→
→ , →
→ ,
→
→ , →
Η διόρθωση Γάµµα, αλλάζει τη φωτεινότητα των
χρωµάτων µε ενδιάµεση φωτεινότητα.
Gamma
z
z
z
Mode 1
Mode 2
Mode 3
[MENU → ,
Image
→
→ , →
→ ,
→ MENU]
Μενού
Coarse
Αφαιρεί το θόρυβο όπως, για παράδειγµα, τις
κατακόρυφες λωρίδες. Η ρύθµιση του κόκκου
ενδεχοµένως να προκαλέσει µετακίνηση της
περιοχής εικόνας στην οθόνη. Μπορείτε να την
επαναφέρετε στην αρχική της θέση
χρησιµοποιώντας το µενού οριζόντιου ελέγχου
(Horizontal Control).
[MENU → , →
Fine
→ ,
→
→ , → MENU]
→ ,
→
→ , → MENU]
Ακολουθήστε τις οδηγίες για να αλλάξετε την
οριζόντια θέση ολόκληρης της προβολής της
οθόνης.
[MENU → , →
V-Position
→ , → MENU]
Ακολουθήστε τις οδηγίες αυτές για να αλλάξετε την
ευκρίνεια της εικόνας.
(∆εν είναι διαθέσιµο στις λειτουργίες Full και
Intelligent του MagicColor.)
[MENU → , →
H-Position
→
Αφαιρεί το θόρυβο, όπως είναι οι οριζόντιες
γραµµές. Αν ο θόρυβος παραµένει, ακόµη και µετά
από τη ρύθµιση Ακριβείας, επαναλάβετέ την µετά
από τη ρύθµιση της συχνότητας (συχνότητα
ρολογιού).
[MENU → , →
Sharpness
Αναπαραγωγή/∆ιακοπή
της
αναπαραγωγής
Περιγραφή
→ ,
→
→ , → MENU]
Ακολουθήστε τις οδηγίες για να αλλάξετε την
κάθετα θέση ολόκληρης της προβολής της οθόνης.
[MENU → , →
→ ,
→
→ , → MENU]
OSD
Μενού
Αναπαραγωγή/∆ιακοπή
της
αναπαραγωγής
Περιγραφή
Μπορείτε να επιλέξετε µία από τις 9 γλώσσες.
Language
Σηµείωση:Η επιλεγόµενη γλώσσα επηρεάζει µόνο τη
γλώσσα των ενδείξεων της οθόνης (OSD). ∆εν επηρεάζει
το λογισµικό του υπολογιστή σας.
[MENU → ,
→
→
→ ,
→ MENU]
Μπορείτε να αλλάξετε την οριζόντια θέση της εµφάνισης
του µενού της OSD στην οθόνη σας.
H-Position
[MENU → ,
→
→ , →
→ ,
→ MENU]
Μπορείτε να αλλάξετε την κατακόρυφη θέση της
εµφάνισης του µενού της OSD στην οθόνη σας.
V-Positon
[MENU → ,
→
→ , →
→ ,
→ MENU]
Αλλάξτε την αδιαφάνεια του φόντου της OSD.
Transparency
Display Time
[MENU → ,
→
→ , →
→ ,
→ MENU]
Το µενού θα απενεργοποιηθεί αυτόµατα αν δεν γίνουν
αλλαγές για συγκεκριµένο χρονικό διάστηµα. Μπορείτε να
ρυθµίσετε τον χρόνο αναµονής του µενού πριν
απενεργοποιηθεί.
[MENU → ,
Setup
→
→ , →
→ ,
→ MENU]
Μενού
Αναπαραγωγή/∆ιακοπή
της
αναπαραγωγής
Περιγραφή
Auto Source
Επιλέξτε Auto Source fγια να επιλέξει η οθόνη
αυτόµατα την πηγή σήµατος.
[MENU → , →
Image Reset
→ , → MENU]
Οι παράµετροι εικόνας (Χρώµα) αντικαθίστανται µε
τις προεπιλεγµένες εργοστασιακές τιµές.
[MENU → , →
Color Reset
→
→ , →
→ , → MENU]
Οι παράµετροι χρώµατος αντικαθίστανται από τις
προεπιλεγµένες εργοστασιακές τιµές.
[MENU → , →
Information
→ , →
→ , → MENU]
Μενού
Περιγραφή
∆είχνει µια πηγή εικόνας, λειτουργία ενδείξεων στην οθόνη OSD.
Information
[MENU → , → MENU]
Επισκόπηση | Εγκατάσταση | Λειτουργία OSD |
Βαθµονόµηση
| Απεγκατάσταση |
Χρώµατος
Οδηγός Επίλυσης
Προβληµάτων
Επισκόπηση
Τι είναι το MagicTune™
Η επίδοση της οθόνης µπορεί να µεταβάλλεται ανάλογα µε την κάρτα γραφικών, τον κεντρικό υπολογιστή, τις
συνθήκες φωτισµού και άλλους περιβαλλοντικούς παράγοντες. Για να επιτύχετε τη βέλιστη εικόνα σε µια οθόνη,
πρέπει να τη ρυθµίσετε σύµφωνα µε τις δικές σας επιθυµίες. ∆υστυχώς, οι µη-αυτόµατοι έλεγχοι που είναι
διαθέσιµοι για τον συντονισµό της εικόνας συχνά αποδεικνύονται προκλητικοί. Η κατάλληλη ρύθµιση
(συντονισµός) απαιτεί ένα πρόγραµµα που είναι εύκολο στην χρήση και που χρησιµοποιεί µια βήµα προς βήµα
διαδικασία για να λάβει την βέλτιστη γενική ποιότητα εικόνας.
Στις περισσότερες περιπτώσεις, ακόµη και απλές ρυθµίσεις της Φωτεινότητας ή της Αντίθεσης απαιτούν πλοήγηση
στα πολυεπίπεδα µενού επί της οθόνης (OSD), τα οποία είναι δυσνόητα. Επιπλέον, δεν υπάρχουν διαδραστικές
οδηγίες για να βοηθήσουν στη σωστή ρύθµιση των χειριστηρίων της οθόνης. Το MagicTune™ είναι ένα λογισµικό
που σας καθοδηγεί διαµέσου της διαδικασίας συντονισµού µε ευνόητες οδηγίες και µοτίβα φόντου που είναι
σχεδιασµένα ειδικά για το κάθε ξεχωριστό χειριστήριο.
Βασική Λειτουργία
MagicTune™ είναι βοηθητικό λογισµικό που επιτρέπει την ρύθµιση της οθόνης και τον συντονισµό των χρωµάτων
χρησιµοποιώντας το πρωτόκολλο Display Data Channel Command Interface (DDC/CI).
Λειτουργία Το MagicTune™ υποστηρίζει Windows™ 2000, XP Home, και XP Professional.
Βασική
Συνιστάται να χρησιµοποιείτε το MagicTune™ µε Windows™ 2000 ή νεότερη έκδοση.
Το MagicTune™ παρέχει γρήγορο και ακριβή συντονισµό της οθόνης, µε δυνατότητα εύκολης αποθήκευσης και
χρήσης των διαµορφώσεων της οθόνης που σας ταιριάζουν περισσότερο.
Λειτουργία OSD
Η κατάσταση λειτουργίας OSD επιτρέπει την εύκολη προσαρµογή των ρυθµίσεων οθόνης, χωρίς να απαιτούνται
προκαθορισµένα βήµατα. Μπορείτε να εισαχθείτε στο επιθυµητό αντικείµενο µενού, για να το ρυθµίσετε εύκολα.
Επισκόπηση | Εγκατάσταση | Λειτουργία OSD |
Βαθµονόµηση
| Απεγκατάσταση |
Χρώµατος
Οδηγός Επίλυσης
Προβληµάτων
Εγκατάσταση
1.
ΕγκατάστασηΕισάγετε το CD εγκατάστασης στη µονάδα CD -ROM.
2.
Επιλέξτε το αρχείο εγκατάστασης MagicTune™ .
3.
Επιλέξτε γλώσσα εγκατάστασης, κάντε κλικ στο "Next" (Επόµενο).
4.
Όταν εµφανιστεί το παράθυρο του βοηθητικού προγράµµατος εγκατάστασης InstallationShield Wizard,
5.
Επιλέξτε "I accept the terms of the license agreement" (Αποδέχοµαι τους όρους της άδειας χρήσης) για
κάντε κλικ στην επιλογή "Next" (Επόµενο).
να αποδεχτείτε τους όρους χρήσης.
6.
Επιλέξτε ένα φάκελο για την εγκατάσταση το προγράµµατος MagicTune™ .
7.
Πατήστε "Install" (Εγκατάσταση).
8.
Εµφανίζεται το παράθυρο "Κατάσταση της Εγκατάστασης".
9.
Πατήστε "Finish" (Ολοκλήρωση).
10.
Όταν η εγκατάσταση ολοκληρωθεί, τότε εµφανίζεται στην επιφάνεια εργασίας σας το εκτελέσιµο εικονίδιο
MagicTune™ .
Κάντε διπλό κλικ πάνω στο εικονίδιο για να ξεκινήσει το πρόγραµµα.
Το εικονίδιο εκτέλεσης MagicTune™ µπορεί να µην εµφανίζεται, ανάλογα µε τις
προδιαγραφές του συστήµατος του υπολογιστή ή της οθόνης. Στην περίπτωση αυτή,
πατήστε το πλήκτρο F5.
Προβλήµατα Εγκατάστασης.
Η εγκατάσταση του MagicTune™ µπορεί να επηρεαστεί από παράγοντες όπως είναι η κάρτα βίντεο, η µητρική
πλακέτα και το περιβάλλον δικτύου.
∆είτε τον «;Οδηγό Επίλυσης Προβληµάτων», αν αντιµετωπίζετε κάποιο πρόβληµα κατά τη διάρκεια της
εγκατάστασης.
Απαιτήσεις συστήµατος
Λειτουργικά Συστήµατα
z
z
z
Windows™ 2000
Windows™ XP Home Edition
Windows™ XP Professional
Συνιστάται να χρησιµοποιείτε το MagicTune™ µε Windows™ 2000
ή νεότερη έκδοση.
Υλικός Εξοπλισµός
z
z
Υλικός Εξοπλισµός Μνήµη 32 MB τουλάχιστον
Σκληρός δίσκος 60 MB τουλάχιστον
* Για περισσότερες πληροφορίες, επισκεφθείτε την ιστοσελίδα MagicTune™ .
Επισκόπηση | Εγκατάσταση | Λειτουργία OSD |
Βαθµονόµηση
| Απεγκατάσταση |
Χρώµατος
Οδηγός Επίλυσης
Προβληµάτων
Το MagicTune™ παρέχει γρήγορο και ακριβή συντονισµό της οθόνης, µε δυνατότητα
εύκολης αποθήκευσης και χρήσης των διαµορφώσεων της οθόνης που σας
ταιριάζουν περισσότερο.
z
z
z
Η λειτουργία OSD µπορεί να µην συµφωνεί µε τις επεξηγήσεις που
δίνονται στο βιβλίο οδηγιών, ανάλογα µε τις προδιαγραφές της κάθε
οθόνης.
Όταν λειτουργεί η Περιστροφή, µέρος του Προγράµµατος
MagicTune™ µπορεί να µην λειτουργεί κανονικά.
AutoRotation : Όταν περιστρέφετε την οθόνη,.το AutoRotation τη
στρέφει αυτόµατα κατά 90, 180, 0 µοίρες
Για να εκτελέσετε το Rotation, ακολουθήστε τις παρακάτω οδηγίες.
z Εγκαταστήστε στον υπολογιστή σας και τα δύο προγράµµατα, Rotation και
MagicTune™ .
z Εκκινήστε το MagicTune™
z Επιλέξτε Option (Επιλογές) → Preference (Προτιµήσεις) και κάντε κλικ στο
µικρό πλαίσιο για να ανοίξετε το µενού λωρίδας εργασιών.
z
z
Η λειτουργία ελέγχου του MagicTune™ είναι διαφορετική, ανάλογα µε τα
µοντέλα οθονών.
Η επιτρεπόµενη γωνία περιστροφής της οθόνης καθορίζεται από το µοντέλο
της.
Λειτουργία OSD
Η κατάσταση λειτουργίας OSD διευκολύνει την προσαρµογή των ρυθµίσεων σε όλες τις οθόνες. Όταν είναι
επιλεγµένη, κάθε καρτέλα στην κορυφή του παράθυρου ελέγχου εµφανίζει τις γενικές περιγραφές των
αντικειµένων υποµενού για προσαρµογή. Όταν είναι επιλεγµένη, κάθε καρτέλα εµφανίζει έναν κατάλογο των
µενού. Για τη γρήγορη προσαρµογή των ρυθµίσεων οθόνης, η λειτουργία OSD επιτρέπει την εύκολη και άνετη
πρόσβαση σε όλες τις καρτέλες και τα αντικείµενα υποµενού.
Ορισµός Πλήκτρων
OK(ΟΚ)
Εφαρµόζει τις αλλαγές που έχουν γίνει και εξέρχεται από το MagicTune™ .
Reset
(Επαναφορά)
Επαναφέρει τις τιµές της οθόνης που εµφανίζονται στο ενεργό παράθυρο ελέγχου στις
συνιστώµενες τιµές του κατασκευαστή.
Ορισµός Καρτέλας Εικόνα
Επιτρέπει στον χρήστη να προσαρµόσει τις ρυθµίσεις οθόνης στις επιθυµητές τιµές.
Brightness
Κάνει ολόκληρη την οθόνη πιο φωτεινή ή πιο σκοτεινή. Τα λεπτοµερή στοιχεία των εικόνων στις
σκοτεινές περιοχές µπορεί να χαθούν, αν η φωτεινότητα δεν ρυθµίζεται στο κατάλληλο επίπεδο.
Ρυθµίστε τη φωτεινότητα για βέλτιστες συνθήκες προβολής.
Contrast
Ρυθµίζει τη διαφορά φωτεινότητας µεταξύ των φωτεινών και των σκοτεινών περιοχών της
οθόνης. Καθορίζει την ευκρίνεια των εικόνων.
Resolution
(Ανάλυση)
Περιέχει όλες τις αναλύσεις οθόνης που υποστηρίζονται από το πρόγραµµα.
Το MagicBright είναι ένα νέο χαρακτηριστικό που παρέχει το βέλτιστο περιβάλλον θέασης
ανάλογα µε τα περιεχόµενα της εικόνας που βλέπετε.
1.
2.
3.
4.
5.
MagicBright™
6.
7.
Text : Κανονική Φωτεινότητα Για έγγραφα ή εργασίες που περιλαµβάνουν µεγάλα
κείµενα.
Internet : Μέση Φωτεινότητα Για την εργασία µε διάφορες εικόνες, όπως είναι κείµενα
και γραφικά.
Game : Για την παρακολούθηση κινούµενων εικόνων, όπως είναι ένα DVD ή VCD.
Sport : Για την εργασία µε διάφορες εικόνες, όπως είναι κείµενα και γραφικά.
Movie (Ψυχαγωγία): Για την παρακολούθηση κινούµενων εικόνων, όπως είναι ένα DVD ή
VCD.
Dynamic Contrast : Η δυναµική αντίθεση ανιχνεύει αυτόµατα την κατανοµή του οπτικού
σήµατος εισόδου και προσαρµόζεται για τη δηµιουργία της καλύτερης αντίθεσης.
Custom : Παρόλο που οι τιµές έχουν επιλεχθεί µε προσοχή από τους µηχανικούς µας, οι
προκαθορισµένες τιµές µπορεί να µην είναι ικανοποιητικές για τα µάτια σας, ανάλογα µε
τις προτιµήσεις σας. Σε αυτή την περίπτωση, ρυθµίστε τη Φωτεινότητα και το
Κοντράστ, χρησιµοποιώντας το µενού OSD.
Η λειτουργία ελέγχου του Magic Bright είναι διαφορετική ανάλογα µε τα
µοντέλα οθονών. Μερικές οθόνες υποστηρίζουν µόνο τέσσερις λειτουργίες
(Text, Internet, Entertain, Custom)
Ορισµός Καρτέλας Χρώµα
Ρυθµίζει τη «θερµότητα» του φόντου οθόνης ή του χρώµατος των εικόνων.
Τα MagicColor και Gamma εµφανίζονται µόνο στις οθόνες που υποστηρίζουν αυτές τις
λειτουργίες.
Η απόχρωση ενός χρώµατος µπορεί να αλλάξει.
z
z
Warm2 - Warm1 - Cool 1 - Cool 2 - Cool 3 - Cool 4 - Cool 5 - Cool 6 - Cool 7
Off
ColorTone
(Απόχρωση)
Η λειτουργία ColorTone είναι διαφορετική, ανάλογα µε τα µοντέλα οθονών.
Μερικές οθόνες υποστηρίζουν µόνο τέσσερις λειτουργίες( Warm, Normal,
Cool, Custom)
Color Control
(Έλεγχος
Χρώµατος)
Ρυθµίζει το χρώµα εικόνας της οθόνης.
Μπορείτε να αλλάξετε το χρώµα της οθόνης και να ορίσετε αυτό που επιθυµείτε.
z
R- G - B
Η διαδικασία µέσω της οποίας τα χρώµατα που έχετε επιλέξει βελτιστοποιούνται και
διατηρούνται. Η MagicTune™ θα σας φανεί εξαιρετικά χρήσιµη, αν είστε από αυτούς που
Calibration
επιθυµούν να αναπαράγουν τις εικόνες τους µε ακρίβεια και να τις βλέπουν µε το µέγιστο
(Βαθµονόµηση)
βαθµό λεπτοµέρειας – συµπεριλαµβανοµένων εικόνων web και εικόνων από ψηφιακή
φωτογραφική µηχανή ή σαρωτή.
Το MagicColor είναι µία καινούργια τεχνολογία που η Samsung έχει αναπτύξει αποκλειστικά
για να βελτιώσει την ψηφιακή εικόνα και για την καθαρότερη προβολή του φυσικού
χρώµατος χωρίς να µειώνει την ποιότητα της εικόνας.
1.
2.
3.
4.
5.
OFF : Επανέρχεται στη αρχική κατάσταση λειτουργίας.
DEMO : Η οθόνη πριν από την εφαρµογή του MagicColor εµφανίζεται στα δεξιά και η
οθόνη µετά από την εφαρµογή του MagicColor εµφανίζεται στα αριστερά.
Full : Προβολή ζωντανών φυσικών χρωµάτων µε καθαρότητα.
Intelligent : Προβολή όχι µόνο ζωντανών φυσικών χρωµάτων αλλά και πιο
πραγµατικού χρώµατος δέρµατος µε καθαρότητα.
MagicZone
{ Το MagicZone εξασφαλίζει την καθαρή και ευκρινή απεικόνιση αρχείων
πολυµέσων µε κινούµενη εικόνα ή φωτογραφιών, βελτιώνοντας την
φωτεινότητα, την ευκρίνεια, την απόχρωση και τον κορεσµό χρώµατος σε µια
συγκεκριµένη περιοχή στην οθόνη. Το τµήµα του ενεργού βίντεο που
αναπαράγεται από µια πολυµεσική εφαρµογή, επιλέγεται αυτόµατα ενώ η
επιθυµητή περιοχή εντοπίζεται και επιλέγεται µε σύρσιµο καθιστώντας την
εφαρµογή αρκετά εύχρηστη.
{
{
{
{
MagicColor
Όταν ο δείκτης του ποντικιού είναι ενεργοποιηµένος ( )και πρέπει να τον
απενεργοποιήσετε για να τον ρησιµοποιήσετε αλλού, πατήστε το δεξί πλήκτρο
του δείκτη ή τοποθετήστε τον ενεργοποιηµένο δείκτη ποντικιού ( )στην
λωρίδα εργασιών και κάντε κλικ. Όταν απενεργοποιείται, το εικονίδιο στην
οθόνη επανέρχεται σε αυτό που εµφανιζόταν πριν την ενεργοποίηση.
Το MagicZone ειδικά είναι κατάλληλο για χρήση κινούµενης εικόνας.
Auto Detect (Αυτόµατη Ανίχνευση): Εάν ανοίξετε ένα αρχείο βίντεο µε
κάποια προγράµµατα λογισµικού αναπαραγωγής, το MagicZone θα τονίσει
αυτόµατα την οθόνη αναπαραγωγής (υποστηρίζεται στα προγράµµατα
αναπαραγωγής βίντεο Gom, Adrenalin, KCP, Window Media, Power DVD κ.ά. ).
Κάποια άλλα προγράµµατα αναπαραγωγής βίντεο επίσης πιθανόν να
τονιστούν, αλλά µπορεί να έχουν µερικά προβλήµατα.
Μενού επιλογών
HUE
Ρυθµίστε την απόχρωση του χρώµατος.
Saturation Ρυθµίστε τον κορεσµό του χρώµατος.
Brightness Ρυθµίστε τη φωτεινότητα.
Sharpness
Ρυθµίζει τη διαφορά µεταξύ των πιο ανοικτών και των πιο
σκούρων περιοχών της οθόνης.
Zone Off
Κλείνει την περιοχή που έχετε επιλέξει.
Reset
Επαναφορά των προεπιλεγµένων ρυθµίσεων που έχει
καθορίσει ο προµηθευτής.
z
z
z
Color
Innovation
Ανάλογα µε το µοντέλο της οθόνης, οι επιλογές Color Control,
Sharpness, Contrast, ColorTone, Brightness δεν είναι
ρυθµιζόµενες στις λειτουργίες Full και Intelligent του
MagicColor.
Το MagicTune™ θα εξαφανιστεί µε την εκτέλεση του MagicZone.
Αφού κάνετε τις ρυθµίσεις και κλείσετε το MagicZone το
MagicTune™ θα εµφανιστεί ξανά. (∆εν είναι επιλεγµένη (Unchecked)
η λειτουργία των µενού συστήµατος)
Το MagicTune™ θα εξαφανιστεί µε την εκτέλεση του MagicZone.
Αφού κάνετε τις ρυθµίσεις και κλείσετε το MagicZone το
MagicTune™ δεν θα εµφανιστεί ξανά. (Είναι επιλεγµένη (Checked) η
λειτουργία των µενού συστήµατος)
Η λειτουργία Magic Color είναι διαφορετική ανάλογα µε τα µοντέλα
οθονών.
Η λειτουργία MagicZone θα εµφανιστεί εφόσον την υποστηρίζει η
οθόνη.
Η λειτουργία Color Innovation (Χρωµατική καινοτοµία) αποδίδει τέλειο χρώµα για
αποτελεσµατική προβολή, χρησιµοποιώντας το WCG-CCFL που ενσωµατώνεται για πρώτη
φορά στα προϊόντα της Samsung Electronics.
z
z
Brilliant : Με την επιλογή "Brilliant" (Φωτεινή), η εικόνα είναι πιο καθαρή και πιο
ζωντανή.
Mild : Με την επιλογή " Mild " (Ήπια), η εικόνα είναι πιο φυσική και πιο ήπια.
z
Custom : Εάν δεν σας αρέσουν τα χρώµατα, προσαρµόστε τα ανάλογα µε τις
προτιµήσεις σας, χρησιµοποιώντας το µενού των χρωµάτων και το µενού της οθόνης.
Η διόρθωση Γάµµα, αλλάζει τη φωτεινότητα των χρωµάτων µε ενδιάµεση φωτεινότητα.
Gamma
6-Color
Η λειτουργία Γάµµα είναι διαφορετική, ανάλογα µε τα µοντέλα οθονών.
Μερικές οθόνες υποστηρίζουν µόνο τρεις λειτουργίες (Mode 1, Mode 2,
Mode 3)
Αυτό αναφέρεται στη λειτουργία η οποία βελτιστοποιεί το χρώµα, ανάλογα µε τις ανάγκες του
χρήστη, και διατηρεί τις ρυθµίσεις ενεργοποίησης. Το είναι χρήσιµο για τους χρήστες οι οποίοι
επιθυµούν να βλέπουν εικόνες, συµπεριλαµβανοµένων και των εικόνων από το ∆ιαδίκτυο,
καθώς επίσης και φωτογραφίες που έχουν ληφθεί από ψηφιακή φωτογραφική µηχανή ή
έχουν σαρωθεί µέσω των Windows. Saturation
z
z
z
Saturation - Για προσαρµογή της χρωµικότητας.
Hue - Για προσαρµογή του χρωµατικού τόνου.
Reset - Για επαναφορά των εργοστασιακών ρυθµίσεων της οθόνης.
Ορισµός Καρτέλας Εικόνα
Ρυθµίσεις των τιµών Fine (λεπτού κόκκου), Coarse (χοντρού κόκκου) και Position (θέσης).
z
Image Setup
(∆ιαµόρφωση
Εικόνας)
z
z
Fine (Ακριβείας): Αφαιρεί το θόρυβο, όπως είναι οι οριζόντιες γραµµές.
Αν ο θόρυβος παραµένει, ακόµη και µετά από τη ρύθµιση Ακριβείας, επαναλάβετέ
την µετά από τη ρύθµιση της συχνότητας (συχνότητα ρολογιού).
Coarse (Χονδρική): Αφαιρεί το θόρυβο, όπως είναι οι κατακόρυφες γραµµές.
Η χονδρική ρύθµιση µπορεί να µετακινήσει την περιοχή εικόνας της οθόνης.
Μπορείτε να την επαναφέρετε στο κέντρο, χρησιµοποιώντας το µενού Horizontal
Control (Οριζόντια Ρύθµιση).
Auto Setup: Πατήστε για να ρυθµίσετε αυτόµατα το εισερχόµενο σήµα PC. Οι
διάφορες ρυθµίσεις και η θέση προσαρµόζονται αυτόµατα.
Position (Θέση)
Ακολουθήστε τις οδηγίες για να αλλάξετε την κάθετα , οριζόντια θέση ολόκληρης της
προβολής της οθόνης.
Sharpness
Ακολουθήστε τις οδηγίες αυτές για να αλλάξετε την ευκρίνεια της εικόνας.
Ορισµός Καρτέλας Επιλογή
Μπορείτε να διαµορφώσετε το MagicTune™ χρησιµοποιώντας τις ακόλουθες επιλογές.
Φορτώνει το πλαίσιο διαλόγου Προτιµήσεις. Οι προτιµήσεις που είναι σε χρήση θα έχουν ένα
"V" στο πλαίσιο ελέγχου (θα είναι τσεκαρισµένες). Για να ενεργοποιήσετε ή να
απενεργοποιήσετε κάποια προτίµηση, τοποθετήστε τον δροµέα πάνω από το πλαίσιο και κάντε
κλικ.
Preferences
(Προτιµήσεις)
z
z
Source Select
z
z
Transparency
Enable task tray menu(Ενεργοποιήστε το µενού δίσκου εργασιών ) .
- Για να προσπελάσετε τα µενού του MagicTune™ , κάντε κλικ στο εικονίδιο στο µενού
της λωρίδας εργασιών. Τα µενού δεν προβάλλονται αν δεν έχει επιλεχθεί το [Enable
System Tray] (Ενεργοποίηση γραµµής εργασιών) από την επιλογή [Options] (Επιλογές)
→ [Basic Settings] (Βασικές ρυθµίσεις).
Analog
Digital
Αυτό αναφέρεται στη λειτουργία η οποία βελτιστοποιεί το χρώµα ενώ, παράλληλα, το διατηρεί
βελτιστοποιηµένο µέσω της λειτουργίας ελέχγου µερικής αχρωµατοψίας (Partial Color
Blindness Test).
Color
Weakness
z
z
z
Off - Για ακύρωση της λειτουργίας ∆ιάγνωσης µερικής αχρωµατοψίας.
Custom - Έλεγχος µερικής αχρωµατοψίας
Reset - Για επαναφορά των εργοστασιακών ρυθµίσεων της οθόνης.
Όταν συνδέονται µε την οθόνη εξωτερικές A/V συσκευές όπως VCR ή DVD, η λειτουργία PIP
σας επιτρέπει να παρακολουθήσετε βίντεο από τις εν' λόγω συσκευές σε ένα µικρό παράθυρο
επιβεβληµένο στο σήµα εικόνας βίντεο του υπολογιστή (On/Off)
PIP
Ανοίξτε και κλείστε την οθόνη PIP.
Source
Επιλέξτε την πηγή εισόδου για το PIP.
Size
Αλλάξτε το µεγέθους του παραθύρου PIP
Position
Αλλάξτε τη θέση του παραθύρου PIP.
PIP
Μπορείτε να ορίσετε µια λειτουργία στο κουµπί Custom ανάλογα µε τις προτιµήσεις σας.
MagicBright
Ρυθµίστε το κουµπί custom στο MagicBright.
MagicColor
Ρυθµίστε το κουµπί custom στο MagicColor.
Auto Setup
Ρυθµίστε το κουµπί custom στο Auto Setup.
Source Select
Ρυθµίστε το κουµπί custom στο Source Select.
ColorTone
Ρυθµίστε το κουµπί custom στο ColorTone.
Customized
Key
Ορισµός Καρτέλας Υποστήριξη
∆είχνει την ταυτότητα του στοιχείου και τον αριθµό έκδοσης του προγράµµατος, και σας επιτρέπει να
χρησιµοποιήσετε την ιδιότητα της Βοήθειας.
Help (Βοήθεια)
Επισκεφθείτε την ιστοσελίδα MagicTune™ ή κάντε κλικ για να ανοίξετε τα αρχεία Βοήθειας
(Εγχειρίδιο Χρήσης), αν χρειαστείτε κάποια βοήθεια κατά την εγκατάσταση ή τη λειτουργία
του MagicTune™ . Το Εγχειρίδιο Χρήσης ανοίγει µέσα σε ένα βασικό παράθυρο
προγράµµατος περιήγησης.
Μπορείτε να χρησιµοποιήσετε τον διακοµιστή δικτύου για να ελέγξετε την οθόνη Πελάτη.
(Για να να χρησιµοποιηθεί αυτό το πρόγραµµα από τον Πελάτη θα πρέπει να έχει
εγκατασταθεί πρόγραµµα διακοµιστή δικτύου )
Όταν επιλέγετε το πλαίσιο ελέγχου Customize (Προσαρµογή) στο κάτω µέρος,
µπορείτε να εισάγετε τα προσωπικά σας στοιχεία
Asset ID
(Ταυτότητα
Στοιχείου)
User Name
Εµφανίζει το όνοµα χρήστη που είναι δηλωµένο στον υπολογιστή.
User ID
Εµφανίζει το αναγνωριστικό χρήστη που είναι δηλωµένο στον
υπολογιστή.
Version
(Έκδοση)
Server IP
Καταγράφει την ∆ιεύθυνση Πρωτοκόλλου διαδικτύου (IP) του
διακοµιστή.
Department
Καταγράφει το τµήµα.
Location
Καταγράφει την τοποθεσία.
Εµφανίζει τον αριθµό έκδοσης του MagicTune™ .
Επισκόπηση | Εγκατάσταση | Λειτουργία OSD |
Βαθµονόµηση
| Απεγκατάσταση |
Χρώµατος
Οδηγός Επίλυσης
Προβληµάτων
Color Calibration (Βαθµονόµηση Χρώµατος)
1. Color Calibration (Βαθµονόµηση Χρώµατος)
Η “Βαθµονόµηση Χρώµατος” σας καθοδηγεί ώστε να λάβετε την βέλτιστη χρωµατική κατάσταση για την οθόνη
σας.
Ακολουθήστε τα 5 παρακάτω βήµατα για να λάβετε τη βέλτιστη κατάσταση χρωµάτων οθόνης.
1.
2.
3.
4.
5.
Ρυθµίστε τη «Γραµµή Ελέγχου Φωτεινότητας» ώστε να ταιριάξετε την φωτεινότητα της προσθήκης
ελέγχου µε τη φωτεινότητα της µορφής του φόντου.
Όταν εντοπίσετε την συγκεκριµένη απόχρωση στην «Προσθήκη Ελέγχου», µετακινήστε τον κέρσορα
ελέγχου προς την κατεύθυνση της απόχρωσης που αναφέρεται στον "Κύκλο αναφοράς χρώµατος".
=> Όταν ολοκληρώσετε σωστά τη ρύθµιση, δεν θα εντοπίσετε καµία απόχρωση στην προσθήκη ελέγχου.
Όταν τελειώσετε τη ρύθµιση για το βήµα 1, πατήστε το κουµπί “Next” (Επόµενο).
Επαναλάβετε τις διαδικασίες 1), 2), 3) για τα επόµενα βήµατα 2 ως 5.
Μπορείτε να δείτε εύκολα το αποτέλεσµα της βαθµονόµησης, πατώντας το κουµπί
“Preview” (Προεπισκόπηση)!
Πώς µπορούν πολλοί χρήστες να χρησιµοποιήσουν τις προσαρµοσµένες τιµές χρωµάτων
Ορισµός
Όταν η οθόνη χρησιµοποιείται από πολλούς χρήστες, οι τιµές που έχουν ρυθµιστεί για τα χρώµατα µέσω της
Βαθµονόµησης Χρώµατος, µπορούν να αποθηκευτούν και να χρησιµοποιούνται από τον κάθε χρήστη. Έως 5
χρήστες µπορούν να χρησιµοποιήσουν τις αποθηκευµένες τιµές για τα χρώµατα.
1.
2.
Πώς θα αποθηκεύσετε τις τιµές χρωµάτων που έχετε ρυθµίσει:
Πατήστε Next (Επόµενο) για να µεταβείτε στο Apply (Εφαρµογή) και στη συνέχεια µπορείτε να
αποθηκεύσετε τις τιµές που έχετε ρυθµίσει. Μπορούν να αποθηκευτούν έως 5 τιµές.
Πώς θα εφαρµόσετε τις τιµές χρωµάτων που έχετε αποθηκεύσει:
Πατήστε το πλήκτρο Multi User (Πολλοί Χρήστες) στην κύρια οθόνη για να επιλέξετε και να
χρησιµοποιήσετε µία από τις αποθηκευµένες τιµές χρωµάτων.
2. Preview (Προεπισκόπηση)
Πατήστε το κουµπί “Preview” (Προεπισκόπηση) στο “Color Calibration “ (Βαθµονόµηση Χρώµατος).
Θα εµφανιστεί η παραπάνω εικόνα.
1.
2.
Πατήστε το κουµπί “View Calibrated” (Προβολή Βαθµονοµηµένου) για να δείτε το αποτέλεσµα της
βαθµονόµησης που έχετε πετύχει.
Πατήστε το κουµπί “View Uncalibrated” (Προβολή Μη Βαθµονοµηµένου) για να δείτε την αρχική εικόνα.
Επισκόπηση | Εγκατάσταση | Λειτουργία OSD |
Βαθµονόµηση
| Απεγκατάσταση |
Χρώµατος
Οδηγός Επίλυσης
Προβληµάτων
Απεγκατάσταση
Το πρόγραµµα MagicTune™ µπορεί να αφαιρεθεί µόνο από την επιλογή "Add or Remove
Programs" (Προσθαφαίρεση Προγραµµάτων) του Πίνακα Ελέγχου Windows™.
Ακολουθήστε τα παρακάτω βήµατα για να αφαιρέσετε το MagicTune™ .
1.
2.
3.
4.
5.
6.
Πηγαίνετε στο [Task Tray (∆ίσκος Εργασιών)] ' [Start (Έναρξη)] ' [Settings (Ρυθµίσεις)] και επιλέξτε
[Control Panel (Πίνακας Ελέγχου)] στο µενού. Αν το πρόγραµµα εκτελείται σε Windows™ XP,
πηγαίνετε στο [Control Panel (Πίνακας Ελέγχου)] στο µενού [Start (Έναρξη)].
Κάντε κλικ στο εικονίδιο "Add or Remove Programs" (Προσθαφαίρεση Προγραµµάτων στον Πίνακα
Ελέγχου.
Στην οθόνη "Add or Remove Programs" (Προσθαφαίρεση Προγραµµάτων), µετακινηθείτε προς τα
κάτω για να βρείτε το "MagicTune™ ." Κάντε κλικ πάνω σε αυτό για να φωτιστεί.
Πατήστε το πλήκτρο "Change/Remove" (Αλλαγή / Αφαίρεση) για να αφαιρέσετε το πρόγραµµα.
Πατήστε "Yes" (Ναι) για να ξεκινήσει η διαδικασία της απεγκατάστασης.
Περιµένετε να εµφανιστεί το πλαίσιο διαλόγου "Uninstall Complete" (Απεγκατάσταση Ολοκληρώθηκε).
Επισκεφθείτε την ιστοσελίδα MagicTune™ για τεχνική υποστήριξη για το MagicTune™ , τις FAQs
(ερωτήσεις και απαντήσεις) και τις αναβαθµίσεις λογισµικού.
Επισκόπηση | Εγκατάσταση | Λειτουργία OSD |
Βαθµονόµηση
| Απεγκατάσταση |
Χρώµατος
Οδηγός Επίλυσης
Προβληµάτων
Οδηγός Επίλυσης Προβληµάτων
Αυτό το λειτουργικό σύστηµα δεν είναι συµβατό µε το MagicTune™ .
Πατήστε το OK και κάντε κλικ στην επιλογή "Shortcut to the MagicTune™ site" για να
προβάλλετε την αρχική µας σελίδα από όπου θα πάρετε περισσότερες πληροφορίες.
Πιθανόν να προκύψει σφάλµα όταν η κάρτα βίντεο/γραφικών δεν αναφέρεται στον
κατάλογο 'Available'.
(Οι πιο πρόσφατες και οι πιο παλιές κάρτες πιθανόν να µην είναι συµβατές.)
Επισκεφθείτε την ιστοσελίδα µας για να δείτε την ενότητα Αντιµετώπιση
προβληµάτων.
Πιθανόν να προκύψει σφάλµα, εάν ο κατασκευαστής της κάρτας τροποποιήσει το
πρόγραµµα οδήγησης της κάρτας βίντεο ή του ολοκληρωµένου, ακόµη και όταν η
κάρτα αναφέρεται στον κατάλογο.
Επισκεφθείτε την ιστοσελίδα µας για να δείτε την ενότητα Αντιµετώπιση
προβληµάτων.
Βεβαιωθείτε πως η οθόνη σας έχει κατασκευαστεί από την Samsung.
Προϊόντα άλλων κατασκευαστών πιθανόν να δηµιουργήσουν σφάλµατα.
Μόνο τα προϊόντα Samsung υποστηρίζουν αυτή τη δυνατότητα.
Πιθανόν να προκύψει σφάλµα ακόµη και αν η οθόνη σας έχει κατασκευαστεί από
την Samsung αλλά έχει λήξει.
Βεβαιωθείτε πως η οθόνη σας υποστηρίζει το MagicTune™ .
Η δυνατότητα αυτή υποστηρίζεται αποκλειστικά από τις οθόνες εκείνες που έχουν
καταχωρισθεί στην αρχική µας σελίδα.
Βεβαιωθείτε για την οθόνη πριν από την αγορά καθώς τα ληγµένα µοντέλα οθονών
δεν υποστηρίζονται.
Προκύπτει σφάλµα όταν δεν υπάρχει καµία πληροφορία στο EDID (Extended
Display Identification Data) για τη συγκεκριµένη οθόνη.
Αυτό συµβαίνει όταν, η οθόνη "Plug-and-play" έχει διαγραφεί από την επιλογή,
Start > Setup > Control Panel > System > Hardware > Device Manager > Monitor
στην επιφάνεια εργασίας και η αναζήτηση νέου υλικού δεν µπορεί να εντοπίσει
κάποια οθόνη "Plug-and-play".
Επισκεφθείτε την ιστοσελίδα µας για να δείτε την ενότητα Αντιµετώπιση
προβληµάτων.
Πιθανόν να προκύψει σφάλµα εάν αντικαταστήσατε την οθόνη µε µία άλλη ενώ το
σύστηµα λειτουργεί και δεν έχει επανεκκινηθεί.
Επανεκκινήστε το σύστηµα κάθε φορά που αντικαθιστάτε την οθόνη πριν
χρησιµοποιήσετε το MagicTune™ .
Πιθανόν να προκύψει σφάλµα εάν η κάρτα βίντεο δεν έχει εγκατασταθεί κανονικά.
Αυτό συµβαίνει όταν ο τρέχων κατάλογος της κάρτας βίντεο δεν εµφανίζεται
κανονικά. Μπορείτε να το ελέγξετε αυτό µέσω της διαδροµής Start > Setup >
System > Hardware > Device Manager > Display Adapter.
Επισκεφτείτε τη σελίδα του κατασκευαστή της κάρτας βίντεο και κάντε λήψη και
εγκατάσταση του πιο πρόσφατου προγράµµατος οδήγησης.
Για περισσότερες πληροφορίες σχετικά µε την κάρτα βίντεο, απευθυνθείτε στον
κατασκευαστή της κάρτας.
Για να εξασφαλίσετε την κανονική λειτουργία, επανεκκινήστε το σύστηµά σας.
Πιθανόν να προκύψει σφάλµα εάν το σύστηµα δεν επανεκκινηθεί µετά την
εγκατάσταση του MagicTune™ .
(Αυτό ισχύει µόνο για τα Win98SE και τα WinMe).
Επανεκκινήστε το σύστηµα πριν τη χρήση.
Για καλύτερη απόδοση του MagicTune™ , ρυθµίστε το στην καλύτερη δυνατή
ανάλυση. Σχετικά µε την ιδανική ανάλυση, ανατρέξτε στο εγχειρίδιο χρήσης.
Εάν δεν επιλέξετε την ιδανική ρύθµιση ανάλυσης και προχωρήσετε σε Color
Calibration (Ρύθµιση διαβάθµισης χρώµατος), η οθόνη δεν θα µπορέσει να πάρει
τις ιδανικές ρυθµίσεις.
Σχετικά µε την ιδανική ανάλυση, ανατρέξτε στο εγχειρίδιο χρήσης.
Αυτή η κάρτα βίντεο δεν υποστηρίζει το MagicTune™ .
Εγκαταστήστε ένα νέο πρόγραµµα οδήγησης για την κάρτα βίντεο.
Πιθανόν να προκύψει σφάλµα εάν η κάρτα βίντεο δεν έχει εγκατασταθεί κανονικά.
Αυτό συµβαίνει όταν ο τρέχων κατάλογος της κάρτας βίντεο δεν εµφανίζεται
κανονικά. Μπορείτε να το ελέγξετε αυτό µέσω της διαδροµής Start > Setup >
System > Hardware > Device Manager > Display Adapter.
Επισκεφτείτε τη σελίδα του κατασκευαστή της κάρτας βίντεο και κάντε λήψη και
εγκατάσταση του πιο πρόσφατου προγράµµατος οδήγησης.
Για περισσότερες πληροφορίες σχετικά µε την κάρτα βίντεο, απευθυνθείτε στον
κατασκευαστή της κάρτας.
Επειδή το πρόγραµµα Highlight χρησιµοποιεί τις γραµµές επικοινωνίας,
κλείστε το πρόγραµµα Highlight για να µπορέσετε να χρησιµοποιήσετε το
MagicTune™ .
Μερικές από τις οθόνες CDT της Samsung υποστηρίζουν τη δυνατότητα Highlight.
Όταν χρησιµοποιείτε παράλληλα τη δυνατότητα Highlight και το MagicTune™ ,
πιθανόν να υπάρξουν διενέξεις που θα προκαλέσουν σφάλµατα.
Απενεργοποιείστε το Highlight πριν χρησιµοποιήσετε το MagicTune™ .
Οδηγός Επίλυσης Προβληµάτων
Το MagicTune™ µπορεί να µην λειτουργεί στην περίπτωση που η οθόνη αντικαταστάθηκε ή ο οδηγός της
κάρτας γραφικών ενηµερώθηκε ενώ το MagicTune™ βρισκόταν σε λειτουργία. Στην περίπτωση αυτή, θα
πρέπει να επανεκκινήσετε το σύστηµα.
Ενδείξεις
Προβληµατικής
Λειτουργίας
Ελέγξτε όταν η
MagicTune™ δεν
λειτουργεί σωστά.
Λίστα ελέγχου
Η τεχνολογία MagicTune™
υπάρχει µόνο σε PC (VGA)
που λειτουργούν µε
Windows που
υποστηρίζουν τη
λειτουργία Plug and Play.
Λύσεις
* Για να ελέγξετε αν ο υπολογιστής σας
υποστηρίζει την τεχνολογία MagicTune™ ,
ακολουθήστε τα επόµενα βήµατα (Αν έχετε
Windows XP);
Επιλέξτε Control Panel -> Performance and
Maintenance -> System -> Hardware -> Device
Manager -> Monitors -> και αφού διαγράψετε
την οθόνη Plug and Play, βρείτε την οθόνη
εκτελώντας αναζήτηση νέου υλικού (search new
hardware).
Το MagicTune™ είναι ένα πρόσθετο λογισµικό
για την οθόνη. Ορισµένες κάρτες γραφικών
πιθανόν να µην υποστηρίζουν την οθόνη σας.
Εάν αντιµετωπίσετε πρόβληµα µε την κάρτα
γραφικών, επισκεφθείτε το δικτυακό µας τόπο
για να συµβουλευθείτε τη λίστα συµβατών
καρτών γραφικών που σας παρέχουµε.
http://www.samsung.com/monitor/magictune
Το MagicTune™ δεν
λειτουργεί σωστά.
Έχετε αλλάξει υπολογιστή
ή κάρτα γραφικών;
Μεταφορτώστε την τελευταία έκδοση του
προγράµµατος. Μπορείτε να λάβετε το
πρόγραµµα από τη διεύθυνση
http://www.samsung.com/monitor/magictune.
Εγκαταστήσατε το
πρόγραµµα;
z
z
Κάντε επανεκκίνηση του υπολογιστή σας αφού
εγκαταστήσετε το πρόγραµµα για πρώτη φορά.
Εάν ένα αντίγραφο του προγράµµατος είναι ήδη
εγκατεστηµένο, κάντε κατάργηση της
εγκατάστασης, κάντε επανεκκίνηση του
υπολογιστή σας και, στη συνέχεια,
εγκαταστήστε και πάλι το πρόγραµµα. Πρέπει να
κάνετε επανεκκίνηση του υπολογιστή σας για να
λειτουργεί οµαλά µετά από κάθε εγκατάσταση ή
κατάργηση εγκατάστασης του προγράµµατος.
Επισκεφθείτε το δικτυακό µας τόπο και µεταφορτώστε το λογισµικό εγκατάστασης του MagicTune™
MAC.
Επισκεφθείτε την ιστοσελίδα MagicTune™ για τεχνική υποστήριξη για το MagicTune™ , τις
FAQs (ερωτήσεις και απαντήσεις) και τις αναβαθµίσεις λογισµικού.
Επισκόπηση | Εγκατάσταση | Περιβάλλον χρήσης | Απεγκατάσταση | Αντιµετώπιση προβληµάτων
Επισκόπηση
Τι είναι το MagicRotation;
Παραδοσιακά, οι οθόνες υπολογιστή επέτρεπαν στο χρήστη την προβολή µόνο σε οριζόντιο προσανατολισµό.
Στην σηµερινή εποχή της τεχνολογίας, όλο και περισσότεροι χρήστες θέλουν να προβάλλουν έγγραφα,
ιστοσελίδες, µηνύµατα ηλεκτρονικού ταχυδροµείου κ.λπ. καθηµερινά. Αυτού του τύπου οι εφαρµογές
προβάλλονται καλύτερα σε κατακόρυφο προσανατολισµό, όπου στην οθόνη εµφανίζεται ολόκληρο το
περιεχόµενο. Έτσι βελτιώνεται σηµαντικά η απόδοση του χρήστη, επιτρέποντάς του να επιλέξει µεταξύ του
οριζόντιου και του κατακόρυφου προσανατολισµού.
Το λογισµικό MagicRotation της Samsung Electronics, Inc. παρέχει στο χρήστη τη λειτουργία περιστροφής
(προσανατολισµός 0, 90, 180, 270 µοιρών) επιτρέποντας έτσι τη βέλτιστη αξιοποίηση της οθόνης του
υπολογιστή, την καλύτερη προβολή και τη βελτίωση της παραγωγικότητας.
Βασική λειτουργία
Το MagicRotation υποστηρίζει τα λειτουργικά συστήµατα Windows™ 98 SE, Me, NT 4.0, 2000, XP Home και
XP Professional.
*Το Windows™ είναι σήµα κατατεθέν της Microsoft Corporation, Inc.
Επισκόπηση | Εγκατάσταση | Περιβάλλον χρήσης | Απεγκατάσταση | Αντιµετώπιση προβληµάτων
Εγκατάσταση
1.
Τοποθετήστε το CD εγκατάστασης στη µονάδα CD-ROM.
2.
Κάντε κλικ στο αρχείο εγκατάστασης του MagicRotation.
3.
Επιλέξτε γλώσσα εγκατάστασης και κάντε κλικ στην επιλογή "Next" (Επόµενο).
4.
Όταν εµφανιστεί το παράθυρο του βοηθητικού προγράµµατος εγκατάστασης κάντε κλικ στην επιλογή
"Next".
5.
Επιλέξτε "I agree to the terms of the license agreement" (Αποδέχοµαι τους όρους της συµφωνίας
άδειας χρήσης) για να αποδεχτείτε τους όρους χρήσης.
6.
Επιλέξτε έναν φάκελο για την εγκατάσταση του προγράµµατος MagicRotation.
7.
Κάντε κλικ στην επιλογή "Install" (Εγκατάσταση).
8.
Εµφανίζεται το παράθυρο "Installation Status" (Κατάσταση εγκατάστασης).
9.
Κάντε κλικ στην επιλογή "Finish" (Τερµατισµός).
Θα πρέπει να εκτελέσετε επανεκκίνηση του συστήµατος, έτσι ώστε το MagicRotation να λειτουργήσει
σωστά.
10.
Όταν η εγκατάσταση ολοκληρωθεί, το εικονίδιο εκτέλεσης του MagicRotation θα εµφανιστεί στην
επιφάνεια εργασίας του υπολογιστή σας.
Προβλήµατα εγκατάστασης
Η εγκατάσταση του MagicRotation µπορεί να επηρεαστεί από διάφορους παράγοντες όπως η κάρτα βίντεο, η
µητρική πλακέτα και το δικτυακό περιβάλλον.
Εάν προκύψει κάποιο πρόβληµα κατά την εγκατάσταση, ανατρέξτε στην ενότητα "Αντιµετώπιση
προβληµάτων" .
Περιορισµός
1.
Για να λειτουργήσει σωστά το MagicRotation, θα πρέπει να έχει φορτωθεί κατάλληλα το "πρόγραµµα
οδήγησης της οθόνης".
Το εγκατεστηµένο "πρόγραµµα οδήγησης της οθόνης" θα πρέπει να είναι το πιο πρόσφατο πρόγραµµα
οδήγησης που διαθέτει ο κατασκευαστής.
2.
Εάν κάποιες εφαρµογές όπως το Windows™ Media Player, το Real Player κ.λπ. δεν προβάλλουν
σωστά τα αρχεία ταινιών σε προσανατολισµό 90, 180 και 270 µοιρών, τότε ακολουθήστε την εξής
διαδικασία:
{ Τερµατίστε την εφαρµογή.
{ Επιλέξτε τον προσανατολισµό (90, 180, 270) στον οποίο θέλετε να προβάλλετε την εφαρµογή.
{ Επανεκτελέστε την εφαρµογή.
Στις περισσότερες περιπτώσεις, αυτό θα διορθώσει το πρόβληµα.
3.
Οι εφαρµογές χρήστη που χρησιµοποιούν τεχνολογίες OpenGL και DirectDraw (τρισδιάστατα γραφικά)
δεν θα λειτουργούν σύµφωνα µε τον επιλεγµένο προσανατολισµό (90, 180, 270).
Π.χ. τρισδιάστατα παιχνίδια
4.
Οι εφαµρογές DOS σε τρόπο λειτουργίας πλήρους οθόνης δεν λειτουργούν σύµφωνα µε τον
επιλεγµένο προσανατολισµό (90, 180, 270).
5.
Η λειτουργία Dual δεν υποστηρίζεται στα Windows™ 98, ME, NT 4.0.
6.
Το MagicRotation δεν υποστηρίζει χρώµα 24 bit ανά pixel (Βάθος/Ποιότητα χρώµατος).
7.
Εάν πρόκειται να αλλάξετε την κάρτα γραφικών, συνιστάται να γίνει απεγκατάσταση του λογισµικού
MagicRotation πριν από τη αλλαγή.
Απαιτήσεις συστήµατος
Λειτουργικό σύστηµα
z
z
z
z
z
z
Windows™
Windows™
Windows™
Windows™
Windows™
Windows™
98 SE
Me
NT 4.0
2000
XP Home Edition
XP Professional
Υλικό
z
z
Μνήµη 128 MB ή περισσότερη (συνιστάται)
Ελεύθερο χώρο στο σκληρό δίσκο 25 MB ή περισσότερο
Service Pack
z
z
Συνιστάται η εγκατάσταση στο σύστηµά σας του πιο πρόσφατου Service Pack.
Για τα Windows™ NT 4.0, συνιστάται η εγκατάσταση του Internet Explorer 5.0 ή νεότερης έκδοσης µε
τα στοιχεία του Active Desktop.
* Για περισσότερες πληροφορίες, επισκεφθείτε την διαδικτυακή τοποθεσία του MagicRotation.
* Το Windows™ είναι σήµα κατατεθέν της Microsoft Corporation, Inc.
Επισκόπηση | Εγκατάσταση | Περιβάλλον χρήσης | Απεγκατάσταση | Αντιµετώπιση προβληµάτων
z
z
Όταν η περιστροφή βρίσκεται σε λειτουργία, ένα µέρος του MagicTune™
ενδέχεται να µην λειτουργήσει κανονικά.
Αυτόµατη περιστροφή: Η επιφάνεια εργασίας θα περιστραφεί αυτόµατα
όταν περιστραφεί η οθόνη.
z
z
z
z
z
Για να εκτελέσετε το AutoRotation, ακολουθήστε τις παρακάτω
οδηγίες.
Έγκαταστήστε τις εφαρµογές λογισµικού MagicRotation™ και MagicTune™
3.6 στον υπολογιστή σας.
Εκκινήστε το MagicTune™ 3.6
Option → Preference → Κάντε κλικ στο µικρό πλαίσιο στο µενού enable
task tray (Ενεργοποίηση λωρίδας εργασιών).εργασιών.
Το πρόγραµµα MagicRotation™ δεν περιέχεται διότι το Simple Stand
δεν υποστηρίζει τη λειτουργία περιστροφής.
Η επιτρεπόµενη γωνία περιστροφής της οθόνης καθορίζεται από το
µοντέλο της.
Περιβάλλον χρήσης
Μενού λωρίδας εργασιών
Το µενού αναδύεται όταν πατήσετε το δεξί
πλήκτρο του ποντικιού.
Rotate (Περιστροφή): Η εικόνα περιστρέφεται κατά 90 µοίρες
Rotate to 0 (Περιστροφή έως 0): Η οθόνη θα περιστραφεί κατά 0 µοίρες από την
τρέχουσα γωνία.
Rotate to 90 (Περιστροφή έως 90): Η οθόνη θα περιστραφεί κατά 90 µοίρες από
την τρέχουσα γωνία.
Rotate to 180 (Περιστροφή έως 180): Η οθόνη θα περιστραφεί κατά 180 µοίρες από
την τρέχουσα γωνία.
Rotate to 270 (Περιστροφή έως 270): Η οθόνη θα περιστραφεί κατά 270 µοίρες από
την τρέχουσα γωνία.
Hot key (Πλήκτρο πρόσβασης): Υπάρχουν προεπιλεγµένα πλήκτρα πρόσβασης τα
οποία µπορεί να αλλάξει ο χρήστης.
Εναλλακτικά, εφόσον αλλαχθεί το υπάρχον πλήκτρο πρόσβασης, µπορεί να
καθοριστεί από το χρήστη απευθείας από το πληκτρολόγιο. Ο χρήστης µπορεί να
δηµιουργήσει το πλήκτρο πρόσβασης συνδυάζοντας τα πλήκτρα Shift, Ctrl, Alt και
κάποιο γενικό πλήκτρο. Σε περίπτωση που πατηθεί κάποιο γενικό πλήκτρο µόνο, θα
καταχωρισθεί µε τη µορφή Alt+αυτό το πλήκτρο.
Help (Βοήθεια): Προβάλλει τo HELP (ΒΟΗΘΕΙΑ) της εφαρµογής MagicRotation™.
About (Σχετικά): Εµφανίζει την έκδοση και τα πνευµατικά δικαιώµατα του
προγράµµατος MagicRotation™.
Exit (Έξοδος): Τερµατίζει την εφαρµογή MagicRotation™.
Επισκόπηση | Εγκατάσταση | Περιβάλλον χρήσης | Απεγκατάσταση | Αντιµετώπιση προβληµάτων
Απεγκατάσταση
Το πρόγραµµα MagicRotation µπορεί να διαγραφεί µόνο µε τη χρήση της επιλογής "Προσθαφαίρεση
προγραµµάτων" του πίνακα ελέγχου των Windows™.
Για να διαγράψετε το MagicRotation, ακολουθήστε την παρακάτω διαδικασία.
1.
Μεταβείτε στην [Γραµµή εργασιών] ' [Έναρξη] ' [Ρυθµίσεις] και επιλέξτε από το µενού [Πίνακας
ελέγχου].
Εάν το πρόγραµµα εκτελείται σε Windows™ XP, µεταβείτε στον [Πίνακα ελέγχου] στο µενού
[Έναρξη].
2.
Κάντε κλικ στο εικονίδιο "Προσθαφαίρεση προγραµµάτων" στον Πίνακα ελέγχου.
3.
Μετακυλίστε την οθόνη "Προσθαφαίρεση προγραµµάτων", έως ότου βρείτε το πρόγραµµα
"MagicRotation"
Κάντε κλικ επάνω του για να το τονίσετε.
4.
Κάντε κλικ στο κουµπί "Αλλαγή/Κατάργηση" για να διαγράψετε το πρόγραµµα.
5.
Κάντε κλικ στο "Ναι" για να αρχίσει η διαδικασία απεγκατάστασης.
6.
Περιµένετε έως ότου εµφανιστεί το παράθυρο διαλόγου "Η κατάργηση της εγκατάστασης
ολοκληρώθηκε".
7.
Στη συνέχεια, επανεκκινήστε το σύστηµα ώστε να ολοκληρωθεί η απεγκατάσταση.
Επισκεφθείτε τη διαδικτυακή τοποθεσία του MagicRotation για τεχνική υποστήριξη του MagicRotation,
συνήθεις απορίες και αναβαθµίσεις του λογισµικού.
* Το Windows™ είναι σήµα κατατεθέν της Microsoft Corporation, Inc.
Επισκόπηση | Εγκατάσταση | Περιβάλλον χρήσης | Απεγκατάσταση | Αντιµετώπιση προβληµάτων
Αντιµετώπιση προβληµάτων
Προτού καλέσετε την τεχνική υποστήριξη
z
Το λογισµικό MagicRotation χρησιµοποιεί το "πρόγραµµα οδήγησης της οθόνης" που διατίθεται από
τον κατασκευαστή της κάρτας γραφικών, προκειµένου να παρέχει τη δυνατότητα περιστροφής της
οθόνης. Εάν το εγκατεστηµένο "πρόγραµµα οδήγησης της οθόνης" δεν λειτουργεί σωστά ή περιέχει
σφάλµατα, τότε αυτά τα σφάλµατα θα παραµείνουν, ακόµη και µετά από την εγκατάσταση του
λογισµικού MagicRotation.
Κάθε λανθασµένη/τυχαία συµπεριφορά που προέρχεται από προβλήµατα του εγκατεστηµένου
"προγράµµατος οδήγησης της οθόνης" δεν οφείλεται στο λογισµικό MagicRotation.
Για να διαπιστώσετε εάν υπάρχει πρόβληµα στο εγκατεστηµένο "πρόγραµµα οδήγησης της οθόνης",
µπορείτε να εκτελέσετε την παρακάτω διαδικασία διαγνωστικού ελέγχου:
1.
2.
3.
Ελέγξτε εάν το πρόβληµα εµφανίζεται τόσο στον προσανατολισµό 0 µοιρών (οριζόντιος
προσανατολισµός) όσο και στον προσανατολισµό 90 µοιρών (Κατακόρυφος
προσανατολισµός).
Ελέγξτε εάν το πρόβληµα εµφανίζεται σε διάφορα βάθη χρώµατος (8/16/32 bit ανά pixel) και
σε διάφορες αναλύσεις (800 x 600, 1024 x 768).
Ελέγξτε εάν το πρόβληµα εµφανίζεται χωρίς την εγκατάσταση του λογισµικού MagicRotation.
Εάν το πρόβληµα επαναλαµβάνεται σε κάποια ή σε όλες τις παραπάνω περιπτώσεις, τότε πιθανόν να
υπάρχει πρόβληµα στο εγκατεστηµένο "πρόγραµµα οδήγησης της οθόνης":
Για να αποκαταστήσετε το πρόβληµα θα πρέπει να εκτελέσετε την παρακάτω διαδικασία:
1.
2.
3.
4.
z
z
Απεγκαταστήστε το λογισµικό MagicRotation.
Προµηθευτείτε την πιο πρόσφατη έκδοση του "προγράµµατος οδήγησης της οθόνης" από τον
κατασκευαστή της κάρτας γραφικών.
Οι πιο πρόσφατες εκδόσεις των "προγραµµάτων οδήγησης της οθόνης" των εταιρειών ATI,
NVIDIA, MATROX, INTEL κ.λπ. διατίθενται για λήψη από τις αντίστοιχες διαδικτυακές
τοποθεσίες.
Εγκαταστήστε την πιο πρόσφατη έκδοση του "προγράµµατος οδήγησης της οθόνης"
Εγκαταστήστε το λογισµικό MagicRotation. Στις περισσότερες περιπτώσεις το πρόβληµα θα
διορθωθεί.
Σε περίπτωση αντικατάστασης της οθόνης ή ενηµέρωσης του προγράµµατος οδήγησης της κάρτας
γραφικών κατά τη διάρκεια χρήσης του MagicRotation, το MagicRotation ενδέχεται να µην λειτουργεί.
Σε αυτήν την περίπτωση, επανεκκινήστε το σύστηµα.
Επισκεφθείτε τη διαδικτυακή τοποθεσία του MagicRotation για τεχνική υποστήριξη του
MagicRotation, συνήθεις απορίες και αναβαθµίσεις του λογισµικού.
Πριν καλέσετε τεχνικό για συντήρηση, διαβάστε τις πληροφορίες σε αυτήν την ενότητα για
να δείτε αν µπορείτε εσείς οι ίδιοι να αντιµετωπίσετε κάποιο πρόβληµα. Αν χρειαστείτε
βοήθεια, καλέστε τον αριθµό που υπάρχει στην κάρτα εγγύησης, τον τηλεφωνικό αριθµό
που βρίσκεται στην ενότητα Πληροφορίες ή απευθυνθείτε σε έναν εξουσιοδοτηµένο
αντιπρόσωπο.
Ενδείξεις
Προβληµατικής
Λειτουργίας
∆εν εµφανίζονται
εικόνες στην οθόνη.
∆εν µπορώ να
ανοίξω την οθόνη.
Λίστα ελέγχου
Λύσεις
Είναι σωστά συνδεδεµένο το
καλώδιο τροφοδοσίας;
Ελέγξτε τη σύνδεση του καλωδίου
τροφοδοσίας και την παροχή
ισχύος.
Εµφανίζεται στην οθόνη η
φράση "Check Signal
Cable" ;
(Σύνδεση µε καλώδιο D-sub)
Ελέγξτε εάν ο υπολογιστής σας είναι
σωστά συνδεδεµένος.
(Σύνδεση µε καλώδιο DVI)Εάν
στην οθόνη σας συνεχίζει να
εµφανίζεται κάποιο µήνυµα
(σφάλµατος) ενώ η οθόνη σας είναι
συνδεδεµένη σωστά, ελέγξτε εάν η
οθόνη σας έχει ρυθµιστεί σε
κατάσταση αναλογικού σήµατος.
Πατήστε το κουµπί Source (Πηγή)
ώστε η οθόνη σας να ελέγξει δύο
φορές την πηγή του σήµατος
εισόδου.
Αν υφίσταται παροχή
ενέργειας, επανακκινήστε τον
υπολογιστή για να εµφανιστεί
η αρχική οθόνη (η οθόνη
σύνδεσης), η οποία µπορεί να
προβληθεί.
Αν εµφανίζεται η αρχική οθόνη (η
οθόνη σύνδεσης), εκκινήστε τον
υπολογιστή µε τον κατάλληλο τρόπο
λειτουργίας (κατάσταση ασφαλούς
λειτουργίας για τα Windows
ME/XP/2000) και έπειτα αλλάξτε τη
συχνότητα της κάρτας βίντεο.
(Ανατρέξτε στην ενότητα
Προεπιλεγµένες λειτουργίες
οθόνης )
Σηµείωση: Αν δεν εµφανίζεται η
αρχική οθόνη (η οθόνη σύνδεσης),
επικοινωνήστε µε ένα σηµείο
εξυπηρέτησης πελατών ή έναν
εξουσιοδοτηµένο αντιπρόσωπο.
Μπορείτε να δείτε την ένδειξη
Μπορείτε να δείτε αυτό το µήνυµα
"Not Optimum Mode.
Recommended mode 1280
x 1024 60Hz " στην οθόνη;
όταν το σήµα από την κάρτα βίντεο
υπερβαίνει τη µέγιστη ανάλυση και
συχνότητα της οθόνης υπό
φυσιολογικές συνθήκες.
Ρυθµίστε τη µέγιστη ανάλυση και
συχνότητα της οθόνης υπό
φυσιολογικές συνθήκες.
Αν η οθόνη υπερβαίνει την SXGA ή
τα 75Hz, εµφανίζεται ένα µήνυµα
"Not Optimum Mode.
Recommended mode 1280 x 1024
60Hz". Αν η οθόνη υπερβαίνει τα
85Hz, η οθόνη θα λειτουργεί
κανονικά, αλλά το µήνυµα "Not
Optimum Mode. Recommended
mode 1280 x 1024 60Hz"
εµφανίζεται για ένα λεπτό και µετά
εξαφανίζεται. Θα πρέπει να
επιλέξετε την προτεινόµενη
κατάσταση, µέσα σε αυτό το
χρονικό διάστηµα του ενός λεπτού.
(Το µήνυµα εµφανίζεται ξανά όταν
γίνεται επανεκκίνηση του
συστήµατος.)
∆εν εµφανίζεται εικόνα στην
οθόνη. Αναβοσβήνει ανά 1
δευτερόλεπτο ο δείκτης
τροφοδοσίας της οθόνης;
Η οθόνη βρίσκεται σε κατάσταση
εξοικονόµησης ενέργειας.
Πατήστε ένα πλήκτρο στο
πληκτρολόγιο ή µετακινήστε το
ποντίκι για να ενεργοποιήσετε την
οθόνη και να επαναφέρετε την
εικόνα στην οθόνη.
Εάν δεν υπάρχει εικόνα, πατήστε το
κουµπί 'SOURCE'. Έπειτα πατήστε
οποιοδήποτε πλήκτρο του
πληκτρολογίου για να
ενεργοποιήσετε την οθόνη και να
επαναφέρετε την εικόνα.
Η οθόνη εµφανίζει
περίεργα χρώµατα ή
µόνο µαύρο και
άσπρο.
Χρήση σύνδεσης καλωδίου
DVI;
Ενδέχεται η οθόνη σας να είναι κενή
εάν θέσετε το σύστηµα σε
λειτουργία πριν συνδέσετε το
καλώδιο DVI, ή πριν αποσυνδέσετε
και επανασυνδέσετε το καλώδιο DVI
ενώ το σύστηµα είναι σε λειτουργία,
καθώς ορισµένες κάρτες γραφικών
δεν στέλνουν προς τα έξω σήµατα
video. Συνδέστε το καλώδιο DVI και
θέστε ξανά σε λειτουργία το
σύστηµα.
Η οθόνη εµφανίζει µόνο ένα
χρώµα σαν να την κοιτούσατε
µέσω ενός σελοφάν;
Ελέγξτε τη σύνδεση του καλωδίου
σήµατος.
Βεβαιωθείτε ότι η κάρτα βίντεο έχει
εισέλθει πλήρως στη θυρίδα της.
Τα χρώµατα της οθόνης είναι
παράξενα µετά την εκτέλεση
ενός προγράµµατος ή λόγω
βλάβης που παρουσιάστηκε
µεταξύ των εφαρµογών;
Επανεκκινήστε τον υπολογιστή.
'Εχει ρυθµιστεί σωστά η
κάρτα βίντεο;
Ρυθµίστε την κάρτα βίντεο
ανατρέχοντας στο εγχειρίδιο χρήσης
της κάρτας.
Η οθόνη ξαφνικά
γίνεται ασταθής.
Αλλάξατε την κάρτα βίντεο ή
τον οδηγό;
Ρυθµίστε τη θέση της εικόνας της
οθόνης και το µέγεθος
χρησιµοποιώντας τις Ενδείξεις της
Οθόνης (OSD).
Έχετε ρυθµίσει την ανάλυση ή Ρυθµίστε την ανάλυση και τη
τη συχνότητα στην οθόνη;
συχνότητα της κάρτας βίντεο.
(Ανατρέξτε στην ενότητα
Προεπιλεγµένες λειτουργίες
οθόνης).
Η οθόνη µπορεί να παρουσιάσει ανισορροπία λόγω του κύκλου σήµατος της
κάρτας βίντεο. Ρυθµίστε και πάλι τη θέση σύµφωνα µε τις ενδείξεις επί της
οθόνης.
Η οθόνη βρίσκεται
εκτός εστίασης ή δεν
µπορείτε να
ρυθµίσετε τις
Ενδείξεις της
Οθόνης.
Έχετε ρυθµίσει την ανάλυση ή Ρυθµίστε την ανάλυση και τη
τη συχνότητα στην οθόνη;
συχνότητα της κάρτας βίντεο.
(Ανατρέξτε στην ενότητα
Προεπιλεγµένες λειτουργίες
οθόνης).
Η δίοδος φωτεινής
εκποµπής (LED)
αναβοσβήνει αλλά
δεν εµφανίζονται
εικόνες στην οθόνη.
Είναι σωστά ρυθµισµένη η
συχνότητα όταν ελέγχετε το
Χρονισµό της Οθόνης στο
µενού;
Ρυθµίστε σωστά τη συχνότητα
ανατρέχοντας στο εγχειρίδιο της
κάρτας βίντεο και στην ενότητα
Προεπιλεγµένες λειτουργίες
Οθόνης.
(Η µέγιστη συχνότητα ανά ανάλυση
µπορεί να διαφέρει από προϊόν σε
προϊόν.)
Έχουν ρυθµιστεί σωστά τα
Εµφανίζονται µόνο
χρώµατα των Windows;
16 χρώµατα στην
οθόνη. Τα χρώµατα
της οθόνης αλλάζουν
αφού αλλάξετε την
'Εχει ρυθµιστεί σωστά η
κάρτα βίντεο.
κάρτα βίντεο;
Για τα Windows ME/XP/2000:
Ρυθµίστε σωστά τα χρώµατα στον
Πίνακα Ελέγχου, Οθόνη,
Ρυθµίσεις.
Εµφανίζεται ένα
µήνυµα, το οποίο
αναγράφει
"Unrecognized
monitor, Plug & Play
(VESA DDC) monitor
found" (" Μη
αναγνωρίσιµη
οθόνη, οθόνη Plug &
Play (VESA DDC))."
Έχετε εγκαταστήσει τον
οδηγό οθόνης;
Εγκαταστήστε τον οδηγό οθόνης
βάσει των Οδηγιών Εγκατάστασης
Οδηγού.
Ανατρέξτε στο εγχειρίδιο
κάρτας βίντεο για να δείτε αν
υποστηρίζεται η λειτουργία
Plug & Play (VESA DDC).
Εγκαταστήστε τον οδηγό οθόνης
βάσει των Οδηγιών Εγκατάστασης
Οδηγού.
∆εν υπάρχει ήχος
Βεβαιωθείτε πως το καλώδιο ήχου
είναι καλά συνδεδεµένο µε την θύρα
εισόδου ήχου στην οθόνη σας και
στην θύρα εξόδου ήχου στην κάρτα
ήχου σας.
(Ανατρέξτε στο Συνδέοντας την
Οθόνη)
Προβλήµατα που
σχετίζονται µε τον
Ήχο
Ρυθµίστε την κάρτα βίντεο
ανατρέχοντας στο εγχειρίδιο χρήσης
της κάρτας.
Ελέγξτε την ένταση του ήχου.
Η ένταση του ήχου είναι πολύ
χαµηλή.
Ελέγξτε την ένταση του ήχου.
Εάν η ένταση του ήχου εξακολουθεί
να είναι πολύ χαµηλή και αφού
στρέψετε το χειριστήριο στο µέγιστο,
ελέγξτε την ένταση του ήχου στη
κάρτα ήχου του υπολογιστή ή το
πρόγραµµα.
Ελέγξτε όταν η
MagicTune™ δεν
λειτουργεί σωστά.
Η τεχνολογία MagicTune™
υπάρχει µόνο σε PC (VGA)
που λειτουργούν µε Windows
* Για να ελέγξετε αν το PC σας είναι
διαθέσιµο για το χαρακτηριστικό
MagicTune™, ακολουθήστε τα
που υποστηρίζουν τη
λειτουργία Plug and Play.
παρακάτω βήµατα (Για Windows
XP);
Επιλέξτε Control Panel →
Performance and Maintenance →
System → Hardware → Device
Manager → Monitors → και αφού
διαγράψετε την οθόνη Plug and
Play, βρείτε την οθόνη εκτελώντας
αναζήτηση νέου υλικού (search new
hardware).
Το MagicTune™ είναι ένα πρόσθετο
λογισµικό για την οθόνη. Ορισµένες
κάρτες γραφικών πιθανόν να µην
υποστηρίζουν την οθόνη σας. Εάν
αντιµετωπίσετε πρόβληµα µε την
κάρτα γραφικών, επισκεφθείτε το
δικτυακό µας τόπο για να
συµβουλευθείτε τη λίστα συµβατών
καρτών γραφικών που σας
παρέχουµε.
http://www.samsung.com/monitor/magictune
Το MagicTune™ δεν
λειτουργεί σωστά.
Έχετε αλλάξει υπολογιστή ή
κάρτα γραφικών;
Μεταφορτώστε την τελευταία
έκδοση του προγράµµατος.
Μπορείτε να λάβετε το πρόγραµµα
από τη διεύθυνση
http://www.samsung.com/monitor/magictune.
Εγκαταστήσατε το
πρόγραµµα;
Κάντε επανεκκίνηση του υπολογιστή σας
αφού εγκαταστήσετε το πρόγραµµα για
πρώτη φορά. Εάν ένα αντίγραφο του
προγράµµατος είναι ήδη εγκατεστηµένο,
κάντε κατάργηση της εγκατάστασης, κάντε
επανεκκίνηση του υπολογιστή σας και, στη
συνέχεια, εγκαταστήστε και πάλι το
πρόγραµµα. Πρέπει να κάνετε επανεκκίνηση
του υπολογιστή σας για να λειτουργεί οµαλά
µετά από κάθε εγκατάσταση ή κατάργηση
εγκατάστασης του προγράµµατος.
Επισκεφθείτε το δικτυακό µας τόπο και µεταφορτώστε το λογισµικό εγκατάστασης του
MagicTune™ MAC.
Βεβαιωθείτε ότι τα ακόλουθα αντικείµενα δεν παρουσιάζουν προβλήµατα
µε την οθόνη.
1. Βεβαιωθείτε ότι το καλώδιο τροφοδοσίας και το καλώδιο είναι σωστά συνδεδεµένα στον
υπολογιστή.
2. Βεβαιωθείτε ότι ο υπολογιστής δεν παράγει χαρακτηριστικούς ήχους (µπιπ) περισσότερο από 3
φορές όταν τον εκκινείτε.
(Αν παράγει χαρακτηριστικούς ήχους, απαιτείται συντήρηση της µητρικής κάρτας του
υπολογιστή.)
3. Αν εγκαταστήσατε νέα κάρτα βίντεο ή αν συναρµολογήσατε εσείς τον υπολογιστή, ελέγξτε αν
είναι εγκαταστηµένοι ο οδηγός προσαρµογέα (βίντεο) και ο οδηγός οθόνης.
4. Ελέγξτε αν ο ρυθµός σάρωσης της οθόνης έχει οριστεί στο εύρος συχνοτήτων 56 Hz ~75 Hz.
(Μην υπερβαίνετε τα 75Hz όταν χρησιµοποιείτε τη µέγιστη ανάλυση.)
5. Αν έχετε προβλήµατα κατά την εγκατάσταση του οδηγού προσαρµογέα (βίντεο), εκκινήστε τον
υπολογιστή σε κατάσταση ασφαλούς λειτουργίας, αφαιρέστε τον Προσαρµογέα Οθόνης στον
"Πίνακα Ελέγχου, Σύστηµα, ∆ιαχειριστής Συσκευής" και έπειτα επανεκκινήστε τον υπολογιστή
για να εγκαταστήσετε εκ νέου τον οδηγό προσαρµογέα (βίντεο).
Αν συνεχίζουν να παρουσιάζονται προβλήµατα, απευθυνθείτε σε ένα εξουσιοδοτηµένο
κέντρο εξυπηρέτησης πελατών.
Ερωτήσεις και απαντήσεις
Ερώτηση
Πώς µπορώ να αλλάξω την
συχνότητα;
Απάντηση
Η συχνότητα αλλάζει από την επαναρύθµιση των παραµέτρων
της κάρτας βίντεο.
Σηµειώστε ότι η υποστήριξη της κάρτας βίντεο µπορεί να ποικίλει,
ανάλογα µε την έκδοση του οδηγού που χρησιµοποιείται.
(Ανατρέξτε στο εγχειρίδιο του υπολογιστή ή της κάρτας βίντεο για
λεπτοµέρειες.)
Πώς µπορώ να ρυθµίσω την
ανάλυση;
Windows ME/XP/2000: Ρυθµίστε την ανάλυση από το Πίνακας
Ελέγχου, Προβολή, Ρυθµίσεις.
* Επικοινωνήστε µε τον κατασκευαστή της κάρτας βίντεο για
λεπτοµέρειες.
Πώς µπορώ να ρυθµίσω την
λειτουργία Εξοικονόµησης
Ενέργειας;
Windows ME/XP/2000: Ρυθµίστε την λειτουργία από το BIOSSETUP του υπολογιστή ή από την προφύλαξη οθόνης.
(Ανατρέξτε στο Εγχειρίδιο του Υπολογιστή/ Windows).
Πώς µπορώ να καθαρίσω το
εξωτερικό περίβληµα/ Λυχνία
Εικόνας;
Αποσυνδέστε το καλώδιο τροφοδοσίας και καθαρίστε την οθόνη
µε ένα µαλακό πανί, χρησιµοποιώντας είτε ένα καθαριστικό
διάλυµα είτε απλά νερό.
Μην αφήσετε υπόλοιπα απορρυπαντικού ούτε να χαράξτε το
περίβληµα. Προσέξτε να µην εισέλθει νερό µέσα στην οθόνη.
Έλεγχος Λειτουργίας Αυτοελέγχου
Έλεγχος Λειτουργίας Αυτοελέγχου | Μηνύµατα προειδοποίησης | Περιβάλλον | Χρήσιµες
Συµβουλές
Η οθόνη σας προσφέρει λειτουργία αυτοελέγχου που σας επιτρέπει να ελέγχετε αν η οθόνη
σας λειτουργεί σωστά.
Έλεγχος Λειτουργίας Αυτοελέγχου
1. Σβήστε και τον υπολογιστή και την οθόνη σας.
2. Αποσυνδέστε το καλώδιο του βίντεο από το πίσω µέρος του υπολογιστή.
3. Ανοίξτε την οθόνη.
Εάν η οθόνη λειτουργεί κανονικά θα εµφανιστεί ένα πλαίσιο σαν αυτό που φαίνεται στην
παρακάτω εικόνα.
Το πλαίσιο αυτό εµφανίζεται κατά τη διάρκεια της κανονικής λειτουργίας, όταν το καλώδιο
του βίντεο αποσυνδεθεί ή καταστραφεί.
4. Κλείστε την οθόνη σας και επανασυνδέστε το καλώδιο του βίντεο κι έπειτα εκκινήστε και τον
υπολογιστή και την οθόνη.
Αν η οθόνη σας παραµένει κενή και µετά την προαναφερθείσα διαδικασία, ελέγξτε τον
ρυθµιστή βίντεο και το υπολογιστικό σύστηµα. Η οθόνη σας λειτουργεί κανονικά.
Μηνύµατα προειδοποίησης
Αν σηµειωθεί πρόβληµα στο σήµα εισόδου, εµφανίζεται στην οθόνη ένα µήνυµα ή η οθόνη
παραµένει κενή αν και ο δείκτης τροφοδοσίας LED είναι ακόµα αναµµένος. Το µήνυµα
µπορεί να υποδηλώνει ότι η οθόνη βρίσκεται εκτός εύρους ή ότι πρέπει να ελέγξετε το
καλώδιο σήµατος.
Περιβάλλον
Η εγκατάσταση και η θέση της οθόνης µπορεί να επηρεάσουν την ποιότητα και
τα λοιπά χαρακτηριστικά της οθόνης.
1. Αν υπάρχουν ηχεία woofer κοντά στην οθόνη, αποσυνδέστε και εγκαταστήστε εκ νέου
τα ηχεία σε άλλο χώρο.
2. Αποµακρύνετε όλες τις ηλεκτρονικές συσκευές όπως ραδιόφωνα, ανεµιστήρες και
τηλέφωνα, οι οποίες βρίσκονται σε απόσταση ενός µέτρου από την οθόνη.
Χρήσιµες Συµβουλές
z
z
Μια οθόνη αναπάραγει οπτικά σήµατα που λαµβάνονται από τον υπολογιστή. Συνεπώς, αν
υπάρξει πρόβληµα µε τον υπολογιστή ή την κάρτα βίντεο, αυτό µπορεί να έχει ως αποτέλεσµα η
οθόνη να παραµείνει κενή, να έχουν αλλοιωθεί τα χρώµατα της, ο ήχος και ο συγχρονισµός εκτός
εύρους, κ.λ.π.. Σε αυτήν την περίπτωση, ελέγξτε, αρχικά, την πηγή του προβλήµατος και έπειτα
επικοινωνήστε µε ένα κέντρο εξυπηρέτησης πελατών ή τον εξουσιοδοτηµένο αντιπρόσωπό σας.
Κρίνοντας την κατάσταση λειτουργίας της οθόνης
Αν δεν εµφανίζεται εικόνα στην οθόνη ή εµφανίζεται το µήνυµα "Not Optimum
Mode","Recommended mode 1280 x 1024 60Hz", αποσυνδέστε το καλώδιο από τον
υπολογιστή ενώ η οθόνη είναι αναµµένη.
{ Αν εµφανίζεται ένα µήνυµα στην οθόνη ή αν η οθόνη γίνεται λευκή, αυτό σηµαίνει ότι η
οθόνη βρίσκεται σε κατάσταση λειτουργίας.
{ Σε αυτήν την περίπτωση, βεβαιωθείτε ότι ο υπολογιστής δεν παρουσιάζει πρόβληµα.
SyncMaster 913BM Plus
Γενικά Τεχνικά Χαρακτηριοτικά
Γενικά
Όνοµα µοντέλου
SyncMaster 913BM Plus
Οθόνη LCD
∆ιαστάσεις
∆ιαγώνιος 19,0 ιντσών (48 cm)
Περιοχή προβολής
376,32 mm (οριζόντια) x 301,056 mm (κάθετα)
Βήµα εικονοστοιχείων
0,294 mm (οριζόντια) x 0,294 mm (κάθετα)
Συγχρονισµός
Οριζόντια
30 ~ 81 kHz
Κάθετη
56 ~ 75 Hz
Χρώµα οθόνης
16,8M χρώµατα
Ανάλυση
Βέλτιστη ανάλυση
1280 x 1024@60 Hz
Μέγιστη ανάλυση
1280 x 1024@75 Hz
Σήµα Εισόδου, Ολοκληρώθηκε
Αναλογικό RGB, 0,7 Vpp, θετικό στα 75 Ω, DVI Συµβατό µε Ψηφιακό RGB.
Ξεχωριστός συγχρονισµός H/V, Σύνθετο, Συγχρονισµός στο Πράσινο
Επίπεδο TTL θετικό ή αρνητικό
Μέγιστο ρολόι εικονοστοιχείων
140 MHz
Παροχή ισχύος
AC 100 - 240 V~ (+/- 10 %), 50/60 Hz
Καλώδιο σήµατος
Καλώδιο D-sub ακροδεκτών 15 προς 15, αποσπώµενο
Καλώδιο DVI-D προς DVI-D, αποσπώµενο
∆ιαστάσεις (WxHxD) / Βάρος
416,6 X 377,5 X 64,2 mm / 16,4 X 14,9 X 2,5 ιντσ (Χωρίς Βάση)
416,6 X 420,6 X 200,0 mm / 16,4 X 16,6 X 7,9 ιντσών (Με βάση) / 6,7 kg / 14,8 lbs
Μηχανισµός ∆ιασύνδεσης VESA
100 mm x 100 mm (για χρήση µε Ειδικό Εξοπλισµό Στήριξης (Βραχίονας)).
Max internal speaker
0,8~1,0 W
Περιβαλλοντολογικοί παράγοντες
Λειτουργική
Θερµοκρασία: 10°C ~ 40°C(50°F ~ 104°F)
Υγρασία: 10% ~ 80%, άνευ συµπύκνωσης
Αποθήκευση
Θερµοκρασία: -20°C ~ 45°C(-4°F ~113°F)
Υγρασία: 5% ~ 95%, άνευ συµπύκνωσης
∆υνατότηταPlug and Play
Αυτή η οθόνη µπορεί να εγκατασταθεί σε οποιοδήποτε συµβατό σύστηµα Plug & Play. Η
αλληλεπίδραση της οθόνης και των υπολογιστικών συστηµάτων προσφέρει καλύτερες συνθήκες
λειτουργίας και ρυθµίσεις στην οθόνη. Στις περισσότερες περιπτώσεις, η εγκατάσταση της οθόνης
πραγµατοποιείται αυτοµάτως, εκτός κι αν ο χρήστης επιθυµεί να επιλέξει εναλλακτικές ρυθµίσεις.
Αποδοχή κουκίδων
Η οθόνη TFT LCD κατασκευάστηκε µε προηγµένη τεχνολογία ηµιαγωγών µε ακρίβεια πλέον του
1ppm (ένα εκατοµµυριοστό) για το εν λόγω προϊόν. Τα εικονοστοιχεία του ΚΟΚΚΙΝΟΥ, του
ΠΡΑΣΙΝΟΥ, του ΜΠΛΕ και του ΑΣΠΡΟΥ χρώµατος φαίνονται φωτεινά µερικές φορές ή διακρίνονται
µερικά µαύρα εικονοστοιχεία. Αυτό δεν οφείλεται στην κακή ποιότητα και δεν πρέπει να σας
ανησυχεί.
Για παράδειγµα, ο αριθµός των υπο-µικροστοιχείων εικόνας που περιλαµβάνονται σε αυτό το
προϊόν είναι 3.932.160.
z
Σηµείωση: Η σχεδίαση και τα τεχνικά χαρακτηριστικά υπόκεινται σε µεταβολή χωρίς
προηγούµενη προειδοποίηση.
Εξοπλισµός κατηγορίας Β (εξοπλισµός για οικιακή χρήση)
Το προϊόν αυτό πληροί τις οδηγίες περί ηλεκτροµαγνητικής συµβατότητας για οικιακή χρήση και
µπορεί να χρησιµοποιηθεί σε όλες τις περιοχές συµπεριλαµβανοµένων των κοινών κατοικηµένων
περιοχών.
(Ο εξοπλισµός κατηγορίας Β εκπέµπει λιγότερα ηλεκτροµαγνητικά κύµατα απ' ό,τι ο εξοπλισµός
κατηγορίας Α)
Εξοικονόµηση Ενέργειας
Αυτή η οθόνη διαθέτει ένα ενσωµατωµένο σύστηµα διαχείρισης ισχύος που καλείται Λειτουργία
Εξοικονόµησης Ενέργειας. Αυτό το σύστηµα εξοικονοµεί ενέργεια ενεργοποιώντας τη λειτουργία
χαµηλής κατανάλωσης ρεύµατος της οθόνης σας όταν δεν έχει χρησιµοποιηθεί για συγκεκριµένο
χρονικό διάστηµα. Η οθόνη επιστρέφει αυτοµάτως στην κανονική της λειτουργίας όταν µετακινείτε το
ποντίκι του υπολογιστή ή πατάτε ένα πλήκτρο του πληκτρολογίου. Για εξοικονόµηση ενέργειας, κλείστε
την οθόνη σας όταν δεν τη χρειάζεστε, ή όταν δεν την χρησιµοποιείτε για µεγάλα χρονικά διαστήµατα.
Το σύστηµα Εξοικονόµησης Ενέργειας λειτουργεί µε συµβατή κάρτα βίντεο VESA DPMS, η οποία είναι
εγκατεστηµένη στον υπολογιστή σας. Χρησιµοποιήστε βοήθηµα του λογισµικού, το οποίο είναι
εγκατεστηµένο στον υπολογιστή σας, για να ρυθµίσετε αυτήν τη λειτουργία.
Κατάσταση
Ενδεικτική λυχνία
Κανονική
Λειτουργία
Πράσινο
Κατάσταση
λειτουργίας
εξοικονόµησης
ενέργειας
Αναβοσβήνει
Εκτός
λειτουργίας
(Κουµπί Εξόδου )
EPA/ENERGY
2000
Σβηστή (Off)
Εκτός
λειτουργίας
(∆ιακόπτης
Λειτουργίας )
(Προαιρετικό)
Σβηστή (Off)
τροφοδοσίας
Κατανάλωση
ισχύος
πράσινο
Μικρότερη από
42 W
Μικρότερη από 1
W
(Κατάσταση Off)
Μικρότερη από 1
W
(120 Vac)
Μικρότερη από 0
W
Αυτή η οθόνη είναι συµβατή µε τα πρότυπα EPA ENERGY STAR® και
ENERGY2000 όταν χρησιµοποιείται µε υπολογιστή εξοπλισµένο µε
λειτουργική δυνατότητα VESA DPMS.
Ως ∆ιεθνής Εταίρος της ENERGY STAR®, η SAMSUNG έχει
εφαρµόσει σε αυτό το προϊόν τα ∆ιεθνή Πρότυπα Αποδοτικότητας της
ENERGY STAR®.
Προκαθορισµένες Καταστάσεις ΛειτουργίαςΟθόνης
Αν το σήµα που µεταδίδεται από τον υπολογιστή είναι το ίδιο µε τις ακόλουθες Προεπιλεγµένες
Λειτουργίες Χρονισµού, η οθόνη θα ρυθµίζεται αυτοµάτως. Ωστόσο, αν το σήµα είναι διαφορετικό, η
οθόνη µπορεί να µείνει κενή ενώ λειτουργεί η δίοδος φωτεινής εκποµπής (LED). Ανατρέξτε το
εγχειρίδιο χρήσης της κάρτας βίντεο και ρυθµίστε την οθόνη ως εξής.
Πίνακας 1. Προεπιλεγµένες Λειτουργίες Χρονισµού
Κατάσταση
Λειτουργίας Οθόνης
Οριζόντια
Συχνότητα
(kHz)
Κάθετη
Συχνότητα
(Hz)
Pixel Clock
(Ρολόι
εικονοστοιχείων)
Πολικότητα
Συγχρονισµού
(H/V)
(MHz)
IBM, 640 x 350
31,469
70,086
25,175
+/-
IBM, 640 x 480
31,469
59,940
25,175
-/-
IBM, 720 x 400
31,469
70,087
28,322
-/+
MAC, 640 x 480
35,000
66,667
30,240
-/-
MAC, 832 x 624
49,726
74,551
57,284
-/-
MAC, 1152 x 870
68,681
75,062
100,00
-/-
VESA, 640 x 480
37,500
75,000
31,500
-/-
VESA, 640 x 480
37,861
72,809
31,500
-/-
VESA, 800 x 600
35,156
56,250
36,000
+/+
VESA, 800 x 600
37,879
60,317
40,000
+/+
VESA, 800 x 600
46,875
75,000
49,500
+/+
VESA, 800 x 600
48,077
72,188
50,000
+/+
VESA, 1024 x 768
48,363
60,004
65,000
-/-
VESA, 1024 x 768
56,476
70,069
75,000
-/-
VESA, 1024 x 768
60,023
75,029
78,750
+/+
VESA, 1152 x 864
67,500
75,000
108,00
+/+
VESA, 1280 x 1024
63,981
60,020
108,00
+/+
VESA, 1280 x 1024
79,976
75,025
135,00
+/+
Οριζόντια Συχνότητα
Ο χρόνος σάρωσης µιας γραµµής που συνδέει οριζόντια το δεξί και το
αριστερό άκρο της οθόνης καλείται Οριζόντιος Κύκλος και ο
αντίστροφος αριθµός του Οριζόντιου Κύκλου καλείται Οριζόντια
Συχνότητα. Μονάδα Μέτρησης: kHz
Κάθετη Συχνότητα
Η οθόνη, σαν έναν λαµπτήρα φθορίου, πρέπει να επαναλαµβάνει την
ίδια εικόνα πολλές φορές ανά δευτερόλεπτο για να εµφανίσει εικόνα
στον χρήστη. Η συχνότητα αυτής της επανάληψης καλείται Κάθετη
Συχνότητα ή Ρυθµός Ανανέωσης. Μονάδα µέτρησης: Hz
SyncMaster 713BM Plus
Γενικά Τεχνικά Χαρακτηριοτικά
Γενικά
Όνοµα µοντέλου
SyncMaster 713BM Plus
Οθόνη LCD
∆ιαστάσεις
∆ιαγώνιος 17,0 ιντσών (43 cm)
Περιοχή προβολής
337,92 mm (οριζόντια) x 270,33 mm (κάθετα)
Βήµα εικονοστοιχείων
0,264 mm (οριζόντια) x 0,264 mm (κάθετα)
Συγχρονισµός
Οριζόντια
30 ~ 81 kHz
Κάθετη
56 ~ 75 Hz
Χρώµα οθόνης
16,7 M χρώµατα
Ανάλυση
Βέλτιστη ανάλυση
1280 x 1024@60 Hz
Μέγιστη ανάλυση
1280 x 1024@75 Hz
Σήµα Εισόδου, Ολοκληρώθηκε
Αναλογικό RGB, 0,7 Vpp, θετικό στα 75 Ω, DVI Συµβατό µε Ψηφιακό RGB.
Ξεχωριστός συγχρονισµός H/V, Σύνθετο, Συγχρονισµός στο Πράσινο
Επίπεδο TTL θετικό ή αρνητικό
Μέγιστο ρολόι εικονοστοιχείων
140 MHz
Παροχή ισχύος
AC 100 - 240 V~ (+/- 10 %), 50/60 Hz
Καλώδιο σήµατος
Καλώδιο D-sub ακροδεκτών 15 προς 15, αποσπώµενο
Καλώδιο DVI-D προς DVI-D, αποσπώµενο
∆ιαστάσεις (WxHxD) / Βάρος (Απλή βάση)
370,0 x 342,3 x 64,1 mm / 14,6 x 13,5 x 2,5 ιντσών (Χωρίς Βάση)
370,0 x 386,7 x 195,3 mm / 14,6 x 15,2 x 7,7 ιντσ (Με βάση) / 4,6 kg / 10,1 lbs
∆ιαστάσεις (WxHxD) / Βάρος (Βάση Άξονα)
370,0 X 342,3 X 64,1 mm / 14,6 x 13,5 x 2,5 ιντσών (Χωρίς Βάση)
370,0 X 404,0 X 200,0 mm / 14,6 X 15,9 X 7,9 ιντσ (Με βάση) / 5,8 kg / 12,8 lbs
Μηχανισµός ∆ιασύνδεσης VESA
100 mm x 100 mm (για χρήση µε Ειδικό Εξοπλισµό Στήριξης (Βραχίονας)).
Max internal speaker
1,2 ~ 1,5 W
Περιβαλλοντολογικοί παράγοντες
Λειτουργική
Θερµοκρασία: 10°C ~ 40°C(50°F ~ 104°F)
Υγρασία: 10% ~ 80%, άνευ συµπύκνωσης
Αποθήκευση
Θερµοκρασία: -20°C ~ 45°C(-4°F ~113°F)
Υγρασία: 5% ~ 95%, άνευ συµπύκνωσης
∆υνατότηταPlug and Play
Αυτή η οθόνη µπορεί να εγκατασταθεί σε οποιοδήποτε συµβατό σύστηµα Plug & Play. Η
αλληλεπίδραση της οθόνης και των υπολογιστικών συστηµάτων προσφέρει καλύτερες συνθήκες
λειτουργίας και ρυθµίσεις στην οθόνη. Στις περισσότερες περιπτώσεις, η εγκατάσταση της οθόνης
πραγµατοποιείται αυτοµάτως, εκτός κι αν ο χρήστης επιθυµεί να επιλέξει εναλλακτικές ρυθµίσεις.
Αποδοχή κουκίδων
Η οθόνη TFT LCD κατασκευάστηκε µε προηγµένη τεχνολογία ηµιαγωγών µε ακρίβεια πλέον του
1ppm (ένα εκατοµµυριοστό) για το εν λόγω προϊόν. Τα εικονοστοιχεία του ΚΟΚΚΙΝΟΥ, του
ΠΡΑΣΙΝΟΥ, του ΜΠΛΕ και του ΑΣΠΡΟΥ χρώµατος φαίνονται φωτεινά µερικές φορές ή διακρίνονται
µερικά µαύρα εικονοστοιχεία. Αυτό δεν οφείλεται στην κακή ποιότητα και δεν πρέπει να σας
ανησυχεί.
Για παράδειγµα, ο αριθµός των υπο-µικροστοιχείων εικόνας που περιλαµβάνονται σε αυτό το
προϊόν είναι 3.932.160.
z
Σηµείωση: Η σχεδίαση και τα τεχνικά χαρακτηριστικά υπόκεινται σε µεταβολή χωρίς
προηγούµενη προειδοποίηση.
Εξοπλισµός κατηγορίας Β (εξοπλισµός για οικιακή χρήση)
Το προϊόν αυτό πληροί τις οδηγίες περί ηλεκτροµαγνητικής συµβατότητας για οικιακή χρήση και
µπορεί να χρησιµοποιηθεί σε όλες τις περιοχές συµπεριλαµβανοµένων των κοινών κατοικηµένων
περιοχών.
(Ο εξοπλισµός κατηγορίας Β εκπέµπει λιγότερα ηλεκτροµαγνητικά κύµατα απ' ό,τι ο εξοπλισµός
κατηγορίας Α)
Εξοικονόµηση Ενέργειας
Αυτή η οθόνη διαθέτει ένα ενσωµατωµένο σύστηµα διαχείρισης ισχύος που καλείται Λειτουργία
Εξοικονόµησης Ενέργειας. Αυτό το σύστηµα εξοικονοµεί ενέργεια ενεργοποιώντας τη λειτουργία
χαµηλής κατανάλωσης ρεύµατος της οθόνης σας όταν δεν έχει χρησιµοποιηθεί για συγκεκριµένο
χρονικό διάστηµα. Η οθόνη επιστρέφει αυτοµάτως στην κανονική της λειτουργίας όταν µετακινείτε το
ποντίκι του υπολογιστή ή πατάτε ένα πλήκτρο του πληκτρολογίου. Για εξοικονόµηση ενέργειας, κλείστε
την οθόνη σας όταν δεν τη χρειάζεστε, ή όταν δεν την χρησιµοποιείτε για µεγάλα χρονικά διαστήµατα.
Το σύστηµα Εξοικονόµησης Ενέργειας λειτουργεί µε συµβατή κάρτα βίντεο VESA DPMS, η οποία είναι
εγκατεστηµένη στον υπολογιστή σας. Χρησιµοποιήστε βοήθηµα του λογισµικού, το οποίο είναι
εγκατεστηµένο στον υπολογιστή σας, για να ρυθµίσετε αυτήν τη λειτουργία.
Κατάσταση
Κανονική
Κατάσταση
λειτουργίας
Εκτός
λειτουργίας
(Κουµπί Εξόδου )
Εκτός
λειτουργίας
(∆ιακόπτης
Λειτουργία
εξοικονόµησης
ενέργειας
EPA/ENERGY
2000
Λειτουργίας )
(Προαιρετικό)
Ενδεικτική λυχνία
τροφοδοσίας
Πράσινο
Αναβοσβήνει
πράσινο
Σβηστή (Off)
Σβηστή (Off)
Κατανάλωση
ισχύος
Μικρότερη από
38 W
Μικρότερη από 1
W
(Κατάσταση Off)
Μικρότερη από 1
W
(120 Vac)
Μικρότερη από 0
W
Αυτή η οθόνη είναι συµβατή µε τα πρότυπα EPA ENERGY STAR® και
ENERGY2000 όταν χρησιµοποιείται µε υπολογιστή εξοπλισµένο µε
λειτουργική δυνατότητα VESA DPMS.
Ως ∆ιεθνής Εταίρος της ENERGY STAR®, η SAMSUNG έχει
εφαρµόσει σε αυτό το προϊόν τα ∆ιεθνή Πρότυπα Αποδοτικότητας της
ENERGY STAR®.
Προκαθορισµένες Καταστάσεις ΛειτουργίαςΟθόνης
Αν το σήµα που µεταδίδεται από τον υπολογιστή είναι το ίδιο µε τις ακόλουθες Προεπιλεγµένες
Λειτουργίες Χρονισµού, η οθόνη θα ρυθµίζεται αυτοµάτως. Ωστόσο, αν το σήµα είναι διαφορετικό, η
οθόνη µπορεί να µείνει κενή ενώ λειτουργεί η δίοδος φωτεινής εκποµπής (LED). Ανατρέξτε το
εγχειρίδιο χρήσης της κάρτας βίντεο και ρυθµίστε την οθόνη ως εξής.
Πίνακας 1. Προεπιλεγµένες Λειτουργίες Χρονισµού
Κατάσταση
Λειτουργίας Οθόνης
Οριζόντια
Συχνότητα
(kHz)
Κάθετη
Συχνότητα
(Hz)
Pixel Clock
(Ρολόι
εικονοστοιχείων)
Πολικότητα
Συγχρονισµού
(H/V)
(MHz)
IBM, 640 x 350
31,469
70,086
25,175
+/-
IBM, 640 x 480
31,469
59,940
25,175
-/-
IBM, 720 x 400
31,469
70,087
28,322
-/+
MAC, 640 x 480
35,000
66,667
30,240
-/-
MAC, 832 x 624
49,726
74,551
57,284
-/-
MAC, 1152 x 870
68,681
75,062
100,00
-/-
VESA, 640 x 480
37,500
75,000
31,500
-/-
VESA, 640 x 480
37,861
72,809
31,500
-/-
VESA, 800 x 600
35,156
56,250
36,000
+/+
VESA, 800 x 600
37,879
60,317
40,000
+/+
VESA, 800 x 600
46,875
75,000
49,500
+/+
VESA, 800 x 600
48,077
72,188
50,000
+/+
VESA, 1024 x 768
48,363
60,004
65,000
-/-
VESA, 1024 x 768
56,476
70,069
75,000
-/-
VESA, 1024 x 768
60,023
75,029
78,750
+/+
VESA, 1152 x 864
67,500
75,000
108,00
+/+
VESA, 1280 x 1024
63,981
60,020
108,00
+/+
VESA, 1280 x 1024
79,976
75,025
135,00
+/+
Οριζόντια Συχνότητα
Ο χρόνος σάρωσης µιας γραµµής που συνδέει οριζόντια το δεξί και το
αριστερό άκρο της οθόνης καλείται Οριζόντιος Κύκλος και ο
αντίστροφος αριθµός του Οριζόντιου Κύκλου καλείται Οριζόντια
Συχνότητα. Μονάδα Μέτρησης: kHz
Κάθετη Συχνότητα
Η οθόνη, σαν έναν λαµπτήρα φθορίου, πρέπει να επαναλαµβάνει την
ίδια εικόνα πολλές φορές ανά δευτερόλεπτο για να εµφανίσει εικόνα
στον χρήστη. Η συχνότητα αυτής της επανάληψης καλείται Κάθετη
Συχνότητα ή Ρυθµός Ανανέωσης. Μονάδα µέτρησης: Hz
Επικοινωνήστε µε τη SAMSUNG ΣΕ ΟΛΟ ΤΟΝ ΚΟΣΜΟ
Εάν έχετε σχόλια ή ερωτήσεις σχετικά µε προϊόντα της Samsung, επικοινωνήστε
µε το κέντρο εξυπηρέτησης πελατών της SAMSUNG.
North America
U.S.A
1-800-SAMSUNG (7267864)
http://www.samsung.com
CANADA
1-800-SAMSUNG (7267864)
http://www.samsung.com/ca
MEXICO
01-800-SAMSUNG (7267864)
http://www.samsung.com/mx
Latin America
ARGENTINE
0800-333-3733
http://www.samsung.com/ar
BRAZIL
4004-0000
http://www.samsung.com/br
CHILE
800-726-7864 (SAMSUNG)
http://www.samsung.com/cl
COLOMBIA
01-8000112112
http://www.samsung.com.co
COSTA RICA
0-800-507-7267
http://www.samsung.com/latin
ECUADOR
1-800-10-7267
http://www.samsung.com/latin
EL SALVADOR
800-6225
http://www.samsung.com/latin
GUATEMALA
1-800-299-0013
http://www.samsung.com/latin
JAMAICA
1-800-234-7267
http://www.samsung.com/latin
PANAMA
800-7267
http://www.samsung.com/latin
PUERTO RICO
1-800-682-3180
http://www.samsung.com/latin
REP. DOMINICA
1-800-751-2676
http://www.samsung.com/latin
TRINIDAD & TOBAGO
1-800-7267-864
http://www.samsung.com/latin
VENEZUELA
1-800-100-5303
http://www.samsung.com/latin
Europe
BELGIUM
02 201 2418
http://www.samsung.com/be
CZECH REPUBLIC
844 000 844
http://www.samsung.com/cz
DENMARK
38 322 887
http://www.samsung.com/dk
FINLAND
09 693 79 554
http://www.samsung.com/fi
FRANCE
08 25 3260 (€ 0,15/min)
http://www.samsung.com/fr
GERMANY
01805 - 121213 (€ 0,14/Min)
http://www.samsung.de
HUNGARY
06-80-SAMSUNG (7267864)
http://www.samsung.com/hu
ITALIA
800 SAMSUNG (7267864)
http://www.samsung.com/it
LUXEMBURG
02 261 03 710
http://www.samsung.lu
NETHERLANDS
0900 20 200 88 (€ 0,10/Min)
http://www.samsung.com/nl
NORWAY
231 627 22
http://www.samsung.com/no
POLAND
0 801 801 881
http://www.samsung.com/pl
PORTUGAL
80 8 200 128
http://www.samsung.com/pt
REPUBLIC OF IRELAND
0818 717 100
http://www.samsung.com/uk
SLOVAKIA
0800-SAMSUNG (7267864)
http://www.samsung.com/sk
SPAIN
902 10 11 30
http://www.samsung.com/es
SWEDEN
08 585 367 87
http://www.samsung.com/se
SWITZERLAND
1-800-SAMSUNG (7267864)
http://www.samsung.com/ch
U.K
0870 SAMSUNG (7267864)
http://www.samsung.com/uk
CIS
ESTONIA
800-7267
http://www.samsung.ee
LATVIA
800-7267
http://www.samsung.com/lv
LITHUANIA
800-77777
http://www.samsung.lt
KAZAKHSTAN
8 800 080 1188
http://www.samsung.kz
RUSSIA
8-800-200-0400
http://www.samsung.ru
UKRAINE
8-800-502-0000
http://www.samsung.com/ur
UZBEKISTAN
140-1234
http://www.samsung.uz
Asia Pacific
AUSTRALIA
1300 362 603
http://www.samsung.com/au
CHINA
800-810-5858, 010- 6475 1880
http://www.samsung.com.cn
HONG KONG
3698-4698
http://www.samsung.com/hk
INDIA
3030 8282, 1800 1100 11
http://www.samsung.com/in
INDONESIA
0800-112-8888
http://www.samsung.com/id
JAPAN
0120-327-527
http://www.samsung.com/jp
MALAYSIA
1800-88-9999
http://www.samsung.com/my
PHILIPPINES
1800-10-SAMSUNG (7267864)
http://www.samsung.com/ph
SINGAPORE
1800-SAMSUNG (7267864)
http://www.samsung.com/sg
THAILAND
1800-29-3232, 02-689-3232
http://www.samsung.com/th
TAIWAN
0800-329-999
http://www.samsung.com/tw
VIETNAM
1 800 588 889
http://www.samsung.com/vn
Middle East & Africa
SOUTH AFRICA
0860 7267864 (SAMSUNG)
http://www.samsung.com/za
U.A.E
800SAMSUNG (7267864)
8000-4726
http://www.samsung.com/mea
Ορολογία
Βήµα Κουκκίδας
Η εικόνα στην οθόνη αποτελείται από κόκκινες, πράσινες και µπλε κουκκίδες. Όσο πιο κοντά
βρίσκονται οι κουκκίδες, τόσο υψηλότερη είναι η ανάλυση. Η απόσταση µεταξύ δύο κουκκίδων
ίδιου χρώµατος καλείται "Βήµα Κουκκίδας". Μονάδα: mm
Κάθετη Συχνότητα Η οθόνη πρέπει να ανανεώνεται αρκετές φορές ανά δευτερόλεπτο για να
δηµιουργήσει και να εµφανίσει µια εικόνα για το χρήστη. Η συχνότητα αυτής της επανάληψης
ανά δευτερόλεπτο καλείται Κάθετη Συχνότητα ή Αναλογία Ανανέωσης. Μονάδα: Hz
Παράδειγµα:
Θεωρούµε ότι η συχνότητα είναι 60 Hz, όταν η ίδια λυχνία αναβοσβήνει 60
φορές το δευτερόλεπτο.
Οριζόντια Συχνότητα
Ο χρόνος σάρωσης µιας γραµµής που συνδέει οριζόντια το δεξί µε το αριστερό άκρο της
οθόνης καλείται Οριζόντιος Κύκλος. Ο ανάστροφος αριθµός του Οριζόντιου Κύκλου καλείται
Οριζόντια Συχνότητα. Μονάδα: kHz
Μέθοδος µε πλέξη σάρωσης και χωρίς πλέξη σάρωσης
Η κατά σειρά εµφάνιση των οριζόντιων γραµµών της οθόνης από το πάνω ως το κάτω µέρος
καλείται µέθοδος χωρίς πλέξη σάρωσης ενώ η εµφάνιση γραµµών που έχουν οριστεί µε µονό
αριθµό κι έπειτα γραµµών που έχουν οριστεί µε ζυγό αριθµό στη σειρά καλείται µέθοδος µε
πλέξη σάρωσης. Η µέθοδος χωρίς πλέξη σάρωσης χρησιµοποιείται για την πλειοψηφία των
οθονών για να εξασφαλιστεί ευκρινής εικόνα. Η µέθοδος µε πλέξη σάρωσης είναι ίδια µε αυτή
που χρησιµοποιείται στην τηλεόραση.
Plug & Play
Αυτή η λειτουργία παρέχει την καλύτερη ποιότητα οθόνης για το χρήστη επιτρέποντας την
αυτόµατη ανταλλαγή στοιχείων µεταξύ του υπολογιστή και της οθόνης. Αυτή η οθόνη
ακολουθεί το διεθνές πρότυπο VESA DDC για τη λειτουργία Plug & Play.
Ανάλυση
Ο αριθµός των οριζόντιων και κάθετων κουκκίδων που χρησιµοποιείται για τη σύνθεση της
εικόνας της οθόνης καλείται "ανάλυση". Αυτός ο αριθµός δείχνει την ακρίβεια της οθόνης. Η
υψηλή ανάλυση είναι αποτελεσµατική στην εκτέλεση πολλαπλών λειτουργιών καθώς µπορεί
να εµφανιστούν περισσότερες πληροφορίες στην οθόνη.
Παράδειγµα: Αν η ανάλυση είναι 1280 X 1024, αυτό σηµαίνει ότι η οθόνη αποτελείται από
1280 οριζόντιες κουκκίδες (οριζόντια ανάλυση) και 1024 κάθετες γραµµές
(κάθετη ανάλυση).
Για Καλύτερη Προβολή Οθόνης
1. Ρυθµίστε τον ρυθµό ανάλυσης και εισαγωγής οθόνης του υπολογιστή (ρυθµός ανανέωσης)
στον πίνακα ελέγχου του υπολογιστή, σύµφωνα µε τις οδηγίες που ακολουθούν, για
καλύτερη ποιότητα εικόνας. Η ποιότητα εικόνας µπορεί να είναι ανοµοιογενής αν η οθόνη
TFT-LCD δεν σας παρέχει άριστη ποιότητα εικόνας.
{
{
Ανάλυση: 1280 x 1024
Κατακόρυφη συχνότητα (ρυθµός ανανέωσης): 60 Hz
2. Η οθόνη TFT LCD κατασκευάστηκε µε προηγµένη τεχνολογία ηµιαγωγών µε ακρίβεια πλέον
του 1ppm (ένα εκατοµµυριοστό) για το εν λόγω προϊόν. Ωστόσο, τα εικονοστοιχεία του
ΚΟΚΚΙΝΟΥ, του ΠΡΑΣΙΝΟΥ, του ΜΠΛΕ και του ΑΣΠΡΟΥ χρώµατος φαίνονται φωτεινά
µερικές φορές ή διακρίνονται µερικά µαύρα εικονοστοιχεία. Αυτό δεν οφείλεται στην κακή
ποιότητα και δεν πρέπει να σας ανησυχεί.
{
Για παράδειγµα, ο αριθµός των υπο-µικροστοιχείων εικόνας που περιλαµβάνονται σε
αυτό το προϊόν είναι 3.932.160.
3. Όταν καθαρίζετε την οθόνη εξωτερικά, να χρησιµοποιείτε την προτεινόµενη ποσότητα
καθαριστικού σε απαλό, στεγνό πανί και να τη γυαλίζετε. Μην ασκείτε πίεση στην επιφάνεια
LCD, τρίψτε την απαλά. Αν ασκήσετε µεγάλη πίεση, µπορεί να δηµιουργηθούν στίγµατα.
4. Αν δεν είστε ικανοποιηµένοι από την ποιότητα της εικόνας, µπορείτε να τη βελτιώσετε
εκτελώντας τη «λειτουργία αυτόµατης ρύθµισης» στην οθόνη που εµφανίζεται όταν είναι
πατηµένο το κουµπί τερµατισµού του παραθύρου. Αν εξακολουθούν να υπάρχουν
παρεµβολές και µετά την αυτόµατη ρύθµιση, χρησιµοποιήστε τη λειτουργία
ΜΙΚΡΟΜΕΤΡΙΚΗΣ/ΧΟΝΤΡΟΜΕΤΡΙΚΗΣ ρύθµισης.
5. Εάν η οθόνη σας είναι σταθερή για ένα εκτεταµένο χρονικό διάστηµα, µπορεί να εµφανιστεί
µια παγωµένη ή θαµπή εικόνα.
Αλλάξτε τον τρόπο λειτουργίας στην εξοικονόµηση ενέργειας ή ορίστε µια κινούµενη εικόνα
για την προφύλαξη της οθόνης όταν δεν χρησιµοποιείτε την οθόνη για ένα εκτεταµένο
χρονικό διάστηµα.
∆ικαιούχοι
Οι πληροφορίες αυτού του εγγράφου υπόκεινται σε αλλαγές χωρίς προηγούµενη
ειδοποίηση.
© 2007 Samsung Electronics Co., Ltd. Με την επιφύλαξη παντός δικαιώµατος.
Απαγορεύεται αυστηρά η αναπαραγωγή καθ' οιονδήποτε τρόπο χωρίς προηγούµενη έγγραφη
έγκριση της Samsung Electronics Co., Ltd.
Η Samsung Electronics Co., Ltd. δεν ευθύνεται για ελαττώµατα στα στοιχεία που περιλαµβάνονται
στη συσκευασία ούτε για τυχαίες ή επακόλουθες βλάβες αναφορικά µε την προµήθεια, την
απόδοση ή τη χρήση του αντικειµένου αυτού.
Samsung είναι το σήµα κατατεθέν της Samsung Electronics Co., Ltd.; Microsoft, Windows και
Windows NT είναι τα σήµατα κατατεθέντα της Microsoft Corporation; VESA, DPMS και DDC είναι
τα σήµατα κατατεθέντα της Video Electronics Standard Association; το ENERGY STAR® όνοµα
και λογότυπο είναι σήµατα κατατεθέντα της Υπηρεσίας για την Προστασία του Περιβάλλοντος των
Η.Π.Α (EPA). Ως ∆ιεθνής εταίρος της ENERGY STAR®, η Samsung Electronics Co., Ltd.
εφαρµόζει σε αυτό το παρόν τα ∆ιεθνή Πρότυπα Αποδοτικότητας τηςENERGY STAR®. Όλα τα
άλλα ονόµατα προϊόντων που αναφέρονται εδώ µπορεί να είναι εµπορικά σήµατα ή σήµατα
κατατεθέντα που εκχωρούνται στους αντίστοιχους κατόχους τους.
MÉXICO
IMPORTADO POR:
SAMSUNG ELECTRONICS MÉXICO. S.A. de C.V.
Vía Lopez Portillo No. 6, Col. San Fco. Chilpan
Tultitlán, Estado de México, C.P. 54940
Tel: 01-55-5747-5100 / 01-800-726-7864
EXPORTADO POR:
Samsung Electronics CO.,LTD.
416, Mae tan-3dong, Yeongtong - gu,
Suwon City, Gyeonggi-do Korea
ΠΛΗΡΟΦΟΡΙΕΣ ΓΙΑ ΤΟ ΠΡΟΪΟΝ (Χωρίς ∆ιατήρηση της Εικόνας)
Οι Οθόνες και οι Τηλεοράσεις LCD µπορεί να παρουσιάσουν διατήρηση της εικόνας όταν γίνεται
αλλαγή από µία εικόνα σε άλλη ειδικά όταν προβάλλουν µία σταθερή εικόνα για πολύ µεγάλο
χρονικό διάστηµα.
Αυτός ο οδηγός σκοπό έχει να επιδείξει την σωστή χρήση των προϊόντων LCD ώστε να
προστατευτούν από την διατήρηση της Εικόνας.
Εγγύηση
Η εγγύηση δεν καλύπτει βλάβη που προκλήθηκε από τη διατήρηση εικόνων.
Το "κάψιµο της οθόνης" δεν καλύπτεται από την εγγύηση.
Τι είναι η διατήρηση της Εικόνας;
Κατά την κανονική λειτουργία µίας οθόνης LCD, δεν συµβαίνει η διατήρηση στα
µικροστοιχεία της εικόνας. Παρόλα αυτά, εάν η ίδια εικόνα προβληθεί για ένα µεγάλο
χρονικό διάστηµα, µία πολύ µικρή διαφορά στο ηλεκτρικό φορτίο συσσωρεύεται
ανάµεσα στα δύο ηλεκτρόδια τα οποία εµπεριέχουν τους υγρούς κρυστάλλους. Αυτό
µπορεί να δηµιουργήσει συσσώρευση υγρών κρυστάλλων σε µερικά σηµεία της οθόνης
Οπότε η προηγούµενη εικόνα διατηρείται όταν γίνεται η αλλαγή σε µία νέα κινούµενη
εικόνα.Όλα τα προϊόντα προβολής, συµπεριλαµβανοµένων και των LCD υπόκεινται σε
διατήρηση εικόνας.Αυτό δεν είναι ελάττωµα του προϊόντος.
Παρακαλείσθε να ακολουθήσετε τις παρακάτω συστάσεις για να προστατεύσετε το LCD
σας από την διατήρηση της εικόνας.
Power Off, (σβηστή οθόνη) Screen Saver,(προστασία οθόνης) ή Power
Save (διαφύλαξη ισχύος) Mode (Κατάσταση Λειτουργίας)
Παράδειγµα)
z Όταν χρησιµοποιείτε µία ακίνητη εικόνα σβήστε την οθόνη,
- Σβήστε την οθόνη για 4 ώρες µετά από 20 ώρες χρήσης.
- Σβήστε την οθόνη για 2 ώρες µετά από 12 ώρες χρήσης.
z Εάν αυτό είναι δυνατόν χρησιµοποιήστε Screen saver (προστασία οθόνης).
- Συστήνεται µονοχρωµατικό Screen saver (προστασία οθόνης) ή
κινούµενης εικόνας.
z Σβήστε την Οθόνη µέσω του PC (Υπολογιστή) Display Properties Power
Scheme (Ιδιότητες Προβολής ∆ιαχείριση Ισχύος)
Προτάσεις για συγκεκριµένες εφαρµογές.
Παράδειγµα) Αεροδρόµια, Σταθµοί Μετεπιβίβασης, Χρηµατιστήρια, Τράπεζες,
και Συστήµατα Ελέγχου.
Σας προτείνουµε να ρυθµίσετε το σύστηµα προβολής σας σύµφωνα µε τα
παρακάτω:
Προβολή Πληροφοριών και Λογότυπο ή Κινούµενη Εικόνα σε κύκλο.
Παράδειγµα) Κύκλος Προβολή Πληροφοριών για 1 ώρα ακολουθούµενη από
Προβολή Λογότυπου ή κινούµενης εικόνας για 1 λεπτό.
Αλλάζετε το Χρώµα των Πληροφοριών περιοδικά (Χρησιµοποιήστε δύο
χρώµατα)
Παράδειγµα) Εναλλάσσετε το Χρώµα Πληροφοριών ανάµεσα στα δύο χρώµατα
κάθε 30 λεπτά.
Αποφεύγετε να χρησιµοποιείτε συνδυασµό χαρακτήρων και χρώµατος φόντου
στον οποίο υπάρχει µεγάλη διαφορά στην φωτεινότητα.
Αποφεύγετε να χρησιµοποιείτε Γκρι χρώµατα, τα οποία εύκολα µπορεί να
προκαλέσουν διατήρηση εικόνας.
z Αποφεύγετε:Χρώµατα µε µεγάλη διαφορά στην φωτεινότητα (Μαύρο & Λευκό,
Γκρι)
Παράδειγµα)
Προτεινόµενες ρυθµίσεις:Λαµπερά χρώµατα µε µικρή διαφορά στην
φωτεινότητα
- Αλλάξτε το χρώµα των χαρακτήρων και το χρώµα του φόντου κάθε 30 λεπτά
Παράδειγµα)
z
- Να αλλάζετε τους χαρακτήρες κάθε 30 λεπτά µε την χρήση κίνησης.
Παράδειγµα)
Ο καλύτερος τρόπος για να προστατεύσετε την οθόνη σας από την διατήρηση
της Εικόνας είναι να ρυθµίσετε το PC σας (Υπολογιστή) ή το Σύστηµα σας να
λειτουργεί ένα πρόγραµµα Screen Saver (προστασίας της οθόνης) όταν δεν την
χρησιµοποιείτε.
Όταν µία οθόνη LCD λειτουργεί κάτω από κανονικές συνθήκες µπορεί να µην
παρουσιάσει διατήρηση της εικόνας.
Οι κανονικές συνθήκες ορίζονται ως η συνεχόµενη αλλαγή εικόνων.Όταν η οθόνη LCD
λειτουργεί για µεγάλο χρονικό διάστηµα µε σταθερή εικόνα (για περισσότερο από 12
ώρες), µπορεί να υπάρξει µία πολύ µικρή διαφορά στην τάση ανάµεσα στα ηλεκτρόδια
που εισάγουν τον υγρό κρύσταλλο (LC) σε ένα µικροστοιχείο εικόνας.Η διαφορά τάσης
ανάµεσα στα ηλεκτρόδια αυξάνει καθώς περνά η ώρα, αναγκάζοντας τον υγρό
κρύσταλλο να γείρει.Όταν συµβεί αυτό, τότε όταν αλλάξει η εικόνα η προηγούµενη
εικόνα είναι ορατή .
Για να το αποτρέψετε αυτό, πρέπει να µειωθεί η συσσωρευµένη διαφορά τάσης.
Η Οθόνη µας LCD ικανοποιεί το ISO13406-2 Pixel fault Class II.
Σωστή ∆ιάθεση αυτού του Προϊόντος
(Απορρίµµατα Ηλεκτρικού & Ηλεκτρονικού Εξοπλισµού)
- Μόνον για την Ευρώπη
Τα σήµατα που εµφανίζονται επάνω στο προϊόν ή στα εγχειρίδια που το
συνοδεύουν, υποδεικνύουν ότι δεν θα πρέπει να ρίπτεται µαζί µε τα υπόλοιπα
οικιακά απορρίµµατα µετά το τέλος του κύκλου ζωής του. Προκειµένου να
αποφευχθούν ενδεχόµενες βλαβερές συνέπειες στο περιβάλλον ή την υγεία
εξαιτίας της ανεξέλεγκτης διάθεσης απορριµµάτων, σας παρακαλούµε να το
διαχωρίσετε από άλλους τύπους απορριµµάτων και να το ανακυκλώσετε,
ώστε να βοηθήσετε στην βιώσιµη επαναχρησιµοποίηση των υλικών πόρων.
Οι οικιακοί χρήστες θα πρέπει να έλθουν σε επικοινωνία είτε µε τον πωλητή
απ' όπου αγόρασαν αυτό το προϊόν, είτε τις κατά τόπους υπηρεσίες,
προκειµένου να πληροφορηθούν τις λεπτοµέρειες σχετικά µε τον τόπο και τον
τρόπο µε τον οποίο µπορούν να δώσουν αυτό το προϊόν για ασφαλή προς το
περιβάλλον ανακύκλωση.
Οι επιχειρήσεις-χρήστες θα πρέπει να έλθουν σε επαφή µε τον προµηθευτή
τους και να ελέγξουν τους όρους και τις προϋποθέσεις του συµβολαίου
πώλησης. Το προϊόν αυτό δεν θα πρέπει να αναµιγνύεται µε άλλα
συνηθισµένα απορρίµµατα προς διάθεση.