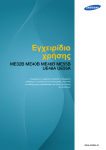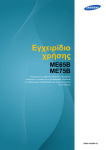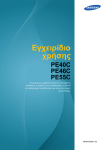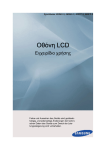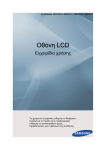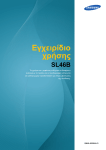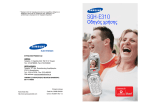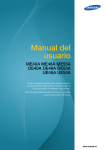Download Samsung DE46A Εγχειρίδιο χρήσης
Transcript
Εγχειρίδιο
χρήσης
ME40A ME46A ME55A
DE40A DE46A DE55A
UE46A UE55A
Το χρώμα και η εμφάνιση ενδέχεται να διαφέρουν
ανάλογα με το προϊόν και οι προδιαγραφές υπόκεινται
σε αλλαγή χωρίς προειδοποίηση για λόγους βελτίωσης
της απόδοσης.
BN46-00098B-06
Πριν χρησιμοποιήσετε το προϊόν
Πνευματικά δικαιώματα
Τα περιεχόμενα αυτού του εγχειριδίου υπόκεινται σε αλλαγή χωρίς προειδοποίηση για λόγους
βελτίωσης της ποιότητας.
2011 Samsung Electronics
Τα πνευματικά δικαιώματα αυτού του εγχειριδίου ανήκουν στη Samsung Electronics.
Απαγορεύεται η χρήση ή η αναπαραγωγή ολόκληρου ή μέρους αυτού του εγχειριδίου χωρίς την
έγκριση της Samsung Electronics.
Τα λογότυπα SAMSUNG και SyncMaster είναι σήματα κατατεθέντα της Samsung Electronics.
Οι ονομασίες Microsoft, Windows και Windows NT είναι σήματα κατατεθέντα της Microsoft
Corporation.
Οι ονομασίες VESA, DPM και DDC είναι σήματα κατατεθέντα της Video Electronics Standards
Association.
Όλα τα άλλα εμπορικά σήματα αποτελούν ιδιοκτησία των αντίστοιχων κατόχων τους.
Ενδέχεται να υπάρξει χρέωση για διαχειριστικές δαπάνες σε περίπτωση που είτε
(a) κατόπιν αιτήματός σας κληθεί κάποιος τεχνικός χωρίς να διαπιστωθεί κάποιο ελάττωμα
στο προϊόν.
(εάν αμελήσατε να διαβάσατε αυτές τις οδηγίες χρήσης).
(b) είτε προσκομίσατε τη μονάδα σε ένα κέντρο επισκευών όπου και πάλι δεν διαπιστώθηκε
ελάττωμα στο προϊόν.
(εάν αμελήσατε να διαβάσατε αυτές τις οδηγίες χρήσης).
Θα ενημερωθείτε για το ακριβές ποσόν της χρέωσης πριν από την έναρξη οποιασδήποτε
εργασίας ή κατ' οίκον επίσκεψη.
Πριν χρησιμοποιήσετε το προϊόν
2
Πριν χρησιμοποιήσετε το προϊόν
Καθαρισμός
Να είστε προσεκτικοί κατά τον καθαρισμό, καθώς η οθόνη και το εξωτερικό των προηγμένων
μοντέλων LCD γρατζουνίζονται εύκολα.
Ακολουθήστε τα παρακάτω βήματα κατά τον καθαρισμό.
Οι παρακάτω εικόνες είναι μόνο για αναφορά. Οι πραγματικές συνθήκες ενδέχεται να διαφέρουν από
αυτές που απεικονίζονται.
1.
Απενεργοποιήστε το προϊόν και τον υπολογιστή.
2.
Αποσυνδέστε το καλώδιο τροφοδοσίας από το προϊόν.
Κρατάτε το καλώδιο τροφοδοσίας από το φις και μην αγγίζετε το
καλώδιο με βρεγμένα χέρια. Διαφορετικά, μπορεί να προκληθεί
ηλεκτροπληξία.
3.
Σκουπίστε το προϊόν με ένα καθαρό, μαλακό και στεγνό πανί.
Μην χρησιμοποιείτε καθαριστικά που περιέχουν
αλκοόλη, διαλυτικές ή επιφανειοδραστικές ουσίες.
!
Μην ψεκάζετε νερό ή καθαριστικά απευθείας επάνω
στο προϊόν.
4.
Βρέξτε ένα μαλακό και στεγνό πανί με νερό και στύψτε το καλά για να
καθαρίσετε το εξωτερικό του προϊόντος.
5.
Όταν ολοκληρώσετε τον καθαρισμό, συνδέστε το καλώδιο τροφοδοσίας
στο προϊόν.
6.
Ενεργοποιήστε το προϊόν και τον υπολογιστή.
Αποθήκευση
Τα μοντέλα υψηλής στιλπνότητας μπορούν να αναπτύξουν λευκές κηλίδες στην επιφάνειά τους εάν
χρησιμοποιείται υγραντήρας υπερήχων σε κοντινή απόσταση.
Επικοινωνήστε με το Κέντρο εξυπηρέτησης πελατών εάν το εσωτερικό του προϊόντος χρειάζεται
καθάρισμα (έναντι χρέωσης συντήρησης).
Πριν χρησιμοποιήσετε το προϊόν
3
Πριν χρησιμοποιήσετε το προϊόν
Προειδοποιήσεις ασφαλείας
Προσοχή
ΜΗΝ ΑΝΟΙΓΕΤΕ ΤΟ ΠΡΟΪΟΝ. ΚΙΝΔΥΝΟΣ ΗΛΕΚΤΡΟΠΛΗΞΙΑΣ.
Προσοχή : ΓΙΑ ΝΑ ΜΕΙΩΣΕΤΕ ΤΟΝ ΚΙΝΔΥΝΟ ΗΛΕΚΤΡΟΠΛΗΞΙΑΣ, ΜΗΝ ΑΦΑΙΡΕΙΤΕ ΤΟ
ΚΑΛΥΜΜΑ (Ή ΤΟΝ ΠΙΣΩ ΠΙΝΑΚΑ).
ΣΤΟ ΕΣΩΤΕΡΙΚΟ ΔΕΝ ΥΠΑΡΧΟΥΝ ΕΞΑΡΤΗΜΑΤΑ ΠΟΥ ΜΠΟΡΟΥΝ ΝΑ
ΕΠΙΣΚΕΥΑΣΤΟΥΝ ΑΠΟ ΤΟ ΧΡΗΣΤΗ.
ΑΝΑΘΕΣΤΕ ΚΑΘΕ ΕΡΓΑΣΙΑ ΕΠΙΣΚΕΥΗΣ ΣΕ ΕΞΕΙΔΙΚΕΥΜΕΝΟ ΠΡΟΣΩΠΙΚΟ.
Αυτό το σύμβολο δηλώνει ότι το προϊόν διαπερνάται από ρεύμα υψηλής
τάσης.
Είναι επικίνδυνο να έρθετε σε επαφή με τα εσωτερικά εξαρτήματα του
προϊόντος.
Αυτό το σύμβολο σάς προειδοποιεί ότι το προϊόν συνοδεύεται από
σημαντικά έντυπα που αφορούν τη λειτουργία και τη συντήρηση.
Σύμβολα
Προειδοποίηση
Προσοχή
Εάν δεν ακολουθηθούν οι οδηγίες, ενδέχεται να προκληθεί σοβαρός
ή θανάσιμος τραυματισμός.
Εάν δεν ακολουθηθούν οι οδηγίες, ενδέχεται να προκληθεί
τραυματισμός ή φθορά περιουσιακών στοιχείων.
Απαγορεύονται οι δραστηριότητες που φέρουν αυτό το σύμβολο.
Πρέπει να ακολουθούνται οι οδηγίες που φέρουν αυτό το σύμβολο.
Πριν χρησιμοποιήσετε το προϊόν
4
Πριν χρησιμοποιήσετε το προϊόν
Ηλεκτρισμός και ασφάλεια
Οι παρακάτω εικόνες είναι μόνο για αναφορά. Οι πραγματικές συνθήκες ενδέχεται να διαφέρουν από
αυτές που απεικονίζονται.
Προειδοποίηση
Μην χρησιμοποιείτε καλώδια τροφοδοσίας ή φις που έχουν φθαρεί ή πρίζες
που έχουν βγει από τη θέση τους.
Μπορεί να προκληθεί ηλεκτροπληξία ή πυρκαγιά.
Μην συνδέετε πολλά προϊόντα σε μία πρίζα.
Οι υπερθερμασμένες πρίζες μπορεί να προκαλέσουν πυρκαγιά.
Μην αγγίζετε το φις με βρεγμένα χέρια. Διαφορετικά, μπορεί να προκληθεί
ηλεκτροπληξία.
Εισαγάγετε το φις μέχρι τέρμα ώστε να μην είναι χαλαρό.
Μια μη σταθερή σύνδεση μπορεί να προκαλέσει πυρκαγιά.
!
Συνδέστε το φις σε μια γειωμένη πρίζα (μόνο μονωμένες συσκευές τύπου 1).
Μπορεί να προκληθεί ηλεκτροπληξία ή τραυματισμός.
!
Μην λυγίζετε και μην τραβάτε το καλώδιο τροφοδοσίας με δύναμη. Μην
τοποθετείτε βαριά αντικείμενα επάνω στο καλώδιο τροφοδοσίας.
Η φθορά του καλωδίου μπορεί να προκαλέσει πυρκαγιά ή ηλεκτροπληξία.
Μην τοποθετείτε το καλώδιο τροφοδοσίας ή το προϊόν κοντά σε πηγές
θερμότητας.
Μπορεί να προκληθεί πυρκαγιά ή ηλεκτροπληξία.
Καθαρίστε τη σκόνη γύρω από τις ακίδες του φις και γύρω από την πρίζα με
ένα στεγνό πανί.
!
Μπορεί να προκληθεί πυρκαγιά.
Πριν χρησιμοποιήσετε το προϊόν
5
Πριν χρησιμοποιήσετε το προϊόν
Προσοχή
Μην αποσυνδέετε το καλώδιο τροφοδοσίας ενώ χρησιμοποιείται το προϊόν.
Το προϊόν μπορεί να καταστραφεί από βραχυκύκλωμα.
Χρησιμοποιείτε μόνο το καλώδιο τροφοδοσίας που παρέχεται από τη
Samsung μαζί με το προϊόν. Μην χρησιμοποιείτε το καλώδιο τροφοδοσίας με
άλλα προϊόντα.
!
Μπορεί να προκληθεί πυρκαγιά ή ηλεκτροπληξία.
Μην παρεμποδίζετε το σημείο σύνδεσης του καλωδίου τροφοδοσίας με την
πρίζα.
!
Εάν προκύψει πρόβλημα και θέλετε να διακόψετε την τροφοδοσία του
προϊόντος, αποσυνδέστε το καλώδιο τροφοδοσίας.
Σημειώστε ότι το προϊόν δεν τίθεται εντελώς εκτός λειτουργίας από το
κουμπί λειτουργίας στο τηλεχειριστήριο.
Κρατήστε το φις για να αποσυνδέσετε το καλώδιο τροφοδοσίας από την πρίζα.
Μπορεί να προκληθεί ηλεκτροπληξία ή πυρκαγιά.
!
Εγκατάσταση
Προειδοποίηση
Μην τοποθετείτε κεριά, εντομοαπωθητικά ή τσιγάρα επάνω στο προϊόν. Μην
εγκαθιστάτε το προϊόν κοντά σε πηγές θερμότητας.
Μπορεί να προκληθεί πυρκαγιά.
Αναθέστε σε έναν τεχνικό να εγκαταστήσει τη βάση ανάρτησης στον τοίχο.
Η εγκατάσταση από μη κατάλληλο άτομο μπορεί να οδηγήσει σε
τραυματισμό.
!
Χρησιμοποιείτε μόνο έπιπλα που πληρούν τις απαραίτητες
προδιαγραφές.
Μην εγκαθιστάτε το προϊόν σε χώρους με ελλιπή εξαερισμό, όπως βιβλιοθήκες
ή ντουλάπες.
Μπορεί να προκληθεί πυρκαγιά λόγω αυξημένης εσωτερικής
θερμοκρασίας.
Πριν χρησιμοποιήσετε το προϊόν
6
Πριν χρησιμοποιήσετε το προϊόν
Εγκαταστήστε το προϊόν σε απόσταση τουλάχιστον 10 cm από τον τοίχο για
επαρκή εξαερισμό.
!
Μπορεί να προκληθεί πυρκαγιά λόγω αυξημένης εσωτερικής
θερμοκρασίας.
Φυλάξτε την πλαστική συσκευασία μακριά από παιδιά.
Υπάρχει κίνδυνος ασφυξίας.
!
Μην εγκαθιστάτε το προϊόν σε επιφάνεια που δεν είναι σταθερή ή που δονείται
(μη σταθερό ράφι, κεκλιμένη επιφάνεια κ.λπ.).
Το προϊόν μπορεί να πέσει και να καταστραφεί ή/και να προκαλέσει
τραυματισμό.
Η χρήση του προϊόντος σε χώρο με υπερβολικές δονήσεις ενδέχεται να
του προκαλέσει ζημιά ή να προκαλέσει πυρκαγιά.
Μην εγκαθιστάτε το προϊόν σε όχημα και μην το αφήνετε εκτεθειμένο σε σκόνη,
υγρασία (σταγόνες νερού κ.λπ.), λάδι ή καπνό.
!
Μπορεί να προκληθεί πυρκαγιά ή ηλεκτροπληξία.
Μην εκθέτετε το προϊόν στο άμεσο ηλιακό φως, σε θερμότητα ή σε θερμά
αντικείμενα, όπως φούρνο.
Ενδέχεται να μειωθεί η διάρκεια ζωής του προϊόντος ή μπορεί να
προκληθεί πυρκαγιά.
Μην εγκαθιστάτε το προϊόν σε σημείο όπου μπορούν να φτάσουν παιδιά.
Το προϊόν μπορεί να πέσει και να τραυματίσει παιδιά.
Επειδή η πρόσοψη είναι βαριά, εγκαταστήστε το προϊόν σε επίπεδη και
σταθερή επιφάνεια.
Το βρώσιμο λάδι, όπως το σογιέλαιο, μπορεί να καταστρέψει ή να
παραμορφώσει το προϊόν. Μην εγκαθιστάτε το προϊόν στην κουζίνα ή κοντά σε
πάγκο κουζίνας.
Πριν χρησιμοποιήσετε το προϊόν
7
Πριν χρησιμοποιήσετε το προϊόν
Προσοχή
Προσέξτε να μην σας πέσει το προϊόν ενώ το μετακινείτε.
Μπορεί να προκληθεί βλάβη στο προϊόν ή τραυματισμός.
!
Μην ακουμπάτε το προϊόν με την πρόσοψη προς τα κάτω.
Μπορεί να προκληθεί ζημιά στην οθόνη.
Όταν εγκαθιστάτε το προϊόν σε έπιπλο ή ράφι, να βεβαιώνεστε ότι η κάτω
πλευρά της πρόσοψης δεν εξέχει.
Το προϊόν μπορεί να πέσει και να καταστραφεί ή/και να προκαλέσει
τραυματισμό.
Εγκαθιστάτε το προϊόν μόνο σε έπιπλα ή ράφια κατάλληλου μεγέθους.
Ακουμπάτε το προϊόν κάτω απαλά.
Μπορεί να προκληθεί βλάβη στο προϊόν ή τραυματισμός.
!
SAMSUNG
!
Η εγκατάσταση του προϊόντος σε μη συνηθισμένο χώρο (χώρο εκτεθειμένο σε
πολλά σωματίδια, σε χημικές ουσίες ή σε ακραίες θερμοκρασίες, αεροδρόμιο ή
σιδηροδρομικό σταθμό όπου το προϊόν πρέπει να λειτουργεί συνεχώς για
μεγάλο χρονικό διάστημα) μπορεί να επηρεάσει σημαντικά την απόδοσή του.
Συμβουλευτείτε το Κέντρο εξυπηρέτησης πελατών της Samsung εάν
θέλετε να εγκαταστήσετε το προϊόν σε τέτοιο χώρο.
Πριν χρησιμοποιήσετε το προϊόν
8
Πριν χρησιμοποιήσετε το προϊόν
Λειτουργία
Προειδοποίηση
Το εσωτερικό του προϊόντος διαπερνάται από ρεύμα υψηλής τάσης. Ποτέ μην
αποσυναρμολογείτε, επισκευάζετε ή τροποποιείτε το προϊόν μόνοι σας.
Μπορεί να προκληθεί πυρκαγιά ή ηλεκτροπληξία.
Για επισκευές, επικοινωνήστε με το Κέντρο εξυπηρέτησης πελατών της
Samsung.
Πριν μετακινήσετε το προϊόν, απενεργοποιήστε το διακόπτη λειτουργίας και
αποσυνδέστε το καλώδιο τροφοδοσίας, το καλώδιο της κεραίας και όλα τα
άλλα συνδεδεμένα καλώδια.
!
Η φθορά του καλωδίου μπορεί να προκαλέσει πυρκαγιά ή ηλεκτροπληξία.
Εάν το προϊόν βγάζει ασυνήθιστους θορύβους, μυρωδιά καμένου υλικού ή
καπνό, αποσυνδέστε αμέσως το καλώδιο τροφοδοσίας και επικοινωνήστε με
το Κέντρο εξυπηρέτησης πελατών της Samsung.
!
Μπορεί να προκληθεί ηλεκτροπληξία ή πυρκαγιά.
Μην αφήνετε τα παιδιά να κρέμονται από το προϊόν ή να σκαρφαλώνουν
επάνω σε αυτό.
Υπάρχει κίνδυνος να τραυματιστούν σοβαρά.
Εάν πέσει κάτω το προϊόν ή υποστεί ζημιά το εξωτερικό περίβλημα,
απενεργοποιήστε το διακόπτη λειτουργίας και αποσυνδέστε το καλώδιο
τροφοδοσίας. Στη συνέχεια επικοινωνήστε με το Κέντρο εξυπηρέτησης
πελατών της Samsung.
Εάν συνεχίσετε να το χρησιμοποιείτε, ενδέχεται να προκληθεί πυρκαγιά ή
ηλεκτροπληξία.
Μην αφήνετε βαριά αντικείμενα ή άλλα αντικείμενα που αρέσουν στα παιδιά
(παιχνίδια, γλυκά κ.λπ.) επάνω στο προϊόν.
Το προϊόν ή το βαρύ αντικείμενο μπορεί να πέσει καθώς το παιδί σας
προσπαθεί να φτάσει το παιχνίδι ή το γλύκισμα, με αποτέλεσμα να
τραυματιστεί σοβαρά.
Κατά τη διάρκεια αστραπών ή κεραυνών, αποσυνδέστε το καλώδιο
τροφοδοσίας και μην αγγίζετε το καλώδιο της κεραίας.
!
Μπορεί να προκληθεί πυρκαγιά ή ηλεκτροπληξία.
Πριν χρησιμοποιήσετε το προϊόν
9
Πριν χρησιμοποιήσετε το προϊόν
Μην αφήνετε να πέσουν αντικείμενα επάνω στο προϊόν ή να το χτυπήσουν.
Μπορεί να προκληθεί πυρκαγιά ή ηλεκτροπληξία.
!
Μην μετακινείτε το προϊόν τραβώντας το από το καλώδιο τροφοδοσίας ή
κάποιο άλλο καλώδιο.
Ένα φθαρμένο καλώδιο μπορεί να προκαλέσει βλάβη στο προϊόν,
ηλεκτροπληξία ή πυρκαγιά.
Εάν διαπιστώσετε ότι υπάρχει διαρροή αερίου, μην αγγίζετε το προϊόν και το
φις. Αερίστε αμέσως το χώρο.
!
GAS
Οι σπίθες μπορεί να προκαλέσουν έκρηξη ή πυρκαγιά.
Ποτέ μην αγγίζετε το καλώδιο τροφοδοσίας ή το καλώδιο της κεραίας κατά
τη διάρκεια αστραπών ή κεραυνών.
Μην σηκώνετε και μην μετακινείτε το προϊόν τραβώντας το από το καλώδιο
τροφοδοσίας ή από κάποιο άλλο καλώδιο.
Ένα φθαρμένο καλώδιο μπορεί να προκαλέσει βλάβη στο προϊόν,
ηλεκτροπληξία ή πυρκαγιά.
Μην χρησιμοποιείτε και μην φυλάσσετε εύφλεκτα σπρέι ή άλλες εύφλεκτες
ουσίες κοντά στο προϊόν.
!
Μπορεί να προκληθεί έκρηξη ή πυρκαγιά.
Βεβαιωθείτε ότι οι αεραγωγοί δεν παρεμποδίζονται από τραπεζομάντιλα ή
κουρτίνες.
Μπορεί να προκληθεί πυρκαγιά λόγω αυξημένης εσωτερικής
θερμοκρασίας.
100
Μην εισάγετε μεταλλικά αντικείμενα (αιχμηρά μαγειρικά σκεύη, κέρματα,
τσιμπιδάκια κ.λπ.) ή αντικείμενα που καίγονται εύκολα (χαρτί, σπίρτα κ.λπ.)
στο προϊόν (μέσω των αεραγωγών, των θυρών εισόδου/εξόδου κ.λπ.).
Εάν εισέλθει νερό ή άλλες ξένες ουσίες στο προϊόν, απενεργοποιήστε το
και αποσυνδέστε το καλώδιο τροφοδοσίας. Στη συνέχεια επικοινωνήστε
με το Κέντρο εξυπηρέτησης πελατών της Samsung.
Μπορεί να προκληθεί βλάβη στο προϊόν, ηλεκτροπληξία ή πυρκαγιά.
Μην τοποθετείτε δοχεία με υγρά (βάζα, μπουκάλια κ.λπ.) ή μεταλλικά
αντικείμενα επάνω στο προϊόν.
Εάν εισέλθει νερό ή άλλες ξένες ουσίες στο προϊόν, απενεργοποιήστε το
και αποσυνδέστε το καλώδιο τροφοδοσίας. Στη συνέχεια επικοινωνήστε
με το Κέντρο εξυπηρέτησης πελατών της Samsung.
Μπορεί να προκληθεί βλάβη στο προϊόν, ηλεκτροπληξία ή πυρκαγιά.
Πριν χρησιμοποιήσετε το προϊόν
10
Πριν χρησιμοποιήσετε το προϊόν
Προσοχή
Εάν αφήσετε την οθόνη να προβάλλει σταθερά μια στατική εικόνα για
παρατεταμένη χρονική περίοδο, ενδέχεται να δημιουργηθούν μόνιμα είδωλα ή
ελαττωματικά pixel.
!
Ενεργοποιήστε τη λειτουργία εξοικονόμησης ενέργειας ή την προφύλαξη
οθόνης με κινούμενες εικόνες εάν δεν πρόκειται να χρησιμοποιήσετε το
προϊόν για μεγάλο χρονικό διάστημα.
-_-
Αποσυνδέστε το καλώδιο τροφοδοσίας από την πρίζα εάν δεν σκοπεύετε να
χρησιμοποιήσετε το προϊόν για μεγάλο χρονικό διάστημα (όταν λείπετε σε
διακοπές κ.λπ.).
!
Η συγκέντρωση σκόνης σε συνδυασμό με τη θερμότητα μπορεί να
προκαλέσει πυρκαγιά, βραχυκύκλωμα ή διαρροή ρεύματος.
Χρησιμοποιείτε το προϊόν στη συνιστώμενη ανάλυση και συχνότητα.
Διαφορετικά μπορεί να αλλοιωθεί η όρασή σας.
!
Μην κρατάτε το προϊόν ανάποδα και μην το μετακινείτε κρατώντας το από τη
βάση.
Το προϊόν μπορεί να πέσει και να καταστραφεί ή να προκαλέσει
τραυματισμό.
Εάν κοιτάζετε την οθόνη από πολύ κοντινή απόσταση για πολλή ώρα, μπορεί
να αλλοιωθεί η όρασή σας.
!
Μην χρησιμοποιείτε υγραντήρες ή φούρνους γύρω από το προϊόν.
Μπορεί να προκληθεί πυρκαγιά ή ηλεκτροπληξία.
Ξεκουράζετε τα μάτια σας για περισσότερο από 5 λεπτά για κάθε 1 ώρα
χρήσης του προϊόντος.
!
Η κούραση στα μάτια θα μειωθεί.
Μην αγγίζετε την οθόνη όταν το προϊόν είναι ενεργοποιημένο για μεγάλο
χρονικό διάστημα, καθώς θα έχει αναπτύξει υψηλή θερμοκρασία.
Πριν χρησιμοποιήσετε το προϊόν
11
Πριν χρησιμοποιήσετε το προϊόν
Φυλάσσετε τα μικρά εξαρτήματα μακριά από παιδιά.
!
Να είστε προσεκτικοί όταν ρυθμίζετε την κλίση του προϊόντος ή το ύψος της
βάσης.
!
Υπάρχει κίνδυνος να πιαστούν και να τραυματιστούν τα χέρια ή τα
δάχτυλά σας.
Εάν γείρετε πολύ το προϊόν, υπάρχει κίνδυνος να πέσει και να προκληθεί
τραυματισμός.
Μην τοποθετείτε βαριά αντικείμενα επάνω στο προϊόν.
Μπορεί να προκληθεί βλάβη στο προϊόν ή τραυματισμός.
Πριν χρησιμοποιήσετε το προϊόν
12
Πίνακας περιεχομένων
ΠΡΙΝ
ΧΡΗΣΙΜΟΠΟΙΉΣΕ
ΤΕ ΤΟ ΠΡΟΪΌΝ
ΠΡΟΕΤΟΙΜΑΣΊΑ
2
Πνευματικά δικαιώματα
3
Καθαρισμός
3
Αποθήκευση
4
Προειδοποιήσεις ασφαλείας
4
5
6
8
Σύμβολα
Ηλεκτρισμός και ασφάλεια
Εγκατάσταση
Λειτουργία
21
Έλεγχος του περιεχομένου της
συσκευασίας
21
22
Αφαίρεση της συσκευασίας
Έλεγχος των μερών
24
Εξαρτήματα
24
26
27
28
Πίνακας ελέγχου
Πίσω πλευρά
Αντικλεπτική κλειδαριά
Τηλεχειριστήριο
31
Πριν από την εγκατάσταση του
προϊόντος (Εγχειρίδιο εγκατάστασης)
31
31
33
Γωνία κλίσης και περιστροφή
Εξαερισμός
Διαστάσεις
34
Εγκατάσταση του κιτ στερέωσης σε
τοίχο
34
Προετοιμασία πριν από την εγκατάσταση του
κιτ στερέωσης σε τοίχο
Εγκατάσταση του κιτ στερέωσης σε τοίχο
Προδιαγραφές του κιτ στερέωσης σε τοίχο
(VESA)
34
34
36
Τηλεχειριστήριο (RS232C)
36
38
Συνδέση καλωδίων
Κωδικοί ελέγχου
Πίνακας περιεχομένων
12
Πίνακας περιεχομένων
ΣΎΝΔΕΣΗ ΚΑΙ
ΧΡΉΣΗ ΜΙΑΣ
ΣΥΣΚΕΥΉΣ
ΠΗΓΉΣ
ΧΡΉΣΗ ΤΟΥ MDC
50
Πριν από τη σύνδεση
50
Σημεία ελέγχου πριν από τη σύνδεση
51
Σύνδεση και χρήση υπολογιστή
51
54
Σύνδεση σε υπολογιστή
Αλλαγή της ανάλυσης
56
Σύνδεση σε συσκευή βίντεο
56
57
57
58
59
59
Σύνδεση με τη χρήση καλωδίου AV
Σύνδεση μέσω του καλωδίου συνιστωσών
Σύνδεση με τη χρήση ενός καλωδίου HDMIDVI
Σύνδεση μέσω καλωδίου HDMI
Σύνδεση εξωτερικής οθόνης
Σύνδεση σε σύστημα ήχου
60
Αλλαγή της πηγής εισόδου
60
Πηγή
61
Σύνδεση του network box
61
MagicInfo
65
Διαμόρφωση ρυθμίσεων για το Multi
Control
65
Διαμόρφωση ρυθμίσεων για το Multi Control
65
Επικοινωνία με την εφαρμογή MDC
μέσω του στερεοφωνικού καλωδίου
RS232C
66
Επικοινωνία μέσω καλωδίου LAN
66
Επικοινωνία με το στερεοφωνικό
καλώδιο μέσω του καλωδίου LAN
67
Εγκατάσταση/Κατάργηση
εγκατάστασης του προγράμματος MDC
67
67
Εγκατάσταση
Κατάργηση της εγκατάστασης
Πίνακας περιεχομένων
13
Πίνακας περιεχομένων
ΡΎΘΜΙΣΗ
ΟΘΌΝΗΣ
68
Τι είναι το MDC
68
69
70
71
72
73
75
76
78
82
83
91
93
97
Σύνδεση στο MDC
Διαχείριση συνδέσεων
Auto Set ID
Κλωνοποίηση
Επανάληψη εντολής
Έναρξη χρήσης του MDC
Διάταξη κύριας οθόνης
Μενού
Ρύθμιση οθόνης
Ρύθμιση του ήχου
Ρύθμιση του συστήματος
Ρυθμίσεις εργαλείων
Άλλες λειτουργίες
Οδηγός αντιμετώπισης προβλημάτων
99
Picture Mode
99
99
Εάν η πηγή εισόδου είναι PC, DVI ή DP
Εάν η πηγή εισόδου είναι AV, Component,
HDMI
100
Backlight / Contrast / Brightness /
Sharpness / Color / Tint (G/R)
100
Screen Adjustment
101
101
102
102
Picture Size
Position
PC Screen Adjustment
Resolution Select
103
Auto Adjustment
103
Χρήση της λειτουργίας 3D (μόνο στα
μοντέλα UE46A & UE55A)
103
103
3D Mode
Προβολή με χρήση της λειτουργίας 3D
Πίνακας περιεχομένων
14
Πίνακας περιεχομένων
ΡΎΘΜΙΣΗ ΤΟΥ
ΉΧΟΥ
107
Advanced Settings
107
107
107
108
108
108
108
108
109
109
109
109
109
Black Tone
Dynamic Contrast
Shadow Detail
Gamma
Expert Pattern
RGB Only Mode
Color Space
White Balance
10p White Balance (Off / On)
Flesh Tone
Edge Enhancement (Off / On)
Motion Lighting (Off / On)
LED Motion Plus (Off / On)
110
Picture Options
110
110
110
111
111
111
111
Color Tone
Color Temp.
Digital Noise Filter
MPEG Noise Filter
HDMI Black Level
Film Mode
Motion Plus
112
Reset Picture
113
Sound Mode
114
Sound Effect
115
3D Audio (UE46A & UE55A models
only)
115
3D Audio (Off / Low / Medium / High)
115
Speaker Settings
116
Reset Sound
Πίνακας περιεχομένων
15
Πίνακας περιεχομένων
ΠΟΛΥΜΈΣΑ
NETWORK
(ΔΊΚΤΥΟ)
117
MagicInfo Lite
117
MagicInfo Lite Player Guide
118
Videos
118
Αναπαραγωγή ενός βίντεο
122
Photos
122
Προβολή φωτογραφίας (ή παρουσίασης)
123
Music
123
Αναπαραγωγή μουσικής
125
Videos / Photos / Music - Επιπλέον
λειτουργίες
125
126
Ταξινόμηση της λίστας αρχείων
Μενού επιλογών για αναπαραγωγή Videos/
Photos/Music
128
Source
128
129
129
129
Source
Edit Name
Information
Refresh
130
AllShare
131
Network Settings
131
132
134
135
138
139
140
Σύνδεση σε ενσύρματο δίκτυο
Ρυθμίσεις ενσύρματου δικτύου
Σύνδεση σε ασύρματο δίκτυο
Ρύθμιση ασύρματου δικτύου
WPS(PBC)
One Foot Connection
Ρύθμιση δικτύου Ad Hoc
141
Network Status
142
AllShare Settings
142
Media
144
MagicInfo Lite Settings
Πίνακας περιεχομένων
16
Πίνακας περιεχομένων
ΣΎΣΤΗΜΑ
146
Multi Control
146
Διαμόρφωση ρυθμίσεων για το Multi Control
147
Time
147
147
147
148
149
Clock set
Sleep Timer
On Timer
Off Timer
Holiday Management
149
Menu Language
150
Eco Solution
150
150
150
151
Energy Saving
Eco Sensor (Off / On)
No Signal Power Off
Auto Power Off (Off / On)
151
Security
151
151
152
Safety Lock (Off / On)
Button Lock (Off / On)
Change PIN
153
PIP
153
Auto Protection Time
154
Screen Burn Protection
154
155
155
155
Pixel Shift
Timer
Pixel
Side Gray
156
Video Wall
156
156
157
157
157
Video Wall
Format
Horizontal
Vertical
Screen Position
158
Source AutoSwitch Settings
Πίνακας περιεχομένων
17
Πίνακας περιεχομένων
ΥΠΟΣΤΉΡΙΞΗ
MAGICINFO LITE
159
General
159
159
160
160
160
160
160
161
161
161
Max. Power Saving
Game Mode
BD Wise
Auto Power
Standby Control
Lamp Schedule
OSD Display
Power On Adjustment
Temperature Control
Device Name
162
Anynet+(HDMI-CEC)
162
163
165
Anynet+(HDMI-CEC)
Auto Turn Off
Receiver
166
DivX® Video On Demand
166
Network Remote Control
166
Reset System
166
Reset All
167
Software Upgrade
167
167
By USB
Alternative Software
168
Contact Samsung
169
Μορφές αρχείων συμβατές με το
MagicInfo Lite Player
169
Βίντεο / Ήχος
Πίνακας περιεχομένων
18
Πίνακας περιεχομένων
173
Πρόγραμμα δικτύου
173
174
174
178
Σύνδεση σε διακομιστή
Ρυθμίσεις MagicInfo Lite
Έγκριση μιας συνδεδεμένης συσκευής από το
διακομιστή
Ορισμός της τρέχουσας ώρας
179
Local Schedule
179
Local Schedule Manager
179
182
183
185
186
187
Καταχώρηση ενός Local Schedule
Τροποποίηση ενός Local Schedule
Διαγραφή ενός Local Schedule
Εκτέλεση ενός Local Schedule
Διακοπή ενός Local Schedule
Προβολή των λεπτομερειών ενός Local
Schedule
188
Contents Manager
188
189
Αντιγραφή περιεχομένου
Διαγραφή περιεχομένου
190
Internal AutoPlay
190
Εκτέλεση του Internal AutoPlay
190
USB AutoPlay
190
Εκτέλεση του USB AutoPlay
191
Κατά την εκτέλεση περιεχομένου
191
Προβολή των λεπτομερειών του περιεχομένου
που εκτελείται
Αλλαγή των ρυθμίσεων για το περιεχόμενο
που εκτελείται
192
ΟΔΗΓΌΣ
ΑΝΤΙΜΕΤΏΠΙΣΗΣ
ΠΡΟΒΛΗΜΆΤΩΝ
193
Απαιτήσεις πριν από την επικοινωνία
με το Κέντρο Εξυπηρέτησης Πελατών
της Samsung
193
193
194
Δοκιμή του προϊόντος
Έλεγχος της ανάλυσης και της συχνότητας
Ελέγξτε τα παρακάτω.
Πίνακας περιεχομένων
19
Πίνακας περιεχομένων
ΠΡΟΔΙΑΓΡΑΦΈΣ
ΠΑΡΆΡΤΗΜΑ
197
Ερωτήσεις και Απαντήσεις
199
Γενικές
201
Εξοικονόμηση ενέργειας
202
Προρρυθμισμένες λειτουργίες
χρονισμού
204
Άδεια
205
Επικοινωνήστε με τη SAMSUNG
WORLDWIDE
210
Βέλτιστη ποιότητα εικόνας και
αποτροπή δημιουργίας μόνιμων
ειδώλων
210
211
Βέλτιστη ποιότητα εικόνας
Αποτροπή δημιουργίας μόνιμου ειδώλου
214
Σωστή απόρριψη αυτού του προϊόντος
(Απόβλητα Ηλεκτρικού & Ηλεκτρονικού
Εξοπλισμού) - Μόνο στην Ευρώπη
215
Σωστή απόρριψη των μπαταριών
αυτού του προϊόντος - Μόνο στην
Ευρώπη
216
Ορολογία
Πίνακας περιεχομένων
20
1
Έλεγχος του περιεχομένου της συσκευασίας
1.1.1 Αφαίρεση της συσκευασίας
1
Αφαίρεση της μαύρης ασφάλειας από τη βάση του κουτιού.
1
2
2
3
Χρησιμοποιώντας τις εγκοπές του κουτιού, ανασηκώστε και αφαιρέστε το επάνω μέρος του
κουτιού.
3
Ελέγξτε τα μέρη και αφαιρέστε το υλικό Styrofoam και τον πλαστικό σάκο.
RCE
DEF
6
Y
2
9
WX
JKL
8
SYM
BOL
0
/P
ID
GU
CH
NU
INFO
ME
HDM
I
C
AA59
-00539
A
Mag
icIn
fo
MDC
AUTO
A
PC
LOC
K
B
MTS
/DUAL
I-I
DVI
RET
URN
TTX
/M
IX
D
DP
TOO
LS
EXIT
Mag
ic
Lite Info
VO
L
LIST
E
CH
MU
-/-
-
DEL
TE
.Q
Z
5
1
GH
I
TUV
4
PRS
ENT
PRE ER
-C
H
SOU
3
MN
O
ABC
PO
WE
R
OF
F
Η όψη των πραγματικών μερών ενδέχεται να διαφέρει από την εικόνα.
7
1.1
Προετοιμασία
Η εικόνα παρέχεται αποκλειστικά για αναφορά.
4
Φυλάξτε το κουτί σε ξηρό χώρο, προκειμένου να το χρησιμοποιήσετε εάν μετακινήσετε το προϊόν
στο μέλλον.
1 Προετοιμασία
21
1.1.2 Έλεγχος των μερών
Επικοινωνήστε με το κατάστημα από όπου αγοράσατε το προϊόν εάν λείπουν κάποια μέρη.
Η όψη των μερών και των αντικειμένων που πωλούνται ξεχωριστά ενδέχεται να διαφέρει από
την εικόνα.
Εξαρτήματα
Τα μέρη ενδέχεται να διαφέρουν σε διαφορετικές περιοχές.
Κάρτα εγγύησης(Δεν
διατίθεται σε όλες τις
περιοχές)
Εγχειρίδιο χρήσης
CD λογισμικού MagicInfo Lite
Edition
Πανάκι καθαρισμού
Καλώδιο ρεύματος
F
6
AB
Y
2
WX
L
JK
TE
/P
MU
CH
E
ID
GU
IT
DVI
I-I
AA5
9-00
539A
Ma
gicI
nfo
MDC
AUT
O
A
PC
LOC
K
B
RE
MTS
/DUAL
TU
RN
C
TTX
/M
IX
HDM
I
D
DP
TO
OL
S
EX
-
CH
NU
VO
Ma
gicI
Lite nfo
ME
L
LIST
-
L -/--
0
EN
PR TER
E-C
H
8
SY
MB
OL
4
S
PR
DE
+
INFO
.Q
Z
GH
TU
V
I
1
5
9
R
DE
3
O
WE
-
MN
C
PO
SO
UR
CE
OF
F
Οδηγός γρήγορης
εγκατάστασης
7
1
Προετοιμασία
+
Τηλεχειριστήριο
(AA59-00555A)
Μπαταρίες (Δεν διατίθεται σε
όλες τις περιοχές)
Καλώδιο D-SUB
Προσαρμογέας RS232C(IN)
Προσαρμογέας
Προσαρμογέας AV/
Component
RS232C(OUT )
Δακτύλιος στερέωσης (4EA)
(BN61-07295A)
Βάση στερέωσης καλωδίων
(BN61-05491A)
1 Προετοιμασία
22
1
Προετοιμασία
Ο προσαρμογέας RS232C μπορεί να χρησιμοποιηθεί για σύνδεση σε άλλη οθόνη με το καλώδιο
RS232C τύπου D-SUB (9 ακίδων).Φροντίστε να συνδέσετε τον κάθε έναν από τους προσαρμογείς
στη σωστή θύρα RS232CIN ή OUT του προϊόντος.
Είδη που πωλούνται ξεχωριστά
Η βάση δεν παρέχεται.
Τα παρακάτω είδη μπορούν να αγοραστούν στο πλησιέστερο κατάστημα.
Κιτ επιτοίχιας τοποθέτησης
Στερεοφωνικό καλώδιο
RS232C
Καλώδιο DVI
Καλώδιο HDMI-DVI
Καλώδιο HDMI
Καλώδιο DP
Στερεοφωνικό καλώδιο RCA
Καλώδιο βίντεο
Καλώδιο LAN
Στερεοφωνικό καλώδιο
Καλώδιο συνιστωσών
RCA Καλωδιακή
1 Προετοιμασία
23
1
1.2
Προετοιμασία
Εξαρτήματα
1.2.1 Πίνακας ελέγχου
Το χρώμα και το σχήμα των εξαρτημάτων ενδέχεται να διαφέρει από την εικόνα. Οι
προδιαγραφές ενδέχεται να τροποποιηθούν χωρίς προειδοποίηση για βελτίωση της ποιότητας.
Απομακρύνετε τα εμπόδια από το χώρο μεταξύ του απομακρυσμένου αισθητήρα και του
τηλεχειριστηρίου.
SOURCE
MENU
+
-
POWER
POWER
Αισθητήρας
SOURCE
MENU
+
-
Περιγραφή
Επιλέγει την πηγή εισόδου στην οποία είναι συνδεδεμένη μια
εξωτερική συσκευή.
Ανοίγει το μενού προβολής στην οθόνη και πραγματοποιεί έξοδο από
το μενού. Χρησιμοποιείται επίσης για έξοδο από το μενού προβολής
στην οθόνη (OSD) ή για επιστροφή στο προηγούμενο μενού.
Σας επιτρέπει να μετακινηθείτε οριζόντια από ένα στοιχείο μενού σε
ένα άλλο ή να προσαρμόσετε τις επιλεγμένες τιμές μενού. Ρύθμιση της
έντασης του ήχου. Αυτό το πολυλειτουργικό κουμπί παρέχει τις εξής
δύο δυνατότητες.
1 Προετοιμασία
24
1
Προετοιμασία
Αισθητήρας
Περιγραφή
Σας επιτρέπει να μετακινηθείτε κάθετα από ένα στοιχείο μενού σε ένα
άλλο ή να προσαρμόσετε τις επιλεγμένες τιμές μενού. Αυτό το
πολυλειτουργικό κουμπί παρέχει τις εξής δύο δυνατότητες.
Χρησιμοποιήστε αυτό το κουμπί για ενεργοποίηση και
απενεργοποίηση της οθόνης.
Λαμβάνει σήματα από το τηλεχειριστήριο
Απομακρυσμένος
αισθητήρας
Για να χρησιμοποιείτε το τηλεχειριστήριο μπροστά από το προϊόν,
χαμηλώστε τον αισθητήρα τηλεχειρισμού προς την κατεύθυνση του
βέλους (όπως φαίνεται στη μεγεθυμένη εικόνα της προηγούμενης
σελίδας).
Απομακρύνετε τα εμπόδια από το χώρο μεταξύ του
απομακρυσμένου αισθητήρα και του τηλεχειριστηρίου.
1 Προετοιμασία
25
1
Προετοιμασία
1.2.2 Πίσω πλευρά
Το χρώμα και το σχήμα των εξαρτημάτων ενδέχεται να διαφέρει από την εικόνα. Οι προδιαγραφές
ενδέχεται να τροποποιηθούν χωρίς προειδοποίηση για βελτίωση της ποιότητας.
IR /
AMBIENT
SENSOR IN
IR OUT
AUDIO
OUT
RGB / DVI /
DP / HDMI
AUDIO IN
USB
POWER
POWER
DP IN
HDMI IN
DVI OUT
(LOOPOUT)
DVI IN
RGB IN
RS232C
IN
OUT
RJ45
Θύρα
Περιγραφή
[IR / AMBIENT SENSOR IN]
Παρέχει ισχύ στην πλακέτα του εξωτερικού αισθητήρα ή λαμβάνει
το σήμα του αισθητήρα φωτός.
[IR OUT]
Λαμβάνει το σήμα του τηλεχειριστηρίου μέσω της πλακέτας του
εξωτερικού αισθητήρα και εκπέμπει το σήμα μέσω της υποδοχής
LOOPOUT.
[AUDIO OUT]
[RGB / DVI / DP / HDMI
AUDIO IN]
[USB]
[AV IN / COMPONENT IN]
[DP IN]
[HDMI IN]
[DVI OUT (LOOPOUT)]
[DVI IN]
Συνδέεται στη θύρα ήχου μιας συσκευής πηγής.
Λαμβάνει ήχο από έναν υπολογιστή μέσω καλωδίου ήχου.
Συνδέεται σε συσκευή μνήμης USB.
Συνδέεται σε συσκευή πηγής μέσω του προσαρμογέα AV/
component.
Συνδέεται σε υπολογιστή μέσω καλωδίου DP.
Συνδέεται σε μια συσκευή πηγής μέσω καλωδίου HDMI.
Συνδέεται σε άλλο προϊόν μέσω καλωδίου DVI.
Συνδέεται σε μια συσκευή πηγής, χρησιμοποιώντας ένα καλώδιο
DVI ή HDMI-DVI.
1 Προετοιμασία
26
1
Προετοιμασία
Θύρα
Περιγραφή
Συνδέεται σε συσκευή πηγής μέσω καλωδίου D-SUB.
[RGB IN]
Συνδέεται στην εφαρμογή MDC μέσω στερεοφωνικού καλωδίου
RS232C.
[RS232C IN/OUT]
Συνδέεται στην εφαρμογή MDC μέσω καλωδίου LAN.
[RJ45]
Συναρμολόγηση της βάσης καλωδίου στήριξης
* Βάση: Πωλείται ξεχωριστά
1.2.3 Αντικλεπτική κλειδαριά
Μια αντικλεπτική κλειδαριά επιτρέπει την ασφαλή χρήση του προϊόντος ακόμα κι όταν
βρίσκεστε σε δημόσιους χώρους.
Το σχήμα της ασφάλειας και η μέθοδος κλειδώματος εξαρτάται από τον κατασκευαστή.
Ανατρέξτε στο εγχειρίδιο χρήσης που συνοδεύει τη δική σας αντικλεπτική κλειδαριά για
λεπτομέρειες.
Για να ασφαλίσει μια αντικλεπτική κλειδαριά:
1
Στερεώστε το καλώδιο της αντικλεπτικής σας κλειδαριάς σε ένα
βαρύ αντικείμενο, όπως είναι ένα γραφείο.
2
Περάστε το ένα άκρο του καλωδίου μέσα από το βρόχο που
υπάρχει στο άλλο άκρο.
3
Τοποθετήστε την κλειδαριά σε μια υποδοχή στο πίσω μέρος του
προϊόντος.
4
Κλειδώστε την ασφάλεια.
Μπορείτε να αγοράσετε μια αντικλεπτική κλειδαριά
ξεχωριστά.
Ανατρέξτε στο εγχειρίδιο χρήσης που συνοδεύει τη δική σας
αντικλεπτική κλειδαριά για λεπτομέρειες.
Μπορείτε να αγοράσετε αντικλεπτικές κλειδαριές από
καταστήματα ηλεκτρονικών ή μέσω Διαδικτύου.
1 Προετοιμασία
27
1
Προετοιμασία
1.2.4 Τηλεχειριστήριο
Η χρήση άλλων συσκευών προβολής στον ίδιο χώρο με το τηλεχειριστήριο του προϊόντος
μπορεί να προκαλέσει τον ακούσιο έλεγχο των άλλων συσκευών προβολής.
Οι λειτουργίες των κουμπιών του τηλεχειριστηρίου ενδέχεται να διαφέρει για τα διάφορα
προϊόντα.
Το τηλεχειριστήριο αυτό είναι ειδικό για άτομα με προβλήματα όρασης, καθώς φέρει κουκκίδες
Braille στα κουμπιά Power, Channel και Volume ήχου.
POWER
OFF
OFF
Ενεργοποίηση του προϊόντος.
Απενεργοποίηση του προϊόντος.
SOURCE
Αλλαγή της πηγής εισόδου.
Δεν είναι διαθέσιμο.
.QZ
ABC
1
2
3
GHI
JKL
MNO
4
5
6
PRS
TUV
WXY
7
8
9
DEL -/--
SYMBOL
ENTER
PRE-CH
-
0
Σίγαση του ήχου.
Αριθμητικά κουμπιά
Επιστροφή στο προηγούμενο μενού.
MUTE
Κατάργηση σίγασης του ήχου: Πατήστε και πάλι
το κουμπί [MUTE] ή πατήστε το κουμπί ελέγχου
της έντασης του ήχου (+ VOL -).
Ρύθμιση της έντασης του ήχου.
DEF
CH/P
Δεν είναι διαθέσιμο.
MagicInfo
Lite
GUIDE
Δεν είναι διαθέσιμο.
TOOLS
INFO
VOL
CH LIST
Δεν είναι διαθέσιμο.
Κουμπί εκκίνησης του MagicInfo Lite.
Προβολή ή απόκρυψη του μενού
προβολής εντολών στην οθόνη ή
επιστροφή στο προηγούμενο μενού.
Γρήγορη επιλογή λειτουργιών που
χρησιμοποιούνται συχνά.
Επιστροφή στο προηγούμενο μενού.
MENU
EXIT
RETURN
PC
A
DVI
HDMI
DP
B
C
D
Προβολή πληροφοριών σχετικά με
την τρέχουσα πηγή εισόδου.
Μετακίνηση στο επάνω, κάτω, αριστερό ή δεξιό
μενού ή προσαρμογή κάποιας ρύθμισης.
Επιβεβαίωση κάποιας επιλογής μενού.
Έξοδος από το τρέχον μενού.
Μπορείτε να επιλέξετε έξοδο PC, DVI,
HDMI ή DisplayPort απευθείας.
TTX/MIX
Κουμπί ταχείας εκκίνησης του MDC.
MDC
LOCK
Ρυθμίζει τη λειτουργία κλειδώματος ασφαλείας.
Κουμπί ταχείας εκκίνησης του MagicInfo.
Αυτό το κουμQπί είναι απενεργοποιημένο
για τα προϊόντα που δεν υποστηρίζουν
MagicInfo.
Η λειτουργία MagicInfo μπορεί να
ενεργοποιηθεί μόνον όταν υπάρχει
συνδεδεμένο κιβώτιο δικτύου.
Δεν είναι διαθέσιμο.
I-II
MagicInfo
3D
MTS/DUAL
Δεν είναι διαθέσιμο.
Ενεργοποιεί ή απενεργοποιεί την εικόνα3D.
Χρησιμοποιήστε αυτά τα κουμπιά στις λειτουργίες
Βίντεο, Φωτογραφίας, Μουσικής και Anynet+.
AA59-00555A
1 Προετοιμασία
28
1
Προετοιμασία
Ρύθμιση της προβολής των ενδείξεων επί της οθόνης (OSD) με το τηλεχειριστήριο
MENU
EXIT
1.
Ανοίξτε το μενού OSD.
2.
Επιλέξτε Picture, Sound, Media, Network, System ή Support
στην εμφανιζόμενη οθόνη μενού OSD.
3.
Αλλάξτε τις ρυθμίσεις σύμφωνα με τις επιθυμίες σας.
4.
Τελειώστε τη ρύθμιση.
5.
Κλείστε το μενού προβολής ενδείξεων της οθόνης (OSD).
Για να τοποθετήσετε μπαταρίες στο τηλεχειριστήριο
1 Προετοιμασία
29
Εμβέλεια λήψης τηλεχειριστηρίου
7m ~ 10m
1
Προετοιμασία
OFF
Χρησιμοποιήστε το τηλεχειριστήριο σε απόσταση 7 m έως 10 m από τον αισθητήρα του προϊόντος,
υπό γωνία 30 από τα αριστερά και τα δεξιά.
Να φυλάτε τις μπαταρίες σε σημείο που δεν τις φθάνουν τα παιδιά και ανακυκλώστε.
Μην χρησιμοποιείτε μαζί νέες και μεταχειρισμένες μπαταρίες. Να αντικαθιστάτε και τις δύο
μπαταρίες συγχρόνως.
Όταν το τηλεχειριστήριο δεν πρόκειται να χρησιμοποιηθεί για παρατεταμένο χρονικό διάστημα,
να αφαιρείτε τις μπαταρίες.
1 Προετοιμασία
30
1
1.3
Προετοιμασία
Πριν από την εγκατάσταση του προϊόντος (Εγχειρίδιο
εγκατάστασης)
1.3.1 Γωνία κλίσης και περιστροφή
Επικοινωνήστε με το Kέντρο εξυπηρέτησης πελατών της Samsung για περισσότερες λεπτομέρειες.
15 A Το προϊόν μπορεί να πάρει μέγιστη κλίση 15 από την κατακόρυφη επιφάνεια του τοίχου.
B Προκειμένου να χρησιμοποιήσετε το προϊόν κατακόρυφα (κατακόρυφος προσανατολισμός),
περιστρέψτε το δεξιόστροφα, έτσι ώστε η λυχνία LED να είναι στραμμένη προς τα κάτω.
1.3.2 Εξαερισμός
1. Εγκατάσταση σε κατακόρυφο τοίχο
A Ελάχιστο 40 mm
B Θερμοκρασία περιβάλλοντος: Χαμηλότερη από 35 C
Όταν γίνεται εγκατάσταση του προϊόντος σε κατακόρυφο
τοίχο, αφήστε τουλάχιστον 40 mm απόσταση μεταξύ του
προϊόντος και της επιφάνειας του τοίχου για εξαερισμό
A
και βεβαιωθείτε ότι η θερμοκρασία περιβάλλοντος θα
παραμείνει χαμηλότερα από τους 35 C.
B
Figure 1.1 Πλάγια όψη
1 Προετοιμασία
31
1
Προετοιμασία
2. Εγκατάσταση σε τοίχο με εσοχή
Επικοινωνήστε με το Kέντρο εξυπηρέτησης πελατών της Samsung για περισσότερες λεπτομέρειες.
B
D
D
Κάτοψη
A
A Ελάχιστο 40 mm
B Ελάχιστο 70 mm
C Ελάχιστο 50 mm
C
D Ελάχιστο 50 mm
E
E Θερμοκρασία περιβάλλοντος: Χαμηλότερη από 35 C
Figure 1.2 Πλάγια όψη
Όταν γίνεται εγκατάσταση του προϊόντος σε τοίχο με εσοχή, αφήστε μεταξύ του προϊόντος και του
τοίχου τουλάχιστον την απόσταση που καθορίζεται παραπάνω για εξαερισμό και βεβαιωθείτε ότι η
θερμοκρασία περιβάλλοντος θα παραμείνει χαμηλότερα από τους 35 C.
3. Εγκατάσταση σε δάπεδο με εσοχή
Επικοινωνήστε με το Kέντρο εξυπηρέτησης πελατών της Samsung για περισσότερες λεπτομέρειες.
A Ελάχιστο 50 mm
B Θερμοκρασία περιβάλλοντος:
Χαμηλότερη από 20 C
A
B
Figure 1.3 Πλάγια όψη
Όταν γίνεται εγκατάσταση του προϊόντος σε δάπεδο με εσοχή, αφήστε τουλάχιστον 50mm
απόσταση μεταξύ του προϊόντος και της επιφάνειας του δαπέδου για εξαερισμό και βεβαιωθείτε ότι η
θερμοκρασία περιβάλλοντος θα παραμείνει χαμηλότερα από τους 20 C.
1 Προετοιμασία
32
1
Προετοιμασία
1.3.3 Διαστάσεις
1
5
4
2
3
(Μονάδα: mm)
ΟΘΟΝΗ - Διαστάσεις (Π x Β x Υ) [mm]
Όνομα
μοντέλου
Χωρίς ΒΑΣΗ
1
2
3
4
5
ME40A / DE40A
920,0
885,6
498,2
534,5
29,9
ME46A / DE46A
1055,2
1018,0
572,6
610,8
29,9
ME55A / DE55A
1246,4
1209,6
680,4
718,2
29,9
UE46A
1030,4
1020,1
574,6
585,0
29,9
UE55A
1221,8
1211,6
682,4
692,7
29,9
Δεν είναι απαραίτητα όλες οι εικόνες υπό κλίμακα. Ορισμένες διαστάσεις υπόκεινται σε αλλαγή
χωρίς προειδοποίηση. Ανατρέξτε στις διαστάσεις πριν εγκαταστήσετε το προϊόν. Δεν φέρουμε
ευθύνη για τυπογραφικά λάθη.
1 Προετοιμασία
33
1
1.4
Προετοιμασία
Εγκατάσταση του κιτ στερέωσης σε τοίχο
1.4.1 Προετοιμασία πριν από την εγκατάσταση του κιτ στερέωσης σε τοίχο
Για να εγκαταστήσετε ένα κιτ στερέωσης σε τοίχο άλλου
κατασκευαστή, χρησιμοποιήστε τον δακτύλιο
στερέωσης.
1
1.4.2 Εγκατάσταση του κιτ στερέωσης σε τοίχο
Το κιτ στερέωσης σε τοίχο (πωλείται ξεχωριστά) σάς επιτρέπει να τοποθετήσετε το προϊόν στον τοίχο.
Για αναλυτικές πληροφορίες σχετικά με την εγκατάσταση του κιτ στερέωσης σε τοίχο, δείτε τις οδηγίες
που συνοδεύουν το κιτ στερέωσης σε τοίχο. Συνιστούμε να απευθυνθείτε σε έναν τεχνικό για βοήθεια
με την εγκατάσταση του στηρίγματος στερέωσης σε τοίχο. Η Samsung Electronics δεν φέρει ευθύνη
για τυχόν ζημιά του προϊόντος ή τραυματισμό δικό σας ή άλλου εάν επιλέξετε να εγκαταστήσετε το κιτ
στερέωσης σε τοίχο μόνοι σας.
1.4.3 Προδιαγραφές του κιτ στερέωσης σε τοίχο (VESA)
Εγκαταστήστε το κιτ στερέωσης σε τοίχο σε έναν στέρεο τοίχο που είναι κάθετος στο δάπεδο. Πριν
τοποθετήσετε το κιτ στερέωσης σε τοίχο σε επιφάνειες όπως γυψοσανίδα, απευθυνθείτε στον
πλησιέστερο αντιπρόσωπο για πρόσθετες πληροφορίες. Εάν τοποθετήσετε το προϊόν σε οροφή ή
σε κεκλιμένο τοίχο, μπορεί να πέσει και να προκαλέσει σοβαρό τραυματισμό.
1 Προετοιμασία
34
1
Προετοιμασία
Οι τυπικές διαστάσεις των κιτ στερέωσης σε τοίχο
αναφέρονται στον παρακάτω πίνακα.
Τα κιτ στερέωσης σε τοίχο της Samsung συνοδεύονται
από αναλυτικό εγχειρίδιο εγκατάστασης και
περιλαμβάνουν όλα τα εξαρτήματα που είναι απαραίτητα
για τη συναρμολόγηση.
Μη χρησιμοποιείτε βίδες που δεν συμμορφώνονται με τις
τυπικές προδιαγραφές βιδών VESA.
Μη χρησιμοποιείτε βίδες που είναι μεγαλύτερες από το
τυπικό μήκος ή που δεν συμμορφώνονται με τις τυπικές
προδιαγραφές βιδών VESA. Οι πολύ μακριές βίδες μπορεί
να προκαλέσουν ζημιά στο εσωτερικό του προϊόντος.
Για τα κιτ στερέωσης σε τοίχο που δεν συμμορφώνονται με
τις τυπικές προδιαγραφές βιδών VESA, το μήκος των
βιδών μπορεί να διαφέρει ανάλογα με τις προδιαγραφές
του κιτ στερέωσης σε τοίχο.
Μην σφίγγετε πολύ τις βίδες. Μπορεί να προκληθεί ζημιά
στο προϊόν ή πτώση του προϊόντος, με αποτέλεσμα
τραυματισμό. Η Samsung δεν φέρει ευθύνη για τέτοιου
είδους ατυχήματα.
Η Samsung δεν φέρει ευθύνη για ζημιά του προϊόντος ή
τραυματισμό όταν χρησιμοποιείται ένα κιτ στερέωσης σε
τοίχο που δεν συμμορφώνεται με τις προδιαγραφές VESA
ή που είναι μη προβλεπόμενο, ή εάν ο καταναλωτής δεν
ακολουθεί τις οδηγίες εγκατάστασης του προϊόντος.
Μην τοποθετείτε το προϊόν με κλίση μεγαλύτερη από 15
μοίρες.
Το προϊόν πρέπει να τοποθετείται σε τοίχο από δύο άτομα
πάντα.
Μέγεθος προϊόντος σε ίντσες
32~40
ME40A DE40A
Προδιαγραφές οπής
βίδας VESA (A * B) σε
χιλιοστά
DE46A DE55A
Ποσότητα
M8
4
200 x 200
ME46A ME55A
46~55
Τυπική
βίδα
400 x 400
UE46A UE55A
Μην εγκαθιστάτε το κιτ στερέωσης σε τοίχο ενώ το προϊόν είναι ενεργοποιημένο. Μπορεί να
προκληθεί τραυματισμός από ηλεκτροπληξία.
1 Προετοιμασία
35
1
1.5
Προετοιμασία
Τηλεχειριστήριο (RS232C)
1.5.1 Συνδέση καλωδίων
Περιβάλλον χρήσης
Ακίδα
Ταχύτητα μετάδοσης
bit
Bit δεδομένων
Ισοτιμία
Διακοπή bit
RS232C (9 ακίδες)
TxD (Αρ. 2), RxD (Αρ. 3), GND (Αρ. 5)
9600 bps
8 bit
Κανένας
1 bit
Έλεγχος ροής
Κανένας
Μέγιστο μήκος
15m (μόνο θωρακισμένου τύπου)
Διάταξη ακίδων
1 2 3 4 5
6 7 8 9
Ακίδα
Σήμα
1
Ανίχνευση φορέα δεδομένων
2
Ληφθέντα δεδομένα
3
Μεταδοθέντα δεδομένα
4
Προετοιμασία τερματικού δεδομένων
5
Γείωση σήματος
6
Προετοιμασία σετ δεδομένων
7
Αποστολή αιτήματος
8
Έτοιμο για αποστολή
9
Ενδεικτική λυχνία δακτυλίου
1 Προετοιμασία
36
1
Προετοιμασία
Καλώδιο RS232C
Βύσμα: Καλώδιο D-Sub σε Stereo 9 ακίδων
9
6
3
2
1
5
-P2ȈȉǼȇǼȅĭȍȃǿȀȅǺȊȈȂǹ
(3.5ø)
1
-P1-
-P1-
-P1-
-P2-
Rx
2
-------->
1
Tx
Tx
3
<--------
2
Rx
Gnd
5
---------
3
Gnd
Θηλυκό
-P2-
ΣΤΕΡΕΟΦ
ΩΝΙΚΟ
ΒΥΣΜΑ
(3.5ø)
Σύνδεση
RS232C
IN
RS232C
OUT
IN
RS232C
OUT
IN
RS232C
OUT
IN
OUT
1 Προετοιμασία
37
1
Προετοιμασία
1.5.2 Κωδικοί ελέγχου
Προβολή κατάστασης ελέγχου (λήψη εντολής ελέγχου)
Κεφαλίδα
0xAA
Μήκος
δεδομένων
Εντολή
Τύπος
εντολής
ID
Άθροισμα
ελέγχου
0
Έλεγχος (ορισμός εντολής ελέγχου)
Κεφαλίδα
0xAA
Εντολή
Τύπος
εντολής
Μήκος
δεδομένων
Δεδομένα
1
Τιμή
Άθροισμα
ελέγχου
ID
Εντολή
Αρ.
Τύπος εντολής
Εντολή
Εύρος
εντολών
1
Έλεγχος τροφοδοσίας
0x11
0~1
2
Έλεγχος έντασης
0x12
0~100
3
Έλεγχος πηγής εισόδου
0x14
-
4
Έλεγχος λειτουργίας οθόνης
0x18
-
5
Έλεγχος μεγέθους οθόνης
0x19
0~255
6
Έλεγχος ενεργοποίησης/
απενεργοποίησης PIP
0x3C
0~1
7
Έλεγχος αυτόματης ρύθμισης
0x3D
0
8
Έλεγχος λειτουργίας video
wall
0x5C
0~1
9
Κλείδωμα ασφαλείας
0x5D
0~1
Τα αναγνωριστικά (ID) που εξάγονται μπορούν να προβάλλονται με δεξαεξαδικά ψηφία. Ωστόσο,
το αναγνωριστικό ID 0 πρέπει να προβάλλεται ως 0xFF.
Όλες οι επικοινωνίες γίνονται σε δεκαεξαδικό κώδικα. Το άθροισμα ελέγχου (checksum)
υπολογίζεται με το άθροισμα όλων των τιμών, εκτός από την κεφαλίδα. Εάν κάποιο άθροισμα
ελέγχου είναι μεγαλύτερο από 2ψήφιο, όπως φαίνεται παρακάτω (11+FF+01+01=112), το πρώτο
ψηφίο αφαιρείται.
1 Προετοιμασία
38
1
Προετοιμασία
Π.χ. Ενεργοποίηση και ID=0
Κεφαλίδα
Εντολή
ID
Δεδομένα 1
0xAA
0x11
1
"Power"
Κεφαλίδα
Εντολή
Μήκος
δεδομένων
Δεδομένα 1
1
1
ID
0xAA
Μήκος
δεδομένων
0x11
Άθροισμα
ελέγχου
12
Για τον έλεγχο όλων των συσκευών που είναι συνδεδεμένες με σειριακό καλώδιο, ανεξάρτητα
από τα ID, ορίστε το ID ως "0xFE" και προχωρήστε στη μετάδοση εντολών. Οι εντολές θα
εκτελούνται από την κάθε συσκευή, αλλά το ACK δεν θα αποκρίνεται.
Έλεγχος τροφοδοσίας
Λειτουργία
Το προϊόν μπορεί να ενεργοποιηθεί και να απενεργοποιηθεί μέσω υπολογιστή.
Προβολή κατάστασης λειτουργίας (λήψη κατάστασης ON / OFF)
Κεφαλίδα
Εντολή
ID
0xAA
0x11
Μήκος
δεδομένων
Άθροισμα
ελέγχου
0
Ρύθμιση λειτουργίας ON/Off (ρύθμιση λειτουργίας ON / OFF)
Κεφαλίδα
Εντολή
ID
0xAA
0x11
Μήκος
δεδομένων
Δεδομένα
1
"Power"
Άθροισμα
ελέγχου
"Power": Κωδικός τροφοδοσίας που πρέπει να ρυθμιστεί στο προϊόν
1 : Ενεργοποίηση
0 : Απενεργοποίηση
Ack
Κεφαλίδ
α
Εντολή
0xAA
0xFF
ID
Μήκος
δεδομένων
Ack/Nak
r-CMD
Τιμή 1
3
‘A’
0x11
"Power"
Άθροισμ
α
ελέγχου
"Power": Κωδικός τροφοδοσίας που πρέπει να ρυθμιστεί στο προϊόν
Nak
1 Προετοιμασία
39
1
Προετοιμασία
Κεφαλίδ
α
Εντολή
0xAA
0xFF
ID
Μήκος
δεδομένων
Ack/Nak
r-CMD
Τιμή 1
3
‘N’
0x11
"ERR"
Άθροισμ
α
ελέγχου
"ERR" : Ένας κωδικός που δείχνει ότι προέκυψε σφάλμα
1 Προετοιμασία
40
1
Προετοιμασία
Έλεγχος έντασης
Λειτουργία
Η ένταση ήχου του προϊόντος μπορεί να ρυθμιστεί μέσω υπολογιστή.
Προβολή κατάστασης έντασης ήχου (λήψη κατάστασης έντασης ήχου)
Κεφαλίδα
Εντολή
ID
0xAA
Μήκος
δεδομένων
0x12
Άθροισμα
ελέγχου
0
Ρύθμιση της έντασης του ήχου (ρύθμιση έντασης)
Κεφαλίδα
Εντολή
ID
0xAA
0x12
Μήκος
δεδομένων
Δεδομένα
1
"Volume"
Άθροισμα
ελέγχου
"Volume": Κωδικός έντασης ήχου που πρέπει να ρυθμιστεί σε μια ένα προϊόν (0-100)
Ack
Κεφαλίδ
α
Εντολή
Μήκος
δεδομένων
Ack/Nak
r-CMD
Τιμή 1
3
‘A’
0x12
"Volume
"
ID
0xAA
0xFF
Άθροισμ
α
ελέγχου
"Volume": Κωδικός έντασης ήχου που πρέπει να ρυθμιστεί σε μια ένα προϊόν (0-100)
Nak
Κεφαλίδ
α
Εντολή
0xAA
0xFF
ID
Μήκος
δεδομένων
Ack/Nak
r-CMD
Τιμή 1
3
‘N’
0x12
"ERR"
Άθροισμ
α
ελέγχου
"ERR" : Ένας κωδικός που δείχνει ότι προέκυψε σφάλμα
1 Προετοιμασία
41
1
Προετοιμασία
Έλεγχος πηγής εισόδου
Λειτουργία
Η πηγή εισόδου μιας ενός προϊόντος μπορεί να αλλάξει μέσω υπολογιστή.
Προβολή κατάστασης πηγής εισόδου (λήψη κατάστασης πηγής εισόδου)
Κεφαλίδα
Εντολή
ID
0xAA
0x14
Μήκος
δεδομένων
Άθροισμα
ελέγχου
0
Ρύθμιση της πηγής εισόδου (ρύθμιση πηγής εισόδου)
Κεφαλίδα
Εντολή
Μήκος
δεδομένων
Δεδομένα
1
"Input
Source"
ID
0xAA
0x14
Άθροισμα
ελέγχου
"Input Source": Κωδικός πηγής εισόδου που πρέπει να ρυθμιστεί σε μια ένα προϊόν
0x14
Υπολογιστής
0x1E
BNC
0x18
DVI
0x0C
Πηγή εισόδου
0x04
S-Video
0x08
Συνιστωσών
0x20
MagicInfo
0x1F
DVI_video
0x30
RF(TV)
0x40
DTV
0x21
HDMI1
0x22
HDMI1_PC
0x23
HDMI2
0x24
HDMI2_PC
0x25
Θύρα οθόνης
Οι θύρες DVI_video, HDMI1_PC και HDMI2_PC δεν μπορούν να χρησιμοποιηθούν με την
εντολή Set. Ανταποκρίνονται μόνον σε εντολές "Get".
Αυτό το μοντέλο δεν υποστηρίζει θύρες BNC, S-Video, HDMI2 και HDMI2_PC.
Η θύρα MagicInfo είναι διαθέσιμη μόνον με τα μοντέλα που περιέχουν τη λειτουργία
MagicInfo.
1 Προετοιμασία
42
1
Προετοιμασία
Ack
Κεφαλίδ
α
Εντολή
Μήκος
δεδομένων
Ack/Nak
r-CMD
Τιμή 1
3
‘A’
0x14
"Input
Source"
ID
0xAA
0xFF
Άθροισμ
α
ελέγχου
"Input Source": Κωδικός πηγής εισόδου που πρέπει να ρυθμιστεί σε μια ένα προϊόν
Nak
Κεφαλίδ
α
Εντολή
0xAA
0xFF
ID
Μήκος
δεδομένων
Ack/Nak
r-CMD
Τιμή 1
3
‘N’
0x14
"ERR"
Άθροισμ
α
ελέγχου
"ERR" : Ένας κωδικός που δείχνει ότι προέκυψε σφάλμα
1 Προετοιμασία
43
1
Προετοιμασία
Οθόνη
Λειτουργία
Η λειτουργία οθόνης μιας ενός προϊόντος μπορεί να αλλάξει μέσω υπολογιστή.
Η λειτουργία οθόνης δεν μπορεί να ελεγχθεί όταν η λειτουργία Video Wall είναι ενεργοποιημένη.
Αυτό το χειριστήριο μπορεί να χρησιμοποιηθεί μόνον σε μοντέλα που περιλαμβάνουν χρώμα.
Προβολή κατάστασης οθόνης (κατάσταση λειτουργίας λήψης οθόνης)
Κεφαλίδα
Εντολή
ID
0xAA
0x18
Μήκος
δεδομένων
Άθροισμα
ελέγχου
0
Ρύθμιση του μεγέθους της οθόνης (ρύθμιση μεγέθους οθόνης)
Κεφαλίδα
Εντολή
Μήκος
δεδομένων
Δεδομένα
1
"Screen
Mode"
Άθροισμα
ελέγχου
ID
0xAA
0x18
"Screen Mode": Κωδικός που ρυθμίζει την κατάσταση της του προϊόντος
0x01
16 : 9
0x04
Ζουμ
0x31
Ευρεία Ζουμ
0x0B
4:3
Ack
Κεφαλίδ
α
Εντολή
Μήκος
δεδομένων
Ack/Nak
r-CMD
Τιμή 1
3
‘A’
0x18
"Κατάστ
αση
οθόνης"
ID
0xAA
0xFF
Άθροισμ
α
ελέγχου
"Screen Mode": Κωδικός που ρυθμίζει την κατάσταση της του προϊόντος
Nak
Κεφαλίδ
α
Εντολή
0xAA
0xFF
ID
Μήκος
δεδομένων
Ack/Nak
r-CMD
Τιμή 1
3
‘N’
0x18
"ERR"
Άθροισμ
α
ελέγχου
"ERR" : Ένας κωδικός που δείχνει ότι προέκυψε σφάλμα
1 Προετοιμασία
44
1
Προετοιμασία
Έλεγχος μεγέθους οθόνης
Λειτουργία
Η μεγέθους οθόνης μιας ενός προϊόντος μπορεί να αλλάξει μέσω υπολογιστή.
Προβολή του μεγέθους οθόνης (λήψη κατάστασης μεγέθους οθόνης)
Κεφαλίδα
Εντολή
ID
0xAA
0x19
Μήκος
δεδομένων
Άθροισμα
ελέγχου
0
Ack
Κεφαλίδ
α
Εντολή
Μήκος
δεδομένων
Ack/Nak
r-CMD
Τιμή 1
3
‘A’
0x19
"Screen
Size"
ID
0xAA
0xFF
Άθροισμ
α
ελέγχου
"Screen Size": Μέγεθος οθόνης προϊόντος (εύρος: 0 – 255, μονάδα: ίντσες)
Nak
Κεφαλίδ
α
Εντολή
0xAA
0xFF
ID
Μήκος
δεδομένων
Ack/Nak
r-CMD
Τιμή 1
3
‘N’
0x19
"ERR"
Άθροισμ
α
ελέγχου
"ERR" : Ένας κωδικός που δείχνει ότι προέκυψε σφάλμα
1 Προετοιμασία
45
1
Προετοιμασία
Έλεγχος ενεργοποίησης/απενεργοποίησης PIP
Λειτουργία
Η λειτουργία PIP μιας ενός προϊόντος μπορεί να ενεργοποιηθεί ή να απενεργοποιηθεί μέσω
υπολογιστή.
Διατίθεται αποκλειστικά για μοντέλα που διαθέτουν τη λειτουργία PIP
Η λειτουργία δεν μπορεί να ελεγχθεί εάν η ρύθμιση Video Wall έχει οριστεί στο On.
Αυτή η λειτουργία δεν είναι διαθέσιμη στο MagicInfo.
Προβολή κατάστασης ενεργοποίησης/απενεργοποίησης PIP (λήψη της κατάστασης
ενεργοποίησης/απενεργοποίησης PIP)
Κεφαλίδα
Εντολή
ID
0xAA
0x3C
Μήκος
δεδομένων
Άθροισμα
ελέγχου
0
Ρύθμιση ενεργοποίησης/απενεργοποίησης PIP (ρύθμιση ενεργοποίησης/απενεργοποίησης PIP)
Κεφαλίδα
Εντολή
ID
0xAA
0x3C
Μήκος
δεδομένων
Δεδομένα
1
"PIP"
Άθροισμα
ελέγχου
"PIP": Κωδικός που χρησιμοποιείται για την ενεργοποίηση ή την απενεργοποίηση της λειτουργίας
PIP μιας ενός προϊόντος
1 : PIP ON
0 : PIP OFF
Ack
Κεφαλίδ
α
Εντολή
0xAA
0xFF
ID
Μήκος
δεδομένων
Ack/Nak
r-CMD
Τιμή 1
3
‘A’
0x3C
"PIP"
Άθροισμ
α
ελέγχου
"PIP": Κωδικός που χρησιμοποιείται για την ενεργοποίηση ή την απενεργοποίηση της λειτουργίας
PIP μιας ενός προϊόντος
Nak
Κεφαλίδ
α
Εντολή
0xAA
0xFF
ID
Μήκος
δεδομένων
Ack/Nak
r-CMD
Τιμή 1
3
‘N’
0x3C
"ERR"
Άθροισμ
α
ελέγχου
"ERR" : Ένας κωδικός που δείχνει ότι προέκυψε σφάλμα
1 Προετοιμασία
46
1
Προετοιμασία
Χειριστήριο αυτόματης προσαρμογής (PC και BNC μόνον)
Λειτουργία
Αυτόματη ρύθμιση της οθόνης του συστήματος υπολογιστή, με τη χρήση του υπολογιστή.
Προβολή κατάστασης αυτόματης ρύθμισης (λήψη κατάστασης αυτόματης ρύθμισης)
Ρύθμιση αυτόματης ρύθμισης (ρύθμιση αυτόματης ρύθμισης)
Κεφαλίδα
Εντολή
Μήκος
δεδομένων
Δεδομένα
1
"Auto
Adjustment"
Άθροισμα
ελέγχου
ID
0xAA
0x3D
"Auto Adjustment" : 0x00 (πάντοτε)
Ack
Κεφαλίδ
α
Εντολή
Μήκος
δεδομένων
Ack/Nak
r-CMD
Τιμή 1
3
‘A’
0x3D
"Auto
Adjustment"
ID
0xAA
0xFF
Άθροισμ
α
ελέγχου
Nak
Κεφαλίδ
α
Εντολή
0xAA
0xFF
ID
Μήκος
δεδομένων
Ack/Nak
r-CMD
Τιμή 1
3
‘N’
0x3D
"ERR"
Άθροισμ
α
ελέγχου
"ERR" : Ένας κωδικός που δείχνει ότι προέκυψε σφάλμα
1 Προετοιμασία
47
1
Προετοιμασία
Έλεγχος λειτουργίας video wall
Λειτουργία
Η λειτουργία Video Wall μπορεί να ενεργοποιηθεί σε μια τηλεόραση / ένα προϊόν μέσω
υπολογιστή.
Αυτού του είδους ο έλεγχος είναι διαθέσιμος μόνο σε τηλεόραση/προϊόν με ενεργοποιημένη τη
λειτουργία Video Wall.
Αυτή η λειτουργία δεν είναι διαθέσιμη στο MagicInfo.
Προβολή λειτουργίας video wall (λήψη λειτουργίας Video Wall)
Κεφαλίδα
Εντολή
ID
0xAA
Μήκος
δεδομένων
0x5C
Άθροισμα
ελέγχου
0
Ρύθμιση του video wall (ρύθμιση λειτουργίας Video Wall)
Κεφαλίδα
Εντολή
Μήκος
δεδομένων
Δεδομένα
1
"Video Wall
Mode"
ID
0xAA
0x5C
Άθροισμα
ελέγχου
"Video Wall Mode": Κωδικός που χρησιμοποιείται για την ενεργοποίηση της λειτουργίας Video
Wall σε μια τηλεόραση / ένα προϊόν
1 : Full
0 : Natural
Ack
Κεφαλίδ
α
Εντολή
Μήκος
δεδομένων
Ack/Nak
r-CMD
Τιμή 1
3
‘A’
0x5C
"Video Wall
Mode"
ID
0xAA
0xFF
Άθροισμ
α
ελέγχου
"Video Wall Mode": Κωδικός που χρησιμοποιείται για την ενεργοποίηση της λειτουργίας Video
Wall σε μια τηλεόραση / ένα προϊόν
Nak
Κεφαλίδ
α
Εντολή
0xAA
0xFF
ID
Μήκος
δεδομένων
Ack/Nak
r-CMD
Τιμή 1
3
‘N’
0x5C
"ERR"
Άθροισμ
α
ελέγχου
"ERR" : Ένας κωδικός που δείχνει ότι προέκυψε σφάλμα
1 Προετοιμασία
48
1
Προετοιμασία
Κλείδωμα ασφαλείας
Λειτουργία
Ο υπολογιστής μπορεί να χρησιμοποιηθεί για την ενεργοποίηση ή την απενεργοποίηση του
κλειδώματος ασφαλείας σε μια οθόνη.
Αυτός ο έλεγχος είναι διαθέσιμος, ανεξάρτητα από το εάν η τροφοδοσία είναι ενεργοποιημένη ή
όχι.
Προβολή της κατάστασης του κλειδώματος ασφαλείας (λήψη κατάστασης κλειδώματος
ασφαλείας)
Κεφαλίδα
Μήκος
δεδομένων
Εντολή
ID
0xAA
0x5D
Άθροισμα
ελέγχου
0
Ενεργοποίηση ή απενεργοποίηση του κλειδώματος ασφαλείας (ρύθμιση ενεργοποίησης/
απενεργοποίησης του κλειδώματος ασφαλείας)
Κεφαλίδα
Εντολή
Μήκος
δεδομένων
Δεδομένα
1
"Safety
Lock"
ID
0xAA
0x5D
Άθροισμ
α
ελέγχου
"Safety Lock": Κωδικός κλειδώματος ασφαλείας που πρέπει να ρυθμιστεί σε μια ένα προϊόν
1 : ON
0 : OFF
Ack
Κεφαλίδ
α
Εντολή
Μήκος
δεδομένων
Ack/Nak
r-CMD
Τιμή 1
3
‘A’
0x5D
"Safety
Lock"
ID
0xAA
0xFF
Άθροισμ
α
ελέγχου
"Safety Lock": Κωδικός κλειδώματος ασφαλείας που πρέπει να ρυθμιστεί σε μια ένα προϊόν
Nak
Κεφαλίδ
α
Εντολή
0xAA
0xFF
ID
Μήκος
δεδομένων
Ack/Nak
r-CMD
Τιμή 1
3
‘N’
0x5D
"ERR"
Άθροισμ
α
ελέγχου
"ERR" : Ένας κωδικός που δείχνει ότι προέκυψε σφάλμα
1 Προετοιμασία
49
2
2.1
Σύνδεση και χρήση μιας συσκευής πηγής
Πριν από τη σύνδεση
Προτού συνδέσετε αυτό το προϊόν με τις άλλες συσκευές, ελέγξτε τα παρακάτω. Στις συσκευές που
μπορούν να συνδεθούν συγκαταλέγονται οι υπολογιστές, οι κάμερες, τα ηχεία, τα set top box και οι
συσκευές αναπαραγωγής DVD/Blu-ray Disc.
Audio
2.1.1 Σημεία ελέγχου πριν από τη σύνδεση
Πριν από τη σύνδεση μια συσκευής πηγής, διαβάστε το εγχειρίδιο χρήσης που τη συνοδεύει. Ο
αριθμός και οι θέσεις των θυρών στις συσκευές πηγές ενδέχεται να διαφέρει από συσκευή σε
συσκευή.
Να μην συνδέετε το καλώδιο ρεύματος, ωσότου ολοκληρωθούν όλες οι συνδέσεις. Η σύνδεση
του καλωδίου ρεύματος κατά τη διάρκεια της σύνδεσης ενδέχεται να προκαλέσει βλάβη στο
προϊόν.
Συνδέστε τις θύρες ήχου σωστά: αριστερά = λευκό και δεξιά = κόκκινο.
Ελέγξτε τους τύπους των θυρών στο πίσω μέρος του προϊόντος που θέλετε να συνδέσετε.
2 Σύνδεση και χρήση μιας συσκευής πηγής
50
2
2.2
Σύνδεση και χρήση μιας συσκευής πηγής
Σύνδεση και χρήση υπολογιστή
2.2.1 Σύνδεση σε υπολογιστή
Ένας υπολογιστής μπορεί να συνδεθεί στο προϊόν με διάφορους τρόπους.
Επιλέξτε μια μέθοδο σύνδεσης κατάλληλη για τον υπολογιστή σας.
Αφού συνδέσετε τον υπολογιστή, συνδέστε το καλώδιο τροφοδοσίας.
Τα εξαρτήματα σύνδεσης ενδέχεται να διαφέρουν στα διάφορα προϊόντα.
Σύνδεση μέσω του καλωδίου D-SUB (αναλογικός τύπος)
RGB IN
RGB / DVI / DP /
HDMI AUDIO IN
Σύνδεση με τη χρήση καλωδίου DVI (ψηφιακού τύπου)
DVI IN
RGB / DVI / DP /
HDMI AUDIO IN
Οι παρακάτω εικόνες είναι μόνο για αναφορά. Οι πραγματικές συνθήκες ενδέχεται να διαφέρουν από
αυτές που απεικονίζονται.
2 Σύνδεση και χρήση μιας συσκευής πηγής
51
2
Σύνδεση και χρήση μιας συσκευής πηγής
Σύνδεση με τη χρήση ενός καλωδίου HDMI-DVI
HDMI IN
RGB / DVI / DP /
HDMI AUDIO IN
Όταν συνδέετε υπολογιστή στο προϊόν με τη χρήση ενός καλωδίου HDMI-DVI, ορίστε τη ρύθμιση
Edit Name σε DVI PC για προσπέλαση του περιεχομένου βίντεο και ήχου που είναι αποθηκευμένο
στον υπολογιστή.
Σύνδεση μέσω καλωδίου HDMI
HDMI IN
2 Σύνδεση και χρήση μιας συσκευής πηγής
52
2
Σύνδεση και χρήση μιας συσκευής πηγής
Σύνδεση μέσω καλωδίου DP
DP IN
2 Σύνδεση και χρήση μιας συσκευής πηγής
53
2
Σύνδεση και χρήση μιας συσκευής πηγής
2.2.2 Αλλαγή της ανάλυσης
Ρυθμίστε την ανάλυση και το ρυθμό ανανέωσης στον Πίνακα ελέγχου στον υπολογιστή σας, ώστε να
έχετε την καλύτερη ποιότητα εικόνας.
Η ποιότητα εικόνας των TFT-LCD ενδέχεται να μειωθεί, εάν δεν έχει επιλεγεί η βέλτιστη ανάλυση.
Αλλαγή της ανάλυσης στα Windows XP
Επιλέξτε Πίνακας Ελέγχου
1
Οθόνη
Ρυθμίσεις και αλλάξτε την ανάλυση.
3
2
**********
**** ****
Αλλαγή της ανάλυσης στα Windows Vista
Επιλέξτε Πίνακας Ελέγχου
Προσωπικές ρυθμίσεις
Ρυθμίσεις οθόνης και αλλάξτε την
ανάλυση.
1
2
3
4
***********
***********
2 Σύνδεση και χρήση μιας συσκευής πηγής
54
2
Σύνδεση και χρήση μιας συσκευής πηγής
Αλλαγή της ανάλυσης στα Windows 7
Επιλέξτε Πίνακας Ελέγχου
Οθόνη
Ρυθμίσεις και αλλάξτε την ανάλυση.
1
2
3
4
**** ****
2 Σύνδεση και χρήση μιας συσκευής πηγής
55
2
2.3
Σύνδεση και χρήση μιας συσκευής πηγής
Σύνδεση σε συσκευή βίντεο
Μπορείτε να συνδέσετε μια συσκευή βίντεο στο προϊόν, με τη χρήση καλωδίου.
Τα εξαρτήματα σύνδεσης ενδέχεται να διαφέρουν στα διάφορα προϊόντα.
Πατήστε το κουμπί SOURCE στο τηλεχειριστήριο για να αλλάξετε την πηγή.
2.3.1 Σύνδεση με τη χρήση καλωδίου AV
AV IN
AV OUT
2 Σύνδεση και χρήση μιας συσκευής πηγής
56
2
Σύνδεση και χρήση μιας συσκευής πηγής
2.3.2 Σύνδεση μέσω του καλωδίου συνιστωσών
COMPONENT IN
COMPONENT OUT
2.3.3 Σύνδεση με τη χρήση ενός καλωδίου HDMI-DVI
HDMI
RGB / DVI / DP /
HDMI AUDIO IN
Ο ήχος δεν θα είναι ενεργοποιημένος εάν το προϊόν συνδεθεί σε συσκευή βίντεο, με τη χρήση
καλωδίου HDMI-DVI. Για να λυθεί αυτό το πρόβλημα, συνδέστε επίσης ένα καλώδιο ήχου στις
θύρες ήχου του προϊόντος και της συσκευής βίντεο.
Οι αναλύσεις που υποστηρίζονται περιλαμβάνουν τις τιμές 1080p (50/60 Hz), 720p (50/60 Hz),
480p και 576p.
2 Σύνδεση και χρήση μιας συσκευής πηγής
57
2
Σύνδεση και χρήση μιας συσκευής πηγής
2.3.4 Σύνδεση μέσω καλωδίου HDMI
HDMI IN
Χρήση καλωδίου HDMI ή καλωδίου HDMI σε DVI (έως 1080p)
Για καλύτερη ποιότητα εικόνας και ήχου, πραγματοποιήστε σύνδεση σε ψηφιακή συσκευή
χρησιμοποιώντας ένα καλώδιο HDMI.
Τα καλώδια HDMI υποστηρίζουν ψηφιακά σήματα εικόνας και ήχου χωρίς να απαιτείται καλώδιο
ήχου.
Για να συνδέσετε το προϊόν σε μια ψηφιακή συσκευή που δεν υποστηρίζει έξοδο HDMI,
χρησιμοποιήστε ένα καλώδιο HDMI/DVI και καλώδια ήχου.
Εάν στο προϊόν συνδεθεί μια εξωτερική συσκευή που χρησιμοποιεί παλαιότερη έκδοση της
λειτουργίας HDMI, η εικόνα μπορεί να μην εμφανίζεται κανονικά (ή και καθόλου) ή μπορεί να μην
ακούγεται ήχος. Εάν παρουσιαστεί τέτοιο πρόβλημα, ρωτήστε τον κατασκευαστή της εξωτερικής
συσκευής ποια είναι η έκδοση HDMI και, εάν είναι απαρχαιωμένη, ζητήστε αναβάθμιση.
Βεβαιωθείτε ότι χρησιμοποιείτε καλώδιο HDMI με πάχος 14 mm ή λιγότερο.
Αγοράστε ένα πιστοποιημένο καλώδιο HDMI. Διαφορετικά μπορεί να μην εμφανίζεται εικόνα ή
μπορεί να παρουσιαστεί σφάλμα σύνδεσης.
Συνιστάται τυπικό καλώδιο HDMI υψηλής ταχύτητας ή καλώδιο Ethernet. Αυτό το προϊόν δεν
υποστηρίζει τη λειτουργία Ethernet μέσω HDMI.
2 Σύνδεση και χρήση μιας συσκευής πηγής
58
2
Σύνδεση και χρήση μιας συσκευής πηγής
2.3.5 Σύνδεση εξωτερικής οθόνης
DVI OUT
(LOOPOUT)
AUDIO OUT
Οι παρακάτω εικόνες είναι μόνο για αναφορά. Οι πραγματικές συνθήκες ενδέχεται να
διαφέρουν από αυτές που απεικονίζονται.
Μπορείτε να χρησιμοποιήσετε τη λειτουργία Loopout για να αναπαραγάγετε την εικόνα της
κύριας οθόνης. Συνδέστε την υποδοχή [DVI OUT] στην κύρια οθόνη με την υποδοχή [DVI IN] ή
[HDMI] σε μια άλλη οθόνη.
Υποστηρίζεται ανάλυση έως HD. Οι συμβατές πηγές εισόδου είναι DVI IN, DP IN και HDMI IN.
Ωστόσο, έως 10 οθόνες μπορούν να συνδεθούν σε λειτουργία Full HD ανάλογα με τον τύπο του
καλωδίου ή του εξοπλισμού σήματος. Υπάρχει περιορισμός όσον αφορά τον αριθμό των
οθονών που μπορούν να συνδεθούν αλυσιδωτά.
Η θύρα [DVI OUT] σε αυτό το προϊόν δεν υποστηρίζει είσοδο HDCP.
Εάν το στερεοφωνικό καλώδιο συνδεθεί στη θύρα [AUDIO OUT] στη βασική οθόνη, θα γίνει
σίγαση του ήχου από τη βασική οθόνη.
2.3.6 Σύνδεση σε σύστημα ήχου
AUDIO OUT
2 Σύνδεση και χρήση μιας συσκευής πηγής
59
2
2.4
Σύνδεση και χρήση μιας συσκευής πηγής
Αλλαγή της πηγής εισόδου
2.4.1
Πηγή
O MENU m
Media
Source
ENTER
Η εντολή Source σάς επιτρέπει να επιλέξετε διάφορες πηγές και να αλλάξετε τα ονόματα των
συσκευών πηγών.
Πηγή
Μπορείτε να προβάλετε την οθόνη μιας συσκευής πηγής που είναι συνδεδεμένη στο προϊόν. Επιλέξτε
μια πηγή από την Λίστα πηγών για προβολή της οθόνης της επιλεγμένης πηγής.
Ανατρέξτε στο σελίδα128 για λεπτομέρειες σχετικά με το μενού Source.
Media
Magicinfo Lite
Videos
Photos
Music
Source
AllShare
Η πηγή εισόδου μπορεί επίσης να αλλάξει με το κουμπί SOURCE στο τηλεχειριστήριο.
Η οθόνη ενδέχεται να μην προβάλλεται σωστά εάν επιλεγεί λανθασμένη πηγή για τη συσκευή πηγής
στην οποία θέλετε να γίνει μετατροπή.
2 Σύνδεση και χρήση μιας συσκευής πηγής
60
2
2.5
Σύνδεση και χρήση μιας συσκευής πηγής
Σύνδεση του network box
Για λεπτομέρειες σχετικά με τη σύνδεση σε ένα network box, ανατρέξτε στο εγχειρίδιο χρήσης που
παρέχεται με το network box κατά την αγορά.
2.5.1
MagicInfo
Για να χρησιμοποιήσετε το MagicInfo, πρέπει να συνδεθεί ένα network box (πωλείται ξεχωριστά) στο
προϊόν.
Για να αλλάξετε τις ρυθμίσεις του MagicInfo, εκτελέστε το "MagicinfoSetupWizard" στον
επιτραπέζιο υπολογιστή.
Για λεπτομέρειες σχετικά με τη χρήση του MagicInfo, ανατρέξτε στο DVD που παρέχεται με το
network box.
Οι πληροφορίες σε αυτή την ενότητα υπόκεινται σε αλλαγή χωρίς προειδοποίηση για βελτίωση
της ποιότητας.
Εάν παρουσιαστεί κάποιο πρόβλημα μετά την εγκατάσταση ενός λειτουργικού συστήματος
διαφορετικού από εκείνο που παρέχεται με το network box, μετά την επαναφορά της
προηγούμενης έκδοσης του λειτουργικού συστήματος, ή μετά την εγκατάσταση λογισμικού που
δεν είναι συμβατό με το παρεχόμενο λειτουργικό σύστημα, δεν θα μπορείτε να επωφεληθείτε
από την τεχνική υποστήριξη και θα χρεωθείτε για μια επίσκεψη από έναν τεχνικό. Ακόμη, δεν θα
υπάρχει δυνατότητα αντικατάστασης προϊόντος ή επιστροφής χρημάτων.
Είσοδος στη λειτουργία MagicInfo
1
Μετά την εγκατάσταση και σύνδεση του network box (πωλείται ξεχωριστά) στο προϊόν,
ενεργοποιήστε το προϊόν.
2
Πατήστε SOURCE στο τηλεχειριστήριο και επιλέξτε MagicInfo.
Η σύνδεση του network box στη θύρα HDMI του προϊόντος θα αλλάξει την επιλογή Source από
HDMI σε MagicInfo.
2 Σύνδεση και χρήση μιας συσκευής πηγής
61
2
Σύνδεση και χρήση μιας συσκευής πηγής
3
Επιλέξτε την προεπιλεγμένη εφαρμογή που θέλετε να εκτελείται κατά την εκκίνηση του MagicInfo.
MagicInfo Setup Wizard - v.1.12
Select Application - step 1
MagicInfo Pro (LAN, WAN based version)
MagicInfo-i Premium (Web-based version)
Select Later
< Back(B)
4
Next(N) >
Finish
Cancel
Εισαγάγετε τις πληροφορίες IP.
MagicInfo Setup Wizard - v.1.12
Select TCP/IP - step 2
Obtain an IP address automatically
Use the following IP address:
IP address:
192 . 168 . 0 . 102
Subnet mask:
255 . 255 . 255 . 0
Default gateway:
192 . 168 . 0 . 1
Obtain DNS server address automatically
Use the following DNS server address:
Preferred DNS server:
10 . 44 . 33 . 22
Alternate DNS server:
10 . 33 . 22 . 11
< Back(B)
Next(N) >
Finish
Cancel
2 Σύνδεση και χρήση μιας συσκευής πηγής
62
2
Σύνδεση και χρήση μιας συσκευής πηγής
5
Επιλέξτε μια γλώσσα. (Η προεπιλεγμένη γλώσσα είναι Αγγλικά.)
MagicInfo Setup Wizard - v.1.12
Select Language -step 3
Select the language you want to install on the system for menus and
dialogs.
Current Language
:
Engilsh
Chinese [Traditional]
German
English
French
Italian
Japanese
Korean
Russian
Swedish
Turkish
Chinese [Simplified]
Portuguese
< Back(B)
6
Next(N) >
Finish
Cancel
Επιλέξτε μια λειτουργία οθόνης.
MagicInfo Setup Wizard - v.1.12
Select Screen Type - step 4
Landscape
Portrait
< Back(B)
Next(N) >
Finish
Cancel
2 Σύνδεση και χρήση μιας συσκευής πηγής
63
2
Σύνδεση και χρήση μιας συσκευής πηγής
7
Ελέγξτε τις ρυθμίσεις που διαμορφώσατε.
MagicInfo Setup Wizard - v.1.12
Setup Information
1. Application :
MagicInfo Pro [LAN,WAN based version\
2. Internet Protocol [TCP/IP]
IP :
192.168.0.102
3. Language :
4. Screen Type :
English
Landscape
Do not show again
< Back(B)
Apply
Finish
Cancel
Εάν δεν εμφανίζεται το εικονίδιο εκτέλεσης, κάντε διπλό κλικ στο εικονίδιο MagicInfo στην
επιφάνεια εργασίας. Το εικονίδιο θα εμφανιστεί στο κάτω δεξιό μέρος της οθόνης.
Για περισσότερες λεπτομέρειες σχετικά με τη χρήση του MagicInfo, ανατρέξτε στο CD του
λογισμικού MagicInfo Lite Edition που παρέχεται με το network box.
2 Σύνδεση και χρήση μιας συσκευής πηγής
64
3
Χρήση του MDC
Το MDC (Multiple Display Control) είναι μια εφαρμογή που σας επιτρέπει να ελέγχετε
εύκολα πολλαπλές συσκευές προβολής συγχρόνως, με τη χρήση υπολογιστή.
3.1
Διαμόρφωση ρυθμίσεων για το Multi Control
O MENU m
System
Multi Control
ENTER
Εκχωρήστε ένα ξεχωριστό αναγνωριστικό στο προϊόν σας.
3.1.1 Διαμόρφωση ρυθμίσεων για το Multi Control
MDC Connection
Επιλέγει μια θύρα από την οποία θα γίνεται λήψη των σημάτων εισόδου MDC.
RS232C MDC
Επικοινωνεί με την εφαρμογή MDC μέσω καλωδίου MDC RS232C.
RJ45 MDC
Επικοινωνεί με την εφαρμογή MDC μέσω καλωδίου MDC RJ45.
ID Setup
Εκχωρήστε ένα αναγνωριστικό σε ένα σετ. (Εύρος: 0~99)
Πατήστε
/
για επιλογή ενός αριθμού και πατήστε [
].
ID Input
Εισαγάγετε το αναγνωριστικό (ID) του προϊόντος που έχει συνδεθεί στο καλώδιο εισόδου για
λήψη του σήματος εισόδου.
Εισαγάγετε τον αριθμό που θέλετε χρησιμοποιώντας τα κουμπιά αριθμών στο τηλεχειριστήριο.
3.2
Επικοινωνία με την εφαρμογή MDC μέσω του
στερεοφωνικού καλωδίου RS232C
RS232C IN/OUT
3 Χρήση του MDC
65
3
3.3
Χρήση του MDC
Επικοινωνία μέσω καλωδίου LAN
RJ45
Μπορείτε να συνδέσετε πολλά προϊόντα χρησιμοποιώντας τη θύρα [RJ45] στο προϊόν και τις θύρες
LAN στο διανομέα.
3.4
Επικοινωνία με το στερεοφωνικό καλώδιο μέσω του
καλωδίου LAN
RS232C OUT
RJ45
Μπορείτε να συνδέσετε πολλά προϊόντα χρησιμοποιώντας τη θύρα [RS232C IN / OUT] στο προϊόν.
3 Χρήση του MDC
66
3
3.5
Χρήση του MDC
Εγκατάσταση/Κατάργηση εγκατάστασης του
προγράμματος MDC
3.5.1 Εγκατάσταση
1
2
Τοποθετήστε το CD εγκατάστασης στη μονάδα CD-ROM.
Κάντε κλικ στο πρόγραμμα εγκατάστασης του MDC Unified.
Εάν δεν προβάλλεται παράθυρο εγκατάστασης λογισμικού στην κύρια οθόνη, εκτελέστε μια
εγκατάσταση με το αρχείο εκτέλεσης "MDC Unified" στο φάκελο MDC που βρίσκεται στο δίσκο
CD.
3
4
Κάντε κλικ "Next" στην οθόνη του Οδηγού εγκατάστασης που προβάλλεται.
Στο παράθυρο "License Agreement" που εμφανίζεται, επιλέξτε "I accept the terms in the license
agreement" και κάντε κλικ στο "Next".
5
Στο παράθυρο "Customer Information" που προβάλλεται, συμπληρώστε όλα τα πεδία
πληροφοριών και κάντε κλικ στο "Next".
6
Στο παράθυρο "Destination Folder" που προβάλλεται, επιλέξτε τη διαδρομή καταλόγου όπου
θέλετε να εγκαταστήσετε το πρόγραμμα και κάντε κλικ στο "Next".
Εάν η διαδρομή του καταλόγου δεν καθορίζεται, το πρόγραμμα θα εγκατασταθεί στην
προκαθορισμένη διαδρομή καταλόγου.
7
Στο παράθυρο ""Ready to Install the Program"" που προβάλλεται, ελέγξτε τη διαδρομή του
καταλόγου για εγκατάσταση του προγράμματος και κάντε κλικ στο "Install".
8
9
Θα εμφανιστεί η πρόοδος της εγκατάστασης.
Κάντε κλικ στο "Finish" στο παράθυρο "InstallShield Wizard Complete" που προβάλλεται.
Επιλέξτε "Launch MDC Unified" και κάντε κλικ στο "Finish" για να εκτελέστε αμέσως το
πρόγραμμα MDC.
10
Θα δημιουργηθεί το εικονίδιο της συντόμευσης MDC Unified στην επιφάνεια εργασίας μετά την
εγκατάσταση.
Το εικονίδιο εκτέλεσης του MDC ενδέχεται να μην προβάλλεται, ανάλογα με το σύστημα
του υπολογιστή ή τις προδιαγραφές του προϊόντος.
Πατήστε F5 εάν δεν προβάλλεται το εικονίδιο εκτέλεσης.
3.5.2 Κατάργηση της εγκατάστασης
1
ΕπιλέξτεΡυθμίσεις > Πίνακας ελέγχου από το μενού Έναρξη και, στη συνέχεια, κάντε διπλό
κλικ στο Προσθήκη/Διαγραφή προγράμματος.
2
Επιλέξτε MDC Unified από τη λίστα και κάντε κλικ στο Αλλαγή/Αφαίρεση.
3 Χρήση του MDC
67
3
Χρήση του MDC
Η εγκατάσταση του MDC μπορεί να επηρεαστεί από την κάρτα γραφικών, την μητρική πλακέτα και
τις συνθήκες του δικτύου.
3.6
Τι είναι το MDC
Το Multiple display control ("MDC") είναι μια εφαρμογή που σας επιτρέπει να ελέγχετε εύκολα πολλές
οθόνες συγχρόνως με τη χρήση υπολογιστή.
3.6.1 Σύνδεση στο MDC
Χρήση του MDC μέσω RS-232C (πρότυπο σειριακής μετάδοσης δεδομένων)
Στις σειριακές θύρες του υπολογιστή και της οθόνης πρέπει να συνδεθεί ένα σειριακό καλώδιο RS232C.
Χρήση του MDC μέσω Ethernet
Εισαγάγετε το IP για την κύρια οθόνη και συνδέστε τη συσκευή στον υπολογιστή. Δύο οθόνες
μπορούν να συνδεθούν μεταξύ τους με τη χρήση σειριακού καλωδίου RS-232C.
3 Χρήση του MDC
68
3
Χρήση του MDC
3.6.2 Διαχείριση συνδέσεων
Για τη διαχείριση συνδέσεων παρέχονται η λίστα συνδέσεων και οι επιλογές τροποποίησης
λίστας συνδέσεων.
Λίστα συνδέσεων – Εμφανίζει λεπτομέρειες για τις συνδέσεις, όπως τις ρυθμίσεις σύνδεσης (IP/
COM, Port No, MAC και Connection Type), την κατάσταση σύνδεσης, το εύρος τιμών Set ID Range
και τις εντοπισμένες συσκευές. Κάθε σύνδεση μπορεί να περιέχει έως 100 συσκευές συνδεδεμένες με
σειριακή αλυσιδωτή διάρθρωση. Όλες οι οθόνες μεγάλων διαστάσεων μιας σύνδεσης εμφανίζονται
στη λίστα συσκευών, όπου ο χρήστης μπορεί να δημιουργήσει ομάδες και να στείλει εντολές σε
εντοπισμένες συσκευές.
Επιλογές τροποποίησης λίστας συνδέσεων – Περιλαμβάνουν τις επιλογές Add, Edit, Delete και
Refresh.
3 Χρήση του MDC
69
3
Χρήση του MDC
3.6.3
Auto Set ID
Η λειτουργία Auto Set ID εκχωρεί ένα αναγνωριστικό συνόλου σε όλες τις οθόνες μεγάλων
διαστάσεων μιας επιλεγμένης σύνδεσης που είναι συνδεδεμένες μέσω αλυσιδωτής διάρθρωσης. Μια
σύνδεση μπορεί να περιέχει έως 100 οθόνες μεγάλων διαστάσεων. Το Set ID εκχωρείται διαδοχικά
στην αλυσιδωτή διάρθρωση από το 1 έως το 99 και στο τέλος εκχωρείται το Set ID 0.
3 Χρήση του MDC
70
3
Χρήση του MDC
3.6.4
Κλωνοποίηση
Χρησιμοποιώντας τη λειτουργία κλωνοποίησης μπορείτε να αντιγράψετε τις ρυθμίσεις μιας οθόνης
μεγάλων διαστάσεων και να τις εφαρμόσετε σε πολλές επιλεγμένες οθόνες μεγάλων διαστάσεων.
Μπορείτε να επιλέξετε συγκεκριμένες κατηγορίες καρτέλας ή όλες τις κατηγορίες καρτέλας για
κλωνοποίηση, χρησιμοποιώντας το παράθυρο επιλογής αντιγραφής ρυθμίσεων.
3 Χρήση του MDC
71
3
Χρήση του MDC
3.6.5
Επανάληψη εντολής
Αυτή η λειτουργία χρησιμοποιείται για τον καθορισμό του μέγιστου αριθμού επαναλήψεων αποστολής
της εντολής MDC, σε περίπτωση που δεν υπάρχει απόκριση ή υπάρχει εσφαλμένη απόκριση από μια
οθόνη μεγάλων διαστάσεων. Η τιμή του πλήθους επαναλήψεων μπορεί να οριστεί με χρήση του
παραθύρου επιλογών MDC. Η τιμή του πλήθους επαναλήψεων πρέπει να είναι μεταξύ 1-10. Η
προεπιλεγμένη τιμή είναι 1.
3 Χρήση του MDC
72
3
Χρήση του MDC
3.6.6 Έναρξη χρήσης του MDC
1
Για έναρξη του προγράμματος, κάντε κλικ στο Έναρξη
Προγράμματα
Samsung
MDC
Unified.
2
Κάντε κλικ στην επιλογή Add για προσθήκη μιας οθόνης.
Εάν η σύνδεση έχει γίνει μέσω RS232C, μεταβείτε στην καρτέλα Serial και ορίστε μια
επιλογή για τη ρύθμιση COM Port.
3 Χρήση του MDC
73
3
Χρήση του MDC
Εάν η σύνδεση έχει γίνει μέσω Ethernet, εισαγάγετε το IP που καταχωρήσατε για την οθόνη.
3 Χρήση του MDC
74
3
Χρήση του MDC
3.6.7 Διάταξη κύριας οθόνης
1
6
5
4
2
3
1
Γραμμή μενού
Αλλάξτε την κατάσταση μιας οθόνης ή τις ιδιότητες του
προγράμματος.
2
Κατηγορία συσκευής
Προβάλετε μια λίστα των συνδεδεμένων οθονών ή ομάδες συσκευών.
Κατηγορία
προγράμματος
3
4
Λίστα συνόλων
Τροποποίηση της
λίστας συνόλων
5
6
Θέματα βοήθειας
Προβάλετε μια λίστα προγραμμάτων για οθόνες.
Επιλέξτε την οθόνη που θέλετε να ρυθμίσετε.
Προσθέστε, επεξεργαστείτε, αναδιοργανώστε ή διαγράψτε σύνολα.
Εμφανίστε θέματα βοήθειας για το πρόγραμμα.
3 Χρήση του MDC
75
3
Χρήση του MDC
3.6.8 Μενού
Μπορείτε να ενεργοποιήσετε ή να απενεργοποιήσετε μια επιλεγμένη συσκευή ή να αλλάξετε την πηγή
εισόδου ή την ένταση της συσκευής.
Επιλέξτε οθόνες από τη λίστα συνόλων και επιλέξτε την καρτέλα Home.
1
Home
Επιλέξτε ένα στοιχείο και αλλάξετε τη ρύθμιση που του αντιστοιχεί.
Τροφοδοσία
On: Ενεργοποιήστε μια επιλεγμένη οθόνη.
Off: Απενεργοποιήστε μια επιλεγμένη οθόνη.
Input
Πηγή εισόδου: Αλλάξτε την πηγή εισόδου.
Οι διαθέσιμες πηγές εισόδου μπορεί να ποικίλλουν ανάλογα με τα μοντέλα των οθονών.
Η πηγή εισόδου μπορεί να αλλάξει μόνο για οθόνες που είναι ενεργοποιημένες.
Channel: Αλλάξτε το κανάλι.
2
Μπορείτε να αλλάξετε τηλεοπτικό κανάλι χρησιμοποιώντας τα πλήκτρα επάνω/κάτω
βέλους.
Μπορείτε να αλλάξετε κανάλι μόνο όταν η πηγή εισόδου είναι TV.
Μπορούν να επιλεγούν μόνο καταχωρημένα κανάλια.
Volume
Αλλαγή της έντασης ή σίγαση του ήχου μπορεί γίνει μόνο για ενεργοποιημένες οθόνες.
Volume
Μπορείτε να ρυθμίσετε την ένταση στο εύρος 0 έως 100 χρησιμοποιώντας το ρυθμιστικό.
Προσαρμόστε την ένταση μιας επιλεγμένης οθόνης.
Input
Ενεργοποιήστε ή απενεργοποιήστε τη λειτουργία Mute για μια επιλεγμένη οθόνη.
Η λειτουργία Mute θα απενεργοποιηθεί αυτόματα εάν γίνει προσαρμογή της ρύθμισης
Volume ενώ η λειτουργία Mute είναι ενεργοποιημένη.
3 Χρήση του MDC
76
3
Χρήση του MDC
3
Alert
Fault Device
Αυτό το μενού εμφανίζει μια λίστα οθονών που έχουν τα εξής σφάλματα: σφάλμα
ανεμιστήρα, σφάλμα θερμοκρασίας, σφάλμα αισθητήρα φωτεινότητας ή σφάλμα λυχνίας.
Επιλέξτε μια οθόνη από τη λίστα. Θα ενεργοποιηθεί το κουμπί Repair. Κάντε κλικ στο κουμπί
ανανέωσης για ανανέωση της κατάστασης σφάλματος της οθόνης. Η οθόνη για την οποία
διορθώθηκε το σφάλμα θα εξαφανιστεί από τη λίστα Fault Device List.
Fault Device Alert
Η οθόνη στην οποία εντοπίστηκε το σφάλμα θα αναφερθεί μέσω email.
Συμπληρώστε όλα τα υποχρεωτικά πεδία. Τα κουμπιά Test και OK θα είναι ενεργοποιημένα.
Μην παραλείψετε να καταχωρήσετε στοιχεία στο πεδίο Sender και τουλάχιστον ένα όνομα
στο πεδίο Recipient.
3 Χρήση του MDC
77
3
Χρήση του MDC
3.6.9 Ρύθμιση οθόνης
Μπορείτε να προσαρμόσετε τις ρυθμίσεις της οθόνης (αντίθεση, φωτεινότητα κ.λπ).
Επιλέξτε οθόνες από τη λίστα συνόλων και επιλέξτε την καρτέλα Picture.
Προσαρμοσμένες ρυθμίσεις
Επιλέξτε ένα στοιχείο και αλλάξτε την αντίστοιχη ρύθμιση οθόνης.
Οι ρυθμίσεις Color και Tint δεν είναι διαθέσιμες εάν η πηγή εισόδου έχει οριστεί σε PC.
Οι ρυθμίσεις Red, Green, Blue και PC Screen Adjustment δεν είναι διαθέσιμες εάν η πηγή
εισόδου έχει οριστεί σε Video.
Οι ρυθμίσεις Color, Tint, Color Tone, Color Temp, Red, Green, Blue και PC Screen
Adjustment δεν είναι διαθέσιμες εάν έχει επιλεγεί και η λειτουργία PC Source και η λειτουργία
Video Source.
Contrast
Ρυθμίστε την αντίθεση για την επιλεγμένη οθόνη.
Brightness
Ρυθμίστε τη φωτεινότητα για την επιλεγμένη οθόνη.
Color
Ρυθμίστε τα χρώματα για την επιλεγμένη οθόνη.
Tint (G/R)
Ρυθμίστε την απόχρωση για την επιλεγμένη οθόνη.
Color Tone
Ρυθμίστε τον χρωματικό τόνο του φόντου για την επιλεγμένη οθόνη.
Color Temp
Ρυθμίστε τη θερμοκρασία των χρωμάτων για την επιλεγμένη οθόνη.
Αυτή η επιλογή είναι ενεργοποιημένη εάν η ρύθμιση Color Tone έχει οριστεί σε Off.
Red
Προσαρμόστε την ένταση του κόκκινου χρώματος για την επιλεγμένη οθόνη.
3 Χρήση του MDC
78
3
Χρήση του MDC
Green
Προσαρμόστε την ένταση του πράσινου χρώματος για την επιλεγμένη οθόνη.
Blue
Προσαρμόστε την ένταση του μπλε χρώματος για την επιλεγμένη οθόνη.
3 Χρήση του MDC
79
3
Χρήση του MDC
Επιλογές
Dynamic Contrast
Προσαρμόστε τη ρύθμιση Dynamic Contrast για την επιλεγμένη οθόνη.
Gamma Control
Αλλάξτε την τιμή γάμμα για την επιλεγμένη οθόνη.
Auto Motion Plus
Αυτή η επιλογή χρησιμοποιείται για την προβολή δυναμικών εικόνων.
Off: Απενεργοποιήστε τη λειτουργία Auto Motion Plus.
Clear: Ορίστε το Auto Motion Plus σε επίπεδο ευκρινούς εικόνας. Αυτή η λειτουργία είναι
κατάλληλη για την εμφάνιση ζωντανών εικόνων.
Standard: Ορίστε το Auto Motion Plus σε επίπεδο βασικής εικόνας.
Smooth: Ορίστε το Auto Motion Plus σε επίπεδο ομαλής εικόνας. Αυτή η λειτουργία είναι
κατάλληλη για την εμφάνιση ομαλών εικόνων.
Custom: Προσαρμόστε το επίπεδο μόνιμων ειδώλων ή τρεμοπαίγματος.
Demo: Αυτή η λειτουργία παρέχει μια επίδειξη της τεχνολογίας Auto Motion Plus. Μπορείτε να
δείτε σε προεπισκόπηση το αποτέλεσμα της αλλαγής της λειτουργίας στο αριστερό τμήμα του
παραθύρου.
Brightness Sensor
Ενεργοποιήστε ή απενεργοποιήστε τη λειτουργία Brightness Sensor για την επιλεγμένη οθόνη.
Η λειτουργία Brightness Sensor ανιχνεύει την ένταση του περιβάλλοντος φωτισμού και ρυθμίζει
αυτόματα τη φωτεινότητα της οθόνης.
Η λειτουργία Brightness Sensor μπορεί να μην είναι διαθέσιμη ανάλογα με το προϊόν.
3 Χρήση του MDC
80
3
Χρήση του MDC
Μέγεθος
Picture Size
Προσαρμόστε το μέγεθος οθόνης για την επιλεγμένη συσκευή απεικόνισης.
Το στοιχείο Detail θα είναι απενεργοποιημένο εάν η ρύθμιση Picture Size οριστεί σε λειτουργία που
δεν υποστηρίζει λεπτομερή διαμόρφωση.
Τα κουμπιά -/+ μπορούν να χρησιμοποιηθούν για προσαρμογή της ρύθμισης Zoom.
Η θέση της οθόνης μπορεί να προσαρμοστεί με τη χρήση των κουμπιών πάνω/κάτω/αριστερά/δεξιά.
Detail
Μπορείτε να προβάλετε λεπτομέρειες για το επιλεγμένο μέγεθος οθόνης.
PC Screen Adjustment
Μπορείτε να προβείτε σε προσαρμογή της συχνότητας ή σε λεπτομερή ρύθμιση χρησιμοποιώντας τα
κουμπιά -/+ στη λειτουργία Coarse ή Fine.
Για να αλλάξετε τη θέση της οθόνης, κάντε κλικ σε μία από τις τέσσερις εικόνες κάτω από την επιλογή
Position.
Για αυτόματη προσαρμογή της συχνότητας, λεπτομερή ρύθμιση ή αλλαγή της θέσης της οθόνης,
κάντε κλικ στο Auto Adjustment.
3 Χρήση του MDC
81
3
Χρήση του MDC
3.6.10 Ρύθμιση του ήχου
Μπορείτε να αλλάξετε τις ρυθμίσεις του ήχου.
Επιλέξτε οθόνες από τη λίστα συνόλων και επιλέξτε την καρτέλα Sound.
Το στοιχείο Bass ή το στοιχείο Treble θα είναι απενεργοποιημένο εάν δεν υποστηρίζεται από το
επιλεγμένο σύνολο.
Bass
Ρυθμίστε τα μπάσα για την επιλεγμένη οθόνη.
Treble
Ρυθμίστε τα πρίμα για την επιλεγμένη οθόνη.
Balance (L/R)
Ρυθμίστε την ένταση του ήχου στο αριστερό και το δεξί ηχείο για την επιλεγμένη οθόνη.
SRS TS XT
Ενεργοποιήστε ή απενεργοποιήστε το εφέ SRS TS XT για την επιλεγμένη οθόνη.
3 Χρήση του MDC
82
3
Χρήση του MDC
3.6.11 Ρύθμιση του συστήματος
Επιλέξτε οθόνες από τη λίστα συνόλων και επιλέξτε την καρτέλα System.
Video Wall
Η λειτουργία Video Wall μπορεί να χρησιμοποιηθεί για την προβολή μέρους μιας ολόκληρης εικόνας
ή την επανάληψη της ίδιας εικόνας σε καθεμία από τις συνδεδεμένες οθόνες.
Η λειτουργία Video Wall είναι ενεργοποιημένη μόνο όταν υπάρχουν συσκευές στην ομάδα.
Video Wall
Ενεργοποιήστε ή απενεργοποιήστε τη λειτουργία Video Wall.
Format
Επιλέξτε τη μορφή για προβολή της διαχωρισμένης οθόνης.
Full
Natural
H
Επιλέξτε τον αριθμό των οθονών οριζόντιας διάταξης.
Μπορείτε να διατάξετε έως 15 οθόνες σε μία γραμμή.
Εάν διατάξετε 15 οθόνες οριζόντια, μπορείτε να διατάξετε έως 6 κάθετα.
3 Χρήση του MDC
83
3
Χρήση του MDC
V
Επιλέξτε τον αριθμό των οθονών κάθετης διάταξης.
Μπορείτε να διατάξετε έως 15 οθόνες σε μία γραμμή.
Εάν διατάξετε 15 οθόνες οριζόντια, μπορείτε να διατάξετε έως 6 κάθετα.
Screen Position
Προβάλετε τη διάταξη των οθονών (διαμορφωμένων από τη λειτουργία screen divider) ή αλλάξτε τη
διάταξη, σύμφωνα με τις απαιτήσεις.
Οι λειτουργίες Screen Position και Preview είναι ενεργές όταν είναι ενεργοποιημένη η ρύθμιση
Video Wall.
Σημειώστε ότι εάν επιλεγούν πολλά σύνολα, η λειτουργία Preview είναι ενεργοποιημένη μόνο εάν οι
ρυθμίσεις οριζόντιας και κάθετης διάταξης ταιριάζουν με τη διάταξη των επιλεγμένων συνόλων.
Για να αλλάξετε τη ρύθμιση Position, επιλέξτε ένα σύνολο και σύρετέ το σε μια νέα θέση.
Το εύρος των ρυθμίσεων διαχωρισμού οθονών ενδέχεται να διαφέρει, ανάλογα με το μοντέλο.
PIP
Οι βασικές πληροφορίες που απαιτούνται για την προσαρμογή της λειτουργίας PIP εμφανίζονται στην
οθόνη μενού.
Η λειτουργία PIP είναι απενεργοποιημένη όταν η ρύθμιση Video Wall έχει οριστεί σε ON.
Σημειώστε ότι η ρύθμιση Picture Size είναι απενεργοποιημένη όταν η λειτουργία PIP έχει
οριστεί σε ON.
PIP Size
Προβάλετε τη ρύθμιση PIP Size της τρέχουσας οθόνης.
PIP Source
Επιλέξτε μια πηγή εισόδου PIP.
Sound Select
Επιλέξτε και ενεργοποιήστε τον ήχο είτε από την κύρια είτε από τη δευτερεύουσα οθόνη.
Channel
Το κανάλι μπορεί να αλλάξει εάν η ρύθμιση PIP Source έχει οριστεί σε TV.
3 Χρήση του MDC
84
3
Χρήση του MDC
Γενικά
User Auto Color
Προσαρμόζει αυτόματα τα χρώματα της οθόνης.
Διατίθεται μόνο στη λειτουργία PC.
Auto Power
Ρυθμίστε το προϊόν να ενεργοποιείται αυτόματα.
Standby Control
Ορίστε να ενεργοποιείται η λειτουργία αναμονής όταν δεν εντοπίζεται πηγή εισόδου.
Ανεμιστήρας & θερμοκρασία
Διαμορφώστε τις ρυθμίσεις που απαιτούνται για τον εντοπισμό της ταχύτητας του ανεμιστήρα και της
εσωτερικής θερμοκρασίας για προστασία του προϊόντος.
Fan Control
Επιλέξτε μια μέθοδο διαμόρφωσης της ταχύτητας του ανεμιστήρα.
Fan Speed
Διαμορφώστε την ταχύτητα του ανεμιστήρα.
Temperature
Εντοπίστε την εσωτερική θερμοκρασία καθορίζοντας το εύρος θερμοκρασίας.
3 Χρήση του MDC
85
3
Χρήση του MDC
Ασφάλεια
Safety Lock
Κλειδώστε τα μενού προβολής στην οθόνη.
Για να ξεκλειδώσετε τα μενού, ορίστε τη ρύθμιση Safety Lock σε Off.
Button Lock
Κλειδώστε τα κουμπιά της οθόνης.
Για να ξεκλειδώσετε τα κουμπιά, ορίστε τη ρύθμιση Button Lock σε Off.
Ενδείξεις OSD
Source OSD
Επιλέξτε αν θα εμφανίζεται ένα μήνυμα όταν αλλάζει η ρύθμιση Source.
Not Optimum Mode OSD
Επιλέξτε αν θα εμφανίζεται ένα μήνυμα όταν επιλέγεται μη συμβατή λειτουργία.
No Signal OSD
Επιλέξτε αν θα εμφανίζεται ένα μήνυμα όταν δεν υπάρχει σήμα εισόδου.
MDC OSD
Επιλέξτε αν θα εμφανίζεται ένα μήνυμα όταν αλλάζουν ρυθμίσεις μέσω της εφαρμογής MDC.
3 Χρήση του MDC
86
3
Χρήση του MDC
Ώρα
Clock Set
Αλλάξτε την τρέχουσα ώρα στην επιλεγμένη οθόνη ώστε να συμφωνεί με την ώρα του υπολογιστή.
Εάν η ώρα δεν έχει ρυθμιστεί στην οθόνη, θα εμφανίζονται μηδενικές τιμές.
Timer
On Time: Ορίστε την ώρα ενεργοποίησης της επιλεγμένης οθόνης.
Off Time: Ορίστε την ώρα απενεργοποίησης της επιλεγμένης οθόνης.
Volume: Ορίστε ποια θα είναι η ένταση του ήχου της οθόνης όταν η συσκευή ενεργοποιείται
μέσω της ρύθμισης On Time.
Source: Ορίστε ποια θα είναι η πηγή εισόδου της οθόνης όταν η συσκευή ενεργοποιείται μέσω
της ρύθμισης On Time.
Holiday: Οι ρυθμίσεις Holiday Management μπορούν να εφαρμοστούν στη λειτουργία Timer.
3 Χρήση του MDC
87
3
Χρήση του MDC
Repeat: Ορίστε τη χρονική περίοδο για την οποία θέλετε να επαναλαμβάνονται οι επιλεγμένες
ρυθμίσεις Timer.
Once: Ορίστε να ενεργοποιείται ο χρονοδιακόπτης μόνο μία φορά.
EveryDay: Ορίστε να ενεργοποιείται ο χρονοδιακόπτης καθημερινά.
Mon~Fri: Ορίστε να ενεργοποιείται ο χρονοδιακόπτης από τη Δευτέρα έως την Παρασκευή.
Mon~Sat: Ορίστε να ενεργοποιείται ο χρονοδιακόπτης τα Σάββατα και τις Κυριακές.
Manual: Προσαρμόστε τις ημέρες της εβδομάδας.
Τα πλαίσια ελέγχου για την επιλογή ημερών της εβδομάδας κάτω από τη ρύθμιση Repeat είναι
ενεργά μόνο εάν έχει επιλεγεί η λειτουργία Manual.
Holiday Management
Με τη λειτουργία Holiday Management μπορείτε να αποτρέψετε την ενεργοποίηση συσκευών σε
συγκεκριμένη ημερομηνία, ακόμα και όταν έχουν ρυθμιστεί να ενεργοποιούνται μέσω του Timer.
Η λειτουργία Holiday Management μπορεί να ενεργοποιηθεί ή να απενεργοποιηθεί από το μενού
ρυθμίσεων Timer.
ADD: Ορίστε ημέρες διακοπών:
Κάντε κλικ στο κουμπί Add στο παράθυρο Holiday Management.
Delete : Διαγράψτε διακοπές. επιλέξτε τα αντίστοιχα πλαίσια ελέγχου και κάντε κλικ σε αυτό το
κουμπί.
Λίστα διακοπών: Προβάλετε μια λίστα των διακοπών που έχετε προσθέσει.
3 Χρήση του MDC
88
3
Χρήση του MDC
Προστασία δημιουργίας ειδώλων στην οθόνη
Pixel Shift
Μετακινήστε ελαφρώς τη θέση της οθόνης σε καθορισμένα διαστήματα για να αποτρέψετε τη
δημιουργία ειδώλων στην οθόνη.
Screen Saver
Αυτή η λειτουργία αποτρέπει τη δημιουργία μόνιμων ειδώλων όταν η οθόνη της επιλεγμένης
συσκευής απεικόνισης παραμένει αδρανής για μεγάλο χρονικό διάστημα.
Interval: Ορίστε το διάστημα ενεργοποίησης της λειτουργίας Screen Saver.
Mode: Η ρύθμιση Time μπορεί να διαφέρει ανά λειτουργία Mode.
3 Χρήση του MDC
89
3
Χρήση του MDC
Safety Screen
Η λειτουργία Safety Screen μπορεί να χρησιμοποιηθεί για την αποτροπή δημιουργίας μόνιμων
ειδώλων όταν στην οθόνη της συσκευής απεικόνισης εμφανίζεται μια στατική εικόνα για μεγάλο
χρονικό διάστημα.
Lamp Control
Η λειτουργία Lamp Control χρησιμοποιείται για τη ρύθμιση του οπίσθιου φωτισμού με σκοπό τη
μείωση της κατανάλωσης ρεύματος.
Ορίστε να προσαρμόζεται αυτόματα ο οπίσθιος φωτισμός για την επιλεγμένη οθόνη σε καθορισμένο
χρόνο.
Εάν γίνει προσαρμογή της ρύθμισης Manual Lamp Control, η λειτουργία Auto Lamp Control τίθεται
αυτόματα σε Off.
Προσαρμόστε μη αυτόματα τον οπίσθιο φωτισμό για την επιλεγμένη οθόνη.
Εάν γίνει προσαρμογή της ρύθμισης Auto Lamp Control, η λειτουργία Manual Lamp Control τίθεται
αυτόματα σε Off.
Ambient Light: Η επιλογή Ambient Light εντοπίζει αυτόματα την ένταση του περιβάλλοντος
φωτισμού και προσαρμόζει τη φωτεινότητα σε όλες τις οθόνες μεγάλων διαστάσεων που
βρίσκονται στην ίδια σειριακή σύνδεση.
3 Χρήση του MDC
90
3
Χρήση του MDC
3.6.12 Ρυθμίσεις εργαλείων
1
1
2
3
4
Επιλογές ασφάλειας
Panel Control
Ενεργοποιήστε ή απενεργοποιήστε την οθόνη μιας συσκευής απεικόνισης.
Remote Control
Ενεργοποιήστε ή απενεργοποιήστε το τηλεχειριστήριο.
2
Επιλογές επαναφοράς
Reset Picture
Επαναφέρετε τις ρυθμίσεις οθόνης.
Reset Sound
Επαναφέρετε τις ρυθμίσεις ήχου.
Reset System
Επαναφέρετε τις ρυθμίσεις συστήματος.
Reset All
Επαναφέρετε ταυτόχρονα τις ρυθμίσεις οθόνης, ήχου και συστήματος.
3 Χρήση του MDC
91
3
Χρήση του MDC
3
Edit Column
Επιλέξτε τα στοιχεία που θέλετε να εμφανίζονται στη λίστα συνόλων.
4
Information
Προβάλετε τις πληροφορίες προγράμματος.
3 Χρήση του MDC
92
3
Χρήση του MDC
3.6.13 Άλλες λειτουργίες
Αλλαγή του μεγέθους ενός παραθύρου
Τοποθετήστε το δείκτη του ποντικού σε μια γωνία του παραθύρου του προγράμματος. Θα εμφανιστεί
ένα βέλος. Μετακινήστε το βέλος για να προσαρμόσετε το μέγεθος του παραθύρου του
προγράμματος.
Διαχείριση ομάδων
Δημιουργία ομάδων
Δημιουργήστε ομάδες και διαχειριστείτε τη λίστα συνόλων σε βάση ομάδας.
Δεν μπορούν να χρησιμοποιηθούν διπλότυπα ονόματα ομάδων.
3 Χρήση του MDC
93
3
Χρήση του MDC
1
Κάντε δεξί κλικ και επιλέξτε Group>Edit από τη λίστα οθονών στο αριστερό τμήμα του
παραθύρου του προγράμματος.
2
Στο εμφανιζόμενο παράθυρο Edit Group, κάντε κλικ στην επιλογή Add on the sub level ή Add
on the same level.
Add on the sub level: Δημιουργήστε μια υπο-ομάδα κάτω από την επιλεγμένη ομάδα.
Add on the same level: Δημιουργήστε μια υπο-ομάδα στο ίδιο επίπεδο με την επιλεγμένη
ομάδα.
Το κουμπί Add on the same level είναι ενεργό μόνο όταν έχει δημιουργηθεί τουλάχιστον μία
ομάδα.
3
Εισαγάγετε το όνομα της ομάδας.
Διαγραφή ομάδων
1
2
Επιλέξτε ένα όνομα ομάδας και κάντε κλικ στο Edit.
3
Κάντε κλικ στο Yes. Η ομάδα διαγράφεται.
Στο εμφανιζόμενο παράθυρο Edit Group, κάντε κλικ στην επιλογή Delete.
3 Χρήση του MDC
94
3
Χρήση του MDC
Μετονομασία ομάδων
1
2
Επιλέξτε ένα όνομα ομάδας και κάντε κλικ στο Edit.
3
Εάν στο πλαίσιο του παλιού ονόματος ομάδας εμφανίζεται ο δρομέας, εισαγάγετε ένα νέο όνομα
Στο εμφανιζόμενο παράθυρο Edit Group, κάντε κλικ στην επιλογή Rename.
ομάδας.
Διαχείριση προγραμμάτων
Δημιουργία προγραμμάτων
Δημιουργήστε και καταχωρήστε ένα πρόγραμμα σε βάση ομάδας.
1
Στο τμήμα προγράμματος, στην αριστερή πλευρά του παραθύρου του προγράμματος, κάντε κλικ
στην επιλογή All Schedule List. Ενεργοποιείται το κουμπί Add στη μέση του παραθύρου.
3 Χρήση του MDC
95
3
Χρήση του MDC
2
3
Κάντε κλικ στο κουμπί Add. Εμφανίζεται το παράθυρο Add Schedule.
Κάντε κλικ στην επιλογή Add δίπλα στο στοιχείο Device Group και επιλέξτε την ομάδα στην
οποία θέλετε να προσθέσετε ένα πρόγραμμα.
4
Επιλέξτε Date&Time/Action και κάντε κλικ στο OK. Θα προστεθεί το πρόγραμμα και στο
παράθυρο με τη λίστα συνόλων θα εμφανιστεί μια λίστα προγραμμάτων.
Device Group: Επιλέξτε μια ομάδα.
Date&Time
Instant Execution: Πραγματοποιήστε εκτέλεση του προγράμματος αμέσως.
Timer: Ορίστε την ημερομηνία, την ώρα και το διάστημα εκτέλεσης του προγράμματος.
Action: Επιλέξτε μια λειτουργία που θα ενεργοποιείται την καθορισμένη ώρα και για το
καθορισμένο διάστημα.
Τροποποίηση προγραμμάτων
Για να τροποποιήσετε ένα πρόγραμμα, επιλέξτε το πρόγραμμα και κάντε κλικ στο Edit.
3 Χρήση του MDC
96
3
Χρήση του MDC
Διαγραφή προγραμμάτων
Για να διαγράψετε ένα πρόγραμμα, επιλέξτε το πρόγραμμα και κάντε κλικ στο Delete.
3.6.14 Οδηγός αντιμετώπισης προβλημάτων
Πρόβλημα
Η οθόνη που θέλετε να ελέγξετε
δεν εμφανίζεται στον πίνακα
πληροφοριών του συστήματος.
Λύση
1.
Ελέγξτε τη σύνδεση του καλωδίου RS232C (βεβαιωθείτε
ότι το καλώδιο έχει συνδεθεί σωστά στην κατάλληλη
σειριακή θύρα).
2.
Βεβαιωθείτε ότι δεν έχει συνδεθεί κάποια άλλη οθόνη με
όμοιο ID. Η σύνδεση οθονών με όμοιο ID μπορεί να έχει
ως αποτέλεσμα να μην εμφανίζονται οι οθόνες λόγω
διένεξης δεδομένων.
3.
Βεβαιωθείτε ότι το ID της οθόνης βρίσκεται εντός του
εύρους 0 έως 99. (Αλλάξτε το ID χρησιμοποιώντας το
μενού Display.)
Για οθόνη που υποστηρίζει εύρος τιμών ID 0 έως 99,
το ID θα πρέπει να πάρει τιμή μεταξύ 0 και 99.
Η οθόνη που θέλετε να ελέγξετε
δεν εμφανίζεται στους άλλους
πίνακες πληροφοριών ελέγχου.
Βεβαιωθείτε ότι η οθόνη είναι ενεργοποιημένη. (Ανατρέξτε
στην κατάσταση λειτουργίας στον πίνακα πληροφοριών
συστήματος.)
Φροντίστε να επιλέξετε την πηγή εισόδου στην οποία είναι
συνδεδεμένη η οθόνη.
Το παρακάτω μήνυμα εμφανίζεται
επανειλημμένα.
Βεβαιωθείτε ότι η οθόνη που θέλετε να ελέγξετε έχει επιλεγεί.
3 Χρήση του MDC
97
3
Χρήση του MDC
Πρόβλημα
Λύση
Οι οθόνες ενεργοποιούνται και
απενεργοποιούνται σε
διαφορετικούς χρόνους μεταξύ
τους, ακόμα κι αν έχει επιλεγεί η
ρύθμιση On Time ή Off Time.
Ρυθμίστε την ώρα στον υπολογιστή για να συγχρονίσετε την
ώρα μεταξύ των συνδεδεμένων οθονών.
Το τηλεχειριστήριο δεν λειτουργεί.
Το τηλεχειριστήριο ενδέχεται να μην λειτουργεί εάν έχει
αφαιρεθεί το καλώδιο RS-232C ή εάν το πρόγραμμα έχει
κλείσει αντικανονικά ενώ η λειτουργία Remote Control έχει
ρυθμιστεί σε Disable. Για να επιλύσετε αυτό το πρόβλημα,
εκτελέστε και πάλι το πρόγραμμα και ρυθμίστε τη λειτουργία
Remote Control σε Enable.
Αυτό το πρόγραμμα ενδέχεται να παρουσιάσει μερικές φορές δυσλειτουργία λόγω προβλήματος
επικοινωνίας μεταξύ του υπολογιστή και της οθόνης ή λόγω της εκπομπής ηλεκτρομαγνητικών
κυμάτων από κοντινές ηλεκτρονικές συσκευές.
Τρόπος προβολής των ιδιοτήτων οθόνης κατά τη χρήση πολλαπλών οθονών
1
2
3
Όταν δεν έχει επιλεγεί καμία οθόνη: Προβάλλεται η προεπιλεγμένη τιμή.
Όταν έχει επιλεγεί μία οθόνη: Προβάλλονται οι ρυθμίσεις για την επιλεγμένη οθόνη.
Όταν έχουν επιλεγεί δύο οθόνες (π.χ. με τη σειρά ID 1 και ID 3): Οι ρυθμίσεις για την οθόνη με ID
1 προβάλλονται πριν από τις ρυθμίσεις για την οθόνη με ID 3.
4
Όταν είναι επιλεγμένο το πλαίσιο ελέγχου All+Select και είναι επιλεγμένες όλες οι οθόνες:
Προβάλλονται οι προεπιλεγμένες ρυθμίσεις.
3 Χρήση του MDC
98
4
Ρύθμιση οθόνης
Διαμορφώστε τις ρυθμίσεις Picture (Brightness, Color Tone κ.λπ.).
Η διάταξη των επιλογών του μενού Picture ενδέχεται να διαφέρουν, ανάλογα με το προϊόν.
4.1
Picture Mode
O MENU m
Picture
Picture Mode
ENTER
Επιλέξτε μια λειτουργία εικόνας (Picture Mode) κατάλληλη για το περιβάλλον όπου θα
χρησιμοποιηθεί το προϊόν. Ανάλογα με την τρέχουσα πηγή εισόδου, εμφανίζονται διαφορετικές
επιλογές Picture Mode.
Picture
Picture Mode
Information
· Backlight
100
· Contrast
95
· Brightness
45
· Sharpness
50
· Color
50
· Tint (G/R)
G 50
R 50
4.1.1 Εάν η πηγή εισόδου είναι PC, DVI ή DP
Information Αυτή η λειτουργία περιορίζει την κόπωση των ματιών και είναι κατάλληλη για την
προβολή πληροφοριών στο κοινό.
Advertisement Αυτή η λειτουργία είναι κατάλληλη για την προβολή του περιεχομένου βίντεο και
των διαφημίσεων εσωτερικού/εξωτερικού χώρου.
4.1.2 Εάν η πηγή εισόδου είναι AV, Component, HDMI
Dynamic: Αυτή η λειτουργία είναι κατάλληλη όταν το φως περιβάλλοντος είναι φωτεινό.
Standard : Αυτή η λειτουργία είναι γενικώς κατάλληλη για οποιοδήποτε περιβάλλον.
Natural : Κατάλληλο για τη μείωση της κόπωσης των ματιών.
Movie: Με αυτή τη λειτουργία μειώνεται η καταπόνηση των ματιών.
4 Ρύθμιση οθόνης
99
4
4.2
Ρύθμιση οθόνης
Backlight / Contrast / Brightness / Sharpness / Color /
Tint (G/R)
O MENU m
Picture
ENTER
Το προϊόν σας διαθέτει διάφορες επιλογές για προσαρμογή της ποιότητας εικόνας. Ενεργοποιήστε
μια επιλογή χρησιμοποιώντας τα κουμπιά
και
και στη συνέχεια πατήστε [
]. Χρησιμοποιήστε
τα κουμπιά βέλους για να προσαρμόσετε την τιμή της επιλογής ή για να επιλέξετε μια ρύθμιση για την
επιλογή. Όταν τελειώσετε, πατήστε [
4.3
].
Όταν πραγματοποιείτε αλλαγές στις ρυθμίσεις Backlight, Contrast, Brightness, Sharpness,
Color ή Tint (G/R), το OSD προσαρμόζεται αντίστοιχα.
Όταν πραγματοποιείτε σύνδεση σε PC, μπορείτε να κάνετε αλλαγές μόνο στις ρυθμίσεις
Backlight, Contrast, Brightness και Sharpness.
Μπορείτε να προσαρμόσετε και να αποθηκεύσετε ρυθμίσεις για κάθε εξωτερική συσκευή που
έχετε συνδέσει σε μια υποδοχή εισόδου του προϊόντος.
Η μείωση της φωτεινότητας της εικόνας μειώνει την κατανάλωση ενέργειας.
Screen Adjustment
O MENU m
Picture
Screen Adjustment
ENTER
Η λειτουργία Screen Adjustment παρέχει διάφορες επιλογές μεγέθους εικόνας και λόγου
διαστάσεων. Ενεργοποιήστε μια επιλογή χρησιμοποιώντας τα κουμπιά
πατήστε [
και
και στη συνέχεια
]. Χρησιμοποιήστε τα πλήκτρα βέλους για να ενεργοποιήσετε μια επιλογή στο υπομενού
και έπειτα πατήστε [
].
Ανάλογα με την τρέχουσα πηγή εισόδου, εμφανίζονται διαφορετικές επιλογές για τη λειτουργία
Screen Adjustment:
Screen Adjustment
Picture Size
16:9
· Position
PC Screen Adjustment
Resolution Select
Off
4 Ρύθμιση οθόνης
100
4
Ρύθμιση οθόνης
4.3.1
Picture Size
Εάν διαθέτετε καλωδιακό ή δορυφορικό δέκτη, μπορεί να έχει ένα δικό του σετ μεγεθών οθόνης.
Ωστόσο, συνιστάται ιδιαίτερα να χρησιμοποιείτε τη λειτουργία 16:9 του προϊόντος σας τις
περισσότερες φορές.
16:9: Ρυθμίζει την οθόνη σε ευρεία προβολή 16:9.
Zoom1: Χρησιμοποιείται για μέτρια μεγέθυνση. Περικόπτει την επάνω και τις πλαϊνές πλευρές.
Zoom2: Χρησιμοποιείται για μεγαλύτερη μεγέθυνση.
Wide Fit (ανάλογαμετηχώρα): Μεγεθύνει το λόγο διαστάσεων της εικόνας για να
προσαρμόζεται σε ολόκληρη την οθόνη.
Smart View 1: Μειώνει την εικόνα 16:9 κατά 50%.
Smart View 2: Μειώνει την εικόνα 16:9 κατά 25%.
4:3: Ρυθμίζει την εικόνα σε βασική προβολή (4:3).
Μη ρυθμίζετε το προϊόν σε μορφή 4:3 για μεγάλο χρονικό διάστημα. Τα περιθώρια που
εμφανίζονται αριστερά και δεξιά ή στο επάνω και κάτω μέρος της οθόνης μπορεί να
προκαλέσουν διατήρηση εικόνας (δημιουργία μόνιμων ειδώλων), ένα σφάλμα που δεν
καλύπτεται από την εγγύηση.
Screen Fit: Εμφανίζει ολόκληρη την εικόνα χωρίς περικοπή κατά την είσοδο σημάτων HDMI
(720p / 1080i / 1080p) ή συνιστωσών (1080i / 1080p).
Custom: Αλλάζει την ανάλυση σύμφωνα με τις προτιμήσεις του χρήστη.
4.3.2
Μπορείτε να προσαρμόσετε και να αποθηκεύσετε ρυθμίσεις για κάθε εξωτερική συσκευή
που έχετε συνδέσει σε μια υποδοχή εισόδου του προϊόντος.
Μεγέθη εικόνας που διατίθενται ανά πηγή εισόδου:
Πηγή εισόδου
Picture Size
AV, Component (480i, 480p)
16:9, Zoom1, Zoom2, 4:3, Custom
Component (1080i, 1080p)
16:9, 4:3, Wide Fit, Screen Fit, Custom
HDMI (720p, 1080i, 1080p)
16:9, 4:3, Wide Fit, Screen Fit, Smart
View 1, Smart View 2, Custom
HDMI(480i, 480P)
16:9, 4:3, Zoom1, Zoom2, Smart View 1,
Smart View 2, Custom
PC, DVI, DP, HDMI(όταν έχει συνδεθεί
υπολογιστής)
16:9, 4:3
Position
Προσαρμόζει τη θέση της εικόνας. Η λειτουργία Position είναι διαθέσιμη μόνο εάν η ρύθμιση Picture
Size έχει οριστεί σε Zoom1, Zoom2, Wide Fit, Screen fit ή Custom.
4 Ρύθμιση οθόνης
101
4
Ρύθμιση οθόνης
Για να χρησιμοποιήσετε τη λειτουργία Position αφού επιλέξετε Zoom1, Zoom2 ή Wide Fit,
ακολουθήστε αυτά τα βήματα.
1
2
3
4
5
Πατήστε το κουμπί
για να επιλέξετε Position.
Πατήστε το κουμπί [
Πατήστε το κουμπί
].
ή το κουμπί
Πατήστε το κουμπί [
για να μετακινήσετε την εικόνα επάνω ή κάτω.
].
Επιλέξτε Close πατώντας διαδοχικά τα κουμπιά
και
. Για να επαναφέρετε τη θέση της
εικόνας, πατήστε Reset.
Για να χρησιμοποιήσετε τη λειτουργία Position αφού επιλέξετε Screen Fitστη λειτουργία HDMI
(1080i/1080p) ή Component (1080i/1080p) ή Custom , ακολουθήστε αυτά τα βήματα.
1
2
3
4
5
Πατήστε το κουμπί
για να επιλέξετε Position.
Πατήστε το κουμπί [
Πατήστε το κουμπί
Πατήστε το κουμπί [
].
/
/
/
για να μετακινήσετε την εικόνα.
].
Επιλέξτε Close πατώντας διαδοχικά τα κουμπιά
και
.
Εάν θέλετε να επαναφέρετε την εικόνα στην αρχική της θέση, επιλέξτε Reset στην οθόνη
Position. Η εικόνα θα ρυθμιστεί στην προεπιλεγμένη θέση της.
4.3.3
PC Screen Adjustment
Διατίθεται μόνο στη λειτουργία PC.
Coarse / Fine: Καταργεί ή μειώνει το θόρυβο της εικόνας. Εάν η λεπτομερής ρύθμιση δεν επαρκεί για
την κατάργηση του θορύβου, χρησιμοποιήστε τη λειτουργία Coarse για να προσαρμόσετε τη
συχνότητα όσο το δυνατόν καλύτερα (Coarse) και πραγματοποιήστε ξανά λεπτομερή ρύθμιση. Αφού
μειωθεί ο θόρυβος, επαναπροσαρμόστε την εικόνα ώστε να ευθυγραμμιστεί με το κέντρο της οθόνης.
Position: Προσαρμογή της θέσης της οθόνης του υπολογιστή εάν δεν είναι κεντραρισμένη ή δεν
χωρά στην οθόνη του προϊόντος. Πατήστε το κουμπί
Πατήστε το κουμπί
ή
ή
για να προσαρμόσετε την κάθετη θέση.
για να προσαρμόσετε την οριζόντια θέση.
Image Reset: Επαναφέρει την εικόνα στις προεπιλεγμένες ρυθμίσεις.
4.3.4
Resolution Select
Εάν η εικόνα δεν είναι κανονική ακόμα και όταν η ανάλυση της κάρτας γραφικών είναι κάποια από τις
ακόλουθες, μπορείτε να βελτιστοποιήσετε την ποιότητα της εικόνας επιλέγοντας την ίδια ανάλυση για
το προϊόν όσο και για τον υπολογιστή χρησιμοποιώντας αυτό το μενού.
Διαθέσιμες τιμές ανάλυσης: Off / 1024 x 768 / 1280 x 768 / 1360 x 768 /1366 x 768
4 Ρύθμιση οθόνης
102
4
Ρύθμιση οθόνης
Η επιλογή Resolution Select είναι ενεργοποιημένη μόνο όταν η πηγή εισόδου είναι ρυθμισμένη σε
PC.
4.4
Auto Adjustment
O MENU m
Picture
Auto Adjustment
ENTER
Προσαρμόστε τις τιμές/θέσεις συχνότητας και ορίστε ακριβείς ρυθμίσεις αυτόματα.
Αυτή η επιλογή είναι διαθέσιμη όταν η πηγή εισόδου είναι PC.
4.5
Χρήση της λειτουργίας 3D (μόνο στα μοντέλα UE46A &
UE55A)
O MENU m
4.5.1
Picture
3D
ENTER
3D Mode
Αυτή η νέα συναρπαστική δυνατότητα σάς επιτρέπει να προβάλλετε περιεχόμενο 3D. Για να
απολαύσετε πλήρως αυτή τη δυνατότητα, πρέπει να αγοράσετε ένα ζευγάρι γυαλιά 3D Active της
Samsung για να βλέπετε βίντεο 3D.
4.5.2 Προβολή με χρήση της λειτουργίας 3D
ΣΗΜΑΝΤΙΚΕΣ ΠΛΗΡΟΦΟΡΙΕΣ ΥΓΕΙΑΣ ΚΑΙ ΑΣΦΑΛΕΙΑΣ ΓΙΑ ΕΙΚΟΝΕΣ 3D. Διαβάστε και
κατανοήστε τις παρακάτω πληροφορίες ασφαλείας πριν χρησιμοποιήσετε τη
λειτουργία 3D.
Προειδοποίηση
Μερικοί χρήστες μπορεί να νιώσουν δυσάρεστα όταν παρακολουθούν περιεχόμενο σε
προβολή 3D, όπως ζάλη, ναυτία και πονοκέφαλο. Εάν εμφανίσετε τέτοιο σύμπτωμα,
διακόψτε την προβολή 3D, βγάλτε τα γυαλιά 3D Active και ξεκουραστείτε.
Η παρακολούθηση εικόνων 3D για παρατεταμένο χρονικό διάστημα ενδέχεται να προκαλέσει
κόπωση των ματιών. Εάν νιώσετε κόπωση στα μάτια, διακόψτε την προβολή 3D, βγάλτε τα
γυαλιά 3D Active και ξεκουραστείτε.
4 Ρύθμιση οθόνης
103
4
Ρύθμιση οθόνης
Είναι ευθύνη των ενηλίκων να ελέγχουν συχνά τα παιδιά που βλέπουν περιεχόμενο 3D. Εάν
αναφέρουν κόπωση στα μάτια, πονοκέφαλο, ζάλη ή ναυτία, μην τα αφήσετε να δουν άλλο
περιεχόμενο 3D και βάλτε τα να ξεκουραστούν.
Μη χρησιμοποιείτε τα γυαλιά 3D Active για άλλους σκοπούς (ως γυαλιά οράσεως, γυαλιά
ηλίου, προστατευτικά γυαλιά κλπ.)
Μη χρησιμοποιείτε τη λειτουργία 3D ή τα γυαλιά 3D Active όταν περπατάτε ή μετακινείστε. Η
χρήση της λειτουργίας 3D ή των γυαλιών 3D Active όταν μετακινείστε μπορεί να οδηγήσει σε
τραυματισμό από σύγκρουση με αντικείμενα, παραπάτημα ή/και πτώση.
3D Mode: Επιλέξτε τη μορφή εισόδου 3D.
Εάν θέλετε να βιώσετε πλήρως την εμπειρία 3D, φορέστε πρώτα τα γυαλιά 3D Active και
έπειτα επιλέξτε από τη λίστα τη λειτουργία 3D που παρέχει την καλύτερη εμπειρία
προβολής 3D.
Κατά την προβολή εικόνων 3D, ενεργοποιήστε τα γυαλιά 3D Active.
Λειτουργία 3D
3D
Λειτουργία
Απενερ.
Απενεργοποιεί τη λειτουργία 3D.
3D
Αλλάζει μια εικόνα 3D σε 2D.
2D
Πλαϊνή θέση
Εμφανίζει δύο εικόνες σε παράθεση.
Επάνω και Κάτω
Εμφανίζει τη μία εικόνα επάνω στην άλλη.
Γραμμή πλάι
Εμφανίζει εναλλάξ τις εικόνες για το αριστερό και το δεξί
μάτι σε σειρές.
Κατακόρυφη
λωρίδα
Εμφανίζει εναλλάξ τις εικόνες για το αριστερό και το δεξί
μάτι σε στήλες.
Σκακιέρα
Εμφανίζει εναλλάξ τις εικόνες για το αριστερό και το δεξί
μάτι σε pixel.
Αλληλουχία
καρέ
Εμφανίζει εναλλάξ τις εικόνες για το αριστερό και το δεξί
μάτι σε καρέ.
Ορισμένες μορφές αρχείων μπορεί να μην υποστηρίζονται στη ρύθμιση 2D
3D.
Οι ρυθμίσεις Side by Side και Top & Bottom είναι διαθέσιμες όταν η ανάλυση είναι 720p,
1080i και 1080p στις λειτουργίες HDMI και USB ή όταν έχει ρυθμιστεί σε PC και ο
υπολογιστής είναι συνδεδεμένος μέσω καλωδίου HDMI / DVI.
Οι ρυθμίσεις Vertical Stripe, Line by Line και Checker Board είναι διαθέσιμες όταν η
ανάλυση έχει ρυθμιστεί σε PC και ο υπολογιστής είναι συνδεδεμένος μέσω καλωδίου HDMI
/ DVI.
Η ρύθμιση Frame Sequential εμφανίζει τη συχνότητα (μόνο 60 Hz) όταν η ανάλυση έχει
ρυθμιστεί σε PC.
3D Effect: Προσαρμόστε τα εφέ 3D όπως την προοπτική και το βάθος ανάλογα με την εμπειρία
προβολής 3D που προτιμάτε.
4 Ρύθμιση οθόνης
104
4
Ρύθμιση οθόνης
Auto: Προσαρμόστε αυτόματα τις ρυθμίσεις προοπτικής και βάθους σύμφωνα με την πηγή
εισόδου 3D.
Manual: Προσαρμόστε μη αυτόματα τις ρυθμίσεις προοπτικής και βάθους.
L/R Change (L/R Image / R/L Image): Αλλάξτε τη θέση της αριστερής και της δεξιάς εικόνας.
3D
2D (Off / On): Εμφανίζει την εικόνα για το αριστερό μάτι μόνο.
Αυτή η λειτουργία απενεργοποιείται όταν η λειτουργία 3D Mode οριστεί σε 2D
3D ή Off.
3D Auto View (Off / Μήνυμα ειδοπ. / On): Εάν η ρύθμιση 3D Auto View οριστεί σε On, ένα
σήμα HDMI μορφής Side by Side με μία από τις παρακάτω αναλύσεις αλλάζει αυτόματα σε 3D.
Εάν ορίσετε τη ρύθμιση 3D Auto View σε Μήνυμα ειδοπ., εμφανίζεται ένα αναδυόμενο
παράθυρο μηνυμάτων όταν το προϊόν λαμβάνει σήμα 3D.
Εάν παρουσιαστεί βλάβη στη λειτουργία 3D λόγω σφάλματος στις πληροφορίες 3D, ορίστε
τη ρύθμιση 3D Auto View σε Off και επιλέξτε μη αυτόματα μια λειτουργία 3D Mode
χρησιμοποιώντας το κουμπί 3D ή το αντίστοιχο μενού.
3D Optimize: Η συνολική προσαρμογή του εφέ 3D.
Υποστηριζόμενη ανάλυση (μόνο 16:9):
Ανάλυση
Συχνότητα (Hz)
1280 x 720p
25 / 50 Hz
1920 x 1080i
25 / 50 Hz
1920 x 1080p
25 / 50 Hz
Υποστηριζόμενη ανάλυση στη λειτουργία PC HDMI
Η ανάλυση για τη λειτουργία PC HDMI βελτιστοποιείται σε ανάλυση εισόδου 1920 x 1080.
Μια εικόνα με ανάλυση εισόδου διαφορετική από 1920 x 1080 μπορεί να μην εμφανίζεται σωστά στην
προβολή 3D ή στη λειτουργία πλήρους οθόνης.
Τρόπος προβολής εικόνων 3D
Μέθοδος 1
Ορισμένες λειτουργίες 3D μπορεί να μην είναι διαθέσιμες ανάλογα με τη μορφή της πηγής
εισόδου.
Για να παρακολουθήσετε περιεχόμενο σε προβολή 3D, φορέστε τα γυαλιά 3D Active και
πατήστε το κουμπί λειτουργίας στα γυαλιά.
1
Πατήστε το κουμπί MENU στο τηλεχειριστήριο, χρησιμοποιήστε το κουμπί
επιλέξετε Picture και έπειτα πατήστε το κουμπί [
2
3
ή
για να
].
Χρησιμοποιήστε το κουμπί
ή
για να επιλέξετε 3D και έπειτα πατήστε το κουμπί [
Χρησιμοποιήστε το κουμπί
ή
για να επιλέξετε 3D Mode και έπειτα πατήστε το κουμπί
[
].
].
4 Ρύθμιση οθόνης
105
4
Ρύθμιση οθόνης
4
Χρησιμοποιώντας το κουμπί
ή
στο τηλεχειριστήριο, επιλέξτε τη λειτουργία 3D Mode
της εικόνας που θέλετε να προβάλετε.
Υποστηριζόμενες μορφές και προδιαγραφές λειτουργίας για τυπικό σήμα HDMI 3D
Οι μορφές 3D που υποδεικνύονται παρακάτω συνιστώνται από τον οργανισμό HDMI Αssociation και
πρέπει να υποστηρίζονται.
Μορφή σήματος πηγής
Τυπικό σήμα HDMI 1.4 3D
1920 x 1080p @ 24 Hz x 2
1920 x 2205p @ 24 Hz
1280 x 720p @ 50 / 60 Hz x 2
1280 x 1470p @ 50 / 60 Hz
Για την τυπική μορφή HDMI 3D με 24 Hz, το προϊόν έχει βελτιστοποιηθεί ως εξής:
Τρόπος λειτουργίας προβολής Judder Reduction: Όταν η ρύθμιση Motion Plus έχει οριστεί σε
Smooth ή Custom, μπορείτε να προβάλετε μια ομαλή εικόνα χωρίς τρεμόπαιγμα.
Πριν από τη χρήση της λειτουργίας 3D
Όταν αλλάζετε την πηγή εισόδου, η ρύθμιση 3D Mode ορίζεται αυτόματα στην
απομνημονευμένη τιμή διαμόρφωσής της.
Ορισμένες λειτουργίες Picture είναι απενεργοποιημένες στη λειτουργία 3D.
Η λειτουργία PIP δεν υποστηρίζεται στη λειτουργία 3D.
Δεν υποστηρίζονται γυαλιά 3D Active από παλαιότερα προϊόντα (τύπου IR) της Samsung ή
άλλων κατασκευαστών.
Όταν ενεργοποιείτε το προϊόν για πρώτη φορά, μπορεί να χρειαστεί λίγος χρόνος μέχρι να
βελτιστοποιηθεί η προβολή 3D.
Τα γυαλιά 3D Active μπορεί να μη λειτουργούν κανονικά εάν λειτουργεί κάποιο άλλο προϊόν 3D
ή κάποια ηλεκτρονική συσκευή κοντά στα γυαλιά ή στο προϊόν. Εάν παρουσιαστεί πρόβλημα,
απομακρύνετε τυχόν άλλες ηλεκτρονικές συσκευές όσο το δυνατόν περισσότερο από τα γυαλιά
3D Active.
Ορισμένα αρχεία δεν υποστηρίζονται στη λειτουργία μετάβασης από 2D σε 3D.
Όταν βλέπετε εικόνες 3D, παραμείνετε εντός της οπτικής γωνίας και της βέλτιστης απόστασης
προβολής από το προϊόν. Διαφορετικά, ίσως να μην μπορέσετε να απολαύσετε τα εφέ 3D στη
μορφή που θα πρέπει να έχουν.
Η ιδανική απόσταση προβολής είναι το τριπλάσιο του ύψους της οθόνης ή περισσότερο. Η
συνιστώμενη θέση είναι αυτή όπου το ύψος των ματιών σας είναι στην ίδια ευθεία με την οθόνη.
4 Ρύθμιση οθόνης
106
4
4.6
Ρύθμιση οθόνης
Advanced Settings
O MENU m
Picture
Advanced Settings
ENTER
Όλες οι προηγμένες ρυθμίσεις Advanced Settings είναι διαθέσιμες στις λειτουργίες Standard και
Movie. Ενεργοποιήστε μια επιλογή χρησιμοποιώντας το επάνω και κάτω πλήκτρο βέλους και έπειτα
πατήστε [
]. Χρησιμοποιήστε τα πλήκτρα βέλους για να αλλάξετε την τιμή ή τη ρύθμιση και έπειτα
πατήστε [
]. Χρησιμοποιήστε τα πλήκτρα βέλους για να αλλάξετε την τιμή ή τη ρύθμιση και έπειτα
πατήστε
.
Στη λειτουργία PC, μπορείτε να αλλάξετε μόνο τις ρυθμίσεις Gamma και White Balance.
Advanced Settings
Black Tone
Off
Dynamic Contrast
Off
Shadow Detail
0
Gamma
0
Expert Pattern
Off
RGB Only Mode
Off
Color Space
4.6.1
Native
Black Tone
Επιλέξτε επίπεδο του μαύρου για να προσαρμόσετε το βάθος της οθόνης.
4.6.2
Off / Dark / Darker / Darkest
Dynamic Contrast
Προσαρμόστε την αντίθεση της οθόνης.
4.6.3
Off / Low / Medium / High
Shadow Detail
Αυξήστε τη φωτεινότητα σε σκοτεινές εικόνες.
4 Ρύθμιση οθόνης
107
4
Ρύθμιση οθόνης
4.6.4
Gamma
Προσαρμόστε την ένταση των βασικών χρωμάτων.
4.6.5
Expert Pattern
Χρησιμοποιήστε τη λειτουργία Expert Pattern για να καλιμπράρετε την εικόνα. Εάν εξαφανιστεί το
μενού OSD ή ανοίξει ένα μενού διαφορετικό από το μενού Picture, το προϊόν αποθηκεύει το
καλιμπράρισμα και η οθόνη Expert Pattern εξαφανίζεται.
Off
Απενεργοποιεί τη λειτουργία Expert Pattern.
Pattern1
Αυτή η δοκιμαστική οθόνη δείχνει το αποτέλεσμα που έχουν οι ρυθμίσεις οθόνης στους
τόνους του γκρι και του μαύρου.
Pattern2
Αυτή η δοκιμαστική οθόνη δείχνει το αποτέλεσμα που έχουν οι ρυθμίσεις οθόνης στο χρώμα.
4.6.6
Αφού επιλέξετε Pattern1 ή Pattern2, μπορείτε να προσαρμόσετε οποιαδήποτε από τις
προηγμένες ρυθμίσεις για να πετύχετε το εφέ που θέλετε.
Όσο εκτελείται η λειτουργία Expert Pattern, δεν παράγεται ήχος.
RGB Only Mode
Εμφανίζει τα χρώματα Red, Green και Blue για την πραγματοποίηση λεπτομερών ρυθμίσεων στον
τόνο και τον κορεσμό.
4.6.7
Off / Red / Green / Blue
Color Space
Προσαρμόζει το φάσμα και την ποικιλία των χρωμάτων (το χρωματικό χώρο) που διατίθενται για τη
δημιουργία εικόνων.
Auto / Native / Custom
Για να προσαρμόσετε τις ρυθμίσεις Color, Red, Green, Blue και Reset, ορίστε τη ρύθμιση Color
Space σε Custom.
4.6.8
White Balance
Προσαρμόστε τη θερμοκρασία χρωμάτων για πιο φυσική εικόνα.
R-Offset / G-Offset / B-Offset: Προσαρμόστε τη σκουρότητα κάθε χρώματος (red, green,
blue).
4 Ρύθμιση οθόνης
108
4
Ρύθμιση οθόνης
R-Gain / G-Gain / B-Gain: Προσαρμόστε τη φωτεινότητα κάθε χρώματος (red, green, blue).
Reset: Επαναφέρει τη ρύθμιση White Balance στις προεπιλεγμένες τιμές της.
4.6.9
10p White Balance (Off / On)
Ελέγχει την ισορροπία του λευκού σε διάστημα 10 σημείων προσαρμόζοντας τη φωτεινότητα του
κόκκινου, του πράσινου και του μπλε.
Interval: Επιλέξτε ένα διάστημα για την προσαρμογή.
Red: Προσαρμόστε το επίπεδο του κόκκινου.
Green: Προσαρμόστε το επίπεδο του πράσινου.
Blue: Προσαρμόστε το επίπεδο του μπλε.
Reset: Επαναφέρει τη ρύθμιση 10p White Balance στις προεπιλεγμένες τιμές της.
4.6.10
Διατίθεται μόνο όταν η λειτουργία Picture Mode έχει ρυθμιστεί σε Movie και όταν η εξωτερική
είσοδος έχει ρυθμιστεί σε All input.
Ορισμένες εξωτερικές συσκευές μπορεί να μην υποστηρίζουν αυτή τη λειτουργία.
Flesh Tone
Τονίστε τον ροζ τόνο του δέρματος.
4.6.11
Edge Enhancement (Off / On)
Τονίστε το περίγραμμα των αντικειμένων.
4.6.12
Motion Lighting (Off / On)
Μειώνει την κατανάλωση ενέργειας μειώνοντας τη φωτεινότητα της οθόνης όταν η προβαλλόμενη
εικόνα είναι κινούμενη.
4.6.13
LED Motion Plus (Off / On)
Αφαιρεί το θόλωμα και το τρεμόπαιγμα από σκηνές με πολλές και γρήγορες κινήσεις, για πιο καθαρή
εικόνα.
4 Ρύθμιση οθόνης
109
4
4.7
Ρύθμιση οθόνης
Picture Options
O MENU m
Picture
Picture Options
ENTER
Ενεργοποιήστε μια επιλογή χρησιμοποιώντας το επάνω και κάτω πλήκτρο βέλους και έπειτα πατήστε
[
]. Χρησιμοποιήστε τα πλήκτρα βέλους για να αλλάξετε τη ρύθμιση και έπειτα πατήστε [
].
Όταν πραγματοποιείτε σύνδεση σε υπολογιστή, μπορείτε να αλλάξετε μόνο τη ρύθμιση Color Tone.
Picture Options
Color Tone
Color Temp.
Off
MPEG Noise Filter
Off
Film Mode
Motion Plus
Normal
Off
Standard
Color Tone
Off / Cool / Standard / Warm1 / Warm2
4.7.2
10000K
Digital Noise Filter
HDMI Black Level
4.7.1
Off
Οι ρυθμίσεις Warm1 και Warm2 είναι ανενεργές όταν η λειτουργία Picture Mode ρυθμίζεται σε
Dynamic.
Μπορείτε να προσαρμόσετε και να αποθηκεύσετε ρυθμίσεις για κάθε εξωτερική συσκευή που
είναι συνδεδεμένη σε κάποια υποδοχή του προϊόντος.
Color Temp.
Ρυθμίστε τη θερμοκρασία χρωμάτων (Red/Green/Blue). (Εύρος: 3000K–15000K)
Αυτή η λειτουργία δεν είναι διαθέσιμη όταν το Color Tone έχει ρυθμιστεί σε Off.
4.7.3
Digital Noise Filter
Εάν το σήμα μετάδοσης που λαμβάνεται από το προϊόν είναι ασθενές, μπορείτε να ενεργοποιήσετε τη
λειτουργία Digital Noise Filter για να μειώσετε τυχόν παράσιτα και είδωλα που μπορεί να
εμφανίζονται στην οθόνη.
Off / Low / Medium / High / Auto
4 Ρύθμιση οθόνης
110
4
Ρύθμιση οθόνης
Όταν το σήμα είναι ασθενές, δοκιμάστε όλες τις επιλογές μέχρι το προϊόν να εμφανίσει πάλι την
καλύτερη εικόνα.
4.7.4
MPEG Noise Filter
Μειώνει το θόρυβο MPEG για βελτιωμένη ποιότητα εικόνας.
Off / Low / Medium / High / Auto
4.7.5
HDMI Black Level
Σας επιτρέπει να προσαρμόσετε το βάθος της οθόνης επιλέγοντας ένα επίπεδο του μαύρου.
Normal / Low
Διατίθεται μόνο στη λειτουργία HDMI.
4.7.6
Film Mode
Ρυθμίζει το προϊόν ώστε να ανιχνεύει και να επεξεργάζεται αυτόματα σήματα φιλμ από όλες τις πηγές
και να προσαρμόζει την εικόνα για βέλτιστη ποιότητα.
Off / Auto1 / Auto2
Διατίθεται σε AV, COMPONENT (480i / 1080i) και HDMI (480i / 1080i).
4.7.7
Motion Plus
Αφαιρεί το θόλωμα και το τρεμόπαιγμα από σκηνές με πολλές και γρήγορες κινήσεις, για πιο καθαρή
εικόνα.
Τα ονόματα των μενού μπορεί να διαφέρουν ανάλογα με τη χώρα.
Αυτή η λειτουργία υποστηρίζεται μόνο στα μοντέλα ME55A, UE46A και UE55A.
Αυτή η λειτουργία μπορεί να χρησιμοποιηθεί για την παρακολούθηση σκηνών με γρήγορη κίνηση.
Off: απενεργοποιεί τη λειτουργία Motion Plus.
Clear : ρυθμίζει τη λειτουργία Motion Plus σε λειτουργία Clear (κατάλληλο για καθαρή προβολή
εικόνων με κίνηση).
Standard : ρυθμίζει τη λειτουργία Motion Plus σε λειτουργία Standard.
Smooth : ρυθμίζει τη λειτουργία Motion Plus σε λειτουργία Smooth (κατάλληλο για φυσική
προβολή εικόνων με κίνηση).
Custom: χρησιμοποιείται για τη μείωση των ειδώλων και του τρεμοπαίγματος στο βαθμό που
εσείς θέλετε.
Demo : πραγματοποιεί επίδειξη της λειτουργίας Motion Plus (η εικόνα εμφανίζεται στο αριστερό
μισό της οθόνης όταν η λειτουργία Motion Plus είναι ρυθμισμένη σε On).
4 Ρύθμιση οθόνης
111
4
Ρύθμιση οθόνης
Blur Reduction : χρησιμοποιείται για τη μείωση των ειδώλων στο βαθμό που εσείς θέλετε.
Υποστηρίζεται μόνο εάν η ρύθμιση Motion Plus έχει οριστεί σε Custom.
Judder Reduction : χρησιμοποιείται για τη μείωση του τρεμοπαίγματος στο βαθμό που εσείς
θέλετε.
Υποστηρίζεται μόνο εάν η ρύθμιση Motion Plus έχει οριστεί σε Custom.
Reset: Επαναφέρει τις ρυθμίσεις Motion Plus στις προεπιλεγμένες τιμές.
4.8
Όταν χρησιμοποιείται η προσαρμογή οθόνης, το χρώμα στην οθόνη μπορεί να αλλάξει
χωρίς να το έχετε επιλέξει.
Η λειτουργία είναι ανενεργή όταν η ρύθμιση PIP έχει οριστεί σε On.
Reset Picture
O MENU m
Picture
Reset Picture
ENTER
Επαναφέρει την τρέχουσα λειτουργία εικόνας στις προεπιλεγμένες ρυθμίσεις.
4 Ρύθμιση οθόνης
112
5
5.1
Ρύθμιση του ήχου
Διαμόρφωση των ρυθμίσεων ήχου (Sound) για το προϊόν.
Sound Mode
O MENU m
Sound
Sound Mode
ENTER
Χρησιμοποιήστε το επάνω και κάτω πλήκτρο βέλους για να ενεργοποιήσετε μια επιλογή και έπειτα
πατήστε [
].
Sound
Sound Mode
Standard
Sound Effect
3D Audio
Low
Speaker Settings
Reset Sound
Standard : Επιλέγει την κανονική λειτουργία ήχου.
Music: Τονίζει τη μουσική σε σχέση με τις φωνές.
Movie: Παρέχει τον καλύτερο δυνατό ήχο για ταινίες.
Clear Voice: Τονίζει τις φωνές σε σχέση με άλλους ήχους.
Amplify: Αυξάνει την ένταση των ήχων υψηλής συχνότητας για να προσφέρει καλύτερη εμπειρία
ήχου σε άτομα με προβλήματα ακοής.
Εάν η ρύθμιση Speaker Select έχει οριστεί σε External, η λειτουργία Sound Mode είναι ανενεργή.
5 Ρύθμιση του ήχου
113
5
5.2
Ρύθμιση του ήχου
Sound Effect
O MENU m
Sound
Sound Effect
ENTER
Εάν η ρύθμιση Speaker Select έχει οριστεί σε External, η λειτουργία Sound Effect είναι
ανενεργή.
Διατίθεται μόνο όταν η λειτουργία Sound Mode έχει ρυθμιστεί σε Standard.
SRS TruSurround HD (Off / On)
Αυτή η λειτουργία παρέχει εμπειρία εικονικού ήχου surround 5.1 καναλιών μέσω ενός ζεύγους
ηχείων με τη χρήση της τεχνολογίας HRTF (Head Related Transfer Function).
SRS TruDialog (Off / On)
Αυτή η λειτουργία σάς επιτρέπει να αυξήσετε την ένταση μιας φωνής σε σχέση με τη μουσική
υπόκρουση ή τα ηχητικά εφέ, για να ακούγονται πιο καθαρά οι διάλογοι.
SRS CS Headphone (Off / On)
Ακούστε εικονικό ήχο surround 5.1 καναλιών μέσω των ακουστικών.
Equalizer
Το Equalizer διαθέτει μια σειρά από συρόμενα ρυθμιστικά. Χρησιμοποιήστε το επάνω και κάτω
πλήκτρο βέλους για να επιλέξτε ένα συρόμενο ρυθμιστικό. Χρησιμοποιήστε το αριστερό και δεξί
πλήκτρο βέλους για να αλλάξετε την τιμή του συρόμενου ρυθμιστικού. Για να πραγματοποιήσετε
Reset του Equalizer, επιλέξτε Reset και πατήστε [
[
]. Για έξοδο, επιλέξτε Close και έπειτα πατήστε [
]. Στη συνέχεια επιλέξτε Yes και πατήστε
].
Η λειτουργία Equalizer είναι διαθέσιμη μόνο στην τυπική λειτουργία ήχου.
Balance L/R: Προσαρμόζει την ισορροπία ανάμεσα στο δεξί και το αριστερό ηχείο.
100Hz / 300Hz / 1kHz / 3kHz / 10kHz (Προσαρμογή εύρους ζώνης): Προσαρμόζει το
επίπεδο συγκεκριμένων συχνοτήτων εύρους ζώνης.
Reset: Επαναφέρει το equalizer στις προεπιλεγμένες ρυθμίσεις.
5 Ρύθμιση του ήχου
114
5
5.3
Ρύθμιση του ήχου
3D Audio (UE46A & UE55A models only)
O MENU m
5.3.1
Sound
3D Audio
ENTER
3D Audio (Off / Low / Medium / High)
Η τεχνολογία ήχου 3D παρέχει τον πλούσιο ήχο που αντιστοιχεί στην εμπειρία του βίντεο 3D με
προοπτικό έλεγχο του βάθους του ήχου.
5.4
Διατίθεται μόνο κατά την προβολή εικόνας 3D.
Speaker Settings
O MENU m
Sound
Speaker Settings
ENTER
Speaker Select (External / Internal)
Όταν ακούτε το ηχητικό μέρος μιας μετάδοσης ή μιας ταινίας μέσω εξωτερικού δέκτη, μπορεί να
ακούτε ηχώ που προκαλείται από τη διαφορά στην ταχύτητα αποκωδικοποίησης μεταξύ των
ηχείων του προϊόντος και των ηχείων που είναι συνδεδεμένα στον δέκτη ήχου. Εάν συμβαίνει
αυτό, επιλέξτε τη ρύθμιση External.
Όταν ορίζετε τη ρύθμιση Speaker Select σε External, τα ηχεία του προϊόντος
απενεργοποιούνται.Ο ήχος θα ακούγεται μόνο από τα εξωτερικά ηχεία. Ο ήχος θα
ακούγεται μόνο από τα εξωτερικά ηχεία, εάν έχουν συνδεθεί εξωτερικά ηχεία, όταν ορίζεται
η επιλογή Internal για τη ρύθμιση Speaker Select.
Εάν δεν υπάρχει σήμα βίντεο, γίνεται σίγαση τόσο των ηχείων του προϊόντος όσο και των
εξωτερικών ηχείων.
Auto Volume (Off / Normal / Night)
Η ρύθμιση Normal ισοσταθμίζει το επίπεδο της έντασης σε κάθε κανάλι, ώστε όταν αλλάζετε
κανάλια η ένταση του ήχου να είναι η ίδια.
Η ρύθμιση Night ισοσταθμίζει και μειώνει το επίπεδο της έντασης σε κάθε κανάλι, ώστε κάθε
κανάλι να παίζει σε χαμηλότερη ένταση. Η ρύθμιση Night είναι χρήσιμη στη διάρκεια της νύχτας,
όταν μπορεί να θέλετε να παραμένει χαμηλή η ένταση.
Για να χρησιμοποιήσετε το χειριστήριο έντασης μιας συνδεδεμένης συσκευής πηγής, ορίστε τη
ρύθμιση Auto Volume σε Off. Μια αλλαγή στο χειριστήριο έντασης της συνδεδεμένης
συσκευής πηγής μπορεί να μην εφαρμοστεί εάν η ρύθμιση Auto Volume έχει οριστεί σε
Normal ή Night.
5 Ρύθμιση του ήχου
115
5
5.5
Ρύθμιση του ήχου
Reset Sound
O MENU m
Sound
Reset Sound
ENTER
Επαναφέρετε όλες τις ρυθμίσεις ήχου στις εργοστασιακές επιλογές. Επιλέξτε Reset Sound, πατήστε
ENTER[
], επιλέξτε Yes στο αναδυόμενο πλαίσιο και έπειτα πατήστε ξανά ENTER[
].
5 Ρύθμιση του ήχου
116
6
6.1
Πολυμέσα
MagicInfo Lite
O MENU m
Media
MagicInfo Lite
ENTER[
]
Πατήστε το κουμπί MagicInfo Lite στο τηλεχειριστήριο.
6.1.1 MagicInfo Lite Player Guide
Το MagicInfo Lite Player σάς επιτρέπει να αναπαράγετε περιεχόμενο (αρχεία εικόνας, βίντεο και
εγγράφων) τη χρονική στιγμή που εσείς θέλετε.
Μπορείτε να αναπαράγετε περιεχόμενο που είναι αποθηκευμένο στην εσωτερική μνήμη ή σε μνήμη
USB. Μπορείτε επίσης να αναπαράγετε περιεχόμενο μέσω του MagicInfo Lite Server αφού
πραγματοποιήσετε σύνδεση σε δίκτυο.
Για περισσότερες λεπτομέρειες σχετικά με τη χρήση του MagicInfo Lite Server, ανατρέξτε στο
εγχειρίδιο χρήσης του MagicInfo Lite Server.
6 Πολυμέσα
117
6
Videos
O MENU m
Media
Videos
ENTER[
]
Σύνδεση συσκευής USB
1
2
Ενεργοποιήστε το προϊόν σας.
Συνδέστε μια συσκευή USB που περιέχει αρχεία φωτογραφίας, μουσικής ή/και ταινίας στη θύρα
USB στο πίσω μέρος ή στο πλάι του προϊόντος.
3
Όταν στο προϊόν συνδεθεί μια συσκευή USB, εμφανίζεται η οθόνη Connected Device. Επιλέξτε
μια συνδεδεμένη συσκευή και πατήστε [
].
6.2.1 Αναπαραγωγή ενός βίντεο
1
2
Πατήστε το κουμπί
Πατήστε το κουμπί [
/
/
/
για να επιλέξετε το βίντεο που θέλετε από τη λίστα αρχείων.
] ή το κουμπί [
▶
] (Play).
Το όνομα αρχείου εμφανίζεται στο πάνω μέρος μαζί με το χρόνο αναπαραγωγής.
Εάν δεν είναι γνωστές οι πληροφορίες διάρκειας του βίντεο, ο χρόνος αναπαραγωγής και η
γραμμή προόδου δεν εμφανίζονται.
Στη διάρκεια της αναπαραγωγής βίντεο, μπορείτε να πραγματοποιήσετε αναζήτηση
χρησιμοποιώντας τα κουμπιά
και .
Κατά τη διάρκεια της αναπαραγωγής, μπορείτε να χρησιμοποιείτε τα κουμπιά [ ◀◀ ] (REW),
[
] (FF), Pause, Stop και Play στο κάτω μέρος του τηλεχειριστηρίου.
◀◀
6.2
Πολυμέσα
Πατήστε το κουμπί RETURN για έξοδο από την ταινία.
Πατώντας το κουμπί MENU κατά την αναπαραγωγή περιεχομένου από μια συσκευή
USB, η αναπαραγωγή διακόπτεται και επιστρέφετε στην προηγούμενη λειτουργία εισόδου.
Υποστηριζόμενες μορφές υποτίτλων βίντεο (για ξένους υπότιτλους κ.λπ.):
Όνομα
Επέκταση αρχείου
Μορφή
Χρονισμένο κείμενο MPEG-4
.ttxt
XML
SAMI
smi
HTML
SubRip
.srt
αλφαριθμητική
SubViewer
.sub
αλφαριθμητική
Micro DVD
.sub ή .txt
αλφαριθμητική
6 Πολυμέσα
118
6
Πολυμέσα
Υποστηριζόμενες μορφές βίντεο
Επέκτασ
η αρχείου
*.avi
*.mkv
*.asf
*.wmv
*.mp4
*.3gp
*.vro
*.mpg
*.mpeg
*.ts
*.tp
*.trp
Containe
r
AVI
MKV
ASF
ASF
Codec βίντεο
Ανάλυση
Ρυθμός
καρέ (fps)
Ρυθμό
ς bit
(Mbps)
DivX 3.11 / 4.x /
5.1 / 6.0
1920x1080
6 ~ 30
8
H.264 BP / MP /
HP
1920x1080
6 ~ 30
25
MPEG4 SP /
ASP
1920x1080
6 ~ 30
8
Motion JPEG
1920x1080
6 ~ 30
8
DivX 3.11 / 4.x /
5.1 / 6.0
1920x1080
6 ~ 30
8
H.264 BP / MP /
HP
1920x1080
6 ~ 30
25
MPEG4 SP /
ASP
1920x1080
6 ~ 30
8
Motion JPEG
1920x1080
6 ~ 30
8
Window Media
Video v9
1920x1080
6 ~ 30
25
WMA
H.264 BP / MP /
HP
1920x1080
6 ~ 30
25
MPEG4 SP /
ASP
1920x1080
6 ~ 30
8
MP3 /
ADPCM /
AAC
H.264 BP / MP /
HP
1920x1080
6 ~ 30
25
HEMPEG4SP /
ASP
1920x1080
6 ~ 30
8
MPEG1
352x288
24 / 25 / 30
30
MPEG2
1920x1080
24 / 25 / 30
30
MPEG1
352x288
24 / 25 / 30
30
MPEG2
1920x1080
24 / 25 / 30
30
H.264
1920x1080
6 ~ 30
25
MPEG2
1920x1080
24 / 25 / 30
30
H.264
1920x1080
6 ~ 30
25
VC1
1920x1080
6 ~ 30
25
MP4
3GPP
VRO
VOB
PS
TS
Codec
ήχου
MP3 / AC3/
LPCM /
ADPCM /
DTS Core
MP3 / AC3/
LPCM /
ADPCM /
WMA
ADPCM /
AAC / HEAAC
AC3 /
MPEG /
LPCM
AC3 /
MPEG /
LPCM /
AAC
AC3 / AAC /
MP3 / DD+ /
HE-AAC
6 Πολυμέσα
119
6
Πολυμέσα
Το περιεχόμενο βίντεο δεν θα αναπαράγεται, ή δεν θα αναπαράγεται σωστά, εάν υπάρχει
σφάλμα στο περιεχόμενο ή στο container.
Ο ήχος ή η εικόνα μπορεί να μη λειτουργούν εάν το περιεχόμενο έχει τυπικό ρυθμό bit/καρέ
μεγαλύτερο από τη συμβατή ταχύτητα καρέ/δευτερόλεπτο που αναφέρεται στον παραπάνω
πίνακα.
Εάν υπάρχει σφάλμα στον πίνακα ευρετηρίου, η λειτουργία Seek (Jump) δεν υποστηρίζεται.
Μπορεί να σημειωθεί εμπλοκή του αρχείου κατά την αναπαραγωγή ενός βίντεο μέσω σύνδεσης
δικτύου.
Εάν υπάρχουν πολλοί τύποι περιεχομένου σε ένα αρχείο, το περιεχόμενο βίντεο δεν μπορεί να
αναπαραχθεί.
Όταν αναπαράγετε βίντεο μέσω σύνδεσης δικτύου, η αναπαραγωγή του βίντεο ενδέχεται να
μην είναι ομαλή.
Το μενού μπορεί να αργήσει να εμφανιστεί εάν ο ρυθμός bit του βίντεο υπερβαίνει τα 10 Mbps.
Ορισμένες συσκευές USB ή ψηφιακές φωτογραφικές μηχανές ενδέχεται να μην είναι συμβατές
με το player.
Αποκωδικοποιητής βίντεο
Αποκωδικοποιητής ήχου
Υποστηρίζει έως H.264, Level 4.1
Υποστηρίζει ήχο έως WMA 7, 8, 9, STD
Δεν υποστηρίζεται H.264 FMO / ASO / RS,
VC1 SP / MP / AP L4 και AVCHD.
Το WMA 9 PRO δεν υποστηρίζει πολυκάναλο
ή μη απωλεστικό (lossless) ήχο.
For MPEG4 SP, ASP
Δεν υποστηρίζεται ρυθμός δειγματοληψίας
WMA 22050 Hz mono.
Κάτω από 1280 x 720: έως 60
καρέ
Δεν υποστηρίζεται RealAudio 10 lossless.
Πάνω από 1280 x 720: έως 30
καρέ
Δεν υποστηρίζεται η έκδοση GMC 2 και
νεότερες εκδόσεις.
Χρήση της λειτουργίας συνεχούς αναπαραγωγής (συνέχιση αναπαραγωγής)
Εάν πραγματοποιήσετε έξοδο από μια ταινία όσο βρίσκεται σε εξέλιξη η αναπαραγωγή της, μπορείτε
να συνεχίσετε αργότερα την αναπαραγωγή της ταινίας από το σημείο όπου τη σταματήσατε.
Η λειτουργία Resume δεν υποστηρίζει πολλαπλούς χρήστες. (Απομνημονεύει μόνο το σημείο όπου
ο πιο πρόσφατος χρήστης διέκοψε την αναπαραγωγή.)
1
2
3
Επιλέξτε το αρχείο ταινίας που διακόψατε και θέλετε να συνεχίσετε πατώντας το κουμπί
Πατήστε το κουμπί [
▶
] (Play) ή το κουμπί [
ή
.
].
Πατήστε το εικονίδιο συνέχισης στον πίνακα ελέγχου για συνέχιση. Η ταινία θα αρχίζει να παίζει
από το σημείο που τη διακόψατε.
Η λειτουργία Resume είναι διαθέσιμη μόνο όταν συνεχίζετε την αναπαραγωγή μιας ταινίας που
είχατε διακόψει.
6 Πολυμέσα
120
6
Πολυμέσα
Χρήση της λειτουργίας Scene Search
Η λειτουργία Scene Search διαιρεί ένα βίντεο σε πέντε κεφάλαια κατά την αναπαραγωγή. Μπορείτε
στη συνέχεια να ξαναρχίσετε την αναπαραγωγή από το κεφάλαιο που θέλετε.
Εάν οι πληροφορίες ευρετηρίου έχουν καταστραφεί ή δεν υποστηρίζονται, δεν θα μπορείτε να
χρησιμοποιήσετε τη λειτουργία Scene Search.
1
2
3
Επιλέξτε το αρχείο ταινίας που θέλετε να αναπαραγάγετε από τη λίστα αρχείων.
Πατήστε το κουμπί [
▶
] ή το κουμπί [
].
Πατήστε το κουμπί TOOLS και έπειτα πατήστε το κουμπί
ή
για να επιλέξετε Scene Search.
Εμφανίζεται μια αναδυόμενη οθόνη.
4
Πατήστε το κουμπί
ή
για να επιλέξετε το κεφάλαιο που θέλετε να δείτε. Η αναπαραγωγή θα
ξεκινήσει από το κεφάλαιο που επιλέξατε.
6 Πολυμέσα
121
6
6.3
Πολυμέσα
Photos
O MENU m
Media
Photos
ENTER[
]
Σύνδεση συσκευής USB
1
2
Ενεργοποιήστε το προϊόν σας.
Συνδέστε μια συσκευή USB που περιέχει αρχεία φωτογραφίας, μουσικής ή/και ταινίας στη θύρα
USB στο πίσω μέρος ή στο πλάι του προϊόντος.
3
Όταν στο προϊόν συνδεθεί μια συσκευή USB, εμφανίζεται η οθόνη Connected Device. Επιλέξτε
μια συνδεδεμένη συσκευή και πατήστε [
].
6.3.1 Προβολή φωτογραφίας (ή παρουσίασης)
1
2
Πατήστε το κουμπί
Πατήστε το κουμπί [
/
/
/
για να επιλέξετε το αρχείο που θέλετε από τη λίστα αρχείων.
].
Για μη αυτόματη προβολή αρχείων, ένα τη φορά, πατήστε το αριστερό ή το δεξί πλήκτρο
βέλους.
Για να ξεκινήσετε μια παρουσίαση, πατήστε το κουμπί [
▶
] (Play) όταν εμφανιστεί το αρχείο
που επιλέξατε.
Στη διάρκεια της παρουσίασης, όλα τα αρχεία της λίστας αρχείων εμφανίζονται με τη σειρά,
ξεκινώντας από το αρχείο που επιλέξατε.
Μόλις πατήσετε το κουμπί [
▶
] (Play) στη λίστα αρχείων, η παρουσίαση ξεκινά αμέσως.
Κατά την εκτέλεση της λειτουργίας Slide Show, πατήστε το κουμπί TOOLS για να
αποκτήσετε πρόσβαση σε επιπλέον λειτουργίες, όπως Slide Show Speed, Background
Music Setting, Zoom και Rotate.
Μπορείτε να προσθέσετε μουσική υπόκρουση σε μια παρουσίαση εάν έχετε αρχεία
μουσικής στη συσκευή USB ή στον υπολογιστή σας ορίζοντας τη ρύθμιση Background
Music Setting σε On στο μενού Tools και επιλέγοντας αρχεία μουσικής για
αναπαραγωγή.
Η ρύθμιση Background Music Setting δεν μπορεί να αλλάξει μέχρι να ολοκληρωθεί η
φόρτωση της μουσικής υπόκρουσης.
Στη διάρκεια μιας παρουσίασης μπορείτε να χρησιμοποιείτε τα κουμπιά Pause, Stop και
Play στο κάτω μέρος του τηλεχειριστηρίου.
Όταν πατάτε το κουμπί Stop ή Return, η παρουσίαση διακόπτεται και εμφανίζεται ξανά η
κύρια οθόνη της φωτογραφίας.
Πατώντας το κουμπί MENU κατά την αναπαραγωγή περιεχομένου από μια συσκευή USB,
η αναπαραγωγή διακόπτεται και επιστρέφετε στην προηγούμενη λειτουργία εισόδου.
6 Πολυμέσα
122
6
Music
O MENU m
Media
Music
ENTER[
]
Σύνδεση συσκευής USB
1
2
Ενεργοποιήστε το προϊόν σας.
Συνδέστε μια συσκευή USB που περιέχει αρχεία φωτογραφίας, μουσικής ή/και ταινίας στη θύρα
USB στο πίσω μέρος ή στο πλάι του προϊόντος.
3
Όταν στο προϊόν συνδεθεί μια συσκευή USB, εμφανίζεται η οθόνη Connected Device. Επιλέξτε
μια συνδεδεμένη συσκευή και πατήστε [
].
6.4.1 Αναπαραγωγή μουσικής
1
Πατήστε το κουμπί
/
/
για να επιλέξετε το αρχείο μουσικής που θέλετε από τη λίστα
/
αρχείων.
2
Πατήστε το κουμπί [
] ή το κουμπί [
▶
] (Play).
Όταν αναπαράγεται μουσική, μπορείτε να πραγματοποιείτε αναζήτηση χρησιμοποιώντας τα
κουμπιά [ ◀◀ ] (REW) και [
◀◀
6.4
Πολυμέσα
] (FF).
Εάν ο ήχος δεν ακούγεται όπως πρέπει κατά την αναπαραγωγή αρχείων MP3, προσαρμόστε το
Equalizer στο μενού Sound. (Ένα υπερδιαμορφωμένο αρχείο MP3 μπορεί να δημιουργήσει
πρόβλημα ήχου.)
Πατώντας το κουμπί MENU κατά την αναπαραγωγή περιεχομένου από μια συσκευή USB, η
αναπαραγωγή διακόπτεται και επιστρέφετε στην προηγούμενη λειτουργία εισόδου.
Δημιουργία προσαρμοσμένης λίστας αναπαραγωγής
1
Στην οθόνη Music, πατήστε το κουμπί
έπειτα πατήστε το κουμπί [
2
/
πατήστε το κουμπί [
3
/
για να επιλέξετε τη λειτουργία Edit Mode και
].
/
/
για να επιλέξετε τα κομμάτια που θέλετε να προσθέσετε και έπειτα
].
Στο πλαίσιο ελέγχου εμφανίζεται ένα σημάδι.
Επαναλάβετε το Βήμα 2 για να επιλέξετε επιπλέον κομμάτια.
Για να επιλέξετε όλα τα αρχεία στην τρέχουσα σελίδα, επιλέξτε Select All στο πάνω μέρος
της σελίδας και έπειτα πατήστε [
4
/
Εμφανίζεται ένα πλαίσιο ελέγχου αριστερά από τα αρχεία.
Πατήστε το κουμπί
/
Πατήστε το κουμπί
/
/
/
].
για να επιλέξετε Add to My Playlist.
Σημειώστε ότι εάν επιλέξετε Clear My Playlist, η προσαρμοσμένη λίστα αναπαραγωγής My
Playlist επαναφέρεται στην προεπιλεγμένη λίστα αναπαραγωγής και καταργούνται όλα τα
κομμάτια που προσθέσατε.
6 Πολυμέσα
123
6
Πολυμέσα
5
6
Πατήστε το κουμπί [
]. Εμφανίζεται το μήνυμα Selected items were added to My Playlist..
Η λίστα αναπαραγωγής που μόλις δημιουργήθηκε ή ενημερώθηκε θα εμφανίζεται στην κύρια
σελίδα Music.
Αναπαραγωγή προσαρμοσμένης λίστας αναπαραγωγής
Επιλέξτε το φάκελο My Playlist για να ξεκινήσει αυτόματα η αναπαραγωγή του. Πατήστε το κουμπί
ή το κουμπί
για να αναπαραγάγετε διαφορετικό αρχείο μουσικής από τη λίστα αναπαραγωγής.
Για να διαγράψετε ένα αρχείο από τη λίστα My Playlist, επιλέξτε το εικονίδιο του κάδου
ανακύκλωσης δίπλα στο αρχείο που θέλετε να διαγράψετε χρησιμοποιώντας τα κουμπιά
κατεύθυνσης και στη συνέχεια πατήστε [
]. Το αρχείο θα διαγραφεί από τη λίστα My Playlist.
Αναπαραγωγή επιλεγμένων αρχείων μουσικής
1
Στην οθόνη Music, πατήστε το κουμπί
/
/
/
για να επιλέξετε τη λειτουργία Edit Mode στη
δεξιά πλευρά της οθόνης και έπειτα πατήστε το κουμπί [
2
Πατήστε το κουμπί
/
/
/
για να επιλέξετε το αρχείο μουσικής που θέλετε από τη λίστα
αρχείων και έπειτα πατήστε το κουμπί [
3
4
].
].
Το σύμβολο c εμφανίζεται στα αριστερά των επιλεγμένων αρχείων.
Επαναλάβετε το Βήμα 2 για να επιλέξετε επιπλέον κομμάτια.
Για να επιλέξετε όλα τα αρχεία στην τρέχουσα σελίδα, επιλέξτε Select All στο επάνω μέρος.
Για να ακυρώσετε μια επιλογή, πατήστε ξανά το κουμπί [
Πατήστε το κουμπί
πατήστε [
/
/
/
].
για να επιλέξετε Play στο κάτω μέρος της οθόνης και έπειτα
]. Αναπαράγονται τα επιλεγμένα αρχεία μουσικής.
6 Πολυμέσα
124
6
6.5
Πολυμέσα
Videos / Photos / Music - Επιπλέον λειτουργίες
6.5.1 Ταξινόμηση της λίστας αρχείων
Για να ταξινομήσετε αρχεία σε λίστες αρχείων, επιλέξτε το εικονίδιο
μέρος της οθόνης χρησιμοποιώντας το κουμπί
/
/
/
(Sorting) στο επάνω δεξί
. Στη συνέχεια πατήστε το κουμπί [
]. Τα
παρακάτω πλαίσια επιλογής υποδεικνύουν σε ποια μέσα εφαρμόζονται τα κριτήρια ταξινόμησης.
Κριτήρια
ταξινόμησης
Λειτουργία
Videos
Photos
Music
Folder view
Εμφανίζει ολόκληρο το φάκελο. Μπορείτε να
προβάλετε το όνομα αρχείου και τη
μικρογραφία επιλέγοντας το φάκελο.
c
c
c
Title
Ταξινομεί και εμφανίζει τους τίτλους των
αρχείων βάσει συμβόλων/αριθμών/
γραμμάτων/ειδικών χαρακτήρων, με αυτή τη
σειρά.
c
c
c
Latest Date
Ταξινομεί και εμφανίζει τα αρχεία βάσει της
πιο πρόσφατης ημερομηνίας.
c
c
Earliest Date
Ταξινομεί και εμφανίζει τα αρχεία βάσει της
παλαιότερης ημερομηνίας.
c
c
Monthly
Ταξινομεί και εμφανίζει τα αρχεία
φωτογραφίας κατά μήνα.
Artist
Ταξινομεί τα αρχεία μουσικής κατά
καλλιτέχνη σε αλφαβητική σειρά.
c
Album
Ταξινομεί τα αρχεία μουσικής κατά άλμπουμ
σε αλφαβητική σειρά.
c
Genre
Ταξινομεί τα αρχεία μουσικής κατά είδος.
c
c
6 Πολυμέσα
125
6
Πολυμέσα
6.5.2 Μενού επιλογών για αναπαραγωγή Videos/Photos/Music
Κατά την αναπαραγωγή αρχείων βίντεο ή φωτογραφιών, μπορείτε να πατήσετε το κουμπί TOOLS για
να εμφανίσετε το μενού Options.
Οι πίνακες που ακολουθούν παραθέτουν τις επιλογές που διατίθενται και τα μέσα για τα οποία ισχύει
η κάθε επιλογή.
Όνομα
επιλογής
Λειτουργία
Videos
Photos
c
List
Επιστροφή στη λίστα αρχείων.
c
Play / Pause
Έναρξη ή διακοπή της αναπαραγωγής.
Εναλλακτικά, μπορείτε να χρησιμοποιήσετε
c
το κουμπί ▶ (Play) ή
τηλεχειριστήριο.
II
Μετάβαση στο προηγούμενο / επόμενο
αρχείο φωτογραφίας.
Shuffle
Αναπαραγωγή της μουσικής με διαδοχική ή
τυχαία σειρά.
Resume
Επανέναρξη της αναπαραγωγής ενός
αρχείου ταινίας από το σημείο που τη
διακόψατε.
c
Scene Search
Χρησιμοποιήστε τη λειτουργία Scene
Search κατά την αναπαραγωγή για προβολή
ή έναρξη μιας ταινίας από τη σκηνή της
επιλογής σας.
c
Title Search
Μετάβαση απευθείας σε άλλο τίτλο.
c
Time Search
Αναζήτηση στην ταινία χρησιμοποιώντας τα
c
και
c
c
(Pause) στο
Previous / Next
κουμπιά
λεπτού.
Music
σε διαστήματα του 1
c
c
Subtitle
Προβολή υπότιτλων. Μπορείτε να επιλέξετε
μια συγκεκριμένη γλώσσα εάν το αρχείο
υπότιτλων περιέχει πολλές γλώσσες.
c
Repeat Mode
Αναπαραγωγή αρχείων ταινίας και μουσικής
κατ' επανάληψη.
c
Picture Size
Προσαρμογή του μεγέθους της εικόνας
σύμφωνα με τις προτιμήσεις σας.
c
Picture Mode
Αλλαγή της λειτουργίας Picture Mode.
c
c
Sound Mode
Αλλαγή της λειτουργίας Sound Mode.
c
c
c
c
6 Πολυμέσα
126
Όνομα
επιλογής
Λειτουργία
Videos
Audio Language
Απολαύστε βίντεο σε μία από τις
υποστηριζόμενες γλώσσες. Η λειτουργία
ενεργοποιείται μόνο όταν αναπαράγετε
αρχεία ροής που υποστηρίζουν πολλές
μορφές ήχου.
c
Subtitle Setting
Εμφάνιση του μενού Subtitle Setting. Από
εκεί μπορείτε να ορίσετε μια επιλογή
υπότιτλων.
c
Start Slide Show
/ Stop Slide
Show
Έναρξη ή διακοπή μιας παρουσίασης.
Slide Show
Speed
Επιλογή της ταχύτητας της παρουσίασης
κατά την αναπαραγωγή. Εναλλακτικά,
Εναλλακτικά, χρησιμοποιήστε το κουμπί
ή
II
Photos
χρησιμοποιήστε το κουμπί
τηλεχειριστήριο.
c
▶
◀◀
ή
c
στο
Slide Show
Effect
Ορισμός διαφόρων εφέ παρουσίασης.
c
Background
Music On / Off
Έναρξη ή διακοπή της μουσικής
υπόκρουσης.
c
Background
Music Setting
Ορισμός και επιλογή μουσικής υπόκρουσης
κατά την προβολή ενός αρχείου
φωτογραφίας ή μιας παρουσίασης.
c
Zoom
Ζουμ σε εικόνες σε λειτουργία πλήρους
οθόνης.
c
Rotate
Περιστροφή εικόνων.
c
Music
στο τηλεχειριστήριο.
◀◀
6
Πολυμέσα
Εάν πατήσετε το κουμπί INFO όταν είναι επιλεγμένο ένα όνομα συσκευής, εμφανίζονται
πληροφορίες για την επιλεγμένη συσκευή.
Εάν πατήσετε το κουμπί INFO όταν είναι επιλεγμένο ένα αρχείο, εμφανίζονται πληροφορίες για
το επιλεγμένο αρχείο.
6 Πολυμέσα
127
6
6.6
Πολυμέσα
Source
O MENU m
Media
Source
ENTER[
]
Η εντολή Source σάς επιτρέπει να επιλέξετε διάφορες πηγές και να αλλάξετε τα ονόματα των
συσκευών πηγών.
6.6.1
Source
Μπορείτε να προβάλετε την οθόνη μιας συσκευής πηγής που είναι συνδεδεμένη στο προϊόν. Επιλέξτε
μια πηγή από την Source List (Λίστα πηγών) για προβολή της οθόνης της επιλεγμένης πηγής.
Media
Magicinfo Lite
Videos
Photos
Music
Source
AllShare
Η πηγή εισόδου μπορεί επίσης να αλλάξει με το κουμπί SOURCE στο τηλεχειριστήριο.
Η οθόνη ενδέχεται να μην προβάλλεται σωστά εάν επιλεγεί λανθασμένη πηγή για τη συσκευή πηγής
στην οποία θέλετε να γίνει μετατροπή.
6 Πολυμέσα
128
6
Πολυμέσα
6.6.2
Edit Name
O MENU m
Media
Source
TOOLS
Edit Name
ENTER[
]
Μπορείτε να αλλάξετε το όνομα μιας συνδεδεμένης συσκευής πηγής.
Μερικές φορές, η οθόνη δεν θα προβάλλεται σωστά, εκτός εάν το όνομα της συσκευής πηγής
καθοριστεί με την εντολή Edit Name. Επίσης, είναι καλύτερο να αλλάξει το όνομα της συσκευής
πηγής με την εντολή Edit Name, για να προκύψει η καλύτερη δυνατή ποιότητα εικόνας.
Η λίστα μπορεί να περιέχει τις παρακάτω συσκευές πηγής. Οι συσκευές πηγής της λίστας
διαφέρουν, ανάλογα με την επιλεγμένη πηγή.
VCR / DVD / Cable STB / Satellite STB / PVR STB / AV Receiver / Game / Camcorder /
PC / DVI PC / DVI Devices / TV / IPTV / Blu-ray / HD DVD / DMA
Οι διαθέσιμες ρυθμίσεις του μενού Picture εξαρτώνται από την τρέχουσα πηγή και τις ρυθμίσεις που
έχουν γίνει στην εντολή Edit Name.
Όταν συνδέετε έναν υπολογιστή στη θύρα HDMI IN μέσω καλωδίου HDMI, πρέπει να ορίσετε τη
λειτουργία PC στην οθόνη Edit Name.
Όταν συνδέετε έναν υπολογιστή στη θύρα HDMI IN μέσω καλωδίου HDMI σε DVI, πρέπει να
ορίσετε τη λειτουργία DVI PC στην οθόνη Edit Name.
Όταν συνδέετε μια συσκευή AV στη θύρα HDMI IN μέσω καλωδίου HDMI σε DVI, πρέπει να
ορίσετε τη λειτουργία DVI Devices στην οθόνη Edit Name.
6.6.3
Information
O MENU m
Media
Source
TOOLS
Information
ENTER[
]
Μπορείτε να δείτε αναλυτικές πληροφορίες για την επιλεγμένη εξωτερική συσκευή.
6.6.4
Refresh
O MENU m
Media
Source
TOOLS
Refresh
ENTER[
]
Εάν δεν εμφανίζονται οι εξωτερικές συσκευές, στην οθόνη Source πατήστε το κουμπί TOOLS για να
επιλέξετε Refresh. Αναζητήστε συνδεδεμένες συσκευές.
6 Πολυμέσα
129
6
6.7
Πολυμέσα
AllShare
O MENU m
Media
AllShare
ENTER[
]
Η εφαρμογή AllShare συνδέει το προϊόν σας και συμβατά κινητά τηλέφωνα ή φορητές συσκευές της
Samsung μέσω δικτύου. Μπορείτε να αναπαράγετε περιεχόμενο πολυμέσων όπως βίντεο,
φωτογραφίες και μουσική που έχουν αποθηκευτεί σε κινητό τηλέφωνο ή άλλη συσκευή (όπως
υπολογιστής), ελέγχοντάς το στο προϊόν μέσω του δικτύου.
Για περισσότερες πληροφορίες, επισκεφθείτε τη διεύθυνση www.samsung.com ή καλέστε το
τηλεφωνικό κέντρο της Samsung. Για τις φορητές συσκευές ενδέχεται να απαιτείται
εγκατάσταση πρόσθετου λογισμικού. Για λεπτομέρειες, ανατρέξτε στον οδηγό χρήσης της
εκάστοτε συσκευής.
Εάν συνδέσετε το προϊόν Samsung σε διακομιστή DLNA τρίτου κατασκευαστή, ενδέχεται να
προκύψει πρόβλημα συμβατότητας κατά την αναπαραγωγή βίντεο.
Εάν συνδέσετε το προϊόν Samsung σε δίκτυο μέσω της εφαρμογής AllShare™, έχετε στη
διάθεσή σας τις παρακάτω αποκλειστικές δυνατότητες και λειτουργίες της Samsung:
Αναπαραγωγή διάφορων μορφών βίντεο (DivX, MP4, 3GPP, AVI, ASF, MKV, etc.)
Λειτουργία μικρογραφίας βίντεο
Λειτουργία σελιδοδείκτη (για συνέχιση της αναπαραγωγής βίντεο)
Αυτόματη δημιουργία κεφαλαίων (πλοήγηση σε σκηνές)
Διαχείριση ψηφιακού περιεχομένου
Συμβατότητα με διάφορες μορφές υπότιτλων (SRT, SMI, SUB, TXT, TTXT)
Αναζήτηση βάσει ονόματος αρχείου
Και πολλές άλλες
Για να αξιοποιήσετε πλήρως τις αποκλειστικές λειτουργίες DLNA της Samsung, συνιστάται η
χρήση του λογισμικού AllShare™ που συνοδεύει το προϊόν σας.
Ανατρέξτε στο σελίδα142 για λεπτομέρειες σχετικά με το μενού AllShare Settings.
6 Πολυμέσα
130
7
7.1
Network (Δίκτυο)
Network Settings
7.1.1 Σύνδεση σε ενσύρματο δίκτυο
Υπάρχουν τρεις τρόποι να συνδέσετε το προϊόν σε δίκτυο LAN χρησιμοποιώντας καλώδιο:
Μπορείτε να συνδέσετε το προϊόν στο LAN συνδέοντας τη θύρα LAN στο πίσω μέρος του
προϊόντος με ένα εξωτερικό μόντεμ χρησιμοποιώντας καλώδιο LAN. Δείτε το διάγραμμα
παρακάτω.
LAN
Εξωτερικό μόντεμ
(ADSL / VDSL)
Θύρα μόντεμ στον τοίχο
Καλώδιο μόντεμ
RJ45
Καλώδιο LAN
Μπορείτε να συνδέσετε το προϊόν στο LAN συνδέοντας τη θύρα LAN στο πίσω μέρος του
προϊόντος με ένα IP sharer το οποίο συνδέεται με ένα εξωτερικό μόντεμ. Χρησιμοποιήστε
καλώδιο LAN για τη σύνδεση. Δείτε το διάγραμμα παρακάτω.
LAN
Θύρα μόντεμ στον τοίχο
Εξωτερικό μόντεμ
(ADSL / VDSL)
Καλώδιο μόντεμ
Δρομολογητής IP
(με διακομιστή DHCP)
Καλώδιο LAN
RJ45
Καλώδιο LAN
Ανάλογα με τη διαμόρφωση του δικτύου σας, ενδεχομένως να μπορείτε να συνδέσετε το προϊόν
στο LAN συνδέοντας τη θύρα LAN στο πίσω μέρος του προϊόντος απευθείας σε μια επιτοίχια
υποδοχή δικτύου χρησιμοποιώντας καλώδιο LAN. Δείτε το διάγραμμα παρακάτω. Σημειώστε ότι
η επιτοίχια υποδοχή συνδέεται με μόντεμ ή δρομολογητή που βρίσκεται σε άλλο σημείο του
σπιτιού.
LAN
Θύρα μόντεμ στον τοίχο
RJ45
Καλώδιο LAN
Εάν έχετε δυναμικό δίκτυο, πρέπει να χρησιμοποιήσετε μόντεμ ή δρομολογητή ADSL που
υποστηρίζει Dynamic Host Configuration Protocol (DHCP). Τα μόντεμ και οι δρομολογητές που
7 Network (Δίκτυο)
131
7
Network (Δίκτυο)
υποστηρίζουν DHCP παρέχουν αυτόματα τη διεύθυνση IP, τη μάσκα υποδικτύου, την πύλη και
τις τιμές DNS που χρειάζεται το προϊόν για να έχει πρόσβαση στο Internet, επομένως δεν
χρειάζεται να καταχωρήσετε εσείς οι ίδιοι τα στοιχεία αυτά. Τα περισσότερα οικιακά δίκτυα είναι
δυναμικά δίκτυα.
Ορισμένα δίκτυα απαιτούν στατική διεύθυνση IP. Εάν το δίκτυό σας απαιτεί στατική διεύθυνση IP,
πρέπει να καταχωρήσετε εσείς οι ίδιοι τη διεύθυνση IP, τη μάσκα υποδικτύου, την πύλη και τις
τιμές DNS στην οθόνη Cable Setup κατά τη ρύθμιση της σύνδεσης δικτύου. Για να μάθετε τη
διεύθυνση IP, τη μάσκα υποδικτύου, την πύλη και τις τιμές DNS, επικοινωνήστε με τον πάροχο
υπηρεσιών Internet (ISP). Εάν έχετε υπολογιστή Windows, μπορείτε επίσης να βρείτε τις τιμές
αυτές μέσω του υπολογιστή.
Μπορείτε να χρησιμοποιήσετε μόντεμ ADSL που υποστηρίζει DHCP εάν το δίκτυό σας απαιτεί
στατική διεύθυνση IP. Τα μόντεμ ADSL που υποστηρίζουν DHCP σάς επιτρέπουν να
χρησιμοποιείτε και στατικές διευθύνσεις IP.
7.1.2 Ρυθμίσεις ενσύρματου δικτύου
O MENU
Network
Network Settings
ENTER
Ρυθμίστε τη σύνδεση δικτύου για χρήση διαφόρων υπηρεσιών Internet, όπως το AllShare, και για
αναβαθμίσεις λογισμικού.
/FUXPSL4FUUJOHT
4FMFDUBOFUXPSLDPOOFDUJPOUZQF
8JSFE
8JSFMFTT(FOFSBM
8141#$
0OF'PPU$POOFDUJPO
1SFWJPVT
$POOFDUUPUIFOFUXPSLVTJOH
-"/DBCMF1MFBTFNBLFTVSF
UIBUUIF-"/DBCMFJT
DPOOFDUFE
/FYU
$BODFM
αυτόματα Ρύθμιση δικτύου
Χρησιμοποιήστε την αυτόματη ρύθμιση Network Settings όταν συνδέετε το προϊόν σας σε δίκτυο
που υποστηρίζει DHCP. Για αυτόματη ρύθμιση της σύνδεσης δικτύου μέσω καλωδίου για το προϊόν
σας, ακολουθήστε αυτά τα βήματα.
Τρόπος αυτόματης ρύθμισης
1
2
Μεταβείτε στην οθόνη Network Settings.
Επιλέξτε Wired, πατήστε [
] και έπειτα πατήστε ξανά [
].
7 Network (Δίκτυο)
132
7
Network (Δίκτυο)
3
Εμφανίζεται η οθόνη ελέγχου σύνδεσης δικτύου και επαληθεύει την κατάσταση σύνδεσης. Όταν
επαληθευτεί η σύνδεση, εμφανίζεται το μήνυμα "Internet is connected successfully".
Εάν η διαδικασία σύνδεσης αποτύχει, ελέγξτε τη σύνδεση στη θύρα LAN.
Εάν η αυτόματη διαδικασία δεν μπορεί να εντοπίσει τις τιμές σύνδεσης δικτύου ή εάν
θέλετε να ρυθμίσετε τη σύνδεση με μη αυτόματο τρόπο, μεταβείτε στην ενότητα Manual
Network Setup που ακολουθεί.
Μη αυτόματη ρύθμιση δικτύου
Χρησιμοποιήστε τη μη αυτόματη ρύθμιση Network Setup κατά τη σύνδεση του προϊόντος σας σε
δίκτυο που απαιτεί στατική διεύθυνση IP.
Λήψη των τιμών σύνδεσης δικτύου
Για να προβάλετε τις τιμές σύνδεσης δικτύου στους περισσότερους υπολογιστές Windows,
ακολουθήστε αυτά τα βήματα.
1
2
3
4
Κάντε δεξί κλικ στο εικονίδιο δικτύου στο κάτω δεξί μέρος της οθόνης.
Στο αναδυόμενο μενού που εμφανίζεται, κάντε κλικ στην επιλογή "Κατάσταση".
Στο πλαίσιο διαλόγου που εμφανίζεται, κάντε κλικ στην καρτέλα "Υποστήριξη".
Στην καρτέλα "Υποστήριξη", κάντε κλικ στο κουμπί "Λεπτομέρειες". Εμφανίζονται οι τιμές
σύνδεσης δικτύου.
Τρόπος μη αυτόματης ρύθμισης
Για μη αυτόματη ρύθμιση της σύνδεσης δικτύου μέσω καλωδίου για το προϊόν σας, ακολουθήστε αυτά
τα βήματα:
1
2
Μεταβείτε στην οθόνη Network Settings.
Επιλέξτε Wired, πατήστε [
] και έπειτα πατήστε ξανά [
]. Εμφανίζεται η οθόνη ελέγχου
σύνδεσης δικτύου και ξεκινά η διαδικασία επαλήθευσης.
3
Πατήστε [
]. Η διαδικασία επαλήθευσης διακόπτεται. Επιλέξτε IP Settings στην οθόνη
σύνδεσης δικτύου. Εμφανίζεται η οθόνη IP Settings.
4
Επιλέξτε το πεδίο στο πάνω μέρος, πατήστε [
] και έπειτα ορίστε τη ρύθμιση IP Mode σε
Manual.
5
Πατήστε το κουμπί
στο τηλεχειριστήριο για να μεταβείτε στο πεδίο καταχώρησης της
διεύθυνσης IP και έπειτα πατήστε [
6
].
Καταχωρήστε το πρώτο τμήμα του IP Address στο πρώτο πεδίο καταχώρησης
χρησιμοποιώντας τα αριθμητικά πλήκτρα στο τηλεχειριστήριό σας. Πατήστε το δεξί πλήκτρο
βέλους για να μεταβείτε στο επόμενο πεδίο.
7
Καταχωρήστε το επόμενο τμήμα του IP Address. Πατήστε το δεξί πλήκτρο βέλους για να
μεταβείτε στο επόμενο πεδίο.
8
Επαναλάβετε τη διαδικασία καταχώρησης για κάθε πεδίο στην οθόνη IP Address.
7 Network (Δίκτυο)
133
7
Network (Δίκτυο)
Εάν κάνετε λάθος κατά την καταχώρηση ενός αριθμού, καταχωρήστε ξανά τον αριθμό σωστά.
Μπορείτε επίσης να πατήσετε το επάνω ή κάτω πλήκτρο βέλους για να αλλάξετε τον αριθμό
κατά ένα ψηφίο τη φορά.
9
10
Όταν ολοκληρώσετε την καταχώρηση του IP Address, πατήστε [
Πατήστε το κάτω πλήκτρο βέλους για να μεταβείτε στο πεδίο Subnet Mask και έπειτα πατήστε
[
11
].
].
Επαναλάβετε την ίδια διαδικασία καταχώρησης για τις ρυθμίσεις Subnet Mask, Gateway και
DNS Server.
12
Όταν τελειώσετε, επιλέξτε OK στο κάτω μέρος της σελίδας και έπειτα πατήστε [
]. Εμφανίζεται
η οθόνη ελέγχου σύνδεσης δικτύου και ξεκινά η διαδικασία επαλήθευσης. Όταν επαληθευτεί η
σύνδεση, εμφανίζεται το μήνυμα "Internet is connected successfully".
7.1.3 Σύνδεση σε ασύρματο δίκτυο
Για να συνδέσετε το προϊόν στο ασύρματο δίκτυό σας, χρειάζεστε ασύρματο δρομολογητή ή μόντεμ
και έναν προσαρμογέα ασύρματου LAN Samsung (WIS09ABGN, WIS09ABGN2 ή WIS10ABGN –
πωλείται ξεχωριστά), τον οποίο συνδέετε στη θύρα USB στο πίσω μέρος ή στο πλάι του προϊόντος.
Δείτε την παρακάτω εικόνα.
Ασύρματος δρομολογητής IP
(δρομολογητής με διακομιστή DHCP)
Θύρα μόντεμ στον τοίχο
Καλώδιο LAN
Πίσω όψη προϊόντος
Προσαρμογέας ασύρματου δικτύου LAN
της Samsung
Ο προσαρμογέας ασύρματου LAN της Samsung πωλείται ξεχωριστά και διατίθεται από επιλεγμένα
καταστήματα, από τοποθεσίες ηλεκτρονικού εμπορίου και από την τοποθεσία Samsungparts.com. Ο
προσαρμογέας ασύρματου LAN της Samsung υποστηρίζει τα πρωτόκολλα επικοινωνίας IEEE
802.11a/b/g και n. Η Samsung συνιστά τη χρήση του IEEE 802.11n. Όταν πραγματοποιείτε
αναπαραγωγή βίντεο μέσω μιας σύνδεσης δικτύου, η αναπαραγωγή ενδέχεται να μην είναι ομαλή.
Πρέπει να χρησιμοποιήσετε τον προσαρμογέα ασύρματου LAN Samsung (WIS09ABGN,
WIS09ABGN2 ή WIS10ABGN) για να χρησιμοποιήσετε ένα ασύρματο δίκτυο.
Ο προσαρμογέας ασύρματου LAN Samsung και το καλώδιο προέκτασης USB πωλούνται
ξεχωριστά και διατίθενται από επιλεγμένα καταστήματα, από τοποθεσίες ηλεκτρονικού
εμπορίου και από την τοποθεσία Samsungparts.com.
Για να χρησιμοποιήσετε ένα ασύρματο δίκτυο, το προϊόν πρέπει να είναι συνδεδεμένο σε ένα
ασύρματο IP sharer (είτε δρομολογητή είτε μόντεμ). Εάν το ασύρματο IP sharer υποστηρίζει
DHCP, το προϊόν σας μπορεί να χρησιμοποιήσει διεύθυνση DHCP ή στατική διεύθυνση IP για
να συνδεθεί στο ασύρματο δίκτυο.
7 Network (Δίκτυο)
134
7
Network (Δίκτυο)
Επιλέξτε για το ασύρματο IP sharer ένα κανάλι που δεν χρησιμοποιείται. Εάν το κανάλι που
ορίζεται για το ασύρματο IP χρησιμοποιείται από άλλη, γειτονική συσκευή, αυτό θα έχει ως
αποτέλεσμα παρεμβολές και αποτυχία της επικοινωνίας.
Το προϊόν υποστηρίζει μόνο τα ακόλουθα πρωτόκολλα ασφάλειας ασύρματου δικτύου:
Λειτουργία ελέγχου ταυτότητας: WEP, WPAPSK, WPA2PSK
Τύπος κρυπτογράφησης: WEP, TKIP, AES
Εάν επιλέξετε τη λειτουργία Pure High-throughput (Greenfield) 802.11n και έχει επιλεγεί WEP,
TKIP ή TKIP AES (WPS2Mixed) ως τύπος κρυπτογράφησης στο σημείο πρόσβασης ή στον
ασύρματο δρομολογητή, το προϊόν Samsung δεν θα υποστηρίζει συνδέσεις που
συμμορφώνονται με τις νέες προδιαγραφές πιστοποίησης Wi-Fi.
Εάν ο ασύρματος δρομολογητής υποστηρίζει WPS (Wi-Fi Protected Setup), μπορείτε να
συνδεθείτε στο δίκτυο μέσω PBC (Push Button Configuration) ή PIN (Personal Identification
Number). Το WPS θα διαμορφώσει αυτόματα το SSID και το κλειδί WPA σε οποιαδήποτε από
τις δύο λειτουργίες.
Εάν ο δρομολογητής, το μόντεμ ή η συσκευή δεν διαθέτει πιστοποίηση, ενδέχεται να μην
μπορεί να συνδεθεί με το προϊόν μέσω του προσαρμογέα ασύρματου LAN Samsung.
Βεβαιωθείτε ότι το προϊόν είναι ενεργοποημένο πριν συνδέσετε τον προσαρμογέα ασύρματου
LAN Samsung.
Μέθοδοι σύνδεσης: Μπορείτε να ρυθμίσετε τη σύνδεση ασύρματου δικτύου με πέντε τρόπους:
Αυτόματη ρύθμιση (χρησιμοποιώντας τη λειτουργία αυτόματης αναζήτησης δικτύου)
Μη αυτόματη ρύθμιση
Ad Hoc
WPS(PBC)
One Foot Connection
Το προϊόν ενδέχεται να μην αναγνωρίζει τον προσαρμογέα ασύρματου LAN Samsung εάν τον
συνδέσετε στο προϊόν μέσω ενός διανομέα USB ή μέσω ενός καλωδίου προέκτασης USB
διαφορετικού από το καλώδιο που παρέχεται με το προϊόν.
7.1.4 Ρύθμιση ασύρματου δικτύου
Αυτόματη ρύθμιση Network Setup
Τα περισσότερα ασύρματα δίκτυα διαθέτουν ένα προαιρετικό σύστημα ασφάλειας το οποίο
υποχρεώνει τις συσκευές που αποκτούν πρόσβαση στο δίκτυο να μεταδίδουν έναν κρυπτογραφημένο
κωδικό ασφαλείας που ονομάζεται κλειδί πρόσβασης ή κλειδί ασφαλείας. Το κλειδί ασφαλείας
βασίζεται σε μια φράση πρόσβασης, δηλαδή μια λέξη ή μια σειρά από γράμματα και αριθμούς με
ορισμένο μήκος η οποία σάς ζητήθηκε όταν ρυθμίσατε την ασφάλεια του ασύρματου δικτύου σας. Εάν
χρησιμοποιήσετε αυτή τη μέθοδο για να ρυθμίσετε τη σύνδεση δικτύου και διαθέτετε ένα κλειδί
ασφαλείας για το ασύρματο δίκτυο, θα πρέπει να εισαγάγετε τη φράση πρόσβασης κατά τη διαδικασία
αυτόματης ή μη αυτόματης ρύθμισης.
7 Network (Δίκτυο)
135
7
Network (Δίκτυο)
Τρόπος αυτόματης ρύθμισης
1
2
3
Μεταβείτε στην οθόνη Network Settings.
Επιλέξτε Wireless(General), πατήστε [
] και έπειτα πατήστε ξανά [
].
Η λειτουργία Network πραγματοποιεί αναζήτηση για διαθέσιμα ασύρματα δίκτυα. Όταν τελειώσει
η αναζήτηση, εμφανίζει μια λίστα με τα διαθέσιμα δίκτυα.
4
Στη λίστα δικτύων, πατήστε το κουμπί
πατήστε δύο φορές το κουμπί [
ή το κουμπί
για να επιλέξετε ένα δίκτυο και έπειτα
].
Εάν ο ασύρματος δρομολογητής έχει οριστεί στη ρύθμιση Hidden (Invisible), πρέπει να
επιλέξετε Add Network και να εισαγάγετε το σωστό Network Name (SSID) και Security key
για να δημιουργηθεί σύνδεση.
5
Εάν εμφανιστεί η οθόνη καταχώρησης Enter security key, προχωρήστε στο βήμα 6. Εάν
επιλέξετε έναν ασύρματο δρομολογητή που δεν διαθέτει ασφάλεια, μεταβείτε στο βήμα 8.
6
Εάν ο δρομολογητής διαθέτει ασφάλεια, εισαγάγετε το Security key (Security key ή PIN).
7
Κατά την εισαγωγή του Security key (Security key ή PIN), χρησιμοποιήστε τα κουμπιά
/ / / στο τηλεχειριστήριο για να επιλέξετε αριθμούς/χαρακτήρες. Πατήστε το κουμπί
[
] για να καταχωρήσετε τους χαρακτήρες.
Μπορείτε επίσης να καταχωρήσετε αριθμούς πατώντας τα αριθμητικά πλήκτρα στο
τηλεχειριστήριο.
Όταν τελειώσετε, χρησιμοποιήστε το δεξί πλήκτρο βέλους για να μετακινήσετε το δρομέα στην
επιλογή Next και έπειτα πατήστε [
8
].
Εμφανίζεται η οθόνη σύνδεσης δικτύου και ξεκινά η διαδικασία επαλήθευσης. Όταν επαληθευτεί η
σύνδεση, εμφανίζεται το μήνυμα "Internet is connected successfully".
Εάν το δίκτυο δεν αποδεχθεί το Security key (Security key ή PIN), επιλέξτε Retry ή
επιλέξτε IP Settings για να καταχωρήσετε τις ρυθμίσεις μη αυτόματα.
Εάν θέλετε να ρυθμίσετε τη σύνδεση μη αυτόματα, επιλέξτε IP Settings. Στη συνέχεια,
μεταβείτε στην ενότητα "Τρόπος μη αυτόματης ρύθμισης" που ακολουθεί.
Μη αυτόματη ρύθμιση Network Setup
Χρησιμοποιήστε τη μη αυτόματη ρύθμιση Network Setup κατά τη σύνδεση του προϊόντος σας σε
δίκτυο που απαιτεί στατική διεύθυνση IP ή εάν έχει αποτύχει η αυτόματη διαδικασία σύνδεσης.
Λήψη των τιμών σύνδεσης δικτύου
Για να προβάλετε τις τιμές σύνδεσης δικτύου στους περισσότερους υπολογιστές Windows,
ακολουθήστε αυτά τα βήματα:
1
2
3
Κάντε δεξί κλικ στο εικονίδιο δικτύου στο κάτω δεξί μέρος της οθόνης.
Στο αναδυόμενο μενού που εμφανίζεται, κάντε κλικ στην επιλογή "Κατάσταση".
Στο πλαίσιο διαλόγου που εμφανίζεται, κάντε κλικ στην καρτέλα "Υποστήριξη".
7 Network (Δίκτυο)
136
7
Network (Δίκτυο)
4
Στην καρτέλα "Υποστήριξη", κάντε κλικ στο κουμπί "Λεπτομέρειες". Εμφανίζονται οι τιμές
σύνδεσης δικτύου.
Τρόπος μη αυτόματης ρύθμισης
Για μη αυτόματη ρύθμιση της σύνδεσης δικτύου μέσω καλωδίου για το προϊόν σας, ακολουθήστε αυτά
τα βήματα:
1
2
3
Μεταβείτε στην οθόνη Network Settings.
Επιλέξτε Wireless(General), πατήστε [
] και έπειτα πατήστε ξανά [
].
Η λειτουργία Network πραγματοποιεί αναζήτηση για διαθέσιμα ασύρματα δίκτυα. Όταν τελειώσει
η αναζήτηση, εμφανίζει μια λίστα με τα διαθέσιμα δίκτυα.
4
Στη λίστα δικτύων, πατήστε το κουμπί
πατήστε δύο φορές το κουμπί [
ή το κουμπί
για να επιλέξετε ένα δίκτυο και έπειτα
].
Εάν ο ασύρματος δρομολογητής έχει οριστεί στη ρύθμιση Hidden (Invisible), πρέπει να
επιλέξετε Add Network και να εισαγάγετε το σωστό Network Name (SSID) και Security key
για να δημιουργηθεί σύνδεση.
5
Εάν εμφανιστεί η οθόνη καταχώρησης κλειδιού ασφαλείας, προχωρήστε στο βήμα 6. Εάν
επιλέξατε έναν ασύρματο δρομολογητή που δεν διαθέτει ασφάλεια, μεταβείτε στο βήμα 8.
6
Εισαγάγετε το Security key (Security key ή PIN).
7
Κατά την εισαγωγή του Security key (Security key ή PIN), χρησιμοποιήστε τα κουμπιά
/ / / στο τηλεχειριστήριο για να επιλέξετε αριθμούς/χαρακτήρες. Πατήστε το [
]
για να καταχωρήσετε τους χαρακτήρες.
Μπορείτε επίσης να καταχωρήσετε αριθμούς πατώντας τα αριθμητικά πλήκτρα στο
τηλεχειριστήριο.
Μπορείτε να βρείτε τη φράση πρόσβασης σε μία από τις οθόνες ρύθμισης που
χρησιμοποιήσατε για τη ρύθμιση του δρομολογητή ή του μόντεμ σας.
Όταν τελειώσετε, χρησιμοποιήστε το κουμπί
και έπειτα πατήστε το κουμπί [
8
για να μετακινήσετε το δρομέα στην επιλογή Next
].
Εμφανίζεται η οθόνη σύνδεσης δικτύου και ξεκινά η διαδικασία επαλήθευσης. Πατήστε [
] για
ακύρωση. Επιλέξτε IP Settings στην οθόνη σύνδεσης δικτύου. Εμφανίζεται η οθόνη IP Settings.
9
Επιλέξτε το πεδίο στο πάνω μέρος, πατήστε [
] και έπειτα ορίστε τη ρύθμιση IP Mode σε
Manual.
10
Πατήστε το κουμπί
και έπειτα πατήστε [
11
στο τηλεχειριστήριο για να μεταβείτε στο πεδίο καταχώρησης IP Address
].
Καταχωρήστε το πρώτο τμήμα του IP Address (για παράδειγμα 105) στο πρώτο πεδίο
καταχώρησης χρησιμοποιώντας τα αριθμητικά πλήκτρα στο τηλεχειριστήριό σας. Πατήστε το
κουμπί
12
για να μεταβείτε στο επόμενο πεδίο.
Καταχωρήστε το επόμενο τμήμα του IP Address. Πατήστε το κουμπί
για να μεταβείτε στο
επόμενο πεδίο.
13
Επαναλάβετε τη διαδικασία καταχώρησης για κάθε πεδίο στην οθόνη IP Address.
7 Network (Δίκτυο)
137
7
Network (Δίκτυο)
Εάν κάνετε λάθος κατά την καταχώρηση ενός αριθμού, καταχωρήστε ξανά τον αριθμό σωστά.
Μπορείτε επίσης να πατήσετε το κουμπί
ή
για να αλλάξετε τον αριθμό κατά ένα ψηφίο τη
φορά.
14
15
16
Όταν ολοκληρώσετε την καταχώρηση του IP Address, πατήστε [
Πατήστε το κουμπί
].
για να μεταβείτε στο πεδίο Subnet Mask και έπειτα πατήστε [
].
Επαναλάβετε την ίδια διαδικασία καταχώρησης για τις ρυθμίσεις Subnet Mask, Gateway και
DNS Server.
17
Όταν τελειώσετε, επιλέξτε OK στο κάτω μέρος της σελίδας και έπειτα πατήστε [
]. Εμφανίζεται
η οθόνη σύνδεσης δικτύου και ξεκινά η διαδικασία επαλήθευσης. Όταν επαληθευτεί η σύνδεση,
εμφανίζεται το μήνυμα "Internet is connected successfully".
7.1.5
WPS(PBC)
Τρόπος ρύθμισης με χρήση WPS(PBC)
Εάν ο δρομολογητής σας διαθέτει κουμπί WPS(PBC), ακολουθήστε αυτά τα βήματα:
1
2
3
Μεταβείτε στην οθόνη Network Settings.
Επιλέξτε WPS(PBC), πατήστε [
] και έπειτα πατήστε ξανά [
].
Πατήστε το κουμπί WPS(PBC) στο δρομολογητή σας εντός 2 λεπτών. Το προϊόν σας λαμβάνει
αυτόματα τις τιμές ρύθμισης δικτύου που χρειάζεται και συνδέεται στο δίκτυό σας.
4
Εμφανίζεται η οθόνη σύνδεσης δικτύου και η ρύθμιση του δικτύου ολοκληρώνεται.
7 Network (Δίκτυο)
138
7
Network (Δίκτυο)
7.1.6
One Foot Connection
Η λειτουργία One Foot Connection σάς επιτρέπει να συνδέσετε αυτόματα το προϊόν Samsung σε
έναν ασύρματο δρομολογητή της Samsung. Εάν ο ασύρματος δρομολογητής σας δεν υποστηρίζει τη
λειτουργία One Foot Connection, πρέπει να πραγματοποιήσετε σύνδεση χρησιμοποιώντας μία από
τις άλλες μεθόδους.
Μπορείτε να δείτε ποιες συσκευές υποστηρίζουν τη λειτουργία One Foot Connection στη
διεύθυνση www.samsung.com.
Τρόπος ρύθμισης με χρήση της λειτουργίας One Foot Connection
1
2
3
4
Ενεργοποιήστε τον ασύρματο δρομολογητή Samsung και το προϊόν.
Μεταβείτε στην οθόνη Network Settings.
Επιλέξτε One Foot Connection, πατήστε [
] και έπειτα πατήστε ξανά [
].
Τοποθετήστε τον ασύρματο δρομολογητή παράλληλα με τον ασύρματο προσαρμογέα της
Samsung και σε απόσταση όχι μεγαλύτερη των 25 cm (περίπου 9 3/4 ίντσες).
Εάν η λειτουργία One Foot Connection δεν μπορεί να συνδέσει το προϊόν σας στο
δρομολογητή, στην οθόνη εμφανίζεται ένα αναδυόμενο παράθυρο που σας ειδοποιεί σχετικά με
την αποτυχία. Εάν θέλετε να δοκιμάσετε ξανά να χρησιμοποιήσετε τη λειτουργία One Foot
Connection, πραγματοποιήστε επαναφορά του ασύρματου δρομολογητή και ξεκινήστε ξανά
από το Βήμα 1. Μπορείτε επίσης να επιλέξετε μια άλλη μέθοδο ρύθμισης σύνδεσης.
5
6
Εμφανίζεται η οθόνη σύνδεσης δικτύου και η ρύθμιση του δικτύου ολοκληρώνεται.
Τοποθετήστε τον ασύρματο δρομολογητή στη θέση που θέλετε.
Εάν αλλάξετε τις ρυθμίσεις του ασύρματου δρομολογητή ή εάν εγκαταστήσετε έναν νέο
ασύρματο δρομολογητή, πρέπει να επαναλάβετε τη διαδικασία One Foot Connection,
ξεκινώντας από το Βήμα 1.
7 Network (Δίκτυο)
139
7
Network (Δίκτυο)
Priority QOS
Αυτή η λειτουργία Priority QOS διατίθεται αποκλειστικά στους ασύρματους δρομολογητές Samsung.
Μπορείτε να συνδέσετε έναν ασύρματο δρομολογητή Samsung σε πολλές συσκευές, όπως
φορητούς υπολογιστές, κινητά τηλέφωνα, BD player κ.λπ. Ωστόσο, όταν συνδέετε ένα προϊόν
Samsung σε έναν ασύρματο δρομολογητή Samsung, ο ασύρματος δρομολογητής Samsung δίνει
στο προϊόν Samsung προτεραιότητα σύνδεσης.
Αυτό εξασφαλίζει ότι τα περιεχόμενα της ροής έχουν την υψηλότερη δυνατή ποιότητα και τη
μεγαλύτερη δυνατή ταχύτητα μετάδοσης.
Το Priority QOS κάνει το προϊόν σας πιο γρήγορο παρέχοντάς του εύρος ζώνης
προτεραιότητας. (Η λειτουργία Priority QOS είναι προαιρετική. Μπορείτε να την ενεργοποιήσετε
ή να την απενεργοποιήσετε.)
Επειδή το προϊόν Samsung έχει προτεραιότητα σύνδεσης, μπορείτε να απολαύσετε
περιεχόμενο HD χωρίς αποθήκευση σε buffer.
Η ταχύτητα σύνδεσης ενδέχεται να διαφέρει ανάλογα με το περιβάλλον δικτύου.
7.1.7 Ρύθμιση δικτύου Ad Hoc
Μπορείτε να πραγματοποιήσετε σύνδεση μέσω του προϊόντος σε φορητή συσκευή που υποστηρίζει
συνδέσεις Ad-hoc, χωρίς ασύρματο δρομολογητή ή σημείο πρόσβασης. Όταν γίνει σύνδεση σε
φορητή συσκευή, μπορείτε να χρησιμοποιήσετε αρχεία που υπάρχουν στη συσκευή ή να συνδεθείτε
στο Internet χρησιμοποιώντας τη λειτουργία AllShare ή τη λειτουργία Media.
Τρόπος ρύθμισης με χρήση Ad hoc
1
2
3
Μεταβείτε στην οθόνη Network Settings.
Επιλέξτε Wireless(General), πατήστε [
] και έπειτα πατήστε ξανά [
].
Επιλέξτε Ad hoc. Εμφανίζεται το μήνυμα Ad hoc service supports a direct connection with
Wi-Fi compatible devices like a cell phone or PC. Ενδέχεται να υπάρχουν περιορισμοί σε
άλλες υπηρεσίες δικτύου. Do you want to change the network connection?.
4
5
Επιλέξτε OK και πατήστε [
]. Το προϊόν αναζητά τη φορητή συσκευή.
Όταν το προϊόν ολοκληρώσει την αναζήτηση της φορητής συσκευής, καταχωρήστε το Network
Name (SSID) και Security Key που δημιουργήθηκαν στη συσκευή που θέλετε να συνδέσετε και
στη συνέχεια συνδεθείτε στο δίκτυο.
Εάν το δίκτυο δεν λειτουργεί κανονικά, ελέγξτε ξανά το όνομα δικτύου (SSID) και το κλειδί
ασφαλείας. Ένα λάθος κλειδί ασφαλείας μπορεί να προκαλέσει δυσλειτουργία.
'Όταν γίνει σύνδεση σε μια συσκευή για πρώτη φορά, η συσκευή εμφανίζεται στη λίστα
Network Settings. Όταν θέλετε να ξανασυνδεθείτε στη συσκευή, μπορείτε να τη βρείτε στη
λίστα.
7 Network (Δίκτυο)
140
7
7.2
Network (Δίκτυο)
Network Status
O MENU m
Network
Network Status
ENTER
Μπορείτε να ελέγξετε την τρέχουσα κατάσταση δικτύου και σύνδεσης στο Internet.
Network
Network Settings
Network Status
AllShare Settings
MagicInfo Lite Settings
7 Network (Δίκτυο)
141
7
7.3
Network (Δίκτυο)
AllShare Settings
O MENU m
Network
AllShare Settings
ENTER
"MM4IBSF4FUUJOHT
.FEJB
0GG
Media (On / Off): Ενεργοποιεί ή απενεργοποιεί τη λειτουργία πολυμέσων. Όταν η λειτουργία
πολυμέσων είναι ενεργοποιημένη, μπορείτε να ελέγξετε την αναπαραγωγή των περιεχομένων
πολυμέσων χρησιμοποιώντας κινητά τηλέφωνα ή άλλες συσκευές που υποστηρίζουν DLNA DMC.
7.3.1
Media
Εμφανίζει μια λίστα με τα κινητά τηλέφωνα ή τις συνδεδεμένες συσκευές που έχουν ρυθμιστεί να
χρησιμοποιούν τη λειτουργία Media με αυτό το προϊόν.
Η λειτουργία Media είναι διαθέσιμη σε όλες τις συσκευές που υποστηρίζουν DLNA DMC.
Allowed / Denied: Επιτρέπει/αποκλείει τις συσκευές.
Delete: Διαγράφει τις συσκευές από τη λίστα.
Αυτή η λειτουργία διαγράφει μόνο το όνομα της συσκευής από τη λίστα. Εάν η διαγραμμένη
συσκευή ενεργοποιηθεί ή προσπαθήσει να συνδεθεί στο προϊόν, μπορεί να εμφανιστεί ξανά
στη λίστα.
Χρήση της λειτουργίας Media
Εμφανίζεται ένα παράθυρο ειδοποίησης που σας ενημερώνει ότι στο προϊόν σας θα εμφανιστεί
περιεχόμενο πολυμέσων (βίντεο, φωτογραφίες, μουσική) που έχει σταλεί από κινητό τηλέφωνο. Το
περιεχόμενο αναπαράγεται αυτόματα 3 δευτερόλεπτα μετά την εμφάνιση του παραθύρου
ειδοποίησης. Εάν πατήσετε το κουμπί RETURN ή EXIT όταν εμφανιστεί το παράθυρο ειδοποίησης,
δεν θα γίνει αναπαραγωγή του περιεχομένου πολυμέσων.
Την πρώτη φορά που μια συσκευή αποκτά πρόσβαση στο προϊόν σας μέσω της λειτουργίας
Media, εμφανίζεται ένα αναδυόμενο παράθυρο προειδοποίησης. Πατήστε το κουμπί
για να
επιλέξετε Allow. Η επιλογή αυτή επιτρέπει στο τηλέφωνο να αποκτήσει ελεύθερα πρόσβαση
στο προϊόν και να χρησιμοποιήσει τη λειτουργία Media για την αναπαραγωγή περιεχομένου.
Για να απενεργοποιήσετε τη μετάδοση περιεχομένου πολυμέσων από κινητό τηλέφωνο, ορίστε
τη ρύθμιση Media σε Off στην οθόνη AllShare Settings.
Ορισμένοι τύποι περιεχομένου ενδέχεται να μην αναπαράγονται στο προϊόν σας ανάλογα με
την ανάλυση και τη μορφή τους.
Τα κουμπιά [
πολυμέσων.
] και
/
ενδέχεται να μη λειτουργούν ανάλογα με τον τύπο του περιεχομένου
7 Network (Δίκτυο)
142
7
Network (Δίκτυο)
Χρησιμοποιώντας τη φορητή συσκευή, μπορείτε να ελέγξετε την αναπαραγωγή των
πολυμέσων. Για λεπτομέρειες, ανατρέξτε στον οδηγό χρήσης της εκάστοτε φορητής συσκευής.
7 Network (Δίκτυο)
143
7
7.4
Network (Δίκτυο)
MagicInfo Lite Settings
O MENU m
1
Network
MagicInfo Lite Settings
ENTER[
]
Server
Ρύθμιση της διεύθυνσης IP του διακομιστή MagicInfo Lite
Εισαγάγετε τη διεύθυνση IP του διακομιστή και τον αριθμό θύρας.
Χρησιμοποιήστε το 7001 ως αριθμό θύρας.
Εάν δεν μπορείτε να συνδεθείτε στο διακομιστή χρησιμοποιώντας τον αριθμό θύρας
7001, ζητήστε από το διαχειριστή του συστήματος να βρει τον σωστό αριθμό θύρας
και αλλάξτε τον αναλόγως.
FTP Mode
Επιλέξτε έναν τρόπο λειτουργίας FTP: Active ή Passive.
Default Storage
Ρυθμίστε την προεπιλεγμένη μνήμη να αποθηκεύει προγράμματα ή περιεχόμενο που
έχει στείλει ο διακομιστής.
Εάν ο προεπιλεγμένος χώρος αποθήκευσης έχει οριστεί σε USB, δεν θα
πραγματοποιείται εκτέλεση ενός προγράμματος εάν δεν συνδεθεί συσκευή USB.
2
Όταν γεμίσει η εσωτερική μνήμη, στείλτε ένα μήνυμα ειδοποίησης στο διακομιστή.
Storage
Internal Memory: Εμφανίζει το χώρο που χρησιμοποιείται τη δεδομένη στιγμή ή διαγράφει
όλο το περιεχόμενο.
3
USB: Εμφανίζει το χώρο που χρησιμοποιείται τη δεδομένη στιγμή.
Slideshow
Image Viewer Time: Ορίζει το χρονικό διάστημα εμφάνισης των εικόνων που
αναπαράγονται από το Local Schedule ή από μία από τις λειτουργίες αυτόματης
αναπαραγωγής.
PPT Viewer Time: Ορίζει το χρονικό διάστημα εμφάνισης κάθε σελίδας ενός αρχείου
εγγράφου που αναπαράγεται από το Local Schedule ή από μία από τις λειτουργίες
αυτόματης αναπαραγωγής.
Image Effect: Διαμορφώνει τα εφέ μετάβασης εικόνων:
4
Schedule Name
Επιλέξτε μια μορφή τίτλου προγράμματος κατά τη δημιουργία ενός τοπικού προγράμματος:
5
YYYYMMDD, YYYYDDMM ή DDMMYYYY
Safely Remove USB
6
Fade1, Fade2, Blind, Spiral, Checker, Linear, Stairs, Wipe, Random, None
Καταργεί με ασφάλεια μια συσκευή μνήμης USB.
Information
7 Network (Δίκτυο)
144
7
Network (Δίκτυο)
Device Name: Εμφανίζει το όνομα μιας συσκευής που έχει αναγνωρίσει ο διακομιστής.
Serial Number: Εμφανίζει τον πρωτότυπο αριθμό αναγνώρισης μιας συσκευής.
Software Version: Εμφανίζει την έκδοση λογισμικού μιας συσκευής.
Ανατρέξτε στη σελίδα117 για λεπτομέρειες σχετικά με το μενού MagicInfo Lite Player Guide.
7 Network (Δίκτυο)
145
8
8.1
Σύστημα
Multi Control
O MENU m
System
Multi Control
ENTER
Εκχωρήστε ένα ξεχωριστό αναγνωριστικό στο προϊόν σας.
8.1.1 Διαμόρφωση ρυθμίσεων για το Multi Control
MDC Connection
Επιλέξτε μια μέθοδο σύνδεσης στην εφαρμογή MDC για λήψη του σήματος MDC.
RS232C MDC
Επικοινωνία με την εφαρμογή MDC μέσω του στερεοφωνικού καλωδίου RS232C.
RJ45 MDC
Επικοινωνία με την εφαρμογή MDC μέσω του καλωδίου RJ45.
ID Setup
Εκχωρήστε ένα αναγνωριστικό σε ένα σετ. (Εύρος: 0~99)
Πατήστε
ή
για επιλογή ενός αριθμού και πατήστε [
].
ID Input
Εισαγάγετε το αναγνωριστικό (ID) του προϊόντος που έχει συνδεθεί στο καλώδιο εισόδου για
λήψη του σήματος εισόδου.
Εισαγάγετε τον αριθμό που θέλετε χρησιμοποιώντας τα κουμπιά αριθμών στο τηλεχειριστήριο.
Ανατρέξτε στο σελίδα65 για λεπτομέρειες σχετικά με το μενού MDC.
8 Σύστημα
146
8
8.2
Σύστημα
Time
O MENU m
System
Time
ENTER
Μπορείτε να διαμορφώσετε τη ρύθμιση Clock Set ή Sleep Timer. Μπορείτε επίσης να ρυθμίσετε το
προϊόν για αυτόματη ενεργοποίηση ή απενεργοποίηση σε συγκεκριμένη ώρα, με τη χρήση της
λειτουργίας Timer.
8.2.1
Clock set
Ρυθμίστε το ρολόι για χρήση των διάφορων λειτουργιών χρονοδιακόπτη που διατίθενται στο προϊόν.
Εάν αποσυνδέσετε το καλώδιο τροφοδοσίας, πρέπει να ρυθμίσετε ξανά το ρολόι.
Αλλαγή της ρύθμισης του ρολογιού
Clock Set
Ρυθμίστε τις τιμές Date και Time.
Επιλέξτε Clock Set. Επιλέξτε Date ή Time και έπειτα πατήστε [
]. Χρησιμοποιήστε τα
αριθμητικά πλήκτρα για να καταχωρήσετε αριθμούς ή πατήστε το επάνω και κάτω πλήκτρο
βέλους. Χρησιμοποιήστε το αριστερό και το δεξί πλήκτρο βέλους για να μετακινηθείτε από το ένα
πεδίο καταχώρησης στο άλλο. Πατήστε [
] όταν τελειώσετε. Για έξοδο από την οθόνη Clock
Set, επιλέξτε Close και έπειτα πατήστε [
].
8.2.2
Μπορείτε να ορίσετε τις τιμές Date και Time απευθείας, πατώντας τα αριθμητικά πλήκτρα
στο τηλεχειριστήριο.
Sleep Timer
Τερματίζει αυτόματα τη λειτουργία του προϊόντος μετά την πάροδο προκαθορισμένου χρονικού
διαστήματος. (30 min / 60 min / 90 min / 120 min / 150 min /180 min).
Χρησιμοποιήστε το επάνω και κάτω πλήκτρο βέλους για να επιλέξετε ένα χρονικό διάστημα και
έπειτα πατήστε [
8.2.3
]. Για ακύρωση της λειτουργίας Sleep Timer, επιλέξτε Off.
On Timer
Ενεργοποιήστε τη λειτουργία On Timer ώστε το προϊόν σας να ενεργοποιείται αυτόματα την ώρα και
την ημέρα που εσείς επιλέγετε.
On Timer: Μπορείτε να ρυθμίσετε τρεις διαφορετικές διαμορφώσεις για τη λειτουργία On Timer
(On Timer 1, On Timer 2, On Timer 3).
8 Σύστημα
147
8
Σύστημα
Για να μπορέσετε να χρησιμοποιήσετε τη λειτουργία On Timer πρέπει να ρυθμίσετε το ρολόι.
Setup: Επιλέξτε Off, Once, Everyday, Mon~Fri, Mon~Sat, Sat~Sun ή Manual. Εάν
επιλέξετε Manual, μπορείτε να ορίσετε τις ημέρες που θέλετε η λειτουργία On Timer να
ενεργοποιεί το προϊόν σας.
Ένα σημάδι ελέγχου υποδεικνύει τις ημέρες που έχετε επιλέξει.
Time: Ορίστε την ώρα, τα λεπτά και την ένδειξη. Χρησιμοποιήστε τα αριθμητικά πλήκτρα ή
το επάνω και κάτω πλήκτρο βέλους για να καταχωρήσετε αριθμούς. Χρησιμοποιήστε το
αριστερό και το δεξί πλήκτρο βέλους για να αλλάξετε πεδίο καταχώρησης.
Volume: Ρυθμίστε το επιθυμητό επίπεδο της έντασης του ήχου. Χρησιμοποιήστε το
αριστερό και το δεξί πλήκτρο βέλους για να αλλάξετε το επίπεδο της έντασης.
Source: Επιλέξτε την πηγή εισόδου που θέλετε.
Music / Photo (όταν το Source έχει ρυθμιστεί σε USB): Επιλέξτε ένα φάκελο στη συσκευή
USB που να περιέχει αρχεία μουσικής ή φωτογραφιών, τα οποία θέλετε να αναπαράγονται
αυτόματα όταν ενεργοποιείται το προϊόν.
8.2.4
Εάν δεν υπάρχει κάποιο αρχείο μουσικής στη συσκευή USB ή αν δεν επιλέξετε έναν
φάκελο που να περιέχει αρχείο μουσικής, η λειτουργία Timer δεν θα λειτουργεί σωστά.
Εάν υπάρχει μόνο ένα αρχείο φωτογραφίας στη συσκευή USB, δεν θα γίνει αναπαραγωγή
της παρουσίασης.
Εάν το όνομα ενός φακέλου είναι πολύ μεγάλο, δεν είναι δυνατή η επιλογή του φακέλου.
Κάθε συσκευή USB που χρησιμοποιείτε έχει αντιστοιχισμένο έναν δικό της φάκελο. Όταν
χρησιμοποιείτε περισσότερες από μία συσκευές USB ίδιου τύπου, φροντίστε οι φάκελοι
που είναι αντιστοιχισμένοι σε κάθε συσκευή USB να έχουν διαφορετικό όνομα.
Κατά τη χρήση της λειτουργίας On Timer συνιστάται η χρήση μιας συσκευής μνήμης USB
ή μιας συσκευής ανάγνωσης πολλαπλών καρτών. Η λειτουργία On Timer ενδέχεται να μη
λειτουργεί με συσκευές USB που έχουν ενσωματωμένη μπαταρία, με MP3 player ή με
φορητά media player ορισμένων κατασκευαστών όταν το προϊόν χρειάζεται πολύ χρόνο
για να αναγνωρίσει αυτές τις συσκευές.
Off Timer
Μπορείτε να ρυθμίσετε τρεις διαφορετικές διαμορφώσεις για τη λειτουργία Off Timer (Off Timer 1,
Off Timer 2, Off Timer 3).
Για να μπορέσετε να χρησιμοποιήσετε τη λειτουργία Off Timer πρέπει να ρυθμίσετε το ρολόι.
Setup: Επιλέξτε Off, Once, Everyday, Mon~Fri, Mon~Sat, Sat~Sun ή Manual. Εάν επιλέξετε
Manual, μπορείτε να επιλέξετε τις ημέρες που θέλετε η λειτουργία Off Timer να απενεργοποιεί
το προϊόν σας.
Ένα σημάδι ελέγχου υποδεικνύει τις ημέρες που έχετε επιλέξει.
Time: Ορίστε την ώρα, τα λεπτά και την ένδειξη. Χρησιμοποιήστε τα αριθμητικά πλήκτρα ή το
επάνω και κάτω πλήκτρο βέλους για να καταχωρήσετε αριθμούς. Χρησιμοποιήστε το αριστερό
και το δεξί πλήκτρο βέλους για να αλλάξετε πεδίο καταχώρησης.
8 Σύστημα
148
8
Σύστημα
8.2.5
Holiday Management
Η ρύθμιση Timer θα απενεργοποιηθεί κατά τη διάρκεια μίας χρονικής περιόδου που έχει καθοριστεί
ως αργία.
Ορισμός ρυθμίσεων διαχείρισης σε περίοδο διακοπών
Add: Καθορισμός της περιόδου που θέλετε να προσθέσετε ως αργία.
Επιλέξτε τις ημερομηνίες έναρξης και λήξης των διακοπών που θέλετε να προσθέσετε
χρησιμοποιώντας τα κουμπιά
/
και κάντε κλικ στο κουμπί Save.
-
Start: Ορίστε την ημερομηνία έναρξης των διακοπών.
-
End: Ορίστε την ημερομηνία λήξης των διακοπών.
-
Delete: Διαγραφή όλων των στοιχείων από τη λίστα των αργιών.
Επιλέξτε Delete. Θα εμφανιστεί το μήνυμα "Delete all holidays?".
Επιλέξτε Yes. Όλες οι αργίες θα διαγραφούν.
Apply: Ορίστε να μην ενεργοποιούνται οι λειτουργίες On Timer και Off Timer στις αργίες.
Πατήστε ENTER[
] για να επιλέξετε τις ρυθμίσεις On Timer και Off Timer που δεν θέλετε
να ενεργοποιούνται.
Οι επιλεγμένες ρυθμίσεις On Timer και Off Timer δεν θα ενεργοποιούνται.
Για να δημιουργήσετε μια περίοδο αργιών που αρχίζει στο τέλος ενός έτους και τελειώνει στην αρχή
του επόμενου έτους, οι ημερομηνίες πρέπει να οριστούν όπως υποδεικνύεται παρακάτω.
8.3
Π.χ.) 12/30 – 12/31, 01/01 – 01/10
Menu Language
O MENU m
System
Menu Language
ENTER
Ορισμός της γλώσσας μενού.
Μια αλλαγή στη ρύθμιση της γλώσσας θα εφαρμοστεί μόνον στην προβολή του μενού επί της
οθόνης. Δεν θα εφαρμοστεί στις άλλες εφαρμογές του υπολογιστή σας.
8 Σύστημα
149
8
8.4
Σύστημα
Eco Solution
O MENU m
System
Eco Solution
ENTER
&DP4PMVUJPO
&OFSHZ4BWJOH
0GG
&DP4FOTPS
0GG
/P4JHOBM1PXFS0GG
"VUP1PXFS0GG
8.4.1
NJO
0GG
Energy Saving
Εξοικονόμηση ενέργειας με τη λειτουργία Energy Saving.
Ενώ είναι ενεργοποιημένη η λειτουργία εξοικονόμησης ενέργειας, η κατανάλωση ισχύος του
προϊόντος θα ελέγχεται για εξοικόνομηση της ενέργειας.
8.4.2
Off / Low / Medium / High / Picture Off
Eco Sensor (Off / On)
Για μεγαλύτερη εξοικονόμηση ενέργειας, οι ρυθμίσεις εικόνας προσαρμόζονται αυτόματα στο φωτισμό
του δωματίου.
Εάν προσαρμόσετε τη ρύθμιση Backlight στο μενού Picture, η ρύθμιση Eco Sensor θα οριστεί σε
Off.
Min. Backlight: Όταν η ρύθμιση Eco sensor έχει οριστεί σε On, μπορείτε να προσαρμόσετε μη
αυτόματα την ελάχιστη φωτεινότητα της οθόνης.
Εάν η ρύθμιση Eco Sensor έχει οριστεί σε On, η φωτεινότητα της οθόνης μπορεί να αλλάξει (να
μειωθεί ή να αυξηθεί ελαφρώς) ανάλογα με την ένταση του περιβάλλοντος φωτισμού. Μπορείτε
να ελέγξετε την ελάχιστη φωτεινότητα της οθόνης με τη λειτουργία Min. Backlight.
8.4.3
No Signal Power Off
Για να αποφύγετε την περιττή κατανάλωση ενέργειας, μπορείτε να ορίσετε για πόση ώρα θα
παραμένει ενεργοποιημένο το προϊόν όταν δεν λαμβάνει σήμα.
Off / 15 min. / 30 min. / 60 min.
8 Σύστημα
150
8
Σύστημα
8.4.4
Η ρύθμιση αυτή είναι απενεργοποιημένη όταν ο συνδεδεμένος υπολογιστής βρίσκεται σε
λειτουργία εξοικονόμησης ενέργειας.
Auto Power Off (Off / On)
Το προϊόν απενεργοποιείται αυτόματα για αποφυγή της υπερθέρμανσης εάν περάσουν 4 ώρες χωρίς
να έχετε πατήσει ένα κουμπί στο τηλεχειριστήριο ή στην πρόσοψη του προϊόντος.
8.5
Security
O MENU m
System
Security
ENTER
Κάθε φορά που αποκτάτε πρόσβαση στις λειτουργίες Security, εμφανίζεται η οθόνη PIN και ο
προεπιλεγμένος αριθμός PIN “0-0-0-0". Η οθόνη PIN κλείνει και εμφανίζεται το μενού Security.
4FDVSJUZ
4BGFUZ-PDL
0GG
#VUUPO-PDL
0GG
$IBOHF1*/
8.5.1
Safety Lock (Off / On)
Κλειδώνει κανάλια για να μην μπορούν οι μη εξουσιοδοτημένοι χρήστες, όπως τα παιδιά, να
παρακολουθήσουν κάποιο ακατάλληλο πρόγραμμα.
Όλα τα μενού και κουμπιά του προϊόντος και του τηλεχειριστηρίου, εκτός από το κουμπί LOCK στο
τηλεχειριστήριο, κλειδώνονται από τη λειτουργία Safety Lock.Για να ξεκλειδώσετε τα μενού και τα
κουμπιά, πατήστε το κουμπί LOCK και εισαγάγετε τον κωδικό πρόσβασης (προεπιλεγμένος κωδικός
πρόσβασης: 0 - 0 - 0 - 0).
8.5.2
Button Lock (Off / On)
Αυτό το μενού μπορεί να χρησιμοποιηθεί για κλείδωμα των κουμπιών του προϊόντος. Εάν η
λειτουργία Button Lock ρυθμιστεί σε On, το προϊόν μπορεί να ελεγχθεί μόνο μέσω του
τηλεχειριστηρίου.
8 Σύστημα
151
8
Σύστημα
8.5.3
Change PIN
Εμφανίζεται η οθόνη Change PIN. Επιλέξτε 4 οποιαδήποτε ψηφία για το PIN σας και εισαγάγετέ το
στο πεδίο Enter New PIN. Εισαγάγετε ξανά τα ίδια 4 ψηφία στο πεδίο Confirm New PIN. Όταν
εξαφανιστεί η οθόνη Confirm, πατήστε το κουμπί Close. Το προϊόν έχει απομνημονεύσει το νέο σας
PIN.
8 Σύστημα
152
8
8.6
Σύστημα
PIP
O MENU m
System
PIP
ENTER
Εάν έχετε επιλέξει τη λειτουργία
,
στην οθόνη PIP (Picture-in-Picture), δεν μπορείτε να
προσαρμόσετε τη ρύθμιση Picture Size.
Για τον ήχο PIP, ανατρέξτε στις οδηγίες της ρύθμισης Sound Select.
Εάν απενεργοποιήσετε το προϊόν ενώ παρακολουθείτε κάτι σε λειτουργία PIP, η λειτουργία PIP
επαναφέρεται στην κατάσταση απενεργοποίησης. Όταν θέσετε το προϊόν ξανά σε λειτουργία,
πρέπει να ενεργοποιήσετε και πάλι τη λειτουργία PIP για προβολή σε λειτουργία PIP.
Μπορεί να παρατηρήσετε ότι η εικόνα στην οθόνη PIP χάνει ελαφρώς τη φυσικότητά της όταν
χρησιμοποιείτε την κύρια οθόνη για προβολή παιχνιδιών ή για καραόκε.
Ρυθμίσεις PIP
Η εικόνα από την εξωτερική πηγή βίντεο θα εμφανίζεται στην κύρια οθόνη και η εικόνα από το
προϊόν θα εμφανίζεται στην οθόνη δευτερεύουσας εικόνας PIP.
Κύρια εικόνα
Δευτερεύουσα εικόνα
Υπολογιστής
AV
AV
PC, HDMI, DVI, DP, MagicInfo
(HDMI)
HDMI, DVI, DP, MagicInfo (HDMI)
AV
PIP (Off / On): Ενεργοποιήστε ή απενεργοποιήστε τη λειτουργία PIP.
Size (
Position (
,
,
,
,
): Επιλέξτε μέγεθος για τη δευτερεύουσα εικόνα.
,
,
,
Στη λειτουργία
,
): Επιλέξτε θέση για τη δευτερεύουσα εικόνα.
,
, δεν μπορείτε να επιλέξετε Position.
Sound Select (Main / Sub): Μπορείτε να επιλέξετε να ακούτε τον ήχο από την εικόνα Main
ή από την εικόνα Sub.
8.7
Auto Protection Time
O MENU m
System
Auto Protection Time
ENTER
Εάν η οθόνη εμφανίζει μια στατική εικόνα για χρονικό διάστημα που ορίζετε εσείς, το προϊόν
ενεργοποιεί την προφύλαξη οθόνης για να αποτρέψει τη δημιουργία ειδώλων στην οθόνη.
Off / 2 hours / 4 hours / 8 hours / 10 hours
8 Σύστημα
153
8
8.8
Σύστημα
Screen Burn Protection
O MENU m
System
Screen Burn Protection
ENTER
Για να μειωθεί η πιθανότητα δημιουργίας μόνιμων ειδώλων, αυτή η μονάδα είναι εξοπλισμένη με την
τεχνολογία αποτροπής μόνιμων ειδώλων Pixel Shift. Η τεχνολογία Pixel Shift μετακινεί ελαφρώς την
εικόνα στην οθόνη. Η ρύθμιση χρόνου της τεχνολογίας Pixel Shift σάς επιτρέπει να προγραμματίσετε
το χρόνο που θα μεσολαβεί μεταξύ των μετακινήσεων της εικόνας σε λεπτά.
Screen Burn Protection
Pixel Shift
On
Timer
Off
Pixel
Side Gray
8.8.1
Off
Pixel Shift
Για να αποτρέψετε τη δημιουργία ειδώλων στην οθόνη, μπορείτε να χρησιμοποιήσετε αυτή τη
λειτουργία για να μετακινούνται τα pixel στην οθόνη LCD σε οριζόντια και κάθετη κατεύθυνση.
Διαθέσιμες ρυθμίσεις μετακίνησης pixel και βέλτιστες ρυθμίσεις
Διαθέσιμες ρυθμίσεις
Βέλτιστες ρυθμίσεις για AV/
Component/HDMI/PC
Horizontal
0~4 (pixel)
4
Vertical
0~4 (pixel)
4
Time (λεπτά)
1~4 min
4 min
Η τιμή της ρύθμισης Pixel Shift μπορεί να διαφέρει ανάλογα με το μέγεθος του προϊόντος
(ίντσες) και τη λειτουργία.
Αυτή η δυνατότητα δεν είναι διαθέσιμη στη λειτουργία Screen Fit.
Horizontal: Ορίζει πόσα pixel μετακινείται η οθόνη οριζόντια.
Vertical: Ορίζει πόσα pixel μετακινείται η οθόνη κάθετα.
Time: Ορίστε το χρονικό διάστημα που θα πραγματοποιείται οριζόντια ή κάθετη μετακίνηση,
αντίστοιχα.
8 Σύστημα
154
8
Σύστημα
8.8.2
Timer
Μπορείτε να ορίσετε το χρονοδιακόπτη για τη λειτουργία Screen Burn Protection.
Εάν ξεκινήσετε τη διαδικασία για τη διαγραφή των ειδώλων που παραμένουν, η λειτουργία θα
εκτελεστεί για το καθορισμένο χρονικό διάστημα και μετά θα τερματιστεί αυτόματα.
Mode: Μπορείτε να αλλάξετε τον τύπο για την οθόνη ασφαλείας Safety Screen.
Period: Χρησιμοποιήστε αυτή τη δυνατότητα για να ορίσετε την περίοδο εκτέλεσης κάθε
λειτουργίας που έχει ρυθμιστεί στο χρονοδιακόπτη.
Time: Ορίστε το χρόνο εκτέλεσης εντός της καθορισμένης χρονικής περιόδου.
8.8.3
Pixel
Αυτή η λειτουργία αποτρέπει τη δημιουργία μόνιμων ειδώλων μετακινώντας πολλά pixel στην οθόνη.
8.8.4
Side Gray
Επιλέξτε τη φωτεινότητα του γκρι για το φόντο της οθόνης.
Off / Light / Dark
8 Σύστημα
155
8
8.9
Σύστημα
Video Wall
O MENU m
System
Video Wall
ENTER
Προσαρμογή της διάταξης πολλαπλών οθονών που αλληλοσυνδέονται για τη δημιουργία ενός βιντεοτοίχου. Επιπλέον, προβολή μέρους μιας συνολικής εικόνας ή επανάληψη της ίδιας εικόνας σε καθεμία
από τις συνδεδεμένες πολλαπλές οθόνες. Για την προβολή πολλαπλών εικόνων, ανατρέξτε στη
Βοήθεια του MDC ή στο εγχειρίδιο χρήσης του MagicInfo. Ορισμένα μοντέλα ενδέχεται να μην
υποστηρίζουν τη λειτουργία MagicInfo.
Εάν συνδεθούν περισσότερες από τέσσερις οθόνες οριζόντια και κατακόρυφα, συνιστάται να
χρησιμοποιήσετε ανάλυση εισόδου επιπέδου XGA (1024 x 768) ή υψηλότερη, για να αποτραπεί
η προβολή σκούρας εικόνας εξαιτίας της μείωσης της αντίθεσης ή της έντασης του χρώματος.
Για την αναπαραγωγή περιεχομένου 3D όταν η λειτουργία Video Wall είναι στη ρύθμιση On,
απαιτείται μια συσκευή αναπαραγωγής multi HD (MHP).
8.9.1
Video Wall
Μπορείτε να ενεργοποιήσετε ή να απενεργοποιήσετε το Video Wall. Για να οργανώσετε ένα βιντεοτοίχο, επιλέξτε On.
Video Wall
Video Wall
Off
· Format
Full
· Horizontal
1
· Vertical
1
· Screen Position
8.9.2
Format
Επιλογή μιας μορφής προβολής εικόνων σε πολλαπλές οθόνες.
Full : Προβολή εικόνων σε πλήρη οθόνη.
Natural : Προβολή εικόνων στην αρχική τιμή ανάλυσης, χωρίς μεγέθυνση ή σμίκρυνση.
Η επιλογή Screen Position είναι ενεργοποιημένη μόνον όταν η ρύθμιση Video Wall έχει οριστεί σε
On.
8 Σύστημα
156
8
Σύστημα
8.9.3
Horizontal
Η λειτουργία διαιρεί αυτομάτως την οθόνη, σύμφωνα με τον καθορισμένο αριθμό οθονών σε οριζόντια
διάταξη. Εισαγάγετε τον αριθμό των οθονών που έχουν διαταχθεί οριζοντίως. Η οριζόντια οθόνη θα
διαιρεθεί αυτόματα, σύμφωνα με τον αριθμό που εισάγατε. Μπορεί να εκχωρηθεί ένας μέγιστος
αριθμός 5 οθονών στην οριζόντια διάταξη.
8.9.4
Η οθόνη μπορεί να διαιρεθεί σε μέγιστο αριθμό 100 οθονών (πολλαπλών οθονών σε οριζόντια
και κατακόρυφη διάταξη). Για παράδειγμα, εάν η οριζόντια διάταξη έχει οριστεί σε 15, το μέγιστο
6 οθόνες μπορούν να εκχωρηθούν σε κατακόρυφη διάταξη. Αντίθετα, για παράδειγμα, εάν η
κατακόρυφη διάταξη έχει οριστεί σε 15, το μέγιστο 6 οθόνες μπορούν να εκχωρηθούν σε
οριζόντια διάταξη.
Η επιλογή Screen Position είναι ενεργοποιημένη μόνον όταν η ρύθμιση Video Wall έχει
οριστεί σε On.
Vertical
Η λειτουργία διαιρεί αυτομάτως την οθόνη, σύμφωνα με τον καθορισμένο αριθμό οθονών σε
κατακόρυφη διάταξη. Εισαγάγετε τον αριθμό των οθονών που έχουν διαταχθεί κατακορύφως. Η
κατακόρυφη οθόνη θα διαιρεθεί αυτόματα, σύμφωνα με τον αριθμό που εισάγατε. Μπορεί να
εκχωρηθεί ένας μέγιστος αριθμός 15 οθονών στην οριζόντια διάταξη.
8.9.5
Η οθόνη μπορεί να διαιρεθεί σε μέγιστο αριθμό 100 οθονών (πολλαπλών οθονών σε οριζόντια
και κατακόρυφη διάταξη). Για παράδειγμα, εάν η οριζόντια διάταξη έχει οριστεί σε 15, το μέγιστο
6 οθόνες μπορούν να εκχωρηθούν σε κατακόρυφη διάταξη. Αντίθετα, για παράδειγμα, εάν η
κατακόρυφη διάταξη έχει οριστεί σε 15, το μέγιστο 6 οθόνες μπορούν να εκχωρηθούν σε
οριζόντια διάταξη.
Η επιλογή Screen Position είναι ενεργοποιημένη μόνον όταν η ρύθμιση Video Wall έχει
οριστεί σε On.
Screen Position
Μπορείτε να προσαρμόσετε τη διάταξη των διαιρεμένων οθονών μετακινώντας τις οθόνες που
προσδιορίζονται με έναν αριθμό με τη χρήση της λειτουργίας Screen Position.
Επιλέξτε τη ρύθμιση "Screen Position" για προβολή της διάταξης των οθονών (καθορισμένη με
αριθμό) που καθορίζεται σύμφωνα με τις ρυθμίσεις "Horizontal" ή "Vertical". Για προσαρμογή της
διάταξης, μετακινήστε έναν αριθμό (οθόνη) χρησιμοποιώντας τα κουμπιά κατεύθυνσης στο
τηλεχειριστήριο και πατήστε [
].
Μέγιστος αριθμός 100 οθονών μπορεί να διαταχθεί στη ρύθμιση Screen Position.
Η επιλογή Screen Position είναι ενεργοποιημένη μόνον όταν η ρύθμιση Video Wall έχει
οριστεί σε On.
Το παράθυρο Screen Position εμφανίζεται μόνο όταν διαμορφώνονται οι ρυθμίσεις Horizontal
και Vertical.
8 Σύστημα
157
8
Σύστημα
8.10 Source AutoSwitch Settings
O MENU m
System
Source AutoSwitch Settings
ENTER
Όταν η οθόνη ενεργοποιηθεί με το διακόπτη Source AutoSwitch στο On και η προηγούμενη
πηγή σήματος βίντεο δεν είναι ενεργή, η οθόνη θα αναζητήσει αυτόματα τις διάφορες πηγές
σήματος βίντεο για το ενεργό σήμα βίντεο.
Source AutoSwitch
Όταν η επιλογή Source AutoSwitch έχει οριστεί στο On, η πηγή βίντεο της οθόνης θα εκτελέσει
αυτόματη αναζήτηση για το ενεργό σήμα βίντεο.
Η προκαθορισμένη Primary Source θα ενεργοποιηθεί εάν η τρέχουσα πηγή σήματος βίντεο δεν
αναγνωρίζεται.
Η επιλογή Secondary source θα ενεργοποιηθεί εάν δεν υπάρχει διαθέσιμη πρωτεύουσα πηγή
βίντεο.
Εάν ούτε η κύρια ούτε και η δευτερεύουσα πηγή εισόδου αναγνωρίζονται, η οθόνη θα εκτελέσει
δυο αναζητήσεις για ενεργή πηγή, κάθε φορά ελέγχοντας την κύρια και, κατόπιν, τη
δευτερεύουσα πηγή. Εάν αποτύχουν και οι δύο απόπειρες αναζήτησης, η οθόνη θα επιστρέψει
στην πρώτη πηγή βίντεο και θα εμφανίσει ένα μήνυμα που υποδεικνύει ότι δεν υπάρχει σήμα.
Όταν η επιλογή Primary Source έχει οριστεί στο All, η οθόνη θα αναζητήσει όλες τις εισόδους
σήματος βίντεο δύο φορές στη σειρά, αναζητώντας πηγή ενεργού σήματος βίντεο και
επιστρέφοντας στην πρώτη πηγή βίντεο στη σειρά εάν δεν εντοπιστεί κάποιο σήμα βίντεο.
Source AutoSwitch Settings
Πατήστε
/
Source AutoSwitch
Off
· Primary Source
All
· Secondary Source
PC
για να κάνετε την επιλογή που θέλετε και πατήστε [
].
Primary Source
Καθορίστε την Primary Source για την αυτόματη πηγή σήματος εισαγωγής.
Secondary Source
Καθορίστε την Secondary Source για την αυτόματη πηγή σήματος εισαγωγής.
8 Σύστημα
158
8
Σύστημα
8.11 General
O MENU m
System
General
ENTER
General
Max. Power Saving
On
Game Mode
Off
BD Wise
On
Auto Power
Off
Standby Control
Auto
Lamp Schedule
Off
OSD Display
8.11.1
Max. Power Saving
Απενεργοποιεί το προϊόν για να μειώσει την κατανάλωση ενέργειας όταν ο υπολογιστής παραμένει
αδρανής για καθορισμένο χρονικό διάστημα.
8.11.2
Game Mode
Όταν πραγματοποιείτε σύνδεση σε μια κονσόλα παιχνιδιών, όπως PlayStation™ ή Xbox™, μπορείτε
να απολαύσετε μια πιο ρεαλιστική εμπειρία gaming επιλέγοντας τη λειτουργία παιχνιδιού.
Προφυλάξεις και περιορισμοί σχετικά με τη λειτουργία Game Mode
- Για να αποσυνδέσετε την κονσόλα παιχνιδιών και να συνδέσετε μια άλλη εξωτερική
συσκευή, ορίστε τη λειτουργία Game Mode σε Off στο μενού System.
- Όταν προβάλλετε το μενού του προϊόντος στη λειτουργία Game Mode, η οθόνη
τρεμοπαίζει ελαφρά.
Η λειτουργία Game Mode δεν είναι διαθέσιμη όταν η πηγή εισόδου έχει οριστεί σε PC.
Αφού συνδέσετε την κονσόλα παιχνιδιών, ορίστε τη λειτουργία Game Mode σε On. Δυστυχώς,
υπάρχει περίπτωση η ποιότητα της εικόνας να είναι υποβαθμισμένη.
Εάν η λειτουργία Game Mode έχει οριστεί σε On
Η λειτουργία Picture Mode ορίζεται σε Standard και η λειτουργία Sound Mode ορίζεται σε
Movie.
8 Σύστημα
159
8
Σύστημα
8.11.3
BD Wise
Παρέχει βέλτιστη ποιότητα εικόνας για προϊόντα DVD, Blu-ray και Home Theater της Samsung που
υποστηρίζουν BD Wise. Όταν η ρύθμιση BD Wise οριστεί σε On, η λειτουργία εικόνας αλλάζει
αυτόματα στη βέλτιστη ανάλυση.
Διατίθεται όταν συνδέετε στο προϊόν μέσω καλωδίου HDMI προϊόντα Samsung που υποστηρίζουν
BD Wise.
8.11.4
Auto Power
Η ενεργοποίηση αυτής της επιλογής θα ενεργοποιήσει αυτομάτως το προϊόν, εάν συνδεθεί το
καλώδιο ρεύματος.
8.11.5
Standby Control
Μπορείτε να ορίσετε τη λειτουργία αναμονής της οθόνης ώστε να εφαρμοστεί όταν ληφθεί ένα σήμα
εισόδου.
Auto
Η λειτουργία εξοικονόμησης ενέργειας θα ενεργοποιηθεί εάν δεν ανιχνευθούν σήματα εισόδου,
ακόμα κι αν συνδεθεί στην οθόνη μια πηγή εισόδου.
Αν δεν ανιχνεύεται συσκευή εισόδου, εμφανίζεται το μήνυμα "No Signal".
On
Αν δεν ανιχνεύεται σήμα εισόδου, ενεργοποιείται ο τρόπος λειτουργίας εξοικονόμησης ενέργειας.
Off
Αν δεν ανιχνεύεται σήμα εισόδου, εμφανίζεται το μήνυμα "No Signal".
8.11.6
Η επιλογή "Standby Control" ενεργοποιείται μόνον όταν η ρύθμιση Source έχει οριστεί στο
PC ή στο DVI.
Εάν προβάλλεται η ρύθμιση "No Signal" αν και έχει συνδεθεί κάποια συσκευή πηγής,
ελέγξτε τη σύνδεση του καλωδίου. Ανατρέξτε στη σελίδα 60 για λεπτομέρειες σχετικά με τη
σύνδεση συσκευών πηγής.
Lamp Schedule
Επιτρέπει την προσαρμογή της ρύθμισης Lamp σε μια τιμή που καθορίζει ο χρήστης, σε συγκεκριμένη
χρονική στιγμή στη λειτουργία MDC.
8.11.7
OSD Display
Εμφανίζει ή κρύβει ένα στοιχείο μενού στην οθόνη.
Source OSD / No Signal OSD / MDC OSD
8 Σύστημα
160
8
Σύστημα
8.11.8
Power On Adjustment
Μπορείτε να ρυθμίσετε το χρόνο προθέρμανσης της οθόνης να ενεργοποιηθεί αφού πατηθεί το
κουμπί λειτουργίας. (Εύρος: 0 – 50 δευτερόλεπτα)
Ένας ιδιαίτερα βραχύς χρόνος προθέρμανσης μπορεί να προκαλέσει βλάβη στο προϊόν, λόγω
υπερβολικής τάσης.
8.11.9
Temperature Control
Temperature Control
Αυτή η λειτουργία ανιχνεύει την εσωτερική θερμοκρασία του προϊόντος. Μπορείτε να καθορίσετε
το εύρος θερμοκρασιών που είναι αποδεκτό.
Η προεπιλεγμένη θερμοκρασία ορίζεται σε 77 C.
Η συνιστώμενη θερμοκρασία λειτουργίας για το προϊόν αυτό είναι 75 έως 80 C (με βάση
θερμοκρασία περιβάλλοντος 40 C).
Αν η τρέχουσα θερμοκρασία υπερβεί το καθορισμένο όριο θερμοκρασίας, μειώνεται η
φωτεινότητα της οθόνης. Αν η θερμοκρασία συνεχίζει να αυξάνεται, το προϊόν απενεργοποιείται
για να αποτραπεί η υπερθέρμανση.
8.11.10 Device Name
Επιλέξτε ή καταχωρήστε ένα όνομα συσκευής. Αυτό το όνομα μπορεί να προβληθεί σε
απομακρυσμένα στοιχεία ελέγχου δικτύου μέσω του δικτύου.
8 Σύστημα
161
8
Σύστημα
8.12 Anynet+(HDMI-CEC)
O MENU m
8.12.1
System
Anynet+(HDMI-CEC)
ENTER
Anynet+(HDMI-CEC)
Τι είναι το Anynet+?
Το Anynet+ είναι μια λειτουργία που σας επιτρέπει να ελέγχετε όλες τις συνδεδεμένες συσκευές
Samsung που υποστηρίζουν Anynet+ μέσω του τηλεχειριστηρίου του προϊόντος Samsung. Το
σύστημα Anynet+ μπορεί να χρησιμοποιηθεί μόνο με συσκευές Samsung που διαθέτουν τη
λειτουργία Anynet+. Για να βεβαιωθείτε ότι μια συσκευή Samsung διαθέτει αυτή τη λειτουργία, ελέγξτε
αν φέρει το λογότυπο Anynet+.
Μπορείτε να ελέγξετε συσκευές Anynet+ μόνο με το τηλεχειριστήριο του προϊόντος. Δεν
μπορείτε να χρησιμοποιήσετε τα κουμπιά του προϊόντος.
Το τηλεχειριστήριο του προϊόντος ενδέχεται να μη λειτουργεί υπό ορισμένες συνθήκες. Σε αυτή
την περίπτωση, επιλέξτε ξανά τη συσκευή Anynet+.
Οι δυνατότητες Anynet+ δεν λειτουργούν σε προϊόντα τρίτων κατασκευαστών.
Για οδηγίες σχετικά με τον τρόπο σύνδεσης εξωτερικών συσκευών Anynet+, ανατρέξτε στο
εγχειρίδιο χρήσης της εκάστοτε συσκευής. Πρέπει να συνδέσετε μια συσκευή Anynet+
χρησιμοποιώντας καλώδιο HDMI. Ορισμένα καλώδια HDMI μπορεί να μην υποστηρίζουν τις
λειτουργίες Anynet+.
Το Anynet+ λειτουργεί όταν η συσκευή ήχου και εικόνας που υποστηρίζει Anynet+ βρίσκεται σε
κατάσταση αναμονής ή λειτουργίας.
Το Anynet+ υποστηρίζει έως 12 συσκευές ήχου και εικόνας συνολικά. Σημειώστε ότι μπορείτε
να συνδέσετε έως 3 συσκευές του ίδιου τύπου.
Ωστόσο, μπορείτε να συνδέσετε μόνο ένα Anynet+ Home Theater. Για να συνδέσετε ένα
Anynet+ Home Theater, συνδέστε το Home Theater στο προϊόν μέσω καλωδίου HDMI.
Μενού Anynet+
Το μενού Anynet+ αλλάζει ανάλογα με τον τύπο και την κατάσταση των συσκευών Anynet+ που είναι
συνδεδεμένες στο προϊόν.
Μενού Anynet+
Περιγραφή
View PC
Αλλάζει τη λειτουργία Anynet+ σε λειτουργία PC.
Device List
Εμφανίζει τη λίστα συσκευών Anynet+.
(όνομα_συσκευής) MENU
Εμφανίζει το μενού της συνδεδεμένης συσκευής. Για παράδειγμα, εάν
έχει συνδεθεί ένα DVD player, θα εμφανιστεί το μενού δίσκου του
DVD player.
8 Σύστημα
162
8
Σύστημα
Μενού Anynet+
(όνομα_συσκευής) Tools
Περιγραφή
Εμφανίζει το μενού εργαλείων της συνδεδεμένης συσκευής. Για
παράδειγμα, εάν έχει συνδεθεί ένα DVD player, θα εμφανιστεί το
μενού εργαλείων του DVD player.
Ανάλογα με τη συσκευή, αυτό το μενού ενδέχεται να μην είναι
διαθέσιμο.
(όνομα_συσκευής) Title
Menu
Εμφανίζει το μενού τίτλου του δίσκου της συνδεδεμένης συσκευής.
Για παράδειγμα, εάν έχει συνδεθεί ένα DVD player, θα εμφανιστεί το
μενού τίτλου της ταινίας του DVD player.
Ανάλογα με τη συσκευή, αυτό το μενού ενδέχεται να μην είναι
διαθέσιμο.
8.12.2
Auto Turn Off
Ρυθμίστε μια συσκευή Anynet+ να απενεργοποιείται αυτόματα όταν απενεργοποιείται το προϊόν.
Η ενεργή πηγή στο τηλεχειριστήριο του προϊόντος πρέπει οριστεί στη ρύθμιση product προκειμένου
να είναι δυνατή η χρήση της λειτουργίας Anynet+. Εάν ορίσετε τη ρύθμιση Auto Turn Off σε Yes, οι
συνδεδεμένες εξωτερικές συσκευές απενεργοποιούνται και αυτές όταν απενεργοποιείται το προϊόν.
Εάν μια εξωτερική συσκευή πραγματοποιεί ακόμα εγγραφή, ενδέχεται να μην απενεργοποιηθεί.
Εναλλαγή των συσκευών Anynet+
1
2
Πατήστε το κουμπί TOOLS, επιλέξτε Anynet+ (HDMI-CEC) και έπειτα πατήστε [
Επιλέξτε Device List και έπειτα πατήστε το κουμπί [
].
].
Εάν δεν μπορείτε να βρείτε τη συσκευή που θέλετε, επιλέξτε Refresh για ανανέωση της λίστας.
3
Επιλέξτε μια συσκευή και πατήστε το κουμπί [
]. Μπορεί τώρα να γίνει μετάβαση στην
επιλεγμένη συσκευή.
Το μενού Device List εμφανίζεται μόνο όταν ορίσετε τη ρύθμιση Anynet+ (HDMI-CEC) σε On
στο μενού System.
Για να γίνει μετάβαση στην επιλεγμένη συσκευή μπορεί να χρειαστούν έως 2 λεπτά. Δεν
μπορείτε να ακυρώσετε τη λειτουργία εναλλαγής ενώ η εναλλαγή βρίσκεται σε εξέλιξη.
Εάν επιλέξατε μια συσκευή Anynet+ πατώντας το κουμπί SOURCE και επιλέγοντας στη
συνέχεια την πηγή εισόδου, δεν μπορείτε να χρησιμοποιήσετε τη λειτουργία Anynet+. Η
μετάβαση σε μια συσκευή Anynet+ πρέπει να γίνεται μέσω της ρύθμισης Device List.
8 Σύστημα
163
8
Σύστημα
Ακρόαση ήχου μέσω Receiver
Μπορείτε να ακούτε ήχο μέσω ενός δέκτη (π.χ. Home Theater) αντί μέσω των εσωτερικών ηχείων.
1
2
Επιλέξτε Receiver και ορίστε τη ρύθμιση σε On.
Πατήστε το κουμπί EXIT για έξοδο.
Εάν ο δέκτης σας υποστηρίζει μόνο ήχο, μπορεί να μην εμφανίζεται στη λίστα συσκευών.
Όταν ο δέκτης (π.χ. το Home Theater) έχει οριστεί σε On, μπορείτε να ακούτε ήχο από το
οπτικό βύσμα του προϊόντος. Όταν η πηγή είναι ψηφιακή συσκευή σήματος συνιστωσών,
όπως ένα DVD player, και συνδέεται στο προϊόν μέσω HDMI, από το δέκτη θα ακούγεται
μόνο ήχος δύο καναλιών.
Αντιμετώπιση προβλημάτων Anynet+
Πρόβλημα
Το Anynet+ δεν λειτουργεί.
Πιθανή λύση
Βεβαιωθείτε ότι η συσκευή είναι συσκευή Anynet+. Το σύστημα
Anynet+ υποστηρίζει μόνο συσκευές Anynet+.
Μπορείτε να συνδέσετε μόνο έναν δέκτη (home theater).
Βεβαιωθείτε ότι το καλώδιο τροφοδοσίας της συσκευής Anynet+
είναι καλά συνδεδεμένο.
Ελέγξτε τις συνδέσεις των καλωδίων εικόνας/ήχου/HDMI της
συσκευής Anynet+.
Ελέγξτε ότι η ρύθμιση Anynet+ (HDMI-CEC) έχει οριστεί σε On
στο μενού ρύθμισης Anynet+.
Ελέγξτε εάν το τηλεχειριστήριο είναι συμβατό με το Anynet+.
Εάν αποσυνδέσατε και επανασυνδέσατε το καλώδιο HDMI,
πραγματοποιήστε ξανά αναζήτηση συσκευών ή
απενεργοποιήστε και ενεργοποιήστε ξανά το προϊόν σας.
Βεβαιωθείτε ότι είναι ενεργοποιημένη η λειτουργία Anynet+ της
συσκευής Anynet+.
Θέλω να ξεκινήσω τη
λειτουργία Anynet+.
Βεβαιωθείτε ότι η συσκευή Anynet+ είναι καλά συνδεδεμένη στο
προϊόν και ότι η ρύθμιση Anynet+ (HDMI-CEC) έχει οριστεί σε
On στο μενού ρύθμισης Anynet+.
Πατήστε το κουμπί TOOLS για να εμφανίσετε το μενού Anynet+
και επιλέξτε το μενού που θέλετε.
Θέλω να πραγματοποιήσω
έξοδο από τη λειτουργία
Anynet+.
Επιλέξτε View PC στο μενού Anynet+.
Πατήστε το κουμπί SOURCE στο τηλεχειριστήριο του προϊόντος
και επιλέξτε μια συσκευή που δεν είναι συσκευή Anynet+.
8 Σύστημα
164
8
Σύστημα
Πρόβλημα
Στην οθόνη εμφανίζεται το
μήνυμα "Connecting to
Anynet+ device...".
Πιθανή λύση
Δεν μπορείτε να χρησιμοποιήσετε το τηλεχειριστήριο όταν
διαμορφώνετε τη λειτουργία Anynet+ ή όταν μεταβαίνετε σε μια
λειτουργία προβολής.
Χρησιμοποιήστε το τηλεχειριστήριο αφού το προϊόν
ολοκληρώσει τη διαμόρφωση Anynet+ ή τη μετάβαση στη
λειτουργία Anynet+.
Η συνδεδεμένη συσκευή δεν
εμφανίζεται.
Ελέγξτε εάν η συσκευή υποστηρίζει λειτουργίες Anynet+ ή όχι.
Ελέγξτε εάν το καλώδιο HDMI είναι καλά συνδεδεμένο ή όχι.
Ελέγξτε ότι η ρύθμιση Anynet+ (HDMI-CEC) έχει οριστεί σε On
στο μενού ρύθμισης Anynet+.
Πραγματοποιήσετε ξανά αναζήτηση συσκευών Anynet+.
Το Anynet+ απαιτεί σύνδεση HDMI. Βεβαιωθείτε ότι η συσκευή
έχει συνδεθεί στο προϊόν σας μέσω καλωδίου HDMI.
Ορισμένα καλώδια HDMI μπορεί να μην υποστηρίζουν τις
λειτουργίες Anynet+.
Εάν διακοπεί η σύνδεση λόγω διακοπής ρεύματος ή
αποσύνδεσης του καλωδίου HDMI, επαναλάβετε τη διαδικασία
αναζήτησης συσκευών.
Ο ήχος του προϊόντος δεν
ακούγεται μέσω του δέκτη.
8.12.3
Συνδέστε το προϊόν και το δέκτη με ένα οπτικό καλώδιο.
Receiver
Ο ήχος ακούγεται μέσω του δέκτη.
8 Σύστημα
165
8
Σύστημα
8.13 DivX® Video On Demand
O MENU m
System
DivX® Video On Demand
ENTER
Εμφανίζει τον κωδικό εγγραφής που έχει εγκριθεί για το προϊόν. Εάν συνδεθείτε στην τοποθεσία DivX
στο web και εγγραφείτε χρησιμοποιώντας αυτόν τον κωδικό, μπορείτε να πραγματοποιήσετε λήψη
του αρχείου εγγραφής VOD.
Για περισσότερες πληροφορίες σχετικά με το DivX® VOD, επισκεφθείτε τη διεύθυνση http://
vod.divx.com.
8.14 Network Remote Control
O MENU m
System
Network Remote Control
ENTER
Ενεργοποιήστε/απενεργοποιήστε τη ρύθμιση ή εκχωρήστε άδεια σε κινητά τηλέφωνα Samsung να
συνδέονται και να ελέγχουν το προϊόν.
Πρέπει να διαθέτετε κινητό τηλέφωνο ή φορητή συσκευή Samsung που να υποστηρίζει ασύρματο
απομακρυσμένο έλεγχο. Για περισσότερες λεπτομέρειες, ανατρέξτε στο εγχειρίδιο κάθε συσκευής.
8.15 Reset System
O MENU m
System
Reset System
ENTER
Αυτή η επιλογή επαναφέρει τις τρέχουσες ρυθμίσεις που έχουν γίνει στο μενού System στις
εργοστασιακές προεπιλεγμένες ρυθμίσεις.
8.16 Reset All
O MENU m
System
Reset All
ENTER
Αυτή η επιλογή επαναφέρει τις τρέχουσες ρυθμίσεις για μια οθόνη στις εργοστασιακές
προεπιλεγμένες ρυθμίσεις.
8 Σύστημα
166
9
9.1
Υποστήριξη
Software Upgrade
O MENU m
Support
Software Upgrade
ENTER
Το μενού Software Upgrade σάς επιτρέπει να αναβαθμίσετε το λογισμικό του προϊόντος στην
τελευταία έκδοση.
Current Version: Σημειώστε ότι το προϊόν παρέχεται με εγκατεστημένη την τελευταία έκδοση
λογισμικού.
Προσέχετε να μην διακόψετε την τροφοδοσία ρεύματος ενώ η αναβάθμιση βρίσκεται σε εξέλιξη. Το
προϊόν θα απενεργοποιηθεί και θα ενεργοποιηθεί ξανά αυτόματα όταν ολοκληρωθεί η αναβάθμιση
λογισμικού. Όταν κάνετε αναβάθμιση λογισμικού, όλες οι ρυθμίσεις εικόνας και ήχου που έχετε
ορίσει επαναφέρονται στις προεπιλεγμένες τιμές τους. Συνιστάται να σημειώσετε κάπου τις
ρυθμίσεις σας για να μπορείτε εύκολα να τις ορίσετε ξανά μετά την αναβάθμιση.
9.1.1
By USB
Για αναβάθμιση μέσω USB, ακολουθήστε αυτά τα βήματα:
1
2
Επισκεφθείτε το www.samsung.com.
Πραγματοποιήστε λήψη του πιο πρόσφατου αρχείου exe αναβάθμισης λογισμικού USB στον
υπολογιστή σας.
3
Πραγματοποιήστε εξαγωγή του αρχείου exe στον υπολογιστή. Δημιουργείται ένας φάκελος με το
ίδιο όνομα με το αρχείο exe.
4
5
6
7
Αντιγράψτε το φάκελο σε μια μονάδα USB flash.
Ενεργοποιήστε το προϊόν και τοποθετήστε τη μονάδα USB flash στη θύρα USB του προϊόντος.
Στο μενού του προϊόντος, επιλέξτε Support
Software Upgrade.
Επιλέξτε By USB.
Μην αφαιρέσετε τη μονάδα USB μέχρι να ολοκληρωθεί η αναβάθμιση.
9.1.2
Alternative Software
Η επιλογή Alternative Software σάς επιτρέπει να πραγματοποιήσετε αναβάθμιση χρησιμοποιώντας
ένα αρχείο που είχε ληφθεί νωρίτερα στο προϊόν αλλά που αποφασίσατε να μην εγκαταστήσετε
αμέσως ή ένα αρχείο που έλαβε το προϊόν στη λειτουργία αναμονής. Για αναβάθμιση με χρήση της
επιλογής Alternative Software, ακολουθήστε αυτά τα βήματα.
9 Υποστήριξη
167
9
Υποστήριξη
1
Εάν έχει γίνει λήψη του λογισμικού αναβάθμισης, θα δείτε τον αριθμό έκδοσης του λογισμικού στα
δεξιά της επιλογής Alternative Software.
2
3
Επιλέξτε Alternative Software και έπειτα πατήστε το κουμπί [
].
Στο προϊόν εμφανίζεται ένα μήνυμα που σας ρωτά εάν θέλετε να γίνει αναβάθμιση. Επιλέξτε Yes.
Το προϊόν ξεκινά την αναβάθμιση.
4
Όταν ολοκληρωθεί η αναβάθμιση, το προϊόν απενεργοποιείται αυτόματα και στη συνέχεια
ενεργοποιείται ξανά.
9.2
Contact Samsung
O MENU m
Support
Contact Samsung
ENTER
Προβάλετε αυτές τις πληροφορίες όταν το προϊόν σας δεν λειτουργεί σωστά ή όταν θέλετε να
αναβαθμίσετε το λογισμικό. Παρέχονται πληροφορίες για τα τηλεφωνικά μας κέντρα και για τον τρόπο
λήψης προϊόντων και λογισμικού.
9 Υποστήριξη
168
10
MagicInfo Lite
10.1 Μορφές αρχείων συμβατές με το MagicInfo Lite Player
[Διαβάστε τις οδηγίες πριν χρησιμοποιήσετε το MagicInfo Lite Player]
Τα υποστηριζόμενα συστήματα αρχείων για συσκευές USB περιλαμβάνουν τα FAT16 και
FAT32. (Το NTFS δεν υποστηρίζεται.)
Δεν είναι δυνατή η αναπαραγωγή ενός αρχείου με κατακόρυφη και οριζόντια ανάλυση
μεγαλύτερη από τη μέγιστη ανάλυση.
Ελέγξτε την κατακόρυφη και την οριζόντια ανάλυση του αρχείου.
Δεν υποστηρίζονται βίντεο που δεν περιέχουν δεδομένα ήχου. Ελέγξτε ότι το αρχείο βίντεο
περιέχει δεδομένα ήχου.
Ελέγξτε τους τύπους και τις εκδόσεις Codec για βίντεο και ήχο που υποστηρίζονται.
Ελέγξτε τις υποστηριζόμενες εκδόσεις αρχείων.
Υποστηρίζεται έκδοση Flash έως 10.1
Υποστηρίζεται έκδοση PowerPoint έως 97 - 2007
Περιεχόμενο μεγέθους 2 GB ή μεγαλύτερου δεν μπορεί να εκχωρηθεί σε ένα Network
Schedule.
10.1.1 Βίντεο / Ήχος
Επέκτα
ση
αρχείου
Contain
er
*.avi
AVI
*.mkv
MKV
Codec βίντεο
Ανάλυση
Ρυθμός
καρέ (fps)
Ρυθμός
bit (Mbps)
DivX 3,11 / 4,0 x
/ 5,1 / 6,0
1920x108
0
6 ~ 30
8
H.264 BP / MP /
HP
1920x108
0
6 ~ 30
25
MPEG4 SP /
ASP
1920x108
0
6 ~ 30
8
Motion JPEG
1920x108
0
6 ~ 30
8
Codec
ήχου
MP3 / AC3/
LPCM /
ADPCM /
DTS Core
10 MagicInfo Lite
169
10
MagicInfo Lite
Επέκτα
ση
αρχείου
*.asf
*.wmv
*.mp4
*.3gp
*.vro
*.mpg
*.mpeg
Contain
er
Codec βίντεο
Ανάλυση
Ρυθμός
καρέ (fps)
Ρυθμός
bit (Mbps)
DivX 3,11 / 4,0 x
/ 5,1 / 6,0
1920x108
0
6 ~ 30
8
H.264 BP / MP /
HP
1920x108
0
6 ~ 30
25
MPEG4 SP /
ASP
1920x108
0
6 ~ 30
8
Motion JPEG
1920x108
0
6 ~ 30
8
Window Media
Video v9
1920x108
0
6 ~ 30
25
WMA
H.264 BP / MP /
HP
1920x108
0
6 ~ 30
25
MPEG4 SP /
ASP
1920x108
0
6 ~ 30
8
MP3 /
ADPCM /
AAC
H.264 BP / MP /
HP
1920x108
0
6 ~ 30
25
MPEG4 SP /
ASP
1920x108
0
6 ~ 30
8
ASF
ASF
MP4
3GPP
VRO
MPEG1
352x288
24 / 25 / 30
30
VOB
MPEG2
1920x108
0
24 / 25 / 30
30
PS
*.tp
TS
352x288
MPEG2
1920x108
0
24 / 25 / 30
30
H.264
1920x108
0
6 ~ 30
25
MPEG2
1920x108
0
24 / 25 / 30
30
H.264
1920x108
0
6 ~ 30
25
VC1
1920x108
0
6 ~ 30
25
*.trp
MP3 / AC3/
LPCM /
ADPCM /
WMA
ADPCM /
AAC / HEAAC
AC3 /
MPEG /
LPCM
MPEG1
*.ts
24 / 25 / 30
Codec
ήχου
30
AC3 /
MPEG /
LPCM /
AAC
AC3 / AAC /
MP3 / DD+ /
HE-AAC
10 MagicInfo Lite
170
10
MagicInfo Lite
Βίντεο
Δεν υποστηρίζεται περιεχόμενο βίντεο χωρίς ήχο.
Δεν υποστηρίζεται βίντεο 3D.
Δεν υποστηρίζεται περιεχόμενο με ανάλυση μεγαλύτερη από αυτήν που καθορίζεται στον
παραπάνω πίνακα.
Περιεχόμενο βίντεο με ρυθμό bit ή ρυθμό καρέ υψηλότερο από αυτόν που καθορίζεται στον
παραπάνω πίνακα ενδέχεται να έχει ως αποτέλεσμα ασταθές βίντεο κατά την αναπαραγωγή.
Υποστηρίζεται H.264 Level 4.1 ή παλαιότερη έκδοση.
Δεν υποστηρίζονται H.264 FMO/ASO/RS, VC1 SP/MP/AP L4, AVCHD.
MPEG4 SP/ASP
1.280 x 720 ή μικρότερη ανάλυση: Έως 60 καρέ / Μεγαλύτερη από 1.280 x 720: Έως 30
καρέ
Δεν υποστηρίζεται GMC 2 ή νεότερη έκδοση.
Ήχος
Δεν υποστηρίζεται περιεχόμενο ήχου χωρίς βίντεο.
(Υποστηρίζονται μόνο αρχεία mp3 ως μουσική υπόκρουση για παρουσιάσεις εικόνων/PPT. Η
λειτουργία αυτή είναι διαθέσιμη μόνο με χρήση του μενού προγράμματος δικτύου.)
Περιεχόμενο ήχου με ρυθμό bit ή ρυθμό καρέ υψηλότερο από αυτόν που ορίζεται στον
παραπάνω πίνακα ενδέχεται να έχει ως αποτέλεσμα ασταθή ήχο κατά την αναπαραγωγή.
Δεν υποστηρίζεται WMA 7, 8, 9 STD ή παλαιότερη έκδοση.
Το WMA 9 PRO δεν υποστηρίζει μη απωλεστικό (lossless) ήχο και πολυκάναλο ήχο για
περισσότερα από 2 κανάλια.
Δεν υποστηρίζεται ρυθμός δειγματοληψίας WMA 22050 Hz mono.
Εικόνα
Συμβατή μορφή αρχείων εικόνας: Jpeg
Μέγιστη υποστηριζόμενη ανάλυση: 15.360 x 8640
Υποστηριζόμενα εφέ εικόνας: 8 εφέ (Fade1, Fade2, Blind, Spiral, Checker, Linear, Stairs,
Wipe)
10 MagicInfo Lite
171
10
MagicInfo Lite
Flash
Συμβατότητα με Flash 10.1
Flash animation
Συμβατή μορφή αρχείων: SWF
Ανάλυση: 1280 x 720
Προσοχή
-
Δεν είναι δυνατή η εγγύηση απόδοσης συγκρίσιμης με αυτήν του Flash Player σε
λειτουργικό σύστημα Windows
Απαιτείται βελτιστοποίηση κατά τη δημιουργία του περιεχομένου
Flash βίντεο
Συμβατή μορφή αρχείων: FLV
Βίντεο
-
Codec: H.264 BP
-
Ανάλυση: 1920 x 1080
Ήχος
-
Codec: H.264 BP
Προσοχή
-
Δεν υποστηρίζεται μορφή αρχείου F4V
-
Δεν υποστηρίζεται βίντεο οθόνης
Power Point
Συμβατές μορφές αρχείων εγγράφων
Επέκταση: ppt, pptx
Έκδοση: Office 97 ~ Office 2007
Μη υποστηριζόμενες λειτουργίες
Εφέ κίνησης
Σχήματα 3D (που θα εμφανίζονται σε μορφή 2D)
Κεφαλίδα και υποσέλιδο (ορισμένα δευτερεύοντα στοιχεία δεν υποστηρίζονται)
Word Art
Ευθυγράμμιση (ενδέχεται να παρουσιαστεί σφάλμα ευθυγράμμισης ομάδας)
Office 2007 (το SmartArt δεν υποστηρίζεται πλήρως, υποστηρίζονται 97 από 115
δευτερεύοντα στοιχεία)
Εισαγωγή αντικειμένων
Άνοιγμα κρυπτογραφημένων εγγράφων
Κατακόρυφο κείμενο (ορισμένα δευτερεύοντα στοιχεία δεν υποστηρίζονται)
Σημειώσεις διαφανειών και γραπτές σημειώσεις
10 MagicInfo Lite
172
10
MagicInfo Lite
10.2 Πρόγραμμα δικτύου
10.2.1 Σύνδεση σε διακομιστή
Για να χρησιμοποιήσετε το MagicInfo Lite Server, το ρολόι στην οθόνη πρέπει να ρυθμιστεί μέσω
του διακομιστή (Web).Για να χρησιμοποιήσετε μόνο τοπικά χρονοδιαγράμματα και το AutoPlay ,
χωρίς να χρησιμοποιήσετε το MagicInfo Lite Server, το ρολόι πρέπει να ρυθμιστεί μέσω του
τηλεχειριστηρίου.
Ρύθμιση δικτύου
Για να εκτελέσετε το MagicInfo Lite, συνδεθείτε σε ένα δίκτυο.
Ανατρέξτε σελίδα 131 στη για λεπτομέρειες σχετικά με το μενού Network Settings.
Ρύθμιση διακομιστή
Επιλέξτε MENU
Network
MagicInfo Lite Settings
Server. Στη συνέχεια, εισαγάγετε τις
πληροφορίες διακομιστή. (Π.χ.: http://192.168.0.10:7001/MagicInfo/)
MagicInfo Lite
Server
Access Periodically
Server Address
192.168.0.10
Port
7001
Apply
Cancel
Διαμόρφωση της λειτουργίας FTP και του προεπιλεγμένου χώρου αποθήκευσης
Default Storage: Καθορίστε τη θέση στην οποία θέλετε να αποθηκεύετε περιεχόμενο (το οποίο
λαμβάνεται από το διακομιστή).
Internal Memory: Αποθηκεύστε το περιεχόμενο στην εσωτερική μνήμη του προϊόντος.
Μνήμη USB: Αποθηκεύστε το περιεχόμενο σε μνήμη USB.
Εάν εκτελείται ένα πρόγραμμα δικτύου όταν δεν υπάρχει συνδεδεμένη μνήμη USB, θα
εκτελεστεί το προεπιλεγμένο περιεχόμενο.
10 MagicInfo Lite
173
10
MagicInfo Lite
10.2.2 Ρυθμίσεις MagicInfo Lite
O MENU m
Media
MagicInfo Lite
ENTER [
]
Πατήστε το κουμπί MagicInfo Lite στο τηλεχειριστήριο.
Μπορείτε να δείτε εάν ο διακομιστής είναι συνδεδεμένος (έγκριση) στην οθόνη μενού MagicInfo Lite.
Για να δείτε εάν ο διακομιστής είναι συνδεδεμένος όταν εκτελείται ένα πρόγραμμα δικτύου, πατήστε
INFO στο τηλεχειριστήριο.
Network Schedule
Local Schedule
・ Local Schedule Manager
Contents Manager
Close
Internal AutoPlay
USB AutoPlay
Mode
Server
USB
Network Schedule
Connected
Disconnected
10.2.3 Έγκριση μιας συνδεδεμένης συσκευής από το διακομιστή
1
Αποκτήστε πρόσβαση στο διακομιστή στον οποίο έχετε αντιστοιχίσει τη συσκευή σας.
2
Εισαγάγετε το αναγνωριστικό και τον κωδικό πρόσβασής σας για να συνδεθείτε.
10 MagicInfo Lite
174
10
MagicInfo Lite
3
Επιλέξτε Device από την επάνω γραμμή μενού.
4
Επιλέξτε Lite Device από τα μενού στα αριστερά.
10 MagicInfo Lite
175
10
MagicInfo Lite
5
Επιλέξτε View Unapproved Lite Device από τα υπομενού του Lite Device.
6
Επιλέξτε το κουμπί Approve για τη συσκευή σας από τη λίστα των μη εγκεκριμένων συσκευών
Lite.
Πατώντας το κουμπί INFO στο τηλεχειριστήριο όταν εκτελείται ένα πρόγραμμα δικτύου, θα
εμφανιστούν οι λεπτομέρειες του προγράμματος. Ελέγξτε ότι έχει επιλεγεί η σωστή συσκευή
προβάλλοντας το αναγνωριστικό της συσκευής στις λεπτομέρειες.
7
Εισαγάγετε τις πληροφορίες που απαιτούνται για την έγκριση της συσκευής.
Device Name: Εισαγάγετε το όνομα της συσκευής.
Device Model Name: Επιλέξτε το μοντέλο της συσκευής.
Device Group: Επιλέξτε
Location: Εισαγάγετε την τρέχουσα θέση της συσκευής.
για να καθορίσετε την ομάδα.
10 MagicInfo Lite
176
10
MagicInfo Lite
8
Επιλέξτε το μενού View All Lite Device για να ελέγξετε ότι η συσκευή έχει καταχωρηθεί.
9
Όταν εγκριθεί η συσκευή από το διακομιστή, το πρόγραμμα που είναι καταχωρημένο στην
επιλεγμένη ομάδα θα ληφθεί στη συσκευή. Το πρόγραμμα θα εκτελεστεί μετά τη λήψη του.
Για περισσότερες λεπτομέρειες σχετικά με τη διαμόρφωση ενός προγράμματος, ανατρέξτε στο
<εγχειρίδιο χρήσης του διακομιστή MagicInfo>.
Εάν κάποια συσκευή διαγραφεί από τη λίστα συσκευών που έχουν εγκριθεί από το διακομιστή,
η συσκευή θα επανεκκινηθεί ώστε να γίνει επαναφορά των ρυθμίσεών της.
10 MagicInfo Lite
177
10
MagicInfo Lite
10.2.4 Ορισμός της τρέχουσας ώρας
Δεν είναι δυνατή η εκτέλεση ενός προγράμματος εάν η ώρα που έχει οριστεί στη συσκευή είναι
διαφορετική από την τρέχουσα ώρα του διακομιστή.
1
Μεταβείτε στις καρτέλες Device
2
3
Επιλέξτε τη συσκευή σας.
Time.
Επιλέξτε Clock Set και συγχρονίστε την ώρα με το διακομιστή.
Για περισσότερες λεπτομέρειες σχετικά με τη διαχείριση του χρόνου (προγραμματισμός, διαχείριση
διακοπών κλπ.), ανατρέξτε στο <εγχειρίδιο χρήσης του διακομιστή MagicInfo>.
10 MagicInfo Lite
178
10
MagicInfo Lite
10.3 Local Schedule
Πραγματοποιήστε εκτέλεση ενός προγράμματος που έχει δημιουργηθεί από το Local Schedule
Manager.
Μεταβείτε στο Local Schedule Manager
Επιλέξτε το περιεχόμενο που θέλετε να εκτελέσετε
Αυτό το μενού είναι ανενεργό εάν δεν έχει δημιουργηθεί κάποιο πρόγραμμα από το Local Schedule
Manager.
1
2
Επιλέξτε Local Schedule Manager στην οθόνη μενού MagicInfo Lite.
Εκτελέστε ένα πρόγραμμα που έχει δημιουργηθεί από το τοπικό πρόγραμμα.
10.4 Local Schedule Manager
Διαμορφώστε τις ρυθμίσεις αναπαραγωγής από το Local Schedule. Εναλλακτικά, επιλέξτε και
αναπαραγάγετε περιεχόμενο από την εσωτερική μνήμη ή από τη μονάδα μνήμης USB σύμφωνα με
την προσαρμοσμένη ακολουθία αναπαραγωγής.
10.4.1 Καταχώρηση ενός Local Schedule
1
Επιλέξτε Local Schedule Manager στην οθόνη μενού MagicInfo Lite.
Network Schedule
Local Schedule
・ Local Schedule Manager
Contents Manager
Close
Internal AutoPlay
USB AutoPlay
Mode
Server
USB
Network Schedule
Connected
Disconnected
10 MagicInfo Lite
179
10
2
MagicInfo Lite
Επιλέξτε Create στην οθόνη Local Schedule Manager.
Local Schedule Manager
Storage
Internal Memory
No Playing Schedule
Create
Edit
Delete
Run
Info
Close
3
Επιλέξτε Time για να ορίσετε την ώρα που θέλετε να γίνεται αναπαραγωγή περιεχομένου.
Για να δημιουργήσετε ένα χρονοδιάγραμμα που αρχίζει τη μία ημέρα και τελειώνει την επόμενη
ημέρα, η ώρα πρέπει να οριστεί όπως υποδεικνύεται παρακάτω.
Π.χ.) PM 09:00 - AM 12:00 / AM 12:00 - AM 06:00
Create
Time
Contents
Time
--:-- am ~ --:-- pm
Save
Contents
No Item
Cancel
10 MagicInfo Lite
180
10
4
MagicInfo Lite
Επιλέξτε Contents για να καθορίσετε το περιεχόμενο που θέλετε να αναπαράγετε.
Contents
Internal Memory
No Item
USB
Folder1
Menu1.jpg
Done
Menu2.jpg
Deselect
Cancel
5
6
Επιλέξτε Save.
Επιλέξτε το χώρο μνήμης στον οποίο θέλετε να αποθηκεύετε το περιεχόμενο.
Create
Time
12:00 am ~ 02:00 pm
Delete
Conten
Where do you want to save?
Time
Save
Conten
ancel
Internal
7
USB
Cancel
Ελέγξτε ότι το πρόγραμμα έχει προστεθεί στο Local Schedule Manager.
Local Schedule Manager
Storage
Internal Memory
No Playing Schedule
Create
Edit
Delete
20110101_1200.Isch
Run
Info
Close
10 MagicInfo Lite
181
10
MagicInfo Lite
10.4.2 Τροποποίηση ενός Local Schedule
Βεβαιωθείτε ότι τουλάχιστον ένα Local Schedule έχει καταχωρηθεί.
1
Επιλέξτε Local Schedule Manager στην οθόνη μενού MagicInfo Lite.
Network Schedule
Local Schedule
・ Local Schedule Manager
Contents Manager
Close
Internal AutoPlay
USB AutoPlay
2
Mode
Server
USB
Network Schedule
Connected
Disconnected
Επιλέξτε το τοπικό πρόγραμμα που θέλετε να τροποποιήσετε.
Local Schedule Manager
Storage
Internal Memory
No Playing Schedule
Create
Edit
Delete
20110101_1200.Isch
Run
Info
Close
10 MagicInfo Lite
182
10
3
MagicInfo Lite
Επιλέξτε Edit.
Edit
Time
12:00 am ~ 02:00 pm
Contents
Time
Delete
Menu1.jpg
--:-- am ~ --:-- pm
Save
Contents
No Item
Cancel
4
Αλλάξτε τις λεπτομέρειες του τοπικού προγράμματος. Στη συνέχεια, επιλέξτε Save.
10.4.3 Διαγραφή ενός Local Schedule
Βεβαιωθείτε ότι τουλάχιστον ένα Local Schedule έχει καταχωρηθεί.
1
Επιλέξτε Local Schedule Manager στην οθόνη μενού MagicInfo Lite.
Network Schedule
Local Schedule
・ Local Schedule Manager
Contents Manager
Close
Internal AutoPlay
USB AutoPlay
Mode
Server
USB
Network Schedule
Connected
Disconnected
10 MagicInfo Lite
183
10
2
MagicInfo Lite
Επιλέξτε το τοπικό πρόγραμμα που θέλετε να διαγράψετε.
Local Schedule Manager
Storage
Internal Memory
Create
Edit
No Playing Schedule
Delete
20110101_1200.Isch
Run
Info
Close
3
Επιλέξτε Delete.
Local Schedule Manager
Storage
Internal Memory
Create
Edit
Do you want to delete schedule?
elete
201
Run
Yes
No
Info
Close
10 MagicInfo Lite
184
10
MagicInfo Lite
10.4.4 Εκτέλεση ενός Local Schedule
Βεβαιωθείτε ότι τουλάχιστον ένα Local Schedule έχει καταχωρηθεί.
1
Επιλέξτε Local Schedule Manager στην οθόνη μενού MagicInfo Lite.
Network Schedule
Local Schedule
・ Local Schedule Manager
Contents Manager
Close
Internal AutoPlay
USB AutoPlay
2
Mode
Server
USB
Network Schedule
Connected
Disconnected
Επιλέξτε το τοπικό πρόγραμμα που θέλετε να εκτελέσετε. Στη συνέχεια, επιλέξτε Run.
Local Schedule Manager
Storage
Internal Memory
No Playing Schedule
Create
Edit
Delete
20110101_1200.Isch
Run
Info
Close
10 MagicInfo Lite
185
10
MagicInfo Lite
10.4.5 Διακοπή ενός Local Schedule
Η λειτουργία αυτή είναι ενεργοποιημένη μόνο όταν εκτελείται ένα πρόγραμμα. Επιλέγοντας Stop θα
αλλάξει η λειτουργία εκτέλεσης από Local schedule σε Network schedule.
1
Επιλέξτε Local Schedule Manager στην οθόνη μενού MagicInfo Lite.
Network Schedule
Local Schedule
・ Local Schedule Manager
Contents Manager
Close
Internal AutoPlay
USB AutoPlay
2
Mode
Server
USB
Network Schedule
Connected
Disconnected
Επιλέξτε Stop.
Local Schedule Manager
Storage
Internal Memory
[Internal] 20110101_1200.Isch
Create
Edit
Delete
20110101_1200.Isch
Stop
Info
Close
10 MagicInfo Lite
186
10
MagicInfo Lite
10.4.6 Προβολή των λεπτομερειών ενός Local Schedule
1
Επιλέξτε Local Schedule Manager στην οθόνη μενού MagicInfo Lite.
Network Schedule
Local Schedule
・ Local Schedule Manager
Contents Manager
Close
Internal AutoPlay
USB AutoPlay
2
Mode
Server
USB
Network Schedule
Connected
Disconnected
Επιλέξτε το τοπικό πρόγραμμα του οποίου τις λεπτομέρειες θέλετε να προβάλετε.
Local Schedule Manager
Storage
Internal Memory
No Playing Schedule
Create
Edit
Delete
20110101_1200.Isch
Run
Info
Close
3
Θα εμφανιστούν οι λεπτομέρειες του προγράμματος.
Information
20110101_1200.Isch
12:00 am~02:00 pm, 1 File(s)
- Menu1.jpg
Close
10 MagicInfo Lite
187
10
MagicInfo Lite
10.5 Contents Manager
10.5.1 Αντιγραφή περιεχομένου
1
Επιλέξτε Contents Manager στην οθόνη μενού MagicInfo Lite.
Network Schedule
Local Schedule
· Local Schedule Manager
Contents Manager
Close
Internal AutoPlay
USB AutoPlay
2
Mode
Server
USB
Network Schedule
Connected
Disconnected
Επιλέξτε το περιεχόμενο που θέλετε να αντιγράψετε.
Εάν επιλεγεί περιεχόμενο κάτω από την κεφαλίδα Internal Memory: Μπορείτε να
αντιγράψετε το περιεχόμενο κάτω από την κεφαλίδα Internal Memory στη μνήμη USB.
Εάν επιλεγεί περιεχόμενο κάτω από την κεφαλίδα USB: Μπορείτε να αντιγράψετε το
περιεχόμενο κάτω από την κεφαλίδα USB στη μνήμη Internal Memory.
Η ταυτόχρονη επιλογή περιεχομένου κάτω από τις κεφαλίδες Internal Memory και USB θα
απενεργοποιήσει την αντιγραφή.
Contents
Internal Memory
No Item
USB
Folder1
Menu1.jpg
Delete
Menu2.jpg
Copy
Deselect
Close
3
Επιλέξτε Copy.
10 MagicInfo Lite
188
10
MagicInfo Lite
10.5.2 Διαγραφή περιεχομένου
1
Επιλέξτε Contents Manager στην οθόνη μενού MagicInfo Lite.
Network Schedule
Local Schedule
· Local Schedule Manager
Contents Manager
Close
Internal AutoPlay
USB AutoPlay
2
Mode
Server
USB
Network Schedule
Connected
Disconnected
Επιλέξτε το περιεχόμενο που θέλετε να διαγράψετε.
Είναι δυνατή η διαγραφή περιεχομένου κάτω από τις κεφαλίδες Internal Memory και USB.
Contents
Internal Memory
No Item
USB
Folder1
Menu1.jpg
Delete
Menu2.jpg
Copy
Deselect
Close
3
Επιλέξτε Delete.
Contents
Internal Memory
No Item
USB
Folder1
Menu1.jpg
Delete
Menu2.jpg
Copy
Deselect
Close
10 MagicInfo Lite
189
10
MagicInfo Lite
10.6 Internal AutoPlay
10.6.1 Εκτέλεση του Internal AutoPlay
Βεβαιωθείτε ότι υπάρχει τουλάχιστον ένα στοιχείο περιεχομένου κάτω από την κεφαλίδα Internal
Memory.
1
Επιλέξτε Internal AutoPlay στην οθόνη μενού MagicInfo Lite.
Αναπαραγάγετε περιεχόμενο που έχει αντιγραφεί στην εσωτερική μνήμη (Internal Memory),
με αλφαβητική σειρά.
Network Schedule
Local Schedule
・ Local Schedule Manager
Contents Manager
Close
Internal AutoPlay
USB AutoPlay
Mode
Server
USB
Network Schedule
Connected
Disconnected
10.7 USB AutoPlay
10.7.1 Εκτέλεση του USB AutoPlay
Βεβαιωθείτε ότι έχει τοποθετηθεί μια συσκευή USB. Δημιουργήστε έναν φάκελο με όνομα
"MagicInfoSlide" στη συσκευή USB και τοποθετήστε περιεχόμενο στο φάκελο.
1
Επιλέξτε USB AutoPlay στην οθόνη μενού MagicInfo Lite.
Το περιεχόμενο του φακέλου MagicInfoSlide στη συσκευή USB θα αναπαραχθεί με
αλφαβητική σειρά.
10 MagicInfo Lite
190
10
MagicInfo Lite
Η λειτουργία USB AutoPlay θα εκτελεστεί αυτόματα εάν συνδεθεί η μονάδα μνήμης USB
ενώ εκτελείται η λειτουργία Network Schedule ή Local Schedule.
Network Schedule
Local Schedule
・ Local Schedule Manager
Contents Manager
Close
Internal AutoPlay
USB AutoPlay
Mode
Server
USB
Network Schedule
Connected
Disconnected
10.8 Κατά την εκτέλεση περιεχομένου
10.8.1 Προβολή των λεπτομερειών του περιεχομένου που εκτελείται
Πατήστε το κουμπί INFO στο τηλεχειριστήριο.
1
2
3
4
Software Version: Εμφανίζει την έκδοση λογισμικού μιας συσκευής.
Device Name: Εμφανίζει το όνομα μιας συσκευής που έχει αναγνωρίσει ο διακομιστής.
Device ID: Εμφανίζει τον πρωτότυπο αριθμό αναγνώρισης μιας συσκευής.
Mode: Εμφανίζει την τρέχουσα κατάσταση λειτουργίας (Network Schedule, Local Schedule,
Internal AutoPlay ή USB AutoPlay) του MagicInfo Lite Player
5
Server: Εμφανίζει την κατάσταση σύνδεσης (Connected, Disconnected ή Non-approval) του
διακομιστή.
6
USB: Εμφανίζει την κατάσταση σύνδεσης μιας συσκευής USB.
10 MagicInfo Lite
191
10
7
MagicInfo Lite
Schedule Download: Εμφανίζει την πρόοδο ενός προγράμματος δικτύου του οποίου ο
διακομιστής πραγματοποιεί λήψη.
Information
Software Version
: A-VNUSCDSP-100
Device Name
: Monitor
Device ID
: FE-FF-FF-FF-FF
Mode
: Network Schedule
Server
: Connected
USB
: Connected
Schedule Download
: No Schedule to download
Close
10.8.2 Αλλαγή των ρυθμίσεων για το περιεχόμενο που εκτελείται
Πατήστε το κουμπί TOOLS στο τηλεχειριστήριο.
Μπορείτε να αλλάξετε τη ρύθμιση Picture Mode ή Sound Mode ή να πραγματοποιήσετε ασφαλή
αφαίρεση μιας συσκευής USB (Safely Remove USB) ενώ γίνεται αναπαραγωγή περιεχομένου,
πατώντας το κουμπί TOOLS στο τηλεχειριστήριο.
Picture Mode: Προσαρμόζει τις ρυθμίσεις οθόνης για το περιεχόμενο που αναπαράγεται τη
δεδομένη στιγμή. (Dynamic, Standard, Natural, Movie)
Sound Mode: Προσαρμόζει τις ρυθμίσεις ήχου για το περιεχόμενο που αναπαράγεται τη
δεδομένη στιγμή. (Standard, Music, Movie, Clear Voice, Amplify)
Safely Remove USB
Tools
10 MagicInfo Lite
192
11
Οδηγός αντιμετώπισης προβλημάτων
11.1 Απαιτήσεις πριν από την επικοινωνία με το Κέντρο
Εξυπηρέτησης Πελατών της Samsung
11.1.1 Δοκιμή του προϊόντος
Προτού καλέσετε το Κέντρο Εξυπηρέτησης Πελατών της Samsung, δοκιμάστε το προϊόν σας ως
εξής. Εάν το πρόβλημα επιμένει, επικοινωνήστε με το Κέντρο Εξυπηρέτησης Πελατών της
Samsung.
Ελέγξτε εάν το προϊόν σας λειτουργεί κανονικά, χρησιμοποιώντας τη λειτουργία δοκιμής του
προϊόντος.
Εάν η οθόνη παραμένει κενή ενόσω αναβοσβήνει η ενδεικτική λυχνία LED λειτουργίας, ακόμα κι αν το
προϊόν έχει ήδη συνδεθεί σε υπολογιστή, εκτελέστε δοκιμή προϊόντος.
1
2
3
4
Απενεργοποιήστε τόσο τον υπολογιστή όσο και το προϊόν.
Αποσυνδέστε όλα τα καλώδια από το προϊόν.
Ενεργοποίηση του προϊόντος.
Εάν προβάλλεται το μήνυμα "No Signal", το προϊόν λειτουργεί κανονικά.
Εάν η οθόνη παραμένει κενή, ελέγξτε το σύστημα του υπολογιστή, το χειριστήριο του βίντεο και
το καλώδιο.
11.1.2 Έλεγχος της ανάλυσης και της συχνότητας
"Θα εμφανιστεί σύντομα το μήνυμα "Not Optimum Mode" εάν επιλεγεί κάποια λειτουργία που
υπερβαίνει την τιμή ανάλυσης που υποστηρίζεται (ανατρέξτε στις υποστηριζόμενες τιμές ανάλυσης).
11 Οδηγός αντιμετώπισης προβλημάτων
193
11
Οδηγός αντιμετώπισης προβλημάτων
11.1.3 Ελέγξτε τα παρακάτω.
Εγκατάσταση (λειτουργία υπολογιστή)
Η οθόνη εξακολουθεί να ενεργοποιείται
και να απενεργοποιείται.
Ελέγξτε τη σύνδεση καλωδίου μεταξύ του
προϊόντος και του υπολογιστή και βεβαιωθείτε
ότι η σύνδεση είναι ασφαλής.
("2.2Σύνδεση και χρήση υπολογιστή")
Όταν συνδέεται ένα καλώδιο HDMI ή
HDMI-DVI στο προϊόν και τον υπολογιστή,
εμφανίζονται κενά και στις τέσσερις
πλευρές της οθόνης.
Τα κενά που εμφανίζονται στην οθόνη δεν
οφείλονται στο προϊόν.
Τα κενά σημεία στην οθόνη προκαλούνται
από τον υπολογιστή ή την κάρτα γραφικών.
Για να επιλύσετε το πρόβλημα, προσαρμόστε
το μέγεθος οθόνης στις ρυθμίσεις HDMI ή DVI
για την κάρτα γραφικών.
Αν στο μενού ρυθμίσεων της κάρτας
γραφικών δεν υπάρχει καμία επιλογή για την
προσαρμογή του μεγέθους οθόνης,
ενημερώστε το πρόγραμμα οδήγησης της
κάρτας γραφικών στην τελευταία έκδοση.
(Για περισσότερες λεπτομέρειες σχετικά με
τον τρόπο προσαρμογής των ρυθμίσεων
οθόνης, επικοινωνήστε με τον κατασκευαστή
της κάρτας γραφικών ή του υπολογιστή).
Οθόνη
Η ενδεικτική λυχνία LED τροφοδοσίας
είναι σβηστή. Η οθόνη δεν θα
ενεργοποιηθεί.
Βεβαιωθείτε ότι έχει συνδεθεί το καλώδιο
ρεύματος.
"Στην οθόνη προβάλλεται το μήνυμα "No
Signal" (ανατρέξτε στην ενότητα "Σύνδεση
σε υπολογιστή").
Βεβαιωθείτε ότι το προϊόν έχει συνδεθεί
σωστά με καλώδιο
("2.2Σύνδεση και χρήση υπολογιστή")
("2.2Σύνδεση και χρήση υπολογιστή")
Βεβαιωθείτε ότι η συσκευή που έχει συνδεθεί
στο προϊόν είναι ενεργοποιημένη.
"Εμφανίζεται το μήνυμα "Not Optimum
Mode".
Αυτό το μήνυμα εμφανίζεται όταν κάποιο
σήμα από την κάρτα γραφικών υπερβαίνει τη
μέγιστη ανάλυση και συχνότητα του
προϊόντος.
Ανατρέξτε στον πίνακα λειτουργίας τυπικού
σήματος και ορίστε τη μέγιστη ανάλυση και
συχνότητα, σύμφωνα με τις προδιαγραφές
του προϊόντος.
11 Οδηγός αντιμετώπισης προβλημάτων
194
11
Οδηγός αντιμετώπισης προβλημάτων
Οθόνη
Οι εικόνες στην οθόνη φαίνονται
παραμορφωμένες.
Ελέγξτε τη σύνδεση καλωδίου με το προϊόν
("2.2Σύνδεση και χρήση υπολογιστή")
Η οθόνη δεν είναι καθαρή. Η οθόνη είναι
θολή.
Προσαρμόστε τις ρυθμίσεις Coarse και Fine.
Αφαιρέστε τυχόν εξαρτήματα (καλώδιο
προέκτασης βίντεο κ.λπ.) και προσπαθήστε
και πάλι.
Ρυθμίστε την ανάλυση και τη συχνότητα στο
συνιστώμενο επίπεδο.
Η οθόνη εμφανίζεται ασταθής και τρεμίζει.
Παραμένουν σκιές ή είδωλα στην οθόνη.
Ελέγξτε ότι η ανάλυση και η συχνότητα της
κάρτας γραφικών του υπολογιστή έχουν
ρυθμιστεί εντός εύρους τιμών συμβατών με το
προϊόν. Στη συνέχεια, αλλάξτε τις ρυθμίσεις
της οθόνης εάν απαιτείται, ανατρέχοντας στις
πρόσθετες πληροφορίες που παρέχονται στο
μενού του προϊόντος και τον Πίνακα τυπικής
λειτουργίας σήματος.
Η οθόνη είναι υπερβολικά φωτεινή. Η
οθόνη είναι υπερβολικά σκοτεινή.
Προσαρμόστε τις ρυθμίσεις Brightness και
Contrast.
Τα χρώματα δεν εμφανίζονται σωστά στην
οθόνη.
Μεταβείτε στη ρύθμιση Picture και
προσαρμόστε τις ρυθμίσεις Color Temp..
Τα χρώματα στην οθόνη έχουν σκιά και
είναι παραμορφωμένα.
Μεταβείτε στη ρύθμιση Picture και
προσαρμόστε τις ρυθμίσεις Color Temp..
Το λευκό δεν φαίνεται πραγματικά λευκό.
Μεταβείτε στη ρύθμιση Picture και
προσαρμόστε τις ρυθμίσεις Color Temp..
Δεν προβάλλεται εικόνα στην οθόνη και η
ενδεικτική λυχνία LED λειτουργίας
αναβοσβήνει κάθε 0,5 έως 1
δευτερόλεπτο.
Το προϊόν βρίσκεται σε λειτουργία
εξοικονόμησης ενέργειας.
Πατήστε οποιοδήποτε πλήκτρο του
πληκτρολογίου ή μετακινήστε το ποντίκι για
επιστροφή στην προηγούμενη οθόνη.
Ήχος
Δεν υπάρχει ήχος.
Ελέγξτε τη σύνδεση του καλωδίου ήχου ή
προσαρμόστε την ένταση του ήχου
("2.2Σύνδεση και χρήση υπολογιστή")
Ελέγξτε την ένταση του ήχου.
11 Οδηγός αντιμετώπισης προβλημάτων
195
11
Οδηγός αντιμετώπισης προβλημάτων
Ήχος
Η ένταση του ήχου είναι υπερβολικά
χαμηλή.
Ρύθμιση της έντασης του ήχου.
Εάν η ένταση του ήχου παραμένει χαμηλή
μετά από την αύξηση στο υψηλότερο
επίπεδο, προσαρμόστε την ένταση του ήχου
στην κάρτα ήχου του υπολογιστή σας ή το
πρόγραμμα λογισμικού.
Τηλεχειριστήριο
Το τηλεχειριστήριο δεν λειτουργεί.
Βεβαιωθείτε ότι οι μπαταρίες έχουν
τοποθετηθεί σωστά (+/-).
Βεβαιωθείτε ότι οι μπαταρίες δεν έχουν
εξαντληθεί.
Ελέγξτε εάν έχει γίνει διακοπή ρεύματος.
Βεβαιωθείτε ότι έχει συνδεθεί το καλώδιο
ρεύματος.
Ελέγξτε εάν υπάρχει ειδικός φωτισμός ή
πινακίδες νέον σε λειτουργία στο περιβάλλον.
Συσκευή πηγής
Ακούγεται ένας ήχος "μπιπ" όταν
εκκινείται ο υπολογιστής μου.
Εάν ακουστεί ένας ήχος "μπιπ" κατά την
εκκίνηση του υπολογιστή, φροντίστε να γίνει
σέρβις στον υπολογιστή σας.
11 Οδηγός αντιμετώπισης προβλημάτων
196
11
Οδηγός αντιμετώπισης προβλημάτων
11.2 Ερωτήσεις και Απαντήσεις
Ερώτηση
Πώς μπορώ να αλλάξω τη
συχνότητα;
Απάντηση
Ορίστε τη συχνότητα στην κάρτα γραφικών σας.
"Windows XP": Μεταβείτε στις ρυθμίσεις Πίνακας ελέγχου
Εμφάνιση και Θέματα
Για προχωρημένους
Οθόνη
Ρυθμίσεις
Οθόνη και, στη συνέχεια,
αλλάξτε το ρυθμό ανανέωσης στη ρύθμιση Ρυθμίσεις
οθόνης.
"Windows ME/2000": Μεταβείτε στις ρυθμίσεις Πίνακας
ελέγχου
Οθόνη
προχωρημένους
Ρυθμίσεις
Για
Οθόνη και ρυθμίστε τη συχνότητα
στις Ρυθμίσεις οθόνης.
"Windows Vista": Μεταβείτε στις ρυθμίσεις Πίνακας
ελέγχου
Εμφάνιση και Εξατομίκευση
Προσωπική ρύθμιση
Ρυθμίσεις οθόνης
Ρυθμίσεις για προχωρημένους
Οθόνη και, στη
συνέχεια, αλλάξτε το ρυθμό ανανέωσης στη ρύθμιση
Ρυθμίσεις οθόνης.
"Windows 7": Μεταβείτε στις ρυθμίσεις Πίνακας ελέγχου
Εμφάνιση και Εξατομίκευση
ανάλυσης
Οθόνη
Ρυθμίσεις για προχωρημένους
Ρύθμιση
Οθόνη
και, στη συνέχεια, αλλάξτε το ρυθμό ανανέωσης στη
ρύθμιση Ρυθμίσεις οθόνης.
11 Οδηγός αντιμετώπισης προβλημάτων
197
11
Οδηγός αντιμετώπισης προβλημάτων
Ερώτηση
Πώς μπορώ να αλλάξω
την ανάλυση;
Απάντηση
"Windows XP": Μεταβείτε στο Πίνακας ελέγχου
Εμφάνιση και θέματα
Οθόνη
Ρυθμίσεις και
προσαρμόστε την ανάλυση.
"Windows ME/2000": Μεταβείτε στο Πίνακας ελέγχου
Οθόνη
Ρυθμίσεις, και αλλάξτε την ανάλυση.
"Windows Vista": Μεταβείτε στο Πίνακας ελέγχου
Εμφάνιση και προσωπικές ρυθμίσεις
ρύθμιση
Προσωπική
Ρυθμίσεις οθόνης και προσαρμόστε την
ανάλυση.
"Windows 7": Μεταβείτε στο Πίνακας ελέγχου
Εμφάνιση και προσωπικές ρυθμίσεις
Οθόνη
Ρύθμιση ανάλυσης και προσαρμόστε την ανάλυση.
Πώς μπορώ να ρυθμίσω
τη λειτουργία
εξοικονόμησης ενέργειας;
Windows XP: Ρυθμίστε τη λειτουργία εξοικονόμησης
ενέργειας από τις ρυθμίσεις Πίνακας ελέγχου
Εμφάνιση και θέματα
Οθόνη
Ρυθμίσεις
προφύλαξης οθόνης ή BIOS SETUP στον υπολογιστή.
Windows ME/2000: Ρυθμίστε τη λειτουργία εξοικονόμησης
ενέργειας από τις ρυθμίσεις Πίνακας ελέγχου
Οθόνη
Ρυθμίσεις προφύλαξης οθόνης ή BIOS SETUP στον
υπολογιστή.
Windows Vista: Ρυθμίστε τη λειτουργία εξοικονόμησης
ενέργειας από τις ρυθμίσεις Πίνακας ελέγχου
Εμφάνιση και προσωπικές ρυθμίσεις
ρυθμίσεις
Προσωπικές
Ρυθμίσεις προφύλαξης οθόνης ή BIOS
SETUP στον υπολογιστή.
Windows 7 : Ρυθμίστε τη λειτουργία εξοικονόμησης
ενέργειας από τις ρυθμίσεις Πίνακας ελέγχου
Εμφάνιση και προσωπικές ρυθμίσεις
ρυθμίσεις
Προσωπικές
Ρυθμίσεις προφύλαξης οθόνης ή BIOS
SETUP στον υπολογιστή.
Ανατρέξτε στο εγχειρίδιο χρήσης του υπολογιστή ή της κάρτας γραφικών για περισσότερες οδηγίες
σχετικά με την προσαρμογή.
11 Οδηγός αντιμετώπισης προβλημάτων
198
12
Προδιαγραφές
12.1 Γενικές
Όνομα μοντέλου
Οθόνη
ME40A / DE40A
ME46A / DE46A
ME55A / DE55A
Μέγεθος
40 ίντσες (101cm)
46 ίντσες (116cm)
55 ίντσες (138cm)
Επιφάνεια
προβολής
885,6(Οριζόντια) x
498,15(Κατακόρυφα)
1018,08(Οριζόντια) x
572,67(Κατακόρυφα)
1209,6(Οριζόντια) x
680,4(Κατακόρυφα)
Χρώματα οθόνης
Διαστάσεις (Π x Υ x Β) /
Βάρος
(χωρίς τη βάση)
16,7 M
921,2 X 536,1 X 29,9
mm / 10,5 kg
1,07B
1056,3 X 612,3 X 29,9
mm / 12,5 kg
1246,4 X 718,2 X
29,9 mm / 17,1 kg
Ενδιάμεσο εξάρτημα
στήριξης VESA
200 x 200 mm
400 x 400 mm
Όνομα μοντέλου
UE46A
UE55A
Μέγεθος
46 ίντσες (117cm)
55 ίντσες (138cm)
Επιφάνεια
προβολής
1025,98(Οριζόντια) x
580,57(Κατακόρυφα)
1209,6(Οριζόντια) x 680,4(Κατακόρυφα)
Οθόνη
Χρώματα οθόνης
Διαστάσεις (Π x Υ x Β) /
Βάρος
(χωρίς τη βάση)
Ενδιάμεσο εξάρτημα
στήριξης VESA
Συγχρονι
σμός
Ανάλυση
1,07B
1030,4 X 585,0 X
29,9 mm / 12 kg
1221,8 X 692,7 X 29,9 mm / 16 kg
400 x 400 mm
Οριζόντια
συχνότητα
30 ~ 81 KHz
Κατακόρυφ
η συχνότητα
48 ~ 75 Hz
Βέλτιστη
ανάλυση
1920 x 1080 στα 60Hz
Μέγιστη
ανάλυση
1920 x 1080 στα 60Hz
Μέγιστο ρολόι πίξελ
148,5 MHz (αναλογικό, ψηφιακό)
Βύσματα σήματος
Θύρα D-Sub, DVI, DP (Display), HDMI
USB
1DOWN
12 Προδιαγραφές
199
12
Προδιαγραφές
Περιβαλλ
οντικές
συνθήκες
Λειτουργία
Αποθήκευσ
η
Θερμοκρασία: 0 ˚C ~ 40 ˚C (32 ˚F ~ 104 ˚F)
Υγρασία: 10 % έως 80 %, χωρίς συμπύκνωση υδρατμών
Θερμοκρασία: -20 ˚C ~ 60 ˚C (-4 ˚F ~ 140 ˚F)
Υγρασία: 5% έως 95%, χωρίς συμπύκνωση υδρατμών
Τροφοδοσία ρεύματος: Αυτό το προϊόν καταναλώνει 100 έως 240 V. Ανατρέξτε στην ετικέτα που
υπάρχει στο πίσω μέρος του προϊόντος ως τυπική τιμή τάσης μπορεί να ποικίλλει στις διάφορες
χώρες.
Plug-and-Play: Η οθόνη αυτή μπορεί να εγκατασταθεί και να χρησιμοποιηθεί με οποιοδήποτε
σύστημα που είναι συμβατό με τη λειτουργία Plug-and-Play. Η αμφίδρομη ανταλλαγή δεδομένων
μεταξύ της οθόνης και του συστήματος του υπολογιστή βελτιώνει τις ρυθμίσεις της οθόνης. Η
εγκατάσταση της οθόνης γίνεται αυτόματα. Ωστόσο, μπορείτε να προσαρμόσετε τις ρυθμίσεις
εγκατάστασης εάν είναι επιθυμητό.
Λόγω της κατασκευής αυτού του προϊόντος, περίπου 1 εικονοστοιχείο ανά εκατομμύριο (1 ppm)
ενδέχεται να εμφανίζεται πιο φωτεινό ή πιο σκούρο στην οθόνη. Αυτό δεν επηρεάζει την απόδοση
του προϊόντος.
Κατηγορία Α (εξοπλισμός επικοινωνίας για βιομηχανική χρήση) Υπ' όψιν προμηθευτών και
χρηστών. Αυτή η συσκευή έχει καταχωριστεί για τις απαιτήσεις περί Ηλεκτρομαγνητικών συσκευών
για βιομηχανική χρήση (Κατηγορία A) και μπορεί να χρησιμοποιηθεί και σε άλλους χώρους, εκτός
από τους οικιστικούς.
[ Σύσταση ]- Μόνον EU
Δια της παρούσης, η Samsung Electronics, δηλώνει ότι ο εξοπλισμός του τύπου [Οθόνη]
συμμορφώνεται με τις βασικές απαιτήσεις και άλλες σχετικές διατάξεις της Οδηγίας της ΕΕ,
1999/5/EC.
Η επίσημη Δήλωση Συμμόρφωσης μπορεί να βρεθεί στη διαδικτυακή τοποθεσία http://
www.samsung.com. Μεταβείτε στο μενού Υποστήριξη > Αναζητήστε υποστήριξη για το προϊόν
σας και εισαγάγετε το όνομα του μοντέλου.
Αυτός ο εξοπλισμός προορίζεται για χρήση σε όλες τις χώρες της Ευρωπαϊκής Ένωσης.
12 Προδιαγραφές
200
12
Προδιαγραφές
12.2 Εξοικονόμηση ενέργειας
Η λειτουργία εξοικονόμησης ενέργειας αυτού του προϊόντος μειώνει την κατανάλωση της ενέργειας
απενεργοποιώντας την οθόνη και αλλάζοντας το χρώμα της ενδεικτικής λυχνίας LED λειτουργίας εάν
το προϊόν δεν χρησιμοποιείται για καθορισμένη χρονική περίοδο. Η λειτουργία δεν είναι
απενεργοποιημένη σε λειτουργία εξοικονόμησης ενέργειας. Για να ενεργοποιήστε και πάλι την οθόνη,
πατήστε οποιοδήποτε πλήκτρο του πληκτρολογίου ή μετακινήστε το ποντίκι. Η λειτουργία
εξοικονόμησης ενέργειας λειτουργεί αποκλειστικά όταν το προϊόν είναι συνδεδεμένο σε υπολογιστή με
λειτουργία εξοικονόμησης ενέργειας.
Εκτός
λειτουργίας
(Διακόπτης
λειτουργίας
απενεργοποιημ
ένος)
Εξοικονόμηση ενέργειας
Κανονική
λειτουργία
Τρόπος
λειτουργίας
εξοικονόμησης
ενέργειας
Ενδεικτική λυχνία λειτουργίας
Ενεργ.
Αναβοσβήνει
Απενερ.
λιγότερο από 1 W
λιγότερο από 1 W
ME40A:100 W
ME46A:140 W
ME55A:160 W
Κατανάλωση ισχύος (Γενικά)
UE46A:140 W
UE55A:160 W
DE40A:120 W
DE46A:150 W
DE55A:180 W
Το επίπεδο κατανάλωσης ενέργειας που προβάλλεται μπορεί να ποικίλλει σε διάφορες
συνθήκες λειτουργίας ή όταν αλλάζουν οι ρυθμίσεις.
Δεν υποστηρίζεται SOG (Sync On Green).
Για τη μείωση της κατανάλωσης ενέργειας στο 0, απενεργοποιήστε το διακόπτη στο πίσω
μέρος ή αποσυνδέστε το καλώδιο ρεύματος. Αποσυνδέστε το καλώδιο ρεύματος εάν δεν
πρόκειται να χρησιμοποιήσετε το προϊόν για παρατεταμένη χρονική περίοδο (κατά τη διάρκεια
των διακοπών κ.λπ.).
12 Προδιαγραφές
201
12
Προδιαγραφές
12.3 Προρρυθμισμένες λειτουργίες χρονισμού
Αυτό το προϊόν μπορεί να ρυθμιστεί μόνον σε μία τιμή ανάλυσης για κάθε μέγεθος οθόνης,
προκειμένου να επιτευχθεί η βέλτιστη ποιότητα εικόνας, λόγω της φύσης της οθόνης. Η χρήση
τιμής ανάλυσης διαφορετικής από την καθορισμένη ενδέχεται να μειώσει την ποιότητα της
εικόνας. Για να αποφευχθεί κάτι τέτοιο, σας συνιστούμε να επιλέξετε τη βέλτιστη ανάλυση που
ορίζεται για το προϊόν σας.
Ελέγξτε τη συχνότητα όταν αντικαθιστάτε ένα προϊόν CDT (συνδεδεμένο σε υπολογιστή) με
προϊόν LCD. Εάν το προϊόν LCD δεν υποστηρίζει 85 Hz, αλλάξτε την κατακόρυφη συχνότητα
στα 60 Hz χρησιμοποιώντας το προϊόν CDT, προτού το αντικαταστήσετε με το προϊόν LCD.
Η οθόνη θα ρυθμιστεί αυτομάτως εάν κάποιο σήμα που ανήκει στις παρακάτω λειτουργίες τυπικού
σήματος μεταδίδονται από τον υπολογιστή σας. Εάν το σήμα που μεταδίδεται από τον υπολογιστή
δεν ανήκει στις τυπικές λειτουργίες σήματος, η οθόνη ενδέχεται να είναι κενή και η λυχνία LED
λειτουργίας να είναι αναμμένη. Σε αυτή την περίπτωση, αλλάξτε τις ρυθμίσεις σύμφωνα με τον
παρακάτω πίνακα, ανατρέχοντας στο εγχειρίδιο χρήσης της κάρτας γραφικών.
Ανάλυση
Οριζόντια
συχνότητα
(kHz)
Κατακόρυφη
συχνότητα
(Hz)
Ρολόι
εικονοστοιχ
είων (MHz)
Πολικότητα
συγχρονισμ
ού (Οριζ./
Κατακ.)
IBM, 640 x 350
31,469
70,086
25,175
+/-
IBM, 720 x 400
31,469
70,087
28,322
-/+
IBM, 640 x 480
31,469
59,940
25,175
-/-
MAC, 640 x 480
35,000
66,667
30,240
-/-
MAC, 832 x 624
49,726
74,551
57,284
-/-
MAC, 1152 x 870
68,681
75,062
100,000
-/-
VESA, 640 x 480
31,469
59,940
25,175
-/-
VESA, 640 x 480
37,861
72,809
31,500
-/-
VESA, 640 x 480
37,500
75,000
31,500
-/-
VESA, 800 x 600
35,156
56,250
36,000
+/+
VESA, 800 x 600
37,879
60,317
40,000
+/+
VESA, 800 x 600
48,077
72,188
50,000
+/+
VESA, 800 x 600
46,875
75,000
49,500
+/+
VESA, 848 x 480
31,020
60,000
33,750
+/+
VESA, 1024 x 768
48,363
60,004
65,000
-/-
VESA, 1024 x 768
56,476
70,069
75,000
-/-
VESA, 1024 x 768
60,023
75,029
78,750
+/+
12 Προδιαγραφές
202
12
Προδιαγραφές
Ανάλυση
Οριζόντια
συχνότητα
(kHz)
Κατακόρυφη
συχνότητα
(Hz)
Ρολόι
εικονοστοιχ
είων (MHz)
Πολικότητα
συγχρονισμ
ού (Οριζ./
Κατακ.)
VESA, 1152 x 864
67,500
75,000
108,000
+/+
VESA, 1280 x 768
47,776
59,870
79,500
-/+
VESA, 1280 x 960
60,000
60,000
108,000
+/+
VESA, 1280 x 1024
63,981
60,020
108,000
+/+
VESA, 1280 x 1024
79,976
75,025
135,000
+/+
VESA, 1360 x 768
47,712
60,015
85,500
+/+
VESA,1920 x 1080
67,500
60,000
148,500
+/+
VESA,1920 x 1080
66,587
59,934
138,500
+/-
Οριζόντια συχνότητα
Το χρόνος που απαιτείται για τη σάρωση μιας μεμονωμένης γραμμής από την αριστερή έως τη δεξιά
πλευρά της οθόνης ονομάζεται οριζόντιος κύκλος. Η αντίστροφη τιμή του oριζόντιου κύκλου
ονομάζεται oριζόντια συχνότητα. Η οριζόντια συχνότητα μετράται σε kHz.
Κατακόρυφη συχνότητα
Το προϊόν προβάλλει μία εικόνα πολλές φορές το δευτερόλεπτο (σαν λαμπτήρας φθορισμού) για την
προβολή όσων βλέπει ο θεατής. Η ρυθμός μιας μεμονωμένης εικόνας που προβάλλεται
επανειλημμένα ανά δευτερόλεπτο ονομάζεται κατακόρυφη συχνότητα ή ρυθμός ανανέωσης. Η
κατακόρυφα συχνότητα μετράται σε kHz.
12 Προδιαγραφές
203
12
Προδιαγραφές
12.4 Άδεια
TheaterSound HD, SRS and
symbol are trademarks of SRS Labs,
Inc.
TheaterSound HD technology is incorporated under license form SRS
Lab, Inc.
Κατασκευάστηκε κατόπιν άδειας της Dolby Laboratories. Η ονομασία
Dolby και το σύμβολο διπλού D είναι εμπορικά σήματα της Dolby
Laboratories.
Manufactured under license under U.S. Patent #’s: 5,451,942; 5,956,674;
5,974,380; 5,978,762; 6,487,535 & other U.S. and worldwide patents
issued & pending. DTS and the Symbol are registered trademarks. & DTS
2.0+ Digital Out and the DTS logos are trademarks of DTS, Inc. Product
Includes software. © DTS, Inc. All Rights Reserved.
DivX Certified® to play DivX® video up to HD 1080p, including premium
content. DivX®, DivX Certified® and associated logos are trademarks of
DivX, Inc. and are used under license.
ABOUT DIVX VIDEO: DivX® is a digital video format created by DivX, Inc. This is an official
DivX Certified® device that plays DivX video. Visit www.divx.com for more information and
software tools to convert your files into DivX video.
ABOUT DIVX VIDEO-ON-DEMAND: This DivX Certified® device must be registered in order
to play purchased DivX Video-on-Demand (VOD) movies. To obtain your registration code,
locate the DivX VOD section in your device setup menu. Go to vod.divx.com for more
information on how to complete your registration.
Covered by one or more of the following U.S. patents : 7,295,673; 7,460,668; 7,515,710;
7,519,274
Ειδοποίηση για τις άδειες χρήσης ανοιχτού κώδικα
Στην περίπτωση της χρήσης λογισμικού ανοιχτού κώδικα, στο μενού του προϊόντος
υπάρχουν διαθέσιμες οι Άδειες Χρήσης Ανοιχτού Κώδικα. Η ειδοποίηση για τις άδειες χρήσης
ανοιχτού κώδικα αναγράφεται μόνο στα Αγγλικά.
12 Προδιαγραφές
204
Παράρτημα
Επικοινωνήστε με τη SAMSUNG WORLDWIDE
Εάν έχετε σχόλια ή ερωτήσεις σχετικά με προϊόντα της Samsung, επικοινωνήστε με το κέντρο
εξυπηρέτησης πελατών της SAMSUNG .
NORTH AMERICA
U.S.A
1-800-SAMSUNG (726-7864)
http://www.samsung.com
CANADA
1-800-SAMSUNG (726-7864)
http://www.samsung.com/ca
http://www.samsung.com/ch_fr
(French)
MEXICO
01-800-SAMSUNG (726-7864)
http://www.samsung.com
LATIN AMERICA
ARGENTINA
0800-333-3733
http://www.samsung.com
BRAZIL
0800-124-421
4004-0000
http://www.samsung.com
BOLIVIA
800-10-7260
http://www.samsung.com
CHILE
800-SAMSUNG (726-7864)
http://www.samsung.com
From mobile 02-482 82 00
COLOMBIA
01-8000112112
http://www.samsung.com
COSTA RICA
0-800-507-7267
http://www.samsung.com
DOMINICA
1-800-751-2676
http://www.samsung.com
ECUADOR
1-800-10-7267
http://www.samsung.com
EL SALVADOR
800-6225
http://www.samsung.com
GUATEMALA
1-800-299-0013
http://www.samsung.com
HONDURAS
800-27919267
http://www.samsung.com
JAMAICA
1-800-234-7267
http://www.samsung.com
NICARAGUA
00-1800-5077267
http://www.samsung.com
PANAMA
800-7267
http://www.samsung.com
PERU
0-800-777-08
http://www.samsung.com
PUERTO RICO
1-800-682-3180
http://www.samsung.com
TRINIDAD & TOBAGO
1-800-SAMSUNG (726-7864)
http://www.samsung.com
VENEZUELA
0-800-100-5303
http://www.samsung.com
Παράρτημα
205
Παράρτημα
EUROPE
ALBANIA
42 27 5755
http://www.samsung.com
AUSTRIA
0810 - SAMSUNG
(7267864, € 0.07/min)
http://www.samsung.com
BELGIUM
02-201-24-18
http://www.samsung.com/be
(Dutch)
http://www.samsung.com/be_fr
(French)
BOSNIA
05 133 1999
http://www.samsung.com
BULGARIA
07001 33 11
http://www.samsung.com
CROATIA
062 SAMSUNG (062 726 7864)
http://www.samsung.com
CZECH
800 - SAMSUNG (800-726786)
http://www.samsung.com
Samsung Electronics Czech and Slovak, s.r.o., Oasis
Florenc, Sokolovská 394/17, 180 00, Praha 8
DENMARK
70 70 19 70
http://www.samsung.com
FINLAND
030 - 6227 515
http://www.samsung.com
FRANCE
01 48 63 00 00
http://www.samsung.com
GERMANY
01805 - SAMSUNG
(726-7864,€ 0,14/Min)
http://www.samsung.com
CYPRUS
From landline : 8009 4000
http://www.samsung.com
GREECE
From landline : 80111SAMSUNG (7267864)
http://www.samsung.com
From landline & mobile : (+30)
210 6897691
HUNGARY
06-80-SAMSUNG (726-7864)
http://www.samsung.com
ITALIA
800-SAMSUNG (726-7864)
http://www.samsung.com
KOSOVO
+381 0113216899
http://www.samsung.com
LUXEMBURG
261 03 710
http://www.samsung.com
MACEDONIA
023 207 777
http://www.samsung.com
MONTENEGRO
020 405 888
http://www.samsung.com
NETHERLANDS
0900 - SAMSUNG
(0900-7267864) (€ 0,10/Min)
http://www.samsung.com
NORWAY
815-56 480
http://www.samsung.com
POLAND
0 801-1SAMSUNG (172-678)
+48 22 607-93-33
http://www.samsung.com
Παράρτημα
206
Παράρτημα
EUROPE
PORTUGAL
808 20 - SAMSUNG (808 20
http://www.samsung.com
7267)
RUMANIA
From landline : 08010SAMSUNG
http://www.samsung.com
(7267864)
From landline & mobile : (+40)
21 206 01 10
SERBIA
0700 Samsung (0700 726 7864)
http://www.samsung.com
SLOVAKIA
0800 - SAMSUNG
http://www.samsung.com
(0800-726 786)
SPAIN
902 - 1 - SAMSUNG
(902 172 678)
http://www.samsung.com
SWEDEN
0771 726 7864 (SAMSUNG)
http://www.samsung.com
SWITZERLAND
0848-SAMSUNG
(7267864, CHF 0.08/min)
http://www.samsung.com/ch
U.K
0330 SAMSUNG (7267864)
http://www.samsung.com
EIRE
0818 717100
http://www.samsung.com
LITHUANIA
8-800-77777
http://www.samsung.com
LATVIA
8000-7267
http://www.samsung.com
ESTONIA
800-7267
http://www.samsung.com
TURKEY
444 77 11
http://www.samsung.com
http://www.samsung.com/ch_fr
(French)
CIS
RUSSIA
8-800-555-55-55
http://www.samsung.com
GEORGIA
8-800-555-555
http://www.samsung.com
ARMENIA
0-800-05-555
http://www.samsung.com
AZERBAIJAN
088-55-55-555
http://www.samsung.com
KAZAKHSTAN
8-10-800-500-55-500
(GSM: 7799)
http://www.samsung.com
UZBEKISTAN
8-10-800-500-55-500
http://www.samsung.com
KYRGYZSTAN
00-800-500-55-500
http://www.samsung.com
TADJIKISTAN
8-10-800-500-55-500
http://www.samsung.com
MONGOLIA
-
http://www.samsung.com
Παράρτημα
207
Παράρτημα
CIS
UKRAINE
0-800-502-000
http://www.samsung.com/ua
http://www.samsung.com/
ua_ru
BELARUS
810-800-500-55-500
http://www.samsung.com
MOLDOVA
00-800-500-55-500
http://www.samsung.com
ASIA PACIFIC
AUSTRALIA
1300 362 603
http://www.samsung.com
NEW ZEALAND
0800 SAMSUNG (0800 726 786)
http://www.samsung.com
CHINA
400-810-5858
http://www.samsung.com
HONG KONG
(852) 3698 - 4698
http://www.samsung.com/hk
http://www.samsung.com/
hk_en/
INDIA
1800 1100 11
http://www.samsung.com
3030 8282
1800 3000 8282
1800 266 8282
INDONESIA
0800-112-8888
021-5699-7777
http://www.samsung.com
JAPAN
0120-327-527
http://www.samsung.com
MALAYSIA
1800-88-9999
http://www.samsung.com
PHILIPPINES
1-800-10-SAMSUNG (726-7864)
for PLDT
http://www.samsung.com
1-800-3-SAMSUNG (726-7864)
for Digitel
1-800-8-SAMSUNG (726-7864)
for Globe
02-5805777
SINGAPORE
1800-SAMSUNG (726-7864)
http://www.samsung.com
THAILAND
1800-29-3232
http://www.samsung.com
02-689-3232
TAIWAN
0800-329-999
http://www.samsung.com
0266-026-066
VIETNAM
1 800 588 889
http://www.samsung.com
Παράρτημα
208
Παράρτημα
MIDDlE EAST
IRAN
021-8255
http://www.samsung.com
OMAN
800-SAMSUNG (726-7864)
http://www.samsung.com
KUWAIT
183-2255
http://www.samsung.com
BAHRAIN
8000-4726
http://www.samsung.com
EGYPT
08000-726786
http://www.samsung.com
JORDAN
800-22273
http://www.samsung.com
MOROCCO
080 100 2255
http://www.samsung.com
SAUDI ARABIA
9200-21230
http://www.samsung.com
U.A.E
800-SAMSUNG (726-7864)
http://www.samsung.com
AFRICA
CAMEROON
7095- 0077
http://www.samsung.com
COTE D'LVOIRE
8000 0077
http://www.samsung.com
GHANA
0800-10077
http://www.samsung.com
0302-200077
KENYA
0800 724 000
http://www.samsung.com
NIGERIA
0800-726-7864
http://www.samsung.com
SENEGAL
800-00-0077
http://www.samsung.com
SOUTH AFRICA
0860-SAMSUNG (726-7864)
http://www.samsung.com
TANZANIA
0685 88 99 00
http://www.samsung.com
UGANDA
0800 300 300
http://www.samsung.com
Παράρτημα
209
Παράρτημα
Βέλτιστη ποιότητα εικόνας και αποτροπή δημιουργίας
μόνιμων ειδώλων
Βέλτιστη ποιότητα εικόνας
Για να απολαύσετε τη βέλτιστη ποιότητα εικόνας, μεταβείτε στον Πίνακα ελέγχου του υπολογιστή
σας και ρυθμίστε τις τιμές ανάλυσης και ρυθμού ανανέωσης, ως εξής. Η ποιότητα εικόνας των
TFT-LCD ενδέχεται να μειωθεί, εάν δεν έχει επιλεγεί η βέλτιστη ανάλυση.
Ανάλυση: 1920 x 1080
Κατακόρυφη συχνότητα (ρυθμός ανανέωσης): 60Hz
Λόγω της κατασκευής αυτού του προϊόντος, περίπου 1 εικονοστοιχείο ανά εκατομμύριο (1 ppm)
ενδέχεται να εμφανίζεται πιο φωτεινό ή πιο σκούρο στην οθόνη. Αυτό δεν επηρεάζει την απόδοση
του προϊόντος.
Ο αριθμός των δευτερευόντων pixel ανά τύπο οθόνης: 40, 46, 55 : 6,220,800
Εκτελέστε τη λειτουργία "Auto Adjustment" για βελτίωση της ποιότητας εικόνας. Εάν
εξακολουθεί να υπάρχει θόρυβος ακόμα και μετά από την αυτόματη ρύθμιση, προσαρμόστε τις
ρυθμίσεις Coarse ή Fine.
Εάν αφήσετε την οθόνη να προβάλλει σταθερά μια στατική εικόνα για παρατεταμένη χρονική
περίοδο, ενδέχεται να δημιουργηθούν μόνιμα είδωλα ή ελαττωματικά pixel.
Ενεργοποιήστε τη λειτουργία εξοικονόμησης ενέργειας ή μια δυναμική προφύλαξη οθόνης
εάν δεν πρόκειται να χρησιμοποιήσετε το προϊόν για παρατεταμένη χρονική περίοδο.
Σε αντίθεση με τις οθόνες CDT, οι οθόνες TFT-LCD (λόγω της φύσης της οθόνης) μπορούν να
ρυθμιστούν σε μία και μόνον τιμή ανάλυσης, για να επιτευχθεί η βέλτιστη ποιότητα εικόνας.
Συνεπώς, η χρήση τιμής ανάλυσης διαφορετικής από την καθορισμένη ενδέχεται να μειώσει την
ποιότητα της εικόνας. Για να αποφευχθεί κάτι τέτοιο, σας συνιστούμε να επιλέξετε τη βέλτιστη
τιμή ανάλυσης που ορίζεται για τη δική σας οθόνη.
Παράρτημα
210
Παράρτημα
Αποτροπή δημιουργίας μόνιμου ειδώλου
Τι είναι το μόνιμο είδωλο;
Το μόνιμο είδωλο δεν θα πρέπει να δημιουργείται όταν η οθόνη LCD λειτουργεί φυσιολογικά. Η
κανονική λειτουργία αναφέρεται σε ένα μοτίβο βίντεο που αλλάζει συνεχώς. Εάν η οθόνη LCD
προβάλλει ένα μόνιμο μοτίβο για παρατεταμένη χρονική περίοδο (περισσότερες από 12 ώρες),
ενδέχεται να προκύψει μια ελαφριά αλλαγή τάσης μεταξύ των ηλεκτροδίων σε pixel που ελέγχουν τους
υγρούς κρυστάλλους.
Αυτή η διαφορά τάσης μεταξύ των ηλεκτροδίων αυξάνεται με το χρόνο και κάνει τους υγρούς
κρυστάλλους λεπτότερους. Όταν συμβεί κάτι τέτοιο, η προηγούμενη εικόνα μπορεί να παραμείνει στην
Παράρτημα
211
Παράρτημα
οθόνη όταν αλλάξει το μοτίβο. Για την αποτροπή αυτού του φαινομένου, διαφορά τάσης που
συσσωρεύτηκε θα πρέπει να μειωθεί.
Black Matrix
Source
Color-Filter
Drain
Gate
{m{
Common
Electrode (ITO)
Pixel Electrode (ITO)
Storage
Capaccitor (Cs)
Data Bus-Line
Απενεργοποίηση, προφύλαξη οθόνης και λειτουργία εξοικονόμησης ρεύματος
Απενεργοποιήστε το προϊόν επί 4 ώρες, μετά από χρήση 20 ωρών.(DE40A / DE46A /
DE55A)
Απενεργοποιήστε το προϊόν επί 2 ώρες, μετά από χρήση 12 ωρών.(ME40A / ME46A /
ME55A / UE46A / UE55A / DE40A / DE46A / DE55A)
Μεταβείτε στις ρυθμίσεις Ιδιότητες οθόνης > Τροφοδοσία στον υπολογιστή σας και ρυθμίστε
το προϊόν ώστε να απενεργοποιείται σύμφωνα με τις απαιτήσεις.
Παράρτημα
212
Παράρτημα
Συνιστάται η χρήση προφύλαξης οθόνης.
Είναι καλύτερο να χρησιμοποιήσετε ένα λογισμικό προφύλαξης οθόνης με μονοχρωμία ή με
κινούμενη εικόνα.
Τακτική αλλαγή χρώματος
Type 1
Type 2
FLIGHT
TIME
FLIGHT
TIME
OZ348
20:30
OZ348
20:30
UA102
21:10
UA102
21:10
Χρήση 2 χρωμάτων
Αλλάζετε τα 2 χρώματα κάθε 30 λεπτά, όπως φαίνεται παραπάνω.
Αποφύγετε το συνδυασμό ενός χρώματος κειμένου και ενός χρώματος φόντου με αντίθεση
φωτεινότητας.
Αποφύγετε τη χρήση γκρίζου, καθώς ενδέχεται να συμβάλλει στη δημιουργία μονίμου ειδώλου.
Αποφύγετε τη χρήση χρωμάτων με αντίθεση φωτεινότητας (μαύρο και άσπρο, γκρίζο).
FLIGHT : TIME
FLIGHT : TIME
OZ348 : 20:30
OZ348 : 20:30
Τακτική αλλαγή χρώματος κειμένου
Χρησιμοποιήστε ανοιχτά χρώματα, με παρόμοια φωτεινότητα.
Διάστημα: Εναλλάσσετε το χρώμα κειμένου και το χρώμα φόντου ανά 30 λεπτά.
FLIGHT : TIME
OZ348
: 20:30
FLIGHT : TIME
OZ348
OZ348
: 20:30
FLIGHT : TIME
OZ348
: 20:30
Να μετακινείτε και να αλλάζετε το κείμενο κάθε 30 λεπτά, όπως φαίνεται παρακάτω.
FLIGHT
: TIME
FLIGHT
: TIME
OZ348
: 20:30
OZ348
: 20:30
[ Step 1 ]
: 20:30
FLIGHT : TIME
[ Step 2 ]
[ Step 3 ]
Τακτική προβολή μιας κινούμενης εικόνας, μαζί με ένα λογότυπο.
Διάστημα: Προβολή μιας κινούμενης εικόνας μαζί με ένα λογότυπο επί 60 δευτερόλεπτα,
μετά από χρήση 4 ωρών.
Ο καλύτερος τρόπος προστασίας του προϊόντος από τη δημιουργία μόνιμων ειδώλων είναι η
απενεργοποίηση της οθόνης ή η ρύθμιση του υπολογιστή ή του συστήματος να μεταβαίνουν
σε λειτουργία προφύλαξης οθόνης όταν δεν χρησιμοποιούνται. Επίσης, ίσως να υπάρχει
περιορισμός της εγγύησης με βάση τις οδηγίες χρήσης.
Παράρτημα
213
Παράρτημα
Σωστή απόρριψη αυτού του προϊόντος (Απόβλητα Ηλεκτρικού
& Ηλεκτρονικού Εξοπλισμού) - Μόνο στην Ευρώπη
(Ισχύει για την Ευρωπαϊκή Ένωση και για άλλες ευρωπαϊκές χώρες με χωριστά
συστήματα συλλογής)
Αυτό το σήμα που εμφανίζεται επάνω στο προϊόν, στα εξαρτήματά του ή στα
εγχειρίδια που το συνοδεύουν υποδεικνύει ότι το προϊόν και τα ηλεκτρονικά του
εξαρτήματα (π.χ. φορτιστής, ακουστικά, καλώδιο USB) δεν θα πρέπει να
απορρίπτονται μαζί με τα υπόλοιπα οικιακά απορρίμματα μετά το τέλος του κύκλου
ζωής τους. Προκειμένου να αποφευχθούν ενδεχόμενες βλαβερές συνέπειες στο
περιβάλλον ή την υγεία εξαιτίας της ανεξέλεγκτης απόρριψης απορριμμάτων, σας
παρακαλούμε να διαχωρίσετε αυτά τα προϊόντα από άλλους τύπους απορριμμάτων
και να τα ανακυκλώσετε, ώστε να βοηθήσετε στη βιώσιμη επαναχρησιμοποίηση των
υλικών πόρων.
Οι οικιακοί χρήστες θα πρέπει να επικοινωνήσουν είτε με το κατάστημα απ' όπου
αγόρασαν αυτό το προϊόν, είτε με τις κατά τόπους υπηρεσίες, προκειμένου να
πληροφορηθούν τις λεπτομέρειες σχετικά με τον τόπο και τον τρόπο με τον οποίο
μπορούν να δώσουν αυτά τα προϊόντα για ασφαλή προς το περιβάλλον
ανακύκλωση.
Οι επιχειρήσεις-χρήστες θα πρέπει να επικοινωνήσουν με τον προμηθευτή τους και
να ελέγξουν τους όρους και τις προϋποθέσεις του συμβολαίου αγοράς. Αυτό το
προϊόν και τα ηλεκτρονικά του εξαρτήματα δεν θα πρέπει να αναμιγνύονται με άλλα
συνηθισμένα απορρίμματα προς απόρριψη.
Παράρτημα
214
Παράρτημα
Σωστή απόρριψη των μπαταριών αυτού του προϊόντος - Μόνο
στην Ευρώπη
(Ισχύει στην Ευρωπαϊκή Ένωση και άλλες ευρωπαϊκές χώρες με συστήματα
ξεχωριστής ανακύκλωσης μπαταριών.)
Αυτή η επισήμανση πάνω στην μπαταρία, το εγχειρίδιο ή τη συσκευασία υποδεικνύει
ότι οι μπαταρίες αυτού του προϊόντος δεν πρέπει να απορρίπτονται μαζί με άλλα
οικιακά απορρίμματα στο τέλος του κύκλου ζωής τους. Όπου υπάρχουν, τα χημικά
σύμβολα Hg, Cd ή Pb υποδεικνύουν ότι η μπαταρία περιέχει υδράργυρο, κάδμιο ή
μόλυβδο, αντίστοιχα, πάνω από τα επίπεδα αναφοράς της Ευρωπαϊκής Οδηγίας
2006/66.
Εάν οι μπαταρίες δεν απορριφθούν σωστά, αυτές οι ουσίες ενδέχεται να
προκαλέσουν βλαβερές συνέπειες στην ανθρώπινη υγεία ή το περιβάλλον.
Παρακαλούμε διαχωρίζετε τις μπαταρίες από άλλους τύπους απορριμμάτων και
ανακυκλώνετέ τις μέσω του τοπικού δωρεάν συστήματος ανακύκλωσης μπαταριών,
για την προστασία των φυσικών πόρων και την προώθηση της
επαναχρησιμοποίησης υλικών.
Παράρτημα
215
Παράρτημα
Ορολογία
OSD (On Screen Display)
Η προβολή στην οθόνη (OSD) σάς επιτρέπει να διαμορφώνετε τις ρυθμίσεις που εμφανίζονται
στην οθόνη για να βελτιστοποιήσετε την ποιότητα της εικόνας ανάλογα με τις ανάγκες. Σας
επιτρέπει να αλλάξετε τη φωτεινότητα, την απόχρωση και το μέγεθος της οθόνης, καθώς και
πολλές άλλες ρυθμίσεις χρησιμοποιώντας μενού που εμφανίζονται στην οθόνη.
Gamma
Το μενού Gamma προσαρμόζει την κλίμακα του γκρι που αντιπροσωπεύει τους ενδιάμεσους
τόνους στην οθόνη. Όταν προσαρμόζετε τη φωτεινότητα, αλλάζει η φωτεινότητα σε ολόκληρη την
οθόνη. Όταν προσαρμόζετε τη ρύθμιση Gamma, αλλάζει μόνο η μεσαία φωτεινότητα.
Κλίμακα του γκρι
Ο όρος "κλίμακα" αναφέρεται στα επίπεδα χρωματικής έντασης που αντιπροσωπεύουν τις
διακυμάνσεις των χρωματικών αλλαγών από τις πιο σκούρες προς τις πιο φωτεινές περιοχές της
οθόνης. Οι αλλαγές στη φωτεινότητα της οθόνης εκφράζονται με διακυμάνσεις του μαύρου και του
άσπρου, ενώ η κλίμακα του γκρι αφορά την περιοχή που είναι ενδιάμεσα του μαύρου και του
άσπρου. Εάν αλλάξετε την κλίμακα του γκρι με προσαρμογή της ρύθμισης Gamma, θα αλλάξει και
η μεσαία φωτεινότητα της οθόνης.
Ρυθμός σάρωσης
Ο ρυθμός σάρωσης, ή ρυθμός ανανέωσης, αναφέρεται στη συχνότητα με την οποία ανανεώνεται η
οθόνη. Καθώς η οθόνη ανανεώνεται, μεταδίδονται δεδομένα οθόνης για να εμφανιστεί μια εικόνα.
Αυτή η ανανέωση δεν είναι ορατή με γυμνό μάτι. Ο αριθμός των φορών που ανανεώνεται η οθόνη
λέγεται ρυθμός σάρωσης και μετριέται σε Hz. Ο ρυθμός σάρωσης των 60 Hz σημαίνει ότι η οθόνη
ανανεώνεται 60 φορές το δευτερόλεπτο. Ο ρυθμός σάρωσης της οθόνης εξαρτάται από την
απόδοση της κάρτας γραφικών του υπολογιστή και του προϊόντος.
Οριζόντια συχνότητα
Οι χαρακτήρες ή οι εικόνες που εμφανίζονται στην οθόνη του προϊόντος αποτελούνται από
πολυάριθμες κουκκίδες (pixel). Τα εικονοστοιχεία μεταδίδονται σε οριζόντιες γραμμές, οι οποίες
στη συνέχεια ταξινομούνται κάθετα για τη δημιουργία μιας εικόνας. Η οριζόντια συχνότητα
μετριέται σε kHz και αντιπροσωπεύει πόσες φορές το δευτερόλεπτο μεταδίδονται και εμφανίζονται
στην οθόνη οριζόντιες γραμμές. Η οριζόντια συχνότητα της τάξης του 85 σημαίνει ότι οι οριζόντιες
γραμμές που απαρτίζουν μια εικόνα μεταδίδονται 85.000 φορές το δευτερόλεπτο και δηλώνεται με
την τιμή 85 kHz.
Παράρτημα
216
Παράρτημα
Κατακόρυφη συχνότητα
Μια εικόνα αποτελείται από πολλές οριζόντιες γραμμές. Η κάθετη συχνότητα μετριέται σε Hz και
αντιπροσωπεύει πόσες εικόνες μπορούν να δημιουργηθούν ανά δευτερόλεπτο από αυτές τις
οριζόντιες γραμμές. Η κάθετη συχνότητα της τάξης του 60 σημαίνει ότι μια εικόνα μεταδίδεται 60
φορές το δευτερόλεπτο. Η κάθετη συχνότητα ονομάζεται επίσης "ρυθμός ανανέωσης" και
επηρεάζει το τρεμόπαιγμα της οθόνης.
Ανάλυση
Η ανάλυση είναι ο αριθμός των οριζόντιων και των κάθετων εικονοστοιχείων που σχηματίζουν μια
εικόνα. Αντιστοιχεί στο επίπεδο λεπτομέρειας της οθόνης.
Η υψηλότερη ανάλυση εμφανίζει μεγαλύτερη ποσότητα πληροφοριών στην οθόνη και είναι
κατάλληλη για την εκτέλεση πολλών εργασιών ταυτόχρονα.
Για παράδειγμα, μια ανάλυση 1920 x 1080 αποτελείται από 1920 οριζόντια εικονοστοιχεία
(οριζόντια συχνότητα) και 1080 κάθετες γραμμές (κάθετη ανάλυση).
Plug & Play
Η λειτουργία Plug & Play επιτρέπει την αυτόματη ανταλλαγή πληροφοριών ανάμεσα σε ένα προϊόν
και έναν υπολογιστή, για τη δημιουργία ενός βέλτιστου περιβάλλοντος προβολής.
Το προϊόν χρησιμοποιεί το πρότυπο VESA DDC (διεθνές πρότυπο) για την εκτέλεση της
λειτουργίας Plug & Play.
Παράρτημα
217
Ευρετήριο
Numerics
Ε
3D Mode 103
ΕγκατάστασηΚατάργηση εγκατάστασης
του MDC 67
Εξση Ενέργειας 150
M
MagicInfo Lite 117
Menu Language 149
Multi Control 146
N
Network Settings 131
Επικοινωνήστε με τη SAMSUNG
WORLDWIDE 205
Επικοινωνία με την εφαρμογή MDC μέσω
του στερεοφωνικού καλωδίου RS232C 65
Είδη που πωλούνται ξεχωριστά 23
Λ
Λειτουργία 99
Λύση εξοικονόμησης 113
O
OSD Rotation 166
Μ
Μπαταρίες 29
P
PIP 153
Picture Size 101
R
Reset All 166
Ο
Οθόνη προσαρμοσμένων ρυθμίσεων 100
Π
Παράρτημα 205
Προδιαγραφές 199
S
Software Upgrade 167
Source AutoSwitch Settings 158
T
Time 147
Ρ
Ρύθμιση οθόνης 100
Σ
Σύνδεση βίντεο 56
Σύνδεση υπολογιστή 51
Α
Αλλαγή της ανάλυσης 54
Αναφορά προβλήματος 193
Τ
Τηλεχειριστήριο 28
Τοποθέτηση οθόνης 157
Τυπικό 99
Ευρετήριο
218
Ευρετήριο
Χ
Χρονοδιακόπτης 147
Ευρετήριο
219