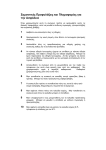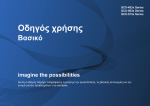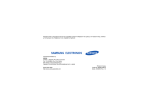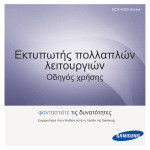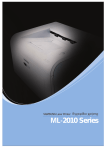Download Samsung CLX-3300 Εγχειρίδιο χρήσης
Transcript
Οδηγός χρήσης
CLX-330x/330xW Series
CLX-330xFN/330xFW Series
ΒΑΣΙΚΌΣ
ΒΑΣΙΚΌΣ
Αυτός ο οδηγός παρέχει πληροφορίες σχετικά με την εγκατάσταση, τις
βασικές λειτουργίες και την αντιμετώπιση προβλημάτων στα windows.
ΓΙΑ ΠΡΟΧΩΡΗΜΈΝΟΥΣ
Αυτός ο οδηγός παρέχει πληροφορίες σχετικά με την εγκατάσταση, τις προηγμένες
ρυθμίσεις, τη λειτουργία και την αντιμετώπιση προβλημάτων σε διάφορα λειτουργικά
συστήματα.
Ορισμένες δυνατότητες ίσως να μην είναι διαθέσιμες ανάλογα με το μοντέλο ή τη χώρα.
ΒΑΣΙΚΌΣ
1. Εισαγωγή
Βασικά οφέλη
5
Λειτουργίες κατά μοντέλα
8
Χρήσιμο να γνωρίζετε
13
Πληροφορίες για τον οδηγό χρήσης
14
Πληροφορίες ασφαλείας
15
Επισκόπηση του μηχανήματος
21
Επισκόπηση του πίνακα ελέγχου
25
Ενεργοποίηση του μηχανήματος
31
Τοπική εγκατάσταση του προγράμματος
οδήγησης
32
Επανεγκατάσταση του προγράμματος
οδήγησης
34
2. Επισκόπηση μενού και βασικές
ρυθμίσεις
Bασικές ρυθμίσεις αντιγραφής
63
Βασική σάρωση
68
Βασικές λειτουργίες φαξ
70
Χρήση συσκευής μνήμης USB
75
3. Συντήρηση
Παραγγελία αναλωσίμων και αξεσουάρ
81
Διαθέσιμα αναλώσιμα
82
Διαθέσιμα ανταλλακτικά
84
Αποθηκευση της κασετας τονερ
85
Ανακατανομή τόνερ
87
Αντικατάσταση της κασέτας τόνερ
89
Αντικατάσταση του δοχείου
αποβλήτων γραφίτη
91
Αντικατάσταση της μονάδας απεικόνισης 93
Παρακολούθηση της διάρκειας ζωής
αναλωσίμων
95
96
97
Επισκόπηση μενού
36
Ρύθμιση της ειδοποίησης χαμηλής
στάθμης τόνερ
Βασικές ρυθμίσεις του μηχανήματος
42
Καθαρισμός του μηχανήματος
Μέσα εκτύπωσης και δίσκος
44
Βασικες ρυθμισεις εκτυπωσης
57
Συμβουλες μετακινησης και αποθηκευσης του
μηχανηματος
102
2
ΒΑΣΙΚΌΣ
4. Αντιμετώπιση προβλημάτων
Συμβουλές για την αποφυγή
εμπλοκών χαρτιού
104
Διόρθωση εμπλοκών πρωτότυπων
εγγράφων
105
Επίλυση περιπτώσεων εμπλοκής χαρτιού 110
Κατανόηση του LED κατάστασης
115
Επεξηγηση μηνυματων οθονης
118
5. Παράρτημα
Τεχνικά χαρακτηριστικά
128
Κανονιστικές πληροφορίες
138
Πνευματικά δικαιώματα
154
3
1. Εισαγωγή
Αυτό το κεφάλαιο παρέχει πληροφορίες που πρέπει να γνωρίζετε πριν να χρησιμοποιήσετε το μηχάνημα.
• Βασικά οφέλη
5
• Λειτουργίες κατά μοντέλα
8
• Χρήσιμο να γνωρίζετε
13
• Πληροφορίες για τον οδηγό χρήσης
14
• Πληροφορίες ασφαλείας
15
• Επισκόπηση του μηχανήματος
21
• Επισκόπηση του πίνακα ελέγχου
25
• Ενεργοποίηση του μηχανήματος
31
• Τοπική εγκατάσταση του προγράμματος
οδήγησης
32
• Επανεγκατάσταση του προγράμματος οδήγησης 34
Βασικά οφέλη
Φιλικό προς το περιβάλλον
• Για την εξοικονόμηση τόνερ και χαρτιού, αυτό το μηχάνημα υποστηρίζει
τη λειτουργία Eco (βλ. “Οικονομική εκτύπωση” στη σελίδα 61).
• Για να εξοικονομήσετε χαρτί, μπορείτε να εκτυπώσετε πολλές σελίδες
σε ένα φύλλο χαρτιού (βλέπε “Χρήση προηγμένων λειτουργιών
εκτύπωσης” στη σελίδα 245).
• Για να εξοικονομήσετε χαρτί, μπορείτε να εκτυπώσετε και στις δύο
πλευρές του χαρτιού (εκτύπωση διπλής όψης) (μη αυτόματη) (Βλέπε
“Χρήση προηγμένων λειτουργιών εκτύπωσης” στη σελίδα 245).
• Για την εξοικονόμηση ρεύματος, αυτό το μηχάνημα εξοικονομεί
αυτόματα ηλεκτρική ενέργεια μειώνοντας σημαντικά την κατανάλωση
ρεύματος, όταν δεν χρησιμοποιείται.
Ταχεία εκτύπωση υψηλής ανάλυσης
• Μπορείτε να εκτυπώσετε σε ένα πλήρες φάσμα χρωμάτων
χρησιμοποιώντας κυανό, ματζέντα, κίτρινο και μαύρο.
• Μπορείτε να εκτυπώσετε με ανάλυση έως και 2.400 x 600 dpi
πραγματικής ανάλυσης (600 x 600 x 2 bit).
• Γρήγορη εκτύπωση κατ' απαίτηση.
- Για ασπρόμαυρη εκτύπωση μίας όψης, 18 σελ/λεπτό (A4) ή 19 σελ/
λεπτό (Letter).
- Για εκτύπωση μίας όψης, 4 σελ/λεπτό (A4 ή Letter).
Βασικά οφέλη
Άνεση
• Μπορείτε να εκτυπώσετε εν κινήσει από το smartphone ή από τον
υπολογιστή χρησιμοποιώντας εφαρμογές με δυνατότητα Google Cloud
Print (βλ. “Google Cloud Print” στη σελίδα 212).
• Το Easy Capture Manager σας επιτρέπει να κάνετε εύκολα
επεξεργασία και εκτύπωση όσων έχετε καταγράψει χρησιμοποιώντας
το πλήκτρο Print Screen στο πληκτρολόγιο (βλ. “Easy Capture
Manager” στη σελίδα 280).
• Το Samsung Easy Printer Manager και το Κατάσταση εκτυπωτή είναι
ένα πρόγραμμα που παρακολουθεί και σας ενημερώνει για την
κατάσταση του μηχανήματος και σας επιτρέπει να προσαρμόσετε τις
ρυθμίσεις του μηχανήματος (βλ. “Χρήση του Samsung Easy Printer
Manager” στη σελίδα 287 ή “Χρήση του Κατάσταση εκτυπωτή
Samsung” στη σελίδα 298).
• Το Samsung Easy Document Creator είναι μια εφαρμογή που βοηθάει
τους χρήστες να συνθέτουν και να μοιράζονται ψηφιακά μεγάλα
έγγραφα ή άλλες πληροφορίες από σάρωση ή φαξ. (βλ. “Χρήση του
Samsung Easy Document Creator” στη σελίδα 291).
• Το AnyWeb Print σας επιτρέπει να κάνετε λήψη στην οθόνη,
προεπισκόπηση, απόρριψη και εκτύπωση της οθόνης του Windows
Internet Explorer με περισσότερη ευκολία σε σχέση με το απλό
πρόγραμμα (βλ. “Samsung AnyWeb Print” στη σελίδα 282).
• Το Έξυπνη ενημέρωση σας επιτρέπει να κάνετε έλεγχο για την
τελευταία έκδοση λογισμικού και εγκατάστασή της κατά τη διάρκεια της
διαδικασίας εγκατάστασης του προγράμματος οδήγησης εκτυπωτή.
Αυτή η λειτουργία είναι διαθέσιμη μόνο στα Windows.
• Αν έχετε πρόσβαση στο Internet, μπορείτε να αναζητήσετε βοήθεια,
υποστήριξη, προγράμματα οδήγησης μηχανήματος, εγχειρίδια και
άλλες πληροφορίες από την τοποθεσία Web της Samsung,
www.samsung.com > εύρεση του προϊόντος σας > Υποστήριξη ή
λήψεις.
Ευρεία γκάμα λειτουργιών και υποστήριξης
εφαρμογών
• Υποστηρίζει διάφορα μεγέθη χαρτιού (βλ. “Προδιαγραφές μέσων
εκτύπωσης” στη σελίδα 131).
• Εκτυπώστε υδατογραφήματα: Μπορείτε να προσαρμόσετε τα έγγραφά
σας με λέξεις όπως “CONFIDENTIAL” (βλ. “Χρήση προηγμένων
λειτουργιών εκτύπωσης” στη σελίδα 245).
• Εκτύπωση αφισών: Το κείμενο και οι εικόνες κάθε σελίδας του
εγγράφου σας μεγεθύνονται και εκτυπώνονται κατά μήκος των
πολλαπλών φύλλων χαρτιού και μπορούν στη συνέχεια να συρραφούν
για να δημιουργήσουν μια αφίσα (Βλέπε “Χρήση προηγμένων
λειτουργιών εκτύπωσης” στη σελίδα 245).
Βασικά οφέλη
• Μπορείτε να εκτυπώσετε σε διάφορα λειτουργικά συστήματα (βλ.
“Απαιτήσεις συστήματος” στη σελίδα 134).
• Το μηχάνημά σας διαθέτει μια θύρα διασύνδεσης USB και/ή μια θύρα
διασύνδεσης δικτύου.
Υποστηρίζει διάφορες μέθοδους ρύθμισης
ασύρματου δικτύου
• Χρησιμοποιώντας το κουμπί WPS (Wi-Fi Protected Setup™)
- Μπορείτε να συνδεθείτε εύκολα σε ένα ασύρματο δίκτυο
χρησιμοποιώντας το κουμπί WPS στο μηχάνημα και στο σημείο
πρόσβασης (έναν ασύρματο δρομολογητή).
• Χρήση του καλωδίου USB ή ενός καλωδίου δικτύου
- Μπορείτε να συνδεθείτε και να κάνετε διάφορες ρυθμίσεις
ασύρματου δικτύου χρησιμοποιώντας ένα καλώδιο USB ή ένα
καλώδιο δικτύου.
• Χρήση του Wi-Fi Direct
- Μπορείτε να εκτυπώσετε με ευκολία από τη φορητή συσκευή σας
χρησιμοποιώντας τη λειτουργία Wi-Fi ή Wi-Fi Direct.
Βλέπε “Εισαγωγή στις μεθόδους ρύθμισης ασύρματου δικτύου”
στη σελίδα 181.
Λειτουργίες κατά μοντέλα
Ορισμένες λειτουργίες και προαιρετικά εξαρτήματα ενδέχεται να μην είναι διαθέσιμα, ανάλογα με το μοντέλο ή τη χώρα.
Λειτουργικό σύστημα
CLX-330x Series
CLX-330xW Series
CLX-330xFN Series
CLX-330xFW Series
Windows
●
●
Macintosh
●
●
Linux
●
●
Λειτουργικό σύστημα
(●: Περιλαμβάνεται, κενό: μη διαθέσιμο)
Λειτουργίες κατά μοντέλα
Λογισμικό
Μπορείτε να εγκαταστήσετε το πρόγραμμα οδήγησης εκτυπωτή και το λογισμικό όταν τοποθετήσετε το CD λογισμικού στη μονάδα CD-ROM. Για
περιβάλλον windows, επιλέξτε το πρόγραμμα οδήγησης εκτυπωτή και το λογισμικό στο παράθυρο Επιλογή λογισμικού και βοηθητικών
προγραμμάτων προς εγκατάσταση.
CLX-330x Series
CLX-330xW Series
CLX-330xFN Series
CLX-330xFW Series
Πρόγραμμα οδήγησης εκτύπωσης SPL
●
●
Πρόγραμμα οδήγησης PCL εκτυπωτή
●
●
Πρόγραμμα οδήγησης εκτυπωτή PS
●
●
Πρόγραμμα οδήγησης εκτύπωσης XPSa
●
●
Samsung Easy Printer
Manager
●
●
Λογισμικό
Ρυθμίσεις σάρωσης σε υπολογιστή
Ρυθμίσεις Φαξ σε υπολογιστή
Ρυθμίσεις συσκευής
●
●
●
Samsung Easy Document Creator
●
●
Samsung Easy Color Managerb
●
●
Κατάσταση εκτυπωτή Samsung
●
●
AnyWeb Printb
●
●
Λειτουργίες κατά μοντέλα
Λογισμικό
SyncThru™ Web Service
CLX-330x Series
CLX-330xW Series
CLX-330xFN Series
CLX-330xFW Series
●
●
(CLX-330xW Series μόνο)
SyncThru Admin Web Service
●
●
(CLX-330xW Series μόνο)
Easy Eco Driver
●
●
Φαξ
Samsung Network PC Fax
●
Σάρωση
Πρόγραμμα οδήγησης σάρωσης
Twain
●
●
Πρόγραμμα οδήγησης σάρωσης
WIA
●
●
Βοηθός σάρωσης Samsungb
●
●
a. Για το πρόγραμμα οδήγησης XPS/PS. Πρέπει να εγκαταστήσετε το πρόγραμμα οδήγησης εκτύπωσης XPS/PS στο παράθυρο Προσαρμοσμένη εγκατάσταση (Ανατρέξτε
στο CD λογισμικού που παρέχεται μαζί με το μηχάνημα).
b. Κάντε λήψη του λογισμικού από τον ιστότοπο της Samsung και στη συνέχεια εγκαταστήστε το: (http://www.samsung.com > εύρεση του προϊόντος σας > υποστήριξη ή
λήψεις). Πριν από την εγκατάσταση, ελέγξτε αν το λειτουργικό σύστημα του υπολογιστή σας υποστηρίζει το λογισμικό.
(●: Περιλαμβάνεται, κενό: μη διαθέσιμο)
Λειτουργίες κατά μοντέλα
Λειτουργία ποικιλίας
CLX-330x Series
CLX-330xW Series
CLX-330xFN Series
CLX-330xFW Series
USB 2.0 υψηλής ταχύτητας
●
●
Διασύνδεση ενσύρματου δικτύου LAN με Ethernet 10/100 Base
TX
●
●
Λειτουργίες
(CLX-330xW Series μόνο)
●
●
(CLX-330xW Series μόνο)
(CLX-330xFW Series μόνο)
Google Cloud Print™
●
●
Εκτύπωση Eco (πίνακας ελέγχου)
●
●
Εκτύπωση διπλής όψης (και στις 2 πλευρές) (μη αυτόματα)b
●
●
Διασύνδεση μνήμης USB
●
●
Διασύνδεση δικτύου 802.11b/g/n ασύρματη LANa
Αυτόματος τροφοδότης εγγράφων
●
a. Ανάλογα με τη χώρα, ενδέχεται να μην είναι διαθέσιμη κάρτα ασύρματου LAN. Σε ορισμένες χώρες, μπορεί να χρησιμοποιηθεί μόνο δίκτυο 802.11 b/g. Επικοινωνήστε με
τον τοπικό αντιπρόσωπο της Samsung ή το κατάστημα από το οποίο αγοράσατε το μηχάνημα.
b. Μόνο για Windows.
(●: Περιλαμβάνεται, κενό: μη διαθέσιμο)
Λειτουργίες κατά μοντέλα
Λειτουργίες
Φαξ
CLX-330x Series
CLX-330xW Series
CLX-330xFN Series
CLX-330xFW Series
Πολλαπλή αποστολή
●
Καθυστέρηση αποστολής
●
Αποστολή με προτεραιότητα
●
Ασφαλής λήψη
●
Αποστολή/ λήψη προώθηση - φαξ
●
Σάρωση
Scan to PC
●
●
Αντίγραφο
Αντιγραφή αστυνομικής ταυτότητας
●
●
Αντιγραφή με σμίκρυνση ή μεγέθυνση
●
●
Σελιδοποίηση
●
●
2-μέχρι/4-μέχρι
●
●
Ρύθμιση φόντου
●
●
(●: Περιλαμβάνεται, κενό: μη διαθέσιμο)
Χρήσιμο να γνωρίζετε
Το μηχάνημα δεν εκτυπώνει.
Υπάρχει εμπλοκή χαρτιού.
• Ανοίξτε τη λίστα ουράς εκτύπωσης και αφαιρέστε το
έγγραφο από τη λίστα (βλ. “Ακύρωση μιας εργασίας
εκτύπωσης” στη σελίδα 58).
• Αφαιρέστε το πρόγραμμα οδήγησης και εγκαταστήστε το
ξανά (βλ. “Τοπική εγκατάσταση του προγράμματος
οδήγησης” στη σελίδα 32).
• Επιλέξτε το μηχάνημά σας ως το προεπιλεγμένο
μηχάνημα στα Windows (βλ. “Καθορισμος του
μηχανηματος ως προεπιλεγμενου” στη σελίδα 244).
• Ανοίξτε και κλείστε τη μονάδα σάρωσης (βλ. “Μπροστινή
όψη” στη σελίδα 22).
Από που μπορώ να αγοράσω εξαρτήματα ή
αναλώσιμα;
• Ρωτήστε ένα διανομέα της Samsung ή το κατάστημα
αγοράς.
• Επισκεφτείτε την ιστοσελίδα www.samsung.com/supplies.
Επιλέξτε τη χώρα/την περιοχή σας και για να δείτε τις
πληροφορίες σέρβις για το προϊόν.
Η λυχνία LED κατάστασης αναβοσβήνει ή
παραμένει αναμμένη.
• Απενεργοποιήστε και επανενεργοποιήστε το μηχάνημα.
• Δείτε τη σημασία των ενδείξεων LED σε αυτό το εγχειρίδιο
και αντιμετωπίστε αντίστοιχα το πρόβλημα (βλ.
“Κατανόηση του LED κατάστασης” στη σελίδα 115).
• Δείτε τις οδηγίες για την αφαίρεση της εμπλοκής χαρτιού σε
αυτό το εγχειρίδιο και αντιμετωπίστε αντίστοιχα το
πρόβλημα (βλ. “Επίλυση περιπτώσεων εμπλοκής χαρτιού”
στη σελίδα 110).
Οι εκτυπώσεις είναι θολές.
• Ίσως έχει πέσει η στάθμη του τόνερ ή να είναι
ανομοιόμορφο. Ανακινήστε την κασέτα τόνερ (βλέπε
“Ανακατανομή τόνερ” στη σελίδα 87).
• Δοκιμάστε άλλη ρύθμιση ανάλυσης εκτύπωσης (βλέπε
“Άνοιγμα προτιμήσεων εκτύπωσης” στη σελίδα 59).
• Αντικαταστήστε την κασέτα τόνερ (βλέπε “Αντικατάσταση
της κασέτας τόνερ” στη σελίδα 89).
Από που μπορώ να κάνω λήψη του
προγράμματος οδήγησης του μηχανήματος;
• Μπορείτε να αναζητήσετε βοήθεια, υποστήριξη,
προγράμματα οδήγησης μηχανήματος, εγχειρίδια και
άλλες πληροφορίες από την τοποθεσία Web της Samsung,
www.samsung.com > εύρεση του προϊόντος σας >
Υποστήριξη ή λήψεις.
Πληροφορίες για τον οδηγό χρήσης
Αυτός ο οδηγός χρήσης παρέχει πληροφορίες για τη βασική κατανόηση του
μηχανήματος καθώς και αναλυτικές εξηγήσεις για τη χρήση του
μηχανήματος.
•
Διαβάστε τις πληροφορίες ασφαλείας πριν χρησιμοποιήσετε το
μηχάνημα.
•
Αν αντιμετωπίσετε κάποιο πρόβλημα στη χρήση του μηχανήματος,
ανατρέξτε στο κεφάλαιο αντιμετώπισης προβλημάτων.
•
Οι όροι που χρησιμοποιούνται σε αυτόν τον οδηγό χρήστη
επεξηγούνται στο κεφάλαιο γλωσσάριου.
•
•
Το χαρτί είναι συνώνυμο με τα μέσα ή με τα μέσα εκτύπωσης.
•
Το μηχάνημα αναφέρεται στον εκτυπωτή ή στον εκτυπωτή πολλαπλών
λειτουργιών (MFP).
2
Γενικά εικονίδια
Εικονίδιο
Κείμενο
Περιγραφή
Όλες οι εικόνες σε αυτόν τον οδηγό χρήσης ενδέχεται να διαφέρουν από
το μηχάνημά σας, ανάλογα με τις επιλογές ή το μοντέλο που έχετε
αγοράσει.
Προσοχή
Παρέχει στους χρήστες πληροφορίες σχετικά με
την προστασία του μηχανήματος από ενδεχόμενη
μηχανική βλάβη ή δυσλειτουργία.
•
Όλα τα στιγμιότυπα οθόνης σε αυτόν τον οδηγό χρήσης διαχειριστή
ενδέχεται να διαφέρουν από το μηχάνημά σας, ανάλογα με την έκδοση
υλικολογισμικού/προγράμματος οδήγησης του μηχανήματος.
Παρέχει πρόσθετες πληροφορίες ή αναλυτικές
Σημείωση προδιαγραφές των λειτουργιών ή των
χαρακτηριστικών του μηχανήματος.
•
Οι διαδικασίες αυτού του οδηγού χρήσης στηρίζονται κυρίως στα
Windows 7.
1
Συμβάσεις
Κάποιοι όροι σε αυτόν τον οδηγό χρησιμοποιούνται ως συνώνυμα, όπως
παρακάτω:
•
Το έγγραφο είναι συνώνυμο του πρωτοτύπου.
1. Εισαγωγή
14
Πληροφορίες ασφαλείας
Οι παρούσες προειδοποιήσεις και προφυλάξεις περιλαμβάνονται με σκοπό
την αποφυγή του δικού σας τραυματισμού ή άλλων ατόμων καθώς και για
την αποφυγή ενδεχόμενης ζημίας στο μηχάνημά σας. Διαβάστε και
κατανοήστε οπωσδήποτε όλες αυτές τις πληροφορίες, πριν
χρησιμοποιήσετε το μηχάνημα. Αφού διαβάσετε αυτήν την ενότητα,
φυλάξτε την σε ασφαλές μέρος για μελλοντική αναφορά.
3
Σημαντικά σύμβολα ασφάλειας
4
Περιβάλλον λειτουργίας
Προειδοποίηση
Μην χρησιμοποιήσετε το μηχάνημα αν το καλώδιο
τροφοδοσίας έχει υποστεί ζημία ή αν η πρίζα ρεύματος δεν είναι
γειωμένη.
Μπορεί να προκληθεί ηλεκτροπληξία ή πυρκαγιά.
Επεξήγηση όλων των εικονιδίων και των
συμβόλων που χρησιμοποιούνται σε αυτό το
κεφάλαιο
Προειδο
ποίηση
Κίνδυνοι ή επισφαλείς πρακτικές που ενδέχεται να
οδηγήσουν σε σοβαρό τραυματισμό ή θάνατο.
Προσοχή
Κίνδυνοι ή επισφαλείς πρακτικές που ενδέχεται να
οδηγήσουν σε ελαφρύ τραυματισμό ή υλική ζημία.
Μην επιχειρήσετε.
Μην τοποθετείτε τίποτε πάνω στο μηχάνημα (νερό, μικρά
μεταλλικά ή βαριά αντικείμενα, κεριά, αναμμένα τσιγάρα, κ.τ.λ.).
Μπορεί να προκληθεί ηλεκτροπληξία ή πυρκαγιά.
• Αν το μηχάνημα υπερθερμανθεί, απελευθερώνεται καπνός,
ακούγονται παράξενοι θόρυβοι ή αναδύεται μια ασυνήθιστη
μυρωδιά. Απενεργοποιήστε αμέσως το μηχάνημα και
αποσυνδέστε το από το ρεύμα.
• Ο χρήστης θα πρέπει να έχει δυνατότητα πρόσβασης στην
πρίζα ρεύματος στην περίπτωση ανάγκης κατά την οποία ο
χρήστης ίσως χρειαστεί να βγάλει το μηχάνημα από την
πρίζα.
Μπορεί να προκληθεί ηλεκτροπληξία ή πυρκαγιά.
1. Εισαγωγή
15
Πληροφορίες ασφαλείας
Μην διπλώνετε και μην τοποθετείτε βαριά αντικείμενα πάνω
στο καλώδιο τροφοδοσίας.
Αν πατήσετε πάνω στο καλώδιο τροφοδοσίας ή αν το καλώδιο
τροφοδοσίας συνθλιβεί από βαρύ αντικείμενο, ενδέχεται να
προκληθεί ηλεκτροπληξία ή πυρκαγιά.
Μην βγάζετε το φις του καλωδίου τροφοδοσίας τραβώντας από
το καλώδιο και μην πιάνετε το φις με βρεγμένα χέρια.
Μπορεί να προκληθεί ηλεκτροπληξία ή πυρκαγιά.
Προσοχή
Κατά τη διάρκεια μιας ηλεκτρικής καταιγίδας ή στην
περίπτωση που δεν πρόκειται να χρησιμοποιήσετε το
μηχάνημα, βγάλτε το φις του καλωδίου τροφοδοσίας από την
πρίζα ρεύματος.
Αν το μηχάνημα πέσει κάτω ή αν το περίβλημα του
μηχανήματος παρουσιάζει ίχνη ζημίας, αποσυνδέστε το
μηχάνημα από όλες τις συνδέσεις διασύνδεσης και ζητήστε τη
βοήθεια εξειδικευμένου προσωπικού σέρβις.
Διαφορετικά, μπορεί να προκληθεί ηλεκτροπληξία ή
πυρκαγιά.
Αν το μηχάνημα δεν λειτουργεί σωστά παρά την τήρηση των
οδηγιών, αποσυνδέστε το μηχάνημα από όλες τις συνδέσεις
διασύνδεσης και ζητήστε τη βοήθεια εξειδικευμένου
προσωπικού σέρβις.
Διαφορετικά, μπορεί να προκληθεί ηλεκτροπληξία ή
πυρκαγιά.
Αν το φις δεν μπαίνει εύκολα στην πρίζα, μην επιχειρήσετε να
το βάλετε στην πρίζα με τη βία.
Καλέστε έναν ηλεκτρολόγο για να αλλάξει την πρίζα,
διαφορετικά μπορεί να προκληθεί ηλεκτροπληξία.
Μπορεί να προκληθεί ηλεκτροπληξία ή πυρκαγιά.
Μην αφήνετε κατοικίδια να μασούν τα καλώδια τροφοδοσίας,
τηλεφώνου ή διασύνδεσης υπολογιστή.
Προσέξτε ότι η θερμοκρασία στην περιοχή εξόδου του χαρτιού
είναι υψηλή.
Μπορεί να προκληθεί ηλεκτροπληξία ή πυρκαγιά και/ή
τραυματισμός του κατοικίδιου ζώου.
Μπορεί να προκληθούν εγκαύματα.
1. Εισαγωγή
16
Πληροφορίες ασφαλείας
5
Μην επιτρέπετε να συσσωρεύονται πάρα πολλές σελίδες στο
δίσκο εξόδου χαρτιού.
Μέθοδος χειρισμού
Ενδέχεται να προκληθεί ζημιά στο μηχάνημα.
Μην φράζετε το άνοιγμα εξαερισμού και μην σπρώχνετε
αντικείμενα μέσα σε αυτό.
Προσοχή
Μπορεί να αυξηθεί η θερμοκρασία κάποιων εξαρτημάτων, με
ενδεχόμενο αποτέλεσμα να προκληθεί ζημία ή πυρκαγιά.
Μην τραβάτε με δύναμη προς τα έξω το χαρτί κατά τη διάρκεια
της εκτύπωσης.
Η εφαρμογή ελέγχων ή ρυθμίσεων ή η πραγματοποίηση
διαδικασιών πέραν αυτών που καθορίζονται στο παρόν έντυπο
ενδέχεται να προκαλέσουν επικίνδυνη έκθεση σε ακτινοβολία.
Μπορεί να προκληθεί ζημία στο μηχάνημα.
Προσέξτε να μην βάλετε το χέρι σας ανάμεσα στο μηχάνημα και
το δίσκο χαρτιού.
Το εξάρτημα τροφοδοσίας του μηχανήματος είναι το καλώδιο
τροφοδοσίας.
Μπορεί να τραυματιστείτε.
Για να διακόψετε την τροφοδοσία, αποσυνδέστε το καλώδιο
τροφοδοσίας από την πρίζα ρεύματος.
Να προσέχετε κατά την αντικατάσταση χαρτιού ή την
απομάκρυνση μπλοκαρισμένου χαρτιού.
Το νέο χαρτί φέρει αιχμηρά άκρα και μπορεί να προκαλέσει
επώδυνα κοψίματα.
Κατά την εκτύπωση μεγάλων ποσοτήτων, ενδέχεται να αυξηθεί
σημαντικά η θερμοκρασία στο κάτω μέρος της περιοχής
εξόδου του χαρτιού. Να μην επιτρέπετε η επαφή σε παιδιά.
Μπορεί να προκληθούν εγκαύματα.
Μην χρησιμοποιείτε τσιμπιδάκι ή αιχμηρά μεταλλικά
αντικείμενα για να αφαιρέσετε χαρτί που έχει μπλοκάρει.
Ενδέχεται να προκληθεί ζημιά στο μηχάνημα.
6
Εγκατάσταση/Μετακίνηση
Προειδοποίηση
Μην τοποθετείτε το μηχάνημα σε χώρο με σκόνη, υγρασία ή
διαρροές νερού.
Μπορεί να προκληθεί ηλεκτροπληξία ή πυρκαγιά.
1. Εισαγωγή
17
Πληροφορίες ασφαλείας
Προσοχή
Συνδέστε οπωσδήποτε το καλώδιο τροφοδοσίας σε γειωμένη
πρίζα ρεύματος.
Διαφορετικά, μπορεί να προκληθεί ηλεκτροπληξία ή πυρκαγιά.
Προτού μετακινήσετε το μηχάνημα, απενεργοποιήστε το και
αποσυνδέσετε όλα τα καλώδια. Οι παρακάτω πληροφορίες
αποτελούν μόνο συστάσεις που βασίζονται στο βάρος της
μονάδας. Αν έχετε ιατρικούς λόγους που σας αποτρέπουν
από το να σηκώνετε βάρη, μην σηκώνετε το μηχάνημα.
Ζητήστε βοήθεια και χρησιμοποιείτε πάντα τον κατάλληλο
αριθμό ατόμων για να ανασηκώσετε με ασφάλεια τη συσκευή.
'Έπειτα, σηκώστε το μηχάνημα:
Για να λειτουργεί το μηχάνημα με ασφάλεια, χρησιμοποιήστε
το καλώδιο τροφοδοσίας που το συνοδεύει. Αν
χρησιμοποιήσετε καλώδιο με μήκος μεγαλύτερο από 2 μέτρα
σε μηχάνημα 110V, το AWG θα πρέπει να είναι 16 ή
μεγαλύτερο.
Διαφορετικά, μπορεί να προκληθεί ζημία στο μηχάνημα ή να
προκληθεί ηλεκτροπληξία ή πυρκαγιά.
• Εάν το μηχάνημα ζυγίζει λιγότερο από 20 κιλά, σηκώστε με
τη βοήθεια 1 ατόμου.
Μην καλύπτετε το μηχάνημα και μην το τοποθετείτε σε
ερμητικά κλειστό χώρο, π.χ. μέσα σε ντουλάπα.
• Εάν το μηχάνημα ζυγίζει 20 - 40 κιλά, σηκώστε με τη
βοήθεια 2 ατόμων.
Αν το μηχάνημα δεν αερίζεται καλά, ενδέχεται να προκληθεί
πυρκαγιά.
• Εάν το μηχάνημα ζυγίζει περισσότερο από 40 κιλά,
σηκώστε με τη βοήθεια 4 ή περισσότερων ατόμων.
Δεν πρέπει να υπερφορτώνετε τις πρίζες και τα καλώδια
επέκτασης.
Το μηχάνημα μπορεί να πέσει με αποτέλεσμα να προκληθεί
τραυματισμός ή ζημία στο μηχάνημα.
Μην τοποθετείτε το μηχάνημα πάνω σε ασταθή επιφάνεια.
Το μηχάνημα μπορεί να πέσει με αποτέλεσμα να προκληθεί
τραυματισμός ή ζημία στο μηχάνημα.
Να χρησιμοποιείτε μόνο καλώδιο AWG Αρ.26a ή μεγαλύτερο,
καλώδιο τηλεφωνικής γραμμής, αν είναι απαραίτητο.
Διαφορετικά, μπορεί να προκληθεί ζημία στο μηχάνημα.
Μπορεί να μειωθεί η απόδοση και να προκληθεί
ηλεκτροπληξία ή πυρκαγιά.
Το μηχάνημα θα πρέπει να συνδέεται σε πηγή ρεύματος με
χαρακτηριστικά ίδια με αυτά που αναγράφονται στην ετικέτα.
Αν δεν είστε βέβαιοι και θέλετε να ελέγξετε τα χαρακτηριστικά
της πηγής ρεύματος που χρησιμοποιείτε, επικοινωνήστε με τη
δημόσια υπηρεσία ηλεκτρισμού.
a. AWG: Αμερικανική μονάδα μέτρησης καλωδίου
1. Εισαγωγή
18
Πληροφορίες ασφαλείας
7
Συντήρηση/Έλεγχος
Προσοχή
Για να καθαρίσετε και να χειριστείτε το μηχάνημα,
ακολουθήστε πιστά τις οδηγίες του οδηγού χρήσης που
συνοδεύει το μηχάνημα.
Διαφορετικά, μπορείτε να προκαλέσετε ζημιά στο μηχάνημα.
Απομακρύνετε από το καλώδιο τροφοδοσίας και την
επιφάνεια επαφής του βύσματος τυχόν σκόνη ή νερό.
Αποσυνδέστε το προϊόν αυτό από την πρίζα πριν καθαρίσετε
το εσωτερικό του μηχανήματος. Μην καθαρίζετε το μηχάνημα
με βενζόλιο, διαλυτικό ή οινόπνευμα. Μην ψεκάζετε νερό
απευθείας μέσα στο μηχάνημα.
Διαφορετικά, μπορεί να προκληθεί ηλεκτροπληξία ή
πυρκαγιά.
Μπορεί να προκληθεί ηλεκτροπληξία ή πυρκαγιά.
• Οι μονάδες φούρνου θα πρέπει να επισκευάζεται από
εξουσιοδοτημένο τεχνικό σέρβις. Η επιδιόρθωση από μη
εξουσιοδοτημένους τεχνικούς μπορεί να οδηγήσει σε
πυρκαγιά ή ηλεκτροπληξία.
Φροντίστε να μην λειτουργεί το μηχάνημα όταν εκτελείτε
εργασίες στο εσωτερικό του αντικαθιστώντας τα αναλώσιμα
ή καθαρίζοντας το εσωτερικό του μηχανήματος.
Μπορεί να τραυματιστείτε.
• Μην αφαιρείτε τα καλύμματα ή τα προστατευτικά που είναι
στερεωμένα με βίδες.
• Το μηχάνημα θα πρέπει να επισκευάζεται από τεχνικό
σέρβις της Samsung.
Φυλάξτε τα αναλώσιμα προϊόντα καθαρισμού μακριά από
παιδιά.
Μπορεί να χτυπήσουν.
Μην αποσυναρμολογείτε, επισκευάζετε ή
επανασυναρμολογείτε μόνοι σας το μηχάνημα.
Ενδέχεται να προκληθεί ζημιά στο μηχάνημα. Αν το
μηχάνημα χρειαστεί επισκευή, καλέστε πιστοποιημένο
τεχνικό.
1. Εισαγωγή
19
Πληροφορίες ασφαλείας
8
Χρήση αναλώσιμων
Προσοχή
Κατά την αλλαγή της κασέτας τόνερ ή της αφαίρεσης
μπλοκαρισμένου χαρτιού, προσέξτε να μην φτάσει η σκόνη
τόνερ στο σώμα ή τα ρούχα σας.
Η σκόνη τόνερ μπορεί να είναι επιβλαβής σε περίπτωση
εισπνοής ή κατάποσης.
Μην αποσυναρμολογείτε την κασέτα τόνερ.
Η σκόνη τόνερ μπορεί να είναι επιβλαβής σε περίπτωση
εισπνοής ή κατάποσης.
Μην καίτε τα αναλώσιμα, π.χ. την κασέτα τόνερ ή τη μονάδα
φούρνου.
Αυτό μπορεί να προκαλέσει έκρηξη ή ανεξέλεγκτη πυρκαγιά.
Φυλάξτε μακριά από τα παιδιά τα αναλώσιμα, π.χ. τις
κασέτες τόνερ, όταν τα αποθηκεύετε.
Η σκόνη τόνερ μπορεί να είναι επιβλαβής σε περίπτωση
εισπνοής ή κατάποσης.
Η χρήση ανακυκλωμένων αναλώσιμων, π.χ. τόνερ, μπορεί
να προξενήσει ζημία στο μηχάνημα.
Σε περίπτωση ζημίας εξαιτίας της χρήσης ανακυκλωμένων
αναλωσίμων, η επισκευή του μηχανήματος θα επιβαρυνθεί
με κάποια χρέωση.
Όταν το τόνερ έρθει σε επαφή με τα ρούχα σας, μην κάνετε
χρήση ζεστού νερού για τον καθαρισμό του.
Με ζεστό νερό, ο γραφίτης στερεοποιείται στο ύφασμα.
Χρησιμοποιήστε κρύο νερό.
1. Εισαγωγή
20
Επισκόπηση του μηχανήματος
9
Βοηθήματα
Καλώδιο τροφοδοσίας
Οδηγός γρήγορης εγκατάστασης
CD λογισμικούa
Διάφορα εξαρτήματαb
a. Το CD λογισμικού περιέχει τα προγράμματα οδήγησης του εκτυπωτή, τις οδηγίες χρήσης και τις εφαρμογές λογισμικού.
b. Μαζί με το μηχάνημά σας περιλαμβάνονται διάφορα εξαρτήματα τα οποία ενδέχεται να διαφέρουν ανάλογα με τη χώρα αγοράς και το συγκεκριμένο μοντέλο.
1. Εισαγωγή
21
Επισκόπηση του μηχανήματος
10
Μπροστινή όψη
• Αυτή η εικόνα ενδέχεται να διαφέρει από το μηχάνημά σας, ανάλογα
με το μοντέλο σας. Υπάρχουν διάφοροι τύποι μηχανημάτων.
• Ορισμένες λειτουργίες και προαιρετικά εξαρτήματα ενδέχεται να μην
είναι διαθέσιμα, ανάλογα με τα μοντέλα ή τις χώρες (βλ. “Λειτουργίες
κατά μοντέλα” στη σελίδα 8).
3
δίσκος
9
Μονάδα απεικόνισης
4
Μπροστινό καπάκι
10
Μονάδα σάρωσηςa b
5
Στήριγμα εξόδου
11
Θύρα USB
6
Πίνακας ελέγχου
12
Γυάλινη επιφάνεια σαρωτή.
a. Κλείστε το κάλυμμα του σαρωτή, πριν ανοίξετε τη μονάδα σάρωσης.
b. Προσέξτε να μην πιαστούν τα δάκτυλά σας.
CLX-330x Series / CLX-330xW Series
10
1
7
6
11
5
4
8
12
9
3
2
1
Κάλυμμα σαρωτή.
7
Κασέτες γραφίτη
2
Χειρολαβή
8
Δοχείο αποβλήτων γραφίτη
1. Εισαγωγή
22
Επισκόπηση του μηχανήματος
CLX-330xFN Series / CLX-330xFW Series
1
2
3
4
13
8
Δίσκος εξόδου εγγράφων
16 Γυάλινη επιφάνεια σαρωτή.
a. Κλείστε το κάλυμμα του σαρωτή, πριν ανοίξετε τη μονάδα σάρωσης.
b. Προσέξτε να μην πιαστούν τα δάκτυλά σας.
10
9
14
8
15
7
11
16
12
6
5
1
Κάλυμμα τροφοδότη
εγγράφων
9
2
Οδηγός πλάτους
τροφοδότη εγγράφων
10
3
Δίσκος εισόδου τροφοδότη
εγγράφων
11
4
Στήριγμα εξόδου
τροφοδότη εγγράφων
12
5
Χειρολαβή
13 Μονάδα σάρωσηςa b
6
δίσκος
14 Θύρα USB
7
Μπροστινό κάλυμμα
15 Κάλυμμα σαρωτή.
Πίνακας ελέγχου
Κασέτα τόνερ
Δοχείο αποβλήτων γραφίτη
Μονάδα απεικόνισης
1. Εισαγωγή
23
Επισκόπηση του μηχανήματος
11
2
Πίσω όψη
Υποδοχή καλωδίου
ρεύματος
4
Θύρα δικτύουa
a. CLX-330xW Series μόνο.
• Αυτή η εικόνα ενδέχεται να διαφέρει από το μηχάνημά σας, ανάλογα
με το μοντέλο σας. Υπάρχουν διάφοροι τύποι μηχανημάτων.
• Ορισμένες λειτουργίες και προαιρετικά εξαρτήματα ενδέχεται να μην
είναι διαθέσιμα, ανάλογα με τα μοντέλα ή τις χώρες (βλ. “Λειτουργίες
κατά μοντέλα” στη σελίδα 8).
CLX-330xFN Series / CLX-330xFW Series
6
5
CLX-330x Series / CLX-330xW Series
4
3
2
4
1
3
2
1
Πίσω κάλυμμα
2
Υποδοχή καλωδίου
ρεύματος
3
Θύρα USB
4
Θύρα δικτύου
1
3
Θύρα USB
Πίσω κάλυμμα
1
5
Υποδοχή τηλεφωνικής γραμμής
(LINE)
6
Υποδοχή εξωτερικής συσκευής
τηλεφώνου (EXT.)
1. Εισαγωγή
24
Επισκόπηση του πίνακα ελέγχου
• Αυτός ο πίνακας ελέγχου ενδέχεται να διαφέρει από το μηχάνημά σας ανάλογα με το μοντέλο του. Υπάρχουν διάφοροι τύποι πινάκων ελέγχου.
• Ορισμένες λειτουργίες και προαιρετικά εξαρτήματα ενδέχεται να μην είναι διαθέσιμα, ανάλογα με τα μοντέλα ή τις χώρες (βλ. “Λειτουργίες κατά μοντέλα”
στη σελίδα 8).
12
CLX-330x Series / CLX-330xW Series
1
2
3
13
12
11
4
5
10
6
8
7
4
9
1. Εισαγωγή
25
Επισκόπηση του πίνακα ελέγχου
1
Διαμορφώνει εύκολα τη σύνδεση ασύρματου δικτύου, χωρίς υπολογιστή (βλ. “Χρήση του κουμπιού WPS” στη σελίδα 183).
WPSa
Πατήστε αυτό το κουμπί και στην οθόνη θα εμφανιστεί η ένδειξη Print Screen?. Αν θέλετε να εκτυπώσετε μόνο την ενεργή
οθόνη, επιλέξτε Active. Αν θέλετε να εκτυπώσετε ολόκληρη την οθόνη, επιλέξτε Full.
• Η δυνατότητα Εκτύπωση οθόνης μπορεί να χρησιμοποιηθεί μόνο σε λειτουργικά συστήματα Windows και
Macintosh.
• Μπορείτε να χρησιμοποιήσετε αυτή την επιλογή μόνο για μηχάνημα που συνδέεται μέσω USB.
Print Screen
b
• Όταν εκτυπώνετε το ενεργό παράθυρο/ολόκληρη την οθόνη χρησιμοποιώντας το κουμπί εκτύπωσης οθόνης, το
μηχάνημα μπορεί να χρησιμοποιήσει περισσότερο γραφίτη ανάλογα με το περιεχόμενο που πρόκειται να
εκτυπωθεί.
• Μπορείτε να χρησιμοποιήσετε αυτή τη λειτουργία μόνο εάν έχει εγκατασταθεί το πρόγραμμα Samsung Easy
Printer Manager του μηχανήματος. Εάν είστε χρήστης λειτουργικού συστήματος Macintosh, θα χρειαστεί να
ενεργοποιήσετε την επιλογή Screen Print Settings από το πρόγραμμα Samsung Easy Printer Manager για να
χρησιμοποιήσετε τη λειτουργία Εκτύπωσης οθόνης.
2
Scan to
Εναλλαγή μεταξύ λειτουργίας σάρωσης και αντιγραφής. Η λυχνία Scan to ανάβει στη λειτουργία σάρωσης και σβήνει στη
λειτουργία αντιγραφής.
3
Οθόνη
Εμφανίζει την τρέχουσα κατάσταση και ερωτήσεις κατά τη διάρκεια μιας εργασίας.
4
Βελάκια
Μετακινείται στις διαθέσιμες επιλογές του επιλεγμένου μενού και αυξάνει ή μειώνει τιμές.
5
6
7
Menu
OK
Stop/Clear
Ανοίγει τη λειτουργία Μενού και μετακινείται στα διαθέσιμα μενού (Βλέπε “Επισκόπηση μενού” στη σελίδα 36).
Επιβεβαιώνει την επιλογή στην οθόνη.
Διακόπτει μια λειτουργία οιαδήποτε στιγμή.
1. Εισαγωγή
26
Επισκόπηση του πίνακα ελέγχου
8
9
Power/
Wakeup
Start
Κάνει ενεργοποίηση, απενεργοποίηση ή αφύπνιση του μηχανήματος από τη λειτουργία εξοικονόμησης ενέργειας. Εάν
χρειαστεί να απενεργοποιήσετε το μηχάνημα, κρατήστε πατημένο αυτό το κουμπί για περισσότερα από τρία δευτερόλεπτα.
Έναρξη εργασίας.
10
Back
Εκτελεί επιστροφή στο ανώτερο επίπεδο μενού.
11
Status Λυχνία LED
Υποδεικνύει την κατάσταση του μηχανήματος (βλ. “Κατανόηση του LED κατάστασης” στη σελίδα 115).
Eco
Μετάβαση στην οικονομική λειτουργία eco για τη μείωση της κατανάλωσης τόνερ και της χρήσης χαρτιού κατά την εκτύπωση
από υπολογιστή και την αντιγραφή μόνο (βλ. “Οικονομική εκτύπωση” στη σελίδα 61).
Direct USB
Επιτρέπει την απευθείας εκτύπωση αρχείων που έχουν αποθηκευτεί σε μια συσκευή μνήμης USB, όταν αυτή εισαχθεί στη
θύρα μνήμης USB στην μπροστινή πλευρά του μηχανήματος.
12
13
a. CLX-330xW Series μόνο.
b. CLX-330x Series μόνο.
1. Εισαγωγή
27
Επισκόπηση του πίνακα ελέγχου
13
CLX-330xFN Series / CLX-330xFW Series
1
2
3
4
1
2
3
20
19
18
4
5
17
6
7
16
8
9
6
10
15
11
12
13
14
WPSa
Διαμορφώνει εύκολα τη σύνδεση ασύρματου δικτύου, χωρίς υπολογιστή (βλ. “Χρήση του κουμπιού WPS” στη σελίδα 183).
Darknessb
Ρυθμίζει τα επίπεδα φωτεινότητας ώστε να δημιουργηθεί αντίγραφο που να διαβάζεται ευκολότερα, όταν το πρωτότυπο περιέχει
ξεθωριασμένα σημάδια και σκούρες εικόνες.
ID Copy
Σας επιτρέπει να δημιουργήσετε αντίγραφο και των δύο πλευρών μιας αστυνομικής ταυτότητας ή ενός διπλώματος οδήγησης σε
μία πλευρά χαρτιού (βλ. “Αντιγραφή αστυνομικής ταυτότητας” στη σελίδα 66).
Οθόνη
Εμφανίζει την τρέχουσα κατάσταση και ερωτήσεις κατά τη διάρκεια μιας εργασίας.
Αντίγραφο
Μεταβαίνει στη λειτουργία Αντιγραφής.
1. Εισαγωγή
28
Επισκόπηση του πίνακα ελέγχου
5
6
7
Φαξ
Βελάκια
Menu
Μεταβαίνει στη λειτουργία Φαξ.
Μετακινείται στις διαθέσιμες επιλογές του επιλεγμένου μενού και αυξάνει ή μειώνει τιμές.
Ανοίγει τη λειτουργία Μενού και μετακινείται στα διαθέσιμα μενού (Βλέπε “Επισκόπηση μενού” στη σελίδα 36).
8
OK
Επιβεβαιώνει την επιλογή στην οθόνη.
9
Αριθμητικό
πληκτρολόγιο
Καλεί κάποιον αριθμό ή εισάγει αλφαριθμητικούς χαρακτήρες (Βλέπε “Γράμματα και αριθμοί πληκτρολογίου” στη σελίδα 239).
10 Address
Book
Επιτρέπει την αποθήκευση αριθμών φαξ που χρησιμοποιούνται συχνά ή την αναζήτηση αποθηκευμένων αριθμών φαξ (βλ.
“Δημιουργία βιβλίου διευθύνσεων φαξ” στη σελίδα 241).
11 Redial/
Pause
Καλεί ξανά τον τελευταίο αριθμό αποστολής ή λήψης φαξ σε κατάσταση ετοιμότητας ή εισάγει μια παύση(-) σε έναν αριθμό φαξ
στη λειτουργία επεξεργασίας (βλ. “Επανάκληση του αριθμού φαξ” στη σελίδα 268).
12
Διακόπτει μια λειτουργία οιαδήποτε στιγμή.
Stop/Clear
13 Power/
Wakeup
Κάνει ενεργοποίηση, απενεργοποίηση ή αφύπνιση του μηχανήματος από τη λειτουργία εξοικονόμησης ενέργειας. Εάν χρειαστεί
να απενεργοποιήσετε το μηχάνημα, κρατήστε πατημένο αυτό το κουμπί για περισσότερα από τρία δευτερόλεπτα.
14
Έναρξη εργασίας.
Start
15 On Hook
Dial
Όταν πατήσετε αυτό το κουμπί, θα ακούσετε τον τόνο κλήσης. Καταχωρήστε τον αριθμό φαξ. Η διαδικασία είναι παρόμοια με την
πραγματοποίηση κλήσης με τη χρήση ανοικτής ακρόασης (βλ. “Μη αυτόματη λήψη στη λειτουργία Τηλέφωνο” στη σελίδα 275).
16
Εκτελεί επιστροφή στο ανώτερο επίπεδο μενού.
Back
1. Εισαγωγή
29
Επισκόπηση του πίνακα ελέγχου
17
Σάρωση
Μεταβαίνει στη λειτουργία Σάρωσης.
18 StatusΛυχνία LED
Υποδεικνύει την κατάσταση του μηχανήματος (βλ. “Κατανόηση του LED κατάστασης” στη σελίδα 115).
19
Eco
Μετάβαση στην οικονομική λειτουργία eco για τη μείωση της κατανάλωσης τόνερ και της χρήσης χαρτιού κατά την εκτύπωση από
υπολογιστή και την αντιγραφή μόνο (βλ. “Οικονομική εκτύπωση” στη σελίδα 61).
Direct USB
Επιτρέπει την απευθείας εκτύπωση αρχείων που έχουν αποθηκευτεί σε μια συσκευή μνήμης USB, όταν αυτή εισαχθεί στη θύρα
μνήμης USB στην μπροστινή πλευρά του μηχανήματος.
20
a. CLX-330xFW Series μόνο.
b. CLX-330xFN Series μόνο.
1. Εισαγωγή
30
Ενεργοποίηση του μηχανήματος
1
Συνδέστε πρώτα το μηχάνημα στην παροχή τροφοδοσίας.
Ενεργοποιήστε το διακόπτη εάν το μηχάνημα έχει διακόπτη
τροφοδοσίας.
Αν θέλετε να απενεργοποιήσετε το μηχάνημα, πατήστε παρατεταμένα
το κουμπί
(Power/Wakeup) για περίπου 3 δευτερόλεπτα.
1
2
Οι εικόνες σε αυτόν τον οδηγό χρήσης ενδέχεται να διαφέρουν από το
μηχάνημά σας, ανάλογα με τις επιλογές ή τα μοντέλα. Ελέγξτε τον τύπο
του μηχανήματός σας (βλ. “Μπροστινή όψη” στη σελίδα 22).
2
Η τροφοδοσία ενεργοποιείται αυτόματα.
For CLX-330x/330xW Series, πατήστε το κουμπί
(Power/
Wakeup) στον πίνακα ελέγχου.
1. Εισαγωγή
31
Τοπική εγκατάσταση του προγράμματος οδήγησης
Ένα τοπικά συνδεδεμένο μηχάνημα είναι ένα μηχάνημα που συνδέεται
απευθείας στον υπολογιστή σας χρησιμοποιώντας το καλώδιο. Αν το
μηχάνημά σας είναι συνδεδεμένο σε δίκτυο, παραλείψτε τα βήματα που
ακολουθούν και μεταβείτε στην ενότητα εγκατάστασης του προγράμματος
οδήγησης του μηχανήματος συνδεδεμένου μέσω δικτύου (βλέπε
“Εγκατάσταση προγράμματος οδήγησης μέσω του δικτύου” στη σελίδα
170).
14
Windows
1
Αν εμφανιστεί το παράθυρο Οδηγός εύρεσης νέου υλικού κατά τη
διαδικασία εγκατάστασης, κάντε κλικ στο Άκυρο για να κλείσετε το
παράθυρο.
• Εάν είστε χρήστης λειτουργικού συστήματος Macintosh ή Linux, βλ.
“Εγκατάσταση για Macintosh” στη σελίδα 159 ή “Εγκατάσταση για
Linux” στη σελίδα 162.
• Το παράθυρο εγκατάστασης που εμφανίζεται σε αυτόν τον Οδηγός
χρήσης ενδέχεται να διαφέρει ανάλογα με το μηχάνημα και το
περιβάλλον εργασίας που χρησιμοποιούνται.
• Χρησιμοποιήστε μόνο καλώδιο USB με μήκος μικρότερο από 3
μέτρα.
Βεβαιωθείτε ότι το μηχάνημα είναι συνδεδεμένο με τον υπολογιστή
και είναι ενεργοποιημένο.
2
Τοποθετήστε το παρεχόμενο CD λογισμικού στη μονάδα δίσκου
CD-ROM.
Αν δεν εμφανιστεί το παράθυρο εγκατάστασης, κάντε κλικ στο
Έναρξη > Όλα τα προγράμματα > Βοηθήματα > Εκτέλεση.
X:\Setup.exe αντικαθιστώντας το «X» με το αντίστοιχο γράμμα για
τη μονάδα δίσκου CD-ROM και κάντε κλικ στο OK.
1. Εισαγωγή
32
Τοπική εγκατάσταση του προγράμματος οδήγησης
3
Επιλέξτε Εγκατάσταση τώρα.
4
Ακολουθήστε τις οδηγίες στο παράθυρο εγκατάστασης.
Μπορείτε να επιλέξετε τις εφαρμογές λογισμικού στο παράθυρο
Επιλογή λογισμικού και βοηθητικών προγραμμάτων προς
εγκατάσταση.
1. Εισαγωγή
33
Επανεγκατάσταση του προγράμματος οδήγησης
Εάν το πρόγραμμα οδήγησης του εκτυπωτή δεν λειτουργεί σωστά,
ακολουθήστε τα παρακάτω βήματα για να επανεγκαταστήσετε το
πρόγραμμα οδήγησης.
15
Windows
1
Βεβαιωθείτε ότι το μηχάνημα είναι συνδεδεμένο με τον υπολογιστή
και είναι ενεργοποιημένο.
2
Από το μενού Έναρξη επιλέξτε Προγράμματα ή Όλα τα
προγράμματα > Samsung Printers > το όνομα του
προγράμματος οδήγησης του εκτυπωτή σας > Κατάργηση
εγκατάστασης.
3
4
Ακολουθήστε τις οδηγίες στο παράθυρο εγκατάστασης.
Τοποθετήστε το CD λογισμικού στη μονάδα CD-ROM και
εγκαταστήστε ξανά το πρόγραμμα οδήγησης (βλ. “Τοπική
εγκατάσταση του προγράμματος οδήγησης” στη σελίδα 32).
1. Εισαγωγή
34
2. Επισκόπηση μενού και
βασικές ρυθμίσεις
Αυτό το κεφάλαιο παρέχει πληροφορίες σχετικά με τη συνολική δομή του μενού και τις επιλογές βασικών
ρυθμίσεων.
• Επισκόπηση μενού
36
• Βασικές ρυθμίσεις του μηχανήματος
42
• Μέσα εκτύπωσης και δίσκος
44
• Βασικες ρυθμισεις εκτυπωσης
57
• Bασικές ρυθμίσεις αντιγραφής
63
• Βασική σάρωση
68
• Βασικές λειτουργίες φαξ
70
• Χρήση συσκευής μνήμης USB
75
Επισκόπηση μενού
Ο πίνακας ελέγχου παρέχει πρόσβαση σε διάφορα μενού, για να ρυθμίσετε το μηχάνημα ή να χρησιμοποιήσετε τις λειτουργίες του μηχανήματος.
• Ενδέχεται κάποια μενού να μην εμφανιστούν στην οθόνη ανάλογα με τις επιλογές ή τα μοντέλα. Σε αυτή την περίπτωση, δεν ισχύει για το μηχάνημά σας.
• Ορισμένα ονόματα μενού ενδέχεται να διαφέρουν από το μηχάνημά σας, ανάλογα με τις επιλογές ή τα μοντέλα.
• Τα μενού περιγράφονται στον Οδηγό για προχωρημένους (βλ. “Μενού χρήσιμων ρυθμίσεων” στη σελίδα 215).
1
Πρόσβαση στο μενού
1
2
3
4
5
6
Επιλέξτε το κουμπί Φαξ, Αντιγραφής ή Σάρωσης στον πίνακα ελέγχου, ανάλογα με τη λειτουργία που θα χρησιμοποιήσετε.
Επιλέξτε
(Menu) μέχρι να εμφανιστεί το μενού που θέλετε στην κάτω γραμμή της οθόνης και πατήστε OK.
Πατήστε τα βελάκια μέχρι να εμφανιστεί το στοιχείο μενού που θέλετε και πατήστε το OK.
Αν το στοιχείο ρύθμισης διαθέτει υπομενού, επαναλάβετε το βήμα 3.
Πατήστε OK για να αποθηκεύσετε την επιλογή.
Πατήστε
(Stop/Clear) για να επιστρέψετε στην κατάσταση ετοιμότητας.
2. Επισκόπηση μενού και βασικές ρυθμίσεις
36
Επισκόπηση μενού
Fax Featurea
Darkness
Normal
Dark+1- Dark+5
Light+5- Light+1
Resolution
Standard
Fine
Send Forward
Sending
Change Default
Redial Times
Resolution
Redial Term
Darkness
Forward to Fax
Prefix Dial
Original Size
Forward to PC
ECM Mode
Forward&Print
Fax Confirm.
On
Image TCR
Off
Forward to Fax
Rcv. Forward
Secure Receive
Super Fine
Off
Photo Fax
On
Original Size
Fax Setupa
Print
Dial Modeb
Receiving
Receive Mode
Multi Send
Add page
Ring To Answer
Delay Send
Cancel Job
Stamp RCV Name
Priority Send
Auto Report
Manual TX/RX
On
Off
RCV Start Code
Auto Reduction
Discard Size
Junk Fax Setup
DRPD Modeb
a. CLX-330xFN Series/ CLX-330xFW Series μόνο.
b. Αυτή η επιλογή ενδέχεται να μην είναι διαθέσιμη ανάλογα με τη χώρα που βρίσκεστε.
2. Επισκόπηση μενού και βασικές ρυθμίσεις
37
Επισκόπηση μενού
Copy Feature
Original Size
Adjust Bkgd.
Copy Setup
Change Default
Reduce/Enlarge
Off
Original Size
Darkness
Auto
Copies
Normal
Enhance Lev.1
Copy Collation
Dark+1- Dark+5
Enhance Lev.2
Reduce/Enlarge
Light+5- Light+1
Erase Lev.1- Erase Lev.4
Darkness
Original Type
Text/Photo
Original Type
Adjust Bkgd.
Photo
Magazine
Text
Layout
Normal
2-Up
4-Up
ID Copy
2. Επισκόπηση μενού και βασικές ρυθμίσεις
38
Επισκόπηση μενού
Scan Feature
USB Feature
Original Size
Original Type
Resolution
Color Mode
File Format
Darkness
Scan Setup
Print Setup
Change Default
Orientation
USB Default
Portrait
Enhance
Landscape
Detailed
Copies
[1 - 999]
Resolution
Screen
Normal
Clear Text
Off
Normal
Minimum
Best
Normal
Trapping
Off
Maximum
Auto CR
Normal
LF
Maximum
LF+CR
Document Type
Emulation
Standard
Emulation Type
Photo
Setup
Biz Graphic
CAD
Web Page
2. Επισκόπηση μενού και βασικές ρυθμίσεις
39
Επισκόπηση μενού
System Setup
Machine Setup
Paper Setup
Report
Maintenance
Machine IDa
Paper Size
Configuration
CLR Empty Msg.d
Fax Numbera
Paper Type
Supplies Info.
Supplies Life
Margin
Demo Page
Image Mgr.
Date & Timea
Clock Mode
a
Language
Power Save
Auto Power Offb
Wakeup Event
Sound/Volumea
Address Booka
Custom Color
Key Sound
Fax Confirm.a
Tone Adjust.
Alarm Sound
Fax Senta
Speaker
Ringer
Fax Receiveda
Junk Faxa
Job Timeout
Network Conf.c
Humidity
Auto Continue
TonerLow Alert
Schedule Jobsa
System Timeout
Altitude Adj.
Serial Number
Usage Counter
Fax Optionsa
Paper Substit.
PrintBlankPage
Eco Settings
a. CLX-330xFN Series/ CLX-330xFW Series μόνο.
b. CLX-330x Series/CLX-330xW Seriesμόνο
c. CLX-330xW Series/ CLX-330xFN Series/ CLX-330xFW Seriesμόνο.
d. Αυτή η επιλογή εμφανίζεται μόνο όταν απομένει μικρή ποσότητα τόνερ στην κασέτα.
2. Επισκόπηση μενού και βασικές ρυθμίσεις
40
Επισκόπηση μενού
Network a
TCP/IP (IPv4)
Wireless
DHCP
Wi-Fi ON/OFFb
BOOTP
Wi-Fi Directc
Static
TCP/IP (IPv6)
IPv6 Activate
DHCPv6 Config
Ethernet Speed
WPS Settingb
WLAN Settingc
WLAN Defaultb
WLAN Signal b
Automatic
Clear Setting
10Mbps Half
Network Conf.
10Mbps Full
Protocol Mgr.
100Mbps Half
Net. Activate
100Mbps Full
Http Activate
WINS
SNMP V1/V2
UPnP(SSDP)
MDNS
SetIP
SLP
a. CLX-330xW Series/ CLX-330xFN Series/ CLX-330xFW Series μόνο.
b. CLX-330xW Series/ CLX-330xFW Series μόνο.
c. CLX-330xFW Series μόνο.
2. Επισκόπηση μενού και βασικές ρυθμίσεις
41
Βασικές ρυθμίσεις του μηχανήματος
• Μπορείτε να ορίσετε τις ρυθμίσεις του μηχανήματος από την επιλογή
Ρυθμίσεις συσκευής στο πρόγραμμα Samsung Easy Printer
Manager.
- Για χρήστες Windows και Macintosh, ρυθμίζετε από το Samsung
3
Επιλέξτε την επιλογή που θέλετε και πατήστε OK.
•
Language: αλλάξτε τη γλώσσα που εμφανίζεται στον πίνακα
ελέγχου.
•
Date & Time: Όταν ρυθμίσετε την ώρα και την ημερομηνία,
χρησιμοποιούνται στις λειτουργίες αποστολής φαξ και
εκτύπωσης με καθυστέρηση. Εκτυπώνονται στις αναφορές. Αν
όμως δεν είναι σωστές, πρέπει να τις αλλάξετε, ώστε να
εμφανίζονται τα σωστά στοιχεία.
Easy Printer Manager >
(Μετάβαση στη λειτουργία για
προχωρημένους) > Ρυθμίσεις συσκευής (βλέπε “Ρυθμίσεις
συσκευής” στη σελίδα 289).
• Ίσως είναι απαραίτητο να πατήσετε OK για να περιηγηθείτε στα
μενού χαμηλού επιπέδου σε ορισμένα μοντέλα.
Μετά την ολοκλήρωση της εγκατάστασης, ίσως θελήσετε να ορίσετε τις
προεπιλεγμένες ρυθμίσεις του μηχανήματος.
Για να αλλάξετε τις προεπιλεγμένες ρυθμίσεις του μηχανήματος,
ακολουθήστε τα παρακάτω βήματα:
Καταχωρίστε τη σωστή ώρα και ημερομηνία χρησιμοποιώντας τα
βελάκια ή το αριθμητικό πληκτρολόγιο (βλ. “Γράμματα και αριθμοί
πληκτρολογίου” στη σελίδα 239).
• Μήνας = 01 έως 12
• Ημέρα = 01 έως 31
• Έτος = απαιτούνται και τα τέσσερα ψηφία
• Ώρες = 01 έως 12
Ίσως είναι απαραίτητο να πατήσετε OK για να περιηγηθείτε στα μενού
χαμηλού επιπέδου σε ορισμένα μοντέλα.
1
2
Επιλέξτε το κουμπί
• Λεπτά = 00 έως 59
•
Clock Mode: Μπορείτε να ορίσετε το μηχάνημα να εμφανίζει την
τρέχουσα ώρα χρησιμοποιώντας είτε τη 12ωρη είτε την 24ωρη
μορφή ώρας.
•
Power Save: Αν δεν πρόκειται να χρησιμοποιήσετε το
μηχάνημα για κάποιο χρονικό διάστημα, χρησιμοποιήστε αυτήν
τη λειτουργία για να εξοικονομήσετε ενέργεια.
(Menu) στον πίνακα ελέγχου.
Πατήστε System Setup > Machine Setup.
2. Επισκόπηση μενού και βασικές ρυθμίσεις
42
Βασικές ρυθμίσεις του μηχανήματος
• Όταν πατήσετε το κουμπί Power/Wakeup, ξεκινήσει η εκτύπωση ή
γίνει λήψη φαξ, το προϊόν θα επανέλθει από τη λειτουργία
εξοικονόμησης ενέργειας.
• Πατήστε
(Menu) > System Setup > Machine Setup > Wakeup
Event > On στον πίνακα ελέγχου. Όταν πατήσετε οποιοδήποτε
κουμπί εκτός απο το κουμπί Power/Wakeup, το μηχάνημα
επανέρχεται από τη λειτουργία εξοικονόμησης ενέργειας.
•
4
5
6
Altitude Adjust: Η ποιότητα εκτύπωσης επηρεάζεται από την
ατμοσφαιρική πίεση, η οποία καθορίζεται από το υψόμετρο του
μηχανήματος σε σχέση με τη στάθμη της θάλασσας. Πριν
ορίσετε την τιμή για το υψόμετρο, καθορίστε σε ποιο υψόμετρο
βρίσκεστε (βλ. “Ρύθμιση του υψόμετρου” στη σελίδα 238).
Επιλέξτε την επιλογή που θέλετε και πατήστε OK.
Πατήστε OK για να αποθηκεύσετε την επιλογή.
Πατήστε
(Stop/Clear) για να επιστρέψετε στην κατάσταση
ετοιμότητας.
Ανατρέξτε στις παρακάτω συνδέσεις για να αλλάξετε άλλες ρυθμίσεις
που είναι χρήσιμες για τη χρήση του μηχανήματος.
• Βλέπε “Εισαγωγή διάφορων χαρακτήρων” στη σελίδα 239.
• Βλέπε “Γράμματα και αριθμοί πληκτρολογίου” στη σελίδα 239.
• Βλέπε “Ρύθμιση μεγέθους και τύπου χαρτιού” στη σελίδα 51.
• Βλέπε “Δημιουργία βιβλίου διευθύνσεων φαξ” στη σελίδα 241.
2. Επισκόπηση μενού και βασικές ρυθμίσεις
43
Μέσα εκτύπωσης και δίσκος
Σε αυτό το κεφάλαιο παρέχονται πληροφορίες σχετικά με τον τρόπο
τοποθέτησης των μέσων εκτύπωσης στο μηχάνημά σας.
• Η χρήση μέσων εκτύπωσης που δεν πληρούν τις συγκεκριμένες
προδιαγραφές μπορεί να προκαλέσει προβλήματα ή απαιτούν
επισκευές. Αυτές οι επισκευές δεν καλύπτονται από τις συμβάσεις
εγγύησης ή σέρβις της Samsung.
• Βεβαιωθείτε ότι δεν χρησιμοποιείτε το φωτογραφικό χαρτί inkjet σε
αυτό το μηχάνημα. Μπορεί να προκαλέσει βλάβη.
2
Επισκόπηση δίσκου
Για να αλλάξετε το μέγεθος, πρέπει να προσαρμόσετε τους οδηγούς
χαρτιού.
1
2
3
• Η χρήση εύφλεκτων μέσων εκτύπωσης ενδέχεται να προκαλέσει
πυρκαγιά.
• Χρησιμοποιείτε τα προβλεπόμενα μέσα εκτύπωσης (βλέπε
“Προδιαγραφές μέσων εκτύπωσης” στη σελίδα 131).
Η χρήση εύφλεκτων μέσων ή ύπαρξη ξένων υλικών στον εκτυπωτή
ενδέχεται να έχουν ως αποτέλεσμα την υπερθέρμανση της μονάδας και
σε σπάνιες περιπτώσεις μπορεί να προκαλέσουν πυρκαγιά.
4
1
2
3
4
Κάλυμμα χαρτιού
Ασφάλεια οδηγού
Οδηγός μήκους χαρτιού
Οδηγός πλάτους
χαρτιού
Εάν δεν προσαρμόσετε τον οδηγό, μπορεί να προκληθεί καταχώρηση
χαρτιού, στρέβλωση εικόνας ή εμπλοκή του χαρτιού.
2. Επισκόπηση μενού και βασικές ρυθμίσεις
44
Μέσα εκτύπωσης και δίσκος
3
Τοποθέτηση χαρτιού στο δίσκο
2
Ανοίξτε το κάλυμμα χαρτιού.
3
Πατήστε και απασφαλίστε την ασφάλεια του οδηγού στο δίσκο και
μετά τραβήξτε το δίσκο με το χέρι προς τα έξω. Στη συνέχεια
ρυθμίστε τον οδηγό μήκους και τον οδηγό πλάτους χαρτιού.
Οι εικόνες σε αυτόν τον οδηγό χρήσης ενδέχεται να διαφέρουν από το
μηχάνημά σας, ανάλογα με τις επιλογές ή τα μοντέλα. Ελέγξτε τον τύπο
του μηχανήματός σας (βλ. “Μπροστινή όψη” στη σελίδα 22).
1
Τραβήξτε έξω το δίσκο χαρτιού (βλ. “Επισκόπηση δίσκου” στη
σελίδα 44).
1
32
2
2. Επισκόπηση μενού και βασικές ρυθμίσεις
45
Μέσα εκτύπωσης και δίσκος
4
5
Λυγίστε ή ξεφυλλίστε την άκρη της δεσμίδας χαρτιού για να
ξεχωρίσετε τα χαρτιά πριν τα τοποθετήσετε.
1
2
Τοποθετήστε χαρτί με την πλευρά που θέλετε να εκτυπώσετε προς
τα πάνω.
Για χαρτί μεγαλύτερο του μεγέθους Legal, πατήστε και απασφαλίστε
την ασφάλεια οδηγού στο δίσκο και μετά τραβήξτε το δίσκο προς τα
έξω με το χέρι. Στη συνέχεια ρυθμίστε τον οδηγό μήκους και τον
οδηγό πλάτους χαρτιού.
1
Για χαρτί μικρότερο του μεγέθους Letter, πατήστε και απασφαλίστε
την ασφάλεια οδηγού στο δίσκο και μετά πιέστε το δίσκο προς τα
μέσα με το χέρι. Στη συνέχεια ρυθμίστε τον οδηγό μήκους και τον
οδηγό πλάτους χαρτιού.
2
2. Επισκόπηση μενού και βασικές ρυθμίσεις
46
Μέσα εκτύπωσης και δίσκος
• Μην σπρώχνετε υπερβολικά τον οδηγό πλάτους χαρτιού, γιατί θα
παραμορφωθεί το μέσο εκτύπωσης.
7
Κλείστε το κάλυμμα χαρτιού.
8
Εισάγετε το δίσκο χαρτιού.
9
Όταν εκτυπώνετε ένα έγγραφο, ρυθμίστε τον τύπο χαρτιού και το
μέγεθος για το δίσκο (βλ. “Ρύθμιση μεγέθους και τύπου χαρτιού” στη
σελίδα 51).
• Μην χρησιμοποιήσετε χαρτί με κύρτωση στο μπροστινό άκρο γιατί
μπορεί να προκληθεί εμπλοκή χαρτιού ή να τσαλακωθεί το χαρτί.
• Αν δεν ρυθμίσετε τον οδηγό πλάτους χαρτιού, μπορεί να μπλοκάρει
το χαρτί.
6
Πιέστε τον οδηγό πλάτους χαρτιού και σύρτε τον μέχρι το άκρο της
δεσμίδας χαρτιού, χωρίς αυτή να καμπυλώσει.
2. Επισκόπηση μενού και βασικές ρυθμίσεις
47
Μέσα εκτύπωσης και δίσκος
Οι ρυθμίσεις που πραγματοποιήθηκαν από το πρόγραμμα οδήγησης
του μηχανήματος έχουν προτεραιότητα ως προς τις ρυθμίσεις του
πίνακα ελέγχου.
• Όταν χρησιμοποιείτε κάποιο ειδικό μέσο, σας συνιστούμε να
τοποθετείτε ένα φύλλο τη φορά (βλ. “Προδιαγραφές μέσων
εκτύπωσης” στη σελίδα 131).
a Για να εκτελέσετε εκτύπωση σε εφαρμογή, ανοίξτε μια εφαρμογή και
ανοίξτε το μενού εκτύπωσης.
b Ανοίξτε τις Προτιμήσεις εκτύπωσης (βλ. “Άνοιγμα προτιμήσεων
εκτύπωσης” στη σελίδα 59).
c Κάντε κλικ στην καρτέλα Χαρτί στις Προτιμήσεις εκτύπωσης και
επιλέξτε κατάλληλο τύπο χαρτιού.
Για παράδειγμα, αν θέλετε να χρησιμοποιήσετε μια ετικέτα, ρυθμίστε
τον τύπο χαρτιού σε Ετικέτα.
d Επιλέξτε Αυτόματη επιλογή (ή Μη αυτόματος τροφοδότης) στην
πηγή χαρτιού και έπειτα πατήστε OK.
e Ξεκινήστε την εκτύπωση σε εφαρμογή.
• Οι εικόνες σε αυτόν τον οδηγό χρήσης ενδέχεται να διαφέρουν από
το μηχάνημά σας, ανάλογα με τις επιλογές ή τα μοντέλα. Ελέγξτε τον
τύπο του μηχανήματός σας (βλ. “Μπροστινή όψη” στη σελίδα 22).
4
Εκτύπωση σε ειδικά μέσα
Ο παρακάτω πίνακας παραθέτει τα διαθέσιμα ειδικά μέσα στο δίσκο.
Τα μέσα εμφανίζονται επίσης στο στοιχείο Προτιμήσεις εκτύπωσης. Για
να έχετε την υψηλότερη ποιότητα εκτύπωσης, επιλέξτε τον κατάλληλο τύπο
μέσου από το παράθυρο Προτιμήσεις εκτύπωσης > καρτέλα Χαρτί >
Τύπος (βλ. “Άνοιγμα προτιμήσεων εκτύπωσης” στη σελίδα 59).
Για παράδειγμα, εάν θέλετε να εκτυπώσετε σε ετικέτες, επιλέξτε το στοιχείο
Ετικέτες στην επιλογή Τύπος.
Για να δείτε τα βάρη χαρτιού για κάθε φύλλο, βλ. “Προδιαγραφές μέσων
εκτύπωσης” στη σελίδα 131.
Τύποι
Traya
Απλό
●
Χοντρό χαρτί
●
Λεπτό χαρτί
●
Ανθεκτικό χαρτί Bond
●
Χρώμα
●
Χαρτόνι
●
Ετικέτες
●
Προεκτυπωμένο
●
Βαμβάκι
●
Ανακυκλωμένο
●
2. Επισκόπηση μενού και βασικές ρυθμίσεις
48
Μέσα εκτύπωσης και δίσκος
Τύποι
Traya
Χαρτί Archive
●
Γυαλιστερή φωτογραφία
●
Ματ φωτογραφικό
●
Ετικέτες
Για την αποφυγή πρόκλησης ζημιάς στο μηχάνημα, χρησιμοποιείτε μόνο
ετικέτες που έχουν σχεδιαστεί για χρήση σε εκτυπωτές λέιζερ.
a. Διαθέσιμοι τύποι χαρτιού στο δίσκο μη αυτόματης τροφοδότησης.
(●: Υποστηρίζεται, Κενό: δεν υποστηρίζεται)
•
Όταν επιλέγετε ετικέτες να λαμβάνετε υπόψη σας τους εξής
παράγοντες:
-
Κόλλες: Πρέπει να μπορούν να αντέχουν τη θερμοκρασία της
μονάδας φούρνου του μηχανήματος στους 170°C περίπου.
-
Διευθέτηση: Χρησιμοποιήστε μόνο φύλλα ετικετών όπου δεν
υπάρχουν περιοχές με γυμνό οπισθόφυλλο μεταξύ των ετικετών. Οι
ετικέτες μπορεί να ξεκολλήσουν από φύλλα με κενά ανάμεσα στις
ετικέτες και να προκαλέσουν σοβαρά μπλοκαρίσματα στο
μηχάνημα.
-
Καμπύλωση: Πρέπει να κάθονται επίπεδες με κατσάρωμα
μικρότερο από 13 mm σε κάθε κατεύθυνση.
-
Κατάσταση: Μην χρησιμοποιήσετε ετικέτες τσαλακωμένες, με
φυσαλίδες ή ετικέτες που φαίνεται να έχουν αποκολληθεί.
2. Επισκόπηση μενού και βασικές ρυθμίσεις
49
Μέσα εκτύπωσης και δίσκος
•
Βεβαιωθείτε ότι δεν υπάρχει ακάλυπτη κολλητική ουσία ανάμεσα στις
ετικέτες. Πιθανά ακάλυπτα σημεία ενδέχεται να προκαλέσουν
αποκόλληση των ετικετών κατά τη διάρκεια της εκτύπωσης, άρα και
ενδεχόμενα μπλοκαρίσματα χαρτιού. Η ακάλυπτη κόλλα μπορεί επίσης
να προκαλέσει ζημιά στα εξαρτήματα του μηχανήματος.
•
Μην περνάτε το φύλλο ετικετών μέσα από το μηχάνημα πάνω από μία
φορά. Το οπισθόφυλλο του αυτοκόλλητου είναι σχεδιασμένο για ένα
μόνο πέρασμα από το μηχάνημα.
•
Μην χρησιμοποιείτε ετικέτες που έχουν αρχίσει να ξεκολλούν από το
οπισθόφυλλο ή που είναι τσαλακωμένες, έχουν φυσαλίδες ή έχουν
υποστεί άλλου είδους φθορά.
Προτυπωμένο χαρτί
Όταν τοποθετείτε προτυπωμένο χαρτί, η τυπωμένη πλευρά θα πρέπει να
είναι με την όψη προς τα πάνω, με ένα μη καμπυλωμένο άκρο στο
μπροστινό μέρος. Αν αντιμετωπίσετε προβλήματα με την τροφοδοσία
χαρτιού, γυρίστε το χαρτί από την άλλη όψη. Λάβετε υπόψη σας ότι η
ποιότητα εκτύπωσης δεν είναι εγγυημένη.
Χαρτόνι/Χαρτί εξειδικευμένου μεγέθους
•
Στην εφαρμογή λογισμικού, ορίστε τα περιθώρια σε απόσταση
τουλάχιστον 6,4 mm από τα άκρα του υλικού.
•
Πρέπει να εκτυπώνεται με ανθεκτικά στη θερμοκρασία μελάνια που δεν
ξεθωριάζουν, δεν εξατμίζονται ή δεν απελευθερώνουν επικίνδυνες
εκπομπές, όταν εκτίθενται στη θερμοκρασία της μονάδας φούρνου του
μηχανήματος για 0,1 του δευτερολέπτου (περίπου 170 °C).
•
Το μελάνι στο προτυπωμένο χαρτί πρέπει να είναι άφλεκτο, και δεν θα
πρέπει να επηρεάζει δυσμενώς κανέναν κύλινδρο του μηχανήματος.
•
Πριν από την τοποθέτηση του προτυπωμένου χαρτιού, βεβαιωθείτε ότι
το μελάνι επάνω στο χαρτί είναι στεγνό. Κατά την επεξεργασία στη
μονάδα φούρνου μπορεί να τρέξει υγρό μελάνι από το προτυπωμένο
χαρτί, με συνέπεια να μειωθεί η ποιότητα της εκτύπωσης.
2. Επισκόπηση μενού και βασικές ρυθμίσεις
50
Μέσα εκτύπωσης και δίσκος
5
Ρύθμιση μεγέθους και τύπου χαρτιού
Μετά την τοποθέτηση χαρτιού στο δίσκο χαρτιού, ρυθμίστε το μέγεθος και
τον τύπο χαρτιού χρησιμοποιώντας τα κουμπιά του πίνακα ελέγχου.
• Μπορείτε να ορίσετε τις ρυθμίσεις του μηχανήματος από την επιλογή
Ρυθμίσεις συσκευής στο πρόγραμμα Samsung Easy Printer
Manager.
- Για χρήστες Windows και Macintosh, ρυθμίζετε από το Samsung
Easy Printer Manager >
(Μετάβαση στη λειτουργία για
προχωρημένους) > Ρυθμίσεις συσκευής (βλέπε “Ρυθμίσεις
συσκευής” στη σελίδα 289).
• Ίσως είναι απαραίτητο να πατήσετε OK για να περιηγηθείτε στα
μενού χαμηλού επιπέδου σε ορισμένα μοντέλα.
4
5
Πατήστε OK για να αποθηκεύσετε την επιλογή.
Πατήστε
(Stop/Clear) για να επιστρέψετε στην κατάσταση
ετοιμότητας.
• Οι ρυθμίσεις που πραγματοποιήθηκαν από το πρόγραμμα
οδήγησης του μηχανήματος έχουν προτεραιότητα ως προς τις
ρυθμίσεις του πίνακα ελέγχου.
a Για να εκτυπώσετε από εφαρμογή, ανοίξτε μια εφαρμογή και
ανοίξτε το μενού εκτύπωσης.
b Ανοίξτε τις Προτιμήσεις εκτύπωσης (βλ. “Άνοιγμα προτιμήσεων
εκτύπωσης” στη σελίδα 59).
c Κάντε κλικ στην καρτέλα Χαρτί και επιλέξτε κατάλληλο χαρτί.
• Αν θέλετε να χρησιμοποιήσετε χαρτί ειδικού μεγέθους, όπως χαρτί
τιμολόγησης, επιλέξτε την καρτέλα Χαρτί > Μέγεθος >
Επεξεργασία... και ρυθμίστε την επιλογή Ρυθμίσεις
προσαρμοσμένου μεγέθους χαρτιού στο στοιχείο Προτιμήσεις
εκτύπωσης (βλέπε “Άνοιγμα προτιμήσεων εκτύπωσης” στη σελίδα
59).
Ίσως είναι απαραίτητο να πατήσετε OK για να περιηγηθείτε στα μενού
χαμηλού επιπέδου σε ορισμένα μοντέλα.
1
2
Επιλέξτε το κουμπί
3
Επιλέξτε το δίσκο και την επιλογή που θέλετε.
(Menu) στον πίνακα ελέγχου.
Πατήστε System Setup > Paper Setup > Paper Size ή Paper
Type.
2. Επισκόπηση μενού και βασικές ρυθμίσεις
51
Μέσα εκτύπωσης και δίσκος
6
Χρήση του στηρίγματος εξόδου
Οι εικόνες σε αυτόν τον οδηγό χρήσης ενδέχεται να διαφέρουν από το
μηχάνημά σας, ανάλογα με τις επιλογές ή τα μοντέλα. Ελέγξτε τον τύπο
του μηχανήματός σας (βλ. “Μπροστινή όψη” στη σελίδα 22).
Η επιφάνεια του δίσκου εξόδου μπορεί αν ζεσταθεί εάν εκτυπώσετε
συνεχόμενα ένα μεγάλο αριθμό σελίδων. Βεβαιωθείτε ότι δεν αγγίζετε
την επιφάνεια και μην επιτρέπετε σε παιδιά να την πλησιάσουν.
Οι εκτυπωμένες σελίδες στοιβάζονται στο στήριγμα εξόδου και το στήριγμα
εξόδου βοηθάει την ευθυγράμμιση των εκτυπωμένων σελίδων. Ο
εκτυπωτής στέλνει από προεπιλογή τις εκτυπωμένες σελίδες στο δίσκο
εξόδου.
2. Επισκόπηση μενού και βασικές ρυθμίσεις
52
Μέσα εκτύπωσης και δίσκος
7
8
Προετοιμασία πρωτοτύπων
•
Μην τοποθετείτε χαρτί μικρότερο από 142 × 148 mm ή μεγαλύτερο από
216 × 356 mm.
•
Μην φορτώνετε τους παρακάτω τύπους χαρτιού, για να αποφύγετε
τυχόν εμπλοκή χαρτιού, χαμηλή ποιότητα εκτύπωσης και ζημία του
μηχανήματος.
-
Χαρτί καρμπόν ή χαρτί με πίσω επίστρωση καρμπόν.
-
Επιχρισμένο χαρτί.
-
Τσιγαρόχαρτο ή πολύ λεπτό χαρτί.
-
Τσαλακωμένο ή διπλωμένο χαρτί.
-
Καμπυλωμένο ή τυλιγμένο χαρτί.
-
Σκισμένο χαρτί.
•
Αφαιρέστε όλους τους συνδετήρες συρραφής και τους απλούς
συνδετήρες πριν την τοποθέτηση.
•
Βεβαιωθείτε ότι τυχόν κόλλα, μελάνι ή διορθωτικό υγρό στο χαρτί έχει
στεγνώσει εντελώς πριν την τοποθέτηση.
•
Μην τοποθετείτε πρωτότυπα που αποτελούνται από χαρτιά
διαφορετικού μεγέθους ή βάρους.
•
Μην τοποθετείτε έντυπα, φυλλάδια, διαφάνειες ή άλλα έγγραφα με
ασυνήθιστα χαρακτηριστικά.
Τοποθέτηση πρωτοτύπων
Μπορείτε να χρησιμοποιήσετε τη γυάλινη επιφάνεια σαρωτή ή τον
τροφοδότη εγγράφων για να τοποθετήσετε κάποιο πρωτότυπο για
αντιγραφή, σάρωση και αποστολή φαξ.
Οι εικόνες σε αυτόν τον οδηγό χρήσης ενδέχεται να διαφέρουν από το
μηχάνημά σας, ανάλογα με τις επιλογές ή τα μοντέλα. Ελέγξτε τον τύπο
του μηχανήματός σας (βλ. “Μπροστινή όψη” στη σελίδα 22).
Στη γυάλινη επιφάνεια σαρωτή
Μπορείτε να πραγματοποιήσετε αντιγραφή ή σάρωση των πρωτοτύπων
χρησιμοποιώντας τη γυάλινη επιφάνεια σαρωτή. Μπορείτε να επιτύχετε την
καλύτερη δυνατή ποιότητα σάρωσης, ιδιαίτερα για έγχρωμες εικόνες ή
εικόνες σε αποχρώσεις του γκρι. Βεβαιωθείτε ότι δεν υπάρχουν πρωτότυπα
στον τροφοδότη εγγράφων. Σε περίπτωση που εντοπιστεί ένα πρωτότυπο
στον τροφοδότη εγγράφων, το μηχάνημα του δίνει προτεραιότητα σε σχέση
με το πρωτότυπο στη γυάλινη επιφάνεια σαρωτή.
2. Επισκόπηση μενού και βασικές ρυθμίσεις
53
Μέσα εκτύπωσης και δίσκος
1
Ανασηκώστε και ανοίξτε το κάλυμμα του σαρωτή.
2
Τοποθετήστε το πρωτότυπο με την όψη προς τα κάτω στη γυάλινη
επιφάνεια σαρωτή. Ευθυγραμμίστε το με τον οδηγό ρύθμισης στην
πάνω αριστερή γωνία της γυάλινης επιφάνειας.
3
Κλείστε το κάλυμμα του σαρωτή.
2. Επισκόπηση μενού και βασικές ρυθμίσεις
54
Μέσα εκτύπωσης και δίσκος
• Αν αφήσετε το κάλυμμα του σαρωτή ανοιχτό κατά τη διάρκεια της
παραγωγής αντιγράφων, μπορεί να επηρεαστεί η ποιότητα του
αντιγράφου και η κατανάλωση του τόνερ.
Στον τροφοδότη εγγράφων
1
Λυγίστε ή ξεφυλλίστε την άκρη της δεσμίδας χαρτιού για να
ξεχωρίσετε τα φύλλα πριν τα τοποθετήσετε.
2
Τοποθετήστε το πρωτότυπο με την όψη προς τα πάνω στο δίσκο
εισαγωγής του τροφοδότη εγγράφων. Βεβαιωθείτε ότι το κάτω μέρος
της δεσμίδας πρωτοτύπων ταιριάζει με το μέγεθος του χαρτιού που
επισημαίνεται στο δίσκο εισόδου εγγράφων.
• Τυχόν ύπαρξη σκόνης επάνω στη γυάλινη επιφάνεια σαρωτή
μπορεί να έχει ως αποτέλεσμα την εμφάνιση μαύρων κηλίδων στο
αντίγραφο. Διατηρείτε την πάντα καθαρή (βλέπε “Καθαρισμός του
μηχανήματος” στη σελίδα 97).
• Αν σκοπεύετε να εκτυπώσετε μια σελίδα από κάποιο βιβλίο ή
περιοδικό, σηκώστε το κάλυμμα του σαρωτή, μέχρι οι μεντεσέδες
του να ασφαλίσουν με τη βοήθεια του αναστολέα, και μετά κλείστε το
κάλυμμα. Αν το βιβλίο ή το περιοδικό είναι παχύτερο από 30 mm,
αρχίστε να εκτυπώνετε με το κάλυμμα του σαρωτή ανοιχτό.
• Προσέξτε να μην σπάσετε τη γυάλινη επιφάνεια σαρωτή. Μπορεί να
χτυπήσετε.
• Μην βάζετε τα χέρια όταν κλείνετε το κάλυμμα του σαρωτή. Το
κάλυμμα μπορεί να πέσει στα χέρια σας και να σας τραυματίσει.
• Μην κοιτάτε στο φως που έρχεται από το εσωτερικό του σαρωτή
όταν αντιγράφει ή σαρώνει. Είναι βλαβερό για τα μάτια.
2. Επισκόπηση μενού και βασικές ρυθμίσεις
55
Μέσα εκτύπωσης και δίσκος
3
Ρυθμίστε τους οδηγούς πλάτους του τροφοδότη εγγράφων
σύμφωνα με το μέγεθος του χαρτιού.
Το αντίγραφο μπορεί να εμφανιστεί με μαύρες κηλίδες αν υπάρχει
σκόνη πάνω στη γυάλινη επιφάνεια του τροφοδότη εγγράφων. Να
διατηρείτε πάντα καθαρή τη γυάλινη επιφάνεια (βλέπε “Καθαρισμός του
μηχανήματος” στη σελίδα 97).
2. Επισκόπηση μενού και βασικές ρυθμίσεις
56
Βασικες ρυθμισεις εκτυπωσης
Για ειδικές δυνατότητες εκτύπωσης, ανατρέξτε στον Οδηγό για
προχωρημένους (βλ. “Χρήση προηγμένων λειτουργιών εκτύπωσης”
στη σελίδα 245).
3
Επιλέξτε το μηχάνημά σας από τη λίστα Επιλογή εκτυπωτή.
4
Οι βασικές ρυθμίσεις εκτύπωσης, που περιλαμβάνουν τον αριθμό
αντιγράφων και την περιοχή εκτύπωσης, επιλέγονται στο παράθυρο
Εκτύπωση.
9
Εκτύπωση
Εάν είστε χρήστης λειτουργικού συστήματος Macintosh ή Linux, βλ. τον
Οδηγός Για Προχωρημένους (βλ. “Εκτύπωση με Macintosh” στη σελίδα
253 ή “Εκτυπωση σε Linux” στη σελίδα 255).
Το παρακάτω παράθυρο Προτιμήσεις εκτύπωσης αφορά στο
Σημειωματάριο των Windows 7.
1
2
Ανοίξτε το έγγραφο που θέλετε να εκτυπώσετε.
Επιλέξτε Εκτύπωση από το μενού Αρχείο.
Για να εκμεταλλευτείτε τις προηγμένες δυνατότητες εκτύπωσης, κάντε
κλικ στο Ιδιότητες ή στο Προτιμήσεις στο παράθυρο Εκτύπωση (βλ.
“Άνοιγμα προτιμήσεων εκτύπωσης” στη σελίδα 59).
5
Για να ξεκινήσει η εκτύπωση, κάντε κλικ στο OK ή στο Εκτύπωση
στο παράθυρο Εκτύπωση.
2. Επισκόπηση μενού και βασικές ρυθμίσεις
57
Βασικες ρυθμισεις εκτυπωσης
10
Ακύρωση μιας εργασίας εκτύπωσης
Εάν η εργασία εκτύπωσης είναι σε αναμονή σε ουρά εκτυπώσεων ή σε
ετεροχρονιστή εκτυπώσεων, μπορείτε να ακυρώσετε την εργασία ως εξής:
•
Μπορείτε να ανοίξετε αυτό το παράθυρο κάνοντας διπλό κλικ στο
εικονίδιο του μηχανήματος (
•
) στη γραμμή εργασιών των Windows.
Μπορείτε επίσης να ακυρώσετε την τρέχουσα εργασία πατώντας
(Stop/Clear) στον πίνακα ελέγχου.
2. Επισκόπηση μενού και βασικές ρυθμίσεις
58
Βασικες ρυθμισεις εκτυπωσης
11
Άνοιγμα προτιμήσεων εκτύπωσης
4
Κάντε κλικ στο Ιδιότητες ή στο Προτιμήσεις.
• Το παράθυρο Προτιμήσεις εκτύπωσης που εμφανίζεται σε αυτόν
τον οδηγό χρήσης μπορεί να διαφέρει ανάλογα με το μηχάνημα που
χρησιμοποιείτε.
• Όταν ενεργοποιήσετε κάποια επιλογή στο Προτιμήσεις
εκτύπωσης, ενδέχεται να δείτε ένα προειδοποιητικό σύμβολο
ή
το σύμβολο
. Το θαυμαστικό ( ) σημαίνει ότι μπορείτε να
πραγματοποιήσετε τη συγκεκριμένη επιλογή, αλλά δεν συνιστάται,
και το σύμβολο
σημαίνει ότι δεν μπορείτε να πραγματοποιήσετε
αυτήν την επιλογή λόγω των ρυθμίσεων ή του περιβάλλοντος του
μηχανήματος.
1
2
Ανοίξτε το έγγραφο που θέλετε να εκτυπώσετε.
3
Επιλέξτε το μηχάνημά σας από το Επιλογή εκτυπωτή.
Επιλέξτε Εκτύπωση από το μενού “Αρχείο”. Εμφανίζεται το
παράθυρο Εκτύπωση.
• Μπορείτε να χρησιμοποιήσετε τη λειτουργία Eco για να
εξοικονομήσετε χαρτί και τόνερ πριν από την εκτύπωση (βλ. “Easy
Eco Driver” στη σελίδα 283).
• Μπορείτε να ελέγξετε την τρέχουσα κατάσταση του μηχανήματος
πατώντας το κουμπί Κατάσταση εκτυπωτή (βλ. “Χρήση του
Κατάσταση εκτυπωτή Samsung” στη σελίδα 298).
2. Επισκόπηση μενού και βασικές ρυθμίσεις
59
Βασικες ρυθμισεις εκτυπωσης
5
Χρήση αγαπημένης ρύθμισης
Η επιλογή Αγαπημένα, η οποία εμφανίζεται σε κάθε καρτέλα του
παραθύρου Προτιμήσεις εκτυπώσεων, εκτός της καρτέλας Samsung, σας
επιτρέπει να αποθηκεύσετε τις τρέχουσες προτιμήσεις για μελλοντική
χρήση.
Για να χρησιμοποιήσετε μια αποθηκευμένη ρύθμιση, επιλέξτε την από
την καρτέλα Αγαπημένα. Το μηχάνημα έχει τώρα ρυθμιστεί ώστε να
εκτυπώνει σύμφωνα με τις ρυθμίσεις που έχετε επιλέξει. Για να
διαγράψετε τις ρυθμίσεις που έχετε αποθηκεύσει, επιλέξτε τις από την
καρτέλα Αγαπημένα και κάντε κλικ στο Διαγραφή.
Για να αποθηκεύσετε ένα στοιχείο στα Αγαπημένα, ακολουθήστε τα
παρακάτω βήματα:
1
2
Κάντε κλικ στο OK. Όταν αποθηκεύετε τα Αγαπημένα,
αποθηκεύονται όλες οι τρέχουσες ρυθμίσεις του προγράμματος
οδήγησης.
Αλλάξτε τις ρυθμίσεις όπως απαιτείται σε κάθε καρτέλα.
Εισαγάγετε ένα όνομα για το στοιχείο στο πλαίσιο εισαγωγής
Αγαπημένα.
12
Χρήση της βοήθειας
Κάντε κλικ στην επιλογή που θέλετε να μάθετε στο παράθυρο Προτιμήσεις
εκτύπωσης και πατήστε το F1 στο πληκτρολόγιό σας.
3
4
Κάντε κλικ στο Αποθήκευση.
Πληκτρολογήστε όνομα και περιγραφή και επιλέξτε το εικονίδιο που
επιθυμείτε.
2. Επισκόπηση μενού και βασικές ρυθμίσεις
60
Βασικες ρυθμισεις εκτυπωσης
13
• Οι ρυθμίσεις που πραγματοποιήθηκαν από το πρόγραμμα
οδήγησης του μηχανήματος έχουν προτεραιότητα ως προς τις
ρυθμίσεις του πίνακα ελέγχου.
Οικονομική εκτύπωση
Η λειτουργία Eco μειώνει την κατανάλωση τόνερ και τη χρήση χαρτιού. Η
λειτουργία Eco σας επιτρέπει να εξοικονομήσετε πόρους εκτύπωσης και
σας προσφέρει οικολογική εκτύπωση.
Εάν πατήσετε το κουμπί Eco από τον πίνακα ελέγχου, ενεργοποιείται η
οικονομική λειτουργία. Η προεπιλεγμένη ρύθμιση της λειτουργίας Eco είναι
Πολλές σελίδες ανά όψη (2) και Εξοικονόμηση γραφίτη.
Ρύθμιση της οικονομικής λειτουργίας στον
πίνακα ελέγχου
• Μπορείτε να ορίσετε τις ρυθμίσεις του μηχανήματος από την επιλογή
Ρυθμίσεις συσκευής στο πρόγραμμα Samsung Easy Printer
Manager.
- Για χρήστες Windows και Macintosh, ρυθμίζετε από το Samsung
Easy Printer Manager >
(Μετάβαση στη λειτουργία για
προχωρημένους) > Ρυθμίσεις συσκευής (βλέπε “Ρυθμίσεις
συσκευής” στη σελίδα 289).
• Ίσως είναι απαραίτητο να πατήσετε OK για να περιηγηθείτε στα
μενού χαμηλού επιπέδου σε ορισμένα μοντέλα.
• Ίσως είναι απαραίτητο να πατήσετε OK για να περιηγηθείτε στα
μενού χαμηλού επιπέδου σε ορισμένα μοντέλα.
1
Επιλέξτε
(Menu) > System Setup > Machine Setup > Eco
Settings στον πίνακα ελέγχου.
2
Επιλέξτε την επιλογή που θέλετε και πατήστε OK.
•
Default Mode: Ενεργοποίηστε αυτήν την επιλογή για
ενεργοποίηση ή απενεργοποίηση της οικονομικής λειτουργίας.
-
Off: Απενεργοποίηση της οικονομικής λειτουργίας.
-
On: Ενεργοποίηση της οικονομικής λειτουργίας.
Εάν ενεργοποιήσετε την οικονομική λειτουργία με έναν κωδικό
πρόσβασης από την υπηρεσία SyncThru™ Web Service (καρτέλα
Settings > Machine Settings > System > Eco > Settings) ή Samsung
Easy Printer Manager (Ρυθμίσεις συσκευής > Eco), εμφανίζεται το
μήνυμα On force. Πρέπει να εισάγετε τον κωδικό πρόσβασης για να
αλλάξετε την κατάσταση της οικονομικής λειτουργίας.
2. Επισκόπηση μενού και βασικές ρυθμίσεις
61
Βασικες ρυθμισεις εκτυπωσης
•
3
Select Temp.: Ακολουθήστε τις ρυθμίσεις από την υπηρεσία
Syncthru™ Web Service ή το Samsung Easy Printer Manager.
Πριν να επιλέξετε αυτό το στοιχείο, θα πρέπει να ρυθμίσετε την
οικονομική λειτουργία στο SyncThru™ Web Service (καρτέλα
Settings > Machine Settings > System > Eco > Settings) ή το
Samsung Easy Printer Manager (Ρυθμίσεις συσκευής > Eco).
-
Default Eco: Το μηχάνημα ρυθμίζεται στη λειτουργία
Default Eco.
-
Custom Eco: Αλλάξτε όσες τιμές χρειάζεται.
Πατήστε OK για να αποθηκεύσετε την επιλογή.
Ρύθμιση της οικονομικής λειτουργίας στο
πρόγραμμα οδήγησης
Ανοίξτε την καρτέλα Eco για να ρυθμίσετε την οικονομική λειτουργία. Όταν
δείτε την εικόνα eco (
οικονομική λειτουργία.
), αυτό σημαίνει πως είναι ενεργοποιημένη η
Επιλογές Eco
•
•
Προεπιλογή εκτυπωτή: Ακολουθεί τις ρυθμίσεις από τον πίνακα
ελέγχου του μηχανήματος.
Καμία: Απενεργοποιεί την οικονομική λειτουργία.
•
Εκτύπωση Eco: Ενεργοποιεί την οικονομική λειτουργία.
Ενεργοποιήστε τα διάφορα στοιχεία της οικονομικής λειτουργίας τα
οποία θέλετε να χρησιμοποιήσετε.
•
Κωδικός πρόσβασης: Εάν ο διαχειριστής έχει ορίσει την
ενεργοποίηση της οικονομικής λειτουργίας, θα πρέπει να εισάγετε τον
κωδικό πρόσβασης για να αλλάξετε την κατάσταση.
Προσομοίωση αποτελεσμάτων
Ο Εξομοιωτής αποτελεσμάτων εμφανίζει τα αποτελέσματα της
μειωμένης εκπομπής διοξειδίου του άνθρακα, της χρήσης ηλεκτρικού και
την ποσότητα του χαρτιού που έχετε εξοικονομήσει ανάλογα με τις
ρυθμίσεις που έχετε επιλέξει.
•
Τα αποτελέσματα υπολογίζονται θεωρώντας πως ο συνολικός αριθμός
εκτυπωμένου χαρτιού είναι εκατό χωρίς κενή σελίδα όταν είναι
απενεργοποιημένη η οικονομική λειτουργία.
•
Αναφέρεται στον υπολογισμό συντελεστή σχετικά με το CO2, το ρεύμα
και το χαρτί από το IEA, το δείκτη του Υπουργείου Εσωτερικών και
Επικοινωνίας της Ιαπωνίας και στην ιστοσελίδα
www.remanufacturing.org.uk. Κάθε μοντέλο έχει διαφορετικό δείκτη.
•
Η κατανάλωση ενέργειας στη λειτουργία εκτύπωσης αναφέρεται στη
μέση κατανάλωση ενέργειας κατά την εκτύπωση για αυτό το μηχάνημα.
•
Η πραγματική ποσότητα που εμφανίζεται είναι μόνο μια εκτίμηση
καθώς η πραγματική ποσότητα ενδέχεται να διαφέρει ανάλογα με το
λειτουργικό σύστημα που χρησιμοποιείται, την απόδοση του
υπολογιστή, το λογισμικό, τη μέθοδο σύνδεσης, τον τύπο μέσων
[πάχος], το μέγεθος μέσων, την πολυπλοκότητα της εργασίας, κλπ.
2. Επισκόπηση μενού και βασικές ρυθμίσεις
62
Bασικές ρυθμίσεις αντιγραφής
Για ειδικές δυνατότητες εκτύπωσης, ανατρέξτε στον Οδηγός Για
Προχωρημένους (βλ. “Αντίγραφο” στη σελίδα 218).
Αν χρειαστεί να ακυρώσετε την εργασία αντιγραφής κατά τη λειτουργία,
πατήστε το
(Stop/Clear) και η αντιγραφή θα σταματήσει.
14
15
Βασικές ρυθμίσεις αντιγραφής
1
CLX-330x Series/CLX-330xW Series: Βεβαιωθείτε ότι η λυχνία του
κουμπιού Scan to έχει σβήσει.
CLX-330xFN Series/CLX-330xFW Series: Επιλέξτε
Αλλαγή των ρυθμίσεων για κάθε αντίγραφο
Το μηχάνημα σάς παρέχει προεπιλεγμένες ρυθμίσεις αντιγραφής, ώστε να
μπορείτε γρήγορα και εύκολα να παράγετε κάποιο αντίγραφο.
(αντιγραφή) στον πίνακα ελέγχου.
2
Τοποθετήστε ένα έγγραφο με την όψη προς τα κάτω στη γυάλινη
επιφάνεια εγγράφων ή τοποθετήστε τα έγγραφα με την όψη προς τα
πάνω στον τροφοδότη εγγράφων (βλέπε “Τοποθέτηση
πρωτοτύπων” στη σελίδα 53).
3
Αν θέλετε να προσαρμόσετε τις ρυθμίσεις αντιγραφής,
συμπεριλαμβανομένων των Reduce/Enlarge, Darkness,
Contrast, Original Type και άλλων ρυθμίσεων, χρησιμοποιήστε τα
κουμπιά του πίνακα ελέγχου (βλέπε “Αλλαγή των ρυθμίσεων για
κάθε αντίγραφο” στη σελίδα 63).
4
Πληκτρολογήστε τον αριθμό αντιγράφων χρησιμοποιώντας το βέλος
ή το αριθμητικό πληκτρολόγιο, αν χρειάζεται.
5
Πατήστε
• Αν πατήσετε δύο φορές το κουμπί
(Stop/Clear) ενώ ρυθμίζετε
τις επιλογές αντιγραφής, όλες οι επιλογές που έχετε ρυθμίσει για την
τρέχουσα εργασία θα ακυρωθούν και θα επανέλθουν στην
προεπιλεγμένη κατάστασή τους. Ή θα επανέλθουν αυτόματα στην
προεπιλεγμένη κατάστασή τους, μόλις το μηχάνημα ολοκληρώσει τη
διαδικασία αντιγραφής που είναι σε εξέλιξη.
• Η πρόσβαση στα μενού μπορεί να διαφέρει ανάλογα με το μοντέλο
(βλ. “Πρόσβαση στο μενού” στη σελίδα 36).
• Ίσως είναι απαραίτητο να πατήσετε OK για να περιηγηθείτε στα
μενού χαμηλού επιπέδου σε ορισμένα μοντέλα.
(Start).
2. Επισκόπηση μενού και βασικές ρυθμίσεις
63
Bασικές ρυθμίσεις αντιγραφής
Σκούρο
Σκούρο
Αν ένα πρωτότυπο περιέχει ξεθωριασμένες ενδείξεις και σκοτεινές εικόνες,
μπορείτε να ρυθμίσετε τη φωτεινότητα για να παράγετε ένα πιο
ευανάγνωστο αντίγραφο.
Το μενού Darkness σας επιτρέπει να αυξήσετε ή να μειώσετε τη διαφορά
ανάμεσα στις φωτεινές και τις σκοτεινές περιοχές μιας εικόνας.
1
CLX-330x Series/CLX-330xW Series: Βεβαιωθείτε ότι η λυχνία του
κουμπιού Scan to έχει σβήσει.
1
CLX-330x Series/CLX-330xW Series: Βεβαιωθείτε ότι η λυχνία του
κουμπιού Scan to έχει σβήσει.
CLX-330xFN Series/CLX-330xFW Series: Επιλέξτε
CLX-330xFN Series/CLX-330xFW Series: Επιλέξτε
(αντιγραφή) στον πίνακα ελέγχου.
(αντιγραφή) στον πίνακα ελέγχου.
2
3
Επιλέξτε
ελέγχου.
(Menu) > Copy Feature > Darkness στον πίνακα
Επιλέξτε την επιλογή που θέλετε και πατήστε OK.
Για παράδειγμα, το Light+5 είναι το πιο ανοικτό και το Dark+5 είναι
το πιο σκούρο.
4
2
Επιλέξτε
ελέγχου.
3
4
Επιλέξτε την επιλογή που θέλετε και πατήστε OK.
(Menu) > Copy Feature > Darkness στον πίνακα
Πατήστε
(Stop/Clear) για να επιστρέψετε στην κατάσταση
ετοιμότητας.
Πατήστε
(Stop/Clear) για να επιστρέψετε στην κατάσταση
ετοιμότητας.
2. Επισκόπηση μενού και βασικές ρυθμίσεις
64
Bασικές ρυθμίσεις αντιγραφής
4
Πρωτότυπο
Η ρύθμιση πρωτοτύπου χρησιμοποιείται για να βελτιωθεί η ποιότητα
αντίγραφου, επιλέγοντας το έγγραφο για την τρέχουσα εργασία
αντιγραφής.
1
CLX-330x Series/CLX-330xW Series: Βεβαιωθείτε ότι η λυχνία του
κουμπιού Scan to έχει σβήσει.
CLX-330xFN Series/CLX-330xFW Series: Επιλέξτε
Πατήστε
(Stop/Clear) για να επιστρέψετε στην κατάσταση
ετοιμότητας.
Σμίκρυνση ή μεγέθυνση αντιγράφου
Μπορείτε να σμικρύνετε ή να μεγεθύνετε το μέγεθος της εικόνας
αντιγραφής από 25% έως 400% από τον τροφοδότη εγγράφων ή τη
γυάλινη επιφάνεια σάρωσης.
(αντιγραφή) στον πίνακα ελέγχου.
2
3
Επιλέξτε
ελέγχου.
• Αυτή η δυνατότητα ενδέχεται να μην είναι διαθέσιμη, ανάλογα με το
μοντέλο ή τον προαιρετικό εξοπλισμό (βλ. “Λειτουργία ποικιλίας” στη
σελίδα 11).
(Menu) > Copy Feature > Original Type στον πίνακα
• Εάν το μηχάνημα έχει ρυθμιστεί στη λειτουργία Eco, δεν είναι
διαθέσιμες οι λειτουργίες σμίκρυνσης και μεγέθυνσης.
Επιλέξτε την επιλογή που θέλετε και πατήστε OK.
•
Text: Χρήση για πρωτότυπα που περιέχουν κυρίως κείμενο.
•
Text/Photo: Χρήση για πρωτότυπα που περιέχουν κείμενο και
φωτογραφίες.
Εάν το κείμενο στην εκτύπωση είναι θολό, επιλέξτε Text για να έχετε
πιο καθαρό κείμενο.
•
Photo: Χρήση όταν τα πρωτότυπα είναι φωτογραφίες.
•
Magazine: Χρήση όταν τα πρωτότυπα είναι περιοδικά.
Για να επιλέξετε από τα προκαθορισμένα μεγέθη
αντιγράφων
1
CLX-330x Series/CLX-330xW Series: Βεβαιωθείτε ότι η λυχνία του
κουμπιού Scan to έχει σβήσει.
CLX-330xFN Series/CLX-330xFW Series: Επιλέξτε
(αντιγραφή) στον πίνακα ελέγχου.
2
Επιλέξτε
(Menu) > Copy Feature > Reduce/Enlarge στον
πίνακα ελέγχου.
2. Επισκόπηση μενού και βασικές ρυθμίσεις
65
Bασικές ρυθμίσεις αντιγραφής
3
4
Επιλέξτε την επιλογή που θέλετε και πατήστε OK.
Πατήστε
(Stop/Clear) για να επιστρέψετε στην κατάσταση
ετοιμότητας.
Για να ρυθμίσετε την κλίμακα του αντιγράφου
καταχωρίζοντας απευθείας το ποσοστό της
κλίμακας
1
CLX-330x Series/CLX-330xW Series: Βεβαιωθείτε ότι η λυχνία του
κουμπιού Scan to έχει σβήσει.
16
Αντιγραφή αστυνομικής ταυτότητας
Το μηχάνημά σας μπορεί να εκτυπώνει πρωτότυπα 2 όψεων σε ένα φύλλο
χαρτί.
Το μηχάνημα εκτυπώνει τη μία πλευρά του πρωτοτύπου στο επάνω μισό
του χαρτιού και την άλλη πλευρά στο κάτω μισό, χωρίς να μειωθεί το
μέγεθος του πρωτοτύπου. Αυτή η λειτουργία είναι χρήσιμη για την
αντιγραφή ενός στοιχείου μικρού μεγέθους, όπως μιας επαγγελματικής
κάρτας.
CLX-330xFN Series/CLX-330xFW Series: Επιλέξτε
(αντιγραφή) στον πίνακα ελέγχου.
2
Επιλέξτε
(Menu) > Copy Feature > Reduce/Enlarge > Custom
στον πίνακα ελέγχου.
3
Εισάγετε το μέγεθος αντιγράφου που θέλετε χρησιμοποιώντας το
αριθμητικό πληκτρολόγιο.
4
5
Πατήστε OK για να αποθηκεύσετε την επιλογή.
• Για να χρησιμοποιηθεί αυτή η λειτουργία, το πρωτότυπο πρέπει να
τοποθετηθεί στη γυάλινη επιφάνεια σαρωτή.
• Αν το μηχάνημα είναι ρυθμισμένο στη λειτουργία Eco, αυτή η
δυνατότητα δεν είναι διαθέσιμη.
Η διαδικασία χειρισμού ενδέχεται να διαφέρει ανάλογα με το μοντέλο.
Πατήστε
(Stop/Clear) για να επιστρέψετε στην κατάσταση
ετοιμότητας.
Κατά την παραγωγή αντιγράφου σε σμίκρυνση, ενδέχεται να
εμφανιστούν μαύρες γραμμές στο κάτω μέρος του αντιγράφου.
2. Επισκόπηση μενού και βασικές ρυθμίσεις
66
Bασικές ρυθμίσεις αντιγραφής
1
2
Πατήστε ID Copy στον πίνακα ελέγχου.
5
Αναποδογυρίστε το πρωτότυπο και τοποθετήστε το στη γυάλινη
επιφάνεια σαρωτή, όπως υποδεικνύουν τα βέλη. Στη συνέχεια,
κλείστε το κάλυμμα του σαρωτή.
6
Πατήστε το κουμπί
Τοποθετήστε την μπροστινή πλευρά ενός πρωτοτύπου με την όψη
προς τα κάτω στη γυάλινη επιφάνεια σαρωτή, όπως υποδεικνύουν
τα βέλη. Στη συνέχεια, κλείστε το κάλυμμα του σαρωτή.
3
Στην οθόνη εμφανίζεται η ένδειξη Place Front Side and Press
[Start].
4
Πατήστε
(Start).
(Start).
Το μηχάνημά σας αρχίζει να σαρώνει την μπροστινή πλευρά και
εμφανίζει Place Back Side and Press [Start].
• Αν δεν πατήσετε το κουμπί
μπροστινή πλευρά.
(Start), θα αντιγραφεί μόνο η
• Αν το πρωτότυπο είναι μεγαλύτερο από την εκτυπώσιμη περιοχή,
ορισμένα τμήματα ενδέχεται να μην εκτυπωθούν.
2. Επισκόπηση μενού και βασικές ρυθμίσεις
67
Βασική σάρωση
Για ειδικές δυνατότητες σάρωσης, ανατρέξτε στον Οδηγός Για
Προχωρημένους (βλ. “Λειτουργίες σάρωσης” στη σελίδα 258).
17
1
Τοποθετήστε ένα έγγραφο με την όψη προς τα κάτω στη γυάλινη
επιφάνεια εγγράφων ή τοποθετήστε τα έγγραφα με την όψη προς τα
πάνω στον τροφοδότη εγγράφων (βλέπε “Τοποθέτηση
πρωτοτύπων” στη σελίδα 53).
2
CLX-330xFN Series/CLX-330xFW Series: Επιλέξτε
Scan to PC > Local PC στον πίνακα ελέγχου.
Βασική σάρωση
Ή
CLX-330x Series/CLX-330xW Series: Πατήστε Scan to > Scan to
PC > Local PC στον πίνακα ελέγχου.
Αυτή είναι η κανονική και συνήθης διαδικασία σάρωσης πρωτοτύπων.
Υπάρχει μια βασική μέθοδος σάρωσης για μηχάνημα συνδεδεμένο με
καλώδιο USB.
Εάν δείτε το μήνυμα Not Available, ελέγξτε τη σύνδεση θύρας ή
επιλέξτε Ενεργοποίηση στο Samsung Easy Printer Manager >
• Ίσως είναι απαραίτητο να πατήσετε OK για να περιηγηθείτε στα
μενού χαμηλού επιπέδου σε ορισμένα μοντέλα.
• Εάν θέλετε να κάνετε σάρωση χρησιμοποιώντας το δίκτυο,
ανατρέξτε στον Οδηγό για προχωρημένους (βλ. “Σάρωση από
μηχάνημα συνδεδεμένο στο δίκτυο” στη σελίδα 259).
(σάρωση) >
Μετάβαση στη λειτουργία για προχωρημένους > Ρυθμίσεις
σάρωσης σε υπολογιστή.
3
Επιλέξτε τον προορισμό σάρωσης που θέλετε και πατήστε OK.
Η προεπιλεγμένη ρύθμιση είναι My Documents.
2. Επισκόπηση μενού και βασικές ρυθμίσεις
68
Βασική σάρωση
• Μπορείτε να δημιουργήσετε και να αποθηκεύσετε τις ρυθμίσεις που
χρησιμοποιείτε συχνά ως λίστα προφίλ. Επίσης, μπορείτε να
προσθέσετε και να διαγράψετε το προφίλ και να αποθηκεύετε κάθε
προφίλ σε διαφορετική διαδρομή.
• Για να αλλάξετε το Samsung Easy Printer Manager >
Μετάβαση στη λειτουργία για προχωρημένους > Ρυθμίσεις
σάρωσης σε υπολογιστή.
4
5
Επιλέξτε την επιλογή που θέλετε και πατήστε OK.
Ξεκινά η σάρωση.
Η σαρωθείσα εικόνα αποθηκεύεται στη διαδρομή του υπολογιστή
C:\Χρήστες\users name\Τα έγγραφά μου. Ο αποθηκευμένος
φάκελος ενδέχεται να διαφέρει ανάλογα με το λειτουργικό σύστημα ή
την εφαρμογή που χρησιμοποιείτε.
2. Επισκόπηση μενού και βασικές ρυθμίσεις
69
Βασικές λειτουργίες φαξ
18
• Για ειδικές δυνατότητες φαξ, ανατρέξτε στον Οδηγός Για
Προχωρημένους (βλ. “Λειτουργίες φαξ” στη σελίδα 268).
• Δεν μπορείτε να χρησιμοποιήσετε αυτό το μηχάνημα ως συσκευή
φαξ μέσω διαδικτυακού τηλεφώνου. Για περισσότερες πληροφορίες
απευθυνθείτε στον παροχέα υπηρεσίας Internet που
χρησιμοποιείτε.
• Σας συνιστούμε να χρησιμοποιήσετε τις παραδοσιακές υπηρεσίες
αναλογικού τηλεφώνου (PSTN: Δημόσιο Τηλεφωνικό Δίκτυο
Μεταγωγής) κατά τη σύνδεση τηλεφωνικών γραμμών για τη χρήση
μιας συσκευής φαξ. Αν χρησιμοποιείτε άλλες υπηρεσίες Internet
(DSL, ISDN, VolP), μπορείτε να βελτιώσετε την ποιότητα της
σύνδεσης χρησιμοποιώντας ένα μικρο-φίλτρο. Το μικροφίλτρο
ελαχιστοποιεί τα σήματα θορύβου που δεν χρειάζονται και βελτιώνει
την ποιότητα της σύνδεσης ή την ποιότητα Internet. Δεδομένου ότι
το μικρο-φίλτρο DSL δεν παρέχεται μαζί με το μηχάνημα,
επικοινωνήστε με τον παροχέα υπηρεσιών Internet για πληροφορίες
σχετικά με τη χρήση του μικρο-φίλτρου DSL.
1 Θύρα γραμμής
2 Μικροφίλτρο
3 Μόντεμ DSL/Τηλεφωνική γραμμή
(βλ. “Πίσω όψη” στη σελίδα 24).
Προετοιμασία του φαξ
Πριν στείλετε ή λάβετε κάποιο φαξ, πρέπει να συνδέσετε το παρεχόμενο
καλώδιο στην πρίζα της τηλεφωνικής γραμμής (βλ. “Πίσω όψη” στη σελίδα
24). Ανατρέξτε στο Οδηγός γρήγορης εγκατάστασης για τον τρόπο
πραγματοποίησης της σύνδεσης. Η μέθοδος πραγματοποίησης της
τηλεφωνικής σύνδεσης διαφέρει από χώρα σε χώρα.
19
Αποστολή ενός φαξ
Όταν τοποθετείτε τα πρωτότυπα, μπορείτε να χρησιμοποιήσετε τον
τροφοδότη εγγράφων ή τη γυάλινη επιφάνεια σαρωτή. Αν τα
πρωτότυπα τοποθετηθούν τόσο στον τροφοδότη εγγράφων όσο και
στη γυάλινη επιφάνεια σαρωτή, το μηχάνημα θα διαβάσει πρώτα τα
πρωτότυπα που τοποθετήθηκαν στον τροφοδότη εγγράφων, που
έχουν υψηλότερη προτεραιότητα κατά τη σάρωση.
1
Τοποθετήστε ένα έγγραφο με την όψη προς τα κάτω στη γυάλινη
επιφάνεια εγγράφων ή τοποθετήστε τα έγγραφα με την όψη προς τα
πάνω στον τροφοδότη εγγράφων (βλέπε “Τοποθέτηση
πρωτοτύπων” στη σελίδα 53).
2
Επιλέξτε
(φαξ) στον πίνακα ελέγχου.
2. Επισκόπηση μενού και βασικές ρυθμίσεις
70
Βασικές λειτουργίες φαξ
3
Ρυθμίστε την ανάλυση και τη σκουρότητα για να ταιριάζουν στις
ανάγκες του φαξ σας (βλέπε “Προσαρμογή των ρυθμίσεων
εγγράφου” στη σελίδα 73).
4
Καταχωρήστε τον αριθμό φαξ προορισμού (βλ. “Γράμματα και
αριθμοί πληκτρολογίου” στη σελίδα 239).
5
Πατήστε
(Start) στον πίνακα ελέγχου. Το μηχάνημα ξεκινά τη
σάρωση και στέλνει το φαξ στους παραλήπτες.
• Αν θέλετε να στείλετε φαξ απευθείας από τον υπολογιστή σας,
χρησιμοποιήστε το Samsung Network PC Fax (Βλέπε “Αποστολή
ενός φαξ στον υπολογιστή” στη σελίδα 269).
• Αν θέλετε να ακυρώσετε την αποστολή ενός φαξ, πατήστε
Εάν το μηχάνημά σας είναι μοντέλο με ακουστικό, μπορείτε να στείλετε
φαξ χρησιμοποιώντας το ακουστικό (βλ. “Λειτουργία ποικιλίας” στη
σελίδα 11).
1
Τοποθετήστε ένα έγγραφο με την όψη προς τα κάτω στη γυάλινη
επιφάνεια εγγράφων ή τοποθετήστε τα έγγραφα με την όψη προς τα
πάνω στον τροφοδότη εγγράφων (βλέπε “Τοποθέτηση
πρωτοτύπων” στη σελίδα 53).
2
3
Επιλέξτε
(Stop/Clear) πριν το μηχάνημα ξεκινήσει τη μετάδοση του φαξ.
• Αν χρησιμοποιήσατε τη γυάλινη επιφάνεια σαρωτή, το μηχάνημα
εμφανίζει ένα μήνυμα που ρωτά αν θέλετε να τοποθετήσετε άλλη
σελίδα.
Αποστολή φαξ με μη αυτόματο τρόπο
Εκτελέστε τα παρακάτω βήματα για την αποστολή ενός φαξ με χρήση του
(φαξ) στον πίνακα ελέγχου.
Ρυθμίστε την ανάλυση και τη σκουρότητα για να ταιριάζουν στις
ανάγκες του φαξ σας (βλέπε “Προσαρμογή των ρυθμίσεων
εγγράφου” στη σελίδα 73).
4
Πατήστε
(On Hook Dial) στον πίνακα ελέγχου ή σηκώστε το
ακουστικό.
5
Καταχωρίστε έναν αριθμό φαξ χρησιμοποιώντας το αριθμητικό
πληκτρολόγιο στον πίνακα ελέγχου.
6
Πατήστε
(Start) στον πίνακα ελέγχου όταν ακούσετε ένα
διαπεραστικό σήμα φαξ από το απομακρυσμένο μηχάνημα φαξ.
(On Hook Dial) στον πίνακα ελέγχου.
2. Επισκόπηση μενού και βασικές ρυθμίσεις
71
Βασικές λειτουργίες φαξ
Αποστολή φαξ σε πολλαπλούς προορισμούς
Μπορείτε να χρησιμοποιήσετε τη λειτουργία πολλαπλής αποστολής, η
οποία σας δίνει τη δυνατότητα να στείλετε ένα φαξ σε πολλούς
προορισμούς. Τα πρωτότυπα αποθηκεύονται αυτόματα στη μνήμη και
στέλνονται σε κάποιο απομακρυσμένο σταθμό. Μετά τη μετάδοση, τα
πρωτότυπα διαγράφονται αυτόματα από τη μνήμη.
5
Μπορείτε να πληκτρολογήσετε αριθμούς ταχείας κλήσης ή να
επιλέξετε αριθμό ομαδικής κλήσης χρησιμοποιώντας το κουμπί
(Address Book).
6
7
2
3
4
Τοποθετήστε ένα έγγραφο με την όψη προς τα κάτω στη γυάλινη
επιφάνεια εγγράφων ή τοποθετήστε τα έγγραφα με την όψη προς τα
πάνω στον τροφοδότη εγγράφων (βλέπε “Τοποθέτηση
πρωτοτύπων” στη σελίδα 53).
Επιλέξτε
Για να εισάγετε περισσότερους αριθμούς φαξ, πατήστε OK όταν
εμφανιστεί το Yes και επαναλάβετε τα βήματα 5 και 6.
• Μπορείτε να προσθέσετε μέχρι και 10 προορισμούς.
• Μόλις έχετε πληκτρολογήσει έναν αριθμό ομαδικής κλήσης, δεν
μπορείτε να πληκτρολογήσετε άλλον αριθμό ομαδικής κλήσης.
(φαξ) στον πίνακα ελέγχου.
Ρυθμίστε την ανάλυση και τη σκουρότητα για να ταιριάζουν στις
ανάγκες του φαξ σας (βλέπε “Προσαρμογή των ρυθμίσεων
εγγράφου” στη σελίδα 73).
Επιλέξτε
ελέγχου.
Πληκτρολογήστε το δεύτερο αριθμό φαξ και πατήστε OK.
Η οθόνη σάς ζητά να πληκτρολογήσετε έναν άλλο αριθμό φαξ για να
στείλετε το έγγραφο.
Δεν μπορείτε να στείλετε φαξ με αυτήν τη λειτουργία εάν έχετε επιλέξει
υπέρ φίνα ως επιλογή ή εάν το φαξ είναι έγχρωμο.
1
Πληκτρολογήστε τον αριθμό της συσκευής φαξ του πρώτου
παραλήπτη και πατήστε OK.
(Menu) > Fax Feature > Multi Send στον πίνακα
8
Όταν ολοκληρώσετε την πληκτρολόγηση των αριθμών φαξ, επιλέξτε
No στην ερώτηση Another No.? και πατήστε OK.
Το μηχάνημα αρχίζει να στέλνει το φαξ στους αριθμούς που
πληκτρολογήσατε, με τη σειρά που τους πληκτρολογήσατε.
Η αναφορά πολλαπλής αποστολής εκτυπώνεται μετά την αποστολή
των φαξ.
2. Επισκόπηση μενού και βασικές ρυθμίσεις
72
Βασικές λειτουργίες φαξ
20
Λήψη φαξ
Το μηχάνημα έχει ρυθμιστεί στη λειτουργία Φαξ από το εργοστάσιο. Όταν
λαμβάνετε φαξ, το μηχάνημα απαντά στην κλήση έπειτα από συγκεκριμένο
αριθμό κωδωνισμών και λαμβάνει αυτόματα το φαξ.
1
Επιλέξτε
(φαξ) >
πίνακα ελέγχου.
2
Επιλέξτε την επιλογή που θέλετε και πατήστε OK.
•
Standard: Πρωτότυπα με χαρακτήρες κανονικού μεγέθους.
•
Fine: Πρωτότυπα που περιέχουν μικρούς χαρακτήρες ή λεπτές
γραμμές ή πρωτότυπα που έχουν εκτυπωθεί σε εκτυπωτή
κουκκίδας.
•
Super Fine: Πρωτότυπα που περιέχουν εξαιρετικά πολλές
λεπτομέρειες. Η λειτουργία Super Fine ενεργοποιείται μόνο αν
το μηχάνημα με το οποίο επικοινωνείτε υποστηρίζει και την Πολύ
υψηλή ανάλυση.
21
Προσαρμογή των ρυθμίσεων εγγράφου
Πριν κάνετε χρήση της λειτουργίας φαξ, αλλάξτε τις ακόλουθες ρυθμίσεις
σύμφωνα με την κατάσταση του πρωτοτύπου σας, για να επιτύχετε την
καλύτερη δυνατή ποιότητα.
• Όταν πραγματοποιείτε μετάδοση από τη μνήμη, η λειτουργία Super
Fine δεν είναι διαθέσιμη. Η ρύθμιση ανάλυσης αλλάζει αυτόματα σε
Fine.
Ίσως είναι απαραίτητο να πατήσετε OK για να περιηγηθείτε στα μενού
χαμηλού επιπέδου σε ορισμένα μοντέλα.
• Όταν το μηχάνημά σας είναι ρυθμισμένο στην ανάλυση Super Fine
ενώ η συσκευή φαξ με την οποία επικοινωνείτε δεν υποστηρίζει την
ανάλυση Super Fine, το μηχάνημα πραγματοποιεί τη μετάδοση
χρησιμοποιώντας την υψηλότερη δυνατή ανάλυση που
υποστηρίζεται από την άλλη συσκευή φαξ.
Resolution
Οι προεπιλεγμένες ρυθμίσεις εγγράφου παρέχουν καλά αποτελέσματα
όταν χρησιμοποιείτε συνηθισμένα πρωτότυπα με κείμενο. Ωστόσο, αν
στείλετε πρωτότυπα που είναι κακής ποιότητας ή περιέχουν φωτογραφίες,
μπορείτε να προσαρμόσετε την ανάλυση για να παράγει φαξ υψηλότερης
ποιότητας.
(Menu) > Fax Feature > Resolution στον
•
3
Photo Fax: Πρωτότυπα που περιέχουν αποχρώσεις του γκρι ή
φωτογραφίες.
Πατήστε
(Stop/Clear) για να επιστρέψετε στην κατάσταση
ετοιμότητας.
2. Επισκόπηση μενού και βασικές ρυθμίσεις
73
Βασικές λειτουργίες φαξ
Darkness
Μπορείτε να επιλέξετε το βαθμό σκουρότητας του πρωτότυπου εγγράφου.
Η ρύθμιση για το σκούρο εφαρμόζεται στην τρέχουσα εργασία φαξ. Για
να αλλάξετε την προεπιλεγμένη ρύθμιση (βλ. “Φαξ” στη σελίδα 222).
1
Επιλέξτε
(φαξ) >
πίνακα ελέγχου.
2
3
Επιλέξτε το επίπεδο σκουρότητας που θέλετε.
(Menu) > Fax Feature > Darkness στον
Πατήστε
(Stop/Clear) για να επιστρέψετε στην κατάσταση
ετοιμότητας.
2. Επισκόπηση μενού και βασικές ρυθμίσεις
74
Χρήση συσκευής μνήμης USB
Σε αυτό το κεφάλαιο επεξηγείται ο τρόπος χρήσης μιας συσκευής μνήμης
USB με το μηχάνημά σας.
22
Πληροφορίες για τη μνήμη USB
23
Σύνδεση συσκευής μνήμης USB
Ανασηκώστε ελαφρά το κάλυμμα του σαρωτή και εισαγάγετε τη συσκευή
μνήμης USB στη θύρα μνήμης USB. Κλείστε το κάλυμμα του σαρωτή πριν
χρησιμοποιήσετε τη συσκευή.
Οι συσκευές μνήμης USB διατίθενται με διάφορες χωρητικότητες,
προσφέροντας περισσότερο χώρο για αποθήκευση εγγράφων,
παρουσιάσεων, μουσικής και βίντεο που έχουν ληφθεί, φωτογραφιών
υψηλής ανάλυσης ή οποιωνδήποτε άλλων αρχείων θέλετε να
αποθηκεύσετε ή να μετακινήσετε.
Χρησιμοποιώντας μια συσκευή μνήμης USB έχετε τις ακόλουθες
δυνατότητες στο μηχάνημά σας.
•
Να σαρώσετε έγγραφα και να τα αποθηκεύσετε σε συσκευή μνήμης
USB
•
Να εκτυπώσετε δεδομένα που έχουν αποθηκευτεί σε συσκευή μνήμης
USB
•
Να επαναφέρετε τα αρχεία των αντιγράφων ασφαλείας στη μνήμη του
μηχανήματος
•
Να διαμορφώσετε τη συσκευή μνήμης USB
•
Να ελέγξετε το διαθέσιμο χώρο στη μνήμη
Η θύρα μνήμης USB στο μπροστινό μέρος του μηχανήματός σας έχει
σχεδιαστεί για συσκευές μνήμης USB V1.1 και USB V2.0. Το μηχάνημά σας
υποστηρίζει συσκευές μνήμης USB με FAT16/FAT32 και μέγεθος τομέα
512 byte.
Ρωτήστε για το σύστημα αρχείων της συσκευής μνήμης USB που διαθέτετε
στο κατάστημα που την αγοράσατε.
2. Επισκόπηση μενού και βασικές ρυθμίσεις
75
Χρήση συσκευής μνήμης USB
Πρέπει να χρησιμοποιήσετε μόνο κάποια εξουσιοδοτημένη συσκευή
μνήμης USB με βύσμα σύνδεσης τύπου A.
A
24
Σάρωση σε μια συσκευή μνήμης USB
B
• Η πρόσβαση στα μενού μπορεί να διαφέρει ανάλογα με το μοντέλο
(βλ. “Πρόσβαση στο μενού” στη σελίδα 36).
• Ίσως είναι απαραίτητο να πατήσετε OK για να περιηγηθείτε στα
μενού χαμηλού επιπέδου σε ορισμένα μοντέλα.
Χρησιμοποιήστε μόνο συσκευή μνήμης USB με μεταλλική θωράκιση.
Μπορείτε να σαρώσετε κάποιο έγγραφο και να αποθηκεύσετε τη σαρωμένη
εικόνα στη συσκευή μνήμης USB.
Χρησιμοποιήστε μόνο μια συσκευή μνήμης USB που έχει λάβει
πιστοποίηση συμβατότητας. Διαφορετικά, το μηχάνημα ίσως να μην την
αναγνωρίσει.
• Μην αποσυνδέσετε τη συσκευή μνήμης USB ενόσω το μηχάνημα
βρίσκεται σε λειτουργία ή σε φάση εγγραφής ή ανάγνωσης από τη
μνήμη USB. Η εγγύηση του μηχανήματος δεν καλύπτει ζημιές που
προκλήθηκαν από εσφαλμένο χειρισμό του χρήστη.
• Αν η συσκευή μνήμης USB διαθέτει συγκεκριμένες λειτουργίες,
όπως ρυθμίσεις ασφάλειας και ρυθμίσεις κωδικού πρόσβασης, το
μηχάνημά σας ενδέχεται να μην τις ανιχνεύσει αυτόματα. Για
λεπτομέρειες σχετικά με αυτές τις λειτουργίες, ανατρέξτε στον οδηγό
χρήσης της συσκευής μνήμης USB.
Σάρωση
1
Εισαγάγετε τη συσκευή μνήμης USB στη θύρα μνήμης USB του
μηχανήματός σας.
2
Τοποθετήστε ένα έγγραφο με την όψη προς τα κάτω στη γυάλινη
επιφάνεια εγγράφων ή τοποθετήστε τα έγγραφα με την όψη προς τα
πάνω στον τροφοδότη εγγράφων (βλέπε “Τοποθέτηση
πρωτοτύπων” στη σελίδα 53).
3
Επιλέξτε
(σάρωση) > Scan to USB > OK στον πίνακα ελέγχου.
Το μηχάνημα ξεκινά τη σάρωση.
2. Επισκόπηση μενού και βασικές ρυθμίσεις
76
Χρήση συσκευής μνήμης USB
Για να σαρώσετε πολλαπλές σελίδες, επιλέξτε Yes όταν εμφανιστεί η
επιλογή Another Page? Yes/No. Μετά την ολοκλήρωση της σάρωσης,
μπορείτε να αποσυνδέσετε τη συσκευή μνήμης USB από το μηχάνημα.
Προσαρμογή σάρωσης σε USB
Μπορείτε να καθορίσετε το μέγεθος της εικόνας, τη μορφή του αρχείου ή τη
λειτουργία έγχρωμης εκτύπωσης για κάθε εργασία σάρωσης σε USB.
4
Επαναλάβετε τα βήματα 2 και 3 για να καθορίσετε άλλες επιλογές
ρύθμισης.
5
Πατήστε
(Stop/Clear) για να επιστρέψετε στην κατάσταση
ετοιμότητας.
Μπορείτε να αλλάξετε τις προεπιλεγμένες ρυθμίσεις σάρωσης. Ανατρέξτε
στον Για Προχωρημένους.
25
1
Επιλέξτε
(σάρωση) >
(Menu) > Scan Feature > USB
Feature στον πίνακα ελέγχου.
2
Επιλέξτε τη ρύθμιση που θέλετε.
•
Original Size: Ρυθμίζει το μέγεθος της εικόνας.
•
Original Type: Καθορίζει τον τύπο του πρωτότυπου εγγράφου.
•
Resolution: Ρυθμίζει την ανάλυση της εικόνας.
•
Color Mode: Ρυθμίζει τη λειτουργία έγχρωμης εκτύπωσης. Αν
επιλέξετε Mono σε αυτήν την επιλογή, δεν μπορείτε να επιλέξετε
JPEG στην επιλογή File Format.
•
•
3
Εκτύπωση από συσκευή μνήμης USB
Μπορείτε να εκτυπώσετε απευθείας αρχεία που είναι αποθηκευμένα σε μια
συσκευή μνήμης USB.
Τύποι αρχείων που υποστηρίζουν την επιλογή απευθείας εκτύπωσης.
•
PRN: Μόνο τα αρχεία που δημιουργήθηκαν από το πρόγραμμα
οδήγησης που παρέχεται με το μηχάνημά σας είναι συμβατά.
Αν εκτυπώσετε αρχεία PRN που δημιουργήθηκαν από άλλο μηχάνημα,
η εκτύπωση θα είναι διαφορετική.
File Format: Καθορίζει τη μορφή του αρχείου, στην οποία θα
αποθηκευτεί η εικόνα. Αν επιλέξετε JPEG σε αυτήν την επιλογή,
δεν μπορείτε να επιλέξετε Mono στην επιλογή Color Mode.
•
TIFF: TIFF 6.0 Baseline
Darkness: Ρυθμίζει το επίπεδο φωτεινότητας για τη σάρωση
ενός πρωτοτύπου.
•
JPEG: JPEG Baseline
•
PDF: PDF 1.7 ή παλαιότερη έκδοση.
•
XPS
Επιλέξτε την κατάσταση που θέλετε και πατήστε OK.
2. Επισκόπηση μενού και βασικές ρυθμίσεις
77
Χρήση συσκευής μνήμης USB
Για να εκτυπώσετε κάποιο έγγραφο από μια
συσκευή μνήμης USB
1
Εισαγάγετε τη συσκευή μνήμης USB στη θύρα μνήμης USB στο
μηχάνημά σας και μετά πατήστε Direct USB.
2
3
Επιλέξτε USB Print.
26
Διαχείριση μνήμης USB
Μπορείτε να διαγράψετε τα αρχεία εικόνας, που είναι αποθηκευμένα σε μια
συσκευή μνήμης USB, ένα προς ένα ή όλα μαζί διαμορφώνοντας εκ νέου
τη συσκευή.
Αν υπάρχει ένα [+] ή [D] μπροστά από το όνομα κάποιου φακέλου,
υπάρχουν ένα ή περισσότερα αρχεία ή φάκελοι στον επιλεγμένο
φάκελο.
Επιλέξτε το φάκελο ή το αρχείο που θέλετε και πατήστε OK.
Αν υπάρχει ένα [+] ή [D] μπροστά από το όνομα κάποιου φακέλου,
υπάρχουν ένα ή περισσότερα αρχεία ή φάκελοι στον επιλεγμένο
φάκελο.
4
Επιλέξτε τον αριθμό αντιγράφων που θα εκτυπωθούν ή
πληκτρολογήστε έναν αριθμό.
5
Πατήστε OK, Start ήr Printγια να ξεκινήσετε την εκτύπωση του
επιλεγμένου αρχείου.
Αφού εκτυπώσετε το αρχείο, η οθόνη ρωτάει αν θέλετε να
εκτυπώσετε άλλη εργασία.
6
Πατήστε OK όταν εμφανιστεί η ένδειξη Yes για να εκτυπώσετε άλλη
εργασία και επαναλάβετε τη διαδικασία από το βήμα 2.
Διαφορετικά, πατήστε το αριστερό/δεξί βέλος για να επιλέξετε No και
πατήστε OK.
7
Πατήστε
(Stop/Clear) για να επιστρέψετε στην κατάσταση
ετοιμότητας.
Μετά τη διαγραφή των αρχείων ή την εκ νέου διαμόρφωση της
συσκευής μνήμης USB, η αποθήκευση των αρχείων δεν είναι δυνατή.
Για το λόγο αυτόν, επιβεβαιώστε ότι δεν χρειάζεστε πλέον τα δεδομένα,
προτού τα διαγράψετε.
Διαγραφή ενός αρχείου εικόνας
1
Εισαγάγετε τη συσκευή μνήμης USB στη θύρα μνήμης USB στο
μηχάνημά σας και μετά πατήστε Direct USB.
2
3
Επιλέξτε File Manage > Delete και πατήστε OK.
Επιλέξτε το αρχείο που θέλετε να διαγράψετε και πατήστε OK.
2. Επισκόπηση μενού και βασικές ρυθμίσεις
78
Χρήση συσκευής μνήμης USB
4
5
Επιλέξτε Yes.
Πατήστε
(Stop/Clear) για να επιστρέψετε στην κατάσταση
ετοιμότητας.
3
4
Ο διαθέσιμος χώρος μνήμης εμφανίζεται στην οθόνη.
Πατήστε
(Stop/Clear) για να επιστρέψετε στην κατάσταση
ετοιμότητας.
Διαμόρφωση μιας συσκευής μνήμης USB
1
Εισαγάγετε τη συσκευή μνήμης USB στη θύρα μνήμης USB στο
μηχάνημά σας και μετά πατήστε Direct USB.
2
3
4
Επιλέξτε File Manage > Format και πατήστε OK.
Επιλέξτε Yes.
Πατήστε
(Stop/Clear) για να επιστρέψετε στην κατάσταση
ετοιμότητας.
Προβολή της κατάστασης της μνήμης USB
Μπορείτε να ελέγξετε το ποσοστό του χώρου μνήμης που είναι διαθέσιμος
για σάρωση και αποθήκευση εγγράφων.
1
Εισαγάγετε τη συσκευή μνήμης USB στη θύρα μνήμης USB στο
μηχάνημά σας και μετά πατήστε Direct USB.
2
Επιλέξτε Check Space .
2. Επισκόπηση μενού και βασικές ρυθμίσεις
79
3. Συντήρηση
Σε αυτό το κεφάλαιο δίνονται πληροφορίες για την αγορά αναλωσίμων, προαιρετικών εξαρτημάτων και
ανταλλακτικών που διατίθενται για το μηχάνημά σας.
• Παραγγελία αναλωσίμων και αξεσουάρ
81
• Διαθέσιμα αναλώσιμα
82
• Διαθέσιμα ανταλλακτικά
84
• Αποθηκευση της κασετας τονερ
85
• Ανακατανομή τόνερ
87
• Αντικατάσταση της κασέτας τόνερ
89
• Αντικατάσταση του δοχείου αποβλήτων γραφίτη
91
• Παρακολούθηση της διάρκειας ζωής αναλωσίμων 95
• Ρύθμιση της ειδοποίησης χαμηλής στάθμης τόνερ 96
• Καθαρισμός του μηχανήματος
97
• Συμβουλες μετακινησης και αποθηκευσης του
μηχανηματος
102
Παραγγελία αναλωσίμων και αξεσουάρ
Τα διαθέσιμα προαιρετικά εξαρτήματα μπορεί να διαφέρουν από χώρα σε χώρα. Επικοινωνήστε με τους αντιπροσώπους πωλήσεων για να λάβετε τη
λίστα διαθέσιμων αναλωσίμων και ανταλλακτικών.
Για να παραγγείλετε αναλώσιμα, προαιρετικά εξαρτήματα και ανταλλακτικά εγκεκριμένα από τη Samsung, επικοινωνήστε με τον αντιπρόσωπο της
Samsung ή το κατάστημα από όπου αγοράσατε το μηχάνημα. Μπορείτε επίσης να επισκεφτείτε τη διεύθυνση www.samsung.com/supplies και να
επιλέξετε τη χώρα/περιοχή σας για να λάβετε τα στοιχεία επικοινωνίας του σέρβις.
3. Συντήρηση
81
Διαθέσιμα αναλώσιμα
Όταν τα αναλώσιμα φτάσουν στο τέλος του κύκλου ζωής τους, μπορείτε να παραγγείλετε τους παρακάτω τύπους αναλωσίμων για το μηχάνημά σας:
Απόδοση (κατά μέσο όρο)a
Τύπος
Κασέτα τόνερ
Όνομα εξαρτήματος
• Μέση συνεχής απόδοση κασέτας μαύρου γραφίτη: Περίπου 1.500 τυποποιημένες σελίδες
(Μαύρο)
• K406 (CLT-K406S): Μαύρο
Μονάδα απεικόνισης
Περίπου 16.000 εικόνεςb
CLT-R406
Δοχείο αποβλήτων
γραφίτη
Περίπου 7.000 εικόνεςb
CLT-W406
• C406 (CLT-C406S): Κυανό
• Μέση συνεχής απόδοση έγχρωμης κασέτας: Περίπου 1.000 τυποποιημένες σελίδες (Κίτρινο/ • M406 (CLT-M406S): Ματζέντα
Ματζέντα/Κυανό)
• Y406 (CLT-Y406S): Κίτρινο
a. Δηλωθείσα τιμή απόδοσης σύμφωνα με το πρότυπο ISO/IEC 19798. Ο αριθμός των σελίδων μπορεί να επηρεαστεί από το περιβάλλον λειτουργίας, το διάστημα εκτύπωσης, τα
γραφικά, τον τύπο και το μέγεθος του μέσου εκτύπωσης.
b. Υπολογισμοί εικόνας με βάση ένα χρώμα σε κάθε σελίδα. Αν εκτυπώνετε έγγραφα με όλα τα χρώματα (κυανό, ματζέντα, κίτρινο, μαύρο), η διάρκεια ζωής αυτού του αναλωσίμου θα
μειωθεί κατά 25%.
Ανάλογα με τις επιλογές, το ποσοστό κάλυψης της εικόνας και την κατάσταση εργασίας που χρησιμοποιείται, η διάρκεια ζωής της κασέτας τόνερ μπορεί
να διαφέρει.
Όταν αγοράζετε καινούργιες κασέτες τόνερ ή άλλα αναλώσιμα, πρέπει να τα αγοράζετε στην ίδια χώρα από την οποία αγοράσατε το μηχάνημα.
Διαφορετικά, οι καινούργιες κασέτες τόνερ ή άλλα αναλώσιμα δεν θα είναι συμβατά με το μηχάνημά σας εξαιτίας της διαφορετικής διαμόρφωσης των
κασετών τόνερ ή των αναλωσίμων ανάλογα με τις συνθήκες της συγκεκριμένης χώρας.
3. Συντήρηση
82
Διαθέσιμα αναλώσιμα
Η Samsung δεν συνιστά τη χρήση μη γνήσιας κασέτας τόνερ Samsung
π.χ. επαναγομωμένης ή ανακατασκευασμένης κασέτας τόνερ. Η
Samsung δεν μπορεί να εγγυηθεί την ποιότητα κασετών τόνερ που δεν
είναι γνήσια προϊόντα της Samsung. Αν απαιτηθεί σέρβις ή
επιδιόρθωση εξαιτίας της χρήσης μη γνήσιων κασετών τόνερ
Samsung, οι εργασίες δεν καλύπτονται από την εγγύηση για το
μηχάνημα.
3. Συντήρηση
83
Διαθέσιμα ανταλλακτικά
Για να αγοράσετε ανταλλακτικά, επικοινωνήστε με το κατάστημα από όπου αγοράσατε το μηχάνημα. Η τοποθέτηση των ανταλλακτικών μπορεί να γίνεται
μόνο από εξουσιοδοτημένο παροχέα σέρβις, τον αντιπρόσωπο ή τον μεταπωλητή από τον οποίο αγοράστηκε το μηχάνημα. Η εγγύηση δεν καλύπτει την
αντικατάσταση ανταλλακτικών όταν επιτευχθεί η «Απόδοση (κατά μέσο όρο)».
Τα ανταλλακτικά αντικαθίστανται σε συγκεκριμένα χρονικά διαστήματα, για να αποφευχθούν τυχόν προβλήματα ποιότητας εκτύπωσης και τροφοδοσίας
χαρτιού που προκαλούνται από φθαρμένα εξαρτήματα, βλέπε πίνακα πιο κάτω. Σκοπός είναι να διατηρηθεί το μηχάνημα σε κορυφαία κατάσταση
λειτουργίας. Τα παρακάτω ανταλλακτικά θα πρέπει να αντικαθίστανται όταν συμπληρωθεί η διάρκεια ζωής κάθε στοιχείου.
Απόδοση (κατά μέσο όρο)a
Εξαρτήματα
Μονάδα φούρνου
Περίπου 20.000 μαύρες σελίδες ή 5.000 έγχρωμες σελίδες
Κύλινδρος μεταφοράς
Περίπου 20.000 σελίδες
Κύλινδρος τροφοδοσίας
Περίπου 20.000 σελίδες
Κύλινδρος συλλέκτης
Περίπου 20.000 σελίδες
Ενδιάμεσος ιμάντας μεταφοράς (ITB)
Περίπου 20.000 σελίδες στην ασπρόμαυρη λειτουργία ή 5.000 σελίδες στην έγχρωμη λειτουργία
Κύλινδρος αυτόματου τροφοδότη
Περίπου 20.000 σελίδες
b
εγγράφων (ADF)
Λαστιχένιο υπόθεμα αυτόματου
Περίπου 20.000 σελίδες
b
τροφοδότη εγγράφων (ADF)
a. Επηρεάζεται από το χρησιμοποιούμενο λειτουργικό σύστημα, την απόδοση του υπολογιστή, την εφαρμογή λογισμικού, τη μέθοδο σύνδεσης, τον τύπο και το μέγεθος των μέσων
εκτύπωσης και την πολυπλοκότητα της εργασίας.
b. CLX-330xFN Series/ CLX-330xFW Series μόνο
3. Συντήρηση
84
Αποθηκευση της κασετας τονερ
Οι κασέτες τόνερ περιέχουν στοιχεία που είναι ευαίσθητα στο φως, τη
θερμοκρασία και την υγρασία. Η Samsung συνιστά στους χρήστες να
τηρούν τις συστάσεις, ώστε να διασφαλιστεί η βέλτιστη απόδοση, η
καλύτερη δυνατή ποιότητα και η διάρκεια ζωής της νέας κασέτας τόνερ
Samsung.
Αποθηκεύστε την κασέτα στο ίδιο περιβάλλον που θα χρησιμοποιηθεί ο
εκτυπωτής. Θα πρέπει να βρίσκεται σε ελεγχόμενες συνθήκες
θερμοκρασίας και υγρασίας. Η κασέτα τόνερ πρέπει να παραμείνει στην
αρχική, μη ανοιγμένη συσκευασία μέχρι την τοποθέτηση. Αν δεν είναι
διαθέσιμη η αρχική συσκευασία, καλύψτε το πάνω άνοιγμα της κασέτας με
χαρτί και φυλάξτε την σε σκοτεινό ντουλάπι.
Αν ανοίξετε τη συσκευασία της κασέτας πριν από τη χρήση, η ωφέλιμη και
λειτουργική ζωή της θα μειωθεί σημαντικά. Μην την αποθηκεύετε στο
δάπεδο. Αν η κασέτα τόνερ έχει αφαιρεθεί από τον εκτυπωτή, αποθηκεύστε
την σωστά σύμφωνα με τις ακόλουθες οδηγίες:
•
Αποθηκεύστε την κασέτα μέσα σε σακούλα προστασίας της αρχικής
συσκευασίας.
•
Αποθηκεύστε σε επίπεδη θέση (και όχι στην άκρη) με την ίδια πλευρά
προς τα επάνω, όπως ακριβώς και όταν τοποθετείται στο μηχάνημα.
•
Να μην αποθηκεύετε τα αναλώσιμα σε οποιεσδήποτε από τις
ακόλουθες συνθήκες:
-
Θερμοκρασία άνω των 40 °C.
-
Υγρασία κάτω του 20% ή μεγαλύτερη του 80%.
-
Περιβάλλον με ακραίες μεταβολές της υγρασίας ή της
θερμοκρασίας.
-
Άμεσο ηλιακό φως ή φως δωματίου.
-
Σκονισμένους χώρους.
-
Όχημα για μεγάλο χρονικό διάστημα.
-
Περιβάλλον όπου υπάρχουν διαβρωτικά αέρια.
-
Περιβάλλον με αέρα που περιέχει αλάτι.
1
Οδηγίες χειρισμού
•
Μην εκθέτετε την κασέτα σε άσκοπους κραδασμούς ή χτυπήματα.
2
Χρήση κασέτας τόνερ
Η Samsung Electronics δεν συνιστά ούτε εγκρίνει τη χρήση κασετών τόνερ
που δεν είναι μάρκας Samsung στον εκτυπωτή σας,
συμπεριλαμβανομένων των κασετών απομίμησης, κασετών με την
επωνυμία καταστήματος, αναπληρωμένων ή ανακατασκευασμένων
κασετών.
Η εγγύηση του εκτυπωτή Samsung δεν καλύπτει τυχόν ζημία στο
μηχάνημα που προκαλείται από τη χρήση αναγομωμένης,
ανακατασκευασμένης κασέτας τόνερ ή κασέτας τόνερ άλλου
κατασκευαστή.
3. Συντήρηση
85
Αποθηκευση της κασετας τονερ
3
Εκτιμώμενη διάρκεια ζωής κασέτας
Η εκτιμώμενη διάρκεια ζωής της κασέτας (η ζωή της απόδοσης της κασέτας
τόνερ) εξαρτάται από την ποσότητα τόνερ που απαιτείται για τις εργασίες
εκτύπωσης. Η πραγματική απόδοση εκτύπωσης ποικίλλει ανάλογα με την
πυκνότητα εκτύπωσης των σελίδων στις οποίες εκτυπώνετε, το ποσοστό
της περιοχής της εικόνας, το διάστημα εκτύπωσης, τον τύπο ή/και το
μέγεθος του μέσου. Για παράδειγμα, αν εκτυπώνετε πολλά γραφικά, η
κατανάλωση του τόνερ είναι υψηλότερη και ίσως χρειαστεί να αλλάζετε
συχνότερα την κασέτα.
3. Συντήρηση
86
Ανακατανομή τόνερ
Όταν η κασέτα τόνερ πλησιάζει στο τέλος της διάρκειας ζωής της:
•
Παρουσιάζονται λευκές λωρίδες ή αχνές εκτυπώσεις και/ή παραλλαγές πυκνότητας από πλευρά σε πλευρά.
•
Η λυχνία Status αναβοσβήνει με κόκκινο χρώμα. Μπορεί να εμφανιστεί ένα μήνυμα σχετικά με τον τόνερ που να αναφέρει ότι το επίπεδο τόνερ είναι
χαμηλό.
•
Το παράθυρο του προγράμματος Κατάσταση εκτυπωτή Samsung εμφανίζεται στην οθόνη του υπολογιστή υποδεικνύοντας την κασέτα έγχρωμου τόνερ
με χαμηλή στάθμη (βλ. “Χρήση του Κατάσταση εκτυπωτή Samsung” στη σελίδα 298).
Εάν συμβεί κάτι τέτοιο, μπορείτε προσωρινά να βελτιώσετε την ποιότητα της εκτύπωσης ανακατανέμοντας το τόνερ που έχει απομείνει στην κασέτα.
Ορισμένες φορές, ακόμα και μετά την ανακατανομή τόνερ, συνεχίζουν να εμφανίζονται λευκές λωρίδες ή οι εκτυπώσεις συνεχίζουν να είναι πολύ αχνές.
Οι εικόνες σε αυτόν τον οδηγό χρήσης ενδέχεται να διαφέρουν από το μηχάνημά σας, ανάλογα με τις επιλογές ή τα μοντέλα. Ελέγξτε τον τύπο του
μηχανήματός σας (βλ. “Μπροστινή όψη” στη σελίδα 22).
• Να μην χρησιμοποιείτε αιχμηρά αντικείμενα, όπως μαχαίρια ή ψαλίδια, για να ανοίξετε τη συσκευασία των κασετών γραφίτη. Μπορεί να χαράξουν το
τύμπανο της κασέτας.
• Εάν πέσει τόνερ στα ρούχα σας, σκουπίστε το με ένα στεγνό πανί και πλύντε τα ρούχα με κρύο νερό. Με ζεστό νερό, ο γραφίτης στερεοποιείται στο
ύφασμα.
• Όταν ανοίγετε τη μονάδα σάρωσης, κρατήστε μαζί τον τροφοδότη εγγράφων και τη μονάδα σάρωσης.
• Η συνέχιση της εκτύπωσης και μετά την ένδειξη άδειας κασέτας τόνερ μπορεί να προκαλέσει σοβαρή βλάβη στο μηχάνημα.
3. Συντήρηση
87
Ανακατανομή τόνερ
3. Συντήρηση
88
Αντικατάσταση της κασέτας τόνερ
• Ανακινήστε καλά την κασέτα τόνερ, θα αυξήσει την ποιότητα των αρχικών εκτυπώσεων.
• Οι εικόνες σε αυτόν τον οδηγό χρήσης ενδέχεται να διαφέρουν από το μηχάνημά σας, ανάλογα με τις επιλογές ή τα μοντέλα. Ελέγξτε τον τύπο του
μηχανήματός σας (βλ. “Μπροστινή όψη” στη σελίδα 22).
• Να μην χρησιμοποιείτε αιχμηρά αντικείμενα, όπως μαχαίρια ή ψαλίδια, για να ανοίξετε τη συσκευασία των κασετών γραφίτη. Μπορεί να χαράξουν το
τύμπανο της κασέτας.
• Εάν πέσει τόνερ στα ρούχα σας, σκουπίστε το με ένα στεγνό πανί και πλύντε τα ρούχα με κρύο νερό. Με ζεστό νερό, ο γραφίτης στερεοποιείται στο
ύφασμα.
• Όταν ανοίγετε τη μονάδα σάρωσης, κρατήστε μαζί τον τροφοδότη εγγράφων και τη μονάδα σάρωσης.
• Η συνέχιση της εκτύπωσης και μετά την ένδειξη άδειας κασέτας τόνερ μπορεί να προκαλέσει σοβαρή βλάβη στο μηχάνημα.
Όταν μια κασέτα τόνερ φτάσει στο τέλος της διάρκειας ζωής της, εμφανίζεται στον υπολογιστή το παράθυρο Κατάσταση εκτυπωτή με την υπόδειξη ότι η
κασέτα τόνερ πρέπει να αντικατασταθεί.
3. Συντήρηση
89
Αντικατάσταση της κασέτας τόνερ
3. Συντήρηση
90
Αντικατάσταση του δοχείου αποβλήτων γραφίτη
Όταν το δοχείο αποβλήτων γραφίτη έχει φτάσει στο τέλος του κύκλου ζωής του, εμφανίζεται στην οθόνη του πίνακα ελέγχου ένα μήνυμα σχετικό με το
δοχείο αποβλήτων γραφίτη, που υποδεικνύει ότι πρέπει να αντικατασταθεί. Ελέγξτε το δοχείο αποβλήτων γραφίτη για το μηχάνημά σας (βλ. “Διαθέσιμα
αναλώσιμα” στη σελίδα 82). Για πληροφορίες σχετικά με την εγκατάσταση του δοχείου αποβλήτων γραφίτη, ανατρέξτε στον οδηγό εγκατάστασης του
δοχείου που συμπεριλαμβάνεται στη συσκευασία.
• Σωματίδια τόνερ μπορεί να απελευθερωθούν εντός του μηχανήματος αλλά αυτό δεν σημαίνει ότι το μηχάνημα έχει πάθει βλάβη. Επικοινωνήστε με έναν
εκπρόσωπο του σέρβις αν παρουσιαστούν προβλήματα στην ποιότητα.
• Όταν τραβάτε έξω από το μηχάνημα το δοχείο αποβλήτων γραφίτη, πρέπει να μετακινείτε το δοχείο με προσοχή έτσι ώστε να μην πέσει από τα χέρια
σας.
• Βεβαιωθείτε ότι ακουμπήσατε το δοχείο αποβλήτων γραφίτη σε μια επίπεδη επιφάνεια, έτσι ώστε να μη χυθεί ο γραφίτης.
Μην γέρνετε και μην αναποδογυρίζετε το δοχείο.
3. Συντήρηση
91
Αντικατάσταση του δοχείου αποβλήτων γραφίτη
3. Συντήρηση
92
Αντικατάσταση της μονάδας απεικόνισης
Όταν η διάρκεια ζωής της μονάδας απεικόνισης λήξει, εμφανίζεται στον υπολογιστή το παράθυρο του προγράμματος Κατάσταση εκτυπωτή,
υπενθυμίζοντας ότι η μονάδα απεικόνισης πρέπει να τοποθετηθεί. Διαφορετικά, το μηχάνημά σας διακόπτει την εκτύπωση.
• Μην χρησιμοποιήσετε αιχμηρά αντικείμενα, όπως μαχαίρι ή ψαλίδι, για να ανοίξετε τη συσκευασία της μονάδας απεικόνισης. Μπορεί να προκαλέσετε
ζημιά στην επιφάνεια της μονάδας απεικόνισης.
• Προσέξτε να μην γρατσουνίσετε την επιφάνεια της μονάδας απεικόνισης.
• Για να αποφευχθεί η πρόκληση ζημιάς, μην εκθέτετε τη μονάδα απεικόνισης στο φως για περισσότερο από μερικά λεπτά. Αν χρειάζεται, καλύψτε την
για προστασία με ένα κομμάτι χαρτιού.
• Πριν κλείσετε το μπροστινό κάλυμμα, βεβαιωθείτε ότι όλες οι κασέτες τόνερ έχουν τοποθετηθεί σωστά.
3. Συντήρηση
93
Αντικατάσταση της μονάδας απεικόνισης
3. Συντήρηση
94
Παρακολούθηση της διάρκειας ζωής αναλωσίμων
Αν αντιμετωπίζετε συχνές εμπλοκές χαρτιού ή προβλήματα εκτύπωσης, ελέγξτε τον αριθμό σελίδων που έχει εκτυπώσει ή σαρώσει το μηχάνημα.
Αντικαταστήστε τα αντίστοιχα αναλώσιμα, αν χρειάζεται.
Ίσως είναι απαραίτητο να πατήσετε OK για να περιηγηθείτε στα μενού χαμηλού επιπέδου σε ορισμένα μοντέλα.
1
2
3
Επιλέξτε
(Menu) > System Setup > Maintenance > Supplies Life στον πίνακα ελέγχου.
Επιλέξτε την επιλογή που θέλετε και πατήστε OK.
•
Total: Εμφανίζει το συνολικό αριθμό των εκτυπωμένων σελίδων.
•
ADF Scan: Εμφανίζει τον αριθμό των σελίδων που εκτυπώθηκαν με χρήση του τροφοδότη εγγράφων.
•
Platen Scan: Εμφανίζει τον αριθμό των σελίδων που σαρώθηκαν με χρήση της γυάλινης επιφάνειας σαρωτή.
•
Supplies Info.: Εκτυπώνει την ενημερωτική σελίδα αναλωσίμων.
Πατήστε
(Stop/Clear) για να επιστρέψετε στην κατάσταση ετοιμότητας.
3. Συντήρηση
95
Ρύθμιση της ειδοποίησης χαμηλής στάθμης τόνερ
Εάν έχει σχεδόν εξαντληθεί το τόνερ στην κασέτα, εμφανίζεται ένα μήνυμα ή μια ένδειξη LED που ενημερώνει το χρήστη να αλλάξει την κασέτα τόνερ.
Μπορείτε να ρυθμίσετε εάν θα εμφανίζεται ή όχι αυτό το μήνυμα ή η ένδειξη LED.
• Μπορείτε να ορίσετε τις ρυθμίσεις του μηχανήματος από την επιλογή Ρυθμίσεις συσκευής στο πρόγραμμα Samsung Easy Printer Manager.
- Για χρήστες Windows και Macintosh, ρυθμίζετε από το Samsung Easy Printer Manager >
> Ρυθμίσεις συσκευής (βλέπε “Ρυθμίσεις συσκευής” στη σελίδα 289).
(Μετάβαση στη λειτουργία για προχωρημένους)
• Ίσως είναι απαραίτητο να πατήσετε OK για να περιηγηθείτε στα μενού χαμηλού επιπέδου σε ορισμένα μοντέλα.
1
2
3
Επιλέξτε
(Menu) > System Setup > Maintenance > TonerLow Alert στον πίνακα ελέγχου.
Πραγματοποιήστε την επιλογή που θέλετε.
Πατήστε OK για να αποθηκεύσετε την επιλογή.
3. Συντήρηση
96
Καθαρισμός του μηχανήματος
Αν προκύψουν προβλήματα ποιότητας εκτύπωσης ή αν χρησιμοποιείτε το μηχάνημα σε περιβάλλον με πολλή σκόνη, το μηχάνημα πρέπει να καθαρίζεται
ώστε να το διατηρήσετε στην καλύτερη δυνατή κατάσταση εκτύπωσης και να παραταθεί η διάρκεια ζωής του μηχανήματος.
• Ο καθαρισμός του περιβλήματος του μηχανήματος με υλικά καθαρισμού που περιέχουν μεγάλες ποσότητες οινοπνεύματος, διαλύτη ή άλλων ισχυρών
ουσιών μπορεί να προκαλέσει αποχρωματισμό ή παραμόρφωση του περιβλήματος.
• Εάν το μηχάνημά σας ή το περιβάλλον του μολυνθεί με τόνερ, συνιστάται η χρήση υγρού υφάσματος ή χαρτομάντιλου για τον καθαρισμό του. Αν
χρησιμοποιήσετε ηλεκτρική σκούπα, το τόνερ διασκορπίζεται στον αέρα και μπορεί να αποβεί επιβλαβές για εσάς.
4
Καθαρισμός της εξωτερικής επιφάνειας
Καθαρίστε το περίβλημα του μηχανήματος με μαλακό ύφασμα χωρίς χνούδια. Υγράνετε ελαφρώς το πανί με νερό, αλλά προσέξτε να μην τρέξει νερό πάνω
ή μέσα στο μηχάνημα.
3. Συντήρηση
97
Καθαρισμός του μηχανήματος
5
Καθαρισμός του εσωτερικού
Κατά τη διάρκεια της εκτύπωσης, στο εσωτερικό του μηχανήματος μπορεί να συγκεντρωθούν σκόνη, κομμάτια χαρτί και τόνερ. Η συσσώρευση αυτών των
σωματιδίων μπορεί να προκαλέσει προβλήματα στην ποιότητα της εκτύπωσης, όπως στίγματα ή λεκέδες από τόνερ. Με τον καθαρισμό του εσωτερικού
του μηχανήματος διορθώνονται και μειώνονται τα προβλήματα αυτά.
• Για να αποφευχθεί η πρόκληση ζημιάς στη μονάδα απεικόνισης, μην την εκθέτετε στο φως για περισσότερο από μερικά λεπτά. Εάν χρειάζεται, καλύψτε
τη με ένα κομμάτι χαρτιού.
• Μην αγγίζετε την πράσινη επιφάνεια της μονάδας απεικόνισης. Χρησιμοποιήστε τη χειρολαβή της μονάδας απεικόνισης για να αποφύγετε την επαφή
με τη συγκεκριμένη περιοχή.
• Χρησιμοποιήστε ένα στεγνό πανί που δεν αφήνει χνούδια για τον εσωτερικό καθαρισμό του μηχανήματος και προσέξτε να μην προξενήσετε βλάβη στον
κύλινδρο μεταφοράς ή σε άλλα εσωτερικά εξαρτήματα του μηχανήματος. Μην χρησιμοποιείτε διαλυτικά όπως βενζόλιο ή αραιωτικό. Μπορεί να
προκληθούν προβλήματα στην ποιότητα της εκτύπωσης και να προκληθεί βλάβη στο μηχάνημα.
• Χρησιμοποιήστε ένα στεγνό πανί που δεν αφήνει χνούδια για τον καθαρισμό του μηχανήματος.
• Απενεργοποιήστε το μηχάνημα και αποσυνδέστε το καλώδιο τροφοδοσίας. Περιμένετε να κρυώσει το μηχάνημα. Εάν το μηχάνημά σας διαθέτει
διακόπτη τροφοδοσίας, κλείστε το διακόπτη πριν να καθαρίσετε το μηχάνημα.
• Οι εικόνες σε αυτόν τον οδηγό χρήσης ενδέχεται να διαφέρουν από το μηχάνημά σας, ανάλογα με τις επιλογές ή τα μοντέλα. Ελέγξτε τον τύπο του
μηχανήματός σας (βλ. “Μπροστινή όψη” στη σελίδα 22).
• Όταν ανοίγετε τη μονάδα σάρωσης, κρατήστε μαζί τον τροφοδότη εγγράφων και τη μονάδα σάρωσης.
3. Συντήρηση
98
Καθαρισμός του μηχανήματος
1
2
1
2
3. Συντήρηση
99
Καθαρισμός του μηχανήματος
6
Καθαρισμός της μονάδας σάρωσης
Διατηρώντας τη μονάδα σάρωσης καθαρή διασφαλίζετε την καλύτερη δυνατή ποιότητα αντιγράφων. Συνιστάται ο καθαρισμός της μονάδας σάρωσης στην
αρχή αλλά και κατά τη διάρκεια της ημέρας, αν χρειαστεί.
• Απενεργοποιήστε το μηχάνημα και αποσυνδέστε το καλώδιο τροφοδοσίας. Περιμένετε να κρυώσει το μηχάνημα. Εάν το μηχάνημά σας διαθέτει
διακόπτη τροφοδοσίας, κλείστε το διακόπτη πριν να καθαρίσετε το μηχάνημα.
• Οι εικόνες σε αυτόν τον οδηγό χρήσης ενδέχεται να διαφέρουν από το μηχάνημά σας, ανάλογα με τις επιλογές ή τα μοντέλα. Ελέγξτε τον τύπο του
μηχανήματός σας (βλ. “Μπροστινή όψη” στη σελίδα 22).
1
2
Υγράνετε ελαφρώς με νερό ένα πανί ή ένα κομμάτι χαρτί κουζίνας.
Ανασηκώστε και ανοίξτε το κάλυμμα του σαρωτή.
3. Συντήρηση
100
Καθαρισμός του μηχανήματος
3
Σκουπίστε τη γυάλινη επιφάνεια του σαρωτή, έως ότου καθαρίσει και στεγνώσει.
1
3
2
4
5
1
2
3
4
5
4
Λευκή γραμμή
Γυαλί τροφοδότη εγγράφων.
Λευκό επικάλυμμα.
Κάλυμμα σαρωτή.
Γυάλινη επιφάνεια σαρωτή.
Κλείστε το κάλυμμα του σαρωτή.
3. Συντήρηση
101
Συμβουλες μετακινησης και αποθηκευσης του μηχανηματος
•
Όταν μετακινείτε το μηχάνημα, μην το περιστρέφετε ή το αναποδογυρίζετε. Διαφορετικά, το εσωτερικό του μηχανήματος ενδέχεται να λερωθεί με τόνερ,
γεγονός που μπορεί να προκαλέσει ζημιά στο μηχάνημα ή να έχει ως αποτέλεσμα τη μείωση της ποιότητας εκτύπωσης.
•
Όταν μετακινείτε το μηχάνημα, βεβαιωθείτε ότι το κρατούν σταθερά τουλάχιστον δύο άτομα.
3. Συντήρηση
102
4. Αντιμετώπιση
προβλημάτων
Το κεφάλαιο αυτό σας δίνει χρήσιμες πληροφορίες σχετικά με το τι πρέπει να κάνετε σε περίπτωση που
αντιμετωπίσετε κάποιο πρόβλημα.
• Συμβουλές για την αποφυγή εμπλοκών χαρτιού 104
• Διόρθωση εμπλοκών πρωτότυπων εγγράφων 105
• Επίλυση περιπτώσεων εμπλοκής χαρτιού
110
• Κατανόηση του LED κατάστασης
115
• Επεξηγηση μηνυματων οθονης
118
Το κεφάλαιο αυτό σας δίνει χρήσιμες πληροφορίες σχετικά με το τι πρέπει να κάνετε σε
περίπτωση που αντιμετωπίσετε κάποιο πρόβλημα. Εάν το μηχάνημά σας διαθέτει οθόνη
ενδείξεων, δείτε πρώτα το μήνυμα στην οθόνη ενδείξεων για να λύσετε το πρόβλημα. Εάν
δεν μπορείτε να βρείτε μια λύση στο πρόβλημά σας σε αυτό το κεφάλαιο, ανατρέξτε στο
κεφάλαιο Αντιμετώπιση προβλημάτων στον Οδηγός Για Προχωρημένους (βλ.
“Αντιμετώπιση προβλημάτων” στη σελίδα 304). Εάν δεν μπορείτε να βρείτε λύση στον
Οδηγός χρήσης ή εάν το πρόβλημα επιμένει, καλέστε το σέρβις.
Συμβουλές για την αποφυγή εμπλοκών χαρτιού
Οι περισσότερες εμπλοκές χαρτιού μπορούν να αποφευχθούν, εάν επιλέξετε τους σωστούς τύπους μέσων. Για να αποφύγετε τις εμπλοκές χαρτιού,
ανατρέξτε στις παρακάτω οδηγίες:
•
Βεβαιωθείτε ότι οι ρυθμιζόμενοι οδηγοί έχουν τοποθετηθεί σωστά (Βλέπε “Επισκόπηση δίσκου” στη σελίδα 44).
•
Μην αφαιρείτε το χαρτί από το δίσκο την ώρα που το μηχάνημα εκτυπώνει.
•
Λυγίστε, ξεφυλλίστε και ευθυγραμμίστε το χαρτί πριν το τοποθετήσετε.
•
Μην χρησιμοποιείτε τσακισμένο, νωπό ή πολύ τσαλακωμένο χαρτί.
•
Μην ανακατεύετε διαφορετικούς τύπους χαρτιού στο δίσκο.
•
Χρησιμοποιείτε μόνο τα ενδεδειγμένα μέσα εκτύπωσης. (Βλέπε “Προδιαγραφές μέσων εκτύπωσης” στη σελίδα 131).
4. Αντιμετώπιση προβλημάτων
104
Διόρθωση εμπλοκών πρωτότυπων εγγράφων
Αν κάποιο πρωτότυπο έγγραφο μπλοκάρει στον τροφοδότη εγγράφων, στην οθόνη εμφανίζεται ένα προειδοποιητικό μήνυμα.
Για να αποφευχθεί το σχίσιμο του εγγράφου, αφαιρέστε αργά και προσεκτικά το μπλοκαρισμένο έγγραφο.
Για να αποφύγετε τυχόν εμπλοκή του εγγράφου, χρησιμοποιήστε τη γυάλινη επιφάνεια σαρωτή για πρωτότυπα από χοντρό, λεπτό ή μεικτού τύπου χαρτί.
4. Αντιμετώπιση προβλημάτων
105
Διόρθωση εμπλοκών πρωτότυπων εγγράφων
1
Εμπλοκή πρωτότυπου μπροστά από το σαρωτή
• Οι εικόνες σε αυτόν τον οδηγό χρήσης ενδέχεται να διαφέρουν από το μηχάνημά σας, ανάλογα με τις επιλογές ή τα μοντέλα. Ελέγξτε τον τύπο του
μηχανήματός σας (βλ. “Μπροστινή όψη” στη σελίδα 22).
• Αυτή η αντιμετώπιση προβλημάτων ενδέχεται να μην είναι διαθέσιμη, ανάλογα με το μοντέλο ή τον προαιρετικό εξοπλισμό (βλ. “Λειτουργία ποικιλίας”
στη σελίδα 11).
4. Αντιμετώπιση προβλημάτων
106
Διόρθωση εμπλοκών πρωτότυπων εγγράφων
2
Εμπλοκή πρωτότυπου μέσα στο σαρωτή
• Οι εικόνες σε αυτόν τον οδηγό χρήσης ενδέχεται να διαφέρουν από το μηχάνημά σας, ανάλογα με τις επιλογές ή τα μοντέλα. Ελέγξτε τον τύπο του
μηχανήματός σας (βλ. “Μπροστινή όψη” στη σελίδα 22).
• Αυτή η αντιμετώπιση προβλημάτων ενδέχεται να μην είναι διαθέσιμη, ανάλογα με το μοντέλο ή τον προαιρετικό εξοπλισμό (βλ. “Λειτουργία ποικιλίας”
στη σελίδα 11).
4. Αντιμετώπιση προβλημάτων
107
Διόρθωση εμπλοκών πρωτότυπων εγγράφων
4. Αντιμετώπιση προβλημάτων
108
Διόρθωση εμπλοκών πρωτότυπων εγγράφων
3
Εμπλοκή πρωτότυπου στην περιοχή εξόδου του σαρωτή
• Οι εικόνες σε αυτόν τον οδηγό χρήσης ενδέχεται να διαφέρουν από το μηχάνημά σας, ανάλογα με τις επιλογές ή τα μοντέλα. Ελέγξτε τον τύπο του
μηχανήματός σας (βλ. “Μπροστινή όψη” στη σελίδα 22).
• Αυτή η αντιμετώπιση προβλημάτων ενδέχεται να μην είναι διαθέσιμη, ανάλογα με το μοντέλο ή τον προαιρετικό εξοπλισμό (βλ. “Μπροστινή όψη” στη
σελίδα 22).
1
2
Αφαιρέστε τις υπολειπόμενες σελίδες από τον τροφοδότη εγγράφων.
Αφαιρέστε προσεκτικά το μπλοκαρισμένο χαρτί από τον τροφοδότη εγγράφων.
4. Αντιμετώπιση προβλημάτων
109
Επίλυση περιπτώσεων εμπλοκής χαρτιού
Για να αποφύγετε το σχίσιμο του χαρτιού, τραβήξτε το μπλοκαρισμένο χαρτί προς τα έξω αργά και προσεκτικά.
4
Στο δίσκο
Οι εικόνες σε αυτόν τον οδηγό χρήσης ενδέχεται να διαφέρουν από το μηχάνημά σας, ανάλογα με τις επιλογές ή τα μοντέλα. Ελέγξτε τον τύπο του
μηχανήματός σας (βλ. “Μπροστινή όψη” στη σελίδα 22).
4. Αντιμετώπιση προβλημάτων
110
Επίλυση περιπτώσεων εμπλοκής χαρτιού
4. Αντιμετώπιση προβλημάτων
111
Επίλυση περιπτώσεων εμπλοκής χαρτιού
5
Στο εσωτερικό του μηχανήματος
• Η περιοχή της μονάδας φούρνου είναι θερμή. Αφαιρέστε το χαρτί από το μηχάνημα με προσοχή.
• Οι εικόνες σε αυτόν τον οδηγό χρήσης ενδέχεται να διαφέρουν από το μηχάνημά σας, ανάλογα με τις επιλογές ή τα μοντέλα. Ελέγξτε τον τύπο του
μηχανήματός σας (βλ. “Μπροστινή όψη” στη σελίδα 22).
4. Αντιμετώπιση προβλημάτων
112
Επίλυση περιπτώσεων εμπλοκής χαρτιού
6
Στην περιοχή εξόδου
• Η περιοχή της μονάδας φούρνου είναι θερμή. Αφαιρέστε το χαρτί από το μηχάνημα με προσοχή.
• Οι εικόνες σε αυτόν τον οδηγό χρήσης ενδέχεται να διαφέρουν από το μηχάνημά σας, ανάλογα με τις επιλογές ή τα μοντέλα. Ελέγξτε τον τύπο του
μηχανήματός σας (βλ. “Μπροστινή όψη” στη σελίδα 22).
4. Αντιμετώπιση προβλημάτων
113
Επίλυση περιπτώσεων εμπλοκής χαρτιού
4. Αντιμετώπιση προβλημάτων
114
Κατανόηση του LED κατάστασης
Το χρώμα της λυχνίας LED επισημαίνει την τρέχουσα κατάσταση του μηχανήματος.
• Ορισμένες λυχνίες LED ίσως να μην είναι διαθέσιμες ανάλογα με το μοντέλο ή τη χώρα (βλ. “Επισκόπηση του πίνακα ελέγχου” στη σελίδα 25).
• Για να λύσετε το πρόβλημα, δείτε το μήνυμα σφάλματος και τις οδηγίες του στην ενότητα αντιμετώπισης προβλημάτων (βλ. “Επεξηγηση μηνυματων
οθονης” στη σελίδα 118).
• Μπορείτε επίσης να επιλύσετε το πρόβλημα με τις οδηγίες από το παράθυρο του προγράμματος Κατάσταση εκτυπωτή Samsung στον υπολογιστή (βλ.
“Χρήση του Κατάσταση εκτυπωτή Samsung” στη σελίδα 298).
• Αν το πρόβλημα επιμένει, καλέστε εκπρόσωπο του σέρβις.
4. Αντιμετώπιση προβλημάτων
115
Κατανόηση του LED κατάστασης
LED
Κατάσταση
Off
Πράσινο
Περιγραφή
Το μηχάνημα είναι offline.
Αναβοσβήν Όταν το φωτάκι επιστροφής αναβοσβήνει, το μηχάνημα λαμβάνει ή εκτυπώνει δεδομένα.
ει
On
• Το μηχάνημα είναι online και μπορεί να χρησιμοποιηθεί.
• Παρουσιάστηκε ένα μικρό σφάλμα και το μηχάνημα αναμένει τη διόρθωση του σφάλματος. Ελέγξτε το
μήνυμα στην οθόνη. Όταν επιλυθεί το πρόβλημα, το μηχάνημα ξαναρχίζει την εκτύπωση.
Αναβοσβήν • Στην κασέτα απομένει μικρή ποσότητα τόνερ. Η εκτιμώμενη διάρκεια ζωής της κασέταςa της κασέτας
ει
τόνερ έχει σχεδόν συμπληρωθεί. Προετοιμάστε νέα κασέτα για αντικατάσταση. Μπορείτε να βελτιώσετε
προσωρινά την ποιότητα εκτύπωσης ανακατανέμοντας το τόνερ (Βλέπε “Ανακατανομή τόνερ” στη
Status
σελίδα 87).b
Κόκκινο
• Μια κασέτα τόνερ έχει σχεδόν συμπληρώσει την εκτιμώμενη διάρκεια ζωής τηςa. Συνιστάται η
αντικατάσταση της κασέτας τόνερ (βλ. “Αντικατάσταση της κασέτας τόνερ” στη σελίδα 89).
• Το κάλυμμα είναι ανοικτό. Κλείστε το κάλυμμα.
On
• Δεν υπάρχει χαρτί στο δίσκο κατά τη λήψη ή εκτύπωση δεδομένων. Βάλτε χαρτί στο δίσκο.
• Το μηχάνημα διέκοψε τη λειτουργία του εξαιτίας κάποιου σοβαρού σφάλματος. Ελέγξτε το μήνυμα στην
οθόνη. (Βλέπε “Επεξηγηση μηνυματων οθονης” στη σελίδα 118).
• Σημειώθηκε εμπλοκή χαρτιού (Βλέπε “Επίλυση περιπτώσεων εμπλοκής χαρτιού” στη σελίδα 110).
Αναβοσβήν Το μηχάνημα συνδέεται σε ένα ασύρματο δίκτυο.
ει
Wirelessb
Μπλε
On
Το μηχάνημα έχει συνδεθεί σε ένα ασύρματο δίκτυο (βλ. “Ρύθμιση ασύρματου δικτύου” στη σελίδα 180).
Off
Το μηχάνημα έχει αποσυνδεθεί από ένα ασύρματο δίκτυο.
4. Αντιμετώπιση προβλημάτων
116
Κατανόηση του LED κατάστασης
LED
Power/Wakeup (
Eco
Scan to
Κατάσταση
)
Μπλε
Περιγραφή
On
Το μηχάνημα βρίσκεται στη λειτουργία εξοικονόμησης ενέργειας.
Off
Το μηχάνημα είναι σε λειτουργία ετοιμότητας ή είναι απενεργοποιημένο.
On
Η λειτουργία Eco είναι ενεργοποιημένη.
Η προεπιλεγμένη ρύθμιση της λειτουργίας Eco είναι 2-up και εξοικονόμηση γραφίτη.
Πράσινο
Off
Η λειτουργία Eco είναι απενεργοποιημένη.
On
Η λειτουργία Eco είναι ενεργοποιημένη.
Η προεπιλεγμένη ρύθμιση της λειτουργίας Eco είναι 2-up και εξοικονόμηση γραφίτη.
Πράσινο
Off
Η λειτουργία Eco είναι απενεργοποιημένη.
a. Η εκτιμώμενη διάρκεια ζωής κασέτας είναι η αναμενόμενη ή η εκτιμώμενη διάρκεια ζωής της κασέτας τόνερ, που επισημαίνει πόσες εκτυπώσεις μπορείτε να πραγματοποιήσετε κατά
μέσο όρο και που έχει σχεδιαστεί σύμφωνα με το ISO/IEC 19798. Ο αριθμός των σελίδων μπορεί να επηρεαστεί από το περιβάλλον λειτουργίας, το ποσοστό της περιοχής εικόνας, το
διάστημα εκτύπωσης, τα γραφικά, τον τύπο και το μέγεθος του μέσου εκτύπωσης. Στην κασέτα μπορεί να απομείνει ποσότητα γραφίτη, ακόμα και αν είναι αναμμένη η κόκκινη ενδεικτική
λυχνία και ο εκτυπωτής διακόψει τη λειτουργία εκτύπωσης.
b. Ορισμένες λυχνίες LED ίσως να μην είναι διαθέσιμες ανάλογα με το μοντέλο ή τη χώρα (βλ. “Επισκόπηση του πίνακα ελέγχου” στη σελίδα 25).
4. Αντιμετώπιση προβλημάτων
117
Επεξηγηση μηνυματων οθονης
Στην οθόνη του πίνακα ελέγχου εμφανίζονται μηνύματα που υποδεικνύουν
την κατάσταση του μηχανήματος ή τυχόν σφάλματα. Ανατρέξτε στους
παρακάτω πίνακες για να κατανοήσετε τα μηνύματα και τη σημασία τους
και να διορθώσετε το πρόβλημα, αν χρειάζεται.
7
Μηνύματα που σχετίζονται με εμπλοκές χαρτιού
Μήνυμα
• Η λειτουργία αυτή δεν υποστηρίζεται για τις συσκευές με οθόνη
πίνακα ελέγχου. Μπορείτε επίσης να επιλύσετε το πρόβλημα με τις
οδηγίες από το παράθυρο του προγράμματος Κατάσταση εκτυπωτή
στον υπολογιστή (βλ. “Χρήση του Κατάσταση εκτυπωτή Samsung”
στη σελίδα 298).
• Αν κάποιο μήνυμα δεν βρίσκεται στον πίνακα, απενεργοποιήστε και
επανενεργοποιήστε το μηχάνημα και δοκιμάστε την εργασία
εκτύπωσης ξανά. Αν το πρόβλημα επιμένει, καλέστε εκπρόσωπο
του σέρβις.
Document jam.
Σημασία
Προτεινόμενες λύσεις
Το τοποθετημένο
πρωτότυπο έγγραφο έχει
μπλοκάρει στον τροφοδότη
εγγράφων.
Διορθώστε την εμπλοκή
(Βλέπε “Διόρθωση
εμπλοκών πρωτότυπων
εγγράφων” στη σελίδα
105).
• Παρουσιάστηκε
εμπλοκή χαρτιού στην
περιοχή τροφοδότησης.
• Διορθώστε την εμπλοκή
(Βλέπε “Στο δίσκο” στη
σελίδα 110).
• Δεν υπάρχει χαρτί στο
δίσκο.
• Τοποθετήστε χαρτί στο
δίσκο (Βλέπε
“Τοποθέτηση χαρτιού
στο δίσκο” στη σελίδα
45).
inside machine
Παρουσιάστηκε εμπλοκή
χαρτιού στο εσωτερικό του
μηχανήματος.
Διορθώστε την εμπλοκή
(Βλέπε “Στο εσωτερικό του
μηχανήματος” στη σελίδα
112).
Paper Jam in
[tray type]
Υπάρχει εμπλοκή χαρτιού
στο δίσκο.
Διορθώστε την εμπλοκή
(βλέπε “Επίλυση
περιπτώσεων εμπλοκής
χαρτιού” στη σελίδα 110).
Remove jam
Jam or empty
Door
open&close
• Όταν καλέσετε για σέρβις, αναφέρατε στον εκπρόσωπο του σέρβις
το περιεχόμενο του μηνύματος της οθόνης.
• Ενδέχεται κάποια μηνύματα να μην εμφανιστούν στην οθόνη
ανάλογα με τις επιλογές ή τα μοντέλα.
• Το [αριθμός σφάλματος] υποδηλώνει τον αριθμό σφάλματος.
• Το [τύπος δίσκου] επισημαίνει τον αριθμό του δίσκου.
• Ο [τύπος μέσου] υποδεικνύει τον τύπο του μέσου.
Paper Jam
• Το [μέγεθος μέσου] υποδεικνύει το μέγεθος του μέσου.
• Το [χρώμα] υποδεικνύει το χρώμα του τόνερ.
4. Αντιμετώπιση προβλημάτων
118
Επεξηγηση μηνυματων οθονης
Μήνυμα
Paper Jam
Σημασία
Προτεινόμενες λύσεις
in exit area
Παρουσιάστηκε εμπλοκή
χαρτιού στην περιοχή
εξόδου.
Διορθώστε την εμπλοκή
(βλέπε “Στην περιοχή
εξόδου” στη σελίδα 113).
Paper Empty in
[tray type]
Δεν υπάρχει χαρτί στο
δίσκο.
Τοποθετήστε χαρτί στο
δίσκο (Βλέπε “Τοποθέτηση
χαρτιού στο δίσκο” στη
σελίδα 45).
4. Αντιμετώπιση προβλημάτων
119
Επεξηγηση μηνυματων οθονης
8
Μήνυμα
Μηνύματα σχετικά με το τόνερ
• Replace
toner
Μήνυμα
Σημασία
Προτεινόμενες λύσεις
• Install Toner
Η κασέτα γραφίτη δεν
έχει τοποθετηθεί.
Τοποθετήστε μια κασέτα γραφίτη.
Η κασέτα τόνερ δεν
είναι κατάλληλη για το
μηχάνημά σας.
Εγκαταστήστε την αντίστοιχη
κασέτα τόνερ με αυθεντική κασέτα
τόνερ Samsung.
• Install toner
cartridge
•
Not
Compatible
[color] toner
•
Not
Compatible
toner
cartridge
Not original
[color] toner
• Prepare
toner
• Prepare new
cartridge
• Replace new
cartridge
Σημασία
Προτεινόμενες λύσεις
Η κασέτα τόνερ που
υποδεικνύεται έχει
σχεδόν
συμπληρώσει την
εκτιμώμενη διάρκεια
• Μπορείτε να επιλέξετε μεταξύ
Stop ή Continue, όπως
φαίνεται στον πίνακα ελέγχου.
Αν επιλέξετε Stop, ο εκτυπωτής
διακόπτει την εκτύπωση και δεν
μπορείτε να εκτυπώσετε πλέον
αν δεν αλλάξετε την κασέτα. Αν
επιλέξετε Continue, το
μηχάνημα συνεχίζει να
εκτυπώνει, αλλά δεν παρέχεται
εγγύηση για την ποιότητα
εκτύπωσης. Διαφορετικά,
μπορεί να προκληθεί ζημία στο
μηχάνημα.
ζωής της. a
Η κασέτα τόνερ δεν
είναι αυθεντική
κασέτα τόνερ
Samsung.
Εγκαταστήστε την αντίστοιχη
κασέτα τόνερ με αυθεντική κασέτα
τόνερ Samsung.
Στην κασέτα που
υποδεικνύεται
απομένει μικρή
ποσότητα τόνερ. Η
εκτιμώμενη διάρκεια
ζωής της κασέτας
τόνερ πλησιάζει στο
τέλος της.
Προετοιμάστε νέα κασέτα για
αντικατάσταση. Μπορείτε να
βελτιώσετε προσωρινά την
ποιότητα εκτύπωσης
ανακατανέμοντας το τόνερ (Βλέπε
“Ανακατανομή τόνερ” στη σελίδα
87).
• Αντικαταστήστε την κασέτα
τόνερ για να έχετε την καλύτερη
δυνατή ποιότητα εκτύπωσης,
όταν εμφανιστεί αυτό το
μήνυμα. Η χρήση της κασέτας
πέραν αυτού του σταδίου
ενδέχεται να υποβαθμίσει την
ποιότητα της εκτύπωσης
(Βλέπε “Αντικατάσταση της
κασέτας τόνερ” στη σελίδα 89).
Η κασέτα τόνερ που
υποδεικνύεται έχει
συμπληρώσει την
εκτιμώμενη διάρκεια
ζωής της.a Το
μηχάνημα ενδέχεται
να διακόψει την
εκτύπωση.
Αντικαταστήστε την κασέτα τόνερ
(βλέπε “Αντικατάσταση της
κασέτας τόνερ” στη σελίδα 89).
4. Αντιμετώπιση προβλημάτων
120
Επεξηγηση μηνυματων οθονης
a. Η εκτιμώμενη διάρκεια ζωής κασέτας είναι η αναμενόμενη ή η εκτιμώμενη διάρκεια ζωής
της κασέτας τόνερ, που επισημαίνει πόσες εκτυπώσεις μπορείτε να πραγματοποιήσετε
κατά μέσο όρο και που έχει σχεδιαστεί σύμφωνα με το ISO/OEC 19752. (Βλέπε
“Διαθέσιμα αναλώσιμα” στη σελίδα 82). Ο αριθμός των σελίδων ενδέχεται να επηρεάζεται
από το περιβάλλον λειτουργίας, το ποσοστό της περιοχής εικόνας, το διάστημα
εκτύπωσης, τον τύπο μέσου και το μέγεθος του μέσου. Κάποια ποσότητα τόνερ ενδέχεται
να παραμείνει μέσα στην κασέτα, ακόμα και εάν εμφανιστεί το μήνυμα τοποθέτησης νέας
κασέτας και το μηχάνημα σταματάει την εκτύπωση.
Η Samsung δεν συνιστά τη χρήση μη γνήσιας κασέτας τόνερ Samsung
π.χ. επαναγομωμένης ή ανακατασκευασμένης. Η Samsung δεν μπορεί
να εγγυηθεί την ποιότητα μη γνήσιων κασετών τόνερ Samsung. Αν
απαιτηθεί σέρβις ή επιδιόρθωση εξαιτίας της χρήσης μη γνήσιων
κασετών τόνερ Samsung, οι εργασίες δεν καλύπτονται από την
εγγύηση του μηχανήματος.
4. Αντιμετώπιση προβλημάτων
121
Επεξηγηση μηνυματων οθονης
9
Μήνυμα
Μηνύματα σχετικά με το δίσκο
Wireless
Network Error
Μήνυμα
Jam or empty
Door
open&close
Σημασία
• Παρουσιάστηκε εμπλοκή
χαρτιού στην περιοχή
τροφοδότησης.
• Δεν υπάρχει χαρτί στο
δίσκο.
Προτεινόμενες λύσεις
• Διορθώστε την
εμπλοκή (Βλέπε “Στο
δίσκο” στη σελίδα
110).
• Τοποθετήστε χαρτί
στο δίσκο (Βλέπε
“Τοποθέτηση χαρτιού
στο δίσκο” στη σελίδα
45).
10
Μηνύματα σχετικά με το δίκτυο
Μήνυμα
Network Problem:
IP Conflict
Σημασία
Η διεύθυνση IP του
δικτύου που ορίσατε
χρησιμοποιείται από
κάποιον άλλον.
Προτεινόμενες λύσεις
Ελέγξτε τη διεύθυνση IP
και επανορίστε την, αν
χρειάζεται (βλ.
“Εκτύπωση αναφοράς
ρύθμισης παραμέτρων
δικτύου” στη σελίδα
167).
Σημασία
Δεν έχει εγκατασταθεί η
μονάδα ασύρματου
δικτύου.
• BOOTP problem: Υπάρχει πρόβλημα με το
δίκτυο.
Auto IP Run
Προτεινόμενες λύσεις
Επανεκκινήστε την
τροφοδοσία και
προσπαθήστε να
εκτυπώσετε ξανά την
εργασία. Αν το
πρόβλημα παραμένει,
καλέστε για σέρβις.
Αλλάξτε το Αυτόματο IP.
• DHCP problem:
Auto IP Run
• BOOTP problem: Η εκχώρηση διεύθυνσης
IP απέτυχε. Αυτό
Reconfigure
DHCP
συμβαίνει όταν το
Αυτόματο IP για BOOTP/
• DHCP problem:
DHCP έχει οριστεί σε
Reconfigure
SyncThru™ Web Service.
DHCP
Αλλάξτε τη μέθοδο
εκχώρησης διεύθυνσης
IP σε DHCP/BOOTP ή
Στατική. Αν δεν
αλλάξετε αυτή την
επιλογή, ο διακομιστής
BOOTP/DHCP
συνεχώς ζητάει να
εκχωρήσετε τη
Διεύθυνση IP.
4. Αντιμετώπιση προβλημάτων
122
Επεξηγηση μηνυματων οθονης
Μήνυμα
Σημασία
Προτεινόμενες λύσεις
Αποτυχία ελέγχου
ταυτότητας.
Ελέγξτε το πρωτόκολλο
ελέγχου ταυτότητας
δικτύου. Αν το
πρόβλημα συνεχιστεί,
επικοινωνήστε με το
διαχειριστή του δικτύου.
802.1x
Network Error
Μήνυμα
Scan Unit Open
ή έξοδος από JAM
Σημασία
Η μονάδα σάρωσης δεν
είναι ασφαλισμένη σωστά
ή υπάρχει εμπλοκή
χαρτιού στην περιοχή
σάρωσης.
Διάφορα μηνύματα
Adjusting Color
Registration
Calibrating
image density…
Door Open
Close it
• Διορθώστε την
εμπλοκή (Βλέπε
“Διόρθωση
εμπλοκών
πρωτότυπων
εγγράφων” στη
σελίδα 105).
• Κλείστε το κάλυμμα
μέχρι να ασφαλίσει
στη θέση του.
11
Μήνυμα
Προτεινόμενες λύσεις
Σημασία
Door of scanner is
open.
Το κάλυμμα του σαρωτή
δεν έχει ασφαλίσει καλά.
Κλείστε το κάλυμμα
μέχρι να ασφαλίσει στη
θέση του.
Error [αριθμός
σφάλματος]
Η κασέτα τόνερ που
υποδεικνύεται δεν έχει
εγκατασταθεί σωστά ή ο
σύνδεσμος έχει ρυπανθεί.
Εγκαταστήστε ξανά την
αυθεντική κασέτα
γραφίτη Samsung δύο ή
τρεις φορές για να
επιβεβαιώσετε ότι είναι
σωστά τοποθετημένη.
Ή καθαρίστε το
σύνδεσμο. Αν το
πρόβλημα επιμένει,
επικοινωνήστε με
κάποιον αντιπρόσωπο
επισκευών.
Προτεινόμενες λύσεις
Το μηχάνημα ρυθμίζει τη
δήλωση χρώματος.
Περιμένετε μερικά
λεπτά.
Το μηχάνημα
πραγματοποιεί
βαθμονόμηση της
πυκνότητας της εικόνας.
Περιμένετε μερικά
λεπτά.
Το κάλυμμα δεν έχει
ασφαλίσει καλά.
Κλείστε το κάλυμμα
μέχρι να ασφαλίσει στη
θέση του.
Install [χρώμα]
toner
4. Αντιμετώπιση προβλημάτων
123
Επεξηγηση μηνυματων οθονης
Μήνυμα
Error [αριθμός
σφάλματος]
Turn off then on
Σημασία
Δεν είναι δυνατός ο
έλεγχος της μονάδας
μηχανήματος.
Error [αριθμός
σφάλματος]
Call for service
Scanner Locked
Install TR.
belt unit.
Not compatible
transfer belt
Not installed
Waste tank
Προτεινόμενες λύσεις
Επανεκκινήστε την
τροφοδοσία και
προσπαθήστε να
εκτυπώσετε ξανά την
εργασία. Αν το
πρόβλημα παραμένει,
καλέστε για σέρβις.
Μήνυμα
Σβήστε και ανάψτε ξανά
τη συσκευή. Αν το
πρόβλημα παραμένει,
καλέστε για σέρβις.
Ο ιμάντας μεταφοράς δεν
έχει τοποθετηθεί.
Εγκαταστήστε έναν
αυθεντικό ιμάντα
μεταφοράς Samsung.
Ο ιμάντας μεταφοράς του
μηχανήματος δεν
προορίζεται για αυτό το
μηχάνημα.
Εγκαταστήστε ένα
αυθεντικό εξάρτημα
Samsung που έχει
σχεδιαστεί για το
μηχάνημά σας.
Το δοχείο αποβλήτων
γραφίτη δεν έχει
τοποθετηθεί.
Εγκαταστήστε ένα
αυθεντικό δοχείο
αποβλήτων γραφίτη
Samsung.
Προτεινόμενες λύσεις
Check Fax Line
Η γραμμή φαξ δεν είναι
σωστά συνδεδεμένη στη
θύρα LINE.
Συνδέστε τη γραμμή
φαξ στη θύρα LINE όχι
στη θύρα EXT (βλ.
“Πίσω όψη” στη σελίδα
24).
Not proper room
Το μηχάνημα βρίσκεται σε
ένα δωμάτιο με
ακατάλληλη θερμοκρασία
δωματίου.
Μετακινήστε το
μηχάνημα σε ένα
δωμάτιο με σωστή
θερμοκρασία.
Ο δίσκος εξόδου είναι
γεμάτος. Ή ο αισθητήρας
δεν είναι στραμμένος προς
τα κάτω.
Αφαιρέστε τα χαρτιά
από το δίσκο εξόδου και
ο εκτυπωτής θα
συνεχίσει την
εκτύπωση. Ή
βεβαιωθείτε ότι ο
αισθητήρας είναι
στραμμένος προς τα
κάτω. Αν το πρόβλημα
παραμένει, καλέστε για
σέρβις.
Η διάρκεια ζωής του ιμάντα
μεταφοράς θα λήξει
σύντομα.
Αντικαταστήστε τον
ιμάντα μεταφοράς με
έναν καινούργιο.
Επικοινωνήστε με τον
αντιπρόσωπο σέρβις.
temp. Move set
Η μονάδα σάρωσης είναι
κλειδωμένη.
Σημασία
Output bin Full
Remove paper
Prepare new
Transfer belt
4. Αντιμετώπιση προβλημάτων
124
Επεξηγηση μηνυματων οθονης
Μήνυμα
Replace new
Transfer belt
Transfer Belt Error
Prepare new
Transfer roller
Replace new
Transfer roller
Σημασία
Η διάρκεια ζωής του ιμάντα
μεταφοράς έχει λήξει.
Προτεινόμενες λύσεις
Αντικαταστήστε τον
ιμάντα μεταφοράς με
έναν καινούργιο.
Επικοινωνήστε με τον
αντιπρόσωπο σέρβις.
Δεν είναι δυνατός ο
έλεγχος του ιμάντα
μεταφοράς.
Επανεκκινήστε την
τροφοδοσία και
προσπαθήστε να
εκτυπώσετε ξανά την
εργασία. Αν το
πρόβλημα παραμένει,
καλέστε για σέρβις.
Η διάρκεια ζωής του ιμάντα
μεταφοράς θα λήξει
σύντομα.
Αντικαταστήστε τον
ιμάντα μεταφοράς με
έναν καινούργιο.
Επικοινωνήστε με τον
αντιπρόσωπο σέρβις.
Η διάρκεια ζωής του ιμάντα
μεταφοράς έχει λήξει.
Αντικαταστήστε τον
ιμάντα μεταφοράς με
έναν καινούργιο.
Επικοινωνήστε με τον
αντιπρόσωπο σέρβις.
Μήνυμα
Replace
Fuser Soon
Replace new
Fuser unit
Σημασία
Προτεινόμενες λύσεις
Η διάρκεια ζωής της
μονάδας φούρνου θα λήξει
σύντομα.
Αντικαταστήστε τη
μονάδα φούρνου με μια
καινούργια.
Επικοινωνήστε με τον
αντιπρόσωπο σέρβις.
Η διάρκεια ζωής της
μονάδας φούρνου θα
λήξει.
Replace/Install
Waste Toner Tank
Η διάρκεια ζωής του
δοχείου αποβλήτων
γραφίτη έχει λήξει και ο
εκτυπωτής θα σταματήσει
να εκτυπώνει μέχρι να
τοποθετηθεί ένα νέο
δοχείο αποβλήτων
γραφίτη στον εκτυπωτή.
Αντικαταστήστε το
δοχείο αποβλήτων
γραφίτη με ένα
αυθεντικό δοχείο
αποβλήτων γραφίτη της
Samsung.
Prepare new
Η διάρκεια ζωής της
μονάδας απεικόνισης θα
λήξει σύντομα.
Αντικαταστήστε τη
μονάδα απεικόνισης με
μια καινούργια.
Επικοινωνήστε με τον
αντιπρόσωπο σέρβις.
Imaging unit
Replace with
νέα imaging unit
Install
imaging unit
Η διάρκεια ζωής της
μονάδας απεικόνισης θα
λήξει.
Η μονάδα απεικόνισης δεν
έχει εγκατασταθεί
4. Αντιμετώπιση προβλημάτων
125
Επεξηγηση μηνυματων οθονης
Μήνυμα
Error [αριθμός
σφάλματος]
Door open/close
Σημασία
Προτεινόμενες λύσεις
Η μονάδα απεικόνισης δεν
είναι σωστά
εγκατεστημένη, ή το
κάλυμμα δεν έχει
ασφαλίσει σωστά.
Εγκαταστήστε ξανά το
κάλυμμα για να
επιβεβαιώσετε ότι είναι
σωστά τοποθετημένο.
Κλείστε το κάλυμμα
μέχρι να ασφαλίσει στη
θέση του.
4. Αντιμετώπιση προβλημάτων
126
5. Παράρτημα
Αυτό το κεφάλαιο αναφέρει τα τεχνικά χαρακτηριστικά του προϊόντος και πληροφορίες σχετικά με τους ισχύοντες
κανονισμούς.
• Τεχνικά χαρακτηριστικά
128
• Κανονιστικές πληροφορίες
138
• Πνευματικά δικαιώματα
154
Τεχνικά χαρακτηριστικά
1
Γενικά τεχνικά χαρακτηριστικά
Οι τιμές των τεχνικών χαρακτηριστικών που αναφέρονται παρακάτω μπορεί να αλλάξουν χωρίς προειδοποίηση. Βλέπε www.samsung.com για πιθανές
αλλαγές στις πληροφορίες.
Στοιχεία
Διάσταση
Πλάτος x Μήκος x Ύψος
Περιγραφή
CLX-330x Series
406 x 362 x 288,6 mm (16 x 14,3 x 11,4 ίντσες)
CLX-330xW Series
CLX-330xFN Series
406 x 362 x 333,5 mm (16 x 14,3 x 13,1 ίντσες)
CLX-330xFW Series
Βάρος
Μηχάνημα μαζί με αναλώσιμα
CLX-330x Series
12,80 Kg
CLX-330xW Series
CLX-330xFN Series
13,96 Kg
CLX-330xFW Series
5. Παράρτημα
128
Τεχνικά χαρακτηριστικά
Στοιχεία
Επίπεδο θορύβουa
Κατάσταση ετοιμότητας
Επίπεδο θορύβου βάθους
Λειτουργία εκτύπωσης
Έγχρωμη εκτύπωση
Κάτω των 46 dB(A)
Ασπρόμαυρη εκτύπωση
Κάτω των 48 dB(A)
Γυάλινη επιφάνεια σαρωτή.
Κάτω των 52 dB(A)
Τροφοδότης εγγράφων
Κάτω των 53 dB(A)
Γυάλινη επιφάνεια σαρωτή.
Κάτω των 51 dB(A)
Τροφοδότης εγγράφων
Κάτω των 51 dB(A)
Λειτουργία αντιγραφής
Λειτουργία σάρωσης
Θερμοκρασία
Υγρασία
Χαρακτηριστικά
ρεύματοςb
Περιγραφή
Λειτουργία
10 έως 32 °C
Αποθήκευση (στη
συσκευασία)
0 έως 40 °C
Λειτουργία
20 έως 80% σχετική υγρασία
Αποθήκευση (στη
συσκευασία)
10 έως 90% σχετική υγρασία
Μοντέλα 110 Volt
AC 110 - 127 V
Μοντέλα 220 Volt
AC 220 – 240 V
5. Παράρτημα
129
Τεχνικά χαρακτηριστικά
Στοιχεία
Κατανάλωση ισχύος
Περιγραφή
Μέση σε κατάσταση
λειτουργίας
Λιγότερο από 290 W
Κατάσταση ετοιμότητας
Λιγότερο από 60 W
Λειτουργία εξοικονόμησης
ενέργειας
• CLX-330x Series: Λιγότερο από 1,2 W
• CLX-330xW Series: Λιγότερο από 1,7 W
• CLX-330xFN Series: Λιγότερο από 1,6 W
• CLX-330xFW Series: Λιγότερο από 2,1 W
Ασύρματο δίκτυοc
Λειτουργία απενεργοποίησης
Λιγότερο από 0,45 W
Μονάδα
SPW-B4319S
a. Επίπεδο πίεσης θορύβου, ISO 7779, κατόπιν ελέγχου με τις εξής παραμέτρους: βασική εγκατάσταση μηχανήματος, χαρτί A4, εκτύπωση μίας όψης.
b. Ανατρέξτε στην ετικέτα χαρακτηριστικών του μηχανήματος για τις σωστές τιμές τάσης (V), συχνότητας (hertz) και ρεύματος (A) για το μηχάνημά σας.
c. Μόνο για μοντέλα με ασύρματο δίκτυο (βλ. “Λειτουργίες κατά μοντέλα” στη σελίδα 8).
5. Παράρτημα
130
Τεχνικά χαρακτηριστικά
2
Προδιαγραφές μέσων εκτύπωσης
Τύπος
Μέγεθος
Διαστάσεις
Βάρος/χωρητικότητα μέσου εκτύπωσηςa
Tray
Letter
216 x 279 mm
60 έως 85 g/m2
Legal
216 x 356 mm
• 150 φύλλα 75 g/m2
US Folio
216 x 330 mm
A4
210 x 297 mm
Oficio
216 x 343 mm
JIS B5
182 x 257 mm
ISO B5
176 x 250 mm
Executive
184 x 267 mm
A5
148 x 210 mm
A6
105 x 148 mm
Χοντρό χαρτί
Ανατρέξτε στην
ενότητα “Απλό χαρτί”
Ανατρέξτε στην ενότητα “Απλό χαρτί”
Ανατρέξτε στην
ενότητα “Απλό χαρτί”
Ανατρέξτε στην ενότητα “Απλό χαρτί”
Λεπτό χαρτί
Απλό χαρτί
86 έως 120 g/m2
• 5 φύλλα
60 έως 70 g/m2
• 150 φύλλα των 60 γρ./μ2
5. Παράρτημα
131
Τεχνικά χαρακτηριστικά
Τύπος
Μέγεθος
Διαστάσεις
Βάρος/χωρητικότητα μέσου εκτύπωσηςa
Tray
Βαμβάκι
Έγχρωμο,
Ήδη εκτυπωμένο
Ανακυκλωμένο
b
Ετικέτες
Χαρτόνι
Ανατρέξτε στην
ενότητα “Απλό χαρτί”
Ανατρέξτε στην
ενότητα “Απλό χαρτί”
Ανατρέξτε στην ενότητα “Απλό χαρτί”
75 έως 90 g/m2
• 150 φύλλα 75 g/m2
Ανατρέξτε στην ενότητα “Απλό χαρτί”
60 έως 85 g/m2
• 150 φύλλα 75 g/m2
Letter, Legal, Oficio,
US Folio, A4, JIS B5,
ISO B5, Executive, A5
Ανατρέξτε στην ενότητα “Απλό χαρτί”
Letter, Legal, Oficio,
US Folio, A4, JIS B5,
ISO B5, Executive, A5,
Ανατρέξτε στην ενότητα “Απλό χαρτί”
120 έως 150 g/m2
• 5 φύλλα
121 έως 163 g/m2
• 5 φύλλα
Postcard 4x6
Χαρτί τύπου bond
Ανατρέξτε στην
ενότητα “Απλό χαρτί”
Ανατρέξτε στην ενότητα “Απλό χαρτί”
Χαρτί Archive
Ανατρέξτε στην
ενότητα “Απλό χαρτί”
Ανατρέξτε στην ενότητα “Απλό χαρτί”
Γυαλιστερό
φωτογραφικό,
Letter, A4
Ματ φωτογραφία
Postcard 4x6
105 έως 120 g/m2
• 10 φύλλα
70 έως 90 g/m2
• 100 φύλλα
Ανατρέξτε στην ενότητα “Απλό χαρτί”
111 έως 220 g/m2
• 1 φύλλα
5. Παράρτημα
132
Τεχνικά χαρακτηριστικά
Τύπος
Μέγεθος
Βάρος/χωρητικότητα μέσου εκτύπωσηςa
Διαστάσεις
Tray
Ελάχιστο μέγεθος (προσαρμοσμένο)
76 x 152 mm
Μέγιστο μέγεθος (προσαρμοσμένο)
216 x 356 mm
60 έως 120 g/m2
a. Η μέγιστη χωρητικότητα μπορεί να διαφέρει ανάλογα με το βάρος των μέσων, το πάχος και τις συνθήκες του περιβάλλοντος.
b. Η ομαλότητα των ετικετών που χρησιμοποιούνται σε αυτό το μηχάνημα είναι 100 έως 250 (sheffield). Αυτό σημαίνει την αριθμητική τιμή ομαλότητας.
Αν το βάρος του μέσου είναι μεγαλύτερο των 120 g/m2, τοποθετείτε ένα-ένα χαρτί στο δίσκο.
5. Παράρτημα
133
Τεχνικά χαρακτηριστικά
3
Απαιτήσεις συστήματος
Microsoft® Windows®
Απαιτησεις (συνιστωμενες)
Λειτουργικό σύστημα
CPU
RAM
Ελευθερος χωρος
στο σκληρο δισκο
Windows® XP
Intel® Pentium® III 933 MHz (Pentium IV 1 GHz)
128 MB (256 MB)
1,5 GB
Windows Server® 2003
Intel® Pentium® III 933 MHz (Pentium IV 1 GHz)
128 MB (512 MB)
1,25 GB έως 2 GB
Windows Server® 2008
Intel® Pentium® IV 1 GHz (Pentium IV 2 GHz)
512 MB (2 GB)
10 GB
Windows Vista®
Intel® Pentium® IV 3 GHz
512 MB (1 GB)
15 GB
Windows® 7
Επεξεργαστής Intel® Pentium® IV 1 GHz 32-bit ή 64-bit ή ισχυρότερος
1 GB (2 GB)
16 GB
• Υποστήριξη για γραφικά DirectX® 9 με μνήμη 128 MB (για ενεργοποίηση του θέματος Aero).
• Μονάδα DVD-R/W
Windows Server® 2008 R2
Επεξεργαστές Intel® Pentium® IV 1 GHz (x86) ή 1,4 GHz (x64) (2 GHz ή
ταχύτεροι)
512 MB (2 GB)
10 GB
5. Παράρτημα
134
Τεχνικά χαρακτηριστικά
• Ο Internet Explorer 6.0 ή νεότερη έκδοση είναι η ελάχιστη απαίτηση για όλα τα λειτουργικά συστήματα Windows.
• Οι χρήστες που έχουν δικαίωμα διαχειριστή μπορούν να εγκαταστήσουν το λογισμικό.
• Το Windows Terminal Services είναι συμβατό με το μηχάνημά σας.
Macintosh
Απαιτήσεις (Συνιστώμενες)
Λειτουργικό σύστημα
Mac OS X 10.4
Mac OS X 10.5
CPU
RAM
Ελεύθερος χώρος στο
σκληρό δίσκο
• Επεξεργαστές Intel®
• 128 MB για powerPC Mac (512 MB)
1 GB
• PowerPC G4/G5
• 512 MB για Mac με επεξεργαστή Intel (1 GB)
• Επεξεργαστές Intel®
512 MB (1 GB)
1 GB
• Power PC G4/G5 867 MHz ή ταχύτερος
Mac OS X 10.6
• Επεξεργαστές Intel®
1 GB (2 GB)
1 GB
Mac OS X 10.7
• Επεξεργαστές Intel®
2 GB
4 GB
5. Παράρτημα
135
Τεχνικά χαρακτηριστικά
Linux
Στοιχεία
Λειτουργικό σύστημα
Απαιτήσεις
Redhat® Enterprise Linux WS 4, 5 (32/64 bit)
Fedora 5 ~ 13 (32/64 bit)
SuSE Linux 10.1 (32 bit)
OpenSuSE® 10.2, 10.3, 11.0, 11.1, 11.2 (32/64 bit)
Mandriva 2007, 2008, 2009, 2009.1, 2010 (32/64 bit)
Ubuntu 6.06, 6.10, 7.04, 7.10, 8.04, 8.10, 9.04, 9.10, 10.04 (32/64 bit)
SuSE Linux Enterprise Desktop 10, 11 (32/64 bit)
Debian 4.0, 5.0 (32/64 bit)
CPU
Pentium IV 2.4GHz (Intel Core™2)
RAM
512 MB (1 GB)
Ελεύθερος χώρος στο
σκληρό δίσκο
1 GB (2 GB)
5. Παράρτημα
136
Τεχνικά χαρακτηριστικά
4
Περιβαλλον δικτυου
Μόνο για το μοντέλο με δίκτυο και ασύρματο δίκτυο (βλ. “Λειτουργίες κατά μοντέλα” στη σελίδα 8).
Χρειάζεται να ρυθμίσετε τα πρωτόκολλα δικτύου στο μηχάνημα, για να το χρησιμοποιήσετε ως μηχάνημα δικτύου. Στον ακόλουθο πίνακα αναφέρονται τα
περιβάλλοντα δικτύου που υποστηρίζονται από το μηχάνημα.
Στοιχεία
Διασύνδεση δικτύου
Τεχνικά χαρακτηριστικά
• Ενσύρματο τοπικό δίκτυο με Ethernet 10/100 Base TX
• 802.11b/g/n Ασύρματη LAN
Λειτουργικό σύστημα δικτύου • Windows® XP, Windows Server® 2003, Windows Vista®, Windows® 7, Windows Server® 2008 R2
• Διάφορα λειτουργικά συστήματα Linux
• Mac OS X 10.4 - 10.7
Πρωτόκολλα δικτύου
• TCP/IPv4
• DHCP, BOOTP
• DNS, WINS, Bonjour, SLP, UPnP
• Τυπική εκτύπωση TCP/IP (RAW), LPR, IPP, WSD
• SNMPv 1/2/3, HTTP
• TCP/IPv6 (DHCP, DNS, RAW, LPR, SNMPv 1/2/3, HTTP)
Ασύρματη ασφάλεια
• Έλεγχος ταυτότητας: Αν. σύστημα, Κοιν.κλειδ, WPA Personal, WPA2 Personal (PSK)
• Κρυπτογράφηση: WEP64, WEP128, TKIP, AES
5. Παράρτημα
137
Κανονιστικές πληροφορίες
Το μηχάνημα αυτό έχει σχεδιαστεί με γνώμονα ένα υγιές εργασιακό
περιβάλλον και πιστοποιηθεί με διάφορες κανονιστικές δηλώσεις.
Όταν χρησιμοποιείτε αυτό το προϊόν, πρέπει να ακολουθείτε πάντα τις
παρακάτω βασικές προφυλάξεις για να μειώσετε τον κίνδυνο πρόκλησης
πυρκαγιάς, ηλεκτροπληξίας και τραυματισμού:
5
Δήλωση ασφάλειας λέιζερ
Ο εκτυπωτής έχει πιστοποιηθεί στις Η.Π.Α. ότι πληροί τις απαιτήσεις DHHS
21 CFR, κεφάλαιο 1 υποκεφάλαιο J για προϊόντα λέιζερ κατηγορίας I (1),
ενώ αλλού έχει πιστοποιηθεί ως προϊόν λέιζερ κατηγορίας I που πληροί τις
απαιτήσεις IEC 60825-1 : 2007.
Τα προϊόντα λέιζερ κλάσης I δεν θεωρούνται επικίνδυνα. Το σύστημα λέιζερ
και ο εκτυπωτής έχουν σχεδιαστεί έτσι ώστε να μην είναι ποτέ δυνατή η
έκθεση ανθρώπου σε ακτινοβολία λέιζερ πάνω από το επίπεδο της κλάσης
1 κατά τη διάρκεια της κανονικής λειτουργίας, της συντήρησης από το
χρήστη ή της συνιστώμενης περίπτωσης επισκευής.
Προειδοποίηση
Ποτέ μην λειτουργείτε ή επισκευάζετε τον εκτυπωτή έχοντας αφαιρέσει το
προστατευτικό κάλυμμα από το τμήμα λέιζερ/σαρωτή. Η αντανακλώμενη
ακτίνα, αν και αόρατη, μπορεί να προκαλέσει βλάβη στα μάτια σας.
5. Παράρτημα
138
Κανονιστικές πληροφορίες
6
8
Πληροφορίες για την ασφάλεια σχετικά με το
όζον
εξοικονόμηση ενέργειας
Ο συγκεκριμένος εκτυπωτής διαθέτει προηγμένη τεχνολογία
εξοικονόμησης ενέργειας που μειώνει την κατανάλωση ρεύματος
όταν το μηχάνημα δεν χρησιμοποιείται ενεργά.
Ο ρυθμός εκπομπών όζοντος του προϊόντος είναι
μικρότερος από 0,1 ppm. Επειδή το όζον είναι βαρύτερο
από τον αέρα, το προϊόν πρέπει να φυλάσσεται σε χώρο με
καλό αερισμό.
Όταν ο εκτυπωτής δεν λαμβάνει δεδομένα για παρατεταμένη
χρονική περίοδο, η κατανάλωση ρεύματος μειώνεται αυτόματα.
Η ονομασία ENERGY STAR και το σήμα ENERGY STAR είναι
κατατεθέντα σήματα στις ΗΠΑ.
7
Ασφάλεια από τον υδράργυρο
Για περισσότερες πληροφορίες σχετικά με το πρόγραμμα
ENERGY STAR, επισκεφθείτε τη διεύθυνση http://
www.energystar.gov
Περιέχει υδράργυρο, απόρριψη σύμφωνα με την τοπική, την
πολιτειακή ή την ομοσπονδιακή νομοθεσία. (μόνο ΗΠΑ)
Στα μοντέλα με πιστοποίηση ENERGY STAR, η ετικέτα
ENERGY STAR θα βρίσκεται επάνω στο μηχάνημά σας. Ελέγξτε
εάν το μηχάνημά σας έχει πιστοποίηση ENERGY STAR.
9
Ανακύκλωση
Να ανακυκλώνετε ή να απορρίπτετε τα υλικά συσκευασίας του
παρόντος προϊόντος με τρόπο φιλικό προς το περιβάλλον.
5. Παράρτημα
139
Κανονιστικές πληροφορίες
10
11
Μόνο για την Κίνα
Σωστή απόρριψη αυτού του προϊόντος (Απόβλητα
ηλεκτρικού & ηλεκτρονικού εξοπλισμού)
(Ισχύει για την Ευρωπαϊκή Ένωση και για άλλες
ευρωπαϊκές χώρες με συστήματα ξεχωριστής
συλλογής)
Αυτή η σήμανση πάνω στην μπαταρία, στα προαιρετικά εξαρτήματα
ή στην τεκμηρίωση υποδεικνύει ότι το προϊόν και τα ηλεκτρονικά
προαιρετικά εξαρτήματα (π.χ. φορτιστής, ακουστικά, καλώδιο USB)
δεν θα πρέπει να απορρίπτονται μαζί με άλλα οικιακά απορρίμματα
στο τέλος του κύκλου ζωής τους. Για να αποφευχθεί πιθανή
πρόκλησης ζημιάς στο περιβάλλον ή στην ανθρώπινη υγεία από την
ανεξέλεγκτη διάθεση των απορριμμάτων, διαχωρίστε αυτά τα είδη
από άλλους τύπους απορριμμάτων και ανακυκλώστε τα υπεύθυνα,
ώστε να υποστηρίξετε τη βιώσιμη επαναχρησιμοποίηση των
υλικών.
Οι οικιακοί χρήστες θα πρέπει να έλθουν σε επικοινωνία είτε με το
κατάστημα απ’ όπου αγόρασαν αυτό το προϊόν, είτε με τις κατά
τόπους υπηρεσίες, προκειμένου να πληροφορηθούν τις
λεπτομέρειες σχετικά με τον τόπο και τον τρόπο με τον οποίο
μπορούν να δώσουν αυτά τα προϊόντα για ασφαλή προς το
περιβάλλον ανακύκλωση.
Οι επαγγελματίες χρήστες θα πρέπει να έλθουν σε επαφή με τον
προμηθευτή τους και να ελέγξουν τους όρους και τις προϋποθέσεις
του συμβολαίου αγοράς. Αυτό το προϊόν και τα ηλεκτρονικά
προαιρετικά του εξαρτήματά δεν θα πρέπει να απορρίπτονται μαζί
με άλλα εμπορικά απορρίμματα.
5. Παράρτημα
140
Κανονιστικές πληροφορίες
(Μόνο για τις Ηνωμένες Πολιτείες της Αμερικής)
Απορρίψτε τις ηλεκτρονικές συσκευές μέσω εγκεκριμένου κέντρου
ανακύκλωσης. Για να βρείτε το πλησιέστερο κέντρο ανακύκλωσης,
επισκεφτείτε την ιστοσελίδα μας: www.samsung.com/recyclingdirect Ή
καλέστε στο (877) 278 - 0799
12
Μόνο Ταϊβάν
13
Εκπομπές ραδιοσυχνοτήτων
Πληροφορίες της Ομοσπονδιακής Επιτροπής
Επικοινωνιών (FCC) προς το χρήστη
Η συγκεκριμένη συσκευή συμμορφώνεται με το Μέρος 15 των κανόνων της
FCC. Η λειτουργία υπόκειται στις εξής δύο προϋποθέσεις:
•
Η παρούσα συσκευή δεν προκαλεί επιβλαβείς παρεμβολές.
•
Η παρούσα συσκευή πρέπει να δέχεται οποιαδήποτε παρεμβολή
λαμβάνει, συμπεριλαμβανομένων των παρεμβολών που ενδέχεται να
προκαλέσουν ανεπιθύμητη λειτουργία.
5. Παράρτημα
141
Κανονιστικές πληροφορίες
Ο παρών εξοπλισμός ελέγχθηκε και βρέθηκε ότι συμμορφώνεται με τα όρια
ψηφιακών συσκευών Κλάσης B, σύμφωνα με το Μέρος 15 των κανόνων
της FCC. Τα όρια αυτά έχουν σχεδιαστεί για να παρέχουν εύλογη
προστασία έναντι επιβλαβούς παρεμβολής σε οικιακή εγκατάσταση. Ο
παρών εξοπλισμός δημιουργεί, χρησιμοποιεί και μπορεί να εκπέμψει
ενέργεια ραδιοσυχνοτήτων και, αν η εγκατάσταση και η χρήση του δεν
γίνουν σύμφωνα με τις οδηγίες, ενδέχεται να προκαλέσει επιβλαβείς
παρεμβολές στις ραδιοεπικοινωνίες. Ωστόσο, δεν υπάρχει εγγύηση ότι δεν
πρόκειται να εμφανιστούν παρεμβολές σε κάποια συγκεκριμένη
εγκατάσταση. Αν, όντως, ο παρών εξοπλισμός προκαλέσει επιβλαβή
παρεμβολή σε ραδιοφωνική ή τηλεοπτική λήψη, γεγονός που μπορεί να
διαπιστωθεί με ενεργοποίηση και απενεργοποίηση του εξοπλισμού, καλό
θα ήταν ο χρήστης να προσπαθήσει να διορθώσει την παρεμβολή
λαμβάνοντας ένα ή περισσότερα από τα παρακάτω μέτρα:
•
Να αλλάξει τον προσανατολισμό ή τη θέση της κεραίας λήψης.
•
Να αυξήσει την απόσταση ανάμεσα στον εξοπλισμό και το δέκτη.
•
Να συνδέσει τον εξοπλισμό σε πρίζα διαφορετικού κυκλώματος από
αυτό στο οποίο είναι συνδεδεμένος ο δέκτης.
•
Να συμβουλευτεί τον αντιπρόσωπο ή έναν έμπειρο τεχνικό
τηλεοράσεων για βοήθεια.
Κανονισμοί Καναδά για τη ραδιοηλεκτρική
παρεμβολή
Η παρούσα ψηφιακή συσκευή δεν υπερβαίνει τα όρια της κλάσης B περί
εκπομπών ραδιοφωνικού θορύβου από ψηφιακή συσκευή, όπως ορίζονται
στο πρότυπο εξοπλισμού που προκαλεί παρεμβολές με τίτλο «Digital
Apparatus» («Ψηφιακή συσκευή») ICES-003 του Υπουργείου Βιομηχανίας
και Επιστημών του Καναδά.
Cet appareil numérique respecte les limites de bruits radioélectriques
applicables aux appareils numériques de Classe B prescrites dans la
norme sur le matériel brouilleur : « Appareils Numériques », ICES-003
édictée par l’Industrie et Sciences Canada.
Τυχόν αλλαγές ή τροποποιήσεις που δεν επιτρέπονται ρητά από τον
υπεύθυνο για τη συμμόρφωση κατασκευαστή μπορούν να ακυρώσουν
την άδεια του χρήστη να χρησιμοποιεί τον εξοπλισμό.
5. Παράρτημα
142
Κανονιστικές πληροφορίες
14
Ηνωμένες Πολιτείες Αμερικής
Ομοσπονδιακή Επιτροπή Επικοινωνιών (FCC)
Σκόπιμες εκπομπές σύμφωνα με το άρθρο 15 της FCC
Στο σύστημα του εκτυπωτή σας μπορεί να συμπεριλαμβάνονται (να έχουν
ενσωματωθεί) συσκευές χαμηλής κατανάλωσης ρεύματος, συσκευές
τύπου Radio LAN (συσκευές ασύρματης επικοινωνίας ραδιοσυχνοτήτων
(RF)), οι οποίες λειτουργούν στη ζώνη των 2,4/5 GHz. Η παρούσα ενότητα
ισχύει μόνο αν υπάρχουν τέτοιου είδους συσκευές. Ανατρέξτε στην ετικέτα
του συστήματος για να επιβεβαιώσετε την παρουσία ασύρματων
συσκευών.
Οι ασύρματες συσκευές που ενδεχομένως να υπάρχουν στο σύστημά σας
έχουν καθοριστεί για χρήση στις Ηνωμένες Πολιτείες της Αμερικής αν στην
ετικέτα του συστήματος υπάρχει αναγνωριστικός αριθμός FCC.
Η FCC έχει ορίσει μια γενική οδηγία όπου καθορίζεται απόσταση 20
εκατοστών μεταξύ της συσκευής και του σώματος, για χρήση ασύρματης
συσκευής κοντά στο σώμα. Η συσκευή αυτή θα πρέπει να χρησιμοποιείται
σε απόσταση μεγαλύτερη των 20 εκατοστών από το σώμα όταν οι
ασύρματες συσκευές είναι ενεργοποιημένες. Η έξοδος τροφοδοσίας της
ασύρματης συσκευής (ή συσκευών), η οποία μπορεί να είναι
ενσωματωμένη στον εκτυπωτή σας, είναι κάτω από τα όρια έκθεσης
ραδιοσυχνοτήτων όπως ορίζονται από την FCC.
Η παρούσα συσκευή δεν πρέπει να τοποθετείται κοντά ή να λειτουργεί σε
συνδυασμό με οποιαδήποτε άλλη κεραία ή συσκευή εκπομπής.
Η λειτουργία αυτής της συσκευής υπόκειται στις εξής δύο προϋποθέσεις:
(1) Αυτή η συσκευή δεν επιτρέπεται να προκαλέσει επιβλαβείς παρεμβολές
και (2) αυτή η συσκευή πρέπει να δέχεται οποιαδήποτε παρεμβολή,
συμπεριλαμβανομένων των παρεμβολών που ενδέχεται να επιφέρουν
ανεπιθύμητα αποτελέσματα.
Οι ασύρματες συσκευές δεν είναι δυνατό να επισκευαστούν από το
χρήστη. Μην τις τροποποιείτε με οποιονδήποτε τρόπο. Τυχόν
τροποποιήσεις των ασύρματων συσκευών μπορεί να ακυρώσουν την
εξουσιοδότηση του χρήστη να χρησιμοποιήσει τη συσκευή.
Επικοινωνήστε με τον κατασκευαστή για επισκευή.
Δήλωση FCC για χρήση ασύρματου LAN
Κατά την τοποθέτηση και λειτουργία αυτού του συνδυασμού συσκευής
εκπομπής και κεραίας, ενδέχεται να σημειωθεί υπέρβαση του ορίου
έκθεσης 1 mW/cm² σε ραδιοσυχνότητες, σε κοντινές αποστάσεις από
την κεραία. Συνεπώς, ανά πάσα στιγμή ο χρήστης πρέπει να διατηρεί
απόσταση τουλάχιστον 20 εκατοστών από την κεραία. Αυτή η συσκευή
δεν μπορεί να τοποθετηθεί μαζί με άλλη συσκευή εκπομπής και κεραία
εκπομπής.
5. Παράρτημα
143
Κανονιστικές πληροφορίες
15
17
Μόνο για τη Ρωσία
Μόνο Τουρκία
18
Μόνο στα Ταϋλανδέζικα
16
19
Μόνο Γερμανία
Μόνο για Καναδά
Αυτό το προϊόν πληροί τις ισχύουσες τεχνικές προδιαγραφές Industry
Canada. / Le present materiel est conforme aux specifications techniques
applicables d’Industrie Canada.
5. Παράρτημα
144
Κανονιστικές πληροφορίες
Ο αριθμός REN (Ringer Equivalence Number) αποτελεί ένδειξη του
μέγιστου αριθμού συσκευών που επιτρέπεται να συνδεθούν σε μια
διασύνδεση τηλεφώνου. Η απόληξη σε μια διασύνδεση μπορεί να
αποτελείται από ένα συνδυασμό συσκευών που υπόκεινται μόνο στην
απαίτηση ότι το άθροισμα των REN όλων των συσκευών δεν υπερβαίνει το
πέντε. / L’indice d’equivalence de la sonnerie (IES) sert a indiquer le
nombre maximal de terminaux qui peuvent etre raccordes a une interface
telephonique. La terminaison d’une interface peut consister en une
combinaison quelconque de dispositifs, a la seule condition que la somme
d’indices d’equivalence de la sonnerie de tous les dispositifs n’excede pas
cinq.
Η εταιρεία τηλεφωνίας μπορεί να πραγματοποιήσει αλλαγές στο σύστημα
επικοινωνίας, τις λειτουργίες του εξοπλισμού ή τις διαδικασίες, όπου
απαιτείται λογικά τέτοια δράση για τη λειτουργία της επιχείρησής της, και
δεν είναι αντιβαίνει στους κανόνες και τους κανονισμούς της FCC, Άρθρο
68. Αν θεωρείται αναμενόμενο ότι τέτοιου είδους αλλαγές θα καταστήσουν
οποιονδήποτε τερματικό εξοπλισμό του πελάτη μη συμβατό με το σύστημα
επικοινωνίας της εταιρείας τηλεφωνίας ή απαιτούν τροποποίηση ή αλλαγή
του τερματικού εξοπλισμού ή επηρεάζουν ουσιαστικά με κάποιον άλλον
τρόπο τη χρήση ή την απόδοσή του, ο πελάτης θα λαμβάνει επαρκή
γραπτή ενημέρωση για να έχει τη δυνατότητα να διατηρήσει χωρίς διακοπές
τη λειτουργία της υπηρεσίας
20
21
Αναγνωριστική σήμανση φαξ
Ο νόμος περί προστασίας χρηστών τηλεφωνίας (Telephone Consumer
Protection Act) του 1991 καθιστά παράνομη για οποιονδήποτε τη χρήση
ηλεκτρονικού υπολογιστή ή άλλης ηλεκτρονικής συσκευής για αποστολή
οποιουδήποτε μηνύματος μέσω συσκευής φαξ, εκτός αν αυτό το μήνυμα
περιέχει ξεκάθαρα στο περιθώριο του πάνω ή κάτω μέρους κάθε
μεταδιδόμενης σελίδας ή στην πρώτη σελίδα της μετάδοσης τις ακόλουθες
πληροφορίες:
Αριθμός REN
Ο αριθμός REN (Ringer Equivalence Number) και ο αριθμός μητρώου FCC
για το παρόν μηχάνημα βρίσκονται στην ετικέτα στο κάτω ή πίσω μέρος του
μηχανήματος. Σε ορισμένες περιπτώσεις ίσως χρειαστεί να δώσετε αυτούς
τους αριθμούς στην εταιρεία τηλεφωνίας.
1 Την ημερομηνία και την ώρα μετάδοσης
2 Το αναγνωριστικό της επιχείρησης, της επιχειρηματικής οντότητας ή
του ατόμου που στέλνει το μήνυμα και
3 Τον αριθμό τηλεφώνου της συσκευής, της επιχείρησης, της
επιχειρηματικής οντότητας ή του ατόμου.
5. Παράρτημα
145
Κανονιστικές πληροφορίες
Ο αριθμός REN αποτελεί μέτρηση του ηλεκτρικού φορτίου που
τοποθετείται στην τηλεφωνική γραμμή και είναι χρήσιμος για τον
προσδιορισμό τυχόν “υπερφόρτωσης” της γραμμής. Η εγκατάσταση
διαφόρων ειδών εξοπλισμού στην ίδια τηλεφωνική γραμμή μπορεί να
προκαλέσει προβλήματα στην πραγματοποίηση και λήψη τηλεφωνικών
κλήσεων, ιδιαίτερα στον κωδωνισμό όταν καλείται η γραμμή σας. Το
άθροισμα όλων των αριθμών REN του εξοπλισμού που έχετε συνδέσει
στην τηλεφωνική σας γραμμή θα πρέπει να είναι μικρότερο από πέντε για
να διασφαλίσετε τη σωστή παροχή υπηρεσιών από την εταιρεία
τηλεφωνίας. Σε ορισμένες περιπτώσεις το άθροισμα πέντε ίσως να μην
μπορεί να χρησιμοποιηθεί στη γραμμή σας. Αν οποιοδήποτε μέρος του
τηλεφωνικού σας εξοπλισμού δεν λειτουργεί σωστά, θα πρέπει να το
απομακρύνετε από την τηλεφωνική σας γραμμή αμέσως, καθώς μπορεί να
προκαλέσει βλάβη στο τηλεφωνικό δίκτυο.
Ο εξοπλισμός συμμορφώνεται με το Τμήμα 68 των κανόνων FCC και τις
απαιτήσεις που έχουν υιοθετηθεί από το Διοικητικό Συμβούλιο για
Τερματικά Προσαρτήματα (ACTA). Στο πίσω μέρος του εξοπλισμού
βρίσκεται μια ετικέτα όπου αναγράφεται, μεταξύ άλλων πληροφοριών, το
αναγνωριστικό του προϊόντος με τη μορφή US:AAAEQ##TXXXX. Αν
ζητηθεί, αυτός ο αριθμός πρέπει να δοθεί στην τηλεφωνική εταιρεία.
Οι κανονισμοί FCC δηλώνουν ότι τυχόν αλλαγές ή τροποποιήσεις που
δεν επιτρέπονται ρητά από τον υπεύθυνο για τη συμβατότητα
κατασκευαστή, μπορούν να αναιρέσουν την εξουσιοδότηση του χρήστη
να λειτουργήσει τον εξοπλισμό. Σε περίπτωση που ο τερματικός
εξοπλισμός προκαλέσει βλάβη στο τηλεφωνικό δίκτυο, η εταιρεία
τηλεφωνίας θα πρέπει να ενημερώσει τον πελάτη για ενδεχόμενη
διακοπή της υπηρεσίας. Πάντως, όπου δεν μπορεί πρακτικά να γίνει εκ
των προτέρων ενημέρωση, η εταιρεία μπορεί να διακόψει την υπηρεσία
προσωρινά, με την προϋπόθεση ότι:
a Θα ενημερωθεί αμέσως ο πελάτης.
b Θα δοθεί στον πελάτη η ευκαιρία να διορθώσει το πρόβλημα του
εξοπλισμού.
c Θα ενημερωθεί ο πελάτης για το δικαίωμα να κάνει καταγγελία στην
Ομοσπονδιακή Επιτροπή Επικοινωνιών (Federal Communication
Commission) σύμφωνα με τις διαδικασίες που ορίζονται στους
κανόνες και τους κανονισμούς της FCC, Υποενότητα E του Άρθρου
68.
Θα πρέπει επίσης να γνωρίζετε ότι:
•
Το μηχάνημα δεν είναι σχεδιασμένο για σύνδεση σε ψηφιακό σύστημα
PBX.
•
Αν σκοπεύετε να χρησιμοποιήσετε μόντεμ ηλεκτρονικού υπολογιστή ή
φαξ μόντεμ στην ίδια τηλεφωνική γραμμή με το μηχάνημα, ίσως
αντιμετωπίσετε προβλήματα μετάδοσης και λήψης σε όλο τον
εξοπλισμό. Συνιστάται να μην συνδέετε άλλο εξοπλισμό, εκτός από ένα
απλό τηλέφωνο, στην ίδια τηλεφωνική γραμμή με το μηχάνημα.
5. Παράρτημα
146
Κανονιστικές πληροφορίες
•
•
Αν στην περιοχή σας παρουσιάζονται συχνά φαινόμενα καταιγίδων ή
υπέρτασης ηλεκτρικού ρεύματος, συνιστούμε να εγκαταστήσετε
προστατευτικά υπέρτασης στις γραμμές ρεύματος και τηλεφώνου.
Μπορείτε να προμηθευτείτε προστατευτικά υπέρτασης από τον
αντιπρόσωπο ή από εξειδικευμένα καταστήματα τηλεφωνίας και
ηλεκτρονικών ειδών.
Όταν προγραμματίζετε αριθμούς έκτακτης ανάγκης ή/και
πραγματοποιείτε δοκιμαστικές κλήσεις σε αυτούς τους αριθμούς,
χρησιμοποιήστε έναν αριθμό που δεν είναι έκτακτης ανάγκης για να
ενημερώσετε τον διεκπεραιωτή της υπηρεσίας για τις προθέσεις σας. Ο
υπεύθυνος θα σας δώσει περαιτέρω οδηγίες για τον τρόπο με τον οποίο
θα πραγματοποιήσετε τη δοκιμή.
22
Αντικατάσταση του τοποθετημένου φις (μόνο για
το Η.Β.)
ΣΗΜΑΝΤΙΚΟ
•
Δεν επιτρέπεται η χρήση του μηχανήματος σε γραμμές νομισματοδέκτη
ή μεριζόμενες γραμμές.
Το καλώδιο παροχής ρεύματος για το παρόν μηχάνημα είναι συνδεδεμένο
με ένα βασικό φις (BS 1363) 13 Α και έχει ασφάλεια 13 Α. Όταν αλλάζετε ή
ελέγχετε την ασφάλεια, θα πρέπει να προσαρμόσετε ξανά τη σωστή
ασφάλεια 13 Α. Στη συνέχεια, πρέπει να επανατοποθετήσετε το κάλυμμα
της ασφάλειας. Αν έχετε χάσει το κάλυμμα της ασφάλειας, μην
χρησιμοποιήσετε το φις μέχρι να τοποθετήσετε άλλο κάλυμμα της
ασφάλειας.
•
Το μηχάνημα παρέχει μαγνητική διασύνδεση σε ακουστικά βαρηκοΐας.
Επικοινωνήστε με το κατάστημα αγοράς του μηχανήματος.
Μπορείτε να συνδέσετε με ασφάλεια το μηχάνημα στο τηλεφωνικό δίκτυο
μέσω μιας βασικής υποδοχής, USOC RJ-11C.
Το φις 13 Α είναι ο πιο διαδεδομένος τύπος φις στο Η.Β. και θα πρέπει να
είναι κατάλληλο. Ωστόσο, ορισμένα κτήρια (κυρίως παλαιότερης
κατασκευής) δεν διαθέτουν τις συνηθισμένες πρίζες 13 Α. Πρέπει να
αγοράσετε τον κατάλληλο προσαρμογέα φις. Μην αφαιρείτε το
ενσωματωμένο φις.
Αν κόψατε το ενσωματωμένο φις, πετάξτε το αμέσως. Δεν μπορείτε να
επαναχρησιμοποιήσετε το φις, και μπορεί να πάθετε ηλεκτροπληξία αν
το βάλετε σε πρίζα.
5. Παράρτημα
147
Κανονιστικές πληροφορίες
Σημαντική προειδοποίηση:
23
Δήλωση συμμόρφωσης (Ευρωπαϊκές χώρες)
Πρέπει να γειώσετε το μηχάνημα.
Τα σύρματα στο καλώδιο παροχής ρεύματος έχουν τον
παρακάτω κωδικό χρώματος:
Εγκρίσεις και πιστοποιήσεις
• Πράσινο και Κίτρινο: Γείωση
• Μπλε: Ουδέτερο
• Καφέ: Φάση
Αν τα σύρματα στο καλώδιο παροχής ρεύματος δεν ταιριάζουν με τα
χρώματα που είναι σημειωμένα στο φις, κάντε τα εξής:
Με την παρούσα, η Samsung Electronics, δηλώνει πως το παρόν
προϊόν [CLX-330x Series] συμμορφώνεται με τις βασικές
απαιτήσεις και τις άλλες σχετικές διατάξεις της Οδηγίας χαμηλής
τάσης (2006/95/EC), της Οδηγίες Ηλεκτρομαγνητικής
Συμβατότητας (2004/108/EC).
Πρέπει να συνδέσετε το πράσινο και κίτρινο σύρμα στην ακίδα που φέρει
το γράμμα “E” ή το “σύμβολο γείωσης” ή έχει χρώμα πράσινο και κίτρινο ή
πράσινο.
Δια του παρόντος, η Samsung Electronics δηλώνει ότι αυτό το
προϊόν [CLX-330xFN Series/CLX-330xW Series/CLX-330xFW
Series] συμμορφώνεται με τις βασικές απαιτήσεις και άλλες
σχετικές διατάξεις της Οδηγίας R&TTE (1999/5/ΕΚ).
Πρέπει να συνδέσετε το μπλε σύρμα στην ακίδα που φέρει το γράμμα “N”
ή έχει χρώμα μαύρο.
Μπορείτε να ανατρέξτε στη δήλωση συμμόρφωσης στη διεύθυνση
www.samsung.com. Απλώς, μεταβείτε στην ενότητα Υποστήριξη
> Download center και εισαγάγετε το όνομα του εκτυπωτή σας
(MFP) για να περιηγηθείτε στο EuDoC.
Πρέπει να συνδέσετε το μπλε σύρμα στην ακίδα που φέρει το γράμμα “N”
ή έχει χρώμα μαύρο.
Πρέπει να έχετε ασφάλεια 13 Α στο φις, στον προσαρμογέα ή στον πίνακα
διανομής.
1 Ιανουαρίου, 1995: Οδηγία 2006/95/ΕC του Συμβουλίου, προσέγγιση των
νομοθεσιών των κρατών μελών σχετικά με τον εξοπλισμό χαμηλής τάσης.
1 Ιανουαρίου, 1996: Οδηγία 2004/108/EC του Συμβουλίου περί
προσέγγισης των νομοθεσιών των κρατών-μελών σχετικά με την
ηλεκτρομαγνητική συμβατότητα.
5. Παράρτημα
148
Κανονιστικές πληροφορίες
9 Μαρτίου, 1999: Οδηγία αρ. 1999/5/ΕC του Συμβουλίου σχετικά με τον
ραδιοηλεκτρικό εξοπλισμό και τον τηλεπικοινωνιακό τερματικό εξοπλισμό
και την αμοιβαία αναγνώριση της συμμόρφωσής τους. Μπορείτε να
προμηθευτείτε την πλήρη δήλωση, στην οποία προσδιορίζονται οι σχετικές
Οδηγίες και τα αναφερόμενα πρότυπα, από τον αντιπρόσωπο της
Samsung Electronics Co., Ltd.
Πιστοποίηση EC
Πιστοποίηση κατά 1999/5/EC σχετικά με τον ραδιοηλεκτρικό εξοπλισμό και
τον τηλεπικοινωνιακό τερματικό εξοπλισμό (φαξ)
Το παρόν προϊόν της Samsung έχει πιστοποιηθεί από την ίδια τη Samsung
για πανευρωπαϊκή σύνδεση μοναδικού τερματικού στο αναλογικό δημόσιο
τηλεφωνικό δίκτυο μεταγωγής (PSTN) σύμφωνα με την Οδηγία 1999/5/EC.
Το προϊόν έχει σχεδιαστεί ώστε να λειτουργεί με τα εθνικά PSTN και τα
συμβατά PBX των ευρωπαϊκών χωρών:
Στην περίπτωση προβλημάτων, θα πρέπει να επικοινωνήσετε με το
εργαστήριο Euro QA Lab της Samsung Electronics Co., Ltd. με την πρώτη
ευκαιρία.
Το προϊόν έχει δοκιμαστεί με τα TBR21. Για να βοηθήσει στη χρήση και
εφαρμογή τερματικού εξοπλισμού που συμμορφώνεται με αυτό το
πρότυπο, το Ευρωπαϊκό Ινστιτούτο Τηλεπικοινωνιακών Προτύπων
(European Telecommunication Standards Institute - ETSI) έχει εκδόσει ένα
συμβουλευτικό έγγραφο (EG 201 121) το οποίο περιέχει σημειώσεις και
επιπλέον απαιτήσεις για τη διασφάλιση της συμβατότητας δικτύων των
τερματικών TBR21. Το προϊόν έχει σχεδιαστεί σύμφωνα, και
συμμορφώνεται πλήρως με, όλες τις σχετικές συμβουλευτικές σημειώσεις
που περιέχονται στο εν λόγω έγγραφο.
Πληροφορίες έγκρισης εκπομπής
ραδιοσυχνοτήτων στην ΕΕ (για προϊόντα
συνδεδεμένα με συσκευές εκπομπής
ραδιοσυχνοτήτων εγκεκριμένες από την ΕΕ)
Στο σύστημα εκτύπωσης που προορίζεται για οικιακή εγκατάσταση μπορεί
να συμπεριλαμβάνονται (ενσωματωμένες) συσκευές χαμηλής
κατανάλωσης ρεύματος, τύπου Radio LAN (συσκευές ασύρματης
επικοινωνίας ραδιοσυχνοτήτων (RF)), οι οποίες λειτουργούν στη ζώνη των
2,4/5 GHz. Η παρούσα ενότητα ισχύει μόνο αν υπάρχουν τέτοιου είδους
συσκευές. Ανατρέξτε στην ετικέτα του συστήματος για να επιβεβαιώσετε
την παρουσία ασύρματων συσκευών.
5. Παράρτημα
149
Κανονιστικές πληροφορίες
24
Οι ασύρματες συσκευές που ενδεχομένως να υπάρχουν στο
σύστημά σας έχουν καθοριστεί για χρήση στην Ευρωπαϊκή
Ένωση ή σε σχετικές περιοχές αν στην ετικέτα του συστήματος
υπάρχει μια ένδειξη CE με έναν αριθμό κοινοποιημένου
οργανισμού και το σύμβολο προειδοποίησης.
Η έξοδος τροφοδοσίας της ασύρματης συσκευής ή συσκευών, η οποία
μπορεί να είναι ενσωματωμένη στον εκτυπωτή σας, είναι αρκετά κάτω από
τα όρια έκθεσης ραδιοσυχνοτήτων που ορίζονται από την Ευρωπαϊκή
Επιτροπή στην οδηγία R&TTE.
Ευρωπαϊκά κράτη που υπόκεινται στις προδιαγραφές
χρήσης ασύρματων επικοινωνιών:
Χώρες της ΕΕ
Ευρωπαϊκά κράτη όπου ισχύουν περιορισμοί στη
χρήση:
EU
Στην Γαλλία, αυτή η συσκευή μπορεί να χρησιμοποιηθεί μόνο σε εσωτερικό
χώρο.
Μόνο για το Ισραήλ
25
Δηλώσεις συμβατότητας
Οδηγίες ασύρματων συσκευών
Στο σύστημα του εκτυπωτή σας μπορεί να συμπεριλαμβάνονται (να έχουν
ενσωματωθεί) συσκευές χαμηλής κατανάλωσης ρεύματος, συσκευές
τύπου Radio LAN (συσκευές ασύρματης επικοινωνίας ραδιοσυχνοτήτων
(RF)), οι οποίες λειτουργούν στη ζώνη των 2,4/5 GHz. Η παρακάτω ενότητα
παρέχει μια γενική επισκόπηση για τα σημεία που πρέπει να λαμβάνονται
υπόψη κατά τη λειτουργία μιας ασύρματης συσκευής.
Χώρες EEA/EFTA
Χωρίς περιορισμούς επί του παρόντος.
5. Παράρτημα
150
Κανονιστικές πληροφορίες
Πρόσθετοι περιορισμοί, προφυλάξεις και θέματα για συγκεκριμένες χώρες
περιέχονται στις ενότητες που αφορούν τη συγκεκριμένη χώρα (ή ενότητες
ομάδων χωρών). Οι ασύρματες συσκευές που ενδεχομένως να υπάρχουν
στο σύστημά σας προορίζονται για χρήση στις χώρες που προσδιορίζονται
από τις ενδείξεις έγκρισης ραδιοσυχνοτήτων στην ετικέτα του συστήματος.
Αν η χώρα στην οποία θα χρησιμοποιήσετε την ασύρματη συσκευή δεν
περιλαμβάνεται στη λίστα, επικοινωνήστε με τις τοπικές αρχές έγκρισης
εκπομπών ραδιοσυχνοτήτων για τις προδιαγραφές. Οι ασύρματες
συσκευές υπόκεινται σε αυστηρές ρυθμίσεις και ενδέχεται να μην
επιτρέπεται η χρήση τους.
Η έξοδος τροφοδοσίας της ασύρματης συσκευής ή συσκευών, η οποία
μπορεί να είναι ενσωματωμένη στον εκτυπωτή σας, είναι αρκετά κάτω από
τα όρια έκθεσης ραδιοσυχνοτήτων όπως ορίζονται αυτή τη στιγμή. Επειδή
οι ασύρματες συσκευές (που ενδέχεται να είναι ενσωματωμένες στον
εκτυπωτή σας) εκπέμπουν λιγότερη ενέργεια από την επιτρεπόμενη, όπως
ορίζεται στα πρότυπα και τις συστάσεις περί ασφάλειας ραδιοσυχνοτήτων,
ο κατασκευαστής θεωρεί ότι η χρήση αυτών των συσκευών είναι ασφαλής.
Ανεξάρτητα από τα επίπεδα ισχύος, θα πρέπει να υπάρξει μέριμνα για
ελαχιστοποίηση της πιθανότητας ανθρώπινης επαφής κατά τη διάρκεια
κανονικής λειτουργίας.
Μια γενική οδηγία είναι να τηρείται μια απόσταση 20 εκατοστών (8 ίντσες)
ανάμεσα στην ασύρματη συσκευή και το σώμα, για χρήση της ασύρματης
συσκευής κοντά στο σώμα (αυτό δεν περιλαμβάνει ακραίες ενέργειες).
Αυτή η συσκευή θα πρέπει να χρησιμοποιείται σε απόσταση μεγαλύτερη
των 20 εκατοστών από το σώμα, όταν υπάρχουν ενεργοποιημένες
ασύρματες συσκευές και εκπέμπουν.
Η παρούσα συσκευή δεν πρέπει να τοποθετείται κοντά ή να λειτουργεί σε
συνδυασμό με οποιαδήποτε άλλη κεραία ή συσκευή εκπομπής.
Συγκεκριμένες περιστάσεις επιβάλλουν περιορισμούς στις ασύρματες
συσκευές. Μερικά παραδείγματα συνηθισμένων περιορισμών αναφέρονται
παρακάτω:
Η ασύρματη επικοινωνία με χρήση ραδιοσυχνοτήτων μπορεί να
επηρεάσει τον εξοπλισμό αεροπλάνων. Οι ισχύοντες κανονισμοί
της αεροπορίας απαιτούν οι ασύρματες συσκευές να
απενεργοποιούνται κατά τη διάρκεια της πτήσης. IEEE 802.11
(επίσης γνωστό και ως ασύρματο Ethernet) και συσκευές
επικοινωνίας Bluetooth είναι παραδείγματα συσκευών που
παρέχουν ασύρματη επικοινωνία.
Σε περιβάλλοντα όπου οι παρεμβολές σε άλλες συσκευές ή
υπηρεσίες είναι επικίνδυνες ή θεωρούνται επιβλαβείς, η επιλογή
χρήσης ασύρματων συσκευών πρέπει να περιορίζεται ή να
απαγορεύεται. Τα αεροδρόμια, τα νοσοκομεία και οι περιοχές που
είναι βεβαρημένες με οξυγόνο ή εύφλεκτα αέρια είναι ενδεικτικά
παραδείγματα των περιπτώσεων όπου η χρήση ασύρματων
συσκευών πρέπει να περιορίζεται ή να απαγορεύεται. Όταν
βρίσκεστε σε περιβάλλον όπου δεν είστε βέβαιοι για τους
περιορισμούς χρήσης ασύρματων συσκευών, πριν την
χρησιμοποιήσετε ή την ενεργοποιήσετε, ζητήστε από την αρμόδια
αρχή σχετική άδεια.
5. Παράρτημα
151
Κανονιστικές πληροφορίες
Σε κάθε χώρα ισχύουν διαφορετικοί περιορισμοί ως προς τη
χρήση ασύρματων συσκευών. Εφόσον το σύστημά σας είναι
εξοπλισμένο με ασύρματη συσκευή, όταν μεταβείτε σε άλλη χώρα
με το σύστημά σας, απευθυνθείτε στις τοπικές αρχές έγκρισης
εκπομπών ραδιοσυχνοτήτων πριν από οποιαδήποτε μετακίνηση
ή ταξίδι, ώστε να ενημερωθείτε για τυχόν περιορισμούς σχετικά με
τη χρήση ασύρματων συσκευών στη χώρα προορισμού.
Αν το σύστημά σας ήταν εξοπλισμένο με εσωτερική,
ενσωματωμένη ασύρματη συσκευή, χρησιμοποιείτε την ασύρματη
συσκευή μόνο εφόσον όλα τα καλύμματα βρίσκονται στη θέση
τους και το σύστημα είναι πλήρως συναρμολογημένο.
Οι ασύρματες συσκευές δεν είναι δυνατό να επισκευαστούν από
το χρήστη. Μην τις τροποποιείτε με οποιονδήποτε τρόπο. Τυχόν
τροποποιήσεις των ασύρματων συσκευών μπορεί να ακυρώσουν
την εξουσιοδότηση του χρήστη να χρησιμοποιήσει τη συσκευή.
Επικοινωνήστε με τον κατασκευαστή για επισκευή.
Χρησιμοποιείτε μόνο προγράμματα οδήγησης εγκεκριμένα για τη
χώρα στην οποία θα χρησιμοποιηθεί η συσκευή. Ανατρέξτε στο κιτ
επαναφοράς συστήματος ή επικοινωνήστε με την υπηρεσία
τεχνικής υποστήριξης του κατασκευαστή για πρόσθετες
πληροφορίες.
5. Παράρτημα
152
Κανονιστικές πληροφορίες
26
Μόνο για την Κίνα
5. Παράρτημα
153
Πνευματικά δικαιώματα
© 2012 Samsung Electronics Co., Ltd. Με την επιφύλαξη παντός δικαιώματος.
Αυτός ο οδηγός χρήσης διατίθεται μόνο για ενημερωτικούς σκοπούς. Όλες οι πληροφορίες που περιλαμβάνονται στο παρόν υπόκεινται σε αλλαγές χωρίς
προειδοποίηση.
Η Samsung Electronics δεν ευθύνεται για οποιεσδήποτε άμεσες ή έμμεσες ζημιές οι οποίες προκύπτουν από ή σχετίζονται με τη χρήση του παρόντος
οδηγού χρήσης.
•
Η ονομασία Samsung και το λογότυπο Samsung είναι εμπορικά σήματα της Samsung Electronics Co., Ltd.
•
Οι ονομασίες Microsoft, Windows, Windows Vista, Windows 7 και Windows Server 2008 R2 είναι κατατεθέντα ή εμπορικά σήματα της Microsoft
Corporation.
•
Microsoft, Internet Explorer, Excel, Word, PowerPoint και Outlook είναι σήματα κατατεθέντα ή εμπορικά σήματα της Microsoft Corporation στις
Ηνωμένες Πολιτείες και σε άλλες χώρες.
•
Google, Picasa, Google Docs, Android και Gmail είναι είτε εμπορικά σήματα κατατεθέντα είτε εμπορικά σήματα της Google Inc.
•
Το Google Cloud Print είναι εμπορικό σήμα της Google Inc.
•
iPad, iPhone, iPod touch, Mac και Mac OS είναι εμπορικά σήματα της Apple Inc., κατατεθέντα στις Η.Π.Α. και σε άλλες χώρες.
•
AirPrint και το λογότυπο AirPrint logo είναι εμπορικά σήματα της Apple Inc.
•
Όλες οι άλλες εμπορικές ονομασίες ή ονομασίες προϊόντων είναι εμπορικά σήματα των αντίστοιχων εταιρειών ή οργανισμών.
Ανατρέξτε στο αρχείο «LICENSE.txt» που υπάρχει στο CD-ROM για πληροφορίες σχετικά με την άδεια χρήσης ανοικτού κώδικα.
REV. 1.10
5. Παράρτημα
154
Οδηγός χρήσης
CLX-330x/330xW Series
CLX-330xFN/330xFW Series
ΓΙΑ
ΓΙΑ ΠΡΟΧΩΡΗΜΈΝΟΥΣ
ΠΡΟΧΩΡΗΜΈΝΟΥΣ
Αυτός ο οδηγός παρέχει πληροφορίες σχετικά με την εγκατάσταση, τις
προηγμένες ρυθμίσεις, τη λειτουργία και την αντιμετώπιση προβλημάτων
σε διάφορα λειτουργικά συστήματα.
Ορισμένες δυνατότητες ίσως να μην είναι διαθέσιμες ανάλογα με το
μοντέλο ή τη χώρα.
ΒΑΣΙΚΌΣ
Αυτός ο οδηγός παρέχει πληροφορίες σχετικά με την εγκατάσταση, τις βασικές
λειτουργίες και την αντιμετώπιση προβλημάτων στα windows.
ΓΙΑ ΠΡΟΧΩΡΗΜΈΝΟΥΣ
1. Εγκατάσταση λογισμικού
3. Μενού χρήσιμων ρυθμίσεων
Εγκατάσταση για Macintosh
159
Επανεγκατάσταση για Macintosh
161
Εγκατάσταση για Linux
162
Επανεγκατάσταση για Linux
163
2. Χρήση ενός μηχανήματος που
είναι συνδεδεμένο στο δίκτυο
Πριν ξεκινήσετε να διαβάζετε ένα
κεφάλαιο
216
Εκτύπωση
217
Αντίγραφο
218
Φαξ
222
Σάρωση
226
Εγκατάσταση συστήματος
228
Εγκατάσταση δικτύου
235
Χρήσιμα προγράμματα δικτύου
165
Ρυθμίσεις ενσύρματου δικτύου
167
4. Ειδικές λειτουργίες
Εγκατάσταση προγράμματος οδήγησης
μέσω του δικτύου
170
Ρύθμιση του υψόμετρου
238
Pύθμιση παραμέτρων IPv6
177
Εισαγωγή διάφορων χαρακτήρων
239
Ρύθμιση ασύρματου δικτύου
180
Δημιουργία βιβλίου διευθύνσεων φαξ
241
Samsung MobilePrint
208
Λειτουργίες εκτύπωσης
244
AirPrint
210
Λειτουργίες σάρωσης
258
Google Cloud Print
212
Λειτουργίες φαξ
268
156
ΓΙΑ ΠΡΟΧΩΡΗΜΈΝΟΥΣ
5. Χρήσιμα εργαλεία διαχείρισης
Easy Capture Manager
280
Samsung Easy Color Manager
281
Samsung AnyWeb Print
282
Easy Eco Driver
283
Χρήση του SyncThru™ Web Service
284
Χρήση του Samsung Easy Printer
Manager
287
Χρήση του Samsung Easy Document
Creator
291
Χρήση του Κατάσταση εκτυπωτή
Samsung
298
Χρήση του Linux Unified Driver
Configurator
300
Προβλήματα αντιγραφής
320
Προβλήματα σάρωσης
322
Προβλήματα αποστολής φαξ
324
Προβλήματα με το λειτουργικό σύστημα
326
6. Αντιμετώπιση προβλημάτων
Προβλήματα με την τροφοδότηση χαρτιού 305
Προβλήματα τροφοδοσίας και σύνδεσης
καλωδίων
306
Προβλήματα εκτύπωσης
307
Προβλήματα ποιότητας εκτύπωσης
312
157
1. Εγκατάσταση
λογισμικού
Αυτό το κεφάλαιο παρέχει οδηγίες για την εγκατάσταση απαραίτητου και χρήσιμου λογισμικού για χρήση σε
περιβάλλοντα στα οποία το μηχάνημα συνδέεται μέσω καλωδίου. Ένα τοπικά συνδεδεμένο μηχάνημα είναι ένα
μηχάνημα που συνδέεται απευθείας στον υπολογιστή σας χρησιμοποιώντας το καλώδιο. Αν το
μηχάνημά σας είναι συνδεδεμένο σε δίκτυο, παραλείψτε τα βήματα που ακολουθούν και μεταβείτε
στην ενότητα εγκατάστασης του προγράμματος οδήγησης του μηχανήματος συνδεδεμένου μέσω
δικτύου (βλέπε “Εγκατάσταση προγράμματος οδήγησης μέσω του δικτύου” στη σελίδα 170).
• Εγκατάσταση για Macintosh
159
• Επανεγκατάσταση για Macintosh
161
• Εγκατάσταση για Linux
162
• Επανεγκατάσταση για Linux
163
• Εάν είστε χρήστης λειτουργικού συστήματος Windows, ανατρέξτε στο Βασικό οδηγό
για την εγκατάσταση του προγράμματος οδήγησης του μηχανήματος (βλ. “Τοπική
εγκατάσταση του προγράμματος οδήγησης” στη σελίδα 32).
• Χρησιμοποιήστε μόνο καλώδιο USB με μήκος μικρότερο από 3 μέτρα.
Εγκατάσταση για Macintosh
1
Βεβαιωθείτε ότι το μηχάνημα είναι συνδεδεμένο με τον υπολογιστή
και είναι ενεργοποιημένο.
2
Τοποθετήστε το παρεχόμενο CD λογισμικού στη μονάδα δίσκου
CD-ROM.
3
Κάντε διπλό κλικ στο εικονίδιο CD-ROM που εμφανίζεται στην
επιφάνεια εργασίας του Macintosh.
4
Κάντε διπλό κλικ στο φάκελο MAC_Installer > εικονίδιο Installer
OS X.
5
6
7
Κάντε κλικ στο Continue.
11
12
13
14
8
Όταν εμφανιστεί το μήνυμα που σας προειδοποιεί ότι όλες οι
εφαρμογές του υπολογιστή σας θα κλείσουν, κάντε κλικ στο
Continue.
9
10
Κάντε κλικ στο Continue στο παράθυρο User Options Pane.
Πατήστε Install. Θα εγκατασταθούν όλα τα συστατικά στοιχεία που
είναι απαραίτητα για τις λειτουργίες του μηχανήματος.
Αν κάνετε κλικ στο Customize, μπορείτε να επιλέξετε μεμονωμένα
στοιχεία για εγκατάσταση.
Μετά την εγκατάσταση λογισμικού θα χρειαστεί να κάνετε
επανεκκίνηση του υπολογιστή σας. Κάντε κλικ στο Continue
Installation.
Αφού ολοκληρωθεί η εγκατάσταση, πατήστε Quit ή Restart.
Ανοίξτε το φάκελο Applications > Utilities > Print Setup Utility.
•
15
Διαβάστε την άδεια χρήσης και κάντε κλικ στο κουμπί Continue.
Κάντε κλικ στην επιλογή Agree για να αποδεχθείτε τους όρους της
άδειας χρήσης.
Πληκτρολογήστε τον κωδικό πρόσβασης και κάντε κλικ στο OK.
Κάντε κλικ στο Add στο Printer List.
•
16
Για Mac OS X 10.5 - 10.7, κάντε κλικ στο εικονίδιο φακέλου «+».
Στην οθόνη θα εμφανιστεί ένα αναδυόμενο παράθυρο.
Κάντε κλικ στην επιλογή Default Browser και βρείτε τη σύνδεση
USB.
•
17
Για Mac OS X 10.5 - 10.7, ανοίξτε το φάκελο Applications >
System Preferences και κάντε κλικ στο Print & Fax.
Για Mac OS X 10.5 - 10.7, κάντε κλικ στο Default και βρείτε τη
σύνδεση USB.
Σε Mac OS X 10.4, αν το Αυτόματη επιλογή δεν λειτουργήσει σωστά,
επιλέξτε Samsung στο Print Using και το όνομα του μηχανήματός
σας στο Model.
•
Για Mac OS X 10.5 - 10.7, αν το Auto Select δεν λειτουργεί
σωστά, επιλέξτε Select a driver to use... και το όνομα του
μηχανήματός σας στο Print Using.
1. Εγκατάσταση λογισμικού
159
Εγκατάσταση για Macintosh
Το μηχάνημά σας εμφανίζεται στο Printer List και έχει οριστεί ως το
προεπιλεγμένο μηχάνημα.
18
Κάντε κλικ στο Add.
Για να εγκαταστήσετε το πρόγραμμα οδήγησης φαξ:
a Ανοίξτε το φάκελο Εφαρμογές > Samsung > Δημιουργία ουράς
φαξ.
b Το μηχάνημά σας εμφανίζεται στη λίστα Printer List
c Επιλέξτε το μηχάνημα που θα χρησιμοποιήσετε και κάντε κλικ στο
κουμπί Create
1. Εγκατάσταση λογισμικού
160
Επανεγκατάσταση για Macintosh
Σε περίπτωση που το πρόγραμμα οδήγησης εκτυπωτή δεν λειτουργεί
σωστά, απεγκαταστήστε το και μετά επανεγκαταστήστε το.
1
Βεβαιωθείτε ότι το μηχάνημα είναι συνδεδεμένο με τον υπολογιστή
και είναι ενεργοποιημένο.
2
Τοποθετήστε το παρεχόμενο CD λογισμικού στη μονάδα δίσκου
CD-ROM.
3
Κάντε διπλό κλικ στο εικονίδιο CD-ROM που εμφανίζεται στην
επιφάνεια εργασίας του Macintosh.
4
Κάντε διπλό κλικ στο φάκελο MAC_Installer > εικονίδιο Uninstaller
OS X.
5
6
Πληκτρολογήστε τον κωδικό πρόσβασης και κάντε κλικ στο OK.
Όταν ολοκληρωθεί η κατάργηση εγκατάστασης, κάντε κλικ στο OK.
Εάν έχει ήδη προστεθεί ένα μηχάνημα, διαγράψτε το από το Print
Setup Utility ή το Print & Fax.
1. Εγκατάσταση λογισμικού
161
Εγκατάσταση για Linux
Πρέπει να πραγματοποιήσετε λήψη πακέτων πακέτου λογισμικού Linux
από την τοποθεσία Web της Samsung για να εγκαταστήσετε το λογισμικό
του εκτυπωτή (http://www.samsung.com/ > εύρεση του προϊόντος σας >
Υποστήριξη ή Λήψεις).
1
Εγκατάσταση του Unified Linux Driver
1
Βεβαιωθείτε ότι το μηχάνημα είναι συνδεδεμένο με τον υπολογιστή
και είναι ενεργοποιημένο.
2
Όταν εμφανιστεί το παράθυρο Administrator Login,
πληκτρολογήστε “root” στο πεδίο Login και στη συνέχεια τον κωδικό
πρόσβασης του συστήματος.
6
7
Όταν εμφανιστεί η οθόνη υποδοχής, κάντε κλικ στο Next.
Όταν ολοκληρωθεί η εγκατάσταση, κάντε κλικ στο Finish.
Το πρόγραμμα εγκατάστασης έχει προσθέσει το εικονίδιο του Unified Driver
Configurator στην επιφάνεια εργασίας και Unified Driver group στο μενού
συστήματος για δική σας ευκολία. Αν αντιμετωπίζετε δυσκολίες, ανατρέξτε
στη βοήθεια στο μενού του συστήματος ή στις εφαρμογές Windows του
πακέτου προγραμμάτων οδήγησης, όπως το Unified Driver Configurator
ή το Image Manager.
Πρέπει να συνδεθείτε ως super user (root) για να εγκαταστήσετε το
λογισμικό του μηχανήματος. Εάν δεν είστε super user, συμβουλευτείτε
τον διαχειριστή συστήματος.
3
Κατεβάστε από την τοποθεσία Web της Samsung το πακέτο Unified
Linux Driver στον υπολογιστή σας.
4
Κάντε δεξί κλικ στο πακέτο Unified Linux Driver και αποσυμπιέστε
το πακέτο.
5
Κάντε διπλό κλικ στο cdroot > autorun.
1. Εγκατάσταση λογισμικού
162
Επανεγκατάσταση για Linux
Σε περίπτωση που το πρόγραμμα οδήγησης εκτυπωτή δεν λειτουργεί
σωστά, απεγκαταστήστε το και μετά επανεγκαταστήστε το.
1
Βεβαιωθείτε ότι το μηχάνημα είναι συνδεδεμένο με τον υπολογιστή
και είναι ενεργοποιημένο.
2
Όταν εμφανιστεί το παράθυρο Administrator Login,
πληκτρολογήστε “root” στο πεδίο Login και στη συνέχεια τον κωδικό
πρόσβασης του συστήματος.
Πρέπει να συνδεθείτε ως super user (root) για να απεγκαταστήσετε
το πρόγραμμα οδήγησης εκτυπωτή. Εάν δεν είστε super user,
συμβουλευτείτε τον διαχειριστή συστήματος.
3
Ανοίξτε το Terminal Program. Όταν εμφανιστεί η οθόνη “Terminal”,
πληκτρολογήστε τα εξής.
[root@localhost root]#cd /opt/Samsung/mfp/uninstall/
[root@localhost uninstall]#./uninstall.sh
4
5
Κάντε κλικ στο κουμπί Next.
Κάντε κλικ στο Finish.
1. Εγκατάσταση λογισμικού
163
2. Χρήση ενός μηχανήματος που
είναι συνδεδεμένο στο δίκτυο
Στο κεφάλαιο αυτό σας δίδονται οδηγίες βήμα-βήμα για τη ρύθμιση του μηχανήματος που συνδέεται μέσω
δικτύου και του λογισμικού.
• Χρήσιμα προγράμματα δικτύου
165
• Ρυθμίσεις ενσύρματου δικτύου
167
• Εγκατάσταση προγράμματος οδήγησης μέσω του
δικτύου
170
• Pύθμιση παραμέτρων IPv6
177
• Ρύθμιση ασύρματου δικτύου
180
• Samsung MobilePrint
208
• AirPrint
210
• Google Cloud Print
212
Οι υποστηριζόμενες προαιρετικές συσκευές και τα χαρακτηριστικά μπορεί να διαφέρουν
ανάλογα με το μοντέλο (βλ. “Λειτουργίες κατά μοντέλα” στη σελίδα 8).
Χρήσιμα προγράμματα δικτύου
Υπάρχουν διαθέσιμα διάφορα προγράμματα για τον εύκολο καθορισμό των
ρυθμίσεων δικτύου σε περιβάλλον δικτύου. Ειδικά για το διαχειριστή του
δικτύου, είναι εφικτή η διαχείριση πολλών μηχανημάτων στο δίκτυο.
• Πριν χρησιμοποιήσετε τα παρακάτω προγράμματα, ρυθμίστε πρώτα
τη διεύθυνση IP.
• Ορισμένες λειτουργίες και προαιρετικά εξαρτήματα ενδέχεται να μην
είναι διαθέσιμα, ανάλογα με τα μοντέλα ή τις χώρες (βλ. “Λειτουργίες
κατά μοντέλα” στη σελίδα 8).
2
SyncThru™ Web Admin Service
Σύστημα διαχείρισης μηχανημάτων στο Web για διαχειριστές δικτύου. Το
SyncThru™ Web Admin Service σας προσφέρει έναν αποτελεσματικό
τρόπο διαχείρισης των συσκευών δικτύου και σας επιτρέπει να
παρακολουθείτε από απόσταση και να αντιμετωπίζετε προβλήματα
μηχανημάτων δικτύου από οποιοδήποτε σημείο υπάρχει εταιρική
πρόσβαση στο Internet.
•
Πραγματοποιήστε λήψη αυτού του προγράμματος από την τοποθεσία
http://solution.samsungprinter.com.
1
SyncThru™ Web Service
Ο διακομιστής Web ενσωματωμένος στο μηχάνημα δικτύου σας δίνει τη
δυνατότητα να εκτελέσετε τις ακόλουθες εργασίες (βλ. “Χρήση του
SyncThru™ Web Service” στη σελίδα 284).
3
SetIP ρυθμίσεις ενσύρματου δικτύου
•
Ελέγξτε τις πληροφορίες και την κατάσταση αναλωσίμων.
Αυτό το βοηθητικό πρόγραμμα σας επιτρέπει να επιλέξετε μια διασύνδεση
δικτύου και να ρυθμίσετε μη αυτόματα τις διευθύνσεις IP που θα
χρησιμοποιηθούν με το πρωτόκολλο TCP/IP.
•
Να προσαρμόσετε τις ρυθμίσεις του μηχανήματος.
•
•
Ρυθμίστε την επιλογή ειδοποίησης email. Όταν ενεργοποιήσετε αυτήν
την επιλογή, η κατάσταση του μηχανήματος (έλλειψη στην κασέτα τόνερ
ή σφάλμα μηχανήματος) αποστέλλεται αυτόματα στην ηλεκτρονική
διεύθυνση συγκεκριμένου ατόμου.
Βλέπε “Διαμόρφωση διεύθυνσης IPv4 με τη χρήση του προγράμματος
SetIP (Windows)” στη σελίδα 167.
•
Βλέπε “Διαμόρφωση διεύθυνσης IPv4 με τη χρήση του προγράμματος
SetIP (Macintosh)” στη σελίδα 168.
•
Βλέπε “Διαμόρφωση διεύθυνσης IPv4 με τη χρήση του προγράμματος
SetIP (Linux)” στη σελίδα 169.
•
Να ρυθμίσετε τις απαραίτητες παραμέτρους δικτύου για το μηχάνημα,
έτσι ώστε να συνδέεται σε διάφορα περιβάλλοντα δικτύου.
2. Χρήση ενός μηχανήματος που είναι συνδεδεμένο στο δίκτυο
165
Χρήσιμα προγράμματα δικτύου
• Το μηχάνημα που δεν υποστηρίζει τη θύρα δικτύου, δεν θα μπορέσει
να χρησιμοποιήσει αυτήν τη λειτουργία (βλ. “Πίσω όψη” στη σελίδα
24).
• Το TCP/IPv6 δεν υποστηρίζεται από αυτό το πρόγραμμα.
2. Χρήση ενός μηχανήματος που είναι συνδεδεμένο στο δίκτυο
166
Ρυθμίσεις ενσύρματου δικτύου
4
5
Εκτύπωση αναφοράς ρύθμισης παραμέτρων
δικτύου
Ρύθμιση διεύθυνσης IP
• Το μηχάνημα που δεν υποστηρίζει τη διασύνδεση δικτύου, δεν θα
μπορέσει να χρησιμοποιήσει αυτήν τη λειτουργία (βλ. “Πίσω όψη”
στη σελίδα 24).
Μπορείτε να εκτυπώσετε την αναφορά ρύθμισης παραμέτρων δικτύου
από τον πίνακα ελέγχου του μηχανήματος στην οποία θα αναφέρονται οι
τρέχουσες ρυθμίσεις δικτύου του εκτυπωτή. Έτσι, θα μπορείτε να
ρυθμίσετε το δίκτυο.
Πατήστε το
κουμπί (Menu) στον πίνακα ελέγχου και επιλέξτε Network
> Network Conf. (Network Configuration).
Μέσα από την αναφορά παραμέτρων δικτύου, μπορείτε να εντοπίσετε τις
διευθύνσεις MAC και IP του υπολογιστή σας.
Για παράδειγμα:
•
Διεύθυνση MAC: 00:15:99:41:A2:78
•
Διεύθυνση IP: 169.254.192.192
• Το TCP/IPv6 δεν υποστηρίζεται από αυτό το πρόγραμμα.
Πρώτα πρέπει να ρυθμίσετε μια διεύθυνση IP για την εκτύπωση και τις
εργασίες διαχείρισης στο δίκτυο. Στις περισσότερες περιπτώσεις, μια νέα
διεύθυνση IP αντιστοιχίζεται αυτόματα από ένα διακομιστή DHCP
(Πρωτόκολλο δυναμικής διαμόρφωσης κεντρικού υπολογιστή) που
υπάρχει στο δίκτυο.
Διαμόρφωση διεύθυνσης IPv4 με τη χρήση του
προγράμματος SetIP (Windows)
Πριν από τη χρήση του προγράμματος SetIP, απενεργοποιήστε το τείχος
προστασίας του υπολογιστή από το στοιχείο Πίνακας Ελέγχου > Κέντρο
ασφαλείας > Τείχος προστασίας των Windows.
1
Εγκαταστήστε αυτό το πρόγραμμα από το παρεχόμενο CD-ROM
κάνοντας διπλό κλικ στο στοιχείο Application > SetIP > Setup.exe.
2
Ακολουθήστε τις οδηγίες στο παράθυρο εγκατάστασης.
2. Χρήση ενός μηχανήματος που είναι συνδεδεμένο στο δίκτυο
167
Ρυθμίσεις ενσύρματου δικτύου
3
4
5
Συνδέστε το μηχάνημά σας στο δίκτυο με καλώδιο δικτύου.
6
Κάντε κλικ στο εικονίδιο
(το τρίτο από αριστερά) στο παράθυρο
SetIP για να ανοίξει το παράθυρο ρύθμισης παραμέτρων TCP/IP.
7
Εισαγάγετε τα νέα στοιχεία του μηχανήματος στο παράθυρο
ρύθμισης παραμέτρων ως εξής. Σε εταιρικό intranet, ενδέχεται να
χρειαστεί να σας δοθούν αυτές οι πληροφορίες από το διαχειριστή
δικτύου, πριν προχωρήσετε.
Εντοπίστε τη διεύθυνση MAC στην αναφορά παραμέτρων δικτύου
(βλ. “Εκτύπωση αναφοράς ρύθμισης παραμέτρων δικτύου” στη σελίδα
167) και πληκτρολογήστε την χωρίς το σύμβολο άνω και κάτω τελείας.
Για παράδειγμα, η διεύθυνση 00:15:99:29:51:A8 γίνεται
0015992951A8.
Ενεργοποιήστε το μηχάνημα.
Από το μενού Έναρξη των Windows, επιλέξτε Όλα τα
προγράμματα > Samsung Printers > SetIP > SetIP.
8
Κάντε κλικ στο Εφαρμογή και στη συνέχεια στο κουμπί OK. Το
μηχάνημα θα εκτυπώσει αυτόματα την Αναφορά παραμέτρων
δικτύου. Βεβαιωθείτε ότι όλες οι ρυθμίσεις είναι σωστές.
Διαμόρφωση διεύθυνσης IPv4 με τη χρήση του
προγράμματος SetIP (Macintosh)
Πριν από τη χρήση του προγράμματος SetIP, απενεργοποιήστε το τείχος
προστασίας του υπολογιστή από το στοιχείο System Preferences >
Security > Firewall.
Οι παρακάτω οδηγίες ενδέχεται να αποκλίνουν από το μοντέλο σας.
1
2
Συνδέστε το μηχάνημά σας στο δίκτυο με καλώδιο δικτύου.
Τοποθετήστε το CD-ROM εγκατάστασης, ανοίξτε το παράθυρο του
δίσκου και επιλέξτε MAC_Installer > MAC_Printer > SetIP >
SetIPapplet.html.
2. Χρήση ενός μηχανήματος που είναι συνδεδεμένο στο δίκτυο
168
Ρυθμίσεις ενσύρματου δικτύου
3
Κάντε διπλό κλικ στο αρχείο και η εφαρμογή Safari θα ανοίξει
αυτόματα. Στη συνέχεια, επιλέξτε Trust. Το πρόγραμμα περιήγησης
θα ανοίξει τη σελίδα SetIPapplet.html που δείχνει το όνομα του
εκτυπωτή και τις πληροφορίες διεύθυνσης IP.
4
Κάντε κλικ στο εικονίδιο
(το τρίτο από αριστερά) στο παράθυρο
SetIP για να ανοίξει το παράθυρο ρύθμισης παραμέτρων TCP/IP.
5
Εισαγάγετε τα νέα στοιχεία του μηχανήματος στο παράθυρο
ρύθμισης παραμέτρων. Σε εταιρικό intranet, ενδέχεται να χρειαστεί
να σας δοθούν αυτές οι πληροφορίες από το διαχειριστή δικτύου,
πριν προχωρήσετε.
Εντοπίστε τη διεύθυνση MAC στην αναφορά παραμέτρων δικτύου
(βλ. “Εκτύπωση αναφοράς ρύθμισης παραμέτρων δικτύου” στη σελίδα
167) και πληκτρολογήστε την χωρίς το σύμβολο άνω και κάτω τελείας.
Για παράδειγμα, η διεύθυνση 00:15:99:29:51:A8 γίνεται
0015992951A8.
6
7
Πριν από τη χρήση του προγράμματος SetIP, απενεργοποιήστε το τείχος
προστασίας του υπολογιστή από το στοιχείο System Preferences ή
Administrator.
Οι παρακάτω οδηγίες ενδέχεται να διαφέρουν από το δικό σας μοντέλο
ή λειτουργικό σύστημα.
1
2
3
4
Επιλέξτε Apply, μετά OK και μετά ξανά OK.
Κάντε διπλό κλικ στο αρχείο SetIPApplet.html.
Κάντε κλικ για να ανοίξει το παράθυρο παραμέτρων TCP/IP.
Εισαγάγετε τα νέα στοιχεία του μηχανήματος στο παράθυρο
ρύθμισης παραμέτρων. Σε εταιρικό intranet, ενδέχεται να χρειαστεί
να σας δοθούν αυτές οι πληροφορίες από το διαχειριστή δικτύου,
πριν προχωρήσετε.
Εντοπίστε τη διεύθυνση MAC στην αναφορά παραμέτρων δικτύου
(βλ. “Εκτύπωση αναφοράς ρύθμισης παραμέτρων δικτύου” στη σελίδα
167) και πληκτρολογήστε την χωρίς το σύμβολο άνω και κάτω τελείας.
Για παράδειγμα, η διεύθυνση 00:15:99:29:51:A8 γίνεται
0015992951A8.
Κλείστε το Safari.
Διαμόρφωση διεύθυνσης IPv4 με τη χρήση του
προγράμματος SetIP (Linux)
Ανοίξτε το /opt/Samsung/mfp/share/utils/.
5
Το μηχάνημα θα εκτυπώσει αυτόματα την Αναφορά παραμέτρων
δικτύου.
2. Χρήση ενός μηχανήματος που είναι συνδεδεμένο στο δίκτυο
169
Εγκατάσταση προγράμματος οδήγησης μέσω του δικτύου
• Ορισμένες λειτουργίες και προαιρετικά εξαρτήματα ενδέχεται να μην
είναι διαθέσιμα, ανάλογα με τα μοντέλα ή τις χώρες (βλ. “Λειτουργίες
κατά μοντέλα” στη σελίδα 8).
3
Επιλέξτε Εγκατάσταση τώρα.
4
Διαβάστε την Άδεια χρήσης και επιλέξτε Αποδέχομαι τους όρους
της άδειας χρήσης. Στη συνέχεια, κάντε κλικ στην επιλογή
Επόμενο.
• Το μηχάνημα που δεν υποστηρίζει τη διασύνδεση δικτύου, δεν θα
μπορέσει να χρησιμοποιήσει αυτήν τη λειτουργία (βλ. “Πίσω όψη”
στη σελίδα 24).
• Μπορείτε να εγκαταστήσετε το πρόγραμμα οδήγησης εκτυπωτή και
το λογισμικό όταν τοποθετήσετε το CD λογισμικού στη μονάδα CDROM. Για περιβάλλον windows, επιλέξτε το πρόγραμμα οδήγησης
εκτυπωτή και το λογισμικό στο παράθυρο Επιλογή λογισμικού και
βοηθητικών προγραμμάτων προς εγκατάσταση.
6
Windows
1
2
Βεβαιωθείτε ότι το μηχάνημα είναι συνδεδεμένο με το δίκτυο και ότι
είναι ενεργοποιημένο. Επίσης, θα πρέπει να έχει οριστεί η
διεύθυνση IP του μηχανήματος (βλ. “Ρύθμιση διεύθυνσης IP” στη
σελίδα 167).
Τοποθετήστε το παρεχόμενο CD λογισμικού στη μονάδα δίσκου
CD-ROM.
Αν το μηχάνημά σας δεν μπορεί να εντοπιστεί στο δίκτυο ή τοπικά,
εμφανίζεται το μήνυμα σφάλματος. Κάντε την επιλογή που θέλετε και
κάντε κλικ στο κουμπί Επόμενο.
2. Χρήση ενός μηχανήματος που είναι συνδεδεμένο στο δίκτυο
170
Εγκατάσταση προγράμματος οδήγησης μέσω του δικτύου
5
Επιλέξτε Χρήση των βελτιωμένων λειτουργιών και συμμετοχή
στο πρόγραμμα συλλογής πληροφοριών χρήσης εκτυπωτή.
Στη συνέχεια, κάντε κλικ στην επιλογή Επόμενο.
6
Επιλέξτε Σύνδεση δικτύου στην οθόνη Τύπος σύνδεσης
εκτυπωτή.
7
Αν εμφανιστεί το παράθυρο Σύνδεση συσκευής, ελέγξτε αν το
μηχάνημα είναι συνδεδεμένο στο δίκτυο. Στη συνέχεια, κάντε κλικ
στην επιλογή Επόμενο.
Το λογισμικό τείχους προστασίας ενδέχεται να παρεμποδίζει την
επικοινωνία δικτύου. Πριν συνδέσετε τη συσκευή στο δίκτυο,
απενεργοποιήστε το τείχος προστασίας του υπολογιστή.
8
Το μηχανήματα για τα οποία πραγματοποιήθηκε αναζήτηση θα
εμφανιστούν στην οθόνη. Επιλέξτε το μηχάνημα που θέλετε να
χρησιμοποιήσετε και κάντε κλικ στο OK.
9
Ακολουθήστε τις οδηγίες στο παράθυρο εγκατάστασης.
Λειτουργία σιωπηρής εγκατάστασης
Η λειτουργία σιωπηρής εγκατάστασης είναι μια μέθοδος εγκατάστασης που
δεν απαιτεί την παρέμβαση του χρήστη. Μόλις ξεκινήσετε την εγκατάσταση,
το πρόγραμμα οδήγησης του μηχανήματος και το λογισμικό εγκαθίστανται
αυτόματα στον υπολογιστή σας. Μπορείτε να ξεκινήσετε την αθόρυβη
εγκατάσταση πληκτρολογώντας /s ή /S στο παράθυρο εντολών.
Παράμετροι γραμμής εντολών
Στον παρακάτω πίνακα εμφανίζονται οι εντολές που μπορούν να
χρησιμοποιηθούν στο παράθυρο εντολών.
Η ακόλουθη γραμμή εντολών είναι αποτελεσματική και λειτουργική
όταν η εντολή χρησιμοποιείται με το /s ή το /S. Όμως, το /h, /H ή το /?
είναι ειδικές εντολές που μπορούν να χρησιμοποιηθούν ξεχωριστά.
Γραμμή εντολών
/s ή /S
Ορισμός
Ξεκινά τη σιωπηρή
εγκατάσταση.
Περιγραφή
Εγκαθιστά τα προγράμματα
οδήγησης του μηχανήματος
χωρίς την εμφάνιση
ερωτημάτων ή την
παρέμβαση του χρήστη.
2. Χρήση ενός μηχανήματος που είναι συνδεδεμένο στο δίκτυο
171
Εγκατάσταση προγράμματος οδήγησης μέσω του δικτύου
Γραμμή εντολών
/p“<όνομα θύρας>”
ή /P“<όνομα
θύρας>”
Ορισμός
Καθορίζει τη θύρα του
εκτυπωτή.
Η θύρα δικτύου θα
δημιουργηθεί με
χρήση του
προγράμματος
εποπτείας τυπικής
θύρας TCP/IP. Για
μια τοπική θύρα, η
θύρα πρέπει να
υπάρχει στο
σύστημα πριν
καθοριστεί με την
εντολή.
/
Καθορίζει τη διαδρομή
a“<διαδρομή_προο προορισμού για την
ρισμού>” ή /
εγκατάσταση.
A“<διαδρομή_προ
ορισμού>”
Η διαδρομή
προορισμού
πρέπει να είναι
έγκυρη.
Περιγραφή
Το όνομα της θύρας του
εκτυπωτή μπορεί να
καθοριστεί ως διεύθυνση
IP, όνομα κεντρικού
υπολογιστή, όνομα τοπικής
θύρας USB ή όνομα θύρας
IEEE1284.
Για παράδειγμα:
• /p“xxx.xxx.xxx.xxx” όπου
“xxx.xxx.xxx.xxx” είναι η
διεύθυνση IP για
εκτυπωτή δικτύου. /
p“USB001”, /P“LPT1:”, /
p“hostname”
Επειδή τα προγράμματα
οδήγησης του μηχανήματος
πρέπει να εγκαθίστανται
στη θέση που καθορίζεται
από το λειτουργικό
σύστημα, η εντολή αυτή
εφαρμόζεται μόνο στα
λογισμικά εφαρμογών.
Γραμμή εντολών
Ορισμός
Περιγραφή
/n“<Όνομα
εκτυπωτή>” ή /
N“<Όνομα
εκτυπωτή>”
Καθορίζει το όνομα του
εκτυπωτή. Δημιουργείται
μια θέση εκτυπωτή με το
καθορισμένο όνομα
εκτυπωτή.
Με την παράμετρο αυτήν
μπορείτε να προσθέσετε τις
θέσεις εκτυπωτή που
θέλετε.
/nd ή /ND
Δίνεται εντολή να μην
οριστεί το εγκατεστημένο
πρόγραμμα οδήγησης ως
το προεπιλεγμένο
πρόγραμμα οδήγησης του
μηχανήματος.
Επισημαίνει ότι το
εγκατεστημένο πρόγραμμα
οδήγησης μηχανήματος δεν
θα είναι το προεπιλεγμένο
πρόγραμμα οδήγησης
μηχανήματος στο σύστημά
σας, αν υπάρχουν
εγκατεστημένα
περισσότερα του ενός
προγράμματα οδήγησης
εκτυπωτή. Αν στο σύστημά
σας δεν υπάρχει
εγκαταστημένο κανένα
πρόγραμμα οδήγησης
μηχανήματος, τότε η
επιλογή αυτή δεν θα
εφαρμοστεί γιατί τα
Windows θα καθορίσουν το
εγκατεστημένο πρόγραμμα
οδήγησης εκτυπωτή ως το
προεπιλεγμένο πρόγραμμα
οδήγησης μηχανήματος.
2. Χρήση ενός μηχανήματος που είναι συνδεδεμένο στο δίκτυο
172
Εγκατάσταση προγράμματος οδήγησης μέσω του δικτύου
Γραμμή εντολών
Ορισμός
Περιγραφή
/x ή /X
Χρησιμοποιεί τα αρχεία
του υπάρχοντος
προγράμματος οδήγησης
μηχανήματος για τη
δημιουργία της θέσης
εκτυπωτή, αν είναι ήδη
εγκαταστημένο.
Η εντολή αυτή παρέχει έναν
τρόπο για την εγκατάσταση
μιας θέσης εκτυπωτή που
χρησιμοποιεί τα αρχεία του
εγκαταστημένου
προγράμματος οδήγησης
εκτυπωτή χωρίς να
εγκαθίσταται πρόσθετο
πρόγραμμα οδήγησης.
/up“<όνομα
εκτυπωτή>” ή /
UP“<όνομα
εκτυπωτή>”
Καταργεί μόνο την
καθορισμένη θέση
εκτυπωτή και όχι τα
αρχεία του προγράμματος
οδήγησης.
Η εντολή αυτή παρέχει έναν
τρόπο για την κατάργηση
μόνο της καθορισμένης
θέσης εκτυπωτή από το
σύστημά σας χωρίς να
επηρεάζει τα άλλα
προγράμματα οδήγησης
εκτυπωτή. Δεν καταργεί τα
αρχεία του προγράμματος
οδήγησης εκτυπωτή από το
σύστημά σας.
/d ή /D
Απεγκαθιστά όλα τα
προγράμματα οδήγησης
συσκευής και εφαρμογές
από το σύστημά σας.
Η εντολή αυτή καταργεί όλα
τα εγκατεστημένα
προγράμματα οδήγησης
συσκευής και εφαρμογές
από το σύστημά σας.
Γραμμή εντολών
Ορισμός
Περιγραφή
/v“<όνομα κοινής
χρήσης>” ή /
V“<όνομα κοινής
χρήσης>”
Καθορίζει την κοινή χρήση
του εγκαταστημένου
μηχανήματος και
προσθέτει άλλα διαθέσιμα
προγράμματα οδήγησης
πλατφόρμας για την
κατάδειξη και την
εκτύπωση.
Εγκαθιστά στο σύστημα
όλα τα υποστηριζόμενα
προγράμματα οδήγησης
μηχανήματος για την
πλατφόρμα Windows και
καθορίζει την κοινή χρήση
με το καθορισμένο <όνομα
κοινής χρήσης> για την
κατάδειξη και την
εκτύπωση.
/o ή /O
Ανοίγει το φάκελο
Εκτυπωτές και Φαξ μετά
την εγκατάσταση.
Η εντολή αυτή ανοίγει το
φάκελο Εκτυπωτές και
Φαξ μετά τη σιωπηρή
εγκατάσταση.
/f“<όνομα αρχείου
καταγραφής>” ή /
F“<όνομα αρχείου
καταγραφής>”
Καθορίζει το όνομα του
Δημιουργεί ένα αρχείο
αρχείου καταγραφής. Το
καταγραφής σε
προεπιλεγμένο αρχείο
καθορισμένο φάκελο.
καταγραφής δημιουργείται
στο φάκελο temp του
συστήματος, αν δεν
καθοριστεί διαφορετικά.
/h, /H ή /?
Εμφανίζει τη χρήση της γραμμής εντολών.
2. Χρήση ενός μηχανήματος που είναι συνδεδεμένο στο δίκτυο
173
Εγκατάσταση προγράμματος οδήγησης μέσω του δικτύου
7
Macintosh
1
Βεβαιωθείτε ότι το μηχάνημα είναι συνδεδεμένο στο δίκτυο και ότι
είναι ενεργοποιημένο.
2
Τοποθετήστε το παρεχόμενο CD λογισμικού στη μονάδα δίσκου
CD-ROM.
3
Κάντε διπλό κλικ στο εικονίδιο CD-ROM που εμφανίζεται στην
επιφάνεια εργασίας του Macintosh.
4
Κάντε διπλό κλικ στο φάκελο MAC_Installer > εικονίδιο Installer
OS X.
5
6
7
Κάντε κλικ στο Continue.
Εάν δεν έχετε ρυθμίσει ακόμη τη διεύθυνση IP, κάντε κλικ στην επιλογή
Ρύθμιση διεύθυνσης IP και ανατρέξτε στο “Διαμόρφωση διεύθυνσης
IPv4 με τη χρήση του προγράμματος SetIP (Macintosh)” στη σελίδα
168. Εάν θέλετε να ορίσετε τις ρυθμίσεις ασύρματου δικτύου, ανατρέξτε
στο “Εγκατάσταση με τη χρήση Macintosh” στη σελίδα 193.
10
Αν κάνετε κλικ στο Customize, μπορείτε να επιλέξετε μεμονωμένα
στοιχεία για εγκατάσταση.
11
12
Διαβάστε την άδεια χρήσης και κάντε κλικ στο κουμπί Continue.
Κάντε κλικ στην επιλογή Agree για να αποδεχθείτε τους όρους της
άδειας χρήσης.
8
Όταν εμφανιστεί το μήνυμα που σας προειδοποιεί ότι όλες οι
εφαρμογές του υπολογιστή σας θα κλείσουν, κάντε κλικ στο
Continue.
9
Κάντε κλικ στο Continue στο παράθυρο User Options Pane.
Πατήστε Install. Θα εγκατασταθούν όλα τα συστατικά στοιχεία που
είναι απαραίτητα για τις λειτουργίες του μηχανήματος.
13
14
Πληκτρολογήστε τον κωδικό πρόσβασης και κάντε κλικ στο OK.
Μετά την εγκατάσταση λογισμικού θα χρειαστεί να κάνετε
επανεκκίνηση του υπολογιστή σας. Κάντε κλικ στο Continue
Installation.
Αφού ολοκληρωθεί η εγκατάσταση, πατήστε Quit ή Restart.
Ανοίξτε το φάκελο Applications > Utilities > Print Setup Utility.
•
15
Για Mac OS X 10.5-10.7, ανοίξτε το φάκελο Applications >
System Preferences και κάντε κλικ στο Print & Fax.
Κάντε κλικ στο Add στο Printer List.
•
Για Mac OS X 10.5-10.7, κάντε κλικ στο εικονίδιο “+”. Στην οθόνη
θα εμφανιστεί ένα αναδυόμενο παράθυρο.
2. Χρήση ενός μηχανήματος που είναι συνδεδεμένο στο δίκτυο
174
Εγκατάσταση προγράμματος οδήγησης μέσω του δικτύου
16
Σε Mac OS X 10.4 κάντε κλικ στο IP Printer.
•
17
Για να εγκαταστήσετε το πρόγραμμα οδήγησης φαξ:
Για Mac OS X 10.5-10.7, κάντε κλικ στο IP.
a Ανοίξτε το φάκελο Εφαρμογές > Samsung > Δημιουργία ουράς
φαξ.
b Το μηχάνημά σας εμφανίζεται στη λίστα Printer List.
c Επιλέξτε το μηχάνημα που θα χρησιμοποιήσετε και κάντε κλικ στο
κουμπί Create.
Επιλέξτε HP Jetdirect - Socket για το Protocol.
Όταν εκτυπώνετε ένα πολυσέλιδο έγγραφο, μπορείτε να ενισχύσετε την
απόδοση επιλέγοντας Socket στην επιλογή Printer Type.
8
18
Πληκτρολογήστε τη διεύθυνση IP του μηχανήματος στο πεδίο
εισαγωγής Address.
19
Πληκτρολογήστε το όνομα ουράς στο πεδίο εισαγωγής Queue. Αν
δεν μπορείτε να εντοπίσετε το όνομα ουράς για το διακομιστή του
μηχανήματος, προσπαθήστε να χρησιμοποιήσετε πρώτα το όνομα
της προεπιλεγμένης ουράς.
20
Σε Mac OS X 10.4, αν το Αυτόματη επιλογή δεν λειτουργήσει σωστά,
επιλέξτε Samsung στο Print Using και το όνομα του μηχανήματός
σας στο Model.
•
21
Για Mac OS X 10.5~10.7, αν το Auto Select δεν λειτουργήσει
σωστά, επιλέξτε Select Printer Software και το όνομα του
μηχανήματός σας στο Print Using.
Linux
Πρέπει να πραγματοποιήσετε λήψη πακέτων λογισμικού Linux από την
τοποθεσία Web της Samsung για να εγκαταστήσετε το λογισμικό του
εκτυπωτή (http://www.samsung.com/ > εύρεση του προϊόντος σας >
Υποστήριξη ή Λήψεις).
Εγκατάσταση του Linux driver και προσθήκη
εκτυπωτή δικτύου
1
Βεβαιωθείτε ότι το μηχάνημα είναι συνδεδεμένο στο δίκτυο και ότι
είναι ενεργοποιημένο. Επίσης, θα πρέπει να έχει οριστεί η
διεύθυνση IP του μηχανήματος.
2
Πραγματοποιήστε λήψη του πακέτου Unified Linux Driver από την
τοποθεσία της Samsung στο Web.
Κάντε κλικ στο Add.
Το μηχάνημά σας εμφανίζεται στο Printer List και έχει οριστεί ως το
προεπιλεγμένο μηχάνημα.
2. Χρήση ενός μηχανήματος που είναι συνδεδεμένο στο δίκτυο
175
Εγκατάσταση προγράμματος οδήγησης μέσω του δικτύου
3
Εξάγετε το αρχείο UnifiedLinuxDriver.tar.gz και ανοίξτε το νέο
κατάλογο.
4
5
Κάντε διπλό κλικ στο cdroot > autorun.
6
7
8
9
10
11
12
Ανοίγει το παράθυρο του προγράμματος εγκατάστασης της
Samsung. Κάντε κλικ στο κουμπί Next.
Ανοίγει το παράθυρο «Οδηγός προσθήκης εκτυπωτή». Κάντε κλικ
στο κουμπί Next.
Επιλέξτε τον εκτυπωτή δικτύου και πατήστε το κουμπί Search.
Η διεύθυνση IP του μηχανήματος και το όνομα του μοντέλου
εμφανίζονται στο πεδίο της λίστας.
Επιλέξτε το μηχάνημά σας και κάντε κλικ στο Next.
Καταχωρίστε την περιγραφή του εκτυπωτή και πατήστε Next.
Προσθήκη εκτυπωτή δικτύου
1
2
3
Κάντε διπλό κλικ στο Unified Driver Configurator.
4
5
Επιλέξτε Network printer και κάντε κλικ στο κουμπί Search.
6
7
8
Κάντε κλικ στο Add Printer.
Ανοίγει το παράθυρο Add printer wizard. Κάντε κλικ στο κουμπί
Next.
Η διεύθυνση IP του εκτυπωτή και το όνομα του μοντέλου
εμφανίζονται στο πεδίο λίστας.
Επιλέξτε το μηχάνημά σας και κάντε κλικ στο Next.
Καταχωρίστε την περιγραφή του εκτυπωτή και κάντε κλικ στο Next.
Μετά την προσθήκη του μηχανήματος , κάντε κλικ στο Finish.
Μετά την προσθήκη του μηχανήματος , κάντε κλικ στο Finish.
Όταν ολοκληρωθεί η εγκατάσταση, κάντε κλικ στο Finish.
2. Χρήση ενός μηχανήματος που είναι συνδεδεμένο στο δίκτυο
176
Pύθμιση παραμέτρων IPv6
9
Το IPv6 υποστηρίζεται κανονικά μόνο στα Windows Vista ή νεότερη
έκδοση.
Από τον πίνακα ελέγχου
Ενεργοποίηση της δυνατότητας IPv6
• Ορισμένες λειτουργίες και προαιρετικά εξαρτήματα ενδέχεται να μην
είναι διαθέσιμα, ανάλογα με τα μοντέλα ή τις χώρες (βλ. “Λειτουργίες
κατά μοντέλα” στη σελίδα 8 ή “Επισκόπηση μενού” στη σελίδα 36).
• Αν το δίκτυο IPv6 δεν φαίνεται να λειτουργεί, ορίστε όλες τις
ρυθμίσεις δικτύου στις εργοστασιακές επιλογές και δοκιμάστε ξανά
χρησιμοποιώντας το στοιχείο Clear Setting.
Το μηχάνημα υποστηρίζει τις παρακάτω διευθύνσεις IPv6 για εκτύπωση και
διαχείριση στο δίκτυο.
•
Link-local Address: Τοπική διεύθυνση IPv6 που ρυθμίζεται αυτόματα
(Η διεύθυνση ξεκινάει με FE80).
•
Stateless Address: Διεύθυνση IPv6 που ρυθμίζεται αυτόματα από
δρομολογητή δικτύου.
•
Stateful Address: Διεύθυνση IPv6 που ρυθμίζεται από διακομιστή
DHCPv6.
•
Manual Address: Διεύθυνση IPv6 που ρυθμίζεται με μη αυτόματο
τρόπο από το χρήστη.
1
2
3
4
Πατήστε το κουμπί
(Menu) στον πίνακα ελέγχου.
Πατήστε το Network > TCP/IP (IPv6) > IPv6 Activate.
Επιλέξτε On και πατήστε OK.
Απενεργοποιήστε και επανενεργοποιήστε το μηχάνημα.
Όταν εγκαταστήσετε το πρόγραμμα οδήγησης εκτυπωτή, μη
διαμορφώσετε τις ρυθμίσεις και του IPv4 και του IPv6. Συνιστάται να
διαμορφώσετε τις ρυθμίσεις είτε του IPv4 είτε του IPv6 (βλ.
“Εγκατάσταση προγράμματος οδήγησης μέσω του δικτύου” στη σελίδα
170).
Στο περιβάλλον δικτύου IPv6 ακολουθήστε την παρακάτω διαδικασία για να
χρησιμοποιήσετε τη διεύθυνση IPv6.
2. Χρήση ενός μηχανήματος που είναι συνδεδεμένο στο δίκτυο
177
Pύθμιση παραμέτρων IPv6
Διαμόρφωση ρύθμισης διεύθυνσης DHCPv6
Αν διαθέτετε διακομιστή DHCPv6 στο δίκτυό σας, μπορείτε να ορίσετε μία
από τις παρακάτω επιλογές για προεπιλεγμένη δυναμική ρύθμιση των
παραμέτρων κεντρικού υπολογιστή (host):
1
2
3
Πατήστε το κουμπί
(Menu) στον πίνακα ελέγχου.
10
Από το SyncThru™ Web Service
Ενεργοποίηση της δυνατότητας IPv6
1
Χρησιμοποιήστε ένα πρόγραμμα περιήγησης του Web, όπως τον
Internet Explorer των Windows. Πληκτρολογήστε τη διεύθυνση IP
του μηχανήματος (http://xxx.xxx.xxx.xxx) στο πεδίο διευθύνσεων και
πατήστε το πλήκτρο Enter ή κάντε κλικ στο Μετάβαση.
2
Αν είναι η πρώτη φορά που συνδέεστε στο SyncThru™ Web
Service, θα χρειαστεί να συνδεθείτε ως διαχειριστής.
Πληκτρολογήστε το παρακάτω προεπιλεγμένο αναγνωριστικό και
κωδικό πρόσβασης. Συνιστάται να αλλάξετε τον προεπιλεγμένο
κωδικό πρόσβασης για λόγους ασφαλείας.
Πατήστε το Network > TCP/IP (IPv6) > DHCPv6 Config.
Πατήστε OK για να επιλέξετε την τιμή που θέλετε.
•
DHCPv6 Addr.: Να χρησιμοποιείται πάντα το DHCPv6
ανεξάρτητα από την αίτηση του δρομολογητή.
•
DHCPv6 Off: Να μην χρησιμοποιείται ποτέ το DHCPv6
ανεξάρτητα από την αίτηση του δρομολογητή.
•
Router: Να χρησιμοποιείται το DHCPv6 μόνο όταν ζητηθεί από
το δρομολογητή.
•
ID: admin
•
Password: sec00000
3
Όταν ανοίξει το παράθυρο SyncThru™ Web Service, μετακινήστε
το δρομέα του ποντικιού στο Settings στην επάνω γραμμή του
μενού και μετά κάντε κλικ στο Network Settings.
4
Κάντε κλικ στο TCP/IPv6 στο αριστερό πλαίσιο της τοποθεσίας
Web.
5
Επιλέξτε το πλαίσιο ελέγχου IPv6 Protocol για να ενεργοποιήσετε
το IPv6.
2. Χρήση ενός μηχανήματος που είναι συνδεδεμένο στο δίκτυο
178
Pύθμιση παραμέτρων IPv6
6
7
Κάντε κλικ στο κουμπί Apply.
Απενεργοποιήστε και επανενεργοποιήστε το μηχάνημα.
• Μπορείτε επίσης να ρυθμίσετε το DHCPv6.
• Για να ρυθμίσετε τη διεύθυνση IPv6 με μη αυτόματο τρόπο:
Επιλέξτε το πλαίσιο ελέγχου Manual Address. Τότε ενεργοποιείται
το πλαίσιο κειμένου Address/Prefix. Πληκτρολογήστε την
υπόλοιπη διεύθυνση (π.χ.: 3FFE:10:88:194::AAAA. όπου «A» είναι
το δεκαεξαδικό 0 έως 9, A έως F).
3
•
Stateful Address: Διεύθυνση IPv6 που ρυθμίζεται από
διακομιστή DHCPv6.
•
Manual Address: Διεύθυνση IPv6 που ρυθμίζεται με μη
αυτόματο τρόπο από το χρήστη.
Πληκτρολογήστε τις διευθύνσεις IPv6 (π.χ.: http://
[FE80::215:99FF:FE66:7701]).
Η διεύθυνση πρέπει να βρίσκεται μέσα σε αγκύλες «[ ]».
Διαμόρφωση ρύθμισης διεύθυνσης IPv6
1
Ανοίξτε ένα πρόγραμμα περιήγησης στο Web, όπως για
παράδειγμα τον Internet Explorer, που υποστηρίζει τη
διευθυνσιοδότηση IPv6 με τη μορφή URL.
2
Επιλέξτε μία από τις διευθύνσεις IPv6 (Link-local Address,
Stateless Address, Stateful Address, Manual Address) από την
αναφορά ρύθμισης παραμέτρων δικτύου (Βλέπε “Εκτύπωση
αναφοράς ρύθμισης παραμέτρων δικτύου” στη σελίδα 167).
•
Link-local Address: Τοπική διεύθυνση IPv6 που ρυθμίζεται
αυτόματα (Η διεύθυνση ξεκινάει με FE80).
•
Stateless Address: Διεύθυνση IPv6 που ρυθμίζεται αυτόματα
από δρομολογητή δικτύου.
2. Χρήση ενός μηχανήματος που είναι συνδεδεμένο στο δίκτυο
179
Ρύθμιση ασύρματου δικτύου
• Βεβαιωθείτε πως το μηχάνημά σας υποστηρίζει ασύρματο δίκτυο.
Το ασύρματο δίκτυο ενδεχομένως να μην είναι διαθέσιμο, ανάλογα
με το μοντέλο (βλ. “Λειτουργίες κατά μοντέλα” στη σελίδα 8).
• Αν το δίκτυο IPv6 δεν φαίνεται να λειτουργεί, ορίστε όλες τις
ρυθμίσεις δικτύου στις εργοστασιακές επιλογές και δοκιμάστε ξανά
χρησιμοποιώντας το στοιχείο Clear Setting.
11
Όνομα ασύρματου δικτύου και κωδικός
πρόσβασης δικτύου
Σε ασύρματα δίκτυα χρειάζεται μεγαλύτερη ασφάλεια. Για το λόγο αυτόν,
όταν ένα σημείο πρόσβασης ρυθμίζεται αρχικά, ορίζεται ένα όνομα για το
δίκτυο (SSID), ο τύπος της προστασίας που χρησιμοποιείται και ένας
κωδικός πρόσβασης δικτύου. Απευθυνθείτε για αυτές τις πληροφορίες στο
διαχειριστή του συστήματος πριν προχωρήσετε με την εγκατάσταση του
μηχανήματος.
Πρώτα βήματα
Κατανόηση του τύπου του δικτύου σας
Συνήθως μπορείτε να έχετε μόνο μία σύνδεση μεταξύ του υπολογιστή και
του μηχανήματος κάθε φορά.
Λειτουργία Infrastructure
Πρόκειται για ένα περιβάλλον το οποίο χρησιμοποιείται
κυρίως για οικίες και μικρά γραφεία/γραφεία με βάση το
σπίτι. Αυτή η λειτουργία χρησιμοποιεί σημείο πρόσβασης
για επικοινωνία με το ασύρματο μηχάνημα.
Λειτουργία Ad hoc
Αυτή η λειτουργία δεν χρησιμοποιεί σημείο πρόσβασης. Ο
ασύρματος υπολογιστής και το ασύρματο μηχάνημα
επικοινωνούν απευθείας.
2. Χρήση ενός μηχανήματος που είναι συνδεδεμένο στο δίκτυο
180
Ρύθμιση ασύρματου δικτύου
12
Εισαγωγή στις μεθόδους ρύθμισης ασύρματου δικτύου
Μπορείτε να κάνετε τις ρυθμίσεις του ασύρματου δικτύου είτε από το μηχάνημα είτε από τον υπολογιστή. Επιλέξτε τη μέθοδο ρύθμισης από τον παρακάτω
πίνακα.
Ορισμένοι τύποι εγκατάστασης ασύρματου δικτύου ενδέχεται να μην είναι διαθέσιμοι, ανάλογα με το μοντέλο ή τη χώρα.
Μέθοδος ρύθμισης
Μέθοδος σύνδεσης
Από τον υπολογιστή
Με σημείο πρόσβασης
Από τον πίνακα ελέγχου του
μηχανήματος
Χωρίς σημείο
πρόσβασης
Από τον υπολογιστή
Εγκατάσταση Wi-Fi Direct
Περιγραφή & αναφορά
Για χρήστες Windows, βλ. “Σημείο πρόσβασης μέσω καλωδίου USB (συνιστάται)”
στη σελίδα 188.
A
Για χρήστες Mac, βλ. “Σημείο πρόσβασης μέσω καλωδίου USB (συνιστάται)” στη
σελίδα 193.
B
Βλέπε “Χρήση καλωδίου δικτύου” στη σελίδα 198.
C
• Βλέπε “Μηχανήματα με οθόνη ενδείξεων” στη σελίδα 184.
D
• Βλέπε “Μηχανήματα χωρίς οθόνη ενδείξεων” στη σελίδα 185.
Βλέπε “Χρήση του κουμπιού μενού” στη σελίδα 187.
E
Για χρήστες Windows, βλ. “Ad hoc μέσω καλωδίου USB” στη σελίδα 190.
F
Για χρήστες Mac, βλ. “Ad hoc μέσω καλωδίου USB” στη σελίδα 195.
G
Βλέπε “Ρύθμιση του Wi-Fi Direct” στη σελίδα 202.
H
2. Χρήση ενός μηχανήματος που είναι συνδεδεμένο στο δίκτυο
181
Ρύθμιση ασύρματου δικτύου
Εάν παρουσιαστούν προβλήματα κατά τη ρύθμιση του ασύρματου
δικτύου ή την εγκατάσταση του προγράμματος οδήγησης, ανατρέξτε
στο κεφάλαιο αντιμετώπισης προβλημάτων (βλ. “Αντιμετώπιση
προβλημάτων” στη σελίδα 204).
2. Χρήση ενός μηχανήματος που είναι συνδεδεμένο στο δίκτυο
182
Ρύθμιση ασύρματου δικτύου
13
Χρήση του κουμπιού WPS
Αντικείμενα για προετοιμασία
•
Αν το μηχάνημά σας και ένα ασύρματο σημείο πρόσβασης (ή ασύρματος
δρομολογητής) υποστηρίζουν τη λειτουργία WPS (Wi-Fi Protected
Setup™), μπορείτε να διαμορφώσετε εύκολα τις ρυθμίσεις του ασύρματου
Ελέγξτε αν το σημείο πρόσβασης (ή ο ασύρματος δρομολογητής)
υποστηρίζει τη λειτουργία WPS (Wi-Fi Protected Setup™).
•
Ελέγξτε αν το μηχάνημά σας υποστηρίζει τη λειτουργία WPS (Wi-Fi
Protected Setup™).
δικτύου πατώντας το κουμπί
απαραίτητος υπολογιστής.
•
Δικτυακός υπολογιστής (λειτουργία PIN μόνο)
(WPS) στον πίνακα ελέγχου χωρίς να είναι
• Αν θέλετε να χρησιμοποιήσετε το ασύρματο δίκτυο
χρησιμοποιώντας τη λειτουργία υποδομής, βεβαιωθείτε ότι το
καλώδιο δικτύου έχει αποσυνδεθεί από το μηχάνημα.
Χρησιμοποιήστε το κουμπί WPS (PBC) ή εναλλακτικά
πληκτρολογήστε τον αριθμό PIN από τον υπολογιστή για να
συνδεθείτε στο σημείο πρόσβασης (ή τον ασύρματο δρομολογητή)
ανάλογα με το σημείο πρόσβασης (ή τον ασύρματο δρομολογητή)
που χρησιμοποιείτε. Ανατρέξτε στον οδηγό χρήσης του σημείου
πρόσβασης (ή του ασύρματου δρομολογητή) που χρησιμοποιείτε.
• Όταν χρησιμοποιείτε το κουμπί WPS για να ρυθμίσετε το ασύρματο
δίκτυο, οι ρυθμίσεις ασφαλείας ενδέχεται να αλλάξουν. Για να το
αποφύγετε, κλειδώστε την επιλογή WPS για τις τρέχουσες ρυθμίσεις
ασφάλειας ασύρματου δικτύου. Το όνομα της επιλογής ενδέχεται να
διαφέρει ανάλογα με το σημείο πρόσβασης (ή τον ασύρματο
δρομολογητή) που χρησιμοποιείτε.
Επιλογή του τύπου σας
Υπάρχουν δύο διαθέσιμες μέθοδοι σύνδεσης του μηχανήματός σας σε ένα
ασύρματο δίκτυο χρησιμοποιώντας το κουμπί
ελέγχου.
(WPS) στον πίνακα
Η μέθοδος PBC (Push Button Configuration) σας δίνει τη δυνατότητα να
συνδέετε το μηχάνημά σας σε ασύρματο δίκτυο πατώντας το κουμπί
(WPS) στον πίνακα ελέγχου του μηχανήματος και το κουμπί WPS (PBC) σε
ένα σημείο πρόσβασης με τη λειτουργία (WPS) Wi-Fi Protected Setup™ (ή
ασύρματο δρομολογητή) αντίστοιχα.
Η μέθοδος Προσωπικός αριθμός αναγνώρισης (PIN) σας βοηθάει να
συνδέσετε το μηχάνημά σας σε ασύρματο δίκτυο εισάγοντας τις
παρεχόμενες πληροφορίες PIN σε ένα σημείο πρόσβασης (ή ασύρματο
δρομολογητή) με τη λειτουργία WPS (Wi-Fi Protected Setup™).
Η εργοστασιακή προεπιλογή στο μηχάνημά σας είναι η λειτουργία PBC, η
οποία συνιστάται για ένα τυπικό περιβάλλον ασύρματου δικτύου.
2. Χρήση ενός μηχανήματος που είναι συνδεδεμένο στο δίκτυο
183
Ρύθμιση ασύρματου δικτύου
Για να αλλάξετε τη λειτουργία WPS, πατήστε από τον πίνακα ελέγχου
(
3
(Menu) > Network > Wireless > OK > WPS Setting).
Εισαγάγετε το παρεχόμενο CD λογισμικού στη μονάδα CD-ROM και
ακολουθήστε τις οδηγίες στο παράθυρο για να εγκαταστήσετε το
ασύρματο δίκτυο.
Σύνδεση σε λειτουργία PIN
Μηχανήματα με οθόνη ενδείξεων
1
Πατήστε και κρατήστε πατημένο το κουμπί
(WPS) στον πίνακα
ελέγχου για περισσότερο από 2 δευτερόλεπτα.
Σύνδεση σε λειτουργία PBC
2
Ο οκταψήφιος αριθμός PIN εμφανίζεται στην οθόνη.
1
Πρέπει να πληκτρολογήσετε τον οκταψήφιο αριθμό PIN εντός δύο
λεπτών στον υπολογιστή που συνδέεται στο σημείο πρόσβασης (ή
ασύρματο δρομολογητή).
Πατήστε και κρατήστε πατημένο το κουμπί
(WPS) στον πίνακα
ελέγχου για περισσότερο από 2 δευτερόλεπτα.
Το μηχάνημα αρχίζει να μετρά μέχρι τα δύο λεπτά έως ότου
πατήσετε το κουμπί WPS (PBC) στο σημείο πρόσβασης (ή
ασύρματο δρομολογητή).
Τα μηνύματα εμφανίζονται στην οθόνη ενδείξεων με την παρακάτω
σειρά:
a Connecting: Το μηχάνημα συνδέεται στο ασύρματο δίκτυο.
2
Πατήστε το κουμπί WPS (PBC) στο σημείο πρόσβασης (ή στον
ασύρματο δρομολογητή).
b Connected: Όταν το μηχάνημα συνδεθεί με επιτυχία στο
ασύρματο δίκτυο, η λυχνία LED WPS παραμένει αναμμένη.
Τα μηνύματα εμφανίζονται στην οθόνη ενδείξεων με την παρακάτω
σειρά:
a Connecting: Το μηχάνημα συνδέεται στο σημείο πρόσβασης (ή
στον ασύρματο δρομολογητή).
b Connected: Όταν το μηχάνημα συνδεθεί με επιτυχία στο
ασύρματο δίκτυο, η λυχνία LED WPS παραμένει αναμμένη.
c AP SSID: Μετά την ολοκλήρωση της διαδικασίας σύνδεσης σε
ασύρματο δίκτυο, στην οθόνη εμφανίζονται οι πληροφορίες
SSID του σημείου πρόσβασης.
c SSID Type: Μετά την ολοκλήρωση της διαδικασίας σύνδεσης σε
ασύρματο δίκτυο, στην LCD οθόνη εμφανίζονται οι πληροφορίες
SSID του σημείου πρόσβασης.
3
Εισαγάγετε το παρεχόμενο CD λογισμικού στη μονάδα CD-ROM και
ακολουθήστε τις οδηγίες στο παράθυρο για να εγκαταστήσετε το
ασύρματο δίκτυο.
2. Χρήση ενός μηχανήματος που είναι συνδεδεμένο στο δίκτυο
184
Ρύθμιση ασύρματου δικτύου
Μηχανήματα χωρίς οθόνη ενδείξεων
Σύνδεση σε λειτουργία PBC
1
b Όταν το μηχάνημα συνδεθεί με επιτυχία στο ασύρματο δίκτυο, η
λυχνία LED WPS παραμένει αναμμένη.
Εισαγάγετε το παρεχόμενο CD λογισμικού στη μονάδα CD-ROM και
ακολουθήστε τις οδηγίες στο παράθυρο για να εγκαταστήσετε το
ασύρματο δίκτυο.
Πρέπει να εκτυπώσετε την αναφορά παραμέτρων δικτύου
συμπεριλαμβανομένου του αριθμού PIN (βλ. “Εκτύπωση αναφοράς
ρύθμισης παραμέτρων δικτύου” στη σελίδα 167).
Στην κατάσταση ετοιμότητας, πατήστε και κρατήστε πατημένο το
κουμπί
(Cancel ή Stop/Clear) στον πίνακα ελέγχου για περίπου
5 δευτερόλεπτα. Μπορείτε να βρείτε τον αριθμό PIN του
μηχανήματός σας.
2
Πατήστε το κουμπί WPS (PBC) στο σημείο πρόσβασης (ή στον
ασύρματο δρομολογητή).
a Το φωτάκι στην ενδεικτική λυχνία WPS αναβοσβήνει γρήγορα.
Το μηχάνημα συνδέεται στο σημείο πρόσβασης (ή στον
ασύρματο δρομολογητή).
3
1
Πατήστε και κρατήστε πατημένο το κουμπί
(WPS) στον πίνακα
ελέγχου για 2 - 4 δευτερόλεπτα μέχρι η ενδεικτική λυχνία
κατάστασης να αρχίσει να αναβοσβήνει γρήγορα.
Το μηχάνημα συνδέεται σε ένα ασύρματο δίκτυο. Η ενδεικτική
λυχνία αναβοσβήνει αργά μέχρι δύο λεπτά έως ότου πατήσετε το
κουμπί PBC στο σημείο πρόσβασης (ή ασύρματο δρομολογητή).
2
Σύνδεση σε λειτουργία PIN
Πατήστε και κρατήστε πατημένο το κουμπί
(WPS) στον πίνακα
ελέγχου για περισσότερο από 4 δευτερόλεπτα μέχρι η ενδεικτική
λυχνία κατάστασης να παραμείνει αναμμένη.
Το μηχάνημα συνδέεται σε ένα σημείο πρόσβασης (ή ασύρματο
δρομολογητή).
3
Πρέπει να πληκτρολογήσετε τον οκταψήφιο αριθμό PIN εντός δύο
λεπτών στον υπολογιστή που συνδέεται στο σημείο πρόσβασης (ή
ασύρματο δρομολογητή).
Η ενδεικτική λυχνία αναβοσβήνει αργά έως δύο λεπτά έως ότου
πληκτρολογήσετε τον οκταψήφιο αριθμό PIN.
Η ενδεικτική λυχνία WPS αναβοσβήνει με την εξής σειρά:
a Το φωτάκι στην ενδεικτική λυχνία WPS αναβοσβήνει γρήγορα.
Το μηχάνημα συνδέεται στο σημείο πρόσβασης (ή στον
ασύρματο δρομολογητή).
b Όταν το μηχάνημα συνδεθεί με επιτυχία στο ασύρματο δίκτυο, η
λυχνία LED WPS παραμένει αναμμένη.
2. Χρήση ενός μηχανήματος που είναι συνδεδεμένο στο δίκτυο
185
Ρύθμιση ασύρματου δικτύου
4
Εισαγάγετε το παρεχόμενο CD λογισμικού στη μονάδα CD-ROM και
ακολουθήστε τις οδηγίες στο παράθυρο για να εγκαταστήσετε το
ασύρματο δίκτυο.
Επανασύνδεση σε ένα δίκτυο
Όταν η ασύρματη λειτουργία είναι απενεργοποιημένη, το μηχάνημα
προσπαθεί αυτόματα να επανασυνδεθεί στο σημείο πρόσβασης (ή στον
ασύρματο δρομολογητή) με τις ρυθμίσεις και τη διεύθυνση της ασύρματης
σύνδεσης που χρησιμοποιήθηκαν την προηγούμενη φορά.
Στις ακόλουθες περιπτώσεις, το μηχάνημα επανασυνδέεται αυτόματα
στο ασύρματο δίκτυο:
Αποσύνδεση από ένα δίκτυο
Για να αποσυνδεθείτε από τη σύνδεση ασύρματου δικτύου, πατήστε το
κουμπί
(WPS) στον πίνακα ελέγχου για περισσότερο από δύο
δευτερόλεπτα.
•
Όταν το Δίκτυο Wi-Fi είναι σε κατάσταση αδράνειας: Το μηχάνημα
αποσυνδέεται απευθείας από το ασύρματο δίκτυο και η ενδεικτική
λυχνία LED WPS απενεργοποιείται.
•
Όταν χρησιμοποιείται το Δίκτυο Wi-Fi: Όταν το μηχάνημα βρίσκεται
σε αναμονή μέχρι να ολοκληρωθεί η τρέχουσα εργασία, η λυχνία
αναβοσβήνει γρήγορα στη λυχνία LED WPS. Στη συνέχεια διακόπτεται
αυτόματα η σύνδεση στο ασύρματο δίκτυο και η λυχνία LED WPS
απενεργοποιείται.
• Το μηχάνημα απενεργοποιείται και ενεργοποιείται ξανά.
• Το σημείο πρόσβασης (ή ο ασύρματος δρομολογητής)
απενεργοποιείται και ενεργοποιείται ξανά.
Ακύρωση της διαδικασίας σύνδεσης
Για να ακυρώσετε τη σύνδεση σε ασύρματο δίκτυο όταν το μηχάνημα
συνδέεται στο ασύρματο δίκτυο, πατήστε και αφήστε ελεύθερο το κουμπί
(Cancel ή Stop/Clear) στον πίνακα ελέγχου. Πρέπει να περιμένετε 2
λεπτά για να συνδεθείτε εκ νέου στο ασύρματο δίκτυο.
2. Χρήση ενός μηχανήματος που είναι συνδεδεμένο στο δίκτυο
186
Ρύθμιση ασύρματου δικτύου
3
14
Χρήση του κουμπιού μενού
Πατήστε το OK για να επιλέξετε τη μέθοδο εγκατάστασης που
θέλετε.
•
Wizard (συνιστάται): Σε αυτήν την κατάσταση λειτουργίας, οι
ρυθμίσεις γίνονται αυτόματα. Το μηχάνημα θα εμφανίσει μια
λίστα διαθέσιμων δικτύων από τα οποία μπορείτε να επιλέξετε.
Αφού επιλέξετε ένα δίκτυο, ο εκτυπωτής θα σας ζητήσει το
αντίστοιχο κλειδί ασφαλείας.
•
Custom: Σε αυτή την κατάσταση λειτουργίας, οι χρήστες
μπορούν να δώσουν ή να επεξεργαστούν χειροκίνητα το δικό
τους SSID, ή να επιλέξουν με λεπτομέρεις την ασφάλεια.
Ενδέχεται κάποια μενού να μην εμφανιστούν στην οθόνη ανάλογα με
τις επιλογές ή τα μοντέλα. Σε αυτή την περίπτωση, δεν ισχύει για το
μηχάνημά σας (βλ. “Επισκόπηση μενού” στη σελίδα 36).
Πριν ξεκινήσετε θα πρέπει να γνωρίζετε το όνομα δικτύου (SSID) του
ασύρματου δικτύου, καθώς και το κλειδί δικτύου, αν είναι
κρυπτογραφημένο. Αυτά τα στοιχεία ρυθμίστηκαν κατά την εγκατάσταση
σημείου πρόσβασης (ή ασύρματου δρομολογητή). Αν δεν γνωρίζετε αυτά
τα στοιχεία για το περιβάλλον του δικτύου σας, απευθυνθείτε στο άτομο
που εγκατέστησε το δίκτυο.
Μετά την ολοκλήρωση της σύνδεσης του ασύρματου δικτύου, πρέπει
να εγκαταστήσετε το πρόγραμμα οδήγησης του μηχανήματος για να
μπορείτε να εκτυπώσετε από μια εφαρμογή (βλέπε “Εγκατάσταση
προγράμματος οδήγησης μέσω του δικτύου” στη σελίδα 170).
1
2
Πατήστε το κουμπί
15
Εγκατάσταση χρησιμοποιώντας Windows
Συντόμευση στο πρόγραμμα Ρύθμιση ασύρματου δικτύου χωρίς CD:
Εάν έχετε εγκαταστήσει μια φορά το πρόγραμμα οδήγησης εκτυπωτή,
μπορείτε να προσπελάσετε το πρόγραμμα Ρύθμιση ασύρματου
δικτύου χωρίς το CD. Από το μενού Έναρξη, επιλέξτε Προγράμματα
ή Όλα τα προγράμματα > Samsung Printers > το όνομα του
προγράμματος οδήγησης του εκτυπωτή σας > Πρόγραμμα
ρύθμισης ασύρματης σύνδεσης.
(Menu) στον πίνακα ελέγχου.
Πατήστε Network > Wireless > WLAN Settings.
2. Χρήση ενός μηχανήματος που είναι συνδεδεμένο στο δίκτυο
187
Ρύθμιση ασύρματου δικτύου
Σημείο πρόσβασης μέσω καλωδίου USB
(συνιστάται)
6
Επιλέξτε Χρήση των βελτιωμένων λειτουργιών και συμμετοχή
στο πρόγραμμα συλλογής πληροφοριών χρήσης εκτυπωτή.
Στη συνέχεια, κάντε κλικ στην επιλογή Επόμενο.
Αντικείμενα για προετοιμασία
7
Επιλέξτε Διαμόρφωση των ασύρματων ρυθμίσεων
χρησιμοποιώντας το καλώδιο USB στην οθόνη Τύπος
σύνδεσης εκτυπωτή. Στη συνέχεια, κάντε κλικ στο Επόμενο.
8
Μετά την ολοκλήρωση της αναζήτησης, στο παράθυρο εμφανίζονται
οι διαθέσιμες συσκευές ασύρματου δικτύου. Επιλέξτε το όνομα
(SSID) του σημείου πρόσβασης που χρησιμοποιείτε και κάντε κλικ
στο Επόμενο.
•
Σημείο πρόσβασης
•
Υπολογιστής συνδεδεμένος σε δίκτυο
•
CD λογισμικού που συνόδευε το μηχάνημά σας
•
Το μηχάνημα με εγκατεστημένη μια διασύνδεση ασύρματου δικτύου
•
Καλώδιο USB
Δημιουργία του δικτύου υποδομής
Αν το ασύρματο δίκτυο είναι ήδη εγκατεστημένο, εμφανίζεται το
παράθυρο Πληροφορίες ασύρματου δικτύου. Επιλέξτε Θέλω να
εγκαταστήσω το λογισμικό με τις τρέχουσες ρυθμίσεις.
(Συνιστάται). Στη συνέχεια, κάντε κλικ στην επιλογή Επόμενο.
1
2
Βεβαιωθείτε ότι το καλώδιο USB είναι συνδεδεμένο με το μηχάνημα.
Ενεργοποιήστε τον υπολογιστή, το σημείο πρόσβασης και το
μηχάνημά σας.
Αν δεν μπορείτε να βρείτε το όνομα δικτύου που θέλετε να επιλέξετε ή
αν θέλετε να ορίσετε την ασύρματη διαμόρφωση μη αυτόματα κάντε
κλικ στην Ρύθμιση για προχωρημένους.
3
Τοποθετήστε το παρεχόμενο CD λογισμικού στη μονάδα δίσκου
CD-ROM.
• Εισαγωγή του ονόματος ασύρματου δικτύου: Πληκτρολογήστε
το SSID του σημείου πρόσβασης (για το SSID γίνεται διάκριση
πεζών-κεφαλαίων).
4
5
Κάντε κλικ στο Εγκατάσταση τώρα.
• Τρόπος λειτουργίας: Επιλέξτε Υποδομή.
Διαβάστε την Άδεια χρήσης και επιλέξτε Αποδέχομαι τους όρους
της άδειας χρήσης. Στη συνέχεια, κάντε κλικ στην επιλογή
Επόμενο.
• Έλεγχος ταυτότητας: Επιλέξτε έναν τύπο ελέγχου ταυτότητας.
Αν. σύστημα: Δεν χρησιμοποιείται έλεγχος ταυτότητας και η
κρυπτογράφηση ενδέχεται να μην χρησιμοποιηθεί, ανάλογα με τις
ανάγκες για ασφάλεια των δεδομένων.
2. Χρήση ενός μηχανήματος που είναι συνδεδεμένο στο δίκτυο
188
Ρύθμιση ασύρματου δικτύου
Κοιν.κλειδ: Χρησιμοποιείται έλεγχος ταυτότητας. Η συσκευή που
διαθέτει το σωστό κλειδί WEP έχει δικαίωμα πρόσβασης στο δίκτυο.
WPA Personal ή WPA2 Personal: Μπορείτε να ενεργοποιήσετε
αυτήν την επιλογή για έλεγχο ταυτότητας του διακομιστή εκτύπωσης
με βάση το ήδη κοινόχρηστο κλειδί WPA. Χρησιμοποιεί ένα
κοινόχρηστο μυστικό κλειδί (που συνήθως ονομάζεται Pre Shared
Key pass phrase), το οποίο ρυθμίζεται με μη αυτόματο τρόπο στο
σημείο πρόσβασης και σε κάθε υπολογιστή-πελάτη.
10
Αν ο εκτυπωτής σας υποστηρίζει το Wi-Fi Direct, θα εμφανιστεί η
ακόλουθη οθόνη.
Κάντε κλικ στο κουμπί Επόμενο.
• Κρυπτογράφηση: Επιλέξτε κρυπτογράφηση (Καμία, WEP64,
WEP128, TKIP, AES, TKIP AES).
• Κωδικός πρόσβασης δικτύου: Πληκτρολογήστε την τιμή του
κωδικού πρόσβασης δικτύου κρυπτογράφησης.
• Επιβεβαίωση κωδικού πρόσβασης δικτύου: Επιβεβαιώστε την
τιμή του κωδικού πρόσβασης δικτύου κρυπτογράφησης.
• Δείκτης κλειδιού WEP: Αν χρησιμοποιείτε κρυπτογράφηση WEP,
επιλέξτε τον κατάλληλο Δείκτης κλειδιού WEP.
• Μπορείτε να εκκινήσετε το Wi-Fi Direct χρησιμοποιώντας το
Samsung Easy Printer Manager (βλ. “Ρύθμιση του Wi-Fi Direct” στη
σελίδα 202).
Το παράθυρο ασφάλειας του ασύρματου δικτύου εμφανίζεται όταν το
σημείο πρόσβασης διαθέτει ρύθμιση ασφαλείας.
• Όνομα Wi-Fi Direct: Από προεπιλογή το όνομα δικτύου είναι το
όνομα μοντέλου και το μέγιστο μήκος είναι 22 χαρακτήρες (δεν
περιλαμβάνεται το "DIRECT-XX-").
Πληκτρολογήστε τον κωδικό πρόσβασης δικτύου του σημείου
πρόσβασης (ή δρομολογητή).
9
Όταν εμφανιστεί το παράθυρο σύνδεσης δικτύου, αποσυνδέστε το
καλώδιο δικτύου. Στη συνέχεια, κάντε κλικ στην επιλογή Επόμενο.
Η σύνδεση στο δίκτυο μέσω καλωδίου μπορεί να προκαλέσει
παρεμβολή κατά την αναζήτηση ασύρματων συσκευών.
• Ο Ρύθμιση Κωδικός πρόσβασης είναι μια αριθμητική
συμβολοσειρά με μέγεθος 8 ~ 64 χαρακτήρες.
11
Όταν ολοκληρωθεί η ρύθμιση του ασύρματου δικτύου, αποσυνδέστε
το καλώδιο USB μεταξύ υπολογιστή και μηχανήματος. Κάντε κλικ
στο κουμπί Επόμενο.
2. Χρήση ενός μηχανήματος που είναι συνδεδεμένο στο δίκτυο
189
Ρύθμιση ασύρματου δικτύου
12
Κάντε κλικ στο Επόμενο όταν εμφανιστεί το παράθυρο Εύρεση
εκτυπωτών.
13
Επιλέξτε τα συστατικά στοιχεία που θα εγκατασταθούν. Κάντε κλικ
στο κουμπί Επόμενο.
14
Μετά την επιλογή των συστατικών στοιχείων, μπορείτε επίσης να
αλλάξετε το όνομα του μηχανήματος, να ρυθμίσετε το μηχάνημά σας
ώστε να είναι κοινόχρηστο στο δίκτυο, να ορίσετε το μηχάνημα ως
το προεπιλεγμένο μηχάνημα και να αλλάξετε το όνομα θύρας κάθε
μηχανήματος. Κάντε κλικ στο κουμπί Επόμενο.
15
Αν θέλετε να δηλώσετε το μηχάνημά σας στον ιστότοπο της
Samsung και να λαμβάνετε χρήσιμες πληροφορίες, κάντε κλικ στο
Ηλεκτρονική εγγραφή. Αν δεν θέλετε, κάντε κλικ στο Τέλος.
Ad hoc μέσω καλωδίου USB
Εάν δεν διαθέτετε σημείο πρόσβασης, μπορείτε και πάλι να συνδέσετε το
μηχάνημα ασύρματα στον υπολογιστή σας, ρυθμίζοντας ένα ασύρματο
δίκτυο ειδικής λειτουργίας Ad-hoc, ακολουθώντας τα παρακάτω απλά
βήματα.
Αντικείμενα για προετοιμασία
•
Υπολογιστής συνδεδεμένος σε δίκτυο
•
CD λογισμικού που συνόδευε το μηχάνημά σας
•
Το μηχάνημα με εγκατεστημένη μια διασύνδεση ασύρματου δικτύου
•
Καλώδιο USB
Δημιουργία δικτύου ειδικής λειτουργίας ad hoc στα
Windows
1
2
Βεβαιωθείτε ότι το καλώδιο USB είναι συνδεδεμένο με το μηχάνημα.
3
Τοποθετήστε το παρεχόμενο CD λογισμικού στη μονάδα δίσκου
CD-ROM.
4
5
Κάντε κλικ στο Εγκατάσταση τώρα.
Ενεργοποιήστε τον υπολογιστή και το μηχάνημα ασύρματου
δικτύου.
Διαβάστε την Άδεια χρήσης και επιλέξτε Αποδέχομαι τους όρους
της άδειας χρήσης. Στη συνέχεια, κάντε κλικ στην επιλογή
Επόμενο.
6
Επιλέξτε Χρήση των βελτιωμένων λειτουργιών και συμμετοχή
στο πρόγραμμα συλλογής πληροφοριών χρήσης εκτυπωτή.
Στη συνέχεια, κάντε κλικ στην επιλογή Επόμενο.
7
Επιλέξτε Διαμόρφωση των ασύρματων ρυθμίσεων
χρησιμοποιώντας το καλώδιο USB στην οθόνη Τύπος
σύνδεσης εκτυπωτή. Στη συνέχεια, κάντε κλικ στο Επόμενο.
2. Χρήση ενός μηχανήματος που είναι συνδεδεμένο στο δίκτυο
190
Ρύθμιση ασύρματου δικτύου
8
Αφού πραγματοποιηθεί η αναζήτηση ασύρματων δικτύων,
εμφανίζεται μια λίστα με τα ασύρματα δίκτυα που αναζήτησε το
μηχάνημά σας. Κάντε κλικ στην επιλογή Ρύθμιση για
προχωρημένους.
• Εισαγωγή του ονόματος ασύρματου δικτύου: Πληκτρολογήστε
το όνομα SSID που θέλετε (για το SSID γίνεται διάκριση πεζώνκεφαλαίων).
• Το WEP (Wired Equivalent Privacy) είναι ένα πρωτόκολλο
ασφαλείας που εμποδίζει την μη εξουσιοδοτημένη πρόσβαση στο
ασύρματο δίκτυό σας. Το WEP κρυπτογραφεί το τμήμα δεδομένων
κάθε πακέτου που ανταλλάσσεται σε ασύρματο δίκτυο με τη χρήση
ενός κλειδιού κρυπτογράφησης WEP 64-bit ή 128-bit.
9
Εμφανίζεται το παράθυρο με τη ρύθμιση του ασύρματου δικτύου.
Ελέγξτε τις ρυθμίσεις και κάντε κλικ στο Επόμενο.
• Τρόπος λειτουργίας: Επιλέξτε ad hoc.
• Κανάλι: Επιλέξτε το κανάλι. (Αυτ.ορισμός ή 2.412 έως 2.467 MHz).
• Έλεγχος ταυτότητας: Επιλέξτε έναν τύπο ελέγχου ταυτότητας.
Αν. σύστημα: Δεν χρησιμοποιείται έλεγχος ταυτότητας και η
κρυπτογράφηση ενδέχεται να μην χρησιμοποιηθεί, ανάλογα με τις
ανάγκες για ασφάλεια των δεδομένων.
Κοιν.κλειδ: Χρησιμοποιείται έλεγχος ταυτότητας. Η συσκευή που
διαθέτει το σωστό κλειδί WEP έχει δικαίωμα πρόσβασης στο δίκτυο.
• Κρυπτογράφηση: Επιλέξτε κρυπτογράφηση (Καμία, WEP64,
WEP128).
• Κωδικός πρόσβασης δικτύου: Πληκτρολογήστε την τιμή του
κωδικού πρόσβασης δικτύου κρυπτογράφησης.
• Επιβεβαίωση κωδικού πρόσβασης δικτύου: Επιβεβαιώστε την
τιμή του κωδικού πρόσβασης δικτύου κρυπτογράφησης.
• Δείκτης κλειδιού WEP: Αν χρησιμοποιείτε κρυπτογράφηση WEP,
επιλέξτε τον κατάλληλο Δείκτης κλειδιού WEP.
Το παράθυρο ασφάλειας του ασύρματου δικτύου εμφανίζεται όταν το
δίκτυο ad-hoc διαθέτει ενεργοποιημένη ρύθμιση ασφαλείας.
Επιλέξτε Αν. σύστημα ή Κοιν.κλειδ για τον έλεγχο ταυτότητας και
κάντε κλικ στο Επόμενο.
Πριν εισάγετε τη διεύθυνση IP για το μηχάνημα, πρέπει να γνωρίζετε τα
στοιχεία παραμέτρων του δικτύου του υπολογιστή σας. Εάν η ρύθμιση
παραμέτρων δικτύου στον υπολογιστή έχει οριστεί σε DHCP, η
ρύθμιση ασύρματου δικτύου πρέπει να είναι επίσης DHCP. Ομοίως,
εάν η ρύθμιση παραμέτρων δικτύου στον υπολογιστή έχει οριστεί σε
«Static», η ρύθμιση ασύρματου δικτύου πρέπει να είναι επίσης
«Static».
Αν ο υπολογιστής έχει οριστεί σε DHCP και θέλετε να χρησιμοποιήσετε
τη ρύθμιση ασύρματου δικτύου «Στατική», πρέπει να επικοινωνήσετε
με το διαχειριστή δικτύου για να λάβετε τη στατική διεύθυνση IP.
• Για τη μέθοδο DHCP.
Εάν έχει επιλεγεί η μέθοδος DHCP για την αντιστοίχιση διευθύνσεων
IP, ελέγξτε εάν το DHCP εμφανίζεται στο παράθυρο Επιβεβαίωση
ρύθμισης ασύρματου δικτύου. Εάν εμφανίζεται η ένδειξη
“Στατική”, κάντε κλικ στην επιλογή Αλλαγή TCP/IP για να αλλάξετε
τη μέθοδο αντιστοίχισης σε Αυτόματη λήψη της διεύθυνσης IP
(DHCP).
• Για τη στατική μέθοδο.
2. Χρήση ενός μηχανήματος που είναι συνδεδεμένο στο δίκτυο
191
Ρύθμιση ασύρματου δικτύου
Aν έχει επιλεγεί η στατική μέθοδος για την αντιστοίχιση διευθύνσεων
IP, ελέγξτε αν εμφανίζεται στο παράθυρο Επιβεβαίωση ρύθμισης
ασύρματου δικτύου η ένδειξη «Στατική». Εάν εμφανίζεται η ένδειξη
DHCP, κάντε κλικ στην επιλογή Αλλαγή TCP/IP για να
πληκτρολογήσετε τη διεύθυνση IP και άλλες τιμές παραμέτρων
δικτύου για το μηχάνημα.
Για παράδειγμα,
Αν οι πληροφορίες δικτύου του υπολογιστή είναι ως εξής:
- Διεύθυνση IP: 169.254.133.42
14
Μετά την επιλογή των συστατικών στοιχείων, μπορείτε επίσης να
αλλάξετε το όνομα του μηχανήματος, να ρυθμίσετε το μηχάνημά σας
ώστε να είναι κοινόχρηστο στο δίκτυο, να ορίσετε το μηχάνημα ως
το προεπιλεγμένο μηχάνημα και να αλλάξετε το όνομα θύρας κάθε
μηχανήματος. Κάντε κλικ στο κουμπί Επόμενο.
15
Αν θέλετε να δηλώσετε το μηχάνημά σας στον ιστότοπο της
Samsung και να λαμβάνετε χρήσιμες πληροφορίες, κάντε κλικ στο
Ηλεκτρονική εγγραφή. Αν δεν θέλετε, κάντε κλικ στο Τέλος.
- Μάσκα υποδικτύου: 255.255.0.0
Τότε, οι πληροφορίες δικτύου του μηχανήματος θα πρέπει να είναι
ως εξής:
- Διεύθυνση IP: 169.254.133.43
- Μάσκα υποδικτύου: 255.255.0.0 (Χρησιμοποιείται η μάσκα
υποδικτύου του υπολογιστή).
- Πύλη: 169.254.133.1
10
Εμφανίζεται το παράθυρο Ολοκλήρωση ρύθμισης ασύρματου
δικτύου. Κάντε κλικ στο κουμπί Επόμενο.
11
Όταν ολοκληρωθεί η ρύθμιση του ασύρματου δικτύου, αποσυνδέστε
το καλώδιο USB μεταξύ υπολογιστή και μηχανήματος. Κάντε κλικ
στο κουμπί Επόμενο.
12
Κάντε κλικ στο Επόμενο όταν εμφανιστεί το παράθυρο Εύρεση
εκτυπωτών.
13
Επιλέξτε τα συστατικά στοιχεία που θα εγκατασταθούν. Κάντε κλικ
στο κουμπί Επόμενο.
2. Χρήση ενός μηχανήματος που είναι συνδεδεμένο στο δίκτυο
192
Ρύθμιση ασύρματου δικτύου
16
Εγκατάσταση με τη χρήση Macintosh
Αντικείμενα για προετοιμασία
•
Σημείο πρόσβασης
•
Υπολογιστής συνδεδεμένος σε δίκτυο
•
CD λογισμικού που συνόδευε το μηχάνημά σας
•
Το μηχάνημα με εγκατεστημένη μια διασύνδεση ασύρματου δικτύου
•
Καλώδιο USB
Σημείο πρόσβασης μέσω καλωδίου USB
(συνιστάται)
1
2
Βεβαιωθείτε ότι το καλώδιο USB είναι συνδεδεμένο με το μηχάνημα.
3
Τοποθετήστε το παρεχόμενο CD λογισμικού στη μονάδα δίσκου
CD-ROM.
4
Κάντε διπλό κλικ στο εικονίδιο CD-ROM που εμφανίζεται στην
επιφάνεια εργασίας του Macintosh.
Ενεργοποιήστε τον υπολογιστή, το σημείο πρόσβασης και το
μηχάνημά σας.
5
Κάντε διπλό κλικ στο φάκελο MAC_Installer > εικονίδιο Installer
OS X.
6
7
8
Κάντε κλικ στο Continue.
9
Όταν εμφανιστεί το μήνυμα που σας προειδοποιεί ότι όλες οι
εφαρμογές του υπολογιστή σας θα κλείσουν, κάντε κλικ στο
Continue.
Διαβάστε την άδεια χρήσης και κάντε κλικ στο κουμπί Continue.
Κάντε κλικ στην επιλογή Agree για να αποδεχθείτε τους όρους της
άδειας χρήσης.
10
Κάντε κλικ στο κουμπί Wireless Network Setting στο παράθυρο
User Options Pane.
11
Μετά την ολοκλήρωση της αναζήτησης, στο παράθυρο εμφανίζονται
οι διαθέσιμες συσκευές ασύρματου δικτύου. Επιλέξτε το όνομα
(SSID) του σημείου πρόσβασης που χρησιμοποιείτε και κάντε κλικ
στο Next.
Αν το ασύρματο δίκτυο είναι ήδη εγκατεστημένο, εμφανίζεται το
παράθυρο Wireless Network Information. Επιλέξτε I want to
install software with the current settings. (Recommended). Στη
συνέχεια, κάντε κλικ στην επιλογή Next.
2. Χρήση ενός μηχανήματος που είναι συνδεδεμένο στο δίκτυο
193
Ρύθμιση ασύρματου δικτύου
Το παράθυρο ασφάλειας του ασύρματου δικτύου εμφανίζεται όταν το
σημείο πρόσβασης διαθέτει ενεργοποιημένη ρύθμιση ασφαλείας.
Όταν ρυθμίζετε μη αυτόματα τις ασύρματες παραμέτρους, κάντε κλικ
στην επιλογή Advanced Setting.
Πληκτρολογήστε τον κωδικό πρόσβασης δικτύου του σημείου
πρόσβασης (ή δρομολογητή).
• Enter the wireless Network Name: Πληκτρολογήστε το SSID του
σημείου πρόσβασης (για το SSID γίνεται διάκριση πεζώνκεφαλαίων).
• Operation Mode: Επιλέξτε Infrastructure.
• Authentication: Επιλέξτε έναν τύπο ελέγχου ταυτότητας.
Open System: Δεν χρησιμοποιείται έλεγχος ταυτότητας και η
κρυπτογράφηση ενδέχεται να μην χρησιμοποιηθεί, ανάλογα με τις
ανάγκες για ασφάλεια των δεδομένων.
Shared Key: Χρησιμοποιείται έλεγχος ταυτότητας. Η συσκευή που
διαθέτει το σωστό κλειδί WEP έχει δικαίωμα πρόσβασης στο δίκτυο.
WPA Personal ή WPA2 Personal: Μπορείτε να ενεργοποιήσετε
αυτήν την επιλογή για έλεγχο ταυτότητας του διακομιστή εκτύπωσης
με βάση το ήδη κοινόχρηστο κλειδί WPA. Χρησιμοποιεί ένα
κοινόχρηστο μυστικό κλειδί (που συνήθως ονομάζεται Pre Shared
Key pass phrase), το οποίο ρυθμίζεται με μη αυτόματο τρόπο στο
σημείο πρόσβασης και σε κάθε υπολογιστή-πελάτη.
12
Αν ο εκτυπωτής σας υποστηρίζει το Wi-Fi Direct, θα εμφανιστεί η
ακόλουθη οθόνη.
Κάντε κλικ στο κουμπί Next.
• Encryption: Επιλέξτε την κρυπτογράφηση. (Καμία, WEP64,
WEP128, TKIP, AES, TKIP AES)
• Network Password: Πληκτρολογήστε την τιμή του κωδικού
πρόσβασης δικτύου κρυπτογράφησης.
• Confirm Network Password: Επιβεβαιώστε την τιμή του κωδικού
πρόσβασης δικτύου κρυπτογράφησης.
• WEP Key Index: Αν χρησιμοποιείτε κρυπτογράφηση WEP, επιλέξτε
τον κατάλληλο WEP Key Index.
2. Χρήση ενός μηχανήματος που είναι συνδεδεμένο στο δίκτυο
194
Ρύθμιση ασύρματου δικτύου
• Μπορείτε να εκκινήσετε το Wi-Fi Direct χρησιμοποιώντας το
Samsung Easy Printer Manager (βλ. “Ρύθμιση του Wi-Fi Direct” στη
σελίδα 202).
13
14
Ad hoc μέσω καλωδίου USB
• Network Name(SSID): Από προεπιλογή το όνομα δικτύου είναι το
όνομα μοντέλου και το μέγιστο μήκος είναι 22 χαρακτήρες (δεν
περιλαμβάνεται το "DIRECT-").
Αν δεν διαθέτετε σημείο πρόσβασης, μπορείτε και πάλι να συνδέσετε το
μηχάνημα ασύρματα στον υπολογιστή σας, ρυθμίζοντας ένα ασύρματο
δίκτυο ειδικής λειτουργίας ad hoc, ακολουθώντας τις παρακάτω απλές
υποδείξεις.
• Το Network Password είναι μια αριθμητική συμβολοσειρά με
μέγεθος 8 ~ 64 χαρακτήρες.
Αντικείμενα για προετοιμασία
Όταν ολοκληρωθεί η ρύθμιση του ασύρματου δικτύου, αποσυνδέστε
το καλώδιο USB μεταξύ υπολογιστή και μηχανήματος.
Η ρύθμιση του ασύρματου δικτύου έχει ολοκληρωθεί. Αφού
ολοκληρωθεί η εγκατάσταση, κάντε κλικ στο Quit.
Μετά την ολοκλήρωση της σύνδεσης του ασύρματου δικτύου, πρέπει
να εγκαταστήσετε το πρόγραμμα οδήγησης του μηχανήματος για να
μπορείτε να εκτυπώσετε από μια εφαρμογή (βλέπε “Εγκατάσταση για
Macintosh” στη σελίδα 159).
•
Υπολογιστής συνδεδεμένος σε δίκτυο
•
CD λογισμικού που συνόδευε το μηχάνημά σας
•
Το μηχάνημα με εγκατεστημένη μια διασύνδεση ασύρματου δικτύου
•
Καλώδιο USB
Δημιουργία δικτύου ειδικής λειτουργίας ad hoc στα
Macintosh
1
2
Βεβαιωθείτε ότι το καλώδιο USB είναι συνδεδεμένο με το μηχάνημα.
3
Τοποθετήστε το παρεχόμενο CD λογισμικού στη μονάδα δίσκου
CD-ROM.
4
Κάντε διπλό κλικ στο εικονίδιο CD-ROM που εμφανίζεται στην
επιφάνεια εργασίας του Macintosh.
Ενεργοποιήστε τον υπολογιστή και το μηχάνημα ασύρματου
δικτύου.
2. Χρήση ενός μηχανήματος που είναι συνδεδεμένο στο δίκτυο
195
Ρύθμιση ασύρματου δικτύου
5
Κάντε διπλό κλικ στο φάκελο MAC_Installer > εικονίδιο Installer
OS X.
6
7
8
Κάντε κλικ στο Continue.
9
10
11
Open System: Δεν χρησιμοποιείται έλεγχος ταυτότητας και η
κρυπτογράφηση ενδέχεται να μην χρησιμοποιηθεί, ανάλογα με τις
ανάγκες για ασφάλεια των δεδομένων.
Shared Key: Χρησιμοποιείται έλεγχος ταυτότητας. Η συσκευή που
διαθέτει το σωστό κλειδί WEP έχει δικαίωμα πρόσβασης στο δίκτυο.
Διαβάστε την άδεια χρήσης και κάντε κλικ στο κουμπί Continue.
• Encryption: Επιλέξτε κρυπτογράφηση (Καμία, WEP64, WEP128).
• Network Password: Πληκτρολογήστε την τιμή του κωδικού
πρόσβασης δικτύου κρυπτογράφησης.
Κάντε κλικ στην επιλογή Agree για να αποδεχθείτε τους όρους της
άδειας χρήσης.
• Confirm Network Password: Επιβεβαιώστε την τιμή του κωδικού
πρόσβασης δικτύου κρυπτογράφησης.
Όταν εμφανιστεί το μήνυμα που σας προειδοποιεί ότι όλες οι
εφαρμογές του υπολογιστή σας θα κλείσουν, κάντε κλικ στο
Continue.
• WEP Key Index: Αν χρησιμοποιείτε κρυπτογράφηση WEP, επιλέξτε
τον κατάλληλο WEP Key Index.
Το παράθυρο ασφάλειας του ασύρματου δικτύου εμφανίζεται όταν το
δίκτυο ad-hoc διαθέτει ρύθμιση ασφαλείας.
Κάντε κλικ στο κουμπί Wireless Network Setting στο παράθυρο
User Options Pane.
Επιλέξτε Open System ή Shared Key για τον έλεγχο ταυτότητας και
κάντε κλικ στο Next.
Αφού πραγματοποιηθεί η αναζήτηση ασύρματων δικτύων,
εμφανίζεται μια λίστα με τα ασύρματα δίκτυα που αναζήτησε το
μηχάνημά σας. Κάντε κλικ στο Advanced Setting.
• Το WEP (Wired Equivalent Privacy) είναι ένα πρωτόκολλο
ασφαλείας που εμποδίζει την μη εξουσιοδοτημένη πρόσβαση στο
ασύρματο δίκτυό σας. Το WEP κρυπτογραφεί το τμήμα δεδομένων
κάθε πακέτου που ανταλλάσσεται σε ασύρματο δίκτυο με τη χρήση
ενός κλειδιού κρυπτογράφησης WEP 64-bit ή 128-bit.
• Enter the wireless Network Name: Πληκτρολογήστε το όνομα
SSID που θέλετε (για το SSID γίνεται διάκριση πεζών-κεφαλαίων).
• Operation Mode: Επιλέξτε ad hoc.
• Channel: Επιλέξτε κανάλι (Auto Setting ή 2412 MHz έως 2467
MHz).
12
Εμφανίζεται το παράθυρο με τη ρύθμιση του ασύρματου δικτύου.
Ελέγξτε τις ρυθμίσεις και κάντε κλικ στο Next.
• Authentication: Επιλέξτε έναν τύπο ελέγχου ταυτότητας.
2. Χρήση ενός μηχανήματος που είναι συνδεδεμένο στο δίκτυο
196
Ρύθμιση ασύρματου δικτύου
- Διεύθυνση IP: 169.254.133.43
Πριν εισάγετε τη διεύθυνση IP για το μηχάνημα, πρέπει να γνωρίζετε τα
στοιχεία παραμέτρων του δικτύου του υπολογιστή σας. Εάν η ρύθμιση
παραμέτρων δικτύου στον υπολογιστή έχει οριστεί σε DHCP, η
ρύθμιση ασύρματου δικτύου πρέπει να είναι επίσης DHCP. Ομοίως,
εάν η ρύθμιση παραμέτρων δικτύου στον υπολογιστή έχει οριστεί σε
«Στατική», η ρύθμιση ασύρματου δικτύου πρέπει να είναι επίσης
«Στατική».
- Μάσκα υποδικτύου: 255.255.0.0 (Χρησιμοποιείται η μάσκα
υποδικτύου του υπολογιστή).
- Πύλη: 169.254.133.1
13
Αν ο υπολογιστής έχει οριστεί σε DHCP και θέλετε να χρησιμοποιήσετε
τη ρύθμιση ασύρματου δικτύου «Στατική», πρέπει να επικοινωνήσετε
με το διαχειριστή δικτύου για να λάβετε τη στατική διεύθυνση IP.
• Για τη μέθοδο DHCP.
Εάν έχει επιλεγεί η μέθοδος DHCP για την αντιστοίχιση διευθύνσεων
IP, ελέγξτε εάν το DHCP εμφανίζεται στο παράθυρο Wireless
Network Setting Confirm. Εάν εμφανίζεται η ένδειξη “Στατική”,
κάντε κλικ στην επιλογή Change TCP/IP για να αλλάξετε τη μέθοδο
αντιστοίχισης σε Receive IP address automatically (DHCP).
• Για τη στατική μέθοδο.
Aν έχει επιλεγεί η στατική μέθοδος για την αντιστοίχιση διευθύνσεων
IP, ελέγξτε αν εμφανίζεται στο παράθυρο Wireless Network
Setting Confirm η ένδειξη «Στατική». Εάν εμφανίζεται η ένδειξη
DHCP, κάντε κλικ στην επιλογή Change TCP/IP για να
πληκτρολογήσετε τη διεύθυνση IP και άλλες τιμές παραμέτρων
δικτύου για το μηχάνημα.
Για παράδειγμα,
Αν οι πληροφορίες δικτύου του υπολογιστή είναι ως εξής:
Όταν εμφανιστεί το παράθυρο που σας επιβεβαιώνει τη σύνδεση
του καλωδίου δικτύου, αποσυνδέστε το καλώδιο δικτύου και κάντε
κλικ στο Next.
Αν το καλώδιο δικτύου είναι συνδεδεμένο, ενδέχεται να υπάρχει
πρόβλημα στην εύρεση του μηχανήματος κατά τη διαμόρφωση των
ρυθμίσεων του ασύρματου δικτύου.
14
Το ασύρματο δίκτυο συνδέεται με βάση τις παραμέτρους του
δικτύου.
15
Η ρύθμιση του ασύρματου δικτύου έχει ολοκληρωθεί. Αφού
ολοκληρωθεί η εγκατάσταση, κάντε κλικ στο Quit.
Μετά την ολοκλήρωση της σύνδεσης του ασύρματου δικτύου, πρέπει
να εγκαταστήσετε το πρόγραμμα οδήγησης του μηχανήματος για να
μπορείτε να εκτυπώσετε από μια εφαρμογή (βλέπε “Εγκατάσταση για
Macintosh” στη σελίδα 159).
- Διεύθυνση IP: 169.254.133.42
- Μάσκα υποδικτύου: 255.255.0.0
Τότε, οι πληροφορίες δικτύου του μηχανήματος θα πρέπει να είναι
ως εξής:
2. Χρήση ενός μηχανήματος που είναι συνδεδεμένο στο δίκτυο
197
Ρύθμιση ασύρματου δικτύου
17
Χρήση καλωδίου δικτύου
Mηχανήματα που δεν υποστηρίζουν τη θύρα δικτύου, δεν θα
μπορέσουν να χρησιμοποιήσουν αυτήν τη λειτουργία (βλ. “Πίσω όψη”
στη σελίδα 24).
Το μηχάνημά σας διαθέτει δυνατότητες δικτύωσης. Για να είναι δυνατή η
λειτουργία του μηχανήματος στο δίκτυό σας, πρέπει να εκτελέσετε
ορισμένες διαδικασίες ρύθμισης παραμέτρων.
• Μετά την ολοκλήρωση της σύνδεσης του ασύρματου δικτύου,
πρέπει να εγκαταστήσετε το πρόγραμμα οδήγησης του
μηχανήματος για να μπορείτε να εκτυπώσετε από μια εφαρμογή
(βλέπε “Εγκατάσταση προγράμματος οδήγησης μέσω του δικτύου”
στη σελίδα 170).
• Συμβουλευθείτε το διαχειριστή δικτύου ή το άτομο που ρύθμισε το
ασύρματο δίκτυο για πληροφορίες σχετικά με τη ρύθμιση
παραμέτρων του δικτύου.
Αντικείμενα για προετοιμασία
•
Σημείο πρόσβασης
•
Υπολογιστής συνδεδεμένος σε δίκτυο
•
CD λογισμικού που συνόδευε το μηχάνημά σας
•
Το μηχάνημα με εγκατεστημένη μια διασύνδεση ασύρματου δικτύου
•
Καλώδιο δικτύου
Εκτύπωση αναφοράς ρύθμισης παραμέτρων
δικτύου
Μπορείτε να διαπιστώσετε τις ρυθμίσεις δικτύου του μηχανήματός σας
εκτυπώνοντας μια αναφορά παραμέτρων δικτύου.
Βλέπε “Εκτύπωση αναφοράς ρύθμισης παραμέτρων δικτύου” στη σελίδα
167.
Ρύθμιση διεύθυνσης IP με χρήση του
προγράμματος SetIP (Windows)
Αυτό το πρόγραμμα χρησιμοποιείται για τη μη αυτόματη ρύθμιση των
διευθύνσεων IP δικτύου του μηχανήματός σας χρησιμοποιώντας τη
διεύθυνση MAC για να πραγματοποιηθεί επικοινωνία με το μηχάνημα. Η
διεύθυνση MAC είναι ο αριθμός σειράς του υλικού της διασύνδεσης
δικτύου, και μπορείτε να την βρείτε στην αναφορά ρύθμισης
παραμέτρων δικτύου.
Βλέπε “Ρύθμιση διεύθυνσης IP” στη σελίδα 167.
2. Χρήση ενός μηχανήματος που είναι συνδεδεμένο στο δίκτυο
198
Ρύθμιση ασύρματου δικτύου
Ρύθμιση παραμέτρων ασύρματου δικτύου του
μηχανήματος
Πριν ξεκινήσετε, θα πρέπει να μάθετε το όνομα δικτύου (SSID) του
ασύρματου δικτύου, καθώς και το κλειδί δικτύου, αν είναι
κρυπτογραφημένο. Αυτά τα στοιχεία ρυθμίστηκαν κατά την εγκατάσταση
σημείου πρόσβασης (ή ασύρματου δρομολογητή). Αν δεν γνωρίζετε αυτά
τα στοιχεία για το περιβάλλον του δικτύου σας, απευθυνθείτε στο άτομο
που εγκατέστησε το δίκτυο.
Για να ρυθμίσετε τις παραμέτρους ασύρματης σύνδεσης, μπορείτε να
χρησιμοποιήσετε το SyncThru™ Web Service.
Χρήση του SyncThru™ Web Service
Πριν ξεκινήσετε τη ρύθμιση των παραμέτρων του ασύρματου δικτύου,
ελέγξτε την κατάσταση σύνδεσης του καλωδίου.
1
Ελέγξτε αν το καλώδιο δικτύου είναι συνδεδεμένο με το μηχάνημα.
Αν δεν είναι, συνδέστε το μηχάνημα με ένα τυπικό καλώδιο δικτύου.
2
Ανοίξτε ένα πρόγραμμα περιήγησης στο web, όπως για παράδειγμα
τον Internet Explorer, το Safari ή το Firefox, και πληκτρολογήστε τη
νέα διεύθυνση IP του μηχανήματός σας στο παράθυρο του
προγράμματος περιήγησης.
3
Κάντε κλικ στο Login επάνω δεξιά στην τοποθεσία Web του
SyncThru™ Web Service.
4
Αν είναι η πρώτη φορά που συνδέεστε στο SyncThru™ Web
Service, θα χρειαστεί να συνδεθείτε ως διαχειριστής.
Πληκτολογήστε τα ακόλουθα προεπιλεγμένα ID και Password.
Συνιστάται να αλλάξετε τον προεπιλεγμένο κωδικό πρόσβασης για
λόγους ασφαλείας.
•
ID: admin
•
Password: sec00000
5
Όταν ανοίξει το παράθυρο της SyncThru™ Web Service, κάντε
κλικ στο Network Settings.
6
Κάντε κλικ στο Wireless > Wizard.
Το Wizard θα σας βοηθήσει να ολοκληρώσετε τη ρύθμιση των
παραμέτρων του ασύρματου δικτύου. Ωστόσο, αν θέλετε να ρυθμίσετε
απευθείας το ασύρματο δίκτυο, επιλέξτε Custom.
Για παράδειγμα,
2. Χρήση ενός μηχανήματος που είναι συνδεδεμένο στο δίκτυο
199
Ρύθμιση ασύρματου δικτύου
7
Επιλέξτε ένα Network Name(SSID) από τη λίστα.
•
•
9
SSID: Το SSID (Service Set Identifier) είναι ένα όνομα που
χαρακτηρίζει ένα ασύρματο δίκτυο. Τα σημεία πρόσβασης και οι
ασύρματες συσκευές που επιχειρούν σύνδεση σε ένα
συγκεκριμένο ασύρματο δίκτυο πρέπει να χρησιμοποιούν το ίδιο
SSID. Το SSID κάνει διάκριση πεζών-κεφαλαίων.
Αποσυνδέστε το καλώδιο δικτύου (τυπικό ή δίκτυο). Το μηχάνημα σας
θα πρέπει να ξεκινήσει να επικοινωνεί ασύρματα με το δίκτυο. Σε
περίπτωση που έχει επιλεγεί η λειτουργία Ad-Hoc, μπορείτε να
χρησιμοποιήσετε ασύρματο και ενσύρματο δίκτυο LAN ταυτόχρονα.
Operation Mode: Το Operation Mode αναφέρεται στον τύπο
ασύρματων συνδέσεων (βλέπε “Όνομα ασύρματου δικτύου και
κωδικός πρόσβασης δικτύου” στη σελίδα 180).
-
Ad-hoc: Επιτρέπει σε ασύρματες συσκευές να επικοινωνούν
απευθείας μεταξύ τους σε ομότιμο περιβάλλον.
-
Infrastructure: Επιτρέπει σε ασύρματες συσκευές να
επικοινωνούν μεταξύ τους μέσω ενός σημείου πρόσβασης.
Εμφανίζεται το παράθυρο επιβεβαίωσης, ελέγξτε τη ρύθμιση
ασύρματης σύνδεσης. Αν η ρύθμιση είναι σωστή, κάντε κλικ στο
Apply.
10
Εισαγάγετε το παρεχόμενο CD λογισμικού στη μονάδα CD-ROM και
ακολουθήστε τις οδηγίες στο παράθυρο για να εγκαταστήσετε το
ασύρματο δίκτυο.
Αν η επιλογή Operation Mode του δικτύου σας είναι Infrastructure,
επιλέξτε το SSID του σημείου πρόσβασης. Αν η επιλογή Operation
Mode είναι Ad-hoc, επιλέξτε το SSID του μηχανήματος. Σημειώστε ότι
το προεπιλεγμένο SSID του μηχανήματός σας είναι «portthru».
8
Κάντε κλικ στο κουμπί Next.
Αν εμφανιστεί το παράθυρο ρύθμισης της ασύρματης ασφάλειας,
πληκτρολογήστε τον καταχωρημένο κωδικό πρόσβασης (κλειδί
δικτύου) και κάντε κλικ στο Next.
2. Χρήση ενός μηχανήματος που είναι συνδεδεμένο στο δίκτυο
200
Ρύθμιση ασύρματου δικτύου
18
Ενεργοποίηση/απενεργοποίηση του δικτύου WiFi
4
Εάν το μηχάνημά σας έχει οθόνη ενδείξεων, μπορείτε επίσης να
ενεργοποιήσετε/απενεργοποιήσετε το Wi-Fi από τον πίνακα ελέγχου
του μηχανήματος χρησιμοποιώντας το μενού Network.
1
2
Βεβαιωθείτε αν το καλώδιο δικτύου είναι συνδεδεμένο με το
μηχάνημα. Αν δεν είναι, συνδέστε το μηχάνημα με ένα τυπικό
καλώδιο δικτύου.
Ανοίξτε ένα πρόγραμμα περιήγησης στο web, όπως για παράδειγμα
τον Internet Explorer, το Safari ή το Firefox, και πληκτρολογήστε τη
νέα διεύθυνση IP του μηχανήματός σας στο παράθυρο του
προγράμματος περιήγησης.
Αν είναι η πρώτη φορά που συνδέεστε στο SyncThru™ Web
Service, θα χρειαστεί να συνδεθείτε ως διαχειριστής.
Πληκτολογήστε τα ακόλουθα προεπιλεγμένα ID και Password.
Συνιστάται να αλλάξετε τον προεπιλεγμένο κωδικό πρόσβασης για
λόγους ασφαλείας.
•
ID: admin
•
Password: sec00000
5
Όταν ανοίξει το παράθυρο της SyncThru™ Web Service, κάντε
κλικ στο Network Settings.
6
Κάντε κλικ Wireless > Custom.
Μπορείτε επίσης να ενεργοποιήσετε/απενεργοποιήσετε το δίκτυο
Wi-Fi.
Για παράδειγμα,
3
Κάντε κλικ στο Login επάνω δεξιά στην τοποθεσία Web του
SyncThru™ Web Service.
2. Χρήση ενός μηχανήματος που είναι συνδεδεμένο στο δίκτυο
201
Ρύθμιση ασύρματου δικτύου
19
Ρύθμιση του Wi-Fi Direct για εκτύπωση από
φορητές συσκευές
Το Wi-Fi Direct είναι μια μέθοδος σύνδεσης peer to peer με εύκολες
ρυθμίσεις για τη σύνδεση του εκτυπωτή σας με πιστοποίηση Wi-Fi Direct
και μιας φορητής συσκευής, η οποία προσφέρει ασφαλή σύνδεση και
καλύτερη απόδοση από τη λειτουργία Ad Hoc.
Με το Wi-Fi Direct, μπορείτε να συνδέσετε τον εκτυπωτή σας σε ένα δίκτυο
Wi-Fi Direct ενώ ταυτόχρονα να συνδεθείτε στο σημείο πρόσβασης.
Μπορείτε επίσης να χρησιμοποιήσετε ένα ενσύρματο δίκτυο και το δίκτυο
Wi-Fi Direct ταυτόχρονα έτσι ώστε πολλοί χρήστες να αποκτούν πρόσβαση
και να εκτυπώνουν έγγραφα τόσο από το Wi-Fi Direct όσο και από το
ενσύρματο δίκτυο.
• Δεν μπορείτε να συνδέσετε τη φορητή σας συσκευή στο internet
μέσω του Wi-Fi Direct του εκτυπωτή.
• Η λίστα υποστηριζόμενων πρωτοκόλων ενδέχεται να διαφέρει από
το μοντέλο σας, τα δίκτυα Wi-Fi Direct ΔΕΝ υποστηρίζουν IPv6,
φιλτράρισμα δικτύου, IPSec, WINS και υπηρεσίες SLP.
• Ο μέγιστος αριθμός συσκευών που μπορούν να συνδεθούν μέσω
του Wi-Fi Direct είναι 3.
Ρύθμιση του Wi-Fi Direct
Μπορείτε να ενεργοποιήσετε τη λειτουργία Wi-Fi Direct με μία από τις
παρακάτω μεθόδους.
Από τον υπολογιστή που είναι συνδεδεμένος με
καλώδιο USB (συνιστάται)
Μετά την ολοκλήρωση της εγκατάστασης προγράμματος οδήγησης,
μπορούν να γίνουν οι ρυθμίσεις του Samsung Easy Printer Manager και οι
αλλαγές στο Wi-Fi Direct.
Το Samsung Easy Printer Manager διατίθεται μόνο για χρήστες των
λειτουργικών συστημάτων Windows και Mac.
•
Από το μενού Έναρξη, επιλέξτε Προγράμματα ή Όλα τα
προγράμματα > Samsung Printers > Samsung Easy Printer Manager
> Ρυθμίσεις συσκευής > δικτύου.
-
Ενεργοποίηση/Απενεργοποίηση άμεσου Wi-Fi: Επιλέξτε
Ενεργό για να το ενεργοποιήσετε.
-
Όνομα συσκευής: Εισάγετε το όνομα του εκτυπωτή για την
αναζήτηση για τον εκτυπωτή σας σε ένα ασύρματο δίκτυο. Από
προεπιλογή, το όνομα συσκευής είναι το όνομα μοντέλου.
2. Χρήση ενός μηχανήματος που είναι συνδεδεμένο στο δίκτυο
202
Ρύθμιση ασύρματου δικτύου
-
-
-
Διεύθυνση IP: Εισάγετε τη διεύθυνση IP του εκτυπωτή. Αυτή η
διεύθυνση IP χρησιμοποιείται μόνο για το τοπικό δίκτυο και όχι για
το ενσύρματο ή ασύρματο δίκτυο υποδομής. Συνιστούμε τη χρήση
της προεπιλεγμένης τοπικής διεύθυνσης IP (η προεπιλεγμένη
τοπική διεύθυνση IP του εκτυπωτή για το Wi-Fi Direct είναι η
192.168.3.1 )
Κάτοχος ομάδας: Ενεργοποιήστε αυτήν την επιλογή για να
αναθέσετε τον εκτυπωτή στον ιδιοκτήτη μιας ομάδας Wi-Fi Direct. Η
επιλογή Κάτοχος ομάδας δρα με παρόμοιο τρόπο με ένα
ασύρματο σημείο πρόσβασης. Συνιστούμε την ενεργοποίηση αυτής
της επιλογής.
Κωδικός πρόσβασης δικτύου: Εάν ο εκτυπωτής σας είναι
ιδιοκτήτης ομάδας (Κάτοχος ομάδας), απαιτείται (Κωδικός
πρόσβασης δικτύου) για τη σύνδεση άλλων φορητών συσκευών
στον εκτυπωτή σας. Μπορείτε να διαμορφώσετε οι ίδιοι έναν κωδικό
πρόσβασης δικτύου ή να θυμάστε τον κωδικό πρόσβασης δικτύου
που δημιουργείται με τυχαίο τρόπο.
Από το μηχάνημα (μηχανήματα με οθόνη ενδείξεων)
•
Επιλέξτε Network > Wireless > Wi-Fi Direct από τον πίνακα ελέγχου.
•
Ενεργοποιήστε το Wi-Fi Direct.
Από τον υπολογιστή που είναι συνδεδεμένος στο
δίκτυο
Εάν ο εκτυπωτής σας χρησιμοποιεί ένα καλώδιο δικτύου ή ένα ασύρματο
σημείο πρόσβασης, μπορείτε να ενεργοποιήσετε και να διαμορφώσετε το
Wi-Fi Direct μέσω της υπηρεσίας SyncThru™ Web Service.
•
Προσπελάστε την υπηρεσία SyncThru™ Web Service, επιλέξτε
Settings > Network Settings > Wireless > Wi-Fi Direct.
•
Ενεργοποιήστε ή απενεργοποιήστε το Wi-Fi Direct και ρυθμίστε άλλες
επιλογές.
• Για χρήστες του λειτουργικού συστήματος Linux:
- Εκτυπώστε αναφορές διαμόρφωσης δικτύου IP για τον έλεγχο
της εκτύπωσης (βλ. “Εκτύπωση αναφοράς ρύθμισης
παραμέτρων δικτύου” στη σελίδα 167).
- Προσπελάστε την υπηρεσία SyncThru Web Service, επιλέξτε
Settings > Network Settings > Wireless > Wi-Fi Direct.
- Ενεργοποιήστε ή απενεργοποιήστε το Wi-Fi Direct.
2. Χρήση ενός μηχανήματος που είναι συνδεδεμένο στο δίκτυο
203
Ρύθμιση ασύρματου δικτύου
Ρύθμιση της ασύρματης συσκευής
•
•
Μετά τη ρύθμιση του Wi-Fi Direct από τον εκτυπωτή, ανατρέξτε στο
εγχειρίδιο χρήσης της φορητής συσκευής που χρησιμοποιείτε για τη
ρύθμιση του Wi-Fi Direct της.
Μετά τη ρύθμιση του Wi-Fi Direct, θα χρειαστεί να κάνετε λήψη μιας
εφαρμογής εκτύπωσης από φορητές συσκευές (Π.χ.: Samsung Mobile
printer) για να εκτυπώσετε από το smartphone.
• Όταν βρείτε έναν εκτυπωτή στον οποίο θέλετε να συνδεθείτε από τη
φορητή συσκευή σας, επιλέξτε τον εκτυπωτή και θα αναβοσβήσει η
λυχνία LED του εκτυπωτή. Πατήστε το κουμπί WPS του εκτυπωτή
και θα συνδεθεί με τη φορητή συσκευή σας.
• Εάν η φορητή συσκευή σας δεν υποστηρίζει WPS, θα χρειαστεί να
εισάγετε το "Κλειδί δικτύου" του εκτυπωτή αντί να πατήσετε το
κουμπί WPS.
20
Αντιμετώπιση προβλημάτων
Προβλήματα κατά την εγκατάσταση ή την
εγκατάσταση του προγράμματος οδήγησης
Δεν βρέθηκαν εκτυπωτές
•
Το μηχάνημά σας ενδεχομένως να μην είναι ενεργοποιημένο.
Ενεργοποιήστε τον υπολογιστή και το μηχάνημά σας.
•
Το καλώδιο USB δεν είναι συνδεδεμένο μεταξύ υπολογιστή και
μηχανήματος. Συνδέστε το μηχάνημα στον υπολογιστή σας
χρησιμοποιώντας το καλώδιο USB.
•
Το μηχάνημα δεν υποστηρίζει ασύρματο δίκτυο. Ελέγξτε το οδηγό
χρήσης του μηχανήματος, ο οποίος συμπεριλαμβάνεται CD του
λογισμικού που συνοδεύει το μηχάνημά σας και προετοιμάστε ένα
μηχάνημα ασύρματου δικτύου.
Αποτυχία σύνδεσης - Δεν βρέθηκε SSID
•
Το μηχάνημα δεν μπορεί να βρει το όνομα δικτύου (SSID) που έχετε
επιλέξει ή πληκτρολογήσει. Ελέγξτε το όνομα δικτύου (SSID) στο
σημείο πρόσβασης και προσπαθήστε να συνδεθείτε ξανά.
•
Το σημείο πρόσβασης δεν είναι ενεργοποιημένο. Ενεργοποιήστε το
σημείο πρόσβασης.
2. Χρήση ενός μηχανήματος που είναι συνδεδεμένο στο δίκτυο
204
Ρύθμιση ασύρματου δικτύου
Αποτυχία σύνδεσης - Μη έγκυρη ασφάλεια
Αποτυχία σύνδεσης - Γενικό σφάλμα σύνδεσης
Αν η εργασία εκτύπωσης δεν λειτουργεί σε κατάσταση λειτουργίας
DHCP, το πρόβλημα ενδέχεται να προκαλείται από την αυτόματα
αλλαγμένη διεύθυνση IP. Συγκρίνετε τη διεύθυνση IP μεταξύ της
διεύθυνσης IP του προϊόντος και της διεύθυνσης IP της θύρας του
εκτυπωτή.
•
Πώς να συγκρίνετε:
•
Η ασφάλεια δεν είναι σωστά διαμορφωμένη. Ελέγξετε τη ρύθμιση των
παραμέτρων ασφαλείας στο σημείο πρόσβασης και το μηχάνημα.
Ο υπολογιστής σας δεν λαμβάνει σήμα από το μηχάνημα. Ελέγξτε το
καλώδιο USB και βεβαιωθείτε ότι το μηχάνημα λειτουργεί.
Αποτυχία σύνδεσης - Συνδεδεμένο ενσύρματο δίκτυο
•
Το μηχάνημά σας είναι συνδεδεμένο με ένα καλώδιο ενσύρματου
δικτύου. Αφαιρέστε το καλώδιο ενσύρματου δικτύου από το μηχάνημα.
1 Εκτυπώστε την αναφορά πληροφοριών δικτύου του εκτυπωτή σας
και ελέγξτε τη διεύθυνση IP (βλ. “Εκτύπωση αναφοράς ρύθμισης
παραμέτρων δικτύου” στη σελίδα 167).
2 Ελέγξτε τη διεύθυνση IP της θύρας του εκτυπωτή από τον
υπολογιστή σας.
a Κάντε κλικ στο μενού Έναρξη των Windows.
b Στα Windows XP/Server 2003 επιλέξτε Εκτυπωτές και Φαξ.
• Στα Windows Server 2008/Vista επιλέξτε Πίνακας Ελέγχου >
Υλικό και Ήχος > Εκτυπωτές.
Αποτυχία σύνδεσης - Εκχώρηση διεύθυνσης IP
•
Σφάλμα σύνδεσης PC
•
• Στα Windows 7 επιλέξτε Πίνακας Ελέγχου > Συσκευές και
εκτυπωτές.
Απενεργοποιήστε και ενεργοποιήστε το σημείο πρόσβασης (ή τον
ασύρματο δρομολογητή) και το μηχάνημα.
Η ρυθμισμένη διεύθυνση δικτύου δεν μπορεί να πραγματοποιήσει
σύνδεση ανάμεσα στον υπολογιστή και το μηχάνημα.
-
c
d
Για περιβάλλον δικτύου DHCP
Ο εκτυπωτής λαμβάνει αυτόματα τη διεύθυνση IP (DHCP), όταν για
τον υπολογιστή έχει επιλεγεί η ρύθμιση παραμέτρων DHCP.
e
f
• Στα Windows Server 2008 R2, επιλέξτε Πίνακας Ελέγχου >
Υλικό > Συσκευές και εκτυπωτές.
Κάντε δεξί κλικ στο μηχάνημα που διαθέτετε.
Στα Windows XP/2003/2008/Vista, επιλέξτε Ιδιότητες.
Στα Windows 7 και Windows Server 2008 R2, από τα μενού
περιβάλλοντος, επιλέξτε Ιδιότητες εκτυπωτή.
Αν το στοιχείο Ιδιότητες εκτυπωτή φέρει το σήμα ►, μπορείτε να
επιλέξετε άλλα προγράμματα οδήγησης εκτύπωσης συνδεδεμένα
με τον επιλεγμένο εκτυπωτή.
Κάντε κλικ στην καρτέλα Θύρα.
Κάντε κλικ στο κουμπί Διαμόρφωση ρυθμίσεων θύρας...
2. Χρήση ενός μηχανήματος που είναι συνδεδεμένο στο δίκτυο
205
Ρύθμιση ασύρματου δικτύου
g Ελέγξτε αν το Όνομα εκτυπωτή ή η Διεύθυνση IP:: είναι η
διεύθυνση ΙΡ στο φύλλο διαμόρφωσης δικτύου.
3 Αλλάξτε τη διεύθυνση IP της θύρας του εκτυπωτή αν είναι
διαφορετική από την αναφορά πληροφοριών δικτύου.
Αν θέλετε να χρησιμοποιήσετε το CD εγκατάστασης λογισμικού για
να αλλάξετε τη θύρα IP, συνδεθείτε σε έναν εκτυπωτή δικτύου. Στη
συνέχεια επανασυνδέστε τη διεύθυνση ΙΡ.
-
Άλλα προβλήματα
Αν προκύψουν προβλήματα κατά τη χρήση του μηχανήματος σε δίκτυο,
ελέγξτε τα παρακάτω:
Για πληροφορίες σχετικά με το σημείο πρόσβασης (ή τον ασύρματο
δρομολογητή), ανατρέξτε στον αντίστοιχο οδηγό χρήσης.
Για περιβάλλον στατικού δικτύου
Το μηχάνημα χρησιμοποιεί τη στατική διεύθυνση όταν ο
υπολογιστής έχει ρυθμιστεί σε στατική διεύθυνση.
Για παράδειγμα,
•
Δεν μπορείτε να ενεργοποιήσετε ενσύρματα και ασύρματα δίκτυα
ταυτόχρονα.
•
Ο υπολογιστής, το σημείο πρόσβασης (ή ο ασύρματος δρομολογητής)
ή το μηχάνημά σας δεν μπορεί να ενεργοποιηθεί.
•
Ελέγξτε την ασύρματη λήψη γύρω από το μηχάνημα. Εάν ο
δρομολογητής είναι μακριά από το μηχάνημα ή εάν υπάρχει εμπόδιο,
ενδεχομένως να αντιμετωπίσετε δυσκολία με τη λήψη του σήματος.
•
Απενεργοποιήστε και ενεργοποιήστε το σημείο πρόσβασης (ή τον
ασύρματο δρομολογητή), το μηχάνημα και τον υπολογιστή. Ορισμένες
φορές, αυτή η ενέργεια μπορεί να αποκαταστήσει την επικοινωνία
δικτύου.
•
Ελέγξτε αν το λογισμικό τείχους προστασίας (V3 ή Norton) εμποδίζει
την επικοινωνία.
Αν οι πληροφορίες δικτύου του υπολογιστή είναι ως εξής:
▪
Διεύθυνση IP: 169.254.133.42
▪
Μάσκα υποδικτύου: 255.255.0.0
Τότε, οι πληροφορίες δικτύου του μηχανήματος θα πρέπει να είναι
ως εξής:
▪
Διεύθυνση IP: 169.254.133.43
▪
Μάσκα υποδικτύου: 255.255.0.0 (Χρησιμοποιείται η μάσκα
υποδικτύου του υπολογιστή).
▪
Πύλη: 169.254.133.1
Αν ο υπολογιστής και το μηχάνημα είναι συνδεδεμένα στο ίδιο δίκτυο
και δεν είναι δυνατή η εύρεση κατά την αναζήτηση, το λογισμικό τείχους
προστασίας ενδέχεται να εμποδίζει την επικοινωνία. Ανατρέξτε στον
οδηγό χρήσης για το λογισμικό για να το απενεργοποιήσετε και
προσπαθήστε να αναζητήσετε ξανά το μηχάνημα.
2. Χρήση ενός μηχανήματος που είναι συνδεδεμένο στο δίκτυο
206
Ρύθμιση ασύρματου δικτύου
•
Ελέγξτε αν η διεύθυνση IP του μηχανήματος έχει εκχωρηθεί σωστά.
Μπορείτε να ελέγξετε τη διεύθυνση IP εκτυπώνοντας την αναφορά
παραμέτρων δικτύου.
•
Ελέγξτε αν το σημείο πρόσβασης (ή ο ασύρματος δρομολογητής) έχει
ρυθμισμένη ασφάλεια (κωδικός πρόσβασης). Αν έχει κωδικό
πρόσβασης, συμβουλευθείτε το διαχειριστή του σημείου πρόσβασης (ή
του ασύρματου δρομολογητή).
•
Ελέγξτε τη διεύθυνση IP του μηχανήματος. Εγκαταστήστε ξανά το
πρόγραμμα οδήγησης του μηχανήματος και αλλάξτε τις ρυθμίσεις για
σύνδεση στο μηχάνημα στο δίκτυο. Λόγω των χαρακτηριστικών του
DHCP, η εκχωρημένη διεύθυνση IP θα μπορούσε να αλλάξει αν το
μηχάνημα δεν χρησιμοποιηθεί για μεγάλο διάστημα ή αν έχει γίνει
επαναφορά του σημείου πρόσβασης.
Καταχωρίστε τη διεύθυνση MAC του προϊόντος όταν διαμορφώνετε τις
ρυθμίσεις του διακομιστή DHCP στο σημείο πρόσβασης (ή στον
ασύρματο δρομολογητή). Στη συνέχεια μπορείτε πάντα να
χρησιμοποιήσετε τη διεύθυνση IP που έχει οριστεί με τη διεύθυνση
MAC. Μπορείτε να διαπιστώσετε τη διεύθυνση Mac του μηχανήματός
σας εκτυπώνοντας μια αναφορά παραμέτρων δικτύου (βλ. “Εκτύπωση
αναφοράς ρύθμισης παραμέτρων δικτύου” στη σελίδα 167).
•
Ελέγξτε το περιβάλλον ασύρματου δικτύου. Ίσως να μην είναι δυνατή η
σύνδεση στο δίκτυο σε περιβάλλον υποδομής όπου πρέπει να
πληκτρολογήσετε τα στοιχεία του χρήστη πριν τη σύνδεση στο σημείο
πρόσβασης (ή στον ασύρματο δρομολογητή).
•
Το μηχάνημα υποστηρίζει μόνο IEEE 802.11 b/g/n και Wi-Fi. Δεν
υποστηρίζονται άλλοι τύποι ασύρματης επικοινωνίας (π.χ. Bluetooth).
•
Όταν χρησιμοποιείτε τη λειτουργία ad hoc, για λειτουργικά συστήματα
όπως τα Windows Vista, ίσως χρειαστεί να ρυθμίζετε την ασύρματη
σύνδεση κάθε φορά που πρέπει να χρησιμοποιήσετε το ασύρματο
μηχάνημα.
•
Δεν μπορείτε να χρησιμοποιείτε τη λειτουργία υποδομής και τη
λειτουργία Ad-Hoc ταυτόχρονα για μηχανήματα ασύρματου δικτύου της
Samsung.
•
Το μηχάνημα βρίσκεται εντός του εύρους του ασύρματου δικτύου.
•
Το μηχάνημα βρίσκεται μακριά από εμπόδια που θα μπορούσαν να
μπλοκάρουν το ασύρματο σήμα.
Αφαιρέστε τυχόν μεγάλα αντικείμενα που βρίσκονται ανάμεσα στο
σημείο πρόσβασης (ή σε ασύρματο δρομολογητή) και το μηχάνημα.
Βεβαιωθείτε ότι το μηχάνημα και το ασύρματο σημείο πρόσβασης (ή ο
ασύρματος δρομολογητής) δεν διαχωρίζονται από στύλους, τοίχους ή
στήλες υποστήριξης με μέταλλο ή τσιμέντο.
•
Το μηχάνημα βρίσκεται μακριά από άλλες ηλεκτρονικές συσκευές που
ενδέχεται να επηρεάσουν το ασύρματο δίκτυο.
Πολλές συσκευές μπορεί να προκαλέσουν παρεμβολές στο ασύρματο
σήμα, συμπεριλαμβανομένων των φούρνων μικροκυμάτων και
ορισμένων συσκευών Bluetooth.
•
Όταν αλλάζει η διαμόρφωση του σημείου πρόσβασης (ή του
ασύρματου δρομολογητή), πρέπει να ρυθμίσετε ξανά το ασύρματο
δίκτυο του προϊόντος.
•
Ο μέγιστος αριθμός συσκευών που μπορείτε να συνδέσετε μέσω του
Wi-Fi Direct είναι 3.
•
Αν το Wi-Fi Direct είναι ON, η σύνδεση μεταξύ του ΣΠ και του
μηχανήματος θα γίνεται μέσω της διασύνδεσης 802.11 b/g.
2. Χρήση ενός μηχανήματος που είναι συνδεδεμένο στο δίκτυο
207
Samsung MobilePrint
21
22
Τί είναι το Samsung MobilePrint?
Το Samsung MobilePrint είναι μια δωρεάν εφαρμογή η οποία δίνει τη
δυνατότητα στους χρήστες να εκτυπώνουν φωτογραφίες, έγγραφα και
ιστοσελίδες απευθείας από το smartphone ή το tablet. Το Samsung
MobilePrint είναι συμβατό όχι μόνο με smart phones Android, Windows και
iOS αλλά και με τα iPod Touch και tablet PC. Συνδέει τη φορητή συσκευή
σας σε ένα δίκτυο συνδεδεμένο με εκτυπωτή Samsung ή σε ασύρματο
εκτυπωτή μέσω σημείου πρόσβασης Wi-Fi. Δεν απαιτείται εγκατάσταση
νέου προγράμματος οδήγησης ή διαμόρφωση των ρυθμίσεων δικτύου –
απλά εγκαταστήστε την εφαρμογή Samsung MobilePrint και θα
ανιχνεύσει αυτόματα συμβατούς εκτυπωτές Samsung. Εκτός από την
εκτύπωση φωτογραφιών, ιστοσελίδων και εγγράφων PDF, υποστηρίζεται
επίσης και η σάρωση. Αν διαθέτετε εκτυπωτή Samsung πολλαπλών
λειτουργιών, σαρώστε οποιοδήποτε έγγραφο σε μορφή JPG, PDF, ή PNG
για γρήγορη και εύκολη προβολή στη φορητή σας συσκευή.
Λήψη του Samsung MobilePrint
Για να κάνετε λήψη του Samsung MobilePrint, πηγαίνετε στο κατάστημα
εφαρμογών (Samsung Apps, Android Market, App Store, Marketplace) στη
φορητή συσκευή σας και κάντε απλά αναζήτηση για “Samsung
MobilePrint.” Μπορείτε επίσης να επισκεφτείτε το iTunes για συσκευές
Apple ή το Marketplace για συσκευές Windows από τον υπολογιστή σας.
23
Υποστηριζόμενα λειτουργικά συστήματα
φορητής συσκευής
•
Android OS 2.1 ή νεότερη έκδοση
•
iOS 4.0 ή νεότερη έκδοση
•
Windows Phone 7 ή νεότερη έκδοση
2. Χρήση ενός μηχανήματος που είναι συνδεδεμένο στο δίκτυο
208
Samsung MobilePrint
24
Υποστηριζόμενες συσκευές
•
iOS 4.0 ή νεότερη έκδοση: iPod Touch, iPhone, iPad
•
Android 2.1 ή νεότερη έκδοση: Galxy S, Galaxy S2, Galaxy Tab και
φορητές συσκευές Android
•
Windows Phone 7 ή νεότερη έκδοση: Samsung Focus, Omnia7 και
OmniaW και φορητές συσκευές Windows
2. Χρήση ενός μηχανήματος που είναι συνδεδεμένο στο δίκτυο
209
AirPrint
4
CLX-330xW, CLX-330xFN, CLX-330xFW Series μόνο.
Το AirPrint σας δίνει τη δυνατότητα να εκτυπώνετε ασύρματα
απευθείας από τη συσκευή σας iPhone, iPad και iPod touch που
διαθέτει την τελευταία έκδοση του iOS.
25
Εγκατάσταση του AirPrint
Για να χρησιμοποιήσετε τη λειτουργία AirPrint, απαιτούνται τα
πρωτόκολλα Bonjour(mDNS) και IPP στο μηχάνημά σας. Μπορείτε να
ενεργοποιήσετε τη λειτουργία AirPrint με μία από τις ακόλουθες μεθόδους.
1
2
3
Βεβαιωθείτε ότι το μηχάνημα είναι συνδεδεμένο στο δίκτυο.
Ανοίξτε ένα πρόγραμμα περιήγησης στο web, όπως για παράδειγμα
τον Internet Explorer, το Safari ή το Firefox, και πληκτρολογήστε τη
νέα διεύθυνση IP του μηχανήματός σας στο παράθυρο του
προγράμματος περιήγησης.
Αν είναι η πρώτη φορά που συνδέεστε στο SyncThru™ Web
Service, θα χρειαστεί να συνδεθείτε ως διαχειριστής.
Πληκτολογήστε τα ακόλουθα προεπιλεγμένα ID και Password.
Συνιστάται να αλλάξετε τον προεπιλεγμένο κωδικό πρόσβασης για
λόγους ασφαλείας.
•
ID: admin
•
Password: sec00000
5
Όταν ανοίξει το παράθυρο της Embedded Web Service, κάντε κλικ
στο Settings > Network Settings.
6
Κάντε κλικ στο Raw TCP/IP, LPR, IPP ή στο mDNS .
Μπορείτε να ενεργοποιήσετε το πρωτόκολλο IPP ή το πρωτόκολλο
mDNS.
26
Εκτύπωση μέσω του AirPrint
Π.χ., το εγχειρίδιο του iPad παρέχει αυτές τις οδηγίες:
Για παράδειγμα,
1
Ανοίξτε το email, τη φωτογραφία, την ιστοσελίδα ή το έγγραφο που
θέλετε να εκτυπώσετε.
Αγγίξτε το εικονίδιο ενέργειας(
Κάντε κλικ στο Login στο πάνω δεξί μέρος του ιστότοπου
SyncThru™ Web Service.
2
3
).
Επιλέξτε το όνομα του προγράμματος οδήγησης του εκτυπωτή
σας και το μενού επιλογών για την εγκατάσταση.
2. Χρήση ενός μηχανήματος που είναι συνδεδεμένο στο δίκτυο
210
AirPrint
4
Αγγίξτε το κουμπί Εκτύπωση. Εκτυπώστε το.
Ακύρωση εργασίας εκτύπωσης: Για να ακυρώσετε τη λειτουργία
εκτύπωσης ή για να εμφανίσετε τη σύνοψη εκτύπωσης, κάντε κλικ στο
εικονίδιο του κέντρου εκτύπωσης (
) στην πολυλειτουργική περιοχή.
Μπορείτε να κάνετε κλικ στην ακύρωση στο κέντρο εκτύπωσης.
2. Χρήση ενός μηχανήματος που είναι συνδεδεμένο στο δίκτυο
211
Google Cloud Print
Το Google Cloud Print™ είναι μια υπηρεσία που σας δίνει τη δυνατότητα να
εκτυπώνετε σε έναν εκτυπωτή χρησιμοποιώντας τη συσκευή σας smart
phone, tablet ή οποιαδήποτε άλλη συσκευή συνδεδεμένη στο web. Απλά
δηλώστε τον Google λογαριασμό σας με τον εκτυπωτή και είστε έτοιμος να
χρησιμοποιήσετε την υπηρεσία Google Cloud Print. Μπορείτε να
εκτυπώσετε το έγγραφο ή το email σας με το λειτουργικό σύστημα Chrome
OS, την εφαρμογή περιήγησης Chrome, ή με την εφαρμογή Gmail™/
Google Docs™ στη φορητή συσκευή σας, επομένως δεν χρειάζεται να
εγκαταστήσετε το πρόγραμμα οδήγησης του εκτυπωτή στη φορητή
συσκευή. Ανατρέξτε στον ιστότοπο της Google (http://support.google.com/
cloudprint) για περισσότερες πληροφορίες σχετικά με το Google Cloud
Print.
3
4
Συνδεθείτε στον ιστότοπο Google με τη διεύθυνσή σας στο Gmail.
5
Κάντε κλικ στο Login στην πάνω δεξιά γωνία του ιστότοπου
SyncThru™ Web Service.
6
Αν είναι η πρώτη φορά που συνδέεστε στο SyncThru™ Web
Service, θα χρειαστεί να συνδεθείτε ως διαχειριστής.
Πληκτολογήστε τα ακόλουθα προεπιλεγμένα ID και Password.
Συνιστάται να αλλάξετε τον προεπιλεγμένο κωδικό πρόσβασης για
λόγους ασφαλείας.
Εισαγάγετε τη διεύθυνση IP του εκτυπωτή στο πεδίο διεύθυνσης και
πατήστε το πλήκτρο Enter ή κάντε κλικ στο Μετάβαση.
•
ID: admin
•
Password: sec00000
27
Δήλωση του λογαριασμού σας στο Google στον
εκτυπωτή
Αν το δίκτυό σας χρησιμοποιεί διακομιστή μεσολάβησης, πρέπει να
διαμορφώσετε τη διεύθυνση proxy IP και τον αριθμό θύρας από την
επιλογή Settings > Network Settings > Google Cloud Print > Proxy
Setting. Επικοινωνήστε με τον πάροχο δικτυακών υπηρεσιών ή το
διαχειριστή του δικτύου για περισσότερες πληροφορίες.
• Βεβαιωθείτε ότι ο εκτυπωτής είναι ενεργοποιημένος και
συνδεδεμένος σε ενσύρματο ή ασύρματο δίκτυο που διαθέτει
πρόσβαση στο Internet.
• Πρέπει να έχετε δημιουργήσει εκ των προτέρων τον Google
λογαριασμό σας.
1
2
Ανοίξτε την εφαρμογή περιήγησης Chrome.
7
Όταν ανοίξει το παράθυρο SyncThru™ Web Service, κάντε κλικ
στο Settings > Network Settings > Google Cloud Print.
8
Πληκτρολογήστε το όνομα του εκτυπωτή και την περιγραφή.
Επισκεφτείτε τη διεύθυνση www.google.com.
2. Χρήση ενός μηχανήματος που είναι συνδεδεμένο στο δίκτυο
212
Google Cloud Print
9
Κάντε κλικ στο Register.
Θα εμφανιστεί το αναδυόμενο παράθυρο επιβεβαίωσης.
Αν ρυθμίσετε το πρόγραμμα περιήγησης έτσι ώστε να εμποδίζονται τα
αναδυόμενα παράθυρα, το παράθυρο επιβεβαίωσης δεν θα
εμφανιστεί. Να επιτρέπεται η εμφάνιση αναδυόμενων παραθύρων από
την ιστοσελίδα.
10
11
28
Εκτύπωση με το Google Cloud Print
Η διαδικασία εκτύπωσης διαφέρει ανάλογα με την εφαρμογή ή τη συσκευή
που χρησιμοποιείτε. Μπορείτε να δείτε τη λίστα εφαρμογών που
υποστηρίζουν την υπηρεσία Google Cloud Print.
Βεβαιωθείτε ότι ο εκτυπωτής είναι ενεργοποιημένος και συνδεδεμένος
σε ενσύρματο ή ασύρματο δίκτυο που διαθέτει πρόσβαση στο Internet.
Κάντε κλικ στο Finish printer registration.
Κάντε κλικ στο Manage your printers.
Τώρα ο εκτυπωτής σας έχει δηλωθεί στην υπηρεσία Google Cloud
Print.
Οι συσκευές με ενεργοποίηση της υπηρεσίας Google Cloud Print θα
εμφανιστούν στη λίστα.
Εκτύπωση από εφαρμογή σε φορητή συσκευή
Τα βήματα που ακολουθούν είναι ένα παράδειγμα για τη χρήση της
εφαρμογής Google Docs από κινητό τηλέφωνο Android.
1
Εγκαταστήστε την εφαρμογή Cloud Print στο κινητό σας τηλέφωνο.
Αν δεν έχετε την εφαρμογή, πραγματοποιήστε λήψη από το κατάστημα
της εφαρμογής όπως το Android Market ή το App Store.
2
Αποκτήστε πρόσβαση στην εφαρμογή Google Docs από τη φορητή
σας συσκευή.
3
Πατήστε στο κουμπί επιλογής
εκτυπώσετε.
του εγγράφου που θέλετε να
2. Χρήση ενός μηχανήματος που είναι συνδεδεμένο στο δίκτυο
213
Google Cloud Print
4
5
6
7
Πατήστε στο κουμπί αποστολής
.
Πατήστε στο κουμπί Cloud Print
.
Ορίστε τις ρυθμίσεις εκτύπωσης αν επιθυμείτε.
Πατήστε Click here to Print.
Εκτύπωση από την εφαρμογή περιήγησης
Chrome
Τα βήματα που ακολουθούν είναι ένα παράδειγμα χρήσης της εφαρμογής
περιήγησης Chrome.
1
2
3
Εκκινήστε την εφαρμογή Chrome.
4
Κάντε κλικ στο κουμπί Εκτύπωση. Εμφανίζεται μια νέα καρτέλα για
εκτύπωση.
5
6
Επιλέξτε Print with Google Cloud Print.
Ανοίξτε το έγγραφο ή το email που θέλετε να εκτυπώσετε.
Κάντε κλικ στο εικονίδιο με το μηχανικό κλειδί
γωνία της εφαρμογής περιήγησης.
στην πάνω δεξιά
Κάντε κλικ στο κουμπί Εκτύπωση.
2. Χρήση ενός μηχανήματος που είναι συνδεδεμένο στο δίκτυο
214
3. Μενού χρήσιμων
ρυθμίσεων
Σε αυτό το κεφάλαιο επεξηγείται ο τρόπος παρακολούθησης της τρέχουσας κατάστασης του μηχανήματος και ο
τρόπος εφαρμογής της μεθόδου πραγματοποίησης προηγμένων ρυθμίσεων στο μηχάνημα.
• Πριν ξεκινήσετε να διαβάζετε ένα κεφάλαιο
216
• Εκτύπωση
217
• Αντίγραφο
218
• Φαξ
222
• Σάρωση
226
• Εγκατάσταση συστήματος
228
• Εγκατάσταση δικτύου
235
Πριν ξεκινήσετε να διαβάζετε ένα κεφάλαιο
Αυτό το κεφάλαιο εξηγεί όλες τις λειτουργίες που είναι διαθέσιμες για τα μοντέλα αυτής της σειράς για να βοηθήσει τους χρήστες να κατανοήσουν εύκολα
τις λειτουργίες. Μπορείτε να ελέγξετε τις διαθέσιμες λειτουργίες για κάθε μοντέλο στο Βασικός Οδηγός (βλ. “Επισκόπηση μενού” στη σελίδα 36).
Ακολουθούν συμβουλές για τη χρήση αυτού του κεφαλαίου.
•
Ο πίνακας ελέγχου παρέχει πρόσβαση σε διάφορα μενού, για να ρυθμίσετε το μηχάνημα ή να χρησιμοποιήσετε τις λειτουργίες του μηχανήματος. Η
πρόσβαση σε αυτά τα μενού είναι δυνατή πατώντας
(Menu).
•
Ενδέχεται κάποια μενού να μην εμφανιστούν στην οθόνη ανάλογα με τις επιλογές ή τα μοντέλα. Σε αυτή την περίπτωση, δεν ισχύει για το μηχάνημά σας.
•
Για τα μοντέλα που δεν έχουν το
25).
•
Ορισμένα ονόματα μενού ενδέχεται να διαφέρουν από το μηχάνημά σας, ανάλογα με τις επιλογές ή τα μοντέλα.
(Menu) στον πίνακα ελέγχου, δεν υπάρχει αυτή η δυνατότητα (βλ. “Επισκόπηση του πίνακα ελέγχου” στη σελίδα
3. Μενού χρήσιμων ρυθμίσεων
216
Εκτύπωση
Ενδέχεται κάποια μενού να μην εμφανιστούν στην οθόνη ανάλογα με
τις επιλογές ή τα μοντέλα. Σε αυτή την περίπτωση, δεν ισχύει για το
μηχάνημά σας (βλ. “Επισκόπηση μενού” στη σελίδα 36).
Για να αλλάξετε τις επιλογές μενού:
•
Πατήστε
Στοιχείο
Επηρεάζει την ανάλυση και την καθαρότητα των
χρωμάτων.
Screen
• Enhanced: Η λειτουργία αυτή παράγει εκτυπώσεις
με ευκρινή κείμενα και απαλά αντικείμενα
γραφικών/φωτογραφιών στη σελίδα.
• Detailed: Η λειτουργία αυτή παράγει εκτυπώσεις
με ευκρινείς λεπτομέρειες σε ολόκληρη τη σελίδα.
(Menu) > Print Setup στον πίνακα ελέγχου.
Στοιχείο
Περιγραφή
• Normal: Η λειτουργία αυτή παράγει εκτυπώσεις με
απαλό τόνο σε ολόκληρη τη σελίδα.
Περιγραφή
Orientation
Επιλέγει την κατεύθυνση που θα έχουν οι
πληροφορίες που θα εκτυπωθούν στη σελίδα.
Clear Text
Κάντε αυτή την επιλογή για να εκτυπώνετε τα κείμενα
πιο σκούρα από ένα κανονικό έγγραφο.
Copies
Μπορείτε να πληκτρολογήσετε τον αριθμό
αντιγράφων χρησιμοποιώντας το αριθμητικό
πληκτρολόγιο.
Auto CR
Σας επιτρέπει να προσαρτήσετε τους απαιτούμενους
χαρακτήρες επαναφοράς με κάθε αλλαγή γραμμής,
κάτι που είναι χρήσιμο για τους χρήστες Unix ή DOS.
Emulation
Καθορίζει τον τύπο και την επιλογή προσομοίωσης.
Resolution
Καθορίζει τον αριθμό κουκκίδων που εκτυπώνονται
ανά ίντσα (dpi). Όσο μεγαλύτερη είναι η ρύθμιση, τόσο
πιο ακριβείς θα είναι οι εκτυπωμένοι χαρακτήρες και
τα γραφικά.
Trapping
Μειώνει το λευκό κενό που προκαλείται από κακή
ευθυγράμμιση των χρωματικών καναλιών στη
λειτουργία έγχρωμης εκτύπωσης. Επίσης το μαύρο
κείμενο υπερκαλύπτει τα άλλα χρώματα.
Document Type
Βελτιώνει την ποιότητα αντιγραφής με επιλογή του
τύπου εγγράφου για την τρέχουσα εργασία
αντιγραφής.
3. Μενού χρήσιμων ρυθμίσεων
217
Αντίγραφο
1
Στοιχείο
Δυνατότητα αντιγραφής
Ενδέχεται κάποια μενού να μην εμφανιστούν στην οθόνη ανάλογα με
τις επιλογές ή τα μοντέλα. Σε αυτή την περίπτωση, δεν ισχύει για το
μηχάνημά σας (βλ. “Επισκόπηση μενού” στη σελίδα 36).
Εκτελεί σμίκρυνση ή μεγέθυνση της εικόνας που
αντιγράφηκε (βλ. “Σμίκρυνση ή μεγέθυνση
αντιγράφου” στη σελίδα 65).
Reduce/Enlarge
Εάν το μηχάνημα έχει ρυθμιστεί στη
λειτουργία Eco, δεν είναι διαθέσιμες οι
λειτουργίες σμίκρυνσης και μεγέθυνσης.
Για να αλλάξετε τις επιλογές μενού:
Στη λειτουργία αντιγραφής, πατήστε
(Menu) > Copy Feature στον
Darkness
Ρυθμίζει τα επίπεδα φωτεινότητας ώστε να
δημιουργηθεί αντίγραφο που να διαβάζεται
ευκολότερα, όταν το πρωτότυπο περιέχει
ξεθωριασμένα σημάδια και σκούρες εικόνες (βλ.
“Σκούρο” στη σελίδα 64)
Original Type
Βελτιώνει την ποιότητα αντιγραφής με επιλογή του
τύπου εγγράφου για την τρέχουσα εργασία
αντιγραφής (βλ. “Πρωτότυπο” στη σελίδα 65)
Layout
Ρυθμίζει τη μορφή της διάταξης, όπως πόστερ,
αντιγραφή, αντιγραφή ταυτότητας, 2/4-up,
φυλλάδιο, κλπ.
πίνακα ελέγχου.
• CLX-330x Series / CLX-330xW Series: Όταν σβήσει η λυχνία του
κουμπιού Scan to, το μηχάνημα βρίσκεται σε λειτουργία
αντιγραφής.
• CLX-330xFN Series / CLX-330xFW Series: Πατήστε
(αντιγραφή) στον πίνακα ελέγχου.
Στοιχείο
Original Size
Περιγραφή
Περιγραφή
Ρυθμίζει το μέγεθος της εικόνας.
3. Μενού χρήσιμων ρυθμίσεων
218
Αντίγραφο
Στοιχείο
Περιγραφή
Στοιχείο
Εκτυπώνει μια εικόνα χωρίς το φόντο της. Αυτή η
λειτουργία αντιγραφής αφαιρεί το χρώμα του φόντου
και μπορεί να χρησιμεύσει όταν αντιγράφετε ένα
πρωτότυπο που περιέχει χρώμα στο φόντο, όπως
μια εφημερίδα ή ένας κατάλογος.
Μειώνει το μέγεθος των εικόνων του πρωτοτύπου
και εκτυπώνει 2 ή 4 σελίδες σε ένα φύλλο χαρτί.
2
3
4
2
1
Adjust Bkgd
• Auto: Βελτιστοποιεί το φόντο.
Αυτή η λειτουργία αντιγραφής είναι διαθέσιμη
μόνο όταν τοποθετήσετε πρωτότυπα στον
τροφοδότη εγγράφων.
Layout > ID Copy
• Off: Δεν χρησιμοποιείται αυτή η λειτουργία.
1
Layout > 2-up ή
Layout > 4-up
Περιγραφή
• Enhance Lev.1~2: Όσο μεγαλύτερος είναι ο
αριθμός, τόσο πιο έντονο είναι το φόντο.
• Erase Lev.1~4: Όσο μεγαλύτερος είναι ο
αριθμός, τόσο πιο φωτεινό είναι το φόντο.
εκτυπώνει τη μία πλευρά του πρωτοτύπου στο
επάνω μισό του χαρτιού και την άλλη πλευρά στο
κάτω μισό, χωρίς να μειωθεί το μέγεθος του
πρωτοτύπου. Αυτή η λειτουργία είναι χρήσιμη για
την αντιγραφή ενός στοιχείου μικρού μεγέθους,
όπως μιας επαγγελματικής κάρτας.
3. Μενού χρήσιμων ρυθμίσεων
219
Αντίγραφο
2
Στοιχείο
Copy Setup
Περιγραφή
Ρυθμίζει το μηχάνημα να ταξινομεί την εργασία
αντιγραφής. Για παράδειγμα, αν παράγετε 2
αντίγραφα από ένα πρωτότυπο 3 σελίδων, θα
εκτυπωθεί ένα πλήρες έγγραφο 3 σελίδων, το οποίο
θα ακολουθείται από ένα δεύτερο πλήρες έγγραφο.
Ενδέχεται κάποια μενού να μην εμφανιστούν στην οθόνη ανάλογα με
τις επιλογές ή τα μοντέλα. Σε αυτή την περίπτωση, δεν ισχύει για το
μηχάνημά σας (βλ. “Επισκόπηση μενού” στη σελίδα 36).
• On: Εκτυπώνει σε σετ για να υπάρχει συμφωνία
με τη σειρά των πρωτοτύπων.
Για να αλλάξετε τις επιλογές μενού:
Στη λειτουργία αντιγραφής, πατήστε
(Menu) > Copy Setup στον
Change Default >
Copy Collation
πίνακα ελέγχου.
• Off: Εκτυπώνει εκτελώντας ταξινόμηση σε
στοίβες μεμονωμένων σελίδων.
• CLX-330x Series / CLX-330xW Series: Όταν σβήσει η λυχνία του
κουμπιού Scan to, το μηχάνημα βρίσκεται σε λειτουργία
αντιγραφής.
• CLX-330xFN Series / CLX-330xFW Series: Πατήστε
(αντιγραφή) στον πίνακα ελέγχου.
Στοιχείο
Change Default
Change Default >
Copies
Εκτελεί σμίκρυνση ή μεγέθυνση της εικόνας που
αντιγράφηκε (βλ. “Σμίκρυνση ή μεγέθυνση
αντιγράφου” στη σελίδα 65).
Περιγραφή
Κάνει επαναφορά της τιμής ή της ρύθμισης στην
εργοστασιακή κατάσταση του εκτυπωτή.
Μπορείτε να πληκτρολογήσετε τον αριθμό
αντιγράφων χρησιμοποιώντας το αριθμητικό
πληκτρολόγιο.
Change Default >
Reduce/Enlarge
Εάν το μηχάνημα έχει ρυθμιστεί στη
λειτουργία Eco, δεν είναι διαθέσιμες οι
λειτουργίες σμίκρυνσης και μεγέθυνσης.
3. Μενού χρήσιμων ρυθμίσεων
220
Αντίγραφο
Στοιχείο
Περιγραφή
Change Default >
Darkness
Ρυθμίζει τα επίπεδα φωτεινότητας ώστε να
δημιουργηθεί αντίγραφο που να διαβάζεται
ευκολότερα, όταν το πρωτότυπο περιέχει
ξεθωριασμένα σημάδια και σκούρες εικόνες (βλ.
“Σκούρο” στη σελίδα 64)
Change Default >
Original Type
Βελτιώνει την ποιότητα αντιγραφής με επιλογή του
τύπου εγγράφου για την τρέχουσα εργασία
αντιγραφής (βλ. “Πρωτότυπο” στη σελίδα 65)
Εκτυπώνει μια εικόνα χωρίς το φόντο της. Αυτή η
λειτουργία αντιγραφής αφαιρεί το χρώμα του φόντου
και μπορεί να χρησιμεύσει όταν αντιγράφετε ένα
πρωτότυπο που περιέχει χρώμα στο φόντο, όπως
μια εφημερίδα ή ένας κατάλογος.
Change Default >
Adjust Bkgd
• Off: Δεν χρησιμοποιείται αυτή η λειτουργία.
• Auto: Βελτιστοποιεί το φόντο.
• Enhance Lev.1~2: Όσο μεγαλύτερος είναι ο
αριθμός, τόσο πιο έντονο είναι το φόντο.
• Erase Lev.1~4: Όσο μεγαλύτερος είναι ο
αριθμός, τόσο πιο φωτεινό είναι το φόντο.
3. Μενού χρήσιμων ρυθμίσεων
221
Φαξ
3
Στοιχείο
λειτουργία φαξ
Ενδέχεται κάποια μενού να μην εμφανιστούν στην οθόνη ανάλογα με
τις επιλογές ή τα μοντέλα. Σε αυτή την περίπτωση, δεν ισχύει για το
μηχάνημά σας (βλ. “Επισκόπηση μενού” στη σελίδα 36).
Περιγραφή
Στέλνει φαξ σε πολλαπλούς προορισμούς (βλ.
“Αποστολή φαξ σε πολλαπλούς προορισμούς” στη
σελίδα 72).
Multi Send
Δεν μπορείτε να στείλετε έγχρωμο φαξ
χρησιμοποιώντας αυτήν τη λειτουργία.
Για να αλλάξετε τις επιλογές μενού:
•
Πατήστε
Στοιχείο
Darkness
(φαξ) >
Ρυθμίζει το μηχάνημά σας ώστε να στείλει φαξ σε
άλλη χρονική στιγμή, όταν δεν θα βρίσκεστε εκεί (βλ.
“Μετάδοση φαξ με καθυστέρηση” στη σελίδα 270).
(Menu) > Fax Feature στον πίνακα ελέγχου.
Περιγραφή
Delay Send
Δεν μπορείτε να στείλετε έγχρωμο φαξ
χρησιμοποιώντας αυτήν τη λειτουργία.
Ρυθμίζει το επίπεδο φωτεινότητας για τη σάρωση
ενός πρωτοτύπου που διαβάζεται ευκολότερα, όταν
το πρωτότυπο περιέχει ξεθωριασμένα σημάδια και
σκούρες εικόνες (βλ. “Darkness” στη σελίδα 74).
Resolution
Οι προεπιλεγμένες ρυθμίσεις εγγράφου παράγουν
καλά αποτελέσματα, όταν χρησιμοποιείτε συνήθη
πρωτότυπα που βασίζονται σε κείμενο. Ωστόσο, αν
στείλετε πρωτότυπα που είναι κακής ποιότητας ή
περιέχουν φωτογραφίες, μπορείτε να
προσαρμόσετε την ανάλυση για να παράγει φαξ
υψηλότερης ποιότητας (βλ. “Resolution” στη σελίδα
73).
Original Size
Ρυθμίζει το μέγεθος της εικόνας.
Priority Send
Σαρώνει το πρωτότυπο στη μνήμη και το μεταδίδει
αμέσως μόλις ολοκληρωθεί η τρέχουσα εργασία. Η
μετάδοση προτεραιότητας διακόπτει την αποστολή
σε πολλαπλούς παραλήπτες μεταξύ σταθμών (για
παράδειγμα, όταν ολοκληρωθεί η μετάδοση στο
σταθμό A και πριν αρχίσει η μετάδοση στο σταθμό
B) ή ανάμεσα σε απόπειρες επανάκλησης (βλ.
“Αποστολή φαξ προτεραιότητας” στη σελίδα 272).
3. Μενού χρήσιμων ρυθμίσεων
222
Φαξ
4
Στοιχείο
Send Forward
Rcv. Forward
Secure Receive
Add page
Cancel Job
Περιγραφή
Ρυθμίσεις αποστολής
Προωθεί το φαξ που έχει αποσταλεί σε άλλο
προορισμό μέσω φαξ. Βλέπε “Προώθηση
απεσταλμένου φαξ σε άλλο προορισμό” στη σελίδα
273.
Προωθεί το φαξ που έχει ληφθεί σε άλλο προορισμό
μέσω φαξ ή υπολογιστή. Η λειτουργία αυτή μπορεί
να αποδειχθεί χρήσιμη όταν πρέπει να λάβετε το
φαξ ενώ βρίσκεστε εκτός γραφείου. Βλέπε
“Προώθηση ενός φαξ που έχετε λάβει” στη σελίδα
273.
Αποθηκεύει το φαξ που έχει ληφθεί στη μνήμη χωρίς
να το εκτυπώσει. Για την εκτύπωση των εγγράφων
που έχουν ληφθεί θα πρέπει να εισάγετε τον κωδικό
πρόσβασης. Μπορείτε να αποτρέψετε την
πρόσβαση μη εξουσιοδοτημένων ατόμων στα φαξ
σας (βλ. “Λήψη στη λειτουργία ασφαλούς λήψης”
στη σελίδα 277).
Προσθέτει επιπλέον έγγραφα σε προγραμματισμένη
εργασία αποστολής φαξ με καθυστέρηση (βλ.
“Προσθήκη εγγράφων σε ένα προγραμματισμένο
φαξ” στη σελίδα 271).
Ακυρώνει την εργασία αποστολής φαξ με
καθυστέρηση που είναι αποθηκευμένη στη μνήμη
(βλ. “Ακύρωση μιας προγραμματισμένης εργασίας
φαξ” στη σελίδα 272).
Ενδέχεται κάποια μενού να μην εμφανιστούν στην οθόνη ανάλογα με
τις επιλογές ή τα μοντέλα. Σε αυτή την περίπτωση, δεν ισχύει για το
μηχάνημά σας (βλ. “Επισκόπηση μενού” στη σελίδα 36).
Για να αλλάξετε τις επιλογές μενού:
•
Πατήστε
(φαξ) >
(Menu) > Fax Setup > Sending στον πίνακα
ελέγχου.
Στοιχείο
Περιγραφή
Redial Times
Καθορίζει τον αριθμό προσπαθειών ανάκλησης. Αν
πληκτρολογήσετε 0, το μηχάνημα δεν θα
πραγματοποιήσει επανάκληση.
Redial Term
Καθορίζει το χρονικό διάστημα πριν την αυτόματη
επανάκληση.
Prefix Dial
Ορίζει ένα πρόθεμα με μέχρι πέντε ψηφία. Ο
αριθμός αυτός καλείται πριν από οποιονδήποτε
αριθμό αυτόματης κλήσης. Είναι χρήσιμο για
πρόσβαση σε αυτόματο ιδιωτικό κέντρο (PABX).
3. Μενού χρήσιμων ρυθμίσεων
223
Φαξ
5
Στοιχείο
Περιγραφή
ECM Mode
Στέλνει φαξ χρησιμοποιώντας τη λειτουργία
διόρθωσης σφαλμάτων (ECM) ώστε να διασφαλίσει
πως τα φαξ αποστέλλονται σωστά, χωρίς
σφάλματα. Ενδεχομένως θα χρειαστεί
περισσότερος χρόνος.
Fax Confirm.
Ρυθμίζει το μηχάνημα ώστε να εκτυπώνει μια
αναφορά, ανεξάρτητα αν η μετάδοση φαξ
ολοκληρώθηκε επιτυχώς ή ανεπιτυχώς. Εάν
επιλέξετε On-Error, το μηχάνημα εκτυπώνει μια
αναφορά μόνο όταν η αποστολή δεν ήταν
επιτυχημένη.
Image TCR
Dial Mode
Εκτυπώνει μια αναφορά μετάδοσης με μια
ελαχιστοποιημένη εικόνα της πρώτης σελίδας του
φαξ που στάλθηκε.
Ρυθμίζει τη λειτουργία κλήσης σε τονική ή παλμική.
Αυτή η ρύθμιση ενδέχεται να μην είναι διαθέσιμη
ανάλογα με τη χώρα που βρίσκεστε.
Ρυθμίσεις λήψης
Ενδέχεται κάποια μενού να μην εμφανιστούν στην οθόνη ανάλογα με
τις επιλογές ή τα μοντέλα. Σε αυτή την περίπτωση, δεν ισχύει για το
μηχάνημά σας (βλ. “Επισκόπηση μενού” στη σελίδα 36).
Για να αλλάξετε τις επιλογές μενού:
•
Πατήστε
(φαξ) >
(Menu) > Fax Setup > Receiving στον
πίνακα ελέγχου.
Στοιχείο
Περιγραφή
Receive Mode
Επιλέγει την προεπιλεγμένη λειτουργία λήψης φαξ.
Ring To Answer
Καθορίζει πόσες φορές θα κουδουνίσει το
μηχάνημα, πριν απαντήσει στην εισερχόμενη
κλήση.
Stamp RCV Name
Εκτυπώνει αυτόματα τον αριθμό της σελίδας, την
ημερομηνία και την ώρα λήψης στο κάτω μέρος κάθε
σελίδας του ληφθέντος φαξ.
3. Μενού χρήσιμων ρυθμίσεων
224
Φαξ
6
Στοιχείο
Περιγραφή
RCV Start Code
Ξεκινάει τη λήψη φαξ από μια εξωτερική συσκευή
τηλεφώνου που είναι συνδεδεμένη στην υποδοχή
EXT στο πίσω μέρος του μηχανήματος. Αν
σηκώσετε το ακουστικό της εξωτερικής συσκευής
τηλεφώνου και ακούσετε τόνους φαξ,
πληκτρολογήστε τον κωδικό. Έχει προκαθοριστεί
στην *9* από το εργοστάσιο.
Auto Reduction
Μειώνει αυτόματα το μέγεθος σελίδας ενός
εισερχόμενου φαξ ώστε να ταιριάζει στο μέγεθος του
χαρτιού που έχει τοποθετηθεί στο μηχάνημα.
Discard Size
Απορρίπτει ένα συγκεκριμένο μήκος από το τέλος
του φαξ που έχει ληφθεί.
Junk Fax Setup
Αποκλείει ανεπιθύμητα φαξ που έχετε αποθηκεύσει
στη μνήμη ως ανεπιθύμητους αριθμούς φαξ. Αυτή η
ρύθμιση ενδέχεται να μην είναι διαθέσιμη ανάλογα
με τη χώρα που βρίσκεστε.
DRPD Mode
Επιτρέπει σε έναν χρήστη να χρησιμοποιεί μια
μοναδική τηλεφωνική γραμμή για να απαντήσει σε
διαφορετικούς τηλεφωνικούς αριθμούς. Μπορείτε
να ρυθμίσετε το μηχάνημα ώστε να αναγνωρίζει
διαφορετικά μοτίβα κουδουνίσματος για κάθε
αριθμό. Αυτή η ρύθμιση ενδέχεται να μην είναι
διαθέσιμη ανάλογα με τη χώρα που βρίσκεστε (βλ.
“Λήψη φαξ με χρήση της λειτουργίας DRPD” στη
σελίδα 276).
Άλλη εγκατάσταση
Ενδέχεται κάποια μενού να μην εμφανιστούν στην οθόνη ανάλογα με
τις επιλογές ή τα μοντέλα. Σε αυτή την περίπτωση, δεν ισχύει για το
μηχάνημά σας (βλ. “Επισκόπηση μενού” στη σελίδα 36).
Για να αλλάξετε τις επιλογές μενού:
•
Πατήστε
Στοιχείο
(φαξ) >
(Menu) > Fax Setup στον πίνακα ελέγχου.
Περιγραφή
Change Default
Κάνει επαναφορά της τιμής ή της ρύθμισης στην
εργοστασιακή κατάσταση του εκτυπωτή.
Auto Report
Ρυθμίζει το μηχάνημα να εκτυπώνει αναφορά με
λεπτομερείς πληροφορίες για τις προηγούμενες 50
λειτουργίες επικοινωνίας, συμπεριλαμβανομένης
της ώρας και της ημερομηνίας.
Manual TX/RX
Η ρύθμιση αυτής της επιλογής σε ON παρέχει τη
δυνατότητα αποστολής ή λήψης φαξ όταν η γραμμή
είναι κατειλημμένη. Μπορείτε να επιλέξετε την
αποστολή ή λήψη φαξ είτε σηκώνοντας το
ακουστικό του τηλεφώνου και πατώντας το κουμπί
Start είτε πατώντας το κουμπί On Hook Dial και το
κουμπί Start.
3. Μενού χρήσιμων ρυθμίσεων
225
Σάρωση
7
Στοιχείο
Δυνατότητες σάρωσης
Ενδέχεται κάποια μενού να μην εμφανιστούν στην οθόνη ανάλογα με
τις επιλογές ή τα μοντέλα. Σε αυτή την περίπτωση, δεν ισχύει για το
μηχάνημά σας (βλ. “Επισκόπηση μενού” στη σελίδα 36).
Για να αλλάξετε τις επιλογές μενού:
Στη λειτουργία σάρωσης, πατήστε
ελέγχου.
• CLX-330xFN Series / CLX-330xFW Series: Πατήστε
(σάρωση) στον πίνακα ελέγχου.
USB Feature
USB Feature >
Original Size
Καθορίζει τον τύπο του πρωτότυπου εγγράφου.
USB Feature >
Resolution
Ρυθμίζει την ανάλυση της εικόνας.
USB Feature >
Color Mode
Ρυθμίζει τη λειτουργία έγχρωμης εκτύπωσης.
USB Feature >
Darkness
• CLX-330x Series / CLX-330xW Series: Όταν ανάψει η λυχνία του
κουμπιού Scan to, το μηχάνημα βρίσκεται σε λειτουργία σάρωσης.
Στοιχείο
USB Feature >
Original Type
USB Feature >
File Format
(Menu) > Scan Feature στον πίνακα
Περιγραφή
Ρυθμίζει τον προορισμό σάρωσης σε USB. Σαρώνετε
τα πρωτότυπα και αποθηκεύετε τη σαρωμένη εικόνα σε
μια συσκευή USB.
Ρυθμίζει το μέγεθος της εικόνας.
Περιγραφή
Καθορίζει τη μορφή του αρχείου, στην οποία θα
αποθηκευτεί η εικόνα. Αν επιλέξετε BMP, JPEG, TIFF ή
PDF, μπορείτε να σαρώσετε πολλές σελίδες.
Ρυθμίζει το επίπεδο φωτεινότητας για τη σάρωση.
8
Ρυθμίσεις σάρωσης
Ενδέχεται κάποια μενού να μην εμφανιστούν στην οθόνη ανάλογα με
τις επιλογές ή τα μοντέλα. Σε αυτή την περίπτωση, δεν ισχύει για το
μηχάνημά σας (βλ. “Επισκόπηση μενού” στη σελίδα 36).
Για να αλλάξετε τις επιλογές μενού:
Στη λειτουργία σάρωσης, πατήστε
(Menu) > Scan Setup στον πίνακα
ελέγχου.
3. Μενού χρήσιμων ρυθμίσεων
226
Σάρωση
• CLX-330x Series / CLX-330xW Series: Όταν ανάψει η λυχνία του
κουμπιού Scan to, το μηχάνημα βρίσκεται σε λειτουργία σάρωσης.
• CLX-330xFN Series / CLX-330xFW Series: Πατήστε
(σάρωση) στον πίνακα ελέγχου.
Στοιχείο
Περιγραφή
Change Default
Κάνει επαναφορά της τιμής ή της ρύθμισης στην
εργοστασιακή κατάσταση του εκτυπωτή.
Change Default >
USB Default
Κάνει επαναφορά της ρύθμισης σάρωσης USB στην
εργοστασιακή κατάσταση του εκτυπωτή.
3. Μενού χρήσιμων ρυθμίσεων
227
Εγκατάσταση συστήματος
9
Στοιχείο
Ρυθμίσεις μηχανήματος
Περιγραφή
Ρυθμίζει το χρόνο αναμονής του μηχανήματος πριν
τεθεί σε κατάσταση εξοικονόμησης ενέργειας.
Ενδέχεται κάποια μενού να μην εμφανιστούν στην οθόνη ανάλογα με
τις επιλογές ή τα μοντέλα. Σε αυτή την περίπτωση, δεν ισχύει για το
μηχάνημά σας (βλ. “Επισκόπηση μενού” στη σελίδα 36).
Power Save
Όταν το μηχάνημα δεν λαμβάνει δεδομένα για μια
παρατεταμένη χρονική περίοδο, η κατανάλωση
ρεύματος μειώνεται αυτόματα.
Για να αλλάξετε τις επιλογές μενού:
•
Πατήστε
ελέγχου.
Στοιχείο
(Menu) > System Setup > Machine Setup στον πίνακα
Περιγραφή
Machine ID
Ρυθμίζει το ID του μηχανήματος που θα εκτυπώνεται
στο επάνω μέρος κάθε σελίδας φαξ που θα στέλνετε.
Fax Number
Ρυθμίζει τον αριθμό φαξ του μηχανήματος που θα
εκτυπώνεται στο επάνω μέρος κάθε σελίδας φαξ που
θα στέλνετε.
Date & Time
Ρυθμίζει την ημερομηνία και την ώρα.
Clock Mode
Επιλέγει τη μορφή προβολής της ώρας ανάμεσα σε
12 ώρες και 24 ώρες.
Language
Ρυθμίζει τη γλώσσα του κειμένου που εμφανίζει στην
οθόνη του πίνακα ελέγχου.
3. Μενού χρήσιμων ρυθμίσεων
228
Εγκατάσταση συστήματος
Στοιχείο
Auto Power Off
Περιγραφή
Στοιχείο
Μπορείτε να ρυθμίσετε τη συνθήκη για αφύπνιση από
λειτουργία εξοικονόμησης ενέργειας.
Απενεργοποιεί αυτόματα την τροφοδοσία αν το
μηχάνημα έχει παραμείνει στη λειτουργία
εξοικονόμησης ενέργειας για το χρόνο που ορίζεται
στο Auto Power Off > On > Timeout.
• Αυτή η επιλογή εμφανίζεται μόνο στα
μοντέλα CLX-330x Series/CLX-330xW
Series.
• On: Το μηχάνημα αφυπνίζεται από τη λειτουργία
εξοικονόμησης ενέργειας στις ακόλουθες
περιπτώσεις:
Wakeup Event
- Αν ανοίξετε ή κλείσετε το δίσκο χαρτιού
• Off: Το μηχάνημα αφυπνίζεται από τη λειτουργία
εξοικονόμησης ενέργειας μόνο όταν πατήσετε το
κουμπί Power/Wakeup.
πατήστε το κουμπί
(Power/Wakeup)
στον πίνακα ελέγχου (βεβαιωθείτε ότι η ο
κεντρικός διακόπτης ρεύματος είναι
ανοικτός).
• Όταν το μηχάνημα είναι συνδεδεμένο στο
δίκτυο ή εργάζεται σε μια εργασία
εκτύπωσης, η δυνατότητα Auto Power Off
δεν λειτουργεί.
- Αν πατήσετε οποιοδήποτε κουμπί
- Αν τοποθετήσετε χαρτί στον τροφοδότη
εγγράφων
• Για να ενεργοποιήσετε ξανά το μηχάνημα,
• Αν χρησιμοποιήσετε το πρόγραμμα
οδήγησης εκτύπωσης ή το Samsung Easy
Printer Manager, ο χρόνος επεκτείνεται
αυτόματα.
Περιγραφή
System Timeout
Ρυθμίζει το χρόνο για τον οποίο το μηχάνημα θυμάται
τις ρυθμίσεις αντιγραφής που έχουν χρησιμοποιηθεί.
Μετά τη λήξη του χρονικού ορίου, το μηχάνημα κάνει
επαναφορά των προεπιλεγμένων ρυθμίσεων
αντιγραφής.
Job Timeout
Ρυθμίζει τη διάρκεια αναμονής του εκτυπωτή πριν
από την εκτύπωση της τελευταίας σελίδας της
εργασίας εκτύπωσης που δεν τελειώνει με εντολή για
εκτύπωση της σελίδας.
Altitude Adj.
Βελτιστοποιεί την ποιότητα εκτύπωσης ανάλογα με το
υψόμετρο του μηχανήματος.
Humidity
Βελτιστοποιεί την ποιότητα εκτύπωσης ανάλογα με
την υγρασία του περιβάλλοντος.
3. Μενού χρήσιμων ρυθμίσεων
229
Εγκατάσταση συστήματος
Στοιχείο
Auto Continue
Περιγραφή
Στοιχείο
Περιγραφή
Καθορίζει αν το μηχάνημα θα συνεχίσει να εκτυπώνει
όταν εντοπίσει χαρτί που δεν ταιριάζει με τις ρυθμίσεις
χαρτιού.
Σας επιτρέπει να εξοικονομήσετε πόρωους
εκτύπωσης και ενεργοποιεί εκτύπωση που είναι
φιλική προς το περιβάλλον.
• 30 Sec: Αν κάποιο χαρτί δεν ταιριάζει, εμφανίζεται
ένα μήνυμα σφάλματος. Το μηχάνημα περιμένει
περίπου 30 δευτερόλεπτα και, στη συνέχεια, το
μήνυμα διαγράφεται αυτόματα και συνεχίζεται η
εκτύπωση.
• Default Mode: Επιλέξτε εάν θα ενεργοποιήσετε ή
θα απενεργοποιήσετε την οικονομική λειτουργία.
• 0 Sec: Ακόμη κι αν υπάρχει ασυμφωνία χαρτιού, το
μηχάνημα συνεχίζει την εκτύπωση.
• Off: Εάν παρουσιαστεί ασυμφωνία χαρτιού, το
μηχάνημα περιμένει μέχρι να τοποθετήσετε το
σωστό χαρτί.
Paper Substit.
Αντικαθιστά αυτόματα το μέγεθος χαρτιού του
προγράμματος οδήγησης του εκτυπωτή ώστε να
εμποδίσει την ασυμφωνία χαρτιού ανάμεσα σε Letter
και A4. Για παράδειγμα, αν έχετε στο δίσκο χαρτί A4,
αλλά στο πρόγραμμα οδήγησης εκτυπωτή έχετε
ρυθμίσει το μέγεθος χαρτιού σε Letter, το μηχάνημα
εκτυπώνει σε χαρτί A4 και αντιστρόφως.
PrintBlankPage
Ο εκτυπωτής εντοπίζει από τα δεδομένα εκτύπωσης
από τον υπολογιστή εάν η σελίδα είναι κενή ή όχι.
Μπορείτε να ρυθμίσετε να γίνεται εκτύπωση ή
παράλειψη κενών σελίδων.
Eco Settings
On force (On-Forced): Ενεργοποιεί την
οικονομική λειτουργία με κωδικό πρόσβασης.
Εάν ένας χρήστης θέλει να ενεργοποιήσει/
απενεργοποιήσει την οικονομική λειτουργία,
θα πρέπει να εισάγει τον κωδικό πρόσβασης.
• Select Template (Select Temp.): Επιλέγει το
πρότυπο οικονομικής λειτουργίας που έχει
ρυθμιστεί από το SyncThru™ Web Service.
3. Μενού χρήσιμων ρυθμίσεων
230
Εγκατάσταση συστήματος
10
11
Ρυθμίσεις χαρτιού
Sound/Volume
Ενδέχεται κάποια μενού να μην εμφανιστούν στην οθόνη ανάλογα με
τις επιλογές ή τα μοντέλα. Σε αυτή την περίπτωση, δεν ισχύει για το
μηχάνημά σας (βλ. “Επισκόπηση μενού” στη σελίδα 36).
Ενδέχεται κάποια μενού να μην εμφανιστούν στην οθόνη ανάλογα με
τις επιλογές ή τα μοντέλα. Σε αυτή την περίπτωση, δεν ισχύει για το
μηχάνημά σας (βλ. “Επισκόπηση μενού” στη σελίδα 36).
Για να αλλάξετε τις επιλογές μενού:
Για να αλλάξετε τις επιλογές μενού:
•
•
Πατήστε
ελέγχου.
Στοιχείο
(Menu) > System Setup > Paper Setup στον πίνακα
Περιγραφή
Paper Size
Ορίζει ως μέγεθος χαρτιού το A4, Letter ή άλλο
μέγεθος χαρτιού, ανάλογα με τις απαιτήσεις σας.
Paper Type
Επιλέγει τον τύπο χαρτιού για κάθε δίσκο.
Margin
Ρυθμίζει τα περιθώρια για το έγγραφο.
Πατήστε
ελέγχου.
Στοιχείο
(Menu) > System Setup > Sound/Volume στον πίνακα
Περιγραφή
Key Sound
Ενεργοποιεί ή απενεργοποιεί τον ήχο πλήκτρων.
Όταν αυτή η επιλογή ρυθμιστεί σε On, ακούγεται ένας
τόνος κάθε φορά που πατάτε κάποιο πλήκτρο.
Alarm Sound
Ενεργοποιεί ή απενεργοποιεί τον ήχο ειδοποίησης.
Όταν αυτή η επιλογή ρυθμιστεί στο On, ακούγεται
ένας τόνος ειδοποίησης, σε περίπτωση που
παρουσιαστεί κάποιο σφάλμα ή ολοκληρωθεί η
επικοινωνία φαξ.
3. Μενού χρήσιμων ρυθμίσεων
231
Εγκατάσταση συστήματος
12
Στοιχείο
Περιγραφή
αναφορές
Ενεργοποιεί ή απενεργοποιεί τους ήχους από την
τηλεφωνική γραμμή μέσω του μεγαφώνου, όπως τον
τόνο κλήσης ή τον τόνο φαξ. Όταν αυτή η επιλογή
ρυθμιστεί στο Comm. το ηχείο είναι ενεργοποιημένο,
μέχρι να απαντήσει η απομακρυσμένη συσκευή.
Speaker
Μπορείτε να ρυθμίσετε το επίπεδο έντασης
του ήχου χρησιμοποιώντας την επιλογή On
Hook Dial. Μπορείτε να ρυθμίσετε την ένταση
του ηχείου μόνο όταν η τηλεφωνική γραμμή
είναι συνδεδεμένη.
a Πατήστε
(φαξ) στον πίνακα ελέγχου.
b Πατήστε On Hook Dial. Ακούγεται από το
ηχείο ο τόνος κλήσης.
c Πατήστε τα βελάκια μέχρι να ακουστεί η
ένταση που θέλετε.
d Πατήστε On Hook Dial για να
αποθηκεύσετε την αλλαγή και να
επανέλθετε στην κατάσταση ετοιμότητας.
Ringer
Ρυθμίζει την ένταση του κουδουνιού. Για την ένταση
ήχου του κουδουνιού μπορείτε να επιλέξετε την
απενεργοποίηση, τη χαμηλή, μεσαία και την υψηλή.
Ενδέχεται κάποια μενού να μην εμφανιστούν στην οθόνη ανάλογα με
τις επιλογές ή τα μοντέλα. Σε αυτή την περίπτωση, δεν ισχύει για το
μηχάνημά σας (βλ. “Επισκόπηση μενού” στη σελίδα 36).
Για να αλλάξετε τις επιλογές μενού:
•
Πατήστε
(Menu) > System Setup > Report στον πίνακα ελέγχου.
Στοιχείο
Περιγραφή
Configuration
Εκτυπώνει μια αναφορά με όλες τις
παραμέτρους του μηχανήματος.
Supplies Info.
Εκτυπώνει την ενημερωτική σελίδα
αναλωσίμων.
Demo Page
Εκτυπώνει τη δοκιμαστική σελίδα για να
ελέγξετε αν το μηχάνημα εκτυπώνει σωστά ή
όχι.
Address Book
Εκτυπώνει όλες τις διευθύνσεις φαξ που είναι
αποθηκευμένες τη δεδομένη στιγμή στη
μνήμη του μηχανήματός σας.
3. Μενού χρήσιμων ρυθμίσεων
232
Εγκατάσταση συστήματος
Στοιχείο
Fax Confirm.
Περιγραφή
Εκτυπώνει μια αναφορά μετάδοσης που
περιλαμβάνει τον αριθμό του φαξ, τον αριθμό
των σελίδων, τον παρερχόμενο χρόνο της
εργασίας, τη λειτουργία επικοινωνίας και τα
αποτελέσματα της επικοινωνίας για μια
εργασία φαξ. Μπορείτε να ρυθμίσετε το
μηχάνημά σας, έτσι ώστε να εκτυπώνει
αυτόματα μια αναφορά επιβεβαίωσης
μετάδοσης μετά από κάθε εργασία φαξ.
Fax Sent
Εκτυπώνει πληροφορίες σχετικά με τα φαξ
που λάβατε πρόσφατα.
Fax Received
Εκτυπώνει πληροφορίες σχετικά με τα φαξ
που λάβατε πρόσφατα.
Schedule Jobs
Εκτυπώνει τη λίστα εγγράφων που είναι
αποθηκευμένα την παρούσα στιγμή για
μεταχρονισμένα φαξ, μαζί με την ώρα έναρξης
και τον τύπο κάθε λειτουργίας.
JunkFax
Εκτυπώνει τους αριθμούς φαξ που έχουν
καθοριστεί ως ανεπιθύμητοι.
Network Conf.
Εκτυπώνει πληροφορίες σχετικά με τη
σύνδεση και τις παραμέτρους δικτύου του
μηχανήματός σας.
Usage Counter
Εκτυπώνει μια σελίδα με στοιχεία χρήσης. Η
σελίδα χρήσης περιέχει το συνολικό αριθμό
εκτυπωμένων σελίδων.
Στοιχείο
Περιγραφή
Εκτυπώνει τις πληροφορίες των αναφορών
φαξ.
Fax Options
13
Συντήρηση
Ενδέχεται κάποια μενού να μην εμφανιστούν στην οθόνη ανάλογα με
τις επιλογές ή τα μοντέλα. Σε αυτή την περίπτωση, δεν ισχύει για το
μηχάνημά σας (βλ. “Επισκόπηση μενού” στη σελίδα 36).
Για να αλλάξετε τις επιλογές μενού:
•
Πατήστε
ελέγχου.
(Menu) > System Setup > Maintenance στον πίνακα
Στοιχείο
Περιγραφή
CLR Empty Msg.
Όταν έχει αδειάσει μια κασέτα τόνερ, εμφανίζεται αυτή
η επιλογή. Μπορείτε να κάνετε απαλοιφή του
μηνύματος κενής κασέτας.
Supplies Life
Εμφανίζει τις ενδείξεις διάρκειας ζωής των
αναλωσίμων (βλ. “Παρακολούθηση της διάρκειας
ζωής αναλωσίμων” στη σελίδα 95.)
3. Μενού χρήσιμων ρυθμίσεων
233
Εγκατάσταση συστήματος
Στοιχείο
Περιγραφή
Σας επιτρέπει να αλλάξετε τη ρύθμιση χρώματος
όπως το επίπεδο της αντίθεσης, την καταχώρηση
χρώματος, την πυκνότητα χρώματος, κλπ.
• Custom Color: ρυθμίζει την αντίθεση, χρώμα με
χρώμα.
- Default: αυτόματη βελτιστοποίηση χρωμάτων.
Image Mgr.
- Print Density: σας επιτρέπει να ρυθμίζετε με μη
αυτόματο τρόπο την αντίθεση χρωμάτων για
κάθε κασέτα τόνερ. Συνιστάται να
χρησιμοποιήσετε τη ρύθμιση προεπιλογής για
την καλύτερη ποιότητα χρωμάτων.
• Tone Adjust.: Το μηχάνημα ρυθμίζει αυτόματα την
πυκνότητα του τόνερ του μηχανήματος για να είναι
η ποιότητα εκτύπωσης η καλύτερη δυνατή.
Serial Number
Εμφανίζει τον αριθμό σειράς του μηχανήματος. Όταν
καλέσετε το σέρβις ή εγγραφείτε ως χρήστης στην
ιστοσελίδα της Samsung, θα χρειαστείτε αυτόν τον
αριθμό.
TonerLow Alert
Προσαρμόζει το επίπεδο ειδοποίησης για χαμηλή
στάθμη τόνερ ή άδεια κασέτα τόνερ (βλ. “Ρύθμιση της
ειδοποίησης χαμηλής στάθμης τόνερ” στη σελίδα 96).
3. Μενού χρήσιμων ρυθμίσεων
234
Εγκατάσταση δικτύου
Ενδέχεται κάποια μενού να μην εμφανιστούν στην οθόνη ανάλογα με
τις επιλογές ή τα μοντέλα. Σε αυτή την περίπτωση, δεν ισχύει για το
μηχάνημά σας (βλ. “Επισκόπηση μενού” στη σελίδα 36).
•
Πατήστε
Επιλογή
Network Conf.
Περιγραφή
Αυτή η λίστα εμφανίζει στοιχεία σχετικά με τη σύνδεση
και τις παραμέτρους δικτύου του μηχανήματός σας.
(Menu) > Network στον πίνακα ελέγχου.
Επιλογή
Περιγραφή
Επιλέγει το κατάλληλο πρωτόκολλο και ρυθμίζει τις
παραμέτρους που θα χρησιμοποιηθούν στο
περιβάλλον δικτύου.
TCP/IP (IPv4)
Υπάρχουν πολλές παράμετροι που πρέπει να
ρυθμιστούν. Αν δεν είστε σίγουροι, μην κάνετε
αλλαγές ή συμβουλευθείτε το διαχειριστή του
δικτύου.
TCP/IP (IPv6)
Ενεργοποιεί αυτήν την επιλογή για χρήση του
περιβάλλοντος δικτύου μέσω IPv6. (Βλέπε “Pύθμιση
παραμέτρων IPv6” στη σελίδα 177).
Ethernet Speed
Ρυθμίζει την ταχύτητα μετάδοσης δικτύου.
Wireless
Ενεργοποιεί αυτήν την επιλογή για χρήση του
ασύρματου δικτύου.
Clear Setting
Επαναφέρει τις ρυθμίσεις δικτύου στις
προεπιλεγμένες τιμές. (απαιτείται επανεκκίνηση.)
3. Μενού χρήσιμων ρυθμίσεων
235
Εγκατάσταση δικτύου
Επιλογή
Περιγραφή
Επιλογή
Μπορείτε να ενεργοποιήσετε ή να απενεργοποιήσετε
τα ακόλουθα πρωτόκολλα.
• SNMP V1/V2: Πρέπει να ενεργοποιήσετε αυτήν
την επιλογή για να χρησιμοποιήσετε το
πρωτόκολλο SNMP V1/V2. Οι διαχειριστές
μπορούν να χρησιμοποιήσουν το SNMP για την
παρακολούθηση και διαχείριση των μηχανημάτων
στο δίκτυο.
• UPnP(SSDP): Πρέπει να ενεργοποιήσετε αυτήν
την επιλογή για να χρησιμοποιήσετε το
πρωτόκολλο UPnP(SSDP).
• Net. Activate: Μπορείτε να επιλέξετε αν θα
χρησιμοποιήσετε ή όχι Ethernet.
Απενεργοποιήστε την τροφοδοσία και
ενεργοποιήστε ξανά όταν αλλάξετε αυτήν την
επιλογή.
Απενεργοποιήστε την τροφοδοσία και
ενεργοποιήστε ξανά όταν αλλάξετε αυτήν την
επιλογή.
• Http Activate: Μπορείτε να επιλέξετε αν θα
χρησιμοποιήστε ή όχι το SyncThru™ Web Service.
Protocol Mgr.
Απενεργοποιήστε την τροφοδοσία και
ενεργοποιήστε ξανά όταν αλλάξετε αυτήν την
επιλογή.
• WINS: Μπορείτε να διαμορφώσετε τις ρυθμίσεις
του διακομιστή WINS. Το WINS(Windows Internet
Name Service) χρησιμοποιείται στο λειτουργικό
σύστημα Windows.
Απενεργοποιήστε την τροφοδοσία και
ενεργοποιήστε ξανά όταν αλλάξετε αυτήν την
επιλογή.
Περιγραφή
Protocol Mgr.
(συνεχίζεται.)
• MDNS: Πρέπει να ενεργοποιήσετε αυτήν την
επιλογή για να χρησιμοποιήσετε το πρωτόκολλο
MDNS (Multicast Domain Name System).
• SetIP: Πρέπει να ενεργοποιήσετε αυτήν την
επιλογή για να χρησιμοποιήσετε το πρωτόκολλο
SetIP.
• SLP: Μπορείτε να διαμορφώσετε τις ρυθμίσεις του
SLP (Service Location Protocol). Αυτό το
πρωτόκολλο σάς επιτρέπει να φιλοξενείτε
εφαρμογές για να βρείτε υπηρεσίες σε ένα τοπικό
δίκτυο χωρίς προηγούμενη διαμόρφωση
ρυθμίσεων.
Απενεργοποιήστε την τροφοδοσία και
ενεργοποιήστε ξανά όταν αλλάξετε αυτήν την
επιλογή.
3. Μενού χρήσιμων ρυθμίσεων
236
4. Ειδικές λειτουργίες
Αυτό το κεφάλαιο εξηγεί τις ειδικές λειτουργίες αντιγραφής, σάρωσης, φαξ και εκτύπωσης.
• Ρύθμιση του υψόμετρου
238
• Εισαγωγή διάφορων χαρακτήρων
239
• Δημιουργία βιβλίου διευθύνσεων φαξ
241
• Λειτουργίες εκτύπωσης
244
• Λειτουργίες σάρωσης
258
• Λειτουργίες φαξ
268
• Οι διαδικασίες που παρουσιάζονται σε αυτό το κεφάλαιο βασίζονται κυρίως στα
Windows 7.
• Ίσως είναι απαραίτητο να πατήσετε OK για να περιηγηθείτε στα μενού χαμηλού
επιπέδου σε ορισμένα μοντέλα.
Ρύθμιση του υψόμετρου
Η ποιότητα εκτύπωσης επηρεάζεται από την ατμοσφαιρική πίεση, που
καθορίζεται από το υψόμετρο του μηχανήματος σε σχέση με τη στάθμη της
θάλασσας. Οι παρακάτω πληροφορίες θα σας καθοδηγήσουν σχετικά με
τον τρόπο ρύθμισης του μηχανήματός σας για την καλύτερη δυνατή
ποιότητα εκτύπωσης.
Πριν ορίσετε την τιμή για το υψόμετρο, προσδιορίστε σε ποιο υψόμετρο
βρίσκεστε.
4,000 m
(13,123 ft)
1
3,000 m
(9,842 ft)
2
2,000 m
(6,561 ft)
Μπορείτε να ορίσετε την τιμή υψομέτρου από την επιλογή Ρυθμίσεις
συσκευής στο πρόγραμμα Samsung Easy Printer Manager.
•
Για χρήστες Windows και Macintosh, ρυθμίζετε από το Samsung Easy
Printer Manager >
(Μετάβαση στη λειτουργία για
προχωρημένους) > Ρυθμίσεις συσκευής. Βλέπε “Ρυθμίσεις
συσκευής” στη σελίδα 289.
• Αν το μηχάνημά σας είναι συνδεδεμένο στο δίκτυο, μπορεί να
ρυθμίσετε το υψόμετρο μέσω του SyncThru™ Web Service (βλ.
“Χρήση του SyncThru™ Web Service” στη σελίδα 284).
• Μπορείτε, επίσης, να ρυθμίσετε το υψόμετρο από την επιλογή
System Setup στην οθόνη του μηχανήματος (βλ. “Βασικές
ρυθμίσεις του μηχανήματος” στη σελίδα 42).
3
1,000 m
(3,280 ft)
4
0
1
2
3
4
Υψηλό 3
Υψηλό 2
Υψηλό 1
Κανονική
4. Ειδικές λειτουργίες
238
Εισαγωγή διάφορων χαρακτήρων
Κατά την εκτέλεση διαφόρων εργασιών χρειάζεται να πληκτρολογήσετε
ονόματα και αριθμούς. Για παράδειγμα, όταν ρυθμίζετε το μηχάνημά σας,
πληκτρολογείτε το όνομά σας ή την επωνυμία της εταιρείας σας, καθώς και
τον αριθμό φαξ. Όταν αποθηκεύετε αριθμούς φαξ ή διευθύνσεις
ηλεκτρονικού ταχυδρομείου στη μνήμη, μπορείτε επίσης να καταχωρίσετε
τα αντίστοιχα ονόματα.
2
Γράμματα και αριθμοί πληκτρολογίου
• Τα σύνολα ειδικών χαρακτήρων ενδέχεται να διαφέρουν από το
μηχάνημά σας, ανάλογα με τις επιλογές ή τα μοντέλα.
• Ορισμένες από τις παρακάτω τιμές πλήκτρων ενδέχεται να μην
εμφανίζονται, ανάλογα με την εργασία που εκτελείτε.
1
Πληκτρολόγηση αλφαριθμητικών χαρακτήρων
Πατήστε το κουμπί μέχρι να εμφανιστεί το σωστό γράμμα στην οθόνη. Για
παράδειγμα, για να πληκτρολογήσετε το γράμμα O, πατήστε το 6, που
φέρει τη σήμανση “MNO”. Κάθε φορά που πατάτε το 6, στην οθόνη
εμφανίζεται και διαφορετικό γράμμα, M, N, O, m, n, o και τέλος το 6. Για να
βρείτε το γράμματα που θέλετε να εισάγετε, βλ. “Γράμματα και αριθμοί
πληκτρολογίου” στη σελίδα 239.
• Μπορείτε να πληκτρολογήσετε ένα κενό διάστημα πατώντας δύο
φορές το 1.
• Για να διαγράψετε το τελευταίο ψηφίο ή χαρακτήρα, πατήστε το
αριστερό/δεξί ή επάνω/κάτω βελάκι.
Πλήκ
τρο
Αντιστοιχισμένοι αριθμοί, γράμματα ή χαρακτήρες
1
@/.’1
2
ABCabc2
3
DEFdef3
4
GHIghi4
5
JKLjkl5
6
MNOmno6
7
PQRSpqrs7
8
TUVtuv8
9
WXYZwxyz9
0
&+-,0
4. Ειδικές λειτουργίες
239
Εισαγωγή διάφορων χαρακτήρων
Πλήκ
τρο
*
Αντιστοιχισμένοι αριθμοί, γράμματα ή χαρακτήρες
*%^_~!#$()[]
(Τα σύμβολα αυτά είναι διαθέσιμα όταν πληκτρολογείτε κατά τον
έλεγχο ταυτότητας δικτύου.)
#
#=|?":{}<>;
(Τα σύμβολα αυτά είναι διαθέσιμα όταν πληκτρολογείτε κατά τον
έλεγχο ταυτότητας δικτύου.)
4. Ειδικές λειτουργίες
240
Δημιουργία βιβλίου διευθύνσεων φαξ
Μπορείτε να δημιουργήσετε αριθμούς ταχείας κλήσης με τους αριθμούς
φαξ που χρησιμοποιείτε συχνά μέσω της εφαρμογής SyncThru™ Web
Service και μετά να πληκτρολογείτε εύκολα και γρήγορα τους αριθμούς φαξ
εισάγοντας τους αριθμούς θέσης που αντιστοιχούν σε αυτές στο βιβλίο
διευθύνσεων.
4
Χρήση αριθμών ταχείας κλήσης
Όταν σας ζητηθεί να πληκτρολογήσετε έναν αριθμό προορισμού κατά την
αποστολή ενός φαξ, πληκτρολογήστε τον αριθμό ταχείας κλήσης στον
οποίο αποθηκεύσατε τον αριθμό που θέλετε.
3
Καταχώρηση ενός αριθμού ταχείας κλήσης
1
Επιλέξτε
(φαξ) >
(Address Book) > New&Edit > Speed
Dial στον πίνακα ελέγχου.
2
Πληκτρολογήστε έναν αριθμό ταχείας κλήσης και πατήστε OK.
• Για ένα μονοψήφιο (0-9) αριθμό ταχείας κλήσης, πατήστε και
κρατήστε πατημένο για περισσότερα από 2 δευτερόλεπτα το
αντίστοιχο κουμπί ψηφίου στο αριθμητικό πληκτρολόγιο.
• Για ένα διψήφιο ή τριψήφιο αριθμό ταχείας κλήσης, πατήστε το ή τα
πρώτα κουμπιά ψηφίου και μετά κρατήστε πατημένο για
περισσότερα από 2 δευτερόλεπτα το τελευταίο κουμπί ψηφίου.
• Μπορείτε να εκτυπώσετε τη λίστα βιβλίου διευθύνσεων επιλέγοντας
(φαξ) >
Αν έχει αποθηκευτεί ήδη κάποια καταχώριση στον αριθμό που
επιλέξατε, η οθόνη εμφανίζει το μήνυμα για να μπορέσετε να το
αλλάξετε. Για να αρχίσετε από την αρχή με έναν άλλο αριθμό ταχείας
κλήσης, πατήστε
(Back).
(Address Book) > Print.
5
Επεξεργασία αριθμών ταχείας κλήσης
3
4
5
Πληκτρολογήστε το όνομα που θέλετε και πατήστε OK.
Πληκτρολογήστε τον αριθμό φαξ που θέλετε και πατήστε OK.
Πατήστε το κουμπί
(Cancel ή Stop/Clear) για να επιστρέψετε
στην κατάσταση ετοιμότητας.
1
Επιλέξτε
(φαξ) >
(Address Book) > New&Edit > Speed
Dial στον πίνακα ελέγχου.
2
Πληκτρολογήστε τον αριθμό ταχείας κλήσης που θέλετε να
επεξεργαστείτε και πατήστε OK.
3
Αλλάξτε το όνομα και πατήστε OK.
4. Ειδικές λειτουργίες
241
Δημιουργία βιβλίου διευθύνσεων φαξ
4
5
Αλλάξτε τον αριθμό φαξ και πατήστε OK.
Πατήστε το
(Cancel ή Stop/Clear) για να επιστρέψετε στην
κατάσταση ετοιμότητας.
7
Όταν ολοκληρώσετε τη διαδικασία, επιλέξτε No όταν εμφανιστεί το
μήνυμα Another No.? και πατήστε OK.
8
Πατήστε το
(Cancel ή Stop/Clear) για να επιστρέψετε στην
κατάσταση ετοιμότητας.
6
Καταχώριση ενός αριθμού ομαδικής κλήσης
1
Επιλέξτε
(φαξ) >
(Address Book) > New&Edit > Group
Dial στον πίνακα ελέγχου.
2
Πληκτρολογήστε έναν αριθμό ομάδας κλήσης και πατήστε OK.
Αν έχει αποθηκευτεί ήδη κάποια καταχώριση στον αριθμό που
επιλέξατε, η οθόνη εμφανίζει το μήνυμα για να μπορέσετε να το
αλλάξετε. Για να αρχίσετε από την αρχή με έναν άλλο αριθμό ταχείας
κλήσης, πατήστε
(Back).
3
Κάντε αναζήτηση εισάγοντας τα πρώτα γράμματα του ονόματος της
ταχείας κλήσης για να το τοποθετήσετε στην ομάδα.
4
5
6
Επιλέξτε το όνομα και τον αριθμό που θέλετε και πατήστε OK.
Επιλέξτε Yes όταν εμφανιστεί το Add?.
Επαναλάβετε το βήμα 3 για να συμπεριλάβετε και άλλους αριθμούς
ταχείας κλήσης στην ομάδα.
7
Επεξεργασία αριθμών ομαδικής κλήσης
1
Επιλέξτε
(φαξ) >
(Address Book) > New&Edit > Group
Dial στον πίνακα ελέγχου.
2
Πληκτρολογήστε τον αριθμό ομαδικής κλήσης που θέλετε να
επεξεργαστείτε και πατήστε OK.
3
Εισάγετε έναν νέο αριθμό ταχείας κλήσης για να προσθέσετε και
πιέστε OK, στη συνέχεια θα εμφανιστεί το μήνυμα Add?.
Πληκτρολογήσετε έναν αριθμό ταχείας κλήσης που έχει αποθηκευτεί
στην ομάδα και πιέστε OK, εμφανίζεται το Delete?.
4
5
Πατήστε OK για να προσθέσετε ή να διαγράψετε τον αριθμό.
6
7
Επιλέξτε No στο Another No.? και πατήστε OK.
Επαναλάβετε το βήμα 3 για να προσθέσετε ή να διαγράψετε
περισσότερους αριθμούς.
Πατήστε το
(Cancel ή Stop/Clear) για να επιστρέψετε στην
κατάσταση ετοιμότητας.
4. Ειδικές λειτουργίες
242
Δημιουργία βιβλίου διευθύνσεων φαξ
8
9
Αναζήτηση στο βιβλίο διευθύνσεων για μια
καταχώρηση
Υπάρχουν δύο τρόποι αναζήτησης ενός αριθμού στη μνήμη. Μπορείτε να
ψάξετε διαδοχικά από το A ως το Ω ή να πραγματοποιήσετε αναζήτηση
πληκτρολογώντας τα πρώτα γράμματα του ονόματος που έχετε
αντιστοιχίσει στον αριθμό.
1
2
3
Επιλέξτε
(φαξ) >
(Address Book) > Search&Dial >
Speed Dial ή Group Dial στον πίνακα ελέγχου.
Εκτύπωση του βιβλίου διευθύνσεων
Μπορείτε να ελέγξετε τις ρυθμίσεις για το
εκτυπώνοντας μια λίστα.
1
Επιλέξτε
ελέγχου.
2
Πατήστε OK.
(φαξ) >
(Address Book)
(Address Book) > Print στον πίνακα
Το μηχάνημα ξεκινά την εκτύπωση.
Εισάγετε All ή ID και πατήστε OK.
Πατήστε το όνομα και τον αριθμό ή το πλήκτρο στο πληκτρολόγιο με
το γράμμα για το οποίο θέλετε να κάνετε αναζήτηση.
Για παράδειγμα, αν θέλετε να βρείτε το όνομα “MOBILE”, πατήστε το
κουμπί 6 που φέρει τη σήμανση “MNO.”
4
Πατήστε το
(Cancel ή Stop/Clear) για να επιστρέψετε στην
κατάσταση ετοιμότητας.
4. Ειδικές λειτουργίες
243
Λειτουργίες εκτύπωσης
• Για βασικές δυνατότητες εκτύπωσης, ανατρέξτε στο Βασικός
Οδηγός (βλ. “Βασικες ρυθμισεις εκτυπωσης” στη σελίδα 57).
• Αυτή η δυνατότητα ενδέχεται να μην είναι διαθέσιμη, ανάλογα με το
μοντέλο ή τον προαιρετικό εξοπλισμό (βλ. “Λειτουργίες κατά
μοντέλα” στη σελίδα 8).
Αν θέλετε να αλλάξετε τις ρυθμίσεις για κάθε εργασία εκτύπωσης,
αλλάξτε τες στο Προτιμήσεις εκτύπωσης.
11
Καθορισμος του μηχανηματος ως
προεπιλεγμενου
10
Αλλαγή των προεπιλεγμένων ρυθμίσεων
εκτύπωσης
1
2
3
4
Κάντε κλικ στο μενού Έναρξη των Windows.
Επιλέξτε Πίνακας Ελέγχου > Συσκευές και εκτυπωτές.
Κάντε δεξί κλικ στο μηχάνημα.
Κάντε κλικ στο μενού Έναρξη των Windows.
Επιλέξτε Πίνακας Ελέγχου > Συσκευές και εκτυπωτές.
Επιλέξτε το μηχάνημά σας.
Κάντε δεξί κλικ στο μηχάνημα και επιλέξτε Ορισμός εκτυπωτή ως
προεπιλεγμένου.
Επιλέξτε Προτιμήσεις εκτύπωσης.
Εάν το στοιχείο Προτιμήσεις εκτύπωσης φέρει το σημάδι ►, μπορείτε
να επιλέξετε προγράμματα οδήγησης άλλων εκτυπωτών που είναι
συνδεδεμένοι με τον επιλεγμένο εκτυπωτή.
5
6
1
2
3
4
Εάν το στοιχείο Προτιμήσεις εκτύπωσης φέρει το σημάδι ►, μπορείτε
να επιλέξετε προγράμματα οδήγησης άλλων εκτυπωτών που είναι
συνδεδεμένοι με τον επιλεγμένο εκτυπωτή.
Αλλάξτε τις ρυθμίσεις σε κάθε καρτέλα.
Κάντε κλικ στο OK.
4. Ειδικές λειτουργίες
244
Λειτουργίες εκτύπωσης
12
Χρήση προηγμένων λειτουργιών εκτύπωσης
1
Επιλέξτε το πλαίσιο Εκτύπωση σε αρχείο στο παράθυρο
Εκτύπωση.
2
3
Κάντε κλικ στο κουμπί Εκτύπωση.
πρόγραμμα οδήγησης εκτυπωτή XPS: χρησιμοποιείται για την
εκτύπωση σε μορφή αρχείου XPS.
• Βλέπε “Λειτουργίες κατά μοντέλα” στη σελίδα 8.
• Το πρόγραμμα οδήγησης εκτυπωτή XPS μπορεί να εγκατασταθεί
μόνο σε λειτουργικό σύστημα Windows Vista ή νεότερο.
• Για μοντέλα που παρέχουν πρόγραμμα οδήγησης XPS στο CD
λογισμικού:
- Μπορείτε να εγκαταστήσετε το πρόγραμμα οδήγησης εκτυπωτή
XPS όταν τοποθετήσετε το CD λογισμικού στη μονάδα CD-ROM.
Όταν εμφανιστεί το παράθυρο εγκατάστασης, επιλέξτε
Προσαρμοσμένη εγκατάσταση. Μπορείτε να επιλέξετε το
πρόγραμμα οδήγησης εκτυπωτή XPS στο παράθυρο Επιλογή
δυνατοτήτων.
• Για μοντέλα που παρέχουν πρόγραμμα οδήγησης XPS από την
ιστοσελίδα της Samsung, www.samsung.com > εύρεση του
προϊόντος σας > Υποστήριξη ή λήψεις.
Πληκτρολογήστε τη διαδρομή προορισμού και το όνομα του αρχείου
και, στη συνέχεια, κάντε κλικ στο OK.
Για παράδειγμα, c:\Temp\όνομα_αρχείου.
Εκτύπωση σε αρχείο (PRN)
Μερικές φορές χρειάζεται να εκτυπώσετε τα δεδομένα εκτύπωσης με τη
μορφή αρχείου.
Εάν πληκτρολογήσετε μόνο το όνομα του αρχείου, το αρχείο
αποθηκεύεται αυτόματα στην περιοχή Τα έγγραφά μου, Έγγραφα και
Ρυθμίσεις ή Χρήστες. Ο αποθηκευμένος φάκελος ενδέχεται να
διαφέρει ανάλογα με το λειτουργικό σύστημα ή την εφαρμογή που
χρησιμοποιείτε.
4. Ειδικές λειτουργίες
245
Λειτουργίες εκτύπωσης
Κατανόηση των ειδικών λειτουργιών εκτύπωσης
Μπορείτε να χρησιμοποιήσετε προηγμένες επιλογές εκτύπωσης.
Για να εκμεταλλευτείτε τις δυνατότητες του προγράμματος οδήγησης του εκτυπωτή σας, κάντε κλικ στο Ιδιότητες ή στο Προτιμήσεις στο παράθυρο
Εκτύπωση της εφαρμογής για να αλλάξετε τις ρυθμίσεις εκτύπωσης. Το όνομα του μηχανήματος που εμφανίζεται στο παράθυρο ιδιοτήτων του εκτυπωτή
ενδέχεται να διαφέρει ανάλογα με το μηχάνημα που χρησιμοποιείτε.
• Ενδέχεται κάποια μενού να μην εμφανιστούν στην οθόνη ανάλογα με τις επιλογές ή τα μοντέλα. Σε αυτή την περίπτωση, δεν ισχύει για το μηχάνημά σας.
• Επιλέξτε το μενού Βοήθεια ή κάντε κλικ στο κουμπί
από το παράθυρο ή πατήστε F1 στο πληκτρολόγιό σας και κάντε κλικ στην επιλογή για την οποία
θέλετε να μάθετε περισσότερα (βλ. “Χρήση της βοήθειας” στη σελίδα 60).
Στοιχείο
Περιγραφή
Πολλές σελίδες ανά
όψη
Επιλέγει τον αριθμό των σελίδων που θέλετε να εκτυπωθούν σε μόνο σε ένα φύλλο χαρτιού. Για να εκτυπωθούν περισσότερες από μία
σελίδες ανά φύλλο, μειώνεται το μέγεθος των σελίδων και οι σελίδες τοποθετούνται με τη σειρά που ορίζετε. Μπορείτε να εκτυπώσετε
έως και 16 σελίδες σε ένα φύλλο.
4. Ειδικές λειτουργίες
246
Λειτουργίες εκτύπωσης
Στοιχείο
Εκτύπωση αφίσας
Περιγραφή
Εκτυπώνει ένα έγγραφο μιας μόνο σελίδας σε 4 (Poster 2x2), 9 (Poster 3x3), ή 16 (Poster 4x4) φύλλα χαρτιού, με σκοπό να
επικολλήσετε τα φύλλα μεταξύ τους και να σχηματίσετε ένα έγγραφο σε μέγεθος αφίσας.
Επιλέξτε την τιμή Επικάλυψη αφίσας. Καθορίστε το Επικάλυψη αφίσας σε χιλιοστά ή ίντσες πατώντας το κουμπί επιλογής στο επάνω
δεξί μέρος της καρτέλας Βασικό ώστε να διευκολυνθείτε στην κόλληση των φύλλων χαρτιού.
Εκτυπώνει το έγγραφο και στις δύο πλευρές ενός φύλλου χαρτιού και διευθετεί τις σελίδες με τέτοιο τρόπο, ώστε το χαρτί να μπορεί να
διπλώνει στη μέση μετά την εκτύπωση δημιουργώντας ένα φυλλάδιο.
Εκτύπωση εντύπου
8
9
• Αυτή η επιλογή είναι διαθέσιμη μόνο όταν χρησιμοποιείτε το πρόγραμμα εκτύπωσης PCL/SPL. Αυτή η επιλογή δεν είναι
διαθέσιμη όταν χρησιμοποιείτε πρόγραμμα οδήγησης XPS.
• Η επιλογή Εκτύπωση εντύπου δεν είναι διαθέσιμη για όλα τα μεγέθη χαρτιού. Επιλέξτε τη διαθέσιμη επιλογή Μέγεθος για
το χαρτί στην καρτέλα Χαρτί για να δείτε ποια μεγέθη χαρτιού είναι διαθέσιμα.
• Εάν επιλέξετε μη διαθέσιμο μέγεθος χαρτιού, η επιλογή αυτή μπορεί να ακυρωθεί αυτόματα. Επιλέξτε μόνο διαθέσιμο χαρτί
(χαρτί χωρίς το σύμβολο
ή το σύμβολο ).
4. Ειδικές λειτουργίες
247
Λειτουργίες εκτύπωσης
Στοιχείο
Περιγραφή
Εκτύπωση και στις δύο όψεις ενός φύλλου χαρτιού (διπλής όψης). Πριν την εκτύπωση, αποφασίστε ποιος θέλετε να είναι ο
προσανατολισμός του εγγράφου σας.
• Αυτή η επιλογή είναι διαθέσιμη μόνο όταν χρησιμοποιείτε το πρόγραμμα εκτύπωσης PCL/SPL. Αυτή η επιλογή δεν είναι
διαθέσιμη όταν χρησιμοποιείτε πρόγραμμα οδήγησης XPS.
• Εάν το μηχάνημά σας δεν διαθέτει μονάδα διπλής όψης, θα πρέπει να ολοκληρώσετε την εργασία εκτύπωσης με μη αυτόματο
τρόπο. Το μηχάνημα εκτυπώνει πρώτα κάθε άλλη σελίδα του εγγράφου. Μετά εμφανίζεται ένα μήνυμα στον υπολογιστή σας.
• Η δυνατότητα Παράβλεψη κενών σελίδων δεν λειτουργεί όταν έχετε επιλέξει την εκτύπωση διπλής όψης.
• Καμία: Απενεργοποιεί αυτή τη λειτουργία.
Εκτύπωση διπλής
όψεως (χειροκίνητη) • Μακριά πλευρά: Η επιλογή αυτή είναι η διάταξη που χρησιμοποιείται συνήθως για βιβλία.
• Στενή πλευρά: Η επιλογή αυτή είναι η διάταξη που χρησιμοποιείται συνήθως σε ημερολόγια.
• Αντίστροφη εκτύπωση διπλής όψεως: Ενεργοποιήστε αυτή την επιλογή για να αντιστρέψετε τη σειρά εκτύπωσης σε εκτυπώσεις
διπλής όψης. Αυτή η επιλογή δεν είναι διαθέσιμη όταν χρησιμοποιείτε τη λειτουργία Εκτύπωση διπλής όψεως (χειροκίνητη).
4. Ειδικές λειτουργίες
248
Λειτουργίες εκτύπωσης
Στοιχείο
Περιγραφή
Επιλογές χαρτιού
Αλλάζει το μέγεθος ενός εγγράφου, ώστε να εμφανίζεται μεγαλύτερο ή μικρότερο στην εκτυπωμένη σελίδα, πληκτρολογώντας ένα
ποσοστό κατά το οποίο θα μεγεθυνθεί ή θα σμικρυνθεί το έγγραφο.
Υδατογράφημα
Η επιλογή υδατογραφήματος σάς επιτρέπει να εκτυπώσετε κείμενο πάνω σε ένα ήδη υπάρχον έγγραφο. Για παράδειγμα,
χρησιμοποιήστε την αν θέλετε μια λέξη με μεγάλα γκρίζα γράμματα διαγωνίως επάνω στο έγγραφο, π.χ. τη λέξη “DRAFT” ή
“CONFIDENTIAL”, είτε στην πρώτη σελίδα είτε σε όλες τις σελίδες ενός εγγράφου.
Υδατογράφημα
(Δημιουργία
υδατογραφήματος)
Υδατογράφημα
(Επεξεργασία
υδατογραφήματος)
a Για να αλλάξετε τις ρυθμίσεις εκτύπωσης από την εφαρμογή λογισμικού, μεταβείτε στις Προτιμήσεις εκτύπωσης.
b Στην καρτέλα Για προχωρημένους, επιλέξτε Επεξεργασία από την αναπτυσσόμενη λίστα Υδατογράφημα. Εμφανίζεται το
παράθυρο Επεξεργασία υδατογραφημάτων.
c Πληκτρολογήστε ένα κείμενο στο πλαίσιο Μήνυμα υδατογραφήματος.
Μπορείτε να πληκτρολογήσετε έως και 256 χαρακτήρες. Το μήνυμα εμφανίζεται στο παράθυρο προεπισκόπησης.
a Για να αλλάξετε τις ρυθμίσεις εκτύπωσης από την εφαρμογή λογισμικού, μεταβείτε στις Προτιμήσεις εκτύπωσης.
b Στην καρτέλα Για προχωρημένους, επιλέξτε Επεξεργασία από την αναπτυσσόμενη λίστα Υδατογράφημα. Εμφανίζεται το
παράθυρο Επεξεργασία υδατογραφημάτων.
c Επιλέξτε το υδατογράφημα που θέλετε να επεξεργαστείτε από τη λίστα Τρέχοντα υδατογραφήματα και αλλάξτε το μήνυμα και τις
επιλογές του υδατογραφήματος.
d Κάντε κλικ στο Ενημέρωση για να αποθηκεύσετε τις αλλαγές.
e Κάντε κλικ στο OK ή στο Εκτύπωση μέχρι να κλείσει το παράθυρο Εκτύπωση.
4. Ειδικές λειτουργίες
249
Λειτουργίες εκτύπωσης
Στοιχείο
Υδατογράφημα
(Διαγραφή
υδατογραφήματος)
Περιγραφή
a Για να αλλάξετε τις ρυθμίσεις εκτύπωσης από την εφαρμογή λογισμικού, μεταβείτε στις Προτιμήσεις εκτύπωσης.
b Στην καρτέλα Για προχωρημένους, επιλέξτε Επεξεργασία από την αναπτυσσόμενη λίστα Υδατογράφημα. Εμφανίζεται το
παράθυρο Επεξεργασία υδατογραφημάτων.
c Επιλέξτε το υδατογράφημα που θέλετε να διαγράψετε από τη λίστα Τρέχοντα υδατογραφήματα και κάντε κλικ στο Διαγραφή.
d Κάντε κλικ στο OK ή στο Εκτύπωση μέχρι να κλείσει το παράθυρο Εκτύπωση.
Αυτή η επιλογή είναι διαθέσιμη μόνο όταν χρησιμοποιείτε το πρόγραμμα εκτύπωσης PCL/SPL. Αυτή η επιλογή δεν είναι διαθέσιμη όταν
χρησιμοποιείτε πρόγραμμα οδήγησης XPS.
Επικάλυψη
Η επικάλυψη είναι κείμενο ή/και εικόνες που αποθηκεύονται στη μονάδα του σκληρού δίσκου του υπολογιστή (HDD) ως μια ειδική
μορφή αρχείου που μπορεί να εκτυπωθεί σε οποιοδήποτε έγγραφο. Χρησιμοποιούνται συχνά στη θέση των επιστολόχαρτων. Αντί να
χρησιμοποιήσετε προτυπωμένα επιστολόχαρτα, μπορείτε να δημιουργήσετε μια επικάλυψη που περιέχει ακριβώς τις ίδιες πληροφορίες
που εμφανίζονται στο επιστολόχαρτό σας. Για να εκτυπώσετε μια επιστολή με το λογότυπο και τα στοιχεία της εταιρείας σας, δεν
χρειάζεται να τοποθετήσετε προτυπωμένα επιστολόχαρτα στο μηχάνημα: απλά εκτυπώστε την επικάλυψη επιστολόχαρτου στο
έγγραφό σας.
Για να χρησιμοποιήσετε μια επικάλυψη σελίδας, πρέπει να δημιουργήσετε μια καινούργια επικάλυψη σελίδας που θα περιλαμβάνει το
λογότυπό σας ή κάποια εικόνα.
• Το μέγεθος του εγγράφου επικάλυψης πρέπει να είναι το ίδιο με το έγγραφο που εκτυπώνεται με το περιεχόμενο επικάλυψης.
Μην δημιουργήσετε περιεχόμενο επικάλυψης με υδατογράφημα.
• Η ανάλυση του εγγράφου επικάλυψης πρέπει να είναι ίδια με την ανάλυση του εγγράφου που θα εκτυπώσετε με την
επικάλυψη.
4. Ειδικές λειτουργίες
250
Λειτουργίες εκτύπωσης
Στοιχείο
Επικάλυψη
(Δημιουργία νέας
επικάλυψης
σελίδας)
Επικάλυψη
(Χρήση επικάλυψης
σελίδας)
Περιγραφή
a Για να αποθηκεύσετε το έγγραφο ως αρχείο επικάλυψης, μεταβείτε στις Προτιμήσεις εκτύπωσης.
b Κάντε κλικ στην καρτέλα Για προχωρημένους και επιλέξτε Επεξεργασία στην αναπτυσσόμενη λίστα Κείμενο. Εμφανίζεται το
παράθυρο Επεξεργασία επικάλυψης.
c Στο παράθυρο Επεξεργασία επικάλυψης κάντε κλικ στο Δημιουργία.
d Στο παράθυρο Αποθήκευση ως, πληκτρολογήστε ένα όνομα με έως και οκτώ χαρακτήρες στο πλαίσιο Όνομα εργασίας. Επιλέξτε
τη διαδρομή προορισμού, αν χρειάζεται (η προεπιλογή είναι C:\Formover).
e Κάντε κλικ στο κουμπί Αποθήκευση. Το όνομα εμφανίζεται στο πλαίσιο Λίστα επικάλυψης.
f Κάντε κλικ στο OK ή στο Εκτύπωση μέχρι να κλείσει το παράθυρο Εκτύπωση.
Το αρχείο δεν εκτυπώνεται. Αντίθετα, αποθηκεύεται στη μονάδα σκληρού δίσκου του υπολογιστή σας.
a Κάντε κλικ στην καρτέλα Για προχωρημένους.
b Επιλέξτε την επικάλυψη που θέλετε από την αναπτυσσόμενη λίστα Κείμενο.
c Αν το αρχείο επικάλυψης που θέλετε δεν εμφανίζεται στην αναπτυσσόμενη λίστα Κείμενο, επιλέξτε Επεξεργασία... από τη λίστα και
κάντε κλικ στο Φόρτωση. Επιλέξτε το αρχείο επικάλυψης που θέλετε να χρησιμοποιήσετε.
Αν έχετε αποθηκεύσει το αρχείο επικάλυψης που θέλετε να χρησιμοποιήσετε σε εξωτερική πηγή, μπορείτε να φορτώσετε το αρχείο
και από το παράθυρο Άνοιγμα.
Αφού επιλέξετε το αρχείο, κάντε κλικ στο Άνοιγμα. Το αρχείο εμφανίζεται στο πλαίσιο Λίστα επικάλυψης και είναι διαθέσιμο για
εκτύπωση. Επιλέξτε το περιεχόμενο επικάλυψης από το πλαίσιο Λίστα επικάλυψης.
d Εάν χρειάζεται, επιλέξτε το πλαίσιο Επιβεβαίωση επικάλυψης σελίδας κατά την εκτύπωση. Αν είναι επιλεγμένο αυτό το πλαίσιο,
εμφανίζεται ένα παράθυρο μηνύματος κάθε φορά που υποβάλλετε ένα έγγραφο για εκτύπωση, ζητώντας σας να επιβεβαιώσετε την
εκτύπωση επικάλυψης στο έγγραφό σας.
Εάν αυτό το πλαίσιο δεν είναι επιλεγμένο και επιλέξετε μια επικάλυψη, η επικάλυψη θα εκτυπωθεί αυτόματα στο έγγραφό σας.
e Κάντε κλικ στο OK ή στο Εκτύπωση μέχρι να κλείσει το παράθυρο Εκτύπωση.
4. Ειδικές λειτουργίες
251
Λειτουργίες εκτύπωσης
Στοιχείο
Επικάλυψη
(Διαγραφή
επικάλυψης
σελίδας)
Περιγραφή
a
b
c
d
e
f
Στο παράθυρο Printing Preferences, κάντε κλικ στην καρτέλα Για προχωρημένους.
Επιλέξτε Επεξεργασία στην αναπτυσσόμενη λίστα Κείμενο.
Επιλέξτε το περιεχόμενο επικάλυψης που θέλετε να διαγράψετε από το πλαίσιο Λίστα επικάλυψης (Λίστα επικαλύψεων).
Κάντε κλικ στο Διαγραφή.
Όταν εμφανιστεί ένα παράθυρο μηνύματος επιβεβαίωσης, κάντε κλικ στο Ναι.
Κάντε κλικ στο OK ή στο Εκτύπωση μέχρι να κλείσει το παράθυρο Εκτύπωση. Μπορείτε να διαγράψετε τα περιεχόμενα επικάλυψης
που δεν χρησιμοποιείτε πλέον.
4. Ειδικές λειτουργίες
252
Λειτουργίες εκτύπωσης
13
Εκτύπωση με Macintosh
Ορισμένες δυνατότητες ίσως να μην είναι διαθέσιμες ανάλογα με το
μοντέλο ή τις επιλογές. Σημαίνει πως δεν υποστηρίζονται οι
δυνατότητες.
5
Επιλέξτε τον αριθμό των αντιτύπων και ορίστε τις σελίδες που θα
εκτυπώσετε.
6
Κάντε κλικ στο κουμπί Print.
Αλλαγή ρυθμίσεων εκτυπωτή
Μπορείτε να χρησιμοποιήσετε προηγμένες επιλογές εκτύπωσης.
Εκτύπωση ενός εγγράφου
Όταν εκτυπώνετε χρησιμοποιώντας υπολογιστή Macintosh, πρέπει να
ελέγξετε τις ρυθμίσεις του προγράμματος οδήγησης του εκτυπωτή σε κάθε
εφαρμογή που χρησιμοποιείτε. Ακολουθήστε τα παρακάτω βήματα για να
εκτυπώσετε από Macintosh:
1
2
Ανοίξτε το έγγραφο που θα εκτυπώσετε.
3
Επιλέξτε το μέγεθος, τον προσανατολισμό, την κλίμακα του χαρτιού
και λοιπές επιλογές, και βεβαιωθείτε ότι το μηχάνημά σας είναι
επιλεγμένο. Κάντε κλικ στο OK.
4
Ανοίξτε το μενού File και επιλέξτε Page Setup (σε ορισμένες
εφαρμογές Document Setup).
Ανοίξτε το μενού File και κάντε κλικ στο Print.
Ανοίξτε μια εφαρμογή και επιλέξτε Print στο μενού File. Το όνομα του
μηχανήματος που εμφανίζεται στο παράθυρο ιδιοτήτων του εκτυπωτή
ενδέχεται να διαφέρει ανάλογα με το μηχάνημα που χρησιμοποιείτε. Εκτός
από το όνομα, η μορφή του παραθύρου ιδιοτήτων εκτυπωτή μοιάζει με τα
παρακάτω.
Εκτύπωση πολλαπλών σελίδων σε ένα φύλλο
Μπορείτε να εκτυπώσετε περισσότερες από μία σελίδες σε ένα φύλλο
χαρτί. Έτσι έχετε τη δυνατότητα να εκτυπώνετε αντίγραφα σε πρόχειρη
μορφή με μικρό κόστος.
1
2
Ανοίξτε μια εφαρμογή και επιλέξτε Print στο μενού File.
Επιλέξτε Layout από την αναπτυσσόμενη λίστα κάτω από
Orientation. Επιλέξτε τον αριθμό των σελίδων που θέλετε να
εκτυπώσετε σε ένα φύλλο χαρτί από την αναπτυσσόμενη λίστα
Pages per Sheet.
4. Ειδικές λειτουργίες
253
Λειτουργίες εκτύπωσης
3
4
Επιλέξτε τις άλλες επιλογές που θα χρησιμοποιήσετε.
Κάντε κλικ στο κουμπί Print.
Το μηχάνημα θα εκτυπώσει τον επιλεγμένο αριθμό σελίδων που θα
εκτυπώσετε σε ένα φύλλο χαρτί.
Εκτύπωση και στις δύο όψεις του χαρτιού
Ορισμένες δυνατότητες ίσως να μην είναι διαθέσιμες ανάλογα με το
μοντέλο ή τις επιλογές. Σημαίνει πως δεν υποστηρίζονται οι
δυνατότητες (βλ. “Λειτουργία ποικιλίας” στη σελίδα 11).
3
4
5
Επιλέξτε μια κατεύθυνση βιβλιοδεσίας από τη ρύθμιση Two-Sided.
Επιλέξτε τις άλλες επιλογές που θα χρησιμοποιήσετε.
Κάντε κλικ στο Print και το μηχάνημα θα εκτυπώνει και στις δύο
όψεις του χαρτιού.
Αν θέλετε να εκτυπώσετε περισσότερα από 2 αντίγραφα, το πρώτο και
το δεύτερο αντίγραφο ενδέχεται να εκτυπωθούν στο ίδιο χαρτί.
Αποφύγετε την εκτύπωση στις δύο όψεις του χαρτιού όταν εκτυπώνετε
περισσότερα από 1 αντίγραφο.
Πριν να εκτυπώσετε με τη λειτουργία διπλής όψης, αποφασίστε σε ποια
πλευρά θα γίνει η βιβλιοδεσία του ολοκληρωμένου εγγράφου. Οι επιλογές
βιβλιοδεσίας είναι οι εξής:
•
Long-Edge Binding: Η επιλογή αυτή είναι η διάταξη που
χρησιμοποιείται συνήθως για βιβλία.
•
Short-Edge Binding: Η επιλογή αυτή είναι ο τύπος που
χρησιμοποιείται συχνά στα ημερολόγια.
1
Στην εφαρμογή Macintosh που χρησιμοποιείτε, επιλέξτε Print από
το μενού File.
2
Επιλέξτε Layout από την αναπτυσσόμενη λίστα κάτω από
Orientation.
4. Ειδικές λειτουργίες
254
Λειτουργίες εκτύπωσης
Χρήση της βοήθειας
14
Εκτυπωση σε Linux
Κάντε κλικ στο ερωτηματικό στην κάτω αριστερή γωνία του παραθύρου και
μετά κάντε κλικ στο θέμα για το οποίο θέλετε να μάθετε περισσότερα. Στη
συνέχεια, εμφανίζεται ένα αναδυόμενο παράθυρο με πληροφορίες σχετικά
με τις λειτουργίες της ρύθμισης που παρέχεται από το πρόγραμμα
οδήγησης.
Ορισμένες δυνατότητες ίσως να μην είναι διαθέσιμες ανάλογα με το
μοντέλο ή τις επιλογές. Σημαίνει πως δεν υποστηρίζονται οι
δυνατότητες.
Εκτύπωση από εφαρμογές
Μπορείτε να εκτυπώσετε από πολλές εφαρμογές Linux χρησιμοποιώντας
το σύστημα Common UNIX Printing System (CUPS). Μπορείτε να
χρησιμοποιήσετε τον εκτυπωτή σας από κάθε τέτοια εφαρμογή.
1
2
Ανοίξτε μια εφαρμογή και επιλέξτε Print στο μενού File.
3
Στο παράθυρο του γραφικού περιβάλλοντος εργασίας του LPR,
επιλέξτε το μοντέλο του μηχανήματος από τη λίστα εκτυπωτών και
κάντε κλικ στο Properties.
Επιλέξτε απευθείας Print χρησιμοποιώντας το βοηθητικό
πρόγραμμα lpr.
4. Ειδικές λειτουργίες
255
Λειτουργίες εκτύπωσης
4
Αλλάξτε τις ιδιότητες εργασίας με τις παρακάτω τέσσερις καρτέλες
που εμφανίζονται στο πάνω μέρος του παραθύρου.
•
General: Αλλάζει το μέγεθος του χαρτιού, τον τύπο χαρτιού και
τον προσανατολισμό των εγγράφων. Επιτρέπει την εκτύπωση
διπλής όψης, προσθέτει σύμβολα αρχής και τέλους και αλλάζει
τον αριθμό σελίδων ανά φύλλο χαρτιού.
Η αυτόματη/μη αυτόματη εκτύπωση διπλής όψης ενδέχεται να μην είναι
διαθέσιμη ανάλογα με τα μοντέλα. Εναλλακτικά, μπορείτε να
χρησιμοποιήσετε το σύστημα εκτύπωσης lpr ή άλλες εφαρμογές για
εκτύπωση μονών/ζυγών σελίδων.
•
Text: Καθορίζει τα περιθώρια της σελίδας και ρυθμίζει τις
επιλογές κειμένου, όπως τα διαστήματα ή τις στήλες.
•
Graphics: Ρυθμίζει τις επιλογές εικόνας που χρησιμοποιούνται
κατά την εκτύπωση αρχείων εικόνων, όπως τις επιλογές
χρωμάτων, το μέγεθος της εικόνας ή τη θέση της εικόνας.
•
Advanced: Ορίζει την ανάλυση της εκτύπωσης, την προέλευση
του χαρτιού και τον προορισμό.
5
Κάντε κλικ στο Apply για εφαρμογή των αλλαγών και κλείστε το
παράθυρο Properties.
6
Κάντε κλικ στο OK στο παράθυρο LPR GUI για να ξεκινήσει η
εκτύπωση.
7
Εμφανίζεται το παράθυρο “Printing”, στο οποίο μπορείτε να
παρακολουθήσετε την κατάσταση της εργασίας εκτύπωσης.
Για να ματαιώσετε την τρέχουσα εργασία, κάντε κλικ στο Cancel.
Εκτύπωση αρχείων
Μπορείτε να εκτυπώσετε πολλούς διαφορετικούς τύπους αρχείων στο
μηχάνημά σας χρησιμοποιώντας κανονικά το CUPS, απευθείας από το
περιβάλλον γραμμής εντολών. Το βοηθητικό πρόγραμμα CUPS lpr σας
επιτρέπει να το κάνετε αυτό, ωστόσο το πακέτο του προγράμματος
οδήγησης αντικαθιστά το τυπικό εργαλείο lpr με ένα πρόγραμμα LPR GUI
που είναι φιλικότερο προς τον χρήστη.
Για να εκτυπώσετε οποιοδήποτε έγγραφο:
1
Πληκτρολογήστε lpr <όνομα_αρχείου> από τη γραμμή εντολών
κελύφους Linux και πατήστε Enter. Εμφανίζεται το παράθυρο LPR
GUI.
Αν πληκτρολογήσετε μόνο lpr και πατήστε Enter, εμφανίζεται
πρώτα το παράθυρο Select file(s) to print. Επιλέξτε απλά τα
αρχεία που θέλετε να εκτυπώσετε και κάντε κλικ στο Open.
2
Στο παράθυρο LPR GUI επιλέξτε το μηχάνημά σας από τη λίστα και
αλλάξτε τις ιδιότητες της εργασίας εκτύπωσης.
3
Κάντε κλικ στο OK για να ξεκινήσει η εκτύπωση.
4. Ειδικές λειτουργίες
256
Λειτουργίες εκτύπωσης
Ρύθμιση ιδιοτήτων εκτυπωτή
Χρησιμοποιώντας το παράθυρο Printer Properties, στο οποίο έχετε
πρόσβαση από το παράθυρο Printers configuration, μπορείτε να
αλλάξετε τις διάφορες ιδιότητες με τις οποίες λειτουργεί το μηχάνημα όταν
το χρησιμοποιείτε ως εκτυπωτή.
1
•
Driver: Επιτρέπει την προβολή ή την επιλογή άλλου
προγράμματος οδήγησης μηχανήματος. Κάνοντας κλικ στο
Options, μπορείτε να ορίσετε τις προεπιλεγμένες ρυθμίσεις της
συσκευής.
•
Jobs: Εμφανίζει τη λίστα με τις εργασίες εκτύπωσης. Κάντε κλικ
στο κουμπί Cancel job για να ακυρώσετε την επιλεγμένη
εργασία και επιλέξτε το πλαίσιο ελέγχου Show completed jobs
για να δείτε προηγούμενες εργασίες στη λίστα εργασιών.
•
Classes: Εμφανίζει την κατηγορία στην οποία ανήκει το
μηχάνημά σας. Κάντε κλικ στο Add to Class για να προσθέσετε
το μηχάνημά σας σε συγκεκριμένη κατηγορία ή κάντε κλικ στο
Remove from Class για να αφαιρέσετε το μηχάνημα από την
επιλεγμένη κατηγορία.
Ανοίξτε το Unified Driver Configurator.
Αν χρειαστεί, μεταβείτε στο Printers configuration.
2
Επιλέξτε το μηχάνημά σας από τη λίστα με τους διαθέσιμους
εκτυπωτές και κάντε κλικ στο Properties.
3
Εμφανίζεται το παράθυρο Printer Properties.
Στο επάνω μέρος του παραθύρου εμφανίζονται οι εξής πέντε
καρτέλες:
•
General: Σας επιτρέπει την αλλαγή της θέσης και του ονόματος
του εκτυπωτή. Το όνομα που καταχωρείται σε αυτήν την
καρτέλα εμφανίζεται στη λίστα εκτυπωτών στο Printers
configuration.
•
Connection: Σας επιτρέπει την προβολή ή επιλογή άλλης
θύρας. Αν αλλάξετε τη σύνδεση του μηχανήματος, από USB σε
παράλληλη σύνδεση ή το αντίστροφο, ενώ χρησιμοποιείται το
μηχάνημα, θα πρέπει να ορίσετε εκ νέου τις ρυθμίσεις της θύρας
του μηχανήματος σε αυτήν την καρτέλα.
4
Κάντε κλικ στο OK για εφαρμογή των αλλαγών και κλείστε το
παράθυρο Printer Properties.
4. Ειδικές λειτουργίες
257
Λειτουργίες σάρωσης
•
Scan to PC: Σαρώνει τα πρωτότυπα από τον πίνακα ελέγχου. Κατά
αυτόν τον τρόπο, τα σαρωμένα δεδομένα θα αποθηκευτούν στο φάκελο
“Τα έγγραφά μου” των συνδεδεμένων υπολογιστών (βλ. “Βασική
σάρωση” στη σελίδα 68).
•
TWAIN: Το TWAIN είναι μία από τις προκαθορισμένες εφαρμογές
απεικόνισης. Η σάρωση μιας εικόνας ανοίγει την επιλεγμένη εφαρμογή,
δίνοντάς σας τη δυνατότητα να ελέγχετε τη διαδικασία σάρωσης. Η
λειτουργία αυτή μπορεί να χρησιμοποιηθεί μέσω της τοπικής σύνδεσης
ή της σύνδεσης δικτύου (βλ. “Σάρωση από πρόγραμμα επεξεργασίας
εικόνας” στη σελίδα 262).
•
Βοηθός σάρωσης Samsung/Samsung Easy Document Creator:
Μπορείτε να χρησιμοποιήσετε το πρόγραμμα αυτό για τη σάρωση
εικόνων ή εγγράφων.
• Για βασικές δυνατότητες σάρωσης, ανατρέξτε στο Βασικός Οδηγός
(βλ. “Βασική σάρωση” στη σελίδα 68).
• Αυτή η δυνατότητα ενδέχεται να μην είναι διαθέσιμη, ανάλογα με το
μοντέλο ή τον προαιρετικό εξοπλισμό (βλ. “Λειτουργίες κατά
μοντέλα” στη σελίδα 8).
• Η μέγιστη ανάλυση που μπορεί να επιτευχθεί εξαρτάται από
διάφορους παράγοντες όπως η ταχύτητα του υπολογιστή, ο
διαθέσιμος χώρος στο δίσκο, η μνήμη, το μέγεθος της εικόνας που
σαρώνεται και οι ρυθμίσεις βάθους bit. Έτσι ανάλογα με το σύστημά
σας και το τι σαρώνετε, ενδέχεται να μην μπορείτε να σαρώσετε σε
συγκεκριμένες αναλύσεις, ιδιαίτερα σε υψηλό dpi.
15
Βασική μέθοδος σάρωσης
Αυτή η δυνατότητα ενδέχεται να μην είναι διαθέσιμη, ανάλογα με το
μοντέλο ή τον προαιρετικό εξοπλισμό (βλ. “Λειτουργία ποικιλίας” στη
σελίδα 11).
Μπορείτε να σαρώσετε τα πρωτότυπα με το μηχάνημά σας μέσω ενός
καλωδίου USB ή μέσω του δικτύου. Για τη σάρωση των εγγράφων σας
μπορούν να χρησιμοποιηθούν οι εξής μεθοδολογίες:
-
Βλέπε “Σάρωση με το Βοηθός σάρωσης Samsung” στη σελίδα 263.
-
Βλέπε “Χρήση του Samsung Easy Document Creator” στη σελίδα
291.
•
WIA: Το WIA αποτελεί ακρωνύμιο του Windows Images Acquisition. Για
να χρησιμοποιήσετε αυτή τη λειτουργία, ο υπολογιστής σας πρέπει να
είναι συνδεδεμένος απευθείας με το μηχάνημα μέσω ενός καλωδίου
USB (βλ. “Σάρωση με χρήση του προγράμματος οδήγησης WIA” στη
σελίδα 262).
•
Μνήμη USB: Μπορείτε να σαρώσετε κάποιο έγγραφο και να
αποθηκεύσετε τη σαρωμένη εικόνα στη συσκευή μνήμης USB.
4. Ειδικές λειτουργίες
258
Λειτουργίες σάρωσης
16
17
Καθορισμός των ρυθμίσεων σάρωσης στον
υπολογιστή
Σάρωση από μηχάνημα συνδεδεμένο στο δίκτυο
Το μηχάνημα που δεν υποστηρίζει τη διασύνδεση δικτύου, δεν θα
μπορέσει να χρησιμοποιήσει αυτήν τη λειτουργία (βλ. “Πίσω όψη” στη
σελίδα 24).
Αυτή η δυνατότητα ενδέχεται να μην είναι διαθέσιμη, ανάλογα με το
μοντέλο ή τον προαιρετικό εξοπλισμό (βλ. “Λειτουργίες κατά μοντέλα”
στη σελίδα 8).
1
Ανοίξτε το Samsung Easy Printer Manager (βλ. “Χρήση του
Samsung Easy Printer Manager” στη σελίδα 287).
2
3
4
Επιλέξτε την κατάλληλη συσκευή από το Λίστα εκτυπωτών.
Επιλέξτε το μενού Ρυθμίσεις σάρωσης σε υπολογιστή.
1
Τοποθετήστε ένα έγγραφο με την όψη προς τα κάτω στη γυάλινη
επιφάνεια εγγράφων ή τοποθετήστε τα έγγραφα με την όψη προς τα
πάνω στον τροφοδότη εγγράφων (βλέπε “Τοποθέτηση
πρωτοτύπων” στη σελίδα 53).
2
Επιλέξτε
ελέγχου.
Πραγματοποιήστε την επιλογή που θέλετε.
•
Ενεργοποίηση σάρωσης: Καθορίζει εάν επιτρέπεται η όχι η
σάρωση στη συσκευή.
•Καρτέλα Βασικό: Περιέχει στοιχεία που σχετίζονται με γενικές
ρυθμίσεις σάρωσης και ρυθμίσεις της συσκευής.
•Καρτέλα Εικόνα: Περιέχει ρυθμίσεις που σχετίζονται με τις
τροποποιήσεις εικόνας.
5
Εγκαταστήστε οπωσδήποτε το πρόγραμμα οδήγησης εκτυπωτή στον
υπολογιστή σας χρησιμοποιώντας το CD λογισμικού, δεδομένου ότι το
πρόγραμμα οδήγησης εκτυπωτή περιλαμβάνει το πρόγραμμα σάρωσης
(βλ. “Τοπική εγκατάσταση του προγράμματος οδήγησης” στη σελίδα 32).
Πατήστε Αποθήκευση > OK.
(Scan) > Scan to PC > Network PC στον πίνακα
Εάν δείτε το μήνυμα Not Available, ελέγξτε τη σύνδεση θύρας ή
επιλέξτε Ενεργοποίηση στο Samsung Easy Printer Manager >
Μετάβαση στη λειτουργία για προχωρημένους > Ρυθμίσεις
σάρωσης σε υπολογιστή.
4. Ειδικές λειτουργίες
259
Λειτουργίες σάρωσης
3
Επιλέξτε τον καταχωρημένο υπολογιστή ID και πληκτρολογήστε το
Password, αν χρειάζεται.
• Το αναγνωριστικό ID είναι το ίδιο αναγνωριστικό με το
καταχωρημένο αναγνωριστικό σάρωσης για το Samsung Easy
Printer Manager >
Μετάβαση στη λειτουργία για
προχωρημένους > Ρυθμίσεις σάρωσης σε υπολογιστή.
• Ο κωδικός πρόσβασης Password είναι ο καταχωρημένος κωδικός
πρόσβασης που αποτελείται από αριθμό 4 ψηφίων για το Samsung
Easy Printer Manager >
Μετάβαση στη λειτουργία για
προχωρημένους > Ρυθμίσεις σάρωσης σε υπολογιστή.
4
5
Επιλέξτε την επιλογή που θέλετε και πατήστε OK.
Ξεκινά η σάρωση.
Η σαρωθείσα εικόνα αποθηκεύεται στη διαδρομή του υπολογιστή
C:\Χρήστες\users name\Τα έγγραφά μου. Ο αποθηκευμένος
φάκελος ενδέχεται να διαφέρει ανάλογα με το λειτουργικό σύστημα ή
την εφαρμογή που χρησιμοποιείτε.
18
Σάρωση σε WSD
Σαρώνει τα πρωτότυπα και αποθηκεύει τα δεδομένα της σάρωσης στο
συνδεδεμένο υπολογιστή αν υποστηρίζει τη λειτουργία WSD (Web Service
for Device). Για να χρησιμοποιήσετε τη λειτουργία WSD, πρέπει να
εγκαταστήσετε το πρόγραμμα οδήγησης εκτυπωτή WSD στον υπολογιστή
σας. Για περιβάλλον Windows 7, μπορείτε να εγκαταστήσετε το πρόγραμμα
οδήγησης WSD από τον Πίνακας Ελέγχου > Συσκευές και εκτυπωτές >
Προσθήκη εκτυπωτή. Κάντε κλικ στην επιλογή Προσθήκη εκτυπωτή
δικτύου από τον οδηγό.
• Το μηχάνημα που δεν υποστηρίζει τη διασύνδεση δικτύου, δεν θα
μπορέσει να χρησιμοποιήσει αυτήν τη λειτουργία (βλ. “Λειτουργίες
κατά μοντέλα” στη σελίδα 8).
• Η δυνατότητα WSD λειτουργεί μόνο με Windows Vista® ή νεότερη
έκδοση που είναι συμβατή με WSD.
• Τα παρακάτω βήματα εγκατάστασης αφορούν υπολογιστή Windows
7.
4. Ειδικές λειτουργίες
260
Λειτουργίες σάρωσης
Εγκατάσταση προγράμματος οδήγησης
εκτυπωτή WSD
1
Επιλέξτε Έναρξη > Πίνακας ελέγχου > Συσκευές και εκτυπωτές
> Προσθήκη εκτυπωτή.
2
Κάντε κλικ στην επιλογή Προσθήκη εκτυπωτή δικτύου,
ασύρματου ή Bluetooth από τον οδηγό.
3
Στη λίστα εκτυπωτών, επιλέξτε αυτόν που θέλετε να
χρησιμοποιήσετε και κάντε κλικ στην επιλογή Επόμενο.
Σάρωση χρησιμοποιώντας τη λειτουργία WSD
1
Βεβαιωθείτε ότι το μηχάνημα είναι συνδεδεμένο με τον υπολογιστή
και είναι ενεργοποιημένο.
2
Τοποθετήστε ένα έγγραφο με την όψη προς τα κάτω στη γυάλινη
επιφάνεια εγγράφων ή τοποθετήστε τα έγγραφα με την όψη προς τα
πάνω στον τροφοδότη εγγράφων (βλέπε “Τοποθέτηση
πρωτοτύπων” στη σελίδα 53).
3
Επιλέξτε
Αν εμφανιστεί το μήνυμα Not Available, ελέγξτε τη σύνδεση της θύρας.
Ή ελέγξτε το πρόγραμμα οδήγησης εκτυπωτή αν έχει εγκατασταθεί
σωστά το WSD.
• Η διεύθυνση IP για εκτυπωτές WSD είναι http://IP address/ws/ (π.χ.:
http://111.111.111.111/ws/).
• Αν στη λίστα δεν εμφανιστεί κανένας εκτυπωτής WSD, κάντε κλικ
στην επιλογήΟ εκτυπωτής που θέλω δεν υπάρχει στη λίστα >
Προσθήκη εκτυπωτή με χρήση διεύθυνσης TCP/IP ή ονόματος
κεντρικού υπολογιστή και επιλέξτε Συσκευή υπηρεσιών Web
από την επιλογήΤύπος συσκευής. Στη συνέχεια πληκτρολογήστε
τη διεύθυνση IP του εκτυπωτή.
4
Ακολουθήστε τις οδηγίες στο παράθυρο εγκατάστασης.
(Scan) > Scan to WSD στον πίνακα ελέγχου.
4
5
6
Επιλέξτε το όνομα υπολογιστή από το WSD PC List.
Επιλέξτε την επιλογή που θέλετε και πατήστε OK.
Ξεκινά η σάρωση.
4. Ειδικές λειτουργίες
261
Λειτουργίες σάρωσης
19
20
Σάρωση από πρόγραμμα επεξεργασίας εικόνας
Μπορείτε να κάνετε σάρωση και εισαγωγή εγγράφων με λογισμικό
επεξεργασίας εικόνας, όπως το Adobe Photoshop, εάν το λογισμικό
υποστηρίζει το πρότυπο TWAIN. Ακολουθήστε τα παρακάτω βήματα για να
εκτελέσετε σάρωση με λογισμικό TWAIN:
1
Βεβαιωθείτε ότι το μηχάνημα είναι συνδεδεμένο με τον υπολογιστή
και είναι ενεργοποιημένο.
2
Τοποθετήστε ένα έγγραφο με την όψη προς τα κάτω στη γυάλινη
επιφάνεια εγγράφων ή τοποθετήστε τα έγγραφα με την όψη προς τα
πάνω στον τροφοδότη εγγράφων (βλέπε “Τοποθέτηση
πρωτοτύπων” στη σελίδα 53).
Σάρωση με χρήση του προγράμματος οδήγησης
WIA
Το μηχάνημα υποστηρίζει το πρόγραμμα οδήγησης WIA (Windows Image
Acquisition) για σάρωση εικόνων. Το WIA είναι ένα από τα βασικά
προγράμματα που διατίθενται στα Microsoft Windows 7 και λειτουργεί με
ψηφιακές φωτογραφικές μηχανές και σαρωτές. Σε αντίθεση με το
πρόγραμμα οδήγησης TWAIN, το πρόγραμμα οδήγησης WIA σάς
επιτρέπει να σαρώνετε και να προσαρμόζετε εύκολα εικόνες χωρίς χρήση
πρόσθετου λογισμικού:
Το πρόγραμμα οδήγησης WIA λειτουργεί μόνο στο λειτουργικό
σύστημα Windows (δεν υποστηρίζονται τα Windows 2000) με θύρα
USB.
3
4
Ανοίξτε μια εφαρμογή, π.χ. το Adobe Photoshop.
Κάντε κλικ στο Αρχείο > Εισαγωγή και επιλέξτε τη συσκευή του
σαρωτή.
1
Βεβαιωθείτε ότι το μηχάνημα είναι συνδεδεμένο με τον υπολογιστή
και είναι ενεργοποιημένο.
5
6
Καθορίστε τις επιλογές σάρωσης.
2
Τοποθετήστε ένα έγγραφο με την όψη προς τα κάτω στη γυάλινη
επιφάνεια εγγράφων ή τοποθετήστε τα έγγραφα με την όψη προς τα
πάνω στον τροφοδότη εγγράφων (βλέπε “Τοποθέτηση
πρωτοτύπων” στη σελίδα 53).
3
Επιλέξτε Έναρξη > Πίνακας Ελέγχου > Υλικό και Ήχος >
Συσκευές και εκτυπωτές.
Σαρώστε και αποθηκεύστε τη σαρωμένη εικόνα.
4. Ειδικές λειτουργίες
262
Λειτουργίες σάρωσης
4
Κάντε δεξί κλικ στο εικονίδιο του προγράμματος οδήγησης της
συσκευής στο Εκτυπωτές και Φαξ > Έναρξη σάρωσης.
5
6
Εμφανίζεται η εφαρμογή Νέα σάρωση.
7
Επιλέξτε τις προτιμήσεις σάρωσης και κάντε κλικ στο
Προεπισκόπηση για να δείτε πώς επηρεάζουν την εικόνα οι
προτιμήσεις σας.
1
Από την τοποθεσία Web της Samsung, πραγματοποιήστε λήψη του
προγράμματος Βοηθός Σάρωσης Samsung στον υπολογιστή σας.
Στη συνέχεια αποσυμπιέστε και εγκαταστήστε το λογισμικό.
2
Βεβαιωθείτε ότι το μηχάνημα είναι συνδεδεμένο με τον υπολογιστή
και είναι ενεργοποιημένο.
3
Τοποθετήστε ένα έγγραφο με την όψη προς τα κάτω στη γυάλινη
επιφάνεια εγγράφων ή τοποθετήστε τα έγγραφα με την όψη προς τα
πάνω στον τροφοδότη εγγράφων (βλέπε “Τοποθέτηση
πρωτοτύπων” στη σελίδα 53).
4
Κάντε κλικ στο Έναρξη > Όλα τα προγράμματα > εκτυπωτή
Samsungκαι εκκινήστε το Βοηθός σάρωσης Samsung.
Σαρώστε και αποθηκεύστε τη σαρωμένη εικόνα.
21
Σάρωση με το Βοηθός σάρωσης Samsung
Πρέπει να πραγματοποιήσετε λήψη του λογισμικού Βοηθός σάρωσης
Samsung από την τοποθεσία Web της Samsung για να εγκαταστήσετε το
λογισμικό του εκτυπωτή (http://www.samsung.com > εύρεση του προϊόντος
σας > Υποστήριξη ή Λήψεις).
• Για περιβάλλον χρήστη Windows, πρέπει να πραγματοποιήσετε
λήψη του Βοηθός σάρωσης Samsung από την τοποθεσία Web της
Samsung (http://www.samsung.com > εύρεση του προϊόντος σας >
Υποστήριξη ή Λήψεις).
Επιλέξτε το μενού Βοήθεια ή κάντε κλικ στο κουμπί
από το
παράθυρο και κάντε κλικ στην επιλογή για την οποία θέλετε να μάθετε
περισσότερα.
5
6
Καθορίστε τις επιλογές σάρωσης.
Κάντε κλικ στο Σάρωση.
• Για περιβάλλον χρήστη Macintosh, ανοίξτε το φάκελο Application >
Samsung > Βοηθός Σάρωσης Samsung.
• Για περιβάλλον χρήστη Windows, μπορείτε να χρησιμοποιήσετε τη
λειτουργία OCR (Optical Character Reader) από το πρόγραμμα
Βοηθός Σάρωσης Samsung.
4. Ειδικές λειτουργίες
263
Λειτουργίες σάρωσης
22
Σάρωση σε Macintosh
Αν δεν λειτουργεί η σάρωση στο Image Capture, ενημερώστε το Mac
OS με την πιο πρόσφατη έκδοση. Το Image Capture λειτουργεί σωστά
σε Mac OS 10.4.7 ή νεότερη έκδοση.
Σάρωση από μηχάνημα συνδεδεμένο με USB
1
Βεβαιωθείτε ότι το μηχάνημα είναι συνδεδεμένο με τον υπολογιστή
και είναι ενεργοποιημένο.
2
Τοποθετήστε ένα έγγραφο με την όψη προς τα κάτω στη γυάλινη
επιφάνεια εγγράφων ή τοποθετήστε τα έγγραφα με την όψη προς τα
πάνω στον τροφοδότη εγγράφων (βλέπε “Τοποθέτηση
πρωτοτύπων” στη σελίδα 53).
3
Εκτελέστε το Applications και κάντε κλικ στο Image Capture.
Σάρωση από μηχάνημα συνδεδεμένο στο δίκτυο
Μόνο για το μοντέλο με δίκτυο ή ασύρματο δίκτυο (βλ. “Λειτουργίες
κατά μοντέλα” στη σελίδα 8).
1
2
Αν εμφανιστεί το μήνυμα No Image Capture device connected,
αποσυνδέστε και επανασυνδέστε το καλώδιο USB. Αν το πρόβλημα
παραμένει, ανατρέξτε στη βοήθεια για το Image Capture.
4
5
Πραγματοποιήστε την επιλογή που θέλετε.
Σαρώστε και αποθηκεύστε τη σαρωμένη εικόνα.
3
4
Βεβαιωθείτε ότι το μηχάνημά σας είναι συνδεδεμένο σε ένα δίκτυο.
Τοποθετήστε ένα έγγραφο με την όψη προς τα κάτω στη γυάλινη
επιφάνεια εγγράφων ή τοποθετήστε τα έγγραφα με την όψη προς τα
πάνω στον τροφοδότη εγγράφων (βλέπε “Τοποθέτηση
πρωτοτύπων” στη σελίδα 53).
Εκτελέστε το Applications και κάντε κλικ στο Image Capture.
Ανάλογα με το λειτουργικό σύστημα, ακολουθήστε τα παρακάτω
βήματα.
•
Για 10.4
-
Κάντε κλικ στο Devices > Browse Devices στη γραμμή των
μενού.
4. Ειδικές λειτουργίες
264
Λειτουργίες σάρωσης
-
-
Επιλέξτε το μηχάνημά σας στο Twain devices. Βεβαιωθείτε
ότι το πλαίσιο ελέγχου Use TWAIN software είναι
επιλεγμένο.
• Αν δεν λειτουργεί η σάρωση στο Image Capture, ενημερώστε το Mac
OS με την πιο πρόσφατη έκδοση. Το Image Capture λειτουργεί
σωστά σε Mac OS X 10.4.7 ή νεότερη έκδοση.
Κάντε κλικ στο Connect.
• Για περισσότερες πληροφορίες, ανατρέξτε στη βοήθεια για το Image
Capture.
Εάν εμφανιστεί ένα μήνυμα προειδοποίησης, κάντε κλικ στο
Change Port.. για να επιλέξετε θύρα ή εάν εμφανιστεί το
περιβάλλον χρήστη του TWAIN, κάντε κλικ στο Change
Port.. από την καρτέλα Preference και επιλέξτε μια νέα
θύρα.
•
•
5
6
Για 10.5
-
Κάντε κλικ στο Devices > Browse Devices στη γραμμή των
μενού.
-
Βεβαιωθείτε ότι το πλαίσιο ελέγχου Connected είναι
τσεκαρισμένο δίπλα στο μηχάνημά σας στο Bonjour
Devices.
-
Αν θέλετε να εκτελέσετε σάρωση χρησιμοποιώντας
λογισμικό TWAIN, ανατρέξτε στα βήματα για Mac OS X 10.4
παραπάνω.
Για τα 10.6 -10.7, επιλέξτε τη συσκευή σας κάτω από το
SHARED.
Ρυθμίστε τις επιλογές σάρωσης σε αυτό το πρόγραμμα.
• Επίσης, μπορείτε να σαρώσετε χρησιμοποιώντας κάποιο λογισμικό
συμβατό με TWAIN, όπως το Adobe Photoshop.
23
Σάρωση σε Linux
Σάρωση
1
Βεβαιωθείτε ότι το μηχάνημα είναι συνδεδεμένο με τον υπολογιστή
και είναι ενεργοποιημένο.
2
Κάντε διπλό κλικ στο Unified Driver Configurator στην επιφάνεια
εργασίας σας.
3
Πατήστε το κουμπί
configuration.
για να μεταβείτε στο παράθυρο Scanners
Σαρώστε και αποθηκεύστε τη σαρωμένη εικόνα.
4. Ειδικές λειτουργίες
265
Λειτουργίες σάρωσης
4
Επιλέξτε τον σαρωτή από τη λίστα.
5
6
Κάντε κλικ στην επιλογή Properties.
7
Τοποθετήστε ένα έγγραφο με την όψη προς τα κάτω στη γυάλινη
επιφάνεια εγγράφων ή τοποθετήστε τα έγγραφα με την όψη προς τα
πάνω στον τροφοδότη εγγράφων (βλέπε “Τοποθέτηση
πρωτοτύπων” στη σελίδα 53).
8
Όταν η διαδικασία σάρωσης ολοκληρωθεί, η σαρωμένη εικόνα
εμφανίζεται στο Preview Pane.
9
Σύρετε το δείκτη για να ορίσετε την περιοχή της εικόνας που θέλετε
να σαρωθεί στο Preview Pane.
10
11
Πραγματοποιήστε την επιλογή που θέλετε.
Σαρώστε και αποθηκεύστε τη σαρωμένη εικόνα.
Στο παράθυρο Scanner Properties κάντε κλικ στο Preview.
Για μελλοντική χρήση, μπορείτε να αποθηκεύσετε τις ρυθμίσεις
σάρωσης και να τις προσθέσετε στην αναπτυσσόμενη λίστα Job Type.
4. Ειδικές λειτουργίες
266
Λειτουργίες σάρωσης
Επεξεργασία μιας εικόνας με το Image Manager
Η εφαρμογή "Image Manager" περιλαμβάνει εντολές μενού και εργαλεία για
την επεξεργασία της εικόνας που σαρώθηκε.
4. Ειδικές λειτουργίες
267
Λειτουργίες φαξ
• Για βασικές δυνατότητες φαξ, ανατρέξτε στο Βασικός Οδηγός (βλ.
“Βασικές λειτουργίες φαξ” στη σελίδα 70).
• Αυτή η λειτουργία δεν υποστηρίζεται στο CLX-330x/CLX-330xW
Series (βλ. “Επισκόπηση του πίνακα ελέγχου” στη σελίδα 25).
2
Επιλέξτε τον αριθμό επανακλήσεων Redial Times ή το χρόνο
επανάκλησης Redial Term που θέλετε.
3
Πραγματοποιήστε την επιλογή που θέλετε.
25
Επανάκληση του αριθμού φαξ
24
Αυτόματη επανάκληση
Αν ο αριθμός που καλέσατε είναι κατειλημμένος ή δεν απαντήσει όταν
στέλνετε ένα φαξ, το μηχάνημα επανακαλεί αυτόματα τον αριθμό. Ο χρόνος
επανάκλησης εξαρτάται από την εργοστασιακή προεπιλεγμένη ρύθμιση
της χώρας.
Όταν στην οθόνη εμφανιστεί Retry Redial?, πατήστε το κουμπί
(Start)
για να επανακαλέσετε τον αριθμό χωρίς αναμονή. Για να ακυρώσετε την
αυτόματη επανάκληση, πατήστε
(Cancel ή Stop/Clear).
Για αλλαγή του χρόνου αναμονής για επανάκληση και του αριθμού
προσπαθειών επανάκλησης.
1
Πατήστε
(φαξ) >
πίνακα ελέγχου.
1
2
Πατήστε το κουμπί
(Redial/Pause) στον πίνακα ελέγχου.
Επιλέξτε τον αριθμό φαξ που θέλετε.
Εμφανίζονται οι δέκα τελευταίοι αριθμοί αποστολής φαξ και οι δέκα
τελευταίοι αριθμοί από τους οποίους έγινε λήψη φαξ.
3
Όταν τοποθετηθεί ένα πρωτότυπο στον τροφοδότη εγγράφων, το
μηχάνημα ξεκινά αυτόματα την αποστολή.
Αν ένα πρωτότυπο έχει τοποθετηθεί στη γυάλινη επιφάνεια σαρωτή,
επιλέξτε Yes για να προσθέσετε κάποια άλλη σελίδα. Τοποθετήστε
κάποιο άλλο πρωτότυπο και πατήστε OK. Όταν ολοκληρώσετε τη
διαδικασία, επιλέξτε No όταν εμφανιστεί το μήνυμα Another Page?.
(Menu) > Fax Setup > Sending στον
4. Ειδικές λειτουργίες
268
Λειτουργίες φαξ
26
27
Επιβεβαίωση μετάδοσης
Αποστολή ενός φαξ στον υπολογιστή
Όταν σταλεί με επιτυχία και η τελευταία σελίδα του πρωτοτύπου, το
μηχάνημα παράγει ένα χαρακτηριστικό ήχο και επιστρέφει στην κατάσταση
ετοιμότητας.
• Αυτή η δυνατότητα ενδέχεται να μην είναι διαθέσιμη, ανάλογα με το
μοντέλο ή τον προαιρετικό εξοπλισμό (βλ. “Λειτουργίες κατά
μοντέλα” στη σελίδα 8).
Αν κάτι δεν πάει καλά κατά την αποστολή του φαξ, εμφανίζεται ένα μήνυμα
σφάλματος στην οθόνη. Αν λάβετε κάποιο μήνυμα σφάλματος, πατήστε
• Για να χρησιμοποιήσετε αυτήν τη δυνατότητα, ορίστε την επιλογή
στον πίνακα ελέγχου:
(Cancel ή Stop/Clear) για να διαγράψετε το μήνυμα και προσπαθήστε
Πατήστε
(φαξ) >
(Menu) > Fax Feature > Rcv. Forward >
Forward To PC > On στον πίνακα ελέγχου.
να στείλετε το φαξ εκ νέου.
Μπορείτε να ρυθμίσετε το μηχάνημα να τυπώνει αυτόματα μια
αναφορά επιβεβαίωσης κάθε φορά που ολοκληρώνεται η αποστολή
Μπορείτε να στείλετε ένα φαξ από τον υπολογιστή σας χωρίς να
χρησιμοποιήσετε το μηχάνημα.
ενός φαξ. Πατήστε
(φαξ) >
(Menu) > Fax Setup > Sending >
Send Report στον πίνακα ελέγχου.
Για να στείλετε ένα φαξ από τον υπολογιστή σας, πρέπει να εγκαταστήσετε
το πρόγραμμα Samsung Network PC Fax. Το πρόγραμμα αυτό θα
εγκατασταθεί κατά την εγκατάσταση του προγράμματος οδήγησης του
εκτυπωτή.
1
2
Ανοίξτε το έγγραφο προς αποστολή.
Επιλέξτε Εκτύπωση από το μενού Αρχείο.
Εμφανίζεται το παράθυρο Εκτύπωση. Μπορεί να είναι λίγο
διαφορετικό, ανάλογα με την εφαρμογή που χρησιμοποιείτε.
3
Επιλέξτε Samsung Network PC Fax από το παράθυρο Εκτύπωση
4. Ειδικές λειτουργίες
269
Λειτουργίες φαξ
4
5
Κάντε κλικ στην επιλογή Εκτύπωση ή OK.
Καταχωρίστε τους αριθμούς των παραληπτών και κάντε την επιλογή
28
Μετάδοση φαξ με καθυστέρηση
Μπορείτε να ρυθμίσετε το μηχάνημα να στείλει ένα φαξ με χρονική
καθυστέρηση, όταν δεν θα βρίσκεστε εκεί. Δεν μπορείτε να στείλετε
έγχρωμο φαξ χρησιμοποιώντας αυτήν τη λειτουργία.
Επιλέξτε το μενού Βοήθεια ή κάντε κλικ στο κουμπί
από το
παράθυρο και κάντε κλικ στην επιλογή για την οποία θέλετε να μάθετε
περισσότερα.
6
Κάντε κλικ στο Send.
1
Τοποθετήστε ένα έγγραφο με την όψη προς τα κάτω στη γυάλινη
επιφάνεια εγγράφων ή τοποθετήστε τα έγγραφα με την όψη προς τα
πάνω στον τροφοδότη εγγράφων.
2
3
Πατήστε
4
Πατήστε
ελέγχου.
5
Πληκτρολογήστε τον αριθμό της συσκευής φαξ του παραλήπτη και
πατήστε OK.
6
Η οθόνη σάς ζητά να πληκτρολογήσετε έναν άλλο αριθμό φαξ για να
στείλετε το έγγραφο.
7
Για να εισάγετε περισσότερους αριθμούς φαξ, πατήστε OK όταν
επισημανθεί το Yes και επαναλάβετε το βήμα 5.
(φαξ) στον πίνακα ελέγχου.
Ρυθμίστε την ανάλυση και το σκούρο για να ταιριάζουν στις ανάγκες
του φαξ σας.
(Menu) > Fax Feature > Delay Send στον πίνακα
4. Ειδικές λειτουργίες
270
Λειτουργίες φαξ
• Μπορείτε να προσθέσετε μέχρι και 10 προορισμούς.
• Μόλις πληκτρολογήσετε έναν αριθμό ομαδικής κλήσης, δεν μπορείτε
να πληκτρολογήσετε πλέον άλλους αριθμούς ομαδικής κλήσης.
8
1
Τοποθετήστε ένα έγγραφο με την όψη προς τα κάτω στη γυάλινη
επιφάνεια εγγράφων ή τοποθετήστε τα έγγραφα με την όψη προς τα
πάνω στον τροφοδότη εγγράφων.
2
Επιλέξτε
(φαξ) >
πίνακα ελέγχου.
3
Επιλέξτε την εργασία φαξ και πατήστε OK.
Εισάγετε το όνομα της εργασίας και την ώρα.
Αν ορίσετε ώρα προγενέστερη της τρέχουσας, το φαξ θα σταλεί τη
συγκεκριμένη ώρα την επόμενη μέρα.
9
Προσθήκη εγγράφων σε ένα προγραμματισμένο
φαξ
Όταν ολοκληρώσετε τη διαδικασία, επιλέξτε No όταν εμφανιστεί το
μήνυμα Another Page?. Το μηχάνημα σαρώνει το έγγραφο και το
αποθηκεύει στη μνήμη.
Πριν τη μετάδοση, πραγματοποιείται σάρωση του πρωτοτύπου στη
μνήμη.
Το μηχάνημα επανέρχεται στην κατάσταση ετοιμότητας. Η οθόνη
σάς υπενθυμίζει ότι βρίσκεστε σε κατάσταση ετοιμότητας και ότι έχει
οριστεί ώρα αποστολής φαξ με καθυστέρηση.
(Menu) > Fax Feature > Add Page στον
4
Πατήστε το
(Cancel ή Stop/Clear) για να επιστρέψετε στην
κατάσταση ετοιμότητας.
Μπορείτε να ελέγξτε τη λίστα των εργασιών αποστολής φαξ με
καθυστέρηση.
Πατήστε
(Menu) > System Setup > Report > Schedule Jobs στον
πίνακα ελέγχου.
4. Ειδικές λειτουργίες
271
Λειτουργίες φαξ
Ακύρωση μιας προγραμματισμένης εργασίας
φαξ
1
Επιλέξτε
(φαξ) >
πίνακα ελέγχου.
2
3
Επιλέξτε την εργασία φαξ που θέλετε και πατήστε OK.
(Menu) > Fax Feature > Cancel Job στον
Πατήστε OK όταν επιλεγεί Yes.
Το επιλεγμένο φαξ διαγράφηκε από τη μνήμη.
4
Πατήστε
(Stop/Clear) για να επιστρέψετε στην κατάσταση
ετοιμότητας.
29
Αποστολή φαξ προτεραιότητας
Η λειτουργία αυτή χρησιμοποιείται σε περίπτωση που χρειαστεί να
αποσταλεί κάποιο φαξ υψηλής προτεραιότητας πριν από τις
προγραμματισμένες εργασίες. Το πρωτότυπο σαρώνεται στη μνήμη και
μεταδίδεται αμέσως μόλις ολοκληρωθεί η τρέχουσα εργασία.
1
Τοποθετήστε ένα έγγραφο με την όψη προς τα κάτω στη γυάλινη
επιφάνεια εγγράφων ή τοποθετήστε τα έγγραφα με την όψη προς τα
πάνω στον τροφοδότη εγγράφων.
2
Πατήστε
(φαξ) >
στον πίνακα ελέγχου.
3
4
5
Πληκτρολογήστε τον αριθμό φαξ προορισμού και πατήστε OK.
(Menu) > Fax Feature > Priority Send
Εισάγετε το της εργασίας και πατήστε OK.
Αν ένα πρωτότυπο έχει τοποθετηθεί στη γυάλινη επιφάνεια σαρωτή,
επιλέξτε Yes για να προσθέσετε κάποια άλλη σελίδα. Τοποθετήστε
κάποιο άλλο πρωτότυπο και πατήστε OK.
Όταν ολοκληρώσετε τη διαδικασία, επιλέξτε No όταν εμφανιστεί το
μήνυμα Another Page?.
Το μηχάνημα ξεκινά τη σάρωση και στέλνει ένα φαξ στους
παραλήπτες.
4. Ειδικές λειτουργίες
272
Λειτουργίες φαξ
30
31
Προώθηση απεσταλμένου φαξ σε άλλο
προορισμό
Μπορείτε να ρυθμίσετε το μηχάνημα να προωθεί το ληφθέν ή το
απεσταλμένο φαξ σε άλλο παραλήπτη μέσω φαξ. Η λειτουργία αυτή μπορεί
να αποδειχθεί χρήσιμη όταν πρέπει να λάβετε το φαξ ενώ βρίσκεστε εκτός
γραφείου.
1
Τοποθετήστε ένα έγγραφο με την όψη προς τα κάτω στη γυάλινη
επιφάνεια εγγράφων ή τοποθετήστε τα έγγραφα με την όψη προς τα
πάνω στον τροφοδότη εγγράφων.
2
Πατήστε
(φαξ) >
(Menu) > Fax Feature > Send Forward >
Forward to Fax > On στον πίνακα ελέγχου.
Οι επιλογές Forward ενδέχεται να μην είναι διαθέσιμες, ανάλογα με το
μοντέλο ή τον προαιρετικό εξοπλισμό (βλ. “Λειτουργία ποικιλίας” στη
σελίδα 11).
3
Εισάγετε τον αριθμό προορισμού φαξ, τη διεύθυνση ηλεκτρονικού
ταχυδρομείου ή τη διεύθυνση του διακομιστή και πατήστε OK.
4
Πατήστε το
(Cancel ή Stop/Clear) για να επιστρέψετε στην
κατάσταση ετοιμότητας.
Μετέπειτα απεσταλμένα φαξ θα προωθηθούν στη συγκεκριμένη
συσκευή φαξ.
Προώθηση ενός φαξ που έχετε λάβει
Μπορείτε να ρυθμίσετε το μηχάνημα να προωθεί το ληφθέν ή το
απεσταλμένο φαξ σε άλλο παραλήπτη μέσω φαξ. Η λειτουργία αυτή μπορεί
να αποδειχθεί χρήσιμη όταν πρέπει να λάβετε το φαξ ενώ βρίσκεστε εκτός
γραφείου.
1
Πατήστε
(φαξ) >
(Menu) > Fax Feature > Receive
Forward ήRcv. Forward >Forward to Fax ή Forward to PC >
Forward στον πίνακα ελέγχου.
• Οι επιλογές Forward ενδέχεται να μην είναι διαθέσιμες, ανάλογα με
το μοντέλο ή τον προαιρετικό εξοπλισμό (βλ. “Λειτουργία ποικιλίας”
στη σελίδα 11).
• Για να ρυθμίσετε το μηχάνημα να εκτυπώνει ένα φαξ, όταν
ολοκληρωθεί η προώθησή του, επιλέξτε Forward&Print.
2
Εισάγετε τον αριθμό προορισμού φαξ, τη διεύθυνση ηλεκτρονικού
ταχυδρομείου ή τη διεύθυνση του διακομιστή και πατήστε OK.
3
4
Καταχωρίστε την ώρα έναρξης και λήξης και πατήστε OK.
Πατήστε το
(Cancel ή Stop/Clear) για να επιστρέψετε στην
κατάσταση ετοιμότητας.
Μετέπειτα απεσταλμένα φαξ θα προωθηθούν στη συγκεκριμένη
συσκευή φαξ.
4. Ειδικές λειτουργίες
273
Λειτουργίες φαξ
•
Εκτύπωση εισερχόμενου φαξ: Μετά τη λήψη του φαξ, με τη
ρύθμιση αυτή εκτυπώνονται οι πληροφορίες για το ληφθέν φαξ.
•
• Αυτή η δυνατότητα ενδέχεται να μην είναι διαθέσιμη, ανάλογα με το
μοντέλο ή τον προαιρετικό εξοπλισμό (βλ. “Λειτουργίες κατά
μοντέλα” στη σελίδα 8).
Να ειδοποιούμαι για ολοκλήρωση: Ρυθμίστε τογ ια να
εμφανιζέται το αναδυόμενο παράθυρο που ειδοποιεί για τη λήψη
φαξ.
•
• Για να χρησιμοποιήσετε αυτήν τη δυνατότητα, ορίστε την επιλογή
στον πίνακα ελέγχου:
Ανοίξτε με την προεπιλεγμένη επιλογή: Μετά τη λήψη του
φαξ, άνοιγμα με την προεπιλεγμένη εφαρμογή.
•
Κανένα: Μετά τη λήψη ενός φαξ, το μηχάνημα δεν ειδοποιεί το
χρήστη ή ανοίγει την εφαρμογή.
32
Λήψη ενός φαξ στον υπολογιστή
Πατήστε
(φαξ) >
(Menu) > Fax Feature > Rcv. Forward >
Forward to PC > Forward στον πίνακα ελέγχου.
1
2
3
4
Ανοίξτε το Samsung Easy Printer Manager.
5
Πατήστε Αποθήκευση > OK.
33
Αλλαγή λειτουργιών λήψης
Επιλέξτε την κατάλληλη συσκευή από το Λίστα εκτυπωτών.
Επιλέξτε το μενού Ρυθμίσεις Φαξ σε υπολογιστή.
1
Πατήστε
(φαξ) >
(Menu) > Fax Setup > Receiving >
Receive Mode στον πίνακα ελέγχου.
Χρησιμοποιήστε την επιλογή Ενεργοποίηση λήψης φαξ από
συσκευή για να αλλάξετε τις ρυθμίσεις της λειτουργίας φαξ.
2
Πραγματοποιήστε την επιλογή που θέλετε.
•
Τύπος εικόνας: Μετατρέψτε τα φαξ που λαμβάνετε σε PDF ή
TIFF.
•
Θέση αποθήκευσης: Επιλέξτε τη θέση αποθήκευσης των φαξ
που μετατρέπονται.
•
•
Fax: Απαντά σε μια εισερχόμενη κλήση φαξ και μεταβαίνει
αμέσως στη λειτουργία λήψης φαξ.
•
Tel: Λαμβάνει ένα φαξ με πάτημα του κουμπιού
Dial) και μετά του
(On Hook
(Start).
Πρόθεμα: Επιλέξτε πρόθεμα.
4. Ειδικές λειτουργίες
274
Λειτουργίες φαξ
•
Ans/Fax: Διατίθεται όταν στο μηχάνημά σας υπάρχει
συνδεδεμένος αυτόματος τηλεφωνητής. Το μηχάνημα απαντά
σε μια εισερχόμενη κλήση και ο καλών μπορεί να αφήσει μήνυμα
στον αυτόματο τηλεφωνητή. Αν το μηχάνημα φαξ ανιχνεύσει στη
γραμμή τόνο φαξ, μεταβαίνει αυτόματα στη λειτουργία Φαξ για
να λάβει το φαξ.
Για να χρησιμοποιήσετε τη λειτουργία Ans/Fax, συνδέστε μια συσκευή
αυτόματου τηλεφωνητή στην υποδοχή EXT στο πίσω μέρος του
μηχανήματός σας.
•
DRPD: Μπορείτε να λάβετε μια κλήση χρησιμοποιώντας τη
λειτουργία ανίχνευσης προτύπου διακριτού κωδωνισμού
(DRPD). Ο διακριτός κωδωνισμός είναι μια υπηρεσία της
εταιρείας τηλεφωνίας, που δίνει τη δυνατότητα στο χρήστη να
χρησιμοποιεί μία τηλεφωνική γραμμή, για να απαντά σε
διαφορετικούς αριθμούς τηλεφώνου. Για περαιτέρω
λεπτομέρειες βλέπε “Λήψη φαξ με χρήση της λειτουργίας DRPD”
στη σελίδα 276.
34
Μη αυτόματη λήψη στη λειτουργία Τηλέφωνο
Μπορείτε να λάβετε μια κλήση φαξ πατώντας το κουμπί
και μετά πατώντας
(On Hook Dial)
(Start) όταν ακούσετε έναν τόνο φαξ.
35
Λήψη στη λειτουργία Answering Machine/Fax
Για να χρησιμοποιήσετε αυτή τη λειτουργία, πρέπει να συνδέσετε μια
συσκευή αυτόματου τηλεφωνητή στην υποδοχή EXT στο πίσω μέρος του
μηχανήματος. Αν ο καλών αφήσει μήνυμα, ο αυτόματος τηλεφωνητής το
αποθηκεύει. Αν το μηχάνημα εντοπίσει έναν τόνο φαξ στη γραμμή, αρχίζει
αυτόματα να λαμβάνει το φαξ.
Αυτή η ρύθμιση ενδέχεται να μην είναι διαθέσιμη ανάλογα με τη χώρα
που βρίσκεστε.
3
4
Πατήστε OK.
Πατήστε το
(Cancel ή Stop/Clear) για να επιστρέψετε στην
κατάσταση ετοιμότητας.
4. Ειδικές λειτουργίες
275
Λειτουργίες φαξ
• Αν έχετε ρυθμίσει το μηχάνημά σας σε αυτήν τη λειτουργία και ο
αυτόματος τηλεφωνητής είναι απενεργοποιημένος ή δεν έχετε
συνδέσει αυτόματο τηλεφωνητή στην υποδοχή EXT, το μηχάνημά
σας μεταβαίνει αυτόματα στη λειτουργία Φαξ ύστερα από
προκαθορισμένο αριθμό κωδωνισμών.
Το *9** είναι ο προκαθορισμένος από το εργοστάσιο κωδικός
απομακρυσμένης λήψης. Ο πρώτος και ο τελευταίος αστερίσκος είναι
αμετάβλητοι, αλλά μπορείτε να αλλάξετε τον ενδιάμεσο αριθμό σε όποιον
αριθμό θέλετε.
• Αν η συσκευή σας αυτόματου τηλεφωνητή δίνει τη δυνατότητα να
επιλέξετε τον αριθμό κωδωνισμών για απάντηση, ρυθμίστε τη
συσκευή να απαντά σε εισερχόμενες κλήσεις έπειτα από 1
κωδωνισμό.
• Εάν η συσκευή είναι σε λειτουργία τηλεφώνου, αποσυνδέστε ή
απενεργοποιήστε τον τηλεφωνητή με τη συσκευή φαξ. Διαφορετικά,
το εξερχόμενο μήνυμα από τον αυτόματο τηλεφωνητή θα διακόψει
την τηλεφωνική σας συνδιάλεξη.
Όταν μιλάτε στην τηλεφωνική συσκευή που είναι συνδεδεμένη στην
υποδοχή EXT, δεν είναι διαθέσιμες οι επιλογές αντιγραφής και
σάρωσης.
37
Λήψη φαξ με χρήση της λειτουργίας DRPD
Όταν χρησιμοποιείτε μια εξωτερική συσκευή τηλεφώνου συνδεδεμένη στην
υποδοχή EXT, μπορείτε να λάβετε φαξ από κάποιον με τον οποίο
συνομιλείτε την εξωτερική συσκευή χωρίς να μεταβείτε στη συσκευή φαξ.
Αυτή η ρύθμιση ενδέχεται να μην είναι διαθέσιμη ανάλογα με τη χώρα που
βρίσκεστε. Ο διακριτός κωδωνισμός είναι μια υπηρεσία της εταιρείας
τηλεφωνίας, που δίνει τη δυνατότητα στο χρήστη να χρησιμοποιεί μία
τηλεφωνική γραμμή, για να απαντά σε διαφορετικούς αριθμούς τηλεφώνου.
Η λειτουργία αυτή χρησιμοποιείται συχνά από υπηρεσίες απάντησης, οι
οποίες απαντούν κλήσεις για λογαριασμό πολλών πελατών και χρειάζεται
να γνωρίζουν ποιον αριθμό καλεί κάποιος για να απαντούν στο τηλέφωνο
κατάλληλα.
Όταν λάβετε μια κλήση στην εξωτερική συσκευή τηλεφώνου και ακούσετε
τόνους φαξ, πατήστε τα πλήκτρα *9* στην εξωτερική συσκευή τηλεφώνου.
Το μηχάνημα λαμβάνει το φαξ.
Αυτή η ρύθμιση ενδέχεται να μην είναι διαθέσιμη ανάλογα με τη χώρα
που βρίσκεστε.
36
Λήψη φαξ μέσω εξωτερικής συσκευής
τηλεφώνου
4. Ειδικές λειτουργίες
276
Λειτουργίες φαξ
1
Επιλέξτε
(φαξ) >
(Menu) > Fax Setup > Receiving >
DRPD Mode > Waiting Ring στον πίνακα ελέγχου.
2
3
Καλέστε τον αριθμό του φαξ σας από ένα άλλο τηλέφωνο.
Όταν το μηχάνημα αρχίσει να κωδωνίζει, μην απαντήσετε στην
κλήση. Το μηχάνημα χρειάζεται αρκετούς κουδουνισμούς μέχρι να
μάθει το πρότυπο.
Όταν το μηχάνημα ολοκληρώσει αυτή τη διαδικασία μάθησης, στην
οθόνη εμφανίζεται Completed DRPD Setup. Αν η ρύθμιση DRPD
αποτύχει, εμφανίζεται το μήνυμα Error DRPD Ring.
4
Πατήστε OK όταν εμφανιστεί DRPD και ξεκινήστε από την αρχή από
το βήμα 2.
• Η λειτουργία DRPD πρέπει να ρυθμιστεί ξανά αν αλλάξετε τον
αριθμό του φαξ σας ή συνδέσετε το μηχάνημα σε άλλη τηλεφωνική
γραμμή.
• Αφού ρυθμίσετε τη λειτουργία DRPD, καλέστε ξανά τον αριθμό του
φαξ σας για να βεβαιωθείτε ότι το μηχάνημα απαντά με τόνο φαξ.
Στη συνέχεια καλέστε έναν άλλο αριθμό που έχετε αντιστοιχίσει στη
συγκεκριμένη γραμμή για να βεβαιωθείτε, ότι η κλήση προωθείται σε
εξωτερική συσκευή τηλεφώνου ή σε αυτόματο τηλεφωνητή που έχει
συνδεθεί στην υποδοχή EXT.
38
Λήψη στη λειτουργία ασφαλούς λήψης
Αυτή η δυνατότητα ενδέχεται να μην είναι διαθέσιμη, ανάλογα με το
μοντέλο ή τον προαιρετικό εξοπλισμό (βλ. “Λειτουργίες κατά μοντέλα”
στη σελίδα 8).
Ίσως χρειάζεται να προστατέψετε τα εισερχόμενα φαξ σας από την
πρόσβαση μη εξουσιοδοτημένων ατόμων. Ενεργοποιήστε τη λειτουργία
ασφαλούς λήψης και όλα τα εισερχόμενα φαξ θα αποθηκεύονται στη
μνήμη. Μπορείτε να εκτυπώσετε τα εισερχόμενα φαξ με την εισαγωγή του
κωδικού πρόσβασης.
Για να χρησιμοποιήσετε τη λειτουργία ασφαλούς λήψης, ενεργοποιήστε
το μενού από το
(φαξ) >
Receive στον πίνακα ελέγχου.
(Menu) > Fax Feature > Secure
4. Ειδικές λειτουργίες
277
Λειτουργίες φαξ
Εκτύπωση εισερχόμενου φαξ
1
Επιλέξτε
(φαξ) >
(Menu) > Fax Feature > Secure Receive
> Print στον πίνακα ελέγχου.
2
Πληκτρολογήστε τον τετραψήφιο κωδικό πρόσβασης και πατήστε
OK.
3
Το μηχάνημα εκτυπώνει όλα τα φαξ που βρίσκονται αποθηκευμένα
στη μνήμη.
39
40
Αυτόματη εκτύπωση αναφοράς αποστολής φαξ
Μπορείτε να ρυθμίσετε το μηχάνημα να εκτυπώνει αναφορά με λεπτομερείς
πληροφορίες για τις προηγούμενες 50 λειτουργίες επικοινωνίας,
συμπεριλαμβανομένης της ώρας και της ημερομηνίας.
1
Πατήστε
(φαξ) >
στον πίνακα ελέγχου.
2
Πατήστε το
(Cancel ή Stop/Clear) για να επιστρέψετε στην
κατάσταση ετοιμότητας.
(Menu) > Fax Setup > Auto Report > On
Λήψη φαξ στη μνήμη
Επειδή το μηχάνημά σας είναι μια συσκευή πολλαπλών εργασιών, μπορεί
να λαμβάνει φαξ ενώ παράγετε αντίγραφα ή εκτυπώνετε. Αν λάβετε κάποιο
φαξ κατά την αντιγραφή ή εκτύπωση, το μηχάνημά σας αποθηκεύει τα
εισερχόμενα φαξ στη μνήμη του. Στη συνέχεια, μόλις ολοκληρώσετε την
αντιγραφή ή την εκτύπωση, το μηχάνημα εκτυπώνει αυτόματα το φαξ.
Εάν γίνει λήψη και εκτύπωση ενός φαξ, δεν είναι δυνατή η ταυτόχρονη
επεξεργασία άλλων εργασιών αντιγραφής και εκτύπωσης.
4. Ειδικές λειτουργίες
278
5. Χρήσιμα εργαλεία
διαχείρισης
Το κεφάλαιο αυτό παρουσιάζει τα εργαλεία διαχείρισης που παρέχονται για να μπορέσετε να αξιοποιήσετε όλες
τις δυνατότητες του μηχανήματός σας.
• Easy Capture Manager
280
• Samsung Easy Color Manager
281
• Samsung AnyWeb Print
282
• Easy Eco Driver
283
• Χρήση του SyncThru™ Web Service
284
• Χρήση του Samsung Easy Printer Manager
287
• Χρήση του Samsung Easy Document Creator 291
• Χρήση του Κατάσταση εκτυπωτή Samsung
298
• Χρήση του Linux Unified Driver Configurator
300
Easy Capture Manager
• Αυτή η δυνατότητα ενδέχεται να μην είναι διαθέσιμη, ανάλογα με το μοντέλο ή τον προαιρετικό εξοπλισμό (βλ. “Λογισμικό” στη σελίδα 9).
• Διαθέσιμο μόνο για χρήστες του λειτουργικού συστήματος Windows (βλ. “Λογισμικό” στη σελίδα 9).
Καταγράψτε την οθόνη σας και εκκινήστε το Easy Capture Manager πατώντας απλά το πλήκτρο Print Screen. Μπορείτε τώρα να εκτυπώσετε εύκολα την
οθόνη που έχετε καταγράψει όπως έχει καταγραφεί ή υποστεί επεξεργασία.
5. Χρήσιμα εργαλεία διαχείρισης
280
Samsung Easy Color Manager
Το Samsung Easy Color Manager βοηθάει τους χρήστες να κάνουν βελτιώσεις ακριβείας με 6 χρωματικούς τόνους και άλλες ιδιότητες, όπως φωτεινότητα,
αντίθεση και κορεσμό. Μπορείτε να αποθηκεύετε τις αλλαγές στους χρωματικούς τόνους ως προφίλ και να τα χρησιμοποιείτε από το πρόγραμμα οδήγησης
ή από το εσωτερικό του μηχανήματος.
• Αυτή η δυνατότητα ενδέχεται να μην είναι διαθέσιμη, ανάλογα με το μοντέλο ή τον προαιρετικό εξοπλισμό (βλ. “Λογισμικό” στη σελίδα 9).
• Διαθέσιμο μόνο για χρήστες λειτουργικών συστημάτων Windows και Macintosh (βλ. “Λογισμικό” στη σελίδα 9).
Βοηθά τους χρήστες των έγχρωμων εκτυπωτών λέιζερ Samsung να ρυθμίζουν το χρώμα με βάση τις προτιμήσεις τους.
Κάντε λήψη του λογισμικού από τον ιστότοπο της Samsung και στη συνέχεια αποσυμπιέστε και εγκαταστήστε το: (http://www.samsung.com > εύρεση του
προϊόντος σας > υποστήριξη ή λήψεις).
5. Χρήσιμα εργαλεία διαχείρισης
281
Samsung AnyWeb Print
• Αυτή η δυνατότητα ενδέχεται να μην είναι διαθέσιμη, ανάλογα με το μοντέλο ή τον προαιρετικό εξοπλισμό (βλ. “Λογισμικό” στη σελίδα 9).
• Διαθέσιμο μόνο για χρήστες λειτουργικών συστημάτων Windows και Macintosh (βλ. “Λογισμικό” στη σελίδα 9).
Αυτό το εργαλείο σάς επιτρέπει να κάνετε λήψη στην οθόνη, προεπισκόπηση, απόρριψη και εκτύπωση σελίδων του Windows Internet Explorer με
περισσότερη ευκολία σε σχέση με το απλό πρόγραμμα.
Κάντε λήψη του λογισμικού από τον ιστότοπο της Samsung και στη συνέχεια αποσυμπιέστε και εγκαταστήστε το: (http://www.samsung.com > εύρεση του
προϊόντος σας > υποστήριξη ή λήψεις).
5. Χρήσιμα εργαλεία διαχείρισης
282
Easy Eco Driver
• Αυτή η δυνατότητα ενδέχεται να μην είναι διαθέσιμη, ανάλογα με το μοντέλο ή τον προαιρετικό εξοπλισμό (βλ. “Λογισμικό” στη σελίδα 9).
• Διαθέσιμο μόνο για χρήστες του λειτουργικού συστήματος Windows (βλ. “Λογισμικό” στη σελίδα 9).
Με το Easy Eco Driver, μπορείτε να χρησιμοποιήσετε λειτουργίες οικονομίας για την εξοικονόμηση χαρτιού και τόνερ πριν την εκτύπωση. Για να
χρησιμοποιήσετε αυτήν την εφαρμογή, θα πρέπει να επιλέξετε το πλαίσιο ελέγχου Εκκίν. του Easy Eco Driver πριν την εκτ. στις ιδιότητες του εκτυπωτή.
Το Easy Eco Driver σας επιτρέπει επίσης να εκτελέσετε απλές λειτουργίες επεξεργασίας όπως είναι η αφαίρεση εικόνων και κειμένου, η αλλαγή
γραμματοσειρών και άλλα. Μπορείτε να αποθηκεύσετε τις συχνά χρησιμοποιούμενες ρυθμίσεις ως προεπιλογή.
Τρόπος χρήσης:
1 Ανοίξτε ένα έγγραφο που θα εκτυπώσετε.
2 Εκτυπώστε το έγγραφο.
Εμφανίζεται ένα παράθυρο προεπισκόπησης.
3 Διαλέξτε τις επιλογές που θέλετε να χρησιμοποιήσετε στο έγγραφο.
Μπορείτε να δείτε μια προεπισκόπηση των λειτουργιών που έχετε χρησιμοποιήσει.
4 Κάντε κλικ στο κουμπί Εκτύπωση.
5. Χρήσιμα εργαλεία διαχείρισης
283
Χρήση του SyncThru™ Web Service
• Η έκδοση Internet Explorer 6.0 ή νεότερη έκδοση είναι η ελάχιστη
απαίτηση για το SyncThru™ Web Service.
• Η επεξήγηση της υπηρεσίας SyncThru™ Web Service σε αυτόν τον
οδηγό χρήσης ενδέχεται να διαφέρει από το μηχάνημά σας, ανάλογα
με τις επιλογές ή τα μοντέλα.
• Μόνο για το μοντέλο με δίκτυο (βλ. “Λειτουργία ποικιλίας” στη σελίδα
11).
1
1
Κάντε κλικ στο Login επάνω δεξιά στην τοποθεσία Web του
SyncThru™ Web Service.
2
Αν είναι η πρώτη φορά που συνδέεστε στο SyncThru™ Web
Service, θα χρειαστεί να συνδεθείτε ως διαχειριστής.
Πληκτολογήστε τα ακόλουθα προεπιλεγμένα ID και Password.
Συνιστάται να αλλάξετε τον προεπιλεγμένο κωδικό πρόσβασης για
λόγους ασφαλείας.
•
ID: admin
•
Password: sec00000
Πρόσβαση στο SyncThru™ Web Service
2
1
Χρησιμοποιήστε ένα πρόγραμμα περιήγησης του Web, όπως τον
Internet Explorer των Windows.
Επισκόπηση SyncThru™ Web Service
Πληκτρολογήστε τη διεύθυνση IP του εκτυπωτή σας (http://
xxx.xxx.xxx.xxx) στο πεδίο διευθύνσεων και πατήστε το πλήκτρο
Enter ή κάντε κλικ στο Μετάβαση.
2
Ανοίγει η τοποθεσία Web που είναι ενσωματωμένη στο μηχάνημα.
Ορισμένες καρτέλες ενδέχεται να μην εμφανίζονται, ανάλογα με το
μοντέλο σας.
Σύνδεση στο SyncThru™ Web Service
Πριν ορίσετε τις ρυθμίσεις στο SyncThru™ Web Service, πρέπει να
συνδεθείτε ως διαχειριστής. Μπορείτε να χρησιμοποιήσετε το SyncThru™
Web Service χωρίς να συνδεθείτε, αλλά δεν θα έχετε πρόσβαση στην
καρτέλα Settings και την καρτέλα Security.
5. Χρήσιμα εργαλεία διαχείρισης
284
Χρήση του SyncThru™ Web Service
Καρτέλα Information
Καρτέλα Settings
Η καρτέλα αυτή σας παρέχει γενικές πληροφορίες για το μηχάνημά σας.
Μπορείτε να ελέγξετε διάφορα στοιχεία, όπως την ποσότητα τόνερ που
απομένει. Επίσης, μπορείτε να εκτυπώσετε αναφορές, π.χ. μια αναφορά
σφαλμάτων.
Η καρτέλα αυτή σας επιτρέπει να ρυθμίζετε τις παραμέτρους για το
μηχάνημά σας και το δίκτυο. Πρέπει να συνδεθείτε ως διαχειριστής για να
προβάλετε αυτήν την καρτέλα.
•
Active Alerts: Εμφανίζει τις ειδοποιήσεις που έχουν παρουσιαστεί στο
μηχάνημα και τη σοβαρότητά τους.
•
Καρτέλα Machine Settings: Ρυθμίζει επιλογές που παρέχονται από το
μηχάνημά σας.
•
Καρτέλα Network Settings: Εμφανίζει επιλογές για το περιβάλλον του
δικτύου. Ρυθμίζει επιλογές όπως το TCP/IP και τα πρωτόκολλα δικτύου.
•
Supplies: Εμφανίζει πόσες σελίδες έχουν εκτυπωθεί και την ποσότητα
του τόνερ που απομένει στην κασέτα.
•
Usage Counters: Εμφανίζει το μετρητή χρήσης ανάλογα με τον τύπο
εκτύπωσης: μιας όψης και διπλής όψης.
Καρτέλα Security
•
Current Settings: Εμφανίζει πληροφορίες για το μηχάνημα και το
δίκτυο.
•
Print information: Αποστέλλει αναφορές όπως αναφορές που
σχετίζονται με το σύστημα, διεύθυνση e-mail και αναφορές
γραμματοσειρών.
Η καρτέλα αυτή σας επιτρέπει να ρυθμίζετε το σύστημα και τις πληροφορίες
ασφάλειας δικτύου. Πρέπει να συνδεθείτε ως διαχειριστής για να προβάλετε
αυτήν την καρτέλα.
•
System Security: Ρυθμίζει τις πληροφορίες του διαχειριστή
συστήματος και, επίσης, ενεργοποιεί ή απενεργοποιεί λειτουργίες του
μηχανήματος.
•
Network Security: Καθορίζει ρυθμίσεις για το φιλτράρισμα IPv4/IPv6
και τους διακομιστές ελέγχου ταυτότητας.
5. Χρήσιμα εργαλεία διαχείρισης
285
Χρήση του SyncThru™ Web Service
Καρτέλα Maintenance
Η καρτέλα αυτή σας επιτρέπει να συντηρείτε το μηχάνημα αναβαθμίζοντας
τα υλικολογισμικά και ρυθμίζοντας τα στοιχεία επικοινωνίας για να στέλνετε
μηνύματα ηλεκτρονικού ταχυδρομείου. Επίσης, μπορείτε να συνδεθείτε
στην τοποθεσία Web της Samsung ή να λάβετε προγράμματα οδήγησης
επιλέγοντας το μενού Link.
•
Firmware Upgrade: Αναβαθμίστε το υλικολογισμικό του μηχανήματός
σας.
•
Contact Information: Εμφανίζει τα στοιχεία επικοινωνίας.
•
Link: Εμφανίζει συνδέσεις σε χρήσιμες ιστοσελίδες από τις οποίες
μπορείτε να κάνετε λήψεις ή να δείτε πληροφορίες.
3
Ρύθμιση πληροφοριών διαχειριστή συστήματος
Αυτή η ρύθμιση είναι απαραίτητη για να χρησιμοποιηθεί η λειτουργία
ειδοποίησης μέσω e-mail.
Ενδέχεται κάποια μενού να μην εμφανιστούν στην οθόνη ανάλογα με
τις επιλογές ή τα μοντέλα. Σε αυτή την περίπτωση, δεν ισχύει για το
μηχάνημά σας.
1
Εκκινήστε ένα πρόγραμμα περιήγησης στο Web, όπως το Internet
Explorer των Windows.
Πληκτρολογήστε τη διεύθυνση IP του μηχανήματος (http://
xxx.xxx.xxx.xxx) στο πεδίο διευθύνσεων και πατήστε το πλήκτρο
Enter ή κάντε κλικ στο Μετάβαση.
2
3
Ανοίγει η τοποθεσία Web που είναι ενσωματωμένη στο μηχάνημα.
4
Καταχωρίστε το όνομα του διαχειριστή, τον αριθμό τηλεφώνου, τον
τόπο ή τη διεύθυνση e-mail.
5
Κάντε κλικ στο Apply.
Στην καρτέλα Security, επιλέξτε System Security > System
Administrator
5. Χρήσιμα εργαλεία διαχείρισης
286
Χρήση του Samsung Easy Printer Manager
4
• Αυτή η δυνατότητα ενδέχεται να μην είναι διαθέσιμη, ανάλογα με το
μοντέλο ή τον προαιρετικό εξοπλισμό (βλ. “Λογισμικό” στη σελίδα 9).
• Διαθέσιμο μόνο για χρήστες λειτουργικών συστημάτων Windows και
Macintosh (βλ. “Λογισμικό” στη σελίδα 9).
• Για τα Windows, η έκδοση Internet Explorer 6.0 ή νεότερη είναι η
ελάχιστη απαίτηση για το Samsung Easy Printer Manager.
Το Samsung Easy Printer Manager είναι μια εφαρμογή η οποία συνδυάζει
τις ρυθμίσεις του μηχανήματος της Samsung σε ένα μέρος. Το Samsung
Easy Printer Manager συνδυάζει τις ρυθμίσεις της συσκευής καθώς και τα
περιβάλλοντα εκτύπωσης, τις ρυθμίσεις/ενέργειες και την εκτέλεση. Όλες
αυτές οι δυνατότητες προσφέρουν μια πύλη για την άνετη χρήση του
μηχανήματος της Samsung. Το Samsung Easy Printer Manager παρέχει
δύο διαφορετικά περιβάλλοντα χρήστη από τα οποία μπορεί να επιλέξει ο
χρήστης: το βασικό περιβάλλον χρήστη και το σύνθετο περιβάλλον χρήστη.
Η εναλλαγή ανάμεσα στα δύο περιβάλλοντα χρήστη είναι εύκολη: κάνετε
απλά κλικ σε ένα κουμπί.
Κατανόηση του Samsung Easy Printer Manager
Για να ανοίξετε το πρόγραμμα:
Για Windows,
Επιλέξτε Έναρξη > Προγράμματα ή Όλα τα προγράμματα > Samsung
Printers > Samsung Easy Printer Manager > Samsung Easy Printer
Manager.
Για Macintosh,
Ανοίξτε το φάκελο Applications > φάκελος Samsung > Samsung Easy
Printer Manager.
Το περιβάλλον χρήστη του Samsung Easy Printer Manager αποτελείται
από διάφορες βασικές ενότητες οι οποίες περιγράφονται στον παρακάτω
πίνακα:
5. Χρήσιμα εργαλεία διαχείρισης
287
Χρήση του Samsung Easy Printer Manager
Πληροφορίες
εκτυπωτή
Το στιγμιότυπο οθόνης ενδέχεται να διαφέρει ανάλογα με το
λειτουργικό σύστημα που χρησιμοποιείτε.
Αυτή η περιοχή παρέχει γενικές πληροφορίες σχετικά
με το μηχάνημα. Μπορείτε να δείτε πληροφορίες όπως
το όνομα μοντέλου του μηχανήματος, τη διεύθυνση IP
(ή το όνομα Θύρας) και την κατάσταση του
μηχανήματος.
Μπορείτε να προβάλετε διαδικτυακά τον
Οδηγός χρήσης.
2
Κουμπί αντιμετώπισης προβλημάτων: Το
κουμπί αυτό ανοίγει τον Οδηγού
αντιμετώπισης προβλημάτων όταν
παρουσιαστεί σφάλμα. Μπορείτε να ανοίξετε
απευθείας την απαραίτητη ενότητα του
παρόντος οδηγού χρήσης.
Πληροφορίες
εφαρμογής
1
Λίστα
εκτυπωτών
Η Λίστα εκτυπωτών εμφανίζει τους εκτυπωτές που είναι
εγκαταστημένοι στον υπολογιστή σας και εκτυπωτές
δικτύου που έχουν προστεθεί μέσω εντοπισμού
δικτύου (μόνο στα Windows).
3
Περιλαμβάνει συνδέσεις για την αλλαγή στις ρυθμίσεις
για προχωρημένους, τις προτιμήσεις, τη βοήθεια και τις
πληροφορίες για την εφαρμογή.
Το κουμπί
χρησιμεύει για την αλλαγή του
περιβάλλοντος χρήστη στο περιβάλλον
χρήστη ρυθμίσεων για προχωρημένους (βλ.
“Επισκόπηση περιβάλλοντος χρήστη
ρυθμίσεων για προχωρημένους” στη σελίδα
289).
5. Χρήσιμα εργαλεία διαχείρισης
288
Χρήση του Samsung Easy Printer Manager
5
Γρήγορες
συνδέσεις
Εμφανίζει τις Γρήγοροι σύνδεσμοι σε συγκεκριμένες
λειτουργίες του μηχανήματος. Αυτή η ενότητα
περιλαμβάνει επίσης συνδέσεις σε εφαρμογές στις
ρυθμίσεις για προχωρημένους.
4
Εάν συνδέσετε το μηχάνημά σας σε ένα δίκτυο,
ενεργοποιείται το εικονίδιο SyncThru™ Web
Service.
Περιοχή
περιεχομένων
5
6
Παραγγελία
υλικών
Εμφανίζει πληροφορίες σχετικά με το επιλεγμένο
μηχάνημα, τη στάθμη τόνερ που απομένει και το χαρτί.
Οι πληροφορίες θα διαφέρουν ανάλογα με το μηχάνημα
που έχει επιλεγεί. Ορισμένα μηχανήματα δεν διαθέτουν
αυτήν τη λειτουργία.
Κάντε κλικ στο κουμπί Παραγγελία στο παράθυρο
παραγγελίας αναλωσίμων. Μπορείτε να παραγγείλετε
ανταλλακτικό κασέτας(-ών) τόνερ online.
Επισκόπηση περιβάλλοντος χρήστη ρυθμίσεων
για προχωρημένους
Το περιβάλλον χρήστη για προχωρημένους προορίζεται για χρήση από τον
υπεύθυνο για τη διαχείριση του δικτύου και των μηχανημάτων.
Ενδέχεται κάποια μενού να μην εμφανιστούν στην οθόνη ανάλογα με
τις επιλογές ή τα μοντέλα. Σε αυτή την περίπτωση, δεν ισχύει για το
μηχάνημά σας.
Ρυθμίσεις συσκευής
Μπορείτε να παραμετροποιήσετε διάφορες ρυθμίσεις του μηχανήματος,
όπως εγκατάσταση, χαρτί, διάταξη, προσομοίωση, δίκτυο και πληροφορίες
εκτύπωσης.
Επιλέξτε το μενού Βοήθεια ή κάντε κλικ στο κουμπί
από το
παράθυρο και κάντε κλικ στην επιλογή για την οποία θέλετε να μάθετε
περισσότερα.
5. Χρήσιμα εργαλεία διαχείρισης
289
Χρήση του Samsung Easy Printer Manager
Ρυθμίσεις σάρωσης σε υπολογιστή
Ρυθμίσεις ειδοποιήσεων (μόνο στα Windows)
Αυτό το μενού περιλαμβάνει ρυθμίσεις για τη δημιουργία ή διαγραφή
προφίλ σάρωσης σε υπολογιστή.
Αυτό το μενού περιλαμβάνει ρυθμίσεις που σχετίζονται με την ειδοποίηση
για σφάλματα.
•
Ενεργοποίηση σάρωσης: Καθορίζει εάν επιτρέπεται η όχι η σάρωση
στη συσκευή.
•
Ειδοποίηση εκτυπωτή: Παρέχει ρυθμίσεις που σχετίζονται με το πότε
θα λαμβάνονται ειδοποιήσεις.
•
Καρτέλα Βασικό: Περιέχει στοιχεία που σχετίζονται με γενικές
ρυθμίσεις σάρωσης και ρυθμίσεις της συσκευής.
•
Ειδοποίηση ηλεκτρονικού ταχυδρομείου: Παρέχει επιλογές σχετικά
με τη λήψη ειδοποιήσεων μέσω email.
•
Καρτέλα Εικόνα: Περιέχει ρυθμίσεις που σχετίζονται με τις
τροποποιήσεις εικόνας.
•
Ιστορικό ειδοποιήσεων: Παρέχει ένα ιστορικών ειδοποιήσεων για τη
συσκευή και το τόνερ.
Ρυθμίσεις Φαξ σε υπολογιστή
Αντιστοίχιση εργασίας
Αυτό το μενού περιλαμβάνει ρυθμίσεις που σχετίζονται με τις βασικές
λειτουργίες φαξ της επιλεγμένης συσκευής.
Παρέχει ερωτήματα πληροφοριών ορίων για τον καθορισμένο χρήστη
αντιστοίχισης εργασίας. Αυτές οι πληροφορίες ορίων μπορούν να
δημιουργηθούν και να εφαρμοστούν σε συσκευές με λογισμικό
αντιστοίχισης εργασιών όπως το λογισμικό διαχείρισης SyncThru™ ή
CounThru™.
•
Απενεργοποίηση: Εάν το Απενεργοποίηση είναι στο Ενεργό, δεν
θα γίνεται λήψη εισερχόμενων φαξ στη συσκευή.
•
Ενεργοποίηση λήψης φαξ από συσκευή: Ενεργοποιεί τη λειτουργία
φαξ στη συσκευή και επιτρέπει τη ρύθμιση περισσότερων επιλογών.
5. Χρήσιμα εργαλεία διαχείρισης
290
Χρήση του Samsung Easy Document Creator
Το Samsung Easy Document Creator είναι μια εφαρμογή που βοηθάει τους
χρήστες να σαρώσουν, να συνθέσουν και να αποθηκεύσουν τα έγγραφα σε
πολλές μορφές, συμπεριλαμβανομένης και της μορφής .epub. Αυτά τα
έγγραφα μπορείτε να τα μοιραστείτε μέσω των τοποθεσιών κοινωνικής
δικτύωσης ή μέσω φαξ. Είτε είστε φοιτητής και θέλετε να οργανώσετε την
έρευνά σας από τη βιβλιοθήκη είτε είστε μια μαμά στο σπίτι και θέλετε να
μοιραστείτε σαρωμένες φωτογραφίες από τα τελευταία γενέθλια, το Easy
Document Creator θα σας παρέχει τα αναγκαία εργαλεία.
Το περιβάλλον χρήστη του Samsung Easy Document Creator αποτελείται
από διάφορες βασικές ενότητες όπως περιγράφεται στον πίνακα που
ακολουθεί:
Το στιγμιότυπο οθόνης ενδέχεται να διαφέρει ανάλογα με το
λειτουργικό σύστημα που χρησιμοποιείτε.
• Διαθέσιμο μόνο για χρήστες του λειτουργικού συστήματος Windows.
• Windows XP ή νεότερο και Internet Explorer 6.0 ή νεότερο είναι οι
ελάχιστες απαιτήσεις για το Samsung Easy Document Creator.
• Το Samsung Easy Document Creator εγκαθίσταται αυτόματα όταν
εγκαθιστάτε το λογισμικό του μηχανήματος.
6
Κατανόηση του Samsung Easy Document
Creator
Για να ανοίξετε το πρόγραμμα:
Επιλέξτε Έναρξη > Προγράμματα ή Όλα τα προγράμματα > Samsung
Printers > Samsung Easy Document Creator > Samsung Easy
Document Creator.
5. Χρήσιμα εργαλεία διαχείρισης
291
Χρήση του Samsung Easy Document Creator
1
(πληροφορίες
)
(Βοήθεια)
Γρήγορη
σάρωση
2
Σάρωση
Κάντε κλικ στο κουμπί πληροφοριών για να δείτε τις
πληροφορίες έκδοσης προγράμματος.
Κάντε κλικ στο κουμπί βοήθειας για να λάβετε
πληροφορίες για οποιαδήποτε επιλογή θέλετε να
χρησιμοποιήσετε.
Αυτόματη σάρωση με τις ρυθμίσεις που παρέχονται
στη Διαμόρφωση. Μπορείτε να ορίσετε εκ των
προτέρων τις επιλογές όπως τύπος εικόνας, μέγεθος
εγγράφου, ανάλυση ή τύπο αρχείου (βλ. “Γρήγορη
σάρωση” στη σελίδα 294).
Παρέχει περισσότερες εις βάθος επιλογές για τη
σάρωση εγγράφων ένα-προς-ένα (βλ. “Σάρωση” στη
σελίδα 294).
Η μετατροπή κειμένου θα είναι διαθέσιμη μόνο
μετά την εγκατάσταση του λογισμικού οπτικής
αναγνώρισης χαρακτήρων (OCR) που
παρέχεται σε ένα ξεχωριστό αρχείο
εγκατάστασης.
3
• Σάρωση εικόνας: Χρησιμοποιείται για τη σάρωση
μεμονωμένων ή πολλαπλών εικόνων.
• Σάρωση εγγράφου: Χρησιμοποιείται για σάρωση
εγγράφων με κείμενο ή κείμενο και εικόνες.
• Μετατροπή κειμένου: Χρησιμοποιείται για τη
σάρωση εγγράφων που πρέπει να αποθηκευτούν
σε μορφή επεξεργάσιμου κειμένου.
• Σάρωση βιβλίου: Χρησιμοποιείται για τη σάρωση
βιβλίων με τον επίπεδο σαρωτή.
• Αγαπημένα: Αγαπημένες προτιμήσεις χρηστών
για ρυθμίσεις σάρωσης που χρησιμοποιούνται
συχνά.
5. Χρήσιμα εργαλεία διαχείρισης
292
Χρήση του Samsung Easy Document Creator
SNS Upload
Παρέχει έναν εύκολο και γρήγορο τρόπο για την
αποστολή αρχείων σε μια σειρά τοποθεσιών
κοινωνικής δικτύωσης (SNS). Σαρώστε μια εικόνα
απευθείας ή επιλέξτε μια υπάρχουσα εικόνα για να την
αποστείλετε στο Facebook, Flickr, Picasa, Google
Docs ή Twitter (βλ. “Σάρωση σε τοποθεσία κοινωνικής
δικτύωσης” στη σελίδα 295).
Απσοτολή
φαξ
6
Αν δεν έχει εγκατασταθεί το πρόγραμμα
οδήγησης Samsung Network PC Fax αυτή η
επιλογή θα είναι απενεργοποιημένη.
4
Το SNS Upload θα είναι διαθέσιμο μόνο μετά
την εγκατάσταση του Microsoft®.NET
Framework 3.5 Service Pack 1 (http://
www.microsoft.com/download/en/
details.aspx?id=22) και απαιτείται Windows XP
ή νεότερο και Ιnternet Explorer 7.0 ή νεότερος
5
Μετατροπή EBook
Παρέχει τη δυνατότητα σάρωσης πολλαπλών
εγγράφων σαν ένα e-book ή τη μετατροπή ήδη
υπαρχόντων αρχείων σε μορφή e-book (αρχείο .epub)
(βλ.“Μετατροπή σε E-Book” στη σελίδα 296).
Παρέχει τη δυνατότητα απευθείας αποστολής ενός
εγγράφου μέσω φαξ από το Easy Document Creator
αν έχει εγκατασταθεί τοπρόγραμμα οδήγησης
Samsung Network PC Fax (βλ.see “Αποστολή ενός
φαξ στον υπολογιστή” στη σελίδα 269).
7
Διαμόρφωση
Παρέχει τις επιλογές για Τυπική και Γρήγορη σάρωση.
8
Όνομα
συσκευής
Εμφανίζει τη συσκευή σάρωσης/φαξ που είναι έτοιμη
για χρήση.
Αναζήτηση
Αν δεν μπορείτε να δείτε καμία συσκευή έτοιμη για
χρήση, κάντε κλικ σε αυτό το κουμπί για να βρείτε μια
συσκευή.
9
Κάντε κλικ στο Αναζήτηση τώρα για αυτόματη
αναζήτηση όλων των συσκευών στις οποίες
έχετε πρόσβαση.
5. Χρήσιμα εργαλεία διαχείρισης
293
Χρήση του Samsung Easy Document Creator
Κάντε κλικ στο κουμπί Βοήθεια ( ) στην επάνω δεξιά αριστερή γωνία
του παραθύρου και κάντε κλικ σε οποιαδήποτε επιλογή για την οποία
θέλετε πληροφορίες.
6
Επιλέξτε Αποθήκευση στη θέση, Αποστολή με ηλ. ταχυδρομείο
ή Αποστολή μέσω SNS.
7
Κάντε κλικ στο Αποθήκευση (Αποθήκευση σάρωσης), Αποστολή
( αποστολή σάρωσης με ηλ. ταχυδρομείο) ή στο Κοινή χρήση (
Μεταφόρτωση).
7
Χρήση λειτουργιών
Αν υπάρχει χώρος στη γυάλινη επιφάνεια εγγράφων, μπορείτε να
σαρώσετε περισσότερα από ένα αντικείμενα ταυτόχρονα.
Χρησιμοποιήστε το εργαλείο
Σάρωση
1
2
3
Τοποθετήστε ένα έγγραφο με την όψη προς τα κάτω στη γυάλινη
επιφάνεια εγγράφων ή τοποθετήστε τα έγγραφα με την όψη προς τα
πάνω στον τροφοδότη εγγράφων (βλέπε “Τοποθέτηση
πρωτοτύπων” στη σελίδα 53).
για να επιλέξετε πολλαπλές
περιοχές.
Γρήγορη σάρωση
Κάντε κλικ στο Σάρωση από την αρχική οθόνη.
Διαμόρφωση γρήγορης σάρωσης
Επιλέξτε τον τύπο σάρωσης ή ένα από τα αγαπημένα και κάντε κλικ
στο Εκκίνηση.
Για να διαμορφώσετε τις ρυθμίσεις της γρήγορης σάρωσης:
4
Κάντε ρυθμίσεις στην εικόνα (Ρυθμίσεις σάρωσης και
Περισσότερες επιλογές).
1
2
5
Κάντε κλικ στο Σάρωση για να σαρώσετε την τελική εικόνα ή στο
Προ-σάρωση για να δείτε την εικόνα προεπισκόπησης.
3
Κάντε κλικ στο Ρύθμιση παραμέτρων από την αρχική οθόνη.
Κάντε κλικ στο Προεπιλογή για να χρησ�