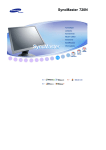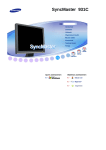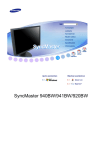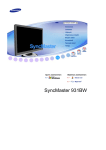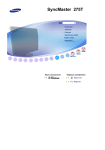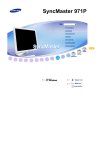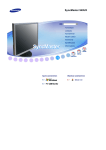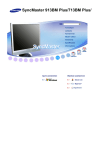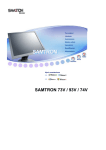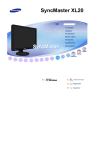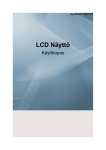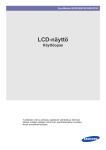Download Samsung SyncMaster 940NW Käyttöopas
Transcript
Ajurin asentaminen
Ohjelman asentaminen
SyncMaster 740NW / 940 NW
Yleisohjeet
Tämän symbolin ohjeiden noudattamatta jättäminen saattaa tuottaa fyysistä vahinkoa tai vaurioita
välineistölle.
Kielletty
Tärkeää aina lukea ja ymmärtää.
Ei saa purkaa
Irrota johto virtalähteest
Älä koske
Maadoitettu sähköiskun estämiseksi
Virta
Jos laitetta ei käytetä pitkään aikaan, säädä PC DPMS-asetukselle. Jos näytönsäästäjä
on käytössä, säädä se aktiivinäyttömoodille.
Nämä kuvat on tarkoitettu vain viitteeksi, ja ne eivät ole käytössä kaikissa tapauksissa (tai maissa).
Älä käytä vahingoittunutta tai löyhää pistoketta.
z
Se saattaa aiheuttaa sähköiskun tai tulipalon.
Älä vedä pistoketta ulos johdosta äläkä koske pistokkeeseen märin käsin.
z
Se saattaa aiheuttaa sähköiskun tai tulipalon.
Käytä vain kunnolla maadoitettua pistoketta ja pistorasiaa.
z
Huono maadoitus saattaa aiheuttaa sähköiskun tai laitevaurioita. (Vain luokan l
laite.)
Kiinnitä pistoke hyvin, jotta se ei pääse irtoamaan.
z
Huonosta liitännästä saattaa olla seurauksena tulipalo.
Älä taivuta pistoketta ja johtoa liikaa äläkä laita painavia esineitä niiden päälle,
sillä se voi aiheuttaa vaurioita.
z
Tämä saattaa aiheuttaa sähköiskun tai tulipalon.
Älä liitä liian montaa jatkojohtoa tai pistoketta yhteen pistorasiaan.
z
Se saattaa aiheuttaa tulipalon.
Älä irrota virtajohtoa, kun näyttö on käytössä.
z
Virtajohdon irrottaminen voi aiheuttaa ylijänniteaallon ja vaurioittaa näyttöä.
Älä käytä virtajohtoa, jos sen liitäntä tai liitinpistoke on pölyinen.
z
z
Jos virtajohdon liitäntä tai liitinpistoke on pölyinen, puhdista se kuivalla liinalla.
Jos käytät virtajohtoa, jonka liitäntä tai liitinpistoke on pölyinen, seurauksena
voi olla sähköisku tai tulipalo.
Laite kytketään irti virtaverkosta vetämällä pistoke pois pistorasiasta, joten
pistorasian tulisi olla helposti käytettävissä.
z
Tämä saattaa aiheuttaa sähköiskun tai tulipalon.
Asentaminen
Neuvottele asiasta valtuutetun huoltoliikkeen kanssa, jos laite asennetaan johonkin
seuraavista paikoista: pölyiset paikat tai paikat, joissa käytetään kemikaaleja, erittäin
kylmät ja kuumat paikat, erittäin kosteat paikat tai lentokentät ja asemat, joissa laite
altistuu jatkuvalle käytölle vuorokauden ympäri.
Jos näin ei tehdä, näyttö saattaa vaurioitua vakavasti.
Monitori tulee sijoittaa paikkaan, jossa on alhainen kosteus ja mahdollisimman
vähän pölyä.
z
Muuten seurauksena saattaa olla sähköisku tai monitorin sisäinen tulipalo.
Älä pudota monitoria liikuttaessasi sitä.
z
Se saattaa vahingoittaa sekä laitetta että ihmistä.
Asenna monitorin jalusta televisiokaappiin tai hyllyyn niin, että jalusta ei ulotu
kaapin tai hyllyn reunan yli.
z
Laitteen pudottaminen voi vaurioittaa laitetta tai aiheuttaa vammoja.
Älä aseta laitetta epävakaalle tai pinnaltaan pienelle alustalle.
z
Aseta tuote tasaiselle ja vakaalle alustalle, sillä se saattaa muuten pudota ja
vahingoittaa ohikulkevia ihmisiä, erityisesti lapsia.
Älä aseta laitetta lattialle.
z
Muut, erityisesti lapset saattavat kompastua siihen.
VÄLTÄ TULIPALON VAARA PITÄMÄLLÄ KYNTTILÄT JA MUUT AVOLIEKIN
LÄHTEET AINA LOITOLLA TÄSTÄ TUOTTEESTA.
z
Muuten se voi aiheuttaa tulipalon.
Pidä lämmityslaitteet kaukana virtajohdosta.
z
Sulanut johdon suojakuori saattaa aiheuttaa sähköiskun tai tulipalon.
Älä asenna tuotetta huonosti tuuletettuihin paikkoihin, kuten kirjahyllyyn tai
komeroon.
z
Laitteen sisäisen lämpötilan kohoaminen saattaa aiheuttaa tulipalon.
Laita monitori varovasti alas.
z
Se saattaa vaurioitua tai mennä rikki.
Älä laita monitoria käännettynä kuvaruutu pinta alaspäin.
z
TFT-LCD-pinta saattaa vahingoittua.
Seinäteline on asennettava ammattihenkilön toimesta.
z
Asennus ammattitaidottoman henkilön toimesta voi johtaa vahinkoon.
z
Kasutage alati paigaldusseadet (vt. kasutusjuhendit).
Asenna laite riittävän kauas (yli 10 cm:n etäisyydelle) seinästä, jotta sen
ilmanvaihto toimii hyvin.
z
Huono ilmanvaihto voi nostaa lämpötilaa laitteen sisällä, jolloin osien käyttöikä
lyhenee ja laitteen toiminta heikkenee.
Pidä muovipakkaus (pussi) poissa lasten ulottuvilta.
z
Muovipakkaus (pussi) saattaa aiheuttaa tukehtumisen jos lapset leikkivät sillä.
Puhdistaminen
Puhdistaaksesi monitorin kuoren tai LCD pinnan, pyyhi hieman kostetulla, pehmeällä
kangasliinalla.
Älä ruiskuta puhdistusainetta suoraan monitoriin.
z
Se saattaa aiheuttaa vaurioita, sähköiskun tai tulipalon.
Käytä suositeltua puhdistusainetta ja pehmeää kangasliinaa
Jos liitos pistokkeen ja nastan välillä on pölyinen tai likainen, puhdista se
kunnolla kuivalla kangasliinalla.
z
Likainen liitos saattaa aiheuttaa sähköiskun tai tulipalon.
Huolehdi laitteen irrottamisesta verkosta ennen puhdistamista.
z
Tästä saattaa muussa tapauksessa olla seurauksena sähköisku tai tulipalo.
Irrota pistoke pistorasiasta ja pyyhi tuote pehmeällä ja kuivalla liinalla.
z
Älä käytä kemikaaleja, kuten vahaa, bentseeniä, alkoholia, ohenteita,
hyönteismyrkkyjä, ilmanraikastimia, voiteluaineita tai puhdistusaineita.
Laite on puhdistettava sisäpuolelta kerran vuodessa, voit ottaa yhteyttä
huoltoon tai asiakaspalveluun huollon tilaamiseksi.
z
Pidä laitteen sisäosat puhtaina. Laitteen sisäosiin pitkän ajan kuluessa
kerääntynyt pöly saattaa aiheuttaa laitteen toimintahäiriön tai tulipalon.
Muu
Älä irrota koteloa (tai taustalevyä).
z
z
Tämä saattaa aiheuttaa sähköiskun tai tulipalon.
Jätä huolto pätevälle huolto henkilöstölle.
Jos monitorisi ei toimi kunnolla - varsinkin, jos siitä lähtee epätavallisia ääniä
tai hajuja, irrota pistoke välittömästi ja ota yhteys valtuutettuun jälleenmyyjään
tai huoltoon.
z
Se saattaa aiheuttaa sähköiskun tai tulipalon.
Älä säilytä tuotetta paikoissa, joissa se joutuu alttiiksi öljylle, savulle tai
kosteudelle. Älä myöskään asenna sitä ajoneuvon sisälle.
z
z
Tämä voi aiheuttaa toimintahäiriön, sähköiskun tai tulipalon.
Vältä erityisesti monitorin käyttöä veden läheisyydessä tai ulkona, missä se voi
altistua lumelle tai sateelle.
Jos monitori putoaa tai sen kotelo vahingoittuu, kytke monitorista virta pois
päältä ja irrota virtajohto.
Ota tämän jälkeen yhteyttä huoltoon.
z
Monitor võib töötada tõrgetega, põhjustades elektrilöögi või tulekahju.
Äikese ja müristamise ajal lahutage monitor vooluvõrgust ja hoiduge seadet
teatud aja jooksul kasutamast.
z
Monitor võib töötada tõrgetega, põhjustades elektrilöögi või tulekahju.
Älä yritä liikuttaa monitoria vetämällä sitä vain virtajohdosta tai
signaalikaapelista.
z
Se saattaa aiheuttaa särkymisen, sähköiskun tai tulipalon johtuen kaapelin
vaurioitumisesta.
Älä siirrä monitoria oikealle tai vasemmalle vetämällä vain johdosta tai
signaalikaapelista.
z
Se saattaa aiheuttaa särkymisen, sähköiskun tai tulipalon johtuen kaapelin
vaurioitumisesta.
Älä peitä monitorin ilmanvaihtoaukkoja.
z
Riittämätön ilmanvaihto saattaa aiheuttaa käyttöhäiriön tai tulipalon.
Älä aseta monitorin päälle vesiastioita, kemikaalituotteita tai pieniä
metallitavaroita.
z
z
Tämä voi aiheuttaa toimintahäiriön, sähköiskun tai tulipalon.
Jos monitoriin pääsee vieraita aineita, irrota virtajohto ja ota yhteyttä huoltoon.
Säilytä tuote kaukana helposti syttyvistä kemiallisista suihkeista tai
tulenaroista aineista.
z
Se saattaa aiheuttaa sähköiskun tai tulipalon.
Älä koskaan laita mitään metallista monitorin aukkoihin.
z
Tämä saattaa aiheuttaa sähköiskun, tulipalon tai vamman.
Älä työnnä ilmanvaihtoaukkoihin tai kuuloke- ja AV-liittimiin metalliesineitä,
kuten puikkoja, metallilankaa tai poranterää, tai syttyvää materiaalia, kuten
paperia tai tulitikkuja.
z
Tästä voi olla seurauksena sähköisku tai tulipalo. Jos laitteeseen pääsee
vieraita aineita tai vettä, katkaise laitteesta virta, irrota virtajohto pistorasiasta ja
ota yhteys huoltoon.
Jos näytössä on pitkään pysäytetty kuva, kuvassa saattaa esiintyä häiriöitä tai
se on epäselvä.
z
Ota käyttöön virransäästäjä tai aseta näytönsäästäjäksi liikkuva kuva, kun et
käytä näyttöä vähään aikaan.
Säädä resoluutio ja taajuus mallille sopiville tasoille.
z
Vääränlainen resoluutio voi aiheuttaa ei-toivotun kuvalaadun.
17 tuumainen (43 cm)
- 1280 X 720
19 tuumainen ( 48 cm)
- 1440 X 900
Monitorin jatkuva katsominen liian läheltä voi heikentää näköä.
Voit ehkäistä silmien väsymistä pitämällä näyttöpäätteellä työskentelyn aikana
vähintään viiden minuutin tauon kerran tunnissa.
Älä asenna laitetta epävakaalle tai epätasaiselle alustalle tai tärinälle alttiiseen
paikkaan.
z
Laitteen pudottaminen voi vaurioittaa laitetta tai aiheuttaa vammoja. Jos laitetta
käytetään tärinälle alttiissa paikassa, sen käyttöikä voi lyhentyä tai laite voi
syttyä palamaan.
Kun siirrät monitoria, katkaise siitä virta ja irrota sen virtajohto. Varmista, että
kaikki kaapelit, mukaanlukien antennikaapeli ja muiden laitteiden liittämiseen
käytetyt kaapelit, on irrotettu laitteesta, ennen kuin siirrät sitä.
z
Kaapelin irrottamatta jättäminen saattaa aiheuttaa vahingon, josta voi seurata
tulipalo tai sähköisku.
Pidä tuote poissa lasten ulottuvilta, sillä he saattavat vahingoittaa tuotetta
tarttumalla siihen.
z
Putoava tuote saattaa aiheuttaa fyysistä vahinkoa ja johtaa jopa kuolemaan.
Jos et aio käyttää tuotetta pidemmän aikaa, pidä se verkosta irrotettuna.
z
Muussa tapauksessa kerääntynyt lika tai heikentynyt eristys saattavat erittää
lämpöä, josta saattaa olla seurauksena sähköisku tai tulipalo.
Älä aseta lasten suosikkiesineitä (tai mitään muuta, jota he saattavat pitää
houkuttelevana) tuotteen päälle.
z
Lapset saattavat kiivetä tuotteen päälle päästäkseen käsiksi esineeseen. Tuote
saattaa pudota ja aiheuttaa fyysistä vahinkoa tai johtaa jopa kuolemaan.
Näyttöä ei saa nostaa tai siirtää jalustasta roikottamalla.
z
Näyttö voi pudota ja vaurioitua tai aiheuttaa henkilövahingon.
Oikea istuma-asento monitoria käytettäessä.
Yritä pitää hyvä ryhti kun käytät monitoria.
z
z
z
z
z
z
z
Pidä selkäsi suorana.
Pidä silmiesi ja monitorin välinen etäisyys välillä 45-50 cm. Katso
monitoria hieman yläviistosta ja pidä monitori suoraan edessäsi.
Kallista monitoria ylöspäin 10-20 astetta. Säädä monitorin korkeutta
siten, että monitorin yläosa on hieman silmiesi tason alapuolella.
Säädä monitorin kulmaa siten, että valo ei heijastu näytöstä.
Yritä pitää kätesi kohtisuorassa kainaloihisi nähden. Pidä käsivarret
ja kädet vaakasuorassa.
Pidä kyynärpään kulma kohtisuorassa.
Pidä polvet yli 90 asteen kulmassa. Älä istu siten, että jalkasi ovat irti
maasta. Pidä kädet siten, että ne ovat sydämen alapuolella.
SyncMaster 740NW
Ole hyvä ja varmista, että seuraavat tavarat ovat pakattu monitorisi kanssa.
Jos pakkauksen sisällössä on puutteita, ota yhteys jälleenmyyjääsi.
Ota yhteys paikalliseen jälleenmyyjään, kun haluat ostaa lisälaitteita.
Purkaminen pakkauksesta
Ilman jalustaa
Monitori
Jalustan kanssa
Monitori ja Yksinkertainen jalusta
Alaosa
Manuaalinen
Tarkista signaalikaapelin liittymä.
Pika-asennusopas
Takuukortti/
Rekisteröintikortti
(Ei saatavana kaikilla
alueilla)
D-sub -kaapeli
Virtajohto
Käyttöopas,näytönohjain,
Natural Color -ohjelmisto,
MagicTune™ -ohjelmisto
kaapeli
Etupuoli
MENU-painike
[ ]
Tällä painikkeella aukaiset OSD. Valitsemalla tämän voit myös
poistua OSD-valikosta tai palata edelliseen valikkoon.
MagicBright™-painike MagicBright™ on uusi toiminto, jonka avulla
katseluympäristöstä saadaan paras mahdollinen katseltavaan
kuvaan suhteutettuna. Tällä hetkellä on saatavilla 6 eri tilaa:
[ ]
Custom, Text, Internet, Game, Sport ja Movie. Jokaisella tilalla
on oma, ennaltamäärätty kirkkausarvo. Voit valita helposti
jonkin 6 asetuksesta napsauttamalla 'MagicBright™' -painiketta.
1) Custom
Vaikka esiasetetut arvot ovat asiantuntijoiden huolella
valitsemia, saatat silti haluta muuttaa arvoja omien
mieltymystesi mukaisiksi.
Tällöin voit muokata kirkkauden ja kontrastin asetuksia
kuvaruutuvalikoiden avulla.
2) Text
Soveltuu dokumentaatioiden ja tekstipitoisen materiaalin
katseluun.
3) Internet
Soveltuu kuvista ja tekstistä sekä grafiikasta koostuvan
materiaalin katseluun.
4) Game
Elokuvien katseluun.
5) Sport
Elokuvien katseluun sekä esimerkiksi urheilun
katsomiseen.
6) Movie
Soveltuu animaatioiden ja elokuvien ja esimerkiksi DVD- tai
VCD-materiaalin katseluun.
>>Napsauttamalla tätä voit nähdä animaatioleikkeen.
Kun OSD ei ole näytössä, voit säätää kirkkautta painamalla
painiketta.
Kirkkaus -painike
[ ]
Säätöpainike [
]
Näillä painikkeilla korostat ja säädät valikon tuotteita.
Enter (Vahvista) painike [ ]
Käytetään valittaessa OSD-valikko.
AUTO-painike
Käytä tätä painiketta säätääksesi suorapääsyn.
Virtapainike [ ] /
Virranilmaisin
Tällä painikkeella käännät monitorin päälle ja pois päältä. /
Tämä merkkivalo palaa sinisenä normaalissa käytössä ja vilkkuu
sinisenä, kun näyttö tallentaa muutetut asetukset.
Katso ohjekirjassa selostettu PowerSaver (Virransäästäjä), saadaksesi lisäinformaatiota
sähköä säästävistä toiminnoista . Energian kulutusta säästääksesi käännä monitori POIS
PÄÄLTÄ, kun sitä ei tarvita, tai kun jätät sen yksin pitemmäksi aikaa.
Takapuoli
Yksinkertainen jalusta
(Monitorin takaosan konfiguraatiot saattavat vaihdella eri tuotteiden välillä)
POWER-portti
RGB IN-portti
Kensington Lock
Liitä monitorisi sähköjohto monitorin takana olevaan aukkoon.
Kytke signaalikaapeli näytön takana olevaan 15-nastaiseen D-subliittimeen.
Kensington lock (Kensington-lukko) on laite, jolla järjestelmä voidaan
lukita fyysisesti käytettäessä sitä julkisella paikalla. (Lukituslaite on
hankittava erikseen.)
Jos tarvitset lisätietoja lukkolaitteen käytöstä, ota yhteys
jälleenmyyjään.
Katso Monitorin liitännät saadaksesi lisäinformaatiota kaapelien liitännästä.
SyncMaster 940NW
Ole hyvä ja varmista, että seuraavat tavarat ovat pakattu monitorisi kanssa.
Jos pakkauksen sisällössä on puutteita, ota yhteys jälleenmyyjääsi.
Ota yhteys paikalliseen jälleenmyyjään, kun haluat ostaa lisälaitteita.
Purkaminen pakkauksesta
Ilman jalustaa
Monitori
Jalustan kanssa
Monitori ja Yksinkertainen jalusta
Alaosa
Tarkista signaalikaapelin liittymä.
Varmista, että näyttökortti on laitettu kunnolla
Monitori ja HAS-jalusta
Manuaalinen
Pika-asennusopas
Takuukortti/
Rekisteröintikortti
(Ei saatavana kaikilla
alueilla)
D-sub -kaapeli
Virtajohto
kaapeli
Etupuoli
Käyttöopas,näytönohjain,
Natural Color -ohjelmisto,
MagicTune™ -ohjelmisto
Tällä painikkeella aukaiset OSD. Valitsemalla tämän voit myös
poistua OSD-valikosta tai palata edelliseen valikkoon.
MENU-painike
[ ]
MagicBright™-painike MagicBright™ on uusi toiminto, jonka avulla
katseluympäristöstä saadaan paras mahdollinen katseltavaan
kuvaan suhteutettuna. Tällä hetkellä on saatavilla 6 eri tilaa:
[ ]
Custom, Text, Internet, Game, Sport ja Movie. Jokaisella tilalla
on oma, ennaltamäärätty kirkkausarvo. Voit valita helposti
jonkin 6 asetuksesta napsauttamalla 'MagicBright™' -painiketta.
1) Custom
Vaikka esiasetetut arvot ovat asiantuntijoiden huolella
valitsemia, saatat silti haluta muuttaa arvoja omien
mieltymystesi mukaisiksi.
Tällöin voit muokata kirkkauden ja kontrastin asetuksia
kuvaruutuvalikoiden avulla.
2) Text
Soveltuu dokumentaatioiden ja tekstipitoisen materiaalin
katseluun.
3) Internet
Soveltuu kuvista ja tekstistä sekä grafiikasta koostuvan
materiaalin katseluun.
4) Game
Elokuvien katseluun.
5) Sport
Elokuvien katseluun sekä esimerkiksi urheilun
katsomiseen.
6) Movie
Soveltuu animaatioiden ja elokuvien ja esimerkiksi DVD- tai
VCD-materiaalin katseluun.
>>Napsauttamalla tätä voit nähdä animaatioleikkeen.
Kun OSD ei ole näytössä, voit säätää kirkkautta painamalla
painiketta.
Kirkkaus -painike
[ ]
Säätöpainike [
Enter (Vahvista) painike [ ]
]
Näillä painikkeilla korostat ja säädät valikon tuotteita.
Käytetään valittaessa OSD-valikko.
AUTO-painike
Käytä tätä painiketta säätääksesi suorapääsyn.
Virtapainike [ ] /
Virranilmaisin
Tällä painikkeella käännät monitorin päälle ja pois päältä. /
Tämä merkkivalo palaa sinisenä normaalissa käytössä ja vilkkuu
sinisenä, kun näyttö tallentaa muutetut asetukset.
Katso ohjekirjassa selostettu PowerSaver (Virransäästäjä), saadaksesi lisäinformaatiota
sähköä säästävistä toiminnoista . Energian kulutusta säästääksesi käännä monitori POIS
PÄÄLTÄ, kun sitä ei tarvita, tai kun jätät sen yksin pitemmäksi aikaa.
Takapuoli
Yksinkertainen jalusta
HAS-jalusta
(Monitorin takaosan konfiguraatiot saattavat vaihdella eri tuotteiden välillä)
POWER-portti
RGB IN-portti
Kensington Lock
Liitä monitorisi sähköjohto monitorin takana olevaan aukkoon.
Kytke signaalikaapeli näytön takana olevaan 15-nastaiseen D-subliittimeen.
Kensington lock (Kensington-lukko) on laite, jolla järjestelmä voidaan
lukita fyysisesti käytettäessä sitä julkisella paikalla. (Lukituslaite on
hankittava erikseen.)
Jos tarvitset lisätietoja lukkolaitteen käytöstä, ota yhteys
jälleenmyyjään.
Katso Monitorin liitännät saadaksesi lisäinformaatiota kaapelien liitännästä.
SyncMaster 740NW
Näytön yhdistäminen
Liitä monitorisi sähköjohto monitorin takana olevaan aukkoon.
Laita monitorin virtajohdon pistoke läheiseen pistorasiaan.
Käytä tietokoneelle sopivaa liitäntää.
Analogisen D-sub-liittimen käyttö videokortin kanssa.
- Liitä signaalikaapeli tietokoneesi, videokorttisi, näyttökorttisi tai grafiikkakorttisi
videoporttiin.
[ RGB IN ]
Liitetty Macintoshiin.
- Yhdistä näyttö Macintosh-tietokoneeseen käyttämällä D-sub-liitoskaapelia.
Jos näyttö on jo kytketty tietokoneeseen, voit käynnistää ne ja käyttää niitä.
Jalustan käyttäminen
Näytön kokoaminen
Näyttö ja alaosa
Alustan kiinnitys
Tähän monitoriin käy 75,0 mm x 75,0 mm VESA-standardin mukainen asennus-jakopinta-alusta.
Yksinkertainen jalusta
Monitori
Asennus-jakopinta-alusta (Myytävänä erikseen)
1. Kytke monitori pois päältä ja irrota sen virtajohto.
2. Laita LDC-monitori kuvaruudun pinta alaspäin käänettynä tasaiselle alustalle alustalle ja suojaa
näyttö asettamalla tyyny sen alle.
3. Irrota neljä ruuvia ja irrota sitten jalka LCD-monitorista.
4. Aseta asennus-jakopinta-alustan reiät takakannen asennusalustan reikien kohdalle ja kiinnitä se niillä
neljällä ruuvilla, jotka tulivat varsityyppisen alustan, seinään kiinnitettävän tai muun alustan mukana.
z
z
z
z
Älä käytä tavallista pidempiä ruuveja, sillä ne voivat vahingoittaa näytön sisäisiä osia.
Seinätelineen kiinnitykseen käytettävät ruuvit voivat poiketa tavallisista ruuveista, jos
asennettavassa seinätelineessä ei käytetä VESA-standardin mukaisia ruuveja.
Älä käytä VESA:n ruuvistandardeista poikkeavia ruuveja.
Älä kiristä ruuveja liian kireälle - laite voi vahingoittua tai pudota ja aiheuttaa henkilövahinkoja.
Samsung ei ole vastuussa tämänkaltaisista vahingoista.
Samsung ei ole vastuussa muiden kuin VESA-standardien mukaisten seinätelineiden käytöstä
aiheutuvista laitevaurioista tai henkilövahingoista, eikä vahingoista, jotka aiheutuvat
asennusohjeiden noudattamatta jättämisestä.
z
z
z
Voit ripustaa näytön seinälle vain käyttämällä seinätelinettä, jonka voit hankkia erikseen.
Seinätelineen avulla voit kiinnittää näytön seinään niin, että se on seinästä irti ainakin 10 cm.
Saat lisätietoja lähimmästä Samsungin palvelupisteestä. Samsung Electronics ei vastaa
vahingoista, jotka aiheutuvat käytettäessä epäyhteensopivia jalustoja
Käytä seinätelinettä kansainvälisten standardien mukaisesti.
Näytönohjaimen asentaminen (automaattinen)
Kun monitorin ajurin käyttöjärjestelmä kehottaa, laita sisään monitorin mukana tuleva CDROM. Ajuri asennetaan hieman erilailla käyttöjärjestelmästä riippuen. Seuraa omaan
käyttöjärjestelmääsi soveltuvia ohjeita.
Valmista tyhjä disketti ja lataa ajurin ohjelmatiedosto tältä Internet verkkosivulta.
z
Internet verkkosivu :http://www.samsung.com/ (maailmanlaajuinen)
http://www.samsung.com/monitor/ (U.S.A)
http://www.samsung.se/
http://www.samsung.fi/
1. Laita CD CD-ROM-asemaan.
2. Näpäytä "Windows"
3. Valitse listasta monitorimallisi ja näpäytä sitten "OK"-painiketta.
4. Jos näet seuraavan viesti-ikkunan, napsauta "Continue Anyway" (Jatka silti) -painiketta. Napsauta
sitten "OK"-painiketta. (Microsoft® Windows® XP/2000 Käyttöjärjestelmä)
Tämä monitorin ajuri on sertifioidun MS-logon alainen, ja tämä asennus ei vahingoita järjestelmääsi.
*Sertifioitu ajuri löytyy Samsung monitorin kotisivulta.
http://www.samsung.com/.
5. Monitorin ajurin asennus on tehty.
Näytönohjaimen asentaminen (manuaalinen)
Windows Vista | Windows XP | Windows 2000 | Windows ME | Windows NT | Linux
Kun monitorin ajurin käyttöjärjestelmä kehottaa, laita sisään monitorin mukana tuleva CDROM. Ajuri asennetaan hieman erilailla käyttöjärjestelmästä riippuen. Seuraa omaan
käyttöjärjestelmääsi soveltuvia ohjeita.
Valmista tyhjä disketti ja lataa ajurin ohjelmatiedosto tältä Internet verkkosivulta.
z
Internet verkkosivu :http://www.samsung.com/ (maailmanlaajuinen)
http://www.samsung.com/monitor/ (U.S.A)
http://www.samsung.se/
http://www.samsung.fi/
Microsoft® Windows Vista™ Käyttöjärjestelmä
1. Aseta Käyttöopas-CD CD-ROM-asemaan.
2. Napsauta
(Start(Käynnistä)) ja "Control Panel"(Ohjauspaneeli) Kaksoisnapsauta tämän
jälkeen "Appearance and Personalization"(Ulkoasu ja Mukauttaminen).
3. Napsauta "Personalization"(Mukauttaminen) ja "Display Settings"(Näyttöasetukset).
4. Napsauta "Advanced Settings…"(Lisäasetukset…).
5. Napsauta "Properties"(Ominaisuudet) "Monitor"(Näyttö)-välilehdessä. Näytön määritykset on
suoritettu jos "Properties"(Ominaisuudet)-painike ei ole käytössä. Näyttöä voidaan käyttää
sellaisenaan.
Jos viesti “Windows needs…”(Windows tarvitsee…) näkyy näytöllä, kuten kuvattu alla,
napsauta "Continue"(Jatka).
Tämä monitorin ajuri on sertifioidun MS-logon alainen, ja tämä asennus ei vahingoita
järjestelmääsi.
Sertifioitu ajuri löytyy Samsung monitorin kotisivulta
http://www.samsung.com/
6. Napsauta "Update Driver…"(Päivitä ohjain…) "Driver"(Ohjain)-välilehdessä.
7. Valitse "Browse my computer for driver software"(Selaa ohjainohjelmaa tietokoneelta) valintaruutu ja napsauta "Let me pick from a list of device drivers on my computer"(Valitse
tietokoneen laiteohjainten luettelosta).
8. Napsauta "Have Disk…"(Levy…) ja valitse kansio (esimerkiksi, D:\Asema) jossa ohjaimen
asennustiedosto sijaitsee ja napsauta "OK".
9.
Valitse näytöllä olevasta näyttöjen luettelosta malli, joka vastaa näyttöäsi ja napsauta
"Next"(Seuraava).
10. Napsauta "Close"(Sulje) → "Close"(Sulje) → "OK" → "OK" seuraavilla ruuduilla, jotka näkyvät
järjestyksessä.
Microsoft® Windows® XP Käyttöjärjestelmä
1. Laita CD CD-ROM-asemaan.
2. Näpäytä "Aloita" - "Ohjauspaneli" ja näpäytä sitten kuvaketta "Ulkomuoto ja teemat [Appearance
and Themes]".
3. Näpäytä "Näytä"-kuvaketta ja valitse "Asetukset" ja näpäytä sitten "Laajennettu".
4. Näpäytä "Ominaisuudet"-painiketta "monitori"-tabissa ja valitse "Ajuri"-tab.
5. Näpäytä "Päivitä ajuri" ja valitse "Asenna listasta tai." ja näpäytä sitten "Seuraava"-painiketta.
6. Valitse "Älä etsi, minä teen." ja näpäytä sitten "Seuraava" ja sen jälkeen "Ota disketti".
7. Näpäytä "Selain"-painiketta ja valitse sen jälkeen A:\(D:\driver) ja valitse listasta monitorimallisi ja
näpäytä "Seuraava"-painiketta.
8. Jos näet seuraavan viesti-ikkunan, napsauta "Continue Anyway" (Jatka silti) -painiketta. Napsauta
sitten "OK"-painiketta.
Tämä monitorin ajuri on sertifioidun MS-logon alainen, ja tämä asennus ei vahingoita järjestelmääsi.
*Sertifioitu ajuri löytyy Samsung monitorin kotisivulta.
http://www.samsung.com/
9. Näpäytä "Sulje"-painiketta ja sen jälkeen "OK"-painiketta jatkuvasti.
10. Monitorin ajurin asennus on tehty.
Microsoft® Windows® 2000 Käyttöjärjestelmä
Jos monitorissasi on viesti "Digitaalista allekirjoitusta ei löydy", seuraa näitä askelia.
1. Valitse "OK" -painike ikkunassa, jossa sanotaan "Laita disketti sisään"
2. Näpäytä "Selain" -painiketta ikkunassa, jossa lukee "Tiedosto tarvitaan "
3. Valitse A:\(D:\driver), ja näpäytä "auki" -painiketta, jonka jälkeen näpäytä "OK" -painiketta.
Manuaalinen monitorin asennusopas
1.
2.
3.
4.
Näpäytä "Käynnistä", "Asennus", "Ohjaustaulu".
Näpäytä kaksi kertaa "Näytä"-symbolia.
Valitse "Asetukset" tab, ja näpäytä sitten "Laajennettu"
Valitse "Monitori".
1 tapaus: Jos "Ominaisuudet" -painike ei ole aktivoitu, se tarkoittaa, että monitorisi on
konfiguroitu oikein. Voit lopettaa asennuksen.
2 tapaus: Jos "Ominaisuudet" -painike on aktivoitu, näpäytä "Ominaisuudet" -painiketta
5. Näpäytä "Ajuri" ja sen jälkeen "Päivitä Ajuri" sitten näpäytä "Seuraava " -painiketta.
6. Valitse "Display a list of the known drivers for this device so that I can choose a specific driver" (Näytä
lista tämän laitteen tuntemista asemista, jotta voin valita erityisen aseman) ja näpäytä sitten
"Seuraava " ja sen jälkeen "Tarvitsee disketin".
7. Näpäytä "Selain" -painiketta ja valitse sitten A:\(D:\driver).
8. Näpäytä "Avaa " -painiketta, ja sen jälkeen "OK" painiketta.
9. Valitse monitorimallisi ja näpäytä "Seuraava " -painiketta, ja sen jälkeen "Seuraava " painiketta.
10. Näpäytä "Valmis" -painiketta ja sen jälkeen "Sulje" -painiketta.
Jos näet "Digital Signature Not Found" (Digitaalista allekirjoitusta ei löydy)-ikkunan, näpäytä
"Kyllä" -painiketta. Ja näpäytä "Valmis" -painiketta ja sen jälkeen "Sulje" -painiketta.
Microsoft® Windows® Millennium Käyttöjärjestelmä
1.
2.
3.
4.
5.
6.
7.
8.
9.
10.
Näpäytä "Käynnistä", "Asennus", "Ohjaustaulu".
Näpäytä kaksi kertaa "Näytä"-symbolia.
Valitse "Settings" -tab ja näpäytä "Advanced Properties"-painiketta.
Valitse "Monitor"-tab.
Näpäytä "Change"-painiketta "Monitor Type"-alueella.
Valitse "Specify the location of the driver".
Valitse "Display a list of all the driver in a specific location.." ja näpäytä sitten "Next"-painiketta.
Näpäytä "Have Disk"-painiketta.
Valitse A:\(D:\driver) ja näpäytä sitten "OK" -painiketta.
Valitse "Show all devices" ja valitse monitori, joka vastaa tietokoneeseen liittämääsi monitoria, ja
näpäytä "OK".
11. Jatka "Close" - painikkeen ja "OK" -painikkeen valitsemista, kunnes suljet Display Propertiesdialogiruudun.
Microsoft® Windows® NT Käyttöjärjestelmä
1. Näpäytä Käynnistä , Asetukset , Ohjaustaulu , ja sen jälkeen näpäytä kahdesti Näyttö .
2. Näytä rekisteröinti-informaatio -ikkunassa näpäytä Asetukset -tabia, ja sen jälkeen näpäytä Kaikki
näyttömoodit. .
3. Valitse haluamasi muoto (Resoluutio , Värien määrä ja Pystytaajuus ) näpäytä sitten OK .
4. Näpäytä Sovella -painiketta, jos ruutu toimii normaalisti näpäytettyäsi Testaa . painiketta. Jos ruutu ei
ole normaali, vaihda erilaiseen moodiin (alhaisempi resoluutio, värit tai taajuus).
Jos Kaikki näyttömoodit eivät näytä Moodia, valitse resoluutiotaso ja pystytaajuus tässä
oppaassa esitetyn valmiiksi säädettyjen näyttömoodien avulla.
Linux Käyttöjärjestelmä
Ajaaksesi X-ikkunan, sinun tulee tehdä X86Config-tiedosto, joka on eräänlainen järjestelmän
asetustiedosto
1. Näpäytä Enter -näppäintä ensimmäisen ja toisen ruudun kohdalla X86Config tiedoston ajamisen
jälkeen.
2. Kolmas ruutu on hiiren asetuksia varten .
3. Asenna tietokoneellesi hiiri.
4. Seuraava ruutu on monitorin asetuksia varten .
5. Aseta näppäimistö tietokoneellesi
6. Seuraava ruutu on vaakataajuus (Voit syöttää taajuuden suoraan.)
7. Aivan ensimmäiseksi aseta monitorisivaakataajuus (Voit syöttää taajuuden suoraan.)
8. Aseta monitorisi pystytaajuus (Voit syöttää taajuuden suoraan.)
9. Syötä monitorisi mallin numero . Tämä informaatio ei vaikuta Xwindow :n varsinaiseen ajamiseen.
10. Monitorisi asennus on nyt tehty .
Aja X-Window sen jälkeen kun olet asentanut muut tarvittavat laitteistot.
Natural Color
Natural Color (Luonnollisen värin) ohjelmisto-ohjelma
Eräs viimeisimmistä ongelmista tietokoneen käytössä on, että tulostettujen kuvien väri tai joko
skannarilla tai digitaalikameralla skannattujen kuvien väri ei ole sama kuin monitorin näytössä.
Natural Color S/W (Luonnollisen värin ohjelmisto-ohjelma) on ratkaisu juuri tähän ongelmaan. Se on
värin hallintajärjestelmä, jonka Samsung Electronics on kehittänyt yhdessä Korea Electronics &
Telecommunications Research Institute (ETRI):n kanssa. Tämä järjestelmä on saatavana vain
Samsung monitoreille, ja sen ansiosta monitorin kuvien väri on sama kuin tulostettujen tai skannattujen
kuvien.
Lisäinformaatiota löydät Help (F1) ohjelmisto-ohjelmassa.
Miten Natural Color (Luonnollisen värin ohjelmisto) asennetaan?
Laita Samsung monitorin mukana tullut CD CD-ROM asemaan. Sen jälkeen ajetaan ensimmäinen
ruutu ohjelman asennuksesta. Näpäytä Natural Color (Luonnollinen väri) ensimmäisellä ruudulla
asentaaksesi Natural Color-ohjelmiston. Ohjelman manuaalinen asennus: Laita Samsung-monitorin
mukana tullut asennus-CD CD-ROM-asemaan ja napsauta Windowsin [Start] (Käynnistä) -painiketta ja
valitse [Run.] (Suorita.).
Näppäile D:\color\NCProsetup.exe ja paina sitten painiketta.<Enter>
(Jos asema, johon CD :n laitoit, ei ole D:\, näppäile oikea asema.)
Miten Natural Color (Luonnollisen värin ohjelmisto) poistetaan?
Valitse "Start" (Käynnistä) -valikosta "Setting" (Asetukset)/ "Control Panel" (Ohjauspaneeli) ja
kaksoisnapsauta kohdasta "Add/Delete a program" (Lisää tai poista sovellus).
Valitse Luonnollinen väri listasta ja näpäytä sitten [Lisää/Poista]-painiketta.
SyncMaster 940NW
Näytön yhdistäminen
Liitä monitorisi sähköjohto monitorin takana olevaan aukkoon.
Laita monitorin virtajohdon pistoke läheiseen pistorasiaan.
Käytä tietokoneelle sopivaa liitäntää.
Analogisen D-sub-liittimen käyttö videokortin kanssa.
- Liitä signaalikaapeli tietokoneesi, videokorttisi, näyttökorttisi tai grafiikkakorttisi
videoporttiin.
[ RGB IN ]
Liitetty Macintoshiin.
- Yhdistä näyttö Macintosh-tietokoneeseen käyttämällä D-sub-liitoskaapelia.
Jos näyttö on jo kytketty tietokoneeseen, voit käynnistää ne ja käyttää niitä.
Jalustan käyttäminen
Näytön kokoaminen
Näyttö ja alaosa
HAS-jalusta
A. Jalustan säädön lukitus
Alustan kiinnitys
Tähän monitoriin käy 75,0 mm x 75,0 mm VESA-standardin mukainen asennus-jakopinta-alusta.
Yksinkertainen jalusta
HAS-jalusta
Monitori
Asennus-jakopinta-alusta (Myytävänä erikseen)
1. Kytke monitori pois päältä ja irrota sen virtajohto.
2. Laita LDC-monitori kuvaruudun pinta alaspäin käänettynä tasaiselle alustalle alustalle ja suojaa
näyttö asettamalla tyyny sen alle.
3. Irrota neljä ruuvia ja irrota sitten jalka LCD-monitorista.
4. Aseta asennus-jakopinta-alustan reiät takakannen asennusalustan reikien kohdalle ja kiinnitä se niillä
neljällä ruuvilla, jotka tulivat varsityyppisen alustan, seinään kiinnitettävän tai muun alustan mukana.
z
z
z
z
z
z
z
Älä käytä tavallista pidempiä ruuveja, sillä ne voivat vahingoittaa näytön sisäisiä osia.
Seinätelineen kiinnitykseen käytettävät ruuvit voivat poiketa tavallisista ruuveista, jos
asennettavassa seinätelineessä ei käytetä VESA-standardin mukaisia ruuveja.
Älä käytä VESA:n ruuvistandardeista poikkeavia ruuveja.
Älä kiristä ruuveja liian kireälle - laite voi vahingoittua tai pudota ja aiheuttaa henkilövahinkoja.
Samsung ei ole vastuussa tämänkaltaisista vahingoista.
Samsung ei ole vastuussa muiden kuin VESA-standardien mukaisten seinätelineiden käytöstä
aiheutuvista laitevaurioista tai henkilövahingoista, eikä vahingoista, jotka aiheutuvat
asennusohjeiden noudattamatta jättämisestä.
Voit ripustaa näytön seinälle vain käyttämällä seinätelinettä, jonka voit hankkia erikseen.
Seinätelineen avulla voit kiinnittää näytön seinään niin, että se on seinästä irti ainakin 10 cm.
Saat lisätietoja lähimmästä Samsungin palvelupisteestä. Samsung Electronics ei vastaa
vahingoista, jotka aiheutuvat käytettäessä epäyhteensopivia jalustoja
Käytä seinätelinettä kansainvälisten standardien mukaisesti.
Näytönohjaimen asentaminen (automaattinen)
Kun monitorin ajurin käyttöjärjestelmä kehottaa, laita sisään monitorin mukana tuleva CDROM. Ajuri asennetaan hieman erilailla käyttöjärjestelmästä riippuen. Seuraa omaan
käyttöjärjestelmääsi soveltuvia ohjeita.
Valmista tyhjä disketti ja lataa ajurin ohjelmatiedosto tältä Internet verkkosivulta.
z
Internet verkkosivu :http://www.samsung.com/ (maailmanlaajuinen)
http://www.samsung.com/monitor/ (U.S.A)
http://www.samsung.se/
http://www.samsung.fi/
1. Laita CD CD-ROM-asemaan.
2. Näpäytä "Windows"
3. Valitse listasta monitorimallisi ja näpäytä sitten "OK"-painiketta.
4. Jos näet seuraavan viesti-ikkunan, napsauta "Continue Anyway" (Jatka silti) -painiketta. Napsauta
sitten "OK"-painiketta. (Microsoft® Windows® XP/2000 Käyttöjärjestelmä)
Tämä monitorin ajuri on sertifioidun MS-logon alainen, ja tämä asennus ei vahingoita järjestelmääsi.
*Sertifioitu ajuri löytyy Samsung monitorin kotisivulta.
http://www.samsung.com/.
5. Monitorin ajurin asennus on tehty.
Näytönohjaimen asentaminen (manuaalinen)
Windows Vista | Windows XP | Windows 2000 | Windows ME | Windows NT | Linux
Kun monitorin ajurin käyttöjärjestelmä kehottaa, laita sisään monitorin mukana tuleva CDROM. Ajuri asennetaan hieman erilailla käyttöjärjestelmästä riippuen. Seuraa omaan
käyttöjärjestelmääsi soveltuvia ohjeita.
Valmista tyhjä disketti ja lataa ajurin ohjelmatiedosto tältä Internet verkkosivulta.
z
Internet verkkosivu :http://www.samsung.com/ (maailmanlaajuinen)
http://www.samsung.com/monitor/ (U.S.A)
http://www.samsung.se/
http://www.samsung.fi/
Microsoft® Windows Vista™ Käyttöjärjestelmä
1. Aseta Käyttöopas-CD CD-ROM-asemaan.
2. Napsauta
(Start(Käynnistä)) ja "Control Panel"(Ohjauspaneeli) Kaksoisnapsauta tämän
jälkeen "Appearance and Personalization"(Ulkoasu ja Mukauttaminen).
3. Napsauta "Personalization"(Mukauttaminen) ja "Display Settings"(Näyttöasetukset).
4. Napsauta "Advanced Settings…"(Lisäasetukset…).
5. Napsauta "Properties"(Ominaisuudet) "Monitor"(Näyttö)-välilehdessä. Näytön määritykset on
suoritettu jos "Properties"(Ominaisuudet)-painike ei ole käytössä. Näyttöä voidaan käyttää
sellaisenaan.
Jos viesti “Windows needs…”(Windows tarvitsee…) näkyy näytöllä, kuten kuvattu alla,
napsauta "Continue"(Jatka).
Tämä monitorin ajuri on sertifioidun MS-logon alainen, ja tämä asennus ei vahingoita
järjestelmääsi.
Sertifioitu ajuri löytyy Samsung monitorin kotisivulta
http://www.samsung.com/
6. Napsauta "Update Driver…"(Päivitä ohjain…) "Driver"(Ohjain)-välilehdessä.
7. Valitse "Browse my computer for driver software"(Selaa ohjainohjelmaa tietokoneelta) valintaruutu ja napsauta "Let me pick from a list of device drivers on my computer"(Valitse
tietokoneen laiteohjainten luettelosta).
8. Napsauta "Have Disk…"(Levy…) ja valitse kansio (esimerkiksi, D:\Asema) jossa ohjaimen
asennustiedosto sijaitsee ja napsauta "OK".
9. Valitse näytöllä olevasta näyttöjen luettelosta malli, joka vastaa näyttöäsi ja napsauta
"Next"(Seuraava).
10. Napsauta "Close"(Sulje) → "Close"(Sulje) → "OK" → "OK" seuraavilla ruuduilla, jotka näkyvät
järjestyksessä.
Microsoft® Windows® XP Käyttöjärjestelmä
1. Laita CD CD-ROM-asemaan.
2. Näpäytä "Aloita" - "Ohjauspaneli" ja näpäytä sitten kuvaketta "Ulkomuoto ja teemat [Appearance
and Themes]".
3. Näpäytä "Näytä"-kuvaketta ja valitse "Asetukset" ja näpäytä sitten "Laajennettu".
4. Näpäytä "Ominaisuudet"-painiketta "monitori"-tabissa ja valitse "Ajuri"-tab.
5. Näpäytä "Päivitä ajuri" ja valitse "Asenna listasta tai." ja näpäytä sitten "Seuraava"-painiketta.
6. Valitse "Älä etsi, minä teen." ja näpäytä sitten "Seuraava" ja sen jälkeen "Ota disketti".
7. Näpäytä "Selain"-painiketta ja valitse sen jälkeen A:\(D:\driver) ja valitse listasta monitorimallisi ja
näpäytä "Seuraava"-painiketta.
8. Jos näet seuraavan viesti-ikkunan, napsauta "Continue Anyway" (Jatka silti) -painiketta. Napsauta
sitten "OK"-painiketta.
Tämä monitorin ajuri on sertifioidun MS-logon alainen, ja tämä asennus ei vahingoita järjestelmääsi.
*Sertifioitu ajuri löytyy Samsung monitorin kotisivulta.
http://www.samsung.com/
9. Näpäytä "Sulje"-painiketta ja sen jälkeen "OK"-painiketta jatkuvasti.
10. Monitorin ajurin asennus on tehty.
Microsoft® Windows® 2000 Käyttöjärjestelmä
Jos monitorissasi on viesti "Digitaalista allekirjoitusta ei löydy", seuraa näitä askelia.
1. Valitse "OK" -painike ikkunassa, jossa sanotaan "Laita disketti sisään"
2. Näpäytä "Selain" -painiketta ikkunassa, jossa lukee "Tiedosto tarvitaan "
3. Valitse A:\(D:\driver), ja näpäytä "auki" -painiketta, jonka jälkeen näpäytä "OK" -painiketta.
Manuaalinen monitorin asennusopas
1.
2.
3.
4.
Näpäytä "Käynnistä", "Asennus", "Ohjaustaulu".
Näpäytä kaksi kertaa "Näytä"-symbolia.
Valitse "Asetukset" tab, ja näpäytä sitten "Laajennettu"
Valitse "Monitori".
1 tapaus: Jos "Ominaisuudet" -painike ei ole aktivoitu, se tarkoittaa, että monitorisi on
konfiguroitu oikein. Voit lopettaa asennuksen.
2 tapaus: Jos "Ominaisuudet" -painike on aktivoitu, näpäytä "Ominaisuudet" -painiketta
5. Näpäytä "Ajuri" ja sen jälkeen "Päivitä Ajuri" sitten näpäytä "Seuraava " -painiketta.
6. Valitse "Display a list of the known drivers for this device so that I can choose a specific driver" (Näytä
lista tämän laitteen tuntemista asemista, jotta voin valita erityisen aseman) ja näpäytä sitten
"Seuraava " ja sen jälkeen "Tarvitsee disketin".
7. Näpäytä "Selain" -painiketta ja valitse sitten A:\(D:\driver).
8. Näpäytä "Avaa " -painiketta, ja sen jälkeen "OK" painiketta.
9. Valitse monitorimallisi ja näpäytä "Seuraava " -painiketta, ja sen jälkeen "Seuraava " painiketta.
10. Näpäytä "Valmis" -painiketta ja sen jälkeen "Sulje" -painiketta.
Jos näet "Digital Signature Not Found" (Digitaalista allekirjoitusta ei löydy)-ikkunan, näpäytä
"Kyllä" -painiketta. Ja näpäytä "Valmis" -painiketta ja sen jälkeen "Sulje" -painiketta.
Microsoft® Windows® Millennium Käyttöjärjestelmä
1.
2.
3.
4.
5.
6.
7.
8.
9.
10.
Näpäytä "Käynnistä", "Asennus", "Ohjaustaulu".
Näpäytä kaksi kertaa "Näytä"-symbolia.
Valitse "Settings" -tab ja näpäytä "Advanced Properties"-painiketta.
Valitse "Monitor"-tab.
Näpäytä "Change"-painiketta "Monitor Type"-alueella.
Valitse "Specify the location of the driver".
Valitse "Display a list of all the driver in a specific location.." ja näpäytä sitten "Next"-painiketta.
Näpäytä "Have Disk"-painiketta.
Valitse A:\(D:\driver) ja näpäytä sitten "OK" -painiketta.
Valitse "Show all devices" ja valitse monitori, joka vastaa tietokoneeseen liittämääsi monitoria, ja
näpäytä "OK".
11. Jatka "Close" - painikkeen ja "OK" -painikkeen valitsemista, kunnes suljet Display Properties-
dialogiruudun.
Microsoft® Windows® NT Käyttöjärjestelmä
1. Näpäytä Käynnistä , Asetukset , Ohjaustaulu , ja sen jälkeen näpäytä kahdesti Näyttö .
2. Näytä rekisteröinti-informaatio -ikkunassa näpäytä Asetukset -tabia, ja sen jälkeen näpäytä Kaikki
näyttömoodit. .
3. Valitse haluamasi muoto (Resoluutio , Värien määrä ja Pystytaajuus ) näpäytä sitten OK .
4. Näpäytä Sovella -painiketta, jos ruutu toimii normaalisti näpäytettyäsi Testaa . painiketta. Jos ruutu ei
ole normaali, vaihda erilaiseen moodiin (alhaisempi resoluutio, värit tai taajuus).
Jos Kaikki näyttömoodit eivät näytä Moodia, valitse resoluutiotaso ja pystytaajuus tässä
oppaassa esitetyn valmiiksi säädettyjen näyttömoodien avulla.
Linux Käyttöjärjestelmä
Ajaaksesi X-ikkunan, sinun tulee tehdä X86Config-tiedosto, joka on eräänlainen järjestelmän
asetustiedosto
1. Näpäytä Enter -näppäintä ensimmäisen ja toisen ruudun kohdalla X86Config tiedoston ajamisen
jälkeen.
2. Kolmas ruutu on hiiren asetuksia varten .
3. Asenna tietokoneellesi hiiri.
4. Seuraava ruutu on monitorin asetuksia varten .
5. Aseta näppäimistö tietokoneellesi
6. Seuraava ruutu on vaakataajuus (Voit syöttää taajuuden suoraan.)
7. Aivan ensimmäiseksi aseta monitorisivaakataajuus (Voit syöttää taajuuden suoraan.)
8. Aseta monitorisi pystytaajuus (Voit syöttää taajuuden suoraan.)
9. Syötä monitorisi mallin numero . Tämä informaatio ei vaikuta Xwindow :n varsinaiseen ajamiseen.
10. Monitorisi asennus on nyt tehty .
Aja X-Window sen jälkeen kun olet asentanut muut tarvittavat laitteistot.
Natural Color
Natural Color (Luonnollisen värin) ohjelmisto-ohjelma
Eräs viimeisimmistä ongelmista tietokoneen käytössä on, että tulostettujen kuvien väri tai joko
skannarilla tai digitaalikameralla skannattujen kuvien väri ei ole sama kuin monitorin näytössä.
Natural Color S/W (Luonnollisen värin ohjelmisto-ohjelma) on ratkaisu juuri tähän ongelmaan. Se on
värin hallintajärjestelmä, jonka Samsung Electronics on kehittänyt yhdessä Korea Electronics &
Telecommunications Research Institute (ETRI):n kanssa. Tämä järjestelmä on saatavana vain
Samsung monitoreille, ja sen ansiosta monitorin kuvien väri on sama kuin tulostettujen tai skannattujen
kuvien.
Lisäinformaatiota löydät Help (F1) ohjelmisto-ohjelmassa.
Miten Natural Color (Luonnollisen värin ohjelmisto) asennetaan?
Laita Samsung monitorin mukana tullut CD CD-ROM asemaan. Sen jälkeen ajetaan ensimmäinen
ruutu ohjelman asennuksesta. Näpäytä Natural Color (Luonnollinen väri) ensimmäisellä ruudulla
asentaaksesi Natural Color-ohjelmiston. Ohjelman manuaalinen asennus: Laita Samsung-monitorin
mukana tullut asennus-CD CD-ROM-asemaan ja napsauta Windowsin [Start] (Käynnistä) -painiketta ja
valitse [Run.] (Suorita.).
Näppäile D:\color\NCProsetup.exe ja paina sitten painiketta.<Enter>
(Jos asema, johon CD :n laitoit, ei ole D:\, näppäile oikea asema.)
Miten Natural Color (Luonnollisen värin ohjelmisto) poistetaan?
Valitse "Start" (Käynnistä) -valikosta "Setting" (Asetukset)/ "Control Panel" (Ohjauspaneeli) ja
kaksoisnapsauta kohdasta "Add/Delete a program" (Lisää tai poista sovellus).
Valitse Luonnollinen väri listasta ja näpäytä sitten [Lisää/Poista]-painiketta.
1. [
]Opens the OSD menu. Valitsemalla tämän voit myös poistua OSD-valikosta tai palata
edelliseen valikkoon.
2. [
] Muokkaa valikon vaihtoehtoja.
3. [ ]Aktivoida valikon korostetun kohdan.
4. [AUTO]Tuleva tietokonesignaali säätyy automaattisesti, kun painat tätä. Sävyt, rakeisuus ja
sijainti säädetään automaattisesti.
AUTO
Valikko
Kuvaus
'AUTO' -painikkeen painamisen jälkeen esiin tulee keskellä olevan
animoidun näytön osoittamalla tavalla Auto Adjustment (Automaattinen
muokkaus) -näyttö.
TTuleva tietokonesignaali säätyy automaattisesti, kun painat tätä. Sävyt,
rakeisuus ja sijainti säädetään automaattisesti.
(Käytettävissä vain Analogisen-tilassa.)
AUTO
Terävöittääksesi automaattisäätötoimintoa, aja 'AUTO'-toiminto, kun AUTO
PATTERN on päällä.
(Napsauttamalla tästä voit katsella automaattiseen säätämiseen liittyviä
animaatioleikkeitä.)
z
z
Locked
Jos automaattinen säätäminen ei toimi kunnolla, säädä kuvaa lisää
painamalla Auto-painiketta (Automaattinen) uudelleen.
Jos muutat resoluutiota ohjauspaneelissa, Auto-toiminto suoritetaan.
Valikko
Locked
Kuvaus
Painamalla MENU-painiketta kauemmin kuin viisi sekuntia voidaan OSDtoiminto lukita (tai lukitus voidaan poistaa).
Kuvaruutuvalikon lukitustoiminnolla voit säätää myös
näytön kirkkautta ja kontrastia.
MagicBright™
Valikko
MagicBright™
Kuvaus
Paina MagicBright-painiketta uudelleen ja valitse haluamasi tila.
- kuusi eri tilaa (Custom/Text/Internet/Game/Sport/Movie)
Brightness
Valikko
Kuvaus
Kun OSD ei ole näytössä, voit säätää kirkkautta painamalla painiketta.
Brightness
Picture
Brightness
Contrast
Color
MagicColor
Color Tone
Color Control
Gamma
Image
Coarse
Fine
Sharpness
H-Position
V-Position
OSD
Language
H-Position
V-Position
Transparency
Display Time
Setup
Image Reset
Color Reset
Information
Picture
Valikko
Kuvaus
Brightness
Kuvaruutuvalikoiden avulla voit muuttaa kuvan kirkkautta
omien mieltymystesi mukaisiksi.
Pikaohjausominaisuudet: Kun OSD ei ole näytössä, voit
säätää kirkkautta painamalla [
] painiketta.
[MENU →
Contrast
→
→ ,
→ MENU]
Kuvaruutuvalikoiden avulla voit muuttaa kuvan kontrastia
omien mieltymystesi mukaisiksi.
[MENU →
→ ,
→
→ ,
→ MENU]
Toista
/ Pysäytä
Color
Valikko
Toista
/ Pysäytä
Kuvaus
MagicColor on Samsungin kehittämä uusi tekniikka, joka
parantaa digitaalisen kuvan laatua ja tuo kuvaruutuun
luonnolliset värit entistä selkeämpinä vääristämättä
kuitenkaan samalla kuvan laatua.
MagicColor
1) Off - Palauttaa alkuperäisen tilan.
2) Demo - Kuvaruutuun tulee kaksi kuvaa, joiden avulla
voit vertailla MagicColor-tekniikan vaikutusta kuvaan.
Oikeanpuolimmaisessa kuvassa tekniikkaa ei ole käytetty
ja vasemmanpuolimmaisessa kuvassa sitä on käytetty.
3) Full - Tuo esiin luonnolliset ja elävät kirkkaat värit.
Ihonväri on lisäksi aiempaa luonnollisemman näköinen.
4) Intelligent - Tuo esiin luonnolliset ja elävät kirkkaat
värit.
[MENU → ,
→
→
→ ,
→
→ MENU]
Värin sävyä voidaan muuttaa. Valittavissa on seuraavat
neljä tilaa: Cool (Kylmä), normal (Normaali), Warm
(Lämmin) ja Custom (Oma).
Color Tone
- Tekee valkoisesta sinertävän.
Cool
Normal - Pitää valkoisen valkoisena.
Warm - Tekee valkoisesta punertavan.
Custom - Valitse tämä asetus, kun haluat säätää
kuvaa haluamallasi tavalla.
[MENU → ,
Color Control
→ ,
→
→ ,
→ MENU]
Näitä askelia seuraamalla säädät yksilöllisten punaisen,
vihreän, sinisen värin hallinnan.
[MENU → ,
Gamma
→
→
→ ,
→
→ ,
→
→ ,
→ MENU]
Gammakorjaus muuttaa värien luminanssin
keskimääräiseksi luminanssiksi.
z
z
z
Mode 1
Mode 2
Mode 3
[MENU → ,
→
→ ,
→
→ ,
→ MENU]
Image
Valikko
Coarse
Kuvaus
Poistaa pystysuorien viivojen kaltaista kohinaa.
Karkeasäätö saattaa siirtää kuvaruudun näyttöaluetta.
Näyttöalue voidaan siirtää takaisin keskelle ruutua
vaakasuoratilan säätövalikosta.
(Käytettävissä vain Analogisen-tilassa.)
[MENU → ,
Fine
→
→
→ ,
→ MENU]
Poistaa häiriöt, kuten vaakasuuntaiset juovat. Jos häiriö ei
poistu Fine-säädön avulla, säädä ensin näytön taajuutta.
Kokeile tämän jälkeen uudelleen.
(Käytettävissä vain Analogisen-tilassa.)
[MENU → ,
→
→ ,
→
→ ,
→ MENU]
Paranna kuvan laatua seuraavien ohjeiden mukaisesti.
Sharpness
[MENU → ,
H-Position
→ ,
→
→ ,
→ MENU]
Seuraa näitä ohjeita muuttaaksesi monitorin koko näytön
vaakasijainnin.
(Käytettävissä vain Analogisen-tilassa.)
[MENU → ,
V-Position
→
→
→ ,
→
→ ,
→ MENU]
Seuraa näitä ohjeita muuttaaksesi monitorin koko näytön
pystysijainnin.
(Käytettävissä vain Analogisen-tilassa.)
[MENU → ,
→
→ ,
→
→ ,
→ MENU]
Toista
/ Pysäytä
OSD
Valikko
Kuvaus
Voit valita yhden 9 kielestä.
Language
Huom : Valittu kieli vaikuttaa vain OSD:ssa käytettyyn
kieleen. Sillä ei ole mitään vaikutusta tietokoneen
käyttämiin ohjelmistoihin.
[MENU → ,
→
→
→ ,
→ MENU]
Voit muuttaa OSD-valikon vaakasijaintia monitorillasi.
H-Position
[MENU → ,
→
→ ,
→
→ ,
→ MENU]
Voit muuttaa OSD-valikon pystysijaintia monitorillasi.
V-Position
[MENU → ,
→
→ ,
→
→ ,
→ MENU]
Muuta OSD:n taustan läpinäkymättömyyttä.
Transparency
[MENU → ,
Display Time
→ ,
→
→ ,
→ MENU]
Valikko sulkeutuu automaattisesti, jos säätöjä ei tehdä
määrätyn ajan sisällä.
Voit säätää ajan, jonka valikko odottaa, ennenkuin se
sulkeutuu.
[MENU → ,
Setup
→
→
→ ,
→
→ ,
→ MENU]
Toista
/ Pysäytä
Valikko
Image Reset
Kuvaus
Käyttäjän tekemät väriasetukset korvataan
tehdasasetuksilla.
[MENU → ,
→
→ ,
→
→ ,
→ MENU]
Värien parametrit korvataan valmistajan asetuksilla.
Color Reset
[MENU → ,
Information
→
→ ,
→
→ ,
→ MENU]
Toista
/ Pysäytä
Valikko
Kuvaus
Tuo OSD-näyttöön videolähteen tai näyttötilan.
Information
[MENU → ,
→ MENU]
Asentaminen
1.
Aseta asennus-CD CD-ROM-asemaan.
2.
Napsauta MagicTune™ -asennustiedostoa.
3.
Valitse asennuskieli ja napsauta sitten Next-painiketta (Seuraava).
4.
Kun näyttöön tulee asennustoiminnon ikkuna, valitse "Next" (Seuraava).
5.
Hyväksy käyttöehdot valitsemalla I agree to the terms of the license agreement.
6.
Valitse MagicTune™ ohjelman asennuskansio.
7.
Valitse Install (Asenna).
8.
Esiin tulee asennuksen tilan osoittava valintaikkuna (Installation status).
9.
Valitse Finish (Valmis).
10.
Kun asennus on valmis, työpöydälle tulee näkyviin MagicTune™ -ohjelman pikakuvake.
Voit käynnistää ohjeman kaksoisnapsauttamalla työpöydän pikakuvaketta.
MagicTune™ -ohjelman kuvake ei ehkä näy kuvaruudussa. Tämä johtuu tietokoneen tai
näytön asetuksista. Jos näin käy, paina F5-näppäintä.
Asennusongelmia
MagicTune™ -ohjelman asennukseen voivat vaikuttaa esimerkiksi videokortti, emolevy ja käytössä oleva
verkkoympäristö.
Järjestelmävaatimukset
Käyttöjärjestelmät
z
z
z
z
Windows
Windows
Windows
Windows
2000
XP Home Edition
XP Professional
Vista™
Suosittelemme, että käytät MagicTune™ -ohjelmaa
Windows®2000 -käyttöjärjestelmässä tai sitä uudemmassa
käyttöjärjestelmässä.
Laitteisto
z
z
Vähintään 32 Mt vapaata muistia
Vähintään 60 Mt tilaa kiintolevyllä
* Lisätietoja on MagicTune™ -ohjelman Internet-sivustossa.
Asennuksen poistaminen
MagicTune™ -ohjelma voidaan poistaa ainoastaan Windows®in Ohjauspaneelin Lisää tai poista sovellus vaihtoehdon avulla.
Voit poistaa MagicTune™ -ohjelman seuraavasti:
1.
2.
3.
4.
5.
6.
Valitse [Ilmaisinalue] ' [Start] (Käynnistä) ' [Settings} (Asetukset) ja valitse sitten valikosta [Control
Panel] (Ohjauspaneeli). Jos ohjelmaa käytetään Windows® XP:ssä, valitse [Start] (Käynnistä) valikon vaihtoehto [Control Panel] (Ohjauspaneeli).
Napsauta ohjauspaneelin vaihtoehtoa Lisää tai poista sovellus.
Etsi MagicTune™ -ohjelma Lisää tai poista sovellus -ikkunasta. Korosta ohjelman nimi napsauttamalla
sitä.
Poista ohjelma napsauttamalla [Muuta/Poista]-painiketta.
Aloita asennuksen poisto valitsemalla Kyllä.
Odota, kunnes esiin tulee asennuksen poistosta ilmoittava valintaikkuna. .
MagicTune™ -ohjelman Internet-sivustosta löydät ohjelman teknisen tuen, usein kysyttyjä kysymyksiä ja
ohjelmistopäivityksiä.
SyncMaster 740NW
Muistilista
Ennenkuin soitat huolto on, tarkista tämän osion informaatio nähdäksesi, voisitko korjata
ongelman itse. Jos tarvitset apua, ole hyvä ja soita takuukortissa tai informaatio-osiossa
olevaan numeroon, ota yhteys valtuutettuun huolto pisteeseen.
Oire
Näytöllä ei näy kuvaa.
Monitori ei käynnisty.
Muistilista
Ratkaisut
Onko virtajohto
liitetty kunnolla?
Tarkista virtajohdon liittymä ja virtalähde.
Näkyykö näytöllä
"Check Signal
Cable"?
(Liitännässä käytetty D-sub-kaapelia)
Tarkista, onko tietokone kytketty oikein.
Mikäli virta on
päällä, käynnistä
tietokone uudelleen
nähdäksesi
ensimmäisen
nähtävissä olevan
ruudun (loginnäyttö).
Mikäli ensimmäinen ruutu(login-näyttö) ilmestyy,
käynnistä tietokone uudelleen soveltuvassa
käyttötilassa (turvallinen Windows ME/2000/XP
käyttötila) ja muuta sitten näyttökortin taajuus.
(Katso Valmiiksi säädetyt näytön toimintatilat)
Voitko nähdä "Not
Optimum Mode.
Recommended
mode 1280 X 720
60 Hz" näytöllä ?
Tämä viesti näkyy, kun näyttökortin signaali
ylittää maksimiresoluution ja taajuuden, joita
monitori voi kunnolla käsitellä.
Näytöllä ei ole
kuvaa.Vilkkuuko
monitorin
virranilmaisin
sekunnin välein ?
Monitori on Virransäästötilassa.
On Screen Display ei
näy.
Oletko lukinnut On
Screen Display
(OSD) -valikon
muutosten
estämiseksi ?
Avaa OSD lukosta painamalla VALIKKOpainiketta vähintään 5 sekuntia.
Näytöllä näkyy outoja
värejä tai vain mustaa
Näyttääkö ruutu
vain yhtä väriä,
Tarkista signaalikaapelin liittymä.
Huom : Mikäli ensimmäinen ruutu (login-näyttö)
ei tule näkyviin, ota yhteys huolto pisteeseen tai
jälleenmyyjääsi.
Säädä sellainen maksimiresoluutio ja taajuus,
jota monitori voi kunnolla käsitellä.
Paina yhtä näppäimistön näppäintä tai siirrä hiirtä
aktivoidaksesi monitorin ja palauttaaksesi kuvan
näytölle.
ja valkoista.
niinkuin
sellofaanipaperin
läpi katsottaessa?
Varmista, että näyttökortti on laitettu kunnolla
sisään.
Muuttuivatko näytön Käynnistä tietokone uudelleen.
värit oudoiksi
jonkun ohjelman
käyttämisen jälkeen
tai sovelluksien
välisen kaatumisen
jälkeen?
Näyttö on yhtäkkiä
muuttunut
epätasapainoiseksi.
Onko näyttökortti
asennettu
kunnolla ?
Asenna näyttökortti näyttökorttiopasta käyttäen.
Oletko vaihtanut
näyttökorttia tai
asemaa ?
Säädä näytön kuvan sijainti ja koko OSD :ä
käyttäen.
Oletko säätänyt
monitorin
resoluution tai
taajuuden ?
Säädä resoluutio ja taajuus näyttökortilla.
(Katso Valmiiksi säädetyt näytön toimintatilat.)
Näytön epätasapaino saattaa johtua näyttökorttisignaalien syklistä. Säädä
asento OSD :n avulla.
Näyttö on epäselvä tai
OSD :tä ei voi säätää.
Oletko säätänyt
monitorin
resoluution tai
taajuuden ?
Säädä resoluutio ja taajuus näyttökortilla.
(Katso Valmiiksi säädetyt näytön toimintatilat.)
LED vilkkuu, mutta
näytössä ei ole kuvia.
Onko taajuus
säädetty kunnolla
kun Ajoituksen
näyttö valikossa on
tarkistettu?
Säädä taajuus kunnolla näyttökorttiopasta ja
valmiiksi asetettuja näyttömuotoja käyttäen.
Ruudulla näkyy vain
16 väriä. Näytön värit
ovat muuttuneet
näyttökortin
vaihtamisen jälkeen.
Onko Windows värit
asetettu kunnolla ?
Windows ME/2000/XP: Aseta värit
kunnolla Ohjaustaulussa, Näyttö, Asetukset.
Onko näyttökortti
asennettu
kunnolla ?
Asenna näyttökortti näyttökorttiopasta käyttäen.
Viestissä
lukee :"Tunnistamaton
monitori, Liitä ja käytä
(VESA DDC) monitori
löytynyt".
Onko monitorin ajuri Asenna monitorin ajuri Ajurin asennusohjeita
asennettu ?
käyttäen.
Katso
näyttökorttiopasta
nähdäksesi
voidaanko Liitä ja
käytä (VESA DDC)toimintoa tukea.
Asenna monitorin ajuri Ajurin asennusohjeita
käyttäen.
Tarkistettava, kun
MagicTune™ ei toimi
moitteetta.
MagicTune™ toiminto toimii vain
Windowskäyttöjärjestelmällä
varustetussa Plug
and Play -toimintoa
tukevassa PC:ssä
(VGA).
* Noudata alla olevia ohjeita tarkistaaksesi,
toimiiko MagicTune™ sinun PC:ssäsi (kun
Windows™ on XP);
(Maksimitaajuus resoluutiota kohti saattaa
vaihdella eri tuotteiden välillä.)
Ohjauspaneeli → Suorituskyky ja ylläpito →
Järjestelmä → Laitteisto → Laitehallinta →
Näytöt → poista Plug and Play -monitori ja etsi
uusi monitori Lisää laite -toiminnolla.
MagicTune™ on monitorin kanssa käytettävä
lisäohjelma. Jotkin grafiikkakortit eivät
välttämättä tue monitoriasi. Jos sinulla on
grafiikkakorttiin liittyviä ongelmia, tarkista
yhteensopivien grafiikkakorttien luettelo
verkkosivuiltamme.
http://www.samsung.com/monitor/magictune
MagicTune™ ei toimi
Oletko vaihtanut
Imuroi viimeisin ohjelma. Voit imuroida ohjelman
asianmukaisesti.
tietokonetta tai
grafiikkakorttia?
sivustolta
http://www.samsung.com/monitor/magictune
Asensitko
ohjelman?
Käynnistä tietokone uudelleen ohjelman
ensiasennuksen jälkeen. Jos ohjelma on jo
asennettu, poista se, käynnistä tietokone uudelleen
ja asenna ohjelma uudelleen. Tietokone on
käynnistettävä uudelleen, jotta se toimii normaalisti
ohjelman asennuksen tai poiston jälkeen.
Vieraile verkkosivuillamme ja imuroi MagicTune™ MAC -ohjelman asennusohjelmisto
itsellesi.
Tarkista seuraavat asiat, jos monitorissa on ongelmia.
1. Tarkista, että sähköjohto ja kaapeli on kunnolla kytketty tietokoneeseen.
2. Tarkista, piipittääkö tietokone useammin kuin kolme kertaa käynnistyessään.
(Jos se tekee, pyydä tietokoneen päälevylle huolto .)
3. Jos asensit uuden näyttökortin tai kokosit itse PC :n, tarkista sovittimen (näyttö)ajurin ja monitorin
ajurin asennus.
4. Tarkista, että videonäytön skannaussuhde on asetettu arvoon 56 Hz ~60 Hz.
(Maksimiresoluutiota käytettäessä ei saa ylittää 60 Hz.)
5. Jos sovittimen (näyttö)ajurin asennuksessa on vaikeuksia, käynnistä tietokone
Turvatoimintatilassa, poista Näytön sovitin Ohjaustaulu, järjestelmä, laitteen hallinnassa" ja
käynnistä sitten tietokone uudelleen asentaaksesi sovittimen(näyttö)ajurin.
Jos ongelmat ilmenevät jatkuvasti, ota yhteys valtuutettuun huolto pisteeseen.
Kysymyksiä ja vastauksia
Kysymys
Miten voin muuttaa taajuuden ?
Vastaus
Taajuus voidaan muuttaa konfiguroimalla näyttökortti uudelleen
Huomaa, että näyttökorttituki saattaa vaihdella käytetyn aseman
versiosta riippuen.
(Katso lisätietoja tietokoneen tai näyttökortin ohjekirjasta.)
Miten säädän resoluution?
Windows ME/XP/2000 Aseta resoluutio kohdassa Ohjauspaneeli
→ Näyttö → Asetukset.
* Ota yhteys lisätietoja varten näyttökortin valmistajaan.
Miten asetan
virransäästötoiminnan ?
Windows ME/XP/2000 Aseta resoluutio kohdassa Ohjauspaneeli
→ Ulkoasu ja teemat → Näyttö → Näytönsäästäjä.
Aseta toiminto tietokoneen BIOS-SETUP-määrityksissä. (Katso
Windows-käsikirja / tietokoneen käsikirja).
Miten puhdistan ulomman
kotelon/LCD-paneli?
Irrota sähköjohto ja sen jälkeen puhdista monitori pehmeällä
rievulla käyttäen joko puhdistusainetta tai pelkkää vettä.
Älä jätä jälkeesi yhtään puhdistusainetta äläkä naarmuta koteloa.
Älä päästä yhtään vettä monitorin sisälle.
Itse tehty erikoispiirteiden tarkistus
Itse tehty erikoispiirteiden tarkistus | Varoitusviestit | Ympäristö | Hyödyllisiä vinkkejä
Monitorissasi on itse tehtävä testaustoiminto, jolla voit tarkistaa, toimiiko monitorisi kunnolla.
Itse tehty erikoispiirteiden tarkistus
1. Katkaise virta sekä tietokoneesta että monitorista.
2. Irrota videokaapeli tietokoneen takaa.
3. Kytke monitori päälle.
Jos monitori toimii oikein, näet laatikon alla olevassa kuvassa.
Tämä laatikko näkyy monitorin normaalin toiminnan aikana, jos videojohto irtoaa tai
vaurioituu.
4. Katkaise näytöstä virta ja kytke videokaapeli uudelleen, käynnistä sitten tietokone ja kytke
näyttöön virta.
Jos näyttö pysyy tyhjänä tämänkin toimenpiteen jälkeen, tarkista video-ohjain ja
tietokoneen käyttöjärjestelmä. Näyttö toimii kunnolla.
Varoitusviestit
Jos sisääntulosignaalissa on jotain vialla, näyttöön ilmestyy viesti, tai näytöstä tulee
tyhjä vaikka virranilmaisin LED on vielä päällä.
Viesti saattaa osoittaa, että monitori on skannausalueen ulkopuolella tai että
signaalikaapeli tulee tarkistaa.
Ympäristö
Monitorin sijainti ja asento saattaa vaikuttaa monitorin laatuun ja muihin
piirteisiin.
Jos monitorin lähellä on bassokaiuttimia, irrota johdot ja sijoita kaiutin toiseen
huoneeseen.
z
Poista kaikki sähkölaitteet, kuten radiot, tuulettimet, kellot ja puhelimet, jotka ovat 3
jalan (yhden metrin) päässä monitorista.
z
Hyödyllisiä vinkkejä
z
Monitori luo uudelleen PC :stä saamansa visuaaliset signaalit. Siksi, jos PC :ssä tai
näyttökortissa on ongelmia, se voi aiheuttaa monitorin tulemisen tyhjäksi, värien
heikkenemisen, meteliä, Video mode not supported, jne. Tällaisessa tapauksessa tarkista
ensin ongelman aiheuttaaja ja ota sitten yhteys huolto pisteeseen tai jälleenmyyjääsi.
z
Monitorin käyttökunnon arviointi
Jos näytöllä ei ole kuvaa tai "Not Optimum Mode","Recommended mode 1280 X 720 60
Hz" viesti ilmestyy, irrota kaapeli tietokoneesta monitorin ollessa päällä.
{ Jos näytölle tulee viesti tai jos näyttö muuttuu valkeaksi, se tarkoittaa, että monitori on
{
käyttökunnossa.
Tässä tapauksessa tarkista ongelma tietokoneesta.
SyncMaster 940NW
Muistilista
Ennenkuin soitat huolto on, tarkista tämän osion informaatio nähdäksesi, voisitko korjata
ongelman itse. Jos tarvitset apua, ole hyvä ja soita takuukortissa tai informaatio-osiossa
olevaan numeroon, ota yhteys valtuutettuun huolto pisteeseen.
Oire
Näytöllä ei näy kuvaa.
Monitori ei käynnisty.
Muistilista
Ratkaisut
Onko virtajohto
liitetty kunnolla?
Tarkista virtajohdon liittymä ja virtalähde.
Näkyykö näytöllä
"Check Signal
Cable"?
(Liitännässä käytetty D-sub-kaapelia)
Tarkista, onko tietokone kytketty oikein.
Mikäli virta on
päällä, käynnistä
tietokone uudelleen
nähdäksesi
ensimmäisen
nähtävissä olevan
ruudun (loginnäyttö).
Mikäli ensimmäinen ruutu(login-näyttö) ilmestyy,
käynnistä tietokone uudelleen soveltuvassa
käyttötilassa (turvallinen Windows ME/2000/XP
käyttötila) ja muuta sitten näyttökortin taajuus.
(Katso Valmiiksi säädetyt näytön toimintatilat)
Voitko nähdä "Not
Optimum Mode.
Recommended
mode 1440 x 900
60 Hz" näytöllä ?
Tämä viesti näkyy, kun näyttökortin signaali
ylittää maksimiresoluution ja taajuuden, joita
monitori voi kunnolla käsitellä.
Näytöllä ei ole
kuvaa.Vilkkuuko
monitorin
virranilmaisin
sekunnin välein ?
Monitori on Virransäästötilassa.
On Screen Display ei
näy.
Oletko lukinnut On
Screen Display
(OSD) -valikon
muutosten
estämiseksi ?
Avaa OSD lukosta painamalla VALIKKOpainiketta vähintään 5 sekuntia.
Näytöllä näkyy outoja
värejä tai vain mustaa
ja valkoista.
Näyttääkö ruutu
vain yhtä väriä,
niinkuin
Tarkista signaalikaapelin liittymä.
Huom : Mikäli ensimmäinen ruutu (login-näyttö)
ei tule näkyviin, ota yhteys huolto pisteeseen tai
jälleenmyyjääsi.
Säädä sellainen maksimiresoluutio ja taajuus,
jota monitori voi kunnolla käsitellä.
Paina yhtä näppäimistön näppäintä tai siirrä hiirtä
aktivoidaksesi monitorin ja palauttaaksesi kuvan
näytölle.
Varmista, että näyttökortti on laitettu kunnolla
sellofaanipaperin
läpi katsottaessa?
sisään.
Muuttuivatko näytön Käynnistä tietokone uudelleen.
värit oudoiksi
jonkun ohjelman
käyttämisen jälkeen
tai sovelluksien
välisen kaatumisen
jälkeen?
Näyttö on yhtäkkiä
muuttunut
epätasapainoiseksi.
Onko näyttökortti
asennettu
kunnolla ?
Asenna näyttökortti näyttökorttiopasta käyttäen.
Oletko vaihtanut
näyttökorttia tai
asemaa ?
Säädä näytön kuvan sijainti ja koko OSD :ä
käyttäen.
Oletko säätänyt
monitorin
resoluution tai
taajuuden ?
Säädä resoluutio ja taajuus näyttökortilla.
(Katso Valmiiksi säädetyt näytön toimintatilat.)
Näytön epätasapaino saattaa johtua näyttökorttisignaalien syklistä. Säädä
asento OSD :n avulla.
Näyttö on epäselvä tai
OSD :tä ei voi säätää.
Oletko säätänyt
monitorin
resoluution tai
taajuuden ?
Säädä resoluutio ja taajuus näyttökortilla.
(Katso Valmiiksi säädetyt näytön toimintatilat.)
LED vilkkuu, mutta
näytössä ei ole kuvia.
Onko taajuus
säädetty kunnolla
kun Ajoituksen
näyttö valikossa on
tarkistettu?
Säädä taajuus kunnolla näyttökorttiopasta ja
valmiiksi asetettuja näyttömuotoja käyttäen.
Ruudulla näkyy vain
16 väriä. Näytön värit
ovat muuttuneet
näyttökortin
vaihtamisen jälkeen.
Onko Windows värit
asetettu kunnolla ?
Windows ME/2000/XP: Aseta värit
kunnolla Ohjaustaulussa, Näyttö, Asetukset.
Onko näyttökortti
asennettu
kunnolla ?
Asenna näyttökortti näyttökorttiopasta käyttäen.
Viestissä
lukee :"Tunnistamaton
monitori, Liitä ja käytä
(VESA DDC) monitori
löytynyt".
Onko monitorin ajuri Asenna monitorin ajuri Ajurin asennusohjeita
asennettu ?
käyttäen.
Katso
näyttökorttiopasta
nähdäksesi
voidaanko Liitä ja
käytä (VESA DDC)toimintoa tukea.
Asenna monitorin ajuri Ajurin asennusohjeita
käyttäen.
Tarkistettava, kun
MagicTune™ ei toimi
moitteetta.
MagicTune™ toiminto toimii vain
Windowskäyttöjärjestelmällä
varustetussa Plug
and Play -toimintoa
tukevassa PC:ssä
(VGA).
* Noudata alla olevia ohjeita tarkistaaksesi,
toimiiko MagicTune™ sinun PC:ssäsi (kun
Windows™ on XP);
(Maksimitaajuus resoluutiota kohti saattaa
vaihdella eri tuotteiden välillä.)
Ohjauspaneeli → Suorituskyky ja ylläpito →
Järjestelmä → Laitteisto → Laitehallinta →
Näytöt → poista Plug and Play -monitori ja etsi
uusi monitori Lisää laite -toiminnolla.
MagicTune™ on monitorin kanssa käytettävä
lisäohjelma. Jotkin grafiikkakortit eivät
välttämättä tue monitoriasi. Jos sinulla on
grafiikkakorttiin liittyviä ongelmia, tarkista
yhteensopivien grafiikkakorttien luettelo
verkkosivuiltamme.
http://www.samsung.com/monitor/magictune
MagicTune™ ei toimi
asianmukaisesti.
Oletko vaihtanut
tietokonetta tai
Imuroi viimeisin ohjelma. Voit imuroida ohjelman
sivustolta
grafiikkakorttia?
http://www.samsung.com/monitor/magictune
Asensitko
ohjelman?
Käynnistä tietokone uudelleen ohjelman
ensiasennuksen jälkeen. Jos ohjelma on jo
asennettu, poista se, käynnistä tietokone uudelleen
ja asenna ohjelma uudelleen. Tietokone on
käynnistettävä uudelleen, jotta se toimii normaalisti
ohjelman asennuksen tai poiston jälkeen.
Vieraile verkkosivuillamme ja imuroi MagicTune™ MAC -ohjelman asennusohjelmisto
itsellesi.
Tarkista seuraavat asiat, jos monitorissa on ongelmia.
1. Tarkista, että sähköjohto ja kaapeli on kunnolla kytketty tietokoneeseen.
2. Tarkista, piipittääkö tietokone useammin kuin kolme kertaa käynnistyessään.
(Jos se tekee, pyydä tietokoneen päälevylle huolto .)
3. Jos asensit uuden näyttökortin tai kokosit itse PC :n, tarkista sovittimen (näyttö)ajurin ja monitorin
ajurin asennus.
4. Tarkista, että videonäytön skannaussuhde on asetettu arvoon 56 Hz ~75 Hz.
(Maksimiresoluutiota käytettäessä ei saa ylittää 75 Hz.)
5. Jos sovittimen (näyttö)ajurin asennuksessa on vaikeuksia, käynnistä tietokone
Turvatoimintatilassa, poista Näytön sovitin Ohjaustaulu, järjestelmä, laitteen hallinnassa" ja
käynnistä sitten tietokone uudelleen asentaaksesi sovittimen(näyttö)ajurin.
Jos ongelmat ilmenevät jatkuvasti, ota yhteys valtuutettuun huolto pisteeseen.
Kysymyksiä ja vastauksia
Kysymys
Miten voin muuttaa taajuuden ?
Vastaus
Taajuus voidaan muuttaa konfiguroimalla näyttökortti uudelleen
Huomaa, että näyttökorttituki saattaa vaihdella käytetyn aseman
versiosta riippuen.
(Katso lisätietoja tietokoneen tai näyttökortin ohjekirjasta.)
Miten säädän resoluution?
Windows ME/XP/2000 Aseta resoluutio kohdassa Ohjauspaneeli
→ Näyttö → Asetukset.
* Ota yhteys lisätietoja varten näyttökortin valmistajaan.
Miten asetan
virransäästötoiminnan ?
Windows ME/XP/2000 Aseta resoluutio kohdassa Ohjauspaneeli
→ Ulkoasu ja teemat → Näyttö → Näytönsäästäjä.
Aseta toiminto tietokoneen BIOS-SETUP-määrityksissä. (Katso
Windows-käsikirja / tietokoneen käsikirja).
Miten puhdistan ulomman
kotelon/LCD-paneli?
Irrota sähköjohto ja sen jälkeen puhdista monitori pehmeällä
rievulla käyttäen joko puhdistusainetta tai pelkkää vettä.
Älä jätä jälkeesi yhtään puhdistusainetta äläkä naarmuta koteloa.
Älä päästä yhtään vettä monitorin sisälle.
Itse tehty erikoispiirteiden tarkistus
Itse tehty erikoispiirteiden tarkistus | Varoitusviestit | Ympäristö | Hyödyllisiä vinkkejä
Monitorissasi on itse tehtävä testaustoiminto, jolla voit tarkistaa, toimiiko monitorisi kunnolla.
Itse tehty erikoispiirteiden tarkistus
1. Katkaise virta sekä tietokoneesta että monitorista.
2. Irrota videokaapeli tietokoneen takaa.
3. Kytke monitori päälle.
Jos monitori toimii oikein, näet laatikon alla olevassa kuvassa.
Tämä laatikko näkyy monitorin normaalin toiminnan aikana, jos videojohto irtoaa tai
vaurioituu.
4. Katkaise näytöstä virta ja kytke videokaapeli uudelleen, käynnistä sitten tietokone ja kytke
näyttöön virta.
Jos näyttö pysyy tyhjänä tämänkin toimenpiteen jälkeen, tarkista video-ohjain ja
tietokoneen käyttöjärjestelmä. Näyttö toimii kunnolla.
Varoitusviestit
Jos sisääntulosignaalissa on jotain vialla, näyttöön ilmestyy viesti, tai näytöstä tulee
tyhjä vaikka virranilmaisin LED on vielä päällä.
Viesti saattaa osoittaa, että monitori on skannausalueen ulkopuolella tai että
signaalikaapeli tulee tarkistaa.
Ympäristö
Monitorin sijainti ja asento saattaa vaikuttaa monitorin laatuun ja muihin
piirteisiin.
Jos monitorin lähellä on bassokaiuttimia, irrota johdot ja sijoita kaiutin toiseen
huoneeseen.
z
Poista kaikki sähkölaitteet, kuten radiot, tuulettimet, kellot ja puhelimet, jotka ovat 3
jalan (yhden metrin) päässä monitorista.
z
Hyödyllisiä vinkkejä
z
Monitori luo uudelleen PC :stä saamansa visuaaliset signaalit. Siksi, jos PC :ssä tai
näyttökortissa on ongelmia, se voi aiheuttaa monitorin tulemisen tyhjäksi, värien
heikkenemisen, meteliä, Video mode not supported, jne. Tällaisessa tapauksessa tarkista
ensin ongelman aiheuttaaja ja ota sitten yhteys huolto pisteeseen tai jälleenmyyjääsi.
z
Monitorin käyttökunnon arviointi
Jos näytöllä ei ole kuvaa tai "Not Optimum Mode","Recommended mode 1440 x 900 60
Hz" viesti ilmestyy, irrota kaapeli tietokoneesta monitorin ollessa päällä.
{ Jos näytölle tulee viesti tai jos näyttö muuttuu valkeaksi, se tarkoittaa, että monitori on
käyttökunnossa.
{
Tässä tapauksessa tarkista ongelma tietokoneesta.
SyncMaster 740NW
Yleiset spesifikaatiot
Yleiset spesifikaatiot
Mallin nimi
SyncMaster 740NW
LCD-paneli
Koko
17 tuumaa leveä diagonaalisesti (43 cm)
Näyttöalue
372,5 mm (H) x 209 mm (V)
Pistetiheys
0,291 mm (H) x 0,291 mm (V)
Synkronisaatio
Vaakataso
30 ~ 61 kHz
Pystytaso
56 ~ 75 Hz
Näytön väri
6 bitin väri (262K)
Resoluutio
Optimaalinen resoluutio
1280x720@60Hz
Maksimiresoluutio
1280x720@60Hz
Sisäänmenosignaali, rajoitettu
erillinen pysty-/vaakasynkronointi, komposiitti, SOG, 75 Ω ±10%
Maksimi pikselikello
81MHz (Analoginen)
Signaalikaapeli
15piikki-15piikki D-sub kaapeli
Mittasuhteet (LxKxS) / (Jalusta asennettuna)
404,5 x 247,5 x 60,5 mm ( 15,9 x 9,7 x 2,3 tuumaa)
Mittasuhteet (LxKxS) / Paino (Jalusta kokoontaitettuna)
404,5 x 319,2 x 200,0 mm ( 15,9 x 12,5 x 7,8 tuumaa) / 3,1 kg (6,8 lbs)
VESA asennusjakopinta
75 mm x 75 mm (käytettäväksi erikois(varren)asennuslaitteiston kanssa.)
Ympäristöstä huomioonotettavaa
Käytettäessä:
Lämpötila: 10°C ~ 40°C ( 50°F ~ 104°F)
Kosteus: 10 % ~ 80 %, ei-kondensoiva
Säilytyksessä
LLämpötila: -20°C ~ 45°C (-4 °F ~113 °F)
Kosteus: 5 % ~ 95 %, ei-kondensoiva
Liitä ja käytä-kyky (Plug and Play)
Tämä monitori voidaan asentaa mihin tahansa Liitä ja käytä-yhteensopivaan järjestelmään. Monitorin
ja tietokonejärjestelmien vuorovaikutuksen tuloksena on parhaimmat toimintaolosuhteet ja
monitoriasetukset. Useimmissa tapauksissa monitorin asennus etenee automaattisesti, ellei käyttäjä
halua valita muita asetuksia.
Pistehyväksyntä
TFT LCD-paneli, jota tässä tuotteessa on käytetty, on valmistettu käyttäen edistyksellistä 1 ppm (yksi
miljoonasosa) tarkkaa puolijohdeteknologiaa. Mutta PUNAISEN, VIHREÄN, SINISEN ja
VALKOISEN värin pisteet näyttävät joskus olevan kirkkaita, tai joskus voidaan nähdä muutamia
mustia pisteitä. Tämä ei johdu huonosta laadusta, ja voit huoletta käyttää tuotetta.
z Tämän TFT LCD-näytön alipikselien määrä on 2.764.800.
Huom : Malli ja spesifikaatiot saattavat muuttua ilman etukäteisilmoitusta.
Luokan B laite (asuinrakennuskäyttöön tarkoitettu tietoliikennelaite)
Tämä laite vastaa asuinrakennuskäyttöön sovellettavaa sähkömagneettista yhteensopivuutta
koskevaa direktiiviä, ja laitetta voidaan käyttää kaikilla alueilla, myös tavallisilla asuinalueilla.
(Luokan B laite aiheuttaa vähemmän sähkömagneettisia häiriöitä kuin luokan A laite.)
Virransäästö
Tässä monitorissa on sisäänrakennettu energianhallintajärjestelmä nimeltään PowerSaver
(Virransäästäjä). Tämä järjestelmä säästää energiaa vaihtamalla alhaiseen energiankulutusmoodiin,
kun se on ollut käyttämättä määrätyn ajan. Monitori palautuu automaattisesti normaalitoimintaan
tietokoneen hiirtä liikutettaessa tai näppäimistön näppäintä painettaessa. Energian kulutusta
säästääksesi käännä monitori POIS PÄÄLTÄ, kun sitä ei tarvita, tai kun se jätetään yksin pitemmäksi
aikaa. Energiansäästäjä-järjestelmä toimii tietokoneeseesi asennetun VESA DPMS-noudattavan
näyttökortin kanssa. Käytä tietokoneellesi asennettua ohjelmiston apuohjelmaa asettaaksesi tämän
ominaisuuden.
Tila
Normaalitoiminta
Virta pois-moodi
Virtakytkin pois
päältä
(Virran näyttö)
EPA/ENERGIA 2000
Virranilmaisin
Sininen
Sininen, vilkkuva
Musta
Virrankulutus
Vähemmän kuin 20 W
Vähemmän kuin 1 W
Vähemmän kuin 1 W
Tämä monitori noudattaa EPA ENERGY STAR® ja ENERGY2000,
kun sitä käytetään tietokoneen kanssa, jossa on VESA DPMStoimivuus. ENERGY STAR®-partnerina SAMSUNG on määritellyt
tämän tuotteen noudattavan ENERGY STAR®-ohjesääntöjä energian
tehokkaassa käytössä.
Valmiit näyttötilat
Valmiiksi asetetut ajastinmoodit. Mikäli tietokoneesta lähetetty signaali on sama kuin seuraavat
valmiiksi asetetutajastinmoodit, näytön säätö on automaattinen. Jos signaali on erilainen, näyttö
saattaa olla tyhjä, vaikka virta LED onkin päällä. Katso näyttökorttiopasta ja säädä näyttö
seuraavasti.
1. Valmiiksi säädetyt näytön toimintatilat
Vaakataajuus
(kHz)
Pystytaajuus
(Hz)
Pikselikello
(MHz)
Sync. Polarity
(H/V)
IBM, 640 x 350
31,469
70,086
25,175
+/-
IBM, 640 x 480
31,469
59,940
25,175
-/-
IBM, 720 x 400
31,469
70,087
28,322
-/+
MAC, 640 x 480
35,000
66,667
30,240
-/-
MAC, 832 x 624
49,726
74,551
57,284
-/-
VESA, 640 x 480
37,500
75,000
31,500
-/-
VESA, 640 x 480
37,861
72,809
31,500
-/-
VESA, 800 x 600
35,156
56,250
36,000
+/+
VESA, 800 x 600
37,879
60,317
40,000
+/+
VESA, 800 x 600
46,875
75,000
49,500
+/+
VESA, 800 x 600
48,077
72,188
50,000
+/+
VESA, 1024 x 768
48,363
60,004
65,000
-/-
VESA, 1024 x 768
56,476
70,069
75,000
-/-
VESA, 1024 x 768
60,023
75,029
78,750
+/+
VESA, 1280 x 720
44,772
59,885
74,500
-/+
Näyttömoodi
Vaakataajuus
Yhden näytön oikeasta reunasta vasempaan vaakatasossa ulottuvan
juovan skannaukseen kuluvaa aikaa kutsutaan vaakasykliks
(Horizontal Cycle), ja kääntäen verrannollinen määrä vaakasyklejä on
nimeltään vaakataajuus. Mittayksikkö : kHz
Pystytaajuus
Kuten loisteputkessa, näytön täytyy toistaa samaa kuvaa monta
kertaa sekunnissa näyttääkseen kuvan käyttäjälle. Tämän toiston
taajuutta kutsutaan pystytaajuudeksi tai ruudun virkistystaajuudeksi.
Mittayksikkö : Hz
SyncMaster 940NW
Yleiset spesifikaatiot
Yleiset spesifikaatiot
Mallin nimi
SyncMaster 940NW
LCD-paneli
Koko
19 tuumaa leveä diagonaalisesti (48 cm)
Näyttöalue
408,24 mm (H) x 255,15 mm (V)
Pistetiheys
0,2835 mm (H) x 0,2835 mm (V)
Synkronisaatio
Vaakataso
30 ~ 81 kHz
Pystytaso
56 ~ 75 Hz
Näytön väri
16,2M (Hi-FRC)
Resoluutio
Optimaalinen resoluutio
1440 x 900@60 Hz
Maksimiresoluutio
1440 x 900@75 Hz
Sisäänmenosignaali, rajoitettu
RGB Analog,
Komposiittinen Sync, SOG, 0,7 Vp-p, positiivinen, 75 Ω ±10% Erillinen H/V sync,
yhdistelmä, TTL-taso positiivinen tai negatiivinen
Maksimi pikselikello
137MHz (Analoginen)
Virtalähde
AC 100 – 240 V~ (+/- 10 %), 50/60 Hz
Signaalikaapeli
15piikki-15piikki D-sub kaapeli, irrotettava,
Mittasuhteet (LxKxS)(Ilman jalus)
439 x 289 x 65,4 mm / 17,2 x 11,3 x 2,5 tuumaa
Mittasuhteet (LxKxS) / Paino (Yksinkertainen jalusta)
439 x 360,7 x200 mm / 17,2 x 14,2 x 7,8 tuumaa (Jalustan kanssa) / 4,7 kg / 10,3 (Ibs)
Mittasuhteet (LxKxS) / Paino (HAS-jalusta)
439 x 327,3 x 200 mm / 17,2 x 12,8 x 7,8 tuumaa (Jalustan kanssa) / 5,9 kg / 13,0 (Ibs)
VESA asennusjakopinta
75,0 mm x 75,0 mm (käytettäväksi erikois(varren)asennuslaitteiston kanssa.)
Ympäristöstä huomioonotettavaa
Käytettäessä:
Lämpötila: 10℃~ 40℃ ( 50°F ~ 104°F)
Kosteus: 10% ~ 80%, ei-kondensoiva
Säilytyksessä
Lämpötila: -20℃~ 45℃ (-4°F ~ 113°F)
Kosteus: 5% ~ 95%, ei-kondensoiva
Liitä ja käytä-kyky (Plug and Play)
Tämä monitori voidaan asentaa mihin tahansa Liitä ja käytä-yhteensopivaan järjestelmään. Monitorin
ja tietokonejärjestelmien vuorovaikutuksen tuloksena on parhaimmat toimintaolosuhteet ja
monitoriasetukset. Useimmissa tapauksissa monitorin asennus etenee automaattisesti, ellei käyttäjä
halua valita muita asetuksia.
Pistehyväksyntä
TFT LCD-paneli, jota tässä tuotteessa on käytetty, on valmistettu käyttäen edistyksellistä 1 ppm (yksi
miljoonasosa) tarkkaa puolijohdeteknologiaa. Mutta PUNAISEN, VIHREÄN, SINISEN ja
VALKOISEN värin pisteet näyttävät joskus olevan kirkkaita, tai joskus voidaan nähdä muutamia
mustia pisteitä. Tämä ei johdu huonosta laadusta, ja voit huoletta käyttää tuotetta.
z Tämän TFT LCD-näytön alipikselien määrä on 3.888.000.
Huom : Malli ja spesifikaatiot saattavat muuttua ilman etukäteisilmoitusta.
Luokan B laite (asuinrakennuskäyttöön tarkoitettu tietoliikennelaite)
Tämä laite vastaa asuinrakennuskäyttöön sovellettavaa sähkömagneettista yhteensopivuutta
koskevaa direktiiviä, ja laitetta voidaan käyttää kaikilla alueilla, myös tavallisilla asuinalueilla.
(Luokan B laite aiheuttaa vähemmän sähkömagneettisia häiriöitä kuin luokan A laite.)
Virransäästö
Tässä monitorissa on sisäänrakennettu energianhallintajärjestelmä nimeltään PowerSaver
(Virransäästäjä). Tämä järjestelmä säästää energiaa vaihtamalla alhaiseen energiankulutusmoodiin,
kun se on ollut käyttämättä määrätyn ajan. Monitori palautuu automaattisesti normaalitoimintaan
tietokoneen hiirtä liikutettaessa tai näppäimistön näppäintä painettaessa. Energian kulutusta
säästääksesi käännä monitori POIS PÄÄLTÄ, kun sitä ei tarvita, tai kun se jätetään yksin pitemmäksi
aikaa. Energiansäästäjä-järjestelmä toimii tietokoneeseesi asennetun VESA DPMS-noudattavan
näyttökortin kanssa. Käytä tietokoneellesi asennettua ohjelmiston apuohjelmaa asettaaksesi tämän
ominaisuuden.
Tila
Normaalitoiminta
Virta pois-moodi
Virtakytkin pois
päältä
(Virran näyttö)
EPA/ENERGIA 2000
Virranilmaisin
Sininen
Sininen, vilkkuva
Musta
Virrankulutus
Vähemmän kuin 42 W
Vähemmän kuin 1 W
(Off-tila)
Vähemmän kuin 1 W
(120 Vac / 220 Vac)
Tämä monitori noudattaa EPA ENERGY STAR® ja ENERGY2000,
kun sitä käytetään tietokoneen kanssa, jossa on VESA DPMStoimivuus. ENERGY STAR®-partnerina SAMSUNG on määritellyt
tämän tuotteen noudattavan ENERGY STAR®-ohjesääntöjä energian
tehokkaassa käytössä.
Valmiit näyttötilat
Valmiiksi asetetut ajastinmoodit. Mikäli tietokoneesta lähetetty signaali on sama kuin seuraavat
valmiiksi asetetutajastinmoodit, näytön säätö on automaattinen. Jos signaali on erilainen, näyttö
saattaa olla tyhjä, vaikka virta LED onkin päällä. Katso näyttökorttiopasta ja säädä näyttö
seuraavasti.
1. Valmiiksi säädetyt näytön toimintatilat
Vaakataajuus
(kHz)
Pystytaajuus
(Hz)
Pikselikello
(MHz)
Sync. Polarity
(H/V)
IBM, 640 x 350
31,469
70,086
25,175
+/-
IBM, 640 x 480
31,469
59,940
25,175
-/-
IBM, 720 x 400
31,469
70,087
28,322
-/+
MAC, 640 x 480
35,000
66,667
30,240
-/-
MAC, 832 x 624
49,726
74,551
57,284
-/-
MAC, 1152 x 870
68,681
75,062
100,000
-/-
VESA, 640 x 480
37,500
75,000
31,500
-/-
VESA, 640 x 480
37,861
72,809
31,500
-/-
VESA, 800 x 600
35,156
56,250
36,000
+/+
VESA, 800 x 600
37,879
60,317
40,000
+/+
VESA, 800 x 600
46,875
75,000
49,500
+/+
VESA, 800 x 600
48,077
72,188
50,000
+/+
VESA, 1024 x 768
48,363
60,004
65,000
-/-
VESA, 1024 x 768
56,476
70,069
75,000
-/-
VESA, 1024 x 768
60,023
75,029
78,750
+/+
VESA, 1152 x 864
67,500
75,000
108,000
+/+
VESA,1280 x 960
60,000
60,000
108,000
+/+
VESA,1280 x 1024
63,891
60,020
108,000
+/+
VESA,1280 x 1024
79,976
75,025
135,00
+/+
VESA, 1440 x 900
55,935
59,887
106,500
-/+
VESA, 1440 x 900
70,635
74,984
136,750
-/+
Näyttömoodi
Vaakataajuus
Yhden näytön oikeasta reunasta vasempaan vaakatasossa ulottuvan
juovan skannaukseen kuluvaa aikaa kutsutaan vaakasykliks
(Horizontal Cycle), ja kääntäen verrannollinen määrä vaakasyklejä on
nimeltään vaakataajuus. Mittayksikkö : kHz
Pystytaajuus
Kuten loisteputkessa, näytön täytyy toistaa samaa kuvaa monta
kertaa sekunnissa näyttääkseen kuvan käyttäjälle. Tämän toiston
taajuutta kutsutaan pystytaajuudeksi tai ruudun virkistystaajuudeksi.
Mittayksikkö : Hz
Ota yhteyttä Samsungiin
Jos sinulla on kysymyksiä tai kommentteja koskien Samsung tuotteita
voitte ottaa yhtyettä Samsung tukeen.
North America
U.S.A
1-800-SAMSUNG (7267864)
http://www.samsung.com
CANADA
1-800-SAMSUNG (7267864)
http://www.samsung.com/ca
MEXICO
01-800-SAMSUNG (7267864)
http://www.samsung.com/mx
Latin America
ARGENTINE
0800-333-3733
http://www.samsung.com/ar
BRAZIL
4004-0000
http://www.samsung.com/br
CHILE
800-726-7864 (SAMSUNG)
http://www.samsung.com/cl
COLOMBIA
01-8000112112
http://www.samsung.com.co
COSTA RICA
0-800-507-7267
http://www.samsung.com/latin
ECUADOR
1-800-10-7267
http://www.samsung.com/latin
EL SALVADOR
800-6225
http://www.samsung.com/latin
GUATEMALA
1-800-299-0013
http://www.samsung.com/latin
JAMAICA
1-800-234-7267
http://www.samsung.com/latin
PANAMA
800-7267
http://www.samsung.com/latin
PUERTO RICO
1-800-682-3180
http://www.samsung.com/latin
REP. DOMINICA
1-800-751-2676
http://www.samsung.com/latin
TRINIDAD & TOBAGO
1-800-7267-864
http://www.samsung.com/latin
VENEZUELA
0-800-100-5303
http://www.samsung.com/latin
Europe
BELGIUM
02 201 2418
http://www.samsung.com/be
CZECH REPUBLIC
844 000 844
http://www.samsung.com/cz
DENMARK
70 70 19 70
http://www.samsung.com/dk
FINLAND
030-6227 515
http://www.samsung.com/fi
FRANCE
3260 SAMSUNG(7267864)
(€ 0,15/min)
http://www.samsung.com/fr
GERMANY
01805 - 121213 (€ 0,14/Min)
http://www.samsung.de
HUNGARY
06-80-SAMSUNG (7267864)
http://www.samsung.com/hu
ITALIA
800 SAMSUNG (7267864)
http://www.samsung.com/it
LUXEMBURG
0032 (0)2 201 24 18
http://www.samsung.lu
NETHERLANDS
0900 20 200 88 (€ 0,10/Min)
http://www.samsung.com/nl
NORWAY
815-56 480
http://www.samsung.com/no
POLAND
0 801 801 881
http://www.samsung.com/pl
PORTUGAL
80 8 200 128
http://www.samsung.com/pt
REPUBLIC OF IRELAND
0818 717 100
http://www.samsung.com/uk
SLOVAKIA
0800-SAMSUNG (7267864)
http://www.samsung.com/sk
SPAIN
902 10 11 30
http://www.samsung.com/es
SWEDEN
0771-400 200
http://www.samsung.com/se
SWITZERLAND
0800-7267864
http://www.samsung.com/ch
U.K
0870 SAMSUNG (7267864)
http://www.samsung.com/uk
CIS
ESTONIA
800-7267
http://www.samsung.ee
LATVIA
800-7267
http://www.samsung.com/lv
LITHUANIA
8-800-77777
http://www.samsung.lt
KAZAKHSTAN
8 800 080 1188
http://www.samsung.kz
RUSSIA
8-800-200-0400
http://www.samsung.ru
UKRAINE
8-800-502-0000
http://www.samsung.com/ur
UZBEKISTAN
140-1234
http://www.samsung.uz
Asia Pacific
AUSTRALIA
1300 362 603
http://www.samsung.com/au
CHINA
800-810-5858, 010- 6475 1880
http://www.samsung.com.cn
HONG KONG
3698-4698
http://www.samsung.com/hk
INDIA
3030 8282, 1800 1100 11
http://www.samsung.com/in
INDONESIA
0800-112-8888
http://www.samsung.com/id
JAPAN
0120-327-527
http://www.samsung.com/jp
MALAYSIA
1800-88-9999
http://www.samsung.com/my
PHILIPPINES
1800-10-SAMSUNG (7267864)
http://www.samsung.com/ph
SINGAPORE
1800-SAMSUNG (7267864)
http://www.samsung.com/sg
THAILAND
1800-29-3232, 02-689-3232
http://www.samsung.com/th
TAIWAN
0800-329-999
http://www.samsung.com/tw
VIETNAM
1 800 588 889
http://www.samsung.com/vn
Middle East & Africa
SOUTH AFRICA
0860 7267864 (SAMSUNG)
http://www.samsung.com/za
U.A.E
800SAMSUNG (7267864)
8000-4726
http://www.samsung.com/mea
Termejä
Pistetiheys
Monitorin kuva koostuu punaisista, vihreistä ja sinisistä pisteistä. Mitä lähempänä pisteet ovat
toisiaan, sitä parempi resoluutio. Kahden samanvärisen pisteen etäisyys toisistaan on
nimeltään 'Pistetiheys'. Mittayksikkö : mm
Pystytaajuus
Luodakseen ja näyttääkseen kuvan käyttäjälle, näytön tulee piirtyä uudelleen useita kertoja
sekunnissa. Tämän toiston taajuutta kutsutaan pystytaajuudeksi tai ruudun
virkistystaajuudeksi. Mittayksikkö : Hz
Esimerkki :
Jos sama valo toistuu 60 kertaa sekunnissa, se vastaa 60 Hz.
Vaakataajuus
Yhden näytön oikeasta reunasta vasempaan vaakatasossa ulottuvan juovan skannaukseen
kuluvaa aikaa sanotaan vaakasykliksi. Kääntäen verrannollinen määrä vaakasyklejä on
nimeltään vaakataajuus. Mittayksikkö : kHz
Lomittamis- ja ei-lomittamismetodit
Vaakatason juovien näyttäminen näytöllä järjestyksessä ylhäältä alas on nimeltään ei-lomitettu
metodi, kun taas parittomien ja parillisten juovien näyttäminen vuorotellen on lomitettu
menetelmä. Suurin osa monitoreista käyttää ei-lomitettua metodia selkeän kuvan
varmistamiseksi. Lomitettu metodi on sama kuin mitä televisioissa käytetään.
Liitä ja käytä (Plug and Play)
Tämä toiminto antaa käyttäjälle parhaimman laatuisen näytön sallimalla tietokoneen ja
monitorin automaattisen informaatiovaihdon. Tämä monitori noudattaa kansainvälistä VESA
DDC-standardia liitä ja käytä-toiminnoille.
Resoluutio
'Resoluutioksi' nimitetään näytön kuvan muodostavaa vaaka- ja pystysuunnassa olevien
pisteiden määrää. Tämä numero osoittaa näytön tarkkuuden. Korkea resoluutio on hyvä
useiden tehtävien samanaikaiseen suorittamiseen, koska näytöllä voidaan näyttää enemmän
kuvainformaatiota.
Esimerkki :Jos resoluutio on 1280 X 720, se tarkoittaa, että näyttö muodostuu 1280
vaakatason pisteestä (vaakatason resoluutio) ja 720 pystyjuovasta
(pystyresoluutio).
Paremman näytön saamiseksi
1. Säädä tietokoneen resoluutio ja näytön injektio (virkistys)-taajuus tietokoneen säätöpanelista,
kuten alla on kuvattu, jotta voit nauttia parhaimmasta mahdollisesta kuvan laadusta. Näytön
kuva voi olla huonolaatuinen, ellei TFT-LCD anna parhaimmanlaatuista kuvaa.
{
{
Resoluutio: 1280 X 720
Pystytaajuus (virkistystaajuus): 60 Hz
2. TFT LCD-paneli, jota tässä tuotteessa on käytetty, on valmistettu käyttäen edistyksellistä 1
ppm (yksi miljoonasosa) tarkkaa puolijohdeteknologiaa. Mutta PUNAISEN, VIHREÄN,
SINISEN ja VALKOISEN värin pisteet näyttävät joskus olevan kirkkaita, tai joskus voidaan
nähdä muutamia mustia pisteitä. Tämä ei johdu huonosta laadusta, ja voit huoletta käyttää
tuotetta.
{
Tämän TFT LCD-näytön alipikselien määrä on 2.764.800.
3. Kun puhdistat monitoria ja ulkopanelia, ole hyvä ja käytä suositeltua pientä määrää
puhdistusainetta pehmeällä ja kuivalla kangasrievulla ja kiillota se. LCD-aluetta ei saa
kohdella kovakouraisesti, vaan se hangataan kevyesti. Jos käytät liiallista voimaa, tuloksena
saattaa olla tahraantuminen.
4. Mikäli et ole tyytyväinen kuvan laatuun, voit parantaa sitä ajamalla "automaattisen
säätötoiminnon", joka näkyy näytöllä kun painetaan ruudun lopetuspainiketta. Mikäli vielä
automaattisäädön jälkeenkin on häiriöitä, käytä HIENO/KARKEA säätötoimintoa.
5. Jos näytössä on pitkään pysäytetty kuva, kuvassa saattaa esiintyä häiriöitä tai se on
epäselvä.
Ota käyttöön virransäästäjä tai aseta näytönsäästäjäksi liikkuva kuva, kun et käytä näyttöä
vähään aikaan.
Auktoriteetti
Tämän asiakirjan sisältämä informaatio saattaa muuttua ilman etukäteisilmoitusta.
©2007 Samsung Electronics Co., Ltd. Kaikki oikeudet pidätetään.
Kopiointi missä muodossa tahansa ilman Samsung Electronics Co., Ltd :n kirjallista lupaa on
ankarasti kielletty.
Samsung Electronics Co., Ltd. ei ole vastuussa tässä asiakirjassa olevista virheistä eikä
satunnaisista tai välillisistä vahingoista, jotka liittyvät tämän materiaalin varustukseen,
toimintakykyyn tai käyttöön.
Samsung on Samsung Electronics Co., Ltd.: n rekisteröity tuotenimike; Microsoft, Windows ja
Windows NT ovat Microsoft Corporationin rekisteröityjä tuotenimikkeitä; VESA, DPMS ja DDCovat
Video Electronics Standard Association:in rekisteröityjä tuotenimikkeitä;ENERGY STAR®nimi ja
logo ovat U.S. Environmental Protection Agency (EPA):n rekisteröityjä tuotenimikkeitä. ENERGY
STAR®- yhteistyökumppanina Samsung Electronics Co., Ltd. on määritellyt, että tämä tuote
noudattaa ENERGY STAR® ohjesääntöjä tehokkaassa energian käytössä. Kaikki muut tässä
asiakirjassa mainitut tuotenimet saattavat olla omistajiensa tuotenimikkeitä tai rekisteröityjä
tuotenimikkeitä.
TUOTETIEDOT (Ei kuvan tallentumista kuvaruutuun)
LCD-näytöissä ja -kuvaruuduissa saattaa ilmetä kuvan palamista kuvaruutuun, jolloin edellinen
kuva näkyy samanaikaisesti uuden kuvan kanssa. Näin saattaa käydä, jos kuvaruudussa on
pitkään ollut sama kuva.
Tässä oppaassa opastetaan LCD-näyttöjen asianmukaiseen käyttöön tämän ilmiön
ehkäisemiseksi.
Takuu
Takuu ei kata jäännöskuvan aiheuttamaa vahinkoa.
Takuu ei kata vanhennusta.
Mitä tarkoitetaan kuvan palamisella kuvaruutuun?
LCD-näytön tavanomaisen käytön aikana ei kuvan tallentumista tai palamista
kuvaruutuun esiinny. Jos sama kuva on kuvaruudussa hyvin pitkään, nestekidettä
ympäröivän kahden elektrodin sähkövarauksessa voidaan havaita pieni
muutos.Nestekide saattaa tämän vuoksi kasautua joihinkin alueisiin näytössä.
Edellinen kuva jää tämän vuoksi näyttöön samanaikaisesti uuden kuvan kanssa. Kuvan
tallentumista näyttöön voi tapahtua kaikissa näyttölaitteissa (myös LCD-näytöissä).
Tämä ei tarkoita, että laitteessa olisi jotakin vikaa.
Noudattamalla alla olevia ohjeita voit välttää kuvan tallentumisen kuvaruutuun
Kun virta ei ole kytkettynä laitteeseen tai kun käytössä on näytönsäästäjä
tai virransäästötila
Esimerkki)
z Katkaise laitteesta virta, kun käytössä on liikkumaton kuva.
- Katkaise laitteesta virta 4 tunniksi, kun laitteeseen on ollut virta
kytkettynä 20 tuntia.
- Katkaise laitteesta virta 2 tunniksi, kun laitteeseen on ollut virta
kytkettynä 12 tuntia.
z Käytä näytönsäästäjää, jos se on mahdollista.
- On suositeltavaa käyttää näytönsäästäjää, jossa on yksivärinen tai
liikkuva kuva.
z Määritä kuvaruudun virrankatkaisuun liittyvät asetukset tietokoneen
näyttöasetusten mukaisesti.
Joidenkin sovellusten erityisohjeita
Esimerkki) Lentokentät, pankit, ohjausjärjestelmät, kauttakulku,
arvopaperimarkkinat
On suositeltavaa noudattaa omaa näyttöasetusjärjestelmää seuraavasti:
Tietojen, logon ja liikkuvan kuvan näyttäminen näytössä vuorotellen.
Esimerkki) Sykli : Näytä tietoja 1 tunnin ajan ja sen jälkeen logoa tai liikkuvaa
kuvaa 1 minuutin ajan.
Muuta väriasetuksia aika ajoin (käytä kahta eri väriä).
Esimerkki) Vaihda väriasetuksia 30 minuutin välein ja käytä 2 väriä.
Vältä sellaisten merkkien ja taustavärin yhdistelmiä, joiden luminanssierot ovat
suuret.
Vältä harmaan sävyjen käyttämistä, koska ne aiheuttavat helposti kuvan
tallentumista näyttöön.
Vältä: värejä, joiden luminanssierot ovat suuret (musta ja valkoinen, harmaa).
Esimerkki)
z
z
Suositeltavat asetukset: kirkkaat värit, joiden luminanssierot ovat pienet.
- Muuta taustaväri ja merkkien väri kerran 30 minuutissa.
Esimerkki)
- Vaihda merkkien näyttäminen liikkeen näyttämiseen kerran 30 minuutissa.
Esimerkki)
Voit parhaiten suojella kuvaruutua kuvan palamiselta kuvaruutuun määrittämällä
tietokoneen tai järjestelmän käyttämään näytönsäästäjää, kun et käytä laitetta.
Voit parhaiten suojella kuvaruutua kuvan palamiselta kuvaruutuun määrittämällä
tietokoneen tai järjestelmän käyttämään näytönsäästäjää, kun et käytä laitetta.
Kuva ei saa tallentua kuvaruutuun normaalissa käytössä. Normaaleilla olosuhteilla
tarkoitetaan jatkuvasti vaihtuvaa liikkuvaa kuvaa. Kun LCD-näytössä on pitkään sama
kuva (yli 12 tuntia), pikselin nestekidettä ohjaavissa elektrodeissa saattaa ilmetä pieniä
sähköjännitteen muutoksia. Elektrodien sähkövarauksen ero kasvaa ajan myötä ja
nestekide joutuu tämän vuoksi kallistumaan.
Kun näin käy, edellinen kuva jää näkyviin kuvaruutuun kuvan vaihtumisen
jälkeen.Tämä voidaan estää vähentämällä kertynyttä eroa sähköjännitteessä.
LCD-näytöt täyttävät ISO13406-2 Pixel fault Class II:n ehdot ja asetukset.
Tämän tuotteen turvallinen hävittäminen
(elektroniikka ja sähkölaitteet) - Vain Eurooppa
Oheinen merkintä tuotteessa tai tuotteen oheismateriaalissa merkitsee, että
tätä tuotetta ei tule hävittää kotitalousjätteen mukana sen elinkaaren
päätyttyä. Hallitsemattomasta jätteenkäsittelystä ympäristölle ja
kanssaihmisten terveydelle aiheutuvien vahinkojen välttämiseksi tuote tulee
käsitellä muista jätteistä erillään. Jäte on hyvä kierrättää raaka-aineiksi
kestävän ympäristökehityksen takia.
Kotitalouskäyttäjien tulisi ottaa yhteyttä tuotteen myyneeseen jälleenmyyjään
tai paikalliseen ympäristöviranomaiseen, jotka antavat lisätietoja tuotteen
turvallisista kierrätysmahdollisuuksista.
Yrityskäyttäjien tulisi ottaa yhteyttä tavarantoimittajaan ja selvittää
hankintasopimuksen ehdot. Tätä tuotetta ei tule hävittää muun kaupallisen
jätteen seassa.