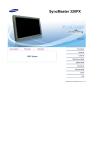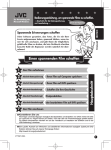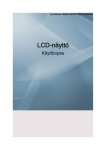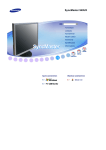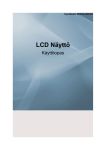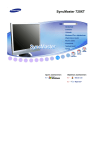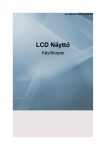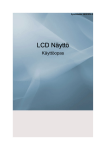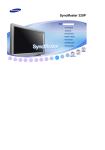Download Samsung SyncMaster 400DXN Käyttöopas
Transcript
SyncMaster 400DXn / 460DXn
Malli
Valitse kieli
Asenna ohjelmat
PDF-oppaat
Rekisteröinti
Turvaohjeet
Johdanto
Liitännät
Ohjelmiston käyttö
Näytön säätö
Vianetsintä
Tekniset tiedot
Tiedot
Liite
© 2007 Samsung Electronics Co., Ltd.
Valitse kieli
Pääsivu
Malli
Turvaohjeet
Huomautukset
Virta
Asentaminen
Puhdistaminen
Muut
Johdanto
Tuotteen väri ja ulkoasu saattavat vaihdella mallin mukaan. Tuotteen teknisiä tietoja voidaan muuttaa ilman
Liitännät
ennakkoilmoitusta sen toiminnan parantamiseksi.
Ohjelmiston käyttö
Näytön säätö
Turvaohjeet
Vianetsintä
Huomautukset
Tekniset tiedot
Tiedot
Liite
Lue seuraavat turvallisuusohjeet. Niiden tarkoitus on estää käyttäjän ja omaisuuden vahingoittuminen.
Vaara/varoitus
Tämän symbolin ohjeiden noudattamatta jättäminen saattaa tuottaa fyysistä vahinkoa tai vaurioita
välineistölle.
Merkintöjen selitykset
Kielletty
Tärkeää aina lukea ja ymmärtää.
Ei saa purkaa
Irrota johto virtalähteest
Älä koske
Maadoitettu sähköiskun estämiseksi
Virta
Jos laitetta ei käytetä pitkään aikaan, säädä PC DPM-asetukselle.
Jos näytönsäästäjä on käytössä, säädä se aktiivinäyttömoodille.
Nämä kuvat on tarkoitettu vain viitteeksi, ja ne eivät ole käytössä kaikissa tapauksissa (tai maissa).
Älä käytä vahingoittunutta tai löyhää pistoketta.
z
Se saattaa aiheuttaa sähköiskun tai tulipalon.
Älä vedä pistoketta ulos johdosta äläkä koske pistokkeeseen märin
käsin.
z
Se saattaa aiheuttaa sähköiskun tai tulipalon.
Käytä vain kunnolla maadoitettua pistoketta ja pistorasiaa.
z
Huono maadoitus saattaa aiheuttaa sähköiskun tai laitevaurioita. (Vain
luokan l laite.)
Kiinnitä pistoke hyvin, jotta se ei pääse irtoamaan.
z
Huonosta liitännästä saattaa olla seurauksena tulipalo.
Älä taivuta pistoketta ja johtoa liikaa äläkä laita painavia esineitä
niiden päälle, sillä se voi aiheuttaa vaurioita.
z
Tämä saattaa aiheuttaa sähköiskun tai tulipalon.
Älä liitä liian montaa jatkojohtoa tai pistoketta yhteen pistorasiaan.
z
Se saattaa aiheuttaa tulipalon.
Älä irrota virtajohtoa, kun näyttö on käytössä.
z
Virtajohdon irrottaminen voi aiheuttaa ylijänniteaallon ja vaurioittaa näyttöä.
Älä käytä virtajohtoa, jos sen liitäntä tai liitinpistoke on pölyinen.
z
Jos virtajohdon liitäntä tai liitinpistoke on pölyinen, puhdista se kuivalla
liinalla.
z
Jos käytät virtajohtoa, jonka liitäntä tai liitinpistoke on pölyinen,
seurauksena voi olla sähköisku tai tulipalo.
Laite kytketään irti virtaverkosta vetämällä pistoke pois
pistorasiasta, joten pistorasian tulisi olla helposti käytettävissä.
z
Se saattaa aiheuttaa sähköiskun tai tulipalon.
Asentaminen
Neuvottele asiasta valtuutetun huoltoliikkeen kanssa, jos laite asennetaan johonkin seuraavista
paikoista: pölyiset paikat tai paikat, joissa käytetään kemikaaleja, erittäin kylmät ja kuumat paikat,
erittäin kosteat paikat tai lentokentät ja asemat, joissa laite altistuu jatkuvalle käytölle vuorokauden
ympäri.
Jos näin ei tehdä, näyttö saattaa vaurioitua vakavasti.
Monitori tulee sijoittaa paikkaan, jossa on alhainen kosteus ja
mahdollisimman vähän pölyä.
Muuten seurauksena saattaa olla sähköisku tai monitorin sisäinen tulipalo.
z
Älä pudota monitoria liikuttaessasi sitä.
Se saattaa vahingoittaa sekä laitetta että ihmistä.
z
Asenna monitorin jalusta televisiokaappiin tai hyllyyn niin, että
jalusta ei ulotu kaapin tai hyllyn reunan yli.
Laitteen pudottaminen voi vaurioittaa laitetta tai aiheuttaa vammoja.
z
Älä aseta laitetta epävakaalle tai pinnaltaan pienelle alustalle.
z
Aseta tuote tasaiselle ja vakaalle alustalle, sillä se saattaa muuten pudota
ja vahingoittaa ohikulkevia ihmisiä, erityisesti lapsia.
Älä aseta laitetta lattialle.
Muut, erityisesti lapset saattavat kompastua siihen.
z
VÄLTÄ TULIPALON VAARA PITÄMÄLLÄ KYNTTILÄT JA MUUT
AVOLIEKIN LÄHTEET AINA LOITOLLA TÄSTÄ TUOTTEESTA.
z
Muuten se voi aiheuttaa tulipalon.
Pidä lämmityslaitteet kaukana virtajohdosta.
z
Sulanut johdon suojakuori saattaa aiheuttaa sähköiskun tai tulipalon.
Älä asenna tuotetta huonosti tuuletettuihin paikkoihin, kuten
kirjahyllyyn tai komeroon.
z
Laitteen sisäisen lämpötilan kohoaminen saattaa aiheuttaa tulipalon.
Laita monitori varovasti alas.
z
Se saattaa vaurioitua tai mennä rikki.
Älä laita monitoria käännettynä kuvaruutu pinta alaspäin.
z
TFT-LCD-pinta saattaa vahingoittua.
Seinäteline on asennettava ammattihenkilön toimesta.
z
Asennus ammattitaidottoman henkilön toimesta voi johtaa vahinkoon.
z
Kasutage alati paigaldusseadet (vt. kasutusjuhendit).
Asenna laite riittävän kauas (yli 10 cm:n etäisyydelle) seinästä, jotta
sen ilmanvaihto toimii hyvin.
z
Huono ilmanvaihto voi nostaa lämpötilaa laitteen sisällä, jolloin osien
käyttöikä lyhenee ja laitteen toiminta heikkenee.
Pidä muovipakkaus (pussi) poissa lasten ulottuvilta.
z
Muovipakkaus (pussi) saattaa aiheuttaa tukehtumisen jos lapset leikkivät
sillä.
Puhdistaminen
Puhdistaaksesi monitorin kuoren tai LCD pinnan, pyyhi hieman kostetulla, pehmeällä
kangasliinalla.
Älä ruiskuta puhdistusainetta suoraan monitoriin.
z
Se saattaa aiheuttaa vaurioita, sähköiskun tai tulipalon.
Käytä suositeltua puhdistusainetta ja pehmeää kangasliinaa
Jos liitos pistokkeen ja nastan välillä on pölyinen tai likainen,
puhdista se kunnolla kuivalla kangasliinalla.
z
Likainen liitos saattaa aiheuttaa sähköiskun tai tulipalon.
Huolehdi laitteen irrottamisesta verkosta ennen puhdistamista.
z
Tästä saattaa muussa tapauksessa olla seurauksena sähköisku tai tulipalo.
Irrota pistoke pistorasiasta ja pyyhi tuote pehmeällä ja kuivalla
liinalla.
z
Älä käytä kemikaaleja, kuten vahaa, bentseeniä, alkoholia, ohenteita,
hyönteismyrkkyjä, ilmanraikastimia, voiteluaineita tai puhdistusaineita.
Muut
Älä irrota koteloa (tai taustalevyä).
z
Tämä saattaa aiheuttaa sähköiskun tai tulipalon.
z
Jätä huolto pätevälle huolto henkilöstölle.
Jos monitorisi ei toimi kunnolla - varsinkin, jos siitä lähtee
epätavallisia ääniä tai hajuja, irrota pistoke välittömästi ja ota yhteys
valtuutettuun jälleenmyyjään tai huoltoon.
z
Se saattaa aiheuttaa sähköiskun tai tulipalon.
Älä säilytä tuotetta paikoissa, joissa se joutuu alttiiksi öljylle, savulle
tai kosteudelle. Älä myöskään asenna sitä ajoneuvon sisälle.
z
Tämä voi aiheuttaa toimintahäiriön, sähköiskun tai tulipalon.
z
Vältä erityisesti monitorin käyttöä veden läheisyydessä tai ulkona, missä se
voi altistua lumelle tai sateelle.
Jos monitori putoaa tai sen kotelo vahingoittuu, kytke monitorista
virta pois päältä ja irrota virtajohto. Ota tämän jälkeen yhteyttä
huoltoon.
z
Monitor võib töötada tõrgetega, põhjustades elektrilöögi või tulekahju.
Äikese ja müristamise ajal lahutage monitor vooluvõrgust ja
hoiduge seadet teatud aja jooksul kasutamast.
z
Monitor võib töötada tõrgetega, põhjustades elektrilöögi või tulekahju.
Älä yritä liikuttaa monitoria vetämällä sitä vain virtajohdosta tai
signaalikaapelista.
z
Se saattaa aiheuttaa särkymisen, sähköiskun tai tulipalon johtuen kaapelin
vaurioitumisesta.
Älä siirrä näyttöä oikealle tai vasemmalle vetämällä vain
virtajohdosta tai signaalikaapelista.
z
Se saattaa aiheuttaa särkymisen, sähköiskun tai tulipalon johtuen kaapelin
vaurioitumisesta.
Älä peitä monitorin ilmanvaihtoaukkoja.
z
Riittämätön ilmanvaihto saattaa aiheuttaa käyttöhäiriön tai tulipalon.
Älä aseta monitorin päälle vesiastioita, kemikaalituotteita tai pieniä
metallitavaroita.
z
Tämä voi aiheuttaa toimintahäiriön, sähköiskun tai tulipalon.
z
Jos monitoriin pääsee vieraita aineita, irrota virtajohto ja ota yhteyttä
huoltoon.
Säilytä tuote kaukana helposti syttyvistä kemiallisista suihkeista tai
tulenaroista aineista.
z
Se saattaa aiheuttaa sähköiskun tai tulipalon.
Älä koskaan laita mitään metallista monitorin aukkoihin.
z
Tämä saattaa aiheuttaa sähköiskun, tulipalon tai vamman.
Älä työnnä ilmanvaihtoaukkoihin tai kuuloke- ja AV-liittimiin
metalliesineitä, kuten puikkoja, metallilankaa tai poranterää, tai
syttyvää materiaalia, kuten paperia tai tulitikkuja.
z
Tästä voi olla seurauksena sähköisku tai tulipalo. Jos laitteeseen pääsee
vieraita aineita tai vettä, katkaise laitteesta virta, irrota virtajohto
pistorasiasta ja ota yhteys huoltoon.
Jos näytössä on pitkään pysäytetty kuva, kuvassa saattaa esiintyä
häiriöitä tai se on epäselvä.
z
Ota käyttöön virransäästäjä tai aseta näytönsäästäjäksi liikkuva kuva, kun
et käytä näyttöä vähään aikaan.
Säädä resoluutio ja taajuus mallille sopiville tasoille.
z
Vääränlainen resoluutio voi aiheuttaa ei-toivotun kuvalaadun.
40 tuumainen (101 cm) - 1360 X 768
46 tuumainen (116 cm) - 1360 X 768
Monitorin jatkuva katsominen liian läheltä voi heikentää näköä.
Voit ehkäistä silmien väsymistä pitämällä näyttöpäätteellä
työskentelyn aikana vähintään viiden minuutin tauon kerran
tunnissa.
Älä asenna laitetta epävakaalle tai epätasaiselle alustalle tai tärinälle
alttiiseen paikkaan.
z
Laitteen pudottaminen voi vaurioittaa laitetta tai aiheuttaa vammoja. Jos
laitetta käytetään tärinälle alttiissa paikassa, sen käyttöikä voi lyhentyä tai
laite voi syttyä palamaan.
Kun siirrät monitoria, katkaise siitä virta ja irrota sen virtajohto.
Varmista, että kaikki kaapelit, mukaanlukien antennikaapeli ja
muiden laitteiden liittämiseen käytetyt kaapelit, on irrotettu
laitteesta, ennen kuin siirrät sitä.
z
Kaapelin irrottamatta jättäminen saattaa aiheuttaa vahingon, josta voi
seurata tulipalo tai sähköisku.
Varmista, että tuotteen siirtämiseen osallistuu vähintään kaksi
henkilöä.
z
Laitteen pudottaminen voi johtaa laitteen vialliseen toimintaan tai aiheuttaa
fyysistä vahinkoa.
Pidä tuote poissa lasten ulottuvilta, sillä he saattavat vahingoittaa
tuotetta tarttumalla siihen.
z
Putoava tuote saattaa aiheuttaa fyysistä vahinkoa ja johtaa jopa
kuolemaan.
Jos et aio käyttää tuotetta pidemmän aikaa, pidä se verkosta
irrotettuna.
z
Muussa tapauksessa kerääntynyt lika tai heikentynyt eristys saattavat
erittää lämpöä, josta saattaa olla seurauksena sähköisku tai tulipalo.
Älä aseta lasten suosikkiesineitä (tai mitään muuta, jota he saattavat
pitää houkuttelevana) tuotteen päälle.
z
Lapset saattavat kiivetä tuotteen päälle päästäkseen käsiksi esineeseen.
Tuote saattaa pudota ja aiheuttaa fyysistä vahinkoa tai johtaa jopa
kuolemaan.
Huolehdi käytetyistä paristoista. Varo, että pienet lapset eivät niele
paristoja. Pidä paristot pois lasten ulottuvilta.
z
Pariston niellyt lapsi on vietävä välittömästi lääkäriin.
Kun vaihdat paristoja, varmista, että kytket paristot napaisuuden (+ /
-) suhteen oikein. Paristojen oikea asento näkyy paristokotelosta.
z
Napaisuuden suhteen väärin asetut paristot saattavat aiheuttaa paristojen
vuotamisen tai hajoamisen, mistä voi seurata tulipalo, onnettomuus tai
likaantuminen (vahinko).
Käytä vain määrättyjä standardinmukaisia paristoja. Älä käytä
samaan aikaan vanhoja ja täysin uusia paristoja.
z
Tämä saattaa aiheuttaa paristojen vuotamisen tai hajoamisen, mistä voi
seurata tulipalo, onnettomuus tai likaantuminen (vahinko).
Akkua (ja ladattavia paristoja) ei luokitella tavalliseksi jätteeksi, ja ne
on kierrätettävä. Asiakakkaan velvollisuus on akun käyttäjänä
palauttaa käytetyt akut tai ladattavat paristot kierrätykseen.
z
Asiakas voi palauttaa akun tai paristot lähimpään julkiseen
kierrätyspisteeseen tai liikkeeseen, joka myy kyseistä akku- tai
paristotyyppiä.
© 1995~2007 SAMSUNG. ALL Rights Reserved
Valitse kieli
Pääsivu
Malli
Turvaohjeet
Johdanto
Pakkauksen sisältö
Monitori
Mekaaninen ulkoasu
Liitännät
Ohjelmiston käyttö
Näytön säätö
Vianetsintä
Tekniset tiedot
Tuotteen väri ja ulkoasu saattavat vaihdella mallin mukaan. Tuotteen teknisiä tietoja voidaan muuttaa ilman
ennakkoilmoitusta sen toiminnan parantamiseksi.
Johdanto
Tiedot
Pakkauksen sisältö
Liite
Huomautus
• Ole hyvä ja varmista, että seuraavat tavarat ovat pakattu monitorisi kanssa.
Jos pakkauksen sisällössä on puutteita, ota yhteys jälleenmyyjääsi.
Ota yhteys paikalliseen jälleenmyyjään, kun haluat ostaa lisälaitteita.
Huomautus
• Älä aseta laitetta lattialle.
Monitori
Manuaalinen
Pika-asennusopas
Takuukortti
Käyttöopas, MDC-ohjelma,
(Ei saatavana kaikilla alueilla)
MagicNet-ohjelma
kaapeli
D-Sub -kaapeli
Muut
Virtajohto
paristot (kaksi AAA-kokoista
Kaukosäätimen painikkeet
paristoa)
Suojus
(Ei saatavana kaikilla alueilla)
BNC – RCA-sovitinliitin
Väliaikainen jalusta
Ruuvi: 4EA
Kaiuttimet
DVI-kaapeli
USB-pidikkeen & Ruuvi (1EA)
Myytävänä erikseen
Seinätelineen
kiinnitystarvikkeet
BNC-kaapeli
LAN-kaapeli
Monitori
Etuosa
1)
MENU
Voit avata tämän painikkeen avulla OSD-näytön ja aktivoida valikon korostetun kohdan.
2)
Ylös ja alas osoittavat nuolet.
Voit siirtyä pystysuunnassa valikon kohdasta toiseen tai säätää valitsemiasi valikon arvoja.
3)
Vasemmalle ja oikealle osoittavat nuolet.
Voit siirtyä vaakasuunnassa valikon kohdasta toiseen tai säätää valitsemiasi valikon arvoja. Voit säätää
myös äänenvoimakkuutta.
4)
ENTER
Käytetään valittaessa OSD-valikko.
5)
SOURCE
Painamalla tätä painiketta voit vaihtaa PC-tilasta Video-tilaan.
Lähteen muuttaminen on sallittua vain, kun muutettavana on ulkoinen laite, joka on kyseisellä hetkellä
liitettynä monitoriin.
[PC] ˧ [BNC] ˧ [DVI] ˧ [AV] ˧ [S-Video] ˧ [Component] ˧ [HDMI] ˧ [MagicNet]
>> Napsauttamalla tätä voit nähdä animaatioleikkeen.
6)
PIP
PIP Voit ohjata kuva kuvassa -ikkunaa painamalla tätä painiketta.
Näytön kuvan päälle voidaan laittaa vain yksi PIP-kuva, koska BNC ja komponentti käyttää samaa liitäntää.
>> Napsauttamalla tätä voit nähdä animaatioleikkeen.
• PC
AV / S-Video / Component / HDMI
• BNC
AV / S-Video / HDMI
• DVI
AV / S-Video / Component
• AV / S-Video
PC / BNC / DVI
• Komponentti
PC / DVI
• HDMI
PC / BNC
7)
Virtapainike
Voit käynnistää tai sammuttaa näytön tämän painikkeen avulla.
8)
Brightness sensori
Laitteen Brightness sensori–toiminnon kirkkaustunnistin tunnistaa automaattisesti huoneen kirkkauden ja
säätää kirkkauden sopivaksi.
9)
Virtamerkkivalo
Valo syttyy, kun virta kytketään päälle. Lisätietoja on kohdassa Spesifikaatiot.
10) Kaukosäädinsignaalin tunnistin
Osoita kaukosäätimellä kohti näytön tätä pistettä.
Huomautus
• Katso ohjekirjassa selostettu PowerSaver (Virransäästäjä), saadaksesi lisäinformaatiota sähköä
säästävistä toiminnoista . Energian kulutusta säästääksesi käännä monitori POIS PÄÄLTÄ, kun sitä ei
tarvita, tai kun jätät sen yksin pitemmäksi aikaa.
Takaosa
Huomautus
• Lisätietoja kaapelien yhdistämisestä on Asennus-kohdan Kaapelien yhdistäminen-jaksossa. Näytön
takapaneelin ulkonäkö voi vaihdella hieman mallin mukaan.
1)
POWER S/W (Virtakytkin) ON [ | ] / OFF [O]
Tällä kytketään ja katkaistaan monitorin virta.
2)
POWER IN (Virtaportti) :
Virtajohdolle, joka kytketään monitoriin ja
pistorasiaan.
3)
REMOTE OUT/IN
Voit yhdistää langallisen kaukosäätimen
monitoriin.
4)
RS232C OUT/IN (SARJAPORTTI
RS232C) :
MDC-ohjelmaportti (Multiful Device Control)
5)
DVI / PC / HDMI IN [PC/DVI/BNC AUDIO
IN] (PC- /BNC- /DVI –audioliitäntä (tulo))
6)
DVI / PC / HDMI IN [HDMI]
Kytke HDMI-kaapeli näytön takana olevaan
HDMI-liitäntään ja digitaalisen laitteen HDMIliitäntään.
7)
DVI / PC / HDMI IN [RGB]
(Tietokonevideoliitäntä ) :
15-napainen D-sub-liitin:- PC -tila (analoginen,
PC : tä varten)
8)
DVI / PC / HDMI IN [DVI(HDCP)]
(Tietokonevideoliitäntä) :
DVI-D - DVI-D:- DVI -tila (digitaalinen, PC : tä
varten)
9)
COMPONENT AUDIO IN [L-AUDIO-R]
(Yksikön –audioliitäntä (tulo))
10) BNC/COMPONENT OUT [R/PR, G/Y, B/PB, H,
V] (Tietokonevideoliitäntä / Yksikön liitäntä
( ulostulo ))
BNC -liitäntä (analoginen, PC:tä varten): liitäntä R-,
G-, B-, H- ja V-porttiin
Yksikön liitäntä: liitäntä PR-, Y, PB-porttiin
11) BNC/COMPONENT IN [R/PR, G/Y, B/PB, H, V]
(Tietokonevideoliitäntä / Yksikön liitäntä
(sisääntulo))
12) AV AUDIO IN [L-AUDIO-R] (MONITOR
äänituloliitäntä (sisääntulo))
13) AV OUT [VIDEO](Videoliitäntä: AV -tila)
(ulostulo)
14) AV IN [VIDEO] (Videoliitäntä: AV -tila)
(sisääntulo)
15) AV OUT [S-VIDEO](S-Videotuloliitäntä ): SVideo -tila (ulostulo)
16) AV IN [S-VIDEO](S-Videotuloliitäntä )
(sisääntulo)
17) EXT SPEAKER(8 ȍ)[- - L - +, - - R - +] (Äänen
ulostuloliitäntä kaiuttimia varten (8 ȍ))
18) AUDIO OUT [L-AUDIO-R] (näytön äänilähdöt)
AUDIO OUT -liittimet ovat PC-, DVI- tai BNC-tilassa
käytettäviä äänilähtöjä.
19) LAN (LAN tuloliitäntä)
20) USB (USB tuloliitäntä)
Näppäimistö / Hiiri, Yhteensopiva
massamuistilaitteiden kanssa
Huomautus
• Silmukkaan liitettävien monitorien määrä saattaa vaihdella olosuhteista riippuen (käytettävä kaapeli,
signaalilähde jne.). Ehjään kaapeliin tai signaalilähteeseen voidaan liittää kymmenen monitoria.
21) Kensington-lukko
Kensington lock (Kensington-lukko) on laite, jolla
järjestelmä voidaan lukita fyysisesti käytettäessä sitä
julkisella paikalla. (Lukituslaite on hankittava
erikseen.)
Jos tarvitset lisätietoja lukkolaitteen käytöstä,
ota yhteys jälleenmyyjään.
Huomautus
• Katso Monitorin liitännät saadaksesi lisäinformaatiota kaapelien liitännästä.
Kaukosäätimen painikkeet
Huomautus
• Kaukosäätimen toimintaa saattavat häiritä TV-vastaanottimen lähellä käytettävät muut sähkölaitteet.
1. ON / OFF
2. MAGICNET
3. MDC
4. LOCK
5. MagicNet-painike
6.+100 -/-7. VOL
8.
9.
10.
11.
MUTE
TTX/MIX
MENU
ENTER
12.
P.MODE
13. AUTO
14.
ENTER/PRE-CH
15 . CH/P
16.
SOURCE
17.
INFO
18.
EXIT
19. Painikkeet ylös, alas, oikealle ja
vasemmalle siirtymistä varten.
20.
S.MODE
21. STILL
22. FM RADIO
23. P.SIZE
24.
SRS
25.
DUAL/MTS
26.
PIP
27.
SOURCE
28. SWAP
29.
30.
31.
32.
33.
1)
SIZE
REW
STOP
PLAY/PAUSE
FF
ON / OFF
Voit käynnistää tai sammuttaa näytön tämän painikkeen avulla.
2)
MAGICNET
MagicNet-ohjelman pikakäynnistyspainike.
3)
MDC
MDC-ohjelman pikakäynnistyspainike.
4)
LOCK
Tämä painike aktivoi tai lukitsee kaikki kaukosäätimen ja näytön toimintopainikkeet lukuun ottamatta virta- ja
LOCK-painiketta.
5)
MagicNet-painike
MagicNetiä käytetään seuraavilla painikkeilla.
• Kirjain- numeronäppäimet Kirjoita painikkeilla web-sivun osoite.
• DEL : Painikkeella siirrytään taaksepäin.
• SYMBOL : Painikkeella syötetään merkkejä. (.O_-)
• ENTER : Painikkeella hyväksytään.
6)
+100 -/-Paina ja valitse numeroa 100 suurempia kanavia.
Esimerkiksi kanava 121 valitaan painamalla "+100" ja sitten "2" ja "1".
- Toiminto ei ole käytettävissä tässä monitorissa.
7)
VOL
Voit säätää myös äänenvoimakkuutta.
8)
MUTE
Tietokonetilassa videokuva- tai televisioruutu näkyy PIP-tilassa.
Kun käytät tätä toimintoa, voit katsella videokuvaa tai televisiota työskennellessäsi.
To deactivate the PIP screen, Voit säätää sijaintia ylös, alas, vasemmalle tai oikealle painamalla the Exitpainike. (Exit-painike toimii vain tietokonetilassa.)
9)
TTX/MIX
TV-kanavat tarjoavat myös Teksti-TV-palveluja.
[TTX / MIX on käytössä pääasiassa Euroopassa. ]
10)
MENU
Voit avata tämän painikkeen avulla OSD-näytön ja aktivoida valikon korostetun kohdan.
11)
ENTER
Aktivoida valikon korostetun kohdan.
12)
P.MODE
Kun painat tätä painiketta, käytössä oleva tila tulee näkyviin näytön alaosaan.
AV / S-Video /Component Mode : P.MODE( Picture Mode )
Käytettävissä on neljä automaattista kuvan esiasetusta, jotka on säädetty valmiiksia laitteen
valmistusvaiheessa.
Tämä jälkeen voit painaa painiketta uudelleen ja selata käytettävissä olevia esiasetuksia.
( Dynamic
Standard
Movie
Custom )
PC / DVI Mode : M/B ( MagicBright™ )
MagicBright on uusi toiminto, jonka avulla näyttöä voidaan säätää jopa kaksi kertaa tavanomaista
kirkkaammaksi ja selkeämmäksi.
Tämä jälkeen voit painaa painiketta uudelleen ja selata käytettävissä olevia esiasetuksia.
( Entertain
Internet
Text
Custom )
13) AUTO
Näyttö säätää itsensä automaattisesti, kun painat automaattipainiketta.(PC)
14)
ENTER/PRE-CH
Voit palata edelliselle kanavalle tämän painikkeen avulla.
- Toiminto ei ole käytettävissä tässä monitorissa.
15)
CH/P
Televisiotilassa valitsee TV-kanavan.
- Toiminto ei ole käytettävissä tässä monitorissa.
16)
SOURCE
Merkkivalo syttyy sen merkiksi, että näytössä näkyy parhaillaan signaali. (PIP)
17)
INFO
Näytön oikeaan yläkulmaan tulee Video Source, Audio Source, nykyisen kanavan numero, äänisignaalin
tyyppi ja Speaker Mute ON/OFF.
EXIT
18)
Sulkee valikon näytön.
19) Painikkeet ylös, alas, oikealle ja vasemmalle siirtymistä varten.
Voit siirtyä valikossa pysty-tai vaakasuunnassa ja säätää valitsemiasi valikon arvoja.
20)
S.MODE
Kun painat tätä painiketta, nykyinen äänitila näkyy näytön vasemmassa alakulmassa.
( Standard ˧ Music ˧ Movie ˧ Speech ˧ Custom )
21) STILL
Voit pysäyttää näytön painamalla painiketta kerran. Vapauta näyttö painamalla painiketta uudelleen.
22) FM RADIO
Valitsemalla tämän voit ottaa FM Radion käyttöön tai poistaa sen käytöstä. Määrittää FM Radioon PC/DVItilassa anoastaan äänen (SOUND). Alueilla, joissa signaali on heikko, voi esiintyä kohinaa, kun lähetyslajina
on FM RADIO. Kun käytössä on yleinen Video SOURCE (Videolähde) -tila, määrittää FM RADIOn käyttöön
kytkemällä kuvaruudun pois käytöstä.
- Toiminto ei ole käytettävissä tässä monitorissa.
23) P.SIZE
Muuta kuvakokoa painamalla painiketta.
SRS
24)
SRS
DUAL/MTS
25)
DUALUKun vastaanottimen tila on TV tai FM Radio, voit kaukosäätimen DUAL-painiketta painamalla valita joko
Stereo- tai Mono-vaihtoehdon. Lähetyksen tyypistä riippuen STEREO/MONO, DUAL l / DUAL ll ja
MONO/NICAM MONO/NICAM STEREO voivat olla käytössä. Voit käyttää kyseisiä vaihtoehtoja television
katselun aikan painamalla kaukosäätimen DUAL-painiketta. Painamalla tätä voit siirtyä vaihtoehtojen
MONO/STEREO, DUAL 1/DUAL 2 ja MONO/NICAM MONO/NICAM STEREO välillä.
MTS
Voit valita MTS (monikanava-TV-stereo) -tilan.
Äänityyppi
FM Stereo
MTS/S_Tila
Mono
Mono
Stereo
Mono ˩ Stereo
SAP
Mono ˩ SAP
Oletusasetus
Manuaalinen vaihto
Mono
- Toiminto ei ole käytettävissä tässä monitorissa.
26)
PIP
Voit ohjata kuva kuvassa -ikkunaa painamalla tätä painiketta.
27)
SOURCE
Merkkivalo syttyy sen merkiksi, että näytössä näkyy parhaillaan signaali. (PIP)
28) SWAP
PIP:n ja pääkuvan sisältöjen vaihtaminen.
PIP -ikkunassa oleva kuva ilmestyy päänäyttöön ja päänäytön kuva ilmestyy PIP -ikkunaan.
29)
SIZE
Voit valita kuvakoon.
30)
REW
Kelaa taaksepäin
31)
STOP
Pysäytä
32)
PLAY / PAUSE
Toista / Keskeytä
33)
FF
Kelaa eteenpäin
© 1995~2007 SAMSUNG. ALL Rights Reserved
SyncMaster 400DXn
Mekaaninen ulkoasu | Monitori | Jalusta | Kaiutin | VESA-telineen asennus | Seinätelineen asennus
1. Mekaaninen ulkoasu
NETWORK MODEL SIZE
PROTECTION GLASS + NETWORK MODEL SIZE
Paino
z
Set
{
{
z
25.0 kg (with Basic Stand)
30.5 kg (with Basic Stand / option protection glass)
Package
{
{
28.5 kg (with Basic Stand)
34.0 kg (with Basic Stand / option protection glass)
2. Monitori
NETWORK MODEL SIZE
PROTECTION GLASS + NETWORK MODEL SIZE
3. Jalusta
4. Kaiutin
5. VESA-telineen asennus
z
z
z
z
Varmista VESA-telineen asennuksen yhteydessä, että toimitaan kansainvälisten VESA-standardien mukaisesti.
VESA-telineen ostoon ja asentamiseen liittyvää tietoa: Tee tilaus lähimmällä Samsung-jälleenmyyjällä. Tilauksen
tehtyäsi asennusmekaanikot tulevat luoksesi asentamaan telineen.
LCD-näytön siirtämiseen tarvitaan vähintään kaksi henkilöä.
Samsung ei vastaa tuotteelle aiheutuneesta vahingosta tai henkilövahingoista, jos asiakas on itse yrittänyt
asentaa tuotteen.
Mitat
Kiinnitä teline seinään ainoastaan koneruuveilla, jotka ovat halkaisijaltaan 6 mm ja pituudeltaan 8-12
mm.
6. Seinätelineen asennus
z
z
z
Ota yhteys mekaanikkoon ja anna hänen asentaa seinäteline.
Samsung Electronics ei vastaa mistään tuote- tai henkilövahingoista, jotka ovat aiheutuneet, kun käyttäjä on
yrittänyt asentaa telineen itse.
Tuote on tarkoitettu asennttavaksi betoniseinään. Jos tuote kiinnitetään laasti- tai puupintaan, tuote ei ehkä pysy
paikallaan.
Osat
Käytä ainoastaan tuotteen mukana toimitettuja osia ja lisävarusteita.
`
Seinäteline
(1)
Sarana
Muovinen kiinnike Ruuvi (A)
(Vasen : 1, Oikea : 1)
(4)
(11)
Ruuvi (B)
(4)
Ruuvitulpat
(11)
Seinätelineen kokoaminen
Työnnä ja kiristä lukkomutteri nuolen
suuntaisesti.
Kiinnitä seinäteline sen jälkeen seinään.
A. Lukkoruuvi
B. Seinäteline
C. Sarana (vasen)
D. Sarana (oikea)
Saranoita on kaksi (oikea ja vasen). Käytä asianmukaista
saranaa.
Ennen kuin poraat seinään, tarkista, että telineen
takaosassa sijaitsevien lukitusreikien välinen
etäisyys on asianmukainen.
Jos etäisyys on liian lyhyt tai pitkä, löysää yhtä
tai kaikkia 4 ruuvia ja säädä pituus sopivaksi.
A. Lukitusreikien välinen etäisyys.
Katso asennuskaaviota ja merkitse porausmerkit
seinään.
Käytä 35 mm syvempien reikien poraamiseen
5,0 mm:n terää.
Fix each anchor in the corresponding hole.
Aseta kaikki telineen ja saranoiden reiät
kohdakkain asianmukaisten ruuvitulppien reikien
kanssa; työnnä ja kiristä 11 ruuvilla A.
Laitteen asennus seinätelineeseen
Laitteen muoto saattaa erota mallista riippuen. (Muovisten kiinnikkeiden ja ruuvien kokoonpano on sama)
Irrota laitteen takaosan 4 ruuvia.
Työnnä ruuvi ( B ) muoviseen kiinnikkeeseen.
1. Aseta laite seinätelineeseen ja varmista, että
se on kunnolla kiinni vasemmassa ja oikeassa
muovikiinnikkeessä.
2. Ole varovainen kiinnittäessäsi laitetta
telineeseen, jotteivät sormet jää kiinni reikiin.
3. 3. Varmista, että seinäteline on kunnolla kiinni
seinässä, tai muuten laite ei pysy paikallaan.
Kiristä kohdassa 2 mainitut 4 ruuvia
(muovikiinnike + ruuvi B)to laitteen takaosassa
sijaitseviin reikiin.
Poista varmistussokka (3) )) ja työnnä 4 pidikettä
telineen asianmukaisiin reikiin (1). Aseta sitten
laite (2) telineeseen ja varmista, että se on
tukevasti paikallaan. Muista aina, asettaa
varmistussokka (3) uudelleen paikalleen ja
kiristää se tiukkaan, jotta laite pysyy telineessä
tukevasti.
A. Monitori ja jalusta
B. Seinäteline
C. Seinä
Seinätelineen kulman säätö
Säädä telineen kulmaksi -2° ennen seinään asentamista.
1. Kiinnitä laite seinätelineeseen.
2. Pidä laite telineen päällä ja keskellä; vedä laitetta eteenpäin
(nuolen osoittamaan suuntaan) ja säädä kulma sopivaksi.
(Katso oikealla olevaa kuvaa)
3. Telineen kulman voi säätää välille -2° 15 °.
Muista aina asettaa laite telineen keskelle eikä
koskaan vasemmalle tai oikealle, kun kulmaa
säädetään.
SyncMaster 460DXn
Mekaaninen ulkoasu | Monitori | Jalusta | Kaiutin | VESA-telineen asennus | Seinätelineen asennus
1. Mekaaninen ulkoasu
NETWORK MODEL SIZE
PROTECTION GLASS + NETWORK MODEL SIZE
Paino
z
Set
{
{
z
31.30 kg (with Basic Stand)
36.1 kg (with Basic Stand / option protection glass)
Package
{
{
37.6 kg (with Basic Stand)
42.4 kg (with Basic Stand / option protection glass)
2. Monitori
NETWORK MODEL SIZE
PROTECTION GLASS + NETWORK MODEL SIZE
3. Jalusta
4. Kaiutin
5. VESA-telineen asennus
z
z
z
z
Varmista VESA-telineen asennuksen yhteydessä, että toimitaan kansainvälisten VESA-standardien mukaisesti.
VESA-telineen ostoon ja asentamiseen liittyvää tietoa: Tee tilaus lähimmällä Samsung-jälleenmyyjällä. Tilauksen
tehtyäsi asennusmekaanikot tulevat luoksesi asentamaan telineen.
LCD-näytön siirtämiseen tarvitaan vähintään kaksi henkilöä.
Samsung ei vastaa tuotteelle aiheutuneesta vahingosta tai henkilövahingoista, jos asiakas on itse yrittänyt
asentaa tuotteen.
Mitat
Kiinnitä teline seinään ainoastaan koneruuveilla, jotka ovat halkaisijaltaan 6 mm ja pituudeltaan 8-12
mm.
6. Seinätelineen asennus
z
z
z
Ota yhteys mekaanikkoon ja anna hänen asentaa seinäteline.
Samsung Electronics ei vastaa mistään tuote- tai henkilövahingoista, jotka ovat aiheutuneet, kun käyttäjä on
yrittänyt asentaa telineen itse.
Tuote on tarkoitettu asennttavaksi betoniseinään. Jos tuote kiinnitetään laasti- tai puupintaan, tuote ei ehkä pysy
paikallaan.
Osat
Käytä ainoastaan tuotteen mukana toimitettuja osia ja lisävarusteita.
`
Seinäteline
(1)
Sarana
Muovinen kiinnike Ruuvi (A)
(Vasen : 1, Oikea : 1)
(4)
(11)
Ruuvi (B)
(4)
Ruuvitulpat
(11)
Seinätelineen kokoaminen
Työnnä ja kiristä lukkomutteri nuolen
suuntaisesti.
Kiinnitä seinäteline sen jälkeen seinään.
A. Lukkoruuvi
B. Seinäteline
C. Sarana (vasen)
D. Sarana (oikea)
Saranoita on kaksi (oikea ja vasen). Käytä asianmukaista
saranaa.
Ennen kuin poraat seinään, tarkista, että telineen
takaosassa sijaitsevien lukitusreikien välinen
etäisyys on asianmukainen.
Jos etäisyys on liian lyhyt tai pitkä, löysää yhtä
tai kaikkia 4 ruuvia ja säädä pituus sopivaksi.
A. Lukitusreikien välinen etäisyys.
Katso asennuskaaviota ja merkitse porausmerkit
seinään.
Käytä 35 mm syvempien reikien poraamiseen
5,0 mm:n terää.
Fix each anchor in the corresponding hole.
Aseta kaikki telineen ja saranoiden reiät
kohdakkain asianmukaisten ruuvitulppien reikien
kanssa; työnnä ja kiristä 11 ruuvilla A.
Laitteen asennus seinätelineeseen
Laitteen muoto saattaa erota mallista riippuen. (Muovisten kiinnikkeiden ja ruuvien kokoonpano on sama)
Irrota laitteen takaosan 4 ruuvia.
Työnnä ruuvi ( B ) muoviseen kiinnikkeeseen.
1. Aseta laite seinätelineeseen ja varmista, että
se on kunnolla kiinni vasemmassa ja oikeassa
muovikiinnikkeessä.
2. Ole varovainen kiinnittäessäsi laitetta
telineeseen, jotteivät sormet jää kiinni reikiin.
3. 3. Varmista, että seinäteline on kunnolla kiinni
seinässä, tai muuten laite ei pysy paikallaan.
Kiristä kohdassa 2 mainitut 4 ruuvia
(muovikiinnike + ruuvi B)to laitteen takaosassa
sijaitseviin reikiin.
Poista varmistussokka (3) )) ja työnnä 4 pidikettä
telineen asianmukaisiin reikiin (1). Aseta sitten
laite (2) telineeseen ja varmista, että se on
tukevasti paikallaan. Muista aina, asettaa
varmistussokka (3) uudelleen paikalleen ja
kiristää se tiukkaan, jotta laite pysyy telineessä
tukevasti.
A. Monitori ja jalusta
B. Seinäteline
C. Seinä
Seinätelineen kulman säätö
Säädä telineen kulmaksi -2° ennen seinään asentamista.
1. Kiinnitä laite seinätelineeseen.
2. Pidä laite telineen päällä ja keskellä; vedä laitetta eteenpäin
(nuolen osoittamaan suuntaan) ja säädä kulma sopivaksi.
(Katso oikealla olevaa kuvaa)
3. Telineen kulman voi säätää välille -2° 15 °.
Muista aina asettaa laite telineen keskelle eikä
koskaan vasemmalle tai oikealle, kun kulmaa
säädetään.
Valitse kieli
Pääsivu
Malli
Turvaohjeet
Johdanto
Liitännät
Väliaikaisen jalustan
kiinnittäminen
Näytön kytkeminen
Ohjelmiston käyttö
Näytön säätö
Vianetsintä
Tekniset tiedot
Tuotteen väri ja ulkoasu saattavat vaihdella mallin mukaan. Tuotteen teknisiä tietoja voidaan muuttaa ilman
ennakkoilmoitusta sen toiminnan parantamiseksi.
Liitännät
Tiedot
Väliaikaisen jalustan kiinnittäminen
Liite
Huomautus
• Käytä vain näytön mukana toimitettuja kiinnitysruuveja.
Varoitus
Samsung Electronics ei vastaa vahingoista, jotka aiheutuvat käytettäessä epäyhteensopivia jalustoja.
Väliaikaisen jalustan kiinnittäminen
Vasen
Oikea
Varoitus
Kiinnitä ”CAUTION”-tarra takaosaan.
1)
Cover Hole -suojus toimitetaan laitteen mukana laitteen suojaamiseksi. Suojus suojaa monitorin pohjassa
olevaa reikää kun jalusta asetetaan paikoilleen. Jos asetat seinätelineen monitoriin, aseta Cover Hole suojus paikoilleen."
2)
Aseta suojus monitorin pohjassa olevaan reikään. Aseta toimitettu ruuvi ja Cover Hole -suojus merkittyyn
paikkaan ja kiristä ruuvi.
Varoitus
Tarkkuus voi vaihdella malleittain. Käyttöoppaasta löytyy lisätietoja tarkkuudesta.
Näytön kytkeminen
Virtajohtoa koskeva varoitus
Vikatilanteessa maadoitusjohdin voi aiheuttaa sähköiskun. Varmista, että maadoitusjohdin on kytketty
oikein, ennen kuin kytket virtajohdon pistorasiaan. Jos taas irrotat maadoitusjohtimen, irrota ensin
virtajohto pistorasiasta.
Huomautus
• Voit yhdistää näyttöön DVD-soittimen, videonauhurin tai videokameran tyyppisiä AV-laitteita. Lisätietoja
AV-laitteiden yhdistämisestä on Näytön säätöjen tekeminen -osan Käyttösäätimet -jaksossa.
Yhdistäminen tietokoneeseen
1)
Liitä monitorisi sähköjohto monitorin takana olevaan aukkoon.
Kytke laitteeseen virta virtakytkimestä.
2)
Signaalikaapeli voidaan kytkeä tietokoneeseen kolmella tavalla.
Valitse jokin seuraavista:
2-1)
Analogisen D-sub-liittimen käyttö videokortin kanssa.
Kytke D-sub-kaapeli näytön takana olevaan 15-nastaiseen RGB-liittimeen ja tietokoneen 15nastaiseen D-sub-liittimeen.
2-2)
Digitaalisen DVI-liittimen käyttö videokortin kanssa.
Kytke DVI-kaapeli näytön takana olevaan DVI (HDCP) -liittimeen ja tietokoneen DVI-liittimeen.
2-3)
Analogisen BNC-liittimen käyttö videokortin kanssa.
Kytke BNC-kaapeli näytön takana olevaan BNC/COMPONENT IN - R, G, B, H, V -liittimeen ja
tietokoneen 15-nastaiseen D-sub-liittimeen.
3)
Liitä äänikaapelin toinen pää tietokoneen takana olevaan ääniliitäntään.
Huomautus
• Kytke näyttöön ja tietokoneeseen virta.
Huomautus
• Voit hankkia DVI- tai BNC-kaapelin lisävarusteena.
Voit hankkia lisävarusteita lähimmästä Samsung Electronicsin palvelupisteest.
Yhdistäminen videonauhuriin
1)
Voit yhdistää videonauhurin tai videokameran tyyppiset AV-laitteet näytön AV IN [VIDEO] or AV IN [SVIDEO] käyttämällä S-VHS- tai BNC-kaapelia.
2)
Yhdistä videonauhurista tai videokamerasta lähtevät oikean ja vasemman äänikanavan kaapelit näytön
vastaaviin liitäntöihin.
Huomautus
• Valitse AV or S-Video (videonauhuri tai videokamera) käyttämällä näytön etupaneelissa olevaa Lähdepainiketta.
• Käynnistä sitten videonauhuri tai videokamera, jossa on videonauha.
Huomautus
• Voit hankkia S-VHS- tai BNC-kaapelin lisävarusteena.
Yhdistäminen DVD-soittimeen
1)
Yhdistä äänikaapelit näytön COMPONENT AUDIO IN [L-AUDIO-R] sekä DVD-soittimen AUDIO OUT liitäntöihin.
2)
Yhdistä näytön BNC/COMPONENT IN - liitäntä R-, G-, B-, H- ja V-porttiin DVD-soittimen PR, Y, PBliitäntöihin.
Huomautus
• Valitse Component (videonauhuri tai videokamera) käyttämällä näytön etupaneelissa olevaa Lähdepainiketta.
• Käynnistä sitten DVD-soitin, jossa on DVD-levy.
Huomautus
• Komponenttikaapeli on lisävaruste.
DVD-soittimen käyttöoppaassa on lisätietoja komponenttivideokuvasta.
Videokameran yhdistäminen
1)
Paikanna videokameran äänen ja kuvan ulostuloliitännät. Ne ovat yleensä videokameran kyljessä tai
takaosassa.
Yhdistä äänikaapelit videokameran AUDIO OUTPUT -liitäntöihin ja näytön AV AUDIO IN [L-AUDIO-R].
2)
Yhdistä videokuvakaapeli videokameran VIDEO OUTPUT -liitäntään ja näytön AV IN [VIDEO].
Huomautus
• Valitse AV (videonauhuri tai videokamera) käyttämällä näytön etupaneelissa olevaa Lähde-painiketta.
• Käynnistä sitten videokamera, jossa on videonauha.
Huomautus
• Tässä kuvatut äänen ja videokuvan kaapelit toimitetaan yleensä videokameran mukana.
Muussa tapauksessa voit hankkia ne tavallisesta elektroniikkamyymälästä.
Jos videokamerassa on stereoääni, yhdistä se näyttöön kahden äänikaapelin avulla.
Erillisen digitaalivastaanottimen yhdistäminen
Huomautus
• Alla on kuvattu tavallisen digitaalivastaanottimen liitännät.
1)
Yhdistä näytön BNC/COMPONENT IN - liitäntä PR, Y, PB-porttiin digitaalivastaanottimen PR, Y, PBliitäntöihin.
2)
Yhdistä äänikaapelit näytön COMPONENT AUDIO IN [L-AUDIO-R] sekä digitaalivastaanottimen AUDIO
OUT -liitäntöihin.
Huomautus
• Valitse Component (videonauhuri tai videokamera) käyttämällä näytön etupaneelissa olevaa Lähdepainiketta.
Huomautus
• Digitaalivastaanottimen käyttöoppaassa on lisätietoja komponenttivideokuvasta.
Kaiuttimien yhdistäminen
Huomautus
• Kiinnitä laite ja kaiutin toisiinsa käyttämällä ruuveja.
* Asenna kaiuttimet ilman jalustaa.
Huomautus
• Yhdistä kaiutinkaapeli laitteen takana olevaan kaiuttimen liitäntään ja kaiuttimen takana olevaan laitteen
liitäntään.
Huomautus
• Älä siirrä laitetta nostamalla kaiuttimesta, kun laite on kiinnitettynä kaiuttimeen.
Tämä saattaa vahingoittaa kaiuttimen kiinnitystelinettä.
Yhdistäminen äänijärjestelmään
Huomautus
• Yhdistä äänikaapelit äänijärjestelmän AUX L- ja R-liitäntöihin sekä näytön AUDIO OUT [L-AUDIO-R].
Yhdistäminen langalliseen kaukosäätimeen
Huomautus
• Voit säätää monitorin vastaanottamaan muiden laitteiden kaukosäätimien signaaleja REMOTE OUT –
liittimen kautta.
• Voit säätää laitteen vastaanottamaan muiden laitteiden kaukosäätimien signaaleja REMOTE IN –liittimen
kautta.
Huomautus
• Rajoituksia: Käytettävissä vain siinä tapauksessa, että ulkopuolinen laite on varustettu langallisen kaukoohjauksen I/O-liittimellä.
Kytkeminen HDMI
Huomautus
• Ulkoiset laitteet, kuten digitaalinen DVD-laite, kytketään näytön HDMI IN -liittimeen HDMI-kaapelilla.
Huomautus
• Tietokonetta ei voi kytkeä HDMI IN –liittimeen.
Kytkentä DVI-HDMI-kaapelilla
1)
2)
Kytke digitaalilaitteen DVI-antoliitin näytön HDMI IN –liittimeen käyttäen DVI-HDMI-kaapelia.
Kytke tietokoneen RCA-stereo-kaapelin punainen ja valkoinen liitin digitaalilaitteen vastaavan värisiin
audiolähtöliittimiin, ja kytke kaapelin toinen pää näytön HDMI/PC DVI-D AUDIO IN–liittimeen.
Kytke LAN-kaapeli.
1)
Kytke LAN-kaapeli.
USB-kaapelin kytkeminen
1)
Voit liittää USB-laitteita kuten hiiren tai näppäimistön.
USB-pidikkeen käyttäminen
Kun käytät pientä ulkoista laitetta, kuten näytön taakse USB-porttiin kytkettävää kannettavaa muistitikkua, se
voi hävitä tai joutua varastetuksi. Kun olet kytkenyt ulkoisen laitteen paikalleen, voit estää sen häviämisen tai
varastamisen asentamalla näyttöön USB-pidikkeen.
1)
Työnnä USB-pidikkeen osa
näytön takana oleviin uriin
.
2)
3)
Kohdista USB-pidikkeen osa
näytön takana alareunassa olevaan reikään
Kohdista USB-pidikkeen osa
näytön takana alareunassa olevaan osaan
.
.
Työnnä ruuvi vaiheessa [2] kohdistettuun reikään ja kiinnitä se.
Kohdista osat
ja
ja kiinnitä ne ruuvilla.
© 1995~2007 SAMSUNG. ALL Right Reserved
Valitse kieli
Pääsivu
Malli
Turvaohjeet
Johdanto
Liitännät
Ohjelmiston käyttö
MagicNetin asentaminen
MDC
MagicNet
Näytön säätö
Vianetsintä
Tekniset tiedot
Tuotteen väri ja ulkoasu saattavat vaihdella mallin mukaan. Tuotteen teknisiä tietoja voidaan muuttaa ilman
ennakkoilmoitusta sen toiminnan parantamiseksi.
Ohjelmiston käyttö
Tiedot
Liite
MagicNetin asentaminen
Asentaminen
1.
Aseta asennus-CD CD-ROM-asemaan.
2.
Napsauta MagicNet-asennustiedostoa.
3.
Kun esiin tulee ohjatun InstallShield Wizard -toiminnon ikkuna, valitse Next (Seuraava).
4.
Hyväksy käyttöehdot valitsemalla "I agree to the terms of the license agreement."
5.
Käyttäjän pitää kirjautua sisään MagicNet-palvelinohjelmaan. Anna salasana sisäänkirjautumista varten.
Salasanaa ei voi vaihtaa sisäänkirjautumisen jälkeen.
6.
Valitse MagicNet ohjelman asennuskansio.
7.
Valitse Install (Asenna).
8.
Esiin tulee asennuksen tilan osoittava valintaikkuna (Installation status).
9.
Suositellaan, että järjestelmä käynnistetään uudestaan MagicNet-palvelinohjelman normaalia käyttöä
varten.
Valitse Finish (Valmis).
10.
Kun asennus on valmis, työpöydälle tulee näkyviin MagicNet -ohjelman pikakuvake.
11.
Voit käynnistää ohjeman kaksoisnapsauttamalla työpöydän pikakuvaketta.
Palvelinvaatimukset
Minimi
Suositus
CPU
Muisti
P1,8GHz
256 Mt
P3,0Ghz
512 Mt
Ethernet
Käyttöjärjestelmä
100M/1G
Windows 2000
Sovellus
Windows XP
WMP 9 tai uudempi
(Service Pack 4)
© 1995~2007 SAMSUNG. ALL Right Reserved
Mikä on MagicNet?
|
MagicNetin käyttö
|
Kirjasto
|
Näyttö
|
Etähallinta
|
Viesti
|
Vaihtoehto
|
Asiakas
|
Tehtävälista
Troubleshooting
(Vianmääritys)
Mikä on MagicNet?
MagicNet käyttää Ethernet-verkkoa palvelimilla ja monitoreilla. Se siirtää mediatiedostoja (kuva- ja
musiikkitiedostoja sekä elokuvia) ja asiakirjatiedostoja (HTML, PDF) palvelimelta monitoreille koko
verkossa. Verkon välityksellä palvelimeen kytketään useita monitoreita. Palvelin voi siirtää joko useita
tiedostoja kaikille monitoreille samanaikaisesti tai yksittäisiä tiedostoja yksittäisille monitoreille. On
kaksi tapaa siirtää tiedostoja. Ensimmäinen vaihtoehto on se, että palvelin rekisteröi monitoreille
tehtävälistan ja siirtää sitten tiedostot sen mukaisesti. Toinen mahdollisuus on se, että monitori hakee
palvelimen kirjastoluetteloon rekisteröityjä tiedostoja, vastaanottaa ja toistaa ne. Jos kytkettynä on
useampi kuin yksi palvelin, monitori voi valita palvelimen ja vastaanottaa sen lähettämän
tehtävälistan. Monitorissa on sisäänrakennettu Internet-yhteystoiminto. Palvelimet ja monitorit on
kytketty verkkoon. Jokaisella palvelimella tai monitorilla on oma ainutkertainen nimensä, jotta ne
tunnistettaisiin verkossa. Palvelin ja monitori voidaan yhdistää vain siinä tapauksessa, että ne
käyttävät samaa palvelinnimeä. Jos palvelinnimi on esimerkiksi MagicNet, sen lähettämiä
tehtävälistoja voivat vastaanottaa vain monitorit, joiden palvelinnimi on MagicNet. Ellei monitori löydä
palvelinta, jolla on sille määritetty palvelinnimi, se odottaa, kunnes oikean niminen palvelin löytyy. Jos
Auto Connection (automaattiyhteys) on otettu käyttöön, palvelin pyrkii kuitenkin yhteyteen muiden
palvelimien kanssa ja luo yhteyden ensimmäiseen vastaavaan palvelimeen.
MagicNetin päätoiminnot
1. Free Screen Design (Vapaa näytön muotoilu)
˧ Monitorilla näkyvät näytöt voi määrittää sijoittamalla niille vapaasti useita alueita, toistamalla niitä
ja muuttamalla alueiden ominaisuuksia.
2. Content Downloading (Sisällön lataaminen) eli Streaming (streamaus)
˧ Voit valita siirtämistä varten Stream (streamaus) tai Download (lataus) -vaihtoehdon sisällön
näyttämiseksi näytöillä ja toistaa niitä tilanteen mukaan. Ladatut näytöt toistetaan monitoreilla
tehtävälistan mukaisesti, vaikka monitorit eivät olisikaan yhteydessä palvelimeen.
3. Library Media File Management (Kirjaston mediatiedostojen hallinta) ja Content Server
(Sisältöpalvelin)
˧ Voit hallita kirjastoon rekisteröityä aineistoa tehokkaasti luomalla kansioita. Aineistoa voi toistaa
näytöillä tilanteen mukaan käyttämällä sisältöpalvelinta verkon tilasta riippuen.
4. Network/Local Schedules and Publishing (Verkko/Paikalliset tehtävälistat ja julkaiseminen)
˧ Muokatut näytöt voi siirtää valituille monitoreille julkaisuominaisuuden avulla. Paikallisten
tehtävälistojen avulla näyttöjä voi myös siirtää monitoreille, jotka eivät ole yhteydessä verkkoon.
5. Instants message (Pikaviestit)
˧ Valituilla näyttöpäätteillä voit myös näyttää viestin, jota ei ole tehtävälistoilla.
6. MDC ja System (Järjestelmä)
˧ MDC- ja System- (järjestelmä) toimintojen avulla voi ohjata monitoreja, näyttää niiden tilan ja
suorittaa vianmäärityksiä.
7. VNC
˧ VNC-toiminnon avulla monitoriin voi muodostaa etäyhteyden. Voit näyttää sen tilan, ohjata sitä ja
suorittaa vianmäärityksen.
8. Update (Päivitys) ja PXE
˧ Update (Päivitys) -toimintojen avulla monitorin ohjelmat voi päivittää vaivatta. PXE:n avulla voi
palauttaa monitorin käyttöjärjestelmäkuvan.
Mikä on MagicNet?
|
MagicNetin käyttö
|
Kirjasto
|
Näyttö
|
Etähallinta
|
Viesti
|
Vaihtoehto
|
Asiakas
|
Tehtävälista
Troubleshooting
(Vianmääritys)
MagicNetin käyttö
MagicNetin käynnistäminen
1. Napsauta Programs (Ohjelmat) -> MagicNetPro -> MagicNetPro.
2. Kun MagicNetPro on käynnissä, valitse File (Tiedosto) -valikosta Log In (Kirjaudu sisään).
3. Syötä käyttäjätunnus ja salasana. Napsauta OK.
Jos kirjaudut sisään ensimmäistä kertaa, valitse käyttäjätunnusta syöttäessäsi
'Administrator' ('Järjestelmänvalvoja') ja salasana, jonka asetit ohjelmaa asentaessasi. (Tietoja
MagicNetin asentamisesta on kohdassa MagicNetin asentaminen, Ohjelman käyttö.)
Monitorin ja palvelimen yhteyden muodostaminen
Palvelimen alkuasetukset
1. Avaa Server Setup (Palvelimen alkuasetukset) -ikkuna napsauttamalla Tools (Työkalut) -valikossa
Option (Vaihtoehto).
2. Määritä Network Connection (Verkkoliitäntä) -asetukset General (Yleiset) -välilehdellä. Syötä
monitorin palvelinnimi. Se on sama kuin palvelimen nimi. Palvelimen nimeä voi vaihtaa
kaksoisnapsauttamalla Server Name (Palvelimen nimi) -kohdan Value (Arvo) -kenttää.
3. Jos palvelimessa on useampi kuin yksi verkkokortti, valitse verkkokortti Network Device (Verkkolaite)
-kohdasta.
4. Jos sekä palvelin että monitori ovat samassa verkossa, yhteysmenetelmäksi valitaan ¡®Automatic
connection using a server name¡¯ (Automaattinen kirjautuminen palvelimen nimen avulla) Network
Connection (Verkkoliitäntä) -kohdan Value (Arvo) -kentässä. Käytä samoja asetuksia monitorin
alkuasetusten määrittämiseksi.
5. Jos palvelin ja monitori ovat eri verkoissa, yhteysmenetelmäksi valitaan ¡®Direct connection using an
IP address¡¯ (Suora liitäntä IP-osoitteen avulla) Network Connection (Verkkoliitäntä) -kohdan Value
(Arvo) -kentässä. Käytä samoja asetuksia monitorin alkuasetusten määrittämiseksi.
Monitoriin kytkettävän palvelimen IP-osoitteen on oltava julkinen. Syötä IP-osoite
kohtaan Server IP Address (Palvelimen IP-osoite) monitorin alkuasetuksia määrittäessäsi.
Jos palvelin käyttää palomuuria, lisää monitorin IP-osoite palomuurin poikkeusluetteloon.
Monitorin alkuasetukset
1. Määritä MagicNet monitorin lähteeksi. Syötä IP-osoite ja palvelimen nimi Setup (Asetus) -valikon tai
Network Connection (Verkkoliitäntä) -kohdan avulla. Niiden on oltava samat kuin yhteyden
muodostamiseen käytettävän palvelimen IP-osoite ja nimi. (Lisätietoja on MagicNetin OSD
(kuvaruutuvalikko) -alkuasetusohjeiden yhteydessä.)
2. Viesti ilmoittaa, että monitorin ja palvelimen välinen yhteys on muodostettu.
Tiedosto (File) -valikon alavalikot
Kirjaston rekisteröiminen
1. Avaa Library View (Kirjasto) -näkymä valitsemalla File (Tiedosto) -valikosta Library (Kirjasto).
2. Valitse palvelimelta kuvatiedosto, musiikkitiedosto, elokuvatiedosto tai Flash-tiedosto jne.
3. Napsauta valittua tiedostoa hiiren oikealla painikkeella ja rekisteröi se kirjastoon valitsemalla
näkyvissä olevasta valikosta Send To Library (Lähetä kirjastoon).
4. Monitori käyttää kirjastoon rekisteröityjä tiedostoja, kun Operating Mode (Käyttötila) on asetettu
Player (Soitin) -kohtaan tai kun sitä käytetään näyttöä tallennettaessa.
Näytön rekisteröiminen
1. Avaa Screen View (Näyttönäkymä) valitsemalla File (Tiedosto) -valikosta Screen (Näyttö).
2. Napsauta taustanäkymää hiiren oikealla painikkeella. Napsauta Area (Alue) ja joko Photo, Movie,
Flash, Web, Text tai Source (Valokuva, Elokuva, Flash, Web, Teksti tai Lähde) näkyvissä olevasta
valikosta.
3. Kun hiiren osoitin muuttuu ristiksi (+), määritä tiedoston näyttöalue vetämällä se Edit View
(Muokkaus) -näkymään.
4. Kun alue on määritetty, Tree View (Puu) -näkymään lisätään kohteita samassa järjestyksessä kuin
Background (Tausta) -kohdassa. Puunäkymään lisätyissä kohteissa on eroja sen mukaan, mikä
tiedostotyyppi valittiin vaiheessa 2. Voit valita tiedoston valitsemalla ensin kohteen näytöllä ja sitten
kohteen Background (Tausta) -kohdasta.
5. Voit rekisteröidä näytöllä muita alueita toistamalla vaiheet 2-4.
6. Kun olet rekisteröinyt alueet, tallenna näyttö valitsemalla File (Tiedosto) -valikosta Save (Tallenna).
7. Rekisteröi tehtävälista, jotta tallennettu näyttö näkyisi monitor(e)illa.
Tehtävälistan rekisteröiminen
1. Avaa Schedule View (Tehtävälista) -näkymä valitsemalla File (Tiedosto) -valikosta Schedule
(Tehtävälista).
2. Valitse vasemmalta Tree View (Puu) -näkymästä monitorit, joille tehtävälista tulee rekisteröidä.
Valittujen monitorien Operating Mode (Käyttö) -tila on asetettava kohtaan Schedule (Tehtävälista),
jos palvelimelle rekisteröity tehtävälista voi näkyä niillä.
3. Valitse päivämäärä ja aika tehtävälistan suorittamiseksi napsauttamalla päivämäärää ja aikaa oikealla
Edit View (Muokkaus) -näkymässä. Napsauta Edit View (Muokkaus) -näkymää hiiren oikealla
painikkeella. Valitse näkyvissä olevasta valikosta Add (Lisää). Voit valita vain Screen (Näyttö) -valikon
avulla tallennettujen näyttöjen tehtävälistoja.
4. Jos haluat muuttaa tehtävälistan päivämäärää tai aikaa, vedä se eri päivämäärän tai ajan kohdalle.
5. Valitse Tools (Työkalut) -valikosta Publish (Julkaise). Valitse valintaruutu niiden monitorien vierestä,
joille haluat rekisteröidä valitun tehtävälistan.
Viestin lähettäminen
1. Avaa Message View (Viesti) -näkymä valitsemalla File (Tiedosto) -valikosta Message (Viesti).
2. Valitse valintaruutu niiden monitorien vierestä, joille haluat rekisteröidä viestin.
3. Määritä viestin asetukset alaoikealta List View (Luettelo) -näkymästä. Syöttämäsi teksti näkyy
valituilla monitoreilla.
4. Viesti näkyy valitsemillasi monitoreilla, kun napsautat valikkopalkin alla olevassa työkalupalkissa Send
Message (Lähetä viesti) -kuvaketta.
Voit piilottaa viestin valitsemillasi monitoreilla, kun napsautat työkalupalkin Stop Message (Pysäytä
viesti) -kuvaketta.
Mikä on MagicNet?
|
MagicNetin käyttö
|
Kirjasto
|
Näyttö
|
Etähallinta
|
Viesti
|
Vaihtoehto
|
Asiakas
|
Tehtävälista
Troubleshooting
(Vianmääritys)
Kirjasto
File-valikko
Library / Screen / Schedule / Remote Management / Message
z Luo näkymän tai valitsee luodun näkymän jokaista valikkotoimintoa varten, jotta voit
suorittaa näytön tehtävälistan ja ohjata näyttöjä palvelimelta.
Close
z Sulkee näkymän, jossa työskentelet. Ellei kaikkia muutoksia ole tallennettu, näyttöön avautuu
uusi ikkuna muutosten tallentamista varten.
Log In
z Sinun on kirjauduttava palvelimeen, ennen kuin voit käyttää sen toimintoja. Voit kirjautua
palvelimeen, jotta voit suorittaa palvelinohjelman. MagicNet Pro -ohjelman asennuksen
yhteydessä syöttämästäsi salasanasta tulee oletusarvoisesti järjestelmänvalvoja-tilin
salasana.
Log Out
z Kun olet kirjautunut palvelimeen, voit kirjautua ulos. Kun kirjaudut palvelimesta ulos, kaikki
luomasi näkymät suljetaan. Ellei kaikkia muutoksia ole tallennettu, näyttöön avautuu uusi
ikkuna niiden tallentamista varten.
Change Password
z Vaihtaa sisäänkirjautuneen käyttäjän salasanan.
User Account
z Luo, poistaa ja muuttaa tilejä, joiden käyttäjät voivat kirjautua palvelimeen. Voit luoda
kahdenlaisia tilejä: järjestelmänvalvoja- ja Käyttäjä-tilejä.
{ Administrator : Palvelimen kaikki toiminnot ovat käytössä.
{ User : Palvelimen kaikki toiminnot ovat käytössä lukuun ottamatta palvelimen
asetusten ja käyttäjätilien ominaisuuksien muuttamista.
Exit
z Sulkee ohjelman. Ellei kaikkia muutoksia ole tallennettu, näyttöön avautuu uusi ikkuna niiden
tallentamista varten.
Työkalut-valikko
Synchronize
z Synkronoi pääpalvelimen kirjastotiedostot sisältöpalvelimen tiedostojen kanssa.
Option
z Muuttaa palvelimen asetuksia. Lisätietoja on Asetukset-osassa.
Library (Kirjasto)
Tree View (Puunäkymä)
List View
(Luettelonäkymä)
Output View
(Ulostulonäkymä)
Tree View (Puunäkymä)
Kaikki Windows-työpöydän My Computer-, library, screen, ja content server näkyvät puunäkymässä. Kun
valitset kansion, sen alikansiot ja tiedostoluettelo näkyvät oikean paneelin luettelonäkymässä.
Tavallisten tiedostojen
tarkastelu
Kirjastojen tarkastelu
Screen (Näyttö) tiedostojen tarkastelu
Content Servers
(Sisältö) -palvelinten
tarkastelu
Tavallisten tiedostojen tarkastelu
Näyttää puunäkymässä sen tietokoneen kaikki kansiot, johon palvelin on asennettu.
Toiminto: Kun valitset työpöydän kansion, sen alikansiot ja kirjastoon rekisteröitävissä olevat
tiedostot näkyvät oikean paneelin luettelonäkymässä.
Kirjastojen tarkastelu
Näyttää kaikki kirjastoihin library kansiot puunäkymässä.
Toiminto: Kun valitset kansion Desktopin (Työpöydän) alta, sen alikansiot ja kirjastoon
rekisteröitävät tiedostot näkyvät oikean paneelin luettelonäkymässä.
Kun valitset kansion, sen alikansiot ja kirjastotiedostojen luettelo näkyvät oikean paneelin
luettelonäkymässä.
Pikanäppäin
z F2-näppäin: Nimeää valitun kansion uudelleen.
z Delete-näppäin: Poistaa valitun kansion, sen alikansiot ja kaikki valitun kansion tiedostot.
Drag & Drop (Vedä ja pudota)
z Työpöytätiedosto: Kun vedät ja pudotat tiedoston luettelonäkymästä kirjastoon, se
tarkistaa, voidaanko tiedosto rekisteröidä kyseiseen kirjastoon. Jos se on mahdollista, se
rekisteröidään.
z Library-dosto: Kun vedät ja pudotat tiedoston luettelonäkymästä kirjastoon, se siirretään
kirjastoon, jos sekä tiedoston että kirjaston sisältö on samantyyppistä.
Screen (Näyttö) -tiedostojen tarkastelu
Näyttää näytönhallintakansiot, jotka on luotu puunäkymässä kuvaruut-valikossa.
Toiminto:
Näyttää alikansiot ja näyttötiedostot oikealla luetteloikkunasta valitussa kansiossa, kun sitä
napsautetaan.
Pikanäppäin
z F2-näppäin: Nimeää valitun kansion uudelleen.
z Delete-näppäin: Poistaa valitun kansion, sen alikansiot sekä kaikki valitun kansion ja sen
alikansioiden tiedostot.
Drag & Drop (Vedä ja pudota)
z Screen (Näyttö) -tiedosto: Kun vedät ja pudotat näyttötiedostoja luettelonäkymässä, ne
siirretään valitsemaasi kansioon.
Content Servers (Sisältö) -palvelinten tarkastelu
Näyttää sisältöpalvelinten hallintakansiot puunäkymässä.
Toiminto:
Kun kansio valitaan, sen alikansiot ja sisältöpalvelinluettelo näkyvät oikean paneelin
luettelonäkymässä.
Pikanäppäin
z F2-näppäin: Nimeää valitun kansion uudelleen.
z Delete-näppäin: Poistaa valitun kansion, sen alikansiot sekä kaikki valitun kansion ja sen
alikansioiden tiedostot.
Drag & Drop (Vedä ja pudota)
z Contents Server (Sisältöpalvelin): Kun vedät ja pudotat sisältöpalvelimet
sisältöpalvelinkansioon puunäkymässä, ne siirretään siihen.
List View (Luettelonäkymä)
Näyttää kaikki kansiot ja tiedostot tai sisältöpalvelimet luettelona puunäkymästä valitussa kansiossa. Voit
vetää ja pudottaa kohteita, käyttää oikonäppäimiä sekä siirtää, poistaa ja nimetä kohteita uudelleen
sisältöluettelon avulla.
Tavallisten tiedostojen tarkastelu
Näyttää valitun kansion alikansiot ja tiedostot.
Toiminto:
Kaksoisnapsauta
z Siirrä yläkansioon kaksoisnapsauttamalla
.
z Siirrä alakansioon kaksoisnapsauttamalla .
z Käynnistä tiedosto kaksoisnapsauttamalla sitä.
Drag & Drop (Vedä ja pudota)
z Kun vedät ja pudotat tiedoston luettelonäkymästä kirjastoon, se rekisteröityy kyseiseen
kirjastoon. Vedä ja pudota -toimintoa ei kuitenkaan voi soveltaa kansioihin.
Sisältöluettelo
z Open (Avaa): Kun napsautat Open (Avaa) kansion avaamiseksi, siirryt kyseiseen
kansioon. Kun napsautat Open (Avaa) tiedoston kohdalla, tiedosto käynnistyy.
z Send To Library (Lähetä kirjastoon): Kun napsautat Send To Library (Lähetä kirjastoon)
valitsemiesi tiedostojen kohdalla, ne rekisteröidään kirjastoon.
Kirjastojen tarkastelu
Näyttää valitun kansion alikansiot ja tiedostot.
Toiminto:
Kaksoisnapsauta
z Siirrä yläkansioon kaksoisnapsauttamalla
.
z Siirrä alakansioon kaksoisnapsauttamalla .
z Käynnistä tiedosto kaksoisnapsauttamalla sitä.
Drag & Drop (Vedä ja pudota)
z Kun vedät ja pudotat kirjastotiedostoja kirjastokansioon puu- tai luettelonäkymässä, ne
siirretään kyseiseen kansioon, jos sekä kirjastotiedostojen että -kansion sisältö on
samantyyppistä. Vedä ja pudota -toimintoa ei kuitenkaan voi soveltaa kansioihin.
Tilannekohtainen valikko
z Open (Avaa): Kun napsautat Open (Avaa) kansion avaamiseksi, siirryt kyseiseen
kansioon. Kun napsautat Open (Avaa) tiedoston kohdalla, tiedosto käynnistyy.
z Send To Library (Lähetä kirjastoon): Siirtää valitut kirjastotiedostot kunkin
sisältönimikkeen ylimpään kansioon.
Toiminto poistuu käytöstä, kun valitaan kansio.
z Cut (Leikkaa): Leikkaa valitut kirjastotiedostot leikepöydälle, jotta ne voitaisiin liimata
toiseen paikkaan.
Toiminto poistuu käytöstä, kun valitaan kansio.
z Paste (Liitä): Liimaa leikepöydällä olevat tiedostot valittuun paikkaan.
Toiminto poistuu käytöstä, jos puunäkymässä valitaan Library (Kirjasto) - tai Office
(Asiakirja) -kansio.
z Rename (Nimeä uudelleen): Nimeää valitun kansion uudelleen.
Toiminto poistuu käytöstä, kun puunäkymässä valitaan kirjasto- tai asiakirjakansio.
Toimintoa ei voi soveltaa kirjastotiedostoihin.
z Delete (Poista): Poistaa valitut kansiot ja kirjastotiedostot.
Toiminto poistuu käytöstä, kun puunäkymässä valitaan kirjasto- tai asiakirjatiedosto, ja
valinta sisältää ".." -merkit, jotka viittaavat ylätason kansioon.
z Property (Ominaisuudet): Näyttää valitun kirjastotiedoston tarkat tiedot. Voit lisätä
tiedostoon kommentin.
- Name: Valitun tiedoston nimi.
- Location: Valitun tiedoston rekisteröintipaikka.
- Size : Valitun tiedoston koko.
- Resolution : Valitun tiedoston erottelutarkkuus.
- Duration : Valitun tiedoston toistoaika.
- Date Modified : Valitun tiedoston viimeisin muokkauspäivämäärä.
- Target : Valitun tiedoston todellinen sijainti.
- Comments : Kommentit, jotka käyttäjä on syöttänyt valitulle kirjastotiedostolle. Voit
muokata niitä.
z New Folder (Uusi kansio): Toiminto on käytössä vain silloin, kun kansiota tai tiedostoa ei
ole valittu. Toiminnon avulla voit luoda uuden kansion. Toiminto poistuu käytöstä, kun
puunäkymässä valitaan kirjasto- tai asiakirjakansio.
Pikanäppäin
z F2-näppäin: Nimeää valitun kansion uudelleen. Tiedostoa ei voi nimetä uudelleen.
z Delete-näppäin: Poistaa valitut kansiot, alikansiot ja kirjastotiedostot.
z Ctrl + X -näppäinyhdistelmä: Leikkaa valitut kirjastotiedostot leikepöydälle, jotta ne
voitaisiin liimata toiseen paikkaan. Tätä pikanäppäinyhdistelmää ei voi soveltaa kansioihin.
z Ctrl + V -näppäinyhdistelmä: Liimaa leikepöydällä olevat kirjastotiedostot valittuun
paikkaan. Niitä ei voi liimata, kun puunäkymässä on valittu kirjasto- tai asiakirjakansio.
Näytön tarkasteleminen
Näyttää valitun kansion alikansiot ja tiedostot.
Toiminto:
Kaksoisnapsauta
z Siirrä yläkansioon kaksoisnapsauttamalla
z Siirrä alakansioon kaksoisnapsauttamalla
.
.
Drag & Drop (Vedä ja pudota)
z Kun vedät ja pudotat näyttötiedostoja näyttökansioon puu- tai luettelonäkymässä, ne
siirretään kyseiseen kansioon. Vedä ja pudota -toimintoa ei kuitenkaan voi soveltaa
kansioihin.
Sisältöluettelo
z Open (Avaa): Kun napsautat Open (Avaa) kansion avaamiseksi, siirryt kyseiseen
kansioon. Toiminto poistuu käytöstä, kun valitaan näyttötiedosto.
z Rename (Nimeä uudelleen): Nimeää valitun kansion uudelleen. Toimintoa ei voi soveltaa
näyttötiedostoihin.
z Delete (Poista): Poistaa valitut näyttötiedostot ja -kansiot. Kun valinta sisältää ".." merkit, jotka viittaavat ylätason kansioon, toiminto poistuu käytöstä.
z Cut (Leikkaa): Leikkaa valitut näyttötiedostot leikepöydälle, jotta voit liittää ne toiseen
paikkaan. Tämä valikkotoiminto poistuu käytöstä, kun valitset kansion.
z Delete (Poista): Poistaa valitut näyttötiedostot ja -kansiot. Kun valinta sisältää ".." merkit, jotka viittaavat ylätason kansioon, toiminto poistuu käytöstä.
z Property (Ominaisuudet): Näyttää valitun näyttötiedoston tarkat tiedot. Voit lisätä
tiedostoon kommentin.
- Name: Valitun näytön nimi.
- Location : Valitun näytön rekisteröintipaikka.
- Size : Valitun näytön koko.
- Resolution : Valitun näytön erottelutarkkuus.
- Duration : Valitun näytön toistoaika.
- Date Modified : Valitun näytön viimeisin muokkauspäivämäärä.
- Target : Valitun näytön todellinen sijainti.
- Comments : Kommentit, jotka käyttäjä on syöttänyt valitulle näytölle. Voit muokata
niitä.
z New Folder (Uusi kansio): Toiminto on käytössä vain silloin, kun kansiota tai tiedostoa ei
ole valittu. Toiminnon avulla voit luoda uuden kansion valitsemaasi paikkaan.
Pikanäppäin
z F2-näppäin: Nimeää valitun kansion uudelleen. Tiedostoa ei voi nimetä uudelleen.
z Delete-näppäin: Poistaa valitut kansiot, alikansiot ja näyttötiedostot.
z Ctrl + X -näppäinyhdistelmä: Leikkaa valitut näyttötiedostot leikepöydälle, jotta ne
voitaisiin liimata toiseen paikkaan. Tätä pikanäppäinyhdistelmää ei voi soveltaa kansioon.
z Ctrl + V -näppäinyhdistelmä: Liimaa leikepöydällä olevat näyttötiedostot valittuun
paikkaan.
Sisältöpalvelimen tarkastelu
Näyttää valitun kansion alikansiot ja sisältöpalvelimet.
Toiminto:
Kaksoisnapsauta
z Siirrä yläkansioon kaksoisnapsauttamalla
z Siirrä alakansioon kaksoisnapsauttamalla
.
.
Drag & Drop (Vedä ja pudota)
z Kun vedät ja pudotat sisältöpalvelimia sisältöpalvelinkansioon puu- tai luettelonäkymässä,
ne siirretään kyseiseen kansioon. Vedä ja pudota -toimintoa ei kuitenkaan voi soveltaa
kansioihin.
Sisältöluettelo
z Open (Avaa): Kun napsautat Open (Avaa) kansion avaamiseksi, siirryt kyseiseen
kansioon. Toiminto poistuu käytöstä, kun valitaan sisältöpalvelin.
z New Server (Uusi palvelin): Käytössä vain silloin, kun kansiota tai tiedostoa ei ole valittu.
Tämän valikkotoiminnon avulla voit syöttää uudelle palvelimelle MAC-osoitteen,
palvelimen nimen ja kommentteja.
- MAC Address: Uuden sisältöpalvelimen MAC-osoite.
- Server Name: Uuden sisältöpalvelimen nimi.
- Comments: Uuden sisältöpalvelimen kommentit.
z New Folder (Uusi kansio): Toiminto on käytössä vain silloin, kun kansiota tai tiedostoa ei
ole valittu. Toiminnon avulla voit luoda uuden kansion valitsemaasi paikkaan.
z Cut (Leikkaa): Leikkaa valitut sisältöpalvelimet leikepöydälle, jotta ne voitaisiin liimata
toiseen paikkaan. Toiminto poistuu käytöstä, kun valitaan kansio.
z Paste (Liitä): Liimaa leikepöydällä olevat sisältöpalvelimet valittuun paikkaan.
z Rename (Nimeä uudelleen): Nimeää valitun kansion uudelleen. Sisältöpalvelimen voi
nimetä uudelleen vain Ominaisuudet-ikkunan avulla.
z Delete (Poista): Poistaa valitut sisältöpalvelimet ja -kansiot. Kun valinta sisältää ".." merkit, jotka viittaavat ylätason kansioon, toiminto poistuu käytöstä.
z Properties (Ominaisuudet): Toiminto, jolla voit muokata valitun sisältöpalvelimen MACosoitetta, palvelimen nimeä ja kommentteja.
1) MAC Address: Valitun sisältöpalvelimen MAC-osoite. Voit muokata sitä.
2) Server Name: Valitun sisältöpalvelimen nimi. Voit muokata sitä.
3) IP Address: Valitun sisältöpalvelimen IP-osoite. Et voi muokata sitä.
* IP-osoite näkyy, jos sisältöpalvelimeen muodostetaan yhteys vähintään kerran.
4) Comments: Valitun sisältöpalvelimen kommentit.
5) History: Näyttää sisältöpalvelimen synkronointihistorian.
Pikanäppäin
z F2-näppäin: Nimeää valitun kansion uudelleen. Tiedostoa ei voi nimetä uudelleen.
z Delete-näppäin: Poistaa valitut kansiot, alikansiot ja sisältöpalvelimet.
z Ctrl + X -näppäinyhdistelmä: Leikkaa valitut sisältöpalvelimet leikepöydälle, jotta ne
voitaisiin liimata toiseen paikkaan. Tätä pikanäppäinyhdistelmää ei voi soveltaa kansioihin.
z Ctrl + V -näppäinyhdistelmä: Liimaa leikepöydällä olevat sisältöpalvelimet valittuun
paikkaan.
Content Server Status (Sisältöpalvelimen tila)
z
z
z
z
Tämä kuvake näkyy, kun sisältöpalvelin on kytkettynä.
Tämä kuvake näkyy, kun sisältöpalvelimen synkronointi on käynnissä.
Tämä kuvake näkyy, kun sisältöpalvelimen synkronointi epäonnistuu.
Tämä kuvake näkyy, kun sisältöpalvelin ei ole kytkettynä.
Output View (Ulostulonäkymä)
Näyttää, miten kirjastojen lisääminen ja poistaminen edistyy ja antaa tulokset. Voit peruuttaa lisäystai poistokäskyn tämän näkymän avulla.
Sisältöluettelo
z Clear (Tyhjennä) : Tyhjentää kaikki kirjaston tilan edistymistä ja tuloksia koskevat viestit.
z Cancel (Peruuta): Voit valita ja peruuttaa kirjaston lisäys- tai poistokäskyn, jota ei ole
vielä suoritettu.
Pikanäppäin
z Ctrl + C: Kopioi valitun viestin leikepöydälle, jotta se voitaisiin liimata toiseen paikkaan.
͑͑
Mikä on MagicNet?
|
MagicNetin käyttö
|
Kirjasto
|
Screen (Ruutu)
|
Tehtävälista
Etähallinta
|
Viesti
|
Option (Asetukset)
|
Asiakas
|
Vianetsintä
Screen (Ruutu)
File (Tiedosto) -valikko
Kirjasto / Ruutu / Tehtävälista / Etähallinta / Viesti
z Luo näkymän tai valitsee näkymän kullekin valikkokohdalle niin, että voi suorittaa ruudun
tehtävälistan ja näyttöjen perusohjauksen palvelimelta.
Create Workspace (Luo työtila)
z Luo uuden ruutunäkymän, jos haluat suunnitella useita ruutunäkymiä. Muita tyyppejä kuin
ruuutunäkymiä voi luoda vain yhden näkymän.
New (Uusi)
z Alustaa ruutunäkymän, jota juuri käsittelet. Jos olet tehnyt tallentamattomia muutoksia,
esille tulee uusi ikkuna, jossa voit tallentaa ne.
Open (Avaa)
z Avaa ruututiedoston. Jos olet tehnyt tallentamattomia muutoksia, esille tulee uusi ikkuna,
jossa voit tallentaa ne.
Save (Tallenna) / Save As (Tallenna nimellä)
z Tallentaa muokatun tiedoston muutokset tai tallentaa ne uutena tiedostona.
Close (Sulje)
z Sulkee ruutunäkymän, jota juuri käsittelet. Jos olet tehnyt tallentamattomia muutoksia,
esille tulee uusi ikkuna, jossa voit tallentaa ne.
Log In (Kirjaudu)
z Sinun on kirjauduttava palvelimelle ennen kuin voit käyttää mitään sen toiminnoista. Voit
kirjautua palvelimelle suorittaaksesi palvelinohjelman. MagicNet Pron asennusvaiheessa
antamastasi salasanasta tulee oletuksena järjestelmänvalvoja-tilin salasana.
Log Out (Kirjaudu ulos)
z Kun olet kirjautunut palvelimelle, voit kirjautua ulos. Jos kirjaudut ulos palvelimelta, kaikki
luodut näkymät suljetaan, ja jos olet tehnyt tallentamattomia muutoksia, esille tulee uusi
ikkuna, jossa voit tallentaa ne.
Change Password (Vaihda salasanaa)
z Vaihtaa salasanaa tilille, johon olet kirjautuneena.
User Account (Käyttäjätili)
z Luo, poistaa ja vaihtaa käyttäjätilejä, joilla palvelimelle voi kirjautua. Voit luoda kahden
tyyppisiä tilejä: Administrator (Järjestelmänvalvoja) ja User (Käyttäjä) -tilejä
{ Administrator: Järjestelmänvalvojalla on oikeudet kaikkiin palvelimen toimintoihin.
{ User: Käyttäjällä on oikeudet kaikkiin palvelimen toimintoihin lukuun ottamatta
palvelimen asetusten ja tilitoimintojen muuttamista.
Exit (Lopeta)
z Lopettaa ohjelman. Jos olet tehnyt tallentamattomia muutoksia, esille tulee uusi ikkuna,
jossa voit tallentaa ne.
Tool (Työkalu) -valikko
Undo (Kumoa) / Redo (Tee uudelleen)
z Kumoaa aikaisemmin suoritetun komennon tai suorittaa uudelleen kumotun komennon.
Options (Asetukset) -valikossa voit muuttaa niiden komentojen määrää, jotka on mahdollista
kumota.
Copy (Kopioi) / Paste (Liitä) / Delete (Poista)
z Kopioi. liittää ja poistaa valitun alueen.
Area (Alue)
z Valitse aluetyyppi, jonka haluat luoda. Voit luoda alueen vetämällä sen Screen Edit (Ruudun
muokkaus) -ikkunaan.
Voit toistaa samanaikaisesti vain yhden lähdealueen. Jos lähdealueen toistoaika on
päällekkäinen toisen lähdealueen toistoajan kanssa, laite toistaa lähdealueen, jonka
toistoaika päättyy myöhemmin.
(Voit lisätä valokuva-, elokuva-, Flash-, web-, teksti- ja lähdealueita.)
Order (Järjestä)
z Muuttaa valitun alueen järjestystä.
Lähdealue on aina ylimpänä.
(Bring to Front (Tuo eteen), Send to Back (Vie taakse), Bring Forward (Tuo
edemmäksi), Send Backward (Vie taaemmaksi)
Lock All Position (Lukitse kaikki paikat)
z Lukitsee kaikkien luotujen alueiden paikat. Kun alue on lukittu, et voi muuttaa sen paikkaa
tai kokoa hiirellä.
Preview Screen (Esikatseluruutu)
z Näyttää esikatselukuvan nykyisestä tilasta. Näytölle avautuu erillinen esikatseluikkuna. Voit
sulkea esikatseluikkunan kaksoisnapsauttamalla sitä tai painamalla ESC-näppäintä.
Et voi esikatsella lähteen ja taustan Office-tiedostoja.
Option (Asetukset)
z Muuttaa palvelimen asetuksia. Lisätietoja on Asetukset-osassa.
Screen (Ruutu)
Tree View (Puunäkymä)
Edit View
(Muokkausnäkymä)
List View
(Luettelonäkymä)
Tree View (Puunäkymä)
Puu luodaan muokkausnäkymässä luotujen alueiden järjestyksen mukaan. Voit tarkistaa
muokkausnäkymässä parhaillaan valittuna olevan alueen puunäkymästä. Jos valitsen alueen ominaisuuden,
luottelonäkymässä näytetään tarkat tiedot ominaisuudesta.
Tilannekohtainen valikko
z New (Uusi): Alustaa ruutunäkymän, jota juuri käsittelet. Jos olet tehnyt tallentamattomia
muutoksia, esille tulee uusi ikkuna, jossa voit tallentaa ne.
z Open (Avaa): Avaa ruututiedoston. Jos olet tehnyt tallentamattomia muutoksia, esille
tulee uusi ikkuna, jossa voit tallentaa ne.
z Save (Tallenna) / Save As (Tallenna nimellä): Tallentaa muokatun tiedoston muutokset
tai tallentaa ne uutena tiedostona.
z Order (Järjestä): Muuttaa valitun alueen järjestystä.
Lähdealue on aina ylimpänä.
(Bring to Front (Tuo eteen), Send to Back (Vie taakse), Bring Forward (Tuo
edemmäksi), Send Backward (Vie taaemmaksi)
z Copy (Kopioi) / Paste (Liitä) / Delete (Poista): Kopioi. liittää ja poistaa valitun alueen.
z Preview Area (Alueen esikatselu): Näyttää esikatselukuvan valitun alueen tilasta.
Et voi esikatsella lähteen ja taustan Office-tiedostoja.
Background (Tausta)
Tällä voidaan asettaa kaikkien ruutujen tausta. Tausta koostuu Area (Alue)-, Screen (Ruutu)-,
Music (Musiikki)- ja Effect (Efekti) -toiminnoista. Jos taustana käytetään väriä tai valokuvaa,
voit sijoittaa taustalle vapaasti muita alueita kuten elokuvan tai tekstin vaihtelevan ruudun
luomiseksi. Jos taustana käytetään Office-tiedostoa tai ulkoista lähdettä, et voi sijoittaa
taustalle muita alueita vaan ruudut on luotava pelkän taustan kanssa. Area (Alue) -toiminnolla
voidaan asettaa taustan koko sekä kokonaisaika, jonka kaikki ruudut näytetään. Screen
(Ruutu) -toiminnolla voidaan asettaa käytettävä sisältö. Music (Musiikki) -toiminnolla voidaan
asettaa taustamusiikki. Effect (Efekti) -toiminnolla voidaan asettaa efekti, jota käytetään, kun
tausta vaihtuu
.
Area (Alue)
Name (Nimi): Muuttaa taustan nimeä.
Et voi käyttää nimeä, joka on jo käytössä toisen alueen kanssa.
Resolution (Erottelutarkkuus): Muuttaa taustan erottelutarkkuutta. Voit lisätä uuden
tarkkuuden ja asettaa oletustarkkuuden Options (Asetukset) -valikossa.
Start Time (Käynnistysaika), Stop Time (Pysäytysaika), Duration (Kesto): Asettaa taustan
toistoajan minuutteina.
Taustan toistoaika mukautuu ruudun toistoaikaan. Se ei voi olla vähemmän kuin taustan
sisältämän alueen toistoaika.
Screen (Ruutu)
Type (Tyyppi): Asettaa taustan tyypin (Color (Väri), Photo File (Valokuvatiedosto), Office File
(Office-tiedosto), Source List (Lähdeluettelo)).
Jos valitaan Office File tai Source List, toista aluetta ei voi luoda.
Color (Väri): Asettaa käytettävän värin, kun taustan tyyppinä on Color.
Photo File (Valokuvatiedosto): Asettaa valokuvatiedoston, kun taustan tyyppinä on Photo File.
Kuvasuhde: Asettaa valokuvatiedoston kuvasuhteen, kun taustan tyyppinä on Photo File.
z Full (Täysi): Valokuvatiedosto suurennetaan tai pienennetään taustan kokoiseksi.
z Original (Alkuperäinen): Valokuvatiedosto näytetään alkuperäisessä koossa.
z Auto (Automaattinen): Valokuvatiedosto suurennetaan tai pienennetään siten, että se
täyttää koko taustan ja säilyttää alkuperäisen kuvasuhteen.
z Tile (Pienoiskuvat): Valokuvatiedoston pienoiskuvat sijoitetaan täyttämään koko taustan.
Time Interval (Aikaväli): Asettaa kuvaesitysajan valokuvien välillä, kun taustan tyyppinä on
Photo File.
Office File (Office-tiedosto): Valitsee Office-tiedostot, kun taustan tyyppinä on Office File.
Voit luoda taustan käyttämällä Power Point-, Excel-, Word- tai PDF-tiedostoa. Käytettyä
Office-tiedostoa ei aseteta alueena vaan näytetään Full (täysi) -tilassa taustalla. Jos haluat
käyttää Office-tiedostoa, sinun on asennettava tuotteeseesi vastaava katseluohjelma.
Voit valita vain yhden Office-tiedoston.
Source List (Lähdeluettelo): Valitsee lähteen, kun taustan tyyppinä on Source List.
Voit valita vain yhden lähteen.
Photo File / Office File / Music File
Muuttaa kunkin tyypin valitun tiedoston ominaisuuksia ja siirtotilaa.
z Transfer Mode (Siirtotila): Muuttaa tilaa, jossa valittu tiedosto siirretään näytölle.
z Download (Lataa): Lataa tiedoston näytölle ja toistaa sen.
z Stream: Lataa tiedoston näytölle stream-muodossa.
z Tilannekohtainen valikko: Add (Lisää), Delete (Poista), Up (Ylös), Down (Alas): Lisää ja
poistaa tiedoston sekä vaihtaa toistojärjestystä.
Music (Musiikki)
Sound (Ääni): Ottaa taustaäänen käyttöön tai pois käytöstä.
Music File (Musiikkitiedosto): Valitsee musiikkitiedoston taustaa varten.
Volume (Äänenvoimakkuus): Säätää taustamusiikin äänenvoimakkuutta.
Repeat (Toisto): Musiikkitiedostoa voidaan toistaa toistuvasti. Kun on valittu Repeat,
musiikkitiedostoa toistetaan toistuvasti taustaa luotaessa.
Effect (Efekti)
Effect (Efekti): Valitsee taustaa luotaessa käytettävän efektin tyypin.
z
z
z
z
None (Ei mitään): Ei käytetä mitään efektiä.
Slide (Liukuefekti): Tausta luodaan sen liikkuessa.
Block (Lohko): Tausta luodaan lohkoina.
Fade In (Himmennys): Tausta himmenee sitä luotaessa.
Effect Speed (Efektin nopeus): Säätävää luotavan efektin nopeuden.
Effect Direction (Efektin suunta): Asettaa suunnan, kun on valittu Slide.
Effect Size (Efektin koko): Asettaa lohkojen koon, kun on valittu Block.
Photo (Valokuva)
Tällä toiminnolla voidaan asettaa ruutuja käyttämällä valokuvatiedostoja ja se koostuu Area
(Alue)-, Screen (Ruutu)-, Background (Tausta)- ja Effect (Efekti) -toiminnoista. Areatoiminnolla voit asettaa paikan, jossa valokuva näytetään, sekä näytön ajan ja keston. Screentoiminnolla voit valita valokuvatiedostot ja niiden näyttötavan. Background-toiminnolla voit
asettaa taustan kuvan ja musiikin, kun valokuva näytetään. Effect-toiminnolla voidaan asettaa
efekti, jota käytetään, kun tausta vaihtuu. Seuraavassa osassa katsotaan tarkemmin Phototoiminnan kanssa käytettäviä vaihtoehtoja.
Area (Alue)
Name (Nimi): Muuttaa alueen nimeä.
Et voi käyttää nimeä, joka on jo käytössä toisen alueen kanssa.
Lock Position (Lukitse paikka): Lukitsee paikan sijainnin.
Left (Vasen), Top (Yläreuna), Width (Leveys), Height (Korkeus): Muuttaa alueen paikkaa ja
kokoa.
Alueen paikkojen on oltava taustan sisällä eikä alueen koko voi ylittää taustan kokoa.
Start Time (Käynnistysaika), Stop Time (Pysäytysaika), Duration (Kesto): Asettaa toistoajan
sekunneissa.
Se ei voi olla pitempi kuin taustan toistoaika.
Screen (Ruutu)
Photo File (Valokuvatiedosto): Valitsee valokuvatiedoston, joka toistetaan valokuva-alueella.
Kuvasuhde: Asettaa valokuva-alueella toistettavien valokuvatiedostojen kuvasuhteen.
z Full (Täysi): Valokuvatiedosto suurennetaan tai pienennetään taustan kokoiseksi.
z Original (Alkuperäinen): Valokuvatiedosto näytetään alkuperäisessä koossa.
z Auto (Automaattinen): Valokuvatiedosto suurennetaan tai pienennetään siten, että se
täyttää koko taustan ja säilyttää alkuperäisen kuvasuhteen.
z Tile (Pienoiskuvat): Valokuvatiedoston pienoiskuvat sijoitetaan täyttämään koko taustan.
Time Interval (Aikaväli): Asettaa kuvaesitysajan valittujen valokuvatiedostojen välillä.
Background (Tausta)
Type (Tyyppi): Asettaa taustan tyypin (Color (Väri), Picture File (Kuvatiedosto)) valokuvaalueelle.
Color (Väri): Asettaa käytettävän värin, kun valokuva-alueen taustan tyyppinä on Color.
Transparency (Läpinäkyvyys): Asettaa läpinäkyvyyden asteen, kun valokuva-alueen taustan
tyyppinä on Color.
Jos läpinäkyvyys on alle 100, valitun alueen alla oleva alue näkyy lävitse. Kuitenkin, jos
jollakin alueella toistetaan elokuvaa, läpinäkyvyys ei koske elokuva-aluetta.
Picture File (Kuvatiedosto): Valitsee valokuvatiedoston, kun valokuva-alueen taustan tyyppinä
on Picture File.
Picture Aspect Ratio (Kuvan kuvasuhde): Valitsee valokuvatiedoston kuvasuhteen, kun
valokuva-alueen taustan tyyppinä on Picture File.
z Full (Täysi): Valokuvatiedosto suurennetaan tai pienennetään taustan kokoiseksi.
z Original (Alkuperäinen): Valokuvatiedosto näytetään alkuperäisessä koossa.
z Auto (Automaattinen): Valokuvatiedosto suurennetaan tai pienennetään siten, että se
täyttää koko taustan ja säilyttää alkuperäisen kuvasuhteen.
z Tile (Pienoiskuvat): Valokuvatiedoston pienoiskuvat sijoitetaan täyttämään koko taustan.
Picture Time Interval (Kuvan aikaväli): Asettaa kuvaesitysajan valittujen valokuvatiedostojen
välillä, kun valokuva-alueen taustan tyyppinä on Picture File.
Sound (Ääni): Ottaa valokuva-alueen taustaäänen käyttöön tai pois käytöstä.
Music File (Musiikkitiedosto): Valitsee musiikkitiedoston valokuva-alueen taustalle.
Volume (Äänenvoimakkuus): Säätää valokuva-alueen taustamusiikin äänenvoimakkuutta.
Repeat (Toisto): Musiikkitiedostoa voidaan toistaa toistuvasti. Kun on valittu Repeat,
musiikkitiedostoa toistetaan toistuvasti valokuva-alueen taustaa luotaessa.
Photo File / Office File / Music File
Muuttaa kunkin tyypin valitun tiedoston ominaisuuksia ja siirtotilaa.
z Transfer Mode (Siirtotila): Muuttaa tilaa, jossa valittu tiedosto siirretään näytölle.
z Download (Lataa): Lataa tiedoston näytölle ja toistaa sen.
z Stream: Lataa tiedoston näytölle stream-muodossa.
z Tilannekohtainen valikko: Add (Lisää), Delete (Poista), Up (Ylös), Down (Alas): Lisää ja
poistaa tiedoston sekä vaihtaa toistojärjestystä.
Effect (Efekti)
z Effect (Efekti): Valitsee valokuva-aluetta luotaessa käytettävän efektin tyypin.
{ None (Ei mitään): Ei käytetä mitään efektiä.
{ Slide (Liukuefekti): Valokuva-alue luodaan sen liikkuessa.
{ Block (Lohko): Valokuva-alue luodaan lohkoina.
{ Fade In (Himmennys): Valokuva-alue himmenee sitä luotaessa.
z Effect Speed (Efektin nopeus): Säätävää luotavan efektin nopeuden.
z Effect Direction (Efektin suunta): Asettaa suunnan, kun on valittu Slide.
z Effect Size (Efektin koko): Asettaa lohkojen koon, kun on valittu Block.
Movie (Elokuva)
Tällä toiminnolla voidaan asettaa ruutuja käyttämällä elokuvatiedostoja ja se koostuu Area
(Alue)-, Screen (Ruutu)-, Background (Tausta)- ja Effect (Efekti) -toiminnoista. Areatoiminnolla voit asettaa paikan, jossa elokuva toistetaan, sekä toiston ajan ja keston. Screentoiminnolla voit valita elokuvatiedoston ja sen toistotavan. Background-toiminnolla voit asettaa
taustan kuvan ja musiikin, kun elokuva toistetaan. Effect-toiminnolla voidaan asettaa efekti,
jota käytetään, kun tausta vaihtuu.
Area (Alue)
Name (Nimi): Muuttaa alueen nimeä.
Et voi käyttää nimeä, joka on jo käytössä toisen alueen kanssa.
Lock Position (Lukitse paikka): Lukitsee paikan sijainnin.
Left (Vasen), Top (Yläreuna), Width (Leveys), Height (Korkeus): Muuttaa alueen paikkaa ja
kokoa.
Alueen paikkojen on oltava taustan sisällä eikä alueen koko voi ylittää taustan kokoa.
Start Time (Käynnistysaika), Stop Time (Pysäytysaika), Duration (Kesto): Asettaa toistoajan
sekunneissa.
Se ei voi olla pitempi kuin taustan toistoaika.
Screen (Ruutu)
Movie File (Elokuvatiedosto): Valitsee elokuvatiedoston, joka toistetaan elokuva-alueella.
Kuvasuhde: Asettaa elokuva-alueella toistettavan elokuvatiedoston kuvasuhteen.
z Full (Täysi): Elokuvatiedosto suurennetaan tai pienennetään taustan kokoiseksi.
z Original (Alkuperäinen): Elokuvatiedosto näytetään alkuperäisessä koossa.
z Auto (Automaattinen): Elokuvatiedosto suurennetaan tai pienennetään siten, että se
täyttää koko taustan ja säilyttää alkuperäisen kuvasuhteen.
Mute (Vaimennus): Vaimentaa elokuva-alueella toistettavan elokuvan äänen.
Movie Volume (Elokuvan äänenvoimakkuus): Säätää elokuva-alueella toistettavan elokuvan
äänenvoimakkuutta.
Movie Repeat (Elokuvan toisto): Elokuvatiedostoa voidaan toistaa toistuvasti. Kun on valittu
Repeat, elokuvatiedostoa toistetaan toistuvasti taustaa luotaessa.
Background (Tausta)
Type (Tyyppi): Asettaa taustan tyypin (Color (Väri), Picture File (Kuvatiedosto)) elokuvaalueelle.
Color (Väri): Asettaa käytettävän värin, kun elokuva-alueen taustan tyyppinä on Color.
Transparency (Läpinäkyvyys): Asettaa läpinäkyvyyden asteen, kun elokuva-alueen taustan
tyyppinä on Color.
Jos läpinäkyvyys on alle 100, valitun alueen alla oleva alue näkyy lävitse. Kuitenkin, jos
jollakin alueella toistetaan elokuvaa, läpinäkyvyys ei koske elokuva-aluetta.
Picture File (Kuvatiedosto): Valitsee valokuvatiedoston, kun elokuva-alueen taustan tyyppinä on
Picture File.
Vain yksi kuvatiedosto voidaan valita elokuva-alueella.
Picture Aspect Ratio (Kuvan kuvasuhde): Valitsee valokuvatiedoston kuvasuhteen, kun elokuvaalueen taustan tyyppinä on Picture File.
z Full (Täysi): Valokuvatiedosto suurennetaan tai pienennetään taustan kokoiseksi.
z Original (Alkuperäinen): Valokuvatiedosto näytetään alkuperäisessä koossa.
z Auto (Automaattinen): Valokuvatiedosto suurennetaan tai pienennetään siten, että se
täyttää koko taustan ja säilyttää alkuperäisen kuvasuhteen.
z Tile (Pienoiskuvat): Valokuvatiedoston pienoiskuvat sijoitetaan täyttämään koko taustan.
Sound (Ääni): Ottaa elokuva-alueen taustaäänen käyttöön tai pois käytöstä.
Music File (Musiikkitiedosto): Valitsee musiikkitiedoston elokuva-alueen taustalle.
Volume (Äänenvoimakkuus): Säätää elokuva-alueen taustamusiikin äänenvoimakkuutta.
Repeat (Toisto): Musiikkitiedostoa voidaan toistaa toistuvasti. Kun on valittu Repeat,
musiikkitiedostoa toistetaan toistuvasti elokuva-alueen taustaa luotaessa.
Movie File / Picture File / Music File
Muuttaa kunkin tyypin valitun tiedoston ominaisuuksia ja siirtotilaa.
z Transfer Mode (Siirtotila): Muuttaa tilaa, jossa valittu tiedosto siirretään näytölle.
z Download (Lataa): Lataa tiedoston näytölle ja toistaa sen.
z Stream: Lataa tiedoston näytölle stream-muodossa.
z Tilannekohtainen valikko: Add (Lisää), Delete (Poista), Up (Ylös), Down (Alas): Lisää ja
poistaa tiedoston sekä vaihtaa toistojärjestystä.
Effect (Efekti)
z Effect (Efekti): Valitsee elokuva-aluetta luotaessa käytettävän efektin tyypin.
{ None (Ei mitään): Ei käytetä mitään efektiä.
{ Slide (Liukuefekti): Elokuva-alue luodaan sen liikkuessa.
{ Block (Lohko): Elokuva-alue luodaan lohkoina.
{ Fade In (Himmennys): Elokuva-alue himmenee sitä luotaessa.
z Effect Speed (Efektin nopeus): Säätävää luotavan efektin nopeuden.
z Effect Direction (Efektin suunta): Asettaa suunnan, kun on valittu Slide.
z Effect Size (Efektin koko): Asettaa lohkojen koon, kun on valittu Block.
Flash
Tällä toiminnolla voidaan asettaa ruutuja käyttämällä Macromedia flash -tiedostoja ja se
koostuu Area (Alue)-, Screen (Ruutu)-, Background (Tausta)- ja Effect (Efekti) -toiminnoista.
Area-toiminnolla voit asettaa paikan, jossa elokuva toistetaan, sekä toiston ajan ja keston.
Screen-toiminnolla voit valita Flash-tiedoston ja sen toistotavan. Background-toiminnolla voit
asettaa taustan kuvan ja musiikin, kun Flash-tiedosto toistetaan. Effect-toiminnolla voidaan
asettaa efekti, jota käytetään, kun tausta vaihtuu.
Jos tietokoneella, johon palvelin on asennettu, ei ole Flash-katseluohjelmaa, toiminta ei
ehkä ole normaalia. Varmista, että Flash-katseluohjelma on asennettu.
Area (Alue)
Name (Nimi): Muuttaa alueen nimeä.
Et voi käyttää nimeä, joka on jo käytössä toisen alueen kanssa.
Lock Position (Lukitse paikka): Lukitsee paikan sijainnin.
Left (Vasen), Top (Yläreuna), Width (Leveys), Height (Korkeus): Muuttaa alueen paikkaa ja
kokoa.
Alueen paikkojen on oltava taustan sisällä eikä alueen koko voi ylittää taustan kokoa.
Start Time (Käynnistysaika), Stop Time (Pysäytysaika), Duration (Kesto): Asettaa toistoajan
sekunneissa.
Se ei voi olla pitempi kuin taustan toistoaika.
Screen (Ruutu)
Flash File (Flash-tiedosto): Valitsee Flash-tiedoston, joka toistetaan Flash-alueella.
Kuvasuhde: Asettaa Flash-alueella toistettavan Flash-tiedoston kuvasuhteen.
z Full (Täysi): Flash-tiedosto suurennetaan tai pienennetään taustan kokoiseksi.
z Original (Alkuperäinen): Flash-tiedosto näytetään alkuperäisessä koossa.
z Auto (Automaattinen): Flash-tiedosto suurennetaan tai pienennetään siten, että se
täyttää koko taustan ja säilyttää alkuperäisen kuvasuhteen.
Input Enable (Ota syöttö käyttöön): Voit antaa syötettä hiirellä Flash-alueella.
Background (Tausta)
Type (Tyyppi): Asettaa taustan tyypin (Color (Väri), Picture File (Kuvatiedosto)) Flash-alueelle.
Color (Väri): Asettaa käytettävän värin, kun Flash-alueen taustan tyyppinä on Color.
Transparency (Läpinäkyvyys): Asettaa läpinäkyvyyden asteen, kun Flash-alueen taustan
tyyppinä on Color.
Jos läpinäkyvyys on alle 100, valitun alueen alla oleva alue näkyy lävitse. Kuitenkin, jos
jollakin alueella toistetaan elokuvaa, läpinäkyvyys ei koske elokuva-aluetta.
Picture File (Kuvatiedosto): Valitsee valokuvatiedoston, kun Flash-alueen taustan tyyppinä on
Picture File.
Picture Aspect Ratio (Kuvan kuvasuhde): Valitsee Flash-alueella toistettavan valokuvatiedoston
kuvasuhteen, kun Flash-alueen taustan tyyppinä on Picture File.
z Full (Täysi): Valokuvatiedosto suurennetaan tai pienennetään taustan kokoiseksi.
z Original (Alkuperäinen): Valokuvatiedosto näytetään alkuperäisessä koossa.
z Auto (Automaattinen): Valokuvatiedosto suurennetaan tai pienennetään siten, että se
täyttää koko taustan ja säilyttää alkuperäisen kuvasuhteen.
z Tile (Pienoiskuvat): Valokuvatiedoston pienoiskuvat sijoitetaan täyttämään koko taustan.
Picture Time Interval (Kuvan aikaväli): Asettaa kuvaesitysajan valokuvatiedostojen välillä, kun
Flash-alueen taustan tyyppinä on Picture File.
Sound (Ääni): Ottaa Flash-alueen taustaäänen käyttöön tai pois käytöstä.
Music File (Musiikkitiedosto): Valitsee musiikkitiedoston Flash-alueen taustalle.
Volume (Äänenvoimakkuus): Säätää Flash-alueen taustamusiikin äänenvoimakkuutta.
Repeat (Toisto): Musiikkitiedostoa voidaan toistaa toistuvasti. Kun on valittu Repeat,
musiikkitiedostoa toistetaan toistuvasti Flash-alueen taustaa luotaessa.
Flash File / Picture File / Music File
Muuttaa kunkin tyypin valitun tiedoston ominaisuuksia ja siirtotilaa.
z Transfer Mode (Siirtotila): Muuttaa tilaa, jossa valittu tiedosto siirretään näytölle.
z Download (Lataa): Lataa tiedoston näytölle ja toistaa sen.
z Stream: Lataa tiedoston näytölle stream-muodossa.
z Tilannekohtainen valikko: Add (Lisää), Delete (Poista), Up (Ylös), Down (Alas): Lisää ja
poistaa tiedoston sekä vaihtaa toistojärjestystä.
Effect (Efekti)
z Effect (Efekti): Valitsee Flash-aluetta luotaessa käytettävän efektin tyypin.
{ None (Ei mitään): Ei käytetä mitään efektiä.
{ Slide (Liukuefekti): Flash-alue luodaan sen liikkuessa.
{ Block (Lohko): Flash-alue luodaan lohkoina.
{ Fade In (Himmennys): Flash-alue himmenee sitä luotaessa.
z Effect Speed (Efektin nopeus): Säätävää luotavan efektin nopeuden.
z Effect Direction (Efektin suunta): Asettaa suunnan, kun on valittu Slide.
z Effect Size (Efektin koko): Asettaa lohkojen koon, kun on valittu Block.
Web
Tällä toiminnolla voidaan asettaa ruutuja linkittämällä web-sivustotiedostoja ja se koostuu Area
(Alue)-, Screen (Ruutu)-, Background (Tausta)- ja Effect (Efekti) -toiminnoista. Areatoiminnolla voit asettaa paikan, jossa web-sivu näytetään, sekä näytön ajan ja keston. Screentoiminnolla voit valita linkitettävän web-sivustotiedoston ja sen sijainnin. Backgroundtoiminnolla voit asettaa taustan kuvan ja musiikin, kun web-sivu näytetään. Effect-toiminnolla
voidaan asettaa efekti, jota käytetään, kun tausta vaihtuu.
Area (Alue)
Name (Nimi): Muuttaa alueen nimeä.
Et voi käyttää nimeä, joka on jo käytössä toisen alueen kanssa.
Lock Position (Lukitse paikka): Lukitsee paikan sijainnin.
Left (Vasen), Top (Yläreuna), Width (Leveys), Height (Korkeus): Muuttaa alueen paikkaa ja
kokoa.
Alueen paikkojen on oltava taustan sisällä eikä alueen koko voi ylittää taustan kokoa.
Start Time (Käynnistysaika), Stop Time (Pysäytysaika), Duration (Kesto): Asettaa toistoajan
sekunneissa.
Se ei voi olla pitempi kuin taustan toistoaika.
Screen (Ruutu)
Website (Web-sivusto): Valitsee web-sivun, joka näytetään web-alueella.
Vain yksi URL voidaan valita web-alueella.
Refresh (Virkistä): Valitsee virkistysajan URL-osoittelle, joka näytetään web-alueella.
Input Enable (Ota syöttö käyttöön): Voit antaa syötettä hiirellä web-alueella.
Offset Left /Top / Right / Bottom (Siirrä vasemmalle/ylös/oikealle/alas): Siirtää web-sivun
sijaintia web-alueella.
Scroll (Vieritä): Ottaa web-sivujen vierityspalkin käyttöön tai pois käytöstä.
Border (Reuna): Näyttää tai piilottaa web-sivujen reunan web-alueella.
Background (Tausta)
Type (Tyyppi): Asettaa taustan tyypin (Color (Väri), Picture File (Kuvatiedosto)) web-alueelle.
Color (Väri): Asettaa käytettävän värin, kun web-alueen taustan tyyppinä on Color.
Transparency (Läpinäkyvyys): Asettaa läpinäkyvyyden asteen, kun web-alueen taustan
tyyppinä on Color.
Jos läpinäkyvyys on alle 100, valitun alueen alla oleva alue näkyy lävitse. Kuitenkin, jos
jollakin alueella toistetaan elokuvaa, läpinäkyvyys ei koske elokuva-aluetta.
Picture File (Kuvatiedosto): Valitsee valokuvatiedoston, kun web-alueen taustan tyyppinä on
Picture File.
Picture Aspect Ratio (Kuvan kuvasuhde): Valitsee web-alueella toistettavan valokuvatiedoston
kuvasuhteen, kun web-alueen taustan tyyppinä on Picture File.
z Full (Täysi): Valokuvatiedosto suurennetaan tai pienennetään taustan kokoiseksi.
z Original (Alkuperäinen): Valokuvatiedosto näytetään alkuperäisessä koossa.
z Auto (Automaattinen): Valokuvatiedosto suurennetaan tai pienennetään siten, että se
täyttää koko taustan ja säilyttää alkuperäisen kuvasuhteen.
z Tile (Pienoiskuvat): Valokuvatiedoston pienoiskuvat sijoitetaan täyttämään koko taustan.
Picture Time Interval (Kuvan aikaväli): Asettaa kuvaesitysajan valokuvatiedostojen välillä, kun
web-alueen taustan tyyppinä on Picture File.
Sound (Ääni): Ottaa web-alueen taustaäänen käyttöön tai pois käytöstä.
Music File (Musiikkitiedosto): Valitsee musiikkitiedoston web-alueen taustalle.
Volume (Äänenvoimakkuus): Säätää web-alueen taustamusiikin äänenvoimakkuutta.
Repeat (Toisto): Musiikkitiedostoa voidaan toistaa toistuvasti. Kun on valittu Repeat,
musiikkitiedostoa toistetaan toistuvasti web-alueen taustaa luotaessa.
Photo File / Music File
Muuttaa kunkin tyypin valitun tiedoston ominaisuuksia ja siirtotilaa.
z Transfer Mode (Siirtotila): Muuttaa tilaa, jossa valittu tiedosto siirretään näytölle.
z Download (Lataa): Lataa tiedoston näytölle ja toistaa sen.
z Stream: Lataa tiedoston näytölle stream-muodossa.
z Tilannekohtainen valikko: Add (Lisää), Delete (Poista), Up (Ylös), Down (Alas): Lisää ja
poistaa tiedoston sekä vaihtaa toistojärjestystä.
Effect (Efekti)
z Effect (Efekti): Valitsee web-aluetta luotaessa käytettävän efektin tyypin.
{ None (Ei mitään): Ei käytetä mitään efektiä.
{ Slide (Liukuefekti): Web-alue luodaan sen liikkuessa.
{ Block (Lohko): Web-alue luodaan lohkoina.
{ Fade In (Himmennys): Web-alue himmenee sitä luotaessa.
z Effect Speed (Efektin nopeus): Säätävää luotavan efektin nopeuden.
z Effect Direction (Efektin suunta): Asettaa suunnan, kun on valittu Slide.
z Effect Size (Efektin koko): Asettaa lohkojen koon, kun on valittu Block.
Text (Teksti)
Tällä toiminnolla voidaan asettaa ruutuja linkittämällä tekstiä ja se koostuu Area (Alue)-,
Screen (Ruutu)-, Background (Tausta)- ja Effect (Efekti) -toiminnoista. Area-toiminnolla voit
asettaa paikan, jossa teksti näytetään, sekä näytön ajan ja keston. Screen-toiminnolla voit
valita tekstin ja sen näyttötavan. Background-toiminnolla voit asettaa taustan kuvan ja
musiikin, kun teksti näytetään. Effect (Efekti) -toiminnolla voidaan asettaa efekti, jota
käytetään, kun tausta vaihtuu. Seuraavassa osassa katsotaan tarkemmin Text-toiminnan
kanssa käytettäviä vaihtoehtoja.
Area (Alue)
Name (Nimi): Muuttaa alueen nimeä.
Et voi käyttää nimeä, joka on jo käytössä toisen alueen kanssa.
Lock Position (Lukitse paikka): Lukitsee paikan sijainnin.
Left (Vasen), Top (Yläreuna), Width (Leveys), Height (Korkeus): Muuttaa alueen paikkaa ja
kokoa.
Alueen paikkojen on oltava taustan sisällä eikä alueen koko voi ylittää taustan kokoa.
Start Time (Käynnistysaika), Stop Time (Pysäytysaika), Duration (Kesto): Asettaa toistoajan
sekunneissa.
Se ei voi olla pitempi kuin taustan toistoaika.
Screen (Ruutu)
Text (Teksti): Asettaa tekstin, joka näytetään tekstialueella.
Direction (suunta): Asettaa tekstialueella näytettävän tekstin liikesuunnan.
z
z
z
z
z
None (Ei mitään)
Right to Left (Oikealta vasemmalle)
Left to Right (Vasemmalta oikealle)
Top to Bottom (Ylhäältä alas)
Bottom to Top Text (Alhaalta ylös)
Nopeus: Asettaa tekstialueella näytettävän tekstin liikenopeuden.
Step (Vaihe): Asettaa tekstialueella näytettävän tekstin aikavälin.
Font (Fontti), Font Size (Fontin koko), Italic (Kursiivi), Bold (Lihavointi), Underline (Alleviivaus),
Strikeout (Yliviivaus), Font Color (Fontin väri): Asettaa tekstialueella näytettävän tekstin
muotoilun.
Fonttityyppi näyttää sen tietokoneen fontin, jossa palvelin toimii. Sama fontti tulee
asentaa näyttöön, jotta se voi näyttää sen.
Align Horizontal, Vertical (Tasaa vaakasuorassa/pystysuorassa): Tasaa tekstin tekstialueella.
Background (Tausta)
Type (Tyyppi): Asettaa taustan tyypin (Color (Väri)) tekstialueelle.
Voit valita vain värin (Color) tekstialueen taustan tyypiksi.
Color (Väri): Asettaa käytettävän värin, kun tekstialueen taustan tyyppinä on Color.
Transparency (Läpinäkyvyys): Asettaa läpinäkyvyyden asteen, kun tekstialueen taustan
tyyppinä on Color.
Jos läpinäkyvyys on alle 100, valitun alueen alla oleva alue näkyy lävitse. Kuitenkin, jos
jollakin alueella toistetaan elokuvaa, läpinäkyvyys ei koske elokuva-aluetta.
Sound (Ääni): Ottaa tekstialueen taustaäänen käyttöön tai pois käytöstä.
Music File (Musiikkitiedosto): Valitsee musiikkitiedoston tekstialueen taustalle.
Volume (Äänenvoimakkuus): Säätää tekstialueen taustamusiikin äänenvoimakkuutta.
Repeat (Toisto): Musiikkitiedostoa voidaan toistaa toistuvasti. Kun on valittu Repeat,
musiikkitiedostoa toistetaan toistuvasti tekstialueen taustaa luotaessa.
Musiikkitiedostot
Muuttaa kunkin tyypin valitun tiedoston ominaisuuksia ja siirtotilaa.
z Transfer Mode (Siirtotila): Muuttaa tilaa, jossa valittu tiedosto siirretään näytölle.
z Download (Lataa): Lataa tiedoston näytölle ja toistaa sen.
z Stream: Lataa tiedoston näytölle stream-muodossa.
z Tilannekohtainen valikko: Add (Lisää), Delete (Poista), Up (Ylös), Down (Alas): Lisää ja
poistaa tiedoston sekä vaihtaa toistojärjestystä.
Effect (Efekti)
z Effect (Efekti): Valitsee tekstialuetta luotaessa käytettävän efektin tyypin.
{ None (Ei mitään): Ei käytetä mitään efektiä.
{ Slide (Liukuefekti): Tekstialue luodaan sen liikkuessa.
{ Block (Lohko): Tekstialue luodaan lohkoina.
{ Fade In (Himmennys): Tekstialue himmenee sitä luotaessa.
z Effect Speed (Efektin nopeus): Säätävää luotavan efektin nopeuden.
z Effect Direction (Efektin suunta): Asettaa suunnan, kun on valittu Slide.
z Effect Size (Efektin koko): Asettaa lohkojen koon, kun on valittu Block.
Source (Lähde)
Vain yksi lähdealue voidaan asettaa samalla ruudulla.
Area (Alue)
Name (Nimi): Muuttaa alueen nimeä.
Et voi käyttää nimeä, joka on jo käytössä toisen alueen kanssa.
Lock Position (Lukitse paikka): Lukitsee paikan sijainnin.
Left (Vasen), Top (Yläreuna), Width (Leveys), Height (Korkeus): Muuttaa alueen paikkaa ja
kokoa.
Alueen paikkojen on oltava taustan sisällä eikä alueen koko voi ylittää taustan kokoa.
Start Time (Käynnistysaika), Stop Time (Pysäytysaika), Duration (Kesto): Asettaa toistoajan
sekunneissa.
Se ei voi olla pitempi kuin taustan toistoaika.
Screen (Ruutu)
Source List (Lähdeluettelo): Valitsee lähteen, joka toistetaan lähdealueella.
Sound (Ääni): Ottaa lähdealueella toistettavan lähteen äänen käyttöön tai pois käytöstä.
TV/DTV : Kun TV valitaan TV/ulkoinen tulo -luettelosta, voit valita joko Analoginen TV - tai
Digitaalinen TV -tilan. Kun valitset Digitaalinen TV -valinnan, voit valita sekä pää- että
alikanavat kanava (channel) -valinnalla. (Vain 460TXn)
Tavalinen lähetys/kaapelilähetys (General Broadcasting/Cable Broadcasting): Voit valita yleisen
lähetyksen tai kaapelilähetyksen. (Vain 460TXn)
Kanava (Channel): Voit valita valitun television kanavan.(Vain 460TXn)
(TV: Yleisen lähetyksen kanava-alue 2~69, kaapelilähetyksen kanava-alue 1, 14 - 135)
(DTV: Pääkanava-alue 0 - 999, alikanava-alue 0 - 999)
Edit View (Muokkausnäkymä)
Tätä näkymää käytetään ruudun suunnitteluun ja siinä voit hiirellä luoda alueen, siirtää aluetta ja muuttaa
alueen kokoa. Voit esikatsella ruudun tilaa valitsemalla Preview Area (Alueen esikatselu) tilannekohtaisesta
valikosta tai kaksoisnapsauttamalla aluetta.
Tilannekohtainen valikko
z Area (Alue): Valitsee alueen tyypin, jonka haluat luoda. Voit luoda alueen vetämällä sen
Screen Edit (Ruudun muokkaus) -ikkunaan.
Voit toistaa samanaikaisesti vain yhden lähdealueen. Jos lähdealueen toistoaika on
päällekkäinen toisen lähdealueen toistoajan kanssa, laite toistaa lähdealueen, jonka
toistoaika päättyy myöhemmin.(Voit lisätä valokuva-, elokuva-, Flash-, web-, tekstija lähdealueita.)
z Order (Järjestä): Muuttaa valitun alueen järjestystä.
Lähdealue on aina ylimpänä.
(Bring to Front (Tuo eteen), Send to Back (Vie taakse), Bring Forward (Tuo
edemmäksi), Send Backward (Vie taaemmaksi)
z Copy (Kopioi) / Paste (Liitä) / Delete (Poista): Kopioi. liittää ja poistaa valitun alueen.
z Lock Position (Lukitse paikka): Lukitsee valitun alueen sijainnin. Kun alue on lukittu, et
voi muuttaa sen paikkaa tai kokoa hiirellä.
z Preview Area (Alueen esikatselu): Näyttää esikatselukuvan valitun alueen tilasta.
Et voi esikatsella lähteen ja taustan Office-tiedostoja.
List View (Luettelonäkymä)
Näyttää kunkin ominaisuuden toiminnot alueille, jotka olet valinnut Edit View- tai Tree View -näkymässä.
Voit muuttaa toimintojen asetuksia kaksoisnapsauttamalla solua, joka näytetään luottelonäkymässä, tai
napsauttamalla luotua painiketta. Muutoksia käytetään välittömästi ja ne näytetään esikatseltavalla alueella.
Mikä on MagicNet?
|
MagicNetin käyttö
|
Kirjasto
|
Näyttö
|
Etähallinta
|
Viesti
|
Vaihtoehto
|
Asiakas
|
Tehtävälista
Troubleshooting
(Vianmääritys)
Tehtävälista
File Menu (Tiedosto-valikko)
Library / Screen / Schedule / Remote Management / Message (Kirjasto / Näyttö / Tehtävälista /
Etähallinta / Viesti)
z
Luo näkymän tai valitsee luodun näkymän jokaista valikkotoimintoa varten, jotta näytön
tehtävälista voitaisiin suorittaa. Valvoo monitoreita palvelimelta.
Save (Tallenna)
z
Tallentaa kaikki EGP-näkymässä määritetyt tehtävälistatiedot tietokantaan. Tallennetut
tiedot tulevat voimaan, kun palvelin käynnistetään uudelleen.
Close (Sulje)
z
Sulkee tehtävälistanäkymän, jonka parissa työskentelet. Ellei kaikkia muutoksia ole
tallennettu, niiden tallentamiseksi avautuu uusi ikkuna.
Log In (Kirjaudu sisään)
z
Palvelimelle on kirjauduttava ennen kuin sen toimintoja voi käyttää. Palvelimelle voi
kirjautua palvelinohjelman suorittamiseksi. MagicNet Pro -ohjelmaa asennettaessa syötetystä
salasanasta tulee oletusarvoisesti Administrator (Järjestelmänvalvoja) -tilin salasana.
Log Out (Kirjaudu ulos)
z
Kun olet kirjautunut palvelimelle, voit kirjautua ulos. Kun kirjaudut palvelimelta ulos, kaikki
luomasi näkymät suljetaan. Ellei kaikkia muutoksia ole tallennettu, niiden tallentamiseksi
avautuu uusi ikkuna.
Change Password (Salasanan vaihtaminen)
z
Vaihtaa sisään kirjautuneen käyttäjän salasanan.
User Account (Käyttäjätili)
z
Luo, poistaa ja muuttaa tilejä, joiden käyttäjät voivat kirjautua palvelimelle. Voit luoda
kahdenlaisia tilejä: Administrator (Järjestelmänvalvoja) ja User (Käyttäjä) -tilejä
{ Administrator (Järjestelmänvalvoja): Palvelimen kaikki toiminnot ovat käytössä.
{ User (Käyttäjä): Palvelimen kaikki toiminnot ovat käytössä lukuunottamatta
palvelimen asetusten ja käyttäjätilien ominaisuuksien muuttamista.
Exit (Poistu)
z
Sulkee ohjelman. Ellei kaikkia muutoksia ole tallennettu, niiden tallentamiseksi avautuu uusi
ikkuna.
Tool Menu (Työkaluvalikko)
Undo / Redo (Peru / Tee uudelleen)
z
Peruuttaa edellisen komennon tai suorittaa perutun komennon uudelleen. Option
(Vaihtoehto) -valikon avulla voi muuttaa peruutettavien komentojen enimmäismäärän.
Add (Lisää)
z
Lisää näytön, jonka haluat lisätä tehtävälistaan, kun monitori ja aika on valittu EGP-ikkunaa
napsauttamalla.
Delete (Poista)
z
Poistaa EPG-ikkunassa valitun näytön.
Copy / Paste (Kopioi / Liimaa)
z
Kopioi valitun näytön ja liimaa sen, kun monitori ja aika on valittu EGP-ikkunaa
napsauttamalla.
Publish (Network) (Julkaise verkossa)
z
Julkaisee määritetyt tehtävälistat verkkomonitoreissa, jotka on tarkistettu Publish View
(julkaisu) -näkymässä verkon kautta.
Publish (Local) (Julkaise paikallisesti)
z
Julkaisee määritetyt tehtävälistat paikallismonitoreissa, jotka on tarkistettu Publish View
(julkaisu) -näkymässä. Ne luodaan monitorin mukaan nimettyyn kansioon, jota käytetään
paikallisena julkaisuhakemistona. Jos kaikki tiedostot ja alikansiot kopioidaan monitorin
mukaan nimettyyn kansioon USB-muistilaitteen juureen ja se liitetään tietokoneen USBporttiin, tehtävälistat suoritetaan automaattisesti ilman verkkoyhteyttä.
Tehtävälistojen suorittamista voi määrittää ja muuttaa muokkaamalla monitorin Local
Schedule Option (Paikallinen tehtävälista) -asetuksia. Lisätietoja on monitorin
alkuasetusohjeissa.
Paikallista julkaisuhakemistoa voi tarkastella ja muuttaa Option (Vaihtoehto) -kohdan
Schedule (Tehtävälista) -välilehdellä. Oletuksena on kansio, jossa palvelimen
käynnistys sijaitsee.
Clear (Tyhjennä)
z
Keskeyttää Publish View (julkaisu) -näkymässä tarkastetun monitorin käynnissä olevan
julkaisutoiminnon sekä tehtävälistan, jota verkkoyhteydessä oleva monitori suorittaa.
Vaihtoehto
z
Muuttaa palvelimen asetuksia. Lisätietoja on Option (Vaihtoehto) -välilehdellä.
Schedule (Tehtävälista)
Tree View (Puunäkymä)
EPG View (EPG-näkymä)
List View
(Luettelonäkymä)
Publish View
(Julkaisunäkymä)
Tree View (Puunäkymä)
Näyttää palvelimeen yhdistettyjen monitorien yhteyden tilan monitorin kuvakkeesta riippuen. Monitoreja on
myös helppo hallita verkkoryhmiä luomalla. Verkkoon yhdistettyä monitoria voi siirtää vetämällä ja
pudottamalla se ryhmään.
z
z
z
z
:
:
:
:
Network (Verkko)
Palvelin on kytketty monitoriin Player (Soitin) -tilassa.
Palvelin on kytketty monitoriin Player (Soitin) -tilassa.
Palvelin on kytketty monitoriin tuntemattomassa tilassa.
Palvelinta ei ole kytketty monitoriin tai monitori on paikallinen monitori.
Network (Verkko): Monitori, joka on yhdistetty palvelimeen verkossa.
New Group (Uusi ryhmä): Luo uuden ryhmän, joka saattaa sisältää joitakin verkkoon
yhdistettyjä monitoreja. Verkkoon liitetyn monitorin voi vetää ja pudottaa ryhmään.
Copy/Paste (Kopioi/liimaa): Kopioi kaikki valitulla monitorilla määritetyt tehtävälistat
leikepöydälle ja liimaa ne toiseen monitoriin.
Rename (Nimeä uudelleen): Muuttaa palvelimeen yhdistetyn monitorin nimeä.
Et voi käyttää nimeä, jota jo käytetään toisesta monitorista.
Delete (Poista): Poistaa monitorin, joka ei ole yhteydessä palvelimeen.
Power On (Virran kytkentä): Kytkee valitun monitorin päälle tai pois päältä.
Jos palvelin ja monitori ovat yksityisverkossa, Power On (Virran kytkentä) -toimintoa ei voi
käyttää monitorilla. Jos samassa aliverkossa kuitenkin käytetään verkkoon yhdistettyä
monitoria tai sisältöpalvelinta, Power On (Virran kytkentä) -toiminto on käytössä.
Remote Access (Etäkäyttö): Sallii palvelimeen yhdistetyn monitorin hallinnan VNCominaisuuden avulla.
Remote Access (Etäkäyttö) -toiminto saattaa heikentää palvelimen ja monitorin
suorituskykyä.
Remote Access (Etäkäyttö) -toiminto ei ole käytössä yksityisverkon monitoreissa.
Monitorilta ei voi katsella elokuvia, jotka toistetaan limitystilassa.
Operating Mode (Käyttötila): Muuttaa palvelimeen liitetyn monitorin tilaa (Player/Scheduler l.
Soitin/Tehtävälista).
Local (Paikallinen)
Tätä virtuaalimonitoria käytetään luomaan tehtävälistoja monitorille, joka ei ole yhteydessä
verkkoon. Paikallinen julkaisu voidaan suorittaa paikallisella monitorilla tehtävälistojen luomiseksi.
New Monitor (Uusi monitori): Luo uuden paikallisen virtuaalimonitorin.
Copy/Paste (Kopioi/liimaa): Kopioi valitulle monitorille määritetyt tehtävälistat ja liimaa ne
toiselle monitorille.
Rename (Nimeä uudelleen): Nimeää valitun monitorin uudelleen.
Et voi käyttää nimeä, jota jo käytetään toisesta monitorista.
Delete (Poista): Poistaa valitun monitorin.
EPG View (EPG-näkymä)
Tehtävälistaa voi muokata valitsemalla monitorin ja ajan, jotta näytöt voitaisiin rekisteröidä ja määrittää
tehtävälistalla. Rekisteröityä näyttöä voi siirtää vetämällä ja pudottamalla sen sekä muuttamalla
rekisteröityä aikaa kaksoisnapsauttamalla sitä.
Näytön aikoja voi muuttaa hiiren ja aika-akselin vähimmäisajan avulla. Yksityiskohtaisia aika-asetuksia
voi muuttaa luettelonäkymässä. Jos puunäkymässä valitaan monitoriryhmä, näkyviin tulee kaikkia
monitoreja varten määritetty näyttö. Näytön voi näyttää päivä kerrallaan. Jos puunäkymässä valitaan
monitori, sen näyttö tulee näkyviin. Päivämäärää voi muuttaa kuukausi kerrallaan.
EPG
Add (Lisää): Lisää näytön, jonka haluat lisätä tehtävälistaan, kun monitori ja aika on valittu
EGP-ikkunaa napsauttamalla.
Delete (Poista): Poistaa EPG-ikkunassa valitun näytön.
Copy/Paste (Kopioi/liimaa): Kopioi valitun näytön ja liimaa sen, kun monitori ja aika on valittu
EGP-ikkunaa napsauttamalla.
Auto Size (Automaattinen koko): Muuttaa valittua näyttöä taustan aika-asetusten mukaisesti
automaattisen muokkauksen aikana.
Time Combo Box (Aika-yhdistelmäruutu): Muuttaa näkyvän aika-akselin asetusta.
(1/5/10/30/60/120 min)
List View (Luettelonäkymä)
Määrittää valitun näytön tarkat kohteet, kun näyttöä kaksoisnapsautetaan tai luotuja painikkeita
napsautetaan.
Name (Nimi): Muuttaa valitun näytön nimeä. Vain näytön nimi muuttuu ja aikatiedot säilyvät.
Start Time / Stop Time / Duration (Aloitusaika / Lopetusaika / Kesto): Asettaa valitun näytön
ajan minuutteina.
Periodic (Jaksotus) : Määrittää, miten usein valittu näyttö toistetaan. (None / Daily / Weekly /
Monthly) (Ei lainkaan / Päivittäin / Viikoittain / Kuukausittain)
End on (Lopetuspäivä): Asettaa valitulle tehtävälistalle viimeisen toistopäivän.
Publish View (Julkaisunäkymä)
Julkaisee tehtävälistat, jotka on määritetty tarkistetuille monitoreille EPG view -näkymässä ja List
view (Luettelo) -näkymässä.
Beginning Day / Start Time / End Day / Stop Time (Aloituspäivä/ Aloitusaika / Lopetuspäivä /
Lopetusaika): Asettaa ajan monitoreilla julkaistavia tehtävälistoja varten. Näytöt voi julkaista
vain tietyissä aikarajoissa.
Total Publishing Size (Julkaisujen yhteiskoko): Ilmoittaa julkaisujakson kaikkien näyttöjen
yhteiskoon. Niiden tiedostojen yhteiskoko, joiden toistotilana on kaikilla näytöillä Download
(Lataus). Paikallismonitorissa siihen kuuluvat kuitenkin myös tiedostot, joiden toistotilaksi on
asetettu Stream (Streamaus).
Free Space (Vapaa tila): Ilmoittaa tiedostokoon, jonka monitori voi ladata julkaisun aikana. Jos
julkaisujen yhteiskoko on suurempi kuin vapaa tila, julkaisua ei voi suorittaa. Jos kuitenkin
muutat Maximum Publishing Size (Enimmäisjulkaisukoko) -asetusta Server Option (Palvelimen
asetukset) -kohdan Schedule (Tehtävälista) -välilehdellä, tehtävälistat voi julkaista vapaasta
tilasta riippumatta.
Status (Tila): Näyttää liukupalkissa prosentteina, miten julkaisu edistyy. Prosenttiluku on
monitorille ladattujen tiedostojen koko näytön (näyttötiedoston) kokoon verrattuna.
Result (Tulos): Näyttää julkaisutulokset. Yksityiskohtaisia julkaisutietoja voi katsella
kaksoisnapsauttamalla tehtävälistaa tai napsauttamalla tätä painiketta.
Mikä on MagicNet?
|
MagicNetin käyttö
|
Kirjasto
|
Näyttö
|
Etähallinta
|
Viesti
|
Vaihtoehto
|
Asiakas
|
Tehtävälista
Troubleshooting
(Vianmääritys)
Etähallinta
File-valikko
Library / Screen / Schedule / Remote Management / Message
z Luo näkymän tai valitsee luodun näkymän jokaista valikkotoimintoa varten, jotta voit
suorittaa näytön tehtävälistan ja ohjata näyttöjä palvelimelta.
Close
z Sulkee näkymän, jossa työskentelet. Ellei kaikkia muutoksia ole tallennettu, näyttöön avautuu
uusi ikkuna muutosten tallentamista varten.
Log In
z Sinun on kirjauduttava palvelimeen, ennen kuin voit käyttää sen toimintoja. Voit kirjautua
palvelimeen, jotta voit suorittaa palvelinohjelman. MagicNet Pro -ohjelman asennuksen
yhteydessä syöttämästäsi salasanasta tulee oletusarvoisesti järjestelmänvalvoja-tilin
salasana.
Log Out
z Kun olet kirjautunut palvelimeen, voit kirjautua ulos. Kun kirjaudut palvelimesta ulos, kaikki
luomasi näkymät suljetaan. Ellei kaikkia muutoksia ole tallennettu, näyttöön avautuu uusi
ikkuna niiden tallentamista varten.
Change Password
z Vaihtaa sisäänkirjautuneen käyttäjän salasanan.
User Account
z Luo, poistaa ja muuttaa tilejä, joiden käyttäjät voivat kirjautua palvelimeen. Voit luoda
kahdenlaisia tilejä: järjestelmänvalvoja- ja Käyttäjä-tilejä.
{ Administrator : Palvelimen kaikki toiminnot ovat käytössä.
{ User : Palvelimen kaikki toiminnot ovat käytössä lukuun ottamatta palvelimen
asetusten ja käyttäjätilien ominaisuuksien muuttamista.
Exit
z Sulkee ohjelman. Ellei kaikkia muutoksia ole tallennettu, näyttöön avautuu uusi ikkuna niiden
tallentamista varten.
Työkalut-valikko
Refresh
z Päivittää jokaisen asiakkaan arvon sillä hetkellä valitulle kaukosäädintoiminnolle.
Option
z Muuttaa palvelimen asetuksia. Lisätietoja on Asetukset-osassa.
Remote Management (Etähallinta)
Tree View (Puunäkymä)
List View
(Luettelonäkymä)
Yhdistelmänäkymä
Tree View (Puunäkymä)
Näyttää asiakkaan eri hallintakohteet puunäkymässä. Kun valitset vaihtoehdon, valitun vaihtoehdon nykyinen
tila näkyy ja voit ohjata sitä luettelonäkymästä.
MDC
Näyttää puunäkymässä kunkin asiakasnäytön kuvaruutuvalikoiden vaihtoehdot, joille vaaditaan
etähallinta. Kun valitset vaihtoehdon, valitun vaihtoehdon nykyinen tila näkyy ja voit ohjata sitä
luettelonäkymästä.
Yksityiskohtaiset vaihtoehdot
MDC: Näyttää nykyisen tilan asiakkaan ohjauksessa käytettävälle ulkoiselle tulolle (lähde),
kanavalle, äänenvoimakkuudelle ja mykistykselle. Tiloja voidaan ohjata luettelonäkymässä.
z Kanavan vaihtaminen(Vain 460TXn)
z TV-tyypin valinta: TV-tyyppi määritetään valitsemalla MDC-lähteestä joko Digitaalinen TV
tai Analoginen TV. Jos valitset Digitaalinen TV -valinnan MDC-lähteen näytöstä ja vaihdat
kanavaa, punainen osa näkyy Kanavan valinta –näytössä, jotta voit myös vaihtaa
alikanavan.(Vain 460TXn)
z Kanavatyypin valinta: Voit valita yleisen lähetyksen tai kaapelilähetyksen.(Vain 460TXn)
z Kanavan valinta: Voit valita valitun television kanavan.(Vain 460TXn)
(TV: Yleisen lähetyksen kanava-alue 2 - 69, kaapelilähetyksen kanava-alue 1, 14 - 135)
(DTV: Pääkanava 0 - 999, alikanava 0 - 999)
Kuva video: Näyttää videotilan nykyisen tilan (AV, S-Video, Component, DVI (HDCP), HDMI).
Voit muuttaa asetusta luettelonäkymässä.
Kuva PC: Näyttää PC-tilan nykyisen tilan (PC, BNC, DVI, MagicNet). Voit muuttaa asetusta
luettelonäkymässä.
Time (Kellonaika): Määrittää nykyisen ajan ja näyttää virrankytkentä- ja
virrankatkaisuajastimien tilan. Voit muuttaa kutakin asetusta napsauttamalla sitä ja muuttamalla
asetusta luettelonäkymässä.
-Current Time
1) Hour: Syötä tunnit.
2) Minute: Syötä minuutit.
3) AM/PM: Valitse AM tai PM (aamupäivä tai iltapäivä).
-On Timer
1)
2)
3)
4)
5)
6)
Hour: Syötä tunnit.
Minute: Syötä minuutit.
AM/PM: Valitse AM tai PM (aamupäivä tai iltapäivä).
Status: Valitse, haluatko käyttää virrankytkentäaikaa.
Source: Valitse ulkoinen tulo.
Volume: Valitse äänenvoimakkuus.
-Off Timer
1)
2)
3)
4)
Hour: Syötä tunnit.
Minute: Syötä minuutit.
AM/PM: Valitse AM tai PM (aamupäivä tai iltapäivä).
Status: Valitse, haluatko käyttää virrankytkentäaikaa.
PIP: Näyttää PIP-tiedot. Balanssia voidaan ohjata luettelonäkymässä.
Sound (Ääni) Näyttää äänen nykyisen tilan. Balanssia voidaan ohjata luettelonäkymässä.
Signal Balance (Signaalibalanssi): Näyttää signaalibalanssin nykyisen tilan. Balanssia voidaan
ohjata luettelonäkymässä.
Maintenance (Huolto): Näyttää seuraavat tilat: Lamp Control (Lampun säätö), Safety Screen
(Turvaruutu), Video Wall (Videoseinä), VideoWall Format (Videoseinän muoto) ja Safety Lock
(Turvalukko). Tiloja voidaan ohjata luettelonäkymässä.
Diagnosis (Vianmääritys): Näyttää asiakkaiden vianmäärityksen tilan. Voit ohjata kunkin
asiakkaan suurinta sisäistä lämpötilaa.
Järjestelmä
Näyttää asiakkaan hallintaa varten tarvittavat vaihtoehdot puunäkymässä erillään MDC:stä. Kun
valitset vaihtoehdon, valitun vaihtoehdon nykyinen tila näkyy ja voit ohjata sitä luettelonäkymästä.
Yksityiskohtaiset vaihtoehdot
System (Järjestelmä): Näyttää asiakkaan tuotetiedot luettelonäkymässä.
General (Yleiset): Näyttää asiakkaan yleiset tiedot, kuten tietokoneen nimen ja käyttäjänimen
luettelonäkymässä.
Performance (Suoritus): Näyttää asiakkaan nykyiset suoritustiedot, kuten suorittimen ja verkon
käytön luettelonäkymässä.
Network (Verkko): Näyttää verkon tiedot luettelonäkymässä. Voit asettaa IP-osoitteen.
Windows: Näyttää käyttöjärjestelmään liittyvät tiedot, kuten EWF:n (parannettu
kirjoitussuodatus) ja kierron. Vaihtoehtoja voidaan ohjata luettelonäkymässä.
MagicNet: Näyttää MagicNet-asiakkaan tilan. MagicNet-asiakasta voidaan ohjata
luettelonäkymässä.
List View (Luettelonäkymä)
Näyttää valittujen vaihtoehtojen yksityiskohtaiset tiedot puunäkymässä. Voit ohjata vaihtoehtoja
sisältöluettelosta ja napsauttamalla yksityiskohtaisia toimintoja. Lisäksi voit päivittää nykyistä tilaa
työkaluvalikon Päivitä-toiminnolla ja työkalurivillä.
MDC
Näyttää puunäkymässä kunkin asiakasnäytön kuvaruutuvalikoiden vaihtoehdot, joille vaaditaan
etähallinta. Kun valitset vaihtoehdon, valitun vaihtoehdon nykyinen tila näkyy ja voit ohjata sitä
luettelonäkymästä.
Yksityiskohtaiset vaihtoehdot
MDC: Näyttää ulkoisen tulosignaalin (lähde), Channel (Kanava), Volume (Äänenvoimakkuus) ja
Mute (Vaimennus) nykyisen tilan. Voit ohjata kutakin vaihtoehtoa napsauttamalla sitä ja
muuttamalla luettelonäkymän asetusta.
z Kanavien asetus voidaan näyttää ja sitä voidaan muuttaa vain kun tulolähteenä on TV.
(Käytössä vain monitoreille, jotka tukevat televisiota.)
Kuva Video: Näyttää seuraavien asetusten nykyisen tilan: Tila, Kontrasti, Kirkkaus, Terävyys,
Väri, Sävy, Värisävyn, Värilämpötilan, Koko, Digitaalinen kohinanvaimennus ja Filmitila. Voit
muuttaa kutakin asetusta napsauttamalla sitä ja muuttamalla asetusta luettelonäkymässä.
z Tämä vaihtoehto on käytettävissä vain videotilassa (AV, S-Video, Komponentti, DVI
(HDCP), HDMI).
z Contrast (Kontrasti), Brightness (Kirkkaus), Sharpness (Terävyys), Color (Väri) ja Tint
(Sävy) ovat käytettävissä vain mukautetussa tilassa.
z Color Temperature (Värilämpötila) on käytettävissä vain jos Color Tone (Värisävy) on pois
käytöstä.
z Valinnan Size (Koko) vaihtoehto Auto Wide (Autom. leveys) on käytettävissä vain TVtilassa. (Käytössä vain monitoreille, jotka tukevat televisiota.)
Kuva PC: Näyttää MagicBright-toiminnon, kontrastin, kirkkauden, värisävyn, punaisen, vihreän,
sinisen, värilämpötilan ja koon nykyisen tilan. Voit muuttaa kutakin asetusta, myös
Automaattinen säätö -asetusta, napsauttamalla sitä ja muuttamalla asetusta luettelonäkymässä.
z Tämä vaihtoehto on käytettävissä vain PC-tilassa (PC, BNC, DVI, MagicNet).
z Contrast (Kontrasti) ja Brightness (Kirkkaus) ovat käytettävissä vain jos MagicBright on
Custom (Mukautettu) -tilassa.
z Vaihtoehdot Red (Punainen), Green (Vihreä) ja Blue (Sininen) ovat käytettävissä vain jos
Color Tone (Värisävy) -asetus on Custom (Mukautettu).
z Color Temperature (Värilämpötila) on käytettävissä vain jos Color Tone (Värisävy) on pois
käytöstä.
z Voit suorittaa Auto Adjustment (Automaattinen säätö) -säädön napsauttamalla näytöllä
olevaa painiketta.
Time (Kellonaika): Asettaa nykyisen ajan ja näyttää ajastin päälle ja ajastin pois päältä toimintojen tilan. Voit ohjata kutakin vaihtoehtoa napsauttamalla sitä ja muuttamalla
luettelonäkymän asetusta.
PIP: Näyttää PIP:n ulkoisen tulon ja koon. Voit ohjata kutakin vaihtoehtoa, mukaan lukien PIP:n
asennon ja Swap (Vaihto) -toiminnon, napsauttamalla vaihtoehtoa ja muuttamalla
luettelonäkymän asetusta.
z Position (Sijainti) ja Swap (Vaihto) -vaihtoehdot ovat vain kirjoitus -muodossa. Niiden
nykyisiä asetuksia ei voi lukea. Ne on asetettava suoraan tarvittaessa.
z Kukin vaihtoehto on käytössä vain silloin, kun Size (Koko) -vaihtoehdon asetus on muu
kuin Off (Poissa käytöstä).
z PIP voidaan kytkeä päälle asettamalla Size (Koko) -asetukseksi muu kuin Off (Poissa
käytöstä).
Sound (Ääni) Näyttää seuraavien vaihtoehtojen nykyisen tilan: Sound Mode (äänitila), Bass
(basso), Treble (diskantti), Balance (balanssi), SRS TSXT ja Sound Select (äänen valinta). Voit
ohjata kutakin vaihtoehtoa napsauttamalla sitä ja muuttamalla luettelonäkymän asetusta.
z Bass (basso), Treble (diskantti) ja Balance (balanssi) -vaihtoehdot ovat käytössä vain jos
Sound Mode (äänitila) -tilan asetus on Custom (mukautettu).
Signal Balance (Signaalibalanssi): Näyttää seuraavien vaihtoehtojen tiedot: Signal Balance
On/Off (signaalibalanssi käytössä/pois käytöstä), R Phase (R-arvo), G Phase (G-arvo), B Phase
(B-arvo), Gain (Vahvistus) ja Sharpness (Terävyys). Voit ohjata kutakin vaihtoehtoa
napsauttamalla sitä ja muuttamalla luettelonäkymän asetusta.
z Vaihtoehdot R Phase (R-arvo), G Phase (G-arvo), B Phase (B-arvo), Gain (Vahvistus) ja
Sharpness (Terävyys) ovat käytettävissä vain jos Signal Balance (Signaalibalanssi) vaihtoehdon asetus on On (Käytössä).
Maintenance: Näyttää seuraavien asetusten tilan: Lampun säätö, Näytönsäästäjä, Screen Matrix
Display, Näytön asetukset ja Urvalukko. Voit muuttaa kutakin asetusta napsauttamalla sitä ja
muuttamalla asetusta luettelonäkymässä.
z Lamp Control
1) Automatic
- Hour: Syötä tunnit lampun säätöä varten (enimmäis- ja vähimmäisarvot).
- Minute: Syötä minuutit lampun säätöä varten (enimmäis- ja vähimmäisarvot).
- AM/PM: Valitse AM tai PM (aamupäivä tai iltapäivä) lampun säätöä varten (enimmäis- ja
vähimmäisarvot).
- Value: Valitse arvo lampun säätöä varten (enimmäis- ja vähimmäisarvot).
2) Manual - Valitse liukusäätimellä arvo lampun säätöä varten.
z Safety Screen
1) Interval: Valitse aikaväli, jolloin näytönsäästäjä on aktiivinen.
2) Second: Syötä näytönsäästäjän toiminta-aika.
3) Type: Syötä näytönsäästäjän tyyppi.
z Video Wall
1) Video Wall: Valitse, haluatko aktivoida videoseinän.
2) Horizontal: Valitse, kuinka moneen osaan näyttö jaetaan vaakasuunnassa.
3) Vertical: Valitse, kuinka moneen osaan näyttö jaetaan pystysuunnassa.
4)
: Valitse näytön näyttämä alue.
z Näytön asetukset -asetus on käytössä vain silloin, kun Screen Matrix Display -toiminto on
valittuna.
z VideoWall Format (Videoseinän muoto) on käytettävissä vain jos Video Wall (Videoseinä) vaihtoehdon asetus on Off (Pois käytöstä).
Diagnosis (Vianmääritys): Näyttää ovatko lampun, asiakkaan sisäisen lämpötilan,
kirkkaussensorin ja tuulettimen asetukset normaaleja sekä nykyisen lämpötilan ja
enimmäislämpötilan. Enimmäislämpötilaa voidaan ohjata napsauttamalla sitä ja muuttamalla
asetusta.
z Näytölle ilmestyy virhesanoma, jos enimmäislämpötila on matalampi kuin nykyinen
lämpötila.
Sisältöluettelo
Virran kytkentä/katkaisu: Tämä vaihtoehto on käytössä vain kun monitorin nimi on valittu ja sillä
on kytketty asiakas (monitori) päälle tai pois päältä.
Kopioi: Kopioi valitun vaihtoehdon asetukset.
z Jos valitset monitorin nimen ja napsautat Copy (Kopioi), kaikki luettelossa näkyvät
vaihtoehdot kopioidaan.
z Jos valitset vaihtoehdon ja napsautat Copy (Kopioi), vain vaihtoehto kopioidaan.
z Vaihtoehtoa ei voi kopioida, jos asetusta ei näy vielä tai jos vaihtoehdolla ei ole asetusta.
z Vain kirjoitus -muodossa olevia tiedostoja ei voi kopioida.
Paste (Liitä): Liittää kopioidun asetuksen monitoriin.
z Käytettävissä vain jos kopioitu vaihtoehto on sama kuin nykyinen valittu vaihtoehto.
z Käytettävissä vain jos asiakas on kytketty päälle.
Paste All (Liitä kaikki): Liittää kopioidut asetukset kaikkiin nykyisessä luettelossa oleviin
monitoreihin.
z Käytettävissä vain jos kopioitu vaihtoehto on sama kuin nykyinen valittu vaihtoehto.
z Käytettävissä vain kun asiakas kytkee virran päälle.
Refresh (Päivitä): Päivittää valitun monitorin vaihtoehdot.
Järjestelmä
Näyttää asiakkaan järjestelmän ominaisuuksien hallintaan tarvittavat vaihtoehdot puunäkymässä.
Määritä kunkin vaihtoehdon asetukset kaksoisnapsauttamalla asiakasta tai käyttämällä Edit
(Muokkaa) -vaihtoehtoa sisältöluettelosta, sen sijaan että valitsisit kunkin kohteen ja asettaisit arvon
kuten MDC:ssä.
Yksityiskohtaiset vaihtoehdot
System (Järjestelmä): Näyttää mallin nimen, sarjanumeron, näytön koon, laiteohjelmistoversion,
MagicNetin version ja käyttöjärjestelmän kopion version.
General (Yleiset): Näyttää tietokoneen tekniset tiedot ja nimen sekä työryhmän, käyttäjän ja
tuoteavaimen.
Performance (Suoritus): Näyttää suorittimen, verkon, muistin ja levyn käytön.
Network (Verkko): Näyttää seuraavien asetusten tiedot: Network Adapter, MAC Address, IPosoitteen tyypin, IP Address, Subnet Mask, Default Gateway, Preferred DNS Server ja Alternate
DNS Server. Voit muuttaa asetuksia kaksoisnapsauttamalla näytön nimeä tai käyttämällä
kontekstivalikon Muokkaa-vaihtoehtoa.
- Network Adapter: Näyttää valitun asiakkaan verkkosovittimen.
- MAC Address: Näyttää valitun asiakkaan MAC-osoitteen.
: Valitse IP-osoitteen tyyppi.
-
IP Address: Syötä IP Address.
Subnet Mask: Syötä subnet mask.
Default Gateway: Syötä default gateway.
Preferred DNS Server: Syötä preferred DNS server.
Alternate DNS Server: Syötä alternate DNS server.
Network Adapter- ja MAC Address -asetuksia ei voi muuttaa.
z Verkkosovitinta ja MAC-osoitteen asetuksia ei voi muuttaa.
Windows: Näyttää seuraavien asetusten tiedot: EWF, Näytön kääntämisen, Näytön resoluution ja
Järjestelmäviestin. Voit muuttaa asetuksia kaksoisnapsauttamalla näytön nimeä tai käyttämällä
kontekstivalikon Muokkaa-vaihtoehtoa.
1)
2)
3)
4)
5)
6)
Current Status: Näyttää valitun asiakkaan nykyisen EWF-tilan.
EWF command: Muuttaa valitun asiakkaan EWF-tilan.
Screen Rotation: Valitse valitun asiakkaan näytön suunta.
Screen Resolution: Näyttää valitun asiakkaan erottelutarkkuuden.
System message: Valitse, näkyykö näytössä valitun asiakkaan järjestelmäviesti.
Nykyinen tila- ja Näytön resoluution -asetuksia ei voi muuttaa.
z Näytön resoluution asetuksia ei voi muuttaa.
MagicNet: Näyttää seuraavien asetusten tiedot: Käynnistys, Automaattinen päivitys, Käytä
salasanalukkoa ja Sisältöpalvelin. Voit muuttaa asetuksia kaksoisnapsauttamalla näytön nimeä
tai käyttämällä kontekstivalikon Muokkaa-vaihtoehtoa.
1) Startup: Valitse ohjelma, joka käynnistyy asiakkaan käynnistyksen yhteydessä.
2) Automatic update: Valitse, kuinka automaattiset päivitykset suoritetaan.
3) Use password lock: Valitse, haluatko käyttää salasanalukkoa.
4) Content Server: Valitse, haluatko käyttää sisältöpalvelinta.
5) Preferred content server: Syötä ensisijaisen sisältöpalvelimen IP-osoite, jos haluat
käyttää sisältöpalvelinta.
6) Alternate content server: Syötä toissijaisen sisältöpalvelimen IP-osoite. Toissijaista
sisältöpalvelinta käytetään, jos ensisijainen sisältöpalvelin ei toimi.
Sisältöluettelo
Update (päivitys): Tämä vaihtoehto on käytössä vain kun monitorin nimi on valittu. Tämä
vaihtoehto vertaa asiakasversiota palvelimen päivitysversioon ja päivittää asiakkaan
tarvittaessa.
Muokkaa: Näyttää ikkunan, jossa voidaan muuttaa monitorin asetuksia.
z System (Järjestelmä), General (Yleinen) ja Performance (Suoritus) ovat poissa käytöstä
sillä ne ovat vain luku -muodossa.
Kopioi: Kopioi valitun vaihtoehdon asetukset.
z Jos valitset monitorin nimen ja napsautat Copy (Kopioi), kaikki luettelossa näkyvät
vaihtoehdot kopioidaan.
z Jos valitset vaihtoehdon ja napsautat Copy (Kopioi), vain vaihtoehto kopioidaan.
z Vaihtoehtoa ei voi kopioida, jos asetusta ei näy vielä tai jos vaihtoehdolla ei ole asetusta.
z Vaihtoehtoja System (Järjestelmä), General (Yleinen) ja Performance (Suoritus) ei voi
kopioida.
z Windowsin näytön resoluutiota ei voi kopioida.
Paste (Liitä): Liittää kopioidun asetuksen monitoriin.
z Käytettävissä vain jos kopioitu vaihtoehto on sama kuin nykyinen valittu vaihtoehto.
z Käytettävissä vain jos asiakas on kytketty päälle.
Paste All (Liitä kaikki): Liittää kopioidut asetukset kaikkiin luettelossa oleviin monitoreihin.
z Käytettävissä vain jos kopioitu vaihtoehto on sama kuin nykyinen valittu vaihtoehto.
z Sovelletaan vain asiakkaisiin, jotka ovat päällä.
Refresh (Päivitä): Päivittää valitun monitorin vaihtoehdot.
Monitor Status (Monitorin tila)
z
z
z
z
:
:
:
:
Palvelin on kytketty monitoriin Player (Soitin) -tilassa.
Palvelin on kytketty monitoriin Player (Soitin) -tilassa.
Palvelin on kytketty monitoriin tuntemattomassa tilassa.
Palvelinta ei ole kytketty monitoriin tai monitori on paikallinen monitori.
Yhdistelmänäkymä
Näyttää kaikki monitoriryhmät lukuun ottamatta paikallisia monitoriryhmiä, jotta voit valita ryhmän.
Jos valitset ryhmän, ryhmän asiakasluettelo näkyy luettelonäkymässä.
Mikä on MagicNet?
|
MagicNetin käyttö
|
Kirjasto
|
Näyttö
|
Etähallinta
|
Viesti
|
Vaihtoehto
|
Asiakas
|
Tehtävälista
Troubleshooting
(Vianmääritys)
Viesti
File Menu (Tiedosto-valikko)
Library / Screen / Schedule / Remote Management / Message (Kirjasto / Näyttö / Tehtävälista /
Etähallinta / Viesti)
z
Luo näkymän tai valitsee luodun näkymän jokaista valikkotoimintoa varten, jotta voisit
suorittaa näytön tehtävälistan ja valvoa monitoreita palvelimelta.
New (Uusi)
z
Alustaa viestinäkymän, jonka parissa työskentelet. Ellei kaikkia muutoksia ole tallennettu,
niiden tallentamiseksi avautuu uusi ikkuna.
Open (Avaa)
z
Avaa viestitiedoston. Ellei kaikkia muutoksia ole tallennettu, niiden tallentamiseksi avautuu
uusi ikkuna.
Save / Save As (Tallenna / Tallenna nimellä)
z
Tallentaa muutokset nykyiseen viestitiedostoon tai uuteen viestitiedostoon.
Close (Sulje)
z
Sulkee viestinäkymän, jonka parissa työskentelet. Ellei kaikkia muutoksia ole tallennettu,
niiden tallentamiseksi avautuu uusi ikkuna.
Log In (Kirjaudu sisään)
z
Palvelimelle on kirjauduttava ennen kuin sen toimintoja voi käyttää. Palvelimelle voi
kirjautua palvelinohjelman suorittamiseksi. MagicNet Pro -ohjelmaa asennettaessa syötetystä
salasanasta tulee oletusarvoisesti Administrator (Järjestelmänvalvoja) -tilin salasana.
Log Out (Kirjaudu ulos)
z
Kun olet kirjautunut palvelimelle, voit kirjautua ulos. Kun kirjaudut palvelimelta ulos, kaikki
luomasi näkymät suljetaan. Ellei kaikkia muutoksia ole tallennettu, niiden tallentamiseksi
avautuu uusi ikkuna.
Change Password (Salasanan vaihtaminen)
z
Vaihtaa sisään kirjautuneen käyttäjän salasanan.
User Account (Käyttäjätili)
z
Luo, poistaa ja muuttaa tilejä, joiden käyttäjät voivat kirjautua palvelimelle. Voit luoda
kahdenlaisia tilejä: Administrator (Järjestelmänvalvoja) ja User (Käyttäjä) -tilejä.
{ Administrator (Järjestelmänvalvoja): Palvelimen kaikki toiminnot ovat käytössä.
{ User (Käyttäjä): Palvelimen kaikki toiminnot ovat käytössä lukuunottamatta
palvelimen asetusten ja käyttäjätilien ominaisuuksien muuttamista.
Exit (Poistu)
z
Sulkee ohjelman. Ellei kaikkia muutoksia ole tallennettu, niiden tallentamiseksi avautuu uusi
ikkuna.
Tool Menu (Työkaluvalikko)
Undo / Redo (Peru / Tee uudelleen)
z
Peruuttaa edellisen komennon tai suorittaa perutun komennon uudelleen. Option
(Vaihtoehto) -valikon avulla voi muuttaa peruutettavien komentojen enimmäismäärän.
Send / Stop (Lähetä / Pysäytä)
z
Tarkistaa muokatun viestin tiedot puunäkymässä ja lähettää ne valitulle monitorille (tai
keskeyttää niiden lähettämisen).
Vaihtoehto
z
Muuttaa palvelimen asetuksia. Lisätietoja on Option (Vaihtoehdot) -välilehdeltä.
Message (Viesti)
Tree View (Puunäkymä)
List View
(Luettelonäkymä)
Tree View (Puunäkymä)
Rastittamalla monitorien ja ryhmien vieressä olevan valintaruudun voidaan valita monitorit, joille viesti
lähetetään.
List View (Luettelonäkymä)
Muuttaa monitoreille lähetettävän viestin yksityiskohtaisia toimintoja, kun viestiä kaksoisnapsautetaan tai
luotua painiketta napsautetaan.
Message (Viesti): Määrittää monitorilla näytettävän viestin.
Määritettyä viestiä ei käytetä esikatseluikkunassa.
Duration (Kesto): Valitsee minuutteina, kuinka kauan viestiä näytetään monitorilla.
Position (sijainti): Valitsee, missä kohtaa monitoria viesti näytetään. (Top / Bottom) (Ylhäällä /
alhaalla)
Direction (Suunta): Määrittää viestin suunnan monitorilla. ( None / Right to Left / Left to Right /
Top to Bottom / Bottom to Top Text ) (Ei mitään / Teksti oikealta vasemmalle / Vasemmalta
oikealle / Ylhäältä alas / Alhaalta ylös)
Speed (Nopeus): Määrittää viestin nopeuden monitorilla.
Step (Aikaväli): Määrittää, millaisin aikavälein viesti näkyy monitorilla.
Font, Font Size, Italic, Bold, Underline, Strikeout, Font Color (Fontti, fontin koko, kursiivi,
lihavoitu, alleviivattu, yliviivattu, fontin väri): Määrittää, millaisin fontein viesti näytetään
monitorilla.
Fonttityyppi näyttää fontin tietokoneella, jolla palvelinta käytetään. Monitorille on
asennettava sama fontti, jotta se voitaisiin näyttää.
Align Horizontal (Vaakasuora kohdistus): Kohdistaa monitorilla näytettävän tekstin.
Background Color (Taustaväri): Valitsee monitorilla näytettävän viestin taustavärin.
Transparency (Läpinäkyvyys): Valitsee monitorilla näytettävän viestin läpinäkyvyysasteen.
(On / Off) (Päällä / Pois päältä)
Mikä on MagicNet?
|
MagicNetin käyttö
|
Kirjasto
|
Näyttö
|
Etähallinta
|
Viesti
|
Vaihtoehto
|
Asiakas
|
Tehtävälista
Troubleshooting
(Vianmääritys)
Vaihtoehto
Option (Vaihtoehto)
Yleiset tiedot
Network Connection (Verkkoliitäntä): Valitsee liitäntätavan palvelimen ja monitorin välillä.
Palvelin ja monitori voidaan liittää toisiinsa vain jos samaa liitäntätapaa käytetään.
z
z
Automatic connection (Automaattinen liitäntä): Monitori liittää automaattisesti samassa
verkossa olevan palvelimen.
Direct connection (Suora liitäntä): Monitori liitetään suoraan palvelimeen määritetyllä IPosoitteella.
Jos palvelin ja monitori eivät ole samassa yksityisessä verkossa, niitä ei voi liittää
toisiinsa. Jos palvelimella on kuitenkin julkinen IP-osoite, palvelimeen voidaan liittää
suoralla liitännällä monitori, jonka IP-osoite on yksityinen.
Server Name (Palvelimen nimi): Muuttaa palvelimen nimen.
Palvelin ja monitori voidaan liittää toisiinsa vain jos niillä on sama palvelinnimi.
Network Device (Verkkolaite): Valitsee palvelimessa käytettävän LAN-kortin.
Jos tietokoneella on enemmän kuin yksi LAN-kortti, LAN-kortin valintaikkuna ilmestyy
näytölle kun palvelin käynnistetään ensimmäisen kerran.
Maximum number of undos (Kumoa-toimintojen enimmäismäärä): Käytetään valitsemaan
peruutettavien edellisten toimintojen enimmäismäärä.
Refresh Time (Virkistysaika): Asettaa Remote Management (Etähallinta) -toiminnossa
monitoritietoja vastaanottavan palvelimen taajuuden. Kun asetus on 0, palvelin ei päivitä
monitoritietoja automaattisesti ja monitoritietojen päivittämiseksi on napsautettava valikon
työkalupalkin kohtaa Refresh (Päivitä).
Show hidden files and folders (Näytä piilotetut tiedostot ja kansiot): Näyttää tiedostot kirjaston
palvelintietokoneen piilotetulla määreellä.
Maximum number of local monitors (Paikallismonitorien enimmäismäärä): Asettaa tehtävälistan
paikallista julkaisua varten luotavien paikallisten virtuaalimonitorien enimmäismäärän.
Maximum number of network groups (Verkkoryhmien enimmäismäärä): Asettaa verkossa
olevien monitorien hallintaa varten luotavien verkkoryhmien enimmäismäärän.
Maximum number of Alarm Infos: Määritä tallennettavien varoitusviestien enimmäismäärä.
Viestit ilmoittavat käyttäjälle asiakkaan virheistä. Jos virheitä esiintyy enemmän kuin määritetty
enimmäismäärä, uudet viestit korvaavat vanhimmat viestit.
Content Synchronization Period: Määritä sisältöpalvelimen synkronoinnin aikaväli.
Content Synchronization Time: Määritä sisältöpalvelimen synkronoinnin kellonaika. Synkronointi
tapahtuu kuitenkin asiakkaaseen määritettynä aikana.
Content Synchronization Sequence: Määritä sisällön synkronointijärjestys.
Tehtävälista
Folder of local schedule (Paikallisen tehtävälistan kansio): Määrittää hakemiston, johon
paikalliset tehtäväluettelot luodaan virtuaalisella paikallismonitorilla. Oletusarvo on kansio,
johon palvelin on asennettu.
Set the manageable period of past schedules (Aseta menneiden tehtävälistojen helposti
käsiteltävä ajanjakso): Asettaa ajanjakson tehtävälistoille, joille voidaan rekisteröidä, tallentaa
ja viedä näyttöjä. Kun arvoksi asetetaan 0, nykyistä aikaa edeltäviä näyttöjä ei voi rekisteröidä,
tallentaa tai tuoda.
Set the default period of the publishing schedule (Aseta julkaisutehtävälistan oletusajanjakso):
Asettaa julkaisutehtävälistan oletusajanjakson.
Maximum publishing size (Suurin julkaisukoko): Asettaa monitorin tehtävälistan julkaisulle
varatun vapaan tilan valinnan.
z
z
z
Use the available disk space of each monitor (Käytä kunkin monitorin vapaata levytilaa):
Asettaa kooksi monitorin suurimman vapaan levytilan.
Use the equal disk space of each monitor (Käytä saman verran levytilaa kullakin
monitorilla): Asettaa kooksi muokkauslaatikkoon syötetyn arvon.
Do not check disk space when schedule is published (Älä tarkista levytilaa, kun
tehtävälista julkaistaan): Julkaisu jatkuu, vaikka julkaistavien tehtävälistojen koko on
suurempi kuin monitorin vapaa levytila.
Publishing sequence (Julkaisujärjestys): Määritää julkaisujärjestyksen kun julkaisu suoritetaan
useille monitoreille.
z
z
Publish schedules at the same time (Julkaise tehtävälistat samanaikaisesti): Julkaisee
tehtävälistat useille monitoreille samanaikaisesti.
Publish schedules one after the other (Julkaise tehtävälistat peräkkäin): Julkaisee
tehtävälistat useille monitoreille yksitellen.
Näyttö
Default Resolution (Oletusresoluutio): Lisää, poistaa ja asettaa hiljattain luodun näytön
oletusresoluution.
z
z
z
New (Uusi): Lisää uuden näytöllä käytettävän resoluution. Resoluutio lisätään näytölle
taustaresoluutioiden joukkoon.
Delete (Poista): Poistaa luodun resoluution. Resoluutio poistetaan näytön
taustaresoluutioiden joukosta.
Set (Aseta): Asettaa valitun resoluution oletusresoluutioksi.
Display options for error messages (Näytä virhesanomien vaihtoehdot): Asettaa näytön
esikatselun aikana esiintyneiden virheiden vaihtoehdot.
z
z
Do not display error messages (Älä näytä virhesanomia): Virheen ilmetessä seuraava
esikatselutoiminto jatkuu ilman näytettävää virhesanomaa.
Display error messages during a fixed time (Näytä virhesanomat määrätyn ajan aikana):
Virheen ilmetessä virhesanoma näkyy määrätyn ajan verran ja piilotetaan
automaattisesti määrätyn ajan kuluttua.
Mikä on MagicNet?
|
MagicNetin käyttö
|
Kirjasto
|
Näyttö
|
Etähallinta
|
Viesti
|
Vaihtoehto
|
Asiakas
|
Tehtävälista
Troubleshooting
(Vianmääritys)
Asiakastoiminnot
Ohjelma, joka suoritetaan ylimääräisessä sisältöpalvelimena toimivassa tietokoneessa.
Version: Sisältöpalvelimen versio.
MAC ID: Verkkolaitteen MAC-address content server, johon content server on asennettu. MACosoitetta käytetään, kun MagicNet-palvelin tarkistaa, onko se rekisteröity sisältöpalvelimeksi.
Name: MagicNet-palvelimen määrittämän sisältöpalvelimen nimi.
Connection
Server IP: Syötä sen MagicNet-palvelimen IP-osoite, johon haluat muodostaa yhteyden.
Valitse Connect-painike. Asiakas yrittää muodostaa yhteyden MagicNet-palvelimeen, jonka IPosoitteen määritit Server IP -kohdassa.
Jos MagicNet-palvelin hyväksyy yhteyden, asiakas muodostaa yhteyden palvelimeen.
Status: Näyttää MagicNet-palvelimen yhteystilan.
Network: Näyttää verkon käytön.
MagicNet-asiakasmääritykset
About (Tietoja)
Näyttää version.
EWF
Näyttää tai vaihtaa aseman asetukset.
Password
(Salasana)
Salasanan hallinta.
Setup (Asetukset)
Rotation (Kierto)
Kiertää näyttöä valitulla valinnalla.
Program
(Ohjelma)
Suorittaa ohjelman tai poistuu siitä.
Exit (Poistu)
Poistuu kohdasta mnMain. Jos poistut kohdasta mnMain, MagicNet X- ja Scheduleohjelmista poistutaan myös.
EWF: Näyttää ja muuttaa aseman asetuksia
EWF State
(EWF-tila)
z
z
Current state (Nykyinen tila): Näyttää EWF:n nykyisen tilan.
Boot command (Käynnistyskomento): Näyttää EWF-tilan, jota käytetään seuraavan
käynnistyksen yhteydessä.
EWF command (EWF-komento)
z
z
z
Disable and restart (Poista käytöstä ja käynnistä uudelleen): Poistaa EWF:n käytöstä ja
käynnistää sen uudelleen.
EWF-tila on pois käytöstä seuraavan käynnistyksen jälkeen.
Enable and restart (Ota käyttöön ja käynnistä uudelleen): Ottaa EWF:n käyttöön ja
käynnistää sen uudelleen.
EWF-tila on käytössä seuraavan käynnistyksen jälkeen.
Commit (Vahvista): Tallentaa muutokset Enable (Ota käyttöön) -tilaan.
Password (Salasana): Hallitsee olemassaolevan MagicNet X:n salasanoja.
Vahvistaa salasanan ennen kuin voit siirtyä Setup (Asetukset) -näyttöön. Jos Use Password lock (Käytä
salasanalukkoa) -valintaruutu valitaan, salasana on vahvistettava uudelleen MagicNet X asetusvalikkoon siirryttäessä.
Old password (Vanha salasana)
z Kirjoita nykyinen salasana.
New password (Uusi salasana)
z Kirjoita uusi salasana.
Change (Muuta)
z
Salasanan muuttaminen.
Use password lock (Käytä salasanalukkoa)
z
Vahvistaa salasanan ennen kuin voit siirtyä Setup (Asetukset) -näyttöön.
Setup (Asetukset)
Connection (Yhteydet) -välilehti
Schedule server (Tehtävälistan palvelin)
z Server Connection Settings (Palvelimen yhteysasetukset)
{ Asiakas muodostaa automaattisesti yhteyden palvelimeen.
{ Kun yhteys katkaistaan, asiakas muodostaa yhteyden toiseen palvelimeen
automaattisesti.
{ Asiakas muodostaa yhteyden palvelimeen manuaalisesti. (Kirjoita palvelimen IPosoite).
Content server (Sisältöpalvelin)
Enintään kaksi (2) sisältöpalvelinta voidaan määrittää.
Kirjoita palvelimen IP-osoite.
Name (Nimi)
z
z
z
1
Schedule server (Tehtävälistan palvelin)
z
z
z
2
Automaattinen liitäntä samalla palvelimen nimellä
: Jos tehtävälistan palvelin ja asiakas ovat samassa aliverkossa, asiakas muodostaa yhteyden
palvelimeen palvelimen nimellä.
Yhdistä toiseen palvelimeen, jos yhteys katkeaa
: Jos yhteys katkeaa, asiakas muodostaa automaattisesti yhteyden toiseen samassa
aliverkossa olevaan palvelimeen.
Suora liitäntä IP-osoitteella
: Asiakas muodostaa yhteyden tehtävälistan palvelimeen annetulla IP-osoitteella.
: Asiakas voi muodostaa yhteyden tehtävälistan palvelimeen, vaikka nämä olisivat eri
verkoissa. Asiakas ei kuitenkaan voi muodostaa yhteyttä palvelimeen jos palvelimella on
yksityinen IP-osoite yksityisessä verkossa. Siksi tehtävälistan palvelin on asennettava
verkkoon julkisella IP-osoitteella.
Content server (Sisältöpalvelin)
z
z
z
3
Asetuksen nimi
{ Käytettävän palvelimen tunnus
{ Asiakastunnus
Liitä sisältöpalvelimet
: Valitse tämä, jos haluat erillisen tehtävälistan ja sisältöpalvelimen.
: Kun tämä vaihtoehto valitaan, sisältötiedostot ladataan tai siirretään määrätystä
sisältöpalvelimesta ja tehtävälistan palvelin suorittaa vain tehtävälistat ja
etäyhteystoiminnon.
Ensisijainen IP-osoite
: Kirjoita ensisijaisena sisältöpalvelimena toimivan tietokoneen IP-osoite.
Vaihtoehtoinen IP-osoite
: Kirjoita tietokoneen, jota käytetään kun ensisijaiseen sisältöpalvelimeen ei saada yhteyttä,
IP-osoite.
Name (Nimi)
z
z
Server (Palvelin)
: Kirjoita nimi tehtävälistan palvelimelle, johon asiakas on muodostanut yhteyden.
Client (Asiakas)
: Nimeä monitori, johon tehtäväpalvelin liitetään.
Program (Ohjelma) -välilehti
Startup (Käynnistys)
z Valitse asiakkaan käynnistyksen yhteydessä suoritettava ohjelma.
Automatic updates (Automaattiset päivitykset)
z
1
Startup (Käynnistys)
z
z
z
z
2
Valitse kuinka automaattiset päivitykset suoritetaan.
Valitsee asiakkaan käynnistyksen yhteydessä suoritettavan ohjelman.
Voit valita 0-2 ohjelmaa.
Player (Soitin): Suorittaa Media Player -ohjelman, joka voidaan suorittaa etäyhteydellä ja
joka voi vastaanottaa ja toistaa palvelimella olevaa sisältöä. (MagicNet X)
Suorittaa tiedot näyttävän ohjelman. Tämä ohjelma näyttää näytön, joka luodaan
palvelimelle määrättynä aikana ja jota voidaan ohjata etäyhteydellä.
Automatic update (Automaattinen päivitys)
z
z
z
z
Asettaa valinnan asiakasohjelman automaattista päivitystä varten.
Do not update automatically (Älä päivitä automaattisesti): Päivitystä ei suoriteta
automaattisesti.
Check and update at fixed time (Tarkasta ja päivitä määrättynä aikana): Tarkastaa
päivitysversion määrättynä aikana päivittäin ja päivittää asiakkaan tarvittaessa.
Check and update whenever the program starts (Tarkasta ja päivitä aina kun ohjelma alkaa):
Tarkastaa päivitysversion aina kun ohjelma alkaa ja päivittää asiakkaan tarvittaessa.
Screen (Näyttö) -välilehti
Logo screen (Logo-näyttö): Signage Scheduler -ohjelman päänäyttö.
z
z
Background (Tausta): Asettaa taustavärin.
File (Tiedosto): Asettaa logonäytön. (Salama-, valokuva- ja elokuvatiedosto voidaan
asettaa.)
Schedule folder (Tehtäväluettelokansio): Määrittää tehtäväluettelotiedoston sijainnin.
z Target (Kohde): Määrittää näytön suunnittelutiedoston ja sisältötiedoston sijainnin.
z Space (Tila): Asettaa rajoituksen ladattavien tiedostojen koolle.
Local Schedule (Paikallinen tehtävälista): Määrittää paikallisen tehtävälistan valinnat.
z Kopioi ja toistaa irrotettavalta levyltä: Kopioi tehtävälistatiedoston USB-laitteelta FDM:ään ja
suorittaa tiedoston.
z Toistaa suoraan irrotettavalta levyltä: Suorittaa tehtävälistan suoraan USB-laitteelta.
1
Logo screen (Logo-näyttö)
z
2
Schedule folder (Tehtäväluettelokansio)
z
3
Asettaa tehtävälistan aloitusnäytön tai tehtävälistojen välissä näytettävän näytön.
{ Background (Tausta): Asettaa koko näytön taustan.
{ File (Tiedosto): Asettaa taustalla näytettävän logonäytön. (Salama-, valokuva- ja
elokuvatiedosto voidaan asettaa.)
Asettaa hakemiston, johon ajastettava sisältö ladataan ja jossa sitä hallitaan ja hallitsee
levyn kokoa.
{ Target (Kohde): Asettaa kohdehakemiston.
(Aseta hakemisto asemaan D: tai irrotettavalle levylle koska asema C: on järjestelmän
käytössä.)
{ Space (Tila): Asettaa levyn kokorajoituksen tehtävälistalle. 10-90 % vapaasta tilasta
voidaan asettaa.
Local Schedule (Paikallinen tehtävälista)
z
Asettaa tarvittavat valinnat kun suoritat tehtävälistaa käyttämällä USB-laitetta verkon
sijasta.
{ Copy and Play from a removable disk (Kopioi ja toistaa irrotettavalta levyltä)
: Kopioi USB-laitteella olevan tehtävälistan tehtäväluettelokansioon ja toistaa
kopioidun tehtävälistan. Voit poistaa USB-laitteen sen kopioinnin jälkeen.
{ Play directly from a removable disk (Toistaa suoraan irrotettavalta levyltä)
: Toistaa suoraan USB-laitteella olevan tehtävälistan. Tehtäväliastasta poistutaan, jos
irrotat USB-laitteen.
Options (Asetukset) -välilehti
Muut asetukset
z
z
Show loading screen before program start (Näytä latausnäyttö ennen ohjelman aloitusta):
Näyttää latausnäytön tietokoneen käynnistyttyä siihen asti kunnes pääohjelma alkaa.
Do not show system message (Älä näytä järjestelmäviestiä): Ei näytä Windowsin luomia
järjestelmäviestejä.
Mikä on MagicNet?
|
MagicNetin käyttö
|
Kirjasto
|
Näyttö
|
Etähallinta
|
Viesti
|
Vaihtoehto
|
Asiakas
|
Tehtävälista
Troubleshooting
(Vianmääritys)
Troubleshooting (Vianmääritys)
Monitori ei ole yhteydessä palvelimeen
z
z
z
z
z
z
z
Tarkista, onko palvelimen ja monitorin verkkoympäristö normaalitilassa.
(Tarkista verkkokaapeliliitännät ja IP-osoiteasetukset jne.)
Tarkista, onko oikea verkkokortti valittuna, jos tietokoneessa on palvelimen
käytön aikana useampi kuin yksi verkkokortti.
(Käytä Server Option (Palvelinasetukset) -ikkunan Network Device (Verkkolaite) ominaisuutta.)
Tarkista, ovatko palvelimen ja monitorin käyttämät palvelinnimet samat.
Tarkista, ovatko palvelimen ja monitorin käyttämät yhteysmenetelmät samat.
(Automatic connection using a server name / Direct connection using an IP
address) (Automaattiyhteys palvelinnimen avulla / Suora yhteys IP-osoitteen
avulla)
Jos yhteysmenetelmä on asetettu kohtaan Automatic connection using a server
name (Automaattiyhteys palvelinnimen avulla), tarkista, sijaitsevatko palvelin ja
monitori samassa aliverkossa.
Jos yhteysmenetelmä on asetettu kohtaan Direct connection using an IP address
(Suora yhteys IP-osoitteen avulla), tarkista, onko monitorille määritetty oikea
palvelimen IP-osoite. Jos palvelin ja monitori sijaitsevat eri verkoissa, palvelimen
IP-osoitteen on oltava julkinen.
Tarkista, estääkö Windowsin palomuuri palvelinta pääsemästä yhteyteen
monitorin kanssa.
Monitorin nimen vieressä oleva kuvake on kullanruskea eikä sininen ('normaali yhteys')
Näin käy, kun verkkoyhteys on normaali, mutta palvelimen ja monitorin välinen yhteys
on viallinen. Näin voi käydä myös silloin, kun monitori on yhteydessä eri palvelimeen tai
kun verkon tilassa on häiriö. Tarkista monitorin liitännät ja verkon tila.
Julkaisu epäonnistuu
z
z
z
z
z
Tarkista, onko haluamasi monitorin valintaruutu valittu.
Tarkista, onko haluamasi monitori yhteydessä palvelimeen.
Tarkista, onko haluamasi monitorin Operating Mode (Käyttötila) määritetty
Scheduler (Tehtävälista) -toimintoa varten.
Tarkista, onko monitorissa riittävästi vapaata levytilaa.
Tarkista, onko julkaistava näyttö julkaisun aikarajoissa.
Julkaisu on valmis, vaikka Publishing Status (Julkaisun tila) -kohdassa ei näy 100% merkintää.
z
z
Publishing Status (Julkaisun tila) -kohdassa näkyvä prosenttiluku on monitorin
lataaman aineiston koon suhde kaiken näytölle ladattavaksi määritetyn aineiston
kokoon. Ellei 100% ole näkyvissä, tiedostojen lataaminen monitorille epäonnistui.
Tuloksia voi tarkastella kaksoisnapsauttamalla monitorin Result (Tulos) -solua tai
napsauttamalla sitä ja käyttämällä näkyviin tulevia näppäimiä. Tarkista, onko
monitorilta lataamatta jäänyt tiedosto olemassa palvelimella tai sisältöpalvelimella
ja onko se oikea tiedosto.
Tarkista, onko StreamServer.exe-tiedoston suoritus käynnissä normaalisti.
Tiedosto suoritetaan palvelimen käynnistyessä. (Voit tarkistaa StreamServer.exetiedoston suorituksen ilmoitusalueen kuvakkeesta tai katsomalla, näkyykö sen
vedosnimi Task Manager -ikkunan Processes-välilehden Image Name
sarakkeessa.) Jos se ei ole käynnissä, käynnistä palvelin uudelleen tai suorita
StreamServer.exe uudelleen kansiossa, joka sisältää palvelimen suoritettavat
tiedostot.
Tehtävälistaa ei suoriteta oikein
z
z
Tarkista, onko tehtävälista julkaistu oikein.
Tarkista, ovatko palvelimen ja monitorin käyttämät järjestelmäajat samat.
Password / Log In (Salasana / Kirjaudu sisään)
MagicNet Pro -ohjelmaa asennettaessa syötetystä salasanasta tulee oletusarvoisesti
Administrator (Järjestelmänvalvoja) -tilin salasana.
Jos salasana on unohtunut, poista ohjelma ja asenna se uudelleen.
Monitorin päivitys ei toimi
Tarkista monitorin versio. Jos se on viimeisin, päivitystä ei suoriteta.
Elokuvatiedosto ei rekisteröidy kirjastoon
Tarkista, onko monitorille rekisteröitävää elokuvatiedostoa varten asennettu oikea
koodekki. Jos tietokoneelle on asennettu samantyyppinen tai puutteellinen koodekki, se
saattaa aiheuttaa ongelmia.
Näytöllä muokatun alueen esikatselu ei onnistu tai esikatselutoiminto ei toimi
z
z
Tarkista, onko esikatseltava tiedosto viallinen ja onko se todella olemassa.
Asiakirjatiedostoa tai lähdettä ei voi esikatsella.
Ohjelman poistaminen
Voit poistaa MagicNet Pro -ohjelman Windowsissa napsauttamalla Add/Remove Programs (Poista/Lisää
ohjelmia)
tai käyttämällä ohjelman asennuksen aikana luotua valikkoa.
Poista MagicNet Pro seuraavasti.
1. Napsauta[Start] (Käynnistä), [Settings] (Asetukset) ja [Control Panel] (Ohjauspaneeli).
2. Windows XP -ympäristössä napsauta [Start] (Käynnistä) ja [Control Panel] (Ohjauspaneeli).
3. Kaksoisnapsauta Control Panelin (Ohjauspaneelin) [Add/Remove Programs] (Lisää/Poista ohjelma)
-kuvaketta.
4. Napsauta MagicNet Pro. Vieritä [Add/Remove Programs] (Lisää/Poista ohjelma) -ikkunaa
tarvittaessa alaspäin, kunnes se löytyy.
5. Napsauta [Change/Remove] (Muuta/Poista).
6. Poista MagicNet Pro napsauttamalla "Yes" (Kyllä).
7. Odota, kunnes viesti ilmoittaa, että ohjelman poistaminen onnistui.
Johdanto
Multiple Display Control eli MDC on usean näytön hallintasovellus, jolla voit hallita useita näyttöjä helposti ja
samanaikaisesti tietokoneen avulla. Tietokoneen ja näytön välisessä tiedonsiirrossa käytetään RS-232Csarjaliitäntää. Tietokoneen ja näytön sarjaportit on yhdistettävä toisiinsa käyttämällä sarjakaapelia. Tietokoneen ja
näytön sarjaportit on yhdistettävä toisiinsa käyttämällä sarjakaapelia.
Main Screen
Voit käynnistää ohjelman valitsemalla Start > Program > Samsung > MDC System.
Näet valitun näytön äänenvoimakkuuden liukusäätimessä valitsemalla näytön.
Pääkuvakkeet
Valintapainike
Remocon
Tietoruudukko
Safety Lock
Näytön valinta
Port Selection
Ohjaustyökalut
1. Voit siirtyä eri ikkunoihin pääkuvakkeiden avulla.
2. Voit ottaa käyttöön valitun näytön kauko- ohjaussignaalin vastaanottamisen tai poistaa sen käytöstä näiden
painikkeiden avulla.
3. Aseta Safety Lock (Varmuuslukko) -toiminto.
Kun otat käyttöön Safety Lock (Turvalukko) -toiminnon, voit käyttää kaukosäätimen ja laitteen virta- ja
lukituspainikkeita.
4. Asettaa lukitustoiminnon. Tietokoneen sarjaporttiasetus voi muuttua. Alkuperäinen arvo on COM1.
5. Voit valita kaikki näytöt tai poistaa kaikki valinnat napsauttamalla Select All (Poistakaikki)- tai Clear (Tyhjennä) painikkeita.
6. Näet ruudukosta valitun näytön tietojen tiivistelmän. Valitse näyttö.
7. Valitse näyttö Display Selection (Näytönvalinta) valikosta.
8. Kauko-ohjaussignaalin ottaminen käyttöön tai poistaminen käytöstä toimii riippumatta siitä, onko virta kytketty vai
ei.
<Huomautus> Kauko-ohjaussignaalin ottaminen käyttöön tai poistaminen käytöstä toimii riippumatta siitä, onko
virta kytketty vai ei. Tämä koskee kaikkia MDC:hen yhdistettyjä näyttöjä. Kaikkien näyttöjen
kauko-ohjaussignaalin vastaanottaminen tulee kuitenkin käyttöön suljettaessa MDC riippumatta
tilasta, joka oli valittuna suljettaessa MDC.
Port Selection
1. Multiple Display Control -arvoksi on alun perin määritetty COM1.
2. Jos käytössä on muu portti kuin COM1, portit COM1–COM4 voidaan valita Port Selection (Portinvalinta) -valikossa.
3. Jos näyttöön sarjakaapelin avulla yhdistetyn portin tarkkaa nimeä ei ole valittu, tietoliikenne ei ole käytössä.
4. Valittu portti tallennetaan, ja sitä käytetään myös seuraavaan ohjelmaan.
Power Control
1. Napsauta Power Control -pääkuvaketta (Virranhallinta).
Näyttöön tulee Power Control -ikkuna (Virranhallinta). Virranhallinnan perustiedot ovat tietoruudukossa.
1)
(Power Status) (Virtatila)
2) Input
3) Image Size
4) On Timer
5) Off Timer
2. Voit valita ohjattavan näytön Select All -painikkeen (Valitse kaikki) avulla tai lisäämällä valintamerkin sen kohdalle.
Voit ohjata valitun näytön joitakin toimintoja Power Control -toiminnon (Virranhallinta) avulla.
1) Power On/Off (Virta kytkettynä/pois)
- Käynnistää tai sammuttaa valitun näytön.
2) Volume
- Säätää valitun näytön äänenvoimakkuutta.
Ohjelma vastaanottaa tiedon valitun näytön äänenvoimakkuudesta ja näyttää sen liukusäätimessä.
Jos peruutat valinnan tai valitset Select All -vaihtoehdon (Valitse kaikki), oletusarvo 10 palaa käyttöön.
3)
Mute On / Off (Mykistys)
- Mykistää valitun näytön tai poistaa mykistyksen.
Jos valitset yhden näytön kerrallaan ja valittu näyttö on jo mykistetty, voit poistaa mykistyksen napsauttamalla
mykistyspainiketta.
Jos peruutat valinnat tai valitset Select All –vaihtoehdon (Valitse kaikki), oletusarvo palaavat käyttöön.
Power Control -asetus (Virranhallinta) vaikuttaa kaikkiin näyttöihin.
Volume-asetuksen (Äänenvoimakkuus) ja mykistystoiminnon avulla voi määrittää vain niiden
näyttöjen asetukset, joiden virtatila on ON (Virta kytkettynä).
Input Source
1. Napsauta Input Source -pääkuvaketta (Syöttölähde). Näyttöön tulee Input Source -ikkuna (Syöttölähde).
Valitse ohjattava näyttö Select All -painikkeen (Valitse kaikki) avulla tai lisäämällä sen kohdalle valintamerkki.
• TV Mode
• MagicNet Mode
Tietoruudukossa näkyvät Input Source -tiedot (Syöttölähde) kertovat syöttölähteestä.
1)
PC
- Muuttaa valitun näytön syöttölähteeksi PC.
2)
BNC
- Muuttaa valitun näytön syöttölähteeksi BNC.
3)
DVI
- Muuttaa valitun näytön syöttölähteeksi DVI.
4)
TV
- Muuttaa valitun näytön syöttölähteeksi TV.
5)
DTV
- Muuttaa valitun näytön syöttölähteeksi DTV.
6)
AV
- Muuttaa valitun näytön syöttölähteeksi AV.
7)
S-Video
- Muuttaa valitun näytön syöttölähteeksi S-Video.
8)
Component
- Muuttaa valitun näytön syöttölähteeksi Component.
9)
MagicNet
- MagicNetin tulolähde toimii vain MagicNet-mallissa.
10)
HDMI
- Muuttaa valitun näytön syöttölähteeksi TV.
11)
Channel
- Jos Input Source (Lähde) on TV, näytössä näkyy kanavanuoli.
TV voidaan valita lähteeksi vain laitteissa, joissa näkyy TV, ja kanava voidaan vaihtaa vain silloin, kun
lähteeksi on valittu TV.
Syöttölähteen hallinta vaikuttaa vain näyttöihin, joiden virtatila on ON (Virta päällä).
Image Size
PC, BNC, DVI
1. Napsauta Image Size -pääkuvaketta (Kuvakoko).
Näyttöön tulee Image Size -ikkuna (Kuvakoko). Asetusten perustiedot ovat tietoruudukossa.
1)
(Power Status) (Virtatila)
- Näyttää näytön virtatilan.
2) Image Size
- Näyttää valitun näytön käytössä olevan kuvakoon.
3) Input
- Näyttää käytössä olevan näytön syöttölähteen.
4) Tietoruudukko tuo esiin vain näytöt, joiden Input Source (Syöttölähde) -arvoksi on määritetty PC,BNC,DVI .
5) Kun valitset vaihtoehdon Image Size (Kuvakoko), esiin tulevat PC, BNC, DVI -välilehdet.
- PC, BNC, DVI -tilassa käytettävissä olevia kuvakokoja voidaan säätää Image Size Control (Kuvakoon säätäminen) painikkeen avulla.
6) Video Source
- Valitse Video Source (Videolähde) -välilehti ja valitse kyseisen lähteen kuvakoko.
MagicNetin tulolähde toimii vain MagicNet-mallissa.
Kuvakoon asetuksen avulla voi määrittää vain niiden näyttöjen asetukset, joiden virtatila on ON (Virta
päällä).
Image Size
TV, AV, S-Video, Component, HDMI, DTV.
1. Napsauta Image Size -pääkuvaketta (Kuvakoko).
Näyttöön tulee Image Size -ikkuna (Kuvakoko). Asetusten perustiedot ovat tietoruudukossa.
1) Valitse Video Source (Videolähde) -välilehti ja valitse TV-, AV-, S-Video-, HDMI-, DTV- ja komponenttitulon kuvakoko.
Valitse ohjattava näyttö Select All -painikkeen (Valitse kaikki) avulla tai lisäämällä sen kohdalle valintamerkki.
2) Vain ne näytöt näkyvät tietoruudukossa, joiden syöttölähdeasetus on TV, AV, S-VIDEO, Component(Komponentti),
HDMI, DTV.
3) Muuttaa valitun näytön käytössä olevaa kuvakokoa sattumanvaraisesti.
Huomautus Vaihtoehdot AutoWide (Automaattinen kuvakoko), Zoom1 ja Zoom2 eivät ole valittavissa,
jos komponentti- ja DVI (HDCP) -tulon resoluutio on 720p tai 1080i.
MagicNetin tulolähde toimii vain MagicNet-mallissa.
Kuvakoon asetuksen avulla voi määrittää vain niiden näyttöjen asetukset, joiden virtatila on ON (Virta
päällä).
Time
1. Napsauta Time-pääkuvaketta (Aika). Näyttöön tulee Time-ikkuna (Aika-asetukset).
Aika-asetusten perustiedot ovat tietoruudukossa.
1) Current Time (Nykyinen aika)
- Voit määrittää valitun näytön nykyisen ajan. (Tietokoneen aika)
- Voit vaihtaa nykyistä aikaa muuttamalla tietokoneen aikaa.
2) On Time Setup (Käynnistysaika-asetus)
Valitse valitun näytön On Time Setup (Käynnistysajan asetukset) -kohdassa Hour (Tunnit), Minute (Minuutit) ja
AM/PM (Aamu-/iltapäivä) sekä Status (Tila), Source (Lähde) ja Volume (Äänenvoimakkuus).
3) Off Time Setup (Sammutusaika-asetus)
Valitse valitun näytön Off Time Setup (Sammutusajan asetukset) -kohdassa Hour (Tunnit), Minute (Minuutit),
AM/PM (Aamu-/iltapäivä) ja Status (Tila).
4) Tässä kohdassa näkyvät On Time (Käynnistysaika) -asetukset.
5) Tässä kohdassa näkyvät Off Time (Sammutusaika) -asetukset.
MagicNetin tulolähde toimii vain MagicNet-mallissa.
Aika-asetusten avulla voi määrittää vain niiden näyttöjen asetukset, joiden.virtatila on ON (Virta
kytkettynä).
On Time Setup (Käynnistysajan asetukset) -kohdassa Source (Lähde) -asetukseksi voidaan valita TV
vain TV-malleilla.
PIP
PIP Size
1. Napsauta PIP-pääkuvaketta (Kuva kuvassa). Näyttöön tulee PIP-ikkuna.
Valitse ohjattava näyttö Select All -painikkeen (Valitse kaikki) avulla tai lisäämällä sen kohdalle valintamerkki.
Asetusten perustiedot ovat PIP Size.
1) PIP Size
- Näyttää käytössä olevan PIP-koon.
2) OFF
- Poistaa valitun näytön PIP-toiminnon käytöstä.
3) Large
- Ottaa PIP-toiminnon käyttöön valitussa näytössä ja muuttaa kooksi Large.
4) Small
- Ottaa PIP-toiminnon käyttöön valitussa näytössä ja muuttaa kooksi Small.
5) Double1
- Ottaa PIP-toiminnon käyttöön valitussa näytössä ja muuttaa kooksi Double 1.
6) Double2
- Ottaa PIP-toiminnon käyttöön valitussa näytössä ja muuttaa kooksi Double 2.
7) Double 3 (Kaksoiskuva 3, kuva kuvalta -tila)
– Ottaa käyttöön valitun näytön PBP- eli kuva kuvalta -tilan ja muuttaa kooksi Double 3 -asetuksen.
MagicNetin tulolähde toimii vain MagicNet-mallissa.
PIP-kokoa voidaan muuttaa, kun näyttöön kytketään virta.
PIP
PIP Source
1. Napsauta PIP-pääkuvaketta (Kuva kuvassa). Näyttöön tulee PIP-ikkuna.
Asetusten perustiedot ovat PIP Source.
1) PIP Source
- PIP-lähdettä voidaan muuttaa, kun näyttöön kytketään virta.
2) PC
- Muuttaa valitun näytön PIP-lähteen arvoksi PC.
3) BNC
- Muuttaa valitun näytön PIP-lähteen arvoksi BNC.
4) DVI
- Muuttaa valitun näytön PIP-lähteen arvoksi DVI.
5) AV
- Muuttaa valitun näytön PIP-lähteen arvoksi AV.
6) S-Video
- Muuttaa valitun näytön PIP-lähteen arvoksi S-Video.
7) Component
- Muuttaa valitun näytön PIP-lähteen arvoksi Component.
8) HDMI
- Muuttaa valitun näytön PIP-lähteen arvoksi HDMI.
Huomautus Jotkin kuva kuvassa -lähteet eivät ole ehkä valittavissa päänäytön syöttölähdetyypin
mukaan.
MagicNetin tulolähde toimii vain MagicNet-mallissa.
Kuva kuvassa -asetuksen avulla voi määrittää vain niiden näyttöjen asetukset, joiden virtatila on ON
(Virta päällä) ja joiden kuva kuvassa -toiminto on otettu käyttöön.
Settings
Picture
1. Napsauta Settings-pääkuvaketta (Asetukset). Näyttöön tulee Settings-ikkuna (Asetukset).
Asetusten perustiedot ovat tietoruudukossa.
Kun toiminto on valittu, arvo näkyy liukusäätimessä. Jos valitset Select All -vaihtoehdon (Valitse kaikki), arvot
palaavat oletusarvoksi, joka on 50. Jos muutat arvoa tässä ikkunassa, tilaksi vaihtuu automaattisesti CUSTOM
(Mukautettu).
1) Picture
- Käytettävissä vain TV, AV, S-Video, Component, HDMI, DTV ollessa valittuna.
2) Contrast (Kontrasti)
- Voit säätää valitun näytön kontrastia.
3) Brightness (Kirkkaus)
- Voit säätää valitun näytön kirkkautta.
4) Sharpness (Terävyys)
- Voit säätää valitun näytön terävyyttä.
5) Color (Väri)
- Voit säätää valitun näytön värejä.
6) Tint (Värisävy)
- Voit säätää valitun näytön värisävyä.
7) Color Tone (Värisävy)
- Voit säätää valitun näytön värisävyä.
8) Color Temp
- Säätää valitun näytön Color Temp -säätöä.
Tämä toiminto on käytössä vain silloin, kun Color Tone –asetuksen tilaksi on valittu Off.)
9) Brightness Sensor
- Säätää valitun näytön Brightness Sensor -säätöä.
10) Dynamic Contrast
- Säätää valitun näytön Dynamic Contrast -säätöä.
MagicNetin tulolähde toimii vain MagicNet-mallissa.
Toiminto on käytössä vain näytöissä, joiden virta on päällä (ON), ja jos mitään valintaa ei ole
suoritettu, näytöllä näkyy tehdasasetukset.
Settings
Picture PC
1. Napsauta Settings-pääkuvaketta (Asetukset). Näyttöön tulee Settings-ikkuna (Asetukset).
Asetusten perustiedot ovat tietoruudukossa. Kun valitset kunkin toiminnon, toiminnolle valittu arvo näkyy
liukusäätimessä. Kun valitset kunkin toiminnon, toiminto hakee laitteelle valitun arvon ja tuo sen liukusäätimeen. Jos
valitset Select All -vaihtoehdon (Valitse kaikki), arvot palaavat oletusarvoksi, joka on 50. Jos muutat arvoa tässä
ikkunassa, tilaksi vaihtuu automaattisesti CUSTOM (Mukautettu).
1) Picture PC
- Käytettävissä vain PC, BNC, DVI ollessa valittuna.
2) Contrast (Kontrasti)
- Voit säätää valitun näytön kontrastia.
3) Brightness (Kirkkaus)
- Voit säätää valitun näytön kirkkautta.
4) Red
- Säätää valitun näytön värien lämpötilaa.
5) (Red) Green
- Säätää valitun näytön värien lämpötilaa.
6) (Green) Blue
- Säätää valitun näytön värien lämpötilaa.
7) Color Tone
- Säätää valitun näytön Color Tone -säätöä.
8) Color Temp
- Säätää valitun näytön Color Temp -säätöä.
Tämä toiminto on käytössä vain silloin, kun Color Tone –asetuksen tilaksi on valittu Off.)
9) Brightness Sensor
- Säätää valitun näytön Brightness Sensor -säätöä.
MagicNetin tulolähde toimii vain MagicNet-mallissa.
Toiminto on käytössä vain näytöissä, joiden virta on päällä (ON), ja jos mitään valintaa ei ole
suoritettu, näytöllä näkyy tehdasasetukset.
Settings
Audio
1. Napsauta Settings-pääkuvaketta (Asetukset). Näyttöön tulee Settings-ikkuna (Asetukset).
Asetusten perustiedot ovat tietoruudukossa. Kun valitset kunkin toiminnon, toiminnolle valittu arvo näkyy
liukusäätimessä. Kun valitset kunkin toiminnon, toiminto hakee laitteelle valitun arvon ja tuo sen liukusäätimeen. Jos
valitset Select All -vaihtoehdon (Valitse kaikki), arvot palaavat oletusarvoksi, joka on 50. Jos muutat arvoa tässä
ikkunassa, tilaksi vaihtuu automaattisesti CUSTOM (Mukautettu).
1) Audio (Ääni)
- Voit säätää kaikkien syöttölähteiden ääniasetuksia.
2) Bass (Matalat äänet)
- Voit säätää valitun näytön matalia ääniä.
3) Treble ( Korkeat äänet)
- Voit säätää valitun näytön korkeita ääniä.
4) Balance (Tasapaino)
- Voit säätää valitun näytön oikean ja vasemman äänikanavan tasapainoa.
5) SRS TSXT
- SRS TSXT Sound On/Off.
6) Sound Select
- Kun PIP on käytössä, voit valita vaihtoehdoista Main tai Sub.
MagicNetin tulolähde toimii vain MagicNet-mallissa.
Toiminto on käytössä vain näytöissä, joiden virta on päällä (ON), ja jos mitään valintaa ei ole
suoritettu, näytöllä näkyy tehdasasetukset.
Settings
Image Lock
1. Napsauta Settings-pääkuvaketta (Asetukset). Näyttöön tulee Settings-ikkuna (Asetukset).
Asetusten perustiedot ovat tietoruudukossa.
1) Image Lock
- Käytettävissä vain PC, BNC ollessa valittuna.
2) Coarse
- Voit säätää valitun näytön Coarse.
3) Fine
- Voit säätää valitun näytön Fine.
4) Position (Sijainti)
- Voit säätää kuvan sijaintia valitussa näytössä.
5) Auto Adjustment (Automaattisäätö)
- Tuleva tietokonesignaali säätyy automaattisesti, kun painat tätä.
MagicNetin tulolähde toimii vain MagicNet-mallissa.
Asetusten avulla voi määrittää vain niiden näyttöjen asetukset, joiden virtatila on ON (Virta
kytkettynä).
Maintenance
Lamp Control
1. Saat näkyviin Maintenance (Huolto) -näytön napsauttamalla pääkuvakesarakkeen Maintenance (Huolto) -kuvaketta.
Näkyviin tulee useita perustietokohteita sisältävä tietoruudukko.
1) Huolto
- Voit valita Maintenance (Kunnossapito) -toiminnon kaikille lähteille.
2) Automaattinen lampunohjaus
- Säätää automaattisesti valitun näytön taustavaloa tiettynä aikana.
Manual Lamp Control (Manuaalinen lampun säätö) poistuu automaattisesti käytöstä, jos säädät taustavaloa Auto
Lamp Control (Automaattinen lampun säätö) -toiminnolla.
3) Manuaalinen lampunohjaus
- Voit säätää valitun näytön taustavaloa koska tahansa.
Automaattinen lampunohjaustoiminto poistuu käytöstä automaattisesti, jos käytät säätämisessä manuaalista
lampunohjaustoimintoa.
Huolto-ohjaustoiminnon avulla voi määrittää vain niiden näyttöjen asetukset, joiden virtatila on ON
(Virta päällä).
MagicNetin tulolähde toimii vain MagicNet-mallissa.
Maintenance
Scroll
1. Saat näkyviin Maintenance (Huolto) -näytön napsauttamalla pääkuvakesarakkeen Maintenance (Huolto) -kuvaketta.
1) Screen Scroll
- Poistaa jälkikuvat, joita voi syntyä, jos valittu näyttö pysyy pitkään taukotilassa. Voit asettaa toistoajastimen
valitsemalla Interval -asetuksen tunneittain ja Second -asetuksen sekunneittain.
Voit valita Type (Tyyppi) -asetukseksi Scroll (Vieritys), Pixel (Pikseli), Bar (Palkki) tai Eraser (Pyyhin).
MagicNetin tulolähde toimii vain MagicNet-mallissa.
Kun valitset Second (Sekunti) -asetuksen, voit valita Scroll (Vieritys) -tyypille arvon 1, 2, 3, 4 tai 5 ja
Pixel (Pikseli)-, Bar (Palkki)- ja Eraser (Pyyhin) -tyypeille arvon 10, 20, 30, 40 tai 50.
Huolto-ohjaustoiminnon avulla voi määrittää vain niiden näyttöjen asetukset, joiden virtatila on ON
(Virta päällä).
Maintenance
Video Wall
1. Saat näkyviin Maintenance (Huolto) -näytön napsauttamalla pääkuvakesarakkeen Maintenance (Huolto) -kuvaketta.
1) Video Wall
- Videoseinällä tarkoitetaan toisiinsa liitettyjen videonäyttöjen sarjaa, jossa jokaisella näytöllä näkyy jokin
kuvakokonaisuuden osa tai toistuu sama kuva.
2) Video Wall (Screen divider)
- Näyttö voidaan jakaa.
Jakoa tehtäessä näytöt voidaan järjestellä eri tavoin.
z Valitse tila Screen divider (Näytönjakaja) -valikosta.
z Valitse näyttö Display Selection (Näytönvalinta) valikosta.
z Sijainti määritellään painamalla numeropainikkeita valitussa tilassa.
z Samsungin toimittama MDC-ohjelma tukee enintään 5x5 LCD-näyttöjä.
3) On / Off
- Kytkee valitun näytön Video Wall (Videoseinä) toiminnon päälle tai pois päältä.
4) Format
- Voit valita kuvaformaatin jaettua näyttöä käytettäessä.
z Full
z Natural
Tätä toimintoa ei voi käyttää MagicNet-ohjelmassa.
Huolto-ohjaustoiminnon avulla voi määrittää vain niiden näyttöjen asetukset, joiden virtatila on ON
(Virta päällä).
Troubleshooting
1. Näyttö, jonka asetukset haluat määrittää, ei näy Power Control -tietoruudukossa (Virranhallinta)
- Tarkista RS232C-liitos. Varmista, että liitin on tiukasti Com1-portissa.
- Tarkista, käyttääkö jokin toinen järjestelmään yhdistetty näyttö samaa tunnusta. Jos useammalla kuin yhdellä
näytöllä on sama tunnus, ohjelma ei tunnista niitä oikein tämän ristiriidan vuoksi.
- Tarkista, että näytön tunnus on jokin luku 0 - 25. Voit säätää tunnusta käyttämällä Näyttö-valikkoa.
Huomautus: Näytön tunnuksen on oltava jokin luku 0 - 25.
Jos arvo on jokin muu, MDC-järjestelmä ei voi ohjata näyttöä.
2. Näyttö, jonka asetukset haluat määrittää, ei näy muissa tietoruudukoissa
- Tarkista, että näyttöön on kytketty virta. Voit tarkistaa tämän Virranhallinta-tietoruudukosta.
- Tarkista, voitko vaihtaa näytön syöttölähteen.
3. Kuvassa näkyvä valintaikkuna tulee toistuvasti näyttöön.
- Tarkista, että se näyttö on valittuna, jonka asetukset haluat määrittää.
4. Käynnistys- ja sammutusajastimet on otettu käyttöön, mutta näkyvissä on eri aika.
- Synkronoi kellot nykyiseen aikaan.
5. Kaukosäädin ei toimi oikein, kun poistat kaukosäädintoiminnon käytöstä, irrotat RS-232C-kaapelin tai lopetat
ohjelman käytön muulla kuin valmistajan suosittamalla tavalla. Käynnistä ohjelma uudelleen ja ota
kaukosäädintoiminto takaisin käyttöön.
<Huomautus> Tiedonsiirtopiireissä esiintyvät ongelmat tai lähellä olevien sähkölaitteiden aiheuttamat häiriöt
voivat haitata tämän ohjelman toimintaa.
Asetusten arvojen näkyminen käytettäessä useita näyttöjä
Jos järjestelmään on yhdistetty useampia kuin yksi näyttö, niiden arvot näkyvät seuraavasti:
1. Ei valintaa: Tehdasasetukset tulevat näyttöön.
2. Yksi näyttö valittuna: Näyttöön tulee valitun näytön asetusten arvo.
3. Yksi näyttö on valittuna (tunnus 1) ja toinen näyttö lisätään (tunnus 3): Ohjelma, joka näytti tunnuksella 1 varustetun
näytön asetusten arvot, noutaa ja tuo näyttöön tunnuksella 3 varustetun näytön arvot.
4. Kaikkien näyttöjen valitseminen käyttämällä Select All -toimintoa (Valitse kaikki): Tehdasasetukset palautetaan
käyttöön.
Valitse kieli
Pääsivu
Malli
Turvaohjeet
Johdanto
Liitännät
Ohjelmiston käyttö
Näytön säätö
Input
Picture
[PC / BNC /DVI]
Picture
[AV / S-Video /
Component / HDMI]
Sound
Setup
Multi Control
Pikaohjausominaisuudet
MagicNet
Vianetsintä
Tekniset tiedot
Tiedot
Liite
Tuotteen väri ja ulkoasu saattavat vaihdella mallin mukaan. Tuotteen teknisiä tietoja voidaan muuttaa ilman
ennakkoilmoitusta sen toiminnan parantamiseksi.
Näytön säätö
Input
Käytettävissä olevat tilat
PC / BNC / DVI
AV
S-Video
Component
HDMI
MagicNet
Source List
[MENU] ˧ [ENTER] ˧ [ENTER] ˧ [ / ] ˧ [ENTER]
Merkkivalo syttyy sen merkiksi, että näytössä näkyy parhaillaan signaali.
1) PC
2) BNC
3) DVI
4) AV
5) S-Video
6) Component
7) HDMI
8) MagicNet
[ Kaukosäätimen vastaava painike on "SOURCE".]
Huomautus
• PIP-toiminto kytkeytyy pois päältä, kun monitori vaihdetaan ulkoiseen lähteeseen.
• PC:n ja DVI:n kanssa tämä poistetaan käytöstä, jos kaapeli irrotetaan.
PIP
Kun olet yhdistänyt näyttöön ulkoisen AV-laitteen, kuten videonauhurin tai DVD-soittimen, voit katsella niistä
peräisin olevaa videokuvaa pienessä PIP-kuvassa. (Off/On)
Huomautus
• Näytön kuvan päälle voidaan laittaa vain yksi PIP-kuva, koska BNC ja Component käyttää samaa liitäntää.
1) PIP
[MENU] ˧ [ENTER] ˧ [ / ] ˧ [ENTER] ˧ [ENTER] ˧ [ / ] ˧ [ENTER]
Voit ohjata kuva kuvassa -ikkunaa painamalla tätä painiketta.
- Off
- On
[Kaukosäätimen vastaava painike on "PIP".]
2) Source
[MENU] ˧ [ENTER] ˧ [ / ] ˧ [ENTER] ˧ [ / ] ˧ [ENTER] ˧ [ / ] ˧ [ENTER]
Valitse PIP-painikkeen lähde.
- PC : AV / S-Video / Component / HDMI
- BNC : AV / S-Video / HDMI
- DVI: AV / S-Video / Component
- AV / S-Video: PC / BNC / DVI
- Component: PC / DVI
- HDMI : PC / BNC
[Kaukosäätimen vastaava painike on "SOURCE".]
3) Swap
[MENU] ˧ [ENTER] ˧ [ / ] ˧ [ENTER] ˧ [ / ] ˧ [ENTER]
PIP:n ja pääkuvan sisältöjen vaihtaminen.
PIP -ikkunassa oleva kuva ilmestyy päänäyttöön ja päänäytön kuva ilmestyy PIP -ikkunaan.
[Kaukosäätimen vastaava painike on "SWAP".]
4) Size
[MENU] ˧ [ENTER] ˧ [ / ] ˧ [ENTER] ˧ [ / ] ˧ [ENTER] ˧ [ / ] ˧ [ENTER]
Tällä vaihtoehdolla käyttäjä voi muuttaa PIP-näytön kokoa tai poistaa sen käytöstä.
[Kaukosäätimen vastaava painike on "SIZE".]
5) Position
[MENU] ˧ [ENTER] ˧ [ / ] ˧ [ENTER] ˧ [ / ] ˧ [ENTER] ˧ [ / ] ˧ [ENTER]
Vaihtaa PIP-ikkunan sijaintia.
6) Transparency
[MENU] ˧ [ENTER] ˧ [ / ] ˧ [ENTER] ˧ [ / ] ˧ [ENTER] ˧ [ / ] ˧ [ENTER]
Säätää PIP-ikkunoiden läpinäkyvyyden.
- High
- Medium
- Low
- Opaque
Huomautus
• Hvis du vælger
,
,
i Size, aktiveres Position og Transparency ikke.
Käytettävissä olevat tilat : PIP
Edit Name
[MENU] ˧ [ENTER] ˧ [ / ] ˧ [ENTER] ˧ [ / ] ˧ [ENTER] ˧ [ / ] ˧ [ENTER]
ssä kentässä näkyy televisoon liitetty laite, jonka lähettämää signaalia televisiossa voidaan katsella. Tämän
kentän tarkoituksena on helpottaa laitteen valintaa.
1) PC
2) BNC
3) DVI
4) AV
5) S-Video
6) Component
7) HDMI
Picture[PC / BNC /DVI]
Käytettävissä olevat tilat
PC / BNC / DVI
AV
S-Video
Component
HDMI
MagicNet
MagicBright™
[MENU] ˧ [ / ] ˧ [ENTER] ˧ [ENTER] ˧ [ / ] ˧ [ENTER]
MagicBright™ on uusi toiminto, jonka avulla katseluympäristöstä saadaan paras mahdollinen katseltavaan
kuvaan suhteutettuna.
Tällä hetkellä on saatavilla 4 eri tilaa: Entertain, Internet, Text ja Custom.
Jokaisella tilalla on oma, ennaltamäärätty Brightnessarvo. Voit valita helposti jonkin 4 asetuksesta
napsauttamalla 'MagicBright™ -painiketta.
1) Entertain
Suuri kirkkaus
Esim. DVD- tai VCD-elokuvien katseluun.
2) Internet
Keskisuuri kirkkaus
Työskentelyyn kuvayhdistelmien, kuten tekstin ja grafiikoiden, kanssa.
3) Text
Normaali kirkkaus
Dokumentaatioihin tai töihin, jotka vaativat voimakasta tekstiä.
4) Custom
Vaikka insinöörimme valitsevat arvot tarkkaan, esiasetetut arvot eivät välttämättä ole miellyttäviä silmillesi
makutottumuksistasi riippuen. Muuta tässä tapauksessa kirkkautta ja kontrastia kuvaruutuvalikosta.
[Kaukosäätimen vastaava painike on "M/B".]
Custom
[MENU] ˧ [ / ] ˧ [ENTER] ˧ [ / ] ˧ [ENTER] ˧ [ENTER] ˧ [ / ] / [< / >] ˧ [ENTER]
Kuvaruutuvalikoiden avulla voit muuttaa kuvan Contrasta ja kirkkautta omien mieltymystesi mukaisiksi.
1) Contrast
Contrastn säätö
2) Brightness
Kirkkauden säätö.
Huomautus
• Jos mukautat kuvaa Custom-toiminnosta, MagicBright muuttuu Custom-tilaan.
Color Tone
[MENU] ˧ [ / ] ˧ [ENTER] ˧ [ / ] ˧ [ENTER] ˧ [ / ] ˧ [ENTER]
Värin sävyä voidaan muuttaa.
1) Off
2) Cool
3) Normal
4) Warm
5) Custom
(Saatavilla vain PC/BNC -tilassa )
Huomautus
• Jos valitset Color Tone –asetuksen tilaksi Cool, Normal, Warm tai Custom, Color Temp –toiminto kytkeytyy
pois käytöstä.
• Jos valitset Color Tone –asetuksen tilaksi Off, Color Control –toiminto kytkeytyy pois päältä.
Color Control
[MENU] ˧ [ / ] ˧ [ENTER] ˧ [ / ] ˧ [ENTER] ˧ [ENTER] ˧ [< / >] ˧ [ENTER]
Tällä vaihtoehdolla voit hienosäätää värejä ja valita vaihtoehdoista.
(Saatavilla vain PC/BNC -tilassa )
1) Red
2) Green
3) Blue
Huomautus
• Jos säädät kuvaa käyttämällä Color Control -toimintoa, Color Tone siirtyy Custom-tilaan.
Color Temp
[MENU] ˧ [ / ] ˧ [ENTER] ˧ [ / ] ˧ [ENTER] ˧ [< / >] ˧ [ENTER]
Värvi temperatuur näitab kujutise värvide 'soojust'.
(Tämä toiminto on käytössä vain silloin, kun Color Tone –asetuksen tilaksi on valittu Off.)
Brightness Sensor
[MENU] ˧ [ / ] ˧ [ENTER] ˧ [ / ] ˧ [ENTER] ˧ [< / >] ˧ [ENTER]
Brightness -sensori tunnistaa automaattisesti ympäröivän valon ja säätää optimaalisen kirkkauden.
1) On
2) Off
Image Lock
Voit hienosäätää ja parantaa kuvaa poistamalla varjoja, kaksoiskuvia, epävakautta ja muita häiriöitä Image
Lock -toiminnon avulla. Jos et saavuta tyydyttäviä tuloksia käyttämällä Fine-säätöä, käytä ensin Coarse-säätöä.
Käytä sen jälkeen Fine-säätöä uudelleen.
(Saatavilla vain PC/BNC -tilassa )
1) Coarse
[MENU] ˧ [ / ] ˧ [ENTER] ˧ [ / ] ˧ [ENTER] ˧ [ENTER] ˧ [< / >] ˧ [ENTER]
Poistaa pystysuorien viivojen kaltaista kohinaa. Karkeasäätö saattaa siirtää kuvaruudun näyttöaluetta.
Näyttöalue voidaan siirtää takaisin keskelle ruutua vaakasuoratilan säätövalikosta.
2) Fine
[MENU] ˧ [ / ] ˧ [ENTER] ˧ [ / ] ˧ [ENTER] ˧ [ / ] ˧[ENTER] ˧ [< / >] ˧ [ENTER]
Poistaa häiriöt, kuten vaakasuuntaiset juovat. Jos häiriö ei poistu Fine-säädön avulla, säädä ensin näytön
taajuutta. Kokeile tämän jälkeen uudelleen
3) Position
[MENU] ˧ [ / ] ˧ [ENTER] ˧ [ / ] ˧ [ENTER] ˧ [ / ] ˧[ENTER] ˧ [< / >] / [ / ]˧
[ENTER]
Siirtää sijaintia näytössä vaakasuoraan tai pystysuoraan.
Auto Adjustment
[MENU] ˧ [ / ] ˧ [ENTER] ˧ [ / ] ˧ [ENTER]
Sävyt, rakeisuus ja sijainti säädetään automaattisesti.
Jos muutat resoluutiota ohjauspaneelissa, Auto-toiminto suoritetaan.
(Saatavilla vain PC/BNC -tilassa )
[Kaukosäätimen vastaava painike on "AUTO".]
Signal Balance
Käytetään korvaamaan pitkän signaalikaapelin lähettämää heikkoa RGB-signaalia.
(Saatavilla vain PC/BNC -tilassa )
1) Signal Balance
[MENU] ˧ [ / ] ˧ [ENTER] ˧ [ / ] ˧ [ENTER] ˧ [ENTER] ˧ [ / ] ˧ [ENTER]
Voit ottaa signaaliohjauksen käyttöön tai poistaa sen käytöstä.
2) Signal Control
[MENU] ˧ [ / ] ˧ [ENTER] ˧ [ / ] ˧ [ENTER] ˧ [ / ] ˧ [ENTER] ˧ [ / ] ˧ [ENTER] ˧
[ / ] ˧ [< / >] ˧ [ENTER]
Voit säätää manuaalisesti asetuksia R Phase (R-arvo), G Phase (G-arvo), B Phase (B-arvo), Gain
(Vahvistus) ja Sharpness (Terävyys).
Size
[MENU] ˧ [ / ] ˧ [ENTER] ˧ [ / ] ˧ [ENTER] ˧ [ / ] ˧ [ENTER]
Voit valita kuvakoon.
1) 16:9
2) 4:3
PIP Picture
[MENU] ˧ [ / ] ˧ [ENTER] ˧ [ / ] ˧ [ENTER] ˧ [ / ] ˧ [ENTER] ˧ [ / ] ˧ [ENTER] ˧ [ /
] ˧ [ENTER] ˧ [< / >] ˧ [ENTER]
Voit säätää PIP (Kuva kuvassa) -asetuksia.
1) Contrast
Säätää kuvaruudussa näkyvän PIP (Kuva kuvassa) -ikkunan kontrastia (Contrast).
2) Brightness
Säätää kuvaruudussa näkyvän PIP (Kuva kuvassa) -ikkunan kirkkautta (Brightness).
3) Sharpness
Säätää PIP -ikkunan kuvan terävyyttä näytöllä.
4) Color
Säätää PIP -ikkunan kuvan väriä näytöllä.
5) Tint
Lisää PIP-ikkunaan luonnollisen sävyn.
Voit katsella kuvia PIP-näytön AV, S-Video -toiminnoilla PC, BNC ja DVI -tiloissa. Toimii vain jos
videosignaali on NTSC.
Käytettävissä olevat tilat : PIP
Picture
[AV / S-Video / Component / HDMI]
Käytettävissä olevat tilat
PC / BNC / DVI
AV
S-Video
Component
HDMI
MagicNet
Mode
[MENU] ˧ [ / ] ˧ [ENTER] ˧ [ENTER] ˧ [ / ] ˧ [ENTER]
Näytön asetusten muutto.
1) Dynamic
2) Standard
3) Movie
4) Custom
[Kaukosäätimen vastaava painike on "P.MODE".]
Custom
[MENU] ˧ [ / ] ˧ [ENTER] ˧ [ / ] ˧ [ENTER] ˧ [ / ] ˧[ENTER] ˧ [< / >] ˧ [ENTER]
Kuvaruutuvalikoiden avulla voit muuttaa kuvan Contrasta ja kirkkautta omien mieltymystesi mukaisiksi.
1) Contrast
Kontrastin säätö.
2) Brightness
Kirkkauden säätö.
3) Sharpness
Säädä kuvan terävyyttä.
4) Color
Säädä kuvan väriä.
5) Tint
Lisää näyttöön luonnollisen sävyn.
Toimii vain AV- ja S-Video-tilassa. Toimii vain jos videosignaali on NTSC.
Color Tone
[MENU] ˧ [ / ] ˧ [ENTER] ˧ [ / ] ˧ [ENTER] ˧ [ / ] ˧ [ENTER]
Värin sävyä voidaan muuttaa. Käyttäjä voi säätää myös yksittäisiä värikomponentteja.
1) Off
2) Cool 2
3) Cool 1
4) Normal
5) Warm1
6) Warm2
• Jos valitset Color Tone –asetuksen tilaksi Cool, Normal, Warm tai Custom, Color Temp –toiminto kytkeytyy
pois käytöstä.
Color Temp
[MENU] ˧ [ / ] ˧ [ENTER] ˧ [ / ] ˧ [ENTER] ˧ [< / >] ˧ [ENTER]
Värvi temperatuur näitab kujutise värvide 'soojust'.
(Tämä toiminto on käytössä vain silloin, kun Color Tone –asetuksen tilaksi on valittu Off.)
Size
[MENU] ˧ [ / ] ˧ [ENTER] ˧ [ / ] ˧ [ENTER] ˧ [ / ] ˧ [ENTER]
Voit valita kuvakoon.
1)16:9
2)Zoom 1
3)Zoom 2
4)4:3
[ZOOM1 ja ZOOM2 -zoomaustilat eivät ole käytettävissä resoluutiolla 1080i (tai resoluutiota 720p
suuremmalla resoluutiolla Komponentti- ja HDMI-tilassa.]
Brightness Sensor
[MENU] ˧ [ / ] ˧ [ENTER] ˧ [ / ] ˧ [ENTER] ˧ [< / >] ˧ [ENTER]
Brightness -sensori tunnistaa automaattisesti ympäröivän valon ja säätää optimaalisen kirkkauden.
1) Off
2) On
Dynamic Contrast
[MENU] ˧ [ / ] ˧ [ENTER] ˧ [ / ] ˧ [ENTER] ˧ [ / ]˧ [ENTER]
Dynamic Contrast havaitsee automaattisesti visuaalisen tulosignaalin jakelun ja mukautuu luomaan
optimaalisen kontrastin.
1) Off
2) On
Digital NR (Digital Noise Reduction)
[MENU] ˧ [ / ] ˧ [ENTER] ˧ [ / ] ˧ [ENTER] ˧ [ / ] ˧ [ENTER]
Voit ottaa häiriön poistotoiminnon käyttöön tai poistaa sen käytöstä (Off/On).
Digital Noise Elimination -toiminnon avulla voit nauttia aiempaakin kirkkaammista ja selkeämmistä kuvista.
1) Off
2) On
Film Mode
[MENU] ˧ [ / ] ˧ [ENTER] ˧ [ / ] ˧ [ENTER] ˧ [ / ] ˧ [ENTER]
Voit ottaa Film Mode -ominaisuuden (elokuva) käyttöön tai poistaa sen käytöstä (Off/On).
Film Mode -ominaisuuden avulla voit nauttia elokuvista, jotka näet yhtä korkealuokkaisina kuin
elokuvateatterissa.
(Ei saatavilla HDMI -tilassa.)
1) Off
2) On
PIP Picture
[MENU] ˧ [ / ] ˧ [ENTER] ˧ [ / ] ˧ [ENTER] ˧ [ / ] ˧ [ENTER] ˧ [ / ] ˧ [ENTER] ˧[< / >]
˧ [ENTER]
Voit säätää PIP –näytön asetuksia.
1) Contrast
Säätää PIP -ikkunan Contrasta näytöllä.
2) Brightness
Säätää PIP -ikkunan kirkkautta näytöllä.
Käytettävissä olevat tilat : PIP
Sound
Käytettävissä olevat tilat
PC / BNC / DVI
AV
S-Video
Component
HDMI
MagicNet
Mode
[MENU] ˧ [ / ] ˧ [ENTER] ˧ [ENTER] ˧ [ / ] ˧ [ENTER]
Näytössä on sisäinen Hi-Fi-tasoinen stereovahvistin.
1) Standard
Valitse Sandard (Standardi), kun haluat käyttää valmiita tehdasasetuksia.
2) Music
Valitse Music (Musiikki), kun katselet musiikkivideoita tai konsertteja.
3) Movie
Valitse Movie (Elokuva), kun katselet elokuvia.
4) Speech
Valitse Speech (Puhe), kun katselet televisio-ohjelmaa, joka sisältää enimmäkseen keskustelua tai puhetta
(esim. uutiset).
5) Custom
Valitsemalla tämän vaihtoehdon voit ottaa käyttöön omat asetuksesi.
Custom
[MENU] ˧ [ / ] ˧ [ENTER] ˧ [ / ] ˧ [ENTER] ˧ [ / ] ˧[ENTER] ˧ [< / >] ˧ [ENTER]
Voit säätää ääniasetukset omien mieltymystesi mukaisiksi.
1) Basso
Korostaa matalia ääniä.
2) Treble
Korostaa korkeita ääniä.
3) Balance
Äänen balanssi ==> Äänen balanssin säätö vasemman ja oikean kaiuttimen välillä.
[Ääni kuuluu, vaikka äänenvoimakkuus olisi 0. ]
Huomautus
• Jos säädät ääntä Sound Custom - toiminnolla, Sound Mode - asetukseksi muuttuu Custom Mode.
Auto Volume
[MENU] ˧ [ / ] ˧ [ENTER] ˧ [ / ] ˧ [ENTER] ˧ [ / ] ˧ [ENTER]
Pienentää lähetysten välisiä äänenvoimakkuuden eroja.
1) Off
2) On
SRS TS XT
[MENU] ˧ [ / ] ˧ [ENTER] ˧ [ / ] ˧ [ENTER] ˧ [ / ] ˧ [ENTER]
SRS TS XT on patentoitu SRS-tekniikka, joka mahdollistaa 5.1-kanavaisen monikanavaäänen toistamisen
kahdella kaiuttimella. TruSurround simuloi laadukkaasti surround-ääntä, kun käytössä ovat kahden kaiuttimen
stereotoistolaitteet, kuten television sisäiset kaiuttimet.
Se on täysin yhteensopiva kaikkien monikanavaformaattien kanssa.
1) Off
2) On
[Kaukosäätimen vastaava painike on "SRS".]
Sound Select
[MENU] ˧ [ / ] ˧ [ENTER] ˧ [ / ] ˧ [ENTER] ˧ [ / ] ˧ [ENTER]
Kun PIP on käytössä, voit valita vaihtoehdoista Main tai Sub.
1) Main
2) Sub
[Käytettävissä olevat tilat : PIP]
Setup
Käytettävissä olevat tilat
PC / BNC / DVI
AV
S-Video
Component
HDMI
MagicNet
Language
[MENU] ˧ [ / ] ˧ [ENTER] ˧ [ENTER] ˧ [ / ] ˧ [ENTER]
Voit valita yhden 11 kielestä.
Huomautus
• Valittu kieli vaikuttaa vain OSD:ssa käytettyyn kieleen.
Sillä ei ole mitään vaikutusta tietokoneen käyttämiin ohjelmistoihin.
Time
Käytetään valitsemaan yksi neljästä aika-asetuksesta: Clock Set, Sleep Timer, On Timer tai Off Timer.
1) Clock Set
[MENU] ˧ [ / ] ˧ [ENTER] ˧ [ / ] ˧ [ENTER] ˧ [ENTER] ˧ [< / >] ˧ [ENTER]
Nykyinen aika-asetus.
2) Sleep Timer
[MENU] ˧ [ / ] ˧ [ENTER] ˧ [ / ] ˧ [ENTER] ˧ [ / ] ˧ [ENTER] ˧[< / >] ˧ [ / ] ˧
[ENTER] ˧[< / >] ˧ [ / ] ˧ [ENTER]
Asetetaan monitori kytkeytymään pois päältä automaattisesti tietyn minuuttimäärän jälkeen. (Off(Pois
päältä), 30, 60, 90, 120, 150, 180)
3) On Timer
[MENU] ˧ [ / ] ˧ [ENTER] ˧ [ / ] ˧ [ENTER] ˧ [ / ] ˧ [ENTER] ˧ [< / >] ˧ [ / ] ˧
[ENTER]
Asetetaan monitori kytkeytymään pois päältä automaattisesti ennalta asetettuna ajankohtana.
Käytetään säätämään ajankohdan, jolloin monitori kytkeytyy pois päältä automaattisesti, tilaa ja
äänenvoimakkuutta.
4) Off Timer
[MENU] ˧ [ / ] ˧ [ENTER] ˧ [ / ] ˧ [ENTER] ˧ [ / ] ˧ [ENTER] ˧ [< / >] ˧ [ / ] ˧
[ENTER]
Asetetaan monitori kytkeytymään pois päältä automaattisesti ennalta asetettuna ajankohtana,
äänenvoimakkuus, tila.
Huomautus
• Jos valitset kohdassa On Timer, Off Timer vaihtoehdon Yes, etkä ole suorittanut Clock Set, näyttöön
ilmestyy ”Set the clock first”..
Menu Transparency
[MENU] ˧ [ / ] ˧ [ENTER] ˧ [ / ] ˧ [ENTER] ˧ [ / ] ˧ [ENTER]
Vaihtaa OSD-ikkunan taustan läpinäkyvyyttä.
1) High
2) Medium
3) Low
4) Opaque
Safety Lock PIN
[MENU] ˧ [ / ] ˧ [ENTER] ˧ [ / ] ˧ [ENTER] ˧ [0~9] ˧ [0~9] ˧ [0~9]
Salasanaa voidaan muuttaa.
Energy Saving
[MENU] ˧ [ / ] ˧ [ENTER] ˧ [ / ] ˧ [ENTER] ˧ [ / ] ˧ [ENTER] ˧ [MENU]
Tällä toiminnolla voidaan säätää laitteen virrankulutusta.
1) On
2) Off
Huomautus
• Voit vähentää valmiustilan virrankulutusta valitsemalla Energy Saving -asetukseksi On. Kun Energy Saving
-asetus on On, et voi kuitenkaan käyttää MDC-toiminnon Power On etätoimintoa ja MagicNet-ohjelmiston
WOL (Wake On LAN) -toimintoa.
HDMI Black Level
[MENU] ˧ [ / ] ˧ [ENTER] ˧ [ / ] ˧ [ENTER] ˧ [ / ] ˧ [ENTER] ˧ [MENU]
Jos televisioon kytketään DVD-soitin tai digisovitin HDMI-liitäntänä, kuvanlaatu saattaa heiketä ulkoisesta
laitteesta riippuen; kuvan tummuus voi lisääntyä, kontrasti laskea, väritasapaino saattaa vääristyä jne. Jos näin
tapahtuu, säädä kuvanlaatua käyttäen asetusta HDMI black level.
1) Normal
2) Low
Video Wall
Videoseinällä tarkoitetaan toisiinsa liitettyjen videonäyttöjen sarjaa, jossa jokaisella näytöllä näkyy jokin
kuvakokonaisuuden osa tai toistuu sama kuva.
Kun Video Wall -toiminto on käytössä, voit säätää Video Wall asetuksia.
1) Video Wall
[MENU] ˧ [ / ] ˧ [ENTER] ˧ [ / ] ˧ [ENTER] ˧ [ENTER] ˧ [ / ] ˧ [ENTER]
Kytkee valitun näytön Video Wall (Videoseinä) toiminnon päälle tai pois päältä.
- Off
- On
2) Format
[MENU] ˧ [ / ] ˧ [ENTER] ˧ [ / ] ˧ [ENTER] ˧ [ / ] ˧[ENTER] ˧ [ / ] ˧ [ENTER]
Voit valita kuvaformaatin jaettua näyttöä käytettäessä.
- Full
Suurentaa kuvan koko näytön kokoiseksi ilman reunoja.
- Natural
Näyttää luonnollisen kuvan alkuperäisessä kuvasuhteessa.
3) Horizontal
[MENU] ˧ [ / ] ˧ [ENTER] ˧ [ / ] ˧ [ENTER] ˧ [ / ] ˧[ENTER] ˧ [ / ] ˧ [ENTER]
Määrittää, kuinka moneen osaan näyttö jaetaan vaakasuunnassa.
- Video Wall tarjoaa viisi säätötasoa: 1, 2, 3, 4 ja 5.
4) Vertical
[MENU] ˧ [ / ] ˧ [ENTER] ˧ [ / ] ˧ [ENTER] ˧ [ / ] ˧[ENTER] ˧ [ / ] ˧ [ENTER]
Määrittää, kuinka moneen osaan näyttö jaetaan pystysuunnassa.
- Video Wall tarjoaa viisi säätötasoa: 1, 2, 3, 4 ja 5.
5) Screen Divider
[MENU] ˧ [ / ] ˧ [ENTER] ˧ [ / ] ˧ [ENTER] ˧ [ / ] ˧[ENTER] ˧ [ / ] ˧ [ENTER]
Näyttö voidaan jakaa.
Jakoa tehtäessä näytöt voidaan järjestellä eri tavoin.
• Valitse tila Screen divider (Näytönjakaja) -valikosta.
• Valitse näyttö Display Selection (Näytönvalinta) valikosta.
• Sijainti määritellään painamalla numeropainikkeita valitussa tilassa.
Huomautus
• Kun Video Wall (Videoseinä) on käytössä, toiminnot PIP (Kuva kuvassa), Auto Adjustment (Automaattinen
säätö), Image Lock (Kuvan lukitus) ja Size (Koko) eivät ole käytettävissä. Jos käynnistät Video Wall
(Videoseinä) toiminnon PIP (Kuva kuvassa) -toiminnon ollessa käytössä, PIP (Kuva kuvassa) -toiminto
poistuu käytöstä eli sen asetukseksi tulee Off (Poissa käytöstä). Video Wall -toiminto ei toimi MagicNet tilassa.
Safety Screen
Safety Screen -toiminto estää jälkikuvat, jotka voivat syntyä, kun näytössä näkyy pitkään pysäytyskuva.
- Safety Screen toiminto vierittää näyttöä määritetyn ajan.
- Tämä toiminto ei ole käytettävissä, kun virta on katkaistu.
1) Safety Screen
[MENU] ˧ [ / ] ˧ [ENTER] ˧ [ / ] ˧ [ENTER] ˧ [ENTER] ˧ [ / ] ˧ [ENTER]
Valitsee Safety Screen toiminnon tilaksi On tai Off (Poissa käytöstä).
- Off
- On
2) Interval
[MENU] ˧ [ / ] ˧ [ENTER] ˧ [ / ] ˧ [ENTER] ˧ [ / ] ˧[ENTER] ˧ [ / ] ˧ [ENTER]
Määrittää näytön vieritystoiminnon aikavälin. (1–10 tuntia).
Ajastin käy, kun näyttöön on kytketty virta.
Aikavälin oletusasetus on 10 tuntia.
- 1–10 tuntia
3) Second
[MENU] ˧ [ / ] ˧ [ENTER] ˧ [ / ] ˧ [ENTER] ˧ [ / ] ˧[ENTER] ˧ [ / ] ˧ [ENTER]
Määrittää Safety Screen toiminnon kestoajan. (1–5 sekuntia).
Kestoajan oletusasetus on 5 sekuntia.
- Type-Scroll : 1~5 Second
- Type-Pixel, Bar, Eraser : 10~50 Second
4) Type
[MENU] ˧ [ / ] ˧ [ENTER] ˧ [ / ] ˧ [ENTER] ˧ [ / ] ˧[ENTER] ˧ [ / ] ˧ [ENTER]
Voit muuttaa Safety Screen Type (Turvaruudun Type) -asetusta.
- Scroll
- Pixel
- Bar
- Eraser
Resolution Select
[MENU] ˧ [ / ] ˧ [ENTER] ˧ [ / ] ˧ [ENTER] ˧ [ / ] ˧ [ENTER]
Jos kuva ei näy oikein, kun määrität tietokoneen grafiikkakortin resoluutioksi 1024 x 768 (60 Hz), 1280 x 768
(60 Hz), 1360 x 768 (60 Hz) tai 1366 x 768 (60 Hz), tällä toiminnolla (Resolution Select) saat kuvan näkymään
näytössä määritetyllä resoluutiolla.
(Saatavilla vain PC/BNC -tilassa )
1) Off
2) 1024 X 768
3) 1280 X 768
4) 1360 x 768
5) 1366 X 768
Huomautus
• Valikon valitseminen on mahdollista vain silloin, kun näytön resoluutio on 1024 x 768 (60 Hz), 1280 x 768
(60 Hz), 1360 x 768 (60 Hz) tai 1366 x 768 (60 Hz).
Lamp Control
[MENU] ˧ [ / ] ˧ [ENTER] ˧ [ / ] ˧ [ENTER] ˧ [ENTER] ˧ [< / >] ˧ [ENTER]
Käytetään säätämään taustavaloa energiankulutuksen vähentämiseksi.
Huomautus
• Tämä toiminto ei vaikuta, kun Dynamic Contrast -asetuksena on On AV-, S-Video-, Component- ja DVIVideo-tiloissa.
Power On Adjustment
[MENU] ˧ [ / ] ˧ [ENTER] ˧ [ / ] ˧ [ENTER] ˧ [ENTER] ˧ [ / ] ˧ [ENTER]
Säätää näytön Power On time (Päällekytkentäaika) asetusta.
*Varoitus: Aseta Power On time -asetus pitemmäksi välttääksesi ylijännitteen.
FAN
[MENU] ˧ [ / ] ˧ [ENTER] ˧ [ / ] ˧ [ENTER] ˧ [ / ]˧ [ENTER]
Säätää tuuletinta.
1) Normal
2) Pivot
Huomautus
• Kun käännät monitoria, valitse FAN-asetukseksi PIVOT.
Reset
Tehdasasetusarvot korvaavat väriparametrit.
DVI-lähteen Reset -toiminto on käytettävissä vain kun PC/DVI on käytössä.
1) Image Reset
[MENU] ˧ [ / ] ˧ [ENTER] ˧ [ / ] ˧ [ENTER] ˧ [ENTER] ˧ [< / >] ˧ [ENTER]
(Saatavilla vain PC/BNC -tilassa )
2) Color Reset
[MENU] ˧ [ / ] ˧ [ENTER] ˧ [ / ] ˧ [ENTER] ˧ [ / ] ˧[ENTER] ˧ [< / >] ˧ [ENTER]
Huomautus
• Reset -toiminto ei ole käytettävissä kun Video Wall -toiminnon asetus on On.
Multi Control
Käytettävissä olevat tilat
PC / BNC / DVI
AV
S-Video
Component
HDMI
MagicNet
Multi Control
[MENU] ˧ [ / ] ˧ [ENTER] ˧ [ / ] ˧ [ENTER] ˧ [ENTER] ˧ [0~9]
Määrää yksilöllisen tunnuksen VASTAANOTTIMELLE.
1) ID Setup
Selvästi erottuvien tunnuksien määrääminen VASTAANOTTIMELLE.
2) ID Input
Käytetään valitsemaan yksilöllisen VASTAANOTTIMEN lähetintoiminnot. Vain VASTAANOTIN, jonka
tunnus vastaa lähetinasetusta, aktivoidaan.
Pikaohjausominaisuudet
Käytettävissä olevat tilat
PC / BNC / DVI
AV
S-Video
Component
HDMI
MagicNet
MAGICNET
Siirry MagicNet-kuvaruutunäyttöön.
MDC
Siirry Multi Control -kuvaruutunäyttöön.
LOCK
Aseta Safety Lock (Varmuuslukko) -toiminto.
1) Lock On
Lukitus aktivoituu.
2) Lock Off
Lukitus vapautuu.
Huomautus
• Kun otat käyttöön Safety Lock (Turvalukko) toiminnon, voit käyttää kaukosäätimen ja laitteen virta- ja
lukituspainikkeita.
Monitorin ennalta asetettu password (salasana) on "0000".
Huomautus
• Toimintopainikelukon salasanan nollaaminen.
PPaina painikkeita MUTE ˧ 1 ˧ 8 ˧ 6 ˧ On. Salasanaksi nollautuu 0000. Salasanan nollaamiseen
tarvitaan kaukosäädin.
MagicNet
Käytettävissä olevat tilat
PC / BNC / DVI
AV
S-Video
Component
HDMI
MagicNet
Huomautus
• Tämän laitteen käyttöjärjestelmä tukee vain englantia, joten muut kielet saattavat näkyä näytöllä
puutteellisina.
• MagicNet-mallissa tähän toimintoon voidaan käyttää kaukosäädintä. On kuitenkin suositeltavaa käyttää
erillistä USB-näppäimistöä.
• Voi sattua virhe, jos oheislaitteita irrotetaan käynnistyksen aikana Device(Laite)-tilassa. Irrota oheislaitteita
ainoastaan silloin, kun virta on pois päältä tai soitin on normaalitilassa.
• Älä irrota verkon käyttöön tarvittavaa LAN-kaapelia (esim. videonäyttö). Ohjelma (MagicNet) saattaa
muuten lakata toimimasta. Jos irrotat kaapelin, käynnistä järjestelmä uudelleen.
• Älä irrota USB-laitteen käyttämää LAN-kaapelia (esim. videonäyttö). Ohjelma (MagicNet) saattaa muuten
lakata toimimasta.
• Jos SOURCE (LÄHDE) -näppäintä painetaan, MagicNet poistuu toiseen lähteeseen.
• Monitorin ennalta asetettu password (salasana) on "000000".
• Palvelinohjelman Power-On -toiminto toimii vain silloin, kun monitorista on kytketty virta kokonaan pois
päältä.
Varmista, ettet käytät Power-On -toimintoa monitorin virran kytkeytyessä pois päältä – monitorissa voi
tapahtua järjestelmävirhe tämän seurauksena.
• MagicNetin OSD-näyttö on sama Network(Verkolle) ja Device(Laitteelle).
• Kun MagicNetiä käytetään MagicNet-palvelinohjelman kanssa: käytettävissä Network(Verkko)-tilassa
• Kun MagicNetiä käytetään niin, että monitoriin on kytketty laite suoraan: käytettävissä Device(Laite)-tilassa
Huomautus
• Siirry suoraan MagicNet-ikkunaan painamalla näppäimiä ALT + F12.
• Tarvitset näppäimistön ja hiiren voidaksesi asettaa MagicNetin Windows-ikkunaan.
• Katso MagicNetin asettamisesta Windows-ikkunaan MagicNet Server -ohjeesta.
Photo
JPEG, BMP-tiedostomuoto on tuettu.
1) Auto
Sovittaa kuvan automaattisesti ikkunaan.
Original
Näyttää alkuperäisen tiedoston mittasuhteet sellaisina, kuin ne ovat.
2) Slide Show
Näyttää kirjastoon tallennetut kuvatiedostot yksi kerrallaan.
3) Interval
Säätelee diaesityksenä näytettävien kuvatiedostojen välisen näyttöajan.
(5 Sec, 10 Sec, 20 Sec, 30 Sec, 60 Sec)
4) Rotation
Näyttää kuvatiedoston ja kääntää sitä myötäpäivään 90°.
5) Zoom
Näyttää kuvan suurennettuna.
6) Close
Sulkee Kuvatiedoston katselu -ikkunan ja poistuu tilasta.
Music
MP3-tiedostomuoto on tuettu.
Movie
MPEG1, WMV-tiedostomuoto on tuettu.
1) Play
Toistaa elokuvatiedostoa.
2) Full Size
Toistaa elokuvatiedostoa koko näytöllä.
OFFICE/HTML
PPT(Power Point), DOC(MS Word), XLS(MS Excel), PDF, HTML, HTM-tiedostomuoto on tuettu.
* Asenna katseluohjelma (ilmaisohjelma) MS Office (Word, Excel, Power Point) tai PDF-asiakirjojen katselua
varten.
Internet
Ottaa yhteyden Internetiin.
Setup
MagicNet -tilassa voidaan määrittää useita toimintoja.
Sinun on annettava salasana siirtyäksesi Setup-tilaan.
1) Schedule View
Näyttää aikataulun.
2) TCP/IP
TCP/IP-asetuksia voidaan muuttaa.
3) Connection
Verkkoasetuksia voidaan muokata.
4) Password
Salasanaa voidaan muuttaa.
• Numeerisessa muodossa olevan salasanan on oltava pituudeltaan 6-12 merkkiä. (Anna 6-12 merkistä
koostuva salasana numeerisessa muodossa).
• Jos annat väärän salasanan kolme kertaa peräkkäin, kokoonpanoasetukset nollauntuvat ja näytölle
ilmestyy palvelimen lähettämä viesti.
• Jos olet unohtanut salasanan, alusta salasana painamalla kaukosäätimen painikkeita Info, 8, 2 ja 4.
Tämä palauttaa Setup-tilan edelliset asetukset.
5) File
Local : Voit poistaa ja kopioida tiedostoja sekä paikalliselle että siirrettävälle levylle.
6) Play Option
Voit asettaa toiston ja näytön asetukset.
Repeat : Määrittää toiston valinnan elokuville ja musiikille.
• None - Valitse Ei toistoa toistaaksesi luettelon elokuvan tai kappaleen vain kerran.
• File Repeat - Valitse Toista tiedosto toistaaksesi luettelon elokuvan tai kappaleen toistuvasti.
• List Repeat -Valitse Toistoluettelo toistaaksesi luettelon elokuvan tai kappaleen toistuvasti
järjestyksessä.
Rotation - Asettaa kuvan suunnan.
• Landscape -Asettaa näytön resoluutioksi 1366 x 768 pikseliä.
• Portrait -Asettaa näytön resoluutioksi 768 x 1366 pikseliä.
Huomautus
• Älä katkaise virtaa käytön aikana.
Huomautus
• Läpinäkyvää tikittäjää ei voi käyttää pystytilassa.
• Käännettävien näyttöjen resoluutio voi olla enintään 720* x 480 (SD) elokuvia katseltaessa.
Valitse kieli
Pääsivu
Malli
Turvaohjeet
Johdanto
Liitännät
Ohjelmiston käyttö
Näytön säätö
Vianetsintä
Itsetestitoiminnon
tarkistaminen
Tarkistusluettelo
Kysymykset ja vastaukset
Tuotteen väri ja ulkoasu saattavat vaihdella mallin mukaan. Tuotteen teknisiä tietoja voidaan muuttaa ilman
ennakkoilmoitusta sen toiminnan parantamiseksi.
Vianetsintä
Tekniset tiedot
Itsetestitoiminnon
Tiedot
tarkistaminen
Liite
Huomautus
• Tarkista seuraavat seikat ennen huoltokutsun tekemistä. Ota yhteys palvelukeskukseen, jos et voi ratkaista
ongelmaa itse.
Itsetestitoiminnon tarkistaminen
Näytössä on itsetestitoiminto, jonka avulla voit tarkistaa, että näyttö toimii oikein.
1)
Katkaise virta sekä tietokoneesta että monitorista.
2)
Irrota videokaapeli tietokoneen takapaneelista.
3)
Kytke monitori päälle.
Alla oleva kuva ("Check Signal Cable") näkyy mustalla taustalla, kun näyttö on normaalitilassa, mutta ei
vastaanota videosignaalia: Kun näyttö on itsetestaustilassa, virtamerkkivalo palaa vihreänä ja näytössä
liikkuu kuvio.
4)
Käännä monitori pois päältä ja yhdistä videokaapeli uudelleen ; kytke sitten päälle sekä tietokoneesi että
monitorisi.
Käännä monitori pois päältä ja yhdistä videokaapeli uudelleen ; kytke sitten päälle sekä tietokoneesi että
monitorisi.
Skaalaus alaspäin
Voit katsoa näyttöä jopa suuremmalla kuin 1360 x 768 resoluutiolla. Näytölle ilmestyy kuitenkin seuraava viesti
minuutin ajaksi, jonka aikana voit muuttaa näytön resoluutiota tai pysyä valitussa tilassa. Jos virkistystaajuus on
asetettu suuremmaksi kuin 85 Hz, näyttö muuttuu mustaksi, sillä monitori ei tue yli 85 Hz:in virkistystaajuuden
käyttöä.
Huomautus
• Lisätietoja näytön tukemista tarkkuuksista ja virkistystaajuuksista on kohdassa Valmiiksi säädetyt näytön
toimintatilat.
Ylläpito ja puhdistaminen
1)
Näytön kotelosta huolehtiminen
Pyyhi varovasti pehmeällä kankaalla, kun olet irrottanut virtajohdon.
•
Älä käytä bentseeniä, tinneriä tai muita syttyviä kemikaaleja tai
märkää kangasta.
•
Suosittelemme, että käytät Samsungin puhdistusainetta näytön
vahingoittumisen estämiseksi.
2)
Litteästä näytöstä huolehtiminen
Pyyhi varovasti pehmeällä puuvillakankaalla. Puhdista näyttö varovasti pehmeällä liinalla (puuvillaflanellilla).
•
Älä käytä asetonia, bentseeniä tai tinneriä.
(Nämä aineet voivat muuttaa näytön pinnan väriä tai syövyttää sitä.)
•
Käyttäjä joutuu itse maksamaan aiheuttamiensa vahinkojen
korjauksesta aiheutuneet kustannukset.
Esiintyvät virheet ja suosíteltavat toimenpiteet
Huomautus
• Näyttö toistaa tietokoneesta tulevat kuvasignaalit. Tästä johtuen tietokoneen tai videokortin ongelmat
voivat aiheuttaa muun muassa sen, että näyttö on tyhjä tai siinä on värivääristymiä tai kohinaa tai että
näyttö ei tue videotilaa. Tarkista tällöin ensin ongelman SYY ja ota vasta sitten yhteys huoltoliikkeeseen tai
jälleenmyyjään.
1)
Tarkista, että sähköjohto ja kaapeli on kunnolla kytketty tietokoneeseen.
2)
Tarkista, piipittääkö tietokone useammin kuin kolme kertaa käynnistyessään.
(Jos se tekee, pyydä tietokoneen päälevylle huolto.)
3)
Jos asensit uuden näyttökortin tai kokosit itse PC :n, tarkista sovittimen (näyttö)ajurin ja monitorin ajurin
asennus.
4)
Tarkista, että videonäytön skannaussuhde on asetettu arvoon 50 Hz ~ 85 Hz.
(Maksimiresoluutiota käytettäessä ei saa ylittää 60Hz.)
5)
Jos sovittimen (näyttö)ajurin asennuksessa on vaikeuksia, käynnistä tietokone Turvatoimintatilassa, poista
Näytön sovitin Ohjaustaulu, järjestelmä, laitteen hallinnassa" ja käynnistä sitten tietokone uudelleen
asentaaksesi sovittimen(näyttö)ajurin.
Tarkistusluettelo
Huomautus
• Seuraavassa taulukossa on luettelo mahdollisista ongelmista ja ratkaisuvihjeistä. Tutustu ennen
huoltokutsun tekemistä näihin tietoihin. Voit mahdollisesti ratkaista ongelman itsekin. Jos tarvitset apua,
soita takuukortissa olevaan puhelinnumeroon, Tietoja-jaksossa olevaan puhelinnumeroon tai ota yhteys
näytön myyjään.
Asentamiseen liittyvät ongelmat (PC Mode)
Huomautus
• Seuraavassa on luettelo näytön asentamiseen liittyvistä ongelmista ja ratkaisuvihjeitä.
Ongelma
Ratkaisu
Näyttö vilkkuu.
z
Tarkista, onko the signal cable between the computer and the
monitor is securely connected and tightened.
(Lisätietoja on kohdassa Yhdistäminen tietokoneeseen)
Näyttöön liittyvät ongelmat
Huomautus
• Seuraavassa on luettelo näyttöön liittyvistä ongelmista ja ratkaisuvihjeitä.
Ongelma
Näyttö on pimeä, eikä
Ratkaisu
z
Tarkista, että virtajohto on kunnolla pistorasiassa, ja että
näyttöön on kytketty virta.
virtamerkkivalo pala.
(Lisätietoja on kohdassa the Näyttö yhdistäminen)
"Check Signal Cable" -viesti tulee
z
Varmista, että signaalikaapeli on kytketty kunnolla
tietokoneeseen tai videokuvan lähteeseen.
näyttöön.
(Lisätietoja on kohdassa the Näyttö yhdistäminen)
z
Varmista, että tietokoneeseen tai videokuvan lähteeseen on
kytketty virta.
"Not Optimum Mode" -viesti tulee
z
Tarkista näytönohjaimen suurin tarkkuus ja virkistystaajuus.
näyttöön.
z
Vertaa näitä arvoja Valmiiksi säädetyt näytön toimintatilatkaavion tietoihin.
Kuva rullaa pystysuunnassa.
z
Tarkista signaalikaapelin kiinnitys. Kiinnitä se tarvittaessa
kunnolla.(Lisätietoja on kohdassa Yhdistäminen tietokoneeseen)
Kuva on epäselvä. Kuva on
z
Käytä Coarse- ja Fine-asetuksia.
utuinen.
z
Irrota kaikki lisävarusteet, kuten ylimääräiset videokaapelit, ja
käynnistä näyttö uudelleen.
Kuva on epävakaa ja värisee.
z
Aseta resoluutio ja taajuus suositellulle alueelle.
z
Tarkista, että näyttö tulee tietokoneen näytönohjaimen tarkkuusja virkistystaajuusasetuksia.
Näkyy kaksois- tai haamukuvia.
Jos näin ei ole, muuta ne vastaamaan näytön valikon
Information-kohdassa näkyviä ja Valmiiksi säädetyt näytön
toimintatilat -arvoja. Näkyy kaksois- tai haamukuvia.
Kuva on liian vaalea tai tumma.
z
Säädä Brightness- ja Contrast-arvoja.
(Lisätietoja on kohdassa the Brightness, Contrast)
Värit ovat epävakaat.
Tummat varjot häiritsevät
värikuvaa.
z
Säädä värejä OSD Color -säätövalikon User Mode-kohdassa.
z
Näyttö tallentaa muutoksia, jotka teit OSD-näytössä.
z
Näyttö on virransäästötilassa.
z
Liikauta hiirtä tai paina jotain näppäimistön näppäintä.
z
Jos näet sanoman TEST GOOD (Testi hyväksytty), kun painat
Valkoinen väri näyttää oudolta.
Virtamerkkivalo vilkkuu vihreänä.
Näyttö on pimeä, ja
virtamerkkivalo palaa vihreänä tai
vilkkuu 0,5 tai 1 sekunnin välein.
Näyttö on tyhjä ja se vilkkuu.
MENU-painiketta, tarkista, että näytön ja tietokoneen välinen
kaapeli on kiinnitetty asianmukaisesti.
Äänen laatuun liittyvät ongelmat
Huomautus
• Seuraavassa on luettelo ääneen liittyvistä ongelmista ja ratkaisuvihjeitä.
Ongelma
Ratkaisu
Ääntä ei kuulu.
z
Varmista, että äänijohto on kytketty kunnolla sekä näytön
äänituloon että äänikortin äänilähtöön.
(Lisätietoja on kohdassa the Näyttö yhdistäminen)
Liian hiljainen äänenvoimakkuus.
z
Tarkista äänenvoimakkuus.
z
Tarkista äänenvoimakkuus.
z
Jos äänenvoimakkuus on liian pieni, kun olet säätänyt
äänenvoimakkuuden mahdollisimman suureksi, tarkista
tietokoneen äänikortin tai ohjelmiston äänenvoimakkuus.
Ääni on liian kimakka tai matala.
z
Säädä Treble- ja Bass-asetusta.
Kaukosäätimeen liittyvät ongelmat
Huomautus
• Seuraavassa on luettelo kaukosäätimeen liittyvistä ongelmista ja ratkaisuvihjeitä.
Ongelma
Ratkaisu
Kaukosäätimen ohjauspainikkeet
z
Tarkista paristojen napaisuus (+/-).
eivät toimi.
z
Tarkista, onko paristoissa virtaa.
z
Tarkista, onko näyttöön kytketty virta.
z
Tarkista virtajohdon kiinnitys.
z
Varmista, ettei lähellä ole loiste- tai neonputkivalaisimia.
MagicNetiin liittyvät ongelmat
Huomautus
• Käynnistävän USB-flash-muistin luominen
Ongelma
Käynnistävän USB-flash-muistin
Ratkaisu
1.
Voit muuttaa tavallisen vähintään 512 megatavun USBtallennusvälineen käynnistäväksi muistiksi siihen tarkoitetulla
luominen
ohjelmistolla. (Voit käyttää esimerkiksi HP USB Disk Storage
Format Tool -ohjelmistoa.)
2.
Kopioi käyttöjärjestelmän kopio (”levyimage”) ja suoritettavat
ohjelmat USB-muistiin.
3.
Avaa tietokoneen BIOS-valikko painamalla F2-näppäintä BIOSlogonäytössä. Ota sitten käyttöön USB Boot First -vaihtoehto ja
paina Enter-näppäintä käynnistysvalikossa.
4.
Kytke tietokoneeseen virta USB-muistin ollessa kytkettynä ja
käynnistä se DOS-tilassa.
5.
Suorita C:\ghost.exe ja valitse valikosta Local ˧ Partition ˧
From Image. Valitse levyimage, joka päivitetään USB-muistiin,
ja valitse kohdemuisti.
6.
Kun levyimagen päivitys on päättynyt, tietokone käynnistyy
automaattisesti uudelleen.
Kysymykset ja
vastaukset
Kysymys
Miten voin muuttaa taajuuden ?
Vastaus
Taajuus voidaan muuttaa määrittämällä videokortin asetukset
uudelleen.
Huomaa, että näyttökorttituki saattaa vaihdella käytetyn aseman
versiosta riippuen. (Katso lisätiedot tietokoneen vai videokortin
käyttöohjeista.)
Miten säädän resoluution?
z
Windows XP :
Aseta resoluutio kohdassa Ohjauspaneeli ˧ Ulkoasu ja teemat
˧ Näyttö ˧ Asetukset
z
Windows ME/2000 :
Aseta resoluutio Ohjaustaulussa ˧ Näyttö ˧ Asetukset.
* Ota yhteys lisätietoja varten näyttökortin valmistajaan.
Miten asetan
z
Windows XP :
Aseta resoluutio kohdassa Ohjauspaneeli ˧ Ulkoasu ja teemat
virransäästötoiminnan?
˧ Näyttö ˧ Näytönsäästäjä.
Aseta toiminto tietokoneen BIOS-SETUP-määrityksissä. (Katso
Windows-käsikirja / tietokoneen käsikirja).
z
Windows ME/2000 :
Aseta resoluutio kohdassa Ohjauspaneeli ˧ Näyttö ˧
Näytönsäästäjä.
Miten puhdistan ulomman
Irrota virtajohto ja puhdista näyttö pehmeällä liinalla. Käytä
kotelon/LCD-paneli?
puhdistusliuosta tai pelkkää vettä.
Älä jätä jälkeesi yhtään puhdistusainetta äläkä naarmuta koteloa. Älä
päästä yhtään vettä monitorin sisälle.
Videon toistaminen
Video tukee vain MPEG1- ja WMV-koodekkeja. Asenna
asianmukainen kodeekki videon toistamiseksi. Huomaa, että kaikki
koodekit eivät ole yhteensopivia.
© 1995~2007 SAMSUNG. ALL Right Reserved
Valitse kieli
Pääsivu
Malli
SyncMaster 400DXn
Turvaohjeet
Johdanto
Liitännät
Ohjelmiston käyttö
Näytön säätö
Vianetsintä
Tekniset tiedot
Yleiset tiedot
Virransäästö
Esiasetetut ajastustilat
Tuotteen väri ja ulkoasu saattavat vaihdella mallin mukaan. Tuotteen teknisiä tietoja voidaan muuttaa ilman
ennakkoilmoitusta sen toiminnan parantamiseksi.
Tekniset tiedot
Tiedot
Liite
Yleiset tiedot
Yleiset tiedot
Yleiset tiedot
Mallin nimi
SyncMaster 400DXn
LCD-paneli
Koko
Lävistäjä 40 " (101 cm)
Näyttöalue
885,168 mm (H) x 497,664 mm (V)
Pistetiheys
0,648 mm (H) x 0,648 mm (V)
Synkronisaatio
Vaakataso
30 ~ 81 kHz
Pystytaso
56 ~ 85 Hz
Näytön väri
Näytön väri
16,7 miljoonaa väriä
Resoluutio
Optimaalinen resoluutio
1360 x 768@ 60 Hz
Maksimiresoluutio
1360 x 768 @ 60 Hz
Tulosignaali, Päätetty
Analoginen RGB, DVI (Digital Visual Interface) yhteensopiva digitaalinen RGB.
0,7 Vp-p ± 5 %, Erillinen pysty-/vaakasynkronointi, komposiitti, SOG (valinnainen), TTL-taso (V korkea ˻ 2,0
V, V matala ˺ 0,8 V)
Maksimi pikselikello
140 MHz (Analog, Digital)
Virtalähde
AC 100 – 240 V~ (+/- 10 %), 50/60 Hz
Signaalikaapeli
15-nastainen–15-nastainen D-sub-kaapeli, irrotettava
DVI-D - DVI-D liitin, irrotettava (lisävaruste)
Mittasuhteet (LxSxK) / Paino
1132,0 x 604,0 x 311,0 mm / 44,6 x 23,8 x 12,2 tuumaa (Kaiuttimen kanssa, Jalustan kanssa)
932,0 x 548,0 x 130,0 mm / 36,7 x 21,6 x 5,1 tuumaa (ilman kaiutinta)
932,0 x 604,0 x 311,0 mm / 36,7 x 23,8 x 12,2 tuumaa, 25,0 kg / 55,1 lbs(Jalustan kanssa)
932,0 x 604,0 x 317,0 mm / 36,7 x 23,8 x 12,5 inch, 28,5 kg / 62,8 lbs(jalustalla ja lasilla)
VESA asennusjakopinta
600 mm x 400 mm
Ympäristöstä huomioonotettavaa
Käytettäessä:
Säilytyksessä
LLämpötila: 10°C ~ 40°C (50°F ~ 104°F)
Kosteus: 10 % ~ 80 %, ei-kondensoiva
LLämpötila: -20°C ~ 45°C (-4°F ~ 113°F)
Kosteus: 5 % ~ 95 %, ei-kondensoiva
Äänitiedot
Audiotulo 1
RCA-liitin punainen(R) valkoinen(L), 0,5 Vrms (-9 dB)
Audiotulo 2
RCA-liitin punainen(R) valkoinen(L), 0,5 Vrms (-9 dB)
Pc:n audiotulo
3,5 Ø Stereo jakkiliitin, 0,5 Vrms (-9 dB)
Taajuus
RF: 80 Hz ~ 15 kHz (-3 dB)
Vastaanotto
A/V: 80 Hz ~ 20 kHz (-3 dB)
Liitä ja käytä-kyky (Plug and Play)
Tämä monitori voidaan asentaa mihin tahansa Liitä ja käytä-yhteensopivaan järjestelmään. Monitorin ja
tietokonejärjestelmien vuorovaikutuksen tuloksena on parhaimmat toimintaolosuhteet ja monitoriasetukset.
Useimmissa tapauksissa monitorin asennus etenee automaattisesti, ellei käyttäjä halua valita muita asetuksia.
Pistehyväksyntä
TFT LCD-paneli, jota tässä tuotteessa on käytetty, on valmistettu käyttäen edistyksellistä 1 ppm (yksi
miljoonasosa) tarkkaa puolijohdeteknologiaa. Mutta PUNAISEN, VIHREÄN, SINISEN ja VALKOISEN värin
pisteet näyttävät joskus olevan kirkkaita, tai joskus voidaan nähdä muutamia mustia pisteitä. Tämä ei johdu
huonosta laadusta, ja voit huoletta käyttää tuotetta.
• Tämän TFT LCD-näytön alipikselien määrä on 3.133.440.
Huomautus
• Malli ja spesifikaatiot saattavat muuttua ilman etukäteisilmoitusta.
Luokan B laite (asuinrakennuskäyttöön tarkoitettu tietoliikennelaite)
• Tämä laite vastaa asuinrakennuskäyttöön sovellettavaa sähkömagneettista yhteensopivuutta koskevaa
direktiiviä, ja laitetta voidaan käyttää kaikilla alueilla, myös tavallisilla asuinalueilla.
(Luokan B laite aiheuttaa vähemmän sähkömagneettisia häiriöitä kuin luokan A laite.)
MagicNet - Client
Kohta
LAN
Tiedot
Huomautukset
1 Gbps
Näppäimistö / Hiiri, Yhteensopiva
USB
Siirrettäviä USB-tallennusvälineitä
massamuistilaitteiden kanssa
Valokuva
Musiikki
Elokuva
tuetaan.
Tuettu tiedostomuoto: BMP/JPEG
2274 x 1704 tai alle
Tuettu tiedostomuoto: MP3
z
MPEG1, WMV
z
Enintään 1280 x 720 30 fps
Äänen kaistanleveys: 50 Hz - 15 kHz
Sisältö
z
Kaikkia tiedostoja ei välttämättä tueta
riippuen muodosta ja versiosta.
Tiedosto
Word, Excel, Power Point, HTML, PDF
z
Asenna katseluohjelma
(ilmaisohjelma) MS Office (Word, Excel,
Power Point) tai PDF-asiakirjojen
katselua varten.
Internet-selain
MS Internet Explorer
Kieli
Englanti
Käyttöjärjestelmä
Esiasennettu Windows XP
Tiedostot, joita ei tueta: Flash, Java
Applet, Security Site
MagicNet - Palvelinvaatimukset
CPU
Muisti
Ethernet
Käyttöjärjestelmä
Sovellus
Minimi
P1,8 Ghz
256 Mt
100 M / 1 G
Windows XP
WMP 9 tai uudempi
Suositus
P3,0 Ghz
512 Mt
100 M / 1 G
Windows XP
WMP 9 tai uudempi
Virransäästö
Tässä monitorissa on sisäänrakennettu energianhallintajärjestelmä nimeltään PowerSaver(Virransäästäjä).
Tämä järjestelmä säästää energiaa vaihtamalla alhaiseen energiankulutusmoodiin, kun se on ollut käyttämättä
määrätyn ajan. Monitori palautuu automaattisesti normaalitoimintaan tietokoneen hiirtä liikutettaessa tai
näppäimistön näppäintä painettaessa. Energian kulutusta säästääksesi käännä monitori POIS PÄÄLTÄ, kun sitä
ei tarvita, tai kun se jätetään yksin pitemmäksi aikaa. Energiansäästäjä-järjestelmä toimii tietokoneeseesi
asennetun VESA DPM-noudattavan näyttökortin kanssa. Käytä tietokoneellesi asennettua ohjelmiston
apuohjelmaa asettaaksesi tämän ominaisuuden.
Virtakytkin pois päältä
Tila
Normaalitoiminta
Virta pois-moodi
Virranilmaisin
Vihreä
Vihreä, vilkkuu
Keltainen
Virrankulutus
alle 280 W
Alle 1 W (Off-tila)
Alle 1 W (virtapainike)
Esiasetetut ajastustilat
Esiasetetut ajastustilat
Mikäli tietokoneesta lähetetty signaali on sama kuin seuraavat valmiiksi asetetutajastinmoodit, näytön säätö on
automaattinen. Jos signaali on erilainen, näyttö saattaa olla tyhjä, vaikka virta LED onkin päällä. Katso
näyttökorttiopasta ja säädä näyttö seuraavasti.
Vaakataajuus
Pystytaajuus
Pikselikello
Sync. Polarity
(kHz)
(Hz)
(MHz)
(H/V)
IBM, 640 x 350
31,469
70,086
25,175
+/-
IBM, 640 x 480
31,469
59,940
25,175
-/-
IBM, 720 x 400
31,469
70,087
28,322
-/+
MAC, 640 x 480
35,000
66,667
30,240
-/-
Näyttömoodi
MAC, 832 x 624
49,726
74,551
57,284
-/-
MAC, 1152 x 870
68,681
75,062
100,000
-/-
VESA, 640 x 480
37,861
72,809
31,500
-/-
VESA, 640 x 480
37,500
75,000
31,500
-/-
VESA, 800 x 600
35,156
56,250
36,000
+/+
VESA, 800 x 600
37,879
60,317
40,000
+/+
VESA, 800 x 600
48,077
72,188
50,000
+/+
VESA, 800 x 600
46,875
75,000
49,500
+/+
VESA, 1024 x 768
48,363
60,004
65,000
-/-
VESA, 1024 x 768
56,476
70,069
75,000
-/-
VESA, 1024 x 768
60,023
75,029
78,750
+/+
VESA, 1152 x 864
67,500
75,000
108,000
+/+
VESA, 1280 x 960
60,000
60,000
108,000
+/+
VESA, 1280 x 1024
63,981
60,020
108,000
+/+
VESA, 1280 x 1024
79,976
75,025
135,000
+/+
VESA,1360 x 768
47,712
60,015
85,500
+/+
Vaakataajuus
Yhden näytön oikeasta reunasta vasempaan vaakatasossa ulottuvan
juovan skannaukseen kuluvaa aikaa kutsutaan vaakasykliks (Horizontal
Cycle), ja kääntäen verrannollinen määrä vaakasyklejä on nimeltään
vaakataajuus. Mittayksikkö : kHz
Pystytaajuus
Kuten loisteputkessa, näytön täytyy toistaa samaa kuvaa monta kertaa
sekunnissa näyttääkseen kuvan käyttäjälle. Tämän toiston taajuutta
kutsutaan pystytaajuudeksi tai ruudun virkistystaajuudeksi. Mittayksikkö :
Hz
© 1995~2007 SAMSUNG. ALL Rights Reserved
Valitse kieli
Pääsivu
Malli
SyncMaster 460DXn
Turvaohjeet
Johdanto
Liitännät
Ohjelmiston käyttö
Näytön säätö
Vianetsintä
Tekniset tiedot
Yleiset tiedot
Virransäästö
Esiasetetut ajastustilat
Tuotteen väri ja ulkoasu saattavat vaihdella mallin mukaan. Tuotteen teknisiä tietoja voidaan muuttaa ilman
ennakkoilmoitusta sen toiminnan parantamiseksi.
Tekniset tiedot
Tiedot
Liite
Yleiset tiedot
Yleiset tiedot
Yleiset tiedot
Mallin nimi
SyncMaster 460DXn
LCD-paneli
Koko
Lävistäjä 46 " (116 cm)
Näyttöalue
1018,353 mm (H) x 572,544 mm (V)
Pistetiheys
0,7455 mm (H) x 0,7455 mm (V)
Synkronisaatio
Vaakataso
30 ~ 81 kHz
Pystytaso
56 ~ 85 Hz
Näytön väri
Näytön väri
16,7 miljoonaa väriä
Resoluutio
Optimaalinen resoluutio
1360 x 768@ 60 Hz
Maksimiresoluutio
1360 x 768 @ 60 Hz
Tulosignaali, Päätetty
Analoginen RGB, DVI (Digital Visual Interface) yhteensopiva digitaalinen RGB.
0,7 Vp-p ± 5 %, Erillinen pysty-/vaakasynkronointi, komposiitti, SOG (valinnainen), TTL-taso (V korkea ˻ 2,0
V, V matala ˺ 0,8 V)
Maksimi pikselikello
140 MHz(Analog, Digital)
Virtalähde
AC 100 – 240 V~ (+/- 10 %), 50/60 Hz
Signaalikaapeli
15-nastainen–15-nastainen D-sub-kaapeli, irrotettava
DVI-D - DVI-D liitin, irrotettava (lisävaruste)
Mittasuhteet (LxSxK) / Paino
1268,0 x 681,0 x 311,0 mm / 49,9 x 26,8 x 12,2 tuumaa (Kaiuttimen kanssa, Jalustan kanssa)
1068,0 x 624,0 x 130,0 mm / 42,0 x 24,6 x 5,1 tuumaa (ilman kaiutinta)
1068,0 x 681,0 x 311,0 mm / 42,0 x 26,8 x 12,2 tuumaa, 31,30 kg / 69,0 lbs(Jalustan kanssa)
1068,0 x 681,0 x 317,0 mm / 42,0 x 26,8 x 12,5 inch / 35,70 Kg / 78,7 lbs(jalustalla ja lasilla)
VESA asennusjakopinta
600 mm x 400 mm
Ympäristöstä huomioonotettavaa
Käytettäessä:
Säilytyksessä
LLämpötila: 10°C ~ 40°C (50°F ~ 104°F)
Kosteus: 10 % ~ 80 %, ei-kondensoiva
LLämpötila: -20°C ~ 45°C (-4°F ~ 113°F)
Kosteus: 5 % ~ 95 %, ei-kondensoiva
Äänitiedot
Audiotulo 1
RCA-liitin punainen(R) valkoinen(L), 0,5 Vrms (-9 dB)
Audiotulo 2
RCA-liitin punainen(R) valkoinen(L), 0,5 Vrms (-9 dB)
Pc:n audiotulo
3,5 Ø Stereo jakkiliitin, 0,5 Vrms (-9 dB)
Taajuus
RF: 80 Hz ~ 15 kHz (-3 dB)
Vastaanotto
A/V: 80 Hz ~ 20 kHz (-3 dB)
Liitä ja käytä-kyky (Plug and Play)
Tämä monitori voidaan asentaa mihin tahansa Liitä ja käytä-yhteensopivaan järjestelmään. Monitorin ja
tietokonejärjestelmien vuorovaikutuksen tuloksena on parhaimmat toimintaolosuhteet ja monitoriasetukset.
Useimmissa tapauksissa monitorin asennus etenee automaattisesti, ellei käyttäjä halua valita muita asetuksia.
Pistehyväksyntä
TFT LCD-paneli, jota tässä tuotteessa on käytetty, on valmistettu käyttäen edistyksellistä 1 ppm (yksi
miljoonasosa) tarkkaa puolijohdeteknologiaa. Mutta PUNAISEN, VIHREÄN, SINISEN ja VALKOISEN värin
pisteet näyttävät joskus olevan kirkkaita, tai joskus voidaan nähdä muutamia mustia pisteitä. Tämä ei johdu
huonosta laadusta, ja voit huoletta käyttää tuotetta.
• Tämän TFT LCD-näytön alipikselien määrä on 3.133.440.
Huomautus
• Malli ja spesifikaatiot saattavat muuttua ilman etukäteisilmoitusta.
Luokan B laite (asuinrakennuskäyttöön tarkoitettu tietoliikennelaite)
• Tämä laite vastaa asuinrakennuskäyttöön sovellettavaa sähkömagneettista yhteensopivuutta koskevaa
direktiiviä, ja laitetta voidaan käyttää kaikilla alueilla, myös tavallisilla asuinalueilla.
(Luokan B laite aiheuttaa vähemmän sähkömagneettisia häiriöitä kuin luokan A laite.)
MagicNet - Client
Kohta
LAN
Tiedot
Huomautukset
1 Gbps
Näppäimistö / Hiiri, Yhteensopiva
USB
Siirrettäviä USB-tallennusvälineitä
massamuistilaitteiden kanssa
Valokuva
Musiikki
Elokuva
tuetaan.
Tuettu tiedostomuoto: BMP/JPEG
2274 x 1704 tai alle
Tuettu tiedostomuoto: MP3
z
MPEG1, WMV
z
Enintään 1280 x 720 30 fps
Äänen kaistanleveys: 50 Hz - 15 kHz
Sisältö
z
Kaikkia tiedostoja ei välttämättä tueta
riippuen muodosta ja versiosta.
Tiedosto
Word, Excel, Power Point, HTML, PDF
z
Asenna katseluohjelma
(ilmaisohjelma) MS Office (Word, Excel,
Power Point) tai PDF-asiakirjojen
katselua varten.
Internet-selain
MS Internet Explorer
Kieli
Englanti
Käyttöjärjestelmä
Esiasennettu Windows XP
Tiedostot, joita ei tueta: Flash, Java
Applet, Security Site
MagicNet - Palvelinvaatimukset
CPU
Muisti
Ethernet
Käyttöjärjestelmä
Sovellus
Minimi
P1,8 Ghz
256 Mt
100 M / 1 G
Windows XP
WMP 9 tai uudempi
Suositus
P3,0 Ghz
512 Mt
100 M / 1 G
Windows XP
WMP 9 tai uudempi
Virransäästö
Tässä monitorissa on sisäänrakennettu energianhallintajärjestelmä nimeltään PowerSaver(Virransäästäjä).
Tämä järjestelmä säästää energiaa vaihtamalla alhaiseen energiankulutusmoodiin, kun se on ollut käyttämättä
määrätyn ajan. Monitori palautuu automaattisesti normaalitoimintaan tietokoneen hiirtä liikutettaessa tai
näppäimistön näppäintä painettaessa. Energian kulutusta säästääksesi käännä monitori POIS PÄÄLTÄ, kun sitä
ei tarvita, tai kun se jätetään yksin pitemmäksi aikaa. Energiansäästäjä-järjestelmä toimii tietokoneeseesi
asennetun VESA DPM-noudattavan näyttökortin kanssa. Käytä tietokoneellesi asennettua ohjelmiston
apuohjelmaa asettaaksesi tämän ominaisuuden.
Virtakytkin pois päältä
Tila
Normaalitoiminta
Virta pois-moodi
Virranilmaisin
Vihreä
Vihreä, vilkkuu
Keltainen
Virrankulutus
alle 330 W
Alle 1 W (Off-tila)
Alle 1 W (virtapainike)
Esiasetetut ajastustilat
Esiasetetut ajastustilat
Mikäli tietokoneesta lähetetty signaali on sama kuin seuraavat valmiiksi asetetutajastinmoodit, näytön säätö on
automaattinen. Jos signaali on erilainen, näyttö saattaa olla tyhjä, vaikka virta LED onkin päällä. Katso
näyttökorttiopasta ja säädä näyttö seuraavasti.
Vaakataajuus
Pystytaajuus
Pikselikello
Sync. Polarity
(kHz)
(Hz)
(MHz)
(H/V)
IBM, 640 x 350
31,469
70,086
25,175
+/-
IBM, 640 x 480
31,469
59,940
25,175
-/-
IBM, 720 x 400
31,469
70,087
28,322
-/+
MAC, 640 x 480
35,000
66,667
30,240
-/-
Näyttömoodi
MAC, 832 x 624
49,726
74,551
57,284
-/-
MAC, 1152 x 870
68,681
75,062
100,000
-/-
VESA, 640 x 480
37,861
72,809
31,500
-/-
VESA, 640 x 480
37,500
75,000
31,500
-/-
VESA, 800 x 600
35,156
56,250
36,000
+/+
VESA, 800 x 600
37,879
60,317
40,000
+/+
VESA, 800 x 600
48,077
72,188
50,000
+/+
VESA, 800 x 600
46,875
75,000
49,500
+/+
VESA, 1024 x 768
48,363
60,004
65,000
-/-
VESA, 1024 x 768
56,476
70,069
75,000
-/-
VESA, 1024 x 768
60,023
75,029
78,750
+/+
VESA, 1152 x 864
67,500
75,000
108,000
+/+
VESA, 1280 x 960
60,000
60,000
108,000
+/+
VESA, 1280 x 1024
63,981
60,020
108,000
+/+
VESA, 1280 x 1024
79,976
75,025
135,000
+/+
VESA,1360 x 768
47,712
60,015
85,500
+/+
Vaakataajuus
Yhden näytön oikeasta reunasta vasempaan vaakatasossa ulottuvan
juovan skannaukseen kuluvaa aikaa kutsutaan vaakasykliks (Horizontal
Cycle), ja kääntäen verrannollinen määrä vaakasyklejä on nimeltään
vaakataajuus. Mittayksikkö : kHz
Pystytaajuus
Kuten loisteputkessa, näytön täytyy toistaa samaa kuvaa monta kertaa
sekunnissa näyttääkseen kuvan käyttäjälle. Tämän toiston taajuutta
kutsutaan pystytaajuudeksi tai ruudun virkistystaajuudeksi. Mittayksikkö :
Hz
© 1995~2007 SAMSUNG. ALL Rights Reserved
Valitse kieli
Pääsivu
Malli
Turvaohjeet
Johdanto
Liitännät
Ohjelmiston käyttö
Näytön säätö
Vianetsintä
Tekniset tiedot
Tiedot
Parempi kuvanlaatu
TUOTETIEDOT
(Ei kuvan tallentumista
kuvaruutuun)
Tuotteen väri ja ulkoasu saattavat vaihdella mallin mukaan. Tuotteen teknisiä tietoja voidaan muuttaa ilman
ennakkoilmoitusta sen toiminnan parantamiseksi.
Tiedot
Parempi kuvanlaatu
Liite
Säädä tietokoneen resoluutio ja näytön injektio (virkistys)-taajuus tietokoneen säätöpanelista, kuten alla on
kuvattu, jotta voit nauttia parhaimmasta mahdollisesta kuvan laadusta. Näytön kuva voi olla
huonolaatuinen, ellei TFT-LCD anna parhaimmanlaatuista kuvaa.
• Resoluutio: 1360 x 768
• Pystytaajuus (virkistystaajuus): 60 Hz
TFT LCD-paneli, jota tässä tuotteessa on käytetty, on valmistettu käyttäen edistyksellistä 1 ppm (yksi
miljoonasosa) tarkkaa puolijohdeteknologiaa. Mutta PUNAISEN, VIHREÄN, SINISEN ja VALKOISEN värin
pisteet näyttävät joskus olevan kirkkaita, tai joskus voidaan nähdä muutamia mustia pisteitä.
Tämä ei johdu huonosta laadusta, ja voit huoletta käyttää tuotetta.
•
Tämän TFT LCD-näytön alipikselien määrä on 3.133.440.
Kun puhdistat monitoria ja ulkopanelia, ole hyvä ja käytä suositeltua pientä määrää puhdistusainetta
pehmeällä ja kuivalla kangasrievulla ja kiillota se. LCD-aluetta ei saa kohdella kovakouraisesti, vaan se
hangataan kevyesti.
Jos käytät liiallista voimaa, tuloksena saattaa olla tahraantuminen.
Mikäli et ole tyytyväinen kuvan laatuun, voit parantaa sitä ajamalla "automaattisen säätötoiminnon", joka
näkyy näytöllä kun painetaan ruudun lopetuspainiketta.
Mikäli vielä automaattisäädön jälkeenkin on häiriöitä, käytä HIENO/KARKEA säätötoimintoa.
Jos näytössä on pitkään pysäytetty kuva, kuvassa saattaa esiintyä häiriöitä tai se on epäselvä.
Ota käyttöön virransäästäjä tai aseta näytönsäästäjäksi liikkuva kuva, kun et käytä näyttöä vähään aikaan.
TUOTETIEDOT (Ei kuvan tallentumista kuvaruutuun)
Mikä jäännöskuva on?
Jäännöskuvan riski on olematon LCD-näytön ollessa normaalikäytössä. Normaalikäytöllä tarkoitetaan
jatkuvasti vaihtuvia videokuvioita. Jos LCD-näytöllä esitetään pitkän aikaa (yli 12 tuntia) liikkumatonta kuvaa,
pikselin nestekiteitä liikuttavien elektrodien välinen jännite saattaa hieman muuttua. Elektrodien välinen
jännite-ero kasvaa ajan myötä pakottaen nestekiteen kallelleen. Tämän tapahtuessa näytöllä voi näkyä
edellinen kuva kuvan vaihtuessa. Tämä voidaan estää kerääntynyttä jännite-eroa alentamalla.
Virta pois päältä, Näytönsäästäjä tai Virransäästötila
z
Kytke virta pois päältä neljäksi tunniksi 20 tunnin käytön jälkeen
z
Kytke virta pois päältä kahdeksi tunniksi 12 tunnin käytön jälkeen
z
Kytke näytön virta pois päältä valikosta Näytön ominaisuudet - virrankulutus.
z
Käytä näytönsäästäjää aina kun mahdollista - Käyttösuositus: yksivärinen tai liikkuva näytönsäästäjä.
Vaihda väritiedot säännöllisin väliajoin
Huomautus
• Käytä kahta eri väriä
Vaihda väritiedot kahden värin kesken 30 minuutin välein.
z
Älä käytä sellaista merkkien ja taustavärin yhdistelmää, joiden välinen luminanssiero on suuri.
Vältä harmaiden värien käyttöä; ne aiheuttavat helposti jäännöskuvan.
Vältä: Värejä, joiden välinen luminanssiero on suuri (musta ja valkoinen, harmaa)
Vaihda merkkien väri säännöllisin väliajoin
z
Käytä kirkkaita värejä, joiden välinen luminanssiero on pieni
- jakso: Vaihda merkkien väri ja taustaväri 30 minuutin välein.
z
Vaihda liikkuvat merkit 30 minuutin välein.
z
Koko ruudun näyttö Liikkuva kuva yhdessä logon kanssa säännöllisesti.
- Jakso: Näytä liikkuva kuva yhdessä logon kanssa 60 sekunnin ajan aina neljän käyttötunnin välein.
z
Jäännöskuvan synty on helpointa estää kytkemällä virta pois päältä tai määrittämällä
näytönsäästäjän toimimaan tietokoneella silloin, kun se ei ole käytössä. Näytön takuu edellyttää
myös ohjeiden noudattamista.
Näytön vieritys -toiminnon käyttö
z
Näytön vieritys -toiminnon käyttö
- Oire: Horisontaalinen palkki ja musta väri liikkuvat ylös ja alas.
- Valitse menetelmä
. Ohje: Kuvaruutuvalikko -> Asetukset -> Turvaruutu -> Näytön vieritys
. Aikaväli: 1-10 tuntia (suositus : 1 )
. Aikaväli : 1-5 sekuntia (suositus : 5 )
Huomautus
• (Katso CD-käyttöopas, kohta "Kuvaruutuvalikon toiminnot", ei kaikissa malleissa)
Näytön pikseli -toiminnon käyttö
z
Näytön Pikseli -toiminnon käyttö
- Oire: Piste ja musta väri liikkuvat ylös ja alas.
- Valitse menetelmä
. Ohje: Kuvaruutuvalikko -> Asetukset -> Turvaruutu -> Pikseli .
. Aikaväli: 1-10 tuntia (suositus : 1 )
. Aikaväli : 10-50 sekuntia (suositus : 50 )
z
Näytön palkki -toiminnon käyttö
- Oire: Horisontaalinen/vertikaalinen palkki ja musta väri liikkuvat ylös ja alas.
- Valitse menetelmä
. Ohje: Kuvaruutuvalikko -> Asetukset -> Turvaruutu -> Palkki
. Aikaväli: 1-10 tuntia (suositus : 1 )
. Aikaväli : 10-50 sekuntia (suositus : 50 )
Huomautus
• (Katso CD-käyttöopas, kohta "Kuvaruutuvalikon toiminnot", ei kaikissa malleissa)
Näytön tyhjennys -toiminnon käyttö
z
Näytön tyhjennys -toiminnon käyttö
- Oire: 2 vertikaalista palkkia liikkuu näytön tyhjennyksen mukana
- Valitse menetelmä
. Ohje: Kuvaruutuvalikko -> Asetukset -> Turvaruutu -> Pyyhin
. Aikaväli: 1-10 tuntia (suositus : 1 )
. Aikaväli : 10-50 sekuntia (suositus : 50 )
Huomautus
• (Katso CD-käyttöopas, kohta "Kuvaruutuvalikon toiminnot", ei kaikissa malleissa)
© 1995~2007 SAMSUNG. ALL Rights Reserved
Valitse kieli
Pääsivu
Malli
Turvaohjeet
Johdanto
Liitännät
Ohjelmiston käyttö
Näytön säätö
Vianetsintä
Tekniset tiedot
Tiedot
Liite
Ota yhteys SAMSUNGiin
MAAILMANLAAJUISESTI
Termejä
Tämän tuotteen turvallinen
hävittäminen
Valtuudet
Tuotteen väri ja ulkoasu saattavat vaihdella mallin mukaan. Tuotteen teknisiä tietoja voidaan muuttaa ilman
ennakkoilmoitusta sen toiminnan parantamiseksi.
Liite
Ota yhteys SAMSUNGiin
MAAILMANLAAJUISESTI
Huomautus
• Jos sinulla on kysymyksiä tai kommentteja koskien Samsung tuotteita voitte ottaa yhtyettä Samsung
tukeen.
North America
U.S.A
1-800-SAMSUNG(726-7864)
http://www.samsung.com/us
CANADA
1-800-SAMSUNG(726-7864)
http://www.samsung.com/ca
MEXICO
01-800-SAMSUNG(726-7864)
http://www.samsung.com/mx
Latin America
ARGENTINE
BRAZIL
0800-333-3733
http://www.samsung.com/ar
0800-124-421
http://www.samsung.com/br
4004-0000
CHILE
800-SAMSUNG(726-7864)
http://www.samsung.com/cl
COLOMBIA
01-8000112112
http://www.samsung.com.co
COSTA RICA
0-800-507-7267
http://www.samsung.com/latin
ECUADOR
1-800-10-7267
http://www.samsung.com/latin
EL SALVADOR
800-6225
http://www.samsung.com/latin
GUATEMALA
1-800-299-0013
http://www.samsung.com/latin
JAMAICA
1-800-234-7267
http://www.samsung.com/latin
PANAMA
800-7267
http://www.samsung.com/latin
PUERTO RICO
1-800-682-3180
http://www.samsung.com/latin
REP. DOMINICA
1-800-751-2676
http://www.samsung.com/latin
TRINIDAD & TOBAGO
1-800-SAMSUNG(726-7864)
http://www.samsung.com/latin
VENEZUELA
0-800-100-5303
http://www.samsung.com/latin
Europe
AUSTRIA
0800-SAMSUNG(726-7864)
http://www.samsung.com/at
BELGIUM
0032 (0)2 201 24 18
http://www.samsung.com/be
844 000 844
http://www.samsung.com/cz
DENMARK
70 70 19 70
http://www.samsung.com/dk
FINLAND
030-6227 515
http://www.samsung.com/fi
CZECH REPUBLIC
FRANCE
GERMANY
3260 SAMSUNG(726-7864)
08 25 08 65 65 (€ 0,15/min)
01805-SAMSUNG(726-7864)
(€ 0,14/Min)
http://www.samsung.com/fr
http://www.samsung.de
HUNGARY
06-80-SAMSUNG(726-7864)
http://www.samsung.com/hu
ITALIA
800-SAMSUNG(726-7864)
http://www.samsung.com/it
LUXEMBURG
0035 (0)2 261 03 710
http://www.samsung.com/be
NETHERLANDS
NORWAY
POLAND
0900 SAMSUNG(726-7864)
(€ 0,10/Min)
815-56 480
http://www.samsung.com/nl
http://www.samsung.com/no
0 801 801 881
http://www.samsung.com/pl
022-607-93-33
PORTUGAL
80 8 200 128
http://www.samsung.com/pt
REPUBLIC OF IRELAND
0818 717 100
http://www.samsung.com/ie
SLOVAKIA
0800-SAMSUNG(726-7864)
http://www.samsung.com/sk
SPAIN
902 10 11 30
http://www.samsung.com/es
SWEDEN
0771-400 200
http://www.samsung.com/se
SWITZERLAND
0800-SAMSUNG(726-7864)
http://www.samsung.com/ch
U.K
0870-SAMSUNG(726-7864)
http://www.samsung.com/uk
CIS
ESTONIA
800-7267
http://www.samsung.ee
LATVIA
800-7267
http://www.samsung.com/lv
LITHUANIA
8-800-77777
http://www.samsung.lt
KAZAKHSTAN
8-10-800-500-55-500
http://www.samsung.kz
KYRGYZSTAN
00-800-500-55-500
RUSSIA
8-800-555-55-55
http://www.samsung.ru
UKRAINE
8-800-502-0000
http://www.samsung.ua
UZBEKISTAN
8-800-120-0-400
http://www.samsung.uz
Asia Pacific
AUSTRALIA
1300 362 603
http://www.samsung.com/au
CHINA
800-810-5858, 010- 6475 1880
http://www.samsung.com.cn
HONG KONG
3698-4698
http://www.samsung.com/hk
INDIA
3030 8282, 1800 110011
http://www.samsung.com/in/
INDONESIA
0800-112-8888
http://www.samsung.com/id
JAPAN
0120-327-527
http://www.samsung.com/jp
MALAYSIA
1800-88-9999
http://www.samsung.com/my
NEW ZEALAND
0800SAMSUNG(726-7864)
http://www.samsung.com/nz
PHILIPPINES
1800-10-SAMSUNG(726-7864)
http://www.samsung.com/ph
SINGAPORE
1800-SAMSUNG(726-7864)
http://www.samsung.com/sg
THAILAND
1800-29-3232, 02-689-3232
http://www.samsung.com/th
TAIWAN
0800-329-999
http://www.samsung.com/tw
VIETNAM
1 800 588 889
http://www.samsung.com/vn
Middle East & Africa
SOUTH AFRICA
0860-SAMSUNG(726-7864 )
http://www.samsung.com/za
TURKEY
444 77 11
http://www.samsung.com.tr
800-SAMSUNG (726-7864)
U.A.E
8000-4726
http://www.samsung.com/mea
Termejä
Synkronointisignaali
Synkronointisignaaleita tarvitaan haluttujen värien esittämiseksi näytössä. On olemassa pysty- ja
vaakasuuntaisia synkronointisignaaleja. Värikuvat näkyvät näytössä asetetulla tarkkuudella ja taajuudella
näiden signaalien ansiosta.
Synkronointisignaalityypit
Yksittäiset pystysuuntaiset synkronointisignaalit lähetetään näyttöön tämän menetelmän
Erillinen
avulla.
Komposiitti
Pystysuuntaiset synkronointisignaalit yhdistetään yhdeksi komposiittisignaaliksi tämän
menetelmän avulla. Tietokone näyttää värit erottelemalla komposiittisignaalin
alkuperäisiksi värisignaaleiksi.
Kuvapistetiheys
Monitorin kuva koostuu punaisista, vihreistä ja sinisistä pisteistä. Mitä lähempänä pisteet ovat toisiaan, sitä
parempi resoluutio. Kahden samanvärisen pisteen etäisyys toisistaan on nimeltään ‘Pistetiheys’. Mittayksikkö :
mm
Pystytaajuus
Luodakseen ja näyttääkseen kuvan käyttäjälle, näytön tulee piirtyä uudelleen useita kertoja sekunnissa.
Tämän toiston taajuutta kutsutaan pystytaajuudeksi tai ruudun virkistystaajuudeksi. Mittayksikkö : Hz
Esimerkki:
Jos sama valo toistuu 60 kertaa sekunnissa, se vastaa 60 Hz arvoa.
Vaakataajuus
Yhden näytön oikeasta reunasta vasempaan vaakatasossa ulottuvan juovan skannaukseen kuluvaa aikaa
sanotaan vaakasykliksi. Kääntäen verrannollinen määrä vaakasyklejä on nimeltään vaakataajuus.
Mittayksikkö : kHz
Lomittamis- ja ei-lomittamismetodit
Vaakatason juovien näyttäminen näytöllä järjestyksessä ylhäältä alas on nimeltään ei-lomitettu metodi, kun
taas parittomien ja parillisten juovien näyttäminen vuorotellen on lomitettu menetelmä. Suurin osa monitoreista
käyttää ei-lomitettua metodia selkeän kuvan varmistamiseksi. Lomitettu metodi on sama kuin mitä
televisioissa käytetään.
Liitä ja käytä (Plug and Play)
Tämä toiminto antaa käyttäjälle parhaimman laatuisen näytön sallimalla tietokoneen ja monitorin
automaattisen informaatiovaihdon. Tämä monitori noudattaa kansainvälistä VESA DDC-standardia liitä ja
käytä-toiminnoille.
Resoluutio
'Resoluutioksi’ nimitetään näytön kuvan muodostavaa vaaka- ja pystysuunnassa olevien pisteiden määrää.
Tämä numero osoittaa näytön tarkkuuden. Korkea resoluutio on hyvä useiden tehtävien samanaikaiseen
suorittamiseen, koska näytöllä voidaan näyttää enemmän kuvainformaatiota.
Esimerkki:
Jos resoluutio on 1360 x 768, se tarkoittaa, että näyttö muodostuu 1360 vaakatason
pisteestä (vaakatason resoluutio) ja 768 pystyjuovasta (pystyresoluutio).
MDC (Multiple Display Control)
MDC (Multiple Display Control) on sovellus, joka mahdollistaa usean näytön käyttämisen tietokoneessa
samanaikaisesti. Tietokoneen ja näytön välisessä tiedonsiirrossa käytetään RS-232C-sarjaliitäntää.
Tietokoneen ja näytön sarjaportit on yhdistettävä toisiinsa käyttämällä sarjakaapelia.
Tämän tuotteen
turvallinen hävittäminen
Tämän tuotteen turvallinen hävittäminen (elektroniikka ja sähkölaitteet) - Vain Eurooppa
(Voimassa Euroopan unionissa ja muissa Euroopan maissa, joissa
jätteitä lajitellaan.)
Oheinen merkintä tuotteessa tai tuotteen oheismateriaalissa merkitsee, että tätä
tuotetta ei tule hävittää kotitalousjätteen mukana sen elinkaaren päätyttyä.
Hallitsemattomasta jätteenkäsittelystä ympäristölle ja kanssaihmisten terveydelle
aiheutuvien vahinkojen välttämiseksi tuote tulee käsitellä muista jätteistä erillään.
Jäte on hyvä kierrättää raaka-aineiksi kestävän ympäristökehityksen takia.
Kotitalouskäyttäjien tulisi ottaa yhteyttä tuotteen myyneeseen jälleenmyyjään tai
paikalliseen ympäristöviranomaiseen, jotka antavat lisätietoja tuotteen turvallisista
kierrätysmahdollisuuksista.
Yrityskäyttäjien tulisi ottaa yhteyttä tavarantoimittajaan ja selvittää
hankintasopimuksen ehdot. Tätä tuotetta ei tule hävittää muun kaupallisen jätteen
seassa.
Valtuudet
Tämän asiakirjan sisältämä informaatio saattaa muuttua ilman etukäteisilmoitusta.
©2007 Samsung Electronics Co., Ltd. Kaikki oikeudet pidätetään.
Kopiointi missä muodossa tahansa ilman Samsung Electronics Co., Ltd :n kirjallista lupaa on ankarasti kielletty.
Samsung Electronics Co., Ltd. ei ole vastuussa tässä asiakirjassa olevista virheistä eikä satunnaisista tai
välillisistä vahingoista, jotka liittyvät tämän materiaalin varustukseen, toimintakykyyn tai käyttöön.
Samsung on Samsung Electronics Co., Ltd.: n rekisteröity tuotenimike; Microsoft , Windows ja Windows NT ovat
Microsoft Corporationin rekisteröityjä tuotenimikkeitä; VESA , DPM ja DDC ovat Video Electronics Standard
Association:in rekisteröityjä tuotenimikkeitä; ENERGY STAR ® nimi ja logo ovat U.S. Environmental Protection
Agency (EPA):n rekisteröityjä tuotenimikkeitä.
Kaikki muut tässä asiakirjassa mainitut tuotenimet
saattavat olla omistajiensa tuotenimikkeitä tai rekisteröityjä tuotenimikkeitä.
© 1995~2007 SAMSUNG. ALL Rights Reserved