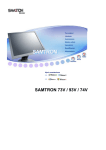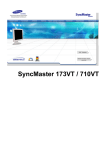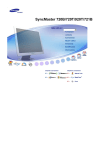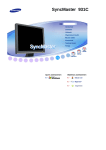Download Samsung 913N Käyttöopas
Transcript
SyncMaster 913N
Tämän symbolin ohjeiden noudattamatta jättäminen saattaa tuottaa fyysistä vahinkoa tai vaurioita
välineistölle.
Kielletty
Tärkeää aina lukea ja ymmärtää.
Ei saa purkaa
Irrota johto virtalähteest
Älä koske
Maadoitettu sähköiskun estämiseksi
Virta
Jos laitetta ei käytetä pitkään aikaan, säädä PC DPMS-asetukselle. Jos näytönsäästäjä on
käytössä, säädä se aktiivinäyttömoodille.
Älä käytä vahingoittunutta tai löyhää pistoketta.
z
Se saattaa aiheuttaa sähköiskun tai tulipalon.
Älä vedä pistoketta ulos johdosta äläkä koske pistokkeeseen märin käsin.
z
Se saattaa aiheuttaa sähköiskun tai tulipalon.
Käytä vain kunnolla maadoitettua pistoketta ja pistorasiaa.
z
Huono maadoitus saattaa aiheuttaa sähköiskun tai laitevaurioita.
Älä taivuta pistoketta ja johtoa liikaa äläkä laita painavia esineitä niiden
päälle, sillä se voi aiheuttaa vaurioita.
z
Tämä saattaa aiheuttaa sähköiskun tai tulipalon.
Älä liitä liian montaa jatkojohtoa tai pistoketta yhteen pistorasiaan.
z
Se saattaa aiheuttaa tulipalon.
Asennus
Monitori tulee sijoittaa paikkaan, jossa on alhainen kosteus ja
mahdollisimman vähän pölyä.
z
Muuten seurauksena saattaa olla sähköisku tai monitorin sisäinen tulipalo.
Älä pudota monitoria liikuttaessasi sitä.
z
Se saattaa vahingoittaa sekä laitetta että ihmistä.
Aseta monitori tasaiselle ja lujalle alustalle.
z
Monitori saattaa aiheuttaa vahinkoa pudotessaan.
Laita monitori varovasti alas.
z
Se saattaa vaurioitua tai mennä rikki.
Älä laita monitoria käännettynä kuvaruutu pinta alaspäin.
z
TFT-LCD-pinta saattaa vahingoittua.
Seinakonsooli paigaldamiseks pöörduge kvalifitseeritud tehniku poole.
z
Ebapädeva isiku poolt teostatud paigaldustööd võivad põhjustada vigastusi.
z
Kasutage alati paigaldusseadet (vt. kasutusjuhendit).
Älä sijoita laitetta kiinni seinään, jotta ilma voi kiertää laitteen ympärillä.
z
Huono ilmastointi voi aiheuttaa laitteen liiallisen kuumenemisen ja voi johtaa
tulipaloon.
Puhdistus
Puhdistaaksesi monitorin kuoren tai LCD pinnan, pyyhi hieman kostetulla, pehmeällä
kangasliinalla.
Älä ruiskuta puhdistusainetta suoraan monitoriin.
z
Se saattaa aiheuttaa vaurioita, sähköiskun tai tulipalon.
Käytä suositeltua puhdistusainetta ja pehmeää kangasliinaa
Jos liitos pistokkeen ja nastan välillä on pölyinen tai likainen, puhdista se
kunnolla kuivalla kangasliinalla.
z
Likainen liitos saattaa aiheuttaa sähköiskun tai tulipalon.
Laite on puhdistettava sisäpuolelta kerran vuodessa, voit ottaa yhteyttä
huoltoon tai asiakaspalveluun huollon tilaamiseksi.
z
Pidä laitteen sisäosat puhtaina. Laitteen sisäosiin pitkän ajan kuluessa
kerääntynyt pöly saattaa aiheuttaa laitteen toimintahäiriön tai tulipalon.
Muuta
Älä irrota päällystä (tai taustaa). Sisällä ei ole mitään käyttäjän
huollettavissa olevia osia.
z
z
Tämä saattaa aiheuttaa sähköiskun tai tulipalon.
Jätä huolto pätevälle huolto henkilöstölle.
Jos monitorisi ei toimi kunnolla - varsinkin, jos siitä lähtee epätavallisia
ääniä tai hajuja, irrota pistoke välittömästi ja ota yhteys valtuutettuun
jälleenmyyjään tai huolto on.
z
Se saattaa aiheuttaa sähköiskun tai tulipalon.
Vältige vee sattumist monitorile ja kaitske seda niiskuse eest.
z
z
See võib põhjustada tõrkeid, elektrilöögi või tulekahju.
Olge eriti ettevaatlik, kasutades monitori vee läheduses või vabas õhus, kus
seade võib kokku puutuda lumega või jääda otsese päikesevalguse kätte.
Kui monitor kukub maha või selle korpus kahjustub, lülitage seade välja ja
ühendage võrgupistik seinakontaktist lahti.
z
z
Monitor võib töötada tõrgetega, põhjustades elektrilöögi või tulekahju.
Võtke ühendust teeninduskeskusega.
Äikese ja müristamise ajal lahutage monitor vooluvõrgust ja hoiduge
seadet teatud aja jooksul kasutamast.
z
Monitor võib töötada tõrgetega, põhjustades elektrilöögi või tulekahju.
Älä yritä liikuttaa monitoria vetämällä johdosta tai signaalikaapelista.
z
Se saattaa aiheuttaa särkymisen, sähköiskun tai tulipalon johtuen kaapelin
vaurioitumisesta.
Älä siirrä monitoria oikealle tai vasemmalle vetämällä vain johdosta tai
signaalikaapelista.
z
Se saattaa aiheuttaa särkymisen, sähköiskun tai tulipalon johtuen kaapelin
vaurioitumisesta.
Älä peitä monitorin ilmanvaihtoaukkoja.
z
Riittämätön ilmanvaihto saattaa aiheuttaa käyttöhäiriön tai tulipalon.
Ärge asetage monitorile veeanumaid, keemiatooteid ega väikseid
metallesemeid.
z
z
See võib põhjustada tõrkeid, elektrilöögi või tulekahju.
Kui monitori satub võõrkeha, ühendage võrgupistik seinakontaktist lahti ja
võtke ühendust teeninduskeskusega.
Älä käytä tai säilytä leimahtavia aineita monitorin lähellä.
z
Se saattaa aiheuttaa sähköiskun tai tulipalon.
Älä koskaan laita mitään metallista monitorin aukkoihin.
z
Tämä saattaa aiheuttaa sähköiskun, tulipalon tai vamman.
Ärge sisestage monitori ventilatsiooniavadesse, kuularitesse ega A/V
sisendisse metallesemeid (tarberiistad, puuriterad) ega tuleohtlikke asju
(paberitükid, tikud).
z
z
See võib põhjustada tõrkeid, elektrilöögi või tulekahju.
Monitorisse võõrkehade sattumisel võtke alati ühendust teeninduskeskusega.
Jos näytössä on pitkään pysäytetty kuva, kuvassa saattaa esiintyä häiriöitä
tai se on epäselvä.
z
Ota käyttöön virransäästäjä tai aseta näytönsäästäjäksi liikkuva kuva, kun et
käytä näyttöä vähään aikaan.
Seadke eraldusvõime ja sagedus antud mudeli jaoks sobivale tasemele.
z
Eraldusvõime ja sageduse ebaõigelt valitud seaded võivad kahjustada
nägemist.
19 tuumainen - 1280 X 1024
Monitorile pidevalt liiga lähedal istumine võib kahjustada nägemist.
Voit ehkäistä silmien väsymistä pitämällä näyttöpäätteellä työskentelyn
aikana vähintään viiden minuutin tauon kerran tunnissa.
Älä käytä näyttöä paikoissa, joissa se voi joutua alttiiksi voimakkaalle
tärinälle.
z
Voimakas tärinä voi aiheuttaa tulipalovaaran ja lyhentää näytön ikää.
Kun siirrät monitoria, katkaise virta virtakytkimestä ja irrota virtajohto.
Varmista, että kaikki kaapelit, mukaanlukien antennikaapeli ja muiden
laitteiden liittämiseen käytetyt kaapelit, on irrotettu laitteesta, ennen kuin
siirrät sitä.
z
Kaapelin irrottamatta jättäminen saattaa aiheuttaa vahingon, josta voi seurata
tulipalo tai sähköisku.
Ole hyvä ja varmista, että seuraavat tavarat ovat pakattu monitorisi kanssa.
Jos pakkauksen sisällössä on puutteita, ota yhteys jälleenmyyjääsi.
Unpacking
Valinnainen 1
Monitori ja yksinkertainen jalusta
Valinnainen 2
Alaosa
Monitori ja jalusta
Manuaalinen
Käyttöopas,näytönohjain,
Pika-asennusopas
Natural Color -ohjelmisto,
MagicTune™ -ohjelmisto
Takuukortti
(sisältyvät asennus-CD(Ei saatavana kaikilla alueilla)
levyyn)
kaapeli
D-Sub -kaapeli
Virtajohto
Etuosa
1.
Valikko-painike
[ ]
Opens the OSD menu. Valitsemalla tämän voit myös poistua OSDvalikosta tai palata edelliseen valikkoon.
2.
MagicBright-painike
[ ]
MagicBright on uusi toiminto, jonka avulla näyttöä voidaan säätää jopa
kaksi kertaa tavanomaista kirkkaammaksi ja selkeämmäksi. Voit muuttaa
näytön kirkkautta ja tarkkuutta sen mukaan, haluatko lukea tekstiä,
katsella multimediaesityksiä tai käyttää Internetiä. Voit valita helposti
jonkin kolmesta kirkkauden ja tarkkuuden yhdistelmästä painamalla
vastaavaa MagicBright-painiketta. Painikkeet sijaitsevat näytön
etuosassa.
1) Text : Normaali kirkkaus
Soveltuu dokumentaatioiden ja tekstipitoisen materiaalin katseluun.
2) Internet : Kohtalaisen kirkas
Soveltuu kuvista ja tekstistä sekä grafiikasta koostuvan materiaalin
katseluun.
3) Entertain : Erittäin kirkas
Soveltuu animaatioiden ja esimerkiksi DVD- tai VCD-materiaalin
katseluun.
4) Custom
Vaikka esiasetetut arvot ovat asiantuntijoiden huolella valitsemia,
saatat silti haluta muuttaa arvoja omien mieltymystesi mukaisiksi.
Tällöin voit muokata kirkkauden ja kontrastin asetuksia
kuvaruutuvalikoiden avulla.
3.
Kun OSD ei ole näytössä, voit säätää kirkkautta painamalla painiketta.
Brightness-painike
[ ]
2,3. Säätöpainikkeet [
]
Näillä painikkeilla korostat ja säädät valikon tuotteita.
4.
Enter-painike [ ]
5.
Automaattipainike
Käytä tätä painiketta säätääksesi suorapääsyn.
Virran näyttö
Tämä valo hehkuu vihreänä normaalikäytön aikana ja vilkkuu kerran
vihreänä kun monitori säästää säätösi.
Virtakytkin
Tällä painikkeella käännät monitorin päälle ja pois päältä.
6.
7.
Käytetään valittaessa OSD-valikko.
Katso ohjekirjassa selostettu PowerSaver (Virransäästäjä), saadaksesi lisäinformaatiota sähköä
säästävistä toiminnoista . Energian kulutusta säästääksesi käännä monitori POIS PÄÄLTÄ, kun sitä ei
tarvita, tai kun jätät sen yksin pitemmäksi aikaa.
Takaosa
(Monitorin takaosan konfiguraatiot saattavat vaihdella eri tuotteiden välillä)
1.
2.
Virtaportti
D-Sub-portti
Liitä monitorisi sähköjohto monitorin takana olevaan aukkoon.
Liitä signaalikaapeli tietokoneesi, videokorttisi, näyttökorttisi tai
grafiikkakorttisi videoporttiin.
Katso Monitorin liitännät saadaksesi lisäinformaatiota kaapelien liitännästä.
1.
Liitä monitorisi sähköjohto monitorin takana olevaan aukkoon.Laita monitorin virtajohdon pistoke
läheiseen pistorasiaan.
Plug the power cord for the monitor into a nearby outlet.
2-1.
Analogisen D-sub-liittimen käyttö videokortin kanssa.
Signaalikaapeli Liitä signaalikaapeli tietokoneesi, video-, näyttö- tai grafiikkakorttisi näyttöporttiin.
2-2.
Liitetty Macintoshiin.
Yhdistä näyttö Macintosh-tietokoneeseen käyttämällä D-SUB-liitoskaapelia.
2-3.
Jos käytät vanhempaa Macintosh-mallia, yhdistä näyttö siihen käyttämällä erityistä Mac-sovitinta.
3.
Käännä tietokoneesi ja monitorisi päälle. Jos monitorissasi näkyy kuva, asennus on valmis.
1. Näyttö ja alaosa
Jalusta
Alustan kiinnitys
Tähän monitoriin käy 100 mm x 100 mm VESA-standardin mukainen asennus-jakopinta-alusta.
Yksinkertainen jalusta
A. Monitori
Jalusta
B. Asennus-jakopinta-alusta
1. Kytke monitori pois päältä ja irrota sen virtajohto.
2. Laita LDC-monitori kuvaruudun pinta alaspäin käänettynä tasaiselle alustalle alustalle ja suojaa näyttö
asettamalla tyyny sen alle.
3. Irrota neljä ruuvia ja irrota sitten jalka LCD-monitorista.
4. Aseta asennus-jakopinta-alustan reiät takakannen asennusalustan reikien kohdalle ja kiinnitä se niillä
neljällä ruuvilla, jotka tulivat varsityyppisen alustan, seinään kiinnitettävän tai muun alustan mukana.
Kun monitorin ajurin käyttöjärjestelmä kehottaa, laita sisään monitorin mukana tuleva
CD-ROM. Ajuri asennetaan hieman erilailla käyttöjärjestelmästä riippuen. Seuraa
omaan käyttöjärjestelmääsi soveltuvia ohjeita.
Valmista tyhjä disketti ja lataa ajurin ohjelmatiedosto tältä Internet verkkosivulta.
z
Internet verkkosivu :http://www.samsung-monitor.com/ (Worldwide)
http://www.samsungusa.com/monitor/ (USA)
http://www.samsung.se/
http://www.samsung.fi/
Windows XP/2000
1. Laita CD CD-ROM-asemaan.
2. Näpäytä "Windows XP/2000 Driver"
3. Valitse listasta monitorimallisi ja näpäytä sitten “OK”-painiketta.
4. Näpäytä “Varoitus”-ikkunassa olevaa “Asenna”-painiketta.
5. Mikäli näet seuraavan “Viesti”-ikkunan, näpäytä “Jatka jokatapauksessa”-painiketta. Näpäytä
sitten “OK”-painiketta.
Tämä monitorin ajuri on sertifioidun MS-logon alainen, ja tämä asennus ei vahingoita järjestelmääsi.
*Sertifioitu ajuri löytyy Samsung monitorin kotisivulta.
http://www.samsung-monitor.com/.
6. Monitorin ajurin asennus on tehty.
Windows XP | Windows 2000 | Windows NT | Linux
Kun monitorin ajurin käyttöjärjestelmä kehottaa, laita sisään monitorin mukana tuleva
CD-ROM. Ajuri asennetaan hieman erilailla käyttöjärjestelmästä riippuen. Seuraa
omaan käyttöjärjestelmääsi soveltuvia ohjeita.
Valmista tyhjä disketti ja lataa ajurin ohjelmatiedosto tältä Internet verkkosivulta.
z
Internet verkkosivu :http://www.samsung-monitor.com/ (Worldwide)
http://www.samsungusa.com/monitor/ (USA)
http://www.samsung.se/
http://www.samsung.fi/
Microsoft® Windows® XP Käyttöjärjestelmä
1. Laita CD CD-ROM-asemaan.
2. Näpäytä “Aloita” - “Ohjauspaneli” ja näpäytä sitten kuvaketta “Ulkomuoto ja teemat
[Appearance and Themes]”.
3. Näpäytä “Näytä”-kuvaketta ja valitse “Asetukset” ja näpäytä sitten “Laajennettu”.
4. Näpäytä “Ominaisuudet”-painiketta “monitori”-tabissa ja valitse “Ajuri”-tab.
5. Näpäytä “Päivitä ajuri” ja valitse “Asenna listasta tai…” ja näpäytä sitten “Seuraava”-painiketta.
6. Valitse “Älä etsi, minä teen…” ja näpäytä sitten “Seuraava” ja sen jälkeen “Ota disketti”.
7. Näpäytä “Selain”-painiketta ja valitse sen jälkeen A:\(D:\driver) ja valitse listasta monitorimallisi ja
näpäytä “Seuraava”-painiketta.
8. Mikäli näet seuraavan “Viesti”-ikkunan, näpäytä “Jatka jokatapauksessa”-painiketta. Näpäytä
sitten “Lopeta”-painiketta.
Tämä monitorin ajuri on sertifioidun MS-logon alainen, ja tämä asennus ei vahingoita järjestelmääsi.
*Sertifioitu ajuri löytyy Samsung monitorin kotisivulta.
http://www.samsung-monitor.com/
9. Näpäytä “Sulje”-painiketta ja sen jälkeen “OK”-painiketta jatkuvasti.
10. Monitorin ajurin asennus on tehty.
Microsoft® Windows® 2000 Käyttöjärjestelmä
Jos monitorissasi on viesti "Digitaalista allekirjoitusta ei löydy", seuraa näitä askelia.
1. Valitse "OK" -painike ikkunassa, jossa sanotaan "Laita disketti sisään"
2. Näpäytä "Selain" -painiketta ikkunassa, jossa lukee "Tiedosto tarvitaan "
3. Valitse A:\(D:\driver), ja näpäytä "auki" -painiketta, jonka jälkeen näpäytä "OK" -painiketta.
Manuaalinen monitorin asennusopas
1.
2.
3.
4.
Näpäytä "Käynnistä", "Asennus", "Ohjaustaulu".
Näpäytä kaksi kertaa "Näytä"-symbolia.
Valitse "Asetukset" tab, ja näpäytä sitten "Laajennettu"
Valitse "Monitori".
1 tapaus: Jos "Ominaisuudet" -painike ei ole aktivoitu, se tarkoittaa, että monitorisi on
konfiguroitu oikein. Voit lopettaa asennuksen.
2 tapaus: Jos "Ominaisuudet" -painike on aktivoitu, näpäytä "Ominaisuudet" -painiketta
5. Näpäytä "Ajuri" ja sen jälkeen "Päivitä Ajuri" sitten näpäytä "Seuraava " -painiketta.
6. Valitse "Display a list of the known drivers for this device so that I can choose a specific
driver" (Näytä lista tämän laitteen tuntemista asemista, jotta voin valita erityisen aseman) ja näpäytä
sitten "Seuraava " ja sen jälkeen "Tarvitsee disketin".
7. Näpäytä "Selain" -painiketta ja valitse sitten A:\(D:\driver).
8. Näpäytä "Avaa " -painiketta, ja sen jälkeen "OK" painiketta.
9. Valitse monitorimallisi ja näpäytä "Seuraava " -painiketta, ja sen jälkeen "Seuraava " painiketta.
10. Näpäytä "Valmis" -painiketta ja sen jälkeen "Sulje" -painiketta.
Jos näet "Digital Signature Not Found" (Digitaalista allekirjoitusta ei löydy)-ikkunan, näpäytä
"Kyllä" -painiketta. Ja näpäytä "Valmis" -painiketta ja sen jälkeen "Sulje" -painiketta.
Microsoft® Windows® NT Käyttöjärjestelmä
1. Näpäytä Käynnistä , Asetukset , Ohjaustaulu , ja sen jälkeen näpäytä kahdesti Näyttö .
2. Näytä rekisteröinti-informaatio -ikkunassa näpäytä Asetukset -tabia, ja sen jälkeen näpäytä
Kaikki näyttömoodit. .
3. Valitse haluamasi muoto (Resoluutio , Värien määrä ja Pystytaajuus ) näpäytä sitten OK .
4. Näpäytä Sovella -painiketta, jos ruutu toimii normaalisti näpäytettyäsi Testaa . painiketta. Jos ruutu
ei ole normaali, vaihda erilaiseen moodiin (alhaisempi resoluutio, värit tai taajuus).
Jos Kaikki näyttömoodit eivät näytä Moodia, valitse resoluutiotaso ja pystytaajuus tässä
oppaassa esitetyn valmiiksi säädettyjen näyttömoodien avulla.
Linux Käyttöjärjestelmä
Ajaaksesi X-ikkunan, sinun tulee tehdä X86Config-tiedosto, joka on eräänlainen järjestelmän
asetustiedosto
1. Näpäytä Enter -näppäintä ensimmäisen ja toisen ruudun kohdalla X86Config tiedoston ajamisen
jälkeen.
2. Kolmas ruutu on hiiren asetuksia varten .
3. Asenna tietokoneellesi hiiri.
4. Seuraava ruutu on monitorin asetuksia varten .
5. Aseta näppäimistö tietokoneellesi
6. Seuraava ruutu on vaakataajuus (Voit syöttää taajuuden suoraan.)
7. Aivan ensimmäiseksi aseta monitorisivaakataajuus (Voit syöttää taajuuden suoraan.)
8. Aseta monitorisi pystytaajuus (Voit syöttää taajuuden suoraan.)
9. Syötä monitorisi mallin numero . Tämä informaatio ei vaikuta Xwindow :n varsinaiseen ajamiseen.
10. Monitorisi asennus on nyt tehty .
Aja X-Window sen jälkeen kun olet asentanut muut tarvittavat laitteistot.
Natural Color
Natural Color (Luonnollisen värin) ohjelmisto-ohjelma
Eräs viimeisimmistä ongelmista tietokoneen käytössä on, että tulostettujen kuvien väri tai joko
skannarilla tai digitaalikameralla skannattujen kuvien väri ei ole sama kuin monitorin näytössä.
Natural Color S/W (Luonnollisen värin ohjelmisto-ohjelma) on ratkaisu juuri tähän ongelmaan. Se on
värin hallintajärjestelmä, jonka Samsung Electronics on kehittänyt yhdessä Korea Electronics &
Telecommunications Research Institute (ETRI):n kanssa. Tämä järjestelmä on saatavana vain
Samsung monitoreille, ja sen ansiosta monitorin kuvien väri on sama kuin tulostettujen tai
skannattujen kuvien.
Lisäinformaatiota löydät Help (F1) ohjelmisto-ohjelmassa.
Miten Natural Color (Luonnollisen värin ohjelmisto) asennetaan?
Laita Samsung monitorin mukana tullut CD CD-ROM asemaan. Sen jälkeen ajetaan ensimmäinen ruutu
ohjelman asennuksesta. Näpäytä Natural Color (Luonnollinen väri) ensimmäisellä ruudulla asentaaksesi
Natural Color-ohjelmiston. Asentaaksesi ohjelman manuaalisesti, laita Samsung monitorin mukana
tullut CD CD-ROM asemaan, näpäytä Windows :in [Käynnistä] – painiketta ja valitse sitten [suorita].
Näppäile D:\color\eng\setup.exe ja paina sitten painiketta.<Enter>
(Jos asema, johon CD :n laitoit, ei ole D:\, näppäile oikea asema.)
Miten Natural Color (Luonnollisen värin ohjelmisto) poistetaan?
Valitse [Asetukset]/[Ohjaustaulu] [Käynnistä]-valikosta ja näpäytä kaksi kertaa [Lisää/Poista ohjelma].
Valitse Luonnollinen väri listasta ja näpäytä sitten [Lisää/Poista]-painiketta.
1. Opens the OSD menu. Valitsemalla tämän voit myös poistua OSD-valikosta tai palata edelliseen valikkoon.
2. Muokkaa valikon vaihtoehtoja.
3. Muokkaa valikon vaihtoehtoja.
4. Aktivoida valikon korostetun kohdan.
5. Tuleva tietokonesignaali säätyy automaattisesti, kun painat tätä. Sävyt, rakeisuus ja sijainti säädetään
automaattisesti.
AUTO
Valikko
AUTO
Table des matières
'AUTO' -painikkeen painamisen jälkeen esiin tulee keskellä olevan animoidun
näytön osoittamalla tavalla Auto Adjustment (Automaattinen muokkaus) -näyttö..
TTuleva tietokonesignaali säätyy automaattisesti, kun painat tätä. Sävyt,
rakeisuus ja sijainti säädetään automaattisesti.
Table des matières
Terävöittääksesi automaattisäätötoimintoa,
aja 'AUTO'-toiminto, kun AUTO
PATTERN on päällä.
(Napsauttamalla tästä voit katsella automaattiseen säätämiseen liittyviä
animaatioleikkeitä.)
z
z
Jos automaattinen säätäminen ei toimi kunnolla, säädä kuvaa lisää
painamalla Auto-painiketta (Automaattinen) uudelleen.
Jos muutat tarkkuutta käyttämällä ohjauspaneelia, Auto-toiminto
(Automaattinen) toteutetaan automaattisesti.
MagicBright™
Valikko
MagicBright™
Table des matières
Paina MagicBright-painiketta uudelleen ja valitse haluamasi tila..
- neljä eri tilaa (Custom (Oma)/Text (Teksti)/Internet/Entertain (Viihde))
Brightness
Valikko
Table des matières
Brightness
1. Picture
2. Color
3. Image
4. OSD
5. Setup
6. Information
Kirkkauden säätö.
Brightness
Color Tone
Coarse
Language
Image Reset
Contrast
Color Control
Fine
H-Position
Color Reset
Gamma
Sharpness
V-Position
H-Position
Transparency
V-Position
Display Time
Picture
Valikko
Brightness
Contrast
Table des matières
Kirkkauden säätö.
Pikaohjausominaisuudet: Kun OSD ei ole näytössä, voit
säätää kirkkautta painamalla painiketta.
Kontrastin säätö.
Play/Stop
Color
Valikko
Color Tone
Color Control
Gamma
Table des matières
Play/Stop
Värin sävyä voidaan muuttaa. Valittavissa on seuraavat neljä
tilaa: Cool (Kylmä), normal (Normaali), Warm (Lämmin) ja
Custom (Oma).
Näitä askelia seuraamalla säädät yksilöllisten punaisen, vihreän,
sinisen värin hallinnan.
Valitse jokin kolmesta esimääritetystä arvosta.
Image
Valikko
Coarse
Fine
Table des matières
Poistaa häiriöt, kuten pystysuuntaiset juovat. Coarse-säätö
(Karkea) voi siirtää kuva-aluetta.
Voit keskittää kuvan uudelleen käyttämällä vaakasuuntaisen
ohjauksen valikkoa (Horizontal Control).
Poistaa häiriöt, kuten vaakasuuntaiset juovat. Jos häiriö ei
poistu Fine-säädön avulla, säädä ensin näytön taajuutta. Kokeile
tämän jälkeen uudelleen.
Play/Stop
Sharpness
Paranna kuvan laatua seuraavien ohjeiden mukaisesti.
H-Position
Seuraa näitä ohjeita muuttaaksesi monitorin koko näytön
vaakasijainnin.
V-Position
Seuraa näitä ohjeita muuttaaksesi monitorin koko näytön
pystysijainnin.
OSD
Valikko
Table des matières
Language
Seuraamalla näitä askelia vaihdat valikossa käytetyn kielen.Voit
valita jonkin seitsemästä kielestä.(englanti, saksa, espanja,
ranska, italia, ruotsi, venäjä)
Huom : Valittu kieli vaikuttaa vain OSD:ssa käytettyyn kieleen.
Sillä ei ole mitään vaikutusta tietokoneen käyttämiin
ohjelmistoihin.
H-Position
Voit muuttaa OSD-valikon vaakasijaintia monitorillasi.
V-Positon
Voit muuttaa OSD-valikon pystysijaintia monitorillasi.
Transparency
Muuta OSD:n taustan läpinäkymättömyyttä.
Display Time
Valikko sulkeutuu automaattisesti, jos säätöjä ei tehdä määrätyn
ajan sisällä.
Voit säätää ajan, jonka valikko odottaa, ennenkuin se sulkeutuu.
Setup
Play/Stop
Valikko
Image Reset
Color Reset
Table des matières
Käyttäjän tekemät väriasetukset korvataan tehdasasetuksilla.
Värien parametrit korvataan valmistajan asetuksilla.
Information
Valikko
Information
Table des matières
Tuo OSD-näyttöön videolähteen tai näyttötilan.
Play/Stop
Yleistä | Asentaminen | OSD-tila |
Värien kalibrointi | Asennuksen poistaminen
| Ongelmanratkaisu
Yleistä
Millainen ohjelma MagicTune™ on?
Näytön toimintaan vaikuttavat asennettu grafiikkakortti, käytössä oleva tietokone, valaistusolosuhteet ja muut
ympäristötekijät. Saat parhaan mahdollisen kuvan vain säätämällä itse näytön asetukset sellaisiksi, että ne
sopivat parhaiten juuri sinun tarpeisiisi. Kuvan manuaaliseen säätämiseen käytettävät säätimet ovat ikävä kyllä
usein vaikeita käyttää. Parhaiden mahdollisten asetusten löytämisen ja säätämisen edellytyksenä on
helppokäyttöinen ohjelma, joka käy kuvan laatuun vaikuttavat asetukset läpi yksi kerrallaan. Lopputuloksena on
paras mahdollinen kuva.
Useimmiten edes kirkkauden tai kontrastin säätäminen ei ole helppoa, sillä käyttäjältä edellytetään usein
vaikeatajuisten OSD-valikoiden eli näytössä näkyvän valikkojärjestelmän valikoiden käyttöä. Vielä tärkeämpää
on, että käyttäjä ei saa mitään palautetta tekemistään muutoksista, mikä auttaisi oikeiden säätöjen
löytämisessä. MagicTune™ on ohjelma, joka opastaa käyttäjää säätöjen tekemisessä käyttäjäystävällisten
ohjeiden ja jokaista säädintä varten suunnitellun taustamuokkauskuvion avulla. Kunkin käyttäjän omat
asetukset voidaan tallentaa, mikä helpottaa työskentelyä sellaisessa ympäristössä, jossa useat työntekijät
saattavat käyttää samaa tietokonetta. Käyttäjät voivat lisäksi tallentaa useita esiasetuskokonaisuuksia ja valita
näistä tarpeitaan ja esimerkiksi valaistusolosuhteita parhaiten vastaavat asetukset.
Perustoiminnot
MagicTune is a software utility that allows monitor adjustment and color tuning using the Display Data
Channel Command Interface (DDC/CI) protocol. All adjustments to the display are controlled via software
to eliminate the need to use the monitor on-screen display (OSD). MagicTune supports Windows 98SE, Me,
2000, NT, XP Home, and XP Professional.
MagicTune allows for quick accurate tuning of the display with the ability to easily save and use monitor
configurations that are best suited for you.
OSD-tila
OSD-tilan avulla voit kätevästi muuttaa näytön asetuksia. Saat helposti esiin sen valikon vaihtoehdon, jonka
asetuksia haluat muuttaa.
Yleistä | Asentaminen | OSD-tila |
Värien kalibrointi | Asennuksen poistaminen
| Ongelmanratkaisu
Asentaminen
1.
Aseta asennus-CD CD-ROM-asemaan.
2.
Napsauta MagicTune-asennustiedostoa.
3.
Valitse asennuskieli ja napsauta sitten Next-painiketta (Seuraava).
4.
Kun esiin tulee ohjatun InstallShield Wizard -toiminnon ikkuna, valitse Next (Seuraava).
5.
Hyväksy käyttöehdot valitsemalla I agree to the terms of the license agreement.
6.
Valitse MagicTune ohjelman asennuskansio.
7.
Valitse Install (Asenna).
8.
Esiin tulee asennuksen tilan osoittava valintaikkuna (Installation status).
9.
Valitse Finish (Valmis).
10.
Kun asennus on valmis, työpöydälle tulee näkyviin MagicTune 2.5 -ohjelman pikakuvake.
Voit käynnistää ohjeman kaksoisnapsauttamalla työpöydän pikakuvaketta.
MagicTune -ohjelman kuvake ei ehkä näy kuvaruudussa. Tämä johtuu tietokoneen tai
näytön asetuksista. Jos näin käy, paina F5-näppäintä.
11.
Esiin tulee seuraava ikkuna, jos asennus on onnistunut.
12.
Seuraava virhesanoma osoittaa, että MagicTune ei tue järjestelmässä käytössä olevaa videokorttia.
Asennusongelmia
MagicTune 2.5 -ohjelman asennukseen voivat vaikuttaa esimerkiksi videokortti, emolevy ja käytössä oleva
verkkoympäristö.
Lisätietoja asennusongelmista on kohdassa "Ongelmanratkaisu" .
Järjestelmävaatimukset
Käyttöjärjestelmät
z
z
z
z
z
z
Windows
Windows
Windows
Windows
Windows
Windows
98 SE
Me
NT
2000
XP Home Edition
XP Professional
Laitteisto
z
z
Vähintään 32Mt vapaata muistia
Vähintään 25 Mt tilaa kiintolevyllä
* Lisätietoja on MagicTune-ohjelman Internet-sivustossa.
Yleistä | Asentaminen | OSD-tila |
Värien kalibrointi | Asennuksen poistaminen
| Ongelmanratkaisu
MagicTune allows for quick accurate tuning of the display with the ability to easily save
and use monitor configurations that are best suited for you.
z
z
OSD-tila saattaa poiketa oppaan kuvauksesta. Tämä johtuu mallien
keskinäisistä eroavaisuuksista.
Kun Pivot on käytössä, MagicTune -ohjelman kaikki osat eivät ehkä
toimi normaalisti.
OSD-tila
OSD-tilan avulla kaikkien näyttöjen asetusten muuttaminen on helppoa. Kun tämä tila on valittu, jokainen
ikkunan yläosan välilehti tuo esiin alivalikoiden vaihtoehtojen yleiskuvaukset. Kunkin välilehden valinnan jälkeen
näyttöön tulee valikkoluettelo. OSD-tilan avulla käyttäjä voi nopeasti ja kätevästi saada esiin kaikki välilehden ja
alivalikoiden vaihtoehdot.
Painikkeiden toiminnot
OK
Ottaa käyttöön tehdyt muutokset; käyttäjä poistuu MagicTune-ohjelmasta.
Reset (Palauta)
Palauttaa aktiivisessa ikkunassa olevat arvot valmistajan suosittelemiksi asetuksiksi.
Cancel (Peruuta)
Käyttäjä poistuu MagicTune-ohjelmasta eikä tehtyjä muutoksia oteta käyttöön. Jos et ole
tehnyt muutoksia ikkunassa, tämän painikkeen painaminen ei vaikuta mihinkään
asetuksiin.
Picture (Kuva) -välilehden toiminnot
Tämän välilehden avulla käyttäjä voi muokata näytön asetuksia haluamikseen.
j Resolution n
k
l
m
i Brightness n
j
k
l
m
n
j Contrast n
k
l
m
j MagicBright
k
l
m
Brightness
Koko näyttö muuttuu kirkkaammaksi tai tummemmaksi. Jos kirkkautta ei ole säädetty
asianmukaisesti, tummien alueiden yksityiskohdat saattavat jäädä käyttäjältä huomaamatta.
Muokkaa kirkkautta siten, että kuvaruudun katseluominaisuudet ovat mahdollisimman hyvät.
Contrast
Säätää kirkkauden eroja kuvaruudun tummempien ja vaaleampien alueiden välillä. Määrittää
kuvien selkeyden.
Resolution
(Tarkkuus)
Tuo näyttöön luettelon kaikista ohjelman tukemista tarkkuuksista.
Paina MagicBright-painiketta uudelleen ja valitse haluamasi tila..
- neljä eri tilaa
MagicBright™
1.
2.
3.
4.
Text (Teksti): Soveltuu dokumentaatioiden ja tekstipitoisen materiaalin katseluun.
Internet: Soveltuu kuvista ja tekstistä sekä grafiikasta koostuvan materiaalin
katseluun.
Entertain (Viihde): Soveltuu animaatioiden ja esimerkiksi DVD- tai VCD-materiaalin
katseluun.
Custom (Oma): Vaikka valittavissa olevat arvot ovat asiantuntijoidemme huolella
valitsemia, nämä tehdasasetukset eivät ehkä miellytä kaikkia. Tällöin voit muokata
kirkkauden ja kontrastin asetuksia kuvaruutuvalikoiden avulla.
Color (Väri) -välilehden toiminnot
Muokkaa näytön taustan tai kuvan värin lämpimyyttä.
i Color Tone n
j
k
l
m
n
j Color Control n
k
l
m
j Calibration
k
l
m
Color Tone
(Värisävy)
Värin sävyä voidaan muuttaa.
z
z
Color Control
(Värin säätö)
Säätää kuvan väriä. Vot vaihtaa näytön värin haluamaksesi.
z
Calibration
(Kalibrointi)
Warm - Normal - Cool
Custom
R- G - B
Prosessi, joka sisältää värien säätämisen mieltymystesi mukaan ja kyseisten asetusten
ylläpitämisen. MagicTune on erittäin hyödyllinen, jos haluat nauttia mahdollisimman tarkasti
kuvien kaikista yksityiskohdista (myös web-kuvat ja digitaalisella kameralla tai skannerilla
luodut kuvat).
Image (Kuva) -välilehden toiminnot
Säätää Hieno (Fine), Karkea (Coarse) ja paikan (Position) arvoja.
i Image Setup n
j
k
l
m
n
j Position
k
l
m
z
Image Setup
(Kuvan asetus)
z
z
Position(paikan)
Fine (Hieno): Poistaa häiriöt, kuten vaakasuuntaiset juovat. Jos häiriö ei poistu
Fine-säädön avulla, säädä ensin näytön taajuutta. Kokeile tämän jälkeen uudelleen.
Coarse (Karkea): Poistaa häiriöt, kuten pystysuuntaiset juovat. Coarse-säätö
(Karkea) voi siirtää kuva-aluetta. Voit keskittää kuvan uudelleen käyttämällä
vaakasuuntaisen ohjauksen valikkoa (Horizontal Control).
Auto Setup : Tuleva tietokonesignaali säätyy automaattisesti, kun painat tätä.
Sävyt, rakeisuus ja sijainti säädetään automaattisesti.
Seuraa näitä ohjeita muuttaaksesi monitorin koko näytön vaakasijainnin, pystysijainnin.
Option (Asetukset) -välilehden toiminnot
Voit määrittää MagicTune-ohjelman kokoonpanon käyttämällä seuraavia asetuksia.
Tuo esiin Preferences (Määritykset) -valintaikkunan. Käytössä olevien määritysten kohdalla
näkyy valintaruudussa merkki V. Voit halutessasi ottaa jonkin määrityksen käyttöön tai
poistaa sen käytöstä valitsemalla määrityksen vieressä olevan valintaruudun tai
poistamalla valinnan.
z
Preferences
(Määritykset)
z
Source Select
z
z
Enable System Tray(Ilmaisinalueen valikon käyttöönotto.)
Saat esiin MagicTune-valikot napsauttamalla ilmaisinalueella olevaa kuvaketta.
Valikot eivät tule esiin, jos vaihtoehto [Enable System Tray] (Ilmaisinalueen
käyttöönotto) ei ole valittuna kohdassa [Options] (Asetukset)' [Basic Settings]
(Perusasetukset).
Select language (Valitse kieli) - Valittu kieli vaikuttaa vain OSD-näytön kieleen.
Analog
Digital
Support (Tuki) -välilehden toiminnot
Tuo esiin Assett ID -tunnuksen ja ohjelman versionumeron. Valitsemalla tämän välilehden voit lisäksi käyttää
ohjelman ohjetoimintoa.
Help (Ohje)
Kun tarvitset apua MagicTune-ohjelman asentamisessa tai käytössä voit vierailla
MagicTune-ohjelman Internet-sivustossa tai tutustua ohjelman ohjeeseen (käyttöopas).
Käyttöoppaan lukemiseen tarvitaan tavallinen Internet-selainohjelma.
Asset ID -tunnus
Tuo esiin näytön tietoja sisältävän ikkunan ja esimerkiksi näytön valmistuspäivämäärän.
Version (Versio)
Tuo esiin MagicTune-ohjelman versionumeron.
Yleistä | Asentaminen | OSD-tila |
Värien kalibrointi | Asennuksen poistaminen
| Ongelmanratkaisu
Color Calibration (Värien kalibrointi)
1. Color Calibration (Värien kalibrointi)
Näitä ohjeita noudattamalla voit säätää näytön värit optimaalisiksi.
Säädä värit noudattamalla seuraavia ohjeita:
1.
2.
3.
4.
5.
Säädä kirkkauden säätöpalkista kirkkaus, joka vastaa tarkistusruudun ja taustakuvion kirkkautta.
Kun tarkistusruudussa näkyy tietty värisävy, siirrä ohjauskohdistinta värin viiteympyrän osoittaman värisävyn
suuntaan.
=> Kun kalibrointi on onnistunut, tarkistusruudussa ei enää näy mitään värisävyä.
Kun olet tehdyt kohdan 1 säädöt, valitse Next (Seuraava).
Toista kohdat 1, 2, 3 vaiheiden 2 ~ 5 kohdalla.
Voit kätevästi nähdä kalibroinnin aikaansaamat muutokset valitsemalla Preview (Esikatselu).
Useiden käyttäjien käyttämät muokatut värit
Määritelmä
Color calibration -ominaisuuden avulla samaa näyttöä käyttävät käyttäjät voivat muokata näytön väriasetuksia
haluamikseen, tallentaa tekemänsä asetukset ja halutessaan käyttää niitä. Enintään viisi käyttäjää voi käyttää
tallennettuja väriasetuksia.
1.
2.
Muokattujen väriasetusten tallentaminen:
Napsauta Next (Seuraava) -painiketta jolloin sen tilalle tulee Apply (Käytä) -painike. Voit nyt tallentaa
muuttamasi väriasetukset. Voit tallentaa enintään viisi arvoa.
Tallennettujen väriarvojen käyttäminen:
Valitse päänäytön Multi User (Monikäyttäjä) -painike ja käytä jotakin tallennetuista väriarvojen asetuksista.
2. Preview (Esikatselu)
Valitse Color Calibration (Värien kalibrointi) -näytön Preview (Esikatselu) -painike.
Esiin tulee yllä oleva näyttö.
1.
2.
Valitsemalla View Calibrated (Näytä kalibroidut) voit nähdä muutokset kalibroimassasi asetuksessa.
Valitsemalla View Uncalibrated (Näytä kalibroimattomat) voit nähdä alkuperäisen kuvan.
Yleistä | Asentaminen | OSD-tila | Värien kalibrointi | Asennuksen poistaminen
| Ongelmanratkaisu
Asennuksen poistaminen
MagicTune-ohjelma voidaan poistaa ainoastaan Windowsin Ohjauspaneelin Lisää tai poista sovellus vaihtoehdon avulla.
Voit poistaa MagicTune-ohjelman seuraavasti:
1.
Valitse [Ilmaisinalue] ' [Start] (Käynnistä) ' [Settings} (Asetukset) ja valitse sitten valikosta [Control
Panel] (Ohjauspaneeli). Jos ohjelmaa käytetään Windows XP:ssä, valitse [Start] (Käynnistä) -valikon
vaihtoehto [Control Panel] (Ohjauspaneeli).
2.
Napsauta ohjauspaneelin vaihtoehtoa Lisää tai poista sovellus.
3.
Etsi MagicTune-ohjelma Lisää tai poista sovellus -ikkunasta. Korosta ohjelman nimi napsauttamalla
sitä.
4.
Poista ohjelma napsauttamalla [Muuta/Poista]-painiketta.
5.
Aloita asennuksen poisto valitsemalla Kyllä.
6.
Odota, kunnes esiin tulee asennuksen poistosta ilmoittava valintaikkuna. .
MagicTune-ohjelman Internet-sivustosta löydät ohjelman teknisen tuen, usein kysyttyjä kysymyksiä ja
ohjelmistopäivityksiä.
Yleistä | Asentaminen | OSD-tila | Värien kalibrointi | Asennuksen poistaminen
| Ongelmanratkaisu
Ongelmanratkaisu
MagicTune ei ehkä toimi, jos näyttö vaihdetaan tai jos grafiikkakortin ajuri päivitetään ohjelman ollessa
käytössä. Käynnistä tässä tapauksessa järjestelmä uudelleen.
Tarkistettava, kun MagicTune ei toimi moitteetta.
* MagicTune-toiminto on käytettävissä vain sellaisissa tietokoneissa (VGA),
joiden Windows-käyttöjärjestelmä tukee Plug and Play -ominaisuutta.
* Seuraavalla tavalla voit tarkistaa, voiko tietokoneesi hyödyntää MagicTune
-ominaisuutta (kyseessä on Windows XP):
Ohjauspaneeli -> Suorituskyky ja ylläpito -> Järjestelmä -> Laitteisto -> Laitehallinta -> Näytöt ->
Poista ensin Plug and Play -näyttö ja hae sitten Plug and Play monitor -näyttöä etsimällä uusia
laitteita.
MagicTune-ohjelman Internet-sivustosta ohjelman teknisen tuen, usein kysyttyjä kysymyksiä ja
ohjelmistopäivityksiä.
Ennenkuin soitat huolto on, tarkista tämän osion informaatio nähdäksesi, voisitko korjata ongelman
itse. Jos tarvitset apua, ole hyvä ja soita takuukortissa tai informaatio-osiossa olevaan numeroon,
ota yhteys valtuutettuun huolto pisteeseen.
Oire
Näytöllä ei näy kuvaa.
Monitori ei käynnisty.
Muistilista
Ratkaisut
Onko virtajohto liitetty kunnolla?
Tarkista virtajohdon liittymä ja
virtalähde.
Näkyykö näytöllä "Check Signal
Cable"?
Tarkista, onko tietokone kytketty
oikein.
Mikäli virta on päällä, käynnistä
tietokone uudelleen nähdäksesi
ensimmäisen nähtävissä olevan ruudun
(login-näyttö).
Mikäli ensimmäinen ruutu(login-näyttö)
ilmestyy, käynnistä tietokone uudelleen
soveltuvassa käyttötilassa (turvallinen
Windows ME/2000/XP käyttötila) ja
muuta sitten näyttökortin taajuus.
(Katso valmiiksi säädetyt näyttömoodit)
Huom : Mikäli ensimmäinen ruutu
(login-näyttö) ei tule näkyviin, ota
yhteys huolto pisteeseen tai
jälleenmyyjääsi.
Voitko nähdä "Not Optimum Mode.
Recommended mode 1280 x 1024
60Hz" näytöllä ?
Tämä viesti näkyy, kun näyttökortin
signaali ylittää maksimiresoluution ja
taajuuden, joita monitori voi kunnolla
käsitellä.
Säädä sellainen maksimiresoluutio ja
taajuus, jota monitori voi kunnolla
käsitellä.
Jos näytön arvo ylittää enimmäisarvon
SXGA tai 75 Hz, esiin tulee sanoma
"Not Optimum Mode.
Recommended mode 1280 x 1024
60Hz". Jos arvo on enemmän kuin 85
Hz, näyttö toimii oikein, mutta esiin
tulee seuraava sanoma, joka pysyy
näytössä yhden minuutin ajan: "Not
Optimum Mode. Recommended
mode 1280 x 1024 60Hz". Muuta tila
suositelluksi tilaksi tänä aikana.
(Sanoma tulee uudelleen esiin, jos
järjestelmä käynnistetään uudelleen.)
Näytöllä näkyy outoja
värejä tai vain mustaa
ja valkoista.
Näyttö on yhtäkkiä
muuttunut
epätasapainoiseksi.
Näytöllä ei ole kuvaa.Vilkkuuko
monitorin virranilmaisin sekunnin
välein ?
Monitori on Virransäästötilassa.
Näyttääkö ruutu vain yhtä väriä,
niinkuin sellofaanipaperin läpi
katsottaessa?
Tarkista signaalikaapelin liittymä.
Muuttuivatko näytön värit oudoiksi
jonkun ohjelman käyttämisen jälkeen
tai sovelluksien välisen kaatumisen
jälkeen?
Käynnistä tietokone uudelleen.
Onko näyttökortti asennettu kunnolla ?
Asenna näyttökortti näyttökorttiopasta
käyttäen.
Oletko vaihtanut näyttökorttia tai
asemaa ?
Säädä näytön kuvan sijainti ja koko
OSD :ä käyttäen.
Oletko säätänyt monitorin resoluution
tai taajuuden ?
Säädä resoluutio ja taajuus
näyttökortilla.
(Katso valmiiksi säädetyt
näyttömoodit.)
Paina yhtä näppäimistön näppäintä tai
siirrä hiirtä aktivoidaksesi monitorin ja
palauttaaksesi kuvan näytölle.
Varmista, että näyttökortti on laitettu
kunnolla sisään.
Näytön epätasapaino saattaa johtua näyttökorttisignaalien syklistä.
Säädä asento OSD :n avulla.
Näyttö on epäselvä tai
OSD :tä ei voi säätää.
Oletko säätänyt monitorin resoluution
tai taajuuden ?
Säädä resoluutio ja taajuus
näyttökortilla.
(Katso valmiiksi säädetyt
näyttömoodit.)
LED vilkkuu, mutta
näytössä ei ole kuvia.
Onko taajuus säädetty kunnolla kun
Ajoituksen näyttö valikossa on
tarkistettu?
Säädä taajuus kunnolla
näyttökorttiopasta ja valmiiksi
asetettuja näyttömuotoja käyttäen.
(Maksimitaajuus resoluutiota kohti
saattaa vaihdella eri tuotteiden välillä.)
Ruudulla näkyy vain
16 väriä. Näytön värit
ovat muuttuneet
näyttökortin
vaihtamisen jälkeen.
Onko Windows värit asetettu
kunnolla ?
Windows ME/2000/XP: Aseta värit
kunnolla Ohjaustaulussa, Näyttö,
Asetukset.
Onko näyttökortti asennettu kunnolla ?
Asenna näyttökortti näyttökorttiopasta
käyttäen.
Viestissä
lukee :"Tunnistamaton
monitori, Liitä ja
käytä (VESA DDC)
monitori löytynyt".
Onko monitorin ajuri asennettu ?
Asenna monitorin ajuri Ajurin
asennusohjeita käyttäen.
Katso näyttökorttiopasta nähdäksesi
voidaanko Liitä ja käytä (VESA DDC)toimintoa tukea.
Asenna monitorin ajuri Ajurin
asennusohjeita käyttäen.
Tarkista seuraavat asiat, jos monitorissa on ongelmia.
1. Tarkista, että sähköjohto ja kaapeli on kunnolla kytketty tietokoneeseen.
2. Tarkista, piipittääkö tietokone useammin kuin kolme kertaa käynnistyessään.
(Jos se tekee, pyydä tietokoneen päälevylle huolto .)
3. Jos asensit uuden näyttökortin tai kokosit itse PC :n, tarkista sovittimen (näyttö)ajurin ja monitorin ajurin
asennus.
4. Tarkista, että videonäytön skannaussuhde on asetettu 75Hz tai 85Hz.
(Maksimiresoluutiota käytettäessä ei saa ylittää 60Hz.)
5. Jos sovittimen (näyttö)ajurin asennuksessa on vaikeuksia, käynnistä tietokone Turvatoimintatilassa, poista
Näytön sovitin Ohjaustaulu, järjestelmä, laitteen hallinnassa" ja käynnistä sitten tietokone
uudelleen asentaaksesi sovittimen(näyttö)ajurin.
Jos ongelmat ilmenevät jatkuvasti, ota yhteys valtuutettuun huolto pisteeseen.
Kysymyksiä ja vastauksia
Kysymys
Miten voin muuttaa taajuuden ?
Vastaus
Taajuus voidaan muuttaa konfiguroimalla näyttökortti uudelleen
Huomaa, että näyttökorttituki saattaa vaihdella käytetyn aseman
versiosta riippuen.
(Katso lisätietoja tietokoneen tai näyttökortin ohjekirjasta.)
Miten säädän resoluution?
Windows ME/XP/2000 Aseta resoluutio Ohjaustaulussa, Näyttö,
Asetukset.
* Ota yhteys lisätietoja varten näyttökortin valmistajaan.
Miten asetan
virransäästötoiminnan ?
Windows ME/XP/2000 Aseta toiminto tietokoneen tai näytönsäästäjän
BIOS-SETUP :issa. (Katso Windows/Tietokoneen ohjekirja).
Miten puhdistan ulomman
kotelon/LCD-paneli?
Irrota sähköjohto ja sen jälkeen puhdista monitori pehmeällä rievulla
käyttäen joko puhdistusainetta tai pelkkää vettä.
Älä jätä jälkeesi yhtään puhdistusainetta äläkä naarmuta koteloa. Älä
päästä yhtään vettä monitorin sisälle.
Itse tehty erikoispiirteiden tarkistus
Itse tehty erikoispiirteiden tarkistus | Varoitusviestit | Ympäristö | Hyödyllisiä vinkkejä
Monitorissasi on itse tehtävä testaustoiminto, jolla voit tarkistaa, toimiiko monitorisi kunnolla.
Itse tehty erikoispiirteiden tarkistus
1. Katkaise virta sekä tietokoneesta että monitorista.
2. Irrota videokaapeli tietokoneen takaa.
3. Kytke monitori päälle.
Mikäli monitori toimii kunnolla, näet kehystetyn laatikon, jossa on tekstiä, kuten oheisessa
kuvassa näkyy:
Kehyksen sisällä olevat kolme laatikkoa ovat punainen, vihreä ja sininen.
Jos mikään laatikoista ei ilmesty, se osoittaa, että monitorissasi on ongelma. Tämä laatikko
ilmestyy myös normaalikäytössä, mikäli videokaapeli lähtee irti tai vahingoittuu.
4. Käännä monitori pois päältä ja yhdistä videokaapeli uudelleen ; kytke sitten päälle sekä tietokoneesi
että monitorisi.
Käännä monitori pois päältä ja yhdistä videokaapeli uudelleen ; kytke sitten päälle sekä
tietokoneesi että monitorisi.
Varoitusviestit
Jos sisääntulosignaalissa on jotain vialla, näyttöön ilmestyy viesti, tai näytöstä tulee tyhjä
vaikka virranilmaisin LED on vielä päällä.
Viesti saattaa osoittaa, että monitori on skannausalueen ulkopuolella tai että signaalikaapeli
tulee tarkistaa.
Ympäristö
Monitorin sijainti ja asento saattaa vaikuttaa monitorin laatuun ja muihin
piirteisiin.
z
Jos monitorin lähellä on bassokaiuttimia, irrota johdot ja sijoita kaiutin toiseen huoneeseen.
z Poista kaikki sähkölaitteet, kuten radiot, tuulettimet, kellot ja puhelimet, jotka ovat 3 jalan
(yhden metrin) päässä monitorista.
Hyödyllisiä vinkkejä
z
z
Monitori luo uudelleen PC :stä saamansa visuaaliset signaalit. Siksi, jos PC :ssä tai näyttökortissa on
ongelmia, se voi aiheuttaa monitorin tulemisen tyhjäksi, värien heikkenemisen, meteliä, Video mode
not supported, jne. Tällaisessa tapauksessa tarkista ensin ongelman aiheuttaaja ja ota sitten yhteys
huolto pisteeseen tai jälleenmyyjääsi.
Monitorin käyttökunnon arviointi
Jos näytöllä ei ole kuvaa tai "Not Optimum Mode","Recommanded mode 1280 x 1024 60Hz"
viesti ilmestyy, irrota kaapeli tietokoneesta monitorin ollessa päällä.
{ Jos näytölle tulee viesti tai jos näyttö muuttuu valkeaksi, se tarkoittaa, että monitori on
käyttökunnossa.
{ Tässä tapauksessa tarkista ongelma tietokoneesta.
Yleisspesifikaatiot
Yleistä
Mallin nimi
SyncMaster 913N
LCD-paneli
Koko
19,0 tuumaa diagonaalisesti
Näyttöalue
376,32 (H) x 301,056 (V)
Pistetiheys
0,294mm (H) x 0,294mm (V)
Tyyppi
a-si TFT aktiivimatriisi
Synkronisaatio
Vaakataso
30 ~ 81 kHz
Pystytaso
56 ~ 75 Hz
Näytön väri
16 194 277
Resoluutio
Optimaalinen resoluutio
1280 x 1024@60 Hz
Maksimiresoluutio
1280 x 1024@75 Hz
Sisäänmenosignaali, rajoitettu
RGB Analog
Komposiittinen Sync, SOG, 0,7 Vpp positiivinen 75 ohmissa Erillinen H/V sync,
yhdistelmä, TTL-taso positiivinen tai negatiivinen
Maksimi pikselikello
140 MHz
Virtalähde
AC 90 ~ 264 VAC, 60/50 Hz ± 3Hz
Signaalikaapeli
15piikki-15piikki D-sub kaapeli, irrotettava
Virrankulutus
Vähemmän kuin 38W
Mittasuhteet (LxSxK) / Paino (Yksinkertainen jalusta)
416,6 x 60,2 x 349,4 mm (Ilman jalustaa)
416,6 x 215,2 x 424,6 mm(with Basic Stand) / 5,6 kg
Mittasuhteet (LxSxK) / Paino (Jalusta)
416,6 x 60,2 x 349,4 mm (Ilman jalustaa)
416,6 x 200,0 x 420,6 mm(with Basic Stand) / 7,2 kg
VESA asennusjakopinta
100mm x 100mm (käytettäväksi erikois(varren)asennuslaitteiston kanssa.)
Ympäristöstä huomioonotettavaa
Käytettäessä:
Lämpötila: 50°F ~ 104°F(10°C ~ 40°C)
Kosteus: 10% ~ 80%, ei-kondensoiva
Säilytyksessä
LLämpötila: -4°F ~113°F (-20°C ~ 45°C)
Kosteus: 5% ~ 95%, ei-kondensoiva
Liitä ja käytä-kyky (Plug and Play)
Tämä monitori voidaan asentaa mihin tahansa Liitä ja käytä-yhteensopivaan järjestelmään. Monitorin ja
tietokonejärjestelmien vuorovaikutuksen tuloksena on parhaimmat toimintaolosuhteet ja monitoriasetukset.
Useimmissa tapauksissa monitorin asennus etenee automaattisesti, ellei käyttäjä halua valita muita asetuksia.
Pistehyväksyntä
TFT LCD-paneli, jota tässä tuotteessa on käytetty, on valmistettu käyttäen edistyksellistä 1 ppm (yksi
miljoonasosa) tarkkaa puolijohdeteknologiaa. Mutta PUNAISEN, VIHREÄN, SINISEN ja
VALKOISEN värin pisteet näyttävät joskus olevan kirkkaita, tai joskus voidaan nähdä muutamia
mustia pisteitä. Tämä ei johdu huonosta laadusta, ja voit huoletta käyttää tuotetta.
z Tämän TFT LCD-näytön alipikselien määrä on 3.932.160.
Esimerkiksi tämä tuote sisältää 3.932.160 TFT LCD-pikseliä.
Virransäästäjä
Tässä monitorissa on sisäänrakennettu energianhallintajärjestelmä nimeltään PowerSaver(Virransäästäjä). Tämä
järjestelmä säästää energiaa vaihtamalla alhaiseen energiankulutusmoodiin, kun se on ollut käyttämättä
määrätyn ajan. Monitori palautuu automaattisesti normaalitoimintaan tietokoneen hiirtä liikutettaessa tai
näppäimistön näppäintä painettaessa. Energian kulutusta säästääksesi käännä monitori POIS PÄÄLTÄ, kun sitä ei
tarvita, tai kun se jätetään yksin pitemmäksi aikaa. Energiansäästäjä-järjestelmä toimii tietokoneeseesi
asennetun VESA DPMS-noudattavan näyttökortin kanssa. Käytä tietokoneellesi asennettua ohjelmiston
apuohjelmaa asettaaksesi tämän ominaisuuden.
Tila
Normaalitoiminta
Virta pois-moodi
EPA/ENERGIA 2000
Virtakytkin pois päältä
(Virran näyttö)
Virranilmaisin
Vihreä
Vihreä, vilkkuva
Musta
Virrankulutus
Vähemmän kuin 38W
Vähemmän kuin 1W(Offtila)
Vähemmän kuin 1W
(120Vac)
Tämä monitori noudattaa EPA ENERGY STAR® ja ENERGY2000, kun sitä
käytetään tietokoneen kanssa, jossa on VESA DPMS-toimivuus. ENERGY
STAR®-partnerina SAMSUNG on määritellyt tämän tuotteen noudattavan
ENERGY STAR®-ohjesääntöjä energian tehokkaassa käytössä.
Valmiiksi säädetyt näytön toimintatilat
Valmiiksi asetetut ajastinmoodit. Mikäli tietokoneesta lähetetty signaali on sama kuin seuraavat valmiiksi
asetetutajastinmoodit, näytön säätö on automaattinen. Jos signaali on erilainen, näyttö saattaa olla tyhjä,
vaikka virta LED onkin päällä. Katso näyttökorttiopasta ja säädä näyttö seuraavasti.
1. Valmiiksi säädetyt näytön toimintatilat
Näyttömoodi
Vaakataajuus
(kHz)
Pystytaajuus
(Hz)
Pikselikello
(MHz)
Sync. Polarity
(H/V)
IBM, 640 x 350
31.469
70.086
25.175
+/-
IBM, 640 x 480
31.469
59.940
25.175
-/-
IBM, 720 x 400
31.469
70.087
28.322
-/+
MAC, 640 x 480
35.000
66.667
30.240
-/-
MAC, 832 x 624
49.726
74.551
57.284
-/-
MAC, 1152 x 870
68.681
75.062
100.00
-/-
VESA, 640 x 480
37.500
75.000
31.500
-/-
VESA, 640 x 480
37.861
72.809
31.500
-/-
VESA, 800 x 600
35.156
56.250
36.000
-/-
VESA, 800 x 600
37.879
60.317
40.000
+/+
VESA, 800 x 600
46.875
75.000
49.500
+/+
VESA, 800 x 600
48.077
72.188
50.000
+/+
VESA, 1024 x 768
48.363
60.004
65.000
-/-
VESA, 1024 x 768
56.476
70.069
75.000
-/-
VESA, 1024 x 768
60.023
75.029
78.750
+/+
VESA, 1152 x 864
67.500
75.000
108.00
+/+
VESA, 1280 x 1024
63.981
60.020
108.00
+/+
VESA, 1280 x 1024
79.976
75.025
135.00
+/+
Vaakataajuus
Yhden näytön oikeasta reunasta vasempaan vaakatasossa ulottuvan juovan
skannaukseen kuluvaa aikaa kutsutaan vaakasykliks (Horizontal Cycle), ja
kääntäen verrannollinen määrä vaakasyklejä on nimeltään vaakataajuus.
Mittayksikkö : kHz
Pystytaajuus
Kuten loisteputkessa, näytön täytyy toistaa samaa kuvaa monta kertaa
sekunnissa näyttääkseen kuvan käyttäjälle. Tämän toiston taajuutta
kutsutaan pystytaajuudeksi tai ruudun virkistystaajuudeksi. Mittayksikkö : Hz
Service
AUSTRALIA :
Samsung Electronics Australia Pty Ltd.
Customer Response Centre
7 Parkview Drive, Homebush Bay NSW 2127
Tel : 1300 362 603
http://www.samsung.com.au/
BRAZIL :
Samsung Eletronica da Amazonia Ltda.
R. Prof. Manoelito de Ornellas, 303, Terro B
Chacara Sto. Antonio, CEP : 04719-040
Sao Paulo, SP
SAC : 0800 124 421
http://www.samsung.com.br/
CANADA :
Samsung Electronics Canada Inc.
Samsung Customer Care
7037 Financial Drive
Mississauga, Ontario
L5N 6R3
1-800-SAMSUNG (1-800-726-7864)
http://www.samsung.ca/
CHILE :
SONDA S.A.
Teatinos 550, Santiago Centro, Santiago, Chile
Fono: 56-2-5605000 Fax: 56-2-5605353
56-2-800200211
http://www.sonda.com/
http://www.samsung.cl/
COLOMBIA :
Samsung Electronics Colombia
Cra 9 No 99A-02 Of. 106
Bogota, Colombia
Tel.: 9-800-112-112
Fax: (571) 618 - 2068
http://www.samsung-latin.com/
e-mail : [email protected]
ESPAÑA :
Samsung Electronics Comercial Iberica, S.A.
Ciencies, 55-65 (Poligono Pedrosa) 08908
Hospitalet de Llobregat (Barcelona)
Tel. : (93) 261 67 00
Fax. : (93) 261 67 50
http://samsung.es/
FRANCE :
SAMSUNG ELECTRONICS FRANCE Service
Paris Nord 2
66 rue des Vanesses
BP 50116 Villepinte
95950 Roissy CDG Cedex
Tel : 08 25 08 65 65
Fax : 01 48 63 06 38
http://www.samsungservices.com/
GERMANY :
TELEPLAN Rhein-Main GmbH
Feldstr. 16
64331 Weiterstadt
T. 06151/957-1306
F. 06151/957-1732
* EURO 0.12/Min
http://www.samsung.de/
HUNGARY :
Samsung Electronics Magyar Rt.
1039, Budapest, Lehel u. 15-17.
Tel: 36 1 453 1100
Fax: 36 1 453 1101
http://www.samsung.hu/
ITALY :
Samsung Electronics Italia S.p.a.
Via C. Donat Cattin, 5
20063 Cernusco s/Naviglio (MI)
Servizio Clienti: 199.153.153
http://www.samsung-italia.com/
MEXICO :
SAMSUNG ELECTRONICS MEXICO. S.A. DE C.V.
Via Lopez Portillo No. 6, Col. San Francisco
Chilpan Tultitlan, Estado de Mexico C.P. 54940. Mexico D.F. Mexico
Tel: 01(55) 5317 2551/3410/3409
Fax: 01(55) 5317 3377
RFC: SEM950215S98
http://www.samsung.com.mx/
IMPORTADO POR: SAMSUNG ELECTRONICS MEXICO. S.A. DE C.V.
Via Lopez Portillo No. 6, Col. San Francisco
Chilpan Tultitlan, Estado de Mexico C.P. 54940. Mexico D.F. Mexico
Tel: 01(55) 5317 2551/3410/3409
EXPORTADO POR: Samsung Electronics CO.,LTD.
416, Mae tan-3dong, Yeongtong-gu,
Suwon City, Kyoungki-Do Korea
NETHERLANDS/BELGIUM/LUXEMBOURG :
Samsung Electronics Benelux B. V.
Fleminglaan 12 2289 CP Rijiswijk, NEDERLANDS
Service and informatielijn ;
Belgium :0800-95214, http://www.samsung.be/
Netherlands : 0800-2295214, http://www.samsung.nl/
PANAMA :
Samsung Electronics Latinoamerica( Z.L.) S.A.
Calle 50 Edificio Plaza Credicorp, Planta Baja
Panama
Tel. : (507) 210-1122, 210-1133
Tel : 800-3278(FAST)
http://www.samsung-latin.com/
PERU :
Servicio Integral Samsung
Av.Argentina 1790 Lima1. Peru
Tel: 51-1-336-8686
Fax: 51-1-336-8551
http://www.samsungperu.com/
PORTUGAL :
SAMSUNG ELECTRONICA PORTUGUESA S.A.
Rua Mário Dioniso, No2 - 1º Drt. 2795-140 LINDA-A-VELHA
Tel. 214 148 114/100 Fax. 214 148 133/128
Free Line 800 220 120
http://www.samsung.pt/
SOUTH AFRICA :
Samsung Electronics,5 Libertas Road, Somerset Office Park,
Bryanston Ext 16. Po Box 70006, Bryanston,2021, South Africa
Tel : 0027-11-549-1621
Fax : 0027-11-549-1629
http://www.samsung.co.za/
SWEDEN/DENMARK/NORWAY/FINLAND :
Samsung Electronics AB
Box 713
S-194 27 UPPLANDS VÄSBY
SVERIGE
Besöksadress : Johanneslundsvägen 4
Samsung support Sverige: 020-46 46 46
Samsung support Danmark : 8088-4646
Samsung support Norge: 8001-1800
Samsung support Finland: 0800-118001
Tel +46 8 590 966 00
Fax +46 8 590 966 50
http://www.samsung.se/
THAILAND :
HAI SAMSUNG SERVICE CENTER
MPA COMPLEX BUILDING,1st-2nd Floor
175 SOI SUEKSA VIDHAYA SATHON SOI 12
SILOM ROAD ,SILOM,BANGRAK
BANGKOK 10500
TEL : 0-2635-2567
FAX : 0-2635-2556
UKRAINE :
SAMSUNG ELECTRONICS REPRESENTATIVE OFFICE IN UKRAINE
4 Glybochitska str.
Kiev, Ukraine
Tel. 8-044-4906878
Fax 8-044-4906887
Toll-free 8-800-502-0000
http://www.samsung.com.ua/
United Kingdom :
Samsung Electronics (UK) Ltd.
Samsung House, 225 Hook Rise South
Surbiton, Surrey KT6 7LD
Tel. : (0208) 391 0168
Fax. : (0208) 397 9949
< European Service Center & National Service >
Stafford Park 12 Telford, Shropshire, TF3 3BJ
Tel. : (0870) 242 0303
Fax. : (01952) 292 033
http://samsungservice.co.uk/
U.S.A. :
Samsung Electronics America
Service Division
400 Valley Road, Suite 201
Mount Arlington, NJ 07856
1-800-SAMSUNG (1-800-726-7864)
http://samsungusa.com/monitor/
Termejä
Pistetiheys
Monitorin kuva koostuu punaisista, vihreistä ja sinisistä pisteistä. Mitä lähempänä pisteet ovat toisiaan,
sitä parempi resoluutio. Kahden samanvärisen pisteen etäisyys toisistaan on nimeltään ‘Pistetiheys’.
Mittayksikkö : mm
Pystytaajuus
Luodakseen ja näyttääkseen kuvan käyttäjälle, näytön tulee piirtyä uudelleen useita kertoja
sekunnissa. Tämän toiston taajuutta kutsutaan pystytaajuudeksi tai ruudun virkistystaajuudeksi.
Mittayksikkö : Hz
Esimerkki: Jos sama valo toistaa itsensä 60 kertaa sekunnissa, tämän mitataan olevan 60 Hz.
Tällaisessa tapauksessa voidaan nähdä ruudun värisevän. Tämän ongelman välttämiseksi
laitteessa on Värisemätön toimintatila, joka käyttää yli 70 Hz olevaa pystytaajuutta.
Vaakataajuus
Yhden näytön oikeasta reunasta vasempaan vaakatasossa ulottuvan juovan skannaukseen kuluvaa
aikaa sanotaan vaakasykliksi. Kääntäen verrannollinen määrä vaakasyklejä on nimeltään vaakataajuus.
Mittayksikkö : kHz
Lomittamis- ja ei-lomittamismetodit
Vaakatason juovien näyttäminen näytöllä järjestyksessä ylhäältä alas on nimeltään ei-lomitettu metodi,
kun taas parittomien ja parillisten juovien näyttäminen vuorotellen on lomitettu menetelmä. Suurin osa
monitoreista käyttää ei-lomitettua metodia selkeän kuvan varmistamiseksi. Lomitettu metodi on sama
kuin mitä televisioissa käytetään.
Liitä ja käytä (Plug and Play)
Tämä toiminto antaa käyttäjälle parhaimman laatuisen näytön sallimalla tietokoneen ja monitorin
automaattisen informaatiovaihdon. Tämä monitori noudattaa kansainvälistä VESA DDC-standardia liitä
ja käytä-toiminnoille.
Resoluutio
‘Resoluutioksi’ nimitetään näytön kuvan muodostavaa vaaka- ja pystysuunnassa olevien pisteiden
määrää. Tämä numero osoittaa näytön tarkkuuden. Korkea resoluutio on hyvä useiden tehtävien
samanaikaiseen suorittamiseen, koska näytöllä voidaan näyttää enemmän kuvainformaatiota.
Esimerkki: Jos resoluutio on 1024 x 768, se tarkoittaa, että näyttö muodostuu 1024 vaakatason
pisteestä (vaakatason resoluutio) ja 768 pystyjuovasta (pystyresoluutio).
Paremman näytön saamiseksi
1. Säädä tietokoneen resoluutio ja näytön injektio (virkistys)-taajuus tietokoneen säätöpanelista, kuten
alla on kuvattu, jotta voit nauttia parhaimmasta mahdollisesta kuvan laadusta. Näytön kuva voi olla
huonolaatuinen, ellei TFT-LCD anna parhaimmanlaatuista kuvaa.
{
{
Resoluutio: 1280 X 1024
Pystytaajuus (virkistystaajuus): 60 Hz
2. TFT LCD-paneli, jota tässä tuotteessa on käytetty, on valmistettu käyttäen edistyksellistä 1 ppm (yksi
miljoonasosa) tarkkaa puolijohdeteknologiaa. Mutta PUNAISEN, VIHREÄN, SINISEN ja
VALKOISEN värin pisteet näyttävät joskus olevan kirkkaita, tai joskus voidaan nähdä muutamia
mustia pisteitä. Tämä ei johdu huonosta laadusta, ja voit huoletta käyttää tuotetta.
z Tämän TFT LCD-näytön alipikselien määrä on 3.932.160.
3. Kun puhdistat monitoria ja ulkopanelia, ole hyvä ja käytä suositeltua pientä määrää puhdistusainetta
pehmeällä ja kuivalla kangasrievulla ja kiillota se. LCD-aluetta ei saa kohdella kovakouraisesti, vaan
se hangataan kevyesti. Jos käytät liiallista voimaa, tuloksena saattaa olla tahraantuminen.
4. Mikäli et ole tyytyväinen kuvan laatuun, voit parantaa sitä ajamalla "automaattisen säätötoiminnon",
joka näkyy näytöllä kun painetaan ruudun lopetuspainiketta. Mikäli vielä automaattisäädön jälkeenkin
on häiriöitä, käytä HIENO/KARKEA säätötoimintoa.
5. Jos näytössä on pitkään pysäytetty kuva, kuvassa saattaa esiintyä häiriöitä tai se on epäselvä.
Ota käyttöön virransäästäjä tai aseta näytönsäästäjäksi liikkuva kuva, kun et käytä näyttöä vähään
aikaan.
Auktoriteetti
Tämän asiakirjan sisältämä informaatio saattaa muuttua ilman etukäteisilmoitusta.
©2004 Samsung Electronics Co., Ltd. Kaikki oikeudet pidätetään.
Kopiointi missä muodossa tahansa ilman Samsung Electronics Co., Ltd :n kirjallista lupaa on ankarasti
kielletty.
Samsung Electronics Co., Ltd. ei ole vastuussa tässä asiakirjassa olevista virheistä eikä satunnaisista tai
välillisistä vahingoista, jotka liittyvät tämän materiaalin varustukseen, toimintakykyyn tai käyttöön.
Samsung on Samsung Electronics Co., Ltd.: n rekisteröity tuotenimike; Microsoft, Windows ja Windows NT
ovat Microsoft Corporationin rekisteröityjä tuotenimikkeitä; VESA, DPMS ja DDCovat Video Electronics
Standard Association:in rekisteröityjä tuotenimikkeitä;ENERGY STAR®nimi ja logo ovat U.S. Environmental
Protection Agency (EPA):n rekisteröityjä tuotenimikkeitä. ENERGY STAR®- yhteistyökumppanina Samsung
Electronics Co., Ltd. on määritellyt, että tämä tuote noudattaa ENERGY STAR® ohjesääntöjä tehokkaassa
energian käytössä. Kaikki muut tässä asiakirjassa mainitut tuotenimet saattavat olla omistajiensa
tuotenimikkeitä tai rekisteröityjä tuotenimikkeitä.
FCC Information | IC Compliance Notice | MPR II Compliance
European Notice (Europe only) | PCT Notice | VCCI |
TCO'95-Ecological requirements for personal computers (TCO'95 applied model only)
TCO'99-Ecological requirements for personal computers (TCO'99 applied model only)
TCO'03-Ecological requirements for personal computers (TCO'03 applied model only)
TCO'03 Recycling Information (TCO'03 applied model only)
Medical Requirement
Mercury Statement (LCD Monitor, LCD TV, DLP Projection TV, Projector for USA only)
FCC Information
User Instructions
The Federal Communications Commission Radio Frequency Interference Statement includes
the following warning:
Note: This equipment has been tested and found to comply with the limits for a Class B digital
device, pursuant to Part 15 of the FCC Rules. These limits are designed to provide reasonable
protection against harmful interference in a residential installation. This equipment generates,
uses, and can radiate radio frequency energy and, if not installed and used in accordance with
the instructions, may cause harmful interference to radio communications. However, there is no
guarantee that interference will not occur in a particular installation. If this equipment does
cause harmful interference to radio or television receptions, which can be determined by turning
the equipment off and on, the user is encouraged to try to correct the interference by one or
more of the following measures:
z Reorient or relocate the receiving antenna.
z Increase the separation between the equipment and receiver.
z Connect the equipment into an outlet on a circuit different from that to which the receiver is
connected.
z Consult the dealer or an experienced radio/TV technician for help.
User Information
Changes or modifications not expressly approved by the party responsible for compliance could
void the user's authority to operate the equipment. If necessary, consult your dealer or an
experienced radio/television technician for additional suggestions. You may find the booklet
called How to Identify and Resolve Radio/TV Interference Problems helpful. This booklet was
prepared by the Federal Communications Commission. It is available from the U.S.
Government Printing Office, Washington, DC 20402, Stock Number 004-000-00345-4.
The party responsible for product compliance:
SAMSUNG ELECTRONICS CO., LTD
America QA Lab of Samsung
3351 Michelson Drive,
Suite #290, Irvine, CA92612 USA
Tel) 949-975-7310
Fax) 949-922-8301
Warning
User must use shielded signal interface cables to maintain FCC compliance for the product.
Provided with this monitor is a detachable power supply cord with IEC320 style terminations. It
may be suitable for connection to any UL Listed personal computer with similar configuration.
Before making the connection, make sure the voltage rating of the computer convenience outlet
is the same as the monitor and that the ampere rating of the computer convenience outlet is
equal to or exceeds the monitor voltage rating.
For 120 Volt applications, use only UL Listed detachable power cord with NEMA configuration
5-15P type (parallel blades) plug cap. For 240 Volt applications use only UL Listed Detachable
power supply cord with NEMA configuration 6-15P type (tandem blades) plug cap.
IC Compliance Notice
This Class B digital apparatus meets all requirements of the Canadian Interference-Causing
Equipment Regulations of ICES-003.
Cet appareil Numérique de classe B respecte toutes les exigences du Règlemont NMB-03 sur
les équipements produisant des interférences au Canada.
MPR II Compliance
This monitor complies with SWEDAC(MPR II) recommendations for reduced electric and
magnetic fields.
European Notice(Europe Only)
Products with the CE marking comply with the EMC Directive(89/336/EEC), (92/31/EEC),
(93/68/EEC) and the Low Voltage Directive (73/23/EEC) issued by the Commission of the
European Community. Compliance with these directives implies conformity to the following
European Norms:
z EN55022:1998+A1:2000 - Radio Frequency Interference
z EN55024:1998 - Electromagnetic Immunity
z EN61000-3-2:1995+A1/A2:1998 - Power Line Harmonics
z EN61000-3-3:1995 - Voltage Fluctuations
PCT Notice
VCCI
This is a Class B product based on the standard of the Voluntary Control Council for
Interference by Information Technology Equipment (VCCI). If this is used near a radio or
television receiver in a domestic environment, it may cause radio interference. Install and use
the equipment according to the instruction manual.
TCO'95-Ecological requirements for personal computers (TCO'95 applied model only)
AB general requirements
AB2 Written Eco-document acompanying the products
Congratulations! You have just purchased a TCO'95 approved and labelled product! Your
choice has provided you with a product developed for professional use. Your purchase has also
contributed to reducing the burden on the environment and to the further development of
environmentally-adapted electronic products.
Why do we have environmentally-labelled monitors?
In many countries, environmental labelling has become an established method for encouraging
the adaptation of goods and services to the environment.The main problem as far as monitors
and other electronic equipment are concerned is that environmentally harmful substances are
used both in the products and during their manufacture. Since it has not been possible so far
for the majority of electronic equipment to be recycled in a satisfactory way, most of these
potentially damaging substances sooner or later enter Nature.
There are also other characteristics of a monitor, such as energy consumption levels, that are
important from both the working and natural environment viewpoints. Since all types of
conventional electricity generation have a negative effect on the environment (acidic and
climate-influencing emissions, radioactive waste, etc.) it is vital to conserve energy. Electronic
equipment in offices consumes an enormous amount of energy, since it is often routinely left
running continuously.
What does labelling involve?
This product meets the requirements for the TCO'95 scheme, which provides for international
environmental labelling of monitors. The labelling scheme was developed as a joint effort by the
TCO (The Swedish Confederation of Professional Employees), Naturskyddsforeningen (The
Swedish Society for Nature Conservation) and NUTEK (The National Board for Industrial and
Technical Development in Sweden).
The requirements cover a wide range of issues: environment, ergonomics, usability, emission
of electrical and magnetic fields, energy consumption and electrical and fire safety.
The environmental demands concern among other things restrictions on the presence and use
of heavy metals, brominated and chlorinated flame retardants, CFCs (freons), and chlorinated
solvents. The product must be prepared for recycling and the manufacturer is obliged to have
an environmental plan, which must be adhered to in each country where the company conducts
its operations policy. The energy requirements include a demand that the monitor after a certain
period of inactivity shall reduce its power consumption to a lower level, in one or more stages.
The length of time to reactivate the monitor shall be reasonable for the user.
Labelled products must meet strict environmental demands, for example in respect of the
reduction of electric and magnetic fields, along with physical and visual ergonomics and good
usability.
TCO Development Unit 1996-11-29
On the page this folder you will find a brief summary of the environmental requirements met by
this product.
The complere environmental criteria document may be ordered from:
TCO Development Unit
S-11494 Stockholm
Sweden
Fax: +46 8 782 92 07
E-mail (Internet): [email protected]
Current information regarding TCO'95-approved and labelled products may also
be obtained via the Internet, using the address:
http://www.tco-info.com/
TCO'95 is a co-operative project between(3 logos)
Environmental Requirements
Brominated flame retardants are present in printed circuit boards, cables, wires, casings and
housings. In turn, they delay the spread of fire. Up to thirty percent of the plastic in a computer
casing can consist of flame retardant substances. These are related to another group of
environmental toxins, PCBs, which are suspected to give rise to similar harm, including
reproductive damage in fish eating birds and mammals, due to the bioaccumulative processes.
Flame retardants have been found in human blood and researchers fear that disturbances in
foetus development may occur.
z TCO'95 demand requires that plastic components weighing more than 25 grams must not
contain organically bound chlorine and bromine.
Lead
Lead can be found in picture tubes, display screens, solders and capacitors. Lead damages the
nervous system and in higher doses, causes lead poisoning.
TCO'95 requirement Permits the inclusion of lead since no replacement has yet been
developed.
z
Cadmium
Cadmium is present in rechargeable batteries and in the colour generating layers of certain
computer displays. Cadmium damages the nervous system and is toxic in high doses.
TCO'95 requirement states that batteries may not contain more than 25 ppm (parts per
million) of cadmium. The colour-generating layers of display screens must not contain any
cadmium.
z
Mercury
Mercury is sometimes found in batteries, relays and switches. Mercury damages the nervous
system and is toxic in high doses.
TCO'95 requirement states that batteries may not contain more than 25 ppm (parts per
million) of mercury. It also demands that no mercury is present in any of the electrical or
z
electronics components concerned with the display unit.
CFCs (freons)
CFCs (freons) are sometimes used for washing printed circuit boards and in the manufacturing
of expanded foam for packaging. CFCs break down ozone and thereby damage the ozone
layer in the stratosphere, causing increased reception on Earth of ultraviolet light with
consequent increased risks of skin cancer (malignant melanoma).
The relevant TCO'95 requirement: Neither CFCs nor HCFCs may be used during the
manufacturing of the product or its packaging.
z
TCO'99-Ecological requirements for personal computers (TCO'99 applied model only)
Congratulations!
You have just purchased a TCO'99 approved and labelled product! Your choice has provided
you with a product developed for professional use. Your purchase has also contributed to
reducing the burden on the environment and also to the further development of environmentally
adapted electronics products.
This product meets the requirements for the TCO'99 scheme which provides for an
international environmental and quality labelling labelling of personal computers. The labelling
scheme was developed as a joint effort by the TCO(The Swedish Confederation of Professional
Employees), Svenska Naturskyddsforeningen(The Swedish Society for Nature Conservation),
Statens Energimyndighet(The Swedish National Energy Administration) and SEMKO AB.
The requirements cover a wide range of issuse: environment, ergonomics, usability, reduction
of electric and magnetic fields, energy consumption and electrical safety.
Why do we have environmentally labelled computers?
In many countries, environmental labelling has become an established method for encouraging
the adaptation of goods and services to the environment. The main problem, as far as
computers and other electronics equipment are concerned, is that environmentally harmful
substances are used both in the products and during their manufacture. Since it is not so far
possible to satisfactorily recycle the majority of electronics equipment, most of these potentially
damaging substances sooner or later enter nature.
There are also other characteristics of a computer, such as energy consumption levels, that are
important from the viewpoints of both the work (internal) and natural (external) environments.
Since all methods of electricity generation have a negative effect on the environment (e.g.
acidic and climate-influencing emissions, radioactive waste), it is vital to save energy.
Electronics equipment in offices is often left running continuously and thereby consumes a lot of
energy.
What does labelling involve?
The environmental demands has been developed by Svenska Naturskyddsforeningen (The
Swedish Society for Nature Conservation). These demands impose restrictions on the
presence and use of heavy metals, brominated and chlorinated flame retardants, CFCs(freons)
and chlorinated solvents, among other things. The product must be prepared for recycling and
the manufacturer is obliged to have an environmental policy which must be adhered to in each
country where the company implements its operational policy.
The energy requirements include a demand that the computer and/or display, after a certain
period of inactivity, shall reduce its power consumption to a lower level in one or more stages.
The length of time to reactivate the computer shall be reasonable for the user.
Below you will find a brief summary of the environmental requirements met by this product. The
complete environmental criteria document may be ordered from:
TCO Development
SE-114 94 Stockholm, Sweden
Fax: +46 8 782 92 07
Email (Internet): [email protected]
Current information regarding TCO'99 approved and labelled products may also be obtained
via the Internet, using the address: http://www.tco-info.com/
Environmental requirements
Flame retardants
Flame retardants are present in printed circuit boards, cables, wires, casings and housings.
Their purpose is to prevent, or at least to delay the spread of fire. Up to 30% of the plastic in a
computer casing can consist of flame retardant substances. Most flame retardants contain
bromine or chloride, and those flame retardants are chemically related to another group of
environmental toxins, PCBs. Both the flame retardants containing bromine or chloride and the
PCBs are suspected of giving rise to severe health effects, including reproductive damage in
fish-eating birds and mammals, due to the bio-accumulative* processes. Flame retardants have
been found in human blood and researchers fear that disturbances in foetus development may
occur.
The relevant TCO'99 demand requires that plastic components weighing more than 25 grams
must not contain flame retardants with organically bound bromine or chlorine. Flame retardants
are allowed in the printed circuit boards since no substitutes are available.
Cadmium**
Cadmium is present in rechargeable batteries and in the colour-generating layers of certain
computer displays. Cadmium damages the nervous system and is toxic in high doses. The
relevant TCO'99 requirement states that batteries, the colour-generating layers of display
screens and the electrical or electronics components must not contain any cadmium.
Mercury**
Mercury is sometimes found in batteries, relays and switches. It damages the nervous system
and is toxic in high doses. The relevant TCO'99 requirement states that batteries may not
contain any mercury. It also demands that mercury is not present in any of the electrical or
electronics components associated with the labelled unit. There is however one exception.
Mercury is, for the time being, permitted in the back light system of flat panel monitors as today
there is no commercially available alternative. TCO aims on removing this exception when a
Mercury free alternative is available.
CFCs (freons)
The relevant TCO'99 requirement states that neither CFCs nor HCFCs may be used during the
manufacture and assembly of the product. CFCs (freons) are sometimes used for washing
printed circuit boards. CFCs break down ozone and thereby damage the ozone layer in the
stratosphere, causing increased reception on earth of ultraviolet light with e.g. increased risks
of skin cancer (malignant melanoma) as a consequence.
Lead**
Lead can be found in picture tubes, display screens, solders and capacitors. Lead damages the
nervous system and in higher doses, causes lead poisoning. The relevant TCO'99 requirement
permits the inclusion of lead since no replacement has yet been developed.
TCO'03-Ecological requirements for personal computers (TCO'03 applied model only)
Congratulations!
The display you have just purchased carries the TCO'03 Displays label. This means that your
display is designed, manufactured and tested according to some of the strictest quality and
environmental requirements in the world. This makes for a high performance product, designed
with the user in focus that also minimizes the impact on our natural environment.
Some of the features of the TCO'03 Display requirements:
Ergonomics
Good visual ergonomics and image quality in order to improve the working environment for the
user and to reduce sight and strain problems. Important parameters are luminance, contrast,
resolution, reflectance, colour rendition and image stability.
Energy
z Energy-saving mode after a certain time ?beneficial both for the user and the environment
z Electrical safety
Emissions
z
z
Electromagnetic fields
Noise emissions
Ecology
The product must be prepared for recycling and the manufacturer must have a certified
environmental management system such as EMAS or ISO 14 000
z Restrictions on
o chlorinated and brominated flame retardants and polymers
o heavy metals such as cadmium, mercury and lead.
z
The requirements included in this label have been developed by TCO Development in
cooperation with scientists, experts, users as well as manufacturers all over the world. Since
the end of the 1980s TCO has been involved in influencing the development of IT equipment in
a more user-friendly direction. Our labelling system started with displays in 1992 and is now
requested by users and IT-manufacturers all over the world.
For more information, Please visit
www.tcodevelopment.com
TCO'03 Recycling Information (TCO'03 applied model only)
For recycling information for TCO'03 certified monitors, for the residents in the following
countries, please contact the company corresponding to your region of residence. For those
who reside in other countries, please contact a nearest local Samsung dealer for recycling
information for the products to be treated in environmentally acceptable way.
[U.S.A. Residents Only]
U.S.A.
COMPANY
ADDRESS
Solid Waste Transfer &
Recycling Inc
442 Frelinghuysen Ave
Newark, NJ 07114
TELEPHONE 973-565-0181
FAX
Fax: 973-565-9485
Enone
MAIL
http://www.bcua.org/Solid
HOME
Waste_Disposal.htm
PAGE
[European Residents Only]
SWEDEN
ELKRETSEN
ELKRETSEN Box
1357, 111 83
Stockholm
Barnhusgatan 3, 4
tr.
08-545 212 90
08-545 212 99
NORWAY
Elektronikkretur AS
vfw AG
6454 Etterstad 0602 Oslo
Fyrstikkalln 3B
Max Plank Strasse
42
50858 Collogne
Germany
23 06 07 40
23 06 07 41
[email protected] [email protected]
http://www.elkretsen.se/
GERMANY
49 0 2234 9587 - 0
[email protected]
http://www.elretur.no/
Medical Requirement
Classifications:
In accordance with UL 2601-1/IEC 60601-1, the product is cssified as Continuous duty Class I
equipment, which is not protected against ingress of liquids. The product is not suitable for use
in the presence of a flammable anaesthetic mixture with air or with oxygen or nitrous oxide.
EMC
This equipment has been tested and found to comply with the limits for medical devices to the
IEC 601-1-2:1994. These limits are designed to provide reasonable protection against harmful
interference in a typical medical installation. This equipment generates, uses and can radiate
radio frequency energy and, if not installed and used in accordance with the instructions, may
cause harmful interference to other devices in the vicinity. However, there is no guarantee that
interference will not occur in a particular installation. If this equipment does cause harmful
interference to other devices, which can be determined by turning the equipment off and on, the
user is encouraged to try to correct the interference by one or more of the following measures:
z
z
z
z
Reorient or relocate the receiving device.
Increase the separation between the equipment.
Connect the equipment into an outlet on a circuit different from that to which the other
device(s) are connected.
Consult the manufacturer or field service technician for help.
Video In / RS 232 / Video Out
Accessories equipment connected to the analog and digital interfaces must be certified to the
respective IEC standards (i.e. IEC 950 for data processing equipment and IEC 601-1 for
medical equipment.) Furthermore all configurations shall comply with the system standard IEC
601-1-1. Everybody who connects additional equipment to the signal input part or signal output
part configures a medical system, and is therefore, responsible that the system complies with
the requirements of the system standard IEC 601-1-1. If in doubt, consult the technical services
department or your local representative.
Transport and Storage Limitations:
Temperature Range of -40°C to +70°C
Relative Humidity of 10 -95%, non-condensing
* Bio-accumulative is defined as substances which accumulate within living organisms.
** Lead, Cadmium and Mercury are heavy metals which are Bio-accumulative.
Mercury Statement (LCD Monitor, LCD TV, DLP Projection TV, Projector for USA only)
LAMP(S) INSIDE THIS PRODUCT CONTAIN MERCURY AND MUST BE RECYCLED OR
DISPOSED OF ACCORDING TO LOCAL, STATE OR FEDERAL LAWS
For details see lamprecycle.org, eiae.org, or call 1-800-Samsung
TUOTETIEDOT (Ei kuvan tallentumista kuvaruutuun)
LCD-näytöissä ja -kuvaruuduissa saattaa ilmetä kuvan palamista kuvaruutuun, jolloin edellinen
kuva näkyy samanaikaisesti uuden kuvan kanssa. Näin saattaa käydä, jos kuvaruudussa on
pitkään ollut sama kuva.
Tässä oppaassa opastetaan LCD-näyttöjen asianmukaiseen käyttöön tämän ilmiön
ehkäisemiseksi.
Mitä tarkoitetaan kuvan palamisella kuvaruutuun?
LCD-näytön tavanomaisen käytön aikana ei kuvan tallentumista tai palamista
kuvaruutuun esiinny. Jos sama kuva on kuvaruudussa hyvin pitkään, nestekidettä
ympäröivän kahden elektrodin sähkövarauksessa voidaan havaita pieni
muutos.Nestekide saattaa tämän vuoksi kasautua joihinkin alueisiin näytössä.
Edellinen kuva jää tämän vuoksi näyttöön samanaikaisesti uuden kuvan kanssa. Kuvan
tallentumista näyttöön voi tapahtua kaikissa näyttölaitteissa (myös LCD-näytöissä).
Tämä ei tarkoita, että laitteessa olisi jotakin vikaa.
Noudattamalla alla olevia ohjeita voit välttää kuvan tallentumisen kuvaruutuun
Kun virta ei ole kytkettynä laitteeseen tai kun käytössä on näytönsäästäjä
tai virransäästötila
Esimerkki)
z Katkaise laitteesta virta, kun käytössä on liikkumaton kuva.
- Katkaise laitteesta virta 4 tunniksi, kun laitteeseen on ollut virta
kytkettynä 24 tuntia.
- Katkaise laitteesta virta 2 tunniksi, kun laitteeseen on ollut virta
kytkettynä 12 tuntia.
z Käytä näytönsäästäjää, jos se on mahdollista.
- On suositeltavaa käyttää näytönsäästäjää, jossa on yksivärinen tai
liikkuva kuva.
z Määritä kuvaruudun virrankatkaisuun liittyvät asetukset tietokoneen
näyttöasetusten mukaisesti.
Joidenkin sovellusten erityisohjeita
Esimerkki) Lentokentät, pankit, ohjausjärjestelmät, kauttakulku,
arvopaperimarkkinat
On suositeltavaa noudattaa omaa näyttöasetusjärjestelmää seuraavasti:
Tietojen, logon ja liikkuvan kuvan näyttäminen näytössä vuorotellen.
Esimerkki) Sykli : Näytä tietoja 1 tunnin ajan ja sen jälkeen logoa tai liikkuvaa
kuvaa 1 minuutin ajan.
Muuta väriasetuksia aika ajoin (käytä kahta eri väriä).
Esimerkki) Vaihda väriasetuksia 30 minuutin välein ja käytä 2 väriä.
Vältä sellaisten merkkien ja taustavärin yhdistelmiä, joiden luminanssierot ovat
suuret.
Vältä harmaan sävyjen käyttämistä, koska ne aiheuttavat helposti kuvan
tallentumista näyttöön.
Vältä: värejä, joiden luminanssierot ovat suuret (musta ja valkoinen, harmaa).
Esimerkki)
z
Suositeltavat asetukset: kirkkaat värit, joiden luminanssierot ovat pienet.
- Muuta taustaväri ja merkkien väri kerran 30 minuutissa.
Esimerkki)
z
- Vaihda merkkien näyttäminen liikkeen näyttämiseen kerran 30 minuutissa.
Esimerkki)
Voit parhaiten suojella kuvaruutua kuvan palamiselta kuvaruutuun määrittämällä
tietokoneen tai järjestelmän käyttämään näytönsäästäjää, kun et käytä laitetta.
Voit parhaiten suojella kuvaruutua kuvan palamiselta kuvaruutuun määrittämällä
tietokoneen tai järjestelmän käyttämään näytönsäästäjää, kun et käytä laitetta.
Kuva ei saa tallentua kuvaruutuun normaalissa käytössä. Normaaleilla olosuhteilla
tarkoitetaan jatkuvasti vaihtuvaa liikkuvaa kuvaa. Kun LCD-näytössä on pitkään sama
kuva (yli 12 tuntia), pikselin nestekidettä ohjaavissa elektrodeissa saattaa ilmetä pieniä
sähköjännitteen muutoksia. Elektrodien sähkövarauksen ero kasvaa ajan myötä ja
nestekide joutuu tämän vuoksi kallistumaan.
Kun näin käy, edellinen kuva jää näkyviin kuvaruutuun kuvan vaihtumisen
jälkeen.Tämä voidaan estää vähentämällä kertynyttä eroa sähköjännitteessä.
LCD-näytöt täyttävät ISO13406-2 Pixel fault Class II:n ehdot ja asetukset.
This document in other languages
- suomi: Samsung 913N