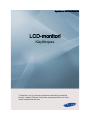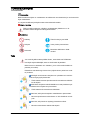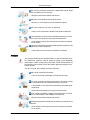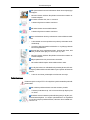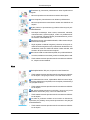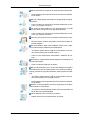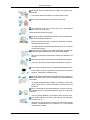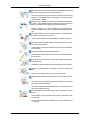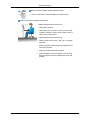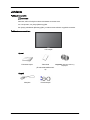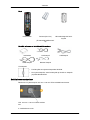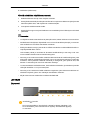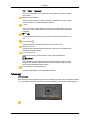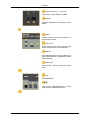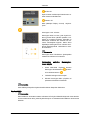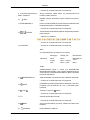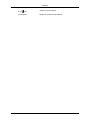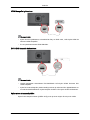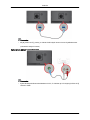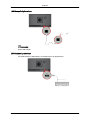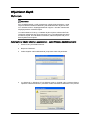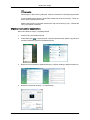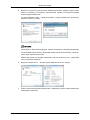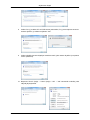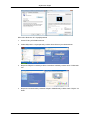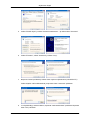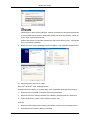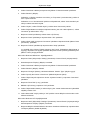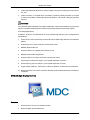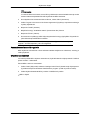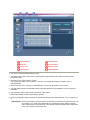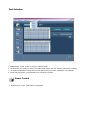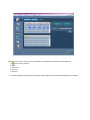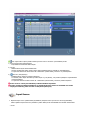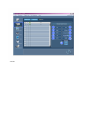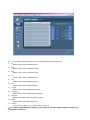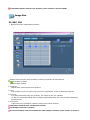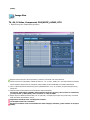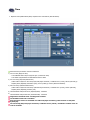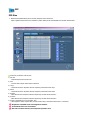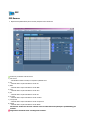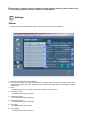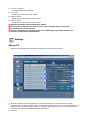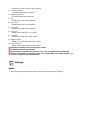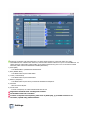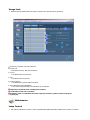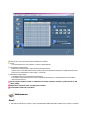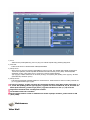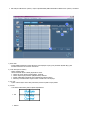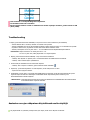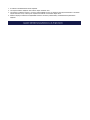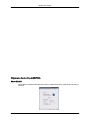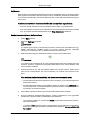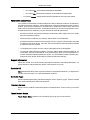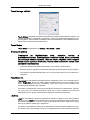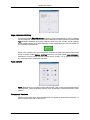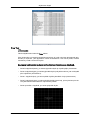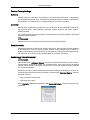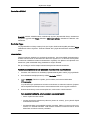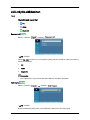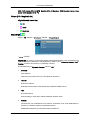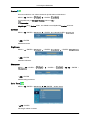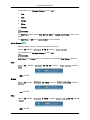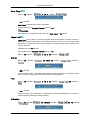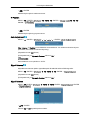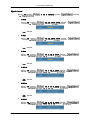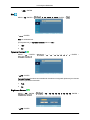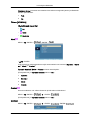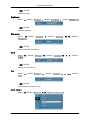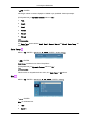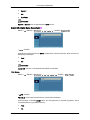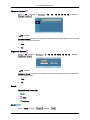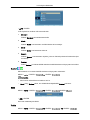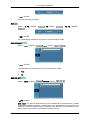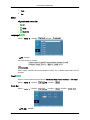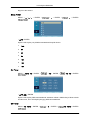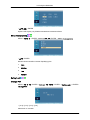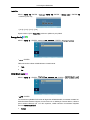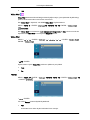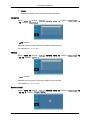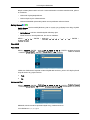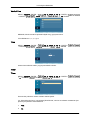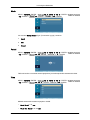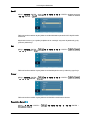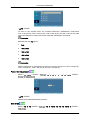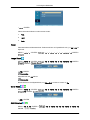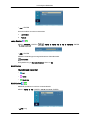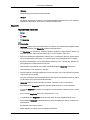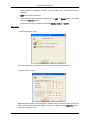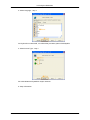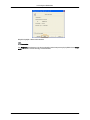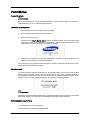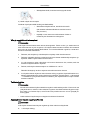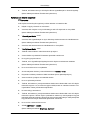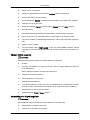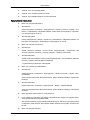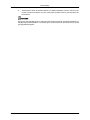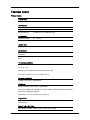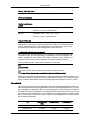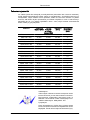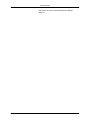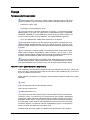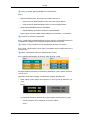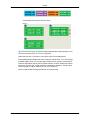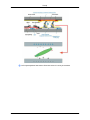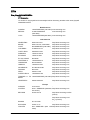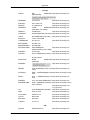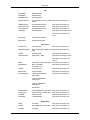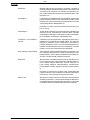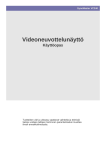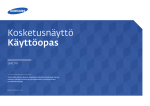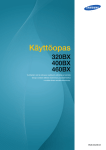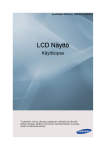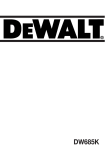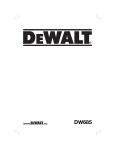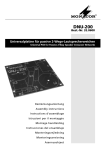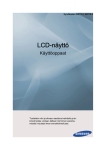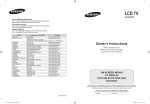Download Samsung 23" LCD SyncMaster 230MXN LH23PTSMBC/EN Käyttöopas
Transcript
SyncMaster 230TSN/230MXN
LCD-monitori
Käyttöopas
Tuotteiden väri ja ulkoasu saattavat vaihdella ja teknisiä
tietoja voidaan laitteen toiminnan parantamiseksi muuttaa
ilman ennakkoilmoitusta.
Turvallisuusohjeet
Huomautukset
Huomautus
Näitä turvallisuusohjeita on noudatettava turvallisuutesi varmistamiseksi ja omaisuusvahinkojen estämiseksi.
Lue ohjeet huolellisesti ja käytä tuotetta asianmukaisella tavalla.
Vaara / varoitus
Tällä merkillä merkittyjen ohjeiden noudattamatta jättäminen voi aiheuttaa henkilövahingon tai vahingoittaa laitetta.
Huomautus
Kielletty
Tärkeä lukea ja ymmärtää
Älä pura
Irrota pistoke pistorasiasta
Älä koske
Maadoita sähköiskun välttämiseksi
Teho
Jos et aio käyttää tuotetta pitkään aikaan, aseta tietokone DPM-tilaan.
Jos käytät näytönsäästäjää, aseta se aktiiviseksi näyttötilaksi.
Nämä kuvat on tarkoitettu vain viitteeksi, ja ne eivät sovellu kaikkiin tapauksiin (tai maihin).
Pikavalinta Anti-afterimage Instructions (Ohjeita kuvan palamisen varalta) -kohtaan.
Älä käytä vaurioitunutta virtajohtoa tai pistoketta tai vaurioitunutta tai löystynyttä pistorasiaa.
•
Tästä saattaa muussa tapauksessa olla seurauksena sähköisku tai tulipalo.
Älä kosketa virtajohtoa märillä käsillä kun irrotat pistokkeen pistorasiasta tai kun kytket sen pistorasiaan.
•
Tästä saattaa olla seurauksena sähköisku.
Varmista, että kytket virtajohdon maadoitettuun pistorasiaan.
•
Muussa tapauksessa seurauksena voi olla sähköisku tai tulipalo.
Varmista, että pistoke on kytketty pistorasiaan oikein.
•
Muutoin seurauksena saattaa olla tulipalo.
Turvallisuusohjeet
Älä taivuta pistoketta tavallisesta poikkeavalla tavalla äläkä
aseta sen päälle painavia esineitä.
•
Muutoin seurauksena saattaa olla tulipalo.
Älä kytke useita laitteita samaan pistorasiaan.
•
Muutoin ne voivat ylikuumentua ja aiheuttaa tulipalon.
Älä irrota virtajohtoa, kun tuote on käytössä.
•
Tästä voi olla seurauksena laitetta vahingoittava sähköisku.
Laite kytketään irti virtaverkosta vetämällä pistoke pois pistorasiasta, joten pistorasian tulisi olla helposti käytettävissä.
•
Tästä saattaa muussa tapauksessa olla seurauksena sähköisku tai tulipalo.
Käytä vain valmistajan toimittamaa alkuperäistä virtajohtoa. Älä
käytä toisen tuotteen virtajohtoa.
•
Tästä saattaa olla seurauksena sähköisku tai tulipalo.
Asennus
Ota yhteyttä valtuutettuun huoltoliikkeeseen, jos laite asennetaan johonkin seuraavista paikoista: pölyiset paikat tai paikat, joissa käytetään
kemikaaleja, erittäin kylmät ja kuumat paikat, erittäin kosteat paikat tai
lentokentät ja juna-asemat, joissa laite altistuu jatkuvalle käytölle vuorokauden ympäri.
Jos näin ei tehdä, laite saattaa vaurioitua vakavasti.
Älä pudota näyttöä sitä siirtäessä.
•
Laite voi vaurioitua ja kantajalle voi aiheutua vammoja.
Jos tuote sijoitetaan hyllylle tai telineeseen, älä sijoita tuotetta
siten, että laitteen etureuna ylittää alustalevyn etureunan.
•
Laite saattaa muussa tapauksessa pudota ja aiheuttaa henkilövahinkoja.
•
Sijoita laite sopivankokoiseen hyllyyn tai telineeseen.
ÄLÄ ASETA LAITTEEN LÄHELLE KYNTTILÖITÄ, HYTTYSSAVUJA, SAVUKKEITA TAI LÄMMITYSLAITTEITA.
•
Muutoin seurauksena saattaa olla tulipalo.
Pidä lämmityslaitteet mahdollisimman kaukana virtajohdosta tai
tuotteesta.
•
Tästä saattaa muussa tapauksessa olla seurauksena sähköisku tai tulipalo.
Turvallisuusohjeet
Älä sijoita laitetta huonosti tuuletettuun tilaan kuten kirjahyllyyn
tai kaappiin.
•
Muutoin laitteen sisäisen lämpötilan kohoaminen saattaa aiheuttaa tulipalon.
Kun lasket tuotetta alas, tee se varovasti.
•
Laitteen näyttöruutu saattaa vaurioitua.
Älä laske laitetta etuosa edellä lattialle.
•
Laitteen näyttöruutu saattaa vaurioitua.
Anna seinätelineen kiinnitys valtuutetun asennusliikkeen tehtäväksi.
•
Laite saattaa muussa tapauksessa pudota ja aiheuttaa henkilövahinkoja.
•
Varmista, että kiinnitettävä seinäteline on hyväksytty laitteen
kanssa käytettäväksi.
Asenna laite hyvin tuuletettuun tilaan. Asenna laite siten, että
laitteen ja seinän väliin jää yli 4 tuumaa (10 cm) rako.
•
Muutoin laitteen sisäisen lämpötilan kohoaminen saattaa aiheuttaa tulipalon.
Säilytä pakkausmuovit poissa lasten ulottuvilta.
•
Muoveilla leikkiviä lapsia uhkaa tukehtumisen vaara.
Jos näytön korkeus on säädettävissä ja lasket jalustaa, älä aseta näytön päälle mitään esineitä äläkä nojaa näyttöön laskemisen
aikana.
•
Laite voi vaurioitua ja kantajalle voi aiheutua vammoja.
Puhdistaminen
Puhdista näytön runko ja TFT-LCD-näyttö kevyesti kostutetulla pehmeällä kankaalla.
Älä ruiskuta puhdistusainetta suoraan tuotteen pinnalle.
•
Tuotteen pintarakenne ja -väri voivat vaurioitua ja näytön pinta
voi irrota.
Puhdista tuote ainoastaan pehmeää kangasta ja näytön puhdistusainetta käyttäen. Jos näytön puhdistukseen on käytettävä
muuta kuin näytön puhdistusainetta, laimenna aine vedellä suhteessa 1:10.
Turvallisuusohjeet
Pistokkeen ja pistorasian puhdistukseen tulee käyttää kuivaa
kangasta.
•
Muussa tapauksessa seurauksena saattaa olla tulipalo.
Irrota virtajohto pistorasiasta ennen laitteen puhdistamista.
•
Muussa tapauksessa seurauksena saattaa olla sähköisku tai
tulipalo.
Kytke pistoke irti pistorasiasta ja puhdista laite kevyesti pehmeällä kankaalla.
•
Älä käytä kemikaaleja, kuten vahaa, bentseeniä, alkoholia,
ohennusainetta, hyönteismyrkkyä, voitelu- tai puhdistusaineita. Ne saattavat vaikuttaa laitteen pintarakenteeseen ja liuottaa tuotteen merkintätarrat irti.
Puhdista tuote vain pehmeällä kankaalla, sillä tuotteen ulkopinta naarmuuntuu helposti.
•
Käytä ohjeiden mukaista kangasta ja kostuta se kevyesti vedellä. Ravistaa kangasta ennen puhdistuksen aloittamista varmistaaksesi, ettei sen sisällä ole mitään vieraita esineitä, sillä
tuotteen ulkopinta naarmuuntuu helposti.
Älä ruiskuta vettä suoraan laitteen päälle, kun puhdistat laitteen.
•
Varmista, että laite ei ole märkä, ja ettei sen sisälle pääse vettä.
•
Tästä saattaa muussa tapauksessa olla seurauksena sähköisku, tulipalo tai toimintahäiriö.
Muut
Korkeajännitelaite. Älä pura, korjaa tai muuta laitetta itse.
•
Tästä saattaa muussa tapauksessa olla seurauksena sähköisku tai tulipalo. Ota yhteys huoltoon, kun laite vaatii huoltoa.
Jos laitteesta tulee savua, epätavallisia ääniä tai outoa hajua,
kytke laite välittömästi pois päältä, irrota virtajohto pistorasiasta ja
ota yhteyttä huoltoon.
•
Tästä saattaa muussa tapauksessa olla seurauksena sähköisku tai tulipalo.
Älä asenna laitetta ajoneuvoon tai tiloihin, joissa se voi joutua
kosketuksiin kosteuden, pölyn, savun tai veden kanssa.
•
Tästä saattaa muussa tapauksessa olla seurauksena sähköisku tai tulipalo.
Jos laite on pudonnut maahan tai sen kotelo on rikkoutunut,
kytke laite pois päältä ja irrota pistoke pistorasiasta. Ota yhteyttä
huoltoliikkeeseen.
•
Tästä saattaa muussa tapauksessa olla seurauksena sähköisku tai tulipalo.
Turvallisuusohjeet
Älä kosketa laitteen virtajohtoa tai antenninjohtoa ukonilmalla.
•
Tästä saattaa muussa tapauksessa olla seurauksena sähköisku tai tulipalo.
Älä yritä siirtää näyttöä vetämällä vain virtajohdosta tai signaalikaapelista.
•
Laite voi kaatua ja vaurioitua tai aiheuttaa sähköiskun tai tulipalon, jos virtajohto vaurioituu.
Älä nosta tai liikuta laitetta etu- tai sivusuunnassa, jos pidät
kiinni vain laitteen virtajohdosta tai signaalikaapeleista.
•
Laite voi kaatua ja vaurioitua tai aiheuttaa sähköiskun tai tulipalon, jos virtajohto vaurioituu.
Varmista, ettei pöytä tai verho ole laitteen tuuletusaukon edessä.
•
Muutoin laitteen sisäisen lämpötilan kohoaminen saattaa aiheuttaa tulipalon.
Älä aseta laitteen päälle vettä sisältäviä astioita, esim. maljakoita, kukkaruukkuja, lääkkeitä tai metalliesineitä.
•
Jos laitteen sisään pääsee vettä tai vieraita aineita, irrota pistoke pistorasiasta ja ota yhteyttä huoltoon.
•
Tästä voi olla seurauksena toimintahäiriö, sähköisku tai tulipalo.
Älä käytä tai säilytä laitteen lähellä räjähtäviä ruiskepulloja tai
syttyviä materiaaleja.
•
Tästä voi aiheutua räjähdys tai tulipalo.
Älä työnnä laitteeseen (esim. ilmanvaihtoaukkojen tai sisään-/
ulostuloliittimien kautta) metalliesineitä, kuten puikkoja, kolikkoja,
neuloja ja terästä tai syttyvää materiaalia, kuten paperia tai tulitikkuja.
•
Jos laitteen sisään pääsee vettä tai vieraita aineita, irrota pistoke pistorasiasta ja ota yhteyttä huoltoon.
•
Tästä saattaa muussa tapauksessa olla seurauksena sähköisku tai tulipalo.
Näytölle voi ilmestyä jälkikuva tai tahra pysäytetyn kuvan pitkittyneen katselun seurauksena.
•
Jos laitetta ei käytetä pitkään aikaan, kytke laite lepotilaan tai
käytä liikkuvaa näytönsäästäjää.
Valitse laitteelle sopiva resoluutio ja taajuus.
•
Näkösi saattaa muussa tapauksessa vaurioitua.
Turvallisuusohjeet
Älä säädä äänenvoimakkuutta liian lujalle, kun käytät korvakuulokkeita.
•
Liian korkea äänenvoimakkuus voi vahingoittaa kuuloa.
Älä istu liian lähellä laitetta, jotta silmäsi eivät rasitu.
Pidä vähintään viiden (5) minuutin tauko, kun olet käyttänyt
näyttöä yhden (1) tunnin ajan.
Tämä vähentää silmiesi väsymistä.
Älä sijoita näyttöä epätasaiselle alustalle, kuten kaltevalle telineelle tai tärinäalttiisiin paikkoihin.
•
Muussa tapauksessa laite voi pudota ja aiheuttaa henkilövahinkoja ja/tai laitevaurioita.
•
Jos käytät laitetta tärinäalttiissa paikassa, laite voi vaurioitua
ja aiheuttaa tulipalon.
Kytke virta pois päältä ja irrota kaikki laitteeseen kytketyt kaapelit sekä virtajohto pistokkeesta ennen kuin liikutat laitetta.
•
Muussa tapauksessa seurauksena saattaa olla sähköisku tai
tulipalo.
Valvo, etteivät lapset roiku laitteessa tai kiipeä laitteen päälle.
•
Laite voi pudota ja aiheuttaa henkilövahinkoja tai kuoleman.
Irrota virtajohto pistorasiasta, jos et käytä laitetta pitkään aikaan.
•
Laite saattaa muussa tapauksessa ylikuumentua, aiheuttaa
tulipalon, sähköiskun tai sähkövuodon.
Älä aseta laitteen päälle painavia esineitä tai leluja, makeisia ja
vastaavia esineitä, jotka voivat houkutella lapsia kiipeämään laitteen päälle.
•
Jos lapset kiipeävät laitteen päälle, he saattavat roikkua laitteesta, jolloin laite voi pudota aiheuttaen vammautumisen tai
kuoleman.
Valvo, etteivät lapset laita kaukosäätimen paristoa suuhunsa,
kun vaihdat pariston. Laita patteri paikkaan, jossa se ei ole lasten
ulottuvilla.
•
Ota heti yhteyttä lääkäriin, jos lapsella on ollut paristo suussa.
Kun vaihdat pariston, varmista, että asennat sen paikalleen
navat oikein päin (+, -).
•
Väärinpäin asennettu paristo saattaa vaurioitua tai aiheuttaa
tulipalon, henkilövahinkoja tai paristosta voi vuotaa laitetta
vaurioittavaa nestettä.
Turvallisuusohjeet
Käytä ainoastaan tuotteelle tarkoitettuja standardiparistoja. Älä
käytä uutta ja käytettyä paristoa samanaikaisesti.
•
Muussa tapauksessa paristo saattaa vaurioitua tai aiheuttaa
tulipalon, henkilövahinkoja tai paristosta voi vuotaa tuotetta
vaurioittavaa nestettä.
Paristot (myös ladattavat paristot) on toimitettava kierrätettäviksi, niitä ei saa hävittää tavallisen jätteen mukana. Kuluttaja on
velvollinen toimittamaan käytetyt paristot kierrätettäviksi.
•
Käytetyt paristot voi viedä paikalliseen paristonkeräyspisteeseen tai liikkeeseen, jossa myydään samantyyppisiä paristoja.
Älä sijoita laitetta suoraan auringonvaloon tai lämpölähteen,
esim. takan tai lämmittimen, viereen.
•
Tämä voi lyhentää tuotteen käyttöikää ja aiheuttaa tulipalon.
Älä pudota laitteen päälle mitään esineitä; laitteeseen ei myöskään saa kohdistua iskuja.
•
Tästä saattaa muussa tapauksessa olla seurauksena sähköisku tai tulipalo.
Älä sijoita laitetta ilmankostuttimen lähelle.
•
Tästä saattaa muussa tapauksessa olla seurauksena sähköisku tai tulipalo.
Jos huoneessa on kaasuvuoto, älä koske laitetta tai pistoketta;
tuuleta huone heti.
•
Mahdollinen kipinä saattaa aiheuttaa räjähdyksen tai tulipalon.
Jos laite on pitkään päällä, sen näyttö kuumenee. Älä kosketa
näyttöä.
•
Säilytä pienet lisävarusteet poissa lasten ulottuvilta.
Säädä laitteen kallistuskulma ja korkeus varovaisuutta noudattaen.
•
Käsi tai sormet voivat jäädä laitetta liikutettaessa puristuksiin
aiheuttaen henkilövahinkoja.
•
Jos laitetta kallistetaan liikaa taaksepäin, se saattaa kaatua ja
aiheuttaa henkilövahinkoja.
Älä sijoita laitetta matalalle lasten helposti ulottuvilla olevaan
paikkaan.
•
Laite saattaa muussa tapauksessa pudota ja aiheuttaa henkilövahinkoja.
•
Asenna laite tasaiselle ja vakaalle tasolle, sillä laitteen etuosa
on painava.
Turvallisuusohjeet
Älä aseta laitteen päälle mitään raskaita esineitä.
•
Tämä voi aiheuttaa henkilövahinkoja ja/tai laitevaurioita.
Oikea istuma-asento näyttöä käytettäessä
Käytä laitetta oikeassa asennossa.
•
Pidä selkäsi suorana.
•
Pidä näyttö noin 45–50 cm:n (18–20 tuuman) etäisyydeltä silmistäsi. Aseta näyttö itseäsi kohti ja
katso siihen yläsuunnasta.
•
Käytä laitetta oikeassa asennossa.
•
Säädä näytön kulma siten, että valo ei heijastu
näytöstä.
•
Pidä kyynärpääsi oikeassa kulmassa ja käsivartesi
suorassa kulmassa.
•
Pidä kyynärpääsi oikeassa kulmassa.
•
Pidä kantapääsi suorassa lattialla, polvesi vähintään 90 asteen kulmassa ja käsivartesi rinnan alapuolella.
Johdanto
Pakkauksen sisältö
Huomautus
Varmista, että LCD-näytön mukana toimitetaan seuraavat osat.
Jos osia puuttuu, ota yhteys jälleenmyyjään.
Ota yhteys paikalliseen jälleenmyyjään, jos haluat ostaa erikseen myytäviä varusteita.
Pakkauksen avaaminen
LCD-näyttö
Oppaat
Pika-asetusopas
Takuukortti
(Ei saatavilla kaikilla alueilla)
Kaapelit
Virtajohto
D-Sub-kaapeli
MagicInfo-ohjelmisto-DVD-levy /
Käyttöopas
Johdanto
Muut
Kaukosäädin
Paristot (AAA X 2)
(Ei saatavilla kaikilla alueilla)
Lähiverkkokaapelin ferriittisydän
Myydään erikseen – ei toimiteta näytön mukana.
Seinäteline
LAN-kaapeli
HDMI-kaapeli
RS232C-kaapeli
USB-kaapeli
Ferrittisydän
•
Ferriittisydämet suojaavat kaapeleita häiriöiltä.
•
Kun kytket kaapelia, avaa ferriittisydän ja kiinnitä se kaapelin
ympärille lähelle liitintä.
Seinätelineen asentaminen
Tämä tuote on yhteensopiva 100 mm x 100 mm VESA-seinätelineen kanssa.
Yllä: 100 mm x 100 mm VESA-seinäteline.
A. Seinätelineen runko
Johdanto
B. Seinäteline (lisävaruste)
Kiinnitä seinäteline näyttöön seuraavasti:
1.
Katkaise laitteesta virta ja irrota virtajohto seinästä.
2.
Aseta jollekin tasaiselle pinnalle pehmeä liina tai muu pehmuste laitteen suojaksi ja aseta
laite liinan päälle siten, että näyttöruutu osoittaa alaspäin.
3.
Irrota jalusta edellä kuvatulla tavalla.
4.
Aseta näytön rungon urat ja seinätelineen urat vastakkain ja kierrä kiinnitysruuvit tiukasti
paikoilleen.
Huomautus
•
Jos käytät suositeltua standardiruuvia pitempää ruuvia, laitteen sisäosat voivat vaurioitua.
•
Seinätelineen kiinnitykseen käytettävät ruuvit voivat olla tavallista pitempiä, jos asennettava seinäteline ei ole VESA-standardien mukainen.
•
Älä käytä sellaisia ruuveja, jotka eivät ole VESA-standardien mukaisia äläkä kiinnitä ruuveja käyttämällä liikaa voimaa.
Laite saattaa pudota ja vaurioitua tai aiheuttaa henkilövahinkoja. Samsung ei ole vastuussa mistään laitevaurioista tai henkilövahingoista.
•
Samsung ei ole vastuussa mistään sellaisista laitevaurioista tai henkilövahingoista, jotka
aiheutuvat sellaisen seinätelineen käytöstä, joka ei ole mainittujen teknisten suositusten
mukainen, eikä myöskään sellaisista vaurioista ja vahingoista, jotka johtuvat siitä, että
laitteen on asentanut joku muu kuin valtuutettu asentaja.
•
Jos asennat laitteen seinätelineeseen, hanki sellainen seinäteline, jossa laitteen ja seinän
väliin jää vähintään 10 cm (4 tuumaa) tilaa.
•
Samsung ei ole vastuussa mistään sellaisista ongelmista, jotka aiheutuvat sellaisen seinätelineen käytöstä, joka ei ole mainittujen standardien mukainen.
•
Käytä asennusmaan standardien mukaista seinätelinettä.
LCD-näyttö
Etupaneeli
SOURCE/[
]-painike
Kun kuvaruutuvalikko ei ole näytössä, vaihtaa PC-tilasta videotilaan. Valitse se kuvalähde, johon ulkoinen laite on kytketty. Kuvalähteiden järjestys
on seuraava:
Johdanto
[PC] → [HDMI] → [MagicInfo]
Kun kuvaruutuvalikko ei ole näytössä, ottaa käyttöön korostetun valikkovaihtoehdon.
MENU-painike [MENU]
Avaa kuvaruutuvalikon ja poistuu valikosta. Painikkeella voit myös sulkea
kuvaruutuvalikon tai palata edelliseen valikkoon.
- VOL +
Siirtyy toimintojen välillä vaakasuunnassa tai muuttaa valitun toiminnon
arvoa. Kun OSD ei ole näkyvissä, muuta äänenvoimakkuutta painamalla
painiketta.
SEL
Siirtyy toimintojen välillä pystysuunnassa tai muuttaa valitun toiminnon arvoa.
Virtapainike [
]
Tällä painikkeella voit kytkeä ja katkaista LCD-näytön virran.
Brightness sensori
Havaitsee automaattisesti käyttöympäristön valoisuuden ja säätää näytön
kirkkautta tilanteen mukaan.
Virran ilmaisinvalo
Vilkkuva vihreä valo osoittaa laitteen olevan virransäästötilassa
Huomautus
Katso lisätietoja virransäästötoiminnoista käyttöoppaan kohdasta Virransäästäjä. Voit säästää sähköä katkaisemalla LCD-näytön virran, kun näyttöä ei tarvita tai käytetä pitkään aikaan.
Kaukosäätimen vastaanottosensori
Suuntaa kaukosäädin LCD-näytön tähän kohtaan.
Takapaneeli
Huomautus
Saat tarkempia tietoja kaapelien kytkemisestä Asetukset-kohdan osiosta "Kaapelien liittäminen". LCD-näytön takaosan kokoonpano saattaa vaihdella jonkin verran mallista riippuen.
Johdanto
POWER S/W ON [ │ ] / OFF [O]
Kytkee LCD-näytön päälle/pois päältä.
POWER
Virtajohto kytketään LCD-näyttöön ja pistorasiaan.
RGB IN
Yhdistä tuotteen takana oleva RGB IN -liitäntä tietokoneeseen.
VIDEO OUT
Kytke tuotteen [VIDEO OUT] -portti ja näytön
D-Sub-portti toisiinsa D-Sub-kaapelilla.
HDMI IN
Kytke HDMI-kaapeli LCD-näytön takana olevaan HDMI-liitäntään ja digitaalisen laitteen
HDMI-liitäntään.
AUDIO OUT
Kuulokkeiden / ulkoisen kaiuttimen lähtöliitäntä.
LAN
lähiverkkoliitäntä
Yhteensopiva USB-näppäimistön ja -hiiren
sekä massamuistilaitteiden kanssa.
Johdanto
AUDIO IN
Kytke tuotteen audiokaapeli tietokoneen takana olevaan audioliittimeen.
RS232C IN
MDC (Multiple Display Control) -ohjelmaportti
Kensington Lock -kiinnike
Kensington-lukko on laite, jolla näyttö lukitaan fyysisesti kiinni julkisilla paikoilla. Lukkolaite on ostettava erikseen. Ulkonäkö ja
lukitustapa saattavat olla erilaiset kuin kuvassa valmistajasta riippuen. Katso oikea
käyttötapa Kensington-lukon mukana toimitetusta käyttöoppaasta. Lukkolaite on ostettava erikseen.
Huomautus
Kensington-lukon kiinnikkeen sijaintipaikka
saattaa olla erilainen eri malleissa.
Varkauden estävän
lukon käyttö
1.
Kensington-
Aseta lukituslaite näytössä olevaan
Kensington-kiinnikkeeseen
nä se lukitusasentoon
ja kään-
.
2.
Yhdistä Kensington-lukitusvaijeri.
3.
Kiinnitä Kensington-lukko pöytään tai
painavaan kiinteään kohteeseen.
Huomautus
Saat lisätietoja kaapelien kytkemisestä kohdasta Kaapelien liittäminen.
Kaukosäädin
Huomautus
Kaukosäätimen toimintaan saattaa vaikuttaa LCD-näytön lähistöllä käytössä oleva televisio
tai muu elektroninen laite, jonka käyttämä taajuus voi aiheuttaa kaukosäätimen toiminnassa
häiriöitä.
Johdanto
POWER
OFF
Numeropainikkeet
DEL
/ GUIDE-painike
+ VOL SOURCE
D.MENU
TOOLS
Ylös/alas/vasemmalle/oikealle -painikkeet
INFO
VÄRIPAINIKKEET
TTX/MIX
MTS/DUAL
ENTER/PRE-CH
MUTE
CH/P
TV
MENU
RETURN
EXIT
MagicInfo
1.
POWER
Kytkee näytön päälle.
2.
OFF
Kytkee näytön pois päältä.
3. Numeropainikkeet
4. DEL
nike
/ GUIDE-pai-
Käytetään joko salasanan syöttämiseen kuvaruutuvalikon
säätämisen aikana tai MagicInfo-ohjelman käyttämiseen.
"-"-painikkeella voit valita digitaaliset kanavat.
Sähköinen ohjelmaopas (EPG).
* Toiminto ei ole käytössä tässä LCD-näytössä.
5. + VOL 6.
SOURCE
Säätää äänenvoimakkuutta.
Painiketta painamalla voit vaihtaa tulosignaalin SOURCE.
Voit vaihtaa vain sellaisiin kuvalähteisiin, joihin on liitetty jokin ulkoinen laite.
7.
D.MENU
DTV-valikkonäyttö
* Toiminto ei ole käytössä tässä LCD-näytössä.
8. TOOLS
Käytä tätä usein käytettyjen toimintojen pikavalintaan.
Johdanto
* Toiminto ei ole käytössä tässä LCD-näytössä.
9. Ylös/alas/vasemmalle/oikealle -painikkeet
Siirtyy toimintojen välillä vaaka- tai pystysuunnassa tai
muuttaa valittua asetusta.
10.
INFO
Näyttää nykyisen kuvatiedon näytön vasemmassa yläreunassa.
11.VÄRIPAINIKKEET
Paina, kun haluat lisätä tai poistaa kanavia tai tallentaa niitä
kanavaluettelovalikon suosikkikanavalistaan.
* Toiminto ei ole käytössä tässä LCD-näytössä.
12.
TTX/MIX
Televisiokanavat lähettävät kirjallisia tietopalveluja tekstitelevision kautta.
- Teksti-TV:n painikkeet
* Toiminto ei ole käytössä tässä LCD-näytössä.
13. MTS/DUAL
* Toiminto ei ole käytössä tässä LCD-näytössä.
MTSVoit valita MTS-tilan (monikanava-TV-stereo).
FM Stereo
Äänityyppi
MTS/S_Tila
Oletusasetus
Mono
Mono
Stereo
Mono ↔ Stereo
Manuaalinen
vaihto
SAP
Mono ↔ SAP
Mono
DUALSTEREO/MONO, DUAL l / DUAL ll ja MONO/NICAM
MONO/NICAM STEREO -tiloja voidaan käyttää lähetystavasta riippuen painamalla kaukosäätimen DUAL-painiketta
televisiota katsellessa.
ENTER/PRE-CH
14.
Tällä painikkeella voit palata suoraan edelliseen kanavaan.
* Toiminto ei ole käytössä tässä LCD-näytössä.
15.
MUTE
Keskeyttää (mykistää) äänentoiston tilapäisesti. Ääni kuuluu jälleen, jos painat MUTE- tai - VOL + -painiketta mykistystilassa.
16.
CH/P
Valitsee TV-kanavat TV-tilassa.
* Toiminto ei ole käytössä tässä LCD-näytössä.
17. TV
Valitsee televisiotilan suoraan.
* Toiminto ei ole käytössä tässä LCD-näytössä.
18.
19.
MENU
RETURN
Avaa kuvaruutuvalikon ja poistuu valikosta tai sulkee säätövalikon.
Palaa edelliseen valikkoon.
Johdanto
20.
EXIT
21. MagicInfo
Sulkee kuvaruutuvalikon.
MagicInfo -pikakäynnistysnäppäin.
Liitännät
Tietokoneen kytkeminen
Kytke LCD-näytön virtajohto sen takana olevaan virtaliittimeen. Kytke virta
päälle LCD-näytön takaosassa sijaitsevasta virtakytkimestä.
Kytke D-sub-kaapeli LCD-näytön takana olevaan 15-nastaiseen RGB-liittimeen ja tietokoneen 15-nastaiseen D-sub-liittimeen.
Kytke LCD-näytön audiokaapeli tietokoneen takana olevaan audioliittimeen.
Huomautuksia
•
Kytke virta sekä tietokoneeseen että LCD-näyttöön.
•
Ota yhteys paikalliseen SAMSUNG Electronics -huoltoliikkeeseen, jos haluat ostaa lisävarusteita.
Kytkeminen muihin laitteisiin
Huomautus
Voit kytkeä LCD-näyttöön sellaisia AV-lähtöliitännällä varustettuja laitteita kuten DVD-laitteet,
videonauhurit, videokamerat ja tietokone. Katso lisätietoa AV-lähtöliitännällä varustettujen
laitteiden kytkemisestä kohdasta LCD-näytön säätäminen.
Liitännät
HDMI-kaapelin kytkeminen
Huomautuksia
•
Kytke ulkoiset syöttölaitteet, esimerkiksi Blu-Ray- tai DVD-soitin, LCD-näytön HDMI INliittimeen HDMI-kaapelilla.
•
Et voi kytkeä tietokonetta HDMI-liitäntään.
DVI-HDMI-kaapelin kytkeminen
Huomautuksia
•
Yhdistä digitaalisen toistolaitteen DVI-lähtöliitäntä LCD-näytön HDMI -liittimeen DVIHDMI-kaapelilla.
•
Kytke RCA-stereokaapelin (tietokoneelle) punainen ja valkoinen liitin digitaalilaitteen samanvärisiin äänilähtöliittimiin. Kytke kaapelin miniliitin LCD-näytön AUDIO IN-liittimeen.
Kytkeminen toiseen näyttöön
Kytke D-Sub-kaapeli tuotteen [VIDEO OUT]-portin ja toisen näytön D-Sub-portin välille.
Liitännät
Huomautus
•
Käytä [VIDEO OUT] -porttia, jos haluat siirtää näytön kuvan toiseen näyttölaitteeseen.
(esimerkiksi esityksiä varten)
Kytkeminen äänentoistolaitteistoon
Huomautus
•
Kytke äänikaapelit äänentoistolaitteiston AUX L, R -liittimien ja LCD-näytön [AUDIO OUT]
-liittimien välille.
Liitännät
LAN-kaapelin kytkeminen
Huomautus
Kytke LAN-kaapeli.
USB-laitteen kytkeminen
Voit liittää näyttöön USB-laitteita, esimerkiksi hiiren tai näppäimistön.
Ohjelmiston käyttö
Näytönohjain
Huomautus
Kun käyttöjärjestelmä pyytää asentamaan näytönohjainohjelmiston, aseta
näytön mukana toimitettu CD-ROM-levy CD-ROM-asemaan. Ohjaimen asennus vaihtelee hieman käyttöjärjestelmästä riippuen. Noudata tietokoneesi
käyttöjärjestelmän mukaisia ohjeita.
Jos olet kadottanut CD-levyn, voit ladata näytön ohjaimen valitsemalla Tuki >
Lataukset osoitteessa http://www.samsung.com/ ja noudattamalla sivustolla
annettavia ohjeita. Kun olet ladannut tiedoston, kaksoisnapsauta sitä ja noudata näytölle tulevia ohjeita.
Automaattinen näytön ohjaimen asentaminen - kaikki Windows-käyttöjärjestelmät
1.
Aseta CD-levy CD-ROM-asemaan.
2.
Napsauta "Windows".
3.
Valitse näyttösi malli malliluettelosta ja napsauta sitten OK-painiketta.
4.
Jos käytössä on Windows XP tai Windows 2000 ja näytöllä näkyy seuraava ikkuna,
napsauta "Jatka asentamista" -painiketta. Valitse seuraavassa ikkunassa "OK"-painike.
Ohjelmiston käyttö
Huomautus
Tämä näyttö on Microsoftin hyväksymä, eikä sen asentaminen vahingoita järjestelmää.
Jos näet edellä esitetyn ikkunan, käytössäsi saattaa olla vanha asennuslevy. Hanki sertifioitu ohjain näyttösi lataussivulta.
Pääset lataussivulle menemällä osoitteeseen http://www.samsung.com/, valitsemalla
Tuki ja sen jälkeen Lataukset.
Ohjaimen manuaalinen asentaminen
Microsoft® Windows Vista™ -käyttöjärjestelmä
1.
Aseta CD-levy CD-ROM-asemaan.
2.
> "Ohjauspaneeli". Kaksoisnapsauta tämän jälkeen "Appearance
Valitse Käynnistä
and Personalization" (Ulkoasu ja Mukauttaminen).
3.
Napsauta "Personalization" (Mukauttaminen) ja "Display Settings" (Näytön asetukset).
4.
Napsauta "Advanced Settings..." (Lisäasetukset).
Ohjelmiston käyttö
5.
Napsauta "Properties" (Ominaisuudet) välilehdessä "Monitor" (Näyttö). Näytön määritykset on suoritettu jos "Properties" (Ominaisuudet) -painike ei ole käytössä. Näyttöä
voidaan käyttää sellaisenaan.
Jos viesti "Windows needs..." (Windows tarvitsee…) näkyy näytöllä, kuten kuvattu alla,
napsauta "Continue" (Jatka).
Huomautus
Tämä näyttö on Microsoftin hyväksymä, eikä sen asentaminen vahingoita järjestelmää.
Jos näet edellä esitetyn ikkunan, käytössäsi saattaa olla vanha asennuslevy. Hanki sertifioitu ohjain näyttösi lataussivulta.
Pääset lataussivulle menemällä osoitteeseen http://www.samsung.com/, valitsemalla
Tuki ja sen jälkeen Lataukset.
6.
Napsauta "Update Driver..." (Päivitä ohjain) välilehdessä "Driver" (Ohjain).
7.
Valitse "Selaa ohjainohjelmaa tietokoneelta" -valintaruutu ja valitse "Valitse tietokoneen
laiteohjainten luettelosta".
Ohjelmiston käyttö
8.
Valitse "Levy" ja valitse CD- tai DVD-asema (esimerkiksi, D:\), jossa ohjaimen asennustiedosto sijaitsee, ja valitse sen jälkeen "OK".
9.
Valitse näytöllä olevasta näyttöjen luettelosta malli, joka vastaa näyttöäsi ja napsauta
"Next" (Seuraava).
10. Napsauta "Close" (Sulje) → "Close" (Sulje)→ "OK" → "OK" seuraavilla ruuduilla, jotka
näkyvät järjestyksessä.
Ohjelmiston käyttö
Microsoft® Windows® XP -käyttöjärjestelmä
1.
Aseta CD-levy CD-ROM-asemaan.
2.
Valitse Käynnistä > Ohjauspaneeli ja valitse sitten Ulkoasu ja mukauttaminen.
3.
Napsauta "Näyttö"-kuvaketta ja valitse "Asetukset"-välilehti ja valitse sitten "Lisäasetukset".
4.
Napsauta "Ominaisuudet"-painiketta "Näyttö"-välilehdessä ja valitse sitten "Ohjain"-välilehti.
Ohjelmiston käyttö
5.
Valitse "Päivitä ohjain" ja valitse "Asenna luettelosta tai..." ja valitse sitten "Seuraava".
6.
Valitse "Ei hakua", valitse "Seuraava" ja valitse "Levy".
7.
Napsauta "Selaa"-painiketta ja valitse sitten ohjaimen sijaintiasema (esimerkiksi D:\).
Valitse näyttösi malli malliluettelosta ja napsauta sitten "Seuraava"-painiketta.
8.
Jos näytöllä näkyy seuraava ikkuna, napsauta "Jatka asentamista" -painiketta. Napsauta
sitten "OK"-painiketta.
Ohjelmiston käyttö
Huomautus
Tämä näyttö on Microsoftin hyväksymä, eikä sen asentaminen vahingoita järjestelmää.
Jos näet edellä esitetyn ikkunan, käytössäsi saattaa olla vanha asennuslevy. Hanki sertifioitu ohjain näyttösi lataussivulta.
Pääset lataussivulle menemällä osoitteeseen http://www.samsung.com/, valitsemalla
Tuki ja sen jälkeen Lataukset.
9.
Napsauta "Close" (Sulje)-painiketta ja paina sen jälkeen "OK"-painiketta yhtäjaksoisesti.
10. Näytönohjaimen asennus on valmis.
Microsoft® Windows® 2000 -käyttöjärjestelmä
Noudata seuraavia ohjeita, jos näytöllä näkyy viesti "Digitaalista allekirjoitusta ei löytynyt".
1.
Napsauta "OK"-painiketta "Insert disk" (Aseta levy)-ikkunassa.
2.
Napsauta "Browse" (Selaa)-painiketta "File Needed" (Haettava tiedosto) -ikkunassa.
3.
Valitse A:(D:\Driver), valitse "Avaa"-painike ja valitse "OK".
Asennus
1.
Napsauta "Start" (Käynnistä)>"Setting" (Asetukset)>"Control Panel" (Ohjauspaneeli).
2.
Kaksoisnapsauta "Display" (Näyttö) -kuvaketta.
Ohjelmiston käyttö
3.
Valitse "Asetukset"-välilehti ja napsauta sen jälkeen "Lisäominaisuudet"-painiketta.
4.
Valitse "Monitor" (Näyttö).
Vaihtoehto 1: Näytön asetukset ovat oikein, jos "Properties" (Ominaisuudet) -painike ei
toimi. Lopeta asennus.
Vaihtoehto 2: Jos "Ominaisuudet"-painike on käytettävissä, valitse "Ominaisuudet"-painike ja noudata seuraavia ohjeita.
5.
Valitse "Ohjain", valitse "Päivitä ohjain" ja valitse sitten "Seuraava"-painike.
6.
Valitse "Näytä laitteen tunnettujen ohjainten luettelo, jotta voin valita ohjaimen", valitse
"Seuraava" ja valitse sitten "Levy".
7.
Napsauta "Selaa"-painiketta ja valitse sitten A:(D:\Driver).
8.
Napsauta "Avaa"-painiketta ja napsauta sitten "OK"-painiketta.
9.
Valitse näytön malli ja napsauta "Seuraava"-painiketta. Napsauta tämän jälkeen "Next
(Seuraava)" -painiketta.
10. Napsauta "Valmis"-painiketta ja napsauta sitten "Sulje"-painiketta.
Jos näytöllä näkyy ikkuna "Digital Signature Not Found" (Digitaalista allekirjoitusta ei
löytynyt), napsauta "Yes" (Kyllä) -painiketta. Napsauta "Finish" (Valmis)-painiketta ja sen
jälkeen "Close" (Sulje)-painiketta.
Microsoft® Windows® Millennium -käyttöjärjestelmä
1.
Napsauta "Start" (Käynnistä)>"Setting" (Asetukset)>"Control Panel" (Ohjauspaneeli).
2.
Kaksoisnapsauta "Display" (Näyttö) -kuvaketta.
3.
Valitse "Asetukset"-välilehti ja napsauta sen jälkeen "Lisäominaisuudet"-painiketta.
4.
Valitse "Monitor" (Näyttö) -välilehti.
5.
Napsauta "Change" (Muuta) -painiketta kohdassa "Monitor Type" (Näytön tyyppi).
6.
Valitse "Specify the location of the driver" (Määritä ohjaimen sijainti).
7.
Valitse "Näytä tietyssä sijainnissa olevien ohjainten luettelo" ja napsauta "Seuraava"painiketta.
8.
Napsauta "Have Disk" (Levy) -painiketta.
9.
Määritä A:\(D:\driver) ja napsauta "OK"-painiketta.
10. Valitse "Näytä kaikki laitteet" ja valitse näyttö, joka vastaa tietokoneeseen kytkemääsi
näyttöä ja valitse "OK".
11. Jatka valitsemalla "Sulje"-painike ja "OK"-painike kunnes Näytön ominaisuudet -valintaikkuna sulkeutuu.
Microsoft® Windows® NT -käyttöjärjestelmä
1.
Napsauta "Start" (Käynnistä)>"Settings" (Asetukset)>"Control Panel" (Ohjauspaneeli) ja
kaksoisnapsauta "Display" (Näyttö) -kuvaketta.
2.
Napsauta Näytön rekisteröintitiedot -ikkunassa Asetukset-välilehteä ja napsauta sitten
"All Display Modes" (Kaikki näyttötilat).
Ohjelmiston käyttö
3.
Valitse käytettävä tila (Resoluutio, Värien määrä ja Pystysuora taajuus) ja napsauta sitten "OK".
4.
Valitse "Testaus". Jos näyttö toimii normaalisti, napsauta "Käytä"-painiketta. Jos näyttö
ei vaikuta normaalilta, vaihda tilaa (pienempi tarkkuus, vähemmän värejä tai pienempi
taajuus).
Huomautus
Jos kohdassa Kaikki näyttötilat ei ole valittu mitään tilaa, valitse erottelutarkkuus ja pystysuora
taajuus noudattaen käyttöoppaan kohdassa Esiasetetut ajastustilat annettuja ohjeita.
Linux Käyttöjärjestelmä
X-Window -toiminnon suorittamiseksi on luotava X86Config-tiedosto, joka on järjestelmäasetustiedosto.
1.
Paina "Enter" ensimmäisessä ja toisessa ikkunassa X86Config-tiedoston suorittamisen
jälkeen.
2.
Kolmas ikkuna on hiiren asetusten suorittamista varten.
3.
Määritä tietokoneelle hiiri.
4.
Seuraava ikkuna on näppäimistön valintaa varten.
5.
Määritä tietokoneelle näppäimistö.
6.
Seuraava ikkuna on näytön asetusten suorittamista varten.
7.
Aseta näytön vaakasuora taajuus. (Voit syöttää taajuuden suoraan.)
8.
Aseta näytön pystysuora taajuus. (Voit syöttää taajuuden suoraan.)
9.
Kirjoita näytön mallinimi. Tämä tieto ei vaikuta X-Window -sovelluksen suorittamiseen.
10. Näytön asetukset ovat valmiit. Suorita X-Window muiden laitteistoasetusten suorittamisen jälkeen.
MDC (Multiple Display Control)
Asennus
1.
Aseta Asennus-CD-levy CD-ROM-asemaan.
2.
Napsauta MDC-asennustiedostoa.
Ohjelmiston käyttö
Huomautus
Jos asennusikkuna ei avaudu, avaa CD-levy Windowsin resurssienhallinnassa ja suorita
asennus kaksoisnapsauttamalla CD-levyllä olevaa MDC-tiedostoa.
3.
Kun näyttöön tulee asennustoiminnon ikkuna, valitse "Next" (Seuraava).
4.
Valitse "I agree to the terms of the license agreement" (Hyväksyn sopimuksen ehdot) ja
hyväksy käyttöehdot.
5.
Napsauta "Install" (Asenna).
6.
Näyttöön ilmestyy "Installation Status" (Asennuksen tila) -ikkuna.
7.
Napsauta "Finish" (Valmis).
8.
Kun asennus on päättynyt, MDC-käynnistyskuvake ilmestyy työpöydälle. Käynnistä ohjelma kaksoisnapsauttamalla kuvaketta.
MDC-käynnistyskuvake ei välttämättä ilmesty tietokonejärjestelmästä tai näytöstä
riippuen. Jos tämä tapahtuu, paina F5-näppäintä.
Asennuksessa ilmeneviä ongelmia
MDC-ohjelman asennukseen voivat vaikuttaa sellaiset tekijät kuten videokortti, emolevy ja
verkkoympäristö.
Ohjelman poistaminen
Jos haluat poistaa MDC-ohjelman asennuksen, käytä Windowsin® ohjauspaneelin "Lisää tai
poista sovellus" -vaihtoehtoa.
Poista MDC:n asennus seuraavasti:
1.
Valitse "Start" (Käynnistä)-valikosta "Setting/Control Panel" (Asetukset ja Ohjauspaneeli) ja kaksoisnapsauta kuvaketta "Add/Delete a program" (Lisää tai poista sovellus).
2.
Valitse ohjelmaluettelosta MDC ja valitse "Lisää/Poista"-painike.
MDC:n käyttö
Johdanto
Multiple Display Control eli MDC on usean näytön hallintasovellus, jolla voit hallita useita näyttöjä helposti ja
samanaikaisesti tietokoneen avulla. Tietokoneen ja näytön välisessä tiedonsiirrossa käytetään RS-232Csarjaliitäntää. Tietokoneen ja näytön sarjaportit on yhdistettävä toisiinsa käyttämällä sarjakaapelia. Tietokoneen ja
näytön sarjaportit on yhdistettävä toisiinsa käyttämällä sarjakaapelia.
Main Screen
Voit käynnistää ohjelman valitsemalla Start > Program > Samsung > MDC System.
Näet valitun näytön äänenvoimakkuuden liukusäätimessä valitsemalla näytön.
Pääkuvakkeet
Valintapainike
Remocon
Tietoruudukko
Safety Lock
Näytön valinta
Port Selection
Ohjaustyökalut
1. Voit siirtyä eri ikkunoihin pääkuvakkeiden avulla.
2. Voit ottaa käyttöön valitun näytön kauko- ohjaussignaalin vastaanottamisen tai poistaa sen käytöstä näiden
painikkeiden avulla.
3. Aseta Safety Lock (Varmuuslukko) -toiminto.
Kun otat käyttöön Safety Lock (Turvalukko) -toiminnon, voit käyttää kaukosäätimen ja laitteen virta- ja
lukituspainikkeita.
4. Asettaa lukitustoiminnon. Tietokoneen sarjaporttiasetus voi muuttua. Alkuperäinen arvo on COM1.
5. Voit valita kaikki näytöt tai poistaa kaikki valinnat napsauttamalla Select All (Poistakaikki)- tai Clear (Tyhjennä) painikkeita.
6. Näet ruudukosta valitun näytön tietojen tiivistelmän. Valitse näyttö.
7. Valitse näyttö Display Selection (Näytönvalinta) valikosta.
8. Kauko-ohjaussignaalin ottaminen käyttöön tai poistaminen käytöstä toimii riippumatta siitä, onko virta kytketty vai
ei.
<Huomautus> Kauko-ohjaussignaalin ottaminen käyttöön tai poistaminen käytöstä toimii riippumatta siitä, onko
virta kytketty vai ei. Tämä koskee kaikkia MDC:hen yhdistettyjä näyttöjä. Kaikkien näyttöjen
kauko-ohjaussignaalin vastaanottaminen tulee kuitenkin käyttöön suljettaessa MDC riippumatta
tilasta, joka oli valittuna suljettaessa MDC.
Port Selection
1. Multiple Display Control -arvoksi on alun perin määritetty COM1.
2. Jos käytössä on muu portti kuin COM1, portit COM1–COM4 voidaan valita Port Selection (Portinvalinta) -valikossa.
3. Jos näyttöön sarjakaapelin avulla yhdistetyn portin tarkkaa nimeä ei ole valittu, tietoliikenne ei ole käytössä.
4. Valittu portti tallennetaan, ja sitä käytetään myös seuraavaan ohjelmaan.
Power Control
1. Napsauta Power Control -pääkuvaketta (Virranhallinta).
Näyttöön tulee Power Control -ikkuna (Virranhallinta). Virranhallinnan perustiedot ovat tietoruudukossa.
1)
(Power Status) (Virtatila)
2) Input
3) Image Size
4) On Timer
5) Off Timer
2. Voit valita ohjattavan näytön Select All -painikkeen (Valitse kaikki) avulla tai lisäämällä valintamerkin sen kohdalle.
Voit ohjata valitun näytön joitakin toimintoja Power Control -toiminnon (Virranhallinta) avulla.
1) Power On/Off (Virta kytkettynä/pois)
- Käynnistää tai sammuttaa valitun näytön.
2) Volume
- Säätää valitun näytön äänenvoimakkuutta.
Ohjelma vastaanottaa tiedon valitun näytön äänenvoimakkuudesta ja näyttää sen liukusäätimessä.
Jos peruutat valinnan tai valitset Select All -vaihtoehdon (Valitse kaikki), oletusarvo 10 palaa käyttöön.
3)
Mute On / Off (Mykistys)
- Mykistää valitun näytön tai poistaa mykistyksen.
Jos valitset yhden näytön kerrallaan ja valittu näyttö on jo mykistetty, voit poistaa mykistyksen napsauttamalla
mykistyspainiketta.
Jos peruutat valinnat tai valitset Select All –vaihtoehdon (Valitse kaikki), oletusarvo palaavat käyttöön.
Power Control -asetus (Virranhallinta) vaikuttaa kaikkiin näyttöihin.
Volume-asetuksen (Äänenvoimakkuus) ja mykistystoiminnon avulla voi määrittää vain niiden
näyttöjen asetukset, joiden virtatila on ON (Virta kytkettynä).
Input Source
1. Napsauta Input Source -pääkuvaketta (Syöttölähde). Näyttöön tulee Input Source -ikkuna (Syöttölähde).
Valitse ohjattava näyttö Select All -painikkeen (Valitse kaikki) avulla tai lisäämällä sen kohdalle valintamerkki.
• TV-tila
• PC-tila
Tietoruudukossa näkyvät Input Source -tiedot (Syöttölähde) kertovat syöttölähteestä.
1)
PC
- Muuttaa valitun näytön syöttölähteeksi PC.
2)
BNC
- Muuttaa valitun näytön syöttölähteeksi BNC.
3)
DVI
- Muuttaa valitun näytön syöttölähteeksi DVI.
4)
TV
- Muuttaa valitun näytön syöttölähteeksi TV.
5)
DTV
- Muuttaa valitun näytön syöttölähteeksi DTV.
6)
AV
- Muuttaa valitun näytön syöttölähteeksi AV.
7)
S-Video
- Muuttaa valitun näytön syöttölähteeksi S-Video.
8)
Component
- Muuttaa valitun näytön syöttölähteeksi Component.
9)
MagicInfo
- MagicInfoin tulolähde toimii vain MagicInfo-mallissa.
10)
HDMI
- Muuttaa valitun näytön syöttölähteeksi TV.
11)
Channel
- Jos Input Source (Lähde) on TV, näytössä näkyy kanavanuoli.
TV voidaan valita lähteeksi vain laitteissa, joissa näkyy TV, ja kanava voidaan vaihtaa vain silloin, kun
lähteeksi on valittu TV.
Syöttölähteen hallinta vaikuttaa vain näyttöihin, joiden virtatila on ON (Virta päällä).
Image Size
PC, BNC, DVI
1. Napsauta Image Size -pääkuvaketta (Kuvakoko).
Näyttöön tulee Image Size -ikkuna (Kuvakoko). Asetusten perustiedot ovat tietoruudukossa.
1)
(Power Status) (Virtatila)
- Näyttää näytön virtatilan.
2) Image Size
- Näyttää valitun näytön käytössä olevan kuvakoon.
3) Input
- Tietoruudukko tuo esiin vain näytöt, joiden Input Source (Syöttölähde) -arvoksi on määritetty PC,BNC,DVI .
4) PC Source
- Kun valitset vaihtoehdon Image Size (Kuvakoko), esiin tulevat PC, BNC, DVI -välilehdet.
- PC, BNC, DVI -tilassa käytettävissä olevia kuvakokoja voidaan säätää Image Size Control (Kuvakoon säätäminen) painikkeen avulla.
5) Video Source
- Valitse Video Source (Videolähde) -välilehti ja valitse kyseisen lähteen kuvakoko.
MagicInfoin tulolähde toimii vain MagicInfo-mallissa.
TV tulolähde toimii vain TV-mallissa.
Kuvakoon asetuksen avulla voi määrittää vain niiden näyttöjen asetukset, joiden virtatila on ON (Virta
päällä).
Image Size
TV, AV, S-Video, Component, DVI(HDCP), HDMI, DTV.
1. Napsauta Image Size -pääkuvaketta (Kuvakoko).
Näyttöön tulee Image Size -ikkuna (Kuvakoko). Asetusten perustiedot ovat tietoruudukossa.
1) Valitse Video Source (Videolähde) -välilehti ja valitse TV-, AV-, S-Video-, HDMI-, DTV- ja komponenttitulon kuvakoko.
Valitse ohjattava näyttö Select All -painikkeen (Valitse kaikki) avulla tai lisäämällä sen kohdalle valintamerkki.
2) Vain ne näytöt näkyvät tietoruudukossa, joiden syöttölähdeasetus on TV, AV, S-VIDEO, Component(Komponentti),
HDMI, DTV.
3) Muuttaa valitun näytön käytössä olevaa kuvakokoa sattumanvaraisesti.
Huomautus: Vaihtoehdot AutoWide (Automaattinen kuvakoko), Zoom1 ja Zoom2 eivät ole valittavissa,
jos komponentti- ja DVI (HDCP) -tulon resoluutio on 720p tai 1080i.
4) Näytön tiloja voi säätää ainoastaan silloin, kun TV (vain PAL) on kytkettynä ja Image Size (Kuvan koko) on asetettu
tilaan Auto Wide (Automaattinen leveys).
MagicInfoin tulolähde toimii vain MagicInfo-mallissa.
TV tulolähde toimii vain TV-mallissa.
Kuvakoon asetuksen avulla voi määrittää vain niiden näyttöjen asetukset, joiden virtatila on ON (Virta
päällä).
Time
1. Napsauta Time-pääkuvaketta (Aika). Näyttöön tulee Time-ikkuna (Aika-asetukset).
Aika-asetusten perustiedot ovat tietoruudukossa.
1) Current Time (Nykyinen aika)
- Voit määrittää valitun näytön nykyisen ajan. (Tietokoneen aika)
- Voit vaihtaa nykyistä aikaa muuttamalla tietokoneen aikaa.
2) On Time Setup (Käynnistysaika-asetus)
-
Valitse valitun näytön On Time Setup (Käynnistysajan asetukset) -kohdassa Hour (Tunnit), Minute (Minuutit) ja
AM/PM (Aamu-/iltapäivä) sekä Status (Tila), Source (Lähde) ja Volume (Äänenvoimakkuus).
3) Off Time Setup (Sammutusaika-asetus)
-
Valitse valitun näytön Off Time Setup (Sammutusajan asetukset) -kohdassa Hour (Tunnit), Minute (Minuutit),
AM/PM (Aamu-/iltapäivä) ja Status (Tila).
4) Tässä kohdassa näkyvät On Time (Käynnistysaika) -asetukset.
5) Tässä kohdassa näkyvät Off Time (Sammutusaika) -asetukset.
MagicInfoin tulolähde toimii vain MagicInfo-mallissa.
TV tulolähde toimii vain TV-mallissa.
Aika-asetusten avulla voi määrittää vain niiden näyttöjen asetukset, joiden.virtatila on ON (Virta
kytkettynä).
On Time Setup (Käynnistysajan asetukset) -kohdassa Source (Lähde) -asetukseksi voidaan valita TV
vain TV-malleilla.
PIP
PIP Size
1. Napsauta PIP-pääkuvaketta (Kuva kuvassa). Näyttöön tulee PIP-ikkuna.
Valitse ohjattava näyttö Select All -painikkeen (Valitse kaikki) avulla tai lisäämällä sen kohdalle valintamerkki.
Asetusten perustiedot ovat PIP Size.
1) PIP Size
- Näyttää käytössä olevan PIP-koon.
2) OFF
- Poistaa valitun näytön PIP-toiminnon käytöstä.
3) Large
- Ottaa PIP-toiminnon käyttöön valitussa näytössä ja muuttaa kooksi Large.
4) Small
- Ottaa PIP-toiminnon käyttöön valitussa näytössä ja muuttaa kooksi Small.
5) Double1
- Ottaa PIP-toiminnon käyttöön valitussa näytössä ja muuttaa kooksi Double 1.
6) Double2
- Ottaa PIP-toiminnon käyttöön valitussa näytössä ja muuttaa kooksi Double 2.
7) Double 3 (Kaksoiskuva 3, kuva kuvalta -tila)
– Ottaa käyttöön valitun näytön PBP- eli kuva kuvalta -tilan ja muuttaa kooksi Double 3 -asetuksen.
MagicInfoin tulolähde toimii vain MagicInfo-mallissa.
TV tulolähde toimii vain TV-mallissa.
PIP-kokoa voidaan muuttaa, kun näyttöön kytketään virta.
PIP
PIP Source
1. Napsauta PIP-pääkuvaketta (Kuva kuvassa). Näyttöön tulee PIP-ikkuna.
Asetusten perustiedot ovat PIP Source.
1) PIP Source
- PIP-lähdettä voidaan muuttaa, kun näyttöön kytketään virta.
2) PC
- Muuttaa valitun näytön PIP-lähteen arvoksi PC.
3) BNC
- Muuttaa valitun näytön PIP-lähteen arvoksi BNC.
4) DVI
- Muuttaa valitun näytön PIP-lähteen arvoksi DVI.
5) AV
- Muuttaa valitun näytön PIP-lähteen arvoksi AV.
6) S-Video
- Muuttaa valitun näytön PIP-lähteen arvoksi S-Video.
7) Component
- Muuttaa valitun näytön PIP-lähteen arvoksi Component.
8) HDMI
- Muuttaa valitun näytön PIP-lähteen arvoksi HDMI.
Huomautus: Jotkin kuva kuvassa -lähteet eivät ole ehkä valittavissa päänäytön syöttölähdetyypin
mukaan.
MagicInfoin tulolähde toimii vain MagicInfo-mallissa.
Kuva kuvassa -asetuksen avulla voi määrittää vain niiden näyttöjen asetukset, joiden virtatila on ON
(Virta päällä) ja joiden kuva kuvassa -toiminto on otettu käyttöön.
Settings
Picture
1. Napsauta Settings-pääkuvaketta (Asetukset). Näyttöön tulee Settings-ikkuna (Asetukset).
Asetusten perustiedot ovat tietoruudukossa.
Kun toiminto on valittu, arvo näkyy liukusäätimessä. Jos valitset Select All -vaihtoehdon (Valitse kaikki), arvot
palaavat oletusarvoksi, joka on 50. Jos muutat arvoa tässä ikkunassa, tilaksi vaihtuu automaattisesti CUSTOM
(Mukautettu).
1) Picture
- Käytettävissä vain TV, AV, S-Video, Component, HDMI, DTV ollessa valittuna.
2) Contrast (Kontrasti)
- Voit säätää valitun näytön kontrastia.
3) Brightness (Kirkkaus)
- Voit säätää valitun näytön kirkkautta.
4) Sharpness (Terävyys)
- Voit säätää valitun näytön terävyyttä.
5) Color (Väri)
- Voit säätää valitun näytön värejä.
6) Tint (Värisävy)
- Voit säätää valitun näytön värisävyä.
7) Color Tone (Värisävy)
- Voit säätää valitun näytön värisävyä.
8) Color Temp
- Säätää valitun näytön Color Temp -säätöä.
9) Brightness Sensor
- Säätää valitun näytön Brightness Sensor -säätöä.
10) Dynamic Contrast
- Säätää valitun näytön Dynamic Contrast -säätöä.
MagicInfoin tulolähde toimii vain MagicInfo-mallissa.
Tämä toiminto on käytössä vain silloin, kun Color Tone –asetuksen tilaksi on valittu Off.
TV tulolähde toimii vain TV-mallissa.
Toiminto on käytössä vain näytöissä, joiden virta on päällä (ON), ja jos mitään valintaa ei ole
suoritettu, näytöllä näkyy tehdasasetukset.
Settings
Picture PC
1. Napsauta Settings-pääkuvaketta (Asetukset). Näyttöön tulee Settings-ikkuna (Asetukset).
Asetusten perustiedot ovat tietoruudukossa. Kun valitset kunkin toiminnon, toiminnolle valittu arvo näkyy
liukusäätimessä. Kun valitset kunkin toiminnon, toiminto hakee laitteelle valitun arvon ja tuo sen liukusäätimeen. Jos
valitset Select All -vaihtoehdon (Valitse kaikki), arvot palaavat oletusarvoksi, joka on 50. Jos muutat arvoa tässä
ikkunassa, tilaksi vaihtuu automaattisesti CUSTOM (Mukautettu).
1) Picture PC
- Käytettävissä vain PC, BNC, DVI ollessa valittuna.
2) Contrast (Kontrasti)
- Voit säätää valitun näytön kontrastia.
3) Brightness (Kirkkaus)
- Voit säätää valitun näytön kirkkautta.
4) Red
- Säätää valitun näytön värien lämpötilaa.
5) (Red) Green
- Säätää valitun näytön värien lämpötilaa.
6) (Green) Blue
- Säätää valitun näytön värien lämpötilaa.
7) Color Tone
- Säätää valitun näytön Color Tone -säätöä.
8) Color Temp
- Säätää valitun näytön Color Temp -säätöä.
9) Brightness Sensor
- Säätää valitun näytön Brightness Sensor -säätöä.
10) Dynamic Contrast
- Säätää valitun näytön Dynamic Contrast -säätöä.
MagicInfoin tulolähde toimii vain MagicInfo-mallissa.
TV tulolähde toimii vain TV-mallissa.
Tämä toiminto on käytössä vain silloin, kun Color Tone –asetuksen tilaksi on valittu Off.
Toiminto on käytössä vain näytöissä, joiden virta on päällä (ON), ja jos mitään valintaa ei ole
suoritettu, näytöllä näkyy tehdasasetukset.
Settings
Audio
1. Napsauta Settings-pääkuvaketta (Asetukset). Näyttöön tulee Settings-ikkuna (Asetukset).
Asetusten perustiedot ovat tietoruudukossa. Kun valitset kunkin toiminnon, toiminnolle valittu arvo näkyy
liukusäätimessä. Kun valitset kunkin toiminnon, toiminto hakee laitteelle valitun arvon ja tuo sen liukusäätimeen. Jos
valitset Select All -vaihtoehdon (Valitse kaikki), arvot palaavat oletusarvoksi, joka on 50. Jos muutat arvoa tässä
ikkunassa, tilaksi vaihtuu automaattisesti CUSTOM (Mukautettu).
1) Audio (Ääni)
- Voit säätää kaikkien syöttölähteiden ääniasetuksia.
2) Bass (Matalat äänet)
- Voit säätää valitun näytön matalia ääniä.
3) Treble ( Korkeat äänet)
- Voit säätää valitun näytön korkeita ääniä.
4) Balance (Tasapaino)
- Voit säätää valitun näytön oikean ja vasemman äänikanavan tasapainoa.
5) SRS TSXT
- SRS TSXT Sound On/Off.
6) Sound Select
- Kun PIP on käytössä, voit valita vaihtoehdoista Main tai Sub.
MagicInfoin tulolähde toimii vain MagicInfo-mallissa.
TV tulolähde toimii vain TV-mallissa.
Toiminto on käytössä vain näytöissä, joiden virta on päällä (ON), ja jos mitään valintaa ei ole
suoritettu, näytöllä näkyy tehdasasetukset.
Settings
Image Lock
1. Napsauta Settings-pääkuvaketta (Asetukset). Näyttöön tulee Settings-ikkuna (Asetukset).
Asetusten perustiedot ovat tietoruudukossa.
1) Image Lock
- Käytettävissä vain PC, BNC ollessa valittuna.
2) Coarse
- Voit säätää valitun näytön Coarse.
3) Fine
- Voit säätää valitun näytön Fine.
4) Position (Sijainti)
- Voit säätää kuvan sijaintia valitussa näytössä.
5) Auto Adjustment (Automaattisäätö)
- Tuleva tietokonesignaali säätyy automaattisesti, kun painat tätä.
MagicInfoin tulolähde toimii vain MagicInfo-mallissa.
TV tulolähde toimii vain TV-mallissa.
Asetusten avulla voi määrittää vain niiden näyttöjen asetukset, joiden virtatila on ON (Virta
kytkettynä).
Maintenance
Lamp Control
1. Saat näkyviin Maintenance (Huolto) -näytön napsauttamalla pääkuvakesarakkeen Maintenance (Huolto) -kuvaketta.
Näkyviin tulee useita perustietokohteita sisältävä tietoruudukko.
1) Huolto
- Voit valita Maintenance (Kunnossapito) -toiminnon kaikille lähteille.
2) Automaattinen lampunohjaus
- Säätää automaattisesti valitun näytön taustavaloa tiettynä aikana.
Manual Lamp Control (Manuaalinen lampun säätö) poistuu automaattisesti käytöstä, jos säädät taustavaloa Auto
Lamp Control (Automaattinen lampun säätö) -toiminnolla.
3) Manuaalinen lampunohjaus
- Voit säätää valitun näytön taustavaloa koska tahansa.
Automaattinen lampunohjaustoiminto poistuu käytöstä automaattisesti, jos käytät säätämisessä manuaalista
lampunohjaustoimintoa.
Huolto-ohjaustoiminnon avulla voi määrittää vain niiden näyttöjen asetukset, joiden virtatila on ON
(Virta päällä).
MagicInfoin tulolähde toimii vain MagicInfo-mallissa.
TV tulolähde toimii vain TV-mallissa.
Maintenance
Scroll
1. Saat näkyviin Maintenance (Huolto) -näytön napsauttamalla pääkuvakesarakkeen Maintenance (Huolto) -kuvaketta.
1) Scroll
- Tämä toiminto poistaa jälkikuvat, joita voi syntyä, kun valitulla näytöllä näkyy pitkään pysäytyskuva.
2) Pixel Shift
- Tämän avulla kuvaa voi siirtää tarkasti määrätyllä aikavälillä.
3) Safety Screen
- Safety Screen (Turvaruutu) toiminto estää jälkikuvat, joita voi syntyä, kun näytöllä näkyy pitkään pysäytyskuva.
Interval item (Aikaväli) -kohtaa käytetään asettamaan toistoväli tunneissa ja Time (Aika) -kohtaa käytetään
asettamaan se aika, jolloin Safety Screen (Turvaruutu) -toiminto otetaan käyttöön.
Type (Tyyppi) -kohdan asetuksena voi olla Scroll (Vieritys), Pixel (Pikseli), Bar (Palkki), Eraser (Pyyhin), All White
(Kokovalkoinen) tai Pattern (Kuvio).
4) Safety Screen2
- Tätä toimintoa käytetään estämään jälkikuvien muodostuminen. Tämän toiminnon avulla voit valita ja asettaa viisi
(5) eri tyyppiä kohdassa types (tyypit).
Scroll type (Vieritys) -tyypille voit valita aika-asetukseksi kohdassa Time (Aika) jonkin seuraavista: 1, 2,
3, 4 tai 5. Bar (Palkki) ja Eraser types (Pyyhin) -tyypeille voit antaa asetukset 10, 20, 30, 40 tai 50. All
White (Kokovalkoinen) ja Pattern type (Kuvio) -tyypeille asetuksena voi olla 1, 5, 10, 20 tai 30.
MagicInfoin tulolähde toimii vain MagicInfo-mallissa.
TV tulolähde toimii vain TV-mallissa.
Huolto-ohjaustoiminnon avulla voi määrittää vain niiden näyttöjen asetukset, joiden virtatila on ON
(Virta päällä).
Maintenance
Video Wall
1. Saat näkyviin Maintenance (Huolto) -näytön napsauttamalla pääkuvakesarakkeen Maintenance (Huolto) -kuvaketta.
1) Video Wall
- Videoseinällä tarkoitetaan toisiinsa liitettyjen videonäyttöjen sarjaa, jossa jokaisella näytöllä näkyy jokin
kuvakokonaisuuden osa tai toistuu sama kuva.
2) Video Wall (Screen divider)
- Näyttö voidaan jakaa.
Jakoa tehtäessä näytöt voidaan järjestellä eri tavoin.
z Valitse tila Screen divider (Näytönjakaja) -valikosta.
z Valitse näyttö Display Selection (Näytönvalinta) valikosta.
z Sijainti määritellään painamalla numeropainikkeita valitussa tilassa.
z Samsungin toimittama MDC-ohjelma tukee enintään 5x5 LCD-näyttöjä.
3) On / Off
- Kytkee valitun näytön Video Wall (Videoseinä) toiminnon päälle tai pois päältä.
4) Format
- Voit valita kuvaformaatin jaettua näyttöä käytettäessä.
z
Full
z
Natural
Tätä toimintoa ei voi käyttää MagicInfo-ohjelmassa.
TV tulolähde toimii vain TV-mallissa.
Huolto-ohjaustoiminnon avulla voi määrittää vain niiden näyttöjen asetukset, joiden virtatila on ON
(Virta päällä).
Troubleshooting
1. Näyttö, jonka asetukset haluat määrittää, ei näy Power Control -tietoruudukossa (Virranhallinta)
- Tarkista RS232C-liitos. Varmista, että liitin on tiukasti Com1-portissa.
- Tarkista, käyttääkö jokin toinen järjestelmään yhdistetty näyttö samaa tunnusta. Jos useammalla kuin yhdellä
näytöllä on sama tunnus, ohjelma ei tunnista niitä oikein tämän ristiriidan vuoksi.
- Tarkista, että näytön tunnus on jokin luku 0 - 25. Voit säätää tunnusta käyttämällä Näyttö-valikkoa.
Huomautus: Näytön tunnuksen on oltava jokin luku 0 - 25.
Jos arvo on jokin muu, MDC-järjestelmä ei voi ohjata näyttöä.
2. Näyttö, jonka asetukset haluat määrittää, ei näy muissa tietoruudukoissa
- Tarkista, että näyttöön on kytketty virta. Voit tarkistaa tämän Virranhallinta-tietoruudukosta.
- Tarkista, voitko vaihtaa näytön syöttölähteen.
3. Kuvassa näkyvä valintaikkuna tulee toistuvasti näyttöön.
- Tarkista, että se näyttö on valittuna, jonka asetukset haluat määrittää.
4. Käynnistys- ja sammutusajastimet on otettu käyttöön, mutta näkyvissä on eri aika.
- Synkronoi kellot nykyiseen aikaan.
5. Kaukosäädin ei toimi oikein, kun poistat kaukosäädintoiminnon käytöstä, irrotat RS-232C-kaapelin tai lopetat
ohjelman käytön muulla kuin valmistajan suosittamalla tavalla. Käynnistä ohjelma uudelleen ja ota
kaukosäädintoiminto takaisin käyttöön.
<Huomautus> Tiedonsiirtopiireissä esiintyvät ongelmat tai lähellä olevien sähkölaitteiden aiheuttamat häiriöt
voivat haitata tämän ohjelman toimintaa.
Asetusten arvojen näkyminen käytettäessä useita näyttöjä
Jos järjestelmään on yhdistetty useampia kuin yksi näyttö, niiden arvot näkyvät seuraavasti:
1. Ei valintaa: Tehdasasetukset tulevat näyttöön.
2. Yksi näyttö valittuna: Näyttöön tulee valitun näytön asetusten arvo.
3. Yksi näyttö on valittuna (tunnus 1) ja toinen näyttö lisätään (tunnus 3): Ohjelma, joka näytti tunnuksella 1 varustetun
näytön asetusten arvot, noutaa ja tuo näyttöön tunnuksella 3 varustetun näytön arvot.
4. Kaikkien näyttöjen valitseminen käyttämällä Select All -toimintoa (Valitse kaikki): Tehdasasetukset palautetaan
käyttöön.
Ohjelmiston käyttö
Ohjelmiston Control Panel (230TSN)
Main-välilehti
Tämä välilehti sisältää kosketuksentunnistimen kalibrointitoiminnon sekä tukeen liittyvää perustietoa.
31
Ohjelmiston käyttö
Calibration
Kalibrointiprosessi kohdistaa kosketuksentunnistimen esitettävään videoon. Kalibrointi määrittää erityisesti tunnistimen aktiivisen alueen mitat ja paikallistaa tunnistimen keskikohdan.
Jos tunnistinta ei kalibroida, tunnistimen aktiivinen alue voi olla väärin kohdistettu tai tarpeettoman pieni.
Kosketuksentunnistin kannattaa kalibroida seuraavissa tapauksissa:
•
Aina kun muutat videokuvan kokoa ja sijaintia näytön vaaka- ja pystysäätimillä.
•
Aina, jos kohdistin ei seuraa sormen liikettä tai ei siirry kosketuksentunnistimen reunoihin
asti. Jos tarvitset reunoilla lisätarkkuutta, käytä Edge Adjustment -välilehteä.
Kosketuksentunnistimen kalibroiminen
1.
Valitse Main-välilehti.
2.
Napsauta Calibrate-painiketta.
Huomautus
Jos käytät stylus-kynää ja olet Kynä/Sormi-tilassa, avautuvassa valintaikkunassa pyydetään vahvistamaan, käytätkö kynää vai sormea. Kalibroi kumpikin vaihtoehto
erikseen. Kun olet valmis, MT 7 palauttaa Kynä/Sormi-kosketustilan.
3.
Kalibrointikohde näkyy kosketuksentunnistimen vasemmassa alakulmassa.
Huomautus
Jos painat Escape-painiketta tai et koske kosketuksentunnistimeen kahdenkymmenen
sekunnin kuluessa, järjestelmä keskeyttää kalibrointiprosessin automaattisesti eikä
muuta nykyisiä asetuksia.
4.
Kosketa tunnistinta niin, että sormenpääsi kattaa koko vihreän kohteen. Sijainti lasketaan sormen nostokohdasta. Kun sormi nostetaan pois, kohteen tulisi muuttua punaiseksi.
Kun kosketat kalibrointikohdetta, ota huomioon seuraavat asiat:
•
Suorita kalibrointi sellaisessa paikassa (istuen tai seisten), jossa yleensä käytät kosketuksentunnistinta.
•
Kosketa kalibrointikohdetta sormenpäälläsi selvästi ja tarkasti. Kun Calibration-prosessi on käynnissä, varo koskettamasta kynsilläsi tai muilla sormillasi kosketuksentunnistinta kun kosketat kohdetta.
5.
Toimi näiden ohjeiden mukaan myös muiden kalibrointikohteiden kohdalla.
6.
Kun olet kalibroinut kosketuksentunnistimen, avautuu valintaikkuna, jossa pyydetään
testaamaan ja hyväksymään tai hylkäämään tämä kalibrointi.
•
Jos hyväksyt kalibroinnin valitsemalla Accept, uudet kalibrointiasetukset hyväksytään automaattisesti.
•
Jos valitset Test, näyttöön avautuu piirustusikkuna (katso lisätietoja työkaluvälilehdestä). Kun poistut piirustustilasta, valintaikkunassa kysytään: "Are you satisfied with
the results?"
Ohjelmiston käyttö
•
•
Jos valitset Yes, uudet kalibrointiasetukset säilytetään.
•
Jos valitset No, alkuperäiset asetukset ennen kalibrointia palautetaan.
Jos valitset Cancel, alkuperäiset asetukset palautetaan eikä muutoksia tehdä.
Kalibroinnin testaaminen
Jos kosketus tunnistimesta irrotetaan kalibroinnin aikana väärässä kohdassa, kosketuksentunnistimen kalibrointi vääristyy. Testaa kalibroinnin tulokset koskettamalla useita tunnistinpisteitä, jotta varmistut kalibroinnin onnistumisesta. Kohdistimen pitäisi sijaita sormen tai
kynän alla, kun kosketat tunnistinta. Toista kalibrointiprosessi, kunnes olet tyytyväinen. Suorita kalibrointiprosessi uudelleen, jos joku seuraavista testeistä epäonnistuu.
•
Kosketa tunnistinta satunnaisista pisteistä. Kohdistimen pitäisi sijaita sormen tai kynän
alla, kun kosketat tunnistinta.
•
Vedä sormella tunnistimen yli ja tarkista, että kohdistin seuraa liikkeitäsi.
•
Kosketa tunnistimen jokaista kulmaa ja pitkin reunoja. Varmista, että kohdistin saavuttaa
tunnistimen koko kuva-alueen. Varmista, että voit koskettaa ja aktivoida kaikki kuvakkeet
ja valikot tunnistimen alueelta.
•
Jos käytätä stylus-kynää, varmista, että suoritat kalibroinnin kynää käyttäen.
•
Jos tunnistin pitää kalibroida uudelleen, varmista, että kosketat kohteita huolellisesti. On
mahdollista, että joku kosketuksista ei ole rekisteröitynyt oikein tai olet koskettanut tunnistinta väärästä kohdasta kalibroinnin aikana. Jos esimerkiksi kosketat kohteiden ulkopuolelle tai kuva-alueen ulkopuolelle, tunnistimen kalibrointi vääristyy.
Support Information
Tämä tieto auttaa sinua tunnistamaan järjestelmän asetukset vianmääritystilanteissa. Jos
joudut ottamaan yhteyttä tekniseen tukeen, tästä tiedosta on hyötyä.
Controller ID
Main-välilehdessä tämä yhden ohjaimen tilanteessa näytettävä tietokenttä - jos käytössä on
useampi kuin yksi ohjain, voit valita säädettävän ohjaimen.
Controller Type
Kenttä näyttää järjestelmään parhaillaan liitettynä olevan ohjaimen tyypin. Tiedosta saattaa
olla hyötyä teknistä tukea vaativissa tilanteissa.
Firmware Version
Nämä numerot esittävät kosketuksenohjaimen laiteohjelmiston versionumeron ja revisiotason.
Touch Screen Status
Touch Screen Status näyttää, onko tunnistinta löytynyt ja onko se toiminnassa.
Ohjelmiston käyttö
Touch Settings -välilehti
Touch Settings -välilehteä voi käyttää mukautettaessa kosketuksentunnistimen vastetta. Voit
muuttaa järjestelmän vastetapaa kosketukseen, lisätä työpöydälle kakkospainikkeen napsautustyökalun, ottaa käyttöön kosketuksen ilmaisevan äänimerkin sekä määrittää kaksoisnapsautuksen nopeuden ja kosketusalueen.
Touch Modes
Touch Modes -vaihtoehdot ovat Drawing, Touchdown ja Liftoff.
Drawing-tila (oletus)
Drawing-tila
on
käyttökelpoisin
viiva-,
piirustus-,
kuvitusja
grafiikkasovelluksissa. Drawing-tilassa kosketus vastaa hiiren painikkeen
painamista ja alhaalla pitämistä. Tämä on helpoin käyttötila. Siinä reagointi
kosketukseen tapahtuu välittömästi. Kosketuksen irrottaminen vastaa hiiren
painikkeen vapauttamista.
•
Napsautus tapahtuu kohdetta koskettamalla. Irrota kosketus tunnistimesta.
•
Kaksoisnapsautus tapahtuu koskettamalla kohdetta nopeasti kahdesti samaan kohtaan.
•
Veto tapahtuu kohdetta koskettamalla. Liu'uta sormi uuteen kohtaan. Irrota kosketus tunnistimesta.
Touchdown-tila
Touchdown-tila mahdollistaa painiketapahtuman välittömän luonnin, kun tunnistinta kosketetaan. Touchdown -tilassa voit valita kohteen koskettamalla sitä. Sormi voi jäädä tunnistimelle, mutta vain yksi kosketus rekisteröityy siihen asti, kunnes sormi nostetaan ylös
tunnistimelta ja lasketaan alas uudelleen.
Tunnistimen koskettaminen vastaa hiiren painikkeen painamista ja vapauttamista. Tapahtuma syntyy heti, kun kosketat tunnistinta. Tämä tila on paras painikkeisiin perustuvissa
sovelluksissa (kuten laskin). Piirtäminen tai vetäminen eivät toimi tässä tilassa.
Liftoff-tila
Liftoff-tila mahdollistaa kohdistimen sijoittamisen haluttuun paikkaan ennen kuin painiketapahtuma syntyy. Liftoff-tilassa kohdistin seuraa sormea ja mahdollistaa tarkan kosketuksen.
Kun haluat valita kohteen, sormen nostaminen synnyttää painike alas -tapahtuman, lyhyen
tauon ja sen jälkeen painike ylös -tapahtuman.
Tunnistimen koskettaminen vastaa hiiren liikuttamista. Painike alas/ylös-tapahtuma syntyy,
kun irrotat sormen tunnistimelta. Tämä tila on käyttökelpoinen suurta tarkkuutta vaativissa
Ohjelmiston käyttö
sovelluksissa, koska se mahdollistaa kohdistimen tarkan sijoittamisen ennen toiminnon syntymistä. Piirtäminen tai vetäminen eivät toimi tässä tilassa.
Right-Click Tool (ei käytettävissä Linuxissa)
Tämä vaihtoehto asettaa työpöydälle kuvakkeen (aina sovelluksen päällä), jolla voit valita,
mikä hiiren painike aktivoituu kosketuksesta. Huomaa, että tämä toimii vain seuraavaan napsautustapahtumaan asti. Kontrolli palautuu hiiren ykköspainikkeelle heti tämän jälkeen.
Kuvakkeen voi sijoittaa työpöydälle haluttuun kohtaan valitsemalla kuvake, odottamalla nelipäisen nuolen ilmestymisen ja vetämällä sitten kuvake haluttuun paikkaan.
Ykköspainiketta käytetään yleensä tavalliseen valintaan ja vetoon. Kakkospainiketta käytetään tavallisesti applettien ominaisuuksiin kuten sisältövalikkoon ja erikoisvetoon.
Double-Click Speed (ei käytettävissä Windows® CE:ssä tai Linuxissa®)
Kaksoisnapsautuksen nopeus määrittää, kuinka nopeasti tunnistimeen pitää koskea, jotta
järjestelmä tulkitsee toimenpiteen kaksoisnapsautukseksi. Aseta kaksoisnapsautuksen nopeus hitaan ja keskinopean välille, jolloin kosketuksentunnistin toimii parhaiten.
Testaa kaksoisnapsautuksen nopeutta ja alueasetusta koskettamalla maapalloa kahdesti.
Jos maapallo alkaa pyörimään, tunnistin tunnisti kosketuksen kaksoisnapsautukseksi.
Huomautus
Tämän asetuksen muuttaminen vaikuttaa hiiren kaksoisnapsautusasetukseen.
Double-Click Area (ei käytettävissä Windows® CE:ssä tai Linuxissa®)
Kaksoisnapsautuksen alue määrittää alueen, jolla tunnistimeen pitää koskea, jotta järjestelmä tulkitsee toimenpiteen kaksoisnapsautukseksi. Aseta kaksoisnapsautuksen alue keskisuuren ja suuren välille, jolloin kosketuksentunnistin toimii parhaiten.
Testaa kaksoisnapsautuksen nopeutta ja alueasetusta koskettamalla maapalloa kahdesti.
Jos maapallo alkaa pyörimään, tunnistin tunnisti kosketuksen kaksoisnapsautukseksi.
Huomautus
Tämän asetuksen muuttaminen vaikuttaa hiiren kaksoisnapsautusasetukseen.
Edge Adjustment -välilehti
Kun kalibroit kosketuksentunnistinta, kohdistimen tulee sijaita suoraan sormen alla, kun kosketat tunnistinta. Tämä saattaa vaikeuttaa sellaisten kohteiden koskettamista, jotka sijaitsevat aivan tunnistimen reunoilla. Edge Adjustment -välilehti mahdollistaa siirtymäalueen
määrittämisen. Tällä alueella kohdistin siirtyy lähemmäksi tunnistimen reunoja, jolloin pienten
kohteiden valitseminen on helpompaa ja tarkempaa. Tällaisia kohteita ovat esimerkiksi yksittäiset sanat, Windowsin™ Käynnistä-painike, valintaruudut tai valintanapit.
Jos esimerkiksi kosketuksentunnistimen vasemmassa reunassa on painikerivi, reunakorjaus
helpottaa näiden painikkeiden aktivointia. Koska jokainen reuna toimii itsenäisesti, vain vasen
reuna tarvitsee korjausta painikerivin sovittamiseksi.
Ohjelmiston käyttö
Edge Adjustment Setting
Jos haluat määrittää Edge Adjustment -asetuksen, siirrä liukusäätimiä niin, että ne määrittävät siirtymäalueen. Muutokset tulevat voimaan välittömästi. Kokeile valintoja napsauttamalla
Test-painiketta. Määritetty alue näkyy värillisenä kuten kuva alla osoittaa. Tämän värillisen
alueen sisällä kohdistin siirtyy automaattisesti sormen edellä helpottaen reunojen lähellä olevien kohteiden koskettamista.
Päätä, onko määritetty alue sopiva tarpeisiisi. Pääsetkö koskettamaan kulmia ja liikkumaan
anturin reunoilla? Valitse Escape, End Test tai Return, kun haluat palata Edge Adjustment välilehdelle. Jos tehty valinta vaikuttaa hyvältä, asetus on tehty. Jos ei, säädä liukusäätimiä
niin, että saat alueen vastaamaan tarpeitasi.
Tools-välilehti
Tools-välilehdessä voit suorittaa erilaisia diagnooseja, joilla parannat kosketuksentunnistimen toimintaa. Tästä välilehdestä pääset myös kosketuksen lisäominaisuuksien määritykseen.
Component Versions
Tämä on informaationäyttö diagnosointikäyttöön. Se näyttää yksityiskohtaisia tietoja MT 7:n
komponenteista sekä sen versionumerot.
Ohjelmiston käyttö
Draw Test
Huomautus
Tämän käyttämiseksi tulee olla Draw-tilassa.
Piirto-ohjelmalla voit testata kosketuksentunnistimen ja kynän toimintaa tarkistamalla tarkkuuden ja nopeuden, joilla järjestelmä vastaa kosketukseen. Kun haluat piirtää, kosketa
tunnistinta ja vedä sormeasi tai kynää.
Seuraavat vaihtoehdot auttavat piirto-ohjelman tehokkaassa käytössä.
•
Paina B-näppäintä (blank), jos haluat tyhjentää näytön ja näyttää tyhjän piirtoalustan.
•
Paina G-näppäintä (grid), jos haluat tyhjentää näytön ja näyttää ruudukon, jota voit käyttää
piirto-ohjaimena (oletusasetus).
•
Paina L-näppäintä (line), jos haluat piirtää näytölle yhtenäisiä viivoja (oletusasetus).
•
Paina D-näppäintä (dots), jos haluat piirtää näytölle pisteviivoja, joissa jokainen piste kuvaa yhtä kosketuksentunnistimen raportoimaa pistettä.
•
Paina Space Bar -näppäintä, jos haluat tyhjentää näytön.
Ohjelmiston käyttö
Restore Factory Settings
Software
Palauta ohjelmisto -vaihtoehto on hyödyllinen, jos olet tehnyt muutoksia MT 7 -ohjelmistoon
ja haluat palata toimivaan tilaan. Tämä toiminto palauttaa laitteen toimittajan asettamiin tehdasasetuksiin. Jos sellaista ei ole, se palauttaa 3M Touch System -oletukset.
Controller
Palauta ohjain -vaihtoehto on hyödyllinen, jos olet tehnyt muutoksia ohjaimeen ja haluat palata toimivaan tilaan. Tätä painiketta painamalla palautat ohjaimen 3M Touch System tehdasasetukset.
Jos kosketusominaisuus katoaa ohjaimen tehdasasetusten palautuksen jälkeen, järjestelmä
pitää käynnistää uudelleen.
Huomautus
Kalibrointi tulee suorittaa ohjaimen oletusasetusten palautuksen jälkeen.
Reset Controller
Käytä tätä ainoastaan teknisen tuen ohjeiden mukaisesti. Tämä komento alustaa laitteiston
ja laiteohjelmiston. Sen seurauksena ohjain lopettaa tietojen lähettämisen ja laskee uudelleen ympäristötekijät (esimerkiksi haja- ja siirtymäarvot). Lisäksi palautuskomento peruuttaa olemassa olevat komennot ja palauttaa ohjaimen normaaliin toimintaan.
Kosketuksen lisäominaisuudet
Huomautus
Tärkeä huomautus: Advanced Options -toiminnon suorittaminen saattaa muuttaa kosketuksentunnistimen toimintaa tai tehdä sen toimimattomaksi. Sinun tulee tuntea odotettavat
tulokset ennen minkään vaihtoehdon suorittamista. Jos et tunne näiden asetusten vaikutuksia, niitä ei tulisi käyttää.
Tämä toiminto valvoo ohjaimen kehittyneitä toimintoja. Valittujen toimintojen ja toiminnon kyseisessä ohjaimessa toimivuuden perusteella voit valita tiettyjä Advanced Options -vaihtoehtoja tästä näytöstä.
•
Salli manuaalinen linearisointi
•
Salli taajuuden valinta
Katso Controller-välilehdestä lisätietoja näihin Advanced Options -asetuksiin liittyvistä vaihtoehdoista.
Ohjelmiston käyttö
Controller-välilehti
Controller-välilehti sisältää erilaisia vaihtoehtoja riippuen järjestelmään liitetyn kosketuksenohjaimen tyypistä sekä Tools-välilehden Advanced Options -asetuksissa valituista vaihtoehdoista.
Controller Type
Jos järjestelmään on liitetty useampi kuin yksi ohjain, tämä kenttä näyttää parhaillaan Mainvälilehdessä valitun ohjaimen. Tiedosta saattaa olla hyötyä teknistä tukea vaativissa tilanteissa.
Linearization
Tiettyjen ohjainten kohdalla voit suorittaa linearisoinnin, joka hienosäätää kosketuksentunnistinta. Tämä toiminto on tarkoitettu vain 3M Touch Systems, Inc.:n teknisen tuen käyttöön.
Linearisointi sisältää 25 kohteen koskettamisen näytöllä ja sen jälkeen 16 lisäpisteen koskettamisen, joilla määritetään tietty pistetarkkuus näytön alueella.
EX- ja CX-sarja ja osa RX-sarjan kosketuksenohjaimista tukee linearisointia:
Kosketuksentunnistimen 25-pisteisen linearisoinnin suorittaminen:
1.
Varmista, että videokuva on keskitetty näyttöalueelle käyttäen vaaka- ja pystysäätimiä.
2.
Avaa kosketuksenohjauspaneeli ja valitse Controller-välilehti.
3.
Valitse Linearize. Tämä tuo näytölle, yksi kerrallaan, 25 linearisointikohdetta.
Huomautus
Jos painat Escape-painiketta tai et koske tunnistimeen 20 sekunnin kuluessa, järjestelmä keskeyttää linearisointiprosessin automaattisesti eikä muuta nykyisiä asetuksia.
4.
Kosketa tunnistinta ja aseta sormenpääsi niin, että se koko vihreän kohteen.
Kun kosketat kohdetta, ota huomioon seuraavat asiat:
•
Katso näyttöä suoraan edestä.
•
Suorita linearisointi sellaisessa paikassa (istuen tai seisten), jossa yleensä käytät
kosketuksentunnistinta.
•
Kosketa kohdetta sormenpäälläsi selvästi ja tarkasti. Pidä muut sormet pois tunnistimelta, kun kosketat kohdetta. Pidä tasainen kosketus kohteessa kunnes kuulet
äänimerkin tai kohde muuttuu punaiseksi.
Ohjelmiston käyttö
5.
Toista näitä ohjeita kunnes kaikki 25 kohdetta on kosketettu.
•
Katso näyttöä suoraan edestä.
Valintaikkunassa avautuvat seuraavat vaihtoehdot: "Test, Accept ja Cancel".
•
Jos hyväksyt kalibroinnin valitsemalla Accept, uudet kalibrointiasetukset hyväksytään automaattisesti.
•
Jos valitset Cancel, alkuperäiset asetukset palautetaan eikä muutoksia tehdä.
•
Jos valitset Test, 25 kohdetta korvautuvat 16 kohteella, joilla varmistetaan vaiheissa
1 - 5 suoritettu linearisointi.
Kohteet ovat aloitettaessa keltaiset. Jos kosketat kohteeseen onnistuneesti, se muuttuu
vihreäksi. Jos epäonnistut, se muuttuu punaiseksi ja palauttaa virheprosentin. Jos linearisointi ei onnistu hyväksyttävän toleranssin puitteissa, linearisointiprosessi pitää suorittaa uudelleen.
Toista edellinen prosessi jokaisen kohteen osalta. Tämä prosessi palautuu lopussa automaattisesti ohjauspaneeliin. Jos käytät stylus-kynää, toista linearisointiprosessi kynää
käyttäen.
Voit testata linearisointiprosessin tarkkuuden Draw Test -ohjelmalla (löytyy Tools-välilehdestä) piirtämällä näytölle muutaman viivan. Tarkista, että viivat ovat tasaiset, suorat
ja ohuet. Viivojen ei tulisi näyttää vääristyneiltä tai kaarevilta.
Ohjelmasta voi poistua milloin tahansa prosessin aikana painamalla Escape-painiketta.
Touch Screen Frequency
Huomautus
Tämä toiminto koskee kapasitiivisia EX- ja CX-sarjan ohjaimia.
Voit valita Tools-välilehdessä Advanced Options -painikkeen. Valitse Advanced Options valintaikkunassa Enable Frequency Selection, jos haluat aktivoida tämän toiminnon Controller-välilehdessä. Käytössä pitää tällöin olla kapasitiivinen EX-pohjainen ohjain.
Tämä toiminto säätää kosketuksenohjaimen toimintataajuutta. Yleensä Touch Screen Frequency -asetusta ei tarvitse muuttaa. Jos kuitenkin havaitset kohdistinongelmia, rikkonaisia
viivoja tai satunnaisia kosketuspisteitä, Enable Frequency Selection -asetuksen säätäminen
saattaa auttaa tilanteeseen.
Käytä Enable Frequency Selection -asetusta testataksesi käytettävissä olevia taajuusasetuksia ja määrittääksesi parhaan taajuuden. Taajuusasetusten väli ja oletusasetus vaihtelevat kosketuksenohjaimen mukaan. Voit asettaa uuden toimintataajuuden ja sen jälkeen
kokeilla kosketuksentunnistimen toimintaa asetetulla taajuudella.
Huomaa: Jos valitset Tools-välilehdessä Restore Factory Settings → Controller, palautat
Touch Screen Frequency -asetuksen tehdasasetukseksi. Tällöin Touch Screen Frequency asetus on tehtävä uudelleen
Touch Screen Frequency Procedure
Voit valita Tools-välilehdessä Advanced Options -painikkeen. Valitse Advanced Options valintaikkunassa Enable Frequency Selection, jos haluat aktivoida tämän toiminnon ohjainvälilehdessä. Käytössä pitää tällöin olla kapasitiivinen EX-pohjainen ohjain.
Touch Screen Frequency -laatikossa on alasvetoluettelo käytettävistä taajuusasetuksista.
Yleensä korkein mahdollinen taajuus antaa parhaan tuloksen. Kun muutat taajuutta, älä
Ohjelmiston käyttö
koske tunnistimeen noin 30 sekuntiin. Kosketus palaa, kun taajuus on asetettu. Kokeile, oletko tyytyväinen muutokseen.
Kynäohjatussa järjestelmässä voit vaihtaa taajuuden sekä sormelle että kynälle, jos käytössä
on Kynä/Sormi-tila.
Valitun taajuuden testaaminen
Kosketuksentunnistimen toiminta pitää testata aina, kun muutat Touch Screen Frequency asetusta. Näin varmistat, että kosketuksentunnistin toimii odotetulla tavalla.
Testaa tunnistin koskettamalla useita paikkoja ja liu'uttamalla sormea tunnistimen yli. Kohdistimen tulee liikkua tasaisesti ja pehmeästi. Jos kohdistimen liike ei ole tasainen, säädä
Touch Screen Frequency -asetusta uudelleen.
Säädä taajuutta, kunnes kosketustesti tuottaa hyväksyttävät tulokset. Hyvä testi on mennä
piirto-ohjelmaan ja pitää sormea tasaisesti tunnistimella. Jos tuloskuviona on terävä ja puhdas yksittäinen ympyrä, taajuus on hyvä.
On suositeltavaa kalibroida kosketuksentunnistin uudelleen sen jälkeen, kun Touch Screen
Frequency -toiminto on suoritettu.
LCD-näytön säätäminen
Input
Käytettävissä olevat tilat
•
PC
•
HDMI
•
MagicInfo
Source List
MENU → ENTER →
→
,
→ ENTER →
→ ENTER
Valitse PC, DVI tai joku muu LCD-näyttöön kytketty ulkoinen tulolähde. Tällä voit valita haluamasi kuvalähteen.
1.
PC
2.
HDMI
3.
MagicInfo
Huomautus
•
Voit valita lähteen myös painamalla kaukosäätimen SOURCE-painiketta.
Edit Name
MENU → ENTER →
→
,
→
→ ENTER →
→ ENTER
Nimeä tuloliittimiin kytketty laite, jotta tulolähteen valitseminen olisi helpompaa.
LCD-näytön säätäminen
VCR, DVD, Cable STB, HD STB, Satellite STB, AV Receiver, DVD Receiver, Game, Camcorder, DVD Combo, DHR, PC
Picture [PC / MagicInfo tila]
Käytettävissä olevat tilat
•
PC
•
HDMI
•
MagicInfo
MagicBright
MENU →
→
,
→ ENTER →
→ ENTER →
→ ENTER
MagicBright on toiminto, jonka avulla katseluympäristöstä saadaan paras mahdollinen katseltavaan kuvaan suhteutettuna. Käytettävissä on neljä eri tilaa: Entertain, Internet, Text ja
Custom. Jokaisen tilan kirkkaus on määritetty valmiiksi.
(Ei käytettävissä, jos Dynamic Contrast -tilana on On.)
1.
Entertain
Suuri kirkkaus
Liikkuvan kuvan kuten DVD- tai VCR-ohjelmien katseluun.
2.
Internet
Keskisuuri kirkkaus
Katsottaessa esimerkiksi sekä tekstiä että grafiikkaa sisältäviä kuvia.
3.
Text
Normaali kirkkaus
Dokumentteja ja muita paljon tekstiä sisältäviä ohjelmia varten.
4.
Custom
Insinöörimme ovat määrittäneet arvot tarkasti; esiasetetut arvot eivät välttämättä kuitenkaan sovi kaikkien silmille ja katselutottumuksiin.
Säädä tällöin kirkkautta ja kontrastia kuvaruutuvalikossa.
LCD-näytön säätäminen
Custom
Kuvaruutuvalikoissa voit vaihtaa kontrastin ja kirkkauden mieleiseksesi.
MENU →
→ ENTER →
→
→ ENTER →
(Ei käytettävissä, jos Dynamic Contrast -tilana on On.)
Huomautus
MagicBright siirtyy Custom-tilaan, kun säädät kuvaa käyttämällä Custom-toimintoa.
Contrast
MENU →
→ ,
→ ENTER →
→
→ ENTER →
→ ENTER→
→
→ ENTER →
→
→ ENTER
Säätää kontrastia.
Brightness
MENU →
→ ,
→ ENTER →
→ ENTER →
→ ENTER
Säätelee kirkkautta.
Sharpness
MENU →
→ ,
→ ENTER →
→
→ ENTER →
→ ENTER
Säätää terävyysasetusta.
Color Tone
MENU →
→
,
→ ENTER →
→ ENTER
Värisävyjä voidaan muuttaa.
→
→
→ENTER →
→
→
→ ENTER →
LCD-näytön säätäminen
(Ei käytettävissä, jos Dynamic Contrast -tilana on On.)
1.
Pois
2.
Cool
3.
Normal
4.
Warm
5.
Custom
Huomautus
Jos Color Tone -tilaksi valitaan Cool, Normal, Warm tai Custom, Color Temp -toiminto estetään.
Jos Color Tone on Off-tilassa, Color Control -toiminto estetään.
Color Control
Säätää punaisen, vihreän ja sinisen väritasapainon erikseen.
MENU →
→ ENTER →
→
→
→ → ENTER →
(Ei käytettävissä, jos Dynamic Contrast -tilana on On.)
Huomautus
Color Tone siirtyy Custom-tilaan, kun säädät kuvaa käyttämällä Color Control -toimintoa.
Red
MENU →
→ ,
→ ENTER →
→
→
→ → ENTER →
→ ENTER →
→ ENTER
Green
MENU →
→ ,
→ ENTER →
→
→
→ → ENTER →
→
→ ENTER →
→ ENTER
Blue
MENU →
→
→ ,
→ ENTER →
→ ENTER
→
→
→ → ENTER →
→
→
→ ENTER
LCD-näytön säätäminen
Color Temp.
MENU →
→ ,
→ ENTER →
→
→
→ → ENTER →
→ ENTER
Color Temp ilmoittaa kuvan värien "lämpötilan".
(Ei käytettävissä, jos Dynamic Contrast -tilana on On.)
Huomautus
Tämä toiminto on käytettävissä vain silloin, kun Color Tone on Off-tilassa.
Image Lock
Image Lock (Kuvan lukitus) -toimintoa käytetään kuvan hienosäätöön. Toiminto poistaa kohinan, joka saa aikaan epävakaan, tärisevän ja epävakaan kuvan. Jos et saa hyviä tuloksia
Fine (Hieno) -asetuksella, käytä Coarse (Karkea) -asetusta ja käytä sitten uudelleen Fine
(Hieno) -asetusta.
(Käytettävissä vain PC-tilassa)
(Ei käytettävissä, jos Dynamic Contrast -tilana on On.)
MENU →
→ ENTER →
→
→
→ → → ENTER →
Coarse
MENU →
→ ,
→ ENTER →
→
→
→ → → ENTER →
→ ENTER →
→ ENTER
Poistaa kohinaa, esim. pystyraidat. Karkeasäätö saattaa muuttaa kuvan sijaintia näytöllä.
Kuva voidaan palauttaa näytön keskelle vaakakuvan säätövalikosta.
Fine
MENU →
→ ,
→ ENTER →
→
→
→ → → ENTER →
→
→ ENTER →
→ ENTER
Poistaa kohinaa, esim. vaakaraidat. Jos ääni kuuluu yhä hienosäädön jälkeen, toista hienosäätö taajuuden (kellotaajuus) säädön jälkeen.
H-Position
MENU →
→
→ ENTER →
→
→
→ → → ENTER →
→
→
→ ENTER
LCD-näytön säätäminen
→ ,
→ ENTER
Säätää näytön sijaintia vaakasuunnassa.
V-Position
MENU → → ENTER →
ENTER →
→ ,
→
→
→ → → ENTER →
→
→
→
→
→ ENTER
Säätää näytön sijaintia pystysuunnassa.
Auto Adjustment
MENU →
→ ENTER →
→
→
→
→ → → ENTER →
Fine-, Coarse- ja Position-arvot säädetään automaattisesti. Jos vaihdat resoluutiota ohjauspaneelista, automaattinen toiminto käynnistyy.
(Käytettävissä vain PC-tilassa)
(Ei käytettävissä, jos Dynamic Contrast -tilana on On.)
Huomautus
Kaukosäätimen suora painike on 'AUTO'.
Signal Balance
Käytetään korvaamaan pitkän signaalikaapelin lähettämää heikkoa RGB-signaalia.
MENU →
→ ENTER →
→
→
→
→ → → → ENTER →
(Käytettävissä vain PC-tilassa)
(Ei käytettävissä, jos Dynamic Contrast -tilana on On.)
Signal Balance
MENU → → ENTER →
→
→
,
→ → → → → → → ENTER →
→ ENTER
Valitsee On tai Off signaaliohjauksen tilaksi.
→ ENTER
LCD-näytön säätäminen
Signal Control
MENU → → ENTER →
→ →
1.
→ → → → → → → ENTER →
R-Gain
MENU → → ENTER →
→ ENTER → →
→ ,
2.
→ → → → → → → ENTER →
→ ENTER →
→ ENTER
→ ENTER
G-Gain
MENU → → ENTER →
→ ENTER → →
→ ,
3.
B-Gain
→ ,
→ → → → → → → ENTER →
→ → ENTER→
→ ENTER
→
R-Offset
→ ,
→ → → → → → → ENTER →
→ → → → ENTER→
→ ENTER
→
→ ENTER
G-Offset
MENU → → ENTER →
ENTER → →
→ ,
6.
→
→ ENTER
MENU → → ENTER →
ENTER → →
5.
→ → → → → → → ENTER →
→ → ENTER→
→ ENTER
→ ENTER
MENU → → ENTER →
ENTER → →
4.
→ ENTER
→
→ → → → → → → ENTER →
→ → → → ENTER→
→ ENTER
→
→ ENTER
B-Offset
MENU → → ENTER →
ENTER → →
→ → → → → → → ENTER →
→ → → → → → ENTER →
→ ENTER
→
LCD-näytön säätäminen
→ ,
→ ENTER
Size
MENU →
→
,
→ ENTER →
→
→
→
→ → → → → ENTER →
→ ENTER
Size on vaihdettavissa.
(Ei käytettävissä, jos Dynamic Contrast -tilana on On.)
1.
16:9
2.
4:3
Dynamic Contrast
MENU →
→
,
→ ENTER →
→
→
→
→
→ →
→
→
→ ENTER →
→ ENTER
Dynamic Contrast havaitsee automaattisesti visuaalisen tulosignaalin jakauman ja mukautuu
luomaan optimaalisen kontrastin.
1.
Pois
2.
On
Brightness Sensor
MENU →
→
,
→ ENTER →
→ ENTER
→
→
→
→
→ →
→
→
→
→ ENTER →
LCD-näytön säätäminen
Brightness Sensor havaitsee automaattisesti visuaalisen tulosignaalin jakelun ja säätää kirkkauden optimaaliseksi.
1.
Pois
2.
On
Picture [ HDMI-tila]
Käytettävissä olevat tilat
•
PC
•
HDMI
•
MagicInfo
Mode
MENU →
→
,
→ ENTER →
→ ENTER →
→ ENTER
LCD-näytössä on tehdasasetuksena neljä automaattista kuva-asetusta ("Dynamic", "Standard", "Movie" ja "Custom").
Dynamic, Standard, Movie tai Custom voidaan ottaa käyttöön.
(Ei käytettävissä, jos Dynamic Contrast -tilana on On.)
1.
Dynamic
2.
Standard
3.
Movie
4.
Custom
Custom
Kuvaruutuvalikoissa voit vaihtaa kontrastin ja kirkkauden mieleiseksesi.
MENU →
→ ENTER →
→
→ ENTER →
(Ei käytettävissä, jos Dynamic Contrast -tilana on On.)
Contrast
MENU →
→ ENTER →
→
→ ENTER →
→ ENTER→
LCD-näytön säätäminen
→ ,
→ ENTER
Säätää kontrastia.
Brightness
MENU →
→ ,
→ ENTER →
→
→ ENTER →
→
→ ENTER →
→ ENTER
Säätelee kirkkautta.
Sharpness
MENU →
→ ,
→ ENTER →
→
→ ENTER →
→
→
→ ENTER →
→ ENTER
Säädä kuvan terävyysasetusta.
Color
MENU →
→ ,
→ ENTER →
→
→ ENTER →
→
→
→
→ ENTER →
→ ENTER
Säädä kuvan väriasetusta.
Tint
MENU →
→ ,
→ ENTER →
→
→ ENTER →
→ ENTER
Lisää näyttöön luonnollisen sävyn.
Color Tone
MENU →
→ ENTER →
→
→
→ ENTER →
→
→
→ → → ENTER →
LCD-näytön säätäminen
→
,
→ ENTER
Värisävyjä voidaan muuttaa. Käyttäjä voi säätää myös yksittäisiä värikomponentteja.
(Ei käytettävissä, jos Dynamic Contrast -tilana on On.)
1.
Pois
2.
Cool2
3.
Cool1
4.
Normal
5.
Warm1
6.
Warm2
Huomautus
Jos Color Tone tilaksi valitaan Cool2, Cool1, Normal, Warm1 tai Warm2, Color Temp -toiminto estetään.
Color Temp.
MENU →
→ ,
→ ENTER →
→
→ → → ENTER →
→ ENTER
Color temp. ilmoittaa kuvan värien "lämpötilan".
(Ei käytettävissä, jos Dynamic Contrast -tilana on On.)
Huomautus
Tämä toiminto on käytettävissä vain silloin, kun Color Tone on Off-tilassa.
Size
MENU →
→
,
→ ENTER →
→ ENTER
Size on vaihdettavissa.
1.
16:9
2.
Zoom 1
→
→
→
→ → ENTER →
LCD-näytön säätäminen
3.
Zoom 2
4.
4:3
5.
Just Scan
Huomautus
Zoom1 ja Zoom2 eivät ole käytettävissä HDMI-tilassa.
Digital NR (Digital Noise Reduction)
MENU →
→
,
→ ENTER →
→
→
→
→ → → ENTER →
→ ENTER
Digitaalinen kohinanvaimennus Off/On. Digitaalinen kohinanvaimennus tekee kuvista selkeämpiä ja terävämpiä.
1.
Pois
2.
On
Huomautus
Digital NR -toiminto ei ole käytettävissä kaikille resoluutioille.
Film Mode
MENU →
→
,
→ ENTER →
→
→
→
→
→
→
→ ENTER →
→ ENTER
Film Mode -toiminnolla katselukokemus vastaa elokuvateatteria.
(Tätä toimintoa voi käyttää HDMI-tilassa, kun tulosignaalina on lomitettu pyyhkäisy. Sitä ei
voi käyttää jatkuvan pyyhkäisyn kanssa.)
1.
Pois
2.
On
LCD-näytön säätäminen
Dynamic Contrast
MENU →
→
,
→ ENTER →
→
→
→
→
→
→
→
→ ENTER →
→ ENTER
Dynamic Contrast havaitsee automaattisesti visuaalisen tulosignaalin jakauman ja mukautuu
luomaan optimaalisen kontrastin.
1.
Pois
2.
On
Brightness Sensor
MENU →
→
,
→ ENTER →
→
→
→
→
→
→
→
→
→
→ ENTER →
→ ENTER
Brightness Sensor havaitsee automaattisesti visuaalisen tulosignaalin jakelun ja säätää kirkkauden optimaaliseksi.
1.
Pois
2.
On
Sound
Käytettävissä olevat tilat
•
PC
•
HDMI
•
MagicInfo
Mode
MENU →
→ → ENTER →
→ ENTER →
LCD-näytön säätäminen
→
,
→ ENTER
LCD-näytössä on sisäinen hifi-stereovahvistin.
1.
Standard
Valitsee Standard perustehdasasetuksille.
2.
Music
Valitsee Music, kun katsotaan musiikkivideoita tai konsertteja.
3.
Movie
Valitsee Movie, kun katsotaan elokuvia.
4.
Speech
Valitsee Speech, kun katsotaan ohjelmia, joissa on lähinnä puhetta tai keskustelua (kuten uutisia).
5.
Custom
Valitse Custom, jos haluat säätää asetukset henkilökohtaisten mieltymystesi mukaisiksi.
Custom
Ääniasetuksia voi muuttaa henkilökohtaisten mieltymysten mukaiseksi.
MENU →
→ → ENTER →
→ → ENTER →
Huomautus
•
Ääni kuuluu vaikka äänenvoimakkuus olisi 0.
•
Mode siirtyy Custom-tilaan, kun säädät ääntä käyttämällä Custom-toimintoa.
Bass
MENU →
→ ,
→ → ENTER →
→ → ENTER →
→ENTER→
→ → ENTER →
→
→ ENTER
Korostaa matalataajuisia ääniä.
Treble
MENU →
→ → ENTER →
→ ENTER →
LCD-näytön säätäminen
→ ,
→ ENTER
Korostaa korkeataajuisia ääniä.
Balance
MENU →
→ ,
→
→ ENTER →
→ → ENTER →
→
→
→ ENTER →
→ ENTER
Voit säätää äänen tasapainoa vasemman ja oikean kaiuttimen välillä.
Auto Volume
MENU →
→
,
→ → ENTER →
→ → → ENTER →
→ ENTER
Pienentää äänenvoimakkuuden eroja eri televisioasemien välillä.
1.
Pois
2.
On
SRS TS XT
MENU →
→
,
→ → ENTER →
→ → → → ENTER →
→ ENTER
SRS TS XT on patentoitu SRS-teknologia, joka mahdollistaa monikanavaisen 5.1-sisällön
soittamisen kahdella kaiuttimella. TruSurround simuloi laadukkaasti surround-ääntä, kun
käytössä on kahden kaiuttimen stereotoistolaitteet, kuten television sisäiset kaiuttimet. Se on
täysin yhteensopiva kaikkien monikanavaformaattien kanssa.
LCD-näytön säätäminen
1.
Pois
2.
On
Setup
Käytettävissä olevat tilat
•
PC
•
HDMI
•
MagicInfo
Language
MENU →
→
,
→ → → ENTER →
→ ENTER →
→ ENTER
Voit valita yhden 13 kielestä.
Huomautus
Kielen valinta vaikuttaa vain kuvaruutuvalikon kieleen. Se ei vaikuta tietokoneella toimiviin
ohjelmiin.
Time
Valitsee yhden neljästä aika-asetuksesta: Clock Set, Sleep Timer, On Timer tai Off Timer.
MENU →
→ → → ENTER →
→
→ ENTER →
→ → → ENTER →
→
→ ENTER →
Clock Set
MENU →
→
,
/ ,
→ ENTER
→ ENTER→
LCD-näytön säätäminen
Nykyinen aika-asetus.
Sleep Timer
MENU →
→
,
→
→
→ ENTER →
→
→ ENTER →
→
→ ENTER→
→ ENTER
Kytkee LCD-näytön pois päältä automaattisesti tiettyinä aikoina.
1.
Pois
2.
30
3.
60
4.
90
5.
120
6.
150
7.
180
On Timer
MENU →
→
→
→ ENTER
,
/ ,
→
→ ENTER →
→
→ ENTER →
→
→
→ ENTER→
Kytkee LCD-näytön päälle automaattisesti asetettuun aikaan. Säätää tilan ja äänenvoimakkuuden tason, kun LCD-näyttö kytkeytyy päälle automaattisesti.
Off Timer
MENU →
→ → → ENTER →
→
→ ENTER →
→ → →
→ ENTER→
LCD-näytön säätäminen
→
,
/ ,
→ ENTER
Kytkee LCD-näytön pois päältä automaattisesti asetettuun aikaan.
Menu Transparency
MENU →
→
,
→ → → ENTER →
→ →
→ ENTER →
→ ENTER
Muuttaa kuvaruutuvalikon taustan läpinäkyvyyden.
1.
High
2.
Medium
3.
Low
4.
Opaque
Safety Lock
Change PIN
MENU → → → → ENTER →
[Change PIN]
→ [0~9]→ [0~9]→ [0~9]→ [0~9]
Salasanan voi muuttaa.
→ → →
→ ENTER → [Safety Lock ]→ ENTER→
LCD-näytön säätäminen
Lock On
MENU → → → → ENTER →
→ ENTER→[Lock On]
→ → →
→ ENTER → [Safety Lock ]→ ENTER→
→ [0~9]→ [0~9]→ [0~9]→ [0~9]
Kytkee valitun näytön Video Wall -toiminnon päälle tai pois päältä.
Energy Saving
MENU →
→
,
→ → → ENTER →
→ → → →
→ ENTER →
→ ENTER
Tällä toiminnolla voidaan säätää laitteen virrankulutusta.
1.
Pois
2.
On
HDMI Black Level
MENU →
→
,
→ → → ENTER →
→ → → →
→
→ ENTER →
→ ENTER
Jos televisioon kytketään DVD-soitin tai digisovitin HDMI-liitäntänä, kuvanlaatu saattaa heiketä ulkoisesta laitteesta riippuen; kuvan tummuus voi lisääntyä, kontrasti laskea, väritasapaino saattaa vääristyä jne. Jos näin tapahtuu, säädä television kuvanlaatua käyttäen
asetusta HDMI black level.
1.
Normal
LCD-näytön säätäminen
2.
Low
Video Wall
Video Wall tarkoittaa toisiinsa liitettyjen videonäyttöjen sarjaa, jossa jokaisella näytöllä näkyy
jokin kuvakokonaisuuden osa tai toistuu sama kuva.
Kun Video Wall on käytössä, voit säätää Video Wall -näytönasetuksia.
MENU →
→ → → ENTER →
→ → → →
→
→
→ ENTER →
Huomautus
Kun Video Wall on toiminnassa, Auto Adjustment, Image Lock ja Size -toiminnot eivät ole
käytettävissä. Video Wall ei ole käytössä MagicInfo-tilassa.
Video Wall
MENU → → → → ENTER →
ENTER →
→
,
→ → → →
→
→
→ ENTER →
→
→ ENTER
Kytkee valitun näytön Video Wall -toiminnon päälle tai pois päältä.
1.
Pois
2.
On
Format
MENU → → → → ENTER →
→ ENTER →
→
,
→ → → →
→
→
→ ENTER
Voit valita Format jaettua näyttöä käytettäessä.
1.
Full
Suurentaa kuvan koko näytön kokoiseksi ilman reunoja.
→ ENTER →
→
LCD-näytön säätäminen
2.
Natural
Näyttää luonnollisen kuvan alkuperäisessä kuvasuhteessa.
Horizontal
MENU → → → → ENTER →
→ → ENTER →
→
,
→ → → →
→
→
→ ENTER →
→
→ ENTER
Määrittää, kuinka moneen osaan näyttö jaetaan vaakasuunnassa.
Viisi säätötasoa: 1, 2, 3, 4, ja 5.
Vertical
MENU → → → → ENTER →
→ → → ENTER →
→
,
→ → → →
→
→
→ ENTER →
→
→ ENTER
Määrittää, kuinka moneen osaan näyttö jaetaan pystysuunnassa.
Viisi säätötasoa: 1, 2, 3, 4, ja 5.
Screen Divider
MENU → → → → ENTER →
→ → → → ENTER →
→ → → →
→
→
→ ENTER →
→
LCD-näytön säätäminen
Näyttö voidaan jakaa useisiin eri kuviin. Jakoa tehdessäsi voit valita useita ikkunoita, joilla on
eri asetukset.
•
Valitse tila näytönjakajavalikosta.
•
Valitse näyttö näytön valintavalikosta.
•
Valinta määritellään painamalla jotakin numeropainiketta valitussa tilassa.
Safety Screen
Safety Screen -toiminto estää jälkikuvat, joita voi syntyä, jos pysäytetty kuva näkyy näytöllä
pitkän aikaa.
•
Safety Screen ‑toiminto vierittää näyttöä määritetyn ajan.
•
Tämä toiminto ei ole käytettävissä, kun virta on katkaistu.
MENU →
→
→
→ ENTER →
→
→
→
→
→
→
→
→ ENTER →
Pixel Shift
Pixel Shift
MENU → → → → ENTER →
→ → → → → → → → ENTER →
→ ENTER →
→ ENTER →
→ , → ENTER
Jälkikuvien välttämiseksi näytöllä voidaan käyttää tätä toimintoa, jolloin LCD-näytön pikselit
siirtyvät vaaka- tai pystysuunnassa.
1.
Pois
2.
On
Horizontal Dot
→ → → → → → → → ENTER →
MENU → → → → ENTER →
→ ENTER →
→ → ENTER →
→ , → ENTER
Määrittää, kuinka monta kuvapistettä näyttö siirtyy vaakasuunnassa.
Viisi säätötasoa: 0, 1, 2, 3, ja 4.
LCD-näytön säätäminen
Vertical Line
MENU → → → → ENTER →
→ → → → → → → → ENTER →
→ ENTER →
→ → → ENTER →
→ , → ENTER
Määrittää, kuinka monta kuvapistettä näyttö siirtyy pystysuunnassa.
Viisi säätötasoa: 0, 1, 2, 3, ja 4.
Time
MENU → → → → ENTER →
→ → → → → → → → ENTER →
→ ENTER →
→ → → → ENTER →
→ , → ENTER
Aseta toiston aikaväli vaaka- ja pystysuuntaiselle siirrolle.
Timer
Timer
MENU → → → → ENTER →
→ → → → → → → → ENTER →
→ → ENTER →
→ ENTER →
→ , → ENTER
Kuvaruudun palamisen estolle voidaan asettaa ajastin.
Jos käynnistät toiminnon, joka poistaa jäännöskuvat, toiminto suoritetaan asetettuna ajanjaksona ja lopetetaan automaattisesti.
1.
Pois
2.
On
LCD-näytön säätäminen
Mode
MENU → → → → ENTER →
→ → → → → → → → ENTER →
→ → ENTER →
→ → ENTER →
→ , → ENTER
Voit muuttaa Safety Screen Type (Turvaruudun tyyppi) ‑asetusta.
1.
Scroll
2.
Bar
3.
Eraser
Period
MENU → → → → ENTER →
→ → ENTER →
→ →
→ → → → → → → → ENTER →
→ ENTER →
→ , → ENTER
Tällä toiminnolla voit asettaa toteutusajanjakson jokaiselle ajastimella asetettavalle tilalle.
Time
MENU → → → → ENTER →
→ → ENTER →
→ →
→
→ → → → → → → → ENTER →
→ ENTER →
→ , → ENTER
Määritä toteutusaika asetetun ajanjakson sisällä.
•
Mode-Scroll : 1~5 sec
•
Mode-Bar, Eraser : 10~50 sec
LCD-näytön säätäminen
Scroll
MENU → → → → ENTER →
→ → → ENTER →
→ → → → → → → → ENTER →
Tällä toiminnolla estetään näytön jälkikuvia siirtämällä kaikkia pikseleitä LCD-näytöllä mallin
mukaisesti.
Käytä tätä toimintoa, jos näytölle jää jälkikuvia tai merkkejä, erityisesti näytettäessä pysäytyskuvaa pitkiä aikoja.
Bar
MENU → → → → ENTER →
→ → → →ENTER →
→ → → → → → → → ENTER →
Tällä toiminnolla estetään näytön jälkikuvia siirtämällä pitkiä mustia ja valkoisia pystyviivoja.
Eraser
MENU → → → → ENTER →
→ → → → →ENTER →
→ → → → → → → → ENTER →
Tällä toiminnolla estetään näytön jälkikuvia siirtämällä suorakulmaista kuviota.
Resolution Select
MENU →
→ → → ENTER →
→ → → →
→
→
→
→
→ENTER →
LCD-näytön säätäminen
→
,
→ ENTER
Jos kuva ei näy näytöllä oikein, kun määrität tietokoneen grafiikkakortin resoluutioksi
1024 x 768 (60 Hz), 1280 x 768 (60 Hz), 1360 x 768 (60 Hz) tai 1366 x 768 (60 Hz), tällä
toiminnolla (Resolution Select) saat kuvan näkymään määritetyllä resoluutiolla.
Huomautus
Käytettävissä vain PC-tilassa
1.
Pois
2.
1024 x 768
3.
1280 x 768
4.
1360 x 768
5.
1366 x 768
Huomautus
Valikon valitseminen on mahdollista vain silloin, kun näytön resoluutio on 1024 x 768 (60 Hz),
1280 x 768 (60 Hz), 1360 x 768 (60 Hz) tai 1366 x 768 (60 Hz).
Power On Adjustment
MENU →
→
,
→ → → ENTER →
→ → → →
→
→
→
→
→ → ENTER →
→ ENTER
Säätää näytön päällekytkentäaika‑asetusta.
Side Gray
MENU →
→ → → ENTER →
→ → → →
→
→
→
→
→ → → ENTER →
LCD-näytön säätäminen
→
,
→ ENTER
Valitse harmaan kirkkaus ruudun taustaa varten.
1.
Pois
2.
Light
3.
Dark
Reset
Palauttaa laitteen tehdasasetukset. Palauta-toiminto on käytettävissä vain, jos PC / DVI on
käytössä.
MENU →
→ → → ENTER →
→ → → →
→
→
→
→
→ → → → ENTER →
MENU → → → → ENTER →
→ ENTER →
→ → → →
→
→
→
→
→ → → → ENTER →
Image Reset
→ , → ENTER
Huomautus
Käytettävissä vain PC-tilassa
Huomautus
Reset-toiminto ei ole käytettävissä, kun Video Wall -toiminnon asetus on On.
Color Reset
MENU → → → → ENTER →
→ → ENTER →
→ ,
→ → → →
→
→
→
→
→ → → → ENTER →
→ ENTER
OSD Rotation
MENU →
ENTER →
→ → → ENTER →
→ → → →
→
→
→
→
→ → → → → →
LCD-näytön säätäminen
→ ,
→ ENTER
Kuvaruutuvalikon suunnan muuttaminen
1.
Landscape
2.
Portrait
Lamp Control
MENU →
→
→ ,
→ → → ENTER →
→ → → →
→
→
→
→ ENTER
Säätää invertterilamppua energiankulutuksen vähentämiseksi.
Huomautus
Ei käytettävissä, jos Dynamic Contrast -tilana on On.
Multi Control
Käytettävissä olevat tilat
•
PC
•
HDMI
•
MagicInfo
Multi Control
Määrittää yksilöllisen tunnuksen vastaanottimelle.
MENU →
→ → →
→ , → [0~9]
→ ENTER →
→ ENTER
→
→ → → → → ENTER
LCD-näytön säätäminen
•
ID Setup
Määrittää erilliset tunnukset vastaanottimelle.
•
ID Input
Käytetään valitsemaan yksilöllisen VASTAANOTTIMEN lähetintoiminnot. Vain sellainen
vastaanotin aktivoidaan, jonka tunnus vastaa lähetinasetusta.
MagicInfo
Käytettävissä olevat tilat
•
PC
•
HDMI
•
MagicInfo
Huomautus
•
MagicInfo voidaan valita kaukosäätimellä. On kuitenkin suositeltavampaa käyttää erillistä
USB-näppäimistöä, jotta MagicInfo voidaan hyödyntää täysin.
•
Jos MagicInfo on laitetilassa, ulkoisten laitteiden siirtäminen käynnistyksen aikana voi
aiheuttaa virheitä. Kytke ulkoiset laitteet vain, jos LCD-näyttöön tulee virta.
•
Älä irrota LAN-kaapelia käyttäessäsi verkkoa (esim. videonäyttö). Muutoin ohjelma (MagicInfo) saattaa lakata toimimasta. Jos irrotat kaapelin, käynnistä järjestelmä uudelleen.
•
Älä irrota LAN-kaapelia, joka on USB-laitteen käytössä (esim. videonäyttö). Muutoin ohjelma (MagicInfo) saattaa lakata toimimasta.
•
Saat käyttöön muut lähteet painamalla SOURCE-painiketta MagicInfo-ohjelmassa.
•
Oletussalasana LCD-näytölle on "000000".
•
Palvelinohjelman virrankytkentätoiminto toimii vain silloin, kun LCD-näytöstä on kytketty
virta kokonaan pois päältä.
Varmista, ettet käytä virrankytkentätoimintoa LCD-näytön virran katkaisun aikana, sillä se
voi aiheuttaa LCD-näytössä järjestelmävirheitä.
•
MagicInfo-ohjelman kuvaruutuvalikon kuvassa verkkotila on sama kuin laitetila.
•
Kun käytössä on MagicInfo MagicInfo-palvelinohjelman kanssa: suorita verkkotila.
•
Jos käytät MagicInfo-ohjelmaa LCD-näyttöön suoraan kytketyn laitteen kanssa: suorita
laitetila.
•
Siirry suoraan MagicInfo-ikkunaan painamalla ALT + F12.
•
Jos haluat käyttää MagicInfoa Windows-ikkunassa, tarvitset näppäimistön ja hiiren.
•
Saat lisätietoja MagicInfon käytöstä Windows-ikkunassa MagicInfo Server -ohjelman ohjetiedostosta.
Älä katkaise virtaa käytön aikana.
•
Käännettävät LCD-näytöt eivät tue läpinäkyvää tikkeriä.
LCD-näytön säätäminen
•
Käännettävien LCD-näyttöjen resoluutio voi olla enintään 720 x 480 (SD) elokuvia katseltaessa.
•
EWF:ää ei käytetä asemalle D.
•
Jotta asetuksiin tehdyt muutokset tallentuvat, kun EWF on Enable-tilassa, muutoksille
pitää tehdä Commit-toiminto.
•
Järjestelmä käynnistyy uudelleen painamalla Disable, Enable tai Commit.
MagicInfo
1. Select Application - step 1
Voit valita sovelluksen, joka käynnistyy tietokoneella Windowsin käynnistyessä.
2. Select TCP/IP - step 2
MagicInfo Setup Wizard -asennusohjelman vaiheessa step 2 ei tarvitse siirtyä TCP/IP-asetuksiin erilliselle verkkoasetukset-näytölle. Asetukset voi tehdä suoraan MagicInfo -asennusohjelman vaiheessa step 2
LCD-näytön säätäminen
3. Select Language - step 3
Jos käytössä on useita kieliä, voit valita kielet ja asettaa yhden niistä käyttöön
4. Select Screen Type - step 4
Voit valita laitteessa käytettävän näytön asennon.
5. Setup Information
LCD-näytön säätäminen
Näyttää käyttäjän valitsemat asetukset.
Huomautus
Jos Magicinfo -kuvaketta ei näy ilmaisualueella, kaksoisnapsauta työpöydällä olevaa Magicinfo -kuvaketta. Kuvake ilmestyy ilmaisualueelle.
Vianmääritys
Itsetestitoiminto
Huomautus
Ennen kuin pyydät apua, suorita itsetesti nähdäksesi, toimiiko näyttö oikein. Ota yhteys palvelukeskukseen, jos et voi ratkaista ongelmaa itse.
Itsetestin suorittaminen
1.
Kytke tietokoneen ja LCD-näytön virta pois päältä.
2.
Irrota videokaapeli tietokoneen takapaneelista.
3.
Kytke LCD-näyttöön virta.
Oheinen kuva ("Check Signal Cable") näkyy mustalla taustalla, kun LCD-näyttö toimii
normaalisti, vaikka videosignaalia ei havaitakaan: Itsetestaustoiminnon aikana virran
LED-merkkivalo palaa vihreänä ja kuva liikkuu näytöllä.
4.
Katkaise LCD-näytöstä virta ja kytke videokaapeli uudelleen. Laita sen jälkeen virta
päälle sekä tietokoneeseen että LCD-näyttöön.
Jos LCD-näyttö pysyy tyhjänä itsetestinkin jälkeen, tarkista video-ohjain ja tietokoneen käyttöjärjestelmä. LCD-näyttö toimii oikein.
Varoitusviestit
Jos asetat näytölle sellaisen tarkkuuden ja virkistystaajuuden, joita ei tueta, näet näytöllä
minuutin ajan seuraavan viestin. Tämän minuutin aikana sinun pitää palauttaa tarkkuus ja
virkistystaajuus tuettuihin arvoihin. Jos virkistystaajuus on asetettu suuremmaksi kuin 85 Hz,
näyttö muuttuu mustaksi, sillä LCD-näyttö ei tue yli 85 Hz:n virkistystaajuutta.
Huomautus
Tarkista LCD-näytön tukemat tarkkuudet ja taajuudet kohdasta Tekniset tiedot > Esiasetetut
ajastustilat. Tämä LCD-näyttö tukee esiasetettuja ajastustiloja automaattisesti.
Kunnossapito ja puhdistus
1) LCD-näytön kuoren kunnossapito
Irrota virtajohto ja puhdista pehmeällä liinalla.
Vianmääritys
•
Älä käytä bensiiniä, tinneriä tai muita syttyviä aineita.
2) Litteän näytön kunnossapito
Puhdista näyttö pehmeällä liinalla (puuvillaflanellilla).
•
Älä koskaan käytä asetonia, bensiiniä tai tinneriä.
(Ne saattavat aiheuttaa läiskiä tai vaurioita kuvaruudun pinnassa.)
•
Käyttäjä on itse vastuussa mistä tahansa näiden aineiden käytön aiheuttamista vahingoista.
Vika ja suositeltavat toimenpiteet
Huomautus
LCD-näyttö toistaa tietokoneesta tulevat kuvasignaalit. Tämän vuoksi, jos tietokoneen tai
video-kortin kanssa on jokin ongelma, LCD-näyttö saattaa muuttua mustaksi, värit saattavat
olla huonot tai näytöstä saattaa lähteä ääntä. Jos havaitset tällaisia ongelmia, suorita tietokoneessa seuraavat tarkistukset.
1.
Tarkasta, että virtajohto ja videokaapelit on kytketty oikein tietokoneeseen.
2.
Tarkasta, piippaako tietokone useammin kuin kolme kertaa uudelleenkäynnistyksen yhteydessä. Tällöin näyttö saattaa tarvita huoltoa.
3.
Jos olet asentanut uuden videokortin tai koonnut tietokoneen itse, tarkista, että olet
asentanut näyttösovittimen ohjaimen.
4.
Tarkista, että näytön skannaustaajuus on välillä 50 Hz - 85 Hz.
Tärkeää: Älä käytä yli 60 Hz:n taajuutta enimmäisresoluution kanssa.
5.
Jos näyttösovittimen ohjaimen asennuksessa esiintyy ongelmia, käynnistä tietokone uudelleen vikasietotilassa ja poista näyttösovitin kohdassa "Ohjauspaneeli −> Järjestelmä
−> Laitehallinta" ja käynnistä tietokone uudelleen, jotta näyttösovittimen ohjain voidaan
asentaa uudelleen.
Tarkistusluettelo
Huomautus
•
Seuraavista kohdista löydät mahdollisia ongelmia sekä ratkaisuja niihin. Ennen kuin otat
yhteyttä huoltoon, tarkista, voitko ratkaista ongelman itse tästä kohdasta löytyvien ohjeiden avulla. Jos tarvitset apua, soita Tiedot-osan puhelinnumeroon tai ota yhteyttä jälleenmyyjääsi.
•
Lisää verkkoon liittyviä tietoja on MagicInfo kohdassa Vianetsintä.
Asennukseen liittyvät ongelmat (PC-tila)
Huomautus
LCD-näytön asentamiseen liittyvät ongelmat ja niiden ratkaisut näkyvät alla.
Q:
LCD-näyttö välkkyy.
Vianmääritys
A:
Tarkista, että tietokoneen ja LCD-näytön välinen signaalikaapeli on kunnolla kytketty.
(Katso lisätietoja kohdasta Tietokoneen kytkeminen)
Kuvaruutuun liittyvät ongelmat
Huomautus
LCD-näytön kuvaan liittyvät ongelmat ja niiden ratkaisut on luetteloitu alla.
Q:
Näyttö on tyhjä ja virtavalo on sammunut.
A:
Varmista, että virtajohto on hyvin kiinnitetty ja että LCD-näytössä on virta päällä.
(Katso lisätietoja kohdasta Tietokoneen kytkeminen)
Q:
"Check Signal Cable" -viesti.
A:
Varmista, että signaalikaapeli on hyvin kiinnitetty tietokoneeseen tai videolähteeseen.
(Katso lisätietoja kohdasta Tietokoneen kytkeminen)
A:
Varmista, että tietokoneessa tai videolähteessä on virta päällä.
Q:
"Not Optimum Mode" -viesti.
A:
Tarkista videosovittimen maksimiresoluutio ja taajuus.
A:
Vertaa näitä arvoja tietoihin Esiasetetut ajastustilat -taulukossa.
Q:
Kuva pyörii pystysuunnassa.
A:
Tarkista, onko signaalikaapeli kytketty kunnolla. Kytke se tarvittaessa uudelleen
(Katso lisätietoja kohdasta Tietokoneen kytkeminen)
Q:
Kuva ei ole kirkas tai se on epätarkka.
A:
Suorita taajuuden karkea- ja hienosäätötoiminnot: Coarse ja Fine.
A:
Käynnistä uudelleen poistettuasi kaikki tarvikkeet (kuvan jatkokaapelit jne.)
A:
Aseta resoluutio ja taajuus suositelluille alueille.
Q:
Kuva on epävakaa ja tärisee.
A:
Tarkista, että tarkkuus- ja taajuusasetukset tietokoneen videokortilla ovat LCD-näytön
tukemissa rajoissa. Jos ne eivät ole rajojen sisällä, aseta ne uudelleen katsoen LCDnäyttövalikon Tiedot ja Esiasetetut ajastustilat.
Q:
Kuvassa näkyy haamukuvia.
A:
Tarkista, että tarkkuus- ja taajuusasetukset tietokoneen videokortilla ovat LCD-näytön
tukemissa rajoissa. Tämän näytön optimaalinen tarkkuus ja virkistystaajuus löytyvät
teknisistä tiedoista kohdasta yleiset tiedot. Muut tuetut tarkkuudet ja virkistystaajuudet
löytyvät teknisten tietojen Esiasetetut ajastustilat -taulukosta.
Q:
Kuva on liian vaalea tai liian tumma.
A:
Säädä brightness ja contrast.
(Katso lisätietoja kohdasta Brightness, Contrast.)
Vianmääritys
Q:
Näytön väri ei ole normaali.
A:
Säädä väri käyttämällä kuvaruutuvalikon Custom-valinnan väriasetusta.
Q:
Värikuvassa esiintyy tummia varjoja.
A:
Värien säätäminen Custom -valinnalla kuvaruutuvalikon Color Adjustment -valikossa.
Q:
Valkoinen väri ei näy kunnolla.
A:
Säädä väri käyttäen Picture-kuvaruutuvalikon Custom-valinnan Color-asetusta.
Q:
Virtavalo vilkkuu.
A:
LCD-näyttö tallentaa parhaillaan kuvaruutuvalikon muistiin tehtyjä muutoksia.
Q:
Ruutu on tyhjä ja virran merkkivalo vilkkuu puolen sekunnin tai sekunnin välein.
A:
LCD-näyttö käyttää virranhallintajärjestelmäänsä. Paina jotain näppäintä näppäimistöllä.
Q:
Näyttö on tyhjä ja vilkkuu.
A:
Jos kuvaruudulla näkyy "TEST GOOD" -viesti, kun painat MENU-painiketta, tarkista
LCD-näytön ja tietokoneen väliset liitännät ja varmista, että johdot on kiinnitetty kunnolla.
Ääneen liittyvät ongelmat
Huomautus
Äänisignaaleihin liittyvät ongelmat ja niiden ratkaisut on luetteloitu.
Q:
Ei ääntä.
A:
Varmista, että äänijohto on kytketty kunnolla sekä LCD-näytön äänituloon että äänikortin äänilähtöön.
(Katso lisätietoja kohdasta Tietokoneen kytkeminen)
A:
Tarkista myös äänenvoimakkuus.
Q:
Äänenvoimakkuus on liian pieni.
A:
Tarkista äänenvoimakkuus.
A:
Jos äänenvoimakkuus on liian pieni, kun olet säätänyt äänenvoimakkuuden mahdollisimman suureksi, tarkista tietokoneen äänikortin tai ohjelmiston äänenvoimakkuus.
Q:
Äänenkorkeus on liian korkea tai matala.
A:
Säätää asetukset Treble ja Bass sopiviksi.
Kaukosäätimeen liittyvät ongelmat
Huomautus
Kaukosäätimeen liittyvät ongelmat ja niiden ratkaisut on luetteloitu alla.
Q:
Kaukosäätimen painikkeet eivät toimi.
A:
Tarkista, onko paristojen virta lopussa.
Vianmääritys
A:
Tarkista, onko virta kytketty päälle.
A:
Tarkista, onko virtajohto kytketty kunnolla.
A:
Tarkista, onko lähellä loisteputki- tai neonvalaisimia.
Kysymykset ja vastaukset
Q:
Miten voin muuttaa taajuuden?
A:
Windows XP:
Valitse Käynnistä > Asetukset > Ohjauspaneeli > Ulkoasu ja teemat > Näyttä > Asetukset > Lisäasetukset > Näyttölaite-välilehti. Valitse sitten virkistystaajuus. Optimaalinen virkistystaajuus on 60 Hz.
A:
Windows ME./2000:
Valitse Ohjauspaneeli > Näyttö > Asetukset > Lisäasetukset > Näyttölaite-välilehti. Valitse sitten virkistystaajuus. Optimaalinen virkistystaajuus on 60 Hz.
Q:
Miten voin muuttaa resoluution?
A:
Windows XP:
Säädä resoluutio kohdassa "Control Panel" (Ohjauspaneeli)→ "Appearance and
Themes" (Ulkoasu ja teemat)→ "Display" (Näyttö)→ "Settings" (Asetukset).
A:
Windows ME/2000:
Säädä resoluutio kohdassa Control Panel (Ohjauspaneeli) → Personalization (Mukauttaminen) →Display Settings (Näytön asetukset).
* Pyydä lisätietoja videokortin valmistajalta.
Q:
Miten voin asettaa virransäästötilan?
A:
Windows XP:
Valitse Käynnistä > Asetukset > Ohjauspaneeli → Ulkoasu ja teemat → Näyttö → Näytönsäästäjä.
Aseta toiminto tietokoneen BIOS-asetuksissa. (Katso Windows-käsikirja / tietokoneen
käsikirja).
A:
Windows ME/2000:
Valitse Käynnistä > Asetukset > Ohjauspaneeli → Näyttö → Näytönsäästäjä.
Aseta toiminto tietokoneen BIOS-asetuksissa. (Katso Windows-käsikirja / tietokoneen
käsikirja).
Q:
Miten puhdistan näytön kotelon / LCD-paneelin?
A:
Irrota virtajohto ja puhdista LCD-näyttö pehmeällä liinalla. Käytä LCD-näytölle tarkoitettua puhdistusliuosta tai pelkkää vettä.
Älä naarmuta koteloa ja pyyhi kaikki puhdistusaine pois. Älä anna LCD-näytön joutua
kosketuksiin veden kanssa. Älä suihkuta mitään nestettä LCD-näytölle. Suihkuta vain
liinaan.
Q:
Miten voin katsella videoita?
Vianmääritys
A:
Videotoiminto tukee ainoastaan MPEG1- ja WMV-koodekkeja. Asenna videon toistamiseen tarvittava koodekki. Huomaa, että jotkut koodekit eivät ole yhteensopivia laitteen kanssa.
Huomautus
Ennen kuin otat yhteyttä huoltoon, tarkasta voitko korjata ongelman itse tässä kohdassa esitettyjä tietoja hyväksi käyttäen. Jos tarvitset apua, soita Tiedot-osan puhelinnumeroon tai ota
yhteyttä jälleenmyyjääsi.
Tekniset tiedot
Yleiset tiedot
Yleiset tiedot
Mallin nimi
SyncMaster 230TSN, 230MXN
LCD-paneeli
Koko
23 tuuman (58 cm)
Näyttöalue
509,76 mm (V) x 286,74 mm (P)
Kuvapistetiheys
0,2655 mm (V) x 0,2655 mm (P)
Synkronointi
Vaakasuuntainen
31 ~ 81 kHz
Pystysuuntainen
56 ~ 75 Hz
Näytön värit
16,7 milj.
Synkronointi
Optimaalinen erotte- 1920 x 1080 @ 60 Hz
lutarkkuus
Korkein erottelutark- 1920 x 1080 @ 60 Hz
kuus
Tulosignaali, päätetty
1 RGB Analoginen, HDMI
0,7 Vp-p ± 5 %
Erillinen pysty-/vaakasynkronointi, komposiitti, SOG
TTL-taso (V korkea ≥ 2,0 V, V matala ≤ 0,8 V)
Maksimi pikselikello
164MHz (analoginen, digitaalinen)
Virtalähde
Tämä tuote toimii 100 – 240 V:n jännitteellä.
Koska normaalijännite vaihtelee eri maiden välillä, tarkasta oikea jännite tuotteen
takaosaan kiinnitetystä tarrasta.
Alle 30 Ap-p, AC 120 V tai 50 Ap-p, AC 220 V
Signaaliliitin
D-sub, HDMI, RS232C In, PC Audio(Stereo) In, Audio Out, LAN, USB(4port), VGA
OUT(Verkko)
Mitat (L x K x S) / Paino
SyncMaster 230TSn 557,5 x 339,0 x 79,2 mm / 8,35 kg
Tekniset tiedot
Mitat (L x K x S) / Paino
SyncMaster 230MXn 557,5 x 339,0 x 73,9 mm / 7 kg
VESA-kiinnitysteline
100 x 100mm
Käyttö- ja säilytysympäristö
Käyttö
Lämpötila: 10˚C – 40˚C (50˚F – 104˚F)
Kosteus: 10–80 %, ei-kondensoiva
Säilytys
Lämpötila: -20˚C – 45˚C (-4˚F – 113˚F)
Kosteus: 5–95 %, ei-kondensoiva
Plug and Play -tuki
Tämä LCD-näyttö voidaan asentaa mihin tahansa Plug & Play -yhteensopivaan
järjestelmään. LCD-näytön ja tietokonejärjestelmien välinen vuorovaikutus tarjoaa
parhaat käyttöolosuhteet ja LCD-näyttöasetukset. Tavallisesti LCD-näytön asennus etenee automaattisesti, jollei käyttäjä halua vaihtaa asetuksia.
Hyväksyttävä pikselien virhemarginaali
TFT-LCD-paneeli, jota tässä tuotteessa on käytetty, on valmistettu käyttäen edistyksellistä 1 ppm (yksi osa miljoonasta) -puolijohdeteknologiaa. PUNAISEN, VIHREÄN, SINISEN ja VALKOISEN värin pikselit esiintyvät joskus kirkkaina tai
mustina. Tämä ei johdu huonosta laadusta. Voit käyttää näyttöä ongelmitta.
TFT-LCD-alipikseleiden määrä tässä tuotteessa on 6.220.800.
Huomautus
Ulkoasua ja teknisiä tietoja voidaan muuttaa ilman erillistä ilmoitusta.
Luokan B laite (asuinrakennuskäyttöön tarkoitettu tietoliikennelaite)
Tämä laite vastaa asuinrakennuskäyttöön sovellettavaa sähkömagneettista yhteensopivuutta koskevaa direktiiviä, ja laitetta voidaan käyttää kaikilla alueilla, myös tavallisilla asuinalueilla. (Luokan B laite säteilee vähemmän sähkömagneettisia aaltoja kuin luokan A laite.)
Virransäästö
Tämä LCD-näyttö on varustettu sisäänrakennetulla virransäästöjärjestelmällä (PowerSaver).
Virransäästäjä säästää energiaa kytkemällä LCD-näytön virransäästötilaan silloin, kun näyttöä ei käytetä tietyn ajanjakson aikana. LCD-näyttö palautuu automaattisesti normaalitilaan,
jos painat mitä tahansa näppäintä. Voit säästää sähköä katkaisemalla LCD-näytön virran,
kun et käytä näyttöä pitkään aikaan. Virransäästäjä toimii tietokoneeseen asennetun VESA
DPM -yhteensopivan videokortin kanssa. Asenna virransäästöjärjestelmä tietokoneeseen
asennetulla apuohjelmalla.
Tila
Tavallinen käyt- Virransäästötila
tötila
Virta katkaistu
Virran merkkivalo
On
Vilkkuu
Off
Tehonkulutus
80 wattia
5 wattia
0 wattia
Tekniset tiedot
Esiasetetut ajastustilat
Jos valitset jonkin alla esitetyistä perusnäyttötiloista (esimerkiksi 800 x 600 tai 1360x768),
näyttö asettaa automaattisesti oikean vaaka- ja pystytaajuuden. Jos käytät muuta kuin perusnäyttötilaa, näyttö saattaa mennä pimeäksi, vaikka se LED-valon mukaan on päällä.
Huomaa, että tämän näytön optimaalinen ja suositeltu näyttötila on 1920 x 1080 virkistystaajuudella 60 Hz. Jos valitset näyttötilaksi 1920 x 1080, näyttö asettaa automaattisesti
oikean vaaka- ja pystytaajuuden.
Näyttötila
Poikkisuora
taajuus (kHz)
"Vertical
Pikselikello
Frequen(MHz)
cy" (Pystytaajuus) (Hz)
Tahdistuksen
polaarisuus
(H/V)
IBM, 640 x 350
31,469
70,086
25,175
+/-
IBM, 720 x 400
31,469
70,087
28,322
-/+
MAC, 640 x 480
35,000
66,667
30,240
-/-
MAC, 832 x 624
49,726
74,551
57,284
-/-
VESA, 640 x 480
31,469
59,940
25,175
-/-
VESA, 640 x 480
37,861
72,809
31,500
-/-
VESA, 640 x 480
37,500
75,000
31,500
-/-
VESA, 800 x 600
35,156
56,250
36,000
+/+
VESA, 800 x 600
37,879
60,317
40,000
+/+
VESA, 800 x 600
48,077
72,188
50,000
+/+
VESA, 800 x 600
46,875
75,000
49,500
+/+
VESA, 1024 x 768
48,363
60,004
65,000
-/-
VESA, 1024 x 768
56,476
70,069
75,000
-/-
VESA, 1152 x 864
67,500
75,000
108,000
+/+
VESA, 1280 x 800
49,702
59,810
83,500
-/+
VESA, 1280 x 800
62,795
74,934
106,500
-/+
VESA, 1280 x 960
60,000
60,000
108,000
+/+
VESA, 1280 x 1024
63,981
60,020
108,000
+/+
VESA,1440 x 900
55,935
59,887
106,500
-/+
VESA,1440 x 900
70,635
74,984
136,750
-/+
VESA,1600 x 1200
75,000
60,000
162,000
+/+
VESA,1680 x 1050
65,290
59,954
146,250
-/+
VESA,1920 x 1080
67,500
60,000
148,500
+/+
Vaakataajuus
Yhden näytön oikeasta reunasta vasempaan vaakatasossa ulottuvan juovan skannaukseen kuluvaa aikaa kutsutaan vaakasykliksi (Horizontal Cycle), ja
kääntäen verrannollinen määrä vaakasyklejä on nimeltään vaakataajuus. Mittayksikkö: kHz
Pystytaajuus
Kuten loisteputkessa, näytön täytyy toistaa samaa
kuvaa monta kertaa sekunnissa näyttääkseen kuvan
käyttäjälle. Tämän toiston taajuutta kutsutaan Pysty-
Tekniset tiedot
taajuudeksi tai ruudun virkistystaajuudeksi. Mittayksikkö: Hz
Tietoja
Paremman näytön saamiseksi
Säädä tietokoneen resoluutio ja näytön injektio (virkistys)-taajuus alla olevia
ohjeita noudattaen, jotta voit nauttia parhaimmasta mahdollisesta kuvan laadusta.
•
Resoluutio: 1920 X 1080
•
Pystytaajuus (virkistystaajuus): 60 Hz
TFT-LCD-paneeli, jota tässä tuotteessa on käytetty, on valmistettu käyttäen
edistyksellistä 1 ppm (yksi osa miljoonasta) -puolijohdeteknologiaa. PUNAISEN,
VIHREÄN, SINISEN ja VALKOISEN värin pikselit esiintyvät joskus kirkkaina tai
mustina. Tämä ei johdu huonosta laadusta. Voit käyttää näyttöä ongelmitta.
•
TFT-LCD-alipikseleiden määrä tässä tuotteessa on 6.220.800.
Kun puhdistat näyttöä ja sen ulkopintaa, kostuta puhdas, pehmeä liina suositellulla määrällä puhdistusainetta. Pyyhi sen jälkeen kevyesti, erityisesti LCDnäyttöruutua puhdistettaessa. Liiallisen voiman käyttö saattaa vahingoittaa näyttöä
pysyvästi.
Jos kuvanlaatu ei vaikuta hyvältä, voit saada paremman kuvanlaadun käyttämällä kuvaruutuvalikon Automaattinen säätö -toimintoa. Jos kuvassa on automaattisen säädön jälkeen edelleen häiriöitä, käytä Hieno/Karkea-säätötoimintoa.
Huomaa, että Automaattinen säätö toimii vain analogisessa tilassa.
Katsellessa liikkumatonta kuvaa pitkän aikaa, jäännöskuvia tai kuvan epäterävyyttä saattaa esiintyä. Tämän estämiseksi siirry virransäästötilaan tai ota käyttöön näytönsäästäjä, jossa on liikkuva kuva, kun et käytä näyttöä pitkään aikaan.
TUOTETIEDOT (jäännöskuvien estäminen)
LCD-näytöissä ja -kuvaruuduissa saattaa ilmetä kuvan palamista kuvaruutuun, jolloin edellinen kuva näkyy samanaikaisesti uuden kuvan kanssa. Näin saattaa käydä, jos kuvaruudussa on pitkään ollut sama kuva.
Tässä oppaassa opastetaan LCD-näyttöjen asianmukaiseen käyttöön tämän ilmiön ehkäisemiseksi.
Takuu
Takuu ei kata jäännöskuvan aiheuttamaa vahinkoa.
Takuu ei kata vanhennusta.
Mikä jäännöskuva on?
LCD-näytön tavanomaisen käytön aikana ei kuvan tallentumista tai palamista kuvaruutuun esiinny. Jos sama kuva on kuvaruudussa hyvin pitkään, nestekidettä
ympäröivän kahden elektrodin sähkövarauksessa voidaan havaita pieni muutos.
Nestekide saattaa tämän vuoksi kasautua joihinkin alueisiin näytössä. Edellinen
kuva jää tämän vuoksi näyttöön samanaikaisesti uuden kuvan kanssa. Kuvan tallentumista näyttöön voi tapahtua kaikissa näyttölaitteissa (myös LCD-näytöissä).
Tämä ei tarkoita, että laitteessa olisi jotakin vikaa.
Noudattamalla alla olevia ohjeita voit välttää kuvan tallentumisen LCD-näyttöön.
Tietoja
Virta pois päältä, Näytönsäästäjä tai Virransäästötila
Esim.)
•
•
Katkaise laitteesta virta, kun käytössä on liikkumaton kuva.
•
Kytke virta pois päältä neljäksi tunniksi 20 tunnin käytön jälkeen
•
Kytke virta pois päältä kahdeksi tunniksi 12 tunnin käytön jälkeen
Käytä näytönsäästäjää aina kun mahdollista
•
•
Näytönsäästäjä yksivärinen tai liikkuva näytönsäästäjä.
Kytke näytön virta pois päältä valikosta Näytön ominaisuudet - virrankulutus.
Joidenkin sovellusten erityisohjeita
Esim.) Lentokentät, kauttakulkuasemat, pörssit, pankit ja valvontajärjestelmät On
suositeltavaa noudattaa omaa näyttöasetusjärjestelmää seuraavasti:
Tietojen, logon ja liikkuvan kuvan näyttäminen näytössä vuorotellen.
Esim.) Sykli : Näytä tietoja 1 tunnin ajan ja sen jälkeen logoa tai liikkuvaa kuvaa 1
minuutin ajan.
Muuta väriasetuksia aika ajoin (käytä kahta eri väriä).
Esim.) Vaihda väriasetuksia 30 minuutin välein ja käytä 2 väriä.
Älä käytä sellaista merkkien ja taustavärin yhdistelmää, joiden välinen luminanssiero on suuri.
Vältä harmaiden värien käyttöä; ne aiheuttavat helposti jäännöskuvan.
•
Vältä: Värejä, joiden välinen luminanssiero on suuri (musta ja valkoinen, harmaa)
Esim.)
•
Suositeltavat asetukset: kirkkaat värit, joiden välinen luminanssiero on pieni
•
Vaihda merkkien väri ja taustaväri 30 minuutin välein.
Esim.)
Tietoja
•
Vaihda liikkuvat merkit 30 minuutin välein.
Esim.)
Jäännöskuvan synty on helpointa estää määrittämällä näytönsäästäjän toimimaan tietokoneella silloin, kun se ei ole käytössä.
Jäännöskuvan riski on olematon LCD-näytön ollessa normaalikäytössä.
Normaalikäytöllä tarkoitetaan jatkuvasti vaihtuvia videokuvioita. Jos LCD-näytöllä
esitetään pitkän aikaa (yli 12 tuntia) liikkumatonta kuvaa, pikselin nestekiteitä liikuttavien elektrodien välinen jännite saattaa hieman muuttua. Elektrodien välinen
jännite-ero kasvaa ajan myötä pakottaen nestekiteen kallelleen. Tämän tapahtuessa näytöllä voi näkyä edellinen kuva kuvan vaihtuessa.
Tämä voidaan estää kerääntynyttä jännite-eroa alentamalla.
Tietoja
LCD-näytöt täyttävät ISO13406-2 Pixel fault Class II:n ehdot ja asetukset.
Liite
Ota yhteyttä SAMSUNGiin
Huomautus
Jos sinulla on kysymyksiä tai kommentteja koskien Samsung tuotteita voitte ottaa yhtyettä
SAMSUNG tukeen.
North America
CANADA
1-800-SAMSUNG (726-7864) www.samsung.com
MEXICO
01-800-SAMSUNG
(726-7864)
U.S.A
1-800-SAMSUNG(726-7864) www.samsung.com
www.samsung.com
Latin America
ARGENTINA
0800-333-3733
http://www.samsung.com
BRAZIL
0800-124-421, 4004-0000
http://www.samsung.com
CHILE
800-SAMSUNG (726-7864)
http://www.samsung.com
COLOMBIA
01-8000112112
http://www.samsung.com
COSTA RICA
0-800-507-7267
http://www.samsung.com
DOMINICA
1-800-751-2676
http://www.samsung.com
ECUADOR
1-800-10-7267
http://www.samsung.com
EL SALVADOR
800-6225
http://www.samsung.com
GUATEMALA
1-800-299-0013
http://www.samsung.com
HONDURAS
800-27919267
http://www.samsung.com
JAMAICA
1-800-234-7267
http://www.samsung.com
NICARAGUA
00-1800-5077267
http://www.samsung.com
PANAMA
800-7267
http://www.samsung.com
PERU
0-800-777-08
http://www.samsung.com
PUERTO RICO
1-800-682-3180
http://www.samsung.com
TRINIDAD & TO- 1-800-SAMSUNG (726-7864) http://www.samsung.com
BAGO
VENEZUELA
0-800-100-5303
http://www.samsung.com
Europe
ALBANIA
42 27 5755
-
AUSTRIA
0810 - SAMSUNG (7267864, http://www.samsung.com
€ 0.07/min)
BELGIUM
02-201-24-18
http://www.samsung.com/be
(Dutch)
http://www.samsung.com/
be_fr (French)
BOSNIA
05 133 1999
-
BULGARIA
07001 33 11
http://www.samsung.com
CROATIA
062 SAMSUNG (062 726 http://www.samsung.com
7864)
Appendix
Europe
CZECH
800
(800-726786)
SAMSUNG http://www.samsung.com
DENMARK
70 70 19 70
http://www.samsung.com
FINLAND
030 - 6227 515
http://www.samsung.com
FRANCE
01 48 63 00 00
http://www.samsung.com
GERMANY
01805
SAMSUNG http://www.samsung.com
(726-7864, € 0,14/Min)
GREECE
2106293100
HUNGARY
06-80-SAMSUNG (726-7864) http://www.samsung.com
ITALIA
800-SAMSUNG (726-7864)
http://www.samsung.com
KOSOVO
+381 0113216899
-
LUXEMBURG
261 03 710
http://www.samsung.com
MACEDONIA
023 207 777
-
MONTENEGRO
020 405 888
-
NETHERLANDS
0900-SAMSUNG
http://www.samsung.com
(0900-7267864) ( € 0,10/Min)
NORWAY
815-56 480
POLAND
0 801 1SAMSUNG (172678) http://www.samsung.com
http://www.samsung.com
http://www.samsung.com
022-607-93-33
PORTUGAL
80820
(7267864)
SAMSUNG http://www.samsung.com
RUMANIA
http://www.samsung.com
SERBIA
0700 SAMSUNG (0700 726 http://www.samsung.com
7864)
SLOVAKIA
0800 - SAMSUNG(0800-726 http://www.samsung.com/sk
786)
SPAIN
902 - 1 - SAMSUNG (902 172 http://www.samsung.com
678)
SWEDEN
0771 726 7864 (SAMSUNG) http://www.samsung.com
SWITZERLAND
0848 - SAMSUNG (7267864, http://www.samsung.com/ch
CHF 0.08/min)
http://www.samsung.com/
ch_fr/(French)
U.K
0330 SAMSUNG (7267864)
http://www.samsung.com
EIRE
0818 717100
http://www.samsung.com
LITHUANIA
8-800-77777
http://www.samsung.com
LATVIA
8000-7267
http://www.samsung.com
ESTONIA
800-7267
http://www.samsung.com
TURKEY
444 77 11
http://www.samsung.com
CIS
RUSSIA
8-800-555-55-55
http://www.samsung.com
Appendix
CIS
GEORGIA
8-800-555-555
-
ARMENIA
0-800-05-555
-
AZERBAIJAN
088-55-55-555
-
KAZAKHSTAN
8-10-800-500-55-500 (GSM: http://www.samsung.com
7799)
UZBEKISTAN
8-10-800-500-55-500
http://www.samsung.com
KYRGYZSTAN
00-800-500-55-500
http://www.samsung.com
TADJIKISTAN
8-10-800-500-55-500
http://www.samsung.com
UKRAINE
0-800-502-000
http://www.samsung.com/ua
http://www.samsung.com/
ua_ru
BELARUS
810-800-500-55-500
-
MOLDOVA
00-800-500-55-500
-
Asia Pacific
AUSTRALIA
1300 362 603
http://www.samsung.com
NEW ZEALAND
0800 SAMSUNG (0800 726 http://www.samsung.com
786)
CHINA
400-810-5858
http://www.samsung.com
HONG KONG
(852) 3698 - 4698
http://www.samsung.com/hk
http://www.samsung.com/
hk_en/
INDIA
3030 8282, 1800 3000 8282 http://www.samsung.com
INDONESIA
0800-112-8888,
021-5699-7777
http://www.samsung.com
JAPAN
0120-327-527
http://www.samsung.com
MALAYSIA
1800-88-9999
http://www.samsung.com
PHILIPPINES
1-800-10-SAMSUNG
(726-7864)
http://www.samsung.com
1-800-3-SAMSUNG
(726-7864)
1-800-8-SAMSUNG
(726-7864)
02-5805777
SINGAPORE
1800-SAMSUNG (726-7864) http://www.samsung.com
THAILAND
1800-29-3232, 02-689-3232
http://www.samsung.com
TAIWAN
0800-329-999
http://www.samsung.com
VIETNAM
1 800 588 889
http://www.samsung.com
Middle East
IRAN
021-8255
http://www.samsung.com
OMAN
800-SAMSUNG (726-7864)
http://www.samsung.com
KUWAIT
183-2255
http://www.samsung.com
Appendix
Middle East
BAHRAIN
8000-4726
http://www.samsung.com
EGYPT
08000-726786
http://www.samsung.com
JORDAN
800-22273
http://www.samsung.com
MOROCCO
080 100 2255
http://www.samsung.com
SAUDI ARABIA
9200-21230
http://www.samsung.com
U.A.E
800-SAMSUNG (726-7864)
http://www.samsung.com
Africa
NIGERIA
0800 - SAMSUNG (726-7864) http://www.samsung.com
SOUTH AFRICA
0860 - SAMSUNG (726-7864) http://www.samsung.com
Liite
Termejä
Pistetiheys
Näytöllä näkyvä kuva muodostuu punaisista, vihreistä ja
sinisistä pisteistä. Mitä lähempänä pisteet ovat toisiaan, sitä
suurempi kuvan resoluutio on. Kahden samanvärisen pisteen välistä etäisyyttä kutsutaan kuvapistetiheydeksi. Mittayksikkö: mm
Pystytaajuus
Luodakseen ja näyttääkseen kuvan käyttäjälle, näytön tulee
piirtyä uudelleen useita kertoja sekunnissa. Tämän toiston
taajuutta per sekunti kutsutaan pystytaajuudeksi tai ruudun
virkistystaajuudeksi. Mittayksikkö: Hz
Esimerkki: Jos sama valo toistuu 60 kertaa sekunnissa, taajuus on 60 Hz.
Vaakataajuus
Yhden näytön oikeasta reunasta vasempaan vaakatasossa
ulottuvan juovan skannaukseen kuluvaa aikaa sanotaan
vaakasykliksi. Kääntäen verrannollinen määrä vaakasyklejä on nimeltään vaakataajuus. Mittayksikkö: kHz
Lomittamis- ja ei-lomittamismetodit
Vaakatason juovien näyttäminen näytöllä järjestyksessä ylhäältä alas on nimeltään ei-lomitettu metodi, kun taas parittomien ja parillisten juovien näyttäminen vuorotellen on
lomitettu menetelmä. Suurin osa monitoreista käyttää ei-lomitettua metodia selkeän kuvan varmistamiseksi. Lomitettu
metodi on sama kuin mitä televisioissa käytetään.
Plug and Play (Liitä ja Käytä)
Tämä toiminto antaa käyttäjälle parhaimman laatuisen näytön sallimalla tietokoneen ja näytön automaattisen informaatiovaihdon. Tämä näyttö noudattaa kansainvälistä VESA DDC -standardia liitä ja käytä-toiminnoille.
Resoluutio
‘Resoluutioksi’ nimitetään näytön kuvan muodostavaa vaaka- ja pystysuunnassa olevien pisteiden määrää. Tämä numero osoittaa näytön tarkkuuden. Korkea resoluutio on
hyvä useiden tehtävien samanaikaiseen suorittamiseen,
koska näytöllä voidaan näyttää enemmän kuvainformaatiota.
Esimerkki: Jos resoluutio on 1920 X 1080, se tarkoittaa, että
näyttö muodostuu 1920 vaakatason pisteestä (vaakatason
resoluutio) ja 1080 pystyjuovasta (pystyresoluutio).
SRS TS XT
Äänentoisto on tämän toiminnon ansiosta sointuisa ja kirkas
3D-ääni muistuttaen 5.1-kanavaisten kaiuttimien äänentoistoa pelkkiä kaksikanavaisia kaiuttimia käyttäen. Toiminnolla
on tehokas vaikutus vastaanotettavaan stereosignaaliin.
Liite
Oikea hävittäminen
Tuotteen turvallinen hävittäminen (elektroniikka ja sähkölaitteet)
Oheinen merkintä tuotteessa, lisävarusteissa tai käyttöohjeessa merkitsee, että tuotetta tai lisävarusteina toimitettavia sähkölaitteita (esim.
laturia, kuulokkeita tai USB-kaapelia) ei saa hävittää kotitalousjätteen
mukana niiden käyttöiän päätyttyä. Virheellisestä jätteenkäsittelystä ympäristölle ja terveydelle aiheutuvien haittojen välttämiseksi tuote ja lisävarusteet on eroteltava muusta jätteestä ja kierrätettävä kestävän
kehityksen mukaista uusiokäyttöä varten.
Kotikäyttäjät saavat lisätietoja tuotteen ja lisävarusteiden turvallisesta
kierrätyksestä ottamalla yhteyttä tuotteen myyneeseen jälleenmyyjään
tai paikalliseen ympäristöviranomaiseen.
Yrityskäyttäjien tulee ottaa yhteyttä tavarantoimittajaan ja selvittää hankintasopimuksen ehdot. Tuotetta tai sen lisävarusteita ei saa hävittää
muun kaupallisen jätteen seassa.
Tuotteen paristojen oikea hävittäminen
(Koskee Euroopan Unionia ja muita Euroopan maita, joissa on erillinen
paristojen palautusjärjestelmä.)
Pariston, käyttöoppaan tai pakkauksen tämä merkintä tarkoittaa, että
tämän tuotteen sisältämiä paristoja ei saa hävittää muun kotitalousjätteen seassa, kun niiden käyttöikä on päättynyt. Kemiallinen symboli Hg,
Cd tai Pb ilmaisee, että paristo sisältää elohopeaa, kadmiumia tai lyijyä
ylin EU:n direktiivien 2006/66 viiterajojen. Jos paristoja ei hävitetä oikein,
nämä aineet voivat vahingoittaa ihmisten terveyttä tai ympäristöä.
Suojaa luonnonvaroja ja edistä materiaalien uusiokäyttöä - erottele paristot muusta jätteestä ja toimita ne kierrätettäväksi paikalliseen maksuttomaan paristojen palautusjärjestelmään.
Huomautus
Käyttäjä ei voi vaihtaa tuotteen sisältämää ladattavaa akkua. Kysy lisätietoja vaihtamisesta
palveluntarjoajalta.
Liite
Valtuudet
Tämän julkaisun sisältämiä tietoja voidaan muuttaa ilman erillistä ilmoitusta.
© 2009 Samsung Samsung Electronics Co., Ltd. Kaikki oikeudet pidätetään.
Tämän julkaisun kaikenlainen jäljentäminen on ehdottomasti kielletty ilman Samsung Electronics Co., Ltd.:n kirjallista lupaa.
Samsung Electronics Co., Ltd. ei vastaa julkaisun sisältämistä virheistä eikä tämän materiaalin toimittamiseen, toimintaan tai käyttöön liittyvistä liitännäis- tai seurannaisvahingoista.
Samsung on Samsung Electronics Co., Ltd.:n rekisteröity tuotenimike; Microsoft, Windows
ja Windows NT ovat Microsoft Corporationin rekisteröityjä tuotenimikkeitä; VESA, DPM ja
DDC ovat Video Electronics Standard Association:in rekisteröityjä tuotenimikkeitä; ENERGY
STAR® nimi ja logo ovat U.S. Environmental Protection Agency (EPA):n rekisteröityjä tuotenimikkeitä. Kaikki muut tässä asiakirjassa mainitut tuotenimet saattavat olla omistajiensa
tuotenimikkeitä tai rekisteröityjä tuotenimikkeitä.