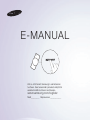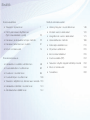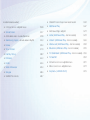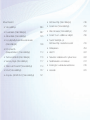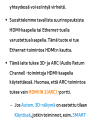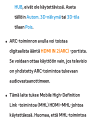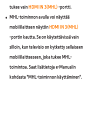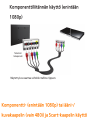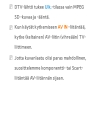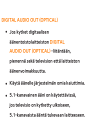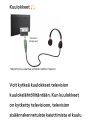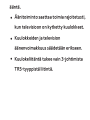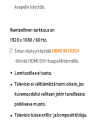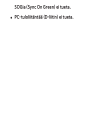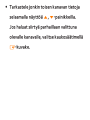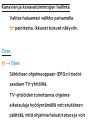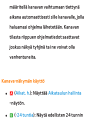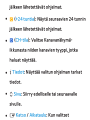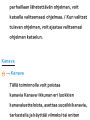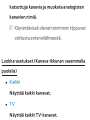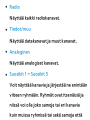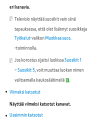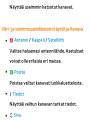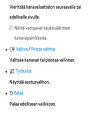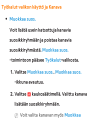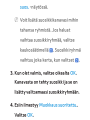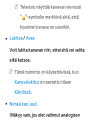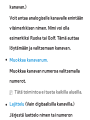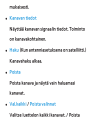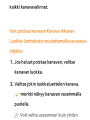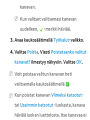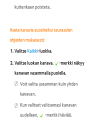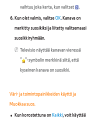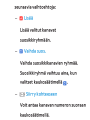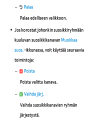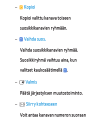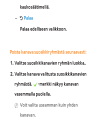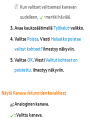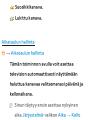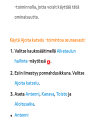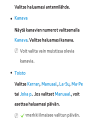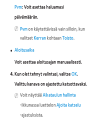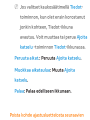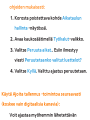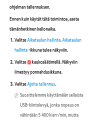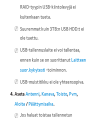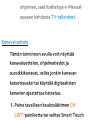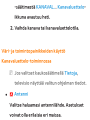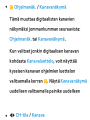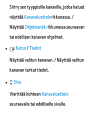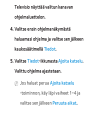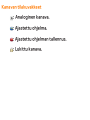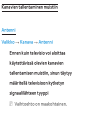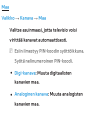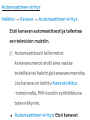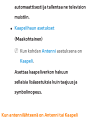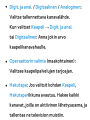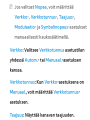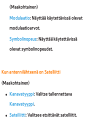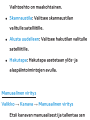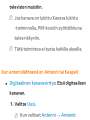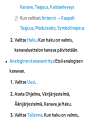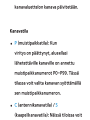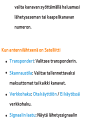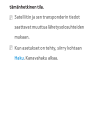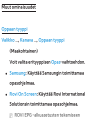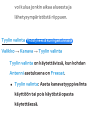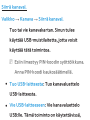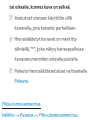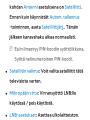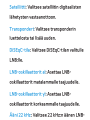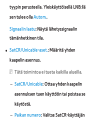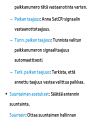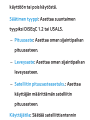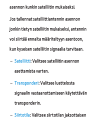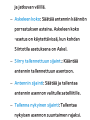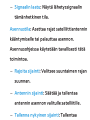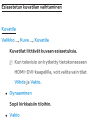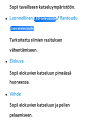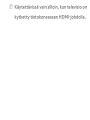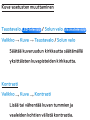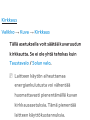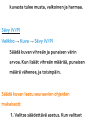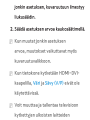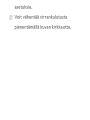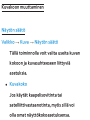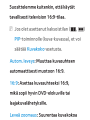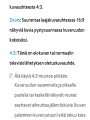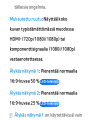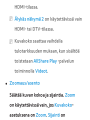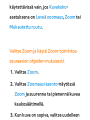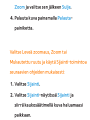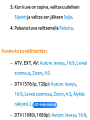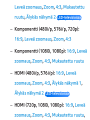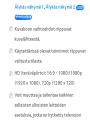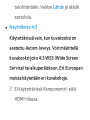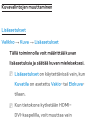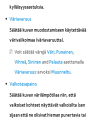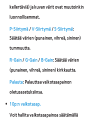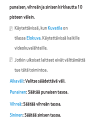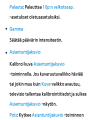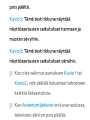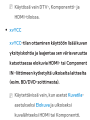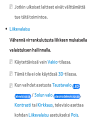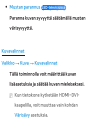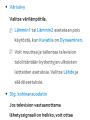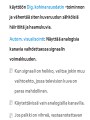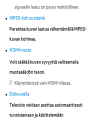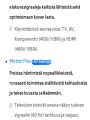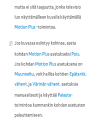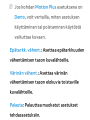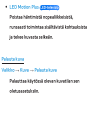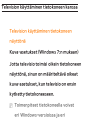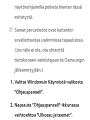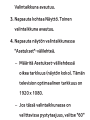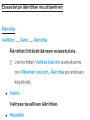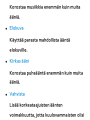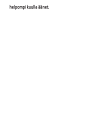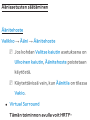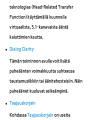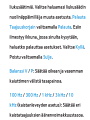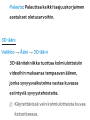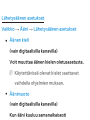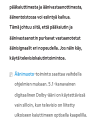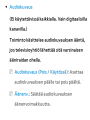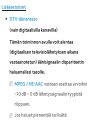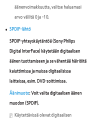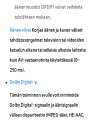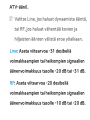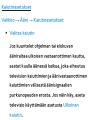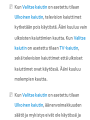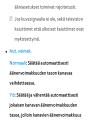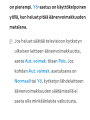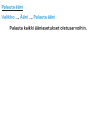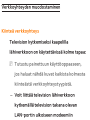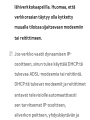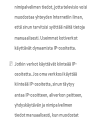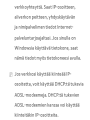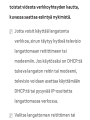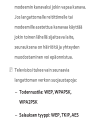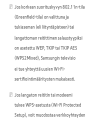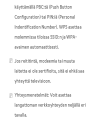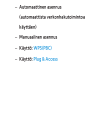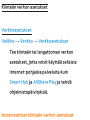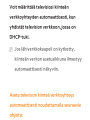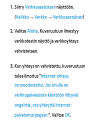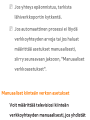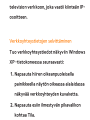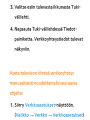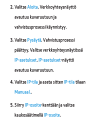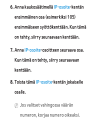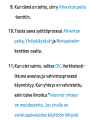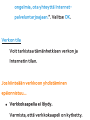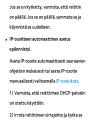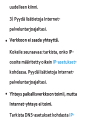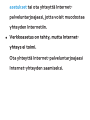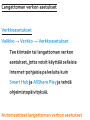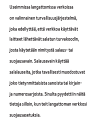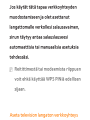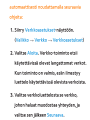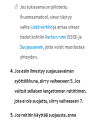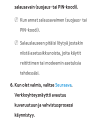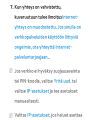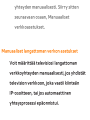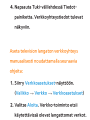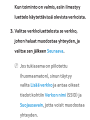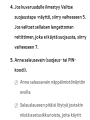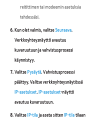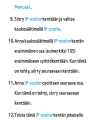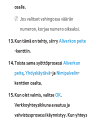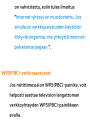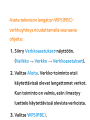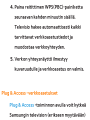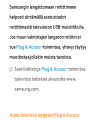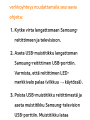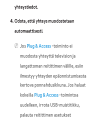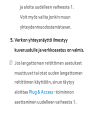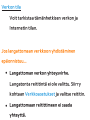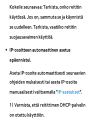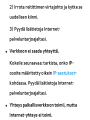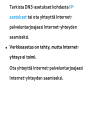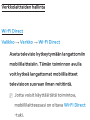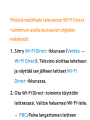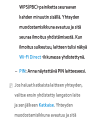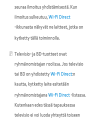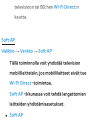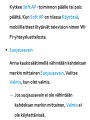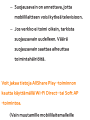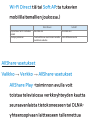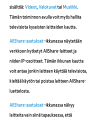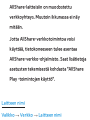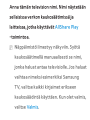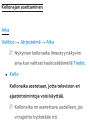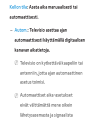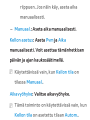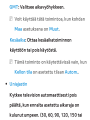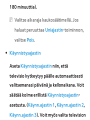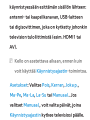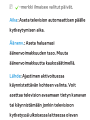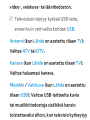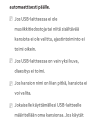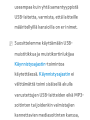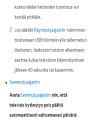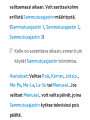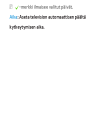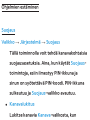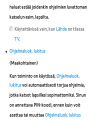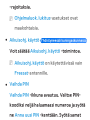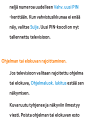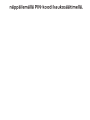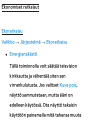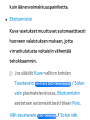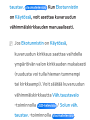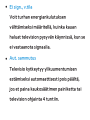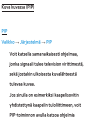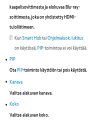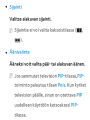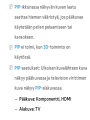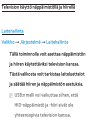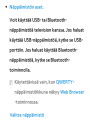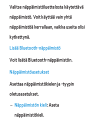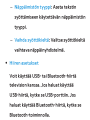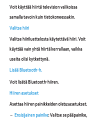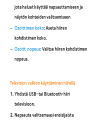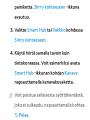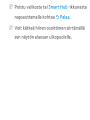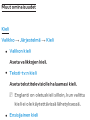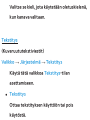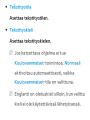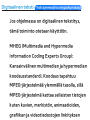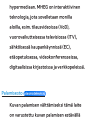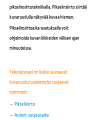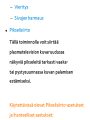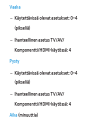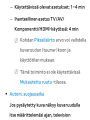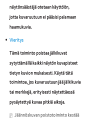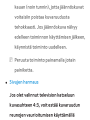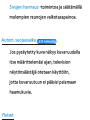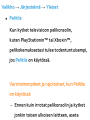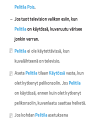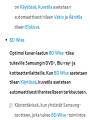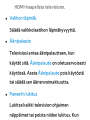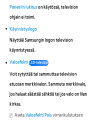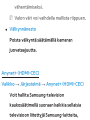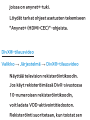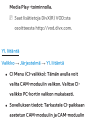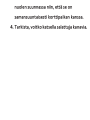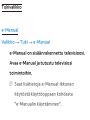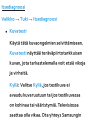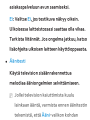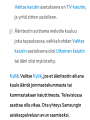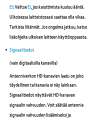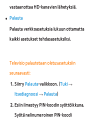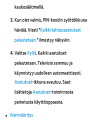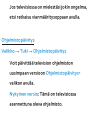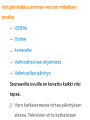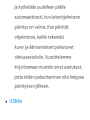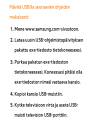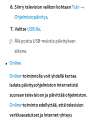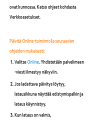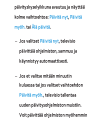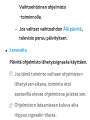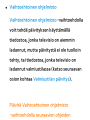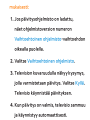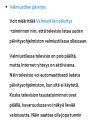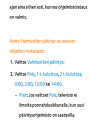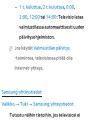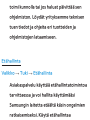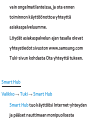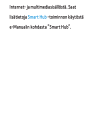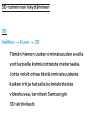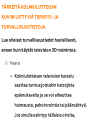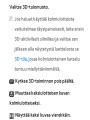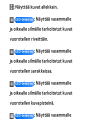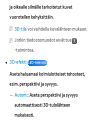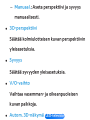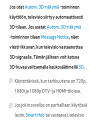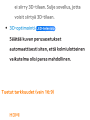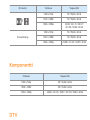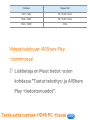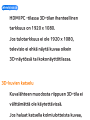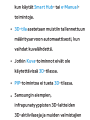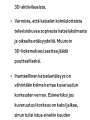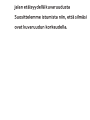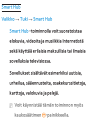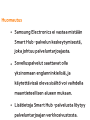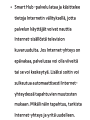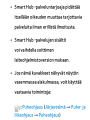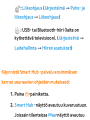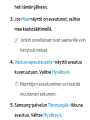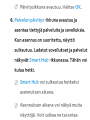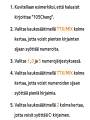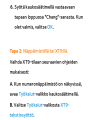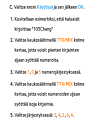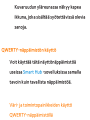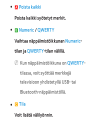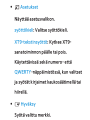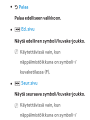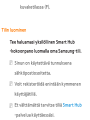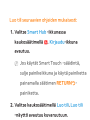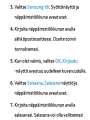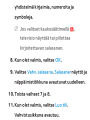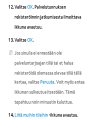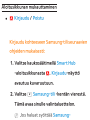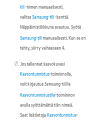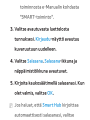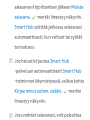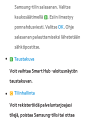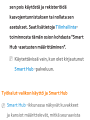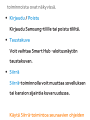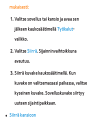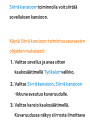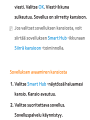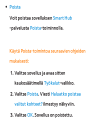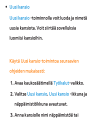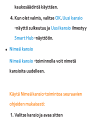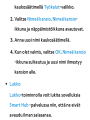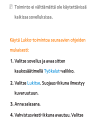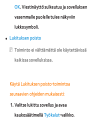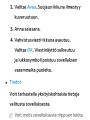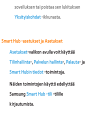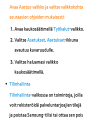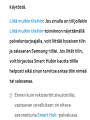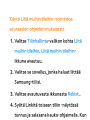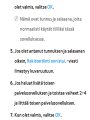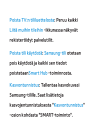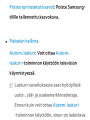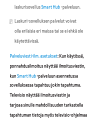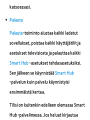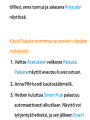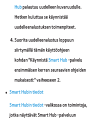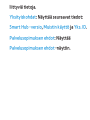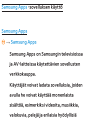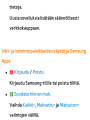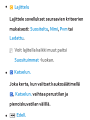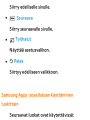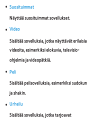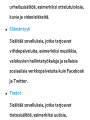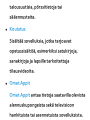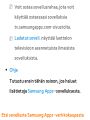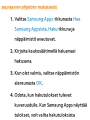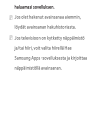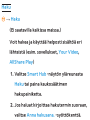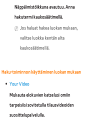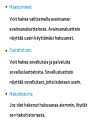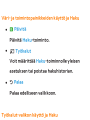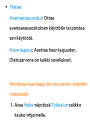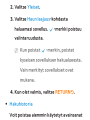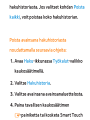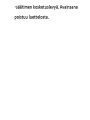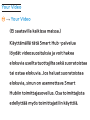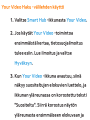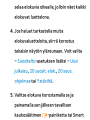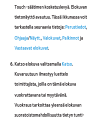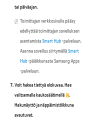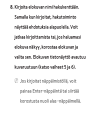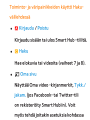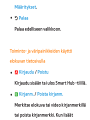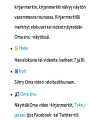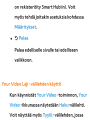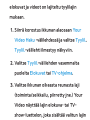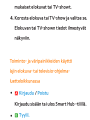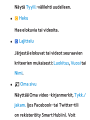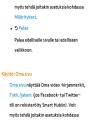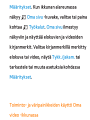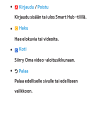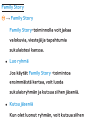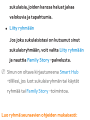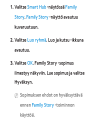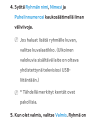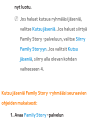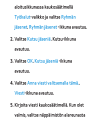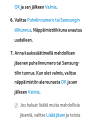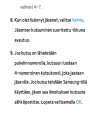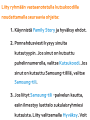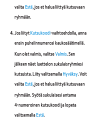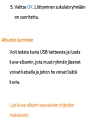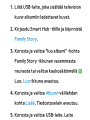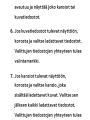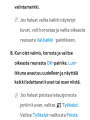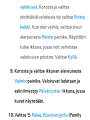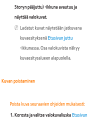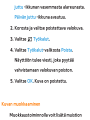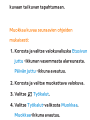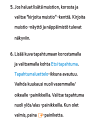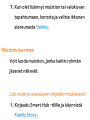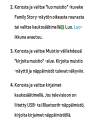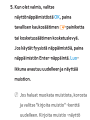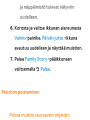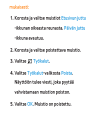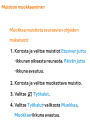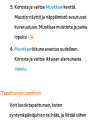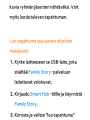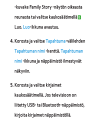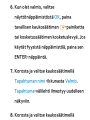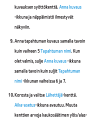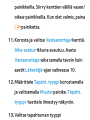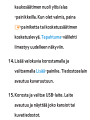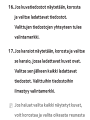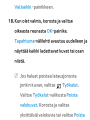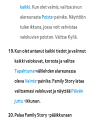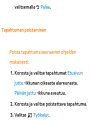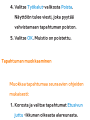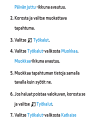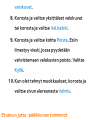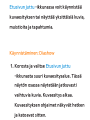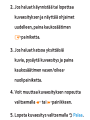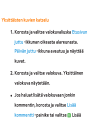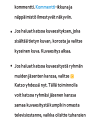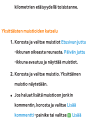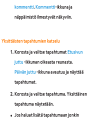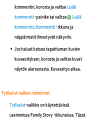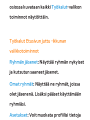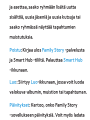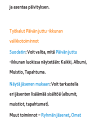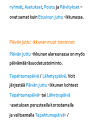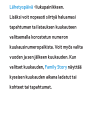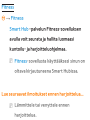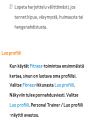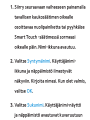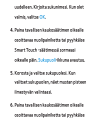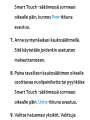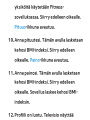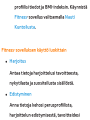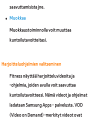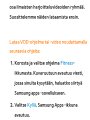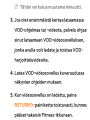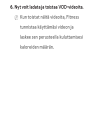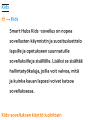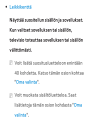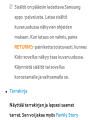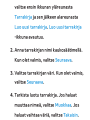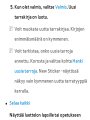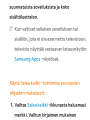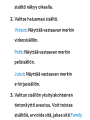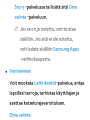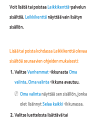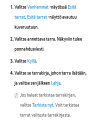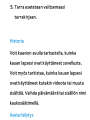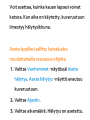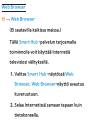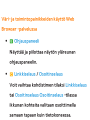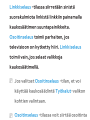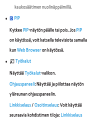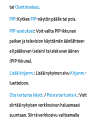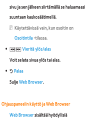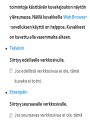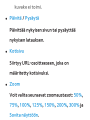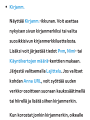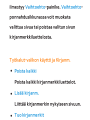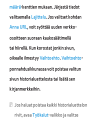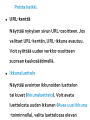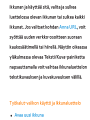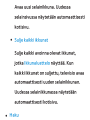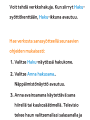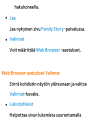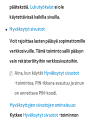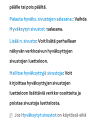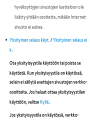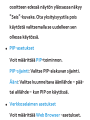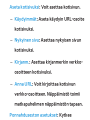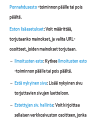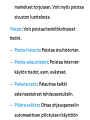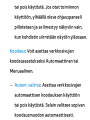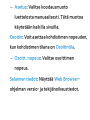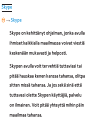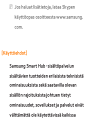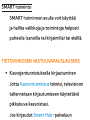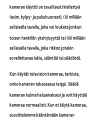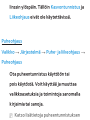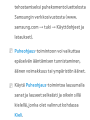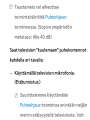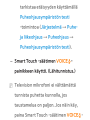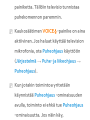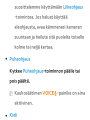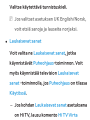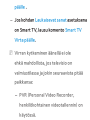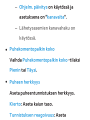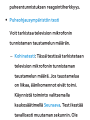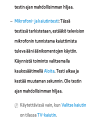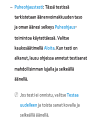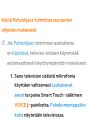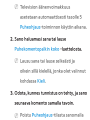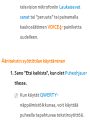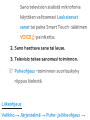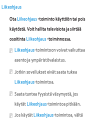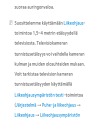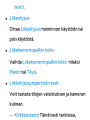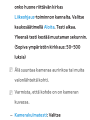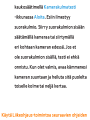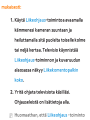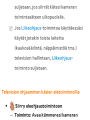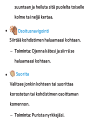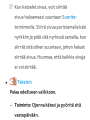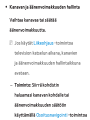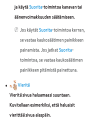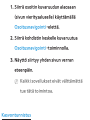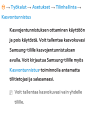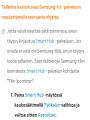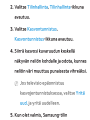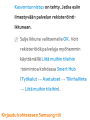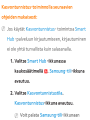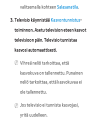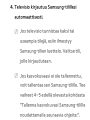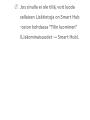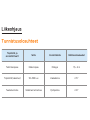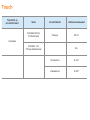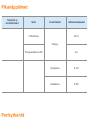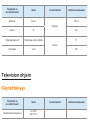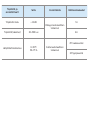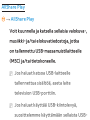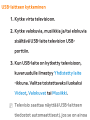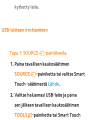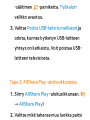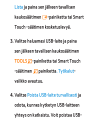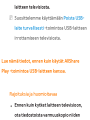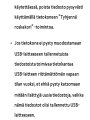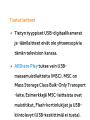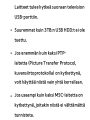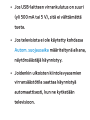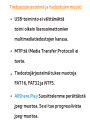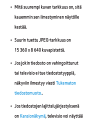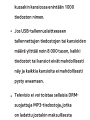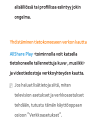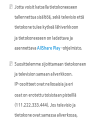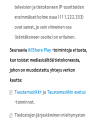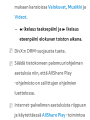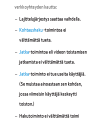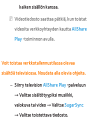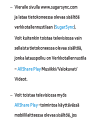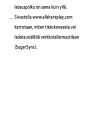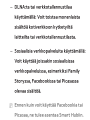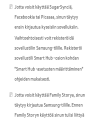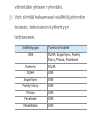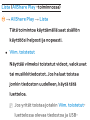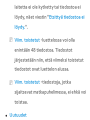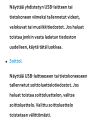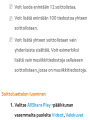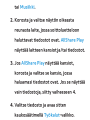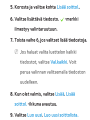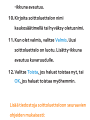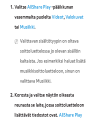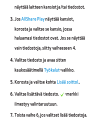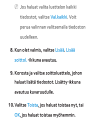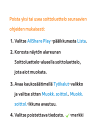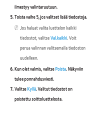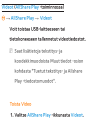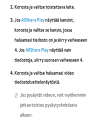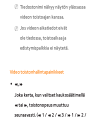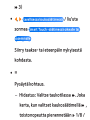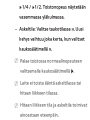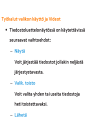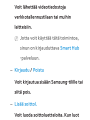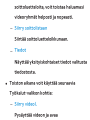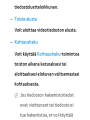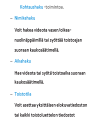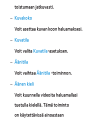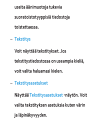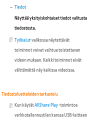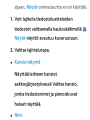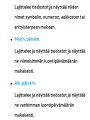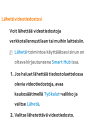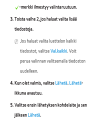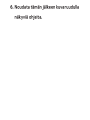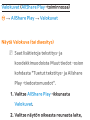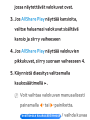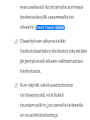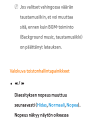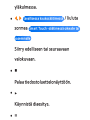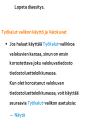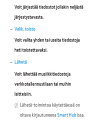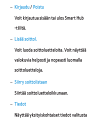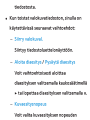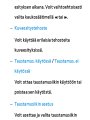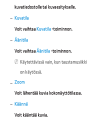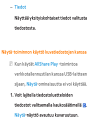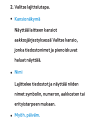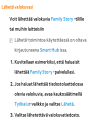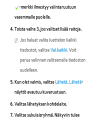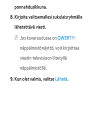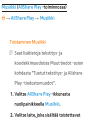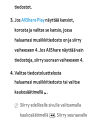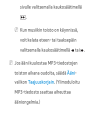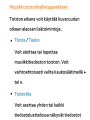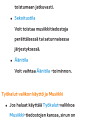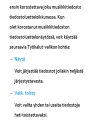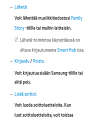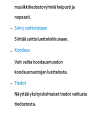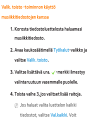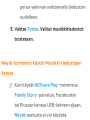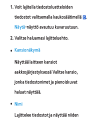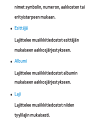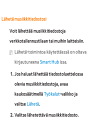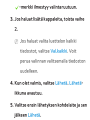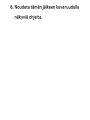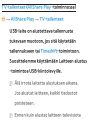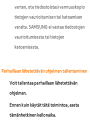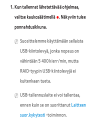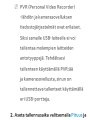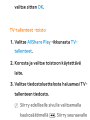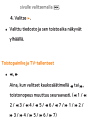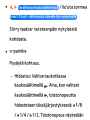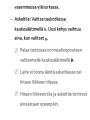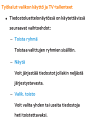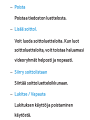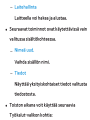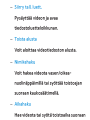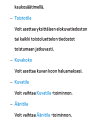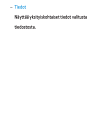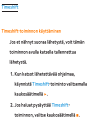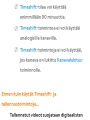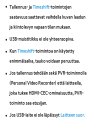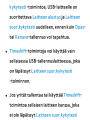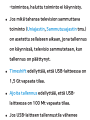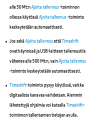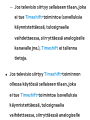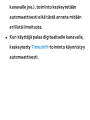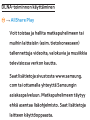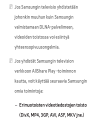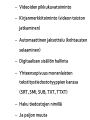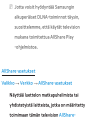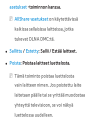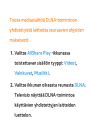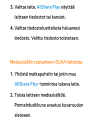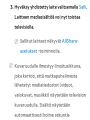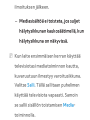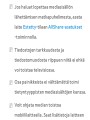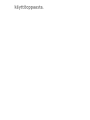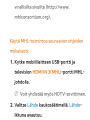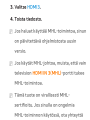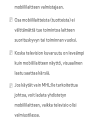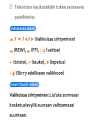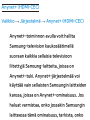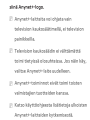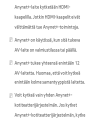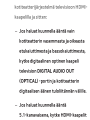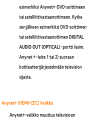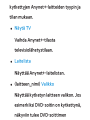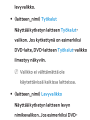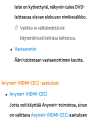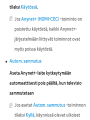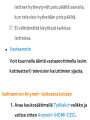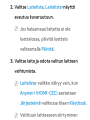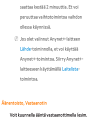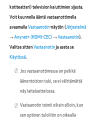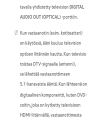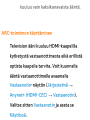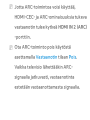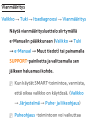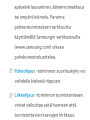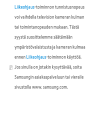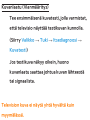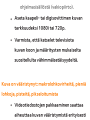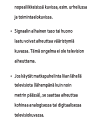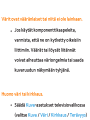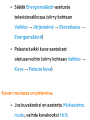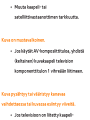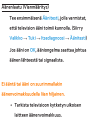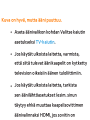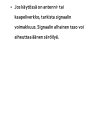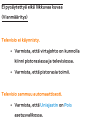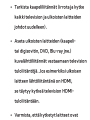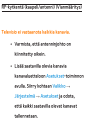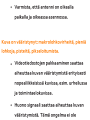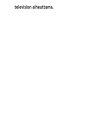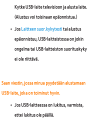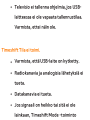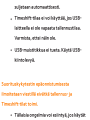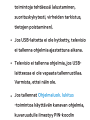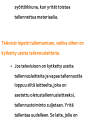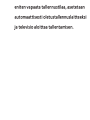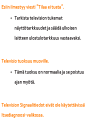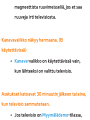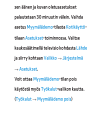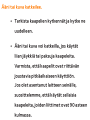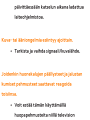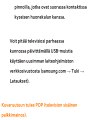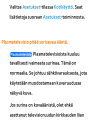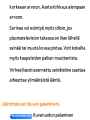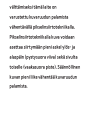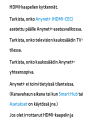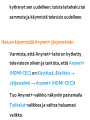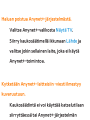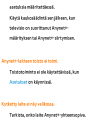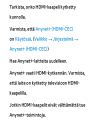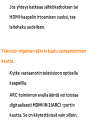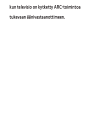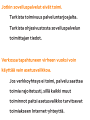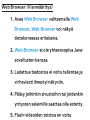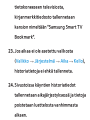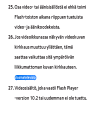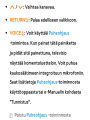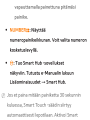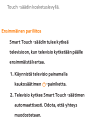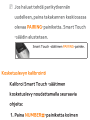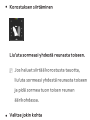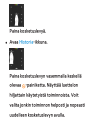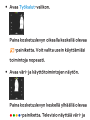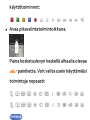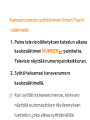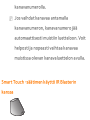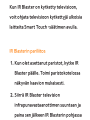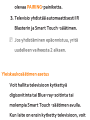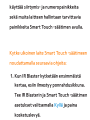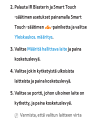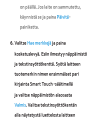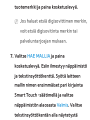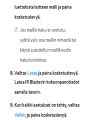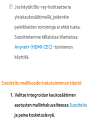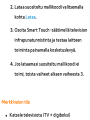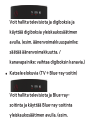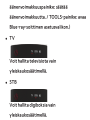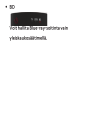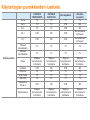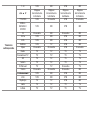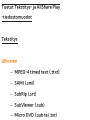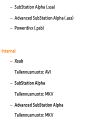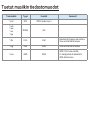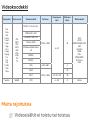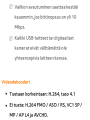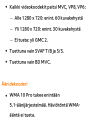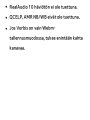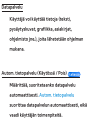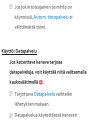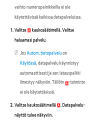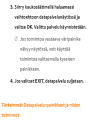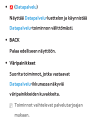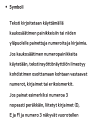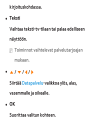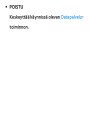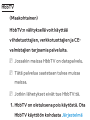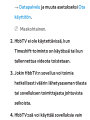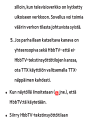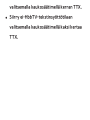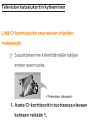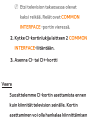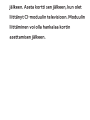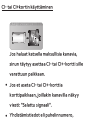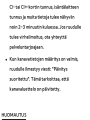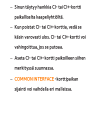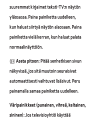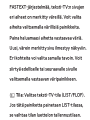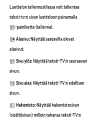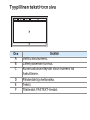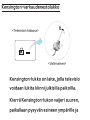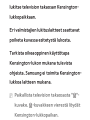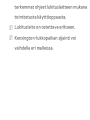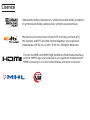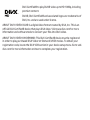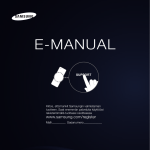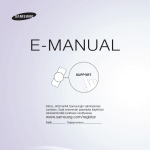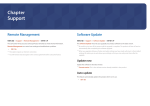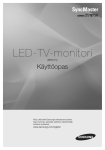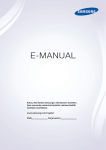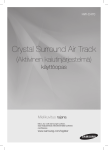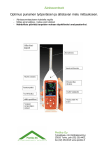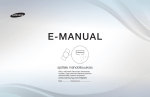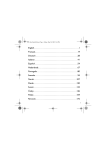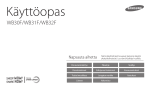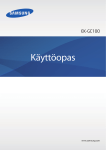Download Samsung 40" Smart 3D LED-TV ES7005 Käyttöopas
Transcript
E-MANUAL
Kiitos, että hankit Samsungin valmistaman
tuotteen. Saat enemmän palveluita käyttöösi
rekisteröimällä tuotteesi osoitteessa
www.samsung.com/register
Malli__________ Sarjanumero_____________
Sisältö
Valitut ominaisuudet
Kanavavalikko
• Verkkoyhteyden muodostaminen
149
• Kiinteän verkon asetukset
160
• Langattoman verkon asetukset
173
22
• Verkkolaitteiden hallinta
199
• Kanavien tallentaminen muistiin
61
• Kellonajan asettaminen
210
• Muut ominaisuudet
74
• Ohjelmien estäminen
223
• Ekonomiset ratkaisut
228
• Kuva kuvassa (PIP)
232
• Television kytkeminen
1
• INFO-painikkeen käyttäminen
(Nyt & seuraavaksi -opas)
20
• Kanavien ja kanavatoimintojen hallinta
Perusominaisuus
• Esiasetetun kuvatilan vaihtaminen
89
• Television käyttö näppäimistöllä ja hiirellä
236
• Kuva-asetusten muuttaminen
92
• Muut ominaisuudet
244
• Kuvakoon muuttaminen
98
• Tukivalikko
266
• Kuvavalintojen muuttaminen
109
• Television käyttäminen tietokoneen kanssa 126
• Esiasetetun äänitilan muuttaminen
130
• Ääniasetusten säätäminen
133
Lisäominaisuudet
• SMART-toimintojen tekniset tiedot
536
• 3D-toiminnon käyttäminen
289
• AllShare Play
547
• Smart Hub
307
• AllShare Playn käyttö
572
• Aloitusikkunan mukauttaminen
329
• Lista (AllShare Play -toiminnossa)
576
• Samsung Apps -sovelluksen käyttö
358
• Videot (AllShare Play -toiminnossa)
588
• Haku
368
• Valokuvat (AllShare Play -toiminnossa)
606
• Your Video
376
• Musiikki (AllShare Play -toiminnossa)
623
• Family Story
392
• TV-tallenteet (AllShare Play -toiminnossa) 638
• Fitness
443
• Timeshift
652
• Kids
454
• DLNA-toiminnon käyttäminen
661
• Web Browser
468
• MHL-toiminnon käyttäminen
672
• Skype
494
• Anynet+ (HDMI-CEC)
678
• SMART-toiminto
497
Muut tiedot
• AllShare Play (Vianmääritys)
749
• Vianmääritys
694
• Smart Hub (Vianmääritys)
750
• Kuvanlaatu (Vianmääritys)
697
• Web Browser (Vianmääritys)
752
• Äänenlaatu (Vianmääritys)
705
• Smart Touch -säätimen käyttö
759
• Ei pysäytettyä eikä liikkuvaa kuvaa
(Vianmääritys)
• Tuetut Tekstitys- ja
709
AllShare Play -tiedostomuodot
785
• Datapalvelu
794
713
• HbbTV
802
• Tietokoneliitäntä (Vianmääritys)
716
• Television katselukortin kytkeminen
806
• Verkkoyhteys (Vianmääritys)
717
• Tekstitelevisio-ominaisuus
812
• Tallennus/Timeshift (Vianmääritys)
718
• Kensington-varkaudenestolukko
819
• Muut (Vianmääritys)
727
• Lisenssi
823
• Anynet+ (HDMI-CEC) (Vianmääritys)
741
• RF-kytkentä
(kaapeli/antenni) (Vianmääritys)
Television kytkeminen
Kytkeminen antenniin ja/tai satelliittiin
Television
takapaneeli
tai
Näytetty kuva saattaa vaihdella mallista riippuen.
Kytkeminen AV-laitteeseen
HDMI:n käyttö (enintään 1080p)
Television
sivupaneeli
Näytetty kuva saattaa vaihdella mallista riippuen.
Käytettäessä HDMI-kaapelia (enintään 1080p)
N HDMI IN 1(DVI), HDMI IN 2(ARC), HDMI
IN 3(MHL)
●● Saat paremman kuvan- ja äänenlaadun
kytkemällä digitaalisen laitteen HDMIkaapelilla.
●● HDMI-kaapeli tukee digitaalisia kuva-
ja äänisignaaleja eikä vaadi erillistä
äänikaapelia.
–– Jos kytket television sellaiseen
digitaaliseen laitteeseen, joka ei
tue HDMI-lähtöä, käytä HDMI/DVIkaapeleita.
●● Kuva saattaa näyttää poikkeavalta (tai
puuttua kokonaan) tai ääni ei ehkä toimi,
jos vanhempaa HDMI-versiota käyttävä
ulkoinen laite kytketään televisioon.
Jos tällainen ongelma esiintyy, selvitä
laitteen valmistajan käyttämä HDMIversio ja tiedustele tarvittaessa
päivitysmahdollisuutta.
●● Varmista, että käytettävä HDMI-kaapeli on
enintään 14 mm paksu.
●● Varmista, että hankit sertifioidun HDMI-
kaapelin. Muutoin kuva saattaa puuttua tai
yhteydessä voi esiintyä virheitä.
●● Suosittelemme tavallista suurinopeuksista
HDMI-kaapelia tai Ethernet-tuella
varustettua kaapelia. Tämä tuote ei tue
Ethernet-toimintoa HDMI:n kautta.
●● Tämä laite tukee 3D- ja ARC (Audio Return
Channel) -toimintoja HDMI-kaapelia
käytettäessä. Huomaa, että ARC-toimintoa
tukee vain HDMI IN 2(ARC) -portti.
–– Jos Autom. 3D-näkymä on asetettu tilaan
Käytössä, jotkin toiminnot, esim. SMART
HUB, eivät ole käytettävissä. Aseta
tällöin Autom. 3D-näkymä tai 3D-tila
tilaan Pois.
●● ARC-toiminnon avulla voi toistaa
digitaalista ääntä HDMI IN 2(ARC) -portista.
Se voidaan ottaa käyttöön vain, jos televisio
on yhdistetty ARC-toimintoa tukevaan
audiovastaanottimeen.
●● Tämä laite tukee Mobile High-Definition
Link -toimintoa (MHL) HDMI–MHL-johtoa
käytettäessä. Huomaa, että MHL-toimintoa
tukee vain HDMI IN 3(MHL) -portti.
●● MHL-toiminnon avulla voi näyttää
mobiililaitteen näytön HDMI IN 3(MHL)
-portin kautta. Se on käytettävissä vain
silloin, kun televisio on kytketty sellaiseen
mobiililaitteeseen, joka tukee MHLtoimintoa. Saat lisätietoja e-Manualin
kohdasta "MHL-toiminnon käyttäminen".
Scart-kaapelin käyttö
Television
sivupaneeli
Näytetty kuva saattaa vaihdella mallista riippuen.
Komponenttiliitännän käyttö (enintään
1080p)
Television
takapaneeli
Näytetty kuva saattaa vaihdella mallista riippuen.
Komponentti- (enintään 1080p) tai ääni-/
kuvakaapelin (vain 480i) ja Scart-kaapelin käyttö
NN DTV-lähtö tukee Ulk.-tilassa vain MPEG
SD -kuvaa ja -ääntä.
NN Kun käytät kytkemiseen AV IN -liitäntää,
kytke (keltainen) AV-liitin (vihreään) TVliittimeen.
NN Jotta kuvanlaatu olisi paras mahdollinen,
suosittelemme komponentti- tai Scartliitäntää AV-liitännän sijaan.
Kytkeminen äänilaitteeseen
Optisen (digitaalisen) liitännän käyttäminen
Television
sivupaneeli
Näytetty kuva saattaa vaihdella mallista riippuen.
DIGITAL AUDIO OUT (OPTICAL)
●● Jos kytket digitaalisen
äänentoistolaitteiston DIGITAL
AUDIO OUT (OPTICAL) -liitäntään,
pienennä sekä television että laitteiston
äänenvoimakkuutta.
●● Käytä äänelle järjestelmän omia kaiuttimia.
●● 5.1-kanavainen ääni on käytettävissä,
jos televisio on kytketty ulkoiseen,
5.1-kanavaista ääntä tukevaan laitteeseen.
●● Kun vastaanotin (kotiteatteri) on
päällä, ääni kuuluu television optisen
liitännän kautta. Kun televisio
vastaanottaa DTV-signaalia, se lähettää
kotiteatterivastaanottimeen 5.1-kanavaista
ääntä. Kun lähteenä on digitaalinen
komponentti, kuten DVD- tai Blu-raysoitin tai kaapelisovitin tai digisovitin, joka
on kytketty televisioon HDMI-liitännällä,
kotiteatterivastaanottimesta kuuluu vain
kaksikanavaista ääntä. Jos haluat kuunnella
ääntä 5.1-kanavaisena, kytke DVD- tai
Blu-ray-soittimen, kaapelisovittimen
tai satelliittivastaanottimen digitaalisen
äänen lähtöliitin suoraan vahvistimeen tai
kotiteatterijärjestelmään.
Kuulokkeet H
Television
takapaneeli
Näytetty kuva saattaa vaihdella mallista riippuen.
Voit kytkeä kuulokkeet television
kuulokelähtöliitäntään. Kun kuulokkeet
on kytketty televisioon, television
sisäänrakennetuista kaiuttimista ei kuulu
ääntä.
●● Äänitoiminto saattaa toimia rajoitetusti,
kun televisioon on kytketty kuulokkeet.
●● Kuulokkeiden ja television
äänenvoimakkuus säädetään erikseen.
●● Kuulokeliitäntä tukee vain 3-johtimista
TRS-tyyppistä liitintä.
Kytkeminen tietokoneeseen
HDMI- tai HDMI-DVI-kaapelin käyttäminen
Television
sivupaneeli
Näytetty kuva saattaa vaihdella mallista riippuen.
N Jotkut tietokoneet eivät tue HDMI-
kaapelin käyttöä.
Ihanteellinen tarkkuus on
1920 x 1080 / 60 Hz.
NN Sinun täytyy käyttää HDMI IN 1(DVI)
-liitintä HDMI/DVI-kaapeliliitännälle.
●● Lomitustilaa ei tueta.
●● Televisio ei välttämättä toimi oikein, jos
kuvamuodoksi valitaan jokin tavallisesta
poikkeava muoto.
●● Televisio tukee erillis- ja komposiittitiloja.
SOGia (Sync On Green) ei tueta.
●● PC-tuloliitäntää (D-liitin) ei tueta.
INFO-painikkeen käyttäminen (Nyt &
seuraavaksi -opas)
Kuvaruudulla näkyy käytössä oleva kanava
ja joidenkin ääni- ja kuva-asetusten tila.
Nyt & seuraavaksi -oppaassa näkyvät
kaikkien kanavien päivittäiset televisioohjelmatiedot lähetysajan mukaisesti
järjestettyinä.
●● Tarkista kanavan katselun aikana haluamasi
ohjelman tiedot selaamalla näyttöä l,
r-painikkeilla.
●● Tarkastele jonkin toisen kanavan tietoja
selaamalla näyttöä u, d-painikkeilla.
Jos haluat siirtyä parhaillaan valittuna
olevalle kanavalle, valitse kaukosäätimellä
E-kuvake.
Kanavien ja kanavatoimintojen hallinta
Valitse haluamasi valikko painamalla
™-painiketta. Ikkunat tulevat näkyviin.
Opas
™ → Opas
Sähköisen ohjelmaoppaan (EPG:n) tiedot
saadaan TV-yhtiöiltä.
TV-yhtiöiden toimittamia ohjelmaaikatauluja hyödyntämällä voit etukäteen
päättää, mitä ohjelmia haluat katsoa ja voit
määritellä kanavan vaihtumaan tiettynä
aikana automaattisesti sille kanavalle, jolla
haluamasi ohjelma lähetetään. Kanavan
tilasta riippuen ohjelmatiedot saattavat
joskus näkyä tyhjinä tai ne voivat olla
vanhentuneita.
Kanava-näkymän käyttö
●● a (Aikat. h.): Näyttää Aikataulun hallinta
-näytön.
●● b (-24 tuntia): Näytä edellisten 24 tunnin
jälkeen lähetettävät ohjelmat.
●● { (+24 tuntia): Näytä seuraavien 24 tunnin
jälkeen lähetettävät ohjelmat.
●● } (CH-tila): Valitse Kanavanäkymä-
ikkunasta niiden kanavien tyyppi, jotka
haluat näyttää.
●● ` Tiedot: Näyttää valitun ohjelman tarkat
tiedot.
●● k Sivu: Siirry edelliselle tai seuraavalle
sivulle.
●● E Katso / Aikataulu: Kun valitset
parhaillaan lähetettävän ohjelman, voit
katsella valitsemaasi ohjelmaa. / Kun valitset
tulevan ohjelman, voit ajastaa valitsemasi
ohjelman katselun.
Kanava
™ → Kanava
Tällä toiminnolla voit poistaa
kanavia Kanava-ikkunan eri luokkien
kanavaluetteloista, asettaa suosikkikanavia,
tarkastella ja käyttää viimeksi tai eniten
katsottuja kanavia ja muokata analogisten
kanavien nimiä.
NN Käytettävissä olevat toiminnot riippuvat
valitusta antennilähteestä.
Luokka-asetukset (Kanava-ikkunan vasemmalla
puolella)
●● Kaikki
Näyttää kaikki kanavat.
●● TV
Näyttää kaikki TV-kanavat.
●● Radio
Näyttää kaikki radiokanavat.
●● Tiedot/muu
Näyttää datakanavat ja muut kanavat.
●● Analoginen
Näyttää analogiset kanavat.
●● Suosikit 1 – Suosikit 5
Voit näyttää kanavia ja järjestää ne enintään
viiteen ryhmään. Ryhmät ovat itsenäisiä ja
niissä voi olla joko samoja tai eri kanavia
kuin muissa ryhmissä tai sekä samoja että
eri kanavia.
NN Televisio näyttää suosikit vain siinä
tapauksessa, että olet lisännyt suosikkeja
Työkalut-valikon Muokkaa suos.
-toiminnolla.
NN Jos korostus sijaitsi luokissa Suosikit 1
– Suosikit 5, voit muuttaa luokan nimen
valitsemalla kaukosäätimellä b.
●● Viimeksi katsotut
Näyttää viimeksi katsotut kanavat.
●● Useimmin katsotut
Näyttää useimmin katsotut kanavat.
Väri- ja toimintopainikkeiden käyttö ja Kanava
●● a Antenni / Kaapeli / Satelliitti
Valitse haluamasi antennilähde. Asetukset
voivat olla erilaisia eri maissa.
●● b Poista
Poistaa valitut kanavat luokkaluettelosta.
●● ` Tiedot
Näyttää valitun kanavan tarkat tiedot.
●● k Sivu
Vierittää kanavaluettelon seuraavalle tai
edelliselle sivulle.
NN Nämä vastaavat kaukosäätimen
kanavapainikkeita.
●● E Valitse / Poista valinta
Valitsee kanavan tai poistaa valinnan.
●● T Työkalut
Näyttää asetusvalikon.
●● R Palaa
Palaa edelliseen valikkoon.
Työkalut-valikon käyttö ja Kanava
●● Muokkaa suos.
Voit lisätä usein katsottuja kanavia
suosikkiryhmään ja poistaa kanavia
suosikkiryhmästä. Muokkaa suos.
-toimintoon pääsee Työkalut-valikosta.
1.Valitse Muokkaa suos.. Muokkaa suos.
-ikkuna avautuu.
2.Valitse a kaukosäätimellä. Valittu kanava
lisätään suosikkiryhmään.
NN Voit valita kanavan myös Muokkaa
suos. -näytössä.
NN Voit lisätä suosikkikanavasi mihin
tahansa ryhmistä. Jos haluat
vaihtaa suosikkiryhmää, valitse
kaukosäätimellä }. Suosikkiryhmä
vaihtuu joka kerta, kun valitset }.
3.Kun olet valmis, valitse oikealta OK.
Kanavasta on tehty suosikki ja se on
lisätty valitsemaasi suosikkiryhmään.
4.Esiin ilmestyy Muokkaus suoritettu..
Valitse OK.
N Televisio näyttää kanavan vieressä
” ”-symbolin merkkinä siitä, että
kyseinen kanava on suosikki.
● Lukitse / Avaa
Voit lukita kanavan niin, ettei sitä voi valita
eikä katsoa.
N Tämä toiminto on käytettävissä, kun
Kanavalukitus on asetettu tilaan
Käytössä.
● Nimeä kan. uud.
(Näkyy vain, jos olet valinnut analogisen
kanavan.)
Voit antaa analogiselle kanavalle enintään
viisimerkkisen nimen. Nimi voi olla
esimerkiksi Ruoka tai Golf. Tämä auttaa
löytämään ja valitsemaan kanavan.
●● Muokkaa kanavanum.
Muokkaa kanavan numeroa valitsemalla
numerot.
NN Tätä toimintoa ei tueta kaikilla alueilla.
●● Lajittelu (Vain digitaalisilla kanavilla.)
Järjestä luettelo nimen tai numeron
mukaisesti.
●● Kanavan tiedot
Näyttää kanavan signaalin tiedot. Toiminto
on kanavakohtainen.
●● Haku (Kun antenniasetuksena on satelliitti.)
Kanavahaku alkaa.
●● Poista
Poista kanava ja näytä vain haluamasi
kanavat.
●● Val.kaikki / Poista valinnat
Valitse luettelon kaikki kanavat. / Poista
kaikki kanavavalinnat.
Voit poistaa kanavan Kanava-ikkunan
Luokka-luettelosta noudattamalla seuraavia
ohjeita:
1.Jos haluat poistaa kanavan, valitse
kanavan luokka.
2.Valitse jokin luokkaluettelon kanava.
c-merkki näkyy kanavan vasemmalla
puolella.
NN Voit valita useamman kuin yhden
kanavan.
NN Kun valitset valitsemasi kanavan
uudelleen, c-merkki häviää.
3.Avaa kaukosäätimellä Työkalut-valikko.
4.Valitse Poista. Viesti Poistetaanko valitut
kanavat? ilmestyy näkyviin. Valitse OK.
NN Voit poistaa valitun kanavan heti
valitsemalla kaukosäätimellä b.
NN Kun poistat kanavan Viimeksi katsotut-
tai Useimmin katsotut -luokasta, kanava
häviää luokan luettelosta. Itse kanavaa ei
kuitenkaan poisteta.
Aseta kanavia suosikeiksi seuraavien
ohjeiden mukaisesti:
1.Valitse Kaikki-luokka.
2.Valitse luokan kanava. c-merkki näkyy
kanavan vasemmalla puolella.
NN Voit valita useamman kuin yhden
kanavan.
NN Kun valitset valitsemasi kanavan
uudelleen, c -merkki häviää.
3.Avaa kaukosäätimellä Työkalut-valikko.
4.Valitse Muokkaa suos.. Muokkaa suos.
-näyttö avautuu kuvaruutuun.
5.Valitse a kaukosäätimellä. Valittu kanava
siirretään suosikkiryhmään.
NN Voit valita kanavan myös Muokkaa
suos. -näytössä.
NN Voit lisätä suosikkikanavasi mihin
tahansa ryhmistä. Jos haluat
vaihtaa suosikkiryhmää, valitse
kaukosäätimellä }. Suosikkiryhmä
vaihtuu joka kerta, kun valitset }.
6. Kun olet valmis, valitse OK. Kanava on
merkitty suosikiksi ja liitetty valitsemaasi
suosikkiryhmään.
N Televisio näyttää kanavan vieressä
” ”-symbolin merkkinä siitä, että
kyseinen kanava on suosikki.
Väri- ja toimintopainikkeiden käyttö ja
Muokkaa suos.
● Kun korostettuna on Kaikki, voit käyttää
seuraavia vaihtoehtoja:
–– a Lisää
Lisää valitut kanavat
suosikkiryhmään.
–– } Vaihda suos.
Vaihda suosikkikanavien ryhmää.
Suosikkiryhmä vaihtuu aina, kun
valitset kaukosäätimellä }.
–– Ÿ Siirry kohteeseen
Voit antaa kanavan numeron suoraan
kaukosäätimellä.
–– R Palaa
Palaa edelliseen valikkoon.
●● Jos korostat johonkin suosikkiryhmään
kuuluvan suosikkikanavan Muokkaa
suos. -ikkunassa, voit käyttää seuraavia
toimintoja:
–– a Poista
Poista valittu kanava.
–– b Vaihda järj.
Vaihda suosikkikanavien ryhmän
järjestystä.
–– { Kopioi
Kopioi valittu kanava toiseen
suosikkikanavien ryhmään.
–– } Vaihda suos.
Vaihda suosikkikanavien ryhmää.
Suosikkiryhmä vaihtuu aina, kun
valitset kaukosäätimellä }.
–– E Valmis
Päätä järjestyksen muutostoiminto.
–– Ÿ Siirry kohteeseen
Voit antaa kanavan numeron suoraan
kaukosäätimellä.
–– R Palaa
Palaa edelliseen valikkoon.
Poista kanava suosikkiryhmästä seuraavasti:
1.Valitse suosikkikanavien ryhmän luokka..
2.Valitse kanava valitusta suosikkikanavien
ryhmästä. c-merkki näkyy kanavan
vasemmalla puolella.
NN Voit valita useamman kuin yhden
kanavan.
N Kun valitset valitsemasi kanavan
uudelleen, c-merkki häviää.
3. Avaa kaukosäätimellä Työkalut-valikko.
4. Valitse Poista. Viesti Haluatko poistaa
valitut kohteet? ilmestyy näkyviin.
5. Valitse OK. Viesti Valitut kohteet on
poistettu. ilmestyy näkyviin.
Näytä Kanava-ikkunoiden kuvakkeet
: Analoginen kanava.
c: Valittu kanava.
: Suosikkikanava.
: Lukittu kanava.
Aikataulun hallinta
™ → Aikataulun hallinta
Tämän toiminnon avulla voit asettaa
television automaattisesti näyttämään
haluttua kanavaa valitsemanasi päivänä ja
kellonaikana.
N Sinun täytyy ensin asettaa nykyinen
aika Järjestelmä-valikon Aika → Kello
-toiminnolla, jotta voisit käyttää tätä
ominaisuutta.
Käytä Ajoita katselu -toimintoa seuraavasti:
1.Valitse kaukosäätimellä Aikataulun
hallinta -näytössä a.
2.Esiin ilmestyy ponnahdusikkuna. Valitse
Ajoita katselu.
3.Aseta Antenni, Kanava, Toisto ja
Aloitusaika.
●● Antenni
Valitse haluamasi antennilähde.
●● Kanava
Näytä kanavien numerot valitsemalla
Kanava. Valitse haluamasi kanava.
NN Voit valita vain muistissa olevia
kanavia.
●● Toisto
Valitse Kerran, Manuaal., La-Su, Ma-Pe
tai Joka p.. Jos valitset Manuaal., voit
asettaa haluamasi päivän.
NN c-merkki ilmaisee valitun päivän.
Pvm: Voit asettaa haluamasi
päivämäärän.
NN Pvm on käytettävissä vain silloin, kun
valitset Kerran kohtaan Toisto.
●● Aloitusaika
Voit asettaa aloitusajan manuaalisesti.
4.Kun olet tehnyt valintasi, valitse OK.
Valittu kanava on ajastettu katsottavaksi.
NN Voit näyttää Aikataulun hallinta
-ikkunassa luettelon Ajoita katselu
-ajastuksista.
NN Jos valitset kaukosäätimellä Tiedot-
toiminnon, kun olet ensin korostanut
jonkin kohteen, Tiedot-ikkuna
avautuu. Voit muuttaa tai perua Ajoita
katselu -toiminnon Tiedot-ikkunassa.
Peruuta aikat.: Peruuta Ajoita katselu.
Muokkaa aikataulua: Muuta Ajoita
katselu.
Palaa: Palaa edelliseen ikkunaan.
Poista kohde ajastusluettelosta seuraavien
ohjeiden mukaisesti:
1.Korosta poistettava kohde Aikataulun
hallinta -näytössä.
2.Avaa kaukosäätimellä Työkalut-valikko.
3.Valitse Peruuta aikat.. Esiin ilmestyy
viesti Peruutetaanko valitut luettelot?
4.Valitse Kyllä. Valittu ajastus peruutetaan.
Käytä Ajoita tallennus -toimintoa seuraavasti
(koskee vain digitaalisia kanavia):
Voit ajastaa myöhemmin lähetettävän
ohjelman tallennuksen.
Ennen kuin käytät tätä toimintoa, aseta
tämänhetkinen kellonaika.
1.Valitse Aikataulun hallinta. Aikataulun
hallinta -ikkuna tulee näkyviin.
2.Valitse a kaukosäätimellä. Näkyviin
ilmestyy ponnahdusikkuna.
3.Valitse Ajoita tallennus.
NN Suosittelemme käyttämään sellaista
USB-kiintolevyä, jonka nopeus on
vähintään 5 400 kierr/min, mutta
RAID-tyypin USB-kiintolevyjä ei
kuitenkaan tueta.
NN Suuremmat kuin 3TB:n USB HDD:t ei
ole tuettu.
NN USB-tallennuslaite ei voi tallentaa,
ennen kuin se on suorittanut Laitteen
suor.kykytesti -toiminnon.
NN USB-muistitikku ei ole yhteensopiva.
4.Aseta Antenni, Kanava, Toisto, Pvm,
Aloita / Päättymisaika.
NN Jos haluat toistaa tallennetun
ohjelman, saat lisätietoja e-Manualoppaan kohdasta TV-tallenteet.
Kanavaluettelo
Tämän toiminnon avulla voit näyttää
kanavaluettelon, ohjelmatiedot ja
suosikkikanavat, valita jonkin kanavan
katsottavaksi tai käyttää digitaalisten
kanavien ajastettua katselua.
1.Paina tavallisen kaukosäätimen CH
LIST -painiketta tai valitse Smart Touch
-säätimestä KANAVAL. . Kanavaluetteloikkuna avautuu heti.
2.Vaihda kanava tai kanavaluettelotila.
Väri- ja toimintopainikkeiden käyttö
Kanavaluettelo-toiminnossa
NN Jos valitset kaukosäätimellä Tietoja,
televisio näyttää valitun ohjelman tiedot.
●● a Antenni
Valitse haluamasi antennilähde. Asetukset
voivat olla erilaisia eri maissa.
●● { Ohjelmanäk. / Kanavanäkymä
Tämä muuttaa digitaalisten kanavien
näkymäksi jommankumman seuraavista:
Ohjelmanäk. tai Kanavanäkymä.
Kun valitset jonkin digitaalisen kanavan
kohdasta Kanavaluettelo, voit näyttää
kyseisen kanavan ohjelmien luettelon
valitsemalla kerran {. Näytä Kanavanäkymä
uudelleen valitsemalla painike uudelleen
●● lr CH-tila / Kanava
Siirry sen tyyppisille kanaville, jotka haluat
näyttää Kanavaluettelo-ikkunassa. /
Näyttää Ohjelmanäk.-ikkunassa seuraavan
tai edellisen kanavan ohjelmat.
●● E Katso / Tiedot
Näyttää valitun kanavan. / Näyttää valitun
kanavan tarkat tiedot.
●● k Sivu
Vierittää kohteen Kanavaluettelo
seuraavalle tai edelliselle sivulle.
Ajoita katselu -toiminnon käyttö ja
Kanavaluettelo (vain digitaalisilla kanavilla)
Voit käyttää Kanavaluettelo-ikkunan Ajoita
katselu -toimintoa jonkin digitaalisen
kanavan ohjelman ajastamiseen. Televisio
kytkeytyy päälle ja näyttää kyseisen
digitaalisen kanavan ohjelman, kun se alkaa.
1.Valitse kaukosäätimellä CH LIST.
Kanavaluettelo-ikkuna avautuu.
2.Valitse haluamasi digitaalinen kanava.
3.Valitse { kaukosäätimellä.
Televisio näyttää valitun kanavan
ohjelmaluettelon.
4.Valitse ensin ohjelmanäkymästä
haluamasi ohjelma ja valitse sen jälkeen
kaukosäätimellä Tiedot.
5.Valitse Tiedot-ikkunasta Ajoita katselu.
Valittu ohjelma ajastetaan.
NN Jos haluat perua Ajoita katselu
-toiminnon, käy läpi vaiheet 1–4 ja
valitse sen jälkeen Peruuta aikat..
Kanavan tilakuvakkeet
: Analoginen kanava.
: Ajastettu ohjelma.
: Ajastettu ohjelman tallennus.
: Lukittu kanava.
Kanavien tallentaminen muistiin
Antenni
Valikko → Kanava → Antenni
Ennen kuin televisio voi aloittaa
käytettävissä olevien kanavien
tallentamisen muistiin, sinun täytyy
määritellä televisioon kytketyn
signaalilähteen tyyppi
NN Vaihtoehto on maakohtainen.
Maa
Valikko → Kanava → Maa
Valitse asuinmaasi, jotta televisio voisi
virittää kanavat automaattisesti.
NN Esiin ilmestyy PIN-koodin syöttöikkuna.
Syötä nelinumeroinen PIN-koodi.
●● Digi-kanava: Muuta digitaalisten
kanavien maa.
●● Analoginen kanava: Muuta analogisten
kanavien maa.
Automaattinen viritys
Valikko → Kanava → Automaattinen viritys
Etsii kanavan automaattisesti ja tallentaa
sen television muistiin.
NN Automaattisesti tallennetut
kanavanumerot eivät aina vastaa
todellisia tai haluttuja kanavanumeroita.
Jos kanava on lukittu Kanavalukitus
-toiminnolla, PIN-koodin syöttöikkuna
tulee näkyviin.
●● Automaattinen viritys: Etsii kanavat
automaattisesti ja tallentaa ne television
muistiin.
●● Kaapelihaun asetukset
(Maakohtainen)
NN Kun kohdan Antenni asetuksena on
Kaapeli.
Asettaa kaapeliverkon hakuun
sellaisia lisäasetuksia kuin taajuus ja
symbolinopeus.
Kun antennilähteenä on Antenni tai Kaapeli
●● Digit. ja anal. / Digitaalinen / Analoginen:
Valitse tallennettava kanavalähde.
Kun valitset Kaapeli → Digit. ja anal.
tai Digitaalinen: Anna jokin arvo
kaapelikanavahaulle.
●● Operaattorin valinta (maakohtainen):
Valitsee kaapelipalvelujen tarjoajan.
●● Hakutapa: Jos valitsit kohdan Kaapeli,
Hakutapa-ikkuna avautuu. Hakee kaikki
kanavat, joilla on aktiivinen lähetysasema, ja
tallentaa ne television muistiin.
NN Jos valitset Nopea, voit määrittää
Verkko-, Verkkotunnus-, Taajuus-,
Modulaatio- ja Symbolinopeus-asetukset
manuaalisesti kaukosäätimellä.
Verkko: Valitsee Verkkotunnus asetustilan
yhdessä Autom.- tai Manuaal.-asetuksen
kanssa.
Verkkotunnus: Kun Verkko-asetuksena on
Manuaal., voit määrittää Verkkotunnusasetuksen.
Taajuus: Näyttää kanavan taajuuden.
(Maakohtainen)
Modulaatio: Näyttää käytettävissä olevat
modulaatioarvot.
Symbolinopeus: Näyttää käytettävissä
olevat symbolinopeudet.
Kun antennilähteenä on Satelliitti
(Maakohtainen)
●● Kanavatyyppi: Valitse tallennettava
Kanavatyyppi.
●● Satelliitti: Valitsee etsittävät satelliitit.
Vaihtoehto on maakohtainen.
●● Skannaustila: Valitsee skannaustilan
valitulle satelliitille.
●● Alusta uudelleen: Valitsee hakutilan valitulle
satelliitille.
●● Hakutapa: Hakutapa asetetaan ylös- ja
alaspäintoimintojen avulla.
Manuaalinen viritys
Valikko → Kanava → Manuaalinen viritys
Etsii kanavan manuaalisesti ja tallentaa sen
television muistiin.
NN Jos kanava on lukittu Kanava lukittu
-toiminnolla, PIN-koodin syöttöikkuna
tulee näkyviin.
NN Tätä toimintoa ei tueta kaikilla alueilla.
Kun antennilähteenä on Antenni tai Kaapeli
●● Digitaalinen kanavaviritys: Etsii digitaalisen
kanavan.
1.Valitse Uusi.
NN Kun valitset Antenni → Antenni:
Kanava, Taajuus, Kaistanleveys
NN Kun valitset Antenni → Kaapeli:
Taajuus, Modulaatio, Symbolinopeus
2.Valitse Haku. Kun haku on valmis,
kanavaluettelon kanava päivitetään.
●● Analoginen kanavaviritys:Etsii analogisen
kanavan.
1.Valitse Uusi.
2.Aseta Ohjelma, Värijärjestelmä,
Äänijärjestelmä, Kanava ja Haku.
3.Valitse Tallenna. Kun haku on valmis,
kanavaluettelon kanava päivitetään.
Kanavatila
●● P (muistipaikkatila): Kun
viritys on päättynyt, alueellasi
lähetettäville kanaville on annettu
muistipaikkanumerot P0–P99. Tässä
tilassa voit valita kanavan syöttämällä
sen muistipaikkanumeron.
●● C (antennikanavatila) / S
(kaapelikanavatila): Näissä tiloissa voit
valita kanavan syöttämällä haluamasi
lähetysaseman tai kaapelikanavan
numeron.
Kun antennilähteenä on Satelliitti
●● Transponderi: Valitsee transponderin.
●● Skannaustila: Valitse tallennettavaksi
maksuttomat tai kaikki kanavat.
●● Verkkohaku: Ota käyttöön / Ei käytössä
verkkohaku.
●● Signaalin laatu: Näytä lähetyssignaalin
tämänhetkinen tila.
NN Satelliitin ja sen transponderin tiedot
saattavat muuttua lähetysolosuhteiden
mukaan.
NN Kun asetukset on tehty, siirry kohtaan
Haku. Kanavahaku alkaa.
Muut ominaisuudet
Oppaan tyyppi
Valikko → Kanava → Oppaan tyyppi
(Maakohtainen)
Voit valita erityyppisen Opas-vaihtoehdon.
●● Samsung: Käyttää Samsungin toimittamaa
opasohjelmaa.
●● Rovi On Screen: Käyttää Rovi International
Solutionsin toimittamaa opasohjelmaa.
NN ROVI EPG -alkuasetusten tekemiseen
voi kulua jonkin aikaa alueesta ja
lähetysympäristöstä riippuen.
Tyylin valinta
Yhdistyneessä kuningaskunnassa
Valikko → Kanava → Tyylin valinta
Tyylin valinta on käytettävissä, kun kohdan
Antenni asetuksena on Freesat.
●● Tyylin valinta: Aseta kanavatyyppivalinta
käyttöön tai pois käytöstä opasta
käytettäessä.
Siirrä kanaval.
Valikko → Kanava → Siirrä kanaval.
Tuo tai vie kanavakartan. Sinun tulee
käyttää USB-muistilaitetta, jotta voisit
käyttää tätä toimintoa.
NN Esiin ilmestyy PIN-koodin syöttöikkuna.
Anna PIN-koodi kaukosäätimellä.
●● Tuo USB-laitteesta: Tuo kanavaluettelo
USB-laitteesta.
●● Vie USB-laitteeseen: Vie kanavaluettelo
USB:lle. Tämä toiminto on käytettävissä,
kun USB on yhdistetty.
Hienosäätö
Valikko → Kanava → Hienosäätö
(Vain analogisilla kanavilla)
Jos kuva on selkeä, sinun ei tarvitse tehdä
hienosäätöjä kanavalle, koska nämä säädöt
tehdään automaattisesti kanavien haku- ja
tallennustoimenpiteiden aikana. Jos signaali
on heikko tai vääristynyt, voit hienosäätää
kanavan manuaalisesti. Vieritä vasemmalle
tai oikealle, kunnes kuva on selkeä.
NN Asetukset otetaan käyttöön sillä
kanavalla, jota katselet parhaillaan.
NN Hienosäädetyt kanavat on merkitty
tähdellä, "*", joka näkyy kanavapalkissa
kanavanumeroiden oikealla puolella.
NN Palauta hienosäätöasetukset valitsemalla
Palauta.
Ylikuulumisvaimennus
Valikko → Kanava → Ylikuulumisvaimennus
(Vain analogisilla kanavilla)
Tämä toiminto vähentää signaalien
ylikuulumisesta johtuvaa kuvan
diagonaalista kohinaa (eli häiriöitä). Jos
television kuvassa näkyy diagonaalista
kohinaa tai kuva on vääristynyt, ota tämä
toiminto käyttöön.
(Maakohtainen)
Satelliittijärj.
Satelliittijärj. on käytettävissä, kun
kohdan Antenni asetuksena on Satelliitti.
Ennen kuin käynnistät Autom. tallennus
-toiminnon, aseta Satelliittijärj.. Tämän
jälkeen kanavahaku alkaa normaalisti.
NN Esiin ilmestyy PIN-koodin syöttöikkuna.
Syötä nelinumeroinen PIN-koodi.
●● Satelliitin valinta: Voit valita satelliitit tätä
televisiota varten.
●● Mikropään virta: Virransyöttö LNB:lle
käytössä / pois käytöstä.
●● LNB-asetukset: Asettaa ulkolaitteiston.
Satelliitti: Valitsee satelliitin digitaalisten
lähetysten vastaanottoon.
Transponderi: Valitsee transponderin
luettelosta tai lisää uuden.
DiSEqC-tila: Valitsee DiSEqC-tilan valitulle
LNB:lle.
LNB-oskillaattorit al: Asettaa LNBoskillaattorit matalammalle taajuudelle.
LNB-oskillaattorit yl: Asettaa LNBoskillaattorit korkeammalle taajuudelle.
Ääni 22 kHz: Valitsee 22 kHz:n äänen LNB-
tyypin perusteella. Yleiskäyttöisellä LNB:llä
sen tulee olla Autom..
Signaalin laatu: Näytä lähetyssignaalin
tämänhetkinen tila.
●● SatCR/Unicable-aset.: Määritä yhden
kaapelin asennus.
NN Tätä toimintoa ei tueta kaikilla alueilla.
–– SatCR/Unicable: Ottaa yhden kaapelin
asennuksen tuen käyttöön tai poistaa se
käytöstä.
–– Paikan numero: Valitse SatCR-käyttäjän
paikkanumero tätä vastaanotinta varten.
–– Paikan taajuus: Anna SatCR-signaalin
vastaanottotaajuus.
–– Tunn. paikan taajuus: Tunnista valitun
paikkanumeron signaalitaajuus
automaattisesti.
–– Tark. paikan taajuus: Tarkista, että
annettu taajuus vastaa valittua paikkaa.
●● Suuntaimen asetukset: Säätää antennin
suuntainta.
Suuntain: Ottaa suuntaimen hallinnan
käyttöön tai pois käytöstä.
Säätimen tyyppi: Asettaa suuntaimen
tyypiksi DiSEqC 1.2 tai USALS.
–– Pituusaste: Asettaa oman sijaintipaikan
pituusasteen.
–– Leveysaste: Asettaa oman sijaintipaikan
leveysasteen.
–– Satelliitin pituusasteasetuks.: Asettaa
käyttäjän määrittämän satelliitin
pituusasteen.
Käyttäjätila: Säätää satelliittiantennin
asennon kunkin satelliitin mukaiseksi.
Jos tallennat satelliittiantennin asennon
jonkin tietyn satelliitin mukaiseksi, antennin
voi siirtää ennalta määriteltyyn asentoon,
kun kyseisen satelliitin signaalia tarvitaan.
–– Satelliitti: Valitsee satelliitin asennon
asettamista varten.
–– Transponderi: Valitsee luettelosta
signaalin vastaanottamiseen käytettävän
transponderin.
–– Siirtotila: Valitsee siirtotilan jaksottaisen
ja jatkuvan välillä.
–– Askeleen koko: Säätää antennin käännön
porrastuksen asteina. Askeleen koko
-asetus on käytettävissä, kun kohdan
Siirtotila asetuksena on Askel.
–– Siirry tallennettuun sijaint.: Kääntää
antennin tallennettuun asentoon.
–– Antennin sijainti: Säätää ja tallentaa
antennin asennon valitulle satelliitille.
–– Tallenna nykyinen sijainti: Tallentaa
nykyisen asennon suuntaimen rajaksi.
–– Signaalin laatu: Näytä lähetyssignaalin
tämänhetkinen tila.
Asennustila: Asettaa rajat satelliittiantennin
kääntymiselle tai palauttaa asennon.
Asennusohjeissa käytetään tavallisesti tätä
toimintoa.
–– Rajoita sijainti: Valitsee suuntaimen rajan
suunnan.
–– Antennin sijainti: Säätää ja tallentaa
antennin asennon valitulle satelliitille.
–– Tallenna nykyinen sijainti: Tallentaa
nykyisen asennon suuntaimen rajaksi.
–– Palauta sijainti: Siirtää antennin
viiteasentoon.
–– Palauta säätimen raja: Antaa antennin
pyöriä täydessä kaaressa.
●● Palauta kaikki asetukset: Kaikki
satelliittiasetukset palautetaan niiden
oletusarvoihin.
Esiasetetun kuvatilan vaihtaminen
Kuvatila
Valikko → Kuva → Kuvatila
Kuvatilat liittävät kuvaan esiasetuksia.
NN Kun televisio on kytketty tietokoneeseen
HDMI–DVI-kaapelilla, voit valita vain tilat
Viihde ja Vakio.
●● Dynaaminen
Sopii kirkkaisiin tiloihin.
●● Vakio
Sopii tavalliseen katseluympäristöön.
●● Luonnollinen LED-televisiolle / Rentoudu
plasmatelevisiolle
Tarkoitettu silmien rasituksen
vähentämiseen.
●● Elokuva
Sopii elokuvien katseluun pimeässä
huoneessa.
●● Viihde
Sopii elokuvien katseluun ja pelien
pelaamiseen.
NN Käytettävissä vain silloin, kun televisio on
kytketty tietokoneeseen HDMI-johdolla.
Kuva-asetusten muuttaminen
Taustavalo
LED-televisio
/ Solun valo
plasmatelevisio
Valikko → Kuva → Taustavalo / Solun valo
Säätää kuvaruudun kirkkautta säätämällä
yksittäisten kuvapisteiden kirkkautta.
Kontrasti
Valikko → Kuva → Kontrasti
Lisää tai vähentää kuvan tummien ja
vaaleiden kohtien välistä kontrastia.
Kirkkaus
Valikko → Kuva → Kirkkaus
Tällä asetuksella voit säätää kuvaruudun
kirkkautta. Se ei ole yhtä tehokas kuin
Taustavalo / Solun valo.
NN Laitteen käytön aiheuttamaa
energiankulutusta voi vähentää
huomattavasti pienentämällä kuvan
kirkkausasetuksia. Tämä pienentää
laitteen käyttökustannuksia.
Terävyys
Valikko → Kuva → Terävyys
Terävöittää tai sumentaa kohteiden
reunoja.
Väri
Valikko → Kuva → Väri
Säätelee värien kylläisyyttä. Mitä suurempi
väriasetus, sitä voimakkaammat värit.
Alhaisemmat arvot vähentävät värejä ja
kuvasta tulee musta, valkoinen ja harmaa.
Sävy (V/P)
Valikko → Kuva → Sävy (V/P)
Säädä kuvan vihreän ja punaisen värin
arvoa. Kun lisäät vihreän määrää, punaisen
määrä vähenee, ja toisinpäin.
Säädä kuvan laatu seuraavien ohjeiden
mukaisesti:
1.Valitse säädettävä asetus. Kun valitset
jonkin asetuksen, kuvaruutuun ilmestyy
liukusäädin.
2.Säädä asetuksen arvoa kaukosäätimellä.
NN Kun muutat jonkin asetuksen
arvoa, muutokset vaikuttavat myös
kuvaruutuvalikkoon.
NN Kun tietokone kytketään HDMI–DVI-
kaapelilla, Väri ja Sävy (V/P) eivät ole
käytettävissä.
NN Voit muuttaa ja tallentaa televisioon
kytkettyjen ulkoisten laitteiden
asetuksia.
NN Voit vähentää virrankulutusta
pienentämällä kuvan kirkkautta.
Kuvakoon muuttaminen
Näytön säätö
Valikko → Kuva → Näytön säätö
Tällä toiminnolla voit valita useita kuvan
kokoon ja kuvasuhteeseen liittyviä
asetuksia.
●● Kuvakoko
Jos käytät kaapelisovitinta tai
satelliittivastaanotinta, myös sillä voi
olla omat näyttökokoasetuksensa.
Suosittelemme kuitenkin, että käytät
tavallisesti television 16:9-tilaa.
NN Jos olet asettanut kaksoistilan (à, Œ)
PIP-toiminnolle (kuva-kuvassa), et voi
säätää Kuvakoko-asetusta.
Autom. leveys: Muuttaa kuvasuhteen
automaattisesti muotoon 16:9.
16:9: Asettaa kuvasuhteeksi 16:9,
mikä sopii hyvin DVD-elokuville tai
laajakuvalähetyksille.
Leveä zoomaus: Suurentaa kuvakokoa
kuvasuhteesta 4:3.
Zoom: Suurentaa laajakuvasuhteessa 16:9
näkyviä kuvia pystysuunnassa kuvaruudun
kokoisiksi.
4:3: Tämä on elokuvan tai normaalin
televisiolähetyksen oletuskuvasuhde.
NN Älä käytä 4:3-muotoa pitkään.
Kuvaruudun vasemmalla ja oikealla
puolella tai keskellä näkyvät reunat
saattavat aiheuttaa jäännöskuvia (kuvan
palaminen kuvaruutuun) eikä takuu kata
tällaisia ongelmia.
Mukautettu ruutu: Näyttää koko
kuvan typistämättömässä muodossa
HDMI- (720p/1080i/1080p) tai
komponenttisignaalia (1080i/1080p)
vastaanotettaessa.
Älykäs näkymä 1: Pienentää normaalia
16:9-kuvaa 50 % LED-televisio
Älykäs näkymä 2: Pienentää normaalia
16:9-kuvaa 25 % LED-televisio
NN Älykäs näkymä 1 on käytettävissä vain
HDMI-tilassa.
NN Älykäs näkymä 2 on käytettävissä vain
HDMI- tai DTV-tilassa.
NN Kuvakoko saattaa vaihdella
tulotarkkuuden mukaan, kun sisältöä
toistetaan AllShare Play -palvelun
toiminnolla Videot.
●● Zoomaus/asento
Säätää kuvan kokoa ja sijaintia. Zoom
on käytettävissä vain, jos Kuvakokoasetuksena on Zoom. Sijainti on
käytettävissä vain, jos Kuvakokoasetuksena on Leveä zoomaus, Zoom tai
Mukautettu ruutu.
Valitse Zoom ja käytä Zoom-toimintoa
seuraavien ohjeiden mukaisesti:
1.Valitse Zoom.
2.Valitse Zoomaus/asento-näytössä
Zoom ja suurenna tai pienennä kuvaa
kaukosäätimellä.
3.Kun kuva on sopiva, valitse uudelleen
Zoom ja valitse sen jälkeen Sulje.
4.Palauta kuva painamalla Palautapainiketta.
Valitse Leveä zoomaus, Zoom tai
Mukautettu ruutu ja käytä Sijainti-toimintoa
seuraavien ohjeiden mukaisesti:
1.Valitse Sijainti.
2.Valitse Sijainti-näytössä Sijainti ja
siirrä kaukosäätimellä kuva haluamaasi
paikkaan.
3.Kun kuva on sopiva, valitse uudelleen
Sijainti ja valitse sen jälkeen Sulje.
4.Palauta kuva valitsemalla Palauta.
Kuvakoko kuvalähteittäin:
–– ATV, EXT, AV: Autom. leveys, 16:9, Leveä
zoomaus, Zoom, 4:3
–– DTV (576i/p, 720p): Autom. leveys,
16:9, Leveä zoomaus, Zoom, 4:3, Älykäs
näkymä 2
LED-televisioissa
–– DTV (1080i, 1080p): Autom. leveys, 16:9,
Leveä zoomaus, Zoom, 4:3, Mukautettu
ruutu, Älykäs näkymä 2
LED-televisioissa
–– Komponentti (480i/p, 576i/p, 720p):
16:9, Leveä zoomaus, Zoom, 4:3
–– Komponentti (1080i, 1080p): 16:9, Leveä
zoomaus, Zoom, 4:3, Mukautettu ruutu
–– HDMI (480i/p, 576i/p): 16:9, Leveä
zoomaus, Zoom, 4:3, Älykäs näkymä 1,
Älykäs näkymä 2
LED-televisioissa
–– HDMI (720p, 1080i, 1080p): 16:9, Leveä
zoomaus, Zoom, 4:3, Mukautettu ruutu,
Älykäs näkymä 1, Älykäs näkymä 2
LED-
televisioissa
NN Kuvakoon vaihtoehdot riippuvat
kuvalähteestä.
NN Käytettävissä olevat toiminnot riippuvat
valitusta tilasta.
NN HD (teräväpiirto): 16:9 - 1080i/1080p
(1920 x 1080), 720p (1280 x 720)
NN Voit muuttaa ja tallentaa kaikkien
sellaisten ulkoisten laitteiden
asetuksia, jotka on kytketty television
tuloliitäntään. Valitse Lähde ja säädä
asetuksia.
●● Näyttökoko 4:3
Käytettävissä vain, kun kuvakooksi on
asetettu Autom. leveys. Voit määritellä
kuvakooksi joko 4:3 WSS (Wide Screen
Service) tai alkuperäiskoon. Eri Euroopan
maissa käytetään eri kuvakokoja.
NN Ei käytettävissä Komponentti- eikä
HDMI-tilassa.
Kuvavalintojen muuttaminen
Lisäasetukset
Valikko → Kuva → Lisäasetukset
Tällä toiminnolla voit määrittää kuvan
lisäasetuksia ja säätää kuvan mieleiseksesi.
NN Lisäasetukset on käytettävissä vain, kun
Kuvatila on asetettu Vakio- tai Elokuvatilaan.
NN Kun tietokone kytketään HDMI–
DVI-kaapelilla, voit muuttaa vain
Valkotasapaino- ja Gamma-asetuksia.
●● Dyn. kontrasti
Säätää kuvaruudun kontrastia.
●● Mustan sävy
Tummemmilla asetuksilla musta näyttää
tummemmalta.
●● Ihonsävy
Säätää punaisen värin määrää ihonväreissä.
●● Vain RGB -tila
Näyttää värit Punainen, Vihreä ja Sininen,
jotta voisit hienosäätää värisävy- ja
kylläisyysasetuksia.
●● Väriavaruus
Säätää kuvan muodostamiseen käytettävää
värivalikoimaa (väriavaruutta).
NN Voit säätää värejä Väri, Punainen,
Vihreä, Sininen and Palauta asettamalla
Väriavaruus-arvoksi Muunneltu.
●● Valkotasapaino
Säätää kuvan värilämpötilaa niin, että
valkoiset kohteet näyttävät valkoisilta (sen
sijaan että ne olisivat hieman punertavia tai
kellertäviä) ja kuvan värit ovat muutoinkin
luonnollisemmat.
P-Siirtymä / V-Siirtymä / S-Siirtymä:
Säätää värien (punainen, vihreä, sininen)
tummuutta.
R-Gain / G-Gain / B-Gain: Säätää värien
(punainen, vihreä, sininen) kirkkautta.
Palauta: Palauttaa valkotasapainon
oletusasetuksiinsa.
●● 10p:n valkotasap.
Voit hallita valkotasapainoa säätämällä
punaisen, vihreän ja sinisen kirkkautta 10
pisteen välein.
NN Käytettävissä, kun Kuvatila on
tilassa Elokuva. Käytettävissä kaikille
videokuvalähteille.
NN Jotkin ulkoiset laitteet eivät välttämättä
tue tätä toimintoa.
Aikaväli: Valitse säädettävä väli.
Punainen: Säätää punaisen tasoa.
Vihreä: Säätää vihreän tasoa.
Sininen: Säätää sinisen tasoa.
Palauta: Palauttaa 10p:n valkotasap.
-asetukset oletusasetuksiksi.
●● Gamma
Säätää päävärin intensiteetin.
●● Asiantuntijakuvio
Kalibroi kuva Asiantuntijakuvio
-toiminnolla. Jos kuvaruutuvalikko häviää
tai jokin muu kuin Kuva-valikko avautuu,
televisio tallentaa kalibrointitiedot ja sulkee
Asiantuntijakuvio -näytön.
Pois: Kytkee Asiantuntijakuvio -toiminnon
pois päältä.
Kuvio1: Tämä testi-ikkuna näyttää
näyttöasetusten vaikutukset harmaan ja
mustan sävyihin.
Kuvio2: Tämä testi-ikkuna näyttää
näyttöasetusten vaikutukset väreihin.
NN Kun olet valinnut asetuksen Kuvio1 tai
Kuvio2, voit säätää haluamasi tehosteen
kaikkia lisäasetuksia.
NN Kun Asiantuntijakuvio on kuvaruudussa,
television ääni on pois päältä.
NN Käytössä vain DTV-, Komponentti- ja
HDMI-tiloissa.
●● xvYCC
xvYCC-tilan ottaminen käyttöön lisää kuvan
yksityiskohtia ja laajentaa sen väriavaruutta
katsottaessa elokuvia HDMI- tai Component
IN -liittimeen kytketyltä ulkoiselta laitteelta
(esim. BD/DVD-soittimesta).
NN Käytettävissä vain, kun asetat Kuvatila-
asetukseksi Elokuva ja ulkoiseksi
kuvalähteeksi HDMI tai Komponentti.
NN Jotkin ulkoiset laitteet eivät välttämättä
tue tätä toimintoa.
●● Liikevalaisu
Vähennä virrankulutusta liikkeen mukaisella
valaistuksen hallinnalla.
NN Käytettävissä vain Vakio-tilassa.
NN Tämä tila ei ole käytössä 3D-tilassa.
NN Kun vaihdat asetusta Taustavalo LEDtelevisiossa
/ Solun valo
plasmatelevisiossa ,
Kontrasti tai Kirkkaus, televisio asettaa
kohdan Liikevalaisu asetukseksi Pois.
●● Mustan parannus LED-televisioissa
Paranna kuvan syvyyttä säätämällä mustan
värisyvyyttä.
Kuvavalinnat
Valikko → Kuva → Kuvavalinnat
Tällä toiminnolla voit määrittää kuvan
lisäasetuksia ja säätää kuvan mieleiseksesi.
NN Kun tietokone kytketään HDMI–DVI-
kaapelilla, voit muuttaa vain kohdan
Värisävy asetuksia.
●● Värisävy
Valitse värilämpötila.
NN Lämmin1 tai Lämmin2 asetetaan pois
käytöstä, kun Kuvatila on Dynaaminen.
NN Voit muuttaa ja tallentaa television
tuloliitäntään kytkettyjen ulkoisten
laitteiden asetuksia. Valitse Lähde ja
säädä asetuksia.
●● Dig. kohinansuodatin
Jos television vastaanottama
lähetyssignaali on heikko, voit ottaa
käyttöön Dig. kohinansuodatin -toiminnon
ja vähentää siten kuvaruudun sähköisiä
häiriöitä ja haamukuvia.
Autom. visualisointi: Näyttää analogisia
kanavia vaihdettaessa signaalin
voimakkuuden.
NN Kun signaali on heikko, valitse jokin muu
vaihtoehto, jossa television kuva on
paras mahdollinen.
NN Käytettävissä vain analogisilla kanavilla.
NN Jos palkki on vihreä, vastaanotettavan
signaalin laatu on paras mahdollinen.
●● MPEG-koh.suodatin
Parantaa kuvan laatua vähentämällä MPEGkuvan kohinaa.
●● HDMI musta
Voit säätää kuvan syvyyttä valitsemalla
mustasäädön tason.
NN Käytettävissä vain HDMI-tilassa.
●● Elokuvatila
Televisio voidaan asettaa automaattisesti
tunnistamaan ja käsittelemään
elokuvasignaaleja kaikista lähteistä sekä
optimoimaan kuvan laatu.
NN Käytettävissä seuraavissa: TV, AV,
Komponentti (480i/1080i) ja HDMI
(480i/1080i).
●● Motion Plus LED-televisio
Poistaa häntimistä nopealiikkeisistä,
runsaasti toimintaa sisältävistä kohtauksista
ja tekee kuvasta selkeämmän.
NN Television tietoikkunasta näkyy tulevan
signaalin (60 Hz) tarkkuus ja taajuus,
mutta ei sitä taajuutta, jonka televisio
luo näyttämälleen kuvalle käyttämällä
Motion Plus -toimintoa.
NN Jos kuvassa esiintyy kohinaa, aseta
kohdan Motion Plus asetukseksi Pois.
Jos kohdan Motion Plus asetuksena on
Muunneltu, voit hallita kohtien Epätarkk.
vähent. ja Värinän vähent. asetuksia
manuaalisesti ja käyttää Palautatoimintoa kummankin kohdan asetusten
palauttamiseen.
NN Jos kohdan Motion Plus asetuksena on
Demo, voit vertailla, miten asetuksen
käyttäminen tai poistaminen käytöstä
vaikuttaa kuvaan.
Epätarkk. vähent.: Asettaa epätarkkuuden
vähentämisen tason kuvalähteille.
Värinän vähent.: Asettaa värinän
vähentämisen tason elokuvia toistaville
kuvalähteille.
Palauta: Palauttaa muokatut asetukset
tehdasasetuksiin.
●● LED Motion Plus LED-televisio
Poistaa häntimistä nopealiikkeisistä,
runsaasti toimintaa sisältävistä kohtauksista
ja tekee kuvasta selkeän.
Palauta kuva
Valikko → Kuva → Palauta kuva
Palauttaa käytössä olevan kuvatilan sen
oletusasetuksiin.
Television käyttäminen tietokoneen kanssa
Television käyttäminen tietokoneen
näyttönä
Kuva-asetukset (Windows 7:n mukaan)
Jotta televisio toimisi oikein tietokoneen
näyttönä, sinun on määriteltävä oikeat
kuva-asetukset, kun televisio on ensin
kytketty tietokoneeseen.
NN Toimenpiteet tietokoneella voivat
eri Windows-versioissa ja eri
näytönohjaimilla poiketa hieman tässä
esitetystä.
NN Samat perustiedot ovat kuitenkin
sovellettavissa useimmissa tapauksissa.
(Jos näin ei ole, ota yhteyttä
tietokoneen valmistajaan tai Samsungin
jälleenmyyjään.)
1.Valitse Windowsin Käynnistä-valikosta
"Ohjauspaneeli".
2.Napsauta "Ohjauspaneeli"-ikkunassa
vaihtoehtoa "Ulkoasu ja teemat".
Valintaikkuna avautuu.
3.Napsauta kohtaa Näyttö. Toinen
valintaikkuna avautuu.
4.Napsauta näytön valintaikkunassa
"Asetukset"-välilehteä.
–– Määritä Asetukset-välilehdessä
oikea tarkkuus (näytön koko). Tämän
television optimaalinen tarkkuus on
1920 x 1080.
–– Jos tässä valintaikkunassa on
valittavissa pystytaajuus, valitse "60"
tai "60 Hz". Muussa tapauksessa sulje
ikkuna napsauttamalla "OK".
Esiasetetun äänitilan muuttaminen
Äänitila
Valikko → Ääni → Äänitila
Äänitilat liittävät ääneen esiasetuksia.
NN Jos kohdan Valitse kaiutin asetuksena
on Ulkoinen kaiutin, Äänitila poistetaan
käytöstä.
●● Vakio
Valitsee tavallisen äänitilan.
●● Musiikki
Korostaa musiikkia enemmän kuin muita
ääniä.
●● Elokuva
Käyttää parasta mahdollista ääntä
elokuville.
●● Kirkas ääni
Korostaa puheääntä enemmän kuin muita
ääniä.
●● Vahvista
Lisää korkeataajuisten äänten
voimakkuutta, jotta kuulovammaisten olisi
helpompi kuulla äänet.
Ääniasetusten säätäminen
Äänitehoste
Valikko → Ääni → Äänitehoste
NN Jos kohdan Valitse kaiutin asetuksena on
Ulkoinen kaiutin, Äänitehoste poistetaan
käytöstä.
NN Käytettävissä vain, kun Äänitila on tilassa
Vakio.
●● Virtual Surround
Tämän toiminnon avulla voit HRTF-
teknologiaa (Head-Related Transfer
Function) käyttämällä kuunnella
virtuaalista, 5.1-kanavaista ääntä
kaiuttimien kautta.
●● Dialog Clarity
Tämän toiminnon avulla voit lisätä
puheäänten voimakkuutta suhteessa
taustamusiikkiin tai äänitehosteisiin. Näin
puheäänet kuuluvat selkeämpinä.
●● Taajuuskorjain
Kohdassa Taajuuskorjain on useita
liukusäätimiä. Valitse haluamasi liukusäädin
nuolinäppäimillä ja muuta asetusta. Palauta
Taajuuskorjain valitsemalla Palauta. Esiin
ilmestyy ikkuna, jossa sinulta kysytään,
haluatko palauttaa asetukset. Valitse Kyllä.
Poistu valitsemalla Sulje.
Balanssi V / P: Säätää oikean ja vasemman
kaiuttimen välistä tasapainoa.
100 Hz / 300 Hz / 1 kHz / 3 kHz / 10
kHz (kaistanleveyden asetus): Säätää eri
kaistataajuuksien äänenvoimakkuustasoa.
Palauta: Palauttaa kaikki taajuuskorjaimen
asetukset oletusarvoihin.
3D-ääni
Valikko → Ääni → 3D-ääni
3D-äänitekniikka tuottaa kolmiulotteisiin
videoihin mukaansa tempaavan äänen,
jonka syvyysvaikutelma vastaa kuvassa
esiintyviä syvyystehosteita.
NN Käytettävissä vain kolmiulotteista kuvaa
katsottaessa.
Lähetysäänen asetukset
Valikko → Ääni → Lähetysäänen asetukset
●● Äänen kieli
(vain digitaalisilla kanavilla)
Voit muuttaa äänen kielen oletusasetusta.
NN Käytettävissä olevat kielet saattavat
vaihdella ohjelmien mukaan.
●● Äänimuoto
(vain digitaalisilla kanavilla)
Kun ääni kuuluu samanaikaisesti
pääkaiuttimesta ja äänivastaanottimesta,
äänentoistossa voi esiintyä kaikua.
Tämä johtuu siitä, että pääkaiutin ja
äänivastaanotin purkavat vastaanotetut
äänisignaalit eri nopeudella. Jos näin käy,
käytä televisiokaiutintoimintoa.
NN Äänimuoto-toiminto saattaa vaihdella
ohjelmien mukaan. 5.1-kanavainen
digitaalinen Dolby-ääni on käytettävissä
vain silloin, kun televisio on liitetty
ulkoiseen kaiuttimeen optisella kaapelilla.
●● Audiokuvaus
(Ei käytettävissä kaikkialla. Vain digitaalisilla
kanavilla.)
Toiminto käsittelee audiokuvauksen ääntä,
jos televisioyhtiö lähettää sitä varsinaisen
ääniraidan ohella.
NN Audiokuvaus (Pois / Käytössä): Asettaa
audiokuvauksen päälle tai pois päältä.
NN Äänenv.: Säätää audiokuvauksen
äänenvoimakkuutta.
Lisäasetukset
●● DTV-äänentaso
(vain digitaalisilla kanavilla)
Tämän toiminnon avulla voit alentaa
(digitaalisen televisiolähetyksen aikana
vastaanotetun) äänisignaalin dispariteetin
haluamallesi tasolle.
NN MPEG / HE-AAC voidaan asettaa arvoihin
-10 dB – 0 dB lähetyssignaalin tyypistä
riippuen.
NN Jos haluat pienentää tai lisätä
äänenvoimakkuutta, valitse haluamasi
arvo väliltä 0 ja -10.
●● SPDIF-lähtö
SPDIF-yhteyskäytäntöä (Sony Philips
Digital InterFace) käytetään digitaalisen
äänen tuottamiseen ja se vähentää häiriöitä
kaiuttimissa ja muissa digitaalisissa
laitteissa, esim. DVD-soittimissa.
Äänimuoto: Voit valita digitaalisen äänen
muodon (SPDIF).
NN Käytettävissä olevat digitaalisen
äänen muodot (SPDIF) voivat vaihdella
tulolähteen mukaan.
Äänen viive: Korjaa äänen ja kuvan väliset
tahdistusongelmat television tai videoiden
katselun aikana tai sellaisia ulkoisia laitteita
kuin AV-vastaanotinta käytettäessä (0–
250 ms).
●● Dolby Digital -p.
Tämän toiminnon avulla voit minimoida
Dolby Digital -signaalin ja äänisignaalin
välisen dispariteetin (MPEG-ääni, HE-AAC,
ATV-ääni).
NN Valitse Line, jos haluat dynaamista ääntä,
tai RF, jos haluat vähentää kovien ja
hiljaisten äänten välistä eroa yöaikaan.
Line: Aseta viitearvoa -31 desibeliä
voimakkaampien tai heikompien signaalien
äänenvoimakkuus tasolle -20 dB tai -31 dB.
RF: Aseta viitearvoa -20 desibeliä
voimakkaampien tai heikompien signaalien
äänenvoimakkuus tasolle -10 dB tai -20 dB.
Kaiutinasetukset
Valikko → Ääni → Kaiutinasetukset
●● Valitse kaiutin
Jos kuuntelet ohjelman tai elokuvan
ääniraitaa ulkoisen vastaanottimen kautta,
saatat kuulla äänessä kaikua, joka aiheutuu
television kaiuttimien ja äänivastaanottimen
kaiuttimien välisestä äänisignaalien
purkunopeuden erosta. Jos näin käy, aseta
televisio käyttämään asetusta Ulkoinen
kaiutin.
NN Kun Valitse kaiutin on asetettu tilaan
Ulkoinen kaiutin, television kaiuttimet
kytketään pois käytöstä. Ääni kuuluu vain
ulkoisten kaiuttimien kautta. Kun Valitse
kaiutin on asetettu tilaan TV-kaiutin,
sekä television kaiuttimet että ulkoiset
kaiuttimet ovat käytössä. Ääni kuuluu
molempien kautta.
NN Kun Valitse kaiutin on asetettu tilaan
Ulkoinen kaiutin, äänenvoimakkuuden
säätö ja mykistys eivät ole käytössä ja
ääniasetukset toimivat rajoitetusti.
NN Jos kuvasignaalia ei ole, sekä television
kaiuttimet että ulkoiset kaiuttimet ovat
mykistettyinä.
●● Aut. voimak.
Normaali: Säätää automaattisesti
äänenvoimakkuuden tason kanavaa
vaihdettaessa.
Yö: Säätää ja vähentää automaattisesti
jokaisen kanavan äänenvoimakkuuden
tasoa, jolloin kanavien äänenvoimakkuus
on pienempi. Yö-asetus on käyttökelpoinen
yöllä, kun haluat pitää äänenvoimakkuuden
matalana.
NN Jos haluat säätää televisioon kytketyn
ulkoisen laitteen äänenvoimakkuutta,
aseta Aut. voimak. tilaan Pois. Jos
kohdan Aut. voimak. asetuksena on
Normaali tai Yö, kytketyn lähdelaitteen
äänenvoimakkuuden säätämisellä ei
saata olla minkäänlaista vaikutusta.
Palauta ääni
Valikko → Ääni → Palauta ääni
Palauta kaikki ääniasetukset oletusarvoihin.
Verkkoyhteyden muodostaminen
Kiinteä verkkoyhteys
Television kytkemiseksi kaapelilla
lähiverkkoon on käytettävissä kolme tapaa:
NN Tutustu painettuun käyttöoppaaseen,
jos haluat nähdä kuvat kaikista kolmesta
kiinteästä verkkoyhteystyypistä.
–– Voit liittää television lähiverkkoon
kytkemällä television takana olevan
LAN-portin ulkoiseen modeemiin
lähiverkkokaapelilla.
–– Voit yhdistää television lähiverkkoon
kytkemällä television takana olevan
lähiverkkoliitännän sellaiseen
reitittimeen, joka on kytketty ulkoiseen
modeemiin. Käytä kytkemiseen
lähiverkkokaapelia.
–– Saatat voida liittää television
lähiverkkoon kytkemällä television
takana olevan lähiverkkoliitännän
suoraan seinässä olevaan verkkorasiaan
lähiverkkokaapelilla. Huomaa, että
verkkorasian täytyy olla kytketty
muualla tiloissa sijaitsevaan modeemiin
tai reitittimeen.
NN Jos verkko vaatii dynaamisen IP-
osoitteen, sinun tulee käyttää DHCP:tä
tukevaa ADSL-modeemia tai reititintä.
DHCP:tä tukevat modeemit ja reitittimet
antavat televisiolle automaattisesti
sen tarvitsemat IP-osoitteen,
aliverkon peitteen, yhdyskäytävän ja
nimipalvelimen tiedot, jotta televisio voisi
muodostaa yhteyden Internetiin ilman,
että sinun tarvitsisi syöttää näitä tietoja
manuaalisesti. Useimmat kotiverkot
käyttävät dynaamista IP-osoitetta.
NN Jotkin verkot käyttävät kiinteää IP-
osoitetta. Jos oma verkkosi käyttää
kiinteää IP-osoitetta, sinun täytyy
antaa IP-osoitteen, aliverkon peitteen,
yhdyskäytävän ja nimipalvelimen
tiedot manuaalisesti, kun muodostat
verkkoyhteyttä. Saat IP-osoitteen,
aliverkon peitteen, yhdyskäytävän
ja nimipalvelimen tiedot Internetpalveluntarjoajaltasi. Jos sinulla on
Windowsia käyttävä tietokone, saat
nämä tiedot myös tietokoneesi avulla.
NN Jos verkkosi käyttää kiinteää IP-
osoitetta, voit käyttää DHCP:tä tukevia
ADSL-modeemeja. DHCP:tä tukevien
ADSL-modeemien kanssa voi käyttää
kiinteitäkin IP-osoitteita.
Langaton verkkoyhteys
NN Tutustu painettuun käyttöoppaaseen,
jos haluat nähdä kuvan langattomasta
verkkoliitännästä.
Voit liittää televisiosi lähiverkkoon
langattoman reitittimen tai modeemin
kautta.
Tämä televisio tukee IEEE 802.11a/b/
g- ja n-tietoliikenneprotokollia. Samsung
suosittelee IEEE 802.11n:n käyttöä. Jos
toistat videota verkkoyhteyden kautta,
kuvassa saattaa esiintyä nykimistä.
NN Jotta voisit käyttää langatonta
verkkoa, sinun täytyy kytkeä televisio
langattomaan reitittimeen tai
modeemiin. Jos käytössäsi on DHCP:tä
tukeva langaton reitin tai modeemi,
televisio voidaan asettaa käyttämään
DHCP:tä tai pysyvää IP-osoitetta
langattomassa verkossa.
NN Valitse langattoman reitittimen tai
modeemin kanavaksi jokin vapaa kanava.
Jos langattomalle reitittimelle tai
modeemille asetettua kanavaa käyttää
jokin toinen lähellä sijaitseva laite,
seurauksena on häiriöitä ja yhteyden
muodostaminen voi epäonnistua.
NN Televisiosi tukee vain seuraavia
langattoman verkon suojaustapoja:
–– Todennustila: WEP, WPAPSK,
WPA2PSK
–– Salauksen tyyppi: WEP, TKIP, AES
NN Jos korkean suorituskyvyn 802.11n-tila
(Greenfield-tila) on valittuna ja
tukiaseman (eli liityntäpisteen) tai
langattoman reitittimen salaustyypiksi
on asetettu WEP, TKIP tai TKIP AES
(WPS2Mixed), Samsungin televisio
ei tue yhteyttä uusien Wi-Fisertifiointimääritysten mukaisesti.
NN Jos langaton reititin tai modeemi
tukee WPS-asetusta (Wi-Fi Protected
Setup), voit muodostaa verkkoyhteyden
käyttämällä PBC:tä (Push Button
Configuration) tai PIN:iä (Personal
Indentification Number). WPS asettaa
molemmissa tiloissa SSID:n ja WPAavaimen automaattisesti.
NN Jos reititintä, modeemia tai muuta
laitetta ei ole sertifioitu, sitä ei ehkä saa
yhteyttä televisioon.
NN Yhteysmenetelmät: Voit asettaa
langattoman verkkoyhteyden neljällä eri
tavalla.
–– Automaattinen asennus
(automaattista verkonhakutoimintoa
käyttäen)
–– Manuaalinen asennus
–– Käyttö: WPS(PBC)
–– Käyttö: Plug & Access
Kiinteän verkon asetukset
Verkkoasetukset
Valikko → Verkko → Verkkoasetukset
Tee kiinteän tai langattoman verkon
asetukset, jotta voisit käyttää sellaisia
Internet-pohjaisia palveluita kuin
Smart Hub ja AllShare Play ja tehdä
ohjelmistopäivityksiä.
Automaattiset kiinteän verkon asetukset
Voit määrittää televisiosi kiinteän
verkkoyhteyden automaattisesti, kun
yhdistät television verkkoon, jossa on
DHCP-tuki.
NN Jos lähiverkkokaapeli on kytketty,
kiinteän verkon asetusikkuna ilmestyy
automaattisesti näkyviin.
Aseta television kiinteä verkkoyhteys
automaattisesti noudattamalla seuraavia
ohjeita:
1.Siirry Verkkoasetukset-näyttöön.
(Valikko → Verkko → Verkkoasetukset)
2.Valitse Aloita. Kuvaruutuun ilmestyy
verkkotestin näyttö ja verkkoyhteys
vahvistetaan.
3.Kun yhteys on vahvistettu, kuvaruutuun
tulee ilmoitus "Internet-yhteys
on muodostettu. Jos sinulla on
verkkopalveluiden käyttöön liittyviä
ongelmia, ota yhteyttä Internetpalveluntarjoajaan.". Valitse OK.
NN Jos yhteys epäonnistuu, tarkista
lähiverkkoportin kytkentä.
NN Jos automaattinen prosessi ei löydä
verkkoyhteyden arvoja tai jos haluat
määrittää asetukset manuaalisesti,
siirry seuraavaan jaksoon, "Manuaaliset
verkkoasetukset".
Manuaaliset kiinteän verkon asetukset
Voit määrittää televisiosi kiinteän
verkkoyhteyden manuaalisesti, jos yhdistät
television verkkoon, joka vaatii kiinteän IPosoitteen.
Verkkoyhteystietojen selvittäminen
Tuo verkkoyhteystiedot näkyviin Windows
XP -tietokoneessa seuraavasti:
1.Napsauta hiiren oikeanpuoleisella
painikkeella näytön oikeassa alalaidassa
näkyvää verkkoyhteyden kuvaketta.
2.Napsauta esiin ilmestyvän pikavalikon
kohtaa Tila.
3.Valitse esiin tulevasta ikkunasta Tukivälilehti.
4.Napsauta Tuki-välilehdessä Tiedotpainiketta. Verkkoyhteystiedot tulevat
näkyviin.
Aseta television kiinteä verkkoyhteys
manuaalisesti noudattamalla seuraavia
ohjeita:
1.Siirry Verkkoasetukset-näyttöön.
(Valikko → Verkko → Verkkoasetukset)
2.Valitse Aloita. Verkkoyhteysnäyttö
avautuu kuvaruutuun ja
vahvistusprosessi käynnistyy.
3.Valitse Pysäytä. Vahvistusprosessi
päättyy. Valitse verkkoyhteysnäytössä
IP-asetukset. IP-asetukset-näyttö
avautuu kuvaruutuun.
4.Valitse IP-tila ja aseta sitten IP-tila tilaan
Manuaal..
5.Siirry IP-osoite-kenttään ja valitse
kaukosäätimellä IP-osoite.
6.Anna kaukosäätimellä IP-osoite-kentän
ensimmäinen osa (esimerkiksi 105)
ensimmäiseen syöttökenttään. Kun tämä
on tehty, siirry seuraavaan kenttään.
7.Anna IP-osoite-osoitteen seuraava osa.
Kun tämä on tehty, siirry seuraavaan
kenttään.
8.Toista tämä IP-osoite-kentän jokaiselle
osalle.
NN Jos valitset vahingossa väärän
numeron, korjaa numero oikeaksi.
9.Kun tämä on tehty, siirry Aliverkon peite
-kenttiin.
10.Toista sama syöttöprosessi Aliverkon
peite, Yhdyskäytävä- ja Nimipalvelinkenttien osalta.
11.Kun olet valmis, valitse OK. Verkkotestiikkuna avautuu ja vahvistusprosessi
käynnistyy. Kun yhteys on vahvistettu,
esiin tulee ilmoitus "Internet-yhteys
on muodostettu. Jos sinulla on
verkkopalveluiden käyttöön liittyviä
ongelmia, ota yhteyttä Internetpalveluntarjoajaan.". Valitse OK.
Verkon tila
Voit tarkistaa tämänhetkisen verkon ja
Internetin tilan.
Jos kiinteään verkkoon yhdistäminen
epäonnistuu...
●● Verkkokaapelia ei löydy.
Varmista, että verkkokaapeli on kytketty.
Jos se on kytketty, varmista, että reititin
on päällä. Jos se on päällä, sammuta se ja
käynnistä se uudelleen.
●● IP-osoitteen automaattinen asetus
epäonnistui.
Aseta IP-osoite automaattisesti seuraavien
ohjeiden mukaisesti tai aseta IP-osoite
manuaalisesti valitsemalla IP-asetukset.
1) Varmista, että reitittimen DHCP-palvelin
on otettu käyttöön.
2) Irrota reitittimen virtajohto ja kytke se
uudelleen kiinni.
3) Pyydä lisätietoja Internetpalveluntarjoajaltasi.
●● Verkkoon ei saada yhteyttä.
Kokeile seuraavaa: tarkista, onko IPosoite määritetty oikein IP-asetuksetkohdassa. Pyydä lisätietoja Internetpalveluntarjoajaltasi.
●● Yhteys paikallisverkkoon toimii, mutta
Internet-yhteys ei toimi.
Tarkista DNS-asetukset kohdasta IP-
asetukset tai ota yhteyttä Internetpalveluntarjoajaasi, jotta voisit muodostaa
yhteyden Internetiin.
●● Verkkoasetus on tehty, mutta Internet-
yhteys ei toimi.
Ota yhteyttä Internet-palveluntarjoajaasi
Internet-yhteyden saamiseksi.
Langattoman verkon asetukset
Verkkoasetukset
Valikko → Verkko → Verkkoasetukset
Tee kiinteän tai langattoman verkon
asetukset, jotta voisit käyttää sellaisia
Internet-pohjaisia palveluita kuin
Smart Hub ja AllShare Play ja tehdä
ohjelmistopäivityksiä.
Automaattiset langattoman verkon asetukset
Useimmissa langattomissa verkoissa
on valinnainen turvallisuusjärjestelmä,
joka edellyttää, että verkkoa käyttävät
laitteet lähettävät salatun turvakoodin,
josta käytetään nimitystä salaus- tai
suojausavain. Salausavain käyttää
salalauseita, jotka tavallisesti muodostuvat
joko tietynmittaisista sanoista tai kirjainja numerosarjoista. Sinulta pyydettiin näitä
tietoja silloin, kun teit langattoman verkkosi
suojausasetuksia.
Jos käytät tätä tapaa verkkoyhteyden
muodostamiseen ja olet asettanut
langattomalle verkollesi salausavaimen,
sinun täytyy antaa salauslauseesi
automaattisia tai manuaalisia asetuksia
tehdessäsi.
NN Reitittimestä tai modeemista riippuen
voit ehkä käyttää WPS PINiä edellisen
sijaan.
Aseta television langaton verkkoyhteys
automaattisesti noudattamalla seuraavia
ohjeita:
1.Siirry Verkkoasetukset-näyttöön.
(Valikko → Verkko → Verkkoasetukset)
2.Valitse Aloita. Verkko-toiminto etsii
käytettävissä olevat langattomat verkot.
Kun toiminto on valmis, esiin ilmestyy
luettelo käytettävissä olevista verkoista.
3.Valitse verkkoluettelosta se verkko,
johon haluat muodostaa yhteyden, ja
valitse sen jälkeen Seuraava.
NN Jos tukiasema on piilotettu
(huomaamaton), sinun täytyy
valita Lisää verkko ja antaa oikeat
tiedot kohtiin Verkon nimi (SSID) ja
Suojausavain, jotta voisit muodostaa
yhteyden.
4.Jos esiin ilmestyy suojausavaimen
syöttöikkuna, siirry vaiheeseen 5. Jos
valitsit sellaisen langattoman reitittimen,
jota ei ole suojattu, siirry vaiheeseen 7.
5.Jos reititin käyttää suojausta, anna
salausavain (suojaus- tai PIN-koodi).
NN Kun annat salausavaimen (suojaus- tai
PIN-koodi).
NN Salauslauseen pitäisi löytyä jostakin
niistä asetusikkunoista, joita käytit
reitittimen tai modeemin asetuksia
tehdessäsi.
6.Kun olet valmis, valitse Seuraava.
Verkkoyhteysnäyttö avautuu
kuvaruutuun ja vahvistusprosessi
käynnistyy.
7.Kun yhteys on vahvistettu,
kuvaruutuun tulee ilmoitusInternetyhteys on muodostettu. Jos sinulla on
verkkopalveluiden käyttöön liittyviä
ongelmia, ota yhteyttä Internetpalveluntarjoajaan..
NN Jos verkko ei hyväksy suojausavainta
tai PIN-koodia, valitse Yritä uud. tai
valitse IP-asetukset ja tee asetukset
manuaalisesti.
NN Valitse IP-asetukset, jos haluat asettaa
yhteyden manuaalisesti. Siirry sitten
seuraavaan osaan, Manuaaliset
verkkoasetukset.
Manuaaliset langattoman verkon asetukset
Voit määrittää televisiosi langattoman
verkkoyhteyden manuaalisesti, jos yhdistät
television verkkoon, joka vaatii kiinteän
IP-osoitteen, tai jos automaattinen
yhteysprosessi epäonnistui.
Verkkoyhteystietojen selvittäminen
Saat useimmissa Windowsia käyttävissä
tietokoneissa verkkoyhteystiedot selville
noudattamalla seuraavia ohjeita:
1.Napsauta hiiren oikeanpuoleisella
painikkeella näytön oikeassa alalaidassa
näkyvää verkkoyhteyden kuvaketta.
2.Napsauta esiin ilmestyvän pikavalikon
kohtaa Tila.
3.Valitse esiin tulevasta ikkunasta Tukivälilehti.
4.Napsauta Tuki-välilehdessä Tiedotpainiketta. Verkkoyhteystiedot tulevat
näkyviin.
Aseta television langaton verkkoyhteys
manuaalisesti noudattamalla seuraavia
ohjeita:
1.Siirry Verkkoasetukset-näyttöön.
(Valikko → Verkko → Verkkoasetukset)
2.Valitse Aloita. Verkko-toiminto etsii
käytettävissä olevat langattomat verkot.
Kun toiminto on valmis, esiin ilmestyy
luettelo käytettävissä olevista verkoista.
3.Valitse verkkoluettelosta se verkko,
johon haluat muodostaa yhteyden, ja
valitse sen jälkeen Seuraava.
NN Jos tukiasema on piilotettu
(huomaamaton), sinun täytyy
valita Lisää verkko ja antaa oikeat
tiedot kohtiin Verkon nimi (SSID) ja
Suojausavain, jotta voisit muodostaa
yhteyden.
4.Jos kuvaruudulle ilmestyy Valitse
suojaustapa -näyttö, siirry vaiheeseen 5.
Jos valitset sellaisen langattoman
reitittimen, joka ei käytä suojausta, siirry
vaiheeseen 7.
5.Anna salausavain (suojaus- tai PINkoodi).
NN Anna salausavain näppäimistönäytön
avulla.
NN Salauslauseen pitäisi löytyä jostakin
niistä asetusikkunoista, joita käytit
reitittimen tai modeemin asetuksia
tehdessäsi.
6.Kun olet valmis, valitse Seuraava.
Verkkoyhteysnäyttö avautuu
kuvaruutuun ja vahvistusprosessi
käynnistyy.
7.Valitse Pysäytä. Vahvistusprosessi
päättyy. Valitse verkkoyhteysnäytössä
IP-asetukset. IP-asetukset-näyttö
avautuu kuvaruutuun.
8.Valitse IP-tila ja aseta sitten IP-tila tilaan
Manuaal..
9.Siirry IP-osoite-kenttään ja valitse
kaukosäätimellä IP-osoite.
10.Anna kaukosäätimellä IP-osoite-kentän
ensimmäinen osa (esimerkiksi 105)
ensimmäiseen syöttökenttään. Kun tämä
on tehty, siirry seuraavaan kenttään.
11.Anna IP-osoite-osoitteen seuraava osa.
Kun tämä on tehty, siirry seuraavaan
kenttään.
12.Toista tämä IP-osoite-kentän jokaiselle
osalle.
NN Jos valitset vahingossa väärän
numeron, korjaa numero oikeaksi.
13.Kun tämä on tehty, siirry Aliverkon peite
-kenttiin.
14.Toista sama syöttöprosessi Aliverkon
peite, Yhdyskäytävä- ja Nimipalvelinkenttien osalta.
15.Kun olet valmis, valitse OK.
Verkkoyhteysikkuna avautuu ja
vahvistusprosessi käynnistyy. Kun yhteys
on vahvistettu, esiin tulee ilmoitus
"Internet-yhteys on muodostettu. Jos
sinulla on verkkopalveluiden käyttöön
liittyviä ongelmia, ota yhteyttä Internetpalveluntarjoajaan.".
WPS(PBC)-verkkoasetukset
Jos reitittimessä on WPS(PBC)-painike, voit
helposti asettaa television langattoman
verkkoyhteyden WPS(PBC)-painikkeen
avulla.
Aseta television langaton WPS(PBC)verkkoyhteys noudattamalla seuraavia
ohjeita:
1.Siirry Verkkoasetukset-näyttöön.
(Valikko → Verkko → Verkkoasetukset).
2.Valitse Aloita. Verkko-toiminto etsii
käytettävissä olevat langattomat verkot.
Kun toiminto on valmis, esiin ilmestyy
luettelo käytettävissä olevista verkoista.
3.Valitse WPS(PBC).
4.Paina reitittimen WPS(PBC)-painiketta
seuraavan kahden minuutin sisällä.
Televisio hakee automaattisesti kaikki
tarvittavat verkkoasetustiedot ja
muodostaa verkkoyhteyden.
5.Verkon yhteysnäyttö ilmestyy
kuvaruudulle ja verkkoasetus on valmis.
Plug & Access -verkkoasetukset
Plug & Access -toiminnon avulla voit kytkeä
Samsungin television (erikseen myytävään)
Samsungin langattomaan reitittimeen
helposti siirtämällä asetustiedot
reitittimestä televisioon USB-muistitikulla.
Jos muun valmistajan langaton reititin ei
tue Plug & Access -toimintoa, yhteys täytyy
muodostaa jollakin muista tavoista.
NN Saat lisätietoja Plug & Access -toimintoa
tukevista laitteista sivustolta www.
samsung.com.
Aseta television langaton Plug & Access-
verkkoyhteys noudattamalla seuraavia
ohjeita:
1.Kytke virta langattomaan Samsungreitittimeen ja televisioon.
2.Aseta USB-muistitikku langattoman
Samsung-reitittimen USB-porttiin.
Varmista, että reitittimen LEDmerkkivalo palaa (vilkkuu → käytössä).
3.Poista USB-muistitikku reitittimestä ja
aseta muistitikku Samsung-television
USB-porttiin. Muistitikku lataa
yhteystiedot.
4.Odota, että yhteys muodostetaan
automaattisesti.
NN Jos Plug & Access -toiminto ei
muodosta yhteyttä television ja
langattoman reitittimen välille, esiin
ilmestyy yhteyden epäonnistumisesta
kertova ponnahdusikkuna. Jos haluat
kokeilla Plug & Access -toimintoa
uudelleen, irrota USB-muistitikku,
palauta reitittimen asetukset
ja aloita uudelleen vaiheesta 1.
Voit myös valita jonkin muun
yhteydenmuodostamistavan.
5.Verkon yhteysnäyttö ilmestyy
kuvaruudulle ja verkkoasetus on valmis.
NN Jos langattoman reitittimen asetukset
muuttuvat tai otat uuden langattoman
reitittimen käyttöön, sinun täytyy
aloittaa Plug & Access -toiminnon
asettaminen uudelleen vaiheesta 1.
Verkon tila
Voit tarkistaa tämänhetkisen verkon ja
Internetin tilan.
Jos langattomaan verkkoon yhdistäminen
epäonnistuu...
●● Langattoman verkon yhteysvirhe.
Langatonta reititintä ei ole valittu. Siirry
kohtaan Verkkoasetukset ja valitse reititin.
●● Langattomaan reitittimeen ei saada
yhteyttä.
Kokeile seuraavaa: Tarkista, onko reititin
käytössä. Jos on, sammuta se ja käynnistä
se uudelleen. Tarkista, vaatiiko reititin
suojausavaimen käyttöä.
●● IP-osoitteen automaattinen asetus
epäonnistui.
Aseta IP-osoite automaattisesti seuraavien
ohjeiden mukaisesti tai aseta IP-osoite
manuaalisesti valitsemalla "IP-asetukset".
1) Varmista, että reitittimen DHCP-palvelin
on otettu käyttöön.
2) Irrota reitittimen virtajohto ja kytke se
uudelleen kiinni.
3) Pyydä lisätietoja Internetpalveluntarjoajaltasi.
●● Verkkoon ei saada yhteyttä.
Kokeile seuraavaa: tarkista, onko IPosoite määritetty oikein IP-asetuksetkohdassa. Pyydä lisätietoja Internetpalveluntarjoajaltasi.
●● Yhteys paikallisverkkoon toimii, mutta
Internet-yhteys ei toimi.
Tarkista DNS-asetukset kohdasta IPasetukset tai ota yhteyttä Internetpalveluntarjoajaasi Internet-yhteyden
saamiseksi.
●● Verkkoasetus on tehty, mutta Internet-
yhteys ei toimi.
Ota yhteyttä Internet-palveluntarjoajaasi
Internet-yhteyden saamiseksi.
Verkkolaitteiden hallinta
Wi-Fi Direct
Valikko → Verkko → Wi-Fi Direct
Aseta televisio kytkeytymään langattomiin
mobiililaitteisiin. Tämän toiminnon avulla
voit kytkeä langattomat mobiililaitteet
televisioon suoraan ilman reititintä.
NN Jotta voisit käyttää tätä toimintoa,
mobiililaitteessasi on oltava Wi-Fi Direct
-tuki.
Yhdistä mobiililaite televisioon Wi-Fi Direct
-toiminnon avulla seuraavien ohjeiden
mukaisesti:
1.Siirry Wi-Fi Direct -ikkunaan (Verkko →
Wi-Fi Direct). Televisio aloittaa laitehaun
ja näyttää sen jälkeen laitteet Wi-Fi
Direct -ikkunassa.
2.Ota Wi-Fi Direct -toiminto käyttöön
laitteessasi. Valitse haluamasi Wi-Fi-laite.
–– PBC: Paina langattoman laitteen
WPS(PBC)-painiketta seuraavan
kahden minuutin sisällä. Yhteyden
muodostamisikkuna avautuu ja sitä
seuraa ilmoitus yhdistämisestä. Kun
ilmoitus sulkeutuu, laitteen tulisi näkyä
Wi-Fi Direct -ikkunassa yhdistettynä.
–– PIN: Anna näytettävä PIN laitteeseesi.
NN Jos haluat katkaista laitteen yhteyden,
valitse ensin yhdistetty langaton laite
ja sen jälkeen Katkaise. Yhteyden
muodostamisikkuna avautuu ja sitä
seuraa ilmoitus yhdistämisestä. Kun
ilmoitus sulkeutuu, Wi-Fi Direct
-ikkunasta näkyvät ne laitteet, jotka on
kytketty tällä toiminnolla.
NN Televisio- ja BD-tuotteet ovat
ryhmänomistajan roolissa. Jos televisio
tai BD on yhdistetty Wi-Fi Direct:n
kautta, kytketty laite esitetään
ryhmänomistajana Wi-Fi Direct -listassa.
Kutenkaan edes tässä tapauksessa
televisio ei voi luoda yhteyttä toiseen
televisioon tai BD:hen Wi-Fi Direct:n
kautta.
Soft AP
Valikko → Verkko → Soft AP
Tällä toiminnolla voit yhdistää television
mobiililaitteisiin, jos mobiililaitteet eivät tue
Wi-Fi Direct -toimintoa.
Soft AP -ikkunassa voit tehdä langattomien
laitteiden yhdistämisasetukset.
●● Soft AP
Kytkee Soft AP -toiminnon päälle tai pois
päältä. Kun Soft AP on tilassa Käytössä,
mobiililaitteet löytävät television nimen WiFi-yhteysluettelosta.
●● Suojausavain
Anna kaukosäätimellä vähintään kahdeksan
merkin mittainen Suojausavain. Valitse
Valmis, kun olet valmis.
–– Jos suojausavain ei ole vähintään
kahdeksan merkin mittainen, Valmis ei
ole käytettävissä.
–– Suojausavain on annettava, jotta
mobiililaitteen voisi kytkeä televisioon.
–– Jos verkko ei toimi oikein, tarkista
suojausavain uudelleen. Väärä
suojausavain saattaa aiheuttaa
toimintahäiriöitä.
Voit jakaa tietoja AllShare Play -toiminnon
kautta käyttämällä Wi-Fi Direct- tai Soft AP
-toimintoa.
(Vain muutamille mobiililaitemalleille
Wi-Fi Direct tiä tai Soft AP:ta tukevien
mobiililaitemallien joukossa.)
Wi-Fi Direct
Soft AP
Kytkettävien Wi-Fi -laitteiden
määrä
Enintään viisi
Enintään viisi
Tietojen jakaminen
Tuettu AllSharen kautta (vain tuetuille
mobiililaitemalleille).
Vain AllSharen kautta
AllShare-asetukset
Valikko → Verkko → AllShare-asetukset
AllShare Play -toiminnon avulla voit
toistaa televisiossa verkkoyhteyden kautta
seuraavanlaista tietokoneeseen tai DLNAyhteensopivaan laitteeseen tallennettua
sisältöä: Videot, Valokuvat tai Musiikki.
Tämän toiminnon avulla voit myös hallita
televisiota kyseisten laitteiden kautta.
AllShare-asetukset -ikkunassa näytetään
verkkoon kytketyt AllShare-laitteet ja
niiden IP-osoitteet. Tämän ikkunan kautta
voit antaa jonkin laitteen käyttää televisiota,
kieltää käytön tai poistaa laitteen AllShareluettelosta.
AllShare-asetukset -ikkunassa näkyy
laitteita vain siinä tapauksessa, että
AllShare-laitteisiin on muodostettu
verkkoyhteys. Muutoin ikkunassa ei näy
mitään.
Jotta AllShare-verkkotoimintoa voisi
käyttää, tietokoneeseen tulee asentaa
AllShare-verkko-ohjelmisto. Saat lisätietoja
asetusten tekemisestä kohdasta "AllShare
Play -toimintojen käyttö".
Laitteen nimi
Valikko → Verkko → Laitteen nimi
Anna tämän television nimi. Nimi näytetään
sellaisissa verkon kaukosäätimissä ja
laitteissa, jotka käyttävät AllShare Play
-toimintoa.
NN Näppäimistö ilmestyy näkyviin. Syötä
kaukosäätimellä manuaalisesti se nimi,
jonka haluat antaa televisiolle. Jos haluat
vaihtaa nimeksi esimerkiksi Samsung
TV, valitse kaikki kirjaimet erikseen
kaukosäädintä käyttäen. Kun olet valmis,
valitse Valmis.
Kellonajan asettaminen
Aika
Valikko → Järjestelmä → Aika
NN Nykyinen kellonaika ilmestyy näkyviin
aina kun valitset kaukosäätimellä Tiedot.
●● Kello
Kellonaika asetetaan, jotta television eri
ajastintoimintoja voisi käyttää.
NN Kellonaika on asetettava uudelleen, jos
virtajohto kytketään irti.
Kellon tila: Aseta aika manuaalisesti tai
automaattisesti.
–– Autom.: Televisio asettaa ajan
automaattisesti käyttämällä digitaalisen
kanavan aikatietoja.
NN Televisio on kytkettävä kaapeliin tai
antenniin, jotta ajan automaattinen
asetus toimisi.
NN Automaattiset aika-asetukset
eivät välttämättä mene oikein
lähetysasemasta ja signaalista
riippuen. Jos näin käy, aseta aika
manuaalisesti.
–– Manuaal.: Aseta aika manuaalisesti.
Kellon asetus: Aseta Pvm ja Aika
manuaalisesti. Voit asettaa tämänhetkisen
päivän ja ajan kaukosäätimellä.
NN Käytettävissä vain, kun Kellon tila on
tilassa Manuaal..
Aikavyöhyke: Valitse aikavyöhyke.
NN Tämä toiminto on käytettävissä vain, kun
Kellon tila on asetettu tilaan Autom..
GMT: Valitsee aikavyöhykkeen.
NN Voit käyttää tätä toimintoa, kun kohdan
Maa asetuksena on Muut.
Kesäaika: Ottaa kesäaikatoiminnon
käyttöön tai pois käytöstä.
NN Tämä toiminto on käytettävissä vain, kun
Kellon tila on asetettu tilaan Autom..
●● Uniajastin
Kytkee television automaattisesti pois
päältä, kun ennalta asetettu aikaraja on
kulunut umpeen. (30, 60, 90, 120, 150 tai
180 minuuttia).
NN Valitse aikaraja kaukosäätimellä. Jos
haluat peruuttaa Uniajastin-toiminnon,
valitse Pois.
●● Käynnistysajastin
Aseta Käynnistysajastin niin, että
televisio kytkeytyy päälle automaattisesti
valitsemanasi päivänä ja kellonaikana. Voit
säätää kolme erillistä Käynnistysajastinasetusta. (Käynn.ajastin 1, Käynn.ajastin 2,
Käynn.ajastin 3). Voit myös valita television
käynnistyessään esittämän sisällön lähteen:
antenni- tai kaapelikanavan, USB-laitteen
tai digisovittimen, joka on kytketty johonkin
television tuloliittimistä (esim. HDMI1 tai
AV).
NN Kello on asetettava aikaan, ennen kuin
voit käyttää Käynnistysajastin-toimintoa.
Asetukset: Valitse Pois, Kerran, Joka p.,
Ma-Pe, Ma-La, La-Su tai Manuaal.. Jos
valitset Manuaal., voit valita päivät, joina
Käynnistysajastin kytkee televisiosi päälle.
NN c-merkki ilmaisee valitut päivät.
Aika: Aseta television automaattisen päälle
kytkeytymisen aika.
Äänenv.: Aseta haluamasi
äänenvoimakkuuden taso. Muuta
äänenvoimakkuutta kaukosäätimellä.
Lähde: Ajastimen aktivoituessa
käynnistettävän kohteen valinta. Voit
asettaa television avaamaan tietyn kanavan
tai käynnistämään jonkin televisioon
kytketyssä ulkoisessa laitteessa olevan
video-, valokuva- tai äänitiedoston.
NN Televisioon täytyy kytkeä USB-laite,
ennen kuin voit valita kohdan USB.
Antenni (kun Lähde on asetettu tilaan TV):
Valitse ATV tai DTV.
Kanava (kun Lähde on asetettu tilaan TV):
Valitse haluamasi kanava.
Musiikki / Valokuva (kun Lähde on asetettu
tilaan USB): Valitse USB-laitteelta kuvia
tai musiikkitiedostoja sisältävä kansio
toistettavaksi silloin, kun televisio kytkeytyy
automaattisesti päälle.
NN Jos USB-laitteessa ei ole
musiikkitiedostoja tai niitä sisältävää
kansiota ei ole valittu, ajastintoiminto ei
toimi oikein.
NN Jos USB-laitteessa on vain yksi kuva,
diaesitys ei toimi.
NN Jos kansion nimi on liian pitkä, kansiota ei
voi valita.
NN Jokaiselle käyttämällesi USB-laitteelle
määritellään oma kansionsa. Jos käytät
useampaa kuin yhtä samantyyppistä
USB-laitetta, varmista, että laitteille
määritellyillä kansioilla on eri nimet.
NN Suosittelemme käyttämään USB-
muistitikkua ja muistikortinlukijaa
Käynnistysajastin-toimintoa
käytettäessä. Käynnistysajastin ei
välttämättä toimi sisäisellä akulla
varustettujen USB-laitteiden eikä MP3soitinten tai joidenkin valmistajien
kannettavien mediasoitinten kanssa,
koska näiden laitteiden tunnistus voi
kestää pitkään.
NN Jos säädät Käynnistysajastin -toiminnon
toistamaan USB-kiintolevylle tallennetun
tiedoston, tiedoston toiston alkamiseen
saattaa kulua television käynnistymisen
jälkeen 40 sekuntia tai kauemmin.
●● Sammutusajastin
Aseta Sammutusajastin niin, että
televisio kytkeytyy pois päältä
automaattisesti valitsemanasi päivänä
valitsemaasi aikaan. Voit asettaa kolme
erillistä Sammutusajastin-määritystä.
(Sammutusajastin 1, Sammutusajastin 2,
Sammutusajastin 3)
NN Kello on asetettava aikaan, ennen kuin
käytät Sammutusajastin-toimintoa.
Asetukset: Valitse Pois, Kerran, Joka p.,
Ma-Pe, Ma-La, La-Su tai Manuaal.. Jos
valitset Manuaal., voit valita päivät, joina
Sammutusajastin kytkee televisiosi pois
päältä.
NN c-merkki ilmaisee valitut päivät.
Aika: Aseta television automaattisen päältä
kytkeytymisen aika.
Ohjelmien estäminen
Suojaus
Valikko → Järjestelmä → Suojaus
Tällä toiminnolla voit tehdä kanavakohtaisia
suojausasetuksia. Aina, kun käytät Suojaustoimintoja, esiin ilmestyy PIN-ikkuna ja
sinun on syötettävä PIN-koodi. PIN-ikkuna
sulkeutuu ja Suojaus-valikko avautuu.
●● Kanavalukitus
Lukitse kanavia Kanava-valikosta, kun
haluat estää joidenkin ohjelmien luvattoman
katselun esim. lapsilta.
NN Käytettävissä vain, kun Lähde on tilassa
TV.
●● Ohjelmaluok. lukitus
(Maakohtainen)
Kun toiminto on käytössä, Ohjelmaluok.
lukitus voi automaattisesti torjua ohjelmia,
jotka katsot lapsillesi sopimattomiksi. Sinun
on annettava PIN-koodi, ennen kuin voit
asettaa tai muuttaa Ohjelmaluok. lukitus
-rajoituksia.
NN Ohjelmaluok. lukitus-asetukset ovat
maakohtaisia.
●● Aikuisohj. käyttö Yhdistyneessä kuningaskunnassa
Voit säätää Aikuisohj. käyttö -toimintoa.
NN Aikuisohj. käyttö on käytettävissä vain
Freesat-antennille.
●● Vaihda PIN
Vaihda PIN -ikkuna avautuu. Valitse PINkoodiksi neljä haluamaasi numeroa ja syötä
ne Anna uusi PIN -kenttään. Syötä samat
neljä numeroa uudelleen Vahv. uusi PIN
-kenttään. Kun vahvistusikkunaa ei enää
näy, valitse Sulje. Uusi PIN-koodi on nyt
tallennettu televisioon.
Ohjelman tai elokuvan rajoittaminen.
Jos televisioon valitaan rajoitettu ohjelma
tai elokuva, Ohjelmaluok. lukitus estää sen
näkymisen.
Kuvaruutu tyhjenee ja näkyviin ilmestyy
viesti. Poista ohjelman tai elokuvan esto
näppäilemällä PIN-koodi kaukosäätimellä.
Ekonomiset ratkaisut
Ekoratkaisu
Valikko → Järjestelmä → Ekoratkaisu
●● Energiansäästö
Tällä toiminnolla voit säätää television
kirkkautta ja vähentää siten sen
virrankulutusta. Jos valitset Kuva pois,
näyttö sammutetaan, mutta ääni on
edelleen käytössä. Ota näyttö takaisin
käyttöön painamalla mitä tahansa muuta
kuin äänenvoimakkuuspainiketta.
●● Ekotunnistin
Kuva-asetukset muuttuvat automaattisesti
huoneen valaistuksen mukaan, jotta
virrankulutusta voitaisiin vähentää
tehokkaammin.
NN Jos säädät Kuva-valikon kohdan
Taustavalo
asetusta LED-televisiossa
/ Solun
valo plasmatelevisiossa, Ekotunnistin
asetetaan automaattisesti tilaan Pois.
Väh.taustavalo
LED-televisio
/ Solun väh.
taustav.
plasmatelevisio
Kun Ekotunnistin
on Käytössä, voit asettaa kuvaruudun
vähimmäiskirkkauden manuaalisesti.
NN Jos Ekotunnistin on Käytössä,
kuvaruudun kirkkaus saattaa vaihdella
ympäröivän valon kirkkauden mukaisesti
(ruudusta voi tulla hieman tummempi
tai kirkkaampi). Voit säätää kuvaruudun
vähimmäiskirkkautta Väh.taustavalo
-toiminnolla
LED-televisio
taustav. -toiminnolla
/ Solun väh.
plasmatelevisio .
●● Ei sign., v.tila
Voit turhan energiankulutuksen
välttämiseksi määritellä, kuinka kauan
haluat television pysyvän käynnissä, kun se
ei vastaanota signaalia.
●● Aut. sammutus
Televisio kytkeytyy ylikuumentumisen
estämiseksi automaattisesti pois päältä,
jos et paina kaukosäätimen painiketta tai
television ohjainta 4 tuntiin.
Kuva kuvassa (PIP)
PIP
Valikko → Järjestelmä → PIP
Voit katsella samanaikaisesti ohjelmaa,
jonka signaali tulee television virittimestä,
sekä jostakin ulkoisesta kuvalähteestä
tulevaa kuvaa.
Jos sinulla on esimerkiksi kaapelisovitin
yhdistettynä kaapelin tuloliittimeen, voit
PIP-toiminnon avulla katsoa ohjelmia
kaapelisovittimesta ja elokuvaa Blu-raysoittimesta, joka on yhdistetty HDMItuloliittimeen.
NN Kun Smart Hub tai Ohjelmaluok. lukitus
on käytössä, PIP-toimintoa ei voi käyttää.
●● PIP
Ota PIP-toiminto käyttöön tai pois käytöstä.
●● Kanava
Valitse alakuvan kanava.
●● Koko
Valitse alakuvan koko.
●● Sijainti
Valitse alakuvan sijainti.
NN Sijaintia ei voi valita kaksoistilassa (à,
Œ).
●● Äänivalinta
Ääneksi voit valita pää- tai alakuvan äänen.
NN Jos sammutat television PIP-tilassa,PIP-
toiminto palautuu tilaan Pois. Kun kytket
television päälle, sinun on otettava PIP
uudelleen käyttöön katsoaksesi PIPtilassa.
NN PIP-ikkunassa näkyvän kuvan laatu
saattaa hieman vääristyä, jos pääkuvaa
käytetään pelien pelaamiseen tai
karaokeen.
NN PIP ei toimi, kun 3D-toiminto on
käytössä.
NN PIP-asetukset: Ulkoisen kuvalähteen kuva
näkyy pääkuvassa ja television virittimen
kuva näkyy PIP-alakuvassa.
–– Pääkuva: Komponentti, HDMI
–– Alakuva: TV
Television käyttö näppäimistöllä ja hiirellä
Laitehallinta
Valikko → Järjestelmä → Laitehallinta
Tällä toiminnolla voit asettaa näppäimistön
ja hiiren käytettäviksi television kanssa.
Tästä valikosta voit tarkistaa laiteluettelot
ja säätää hiiren ja näppäimistön asetuksia.
NN USB:n malli voi vaikuttaa siihen, että
HID-näppäimistö ja -hiiri eivät ole
yhteensopivia television kanssa.
●● Näppäimistön aset.
Voit käyttää USB- tai Bluetoothnäppäimistöä television kanssa. Jos haluat
käyttää USB-näppäimistöä, kytke se USBporttiin. Jos haluat käyttää Bluetoothnäppäimistöä, kytke se Bluetoothtoiminnolla.
NN Käytettävissä vain, kun QWERTY-
näppäimistöikkuna näkyy Web Browser
-toiminnossa.
Valitse näppäimistö
Valitse näppäimistöluettelosta käytettävä
näppäimistö. Voit käyttää vain yhtä
näppäimistöä kerrallaan, vaikka useita olisi
kytkettynä.
Lisää Bluetooth-näppäimistö
Voit lisätä Bluetooth-näppäimistön.
Näppäimistöasetukset
Asettaa näppäimistökielen ja -tyypin
oletusasetukset.
–– Näppäimistön kieli: Aseta
näppäimistökieli.
–– Näppäimistön tyyppi: Aseta tekstin
syöttämiseen käytettävän näppäimistön
tyyppi.
–– Vaihda syöttökieltä: Valitse syöttökieltä
vaihtava näppäinyhdistelmä.
●● Hiiren asetukset
Voit käyttää USB- tai Bluetooth-hiirtä
television kanssa. Jos haluat käyttää
USB-hiirtä, kytke se USB-porttiin. Jos
haluat käyttää Bluetooth-hiirtä, kytke se
Bluetooth-toiminnolla.
Voit käyttää hiirtä television valikoissa
samalla tavoin kuin tietokoneessakin.
Valitse hiiri
Valitse hiiriluettelosta käytettävä hiiri. Voit
käyttää vain yhtä hiirtä kerrallaan, vaikka
useita olisi kytkettynä.
Lisää Bluetooth-h.
Voit lisätä Bluetooth-hiiren.
Hiiren asetukset
Asettaa hiiren painikkeiden oletusasetukset.
–– Ensisijainen painike: Valitse se pääpainike,
jota haluat käyttää napsauttamiseen ja
näytön kohteiden valitsemiseen
–– Osoittimen koko: Aseta hiiren
kohdistimen koko.
–– Osoitt. nopeus: Valitse hiiren kohdistimen
nopeus.
Television valikon käyttäminen hiirellä
1.Yhdistä USB- tai Bluetooth-hiiri
televisioon.
2.Napsauta valitsemaasi ensisijaista
painiketta. Siirry kohteeseen -ikkuna
avautuu.
3.Valitse Smart Hub tai Valikko kohdassa
Siirry kohteeseen.
4.Käytä hiirtä samalla tavoin kuin
tietokoneessa. Voit esimerkiksi avata
Smart Hub -ikkunan kohdan Kanava
napsauttamalla kanavakuvaketta.
NN Voit poistua sellaisesta syöttökentästä,
joka ei sulkeudu, napsauttamalla kohtaa
R Palaa.
NN Poistu valikosta tai Smart Hub -ikkunasta
napsauttamalla kohtaa R Palaa.
NN Voit kätkeä hiiren osoittimen siirtämällä
sen näytön alaosan ulkopuolelle.
Muut ominaisuudet
Kieli
Valikko → Järjestelmä → Kieli
●● Valikon kieli
Aseta valikkojen kieli.
●● Teksti-tv:n kieli
Aseta tekstitelevisiolle haluamasi kieli.
NN Englanti on oletuskieli silloin, kun valittu
kieli ei ole käytettävissä lähetyksessä.
●● Ensisijainen kieli
Valitse se kieli, jota käytetään oletuskielenä,
kun kanava valitaan.
Tekstitys
(Kuvaruututekstiviestit)
Valikko → Järjestelmä → Tekstitys
Käytä tätä valikkoa Tekstitys-tilan
asettamiseen.
●● Tekstitys
Ottaa tekstityksen käyttöön tai pois
käytöstä.
●● Tekstitystila
Asettaa tekstitystilan.
●● Tekstityskieli
Asettaa tekstityskielen.
NN Jos katsottava ohjelma ei tue
Kuulovammaiset-toimintoa, Normaali
aktivoituu automaattisesti, vaikka
Kuulovammaiset-tila on valittuna.
NN Englanti on oletuskieli silloin, kun valittu
kieli ei ole käytettävissä lähetyksessä.
Digitaalinen teksti
Yhdistyneessä kuningaskunnassa
Jos ohjelmassa on digitaalinen tekstitys,
tämä toiminto otetaan käyttöön.
MHEG (Multimedia and Hypermedia
Information Coding Experts Group):
Kansainvälinen multimedian ja hypermedian
koodausstandardi. Koodaus tapahtuu
MPEG-järjestelmää ylemmällä tasolla, sillä
MPEG-järjestelmä kattaa sellaisten tietojen
kuten kuvien, merkistön, animaatioiden,
grafiikan ja videotiedostojen linkityksen
hypermediaan. MHEG on interaktiivinen
teknologia, jota sovelletaan monilla
aloilla, esim. tilausvideoissa (VoD),
vuorovaikutteisessa televisiossa (ITV),
sähköisessä kaupankäynnissä (EC),
etäopetuksessa, videokonferensseissa,
digitaalisissa kirjastoissa ja verkkopeleissä.
Palamisesto
plasmatelevisio
Kuvan palamisen välttämiseksi tämä laite
on varustettu kuvan palamisen estävällä
pikselinsiirtotekniikalla. Pikselinsiirto siirtää
kuvaruudulla näkyvää kuvaa hieman.
Pikselinsiirtoaika-asetuksella voit
ohjelmoida kuvan liikkeiden välisen ajan
minuuteissa.
Televisiossasi on lisäksi seuraavat
kuvaruudun palamiselta suojaavat
toiminnot:
–– Pikselisiirto
–– Autom. suojausaika
–– Vieritys
–– Sivujen harmaus
●● Pikselisiirto
Tällä toiminnolla voit siirtää
plasmatelevision kuvaruudussa
näkyviä pikseleitä tarkasti vaakatai pystysuunnassa kuvan palamisen
estämiseksi.
Käytettävissä olevat Pikselisiirto-asetukset
ja ihanteelliset asetukset:
Vaaka
–– Käytettävissä olevat asetukset: 0–4
(pikseliä)
–– Ihanteellinen asetus TV/AV/
Komponentti/HDMI-käytössä: 4
Pysty
–– Käytettävissä olevat asetukset: 0–4
(pikseliä)
–– Ihanteellinen asetus TV/AV/
Komponentti/HDMI-käytössä: 4
Aika (minuuttia)
–– Käytettävissä olevat asetukset: 1–4 min
–– Ihanteellinen asetus TV/AV/
Komponentti/HDMI-käytössä: 4 min
NN Kohdan Pikselisiirto arvo voi vaihdella
kuvaruudun (tuuma-)koon ja
käyttötilan mukaan.
NN Tämä toiminto ei ole käytettävissä
Mukautettu ruutu -tilassa.
●● Autom. suojausaika
Jos pysäytetty kuva näkyy kuvaruudulla
itse määrittelemäsi ajan, television
näytönsäästäjä otetaan käyttöön,
jotta kuvaruutuun ei pääsisi palamaan
haamukuvia.
●● Vieritys
Tämä toiminto poistaa jälkikuvat
sytyttämällä kaikki näytön kuvapisteet
tietyn kuvion mukaisesti. Käytä tätä
toimintoa, jos kuvaruutuun jää jälkikuvia
tai merkkejä, erityisesti näytettäessä
pysäytettyä kuvaa pitkiä aikoja.
NN Jäännöskuvan poistotoiminto kestää
kauan (noin tunnin), jotta jäännöskuvat
voitaisiin poistaa kuvaruudusta
tehokkaasti. Jos jäännöskuva näkyy
edelleen toiminnon käyttämisen jälkeen,
käynnistä toiminto uudelleen.
NN Peruuta toiminto painamalla jotain
painiketta.
●● Sivujen harmaus
Jos olet valinnut television katseluun
kuvasuhteen 4:3, voit estää kuvaruudun
reunojen vaurioitumisen käyttämällä
Sivujen harmaus -toimintoa ja säätämällä
molempien reunojen valkotasapainoa.
Autom. suojausaika
LED-televisio
Jos pysäytetty kuva näkyy kuvaruudulla
itse määrittelemäsi ajan, television
näytönsäästäjä otetaan käyttöön,
jotta kuvaruutuun ei pääsisi palamaan
haamukuvia.
Yleiset
Valikko → Järjestelmä → Yleiset
●● Pelitila
Kun kytket televisioon pelikonsolin,
kuten PlayStationin™ tai Xboxin™,
pelikokemuksestasi tulee todentuntuisempi,
jos Pelitila on käytössä.
Varotoimenpiteet ja rajoitukset, kun Pelitila
on käytössä
–– Ennen kuin irrotat pelikonsolin ja kytket
jonkin toisen ulkoisen laitteen, aseta
Pelitila Pois.
–– Jos tuot television valikon esiin, kun
Pelitila on käytössä, kuvaruutu värisee
jonkin verran.
NN Pelitila ei ole käytettävissä, kun
kuvalähteenä on televisio.
NN Aseta Pelitila tilaan Käytössä vasta, kun
olet kytkenyt pelikonsolin. Jos Pelitila
on käytössä, ennen kuin olet kytkenyt
pelikonsolin, kuvanlaatu saattaa heiketä.
NN Jos kohdan Pelitila asetuksena
on Käytössä, Kuvatila asetetaan
automaattisesti tilaan Vakio ja Äänitila
tilaan Elokuva.
●● BD Wise
Optimoi kuvan laadun BD Wise -tilaa
tukeville Samsungin DVD-, Blu-ray- ja
kotiteatterilaitteille. Kun BD Wise asetetaan
tilaan Käytössä, kuvatila asetetaan
automaattisesti ihanteelliseen tarkkuuteen.
NN Käytettävissä, kun yhdistät Samsung-
tuotteen, joka tukee BD Wise -toimintoa
HDMI-kaapelista televisioon.
●● Valikon läpinäk.
Säädä valikkolaatikon läpinäkyvyyttä.
●● Äänipalaute
Televisiosi antaa äänipalautteen, kun
käytät sitä. Äänipalaute on oletusarvoisesti
käytössä. Aseta Äänipalaute pois käytöstä
tai säädä sen äänenvoimakkuutta.
●● Paneelin lukitus
Lukitse kaikki television ohjaimen
näppäimet tai poista niiden lukitus. Kun
Paneelin lukitus on käytössä, television
ohjain ei toimi.
●● Käynnistyslogo
Näyttää Samsungin logon television
käynnistyessä.
●● Valoefekti LED-televisio
Voit sytyttää tai sammuttaa television
etuosan merkkivalon. Sammuta merkkivalo,
jos haluat säästää sähköä tai jos valo on liian
kirkas.
NN Aseta Valoefekti Pois virrankulutuksen
vähentämiseksi.
NN Valon väri voi vaihdella mallista riippuen.
●● Välkynnänesto
Poista välkyntä säätämällä kameran
juovataajuutta.
Anynet+ (HDMI-CEC)
Valikko → Järjestelmä → Anynet+ (HDMI-CEC)
Voit hallita Samsung-television
kaukosäätimellä suoraan kaikkia sellaisia
televisioon liitettyjä Samsung-laitteita,
joissa on anynet+-tuki.
Löydät tarkat ohjeet asetusten tekemiseen
"Anynet+ (HDMI-CEC)" -ohjeista.
DivX®-tilausvideo
Valikko → Järjestelmä → DivX®-tilausvideo
Näyttää television rekisteröintikoodin.
Jos käyt rekisteröimässä DivX-sivustossa
10-numeroisen rekisteröintikoodin,
voit ladata VOD-aktivointitiedoston.
Rekisteröinti suoritetaan, kun toistat sen
Media Play -toiminnolla.
NN Saat lisätietoja DivX(R) VOD:sta
osoitteesta http://vod.divx.com.
Yl. liitäntä
Valikko → Järjestelmä → Yl. liitäntä
●● CI Menu (CI-valikko): Tämän avulla voit
valita CAM-moduulin valikon. Valitse CIvalikko PC-kortin valikon mukaisesti.
●● Sovelluksen tiedot: Tarkastele CI-paikkaan
asetetun CAM-moduulin ja CAM-moduulin
sisällä olevan CI- tai CI+-kortin tietoja. Voit
asentaa CAM-moduulin milloin tahansa,
olipa televisio sitten päällä tai pois päältä.
1.Hanki CI CAM -moduuli haluamaltasi
jälleenmyyjältä joko suoraan tai
puhelimitse.
2.Aseta CI- tai CI+-kortti tukevasti
paikoilleen CAM-moduuliin nuolen
suuntaisesti.
3.Aseta CI- tai CI+-kortin sisältävä
CAM-moduuli CI-korttipaikkaan
nuolen suunnassa niin, että se on
samansuuntaisesti korttipaikan kanssa.
4.Tarkista, voitko katsella salattuja kanavia.
Tukivalikko
e-Manual
Valikko → Tuki → e-Manual
e-Manual on sisäänrakennettu televisioosi.
Avaa e-Manual ja tutustu televisiosi
toimintoihin.
NN Saat lisätietoja e-Manual-ikkunan
käytöstä käyttöoppaan kohdasta
"e-Manualin käyttäminen".
Itsediagnoosi
Valikko → Tuki → Itsediagnoosi
●● Kuvatesti
Käytä tätä kuvaongelmien selvittämiseen.
Kuvatesti näyttää teräväpiirtotarkkuisen
kuvan, jota tarkastelemalla voit etsiä vikoja
ja virheitä.
Kyllä: Valitse Kyllä, jos testikuva ei
avaudu kuvaruutuun tai jos testikuvassa
on kohinaa tai vääristymiä. Televisiossa
saattaa olla vikaa. Ota yhteys Samsungin
asiakaspalveluun avun saamiseksi.
Ei: Valitse Ei, jos testikuva näkyy oikein.
Ulkoisessa laitteistossasi saattaa olla vikaa.
Tarkista liitännät. Jos ongelma jatkuu, katso
lisäohjeita ulkoisen laitteen käyttöoppaasta.
●● Äänitesti
Käytä television sisäänrakennettua
melodiaa ääniongelmien selvittämiseen.
NN Jollei television kaiuttimista kuulu
lainkaan ääntä, varmista ennen äänitestin
tekemistä, että Ääni-valikon kohdan
Valitse kaiutin asetuksena on TV-kaiutin,
ja yritä sitten uudelleen.
NN Äänitestin soittama melodia kuuluu
joka tapauksessa, vaikka kohdan Valitse
kaiutin asetuksena olisi Ulkoinen kaiutin
tai ääni olisi mykistetty.
Kyllä: Valitse Kyllä, jos et äänitestin aikana
kuule ääntä jommastakummasta tai
kummastakaan kaiuttimesta. Televisiossa
saattaa olla vikaa. Ota yhteys Samsungin
asiakaspalveluun avun saamiseksi.
Ei: Valitse Ei, jos kaiuttimista kuuluu ääntä.
Ulkoisessa laitteistossasi saattaa olla vikaa.
Tarkista liitännät. Jos ongelma jatkuu, katso
lisäohjeita ulkoisen laitteen käyttöoppaasta.
●● Signaalitiedot
(vain digitaalisilla kanavilla)
Antenniverkon HD-kanavien laatu on joko
täydellinen tai kanavia ei näy lainkaan.
Signaalitiedot näyttävät HD-kanavan
signaalin vahvuuden. Voit säätää antennia
signaalin vahvuuden lisäämiseksi ja
vastaanottaa HD-kanavien lähetyksiä.
●● Palauta
Palauta verkkoasetuksia lukuun ottamatta
kaikki asetukset tehdasasetuksiksi.
Televisio palautetaan oletusasetuksiin
seuraavasti:
1.Siirry Palauta-valikkoon. (Tuki →
Itsediagnoosi → Palauta)
2.Esiin ilmestyy PIN-koodin syöttöikkuna.
Syötä nelinumeroinen PIN-koodi
kaukosäätimellä.
3.Kun olet valmis, PIN-koodin syöttöikkuna
häviää. Viesti "Kaikki tehdasasetukset
palautetaan." ilmestyy näkyviin.
4.Valitse Kyllä. Kaikki asetukset
palautetaan. Televisio sammuu ja
käynnistyy uudelleen automaattisesti.
Asetukset-ikkuna avautuu. Saat
lisätietoja Asetukset-toiminnosta
painetusta käyttöoppaasta.
●● Vianmääritys
Jos televisiossa on mielestäsi jokin ongelma,
etsi ratkaisu vianmääritysoppaan avulla.
Ohjelmistopäivitys
Valikko → Tuki → Ohjelmistopäivitys
Voit päivittää television ohjelmiston
uusimpaan versioon Ohjelmistopäivitysvalikon avulla.
Nykyinen versio: Tämä on televisiossa
asennettuna oleva ohjelmisto.
Voit päivittää uusimman version viidellä eri
tavalla:
–– USB:lla
–– Online
–– kanavalta
–– Vaihtoehtoinen ohjelmisto
–– Valmiustilan päivitys
Seuraavilla sivuilla on kuvattu kaikki viisi
tapaa.
NN Varo katkaisemasta virtaa päivityksen
aikana. Television virta katkaistaan
ja kytketään uudelleen päälle
automaattisesti, kun laiteohjelmiston
päivitys on valmis. Kun päivität
ohjelmiston, kaikki tekemäsi
kuva- ja ääniasetukset palautuvat
oletusasetuksiin. Suosittelemme
kirjoittamaan muistiin omat asetukset,
jotta niiden palauttaminen olisi helppoa
päivityksen jälkeen.
●● USB:lla
Päivitä USB:lla seuraavien ohjeiden
mukaisesti:
1.Mene www.samsung.com-sivustoon.
2.Lataa uusin USB-ohjelmistopäivityksen
pakattu exe-tiedosto tietokoneeseesi.
3.Purkaa pakatun exe-tiedoston
tietokoneeseesi. Koneessasi pitäisi olla
exe-tiedoston nimeä vastaava kansio.
4.Kopioi kansio USB-muistiin.
5.Kytke televisioon virta ja aseta USBmuisti television USB-porttiin.
6.Siirry television valikon kohtaan Tuki →
Ohjelmistopäivitys.
7.Valitse USB:lla.
NN Älä poista USB-muistia päivityksen
aikana.
●● Online
Online-toiminnolla voit yhdellä kertaa
ladata päivitysohjelmiston Internetistä
suoraan televisioon ja päivittää ohjelmiston.
Online-toiminto edellyttää, että television
verkkoasetukset ja Internet-yhteys
ovat kunnossa. Katso ohjeet kohdasta
Verkkoasetukset.
Päivitä Online-toiminnolla seuraavien
ohjeiden mukaisesti:
1.Valitse Online. Yhdistetään palvelimeen
-viesti ilmestyy näkyviin.
2.Jos ladattava päivitys löytyy,
latausikkuna näyttää edistymispalkin ja
lataus käynnistyy.
3.Kun lataus on valmis,
päivityskyselyikkuna avautuu ja näyttää
kolme vaihtoehtoa: Päivitä nyt, Päivitä
myöh. tai Älä päivitä.
–– Jos valitset Päivitä nyt, televisio
päivittää ohjelmiston, sammuu ja
käynnistyy automaattisesti.
–– Jos et valitse mitään minuutin
kuluessa tai jos valitset vaihtoehdon
Päivitä myöh., televisio tallentaa
uuden päivitysohjelmiston muistiin.
Voit päivittää ohjelmiston myöhemmin
Vaihtoehtoinen ohjelmisto
-toiminnolla.
–– Jos valitset vaihtoehdon Älä päivitä,
televisio peruu päivityksen.
●● kanavalta
Päivitä ohjelmisto lähetyssignaalia käyttäen.
NN Jos tämä toiminto valitaan ohjelmiston
lähetyksen aikana, toiminto etsii
saatavilla olevaa ohjelmistoa ja lataa sen.
NN Ohjelmiston lataamiseen kuluva aika
riippuu signaalin tilasta.
●● Vaihtoehtoinen ohjelmisto
Vaihtoehtoinen ohjelmisto -vaihtoehdolla
voit tehdä päivityksen käyttämällä
tiedostoa, jonka televisio on aiemmin
ladannut, mutta päivitystä ei ole tuolloin
tehty, tai tiedostoa, jonka televisio on
ladannut valmiustilassa (katso seuraavan
osion kohtaa Valmiustilan päivitys).
Päivitä Vaihtoehtoinen ohjelmisto
-vaihtoehdolla seuraavien ohjeiden
mukaisesti:
1.Jos päivitysohjelmisto on ladattu,
näet ohjelmistoversion numeron
Vaihtoehtoinen ohjelmisto-vaihtoehdon
oikealla puolella.
2.Valitse Vaihtoehtoinen ohjelmisto.
3.Television kuvaruudulla näkyy kysymys,
jolla varmistetaan päivitys. Valitse Kyllä.
Televisio käynnistää päivityksen.
4.Kun päivitys on valmis, televisio sammuu
ja käynnistyy automaattisesti.
●● Valmiustilan päivitys
Voit määrittää Valmiustilan päivitys
-toiminnon niin, että televisio lataa uuden
päivitysohjelmiston valmiustilassa ollessaan.
Valmiustilassa televisio on pois päältä,
mutta Internet-yhteys on aktiivisena.
Näin televisio voi automaattisesti ladata
päivitysohjelmiston, kun sitä ei käytetä.
Koska television taustatoiminnot ovat
päällä, kuvaruudussa voi näkyä lievää
valoisuutta. Näin saattaa olla jopa tunnin
ajan aina siihen asti, kunnes ohjelmistolataus
on valmis.
Aseta Valmiustilan päivitys seuraavien
ohjeiden mukaisesti:
1.Valitse Valmiustilan päivitys.
2.Valitse Pois, 1 t. kuluttua, 2 t. kuluttua,
0:00, 2:00, 12:00 tai 14:00.
–– Pois: Jos valitset Pois, televisio ei
ilmoita ponnahdusikkunalla, kun uusi
päivitysohjelmisto on saatavilla.
–– 1 t. kuluttua, 2 t. kuluttua, 0:00,
2:00, 12:00 tai 14:00: Televisio lataa
valmiustilassa automaattisesti uuden
päivitysohjelmiston.
NN Jos käytät Valmiustilan päivitys
-toimintoa, televisiossa pitää olla
Internet-yhteys.
Samsung-yhteystiedot
Valikko → Tuki → Samsung-yhteystiedot
Tutustu näihin tietoihin, jos televisiosi ei
toimi kunnolla tai jos haluat päivittää sen
ohjelmiston. Löydät yrityksemme teknisen
tuen tiedot ja ohjeita eri tuotteiden ja
ohjelmistojen lataamiseen.
Etähallinta
Valikko → Tuki → Etähallinta
Asiakaspalvelu käyttää etähallintatoimintoa
tarvittaessa ja voi hallita käyttämääsi
Samsungin laitetta etäältä käsin ongelmien
ratkaisemiseksi. Käytä etähallintaa
vain ongelmatilanteissa, ja ota ennen
toiminnon käyttöönottoa yhteyttä
asiakaspalveluumme.
Löydät asiakaspalvelun ajan tasalla olevat
yhteystiedot sivuston www.samsung.com
Tuki-sivun kohdasta Ota yhteyttä tukeen.
Smart Hub
Valikko → Tuki → Smart Hub
Smart Hub tuo käyttöösi Internet-yhteyden
ja pääset nauttimaan monipuolisesta
Internet- ja multimediasisällöstä. Saat
lisätietoja Smart Hub -toiminnon käytöstä
e-Manualin kohdasta ”Smart Hub”.
3D-toiminnon käyttäminen
3D
Valikko → Kuva → 3D
Tämän hienon uuden ominaisuuden avulla
voit katsella kolmiulotteista materiaalia.
Jotta voisit ottaa tästä ominaisuudesta
kaiken irti ja katsella kolmiulotteista
videokuvaa, tarvitset Samsungin
3D-aktiivilasit.
TÄRKEITÄ KOLMIULOTTEISIIN
KUVIIN LIITTYVIÄ TERVEYS- JA
TURVALLISUUSTIETOJA.
Lue oheiset turvallisuustiedot huolellisesti,
ennen kuin käytät television 3D-toimintoa.
[[ Vaara
Kolmiulotteisen television katselu
saattaa tuntua joistakin katsojista
epämukavalta ja se voi aiheuttaa
huimausta, pahoinvointia tai päänsärkyä.
Jos sinulla esiintyy tällaisia oireita,
lopeta kolmiulotteisen television ja
3D-aktiivilasien käyttö ja lepää.
Kolmiulotteisten kuvien pitkäaikainen
katselu voi rasittaa silmiä. Jos silmäsi
rasittuvat, lopeta kolmiulotteisen
television ja 3D-aktiivilasien käyttö ja
lepää.
Aikuisen tulee valvoa 3D-toimintoa
käyttäviä lapsia. Jos lapsen silmät
väsyvät tai hänellä esiintyy päänsärkyä,
huimausta tai pahoinvointia, käske lasta
lopettamaan kolmiulotteisen television
katselu ja laita hänet lepäämään.
Älä käytä 3D-aktiivilaseja mihinkään
muihin tarkoituksiin (esim. silmälaseina,
aurinkolaseina tai suojalaseina).
Älä käytä 3D-toimintoa tai
3D-aktiivilaseja, kun kävelet tai liikut. Jos
käytät 3D-toimintoa tai 3D-aktiivilaseja,
kun kävelet tai liikut, voit törmätä
johonkin ja loukkaantua.
●● 3D-tila
Valitse 3D-tulomuoto.
NN Jos haluat käyttää kolmiulotteista
vaikutelmaa täysipainoisesti, laita ensin
3D-aktiivilasit silmillesi ja valitse sen
jälkeen alla näytetystä luettelosta se
3D-tila, jossa kolmiulotteinen katselu
tuntuu miellyttävimmältä.
Off
: Kytkee 3D-toiminnon pois päältä.
: Muuttaa kaksiulotteisen kuvan
kolmiulotteiseksi.
: Näyttää kaksi kuvaa vierekkäin.
: Näyttää kuvat allekkain.
LED-televisio : Näyttää vasemmalle
ja oikealle silmälle tarkoitetut kuvat
vuorotellen riveittäin.
LED-televisio : Näyttää vasemmalle
ja oikealle silmälle tarkoitetut kuvat
vuorotellen sarakkeissa.
LED-televisio : Näyttää vasemmalle
ja oikealle silmälle tarkoitetut kuvat
vuorotellen kuvapisteinä.
LED-televisio : Näyttää vasemmalle
ja oikealle silmälle tarkoitetut kuvat
vuorotellen kehyksittäin.
NN 3D-tila voi vaihdella kuvalähteen mukaan.
NN Jotkin tiedostomuodot eivät tue
-toimintoa.
●● 3D-efekti LED-televisio
Aseta haluamasi kolmiulotteiset tehosteet,
esim. perspektiivi ja syvyys.
–– Autom.: Aseta perspektiivi ja syvyys
automaattisesti 3D-tulolähteen
mukaisesti.
–– Manuaal.: Aseta perspektiivi ja syvyys
manuaalisesti.
●● 3D-perspektiivi
Säätää kolmiulotteisen kuvan perspektiivin
yleisasetuksia.
●● Syvyys
Säätää syvyyden yleisasetuksia.
●● V/O-vaihto
Vaihtaa vasemman- ja oikeanpuoleisen
kuvan paikkoja.
●● Autom. 3D-näkymä LED-televisio
Jos otat Autom. 3D-näkymä -toiminnon
käyttöön, televisio siirtyy automaattisesti
3D-tilaan. Jos asetat Autom. 3D-näkymä
-toiminnon tilaan Message Notice, näet
viesti-ikkunan, kun televisio vastaanottaa
3D-signaalia. Tämän jälkeen voit katsoa
3D-kuvaa valitsemalla kaukosäätimellä 3D.
NN Käytettävissä, kun tarkkuutena on 720p,
1080i ja 1080p DTV- ja HDMI-tiloissa.
NN Jos jokin sovellus on parhaillaan käytössä
(esim. Smart Hub tai vastaava), televisio
ei siirry 3D-tilaan. Sulje sovellus, jotta
voisit siirtyä 3D-tilaan.
●● 3D-optimointi LED-televisio
Säätää kuvan perusasetukset
automaattisesti siten, että kolmiulotteinen
vaikutelma olisi paras mahdollinen.
Tuetut tarkkuudet (vain 16:9)
HDMI
3D-muoto
/
Frame Packing
Tarkkuus
Taajuus (Hz)
1280 x 720p
50 / 59,94 / 60 Hz
1920 x 1080i
50 / 59,94 / 60 Hz
1920 x 1080p
23,98 / 24 / 25 / 29.97 /
30 / 50 / 59,94 / 60 Hz
1280 x 720p
50 / 59,94 / 60 Hz
1920 x 1080i
50 / 59,94 / 60 Hz
1920 x 1080p
23,98 / 24 / 25 / 29,97 / 30 Hz
Komponentti
DTV
Tarkkuus
Taajuus (Hz)
1280 x 720p
50 / 59,94 / 60 Hz
1920 x 1080i
50 / 59,94 / 60 Hz
1920 x 1080p
23,98 / 24 / 25 / 29.97 / 30 / 50 / 59,94 / 60 Hz
Tarkkuus
Taajuus (Hz)
1280 x 720p
50 / 59,94 / 60 Hz
1920 x 1080i
50 / 59,94 / 60 Hz
1920 x 1080P
25 Hz
Videot/valokuvat (AllShare Play
-toiminnossa)
NN Lisätietoja on Muut tiedot -osion
kohdassa "Tuetut tekstitys- ja AllShare
Play -tiedostomuodot".
Tarkkuutta tuetaan HDMI PC -tilassa
LED-
televisiossa
HDMI PC -tilassa 3D-tilan ihanteellinen
tarkkuus on 1920 x 1080.
Jos tulotarkkuus ei ole 1920 x 1080,
televisio ei ehkä näytä kuvaa oikein
3D-näytössä tai kokonäyttötilassa.
3D-kuvien katselu
Kuvalähteen muodosta riippuen 3D-tila ei
välttämättä ole käytettävissä.
Jos haluat katsella kolmiulotteista kuvaa,
laita 3D-aktiivilasit silmillesi ja kytke ne
päälle painamalla niiden virtapainiketta.
1.Siirry 3D-näyttöön. (Kuva → 3D)
2.Valitse 3D-tila. 3D-tila-ikkuna avautuu.
3.Valitse haluamasi kuvan 3D-tila. Näyttö
tyhjenee hetkeksi ja ilmestyy taas
näkyviin valitsemassasi 3D-tilassa.
Lue nämä huomautukset ennen kuin käytät 3D
toimintoa...
3D-tila asetetaan automaattisesti Pois,
kun käytät Smart Hub- tai e-Manualtoimintoja.
3D-tila asetetaan muistiin tallennettuun
määritysarvoon automaattisesti, kun
vaihdat kuvalähdettä.
Jotkin Kuva-toiminnot eivät ole
käytettävissä 3D-tilassa.
PIP-toimintoa ei tueta 3D-tilassa.
Samsungin aiempien,
infrapunatyyppisten 3D-laitteiden
3D-aktiivilaseja ja muiden valmistajien
3D-laseja ei tueta.
Kun televisio kytketään päälle
ensimmäistä kertaa, 3D-näytön
optimointiin saattaa kulua jonkin verran
aikaa.
3D-aktiivilasit eivät välttämättä toimi
oikein, jos jokin toinen 3D-laite tai
elektroninen laite on käytössä lasien
tai television lähellä. Jos ongelmia
esiintyy, pidä muut elektroniset
laitteet mahdollisimman kaukana
3D-aktiivilaseista.
Varmista, että katselet kolmiulotteista
televisiokuvaa sopivasta katselukulmasta
ja oikealta etäisyydeltä. Muutoin
3D-kokemuksesi saattaa jäädä
puutteelliseksi.
Ihanteellinen katseluetäisyys on
vähintään kolme kertaa kuvaruudun
korkeuden verran. Esimerkiksi jos
kuvaruutusi korkeus on kaksi jalkaa,
sinun tulisi istua ainakin kuuden
jalan etäisyydellä kuvaruudusta
Suosittelemme istumista niin, että silmäsi
ovat kuvaruudun korkeudella.
Smart Hub
Valikko → Tuki → Smart Hub
Smart Hub -toiminnolla voit suoratoistaa
elokuvia, videoita ja musiikkia Internetistä
sekä käyttää erilaisia maksullisia tai ilmaisia
sovelluksia televisiossa.
Sovellukset sisältävät esimerkiksi uutisia,
urheilua, sääennusteita, osakekurssitietoja,
karttoja, valokuvia ja pelejä.
NN Voit käynnistää tämän toiminnon myös
kaukosäätimen ™-painikkeella.
Huomautus
Samsung Electronics ei vastaa mistään
Smart Hub -palvelun keskeytymisestä,
joka johtuu palveluntarjoajasta.
Sovelluspalvelut saattavat olla
yksinomaan englanninkielisiä, ja
käytettävissä oleva sisältö voi vaihdella
maantieteellisen alueen mukaan.
Lisätietoja Smart Hub -palvelusta löytyy
palveluntarjoajan verkkosivustosta.
Smart Hub -palvelu lataa ja käsittelee
tietoja Internetin välityksellä, jotta
palvelun käyttäjät voivat nauttia
Internet-sisällöstä television
kuvaruudulta. Jos Internet-yhteys on
epävakaa, palvelussa voi olla viiveitä
tai se voi keskeytyä. Lisäksi soitin voi
sulkeutua automaattisesti Internetyhteydessä tapahtuvien muutosten
mukaan. Mikäli näin tapahtuu, tarkista
Internet-yhteys ja yritä uudelleen.
Smart Hub -palveluntarjoaja pidättää
itsellään oikeuden muuttaa tarjottavia
palveluita ilman erillistä ilmoitusta.
Smart Hub -palvelujen sisältö
voi vaihdella soittimen
laiteohjelmistoversion mukaan.
Jos nämä kuvakkeet näkyvät näytön
vasemmassa alakulmassa, voit käyttää
vastaavia toimintoja:
: Puheohjaus (Järjestelmä → Puhe- ja
liikeohjaus → Puheohjaus)
: Liikeohjaus (Järjestelmä → Puhe- ja
liikeohjaus → Liikeohjaus)
: USB- tai Bluetooth-hiiri (laite on
kytkettävä televisioon). (Järjestelmä →
Laitehallinta → Hiiren asetukset)
Käynnistä Smart Hub -palvelu ensimmäisen
kerran seuraavien ohjeiden mukaisesti:
1. Paina ™-painiketta.
2. Smart Hub -näyttö avautuu kuvaruutuun.
Joissain tilanteissa Maa-näyttö avautuu
heti tämän jälkeen.
3.Jos Maa-näyttö on avautunut, valitse
maa kaukosäätimellä.
NN Jotkin sovellukset ovat saatavilla vain
tietyissä maissa.
4.Vastuuvapauslauseke -näyttö avautuu
kuvaruutuun. Valitse Hyväksyn.
NN Näyttöjen avautuminen voi kestää
muutaman sekunnin.
5.Samsung-palvelun Tietosuojak.-ikkuna
avautuu. Valitse Hyväksyn.
NN Päivitysikkuna avautuu. Valitse OK.
6.Palvelun päivitys -ikkuna avautuu ja
asentaa tiettyjä palveluita ja sovelluksia.
Kun asennus on suoritettu, näyttö
sulkeutuu. Ladatut sovellukset ja palvelut
näkyvät Smart Hub -ikkunassa. Tähän voi
kulua hetki.
NN Smart Hub voi sulkeutua hetkeksi
asennuksen aikana.
NN Asennuksen aikana voi näkyä muita
näyttöjä. Voit sulkea ne tai antaa
niiden sulkeutua itsestään.
7.Sovellus käynnistetään valitsemalla se
kaukosäätimellä.
Näppäimistöjen käyttäminen
Monet Smart Hub -sovellukset näyttävät
numero- tai QWERTY-näppäimistön, jonka
avulla voit syöttää tilinnimiä, salasanoja
ja muita tietoja. Useimmissa sovelluksissa
voi vaihtaa numeronäppäimistön ja
QWERTY-näppäimistön välillä painamalla
b-painiketta.
Numeerista näppäimistöä käyttäen
Kun näppäimistö on näkyvissä, voit käyttää
kaukosäädintä isojen ja pienten kirjainten,
numeroiden, välimerkkien ja symbolien
kirjoittamiseen.
Kirjoittaminen voi tapahtua ABC- tai XT9tilassa.
Tapa 1: ABC-tyyppisen näppäimistön käyttö
1.Kuvitellaan esimerkiksi, että haluaisit
kirjoittaa "105Chang".
2.Valitse kaukosäätimellä TTX/MIX kolme
kertaa, jotta voisit pienten kirjainten
sijaan syöttää numeroita.
3.Valitse 1, 0 ja 5 numerojärjestyksessä.
4.Valitse kaukosäätimellä TTX/MIX kolme
kertaa, jotta voisit numeroiden sijaan
syöttää pieniä kirjaimia.
5.Valitse kaukosäätimellä 2 kolme kertaa,
jotta voisit syöttää C-kirjaimen.
6.Syötä kaukosäätimellä vastaavaan
tapaan loppuosa "Chang"-sanasta. Kun
olet valmis, valitse OK.
Tapa 2: Näppäimistöllä tai XT9:llä.
Vaihda XT9-tilaan seuraavien ohjeiden
mukaisesti:
A. Kun numeronäppäimistö on näkyvissä,
avaa Työkalut-valikko kaukosäätimellä.
B. Valitse Työkalut-valikosta XT9tekstinsyöttö.
C. Valitse ensin Käytössä ja sen jälkeen OK.
1.Kuvitellaan esimerkiksi, että haluaisit
kirjoittaa "105Chang"
2.Valitse kaukosäätimellä TTX/MIX kolme
kertaa, jotta voisit pienten kirjainten
sijaan syöttää numeroita.
3.Valitse 1, 0 ja 5 numerojärjestyksessä.
4.Valitse kaukosäätimellä TTX/MIX kolme
kertaa, jotta voisit numeroiden sijaan
syöttää isoja kirjaimia.
5.Valitse järjestyksessä: 2, 4, 2, 6, 4.
Kuvaruudun yläreunassa näkyy kapea
ikkuna, joka sisältää syötettävissä olevia
sanoja.
QWERTY-näppäimistön käyttö
Voit käyttää tätä näyttönäppäimistöä
useissa Smart Hub -sovelluksissa samalla
tavoin kuin tavallista näppäimistöä.
Väri- ja toimintopainikkeiden käyttö
QWERTY-näppäimistöllä
●● a Poista kaikki
Poista kaikki syötetyt merkit.
●● b Numeric / QWERTY
Vaihtaa näppäimistöikkunan Numerictilan ja QWERTY-tilan välillä.
NN Kun näppäimistöikkuna on QWERTY-
tilassa, voit syöttää merkkejä
televisioon yhdistetyllä USB- tai
Bluetooth-näppäimistöllä.
●● { Tila
Voit lisätä välilyönnin.
●● T Asetukset
Näyttää asetusvalikon.
syöttökieli: Valitse syöttökieli.
XT9-tekstinsyöttö: Kytkee XT9sanatoiminnon päälle tai pois.
Käytettävissä sekä numero- että
QWERTY-näppäimistössä, kun valitset
ja syötät kirjaimet kaukosäätimellä tai
hiirellä.
●● E Hyväksy
Syötä valittu merkki.
●● R Palaa
Palaa edelliseen valikkoon.
●● π Ed. sivu
Näytä edellinen symboli/kuvake-joukko.
NN Käytettävissä vain, kun
näppäimistöikkuna on symboli-/
kuvaketilassa (F).
●● µ Seur.sivu
Näytä seuraava symboli/kuvake-joukko.
NN Käytettävissä vain, kun
näppäimistöikkuna on symboli-/
kuvaketilassa (F).
Tilin luominen
Tee haluamasi yksilöllinen Smart Hub
-kokoonpano luomalla oma Samsung-tili.
NN Sinun on käytettävä tunnuksena
sähköpostiosoitetta.
NN Voit rekisteröidä enintään kymmenen
käyttäjätiliä.
NN Et välttämättä tarvitse tiliä Smart Hub
-palvelua käyttäessäsi.
Luo tili seuraavien ohjeiden mukaisesti:
1.Valitse Smart Hub -ikkunassa
kaukosäätimellä a. Kirjaudu-ikkuna
avautuu.
NN Jos käytät Smart Touch -säädintä,
sulje painikeikkuna ja käytä painiketta
painamalla säätimen RETURNRpainiketta.
2.Valitse kaukosäätimellä Luo tili. Luo tili
-näyttö avautuu kuvaruutuun.
3.Valitse Samsung-tili. Syöttönäyttö ja
näppäimistöikkuna avautuvat.
4.Kirjoita näppäimistöikkunan avulla
sähköpostiosoitteesi. Osoite toimii
tunnuksenasi.
5.Kun olet valmis, valitse OK. Kirjaudu
-näyttö avautuu uudelleen kuvaruudulle.
6.Valitse Salasana. Salasana-näyttö ja
näppäimistöikkuna avautuvat.
7.Kirjoita näppäimistöikkunan avulla
salasanasi. Salasana voi olla valitsemasi
yhdistelmä kirjaimia, numeroita ja
symboleja.
NN Jos valitset kaukosäätimellä a,
televisio näyttää tai piilottaa
kirjoitettavan salasanan.
8.Kun olet valmis, valitse OK.
9.Valitse Vahv. salasana. Salasana-näyttö ja
näppäimistöikkuna avautuvat uudelleen.
10.Toista vaiheet 7 ja 8.
11.Kun olet valmis, valitse Luo tili.
Vahvistusikkuna avautuu.
12.Valitse OK. Palvelutunnuksen
rekisteröinnin jatkumisesta ilmoittava
ikkuna avautuu.
13.Valitse OK.
NN Jos sinulla ei ennestään ole
palveluntarjoajan tiliä tai et halua
rekisteröidä olemassa olevaa tiliä tällä
kertaa, valitse Peruuta. Voit myös antaa
ikkunan sulkeutua itsestään. Tämä
tapahtuu noin minuutin kuluttua.
14.Liitä muihin tileihin -ikkuna avautuu.
NN Jos sinulla on tili jollakin luettelossa
olevalla palveluntarjoajalla, voit liittää
tämän tilin ja salasanan Samsungtili -tiliisi. Rekisteröinti helpottaa
palveluntarjoajan verkkosivuston
käyttöä. Saat rekisteröintiohjeet
tämän käyttöoppaan luvun ”Smart
Hub -asetusten määrittäminen”
osion Asetukset kohdan Tilinhallinta
vaiheesta 2.
Aloitusikkunan mukauttaminen
●● a Kirjaudu / Poistu
Kirjaudu kohteeseen Samsung-tili seuraavien
ohjeiden mukaisesti:
1.Valitse kaukosäätimellä Smart Hub
-aloitusikkunasta a. Kirjaudu-näyttö
avautuu kuvaruutuun.
2.Valitse ^ Samsung-tili -kentän vierestä.
Tämä avaa sinulle valintaluettelon.
NN Jos haluat syöttää Samsung-
tili -nimen manuaalisesti,
valitse Samsung-tili -kenttä.
Näppäimistöikkuna avautuu. Syötä
Samsung-tili manuaalisesti. Kun se on
tehty, siirry vaiheeseen 4.
NN Jos tallennat kasvokuvasi
Kasvontunnistus-toiminnolla,
voit kirjautua Samsung-tilille
Kasvontunnistustila-toiminnon
avulla syöttämättä tilin nimeä.
Saat lisätietoja Kasvontunnistus-
toiminnosta e-Manualin kohdasta
"SMART-toiminto".
3.Valitse avautuvasta luettelosta
tunnuksesi. Kirjaudu-näyttö avautuu
kuvaruutuun uudelleen.
4.Valitse Salasana. Salasana-ikkuna ja
näppäimistöikkuna avautuvat.
5.Kirjoita kaukosäätimellä salasanasi. Kun
olet valmis, valitse OK.
NN Jos haluat, että Smart Hub kirjoittaa
automaattisesti salasanasi, valitse
salasanan kirjoittamisen jälkeen Muista
salasana. c-merkki ilmestyy näkyviin.
Smart Hub syöttää jatkossa salasanasi
automaattisesti, kun valitset tai syötät
tunnuksesi.
NN Jos haluat kirjautua Smart Hub
-palveluun automaattisesti Smart Hub
-toiminnon käynnistyessä, valitse kohta
Kirjaa minut autom. sisään. c-merkki
ilmestyy näkyviin.
NN Jos unohdat salasanasi, voit palauttaa
Samsung-tilin salasanan. Valitse
kaukosäätimellä b. Esiin ilmestyy
ponnahdusviesti. Valitse OK. Ohje
salasanan palauttamiseksi lähetetään
sähköpostitse.
●● b Taustakuva
Voit vaihtaa Smart Hub -aloitusnäytön
taustakuvan.
●● { Tilinhallinta
Voit rekisteröidä palveluntarjoajasi
tilejä, poistaa Samsung-tilisi tai ottaa
sen pois käytöstä ja rekisteröidä
kasvojentunnistuksen tai nollata sen
asetukset. Saat lisätietoja Tilinhallintatoiminnosta tämän osion kohdasta "Smart
Hub -asetusten määrittäminen".
NN Käytettävissä vain, kun olet kirjautunut
Smart Hub -palveluun.
Työkalut-valikon käyttö ja Smart Hub
NN Smart Hub -ikkunassa näkyvät kuvakkeet
ja kansiot määrittelevät, mitkä seuraavista
toiminnoista ovat näkyvissä.
●● Kirjaudu / Poistu
Kirjaudu Samsung-tilille tai poistu tililtä.
●● Taustakuva
Voit vaihtaa Smart Hub -aloitusnäytön
taustakuvan.
●● Siirrä
Siirrä-toiminnolla voit muuttaa sovelluksen
tai kansion sijaintia kuvaruudussa.
Käytä Siirrä-toimintoa seuraavien ohjeiden
mukaisesti:
1.Valitse sovellus tai kansio ja avaa sen
jälkeen kaukosäätimellä Työkalutvalikko.
2.Valitse Siirrä. Sijainninvaihtoikkuna
avautuu.
3.Siirrä kuvake kaukosäätimellä. Kun
kuvake on valitsemassasi paikassa, valitse
kyseinen kuvake. Sovelluskuvake siirtyy
uuteen sijaintipaikkaan.
●● Siirrä kansioon
Siirrä kansioon-toiminnolla voit siirtää
sovelluksen kansioon.
Käytä Siirrä kansioon-toimintoa seuraavien
ohjeiden mukaisesti:
1.Valitse sovellus ja avaa sitten
kaukosäätimellä Työkalut-valikko.
2.Valitse Siirrä kansioon. Siirrä kansioon
-ikkuna avautuu kuvaruudulle.
3.Valitse kansio kaukosäätimellä.
Kuvaruudussa näkyy siirrosta ilmoittava
viesti. Valitse OK. Viesti-ikkuna
sulkeutuu. Sovellus on siirretty kansioon.
NN Jos valitset sovelluksen kansiosta, voit
siirtää sovelluksen Smart Hub -ikkunaan
Siirrä kansioon -toiminnolla.
Sovelluksen avaaminen kansiosta
1.Valitse Smart Hub -näytössä haluamasi
kansio. Kansio avautuu.
2.Valitse suoritettava sovellus.
Sovelluspalvelu käynnistyy.
●● Poista
Voit poistaa sovelluksen Smart Hub
-palvelusta Poista-toiminnolla.
Käytä Poista-toimintoa seuraavien ohjeiden
mukaisesti:
1.Valitse sovellus ja avaa sitten
kaukosäätimellä Työkalut-valikko.
2.Valitse Poista. Viesti Haluatko poistaa
valitut kohteet? ilmestyy näkyviin.
3.Valitse OK. Sovellus on poistettu.
●● Uusi kansio
Uusi kansio -toiminnolla voit luoda ja nimetä
uusia kansiota. Voit siirtää sovelluksia
luomiisi kansioihin.
Käytä Uusi kansio-toimintoa seuraavien
ohjeiden mukaisesti:
1.Avaa kaukosäätimellä Työkalut-valikko.
2.Valitse Uusi kansio. Uusi kansio -ikkuna ja
näppäimistöikkuna avautuvat.
3.Anna kansiolle nimi näppäimistöä tai
kaukosäädintä käyttäen.
4.Kun olet valmis, valitse OK. Uusi kansio
-näyttö sulkeutuu ja Uusi kansio ilmestyy
Smart Hub -näyttöön.
●● Nimeä kansio
Nimeä kansio -toiminnolla voit nimetä
kansioita uudelleen.
Käytä Nimeä kansio-toimintoa seuraavien
ohjeiden mukaisesti:
1.Valitse kansio ja avaa sitten
kaukosäätimellä Työkalut-valikko.
2.Valitse Nimeä kansio. Nimeä kansioikkuna ja näppäimistöikkuna avautuvat.
3.Anna uusi nimi kaukosäätimellä.
4.Kun olet valmis, valitse OK. Nimeä kansio
-ikkuna sulkeutuu ja uusi nimi ilmestyy
kansion alle.
●● Lukko
Lukko-toiminnolla voit lukita sovelluksia
Smart Hub -palvelussa niin, että ne eivät
avaudu ilman salasanaa.
NN Toiminto ei välttämättä ole käytettävissä
kaikissa sovelluksissa.
Käytä Lukko-toimintoa seuraavien ohjeiden
mukaisesti:
1.Valitse sovellus ja avaa sitten
kaukosäätimellä Työkalut-valikko.
2.Valitse Lukitse. Suojaus-ikkuna ilmestyy
kuvaruutuun.
3.Anna salasana.
4.Vahvistusviesti-ikkuna avautuu. Valitse
OK. Viestinäyttö sulkeutuu ja sovelluksen
vasemmalle puolelle tulee näkyviin
lukkosymboli.
●● Lukituksen poisto
NN Toiminto ei välttämättä ole käytettävissä
kaikissa sovelluksissa.
Käytä Lukituksen poisto-toimintoa
seuraavien ohjeiden mukaisesti:
1.Valitse lukittu sovellus ja avaa
kaukosäätimellä Työkalut-valikko.
2.Valitse Avaa. Suojaus-ikkuna ilmestyy
kuvaruutuun.
3.Anna salasana.
4.Vahvistusviesti-ikkuna avautuu.
Valitse OK. Viestinäyttö sulkeutuu
ja lukkosymboli poistuu sovelluksen
vasemmalta puolelta.
●● Tiedot
Voit tarkastella yksityiskohtaisia tietoja
valitusta sovelluksesta.
NN Voit myös sovelluksesta riippuen lukita
sovelluksen tai poistaa sen lukituksen
Yksityiskohdat -ikkunasta.
Smart Hub -asetukset ja Asetukset
Asetukset-valikon avulla voit käyttää
Tilinhallinta-, Palvelun hallinta-, Palauta- ja
Smart Hubin tiedot -toimintoja.
Näiden toimintojen käyttö edellyttää
Samsung Smart Hub -tili -tilille
kirjautumista.
Avaa Asetus-valikko ja valitse valikkokohta
seuraavien ohjeiden mukaisesti:
1.Avaa kaukosäätimellä Työkalut-valikko.
2.Valitse Asetukset. Asetukset-ikkuna
avautuu kuvaruudulle.
3.Valitse haluamasi valikko
kaukosäätimellä.
●● Tilinhallinta
Tilinhallinta-valikossa on toimintoja, joilla
voit rekisteröidä palveluntarjoajien tilejä
ja poistaa Samsung-tilisi tai ottaa sen pois
käytöstä.
Liitä muihin tileihin: Jos sinulla on tili jollakin
Liitä muihin tileihin-toiminnon näyttämällä
palveluntarjoajalla, voit liittää kyseisen tilin
ja salasanan Samsung-tiliisi. Jos liität tilin,
voit kirjautua Smart Hubin kautta tilille
helposti eikä sinun tarvitse antaa tilin nimeä
tai salasanaa.
NN Ennen kuin rekisteröit sivustotilisi,
vastaavan sovelluksen on oltava
asennettuna Smart Hub -palvelussa.
Käytä Liitä muihin tileihin -toimintoa
seuraavien ohjeiden mukaisesti:
1.Valitse Tilinhallinta-valikon kohta Liitä
muihin tileihin. Liitä muihin tileihinikkuna avautuu.
2.Valitse se sovellus, jonka haluat liittää
Samsung-tiliisi.
3.Valitse avautuvasta ikkunasta Rekist..
4.Syötä Linkitä toiseen tiliin -näytössä
tunnus ja salasana kauko-ohjaimella. Kun
olet valmis, valitse OK.
NN Nämä ovat tunnus ja salasana, joita
normaalisti käytät tililläsi tässä
sovelluksessa.
5.Jos olet antanut tunnuksen ja salasanan
oikein, Rekisteröinti onnistui. -viesti
ilmestyy kuvaruutuun.
6.Jos haluat lisätä toisen
palvelusovelluksen ja toistaa vaiheet 2–4
ja liittää toisen palvelusovelluksen.
7.Kun olet valmis, valitse OK.
Poista TV:n tililuettelosta: Peruu kaikki
Liitä muihin tileihin -ikkunassa näkyvät
rekisteröidyt palvelutilit.
Poista tili käytöstä: Samsung-tili otetaan
pois käytöstä ja kaikki sen tiedot
poistetaanSmart Hub -toiminnosta.
Kasvontunnistus: Tallentaa kasvokuvasi
Samsung-tilille. Saat lisätietoja
kasvojentunnistuksesta "Kasvontunnistus"
-osion kohdasta "SMART-toiminto".
Poista tunnistetut kasvot: Poista Samsungtilille tallennettu kasvokuva.
●● Palvelun hallinta
Autom. laskuri: Voit ottaa Autom.
laskuri -toiminnon käyttöön television
käynnistyessä.
NN Laskuri-sovelluksesta saat hyödyllisiä
uutis-, sää- ja osakemarkkinatietoja.
Ennen kuin voit ottaa Autom. laskuri
-toiminnon käyttöön, sinun on ladattava
laskurisovellus Smart Hub -palveluun.
NN Laskuri-sovelluksen palvelut voivat
olla erilaisia eri maissa tai se ei ehkä ole
käytettävissä.
Palveluviesti-ilm. asetukset: Kun käytössä,
ponnahdusilmoitus näyttää ilmoitusviestin,
kun Smart Hub -palveluun asennetussa
sovelluksessa tapahtuu jokin tapahtuma.
Televisio näyttää ilmoitusviestin ja
tarjoaa sinulle mahdollisuuden tarkastella
tapahtuman tietoja myös televisio-ohjelmaa
katsoessasi.
●● Palauta
Palauta-toiminto alustaa kaikki ladatut
sovellukset, poistaa kaikki käyttäjätilit ja
asetukset televisiosta ja palauttaa kaikki
Smart Hub -asetukset tehdasasetuksiksi.
Sen jälkeen se käynnistää Smart Hub
-palvelun kuin palvelu käynnistyisi
ensimmäistä kertaa.
Tilisi on kuitenkin edelleen olemassa Smart
Hub -palvelimessa. Jos haluat kirjautua
tilillesi, anna tunnus ja salasana Kirjaudunäytössä.
Käytä Palauta-toimintoa seuraavien ohjeiden
mukaisesti:
1.Valitse Asetukset-valikosta Palauta.
Palauta-näyttö avautuu kuvaruutuun.
2.Anna PIN-koodi kaukosäätimellä.
3.Hetken kuluttua Smart Hub palautuu
automaattisesti alkutilaan. Näyttö voi
tyhjentyä hetkeksi, ja sen jälkeen Smart
Hub palautuu uudelleen kuvaruudulle.
Hetken kuluttua se käynnistää
uudelleenalustuksen toimenpiteet.
4.Suorita uudelleenalustus loppuun
siirtymällä tämän käyttöohjeen
kohdan "Käynnistä Smart Hub -palvelu
ensimmäisen kerran seuraavien ohjeiden
mukaisesti:" vaiheeseen 2.
●● Smart Hubin tiedot
Smart Hubin tiedot -valikossa on toimintoja,
jotka näyttävät Smart Hub -palveluun
liittyviä tietoja.
Yksityiskohdat: Näyttää seuraavat tiedot:
Smart Hub -versio, Muistin käyttö ja Yks. ID.
Palvelusopimuksen ehdot: Näyttää
Palvelusopimuksen ehdot -näytön.
Samsung Apps -sovelluksen käyttö
Samsung Apps
™ → Samsung Apps
Samsung Apps on Samsungin televisioissa
ja AV-laitteissa käytettävien sovellusten
verkkokauppa.
Käyttäjät voivat ladata sovelluksia, joiden
avulla he voivat käyttää monenlaista
sisältöä, esimerkiksi videoita, musiikkia,
valokuvia, pelejä ja erilaisia hyödyllisiä
tietoja.
Uusia sovelluksia lisätään säännöllisesti
verkkokauppaan.
Väri- ja toimintopainikkeiden käyttö ja Samsung
Apps
●● a Kirjaudu / Poistu
Kirjaudu Samsung-tilille tai poistu tililtä.
●● b Suodata hinnan muk.
Vaihda Kaikki-, Maksettu- ja Maksutonvalintojen välillä.
●● { Lajittelu
Lajittele sovellukset seuraavien kriteerien
mukaisesti: Suositeltu, Nimi, Pvm tai
Ladattu.
NN Voit lajitella kaikki muut paitsi
Suosituimmat -luokan.
●● } Katselun.
Joka kerta, kun valitset kaukosäätimellä
}, Katselun. vaihtaa perustilan ja
pienoiskuvatilan välillä.
●● π Edell.
Siirry edelliselle sivulle.
●● µ Seuraava
Siirry seuraavalle sivulle.
●● T Työkalut
Näyttää asetusvalikon.
●● R Palaa
Siirtyy edelliseen valikkoon.
Samsung Apps -sovelluksen käyttäminen
luokittain
Seuraavat luokat ovat käytettävissä:
●● Suosituimmat
Näyttää suosituimmat sovellukset.
●● Video
Sisältää sovelluksia, jotka näyttävät erilaisia
videoita, esimerkiksi elokuvia, televisioohjelmia ja videopätkiä.
●● Peli
Sisältää pelisovelluksia, esimerkiksi sudokun
ja shakin.
●● Urheilu
Sisältää sovelluksia, jotka tarjoavat
urheilusisältöä, esimerkiksi ottelutuloksia,
kuvia ja videoleikkeitä.
●● Elämäntyyli
Sisältää sovelluksia, jotka tarjoavat
viihdepalveluita, esimerkiksi musiikkia,
valokuvien hallintatyökaluja ja sellaisia
sosiaalisia verkkopalveluita kuin Facebook
ja Twitter.
●● Tiedot
Sisältää sovelluksia, jotka tarjoavat
tietosisältöä, esimerkiksi uutisia,
talousuutisia, pörssitietoja tai
sääennusteita.
●● Koulutus
Sisältää sovelluksia, jotka tarjoavat
opetussisältöä, esimerkiksi satukirjoja,
sanakirjoja ja lapsille tarkoitettuja
tilausvideoita.
●● Omat Appit
Omat Appit antaa tietoja saatavilla olevista
alennuskupongeista sekä televisioon
hankituista tai asennetuista sovelluksista.
NN Voit ostaa sovellusrahaa, jota voit
käyttää ostaessasi sovelluksia
tv.samsungapps.com-sivustolta.
NN Ladatut sovell. näyttää luettelon
televisioon asennetuista ilmaisista
sovelluksista.
●● Ohje
Tutustu ensin tähän osioon, jos haluat
lisätietoja Samsung Apps -sovelluksesta.
Etsi sovellusta Samsung Apps -verkkokaupasta
seuraavien ohjeiden mukaisesti:
1.Valitse Samsung Apps -ikkunasta Hae
Samsung Appsista. Haku-ikkuna ja
näppäimistö avautuvat.
2.Kirjoita kaukosäätimellä haluamasi
hakusana.
3.Kun olet valmis, valitse näppäimistön
alareunasta OK.
4.Odota, kun hakutulokset tulevat
kuvaruudulle. Kun Samaung Apps näyttää
tulokset, voit valita hakutuloksista
haluamasi sovelluksen.
NN Jos olet hakenut avainsanaa aiemmin,
löydät avainsanan hakuhistoriasta.
NN Jos televisioon on kytketty näppäimistö
ja/tai hiiri, voit valita hiirellä Hae
Samsung Apps -sovelluksesta ja kirjoittaa
näppäimistöllä avainsanan.
Haku
™ → Haku
(Ei saatavilla kaikissa maissa.)
Voit hakea ja käyttää helposti sisältöä eri
lähteistä (esim. sovellukset, Your Video,
AllShare Play)
1.Valitse Smart Hub -näytön yläreunasta
Haku tai paina kaukosäätimen
hakupainiketta.
2.Jos haluat kirjoittaa hakutermin suoraan,
valitse Anna hakusana. -syöttökenttä.
Näppäimistöikkuna avautuu. Anna
hakutermi kaukosäätimellä.
NN Jos haluat hakea luokan mukaan,
valitse luokka kentän alta
kaukosäätimellä.
Haku-toiminnon käyttäminen luokan mukaan
●● Your Video
Mukauta elokuvien katselusi omiin
tarpeisiisi sovitetulla tilausvideoiden
suosittelupalvelulla.
●● Haetuimmat
Voit hakea valitsemalla avainsanan
avainsanaluettelosta. Avainsanaluettelo
näyttää usein käyttämäsi hakusanat.
●● Suositut sov.
Voit hakea sovelluksia ja palveluita
sovellusluettelosta. Sovellusluettelo
näyttää sovellukset, joita ladataan usein.
●● Hakuhistoria
Jos olet hakenut hakusanaa aiemmin, löydät
sen hakuhistoriasta.
Väri- ja toimintopainikkeiden käyttö ja Haku
●● b Päivitä
Päivitä Haku-toiminto.
●● T Työkalut
Voit määrittää Haku-toiminnolle yleisen
asetuksen tai poistaa hakuhistorian.
●● R Palaa
Palaa edelliseen valikkoon.
Työkalut-valikon käyttö ja Haku
●● Yleiset
Avainsanasuositus: Ottaa
avainsanasuosituksen käyttöön tai poistaa
sen käytöstä.
Haun laajuus: Asettaa haun laajuuden.
Oletusarvona on kaikki sovellukset.
Muokkaa haun laajuutta seuraavien ohjeiden
mukaisesti:
1.Avaa Haku-näytössä Työkalut-valikko
kauko-ohjaimella.
2.Valitse Yleiset.
3.Valitse Haun laajuus-kohdasta
haluamasi sovellus. c-merkki poistuu
valintaruudusta.
NN Kun poistat c-merkin, poistat
kyseisen sovelluksen hakualueesta.
Vain merkityt sovellukset ovat
mukana.
4.Kun olet valmis, valitse RETURNR.
●● Hakuhistoria
Voit poistaa aiemmin käytetyt avainsanat
hakuhistoriasta. Jos valitset kohdan Poista
kaikki, voit poistaa koko hakuhistorian.
Poista avainsana hakuhistoriasta
noudattamalla seuraavia ohjeita:
1.Avaa Haku-ikkunassa Työkalut-valikko
kaukosäätimellä.
2.Valitse Hakuhistoria.
3.Valitse avainsana avainsanaluettelosta.
4.Paina tavallisen kaukosäätimen
E-painiketta tai kosketa Smart Touch
-säätimen kosketuslevyä. Avainsana
poistuu luettelosta.
Your Video
™ → Your Video
(Ei saatavilla kaikissa maissa.)
Käyttämällä tätä Smart Hub -palvelua
löydät videosuosituksia ja voit hakea
elokuvia useilta tuottajilta sekä suoratoistaa
tai ostaa elokuvia. Jos haluat suoratoistaa
elokuvia, sinun on asennettava Smart
Hubiin toimittajasovellus. Osa toimittajista
edellyttää myös toimittajatilin käyttöä.
Your Video Haku -välilehden käyttö
1.Valitse Smart Hub -ikkunasta Your Video.
2.Jos käytät Your Video -toimintoa
ensimmäistä kertaa, tietosuojailmoitus
tulee esiin. Lue ilmoitus ja valitse
Hyväksyn.
3.Kun Your Video -ikkuna avautuu, siinä
näkyy suositeltujen elokuvien luettelo, ja
ikkunan yläreunassa on korostettu teksti
"Suositeltu". Siirrä korostus näytön
yläreunasta ensimmäiseen elokuvaan ja
selaa elokuvia oikealle, jolloin näet kaikki
elokuvat luettelona.
4.Jos haluat tarkastella muita
elokuvaluetteloita, siirrä korostus
takaisin näytön yläreunaan. Voit valita
– Suositeltu-asetuksen lisäksi – Uusi
julkaisu, 20 suosit. elok., 20 suos.
ohjelmaa tai Ystäviltä.
5.Valitse elokuva korostamalla se ja
painamalla sen jälkeen tavallisen
kaukosäätimen E-painiketta tai Smart
Touch -säätimen kosketuslevyä. Elokuvan
tietonäyttö avautuu. Tässä ikkunassa voit
tarkastella seuraavia tietoja: Perustiedot,
Ohjaaja/Näytt., Valokuvat, Palkinnot ja
Vastaavat elokuvat.
6.Katso elokuva valitsemalla Katso.
Kuvaruutuun ilmestyy luettelo
toimittajista, joilla on tämä elokuva
vuokrattavana tai myytävänä.
Vuokraus tarkoittaa yleensä elokuvan
suoratoistomahdollisuutta tietyn tunti-
tai päiväajan.
NN Toimittajan verkkosivulle pääsy
edellyttää toimittajan sovelluksen
asentamista Smart Hub -palveluun.
Asenna sovellus siirtymällä Smart
Hub -pääikkunasta Samsung Apps
-palveluun.
7.Voit hakea tiettyä elokuvaa. Hae
valitsemalla kaukosäätimellä {.
Hakunäyttö ja näppäimistöikkuna
avautuvat.
8.Kirjoita elokuvan nimi hakukenttään.
Samalla kun kirjoitat, hakutoiminto
näyttää ehdotuksia alapuolella. Voit
jatkaa kirjoittamista tai, jos haluamasi
elokuva näkyy, korostaa elokuvan ja
valita sen. Elokuvan tietonäyttö avautuu
kuvaruutuun (katso vaiheet 5 ja 6).
NN Jos kirjoitat näppäimistöllä, voit
painaa Enter-näppäintä tai siirtää
korostusta nuoli alas -näppäimellä.
Toiminto- ja väripainikkeiden käyttö Hakuvälilehdessä
●● a Kirjaudu / Poistu
Kirjaudu sisään tai ulos Smart Hub -tililtä.
●● { Haku
Hae elokuvia tai videoita (vaiheet 7 ja 8).
●● T Oma sivu
Näyttää Oma video -kirjanmerkit, Tykk./
jakam. (jos Facebook- tai Twitter-tili
on rekisteröity Smart Hubiin). Voit
myös tehdä joitakin asetuksia kohdassa
Määritykset.
●● R Palaa
Palaa edelliseen valikkoon.
Toiminto- ja väripainikkeiden käyttö
elokuvan tietosivulla
●● a Kirjaudu / Poistu
Kirjaudu sisään tai ulos Smart Hub -tilillä.
●● b Kirjanm. / Poista kirjanm.
Merkitse elokuva tai video kirjanmerkillä
tai poista kirjanmerkki. Kun lisäät
kirjanmerkin, kirjanmerkki näkyy näytön
vasemmassa reunassa. Kirjanmerkillä
merkityt elokuvat tai videot näytetään
Oma sivu -näytössä.
●● { Haku
Hae elokuvia tai videoita (vaiheet 7 ja 8).
●● } Koti
Siirry Oma video -aloitusikkunaan.
●● T Oma sivu
Näyttää Oma video -kirjanmerkit, Tykk./
jakam. (jos Facebook- tai Twitter-tili
on rekisteröity Smart Hubiin). Voit
myös tehdä joitakin asetuksia kohdassa
Määritykset.
●● R Palaa
Palaa edelliselle sivulle tai edelliseen
valikkoon.
Your Video Laji -välilehden käyttö
Kun käynnistät Your Video -toiminnon, Your
Video -ikkunassa näytetään Haku-välilehti.
Voit näyttää myös Tyylil.-välilehden, jossa
elokuvat ja videot on lajiteltu tyylilajin
mukaan.
1.Siirrä korostus ikkunan alaosaan Your
Video Haku -välilehdessä ja valitse Tyylil..
Tyylil.-välilehti ilmestyy näkyviin.
2.Valitse Tyylil.-välilehden vasemmalta
puolelta Elokuvat tai TV-ohjelma.
3.Valitse ikkunan oikeasta reunasta laji
(toiminta/seikkailu, piirretty jne.) Your
Video näyttää lajin elokuva- tai TVshow-luettelon, joka sisältää valitun lajin
mukaiset elokuvat tai TV-showt.
4.Korosta elokuva tai TV-show ja valitse se.
Elokuvan tai TV-shown tiedot ilmestyvät
näkyviin.
Toiminto- ja väripainikkeiden käyttö
lajin elokuva- tai televisio-ohjelmaluetteloikkunassa
●● a Kirjaudu / Poistu
Kirjaudu sisään tai ulos Smart Hub -tilillä.
●● b Tyylil.
Näytä Tyylil.-välilehti uudelleen.
●● { Haku
Hae elokuvia tai videoita.
●● } Lajittelu
Järjestä elokuvat tai videot seuraavien
kriteerien mukaisesti: Luokitus, Vuosi tai
Nimi.
●● T Oma sivu
Näyttää Oma video -kirjanmerkit, Tykk./
jakam. (jos Facebook- tai Twitter-tili
on rekisteröity Smart Hubiin). Voit
myös tehdä joitakin asetuksia kohdassa
Määritykset.
●● R Palaa
Palaa edelliselle sivulle tai edelliseen
valikkoon.
Käyttö: Oma sivu
Oma sivu näyttää Oma video -kirjanmerkit,
Tykk./jakam. (jos Facebook- tai Twittertili on rekisteröity Smart Hubiin). Voit
myös tehdä joitakin asetuksia kohdassa
Määritykset. Kun ikkunan alareunassa
näkyy T Oma sivu -kuvake, valitse tai paina
kohtaa T Työkalut. Oma sivu ilmestyy
näkyviin ja näyttää elokuvien ja videoiden
kirjanmerkit. Valitse kirjanmerkillä merkitty
elokuva tai video, näytä Tykk./jakam. tai
tarkastele tai muuta asetuksia kohdassa
Määritykset.
Toiminto- ja väripainikkeiden käyttö Oma
video -ikkunassa
●● a Kirjaudu / Poistu
Kirjaudu sisään tai ulos Smart Hub -tilillä.
●● { Haku
Hae elokuvia tai videoita.
●● } Koti
Siirry Oma video -aloitusikkunaan.
●● R Palaa
Palaa edelliselle sivulle tai edelliseen
valikkoon.
Family Story
™ → Family Story
Family Story-toiminnolla voit jakaa
valokuvia, viestejä ja tapahtumia
sukulaistesi kanssa.
●● Luo ryhmä
Jos käytät Family Story -toimintoa
ensimmäistä kertaa, voit luoda
sukulaisryhmän ja kutsua siihen jäseniä.
●● Kutsu jäseniä
Kun olet luonut ryhmän, voit kutsua siihen
sukulaisia, joiden kanssa haluat jakaa
valokuvia ja tapahtumia.
●● Liity ryhmään
Jos joku sukulaisistasi on kutsunut sinut
sukulaisryhmään, voit valita Liity ryhmään
ja nauttia Family Story -palvelusta.
NN Sinun on oltava kirjautuneena Smart Hub
-tilillesi, jos luot sukulaisryhmän tai käytät
ryhmää tai Family Story -toimintoa.
Luo ryhmä seuraavien ohjeiden mukaisesti:
1.Valitse Smart Hub -näytössä Family
Story. Family Story -näyttö avautuu
kuvaruutuun.
2.Valitse Luo ryhmä. Luo ja kutsu -ikkuna
avautuu.
3.Valitse OK. Family Story -sopimus
ilmestyy näkyviin. Lue sopimus ja valitse
Hyväksyn.
NN Sopimuksen ehdot on hyväksyttävä
ennen Family Story -toiminnon
käyttöä.
4.Syötä Ryhmän nimi, Nimesi ja
Puhelinnumerosi kaukosäätimellä ilman
väliviivoja.
NN Jos haluat lisätä ryhmälle kuvan,
valitse kuvalaatikko. (Ulkoinen
valokuvia sisältävä laite on oltava
yhdistettynä televisiosi USBliitäntään.)
NN * Tähdellä merkityt kentät ovat
pakollisia.
5.Kun olet valmis, valitse Valmis. Ryhmä on
nyt luotu.
NN Jos haluat kutsua ryhmääsi jäseniä,
valitse Kutsu jäseniä. Jos haluat siirtyä
Family Story -palveluun, valitse Siirry
Family Storyyn. Jos valitsit Kutsu
jäseniä, siirry alla olevan kohdan
vaiheeseen 4.
Kutsu jäseniä Family Story -ryhmääsi seuraavien
ohjeiden mukaisesti:
1.Avaa Family Story -palvelun
aloitusikkunassa kaukosäätimellä
Työkalut-valikko ja valitse Ryhmän
jäsenet. Ryhmän jäsenet -ikkuna avautuu.
2.Valitse Kutsu jäseniä. Kutsu-ikkuna
avautuu.
3.Valitse OK. Kutsu jäseniä -ikkuna
avautuu.
4.Valitse Anna viesti valitsemalla tämä..
Viesti-ikkuna avautuu.
5.Kirjoita viesti kaukosäätimellä. Kun olet
valmis, valitse näppäimistön alareunasta
OK ja sen jälkeen Valmis.
6.Valitse Puhelinnumero tai Samsungin
tilitunnus. Näppäimistöikkuna avautuu
uudelleen.
7.Anna kaukosäätimellä mahdollisen
jäsenen puhelinnumero tai Samsungtilin tunnus. Kun olet valmis, valitse
näppäimistön alareunasta OK ja sen
jälkeen Valmis.
NN Jos haluat lisätä muita mahdollisia
jäseniä, valitse Lisää jäsen ja toista
vaiheet 4–7.
8.Kun olet lisännyt jäsenet, valitse Valmis.
Jäsenten kutsuminen suoritettu -ikkuna
avautuu.
9.Jos kutsu on lähetetään
puhelinnumerolla, kutsuun luodaan
4-numeroinen kutsukoodi, joka jaetaan
jäsenille. Jos kutsu tehdään Samsung-tiliä
käyttäen, jäsen saa ilmoituksen kutsusta
sähköpostitse. Lopeta valitsemalla OK.
Liity ryhmään vastaanotetulla kutsukoodilla
noudattamalla seuraavia ohjeita:
1.Käynnistä Family Story ja hyväksy ehdot.
2.Ponnahdusviesti kysyy sinulta
kutsutyypin. Jos sinut on kutsuttu
puhelinnumerolla, valitse Kutsukoodi. Jos
sinut on kutsuttu Samsung-tilillä, valitse
Samsung-tili.
3.Jos liityt Samsung-tili -palvelun kautta,
esiin ilmestyy luettelo sukulaisryhmiesi
kutsuista. Liity valitsemalla Hyväksy. Voit
valita Estä, jos et halua liittyä kutsuvaan
ryhmään.
4.Jos liityt Kutsukoodi-vaihtoehdolla, anna
ensin puhelinnumerosi kaukosäätimellä.
Kun olet valmis, valitse Valmis. Sen
jälkeen näet luettelon sukulaisryhmiesi
kutsuista. Liity valitsemalla Hyväksy. Voit
valita Estä, jos et halua liittyä kutsuvaan
ryhmään. Syötä sukulaisesi antama
4-numeroinen kutsukoodi ja lopeta
valitsemalla Estä.
5.Valitse OK. Liittyminen sukulaisryhmään
on suoritettu.
Albumin luominen
Voit ladata kuvia USB-laitteesta ja luoda
kuva-albumin, jota muut ryhmän jäsenet
voivat katsella ja johon he voivat lisätä
kuvia.
Luo kuva-albumi seuraavien ohjeiden
mukaisesti:
1.Liitä USB-laite, joka sisältää television
kuva-albumiin ladattavat kuvat.
2.Kirjaudu Smart Hub -tilille ja käynnistä
Family Story.
3.Korosta ja valitse "luo albumi" -kohta
Family Story -ikkunan vasemmasta
reunasta tai valitse kaukosäätimellä b
Luo. Luo-ikkuna avautuu.
4.Korosta ja valitse Albumi-välilehden
kohta Lisää. Tiedostoselain avautuu.
5.Korosta ja valitse USB-laite. Laite
avautuu ja näyttää joko kansiot tai
kuvatiedostot.
6.Jos kuvatiedostot tulevat näyttöön,
korosta ja valitse ladattavat tiedostot.
Valittujen tiedostojen yhteyteen tulee
valintamerkki.
7.Jos kansiot tulevat näyttöön,
korosta ja valitse kansio, joka
sisältää ladattavat kuvat. Valitse sen
jälkeen kaikki ladattavat tiedostot.
Valittujen tiedostojen yhteyteen tulee
valintamerkki.
NN Jos haluat valita kaikki näytetyt
kuvat, voit korostaa ja valita oikeasta
reunasta Val.kaikki -painikkeen.
8.Kun olet valmis, korosta ja valitse
oikeasta reunasta OK-painike. Luoikkuna avautuu uudelleen ja näyttää
kaikki ladattavat kuvat tai osan niistä.
NN Jos haluat poistaa latausjonosta
jonkin kuvan, valitse T Työkalut.
Valitse Työkalut-valikosta Poista
valokuvat. Korosta ja valitse
yksittäisiä valokuvia tai valitse Poista
kaikki. Kun olet valmis, valitse sivun
alareunasta Poista-painike. Näyttöön
tulee ikkuna, jossa voit vahvistaa
valokuvien poiston. Valitse Kyllä.
9.Korosta ja valitse ikkunan alareunasta
Valmis-painike. Valokuvat ladataan ja
esiin ilmestyy Päivän juttu -ikkuna, jossa
kuvat näytetään.
10.Valitse R Palaa. Etusivun juttu (Family
Storyn pääjuttu) -ikkuna avautuu ja
näyttää valokuvat.
NN Ladatut kuvat näytetään jatkuvana
kuvaesityksenä Etusivun juttu
-ikkunassa. Osa valokuvista näkyy
kuvaesitysalueen alapuolella.
Kuvan poistaminen
Poista kuva seuraavien ohjeiden mukaisesti:
1.Korosta ja valitse valokuvaliuska Etusivun
juttu -ikkunan vasemmasta alareunasta.
Päivän juttu -ikkuna avautuu.
2.Korosta ja valitse poistettava valokuva.
3.Valitse T Työkalut.
4.Valitse Työkalut-valikosta Poista.
Näyttöön tulee viesti, joka pyytää
vahvistamaan valokuvan poiston.
5.Valitse OK. Kuva on poistettu.
Kuvan muokkaaminen
Muokkaustoiminnolla voit lisätä muistion
kuvaan tai kuvan tapahtumaan.
Muokkaa kuvaa seuraavien ohjeiden
mukaisesti:
1.Korosta ja valitse valokuvaliuska Etusivun
juttu -ikkunan vasemmasta alareunasta.
Päivän juttu -ikkuna avautuu.
2.Korosta ja valitse muokattava valokuva.
3.Valitse T Työkalut.
4.Valitse Työkalut-valikosta Muokkaa.
Muokkaa-ikkuna avautuu.
5.Jos haluat lisätä muistion, korosta ja
valitse "kirjoita muistio" -kenttä. Kirjoita
muistio -näyttö ja näppäimistö tulevat
näkyviin.
6.Lisää kuva tapahtumaan korostamalla
ja valitsemalla kohta Etsi tapahtuma.
Tapahtumaluettelo-ikkuna avautuu.
Vaihda kuukausi nuoli vasemmalle/
oikealle -painikkeilla. Valitse tapahtuma
nuoli ylös/alas -painikkeilla. Kun olet
valmis, paina E-painiketta.
7.Kun olet lisännyt muistion tai valokuvan
tapahtumaan, korosta ja valitse ikkunan
alareunasta Valmis.
Muistion luominen
Voit luoda muistion, jonka kaikki ryhmän
jäsenet näkevät.
Luo muistio seuraavien ohjeiden mukaisesti:
1.Kirjaudu Smart Hub -tilille ja käynnistä
Family Story.
2.Korosta ja valitse "luo muistio" -kuvake
Family Story -näytön oikeasta reunasta
tai valitse kaukosäätimelläb Luo. Luoikkuna avautuu.
3.Korosta ja valitse Muistio-välilehdessä
"kirjoita muistio" -alue. Kirjoita muistio
-näyttö ja näppäimistö tulevat näkyviin.
4.Korosta ja valitse kirjaimet
kaukosäätimellä. Jos televisioon on
liitetty USB- tai Bluetooth-näppäimistö,
kirjoita kirjaimet näppäimistöllä.
5.Kun olet valmis, valitse
näyttönäppäimistöstä OK, paina
tavallisen kaukosäätimen E-painiketta
tai kosketussäätimen kosketuslevyä.
Jos käytät fyysistä näppäimistöä, paina
näppäimistön Enter-näppäintä. Luoikkuna avautuu uudelleen ja näyttää
muistion.
NN Jos haluat muokata muistiota, korosta
ja valitse "kirjoita muistio" -kenttä
uudelleen. Kirjoita muistio -näyttö
ja näppäimistö tulevat näkyviin
uudelleen.
6.Korosta ja valitse ikkunan alareunasta
Valmis-painike. Päivän juttu -ikkuna
avautuu uudelleen ja näyttää muistion.
7.Palaa Family Story -pääikkunaan
valitsemalla R Palaa.
Muistion poistaminen
Poista muistio seuraavien ohjeiden
mukaisesti:
1.Korosta ja valitse muistiot Etusivun juttu
-ikkunan oikeasta reunasta. Päivän juttu
-ikkuna avautuu.
2.Korosta ja valitse poistettava muistio.
3.Valitse T Työkalut.
4.Valitse Työkalut-valikosta Poista.
Näyttöön tulee viesti, joka pyytää
vahvistamaan muistion poiston.
5.Valitse OK. Muistio on poistettu.
Muistion muokkaaminen
Muokkaa muistiota seuraavien ohjeiden
mukaisesti:
1.Korosta ja valitse muistiot Etusivun juttu
-ikkunan oikeasta reunasta. Päivän juttu
-ikkuna avautuu.
2.Korosta ja valitse muokattava muistio.
3.Valitse T Työkalut.
4.Valitse Työkalut-valikosta Muokkaa.
Muokkaa-ikkuna avautuu.
5.Korosta ja valitse Muokkaa-kenttä.
Muistio-näyttö ja näppäimistö avautuvat
kuvaruutuun. Muokkaa muistiota ja paina
lopuksi E.
6.Muokkaa-ikkuna avautuu uudelleen.
Korosta ja valitse ikkunan alareunasta
Valmis.
Tapahtuman luominen
Voit luoda tapahtuman, kuten
syntymäpäiväjuhlan tai häät, ja liittää siihen
kuvia ryhmän jäsenten nähtäväksi. Voit
myös luoda tulevan tapahtuman.
Luo tapahtuma seuraavien ohjeiden
mukaisesti:
1.Kytke laitteeseen se USB-laite, joka
sisältää Family Story -palveluun
ladattavat valokuvat.
2.Kirjaudu Smart Hub -tilille ja käynnistä
Family Story.
3.Korosta ja valitse "luo tapahtuma"
-kuvake Family Story -näytön oikeasta
reunasta tai valitse kaukosäätimelläb
Luo. Luo-ikkuna avautuu.
4.Korosta ja valitse Tapahtuma-välilehden
Tapahtuman nimi -kenttä. Tapahtuman
nimi -ikkuna ja näppäimistö ilmestyvät
näkyviin.
5.Korosta ja valitse kirjaimet
kaukosäätimellä. Jos televisioon on
liitetty USB- tai Bluetooth-näppäimistö,
kirjoita kirjaimet näppäimistöllä.
6.Kun olet valmis, valitse
näyttönäppäimistöstä OK, paina
tavallisen kaukosäätimen E-painiketta
tai kosketussäätimen kosketuslevyä. Jos
käytät fyysistä näppäimistöä, paina sen
ENTER-näppäintä.
7.Korosta ja valitse kaukosäätimellä
Tapahtuman nimi -ikkunasta Valmis.
Tapahtuma-välilehti ilmestyy uudelleen
näkyviin.
8.Korosta ja valitse kaukosäätimellä
kuvauksen syöttökenttä. Anna kuvaus
-ikkuna ja näppäimistö ilmestyvät
näkyviin.
9.Anna tapahtuman kuvaus samalla tavoin
kuin vaiheen 5 Tapahtuman nimi. Kun
olet valmis, sulje Anna kuvaus -ikkuna
samalla tavoin kuin suljit Tapahtuman
nimi -ikkunan vaiheissa 6 ja 7.
10.Korosta ja valitse Lähettäjä-kenttä.
Aika-asetus-ikkuna avautuu. Muuta
kenttien arvoja kaukosäätimen ylös/alas-
painikkeilla. Siirry kenttien välillä vasen/
oikea-painikkeilla. Kun olet valmis, paina
E-painiketta.
11.Korosta ja valitse Vastaanottaja-kenttä.
Aika-asetus-ikkuna avautuu. Aseta
Vastaanottaja-aika samalla tavoin kuin
asetit Lähettäjä-ajan vaiheessa 10.
12.Määrittele Tapaht. tyyppi korostamalla
ja valitsemalla Muuta-painike. Tapaht.
tyyppi -luettelo ilmestyy näkyviin.
13.Valitse tapahtuman tyyppi
kaukosäätimen nuoli ylös/alas
-painikkeilla. Kun olet valmis, paina
E-painiketta tai kosketussäätimen
kosketuslevyä. Tapahtuma-välilehti
ilmestyy uudelleen näkyviin.
14.Lisää valokuvia korostamalla ja
valitsemalla Lisää-painike. Tiedostoselain
avautuu kuvaruutuun.
15.Korosta ja valitse USB-laite. Laite
avautuu ja näyttää joko kansiot tai
kuvatiedostot.
16.Jos kuvatiedostot näytetään, korosta
ja valitse ladattavat tiedostot.
Valittujen tiedostojen yhteyteen tulee
valintamerkki.
17.Jos kansiot näytetään, korosta ja valitse
se kansio, jossa ladattavat kuvat ovat.
Valitse sen jälkeen kaikki ladattavat
tiedostot. Valittuihin tiedostoihin
ilmestyy valintamerkki.
NN Jos haluat valita kaikki näytetyt kuvat,
voit korostaa ja valita oikeasta reunasta
Val.kaikki -painikkeen.
18.Kun olet valmis, korosta ja valitse
oikeasta reunasta OK-painike.
Tapahtuma-välilehti avautuu uudelleen ja
näyttää kaikki ladattavat kuvat tai osan
niistä.
NN Jos haluat poistaa latausjonosta
jonkin kuvan, valitse T Työkalut.
Valitse Työkalut-valikosta Poista
valokuvat. Korosta ja valitse
yksittäisiä valokuvia tai valitse Poista
kaikki. Kun olet valmis, valitse sivun
alareunasta Poista-painike. Näyttöön
tulee ikkuna, jossa voit vahvistaa
valokuvien poiston. Valitse Kyllä.
19.Kun olet antanut kaikki tiedot ja valinnut
kaikki valokuvat, korosta ja valitse
Tapahtuma-välilehden alareunassa
oleva Valmis-painike. Family Story lataa
valitsemasi valokuvat ja näyttää Päivän
juttu -ikkunan.
20.Palaa Family Story -pääikkunaan
valitsemalla R Palaa.
Tapahtuman poistaminen
Poista tapahtuma seuraavien ohjeiden
mukaisesti:
1.Korosta ja valitse tapahtumat Etusivun
juttu -ikkunan oikeasta alareunasta.
Päivän juttu -ikkuna avautuu.
2.Korosta ja valitse poistettava tapahtuma.
3.Valitse T Työkalut.
4.Valitse Työkalut-valikosta Poista.
Näyttöön tulee viesti, joka pyytää
vahvistamaan tapahtuman poiston.
5.Valitse OK. Muistio on poistettu.
Tapahtuman muokkaaminen
Muokkaa tapahtumaa seuraavien ohjeiden
mukaisesti:
1.Korosta ja valitse tapahtumat Etusivun
juttu -ikkunan oikeasta alareunasta.
Päivän juttu -ikkuna avautuu.
2.Korosta ja valitse muokattava
tapahtuma.
3.Valitse T Työkalut.
4.Valitse Työkalut-valikosta Muokkaa.
Muokkaa-ikkuna avautuu.
5.Muokkaa tapahtuman tietoja samalla
tavalla kuin syötit ne.
6.Jos haluat poistaa valokuvan, korosta se
ja valitse T Työkalut.
7.Valitse Työkalut-valikosta Katkaise
valokuvat.
8.Korosta ja valitse yksittäiset valokuvat
tai korosta ja valitse Val.kaikki.
9.Korosta ja valitse kohta Poista. Esiin
ilmestyy viesti, jossa pyydetään
vahvistamaan valokuvien poisto. Valitse
Kyllä.
10.Kun olet tehnyt muokkaukset, korosta ja
valitse sivun alareunasta Valmis.
Etusivun juttu -pääikkunan toiminnot
Etusivun juttu -ikkunassa voit käynnistää
kuvaesityksen tai näyttää yksittäisiä kuvia,
muistioita ja tapahtumia.
Käynnistäminen: Diashow
1.Korosta ja valitse Etusivun juttu
-ikkunasta suuri kuvaesitysalue. Tässä
näytön osassa näytetään jatkuvasti
vaihtuvia kuvia. Kuvaesitys alkaa.
Kuvaesityksen ohjaimet näkyvät hetken
ja katoavat sitten.
2.Jos haluat käynnistää tai lopettaa
kuvaesityksen ja näyttää ohjaimet
uudelleen, paina kaukosäätimen
E-painiketta.
3.Jos haluat katsoa yksittäisiä
kuvia, pysäytä kuvaesitys ja paina
kaukosäätimen vasen/oikeanuolipainiketta.
4.Voit muuttaa kuvaesityksen nopeutta
valitsemalla †- tai …-painikkeen.
5.Lopeta kuvaesitys valitsemalla R Palaa.
Yksittäisten kuvien katselu
1.Korosta ja valitse valokuvaliuska Etusivun
juttu -ikkunan oikeasta alareunasta.
Päivän juttu -ikkuna avautuu ja näyttää
kuvat.
2.Korosta ja valitse valokuva. Yksittäinen
valokuva näytetään.
●● Jos haluat lisätä valokuvaan jonkin
kommentin, korosta ja valitse Lisää
kommentti -painike tai valitse b Lisää
kommentti. Kommentti-ikkuna ja
näppäimistö ilmestyvät näkyviin.
●● Jos haluat katsoa kuvaesityksen, joka
sisältää tietyn kuvan, korosta ja valitse
kyseinen kuva. Kuvaesitys alkaa.
●● Jos haluat katsoa kuvaesitystä ryhmän
muiden jäsenten kanssa, valitse {
Katso yhdessä nyt. Tällä toiminnolla
voit katsoa ryhmäsi jäsenen kanssa
samaa kuvaesitystä kumpikin omasta
televisiostanne, vaikka olisitte tuhansien
kilometrien etäisyydellä toisistanne.
Yksittäisten muistioiden katselu
1.Korosta ja valitse muistiot Etusivun juttu
-ikkunan oikeasta reunasta. Päivän juttu
-ikkuna avautuu ja näyttää muistiot.
2.Korosta ja valitse muistio. Yksittäinen
muistio näytetään.
●● Jos haluat lisätä muistioon jonkin
kommentin, korosta ja valitse Lisää
kommentti -painike tai valitse b Lisää
kommentti. Kommentti-ikkuna ja
näppäimistö ilmestyvät näkyviin.
Yksittäisten tapahtumien katselu
1.Korosta ja valitse tapahtumat Etusivun
juttu -ikkunan oikeasta reunasta.
Päivän juttu -ikkuna avautuu ja näyttää
tapahtumat.
2.Korosta ja valitse tapahtuma. Yksittäinen
tapahtuma näytetään.
●● Jos haluat lisätä tapahtumaan jonkin
kommentin, korosta ja valitse Lisää
kommentti -painike tai valitse b Lisää
kommentti. Kommentti -ikkuna ja
näppäimistö ilmestyvät näkyviin.
●● Jos haluat katsoa tapahtuman kuvien
kuvaesityksen, korosta ja valitse kuvat
näytön alareunasta. Kuvaesitys alkaa.
Työkalut-valikon toiminnot
Työkalut-valikko on käytettävissä
useimmissa Family Story -ikkunoissa. Tässä
osiossa kuvataan kaikki Työkalut-valikon
toiminnot näytöittäin.
Työkalut Etusivun juttu -ikkunan
valikkotoiminnot
Ryhmän jäsenet: Näyttää ryhmän nykyiset
ja kutsutun saaneet jäsenet.
Omat ryhmät: Näyttää ne ryhmät, joissa
olet jäsenenä. Lisäksi pääset käyttämään
ryhmiäsi.
Asetukset: Voit muokata profiilisi tietoja
ja asettaa, saako ryhmään lisätä uutta
sisältöä, uusia jäseniä ja uusia kutsuja tai
saako ryhmässä näyttää tapahtumien
muistutuksia.
Poistu: Kirjaa ulos Family Story -palvelusta
ja Smart Hub -tililtä. Palauttaa Smart Hub
-ikkunaan.
Luo: Siirtyy Luo-ikkunaan, jossa voit luoda
valokuva-albumin, muistion tai tapahtuman.
Päivitykset: Kertoo, onko Family Story
-sovellukseen päivityksiä. Voit myös ladata
ja asentaa päivityksen.
Työkalut Päivän juttu -ikkunan
valikkotoiminnot
Suodatin: Voit valita, mitä Päivän juttu
-ikkunan luokissa näytetään: Kaikki, Albumi,
Muistio, Tapahtuma.
Näytä jäsenen mukaan: Voit tarkastella
eri jäsenten lisäämää sisältöä (albumit,
muistiot, tapahtumat).
Muut toiminnot – Ryhmän jäsenet, Omat
ryhmät, Asetukset, Poistu ja Päivitykset –
ovat samat kuin Etusivun juttu -ikkunassa.
Päivän juttu -ikkunan muut toiminnot
Päivän juttu -ikkunan alareunassa on myös
päivämääräsuodatustoiminto.
Tapahtumapäivä / Lähetyspäivä. Voit
järjestää Päivän juttu -ikkunan kohteet
Tapahtumapäivä- tai Lähetyspäivä
-asetuksen perusteella korostamalla
ja valitsemalla Tapahtumapäivä- /
Lähetyspäivä -liukupainikkeen.
Lisäksi voit nopeasti siirtyä haluamasi
tapahtuman tai latauksen kuukauteen
valitsemalla korostetun numeron
kuukausinumeropalkista. Voit myös valita
vuoden ja sen jälkeen kuukauden. Kun
valitset kuukauden, Family Story näyttää
kyseisen kuukauden aikana ladatut tai
kohteet tai tapahtumat.
Fitness
™ → Fitness
Smart Hub -palvelun Fitness-sovelluksen
avulla voit seurata ja hallita luomaasi
kuntoilu- ja harjoitteluohjelmaa.
NN Fitness-sovellusta käyttääksesi sinun on
oltava kirjautuneena Smart Hubissa.
Lue seuraavat ilmoitukset ennen harjoittelua...
NN Lämmittele tai venyttele ennen
harjoittelua.
NN Lopeta harjoittelu välittömästi, jos
tunnet kipua, väsymystä, huimausta tai
hengenahdistusta.
Luo profiili
Kun käytät Fitness-toimintoa ensimmäistä
kertaa, sinun on luotava oma profiilisi.
Valitse Fitness-ikkunasta Luo profiili.
Näkyviin tulee ponnahdusviesti. Valitse
Luo profiili. Personal Trainer / Luo profiili
-näyttö avautuu.
1.Siirry seuraavaan vaiheeseen painamalla
tavallisen kaukosäätimen oikealle
osoittavaa nuolipainiketta tai pyyhkäise
Smart Touch -säätimessä sormeasi
oikealle päin. Nimi-ikkuna avautuu.
2.Valitse Syntymänimi. Käyttäjänimiikkuna ja näppäimistö ilmestyvät
näkyviin. Kirjoita nimesi. Kun olet valmis,
valitse OK.
3.Valitse Sukunimi. Käyttäjänimi-näyttö
ja näppäimistö avautuvat kuvaruutuun
uudelleen. Kirjoita sukunimesi. Kun olet
valmis, valitse OK.
4.Paina tavallisen kaukosäätimen oikealle
osoittavaa nuolipainiketta tai pyyhkäise
Smart Touch -säätimessä sormeasi
oikealle päin. Sukupuoli-ikkuna avautuu.
5.Korosta ja valitse sukupuolesi. Kun
valitset sukupuolen, näet mustan pisteen
ilmestyvän valintaasi.
6.Paina tavallisen kaukosäätimen oikealle
osoittavaa nuolipainiketta tai pyyhkäise
Smart Touch -säätimessä sormeasi
oikealle päin, kunnes Pvm-ikkuna
avautuu.
7.Anna syntymäaikasi kaukosäätimellä.
Sitä käytetään joidenkin asetusten
mukauttamiseen.
8.Paina tavallisen kaukosäätimen oikealle
osoittavaa nuolipainiketta tai pyyhkäise
Smart Touch -säätimessä sormeasi
oikealle päin. Units-ikkuna avautuu.
9.Valitse haluamasi yksiköt. Valittuja
yksiköitä käytetään Fitnesssovelluksessa. Siirry edelleen oikealle.
Pituus-ikkuna avautuu.
10.Anna pituutesi. Tämän avulla lasketaan
kehosi BMI-indeksi. Siirry edelleen
oikealle. Paino-ikkuna avautuu.
11.Anna painosi. Tämän avulla lasketaan
kehosi BMI-indeksi. Siirry edelleen
oikealle. Sovellus laskee kehosi BMIindeksin.
12.Profiili on luotu. Televisio näyttää
profiilisi tiedot ja BMI-indeksin. Käynnistä
Fitness-sovellus valitsemalla Nauti
Kuntoilusta.
Fitness-sovelluksen käyttö luokittain
●● Harjoitus
Antaa tietoja harjoittelusi tavoitteesta,
nykytilasta ja suositellusta sisällöstä.
●● Edistyminen
Anna tietoja kehosi perusprofiilista,
harjoittelun edistymisestä, tavoitteidesi
saavuttamisista jne.
●● Muokkaa
Muokkaustoiminnolla voit muuttaa
kuntoilutavoitteitasi.
Harjoitteluohjelmien valitseminen
Fitness näyttää harjoitteluvideoita ja
-ohjelmia, joiden avulla voit saavuttaa
kuntoilutavoitteesi. Nämä videot ja ohjelmat
ladataan Samsung Apps - palvelusta. VOD
(Video on Demand) -merkityt videot ovat
osa ilmaisten harjoitteluvideoiden ryhmää.
Suosittelemme näiden lataamista ensin.
Lataa VOD-ohjelma tai -video noudattamalla
seuraavia ohjeita:
1.Korosta ja valitse ohjelma Fitnessikkunasta. Kuvaruutuun avautuu viesti,
jossa sinulta kysytään, haluatko siirtyä
Samsung apps -sovellukseen.
2.Valitse Kyllä. Samsung Apps -ikkuna
avautuu.
NN Tähän voi kulua muutama minuutti.
3.Jos olet ensimmäistä kertaa lataamassa
VOD-ohjelmaa tai -videota, palvelu ohjaa
sinut lataamaan VOD-videosovelluksen,
jonka avulla voit ladata ja toistaa VODharjoitteluvideoita.
4.Lataa VOD-videosovellus kuvaruudussa
näkyvien ohjeiden mukaan.
5.Kun videosovellus on ladattu, paina
RETURNR-painiketta toistuvasti, kunnes
pääset takaisin Fitness-ikkunaan.
6.Nyt voit ladata ja toistaa VOD-videoita.
NN Kun toistat näitä videoita, Fitness
tunnistaa käyttämäsi videon ja
laskee sen perusteella kuluttamisesi
kaloreiden määrän.
Kids
™ → Kids
Smart Hubs Kids -sovellus on nopea
sovellusten käynnistin ja suositusluettelo
lapsille ja opetukseen suunnatuille
sovelluksille ja sisällölle. Lisäksi se sisältää
hallintatyökaluja, joilla voit valvoa, mitä
ja kuinka kauan lapsesi voivat katsoa
sovelluksessa.
Kids-sovelluksen käyttö luokittain
●● Leikkikenttä
Näyttää suositellun sisällön ja sovellukset.
Kun valitset sovelluksen tai sisällön,
televisio toteuttaa sovelluksen tai sisällön
välittömästi.
NN Voit lisätä suositusluetteloon enintään
40 kohdetta. Katso tämän osion kohtaa
"Oma valinta".
NN Voit muokata sisältöluetteloa. Saat
lisätietoja tämän osion kohdasta "Oma
valinta".
NN Sisältö on pääosin ladattava Samsung
apps -palvelusta. Lataa sisältö
kuvaruudussa näkyvien ohjeiden
mukaan. Kun lataus on valmis, paina
RETURNR-painiketta toistuvasti, kunnes
Kids-sovellus näkyy taas kuvaruudussa.
Käynnistä sisältö tai sovellus
korostamalla ja valitsemalla se.
●● Tarrakirja
Näyttää tarrakirjan ja lapsesi saamat
tarrat. Sen voi jakaa myös Family Story
-palvelussasi.
Lapsesi saavat tarroja seuraavasti:
–– Käyttäjältä (huoltajalta): Voit antaa
tarran Esitä tarrat -toiminnolla
Vanhemmat-valikossa.
–– Automaattisesti: Kids antaa tarran, kun
lapsi katsoo sisältöä.
Luominen: Tarrakirja
1.Jos haluat, että uusi Tarrakirja luodaan,
valitse ensin ikkunan yläreunasta
Tarrakirja ja sen jälkeen alareunasta
Luo uusi tarrakirja. Luo uusi tarrakirja
-ikkuna avautuu.
2.Anna tarrakirjan nimi kaukosäätimellä.
Kun olet valmis, valitse Seuraava.
3.Valitse tarrakirjan väri. Kun olet valmis,
valitse Seuraava.
4.Tarkista luotu tarrakirja. Jos haluat
muuttaa nimeä, valitse Muokkaa. Jos
haluat vaihtaa väriä, valitse Takaisin.
5.Kun olet valmis, valitse Valmis. Uusi
tarrakirja on luotu.
NN Voit muokata uutta tarrakirjaa. Kirjojen
enimmäismäärä on kymmenen.
NN Voit tarkistaa, onko uusia tarroja
annettu. Korosta ja valitse kohta Hanki
uusia tarroja. New Sticker -näytössä
näkyy vain kymmenen uutta tarratyyppiä
kerralla.
●● Selaa kaikki
Näyttää luettelon lapsille tai opetukseen
suunnatuista sovelluksista ja koko
sisältöluettelon.
NN Kun valitset sellaisen sovelluksen tai
sisällön, jota ei ole asennettu televisioon,
televisio näyttää vastaavan latausnäytön
Samsung Apps -näytössä.
Käytä Selaa kaikki -toimintoa seuraavien
ohjeiden mukaisesti:
1.Valitse Selaa kaikki -ikkunasta haluamasi
merkki. Valitun kirjaimen mukainen
sisältö näkyy oikealla.
2.Valitse haluamasi sisältö.
Videot: Näyttää vastaavan merkin
videosisällön.
Pelit: Näyttää vastaavan merkin
pelisisällön.
Jutut: Näyttää vastaavan merkin
e-kirjasisällön.
3.Valitun sisällön yksityiskohtainen
tietonäyttö avautuu. Voit toistaa
sisältöä, arvioida sitä, jakaa sitä Family
Story -palvelussa tai lisätä sitä Oma
valinta -palveluun.
NN Jos se on jo ostettu, voit toistaa
sisällön. Jos sitä ei ole ostettu,
voit ladata sisällön Samsung Apps
-verkkokaupasta.
●● Vanhemmat
Voit muokata Leikkikenttä-palvelua, antaa
lapsillesi tarroja, tarkistaa käyttöajan ja
asettaa katselurajavaroituksen.
Oma valinta
Voit lisätä tai poistaa Leikkikenttä-palvelun
sisältöä. Leikkikenttä näyttää vain lisätyn
sisällön.
Lisää tai poista kohdassa Leikkikenttä olevaa
sisältöä seuraavien ohjeiden mukaisesti:
1.Valitse Vanhemmat -ikkunasta Oma
valinta. Oma valinta -ikkuna avautuu.
NN Oma valinta näyttää sen sisällön, jonka
olet lisännyt Selaa kaikki -ikkunassa.
2.Valitse luettelosta lisättävä tai
poistettava sisältö. Näkyviin tulee
ponnahdusviesti.
3.Valitse Kyllä.
4.Valittu sisältö lisätään tai poistetaan.
Esitä tarrat
Jos lapsesi ovat tehneet tänään hyvää
työtä, voit antaa heille tarran.
Anna lapsillesi tarra seuraavien ohjeiden
mukaisesti:
1.Valitse Vanhemmat -näytössä Esitä
tarrat. Esitä tarrat -näyttö avautuu
kuvaruutuun.
2.Valitse annettava tarra. Näkyviin tulee
ponnahdusviesti.
3.Valitse Kyllä.
4.Valitse se tarrakirja, johon tarra lisätään,
ja valitse sen jälkeen Lahja.
NN Jos haluat tarkistaa tarrakirjan,
valitse Tarkista nyt. Voit tarkistaa
tarrat valitusta tarrakirjasta.
5.Tarra asetetaan valitsemaasi
tarrakirjaan.
Historia
Voit kaavion avulla tarkastella, kuinka
kauan lapsesi ovat käyttäneet sovellusta.
Voit myös tarkistaa, kuinka kauan lapsesi
ovat käyttäneet kutakin videota tai muuta
sisältöä. Vaihda päivämäärä tai sisällön nimi
kaukosäätimellä.
Aseta hälytys
Voit asettaa, kuinka kauan lapsesi voivat
katsoa. Kun aika on käytetty, kuvaruutuun
ilmestyy hälytysikkuna.
Aseta lapsillesi sallittu katseluaika
noudattamalla seuraavia ohjeita:
1.Valitse Vanhemmat -näytössä Aseta
hälytys. Aseta hälytys -näyttö avautuu
kuvaruutuun.
2.Valitse Ajastin.
3.Valitse aikamäärä. Hälytys on asetettu.
Web Browser
™ → Web Browser
(Ei saatavilla kaikissa maissa.)
Tällä Smart Hub -palvelun tarjoamalla
toiminnolla voit käyttää Internetiä
televisiosi välityksellä.
1.Valitse Smart Hub -näytössä Web
Browser. Web Browser-näyttö avautuu
kuvaruutuun.
2.Selaa Internetissä samaan tapaan kuin
tietokoneella.
Väri- ja toimintopainikkeiden käyttö Web
Browser -palvelussa
●● b Ohjauspaneeli
Näyttää ja piilottaa näytön yläreunan
ohjauspaneelin.
●● { Linkkiselaus / Osoitinselaus
Voit vaihtaa kohdistimen tilaksi Linkkiselaus
tai Osoitinselaus Osoitinselaus -tilassa
ikkunan kohteita valitaan osoittimella
samaan tapaan kuin tietokoneessa.
Linkkiselaus -tilassa siirretään sinistä
suorakulmiota linkistä linkkiin painamalla
kaukosäätimen suuntapainikkeita.
Osoitinselaus toimii parhaiten, jos
televisioon on kytketty hiiri. Linkkiselaus
toimii vain, jos selaat valikkoja
kaukosäätimellä.
NN Jos valitset Osoitinselaus -tilan, et voi
käyttää kaukosäädintä Työkalut-valikon
kohtien valintaan.
NN Osoitinselaus -tilassa voit siirtää osoitinta
kaukosäätimen nuolinäppäimillä.
●● } PIP
Kytkee PIP-näytön päälle tai pois. Jos PIP
on käytössä, voit katsella televisiota samalla
kun Web Browser on käytössä.
●● T Työkalut
Näyttää Työkalut-valikon.
Ohjauspaneeli: Näyttää ja piilottaa näytön
yläreunan ohjauspaneelin.
Linkkiselaus / Osoitinselaus: Voit käyttää
seuraavia kohdistimen tiloja: Linkkiselaus
tai Osoitinselaus.
PIP: Kytkee PIP-näytön päälle tai pois.
PIP-asetukset: Voit valita PIP-ikkunan
paikan ja television käyttämän äänilähteen
eli pääkuvan (selain) tai alakuvan äänen
(PIP-ikkuna).
Lisää kirjanm.: Lisää nykyinen sivu Kirjanm.luetteloon.
Ota tartunta käytt. / Poista tartunta k.: Voit
siirtää nykyisen verkkosivun haluamaasi
suuntaan. Siirrä verkkosivu valitsemalla
sivu ja sen jälkeen siirtämällä se haluamaasi
suuntaan kaukosäätimellä.
NN Käytettävissä vain, kun osoitin on
Osoitintila -tilassa.
●● πµ Vieritä ylös/alas
Voit selata sivua ylös tai alas.
●● R Palaa
Sulje Web Browser.
Ohjauspaneelin käyttö ja Web Browser
Web Browser sisältää hyödyllisiä
toimintoja käsittävän kuvakejoukon näytön
yläreunassa. Näillä kuvakkeilla Web Browser
-sovelluksen käyttö on helppoa. Kuvakkeet
on kuvattu alla vasemmalta alkaen.
●● Takaisin
Siirtyy edelliselle verkkosivulle.
NN Jos edellistä verkkosivua ei ole, tämä
kuvake ei toimi.
●● Eteenpäin
Siirtyy seuraavalle verkkosivulle.
NN Jos seuraavaa verkkosivua ei ole, tämä
kuvake ei toimi.
●● Päivitä / Pysäytä
Päivittää nykyisen sivun tai pysäyttää
nykyisen latauksen.
●● Kotisivu
Siirtyy URL-osoitteeseen, joka on
määritetty kotisivuksi.
●● Zoom
Voit valita seuraavat zoomaustasot: 50%,
75%, 100%, 125%, 150%, 200%, 300% ja
Sovita näyttöön.
●● Kirjanm.
Näyttää Kirjanm.-ikkunan. Voit asettaa
nykyisen sivun kirjanmerkiksi tai valita
suosikkisivun kirjanmerkkiluettelosta.
Lisäksi voit järjestää tiedot Pvm, Nimi- tai
Käyntikertojen määrä-kenttien mukaan.
Järjestä valitsemalla Lajittelu. Jos valitset
kohdan Anna URL, voit syöttää uuden
verkko-osoitteen suoraan kaukosäätimellä
tai hiirellä ja lisätä siihen kirjanmerkin.
Kun korostat jonkin kirjanmerkin, oikealle
ilmestyy Vaihtoehto-painike. Vaihtoehtoponnahdusikkunassa voit muokata
valittua sivua tai poistaa valitun sivun
kirjanmerkkiluettelosta.
Työkalut-valikon käyttö ja Kirjanm.
●● Poista kaikki
Poista kaikki kirjanmerkkiluettelot.
●● Lisää kirjanm.
Liittää kirjanmerkin nykyiseen sivuun.
●● Tuo kirjanmerkit
Voit tuoda tallennetun
kirjanmerkkitiedoston muusta laitteesta
kuten tietokoneesta.
●● Vie kirjanmerkit
Voit viedä kirjanmerkkitiedoston
televisioosi yhdistettyyn laitteeseen.
●● Historia
Näyttää Historia-ikkunan. Voit valita
Historia-luettelosta verkkosivun, jolle
haluat siirtyä. Lisäksi voit järjestää
tiedot Pvm, Nimi- tai Käyntikertojen
määrä-kenttien mukaan. Järjestä tiedot
valitsemalla Lajittelu. Jos valitset kohdan
Anna URL, voit syöttää uuden verkkoosoitteen suoraan kaukosäätimellä
tai hiirellä. Kun korostat jonkin sivun,
oikealle ilmestyy Vaihtoehto. Vaihtoehtoponnahdusikkunassa voit poistaa valitun
sivun historialuettelosta tai lisätä sen
kirjanmerkkeihin.
NN Jos haluat poistaa kaikki historialuettelon
rivit, avaa Työkalut-valikko ja valitse
Poista kaikki.
●● URL-kenttä
Näyttää nykyisen sivun URL-osoitteen. Jos
valitset URL-kentän, URL-ikkuna avautuu.
Voit syöttää uuden verkko-osoitteen
suoraan kaukosäätimellä.
●● Ikkunaluettelo
Näyttää avointen ikkunoiden luettelon
tai kuvat (Ikkunaluettelo). Voit avata
luettelosta uuden ikkunan (Avaa uusi ikkuna
-toiminnolla), valita luettelossa olevan
ikkunan ja käyttää sitä, valita ja sulkea
luettelossa olevan ikkunan tai sulkea kaikki
ikkunat. Jos valitset kohdan Anna URL, voit
syöttää uuden verkko-osoitteen suoraan
kaukosäätimellä tai hiirellä. Näytön oikeassa
yläkulmassa olevaa Teksti/Kuva-painiketta
napsauttamalla voit vaihtaa ikkunaluettelon
tekstikuvauksen ja kuvakuvauksen välillä.
Työkalut-valikon käyttö ja Ikkunaluettelo
●● Avaa uusi ikkuna
Avaa uusi selainikkuna. Uudessa
selainsivussa näytetään automaattisesti
kotisivu.
●● Sulje kaikki ikkunat
Sulje kaikki avoinna olevat ikkunat,
jotka Ikkunaluettelo näyttää. Kun
kaikki ikkunat on suljettu, televisio avaa
automaattisesti uuden selainikkunan.
Uudessa selainikkunassa näytetään
automaattisesti kotisivu.
●● Haku
Voit tehdä verkkohakuja. Kun siirryt Hakusyöttökenttään, Haku-ikkuna avautuu.
Hae verkosta sanasyötteellä seuraavien
ohjeiden mukaisesti:
1.Valitse Haku-näytössä hakukone.
2.Valitse Anna hakusana..
Näppäimistönäyttö avautuu.
3.Anna avainsanana käytettävä sana
hiirellä tai kaukosäätimellä. Televisio
tekee haun valitsemallasi salasanalla ja
hakukoneella.
●● Jaa
Jaa nykyinen sivu Family Story -palvelussa.
●● Valinnat
Voit määrittää Web Browser -asetukset.
Web Browser-asetukset Valinnat
Siirrä kohdistin näytön yläreunaan ja valitse
Valinnat-kuvake.
●● Lukutyökalut
Helpottaa sivun lukemista suurentamalla
päätekstiä. Lukutyökalut ei ole
käytettävissä kaikilla sivuilla.
●● Hyväksytyt sivustot
Voit rajoittaa lasten pääsyä sopimattomille
verkkosivuille. Tämä toiminto sallii pääsyn
vain rekisteröityihin verkkosivustoihin.
NN Aina, kun käytät Hyväksytyt sivustot
-toimintoa, PIN-ikkuna avautuu ja sinun
on annettava PIN-koodi.
Hyväksyttyjen sivustojen ominaisuus:
Kytkee Hyväksytyt sivustot -toiminnon
päälle tai pois päältä.
Palauta hyväks. sivustojen salasana.: Vaihda
Hyväksytyt sivustot -salasana.
Lisää n. sivusto: Voit lisätä parhaillaan
näkyvän verkkosivun hyväksyttyjen
sivustojen luetteloon.
Hallitse hyväksyttyjä sivustoja: Voit
kirjoittaa hyväksyttyjen sivustojen
luetteloon lisättäviä verkko-osoitteita ja
poistaa sivustoja luettelosta.
NN Jos Hyväksytyt sivustot on käytössä eikä
hyväksyttyjen sivustojen luetteloon ole
lisätty yhtään osoitetta, mikään Internetsivusto ei aukea.
●● Yksityinen selaus käyt. / Yksityinen selaus ei
k.
Ota yksityisyystila käyttöön tai poista se
käytöstä. Kun yksityisyystila on käytössä,
selain ei säilytä avattujen sivustojen verkkoosoitteita. Jos haluat ottaa yksityisyystilan
käyttöön, valitse Kyllä.
Jos yksityisyystila on käytössä, verkko-
osoitteen edessä näytön yläosassa näkyy
”Seis”-kuvake. Ota yksityisyystila pois
käytöstä valitsemalla se uudelleen sen
ollessa käytössä.
●● PIP-asetukset
Voit määrittää PIP-toiminnon.
PIP-sijainti: Valitse PIP-alakuvan sijainti.
Ääni: Valitse kuunneltava äänilähde – päätai alilähde – kun PIP on käytössä.
●● Verkkoselaimen asetukset
Voit määrittää Web Browser -asetukset.
Aseta kotisivuksi: Voit asettaa kotisivun.
–– Käydyimmät: Aseta käydyin URL-osoite
kotisivuksi.
–– Nykyinen sivu: Asettaa nykyisen sivun
kotisivuksi.
–– Kirjanm.: Asettaa kirjanmerkin verkkoosoitteen kotisivuksi.
–– Anna URL: Voit kirjoittaa kotisivun
verkko-osoitteen. Näppäimistö toimii
matkapuhelimen näppäimistön tapaan.
Ponnahduseston asetukset: Kytkee
Ponnahdusesto -toiminnon päälle tai pois
päältä.
Eston lisäasetukset: Voit määrittää,
torjutaanko mainokset, ja valita URLosoitteet, joiden mainokset torjutaan.
–– Ilmoitusten esto: Kytkee Ilmoitusten esto
-toiminnon päälle tai pois päältä.
–– Estä nykyinen sivu: Lisää nykyinen sivu
torjuttavien sivujen luetteloon.
–– Estettyjen siv. hallinta: Voit kirjoittaa
sellaisen verkkosivuston osoitteen, jonka
mainokset torjutaan. Voit myös poistaa
sivuston luettelosta.
Yleiset: Voit poistaa henkilökohtaiset
tiedot.
–– Poista historia: Poistaa sivuhistorian.
–– Poista selaustiedot: Poistaa Internetkäytön tiedot, esim. evästeet.
–– Palauta aset.: Palauttaa kaikki
selainasetukset tehdasasetuksiin.
–– Piilota valikko: Ottaa ohjauspaneelin
automaattisen piilotuksen käyttöön
tai pois käytöstä. Jos otat toiminnon
käyttöön, ylhäällä oleva ohjauspaneeli
piilotetaan ja se ilmestyy näkyviin vain,
kun kohdistin siirretään näytön yläosaan.
Koodaus: Voit asettaa verkkosivujen
koodausasetukseksi Automaattinen tai
Manuaalinen.
–– Autom. valinta: Asettaa verkkosivujen
automaattisen koodauksen käyttöön
tai pois käytöstä. Selain valitsee sopivan
koodausmuodon automaattisesti.
–– Asetus: Valitse koodausmuoto
luettelosta manuaalisesti. Tätä muotoa
käytetään kaikilla sivuilla.
Osoitin: Voit asettaa kohdistimen nopeuden,
kun kohdistimen tilana on Osoitintila.
–– Osoitt. nopeus: Valitse osoittimen
nopeus.
Selaimen tiedot: Näyttää Web Browserohjelman versio- ja tekijänoikeustiedot.
Skype
™ → Skype
Skype on kehittänyt ohjelman, jonka avulla
ihmiset kaikkialla maailmassa voivat viestiä
keskenään mukavasti ja helposti.
Skypen avulla voit tervehtiä tuttaviasi tai
pitää hauskaa kenen kanssa tahansa, olitpa
sitten missä tahansa. Ja jos sekä sinä että
tuttavasi olette Skypen käyttäjiä, palvelu
on ilmainen. Voit pitää yhteyttä mihin päin
maailmaa tahansa.
NN Jos haluat lisätietoja, lataa Skypen
käyttöopas osoitteesta www.samsung.
com.
[Käyttöehdot]
Samsung Smart Hub -sisältöpalvelun
sisältävien tuotteiden erilaisista teknisistä
ominaisuuksista sekä saatavilla olevan
sisällön rajoituksista johtuen tietyt
ominaisuudet, sovellukset ja palvelut eivät
välttämättä ole käytettävissä kaikissa
laitteissa tai kaikilla alueilla.
Osa Smart Hub -palvelun ominaisuuksista
saattaa vaatia erikseen myytäviä lisälaitteita
tai erillisiä liittymismaksuja. Tarkista
tiettyyn laitteeseen ja saatavilla olevaan
sisältöön liittyvät tiedot osoitteesta http://
www.samsung.com. Smart Hub -palvelut ja
saatavilla oleva sisältö saattavat muuttua
ilman ennakkoilmoitusta.
SMART-toiminto
SMART-toiminnon avulla voit käyttää
ja hallita valikkoja ja toimintoja helposti
puheella (sanoilla tai kirjaimilla) tai eleillä.
TIETOVIHKOSEN VASTUUVAPAUSLAUSEKE
●● Kasvojentunnistuksella kirjautuminen
Jotta Kasvontunnistus toimisi, televisioon
tallennetaan kirjautumiseen käytettävä
pikkukuva kasvoistasi.
Jos kirjaudut Smart Hub -palveluun
käyttämällä Kasvontunnistus-toimintoa,
kirjautuminen ei ole yhtä turvallista kuin
käyttäjätunnusta ja salasanaa käyttämällä.
●● Television kameran käyttö
Ennen kuin käytät television kameraa,
muista, että television kameran käyttö tai
väärinkäyttö voi olla rangaistavaa joissakin
olosuhteissa ja joidenkin lainsäädännöllisten
seikkojen vuoksi. Kun käytät television
kameraa, suostut samalla siihen, että et
käytä kameraa (i) sellaisissa paikoissa, joissa
kameran käyttö on tavallisesti kiellettyä
(esim. kylpy- ja pukuhuoneet), (ii) millään
sellaisella tavalla, joka voi loukata jonkun
toisen henkilön yksityisyyttä tai (iii) millään
sellaisella tavalla, joka rikkoo jotakin
sovellettavaa lakia, sääntöä tai säädöstä.
Kun käytät television kameraa, tarkista,
onko kameran takaosassa teippi. Säädä
kameran kulma haluamaksesi ja voit käyttää
kameraa normaalisti. Kun et käytä kameraa,
suosittelemme kääntämään kameran
linssin ylöspäin. Tällöin Kasvontunnistus ja
Liikeohjaus eivät ole käytettävissä.
Puheohjaus
Valikko → Järjestelmä → Puhe- ja liikeohjaus →
Puheohjaus
Ota puheentunnistus käyttöön tai
pois käytöstä. Voit käyttää ja muuttaa
valikkoasetuksia ja toimintoja sanomalla
kirjaimia tai sanoja.
NN Katso lisätietoja puheentunnistuksen
tehostamiseksi puhekomentoluettelosta
Samsungin verkkosivustosta (www.
samsung.com → tuki → Käyttöohjeet ja
lataukset).
NN Puheohjaus-toimintoon voi vaikuttaa
epäselvän ääntämisen tunnistaminen,
äänen voimakkuus tai ympäristön äänet.
NN Käytä Puheohjaus-toimintoa lausumalla
sanat ja lauseet selkeästi ja oikein sillä
kielellä, jonka olet valinnut kohdassa
Kieli.
NN Taustamelu voi aiheuttaa
toimintahäiriöitä Puheohjaustoiminnossa. (Sopiva ympäristön
melutaso: Alle 40 dB)
Saat television "kuulemaan" puhekomennot
kahdella eri tavalla:
–– Käyttämällä television mikrofonia.
(Etätunnistus.)
NN Suosittelemme käyttämään
Puheohjaus-toimintoa enintään neljän
metrin etäisyydellä televisiosta. Voit
tarkistaa etäisyyden käyttämällä
Puheohjausympäristön testi
-toimintoa (Järjestelmä → Puheja liikeohjaus → Puheohjaus →
Puheohjausympäristön testi).
–– Smart Touch -säätimen VOICE˜painikkeen käyttö. (Lähitunnistus.)
NN Television mikrofoni ei välttämättä
tunnista puhetta kunnolla, jos
taustamelua on paljon. Jos näin käy,
paina Smart Touch -säätimen VOICE˜-
painiketta. Tällöin televisio tunnistaa
puhekomennon paremmin.
NN Kaukosäätimen VOICE˜-painike on aina
aktiivinen. Jos haluat käyttää television
mikrofonia, ota Puheohjaus käyttöön
(Järjestelmä → Puhe- ja liikeohjaus →
Puheohjaus).
NN Kun jotakin toimintoa yritetään
käynnistää Puheohjaus -ominaisuuden
avulla, toiminto ei ehkä tue Puheohjaus
-ominaisuutta. Jos näin käy,
suosittelemme käyttämään Liikeohjaus
-toimintoa. Jos haluat käyttää
eleohjausta, avaa kämmenesi kameran
suuntaan ja heiluta sitä puolelta toiselle
kolme tai neljä kertaa.
●● Puheohjaus
Kytkee Puheohjaus-toiminnon päälle tai
pois päältä.
NN Kaukosäätimen VOICE˜-painike on aina
aktiivinen.
●● Kieli
Valitse käytettävä tunnistuskieli.
NN Jos valitset asetuksen UK English/Norsk,
voit etsiä sanoja ja lauseita norjaksi.
●● Laukaisevat sanat
Voit valita ne Laukaisevat sanat, jotka
käynnistävät Puheohjaus-toiminnon. Voit
myös käynnistää television Laukaisevat
sanat -toiminnolla, jos Puheohjaus on tilassa
Käytössä.
–– Jos kohdan Laukaisevat sanat asetuksena
on Hi TV, lausu komento Hi TV Virta
päälle .
–– Jos kohdan Laukaisevat sanat asetuksena
on Smart TV, lausu komento Smart TV
Virta päälle.
NN Virran kytkeminen äänellä ei ole
ehkä mahdollista, jos televisio on
valmiustilassa ja jokin seuraavista pitää
paikkansa:
–– PVR (Personal Video Recorder,
henkilökohtainen videotallennin) on
käytössä.
–– Ohjelm. päivitys on käytössä ja
asetuksena on "kanavalta".
–– Lähetysasemien kanavahaku on
käytössä.
●● Puhekomentopalkin koko
Vaihda Puhekomentopalkin koko -tilaksi
Pienin tai Täysi.
●● Puheen herkkyys
Aseta puheentunnistuksen herkkyys.
Kierto: Aseta kaiun taso.
Tunnistuksen reagoivuus: Aseta
puheentunnistuksen reagointiherkkyys.
●● Puheohjausympäristön testi
Voit tarkistaa television mikrofonin
tunnistaman taustamelun määrän.
–– Kohinatesti: Tässä testissä tarkistetaan
television mikrofonin tunnistaman
taustamelun määrä. Jos taustamelua
on liikaa, äänikomennot eivät toimi.
Käynnistä toiminto valitsemalla
kaukosäätimellä Seuraava. Testi kestää
tavallisesti muutaman sekunnin. Ole
testin ajan mahdollisimman hiljaa.
–– Mikrofoni- ja kaiutintesti: Tässä
testissä tarkistetaan, estääkö television
mikrofonin tunnistama kaiuttimista
tuleva ääni äänikomentojen käytön.
Käynnistä toiminto valitsemalla
kaukosäätimellä Aloita. Testi alkaa ja
kestää muutaman sekunnin. Ole testin
ajan mahdollisimman hiljaa.
NN Käytettävissä vain, kun Valitse kaiutin
on tilassa TV-kaiutin.
–– Puheohjaustesti: Tässä testissä
tarkistetaan äänenvoimakkuuden taso
ja oman äänesi selkeys Puheohjaustoimintoa käytettäessä. Valitse
kaukosäätimellä Aloita. Kun testi on
alkanut, lausu ohjeissa annetut testisanat
mahdollisimman lujalla ja selkeällä
äänellä.
NN Jos testi ei onnistu, valitse Testaa
uudelleen ja toista sanat kovalla ja
selkeällä äänellä.
Käytä Puheohjaus-toimintoa seuraavien
ohjeiden mukaisesti:
NN Jos Puheohjaus-toiminnon asetuksena
on Käytössä, televisio voidaan käynnistää
automaattisesti käyttöympäristön mukaisesti.
1.Sano television sisäistä mikrofonia
käyttäen valitsemasi Laukaisevat
sanat tai paina Smart Touch -säätimen
VOICE˜-painiketta. Puhekomentopalkin
koko näytetään televisiossa.
NN Television äänenvoimakkuus
asetetaan automaattisesti tasolle 5
Puheohjaus-toiminnon käytön aikana.
2.Sano haluamasi sana tai lause
Puhekomentopalkin koko -luettelosta.
NN Lausu sana tai lause selkeästi ja
oikein sillä kielellä, jonka olet valinnut
kohdassa Kieli.
3.Odota, kunnes tunnistus on tehty, ja sano
seuraava komento samalla tavoin.
NN Poistu Puheohjaus-tilasta sanomalla
television mikrofoniin Laukaisevat
sanat tai "peruuta" tai painamalla
kaukosäätimen VOICE˜-painiketta
uudelleen.
Äänitekstin syöttötilan käyttäminen
1.Sano "Etsi kaikista", kun olet Puheohjaustilassa.
NN Kun käytät QWERTY-
näppäimistöikkunaa, voit käyttää
puheella tapahtuvaa tekstinsyöttöä.
Sano television sisäistä mikrofonia
käyttäen valitsemasi Laukaisevat
sanat tai paina Smart Touch -säätimen
VOICE˜-painiketta.
2.Sano haettava sana tai lause.
3.Televisio tekee sanomasi toiminnon.
NN Puheohjaus -toiminnon suorituskyky
riippuu kielestä.
Liikeohjaus
Valikko → Järjestelmä → Puhe- ja liikeohjaus →
Liikeohjaus
Ota Liikeohjaus -toiminto käyttöön tai pois
käytöstä. Voit hallita televisiota ja siirtää
osoitinta Liikeohjaus -toiminnossa.
NN Liikeohjaus-toimintoon voivat vaikuttaa
asento ja ympäristövalaistus.
NN Jotkin sovellukset eivät saata tukea
Liikeohjaus-toimintoa.
NN Saata tuntea fyysistä väsymystä, jos
käytät Liikeohjaus-toimintoa pitkään.
NN Jos käytät Liikeohjaus-toimintoa, vältä
suoraa auringonvaloa.
NN Suosittelemme käyttämään Liikeohjaus-
toimintoa 1,5–4 metrin etäisyydellä
televisiosta. Televisiokameran
tunnistusetäisyys voi vaihdella kameran
kulman ja muiden olosuhteiden mukaan.
Voit tarkistaa television kameran
tunnistusetäisyyden käyttämällä
Liikeohjausympäristön testi -toimintoa
(Järjestelmä → Puhe- ja liikeohjaus →
Liikeohjaus → Liikeohjausympäristön
testi).
●● Liikeohjaus
Ottaa Liikeohjaus-toiminnon käyttöön tai
pois käytöstä.
●● Liikekomentopalkin koko
Vaihda Liikekomentopalkin koko -tilaksi
Pienin tai Täysi.
●● Liikeohjausympäristön testi
Voit testata tilojen valaistuksen ja kameran
kulman.
–– Kirkkaustesti: Tämä testi tarkistaa,
onko huone riittävän kirkas
Liikeohjaus-toiminnon kannalta. Valitse
kaukosäätimellä Aloita. Testi alkaa.
Yleensä testi kestää muutaman sekunnin.
(Sopiva ympäristön kirkkaus: 50–500
luksia)
NN Älä suuntaa kameraa aurinkoa tai muita
valonlähteitä kohti.
NN Varmista, että kohde on on kameran
kuvassa.
–– Kamerakulmatesti: Valitse
kaukosäätimellä Kamerakulmatesti
-ikkunassa Aloita. Esiin ilmestyy
suorakulmio. Siirry suorakulmion sisään
säätämällä kameraa tai siirtymällä
eri kohtaan kameran edessä. Jos et
ole suorakulmion sisällä, testi ei ehkä
onnistu. Kun olet valmis, avaa kämmenesi
kameran suuntaan ja heiluta sitä puolelta
toiselle kolme tai neljä kertaa.
Käytä Liikeohjaus-toimintoa seuraavien ohjeiden
mukaisesti:
1.Käytä Liikeohjaus-toimintoa avaamalla
kämmenesi kameran suuntaan ja
heiluttamalla sitä puolelta toiselle kolme
tai neljä kertaa. Televisio käynnistää
Liikeohjaus-toiminnon ja kuvaruudun
alaosassa näkyy Liikekomentopalkin
koko.
2.Yritä ohjata televisiota käsilläsi.
Ohjauseleistä on lisätietoja alla.
NN Huomaathan, että Liikeohjaus -toiminto
suljetaan, jos siirrät kätesi kameran
toimintasäteen ulkopuolelle.
N Jos Liikeohjaus-toimintoa käyttäessäsi
käytät jotakin toista laitetta
(kaukosäädintä, näppäimistöä tms.)
television hallintaan, Liikeohjaustoiminto suljetaan.
Television ohjaaminen käsien eletoiminnoilla
●
Siirry eleohjaustoimintoon
– Toiminto: Avaa kämmenesi kameran
suuntaan ja heiluta sitä puolelta toiselle
kolme tai neljä kertaa.
●
Osoitusnavigointi
Siirtää kohdistimen haluamaasi kohtaan.
– Toiminta: Ojenna kätesi ja siirrä se
haluamaasi kohtaan.
●
Suorita
Valitsee jonkin kohteen tai suorittaa
korostetun tai kohdistimen osoittaman
komennon.
– Toiminta: Purista nyrkkejäsi.
N Kun katselet sivua, voit siirtää
sivua haluamaasi suuntaan Suoritatoiminnolla. Siirrä sivua puristamalla käsi
nyrkkiin ja pidä sitä nyrkissä samalla, kun
siirrät sitä siihen suuntaan, johon haluat
siirtää sivua. Huomaa, että kaikkia sivuja
ei voi siirtää.
●
Takaisin
Palaa edelliseen valikkoon.
– Toiminto: Ojenna kätesi ja pyöritä sitä
vastapäivään.
●● Kanavan ja äänenvoimakkuuden hallinta
Vaihtaa kanavaa tai säätää
äänenvoimakkuutta.
NN Jos käytät Liikeohjaus -toimintoa
television katselun aikana, kanavien
ja äänenvoimakkuuden hallintaikkuna
avataan.
–– Toiminto: Siirrä kohdistin
haluamasi kanavan kohdalle tai
äänenvoimakkuuden säätöön
käyttämällä Osoitusnavigointi -toimintoa
ja käytä Suorita-toimintoa kanavan tai
äänenvoimakkuuden säätämiseen.
N Jos käytät Suorita-toimintoa kerran,
se vastaa kaukosäätimen painikkeen
painamista. Jos jatkat Suoritatoimintoa, se vastaa kaukosäätimen
painikkeen pitämistä painettuna.
●
Vieritä
Vieritä sivua haluamaasi suuntaan.
Kuvitellaan esimerkiksi, että haluaisit
vierittää sivua alaspäin.
1.Siirrä osoitin kuvaruudun alaosaan
(sivun vieritysalueelle) käyttämällä
Osoitusnavigointi -elettä.
2.Siirrä kohdistin keskelle kuvaruutua
Osoitusnavigointi -toiminnolla.
3.Näyttö siirtyy yhden sivun verran
eteenpäin.
NN Kaikki sovellukset eivät välttämättä
tue tätä toimintoa.
Kasvontunnistus
™ → Työkalut → Asetukset → Tilinhallinta →
Kasvontunnistus
Kasvojentunnistuksen ottaminen käyttöön
ja pois käytöstä. Voit tallentaa kasvokuvasi
Samsung-tilille kasvojentunnistuksen
avulla. Voit kirjautua Samsung-tilille myös
Kasvontunnistus-toiminnolla antamatta
tilitietojasi ja salasanaasi.
NN Voit tallentaa kasvokuvasi vain yhdelle
tilille.
Tallenna kasvokuvasi Samsung-tili -palveluun
noudattamalla seuraavia ohjeita:
NN Jotta voisit käyttää tätä toimintoa, sinun
täytyy kirjautua Smart Hub -palveluun. Jos
sinulla ei vielä ole Samsung-tiliä, sinun täytyy
luoda sellainen. Saat lisätietoja Samsung-tilin
luomisesta Smart Hub -palvelun kohdasta
"Tilin luominen".
1.Paina Smart Hub -näytössä
kaukosäätimellä Työkalut-valikkoa ja
valitse sitten Asetukset.
2.Valitse Tilinhallinta. Tilinhallinta-ikkuna
avautuu.
3.Valitse Kasvontunnistus.
Kasvontunnistus-ikkuna avautuu.
4.Siirrä kasvosi kuvaruudun keskellä
näkyvän neliön kohdalle ja odota, kunnes
neliön väri muuttuu punaisesta vihreäksi.
NN Jos televisio epäonnistuu
kasvojentunnistuksessa, valitse Yritä
uud. ja yritä uudelleen.
5.Kun olet valmis, Samsung-tilin
Kasvontunnistus on tehty. Jatka esiin
ilmestyvään palvelun rekisteröintiikkunaan.
NN Sulje ikkuna valitsemalla OK. Voit
rekisteröidä palveluja myöhemmin
käyttämällä Liitä muihin tileihin
-toimintoa kohdassa Smart Hub
(Työkalut → Asetukset → Tilinhallinta
→ Liitä muihin tileihin).
Kirjaudu kohteeseen Samsung-tili
Kasvontunnistus-toiminnolla seuraavien
ohjeiden mukaisesti:
NN Jos käytät Kasvontunnistus- toimintoa Smart
Hub -palveluun kirjautumiseen, kirjautuminen
ei ole yhtä turvallista kuin salasanalla.
1.Valitse Smart Hub -ikkunassa
kaukosäätimellä a. Samsung-tili-ikkuna
avautuu.
2.Valitse Kasvontunnistustila.
Kasvontunnistus-ikkuna avautuu.
NN Voit palata Samsung-tili-ikkunaan
valitsemalla kohteen Salasanatila.
3.Televisio käynnistää Kasvontunnistustoiminnon. Asetu television eteen kasvot
televisioon päin. Televisio tunnistaa
kasvosi automaattisesti.
NN Vihreä neliö tarkoittaa, että
kasvokuva on tallennettu. Punainen
neliö tarkoittaa, että kasvokuvaa ei
ole tallennettu.
NN Jos televisio ei tunnista kasvojasi,
yritä uudelleen.
4.Televisio kirjautuu Samsung-tilillesi
automaattisesti.
NN Jos televisio tunnistaa kaksi tai
useampia tilejä, esiin ilmestyy
Samsung-tilien luettelo. Valitse tili,
jolle kirjaudutaan.
NN Jos kasvokuvaasi ei ole tallennettu,
voit tallentaa sen Samsung-tilille. Tee
vaiheet 4–5 edellä olevasta kohdasta
"Tallenna kasvokuvasi Samsung-tilille
noudattamalla seuraavia ohjeita:".
NN Jos sinulla ei ole tiliä, voit luoda
sellaisen Lisätietoja on Smart Hub
-osion kohdassa "Tilin luominen"
(Lisäominaisuudet → Smart Hub).
SMART-toimintojen tekniset tiedot
Puheohjaus
Aktivointi äänellä
Ympäristö- ja
arviointikriteerit
Selite
Arviointikohde
Hallintaominaisuudet
Ympäristön melu
– 40 dB
Etäisyys
1― 4 m
Vaadittu puheäänen
voimakkuus
60 dB tai enemmän
Kulma
±30˚
Television
äänenvoimakkuus (taso)
Vaihe 0
Tuetut kielet
15 kieltä
Tuetut kielet voivat vaihdella malleittain
tai Puheohjaus-asetuksen mukaisesti.
Käynnistinsana
Ympäristö- ja
arviointikriteerit
Selite
Arviointikohde
Hallintaominaisuudet
Ympäristön melu
– 40 dB
Etäisyys
1― 4 m
Vaadittu puheäänen
voimakkuus
60 dB tai enemmän
Kulma
±30˚
Television
äänenvoimakkuus (taso)
Vaihe 10
Tuetut kielet
15 kieltä
Tuetut kielet voivat vaihdella malleittain
tai Puheohjaus-asetuksen mukaisesti.
Sisäänrakennettu puheentunnistus
Ympäristö- ja
arviointikriteerit
Selite
Arviointikohde
Hallintaominaisuudet
Ympäristön melu
– 40 dB
Etäisyys
1― 4 m
Vaadittu puheäänen
voimakkuus
60 dB tai enemmän
Kulma
±30˚
Television
äänenvoimakkuus (taso)
Vaihe 5
Tuetut kielet
15 kieltä
Tuetut kielet voivat vaihdella malleittain
tai Puheohjaus-asetuksen mukaisesti.
NN Jos haluat tarkastella jonkin kielen
komentoluetteloa, tutustu Samsungin
sivustolla olevaan oppaaseen (www.samsung.
com → Tuki → Käyttöohjeet ja lataukset).
Liikeohjaus
Tunnistusolosuhteet
Ympäristö- ja
arviointikriteerit
Selite
Arviointikohde
Hallintaominaisuudet
Toimintanopeus
Hidas/nopea
Etäisyys
1,5― 4 m
Ympäristö [valaistus]
50―500 Lux
Vaakakulma
±15˚
Taustatunnistus
Valkoinen tai harmaa
Pystykulma
±10˚
Kasvontunnistus
Tunnistusolosuhteet
Ympäristö- ja
arviointikriteerit
Selite
Arviointikohde
Hallintaominaisuudet
Ihonväri
Valkoinen, kellertävä,
tumma, intialainen,
latinalaisamerikkalainen
Etäisyys
1,5― 4 m
Ympäristö [valaistus]
50―500 Lux
Vaakakulma
±15˚
Taustatunnistus
Valkoinen tai harmaa
Pystykulma
±10˚
Vasteaika
2 s (yhdelle käyttäjälle) ―
8 s (viidelle käyttäjälle)
Smart Touch -säädin
Touch
Ympäristö- ja
arviointikriteerit
Selite
Arviointikohde
Hallintaominaisuudet
Enintään 300 ms
(Yhdistettynä)
Etäisyys
30 cm
Vasteaika
Enintään 1,5 s
(Yhteys katkaistuna)
4m
Pystykulma
0―20˚
Vaakakulma
0―85˚
Palvelinääni
Ympäristö- ja
arviointikriteerit
Selite
Arviointikohde
Hallintaominaisuudet
Ympäristön melu
45―50 dB
Puheentunnistuksen
etäisyys
10―30 cm
Kaukosäätimen
toimintaetäisyys
30 cm ― 4 m
Vaadittu puheäänen
voimakkuus
60 dB tai enemmän
Television
äänenvoimakkuus (taso)
Vaihe 50
Tuetut kielet
15 kieltä
Vasteaika
–5s
Pikanäppäimet
Ympäristö- ja
arviointikriteerit
Selite
Arviointikohde
Yhdistettynä
Hallintaominaisuudet
30 cm
Etäisyys
Yhteys katkaistuna (IR)
Parikytkentä
4m
Pystykulma
0―20˚
Vaakakulma
0―85˚
Ympäristö- ja
arviointikriteerit
Selite
Etäisyys
30 cm
Arviointikohde
Hallintaominaisuudet
30 cm
Etäisyys
Kulma
0˚
4m
Käyttöympäristö
Toimintoa ei tulisi tehdä.
0˚
Kulma
Vasteaika
1 min
45˚
Television ohjain
Käytettävyys
Ympäristö- ja
arviointikriteerit
Selite
Lämpötila/ilmankosteus
0―50 ℃
50―75 %
Arviointikohde
Hallintaominaisuudet
TV:n kamera
Sisäinen
Ympäristö- ja
arviointikriteerit
Selite
Ympäristön melu
– 40 dB
Arviointikohde
Hallintaominaisuudet
1m
Etäisyys (automaattinen
tarkennus)
Ympäristö [valaistus]
30―500 Lux
4m
45˚ (vaakasuunta)
Lämpötila/ilmankosteus
0―50 ℃
50―75 %
Kulma (automaattinen
tarkennus)
20˚ (pystysuunta)
Ulkoinen
Ympäristö- ja
arviointikriteerit
Selite
Ympäristön melu
― 40 dB
Arviointikohde
Hallintaominaisuudet
1m
Etäisyys (automaattinen
tarkennus)
Ympäristö [valaistus]
30―500 Lux
4m
45˚ (vaakasuunta)
Lämpötila/ilmankosteus
0―50 ℃
50―75 %
Kulma (automaattinen
tarkennus)
20˚ (pystysuunta)
AllShare Play
™ → AllShare Play
Voit kuunnella ja katsella sellaisia valokuva-,
musiikki- ja/tai elokuvatiedostoja, jotka
on tallennettu USB-massamuistilaitteelle
(MSC) ja/tai tietokoneelle.
NN Jos haluat katsoa USB-laitteelle
tallennettua sisältöä, aseta laite
television USB-porttiin.
NN Jos haluat käyttää USB-kiintolevyä,
suosittelemme käyttämään sellaista USB-
kiintolevyä, jossa on verkkolaite.
NN Jos haluat toistaa sisältöä tietokoneesta
tai DLNA-yhteensopivasta
matkapuhelimesta, tietokone ja
televisio on yhdistettävä verkkoon
ja tietokoneeseen on ladattava ja
asennettava AllShare-verkko-ohjelmisto.
Sinulla on myös oltava langaton verkko,
jos haluat toistaa sisältöä DLNAyhteensopivasta laitteesta.
USB-laitteen kytkeminen
1.Kytke virta televisioon.
2.Kytke valokuvia, musiikkia ja/tai elokuvia
sisältävä USB-laite television USBporttiin.
3.Kun USB-laite on kytketty televisioon,
kuvaruudulle ilmestyy Yhdistetty laite
-ikkuna. Valitse toistettavaksi luokaksi
Videot, Valokuvat tai Musiikki.
NN Televisio saattaa näyttää USB-laitteen
tiedostot automaattisesti, jos se on ainoa
kytketty laite.
USB-laitteen irrottaminen
Tapa 1: SOURCEs-painikkeella.
1.Paina tavallisen kaukosäätimen
SOURCEs-painiketta tai valitse Smart
Touch -säätimestä Lähde .
2.Valitse haluamasi USB-laite ja paina
sen jälkeen tavallisen kaukosäätimen
TOOLST-painiketta tai Smart Touch
-säätimen T -painiketta. Työkalutvalikko avautuu.
3.Valitse Poista USB-laite turvallisesti ja
odota, kunnes kytketyn USB-laitteen
yhteys on katkaistu. Voit poistaa USBlaitteen televisiosta.
Tapa 2: AllShare Play -aloitusikkunasta.
1.Siirry AllShare Play -aloitusikkunaan. (™
→ AllShare Play)
2.Valitse mikä tahansa muu luokka paitsi
Lista ja paina sen jälkeen tavallisen
kaukosäätimen E-painiketta tai Smart
Touch -säätimen kosketuslevyä.
3.Valitse haluamasi USB-laite ja paina
sen jälkeen tavallisen kaukosäätimen
TOOLST-painiketta tai Smart Touch
-säätimen T painiketta. Työkalutvalikko avautuu.
4.Valitse Poista USB-laite turvallisesti ja
odota, kunnes kytketyn USB-laitteen
yhteys on katkaistu. Voit poistaa USB-
laitteen televisiosta.
NN Suosittelemme käyttämään Poista USB-
laite turvallisesti -toimintoa USB-laitteen
irrottamiseen televisiosta.
Lue nämä tiedot, ennen kuin käytät AllShare
Play -toimintoa USB-laitteen kanssa.
Rajoituksia ja huomioitavaa
Ennen kuin kytket laitteen televisioon,
ota tiedostoista varmuuskopio niiden
vaurioitumisen tai katoamisen varalta.
SAMSUNG ei vastaa tiedostojen
vaurioitumisesta tai tietojen
katoamisesta.
Kytke USB-kiintolevy sille varattuun
USB-porttiin (HDD 5V 1A).
Älä irrota USB-laitetta, kun televisio
lukee sitä.
Jos kytket USB-laitteen USBjatkojohdolla, televisio ei välttämättä
tunnista USB-laitetta tai ei osaa lukea
laitteessa olevia tiedostoja.
Jos televisioon kytkettyä USBlaitetta ei tunnisteta tai laitteen
tiedostoluettelossa olevat tiedostot ovat
vahingoittuneet tai jotakin luettelon
tiedostoista ei voida toistaa, kytke USBlaite tietokoneeseen, alusta se, kopioi
tiedostot uudelleen laitteeseen ja yritä
toistoa uudelleen.
Jos jokin tietokoneelta poistettu
tiedosto näkyy yhä Smart Hub -toimintoa
käytettäessä, poista tiedosto pysyvästi
käyttämällä tietokoneen ”Tyhjennä
roskakori” -toimintoa.
Jos tietokone ei pysty muodostamaan
USB-laitteeseen tallennetuista
tiedostoista toimivaa tietokantaa
USB-laitteen riittämättömän vapaan
tilan vuoksi, et ehkä pysty katsomaan
mitään lisättyjä uusia tiedostoja, vaikka
nämä tiedostot olisi tallennettu USBlaitteeseen.
Tuetut laitteet
Tietyn tyyppiset USB-digitaalikamerat
ja -äänilaitteet eivät ole yhteensopivia
tämän television kanssa.
AllShare Play tukee vain USBmassamuistilaitteita (MSC). MSC on
Mass Storage Class Bulk-Only Transport
-laite. Esimerkkejä MSC-laitteista ovat
muistitikut, Flash-kortinlukijat ja USBkiintolevyt (USB-keskittimiä ei tueta).
Laitteet tulee kytkeä suoraan television
USB-porttiin.
Suuremmat kuin 3TB:n USB HDD:t ei ole
tuettu.
Jos enemmän kuin kaksi PTPlaitetta (Picture Transfer Protocol,
kuvansiirtoprotokolla) on kytkettynä,
voit käyttää niistä vain yhtä kerrallaan.
Jos useampi kuin kaksi MSC-laitetta on
kytkettynä, joitakin niistä ei välttämättä
tunnisteta.
Jos USB-laitteen virrankulutus on suuri
(yli 500 mA tai 5 V), sitä ei välttämättä
tueta.
Jos televisiota ei ole käytetty kohdassa
Autom. suojausaika määriteltynä aikana,
näytönsäästäjä käynnistyy.
Joidenkin ulkoisten kiintolevyasemien
virransäästötila saattaa käynnistyä
automaattisesti, kun ne kytketään
televisioon.
Tiedostojärjestelmä ja tiedostojen muoto
USB-toiminto ei välttämättä
toimi oikein lisensoimattomien
multimediatiedostojen kanssa.
MTP:tä (Media Transfer Protocol) ei
tueta.
Tiedostojärjestelmä tukee muotoja
FAT16, FAT32 ja NTFS.
AllShare Play Suosittelemme perättäistä
jpeg-muotoa. Se ei tue progressiivista
jpeg-muotoa.
Mitä suurempi kuvan tarkkuus on, sitä
kauemmin sen ilmestyminen näytölle
kestää.
Suurin tuettu JPEG-tarkkuus on
15 360 x 8 640 kuvapistettä.
Jos jokin tiedosto on vahingoittunut
tai televisio ei tue tiedostotyyppiä,
näkyviin ilmestyy viesti Tukematon
tiedostomuoto..
Jos tiedostojen lajittelujärjestyksenä
on Kansionäkymä, televisio voi näyttää
kussakin kansiossa enintään 1000
tiedoston nimen.
Jos USB-tallennuslaitteeseen
tallennettujen tiedostojen tai kansioiden
määrä ylittää noin 8 000 tason, kaikki
tiedostot tai kansiot eivät mahdollisesti
näy ja kaikkia kansioita ei mahdollisesti
pysty avaamaan.
Televisio ei voi toistaa sellaisia DRMsuojattuja MP3-tiedostoja, jotka
on ladattu jostakin maksullisesta
verkkopalvelusta. DRM (Digital Rights
Management) on teknologia, joka tukee
sisällön luontia, jakelua ja hallintaa
sulautetusti ja kattavasti. Siihen
kuuluvat sisällöntuottajien oikeuksien ja
etujen suojaaminen, sisällön laittoman
kopioimisen estäminen sekä laskutuksen
ja maksujen hallinta.
Vaikka toistettava tiedosto olisikin
koodattu käyttämällä jotakin tuettua
muotoa, saatat saada virheviestin, jos
alisäiliössä tai profiilissa esiintyy jokin
ongelma.
Yhdistäminen tietokoneeseen verkon kautta
AllShare Play -toiminnolla voit katsella
tietokoneelle tallennettuja kuva-, musiikkija videotiedostoja verkkoyhteyden kautta.
NN Jos haluat lisätietoja siitä, miten
television asetukset ja verkkoasetukset
tehdään, tutustu tämän käyttöoppaan
osioon ”Verkkoasetukset”.
NN Jotta voisit katsella tietokoneeseen
tallennettua sisältöä, sekä televisio että
tietokone tulee kytkeä lähiverkkoon
ja tietokoneeseen on ladattava ja
asennettava AllShare Play -ohjelmisto.
NN Suosittelemme sijoittamaan tietokoneen
ja television samaan aliverkkoon.
IP-osoitteet ovat neliosaisia ja eri
osat on erotettu toisistaan pisteillä
(111.222.333.444). Jos televisio ja
tietokone ovat samassa aliverkossa,
television ja tietokoneen IP-osoitteiden
ensimmäiset kolme osaa (111.222.333)
ovat samat, ja vain viimeinen osa
(isäntäkoneen osoite) on erilainen.
Seuraavia AllShare Play -toimintoja ei tueta,
kun toistat mediasisältöä tietokoneesta,
johon on muodostettu yhteys verkon
kautta:
NN Taustamusiikki- ja Taustamusiikin asetus
-toiminnot.
NN Tiedostojen järjestäminen mieltymysten
mukaan kansioissa Valokuvat, Musiikki ja
Videot.
–– † (kelaus taaksepäin) ja … (kelaus
eteenpäin) elokuvan toiston aikana.
NN DivX:n DRM-suojausta tueta.
NN Säädä tietokoneen palomuuriohjelman
asetuksia niin, että AllShare Play
-ohjelmisto on sallittujen ohjelmien
luettelossa.
NN Internet-palvelimen asetuksista riippuen
ja käytettäessä AllShare Play -toimintoa
verkkoyhteyden kautta:
–– Lajittelujärjestys saattaa vaihdella.
–– Kohtaushaku -toimintoa ei
välttämättä tueta.
–– Jatka-toimintoa eli videon toistamisen
jatkamista ei välttämättä tueta.
–– Jatka-toiminto ei tue useita käyttäjiä.
(Se muistaa ainoastaan sen kohdan,
jossa viimeisin käyttäjä keskeytti
toiston.)
–– Hakutoiminto ei välttämättä toimi
kaiken sisällön kanssa.
NN Videotiedosto saattaa pätkiä, kun toistat
videoita verkkoyhteyden kautta AllShare
Play -toiminnon avulla.
Voit toistaa verkkotallennustilassa olevaa
sisältöä televisiossa. Noudata alla olevia ohjeita.
–– Siirry television AllShare Play -palveluun
→ Valitse sisältötyypiksi musiikki,
valokuva tai video → Valitse SugarSync
→ Valitse toistettava tiedosto.
–– Vieraile sivulla www.sugarsync.com
ja lataa tietokoneessa olevaa sisältöä
verkkotallennustilaan (SugarSync).
Voit kuitenkin toistaa televisiossa vain
sellaista tietokoneessa olevaa sisältöä,
jonka latauspolku on Verkkotallennustila
– AllShare Play Musiikki/Valokuvat/
Videot.
–– Voit toistaa televisiossa myös
AllShare Play -toimintoa käyttävässä
mobiililaitteessa olevaa sisältöä, jos
latauspolku on sama kuin yllä.
–– Sivustolla www.allshareplay.com
kerrotaan, miten tietokoneesta voi
ladata sisältöä verkkotallennustilaan
(SugarSync).
AllShare Playn käyttö
AllShare Playn avulla voi käyttää alla
kuvattuja palveluita. Sinun täytyy kirjautua
Samsung-tilille, ennen kuin voit käyttää
verkkotallennustilaa tai sosiaalisia
verkkopalveluita.
AllShare Playlla voi toistaa monenlaista
sisältöä kolmella eri tavalla:
–– USB-laitetta käyttämällä: Voit näyttää
videoita ja valokuvia tai soittaa musiikkia
laitteeseen kytketyltä USB-laitteelta.
–– DLNA:ta tai verkkotallennustilaa
käyttämällä: Voit toistaa monenlaista
sisältöä kotiverkkoon kytketyiltä
laitteilta tai verkkotallennustilasta.
–– Sosiaalisia verkkopalveluita käyttämällä:
Voit käyttää joissakin sosiaalisissa
verkkopalveluissa, esimerkiksi Family
Storyssa, Facebookissa tai Picasassa
olevaa sisältöä.
NN Ennen kuin voit käyttää Facebookia tai
Picasaa, ne tulee asentaa Smart Hubiin.
NN Jotta voisit käyttää SugarSynciä,
Facebookia tai Picasaa, sinun täytyy
ensin kirjautua kyseisiin sovelluksiin.
Vaihtoehtoisesti voit rekisteröidä
sovellustilin Samsung-tilille. Rekisteröi
sovellustili Smart Hub -osion kohdan
"Smart Hub -asetusten määrittäminen"
ohjeiden mukaisesti.
NN Jotta voisit käyttää Family Storya, sinun
täytyy kirjautua Samsung-tilille. Ennen
Family Storyn käyttöä sinun tulisi liittyä
vähintään yhteen ryhmään.
NN Voit siirtää haluamaasi sisältöä johonkin
toiseen, televisioon kytkettyyn
laitteeseen.
Sisältötyyppi
USB
Kamera
Tuettu siirtolaite
DLNA, SugarSync, Family
Story, Picasa, Facebook
DLNA
DLNA
USB
SugarSync
USB
Family Story
USB
Picasa
USB
Facebook
USB
Mobiililaite
USB
Lista (AllShare Play -toiminnossa)
™ → AllShare Play → Lista
Tätä toimintoa käyttämällä saat sisällön
käyttöösi helposti ja nopeasti.
●● Viim. toistetut
Näyttää viimeksi toistetut videot, valokuvat
tai musiikkitiedostot. Jos haluat toistaa
jonkin tiedoston uudelleen, käytä tätä
luetteloa.
NN Jos yrität toistaa jotakin Viim. toistetut-
luettelossa olevaa tiedostoa ja USB-
laitetta ei ole kytketty tai tiedostoa ei
löydy, näet viestin "Etsittyä tiedostoa ei
löydy.".
NN Viim. toistetut -luettelossa voi olla
enintään 48 tiedostoa. Tiedostot
järjestetään niin, että viimeksi toistetut
tiedostot ovat luettelon alussa.
NN Viim. toistetut -tiedostoja, jotka
sijaitsevat matkapuhelimessa, ei ehkä voi
toistaa.
●● Uutuudet
Näyttää yhdistetyn USB-laitteen tai
tietokoneen viimeksi tallennetut videot,
valokuvat tai musiikkitiedostot. Jos haluat
toistaa jonkin vasta ladatun tiedoston
uudelleen, käytä tätä luokkaa.
●● Soittol.
Näyttää USB-laitteeseen tai tietokoneeseen
tallennetut soittoluettelotiedostot. Jos
haluat toistaa soittoluettelon, valitse
soittoluettelo. Valittu soittoluettelo
toistetaan välittömästi.
NN Voit luoda enintään 12 soittolistaa.
NN Voit lisätä enintään 100 tiedostoa yhteen
soittolistaan.
NN Voit lisätä yhteen soittolistaan vain
yhdenlaista sisältöä. Voit esimerkiksi
lisätä vain musiikkitiedostoja sellaiseen
soittolistaan, jossa on musiikkitiedostoja.
Soittoluettelon luominen
1.Valitse AllShare Play -pääikkunan
vasemmalta puolelta Videot, Valokuvat
tai Musiikki.
2.Korosta ja valitse näytön oikeasta
reunasta laite, jossa soittoluetteloon
haluttavat tiedostot ovat. AllShare Play
näyttää laitteen kansiot ja/tai tiedostot.
3.Jos AllShare Play näyttää kansiot,
korosta ja valitse se kansio, jossa
haluamasi tiedostot ovat. Jos se näyttää
vain tiedostoja, siitty vaiheeseen 4.
4.Valitse tiedosto ja avaa sitten
kaukosäätimellä Työkalut-valikko.
5.Korosta ja valitse kohta Lisää soittol..
6.Valitse lisättävä tiedosto. c-merkki
ilmestyy valintaruutuun.
7.Toista vaihe 6, jos valitset lisää tiedostoja.
NN Jos haluat valita luettelon kaikki
tiedostot, valitse Val.kaikki. Voit
perua valinnan valitsemalla tiedoston
uudelleen.
8.Kun olet valmis, valitse Lisää. Lisää
soittol. -ikkuna avautuu.
9.Valitse Luo uusi. Luo uusi soittolista.
-ikkuna avautuu.
10.Kirjoita soittoluettelon nimi
kaukosäätimellä tai hyväksy oletusnimi.
11.Kun olet valmis, valitse Valmis. Uusi
soittoluettelo on luotu. Lisätty-ikkuna
avautuu kuvaruudulle.
12.Valitse Toista, jos haluat toistaa nyt, tai
OK, jos haluat toistaa myöhemmin.
Lisää tiedostoja soittoluetteloon seuraavien
ohjeiden mukaisesti:
1.Valitse AllShare Play -pääikkunan
vasemmalta puolelta Videot, Valokuvat
tai Musiikki.
NN Valittavan sisältötyypin on oltava
soittoluettelossa jo olevan sisällön
kaltaista. Jos esimerkiksi haluat lisätä
musiikkisoittoluetteloon, sinun on
valittava Musiikki.
2.Korosta ja valitse näytön oikeasta
reunasta se laite, jossa soittoluetteloon
lisättävät tiedostot ovat. AllShare Play
näyttää laitteen kansiot ja/tai tiedostot.
3.Jos AllShare Play näyttää kansiot,
korosta ja valitse se kansio, jossa
haluamasi tiedostot ovat. Jos se näyttää
vain tiedostoja, siitty vaiheeseen 4.
4.Valitse tiedosto ja avaa sitten
kaukosäätimellä Työkalut-valikko.
5.Korosta ja valitse kohta Lisää soittol..
6.Valitse lisättävä tiedosto. c-merkki
ilmestyy valintaruutuun.
7.Toista vaihe 6, jos valitset lisää tiedostoja.
NN Jos haluat valita luettelon kaikki
tiedostot, valitse Val.kaikki. Voit
perua valinnan valitsemalla tiedoston
uudelleen.
8.Kun olet valmis, valitse Lisää. Lisää
soittol. -ikkuna avautuu.
9.Korosta ja valitse soittoluettelo, johon
haluat lisätä tiedostot. Lisätty-ikkuna
avautuu kuvaruudulle.
10.Valitse Toista, jos haluat toistaa nyt, tai
OK, jos haluat toistaa myöhemmin.
Poista yksi tai usea soittoluettelo seuraavien
ohjeiden mukaisesti:
1.Valitse AllShare Play -pääikkunasta Lista.
2.Korosta näytön alareunan
Soittoluettelo-alueella soittoluettelo,
jota aiot muokata.
3.Avaa kaukosäätimellä Työkalut-valikko
ja valitse sitten Muokk. soittol.. Muokk.
soittol.-ikkuna avautuu.
4.Valitse poistettava tiedosto. c-merkki
ilmestyy valintaruutuun.
5.Toista vaihe 5, jos valitset lisää tiedostoja.
NN Jos haluat valita luettelon kaikki
tiedostot, valitse Val.kaikki. Voit
perua valinnan valitsemalla tiedoston
uudelleen.
6.Kun olet valmis, valitse Poista. Näkyviin
tulee ponnahdusviesti.
7.Valitse Kyllä. Valitut tiedostot on
poistettu soittoluettelosta.
Videot (AllShare Play -toiminnossa)
™ → AllShare Play → Videot
Voit toistaa USB-laitteeseen tai
tietokoneeseen tallennetut videotiedostot.
NN Saat lisätietoja tekstitys- ja
koodekkimuodoista Muut tiedot -osion
kohdasta "Tuetut tekstitys- ja Allshare
Play -tiedostomuodot".
Toista Video
1.Valitse AllShare Play -ikkunasta Videot.
2.Korosta ja valitse toistettava laite.
3.Jos AllShare Play näyttää kansiot,
korosta ja valitse se kansio, jossa
haluamasi tiedosto on ja siirry vaiheeseen
4. Jos AllShare Play näyttää vain
tiedostoja, siirry suoraan vaiheeseen 4.
4.Korosta ja valitse haluamasi video
tiedostoluettelonäytöstä.
NN Jos pysäytät videon, voit myöhemmin
jatkaa toistoa pysäytyskohdasta
alkaen.
NN Tiedostonimi näkyy näytön yläosassa
videon toistoajan kanssa.
NN Jos videon aikatiedot eivät
ole tiedossa, toistoaikaa ja
edistymispalkkia ei näytetä.
Video toistonhallintapainikkeet
●● †, …
Joka kerta, kun valitset kaukosäätimellä
† tai …, toistonopeus muuttuu
seuraavasti. († 1 / † 2 / † 3 / … 1 / … 2 /
… 3)
●● l, r tavallisessa kaukosäätimessä / liu'uta
sormea
Smart Touch -säätimessä oikealle tai
vasemmalle
Siirry taakse- tai eteenpäin nykyisestä
kohdasta.
●● ∑
Pysäytä kohtaus.
–– Hidastus: Valitse taukotilassa …. Joka
kerta, kun valitset kaukosäätimellä … ,
toistonopeutta pienennetään „ 1/8 /
„1/4 / „1/2. Toistonopeus näytetään
vasemmassa yläkulmassa.
–– Askeltila: Valitse taukotilassa ∑. Uusi
kehys vaihtuu joka kerta, kun valitset
kaukosäätimellä ∑.
NN Palaa toistossa normaalinopeuteen
valitsemalla kaukosäätimellä r.
NN Laite ei toista ääntä askeltilassa tai
hitaan liikkeen tilassa.
NN Hitaan liikkeen tila ja askeltila toimivat
ainoastaan eteenpäin.
Työkalut-valikon käyttö ja Videot
●● Tiedostoluettelonäytössä on käytettävissä
seuraavat vaihtoehdot:
–– Näytä
Voit järjestää tiedostot jollakin neljästä
järjestystavasta.
–– Valik. toisto
Voit valita yhden tai useita tiedostoja
heti toistettavaksi.
–– Lähetä
Voit lähettää videotiedostoja
verkkotallennustilaan tai muihin
laitteisiin.
NN Jotta voit käyttää tätä toimintoa,
sinun on kirjauduttava Smart Hub
-palveluun.
–– Kirjaudu / Poistu
Voit kirjautua sisään Samsung-tilille tai
siitä pois.
–– Lisää soittol.
Voit luoda soittoluetteloita. Kun luot
soittoluetteloita, voit toistaa haluamasi
videoryhmät helposti ja nopeasti.
–– Siirry soittolistaan
Siirtää soittoluetteloikkunaan.
–– Tiedot
Näyttää yksityiskohtaiset tiedot valitusta
tiedostosta.
●● Toiston aikana voit käyttää seuraavia
Työkalut-valikon kohtia:
–– Siirry videol.
Pysäyttää videon ja avaa
tiedostoluetteloikkunan.
–– Toista alusta
Voit aloittaa videotiedoston alusta.
–– Kohtaushaku
Voit käyttää Kohtaushaku-toimintoa
toiston aikana katsoaksesi tai
aloittaaksesi elokuvan valitsemastasi
kohtauksesta.
NN Jos tiedoston hakemistotiedot
ovat vioittuneet tai tiedosto ei
tue hakemistoa, et voi käyttää
Kohtaushaku -toimintoa.
–– Nimikehaku
Voit hakea videota vasen/oikeanuolinäppäimillä tai syöttää toistoajan
suoraan kaukosäätimellä.
–– Aikahaku
Hae videota tai syötä toistoaika suoraan
kaukosäätimellä.
–– Toistotila
Voit asettaa yksittäisen elokuvatiedoston
tai kaikki toistoluettelon tiedostot
toistumaan jatkuvasti.
–– Kuvakoko
Voit asettaa kuvan koon haluamaksesi.
–– Kuvatila
Voit valita Kuvatila-asetuksen.
–– Äänitila
Voit vaihtaa Äänitila -toiminnon.
–– Äänen kieli
Voit kuunnella videoita haluamallasi
tuetulla kielellä. Tämä toiminto
on käytettävissä ainoastaan
useita äänimuotoja tukevia
suoratoistotyyppisiä tiedostoja
toistettaessa.
–– Tekstitys
Voit näyttää tekstitykset. Jos
tekstitystiedostossa on useampia kieliä,
voit valita haluamasi kielen.
–– Tekstitysasetukset
Näyttää Tekstitysasetukset -näytön. Voit
valita tekstityksen asetuksia kuten värin
ja läpinäkyvyyden.
–– Tiedot
Näyttää yksityiskohtaiset tiedot valitusta
tiedostosta.
NN Työkalut-valikossa näytettävät
toiminnot voivat vaihtua toistettavan
videon mukaan. Kaikki toiminnot eivät
välttämättä näy kaikissa videoissa.
Tiedostoluetteloiden tarkastelu
NN Kun käytät AllShare Play -toimintoa
verkkotallennustilan kanssa USB-laitteen
sijaan, Näytä-ominaisuutta ei voi käyttää.
1.Voit lajitella tiedostoluetteloiden
tiedostot valitsemalla kaukosäätimellä }.
Näytä-näyttö avautuu kuvaruutuun.
2.Valitse lajittelutapa.
●● Kansionäkymä
Näyttää laitteen kansiot
aakkosjärjestyksessä Valitse kansio,
jonka tiedostonimet ja pienoiskuvat
haluat näyttää.
●● Nimi
Lajittelee tiedostot ja näyttää niiden
nimet symbolin, numeron, aakkosten tai
erityistarpeen mukaan.
●● Myöh. päiväm.
Lajittelee ja näyttää tiedostot ja näyttää
ne viimeisimmän luontipäivämäärän
mukaisesti.
●● Aik. päiväm.
Lajittelee ja näyttää tiedostot ja näyttää
ne vanhimman luontipäivämäärän
mukaisesti.
Lähetä videotiedostosi
Voit lähettää videotiedostoja
verkkotallennustilaan tai muihin laitteisiin.
NN Lähetä-toimintoa käyttääksesi sinun on
oltava kirjautuneena Smart Hub issa.
1.Jos haluat lähettää tiedostoluettelossa
olevia videotiedostoja, avaa
kaukosäätimellä Työkalut-valikko ja
valitse Lähetä.
2.Valitse lähetettävä videotiedosto.
c-merkki ilmestyy valintaruutuun.
3.Toista vaihe 2, jos haluat valita lisää
tiedostoja.
NN Jos haluat valita luettelon kaikki
tiedostot, valitse Val.kaikki. Voit
perua valinnan valitsemalla tiedoston
uudelleen.
4.Kun olet valmis, valitse Lähetä. Lähetäikkuna avautuu.
5.Valitse ensin lähetyksen kohdelaite ja sen
jälkeen Lähetä.
6.Noudata tämän jälkeen kuvaruudulla
näkyviä ohjeita.
Valokuvat (AllShare Play -toiminnossa)
™ → AllShare Play → Valokuvat
Näytä Valokuva (tai diaesitys)
NN Saat lisätietoja tekstitys- ja
koodekkimuodoista Muut tiedot -osion
kohdasta "Tuetut tekstitys- ja Allshare
Play -tiedostomuodot".
1.Valitse AllShare Play -ikkunasta
Valokuvat.
2.Valitse näytön oikeasta reunasta laite,
jossa näytettävät valokuvat ovat.
3.Jos AllShare Play näyttää kansioita,
valitse haluamasi valokuvat sisältävä
kansio ja siirry vaiheeseen
4.Jos AllShare Play näyttää valokuvien
pikkukuvat, siirry suoraan vaiheeseen 4.
5.Käynnistä diaesitys valitsemalla
kaukosäätimellä ∂.
NN Voit vaihtaa valokuvan manuaalisesti
painamalla l- tai r-painiketta.
Tavallisessa kaukosäätimessä
/ vaihda kuvaa
manuaalisesti liu'uttamalla sormeasi
kosketuslevyllä vasemmalle tai
oikealle.
Smart Touch -säädin
NN Diaesityksen aikana kaikki
tiedostoluettelon tiedostot näytetään
järjestyksessä alkaen valitsemastasi
tiedostosta.
NN Kun näytät valokuvatiedostoa
tai diaesitystä, voit lisätä
taustamusiikin, jos samalla laitteella
on musiikkitiedostoja.
NN Jos valitset vahingossa väärän
taustamusiikin, et voi muuttaa
sitä, ennen kuin BGM-toiminto
(Background music, taustamusiikki)
on päättänyt latauksen.
Valokuva toistonhallintapainikkeet
●● † / …
Diaesityksen nopeus muuttuu
seuraavasti (Hidas, Normaali, Nopea).
Nopeus näkyy näytön oikeassa
yläkulmassa.
●● l, r tavallisessa kaukosäätimessä / liu'uta
sormea
Smart Touch -säätimessä oikealle tai
vasemmalle
Siirry edelliseen tai seuraavaan
valokuvaan.
●● ∫
Palaa tiedostoluettelonäyttöön.
●● ∂
Käynnistä diaesitys.
●● ∑
Lopeta diaesitys.
Työkalut-valikon käyttö ja Valokuvat
●● Jos haluat käyttää Työkalut-valikkoa
valokuvien kanssa, sinun on ensin
korostettava joku valokuvatiedosto
tiedostoluetteloikkunassa.
Kun olet korostanut valokuvan
tiedostoluetteloikkunassa, voit käyttää
seuraavia Työkalut-valikon asetuksia:
–– Näytä
Voit järjestää tiedostot jollakin neljästä
järjestystavasta.
–– Valik. toisto
Voit valita yhden tai useita tiedostoja
heti toistettavaksi.
–– Lähetä
Voit lähettää musiikkitiedostoja
verkkotallennustilaan tai muihin
laitteisiin.
NN Lähetä-toimintoa käytettäessä on
oltava kirjautuneena Smart Hub issa.
–– Kirjaudu / Poistu
Voit kirjautua sisään tai ulos Smart Hub
-tililtä.
–– Lisää soittol.
Voit luoda soittoluetteloita. Voit näyttää
valokuvia helposti ja nopeasti luomalla
soittoluetteloja.
–– Siirry soittolistaan
Siirtää soittoluetteloikkunaan.
–– Tiedot
Näyttää yksityiskohtaiset tiedot valitusta
tiedostosta.
●● Kun toistat valokuvatiedoston, sinulla on
käytettävissä seuraavat vaihtoehdot:
–– Siirry valokuval.
Siirtyy tiedostoluettelonäyttöön.
–– Aloita diaesitys / Pysäytä diaesitys
Voit vaihtoehtoisesti aloittaa
diaesityksen valitsemalla kaukosäätimellä
∂ tai lopettaa diaesityksen valitsemalla ∑.
–– Kuvaesitysnopeus
Voit valita kuvaesityksen nopeuden
esityksen aikana. Voit vaihtoehtoisesti
valita kaukosäätimellä † tai ….
–– Kuvaesitystehoste
Voit käyttää erilaisia tehosteita
kuvaesityksissä.
–– Taustamus. käytössä / Taustamus. ei
käytössä
Voit ottaa taustamusiikin käyttöön tai
poistaa sen käytöstä.
–– Taustamusiikin asetus
Voit asettaa ja valita taustamusiikin
kuvatiedostolle tai kuvaesitykselle.
–– Kuvatila
Voit vaihtaa Kuvatila -toiminnon.
–– Äänitila
Voit vaihtaa Äänitila -toiminnon.
NN Käytettävissä vain, kun taustamusiikki
on käytössä.
–– Zoom
Voit lähentää kuvia kokonäyttötilassa.
–– Käännä
Voit kääntää kuvia.
–– Tiedot
Näyttää yksityiskohtaiset tiedot valitusta
tiedostosta.
Näytä-toiminnon käyttö kuvatiedostojen kanssa
NN Kun käytät AllShare Play -toimintoa
verkkotallennustilan kanssa USB-laitteen
sijaan, Näytä-ominaisuutta ei voi käyttää.
1.Voit lajitella tiedostoluetteloiden
tiedostot valitsemalla kaukosäätimellä }.
Näytä-näyttö avautuu kuvaruutuun.
2.Valitse lajittelutapa.
●● Kansionäkymä
Näyttää laitteen kansiot
aakkosjärjestyksessä Valitse kansio,
jonka tiedostonimet ja pienoiskuvat
haluat näyttää.
●● Nimi
Lajittelee tiedostot ja näyttää niiden
nimet symbolin, numeron, aakkosten tai
erityistarpeen mukaan.
●● Myöh. päiväm.
Lajittelee ja näyttää tiedostot ja näyttää
ne viimeisimmän luontipäivämäärän
mukaisesti.
●● Aik. päiväm.
Lajittelee ja näyttää tiedostot ja näyttää
ne vanhimman luontipäivämäärän
mukaisesti.
●● Kuukausi
Lajittelee ja näyttää valokuvat
kuukausittain.
Lähetä valokuvasi
Voit lähettää valokuvia Family Story -tilille
tai muihin laitteisiin
NN Lähetä-toimintoa käytettäessä on oltava
kirjautuneena Smart Hub issa.
1.Kuvitellaan esimerkiksi, että haluaisit
lähettää Family Story -palvelullasi.
2.Jos haluat lähettää tiedostoluettelossa
olevia valokuvia, avaa kaukosäätimellä
Työkalut-valikko ja valitse Lähetä.
3.Valitse lähetettävä valokuvatiedosto.
c-merkki ilmestyy valintaruutuun
vasemmalle puolelle.
4.Toista vaihe 3, jos valitset lisää raitoja.
NN Jos haluat valita luettelon kaikki
tiedostot, valitse Val.kaikki. Voit
perua valinnan valitsemalla tiedoston
uudelleen.
5.Kun olet valmis, valitse Lähetä. Lähetänäyttö avautuu kuvaruutuun.
6.Valitse lähetyksen kohdelaite.
7.Valitse sukulaisryhmä. Näkyviin tulee
ponnahdusikkuna.
8.Kirjoita valitsemallesi sukulaisryhmälle
lähetettävä viesti.
NN Jos kuvaruudussa on QWERTY-
näppäimistönäyttö, voit kirjoittaa
viestin televisioon liitetyllä
näppäimistöllä.
9.Kun olet valmis, valitse Lähetä.
Musiikki (AllShare Play -toiminnossa)
™ → AllShare Play → Musiikki
Toistaminen Musiikki
NN Saat lisätietoja tekstitys- ja
koodekkimuodoista Muut tiedot -osion
kohdasta "Tuetut tekstitys- ja Allshare
Play -tiedostomuodot".
1.Valitse AllShare Play -ikkunasta
nuolipainikkeella Musiikki.
2.Valitse laite, joka sisältää toistettavat
tiedostot.
3.Jos AllShare Play näyttää kansiot,
korosta ja valitse se kansio, jossa
haluamasi musiikkitiedosto on ja siirry
vaiheeseen 4. Jos AllShare näyttää vain
tiedostoja, siirry suoraan vaiheeseen 4.
4.Valitse tiedostoluettelosta
haluamasi musiikkitiedosto tai valitse
kaukosäätimellä ∂.
NN Siirry edelliselle sivulle valitsemalla
kaukosäätimellä π. Siirry seuraavalle
sivulle valitsemalla kaukosäätimellä
µ.
NN Kun musiikin toisto on käynnissä,
voit kelata eteen- tai taaksepäin
valitsemalla kaukosäätimellä † tai ….
NN Jos ääni kuulostaa MP3-tiedostojen
toiston aikana oudolta, säädä Äänivalikon Taajuuskorjain. (Ylimoduloitu
MP3-tiedosto saattaa aiheuttaa
ääniongelmia.)
Musiikki toistonhallintapainikkeet
Toiston aikana voit käyttää kuvaruudun
oikean alaosan lisätoimintoja.
●● Toista / Tauko
Voit aloittaa tai lopettaa
musiikkitiedoston toiston. Voit
vaihtoehtoisesti valita kaukosäätimellä ∂
tai ∑.
●● Toistotila
Voit asettaa yhden tai kaikki
tiedostoluettelossa näkyvät tiedostot
toistumaan jatkuvasti.
●● Sekoitustila
Voit toistaa musiikkitiedostoja
perättäisessä tai satunnaisessa
järjestyksessä.
●● Äänitila
Voit vaihtaa Äänitila -toiminnon.
Työkalut-valikon käyttö ja Musiikki
●● Jos haluat käyttää Työkalut-valikkoa
Musiikki-tiedostojen kanssa, sinun on
ensin korostettava joku musiikkitiedosto
tiedostoluetteloikkunassa. Kun
olet korostanut musiikkitiedoston
tiedostoluettelonäytössä, voit käyttää
seuraavia Työkalut-valikon kohtia:
–– Näytä
Voit järjestää tiedostot jollakin neljästä
järjestystavasta.
–– Valik. toisto
Voit valita yhden tai useita tiedostoja
heti toistettavaksi.
–– Lähetä
Voit lähettää musiikkitiedostosi Family
Story -tilille tai muihin laitteisiin.
NN Lähetä-toimintoa käytettäessä on
oltava kirjautuneena Smart Hub issa.
–– Kirjaudu / Poistu
Voit kirjautua sisään Samsung-tilille tai
siitä pois.
–– Lisää soittol.
Voit luoda soittoluetteloita. Kun
luot soittoluetteloita, voit toistaa
musiikkitiedostoryhmiä helposti ja
nopeasti.
–– Siirry soittolistaan
Siirtää soittoluetteloikkunaan.
–– Koodaus
Voit valita koodausmuodon
koodausmuotojen luettelosta.
–– Tiedot
Näyttää yksityiskohtaiset tiedot valitusta
tiedostosta.
Valik. toisto -toiminnon käyttö
musiikkitiedostojen kanssa
1.Korosta tiedostoluettelosta haluamasi
musiikkitiedosto.
2.Avaa kaukosäätimellä Työkalut-valikko ja
valitse Valik. toisto.
3.Valitse lisättävä ura. c-merkki ilmestyy
valintaruutuun vasemmalle puolelle.
4.Toista vaihe 3, jos valitset lisää raitoja.
NN Jos haluat valita luettelon kaikki
tiedostot, valitse Val.kaikki. Voit
perua valinnan valitsemalla tiedoston
uudelleen.
5.Valitse Toista. Valitut musiikkitiedostot
toistetaan.
Näytä-toiminnon käyttö Musiikki-tiedostojen
kanssa
NN Kun käytät AllShare Play -toimintoa
Family Story -palvelun, Facebookin
tai Picasan kanssa USB-laitteen sijaan,
Näytä-asetusta ei voi käyttää.
1.Voit lajitella tiedostoluetteloiden
tiedostot valitsemalla kaukosäätimellä }.
Näytä-näyttö avautuu kuvaruutuun.
2.Valitse haluamasi lajitteluehto.
●● Kansionäkymä
Näyttää laitteen kansiot
aakkosjärjestyksessä Valitse kansio,
jonka tiedostonimet ja pienoiskuvat
haluat näyttää.
●● Nimi
Lajittelee tiedostot ja näyttää niiden
nimet symbolin, numeron, aakkosten tai
erityistarpeen mukaan.
●● Esittäjä
Lajittelee musiikkitiedostot esittäjän
mukaiseen aakkosjärjestykseen.
●● Albumi
Lajittelee musiikkitiedostot albumin
mukaiseen aakkosjärjestykseen.
●● Laji
Lajittelee musiikkitiedostot niiden
tyylilajin mukaisesti.
Lähetä musiikkitiedostosi
Voit lähettää musiikkitiedostoja
verkkotallennustilaan tai muihin laitteisiin.
NN Lähetä-toimintoa käytettäessä on oltava
kirjautuneena Smart Hub issa.
1.Jos haluat lähettää tiedostoluettelossa
olevia musiikkitiedostoja, avaa
kaukosäätimellä Työkalut-valikko ja
valitse Lähetä.
2.Valitse lähetettävä musiikkitiedosto.
c-merkki ilmestyy valintaruutuun.
3.Jos haluat lisätä kappaleita, toista vaihe
2.
NN Jos haluat valita luettelon kaikki
tiedostot, valitse Val.kaikki. Voit
perua valinnan valitsemalla tiedoston
uudelleen.
4.Kun olet valmis, valitse Lähetä. Lähetäikkuna avautuu.
5.Valitse ensin lähetyksen kohdelaite ja sen
jälkeen Lähetä.
6.Noudata tämän jälkeen kuvaruudulla
näkyviä ohjeita.
TV-tallenteet (AllShare Play -toiminnossa)
™ → AllShare Play → TV-tallenteet
USB-laite on alustettava tallennusta
tukevaan muotoon, jos sitä käytetään
tallennukseen tai Timeshift-toimintoon.
Suosittelemme käyttämään Laitteen alustus
-toimintoa USB-kiintolevyille.
NN Älä irrota laitetta alustuksen aikana.
Jos alustat laitteen, kaikki tiedostot
poistetaan.
NN Ennen kuin alustat laitteen televisiota
varten, ota tiedostoistasi varmuuskopio
tietojen vaurioitumisen tai katoamisen
varalta. SAMSUNG ei vastaa tiedostojen
vaurioitumisesta tai tietojen
katoamisesta.
Parhaillaan lähetettävän ohjelman tallentaminen
Voit tallentaa parhaillaan lähetettävän
ohjelman.
Ennen kuin käytät tätä toimintoa, aseta
tämänhetkinen kellonaika.
1.Kun tallennat lähetettävää ohjelmaa,
valitse kaukosäätimellä ∏. Näkyviin tulee
ponnahdusikkuna.
NN Suosittelemme käyttämään sellaista
USB-kiintolevyä, jonka nopeus on
vähintään 5 400 kierr/min, mutta
RAID-tyypin USB-kiintolevyjä ei
kuitenkaan tueta.
NN USB-tallennuslaite ei voi tallentaa,
ennen kuin se on suorittanut Laitteen
suor.kykytesti -toiminnon.
NN PVR (Personal Video Recorder)
-lähdön ja kamerasovelluksen
tiedostojärjestelmät ovat erilaiset.
Siksi samalle USB-laiteelle ei voi
tallentaa molempien laitteiden
antotyyppejä. Tehdäksesi
tallenteen käyttämällä PVR:ää
ja kamerasovellusta, sinun on
tallennettava tallenteet käyttämällä
eri USB-portteja.
2.Aseta tallennusaika valitsemalla Pituus ja
valitse sitten OK.
TV-tallenteet -toisto
1.Valitse AllShare Play -ikkunasta TVtallenteet.
2.Korosta ja valitse toistoon käytettävä
laite.
3.Valitse tiedostoluettelosta haluamasi TVtallenteen tiedosto.
NN Siirry edelliselle sivulle valitsemalla
kaukosäätimellä π. Siirry seuraavalle
sivulle valitsemalla µ.
4.Valitse ∂.
●● Valittu tiedosto ja sen toistoaika näkyvät
ylhäällä.
Toistopainike ja TV-tallenteet
●● †, …
Aina, kun valitset kaukosäätimellä † tai …,
toistonopeus muuttuu seuraavasti. († 1 / †
2/†3/†4/†5/†6/†7/…1/…2/
… 3 / … 4 / … 5 / … 6 / … 7)
●● l, r tavallisessa kaukosäätimessä / liu'uta sormea
Smart Touch -säätimessä oikealle tai vasemmalle
Siirry taakse- tai eteenpäin nykyisestä
kohdasta.
●● ∑-painike
Pysäytä kohtaus.
–– Hidastus: Valitse taukotilassa
kaukosäätimellä …. Aina, kun valitset
kaukosäätimellä …, toistonopeutta
hidastetaan tässä järjestyksessä: „1/8
/ „1/4 / „1/2. Toistonopeus näytetään
vasemmassa ylänurkassa.
–– Askeltila: Valitse taukotilassa
kaukosäätimellä ∑. Uusi kehys vaihtuu
aina, kun valitset ∑.
NN Palaa toistossa normaalinopeuteen
valitsemalla kaukosäätimellä r.
NN Laite ei toista ääntä askeltilassa tai
hitaan liikkeen tilassa.
NN Hitaan liikkeen tila ja askeltila toimivat
ainoastaan eteenpäin.
Työkalut-valikon käyttö ja TV-tallenteet
●● Tiedostoluettelonäytössä on käytettävissä
seuraavat vaihtoehdot:
–– Toista ryhmä
Toistaa valittujen ryhmien sisällön.
–– Näytä
Voit järjestää tiedostot jollakin neljästä
järjestystavasta.
–– Valik. toisto
Voit valita yhden tai useita tiedostoja
heti toistettavaksi.
–– Poista
Poistaa tiedoston luettelosta.
–– Lisää soittol.
Voit luoda soittoluetteloita. Kun luot
soittoluetteloita, voit toistaa haluamasi
videoryhmät helposti ja nopeasti.
–– Siirry soittolistaan
Siirtää soittoluetteloikkunaan.
–– Lukitse / Vapauta
Lukituksen käyttö ja poistaminen
käytöstä.
–– Laitehallinta
Laitteella voi hakea ja alustaa.
●● Seuraavat toiminnot ovat käytettävissä vain
valitussa sisältökohteessa.
–– Nimeä uud.
Vaihda sisällön nimi.
–– Tiedot
Näyttää yksityiskohtaiset tiedot valitusta
tiedostosta.
●● Toiston aikana voit käyttää seuraavia
Työkalut-valikon kohtia:
–– Siirry tall. luett.
Pysäyttää videon ja avaa
tiedostoluetteloikkunan.
–– Toista alusta
Voit aloittaa videotiedoston alusta.
–– Nimikehaku
Voit hakea videota vasen/oikeanuolinäppäimillä tai syöttää toistoajan
suoraan kaukosäätimellä.
–– Aikahaku
Hae videota tai syötä toistoaika suoraan
kaukosäätimellä.
–– Toistotila
Voit asettaa yksittäisen elokuvatiedoston
tai kaikki toistoluettelon tiedostot
toistumaan jatkuvasti.
–– Kuvakoko
Voit asettaa kuvan koon haluamaksesi.
–– Kuvatila
Voit vaihtaa Kuvatila -toiminnon.
–– Äänitila
Voit vaihtaa Äänitila -toiminnon.
–– Tiedot
Näyttää yksityiskohtaiset tiedot valitusta
tiedostosta.
Timeshift
Timeshift-toiminnon käyttäminen
Jos et nähnyt suoraa lähetystä, voit tämän
toiminnon avulla katsella tallennettua
lähetystä.
1.Kun katsot lähetettävää ohjelmaa,
käynnistä Timeshift-toiminto valitsemalla
kaukosäätimellä ∂.
2.Jos haluat pysäyttää Timeshifttoiminnon, valitse kaukosäätimellä ∫.
NN Timeshift-tilaa voi käyttää
enimmillään 90 minuuttia.
NN Timeshift-toimintoa ei voi käyttää
analogisilla kanavilla.
NN Timeshift-toimintoja ei voi käyttää,
jos kanava on lukittu Kanavalukitustoiminnolla.
Ennen kuin käytät Timeshift- ja
tallennustoimintoja...
Tallennetut videot suojataan digitaalisten
oikeuksien hallinnalla (DRM), joten niitä
ei voi katsella tietokoneen tai toisen
television kautta. Huomaa, että televisioon
tallennettuja tiedostoja ei voi enää käyttää,
jos emolevy vaihdetaan.
HUOMAUTUS
●● Suosittelemme käyttämään sellaista USB-
kiintolevyä, jonka nopeus on vähintään
5 400 kierr/min, mutta RAID-tyypin USBkiintolevyjä ei kuitenkaan tueta.
●● Tallennus- ja Timeshift-toimintojen
saatavuus saattavat vaihdella kuvan laadun
ja kiintolevyn vapaan tilan mukaan.
●● USB-muistitikku ei ole yhteensopiva.
●● Kun Timeshift-toimintoa on käytetty
enimmäisaika, tauko voidaan peruuttaa.
●● Jos tallennus tehdään sekä PVR-toiminnolla
(Personal Video Recorder) että laitteella,
joka tukee HDMI-CEC-ominaisuutta, PVRtoiminto saa etusijan.
●● Jos USB-laite ei ole läpäissyt Laitteen suor.
kykytesti -toimintoa, USB-laitteelle on
suoritettava Laitteen alustus ja Laitteen
suor.kykytesti uudelleen, ennen kuin Opastai Kanava-tallennus voi tapahtua.
●● Timeshift-toimintoja voi käyttää vain
sellaisessa USB-tallennuslaitteessa, joka
on läpäissyt Laitteen suor.kykytesti
-toiminnon.
●● Jos yrität tallentaa tai käyttää Timeshift-
toimintoa sellaisen laitteen kanssa, joka
ei ole läpäissyt Laitteen suor.kykytesti
-toimintoa, haluttu toiminto ei käynnisty.
●● Jos mikä tahansa television sammuttava
toiminto (Uniajastin, Sammutusajastin tms.)
on asetettu sellaiseen aikaan, jona tallennus
on käynnissä, televisio sammutetaan, kun
tallennus on päättynyt.
●● Timeshift edellyttää, että USB-laitteessa on
1,5 Gt vapaata tilaa.
●● Ajoita tallennus edellyttää, että USB-
laitteessa on 100 Mt vapaata tilaa.
●● Jos USB-laitteen tallennustila vähenee
alle 50 Mt:n Ajoita tallennus -toiminnon
ollessa käytössä Ajoita tallennus -toiminto
keskeytetään automaattisesti.
●● Jos sekä Ajoita tallennus että Timeshift
ovat käynnissä ja USB-laitteen tallennustila
vähenee alle 500 Mt:n, vain Ajoita tallennus
-toiminto keskeytetään automaattisesti.
●● Timeshift-toiminto pysyy käytössä, vaikka
digitaalista kanavaa vaihdetaan. Aiemmin
lähetettyjä ohjelmia voi katsella Timeshifttoiminnon tallentamien tietojen avulla.
–– Jos televisio siirtyy sellaiseen tilaan, joka
ei tue Timeshift-toimintoa (sovelluksia
käynnistettäessä, tulosignaalia
vaihdettaessa, siirryttäessä analogiselle
kanavalle jne.), Timeshift ei tallenna
tietoja.
●● Jos televisio siirtyy Timeshift-toiminnon
ollessa käytössä sellaiseen tilaan, joka
ei tue Timeshift-toimintoa (sovelluksia
käynnistettäessä, tulosignaalia
vaihdettaessa, siirryttäessä analogiselle
kanavalle jne.), toiminto keskeytetään
automaattisesti eikä tästä anneta mitään
erillistä ilmoitusta.
●● Kun käyttäjä palaa digitaaliselle kanavalle,
keskeytetty Timeshift-toiminto käynnistyy
automaattisesti.
DLNA-toiminnon käyttäminen
™ → AllShare Play
Voit toistaa ja hallita matkapuhelimeen tai
muihin laitteisiin (esim. tietokoneeseen)
tallennettuja videoita, valokuvia ja musiikkia
televisiossa verkon kautta.
Saat lisätietoja sivustosta www.samsung.
com tai ottamalla yhteyttä Samsungin
asiakaspalveluun. Matkapuhelimeen täytyy
ehkä asentaa lisäohjelmisto. Saat lisätietoja
laitteen käyttöoppaasta.
NN Jos Samsungin televisio yhdistetään
johonkin muuhun kuin Samsungin
valmistamaan DLNA-palvelimeen,
videoiden toistossa voi esiintyä
yhteensopivuusongelmia.
NN Jos yhdistät Samsungin television
verkkoon AllShare Play -toiminnon
kautta, voit käyttää seuraavia Samsungin
omia toimintoja:
–– Erimuotoisten videotiedostojen toisto
(DivX, MP4, 3GP, AVI, ASF, MKV jne.)
–– Videoiden pikkukuvatoiminto
–– Kirjanmerkkitoiminto (videon toiston
jatkaminen)
–– Automaattinen jaksottelu (kohtausten
selaaminen)
–– Digitaalisen sisällön hallinta
–– Yhteensopivuus monenlaisten
tekstitystiedostotyyppien kanssa
(SRT, SMI, SUB, TXT, TTXT)
–– Haku tiedostojen nimillä
–– Ja paljon muuta
NN Jotta voisit hyödyntää Samsungin
alkuperäiset DLNA-toiminnot täysin,
suosittelemme, että käytät television
mukana toimitettua AllShare Play
-ohjelmistoa.
AllShare-asetukset
Valikko → Verkko → AllShare-asetukset
Näyttää luettelon matkapuhelimista tai
yhdistetyistä laitteista, jotka on määritetty
toimimaan tämän television AllShare-
asetukset -toiminnon kanssa.
NN AllShare-asetukset on käytettävissä
kaikissa sellaisissa laitteissa, jotka
tukevat DLNA DMC:tä.
●● Sallittu / Estetty: Sallii / Estää laitteet.
●● Poista: Poistaa laitteet luettelosta.
NN Tämä toiminto poistaa luettelosta
vain laitteen nimen. Jos poistettu laite
laitetaan päälle tai se yrittää muodostaa
yhteyttä televisioon, se voi näkyä
luettelossa uudelleen.
Toista mediasisältöä DLNA-toimintoon
yhdistetyistä laitteista seuraavien ohjeiden
mukaisesti:
1.Valitse AllShare Play -ikkunassa
toistettavan sisällön tyyppi: Videot,
Valokuvat, Musiikki.
2.Valitse ikkunan oikeasta reunasta DLNA.
Televisio näyttää DLNA-toimintoa
käyttävien yhdistettyjen laitteiden
luettelon.
3.Valitse laite. AllShare Play näyttää
laitteen tiedostot tai kansiot.
4.Valitse tiedostoluettelosta haluamasi
tiedosto. Valittu tiedosto toistetaan.
Mediasisällön toistaminen DLNA-laitteista
1.Yhdistä matkapuhelin tai jokin muu
AllShare Play -toimintoa tukeva laite.
2.Toista laitteen mediasisältöä.
Ponnahdusikkuna avautuu kuvaruudun
alaosaan.
3.Hyväksy yhdistetty laite valitsemalla Salli.
Laitteen mediasisältöä voi nyt toistaa
televisiolla.
NN Sallitut laitteet näkyvät AllShare-
asetukset -toiminnolla.
NN Kuvaruudulle ilmestyy ilmoitusikkuna,
joka kertoo, että matkapuhelimesta
lähetetyt mediatiedostot (videot,
valokuvat, musiikki) näytetään television
kuvaruudulla. Sisältö näytetään
automaattisesti kolme sekuntia
ilmoituksen jälkeen.
–– Mediasisältöä ei toisteta, jos suljet
hälytysikkunan kaukosäätimellä, kun
hälytysikkuna on näkyvissä.
NN Kun laite ensimmäisen kerran käyttää
televisiotasi mediatoiminnon kautta,
kuvaruutuun ilmestyy varoitusikkuna.
Valitse Salli. Tällä sallitaan puhelimen
käyttää televisiota vapaasti. Samoin
se sallii sisällön toistamisen Mediatoiminnolla.
NN Jos haluat lopettaa mediasisällön
lähettämisen matkapuhelimesta, aseta
laite Estetty-tilaan AllShare-asetukset
-toiminnolla.
NN Tiedostojen tarkkuudesta ja
tiedostomuodosta riippuen niitä ei ehkä
voi toistaa televisiossa.
NN Osa painikkeista ei välttämättä toimi
tietyntyyppisten mediasisältöjen kanssa.
NN Voit ohjata median toistoa
mobiililaitteella. Saat lisätietoja laitteen
käyttöoppaasta.
MHL-toiminnon käyttäminen
Voit käyttää videoita, valokuvia ja
musiikkitiedostoja television kautta, kun
kytket television MHL-toimintoa tukevaan
mobiililaitteeseen.
NN Tarvitset MHL-toiminnon käyttämiseen
MHL-sertifioidun mobiililaitteen.
Voit tarkistaa mobiililaitteen MHLsertifioinnin laitteen valmistajan
verkkosivuilta. Luettelo MHLsertifioiduista laitteista löytyy MHL:n
virallisilta sivuilta (http://www.
mhlconsortium.org).
Käytä MHL-toimintoa seuraavien ohjeiden
mukaisesti:
1.Kytke mobiililaitteen USB-portti ja
television HDMI IN 3(MHL)-portti MHLjohdolla.
NN Voit yhdistää myös HDTV-sovittimen.
2.Valitse Lähde kaukosäätimellä. Lähdeikkuna avautuu.
3.Valitse HDMI3.
4.Toista tiedosto.
NN Jos haluat käyttää MHL-toimintoa, sinun
on päivitettävä ohjelmistosta uusin
versio.
NN Jos käytät MHL-johtoa, muista, että vain
television HDMI IN 3(MHL)-portti tukee
MHL-toimintoa.
NN Tämä tuote on virallisesti MHL-
sertifioitu. Jos sinulla on ongelmia
MHL-toiminnon käytössä, ota yhteyttä
mobiililaitteen valmistajaan.
NN Osa mobiililaitteista (tuotteista) ei
välttämättä tue toimintoa laitteen
suorituskyvyn tai toiminnan vuoksi.
NN Koska television kuvaruutu on leveämpi
kuin mobiililaitteen näyttö, visuaalinen
laatu saattaa kärsiä.
NN Jos käytät vain MHL:lle tarkoitettua
johtoa, voit ladata yhdistetyn
mobiililaitteen, vaikka televisio olisi
valmiustilassa.
NN Television kaukosäädin tukee seuraavia
painikkeita:
Vakiokaukosäädin
u / d / l / r (Valikoissa siirtyminen)
† (REW), … (FF), E (valitse)
∂ (toisto), ∑ (tauko), ∫ (lopetus)
e (Siirry edelliseen valikkoon)
Smart Touch -säädin
Valikoissa siirtyminen: Liu'uta sormeasi
kosketuslevyllä suoraan valitsemaasi
suuntaan.
Paina Touch Padin ylhäällä keskellä
olevaa painiketta.. Televisio näyttää nämä
hallintatoiminnot:
–– † (REW), … (FF), E (valinta), ∂ (toisto), ∑
(tauko), ∫ (lopetus), e (Siirry edelliseen
valikkoon)
Anynet+ (HDMI-CEC)
Valikko → Järjestelmä → Anynet+ (HDMI-CEC)
Anynet+-toiminnon avulla voit hallita
Samsung-television kaukosäätimellä
suoraan kaikkia sellaisia televisioon
liitettyjä Samsung-laitteita, joissa on
Anynet+-tuki. Anynet+-järjestelmää voi
käyttää vain sellaisten Samsungin laitteiden
kanssa, joissa on Anynet+-ominaisuus. Jos
haluat varmistaa, onko jossakin Samsungin
laitteessa tämä ominaisuus, tarkista, onko
siinä Anynet+-logo.
NN Anynet+-laitteita voi ohjata vain
television kaukosäätimellä, ei television
painikkeilla.
NN Television kaukosäädin ei välttämättä
toimi tietyissä olosuhteissa. Jos näin käy,
valitse Anynet+-laite uudelleen.
NN Anynet+-toiminnot eivät toimi toisten
valmistajien tuotteiden kanssa.
NN Katso käyttöohjeesta lisätietoja ulkoisten
Anynet+-laitteiden kytkemisestä.
Anynet+-laite kytketään HDMIkaapelilla. Jotkin HDMI-kaapelit eivät
välttämättä tue Anynet+-toimintoja.
NN Anynet+ on käytössä, kun sitä tukeva
AV-laite on valmiustilassa tai päällä.
NN Anynet+ tukee yhteensä enintään 12
AV-laitetta. Huomaa, että voit kytkeä
enintään kolme samantyyppistä laitetta.
NN Voit kytkeä vain yhden Anynet+-
kotiteatterijärjestelmän. Jos kytket
Anynet+-kotiteatterijärjestelmän, kytke
kotiteatterijärjestelmä televisioon HDMIkaapelilla ja sitten:
–– Jos haluat kuunnella ääntä vain
kotiteatterin vasemmasta ja oikeasta
etukaiuttimesta ja bassokaiuttimesta,
kytke digitaalinen optinen kaapeli
television DIGITAL AUDIO OUT
(OPTICAL) -portin ja kotiteatterin
digitaalisen äänen tuloliitännän välille.
–– Jos haluat kuunnella ääntä
5.1-kanavaisena, kytke HDMI-kaapelit
esimerkiksi Anynet+-DVD-soittimeen
tai satelliittivastaanottimeen. Kytke
sen jälkeen esimerkiksi DVD-soittimen
tai satelliittivastaanottimen DIGITAL
AUDIO OUT (OPTICAL) -portti (esim.
Anynet + -laite 1 tai 2) suoraan
kotiteatterijärjestelmään television
sijasta.
Anynet+ (HDMI-CEC) Valikko
Anynet+-valikko muuttuu televisioon
kytkettyjen Anynet+-laitteiden tyypin ja
tilan mukaan.
●● Näytä TV
Vaihda Anynet+-tilasta
televisiolähetystilaan.
●● Laitelista
Näyttää Anynet+-laitelistan.
●● (laitteen_nimi) Valikko
Näyttää kytketyn laitteen valikon. Jos
esimerkiksi DVD-soitin on kytkettynä,
näkyviin tulee DVD-soittimen
levyvalikko.
●● (laitteen_nimi) Työkalut
Näyttää kytketyn laitteen Työkalutvalikon. Jos kytkettynä on esimerkiksi
DVD-laite, DVD-laitteen Työkalut-valikko
ilmestyy näkyviin.
NN Valikko ei välttämättä ole
käytettävissä kaikissa laitteissa.
●● (laitteen_nimi) Levyvalikko
Näyttää kytketyn laitteen levyn
nimikevalikon. Jos esimerkiksi DVD-
laite on kytkettynä, näkyviin tulee DVDlaitteessa olevan elokuvan nimikevalikko.
NN Valikko ei välttämättä ole
käytettävissä kaikissa laitteissa.
●● Vastaanotin
Ääni toistetaan vastaanottimen kautta.
Anynet+ (HDMI-CEC) -asetukset
●● Anynet+ (HDMI-CEC)
Jotta voit käyttää Anynet+-toimintoa, sinun
on valittava Anynet+ (HDMI-CEC) asetuksen
tilaksi Käytössä.
NN Jos Anynet+ (HDMI-CEC) -toiminto on
poistettu käytöstä, kaikki Anynet+järjestelmään liittyvät toiminnot ovat
myös poissa käytöstä.
●● Autom. sammutus
Aseta Anynet+-laite kytkeytymään
automaattisesti pois päältä, kun televisio
sammutetaan
NN Jos asetat Autom. sammutus -toiminnon
tilaksi Kyllä, käynnissä olevat ulkoiset
laitteet kytkeytyvät pois päältä samalla,
kun televisio kytketään pois päältä.
NN Ei välttämättä käytössä kaikissa
laitteissa.
●● Vastaanotin
Voit kuunnella ääntä vastaanottimella (esim.
kotiteatteri) television kaiuttimien sijasta.
Vaihtaminen Anynet+-laitteesta toiseen
1.Avaa kaukosäätimellä Työkalut-valikko ja
valitse sitten Anynet+ (HDMI-CEC).
2.Valitse Laitelista. Laitelista-näyttö
avautuu kuvaruutuun.
NN Jos haluamaasi laitetta ei ole
luettelossa, päivitä luettelo
valitsemalla Päivitä.
3.Valitse laite ja odota valitun laitteen
vaihtumista.
NN Laitelista-valikko näkyy vain, kun
Anynet+ (HDMI-CEC) asetetaan
Järjestelmä-valikossa tilaan Käytössä.
NN Valittuun laitteeseen siirtyminen
saattaa kestää 2 minuuttia. Et voi
peruuttaa vaihtotoimintoa vaihdon
ollessa käynnissä.
NN Jos olet valinnut Anynet+-laitteen
Lähde-toiminnolla, et voi käyttää
Anynet+-toimintoa. Siirry Anynet+laitteeseen käyttämällä Laitelistatoimintoa.
Äänentoisto, Vastaanotin
Voit kuunnella ääntä vastaanottimella (esim.
kotiteatteri) television kaiuttimien sijasta.
Voit kuunnella ääntä vastaanottimella
avaamalla Vastaanotin-näytön (Järjestelmä
→ Anynet+ (HDMI-CEC) → Vastaanotin).
Valitse sitten Vastaanotin ja aseta se
Käytössä.
NN Jos vastaanottimessa on pelkkä
äänentoiston tuki, se ei välttämättä
näy laiteluettelossa.
NN Vastaanotin toimii oikein silloin, kun
sen optinen tuloliitin on oikealla
tavalla yhdistetty television DIGITAL
AUDIO OUT (OPTICAL) -porttiin.
NN Kun vastaanotin (esim. kotiteatteri)
on käytössä, ääni kuuluu television
optisen liitännän kautta. Kun televisio
toistaa DTV-signaalia (antenni),
se lähettää vastaanottimeen
5.1-kanavaista ääntä. Kun lähteenä on
digitaalinen komponentti, kuten DVDsoitin, joka on kytketty televisioon
HDMI-liitännällä, vastaanottimesta
kuuluu vain kaksikanavaista ääntä.
ARC-toiminnon käyttäminen
Television ääni kuuluu HDMI-kaapelilla
kytketystä vastaanottimesta eikä erillistä
optista kaapelia tarvita. Voit kuunnella
ääntä vastaanottimella avaamalla
Vastaanotin-näytön (Järjestelmä →
Anynet+ (HDMI-CEC) → Vastaanotin).
Valitse sitten Vastaanotin ja aseta se
Käytössä.
NN Jotta ARC-toimintoa voisi käyttää,
HDMI-CEC- ja ARC-ominaisuuksia tukeva
vastaanotin tulee kytkeä HDMI IN 2 (ARC)
-porttiin.
NN Ota ARC-toiminto pois käytöstä
asettamalla Vastaanotin tilaan Pois.
Vaikka televisio lähettääkin ARCsignaalia jatkuvasti, vastaanotinta
estetään vastaanottamasta signaalia.
Vianmääritys
Valikko → Tuki → Itsediagnoosi → Vianmääritys
Näytä vianmääritysluettelo siirtymällä
e-Manualin pääikkunaan (Valikko → Tuki
→ e-Manual → Muut tiedot) tai painamalla
SUPPORT-painiketta ja valitsemalla sen
jälkeen haluamasi kohde.
NN Kun käytät SMART-toimintoa, varmista,
että oikea valikko on käytössä. (Valikko
→ Järjestelmä → Puhe- ja liikeohjaus)
NN Puheohjaus -toimintoon voi vaikuttaa
epäselvä lausuminen, äänenvoimakkuus
tai ympäröivä melu. Paranna
puheentunnistuksen tarkkuutta
käyttämällä Samsungin verkkosivuilla
(www.samsung.com) olevaa
puhekomentoluetteloa.
NN Puheohjaus -toiminnon suorituskyky voi
vaihdella kielestä riippuen.
NN Liikeohjaus -toiminnon tunnistamiseen
voivat vaikuttaa sekä huoneen että
tunnistettavien kasvojen kirkkaus.
Liikeohjaus-toiminnon tunnistusnopeus
voi vaihdella television kameran kulman
tai toimintanopeuden mukaan. Tästä
syystä suosittelemme säätämään
ympäristövalaistusta ja kameran kulmaa
ennen Liikeohjaus-toiminnon käyttöä.
NN Jos sinulla on jotakin kysyttävää, soita
Samsungin asiakaspalveluun tai vieraile
sivustolla www. samsung.com.
Kuvanlaatu (Vianmääritys)
Tee ensimmäisenä kuvatesti, jolla varmistat,
että televisio näyttää testikuvan kunnolla.
(Siirry Valikko → Tuki → Itsediagnoosi →
Kuvatesti)
Jos testikuva näkyy oikein, huono
kuvanlaatu saattaa johtua kuvan lähteestä
tai signaalista.
Television kuva ei näytä yhtä hyvältä kuin
myymälässä.
Jos sinulla on analoginen kaapelisovitin,
hanki digisovitin. Käytä HDMI- tai
komponenttikaapeleita, jos haluat
teräväpiirtokuvanlaadun.
Kaapeli- tai satelliittiverkon käyttäjä:
Kokeile kanavavalikoimasta löytyviä HDlähetysasemia.
Antennikytkentä: Käytä ensin
automaattista tallennusta ja kokeile sen
jälkeen HD-lähetysasemia.
NN Monet HD-kanavat on skaalattu SD-
ohjelmasisällöstä (vakiopiirto).
Aseta kaapeli- tai digisovittimen kuvan
tarkkuudeksi 1080i tai 720p.
Varmista, että katselet televisiota
kuvan koon ja määritysten mukaiselta
suositellulta vähimmäisetäisyydeltä.
Kuva on vääristynyt: makrolohkovirheitä, pieniä
lohkoja, pisteitä, pikseloitumista
Videotiedostojen pakkaaminen saattaa
aiheuttaa kuvan vääristymistä erityisesti
nopealiikkeisissä kuvissa, esim. urheilussa
ja toimintaelokuvissa.
Signaalin alhainen taso tai huono
laatu voivat aiheuttaa vääristymiä
kuvassa. Tämä ongelma ei ole television
aiheuttama.
Jos käytät matkapuhelinta liian lähellä
televisiota (lähempänä kuin noin
metrin päässä), se saattaa aiheuttaa
kohinaa analogisessa tai digitaalisessa
televisiokuvassa.
Värit ovat vääränlaiset tai niitä ei ole lainkaan.
Jos käytät komponenttikaapeleita,
varmista, että ne on kytketty oikeisiin
liittimiin. Väärät tai löysät liitännät
voivat aiheuttaa väriongelmia tai saada
kuvaruudun näkymään tyhjänä.
Huono väri tai kirkkaus.
Säädä Kuva-asetukset televisiovalikossa
(valitse Kuva / Väri / Kirkkaus / Terävyys)
Säädä Energiansäästö-asetusta
televisiovalikossa (siirry kohtaan
Valikko → Järjestelmä → Ekoratkaisu →
Energiansäästö)
Palauta kaikki kuva-asetukset
oletusarvoihin (siirry kohtaan Valikko →
Kuva → Palauta kuva)
Kuvan reunassa on pisteviiva.
Jos kuvakooksi on asetettu Mukautettu
ruutu, vaihda kovakooksi 16:9.
Muuta kaapeli- tai
satelliittivastaanottimen tarkkuutta.
Kuva on mustavalkoinen.
Jos käytät AV-komposiittituloa, yhdistä
(keltainen) kuvakaapeli television
komponenttitulon 1 vihreään liitimeen.
Kuva pysähtyy tai vääristyy kanavaa
vaihdettaessa tai kuvassa esiintyy viiveitä.
Jos televisioon on liitetty kaapeli-
tai digisovitin, irrota virtajohto
pistorasiasta, kiinnitä se uudelleen
ja odota kaapeli- tai digisovittimen
käynnistymistä.
Aseta kaapelisovittimen kuvan
tarkkuudeksi 1080i tai 720p.
Äänenlaatu (Vianmääritys)
Tee ensimmäisenä Äänitesti, jolla varmistat,
että television ääni toimii kunnolla. (Siirry
Valikko → Tuki → Itsediagnoosi → Äänitesti)
Jos ääni on OK, ääniongelma saattaa johtua
äänen lähteestä tai signaalista.
Ei ääntä tai ääni on suurimmallakin
äänenvoimakkuudella liian hiljainen.
Tarkista televisioon kytketyn ulkoisen
laitteen äänenvoimakkuus.
Kuva on hyvä, mutta ääni puuttuu.
Aseta äänivalikon kohdan Valitse kaiutin
asetukseksi TV-kaiutin.
Jos käytät ulkoista laitetta, varmista,
että siitä tulevat äänikaapelit on kytketty
television oikeisiin äänen tuloliittimiin.
Jos käytät ulkoista laitetta, tarkista
sen äänilähtöasetukset (esim. sinun
täytyy ehkä muuttaa kaapelisovittimen
äänivalinnaksi HDMI, jos sovitin on
kytketty televisioon HDMI-kaapelilla).
Jos käytössä on DVI-HDMI-kaapeli, sinun
täytyy käyttää erillistä äänikaapelia.
Jos televisiossa on kuulokeliitäntä,
varmista, ettei siihen ole kytketty
kuulokkeita.
Kaiuttimista kuuluu outoa ääntä.
Tarkista kaapelien kytkennät. Varmista,
että kuvakaapelia ei ole kytketty
äänituloliitäntään.
Jos käytössä on antenni- tai
kaapeliverkko, tarkista signaalin
voimakkuus. Signaalin alhainen taso voi
aiheuttaa äänen säröilyä.
Ei pysäytettyä eikä liikkuvaa kuvaa
(Vianmääritys)
Televisio ei käynnisty.
Varmista, että virtajohto on kunnolla
kiinni pistorasiassa ja televisiossa.
Varmista, että pistorasia toimii.
Televisio sammuu automaattisesti.
Varmista, että Uniajastin on Pois
asetusvalikossa.
Jos televisio on kytkettynä
tietokoneeseen, tarkista tietokoneen
virrankäyttöasetukset.
Varmista, että virtajohto on kunnolla
kiinni pistorasiassa ja televisiossa.
Kun katselet televisiota antenni- tai
kaapeliverkon kautta eikä signaalia
vastaanoteta, televisio sammuu 10–15
minuutin kuluessa.
Televisiossa ei ole kuvaa eikä videokuvaa.
Tarkista kaapeliliitännät (irrota ja kytke
kaikki television ja ulkoisten laitteiden
johdot uudelleen).
Aseta ulkoisten laitteiden (kaapelitai digisovitin, DVD, Blu-ray jne.)
kuvalähtöliitännät vastaamaan television
tuloliitäntöjä. Jos esimerkiksi ulkoisen
laitteen lähtöliitäntänä on HDMI,
se täytyy kytkeä television HDMItuloliitäntään.
Varmista, että kytketyt laitteet ovat
päällä.
Valitse kaukosäätimellä Lähde ja
varmista, että kuvalähde on oikea.
Tätä tiedostoa ei ehkä voi toistaa oikein.
Näin voi käydä, jos sisällön bittinopeus
on suuri. Tavallisesti sisällön voi toistaa,
mutta toistossa voi esiintyä häiriöitä.
RF-kytkentä (kaapeli/antenni) (Vianmääritys)
Televisio ei vastaanota kaikkia kanavia.
Varmista, että antenninjohto on
kiinnitetty oikein.
Lisää saatavilla olevia kanavia
kanavaluetteloon Asetukset-toiminnon
avulla. Siirry kohtaan Valikko →
Järjestelmä → Asetukset ja odota,
että kaikki saatavilla olevat kanavat
tallennetaan.
Varmista, että antenni on oikealla
paikalla ja oikeassa asennossa.
Kuva on vääristynyt: makrolohkovirheitä, pieniä
lohkoja, pisteitä, pikseloitumista.
Videotiedostojen pakkaaminen saattaa
aiheuttaa kuvan vääristymistä erityisesti
nopealiikkeisissä kuvissa, esim. urheilussa
ja toimintaelokuvissa.
Huono signaali saattaa aiheuttaa kuvan
vääristymistä. Tämä ongelma ei ole
television aiheuttama.
Tietokoneliitäntä (Vianmääritys)
Esiin ilmestyy viesti ”Tilaa ei tueta”.
Aseta tietokoneen toistaman kuvan
tarkkuus johonkin television tukemista
tarkkuuksista.
Kuva on hyvä, mutta ääni puuttuu.
Jos käytät HDMI-yhteyttä, tarkista
tietokoneen äänen lähtöasetukset.
Verkkoyhteys (Vianmääritys)
Langattoman verkon yhteysvirhe.
Varmista, että verkkoyhteysasetuksena
on Langaton.
Television tulee olla kytkettynä
langattomaan IP-jakajaan (reitittimeen).
Tallennus/Timeshift (Vianmääritys)
USB-laitetta ei tunnisteta tai Laitteen alustus,
Laitetarkistus tai Laitteen suor.kykytesti
epäonnistuu.
Tarkista USB-laitteen käyttöohjeesta,
tukeeko USB-laite tallennusta.
Jos USB-laitteessa on lukitus, varmista,
ettei lukitus ole päällä.
Tarkista, että USB-laitteen voi alustaa,
kun se on kytketty tietokoneeseen.
Kytke USB-laite televisioon ja alusta laite.
(Alustus voi toisinaan epäonnistua.)
Jos Laitteen suor.kykytesti tai alustus
epäonnistuu, USB-laitteistossa on jokin
ongelma tai USB-laitteiston suorituskyky
ei ole riittävä.
Saan viestin, jossa minua pyydetään alustamaan
USB-laite, joka on toiminut hyvin.
Jos USB-laitteessa on lukitus, varmista,
ettei lukitus ole päällä.
Korjaa USB-laite Laitetarkistusominaisuuden palautustoiminnolla.
Tallennustoiminto ei toimi.
Varmista, että USB-laite on kytketty.
Varmista, että kyseessä on sellainen
digitaalinen kanava, jonka ohjelmia voi
tallentaa.
Jos signaali on heikko tai sitä ei ole
lainkaan, tallennustoiminto suljetaan
automaattisesti.
Televisio ei tallenna ohjelmia, jos USBlaitteessa ei ole vapaata tallennustilaa.
Varmista, ettei näin ole.
Timeshift Tila ei toimi.
Varmista, että USB-laite on kytketty.
Radiokanavia ja analogisia lähetyksiä ei
tueta.
Datakanavia ei tueta.
Jos signaali on heikko tai sitä ei ole
lainkaan, Timeshift Mode -toiminto
suljetaan automaattisesti.
Timeshift-tilaa ei voi käyttää, jos USBlaitteella ei ole vapaata tallennustilaa.
Varmista, ettei näin ole.
USB-muistitikkua ei tueta. Käytä USBkiintolevyä.
Suorituskykytestin epäonnistumisesta
ilmoitetaan viestillä eivätkä tallennus- ja
Timeshift-tilat toimi.
Tällaisia ongelmia voi esiintyä, jos käytät
sellaista pienen kapasiteetin USB-laitetta,
joka ei tue tallennusta. Suosittelemme
käyttämään sellaista USB-kiintolevyä,
jonka nopeus on vähintään 5 400 kierr/
min, mutta RAID-tyypin USB-kiintolevyjä
ei kuitenkaan tueta.
Ajastettu tallennus epäonnistui.
Ajastettu tallennus otetaan pois
käytöstä tiettyjä, USB-laitteen
tiedostojärjestelmää käyttäviä
toimintoja tehtäessä (alustaminen,
suorituskykytesti, virheiden tarkistus,
tietojen poistaminen).
Jos USB-laitetta ei ole kytketty, televisio
ei tallenna ohjelmia ajastettuna aikana.
Televisio ei tallenna ohjelmia, jos USBlaitteessa ei ole vapaata tallennustilaa.
Varmista, ettei näin ole.
Jos tallennat Ohjelmaluok. lukitus
-toimintoa käyttävän kanavan ohjelmia,
kuvaruudulle ilmestyy PIN-koodin
syöttöikkuna, kun yrität toistaa
tallennettua materiaalia.
Televisio lopetti tallentamisen, vaikka siihen on
kytketty useita tallennuslaitteita.
Jos televisioon on kytketty useita
tallennuslaitteita ja vapaa tallennustila
loppuu siltä laitteelta, joka on
asetettu oletustallennuslaitteeksi,
tallennustoiminto suljetaan. Yritä
tallentaa uudelleen. Se laite, jolla on
eniten vapaata tallennustilaa, asetetaan
automaattisesti oletustallennuslaitteeksi
ja televisio aloittaa tallentamisen.
Muut (Vianmääritys)
Kuva ei näy koko kuvaruudun kokoisena.
HD-kanavilla näkyy mustat palkit
molemmilla reunoilla katsottaessa
skaalattua vakiopiirtosisältöä (4:3).
Ylä- ja alareunassa näkyvät mustat palkit,
kun katsot elokuvia, joissa on erilainen
kuvasuhde kuin televisiossa.
Säädä kuvakoon asetukset ulkoisessa
laitteessa tai televisiossa niin, että kuva
täyttää kuvaruudun.
Kaapeli- tai digisovittimen kaukosäädin ei
käynnistä eikä sammuta televisiota eikä säädä
äänenvoimakkuutta.
Ohjelmoi kaapeli- tai digisovittimen
kaukosäädin niin, että sillä voi hallita
televisiota. Tarkista SAMSUNGin
television koodi kaapeli- tai
digisovittimen käyttöoppaasta.
Esiin ilmestyy viesti ”Tilaa ei tueta”.
Tarkista television tukemat
näyttötarkkuudet ja säädä ulkoisen
laitteen ulostulotarkkuus vastaavaksi.
Televisio tuoksuu muoville.
Tämä tuoksu on normaalia ja se poistuu
ajan myötä.
Television Signaalitiedot eivät ole käytettävissä
Itsediagnoosi-valikossa.
Tämä toiminto on käytettävissä vain
antenni-, RF- ja koaksiaaliliitäntäisten
digitaalisten kanavien kanssa.
Televisio on sivusuuntaan kallellaan.
Irrota television jalusta ja asenna se
uudelleen.
Jalustan asentaminen on hankalaa.
Varmista, että televisio on asetettu
tasaiselle alustalle. Sinun täytyy käyttää
magneettista ruuvimeisseliä, jos et saa
ruuveja irti televisiosta.
Kanavavalikko näkyy harmaana. (Ei
käytettävissä)
Kanava-valikko on käytettävissä vain,
kun lähteeksi on valittu televisio.
Asetukset katoavat 30 minuutin jälkeen tai aina,
kun televisio sammutetaan.
Jos televisio on Myymälädemo-tilassa,
sen äänen ja kuvan oletusasetukset
palautetaan 30 minuutin välein. Vaihda
asetus Myymälädemo-tilasta Kotikäyttötilaan Asetukset-toiminnossa. Valitse
kaukosäätimellä televisio kohdasta Lähde
ja siirry kohtaan Valikko → Järjestelmä
→ Asetukset.
Voit ottaa Myymälädemo-tilan pois
käytöstä myös Työkalut-valikon kautta.
(Työkalut → Myymälädemo pois)
Ääni tai kuva katkeilee.
Tarkista kaapelien kytkennät ja kytke ne
uudelleen.
Ääni tai kuva voi katkeilla, jos käytät
liian jäykkiä tai paksuja kaapeleita.
Varmista, että kaapelit ovat riittävän
joustavia pitkäaikaiseen käyttöön.
Jos olet asentanut laitteen seinälle,
suosittelemme, että käytät sellaisia
kaapeleita, joiden liittimet ovat 90 asteen
kulmassa.
Kuvaruudun kehikon reunoilla voi läheltä
katsottuna näkyä pieniä hiukkasia.
Tämä kuuluu osana tuotteen
rakenteeseen eikä ole valmistusvirhe.
PIP-valikko ei ole käytettävissä.
PIP -toiminto on käytettävissä vain, kun
kuvan lähteenä on HDMI tai komponentti.
Kuvaruudulle ilmestyy viesti "Salattu signaali" tai
"Heikko signaali / Ei signaalia".
Jos käytät CAM-korttia (CI/CI+), tarkista,
että se on asennettu CI-korttipaikkaan.
Jos ongelma jatkuu, ota CAM-kortti
pois televisiosta ja aseta se takaisin sille
varattuun paikkaan.
Sammutit television 45 minuuttia sitten ja nyt se
käynnistyi uudelleen.
Tämä on normaalia. Televisio käyttää
OTA-toimintoa (Over The Air)
päivittäessään katselun aikana ladattua
laiteohjelmistoa.
Kuva- tai ääniongelmia esiintyy ajoittain.
Tarkista ja vaihda signaali/kuvalähde.
Joidenkin huonekalujen päällysteet ja jalustan
kumiset pehmusteet saattavat reagoida
toisiinsa.
Voit estää tämän käyttämällä
huopapehmusteita niillä television
pinnoilla, jotka ovat suorassa kontaktissa
kyseisen huonekalun kanssa.
Voit pitää televisiosi parhaassa
kunnossa päivittämällä USB-muistia
käyttäen uusimman laiteohjelmiston
verkkosivustosta (samsung.com → Tuki →
Lataukset).
Kuvaruutuun tulee POP (television sisäinen
palkkimainos).
Valitse Asetukset-tilassa Kotikäyttö. Saat
lisätietoja suoraan Asetukset-toiminnosta.
Plasmatelevisio pitää surisevaa ääntä.
Plasmatelevisio
Plasmatelevisioista kuuluu
tavallisesti vaimeata surinaa. Tämä on
normaalia. Se johtuu sähkövarauksesta, jota
käytetään muodostamaan kuvaruudussa
näkyvä kuva.
Jos surina on kovaäänistä, olet ehkä
asettanut televisioruudun kirkkauden liian
korkeaan arvoon. Aseta kirkkaus alempaan
arvoon.
Surinaa voi esiintyä myös silloin, jos
plasmatelevision takaosa on liian lähellä
seinää tai muuta kovaa pintaa. Voit kokeilla
myös kaapeleiden paikan muuttamista.
Virheellisesti asennettu seinäteline saattaa
aiheuttaa ylimääräistä ääntä.
Jäännöskuvat (kuvan palaminen).
Plasmatelevisio
Kuvaruudun palamisen
välttämiseksi tämä laite on
varustettu kuvaruudun palamista
vähentävällä pikselinsiirtotekniikalla.
Pikselinsiirtotekniikalla kuva voidaan
asettaa siirtymään pieni askel ylös- ja
alaspäin (pystysuora viiva) sekä sivulta
toiselle (vaakasuora piste). Säännöllinen
kuvan pieni liike vähentää kuvaruudun
palamista.
Anynet+ (HDMI-CEC) (Vianmääritys)
Anynet+ ei toimi.
Tarkista, onko kytketty laite Anynet+-laite.
Anynet+-järjestelmä tukee vain Anynet+laitteita.
Voit kytkeä vain yhden vastaanottimen
(kotiteatterijärjestelmän).
Tarkista, onko Anynet+-laitteen virtajohto
kytketty oikein.
Tarkista Anynet+-laitteen kuva-, ääni- ja
HDMI-kaapelien kytkennät.
Tarkista, onko Anynet+ (HDMI-CEC)
asetettu päälle Anynet+-asetusvalikossa.
Tarkista, onko television kaukosäädin TVtilassa.
Tarkista, onko kaukosäädin Anynet+yhteensopiva.
Anynet+ ei toimi tietyissä tilanteissa.
(Kanavahaun aikana tai kun Smart Hub tai
Asetukset on käytössä jne.)
Jos olet irrottanut HDMI-kaapelin ja
kytkenyt sen uudelleen, toista laitehaku tai
sammuta ja käynnistä televisio uudelleen.
Haluan käynnistää Anynet+-järjestelmän.
Varmista, että Anynet+-laite on kytketty
televisioon oikein ja tarkista, että Anynet+
(HDMI-CEC) on Käytössä. (Valikko →
Järjestelmä → Anynet+ (HDMI-CEC))
Tuo Anynet+-valikko näkyviin painamalla
Työkalut-valikkoa ja valitse haluamasi
valikko.
Haluan poistua Anynet+-järjestelmästä.
Valitse Anynet+-valikosta Näytä TV.
Siirry kaukosäätimellä ikkunaan Lähde ja
valitse jokin sellainen laite, joka ei käytä
Anynet+-toimintoa.
Kytketään Anynet+-laitteisiin -viesti ilmestyy
kuvaruutuun.
Kaukosäädintä ei voi käyttää katselutilaan
siirryttäessä tai Anynet+-järjestelmän
asetuksia määritettäessä.
Käytä kaukosäädintä sen jälkeen, kun
televisio on suorittanut Anynet+määrityksen tai Anynet+-siirtymisen.
Anynet+-laitteen toisto ei toimi.
Toistotoiminto ei ole käytettävissä, kun
Asetukset on käynnissä.
Kytketty laite ei näy valikossa.
Tarkista, onko laite Anynet+-yhteensopiva.
Tarkista, onko HDMI-kaapeli kytketty
kunnolla.
Varmista, että Anynet+ (HDMI-CEC)
on Käytössä. (Valikko → Järjestelmä →
Anynet+ (HDMI-CEC))
Hae Anynet+-laitteita uudelleen.
Anynet+ vaatii HDMI-kytkennän. Varmista,
että laite on kytketty televisioon HDMIkaapelilla.
Jotkin HDMI-kaapelit eivät välttämättä tue
Anynet+-toimintoja.
Jos yhteys katkeaa sähkökatkoksen tai
HDMI-kaapelin irtoamisen vuoksi, tee
laitehaku uudelleen.
Televisio-ohjelman ääni ei kuulu vastaanottimen
kautta.
Kytke vastaanotin televisioon optisella
kaapelilla.
ARC-toiminnon avulla ääntä voi toistaa
digitaalisesti HDMI IN 2(ARC) -portin
kautta. Se on käytettävissä vain silloin,
kun televisio on kytketty ARC-toimintoa
tukevaan äänivastaanottimeen.
AllShare Play (Vianmääritys)
Tätä tiedostoa ei ehkä voi toistaa oikein.
Näin voi käydä, jos sisällön bittinopeus on
suuri. Tavallisesti sisällön voi toistaa, mutta
toistossa voi esiintyä häiriöitä.
Smart Hub (Vianmääritys)
Osa sovellusten sisällöstä saattaa olla
käytettävissä vain englanniksi. Miten voin
muuttaa kielen?
Sovelluksen tarjoaman sisällön kieli
ei välttämättä ole sama kuin sen
käyttöliittymän kieli.
Se, onko kielen vaihtaminen mahdollista,
riippuu palveluntarjoajasta.
Jotkin sovelluspalvelut eivät toimi.
Tarkista toimivuus palveluntarjoajalta.
Tarkista ohjesivustosta sovelluspalvelun
toimittajan tiedot.
Verkossa tapahtuneen virheen vuoksi voin
käyttää vain asetusvalikkoa.
Jos verkkoyhteys ei toimi, palvelu saattaa
toimia rajoitetusti, sillä kaikki muut
toiminnot paitsi asetusvalikko tarvitsevat
toimiakseen Internet-yhteyttä.
Web Browser (Vianmääritys)
1.Avaa Web Browser valitsemalla Web
Browser. Web Browser voi näkyä
tietokoneessa erilaisena.
2.Web Browser ei ole yhteensopiva Javasovellusten kanssa.
3.Ladattua tiedostoa ei voitu tallentaa ja
virheviesti ilmestyi näkyviin.
4.Pääsy joihinkin sivustoihin tai joidenkin
yritysten selaimille saattaa olla estetty.
5.Flash-videoiden toistoa on voitu
rajoittaa.
6.Verkkokauppoja ei tueta.
7.Verkkosivujen tekstien merkit voivat
näkyä virheellisinä, kun vierität sellaisia
verkkosivuja, joilla vain osaa sivusta (ei
koko sivua) voi vierittää.
8.ActiveX:ää ei tueta.
9.Joitakin toimintoja ei voi käyttää
välilehtitilassa. (Jos haluat käyttää
kyseisiä toimintoja, siirry osoitintilaan.)
10.Tuettujen kirjasintyyppien määrä on
rajallinen, joten teksti saattaa joskus
näkyä virheellisenä.
11.Jos verkkosivu latautuu parhaillaan,
laite saattaa reagoida kaukosäätimellä
tai valikon kautta annettuun komentoon
pienellä viiveellä.
12.Web-sivun lataaminen saattaa viivästyä
tai pysähtyä joissain käyttöjärjestelmissä.
13.Kopiointia ja liittämistä ei tueta.
14.Joitakin toimintoja (esim. koon tai värin
muuttamista) ei tueta sähköposti- tai
muita viestejä kirjoitettaessa.
15.Tallennettavien kirjanmerkkien ja lokien
määrä on rajallinen.
16.Samanaikaisesti avattavien ikkunoiden
enimmäismäärä voi vaihdella
selaustilanteesta ja television mallista
riippuen.
17.Selausnopeus riippuu verkon tilasta.
18.PIP-toiminto otetaan automaattisesti
pois käytöstä, kun selaimessa toistetaan
videota. Videon toiston aloittaminen
PIP-toiminnon keskeyttämisen jälkeen
ei välttämättä onnistu, joten sivu täytyy
ehkä ladata uudelleen.
19.Selain toistaa vain MP3-äänitiedostoja.
20.Kirjanmerkkien tuonti- tai vientitoiminto
on yhteensopiva vain tiettyjen
tiedostomuotojen kanssa. (Yhteensopiva
muoto: Netscape-bookmark-file-1)
21.Kun viet tai tuot kirjanmerkin, sen
kansiohierarkiaa ei viedä tai tuoda.
22.Jos tuot kirjanmerkkitiedoston
tietokoneeseen televisiosta,
kirjanmerkkitiedosto tallennetaan
kansion nimeltään "Samsung Smart TV
Bookmark".
23.Jos aikaa ei ole asetettu valikosta
(Valikko → Järjestelmä → Aika → Kello),
historiatietoja ei ehkä tallenneta.
24.Sivustoissa käyntien historiatiedot
tallennetaan aikajärjestyksessä ja tietoja
poistetaan luettelosta vanhimmasta
alkaen.
25.Osa video- tai äänisisällöstä ei ehkä toimi
Flash-toiston aikana riippuen tuetuista
video- ja äänikoodekeista.
26.Jos videoikkunassa näkyvän videokuvan
kirkkaus muuttuu yllättäen, tämä
saattaa vaikuttaa sitä ympäröivän
liikkumattoman kuvan kirkkauteen.
plasmatelevisio
27.Videosisältö, joka vaatii Flash Player
-version 10.2 tai uudemman ei ole tuettu.
Smart Touch -säätimen käyttö
Smart Touch -säätimen esittely
● P: Kytkee television päälle ja pois päältä.
● w / v: Säätää äänenvoimakkuutta.
●● < / >: Vaihtaa kanavaa.
●● RETURNR: Palaa edelliseen valikkoon.
●● VOICE˜: Voit käyttää Puheohjaus
-toimintoa. Kun painat tätä painiketta
ja pidät sitä painettuna, televisio
näyttää komentoluettelon. Voit puhua
kaukosäätimeen integroituun mikrofoniin.
Saat lisätietoja Puheohjaus-toiminnosta
käyttöoppaasta tai e-Manualin kohdasta
"Tunnistus".
NN Poistu Puheohjaus -toiminnosta
vapauttamalla painettuna pitämäsi
painike.
●● NUMBERš: Näyttää
numeropainikeikkunan. Voit valita numeron
kosketuslevyllä.
●● ™: Tuo Smart Hub -sovellukset
näkyviin. Tutustu e-Manualin lukuun
Lisäominaisuudet → Smart Hub.
NN Jos et paina mitään painiketta 30 sekunnin
kuluessa, Smart Touch -säädin siirtyy
automaattisesti lepotilaan. Aktivoi Smart
Touch -säädin kosketuslevyllä.
Ensimmäinen pariliitos
Smart Touch -säädin tulee kytkeä
televisioon, kun televisio kytketään päälle
ensimmäistä kertaa.
1.Käynnistä televisio painamalla
kaukosäätimen P-painiketta.
2.Televisio kytkee Smart Touch -säätimen
automaattisesti. Odota, että yhteys
muodostetaan.
N Jos haluat tehdä parikytkennän
uudelleen, paina takakannen keskiosassa
olevaa PAIRING-painiketta. Smart Touch
-säädin alustetaan.
Smart Touch -säätimen PAIRING-painike.
Kosketuslevyn kalibrointi
Kalibroi Smart Touch -säätimen
kosketuslevy noudattamalla seuraavia
ohjeita:
1. Paina NUMBERš-painiketta kolmen
sekunnin ajan. Kalibrointi alkaa.
2.Kun toiminto on valmis, kaikki Smart
Touch -säätimen yläosan merkkivalot
vilkahtavat samanaikaisesti kaksi kertaa.
NN Älä kosketa kosketuslevyä
kalibroinnin aikana.
NN Jos kosketuslevy ei enää toimi
riittävän tarkasti, kalibroi se uudelleen
toistamalla vaiheet 1 ja 2.
Touch Padin käyttäminen
●● Korostuksen siirtäminen
Liu'uta sormeasi yhdestä reunasta toiseen.
NN Jos haluat siirtää korostusta tauotta,
liu'uta sormeasi yhdestä reunasta toiseen
ja pidä sormea tuon toisen reunan
äärikohdassa.
●● Valitse jokin kohta
Paina kosketuslevyä.
●● Avaa Historia-ikkuna.
Paina kosketuslevyn vasemmalla keskellä
olevaa Š-painiketta. Näyttää luettelon
hiljattain käytetyistä toiminnoista. Voit
valita jonkin toiminnon helposti ja nopeasti
uudelleen kosketuslevyn avulla.
●● Avaa Työkalut-valikon.
Paina kosketuslevyn oikealla keskellä olevaa
T-painiketta. Voit valita usein käyttämiäsi
toimintoja nopeasti.
●● Avaa väri- ja käyttötoimintojen näytön.
Paina kosketuslevyn keskellä ylhäällä olevaa
∏∏∏∏-painiketta. Televisio näyttää väri- ja
käyttötoiminnot:
● Avaa pikavalintatoimintoikkuna.
Paina kosketuslevyn keskellä alhaalla olevaa
‹-painiketta. Voit valita usein käyttämiäsi
toimintoja nopeasti:
Italiassa
Kanavanumeron syöttäminen Smart Touch
-säätimellä
1.Paina televisiolähetyksen katselun aikana
kaukosäätimen NUMBERš-painiketta.
Televisio näyttää numeropainikeikkunan.
2.Syötä haluamasi kanavanumero
kaukosäätimellä.
NN Kun syötät kanavanumeroa, televisio
näyttää automaattisen täydennyksen
luettelon, joka alkaa syöttämälläsi
kanavanumerolla.
NN Jos vaihdat kanavaa antamalla
kanavanumeron, kanavanumero jää
automaattisesti muistiin luetteloon. Voit
helposti ja nopeasti vaihtaa kanavaa
muistissa olevan kanavaluettelon avulla.
Smart Touch -säätimen käyttö IR Blasterin
kanssa
Kun IR Blaster on kytketty televisioon,
voit ohjata televisioon kytkettyjä ulkoisia
laitteita Smart Touch -säätimen avulla.
IR Blasterin pariliitos
1.Kun olet asettanut paristot, kytke IR
Blaster päälle. Toimi paristokotelossa
näkyvän kaavion mukaisesti.
2.Siirrä IR Blaster television
infrapunavastaanottimen suuntaan ja
paina sen jälkeen IR Blasterin pohjassa
olevaa PAIRING-painiketta.
3.Televisio yhdistää automaattisesti IR
Blasterin ja Smart Touch -säätimen.
NN Jos yhdistäminen epäonnistuu, yritä
uudelleen vaiheesta 2 alkaen.
Yleiskaukosäätimen asetus
Voit hallita televisioon kytkettyä
digisovitinta tai Blue-ray-soitinta tai
molempia Smart Touch -säätimen avulla.
Kun laite on ensin kytketty televisioon, voit
käyttää siirtymis- ja numeropainikkeita
sekä muita laitteen hallintaan tarvittavia
painikkeita Smart Touch -säätimen avulla.
Kytke ulkoinen laite Smart Touch -säätimeen
noudattamalla seuraavia ohjeita:
1.Kun IR Blaster kytketään ensimmäistä
kertaa, esiin ilmestyy ponnahdusikkuna.
Tee IR Blasterin ja Smart Touch -säätimen
asetukset valitsemalla Kyllä ja paina
kosketuslevyä.
2.Palauta IR Blasterin ja Smart Touch
-säätimen asetukset painamalla Smart
Touch -säätimen ‹-painiketta ja valitse
Yleiskaukos. määritys.
3.Valitse Määritä hallittava laite ja paina
kosketuslevyä.
4.Valitse jokin kytketyistä ulkoisista
laitteista ja paina kosketuslevyä.
5.Valitse se portti, johon ulkoinen laite on
kytketty, ja paina kosketuslevyä.
NN Varmista, että valitun laitteen virta
on päällä. Jos laite on sammutettu,
käynnistä se ja paina Päivitäpainiketta.
6.Valitse Hae merkkejä ja paina
kosketuslevyä. Esiin ilmestyy näppäimistö
ja tekstinsyöttökenttä. Syötä laitteen
tuotemerkin nimen ensimmäiset pari
kirjainta Smart Touch -säätimellä
ja valitse näppäimistön alaosasta
Valmis. Valitse tekstinsyöttökentän
alla näytetystä luettelosta laitteen
tuotemerkki ja paina kosketuslevyä.
NN Jos haluat etsiä digisovittimen merkin,
voit etsiä digisovitinta merkin tai
palveluntarjoajan mukaan.
7.Valitse HAE MALLIA ja paina
kosketuslevyä. Esiin ilmestyy näppäimistö
ja tekstinsyöttökenttä. Syötä laitteen
mallin nimen ensimmäiset pari kirjainta
Smart Touch -säätimellä ja valitse
näppäimistön alaosasta Valmis. Valitse
tekstinsyöttökentän alla näytetystä
luettelosta laitteen malli ja paina
kosketuslevyä.
NN Jos mallin haku ei onnistu,
syötä vain osa mallin nimestä tai
käytä suositellun mallikoodin
hakutoimintoa.
8.Valitse Lataa ja paina kosketuslevyä.
Lataa IR Blasterin kokoonpanotiedot
samalla tavoin.
9.Kun kaikki asetukset on tehty, valitse
Valmis ja paina kosketuslevyä.
NN Jos käytät Blu-ray-kotiteatteria
yleiskaukosäätimellä, joidenkin
painikkeiden toimintoja ei ehkä tueta.
Suosittelemme tällaisissa tilanteissa
Anynet+ (HDMI-CEC) -toiminnon
käyttöä.
Suositeltu-mallikoodin hakutoiminnon käyttö
1.Valitse integroidun kaukosäätimen
asetusten mallinhakuvaiheessa Suositeltu
ja paina kosketuslevyä.
2.Lataa suositeltu mallikoodi valitsemalla
kohta Lataa.
3.Osoita Smart Touch -säätimellä television
infrapunatunnistinta ja testaa laitteen
toiminta painamalla kosketuslevyä.
4.Jos lataamasi suositeltu mallikoodi ei
toimi, toista vaiheet alkaen vaiheesta 3.
Merkkivalon tila
●● Katsele televisiota (TV + digiboksi)
Voit hallita televisiota ja digiboksia ja
käyttää digiboksia yleiskaukosäätimen
avulla. (esim. äänenvoimakkuuspainike:
säätää äänenvoimakkuutta. /
kanavapainike: vaihtaa digiboksin kanavia.)
● Katsele elokuvia (TV + Blue-ray-soitin)
Voit hallita televisiota ja Blue-raysoitinta ja käyttää Blue-ray-soitinta
yleiskaukosäätimen avulla. (esim.
äänenvoimakkuuspainike: säätää
äänenvoimakkuutta. / TOOLS-painike: avaa
Blue-ray-soittimen asetusvalikon.)
● TV
Voit hallita televisiota vain
yleiskaukosäätimellä.
● STB
Voit hallita digiboksia vain
yleiskaukosäätimellä.
● BD
Voit hallita Blue-ray-soitinta vain
yleiskaukosäätimellä.
Käytettyjen painikkeiden luettelo
Kiinteä painike
KATSELE
TELEVISIOTA
KATSELE
ELOKUVIA
Vain digiboksi
Vain Bluray-soitin
Virta
TV
TV
TV
TV
Vol +
TV
TV
STB
BD
Vol -
TV
TV
STB
BD
CH +
STB
BD
STB
BD (seuraava
kohtaus)
CH -
STB
BD
STB
BD (edellinen
kohtaus)
Yläosan
pikanäppäin
TV
TV
TV
TV
Alaosan
pikanäppäin
TV
TV
TV
TV
Palaa
Riippuu
korostetusta
kohdasta
Riippuu
korostetusta
kohdasta
Riippuu
korostetusta
kohdasta
Riippuu
korostetusta
kohdasta
Työkalut
STB
BD
STB
BD
Historia
TV
TV
TV
TV
Smart Hub
TV
TV
TV
TV
Äänitulo
TV
TV
TV
TV
Napsautus
(Enter)
STB
BD
STB
BD
Kosketuslevy
Riippuu
korostetusta
kohdasta
Riippuu
korostetusta
kohdasta
Riippuu
korostetusta
kohdasta
Riippuu
korostetusta
kohdasta
Television
valikkopainike
1–0
STB
BD
STB
BD
lrud
Riippuu
korostetusta
kohdasta
Riippuu
korostetusta
kohdasta
Riippuu
korostetusta
kohdasta
Riippuu
korostetusta
kohdasta
TTX/MIX
STB
Ei sovellu
STB
Ei sovellu
EDELL.
KANAVA /
ENTER
STB
BD
STB
BD
10
Ei sovellu
BD
Ei sovellu
BD
Virta
STB
BD
STB
BD
Info
STB
BD
STB
BD
Valikko
STB
TV
STB
BD
Opas
Ei sovellu
Ei sovellu
STB
Ei sovellu
Haku
TV
TV
TV
TV
Sosiaalinen TV
TV
TV
TV
TV
3D
TV
TV
TV
TV
Selain
TV
TV
TV
TV
E-Manual
TV
TV
Ei sovellu
TV
Toisto
Ei sovellu
Ei sovellu
Ei sovellu
BD
∑∂∫€‚†…∏
STB
BD
STB
BD
Väri
STB
BD
STB
BD
Mykistys
TV
TV
STB
BD
Laite
TV
TV
TV
TV
Lähde
TV
TV
TV
TV
Tuetut Tekstitys- ja AllShare Play
-tiedostomuodot
Tekstitys
Ulkoinen
–– MPEG-4 timed text (.ttxt)
–– SAMI (.smi)
–– SubRip (.srt)
–– SubViewer (.sub)
–– Micro DVD (.sub tai .txt)
–– SubStation Alpha (.ssa)
–– Advanced SubStation Alpha (.ass)
–– Powerdivx (.psb)
Internal
–– Xsub
Tallennusmuoto: AVI
–– SubStation Alpha
Tallennusmuoto: MKV
–– Advanced SubStation Alpha
Tallennusmuoto: MKV
–– SubRip
Tallennusmuoto: MKV
–– MPEG-4 timed text
Tallennusmuoto: MP4
Tuetut kuvatarkkuudet
Tiedostopääte
Tyyppi
Tarkkuus
*.jpg
JPG
15360 x 8640
*.png
PNG
1920 x 1080
*.bmp
BMP
1920 x 1080
*.mpo
MPO
15360 x 8640
Tuetut musiikin tiedostomuodot
Tiedostopääte
Tyyppi
Koodekki
Kommentit
*.mp3
MP3
MPEG1 Audio Layer 3
*.m4a
*.mpa
*.aac
*.3ga
MPEG4
AAC
*.flac
FLAC
FLAC
Hakutoiminto (hyppy) ei ole tuettuna.
Tukee enintään kahta kanavaa
*.ogg
OGG
Vorbis
Tukee enintään kahta kanavaa
*.wma
WMA
WMA
WMA 10 Pro tukee enintään
5.1-äänijärjestelmää. Häviötöntä
WMA-ääntä ei tueta.
Videokoodekki
Tiedostopääte
Tallennusmuoto
Videokoodekki
Tarkkuus
Kuvanopeus
(fps)
Bittinopeus
(Mbps)
Äänikoodekki
DIVX 3.11/4.x/5.x/6.1
*.avi
*.mkv
*.asf
*.wmv
*.mp4
*.mov
*.3gp
*.vro
*.mpg
*.mpeg
*.ts
*.tp
*.trp
*.m2ts
*.mts
*.divx
MPEG4 SP / ASP
AVI
MKV
ASF
MP4
3GP
VRO
VOB
PS
TS
H.264 BP / MP / HP
Motion JPEG
1920 x 1080
Windows Media Video
v9
30
6–30
MPEG2
MPEG1
VP6
640 x 480
4
SVAF
MVC
*.webm
WebM
VP8
AC3
LPCM
ADMPCM(IMA, MS)
AAC
HE-AAC
WMA
DD+
MPEG(MP3)
DTS Core
DRA
30
1920 x 1080
24 / 25 / 30
40
6 – 30
8
Muita rajoituksia
NN Videosisältö ei toistu tai toistuu
Vorbis
virheellisenä, jos sisällössä tai säiliössä on
virhe.
NN Ääni tai kuva ei välttämättä toimi, jos
sisällön vakiobittinopeus tai -kuvanopeus
on suurempi kuin yllä olevassa taulukossa
mainittu fps-kuvanopeus.
NN Jos indeksitaulukossa on virhe, haku- eli
siirtymistoimintoa ei tueta.
NN Jos toistat videota verkkoyhteyden
kautta, kuvassa saattaa esiintyä
nykimistä.
NN Valikon avautuminen saattaa kestää
kauemmin, jos bittinopeus on yli 10
Mbps.
NN Kaikki USB-laitteet tai digitaaliset
kamerat eivät välttämättä ole
yhteensopivia laitteen kanssa.
Videodekooderi
●● Tuetaan korkeintaan: H.264, taso 4.1
●● Ei tueta: H.264 FMO / ASO / RS, VC1 SP /
MP / AP L4 ja AVCHD.
●● Kaikki videokoodekit paitsi MVC, VP8, VP6:
–– Alle 1280 x 720: enint. 60 kuvakehystä
–– Yli 1280 x 720: enint. 30 kuvakehystä
–– Ei tueta: yli GMC 2.
●● Tuettuna vain SVAF T/B ja S/S.
●● Tuettuna vain BD MVC.
Äänidekooderi
●● WMA 10 Pro tukee enintään
5.1-äänijärjestelmää. Häviötöntä WMAääntä ei tueta.
●● RealAudio 10 häviötön ei ole tuettuna.
●● QCELP, AMR NB/WB eivät ole tuettuna.
●● Jos Vorbis on vain Webm-
tallennusmuodossa, tukee enintään kahta
kanavaa.
Datapalvelu
Käyttäjä voi käyttää tietoja (teksti,
pysäytyskuvat, grafiikka, asiakirjat,
ohjelmisto jne.), joita lähetetään ohjelman
mukana.
Autom. tietopalvelu (Käytössä / Pois)
Italiassa
Määrittää, suoritetaanko datapalvelu
automaattisesti. Autom. tietopalvelu
suorittaa datapalvelun automaattisesti, eikä
vaadi käyttäjän toimenpiteitä.
NN Jos jokin toissijainen toiminto on
käynnissä, Autom. tietopalvelu ei
välttämättä toimi.
Käyttö: Datapalvelu
Jos katsottava kanava tarjoaa
datapalveluja, voit käyttää niitä valitsemalla
kaukosäätimellä a.
NN Tarjottava Datapalvelu vaihtelee
lähetyksen mukaan.
NN Datapalvelua käytettäessä kanavan
vaihto numeropainikkeilla ei ole
käytettävissä kaikissa datapalveluissa.
1.Valitse a kaukosäätimellä. Valitse
haluamasi palvelu.
NN Jos Autom. tietopalvelu on
Käytössä, datapalvelu käynnistyy
automaattisesti ja sen latauspalkki
ilmestyy näkyviin. Tällöin a-toiminto
ei ole käytettävissä.
2.Valitse kaukosäätimellä a. Datapalvelunäyttö tulee näkyviin.
3.Siirry kaukosäätimellä haluamaasi
vaihtoehtoon datapalvelunäytössä ja
valitse OK. Valittu palvelu käynnistetään.
NN Jos toimintoa vastaava väripainike
näkyy näytössä, voit käyttää
toimintoa valitsemalla kyseisen
painikkeen.
4.Jos valitset EXIT, datapalvelu suljetaan.
Tärkeimmät Datapalvelu-painikkeet ja niiden
toiminnot
●● a (Datapalvelu)
Näyttää Datapalvelu-luettelon ja käynnistää
Datapalvelu-toiminnon välittömästi.
●● BACK
Palaa edelliseen näyttöön.
●● Väripainikkeet
Suorita toiminnot, jotka vastaavat
Datapalvelu-ikkunassa näkyviä
väripainikkeiden kuvakkeita.
NN Toiminnot vaihtelevat palvelutarjoajan
mukaan.
●● Symboli
Teksti kirjoitetaan käyttämällä
kaukosäätimen painikkeisiin tai niiden
yläpuolelle painettuja numeroita ja kirjaimia.
Jos kaukosäätimen numeropainikkeita
käytetään, tekstinsyöttönäyttöön ilmestyy
kohdistimen osoittamaan kohtaan vastaavat
numerot, kirjaimet tai erikoismerkit.
Jos painat esimerkiksi numeroa 3
nopeasti peräkkäin, liitetyt kirjaimet (D,
E ja F) ja numero 3 näkyvät vuorotellen
kirjoituskohdassa.
●● Teksti
Vaihtaa teksti-tv-tilaan tai palaa edelliseen
näyttöön.
NN Toiminnot vaihtelevat palvelutarjoajan
mukaan.
●● u / d / l / r
Siirtää Datapalvelu-valikkoa ylös, alas,
vasemmalle ja oikealle.
●● OK
Suorittaa valitun kohteen.
●● POISTU
Keskeyttää käynnissä olevan Datapalvelutoiminnon.
HbbTV
(Maakohtainen)
HbbTV:n välityksellä voit käyttää
viihdetuottajien, verkkotuottajien ja CEvalmistajien tarjoamia palveluita.
NN Jossakin maissa HbbTV on datapalvelu.
NN Tätä palvelua saatetaan tukea muissa
maissa.
NN Jotkin lähetykset eivät tue HbbTV:tä.
1.HbbTV on oletuksena pois käytöstä. Ota
HbbTV käyttöön kohdasta Järjestelmä
→ Datapalvelu ja muuta asetukseksi Ota
käyttöön.
NN Maakohtainen.
2.HbbTV ei ole käytettävissä, kun
Timeshift-toiminto on käytössä tai kun
tallennettua videota toistetaan.
3.Jokin HbbTV:n sovellus voi toimia
hetkellisesti väärin lähetysaseman tilasta
tai sovelluksen toimittajasta johtuvista
seikoista.
4.HbbTV:ssä voi käyttää sovelluksia vain
silloin, kun televisioverkko on kytketty
ulkoiseen verkkoon. Sovellus voi toimia
väärin verkon tilasta johtuvista syistä.
5.Jos parhaillaan katseltava kanava on
yhteensopiva sekä HbbTV- että eiHbbTV-tekstinsyöttötilojen kanssa,
ota TTX käyttöön valitsemalla TTXnäppäimen kahdesti.
●● Kun näytöllä ilmoitetaan (a jne.), että
HbbTV:tä käytetään.
●● Siirry HbbTV-tekstinsyöttötilaan
valitsemalla kaukosäätimellä kerran TTX.
●● Siirry ei-HbbTV-tekstinsyöttötilaan
valitsemalla kaukosäätimellä kaksi kertaa
TTX.
Television katselukortin kytkeminen
Liitä CI-korttisovitin seuraavien ohjeiden
mukaisesti:
NN Suosittelemme kiinnittämään lukijan
ennen asennusta.
<Television takaosa>
1.Aseta CI-korttisovitin tuotteessa olevaan
kahteen reikään 1.
NN Etsi television takaosassa olevat
kaksi reikää. Reiät ovat COMMON
INTERFACE -portin vieressä.
2.Kytke CI-kortinlukija laitteen 2 COMMON
INTERFACE-liitäntään.
3.Asenna CI- tai CI+-kortti
Vaara
Suosittelemme CI-kortin asettamista ennen
kuin kiinnität television seinälle. Kortin
asettaminen voi olla hankalaa kiinnittämisen
jälkeen. Aseta kortti sen jälkeen, kun olet
liittänyt CI-moduulin televisioon. Moduulin
liittäminen voi olla hankalaa kortin
asettamisen jälkeen.
CI- tai CI+kortin käyttäminen
Jos haluat katsella maksullisia kanavia,
sinun täytyy asettaa CI- tai CI+-kortti sille
varattuun paikkaan.
●● Jos et aseta CI- tai CI+-korttia
korttipaikkaan, joillakin kanavilla näkyy
viesti: "Salattu signaali".
●● Yhdistämistiedot eli puhelinnumero,
CI- tai CI+-kortin tunnus, isäntälaitteen
tunnus ja muita tietoja tulee näkyviin
noin 2–3 minuutin kuluessa. Jos ruudulle
tulee virheilmoitus, ota yhteyttä
palveluntarjoajaan.
●● Kun kanavatietojen määritys on valmis,
ruudulle ilmestyy viesti: "Päivitys
suoritettu". Tämä tarkoittaa, että
kanavaluettelo on päivitetty.
HUOMAUTUS
–– Sinun täytyy hankkia CI- tai CI+-kortti
paikalliselta kaapeliyhtiöltä.
–– Kun poistat CI- tai CI+-korttia, vedä se
käsin varovasti ulos. CI- tai CI+-kortti voi
vahingoittua, jos se putoaa.
–– Aseta CI- tai CI+-kortti paikoilleen siihen
merkityssä suunnassa.
–– COMMON INTERFACE -korttipaikan
sijainti voi vaihdella eri malleissa.
Tekstitelevisio-ominaisuus
(Maakohtainen)
Tekstitelevision sisältösivulta löytyy
palvelun käyttöön liittyviä ohjeita. Kanavan
vastaanoton on oltava häiriötöntä,
jotta tekstitelevision tiedot näkyisivät
kuvaruudussa oikein. Muutoin tietoja
saattaa puuttua tai jotkin sivut eivät näy
kuvaruudulla.
NN Voit vaihtaa tekstitelevision
sivua valitsemalla kaukosäätimen
numeropainikkeita.
/ Tekstitelevisio käytössä / mix
/ pois käytöstä: Ottaa teksti-TV-tilan
käyttöön senhetkisellä kanavalla. Paina
painiketta kaksi kertaa, jos haluat katsella
tekstitelevisiota ja televisiolähetystä
samanaikaisesti. Paina sitä vielä kerran, jos
haluat poistua tekstitelevisiosta.
8 Tallenna: Tallentaa tekstitelevision
sivuja.
4 Koko: Näyttää kaksi kertaa
suuremmat kirjaimet teksti-TV:n näytön
yläosassa. Paina painiketta uudelleen,
kun haluat siirtyä näytön alaosaan. Paina
painiketta vielä kerran, kun haluat palata
normaalinäyttöön.
9 Aseta pitoon: Pitää senhetkisen sivun
näkyvissä, jos sitä muutoin seuraisivat
automaattisesti vaihtuvat lisäsivut. Peru
painamalla samaa painiketta uudelleen.
Väripainikkeet (punainen, vihreä, keltainen,
sininen): Jos televisioyhtiö käyttää
FASTEXT-järjestelmää, teksti-TV:n sivujen
eri aiheet on merkitty väreillä. Voit valita
aiheita valitsemalla värillisiä painikkeita.
Paina haluamaasi aihetta vastaavaa väriä.
Uusi, värein merkitty sivu ilmestyy näkyviin.
Eri kohteita voi valita samalla tavoin. Voit
siirtyä edelliselle tai seuraavalle sivulle
valitsemalla vastaavan väripainikkeen.
0 Tila: Valitse teksti-TV-tila (LIST/FLOF).
Jos tätä painiketta painetaan LIST-tilassa,
se vaihtaa tilan luettelon tallennustilaan.
Luettelon tallennustilassa voit tallentaa
teksti-tv:n sivun luetteloon painamalla
8-painiketta (tallenna).
1 Alasivu: Näyttää saatavilla olevat
alasivut.
2 Sivu ylös: Näyttää teksti-TV:n seuraavan
sivun.
3 Sivu alas: Näyttää teksti-TV:n edellisen
sivun.
6 Hakemisto: Näyttää hakemistosivun
(sisältösivun) milloin tahansa teksti-TV:n
katselun aikana.
5 Näytä: Näyttää piilotetun tekstin
(esimerkiksi tietokilpailujen vastaukset).
Paina tätä painiketta uudelleen, kun haluat
palata normaalinäyttöön.
7 Peruuta: Pienentää teksti-TV:n
näytön ja näyttää sen käynnissä olevan
televisiolähetyksen päällä.
Tyypillinen teksti-tv:n sivu
Osa
A
B
C
D
E
F
Sisältö
Valittu sivunumero.
Lähetysaseman tunnus.
Kuvaruudussa näkyvän sivun numero tai
hakutilanne.
Päivämäärä ja kellonaika.
Teksti.
Tilatiedot. FASTEXT-tiedot.
Kensington-varkaudenestolukko
<Television takaosa>
1
2
<Valinnainen>
Kensington-lukko on laite, jolla televisio
voidaan lukita kiinni julkisilla paikoilla.
Kierrä Kensington-lukon vaijeri suuren,
paikallaan pysyvän esineen ympärille ja
lukitse television takaosan Kensingtonlukkopaikkaan.
Eri valmistajien lukituslaitteet saattavat
poiketa kuvassa esitetystä lukosta.
Tarkista oikeaoppinen käyttötapa
Kensington-lukon mukana tulevista
ohjeista. Samsung ei toimita Kensingtonlukkoa laitteen mukana.
NN Paikallista television takaosasta "K"-
kuvake. K-kuvakkeen vierestä löydät
Kensington-lukkopaikan.
Lukitse laite seuraavien ohjeiden mukaisesti:
1.Kierrä Kensington-lukon vaijeri suuren,
paikallaan pysyvän esineen, esim. pöydän
tai tuolin ympärille.
2.Liu'uta Kensington-lukon vaijerin pää
lukkoineen vaijerin silmukkapään läpi.
3.Aseta lukituslaite laitteessa olevaan
Kensington-kiinnikkeeseen.
4.Lukitse lukko.
NN Nämä ovat vain yleisohjeita. Saat
tarkemmat ohjeet lukituslaitteen mukana
toimitetusta käyttöoppaasta.
NN Lukituslaite on ostettava erikseen.
NN Kensington-lukkopaikan sijainti voi
vaihdella eri malleissa.
Lisenssi
Valmistettu Dolby Laboratories -yhtiön lisenssillä. Dolby ja kaksoisD-symboli ovat Dolby Laboratories -yhtiön tavaramerkkejä.
Manufactured under licence from DTS Licensing Limited. DTS,
the Symbol, and DTS and the Symbol together are registered
trademarks of DTS, Inc. © 2011 DTS, Inc. All Rights Reserved.
The terms HDMI and HDMI High-Definition Multimedia Interface,
and the HDMI Logo are trademarks or registered trademarks of
HDMI Licensing LLC in the United States and other countries.
DivX Certified® to play DivX® video up to HD 1080p, including
premium content.
DivX®, DivX Certified® and associated logos are trademarks of
DivX, Inc. and are used under licence.
ABOUT DIVX VIDEO: DivX® is a digital video format created by DivX, Inc. This is an
official DivX Certified® device that plays DivX video. Visit www.divx.com for more
information and software tools to convert your files into DivX video.
ABOUT DIVX VIDEO-ON-DEMAND: This DivX Certified® device must be registered
in order to play purchased DivX Video-on-Demand (VOD) movies. To obtain your
registration code, locate the DivX VOD section in your device setup menu. Go to vod.
divx.com for more information on how to complete your registration.
Trademark: Rovi ja Rovi Guide ovat Rovi Corporationin tai sen
tytäryhtiöiden tavaramerkkejä.
Licence: Rovi Guide -järjestelmä on valmistettu Rovi Corporationin tai
sen tytäryhtiöiden antamalla luvalla.
Patent: Rovi Guide -järjestelmä on Yhdysvalloissa, Euroopassa ja
muissa maissa annettujen patenttien ja tehtyjen patenttihakemusten
suojaama. Nämä patentit sisältävät yhden tai useamman seuraavista
Rovi Corporationille tai sen tytäryhtiöille annetuista Yhdysvaltain
patenteista: 6,396,546; 5,940,073 ja 6,239,794.
Disclaimer: Rovi Corporation tai sen tytäryhtiöt ja muut asiaan
liittyvät sisaryhtiöt eivät ole millään tavoin vastuussa ohjelman
aikataulutietojen tai Rovi Guide -järjestelmän muiden tietojen
tarkkuudesta tai saatavuudesta eivätkä voi taata palvelun saatavuutta
alueellasi. Rovi Corporation ja sen asiaan liittyvät sisaryhtiöt eivät ole
missään tapauksessa vastuussa vahingoista, jotka liittyvät ohjelman
aikataulutietojen tai Rovi Guide -järjestelmän muiden tietojen
tarkkuuteen tai saatavuuteen.
Avoimen koodin lisenssitiedote
Jos käytät avoimen koodin ohjelmistoja, laitteen valikossa näkyvät avoimen koodin
lisenssit.
Avoimen koodin lisenssitiedotteen teksti on ainoastaan englanniksi.