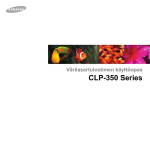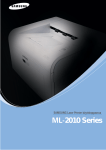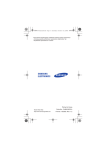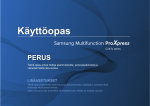Download Samsung CLP-600N Käyttöopas
Transcript
Tämä opas on toimitettu ainoastaan antamaan tietoja. Kaikki oppaan sisältämät tiedot voivat muuttua ilman erillistä ilmoitusta. Samsung Electronics ei vastaa suorista tai epäsuorista muutoksista, jotka johtuvat tämän oppaan käytöstä tai liittyvät siihen. © 2005 Samsung Electronics Co., Ltd. Kaikki oikeudet pidätetään. • CLP-600 ja CLP-600N ovat Samsung Electronics Co., Ltd.:n mallien nimiä. • SAMSUNG ja Samsung-logo ovat Samsung Electronics Co., Ltd.:n tavaramerkkejä. • Apple, TrueType, Laser Writer ja Macintosh ovat Apple Computer, Inc.:n tavaramerkkejä. • Microsoft, Windows, Windows 98SE, Windows Me, Windows 2000, Windows 2003, Windows NT 4.0 ja Windows XP ovat Microsoft Corporationin rekisteröityjä tavaramerkkejä. • Kaikki muut merkkien tai tuotteiden nimet ovat niiden omistavien yritysten tai organisaatioiden tavaramerkkejä. Contact SAMSUNG WORLD WIDE If you have any comments or questions regarding Samsung products, contact the SAMSUNG customer care center. Country Customer Care Center Country Web Site Customer Care Center Web Site LUXEMBURG 02 261 03 710 www.samsung.lu NETHERLANDS 0900 20 200 88 (€ 0,10/min) www.samsung.com/nl NORWAY 231 627 22 www.samsung.com/no POLAND 0 801 801 881 www.samsung.com/pl PORTUGAL 80 8 200 128 www.samsung.com/pt SLOVAKIA 0850 123 989 www.samsung.com/sk SPAIN 902 10 11 30 www.samsung.com/es SWEDEN 08 585 367 87 www.samsung.com/se U.K 0870 242 0303 www.samsung.com/uk RUSSIA 8-800-200-0400 www.samsung.ru UKRAINE 8-800-502-0000 www.samsung.com/ur AUSTRALIA 1300 362 603 www.samsung.com/au CHINA 800-810-5858 010- 6475 1880 www.samsung.com.cn HONG KONG 2862 6001 www.samsung.com/hk INDIA 3030 8282 1600 1100 11 www.samsung.com/in INDONESIA 0800-112-8888 www.samsung.com/id CANADA 1-800-SAMSUNG (7267864) www.samsung.com/ca MEXICO 01-800-SAMSUNG (7267864) www.samsung.com/mx U.S.A 1-800-SAMSUNG (7267864) www.samsung.com ARGENTINE 0800-333-3733 www.samsung.com/ar BRAZIL 0800-124-421 www.samsung.com/br CHILE 800-726-7864 (SAMSUNG) www.samsung.com/cl COSTA RICA 0-800-507-7267 www.samsung.com/latin ECUADOR 1-800-10-7267 www.samsung.com/latin EL SALVADOR 800-6225 www.samsung.com/latin GUATEMALA 1-800-299-0013 www.samsung.com/latin JAMAICA 1-800-234-7267 www.samsung.com/latin PANAMA 800-7267 www.samsung.com/latin PUERTO RICO 1-800-682-3180 www.samsung.com/latin REP. DOMINICA 1-800-751-2676 www.samsung.com/latin TRINIDAD & TOBAGO 1-800-7267-864 www.samsung.com/latin VENEZUELA 1-800-100-5303 www.samsung.com/latin JAPAN 0120-327-527 www.samsung.com/jp BELGIUM 02 201 2418 www.samsung.com/be MALAYSIA 1800-88-9999 www.samsung.com/my CZECH REPUBLIC 844 000 844 www.samsung.com/cz PHILIPPINES 1800-10-SAMSUNG (7267864) www.samsung.com/ph DENMARK 38 322 887 www.samsung.com/dk SINGAPORE 1800-SAMSUNG (7267864) www.samsung.com/sg FINLAND 09 693 79 554 www.samsung.com/fi THAILAND www.samsung.com/th FRANCE 08 25 08 65 65 (€ 0,15/min) www.samsung.com/fr 1800-29-3232 02-689-3232 TAIWAN 0800-329-999 www.samsung.com/tw GERMANY 01805 - 121213 (€ 0,12/min) www.samsung.de VIETNAM 1 800 588 889 www.samsung.com/vn HUNGARY 06 40 985 985 www.samsung.com/hu SOUTH AFRICA 0860 7267864 (SAMSUNG) www.samsung.com/za ITALIA 199 153 153 www.samsung.com/it U.A.E 800SAMSUNG (7267864) www.samsung.com/mea ii SISÄLLYS 1. Esittely Erikoisominaisuudet ............................................................................................................... Tulostimen osat ..................................................................................................................... Etunäkymä ...................................................................................................................... Näkymä oikealta ............................................................................................................... 1.1 1.2 1.2 1.2 2. Tulostimen valmisteleminen Paketin purkaminen ................................................................................................................ Väriainekasettien asentaminen ................................................................................................ Paperin lataaminen ................................................................................................................ Kasetin paperikoon muuttaminen ........................................................................................ Tulostinkaapelin liittäminen ..................................................................................................... Paikallinen tulostaminen .................................................................................................... Verkkotulostus (vain CLP-600N) ......................................................................................... Virran kytkeminen tulostimeen ................................................................................................ Esittelysivun tulostaminen ....................................................................................................... Näytön kielen vaihtaminen (vain CLP-600N) .............................................................................. Tulostinohjelmiston asentaminen ............................................................................................. Järjestelmävaatimukset ..................................................................................................... Tulostinohjaimen ominaisuudet .......................................................................................... 2.1 2.2 2.4 2.5 2.6 2.6 2.7 2.7 2.7 2.8 2.8 2.8 2.9 3. Ohjauspaneelin käyttäminen Ohjauspaneelin toiminta ......................................................................................................... Näyttö (vain CLP-600N) ............................................................................................................... Painikkeet ....................................................................................................................... Ohjauspaneelin valikoiden käyttäminen (vain CLP-600N) .................................................................................................................... Ohjauspaneelin valikoiden käyttäminen ............................................................................... Ohjauspaneelin valikoiden yleiskatsaus ................................................................................ Tietoja-valikko ................................................................................................................. Väri-valikko ..................................................................................................................... Tulostin-valikko ................................................................................................................ Asetus-valikko ................................................................................................................. Verkkovalikko .................................................................................................................. 3.1 3.1 3.1 3.3 3.3 3.3 3.4 3.4 3.4 3.4 3.5 4. Tulostusmateriaalien käyttäminen Paperin ja muun materiaalin valitseminen ................................................................................. Koot ja kapasiteetit ........................................................................................................... Paperiin ja erikoismateriaaleihin liittyviä ohjeita .................................................................... Paperin lataaminen ................................................................................................................ Paperikasetin 1 käyttäminen .............................................................................................. Lisäkasetin käyttäminen .................................................................................................... Monikäyttökasetin käyttäminen .......................................................................................... Manuaalisen syötön käyttäminen ........................................................................................ Erikoistulostusmateriaalien tulostaminen ................................................................................... Kirjekuorten tulostaminen .................................................................................................. Tarrojen tulostaminen ....................................................................................................... Esipainetun paperin tulostaminen ....................................................................................... Korttien tai mukautetun materiaalin tulostaminen ................................................................. 4.1 4.1 4.1 4.2 4.2 4.2 4.2 4.3 4.4 4.4 4.5 4.5 4.6 5. Perustulostaminen Asiakirjan tulostaminen ........................................................................................................... 5.1 Tulostustyön peruuttaminen .................................................................................................... 5.1 iii 6. Tulostimen ylläpito Asetussivun tulostaminen ........................................................................................................ 6.1 Tarvikkeiden vaihtaminen ....................................................................................................... 6.2 Väriainekasettien hallinta ........................................................................................................ 6.2 Väriainekasettien säilyttäminen .......................................................................................... 6.2 Väriainekasetin oletusarvoinen riittoisuus ............................................................................. 6.2 Väriaineen jakaminen tasaisesti kasetissa ............................................................................ 6.2 Väriainekasettien vaihtaminen ................................................................................................. 6.4 Paperin siirtohihnan vaihtaminen .............................................................................................. 6.5 Kiinnitysyksikön vaihtaminen ................................................................................................... 6.7 Tulostimen puhdistaminen ....................................................................................................... 6.8 Tulostimen ulkopuolen puhdistaminen ................................................................................. 6.8 Tulostimen sisäpuolen puhdistaminen .................................................................................. 6.8 Tulostimen hallinta Web-sivuston avulla (vain CLP-600N) .................................................................................................................... 6.9 Sähköposti-ilmoituksen määrittäminen ................................................................................ 6.9 Yhteystietovälilehden asetusten määrittäminen ................................................................... 6.10 7. Ongelmien ratkaiseminen Vianmäärityksen tarkistusluettelo ............................................................................................. 7.1 Yleisten tulostusongelmien ratkaiseminen .................................................................................. 7.2 Paperitukosten poistaminen ..................................................................................................... 7.4 Paperinsyöttöalueella ........................................................................................................ 7.4 Monikäyttökasetissa .......................................................................................................... 7.5 Tulostimen sisällä ............................................................................................................. 7.6 Paperinpoistoalueella ........................................................................................................ 7.7 Lisäkasetissa 2 ................................................................................................................. 7.9 Vihjeitä paperitukosten välttämiseksi ................................................................................ 7.12 Tulostuslaatuongelmien ratkaiseminen .................................................................................... 7.12 Näytön sanomat .................................................................................................................. 7.14 Yleiset Windows-ongelmat ..................................................................................................... 7.16 Yleiset Macintosh-ongelmat ................................................................................................... 7.17 Yleiset Linux-ongelmat .......................................................................................................... 7.17 8. Tulostimen käyttäminen verkossa (vain CLP-600N) Tulostimen jakaminen verkossa ............................................................................................... 8.1 Verkkoyhteydessä olevan tulostimen määrittäminen ................................................................... 8.1 Verkkoparametrien määrittäminen ohjauspaneelissa ............................................................. 8.1 9. Tulostimen lisävarusteiden asentaminen Tulostimen lisävarusteiden asentamiseen liittyviä varotoimia ....................................................... 9.1 Lisäkasetin asentaminen ......................................................................................................... 9.1 Verkkokortin asentaminen (vain CLP-600N) ............................................................................... 9.2 10. Tekniset tiedot Tulostimen tekniset tiedot ..................................................................................................... Paperin määritykset ............................................................................................................. Yleiskatsaus ................................................................................................................... Tuetut paperikoot ........................................................................................................... Paperin käyttämisen ohjeita ............................................................................................. Paperin määritykset ........................................................................................................ Tulostuslokeron kapasiteetti ............................................................................................. Paperinsyöttökapasiteetti ................................................................................................. Tulostimen ja paperin säilytysympäristö ............................................................................ Kirjekuoret .................................................................................................................... Tarrat ........................................................................................................................... iv 10.1 10.1 10.1 10.2 10.2 10.3 10.3 10.3 10.3 10.4 10.4 Tärkeitä varotoimia ja turvallisuusohjeita 15 Vältä laitteen käyttöä ukonilmalla. Vaarana saattaa olla salaman aiheuttaman oikosulun mahdollisuus. Jos mahdollista, irrota virtajohto pistorasiasta ukonilman ajaksi. Konetta käytettäessä tulee aina noudattaa näitä perusvarotoimia tulipalo-, sähköisku- ja loukkaantumisvaaran välttämiseksi: 1 Lue kaikki ohjeet huolellisesti. 16 Jos tulostat jatkuvasti useita sivuja, tulostuskasetin pinta voi kuumentua. Älä koske pintaan, äläkä päästä lapsia koskemaan siihen. 2 Käytä tervettä järkeä aina sähkölaitteita käyttäessäsi. 17 SÄILYTÄ NÄMÄ OHJEET. 3 Noudata kaikkia koneeseen kiinnitettyjen ja koneen mukana toimitettujen ohjeiden sisältämiä varoituksia ja määräyksiä. 4 Jos käyttöohje tuntuu olevan ristiriidassa turvallisuusohjeen kanssa, noudata turvallisuusohjetta. Olet ehkä ymmärtänyt käyttöohjeen väärin. Jos et onnistu ratkaisemaan ristiriitaa, ota yhteyttä myynti- tai huoltoedustajaan. 5 Irrota koneen pistoke seinässä olevasta pistorasiasta ennen puhdistusta. Älä käytä nestemäisiä äläkä suihkutettavia puhdistusaineita. Käytä puhdistukseen vain kosteaa liinaa. Tämä tulostin on sertifioitu Yhdysvalloissa DHHS 21 CFR -säteilystandardin (luvun 1 alaluku J) mukaiseksi luokan 1 laserlaitteeksi ja muualla IEC 825 vaatimukset täyttäväksi luokan 1 laserlaitteeksi. 6 Älä aseta konetta epävakaan vaunun, alustan tai pöydän päälle. Kone voi pudota ja vioittua pahasti. 7 Älä koskaan aseta konetta patterin, lämmittimen, ilmastointilaitteen tai ilmakanavan päälle, lähelle tai yläpuolelle. Luokan 1 laitteet eivät tuota haitallista lasersäteilyä. Laserjärjestelmä ja tulostin on suunniteltu niin, että käyttäjä ei koskaan altistu turvallisuusluokkaa 1 ylittävälle lasersäteilylle tulostimen käytön, ylläpitotoimien tai huollon yhteydessä. 8 Älä aseta mitään virtajohdon päälle. Älä aseta laitetta paikkaan, jossa johdot voivat vaurioitua, koska niiden päällä kävellään. 9 Älä ylikuormita pistorasioita tai jatkojohtoja. Se voi heikentää suorituskykyä ja aiheuttaa tulipalo- tai sähköiskuvaaran. Ympäristön suojelua ja turvallisuutta koskevia tietoja Laserturvallisuus VAROITUS Älä koskaan käytä tai huolla tulostinta niin, että suojakansi on poistettu laserskanneriyksikön päältä. Näkymätön lasersäteily voi vahingoittaa silmiä. Laitetta käytettäessä tulee aina noudattaa näitä perusvarotoimia tulipalo-, sähköisku- ja loukkaantumisvaaran välttämiseksi: 10 Älä anna lemmikkien pureskella virtajohtoja tai PC:n liitäntäkaapeleita. 11 Älä koskaan työnnä laitteen sisälle minkäänlaisia esineitä suojakuoren tai kotelon aukkojen läpi. Ne saattavat osua kohtiin, joissa esiintyy vaarallisia jännitteitä, ja aiheuttaa tulipalo- tai sähköiskuvaaran. Älä läikytä minkäänlaista nestettä laitteen päälle tai sisään. 12 Älä pura laitetta, sillä siitä voisi aiheutua sähköiskun vaara. Anna valtuutetun huoltoteknikon suorittaa korjaus- ja huoltotyöt. Suojakuorien avaaminen tai poistaminen voi aiheuttaa altistumisen suurille jännitteille tai muille vaaroille. Jos laite kootaan uudelleen väärin, seurauksena voi olla sähköisku laitteen myöhemmän käytön yhteydessä. 13 Irrota laite PC:stä ja seinässä olevasta pistorasiasta ja anna huolto pätevän huoltohenkilökunnan suoritettavaksi seuraavissa tilanteissa: •Kun mikä tahansa virtajohdon tai sen pistokkeen tai liitoskaapelin osa on vahingoittunut tai kulunut. •Jos laitteen sisälle on kaatunut nestettä. •Jos laite on joutunut alttiiksi sateelle tai kosteudelle. •Jos laite ei toimi oikein siitä huolimatta, että käyttöohjeita on noudatettu. •Jos laite on pudonnut tai sen ulkokuori on vahingoittunut. •Jos laitteen suorituskyky muuttuu äkillisesti ja selvästi. Otsoniturvallisuus Laite tuottaa otsonikaasua normaalin käytön aikana. Laitteen tuottama otsoni ei ole haitallista käyttäjälle. On kuitenkin suositeltavaa, että laitetta käytetään hyvin ilmastoidussa tilassa. 14 Tee vain sellaisia säätöjä, joihin opastetaan käyttöohjeissa. Muiden säätöjen virheellinen suorittaminen voi vioittaa laitetta, ja laitteen palauttaminen normaaliin käyttökuntoon voi edellyttää suuria korjauksia, joihin tarvitaan pätevä huoltoteknikko. Otsoniin liittyviä lisätietoja saat ottamalla yhteyttä paikalliseen Samsung-jälleenmyyjään. v Uusiokäyttö Cet appareil numérique respecte les limites de bruits radioélectriques applicables aux appareils numériques de Classe B prescrites dans la norme sur le matériel brouilleur: ”Appareils Numériques”, ICES-003 édictée par l’Industrie et Sciences Canada. Toimita laitteen pakkausmateriaalit uusiokäyttöön tai hävitä ne ympäristöä säästävällä tavalla. Yhdysvallat Tämän tuotteen turvallinen hävittäminen (elektroniikka ja sähkölaitteet) Federal Communications Commission (FCC) Emitteri, FCC Osa 15 Koti- tai toimistokäyttöön tarkoitetuissa tulostinjärjestelmissä saattaa olla upotettuna pienen tehon radiolähiverkkolaitteita (radiotaajuudella toimivia langattomia viestintälaitteita), jotka käyttävät 2,4 GHz:n / 5 GHz:n kaistaa. Tämä osa koskee vain järjestelmiä, joissa on tällaisia laitteita. Tarkista tulostimen päällä olevasta tarrasta, onko järjestelmässä langattomia laitteita. Oheinen merkintä tuotteessa tai tuotteen oheismateriaalissa merkitsee, että tätä tuotetta ei tule hävittää kotitalousjätteen mukana sen elinkaaren päätyttyä. Hallitsemattomasta jätteenkäsittelystä ympäristölle ja kanssaihmisten terveydelle aiheutuvien vahinkojen välttämiseksi tuote tulee käsitellä muista jätteistä erillään. Jäte on hyvä kierrättää raaka-aineiksi kestävän ympäristökehityksen takia. Järjestelmässä mahdollisesti olevien langattomien laitteiden käyttäminen on sallittua vain Yhdysvalloissa, jos tarrassa on FCC:n tunnusnumero. FCC:n määräyksen mukaan langattoman laitteen ja keskikehon välisen etäisyyden tulisi olla vähintään 20 cm (etäisyyttä ei lasketa raajoista). Tätä laitetta tulee käyttää vähintään 20 cm:n päässä keskikehosta, kun langattomat laitteet ovat käytössä. Tulostimessa mahdollisesti upotettuna olevien langattomien laitteiden teho ei ylitä FCC:n radiosäteilylle asettamia enimmäisarvoja. Kotitalouskäyttäjien tulisi ottaa yhteyttä tuotteen myyneeseen jälleenmyyjään tai paikalliseen ympäristöviranomaiseen, jotka antavat lisätietoja tuotteen turvallisista kierrätysmahdollisuuksista. Yrityskäyttäjien tulisi ottaa yhteyttä tavarantoimittajaan ja selvittää hankintasopimuksen ehdot. Tätä tuotetta ei tule hävittää muun kaupallisen jätteen seassa. Tätä lähetintä ei saa käyttää yhdessä minkään muun antennin tai lähettimen kanssa. Radiotaajuinen säteily Tämän laitteen käyttämistä koskevat seuraavat kaksi ehtoa: (1) Laite ei saa aiheuttaa haitallisia häiriöitä ja (2) laitteessa on hyväksyttävä siihen mahdollisesti kohdistuvat häiriöt, vaikka häiriöt aiheuttaisivat ei-toivottuja muutoksia laitteen toimintaan. FCC-määräykset Tämä laite on testattu, ja sen on todettu noudattavan luokan B digitaalisille laitteille määritettyjä rajoituksia (FCC-määräysten osa 15). Näiden rajoitusten tarkoituksena on suojata ympäristöä vahingolliselta häiriöltä laitteen ollessa käytössä asuintiloissa. Tämä laite tuottaa, käyttää ja voi säteillä radiotaajuusenergiaa. Jos laitetta ei ole asennettu tai sitä ei käytetä ohjeiden mukaisesti, se voi häiritä radioliikennettä. Minkään asennuksen ei kuitenkaan voida taata olevan häiriötä aiheuttamaton. Jos tämä laite aiheuttaa radio- tai televisiovastaanotossa häiriöitä, jotka ovat helposti todettavissa kytkemällä tai katkaisemalla laitteen virta, yritä poistaa ongelma seuraavasti: •Käännä tai siirrä vastaanottimen antennia. •Sijoita laite ja vastaanotin kauemmaksi toisistaan. •Liitä laite ja vastaanotin eri piireissä oleviin pistorasioihin. •Pyydä apua jälleenmyyjältä tai kokeneelta radio- tai televisioteknikolta. Käyttäjä ei voi suorittaa langattomien laitteiden huoltotoimia. Näihin laitteisiin ei tule tehdä mitään muutoksia. Muutosten tekeminen langattomiin laitteisiin aiheuttaa niiden käyttöoikeuden menettämisen. Ota yhteyttä valmistajaan, kun tarvitset huoltopalveluja. Langatonta lähiverkkokäyttöä koskeva FCCmääräys: ”Asennettaessa ja käytettäessä tätä lähettimen ja antennin yhdistelmää radiotaajuushäiriöitä aiheuttava pienin sallittu etäisyys, 1 mW/cm2, saattaa alittua antennin läheisyydessä. Käyttäjän tulee tämän vuoksi säilyttää vähintään 20 cm:n etäisyys antenniin kaikkina aikoina. Tätä laitetta ei tule käyttää yhdessä minkään muun lähettimen tai lähetinantennin kanssa”. VAROITUS: Järjestelmään tehdyt muutokset tai muunnokset, joita kokoonpanosta vastuussa oleva valmistaja ei ole hyväksynyt, saattavat johtaa laitteen käyttöoikeuksien menettämiseen. Vaatimustenmukaisuusvakuutus (Eurooppa) Hyväksynnät ja sertifioinnit Tämän tuotteen CE-merkintä symboloi Samsung Electronics Co., Ltd.:n vakuutusta siitä, että tuote noudattaa seuraavia Euroopan unionin 93/68/ETY-direktiivejä mainituista päivämääristä lukien: Radiovastaanoton häiriöitä koskevat säännökset Kanadassa Tämä digitaalinen laite ei ylitä luokan B digitaalisille laitteille sallittua radiohäiriöiden tuottamisen enimmäismäärää (häiriöitä aiheuttavia laitteita koskevan, Industry and Science Canadan asettaman ”Digital Apparatus” standardin ICES-003 mukaisesti). 1.1.1995: Neuvoston direktiivi 73/23/ETY tietyllä jännitealueilla toimivia sähkölaitteita koskevan jäsenvaltioiden lainsäädännön lähentämisestä. vi 1.1.1996: Neuvoston direktiivi 89/336/ETY (92/31/ETY) sähkömagneettista yhteensopivuutta koskevan jäsenvaltioiden lainsäädännön lähentämisestä. Säännösten noudattaminen 9.3.1999: Neuvoston direktiivi 1999/5/EY radio- ja telepäätelaitteista ja niiden vaatimustenmukaisuuden vastavuoroisesta tunnustamisesta. Langaton käyttö Tulostinjärjestelmässä saattaa olla upotettuna pienen tehon Radio LAN laitteita (radiotaajuudella toimivia langattomia viestintälaitteita), jotka käyttävät 2,4 GHz/5 GHz:n kaistaa. Seuraavassa osassa on yleistietoja huomioon otettavista seikoista langatonta laitetta käytettäessä. Täydellinen selvitys mainituista direktiiveistä ja viitatuista standardeista on saatavilla Samsung Electronics Co., Ltd.:n edustajalta. EY-sertifiointi Lisärajoituksia, -varoituksia ja muita tiettyjä maita koskevia tietoja on kohdissa, joissa käsitellään tiettyjä maita tai alueita. Järjestelmässä olevien langattomien laitteiden käyttö on sallittua vain niissä maissa, jotka on mainittu järjestelmän tarrassa olevassa radiolaitteiden hyväksyntämerkinnässä. Jos maa, jossa aiot käyttää langatonta laitetta, ei ole luettelossa, ota yhteyttä paikalliseen hyväksytyistä radiolaitteista vastaavaan tahoon. Langattomien laitteiden käyttö on tarkasti säädeltyä, joten saattaa olla, että laitteen käyttäminen maassasi ei ole sallittua. Neuvoston direktiivi 1999/5/EY radio- ja telepäätelaitteista ja niiden vaatimustenmukaisuuden vastavuoroisesta tunnustamisesta -sertifiointi (FAX) Samsung on sertifioinut tämän Samsung-tuotteen käytettäväksi yhden päätteen yhteyksissä yleiseurooppalaisissa analogisissa PSTN-verkoissa direktiivin 1999/5/EY mukaisesti. Tuote toimii kansallisissa PSTN-verkoissa ja on yhteensopiva eurooppalaisten PBX-järjestelmien kanssa: Tulostimessa mahdollisesti upotettuna olevien langattomien laitteiden teho ei ylitä FCC:n radiosäteilylle asettamia enimmäisarvoja. Koska langattomat laitteet (joita saattaa olla upotettuna tulostimessasi) säteilevät energiaa radiotaajuuksien turvallisuusstandardien sallittuja enimmäisarvoja vähemmän, valmistajat uskovat, että laitteet ovat turvallisia käyttää. Riippumatta laitteen tehosta on suositeltavaa välttää laitteisiin koskemista niitä käytettäessä. Mahdollisten ongelmien ilmetessä ota yhteyttä Samsung Electronics Co., Ltd.:n Euro QA Labiin ensi tilassa. Tuote on testattu, ja sen on todettu täyttävän TBR21- ja/tai TBR38vaatimukset. Auttaakseen tätä standardia vastaavien päätelaitteiden käyttämisessä European Telecommunication Standards Institute (ETSI) on julkaissut ohjeasiakirjan (EG 201 121), joka sisältää TBR21-päätteiden verkkoyhteensopivuutta koskevia huomautuksia ja lisävaatimuksia. Tuote on suunniteltu kaikkia tässä asiakirjassa mainittuja varoituksia ja huomautuksia noudattaen ja on niiden kanssa yhdenmukainen. Yleisohjeena voidaan pitää, että etäisyyden langattoman laitteen ja keskikehon välillä tulisi olla vähintään 20 cm (etäisyyttä ei lasketa raajoista). Laitteen tulisi olla kauempana kuin 20 cm:n päässä kehosta, kun langattomissa laitteissa on virta ja ne ovat käytössä. Tätä lähetintä ei saa käyttää yhdessä minkään muun antennin tai lähettimen kanssa. Tietoja Euroopassa hyväksytyistä radiolaitteista (koskee tuotteita, jotka ovat EU:n hyväksymiä radiolaitteita) Jotkin olosuhteet edellyttävät, että langattomien laitteiden käytölle asetetaan rajoituksia. Seuraavassa on luettelo yleisimmistä rajoituksista: Tämä Tuote on tulostin. Koti- tai toimistokäyttöön tarkoitetuissa tulostinjärjestelmissä saattaa olla upotettuna pienen tehon Radio LAN laitteita (radiotaajuudella toimivia langattomia viestintälaitteita), jotka käyttävät 2,4 GHz/5 GHz:n kaistaa. Tämä osa koskee vain järjestelmiä, joissa on tällaisia laitteita. Tarkista tulostimen päällä olevasta tarrasta, onko järjestelmässä langattomia laitteita. Langaton radiotaajuutta käyttävä viestintä saattaa aiheuttaa häiriöitä lentokoneiden laitteistoissa. Tämänhetkiset ilmailusäännökset kieltävät langattomien laitteiden käytön lentomatkan aikana. IEEE 802.11 (langaton Ethernet)- ja Bluetooth-viestintälaitteet ovat esimerkkejä langattomista viestintälaitteista. Järjestelmässä mahdollisesti olevien langattomien laitteiden käyttö on sallittua vain Euroopan unionissa tai liittyvillä alueilla, jos laitteen päällä olevassa tarrassa on CE-merkintä , jossa on Notified Body rekisteröintinumero ja Alert Symbol -merkki. Ympäristöissä, joissa langattomat laitteet saattavat aiheuttaa häiriöitä muissa laitteissa tai palveluissa, langattomien laitteiden käyttö saattaa olla kiellettyä tai rajoitettua. Esimerkiksi lentoasemilla, sairaaloissa ja hyvin happipitoisissa tai runsaasti helposti räjähtäviä kaasuja sisältävissä tiloissa langattomien laitteiden käyttö saattaa olla kiellettyä tai rajoitettua. Jos et ole varma, onko langattomien laitteiden käyttö tietyssä paikassa tai tilanteessa sallittua, kysy tarkempia tietoja asiasta tietävältä viranomaiselta, ennen kuin käytät langatonta laitetta tai kytket siihen virran. Tulostimessa mahdollisesti upotettuna olevien langattomien laitteiden teho ei ylitä Euroopan komission R&TTE-direktiivin mukaisesti radiosäteilylle asettamia enimmäisarvoja. Euroopan valtiot, joissa langaton käyttö on hyväksyttyä: EU Itävalta, Belgia, Kypros, Tsekki, Tanska, Viro, Suomi, Ranska (taajuusrajoituksin), Saksa, Kreikka, Unkari, Irlanti, Italia, Latvia, Liettua, Luxemburg, Malta, Alankomaat, Puola, Portugali, Slovakia, Slovenia, Espanja, Ruotsi ja Iso-Britannia. Kussakin maassa on omat langattomien laitteiden käyttöä koskevat säännöksensä. Koska hankkimassasi järjestelmässä on langaton laite, harkitessasi järjestelmän kuljettamista maasta toiseen tarkista kohdemaan hyväksytyistä radiolaitteista vastaavalta viranomaiselta, onko laitteen käyttöä rajoitettu kohdemaassa, ennen kuin muutat tai lähdet matkalle. EEA-/EFTA-maat Islanti, Liechtenstein, Norja ja Sveitsi Euroopan valtiot, joissa on käyttörajoituksia: EU Ranskassa taajuusalue välillä 2 446,5- 2 483,5 MHz laitteilla, joiden lähetysteho ylittää 10 mW (langattomat laitteet) EEA-/EFTA-maat Ei rajoituksia tällä hetkellä. Jos hankkimassasi järjestelmässä on upotettu langaton laite, käytä sitä vain, kun kaikki suojukset ja kannet ovat paikoillaan ja järjestelmä on oikein ja kokonaan koottu. vii Käyttäjä ei voi suorittaa langattomien laitteiden huoltotoimia. Näihin laitteisiin ei tule tehdä mitään muutoksia. Muutosten tekeminen langattomiin laitteisiin aiheuttaa niiden käyttöoikeuden menettämisen. Ota yhteyttä valmistajaan, kun tarvitset huoltopalveluja. Käytä vain siinä maassa hyväksyttyjä ohjaimia, jossa aiot käyttää laitetta. Lisätietoja saat valmistajan System Restoration Kitistä tai ottamalla yhteyttä valmistajan tekniseen tukeen. E U D e c la r a ti o n o f Co n f o r m it y ( R & T T E ) W e , Sa m s u n g E le c tr o n ic s Co ., L t d . of Sam sung Electronics Co., Ltd. #259, Gongdan-Dong, Gumi-City, Kyungbuk, Korea 730-030 d e c l a r e u n d e r o u r s o l e r e s p o n s ib i li ty th a t th e p r o d u c t Co lo r L a s e r P r in t e r m o d e l " CL P -6 0 0 , CL P -6 0 0 N " to w h ic h t h is d e c la r a tio n r e l a t e s i s i n c o n f o r m i ty w i th R & T T E D ir e c ti v e 1 9 9 9 / 5 / E C ( A n n e x ) L o w V o l ta g e D ir e c t iv e 7 3 / 2 3 / E E C E M C D ir e c ti v e 8 9 / 3 3 6 / E E C , 9 2 / 3 1 / E E C B y a p p li c a t io n o f th e fo l lo w in g s ta n d a r d s ( M a n u fa c tu r e r ) Sam sung Electronics Co., Ltd. #259, Gongdan-Dong, Gum i-City Gyungbuk, Korea 730-030 W h an -So o n Yim / Sen io r Man ag er (place and date of issue) (nam e and signature of authorized person) ( R e p r e s e n ta t iv e in th e E U ) Sam sung Electronics Euro QA Lab. Blackbushe Business Park, Saxony W ay Yateley, Ham pshire, GU46 6GG, UK Yo n g -San g Park / M an ag er (place and date of issue) (nam e and signature of authorized person) viii 1 Säästä aikaa ja rahaa Esittely 1 2 3 4 Onnittelut tulostimen ostamisesta! Tämän luvun aiheita: • Voit säästää paperia tulostamalla paperin molemmille puolille (kaksipuolinen tulostaminen). Lisätietoja on ohjelmisto-osassa. • Voit säästää paperia tulostamalla yksittäiselle arkille useita sivuja. • Voit käyttää esitulostettuja lomakkeita ja kirjelomakkeita. Lisätietoja on ohjelmisto-osassa. • Erikoisominaisuudet • Tulostimen osat • Tämä tulostin säästää sähköä automaattisesti vähentämällä virrankulutusta huomattavasti, kun tulostus ei ole käynnissä. Erikoisominaisuudet Tulosta erilaisissa ympäristöissä Uudessa tulostimessasi on useita erikoisominaisuuksia, jotka parantavat tulostuslaatua. Voit tehdä seuraavaa: Voit tulostaa seuraavissa käyttöjärjestelmissä: Windows 98SE/Me/NT 4.0/2000/2003/XP. Vain CLP-600N tukee Windows NT 4.0 -käyttöjärjestelmää. Tulosta laadukkaita väritulosteita nopeasti • Tulostimesi on yhteensopiva Macintoshin ja eri Linux-käyttöjärjestelmien kanssa. • Voit tulostaa koko väriskaalan käyttäen syaania, magentaa, keltaista ja mustaa. • Tulostimessasi on USB-liittymä. • Voit tulostaa 2 400 x 600 dpi:n tarkkuudella (todellinen tulostusalue). Lisätietoja on ohjelmisto-osassa. • CLP-600N-tulostimessa on sisäinen verkkoliitäntä (10/100 Base TX). CLP-600 ei tue verkkoliitäntää. • Tulostimesi tulostaa A4-kokoista paperia 20 sivun minuuttivauhdilla ja Letter-kokoista paperia 21 sivun minuuttivauhdilla. Jotta voisit käyttää CLP-600N-tulostinta sekä langattomissa verkoissa että tavallisissa verkkoympäristöissä, voit asentaa valinnaisen langattoman ja tavallisen verkon verkkokortin. Ota yhteyttä Samsung-jälleenmyyjään tai tulostimesi myyjään. Suosittelemme, että kortin asentaa vain koulutettu huoltohenkilöstö. Käytä useita tulostusmateriaalityyppejä helposti • Sekä vakiomallinen 250 arkin syöttökasetti (kasetti 1) että 500 arkin lisäkasetti (kasetti 2) tukevat A4- ja Letter-kokoista paperia. Tulostimen ominaisuudet Alla oleva taulukko sisältää yleiskatsauksen tulostimen tukemista ominaisuuksista. • Monikäyttökasetti tukee kirjelomakkeita, kirjekuoria, tarroja, mukautettuja materiaalikokoja ja raskasta paperia. Monikäyttökasetti tukee myös jopa 100 arkkia tavallista paperia. (V: Vakio, L: Lisävaruste, -: Ei käytettävissä) ominaisuudet Luo ammattimaisia asiakirjoja 8 9 USB2.0 • Tulosta vesileimoja. Voit mukauttaa asiakirjasi tulostamalla niihin vesileimana haluamasi sanan, kuten Luottamuksellinen. Lisätietoja on ohjelmisto-osassa. CLP-600 CLP-600N V V - V - L Verkkoliitäntä (Ethernet 10/100 Base TX) • Tulosta vihkoja. Tämän ominaisuuden avulla voit tulostaa helposti asiakirjoja kirjan luomista varten. Kun sivut on tulostettu, sinun täytyy vain taittaa ja nitoa ne. Lisätietoja on ohjelmisto-osassa. Tavallinen tai langaton lähiverkko (Ethernet 10/100 Base TX + • Tulosta julisteita. Asiakirjan sivujen teksti ja kuvat voidaan suurentaa ja tulostaa useille arkeille, jotka teipataan yhteen julisteeksi. Lisätietoja on ohjelmisto-osassa. 802.11 a/b/g Wireless LAN) 1.1 Esittely Tulostimen osat Tulostimen pääosat ovat seuraavat. Huomaa, että kaikki tämän käyttöoppaan kuvat koskevat CLP-600N-tulostinta ja että jotkin osat saattavat olla erilaiset kuin tulostimessasi. Näkymä oikealta Etunäkymä Kansi (Avaa kokonaan, jotta voit käyttää väriainekasetteja ja paperin siirtohihnaa.) Tulostuslokero Tulostetuki Langattoman verkon antenni** Yläkansi (Avaa, jotta voit poistaa paperitukoksia.) USB-portti Ohjauspa neeli (Katso 3.1.) Verkkoportti* Kasetin 2 kaapeliliitin Monikäyttökasetti (Avaa, jotta voit ladata erityisiä tulostusmateriaaleja.) Virtakytkin Virtavastake Kahva (Nosta tulostin tämän avulla.) Kasetti 1 (250 arkin syöttölaite) Kahva Lisäkasetin 2 tukoskansi Lisäkasetti 2 (Nosta tulostin tämän avulla.) (500 arkin syöttölaite) * Vain CLP-600N-tulostimessa on verkkoportti. ** Tämä langattoman verkon antenni on käytettävissä vain, kun olet ostanut ja asentanut langattoman ja tavallisen verkon verkkokortin (CLP-600N). HUOMAUTUS: Tulostuslokeron pinta saattaa kuumentua, jos tulostat useita sivuja peräkkäin. Älä koske pintaan ja estä lapsia koskemasta siihen. 1.2 Esittely (Avaa, jotta voit poistaa lisäkasetin 2 tukoksia.) 2 Tulostimen valmisteleminen Paketin purkaminen 1 Poista tulostin ja kaikki lisälaitteet paketista. Varmista, että tulostimen mukana on seuraavat: Tämä luku sisältää vaiheittaiset ohjeet tulostimen saattamiseksi käyttökuntoon. Tämän luvun aiheita: • Paketin purkaminen • Väriainekasettien asentaminen • Paperin lataaminen Väriainekasetit Virtajohto Tulostinohjelmisto-CD-levy Pika-asennusopas Verkkoapuohjelmat-CD-levy (vain CLP-600N) Verkkotulostimen pikaopas (vain CLP-600N) • Tulostinkaapelin liittäminen • Virran kytkeminen tulostimeen • Esittelysivun tulostaminen • Näytön kielen vaihtaminen (vain CLP-600N) • Tulostinohjelmiston asentaminen HUOMAUTUKSIA: • Jos jokin edellisistä puuttuu tai on vioittunut, ota heti yhteyttä jälleenmyyjään. • Osat saattavat vaihdella maakohtaisesti. • CD-levy sisältää tulostusohjaimen, käyttöoppaan ja Adobe Acrobat Reader -ohjelman. • Virtajohto saattaa olla erilainen eri maissa. Virtajohto on liitettävä maadoitettuun pistorasiaan. VAROITUS: Tämä tulostin painaa 28.5 kg väriainekasetit ja kasetti mukaan lukien. Nosta se turvallisella tavalla. Jos sinun on siirrettävä tulostinta, pyydä joku auttamaan sinua. Käytä nostokahvoja, joiden sijainnin näet kuvasta (lisätietoja on sivulla 1.2). Jos koetat nostaa tulostinta yksin, saatat vahingoittaa selkääsi. 2.1 Tulostimen valmisteleminen 2 Poista kaikki tulostimen pakkausteipit varovasti. Väriainekasettien asentaminen 1 Avaa kansi kokonaan kahvan avulla. HUOMAUTUS: Paperinsiirtohihna on jo asennettuna 3 Vedä paperikasetti tulostimesta ja poista kasetin pakkausteipit. 4 Valitse tulostimelle sijoituspaikka: tulostimeesi. 2 Poista väriainekasetit niiden paketeista. • Jätä tarpeeksi tilaa tulostimen kasettien ja kansien avaamiseen sekä kunnollista ilmanvaihtoa varten. • Tulostimen oikea ympäristö on seuraavanlainen: - vakaa ja tasainen alusta - ei ilmastointilaitteiden, lämmittimien tai tuuletuksen suoran vaikutuksen alaisena - paikka, jossa lämpötila tai kosteus ei ole suuri tai pieni ja jossa tulostin ei ole auringonvalossa tai epävakaissa olosuhteissa VAROITUS: • Älä käytä väriainekasettipakettien avaamiseen teräviä esineitä, kuten veistä tai saksia. Se saattaa vahingoittaa väriainekasettien pintaa. • Altista väriainekasettia valolle mahdollisimman vähän, jotta välttäisit sen vahingoittumisen. Suojaa kasetit peittämällä ne paperilla tarvittaessa. • Älä koske vihreään pintaan, OPC-rumpuun tai väriainekasettien etuosaan käsin tai millään muullakaan materiaalilla. Vältä tämän alueen koskettamista käyttämällä kasettien kahvoja. - puhdas, kuiva ja pölytön VAROITUS: Tulostin on sijoitettava tasaiselle pinnalle, tai muutoin tulostuslaatu voi heikentyä. 2.2 Tulostimen valmisteleminen 3 6 Pidä väriainekasetin molemmista kahvoista kiinni ja heiluta kasettia kevyesti puolelta toiselle, jotta väriaine jakautuu kasetissa tasaisesti. Tartu kunkin väriainekasetin kahvoihin. Aseta väriainekasetit niiden vastakkeisiin tulostimen sisällä seuraavassa järjestyksessä: keltainen, magenta, syaani ja musta. Aseta kasetit niin, että ne napsahtavat paikoilleen. Tartu tästä. 4 Aseta väriainekasetit tasaiselle pinnalle kuvan mukaisesti ja poista kasettien peitepaperi poistamalla teippi. 7 Sulje kansi. Varmista, että kansi on tiukasti suljettu. HUOMAUTUS: Jos väriainetta joutuu vaatteillesi, pyyhi väriaine kuivalla kankaalla ja pese vaatekappale kylmällä vedellä. Kuuma vesi saa väriaineen imeytymään kankaaseen. 5 Tulostimen oikeanpuoleisella sisäseinällä on tarra, jossa kerrotaan, mikä väriainekasetti kuuluu mihinkin kasettipaikkaan. VAROITUS: Jos kansi ei ole kokonaan suljettu, tulostinta ei voi käyttää. HUOMAUTUS: Kun tulostetaan tekstiä 5 prosentin Musta peittoalueella, yksittäisellä väriainekasetilla voidaan tulostaa noin 4 000 mustavalkoista sivua. Syaani Magenta Keltainen 2.3 Tulostimen valmisteleminen 4 Lataa paperi niin, että tulostettava puoli tulee ylöspäin. Paperin lataaminen Paperikasettiin (kasettiin 1) voidaan ladata jopa 250 sivua normaalia paperia. Voit käyttää paperia, jonka koko on A4 tai Letter. Voit ladata paperia seuraavasti: 1 Vedä paperikasetti tulostimesta. 2 Paina metallilevyä alas, kunnes se lukittuu paikalleen. 3 Taivuta paperiarkkeja edestakaisin erotellaksesi sivut toisistaan ja ilmaa sitten sivut pitämällä kiinni niiden toisesta reunasta. Tasaa pinon reunat naputtamalla pinoa tasaiseen pintaan. Varmista, että et lataa kasettiin liikaa papereita ja että papereiden kaikki neljä kulmaa ovat tasaisesti paperikasetissa ja kulmapidikkeiden alla olevan kuvan mukaisesti. Jos paperiin ladataan liikaa paperia, saattaa seurata paperitukos. HUOMAUTUS: Jos haluat muuttaa kasetissa olevan paperin kokoa, katso ”Kasetin paperikoon muuttaminen” sivulla 2.5. 5 Liu'uta kasetti takaisin tulostimeen. HUOMAUTUS: Kun olet ladannut paperin, sinun on määritettävä tulostimen paperin tyyppiä, kokoa ja lähdettä koskevat asetukset. Lisätietoja on ohjelmisto-osassa. 2.4 Tulostimen valmisteleminen Kasetin paperikoon muuttaminen Voit poistaa paperipituuden ohjaimen kääntämällä sitä hieman oikealle, jolloin sen pohjassa olevat lukot avautuvat, ja vetämällä sen ylös. Kasetin paperikoko on esiasetettu Letter- tai A4-kooksi käyttömaan mukaan. Jos haluat muuttaa kooksi A4- tai Letter-koon, sinun on säädettävä paperipituuden ohjainta koon mukaisesti. 1 Vedä kasetti auki. Kun olet vetänyt sen kokonaan ulos, nosta kasetin etuosaa hieman, jotta kasetti irtoaa tulostimesta. Poista paperit kasetista. Voit sijoittaa paperipituuden ohjaimen haluamaasi sijaintiin asettamalla sen pohjassa olevat lukot haluamaasi paperikoloon ja painamalla sen kokonaan sisään. 2 Paina metallilevyä alas, kunnes se lukittuu paikalleen. 4 3 Nosta paperipituuden ohjain ja aseta se ladattavan paperikoon mukaiseen kohtaan. Paperin pituusohjain 2.5 Tulostimen valmisteleminen Pidä kasetin takaosan valkoisesta esteestä kiinni. Käännä sitten kahvaa vastapäivään ja poista se kasetista. Kun olet poistanut sen, aseta este johonkin toiseen koloon ja lukitse se paikalleen kääntämällä sitä myötäpäivään. 5 7 Tartu paperileveyden ohjaimeen kuvan mukaisesti ja liu'uta sitä paperipinoa kohti, kunnes se osuu kevyesti paperipinon reunaan. Älä paina ohjainta liian tiukasti kiinni paperin reunaan, sillä muuten paperi saattaa taipua. Aseta kasetti takaisin paikalleen laskemalla sen takareuna, asettamalla se sille varatun paikan mukaisesti ja liu'uttamalla se tulostimeen. HUOMAUTUKSIA: • Älä työnnä leveysohjainta niin pitkälle, että tulostusmateriaali taipuu. • Jos et säädä paperileveyden ohjainta oikein, saattaa aiheutua paperitukos. Tulostinkaapelin liittäminen Paikallinen tulostaminen Jotta voisit tulostaa tietokoneestasi paikallisessa ympäristössä, sinun on liitettävä tulostin tietokoneeseen USB (Universal Serial Bus) -kaapelilla. 6 Jos käytössäsi on Macintosh, voit käyttää vain USB-kaapelia. Lataa paperi niin, että tulostettava puoli tulee ylöspäin. Jos haluat lisätietoja, katso vaiheet 4 ja 5 sivulla 2.4. HUOMAUTUS: Tarvitset virallisen USB-kaapelin, jotta voit liittää tulostimen tietokoneen USB-porttiin. Sinun on ostettava USB 2.0 -yhteensopiva kaapeli, joka on pituudeltaan enintään 3 metriä. 2.6 Tulostimen valmisteleminen 1 Varmista, että virta on katkaistu sekä tulostimesta että tietokoneesta. 2 Liitä USB-kaapeli tulostimen takaosassa vasemmalla olevaan vastakkeeseen. 3 Liitä kaapelin toinen pää tietokoneen USB-porttiin. Virran kytkeminen tulostimeen HUOMAUTUS: Jotta voisit tulostaa USB-liitännän avulla, käyttöjärjestelmän on oltava Windows 98SE/Me/2000/ 2003/XP tai Mac OS 10.3~10.4. Verkkotulostus 1 Liitä virtajohto tulostimen takana vasemmalla olevaan virtavastakkeeseen. 2 Liitä virtajohdon toinen pää oikein maadoitettuun pistorasiaan ja kytke laitteeseen virta. (vain CLP-600N) Voit liittää tulostimesi verkkoon Ethernet-kaapelilla (UTP-kaapelilla, jossa on RJ.45-liitin). CLP-600N-tulostimessa on sisäinen verkkokortti. Jos haluat käyttää tulostinta langattomissa ja tavallisissa verkkoympäristöissä, sinun on asennettava kyseisen ympäristön valinnainen verkkokortti. Ota yhteyttä Samsung-jälleenmyyjään tai tulostimesi myyjään. Suosittelemme, että kortin asentaa vain koulutettu huoltohenkilöstö. Ethernet-kaapelin käyttäminen 1 Varmista, että virta on katkaistu sekä tulostimesta että tietokoneesta. 2 Liitä Ethernet-kaapelin toinen pää tulostimen takaosassa vasemmalla olevaan Ethernet-verkkoporttiin. VAROITUS: • Jotkin tulostimen sisäiset osat saattavat olla kuumia, kun virta on kytkettynä tai kun tulostus on suoritettu. Varo, ettet polta itseäsi, kun käsittelet tulostimen sisäisiä osia. • Älä pura tulostinta, kun siihen on kytketty virta tai kun sen johto on pistorasiassa, tai voit saada sähköiskun. Esittelysivun tulostaminen Lähiverkon liittimeen Tulosta esittelysivu varmistaaksesi, että tulostin toimii oikein. Voit tulostaa esittelysivun seuraavasti: Voit tulostaa esittelysivun valmiustilassa pitämällä ohjauspaneelin On Line/Continue -painiketta ( ) painettuna kahden sekunnin ajan. 3 Tulostimen ominaisuudet esittelevä esittelysivu tulostetaan. Liitä kaapelin toinen pää lähiverkon liittimeen. HUOMAUTUS: Kun olet liittänyt tulostimen, sinun on määritettävä verkon asetukset ohjauspaneelissa. Katso sivu 8.1. Voit käyttää kortin mukana toimitettua ohjelmistoa. Lisätietoja on verkkotulostimen käyttöoppaassa. 2.7 Tulostimen valmisteleminen Järjestelmävaatimukset Näytön kielen vaihtaminen Ennen aloittamista varmista, että järjestelmäsi täyttää asetetut järjestelmävaatimukset. Tulostimesi tukee seuraavia käyttöjärjestelmiä. (vain CLP-600N) • Windows 98SE/Me/NT 4.0/2000/XP/2003 - Seuraavassa taulukossa on Windows-vaatimukset. Voit vaihtaa ohjauspaneelin näytön kieltä seuraavasti: 1 Paina valmiustilassa ohjauspaneelin Menu-painiketta ( kunnes näytön alarivillä on teksti ”Asetus”. 2 Käytä valikkoa painamalla Enter-painiketta ( 3 Paina Enter-painiketta ( teksti ”Näytön kieli”. 4 Paina vierityspainiketta ( kieli tulee näyttöön. ), ). ), kun näytön alarivillä näkyy tai Kohde Vaatimukset Käyttöjärjestelmä Windows 98SE/Me/NT 4.0/2000/XP/2003 RAM-muisti 98SE/Me 32 Mt NT 4.0/2000 64 Mt XP 128 Mt 2003 256 Mt Vapaa levytila 98SE/Me/NT 4.0/ 2000/XP/2003 300 Mt Internet Explorer 5.0 tai uudempi ), kunnes haluamasi 5 Tallenna valinta painamalla Enter-painiketta ( 6 Palaa valmiustilaan painamalla On Line/Continue -painiketta ( ). ). Tulostinohjelmiston asentaminen HUOMAUTUKSIA: • Kun käyttöjärjestelmä on Windows NT 4.0/2000/XP/2003, järjestelmänvalvojan tulee asentaa ohjelmisto. • Vain CLP-600N tukee Windows NT 4.0 -käyttöjärjestelmää. Ohjelmisto on asennettava toimitetulta CD-levyltä sen jälkeen, kun tulostin on paikoillaan ja liitetty tietokoneeseen. Lisätietoja on ohjelmisto-osassa. • Mac OS 10.3~10.4 - Lisätietoja on ohjelmisto-osassa. • Eri Linux-käyttöjärjestelmät - Lisätietoja on ohjelmisto-osassa. CD-levyllä ovat myös seuraavat: Windows-ohjelmisto Voit asentaa seuraavan tulostinohjelmiston CD-levyltä. • Tulostinohjain Windowsia varten. Tämän ohjaimen avulla voit hyödyntää tulostimen ominaisuuksia täysin. Ohjelmisto-osassa on lisätietoja Samsung-tulostinohjaimen asentamisesta. • SmartPanel. Tulee näkyviin, kun tulostusongelmia ilmenee. Ohjelmisto-osassa on lisätietoja SmartPanel -ohjelman asentamisesta. Macintosh-tulostinohjain Voit tulostaa Macintosh-tietokoneesta tulostimellasi. Ohjelmisto-osassa on lisätietoja tulostusohjelmiston asentamisesta ja Macintosh-ympäristössä tulostamisesta. Linux-ohjain Voit tulostaa Linux-tietokoneesta tulostimellasi. Lue Ohjelmisto-osassa on lisätietoja Linux-ohjaimen asentamisesta ja Linux-ympäristössä tulostamisesta. 2.8 Tulostimen valmisteleminen Tulostinohjaimen ominaisuudet Tulostinohjaimesi tukee seuraavia vakiotoimintoja: • Paperilähteen valitseminen • Paperin koko, suunta ja tyyppi • Kopioiden määrä Alla olevassa taulukossa on yleiskatsaus tulostinohjaintesi tukemista ominaisuuksista. Tulostinohjain Win98SE/Me/ NT 4.0/2000/ XP/2003 Linux Macintosh (CPUS) Väritila K E K Tulostuslaatuasetus K K K Julistetulostus K E E Kaksipuolinen tulostus K E E Useita sivuja arkille K K K Sovita arkille -tulostus K E E Skaalaustulostus K E K Vihkotulostus K E E Eri lähde ensimmäiselle sivulle K E K Vesileima K E E Peite* K E E Ominaisuus * Peite-ominaisuutta ei tueta Windows NT 4.0:ssa. HUOMAUTUS: Lisätietoja ohjelmiston asentamisesta ja sen ominaisuuksien käyttämisestä on ohjelmisto-osassa. 2.9 Tulostimen valmisteleminen 3 Ohjauspaneelin käyttäminen Ohjauspaneelin toiminta CLP-600N-tulostimen oikeassa ylälaidassa olevassa ohjauspaneelissa on näyttö ja seitsemän painiketta. CLP-600-tulostimen ohjauspaneelissa on kaksi painiketta, eikä siinä ole näyttöä. Tässä luvussa kuvataan tulostimen ohjauspaneelin käyttäminen. Painikkeet Tämän luvun aiheita: • Ohjauspaneelin toiminta • Ohjauspaneelin valikoiden käyttäminen (vain CLP-600N) Tilakartta Väriaineen merkkivalot LCD: Tämä näyttää tulostimen tilan ja käsiteltävänä olevan tulostustyön. * Kuvassa näkyy CLP-600N-tulostimen ohjauspaneeli. Näyttö (vain CLP-600N) Sanoma Kuvaus Valmis • Tulostin on online-tilassa ja valmis tulostamaan. • Jos painat On Line/Continue -painiketta, tulostin siirtyy offline-tilaan. Offline • Tulostin on offline-tilassa, eikä sillä voi tulostaa. • Jos painat On Line/Continue -painiketta, tulostin siirtyy online-tilaan. Käsitellään... • Tulostin tulostaa. • Jos haluat lopettaa tulostamisen, paina Cancel-painiketta. Lepotila... • Tulostin on virransäästötilassa ja käyttää tavallista vähemmän virtaa. Kun tulostustyö vastaanotetaan tietokoneesta tai jotain painiketta painetaan, tulostin siirtyy online-tilaan. • Lisätietoja virransäästötilan poistamisesta käytöstä tai siihen siirtymiseen tarvittavan ajan muuttamisesta on sivulla 3.4. Täydellinen luettelo kaikista tulostimen sanomista on kohdassa ”Näytön sanomat” sivulla 7.14. Painikkeet 3.1 Ohjauspaneelin käyttäminen Painike (tilakartta) Kuvaus Kun ilmenee paperitukos, tilakartan tukosta vastaavassa kohdassa syttyy merkkivalo, jonka avulla voit paikantaa paperitukoksen. Jos tulostimesi on CLP-600N, ohjauspaneelin näytössä on tukosta vastaava virhesanoma, joka ilmaisee tukoksen sijainnin. Lisätietoja merkkivalojen ja virhesanomien merkityksestä on sivulla 7.4. Palaa Vihreä Kun väriainekasetti on tyhjä, sitä vastaava väriainekasetin värin ilmaisevat merkkivalo syttyy. Vaihda kyseinen väriainekasetti uuteen. Katso sivu 6.4. Punaine n Jos olet asentanut väriainekasetin väärään kasettipaikkaan, sitä vastaava merkkivalo syttyy. Asenna väriainekasetit oikeisiin kasettipaikkoihin. Vilkkuu Kuvaus • Vaihda online- ja offline-tilojen välillä painamalla tätä. • Palaa valmiustilaan valikkotilasta painamalla tätä. Tulostimen tila ilmaistaan On Line/Continue -painikkeen värillä. Jos olet asentanut virheellisen väriainekasetin, sitä vastaava merkkivalo syttyy. Asenna vain tulostintasi varten suunniteltuja Samsungin väriainekasetteja. (väriaineen merkkivalot) *Jos tulostimeen ei ole asennettu paperinsiirto hihnaa, väriaineen merkkivalot eivät ilmaise väriainekase tin tilaa. Painike Kun väriainekasetin väri on vähissä, sitä vastaava väriainekasetin värin ilmaiseva merkkivalo vilkkuu. Tilaa uusi väriainekasetti. Voit parantaa tulostuslaatua väliaikaisesti jakamalla väriaineen kasetissa tasaisesti. Katso sivu 6.2. Tämä painike on vain CLP-600N-tulostimessa. Ei pala • Siirry valikkotilaan painamalla tätä. • Vieritä valikkotilassa valikkojen vaihtoehtoja painamalla tätä. Tämä painike on vain CLP-600N-tulostimessa. Valitse valikkotilassa näytössä oleva alivalikkokohde tai vahvista muutettu asetus painamalla tätä. Valittu kohde on merkitty tähdellä (*). Tämä painike on vain CLP-600N-tulostimessa. Vieritä valikkotilassa alivalikon kohteita tai asetusvaihtoehtoja painamalla tätä. Painikkeen painaminen siirtää sinut seuraavaan vaihtoehtoon ja painikkeen painaminen edelliseen vaihtoehtoon. • Peruuta nykyinen tulostustyö painamalla tätä. • Palaa valmiustilaan valikkotilasta painamalla tätä. Tämä painike on vain CLP-600N-tulostimessa. Siirry valikkotilassa ylempään valikkotasoon painamalla tätä. 3.2 Ohjauspaneelin käyttäminen Palaa Tulostin on online-tilassa ja pystyy ottamaan vastaan tietoja tietokoneelta. Vilkkuu • Kun valo vilkkuu hitaasti, tulostin vastaanottaa tietoja tietokoneelta. • Kun valo vilkkuu nopeasti, tulostin vastaanottaa ja tulostaa tietoja. Palaa Tarkista näytön sanoma tai SmartPanel -tiedot. Lisätietoja virhesanoman merkityksestä on sivulla 7.14. Vilkkuu On tapahtunut virhe, ja tulostin odottaa virheen poistamista. Tarkista näytön sanoma tai SmartPanel -tiedot. Kun ongelma on korjattu, tulostin jatkaa tulostamista. Jos haluat ohittaa tämän varoituksen, paina tätä painiketta. • Tulostin on offline-tilassa, eikä sillä voi tulostaa. • Tulostin on virransäästötilassa. Kun tietoja vastaanotetaan, tulostin siirtyy online-tilaan automaattisesti. Ohjauspaneelin valikoiden käyttäminen Tietoja (Katso sivu 3.4.) Asetukset Valikkokartta Esittelysivu (vain CLP-600N) Tulostimen asetusten muuttaminen on helppoa eri valikoiden avulla. Kuvassa sivulla 3.3 näkyvät valikot ja niissä käytettävissä olevat vaihtoehdot. Kussakin valikossa olevat vaihtoehdot ja asetukset on kuvattu taulukoissa, jotka alkavat sivulla 3.4. Väri Tulostin (Katso sivu 3.4.) (Katso sivu 3.4.) Mukaut. väri Autom. v. rek Oletus Nykyinen työ Ohjauspaneelin valikoiden käyttäminen Voit määrittää tulostimen asetukset sen ohjauspaneelissa. 1 Asetus Paina valmiustilassa Menu-painiketta ( ), kunnes haluamasi valikko on näytön alimmalla rivillä. (Katso sivu 3.4.) Näytön kieli Virransäästö Aut. jatkamin. 2 Käytä valikkoa painamalla Enter-painiketta ( 3 Paina vierityspainiketta ( tai ), kunnes haluamasi valikkokohde näkyy alimmalla rivillä. 4 Vahvista valittu kohde painamalla Enter-painiketta ( 5 Jos valikkokohteella on alivalikoita, toista vaiheet 3 ja 4. 6 Paina vierityspainiketta ( tai ), kunnes haluamasi valikkokohde näkyy alimmalla rivillä. 7 Tallenna syöttämäsi tiedot tai valintasi painamalla Enter-painiketta ( ). ). ). Verkko (Katso sivu 3.5.) Määritä verkko Määritä TCP IP-hakutapa IP-osoite Aliverk. peite Yhdyskäytävä Määr. langaton* Langaton olet.* Valinnan viereen näytössä tulee tähti (*), mikä ilmaisee sitä, että valinta on nyt oletusasetus. 8 Poistu valikosta painamalla Upper Level -painiketta ( toistuvasti tai painamalla Cancel-painiketta ( ). Tukosten selv. Korkeud. säätö Ylläpito Netware Määr. Netware IPX-kehyst. Nollaa verkko Oletus Tul. verk. as. * Tämä valikko tulee näkyviin vain, kun valinnainen langattoman ja tavallisen verkon verkkokortti on asennettuna. ) Jos mitään ei tehdä 60 sekuntiin (mitään painiketta ei paineta), tulostin palaa valmiustilaan automaattisesti. HUOMAUTUS: Liitetyn tietokoneen tulostinohjaimessa tehdyt tulostusasetukset ohittavat ohjauspaneelin asetukset. Ohjauspaneelin valikoiden yleiskatsaus Tulostimen asetukset määritetään ohjauspaneelin valikoiden avulla. Ohjauspaneelista voidaan käyttää seuraavia valikoita: 3.3 Ohjauspaneelin käyttäminen Tietoja-valikko Tulostin-valikko Tässä valikossa on tulostettavia tietosivuja, joissa on tietoja tulostimesta ja sen asetuksista. Tämän valikon avulla voit nollata tulostimen asetukset tai peruuttaa nykyisen työn. Kohde Selitys Kohde Asetukset Tällä asetussivulla näkyvät tulostimen nykyiset asetukset. Katso sivu 6.1. Valikkokartta Tällä valikkokarttasivulla näkyvät ohjauspaneelin valikkokohteiden asettelut ja nykyiset asetukset. Esittelysivu Tämän esittelysivun avulla voit tarkistaa, että tulostin tulostaa oikein. Selitys Oletus Tämän valikkokohteen avulla voit palauttaa tulostimen oletusarvoiset tehdasasetukset. Nykyinen työ Voit peruuttaa nykyisen tulostustyön ja poistaa sen tulostimen puskurista. Asetus-valikko Voit määrittää useita tulostimen ominaisuuksia Asetus-valikon avulla. Väri-valikko (*: oletusasetus) Tämän valikon avulla voit säätää väriasetusta. Kohde Selitys (*: oletusasetus) Kohde Selitys Näytön kieli Tämän avulla voit säätää kontrastia värikohtaisesti. Näytön kieli -asetus määrittää ohjauspaneelin näytön ja tulostustietojen tekstin kielen. CMYK: Tämän avulla voit säätää kunkin väriainekasetin väriaineen kontrastia. Mukaut. väri • Oletus: Optimoi värit automaattisesti. • Manuaal. säätö: Tämän avulla voit säätää kunkin väriainekasetin värikontrastia manuaalisesti. Asetukset: 5, 10, 15, 30, 45, 60 ja 120 minuuttia Virransäästö HUOMAUTUS: Saat parhaan värilaadun käyttämällä Oletus-asetusta. Autom. v. rek* Asetukset: Englanti, Tsekki, Tanska, Hollanti, Suomi, Ranska, Saksa, Unkari, Italia, Norja, Puola, Portugali, Venäjä, Espanja, Ruotsi, Turkki Tämän valikkokohteen avulla voit säätää tulostettujen värillisten tekstien tai kuvien sijainnin vastaamaan näytössä näkyviä sijainteja. Kun tulostin ei vastaanota tietoja tietyn ajan kuluessa, virrankulutusta pienennetään automaattisesti. Voit määrittää, miten kauan tulostin odottaa ennen virransäästötilaan siirtymistä. Asetukset: Ei käytössä ja Käytössä Suorita nyt: Tulostin rekisteröi värit automaattisesti nyt. Tämän avulla voit määrittää, jatkaako tulostin tulostamista, kun se havaitsee, että syötetty paperi ei vastaa paperiasetusta. * Käytä Autom. v. rek. -toimintoa manuaalisesti tulostimen siirtämisen jälkeen. Aut. jatkamin. 3.4 Ohjauspaneelin käyttäminen • Ei käytössä: Jos paperi ei vastaa asetusta, sanoma pysyy näytössä ja tulostin pysyy offline-tilassa, kunnes lisäät oikeaa paperia. • Käytössä: Jos paperi ei vastaa asetusta, virhesanoma pysyy näytössä. Tulostin siirtyy offline-tilaan 30 sekunnin ajaksi, minkä jälkeen sanoma poistuu näytöstä ja tulostusta jatketaan. Kohde Verkkovalikko Selitys Tämän valikon avulla voit määrittää tulostimeen asennetun verkkokortin sen mukaan, miten verkko on määritetty. Voit päivittää verkkokortin laitteisto-ohjelmiston ja tulostaa määritykset. Asetukset: Ei käytössä ja Käytössä Tämän avulla voit määrittää, mitä tulostin tekee paperitukoksen ilmetessä. Tukosten selv. (*: oletusasetus) • Ei käytössä: Tulostin ei tulosta sivuja uudelleen. Tulostuksen suorituskykyä saatetaan pystyä parantamaan tämän asetuksen avulla. • Käytössä: Tulostin tulostaa sivut automaattisesti uudelleen, kun paperitukos on poistettu. Kohde Asetukset: Kyllä ja Ei Määrittää, määritätkö verkon asetukset. Määritä verkko Asetukset: Normaali, Korkea , Korkeampi ja Korkein Korkeud. säätö Jos valitset Kyllä, voit määrittää TCP/IP- ja Netware-valikoiden asetukset. Jos valitset Kyllä, seuraavat vaihtoehdot ovat käytettävissä: Määritä TCP, Määr. langaton ja Netware. Voit optimoida tulostuslaadun sen mukaan, miten korkealla merenpinnasta tulostin sijaitsee. Tämän avulla voit ylläpitää väriainekasetteja ja muita tarvikkeita. Ylläpito Selitys Asetukset: Kyllä ja Ei • Tarkista muut: Tämän avulla voit tarkastella tarvikkeiden käytön tilaa. - Kiinnitysyks. - M.k.k. p.rulla, Kasetin 1 p.r., Kasetin 2 p.r.: Nämä on tarkoitettu vain huoltohenkilöstölle. • Vähyysvaroitus: Tämä määrittää, mitä tulostin tekee, kun tarvikkeet ovat vähissä. Ei käytössä: Tulostin ei tuo varoitussanomaa näyttöön. Käytössä: Tulostin tuo varoitussanoman näyttöön. Määrittää, määritätkö IP-osoitteen. Määritä TCP Jos valitset Kyllä, voit määrittää IP-osoitteen. Jos valitset Kyllä, näyttöön tulee IP-hakutapa-vaihtoehto. Voit valita, miten IP-osoite haetaan. Asetukset: Staattinen, BOOTP ja DHCP Voit määrittää tämän vain, kun määrität Määritä TCP -asetukseksi Kyllä. IP-hakutapa IP-osoite • Staattinen: Voit kirjoittaa IP-osoitteen, aliverkon peitteen ja yhdyskäytävän manuaalisesti. • BOOTP: BOOTP-palvelin määrittää sinulle IP-osoitteen automaattisesti. • DHCP: DHCP-palvelin määrittää sinulle IP-osoitteen automaattisesti. Voit valita tämän vain, kun määrität IP-hakutapa-asetukseksi Staattinen. Tämän avulla voit kirjoittaa IP-osoitteen manuaalisesti. Määritä ensimmäisen tavun arvo välillä 0 - 255 vierityspainikkeen avulla ja paina sitten Enter-painiketta. Määritä toisen, kolmannen ja neljännen tavun arvo samalla tavalla. Aliverk. peite Voit määrittää tämän vain, kun määrität IP-hakutapa-asetukseksi Staattinen. Tämän avulla voit kirjoittaa aliverkon peitteen manuaalisesti. Määritä ensimmäisen tavun arvo välillä 0 - 255 vierityspainikkeen avulla ja paina sitten Enter-painiketta. Määritä toisen, kolmannen ja neljännen tavun arvo samalla tavalla. 3.5 Ohjauspaneelin käyttäminen Kohde Yhdyskäytävä Selitys Kohde Voit määrittää tämän vain, kun määrität IP-hakutapa-asetukseksi Staattinen. Tämän avulla voit kirjoittaa yhdyskäytävän manuaalisesti. Määritä ensimmäisen tavun arvo välillä 0 - 255 vierityspainikkeen avulla ja paina sitten Enter-painiketta. Arvot: Automaatt., EN_8022, EN_8023, EN_II ja EN_SNAP Voit valita tämän vain, kun Määr. Netware -asetus on Kyllä. Tämän avulla voit valita IPX-kehystyypin. Määritä toisen, kolmannen ja neljännen tavun arvo samalla tavalla. IPX-kehyst. Arvot: Kyllä ja Ei Määritä langattoman verkon ympäristöt. Määr. langaton Nollaa verkko Tämä käynnistää verkkokortin uudelleen. Katso ”Langattoman verkon määrittäminen” sivulla 8.4. Oletus Tämä suorittaa yksinkertaisen nollauksen ja palauttaa verkkokokoonpanon oletusarvoiset tehdasasetukset. Tul. verk. as. Tämä tulostaa sivun, jossa näkyvät määrittämäsi verkkoparametrit. kun valinnainen langattoman ja tavallisen verkon verkkokortti on asennettuna. Tämä suorittaa yksinkertaisen nollauksen ja palauttaa langattoman verkon kokoonpanon oletusarvoisiin tehdasasetuksiin. HUOMAUTUS: Tämä valikko tulee näkyviin vain, kun valinnainen langattoman ja tavallisen verkon verkkokortti on asennettuna. Asetukset: Käytössä ja Ei käytössä Voit valita, käytetäänkö Netware-protokollaa. Netware Jos valitset vaihtoehdon Käytössä, voit käyttää Määr. Netware -valikkoa. Voit määrittää verkossasi käytettävän kehystyyppiparametrin Määr. Netware -valikossa. Asetukset: Kyllä ja Ei Määr. Netware • Automaatt.: Voit määrittää kehystyypin automaattisesti. • EN_8022: Valitsemalla tämän arvon voit käyttää IEEE 802.2 -kehystyyppiä. • EN_8023: Valitsemalla tämän arvon voit käyttää IEEE 802.3 -kehystyyppiä. • EN_II: Valitsemalla tämän arvon voit käyttää ETHERNET II -kehystyyppiä. • EN_SNAP: Valitsemalla tämän arvon voit käyttää SNAP-kehystyyppiä. Jos valitset Kyllä, seuraavat vaihtoehdot ovat käytettävissä: SSID, Käyttötila, Taajuustila, Kanava, Suojaustila, Todennus, salaus, Käytet. avainta, Avaimen tyyppi ja Avain 1 - 4. HUOMAUTUS: Tämä valikko tulee näkyviin vain, Langaton olet. Selitys Voit määrittää tämän vain, kun on Netware-asetus on Käytössä. Tämän avulla voit valita, määritätkö kehystyyppiparametrin. Valitse kehystyyppi valitsemalla Kyllä. Jos valitset Kyllä, näyttöön tulee IPX-kehyst. -vaihtoehto. 3.6 Ohjauspaneelin käyttäminen 4 Koot ja kapasiteetit Tulostusmateriaalien käyttäminen Syöttölähde/kapasiteetti* Koko Tässä luvussa on tietoja tulostimen kanssa käytettävistä paperityypeistä ja niiden oikeasta lataamisesta eri paperikasetteihin, jotta tulostuslaatu on paras mahdollinen. Normaali paperi Kasetti 2 Kasetti 1 (lisävaruste) Monikäyttökasetti Automaattinen syöttölaite Käsisyöttö 250 500 100 1 Kirjekuoret** — — 10 1 Tämän luvun aiheita: Tarrat** — — 10 1 • Paperin ja muun materiaalin valitseminen Kortit** — — 10 1 • Paperin lataaminen * Enimmäiskapasiteetti saattaa olla ilmoitettua pienempi, jos paperi on tavallista paksumpaa. ** Jos paperitukoksia tulee usein, syötä arkit yksi kerrallaan monikäyttökasetin kautta. • Erikoistulostusmateriaalien tulostaminen VAROITUS: Tämä tulostin ei tue kalvojen käyttämistä. Paperin ja muun materiaalin valitseminen Paperiin ja erikoismateriaaleihin liittyviä ohjeita Kun valitset tai lataat paperia, kirjekuoria tai muita erikoismateriaaleja, pidä seuraavat ohjeet mielessä: Voit tulostaa useille tulostusmateriaaleille, kuten normaalille paperille, kirjekuorille, tarroille, korteille ja niin edelleen. Katso ”Erikoistulostusmateriaalien tulostaminen” sivulla 4.4. Saat parhaan mahdollisen tulostuslaadun käyttämällä vain laadukasta kopiokoneluokan paperia. • Tulostamisen yrittäminen kostealle, käpertyneelle, rypistyneelle tai repeytyneelle paperille saattaa aiheuttaa paperitukoksia ja johtaa huonoon tulostuslaatuun. • Käytä vain arkeiksi leikattua paperia. Moniosaista paperia ei voi käyttää. • Käytä vain laadukasta kopiokoneluokan paperia, niin tulostuslaatu on paras mahdollinen. • Älä käytä epäsäännöllisyyksiä, kuten ulokkeita tai niittejä, sisältäviä papereita. • Älä yritä ladata mitään kasettia tulostuksen aikana, äläkä täytä kasettia liian täyteen. Tämä saattaa johtaa paperitukokseen. • Vältä paperia, jossa on kohokirjaimia tai painaumia tai jonka pinta on liian sileä tai epätasainen. • Värillisen paperin pitäisi olla yhtä laadukasta kuin valkoisen kopiopaperin. Väripigmentin on kestettävä tulostimen kiinnityslämpötila (180 °C) 0,1 sekunnin ajan. Älä käytä paperia, johon on lisätty värikerros paperin tuottamisen jälkeen. • Esipainetut lomakkeet on painettava lämmönkestävällä ja palamattomalla musteella, joka ei sula, haihdu tai vapauta vaarallisia kaasuja, kun tulostimen kiinnitysyksikkö lämmittää sitä. • Säilytä paperi sen kääreessä, kunnes olet valmis käyttämään sitä. Sijoita paperipinot tasoille tai hyllyille. Älä säilytä niitä lattialla. • Älä sijoita pakkauksessa olevan tai pakkauksesta puretun paperin päälle raskaita esineitä. • Älä altista paperia kosteudelle, suoralle auringonvalolle tai muille tekijöille, jotka saattavat saada paperin rypistymään tai käyristymään. Kun valitset tulostusmateriaaleja, pidä seuraavat seikat mielessä: • Haluttu tulos: Valitsemasi paperin pitää soveltua tulostusprojektiin. • Koko: Voit käyttää mitä tahansa paperikokoa, joka sopii helposti paperikasetin paperinohjaimiin. • Paino: Tulostimesi tukee seuraavia papereiden painoja: - 75 - 90 g/m2:n päällystettyä paperia kasettiin 1 tai lisäkasettiin 2 - 75 - 163 g/m2:n päällystettyä paperia monikäyttökasettiin • Kirkkaus: Jotkin paperit ovat muita valkoisempia, ja niille voi tulostaa teräviä ja tarkkoja kuvia. • Pinnan tasaisuus: Paperin pinnan tasaisuus vaikuttaa siihen, miten terävältä tulostusjälki näyttää paperilla. VAROITUS: Jos käytät materiaalia, joka ei täytä sivulla 10.3 olevia määrityksiä, tulostimeen saattaa tulla ongelmia, jotka vaativat laitteen huoltoa. Takuu tai huoltosopimukset eivät kata tätä palvelua. 4.1 Tulostusmateriaalien käyttäminen Lisäkasetin käyttäminen HUOMAUTUS: Älä käytä hiiletöntä paperia tai kuultopaperia. Nämä paperityypit käyttäytyvät epävakaasti kiinnityslämpötilassa ja saattavat vapauttaa höyryjä tai vahingoittaa tulostinta. Lisäkasettiin (kasettiin 2) voidaan ladata jopa 500 sivua normaalia paperia. Kun haluat ladata paperia kasettiin 2, noudata paperin lataamisen ohjeita sivulla 2.4. Paperin lataaminen Paperin oikea lataaminen auttaa ehkäisemään paperitukoksia ja varmistaa ongelmattoman tulostamisen. Älä poista paperikasettia, kun tulostus on kesken. Tämän tekeminen saattaa aiheuttaa paperitukoksen. Jos haluat tietoja kunkin paperikasetin hyväksytyistä paperikoista, katso ”Koot ja kapasiteetit” sivulla 4.1. VAROITUS: Tämä tulostin ei tue kalvojen käyttämistä. Paperikasetin 1 käyttäminen Monikäyttökasetin käyttäminen Lataa tulostustöissä useimmin käyttämääsi tulostusmateriaalia paperikasettiin 1. Monikäyttökasetti sijaitsee tulostimen oikeassa kyljessä. Voit sulkea monikäyttökasetin, kun et käytä sitä, jolloin tulostimen vaatima tila pienenee. Paperikasettiin 1 voidaan ladata enintään 250 arkkia normaalia A4- ja Letter-kokoista paperia. Voit ostaa lisäkasetin (kasetti 2) ja liittää sen kasetin 1 alle. Tähän kasettiin voit ladata 500 arkkia paperia. Lisätietoja lisäkasetin 2 asentamisesta on sivulla 9.1. Voit ladata paperia vetämällä kasetin ulos ja lataamalla paperia tulostettava puoli ylöspäin. Monikäyttökasetti Monikäyttökasettiin voidaan ladata useita materiaalikokoja ja -tyyppejä, kuten kortteja ja kirjekuoria. Voit käyttää monikäyttökasettia myös yksisivuisiin tulostustöihin, jossa käytetään kirjelomakkeita, värillistä paperia erotinsivuiksi tai muuta erikoismateriaalia, jota et yleensä säilytä paperikasetissa. Voit ladata yhdellä kertaa noin 100 arkkia normaalia paperia, 10 kirjekuorta, 10 korttiarkkia tai 10 tarraa. • Lataa monikäyttökasettiin kerralla vain yhdenkokoista tulostusmateriaalia. Jos haluat lisätietoja paperin lataamisesta kasettiin, katso ”Paperin lataaminen” sivulla 2.4. • Voit estää paperitukoksia lisäämällä monikäyttökasettiin paperia vain silloin, kun se on tyhjä. Tämä koskee myös muita tulostusmateriaalityyppejä. HUOMAUTUS: Jos kohtaat ongelmia paperisyötössä, aseta paperit arkki kerrallaan monikäyttökasettiin. • Tulostusmateriaalit on ladattava niin, että yläreuna syötetään monikäyttökasettiin ensin. Ne on sijoitettava kasetin keskelle. 4.2 Tulostusmateriaalien käyttäminen Voit ladata tulostusmateriaalia monikäyttökasettiin seuraavasti: 1 Jos haluat tulostaa esipainetulle paperille monikäyttökasetin avulla, tulostetun puolen tulee olla ylöspäin ja suoran reunan tulostinta kohti. Jos kohtaat ongelmia paperinsyötössä, käännä paperi ympäri. Laske monikäyttökasetti alas ja levitä paperituen jatke kuvan mukaisesti. HUOMAUTUS: Varmista, että et lataa liikaa tulostusmateriaalia. Tulostusmateriaali taipuu, jos lataat liian korkean pinon tai jos työnnät sen liian pitkälle. 5 2 Kun tulostat asiakirjan, määritä paperilähteeksi Monikäyttökasetti ja valitse oikea paperikoko ja -tyyppi sovelluksessa. Lisätietoja on ohjelmisto-osassa. HUOMAUTUS: Kun tulostus on valmis, taita paperituen jatke kasaan ja sulje monikäyttökasetti. Jos lataat paperia, taivuta tai ilmaa paperipinon reunaa niin, että paperit erottuvat toisistaan ennen niiden lataamista. Manuaalisen syötön käyttäminen 3 Voit ladata tulostusmateriaaliarkin monikäyttökasettiin manuaalisesti, jos valitset Paperi-välilehden Lähde-asetukseksi Käsisyöttö, kun vaihdat tulostusasetuksia asiakirjan tulostamista varten. Lisätietoja tulostusasetusten muuttamisesta on ohjelmisto-osassa -oppaassa. Paperin manuaalisesta lataamisesta voi olla hyötyä silloin, kun haluat tarkistaa tulostuslaadun jokaisen sivun tulostamisen jälkeen. Lataa tulostusmateriaali tulostettava puoli alaspäin. Tämä lataamistapa on melkein sama kuin monikäyttökasettiin lataaminen, mutta lataat paperin kasettiin arkki kerrallaan, tulostat ensimmäisen sivun lähettämällä tulostustiedot ja tulostat jokaisen seuraavan sivun painamalla ohjauspaneelin On Line/Continue -painiketta ( ). 4 Nipistä paperileveyden ohjainta ja liu'uta se kiinni tulostusmateriaalin reunaan niin, ettei materiaali taivu. 1 Laske monikäyttökasetti alas ja levitä paperituen jatke kuvan mukaisesti. 2 Lataa tulostusmateriaaliarkki tulostettava puoli alaspäin. 4.3 Tulostusmateriaalien käyttäminen 3 Nipistä paperileveyden ohjainta ja liu'uta se kiinni paperin reunaan niin, ettei materiaali taivu. 4 Kun tulostat asiakirjan, määritä paperilähteeksi Käsisyöttö ja valitse oikea paperikoko ja -tyyppi sovelluksessa. Lisätietoja on ohjelmisto-osassa. 5 Tulosta asiakirja. 6 Paina On Line/Continue -painiketta ( Voit tulostaa kirjekuorille seuraavasti: 1 Avaa monikäyttökasetti ja levitä paperituki. 2 Taivuta tai ilmaa kirjekuoripino, jotta kuoret erotetaan toisistaan ennen lataamista. 3 Lataa kirjekuoret monikäyttöalustaan niin, että avattava puoli on ylöspäin. Postimerkkialue syötetään tulostimeen ensin. 4 Nipistä paperileveyden ohjainta ja liu'uta se kiinni kirjekuorten reunaan niin, ettei materiaali taivu. 5 Kun tulostat, määritä sovelluksessa paperilähteeksi Monikäyttökasetti, paperityypiksi Kirjekuori ja valitse haluamasi paperikoko. Lisätietoja on ohjelmisto-osassa. ). Tulostin poimii tulostusmateriaalin kasetista ja tulostaa. HUOMAUTUS: Jos et paina painiketta tauon jälkeen, paperi syötetään tulostimeen automaattisesti. 7 Kun yksi sivu on tulostunut, aseta seuraava arkki monikäyttökasettiin ja paina On Line/Continue -painiketta ( ). Toista tämä jokaiselle tulostettavalle sivulle. Erikoistulostusmateriaalien tulostaminen Kirjekuorten tulostaminen • Lataa kirjekuoret vain monikäyttökasettiin. • Käytä vain lasertulostimille suositeltuja kirjekuoria. Varmista ennen kirjekuorien lataamista monikäyttöalustaan, että kirjekuoret eivät ole vioittuneet ja että ne eivät ole tarttuneet toisiinsa. • Älä tulosta kirjekuorille, joissa on postimerkki. • Älä koskaan käytä kirjekuoria, joissa on pidikkeitä, sulkimia, ikkunoita, päällystettyjä osia tai tarroja. 4.4 Tulostusmateriaalien käyttäminen Tarrojen tulostaminen Esipainetun paperin tulostaminen • Käytä vain lasertulostimille suositeltuja tarroja. • Esipainettu paperi on paperia, johon on painettu jotain ennen kuin se kulkee tulostimen läpi (esimerkiksi logo sivun ylälaidassa). • Varmista, että tarrojen liimamateriaali kestää kiinnityslämpötilan (180 °C) 0,1 sekunnin ajan. • Kirjelomakkeet on tulostettava lämmönkestävällä musteella, joka ei sula, haihdu tai vapauta vaarallisia kaasuja, kun tulostimen kiinnitysyksikkö lämmittää sitä (180 °C) 0,1 sekunnin ajan. • Varmista, että tarrojen välissä ei ole paljasta liimamateriaalia. Paljas liimamateriaali saattaa saada tarrat irtoamaan tulostuksen aikana, jolloin saattaa syntyä paperitukoksia. Paljas liimamateriaali saattaa myös vahingoittaa tulostimen osia. • Kirjelomakkeiden musteen on oltava syttymätöntä ja se ei saa vaikuttaa tulostimen rulliin haitallisesti. • Älä tulosta samalle tarra-arkille useita kertoja. Älä myöskään tulosta vajaalle tarra-arkille. • Lomakkeet ja kirjelomakkeet on säilytettävä käärittynä kosteutta estävään pakkaukseen, jotta varastoinnin aikana ei tapahdu muutoksia. • Älä käytä tarroja, jotka ovat irtoamassa tausta-arkista tai jotka ovat käpristyneet tai vahingoittuneet millä tahansa tavalla. • Ennen kuin lataat esipainettua materiaalia, kuten lomakkeita ja kirjelomakkeita, varmista, että paperin muste on kuivaa. Märkä muste saattaa lähteä esipainetusta paperista kiinnitysyksikössä, jolloin tulostuslaatu heikkenee. • Estä tarroja tarttumasta toisiinsa estämällä tarra-arkkeja pinoutumasta päällekkäin, kun ne tulostetaan. Voit tulostaa tarroille seuraavasti: Voit tulostaa esipainetulle paperille seuraavasti: 1 Avaa monikäyttökasetti ja levitä paperituki. 1 Avaa monikäyttökasetti ja levitä paperituki. 2 Lataa tarrat vain monikäyttökasettiin tulostettava puoli alaspäin ja lyhyt yläreuna edellä. Säädä paperiohjain tarrojen leveyden mukaan. 2 Lataa kirjelomakkeet vain monikäyttökasettiin tulostettava puoli alaspäin ja lyhyt yläreuna edellä. Säädä paperiohjain paperipinon reunan mukaan. 3 Kun tulostat, määritä sovelluksessa paperilähteeksi Monikäyttökasetti, paperityypiksi Tarrat ja valitse haluamasi paperikoko. Lisätietoja on ohjelmisto-osassa. 3 Kun tulostat, määritä sovelluksessa paperilähteeksi Monikäyttökasetti, paperityypiksi Esipainettu ja valitse haluamasi paperikoko. Lisätietoja on ohjelmisto-osassa. 4.5 Tulostusmateriaalien käyttäminen 3 Korttien tai mukautetun materiaalin tulostaminen Jos tulostusmateriaalisi kokoa ei näy Paperi-välilehden Koko-ruudussa, napsauta Mukautettu-painiketta ja määritä koko manuaalisesti. • Voit tulostaa tulostimellasi postikortteja, hakemistokortteja (3,5 x 5,5 tuumaa) ja muita mukautetunkokoisia materiaaleja. Vähimmäiskoko on 90 x 140 mm (3,5 x 5,5 tuumaa) ja enimmäiskoko on 216 x 356 mm (8,5 x 14 tuumaa). HUOMAUTUS: Jos korttitulostuksen aikana esiintyy tukoksia, käännä paperi ympäri ja yritä uudelleen. • Aseta aina lyhyt reuna ensin monikäyttökasettiin. Jos haluat tulostaa vaakasuunnassa, tee tämä valinta sovelluksessa. Jos syötät paperin pitkä reuna edellä, saattaa seurata paperitukos. • Älä lataa monikäyttöalustaan yhdellä kertaa yli kymmentä korttia. • Älä tulosta materiaalille, joka on kapeampi kuin 90 mm (3,5 tuumaa) tai lyhyempi kuin 140 mm (5,5 tuumaa). • Määritä reunukset sovelluksessa vähintään 4,3 millimetrin päähän materiaalin reunoista. Voit tulostaa korteille seuraavasti: 1 Avaa monikäyttökasetti ja levitä paperituki. 2 Lataa tulostusmateriaali vain monikäyttökasettiin tulostettava puoli alaspäin ja lyhyt yläreuna edellä. Liu'uta paperiohjainta, kunnes se koskettaa pinoa mutta ei taivuta sitä. Kun tulostat, määritä paperilähteeksi Monikäyttökasetti ja valitse oikea paperikoko ja -tyyppi sovelluksessa. Lisätietoja on ohjelmisto-osassa. 4.6 Tulostusmateriaalien käyttäminen 5 Perustulostaminen Asiakirjan tulostaminen Tämän tulostimen avulla voit tulostaa useista Windows-sovelluksista, Macintosh-tietokoneesta tai Linux-järjestelmästä. Tarkat asiakirjan tulostamisen vaiheet saattavat vaihdella käytettävän sovelluksen mukaan. Tässä luvussa on tavallisten tulostustehtävien kuvaukset. • Asiakirjan tulostaminen • Tulostustyön peruuttaminen Lisätietoja on ohjelmisto-osassa. Tulostustyön peruuttaminen Jos tulostustyö odottaa tulostusjonossa tai taustatulostuksessa, kuten Windowsin tulostinryhmässä, poista tulostustyö seuraavasti: 1 Napsauta Windowsin Käynnistä-painiketta. 2 Jos käyttöjärjestelmä on Windows 98SE/NT 4.0/2000/Me, valitse Asetukset ja valitse sitten Tulostimet. Jos käyttöjärjestelmä on Windows XP/2003, valitse Tulostimet ja faksit. 3 Kaksoisnapsauta Samsung CLP-600 Series -kuvaketta. 4 Valitse Tiedosto-valikosta Peruuta tulostus (Windows 98SE/Me) tai Peruuta (Windows NT 4.0/2000/ XP/2003). HUOMAUTUS: Voit avata tämän valintaikkunan kaksoisnapsauttamalla tulostinkuvaketta Windowsin työpöydän oikeassa alakulmassa. Voit peruuttaa nykyisen tulostustyön myös painamalla tulostimen ohjauspaneelin Cancel-painiketta ( ). 5.1 Perustulostaminen 6 Tulostimen ylläpito Asetussivun tulostaminen Tässä luvussa on tietoja tulostimen ja väriainekasettien ylläpidosta sekä ehdotuksia laadukkaaseen ja taloudelliseen tulostamiseen. Voit tulostaa asetussivun tulostimen ohjauspaneelista. Asetussivun avulla voit tarkastella nykyisiä asetuksia, saada apua vianmääritykseen tai tarkistaa lisävarusteiden, kuten lisäkasetin, asennuksen. Jos käytössäsi on CLP-600: Tämän luvun aiheita: Voit tulostaa määrityssivun valmiustilassa painamalla ohjauspaneelin On Line/Continue -painiketta ( ) 10 - 15 sekunnin ajan. • Asetussivun tulostaminen • Tarvikkeiden vaihtaminen • Väriainekasettien hallinta Jos käytössäsi on CLP-600N: • Väriainekasettien vaihtaminen 1 Paina valmiustilassa ohjauspaneelin Menu-painiketta ( • Paperin siirtohihnan vaihtaminen 2 Kun alarivillä on teksti ”Tietoja”, käytä valikkoa painamalla Enter-painiketta ( ). 3 Kun alarivillä on teksti ”Asetukset”, paina Enterpainiketta ( ). • Kiinnitysyksikön vaihtaminen • Tulostimen puhdistaminen • Tulostimen hallinta Web-sivuston avulla (vain CLP-600N) Asetussivu tulostuu. 6.1 Tulostimen ylläpito ). Voit ostaa varaosia ottamalla yhteyttä Samsung-jälleenmyyjääsi tai paikkaan, josta ostit tulostimen. Suosittelemme, että nämä osat asentaa vain koulutettu huoltohenkilöstö. Poikkeuksia tähän ovat väriainekasetit (katso sivu 6.4), paperin siirtohihna (katso sivu 6.5) ja kiinnitysyksikkö (katso sivu 6.7). Tarvikkeiden vaihtaminen Joudut ajoittain vaihtamaan seuraavat kohteet, jotta suorituskyky säilyy parhaana mahdollisena eikä kuluneista osista aiheutuvia tulostuslaatuongelmia tai paperinsyöttöongelmia esiinny. Seuraavat kohteet on vaihdettava, kun olet tulostanut määritetyn määrän sivuja tai kun kunkin kohteen käyttöikä on kulunut. SmartPanel-ohjelmaikkuna tulee näkyviin tietokoneessa. Tässä ikkunassa ilmaistaan, mitkä kohteet on vaihdettava. Jos käyttämäsi tulostin on CLP-600N, myös ohjauspaneelin näytössä näkyy virhesanoma, joka ilmaisee vaihtamisen tarpeessa olevan kohteen. Lisätietoja on alla. Kohteet (Tilausnumero) Musta väriainekasetti Väriainekasettien hallinta Väriainekasettien säilyttäminen Saat väriainekaseteista parhaat tulokset, kun muistat seuraavat: Tulostimen Tulostettuja Katso sanoma sivuja sivu (vain CLP-600N) • Älä poista väriainekasetteja niiden paketeista, ennen kuin olet valmis käyttämään niitä. Vaihda musta väriainekasetti Keskim. 4 000 sivua* 6.4 • Älä täytä väriainekasetteja uudelleen. Tulostimen takuu ei kata vahinkoa, joka aiheutuu uudelleentäytetystä väriainekasetista. Vaihda [väri] väriainekasetti Keskim. 4 000 sivua* 6.4 • Säilytä väriainekasetteja ympäristössä, jossa tulostin on. (CLP-K600A) Värilliset väriainekasetit • Estä väriainekasetteja vahingoittumasta olemalla altistamatta niitä valolle pitkäksi aikaa. (Syaani: CLP-C600A, magenta: CLP-M600A, Väriainekasetin oletusarvoinen riittoisuus keltainen: CLP-Y600A) Paperin siirtohihna Vaihda siirtohihna Keskim. 35 000 sivua** 6.5 Vaihda k.yksikkö Keskim. 50 000 sivua 6.7 Vaihda poimintarulla Keskim. 50 000 sivua (CLP-T600A) Kiinnitysyksikkö (110V: CLP-F600A, 220V: CLP-F600B) Paperinpoimintarulla*** Väriainekasetin riittoisuus riippuu tulostustöiden käyttämän väriaineen määrästä. Kun arkille tulostetaan 5 prosentin peitteellä, mustavalkoisella ja värillisellä väriainekasetilla voidaan tulostaa keskimäärin 4 000 sivua. Tulostimen mukana toimitettu aloitusväriainekasetti riittää 2 000 mustavalkoisen ja värillisen sivun (kutakin väriä) tulostamiseen. Väriaineen jakaminen tasaisesti kasetissa TAI Kun väriainekasetti on melkein tyhjä, tulosteessa saattaa näkyä himmentyneitä tai vaaleita alueita. On myös mahdollista, että värilliset kuvat tulostuvat käyttäen vääriä värejä, koska värejä sekoitetaan virheellisesti jonkin väriainekasetin ollessa lähes tyhjä. SmartPanel-ohjelmaikkuna tulee näyttöön tietokoneessa. Se ilmoittaa, minkä väriainekasetin väri on vähissä. Jos tulostimesi on CLP-600N, sen näyttöön saattaa tulla teksti ”Valmis, [väri] väriaine vähissä”. Kun [Väri] Väriaine loppu -sanoma tulee näkyviin, tulostin lopettaa tulostamisen, kunnes tulostimeen asetetaan uusi väriainekasetti. Vaihda kas. 1 poimintarulla TAI Vaihda kas. 2 poimintarulla * Tavallisten A4- ja Letter-kokoisten sivujen laskelmat perustuvat siihen, että yksittäinen väri peittää sivusta 5 prosenttia. Tulokset saattavat vaihdella käyttötilanteiden ja tulostustapojen mukaan. ** Sivujen määrä saattaa vaihdella käyttöympäristön, paperityypin ja paperikoon mukaan. ***Ota yhteyttä huoltohenkilöstöön. 6.2 Tulostimen ylläpito 3 Tulostin pystyy jatkamaan tulostinta käyttäen nykyistä väriainekasettia, kunnes SmartPanel-ohjelmaikkuna tulee näyttöön tietokoneessa ja ilmoittaa, että väriainekasetti on vaihdettava, tai ohjauspaneeliin tulee kyseinen sanoma (vain CLP-600N). Pidä väriainekasetin molemmista kahvoista kiinni ja heiluta kasettia kevyesti puolelta toiselle, jotta väriaine jakautuu kasetissa tasaisesti. Saatat pystyä parantamaan tulostuslaatua väliaikaisesti jakamalla väriaineen kasetissa tasaisesti. Kun ”[Väri] väriaine loppu” -sanoma tulee näyttöön, tulostin lopettaa tulostamisen, kunnes tulostimeen on asetettu uusi väriainekasetti. Jaa väriaine kasetissa tasaisesti: 1 Avaa kansi kokonaan kahvan avulla. HUOMAUTUS: Jos väriainetta joutuu vaatteillesi, pyyhi väriaine kuivalla kankaalla ja pese vaatekappale kylmällä vedellä. Kuuma vesi saa väriaineen imeytymään kankaaseen. 4 Liu'uta väriainekasetti takaisin tulostimeen. 5 Sulje kansi. Varmista, että kansi on tiukasti suljettu. VAROITUS: • Älä koske vihreään pintaan, OPC-rumpuun tai väriainekasettien etuosaan käsin tai millään muullakaan materiaalilla. Vältä tämän alueen koskettamista käyttämällä kasettien kahvoja. • Varo naarmuttamasta paperin siirtohihnan pintaa. • Jos jätät luukun auki usean yli muutaman minuutin ajaksi, OPC-rumpu saattaa altistua valolle. Tämä vioittaa OPC-rumpua. Sulje luukku, jos joudut keskeyttämään asennuksen jostain syystä. 2 Tartu kiinni väriainekasetin kahvoista ja vedä kasetti ulos tulostimesta. VAROITUS: Jos kansi ei ole kokonaan suljettu, tulostinta ei voi käyttää. 6.3 Tulostimen ylläpito 3 Tartu kiinni tyhjän väriainekasetin kahvoista ja vedä kasetti ulos tulostimesta. 4 Ota uusi väriainekasetti paketista. Väriainekasettien vaihtaminen Tulostin käyttää neljää väriainetta, jotka ovat omissa väriainekaseteissaan: keltainen (Y), magenta (M), syaani (C) ja musta (K). Kun ohjauspaneelin kutakin väriainetta ilmaisevat väriainemerkkivalot ( ) syttyvät, tulostin lopettaa tulostamisen. Jos käytössäsi oleva tulostin on CLP-600N, ohjauspaneelin näyttöön tulee virhesanoma ”[Väri] väriaine loppu”. Vaihda tällöin kyseinen väriainekasetti. Kun [Väri] Väriaine loppu -sanoma tulee näkyviin, tulostin lopettaa tulostamisen, kunnes tulostimeen asetetaan uusi väriainekasetti. Voit vaihtaa väriainekasetin seuraavasti: 1 Katkaise virta tulostimesta ja odota muutama minuutti, jotta tulostin jäähtyy. 2 Avaa kansi kokonaan kahvan avulla. VAROITUS: • Älä käytä teräviä esineitä, kuten veistä tai saksia, väriainekasettipaketin avaamiseen. Se saattaa vahingoittaa väriainekasetin pintaa. • Altista väriainekasettia valolle mahdollisimman vähän, jotta välttäisit sen vahingoittumisen. Suojaa kasetti tarvittaessa peittämällä se esimerkiksi paperinpalalla. 5 VAROITUS: • Älä koske vihreään pintaan, OPC-rumpuun tai väriainekasettien etuosaan käsin tai millään muullakaan materiaalilla. Vältä tämän alueen koskettamista käyttämällä kasettien kahvoja. • Varo naarmuttamasta paperin siirtohihnan pintaa. • Jos jätät luukun auki yli muutaman minuutin ajaksi, OPC-rumpu saattaa altistua valolle. Tämä vioittaa OPC-rumpua. Sulje luukku, jos joudut keskeyttämään asennuksen jostain syystä. 6.4 Tulostimen ylläpito Pidä väriainekasetin molemmista kahvoista kiinni ja heiluta kasettia kevyesti puolelta toiselle, jotta väriaine jakautuu kasetissa tasaisesti. 6 Aseta väriainekasetti tasaiselle pinnalle kuvan mukaisesti ja poista kasetin peitepaperi poistamalla teippi. Paperin siirtohihnan vaihtaminen Paperin siirtohihnan käyttöikä on keskimäärin 35 000 mustavalkoista ja värillistä sivua. Kun paperinsiirtohihnan käyttöikä on päättynyt, tulostin lopettaa tulostamisen, kunnes tulostimeen asetetaan uusi paperinsiirtohihna. SmartPanel-ohjelmaikkuna tulee näyttöön tietokoneessa. Se ilmaisee, että paperinsiirtohihna on vaihdettava. Jos käytössäsi oleva tulostin on CLP-600N, ohjauspaneelin näyttöön tulee virhesanoma ”Vaihda siirtohihna”. Vaihda tällöin paperin siirtohihna. HUOMAUTUS: Jos väriainetta joutuu vaatteillesi, pyyhi väriaine kuivalla kankaalla ja pese vaatekappale kylmällä vedellä. Kuuma vesi saa väriaineen imeytymään kankaaseen. 7 8 HUOMAUTUS: Paperinsiirtohihnan käyttöikään saattaa vaikuttaa käyttöympäristö, tulostustöiden välinen aika sekä tulostusmateriaalin laji ja koko. Varmista, että väriainekasetin väri vastaa tulostimen väripaikkaa, ja tartu sitten väriainekasetin kahvoista. Aseta kasetti tulostimeen, kunnes se naksahtaa paikalleen. Voit vaihtaa paperin siirtohihnan seuraavasti: 1 Katkaise virta tulostimesta ja odota muutama minuutti, jotta tulostin jäähtyy. 2 Avaa kansi kokonaan kahvan avulla. Sulje kansi. Varmista, että kansi on tiukasti kiinni, ja kytke sitten virta tulostimeen. VAROITUS: • Älä koske vihreään pintaan, OPC-rumpuun tai väriainekasettien etuosaan käsin tai millään muullakaan materiaalilla. Vältä tämän alueen koskettamista käyttämällä kasettien kahvoja. • Jos jätät luukun auki usean yli muutaman minuutin ajaksi, OPC-rumpu saattaa altistua valolle. Tämä vioittaa OPC-rumpua. Sulje luukku, jos joudut keskeyttämään asennuksen jostain syystä. VAROITUS: Jos kansi ei ole kokonaan suljettu, tulostinta ei voi käyttää. 6.5 Tulostimen ylläpito 3 Etsi vihreä vapautuspainike luukun sisäpuolelta (läheltä paperin siirtohihnan vasenta puolta). Vapauta paperin siirtohihna painamalla painiketta. Nosta paperin siirtohihna tulostimesta pitämällä kiinni sen kahvasta. 7 Paina hihnaa alas, kunnes se naksahtaa paikalleen. Laske sitten paperin siirtohihnaa, kunnes se on luukun suuntainen ja vakaasti paikallaan. Vihreä vapautuspainike lukitsee paperin siirtohihnan automaattisesti. 8 Sulje luukku tiukasti. Vihreä vapautuspainike 4 Ota uusi paperin siirtohihna sen paketista. 5 Poista paperin siirtohihnan peitepaperi poistamalla sen teippi. VAROITUS: • Älä käytä teräviä esineitä, kuten veistä tai saksia, paperin siirtohihnan paketin avaamiseen. Se saattaa vahingoittaa paperin siirtohihnan pintaa. • Varo naarmuttamasta paperin siirtohihnan pintaa. 6 VAROITUS: Jos luukku ei ole kokonaan suljettu, tulostinta ei voi käyttää. Pidä kiinni uuden paperin siirtohihnan kahvasta ja aseta hihna luukun sisäpuolen vastakkeiden mukaisesti. 9 6.6 Tulostimen ylläpito Kytke virta tulostimeen. 3 Avaa yläkansi. 4 Irrota kiinnitysyksikön molemmilla puolilla olevat kaksi ruuvia ruuvimeisselin tai esimerkiksi kapean kolikon avulla. Vedä sitten kiinnitysyksikkö suoraan ulos sen kahvan avulla. 5 Poista kiinnitysyksikkö sen paketista ja aseta se tulostimeen. 6 Kiristä molemmat ruuvit. 7 Kun olet varmistanut, että luukku on avoinna, sulje yläkansi. Varmista, että se on tiukasti kiinni. 8 Sulje luukku tiukasti. Kiinnitysyksikön vaihtaminen Kiinnitysyksikön käyttöikä on keskimäärin 50 000 mustavalkoista ja värillistä sivua. Kun kiinnitysyksikön käyttöikä on päättynyt, tulostin lopettaa tulostamisen, kunnes tulostimeen on asennettu uusi kiinnitysyksikkö. SmartPanel-ohjelmaikkuna tulee näyttöön tietokoneessa. Se ilmaisee, että kiinnitysyksikkö on vaihdettava. Se ilmaisee, että kiinnitysyksikkö on vaihdettava. Jos käytössäsi oleva tulostin on CLP-600N, ohjauspaneelin näyttöön tulee virhesanoma ”Vaihda k.yksikkö”. Vaihda tällöin kiinnitysyksikkö. HUOMAUTUS: Kiinnitysyksikön käyttöikään saattaa vaikuttaa käyttöympäristö, tulostustöiden välinen aika sekä tulostusmateriaalin laji ja koko. Voit vaihtaa kiinnitysyksikön seuraavasti: 1 Katkaise virta tulostimesta ja odota muutama minuutti, jotta tulostin jäähtyy. 2 Avaa kansi kokonaan kahvan avulla. VAROITUS: • Älä koske vihreään pintaan, OPC-rumpuun tai väriainekasettien etuosaan käsin tai millään muullakaan materiaalilla. Vältä tämän alueen koskettamista käyttämällä kasettien kahvoja. • Varo naarmuttamasta paperin siirtohihnan pintaa. • Jos jätät luukun auki usean yli muutaman minuutin ajaksi, OPC-rumpu saattaa altistua valolle. Tämä vioittaa OPC-rumpua. Sulje luukku, jos joudut keskeyttämään asennuksen jostain syystä. VAROITUS: Jos yläkantta ja luukkua ei ole kokonaan suljettu, tulostinta ei voi käyttää. 9 6.7 Tulostimen ylläpito Liitä virtajohto ja kaapelit. Kytke sitten virta tulostimeen. 3 Tulostimen puhdistaminen Tartu kiinni kunkin väriainekasetin kahvoista ja vedä kasetit ulos tulostimesta. Aseta ne puhtaalle ja tasaiselle pinnalle. Tulostuksen aikana tulostimen sisään voi kertyä paperihiukkasia, väriainetta ja pölyä. Ajan kuluessa ne saattavat aiheuttaa tulostuslaatuongelmia, kuten väriainepisteitä tai tahroja. Tulostimessasi on puhdistustila, joka voi korjata ja estää tällaiset ongelmat. Tulostimen ulkopuolen puhdistaminen Puhdista tulostimen kuori pehmeällä nukkaamattomalla kankaalla. Voit kostuttaa kangasta hieman vedellä, mutta varo, ettei tulostimen päälle tai sisään tipu vettä. VAROITUS: Altista väriainekasettia valolle mahdollisimman vähän, jotta välttäisit sen vahingoittumisen. Suojaa kasetit peittämällä ne paperilla tarvittaessa. VAROITUS: Tulostimen kuoren puhdistaminen runsaasti alkoholia sisältävillä puhdistusaineilla, liuoksilla tai muilla vahvoilla aineilla saattaa muuttaa kuoren väriä tai rikkoa sen pinnan. 4 Katso tulostimen sisään. Poista pöly, paperihiukkaset ja valunut väriaine kostealla, pehmeällä ja nukkaamattomalla kankaalla tai pienellä imurilla. Tulostimen sisäpuolen puhdistaminen HUOMAUTUS: Kun puhdistat tulostimen sisäpuolta, varo koskettamasta siirtorullaan. Sormistasi tarttuva rasva saattaa heikentää tulostuslaatua. 1 Katkaise tulostimen virta ja irrota sen virtajohto. Odota muutama minuutti, että tulostin jäähtyy. 2 Avaa kansi kokonaan kahvan avulla. HUOMAUTUS: Anna tulostimen kuivua täysin puhdistamisen jälkeen. 5 Katso tulostimen sisuksen oikeanpuoleiseen osaan ja etsi väriainekasettien värimerkinnät. Musta Syaani Magenta Keltainen VAROITUS: • Älä koske vihreään pintaan, OPC-rumpuun tai väriainekasettien etuosaan käsin tai millään muullakaan materiaalilla. Vältä tämän alueen koskettamista käyttämällä kasettien kahvoja. • Varo naarmuttamasta paperin siirtohihnan pintaa. • Jos jätät luukun auki usean yli muutaman minuutin ajaksi, OPC-rumpu saattaa altistua valolle. Tämä vioittaa OPC-rumpua. Sulje luukku, jos joudut keskeyttämään asennuksen jostain syystä. 6.8 Tulostimen ylläpito 6 Tartu kunkin väriainekasetin kahvoihin. Aseta väriainekasetit niiden vastakkeisiin tulostimen sisällä seuraavassa järjestyksessä: keltainen, magenta, syaani ja musta. Aseta kasetit niin, että ne napsahtavat paikoilleen. Tulostimen hallinta Web-sivuston avulla (vain CLP-600N) Tulostimen Web-sivuston avulla voit määrittää tulostimen lähettämään sähköposti-ilmoituksia määritettyyn osoitteeseen. Tartu tästä. Voit käyttää tulostimen Web-sivustoa seuraavasti: 1 Käynnistä Windowsista Web-selain, kuten Internet Explorer. 2 Kirjoita tulostimen IP-osoite (http://xxx.xxx.xxx.xxx) selaimen osoitekenttään ja paina Enter-näppäintä tai napsauta Siirry. Tulostimen upotettu Web-sivu avautuu. 7 Sulje kansi. Varmista, että kansi on tiukasti suljettu. Sähköposti-ilmoituksen määrittäminen Sähköposti-ilmoitustoiminto antaa tulostimesi lähettää varoituksia tai hälytyksiä määritettyyn osoitteeseen. Voit myös lähettää väriainetilauksen määritettyyn osoitteeseen. Nämä viestit tulee lähettää SMTP-palvelimen avulla. Voit määrittää sähköposti-ilmoitusominaisuuden seuraavasti: 1 2 3 Valitse E-mail Notification Setup. Täytä tarvittavien ruutujen tiedot. Voit määrittää palvelimen tiedot, vastaanottajaluettelon ja ehtotiedot sekä väriaineen tilausjärjestelmän. Lisätietoja näistä asetuksista on seuraavissa osissa. VAROITUS: Jos luukku ei ole kokonaan suljettu, tulostinta ei voi käyttää. 8 Valitse tulostimen Web-sivulla Machine Settings. Palvelimen tiedot Liitä virtajohto ja kytke virta tulostimeen. Määritä tulostimen asetukset niin, että sähköposti lähetetään SMTP-palvelimen avulla. Voit määrittää seuraavat kohteet: • IP Address or Host Name: Valitse IP-osoite tai isäntänimi. Jos valitset isäntänimen, sinun on kirjoitettava DNS-asetuksesi Network Settings -välilehden TCP/IP-kohtaan. • SMTP Server and Port: Kirjoita SMTP-palvelimen nimi ja porttinumero. • SMTP Requires Authentication: Valitse tämä, jos SMTP-palvelin on todennettava. • SMTP Server Login: Kirjoita kirjautumisnimesi. • SMTP Server Password: Kirjoita kirjautumissalasanasi. 6.9 Tulostimen ylläpito Yhteystietovälilehden asetusten määrittäminen • SMTP Server Connection Timeout: Määritä aika (30 - 120 sekuntia), jonka välein tulostin yrittää lähettää sähköpostiviestin SMTP-palvelimesta määritettyyn sähköpostiosoitteeseen. Valitse Support-välilehti, jotta voit tarkastella ja syöttää joitakin Contact Information -osan tietoja. • Reply Address: Kun tulostin luo sähköpostiviestin, voit tarvittaessa määrittää vastausviestin lähettämisen tiettyyn sähköpostiosoitteeseen. Tässä voit määrittää sähköpostiosoitteen, johon vastaukset lähetetään. • Name: Kirjoita sähköpostin lähettäjän nimi, kuten yrityksesi tai toimistosi nimi. • Phone number: Kirjoita sähköposti-ilmoituksiin sisällytettävä puhelinnumero. Vastaanottajaluettelo ja ehdot • Location: Kirjoita sähköposti-ilmoituksiin sisällytettävä sijaintitieto. Määritä tulostimen sähköpostiasetukset. Voit määrittää seuraavat kohteet: • Address: Kirjoita lähettäjän sähköpostiosoite. • SysAdmin E-mail Address: Kirjoita järjestelmänvalvojan sähköpostiosoite. HUOMAUTUS: Verkon asennettu palomuuri saattaa estää sähköpostiviestin lähettämisen. • Key User E-mail Address: Kirjoita sähköpostiosoite, johon tulostimen tulee lähettää sähköposti-ilmoitukset. • Service E-mail Address: Kirjoita huoltokeskuksen tai huoltohenkilöstön edustajan sähköpostiosoite. • Consumable Shortage Warning: Valitse henkilö, jolle tulostin lähettää varoitussanoman, kun tarvikkeesta on jäljellä noin 10 prosenttia. • Consumable & Printer Setup Review: Valitse henkilö, jolle tulostin lähettää tulostimen ja tarvikkeiden tilatiedot sisältävän viestin aina, kun tulostin on tulostanut 1 000 sivua. • History: Valitse henkilö, jolle tulostin lähettää tiedot tarvikkeiden vaihtamisajankohdasta ja virhesanomat. • Alert: Valitse henkilö, jolle tulostin lähettää uudet virhesanomat. • Select Notifications: Valitse, haluatko saada kunkin ilmoituksen. Väriaineiden tilausjärjestelmä Väriaineiden tilausjärjestelmän avulla tulostin voi lähettää väriainetilauksen määritettyyn osoitteeseen havaitessaan jonkin väriainekasetin olevan lähes tyhjä. Ota väriaineiden tilausjärjestelmä käyttöön määrittämällä asetukset. Voit määrittää seuraavat kohteet: • Enable: Valitse, lähettääkö tulostin sähköpostiviestin, kun sen väriaine on vähissä. • Phone number: Kirjoita Samsung-jälleenmyyjän puhelinnumero. • URL: Kirjoita Samsung-jälleenmyyjän URL-osoite. 6.10 Tulostimen ylläpito 7 Ongelmien ratkaiseminen Vianmäärityksen tarkistusluettelo Tässä luvussa on hyödyllisiä tietoja siitä, mitä voit tehdä, kun kohtaat virheen tulostinta käyttäessäsi. Jos tulostin ei toimi oikein, katso seuraavaa tarkistusluetteloa. Jos tulostin ei läpäise jotain vaihetta, noudata sitä vastaavia vianmäärityksen ehdotuksia. Tila Tämän luvun aiheita: • Vianmäärityksen tarkistusluettelo • Yleisten tulostusongelmien ratkaiseminen • Paperitukosten poistaminen • Tulostuslaatuongelmien ratkaiseminen • Näytön sanomat • Yleiset Windows-ongelmat • Yleiset Macintosh-ongelmat • Yleiset Linux-ongelmat Vastaus Varmista, että ohjauspaneelin On Line/Continue -painike on vihreä ja että SmartPanel-ohjelmaikku nassa tai ohjauspaneelissa näkyy sana ”Valmis” (vain CLP-600N). • Jos painikkeen valo ei pala, tarkista, että virtajohto on liitetty oikein. Tarkista virtakytkin. Tarkista virtalähteen toiminta liittämällä virtajohto toiseen pistorasiaan. • Jos painikkeen valo on punainen, tarkista näytön sanoma ja siirry kohtaan ”Näytön sanomat” sivulla 7.15. Tulosta esittelysivu varmistaaksesi, että tulostin syöttää paperia oikein. Katso sivu 2.7. • Jos esittelysivu ei tulostu, tarkista, onko paperikasetissa paperia. • Jos paperi jumittuu tulostimeen, katso ”Paperitukosten poistaminen” sivulla 7.4. • Jos näyttöön tulee virhesanoma, katso ”Näytön sanomat” sivulla 7.14. Tarkista, että esittelysivu on tulostunut oikein. Jos tulostuslaadussa on ongelmia, katso ”Tulostuslaatuongelmien ratkaiseminen” sivulla 7.12. Tulosta sovelluksesta lyhyt asiakirja varmistaaksesi, että tietokone ja tulostin ovat yhteydessä toisiinsa ja että tiedonsiirto toimii oikein niiden välillä. • Jos sivu ei tulostu, tarkista tietokoneen ja tulostimen välinen kaapeliyhteys. • Tarkista tulostusjono tai taustatulostus nähdäksesi, onko tulostin keskeytystilassa. • Tarkista sovelluksesta, että käytössä on oikea tulostusohjain ja tietoliikenneportti. Jos sivun tulostaminen keskeytyy tulostamisen aikana, katso ”Yleisten tulostusongelmien ratkaiseminen” sivulla 7.2. Jos tarkistusluettelon läpikäyminen ei ratkaise tulostinongelmaa, katso seuraavat vianmääritysosat. • Katso ”Yleisten tulostusongelmien ratkaiseminen” sivulla 7.2. • Katso ”Näytön sanomat” sivulla 7.14. • Katso ”Yleiset Windows-ongelmat” sivulla 7.16. • Katso ”Yleiset Macintosh-ongelmat” sivulla 7.17. • Katso ”Yleiset Linux-ongelmat” sivulla 7.17. 7.1 Ongelmien ratkaiseminen Ongelma Yleisten tulostusongelmien ratkaiseminen Tulostin ei tulosta. (jatkuu) Tulostin ei tulosta. Mahdollinen syy Tarkista tulostimen ominaisuuksista, että kaikki tulostusasetukset on määritetty oikein. Tulostinohjain on saatettu asentaa virheellisesti. Asenna tulostinohjain uudelleen. Katso lisätietoja ohjelmisto-osassa. -oppaasta. Kokeile tulostaa esittelysivu. Tulostin toimii virheellisesti. Tarkista ohjauspaneelin näytön sanoma määrittääksesi, ilmoittaako tulostin järjestelmävirheestä. Tulostin valitsee tulostusmateriaalit väärästä paperilähteestä. Tulostimen ominaisuuksissa määritetty paperilähdevalinta saattaa olla virheellinen. Useiden sovellusten osalta paperilähdevalinta on tulostimen ominaisuusikkunan Paperi-välilehdessä. Valitse oikea paperilähde. LLisätietoja on ohjelmisto-osassa. Paperia ei syötetä tulostimeen. Paperi on ladattu virheellisesti. Poista paperi kasetista ja lataa se oikein. Ratkaisu Tulostimeen ei tule virtaa. Tarkista virtajohdon liitännät. Tarkista virtakytkin ja virtalähde. Tulostinta ei ole valittu oletustulostimeksi. Valitse Samsung CLP-600 Series oletustulostimeksi. Tarkista seuraavat asiat tulostimesta: Kun löydät ongelman, korjaa se. Jos kohtaat tulostusjärjestelmävirheen, ota yhteyttä huoltohenkilöstöön. • Tulostimen kansi on avoinna. • Sulje tulostimen kansi. • Tulostimessa on paperitukos. • Poista paperitukos. Katso sivu 7.4. • Paperia ei ole ladattu. • Lataa paperia. Katso sivu 2.4. • Väriainekasettia ei ole asennettu. • Asenna väriainekasetti. Katso sivu 2.2. Tulostin saattaa olla käsisyöttötilassa ja paperi saattaa olla loppunut. Tarkista SmartPanel-ohjelmaikkunan tai ohjauspaneelin näytön (vain CLP-600N ) sanoma, lisää paperia monikäyttökasettiin ja paina tulostimen ohjauspaneelin On Line/Continue -painiketta. Tietokoneen ja tulostimen välinen yhteyskaapeli ei ole oikein liitetty. Irrota tulostinkaapeli ja liitä se uudelleen. Tietokoneen ja tulostimen välinen yhteyskaapeli on viallinen. Jos se on mahdollista, liitä kaapeli johonkin toiseen tietokoneeseen, joka toimii oikein, ja yritä tulostaa asiakirja. Voit myös yrittää eri tulostinkaapelin käyttämistä. Porttiasetus on virheellinen. Tarkista Windows-tulostinasetus varmistaaksesi, että tulostustyö lähetetään oikeaan porttiin. Jos tulostimessa on useita portteja, varmista, että tulostin on liitetty oikeaan porttiin. Ratkaisu Tulostin on saatettu määrittää virheellisesti. Katso tulostimen toimintaan liittyvien ongelmien ehdotettuja ratkaisuja seuraavasta taulukosta. Ongelma Mahdollinen syy Tulostustyö tulostetaan erittäin hitaasti. Tarkista, että paperikoon ohjaimet on asetettu oikein. Paperikasetissa on liikaa paperia. Poista ylimääräiset paperit kasetista. Paperi on liian paksua. Käytä vain paperia, joka täyttää tulostimen määritykset. Työ saattaa olla hyvin monimutkainen. Tee sivuista yksinkertaisempia tai kokeile tulostuslaatuasetusten säätämistä. Säädä tulostuslaatuasetuksia esimerkiksi pienentämällä tarkkuutta. Jos olet määrittänyt tarkkuuden asetukseksi Paras, muuta asetukseksi Normaali tai Vedos. Lisätietoja on ohjelmisto-osassa. Muuta portin asetus USB-portiksi tai verkkoportiksi, jolloin tulostusnopeus kasvaa. Tulostimesi tulostaa A4-kokoista paperia 20 sivun minuuttivauhdilla ja Letter-kokoista paperia 21 sivun minuuttivauhdilla. Jos käyttöjärjestelmäsi on Windows 98SE/Me, taustatulostusasetus on saatettu määrittää virheellisesti. 7.2 Ongelmien ratkaiseminen Valitse Käynnistä-valikosta Asetukset ja Tulostimet. Napsauta Samsung CLP-600 Series -tulostimen kuvaketta hiiren kakkospainikkeella, valitse Ominaisuudet, valitse Tietoja -välilehti ja valitse sitten Taustatulostuksen asetukset. Valitse haluamasi taustatulostusasetus. Ongelma Puolet sivusta on tyhjä. Paperi jumittuu jatkuvasti. Mahdollinen syy Ratkaisu Ongelma Sivun suunta saattaa olla virheellinen. Muuta sivun suuntaa sovelluksessasi. Lisätietoja on ohjelmisto-osassa. Paperin koko ja paperikokoasetukset eivät vastaa toisiaan. Varmista, että tulostusohjaimen asetuksissa oleva paperikoko vastaa kasetissa olevan paperin kokoa. Paperikasetissa on liikaa paperia. Varmista, että tulostinohjaimen paperikokoasetus vastaa käyttämäsi sovelluksen paperinvalinta-asetuksia. Poista ylimääräiset paperit kasetista. Jos tulostat erikoismateriaaleille, käytä monikäyttökasettia. Tarkista, että paperikoon ohjaimet on asetettu oikein. Käytössä on virheellinen paperityyppi. Käytä vain paperia, joka täyttää tulostimen määritykset. Tulostimen sisällä saattaa olla roskia. Avaa luukku ja poista roskat. Tulostin Tulostinkaapeli on tulostaa, mutta irti tai viallinen. teksti on väärä, sotkuinen tai epätäydellinen. Sivut tulostuvat tyhjinä. Valitse grafiikkaominaisuuksien Lisäasetukset-valintaikkunassa Lataa bittikuvana. Tulosta asiakirja uudelleen. Valokuvien tulostuslaatu ei ole hyvä. Kuvat eivät ole selkeät. Tarkkuuden asetus on Normaali tai Vedos. Muuta tarkkuudeksi Paras ja yritä sitten tulostaa uudelleen. Valokuvan tarkkuus on hyvin pieni. Jos säädät valokuvan kokoa sovelluksessa, tarkkuus pienenee. Pienennä valokuvan kokoa. Kiinnitysyksikköä suojaava öljykerros haihtuu. Noin sadan sivun tulostamisen jälkeen hajua ei enää ole. Tämä ongelma on tilapäinen. Irrota tulostinkaapeli ja liitä se uudelleen. Kokeile tulostaa työ, joka tulostui aiemmin onnistuneesti. Jos se on mahdollista, liitä kaapeli ja tulostin toiseen tietokoneeseen, ja koeta tulostaa työ, jonka tulostuksen tiedät toimivan. Kokeile lopuksi uuden tulostinkaapelin käyttämistä. Valittuna on väärä tulostinohjain. Tarkista sovelluksen tulostinvalintavalikosta, että tulostimesi on valittuna. Sovellus ei toimi oikein. Kokeile tulostaa työ toisesta sovelluksesta. Käyttöjärjestelmä ei toimi oikein. Sulje Windows ja käynnistä tietokone uudelleen. Katkaise virta tulostimesta ja kytke se uudelleen. Väriainekasetti on viallinen, tai sen väriaine on lopussa. Jaa väriaine kasetissa tasaisesti. Katso tarvittaessa ohjeita sivulla 6.2. Vaihda väriainekasetti tarvittaessa. Tiedostossa saattaa olla tyhjiä sivuja. Tarkista, että tiedosto ei sisällä tyhjiä sivuja. Jotkin osat, kuten ohjain tai kortti, saattavat olla viallisia. Ota yhteyttä huoltohenkilöstöön. Ratkaisu Jos Sovelluksen asetus käyttöjärjeson virheellinen. telmä on Windows 98SE, kuvat tulostuvat virheellisesti Adobe Illustratorista. Tulostimessa on outo haju ensimmäisen käyttökerran aikana. Jos tulostat erikoismateriaaleille, käytä monikäyttökasettia. Mahdollinen syy 7.3 Ongelmien ratkaiseminen Paperinsyöttöalueella Paperitukosten poistaminen Jos paperitukos on paperinsyöttöalueella, sitä vastaavaan tilakartan kohtaan syttyy merkkivalo. Jos käyttämäsi tulostin on CLP-600N, näyttöön tulee myös teksti ”Tukos kaset. 1”. HUOMAUTUS: Kun poistat tulostimeen jumittunutta paperia, vedä paperia mahdollisuuksien mukaan aina siihen suuntaan, johon se normaalisti liikkuu, jotta sisäiset osat eivät vioitu. Vedä paperia aina lujasti ja tasaisesti. Älä nyi sitä. Jos paperi repeytyy, varmista, että poistat kaikki paperinpalat tulostimesta, tai muuten tukos ilmenee uudelleen. 1 Avaa luukku kokonaan kahvan avulla. 2 Poista paperi varovasti vetämällä sitä alla olevan kuvan mukaiseen suuntaan. Siirry vaiheeseen 6. Kun ilmenee paperitukos, sitä vastaavaan paikkaan ohjauspaneelin tilakartassa syttyy merkkivalo. Jos tulostimesi on CLP-600N, myös ohjauspaneelin näyttö kertoo, missä paperitukos on ilmennyt. Katso alla olevasta taulukosta tietoja paperitukoksen paikantamiseen ja poistamiseen: Tilakartan Sanoma merkkivalo (vain CLP-600N) Tukos kaset. 1 Tukoksen sijainti Paperinsyöttöalueella Lisätietoja sivulla 7.4 Tukos monik.k. Monikäyttökasetissa sivulla 7.5 Tukos tulostimen sis. Tulostimen sisällä sivulla 7.6 Tukos p.poistoalueella Paperinpoistoalueella sivulla 7.7 Tukos kaset. 2 Lisäkasetissa 2 sivulla 7.9 Jos et löydä jumittunutta paperia tai jos paperia ei ole helppo poistaa, lopeta vetäminen ja siirry vaiheeseen 3. Jotta voisit jatkaa tulostamista paperitukosten poistamisen jälkeen, sinun on avattava ja suljettava luukku. VAROITUS: • Älä koske vihreään pintaan, OPC-rumpuun tai väriainekasettien etuosaan käsin tai millään muullakaan materiaalilla. Vältä tämän alueen koskettamista käyttämällä kasettien kahvoja. • Varo naarmuttamasta paperin siirtohihnan pintaa. • Jos jätät luukun auki yli muutaman minuutin ajaksi, OPC-rumpu saattaa altistua valolle. Tämä vioittaa OPC-rumpua. Sulje luukku, jos joudut keskeyttämään asennuksen jostain syystä. 7.4 Ongelmien ratkaiseminen 3 7 Vedä kasetti auki. Kun olet vetänyt sen kokonaan ulos, nosta kasetin etuosaa hieman, jotta kasetti irtoaa tulostimesta. Sulje luukku tiukasti. Tulostin jatkaa tulostamista. VAROITUS: Jos luukku ei ole kokonaan suljettu, tulostinta ei voi käyttää. Monikäyttökasetissa Kun tulostat käyttäen monikäyttökasettia ja tulostin havaitsee, että paperia ei ole tai että paperi on ladattu virheellisesti, sitä vastaavaan tilakartan kohtaan syttyy merkkivalo. Jos käyttämäsi tulostin on CLP-600N, näyttöön tulee myös teksti ”Tukos monik.k.”. 4 1 Jos paperia ei syötetä oikein, avaa luukku kokonaan kahvan avulla. 2 Poista jumittunut paperi vetämällä sitä kuvan osoittamaan suuntaan. Vältä paperin repeytyminen vetämällä se ulos hitaasti ja rauhallisesti. Poista jumiutunut paperi vetämällä se varovasti suoraan ulos alla olevan kuvan mukaisesti. 5 Aseta kasetti takaisin paikalleen laskemalla sen takareuna, asettamalla se sille varatun paikan mukaisesti ja liu'uttamalla se tulostimeen. 6 Kun olet poistanut jumittuneen paperi, tarkista, onko tulostimen muissa osissa jumittunutta paperia. 7.5 Ongelmien ratkaiseminen 3 VAROITUS: • Älä koske vihreään pintaan, OPC-rumpuun tai väriainekasettien etuosaan käsin tai millään muullakaan materiaalilla. Vältä tämän alueen koskettamista käyttämällä kasettien kahvoja. • Varo naarmuttamasta paperin siirtohihnan pintaa. • Jos jätät luukun auki yli muutaman minuutin ajaksi, OPC-rumpu saattaa altistua valolle. Tämä vioittaa OPC-rumpua. Sulje luukku, jos joudut keskeyttämään asennuksen jostain syystä. 3 Työnnä vivut ylös. Kiinnitysyksikkö on kuuma. Sulje luukku tiukasti. Tulostin jatkaa tulostamista. VAROITUS: Jos luukku ei ole kokonaan suljettu, tulostinta ei voi käyttää. Tulostimen sisällä 4 Avaa sisäkansi sen kahvan avulla ja ota jumittunut paperi varovasti tulostimesta. 5 Sulje sisäkansi ja työnnä vivut alas. Jos paperitukos on tulostimen sisällä, sitä vastaavaan tilakartan kohtaan syttyy merkkivalo. Jos käyttämäsi tulostin on CLP-600N, lisäksi näyttöön tulee teksti ”Tukos tulostimen sis.”. 1 2 Avaa luukku kokonaan kahvan avulla. VAROITUS: • Älä kosketa sisäkannen sisäpuolella olevaa kiinnitysyksikköä. Kiinnitysyksikkö on kuuma, ja saattaa aiheuttaa palovammoja. Kiinnitysyksikön toimintalämpötila on 180 °C. Ole varovainen poistaessasi paperia tulostimesta. • Älä koske vihreään pintaan, OPC-rumpuun tai väriainekasettien etuosaan käsin tai millään muullakaan materiaalilla. Vältä tämän alueen koskettamista käyttämällä kasettien kahvoja. • Varo naarmuttamasta paperin siirtohihnan pintaa. • Jos jätät luukun auki yli muutaman minuutin ajaksi, OPC-rumpu saattaa altistua valolle. Tämä vioittaa OPC-rumpua. Sulje luukku, jos joudut keskeyttämään asennuksen jostain syystä. Avaa yläkansi. 7.6 Ongelmien ratkaiseminen 6 Kun olet poistanut jumittuneen paperi, tarkista, onko tulostimen muissa osissa jumittunutta paperia. 7 Kun olet varmistanut, että luukku on avoinna, sulje yläkansi. Varmista, että se on tiukasti kiinni. 2 Avaa luukku kokonaan kahvan avulla. VAROITUS: 8 • Älä koske vihreään pintaan, OPC-rumpuun tai väriainekasettien etuosaan käsin tai millään muullakaan materiaalilla. Vältä tämän alueen koskettamista käyttämällä kasettien kahvoja. • Varo naarmuttamasta paperin siirtohihnan pintaa. • Jos jätät luukun auki yli muutaman minuutin ajaksi, OPC-rumpu saattaa altistua valolle. Tämä vioittaa OPC-rumpua. Sulje luukku, jos joudut keskeyttämään asennuksen jostain syystä. Sulje luukku tiukasti. Tulostin jatkaa tulostamista. VAROITUS: Jos yläkantta ja luukkua ei ole kokonaan suljettu, tulostinta ei voi käyttää. Paperinpoistoalueella 3 Jos paperitukos on paperinpoistoalueella, sitä vastaavaan tilakartan kohtaan syttyy merkkivalo. Jos käyttämäsi tulostin on CLP-600N, näyttöön tulee myös teksti ”Tukos p.poistoalueella”. 1 Jos paperista on näkyvissä pitkä osa, vedä paperi suoraan ulos. Avaa luukku ja sulje se tiukasti. Tulostin jatkaa tulostamista. Jos et löydä jumittunutta paperia tai jos paperia ei ole helppo poistaa, lopeta vetäminen ja siirry vaiheeseen 2. 7.7 Ongelmien ratkaiseminen Avaa yläkansi. 4 Työnnä vivut ylös. 8 Kun olet varmistanut, että luukku on avoinna, sulje yläkansi. Varmista, että se on tiukasti kiinni. 9 Sulje luukku tiukasti. Tulostin jatkaa tulostamista. Kiinnitysyksikkö on kuuma. 5 Avaa sisäkansi sen kahvan avulla ja ota jumittunut paperi varovasti tulostimesta. VAROITUS: Jos yläkantta ja luukkua ei ole kokonaan suljettu, tulostinta ei voi käyttää. 6 Sulje sisäkansi ja työnnä vivut alas. VAROITUS: Älä kosketa sisäkannen sisäpuolella olevaa kiinnitysyksikköä. Kiinnitysyksikkö on kuuma, ja saattaa aiheuttaa palovammoja. Kiinnitysyksikön toimintalämpötila on 180 °C. Ole varovainen poistaessasi paperia tulostimesta. 7 Kun olet poistanut jumittuneen paperi, tarkista, onko tulostimen muissa osissa jumittunutta paperia. 7.8 Ongelmien ratkaiseminen 3 Lisäkasetissa 2 Työnnä vivut ylös. Jos paperitukos on lisäkasetissa 2, sitä vastaavaan tilakartan kohtaan syttyy merkkivalo. Jos käyttämäsi tulostin on CLP-600N, näyttöön tulee myös teksti ”Tukos kaset. 2”. 1 Avaa kansi kokonaan kahvan avulla. Kiinnitysyksikkö on kuuma. 2 4 Avaa sisäkansi sen kahvan avulla ja ota jumittunut paperi varovasti tulostimesta. 5 Sulje sisäkansi ja työnnä vivut alas vaiheeseen 16. Avaa yläkansi. Jos et löydä jumittunutta paperia tai jos paperia ei ole helppo poistaa, lopeta vetäminen ja sulje luukku. Siirry vaiheeseen 6. VAROITUS: • Älä kosketa sisäkannen sisäpuolella olevaa kiinnitysyksikköä. Kiinnitysyksikkö on kuuma, ja saattaa aiheuttaa palovammoja. Kiinnitysyksikön toimintalämpötila on 180 °C. Ole varovainen poistaessasi paperia tulostimesta. • Älä koske vihreään pintaan, OPC-rumpuun tai väriainekasettien etuosaan käsin tai millään muullakaan materiaalilla. Vältä tämän alueen koskettamista käyttämällä kasettien kahvoja. • Varo naarmuttamasta paperin siirtohihnan pintaa. • Jos jätät luukun auki yli muutaman minuutin ajaksi, OPC-rumpu saattaa altistua valolle. Tämä vioittaa OPC-rumpua. Sulje luukku, jos joudut keskeyttämään asennuksen jostain syystä. 7.9 Ongelmien ratkaiseminen 6 Avaa kasetin 2 ulompi tukoskansi. 7 Avaa kasetin 2 sisempi kansi. 8 Vedä jumittunut paperi ulos kuvan osoittamaan suuntaan. Vältä paperin repeytyminen vetämällä se ulos hitaasti ja rauhallisesti. 9 Sulje molemmat tukoskannet ja siirry vaiheeseen 13. Jos et löydä jumittunutta paperia tai jos paperia ei ole helppo poistaa, lopeta vetäminen ja jatka vaiheeseen 10. 7.10 Ongelmien ratkaiseminen 10 Vedä lisäkasetti 2 auki. Kun olet vetänyt sen kokonaan 13 Avaa luukku. ulos, nosta kasetin etuosaa hieman, jotta kasetti irtoaa tulostimesta. 14 Sulje yläkansi, kun olet varmistanut, että luukku on auki. 11 Jos näet jumittuneen paperin, poista se tulostimesta vetämällä se suoraan ulos alla olevan kuvan mukaisesti. 12 Liu'uta kasetti takaisin tulostimeen ja sulje molemmat tukoskannet. 7.11 Ongelmien ratkaiseminen 15 Sulje luukku tiukasti. Tulostin jatkaa tulostamista. Tulostuslaatuongelmien ratkaiseminen Tulostimen sisällä oleva lika tai virheellinen paperinlataus saattavat heikentää tulostuslaatua. Lisätietoja ongelmien vianmäärityksestä on alla olevassa taulukossa. Ongelma Vaalea tai haalistunut tuloste AaBbCc AaBbCc AaBbCc AaBbCc AaBbCc VAROITUS: Jos yläkantta ja luukkua ei ole kokonaan suljettu, tulostinta ei voi käyttää. Vihjeitä paperitukosten välttämiseksi Ratkaisu Jos sivulla on pystysuora valkoinen raita tai haalistunut alue: • Väriaine on vähissä. Saatat pystyä pidentämään väriainekasetin käyttöikää tilapäisesti. Katso ”Väriaineen jakaminen tasaisesti kasetissa” sivulla 6.2. Jos tämä ei paranna tulostuslaatua, asenna uusi väriainekasetti. • Paperi ei välttämättä täytä vaatimuksia (se saattaa olla liian kostea tai liian karhea). Katso ”Paperin määritykset” sivulla 10.1. • Jos tulosteessa on sekä tahroja että haalistumia, tulostin tarvitsee puhdistaa. Katso sivu 6.8. Väriainepisteitä Paperi ei välttämättä täytä vaatimuksia (se saattaa Voit välttää useimmat paperitukokset valitsemalla oikeat paperityypit. Jos paperitukos ilmenee, noudata ”Paperitukosten poistaminen” sivulla 7.4 kerrottuja ohjeita. • Noudata sivulla 4.2 olevia ohjeita. Varmista, että säädettävät ohjaimet on asetettu oikein. • Älä lataa liikaa paperia paperikasettiin. AaBbCc AaBbCc AaBbCc AaBbCc AaBbCc Himmeät alueet • Älä poista paperia kasetista tulostuksen ollessa käynnissä. • Taivuta, ilmaa ja suorista paperit ennen niiden lataamista. • Älä käytä taittuneita, kosteita tai käyristyneitä papereita. • Älä lataa paperikasettiin eri paperityyppejä samanaikaisesti. • Käytä vain suositeltuja tulostusmateriaaleja. Katso ”Paperin määritykset” sivulla 10.1. • Varmista, että tulostusmateriaalien suositeltu tulostuspuoli on paperikasetissa ylöspäin ja minikäyttökasetissa alaspäin. AaBbCc AaBbCc AaBbCc AaBbCc AaBbCc 7.12 Ongelmien ratkaiseminen olla liian kostea tai liian karhea). Katso ”Paperin määritykset” sivulla 10.1. Jos sivulle tulostuu satunnaisesti pyöreitä ja himmeitä alueita: • Yksittäinen paperiarkki saattaa olla viallinen. Kokeile tulostaa työ uudelleen. • Paperin kosteustaso on epätasainen tai paperin pinnassa on kosteita alueita. Kokeile erimerkkisen paperin käyttämistä. Katso ”Paperin määritykset” sivulla 10.1. • Paperierä on viallinen. Valmistusprosessi saattaa saada jotkin papereiden alueet hylkimään väriainetta. Kokeile käyttää erimerkkistä paperia. • Väriainekasetti saattaa olla viallinen. Lisätietoja on seuraavan sarakkeen kohdassa ”Toistuvia pystysuoria virheitä”. • Jos näiden vaiheiden suorittaminen ei korjaa ongelmia, ota yhteyttä tukihenkilöstöön. Ongelma Pystysuorat viivat AaBbCc AaBbCc AaBbCc AaBbCc AaBbCc Väriä mustalla taustalla AaBbCc AaBbCc AaBbCc AaBbCc AaBbCc Ratkaisu Ongelma Taustatahroja Jos sivulla näkyy mustia pystysuoria raitoja: • Väriainekasetti on todennäköisesti naarmuuntunut. Poista väriainekasetti ja asenna uusi. Katso sivulla 6.4. A Jos sivulla näkyy valkoisia pystysuoria viivoja: • Puhdista tulostimen sisus. Katso ”Tulostimen sisäpuolen puhdistaminen” sivulla 6.8. Jos samat ongelmat ilmenevät edelleen, vaihda väriainekasetti uuteen. Katso sivu 6.4. Jos taustavarjostuksen määrä ei ole kelvollinen, alla kuvatut toimet saattavat korjata ongelman. • Käytä kevyempää paperia. Katso ”Paperin määritykset” sivulla 10.1. • Tarkista tulostimen ympäristö. Erittäin kuiva ympäristö (alhainen kosteus) tai kostea ympäristö (suhteellinen kosteus yli 80 %) saattaa lisätä taustavarjostuksen määrää. • Poista jokin vanhoista väriainekaseteista ja asenna uusi. Virheellisesti muotoiltuja merkkejä Väriainetahroja • Puhdista tulostimen sisus. Katso ”Tulostimen sisäpuolen puhdistaminen” sivulla 6.8. • Tarkista paperityyppi ja -laatu. Katso ”Paperin määritykset” sivulla 10.1. • Poista paperin siirtohihna ja asenna uusi. Katso ”Paperin siirtohihnan vaihtaminen” sivulla 6.5. Toistuvia pystysuoria virheitä AaBbCc AaBbCc AaBbCc AaBbCc AaBbCc Ratkaisu Taustatahrat aiheutuvat väriainehiukkasista, jotka ovat levinneet tulostetulle sivulle. • Paperi saattaa olla liian kostea. Kokeile tulostamista eri paperierälle. Älä avaa paperipakkauksia, ennen kuin se on tarpeen, jotta paperi ei kerää liikaa kosteutta. • Jos kirjekuorissa on taustatahroja, vaihda tulostusasettelua, jotta alueille, joiden kääntöpuolella on toistensa päälle meneviä saumoja, ei tulosteta. Saumoille tulostaminen saattaa aiheuttaa ongelmia. • Jos taustatahrat peittävät koko tulostetun sivun pinnan, säädä tulostuksen tarkkuus sovelluksessa tai tulostimen ominaisuuksien valintaikkunassa. • Jos merkit ovat virheellisesti muotoiltuja ja näyttävät ontoilta kuvilta, paperi saattaa olla liian liukasta. Kokeile jotain toista paperilaatua. Katso ”Paperin määritykset” sivulla 10.1. • Jos merkit ovat virheellisesti muotoiltuja ja näyttävät aaltoilevilta, skannausyksikkö saattaa tarvita huoltoa. Tarkista, että tämä tapahtuu myös esittelysivulla. Katso sivu 2.7. Jos huolto on tarpeen, ota yhteyttä huoltohenkilöstöön. Epäsymmetrinen • Varmista, että paperi on ladattu oikein. sivu • Tarkista paperityyppi ja -laatu. Katso ”Paperin AaBbCc AaBbC AaBbCcc AaBbCc AaBbCc Jos sivun tulostetulle puolelle tulee toistuvasti merkkejä tasaisin välein: • Puhdista tulostimen sisus. Katso ”Tulostimen sisäpuolen puhdistaminen” sivulla 6.8. Jos samoja ongelmia esiintyy edelleen tulostimen sisuksen puhdistamisen jälkeen, asenna uusi väriainekasetti, joka on sitä väriä, jota virheet ovat. Katso ”Väriainekasettien vaihtaminen” sivulla 6.4. • Tulostimen osissa saattaa olla väriainetta. Jos virheet sijaitsevat sivun takana, ongelma todennäköisesti korjautuu itsestään muutaman sivun tulostamisen jälkeen. • Kiinnityskokoonpano saattaa olla vioittunut. Ota yhteyttä huoltohenkilöstöön. Kihartuminen tai aalto 7.13 Ongelmien ratkaiseminen määritykset” sivulla 10.1. • Varmista, että paperi tai muu materiaali on ladattu oikein ja että ohjaimet eivät ole liian tiukalla tai löysästi paperipinoa vasten. • Varmista, että paperi on ladattu oikein. • Tarkista paperityyppi ja -laatu. Sekä korkea lämpö että suuri kosteus saattavat saada paperin käpristymään. Katso ”Paperin määritykset” sivulla 10.1. • Käännä paperipino ylösalaisin kasetissa. Kokeile myös paperin kääntämistä kasetissa 180 astetta. Ongelma Ryppyjä tai taitteita Ratkaisu Ongelma • Varmista, että paperi on ladattu oikein. • Tarkista paperityyppi ja -laatu. Katso ”Paperin määritykset” sivulla 10.1. • Käännä paperipino ylösalaisin paperikasetissa. Kokeile myös paperin kääntämistä kasetissa 180 astetta. Vaakasuoria raitoja Tulosteiden kääntöpuolet ovat likaisia • Siirtorulla saattaa olla likainen. Katso ”Tulostimen sisäpuolen puhdistaminen” sivulla 6.8. • Tarkista, että väriainekasetti ei vuoda. Puhdista tulostimen sisus. Käpristyminen Täysin värillisiä tai mustia sivuja • Väriainekasetti saattaa olla virheellisesti asennettu. Poista väriainekasetti ja aseta se uudelleen paikalleen. • Väriainekasetti saattaa olla viallinen, ja se voidaan joutua vaihtamaan. Asenna uusi väriainekasetti. • Tulostin saattaa tarvita korjausta. Ota yhteyttä huoltohenkilöstöön. A Väriaine irtoaa Aukkoja merkeissä A AaBbCc AaBbCc AaBbCc AaBbCc AaBbCc Ratkaisu Jos tulosteeseen tulee vaakasuoria värillisiä tai mustia raitoja tai tahroja: • Väriainekasetti saattaa olla asennettu virheellisesti. Poista väriainekasetti ja aseta se uudelleen paikalleen. • Väriainekasetti saattaa olla viallinen. Asenna uusi väriainekasetti. • Jos ongelma toistuu, tulostin saattaa tarvita korjausta. Ota yhteyttä huoltohenkilöstöön. Jos tulostettu paperi on käpristynyt tai paperi ei syöty tulostimeen: • Käännä paperipino ylösalaisin paperikasetissa. Kokeile myös paperin kääntämistä kasetissa 180 astetta. Näytön sanomat SmartPanel-ohjelmaikkunaan tai ohjauspaneelin näyttöön (vain CLP-600N) tulevat sanomat ilmaisevat tulostimen tilan tai virheet. Katso alla olevista taulukoista lisätietoja sanomien merkityksistä ja korjaa ongelma tarvittaessa. Sanomat ja niiden merkitykset on lueteltu aakkosjärjestyksessä sanoman mukaan. HUOMAUTUS: Kun otat yhteyttä huoltoon, kerro huoltohenkilöstölle, mikä näytön sanoma on kyseessä. Sanoma • Puhdista tulostimen sisus. • Tarkista paperityyppi ja -laatu. Katso ”Paperin määritykset” sivulla 10.1. • Asenna uusi väriainekasetti. Katso ”Väriainekasettien vaihtaminen” sivulla 6.4. • Jos ongelma toistuu, tulostin saattaa tarvita korjausta. Ota yhteyttä huoltohenkilöstöön. Tämä tarkoittaa sitä, että sellaisissa merkeissä, joiden pitäisi olla kokonaan mustia, on valkoisia alueita: Toimi seuraavasti Säädetään rekisteröintiä Autom. v. rek. on meneillään. Odota. Odota enintään 120, kunnes sanoma on Valmis. Lisätietoja on sivulla 3.4. ADC:n vahvistusvirhe Ongelma analogisesta digitaaliseksi muunnettaessa. Ota yhteyttä huoltohenkilöstöön. Kansi on auki Yläkansi tai luukku on auki. Muutoin paperinsiirtohihna ei ole asennettuna tulostimeen. Sulje yläkansi tai luukku tiukasti. Asenna muutoin paperinsiirtohihna. Sanoman ilmoittama tulostimen väriainekasetti on tyhjä. Tulostin lopettaa tulostamisen, kunnes tulostimeen asetetaan uusi väriainekasetti. Vaihda kyseinen väriainekasetti uuteen. Katso sivu 6.4. Asenna siirtohihna • Saatat tulostaa paperin väärälle puolelle. Poista paperit ja käännä ne ympäri. • Paperi ei välttämättä täytä sille asetettuja vaatimuksia. Katso sivu 10.1. Tila [Väri] väriaine loppu 7.14 Ongelmien ratkaiseminen Sanoma Tila Toimi seuraavasti Kehitysmoottori n virhe Ongelma tulostimen kehitysytimessä. Irrota virtajohto ja liitä se uudelleen. Jos ongelma ei poistu, ota yhteyttä huoltohenkilöstöön. Ytimen kiinn.yk. matala lämpö Kiinnitysyksikön lämpötila on epätavallisen matala. Irrota virtajohto ja liitä se uudelleen. Jos ongelma ei poistu, ota yhteyttä huoltohenkilöstöön. Ytimen kiinn.yk. korkea lämpö Kiinnitysyksikön lämpötila on epätavallisen korkea. Irrota virtajohto ja liitä se uudelleen. Jos ongelma ei poistu, ota yhteyttä huoltohenkilöstöön. Ytimen LSUvirhe Virhe tulostimen LSU (Laser Scanning Unit) -yksikössä. Irrota virtajohto ja liitä se uudelleen. Jos ongelma ei poistu, ota yhteyttä huoltohenkilöstöön. Asenna [väri] väriaine Tulostimeen ei ole asennettu sanoman ilmaisemaa väriainekasettia. Asenna kyseinen väriainekasetti. Asenna siirtohihna Paperin siirtohihnaa ei ole asennettu tietokoneeseen. Asenna paperin siirtohihna. Virh. väriaine [Väri] Virheellinen väriainekasetti on asennettu. Asenna vain tulostintasi varten suunniteltuja Samsungin väriainekasetteja. Asenna väriainekasetit oikeisiin kasettipaikkoihin. Jos olet asentanut Samsungin väriainekasetin tai kussakin kasettipaikassa on oikea kasetti ja tämä virhe ilmenee silti, ota yhteyttä valtuutettuun huoltohenkilöstöön. Virheellinen siirtohihna Tukos kaset. 1 Tukos kaset. 2 Tukos monik.k. Tukos p.poistoalueella Virheellinen siirtohihna on asennettu. Sanoma Tila Toimi seuraavasti Tukos tulostimen sis. Tulostimen sisällä ilmeni paperitukos. Avaa luukku ja poista jumittunut paperi tulostimesta. Lisätietoja on sivulla 7.6. Lataa [koko] kasett. 1 Tulostimen ominaisuuksissa määritetty paperikoko ei vastaa ladattavaa paperikokoa. Lataa kasettiin oikeanlaista paperia. Pieni tiheys Värin automaattiseen rekisteröintiin käytettävän paperille tulostettavan väriaineen määrä on hyvin pieni, joten tulostin ei tunnista väriainetta automaattisen värin rekisteröinnin aikana. Vaihda väriainekasetti uuteen (tai väriainekasetit uusiin). Katso sivu 6.4. Jos ongelma ilmenee edelleen, ota yhteyttä huoltohenkilöstöön. Vasemmanpuol. liitäntävirhe Ongelma tulostimen vasemmanpuoleisess a tuulettimessa. Irrota virtajohto ja liitä se uudelleen. Jos ongelma ei poistu, ota yhteyttä huoltohenkilöstöön. Päämoottorin virhe Ongelma tulostimen kehitysytimessä. Irrota virtajohto ja liitä se uudelleen. Jos ongelma ei poistu, ota yhteyttä huoltohenkilöstöön. Muistin ylivuoto Tulostimessa ei ole tarpeeksi muistia nykyisen työn tulostamiseen. Työ poistetaan automaattisesti, ja tulostin palaa valmiustilaan. Lataa [koko] kasett. 2 Lataa [koko] monik.k. Pienennä tulostimen tarkkuutta ja yritä uudelleen. Virhe tulostimen laitteisto-ohjelmiston ohjelmassa. Asenna ainoastaan tulostintasi varten suunniteltuja Samsungin paperinsiirtohihnoja.. Jos asennettuna on hyväksytty paperin siirtohihna, ja tämä virhe ilmenee silti, ota yhteyttä valtuutettuun huoltohenkilöstöön. Paperi on loppu [koko] kasett. 1 Ilmoitetussa kasetissa tai sen lähellä on paperitukos. Poista jumittunut paperi ilmoitetusta kasetista. Lisätietoja on sivulla 7.4. ValokuvaLED-virhe Paperinpoistoalueella ilmeni paperitukos. Poista jumittunut paperi tulostimesta. Lisätietoja on sivulla 7.7. Paperikasetin paperi on loppunut. Lataa paperia paperikasettiin. Katso sivu 4.2. Tulostin ei tunnista paperin siirtohihnakokoonpanon valokuvamerkkivaloa automaattisen värien rekisteröinnin aikana. Ota yhteyttä huoltohenkilöstöön. Paperi on loppu [koko] kasett. 2 Paperi on loppu [koko] monik.k. Paperi on loppu [koko] manuaal. 7.15 Ongelmien ratkaiseminen Sanoma Paina Continue Tila Toimi seuraavasti Tulostin odottaa käyttäjän toimea, ennen kuin se tulostaa monikäyttökasetista käsisyöttötilassa. Lataa tulostusmateriaaliarkki ja paina On Line/Continuepainiketta. Sinun on painettava painiketta jokaisen sivun kohdalla. Sanoman ilmaiseman tulostimen väriainekasetin väri on vähissä. Jaa väriaine uudelleen sanoman ilmaisemassa väriainekasetissa. Lisätietoja on sivulla 6.2. Tulostimen IP-osoite on ristiriidassa muiden verkon laitteiden kanssa. Ota yhteyttä verkonvalvojaan ja valitse aliverkon osoite, joka ei ole ristiriidassa muiden laitteiden kanssa. Ongelma tulostimen takimmaisessa tuulettimessa. Irrota virtajohto ja liitä se uudelleen. Jos ongelma ei poistu, ota yhteyttä huoltohenkilöstöön. Sanoman ilmaisema tulostimen väriainekasetti on melkein tyhjä. Tulostin kuitenkin jatkaa tulostamista, vaikka tulostuslaatu ei ole paras mahdollinen. Kun [Väri] Väriaine loppu -sanoma tulee näkyviin, tulostin lopettaa tulostamisen. Jos se on tarpeen, vaihda sanoman ilmaisema väriainekasetti uuteen. Katso sivu 6.4. Kiinnitysyksikön käyttöikä on päättynyt. Tulostin lopettaa tulostamisen, kunnes tulostimeen on asennettu uusi kiinnitysyksikkö. Vaihda kiinnitysyksikkö uuteen. Katso sivu 6.7. Vaihda kiinnitys yksikkö pian Kiinnitysyksikön käyttöikä päättyy pian. Kun näyttöön tulee teksti ”Vaihda k.yksikkö”, vaihda kiinnitysyksikkö. Vaihda poimintarulla Monikäyttökasetin poimintarullan käyttöikä on päättynyt. Ota yhteyttä huoltohenkilöstöön. Vaihda siirtohihna Paperinsiirtohihnan käyttöikä on päättynyt. Tulostin lopettaa tulostamisen, kunnes tulostimeen asetetaan uusi paperinsiirtohihna. Vaihda paperin siirtohihna uuteen. Katso sivu 6.5. Valmis, [väri] väriaine vähissä Valmis IP-ristiriita Takimmaisen liitäntävirhe Vaihda [väri] väriainekasetti Vaihda k.yksikkö Sanoma Tila Toimi seuraavasti Vaihda siirtohihna pian Paperin siirtohihnan käyttöikä päättyy pian. Kun Vaihda siirtohihna -sanoma tulee näkyviin, tulostin lopettaa tulostamisen. Vaihda paperinsiirtohihna. Vaihda kas. 1 poimintarulla Kasetin 1 poimintarullan käyttöikä on päättynyt. Ota yhteyttä huoltohenkilöstöön. Vaihda kas. 2 poimintarulla Kasetin 2 poimintarullan käyttöikä on päättynyt. Ota yhteyttä huoltohenkilöstöön. SMPS liitäntävirhe Ongelma tulostimen SMPS-tuulettimessa. Irrota virtajohto ja liitä se uudelleen. Jos ongelma ei poistu, ota yhteyttä huoltohenkilöstöön. Kasetin 2 virhe Lisäkasettia 2 ei ole asennettu tai liitetty tulostimeen oikein. Katkaise virta tulostimesta ja kytke se uudelleen. Asenna sitten lisäkasetti 2. Jos sanoma pysyy näytössä, ota yhteyttä huoltohenkilöstöön. Kasetin 2 tukos Kansi on auki Lisäkasetin 2 tukoskansi on auki. Sulje kasetin 2 kansi tiukasti. Yleiset Windows-ongelmat Ongelma Mahdollinen syy ja ratkaisu Asennuksen aikana tulee sanoma siitä, että tiedosto on käytössä. Sulje kaikki sovellukset. Poista kaikki käynnistysryhmän ohjelmat ja käynnistä sitten Windows uudelleen. Asenna tulostinohjain uudelleen. Näyttöön tulee sanoma siitä, että kohteeseen LPTx kirjoittaessa oli virhe. • Varmista, että kaikki kaapelit on liitetty oikein ja että tulostimen virta on kytketty. • Jos ohjaimessa ei ole käytössä kaksisuuntainen tietoliikenne, tämä virhesanoma saattaa tulla näyttöön. Näyttöön tulee yleisen suojausvirheen, OE-poikkeuksen, Spool32:n tai virheellisen toiminnon virhesanomia. Sulje kaikki sovellukset, käynnistä Windows uudelleen ja kokeile tulostamista uudelleen. 7.16 Ongelmien ratkaiseminen Ongelma Näyttöön tulee tulostuksen epäonnistumisen tai tulostimen aikakatkaisuvirheen virhesanomia. Mahdollinen syy ja ratkaisu Ongelma Mahdollinen syy ja ratkaisu Näitä sanomia voi tulla näyttöön tulostuksen aikana. Odota, kunnes tulostus on päättynyt. Jos sanoma tulee näyttöön odotustilassa tai tulostuksen päättymisen jälkeen, tarkista yhteys ja/tai se, onko jokin virhe ilmennyt. Näyttöön tulee ”Some options are not selected” -virhesanoma, kun tulostimen asetuksia muokataan. Joissakin tulostimissa on ristiriitaisia asetuksia, mikä tarkoittaa sitä, että joitakin kahden eri vaihtoehdon asetusta ei voi valita samanaikaisesti. Jos muutat jotakin asetusta ja Printer Package havaitsee ristiriidan, ristiriitainen asetus muutetaan arvoon ”No Choice”. Sinun on valittava ennen muutosten vahvistamista asetus, joka ei ole ristiriitainen. Tulostinta ei voi määrittää järjestelmän oletustulostimeksi. Joissakin tapauksissa oletusjonoa ei pysty muuttamaan. Tämä tapahtuu käytettäessä etenkin uusimmissa RedHat-järjestelmissä joitakin LPRng-versioita, jotka käyttävät printconf-jonotietokantaa. HUOMAUTUS: Lisätietoja Windows-virhesanomista on tietokoneen mukana toimitetussa Microsoft Windows 98SE/ Me/NT 4.0/2000/2003/XP -käyttöjärjestelmän käyttöoppaassa. Käytettäessä printconfia /etc./printcap-tiedosto päivitetään automaattisesti järjestelmän tulostintietokannasta (yleensä printtool-komennolla) ja /etc./printcap.local-jonot lisätään tulokseksi saatavaan tiedostoon. LPRng-oletusjono on määritetty ensimmäiseksi /etc./printcap-jonoksi, joten Linux Printer Package ei pysty muuttamaan oletusta, kun jotkin jonot on määritetty muutoin printtoolin avulla. Yleiset Macintosh-ongelmat Ongelma Mahdollinen syy ja ratkaisu Tulostin ei tulosta asiakirjaa Acrobat Readeristä. Muuta Print Method -asetukseksi Print as Image, kun tulostat Acrobat Readerillä. Asiakirja on tulostunut, mutta tulostustyö ei ole poistunut taustatulostuksesta Mac OS 10.3.2:ssa. Päivitä Mac OS -käyttöjärjestelmäksi OS 10.3.3 tai uudempi. LPD-järjestelmät tunnistavat oletusjonon lp-jonoksi. Siksi, jos olemassa on jo tämänniminen jono, jolla ei ole kutsumanimeä, et pysty muuttamaan oletusasetusta. Voit kiertää tämän joko poistamalla jonon tai nimeämällä sen uudelleen muokkaamalla /etc./printcap-tiedostoa manuaalisesti. Useiden sivujen tulostaminen arkille ei toimi oikein kaikissa asiakirjoissa. Useiden sivujen tulostaminen arkille käyttää tulostusjärjestelmään lähetettävien PostScript-tietojen jälkikäsittelyä. Tällainen jälkikäsittely voidaan kuitenkin saavuttaa toimivasti vain, jos PostScript-tiedot ovat Adoben asiakirjarakennekäytäntöjen mukaisia. Ongelmia saattaa ilmetä useiden sivujen tulostamisessa arkille ja muita jälkikäsittelystä riippuvia ominaisuuksia käytettäessä, jos tulostettava asiakirja ei ole yhteensopiva. Käytössä on BSD lpr (Slackware, Debian ja vanhemmat julkaisut), ja jotkin LLPR:ssä valitut asetukset eivät tunnu vaikuttavan. Vanhoissa BSD lpr -järjestelmissä on rajoitus tulostusjärjestelmälle välitettävän asetusmerkkijonon pituudelle. Jos valitaan useita eri asetuksia, asetusten enimmäispituus on saatettu ylittää, eikä kaikkia valintoja välitetä niiden toteuttamisesta vastaaville ohjelmille. Säästä muistia valitsemalla harvempia oletusasetuksista eroavia asetuksia. Yleiset Linux-ongelmat Ongelma Mahdollinen syy ja ratkaisu Asetuksia ei voi muuttaa määritystyökalussa. Sinulla on oltava järjestelmänvalvojan oikeudet, jotta pystyt muuttamaan yleisiä asetuksia. Käytössä on KDE-työpöytä, mutta määritystyökalu ja LLPR eivät käynnisty. GTK-kirjastoja ei välttämättä ole asennettuna. Ne toimitetaan yleensä useimpien Linux-pakettien mukana, mutta saatat joutua asentamaan ne manuaalisesti. Lisätietoja lisäpakettien asentamisesta on toimittajan asennusoppaassa. Paketti on asennettu, mutta KDE- tai Gnome-valikoiden merkintöjä ei löydy. Jotkin KDE- tai GNOME-työpöytäympäristöjen versiot saattavat edellyttää, että istunto käynnistetään uudelleen, jotta asetukset tulevat voimaan. 7.17 Ongelmien ratkaiseminen Ongelma Mahdollinen syy ja ratkaisu Asiakirja yritetään tulostaa Landscape-tilassa eli vaakasuunnassa, mutta tuloste ei ole vaakasuunnassa ja siitä puuttuu osia. Useimpien Unix-sovellusten tulostusasetuksissa oleva vaakasuuntaisen tulostuksen asetus luo oikean PostScript-koodin, joka voidaan tulostaa sellaisenaan. Tässä tapauksessa sinun on varmistettava, että jätät LLPR-asetuksen sen oletusarvoiseen Portrait-asetukseen eli pystysuuntaiseksi, jotta sivun tulostussuunta säilytetään, eikä tulosteesta jää pois osia. Jotkin sivut tulostuvat kokonaan valkoisina (mitään ei tulostu), kun CUPS on käytössä. Jos tiedot lähetetään EPS (Encapsulated PostScript) -muodossa, joissakin aiemmissa CUPS-versioissa (1.1.10 ja sitä vanhemmissa) on ohjelmavirhe, joiden vuoksi niitä ei käsitellä oikein. Kun Printer Package käyttää LLPR:ää tulostamiseen, se kiertää tämän ongelman muuntamalla tiedot tavallisiksi PostScript-tiedoiksi. Jos sovellus kuitenkin ohittaa LLPR:n ja syöttää EPS-tiedot CUPS:lle, asiakirja ei välttämättä tulostu oikein. Tulostus SMB (Windows) -tulostimeen ei onnistu. Jotta voisit määrittää ja käyttää SMB-jaettuja tulostimia (kuten jaettuja Windows-tulostimia), sinulla on oltava toiminnon mahdollistavan SAMBA-paketin oikea asennus. Komennon ”smbclient” pitäisi olla saatavana ja käytettävissä järjestelmässäsi. Sovellus vaikuttaa jumittuvan, kun LLPR on käynnissä. Useimmat Unix-sovellukset odottavat komennon, kuten tavallisen lpr-komennon, olevan ei-interaktiivinen ja palautuvan siten välittömästi. Koska LLPR odottaa käyttäjän syötettä ennen työn välittämistä taustatulostukseen, sovellus odottaa usein prosessin palautusta ja siten vaikuttaa jumittuneen (sen ikkunoita ei päivitetä). Tämä on tavallista, ja sovelluksen pitäisi jatkaa toimintaansa oikein heti, kun käyttäjä poistuu LLPR:stä. Miten SMB-palvelimen IP-osoite määritetään? Se voidaan määrittää asetustyökalussa ”Add Printer” -valintaikkunassa, jos CUPS-tulostusjärjestelmä ei ole käytössä. Valitettavasti CUPS ei tällä hetkellä salli sinun määrittää SMB-tulostimien IP-osoitetta, joten sinun on pystyttävä selaamaan resurssia SAMBAn avulla, jotta tulostaminen onnistuisi. Jotkin asiakirjat tulostuvat valkoisina sivuina. Joissakin CUPS-versioissa, kuten erityisesti Mandrake Linuxin mukana ennen versiota 8.1 toimitetuissa versioissa, on joitakin tunnettuja ohjelmavirheitä, jotka ilmenevät käsiteltäessä joidenkin sovellusten PostScript-tulostetta. Kokeile päivittämistä CUPSin uusimmaksi versioksi (vähintään 1.1.14). Joidenkin suosituimpien versioiden RPM-paketit toimitetaan tämän Linux Printing Packagen mukana. Ongelma Mahdollinen syy ja ratkaisu CUPS on käytössä, ja jotkin asetukset (kuten useita sivuja arkille) vaikuttavat olevan aina otettuina käyttöön, vaikka niitä ei valita LLPR:ssä. Tiedostossa ~/.lpoptions saattaa olla määritettynä joitakin paikallisia asetuksia, joita käsitellään lpoptions-komennolla. Näitä asetuksia käytetään aina, jos LLPR-asetukset eivät ohita niitä. Jos haluat poistaa kaikki tulostimen asetukset, suorita seuraava komento niin, että korvaat sanan ”printer” jonon nimellä: lpoptions -x printer. Tulostin määritettiin tulostamaan tiedosto, mutta näyttöön tulee Permission denied -virhesanomia. Useimmat tulostusjärjestelmät eivät toimi pääkäyttäjänä vaan erityisenä käyttäjänä (yleensä ”lp”). Siksi sinun on varmistettava, että taustatulostinohjelman omistava käyttäjä pystyy käyttämään tiedostoa, joka on valittu tulostettavaksi. Joskus PCL-tulostimen (tai GDI-tulostimen) kanssa tulostettaessa tulosteeseen tulee virhesanomia asiakirjan sijaan. Valitettavasti jotkin Unix-sovellukset saattavat luoda yhteensopimatonta PostScript-tulostetta, jota Ghostscript tai jopa PostScript-tilassa oleva tulostin ei tue. Voit yrittää siepata tulosteen tiedostoon ja tarkastella tuloksia Ghostscriptillä (voit tehdä sen vuorovaikutteisesti gv:n tai ghostview'n avulla), jotta näet, tuleeko virhesanomia. Koska sovelluksessa on todennäköisesti virhe, ota kuitenkin yhteyttä ohjelmiston valmistajaan ja kerro ongelmasta. Jotkin värilliset kuvat tulostuvat kokonaan mustina. Tämä on tunnettu Ghostscript-ohjelmavirhe (GNU Ghostscript -versioon 7.05 saakka), joka ilmenee, kun asiakirjan perusväritila on indeksoitu väritila, ja se muunnetaan CIE-väritilan kautta. Koska PostScript käyttää CIE-väritilaa Color Matching Systemille, sinun pitää päivittää järjestelmäsi Ghostscript vähintään GNU Ghostscriptin versioksi 7.06. Viimeisimmät Ghostscript-versiot löytyvät osoitteesta www.ghostscript.com. 7.18 Ongelmien ratkaiseminen 8 Tulostimen käyttäminen verkossa Verkkoyhteydessä olevan tulostimen määrittäminen (vain CLP-600N) Sinun on määritettävä verkkotulostimena käytettävän tulostimen verkkoprotokollat. Protokollat voidaan määrittää tuotteen mukana toimitetun verkko-ohjelman avulla. Lisätietoja on verkkotulostimen käyttöoppaassa. Jos työskentelet verkkoympäristössä, muut verkon käyttäjät voivat jakaa tulostimen. Voit määrittää verkon perusparametrit tulostimen ohjauspaneelin avulla. Voit tehdä seuraavat tulostimen ohjauspaneelissa: Tämän luvun aiheita: • ottaa verkkoprotokollat (IPX/SPX) käyttöön tai poistaa ne käytöstä • Tulostimen jakaminen verkossa • Verkkoyhteydessä olevan tulostimen määrittäminen • määrittää TCP/IP-protokollan HUOMAUTUS: Jos tulostimesi on CLP-600, voit liittää • määrittää IPX-kehystyypit tulostimesi vain paikalliseen verkkoon käytettäväksi yhdessä tietokoneessa. Verkkoparametrien määrittäminen ohjauspaneelissa Tulostimen jakaminen verkossa Tuetut käyttöjärjestelmät Jos työskentelet verkkoympäristössä, voit liittää tulostimesi verkkoon. HUOMAUTUS: Verkkokortin tukemat käyttöjärjestelmät saattavat erota tulostimen tukemista käyttöjärjestelmistä. Seuraavassa taulukossa on kuvattu tulostimen tukemat verkkoympäristöt. Paikallisesti jaettu tulostin Voit liittää tulostimen suoraan valittuun tietokoneeseen, jota kutsutaan verkossa isäntätietokoneeksi. Muut verkon käyttäjät voivat sitten jakaa tulostimen Windows 98SE/Me/XP/NT 4.0/ 2000/2003 -verkkotulostinyhteyden avulla. Kohde Lisätietoja tulostimen jakamisesta paikallisesti on ohjelmisto-osassa. -oppaassa. Kaapelilla liitetty verkkotulostin Verkkoliitäntä 10/100 Base-TX (vakio) tai 802.11a/b/g (langaton lähiverkko) Verkkokäyttöjärjestelmä • Novell NetWare 4.x, 5.x ja 6.x • Windows 98SE/Me/NT 4.0/2000/ 2003/XP • Eri Linux-käyttöjärjestelmiä • Mac OS 10.3~10.4. Verkkoprotokollat • Netware IPX/SPX • TCP/IP ja DLC/LLC Windowsissa Dynaaminen osoitepalvelin DHCP ja BOOTP CLP-600N-tulostimessa on sisäinen verkkoliitäntä. Lisätietoja tulostimen liittämisestä verkkoon on sivulla 2.7. Langaton verkkotulostin Jotta voisit käyttää CLP-600N-tulostinta langattomassa verkkoympäristössä, sinun on asennettava valinnainen langaton verkkokortti tulostimeen. Ota yhteyttä Samsung-jälleenmyyjääsi tai paikkaan, josta ostit tulostimen. Suosittelemme, että kortin asentaa vain koulutettu huoltohenkilöstö. • • • • • Tulostaminen verkon välityksellä Huolimatta siitä, onko tulostin liitetty paikallisesti tai yhteydessä verkon välityksellä, sinun on asennettava jokaiseen tulostinta asiakirjojen tulostukseen käyttävään tietokoneeseen CLP-600-sarjan tulostusohjelmisto. Vaatimukset IPX/SPX: Internet Packet eXchange / Sequenced Packet eXchange TCP/IP: Transmission Control Protocol / Internet Protocol DLC/LLC: Data Link Control / Logical Link Control DHCP: Dynamic Host Configuration Protocol BOOTP: Bootstrap Protocol 8.1 Tulostimen käyttäminen verkossa (vain CLP-600N) Verkon kokoonpanosivun tulostaminen TCP/IP-protokollan määrittäminen Verkon kokoonpanosivulla näkyy, miten tulostimen verkkokortti on määritetty. Useimmille sovelluksille sopivat oletusasetukset ovat käytössä. Tulostin voidaan määrittää useissa TCP/IP-verkoissa. Voit määrittää tulostimellesi TCP/IP-osoitteen useilla tavoilla, jotka määrittyvät verkkosi mukaan. 1 Paina valmiustilassa Menu-painiketta ( näytön alarivillä on teksti ”Verkko”. • Osoitteen staattinen määrittäminen: Järjestelmänvalvoja määrittää TCP/IP-osoitteen manuaalisesti. 2 Käytä valikkoa painamalla Enter-painiketta ( 3 Paina vierityspainiketta ( on teksti ”Tul. verk. as.”. 4 Paina Enter-painiketta ( tai ), kunnes • Osoitteen dynaaminen määrittäminen, BOOTP/DHCP (oletus): Palvelin määrittää TCP/IP-osoitteen automaattisesti. ). ), kunnes alarivillä Osoitteen staattinen määrittäminen ). Voit kirjoittaa TCP/IP-osoitteen tulostimen ohjauspaneelilla seuraavasti: Verkon kokoonpanosivu tulostuu. 1 Paina valmiustilassa Menu-painiketta ( ), kunnes näytön alarivillä on teksti ”Verkko”. Käytä valikkoa painamalla Enter-painiketta ( ). 2 Paina Enter-painiketta ( ”Määritä verkko”. 3 Paina vierityspainiketta ( tai ), kunnes näytössä on teksti ”Kyllä” ja paina sitten Enter-painiketta ( ). 4 Paina Upper Level -painiketta ( vierityspainiketta ( ). 5 Paina Enter-painiketta ( ”Määritä TCP”. 6 Paina vierityspainiketta ( tai ), kunnes näytössä on teksti ”Kyllä” ja paina sitten Enter-painiketta ( ). 7 Paina Upper Level -painiketta ( vierityspainiketta ( ). 8 Paina Enter-painiketta ( ”IP-hakutapa”. 9 Paina vierityspainiketta ( tai ), kunnes näytössä on teksti ”Staattinen” ja paina sitten Enter-painiketta ( ). Verkkoprotokollien määrittäminen Kun asennat tulostimen ensimmäisen kerran, kaikki tuetut verkkoprotokollat ovat käytössä. Jos verkkoprotokolla on otettu käyttöön, tulostin pystyy lähettämään tietoja verkossa aktiivisesti jopa silloin, kun protokolla ei ole käytössä. Tämä saattaa lisätä verkkotietoliikennettä hieman. Jos haluat poistaa tarpeettoman tietoliikenteen, voit poistaa käytöstä protokollat, joita ei käytetä. 1 Paina valmiustilassa Menu-painiketta ( ), kunnes näytön alarivillä on teksti ”Verkko”. Käytä valikkoa ). painamalla Enter-painiketta ( 2 Paina Enter-painiketta ( ”Määritä verkko”. 3 Paina vierityspainiketta ( tai ), kunnes näytössä on teksti ”Kyllä” ja paina sitten Enter-painiketta ( ). Paina sitten Upper Level -painiketta ( ). 4 Paina vierityspainiketta ( protokolla näkyy alarivillä. ), kun alarivillä on teksti tai ), kunnes haluamasi Voit valita ”Määritä TCP” tai ”Netware”. 5 Paina Enter-painiketta ( 6 Vaihda asetus vierityspainikkeella ( ), kun alarivillä on teksti ), kun näytössä on teksti vierityspainiketta ( tai ). 11 Paina Enter-painiketta ( ). ”IP-osoite”. Jos valitsit ”Määritä TCP”, vaihda asetukseksi ”Ei” (poista käytöstä) tai ”Kyllä” (ota käyttöön). ) ja käytä sitten ), kun näytössä on teksti 10 Paina Upper Level -painiketta ( ). ) ja käytä sitten ) ja käytä sitten ), kun näytössä on teksti IP-osoite muodostuu neljästä tavusta. Jos valitsit ”Netware”, vaihda asetukseksi ”Ei käytössä” (poista käytöstä) tai ”Käytössä” (ota käyttöön). 7 Tallenna valinta painamalla Enter-painiketta ( 8 Palaa valmiustilaan painamalla On Line/Continue -painiketta ( ). Kirjoita jokaiselle tavulle luku väliltä 0 - 255. ). 12 Anna luku väliltä 0 - 255 painamalla vierityspainiketta ( tai 8.2 Tulostimen käyttäminen verkossa (vain CLP-600N) ) ja paina sitten Enter-painiketta ( ). 13 Viimeistele osoite ensimmäisestä tavusta neljänteen IPX-kehystyyppien määrittäminen tavuun toistamalla vaihetta 12. 14 Valitse muut parametrit, kuten ”Aliverk. peite” tai ”Yhdyskäytävä”, painamalla vierityspainiketta ( Paina Enter-painiketta ( ). tai Verkkotietoliikenteen kehysten muoto on määritettävä tulostimelle IPX/SPX-protokollaa käyttävissä verkoissa (esimerkiksi Novell NetWaressa). Useimmissa tapauksissa voit säilyttää oletusasetuksen ”Automaattinen”. Voit kuitenkin tarvittaessa määrittää kehystyypin muodon manuaalisesti. ). 15 Määritä muut TCP/IP-parametrit toistamalla vaiheita • Automaatt. (oletus): Tunnistaa ja rajoittaa kehystyypin automaattisesti ensimmäiseen havaittuun kehystyyppiin. 12 ja 13. 16 Palaa valmiustilaan painamalla On Line/Continue -painiketta ( • EN_8022: Rajoittaa kehystyypin IEEE 802.2:ta ja IEEE 802.3:a käyttävän IPX-protokollan kehyksiin. Kaikki muut hylätään. ). • EN_8023: Rajoittaa kehystyypin IEEE 802.3:a käyttävän IPX-protokollan kehyksiin. Kaikki muut hylätään. Osoitteen dynaaminen määrittäminen (BOOTP/DHCP) • EN_II: Rajoittaa kehystyypin Ethernetiä käyttävän IPX-protokollan kehyksiin. Kaikki muut hylätään. Voit antaa palvelimen määrittää TCP/IP-osoitteen automaattisesti toimimalla seuraavasti: 1 Paina valmiustilassa Menu-painiketta ( ), kunnes näytön alarivillä on teksti ”Verkko”. Käytä valikkoa ). painamalla Enter-painiketta ( 2 Paina Enter-painiketta ( ”Määritä verkko”. 3 Paina vierityspainiketta ( tai ), kunnes näytössä on teksti ”Kyllä” ja paina sitten Enter-painiketta ( ). 4 Paina Upper Level -painiketta ( vierityspainiketta ( ). 5 Paina Enter-painiketta ( ”Määritä TCP”. 6 Paina vierityspainiketta ( tai ), kunnes näytössä on teksti ”Kyllä” ja paina sitten Enter-painiketta ( ). 7 Paina Upper Level -painiketta ( vierityspainiketta ( ). 8 Paina Enter-painiketta ( ”IP-hakutapa”. 9 Paina vierityspainiketta ( tai ), kunnes näytössä on teksti ”DHCP” ja paina sitten Enter-painiketta ( ). • EN_SNAP: Rajoittaa kehystyypin SNAPia ja IEEE 802.3:a käyttävän IPX-protokollan kehyksiin. Kaikki muut hylätään. Huomaa, että IPX/SPX-protokolla on otettava käyttöön Netware-valikossa, ennen kuin voit määrittää kehystyyppejä. Katso ”Verkkoprotokollien määrittäminen” sivulla 8.2. ), kun alarivillä on teksti Voit muuttaa kehystyypin muotoa seuraavasti: ) ja käytä sitten ), kun näytössä on teksti ) ja käytä sitten ), kun näytössä on teksti 10 Jos haluat määrittää osoitteen BOOTP-palvelimesta, paina Enter-painiketta ( ), kun näytössä on teksti ”BOOTP”. 11 Palaa valmiustilaan painamalla On Line/Continue -painiketta ( ). 1 Paina valmiustilassa Menu-painiketta ( ), kunnes näytön alarivillä on teksti ”Verkko”. Käytä valikkoa painamalla Enter-painiketta ( ). 2 Paina Enter-painiketta ( ”Määritä verkko”. 3 Paina vierityspainiketta ( tai ), kunnes alarivillä ). on teksti ”Kyllä”. Paina Enter-painiketta ( 4 Paina Upper Level -painiketta ( 5 Paina vierityspainiketta ( tai ), kunnes alarivillä ). on teksti ”Netware”. Paina Enter-painiketta ( 6 Paina vierityspainiketta ( tai ), kunnes alarivillä on teksti ”Käytössä”. Paina Enter-painiketta ( ). 7 Paina Upper Level -painiketta ( vierityspainiketta ( ). 8 Paina Enter-painiketta ( ”Määr. Netware”. 9 Paina vierityspainiketta ( tai ), kunnes alarivillä on teksti ”Kyllä”. Paina Enter-painiketta ( ). ), kun alarivillä on teksti 8.3 Tulostimen käyttäminen verkossa (vain CLP-600N) ) ja käytä sitten ). 11 Paina Enter-painiketta ( ”IPX-kehyst.”. ) ja käytä sitten ), kun näytössä on teksti 10 Paina Upper Level -painiketta ( vierityspainiketta ( ). ), kun näytössä on teksti 12 Paina vierityspainiketta ( tai ), kunnes haluamasi kehystyyppi on näytössä. Paina sitten Enter-painiketta ( ). 13 Palaa valmiustilaan painamalla On Line/Continue -painiketta ( ). 4 Paina Upper Level -painiketta ( 5 Paina vierityspainiketta ( tai ), kunnes alarivillä ). on teksti ”Määr. langaton”. Paina Enter-painiketta ( 6 Paina vierityspainiketta ( tai ), kunnes alarivillä on teksti ”Kyllä”. Paina Enter-painiketta ( ). ). Verkkokokoonpanon palauttaminen Voit määrittää seuraavat kohteet: Voit palauttaa verkkokokoonpanon sen oletusasetuksiin. • SSID: Kun valitset ”Etsi luett.”, tulostimesi langaton verkkokortti etsii alueelta langattomia verkkoja ja näyttää tulokset luettelossa. Valitse verkko luettelosta. Et pysty muuttamaan seuraavia: ”Käyttötila”, ”Taajuustila” ja ”Kanava”. 1 Paina valmiustilassa Menu-painiketta ( näytön alarivillä on teksti ”Verkko”. 2 Käytä valikkoa painamalla Enter-painiketta ( 3 Paina vierityspainiketta ( tai ), kunnes alarivillä ). on teksti ”Oletus”. Paina Enter-painiketta ( 4 Vahvista valintasi painamalla Enter-painiketta ( 5 Nollaa verkkokortti. ), kunnes ). Jos valitset ”Mukautettu”, voit määrittää langattoman verkon asetukset tarpeidesi mukaan ja kirjoittaa ”Mukautettu”-asetukselle nimen, jossa on enintään 32 merkkiä. ”SSID”-tunnuksessa isot ja pienet kirjaimet tulkitaan eri merkeiksi, joten ole huolellinen muuttaessasi sitä. Etsi haluamasi kirjain vieritysnäppäinten avulla ja paina ). Kun kohdistin siirtyy sitten Enter-painiketta ( seuraavaan syöttökenttään, syötä seuraavat kirjaimet samalla tavalla kuin syötit ensimmäisen kirjaimen. Kun olet syöttänyt nimen viimeisen kirjaimen, tallenna tunnus ) uudelleen. Voit kirjoittaa painamalla Enter-painiketta ( salausavaimen numerot samaan tapaan kuin kirjaimetkin. ). Verkkokortin nollaaminen Jos määritit valikkoasetuksen ”Netware” tai ”Määr. langaton”, tulostin ei tunnista tekemääsi muutosta. Tässä tapauksessa voit nollata verkkokortin katkaisematta tulostimesi virtaa ja kytkemättä sitä uudelleen. 1 Paina valmiustilassa Menu-painiketta ( näytön alarivillä on teksti ”Verkko”. 2 Käytä valikkoa painamalla Enter-painiketta ( 3 Paina vierityspainiketta ( tai ), kunnes alarivillä ). on teksti ”Nollaa verkko”. Paina Enter-painiketta ( 4 Paina Enter-painiketta ( • Käyttötila: ”Ad hoc” -tilan avulla langattomat laitteet voivat vaihtaa tietoja keskenään suoraan. Tämä on tulostuspalvelimen oletustoimintatila. ), kunnes Jos verkkosi käyttää käyttökohtaa, sinun on määritettävä toimintatilaksi ”Infra”. ”Infra”-tilan avulla sekä langattomat että muut tietokoneet voivat lähettää tiedostoja tulostimeen käyttökohdan kautta. ). • Taajuustila: ”802.11a”, ”802.11b/g” tai ”802.11a/b/g”. ). Samsung-tulostuspalvelin voidaan määrittää toimimaan seuraavissa käyttötiloissa: Tulostin nollaa verkkokortin asetukset. - 802.11a-tila: Radio käyttää IEEE802.11a-vakiota (5 GHz). Langattoman verkon määrittäminen Lisätietoja on ostamasi langattoman verkkokortin mukana toimitetuissa ohjeissa. - 802.11b/g-tila: Radio käyttää taajuusaluetta, joka on määritetty IEEE802.11g-standardissa (2,4 GHz). Tämä tila on yhteensopiva IEEE802.11b-standardin kanssa. Voit määrittää langattoman verkon ympäristöt Windowsissa helposti SetIP-ohjelmalla. Katso lisätietoja langattoman verkon käyttöoppaasta. - 802.11a/b/g-tila: Radio käyttää standardeissa IEEE802.11a ja 802.11b/g määritettyä taajuusaluetta (5 ja 2,4 GHz). Voit määrittää langattoman verkon asetukset seuraavasti: 1 Paina valmiustilassa Menu-painiketta ( ), kunnes näytön alarivillä on teksti ”Verkko”. Käytä valikkoa painamalla Enter-painiketta ( ). 2 Paina Enter-painiketta ( ”Määritä verkko”. 3 Paina vierityspainiketta ( tai ), kunnes alarivillä ). on teksti ”Kyllä”. Paina Enter-painiketta ( Oletusasetus on ”802.11a/b/g”. • Kanava: Tämä vaihtoehto on käytettävissä vain ”Ad hoc” -tilassa. Useimmissa tapauksissa sinun ei tarvitse muuttaa tätä asetusta. Tulostuspalvelin käy läpi kaikki määritetyn verkon käytettävissä olevat kanavat ja sovittaa kanavansa tunnistetun kanavan mukaan. ), kun alarivillä on teksti 8.4 Tulostimen käyttäminen verkossa (vain CLP-600N) • Suojaustila: ”Ei mitään”, ”Staatt. WEP” tai ”Parannettu”. Samsung-tulostuspalvelin tarjoaa kolme suojaustilaa (”Ei mitään”, ”Staatt. WEP” ja ”Parannettu”), joiden avulla on helppo määrittää langattoman verkon suojaus. ”Ei mitään” -suojaustilaa käytetään, kun verkkosi ei edellytä langattoman laitteen tunnistetietojen vahvistamista ja tietojen suojausta. Staattinen WEP käyttää WEP (Wired Equivalent Privacy) -algoritmia, jonka käyttämistä suojausstandardi IEEE802.11 suosittelee. WEP-algoritmi tarjoaa tietoliikenteen tietojen salaamisen ja salauksen purkamisen. Staattinen WEP -suojaus edellyttää WEP-avaimen tietojen salaamiseen, salauksen purkamiseen ja todennukseen. Parannettutarjoaa Staattista WEP -suojausta paremman suojauksen ja avainten hallinnan käyttäen IEEE802.1X -EAP-todennusta ja dynaamista salausta (kuten dynaaminen WEP, TKIP ja AES). Parannettu-suojausta ei voi määrittää tulostimen ohjauspaneelista. Parannettu-suojaustilan valitseminen edellyttää SWS:n (SyncThru Web Service) Lisätietoja Parannettu-asetuksista on verkkotulostimen käyttöoppaassa. Oletusasetus on ”Ei mitään”. Langattoman verkon kokoonpanon palauttaminen Voit palauttaa langattoman verkon kokoonpanon ainoastaan sen oletusasetuksiin. 1 Paina valmiustilassa Menu-painiketta ( ), kunnes näytön alarivillä on teksti ”Verkko”. Käytä valikkoa painamalla Enter-painiketta ( ). 2 Paina Enter-painiketta ( ”Määritä verkko”. 3 Paina vierityspainiketta ( tai ), kunnes alarivillä on teksti ”Kyllä”. Paina Enter-painiketta ( ). 4 Paina Upper Level -painiketta ( 5 Paina vierityspainiketta ( tai ), kunnes alarivillä on teksti ”Määr. langaton”. Paina Enter-painiketta ( ). 6 Paina vierityspainiketta ( tai ), kunnes alarivillä on teksti ”Kyllä”. Paina Enter-painiketta ( ). • Todennus: ”Avoin järj.” tai ”Jaettu avain”. Tämä vaihtoehto on käytettävissä vain Staattinen WEP -tilassa. Jos verkkosi sitä vaatii, oikea todennusmenetelmä on määritettävä tulostuspalvelimessa. Oletusasetus on ”Avoin järj.”. 7 Paina Upper Level -painiketta ( ). 8 Paina vierityspainiketta ( on teksti ”Langaton olet.”. ), kunnes alarivillä • salaus: ”64-bitt. WEP” tai ”128-bitt.WEP”. Tämä vaihtoehto on käytettävissä vain Staattinen WEP -tilassa. Jos verkkosi käyttää Staattinen WEP -salausavaimia, sinun on määritettävä salausavaimet. Voit määrittää enintään neljä avainta. Aktiivisen avaimen on vastattava muissa langattomissa laitteissa määritettyä arvoa ja aktiivisen avaimen sijaintia (esimerkiksi Avain 1). Oletusasetus on ”64-bitt. WEP”. 9 Vahvista valintasi painamalla Enter-painiketta ( • Avaimen tyyppi: Valitse verkossasi käytettävä avaintyyppi. Tämä vaihtoehto on käytettävissä vain Staattinen WEP -tilassa. Oletusasetus on ”Heksadesim.”. • Avain 1, Avain 2, Avain 3 ja Avain 4: Kirjoita ”Salaus”-avainnumero. Tämä vaihtoehto on käytettävissä vain Staattinen WEP -tilassa. Oletusasetus on 0 kaikille avaimille. Kirjoittamasi numerot voivat olla seuraavaa: Heksadesimaalinen Aakkosnumeerinen 10 numeroa 5 merkkiä 128-bitt.WEP 26 numeroa 13 merkkiä tai ). ). HUOMAUTUS: Tämä ominaisuus otetaan käyttöön tulostuspalvelimen nollaamisen jälkeen. Jos haluat tietoja tulostuspalvelimen nollaamisesta, katso ”Verkkokortin nollaaminen” sivulla 8.4. • Käyt. avainta: Valitse verkossasi käytettävä avain. Tämä vaihtoehto on käytettävissä vain Staattinen WEP -tilassa. Oletusasetus on ”Avain 1”. 64-bitt. WEP ), kun alarivillä on teksti HUOMAUTUS: Langattoman verkon parametreihin tekemäsi muutokset otetaan käyttöön tulostuspalvelimen nollaamisen jälkeen. Jos haluat tietoja tulostuspalvelimen nollaamisesta, katso ”Verkkokortin nollaaminen” sivulla 8.4. 8.5 Tulostimen käyttäminen verkossa (vain CLP-600N) 9 Tulostimen lisävarusteiden asentaminen Lisäkasetin asentaminen Voit lisätä tulostimen paperinkäsittelykapasiteettia asentamalla lisäkasetin 2. Tähän kasettiin voidaan ladata 500 arkkia paperia. Tulostimesi on monipuolinen lasertulostin, joka on optimoitu täyttämään useimmat tulostustarpeesi. Koska Samsung tiedostaa, että jokaisella käyttäjällä voi olla eri tarpeita, tulostimen laajentamiseksi on tarjolla useita vaihtoehtoja. 1 Poista pakkausteippi ja pakkausmateriaali kasetista. 2 Etsi liitin ja lisäkasetin asettimet. Tämän luvun aiheita: • Tulostimen lisävarusteiden asentamiseen liittyviä varotoimia • Lisäkasetin asentaminen • Verkkokortin asentaminen (vain CLP-600N) Tulostimen lisävarusteiden asentamiseen liittyviä varotoimia IRROTA VIRTAJOHTO: Älä koskaan irrota tulostimen ohjauskorttia, kun tulostimeen on kytketty virta. Vältä sähköiskuvaara irrottamalla virtajohto aina, kun asennat tai poistat MITÄ TAHANSA tulostimen sisäisiä tai ulkoisia lisävarusteita. PURA STAATTINEN SÄHKÖ: Ohjauskortti ja sisäiset verkkokortit ovat herkkiä staattiselle sähkölle. Ennen kuin asennat tai poistat sisäistä lisävarustetta, pura staattinen sähkö kehostasi koskettamalla jotakin metallista, kuten minkä tahansa maadoitettuun virtalähteeseen liitetyn laitteen metallista takalevyä. Jos kävelet kesken asennusta, pura staattinen sähkö uudelleen. 9.1 Tulostimen lisävarusteiden asentaminen 3 Aseta tulostin kasetin yläpuolelle niin, että tulostimen jalat tulevat lisäkasetin asettimien mukaisesti. 4 Napsauta tulostinkuvaketta hiiren kakkospainikkeella ja valitse Ominaisuudet. 5 Napsauta Tulostin-välilehteä ja valitse Kasetti 2 avattavasta Lisäkasetti-luettelosta. 6 Napsauta OK. Verkkokortin asentaminen Nostokahvat sijaitsevat tulostimen molempien kylkien alareunoissa. (vain CLP-600N) HUOMAUTUS: Nämä toimet on tarkoitettu vain huoltohenkilöstön tehtäviksi. Voit käyttää CLP-600N-tulostinta verkossa sen sisäisen verkkokortin avulla. VAROITUS: Tämä tulostin painaa 28.5 kg väriainekasetit ja kasetti mukaan lukien. Nosta se turvallisella tavalla. Jos sinun on siirrettävä tulostinta, pyydä joku auttamaan sinua. Käytä nostokahvoja, joiden sijainnin näet kuvasta (sivulla 1.2). Jos koetat nostaa tulostinta yksin, saatat vahingoittaa selkääsi. Jos haluat käyttää tulostinta langattomissa ja tavallisissa verkkoympäristöissä, sinun on asennettava verkkokortti, joka tulee molempia ympäristöjä. Ota yhteyttä Samsung-jälleenmyyjääsi tai paikkaan, josta ostit tulostimen. Suosittelemme, että kortin asentaa vain koulutettu huoltohenkilöstö. 4 Tarkista, onko valinnaisen verkkokorttisi paketissa kaikki siihen kuuluvat osat. Liitä kasetin liitäntäkaapeli tulostimen takaosassa vasemmalla olevaan vastakkeeseen. Verkkokorttipaketti Verkko: Ethernet 10/100 Base TX + 802.11a/b/g Wireless LAN (sisäinen) Tilausnumero: CLP-N600B Sisältö: tavallisen ja langattoman verkon verkkokortti, Verkkoapuohjelmat-CD-levy ja verkkotulostimen pikaopas. Kun olet asentanut kasetin 2, sinun on määritettävä kasetti asennetuksi tulostimen ominaisuusikkunassa. 1 Napsauta Windowsin Käynnistä-painiketta. 2 Jos käyttöjärjestelmä on Windows 98SE/Me/NT 4.0/2000, valitse Asetukset ja valitse sitten Tulostimet. HUOMAUTUS: Ostamasi langattoman ja tavallisen verkon verkkokortin antenni ei välttämättä ole erillinen kortista. Tämä vaihtelee maakohtaisesti. Voit asentaa langattoman ja tavallisen verkon verkkokortin seuraavasti: Jos käyttöjärjestelmä on Windows XP/2003, valitse Tulostimet ja faksit. 3 1 Katkaise virta tulostimesta ja irrota kaikki sen kaapelit. Valitse Samsung CLP-600 Series -tulostinkuvake. 9.2 Tulostimen lisävarusteiden asentaminen 2 Poista tulostimen takaosan neljä ruuvia. 3 Poista ohjauskortin kansi tulostimesta. 4 5 Jos haluat poistaa aiemmin asennetun tavallisen verkon verkkokortin, irrota kaksi ruuvia ja kortti. 6 Irrota langattoman ja tavallisen verkon verkkokortin antenni kortista. 7 Aseta verkkokortin liitin ohjauskortissa olevan vastakkeen mukaisesti. Varmista, että kortin nastat ovat rei'issä. Työnnä kortti tiukasti ohjauskortissa olevaan vastakkeeseen, kunnes se on paikallaan täysin ja tiukasti. Poista metallilevyä paikallaan pitävät viisi ruuvia ja poista sitten metallilevy alla olevan kuvan mukaisesti. 9.3 Tulostimen lisävarusteiden asentaminen 8 Aseta verkkokorttipaketissa olevat molemmat ruuvit Ethernet-verkkoportin ylä- ja alapuolella oleviin niille tarkoitettuihin reikiin alla olevan kuvan mukaisesti. Kiristä ruuvit varovasti ja huolellisesti. 9 Aseta antenni paikalleen kääntämällä sitä vastapäivään ja nosta se sitten pystyyn kuvan mukaisesti. 12 Liitä Ethernet-kaapelin toinen pää tulostimen Ethernet-verkkoporttiin ja toinen pää verkon lähiverkkoliitäntään. HUOMAUTUS: Lisätietoja tulostimen määrittämisestä ja käyttämisestä langattomissa sekä tavallisissa verkoissa on kortin mukana toimitetussa verkkotulostimen -pikaoppaassa. Voit myös määrittää verkkoparametrit ohjauspaneelin avulla. Lisätietoja on sivulla 8.4. 10 Aseta metallilevy takaisin paikalleen kuvan mukaisesti ja kiinnitä vaiheessa 4 poistamasi neljä ruuvia takaisin paikalleen. 11 Aseta ohjauskortin kansi takaisin paikalleen kuvan mukaisesti ja kiinnitä vaiheessa 2 poistamasi neljä ruuvia takaisin paikalleen. 9.4 Tulostimen lisävarusteiden asentaminen 10 Kohde Tekniset tiedot Liitäntä Tiedot ja kuvaus CLP-600: USB 2.0 CLP-600N: USB 2.0 ja Ethernet 10/100 Base TX Tämän luvun aiheita: Yhteensopivat käyttöjärjestelmät**** • Tulostimen tekniset tiedot • Paperin määritykset Windows 98SE/Me/NT 4.0/2000/XP/2003, eri Linux-käyttöjärjestelmät ja Mac OS 10.3~10.4. Vain CLP-600N tukee Windows NT 4.0 -käyttöjärjestelmää. Lisävaruste Tulostimen tekniset tiedot Kohde Tiedot ja kuvaus vain CLP-600N: Ethernet 10/100 Base TX + 802.11a/b/g Wireless LAN (sisäinen) * Tulostusnopeuteen vaikuttavat käyttöjärjestelmä, tietokoneen suorituskyky, sovellus, yhteystapa, tulostusmateriaalin tyyppi ja koko sekä työn monimutkaisuus. ** Äänenpainetaso, ISO7779. *** Käyttöympäristö, tulostusväli, tulostusmateriaalin tyyppi ja tulostusmateriaalin koko voivat vaikuttaa tähän. **** Voit ladata ohjelmiston uusimman version osoitteesta www.samsungprinter.com. Tulostusnopeus* Mustavalkoinen ja värillinen: Enintään 20 A4-sivua minuutissa (21 Letter-sivua minuutissa) Tarkkuus Enintään 2400 x 600 dpi Lämpiämisaika Alle 45 sekuntia Ensimmäisen kopion tulostusaika 20 sekuntia Paperin määritykset Teho 110 - 127 VAC, 9 A (USA ja Kanada), 50/60 Hz 220 - 240 VAC, 4.5 A (muut), 50/60 Hz Yleiskatsaus Virrankulutus Keskimäärin 450 W toiminnan aikana / alle 35 W virransäästötilassa Melutaso** Alle 50 dBA (tulostus) Tulostimessasi voi käyttää useita eri tulostusmateriaaleja, kuten arkkipaperia (mukaan lukien jopa 100-prosenttisesti kierrätetystä kuidusta valmistettu paperi), kirjekuoria, tarroja ja mukautettuja paperikokoja. Tulostimen suorituskykyyn ja tulosteiden laatuun vaikuttavia tärkeitä tekijöitä ovat esimerkiksi tulostusmateriaalin paino, koostumus, rakenne ja kosteustaso. Paperi, joka ei täytä tässä käyttöoppaassa kuvattuja vaatimuksia, saattaa aiheuttaa seuraavia ongelmia: Alle 32 dBA (odotustilatulostus) Tarvikkeiden käyttöikä Musta/keltainen/magenta/syaani väriainekasetti: Keskim. 4 000 A4- tai Letter-sivua n mukaisella 5 prosentin peitolla (ensimmäisellä kasetilla 2 000 sivua) • huono tulostuslaatu • runsaasti paperitukoksia Paperin siirtohihna: Keskim. 35 000 mustavalkoista ja värillistä sivua*** • tulostimen ennenaikainen kuluminen Kiinnitysyksikkö: Noin 50 000 mustavalkoista ja värillistä sivua*** Käyttömäärä Kuukausittain: Enintään 35 000 sivua Paino 28.5kg (tarvikkeet mukaan lukien) Pakkauksen paino Paperi: 3,5 kg, muovi: 900 g HUOMAUTUKSIA: • Jokin paperi saattaa täyttää kaikki tämän oppaan vaatimukset, mutta tulostuslaatu ei silti ole tyydyttävä. Tämä saattaa aiheutua virheellisestä käsittelystä, väärästä lämpötila- ja kosteustasosta tai muista tekijöistä, joihin Samsung ei pysty vaikuttamaan. • Ennen kuin ostat suuria määriä paperia, varmista, että paperi täyttää tässä käyttöoppaassa kuvatut vaatimukset. Ulkoiset mitat 465 x 465 x 445 mm (leveys x syvyys x korkeus) Käyttöympäristö Lämpötila: 10 - 32,5 °C Kosteus: 20 - 80 % suhteellinen kosteus Tulostinkieli SPL-C (Samsung Printer Language Color) Muisti 32 Mt (ei laajennettavissa) Fontit Windows-fontti VAROITUS: Sellaisen paperin käyttäminen, joka ei täytä näitä vaatimuksia, saattaa aiheuttaa ongelmia, kuten huollon tarvetta. Samsungin takuu tai huoltosopimukset eivät kata näitä korjauksia. 10.1 Tekniset tiedot Tuetut paperikoot Kasetti 1 / Kasetti 2 Mitat* Letter 216 x 279 mm (8,5 x 11 tuumaa) A4 210 x 297 mm (8,27 x 11,7 tuumaa) Monikäyttökasetti Mitat* Paperin käyttämisen ohjeita Paino 75 - 90 g/m2:n päällystetty yksipuolisessa tulostuksessa Paino Vähimmäiskoko 90 x 140 mm 75 - 163 g/m2:n (mukautettu) (3,5 x 5,5 tuumaa) päällystetty Enimmäiskoko (mukautettu) 216 x 356 mm (8,5 x 14 tuumaa) Tarrat*** Samat vähimmäisja enimmäiskoot kuin yllä. Kirjekuoret Saat parhaat tulokset käyttämällä tavallista 75 g/m2:n paperia. Varmista, että paperin laatu on hyvä ja että paperissa ei ole leikkauksia, kolhuja, repeytymiä, pisteitä, irrallisia osia, pölyä, ryppyjä, aukkoja sekä käpristyneitä tai taittuneita reunoja. Kapasiteetti** • 250 arkkia 75 g/m2:n päällystettyä paperia kasetissa 1 • 500 arkkia 75 g/m2:n päällystettyä paperia kasetissa 2 Jos et ole varma, minkä tyyppistä paperia olet lataamassa (esimerkiksi päällystettyä tai kierrätettyä paperia), tarkista paperipakkauksessa olevat tiedot. Seuraavat ongelmat saattavat aiheuttaa tulostuslaadun heikkenemisen, paperitukoksia tai jopa vahinkoa tulostimelle. Oire Paperiongelmat Huono tulostuslaatu tai väriaineen kiinnitys, ongelmia paperisyötössä Liian kostea, karkea tai tasainen paperi, paperissa on kohokirjaimia, virheellinen paperierä Kokeile toisenlaista paperia (100 - 250 Sheffield, 4 - 5 %:n kosteustaso). Tyhjiä kohtia, paperitukoksia ja käpristymistä Virheellinen säilytys Säilytä paperia vaakatasossa sen kosteudenkestävässä paketissa. Lisääntynyttä harmaata taustavarjostusta/ tulostimen kulumaa Liian painavaa Käytä kevyempää paperia ja avaa takaosan tulostekasetti. Runsaasti käpristymisongelmia paperinsyötössä Liian kostea paperi, paperikuitujen virheellinen suunta tai lyhytkuituinen koostumus Käytä pitkäkuituista paperia. Paperitukoksia ja tulostimen vahingoittumista Leikkauksia tai painaumia Älä käytä paperia, jossa on leikkauksia tai painaumia. Ongelmia paperinsyötössä Epätasaiset reunat Käytä laadukasta paperia. Kapasiteetti** 100 arkkia 75 g/m2:n päällystettyä paperia Paksuus: 0,10 x 0,14 mm (0,0039 x 0,0055 tuumaa) 10 tavallista 75 - 105 g/m2 enintään 10 * Tulostin tukee laajaa valikoimaa tulostusmateriaalikokoja. ** Kapasiteetti saattaa vaihdella materiaalin painon ja paksuuden sekä ympäristön mukaan. *** Tasaisuus: 100 - 250 (Sheffield). HUOMAUTUS: Paperitukoksia saattaa ilmetä, kun tulostusmateriaalit ovat lyhyempiä kuin 140 mm (5,5 tuumaa). Saat parhaan mahdollisen suorituskyvyn varmistamalla, että säilytät ja käsittelet paperia oikein. Lisätietoja on kohdassa ”Tulostimen ja paperin säilytysympäristö” sivulla 10.3. HUOMAUTUKSIA: Ratkaisu • Älä käytä kirjelomakepaperia, joka on painettu lämpöä kestämättömillä musteilla, kuten joissakin lämpökuvauksissa käytettävillä musteilla. • Älä käytä kirjelomakkeita, joissa on kohoumia tai painaumia. • Tulostin kiinnittää väriaineen paperiin lämmön ja paineen avulla. Varmista, että värillinen paperi tai esipainetut lomakkeet käyttävät musteita, jotka ovat yhteensopivia tämän kiinnityslämpötilan (180 °C 0,1 sekunnin ajan) kanssa. 10.2 Tekniset tiedot Paperin määritykset Luokka Tulostimen ja paperin säilytysympäristö Tekniset tiedot Paperin säilytysolosuhteet vaikuttavat suoraan paperin syöttämiseen. Happopitoisuus 5,5 - 8,0 pH Kaliiperi 0,094 - 0,18 mm (3,0 - 7,0 mils) Käpristyminen riisissä Vaakasuorassa 5 mm:n sisällä (0,02 tuumaa) Leikatun reunan tila Leikattu terävällä terällä niin, että hankaumia ei näy. Kiinnitysyhteensopivuus Ei saa kärventyä, sulaa, siirtyä tai vapauttaa vaarallisia kaasuja kuumennettaessa lämpötilaan 180 °C 0,1 sekunnin ajaksi. Kuidut Pitkät kuidut Kosteustaso 4 - 6 % painosta Tasaisuus 100 - 250 Sheffield Ihannetilanteessa tulostimen ja paperin säilytysympäristön lämpötila on huoneenlämpö, eikä ilma ole liian kuivaa tai kosteaa. Muista, että paperi imee ja haihduttaa kosteutta nopeasti. Lämpö ja kosteus vahingoittavat paperia. Lämpö saa paperin kosteuden haihtumaan, kun taas kylmä saa kosteuden tiivistymään arkkeihin. Lämmitysjärjestelmät ja ilmastointilaitteet poistavat huoneesta suurimman osan kosteutta. Kun paperipakkaus avataan ja paperia käytetään, se menettää kosteuttaan, mikä aiheuttaa raitoja ja tahroja. Kostea sää tai vesijäähdyttimet saattavat aiheuttaa kosteuden lisääntymisen huoneessa. Kun paperipakkaus avataan ja paperia käytetään, se imee ylimääräistä kosteutta, mikä aiheuttaa tulosteen vaalenemisen ja osien jäämisen pois. Kun paperi menettää kosteutta tai kun sen kosteus lisääntyy, paperi saattaa käpristyä. Tämä saattaa aiheuttaa paperitukoksia. Älä osta enempää paperia kuin pystyt käyttämään kolmen kuukauden kuluessa. Kuumuus ja kosteus saattavat vahingoittaa pitkään säilytettyä paperia. Suunnittele paperivarastosi koko huolellisesti, jotta vahinkoa ei tapahtuisi. Tulostuslokeron kapasiteetti Tulostekasetti Kapasiteetti Tulostettava puoli alaspäin 250 arkkia 75 g/m2:n päällystettyä paperia Avaamattomissa riiseissä olevat paperit pysyvät hyvässä kunnossa useita kuukausia ennen käyttämistä. Avatut paperipakkaukset ovat avaamattomia enemmän alttiina vahingolle etenkin silloin, kun niitä ei ole paketoitu kosteudenkestävään pakkaukseen. Paperin säilytysympäristön on oltava oikein hoidettu, jotta tulostimen suorituskyky olisi paras mahdollinen. Vaadittu lämpötila on 20 - 24 °C ja suhteellinen kosteus 45 - 55 %. Pidä seuraavat ohjeet mielessä, kun arvioit paperin varastointiympäristöä: Paperinsyöttökapasiteetti Syöttökasetti Kasetti Kapasiteetti 250 arkkia 75 g/m2:n päällystettyä paperia • Paperi pitää säilyttää huoneenlämmössä tai mahdollisimman lähellä sitä. 2 Monikäyttökasetti 100 arkkia 75 g/m :n päällystettyä paperia Lisäkasetti 500 arkkia 75 g/m2:n päällystettyä paperia • Ilma ei saa olla liian kuiva tai kostea. • Paras tapa säilyttää avattua papeririisiä on kääriä se tiukasti uudelleen sen kosteutta kestävään kääreeseen. Jos tulostimen ympäristön olosuhteet ovat erittäin vaihtelevat, poista pakkauksesta vain päivän aikana käytettävä määrä paperia, jotta papereiden kosteus ei muutu. 10.3 Tekniset tiedot Kirjekuoret Kirjekuoret, joissa on liimanauhoja tai ulokkeita Kirjekuoren rakenne on erittäin tärkeä. Kirjekuorten taitoskohdat saattavat olla huomattavan erilaiset sekä eri valmistajien kuorten välillä että myös saman valmistajan kuorissa. Kirjekuorten onnistunut tulostaminen riippuu kirjekuorten laadusta. Kun valitset kirjekuoria, kiinnitä huomiota seuraaviin seikkoihin: Kirjekuorien, joissa on kuorittava liimanauha tai useita sauman päälle taitettavia ulokkeita, on käytettävä liimoja, jotka ovat yhteensopivat tulostimen kuumennuksen ja paineen kanssa. Lisäulokkeet ja -nauhat saattavat aiheuttaa rypistymistä, taitteita tai paperitukoksia, ja ne saattavat jopa vahingoittaa kiinnitysyksikköä. • Paino: Kirjekuoripaperin paino ei saa ylittää 90 g/m2, tai muuten saattaa ilmetä paperitukoksia. Kirjekuorten reunukset Seuraavassa on tavalliset osoitereunukset tyypin #10 tai DL kirjekuorille. • Rakenne: Ennen tulostamista kirjekuorten tulisi olla vaakatasossa niin, että käpristymistä on alle 6 mm (0,25 tuumaa), eivätkä kirjekuoret saa sisältää ilmaa. Osoitteen tyyppi • Kunto: Kirjekuoret eivät saa olla rypistyneitä, kolhiintuneita tai muutoin vahingoittuneita. • Lämpötila: Käytä kirjekuoria, jotka ovat yhteensopivia tulostimen lämpötilan ja paineen kanssa. • Koko: Käytä vain kirjekuoria, joiden koko on seuraavanlainen. Monikäyttökasetti Vähimmäiskoko Enimmäiskoko Palautusosoite 15 mm (0,6 tuumaa) 51 mm (2 tuumaa) Toimitusosoite 51 mm (2 tuumaa) 90 mm (3,5 tuumaa) HUOMAUTUKSIA: Vähimmäiskoko Enimmäiskoko 90 x 140 mm (3,5 x 5,5 tuumaa) 216 x 356 mm (8,5 x 14 tuumaa) • Saat parhaan tulostuslaadun sijoittamalla reunukset vähintään 15 mm (0,6 tuumaa) päähän kirjekuoren reunoista. • Vältä tulostamista alueelle, jossa kirjekuoren saumat kohtaavat. Kirjekuorten säilyttäminen HUOMAUTUKSIA: • Tulosta kirjekuorille vain monikäyttökasetin avulla. • Saatat kohdata paperitukoksia käyttäessäsi tulostusmateriaalia, jonka pituus on alle 140 mm (5,5 tuumaa). Tämän saattaa aiheuttaa paperi, joka on altistunut ympäristömuutoksille. Saat parhaan mahdollisen tuloksen varmistamalla, että säilytät ja käsittelet paperia oikein. Lisätietoja on kohdassa ”Tulostimen ja paperin säilytysympäristö” sivulla 10.3. Kirjekuorten oikea säilyttäminen pitää tulostuslaadun hyvänä. Kirjekuoret on säilytettävä vaakatasossa. Jos kirjekuoren sisällä on ilmakuplan muodostavaa ilmaa, kirjekuori saattaa rypistyä tulostuksen aikana. Katso ”Kirjekuorten tulostaminen” sivulla 4.4. Kirjekuoret, joissa on kaksipuoliset saumat VAROITUS: Tarrat Kaksipuolisissa saumarakenteissa on pystysuorat saumat kirjekuoren molemmissa päissä sen sijaan, että saumat olisivat vinottain. Tämä rakenne saattaa olla alttiimpi rypyille. Varmista, että sauma jatkuu kirjekuoren kulmaan saakka alla olevan kuvan mukaisesti. • Vältä tulostimen vahingoittuminen käyttämällä ainoastaan lasertulostimille suositeltuja tarroja. • Estä vakavat paperitukokset käyttämällä aina monikäyttökasettia tarrojen tulostamiseen ja käyttämällä aina tulostimen takana olevaa tulostelokeroa. • Älä tulosta vajaalle tarra-arkille tai samalle tarra-arkille useita kertoja. Kun valitset tarroja, tarkista seuraavien osien laadut: • Liimat: Liimamateriaalin on oltava vakaa tulostimen kiinnityslämpötilassa, joka on 180 °C. Oikein • Asettelu: Käytä vain tarroja, joiden liimapinta on peitetty. Tarrat voivat kuoriutua arkeilta, joissa tarrojen välillä on ilmaa. Tämä saattaa aiheuttaa vakavia paperitukoksia. • Käpristyminen: Ennen tulostusta tarrojen on oltava vaakatasossa niin, että käpristymistä ei ole mihinkään suuntaan yli 13 millimetriä (5 tuumaa). • Kunto: Älä käytä tarroja, joissa on ryppyjä, kuplia tai muita irtoamisen merkkejä. Väärin Katso ”Tarrojen tulostaminen” sivulla 4.5. 10.4 Tekniset tiedot HAKEMISTO E O T Ethernet-kaapeli, liittäminen 2.7 esipainettu paperi, tulostaminen 4.5 ohjauspaneeli 3.1 näyttö 3.1 painikkeet 3.1 valikot 3.3 ominaisuudet tulostin 1.1 ongelma, ratkaiseminen Linux 7.17 Macintosh 7.17 paperitukokset 7.4 tarkistusluettelo 7.1 tulostuslaatu 7.12 virhesanomat 7.14 Windows 7.16 yleistiedot 7.2 osat 1.2 tarrat, tulostaminen 4.5 tulostaminen määrityssivu 6.1 tulostinohjain, asentaminen 2.8 tulostuslaatuongelmat ratkaiseminen 7.12 K kirjekuoret, tulostaminen 4.4 kortit, tulostaminen 4.6 käsisyöttötila, käyttäminen 4.3 L Linux ohjaimen asentaminen 2.8 yleiset ongelmat 7.17 laatuongelmat, ratkaiseminen 7.12 lataaminen, paperi käsisyötön avulla 4.3 lisäkasettiin 4.2 monikäyttökasettiin 4.2 vakiokasettiin 4.2 liittäminen, USB 2.6 lisälaite, asentaminen verkkokortti 9.2 M Macintosh ohjaimen asentaminen 2.8 yleiset ongelmat 7.17 monikäyttökasetti, käyttäminen 4.2 mukautetut materiaalikoot, tulostaminen 4.6 määritykset paperi 10.1 tulostin 10.1 määrityssivu, tulostaminen 6.1 P paperi koot ja kapasiteetit 4.1 lataaminen 4.2 määritykset 10.1 ohjain 4.1 valitseminen 4.1 paperi, lataaminen käsisyötön avulla 4.3 lisäkasettiin 4.2 monikäyttökasettiin 4.2 vakiokasettiin 2.4 paperikoko, muuttaminen kasetissa 2.5 paperin siirtohihna, vaihtaminen 6.5 paperitukokset, poistaminen 7.4 puhdistaminen sisäpuoli 6.8 ulkopuoli 6.8 i Hakemisto U USB, liittäminen 2.6 V vaihtaminen paperin siirtohihna 6.5 väriainekasetti 6.4 verkkotulostus kaapeli, liittäminen 2.7 kortti, asentaminen 9.2 parametrit, määrittäminen 8.1 verkkotulostin, määrittäminen 8.1 virhesanomat 7.14 väriainekasetti vaihtaminen 6.4 väriaineen jakaminen 6.2 ylläpito 6.2 Samsung-tulostin Ohjelmisto OHJELMISTO SISÄLLYSLUETTELO Luku 1: TULOSTINOHJELMISTON ASENTAMINEN WINDOWSISSA Tulostinohjelmiston asentaminen ....................................................................................................................................... 4 Ohjelmiston asennus paikallistulostusta varten ............................................................................................................ 4 Ohjelmiston asennus verkkotulostusta varten .............................................................................................................. 7 Ohjelmiston kielen muuttaminen ...................................................................................................................................... 10 Tulostinohjelmiston uudelleenasentaminen ..................................................................................................................... 10 Tulostinohjelmiston poistaminen ...................................................................................................................................... 11 Luku 2: TULOSTUKSEN PERUSASETUKSET Asiakirjan tulostaminen .................................................................................................................................................... 12 Tulostimen asetukset ....................................................................................................................................................... 13 Asettelu-välilehti .......................................................................................................................................................... 13 Paperi-välilehti ............................................................................................................................................................ 14 Grafiikka-välilehti ......................................................................................................................................................... 15 Muut-välilehti ............................................................................................................................................................... 16 Tietoja-välilehti ............................................................................................................................................................ 16 Tulostin-välilehti .......................................................................................................................................................... 16 Suosikit-asetuksen käyttäminen ................................................................................................................................. 17 Ohjeen käyttäminen .................................................................................................................................................... 17 Luku 3: TULOSTUKSEN LISÄASETUKSET Useiden sivujen tulostaminen yhdelle arkille .................................................................................................................... 18 Julisteiden tulostaminen ................................................................................................................................................... 19 Vihkojen tulostus ............................................................................................................................................................. 19 Tulostus paperin molemmin puolin ................................................................................................................................... 20 Pienennetyn tai suurennetun asiakirjan tulostaminen ...................................................................................................... 21 Asiakirjan sovittaminen valittuun paperikokoon ................................................................................................................ 21 1 Vesileimojen käyttäminen ................................................................................................................................................. 22 Aiemmin luodun vesileiman käyttäminen .................................................................................................................... 22 Vesileiman luominen ................................................................................................................................................... 22 Vesileiman muokkaaminen ......................................................................................................................................... 23 Vesileiman poistaminen .............................................................................................................................................. 23 Peitteiden käyttäminen ..................................................................................................................................................... 23 Peitteen kuvaus ........................................................................................................................................................... 23 Uuden peitteen luominen ............................................................................................................................................ 23 Peitteen käyttäminen ................................................................................................................................................... 24 Peitteen poistaminen ................................................................................................................................................... 25 Luku 4: TULOSTIMEN JAKAMINEN PAIKALLISESTI Isäntätietokoneen määrittäminen ..................................................................................................................................... 26 Asiakastietokoneen määrittäminen ................................................................................................................................... 26 Luku 5: SMART PANELIN KÄYTTÖ Smart Panelin ymmärtäminen .......................................................................................................................................... 27 Vianmääritysoppaan avaaminen ...................................................................................................................................... 27 Tulostimen asetusohjelman käyttö ................................................................................................................................... 28 Näytössä näkyvän ohjeen käyttäminen ....................................................................................................................... 28 Smart Panel -ohjelman asetusten muuttaminen ............................................................................................................... 28 Luku 6: TULOSTIMEN KÄYTTÄMINEN LINUXISSA Järjestelmävaatimukset .................................................................................................................................................... 29 Tulostinohjaimen asentaminen ......................................................................................................................................... 30 Tulostimen liitäntätavan muuttaminen ......................................................................................................................... 31 Tulostinohjaimen asennuksen poistaminen ................................................................................................................ 32 Määritystyökalun käyttäminen .......................................................................................................................................... 32 LLPR-ominaisuuksien muuttaminen ................................................................................................................................. 33 Luku 7: TULOSTIMEN KÄYTTÄMINEN MACINTOSHISSA Ohjelmiston asentaminen Macintoshiin ............................................................................................................................ 34 Tulostimen määrittäminen ................................................................................................................................................ 35 Verkkokaapelilla liitetty Macintosh .............................................................................................................................. 35 USB-kaapelilla liitetty Macintosh ................................................................................................................................. 35 2 Tulostus ............................................................................................................................................................................ 36 Asiakirjan tulostaminen ............................................................................................................................................... 36 Tulostinasetusten muuttaminen .................................................................................................................................. 36 Useiden sivujen tulostaminen yhdelle arkille ............................................................................................................... 37 3 1 Normaali asennus Tulostinohjelmiston asentaminen Windowsissa Tätä asennustapaa suositellaan useimmille käyttäjille. Kaikki tulostintoiminnoille välttämättömät komponentit asennetaan. 1 Varmista, että tulostin on kytketty tietokoneeseen ja että tulostimeen on kytketty virta. 2 Laita tulostimen mukana toimitettu CD-ROM-levy tietokoneen CD-ROM-asemaan. Tämän luvun aiheita: • Tulostinohjelmiston asentaminen • Ohjelmiston kielen muuttaminen • Tulostinohjelmiston uudelleenasentaminen • Tulostinohjelmiston poistaminen CD-ROM-levyn pitäisi käynnistyä automaattisesti, ja asennusikkuna tulee näkyviin. Jos asennusikkuna ei tule näkyviin, napsauta Käynnistä ja sitten Suorita. Kirjoita X:\Setup.exe (korvaa ”X” asemasi kirjaimella) ja napsauta OK. Tulostinohjelmiston asentaminen Voit asentaa tulostinohjelmiston paikallis- tai verkkotulostusta varten. Asentaessasi tulostinohjelmiston tietokoneeseen suorita asianmukaiset asennustoimenpiteet käytettävän tulostimen mukaan. Tulostinohjain on ohjelmisto, jonka avulla tietokoneesi pystyy viestimään tulostimen kanssa. Ohjainten asennustapa saattaa vaihdella käyttämäsi käyttöjärjestelmän mukaan. Sulje kaikki tietokoneen sovellukset ennen asennuksen aloittamista. Ohjelmiston asennus paikallistulostusta varten Paikallinen tulostin on USB-kaapelilla tietokoneeseen suoraan liitetty tulostin. Jos tulostimesi on liitetty verkkoon, jätä tämä vaihe väliin ja siirry vaiheeseen ”Ohjelmiston asennus verkkotulostusta varten” sivulla 7. 3 Napsauta Seuraava. • Valitse tarvittaessa kieli pudotusvalikosta. • Näytä käyttöopas: Saat näkyviin käyttöohjeen. Jos tietokoneeseesi ei ole asennettu Adobe Acrobat -ohjelmaa, napsauta tätä vaihtoehtoa, ja Adobe Acrobat Reader asennetaan automaattisesti. Voit asentaa tulostinohjelmiston käyttämällä normaalia tai mukautettua menetelmää. 4 HUOMAA: Jos ”New Hardware Wizard” -ikkuna tulee näkyviin asennuksen aikana, sulje ikkuna napsauttamalla ikkunan oikeassa yläkulmassa olevaa -painiketta tai napsauta Peruuta. Valitse Paikallisen tulostimen normaali asennus. Napsauta Seuraava. 4 Tulostinohjelmiston asentaminen Windowsissa 7 HUOMAA: Jos tulostinta ei ole kytketty tietokoneeseen, seuraava ikkuna tulee näkyviin. Jos haluat rekisteröityä Samsung-tulostimien käyttäjäksi ja saada Samsungilta tiedotteita, merkitse valintaruutu ja napsauta Valmis. Siirryt Samsungin Internet-sivuille. Muussa tapauksessa napsauta Valmis. • Kytke tulostin tietokoneeseen ja napsauta Seuraava. • Jos et halua kytkeä tulostinta nyt, napsauta seuraavassa näytössä Seuraava ja Ei. Asennus alkaa, eikä testisivua tulosteta asennuksen päätteeksi. • Käyttöohjeessa näkyvä asennusikkuna saattaa näyttää erilaiselta käytetyn tulostimen ja käyttöliittymän mukaan. HUOMAA: Jos tulostinohjain ei toimi asennuksen jälkeen kunnolla, 5 Kun asennus on suoritettu, näkyviin tulee ikkuna, jossa sinua kehotetaan tulostamaan testisivu. Jos haluat tulostaa testisivun, merkitse valintaruutu ja napsauta Seuraava. Mukautettu asennus Muussa tapauksessa napsauta Seuraava ja siirry vaiheeseen 7. 1 Varmista, että tulostin on kytketty tietokoneeseen ja että tulostimeen on kytketty virta. 2 Laita tulostimen mukana toimitettu CD-ROM-levy tietokoneen CD-ROM-asemaan. 6 asenna tulostinohjain uudelleen. Katso ”Tulostinohjelmiston uudelleenasentaminen” sivulla 10. Voit valita itse asennettavat komponentit. Jos testisivu tulostuu oikein, napsauta Kyllä. Jos testisivu ei tulostu oikein, tulosta se uudelleen napsauttamalla Ei. CD-ROM-levyn pitäisi käynnistyä automaattisesti, ja asennusikkuna tulee näkyviin. Jos asennusikkuna ei tule näkyviin, napsauta Käynnistä ja sitten Suorita. Kirjoita X:\Setup.exe (korvaa ”X” asemasi kirjaimella) ja napsauta OK. 5 Tulostinohjelmiston asentaminen Windowsissa 3 Napsauta Seuraava. • Valitse tarvittaessa kieli pudotusvalikosta. HUOMAA: Jos tulostinta ei ole kytketty tietokoneeseen, seuraava ikkuna tulee näkyviin. • Näytä käyttöopas: Saat näkyviin käyttöohjeen. Jos tietokoneeseesi ei ole asennettu Adobe Acrobat -ohjelmaa, napsauta tätä vaihtoehtoa, ja Adobe Acrobat Reader asennetaan automaattisesti. 4 5 Valitse Mukautettu asennus. Napsauta Seuraava. • Kytke tulostin tietokoneeseen ja napsauta Seuraava. • Jos et halua kytkeä tulostinta nyt, napsauta seuraavassa näytössä Seuraava ja Ei. Asennus alkaa, eikä testisivua tulosteta asennuksen päätteeksi. • Käyttöohjeessa näkyvä asennusikkuna saattaa näyttää erilaiselta käytetyn tulostimen ja käyttöliittymän mukaan. Valitse tulostin ja napsauta Seuraava. 6 Valitse asennettavat komponentit ja napsauta Seuraava. 7 Kun asennus on suoritettu, näkyviin tulee ikkuna, jossa sinua kehotetaan tulostamaan testisivu. Jos haluat tulostaa testisivun, merkitse valintaruutu ja napsauta Seuraava. Muussa tapauksessa napsauta Seuraava ja siirry vaiheeseen 9. 8 Jos testisivu tulostuu oikein, napsauta Kyllä. Jos testisivu ei tulostu oikein, tulosta se uudelleen napsauttamalla Ei. 6 Tulostinohjelmiston asentaminen Windowsissa 9 Jos haluat rekisteröityä Samsung-tulostimien käyttäjäksi ja saada Samsungilta tiedotteita, merkitse valintaruutu ja napsauta Valmis. Siirryt Samsungin Internet-sivuille. Jos asennusikkuna ei tule näkyviin, napsauta Käynnistä ja sitten Suorita. Kirjoita X:\Setup.exe (korvaa ”X” asemasi kirjaimella) ja napsauta OK. Muussa tapauksessa napsauta Valmis. 3 Napsauta Seuraava. • Valitse tarvittaessa kieli pudotusvalikosta. Ohjelmiston asennus verkkotulostusta varten • Näytä käyttöopas: Saat näkyviin käyttöohjeen. Jos tietokoneeseesi ei ole asennettu Adobe Acrobat -ohjelmaa, napsauta tätä vaihtoehtoa, ja Adobe Acrobat Reader asennetaan automaattisesti. Kun yhdistät tulostimen verkkoon, sinun on määritettävä ensimmäiseksi tulostimen TCP/IP-asetukset. Kun olet määrittänyt ja tarkistanut TCP/IPasetukset, voit asentaa ohjelmiston verkon jokaiselle tietokoneelle. 4 Voit asentaa tulostinohjelmiston käyttämällä normaalia tai mukautettua menetelmää. Valitse Verkkotulostimen normaali asennus. Napsauta Seuraava. Normaali asennus Tätä asennustapaa suositellaan useimmille käyttäjille. Kaikki tulostintoiminnoille välttämättömät komponentit asennetaan. 1 Varmista, että tulostin on liitetty verkkoon ja että tulostimeen on kytketty virta. Tietoja tulostimen liittämisestä verkkoon saat tulostimen käyttöohjeesta. 2 Laita tulostimen mukana toimitettu CD-ROM-levy tietokoneen CD-ROM-asemaan. CD-ROM-levyn pitäisi käynnistyä automaattisesti, ja asennusikkuna tulee näkyviin. 7 Tulostinohjelmiston asentaminen Windowsissa 5 Mukautettu asennus Luettelo verkossa käytettävistä tulostimista tulee näkyviin. Valitse asennettava tulostin luettelosta ja napsauta Seuraava. Voit valita itse asennettavat komponentit ja määrittää tietyn IP-osoitteen. 1 Varmista, että tulostin on liitetty verkkoon ja että tulostimeen on kytketty virta. Tietoja tulostimen liittämisestä verkkoon saat tulostimen käyttöohjeesta. 2 Laita tulostimen mukana toimitettu CD-ROM-levy tietokoneen CD-ROM-asemaan. CD-ROM-levyn pitäisi käynnistyä automaattisesti, ja asennusikkuna tulee näkyviin. Jos asennusikkuna ei tule näkyviin, napsauta Käynnistä ja sitten Suorita. Kirjoita X:\Setup.exe (korvaa ”X” asemasi kirjaimella) ja napsauta OK. • Jos tulostintasi ei näy luettelossa, päivitä luettelo napsauttamalla Päivitä tai valitse Lisää TCP/IP-portti lisätäksesi tulostimesi verkkoon. Lisää tulostin verkkoon näppäilemällä portin nimi ja tulostimen IP-osoite. • Jos haluat löytää jaetun verkkotulostimen (UNC Path), valitse Jaettu tulostin [UNC] ja näppäile jaettu nimi manuaalisesti tai etsi jaettua tulostinta napsauttamalla Selaa-painiketta. 6 Kun asennus on suoritettu, näkyviin tulee ikkuna, jossa sinua kehotetaan tulostamaan testisivu ja rekisteröitymään Samsung-tulostimien käyttäjäksi saadaksesi tiedotteita Samsungilta. Jos haluat tehdä näin, merkitse vastaava valintaruutu (tai -ruudut) ja napsauta Valmis. Muussa tapauksessa napsauta Valmis. 3 Napsauta Seuraava. • Valitse tarvittaessa kieli pudotusvalikosta. • Näytä käyttöopas: Saat näkyviin käyttöohjeen. Jos tietokoneeseesi ei ole asennettu Adobe Acrobat -ohjelmaa, napsauta tätä vaihtoehtoa, ja Adobe Acrobat Reader asennetaan automaattisesti. 4 Valitse Mukautettu asennus. Napsauta Seuraava. HUOMAA: Jos tulostinohjain ei toimi asennuksen jälkeen kunnolla, asenna tulostinohjain uudelleen. Katso ”Tulostinohjelmiston uudelleenasentaminen” sivulla 10. 8 Tulostinohjelmiston asentaminen Windowsissa 5 6 Luettelo verkossa käytettävistä tulostimista tulee näkyviin. Valitse asennettava tulostin luettelosta ja napsauta Seuraava. • Jos tulostintasi ei näy luettelossa, päivitä luettelo napsauttamalla Päivitä tai valitse Lisää TCP/IP-portti lisätäksesi tulostimesi verkkoon. Lisää tulostin verkkoon näppäilemällä portin nimi ja tulostimen IP-osoite. Valitse asennettavat komponentit. Valittuasi komponentit seuraava ikkuna tulee näkyviin. Voit myös muuttaa tulostimen nimeä, määrittää tulostimen jaettavaksi verkossa, määrittää tulostimen oletustulostimeksi ja muuttaa kunkin tulostimen portin nimeä. Napsauta Seuraava. Jos haluat asentaa tämän ohjelmiston palvelimelle, merkitse Tulostimen määrittäminen palvelimessa -valintaruutu. • Jos haluat löytää jaetun verkkotulostimen (UNC Path), valitse Jaettu tulostin [UNC] ja näppäile jaettu nimi manuaalisesti tai etsi jaettua tulostinta napsauttamalla Selaa-painiketta. 7 VINKKI: Jos haluat määrittää tietyn IP-osoitteen tietylle verkkotulostimelle, napsauta Määritä IP-osoite -painiketta. IP-osoitteen määritysikkuna tulee näkyviin. Toimi näin: Kun asennus on suoritettu, näkyviin tulee ikkuna, jossa sinua kehotetaan tulostamaan testisivu ja rekisteröitymään Samsungtulostimien käyttäjäksi saadaksesi tiedotteita Samsungilta. Jos haluat tehdä näin, merkitse vastaava valintaruutu (tai -ruudut) ja napsauta Valmis. Muussa tapauksessa napsauta Valmis. a. Valitse tietyllä IP-osoitteella määritettävä tulostin luettelosta tai näppäile tulostimen. b. Näppäile tulostimelle manuaalisesti IP-osoite, aliverkon peite ja yhdyskäytävä ja määritä verkkotulostimen IP-osoite napsauttamalla Määritä. c. Napsauta Seuraava. HUOMAA: Jos tulostinohjain ei toimi asennuksen jälkeen kunnolla, asenna tulostinohjain uudelleen. Katso ”Tulostinohjelmiston uudelleenasentaminen” sivulla 10. 9 Tulostinohjelmiston asentaminen Windowsissa Ohjelmiston kielen muuttaminen HUOMAA: Jos tulostinta ei ole kytketty tietokoneeseen, seuraava ikkuna tulee näkyviin. Kun ohjelmisto on asennettu, voit vaihtaa näytön kieltä. 1 2 3 4 Napsauta Windowsin Käynnistä-valikkoa. Valitse Ohjelmat tai Kaikki ohjelmat ja sitten tulostinohjaimesi nimi. Valitse Kielivalinta. Valitse haluamasi kieli kielen valintaikkunasta ja valitse sitten OK. Tulostinohjelmiston uudelleenasentaminen • Kun olet liittänyt tulostimen, valitse Seuraava. • Jos et halua liittää tulostinta tässä vaiheessa, valitse Seuraava ja Ei seuraavassa näytössä. Asennus käynnistyy, mutta asennuksen lopussa ei tulosteta testisivua. • Uudelleenasennuksen ikkuna ei välttämättä ole samanlainen kuin tässä käyttöoppaassa, koska ikkuna vaihtelee käytössä olevan tulostimen ja liitäntätyypin mukaan. Voit asentaa ohjelmiston uudelleen, jos asennus epäonnistuu. 1 Käynnistä Windows. 2 3 4 Valitse Käynnistä-valikosta Ohjelmat tai Kaikki ohjelmat → tulostinohjaimesi nimi → Ylläpito. Valitse Korjaa ja napsauta Seuraava. Luettelo verkossa käytettävistä tulostimista tulee näkyviin. Valitse asennettava tulostin luettelosta ja napsauta Seuraava. 5 Valitse uudelleenasennettavat osat ja valitse sitten Seuraava. Jos olet asentanut tulostinohjelmiston paikallistulostusta varten ja valitset tulostinohjaimen nimen, näkyviin tulee ikkuna, jossa sinua kehotetaan tulostamaan testisivu. Toimi näin: a. Jos haluat tulostaa testisivun, valitse valintaruutu ja valitse sitten Seuraava. b. Jos testisivu on tulostunut oikein, valitse Kyllä. 6 Jos se ei tulostu oikein, tulosta se uudelleen valitsemalla Ei. Kun uudelleenasentaminen on valmis, valitse Valmis. • Jos tulostintasi ei näy luettelossa, päivitä luettelo napsauttamalla Päivitä tai valitse Lisää TCP/IP-portti lisätäksesi tulostimesi verkkoon. Lisää tulostin verkkoon näppäilemällä portin nimi ja tulostimen IP-osoite. • Jos haluat löytää jaetun verkkotulostimen (UNC Path), valitse Jaettu tulostin [UNC] ja näppäile jaettu nimi manuaalisesti tai etsi jaettua tulostinta napsauttamalla Selaa-painiketta. Näkyviin tulee osien luettelo, josta voit asentaa uudelleen haluamasi osat yksitellen. 10 Tulostinohjelmiston asentaminen Windowsissa Tulostinohjelmiston poistaminen 1 2 3 4 5 6 Käynnistä Windows. Valitse Käynnistä-valikosta Ohjelmat tai Kaikki ohjelmat → tulostinohjaimesi nimi → Ylläpito. Valitse Poista ja napsauta Seuraava. Näkyviin tulee osien luettelo, josta voit poistaa haluamasi osat yksitellen. Valitse poistettavat osat ja valitse sitten Seuraava. Kun tietokone pyytää valinnan vahvistamista, valitse Kyllä. Valittu ohjain ja kaikki siihen liittyvät osat poistetaan tietokoneestasi. Kun ohjelmisto on poistettu, valitse Valmis. 11 Tulostinohjelmiston asentaminen Windowsissa 2 1 2 Tulostuksen perusasetukset Avaa tulostettava asiakirja. Valitse Tulosta Tiedosto-valikosta. Tulostusvalintaikkuna avautuu. Ikkunan ulkoasu saattaa hieman vaihdella sovelluksen mukaan. Perustulostusasetukset valitaan tulostusvalintaikkunassa. Näihin asetuksiin sisältyvät tulostettavien kopioiden määrä ja tulostusalue. Tässä luvussa selitetään tulostusasetukset ja yleiset tulostustehtävät Windows-käytössä. Tämän luvun aiheita: • Asiakirjan tulostaminen • Tulostimen asetukset Varmista, että tulostimesi on valittuna. - Asettelu-välilehti - Paperi-välilehti - Grafiikka-välilehti - Muut-välilehti - Tietoja-välilehti - Tulostin-välilehti - Suosikit-asetuksen käyttäminen - Ohjeen käyttäminen 3 4 Asiakirjan tulostaminen HUOMAUTUS: 5 6 • Tulostinohjaimen Ominaisuudet-ikkuna ei välttämättä ole samanlainen kuin tässä käyttöoppaassa, koska ikkuna vaihtelee käytössä olevan tulostimen ja liitäntätyypin mukaan. Tulostinominaisuuksien ikkunan peruskokoonpano on kuitenkin samanlainen. • Tarkista käyttöjärjestelmä tai -järjestelmät, jotka ovat yhteensopivia tulostimesi kanssa. Katso tulostimen käyttöoppaan käyttöjärjestelmäyhteensopivuuden osio. • Tarvittaessa voit tarkistaa tulostimesi tarkan nimen tulostimen mukana toimitetulta CD-ROM-levyltä. Seuraavassa kuvataan yleiset vaiheet, jotka on suoritettava eri Windowssovelluksista tulostamiseksi. Tarkat asiakirjan tulostamisen vaiheet saattavat vaihdella käytettävän sovelluksen mukaan. Lisätietoja tarkoista tulostamistoimista on sovelluksen käyttöoppaassa. 12 Tulostuksen perusasetukset Valitse tulostinohjaimesi avattavasta Nimi-luettelosta. Voit hyödyntää tulostinohjaimen tarjoamia ominaisuuksia napsauttamalla sovelluksen tulostusvalintaikkunassa Ominaisuudet tai Määritykset. Lisätietoja on kohdassa ”Tulostimen asetukset” sivulla 13. Jos tulostusvalintaikkunassa on sen sijaan Asennus, Tulostin tai Asetukset, napsauta tätä painiketta. Valitse sitten seuraavassa näytössä Ominaisuudet. Sulje ominaisuusikkuna napsauttamalla OK. Aloita tulostustyö napsauttamalla tulostusikkunassa OK tai Tulosta. Asettelu-välilehti Tulostimen asetukset Asetukset, joilla voidaan säätää asiakirjan ulkoasua tulostetussa sivussa, ovat Asettelu-välilehdessä. Kohdassa Asetukset on Useita sivuja arkille ja Juliste. Lisätietoja tulostimen ominaisuuksien määrittämisestä on kohdassa ”Asiakirjan tulostaminen” sivulla 12. Käytössäsi on tulostimen ominaisuusikkuna, josta voit käyttää kaikkia tulostimen käyttämisessä tarvittavia asetuksia. Kun tulostimen ominaisuudet ovat näytössä, voit tarkastella ja muuttaa tulostustyön vaatimia asetuksia. Tulostimen ominaisuusikkuna voi vaihdella tietokoneen käyttöjärjestelmän mukaan. Tässä ohjelmisto-osassa näkyy Windows XP:n Ominaisuudetikkuna. 1 Tulostinohjaimen Ominaisuudet-ikkuna ei välttämättä ole samanlainen kuin tässä käyttöoppaassa, koska ikkuna vaihtelee käytössä olevan tulostimen ja liitäntätyypin mukaan. 2 Jos käytät tulostimen asetuksia Tulostimet-kansion kautta, näyttöön tulee myös muita Windows-välilehtiä (lisätietoja näistä on Windowsin käyttöoppaassa) sekä Tulostin-välilehti (katso ”Tulostin-välilehti” sivulla 16). HUOMAUTUKSIA: • Useimmat Windows-sovellukset ohittavat tulostinohjaimessa määrittämäsi asetukset. Muuta kaikki sovelluksen tulostusasetukset ensin ja muuta sitten muut asetukset tulostinohjaimesta. • Muuttamasi asetukset ovat voimassa vain nykyisen sovelluksen käyttämisen aikana. Jos haluat tehdä muutoksistasi pysyvät, tee muutokset Tulostimet-kansiossa. • Seuraava menettely koskee Windows XP -käyttöjärjestelmää. Jos käytät eri Windows-käyttöjärjestelmää, katso lisätietoja vastaavasta Windows-käyttöohjeesta tai käytönaikaisesta ohjeesta. 1. Napsauta Windowsin Käynnistä-painiketta. 2. Valitse Tulostimet ja faksit. 3. Valitse käyttämäsi tulostinohjaimen kuvake. 4. Napsauta tulostinohjaimen kuvaketta hiiren kakkospainikkeella ja valitse Tulostusmääritykset. 5. Muuta asetuksia kullakin välilehdellä ja napsauta OK. 1 Tulostussuunta Tulostussuunta -asetuksen avulla voit valita suunnan, jota käytetään tietojen tulostamiseen sivulle. • Pysty tulostaa sivun kirjetyyliin. • Vaaka tulostaa sivun laskentataulukkotyyliin. Pysty Vaaka • Kierrä 180 astetta -antaa sinun kääntää sivua 180 astetta. 2 Asetukset Asetukset -asetuksen avulla voit valita tulostuksen lisäasetukset. Voit valita Useita sivuja arkille, Juliste ja Vihkojen tulostus. • Lisätietoja on kohdassa ”Useiden sivujen tulostaminen yhdelle arkille” sivulla 18. • Lisätietoja on kohdassa ”Julisteiden tulostaminen” sivulla 19. • Lisätietoja on kohdassa ”Vihkojen tulostus” sivulla 19. 13 Tulostuksen perusasetukset Paperi-välilehti 3 Lähde Varmista, että kohdassa Lähde on valittuna oikea paperikasetti. Valitse Käsisyöttö, jos tulostat erikoismateriaaleille, kuten kirjekuorille ja kalvoille. Sinun on ladattava arkit yksi kerrallaan käsisyöttötasoon tai monikäyttökasettiin. Jos paperilähteeksi on määritetty Automaattinen valinta, tulostin valitsee tulostusmateriaalin kaseteista seuraavassa järjestyksessä: Käsisyöttötaso tai monikäyttökasetti, kasetti1, lisäkasetti 2 Seuraavien asetusten avulla voit määrittää paperinkäsittelyn tulostimen ominaisuuksissa. Lisätietoja tulostimen ominaisuuksien määrittämisestä on kohdassa ”Asiakirjan tulostaminen” sivulla 12. Voit muuttaa useita paperin ominaisuuksia valitsemalla Paperi-välilehden. 1 4 Tyyppi Aseta Tyyppi vastaamaan siihen lokeroon ladattua paperia, josta haluat tulostaa. Näin saat parhaimman tulostuslaadun. Jos et tee näin, tulostuslaatu ei ehkä ole haluamaasi. Puuvilla: 75 - 90 g/m2:n puuvillapaperi, esimerkiksi Gilbert 25 % ja Gilbert 100%. Normaali paperi: Normaali paperi. Valitse tämä tyyppi, jos tulostimesi on mustavalkoinen ja tulostaa 60 g/m2:n puuvillapaperille. Kierrätetty paperi: 75 - 90 g/m2:n kierrätetty paperi. Värillinen paperi: 75 - 90 g/m2:n värillinen taustapaperi. 2 3 4 5 6 5 1. sivu Tätä toimintoa käyttämällä voit tulostaa asiakirjan ensimmäisen sivun erityyppiselle paperille kuin muut sivut. Voit valita ensimmäisen sivun paperilähteen. Lisää esimerkiksi monikäyttölokeroon paksua paperia ensimmäistä sivua varten ja lokeroon 1 tavallista paperia. Valitse sen jälkeen Kasetti 1 Lähde-vaihtoehdoksi ja Monikäyttökasetti 1. sivu -vaihtoehdoksi. 1 Kopiot Kopiot -asetuksen avulla voit valita tulostettavien kopioiden määrän. Voit valita arvon väliltä 1–999. 6 Skaalaus Skaalaus -asetuksen avulla voit manuaalisesti skaalata tulostustyön arkilla. Vaihtoehdot ovat Ei mitään, Pienennä/suurenna ja Sovita arkille. • Lisätietoja on kohdassa ”Pienennetyn tai suurennetun asiakirjan tulostaminen” sivulla 21. • Lisätietoja on kohdassa ”Asiakirjan sovittaminen valittuun paperikokoon” sivulla 21. 2 Koko Koko -asetuksen avulla voit valita kasettiin ladatun paperin koon. Jos tarvittavaa kokoa ei ole Koko-ruudussa, valitse Mukautettu. Kun näyttöön tulee Mukautetun sivun koko -ikkuna, määritä paperikoko ja valitse OK. Asetus lisätään luetteloon, josta voit valita asetuksen. Kirjoita haluamasi mukautettu nimi. Syötä paperikoko. 14 Tulostuksen perusasetukset Grafiikka-välilehti Lisäasetukset Seuraavien grafiikka-asetusten avulla voit säätää tulostuslaadun tarpeidesi mukaiseksi. Lisätietoja tulostimen ominaisuuksien määrittämisestä on kohdassa ”Asiakirjan tulostaminen” sivulla 12. Voit määrittää lisäasetuksia napsauttamalla Lisäasetukset-painiketta. Tuo alla näkyvät ominaisuudet näyttöön valitsemalla Grafiikkavälilehti. 1 • TrueType-asetukset: Tämä asetus määrittää, että ohjain kertoo tulostimelle, miten asiakirjan teksti vedostetaan. Valitse haluamasi asetus asiakirjan tilan mukaan. Tämä vaihtoehto voi olla käytettävissä vain Windows 9x-/Me-käyttöjärjestelmissä tulostinmallisi mukaan. - Lataa bittikuvana: Kun tämä asetus on valittuna, ohjain lataa fonttitiedot bittikuvina. Asiakirjat, jotka sisältävät monimutkaisia fontteja, kuten korealaisia tai kiinalaisia fontteja, tai eri fonttityyppejä, tulostuvat nopeammin, kun tämä asetus on valittuna. - Tulosta grafiikkana: Kun tämä asetus on valittuna, ohjain lataa kaikki fontit grafiikkana. Kun tulostat runsaasti grafiikkaa sisältäviä asiakirjoja, joissa on suhteellisen vähän TrueType-fontteja, tulostuksen suorituskyky (eli nopeus) saattaa parantua, kun tämä asetus valitaan. • Tulosta teksti mustana: Kun Tulosta teksti mustana -asetus on valittuna, kaikki asiakirjan teksti tulostetaan täysin mustana riippumatta siitä, minkä värisenä se näkyy näytössä. • Tummenna teksti: Kun Tummenna teksti-vaihtoehto on valittuna, koko asiakirjan teksti tulostetaan tavallista tummempana. 2 3 Laatu Valittavana olevat tarkkuusvaihtoehdot saattavat vaihdella tulostinmallin mukaan. Mitä suurempi asetus, sitä terävämpinä merkit ja kuvat tulostuvat. Suuri tarkkuusasetus saattaa pidentää tulostusaikaa. Väritila Voit valita väriasetukset. Asetus Väri tuottaa yleensä laadukkaimmat väriasiakirjat. Jos haluat tulostaa väriasiakirjan harmaasävyissä, valitse Harmaasävy. Jos haluat säätää väriasetuksia manuaalisesti, valitse Manual ja napsauta Värin säätö tai Värivastaavuus-painiketta. • Värin säätö: Voit säätää kuvien ulkonäköä muuttamalla kohdan Levels asetuksia. • Värivastaavuus: Voit täsmäyttää tulostimen tuottamat värit näytön värien kanssa Settings -toiminnolla. 15 Tulostuksen perusasetukset Muut-välilehti Tietoja-välilehti Voit valita asiakirjan tulostusasetukset. Lisätietoja tulostimen ominaisuuksien määrittämisestä on kohdassa ”Asiakirjan tulostaminen” sivulla 12. Valitsemalla Tietoja-välilehden voit tuoda näyttöön tekijänoikeustiedot ja ohjaimen versionumeron. Jos käytössäsi on Internet-selain, voit muodostaa Internet-yhteyden napsauttamalla Web-sivustokuvaketta. Lisätietoja tulostimen ominaisuuksien määrittämisestä on kohdassa ”Asiakirjan tulostaminen” sivulla 12. Valitse Muut-välilehti, jos haluat käyttää seuraavaa ominaisuutta: 1 Tulostin-välilehti 2 Jos käytät tulostimen asetuksia Tulostimet-kansion kautta, voit tarkastella Tulostin-välilehteä. Voit määrittää tulostimen kokoonpanon. 3 Seuraava menettely koskee Windows XP -käyttöjärjestelmää. Jos käytät eri Windows-käyttöjärjestelmää, katso lisätietoja vastaavasta Windowskäyttöohjeesta tai käytönaikaisesta ohjeesta. 1 Napsauta Windowsin Käynnistä-painiketta. 2 3 4 5 1 Vesileima Voit luoda taustakuvan tulostettavaksi tekstiasiakirjan jokaiselle sivulle. Lisätietoja on kohdassa ”Vesileimojen käyttäminen” sivulla 22. 2 Peite Peitteitä käytetään usein esipainettujen lomakkeiden ja kirjelomakepaperien sijaan. Lisätietoja on kohdassa ”Peitteiden käyttäminen” sivulla 23. HUOMAA: Peite-ominaisuutta ei tueta Windows NT 4.0:ssa. 3 Tulostusasetukset • Tulostusjärj.: Voit valita tulostettavien sivujen järjestyksen. Valitse tulostusjärjestys avattavasta valikosta. - Normaali: Tulostimesi tulostaa kaikki sivut ensimmäisestä sivusta viimeiseen. - Käänteinen: Tulostimesi tulostaa kaikki sivut viimeisestä sivusta ensimmäiseen. - Parittomat sivut: Tulostimesi tulostaa vain asiakirjan parittomat sivut. - Parilliset sivut: Tulostimesi tulostaa vain asiakirjan parilliset sivut. 16 Tulostuksen perusasetukset Valitse Tulostimet ja faksit. Valitse käyttämäsi tulostinohjaimen kuvake. Napsauta tulostinohjaimen kuvaketta hiiren kakkospainikkeella ja valitse Ominaisuudet. Napsauta Tulostin-välilehteä ja määritä asetukset. Suosikit-asetuksen käyttäminen Jokaisessa ominaisuusvälilehdessä olevan Suosikit-asetuksen avulla voit tallentaa nykyiset ominaisuusasetukset tulevaa käyttöä varten. Voit tallentaa Suosikit-kohteen seuraavasti: 1 2 3 Muuta asetukset haluamiksesi kussakin välilehdessä. Kirjoita kohteelle nimi Suosikit-syöttöruutuun. Valitse Tallenna. Kun tallennat Suosikit, kaikki käytössä olevat ohjaimen asetukset tallennetaan. Voit käyttää tallennettuja asetuksia valitsemalla kohteen avattavasta Suosikit-luettelosta. Tulostin on nyt määritetty tulostamaan valitsemillasi Suosikit-asetuksilla. Voit poistaa Suosikit-kohteen valitsemalla sen luettelosta ja valitsemalla Poista. Voit myös palauttaa tulostinohjaimen oletusasetukset valitsemalla luettelosta Tulostimen oletus. Ohjeen käyttäminen Tulostimessasi on ohjenäyttö, jonka voit avata napsauttamalla tulostimen ominaisuusikkunassa Ohje-painiketta. Ohjenäytöissä on tulostinohjaimen antamia yksityiskohtaisia tietoja tulostimen ominaisuuksista. Voit myös napsauttaa oikeassa yläkulmassa haluamasi asetuksen. ja valita sitten 17 Tulostuksen perusasetukset 3 Tulostuksen lisäasetukset Useiden sivujen tulostaminen yhdelle arkille Tässä luvussa selitetään tulostusasetukset ja kehittyneet tulostustehtävät. HUOMAUTUS: • Tulostinohjaimen Ominaisuudet-ikkuna ei välttämättä ole samanlainen kuin tässä käyttöoppaassa, koska ikkuna vaihtelee käytössä olevan tulostimen ja liitäntätyypin mukaan. Tulostinominaisuuksien ikkunan peruskokoonpano on kuitenkin samanlainen. • Tarvittaessa voit tarkistaa tulostimesi tarkan nimen tulostimen mukana toimitetulta CD-ROM-levyltä. 1 2 3 4 Voit valita yksittäiselle arkille tulostettavien sivujen määrän. Kun useita sivuja tulostetaan arkille, sivut pienennetään ja järjestetään haluamassasi järjestyksessä arkille. Voit tulostaa enintään 16 sivua yhdelle arkille. 1 2 3 Tämän luvun aiheita: • Useiden sivujen tulostaminen yhdelle arkille • Julisteiden tulostaminen • Vihkojen tulostus • Tulostus paperin molemmin puolin • Pienennetyn tai suurennetun asiakirjan tulostaminen • Asiakirjan sovittaminen valittuun paperikokoon • Vesileimojen käyttäminen • Peitteiden käyttäminen 4 5 6 18 Tulostuksen lisäasetukset Kun haluat muuttaa tulostusasetuksia sovelluksessasi, käsittele tulostimen ominaisuuksia. Katso ”Asiakirjan tulostaminen” sivulla 12. Valitse Asettelu-välilehdeltä Useita sivuja arkille avattavasta luettelosta Tyyppi. Valitse arkille tulostettavien sivujen määrä (1, 2, 4, 6, 9 tai 16) avattavasta luettelosta Sivuja arkille. Valitse tarvittaessa sivujärjestys avattavasta Sivujärjestysluettelosta. Voit tulostaa reunuksen kunkin arkille tulostettavan sivun ympärille valitsemalla Tulosta reunukset. Valitse Paperi-välilehti ja valitse paperin lähde, koko ja tyyppi. Valitse OK ja tulosta asiakirja. Julisteiden tulostaminen Vihkojen tulostus Tämän ominaisuuden avulla voit tulostaa yksisivuisen asiakirjan neljälle, yhdeksälle tai kuudelletoista paperiarkille, jotka voit liittää yhteen julisteeksi. 1 2 3 8 Kun haluat muuttaa tulostusasetuksia sovelluksessasi, käsittele tulostimen ominaisuuksia. Katso ”Asiakirjan tulostaminen” sivulla 12. Valitse Asettelu -välilehti ja valitse sitten Juliste avattavasta Tyyppi-luettelosta. 9 8 9 Kun käytät tätä toimintoa, tulostin tulostaa asiakirjan paperin molemmin puolin ja järjestää sivut siten, että ne voidaan taittaa tulostuksen jälkeen kahtia vihkoksi. 1 Avaa tulostimen ominaisuudet muuttaaksesi tulostusasetuksia ohjelmiston avulla. Katso ”Asiakirjan tulostaminen” sivulla 12. 2 Valitse Asettelu-välilehdellä Vihkotulostus Tyyppi-pudotusvalikosta. Määritä julisteasetus: Voit valita sivuasettelun kohdasta 2 x 2, 3 x 3 tai 4 x 4. Jos valitset 2 x 2, tuloste venytetään automaattisesti peittämään neljä fyysistä arkkia. HUOMAA: Vihkojen tulostustoiminto on käytettävissä, kun Kokovaihtoehdoksi Paperi-välilehdellä on valittu A4, Letter, Legal tai Folio. 3 4 5 Määritä lomitus millimetreinä tai tuumina niin, että arkit on helppo liittää yhteen. 0,15 tuumaa 0,15 tuumaa 4 5 Valitse Paperi-välilehti ja valitse paperin lähde, koko ja tyyppi. Valitse OK ja tulosta asiakirja. Viimeistele juliste liittämällä arkit yhteen. 19 Tulostuksen lisäasetukset Napsauta Paperi-välilehteä ja valitse paperilähde, koko ja tyyppi. Napsauta OK ja tulosta asiakirja. Taita ja niittaa sivut tulostuksen jälkeen. 1 Tulostus paperin molemmin puolin 2 3 Voit tulostaa paperiarkin molemmille puolille. Ennen kuin aloitat tulostuksen, päätä, mihin suuntaan haluat asiakirjan tulostettavan. Avaa tulostimen ominaisuudet muuttaaksesi tulostusasetuksia ohjelmiston avulla. ”Asiakirjan tulostaminen” sivulla 12. Valitse paperin suunta Asettelu-välilehdellä. Valitse kohdasta Kaksipuolinen tulostus haluamasi kaksipuolisen tulosteen sidontavaihtoehto. Vaihtoehdot ovat: • Tulostimen asetukset. Kun valitset tämän vaihtoehdon, tämä asetus määritetään sen asetuksen avulla, jonka teit tulostimen ohjauspaneelissa. Jotkin tulostimet eivät tue tätä ominaisuutta. • Ei mitään • Pitkä reuna: tavanomainen asettelu kirjansidonnassa. • Lyhyt reuna: kalenterissa usein käytetty vaihtoehto. 2 2 3 3 2 5 5 2 3 5 3 5 ▲ Pitkä reuna ▲ Lyhyt reuna HUOMAA: • Älä tulosta tarrojen, piirtoheitinkalvojen, kirjekuorien tai paksun paperin molemmin puolin. Seurauksena voi olla paperitukos ja tulostimen vaurioituminen. • Kaksipuolisessa tulostuksessa voidaan käyttää vain seuraavia paperikokoja: A4, Letter, Legal, ja Folio, paino 75 - 90 g/m2. 4 5 Napsauta Paperi-välilehteä ja valitse paperilähde, koko ja tyyppi. Napsauta OK ja tulosta asiakirja. Tulostin tulostaa asiakirjan joka toisen sivun ensin. HUOMAUTUS: Jos tulostimessasi ei ole kaksipuolisen tulostuksen lisälaitetta, tulostustyö on suoritettava loppuun manuaalisesti. Tulostin tulostaa ensin asiakirjan joka toisen sivun. Kun työn ensimmäinen puoli on tulostettu, näkyviin tulee Printing Tip -ikkuna. Suorita tulostustyö loppuun näytön ohjeiden mukaan. 20 Tulostuksen lisäasetukset Pienennetyn tai suurennetun asiakirjan tulostaminen Asiakirjan sovittaminen valittuun paperikokoon Voit muuttaa sivun sisällön näkymään suurempana tai pienempänä tulostetulla arkilla. 1 2 3 Kun haluat muuttaa tulostusasetuksia sovelluksessasi, käsittele tulostimen ominaisuuksia. Katso ”Asiakirjan tulostaminen” sivulla 12. Valitse Paperi-välilehdeltä Pienennä/suurenna avattavasta Tyyppi-luettelosta. Kirjoita skaalauksen määrä Prosentti-ruutuun. Voit myös napsauttaa 4 5 A - tai Tämän tulostimen ominaisuuden avulla voit skaalata tulostustyön mihin tahansa valittuun paperikokoon digitaalisen asiakirjan koosta riippumatta. Tästä voi olla hyötyä, kun haluat tarkistaa pienikokoisen asiakirjan yksityiskohdat. 1 2 -painiketta. 3 Valitse paperin lähde, koko ja tyyppi kohdasta Paperin asetukset. 4 5 Valitse OK ja tulosta asiakirja. 21 Tulostuksen lisäasetukset Kun haluat muuttaa tulostusasetuksia sovelluksessasi, käsittele tulostimen ominaisuuksia. Katso ”Asiakirjan tulostaminen” sivulla 12. Valitse Paperi-välilehdeltä Sovita arkille avattavasta Tyyppiluettelosta. Valitse oikea koko avattavasta Tulostuspap.-luettelosta. Valitse paperin lähde, koko ja tyyppi kohdasta Paperin asetukset. Valitse OK ja tulosta asiakirja. Vesileiman luominen Vesileimojen käyttäminen 1 Vesileima-asetuksen avulla voit tulostaa tekstiä aiemmin luodun asiakirjan päälle. Saatat esimerkiksi haluta tulostaa suuret harmaat VEDOS- tai LUOTTAMUKSELLINEN-tekstit vinottain asiakirjan ensimmäiselle sivulle tai kaikille sivuille. 2 Kun haluat muuttaa tulostusasetuksia sovelluksessasi, käsittele tulostimen ominaisuuksia. Katso ”Asiakirjan tulostaminen” sivulla 12. Valitse Muut-välilehti ja valitse Muokkaa-painike kohdasta Vesileima. Ikkuna Muokkaa vesileimoja tulee näyttöön. Tulostimen mukana toimitetaan joitakin esimääritettyjä vesileimoja, joita voit muokata halutessasi. Voit myös lisätä luetteloon uusia vesileimoja. Aiemmin luodun vesileiman käyttäminen 1 2 Kun haluat muuttaa tulostusasetuksia sovelluksessasi, käsittele tulostimen ominaisuuksia. Katso ”Asiakirjan tulostaminen” sivulla 12. Valitse Muut-välilehti ja valitse vesileima avattavasta Vesileimaluettelosta. Valittu vesileima näkyy esikatselukuvassa. 3 4 Esikatselukuva 3 Valitse OK ja aloita tulostus. 5 6 HUOMAUTUS: Esikatselukuva näyttää, millaisena sivu tulostuu. Kirjoita haluamasi teksti Vesileiman teksti -ruutuun. Merkkejä voi olla enintään 40. Sanoma tulee näkyviin esikatseluikkunaan. Kun Vain ensimmäiselle sivulle -valintaruutu on valittuna, vesileima tulostuu vain ensimmäiselle sivulle. Valitse vesileima-asetukset. Voit valita fontin nimen, tyylin, värin, harmaasävytason ja koon Fonttimääritykset-osassa sekä määrittää vesileiman kulman Tekstin kulma -osassa. Lisää uusi vesileima luetteloon napsauttamalla Lisää. Kun olet tehnyt haluamasi muokkaukset, napsauta OK ja aloita tulostaminen. Jos haluat lopettaa vesileiman tulostuksen, valitse [Ei vesileimaa] avattavasta Vesileima-luettelosta. 22 Tulostuksen lisäasetukset Vesileiman muokkaaminen 1 2 3 4 5 Peitteiden käyttäminen Kun haluat muuttaa tulostusasetuksia sovelluksessasi, käsittele tulostimen ominaisuuksia. Katso ”Asiakirjan tulostaminen” sivulla 12. Valitse Muut-välilehti ja valitse Muokkaa-painike kohdasta Vesileima. Ikkuna Muokkaa vesileimoja tulee näyttöön. Valitse muokattava vesileima Valmiit vesileimat -luettelosta ja muuta vesileiman tekstiä ja asetuksia. Tallenna muutokset valitsemalla Päivitä. Peitteen kuvaus Dear ABC Napsauta OK, kunnes poistut tulostusikkunasta. Regards WORLD BEST Vesileiman poistaminen 1 2 3 4 Kun haluat muuttaa tulostusasetuksia sovelluksessasi, käsittele tulostimen ominaisuuksia. Katso ”Asiakirjan tulostaminen” sivulla 12. Valitse Muut-välilehti ja napsauta Muokkaa-painiketta, joka on Vesileima-osassa. Ikkuna Muokkaa vesileimoja tulee näyttöön. Valitse poistettava vesileima Valmiit vesileimat -luettelosta ja napsauta Poista. Napsauta OK, kunnes poistut tulostusikkunasta. Peite on tietokoneen kiintolevylle erityisessä tiedostomuodossa tallennettu teksti tai kuva tai molemmat, ja se voidaan tulostaa mihin tahansa asiakirjaan. Peitteitä käytetään usein esipainettujen lomakkeiden ja kirjelomakepaperien sijaan. Esipainetun kirjelomakkeen käyttämisen sijaan voit luoda peitteen, joka sisältää samat tiedot kuin kirjelomake. Jos haluat tulostaa yrityksesi kirjelomakkeen tiedot sisältävän kirjeen, sinun ei tarvitse ladata esipainettua kirjelomakepaperia tulostimeen. Sinun tarvitsee vain tulostaa asiakirjan yhteydessä kirjelomakepeite. HUOMAA: Peite-ominaisuutta ei tueta Windows NT 4.0:ssa. Uuden peitteen luominen Jotta voisit käyttää peitettä, sinun on luotava uusi peite, joka sisältää haluamasi logon tai kuvan. 1 WORLD BEST 2 3 Luo tai avaa asiakirja, joka sisältää peitteessä käytettävän tekstin tai kuvan. Aseta kohteet niin kuin haluat ne tulostettavan peitteenä. Jos haluat tallentaa asiakirjan peitteenä, avaa tulostimen ominaisuudet. Katso ”Asiakirjan tulostaminen” sivulla 12. Valitse Muut-välilehti ja napsauta Muokkaa -painiketta, joka on osassa Peite. Esikatselukuva 23 Tulostuksen lisäasetukset 4 Peitteen käyttäminen Valitse Muokkaa peitteitä -ikkunassa Luo peite. Kun peite on luotu, voit tulostaa sen asiakirjasi kanssa. Voit tulostaa peitteen asiakirjan kanssa seuraavasti: 1 2 3 4 5 5 Luo tai avaa tulostettava asiakirja. Kun haluat muuttaa tulostusasetuksia sovelluksessasi, käsittele tulostimen ominaisuuksia. Katso ”Asiakirjan tulostaminen” sivulla 12. Valitse Muut-välilehti. Valitse haluamasi peite avattavasta Peite -luettelosta. Jos haluamaasi peitetiedostoa ei ole Peite-luettelossa, napsauta Muokkaa-painiketta ja valitse sitten Lataa peite. Valitse nyt peitetiedosto. Kirjoita Luo peite -ikkunassa nimi Tiedostonimi-ruutuun. Valitse kohdepolku tarvittaessa. (Oletuspolku on C:\Formover.) Jos olet tallentanut käytettävän peitetiedoston ulkoiseen lähteeseen, voit myös ladata tiedoston, kun avaat Lataa peite -ikkunan. Kun olet valinnut tiedoston, napsauta Avaa. Tiedosto tulee näkyviin Peiteluettelo-ruutuun, ja voit käyttää sitä tulostamisessa. Valitse peite Peiteluettelo-ruudusta. 6 7 Valitse Tallenna. Nimi tulee näkyviin Peiteluettelo-ruutuun. Viimeistele luominen napsauttamalla OK tai Kyllä. Tiedostoa ei tulosteta. Tiedosto tallennetaan kiintolevylle. HUOMAUTUS: Peiteasiakirjan koon on oltava sama kuin peitteen kanssa tulostettavien asiakirjojen. Älä luo peitettä, jossa on vesileima. 24 Tulostuksen lisäasetukset 6 7 Valitse tarvittaessa Ilmoita peitteestä tulostettaessa. Jos tämä valintaruutu on valittuna, näyttöön tulee sanomaikkuna aina, kun tulostat asiakirjaa. Sanomaikkunassa sinua pyydetään vahvistamaan, että haluat tulostaa peitteen asiakirjan kanssa. Jos tätä valintaruutua ei ole valittu ja peite on valittu, peite tulostetaan asiakirjan kanssa automaattisesti. Napsauta OK tai Kyllä, kunnes tulostus alkaa. Valittu peite ladataan tulostustyön yhteydessä ja tulostetaan asiakirjaan. HUOMAUTUS: Peiteasiakirjan tarkkuuden on oltava sama kuin peitteen mukana tulostettavan asiakirjan tarkkuuden. Peitteen poistaminen Voit poistaa peitteet, joita et enää käytä. 1 2 3 4 5 6 Valitse tulostimen ominaisuusikkunassa Muut-välilehti. Napsauta Muokkaa-painiketta, joka on osassa Peite. Valitse poistettava peite Peiteluettelo-ruudusta. Valitse Poista peite. Kun näyttöön tulee vahvistusta pyytävä sanomaikkuna, napsauta Kyllä. Napsauta OK, kunnes poistut tulostusikkunasta. 25 Tulostuksen lisäasetukset 4 Tulostimen jakaminen paikallisesti Isäntätietokoneen määrittäminen 1 2 3 4 5 6 Voit liittää tulostimen suoraan valittuun tietokoneeseen, jota kutsutaan verkossa isäntätietokoneeksi. Seuraava menettely koskee Windows XP -käyttöjärjestelmää. Jos käytät eri Windows-käyttöjärjestelmää, katso lisätietoja vastaavasta Windowskäyttöohjeesta tai käytönaikaisesta ohjeesta. Käynnistä Windows. Valitse Käynnistä-valikosta Tulostimet ja faksit. Kaksoisnapsauta tulostinohjaimen kuvaketta. Valitse Kirjoitin-valikosta Jakaminen. Merkitse Jaa tämä tulostin -ruutu. Täytä Jakonimi -kenttä ja napsauta OK. HUOMAUTUS: • Tarkista käyttöjärjestelmät, jotka ovat yhteensopivia tulostimesi kanssa. Katso tulostimen kanssa yhteensopivia käyttöjärjestelmiä koskevaa kohtaa tulostimen käyttöohjeesta. • Tarvittaessa voit tarkistaa tulostimesi tarkan nimen tulostimen mukana toimitetulta CD-ROM-levyltä. Asiakastietokoneen määrittäminen 1 2 3 4 5 6 7 8 9 10 11 26 Tulostimen jakaminen paikallisesti Napsauta hiiren kakkospainikkeella Windowsin Käynnistäpainiketta ja valitse Resurssienhallinta. Avaa verkkokansio vasemmassa sarakkeessa. Napsauta jakonimeä. Valitse Käynnistä -valikosta Tulostimet ja faksit. Kaksoisnapsauta tulostinohjaimen kuvaketta. Valitse Kirjoitin-valikosta Ominaisuudet. Valitse Portit-välilehdeltä Lisää portti. Valitse Paikallinen portti ja valitse sitten Uusi portti. Kirjoita jakonimi Anna portin nimi-kenttään. Valitse OK ja valitse sitten Sulje. Napsauta ensin Käytä ja sitten OK. 5 Smart Panel -ohjelma näyttää tulostimen nykyisen tilan sekä erilaisia tietoja, kuten jäljellä olevan väriaineen määrän, ja sen avulla voit muuttaa tulostimen asetuksia. Smart Panelin käyttö Smart Panel on ohjelma, joka valvoo tulostinta, kertoo sinulle sen tilasta ja mahdollistaa tulostinasetusten mukauttamisen. Smart Panel asennetaan automaattisesti, kun asennat tulostinohjelmiston. 2 3 HUOMAUTUKSIA: 4 • Voidaksesi käyttää ohjelmaa tarvitset - Windows 98 -käyttöjärjestelmän tai uudemman (Windows NT 4.0 -käyttöjärjestelmää voidaan käyttää vain verkkotoimintoa tukevien tulostimien kanssa). Tarkista tulostimen kanssa yhteensopivat käyttöjärjestelmät tulostimen käyttöohjeesta tulostimen ominaisuuksia koskevasta kohdasta - Internet Explorerin version 5.0 tai uudemman voidaksesi käyttää HTML-muotoista ohjetta. • Voit tarkistaa tulostimen tarkan nimen mukana toimitetulta CD-levyltä. 1 5 1 Väriaineen määrä Voit tarkastella jäljellä olevien väriaineiden määrää. Yllä olevassa ikkunassa näkyvä tulostin ja värikasettien määrä saattavat vaihdella käytettävän tulostimen mukaan. 2 Osta heti Voit tilata uuden värikasetin verkosta. Smart Panelin ymmärtäminen 3 Vianmääritysopas Voit tarkastella ohjetta ratkaistaksesi ongelmia. Jos tulostuksen aikana tapahtuu virhe, Smart Panel tulee automaattisesti näkyviin ja näyttää virheen. Voit käynnistää Smart Panelin myös manuaalisesti Windowsin tehtäväpalkista. Kaksoisnapsauta Windowsin tehtäväpalkin Smart Panel -kuvaketta. 4 Tulostinasetukset Voit määrittää eri tulostusasetuksia tulostimen asetusohjelman ikkunassa. HUOMAUTUKSIA: Jos liität tulostimen verkkoon, Synkronointi Kaksoisnapsauta tätä kuvaketta. Internetin kautta -ikkuna tulee näkyviin tulostimen asetusohjelman ikkunan sijaan. 5 Ajuriasetukset Voit käyttää tulostimen ominaisuusikkunaa, jossa pääset käsiksi kaikkiin tulostimen toimintoihin, joita tarvitset käyttäessäsi tulostinta. Lisätietoja, katso Katso ”Tulostimen asetukset” sivulla 13. Tai valitse Käynnistä-valikosta Ohjelmat tai Kaikki ohjelmat → tulostimesi nimi → Smart Panel. HUOMAUTUKSIA: • Jos olet asentanut useamman kuin yhden Samsung-tulostimen, valitse ensin haluamasi tulostimen malli voidaksesi käyttää vastaavaa Smart Panelia. Napsauta Smart Panel -kuvaketta Windowsin tehtäväpalkissa ja valitse tulostimesi nimi. • Tässä ohjelmisto-osassa näkyvä Smart Panel -ikkuna ja sen sisältö saattavat vaihdella käytetyn tulostimen mukaan. Vianmääritysoppaan avaaminen Vianmääritysoppaassa voit tutustua virhetiloja koskevien ongelmien ratkaisuihin. Napsauta hiiren oikealla painikkeella Windowsin tehtäväpalkin Smart Panel -kuvaketta ja valitse Vianmääritysopas. 27 Smart Panelin käyttö Tulostimen asetusohjelman käyttö Smart Panel -ohjelman asetusten muuttaminen Tulostimen asetusohjelmaa käyttämällä voit määrittää ja tarkistaa tulostusasetuksia. 1 2 3 Napsauta hiiren oikealla painikkeella Windowsin tehtäväpalkin Smart Panel -kuvaketta ja valitse Asetukset. Napsauta hiiren oikealla painikkeella Windowsin tehtäväpalkin Smart Panel -kuvaketta ja valitse Tulostinasetukset. Muuta asetuksia. Seuraava ikkuna avautuu. Lähetä muutokset tulostimeen napsauttamalla Lähetä-painiketta. HUOMAUTUKSIA: Jos liität tulostimen verkkoon, Synkronointi Internetin kautta -ikkuna tulee näkyviin tulostimen asetusohjelman ikkunan sijaan. Näytössä näkyvän ohjeen käyttäminen Voit tarkastella Tulostimen asetukset -apuohjelman ohjetta näytössä. Voit tarkastella ohjetta napsauttamalla tekstiä tai kuvaketta ja valitsemalla sitten Lisätietoja. Näyttöön tulee pieni ikkuna, jossa on kohteen selitys. • Näytä, kun verkkotulostus on suoritettu: Tietokone näyttää Smart Panel -ponnahdusikkunan tai puhekuplan, kun työ on suoritettu. (Vain verkkotoimintoa tukeva tulostin.) • Näytä, kun tulostuksen aikana tapahtuu virhe: Tietokone näyttää Smart Panel -ponnahdusikkunan tai puhekuplan, kun tulostuksen aikana tapahtuu virhe. • Näytä: Voit valita, miten tietokone näyttää viestin. Jos valitset Ponnahdusikkuna (ohjauspaneeli), viesti ilmestyy Smart Panel ponnahdusikkunaan. • Käynnistä työvalvonta, kun työ on tallennettu tulostimelle: Jos tallennat tulostustyöt tulostimen kiintolevylle, tietokone avaa Job Monitor -ikkunan. (Vain verkkotoimintoa tukeva tulostin, jossa on sisäinen kiintolevy.) • Ajasta automaattinen tilantarkistus: Tietokone päivittää tulostimen tilan säännöllisesti. Kun valittu arvo on lähellä yhtä sekuntia, tietokone tarkistaa tulostimen tilan useammin, jolloin tulostimen virheet havaitaan nopeammin. 28 Smart Panelin käyttö 6 Tulostimen käyttäminen Linuxissa Järjestelmävaatimukset Tuetut käyttöjärjestelmät • Redhat 7.1 ja uudemmat Voit käyttää tulostintasi Linux-ympäristössä. • Linux Mandrake 8.0 ja uudemmat Tämän luvun aiheita: • SuSE 7.1 ja uudemmat • Järjestelmävaatimukset • Tulostinohjaimen asentaminen • Turbo Linux 7.0 ja uudemmat • Tulostimen liitäntätavan muuttaminen • Slackware 8.1 ja uudemmat • Tulostinohjaimen asennuksen poistaminen • Määritystyökalun käyttäminen Suositeltu kapasiteetti • LLPR-ominaisuuksien muuttaminen • Pentium IV 1 GHz tai tehokkaampi • Caldera OpenLinux 3.1 ja uudemmat • Vähintään 256 megatavua RAM-muistia • Vähintään yhden gigatavun kiintolevyasema Ohjelmisto • Glibc 2.1 tai uudempi • GTK+ 1.2 tai uudempi • GhostScript HUOMAUTUKSIA: • Linux-tulostimen ominaisuusikkuna ei välttämättä ole samanlainen kuin tässä käyttöoppaassa, koska ikkuna vaihtelee käytössä olevan tulostimen ja liitäntätyypin mukaan. Ominaisuuksien peruskokoonpano on kuitenkin samanlainen. • Voit tarkistaa tulostimen nimen mukana toimitetulta CD-ROMlevyltä. 29 Tulostimen käyttäminen Linuxissa Jos valitset vaihtoehdon Expert, valitse haluamasi asetus ja napsauta sitten Begin Install. Tulostinohjaimen asentaminen 1 2 Varmista, että tulostin on liitetty tietokoneeseen. Kytke virta sekä tietokoneeseen että tulostimeen. Kun näyttöön tulee Administrator Login -ikkuna, kirjoita ”root” Login-kenttään ja kirjoita järjestelmän salasana. HUOMAUTUS: Sinun on kirjauduttava pääkäyttäjänä (root), jotta voit asentaa tulostinohjelmiston. Jos et ole pääkäyttäjä, kysy lisätietoja järjestelmänvalvojalta. 3 Aseta tulostinohjelmiston CD-ROM-levy asemaan. CD-ROM-levy käynnistyy automaattisesti. HUOMAUTUS: Jos CD-ROM-levy ei käynnisty automaattisesti, napsauta ikkunan alaosassa -kuvaketta. Kun pääteikkuna tulee näyttöön, kirjoita seuraavasti: [root@local /root]# mount -t iso9660 / dev/ hdc/ mnt/ cdrom (Tässä oletetaan, että /dev/hdc on tulostimesi ohjelmisto-CD-levy ja että järjestelmässä on /mnt/cdrom-kansio.) [root@local /root]# cd /mnt/cdrom (CD-ROM-asemakansio) [root@local cdrom]# ./setup.sh 4 6 Tulostinohjaimen asennus alkaa. Kun asennus on valmis, valitse Start. 7 Linux Printer Configuration -valintaikkuna avautuu. Napsauta työkalurivin Add Printer-kuvaketta, joka on ikkunan ylälaidassa. Valitse asennustyypiksi joko Recommended tai Expert ja valitse sitten Continue. HUOMAUTUS: Näyttöön saattaa tulla Administrator Login -valintaikkuna sen mukaan, mikä tulostusjärjestelmä on käytössä. Kirjoita ”root” Loginkenttään ja kirjoita sitten järjestelmän salasana. 8 5 Recommended on täysin automaattinen asennus, eikä käyttäjän toimia tarvita. Expert -asennus antaa sinun valita asennuspolun tai tulostusjärjestelmän. Jos valitset vaihtoehdon Recommended, siirry vaiheeseen 6. Näyttöön tulee luettelo järjestelmään asennetuista tulostimista. Valitse käytettävä tulostin. Valitun tulostimen toimintovälilehdet tulevat Add a Printer -valintaikkunan yläosaan. HUOMAUTUS: Jos tulostin tukee PS-tulostusta, on suositeltavaa valita PS-ohjain. 30 Tulostimen käyttäminen Linuxissa 9 Tulostimen liitäntätavan muuttaminen Napsauta Connection-välilehteä ja varmista, että tulostinportti on määritetty oikein. Jos se ei ole, muuta laitteen asetusta. Jos muutat tulostimen liitäntätavan USB-portista rinnakkaisportiksi tai päinvastoin tulostimen ollessa käytössä, sinun on määritettävä Linuxtulostimesi uudelleen lisäämällä se järjestelmään. Toimi seuraavasti: 1 2 Varmista, että tulostin on liitetty tietokoneeseen. Kytke virta sekä tietokoneeseen että tulostimeen. Kun näyttöön tulee Administrator Login -ikkuna, kirjoita ”root” kirjautumiskenttään ja kirjoita järjestelmän salasana. HUOMAUTUS: Sinun on kirjauduttava pääkäyttäjänä (root), jotta voit asentaa uuden tulostimen tulostusjärjestelmään. Jos et ole pääkäyttäjä, kysy lisätietoja järjestelmänvalvojalta. 3 10 Voit tarkastella tulostimen nykyisiä asetuksia Settings- ja Queuevälilehtien avulla. Voit muuttaa asetuksia tarvittaessa. 4 HUOMAUTUS: Asetukset saattavat vaihdella käytössä olevan tulostimen 5 mukaan. Queue-näytön Description- ja Location-kentät eivät välttämättä tule näkyviin käytössä olevasta tulostusjärjestelmästä riippuen. 11 12 13 Valitse työpöydän alaosan Startup Menu -kuvakkeesta Linux Printer ja sitten Configuration Tool. Voit myös avata Linux Printer Configuration -valintaikkunan kirjoittamalla päätenäytössä ”linux-config”. Kun näyttöön tulee Linux Printer Configuration -valintaikkuna, napsauta ikkunan yläosan työkalurivin Add Printer -kuvaketta. Napsauta Add a Printer -valintaikkunan yläosan Connectionvälilehteä. Varmista, että tulostinportti on määritetty oikein. Jos se ei ole, muuta laitteen asetusta. Poistu napsauttamalla OK. Kun ikkunaan tulee ilmoitus siitä, että uuden tulostimen määritys onnistui, valitse OK. Linux Printer Configuration -valintaikkuna avautuu uudelleen. Voit tarkastella tulostinohjaimen tietoja Info-välilehdessä. Voit tarvittaessa muuttaa tulostimen määrityksiä. Lisätietoja tulostimen määritysten muuttamisesta: “Määritystyökalun käyttäminen” sivulla 32. 6 31 Tulostimen käyttäminen Linuxissa Valitse OK. Tulostinohjaimen asennuksen poistaminen 1 Määritystyökalun käyttäminen Valitse työpöydän alaosan Startup Menu -kuvakkeesta Linux Printer ja sitten Configuration Tool. Määritystyökalulla voidaan suorittaa hallintatehtäviä, joita ovat esimerkiksi uuden tulostimen lisääminen ja poistaminen sekä tulostinten yleisten asetusten muuttaminen. Tavalliset käyttäjät voivat käyttää sitä tulostusjonojen ja tulostimen ominaisuuksien tarkasteluun sekä paikallisten asetusten muuttamiseen. Määritystyökalun käyttäminen: 1 2 2 3 Voit myös avata Linux Printer Configuration -valintaikkunan kirjoittamalla päätenäytössä ”linux-config”. Valitse Linux Printer Configuration -valintaikkunasta Uninstallkomento valikosta File. Näyttöön tulee Administrator Login -valintaikkuna. Kirjoita ”root” Login-kenttään ja kirjoita sitten järjestelmän salasana. Valitse Proceed. Valitse näytön alaosan Startup Menu -kuvakkeesta Linux Printer ja sitten Configuration Tool. Linux Printer Configuration valintaikkuna avautuu. Voit avata tämän ikkunan myös päätenäytössä kirjoittamalla ”linux-config”. Linux Printer Configuration -valintaikkunan vasemmanpuoleisessa ruudussa on luettelo asennetuista tulostimista. Oikeanpuoleisessa ruudussa on välilehtiä, joissa on tietoja valittuna olevasta tulostimesta. Valitse tulostinohjaimesi, jos se ei jo ole valittuna. HUOMAUTUS: Sinun on kirjauduttava pääkäyttäjänä (root), jotta voit poistaa tulostinohjelmiston asennuksen. Jos et ole pääkäyttäjä, kysy lisätietoja järjestelmänvalvojalta. 4 5 Näyttöön tulee sanomaikkuna, jossa sinua pyydetään vahvistamaan asennuksen poistaminen. Valitse Yes. Valitse Complete uninstall ja valitse sitten Uninstall. 3 Yleiset tiedot tulostimesta ovat Info-välilehdessä. Jos käytössäsi on Internet-yhteys, voit avata Samsungin Web-sivuston valitsemalla Go to the Web page for this printer. Voit tarkastella ja hallita valitun tulostimen työjonoa valitsemalla Job-välilehden. Voit keskeyttää, jatkaa tai poistaa haluamasi työn tai työt tulostusjonosta. Jos vedät haluamiasi töitä, voit pudottaa ne jonkin muun tulostimen työjonoon. 6 7 Aloita asennuksen poistaminen valitsemalla OK. Kun asennuksen poisto on valmis, valitse Finished. 32 Tulostimen käyttäminen Linuxissa Voit muuttaa tulostimen oletusasetuksia Properties-välilehden kautta. Voit avata LLPR-valintaikkunan myös seuraavasti: • Valitse näytön alaosan Startup Menu -kuvakkeesta Linux Printer ja sitten Linux LPR. 3 • Jos Linux Printer Configuration -valintaikkuna on jo avoinna, valitse Test Print Print -valikosta. Näyttöön tulee LLPR Properties -valintaikkuna. HUOMAUTUS: Tavalliset käyttäjät pystyvät ohittamaan järjestelmänvalvojan määrittämät järjestelmän oletusasetukset. Kun tavallinen käyttäjä valitsee Apply, mukautetut asetukset tallennetaan käyttäjän profiiliin, ja niitä voidaan käyttää myöhemmin LLPR:n kanssa. Jos järjestelmänvalvoja käyttää määritystyökalua, asetukset tallennetaan uusina yleisinä oletusasetuksina. Valintaikkunan yläosassa ovat seuraavat kuusi välilehteä: • General - Tämän avulla voit muuttaa paperin kokoa, tyyppiä ja lähdettä sekä asiakirjojen suuntaa. Voit myös ottaa kaksipuolisen tulostuksen käyttöön, lisätä alku- ja loppumerkintöjä sekä muuttaa arkille tulostettavien sivujen määrää. LLPR-ominaisuuksien muuttaminen • Margins - Tämän avulla voit määrittää sivujen reunukset. Oikealla olevassa kuvassa näkyvät nykyiset asetukset. Näitä reunuksia ei käytetä, kun tulostetaan tavallista PostScript-tietoa. Voit hienosäätää tulostimen ominaisuuksia LLPR Properties -valintaikkunassa. • Image - Tämän avulla voit määrittää kuvatiedostojen tulostamisessa käytettävät kuva-asetukset esimerkiksi silloin, kun muu kuin PostScript-asiakirja välitetään LLPR:lle komentoriviltä. Väriasetuksia käytetään myös Postscript-asiakirjoille. Voit avata LLPR Properties -valintaikkunan seuraavasti: 1 2 Valitse käyttämässäsi sovelluksessa Print-komento. Kun näyttöön tulee Linux LPR -valintaikkuna, napsauta Properties. • Text - Tämän avulla voit valita tekstin tiheyden ja ottaa rakennevärityksen käyttöön tai poistaa sen käytöstä. • HP-GL/2 - Tämän avulla voit määrittää oletusasetukset asiakirjan tulostamiseen HP-GL/2-muodossa, jota jotkin piirturit käyttävät. Valitse Properties (Ominaisuudet). • Advanced - Tämän avulla voit ohittaa tulostimen oletusasetukset. Jos napsautat valintaikkunan alaosassa olevaa Save-painiketta, asetukset säilytetään LLPR-istuntojen välillä. 4 33 Tulostimen käyttäminen Linuxissa Voit tarkastella ikkunan asetusten tietoja Help-painikkeen avulla. Voit ottaa asetukset käyttöön valitsemalla OK LLPR Properties -ikkunasta. Palaat Linux LPR -ikkunaan. Aloita tulostaminen valitsemalla OK. 7 Tulostinohjaimen asentaminen Tulostimen käyttäminen Macintoshissa 1 2 3 4 5 6 7 8 Tulostimesi tukee Macintosh-järjestelmiä, joissa on sisäänrakennettu USBliitäntä tai 10/100 Base-TX -verkkokortti. Asentamalla PPD-tiedoston voit käyttää CUPS-ohjainta tiedoston tulostamiseen Macintosh-tietokoneesta. Huomautus: Jotkin tulostimet eivät tue verkkoliitäntää. Varmista, että tulostimesi tukee verkkoliitäntää. Katso tulostimen käyttöohjeen teknisten tietojen osio. 9 10 Tämän luvun aiheita: Varmista, että tulostin on liitetty tietokoneeseen. Kytke virta tietokoneeseen ja tulostimeen. Aseta tulostimen mukana toimitettu CD-ROM-levy CD-ROM-asemaan. Kaksoisosoita Macintosh-työpöydällä näkyvää CD-ROM-symbolia. Kaksoisosoita Installer -kansiota. Kaksoisosoita Printer -kansiota. Kaksoisosoita Samsung SPLC Installer-kuvaketta. Anna salasana ja osoita OK. Samsung SPL -asentajan ikkuna avautuu. Osoita Continue ja osoita sitten Continue. Valitse Easy Install ja osoita Install. Kun asennus on valmis, osoita Quit. • Ohjelmiston asentaminen Macintoshiin • Tulostimen määrittäminen Tulostinohjaimen asennuksen poistaminen • Tulostus Asennus on poistettava, jos päivität ohjelmiston tai jos asennus epäonnistuu. 1 Aseta tulostimen mukana toimitettu CD-ROM-levy CD-ROM-asemaan. 2 Kaksoisosoita Macintosh-työpöydällä näkyvää CD-ROM-symbolia. 3 Kaksoisosoita Installer -kansiota. Ohjelmiston asentaminen Macintoshiin Tulostimen mukana toimitetulla CD-ROM-levyllä on PPD-tiedosto, joka mahdollistaa CUPS-ohjaimen tai Apple LaserWriter -ohjaimen käyttämisen (käytettävissä vain tulostimessa, joka tukee PostScript-ohjainta) tulostettaessa Macintosh-tietokoneesta. 4 5 6 7 Tarkista seuraavat seikat, ennen kuin asennat tulostusohjelmiston: Kohde Vaatimukset Käyttöjärjestelmä Mac OS 10.3 ~ 10.4 RAM-muisti 128 Mt Vapaa levytila 200 Mt 8 9 34 Tulostimen käyttäminen Macintoshissa Kaksoisosoita Printer -kansiota. Kaksoisosoita Samsung SPLC Installer-kuvaketta. Anna salasana ja osoita OK. Samsung SPL -asentajan ikkuna avautuu. Osoita Continue ja osoita sitten Continue. Valitse Uninstall ja osoita sitten Uninstall. Kun asennuksen poisto on valmis, osoita Quit. Tulostimen määrittäminen Tulostimen määrittäminen vaihtelee sen mukaan, onko laite liitetty tietokoneeseen verkkokaapelilla vai USB-kaapelilla. Verkkokaapelilla liitetty Macintosh HUOMAUTUS: Jotkin tulostimet eivät tue verkkoliitäntää. Varmista, että tulostimesi tukee verkkoliitäntää. Katso tulostimen käyttöohjeen teknisten tietojen osio. 1 2 3 4 5 6 7 8 9 10 Asenna PPD- ja suodintiedostot tietokoneelle kohdan ”Ohjelmiston asentaminen Macintoshiin” sivulla 34 ohjeiden mukaisesti. Avaa Print Setup Utility Utilities -kansiosta. Osoita Add kohdassa Printer List. Valitse IP Printing -välilehti. Valitse Printer Type -kohdassa Socket/HP Jet Direct. KUN TULOSTETAAN USEITA SIVUJA SISÄLTÄVÄ ASIAKIRJA, TULOSTUKSEN SUORITUSKYKYÄ VOIDAAN PARANTAA VALITSEMALLA PRINTER TYPE -ASETUKSEKSI SOCKET. Syötä tulostimen IP-osoite Printer Address -kenttään. Syötä jonon nimi Queue Name -kenttään. Jos et voi määrittää tulostinpalvelimen jonon nimeä, kokeile ensin oletusjonoa. Valitse Samsung kohdassa Printer Model ja tulostimesi kohdassa Model Name. Osoita Add. Tulostimesi IP-osoite näkyy kohdassa Printer List, ja se asetetaan oletustulostimeksi. USB-kaapelilla liitetty Macintosh 1 2 3 4 5 6 Asenna PPD- ja suodintiedostot tietokoneelle kohdan ”Ohjelmiston asentaminen Macintoshiin” sivulla 34 ohjeiden mukaisesti. Avaa Print Setup Utility Utilities -kansiosta. Osoita Add kohdassa Printer List. Valitse USB -välilehti. Valitse Samsung kohdassa Printer Model ja tulostimesi kohdassa Model Name. Osoita Add. Tulostimesi IP-osoite näkyy kohdassa Printer List, ja se asetetaan oletustulostimeksi. 35 Tulostimen käyttäminen Macintoshissa Tulostinasetusten muuttaminen Tulostus Voit käyttää tulostimella tulostuksen lisäominaisuuksia. HUOMAUTUS: Valitse Print Macintosh-sovelluksen File-valikosta. Tulostimen ominaisuusikkunassa näkyvä tulostimen nimi vaihtelee käytössä olevan tulostimen mukaan. Nimeä lukuun ottamatta tulostimen ominaisuusikkunan peruskokoonpano on kuitenkin samanlainen. • Macintosh-tulostimen ominaisuusikkuna ei välttämättä ole samanlainen kuin tässä käyttöoppaassa, koska ikkuna vaihtelee käytössä olevan tulostimen mukaan. Tulostinominaisuuksien ikkunan peruskokoonpano on kuitenkin samanlainen. • Voit tarkistaa tulostimen nimen mukana toimitetulta CD-ROMlevyltä. Layout -asetukset Layout -välilehdessä ovat asetukset, joilla voidaan säätää asiakirjan ulkoasua tulostetussa sivussa. Voit tulostaa yksittäiselle arkille useita sivuja. Valitse Layout avattavassa Presets -valikossa, kun haluat käyttää seuraavia ominaisuuksia. Katso lisätietoja kohdasta Useiden sivujen tulostaminen yhdelle arkille seuraavassa sarakkeessa. Asiakirjan tulostaminen Kun tulostat Macintoshilla, sinun on tarkistettava, mikä tulostinohjelmistoasetus kussakin sovelluksessa on käytössä. Voit tulostaa Macintoshilla seuraavasti: 1 2 3 Avaa Macintosh-sovellus ja valitse tulostettava tiedosto. Avaa File-valikko ja osoita Page Setup (Document Setup joissain sovelluksissa). Valitse paperikoko, tulostussuunta, skaalaus ja muut asetukset. Osoita sitten OK. Varmista, että tulostimesi on valittuna. ▲Mac OS 10.3 ▲Mac OS 10.3 4 5 6 Avaa File-valikko ja osoita Print. Valitse kopioiden määrä ja määritä tulostettavat sivut. Kun olet määrittänyt asetukset, osoita Print. 36 Tulostimen käyttäminen Macintoshissa Printer Features -asetukset Useiden sivujen tulostaminen yhdelle arkille Printer Features -välilehdellä voit valita paperityypin ja säätää tulostuslaatua. Voit tulostaa useita sivuja yksittäiselle paperille. Näin voit säästää paperia tulostaessasi vedoksia. Valitse Printer Features avattavassa Presets -valikossa, kun haluat käyttää seuraavia ominaisuuksia. 1 2 Valitse Print Macintosh-sovelluksen File-valikosta. Valitse Layout. ▲Mac OS 10.3 Paper Type Aseta Type vastaamaan siihen lokeroon ladattua paperia, josta haluat tulostaa. Näin saat parhaimman tulostuslaadun. Resolution(Quality) ▲Mac OS 10.3 Valittavana olevat tarkkuusvaihtoehdot saattavat vaihdella tulostinmallin mukaan. Voit valita tulostustarkkuuden. Mitä suurempi on asetus, sitä terävämmin merkit ja grafiikka tulostetaan. Suurempi asetus saattaa pidentää asiakirjan tulostamiseen kuluvaa aikaa. 3 4 Color Mode Voit määrittää väriasetukset. Asetus Color tuottaa yleensä laadukkaimmat väriasiakirjat. Jos haluat tulostaa väriasiakirjan harmaasävyissä, valitse Grayscale. 5 37 Tulostimen käyttäminen Macintoshissa Valitse arkille tulostettavien sivujen määrä avattavasta Pages per Sheet -luettelosta. Valitse sivujärjestys Layout Direction -kohdasta. Voit tulostaa reunuksen kunkin arkille tulostettavan sivun ympärille valitsemalla haluamasi vaihtoehdon avattavasta Border-luettelosta. Osoita Print. Tulostin tulostaa valitun määrän sivuja kunkin arkin toiselle puolelle. OHJELMISTO HAKEMISTO A K asennuksen poistaminen, ohjelmisto Linux 32 Macintosh 34 Windows 11 asentaminen tulostinohjain Linux 30 Macintosh 34 Windows 4 asetteluominaisuudet, asettaminen Linux 33 Macintosh 36 Windows 13 asetukset kuvatila 15 suosikit 17 tarkkuus Macintosh 37 true-type-asetus 15 tummuus 15 väriaineen säästö 15 asetus tarkkuus Macintosh 37 Windows 15 asiakirjan tulostaminen Macintosh 36 Windows 12 kaksipuolinen tulostus 20 kieli, muuta 10 G grafiikan ominaisuuksien määrittäminen 15 J julisteen tulostaminen 19 järjestelmävaatimukset Linux 29 Macintosh 34 L Linux LLP-ominaisuudet 33 määritystyökalu 32 ohjain asennuksen poistaminen 32 asentaminen 30 lisäominaisuuksien asettaminen 16 paperilähde, määrittäminen Linux 33 Windows 14 paperin ominaisuuksien määrittäminen 14 paperityypin määrittäminen Macintosh 37 paperityyppi, määrittäminen Linux 33 peite luominen 23 poistaminen 25 tulostaminen 24 S M Macintosh ohjain asennuksen poistaminen 34 asentaminen 34 tulostaminen 36 tulostimen määrittäminen 35 O ohje, käyttäminen 17 ohjelmisto asennuksen poistaminen Linux 32 Macintosh 34 Windows 11 asentaminen Linux 30 Macintosh 34 Windows 4 järjestelmävaatimukset Linux 29 Macintosh 34 uudelleenasentaminen Windows 10 P paperikoon määrittäminen 14 38 suosikkiasetukset, käyttäminen 17 suunta, tulostaminen Windows 13 T tilamonitori, käyttö 27 tulosta Macintoshilta 36 useita sivuja arkille Macintosh 37 tulostaminen asiakirja 12 juliste 22 peite 23 skaalaus 21 sovita sivulle 21 useita sivuja arkille Windows 18 vesileima 22 Windowsista 12 tulostimen asetukset, asetukset Macintosh 36 tulostimen ominaisuudet, asettaminen Linux 33 tulostimen ominaisuudet, asetukset Windows 13 tulostinohjelmisto asennuksen poistaminen Linux 32 Macintosh 34 Windows 11 asentaminen Linux 30 Macintosh 34 Windows 4 tulostuksen lisäasetukset, käyttö 18 tulostus kaksipuolinen 20 vihkot 19 tulostustarkkuus, asettaminen Macintosh 37 tulostustarkkuus, määritä Macintosh 37 Windows 15 U useiden sivujen tulostaminen arkille Macintosh 37 Windows 18 V vesileima luominen 22 muokkaaminen 23 poistaminen 23 tulostaminen 22 vihkojen tulostus 19 värinsäästö, määritä 15 39 www.samsungprinter.com Rev. 1.05