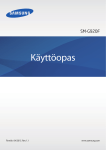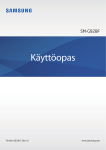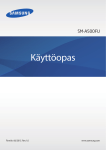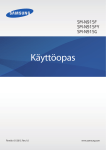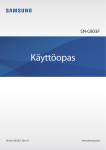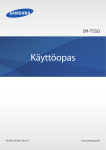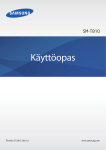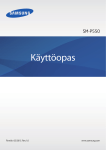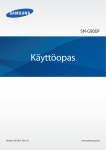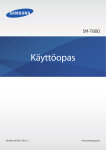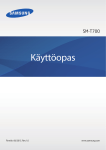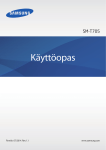Download Samsung Galaxy S6 edge Käyttöopas
Transcript
SM-G925F Käyttöopas Finnish. 04/2015. Rev.1.1 www.samsung.com Sisältö Perustoiminnot 61Internet 62Sähköposti 63Kamera 79Galleria 81 Älykäs hallinta 83Kalenteri 84 S Health 87 S Voice 89Musiikki 90Video 91Ääninauhuri 93 Omat tiedostot 94Muistio 94Kello 96Laskin 97Google-sovellukset 4 Lue tämä ensin 5 Pakkauksen sisältö 6 Laitteen osat 8 SIM- tai USIM-kortti 10Akku 15 Laitteen virran kytkeminen ja katkaiseminen 16Kosketusnäyttö 19Alkunäyttö 26Lukitusnäyttö 27Reunanäyttö 33Ilmoituspaneeli 36 Tekstin syöttäminen 39Ruudunkaappaus 39 Sovellusten avaaminen 40Moni-ikkuna 45 Laitteen ja tietojen hallinta 49 Yhdistäminen televisioon 51 Tiedostojen jakaminen yhteyshenkilöiden kanssa 52Hätätila Asetukset 99Esittely 99Wi-Fi 101Bluetooth 103Lentotila 103 Mobiilitukiasema ja yhteyden jako 104Datankäyttö 105Mobiiliverkot 105 NFC ja maksu 108 Lisää yhteysasetuksia 110 Äänet ja ilmoitukset 111Näyttö Sovellukset 53 Sovellusten asentaminen tai asennuksen poistaminen 54Puhelin 57Yhteystiedot 59Viestit 2 Sisältö 111Reunanäyttö 112 Liikkeet ja eleet 113Sovellukset 113Taustakuva 113Teemat 114 Lukitusnäyttö ja suojaus 118 Yksityisyys ja turvallisuus 121 Helppo tila 122Helppokäyttöisyys 122Tilit 123 Varmuuskopioi ja palauta 124 Kieli ja syöttö 124Akku 125Tallennustila 125 Päivämäärä ja aika 126Käyttöopas 126 Tietoja laitteesta Liite 127Helppokäyttöisyys 142Vianmääritys 147 Akun irrottaminen 3 Perustoiminnot Lue tämä ensin Lue tämä opas huolellisesti ennen laitteen käyttöä, jotta osaat käyttää sitä turvallisesti ja oikein. • Kuvaukset perustuvat laitteen oletusasetuksiin. • Alueen, palveluntarjoajan, mallin ominaisuuksien tai laitteen ohjelmiston mukaan voi olla, että osa sisällöstä poikkeaa omasta laitteestasi. • Paljon suoritintehoa ja RAM-muistia vaativa sisältö (laadukas sisältö) vaikuttaa laitteen yleiseen suorituskykyyn. Laitteen tekniset ominaisuudet ja sen käyttöympäristö voivat aiheuttaa sen, etteivät sisältöön liittyvät sovellukset toimi oikein. • Samsung ei ole vastuussa muiden kuin Samsungin toimittamien sovellusten aiheuttamista suorituskykyongelmista. • Samsung ei ole vastuussa toiminta- eikä yhteensopivuusongelmista, jotka johtuvat muokatuista rekisteriasetuksista tai muunnetusta käyttöjärjestelmäohjelmistosta. Käyttöjärjestelmän mukauttamisyritys voi johtaa laitteen tai sovellusten virheelliseen toimintaan. • Laitteen mukana toimitetut ohjelmistot, äänilähteet, taustakuvat, muut kuvat ja muu media on lisensoitu rajoitettuun käyttöön. Näiden materiaalien käyttö kaupallisiin ja muihin tarkoituksiin on tekijänoikeuslakien vastaista. Vastuu median lainvastaisesta käytöstä on kokonaan käyttäjillä. • Liittymän datasopimuksen mukaan viesteistä, tiedostojen lähettämisestä ja vastaanottamisesta, automaattisesta synkronoinnista, paikannuspalvelujen käytöstä tai muista datapalveluista saatetaan veloittaa lisämaksu. Suurten tietomäärien siirtämisessä on suositeltavaa käyttää Wi-Fi-toimintoa. • Laitteen mukana toimitettuja sovelluksia voidaan päivittää ilman ennakkoilmoitusta, eivätkä ne sen jälkeen välttämättä enää ole tuettuja. Jos sinulla on kysyttävää jostakin laitteen mukana toimitetusta sovelluksesta, ota yhteys Samsung-asiakaspalveluun. Jos kysymys koskee jotakin käyttäjän asentamaa sovellusta, ota yhteys vastaavaan palveluntarjoajaan. • Laitteen käyttöjärjestelmän muuttaminen tai epävirallisista lähteistä peräisin olevien sovellusten asentaminen voi aiheuttaa laitteeseen toimintahäiriöitä ja tietojen vahingoittumisen tai katoamisen. Nämä toimet ovat Samsungin käyttöoikeussopimuksen vastaisia ja mitätöivät takuun. 4 Perustoiminnot • Joillekin laitteille on tiettyjen alueiden tai mallien tapauksessa hankittava Federal Communications Commissionin (FCC) hyväksyntä. Jos laite on FCC:n hyväksymä, voit tarkistaa laitteen FCC-tunnuksen. Voit tarkistaa FCC-tunnuksen napauttamalla Sovell. → Asetukset → Tietoja laitteesta. Ohjekuvakkeet Vaara: Tilanteet, jotka voivat aiheuttaa vammoja sinulle tai muille Varoitus: Tilanteet, joissa tämä laite tai muut laitteet voivat vahingoittua Huomautus: Huomautuksia, käyttövinkkejä tai lisätietoja Pakkauksen sisältö Tarkista, että tuotepakkaus sisältää seuraavat osat: • Laite • Pikaopas • Laitteen mukana toimitettavat varusteet ja saatavissa olevat lisävarusteet voivat vaihdella alueen tai palveluntarjoajan mukaan. • Mukana toimitettavat varusteet on suunniteltu vain tähän laitteeseen, eivätkä ne välttämättä ole yhteensopivia muiden laitteiden kanssa. • Ulkoasua ja teknisiä ominaisuuksia voidaan muuttaa ilman erillistä ilmoitusta. • Voit ostaa lisävarusteita Samsung-jälleenmyyjältä. Varmista ennen ostamista, että ne ovat yhteensopivia laitteen kanssa. • Käytä vain Samsungin hyväksymiä varusteita. Hyväksymättömien lisävarusteiden käyttäminen voi aiheuttaa suorituskykyongelmia ja vikoja, joita takuu ei kata. • Kaikkien varusteiden saatavuus on kokonaan niitä valmistavien vastaavien yhtiöiden vastuulla. Lisätietoja saatavilla olevista varusteista on Samsungin sivustossa. 5 Perustoiminnot Laitteen osat SIM-korttikelkka Kaiutin Merkkivalo Etukamera Läheisyys-/valotunnistin Reunanäyttö Reunanäyttö Virtanäppäin Kosketusnäyttö Kotinäppäin (sormenjälkien tunnistin) Viimeksi käytettyjen sovellusten näppäin Paluunäppäin Kuulokemikrofonin liitäntä Kaiutin Monitoimiliitäntä Mikrofoni Infrapunaportti Mikrofoni GPS-antenni Salama Takakamera Äänenvoimakkuusnäppäin NFC-antenni / langattoman latauksen kela Pääantenni 6 Perustoiminnot • Älä peitä antennin sijaintialuetta kädellä tai millään esineellä. Muutoin voi ilmetä yhteysongelmia tai akku voi tyhjentyä. • Samsungin hyväksymän näytönsuojakalvon käyttäminen on suositeltavaa. Hyväksymättömän näytönsuojakalvon käyttäminen voi aiheuttaa tunnistimien virheellisen toiminnan. • Suojaa kosketusnäyttö vedeltä. Kosketusnäyttö voi toimia virheellisesti kosteissa olosuhteissa ja kastuessaan. • Kaarevan näytön värit voivat näyttää erilaisilta katselukulman mukaan. Näppäimet Näppäin Toiminto Virta Viimeksi käytettyjen sovellusten näppäin Koti • Paina jonkin aikaa, kun haluat kytkeä tai katkaista laitteen virran. • Painamalla voit käynnistää näytön tai lukita sen. • Napauttamalla voit avata viimeksi käytettyjen sovellusten luettelon. • Siirry jaetun näytön näkymään koskettamalla jonkin aikaa. • Painamalla voit käynnistää näytön, kun näyttö on lukittu. • Painamalla voit palata alkunäyttöön. • Painamalla jonkin aikaa voit käynnistää Googlesovelluksen. Paluu • Napauttamalla voit palata edelliseen näyttöön. Äänenvoimakkuus • Painamalla tätä voit säätää laitteen äänenvoimakkuutta. 7 Perustoiminnot SIM- tai USIM-kortti SIM- tai USIM-kortin asentaminen Asenna matkapuhelinpalvelun tarjoajan toimittama SIM- tai USIM-kortti. • Laitteessa voi käyttää vain nano-SIM-kortteja. • Joidenkin LTE-palvelujen käyttömahdollisuus voi määräytyä palveluntarjoajan mukaan. Jos haluat lisätietoja palvelun käyttömahdollisuudesta, ota yhteys palveluntarjoajaasi. 1 Aseta poistonasta SIM-korttikelkassa olevaan reikään kelkan löysäämistä varten. Varmista, että poistonasta on kohtisuorassa aukkoon nähden. Muussa tapauksessa laite voi vahingoittua. 8 Perustoiminnot 2 Vedä SIM-korttikelkka SIM-korttikelkan paikasta varovasti ulos. 3 Aseta SIM- tai USIM-kortti SIM-korttikelkkaan niin, että kullanväriset liittimet ovat alaspäin. Varo kadottamasta SIM- tai USIM-korttia äläkä anna niitä muiden käyttöön. Samsung ei ole vastuussa mistään vahingoista tai haitoista, jotka aiheutuvat korttien katoamisesta tai varastamisesta. 4 Aseta SIM-korttikelkka takaisin SIM-korttikelkan paikkaan. SIM- tai USIM-kortin poistaminen 1 Aseta poistonasta SIM-korttikelkassa olevaan reikään kelkan löysäämistä varten. 2 Vedä SIM-korttikelkka SIM-korttikelkan paikasta varovasti ulos. 3 Irrota SIM- tai USIM-kortti. 4 Aseta SIM-korttikelkka takaisin SIM-korttikelkan paikkaan. 9 Perustoiminnot Akku Akun lataaminen Lataa akku, ennen kuin käytät sitä ensimmäisen kerran tai kun se on ollut pitkään käyttämättömänä. Käytä vain Samsungin hyväksymiä latureita, akkuja ja kaapeleita. Muut kuin hyväksytyt laturit tai kaapelit voivat aiheuttaa akun räjähtämisen tai laitteen vahingoittumisen. 1 Kytke USB-kaapeli USB-virtasovittimeen ja kytke sitten USB-kaapelin toinen pää monitoimiliitäntään. Laturin liittäminen väärin voi vahingoittaa laitetta vakavasti. Takuu ei kata epäasianmukaisen käytön aiheuttamia vaurioita. 2 Kytke USB-virtasovitin pistorasiaan. 10 Perustoiminnot 3 Kun akku on latautunut täyteen, irrota laite laturista. Irrota laturi ensin laitteesta ja sitten pistorasiasta. Säästä energiaa irrottamalla laturi, kun sitä ei tarvita. Laturissa ei ole virtakytkintä, joten irrota laturi pistorasiasta sähkön säästämiseksi, kun laturia ei tarvita. Laturi on pidettävä lähellä pistorasiaa ja helposti saatavilla latauksen ajan. Jäljellä olevan latausajan näyttäminen Avaa alkunäyttö lataamisen aikana ja napauta Sovell. → Asetukset → Akku. Laitteen tila ja latausolosuhteet voivat aiheuttaa sen, että todellinen latausaika vaihtelee. Jäljellä oleva latausaika ei ehkä tule näkyviin, jos lataat laitteen hyvin kylmässä tai kuumassa ympäristössä. Akkuvirran kulutuksen pienentäminen Laitteessa on useita asetuksia, jotka auttavat säästämään akkuvirtaa. • Optimoi laite Älykäs hallinta -sovelluksen avulla. • Kun et käytä laitetta, siirrä se lepotilaan painamalla virtanäppäintä. • Ota virransäästötila käyttöön. • Sulje tarpeettomat sovellukset. • Poista Bluetooth-toiminto käytöstä, kun sitä ei käytetä. • Poista Wi-Fi-toiminto käytöstä, kun sitä ei käytetä. • Poista sovellusten automaattinen synkronointi käytöstä. • Lyhennä taustavalon kestoaikaa. • Vähennä näytön kirkkautta. 11 Perustoiminnot Akun lataamista koskevia vihjeitä ja varotoimia • Kun akkuvirta on vähissä, akkukuvake näyttää tyhjältä. • Jos akku on täysin tyhjä, laitetta ei voi käynnistää, vaikka laturi olisi liitetty siihen. Anna tyhjän akun latautua muutama minuutti ennen laitteen käynnistämistä. • Jos käytät useita sovelluksia samanaikaisesti, verkkosovelluksia tai sovelluksia, jotka tarvitsevat yhteyden toiseen laitteeseen, akun varaus kuluu nopeasti. Lataa akku täyteen aina ennen tällaisten sovellusten käyttämistä, jotta vältät verkkoyhteyden katkeamisen tai virran loppumisen datasiirron aikana. • Jos käytät USB-virtasovittimen sijaan muuta virtalähdettä, kuten tietokonetta, latausnopeus voi olla tavallista hitaampi pienemmän sähkövirran takia. • Laitetta voi käyttää latauksen aikana, mutta akun lataaminen voi hidastua. • Jos laitteen virransyöttö muuttuu epävakaaksi latauksen aikana, kosketusnäyttö ei ehkä toimi. Jos näin käy, irrota laturi laitteesta. • Laite ja laturi voivat kuumentua latauksen aikana. Tämä on normaalia, eikä sen pitäisi vaikuttaa laitteen käyttöikään eikä suorituskykyyn. Jos akku kuumenee tavallista voimakkaammin, laturi voi lopettaa lataamisen. • Jos laite ei lataudu asianmukaisesti, vie laite sekä laturi Samsung-huoltoon. 12 Perustoiminnot Pikalataus Laitteessa on sisäinen pikalataustoiminto. Tätä toimintoa käytettäessä akku latautuu tavallista nopeammin, kun laite tai sen näyttö on sammutettuna. Tietoja pikalatauksesta • Pikalataus käyttää akun lataamisessa teknologiaa, joka lataa akun tavallista nopeammin lisäämällä latausvirtaa. Laite tukee Samsungin mukautuvaa Adaptive fast charging -pikalataustoimintoa ja Qualcomm Quick Charge 2.0 -toimintoa. • Jos haluat käyttää pikalatausta laitteessasi, liitä se akkulaturiin, joka tukee Adaptive fast charging -toimintoa tai Quick Charge 2.0 -toimintoa. Latausnopeuden suurentaminen Voit suurentaa latausnopeutta sammuttamalla laitteen tai sen näytön, kun lataat akkua. • Kun akkua ladataan laitteen ollessa sammutettuna, näytössä näkyy -kuvake. • Pikalataustoimintoa ei voi käyttää, kun näyttö on päällä. Sammuta näyttö, jotta latausnopeus suurenee. • Sisäistä pikalataustoimintoa ei voi käyttää, kun akkua ladataan tavallisella akkulaturilla. • Jos laite kuumenee tai ympäristön ilman lämpötila nousee, latausnopeus voi pienentyä automaattisesti. Tämä on normaalia toimintaa, joka estää laitteen vahingoittumisen. 13 Perustoiminnot Langaton lataus Laitteessa on sisäinen langaton latauskela. Voit ladata akun langattoman laturin (myydään erikseen) avulla. 1 Aseta laitteen takaosan keskikohta langattoman laturin keskikohtaan. Voit tarkistaa jäljellä olevan latausajan näytöstä. Todellinen jäljellä oleva aika voi vaihdella latausolosuhteiden mukaan. 2 Kun laite on latautunut täyteen, irrota se langattomasta laturista. • Jos laitteen ja langattoman laturin välissä on ylimääräistä materiaalia, laite ei ehkä lataudu oikein. • Jos käytät langatonta laturia alueilla, joilla verkkosignaali on heikko, verkkoyhteys voi katketa. • Käytä Samsungin hyväksymiä langattomia latureita. Jos käytät muita langattomia latureita, akku ei ehkä lataudu oikein. Virransäästötila Voit säästää akkuvirtaa rajoittamalla laitteen toimintoja. Napauta alkunäytössä Sovell. → Asetukset → Akku → Virransäästötila ja aktivoi kytkin sitten napauttamalla sitä. Voit aktivoida virransäästötilan automaattisesti, kun akun jäljellä oleva varaus laskee esimääritetylle tasolle, napauttamalla Käynnistä virransäästö ja valitsemalla asetuksen. 14 Perustoiminnot Erittäin tehokas virransäästötila Tämän tilan avulla voit säästää laitteen akkuvirtaa. Erittäin tehokkaassa virransäästötilassa laite toimii seuraavasti: • Näyttää värit näytössä harmaan sävyinä. • Rajoittaa käytettävissä olevat sovellukset olennaisiin ja valittuihin sovelluksiin. • Poistaa käytöstä mobiilidatayhteyden, kun näyttö sammuu. • Poistaa Wi-Fi- ja Bluetooth-toiminnot käytöstä. Napauta alkunäytössä Sovell. → Asetukset → Akku → Erittäin tehokas virransäästötila ja aktivoi kytkin sitten napauttamalla sitä. Voit poistaa erittäin tehokkaan virransäästötilan käytöstä napauttamalla MUUT → Poista er. teh. virrans.tila k. Jäljellä oleva käyttöaika näyttää ajan, joka on jäljellä, ennen kuin akkuvirta loppuu. Jäljellä oleva käyttöaika voi vaihdella laitteen asetusten ja käyttöolojen mukaan. Laitteen virran kytkeminen ja katkaiseminen Kytke laitteeseen virta painamalla virtanäppäintä muutama sekunti. Kun käynnistät laitteen ensimmäisen kerran tai alkuperäisten tehdasasetusten palauttamisen jälkeen, asenna laite näytön ohjeiden mukaisesti. Voit katkaista virran laitteesta painamalla virtanäppäintä jonkin aikaa ja napauttamalla sitten Virrankatkaisu. • Jos laite on jumissa eikä vastaa, käynnistä se uudelleen pitämällä virtanäppäintä ja äänenvoimakkuusnäppäintä painettuina samanaikaisesti yli seitsemän sekunnin ajan. • Noudata kaikkia valtuutetun henkilöstön julkaisemia varoituksia ja ohjeita, kun olet paikassa, jossa langattomien laitteiden käyttöä on rajoitettu, kuten lentokoneessa tai sairaalassa. 15 Perustoiminnot Kosketusnäyttö • Älä päästä kosketusnäyttöä kosketuksiin muiden sähkölaitteiden kanssa. Staattisen sähkön purkaukset voivat saada kosketusnäytön toimimaan virheellisesti. • Älä napauta kosketusnäyttöä millään terävällä esineellä äläkä paina sitä voimakkaasti sormella, jotta näyttö ei vahingoitu. • Laite ei ehkä tunnista kosketussyötteitä lähellä näytön reunoja, jotka ovat kosketussyöttöalueen ulkopuolella. • Kosketusnäytön jättäminen pitkäksi ajaksi käyttämättömäksi voi johtaa jälkikuviin (kuvan "palamiseen" näyttöön) tai haamukuviin. Sammuta kosketusnäyttö, kun laite ei ole käytössä. • On suositeltavaa käyttää kosketusnäyttöä sormilla. Napauttaminen Avaa sovellus, valitse valikkokohde, paina näyttönäppäintä tai kirjoita merkki näytössä näkyvällä näppäimistöllä sormella napauttamalla. 16 Perustoiminnot Koskettaminen jonkin aikaa Napauta kohdetta tai näyttöä ja kosketa sitä yli kaksi sekuntia, jos haluat käyttää käytettävissä olevia toimintoja. Vetäminen Voit siirtää kohdetta koskettamalla sitä jonkin aikaa ja vetämällä sen kohdepaikkaan. Kaksoisnapauttaminen Voit lähentää Internet-sivun tai kuvan osaa kaksoisnapauttamalla. Palaa kaksoisnapauttamalla uudelleen. 17 Perustoiminnot Pyyhkäiseminen Saat näkyviin muut paneelit pyyhkäisemällä alkunäytössä tai Sovellukset-näytössä vasemmalle tai oikealle. Voit selata Internet-sivua tai kohdeluetteloa, kuten yhteystietoja, pyyhkäisemällä ylös tai alas. Levittäminen ja nipistäminen Voit lähentää Internet-sivun, kartan tai kuvan osaa levittämällä kahta sormea erilleen. Voit loitontaa nipistämällä. 18 Perustoiminnot Alkunäyttö Alkunäyttö Alkunäyttö on laitteen kaikkien toimintojen käytön aloituspaikka. Siinä näkyvät pienoisohjelmat, sovellusten pikavalinnat ja muut kohteet. Saat muut paneelit näkyviin pyyhkäisemällä vasemmalle tai oikealle tai napauttamalla jotakin näyttöilmaisinta näytön alareunassa. Pienoisohjelma Sovellus Kansio Näyttöilmaisimet Suosikkisovellukset Sovellukset-näytön kuvake 19 Perustoiminnot Alkunäytön toiminnot Tuo käytettävissä olevat toiminnot näkyviin napauttamalla jonkin aikaa tyhjää aluetta alkunäytössä tai nipistämällä sormia yhteen näytössä. Voit mukauttaa alkunäyttöä lisäämällä siihen paneeleja tai poistamalla tai siirtämällä alkunäytön paneeleja. Voit myös esimerkiksi asettaa alkunäytön taustakuvan ja lisätä alkunäyttöön pienoisohjelmia. • Taustakuvat: Muuta alkunäytön ja lukitun näytön taustakuva-asetuksia. • Pienoisohjelmat: Lisää pienoisohjelmia alkunäyttöön. Pienoisohjelmat ovat pieniä sovelluksia, jotka käynnistävät tietyn sovelluksen toiminnot ja tuovat alkunäyttöön tietoja ja helpon mahdollisuuden sovellusten käyttöön. • Teemat: Vaihda laitteen teemaa. Käyttöliittymän visuaaliset elementit, kuten värit, kuvakkeet ja taustakuvat, vaihtelevat valitun teeman mukaan. • Näyttöruudukko: Muuttamalla ruudukon kokoa voit näyttää alkunäytössä enemmän tai vähemmän kohteita. 20 Perustoiminnot Flipboard Briefing Voit lukea eri luokkien uusimmat artikkelit. Pysyt ajan tasalla sinua kiinnostavista uutisista tämän toiminnon avulla. Avaa Flipboard Briefing napauttamalla alkunäytössä tai pyyhkäisemällä oikealle. Selaa haluamiesi uutisluokkien artikkeleja pyyhkäisemällä ylös- tai alaspäin. Voit poistaa Flipboard Briefing -toiminnon käytöstä koskettamalla jonkin aikaa tyhjää aluetta alkunäytössä. Pyyhkäise sitten oikealle ja poista valintamerkki Flipboard Briefing -paneelin yläreunan valintaruudusta. Kohteiden lisääminen Kosketa jonkin aikaa sovellusta tai kansiota Sovellukset-näytössä ja vedä se sitten alkunäyttöön. Voit lisätä pienoisohjelmia koskettamalla jonkin aikaa tyhjää aluetta alkunäytössä, napauttamalla Pienoisohjelmat, koskettamalla pienoisohjelmaa jonkin aikaa ja vetämällä sen sitten alkunäyttöön. Kohteen siirtäminen ja poistaminen Kosketa kohdetta jonkin aikaa alkunäytössä ja vedä se sitten uuteen paikkaan. Voit siirtää kohteen toiseen paneeliin vetämällä sen näytön reunaan. Voit myös siirtää usein käytettävät sovellukset pikavalinta-alueelle alkunäytön alareunaan. Jos haluat poistaa kohteen, kosketa kohdetta jonkin aikaa. Vedä se sitten Poista-kohtaan näytön yläreunassa. 21 Perustoiminnot Kansioiden luominen 1 Kosketa alkunäytössä sovellusta jonkin aikaa ja vedä se sitten toisen sovelluksen päälle. 2 Pudota sovellus, kun kansion kehys näkyy sovellusten ympärillä. Valitut sovellukset sisältävä uusi kansio luodaan. 3 Napauta Kirjoita kansion nimi ja anna kansion nimi. Voit muuttaa kansion väriä napauttamalla . Voit lisätä sovelluksia kansioon koskettamalla sovellusta jonkin aikaa ja vetämällä sen sitten kansioon. Paneelien hallinta Kosketa jonkin aikaa tyhjää kohtaa alkunäytössä paneelin lisäämistä, siirtämistä tai poistamista varten. Voit lisätä paneelin pyyhkäisemällä vasemmalle ja napauttamalla sitten . Voit siirtää paneelin koskettamalla paneeliesikatselua jonkin aikaa ja vetämällä sen sitten uuteen paikkaan. Voit poistaa paneelin koskettamalla paneeliesikatselua jonkin aikaa ja vetämällä sen sitten Poista-kohtaan näytön yläreunassa. Voit asettaa paneelin alkunäytöksi napauttamalla 22 . Perustoiminnot Sovellukset-näyttö Sovellukset-näytössä näkyvät kaikkien sovellusten kuvakkeet, uudet asennetut sovellukset mukaan lukien. Avaa Sovellukset-näyttö napauttamalla alkunäytössä Sovell. Saat muut paneelit näkyviin pyyhkäisemällä vasemmalle tai oikealle tai valitsemalla näyttöilmaisimen näytön alareunassa. Kohteiden siirtäminen Tämän ominaisuuden käyttömahdollisuus määräytyy alueen ja palveluntarjoajan mukaan. Napauta Sovellukset-näytössä MUOKKAA. Kosketa kohdetta jonkin aikaa ja vedä se uuteen paikkaan. Voit siirtää kohteen toiseen paneeliin vetämällä sen näytön reunaan. Kansioiden luominen Tämän ominaisuuden käyttömahdollisuus määräytyy alueen ja palveluntarjoajan mukaan. 1 Napauta Sovellukset-näytössä MUOKKAA. 2 Kosketa sovellusta jonkin aikaa ja vedä se sitten toisen sovelluksen päälle. 23 Perustoiminnot 3 Pudota sovellus, kun kansion kehys näkyy sovellusten ympärillä. Valitut sovellukset sisältävä uusi kansio luodaan. 4 Napauta Kirjoita kansion nimi ja ja anna kansion nimi. Voit muuttaa kansion väriä napauttamalla . Voit lisätä sovelluksia kansioon koskettamalla sovellusta jonkin aikaa ja vetämällä sen sitten kansioon. 24 Perustoiminnot Ilmoituskuvakkeet Ilmoituskuvakkeet näkyvät näytön yläreunan tilarivillä. Taulukossa on lueteltu yleisimmät kuvakkeet. Tilarivi ei ehkä näy näytön yläreunassa joissakin sovelluksissa. Saat tilarivin näkyviin vetämällä alas näytön yläreunasta. Kuvake Merkitys Ei signaalia Signaalin voimakkuus Verkkovierailu (normaalin palvelualueen ulkopuolella) GPRS-verkkoyhteys EDGE-verkkoyhteys UMTS-verkkoyhteys HSDPA-verkkoyhteys HSPA+-verkkoyhteys / LTE-verkkoyhteys (LTE-yhteensopivat mallit) Wi-Fi-yhteys Bluetooth-toiminto käytössä GPS käytössä Puhelu meneillään Vastaamatta jäänyt puhelu Uusi teksti- tai multimediaviesti Hälytys käytössä Mykistystila käytössä Värinätila käytössä Lentotila käytössä Virhe tai varoitus Akun varaustaso 25 Perustoiminnot Lukitusnäyttö Virtanäppäimen painaminen sammuttaa näytön ja lukitsee sen. Näyttö sammuu ja lukkiutuu automaattisesti myös, jos laitetta ei käytetä tietyn ajan kuluessa. Voit poistaa näytön lukituksen painamalla virta- tai kotinäppäintä ja pyyhkäisemällä sormella mihin tahansa suuntaan. Voit muuttaa tapaa, jolla näyttö lukitaan niin, etteivät muut pääse henkilökohtaisiin tietoihisi. Napauta Sovellukset-näytössä Asetukset → Lukitusnäyttö ja suojaus → Näytön lukituksen tyyppi ja valitse näytön lukitustapa. Laitteen lukituksen avaaminen edellyttää avauskoodia. Jos olet unohtanut lukituksen avauskoodin, vie laite nollattavaksi Samsung-huoltoon. Kuvio Piirrä vähintään neljä pistettä yhdistävä kuvio ja vahvista sitten kuvio piirtämällä se uudelleen. Määritä vara-PIN-koodi näytön lukituksen avaamista varten siltä varalta, että unohdat kuvion. PIN PIN-koodissa voi olla vain numeroita. Anna vähintään neljä numeroa ja vahvista salasana sitten syöttämällä se uudelleen. 26 Perustoiminnot Salasana Salasanassa voi olla kirjaimia ja numeroita. Anna vähintään neljä merkkiä, joihin kuuluu sekä numeroita että symboleita, ja vahvista salasana sitten syöttämällä se uudelleen. Sormenjälki Voit rekisteröidä sormenjälkesi näytön lukituksen avaamista varten. Lisätietoja on kohdassa Sormenjälkien tunnistus. Reunanäyttö Esittely Voit tunnistaa jopa viisi yhteystietoa näyttämällä niille määritetyt värit Reunanäytössä. Voit helposti olla yhteydessä suosikkiyhteyshenkilöihisi Reunanäytössä näkyvien välilehtien avulla. Reunanäytössä näet myös eri kohteet, kuten uutiset, käynnistämättä päänäyttöä. Voit myös käyttää sitä kellona yöaikaan. Reunanäytön sijainnin määrittäminen Ota vasen tai oikea Reunanäyttö käyttöön valitsemalla haluamasi vaihtoehto. Napauta Sovellukset-näytössä Asetukset → Reunanäyttö → Reunanäytön paikka ja valitse haluamasi puoli. Ilmoituskohteiden valitseminen Valitse kohteet, joista haluat Reunanäyttöön ilmoituksen värivaloina ja värillisinä välilehtinä. Napauta Sovellukset-näytössä Asetukset → Reunanäyttö → Valitse ilmoitukset ja valitse sitten kohteet. 27 Perustoiminnot Reunan valaistus Reunanäytön valo syttyy, kun saat puhelun tai ilmoituksen laitteen näytön ollessa alaspäin. Napauta Sovellukset-näytössä Asetukset → Reunanäyttö → Reunan valaistus ja aktivoi sitten kytkin napauttamalla sitä. Reunanäytön valo syttyy määritetyn värisenä, kun saat puhelun tai ilmoituksen ensisijaisilta yhteyshenkilöiltäsi. Tietoja yhteystietojen lisäämisestä ensisijaisten yhteystietojen luetteloon on kohdassa Yhteystietojen lisääminen Omat ihmiset -luetteloon. Pikavastaus Voit hylätä saapuvat puhelut mukautettavien hylkäysviestien avulla. Kun laitteen näyttö on alaspäin, voit hylätä puhelut pitämällä sormea laitteen takaosassa olevan tunnistimen päällä kaksi sekuntia. Napauta Sovellukset-näytössä Asetukset → Reunanäyttö → Reunan valaistus → Pikavastaus ja aktivoi sitten kytkin napauttamalla sitä. Voit muokata oletushylkäysviestiä napauttamalla viestitekstiä kohdan Pikavastausviestit alapuolella. 28 Perustoiminnot People edge Reunanäytössä voi näyttää määritetyn värisen välilehden, jos ensisijaiselta yhteyshenkilöltä on saapunut lukematon ilmoitus. Napauta Sovellukset-näytössä Asetukset → Reunanäyttö → People edge ja aktivoi sitten kytkin napauttamalla sitä. Tämä ominaisuus on käytettävissä alkunäytössä, lukitusnäytössä ja Sovellukset-näytössä. Yhteystietojen lisääminen Omat ihmiset -luetteloon Voit lisätä usein tarvitsemasi yhteystiedot Oma ihmiset -luetteloon ja asettaa ne ensisijaisiksi yhteystiedoiksi. Vain Yhteystiedot-luetteloon tallennetut yhteystiedot voi lisätä Omat ihmiset -luetteloon. 1 Avaa Omat ihmiset -luettelo vetämällä välilehti Reunanäytöstä päänäytön keskikohtaa kohden. 2 Valitse väri napauttamalla ja valitse lisättävä yhteystieto. 29 Perustoiminnot Voit muuttaa yhteystietojen järjestystä koskettamalla yhteystiedon kuvaketta jonkin aikaa ja vetämällä sen toiseen paikkaan. Voit poistaa yhteystiedon koskettamalla yhteystiedon kuvaketta jonkin aikaa ja vetämällä sen sitten Poista-kohtaan näytön yläreunassa. Voit muuttaa yhteystiedolle määritettyä väriä napauttamalla napauttamalla sitten yhteystiedon värikuvaketta. → Omat ihmiset ja Omat ihmiset -luettelon yhteystietojen lukemattomien ilmoitusten näyttäminen Kun Omat ihmiset -luettelon yhteyshenkilöltä on tullut lukematon ilmoitus, Reunanäytössä näkyy yhteyshenkilölle määritetyn värinen välilehti. Voit näyttää tiedot vetämällä välilehteä päänäytön keskikohtaa kohden. Voit vastata yhteyshenkilölle suoraan napauttamalla jotakin viestivaihtoehtoa. Kun näyttö on sammutettuna, saat hälytyksen Omat ihmiset -ilmoituksesta, kun tartut laitteeseen. Avaa Omat ihmiset -luettelo, napauta ja aktivoi sitten Hälytys nostettaessa -kytkin napauttamalla sitä. 30 Perustoiminnot Yhteyden ottaminen Omat ihmiset -luettelon yhteyshenkilöihin Avaa Omat ihmiset -luettelo ja napauta yhteystietoa. Viestintä-painikkeet tulevat näyttöön. Napauta haluamaasi painiketta sen mukaan, haluatko soittaa, lähettää viestin vai lähettää sähköpostiviestin yhteyshenkilölle. Tietovirta Voit näyttää määrittämäsi reaaliaikaiset uutiset ja muut tiedot Reunanäytössä, kun päänäyttö on sammutettuna. Tietovirran määrittäminen Määritä Reunanäytössä näytettävät tiedot. 1 Napauta Sovellukset-näytössä Asetukset → Reunanäyttö. 2 Napauta Tietovirta ja aktivoi kytkin napauttamalla sitä. 3 Napauta Syötteiden hallinta ja valitse näytettävät kohteet. Voit ladata lisää kohteita pyyhkäisemällä vasemmalle ja napauttamalla . Voit muuttaa kohteiden järjestystä napauttamalla JÄRJESTÄ UUDELLEEN. Kosketa sitten kohteen kohdalla ja vedä se toiseen paikkaan. 31 Perustoiminnot Tietovirran näyttäminen 1 Kun näyttö sammutettuna, käynnistä Reunanäyttö pyyhkäisemällä Reunanäytössä ensin ylöspäin ja sitten alaspäin. 2 Tuo tietovirta näkyviin pyyhkäisemällä Reunanäytössä vasemmalle tai oikealle. Reunanäyttö sammuu, jos laitetta ei käytetä määritetyn ajan kuluessa. Voit muuttaa Reunanäytön aikakatkaisuasetusta avaamalla Sovellukset-näytön ja napauttamalla Asetukset → Reunanäyttö → Tietovirta → Reunanäytön aikakatkaisu. 32 Perustoiminnot Yökello Voit pitää kellon aktiivisena Reunanäytössä, jolloin se on näkyvissä koko yön. 1 Napauta Sovellukset-näytössä Asetukset → Reunanäyttö. 2 Napauta Yökello ja aktivoi kytkin napauttamalla sitä. 3 Määritä aika, jonka yökello pysyy aktiivisena. • Yökellotoiminnon määritettävissä oleva enimmäisaika on 12 tuntia. • Yökellotoiminto poistuu käytöstä, kun akun varausprosentti laskee arvoon 15 %. Ilmoituspaneeli Ilmoituspaneelin käyttäminen Kun saat uuden ilmoituksen esimerkiksi viestistä tai vastaamattomasta puhelusta, tilariville tulee ilmoituskuvake. Jos haluat lisätietoja kuvakkeista, avaa ilmoituspaneeli ja lue tiedot. Voit avata ilmoituspaneelin vetämällä tilariviä alaspäin. Voit sulkea ilmoituspaneelin pyyhkäisemällä ylöspäin näytössä. 33 Perustoiminnot Voit käyttää seuraavia toimintoja ilmoituspaneelissa. Muuta pika-asetusnäppäinten järjestystä. Pika-asetusnäppäimet Avaa Asetukset. Säädä kirkkautta. Käynnistä S Finder. Käynnistä Pikayhteys. Napauta ilmoitusta ja suorita eri toimintoja. Tyhjennä kaikki ilmoitukset. Pika-asetusnäppäinten käyttäminen Voit ottaa käyttöön joitakin toimintoja napauttamalla pika-asetusnäppäimiä. Saat näkyviin lisää näppäimiä pyyhkäisemällä painikealueella vasemmalle tai oikealle. Saat näkyviin lisäasetuksia koskettamalla näppäintä jonkin aikaa. Voit muuttaa näppäinten järjestystä napauttamalla MUOKKAA, koskettamalla näppäintä jonkin aikaa ja vetämällä sen sitten toiseen paikkaan. S Finder Voit hakea erilaisia sisältöjä hakusanan avulla. Sisällön hakeminen laitteesta Avaa ilmoituspaneeli ja napauta S Finder. Anna hakusana hakukenttään tai napauta ja sano hakusana. Voit tarkentaa hakutuloksia napauttamalla hakukentän alapuolella olevia suodattimia ja valitsemalla sitten suodattimen tiedot. 34 Perustoiminnot Hakuluokkien määrittäminen Voit määrittää hakuluokat hakukenttien avulla tehtävää sisällön hakua varten. Napauta MUUT → Valitse hakusijainnit ja valitse luokat. Pikayhteys Voit etsiä lähellä olevat laitteet automaattisesti ja muodostaa niihin yhteyden nopeasti. • Jos yhdistettävä laite ei tue Pikayhteys-toimintoa, ota käyttöön sen Wi-Fi Direct- tai Bluetooth-toiminto ennen Pikayhteys-toiminnon käynnistämistä laitteessasi. • Yhdistämistapa voi vaihdella yhdistettävien laitteiden tyypin tai jaettavan sisällön mukaan. Liittäminen muihin laitteisiin 1 Avaa ilmoituspaneeli ja napauta Pikayhteys. Jos käytät tätä toimintoa ensimmäisen kerran, valitse näkyvyysasetus ja napauta OTA PIKAYHTEYS KÄYTTÖÖN. Kun paneeli avautuu, Wi-Fi- ja Bluetooth-toiminnot otetaan käyttöön automaattisesti ja laite etsii lähellä olevat laitteet. Jos Samsung Link -sovellus on asennettu laitteeseen, Samsung Link -sovellukseen rekisteröityjen laitteiden luettelo tulee näkyviin näytön yläreunaan. Lisätietoja Samsung Link -toiminnosta on osoitteessa link.samsung.com. 2 Valitse laite luettelosta ja muodosta siihen yhteys noudattamalla näytön ohjeita. Seuraavat toimenpiteet voivat vaihdella yhdistettävän laitteen mukaan. Voit muuttaa laitteesi näkyvyysasetusta napauttamalla ASETUK. → Laitteen näkyvyys ja valitsemalla sitten asetuksen. Laitteiden etsiminen uudelleen Jos haluamaasi laitetta ei ole luettelossa, etsi laite. Napauta PÄIV. ja valitse laite löydettyjen laitteiden luettelosta. 35 Perustoiminnot Sisällön jakaminen Voit jakaa sisältöä yhdistettyjen laitteiden kanssa. 1 Avaa ilmoituspaneeli ja napauta Pikayhteys. 2 Valitse laite löydettyjen laitteiden luettelosta. 3 Napauta Jaa sisältö ja valitse medialuokka. 4 Lähetä sisältö yhdistettyyn laitteeseen noudattamalla näytön ohjeita. Seuraavat toimenpiteet voivat vaihdella valitun medialuokan mukaan. Tekstin syöttäminen Näppäimistöasettelu Näppäimistö tulee automaattisesti näkyviin, kun syötät tekstiä esimerkiksi viestien lähettämistä ja muistioiden luontia varten. Tekstin syöttäminen ei ole tuettua joillakin kielillä. Vaihda syöttökieli joksikin tuetuksi kieleksi tekstin syöttämistä varten. Syötä isoja kirjaimia. Jos haluat kirjoittaa pelkkiä isoja kirjaimia, napauta kahdesti. Poista edellinen merkki. Siirry seuraavalle riville. Syötä välimerkkejä. Muuta näppäimistön asetuksia. Syötä välilyönti. Syöttökielen vaihtaminen Napauta → Valitse syöttökielet ja valitse sitten käytettävät kielet. Jos valitset vähintään kaksi kieltä, voit vaihtaa syöttökieltä pyyhkäisemällä välilyöntinäppäimessä vasemmalle tai oikealle. 36 Perustoiminnot Näppäimistöasettelun vaihtaminen Napauta , valitse kieli Syöttökielet-kohdasta ja valitse sitten käytettävä näppäimistöasettelu. Kun 3x4-näppäimistö on käytössä, samassa näppäimessä on kolme tai neljä merkkiä. Voit kirjoittaa merkin napauttamalla vastaavaa näppäintä toistuvasti, kunnes haluamasi merkki on näkyvissä. Muita näppäimistötoimintoja Koskettamalla jonkin aikaa voit käyttää eri toimintoja. Viimeksi käytetty toiminto voi aiheuttaa sen, että näkyvissä on muita kuvakkeita -kuvakkeen sijaan. • : Syötä tekstiä puhumalla. Vaihda kieltä. Avaa näppäimistö. Aloita tai keskeytä tekstinsyöttö puhumalla. • : Lisää kohde leikepöydältä. • : Syötä hymiöitä. • : Vaihda kelluvaan näppäimistöön. Voit siirtää näppäimistön toiseen paikkaan vetämällä kielekettä. Vaihda vakionäppäimistöön. • : Muuta näppäimistön asetuksia. 37 Perustoiminnot Kopioiminen ja liittäminen 1 Kosketa tekstiä jonkin aikaa. 2 Valitse haluamasi teksti vetämällä - tai -kuvaketta tai valitse kaikki teksti napauttamalla Valitse kaikki. 3 Napauta Kopioi tai Leikkaa. Valittu teksti kopioidaan leikepöydälle. 4 Kosketa jonkin aikaa kohtaa, johon teksti lisätään, ja napauta Liitä. Voit liittää aiemmin kopioimasi tekstin napauttamalla Leikepöytä ja valitsemalla sitten tekstin. Sanakirja Voit hakea sanojen määritelmiä käyttäessäsi tiettyjä toimintoja, kuten selatessasi Internet-sivuja. 1 Kosketa jonkin aikaa sanaa, jonka määritelmän haluat hakea. Jos haluamasi sana ei ole valittuna, valitse haluamasi teksti vetämällä 2 Napauta Sanakirja vaihtoehtojen luettelossa. tai . Jos sanakirjaa ei ole esiasennettu laitteeseen, lataa sanakirja napauttamalla vieressä. 3 Näytä määritelmä sanakirjaponnahdusikkunassa. sanakirjan Voit siirtyä koko näytön näkymään napauttamalla . Saat näkyviin lisää määritelmiä napauttamalla määritelmää näytössä. Voit lisätä sanan suosikkisanojesi luetteloon napauttamalla tietonäkymässä tai käyttää sanaa hakusanana napauttamalla HAE VERKOSTA. 38 Perustoiminnot Ruudunkaappaus Voit tehdä ruudunkaappauksen laitteen käytön aikana. Paina kotinäppäintä ja virtanäppäintä jonkin aikaa samanaikaisesti. Voit tarkastella ruudunkaappauskuvia Galleria-sovelluksessa. Voit tehdä ruudunkaappauksia myös pyyhkäisemällä kädellä vasemmalle tai oikealle näytön yli. Lisätietoja on kohdassa Liikkeet ja eleet. Ruudunkaappaus ei ole mahdollista joidenkin sovellusten ja toimintojen käytön aikana. Sovellusten avaaminen Avaa sovellus valitsemalla sen kuvake alkunäytössä tai Sovellukset-näytössä. Voit avata sovelluksen viimeksi käytettyjen sovellusten luettelosta napauttamalla valitsemalla sovelluksen ikkunan. ja Sovelluksen sulkeminen Napauta ja sulje sovellus vetämällä sen ikkunaa vasemmalle tai oikealle. Voit sulkea kaikki käynnissä olevat sovellukset napauttamalla SULJE KAIKKI. 39 Perustoiminnot Moni-ikkuna Esittely Moni-ikkunatoiminnon avulla voit käyttää kahta sovellusta yhtä aikaa jaetun näytön näkymässä. Voit käyttää useita sovelluksia samanaikaisesti myös ponnahdusikkunanäkymässä. Jotkin sovellukset eivät ehkä tue tätä toimintoa. Jaetun näytön näkymä Ponnahdusikkunanäkymä 40 Perustoiminnot Jaetun näytön näkymä 1 Avaa viimeksi käytettyjen sovellusten luettelo napauttamalla . 2 Pyyhkäise ylös- tai alaspäin ja napauta sovelluksen ikkunassa. Valittu sovellus käynnistyy ylemmässä ikkunassa. 3 Valitse toinen käynnistettävä sovellus. Voit siirtyä jaetun näytön näkymään myös koskettamalla 41 jonkin aikaa. Perustoiminnot Lisätoimintojen käyttäminen Kun käytät sovelluksia jaetun näytön näkymässä, valitse sovellusikkuna, napauta sovellusikkunoiden välissä olevaa ympyrää ja käytä sitten seuraavia toimintoja: • : Vaihda sijaintia sovellusikkunoiden välillä. • : Vedä ja pudota tekstiä tai kopioituja kuvia ikkunasta toiseen. Paina jonkin aikaa kohdetta valitussa ikkunassa ja vedä se johonkin kohtaan toisessa ikkunassa. Jotkin sovellukset eivät ehkä tue tätä toimintoa. 42 Perustoiminnot • : Pienennä ikkuna. • : Suurenna ikkuna. • : Sulje sovellus. Ikkunan koon muuttaminen Voit säätää sovellusikkunoiden kokoa vetämällä ikkunoiden välissä olevaa ympyrää ylös tai alas. Ponnahdusikkunanäkymä 1 Käynnistä Sovellukset-näytössä sovellus, jota haluat käyttää ponnahdusikkunanäkymässä. 2 Vedä vinottain alaspäin jommastakummasta yläkulmasta. Sovelluksen näyttö tulee ponnahdusikkunanäkymään. Vedä ja pudota sisältöä. Pienennä ikkuna. Sulje sovellus. Suurenna ikkuna. 43 Perustoiminnot Ponnahdusikkunoiden siirtäminen Voit siirtää ponnahdusikkunaa koskettamalla ympyrää ikkunassa jonkin aikaa ja vetämällä sen uuteen paikkaan. Ponnahdusikkunanäkymän avaaminen jaetun näytön näkymästä 1 Avaa ikkuna ponnahdusikkunanäkymässä napauttamalla sovellusikkunaa jaetun näytön näkymässä. 2 Kosketa jonkin aikaa ympyrää sovellusikkunoiden välissä. Valittu sovellus käynnistyy ponnahdusikkunassa. 44 Perustoiminnot Laitteen ja tietojen hallinta Tietojen siirtäminen aiemmasta laitteesta Voit siirtää aiemman laitteesi tiedot uuteen laitteeseesi Samsung Smart Switch -sovelluksen avulla. Seuraavat Samsung Smart Switch -versiot ovat saatavilla. • Mobiililaiteversio: Voit siirtää tietoja mobiililaitteesta toiseen. Voit ladata sovelluksen Galaxy Apps -kaupasta tai Play-kauppa-palvelusta. • Tietokoneversio: Voit siirtää tietoja laitteestasi tietokoneeseen ja päinvastoin. Voit ladata sovelluksen osoitteesta www.samsung.com/smartswitch. • Samsung Smart Switch ei ole tuettu joissakin laitteissa tai tietokoneissa. • Käyttöön liittyy rajoituksia. Lisätietoja on osoitteessa www.samsung.com/smartswitch. Samsung suhtautuu tekijänoikeuksiin vakavasti. Siirrä vain sisältöä, jonka omistat tai jonka siirtämiseen sinulla on oikeus. Tietojen siirtäminen mobiililaitteesta Voit siirtää tiedot aiemmasta laitteestasi uuteen laitteeseen. Kun käynnistät uuden laitteen ensimmäisen kerran, asenna sovellus napauttamalla Smart Switch -asennusponnahdusikkunassa Lataa ja avaa. Voit myös ladata ja asentaa Smart Switch -sovelluksen Galaxy Apps -kaupasta tai Play-kauppa-palvelusta. Käynnistä Smart Switch ja siirrä tiedot aiemmasta laitteestasi noudattamalla näytön ohjeita. Tietojen siirtäminen tietokoneesta Varmuuskopioi tiedot aiemmasta laitteestasi tietokoneeseen ja tuo tiedot uuteen laitteeseen. 1 Siirry tietokoneella osoitteeseen www.samsung.com/smartswitch ja lataa Smart Switch. 2 Käynnistä Smart Switch tietokoneessa. Jos aiempi laitteesi ei ole Samsung-laite, varmuuskopioi tiedot tietokoneeseen laitteen valmistajan toimittamalla ohjelmalla. Siirry sitten vaiheeseen 5. 45 Perustoiminnot 3 Liitä aiempi laitteesi tietokoneeseen USB-kaapelilla. 4 Varmuuskopioi tiedot laitteesta noudattamalla tietokoneessa näytön ohjeita. Irrota sitten aiempi laite tietokoneesta. 5 Liitä uusi laite tietokoneeseen USB-kaapelilla. 6 Siirrä tiedot uuteen laitteeseen noudattamalla tietokoneen näytön ohjeita. Laitteen käyttäminen siirrettävänä levynä tietojen siirtämistä varten Esimerkiksi ääni-, video- ja kuvatiedostoja voidaan siirtää laitteesta tietokoneeseen tai päinvastoin. Älä irrota USB-kaapelia laitteesta tiedostojen siirron aikana. Muutoin tietoja voi kadota tai laite voi vahingoittua. Laitteiden välinen yhteys ei ehkä toimi oikein, jos ne liitetään USB-keskittimen kautta. Liitä laite tietokoneen USB-porttiin suoraan. 1 Liitä laite tietokoneeseen USB-kaapelilla. 2 Avaa ilmoituspaneeli ja napauta sitten Yhdistetty medialaitteena → Medialaite (MTP). Napauta Kamera (PTP), jos tietokone ei tue MTP (Media Transfer Protocol) -protokollaa tai jos siihen ei ole asennettu tarvittavaa ohjainta. 3 Siirrä tiedostoja laitteen ja tietokoneen välillä. 46 Perustoiminnot Laitteen päivittäminen Laitteeseen voidaan päivittää uusin ohjelmisto. Päivittäminen langattoman yhteyden välityksellä Uusin ohjelmisto voidaan päivittää laitteeseen suoraan firmware over-the-air (FOTA) -palvelun avulla. Napauta Sovellukset-näytössä Asetukset → Tietoja laitteesta → Ohjelmistopäivitys → Päivitä nyt. Voit tarkistaa saatavissa olevat päivitykset aktivoimalla Automaattinen päivitys -kytkimen napauttamalla sitä. Jos haluat ladata päivitykset vain, kun Wi-Fi-yhteys on olemassa, aktivoi Vain Wi-Fi -kytkin napauttamalla sitä. Päivittäminen Smart Switch -sovelluksella Voit yhdistää laitteen tietokoneeseen ja päivittää laitteeseen uusimman ohjelmiston. 1 Siirry tietokoneella osoitteeseen www.samsung.com/smartswitch ja lataa ja asenna Smart Switch. 2 Käynnistä Smart Switch tietokoneessa. 3 Liitä laite tietokoneeseen USB-kaapelilla. 4 Jos ohjelmistopäivitys on saatavissa, päivitä laite noudattamalla näytön ohjeita. • Älä sammuta tietokonetta tai irrota USB-kaapelia, kun laitetta päivitetään. • Älä liitä muita medialaitteita tietokoneeseen laitteen päivityksen aikana. Muutoin päivityksessä voi ilmetä häiriöitä. Ennen päivitystä irrota kaikki muut medialaitteet tietokoneesta. 47 Perustoiminnot Tietojen varmuuskopioiminen ja palauttaminen Voit pitää henkilökohtaiset tietosi, sovellustiedot ja asetukset suojattuina laitteessa. Voit varmuuskopioida arkaluontoiset tietosi varmuuskopiointitilille ja käyttää niitä myöhemmin. Tietojen varmuuskopioiminen ja palauttaminen edellyttää kirjautumista Google- tai Samsungtiliin. Lisätietoja on kohdassa Tilit. Samsung-tilin käyttäminen Napauta Sovellukset-näytössä Asetukset → Varmuuskopioi ja palauta → Varmuuskopioi omat tiedot, valitse varmuuskopioitavat kohteet ja napauta sitten VARMUUSKOPIOI NYT. Voit asettaa laitteen varmuuskopioimaan tiedot automaattisesti aktivoimalla Automaattinen varmuuskopiointi -kytkimen napauttamalla sitä. Voit palauttaa tiedot Samsung-tilin avulla napauttamalla Palauta. Nykyiset tiedot poistetaan laitteesta valittujen kohteiden palauttamista varten. Google-tilin käyttäminen Napauta Sovellukset-näytössä Asetukset → Varmuuskopioi ja palauta ja aktivoi sitten Varmuuskopioi omat tiedot -kytkin napauttamalla sitä. Napauta Varmuuskopioinnin tili ja valitse jokin tili varmuuskopioinnin tiliksi. Voit palauttaa tiedot Google-tilin avulla avaamalla Sovellukset-näytön ja aktivoimalla Automaattinen palautus -kytkimen napauttamalla sitä. Kun asennat sovelluksia uudelleen, varmuuskopioidut asetukset ja tiedot palautetaan. Alkuperäisten tietojen palauttaminen Voit poistaa kaikki asetukset ja tiedot laitteesta. Varmuuskopioi kaikki laitteeseen tallennetut tärkeät tiedot ennen tehdasasetusten palauttamista. Lisätietoja on kohdassa Tietojen varmuuskopioiminen ja palauttaminen. Napauta Sovellukset-näytössä Asetukset → Varmuuskopioi ja palauta → Alkuperäisten tietojen palautus → PALAUTA LAITE → POISTA KAIKKI. Laite käynnistyy uudelleen automaattisesti. 48 Perustoiminnot Yhdistäminen televisioon Esittely Rekisteröimällä television laitteeseesi voit jakaa sisältöä laitteiden välillä helposti. • Tämä toiminto on yhteensopiva Samsung Smart TV -televisioiden kanssa, jotka on tuotu myyntiin vuonna 2015 tai sen jälkeen ja jotka tukevat Bluetooth Low Energy (BLE) -ominaisuutta. • Verkkoyhteys voi aiheuttaa sen, että joitakin tiedostoja puskuroidaan toiston aikana. Television rekisteröiminen Voit rekisteröidä television laitteeseesi. Kun olet rekisteröinyt television, voit helposti jakaa näytön laitteesi ja television kesken ja käyttää Tiedote televisiossa -toimintoa. 1 Avaa televisio ja sijoita laitteesi television lähelle. 2 Avaa ilmoituspaneeli ja napauta Pikayhteys. 3 Valitse televisio ja napauta Rekisteröi televisio. Näytön jakaminen Voit peilata laitteesi näytön televisioon tai päinvastoin. Laitteen näyttökuvan peilaaminen televisioon Kun laitteesi tunnistaa rekisteröidyn television katsellessasi videota, -kuvake tulee näkyviin laitteessa. Voit lähettää videon laitteestasi televisioon napauttamalla kuvaketta. Jos televisio on sammutettuna ja rekisteröity Pikayhteys-toiminnolla, se avautuu automaattisesti ja laitteesi näyttökuva tulee television kuvaruutuun. Tämä toiminto on tuettu vain oletusvideosoitinsovelluksessa. 49 Perustoiminnot Television näyttökuvan peilaaminen laitteeseesi 1 Avaa ilmoituspaneeli ja napauta Pikayhteys. Rekisteröity televisio näkyy luettelossa. 2 Valitse rekisteröity televisio. 3 Napauta TV:stä mobiililaitteeseen. Television näyttökuva näkyy laitteessasi. Tiedote televisiossa -toiminnon käyttäminen Rekisteröity televisio avautuu laitteessasi esimääritetyn ajan mukaisesti automaattisesti ja näyttää kuvaruudussa kellonajan, säätiedot ja aikataulutietosi. Jotta voit käyttää tätä sovellusta, laitteesi ja television on oltava yhdistettyinä samaan tukiasemaan. 1 Avaa ilmoituspaneeli ja napauta Pikayhteys. Rekisteröity televisio näkyy luettelossa. 2 Valitse rekisteröity televisio. 3 Napauta Tiedote TV:ssä ja aseta tiedotteen näytön kellonaika ja päivä. Aika-, sää- ja aikataulutiedot tulevat näkyviin esimääritettynä ajankohtana television kuvaruutuun oikealle. 50 Perustoiminnot Tiedostojen jakaminen yhteyshenkilöiden kanssa Voit jakaa tiedostoja yhteyshenkilöidesi kanssa yksinkertaisen jakamistoiminnon avulla. Seuraavassa on esimerkki kuvien jakamisesta. Tämän ominaisuuden käyttömahdollisuus määräytyy alueen ja palveluntarjoajan mukaan. 1 Napauta Sovellukset-näytössä Galleria. 2 Valitse kuva. 3 Napauta Jaa → Yhteystiedot. Jos käytät tätä toimintoa ensimmäisen kerran, lue ja hyväksy käyttöehdot. Puhelinnumerosi vahvistetaan, ja sitten yksinkertainen jakamistoiminto käynnistyy. 4 Valitse vastaanottajat ja napauta VALMIS. • Jos vastaanottajien laitteet eivät tue yksinkertaista jakamistoimintoa, heille lähetetään tekstiviestinä linkki tiedostoihin. Linkki vanhenee tietyn ajan kuluttua. • Tiedostojen jakamisesta matkapuhelinverkon kautta saattaa aiheutua lisäkustannuksia. 51 Perustoiminnot Hätätila Hätätila muuttaa näytön harmaasävyiseksi akkuvirran kulumisen vähentämiseksi. Jotkin sovellukset ja toiminnot ovat rajoitettuja. Hätätilassa voit esimerkiksi soittaa hätäpuhelun, lähettää sijaintitietosi muille ja toistaa hälytysäänen. Paina virtanäppäintä jonkin aikaa ja napauta sitten Hätätila. Käytä lisävaihtoehtoja. Sytytä salama. Toista hälytyksiä. Lähetä nykyiset sijaintitietosi viestinä. Soita puhelu. Lisää muita sovelluksia käytettäviksi. Selaa Internetiä. Akun jäljellä oleva varaus ja käyttöaika Soita hätäpuhelu. Jäljellä oleva käyttöaika näyttää ajan, joka on jäljellä, ennen kuin akkuvirta loppuu. Jäljellä oleva käyttöaika voi vaihdella laitteen asetusten ja käyttöolojen mukaan. Hätätilan poistaminen käytöstä Voit poistaa hätätilan käytöstä napauttamalla MUUT → Poista hätätila käytöstä. Voit myös painaa virtanäppäintä jonkin aikaa ja napauttaa sitten Hätätila. 52 Sovellukset Sovellusten asentaminen tai asennuksen poistaminen Samsung Galaxy Apps Voit ostaa ja ladata sovelluksia. Voit ladata sovelluksia, jotka on suunniteltu nimenomaan Samsung Galaxy -laitteisiin. Napauta Sovellukset-näytössä Galaxy Apps. Tämän sovelluksen käyttömahdollisuus määräytyy alueen ja palveluntarjoajan mukaan. Sovellusten asentaminen Voit selata sovelluksia luokittain tai etsiä niitä hakusanalla napauttamalla ETSI. Näet tietoja sovelluksesta valitsemalla sen. Voit ladata maksuttomia sovelluksia napauttamalla ASENNA. Voit ostaa ja ladata maksullisia sovelluksia napauttamalla hintaa ja noudattamalla näytön ohjeita. → Asetukset → Voit muuttaa automaattisen päivityksen asetuksia napauttamalla Päivitä sovellukset automaattisesti ja valitsemalla sitten asetuksen. Play-kauppa Voit ostaa ja ladata sovelluksia. Napauta Sovellukset-näytössä Play-kauppa. Sovellusten asentaminen Voit selata sovelluksia luokittain tai etsiä niitä hakusanalla napauttamalla . Näet tietoja sovelluksesta valitsemalla sen. Voit ladata maksuttomia sovelluksia napauttamalla ASENNA. Voit ostaa ja ladata maksullisia sovelluksia napauttamalla hintaa ja noudattamalla näytön ohjeita. → Asetukset → Voit muuttaa automaattisen päivityksen asetuksia napauttamalla Automaattiset sovelluspäivitykset ja valitsemalla sitten asetuksen. 53 Sovellukset Sovellusten hallinta Sovellusten asennuksen poistaminen tai poistaminen käytöstä Napauta Sovellukset-näytössä MUOKKAA. -kuvake näkyy niiden sovellusten vieressä, jotka voi poistaa käytöstä tai joiden asennuksen voi poistaa. Valitse sovellus ja napauta POISTA KÄYT. tai POISTA ASENNUS. Voit myös napauttaa Sovellukset-näytössä Asetukset → Sovellukset → Sovellusten hallinta, valita sovelluksen ja napauttaa sitten EI KÄYT. tai POISTA ASENNUS. • POISTA KÄYT.: Poista käytöstä valitut oletussovellukset, joiden asennusta ei voi poistaa laitteesta. • POISTA ASENNUS: Poista ladattujen sovellusten asennus. Sovellusten ottaminen käyttöön Voit myös napauttaa Sovellukset-näytössä Asetukset → Sovellukset → Sovellusten hallinta, selata kohtaan POISTETTU KÄYTÖSTÄ, valita sovelluksen ja napauttaa sitten PÄÄLLE. Puhelin Esittely Voit soittaa tai vastaanottaa ääni- ja videopuheluja. Puhelujen soittaminen 1 Napauta Sovellukset-näytössä Puhelin. 2 Anna puhelinnumero. Jos näppäimistöä ei näy näytössä, avaa näppäimistö napauttamalla 54 . Sovellukset 3 Soita äänipuhelu napauttamalla tai videopuhelu napauttamalla . Käytä lisävaihtoehtoja. Lisää numero yhteystietoluetteloon. Esikatsele puhelinnumeroa. Poista edellinen merkki. Piilota näppäimistö. Puhelujen soittaminen lukitusta näytöstä Vedä lukitussa näytössä -kuvake suuren ympyrän ulkopuolelle. Puhelujen soittaminen puhelulokeista tai yhteystietoluettelosta Napauta LOKI tai YHTEYSTIEDOT ja pyyhkäise oikealle sen yhteystiedon tai puhelinnumeron kohdalla, johon haluat soittaa. Soittaminen ulkomaille 1 Avaa näppäimistö napauttamalla , jos näppäimistöä ei näy näytössä. 2 Kosketa 0-näppäintä jonkin aikaa, kunnes +-merkki tulee näkyviin. 3 Anna maan numero, suuntanumero ja puhelinnumero ja napauta sitten 55 . Sovellukset Puhelujen vastaanottaminen Puheluun vastaaminen Kun puhelu saapuu, vedä -kuvake suuren ympyrän ulkopuolelle. Puhelun hylkääminen Kun puhelu saapuu, vedä -kuvake suuren ympyrän ulkopuolelle. Jos haluat lähettää viestin hylätessäsi saapuvan puhelun, vedä hylkäysviestipalkkia ylöspäin. Voit luoda erilaisia hylkäysviestejä avaamalla Sovellukset-näytön ja napauttamalla Puhelin → MUUT → Asetukset → Puhelun hylkäys → Hylkäysviestit, kirjoittamalla viestin ja napauttamalla sitten . Vastaamattomat puhelut Jos puheluun ei vastata, -kuvake tulee näkyviin tilariville. Saat vastaamattomien puhelujen luettelon näkyviin avaamalla ilmoituspaneelin. Voit näyttää vastaamattomat puhelut myös napauttamalla Sovellukset-näytössä Puhelin → LOKI. Toiminnot puhelujen aikana Äänipuhelun aikana Seuraavat toiminnot ovat käytettävissä: • Lisää puhelu: Soita toinen puhelu. • Lisävoimakk.: Lisää äänenvoimakkuutta. • Bluetooth: Vaihda Bluetooth-kuulokemikrofoniin, jos se on yhdistetty laitteeseen. • Kaiutin: Ota kaiutinpuhelutoiminto käyttöön tai poista se käytöstä. Kun käytät kaiutinpuhelutoimintoa, puhu mikrofoniin laitteen yläreunassa ja pidä laite poissa korvaltasi. • Nronäpp./Piilota: Avaa tai sulje näppäimistö. • Mykistä: Poista mikrofoni käytöstä, minkä jälkeen toinen osapuoli ei kuule sinua. • Sähköposti: Lähetä sähköpostiviesti. • Viesti: Lähetä viesti. 56 Sovellukset • Internet: Selaa Internet-sivuja. • Yhteystiedot: Avaa yhteystietoluettelo. • Kalenteri: Avaa kalenteri. • Muistio: Luo muistio. • : Lopeta nykyinen puhelu. Videopuhelun aikana Napauttamalla näyttöä voit käyttää seuraavia toimintoja: • : Vaihda etu- ja takakameran välillä. • : Lopeta nykyinen puhelu. • : Poista mikrofoni käytöstä, minkä jälkeen toinen osapuoli ei kuule sinua. Yhteystiedot Esittely Voit luoda uusia yhteystietoja tai hallita laitteessa olevia yhteystietoja. Yhteystietojen lisääminen Yhteystietojen luominen manuaalisesti 1 Napauta Sovellukset-näytössä Yhteystiedot. 2 Napauta ja valitse tallennussijainti. 3 Anna yhteystiedot. • : Lisää kuva. • / : Lisää tai poista yhteystietokenttä. 4 Napauta TALLENNA. 57 Sovellukset Voit lisätä yhteystietoluetteloon puhelinnumeron numeronäppäimistöltä avaamalla Sovelluksetnäytön ja napauttamalla Puhelin. Jos näppäimistöä ei näy näytössä, avaa näppäimistö napauttamalla . Anna numero ja napauta Lisää yhteystietoihin. Voit lisätä yhteystietoluetteloon puhelinnumeron saapuneista puheluista tai viesteistä avaamalla Sovellukset-näytön ja napauttamalla Puhelin → LOKI → yhteystieto. Yhteystietojen tuominen Voit tuoda yhteystietoja tallennuspalveluista laitteeseesi. Napauta Sovellukset-näytössä Yhteystiedot → MUUT → Asetukset → Tuo/vie yhteystiedot → TUO ja valitse tuontiasetus. Yhteystietojen etsiminen Napauta Sovellukset-näytössä Yhteystiedot. Käytä jotakin seuraavista etsintätavoista: • Selaa yhteystietoluetteloa ylös tai alas. • Voit selata yhteystietoluetteloa nopeasti vetämällä sormella luettelon oikealla puolella olevassa hakemistossa. • Napauta yhteystietoluettelon yläreunassa olevaa hakukenttää ja anna hakuehdot. Kun yhteystieto on valittuna, toimi jollakin seuraavista tavoista: • : Lisää suosikkiyhteystietoihin. • / : Soita ääni- tai videopuhelu. • : Luo viesti. • : Luo sähköpostiviesti. 58 Sovellukset Profiilin jakaminen Voit jakaa muiden kanssa profiilitietosi, kuten valokuvan ja tilaviestin, käyttämällä profiilinjakamistoimintoa. • Tämän ominaisuuden käyttömahdollisuus määräytyy alueen ja palveluntarjoajan mukaan. • Tämä toiminto on vain niiden yhteyshenkilöiden käytettävissä, jotka ovat ottaneet profiilinjakamistoiminnon käyttöön omassa laitteessaan. Napauta Sovellukset-näytössä Yhteystiedot → oma profiilisi → Profiilin jako ja aktivoi sitten kytkin napauttamalla sitä. Jos käytät tätä toimintoa ensimmäisen kerran, lue ja hyväksy käyttöehdot. Puhelinnumerosi vahvistetaan, ja sitten profiilin jakamistoiminto käynnistyy. Voit määrittää lisää jaettavia kohteita napauttamalla Jaetun profiilin tiedot ja valitsemalla kohteet. Voit määrittää yhteystietoryhmän, jonka kanssa profiili jaetaan, valitsemalla yhteystietoryhmän Jaa:-kohdassa. Viestit Esittely Voit lähettää ja lukea viestejä keskusteluissa. Viestien lähettäminen Viestien lähettämisestä voidaan veloittaa lisämaksu verkkovierailun aikana. 1 Napauta Sovellukset-näytössä Viestit. 2 Napauta . 59 Sovellukset 3 Lisää vastaanottajat ja kirjoita viesti. Käytä lisävaihtoehtoja. Anna vastaanottajat. Valitse yhteystieto yhteystietojen luettelosta. Liitä tiedostoja. Lähetä viesti. Kirjoita viesti. Syötä hymiöitä. 4 Lähetä viesti napauttamalla LÄHETÄ. Viestien näyttäminen Viestit ryhmitellään viestiketjuiksi yhteystiedon mukaan. Viestien vastaanottamisesta voidaan veloittaa lisämaksu verkkovierailun aikana. 1 Napauta Sovellukset-näytössä Viestit. 2 Valitse viestiluettelosta yhteystieto. 3 Tarkastele keskustelua. 60 Sovellukset Internet Voit selata Internetiä, etsiä tietoja ja merkitä kirjanmerkillä haluamasi Internet-sivut, minkä jälkeen voit käyttää niitä kätevästi. 1 Napauta Sovellukset-näytössä Internet. 2 Napauta osoitekenttää. 3 Anna Internet-osoite tai hakusana ja napauta sitten Siirry. Voit tuoda työkalurivit näkyviin vetämällä sormella hieman alaspäin näytössä. Käytä lisävaihtoehtoja. Päivitä nykyinen Internet-sivu. Avaa kotisivu. Näytä kirjanmerkit, tallennetut Internet-sivut ja viimeisin historia. Siirry aiemmin käytetylle sivulle. Avaa selaimen välilehtien hallinta. 61 Sovellukset Sähköposti Sähköpostitilien määrittäminen Määritä sähköpostitili, kun avaat Sähköposti-sovelluksen ensimmäisen kerran. 1 Napauta Sovellukset-näytössä Sähköposti. 2 Anna sähköpostiosoite ja salasana ja napauta sitten SEURAAVA. Voit rekisteröidä yrityssähköpostitilin manuaalisesti napauttamalla MANUAALINEN ASENNUS. 3 Määritä asetukset noudattamalla näyttöön tulevia ohjeita. Voit määrittää toisen sähköpostitilin napauttamalla MUUT → Asetukset → Lisää tili. Jos sinulla on vähintään kaksi sähköpostitiliä, voit asettaa jonkin niistä oletustiliksi. Napauta MUUT → Asetukset → MUUT → Aseta oletustili. Sähköpostiviestien lähettäminen 1 Napauta sähköpostiviestin luontia varten. 2 Lisää vastaanottajat ja kirjoita sähköpostiviestin teksti. 3 Lähetä sähköpostiviesti napauttamalla LÄHETÄ. Sähköpostiviestien lukeminen Napauta sähköpostiviestiluettelossa sähköpostiviestiä, jonka haluat lukea. 62 Sovellukset Kamera Esittely Ota valokuvia ja tallenna videoita käyttämällä eri tiloja ja asetuksia. Peruskuvaus Voit ottaa valokuvia tai tallentaa videoita. Voit katsella kuvaamiasi valokuvia ja videoita Galleriasovelluksessa. Napauta Sovellukset-näytössä Kamera. Kameran asiallinen käyttötapa • Älä ota ihmisistä valokuvia tai tallenna heistä videoita ilman heidän lupaansa. • Älä ota valokuvia tai tallenna videoita paikoissa, joissa se on kiellettyä. • Älä ota valokuvia tai tallenna videoita paikoissa, joissa se voi loukata ihmisten yksityisyyttä. Valokuvien tai videoiden kuvaaminen 1 Napauta esikatselunäytön kuvaa siinä kohdassa, johon haluat kameran tarkentavan. 2 Ota valokuva napauttamalla tai aloita videon tallentaminen napauttamalla . • Lähennä levittämällä näytössä kahta sormea kauemmas toisistaan tai loitonna nipistämällä näytössä. • Voit tehdä videosta ruudunkaappauksen tallennuksen aikana napauttamalla Tee ruudunkaappaus. 63 Sovellukset • Voit muuttaa tarkennusta videon tallentamisen aikana napauttamalla siinä kohdassa, johon haluat tarkentaa. Voit tarkentaa näytön keskelle napauttamalla . Nykyinen tila Esikatselun pienoiskuva Piilota tai näytä asetuskuvakkeet. Tallenna video. Pika-asetukset Ota valokuva. Vaihda etu- ja takakameran välillä. Kamera-asetukset Kuvaustilat Pyyhkäisemällä esikatselunäytössä oikealle saat näkyviin kuvaustilojen luettelon. Pyyhkäisemällä vasemmalle voit katsella kuvaamiasi valokuvia ja videoita. • Esikatselunäyttö voi vaihdella kuvaustilan ja käytettävän kameran mukaan. • Kamera poistuu käytöstä automaattisesti, jos sitä ei käytetä. • Varmista, että objektiivi on puhdas. Muutoin laite ei ehkä toimi oikein joissakin tiloissa, jotka vaativat suuren tarkkuuden. • Etukameran objektiivi sopii laajakulmavalokuvien ottamiseen. Laajakulmavalokuvissa voi näkyä pientä vääristymää, mikä ei ole merkki laitteen suorituskykyongelmista. • Enimmäistallennusaika voi lyhentyä, kun kuvaat suuren tarkkuuden videota. 64 Sovellukset Kameran käynnistäminen lukitussa näytössä Voit ottaa nopeasti valokuvia käynnistämällä Kamera-sovelluksen lukitussa näytössä. Vedä lukitussa näytössä -kuvake suuren ympyrän ulkopuolelle. • Tämän ominaisuuden käyttömahdollisuus määräytyy alueen ja palveluntarjoajan mukaan. • Jotkin kameran toiminnot eivät ole käytettävissä, kun Kamera-sovellus käynnistetään lukitusta näytöstä, jos suojaustoiminnot ovat käytössä. Kameran käynnistäminen nopeasti Voit käynnistää Kamera-sovelluksen painamalla kotinäppäintä nopeasti kaksi kertaa. Kamera käynnistyy aina automaattitilassa. Jotkin kameran toiminnot eivät ole käytettävissä, kun Kamera-sovellus käynnistetään lukitusta näytöstä tai näytön ollessa sammutettuna, jos suojaustoiminnot ovat käytössä. HDR (High Dynamic Range) Voit ottaa valokuvia, joissa värit näkyvät kirkkaina ja yksityiskohtia on runsaasti myös kirkkailla ja tummilla alueilla. Voit ottaa HDR-tilan käyttöön tai poistaa sen käytöstä avaamalla esikatselunäytön ja napauttamalla , kunnes olet haluamasi vaihtoehdon kohdalla. • : Laite ottaa HDR-tilan automaattisesti käyttöön kuvausolosuhteiden mukaan. • : HDR-tila on käytössä. • : HDR-tila ei ole käytössä. Ilman tehostetta Tehosteen kanssa 65 Sovellukset Kohdetta seuraava AF Voit asettaa laitteen seuraamaan valittua kohdetta ja tarkentamaan siihen automaattisesti, vaikka kohde liikkuisi tai muuttaisit kuvan sommittelua. 1 Napauta esikatselunäytössä ja aktivoi Kohdetta seuraava AF -kytkin napauttamalla sitä. 2 Palaa esikatselunäyttöön napauttamalla . 3 Napauta kohdetta, jota haluat seurata. 4 Ota valokuva napauttamalla tai aloita videon tallentaminen napauttamalla . Kohteen seuraaminen voi epäonnistua seuraavissa olosuhteissa: • Kohde on liian suuri tai liian pieni • Kohde liikkuu liikaa • Kohde on taustavalaistu tai kuvaat pimeässä • Kohteen ja taustan värit tai kuviot ovat samat • Kohteessa on sälekaihtimien kaltaisia vaakakuvioita • Kamera tärisee liikaa • Videon tarkkuus on suuri. Automaattitila Automaattitilan avulla kamera voi arvioida ympäristön ja määrittää parhaan tilan valokuvalle. Napauta esikatselunäytössä TILA → Auto. Tarkennuksen ja valotuksen lukitseminen Voimakas valo tai suuri kontrasti ja automaattitarkennusalueen ulkopuolella oleva kohde voivat vaikeuttaa oikean valotuksen saavuttamista. Lukitse tarkennus tai valotus ja ota sitten valokuva. Kosketa jonkin aikaa tarkennettavaa aluetta, niin AF/AE-kehys tulee näkyviin alueelle ja tarkennus- ja valotusasetus lukitaan. Asetus pysyy lukittuna myös valokuvan ottamisen jälkeen. 66 Sovellukset Pro-tila Voit ottaa valokuvia ja säätää manuaalisesti kuvausasetuksia, kuten valotusarvoa ja ISO-arvoa. Napauta esikatselunäytössä TILA → Pro. Valitse vaihtoehdot, mukauta asetuksia ja ota sitten valokuva napauttamalla . • : Valitse väritehoste. Voit luoda oman väritehosteen napauttamalla Esiasetus 1 tai Esiasetus 2. • : Muuta tarkennustilaa. Voit säätää tarkennusta vetämällä säätöpalkkia - tai -kuvaketta kohti. Voit vaihtaa tarkennustilaa vetämällä säätöpalkkia AUTO-kuvaketta kohti. • : Valitse oikea valkotasapaino, jolloin kuvien värit ovat luonnolliset. • : Valitse ISO-arvo. Arvo ohjaa kameran valonherkkyyttä. Pieniä arvoja käytetään kuvattaessa liikkumattomia tai kirkkaasti valaistuja kohteita. Suuria arvoja käytetään kuvattaessa nopeasti liikkuvia tai heikosti valaistuja kohteita. Suuret ISO-herkkyydet voivat kuitenkin aiheuttaa valokuviin kohinaa. • : Muuta valotusarvoa. Tämä asetus määrittää, miten paljon valoa kameran kennoon pääsee. Käytä pitkää valotusta vähäisessä valossa. Nykyisen asetuksen tallentaminen mukautettuna asetuksena Napauta esikatselunäytössä Mukautettu → Tallenna nyk. aset., valitse nimi ja napauta sitten TALLENNA. Voit käyttää tallennettuja asetuksia kamerassa avaamalla esikatselunäytön, napauttamalla Mukaut. ja valitsemalla sitten nimen. 67 Sovellukset Valotusalueen ja tarkennusalueen erottaminen Jos kirkas valo vaikuttaa kontrastiin tai kohde on automaattitarkennusalueen ulkopuolella, voit tällä toiminnolla saada oikean valotuksen. Voit erottaa valotus- ja tarkennusalueen ja valita kohteelle haluamasi valotustason. 1 Kosketa tarkennettavaa aluetta esikatselunäytössä jonkin aikaa. AF/AE-kehys tulee näkyviin tarkennusalueelle. 2 Vedä AF/AE-kehys valotusalueelle. Valotusalue erotetaan tarkennusalueesta. 68 Sovellukset Valik. tarkennus Voit tuoda tietyt kohteet esiin valokuvassa käyttämällä epätarkkuustehostetta. 1 Napauta esikatselunäytössä TILA → Valik. tarkennus. 2 Napauta esikatselunäytön kuvaa siinä kohdassa, johon haluat kameran tarkentavan. 3 Ota valokuva napauttamalla . 4 Napauta esikatselupienoiskuvaa. 5 Napauta ja valitse jokin seuraavista toiminnoista: • Tark. lähelle: Korosta kohdetta ja epäterävöitä taustaa kohteen ympärillä. • Tarkennus kauas: Epäterävöitä kohdetta ja korosta taustaa kohteen ympärillä. • Panorointitark.: Korosta kohdetta ja taustaa. 6 Napauta TALLENNA. • On suositeltavaa kuvata kohteet enintään 50 cm:n päästä laitteesta. Aseta kohde, johon haluat tarkentaa, lähelle laitetta. • Varmista valokuvia ottaessasi, että kohteen ja taustan välillä on tarpeeksi etäisyyttä. Etäisyyden pitäisi olla yli kolminkertainen verrattuna laitteen ja kohteen väliseen etäisyyteen. • Laitteella otettujen valokuvien laatu voi heikentyä seuraavissa olosuhteissa: – – Laite tai kohde liikkuu. – – Kuvauskohteessa on voimakasta vastavaloa, vain vähän valoa tai otat valokuvia sisätiloissa. – – Kohteessa tai taustassa ei ole mitään kuvioita, tai se koostuu tasaisesta väristä. 69 Sovellukset Panoraama Voit ottaa sarjan kuvia vaaka- tai pystysuuntaisesti ja liittää ne sitten yhteen laajaksi näkymäksi. Napauta esikatselunäytössä TILA → Panoraama. Saat parhaan kuvan panoraamatilassa noudattamalla seuraavia vihjeitä: • Siirrä kameraa hitaasti yhteen suuntaan. • Pidä kuva kameran etsimessä näkyvän kehyksen sisällä. • Vältä valokuvien ottamista yksityiskohdatonta taustaa, kuten tyhjää taivasta tai tasaista seinää, vasten. Hidas liike Voit tallentaa videon katseltavaksi hidastettuna. Voit määrittää videoista osia, jotka toistetaan hidastettuina. Polttoväli voi olla tavallista lyhyempi tätä tilaa käytettäessä. 1 Napauta esikatselunäytössä TILA → Hidas liike. 2 Aloita tallennus napauttamalla . 3 Kun tallennus on valmis, pysäytä napauttamalla . 4 Napauta esikatselunäytössä esikatselupienoiskuvaa. 5 Napauta . Videon toisto alkaa sattumanvaraisesti valitusta hidastetusta osasta. 70 Sovellukset Hidastettujen osien muokkaaminen 1 Napauta esikatselunäytössä esikatselupienoiskuvaa. 2 Napauta . Videon toisto alkaa sattumanvaraisesti valitusta hidastetusta osasta. 3 Keskeytä toisto napauttamalla . 4 Vedä aloituskohdan merkki ja lopetuskohdan merkki kohtaan, joista haluat rajata videon osat. 5 Valitse hidastettuna toistettava videon alue vetämällä -merkkiä. Voit määrittää hidastettuna toistettavan osan tarkemmin koskettamalla jonkin aikaa ja siirtymällä sitten osassa ruutu kerrallaan vetämällä sormella vasemmalle tai oikealle. Hidas liike -osa 6 Napauta hidastettua osaa ja käytä seuraavia toimintoja: • Nopeus: Muuta valitun osan toistonopeutta. • Jaa: Jaa osa kahtia. • Poista: Poista osa. 7 Esikatsele videota napauttamalla 8 Tallenna video napauttamalla VIE. . 71 Sovellukset Nopea liike Voit tallentaa videon katseltavaksi nopeutettuna. Voit määrittää videoista osia, jotka toistetaan nopeutettuina. Polttoväli voi olla tavallista lyhyempi tätä tilaa käytettäessä. 1 Napauta esikatselunäytössä TILA → Nopea liike. 2 Aloita tallennus napauttamalla . 3 Kun tallennus on valmis, pysäytä napauttamalla . 4 Napauta esikatselunäytössä esikatselupienoiskuvaa. 5 Napauta . Videon toisto alkaa sattumanvaraisesti valitusta nopeutetusta osasta. Nopeutettujen osien muokkaaminen 1 Napauta esikatselunäytössä esikatselupienoiskuvaa. 2 Napauta . Videon toisto alkaa sattumanvaraisesti valitusta nopeutetusta osasta. 3 Keskeytä toisto napauttamalla . 4 Vedä aloituskohdan merkki ja lopetuskohdan merkki kohtaan, joista haluat rajata videon osat. 72 Sovellukset 5 Valitse nopeutettuna toistettava videon alue vetämällä -merkkiä. Voit määrittää nopeutettuna toistettavan osan tarkemmin koskettamalla jonkin aikaa ja siirtymällä sitten osassa ruutu kerrallaan vetämällä sormella vasemmalle tai oikealle. Nopea liike -osa 6 Napauta nopeutettavaa osaa ja käytä seuraavia toimintoja: • Nopeus: Muuta valitun osan toistonopeutta. • Jaa: Jaa osa kahtia. • Poista: Poista osa. 7 Esikatsele videota napauttamalla 8 Tallenna video napauttamalla VIE. . 73 Sovellukset Virtuaalinen kuva Voit ottaa sarjan kuvia samalla, kun kierrät kohteen ympäri, ja siten luoda näkymän kohteesta eri kulmista. Voit katsella kohdetta eri kulmista vetämällä sormella vasemmalle tai oikealle valokuvassa. 1 Napauta esikatselunäytössä TILA → Virtuaalinen kuva. 2 Aseta kohde esikatselunäytön keskelle ja napauta . 3 Siirrä laitetta kohteen ympäri hitaasti yhteen suuntaan ja ota lisää valokuvia. Kun nuolen väri on kokonaan keltainen tai lopetat laitteen siirtämisen kohteen ympärillä, laite lopettaa automaattisesti valokuvien ottamisen. Virtuaalikuva-tilassa otettujen valokuvien näyttäminen 1 Napauta esikatselunäytössä esikatselupienoiskuvaa. 2 Napauta . 3 Katsele kohdetta eri kulmista vetämällä sormella vasemmalle tai oikealle näytössä tai kääntämällä laitetta hitaasti vasemmalle tai oikealle. 74 Sovellukset Omakuva Voit ottaa omakuvia etukameralla. 1 Siirry omakuvien ottamista varten etukameraan napauttamalla esikatselunäytössä . 2 Napauta TILA → Omakuva. 3 Suuntaa etukameran objektiivi itseäsi kohti. 4 Kun laite tunnistaa kasvosi, ota valokuva itsestäsi napauttamalla laitteen takaosassa olevaa tunnistinta. Voit ottaa valokuvan myös napauttamalla näyttöä. Voit ottaa valokuvan kämmenesi avulla napauttamalla ja aktivoimalla Eleiden hallinta -kytkimen napauttamalla sitä. Näytä kämmenesi etukameralle. Kun laite on tunnistanut kämmenesi, se ottaa valokuvan kahden sekunnin kuluttua. 75 Sovellukset Laaja omakuva Ottamalla laajan omakuvan voit sisällyttää valokuvaan tavallista enemmän ihmisiä. 1 Siirry omakuvien ottamista varten etukameraan napauttamalla esikatselunäytössä . 2 Napauta TILA → Laaja omakuva. 3 Suuntaa etukameran objektiivi itseäsi kohti. 4 Kun laite tunnistaa kasvosi, ota valokuva itsestäsi napauttamalla laitteen takaosassa olevaa tunnistinta. Voit ottaa valokuvan myös napauttamalla näyttöä. Voit ottaa valokuvan kämmenesi avulla napauttamalla ja aktivoimalla Eleiden hallinta -kytkimen napauttamalla sitä. Näytä kämmenesi etukameralle. Kun laite on tunnistanut kämmenesi, se ottaa valokuvan kahden sekunnin kuluttua. 5 Ota laaja omakuva kääntämällä laitetta hitaasti vasemmalle ja sitten oikealle tai päinvastoin. Laite ottaa lisää valokuvia, kun valkoinen kehys siirtyy etsimen ikkunan päästä toiseen. • Varmista, että valkoinen kehys pysyy etsimen ikkunan sisäpuolella. • Kohteiden pitäisi olla liikkumattomina laajoja omakuvia otettaessa. • Valaistusolosuhteet voivat vaikuttaa valokuvan tarkkuuteen. • Kuvausolosuhteet voivat aiheuttaa sen, että esikatselunäytössä näkyvän kuvan ylä- ja alareuna rajautuvat pois valokuvasta. 76 Sovellukset Aikavälikuvaus Voit ottaa sarjan omakuvia tasaisin aikavälein ja tallentaa haluamasi valokuvat. 1 Siirry omakuvien ottamista varten etukameraan napauttamalla esikatselunäytössä . 2 Napauta TILA → Aikavälikuvaus. 3 Kun laite tunnistaa kasvosi, ota valokuva itsestäsi napauttamalla laitteen takaosassa olevaa tunnistinta. Voit ottaa valokuvan myös napauttamalla näyttöä. Laite ottaa neljä valokuvaa kahden sekunnin välein. Voit ottaa valokuvan kämmenesi avulla napauttamalla ja aktivoimalla Eleiden hallinta -kytkimen napauttamalla sitä. Näytä kämmenesi etukameralle. Kun laite on tunnistanut kämmenesi, se ottaa valokuvan kahden sekunnin kuluttua. 4 Valitse valokuvat, jotka haluat tallentaa, ja napauta TALLENNA. Tilojen lataaminen Voit ladata lisää kuvaustiloja Galaxy Apps -kaupasta. Napauta esikatselunäytössä TILA → Lataa. Jotkin ladatut kuvaustilat eivät voi käyttää kaikkia toimintoja. Tilaluettelon avaaminen pyyhkäisemällä oikealle ja otettujen kuvien näyttäminen pyyhkäisemällä vasemmalle eivät ehkä ole käytettävissä. 77 Sovellukset Kamera-asetukset Pika-asetukset Voit käyttää esikatselunäytössä seuraavia pika-asetuksia. Käytettävissä olevat asetukset voivat vaihdella valitun kuvaustilan ja käytettävän kameran mukaan. • : Valitse suodatintehoste, jota käytetään otettaessa valokuvia tai tallennettaessa videoita. Voit ladata lisää tehosteita napauttamalla Lataa. • : Tämän tilan avulla voit ottaa valokuvia, joissa värit näkyvät kirkkaina ja yksityiskohdat runsaina myös kirkkailla ja tummilla alueilla. • : Valitse mittaustapa. Asetus määrittää valoarvojen laskentatavan. Keskipainotettu laskee kuvan valotuksen kuvan keskiosan valon perusteella. Pistemittaus laskee kuvan valotuksen kuvan keskiosan pistemäisen alueen valon perusteella. Matriisimittaus laskee keskiarvon koko kuvasta. • : Valitse viive, jonka jälkeen kamera ottaa automaattisesti valokuvan. • : Säädä liukusäädintä ottaaksesi valokuvan, jossa kasvot ovat hillityn valaistut. • : Ota salama käyttöön tai poista se käytöstä. Kamera-asetukset Napauta esikatselunäytössä . Käytettävissä olevat asetukset voivat vaihdella valitun kuvaustilan ja käytettävän kameran mukaan. • Kuvakoko (taka) / Kuvakoko (etu): Valitse tarkkuus valokuvia varten. Suuren tarkkuuden käyttäminen tuottaa tavallista laadukkaampia valokuvia, mutta ne vievät tavallista enemmän muistia. • Videon koko (taka) / Videon koko (etu): Valitse tarkkuus videoita varten. Suuren tarkkuuden käyttäminen tuottaa tavallista laadukkaampia videoita, mutta ne vievät tavallista enemmän muistia. • Eleiden hallinta: Aseta laite havaitsemaan kämmenesi, jolloin voit käyttää sitä omakuvien ottamiseen. • Tallenna vaakas. käännettynä: Käännä kuva alkuperäisen näkymän peilikuvaksi, kun otat kuvia etukameralla. 78 Sovellukset • Kohdetta seuraava AF: Aseta laite seuraamaan valittua kohdetta ja tarkentamaan siihen automaattisesti, vaikka kohde tai kamera liikkuisi. • Videon vakautus: Ota käyttöön tärinänvaimennus, joka vähentää kameran tärinästä johtuvaa epäterävyyttä tai poistaa sen videon tallennuksen aikana. • Ristikko: Näytä etsimessä apuviivat, jotka helpottavat sommittelua kohteita valittaessa. • Sijaintitunnisteet: Lisää valokuvaan GPS-sijaintitunniste. • GPS-signaali voi heiketä paikoissa, joissa signaali voi olla estetty, kuten rakennusten välissä ja alavilla alueilla tai huonolla säällä. • Sijaintisi voi näkyä valokuvissa, kun lataat ne Internetiin. Voit estää tämän poistamalla sijaintitunnisteasetuksen käytöstä. • Näytä kuvat: Aseta laite näyttämään valokuvat niiden ottamisen jälkeen. • Pikakäynnistys: Aseta laite käynnistämään kamera, kun kotinäppäintä painetaan nopeasti kaksi kertaa. • Puheohjaus: Aseta laite ottamaan valokuvia tai tallentamaan videoita puhekomennoilla. Voit ottaa valokuvan myös sanomalla sanan ”Smile”, ”Cheese”, ”Capture” tai ”Shoot”. Voit tallentaa videon sanomalla sanat ”Record video”. • Voimakkuusnäpp. toiminto: Aseta laite käyttämään äänenvoimakkuusnäppäintä suljin- tai zoomaustoiminnon ohjaukseen. • Asetusten nollaus: Nollaa kameran asetukset. Galleria Esittely Voit katsella ja hallita laitteeseen tallennettuja valokuvia ja videoita. Valokuvien tai videoiden katseleminen 1 Napauta Sovellukset-näytössä Galleria. 79 Sovellukset 2 Valitse kuva tai videoleike. Videotiedostoissa näkyy napauttamalla . -kuvake esikatselupienoiskuvassa. Voit toistaa videon Siirry edelliseen näyttöön. Lisävalinnat Jaa kuva muiden kanssa. Muokkaa kuvaa. Lisää kuva suosikkeihin. Poista kuva. Voit näyttää tai piilottaa valikot napauttamalla näytössä. Kuvien tai videoiden poistaminen Kuvan tai videon poistaminen Valitse kuva tai video ja napauta Poista näytön yläreunassa. Useiden kuvien tai videoiden poistaminen 1 Kosketa poistettavaa kuvaa tai videota jonkin aikaa Galleria-päänäytössä. 2 Valitse poistettavat kuvat tai videot. 3 Napauta POISTA. 80 Sovellukset Älykäs hallinta Esittely Älykäs hallinta tarjoaa yleiskatsauksen laitteen akkuun, tallennustilaan, RAM-muistiin ja järjestelmän suojaukseen. Voit myös optimoida laitteen automaattisesti yhdellä sormen napautuksella. Pikaoptimointitoiminnon käyttäminen Napauta Sovellukset-näytössä Älykäs hallinta → SIIVOA KAIKKI. Pikaoptimointitoiminto parantaa laitteen suorituskykyä suorittamalla seuraavat toimet. • Paljon akkuvirtaa kuluttavien sovellusten tunnistaminen ja muistin vapauttaminen. • Tarpeettomien tiedostojen poistaminen ja taustalla suoritettavien sovellusten sulkeminen. • Haittaohjelma- ja tietojenkalasteluhyökkäysten etsiminen. 81 Sovellukset Älykäs hallinta -toiminnon käyttäminen Napauta Sovellukset-näytössä Älykäs hallinta ja valitse toiminto. Akku Voit tarkistaa akun jäljellä olevan varauksen ja laitteen käyttöajan. Jos laitteen akun varaustaso on matala, voit säästää akkuvirtaa ottamalla virransäästötoiminnot käyttöön ja sulkemalla paljon akkuvirtaa kuluttavat sovellukset. Jäljellä oleva käyttöaika näyttää ajan, joka on jäljellä, ennen kuin akkuvirta loppuu. Jäljellä oleva käyttöaika voi vaihdella laitteen asetusten ja käyttöolojen mukaan. Tallennus Tarkista käytössä olevan ja vapaan muistin määrä. Voit poistaa käyttämättömät tiedostot ja jäännöstiedostot tai poistaa niiden sovellusten asennuksen, joita et enää käytä. RAM Tarkista vapaan RAM-muistin määrä. Voit nopeuttaa laitetta sulkemalla taustasovellukset ja vähentämällä käytössä olevan RAM-muistin määrää. Laitteen suojaus Voit tarkistaa laitteen suojaustilan. Tämä toiminto etsii laitteesta haittaohjelmat ja estää tietojenkalasteluhyökkäykset ja haitalliset Internet-sivustot. 82 Sovellukset Kalenteri Esittely Voit hallita aikatauluasi syöttämällä tulevat tapahtumat tai tehtävät kalenteriisi. Tapahtumien luominen 1 Napauta Sovellukset-näytössä Kalenteri. 2 Napauta tai kaksoisnapauta päivää. Jos päivään on jo tallennettu tapahtumia tai tehtäviä, napauta päivää ja napauta . 3 Anna tapahtuman tiedot. Kirjoita otsikko. Määritä tapahtuman alkamis- ja loppumispäivä. Valitse kalenteri, jota käytetään tai jonka kanssa synkronoidaan. Aseta hälytys. Anna tapahtuman sijainti. Voit liittää kartan, jolla tapahtuman sijainti näkyy. Lisää muita tietoja. 4 Tallenna tapahtuma napauttamalla TALLENNA. 83 Sovellukset Tehtävien luominen 1 Napauta Sovellukset-näytössä Kalenteri. 2 Napauta → Tehtävät. 3 Anna tehtävän tiedot ja määritä päivä napauttamalla TÄNÄÄN tai HUOMENNA. Voit lisätä muita tietoja napauttamalla . 4 Tallenna tehtävä napauttamalla TALLENNA. Tapahtumien ja tehtävien synkronoiminen tilien kanssa Napauta Sovellukset-näytössä Asetukset → Tilit, valitse tilipalvelu ja synkronoi sitten tapahtumat ja tehtävät tilin kanssa napauttamalla Synkronoi Kalenteri. Voit lisätä tilejä, joiden kanssa synkronoidaan, avaamalla Sovellukset-näytön ja napauttamalla Kalenteri → MUUT → Hallitse kalentereita → Lisää tili. Valitse sitten tili, jonka kanssa synkronoidaan, ja kirjaudu sisään. Kun tili on lisätty, tilin nimen vieressä näkyy vihreä ympyrä. S Health Esittely S Health -sovellus auttaa sinua hallitsemaan hyvinvointiasi ja kuntoasi. Voit asettaa kuntotavoitteita, seurata edistymistäsi ja pitää kirjaa yleisestä hyvinvoinnistasi ja kunnostasi. S Health -sovelluksen käynnistäminen Kun käytät tätä sovellusta ensimmäisen kerran tai käynnistät sen uudelleen alkuperäisten tehdasasetusten palauttamisen jälkeen, määritä asetukset noudattamalla näytön ohjeita. 1 Napauta Sovellukset-näytössä S Health. 2 Määritä asetukset noudattamalla näyttöön tulevia ohjeita. 84 Sovellukset S Health -sovelluksen käyttäminen Voit seurata hyvinvointiasi ja kuntoasi näyttämällä tärkeimmät tiedot S Health -sovelluksen valikoista ja seurantaohjelmista. Napauta Sovellukset-näytössä S Health. Tavoitteet ja ohjelmat Seurantaohjelmat • TAVOITTEET: Aseta päivittäiset kuntotavoitteesi ja tarkastele edistymistäsi. • OHJELMAT: Käytä mukautettavia harjoitusohjelmia. • SEURAIMET: Seuraa liikkumistasi, nauttimiasi ruokia ja kehosi mittoja. Voit lisätä seurantaohjelmia, tavoitteita tai ohjelmia S Health -näyttöön napauttamalla MUUT → Kohteiden hallinta ja valitsemalla kohteet välilehdessä SEURAIMET, TAVOITTEET tai OHJELMAT. Saat lisätietoja S Health -sovelluksen toiminnoista napauttamalla MUUT → Asetukset → Ohje. 85 Sovellukset Lisätietoja • S Health -sovellus on tarkoitettu vain hyvinvoinnin parantamiseen ja viitteellisten tietojen saamiseen liittyviin tarkoituksiin, eikä sitä ole tarkoitettu sairauksien diagnosointiin eikä sairauksien parantamiseen, lieventämiseen, hoitoon tai estämiseen. • S Health -sovelluksen käytettävissä olevat toiminnot, ominaisuudet ja lisättävissä olevat sovellukset voivat määräytyä maittain erilaisten paikallisten lakien ja määräysten takia. Tarkista omalla alueellasi käytettävissä olevat ominaisuudet ja sovellukset ennen käyttöä. • S Health -sovellusta ja sen palveluja voidaan muuttaa tai ne voidaan lopettaa ilman ennakkoilmoitusta. • Tiedonkeruun tarkoitus on rajoitettu pyytämäsi palvelun tarjoamiseen, mukaan lukien sellaisten lisätietojen tarjoaminen, jotka liittyvät hyvinvointisi parantamiseen, tietojen synkronointiin, tietojen analysointiin ja tilastoimiseen tai entistä parempien palvelujen kehittämiseen ja tarjoamiseen. (Jos kirjaudut Samsung-tiliisi S Health -sovelluksesta, tietosi voidaan kuitenkin tallentaa palvelimelle varmuuskopiointitarkoituksessa.) Henkilökohtaisia tietoja voidaan säilyttää, kunnes nämä tarkoitukset on täytetty. Voit poistaa S Health -sovelluksen tallentamat henkilökohtaiset tiedot Asetukset-valikon Nollaa tiedot -toiminnolla. Jos haluat poistaa sosiaalisten verkostojen kanssa jakamasi tai tallennuslaitteisiin siirtämäsi tiedot, ne on poistettava erikseen. • Voit jakaa ja/tai synkronoida tietosi muiden Samsung-palvelujen tai valitsemiesi yhteensopivien kolmannen osapuolen palvelujen kanssa ja minkä tahansa muiden yhdistettyjen laitteiden kanssa. Tällaisten lisäpalvelujen tai kolmannen osapuolen laitteiden pääsy S Health -sovelluksen tietoihin sallitaan vain sinun nimenomaisella suostumuksellasi. • Olet itse kokonaan vastuussa sosiaalisissa verkostoissa jaettujen tai muille lähetettyjen tietojen väärinkäytöstä. Käytä harkintaa jakaessasi henkilökohtaisia tietojasi muiden kanssa. • Jos laite yhdistetään mittauslaitteisiin, tarkista tiedonsiirtoprotokolla, jotta voit varmistaa oikean toiminnan. Jos käytät langatonta yhteyttä, esimerkiksi Bluetooth-yhteyttä, muiden laitteiden aiheuttamat elektroniset häiriöt voivat vaikuttaa laitteeseen. Vältä laitteen käyttämistä muiden radioaaltoja lähettävien laitteiden lähellä. • Lue S Health -sovelluksen käyttöehdot ja tiedot sen tietosuojakäytännöstä ennen sovelluksen käyttämistä. 86 Sovellukset S Voice Esittely Voit suorittaa eri tehtäviä helposti puhumalla. Aktivointikomennon määrittäminen Voit käynnistää S Voice -sovelluksen oman aktivointikomentosi avulla. Kun käynnistät S Voice -sovelluksen ensimmäisen kerran, napauta START ja määritä oma aktivointikomentosi. Voit vaihtaa aktivointikomentoa avaamalla Sovellukset-näytön ja napauttamalla S Voice. Nollaa nykyinen asetus napauttamalla → Voice wake-up → Delete wake-up command. Napauta kytkintä, napauta Set wake-up command → START ja noudata sitten näytön ohjeita. Voit asettaa laitteen käynnistämään S Voice -sovelluksen aktivointikomennon avulla näytön ollessa lukittuna napauttamalla ja aktivoimalla Wake up in secured lock -kytkimen napauttamalla sitä. S Voice -sovelluksen käyttäminen 1 Sano esimääritetty aktivointikomento. Voit myös napauttaa Sovellukset-näytössä S Voice. Kun S Voice käynnistetään, laite aloittaa puheentunnistuksen. Tämän sovelluksen käyttömahdollisuus määräytyy alueen ja palveluntarjoajan mukaan. S Voicen asetukset Näytä puhekomentojen esimerkit. 87 Sovellukset 2 Sano puhekomento. Jos laite tunnistaa komennon, laite suorittaa vastaavan toiminnon. Jos haluat toistaa puhekomennon tai sanoa toisen komennon, napauta . Tämä sovellus sulkeutuu automaattisesti, jos laitetta ei käytetä määritetyn ajan kuluessa. Vihjeitä onnistuneeseen puheentunnistukseen • Puhu selkeästi. • Puhu hiljaisessa ympäristössä. • Älä käytä loukkaavia sanoja tai slangisanoja. • Vältä puhumasta murteellisesti. Ympäristö tai puhetapa voi aiheuttaa sen, ettei laite tunnista komentoja tai että se suorittaa tarkoittamattomia toimintoja. Kielen määrittäminen Napauta Sovellukset-näytössä S Voice → → Language ja valitse sitten kieli. Valittua kieltä ei käytetä laitteen näytön kielenä, vaan vain S Voice -sovelluksessa. 88 Sovellukset Musiikki Voit kuunnella musiikkia luokittain lajiteltuna ja mukauttaa toistoasetuksia. Napauta Sovellukset-näytössä Musiikki. Napauta , valitse luokka ja valitse sitten toistettava kappale. Avaa musiikkisoitin napauttamalla albumin kuvaa näytön alareunassa. Käytä lisävaihtoehtoja. Avaa soittolista. Siirrä toisto taukotilaan ja jatka toistoa. Aseta tiedosto suosikkikappaleeksi. Säädä äänenvoimakkuutta. Ota satunnaistoisto käyttöön. Vaihda jatkuvan toiston tilaa. Siirry edelliseen kappaleeseen. Kelaa taaksepäin koskettamalla jonkin aikaa. Siirry seuraavaan kappaleeseen. Kelaa eteenpäin koskettamalla jonkin aikaa. 89 Sovellukset Video Voit katsella laitteeseen tallennettuja videoita ja mukauttaa toistoasetuksia. Napauta Sovellukset-näytössä Video. Valitse toistettava video. Käytä lisävaihtoehtoja. Siirrä toisto taukotilaan ja jatka toistoa. Kelaa taakse- tai eteenpäin vetämällä palkkia. Säädä äänenvoimakkuutta. Muuta kuvasuhdetta. Vaihda ponnahdusvideosoittimeen. Siirry edelliseen videoon. Kelaa taaksepäin koskettamalla jonkin aikaa. Siirry seuraavaan videoon. Kelaa eteenpäin koskettamalla jonkin aikaa. Voit säätää kirkkautta vetämällä sormella ylös tai alas toistonäytön vasemmassa reunassa ja säätää äänenvoimakkuutta vetämällä sormella ylös tai alas toistonäytön oikeassa reunassa. Voit kelata taakse- tai eteenpäin pyyhkäisemällä vasemmalle tai oikealle toistonäytössä. 90 Sovellukset Ääninauhuri Esittely Voit käyttää eri tallennustiloja eri tilanteissa, kuten haastattelussa. Laite voi muuntaa puheesi tekstiksi ja erotella äänilähteet. Puhemuistioiden äänittäminen 1 Napauta Sovellukset-näytössä Työkalut → Ääninauhuri. 2 Aloita äänitys napauttamalla . Puhu mikrofoniin. Keskeytä äänitys napauttamalla Tauko. Kun äänität puhemuistiota, voit lisätä kirjanmerkin napauttamalla Kirjanmerkki. Vaihda tallennustilaa. Aloita äänitys. 3 Lopeta äänitys napauttamalla . 91 Sovellukset Äänitystilan vaihtaminen Napauta ja valitse tila luettelosta. • Normaali: Tämä on normaali tallennustila. Tässä tilassa tallennettujen puhemuistioiden vieressä on -kuvake. • Haastattelu: Mikrofoni on herkkä kahdesta suunnasta tuleville äänille. Tässä tilassa sekä laitteen ylä- että alareuna poimivat ääntä yhtä paljon. Tässä tilassa tallennettujen puhemuistioiden vieressä on -kuvake. • Puhemuistio: Laite tallentaa äänesi ja samalla muuntaa sen näytössä näkyväksi tekstiksi. Saat parhaan tuloksen pitämällä laitetta lähellä suutasi ja puhumalla voimakkaasti ja selkeästi hiljaisessa paikassa. Tässä tilassa tallennettujen puhemuistioiden vieressä on -kuvake. Jos puhemuistion järjestelmäkieli ei vastaa puhumaasi kieltä, laite ei tunnista puhettasi. Ennen tämän toiminnon käyttöä määritä puhemuistion järjestelmäkieli napauttamalla nykyistä kieltä. Valittujen puhemuistioiden toistaminen Kun kuuntelet haastattelutallenteita, voit mykistää tietyt äänilähteet tallenteessa. 1 Napauta Sovellukset-näytössä Työkalut → Ääninauhuri. 2 Napauta Tallenteet ja valitse haastattelutilassa tallennettu puhemuistio. 92 Sovellukset 3 Mykistä tietyt äänilähteet napauttamalla sen suunnan kohdalla, jonka äänen haluat mykistää. Kuvake muuttuu muotoon , ja ääni mykistetään. Mykistetty äänilähde Mykistämätön äänilähde Omat tiedostot Voit käyttää ja hallita laitteeseen tai muihin sijainteihin, kuten pilvitallennuspalveluihin, tallennettuja tiedostoja. Napauta Sovellukset-näytössä Työkalut → Omat tiedostot. • Luokka: Näytä tiedostot luokittain. • Paikallinen tallennustila: Näytä laitteeseen tallennetut tiedostot. • Pilvisäilö: Näytä pilvitallennustilaan tallennetut tiedostot. • TALLENNUSTILAN KÄYTTÖ: Näytä laitteen muistitiedot. Voit etsiä tiedostoja tai kansion napauttamalla HAE. 93 Sovellukset Muistio Voit luoda muistioita ja järjestää ne luokittain. Napauta Sovellukset-näytössä Työkalut → Muistio. Muistioiden luominen Napauta muistioluettelossa ja kirjoita muistion teksti. Voit käyttää seuraavia toimintoja muistion luonnin aikana: • Luokka: Luo tai määritä luokka. • Kuva: Lisää kuvia. • Puhe: Luo lisättävä äänitallenne. • Tehtävät: Luo tehtäväluettelo lisäämällä valintaruudut jokaisen rivin alkuun. Voit tallentaa muistion napauttamalla TALLENNA. Voit muokata muistiota napauttamalla muistiota ja napauttamalla sitten muistion sisältöä. Muistioiden etsiminen Napauta ETSI muistioluettelossa ja anna hakusana, jonka avulla etsitään hakusanan sisältävät muistiot. Kello Esittely Voit asettaa hälytyksiä, tarkistaa nykyisen ajan eri kaupungeissa ympäri maailman, ajastaa tapahtuman tai määrittää haluamasi kestoajan. Hälytys Napauta Sovellukset-näytössä Kello → Hälytys. 94 Sovellukset Hälytysten asettaminen Määritä hälytysaika ja napauta TALL. Voit avata näppäimistön hälytysajan antamista varten napauttamalla N.NÄPP. Voit asettaa hälytyksen eri hälytysasetuksilla napauttamalla VALINNAT, määrittämällä hälytysasetukset ja napauttamalla sitten TALL. Voit ottaa hälytykset käyttöön tai poistaa ne käytöstä napauttamalla kellokuvaketta hälytyksen vieressä hälytysten luettelossa. Hälytyksen lopettaminen Voit lopettaa hälytyksen napauttamalla HYLKÄÄ. Jos olet aiemmin ottanut torkkuasetuksen käyttöön, voit toistaa hälytyksen määritetyn ajan kuluttua napauttamalla TORKKU. Hälytyksen poistaminen Napauta hälytyksen kohdalla hälytysluettelossa. Maailmankello Napauta Sovellukset-näytössä Kello → Maailmankello. Kellojen luominen Kirjoita kaupungin nimi tai valitse kaupunki maapallolta ja napauta sitten . Kellojen poistaminen Napauta kellon kohdalla. Sekuntikello 1 Napauta Sovellukset-näytössä Kello → Sekuntikello. 2 Voit ottaa tapahtuman ajan napauttamalla KÄYNNISTÄ. Voit tallentaa kierrosajat tapahtuman ajan mittauksen aikana napauttamalla KIERROS. 95 Sovellukset 3 Voit pysäyttää ajanoton napauttamalla LOPETA. Voit aloittaa ajan mittauksen uudelleen napauttamalla JATKA. Voit tyhjentää kierrosajat napauttamalla PALAUTA. Ajastin 1 Napauta Sovellukset-näytössä Kello → Ajastin. 2 Aseta aika ja napauta sitten KÄYNNISTÄ. Voit avata näppäimistön ajan antamista varten napauttamalla N.NÄPP. 3 Napauta HYLKÄÄ, kun ajastimeen asetettu aika on kulunut. Laskin Voit suorittaa yksinkertaisia tai monimutkaisia laskutoimituksia. Napauta Sovellukset-näytössä Laskin. Kääntämällä laitteen vaaka-asentoon saat näkyviin tieteellisen laskimen. Jos Näytön kierto on poissa käytöstä, avaa ilmoituspaneeli ja ota Näytön kierto käyttöön napauttamalla sitä. Voit tuoda laskentahistorian näkyviin napauttamalla HISTORIA. Voit sulkea laskentahistoriapaneelin napauttamalla NÄPPÄIMISTÖ. Voit tyhjentää historian napauttamalla HISTORIA → TYHJENNÄ HISTORIA. 96 Sovellukset Google-sovellukset Google tarjoaa sovelluksia, jotka liittyvät viihteeseen, sosiaalisiin verkostoihin ja talouselämään. Joidenkin sovellusten käyttäminen edellyttää Google-tiliä. Lisätietoja on kohdassa Tilit. Saat lisätietoja jokaisesta sovelluksesta sovelluksen ohjevalikosta. Alueen tai palveluntarjoajan mukaan voi olla, etteivät jotkin sovellukset ole käytettävissä tai niiden nimi poikkeaa tässä esitetystä. Chrome Etsi tietoja ja selaa Internet-sivuja. Gmail Lähetä tai vastaanota sähköpostia Google Mail -palvelun kautta. Google+ Jaa uutisesi ja seuraa päivityksiä, jotka sukulaisesi, ystäväsi ja muut jakavat. Voit myös esimerkiksi varmuuskopioida valokuvasi ja videosi. Maps Etsi sijaintisi kartalta, etsi sijainteja ja näytä eri paikkojen sijaintitiedot. Play-musiikki Etsi, kuuntele ja jaa musiikkia laitteellasi. PlPlay Elokuvat ja TV Katsele laitteeseen tallennettuja videoita ja lataa Play-kauppa-palvelusta erilaisia sisältöjä katseltaviksi. Play kirjat Lataa kirjoja Play-kauppa-palvelusta ja lue niitä. 97 Sovellukset Play-lehtikioski Lue kiinnostavia uutisia ja aikakauslehtiä yhdestä paikasta kätevästi. Play-pelit Lataa pelejä Play-kauppa-palvelusta ja pelaa niitä muiden kanssa. Drive Tallenna sisältösi pilveen, käytä sitä mistä tahansa ja jaa sitä muiden kanssa. YouTube Katsele tai luo videoita ja jaa niitä muiden kanssa. Kuvat Voit hallita valokuvia, albumeja ja videoita, jotka on tallennettu laitteeseen ja ladattu Google+palveluun. Hangouts Keskustele ystäviesi kanssa yksitellen tai ryhmänä ja käytä keskustelun aikana kuvia, hymiöitä ja videopuheluja. Google Etsi nopeasti kohteita Internetistä tai laitteesta. Puhehaku Etsi nopeasti kohteita sanomalla hakusana tai -lause. Google-asetukset Voit määrittää joidenkin Google-toimintojen asetukset. 98 Asetukset Esittely Voit muokata toimintojen ja sovellusten asetuksia. Voit mukauttaa laitetta määrittämällä erilaisia asetusvaihtoehtoja. Napauta Sovellukset-näytössä Asetukset. Voit etsiä asetuksia hakusanojen avulla napauttamalla ETSI. Voit muokata usein käytettävien asetusten luetteloa napauttamalla MUOKKAA. Valitse sitten lisättävät kohteet tai poista poistettavien kohteiden valinta. Wi-Fi Yhteyden luominen Wi-Fi-verkkoon Ottamalla Wi-Fi-ominaisuuden käyttöön voit luoda yhteyden Wi-Fi-verkkoon ja käyttää Internetiä tai muita verkkolaitteita. • Laite käyttää ei-harmonisoitua taajuutta ja on tarkoitettu käytettäväksi kaikissa Euroopan maissa. WLAN-toimintoa voidaan käyttää EU:ssa sisätiloissa rajoituksetta, mutta sitä ei voida käyttää ulkona. • Voit säästää akkuvirtaa poistamalla Wi-Fi-toiminnon käytöstä, kun et tarvitse sitä. 1 Napauta Asetukset-näytössä Wi-Fi ja aktivoi sitten kytkin napauttamalla sitä. 2 Valitse verkko Wi-Fi-verkkojen luettelosta. Salasanaa vaativien verkkojen kohdalla näkyy lukkokuvake. 99 Asetukset 3 Napauta YHDISTÄ. Kun laite on muodostanut yhteyden Wi-Fi-verkkoon kerran, laite muodostaa uudelleen yhteyden kyseiseen verkkoon aina, kun se on käytettävissä, pyytämättä salasanaa. Voit estää laitetta muodostamasta yhteyttä verkkoon automaattisesti valitsemalla verkon luettelosta ja napauttamalla UNOHDA. Wi-Fi Direct Wi-Fi Direct yhdistää laitteet toisiinsa suoraan Wi-Fi-verkon kautta ilman tukiasemaa. 1 Napauta Asetukset-näytössä Wi-Fi ja aktivoi sitten kytkin napauttamalla sitä. 2 Napauta Wi-Fi Direct. Löydettyjen laitteiden luettelo tulee näyttöön. Jos luettelossa ei ole sitä laitetta, johon haluat yhdistää, ota Wi-Fi Direct -toiminto käyttöön laitteessa. 3 Valitse laite, johon yhteys muodostetaan. Laitteet yhdistetään, kun toinen laite hyväksyy Wi-Fi Direct -yhteyspyynnön. Tietojen lähettäminen ja vastaanottaminen Voit jakaa tietoja, kuten yhteystietoja ja mediatiedostoja, muiden laitteiden kanssa. Seuraavassa on esimerkki kuvan lähettämisestä toiseen laitteeseen. 1 Napauta Sovellukset-näytössä Galleria. 2 Valitse kuva. 3 Napauta Jaa → Wi-Fi Direct, valitse laite, johon kuva siirretään, ja napauta sitten JAA. 4 Hyväksy Wi-Fi Direct -yhteyspyyntö toisessa laitteessa. Jos laitteet on jo yhdistetty, kuva lähetetään toiseen laitteeseen ilman yhteyspyyntömenettelyä. 100 Asetukset Laiteyhteyden katkaiseminen 1 Napauta Asetukset-näytössä Wi-Fi. 2 Napauta Wi-Fi Direct. Laite näyttää yhdistetyt laitteet luettelossa. 3 Katkaise laitteiden yhteys napauttamalla laitteen nimeä. Bluetooth Esittely Bluetooth-yhteyden avulla voidaan vaihtaa tietoja tai mediatiedostoja muiden Bluetoothlaitteiden kanssa. • Samsung ei vastaa Bluetooth-yhteydellä lähetettyjen tai vastaanotettujen tietojen mahdollisesta menettämisestä, sieppaamisesta eikä väärinkäytöstä. • Pidä aina huoli siitä, että jaat ja vastaanotat tietoa vain sellaisista laitteista, joihin luotat ja jotka on suojattu asianmukaisesti. Laitteiden välillä olevat esteet saattavat lyhentää toimintaetäisyyttä. • Kaikki laitteet eivät ole välttämättä yhteensopivia laitteesi kanssa, kuten laitteet, jotka eivät ole Bluetooth SIG:n testaamia tai hyväksymiä. • Bluetooth-ominaisuutta ei saa käyttää laittomiin tarkoituksiin (esimerkiksi tiedostojen piraattikopiointiin tai tietoliikenteen luvattomaan kuunteluun kaupallisissa tarkoituksissa). Samsung ei vastaa Bluetooth-ominaisuuden laittoman käytön seurauksista. 101 Asetukset Pariliitoksen luominen muiden Bluetooth-laitteiden kanssa 1 Napauta Asetukset-näytössä Bluetooth ja aktivoi sitten kytkin napauttamalla sitä. Löydettyjen laitteiden luettelo tulee näyttöön. 2 Valitse laite, jonka kanssa muodostetaan pariliitos. Jos laitteesi on liitetty toisen laitteen pariksi aiemmin, napauta laitteen nimeä vahvistamatta automaattisesti luotua salasanaa. Jos luettelossa ei ole sitä laitetta, jonka kanssa haluat muodostaa pariliitoksen, ota näkyvyysasetus käyttöön laitteessa. Katso lisätietoja toisen laitteen käyttöoppaista. Laitteesi näkyy muille laitteille niin kauan kuin Bluetooth-asetusikkuna on avoimena. 3 Vahvista hyväksymällä Bluetooth-yhteyspyyntö laitteessasi. Laitteet yhdistetään, kun toinen laite hyväksyy Bluetooth-yhteyspyynnön. Tietojen lähettäminen ja vastaanottaminen Monet sovellukset tukevat tiedonsiirtoa Bluetooth-yhteyden kautta. Voit jakaa tietoja, kuten yhteystietoja ja mediatiedostoja, muiden Bluetooth-laitteiden kanssa. Seuraavassa on esimerkki kuvan lähettämisestä toiseen laitteeseen. 1 Napauta Sovellukset-näytössä Galleria. 2 Valitse kuva. 3 Napauta Jaa → Bluetooth ja valitse sitten laite, johon kuva siirretään. Jos luettelossa ei ole sitä laitetta, jonka kanssa haluat muodostaa pariliitoksen, ota näkyvyysasetus käyttöön laitteessa. 4 Hyväksy Bluetooth-yhteyspyyntö toisessa laitteessa. 102 Asetukset Bluetooth-laitteiden pariliitoksen purkaminen 1 Napauta Asetukset-näytössä Bluetooth. Laite näyttää pariksi liitetyt laitteet luettelossa. 2 Napauta sen laitteen nimen vieressä, jonka kanssa haluat purkaa pariliitoksen. 3 Napauta Erota. Lentotila Tämä poistaa kaikki laitteen langattomat toiminnot käytöstä. Voit käyttää ainoastaan niitä toimintoja, jotka eivät käytä verkkopalveluita. Napauta Asetukset-näytössä Lentotila. Mobiilitukiasema ja yhteyden jako Voit käyttää laitetta mobiilitukiasemana ja jakaa laitteen mobiilidatayhteyden muiden laitteiden kanssa, jos verkkoyhteyttä ei ole käytettävissä. Yhteys voidaan muodostaa Wi-Fi-, USB- tai Bluetooth-toiminnon avulla. Napauta Asetukset-näytössä Mobiilitukiasema ja yhteyden jako. Tämän toiminnon käyttäminen saattaa aiheuttaa lisäkustannuksia. • Mobiilitukiasema: Jaa laitteen mobiilidatayhteys mobiilitukiaseman avulla tietokoneiden tai muiden laitteiden kanssa. • Bluetooth-liitos: Jaa laitteen mobiilidatayhteys tietokoneiden tai muiden laitteiden kanssa Bluetooth-yhteyden kautta ottamalla Bluetooth-yhteys käyttöön. • USB-yhteys: Jaa laitteen mobiilidatayhteys tietokoneen kanssa USB-yhteyden kautta ottamalla USB-yhteys käyttöön. Kun laite on yhdistetty tietokoneeseen, se toimii tietokoneen langattomana modeemina. 103 Asetukset Mobiilitukiaseman käyttäminen Voit käyttää laitettasi mobiilitukiasemana ja jakaa laitteen mobiilidatayhteyden muiden laitteiden kanssa. 1 Napauta Asetukset-näytössä Mobiilitukiasema ja yhteyden jako → Mobiilitukiasema. 2 Aktivoi kytkin napauttamalla sitä. -kuvake näkyy tilarivillä. Muut laitteet voivat löytää laitteesi Wi-Fi-verkkojen luettelosta. Voit määrittää mobiilitukiaseman salasanan napauttamalla MUUT → Määritä mobiilitukiasema ja valitsemalla suojaustason. Anna sitten salasana ja napauta TALLENNA. 3 Etsi ja valitse laitteesi toisen laitteen näytössä Wi-Fi-verkkojen luettelosta. 4 Käytä yhdistetyssä laitteessa Internetiä laitteesi mobiilidatayhteyden kautta. Datankäyttö Voit seurata datakäytön määrää ja mukauttaa rajoitusten asetuksia. Napauta Asetukset-näytössä Datankäyttö. • Mobiilidata: Aseta laite käyttämään datayhteyttä missä tahansa matkapuhelinverkossa. • Määritä mobiilidatakiintiö: Aseta raja mobiilidatan käytölle. Voit muuttaa valvontajakson kuukausittaista nollauspäivää napauttamalla → Vaihda jaksoa. Datan käytön rajoittaminen 1 Napauta Asetukset-näytössä Datankäyttö ja aktivoi sitten Määritä mobiilidatakiintiö -kytkin napauttamalla sitä. 2 Aseta raja vetämällä rajan säätöpalkkia ylös- tai alaspäin. 3 Määritä datan käytön hälytystaso vetämällä varoituksen säätöpalkkia ylös- tai alaspäin. Laite hälyttää, kun varoitustaso saavutetaan. 104 Asetukset Mobiiliverkot Määritä käyttämäsi matkapuhelinverkon asetukset. Napauta Asetukset-näytössä Mobiiliverkot. • Dataverkkovierailu: Aseta laite käyttämään datayhteyttä verkkovierailun aikana. • Yhteyspisteiden nimet: Määritä yhteyspisteiden nimet (APN). • Verkkotila: Valitse verkon tyyppi. • Verkko-operaattorit: Etsi käytettävissä olevat verkot ja rekisteröi verkko manuaalisesti. NFC ja maksu Esittely Laitteen avulla voidaan lukea lähikenttätunnisteita (Near Field Communication (NFC)), jotka sisältävät tietoja tuotteista. Tällä toiminnolla voit tarvittavien sovelluksien lataamisen jälkeen myös maksaa maksuja ja ostaa liikenne- tai tapahtumalippuja. Laitteessa on sisäinen NFC-antenni. Käsittele laitetta huolellisesti, jotta NFC-antenni ei vahingoitu. NFC-ominaisuuden käyttäminen NFC-toiminnon avulla voit lähettää kuvia tai yhteystietoja muihin laitteisiin ja lukea tuotetiedot NFC-tunnisteista. Jos käyttämässäsi SIM- tai USIM-kortissa on maksutoiminto, voit käyttää laitetta kätevästi maksuvälineenä. 1 Napauta Asetukset-näytössä NFC ja maksu → NFC ja aktivoi sitten kytkin napauttamalla sitä. 105 Asetukset 2 Aseta laitteen takaosan NFC-antennin alue NFC-tunnisteen lähelle. Tunnisteen tiedot tulevat näyttöön. Varmista, ettei laitteen näyttö ole lukittu. Muutoin laite ei lue NFC-tunnisteita eikä vastaanota tietoja. Maksaminen NFC-toiminnon avulla Ennen kuin voit maksaa NFC-toiminnon avulla, sinun on rekisteröidyttävä mobiilimaksupalveluun. Ota yhteys palveluntarjoajaan rekisteröitymistä tai lisätietojen saamista varten. 1 Napauta Asetukset-näytössä NFC ja maksu → NFC ja aktivoi sitten kytkin napauttamalla sitä. 2 Kosketa laitteen takaosan NFC-antennin alueella NFC-kortinlukijaa. Voit asettaa oletusmaksusovelluksen avaamalla Asetukset-näytön ja napauttamalla NFC ja maksu → Napauta ja maksa ja valitsemalla sovelluksen. Maksupalvelujen luettelossa ei ehkä ole kaikkia käytettävissä olevia maksusovelluksia. 106 Asetukset Tietojen lähettäminen Voit sallia tiedonsiirron, kun laitteen NFC-antenni koskettaa toisen laitteen NFC-antennia. 1 Napauta Asetukset-näytössä NFC ja maksu → NFC ja aktivoi sitten kytkin napauttamalla sitä. 2 Napauta Android Beam ja aktivoi kytkin napauttamalla sitä. 3 Valitse kohde ja kosketa toisen laitteen NFC-antennilla laitteesi NFC-antennia. 4 Kun Siirrä koskettamalla. näkyy näytössä, lähetä kohde napauttamalla laitteen näyttöä. Jos molemmat laitteet yrittävät siirtää tietoja samanaikaisesti, tiedostonsiirto voi epäonnistua. 107 Asetukset Lisää yhteysasetuksia Esittely Voit hallita muita sovelluksia mukauttamalla asetuksia. Napauta Asetukset-näytössä Lisää yhteysasetuksia. • Tulostus: Määritä laitteeseen asennettujen tulostinlaajennusten asetukset. Voit etsiä käytettävissä olevat tulostimet tai lisätä tulostimen manuaalisesti ja tulostaa tiedostoja. Lisätietoja on kohdassa Tulostus. • MirrorLink: MirrorLink-toiminnolla voit ohjata laitteesi MirrorLink-sovelluksia ajoneuvon pääyksikön näytössä. Lisätietoja on kohdassa MirrorLink. • Download booster: Voit asettaa laitteen lataamaan yli 30 Mt:n kokoiset tiedostot tavallista nopeammin käyttämällä Wi-Fi- ja matkapuhelinverkkoa samanaikaisesti. Lisätietoja on kohdassa Download booster. • VPN: Määritä virtuaalisten yksityisverkkojen (VPN) asetukset ja muodosta niihin yhteys. • Oletusviestintäsovellus: Valitse viesteissä käytettävä oletussovellus. Tulostus Määritä laitteeseen asennettujen tulostinlaajennusten asetukset. Voit yhdistää laitteen tulostimeen Wi-Fi- tai Wi-Fi Direct -toiminnon avulla ja tulostaa kuvia tai asiakirjoja. Jotkin tulostimet eivät ehkä ole yhteensopivia laitteen kanssa. Tulostinlaajennusten lisääminen Tulostinlaajennusten avulla voit lisätä tulostimet, joihin haluat yhdistää laitteen. 1 Napauta Asetukset-näytössä Lisää yhteysasetuksia → Tulostus → Lataa laajennus. 2 Etsi tulostinlaajennus Play-kauppa-palvelusta. 3 Valitse tulostinlaajennus ja asenna se. 108 Asetukset 4 Valitse tulostinlaajennus ja aktivoi kytkin napauttamalla sitä. Laite etsii tulostimet, jotka on yhdistetty samaan Wi-Fi-verkkoon kuin laite. Voit lisätä tulostimia manuaalisesti napauttamalla MUUT → Lisää tulostin → LISÄÄ TULOSTIN. Voit muuttaa tulostusasetuksia napauttamalla MUUT → Tulostusasetukset. Sisällön tulostaminen Napauta kuvien, asiakirjojen tai muun sisällön katselun aikana Jaa → Tulosta → tulostimet. → Kaikki MirrorLink Voit yhdistää laitteesi ajoneuvoon ja ohjata laitteen MirrorLink-sovelluksia ajoneuvon pääyksikön näytössä. Napauta Asetukset-näytössä Lisää yhteysasetuksia → MirrorLink. Laite on yhteensopiva niiden ajoneuvojen kanssa, jotka tukevat MirrorLink-versiota 1.1 tai uudempaa. Laitteen yhdistäminen ajoneuvoon MirrorLink-yhteyden kautta Kun käytät tätä toimintoa ensimmäisen kerran, yhdistä laite Wi-Fi- tai matkapuhelinverkkoon. 1 Liitä laitteesi toisen laitteen pariksi Bluetooth-yhteyden kautta. Lisätietoja on kohdassa Pariliitoksen luominen muiden Bluetooth-laitteiden kanssa. 2 Yhdistä laite ajoneuvoon USB-kaapelilla. Kun ne on yhdistetty, käytä laitteesi MirrorLink-sovelluksia pääyksikön näytössä. MirrorLink-yhteyden katkaiseminen Irrota USB-kaapeli laitteesta ja ajoneuvosta. 109 Asetukset Download booster Voit asettaa laitteen lataamaan yli 30 Mt:n kokoiset tiedostot tavallista nopeammin käyttämällä Wi-Fi- ja matkapuhelinverkkoja samanaikaisesti. Voimakas Wi-Fi-signaali mahdollistaa suuren latausnopeuden. Napauta Asetukset-näytössä Lisää yhteysasetuksia → Download booster. • Jotkin laitteet eivät ehkä tue tätä ominaisuutta. • Tiedostojen lataamisesta matkapuhelinverkon kautta saattaa aiheutua lisäkustannuksia. • Kun lataat suuria tiedostoja, laite voi kuumentua. Jos laite ylittää määritetyn lämpötilan, toiminto poistetaan käytöstä. • Jos verkkosignaalit ovat epävakaita, tämän toiminnon nopeus ja suorituskyky voivat heikentyä. • Jos Wi-Fi-verkon ja matkapuhelinverkon datasiirtonopeudet poikkeavat suuresti toisistaan, laite saattaa käyttää vain nopeinta yhteyttä. • Tämä toiminto tukee HTTP (Hypertext Transmission Protocol) -versiota 1.1 ja HTTPS (Hypertext Transmission Protocol Secure) -protokollaa. Toimintoa ei voi käyttää muiden protokollien, kuten FTP:n, kanssa. Äänet ja ilmoitukset Voit muuttaa laitteen ääniasetuksia. Napauta Asetukset-näytössä Äänet ja ilmoitukset. • Äänitila: Aseta laite käyttämään äänitilaa tai äänetöntä tilaa. • Äänenvoimakkuus: Säädä soittoäänien, musiikin, videoiden, järjestelmä-äänien ja ilmoitusten äänenvoimakkuutta. • Soittoäänet ja äänet: Muuta soittoäänten ja järjestelmän äänten asetuksia. • Värinät: Muuta värinäasetuksia. • Äänenlaatu ja tehosteet: Määritä äänten lisäasetukset. • Älä häiritse: Aseta laite mykistämään saapuvien puhelujen ja ilmoitusten äänet sallittuja poikkeuksia lukuun ottamatta. 110 Asetukset • Lukitusnäytössä olevat ilmoitukset: Määritä, näkyykö ilmoitusten sisältö lukitussa näytössä. • Sovellusilmoitukset: Muuta kunkin sovelluksen ilmoitusasetuksia. • Merkkivalo: Aseta laite sytyttämään merkkivalo, kun akku latautuu, kun olet saanut ilmoituksia tai kun tallennat puhemuistioita. Näyttö Voit muuttaa näyttöasetuksia. Napauta Asetukset-näytössä Näyttö. • Kirkkaus: Säädä näytön kirkkautta. • Fontti: Muuta fonttikokoa ja -tyyppiä. • Näytön aikakatkaisu: Määritä, kuinka kauan laite odottaa ennen näytön taustavalon sammuttamista. • Älykäs aikakatkaisu: Estä laitetta sammuttamasta näytön taustavaloa, kun näyttöä katsotaan. • Näyttötila: Säädä näytön väriä ja kontrastia muuttamalla näyttötilaa. • Näytönsäästäjä: Aseta laite käynnistämään näytönsäästäjä, kun laite latautuu tai on liitetty pöytätelakkaan. Reunanäyttö Voit muuttaa Reunanäytön asetuksia. Lisätietoja on kohdassa Reunanäyttö. Napauta Asetukset-näytössä Reunanäyttö. • Reunan valaistus: Reunanäytön valo syttyy, kun saat puhelun tai ilmoituksen laitteen näytön ollessa alaspäin. • People edge: Aseta laite näyttämään Reunanäytössä määritetyn väriset välilehdet, jos ensisijaisilta yhteyshenkilöitä on saapunut lukemattomia ilmoituksia. • Valitse ilmoitukset: Valitse kohteet, joista haluat Reunanäyttöön ilmoituksen värivaloina ja värillisinä välilehtinä. 111 Asetukset • Tietovirta: Mukauta uutisten ja muiden kohteiden asetuksia, jotka koskevat niiden näyttöä Reunanäytössä. • Yökello: Aseta laite käyttämään Reunanäyttöä kellona yöaikaan. Voit määrittää ajan, jonka yökello pysyy käytössä. • Reunanäytön paikka: Ota vasen tai oikea Reunanäyttö käyttöön valitsemalla haluamasi vaihtoehto. Liikkeet ja eleet Voit ottaa käyttöön liikkeentunnistusominaisuuden ja muuttaa asetuksia, jotka ohjaavat laitteen liikkeentunnistusta. Napauta Asetukset-näytössä Liikkeet ja eleet. Laitteen voimakas ravistelu tai siihen kohdistuva isku voi aiheuttaa tarkoittamattomia syötteitä. Ohjaa liikkeitä hallitusti. • Suorasoitto: Aseta laite soittamaan äänipuhelu, kun laite nostetaan lähelle korvaa ja pidetään siinä katseltaessa puhelun tietoja, viestiä tai yhteystietoa. • Älykäs hälytys: Aseta laite hälyttämään, jos olemassa on vastaamattomia puheluja tai uusia viestejä, kun laitteeseen tartutaan. Tämä toiminto ei ehkä toimi, jos näyttö on päällä tai laite ei ole tasaisella alustalla. • Mykistä: Aseta laite mykistämään saapuvat puhelut tai hälytykset, kun käytetään kämmenliikkeitä tai laitteen näyttö käännetään alaspäin. • Kuvaa pyyhkäisemällä kämmenellä: Aseta laite tekemään ruudunkaappaus, kun kädellä pyyhkäistään vasemmalle tai oikealle näytön yli. Voit tarkastella ruudunkaappauskuvia Galleria-sovelluksessa. Ruudunkaappaus ei ole mahdollista joidenkin sovellusten ja toimintojen käytön aikana. 112 Asetukset Sovellukset Voit hallita laitteen sovelluksia ja muuttaa niiden asetuksia. Napauta Asetukset-näytössä Sovellukset. • Sovellusten hallinta: Voit tarkastella ja hallita laitteessa olevia sovelluksia. • Oletussovellukset: Valitse sovellusten käytön oletusasetukset. • Sovellusasetukset: Mukauta jokaisen sovelluksen asetuksia. Taustakuva Muuta alkunäytön ja lukitun näytön taustakuva-asetuksia. Napauta Asetukset-näytössä Taustakuva. Teemat Voit käyttää laitteessa eri teemoja ja siten muuttaa alkunäytön, lukitun näytön ja kuvakkeiden visuaalisia elementtejä. Napauta Asetukset-näytössä Teemat. Voit ladata lisää teemoja napauttamalla KAUPPA. 113 Asetukset Lukitusnäyttö ja suojaus Esittely Voit muuttaa laitteen ja SIM- tai USIM-kortin suojausasetuksia. Napauta Asetukset-näytössä Lukitusnäyttö ja suojaus. Valittavissa olevat vaihtoehdot voivat vaihdella valitun näytönlukitustavan mukaan. • Näytön lukituksen tyyppi: Muuta näytön lukitustapaa. • Näytä tiedot: Muuta lukitusnäytössä näkyvien kohteiden asetuksia. • Lukitusnäytön tehoste: Valitse tehoste, jota käytetään, kun näytön lukitus avataan. • Sormenjälki: Rekisteröimällä laitteeseen sormenjälkesi voit suojata laitteen tai kirjautua Samsung-tiliisi. Lisätietoja on kohdassa Sormenjälkien tunnistus. • Laitteen suojaus: Etsi ja poista haittaohjelmat laitteesta. Voit myös ottaa käyttöön reaaliaikaisen etsintätoiminnon, joka estää tietojenkalasteluhyökkäykset ja haitalliset Internet-sivustot. • Etsi matkapuhelimeni: Ota käyttöön tai poista käytöstä Etsi matkapuhelimeni -toiminto. Sen avulla voit paikantaa laitteen, jos se katoaa tai varastetaan. Voit seurata ja hallita kadonnutta tai varastettua laitetta myös Etsi matkapuhelimeni -sivuston (findmymobile.samsung.com) avulla. • Tuntemattomat lähteet: Aseta laite sallimaan sovellusten asentaminen tuntemattomista lähteistä. • Muut suojausasetukset: Määritä suojauksen lisäasetukset. 114 Asetukset Sormenjälkien tunnistus Sormenjälkien tunnistuksen toimiminen edellyttää, että rekisteröit ja tallennat sormenjälkitietosi laitteeseen. Rekisteröimisen jälkeen voit asettaa laitteen käyttämään sormenjälkeäsi seuraavissa toiminnoissa: • Näytön lukitus • Web-kirjautuminen • Vahvista Samsung-tili • Tämän ominaisuuden käyttömahdollisuus määräytyy alueen ja palveluntarjoajan mukaan. • Sormenjälkitunnistus parantaa laitteen suojausta jokaisen sormenjäljen yksilöivien ominaisuuksien avulla. Mahdollisuus, että sormenjälkitunnistin sekoittaisi kaksi eri sormenjälkeä toisiinsa, on hyvin pieni. Jos eri sormenjäljet ovat hyvin samanlaisia, tunnistin voi kuitenkin joskus harvoin tunnistaa ne samoiksi. Sormenjälkitunnistuksen parantaminen Kun luet sormenjälkesi laitteella, ota huomioon seuraavat asiat, jotka voivat vaikuttaa laitteen suorituskykyyn: • Kotinäppäimessä on sormenjälkien tunnistin. Varmista, ettei kotinäppäin ole naarmuuntunut tai vahingoittunut kolikoiden, avainten, kaulakorujen tai muiden metalliesineiden takia. • Laitteen mukana toimitettu näytönsuojakalvo voi aiheuttaa sen, ettei sormenjälkitunnistuksen tunnistin toimi oikein. Voit parantaa sormenjälkitunnistuksen herkkyyttä irrottamalla näytönsuojakalvon. • Varmista, että sormenjälkitunnistusalue ja sormesi ovat puhtaat ja kuivat. • Laite ei ehkä tunnista sormenjälkiä, jos ihossa on ryppyjä tai arpia. • Laite ei ehkä tunnista pienten tai ohuiden sormien sormenjälkiä. • Jos taivutat sormea tai käytät sormenpäätä, laite ei ehkä tunnista sormenjälkiä. Varmista, että peität kotinäppäimen sormellasi kokonaan. • Voit parantaa tunnistuksen suorituskykyä rekisteröimällä sen käden sormenjäljet, jolla useimmiten käytät toimintoja laitteessa. • Kuivassa ympäristössä laitteeseen voi syntyä staattista sähköä. Vältä tämän toiminnon käyttämistä kuivissa ympäristöissä tai pura staattinen sähkö koskettamalla metalliesinettä ennen toiminnon käyttämistä. 115 Asetukset Sormenjälkien rekisteröiminen 1 Napauta Asetukset-näytössä Lukitusnäyttö ja suojaus → Sormenjälki → Lisää sormenjälki. 2 Aseta sormi kotinäppäimen päälle. 3 Kun laite värisee, nosta sormi ja aseta se sitten uudelleen kotinäppäimen päälle. Toista tätä samalla sormella, kunnes sormenjälki on rekisteröity. 4 Kun näkyviin tulee näyttö, joka pyytää rekisteröimään varasalasanan, anna varasalasana ja napauta sitten JATKA. 5 Vahvista varasalasana antamalla se uudelleen ja napauta sitten OK. Voit käyttää varasalasanaa sormenjälkien lukemisen sijaan. 6 Kun sormenjälkilukituksen ponnahdusikkuna tulee näyttöön, napauta OK. Voit avata näytön lukituksen sormenjälkiesi avulla. Sormenjälkien poistaminen Voit poistaa rekisteröidyt sormenjälkesi sormenjälkien hallintatoiminnolla. 1 Napauta Asetukset-näytössä Lukitusnäyttö ja suojaus → Sormenjälki. 2 Lue rekisteröity sormenjälki tai napauta VARASALASANA ja anna varasalasana. 3 Napauta MUOKKAA. 4 Valitse sormenjäljet ja napauta MUUT → POISTA. 116 Asetukset Varasalasanan vaihtaminen Voit vaihtaa salasanaa, jota käytetään sormenjälkien lukemisen varasalasanana. 1 Napauta Asetukset-näytössä Lukitusnäyttö ja suojaus → Sormenjälki. 2 Lue rekisteröity sormenjälki tai napauta VARASALASANA ja anna varasalasana. 3 Napauta Vaihda varasalasana. 4 Anna uusi salasana ja napauta JATKA. 5 Anna salasana uudelleen ja napauta OK. Samsung-tilin salasanan vahvistaminen Voit vahvistaa Samsung-tilisi salasanan sormenjälkien avulla. Voit käyttää sormenjälkeä salasanan syöttämisen sijaan esimerkiksi silloin, kun ostat sisältöä Galaxy Apps -kaupasta. 1 Napauta Asetukset-näytössä Lukitusnäyttö ja suojaus → Sormenjälki. 2 Lue rekisteröity sormenjälki tai napauta VARASALASANA ja anna varasalasana. 3 Aktivoi Vahvista Samsung-tili -kytkin napauttamalla sitä. 4 Kirjaudu sisään Samsung-tilillesi. 117 Asetukset Kirjautuminen tileihin sormenjälkien avulla Voit kirjautua sormenjälkiesi avulla Internet-sivuille, jotka tukevat salasanojen tallennusta. 1 Napauta Asetukset-näytössä Lukitusnäyttö ja suojaus → Sormenjälki. 2 Lue rekisteröity sormenjälki tai napauta VARASALASANA ja anna varasalasana. 3 Aktivoi Web-kirjautuminen-kytkin napauttamalla sitä. 4 Avaa Internet-sivu, jolle haluat kirjautua sormenjäljen avulla. 5 Anna käyttäjänimi ja salasana ja napauta sitten Internet-sivun kirjautumispainiketta. 6 Valitse Kirjaudu sormenjäljillä ja napauta MUISTA. Voit vahvistaa sormenjälkesi avulla tilisi ja salasanasi, joita käytetään Internet-sivulle kirjautumiseen. Yksityisyys ja turvallisuus Esittely Voit muuttaa yksityisyyden ja suojauksen ylläpitoasetuksia. Napauta Asetukset-näytössä Yksityisyys ja turvallisuus. • Sijainti: Muuta sijaintitietojen käyttöoikeuksien asetuksia. • Yksityinen tila: Ota käyttöön yksityinen tila, joka estää muiden pääsyn henkilökohtaisiin tietoihisi. Lisätietoja on kohdassa Yksityinen tila. • Ilmoita vianmäär.tiedot: Aseta laite lähettämään sen vianmääritys- ja käyttötiedot Samsungille automaattisesti. • Lähetä hätäviestejä: Aseta laite lähettämään hätäviesti, kun virtanäppäintä painetaan kolme kertaa. Voit lähettää vastaanottajille myös äänitallenteita viestin mukana. Lisätietoja on kohdassa Lähetä hätäviestejä. 118 Asetukset Yksityinen tila Voit piilottaa henkilökohtaisen sisällön laitteessasi niin, että muut eivät voi käyttää sitä. Yksityisessä tilassa voit piilottaa kohteet, jotka ovat Galleria-, Video-, Musiikki-, Ääninauhuri-, Omat tiedostot- ja Internet-sovelluksissa. Yksityisen tilan ottaminen käyttöön 1 Napauta Asetukset-näytössä Yksityisyys ja turvallisuus → Yksityinen tila ja aktivoi sitten kytkin napauttamalla sitä. Jos otat yksityisen tilan käyttöön ensimmäistä kertaa, määritä yksityisen tilan käyttökoodi noudattamalla näytön ohjeita. 2 Anna esimääritetty yksityisen tilan käyttökoodi noudattamalla näytön ohjeita. Yksityinen tila otetaan käyttöön, ja -kuvake tulee näkyviin tilariville. Voit näyttää piilotetut kohteet ja käyttää niitä vain yksityisen tilan ollessa käytössä. Voit piilottaa yksityiseen kansioon tallennetut kohteet poistamalla yksityisen tilan käytöstä. Sisällön piilottaminen 1 Käynnistä Sovellukset-näytössä sovellus, jonka kohteita haluat piilottaa. 2 Valitse kohde ja napauta sitten MUUT → Siirrä Yksityiset-kansioon. Jos yksityinen tila ei ole käytössä, anna esimääritetty yksityisen tilan käyttökoodi noudattamalla näytön ohjeita. Valitut kohteet siirretään yksityiseen kansioon. 119 Asetukset Piilotetun sisällön näyttäminen Voit näyttää piilotetut kohteet vain yksityisen tilan ollessa käytössä. 1 Napauta Asetukset-näytössä Yksityisyys ja turvallisuus → Yksityinen tila ja aktivoi sitten kytkin napauttamalla sitä. 2 Anna esimääritetty yksityisen tilan käyttökoodi noudattamalla näytön ohjeita. 3 Napauta Sovellukset-näytössä Työkalut → Omat tiedostot → Yksityinen. Yksityiseen kansioon siirretyt kohteet tulevat näyttöön. Kirjanmerkkejä voit tarkastella Internet-sovelluksessa. Sisällön palauttaminen näkyviin 1 Kosketa yksityisessä kansiossa kohdetta jonkin aikaa ja valitse sitten kohteet, jotka haluat näyttää. 2 Napauta MUUT → Poista Yksityiset-kansiosta. 3 Valitse kansio, johon kohteet siirretään, ja napauta sitten SIIRRÄ TÄNNE. Kohteet siirretään valittuun kansioon. Yksityisen tilan poistaminen käytöstä automaattisesti Voit asettaa laitteen poistamaan yksityisen tilan käytöstä automaattisesti aina, kun näyttö sammuu. 1 Napauta Asetukset-näytössä Yksityisyys ja turvallisuus → Yksityinen tila ja aktivoi sitten kytkin napauttamalla sitä. 2 Anna esimääritetty yksityisen tilan käyttökoodi noudattamalla näytön ohjeita. 3 Aktivoi Poista autom. käytöstä -kytkin napauttamalla sitä. Kun Poista autom. käytöstä -asetus on käytössä, laite ei voi siirtää tiedostoja yksityiseen kansioon, jos näyttö sammuu siirron aikana. 120 Asetukset Lähetä hätäviestejä Paina hätätilanteessa virtanäppäintä kolme kertaa nopeasti peräkkäin. Laite lähettää viestin ensisijaisille yhteyshenkilöille. Viesti sisältää tiedon sijainnistasi. 1 Napauta Asetukset-näytössä Yksityisyys ja turvallisuus → Lähetä hätäviestejä ja aktivoi sitten kytkin napauttamalla sitä. 2 Lisää ensisijaiset yhteystiedot noudattamalla näytön ohjeita, jos et ole vielä tehnyt sitä. Voit liittää lähetettäviin hätäviesteihin äänitallenteita tai valokuvia aktivoimalla Liitä äänitallenne- tai Liitä kuvia -kytkimen napauttamalla sitä. Liitä kuvia -asetuksen käyttömahdollisuus määräytyy alueen ja palveluntarjoajan mukaan. Ensisijaisten yhteystietojen lisääminen Napauta Asetukset-näytössä Yksityisyys ja turvallisuus → Lähetä hätäviestejä → Lähetä viestit v.ottajalle → LISÄÄ. Napauta Luo yhteystieto ja anna yhteystiedot tai napauta Valitse yhteystiedoista ja lisää olemassa oleva yhteystieto ensisijaiseksi yhteystiedoksi. Helppo tila Helppo tila helpottaa laitteen käyttöä yksinkertaistamalla asettelua ja suurentamalla kuvakkeita alkunäytössä. Helppoon tilaan siirtyminen 1 Napauta Asetukset-näytössä Helppo tila → Helppo tila. 2 Ota yksinkertaistettu asettelu käyttöön valitsemalla sovellukset Helppokäyttöiset sovellukset -kohdassa. 3 Napauta VALMIS. 121 Asetukset Palaaminen normaalitilaan Pyyhkäise vasemmalle alkunäytössä ja napauta Asetukset → Helppo tila → Normaalitila → VALMIS. Pikavalintojen hallinta Voit lisätä sovelluksen pikavalinnan alkunäyttöön pyyhkäisemällä vasemmalle, napauttamalla ja valitsemalla sitten sovelluksen. Voit lisätä yhteystiedon pikavalinnan alkunäyttöön pyyhkäisemällä oikealle ja napauttamalla . Voit poistaa pikavalinnan alkunäytöstä napauttamalla MUOKK. ja valitsemalla sovelluksen tai yhteystiedon -kuvakkeen. Helppokäyttöisyys Voit määrittää useita asetuksia, jotka lisäävät laitteen helppokäyttöisyyttä. Lisätietoja on kohdassa Helppokäyttöisyys. Napauta Asetukset-näytössä Helppokäyttöisyys. Tilit Voit lisätä Samsung- ja Google-tilisi tai muut tilisi, joiden kanssa tiedot synkronoidaan. Tilien lisääminen Jotkin laitteessa käytettävät sovellukset edellyttävät rekisteröityä tiliä. Luomalla tilit saat laitteesta parhaan käyttökokemuksen. 1 Napauta Asetukset-näytössä Tilit → Lisää tili. 2 Valitse tilipalvelu. 3 Määritä tilin asetukset noudattamalla näyttöön tulevia ohjeita. Voit synkronoida sisällön tiliesi kanssa valitsemalla tilin ja valitsemalla synkronoitavat kohteet. 122 Asetukset Samsung-tilien rekisteröiminen Joidenkin Samsungin sovellusten käyttäminen edellyttää Samsung-tiliä. Voit varmuuskopioida ja palauttaa laitteeseen tallennettuja tietoja Samsung-tilisi avulla. Rekisteröimällä Samsung-tilisi laitteeseen voit käyttää Samsungin palveluja kätevästi. 1 Napauta Asetukset-näytössä Tilit → Lisää tili. 2 Napauta Samsung-tili. 3 Määritä tilin asetukset noudattamalla näyttöön tulevia ohjeita. Kun Samsung-tilisi on rekisteröity, voit käyttää Samsung-tiliä vaativia sovelluksia ilman sisäänkirjautumismenettelyä. Tilien poistaminen Napauta Asetukset-näytössä Tilit, valitse tilin nimi, valitse poistettava tili ja napauta sitten MUUT → Poista tili. Varmuuskopioi ja palauta Voit muuttaa asetusten ja tietojen hallinta-asetuksia. Napauta Asetukset-näytössä Varmuuskopioi ja palauta. • Varmuuskopioi omat tiedot: Varmuuskopioi henkilökohtaiset tietosi ja sovellustietosi Samsung-palvelimelle. Voit myös asettaa laitteen varmuuskopioimaan tiedot automaattisesti. • Palauta: Palauta aiemmin varmuuskopioidut henkilökohtaiset tiedot ja sovellustiedot Samsung-tililtäsi. • Varmuuskopioinnin tili: Määritä Googlen varmuuskopioinnin tili tai muokkaa sitä. • Varmuuskopioi omat tiedot: Aseta laite varmuuskopioimaan asetukset ja sovellustiedot Google-palvelimelle. • Automaattinen palautus: Aseta laite palauttamaan asetukset ja sovellustiedot automaattisesti Google-palvelimelta, kun sovellukset asennetaan uudelleen. • Alkuperäisten tietojen palautus: Palauta asetukset tehdasasetusten mukaisiksi ja poista kaikki tiedot. 123 Asetukset Kieli ja syöttö Muuta tekstinsyöttöasetuksia. Jotkin vaihtoehdot eivät ole ehkä käytettävissä valitun kielen mukaan. Napauta Asetukset-näytössä Kieli ja syöttö. • Kieli: Valitse näyttökieli kaikille valikoille ja sovelluksille. • Oletusnäppäimistö: Valitse tekstinsyötön oletusnäppäimistötyyppi. • Samsung-näppäimistö: Muuta Samsung-näppäimistön asetuksia. • Google Voice -kirjoitus: Muuta puhesyötön asetuksia. • Äänitulo: Valitse puheensyötön oletuspalvelu. Voit myös muuttaa jokaisen palvelun asetuksia. • Teksti puheeksi -aset.: Muuta Teksti puheeksi -toiminnon asetuksia. • Osoittimen nopeus: Säädä laitteeseen kytketyn hiiren tai kosketusalustan osoittimen nopeutta. Akku Näytä tiedot akun varauksesta ja muuta virransäästön asetuksia. Napauta Asetukset-näytössä Akku. Jäljellä oleva käyttöaika näyttää ajan, joka on jäljellä, ennen kuin akkuvirta loppuu. Jäljellä oleva käyttöaika voi vaihdella laitteen asetusten ja käyttöolojen mukaan. • AKUN KÄYTTÖ: Näytä laitteen käyttämän akkuvirran määrä. • Virransäästötila: Ota virransäästötila käyttöön ja muuta virransäästötilan asetuksia. Lisätietoja on kohdassa Virransäästötila. • Erittäin tehokas virransäästötila: Pidennä valmiusaikaa ja vähennä akkuvirran kulumista yksinkertaistamalla näytön asettelua ja sallimalla vain rajoitettu sovellusten käyttö. Lisätietoja on kohdassa Erittäin tehokas virransäästötila. • Epänormaali akun käyttö: Näytä luettelo sovelluksista, jotka käyttävät paljon akkuvirtaa. 124 Asetukset Tallennustila Näytä laitteen muistin tiedot. Napauta Asetukset-näytössä Tallennustila. Todellinen käytettävissä olevan sisäisen muistin määrä on pienempi kuin ilmoitettu määrä, koska käyttöjärjestelmä ja oletussovellukset käyttävät osan muistista. Käytettävissä oleva kapasiteetti voi muuttua, kun päivität laitteen. Päivämäärä ja aika Käytä ja muuta seuraavia asetuksia, jotka ohjaavat laitteen kellonajan ja päivämäärän näyttöä. Napauta Asetukset-näytössä Päivämäärä ja aika. Jos akun varaus purkautuu kokonaan tai akku poistetaan laitteesta, kellonaika ja päivämäärä nollautuvat. • Automaattinen päivämäärä ja kellonaika: Päivitä aika ja päivämäärä automaattisesti, kun siirrytään aikavyöhykkeeltä toiselle. • Automaattinen aikavyöhyke: Aseta laite vastaanottamaan aikavyöhyketiedot verkosta, kun siirrytään aikavyöhykkeeltä toiselle. • Aseta päivämäärä: Aseta nykyinen päivämäärä manuaalisesti. • Aseta aika: Aseta nykyinen kellonaika manuaalisesti. • Valitse aikavyöhyke: Aseta kotiaikavyöhykkeesi. • Käytä 24 tunnin muotoa: Näytä aika 24-tuntisena. • Valitse päivämäärän muoto: Valitse päivämäärän muoto. 125 Asetukset Käyttöopas Näytä ohjetiedot, joiden avulla voit opetella laitteen ja sovellusten käyttöä tai tärkeiden asetusten määrittämistä. Napauta Asetukset-näytössä Käyttöopas. Tietoja laitteesta Näytä laitteen tiedot, muokkaa laitteen nimeä tai päivitä laiteohjelmisto. Napauta Asetukset-näytössä Tietoja laitteesta. 126 Liite Helppokäyttöisyys Tietoja helppokäyttöisyystoiminnoista Voit parantaa helppokäyttöisyyttä ominaisuuksilla, jotka tekevät laitteen käytöstä helpompaa näkö-, kuulo- ja liikuntarajoitteisille. Napauta Sovellukset-näytössä Asetukset → Helppokäyttöisyys. Helppokäyttöisyysvalikkojen avaaminen kotinäppäimellä Napauta Sovellukset-näytössä Asetukset → Helppokäyttöisyys → Suora käyttö ja aktivoi sitten kytkin napauttamalla sitä. Valitse sitten helppokäyttöisyysvalikko, joka avataan, kun kotinäppäintä painetaan kolme kertaa nopeasti. Voit käyttää seuraavia helppokäyttöisyysvalikkoja: • Helppokäyttöisyys • Voice Assistant • Yleiskytkin • Suurennuslasi-ikkuna • Negatiivivärit • Harmaasävy • Värinsäätö • Vuorovaikutuksen hallinta 127 Liite Voice Assistant (äänipalaute) Voice Assistant -toiminnon ottaminen käyttöön tai poistaminen käytöstä Kun otat Voice Assistant -toiminnon käyttöön, laite lukee ääneen näytössä näkyvän tekstin tai valitut toiminnot, kun napautat sitä kerran. Napauta Sovellukset-näytössä Asetukset → Helppokäyttöisyys → Näkö → Voice Assistant ja aktivoi sitten kytkin napauttamalla sitä. Laite aloittaa äänipalautteen käytön. Voit poistaa Voice Assistant -toiminnon käytöstä napauttamalla kytkintä ja napauttamalla nopeasti kaksi kertaa missä tahansa näytön kohdassa. Kun otat Voice Assistant -toiminnon käyttöön ensimmäisen kerran, opetusohjelma käynnistyy käyttöönoton jälkeen. Voit toistaa sen uudelleen napauttamalla Voice Assistant help. Jotkin toiminnot eivät ole käytettävissä Voice Assistant -toiminnon käytön aikana. Näytön ohjaaminen sormieleillä Voit ohjata näyttöä eri sormieleillä Voice Assistant -toiminnon käytön aikana. Yhden sormen eleet • Napauttaminen: Lue ääneen sormen alla oleva kohde. Voit tutkia näyttöä asettamalla sormen näytölle ja liikuttamalla sitä näytöllä. • Napauttaminen kahdesti: Avaa valittu kohde. Kun valitut kohteet luetaan ääneen ja kuulet haluamasi kohteen, vapauta sormi kohteesta. Napauta sitten jossakin näytön kohdassa kaksi kertaa nopeasti. • Kaksoisnapauttaminen ja näytön koskettaminen jonkin aikaa: Siirrä kohdetta tai käytä valittavissa olevaa vaihtoehtoa. • Pyyhkäiseminen vasemmalle: Siirry edelliseen kohteeseen. • Pyyhkäiseminen oikealle: Siirry seuraavaan kohteeseen. • Pyyhkäiseminen ylös- tai alaspäin: Käytä viimeksi käytettyä tilannekohtaista valikkotoimintoa tai muuta sen asetusta. Valitse tekstiä siirtämällä valintatilassa kohdistinta taakse- tai eteenpäin. 128 Liite • Pyyhkäiseminen vasemmalta oikealle yhdellä liikkeellä: Vieritä näyttöä ylöspäin. • Pyyhkäiseminen oikealta vasemmalle yhdellä liikkeellä: Vieritä näyttöä alaspäin. • Pyyhkäiseminen ylöspäin ja sitten alaspäin yhdellä liikkeellä: Siirry näytön ensimmäiseen kohteeseen. • Pyyhkäiseminen alaspäin ja sitten ylöspäin yhdellä liikkeellä: Siirry näytön viimeiseen kohteeseen. Kahden sormen eleet • Napauttaminen: Keskeytä äänipalaute tai jatka sitä. • Napauttaminen kahdesti: Aloita tai keskeytä toisto tai jatka toistoa. • Napauttaminen kolmesti: Näytä nykyinen aika, akun jäljellä oleva varaus ja tila. Voit muuttaa ääneen luettavia kohteita avaamalla Sovellukset-näytön, napauttamalla Asetukset → Helppokäyttöisyys → Näkö → Voice Assistant → ASETUKSET → Tilarivin tiedot. • Kaksoisnapauttaminen ja näytön koskettaminen jonkin aikaa: Ota tekstinvalintatila käyttöön tai poista se käytöstä. • Pyyhkäiseminen vasemmalle: Siirry seuraavalle sivulle. Tekstinvalintatilassa liitä kopioitu teksti. • Pyyhkäiseminen oikealle: Siirry edelliselle sivulle. Tekstinvalintatilassa liitä kopioitu teksti. • Pyyhkäiseminen ylöspäin: Vieritä luetteloa alaspäin. Tekstinvalintatilassa kopioi valittu teksti. • Pyyhkäiseminen alaspäin: Vieritä luetteloa ylöspäin. Tekstinvalintatilassa valitse kaikki teksti. • Pyyhkäiseminen mihin tahansa suuntaan lukitussa näytössä: Avaa näytön lukitus. • Pyyhkäiseminen alaspäin näytön yläreunasta: Avaa ilmoituspaneeli. Kolmen sormen eleet • Napauttaminen: Aloita kohteiden lukeminen ääneen yläreunasta. • Napauttaminen kahdesti: Aloita lukeminen seuraavasta kohteesta. • Napauttaminen kolmesti: Lue viimeksi valittu teksti ja kopioi se leikepöydälle. • Pyyhkäiseminen vasemmalle tai oikealle: Avaa tilannekohtainen valikko ja selaa vaihtoehtoja. • Pyyhkäiseminen ylös- tai alaspäin: Muuta tekstin lukemisen ja valitsemisen tarkkuutta. 129 Liite Tilannekohtaisen valikon käyttäminen Kun käytät Voice Assistant -toimintoa, pyyhkäise vasemmalle tai oikealle kolmella sormella. Näkyviin tulee tilannekohtainen valikko, ja laite lukee vaihtoehdot ääneen. Voit selata vaihtoehtoja pyyhkäisemällä kolmella sormella vasemmalle tai oikealle. Kun kuulet haluamasi vaihtoehdon, pyyhkäise ylös- tai alaspäin, jos haluat käyttää vaihtoehtoa tai säätää vaihtoehdon asetuksia. Jos esimerkiksi kuulet sanat Median voimakkuus, voit säätää äänenvoimakkuutta pyyhkäisemällä ylös- tai alaspäin. Nimikkeen lisääminen kuviin Voit määrittää nimikkeet näytössä näkyville kuville. Laite lukee nimikkeet ääneen, kun kuvat valitaan. Voit lisätä nimikkeet tunnisteettomille kuville napauttamalla näyttöä kolmella sormella kahdesti ja koskettamalla jonkin aikaa. Voice Assistant -toiminnon asetusten määrittäminen Voit määrittää Voice Assistant -toiminnon asetukset niin, että käyttö on mahdollisimman kätevää. Napauta Sovellukset-näytössä Asetukset → Helppokäyttöisyys → Näkö → Voice Assistant → ASETUKSET. • Puheen voimakkuus: Valitse äänipalautteen äänenvoimakkuus. • Puhenopeus: Valitse äänipalautteen nopeus. • Sävelkorkeuden muutokset: Aseta laite lukemaan näppäimistöllä kirjoitettu teksti ääneen matalalla sävelkorkeudella. • Näppäimistöpalaute: Aseta laite lukemaan näppäimistöllä kirjoitettu sana ääneen, kun välilyöntinäppäintä napautetaan. • Puhu näytön ollessa sammutettuna: Aseta laite tuottamaan äänipalaute, kun näyttö on sammuneena. • Käytä lähestymisanturia: Aseta laite keskeyttämään äänipalaute, kun laitteen yläreunassa olevan tunnistimen päälle asetetaan käsi. • Jatka lukemista ravistamalla: Aseta laite lukemaan ääneen näytössä oleva teksti, kun laitetta ravistetaan. Voit valita ravistelunopeuden useista vaihtoehdoista. 130 Liite • Värinäpalaute: Aseta laite värisemään näyttöä tutkittaessa. • Äänipalaute: Aseta laite antamaan äänimerkki näyttöä ohjattaessa, esimerkiksi näyttöä selattaessa. • Keskity puheääneen: Aseta laite vähentämään median äänenvoimakkuutta laitteen lukiessa kohteen ääneen. • Äänipalautteen voimakkuus: Säädä äänenvoimakkuutta, jolla ääni toistetaan, kun näyttöä ohjataan koskettamalla. Tämä toiminto on käytettävissä, kun Äänipalaute on käytössä. • Yhden napautuksen valinta: Aseta laite avaamaan valittu kohde, kun sitä napautetaan kerran. • Tak. / Viim. käyt. palaute: Aseta laite käyttämään äänipalautetta, kun napautat kerran. Aktivoi ne napauttamalla tai kahdesti. tai • Tilarivin tiedot: Valitse kohteet, jotka luetaan ääneen, kun napautat näyttöä kolme kertaa kahdella sormella. • Sovelluskehittäjien asetukset: Määritä asetukset sovelluskehitystä varten. Laitteen käyttäminen näyttö sammutettuna Voit asettaa laitteen sammuttamaan näytön aina, jotta näytön sisältö pysyy yksityisenä. Näyttö ei käynnisty, kun kotinäppäintä painetaan tai näyttöä napautetaan. Käytössä olevat toiminnot pysyvät käytössä, kun näyttö on sammutettuna. Napauta Sovellukset-näytössä Asetukset → Helppokäyttöisyys → Näkö ja aktivoi sitten Tumma näyttö -kytkin napauttamalla sitä. Voit ottaa tämän toiminnon käyttöön tai poistaa sen käytöstä painamalla virtanäppäintä kahdesti. Salasanojen lukeminen ääneen Voit asettaa laitteen lukemaan salasanan ääneen, kun annat salasanan Voice Assistant -toiminnon ollessa käytössä. Napauta Sovellukset-näytössä Asetukset → Helppokäyttöisyys → Näkö ja aktivoi sitten Sano salasanat ääneen -kytkin napauttamalla sitä. 131 Liite Teksti puheeksi -toimintojen asetusten määrittäminen Voit muuttaa teksti puheeksi -toimintojen asetuksia, kuten kieltä ja nopeutta, joita käytetään Voice Assistant -toiminnon ollessa käytössä. Napauta Sovellukset-näytössä Asetukset → Helppokäyttöisyys → Näkö → Teksti puheeksi -aset. ja käytä sitten seuraavia toimintoja: • Ensisijainen TTS-moduuli: Valitse moduuli teksti puheeksi -toimintoa varten. • Puhenopeus: Säädä teksti puheeksi -toiminnon nopeutta. • Oletuskielen tila: Näytä teksti puheeksi -toiminnolle määritettynä olevan kielen tila. Tekstin syöttäminen näppäimistön avulla Voit tuoda näppäimistön näkyviin napauttamalla tekstinsyöttökenttää ja napauttamalla nopeasti kaksi kertaa missä tahansa näytön kohdassa. Kun näppäimistöä kosketetaan sormella, laite lukee ääneen sormen alla olevan merkkinäppäimen. Kun kuulet haluamasi merkin, valitse se vapauttamalla sormesi näytöstä. Merkki syötetään, ja laite lukee tekstin ääneen. Jos Nopea näppäinsyöttö ei ole käytössä, vapauta sormi haluamastasi merkistä ja napauta sitten näytössä kaksi kertaa nopeasti. Voit ottaa nopean näppäinsyötön käyttöön avaamalla Sovellukset-näytön, napauttamalla Asetukset → Helppokäyttöisyys → Näkö ja aktivoimalla sitten Nopea näppäinsyöttö -kykimen napauttamalla sitä. Lisämerkkien syöttäminen Koskettamalla näppäimistön näppäintä jonkin aikaa voit syöttää näppäimessä olevia lisämerkkejä. Näppäimen yläpuolelle tulee ponnahdusikkuna, jossa käytettävissä olevat merkit näkyvät. Voit valita merkin vetämällä sormella ponnahdusikkunassa, kunnes kuulet haluamasi merkin, ja vapauttamalla sitten sormen. 132 Liite Näkö Puhemuistioiden kirjoittaminen äänitarroihin Äänitarrojen avulla samanmuotoiset esineet voidaan erottaa toisistaan kiinnittämällä niihin tarrat. Voit tallentaa ja asettaa puhemuistion NFC-yhteensopivaan äänitarraan. Puhemuistio toistetaan, kun asetat laitteesi tarran lähelle. Ota NFC-toiminto käyttöön ennen tämän toiminnon käyttämistä. 1 Napauta Sovellukset-näytössä Asetukset → Helppokäyttöisyys → Näkö → Äänitarra. Ääninauhuri käynnistyy. 2 Aloita äänitys napauttamalla . Puhu mikrofoniin. 3 Kun tallennus on valmis, pysäytä napauttamalla . 4 Pidä laitteen taustapuolta äänitarran yläpuolella. Äänitallenteen tiedot kirjoitetaan äänitarraan. Fonttikoon vaihtaminen Voit muuttaa näytön fonttikokoa. Fonttikoon Valtava käyttäminen ei ehkä ole mahdollista kaikissa sovelluksissa. Napauta Sovellukset-näytössä Asetukset → Helppokäyttöisyys → Näkö → Fonttikoko. Näytön suurentaminen Voit suurentaa näyttöä ja lähentää haluamaasi aluetta. Napauta Sovellukset-näytössä Asetukset → Helppokäyttöisyys → Näkö → Suurennuseleet ja aktivoi sitten kytkin napauttamalla sitä. • Lähentäminen ja loitontaminen: Lähennä haluamaasi aluetta napauttamalla näyttöä kolme kertaa nopeasti. Palaa normaaliin näkymään napauttamalla näytössä nopeasti kolme kertaa uudelleen. 133 Liite • Näytön tutkiminen selaamalla: Vedä suurennetun näytön yli vähintään kahdella sormella. • Zoomaussuhteen säätäminen: Nipistä suurennetussa näytössä vähintään kahdella sormella tai levitä sormia kauemmas toisistaan. Voit suurentaa näyttöä tilapäisesti myös napauttamalla näyttöä kolme kertaa ja koskettamalla sitä jonkin aikaa. Kun kosketat näyttöä, voit tutkia näyttöä vetämällä sormella. Palaa normaaliin näkymään vapauttamalla sormi. • Näytössä olevia näppäimistöjä ei voi suurentaa. • Kun tämä toiminto on käytössä, se voi vaikuttaa joihinkin sovelluksiin, kuten Puhelinja Laskin-sovelluksiin. Suurennuksen käyttäminen Voit ottaa käyttöön suurennustoiminnon, jolla voit lähentää näyttöä niin, että sisältö näkyy suurempana. Napauta Sovellukset-näytössä Asetukset → Helppokäyttöisyys → Näkö → Suurennuslasiikkuna ja aktivoi sitten kytkin napauttamalla sitä. Suurennusikkuna tulee näyttöön. Voit suurentaa haluamaasi näytön kohtaa vetämällä suurennusikkunan kyseiseen kohtaan. Näytön muuttaminen harmaasävyiseksi Voit näyttää värit näytössä harmaasävyinä. Napauta Sovellukset-näytössä Asetukset → Helppokäyttöisyys → Näkö ja aktivoi sitten Harmaasävy-kytkin napauttamalla sitä. Näytön värien kääntäminen Voit parantaa näytön näkyvyyttä ja siten auttaa käyttäjiä tunnistamaan näytössä olevan tekstin tavallista helpommin. Napauta Sovellukset-näytössä Asetukset → Helppokäyttöisyys → Näkö ja aktivoi sitten Negatiivivärit-kytkin napauttamalla sitä. 134 Liite Värinsäätö Voit säätää, miten värit näytetään näytössä, jos sinun on vaikea erottaa värejä toisistaan. Laite muuttaa värit helpommin tunnistettaviksi väreiksi. Napauta Sovellukset-näytössä Asetukset → Helppokäyttöisyys → Näkö → Värinsäätö ja aktivoi sitten kytkin napauttamalla sitä. Suorita värinsäätö noudattamalla näytön ohjeita. Kuulo Äänentunnistimet Voit asettaa laitteen värisemään, kun se havaitsee ovikellon äänen tai vauvan itkun. Itkuhälytin Napauta Sovellukset-näytössä Asetukset → Helppokäyttöisyys → Kuulo → Äänentunnistimet ja aktivoi sitten Itkuhälytin-kytkin napauttamalla sitä. Laite värisee, kun se havaitsee ääntä, ja hälytys tallennetaan lokina. Ovikellon tunnistin 1 Napauta Sovellukset-näytössä Asetukset → Helppokäyttöisyys → Kuulo → Äänentunnistimet ja aktivoi sitten Ovikellon tunnistin -kytkin napauttamalla sitä. 2 Tallenna ovikellon ääni napauttamalla . Laite tunnistaa ja tallentaa ovikellon äänen. 3 Napauta , soita ovikelloa ja tarkista, että sen ääni tallennetaan oikein. Kun laite havaitsee ovikellon äänen, napauta OK. Jos haluat muuttaa ovikellon ääntä, napauta Muuta ovikellon ääntä. Laite värisee, kun se havaitsee ääntä, ja hälytys tallennetaan lokina. 135 Liite Salamailmoituksen asettaminen Aseta salama välähtämään puhelun, uuden viestin tai ilmoituksen saapuessa. Napauta Sovellukset-näytössä Asetukset → Helppokäyttöisyys → Kuulo ja aktivoi sitten Salamailmoitus-kytkin napauttamalla sitä. Kaikkien äänten poistaminen käytöstä Voit asettaa laitteen mykistämään kaikki laitteen äänet, kuten mediaäänet ja soittajan äänen, puhelun aikana. Napauta Sovellukset-näytössä Asetukset → Helppokäyttöisyys → Kuulo ja aktivoi sitten Poista äänet käytöstä -kytkin napauttamalla sitä. Tekstityksen asetukset Napauta Sovellukset-näytössä Asetukset → Helppokäyttöisyys → Kuulo → Samsung-tekstitys (CC) tai Google-tekstitys (CC) ja aktivoi sitten kytkin napauttamalla sitä. Valitse vaihtoehto tekstitysasetusten määritystä varten. Äänitasapainon asettaminen Voit asettaa laitteen säätämään äänitasapainoa, kun käytetään kuulokemikrofonia. 1 Liitä laitteeseen kuulokemikrofoni ja aseta se päähäsi. 2 Napauta Sovellukset-näytössä Asetukset → Helppokäyttöisyys → Kuulo → Vasen/oikea balanssi. 3 Säädä äänitasapainoa vetämällä säätöpalkkia vasemmalle tai oikealle ja napauta sitten ASETA. 136 Liite Monoääni Monoääni yhdistää stereoäänen yhdeksi signaaliksi, joka toistetaan kuulokemikrofonin kaiuttimista. Voit käyttää tätä toimintoa, jos sinulla on kuulorajoite tai jos yhden nappikuulokkeen käyttäminen on mukavinta. Napauta Sovellukset-näytössä Asetukset → Helppokäyttöisyys → Kuulo ja aktivoi sitten Monoääni-kytkin napauttamalla sitä. Automaattinen haptisuus Kun automaattinen haptisuustoiminto on käytössä, laite värisee ja toistaa äänen musiikin toiston, videoiden katselun ja pelien pelaamisen aikana. Se värisee myös, kun näppäimiä napautetaan tuetuissa sovelluksissa. Napauta Sovellukset-näytössä Asetukset → Helppokäyttöisyys → Kuulo ja aktivoi sitten Automaattinen haptisuus -kytkin napauttamalla sitä. Jotkin sovellukset eivät ehkä tue tätä toimintoa. Näppäryys ja vuorovaikutteisuus Yleiskytkin Voit ohjata kosketusnäyttöä liittämällä ulkoisen kytkimen, napauttamalla näyttöä tai käyttämällä pään liikkeitä ja kasvoeleitä. Napauta Sovellukset-näytössä Asetukset → Helppokäyttöisyys → Näppäryys ja vuorovaikutteisuus → Yleiskytkin ja aktivoi sitten kytkin napauttamalla sitä. Jos laitteeseen ei ole rekisteröity yleiskytkimiä, napauta LISÄÄ KYTKIN ja määritä kytkimet laitteen ohjaamista varten. Yleiskytkintoiminnon ottaminen käyttöön edellyttää, että laitteeseen on rekisteröity vähintään yksi kytkin. Voit asettaa kytkimet ohjaamaan laitetta napauttamalla ASETUKSET → Kytkimet. Voit poistaa tämän toiminnon käytöstä nopeasti painamalla kotinäppäintä kolme kertaa. 137 Liite Apuvalikko Apupikakuvakkeen näyttäminen Voit asettaa laitteen näyttämään apupikakuvakkeen sovellusten, toimintojen ja asetusten käyttöä varten. Voit ohjata laitetta helposti napauttamalla kuvakkeessa olevia apuvalikkoja. 1 Napauta Sovellukset-näytössä Asetukset → Helppokäyttöisyys → Näppäryys ja vuorovaikutteisuus → Apuvalikko. 2 Aktivoi kytkin napauttamalla sitä. Apupikakuvake näkyy näytön oikeassa alakulmassa. 3 Siirrä apupikakuvake haluamaasi paikkaan napauttamalla Kätisyys. Apuvalikkojen käyttäminen Apupikakuvake näkyy kelluvana kuvakkeena, jonka kautta apuvalikkoja voi käyttää helposti mistä tahansa näytöstä. Kun napautat apupikakuvaketta, kuvake laajenee hieman ja apuvalikot tulevat näkyviin kuvakkeeseen. Voit siirtyä muihin paneeleihin napauttamalla ylä- tai alanuolta tai valita muita valikkoja pyyhkäisemällä ylös tai alas. Kohdistimen käyttäminen Napauta apuvalikossa Osoitin. Voit ohjata näyttöä pienillä sormenliikkeillä kosketusalueella. Voit siirtää kohdistinta vetämällä sormella kosketusalueella. Voit myös valita kohdistimen alla olevia kohteita napauttamalla näyttöä. Käytä seuraavia vaihtoehtoja: • / : Valitse kohde tai selaa vasemmalle tai oikealle näytössä. • / : Selaa näytössä ylös- tai alaspäin. • : Suurenna aluetta, jolla kohdistin sijaitsee. • : Siirrä kosketusalue toiseen paikkaan. • : Sulje kosketusalue. 138 Liite Voit muuttaa kohdistimen asetuksia avaamalla Sovellukset-näytön, napauttamalla Asetukset → Helppokäyttöisyys → Näppäryys ja vuorovaikutteisuus → Apuvalikko. Mukauta sitten asetuksia kohdassa Kosk.alustan ja osoitt. aset. Tehostettujen apuvalikkojen käyttäminen Voit asettaa laitteen näyttämään tehostetut apuvalikot tiettyjä sovelluksia varten. Napauta Sovellukset-näytössä Asetukset → Helppokäyttöisyys → Näppäryys ja vuorovaikutteisuus → Apuvalikko → Apuri plus, aktivoi kytkin napauttamalla sitä ja valitse sitten sovellukset. Näytön käynnistäminen ilmaeletoiminnon avulla Ilmaeletoiminnon avulla voit käynnistää näytön liikuttamalla kättäsi tunnistimen yläpuolella laitteen yläreunassa. Voit käynnistää näytön painamatta näppäintä. Kun käytät tätä toimintoa, aseta laite tasaiselle alustalle näyttö ylöspäin tai pitele sitä varmasti liikkumattomana. Napauta Sovellukset-näytössä Asetukset → Helppokäyttöisyys → Näppäryys ja vuorovaikutteisuus → Eleaktivointi ja aktivoi sitten kytkin napauttamalla sitä. Jonkin aikaa -kosketuksen viiveasetusten määrittäminen Voit määrittää näytön jonkin aikaa -kosketuksen tunnistusajan. Napauta Sovellukset-näytössä Asetukset → Helppokäyttöisyys → Näppäryys ja vuorovaikutteisuus → Viive jonkin aikaa -painalluksella ja valitse sitten asetus. Vuorovaikutuksen hallinta Ottamalla vuorovaikutuksen hallintatilan käyttöön voit rajoittaa laitteen vastaamista syötteisiin sovellusten käytön aikana. 1 Napauta Sovellukset-näytössä Asetukset → Helppokäyttöisyys → Näppäryys ja vuorovaikutteisuus → Vuorovaikutuksen hallinta. 2 Aktivoi kytkin napauttamalla sitä. 3 Paina kotinäppäintä ja äänenvoimakkuusnäppäintä jonkin aikaa samanaikaisesti sovelluksen käytön aikana. 139 Liite 4 Säädä kehyksen kokoa tai piirrä viiva rajoitettavan alueen ympärille. 5 Napauta VALMIS. Laite näyttää rajoitetun alueen. Rajoitettu alue ei reagoi, kun kosketat sitä, ja laitteen fyysiset näppäimet poistetaan käytöstä. Voit poistaa vuorovaikutuksen hallintatilan käytöstä painamalla kotinäppäintä ja äänenvoimakkuusnäppäintä jonkin aikaa samanaikaisesti. Suuntalukitus Voit luoda suuntayhdistelmän näytön lukituksen avaamista varten. 1 Napauta Sovellukset-näytössä Asetukset → Helppokäyttöisyys → Suuntalukitus ja aktivoi kytkin napauttamalla sitä. 2 Vedä sormella ylös, alas, vasemmalle tai oikealle yli neljä kertaa ja napauta sitten JATKA. 3 Vahvista suuntayhdistelmä piirtämällä se uudelleen ja napauttamalla sitten VAHVISTA. 4 Määritä vara-PIN-koodi näytön lukituksen avaamista varten siltä varalta, että unohdat yhdistelmän. Muistutusilmoitus Aseta laite antamaan hälytys ilmoituksista, joita et ole tarkistanut määritetyn ajan kuluessa. Napauta Sovellukset-näytössä Asetukset → Helppokäyttöisyys → Muistutusilmoitus ja aktivoi sitten kytkin napauttamalla sitä. Voit asettaa laitteen värisemään, kun tarkistamattomia ilmoituksia on olemassa, aktivoimalla Värinä-kytkimen napauttamalla sitä. Voit asettaa laitteen sammuttamaan merkkivalon, kun tarkistamattomia ilmoituksia on olemassa näytön ollessa sammutettuna, aktivoimalla Merkkivalo-kytkimen napauttamalla sitä. Määritä hälytysten väli napauttamalla Muistutusväli. Voit asettaa sovellukset hälyttämään ilmoituksista valitsemalla sovellukset Valitse sovellukset -kohdassa. 140 Liite Puheluihin vastaaminen ja niiden lopettaminen Voit muuttaa puheluihin vastaamistavan ja puhelujen lopettamistavan. Napauta Sovellukset-näytössä Asetukset → Helppokäyttöisyys → Puheluihin vastaaminen ja niiden lopettaminen. Valitse haluamasi tapa. Yhden napautuksen tilan käyttäminen Kun kuuluu hälytysääni tai puhelu saapuu, voit lopettaa hälytyksen tai vastata puheluun napauttamalla painiketta sen sijaan, että vetäisit painiketta. Napauta Sovellukset-näytössä Asetukset → Helppokäyttöisyys ja aktivoi sitten Yhden napautuksen tila -kytkin napauttamalla sitä. Helppokäyttöisyysasetusten hallinta Helppokäyttöisyysasetusten tallentaminen tiedostoon Voit viedä nykyiset helppokäyttöisyysasetukset tiedostoon. Napauta Sovellukset-näytössä Asetukset → Helppokäyttöisyys → Helppokäytt. hallinta → Tuo/Vie → Vie Omiin tiedostoihin. Helppokäyttöisyysasetustiedoston tuominen Voit tuoda helppokäyttöisyysasetustiedoston ja päivittää nykyiset asetukset. Napauta Sovellukset-näytössä Asetukset → Helppokäyttöisyys → Helppokäytt. hallinta → Tuo/Vie → Tuo Omista tiedostoista. Valitse tuotava tiedosto ja napauta VALMIS. Helppokäyttöisyysasetukset päivitetään tuodun tiedoston mukaisiksi. Helppokäyttöisyysasetustiedostojen jakaminen Voit jakaa helppokäyttöisyysasetustiedostoja muiden kanssa esimerkiksi sähköpostin tai Wi-Fi Direct- tai Bluetooth-toiminnon avulla. Napauta Sovellukset-näytössä Asetukset → Helppokäyttöisyys → Helppokäytt. hallinta → Jakotapa. Valitse sitten helppokäyttöisyystiedostot ja napauta VALMIS. Valitse jakotapa ja jaa tiedostot noudattamalla näytön ohjeita. 141 Liite Vianmääritys Kokeile seuraavia ratkaisuehdotuksia, ennen kuin otat yhteyden Samsung-huoltoon. Jotkin tilanteet eivät ehkä koske sinun laitettasi. Kun käynnistät laitteen tai kun käytät laitetta, se pyytää sinua antamaan seuraavat koodit: • Salasana: Kun laitteen lukitustoiminto on käytössä, on annettava laitteelle määritetty salasana. • PIN-koodi: Kun käytät laitetta ensimmäisen kerran tai kun PIN-koodin kysely on käytössä, sinun on annettava SIM- tai USIM-kortin mukana toimitettu PIN-koodi. Voit poistaa tämän toiminnon käytöstä Lukitse SIM-kortti -valikon avulla. • PUK-koodi: SIM- tai USIM-kortti on lukittu, mikä yleensä johtuu siitä, että PIN-koodi on annettu väärin useita kertoja. Anna palveluntarjoajalta saamasi PUK-koodi. • PIN2-koodi: Kun tulet valikkoon, jossa kysytään PIN2-koodia, syötä SIM- tai USIM-kortin mukana toimitettu PIN2-koodi. Lisätietoja saat palveluntarjoajaltasi. Laite antaa verkkoon tai palveluun liittyviä virheilmoituksia • Jos olet alueella, jolla on heikko signaali tai huono vastaanoton laatu, signaali voi kadota. Siirry toiselle alueelle ja yritä uudelleen. Siirtymisen aikana näyttöön voi tulla toistuvasti virheilmoituksia. • Jotkin toiminnot on tilattava erikseen. Lisätietoja saat palveluntarjoajaltasi. Laite ei käynnisty Kun akku on täysin tyhjä, laite ei käynnisty. Lataa akku täyteen ennen laitteen käynnistämistä. 142 Liite Kosketusnäyttö reagoi hitaasti tai virheellisesti • Jos kiinnität kosketusnäyttöön suojakalvon tai muun lisävarusteen, kosketusnäyttö ei ehkä toimi oikein. • Jos käytät käsineitä, jos kätesi eivät ole puhtaat kosketusnäyttöä koskettaessasi tai jos napautat näyttöä terävällä esineellä tai sormenpäällä, kosketusnäyttö voi toimia virheellisesti. • Kosketusnäyttö voi toimia virheellisesti kosteissa olosuhteissa ja kastuessaan. • Käynnistä laite uudelleen, jolloin tilapäiset ohjelmavirheet poistuvat. • Varmista, että laitteen ohjelmisto on päivitetty uusimpaan versioon. • Jos kosketusnäyttö on naarmuuntunut tai vahingoittunut, toimita laite Samsung-huoltoon. Laite jumiutuu tai ilmenee vakava virhe Jos laite jumiutuu tai lakkaa toimimasta, sovelluksia on ehkä suljettava tai laite on sammutettava ja käynnistettävä uudelleen. Jos laite on jumissa eikä vastaa, käynnistä se uudelleen pitämällä virtanäppäintä ja äänenvoimakkuusnäppäintä painettuina samanaikaisesti yli seitsemän sekunnin ajan. Jos tämä ei ratkaise ongelmaa, palauta laite tehdasasetuksiin. Napauta Sovellukset-näytössä Asetukset → Varmuuskopioi ja palauta → Alkuperäisten tietojen palautus → PALAUTA LAITE → POISTA KAIKKI. Muista varmuuskopioida kaikki laitteeseen tallennetut tärkeät tiedot ennen tehdasasetusten palauttamista. Jos ongelma ei edelleenkään ratkea, ota yhteys Samsung-huoltoon. Puheluja ei yhdistetä • Varmista, että olet käyttänyt oikeaa matkapuhelinverkkoa. • Varmista, ettet ole määrittänyt soitonestoa numerolle, jonka valitset. • Varmista, ettet ole määrittänyt soitonestoa saapuvan puhelun soittajan numerolle. Muut eivät kuule puhettasi • Varmista, että et peitä sisäistä mikrofonia. • Varmista, että mikrofoni on lähellä suutasi. • Jos käytät kuulokemikrofonia, varmista, että se on kytketty oikein. 143 Liite Äänessä on kaikua puhelun aikana Säädä äänenvoimakkuutta äänenvoimakkuusnäppäimellä tai siirry toiselle alueelle. Yhteys matkapuhelinverkkoon tai Internetiin katkeaa usein, tai äänenlaatu on huono • Varmista, että et peitä laitteen sisäistä antennia. • Jos olet alueella, jolla on heikko signaali tai huono vastaanoton laatu, signaali voi kadota. Yhteysongelmat voivat johtua palveluntarjoajan tukiaseman ongelmista. Siirry toiselle alueelle ja yritä uudelleen. • Kun käytät laitetta liikkuessasi, langattoman verkon palvelut voivat olla poissa käytöstä palveluntarjoajan verkon ongelmien takia. Akkukuvake on tyhjä Akun virta on vähissä. Lataa akku. Akku ei lataudu asianmukaisesti (Samsungin hyväksymät laturit) • Tarkista, että laturi on liitetty oikein. • Ota yhteyttä Samsungin palvelukeskukseen akun vaihtamista varten. Akku tyhjenee nopeammin kuin pian laitteen ostamisen jälkeen • Jos laite tai sen akku on hyvin matalassa tai hyvin korkeassa lämpötilassa, akun käyttökelpoinen varaus voi pienentyä. • Akkuvirran kulutus kasvaa, kun käytät laitteen viestitoimintoja tai joitakin sovelluksia, kuten pelejä tai Internetiä. • Akku on kuluva osa, ja sen varauksen kestoaika lyhenee ajan kuluessa. Laite tuntuu kosketettaessa kuumalta Kun käytät tavallista enemmän tehoa vaativia sovelluksia tai käytät sovelluksia laitteessa pitkään, laite voi tuntua kosketettaessa kuumalta. Tämä on normaalia, eikä sen pitäisi vaikuttaa laitteen käyttöikään eikä suorituskykyyn. 144 Liite Kameran käynnistyessä näyttöön tulee virheilmoituksia Laitteessasi on oltava riittävästi vapaata muistia ja akkuvirtaa kamerasovelluksen käyttöä varten. Jos näyttöön tulee kameraa käynnistettäessä virheilmoituksia, toimi seuraavasti: • Lataa akku. • Vapauta muistia siirtämällä tiedostoja tietokoneeseen tai poistamalla tiedostoja laitteesta. • Käynnistä laite uudelleen. Jos kamerasovelluksen käytössä on ongelmia näiden vihjeiden kokeilemisen jälkeenkin, ota yhteys Samsung-huoltoon. Valokuvan laatu on huonompi kuin esikatselussa • Valokuvien laatu voi vaihdella ympäristön ja käytettävän valokuvaustavan mukaan. • Jos otat valokuvia hämärässä, yöllä tai sisätiloissa, valokuvissa voi näkyä kuvakohinaa tai ne voivat olla epäteräviä. Multimediatiedostoja avattaessa näyttöön tulee virheilmoituksia Jos näyttöön tulee virheilmoitus tai multimediatiedostojen toisto ei ala avatessasi niitä laitteella, kokeile seuraavia: • Vapauta muistia siirtämällä tiedostoja tietokoneeseen tai poistamalla tiedostoja laitteesta. • Varmista, ettei musiikkitiedosto ole Digital Rights Management (DRM) -suojattu. Jos tiedosto on DRM-suojattu, varmista, että sinulla on sen toistoon tarvittava lisenssi tai avain. • Varmista, että laite tukee tiedostomuotoja. Jos jokin tiedostomuoto, kuten DivX tai AC3, ei ole tuettu, asenna sitä tukeva sovellus. Voit varmistaa laitteesi tukemat tiedostomuodot osoitteessa www.samsung.com. • Laite tukee laitteella kuvattuja valokuvia ja videoita. Muilla laitteilla kuvatut valokuvat ja videot eivät ehkä toimi oikein. • Laite tukee multimediatiedostoja, jotka ovat verkkopalvelun tarjoajan tai lisäpalvelujen tarjoajien valtuuttamia. Jotkin Internetistä saatavat sisällöt, kuten soittoäänet, videot tai taustakuvat, eivät ehkä toimi oikein. 145 Liite Laite ei löydä toista Bluetooth-laitetta • Varmista, että laitteesi langaton Bluetooth-ominaisuus on käytössä. • Varmista, että langaton Bluetooth-ominaisuus on otettu käyttöön laitteessa, johon haluat muodostaa yhteyden. • Varmista, että laitteesi ja toinen Bluetooth-laite ovat Bluetooth-enimmäiskantaman sisällä (10 m). Jos nämä ohjeet eivät ratkaise ongelmaa, ota yhteys Samsung-huoltoon. Yhteyttä ei muodosteta, kun kytket laitteen tietokoneeseen • Varmista, että käyttämäsi USB-kaapeli on yhteensopiva laitteesi kanssa. • Varmista, että olet asentanut tietokoneeseen oikean ohjaimen ja päivittänyt sen. • Jos tietokoneen käyttöjärjestelmä on Windows XP, varmista, että tietokoneeseen on asennettu Windows XP Service Pack 3 tai uudempi. Laite ei löydä nykyistä sijaintiasi GPS-signaalit voivat olla estyneitä joissakin paikoissa, kuten sisätiloissa. Aseta tällöin laite käyttämään Wi-Fi- tai matkapuhelinverkkoa sijaintisi etsinnässä. Laitteeseen tallennettuja tietoja on kadonnut Varmuuskopioi aina kaikki laitteeseen tallennetut tärkeät tiedot. Muutoin et voi palauttaa tietoja, jos ne vioittuvat tai katoavat. Samsung ei ole vastuussa laitteeseen tallennettujen tietojen katoamisesta. Laitteen kotelon ulkoreunalla on pieni rako • Rako on valmistuksessa tarvittava ominaisuus, ja osat voivat liikkua tai väristä vähäisesti. • Ajan myötä osien välinen kitka voi hieman suurentaa tätä rakoa. 146 Liite Akun irrottaminen • Jos haluat irrottaa akun, sinun täytyy toimittaa laite ja mukana toimitetut ohjeet valtuutettuun huoltoliikkeeseen. • Oman turvallisuutesi vuoksi älä yritä itse irrottaa akkua. Jos akku irrotetaan väärin, akku ja laite voivat vahingoittua ja aiheuttaa henkilövahingon ja/tai muuttaa laitteen vaaralliseksi. • Samsung ei ole vastuussa vahingoista tai menetyksistä (sopimuksessa olevista tai vahingonkorvausvastuista, mukaan lukien laiminlyönti), jotka voivat aiheutua näiden varoitusten ja ohjeiden täsmällisesti noudattamatta jättämisestä, Samsungin laiminlyönnistä aiheutuvaa kuolemaa tai henkilövahinkoa lukuun ottamatta. 1 Irrota SIM-korttikelkka laitteesta. 2 Pehmennä takakantta päälaitteessa kiinni pitävää liimaa lämmittämällä laite hallittuun lämpötilaan erillisessä lämpökammiossa, jonka lämpötilaa voidaan hallita. Kiinnitä imukupilla varustettu irrotustyökalu kotelon takaosan alapäähän, pitele laitetta varmasti ja irrota takakansi vetämällä alhaalta ylöspäin. 3 Löysennä ja irrota ruuvit sijaintikohdistaan ja irrota runko. 4 Irrota akun liitin ja nosta akkua varovasti poispäin laitteen päärungosta. 147 Jos tarvitset apua tai on kysyttävää, käy sivullamme www.samsung.fi. Klikkaa ”TUKI”=>”Ongelmanratkaisu” ja valitse tuoteryhmä ja tuote. Vaihtoehtoisesti soita asiakastukeemme puhelinnumeroon: 030-6227 515 Tekijänoikeus Copyright © 2015 Samsung Electronics Tämä opas on kansainvälisten tekijänoikeuslakien suojaama. Tämän oppaan osittainenkin jäljentäminen, jakeleminen, kääntäminen tai siirtäminen missä tahansa muodossa tai millä tahansa tavalla, sähköisesti tai mekaanisesti, mukaan lukien valokopiointi, äänittäminen tai säilyttäminen tietojen säilytys- ja hakujärjestelmissä, on kiellettyä ilman Samsung Electronicsin ennakkoon myöntämää kirjallista lupaa. Tavaramerkit • SAMSUNG ja SAMSUNG-logo ovat Samsung Electronicsin rekisteröityjä tavaramerkkejä. • Bluetooth® on Bluetooth SIG, Inc:n rekisteröity tavaramerkki kaikkialla maailmassa. • Wi-Fi®, Wi-Fi Protected Setup™, Wi-Fi Direct™, Wi-Fi CERTIFIED™ ja Wi-Fi-logo ovat Wi-Fi Alliancen rekisteröityjä tavaramerkkejä. • Kaikki muut tavaramerkit ja tekijänoikeudet ovat omistajiensa omaisuutta.