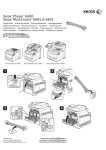Download Samsung ML-1750 Käyttöopas
Transcript
SAMSUNG-LASERTULOSTIN Käyttöopas Tämä käyttöohje on vain ohjeellinen. Kaikkia tämän asiakirjan tietoja voidaan muuttaa ilmoittamatta asiasta ennakkoon. Samsung Electronics ei vastaa tämän käyttöoppaan käytöstä aiheutuneesta suorasta tai epäsuorasta tietojen menetyksestä tai muusta vahingosta. © 2002 Samsung Electronics Co., Ltd. Kaikki oikeudet pidätetään. • ML-1750 ja Samsung-logo ovat Samsung Electronics Co., Ltd:n tavaramerkkejä. • PCL ja PCL 6 ovat Hewlett-Packard Companyn tavaramerkkejä. • Centronics on Centronics Data Computer Corporationin tavaramerkki. • IBM ja IBM PC ovat International Business Machines Corporationin tavaramerkkejä. • Microsoft, Windows, Windows 9x, Windows Me, Windows 2000, Windows NT ja Windows XP ovat Microsoft Corporationin tavaramerkkejä. • Kaikki muut merkki- tai tuotenimet ovat haltijayhtiöiden tai -organisaatioiden tavaramerkkejä. i SISÄLLYS Chapter 1: JOHDANTO Erityisominaisuudet .............................................. Tulostimen osat ................................................... Edestä katsottuna ........................................... Sisältä katsottuna ........................................... Takaa katsottuna ............................................ 1.2 1.4 1.4 1.5 1.5 Ohjauspaneeli ..................................................... 1.6 On Line/Error- ja Toner Save -valot .................. 1.6 Cancel-painike ............................................... 1.7 Chapter 2: TULOSTIMEN OTTAMINEN KÄYTTÖÖN Pakkauksen avaaminen ........................................ 2.2 Paikan valitseminen ........................................ 2.3 Väriainekasetin asentaminen ................................. 2.4 Paperin lisääminen ............................................... 2.6 Lokeron paperikoon vaihtaminen ...................... 2.8 Tulostinkaapelin liittäminen ................................... 2.9 Virran kytkeminen tulostimeen ............................. 2.11 Esittelysivun tulostaminen ................................... 2.12 Tulostinohjelmiston asentaminen .......................... 2.13 Tulostinohjaimen ominaisuudet ........................ 2.14 Tulostinohjelmiston asentaminen Windowsiin ..... 2.15 USB-ohjaimen asennuksen poistaminen Windows 98/Me ............................................. 2.18 ii Chapter 3: TULOSTUSMATERIAALIEN KÄYTTÄMINEN Paperin ja muiden materiaalien valitseminen ........... 3.2 Koot ja kapasiteetit ......................................... 3.3 Ohjeita paperin ja erikoismateriaalien käytöstä ... 3.4 Tulostuslokeron valitseminen ................................. 3.5 Ylätulostuslokeroon tulostaminen (tulostuspuoli alas) ......................................... 3.5 Takatulostuslokeroon tulostaminen (tulostuspuoli ylös) ......................................... 3.6 Paperin lisääminen ............................................... 3.7 Lokeron käyttäminen ...................................... 3.7 Käsinsyöttötilan käyttäminen ........................... 3.8 Kirjekuorille tulostaminen .................................... Tarra-arkeille tulostaminen ................................... Kalvoille tulostaminen ......................................... Korteille tai mukautetulle paperikoolle tulostaminen .................................... Esipainetulle paperille tulostaminen ....................... Chapter 4: 3.10 3.12 3.13 3.15 3.16 TULOSTUSTEHTÄVÄT Asiakirjan tulostaminen ........................................ Tulostustyön peruuttaminen ............................. Suosikkiasetusten käyttäminen ......................... Ohjeen käyttäminen ........................................ 4.2 4.4 4.5 4.5 Paperin ominaisuuksien määrittäminen ................... 4.6 Väriaineen säästötilan käyttäminen ........................ 4.8 Useiden sivujen tulostaminen yhdelle arkille (moniotostulostus) .............................................. 4.10 Asiakirjan pienentäminen tai suurentaminen .......... 4.12 Asiakirjan sovittaminen valittuun paperikokoon ....... 4.13 Julisteiden tulostaminen ...................................... 4.14 Grafiikka-ominaisuuksien määrittäminen ................ 4.16 Vesileimojen tulostaminen ................................... 4.19 Valmiin vesileiman käyttäminen ....................... 4.19 Vesileiman luominen ...................................... 4.20 Vesileiman muokkaaminen .............................. 4.21 Vesileiman poistaminen .................................. 4.21 iii Peitteiden tulostaminen ....................................... Mikä on peite? ............................................... Uuden sivupeitteen luominen .......................... Sivupeitteen käyttäminen ............................... Sivupeitteen poistaminen ................................ 4.22 4.22 4.22 4.24 4.25 Status Monitorin käyttäminen ............................... 4.26 Status Monitorin avaaminen ............................ 4.26 Paikallisesti jaetun tulostimen asentaminen ............ 4.28 Windows 9x/Me ............................................. 4.28 Windows NT/2000/XP ..................................... 4.29 Chapter 5: TULOSTIMEN YLLÄPITO Väriainekasetin ylläpito ........................................ 5.2 Väriaineen tasoittaminen ................................. 5.3 Väriainekasetin vaihtaminen ............................. 5.4 Tulostimen puhdistus ........................................... 5.5 Tulostimen ulkopuolen puhdistaminen ............... 5.5 Sisäpuolen puhdistaminen ............................... 5.5 Kulutustarvikkeet ja varaosat ................................ 5.8 Chapter 6: ONGELMIEN RATKAISEMINEN Vianmäärityksen tarkistuslista ............................... 6.2 Yleisten tulostusongelmien ratkaiseminen ............... 6.3 Paperitukosten poistaminen .................................. 6.7 Paperin luovutusalueella .................................. 6.7 Paperin syöttöalueella ..................................... 6.9 Väriainekasetin lähistöllä ................................ 6.10 Vihjeitä paperitukosten välttämiseksti, kun tulostat A5-kokoiselle paperille ........................ 6.11 Vinkkejä paperitukosten välttämiseksi .............. 6.12 Tulostuslaatuongelmien ratkaiseminen ................... 6.12 Tulostuslaadun tarkistuslista ............................ 6.12 Tulostuslaatuongelmien ratkaiseminen .............. 6.13 Virheilmoituksien selvittäminen ............................ Yleisiä Windowsin ongelmia .................................. Yleisiä Linuxin ongelmia ....................................... Yleisiä DOSin ongelmia ....................................... iv 6.18 6.19 6.20 6.22 Chapter 7: LIITE Tulostimen käyttäminen Linuxissa .......................... 7.2 Tulostinohjaimen asentaminen .......................... 7.2 Tulostimen liitäntätavan muuttaminen ............... 7.6 Configuration Tool (Kokoonpanotyökalu) -ohjelman käyttäminen .................................................. 7.8 LLPR:n ominaisuuksien muuttaminen ............... 7.10 Tulostaminen DOS-sovelluksista ........................... Tietoja Kauko-ohjauspaneeli-ohjelmasta ........... RCP:n asentaminen ........................................ Tulostusasetusten valitseminen ........................ 7.12 7.12 7.12 7.14 Tulostimen tekniset tiedot .................................... Paperimääritykset ............................................... Yleistä .......................................................... Tuetut paperikoot ......................................... Ohjeita paperin käytöstä ................................. Paperimääritykset .......................................... Tulostusmäärä ............................................... Tulostusympäristö ja paperin säilytystilat .......... 7.21 7.22 7.22 7.23 7.24 7.25 7.25 7.26 v Tietoja ympäristökysymyksistä ja turvallisuudesta Laserturvallisuusilmoitus Yhdysvalloissa tulostimella on luokan 1 lasertuotteiden DHHS 21 CFR, chapter 1 Subchapter J -sertifiointi. Muilla alueilla tulostin on sertifioitu luokan 1 lasertuotteeksi, joka täyttää IEC 825 -standardin vaatimukset. Luokan I lasertuotteita ei pidetä vaarallisina. Laserjärjestelmä ja tulostin on suunniteltu siten, ettei käyttäjä altistu luokan I määritystä ylittävälle lasersäteilylle normaalissa käytössä, tekemiensä ylläpitotoimien aikana tai huoltotyön yhteydessä. VAROITUS Älä koskaan käytä tai huolla tulostinta, kun laserin/skannerin suojakansi on poistettuna. Heijastunut säde, vaikka se olisikin näkymätön, voi vahingoittaa silmiäsi. Kun käytät tätä tuotetta, noudata aina näitä turvallisuutta koskevia perusohjeita, jotta tulipalon, sähköiskun tai loukkaantumisen riski olisi mahdollisimman pieni. vi Otsoniturvallisuus Tämä laite tuottaa otsonia toimiessaan. Otsoni ei ole vaarallista käyttäjälle. Tulostinta suositellaan kuitenkin käytettäväksi hyvin ilmastoidussa tilassa. Jos tarvitset lisätietoja otsonista, ota yhteyttä lähimpään Samsung-jälleenmyyjään. Virransäästö Tässä tulostimessa käytetään edistyksellistä energiansäästötekniikkaa, joka vähentää virrankulutusta, kun tulostin ei ole aktiivisessa käytössä. Kun tulostin ei vastaanota tietoja pitkään aikaan, virrankulutusta vähennetään automaattisesti. Energy Star -tunnus ei takaa EPA:lta saatua hyväksyntää näille tuotteille tai palveluille. Radiotaajuinen energia FCC-säännökset Tämä laite on testattu ja sen on todettu noudattavan FCC:n sääntöjen 15. osan mukaisia B-luokan digitaalilaitteen raja-arvoja. Nämä rajat on suunniteltu antamaan kohtuullinen suoja haitallista häiriötä vastaan, kun laite on asennettu yksityiskotiin. Tämä laite tuottaa, käyttää ja voi säteillä radiotaajuista energiaa ja siten aiheuttaa haitallisia radiohäiriöitä, ellei sitä asenneta ja käytetä ohjeiden mukaan. Ei voida kuitenkaan taata, ettei häiriöitä esiinny yksittäisessä asennuksessa. Jos tämä laite aiheuttaa häiriöitä radio- tai televisiolähetysten vastaanottoon, mikä voidaan todeta kytkemällä laite toimintaan ja pois toiminnasta, käyttäjä voi yrittää korjata häiriöitä seuraavassa esitetyillä tavoilla: 1 Muuta vastaanottimen antennin suuntaa tai paikkaa. 2 Siirrä laite ja vastaanotin kauemmaksi toisistaan. 3 Yhdistä laite eri virtapiiriin kuin vastaanotin. 4 Pyydä apua jälleenmyyjältä tai kokeneelta radio- tai televisiomekaanikolta. VAROITUS: Muutokset, joita laitteen valmistaja ei ole nimenomaisesti hyväksynyt, voivat mitätöidä asiakkaan oikeuden käyttää laitetta. vii Kanadan radiotaajuisia häiriöitä koskevat säädökset Tämä digitaalinen laite ei ylitä digitaalilaitteiden radiohäiriöpäästöjen B-luokan rajoja (normi ICES-003 nimeltä “Digital Apparatus”, jonka on laatinut Industry and Science Canada). Cet appareil numérique respecte les limites de bruits radioélectriques applicables aux appareils numériques de Classe B prescrites dans la norme sur le matériel brouilleur: “Appareils Numériques”, ICES-003 édictée par l'Industrie et Sciences Canada. Yhdenmukaisuusilmoitus (Euroopan maat) Hyväksynnät ja sertifioinnit Tässä tuotteessa käytetty CE-merkintä on Samsung Electronics Co., Ltd. -yhtiön vakuutus siitä, että tuote on yhdenmukainen seuraavien Euroopan unionin 93/68/ETA-direktiivien kanssa: 1. tammikuuta 1995: Neuvoston direktiivi 73/23/ETA, sähkömagneettista yhteensopivuutta koskevan jäsenvaltioiden lainsäädännön lähentämisestä. 1. tammikuuta 1996: Neuvoston direktiivi 89/336/ETA (92/31/ETA), sähkömagneettista yhteensopivuutta koskevan jäsenvaltioiden lainsäädännön lähentämisestä. 9. maaliskuuta 1999: Neuvoston direktiivi 1999/5/EY radio-ja telepäätelaitteista ja niiden vaatimustenmukaisuuden vastavuoroisesta tunnustamisesta. Koko vakuutus, joka sisältää kaikki keskeiset direktiivit ja viitatut standardit, on saatavissa Samsung Electronics Co., Ltd.:n edustajalta: EY-sertifiointi Neuvoston direktiivin 1999/5/EY radio- ja telepäätelaitteista (FAX) mukainen sertifiointi Tämä Samsungin tuote on Samsungin itsensä sertifioima Euroopan neuvoston direktiivin 1999/5/EY mukaisesti ja tuote voidaan liittää julkiseen analogiseen puhelinverkkoon. Tämä tuote on suunniteltu toimimaan Euroopan maiden yleisissä puhelinverkoissa. Jos ongelmia esiintyy, ota ensin yhteyttä Euro QA Lab of Samsung Electronics Co., Ltd. -organisaatioon. Tämä tuote on testattu TBR21- tai TBR 38-standardien mukaisesti. Euroopan telealan standardi-instituutti (ETSI) on julkaissut ohjeasiakirjan (EG 201 121), jossa on tietoja ja lisävaatimuksia, joiden avulla voidaan varmistaa TBR21-päätelaitteiden yhteensopivuus verkon kanssa. Tuote on testattu tämän asiakirjan ohjeiden mukaisesti. Tuote on näiden ohjeiden mukainen kaikilta osin. viii ix VAROITUS • Tulostimen purkaminen saattaa aiheuttaa sähköiskun. • Jos tulostat useita sivuja peräkkäin, tulostuslokeron pinta saattaa kuumeta. Noudata erityistä varovaisuutta äläkä anna lasten koskea laitteeseen. x 1 JOHDANTO Onnittelumme onnistuneesta kirjoittimen valinnasta. Tämän luvun sisältö: • Erityisominaisuudet • Tulostimen osat • Ohjauspaneeli Erityisominaisuudet Uusi kirjoittimessasi on erityisominaisuuksilla, jotka parantavat tulostuksen laatua. Näistä esimerkkejä seuraavassa: Nopea ja korkealaatuinen tulostus • Enimmäistulostustarkkuus 1200 x 1200 dpi (todellinen teho). Ks. sivu 4.16. • Tulostusnopeus on jopa 17 sivua minuutissa (Letter-koko), 16 sivua minuutissa (A4-koko). Erilaisten paperikokojen joustava käsittely • Vakiona oleva 250:n arkin syöttölokero ja yhden arkin käsinsyöttölokero tukevat erilaisia paperikokoja. • Kaksi tulostuslokeroa; voit valita joko ylätulostuslokeron (tulostuspuoli alas) tai takatulostuslokeron (tulostuspuoli ylös) lokeron tarpeen mukaan. Ammattitason vaatimukset täyttävien asiakirjojen luominen Dear ABC Regards WORLD BEST • Voit mukauttaa asiakirjoja käyttämällä vesileimoja (esimerkiksi “Luottamuksellinen”). Ks. sivu 4.19. • Voit tulostaa julisteita. Asiakirjan teksti ja kuvat suurennetaan ja tulostetaan valitulle paperiarkille. Kun asiakirja on tulostettu, arkkien valkoiset leikataan reunat pois. Lopuksi arkit teipataan yhteen niin, että tuloksena on juliste. Ks. sivu 4.14. Ajan ja kustannusten säästö • Väriaineensäästötilaa käyttämällä säästät väriainetta. Ks. sivu 4.8. • Voit tulostaa useita sivuja yhdelle paperiarkille (moniotostulostus). Ks. sivu 4.10. • Tulostin täyttää tehokkaalle energiankäytölle asetetut Energy Star -vaatimukset. 1.2 JOHDANTO Tulostaminen eri laiteympäristöissä • Voit tulostaa Windows 95/98/Me/NT 4.0/2000/XP -käyttöjärjestelmästä. 1 • Tulostimesi on myös Linux-yhteensopiva. • Tulostin on varustettu sekä rinnakkais- että USB-liitännällä. JOHDANTO 1.3 Tulostimen osat Edestä katsottuna Paperituki Ylätulostuslokero (tulostuspuoli Ohjauspaneeli alaspäin) Etukansi Käsinsyötön ohjain Paperilokero Käsinsyöttöaukko 1.4 JOHDANTO Virtakytkin Paperimäärän ilmaisin Sisältä katsottuna 1 Väriainekasetti Etukansi Takaa katsottuna Takatulostelokero (Luovutus tulostuspuoli ylöspäin) Virtajohdon liitäntä Rinnakkais portti USB-portti JOHDANTO 1.5 Ohjauspaneeli On Line/Error- ja Toner Save -valot Valo Kuvaus Jos On Line/Error -valo on vihreä, kirjoitin on käyttövalmis. Jos On Line/Error -valo on punainen, tulostimessa on jokin vika, kuten paperitukos, kansi on avoinna tai väriainekasetti on tyhjä. Ks. “Virheilmoituksien selvittäminen” sivulla 6.18. Jos painat Cancel-painiketta, kun tulostin vastaanottaa tietoja, tulostus keskeytetään ja On Line/Error -valo vilkkuu punaisena. Käsinsyöttötilaa käytettäessä On Line/Error -valo vilkkuu punaisena, jos käsinsyöttölokerossa ei ole paperia. Aseta paperi käsinsyöttölokeroon, jolloin valo lakkaa vilkkumasta. Jos tulostin vastaanottaa dataa, On Line/Error -valo vihreä ja vilkkuu hitaasti. Kun tulostin tulostaa vastaanottamaansa dataa, On Line/ Error -valo vihreä ja vilkkuu nopeasti. Jos painat Cancel-painiketta laitteen ollessa valmiustilassa, tämä valo syttyy ja värinsäästötila aktivoituu. Jos painat painiketta uudelleen, valo sammuu ja värinsäästötila poistetaan käytöstä. 1.6 JOHDANTO Valo Kuvaus 1 Jos On Line/Error- ja Toner save -valot vilkkuvat, järjestelmässä on jokin ongelma. Ohjeita ongelman ratkaisemisesta on jaksossa “Virheilmoituksien selvittäminen” sivulla 6.18. Cancel-painike Toiminto Kuvaus Esittelysivun tulostaminen Pidä painiketta painettuna noin 2 sekunnin ajan tulostimen ollessa valmiustilassa ja vapauta painike, kun kaikki valot vilkkuvat hitaasti. Kokoonpanosivun tulostaminen Pidä painiketta painettuna noin 6 sekunnin ajan tulostimen ollessa valmiustilassa ja vapauta painike, kun kaikki valot vilkkuvat nopeasti. Käsinsyöttö Paina tätä painiketta joka kerran, kun asetat paperin käsinsyöttölokeroon, jos olet valinnut sovelluksen tulostusikkunasta paperinlähteeksi Käsinsyöttö. Lisätietoja on jaksossa “Käsinsyöttötilan käyttäminen” sivulla 3.8. Tulostimen sisäosan puhdistaminen Pidä painiketta painettuna noin 10 sekunnin ajan tulostimen ollessa valmiustilassa ja vapauta painike, kun kaikki valot lakkaavat vilkkumasta. Kun tulostin on puhdistettu, se tulostaa puhdistusarkin. Tulostuksen peruuttaminen Paina tätä painiketta, kun laite tulostaa. On Line/Error valo vilkkuu, kunnes tulostustyö on peruutettu sekä tulostimesta että tietokoneesta, jonka jälkeen laite palaa valmiustilaan. Tämä saattaa kestää jonkin aikaa tulostustyön koon mukaan. Jos käytät käsinsyöttötilaa, et voi peruuttaa tulostustyötä tällä painikkeella. Lisätietoja on jaksossa “Käsinsyöttötilan käyttäminen” sivulla 3.8. Värinsäästötilan ottaminen käyttöön/ poistaminen käytöstä Kun tulostin on valmiustilassa, voit ottaa värinsäästötilan käyttöön tai poistaa sen käytöstä tällä painikkeella. Jos haluat lisätietoja ks. sivu 4.8. JOHDANTO 1.7 HUOMAUTUS 1.8 JOHDANTO TULOSTIMEN OTTAMINEN 2 KÄYTTÖÖN Tässä luvussa on tulostimen yksityiskohtaiset asennusohjeet. Tämän luvun sisältö: • Pakkauksen avaaminen • Väriainekasetin asentaminen • Paperin lisääminen • Tulostinkaapelin liittäminen • Virran kytkeminen tulostimeen • Esittelysivun tulostaminen • Tulostinohjelmiston asentaminen Pakkauksen avaaminen 1 Poista tulostin ja kaikki sen tarvikkeet laatikosta. Varmista, että tulostimen mukana ovat seuraavat osat: Väriainekasetti Virtajohto CD-levy Asennusopas Huomautuksia: • Jos osia puuttuu tai jokin niistä vaurioitunut, ilmoita asiasta heti myyjälle. • Osat voivat vaihdella myyntimaan mukaan. • CD-levyllä on tulostinohjain, käyttöopas ja Adobe Acrobat Reader -ohjelma. 2 Poista kaikki pakkausteipit tulostimesta. Teippi 2.2 TULOSTIMEN OTTAMINEN KÄYTTÖÖN Paikan valitseminen Valitse tasainen, vakaa kohta, jossa on niin paljon tilaa, että ilma pääsee kiertämään. Jätä lisätilaa lokeroille ja kansille. Alueella tulisi olla hyvä tuuletus ja sen on oltava suojassa suoralta auringonvalolta sekä lämmöltä, kylmältä ja kosteudelta. Alla olevasta kuvasta selviää, paljonko vapaata tilaa tarvitaan. Älä aseta tulostinta lähelle pöydän reunaa! 100 mm Vapaa tila 100 mm 482,6 mm 954,6 mm 100 mm 552 mm • Edessä: 482,6 mm (riittävästi tilaa kasetin irrottamiseen) • Takana: 100 mm (riittävästi tilaa takakannen avaamiseen) • Oikealla: 100 mm (riittävästi tilaa ilman kiertoa varten) • Vasemmalla: 100 mm TULOSTIMEN OTTAMINEN KÄYTTÖÖN 2.3 2 Väriainekasetin asentaminen 1 Avaa etukansi vetämällä sitä itseäsi kohti. Huomautus: Kosta tulostin on kevyt, se saattaa liikkua esimerkiksi, kun avaat tai suljet lokeron tai asennat tai poistat väriainekasetin. Suorita kaikki toimenpiteet mahdollisimman varovasti. 2 Ota väriainekasetti pois pussista ja poista kasettia peittävä paperi. 3 Ravistele kasettia kevyesti puolelta toiselle niin, että väriaine asettuu tasaisesti kasetin sisälle. VAROITUS: • Älä pidä väriainekasettia valossa muutamaa minuuttia kauemmin, ettei kasetti vahingoitu. Peitä kasetti paperinpalalla, jos jätät sen valoon muutamaa minuuttia pidemmäksi ajaksi. • Jos väriainetta pääsee vaatteillesi, pyyhi aine pois kuivalla kankaalla ja pese vaatteet kylmällä vedellä. Kuuma vesi kiinnittää väriaineen kankaaseen. 2.4 TULOSTIMEN OTTAMINEN KÄYTTÖÖN 4 Etsi kasetin ohjaimet tulostimen sisältä. Tulostimen kummallakin puolella on yksi ohjain. 2 5 Tartu kädensijaan ja työnnä kasetti tulostimeen niin pitkälle, että kasetti lukittuu paikalleen. 6 Sulje etukansi. Varmista, että kansi on suljettu kunnolla. Jos sitä ei ole suljettu kunnolla, tulostuksen aikana voi tulla virheitä. Huomautus: Kun tulostetaan 5 %:n peittoasteen tekstisivuja, väriainekasetti riittää noin 3 000 arkkiin (tulostimen mukana tulevan kasetin väriaine riittää noin 1 000 arkkiin). TULOSTIMEN OTTAMINEN KÄYTTÖÖN 2.5 Paperin lisääminen Voit ladata noin lokeroon noin 250 paperiarkkia. 1 Vedä lokero ulos tulostimesta. Huomautus: Kosta tulostin on kevyt, se saattaa liikkua esimerkiksi, kun avaat tai suljet lokeron tai asennat tai poistat väriainekasetin. Suorita kaikki toimenpiteet mahdollisimman varovasti. 2 Paina levyä alaspäin, kunnes se lukittuu paikalleen. 3 Taivuta ja leyhyttele kirjekuoripinoa ennen sen lisäämistä tulostimeen. Tasaa reunat suoralla pinnalla. 2.6 TULOSTIMEN OTTAMINEN KÄYTTÖÖN 4 Aseta paperi niin, että tulostuspuoli on alaspäin. 2 Varmista, että mikään paperipinon kulmista ei ole taittuneena. 5 Varmista, että pinon yläreuna ei ole lokeron vasemmassa reunassa olevan merkin yläpuolella. Liian suuri paperimäärä voi aiheuttaa paperitukoksia. Huomautus: Jos haluat vaihtaa lokeron paperikokoa, lue jakso “Lokeron paperikoon vaihtaminen” sivulla 2.8. 6 Liu'uta lokero takaisin tulostimeen. TULOSTIMEN OTTAMINEN KÄYTTÖÖN 2.7 Lokeron paperikoon vaihtaminen 1 Säädä takaohjaimen paikka kuvan osoittamalla tavalla paperin pituuden mukaan. 2 Purista sivuohjainta kuvan osoittamalla tavalla paperin lisäämisen jälkeen ja liu'uta ohjainta vasemmalle, kunnes se koskettaa paperia. Huomautuksia: • Älä aseta leveysohjainta niin tiukalle, että paperipino taittuu. • Jos et säädä leveysohjainta oikein, tuloksena voi olla paperitukos. 2.8 TULOSTIMEN OTTAMINEN KÄYTTÖÖN Tulostinkaapelin liittäminen Ennen kuin voit tulostaa tietoja tietokoneesta, sinun on liitettävä tulostin tietokoneeseen rinnakkais- tai USB (Universal Serial Bus) -kaapelilla. Rinnakkaiskaapelin käyttäminen Huomautus: Tulostimen saa kytkeä tietokoneen rinnakkaisporttiin vain hyväksytyllä rinnakkaiskaapelilla. Käytä IEEE1284yhteensopivaa kaapelia. 1 Varmista, että virta on sammutettu sekä tulostimesta että tietokoneesta. 2 Kytke rinnakkaiskaapeli tulostimen takana olevaan liittimeen. Varmista kiinnitys painamalla metallipidikkeet kaapeliliittimen uriin. Tietokoneen rinnakkaisporttiin 3 Kytke kaapelin toinen pää tietokoneen rinnakkaisporttiin ja kiristä ruuvit. Lisäohjeita on tietokoneen käyttöoppaassa. TULOSTIMEN OTTAMINEN KÄYTTÖÖN 2.9 2 USB-kaapelin käyttäminen Huomautus: Tulostimen saa kytkeä tietokoneen USB-porttiin vain hyväksytyllä USB-kaapelilla. Sinun on hankittava USB 2.0 yhteensopiva kaapeli, joka on enintään 3 m:n pituinen. 1 Varmista, että virta on sammutettu sekä tulostimesta että tietokoneesta. 2 Kytke USB-kaapeli tulostimen takana olevaan liittimeen. Tietokoneen USBporttiin 3 Kytke USB-kaapelin toinen pää tietokoneen USB-porttiin. Lisäohjeita on tietokoneen käyttöoppaassa. Huomautuksia: • USB-liitännän käyttäminen edellyttää, että käytössäsi on Windows 98/Me/2000/XP. • Jos haluat käyttää USB-liitäntää Windows 98/Me-tietokoneessa, sinun on asennettava USB-ohjain. Ks. sivu 2.18. • Jos haluat käyttää USB-liitäntää Windows 2000/XPtietokoneessa, sinun on asennettava tulostinohjain. Ks. sivu 2.15. 2.10 TULOSTIMEN OTTAMINEN KÄYTTÖÖN Virran kytkeminen tulostimeen 1 Yhdistä virtajohto tulostimen takana olevaan virtaliitäntään. 2 Yhdistä johdon toinen pää maadoitettuun pistorasiaan ja kytke tulostimeen virta virtakytkimestä. Pistorasiaan VAROITUS: • Tämä kiinnitysalue, joka sijaitsee tulostimen sisällä sen takaosassa, on kuuma virran ollessa kytkettynä. Varo polttamasta itseasi, kun työnn ät kätesi laitteen sisälle. • Älä avaa tulostinta virran ollessa kytkettynä. Seuraksena voi olla sähköisku. TULOSTIMEN OTTAMINEN KÄYTTÖÖN 2.11 2 Esittelysivun tulostaminen Varmista, että tulostin toimii oikein tulostamalla esittelysivu tai kokoonpanosivu. 1 Tulosta esittelysivu pitämällä Cancel-painiketta painettuna noin 2 sekunnin ajan. TAI Tulosta kokoonpanosivu pitämällä Cancel-painiketta painettuna noin 6 sekunnin ajan. 2 Esittelysivulta ja kokoonpanosivulta on nähtävissä tulostimen kokoonpano. Samsung ML-1750 Series Esittelysivu 2.12 TULOSTIMEN OTTAMINEN KÄYTTÖÖN Kokoonpanosivu Tulostinohjelmiston asentaminen Laitteen mukana oleva CD-levy sisältää tulostinohjelmiston Windowsia ja Linuxia varten sekä käyttöoppaan ja sen lukemisessa tarvittavan Acrobat Reader-ohjelman. Jos tulostat Windowsista Voit asentaa CD-levyltä seuraavat tulostinohjelmat. • SPL-tulostinohjain Windowsia varten. Tätä ohjainta käyttämällä saat täyden hyödyn tulostimen ominaisuuksista. Ks. sivu 2.15. • Status Monitor-ohjelmalla voit tarkkailla tulostuksen tilaa. Ks. sivu 4.26. • Remote Control Panel -ohjelma (kauko-ohjauspaneeli) DOS-sovelluksia varten. Lisätietoja RCP-ohjelman asentamisesta ja tulostamisesta DOS-sovelluksista on jaksossa “Tulostaminen DOS-sovelluksista” sivulla 7.12. • USB-ohjain Windows 98/ME -käyttöjärjestelmää varten. Sinun on asennettava USB-ohjain, ennen kuin voit käyttää USB-liitäntää Windows 98/ME -käyttöjärjestelmällä. Jos käytössäsi on Windows 2000/XP, erillistä USB-ohjainta ei tarvitse asentaa. Riittää, kun asennat tulostinohjelmiston, ks. sivu 2.15. Jos tulostat Linuxista Lisätietoja Linux-ohjaimen asentamisesta on jaksossa “Tulostimen käyttäminen Linuxissa” sivulla 7.2. TULOSTIMEN OTTAMINEN KÄYTTÖÖN 2.13 2 Tulostinohjaimen ominaisuudet Tulostimen ohjaimet sisältävät seuraavat vakio-ominaisuudet: • Paperilähteen valinta. • Paperin koko, suunta ja paperilaatu. • Kopioiden määrä. Alla olevassa taulukossa on esitellään lyhyesti tulostinohjainten ominaisudet. SPL Ominaisuus Win9x/Me Win2000/XP NT4.0 Värinsäästö K K K Tulostuslaadun valinta K K K Julistetulostus K K K Useita sivuja arkille (moniotos) K K K Sovita arkille -tulostus K K K Pienentävä/suurentava tulostus K K K Vesileima K K K Peite K K K 2.14 TULOSTIMEN OTTAMINEN KÄYTTÖÖN Tulostinohjelmiston asentaminen Windowsiin Järjestelmävaatimukset Tarkista seuraavat asiat: • Tietokoneeseen on asennettu ainakin 32 Mt (Windows 9x/ Me), 64 Mt (Windows 2000/NT) tai 128 Mt (Windows XP) RAM-muistia. • Tietokoneessa on vähintään 300 Mt vapaata levytilaa. • Tietokoneen kaikki sovellukset ovat suljettuina, ennen kuin aloitat asentamisen. • Käyttöjärjestelmä on Windows 95, Windows 98, Windows Me, Windows NT 4.0, Windows 2000 tai Windows XP. • Internet Explorer 5.0 tai uudempi. Tulostinohjelmiston asentaminen 1 Aseta CD-levy CD-ROM-asemaan. Asennus käynnistyy automaattisesti. Jos CD-ROM-asema ei käynnisty automaattisesti: Valitse Suorita Käynnistä -valikosta ja kirjoita Suoritaikkunaan x:\cdsetup.exe (jossa x on CD-ROM-aseman tunnus) ja valitse OK. Huomautus: Jos asennuksen aikana näyttöön tulee Uusi laite löydetty -valintaikkuna, napsauta ruudun yläkulmassa olevaa -painiketta tai Peruuta-painiketta. 2 Kun kielivalintaikkuna tulee näyttöön, valitse haluamasi kieli. Jos et näe haluamaasi kieltä, vieritä ikkunaa sen oikeassa reunassa olevilla vierityspainikkeilla. TULOSTIMEN OTTAMINEN KÄYTTÖÖN 2.15 2 3 Valitse Asenna Samsung-ohjelmisto (SPL-ohjain). Jos haluat asentaa tilan valvonnan (Status Monitor), valitse Asenna Samsung-ohjelma-II tietokoneeseen. (Status Monitor) 4 Näyttöön tulee Tervetuloa-ikkuna. Napsauta Seuraavapainiketta. 5 Asenna ohjelma näyttöön tulevien ohjeiden mukaisesti. Tulostinohjelmiston asentaminen uudelleen Jos asennus epäonnistuu, se on suoritettava uudelleen. 1 Valitse Käynnistä-valikosta Ohjelmat. 2 Valitse ensin Samsung ML-1750 Series, sitten Samsung Samsung ML-1750 Series -ohjaimen ylläpito. 3 Näyttöön tulee Samsung ML-1750 Series -ohjaimen ylläpito -ikkuna. Valitse Korjaa ja sitten Seuraava. 4 Kun asennus on valmis, napsauta Valmis-painiketta. 2.16 TULOSTIMEN OTTAMINEN KÄYTTÖÖN Tulostinohjelmiston poistaminen 1 Valitse Käynnistä-valikosta Ohjelmat. 2 Valitse ensin Samsung ML-1750 Series, sitten Samsung Samsung ML-1750 Series -ohjaimen ylläpito. 3 Näyttöön tulee Samsung ML-1750 Series -ohjaimen ylläpito -ikkuna. Valitse Poista ja sitten Seuraava. 4 Kun tietokone pyytää vahvistamaan valinnan, napsauta OK-painiketta. Samsung ML-1750 Series -tulostinohjain ja kaikki sen osat poistetaan tietokoneesta. 5 Kun poistaminen on suoritettu, napsauta Valmispainiketta. Näytön kielen muuttaminen Voit muuttaa näytön kielen asentamisen jälkeen. Jos olet asentanut Remote Control Panel- tai Status Monitor -ohjelman, valittu kieli koskee myös niitä. 1 Valitse Käynnistä-valikosta Ohjelmat. 2 Valitse Samsung ML-1750 Series ja Kielen valinta. 3 Valitse haluamasi kieli luettelosta ja napsauta OK-painiketta. TULOSTIMEN OTTAMINEN KÄYTTÖÖN 2.17 2 USB-ohjaimen asennuksen poistaminen Windows 98/Me 1 Yhdistä tulostin tietokoneeseen USB-kaapelilla ja kytke laitteisiin virta. Jos tarvitset lisätietoja ks. sivu 2.10. 2 Näyttöön tulee Ohjattu uuden laitteen asentaminen valintaikkuna. Napsauta Seuraava-painiketta. 3 Aseta CD-levy CD-ROM-asemaan ja valitse Etsi paras ohjain laitteelle -valintaruutu ja napsauta Seuraavapainiketta. 4 Valitse CD-asema-valintaruutu ja napsauta Selaapainiketta. Valitse sitten x:\USB (x on CD-ROM-aseman tunnus). Napsauta Seuraava-painiketta. 5 Napsauta Seuraava-painiketta. USB-ohjain asennetaan. 6 Kun asennus on valmis, napsauta Valmis-painiketta. 7 Kun kielivalintaikkuna tulee näyttöön, valitse haluamasi kieli. Huomautus: Jos olet jo asentanut tulostinohjelman, tämä valintaikkuna ei tule näkyviin. 2.18 TULOSTIMEN OTTAMINEN KÄYTTÖÖN 8 Asenna tulostimen ohjelma näyttöön tulevien ohjeiden mukaisesti. Jos tarvitset lisätietoja, ks. sivu 2.15. Huomautuksia: • Jos haluat käyttää tulostinta rinnakkaiskaapelilla, poista USBkaapeli ja kytke rinnakkaiskaapeli. Asenna tulostinohjain uudelleen. • Jos tulostin ei toimi oikein, asenna tulostinohjain uudelleen. TULOSTIMEN OTTAMINEN KÄYTTÖÖN 2.19 2 HUOMAUTUS 2.20 TULOSTIMEN OTTAMINEN KÄYTTÖÖN 3 Tulostusmateriaalien käyttäminen Tässä luvussa kerrotaan, millaisia paperityyppejä voit käyttää tulostimessa ja kuinka paperia kannattaa lisätä syöttölokeroihin, jotta tulostuslaatu olisi mahdollisimman hyvä. Tämän luvun sisältö: • Paperin ja muiden materiaalien valitseminen • Tulostuslokeron valitseminen • Paperin lisääminen • Kirjekuorille tulostaminen • Tarra-arkeille tulostaminen • Kalvoille tulostaminen • Korteille tai mukautetulle paperikoolle tulostaminen Paperin ja muiden materiaalien valitseminen Voit tulostaa useille eri materiaaleille, kuten tavalliselle paperille, kirjekuorille, tarra-arkeille, kalvoille, korteille ym. Ks. “Paperimääritykset” sivulla 7.22. Paras tulostuslaatu syntyy vain käyttämällä korkealaatuista kopiopaperia. Ota seuraavat seikat huomioon valitessasi tulostusmateriaalia: • Haluttu lopputulos: Valitsemasi paperin on sovittava kyseiseen projektiin. • Koko: Voit käyttää mitä tahansa paperikokoa, joka sopii helposti paperilokeron ohjaimien väliin. • Paino: Tulostin tukee seuraavia paperilaatuja: • 60~90 g/m2 bond-laatu syöttölokerossa. • 60~163 g/m2 bond-laatu käsinsyöttölokerossa. • Valkoisuus: Jotkin paperilaadut ovat valkoisempia kuin toiset ja tuottavat terävämpiä, eloisampia kuvia. • Pinnan tasaisuus: Paperin tasaisuus vaikuttaa tulostusjäljen laatuun. VAROITUS: Jos käytät tulostusmateriaalia, joka ei täytä tässä esitettyjä vaatimuksia, tuloksena voi olla ongelmia, jotka vaativat laitteen huoltamista. Takuu- ja huoltosopimukset eivät kata tällaisia korjauksia. 3.2 TULOSTUSMATERIAALIEN KÄYTTÄMINEN Koot ja kapasiteetit Koko Syöttölähde/kapasiteettia Paperilokero Käsinsyöttölokero Letter (216 x 279 mm) 250 1 Legal (216 x 356 mm) 250 1 Executive (191 x 267 mm) 250 1 Folio (216 x 330 mm) 250 1 A4 (210 x 297 mm) 250 1 B5 (182 x 257 mm) 250 1 A5 (148 x 210 mm) 250 1 A6 (105 x 148 mm) 250 1 - 1 1 1 1 1 1 - 1 1 Letter (215 x 279 mm) A4 (210 x 297 mm) - 1 1 Kortitb - 1 Tavallinen paperi 3 Kirjekuoretb No. 10 (105 x 241 mm) Monarch (98 x 191 mm) C5 (162 x 229 mm) DL (110 x 220 mm) B5 (176 x 250 mm) C6 (114 x 162 mm) Tarratb Letter (215 x 279 mm) A4 (210 x 297 mm) Kalvotb a. Arkkien määrä voi vaihdella paperin paksuuden mukaan. b. Jos paperitukoksia tapahtuu tavallista tiheämmin, syötä yksi kuori kerrallaan käsinsyttölokeron kautta. TULOSTUSMATERIAALIEN KÄYTTÄMINEN 3.3 Ohjeita paperin ja erikoismateriaalien käytöstä Kun valitset tai lisäät paperia, kirjekuoria tai muita erikoistulostusmateriaaleja, pidä nämä ohjeet mielessäsi: • Jos yrität tulostaa kostealle, käpristyneelle tai revenneelle paperille, tuloksena voi olla paperitukoksia ja huono tulostuslaatu. • Käytä vain arkkipaperia. Et voi käyttää moniosaisia lomakkeita. • Käytä vain korkealuokkaista kopiopaperia. • Älä käytä paperia, jolle on tulostettu aiemmin tai joka on syötetty valokopiokoneen läpi. • Älä käytä esimerkiksi välilehtiä tai niittejä sisältäviä papereita. • Älä yritä täyttää lokeroa tulostamisen aikana äläkä laita lokeroon liian paljon paperia. Siitä voi aiheutua paperitukos. • Vältä käyttämästä kohokuvioitua paperia, rei'itettyä paperia tai paperia, jonka pinta on liian sileä tai liian karkea. • Värillisen paperin tulisi olla laadultaan yhtä hyvää kuin valkoisen kopiopaperin. Paperin väriaineen on kestettävä tulostimen 205 °C:n kiinnityslämpötilaa 0,1 sekunnin ajan ilman, että paperin laatu kärsii. Älä käytä paperia, johon on lisätty valmistuksen jälkeen värillinen pinnoite. • Valmiiksi painetuissa lomakkeissa käytetyn musteen on oltava kuumuutta kestävää, eikä se saa olla tulenarkaa, sulaa, höyrystyä eikä päästää vaarallisia kaasuja joutuessaan alttiiksi tulostimen n. 205 °C:n kiinnityslämmölle 0,1 sekunnin ajaksi. • Säilytä paperi kääreessään käyttöhetkeen asti. Aseta paperipakkaukset lavoille tai hyllyille. Älä säilytä paperipakkauksia lattialla. • Älä aseta paperin päälle raskaita esineitä riippumatta siitä, onko paperi pakkauksessaan vai ei. • Suojaa paperi kosteudelta, suoralta auringonvalolta tai muilta olosuhteilta, jotka voivat saada paperin käpristymään tai rypistymään. 3.4 TULOSTUSMATERIAALIEN KÄYTTÄMINEN Tulostuslokeron valitseminen Tulostimessa on kaksi tulostuslokeroa: takatulostuskero ja ylätulostuslokero. Ylätulostuslokero Takatulostuslokero 3 Kun käytät ylätulostuslokeroa, varmista, että takatulostuslokero on kiinni. Avaa takatulostuslokero, kun haluat käyttää sitä. Huomautuksia: • Jos ylätulostuslokerosta ulos tulevassa paperissa on ongelmia, kuten liiallista käpristymistä, kokeile tulostamista takatulostuslokeroon • Vältät paperitukokset, kun et avaa tai sulje takatulostuslokeroa tulostimen tulostaessa. Ylätulostuslokeroon tulostaminen (tulostuspuoli alas) Ylätulostuslokero vastaanottaa paperin tulostuspuoli alaspäin, sivut oikeassa järjestyksessä. Useimmissa tulostustöissä olisi käytettävä ylätulostuslokeroa. Huomautus: Jos tulostat useita sivuja peräkkäin, tulostuslokeron pinta saattaa kuumeta. Noudata erityistä varovaisuutta äläkä anna lasten koskea laitteeseen. TULOSTUSMATERIAALIEN KÄYTTÄMINEN 3.5 Takatulostuslokeroon tulostaminen (tulostuspuoli ylös) Tulostin tulostaa aina takatulostuslokeroon, jos lokero on auki. Paperi tulee ulos tulostuspuoli ylöspäin ja putoaa pois tulostimesta. Kun käytät käsinsyöttöä, paperi kulkee suoraan tulostimen läpi takatulostuslokeroon. Takatulostuslokeron avaaminen voi parantaa tulostuslaatua käytettäessä seuraavia materiaaleja: • Kirjekuoria • Tarroja • Kalvoja Takatulostelokeron avaaminen: 1 Avaa kansi vetämällä se alas. Kansi toimii tulostuslokerona. Huomautus: Ole varovainen, kun avaat takakannen. Tulostimen sisus on kuuma. 3.6 TULOSTUSMATERIAALIEN KÄYTTÄMINEN 2 Jos et halua kerätä papereita takatulostuslokeroon, sulje lokero. Tällöin sivut pinotaan ylätulostuslokeroon. 3 Paperin lisääminen Kun lisäät paperin oikein, estät paperitukokset ja varmistat ongelmattoman tulostamisen. Älä poista lokeroa tulostuksen aikana. Tämä saattaa aiheuttaa paperitukoksen. Lisätietoja paperin koosta ja paperimääristä on jaksossa “Koot ja kapasiteetit” sivulla 3.3. Paperilokeron etupuolen tasomerkki osoittaa, paljonko paperia lokerossa on jäljellä. Kun lokero on tyhjä, osoitin on pohjassa. Tyhjä Täynnä Lokeron käyttäminen Lokeroon mahtuu 250 arkkia paperia. Lisätietoja paperin koosta ja paperimääristä on jaksossa “Koot ja kapasiteetit” sivulla 3.3. Lisää paperia lokeroon ja käynnistä tulostus. Lisätietoja paperin lisäämisestä lokeroon on jaksossa “Paperin lisääminen” sivulla 2.6. TULOSTUSMATERIAALIEN KÄYTTÄMINEN 3.7 Käsinsyöttötilan käyttäminen Jos valitset Lähde-asetukseksi Käsisyöttö, voit asettaa paperin käsinsyöttölokeroon. Paperin käsinsyötöstä voi olla apua, kun haluat tarkistaa tulostuslaadun jokaisen sivun tulostumisen jälkeen. Jos paperi aiheuttaa tukoksia lokerosta syötettäessä, kokeile syöttämistä käsinsyöttölokeron kautta. 1 Aseta paperi käsinsyöttölokeroon tulostuspuoli ylöspäin. Säädä ohjain paperin leveyden mukaan niin, että se ei taivuta paperia. 2 Kun tulostat asiakirjan, sinun on valittava sovelluksesta Lähde-asetukseksi Käsisyöttö. Valitse tämän jälkeen oikea paperikoko ja -tyyppi. Jos tarvitset lisätietoja, ks. sivu 4.6. 3 Käynnistä syöttö painamalla Cancel-painiketta. 4 Tulostus käynnistyy. 5 Jos tulostat useita sivuja, aseta seuraava paperi heti edellisen paperin tulostamisen jälkeen ja paina Cancelpainiketta uudelleen. Toista tämä kunkin paperin tulostamisen jälkeen. 3.8 TULOSTUSMATERIAALIEN KÄYTTÄMINEN Jos käytät käsinsyöttötilaa, et voi peruuttaa tulostustyötä Cancel-painikkeella. Tulostustyön peruuttaminen käsinsyöttötilassa: 1 Kytke virta pois tulostimesta. 2 Kaksoisnapsauta näytön alaosassa olevaa -kuvaketta. Kaksoisnapsauta tätä kuvaketta, jos haluat tarkastella tulostustöitä. 3 3 Valitse työ, jonka haluat peruuttaa. 4 Jos käyttöjärjestelmäsi on Windows 9x/Me, valitse Tiedosto-valikosta Peruuta tulostus. Jos käyttöjärjestelmäsi on Windows NT/2000/XP, valitse Tiedosto-valikosta Peruuta. 5 Kytke virta uudelleen kirjoittimeen, kun työt on poistettu luettelosta. TULOSTUSMATERIAALIEN KÄYTTÄMINEN 3.9 Kirjekuorille tulostaminen Ohjeita • Käytä vain lasertulostimille suositeltuja kirjekuoria. Ennen kuin lisäät kirjekuoria käsinsyöttölokeroon, varmista, että kirjekuoret ovat ehjiä, eivätkä ne ole tarttuneet toisiinsa. • Älä käytä postimerkillä varustettuja kirjekuoria. • Älä käytä kirjekuoria, joissa on hakasia, painonappeja, ikkunoita, vuorauksia tai paljaita liimapintoja. Kirjekuoret voivat vaurioittaa tulostinta vakavasti. 1 Avaa takatulostuslokero. Aseta kirjekuoret käsinsyöttölokeroon siten, että kuoren läppä on alaspäin. Postimerkkialueen on oltava vasemmalla puolella. Kirjekuoren postimerkkialueen pää menee lokeroon ensin. 2 Säädä ohjain kirjekuoripinon vasenta reunaa vasten. 3.10 TULOSTUSMATERIAALIEN KÄYTTÄMINEN 3 Kun tulostat kirjekuorille, sinun on valittava sovelluksesta Lähde-asetukseksi Käsisyöttö. Valitse tämän jälkeen oikea paperikoko ja -tyyppi. Jos tarvitset lisätietoja, ks. sivu 4.6. 4 Käynnistä syöttö painamalla Cancel-painiketta. Huomautus: Ole varovainen, kun avaat takakannen. Tulostimen sisus on kuuma. 5 Tulostus käynnistyy. Sulje takatulostuslokero. TULOSTUSMATERIAALIEN KÄYTTÄMINEN 3.11 3 Tarra-arkeille tulostaminen Ohjeita • Käytä vain lasertulostimille suositeltuja tarra-arkkeja. • Varmista, että tarrojen liima-aine kestää 200 °C:n lämpötilan 0,1 sekunnin ajan. • Varmista, ettei tarrojen välissä ole liima-ainetta paljaana. Paljaat liima-alueet voivat aiheuttaa tarrojen irtoamisen tulostuksen aikana, mikä voi johtaa tukokseen. Paljas liima voi myös vahingoittaa tulostimen osia. • Älä syötä tarra-arkkia tulostimeen useammin kuin yhden kerran. Tarraliima on suunniteltu kestämään vain yhden läpimenon tulostimessa. • Älä käytä tarroja, jotka ovat rypistyneet, joissa on kuplia, jotka ovat irronneet taustapaperista tai vahingoittuneet muulla tavalla. 1 Avaa takatulostuslokero. Aseta tarrat käsinsyöttölokeroon tulostuspuoli ylöspäin. 2 Säädä ohjaimet materiaalin leveyden mukaan. 3.12 TULOSTUSMATERIAALIEN KÄYTTÄMINEN 3 Kun tulostat tarroille, sinun on valittava sovelluksesta Lähde-asetukseksi Käsisyöttö. Valitse tämän jälkeen oikea paperikoko ja -tyyppi. Jos tarvitset lisätietoja, ks. sivu 4.6. Huomautus: Ole varovainen, kun avaat takakannen. Tulostimen sisus on kuuma. 4 Käynnistä syöttö painamalla Cancel-painiketta. Tulostus käynnistyy. Sulje takatulostuslokero. Huomautus: Älä jätä arkkeja päällekkäin lokeroon tulostamisen jälkeen, jotta ne eivät tarttuisi toisiinsa. Kalvoille tulostaminen Ohjeita • Käytä vain sellaisia kalvoja, joita suositellaan käytettäviksi lasertulostimissa. • Varmista, että kalvot eivät ole rypistyneet, käpristyneet ja että niiden reunat ovat ehjät. • Pyri käsittelemään kalvoja reunoista pitäen. Vältä tulostuspuolen koskettamista. Kalvon pinnalle tarttunut rasva voi aiheuttaa laatuongelmia. • Varo, ettet naarmuta tulostuspuolta tai jätä siihen sormenjälkiä. 1 Avaa takatulostuslokero. Lisää kalvot käsinsyöttölokeroon tulostuspuoli ylöspäin. Liimareunan on mentävä sisään ensin. TULOSTUSMATERIAALIEN KÄYTTÄMINEN 3.13 3 2 Säädä ohjaimet kalvon leveyden mukaan. 3 Kun tulostat kalvoille, sinun on valittava sovelluksesta Lähde-asetukseksi Käsisyöttö. Valitse tämän jälkeen oikea paperikoko ja -tyyppi. Jos tarvitset lisätietoja, ks. sivu 4.6. Huomautus: Ole varovainen, kun avaat takakannen. Tulostimen sisus on kuuma. 4 Käynnistä syöttö painamalla Cancel-painiketta. Tulostus käynnistyy. Sulje takatulostuslokero. Huomautuksia: • Älä jätä kalvoja päällekkäin lokeroon tulostamisen jälkeen, jotta ne eivät tarttuisi toisiinsa. • Aseta kalvot tasaiselle pinnalle, kun olet poistanut ne tulostimesta. 3.14 TULOSTUSMATERIAALIEN KÄYTTÄMINEN Korteille tai mukautetulle paperikoolle tulostaminen Tulostimessa voidaan käyttää postikortteja ja muita käyttäjän määrittämiä paperikokoja. Vähimmäiskoko on 76 x 127 mm ja enimmäiskoko 216 x 356 mm. Ohjeita • Aseta paperi käsinsyöttölokeroon aina lyhyt reuna edellä. Jos haluat tulostaa vaakasuunnassa, tee valinta sovelluksesi kautta. Materiaalin asettaminen pitkä reuna edellä voi aiheuttaa paperitukoksen. • Älä tulosta materiaalille, jonka leveys on alle 76 mm ja pituus alle 127 mm. • Kun tulostat 76 x 127 mm kokoiselle paperille, avaa takatulostuslokero. 1 Avaa takatulostuslokero. Aseta tulostusmateriaali lokeron vasenta reunaa vasten tulostuspuoli ylöspäin ja lyhyt reuna edellä. 2 Säädä ohjaimet materiaalin leveyden mukaan. TULOSTUSMATERIAALIEN KÄYTTÄMINEN 3.15 3 3 Kun tulostat korteille, sinun on valittava sovelluksesta Lähde-asetukseksi Käsisyöttö. Valitse tämän jälkeen oikea paperikoko ja -tyyppi. Jos tarvitset lisätietoja, ks. sivu 4.6. Huomautus: Jos käytettävän tulostusmateriaalin kokoa ei näy Paperi-välilehden Koko-ruudussa, valitse Lisää mukautettu ja aseta paperikoko manuaalisesti. Ks. sivu 4.6. 4 Käynnistä syöttö painamalla Cancel-painiketta. Tulostus käynnistyy. Sulje takatulostuslokero. Esipainetulle paperille tulostaminen Esipainettu paperi on paperia, jossa on jo jonkinlainen painojälki kun se menee tulostimeen (esimerkiksi kun sivun yläosassa on etukäteen painettu logo). Ohjeita • Kirjelomakkeissa käytetyn musteen on oltava kuumuutta kestävää, eikä se saa sulaa, höyrystyä tai päästää vaarallisia kaasuja joutuessaan alttiiksi tulostimen 205 °C kiinnityslämmölle 0,1 sekunnin ajaksi. • Kirjelomakkeen muste ei saa olla tulenarkaa eikä vaikuttaa haitallisesti tulostimen teloihin. • Lomakkeet ja kirjelomakkeet on säilytettävä kosteudenpitävässä paketissa, jotta niihin ei tule muutoksia. • Varmista ennen esipainettujen lomakkeiden tai kirjelomakkeiden asettamista tulostimeen, että paperilla oleva muste on kuivaa. Kostea muste voi irrota esipainetusta paperista kiinnitysprosessin aikana. Huomautus: Älä käytä hiilipaperia, koska se saattaa aiheuttaa mekaanisia vaurioita kirjoittimessa. 3.16 TULOSTUSMATERIAALIEN KÄYTTÄMINEN 1 Lisää kirjelomakkeet haluamaasi lokeroon alla olevien kuvien osoittamalla tavalla. Säädä paperinohjaimet arkkipinolle sopiviksi. Aseta painettu puoli alaspäin ja alareuna tulostinta kohti. Aseta painettu puoli ylöspäin ja yläreuna tulostinta kohti. 2 Kun tulostat, määritä paperilähde, paperityyppi ja -koko oikein sovelluksesta. Jos tarvitset lisätietoja, ks. sivu 4.6. TULOSTUSMATERIAALIEN KÄYTTÄMINEN 3.17 3 HUOMAUTUS 3.18 TULOSTUSMATERIAALIEN KÄYTTÄMINEN 4 Tulostustehtävät Tässä luvussa esitellään tulostusasetukset ja yleiset tulostustehtävät. Tämän luvun sisältö: • Asiakirjan tulostaminen • Paperin ominaisuuksien määrittäminen • Väriaineen säästötilan käyttäminen • Useiden sivujen tulostaminen yhdelle arkille (moniotos) • Asiakirjan pienentäminen tai suurentaminen • Asiakirjan sovittaminen valittuun paperikokoon • Julisteiden tulostaminen • Grafiikka-ominaisuuksien määrittäminen • Vesileimojen tulostaminen • Peitteiden tulostaminen • Status Monitorin käyttäminen • Paikallisesti jaetun tulostimen asentaminen Asiakirjan tulostaminen Seuraavissa ohjeissa selitetään yleisluontoisesti, kuinka tulostetaan eri Windows-sovelluksista. Asiakirjan tulostamisen tarkat vaiheet voivat vaihdella sovelluksen mukaan. Sovelluksen omissa ohjeissa on tarkat tiedot tulostamisesta. 1 Avaa tulostettava asiakirja. 2 Valitse Tiedosto-valikosta Tulosta. Tulosta-valintaikkuna tulee näyttöön (se saattaa näyttää erilaiselta kuin kuvassa sovelluksesta riippuen). Tulostuksen perusasetukset valitaan Tulosta-ikkunasta. Tällaisia asetuksia ovat kopioiden määrä ja tulostettavat sivut. Varmista, että valittuna on oikea tulostin. 3 Jos haluat käyttää tulostimesi tarjoamia ominaisuuksia, valitse sovelluksen tulostusikkunasta Ominaisuudet ja siirry vaiheeseen 4. Jos ikkunassa on Asetukset-, Tulostin- tai Valinnatpainike, valitse se. Valitse sitten seuraavassa valintaikkunassa Ominaisuudet. 4.2 TULOSTUSTEHTÄVÄT 4 Näyttöön tulee Samsung ML-1750 series Ominaisuudet valintaikkuna, jossa näkyvät kaikki tulostimen käyttämisessä tarvittavat tiedot. Ensimmäiseksi tulee näkyviin Asettelu-välilehti. Mallisivu näkyy esikatseluruudussa käytössä olevien asetusten mukaisena. 4 Valitse tarvittaessa Tulostussuunta-asetus. Tulostussuunta-asetuksen avulla voit valita sisällön tulostussuunnan. • Pysty-asetusta käytettäessä tulostetaan paperin pystysuunnassa. • Vaaka-asetusta käytettäessä tulostetaan paperin vaakasuunnassa (laskentataulukkotyyppinen tulostus). • Kierrä-valinnalla voit kiertää sivua haluamasi astemäärän verran. Voit valita arvon 0 tai 180 astetta. Vaaka Pysty 5 Paperi-välilehdestä voit valita paperin lähteen, koon ja tyypin. Jos tarvitset lisätietoja, ks. sivu 4.6. 6 Pääset tarvittaessa käsiksi muihin ominaisuuksiin napsauttamalla Samsung ML-1750 series Ominaisuudet valintaikkunan muita välilehtiä. TULOSTUSTEHTÄVÄT 4.3 7 Kun olet määrittänyt haluamasi tulostusasetukset, napsauta OK-painiketta, kunnes Tulosta-valintaikkuna tulee näyttöön. 8 Aloita tulostaminen napsauttamalla OK-painiketta. Huomautuksia: • Useimmat Windows-sovellukset ohittavat tulostinohjaimeen tehdyt asetukset. Määritä tulostusasetukset ensin sovelluksen kautta ja sitten loput asetukset tulostinohjaimen kautta. • Muuttamasi asetukset ovat voimassa siihen asti, kun suljet sovelluksen. Jos haluat muutoksista pysyviä, tee ne Kirjoittimet-kansiossa. Noudata seuraavia ohjeita: 1 2 Napsauta Windowsin Käynnistä-painiketta. 3 4 Valitse Samsung ML-1750 Series -tulostin. 5 Jos käyttöjärjestelmäsi on Windows 9x/Me/2000/NT, valitse Asetukset ja sitten Kirjoittimet. Jos käyttöjärjestelmäsi on Windows XP, valitse Tulostimet ja faksit. Napsauta tulostimen kuvaketta hiiren kakkospainikkeella ja, jos käyttöjärjestelmäsi on • Windows 9x/Me, valitse Ominaisuudet, • Windows 2000/XP, valitse Tulostusmääritykset, • Windows NT, valitse Document Defaults. Valitse välilehdistä haluamaasi asetukset ja napsauta OKpainiketta. Tulostustyön peruuttaminen Tulostustyön voi peruuttaa kahdella eri tavalla. Tulostustyön peruuttaminen tulostimen ohjauspaneelista Paina ohjauspaneelin Cancel-painiketta. 4.4 TULOSTUSTEHTÄVÄT Tulostin tulostaa kesken olevan sivun loppuun ja poistaa loput tulostustyöstä. Cancel-painikkeen painaminen peruuttaa vain tulostimessa sillä hetkellä olevan työn. Jos tulostimen muistissa on useita tulostustöitä, Cancel-painiketta on painettava kerran kutakin työtä kohti. Tulostustyön pysäyttäminen Kirjoittimetkansiosta 1 Valitse Käynnistä-valikosta Asetukset. 2 Avaa Kirjoittimet-valintaikkuna valitsemalla Kirjoittimet ja kaksoisnapsauta sitten Samsung ML-1750 Series tulostimen kuvaketta. 3 Valitse Tiedosto-valikosta Peruuta tulostus (Windows 9x/ Me) tai Peruuta (Windows 2000/XP/NT 4.0). Suosikkiasetusten käyttäminen Suosikit-asetuksella, joka näkyy kussakin välilehdessä, voit tallentaa valittuna olevat asetukset tulevaa käyttöä varten. Uuden kohteen tallentaminen Suosikit-asetuksiin. 1 Valitse kustakin välilehdestä haluamasi asetukset. 2 Kirjoita haluamaasi nimi Suosikit-ruutuun. 3 Napsauta Tallenna-painiketta. Kun haluat käyttää tallentamiasi asetuksia, valitse haluamasi nimi Suosikit-luetteloruudusta. Jos haluat poistaa tallentamasi asetukset, valitse poistettava kohde luettelosta ja napsauta Poista-painiketta. Voit myös palauttaa tulostinohjaimen oletusasetukset valitsemalla Tulostimen oletusarro Suosikit-luetteloruudusta. Ohjeen käyttäminen Tulostimessa on ohjetoiminto, joka voidaan aktivoida napsauttamalla tulostimen ominaisuusikkunan Ohje-painiketta. Ohjenäytöissä on tarkat tiedot tulostimen ohjaimen tarjoamista tulostintoiminnoista. Voit myös napsauttaa oikeassa yläkulmassa olevaa -kuvaketta ja sitten asetusta, josta haluat tietoja. TULOSTUSTEHTÄVÄT 4.5 4 Paperin ominaisuuksien määrittäminen Käytä seuraavia asetuksia, kun määrität paperin käsittelyä koskevat perusasetukset tulostimen ominaisuuksiin. Ks. sivu 4.2, kun haluat lisätietoja tulostusominaisuuksien käyttämisestä. Saat näkyviin paperia koskevat ominaisuudet valitsemalla Paperi-välilehden. ➀ ➁ ➂ ➃ Ominaisuus Kuvaus ➀ Kopiot-asetuksella voit valita, montako kopiota tulostetaan. Kopioiden määrää voi olla enintään 999. ➁ Koko-asetuksella voit valita tulostettavan paperin tai kirjekuorein koon. Jos tarvittavaa kokoa ei löydy Paperin koko ruudusta, napsauta Lisää mukautettu painiketta. Kun Mukautetun sivun koko valintaikkuna tulee näkyviin määritä paperin koko ja napsauta OK-painiketta. Uusi kokoasetus näkyy nyt luettelossa, joten voit valita sen. Kirjoita haluamasi mukautetun koon nimi. Kirjoita paperin koko. 4.6 TULOSTUSTEHTÄVÄT Ominaisuus ➂ Kuvaus Varmista, että Lähde-asetukseksi on valittu oikea paperilokero. Käsisyöttö-asetus on oltava valittuna, kun tulostat erikoismateriaalille käsinsyöttöä käyttämällä. Tällöin tulostimeen on syötettävä yksi arkki kerrallaan. Ks. sivu 3.8. Jos paperilähde on Automaattinen, tulostin valitsee paperin automaattisesti ensin käsinsyöttölokerosta ja sitten paperilokerosta. ➃ Varmista, että Laji-asetus on Tulostimen oletusarro. Jos lisäät toisenlaista tulostusmateriaalia, valitse vastaava paperityyppi. Lisätietoja tulostusmateriaaleista on jaksossa luku 3 “Tulostusmateriaalien käyttäminen”. Jos käytät puuvillapaperia, aseta paperin tyypiksi Paksu. Jos haluat käyttää kierrätyspaperia tai muuta värillistä paperia, valitse Värillinen. TULOSTUSTEHTÄVÄT 4.7 4 Väriaineen säästötilan käyttäminen Väriaineensäästötilassa tulostin käyttää vähemmän väriainetta. Tämä valinta pidentää väriainekasetin käyttöikää ja vähentää sivukohtaisia kuluja, mutta heikentää tulostuslaatua. Väriaineensäästötilan voi ottaa käyttöön kahdella eri tavalla. Tulostimen ohjauspaneelista Paina ohjauspaneelin Cancel-painiketta. Tulostimen on oltava valmiustilassa (On line/Error -valo on vihreä). • Jos Toner Save -valo palaa, väriaineensäästö otetaan käyttöön. Tulostin käyttää tulostamisessa vähemmän väriainetta. • Jos Toner Save -valo ei pala, väriaineensäästötila ei ole käytössä. Tulostin tulostaa normaalitilassa. 4.8 TULOSTUSTEHTÄVÄT Sovelluksesta 1 Kun muutat tulostusasetuksia sovelluksesta, avaa tulostimen ominaisuudet. Ks. sivu 4.2. 2 Valitse Grafiikka-välilehdeltä Värinsäästö-asetus. Valittavissa ovat seuraavat asetukset: • Tulostinasetus: Jos valitset tämän asetuksen, käytetään tulostimen ohjauspaneelista valittua arvoa. • Päällä: Jos valitset tämän asetuksen tulostin käyttää vähemmän väriainetta. • Pois: Jos et halua käyttää väriaineensäästötilaa, valitse tämä asetus. 4 3 Napsauta OK-painiketta. TULOSTUSTEHTÄVÄT 4.9 Useiden sivujen tulostaminen yhdelle arkille (moniotostulostus) Voit valita sivumäärän, joka tulostetaan yhdelle arkille. Jos haluat tulostaa useita sivuja arkin yhdelle puolelle, sivut järjestetään arkille pienennettyinä. Voit tulostaa jopa 16 sivua yhdelle arkille. 1 Jos haluat muuttaa tulostusasetuksia sovelluksesta, avaa tulostimen ominaisuudet. Ks. sivu 4.2. 2 Valitse Asettelu-välilehden Tulostustapapudostusvalikosta Useita sivuja arkille. 3 Valitse sitten Sivuja arkille -luetteloruudusta, montako sivua haluat tulostaa yhdelle arkille (1, 2, 4, 9 tai 16). Valitse Tulosta reunukset -valintaruutu, jos haluat tulostaa reunan kunkin sivun ympärille. Tulosta reunukset -asetus on käytössä vain, jos Sivuja arkille asetus on 2, 4, 9 tai 16. 4.10 TULOSTUSTEHTÄVÄT 4 Valitse tarvittaessa kohdepolku. 1 2 1 3 2 1 3 1 3 4 2 4 4 3 4 2 Oikealle, sitten alas Alas, sitten oikealle Vasemmalle, sitten alas Alas, sitten vasemmalle 5 Paperi-välilehdestä voit valita paperin lähteen, koon ja tyypin. 6 Valitse OK ja tulosta asiakirja. 4 TULOSTUSTEHTÄVÄT 4.11 Asiakirjan pienentäminen tai suurentaminen Voit sovittaa tulostustyön sivulle. 1 Kun muutat tulostusasetuksia sovelluksesta, avaa tulostimen ominaisuudet. Ks. sivu 4.2. 2 Valitse Asettelu-välilehden Tulostustapa-luetteloruudusta Pienennä/suurenna. 3 Kirjoita haluttu suurennussuhde Prosenttia-kenttään. Voit myös napsauttaa tai -painiketta.. 4 Paperi-välilehdestä voit valita paperin lähteen, koon ja tyypin. 5 Valitse OK ja tulosta asiakirja. 4.12 TULOSTUSTEHTÄVÄT Asiakirjan sovittaminen valittuun paperikokoon A Tämän tulostintoiminnon avulla voit sovittaa tulostustyön valittuun paperikokoon riippumatta digitaalisessa muodossa olevan asiakirjan koosta. Tästä on hyötyä, kun haluat tarkastella pienen asiakirjan tarkkoja yksityiskohtia. 1 Kun muutat tulostusasetuksia sovelluksesta, avaa tulostimen ominaisuudet. Ks. sivu 4.2. 2 Valitse Asettelu-välilehden Tulostustapa-luetteloruudusta Sovita arkille. 4 3 Valitse oikea koko Tulostuspaperi-luetteloruudusta. 4 Paperi-välilehdestä voit valita paperin lähteen, koon ja tyypin. 5 Valitse OK ja tulosta asiakirja. TULOSTUSTEHTÄVÄT 4.13 Julisteiden tulostaminen Tämän toiminnon avulla voit tulostaa yksisivuisen asiakirjan 4:lle, 9:lle tai 16:sta paperiarkille. Voit sitten liittää nämä sivut yhteen siten, että niistä muodostuu yksi juliste. 1 Kun muutat tulostusasetuksia sovelluksesta, avaa tulostimen ominaisuudet. Ks. sivu 4.2. 2 Valitse Asettelu-välilehden Tulostustapa-luetteloruudusta Juliste. 3 Määritä julisteen asetukset: Voit valita asettelun 2x2, 3x3 tai 4x4. Jos valitset esimerkiksi vaihtoehdon 2x2, sivu suurennetaan neljän fyysisen arkin kokoiseksi. 4.14 TULOSTUSTEHTÄVÄT Voit määrittää limityksen millimetreinä tai tuumina. Limityksen avulla saat koottua julisteen oikein. 4 Paperi-välilehdestä voit valita paperin lähteen, koon ja tyypin. 5 Valitse OK ja tulosta asiakirja. Viimeistele juliste yhdistämällä osat. 4 TULOSTUSTEHTÄVÄT 4.15 Grafiikka-ominaisuuksien määrittäminen Seuraavilla Grafiikka-asetuksilla voit säätää tulostuksen laadun tulostustarpeiden mukaan. Ks. sivu 4.2, kun haluat lisätietoja tulostusominaisuuksien käyttämisestä. Saat tarvittaessa alla olevat asetukset näkyviin napsauttamalla Grafiikka-välilehteä. ➀ ➁ ➂ ➃ Ominaisuus ➀ Tarkkuus ➁ Värinsäästö 4.16 TULOSTUSTEHTÄVÄT Kuvaus Voit valita tulostustarkkuudeksi 1200 dpi laatu (Best), 600 dpi (normaali) tai 300 dpi (vedos). Mitä suuremman tulostustarkkuuden valitset, sitä selkeämmin teksti ja grafiikka tulostuu. Suuri tarkkuus voi kuitenkin pidentää tulostamiseen kuluvaa aikaa. Tämä valinta pidentää väriainekasetin käyttöikää ja vähentää sivukohtaisia kuluja heikentämättä kuitenkaan merkittävästi tulostuslaatua. Jos haluat lisätietoja, ks. sivu 4.8. Ominaisuus ➂ Kuvatila ➃ Kuvaus Joidenkin merkkien ja kuvien reunat näkyvät sahateräisinä ja epätasaisina. Käytä Kuvatilaasetusta, kun haluat parantaa tekstin ja kuvien laatua ja silottaa kuvien ja merkkien ulkonäköä. Voit valita Kuvatila-asetuksen vain, jos ohjaimen Tarkkuus-asetus on 1200 dpi laatu (Best). • Parempi tekstin laatu: Tällä asetuksella voit parantaa merkkien tulostuslaatua. Se silottaa sahateräiset reunat, joita voi näkyä merkkien kulmissa ja kaarissa. • Parempi kuvien laatu: Tällä asetuksella voidaan parantaa valokuvien tulostuslaatua. Voit määrittää lisäasetuksia napsauttamalla Lisäasetukset-painiketta. Lisäasetukset Tummuus Tämän asetuksen avulla voit vaalentaa tai tummentaa tulostusjälkeä. • Normaali: Käytä tätä asetusta normaaleille asiakirjoille. • Vaalea: Käytä tätä asetusta, kun viivat ovat paksuja tai tulostat tummia harmaasävykuvia. • Tumma: Käytä tätä asetusta, kun viivat ovat hienoja, tarvitset tarkkaa grafiikkaa tai tulostat vaaleita harmaasävykuvia. Kun Tummenna teksti -asetus on valittuna, kaikki asiakirjan teksti tulostetaan normaalia tummempana. TULOSTUSTEHTÄVÄT 4.17 4 Ominaisuus ➃ Lisäasetukset (jatkuu) Kuvaus True type -asetukset Tämä asetus määrittää, mitä ohjain kertoo tulostimelle siitä, kuinka asiakirjan teksti on esitettävä. Valitse sopiva asetus sen mukaan, mikä on asiakirjan tila. • Lataa bittikuvana: Kun tämä asetus on valittuna, ohjain lataa fonttitiedot bittikuvina. Jos asiakirjassa on useita erilaisia tai monimutkaisia fontteja, kuten korean tai kiinankielisiä kirjaimia, se tulostuu nopeammin tätä asetusta käytettäessä. • Tulosta grafiikkana: Kun tämä asetus on valittuna, ohjain lataa fonttitiedot grafiikkana. Kun asiakirjassa on paljon grafiikkaa ja suhteellisen vähän True Type fontteja, tämän asetuksen valitseminen saattaa nopeuttaa tulostamista. Kun Tulosta teksti mustana -asetus on valittuna, kaikki asiakirjan teksti tulostetaan mustana riippumatta siitä, minkä värisenä kyseinen teksti näkyy näytöllä. Kun asetus ei ole valittuna, värillinen teksti tulostetaan harmaan eri sävyinä. 4.18 TULOSTUSTEHTÄVÄT Vesileimojen tulostaminen EN LLIN E S UK TAM T O LU Vesileima-asetuksen avulla voit tulostaa tekstiä asiakirjan päälle. Voit esimerkiksi tulostaa asiakirjan ensimmäiselle sivulle tai kaikille sivuille kulmasta kulmaan suurilla harmailla kirjaimilla tekstin “VEDOS” tai “LUOTTAMUKSELLINEN”. Tulostimessa on valmiina useita vesileimoja. Voit muuttaa näitä vesileimoja tai lisätä luetteloon uusia vesileimatekstejä. Valmiin vesileiman käyttäminen 1 Kun muutat tulostusasetuksia sovelluksesta, avaa tulostimen ominaisuudet. Ks. sivu 4.2. 2 Valitse haluamasi vesileima Muut-välilehden Vesileimaluetteloruudusta. Valitsemasi vesileima näkyy esikatseluruudussa. 3 Aloita tulostaminen napsauttamalla OK-painiketta. TULOSTUSTEHTÄVÄT 4.19 4 Vesileiman luominen 1 Kun muutat tulostusasetuksia sovelluksesta, avaa tulostimen ominaisuudet. Ks. sivu 4.2. 2 Valitse Muut-välilehti ja napsauta Vesileima-osan Muokkaa-painiketta. Näyttöön tulee Vesileimatvalintaikkuna. 3 Voit kirjoittaa haluamasi tekstin Vesileiman teksti ruutuun. Teksti näytetään esikatseluruudussa. Esikatseluruudusta näet, miltä vesileima näyttää valmiilla sivulla. Jos Vain ensimmäiselle sivulle -valintaruutu on valittuna, vesileima tulostetaan vain ensimmäiselle sivulle. 4 Valitse haluamasi vesileiman asetukset. Voit valita fontin tyypin, koon ja värin Fonttimäärityksetosasta ja määrittää vesileiman kulman Tekstin kulma osasta. 5 Lisää uusi vesileima luetteloon napsauttamalla Lisääpainiketta. 6 Kun olet tehnyt haluamasi muokkaukset, napsauta OKpainiketta ja käynnistä tulostus. Jos haluat poistaa vesileiman käytöstä, valitse Vesileimaluetteloruudusta <Ei vesileimaa>. 4.20 TULOSTUSTEHTÄVÄT Vesileiman muokkaaminen 1 Kun muutat tulostusasetuksia sovelluksesta, avaa tulostimen ominaisuudet. Ks. sivu 4.2. 2 Valitse Muut-välilehti ja napsauta Vesileima-osan Muokkaa-painiketta. Näyttöön tulee Vesileimatvalintaikkuna. 3 Valitse luettelosta vesileima, jota haluat muokata ja tee haluamaasi muutokset vesileiman tekstiin ja asetuksiin. Lisätietoja on jaksossa “Vesileiman luominen” sivulla 4.20. 4 Tallenna muutokset napsauttamalla Päivitä-painiketta. 4 5 Napsauta OK-painiketta. Vesileiman poistaminen 1 Kun muutat tulostusasetuksia sovelluksesta, avaa tulostimen ominaisuudet. Ks. sivu 4.2. 2 Valitse Muut-välilehti ja napsauta Vesileima-osan Muokkaa-painiketta. 3 Valitse poistettava vesileima Valmiit vesileimat luetteloruudusta ja napsauta Poista-painiketta. 4 Napsauta OK-painiketta. TULOSTUSTEHTÄVÄT 4.21 Peitteiden tulostaminen Mikä on peite? Dear ABC Regards WORLD BEST Peite on tietokoneen kiintolevylle tallennettu teksti ja/tai kuva, joka voidaan tulostaa mihin tahansa asiakirjaan. Peitteitä käytetään usein esipainettujen lomakkeiden ja kirjelomakkeiden sijasta. Sen sijaan, että käyttäisit esimerkiksi esipainettua kirjelomaketta, voit luoda peitteen, joka sisältää kirjelomakkeen tiedot. Kun haluat tulostaa yrityksesi logolla varustetun kirjeen, sinun ei tarvitse lisätä tulostimeen esipainettua kirjelomaketta. Sinun tarvitsee vain käskeä tulostinta tulostamaan logon sisältävä peite asiakirjaan. Uuden sivupeitteen luominen Ennen kuin voit käyttää sivupeitettä, sinun on luotava uusi peite, joka sisältää yrityksen logon tai tietyn kuvan. 1 Luo tai avaa tiedosto, joka sisältää sivupeitteenä käytettävän tekstin tai kuvan. Asettele osat siten kuin haluat niiden näkyvän sivulla. Tarvittaessa voit tallentaa tiedoston myöhempää käyttöä varten. WORLD BEST 2 Kun muutat tulostusasetuksia sovelluksesta, avaa tulostimen ominaisuudet. Ks. sivu 4.2. 3 Valitse Muut-välilehti ja napsauta Peite-osan Muokkaapainiketta. 4.22 TULOSTUSTEHTÄVÄT 4 Napsauta Peite-valintaikkunan Luo peite -painiketta. 5 Kirjoita Luo peite-valintaikkunan Tiedostonimi-ruutuun enintään kahdeksan merkkiä pitkä nimi. Valitse tarvittaessa kohdepolku. (Oletusarvo on C:\Formover). 6 Napsauta Tallenna-painiketta. Näet nimen Peiteluetteloruudussa. 7 Napsauta OK- tai Kyllä-painiketta, kunnes peite on valmis. Tiedostoa ei tulosteta. Sen sijaan se tallennetaan tietokoneen kiintolevylle. Huomautus: Peitteen on oltava saman kokoinen kuin niiden asiakirjojen, joissa peitettä käytetään. Älä luo peitettä yhdessä vesileiman kanssa. TULOSTUSTEHTÄVÄT 4.23 4 Sivupeitteen käyttäminen Kun peite on luotu, se voidaan tulostaa asiakirjaan. Peitteen tulostaminen yhdessä asiakirjan kanssa: 1 Luo tai avaa tulostettava asiakirja. 2 Kun muutat tulostusasetuksia sovelluksesta, avaa tulostimen ominaisuudet. Ks. sivu 4.2. 3 Valitse Muut-välilehti. 4 Valitse haluamasi peite Peite-luetteloruudusta. 5 Jos haluamasi peitetiedosto ei näy Peite-luetteloruudussa, napsauta Muokkaa-painiketta, sitten Lataa peite painiketta ja valitse haluamasi peitetiedosto. Jos olet tallentanut peitetiedoston ulkoiseen lähteeseen, voit ladata tiedoston myös Lataa peite -valintaikkunasta. Napsauta OK-painiketta, kun olet valinnut tiedoston. Tiedosto näkyy nyt Peiteluettelo-ruudussa. Voit nyt käyttää peitettä tulostamisessa. Valitse peite Peiteluettelo-ruudusta. 4.24 TULOSTUSTEHTÄVÄT 6 Valitse tarvittaessa Ilmoita peitteestä tulostettaessa valintaruutu. Jos tämä ruutu on valittuna, sinua pyydetään aina vahvistamaan, haluatko tulostaa asiakirjaan peitteen. Jos vastaat Kyllä, peite tulostetaan asiakirjaan. Jos vastaat Ei, peitettä ei tulosteta. Jos tämä ruutu on tyhjä ja peite on valittuna, peite tulostetaan automaattisesti asiakirjaan. 7 Napsauta OK- tai Kyllä-painiketta, kunnes tulostus käynnistyy. Valittu peite ladataan tulostimeen ja tulostetaan asiakirjaan. Huomautus: Peitteen tulostustarkkuuden on oltava sama kuin asiakirjan, jossa peitettä käytetään. Sivupeitteen poistaminen Voit poistaa sivupeitteet, joita ei enää käytetä. 1 Valitse tulostimen ominaisuusikkunasta Muut-välilehti. 2 Napsauta Peite-osan Muokkaa-painiketta. 3 Valitse poistettava peite Peiteluettelo-ruudusta. 4 Napsauta Poista peite -painiketta. 5 Napsauta OK-painiketta kunnes Tulosta-valintaikkuna sulkeutuu. TULOSTUSTEHTÄVÄT 4.25 4 Status Monitorin käyttäminen Jos olet asentanut Status Monitor -ohjelman, voit milloin tahansa tarkistaa tulostimen tilan. Jos tulostimessa tapahtuu virhe, Status Monitor -ikkuna tulee näyttöön ja näyttää, missä virhe on. Huomautus: Voit käyttää Status Monitoria vain, jos tulostin on yhdistetty tietokoneeseen USB-kaapelilla. Status Monitorin avaaminen 1 Kaksoisnapsauta Windowsin tehtäväpalkin Status Monitor kuvaketta. Kaksoisnapsa uta tätä kuvaketta. Tai valitse Käynnistä-valikosta Ohjelmat, Samsung ML-1750 Series ja sitten Samsung Printer Status Monitor. 2 Näyttöön tulee Samsung ML-1750 Series Status Monitor ikkuna. Voit muuttaa Status Monitor -ohjelman asetuksia. Saat ohjeita napsauttamalla tätä kuvaketta. Voit tarkistaa Status Monitor ohjelman version. 4.26 TULOSTUSTEHTÄVÄT Status Monitor -ohjelman asetusten muuttaminen Jos napsautat Status Monitor -ikkunan kokoonpanopainiketta , näyttöön tulee seuraava ikkuna. • Aina päällimmäisenä näyttää Status Monitorin ikkunan aina muiden ohjelmien ikkunoiden päällä. • Avaa Status Monitorin ikkuna, kun tulostuksessa tapahtuu virhe näyttää Status Monitorin ikkunan aina, kun tulostimessa on jokin ongelma. • Ota käyttöön virheilmaisin tehtäväpalkissa näyttää vilkkuvan kuvakkeen, joka ilmaisee, että tulostimessa on jokin ongelma. Huomautus: Kun Status Monitorin ikkuna tulee näkyviin virhetilanteessa, siinä näkyy myös ongelmaa koskeva ratkaisu. Tätä kuvaketta napsauttamalla voit peruuttaa parhaillaan tulostettavana olevan työn. Näyttöön tulee virhesanoma. Voit ratkaista ongelman noudattamalla ohjeita. Napsauttamalla tähän näet videoleikkeen, joka esittelee ratkaisun ongelmaan. TULOSTUSTEHTÄVÄT 4.27 4 Paikallisesti jaetun tulostimen asentaminen Voit kytkeä tulostimen suoraan haluamaasi verkon tietokoneeseen (isäntäkoneeseen). Tulostin voidaan sitten jakaa Windows 9x, Me, 2000, XP tai NT 4.0:n verkkotulostinominaisuuden avulla. Windows 9x/Me Isäntätietokoneen asentaminen 1 Käynnistä Windows. 2 Valitse Käynnistä-valikosta Asetukset, Ohjauspaneeli ja kaksoisnapsauta sitten Verkko-kuvaketta. 3 Valitse Tiedostojen ja kirjoittimien jakaminen valintaruutu ja napsauta sitten OK-painiketta. 4 Valitse Käynnistä-valikosta, Asetukset, Kirjoittimet ja kaksoisnapsauta tulostimesi nimeä. 5 Valitse Kirjoitin-valikosta Ominaisuudet. 6 Valitse Jakaminen-välilehti ja valitse Jaettu nimellä valintaruutu. Kirjoita nimi Jakonimi-kenttään ja napsauta OK-painiketta. Asiakas-PC:n asentaminen 1 Napsauta Käynnistä-painiketta hiiren kakkospainikkeella ja valitse Resurssienhallinta. 2 Avaa vasemmassa sarakkeessa oleva verkkokansio. 3 Napsauta jaettua nimeä hiiren kakkospainikkeella ja valitse Varaa kirjoitinportti. 4 Valitse haluamasi portti, valitse Muodosta yhteys uudelleen kirjauduttaessa -valintaruutu ja napsauta sitten OK-painiketta. 5 Valitse Käynnistä-valikosta Asetukset ja sitten Kirjoittimet. 6 Kaksoisnapsauta tulostimesi kuvaketta. 7 Valitse Kirjoitin-valikosta Ominaisuudet. 8 Valitse Tiedot-välilehti, valitse tulostinportti ja napsauta sitten OK-painiketta. 4.28 TULOSTUSTEHTÄVÄT Windows NT/2000/XP Isäntätietokoneen asentaminen 1 Käynnistä Windows. 2 Valitse Käynnistä-valikosta Asetukset ja sitten Kirjoittimet. (Windows NT/2000) Valitse Käynnistä-valikosta Tulostimet ja faksit. (Windows XP) 3 Kaksoisnapsauta tulostimesi kuvaketta. 4 Valitse Tulostin-valikosta Jakaminen. 5 Valitse Jaettu-valintaruutu. (Windows NT) Valitse Jaettu nimellä -valintaruutu. (Windows 2000) Valitse Jaa tämä tulostin -valintaruutu. (Windows XP) Kirjoita nimi Jakonimi-kenttään ja napsauta OKpainiketta. (Windows NT) Kirjoita nimi Jakonimi-kenttään ja napsauta OKpainiketta. (Windows 2000/XP) Asiakas-PC:n asentaminen 1 Napsauta Käynnistä-painiketta hiiren kakkospainikkeella ja valitse Resurssienhallinta. 2 Avaa vasemmassa sarakkeessa oleva verkkokansio. 3 Napsauta jaetun tulostimen nimeä. 4 Valitse Käynnistä-valikosta Asetukset ja sitten Kirjoittimet. (Windows NT/2000) Valitse Käynnistä-valikosta Tulostimet ja faksit. (Windows XP) 5 Kaksoisnapsauta tulostimesi kuvaketta. 6 Valitse Tulostin-valikosta Ominaisuudet. 7 Valitse Portit-välilehti ja napsauta Lisää portti -painiketta. 8 Valitse Paikallinen portti ja napsauta Uusi portti painiketta. TULOSTUSTEHTÄVÄT 4.29 4 9 Täytä Kirjoita portin nimi -kenttä ja kirjoita jakonimi. 10 Napsauta OK-painiketta ja sitten Sulje-painiketta. 11 Napsauta OK-painiketta. (Windows NT) Napsauta Käytä-painiketta ja sitten OK-painiketta. (Windows 2000/XP) 4.30 TULOSTUSTEHTÄVÄT 5 Tulostimen ylläpito Tässä luvussa kerrotaan, kuinka tulostinta ja sen väriainekasettia hoidetaan. Tämän luvun sisältö: • Väriainekasetin ylläpito • Tulostimen puhdistus • Kulutustarvikkeet ja varaosat Väriainekasetin ylläpito Väriainekasetin säilyttäminen Väriainekasetti toimii parhaalla mahdollisella tavalla, kun pidät seuraavat ohjeet mielessäsi. • Älä poista värikasettia pakkauksesta, ennen kuin ryhdyt käyttämään sitä. • Älä täytä väriainekasettia uudelleen. Tulostimen takuu ei kata vaurioita, jotka aiheutuvat uudelleen täytetyn väriainekasetin käyttämisestä. • Säilytä väriainekasetit samassa ympäristössä kuin tulostin. • Älä altista kasettia valolle muutamaa minuuttia kauemmin, sillä valo saattaa vaurioittaa kasettia. Väriainekasetin ikä Väriainekasetin käyttöikä vaihtelee tulostustöiden vaatiman väriaineen määrän mukaan. Kun tulostat tekstiä, jossa on 5%:n peittoaste, uusi väriainekasetti riittää keskimäärin 3 000 sivun tulostamiseen. (Tulostimen mukana tullut alkuperäinen väriainekasetti riittää keskimäärin 1 000 sivun tulostamiseen.) Väriaineen säästäminen Voit ottaa värinsäästötilan käyttöön painamalla ohjauspaneelin Cancel-painiketta. Painikkeen taustavalo syttyy. Väriaineensäästötilan voi ottaa käyttöön myös tulostimen ominaisuusikkunasta. Lisätietoja on jaksossa “Väriaineen säästötilan käyttäminen” sivulla 4.8. Tämä valinta pidentää väriainekasetin käyttöikää ja vähentää sivukohtaisia kuluja, mutta heikentää tulostuslaatua. 5.2 TULOSTIMEN YLLÄPITO Väriaineen tasoittaminen Kun väriaine on vähissä, tulosteessa voi näkyä häipymiä tai vaaleita alueita. Voit ehkä tilapäisesti parantaa tulostuslaatua tasoittamalla kasetissa olevan väriaineen. Seuraavassa selitetään ne toimet, joiden avulla voit ehkä jatkaa tulostustyön loppuun, ennen kuin vaihdat väriainekasetin. 1 Avaa etukansi vetämällä sitä itseäsi kohti. 5 2 Poista väriainekasetti tulostimesta.Paina väriainekasettia alaspäin ja poista se kirjoittimesta Varoituksia: • Älä työnnä kättäsi liian syvälle tulostimen sisään. Tulostimen kiinnitysyksikkö voi olla kuuma! • Älä altista kasettia valolle muutamaa minuuttia kauemmin, sillä valo saattaa vaurioittaa kasettia. TULOSTIMEN YLLÄPITO 5.3 3 Tasoita väriaine heiluttamalla väriainekasettia varovasti puolelta toiselle viisi tai kuusi kertaa. Huomautus: Jos väriainetta pääsee vaatteillesi, pyyhi se pois kuivalla kankaalla ja pese vaatteet kylmällä vedellä. Kuuma vesi kiinnittää väriaineen kankaaseen. 4 Asenna väriainekasetti takaisin tulostimeen. Varmista, että kasetti napsahtaa paikalleen. 5 Sulje etukansi. Varmista, että kansi on suljettu kunnolla. Jos sitä ei ole suljettu kunnolla, tulostuksen aikana voi tulla virheitä. Väriainekasetin vaihtaminen Jos tulostusjälki on vaalea vielä väriaineen tasoittamisen jälkeenkin (ks. sivu 5.3), vaihda väriainekasetti. Poista vanha kasetti ja asenna sen tilalle uusi. Ks. “Väriainekasetin asentaminen” sivulla 2.4. 5.4 TULOSTIMEN YLLÄPITO Tulostimen puhdistus Jotta tulostuslaatu säilyisi hyvänä, puhdista tulostin seuraavien ohjeiden mukaan aina, kun vaihdat väriainekasetin tai tulostuslaadussa on ongelmia. Huomautus: Kun puhdistat tulostinta, varo koskettamasta siirtotelaa (väriainekasetin alla). Sormista irtoava rasva voi aiheuttaa laatuongelmia. HUOMIO: Kirjoittimen pinnan puhdistaminen runsaasti alkoholia sisältävällä pesuaineella, liuottimella tai muulla voimakkaalla aineella saattaa vioittaa pintaa tai haalistaa sen väriä. Tulostimen ulkopuolen puhdistaminen Puhdista kirjoitin pehmeällä nukkaamattomalla kankaalla. Kankaan voi kastella kevyesti, mutta veden joutumista kirjoittimen päälle tai sisälle on varottava. Sisäpuolen puhdistaminen Tulostuksen aikana voi tulostimen sisälle kertyä paperia, väriainetta ja pölyä. Aikaa myöten nämä kertymät voivat aiheuttaa tulostuslaatuongelmia kuten väritäpliä ja tahroja. Tulostimen sisäpuolen puhdistaminen poistaa ongelmat tai vähentää niitä. Tulostimen sisäpuolen puhdistaminen 1 Katkaise virta tulostimesta ja irrota virtajohto. Anna tulostimen jäähtyä tämän jälkeen. 2 Avaa etukansi ja poista värikasetti. Paina väriainekasettia alaspäin ja poista se kirjoittimesta. TULOSTIMEN YLLÄPITO 5.5 5 3 Käytä kuivaa, nukkaamatonta kangasta ja pyyhi pölyt ja roiskunut väriaine pois väriainekasetin alueelta ja väriainekasetin aukosta. Huomautus: Älä altista kasettia valolle muutamaa minuuttia kauemmin, sillä valo saattaa vaurioittaa kasettia. Peitä kasetti tarvittaessa paperiarkilla. Älä kosketa mustaa siirtotelaa, joka on tulostimen sisällä. 4 Aseta väriainekasetti paikalleen ja sulje kansi. Varmista, että kansi on suljettu kunnolla. Jos sitä ei ole suljettu kunnolla, tulostuksen aikana voi tulla virheitä. 5 Liitä virtajohto paikoilleen ja kytke tulostimeen virta. 5.6 TULOSTIMEN YLLÄPITO Puhdistusarkin tulostaminen Jos tulosteet ovat epäselviä, himmeitä tai tahraisia, kannattaa tulostaa puhdistusarkki, joka puhdistaa väriainekasetin sisällä olevan rummun. Toimenpiteen yhteydessä tulostetaan väriaineen pilkuttama sivu, jonka voi heittää roskiin. 1 Varmista, että tulostin on valmiustilassa ja että lokerossa on paperia. 2 Paina ohjauspaneelin Cancel-painiketta noin 10 sekunnin ajan. 5 3 Tulostin ottaa automaattisesti paperin lokerosta ja tulostaa puhdistusarkin, jossa on pölyä tai väriainepilkkuja. Huomautus: Kasetin puhdistaminen kestää jonkin aikaa. Katkaise virta, kun haluat lopettaa tulostamisen. TULOSTIMEN YLLÄPITO 5.7 Kulutustarvikkeet ja varaosat Jotta tulostimen suorituskyky ja tulostuslaatu säilyisi hyvänä ja jotta kuluneet osat eivät aiheuttaisi paperinsyöttöhäiriöitä, joudut silloin tällöin vaihtamaan rummun ja kiinnitysyksikön. Seuraavat osat olisi vaihdettava, kun olet tulostanut tietyn määrän sivuja. Katso alla olevaa taulukkoa. Osat Käyttöikä (keskimäärin) Paperinsyöttötela 60 000 Siirtotela 60 000 Paperinpoimintatela 60 000 Kiinnitysyksikkö 60 000 Voit ostaa tarvittavat osat Samsung-jälleenmyyjältä tai paikasta, josta ostit tulostimen. Suosittelemme, että osat vaihtaa koulutettu huoltomies. 5.8 TULOSTIMEN YLLÄPITO 6 Ongelmien ratkaiseminen Tässä luvussa annetaan ohjeita siitä, miten on toimittava, jos tulostimen käytössä tulee ongelmia. Tämän luvun sisältö: • Vianmäärityksen tarkistuslista • Yleisten tulostusongelmien ratkaiseminen • Paperitukosten poistaminen • Tulostuslaatuongelmien ratkaiseminen • Virheilmoituksien selvittäminen • Yleisiä Windowsin ongelmia • Yleisiä Linuxin ongelmia • Yleisiä DOSin ongelmia Vianmäärityksen tarkistuslista Jos tulostin ei toimi oikein, käy järjestyksessä läpi seuraava tarkistuslista. Jos tulostin ei läpäise jotain vaihetta, noudata vastaavia vianmääritysehdotuksia. Tarkistus Ratkaisu Tarkista virtakytkin ja virtalähde. Tarkista virransaanti kytkemällä tulostin toiseen pistorasiaan. Varmista, että On Line/Error -valo palaa. Kun tulostin on valmiustilassa, On Line/Error -valo on vihreä. Jos On Line/Error -valo on vihreä, kirjoitin on valmiina tulostamaan “Virheilmoituksien selvittäminen” sivulla 6.18. Tulosta esittelysivu painamalla Cancelpainiketta. • Jos esittelysivu ei tulostu, tarkista paperilokeron paperimäärä. Tarkista esittelysivu nähdäksesi, tulostuiko se oikein. Jos tulostuslaatu ei ole tyydyttävä, lue jakso “Tulostuslaatuongelmien ratkaiseminen” sivulla 6.12. Tulosta lyhyt asiakirja sovelluksesta tarkistaaksesi, että tietokone ja tulostin on liitetty toisiinsa, ja että niiden välinen yhteys toimii. • Jos sivu ei tulostu, tarkista tulostimen ja tietokoneen välinen kaapeliyhteys. Jos tarkistuslistan läpikäynti ei ratkaise tulostinongelmaa, katso seuraavia vianmääritysjaksoja. • “Yleisten tulostusongelmien ratkaiseminen” sivulla 6.3. • Jos paperi jää tulostimen sisään, lue jakso “Paperitukosten poistaminen” sivulla 6.7. • Tarkista tulostusjono tai taustatulostusohjelma nähdäksesi, onko tulostin keskeytystilassa. • Tarkista sovelluksesta, että käytät oikeaa tulostinohjainta ja tiedonsiirtoporttia. Jos sivun tulostus keskeytyy, lue jakso “Yleisten tulostusongelmien ratkaiseminen” sivulla 6.3. • “Virheilmoituksien selvittäminen” sivulla 6.18. • “Yleisiä Windowsin ongelmia” sivulla 6.19. • “Yleisiä Linuxin ongelmia” sivulla 6.20. • “Yleisiä DOSin ongelmia” sivulla 6.22. 6.2 ONGELMIEN RATKAISEMINEN Yleisten tulostusongelmien ratkaiseminen Jos tulostimen toiminnassa on ongelmia, katso ratkaisuehdotukset seuraavasta taulukosta. Ongelma Tulostin ei tulosta. Mahdollinen syy Ratkaisu Tulostin ei saa virtaa. Tarkista, että virtakaapeli on kiinni. Tarkista virtakytkin ja virtalähde. Tulostinta ei ole valittu oletustulostimeksi. Valitse Windowsin Kirjoitin-kansiosta Samsung ML-1750 Series -tulostin oletustulostimeksi. Tarkista tulostimesta seuraavat asiat: • Onko tulostimen kansi kiinni. • Onko tulostimessa paperitukos. • Onko tulostimessa paperia. • Onko väriainekasetti asennettu. Jos tulostimessa on järjestelmävirhe, ota yhteys huoltoon. Tulostimen on ehkä käsinsyöttötilassa. Lisää käsinsyöttölokeroon paperia ja paina tulostimen ohjauspaneelin Cancelpainiketta. Tietokoneen ja tulostimen välistä kaapelia ei ole kytketty oikein. Irrota kaapeli ja yhdistä se uudelleen. Tietokoneen ja tulostimen välinen kaapeli on viallinen. Jos mahdollista, liitä kaapeli toiseen tietokoneeseen, joka toimii oikein ja tulosta työ. Voit myös kokeilla kaapelin vaihtamista. Portin asetus on väärä. Tarkista Windowsin tulostusasetus ja varmista, että tulostustyö lähetetään oikeaan porttiin (esimerkiksi LPT1). Jos tietokoneessa on useampi kuin yksi portti, tarkista, että tulostin on liitetty oikeaan porttiin. Tulostimen asetukset on voitu määrittää väärin. Tarkista tulostimen ominaisuuksista, että kaikki tulostusasetukset ovat oikein. ONGELMIEN RATKAISEMINEN 6.3 6 Ongelma Tulostin ei tulosta. (jatkuu) Mahdollinen syy Ratkaisu Tulostinohjain saattaa olla asennettu väärin. Asenna tulostinohjain uudelleen ks. sivu 2.12. Yritä tulostaa esittelysivu. Tulostin ei toimi oikein. Tarkista ohjauspaneelin valoista, onko tulostimessa järjestelmävirhe. Tulostin valitsee materiaalin väärästä paperilähteestä. Tulostimen ominaisuusikkunasta on voitu valita väärä paperilähde. Useissa sovelluksissa paperin valinta tehdään tulostimen ominaisuusikkunan Paperi-välilehdestä. Valitse oikea paperilähde. Ks. sivu 4.6. Tulostin ei pysty ottamaan paperia lokerosta. Paperi on asetettu väärin tulostimeen. Poista paperit paperilokerosta ja lataa ne sitten uudelleen. Syöttölokerossa on liikaa paperia. Poista ylimääräinen paperi syöttölokerosta. Paperi on liian paksua. Käytä vain sellaista paperia, joka täyttää tulostimen vaatimukset. Työ voi olla hyvin monimutkainen. Yritä tehdä sivusta yksinkertaisempi tai yritä säätää tulostuslaatuasetuksia. Tulostus on erittäin hidasta. Tulostimen suurin nopeus on 16 (A4-koko) tai 17 (Letter-koko) sivua minuutissa. Puolet sivusta on tyhjä. Windows 9x/Me:n taustatulostusasetus on voitu asettaa väärin. Valitse Käynnistä-valikosta Asetukset ja sitten Kirjoittimet. Napsauta Samsung ML-1750 Series tulostimen kuvaketta hiiren kakkospainikkeella, valitse Ominaisuudet, napsauta Tiedotvälilehteä ja napsauta sitten Taustatulostus-painiketta. Valitse haluamasi tulostusasetukset. Sivun asettelu on liian monimutkainen. Selkeytä sivun asettelua ja poista asiakirjasta tarpeeton grafiikka, jos se on mahdollista. Sivun tulostussuuntaasetus voi olla virheellinen. Muuta sivun tulostussuunta sovelluksesta. Paperikoon asetukset eivät täsmää. Varmista, että tulostusasetusten paperikoko vastaa paperilokerossa olevaa paperia. 6.4 ONGELMIEN RATKAISEMINEN Ongelma Paperi juuttuu aina tulostimeen. Tulostin tulostaa, mutta teksti on väärin, sekavaa tai puutteellista. Mahdollinen syy Ratkaisu Syöttölokerossa on liikaa paperia. Poista ylimääräinen paperi syöttölokerosta. Jos tulostat erikoismateriaalille, käytä käsinsyöttöä. Käytössä on vääräntyyppistä paperia. Käytä vain sellaista paperia, joka täyttää tulostimen vaatimukset. Käytössä on väärä tulostusmenetelmä. Tietyille tulostusmateriaaleille, kuten paksulle paperille, tulostettaessa ei saisi käyttää ylätulostuslokeroa (tulostuspuoli alaspäin). Käytä mieluummin takatulostuslokeroa (tulostuspuoli ylöspäin). Koneen sisällä voi olla likaa. Avaa etukansi ja poista lika. Tulostimen kaapeli on löysällä tai viallinen. Irrota kaapeli ja yhdistä se uudelleen. Yritä tulostaa työ, joka on aikaisemmin tulostunut oikein. Jos mahdollista, liitä kaapeli ja tulostin toiseen tietokoneeseen ja yritä tulostaa työ, jonka tiedät tulostuvan oikein. Kokeile lopuksi uutta kaapelia. Valittuna on väärä tulostinohjain. Tarkista sovelluksen tulostusikkunasta, että valittuna on oikea tulostin. Sovellus ei toimi oikein. Kokeile työn tulostamista toisesta sovelluksesta. Käyttöjärjestelmä ei toimi oikein. Jos tulostat Windowsista (kaikki versiot), sulje se, vaihda DOSiin ja tarkista toiminta seuraavasti: Kirjoita C:\-kehotteeseen Dir LPT1 ja paina Enter-näppäintä. (Tässä oletetaan, että tulostusportti on LPT1). Poistu Windowsista ja käynnistä tietokone uudelleen. Katkaise tulostimesta virta ja kytke se uudelleen. ONGELMIEN RATKAISEMINEN 6.5 6 Ongelma Sivuja tulostuu, mutta ne ovat tyhjiä. Mahdollinen syy Väriaine on loppunut väriainekasetista. Ratkaisu Tasoita tarvittaessa kasetissa oleva väriaine. Ks. sivu 5.3. Vaihda tarvittaessa väriainekasetti. Kuvat tulostuvat väärin Adobe Illustratorilla. Tiedostossa voi olla tyhjiä sivuja. Tarkista, onko tiedostossa tyhjiä sivuja. Esimerkiksi levyn ohjain tai jokin muu osa voi olla viallinen. Ota yhteyttä huoltoedustajaan. Sovelluksen asetukset ovat väärät. Valitse Grafiikka-välilehden Lisäasetukset-osasta Lataa bittikuvana. HUOMIO: Jos tulostusongelmia tulee, kun olet tulostanut noin 60 000 sivua, pyydä huoltomiestä vaihtamaan siirtotela. 6.6 ONGELMIEN RATKAISEMINEN Paperitukosten poistaminen Paperi voi joskus juuttua tulostimeen tulostustyön aikana. Siihen voi olla syynä jokin seuraavista: • Paperilokero on täytetty väärin tai liian täyteen. • Paperilokero on vedetty ulos tulostustyön aikana. • Etukansi on avattu tulostustyön aikana. • Käytettävä paperi ei täytä paperimäärityksiä. Ks. “Paperimääritykset” sivulla 7.22. • Käytettävä paperikoko ei sovellu tulostimeen. Ks. “Paperimääritykset” sivulla 7.22. Jos paperi juuttuu tulostimeen, ohjauspaneelin On Line/Error -valo on punainen. Etsi paperitukos ja poista se. Jos et näe paperia, katso tulostimen sisään. Huomautus: Älä yritä poistaa paperitukoksia pinseteillä tai terävillä esineillä. Ne saattavat vahingoittaa laitteen metalliosia ja aiheuttaa oikosulun. 6 Paperin luovutusalueella Huomautus: Tällä alueella olevan paperitukoksen seurauksena sivulle voi jäädä irtonaista väriainetta. Jos vaatteille joutuu väriainetta, pese vaatteet kylmällä vedellä. Kuuma vesi kiinnittää väriaineen kankaaseen. 1 Jos paperi juuttuu tullessaan tulostuslokeroon ja suurin osa paperista on näkyvissä, vedä se suoraan ulos. Jos paperi ei on niin tiukasti kiinni, että se ei ala heti liikkua, lopeta vetäminen. Jatka seuraavasta vaiheesta. ONGELMIEN RATKAISEMINEN 6.7 2 Avaa takatulostuslokero. 3 Irrota paperi, jos se on jäänyt syöttötelojen väliin. Vedä sitten paperi varovasti ulos. Huomautus: Ole varovainen, kun avaat takakannen. Tulostimen sisus on kuuma. 4 Sulje takatulostuslokero. 5 Avaa ja sulje etukansi. Voit nyt jatkaa tulostusta. 6.8 ONGELMIEN RATKAISEMINEN Paperin syöttöalueella 1 Vedä paperilokero ulos, jotta näet juuttuneen paperin. 2 Poista juuttunut paperi vetämällä sitä näkyvissä olevasta reunasta. Varmista, että paperit ovat lokerossa suorassa. 6 3 Liu'uta lokero takaisin tulostimeen. 4 Avaa ja sulje etukansi. Voit nyt jatkaa tulostusta. ONGELMIEN RATKAISEMINEN 6.9 Väriainekasetin lähistöllä 1 Avaa etukansi. 2 Paina väriainekasettia alaspäin ja poista se kirjoittimesta. 3 Vedä paperia varovasi itseäsi kohti. 4 Varmista, että tulostimessa ei ole muita papereita. 5 Aseta väriainekasetti paikalleen ja sulje kansi. Voit nyt jatkaa tulostusta. 6.10 ONGELMIEN RATKAISEMINEN Vihjeitä paperitukosten välttämiseksti, kun tulostat A5-kokoiselle paperille Jos paperitukosia tapahtuu usein, kun tulostat A5-kokoiselle paperille: 1 Avaa paperilokero ja lisää siihen paperia alla esitetyllä tavalla. 2 Avaa Samsung ML-1750 Series -ominaisuusikkuna ja aseta Paperi-välilehdessä paperin kooksi A5 (148x210 mm). 3 Aseta Asettelu-välilehden Tulostussuunta-osan Kierräasetuksen arvoksi 90º. 6 Valitse 90 astetta Naps 4 Aloita tulostaminen napsauttamalla OK-painiketta. ONGELMIEN RATKAISEMINEN 6.11 Vinkkejä paperitukosten välttämiseksi Useimmat paperitukokset voidaan välttää käyttämällä oikeita paperilaatuja. Jos paperi juuttuu tulostimeen, lue toimintaohjeet jaksosta “Paperitukosten poistaminen” sivulla 6.7. • Noudata jaksossa “Paperin lisääminen” sivulla 2.6 esitettyjä ohjeita. Varmista, että säädettävät ohjaimet on asetettu oikein. • Älä laita liikaa paperia lokeroon. Varmista, ettei paperipinon yläreuna ole lokeron sisällä näkyvän, paperin enimmäismäärää osoittavan merkin yläpuolella. • Älä poista paperia lokerosta tulostamisen aikana. • Taivuta, leyhytä ja suorista paperipinoa ennen sen lisäämistä tulostimeen. • Älä lataa koneeseen ryppyistä tai kosteaa paperia. • Älä lisää syöttölokeroon samaan aikaan eri paperilajeja. • Käytä vain suositeltuja tulostusmateriaaleja. Ks. “Paperimääritykset” sivulla 7.22. • Varmista, että suositeltu tulostuspuoli on alaspäin, kun asetat paperia lokeroon. Tulostuslaatuongelmien ratkaiseminen Tulostuslaadun tarkistuslista Voit ratkaista yleiset tulostuslaatuongelmat käyttämällä seuraavaa tarkistuslistaa. • Tasoita kasetissa oleva väriaine (ks. sivu 5.3). • Puhdista tulostimen sisäpuoli (ks. sivu 5.5). • Säädä tulostustarkkuutta tulostimen ominaisuuksista (ks. sivu 4.16). • Varmista, että värinsäästötila ei ole käytössä (ks. sivu 4.8). 6.12 ONGELMIEN RATKAISEMINEN • Poista yleiset tulostusongelmat (ks. sivu 6.3). • Asenna uusi väriainekasetti ja tarkista sitten tulostuslaatu (ks. sivu 2.4). Tulostuslaatuongelmien ratkaiseminen Ongelma Ratkaisu Vaalea tai himmeä tuloste Jos sivulla näkyy pystysuuntainen juova tai häipymä: • Väriaine on vähissä. Voit ehkä tilapäisesti pidentää väriainekasetin käyttöikää. Ks. “Väriaineen tasoittaminen” sivulla 5.3. Jos tämä ei paranna tulostuslaatua, asenna uusi väriainekasetti. • Paperi ei ehkä täytä tulostusmateriaalia koskevia suosituksia (paperi on esimerkiksi kosteaa tai liian karkeaa). Ks. “Paperimääritykset” sivulla 7.22. • Jos koko sivu on vaalea, tulostustarkkuus on liian pieni tai väriaineensäästötila on käytössä. Säädä tulostustarkkuutta ja poista väriaineensäästötila käytöstä kirjoittimen ominaisuusikkunasta. Ks. sivu 4.16 ja 4.8. • Jos sivu on vaalea tai siinä on tahroja, väriainekasetti voi vaatia puhdistamista. Ks. “Sisäpuolen puhdistaminen” sivulla 5.5. Väritahrat • Paperi ei ehkä täytä tulostusmateriaalia koskevia suosituksia (paperi on esimerkiksi kosteaa tai liian karkeaa). Ks. “Paperimääritykset” sivulla 7.22. • Siirtotela voi olla likainen. Ks. “Sisäpuolen puhdistaminen” sivulla 5.5. • Paperirata on ehkä puhdistettava. Ks. “Sisäpuolen puhdistaminen” sivulla 5.5. Häipymät Jos sivulla näkyy satunnaisia häipymiä (yleensä pyöreitä), syyt voivat olla seuraavat: • Yksittäisessä arkissa voi olla vika. Yritä tulostaa työ uudelleen. • Paperin kosteuspitoisuus on epätasainen tai paperin pinnalla on kosteita kohtia. Kokeile jotain muuta paperia. Ks. “Paperimääritykset” sivulla 7.22. • Paperierä on viallinen. Jokin valmistusvaihe on voinut aiheuttaa sen, että paperin pinta hylkii väriainetta. Kokeile erityyppistä tai -merkkistä paperia. • Väriainekasetti voi olla viallinen. Lue seuraavan sivun jakso “Toistuvat pystysuuntaiset jäljet”. • Jos nämä ohjeet eivät korjaa ongelmaa, ota yhteyttä huoltoedustajaan. ONGELMIEN RATKAISEMINEN 6.13 6 Ongelma Pystysuuntaiset viivat Ratkaisu Sivulla näkyy mustia pystysuuntaisia viivoja: • Väriainekasetin sisällä oleva valoherkkä rumpu on todennäköisesti naarmuuntunut. Asenna uusi väriainekasetti. Harmaa tausta Jos sivujen taustat ovat liian harmaita, alla olevat toimenpiteet voivat ratkaista ongelman. • Käytä kevyempää paperia. Ks. “Paperimääritykset” sivulla 7.22. • Tarkista tulostimen ympäristö. Jos tulostimen ympäristö on erittäin kuiva tai kostea (suhteellinen kosteus yli 80%), sivujen taustoista voi tulla harmaita. • Poista vanha kasetti ja asenna sen tilalle uusi. Ks. “Väriainekasetin asentaminen” sivulla 2.4. Väriainetahrat • Puhdista tulostimen sisäpuoli. Ks. “Sisäpuolen puhdistaminen” sivulla 5.5. • Tarkista paperin tyyppi ja laatu. Ks. “Paperimääritykset” sivulla 7.22. • Poista vanha kasetti ja asenna sen tilalle uusi. Ks. “Väriainekasetin asentaminen” sivulla 2.4. Toistuvat pystysuuntaiset jäljet Jos sivun tulostuspuolella näkyy toistuvia jälkiä säännöllisin välein, syy voi olla jokin seuraavista: • Väriainekasetti voi olla viallinen. Jos sivulla on toistuvia jälkiä, puhdista väriainekasetti tulostamalla useita puhdistusarkkeja (ks, sivu 5.5). Jos samat ongelmat jatkuvat edelleen, asenna uusi väriainekasetti. Ks. “Väriainekasetin asentaminen” sivulla 2.4. • Tulostimen osissa voi olla väriainetta. Jos tahrat ovat sivun taustapuolella, ongelma todennäköisesti korjaantuu itsestään muutaman sivun jälkeen. • Kiinnitysyksikkö voi olla vahingoittunut. Ota yhteyttä huoltoedustajaan. 6.14 ONGELMIEN RATKAISEMINEN Ongelma Tahroja taustalla Ratkaisu Taustalla olevat pilkut aiheutuvat siitä, että väriainetta levittyy tulostettavalle sivulle. • Paperi voi olla liian kosteaa. Vaihda paperia. Älä avaa paperipakkauksia ennen käyttöä. Näin paperi ei pääse imemään liikaa kosteutta ilmasta. • Jos kirjekuoriin tulee pilkkuja, vaihda tulostusasettelua niin, ettei tulostusalue mene kääntöpuolen saumojen päälle. Saumakohtien päälle tulostaminen voi aiheuttaa ongelman. • Jos pilkut täyttävät tulostettavan sivun koko pinnan, säädä tulostustarkkuutta sovelluksen tai tulostimen ominaisuuksien kautta. Epämuotoiset merkit • Jos merkit ovat epämuodostuneita ja onttoja, paperin pinta voi olla liian sileä. Kokeile jotain muuta paperia. Ks. “Paperimääritykset” sivulla 7.22. • Jos merkit ovat epämuodostuneita ja aaltomaisia, skannausyksikkö voi tarvita huoltoa. Tarkista, näkyykö ilmiö myös esittelysivulla. Paina ohjauspaneelin Cancelpainiketta, kun tulostin on valmiustilassa. Ota tarvittaessa yhteys huoltoon. Sivu on vinossa • Tarkista paperin tyyppi ja laatu. Ks. “Paperimääritykset” sivulla 7.22. • Varmista, että paperi tai muu tulostusmateriaali on lisätty oikein ja että paperinohjaimet eivät ole liian tiukalla tai löysällä. Aaltoilu • Tarkista paperin tyyppi ja laatu. Sekä korkea lämpötila että kosteus voivat aiheuttaa paperin käpristymistä. Ks. “Paperimääritykset” sivulla 7.22. • Käännä paperilokerossa oleva paperinippu ympäri. Voit myös kokeilla nipun kääntämistä 180 astetta lokerossa. • Avaa takatulostuslokero ja kokeile tulostamista siihen. ONGELMIEN RATKAISEMINEN 6.15 6 Ongelma Ratkaisu Rypyt tai taittumat Varmista, että paperi on asetettu oikein lokeroon. • Tarkista paperin tyyppi ja laatu. Ks. “Paperimääritykset” sivulla 7.22. • Avaa takatulostuslokero ja kokeile tulostamista siihen (tulostuspuoli ylöspäin). • Käännä paperilokerossa oleva paperinippu ympäri. Voit myös kokeilla nipun kääntämistä 180 astetta lokerossa. Sivujen kääntöpuolet ovat likaisia • Siirtotela voi olla likainen. Ks. “Sisäpuolen puhdistaminen” sivulla 5.5. • Tarkista, vuotaako väriaine. Puhdista tulostimen sisäpuoli. Sivu tulostuu mustana. • Väriainekasetti on ehkä asennettu väärin. Irrota kasetti ja asenna se sitten takaisin. • Väriainekasetti voi olla viallinen ja se on ehkä vaihdettava. Asenna uusi väriainekasetti. • Tulostin voi vaatia korjaamista. Ota yhteyttä huoltoedustajaan. Irtonainen väriaine Puhdista tulostimen sisäpuoli. • Tarkista paperin tyyppi ja laatu. Ks. “Paperimääritykset” sivulla 7.22. • Asenna uusi väriainekasetti. • Jos ongelma ei poistu, tulostin voi vaatia korjausta. Ota yhteyttä huoltoedustajaan. 6.16 ONGELMIEN RATKAISEMINEN Ongelma Ratkaisu Epätäydelliset merkit Merkkeihin voi tulla valkoisia alueita, vaikka merkkien pitäisi olla kokonaan mustia: • Jos käytät kalvoja, kokeile toisen tyyppistä materiaalia. Tietty määrä valkoisia alueita on normaalia kalvomateriaalin koostumuksesta johtuen. • Saatat tulostaa paperin väärälle puolelle. Poista paperi ja käännä se. • Paperi ei ehkä täytä asetettuja vaatimuksia. Ks. “Paperimääritykset” sivulla 7.22. Vaakaraidat Jos tulosteessa on vaakasuuntaisia mustia raitoja tai tahroja, syy voi olla jokin seuraavista: • Väriainekasetti on ehkä asennettu väärin. Irrota kasetti ja asenna se sitten takaisin. • Väriainekasetti voi olla viallinen. Asenna uusi väriainekasetti. Ks. “Väriainekasetin asentaminen” sivulla 2.4. • Jos ongelma ei poistu, tulostin voi vaatia korjausta. Ota yhteyttä huoltoedustajaan. Käpristyminen Jos tulostettu paperi on käpristynyt tai paperi ei syöty tulostumeen: • Käännä paperilokerossa oleva paperinippu ympäri. Voit myös kokeilla nipun kääntämistä 180° lokerossa. ONGELMIEN RATKAISEMINEN 6.17 6 Virheilmoituksien selvittäminen Kun tulostimessa tapahtuu virhe, ohjauspaneeli ilmaisee virheen laadun valoilla. Vertaa alla olevaa valokuviotaulukkoa tulostimen valojen tilaan. Selvitä virhe noudattamalla ohjeita. Symbolien merkitykset valo ei pala valo palaa valo vilkkuu Valojen tila Mahdolliset syyt ja ratkaisut Järjestelmässä on ongelmia. Jos tällainen ongelma ilmenee, ota yhteys huoltoon. • Paperitukos. Ohjeita ongelman ratkaisemisesta on jaksossa “Paperitukosten poistaminen” sivulla 6.7. • Tulostimen etukansi on auki. Sulje etukansi. On Line/Error -valo on punainen • Väriainekasetti on tyhjä. Poista vanha kasetti ja asenna sen tilalle uusi. Ks. “Väriainekasetin asentaminen” sivulla 2.4. • Olet painanut Cancel-painiketta, kun tulostin vastaanotti dataa. • Käsinsyöttötilaa käytettäessä tämä tarkoittaa, että käsinsyöttölokerossa ei ole paperia. Lisää paperia käsinsyöttölokeroon. • Jos tulostin vastaanottaa dataa, On Line/ Error -valo vilkkuu vihreänä. • Kun tulostin tulostaa vastaanottamaansa dataa, On Line/Error -valo vilkkuu nopeasti vihreänä. 6.18 ONGELMIEN RATKAISEMINEN Yleisiä Windowsin ongelmia Ongelma Mahdollinen syy ja ratkaisu Asennuksen aikana näyttöön tulee ilmoitus, jonka mukaan tiedosto on käytössä. Sulje kaikki sovellukset. Poista kaikki ohjelmat Käynnistys-ryhmästä ja käynnistä Windows sitten uudelleen. Asenna tulostinohjelmisto uudelleen. Näyttöön tulee ilmoitus, jonka mukaan LPTporttiin kirjoitettaessa tuli virhe. • Varmista, että kaapeli on liitetty oikein ja että tulostimessa on virta. • Jos kaksisuuntaista tiedonsiirtoa ei ole otettu käyttöön ohjaimesta, myös se aiheuttaa tämän viestin. Näyttöön tulee viesti “General Protection Fault” (Yleinen suojausvirhe), “Exception OE”, “Spool32” tai “Illegal Operation” (Laiton toiminto). Sulje kaikki muut sovellukset, käynnistä Windows uudelleen ja yritä tulostaa uudelleen. 6 Huomautus: Lisätietoja Windowsin virheilmoituksista on tietokoneen mukana toimitetuissa Microsoft Windows 9x:n, Windows Me:n, Windows NT 4.0:n, Windows 2000:n tai Windows XP:n oppaissa. ONGELMIEN RATKAISEMINEN 6.19 Yleisiä Linuxin ongelmia Ongelma Mahdollinen syy ja ratkaisu Asetusten muuttaminen kokoonpanotyökalulla ei onnistu. Yleisten asetusten muuttamiseen tarvitaan järjestelmänhallitsijan oikeudet. Käytössä on KDEtyöpöytä, mutta kokoonpanotyökalu ja LLPR eivät käynnisty. GTK-kirjastoja ei ehkä ole asennettu. Ne toimitetaan useimpien Linux-jakelujen mukana, mutta ne on ehkä asennettava manuaalisesti. Lue asennuskäsikirjasta ohjeet lisäpakettien asentamisesta. Tämä paketti on juuri asennettu, mutta KDE/ Gnome-valikot ovat tyhjiä. Jotkin KDE:n ja GNOME:n versiot edellyttävät, että istunto käynnistetään uudelleen, jotta muutokset tulisivat voimaan. Tulostimen asetuksia muutettaessa näyttöön tulee virhesanoma “Some options are not selected”. Joidenkin tulostimien asetukset ovat ristiriitaisia. Toisin sanoen kahden eri asetuksen tietyt arvot eivät voi olla valittuina samanaikaisesti. Kun muutat asetusta ja tulostuspaketti havaitsee tällaisen ristiriidan, ristiriitaisen asetuksen arvoksi asetetaan “No Choice” ja sinun on valittava hyväksyttävä arvo, ennen kuin muutokset voidaan tallentaa. Tulostinta ei voi määrittää oletustulostimeksi. • Joissakin tilanteissa oletustulostimen vaihtaminen ei ehkä ole mahdollista. Tällainen tilanne esiintyy joissakin LPRng-varianteissa, varsinkin uusissa RedHatjärjestelmissä, jotka käyttävät tulostusjonoissa “printcnf”-tietokantaa. • Kun käytät printconf'ia, järjestelmän (yleensä 'printool'komennolla) hallitsemien tulosimien tiedot päivitetään automaattisesti /etc/printcap-tiedostoon ja /etc/ printcap.local-hakemistossa olevat jonot lisätään tuloksena olevaan tiedostoon. Koska LPRng:n oletustulostusjono on /etc/printcap-tiedostossa määritetty ensimmäiseksi jonoksi, Samsung Printer Package ei pysty muuttamaan oletusarvoa, kun jotkin jonot on määritetty toisin printtool-komennolla. • LPD-järjestelmät tunnistavat oletusjonon nimen 'lp' perusteella. Toisin sanoen, jos tämän niminen jono on jo olemassa ja jos sillä ei ole aliasnimiä, et voi muuttaa oletustulostinta. Eräs tapa ratkaista tilanne on joko poistaa jono tai muuttaa sen nimi manuaalisesti /etc/ printcap-tiedostoon. 6.20 ONGELMIEN RATKAISEMINEN Ongelma Mahdollinen syy ja ratkaisu Moniotos-asetus ei toimi oikein joissakin asiakirjoissa. Moniotos-ominaisuus toteutetaan käsittelemällä lähetetyt PostScript-data tulostusjärjestelmässä. Tällainen käsittely on kuitenkin mahdollista vain siinä tapauksessa, että PostScript-data täyttää Adobe Document Structing Conventions -määritykset. Moniotos- ja muita jälkikäsittelyä edellyttäviä ominaisuuksia käytettäessä saattaa tulla ongelmia, jos tulostettava asiakirja ei ole yhteensopivassa muodossa. Jotkin LLPR:stä valitut asetukset eivät näytä vaikuttavat, kun käytössä on BSD lpr (Slackware, Debian, vanhemmat versiot). Aikaisemmissa BSD lpr -järjestelmissä oli tulostusjärjestelmälle lähetettävälle asetusmerkkijonolle asetettu pituusrajoitus. Näin ollen, jos valitset paljon erilaisia asetuksia, niiden yhteinen pituus saattaa olla liian suuri ja jotkin niistä saattavat jäädä siirtymättä ohjelmille, jotka käyttävät niitä. Yritä käyttää vähemmän oletusarvoista poikkeavia asetuksia muistin säästämiseksi. Vaakasuunnassa tulostettava asiakirja tulostuu kierrettynä ja toinen reuna puuttuu. Useimmat Unix-sovellukset, jotka tukevat vaakasuunnassa tapahtuvaa tulostusta, generoivat PostScript-koodin, joka olisi tulostettava sellaisena kuin se on. Tällaisessa tapauksessa LLPR-asetuksen arvona on pidettävä sen oletusarvo (Portrait), jolloin sivu tulostuu oikein. CUPSia käytettäessä jotkin sivut tulostuvat täysin valkoisina. Jos lähetettävä data on EPS (Encapsulated PostScript) muodossa, jotkin CUPSin aikaisemmat versiot (versio 1.1.10 ja vanhemmat) eivät käsittele sitä oikein koodissa olevan virheen vuoksi. Kun data kulkee LLPR:n läpi, Printer Package hoitaa asian, koska se muuntaa tiedot normaaliin PostScript-muotoon. Jos sovellus kuitenkin ohittaa LLPR:n ja lähettää EPS-datan CUPS:ille, asiakirja ei ehkä tulostu oikein. Tulostaminen SMB (Windows) -tulostimelle ei onnistu. Jotta SMB-jaettujen tulostimien (esimerkiksi Windowstietokoneissa) asetukset voitaisiin määrittää ja tulostimia voitaisiin käyttää, käytössä on oltava oikea SAMBApakkaus, joka mahdollistaa ominaisuuden hyödyntämisen. Järjestelmässä on oltava käytettävissä “smbclient”komento. Sovellus ei reagoi komentoihin, kun LLPR on toiminnassa. Useimmat Unix-sovellukset olettavat, että tavalliset komennot, kuten “lpr”, eivät ole vuorovaikutteisia eivätkä siksi jää odottamaan komennon suorituksen päättymistä. Koska LLPR odottaa käyttäjältä tietoja, ennen kuin se siirtää työn taustatulostukseen, sovellus jää usein odottamaan prosessin valmistumista ja siksi sovellus ei reagoi komentoihin (eikä päivitä näyttöä). Tämä on normaalia ja sovellus alkaa toimia normaalisti, kun käyttäjä poistuu LLPR:stä. ONGELMIEN RATKAISEMINEN 6.21 6 Ongelma Mahdollinen syy ja ratkaisu Kuinka SMB-palvelimen IP-osoite määritetään? Se voidaan määrittää kokoonpanotyökalun “Add Printer”valintaikkunassa, ellet käytä CUPS-tuostusjärjestelmää. Ikävä kyllä CUPS ei tällä hetkellä salli SMB-tulostimien IPosoitteen määrittämistä, joten sinun on voitava selata resursseja Samballa, jotta voisit tulostaa. Jotkin asiakirjat tulostuvat täysin valkoisina (sivuilla ei ole tekstiä). Jotkin CUPSin versiot, varsinkin Mandrake Linux 8.1:tä edeltävät versiot, käsittelevät PostScript-koodin virheellisesti joistakin sovelluksista tulostettaessa. Päivitä järjestelmääsi CUPSin uusin versio (vähintään versio 1.1.14). Tämän Linux-tulostuspakkauksen mukana on suosituimpiin jakeluihin sopivat RMP-paketit. CUPSia käytettäessä jotkin asetukset (kuten moniotos) näyttävä olevan aina valittuina, vaikka niitä ei ole määritetty LLPR:ssä. Jotkin paikalliset asetukset on ehkä määritetty ~/.lpoptions-tiedostossa, jota ylläpidetään lpoptionskomennolla. Nämä asetukset ovat aina käytössä, ellei vastaavia LLPR-asetuksia ole määritetty. Pääset eroon kaikista asetuksista, kun suoritat seuraavan komennon (kirjoita jonon nimi sanan “printer” tilalle): lpoptions -x printer Näyttöön tulee virhesanoma “Permission denied”, kun tiedostoa yritetään tulostaa. Useimmat tulostusjärjestelmät eivät toimi super-useroikeuksin, vaan erityisenä käyttäjänä (tavallisesti “lp”käyttäjänä). Tämän vuoksi on varmistettava, että taustatulostusprosessin (spooler daemon) omistavalla käyttäjällä on oikeus lukea tulostettava tiedosto. PCL (tai SPL) -tulostin tulostaa joskus virhesanomia asiakirjan sijasta. Ikävä kyllä jotkin Unix-sovellukset saattavat tuottaa PostScript-koodia, jota Ghostscript tai itse PostScripttulostin ei tue. Voit yrittää tulostaa tiedostoon ja tarkastella tulosta Ghostscriptillä (voit tehdä sen interaktiivisesti gv:llä tai ghostview'lla). Näin ehkä saat selville, missä virhe on. Koska virhe on todennäköisesti sovelluksessa, sinun kannattaa ilmoittaa siitä ohjelman valmistajalle. Yleisiä DOSin ongelmia Ongelma EPSON-matriisikirjoitinta käytettäessä tulokset eivät joissakin tapauksissa ole sellaisia kuin niiden pitäisi olla. Mahdollinen syy ja ratkaisu Valitse EPSON-emulointi RCP-ohjelman (kaukoohjauspaneeli) Asetukset-välilehdestä. Jos tarvitset lisätietoja, ks. sivu 7.14. 6.22 ONGELMIEN RATKAISEMINEN 7 Liite Tämän luvun sisältö: • Tulostimen käyttäminen Linuxissa • Tulostaminen DOS-sovelluksista • Tulostimen tekniset tiedot • Paperimääritykset Tulostimen käyttäminen Linuxissa Tulostinohjaimen asentaminen Järjestelmävaatimukset Tuetut käyttöjärjestelmäversiot • Redhat 6.2/7.0/7.1 ja uudempi. • Linux Mandrake 7.1/8.0 ja uudempi. • SuSE 6.4/7.0/7.1 ja uudempi. • Debian 2.2 ja uudempi. • Caldera OpenLinux 2.3/2.4 ja uudempi. • Turbo Linux 6.0 ja uudempi. • Slackware 7.0/7.1 ja uudempi. Suositukset • Pentium IV 1GHz tai uudempi. • vähintään 256 Mt RAM-muistia. • vähintään 1 GB levymuistia. Ohjelmisto • Glibc 2.1 tai uudempi • GTK+ 1.2 tai uudempi. • GhostScript. Tulostinohjaimen asentaminen 1 Varmista, että tulostin on liitetty tietokoneeseen. Kytke virta tietokoneeseen ja tulostimeen. 2 Kun Administrator Login -ikkuna tulee näyttöön, kirjoita login-kenttään “root” ja kirjoita järjestelmän salasana. Huomautus: Tulostinohjelmiston asentaminen edellyttää, että olet kirjautunut sisään pääkäyttäjänä (root). Jos et ole, kysy neuvoja järjestelmänvalvojalta. 7.2 LIITE 3 Aseta tulostimen CD-levy CD-ROM-asemaan. Asennus käynnistyy automaattisesti. Huomautus: Jos CD-levyllä oleva asennusohjelma ei käynnisty automaattisesti, napsauta ikkunan alaosassa olevaan -kuvaketta. Kun pääteikkuna tulee näyttöön, kirjoita: [root@local /root]# cd /mnt/cdrom (CD-levyn hakemisto) [root@local cdrom]# ./setup.sh 4 Valitse asennustapa, joko Recommended tai Expert ja napsauta Continue-näppäintä. Recommended-tapa on täysin automaattinen. Se ei kysy mitään lisätietoja. Expert-asennusta käyttäessäsi voit valita asennushakemiston tai tulostusjärjestelmän. 5 Jos valitset Recommended-vaihtoehdon, jatka 7 vaiheesta 6. Jos valitset Expert-asennuksen, valitse myös haluamasi asetukset ja napsauta Begin Install -painiketta. LIITE 7.3 6 Tulostinohjaimen asennus alkaa. Kun asennus on valmis, napsauta Start-painiketta. 7 Näyttöön tulee Linux Printer Configuration -ikkuna. Napsauta ikkunan ylöosassa olevan työkalupalkin Add Printer -kuvaketta. Huomautus: Administrator Login -ikkuna saattaa tullaa näyttöön käytössä olevan tulostusjärjestelmän mukaan. Kirjoita Loginkentään “root” ja kirjoita sitten järjestelmän salasana. 8 Näet nyt järjestelmässä olevat tulostimet. Valitse tulostin, jota haluat käyttää. Add a Printer -ikkunan yläosassa näkyvät valittuna olevan tulostimen toimintovälilehdet. 7.4 LIITE 9 Valitse Connection-välilehti ja varmista, että tulostinportin asetukset ovat oikein. Muuta laiteasetuksia tarvittaessa. 10 Näet tulostimen käytössä olevat asetukset Settingsvälilehdestä ja Queue-välilehdestä. Voit tarvittaessa muuttaa näitä asetuksia. Huomautus: Asetusvalinnat saattavat vaihdella käytössä olevan tulostimen mukaan. Queue-ikkunan Description- ja Locationkentät eivät ehkä näy käytössä olevan tulostusjärjestelmän mukaan. 11 Kun lopetat, valitse OK. 12 Kun näyttöön tulee ikkuna, jossa sanotaan, että tulostimen asetukset ovat oikein, napsauta OK-painiketta. 13 Linux Printer Configuration -ikkuna tulee uudelleen näyttöön. Näet tulostinta koskevia tietoja Infovälilehdestä. Voit tarvittaessa muuttaa tulostimen asetuksia. Lisätietoja tulostimen asetusten muuttamisesta on jaksossa “Configuration Tool (Kokoonpanotyökalu) ohjelman käyttäminen” sivulla 7.8. LIITE 7.5 7 Tulostimen liitäntätavan muuttaminen Jos käytössä on USB-liitäntä ja haluatkin käyttää rinnakkaisliitäntää tai päinvastoin, sinun on lisättävä tulostin järjestelmään myös toisella liitäntätavalla. Toimi seuraavasti: 1 Varmista, että tulostin on liitetty tietokoneeseen. Kytke virta tietokoneeseen ja tulostimeen. 2 Kun Administrator Login -ikkuna tulee näyttöön, kirjoita login-kenttään “root” ja kirjoita järjestelmän salasana. Huomautus: Tulostinohjelmiston asentaminen edellyttää, että olet kirjautunut sisään pääkäyttäjänä (root). Jos et ole, kysy neuvoja järjestelmänvalvojalta. 3 Valitse työpöydän Startup Menu -kuvakkeesta Linux Printer ja sitten Configuration Tool. Voit avata Linux Printer Configuration -ikkunan myös kirjoittamalla pääteikkunaan “Linux-config”. 4 Kun Linux Printer Configuration -ikkuna tulee näkyviin, napsauta ikkunan yläosassa olevan työkalurivin Add Printer -kuvaketta. 5 Valitse Connection-välilehti Add a Printer -ikkunan yläosasta. Varmista, että tulostinportti on määritetty oikein. Muuta laiteasetuksia tarvittaessa. 6 Napsauta OK-painiketta. 7.6 LIITE Tulostinohjaimen asennuksen poistaminen 1 Valitse työpöydän Startup Menu -kuvakkeesta Linux Printer ja sitten Configuration Tool. Voit avata Linux Printer Configuration -ikkunan myös Kirjoittamalla pääteikkunaan “Linux-config”. 2 Valitse Linux Printer Configuration -ikkunan Filevalikosta Uninstall. 3 Näyttöön tulee Administrator Login -ikkuna. Kirjoita Login-kentään “root” ja kirjoita sitten järjestelmän salasana. Napsauta Proceed-painiketta. Huomautus: Tulostinohjelmiston asennuksen poistaminen edellyttää, että olet kirjautunut sisään pääkäyttäjänä (root). Jos et ole, kysy neuvoja järjestelmänvalvojalta. 7 4 Näyttöön tulee sanomaikkuna, jossa sinua pyydetään vahvistamaan poisto. Napsauta Yes-painiketta. 5 Valitse Complete uninstall ja sitten Uninstall. LIITE 7.7 6 Aloita poisto napsauttamalla OK-painiketta. 7 Kun poisto on suoritettu, napsauta Finished-painiketta. Configuration Tool (Kokoonpanotyökalu) ohjelman käyttäminen Kokoonpanotyökalulla voidaan suorittaa ylläpitotoimia, kuten lisätä ja poistaa kirjoittimia tai muuttaa niiden asetuksia. Myös käyttäjät voivat tarkastella sen avulla tulostusjonoja ja tulostimen ominaisuuksia sekä muuttaa omia asetuksiaan. Kokoonpanotyökalun käynnistäminen: 1 Valitse näytön alaosassa olevasta Startup Menu kuvakkeesta Linux Printer ja sitten Configuration Tool. Näyttöön tulee Linux Printer Configuration -ikkuna. Voit avata tämän ikkunan myös kirjoittamalla pääteikkunaan “Linux-config”. 2 Linux Printer Configuration -ikkunan vasemmassa ruudussa näkyy luettelo asennetuista tulostimista. Oikeanpuoleisessa ruudussa näkyy joukko välilehtiä, joista näkyy valittuna olevaa tulostinta koskevia tietoja. Valitse haluamasi tulostin ellei se ole jo valittuna. 7.8 LIITE 3 Info-välilehdessä näkyy yleisiä tietoja tulostimesta. Jos olet Internet-käyttäjä, pääset Samsungin Websivustoon napsauttamalla Go to the Web page for this printer -painiketta. Valitse Job-välilehti, jos haluat tarkastella tai muuttaa valitun tulostimen tulostusjonoa. Voit keskeyttää, käynnistää uudelleen tai poistaa jonossa olevia töitä. Voit siirtää haluamasi työn toisen tulostimen jonoon hiirellä vetämällä. Voit muuttaa tulostimen asetusten oletusarvoja Properties-välilehdessä. Huomautus: Käyttäjät voivat halutessaan määrittää itselleen paremmin sopivat asetukset järjestelmänvalvojan määrittämien asetusten sijaan. Kun käyttäjä napsauttaa Apply-painiketta, hänen määrittämänsä asetukset tallennetaan käyttäjäprofiiliin ja LLPR voi käyttää niitä. Jos järjestelmänvalvoja muuttaa asetuksia kokoonpanotyökalulla, nämä asetukset tallennetaan yleisiksi asetuksiksi. LIITE 7.9 7 LLPR:n ominaisuuksien muuttaminen Voit hienosäätää tulostimen ominaisuuksia avaamalla LLPR Properties -ikkunan. LLPR Properties -ikkunan avaaminen: 1 Valitse käyttämäsi sovelluksen Print-komento. 2 Kun Linux LPR -ikkunan tulee näyttöön, valitse Properties. Voit avata LLPR-ikkunan myös seuraavasti: • Valitse näytön alaosassa olevasta Startup Menu kuvakkeesta Linux Printer ja sitten Linux LPR. • Jos Linux Printer Configuration -ikkuna on jo avoinna, valitse Print -valikosta Test Print . 7.10 LIITE 3 Näyttöön tulee LLPR Properties -ikkuna. Ikkunan yläosassa on seuraavat kuusi välilehteä: • General - voit muuttaa paperin koon, tyypin ja lähteen, asiakirjan tulostussuunnan, valita kaksipuolisen tulostuksen, lisätä aloitus- ja lopetussivun sekä muuttaa arkille tulostettavien sivujen määrän. • Margins - voit määrittää sivun reunusten leveyden. Oikealla puolella olevasta mallista näkyvät voimassa olevat asetukset. Nämä reunusasetukset eivät päde, kun tulostetaan PostScript-dataa. • Image - voit määrittää asetukset, joita käytetään, kun tulostat kuvatiedostoja silloin, kun ei-PostScriptmuodossa oleva asiakirja lähetetään LLPR:lle. Väriasetukset ovat voimassa myös PostScript-asiakirjoille. • Text - voit valita tekstin tiheyden ja ottaa syntaksivärityksen käyttöön tai poistaa sen käytöstä. • HP-GL/2 - voit määrittää joidenkin piirturien käyttämässä HP-GL/2-muodossa olevien asiakirjojen tulostamisessa käytettävät oletusasetukset. • Advanced - voit määrittää tulostimelle oletusarvoista poikkeavat asetukset. Voit tallentaa määrittämäsi asetukset napsauttamalla ikkunan alareunassa olevaa Save-painiketta. Saat yksityiskohtaisia tietoja ikkunassa olevista asetuksista napsauttamalla Help-painiketta. 4 Voit ottaa asetukset käyttöön napsauttamalla LLPR Properties -ikkunan OK-painiketta. Linux LPR -ikkuna tulee uudelleen näyttöön. Voit käynnistää tulostuksen OKpainikkeella. LIITE 7.11 7 Tulostaminen DOS-sovelluksista Vaikka tulostimesi on ennen muuta Windows-tulostin, voit tulostaa myös DOS-ohjelmasta käyttämällä CD-levyllä olevaa Kauko-ohjauspaneeli-apuohjelmaa [RCP, Remote Control Panel]. Tietoja Kauko-ohjauspaneeli-ohjelmasta DOS-käyttäjä pääsee käsiksi moniin kirjoittimen ominaisuuksiin DOS-tulostinohjainten kautta. Useimmat ohjelmistovalmistajat eivät kuitenkaan kehitä tulostinohjaimia ohjelmiinsa. Tulostimen mukana toimitetaan ohjauspaneeliohjelma, joka helpottaa tulostimen hallintaa, kun DOS-tulostinohjaimia ei ole saatavissa tai kun tietyt tulostusasetukset eivät ole käytettävissä DOS-ohjelmistoista. Huomautus: Tulostimen Kauko-ohjauspaneeli ei ole tulostinohjain. Sitä tulee käyttää sellaisten tulostusasetusten tekemiseen, jotka eivät ole käytettävissä DOS-ohjelmissa. Tulostinohjaimia on saatavissa DOS-ohjelmistovalmistajilta. Jos DOS-ohjelmassasi ei ole Samsung-tulostimellesi sopivaa tulostinohjainta, ota yhteyttä ohjelmiston valmistajaan tai käytä jotain vaihtoehtoisista tulostinohjaimista. RCP:n asentaminen Kauko-ohjauspaneeli on tallennettu tulostimen CD-levylle. 1 Aseta CD-levy CD-ROM-asemaan. Asennus käynnistyy automaattisesti. Jos CD-ROM-asema ei käynnisty automaattisesti: Valitse Suorita Käynnistä-valikosta ja kirjoita Suoritaikkunaan x:\cdsetup.exe (jossa x on CD-ROM-aseman tunnus) ja valitse OK. 7.12 LIITE 2 Kun kielivalintaikkuna tulee näyttöön, valitse haluamasi kieli. Jos et näe haluamaasi kieltä, vieritä ikkunaa sen oikeassa reunassa olevilla vierityspainikkeilla. 3 Valitse Asenna Samsung Software-III tietokoneeseen (WinRCP). 4 Napsauta Seuraava-painiketta. Tiedostot kopioidaan niitä varten olevaan hakemistoon. 5 Kun asennus on valmis, napsauta Valmis-painiketta. RCP-ohjelman asennuksen poistaminen Voit ML-1750 Series -ohjelmaryhmän Poista asennus kuvakkeen avulla valita ja poistaa minkä tahansa tai kaikki Windows ML-1750 -tulostusjärjestelmän komponenteista. 1 Valitse Käynnistä-valikosta Ohjelmat. 2 Valitse Samsung ML-1750 Series-1750 ja sitten Poista kauko-ohjauspaneelin asennu. 3 Napsauta OK-painiketta. Samsung ML-1750 Series Remote Control Panel ja kaikki sen osat poistetaan tietokoneesta. 4 Napsauta Valmis-painiketta. LIITE 7.13 7 Tulostusasetusten valitseminen Voit RCP:n avulla määrittää sellaisia tulostusasetuksia, jotka eivät ole valittavissa DOS-ohjelmista. Tavallisesti DOSohjelmistosta valitut asetukset korvaavat RCP:stä valitut asetukset. RCP:n käynnistäminen 1 Valitse Käynnistä-valikosta Ohjelmat. 2 Valitse Samsung ML-1750 Series ja sitten Kaukoohjauspaneeli. 3 Kauko-ohjauspaneeli -valintaikkunan avulla pääset käsiksi kaikkiin tietoihin, joita tarvitset käyttäessäsi tulostinta. Pääset tarvittaessa käsiksi muihin ominaisuuksiin napsauttamalla valintaikkunan muita välilehtiä. 4 Kun olet määrittänyt haluamasi tulostusasetukset, napsauta Lähetä-painiketta, kunnes Tulosta-valintaikkuna tulee näyttöön. 7.14 LIITE RCP-ohjelmalla voit määrittää seuraavat asetukset: TULOSTAMINEN Voit tässä välilehdessä määrittää yleiset tulostusasetukset. • Paperikoko-asetus määrittää paperikoon. • Suunta-asetuksella määritellään, mihin suuntaan tiedot tulostetaan sivulle. • Paperialusta-asetuksella valitaan oletuspaperilokero. • Automaattinen-asetus määrittää, kuinka tulostin suorittaa rivinvaihdon. • Kopiot-asetuksella määritetään, kuinka monta kertaa kukin sivu tulostetaan. • Laatu-asetuksella määritetään tulostuslaatu. • Reunus-asetuksella määritetään sivun yläreunuksen ja vasemman reunuksen leveys. LIITE 7.15 7 MÄÄRITÄ Voit määrittää erilaisia tulostimen asetuksia. • Emulointi määrittää tulostimen emulointitavan. Tehdasasetus on Automaattinen. • Virransäästö-osassa määritetään, kauanko tulostin odottaa tulostustyön päättämisen jälkeen, ennen kuin se asettuu tehonsäästötilaan. Jos tulostinta käytetään paljon, valitse POIS. Näin tulostin on koko ajan käyttövalmiina ja lämpenemisaika on mahdollisimman lyhyt. Tulostin on koko ajan käyttövalmiina, mutta virtaa kuluu enemmän. • Automaattinen jatkaminen -asetus määrittää, kuinka tulostimen on toimittava, kun sille lähetetään työ, joka edellyttää käsinsyöttöä. Jos asetus on valittuna, tulostin odottaa 15 sekuntia ja ottaa sitten paperin lokerosta. Muussa tapauksessa tulostin odottaa, että käsinsyöttölokeroon asetetaan paperi. • Häirïoïden selvittäminen määrittää, mitä tulostin tekee paperitukoksen sattuessa. Jos asetus ei ole valittuna, tulostin ei tulosta tukoksen aiheuttanutta sivua uudelleen. Jos se on valittuna, tulostin pitää tulostettavan sivun tiedot muistissa, kunnes se toteaa, että sivu on poistunut tulostimesta oikein. Tulostin tulostaa uudelleen kaikki tukoksen aiheuttaneet sivut. 7.16 LIITE • Säästötila määrittää sivulle tulostettavan musteen määrän. Mikäli tämä valintaruutu on valittuna, tulostin käyttää vähemmän mustetta. Oletusarvon mukaan toimintoa ole valittu, joten mustetta käytetään täysi määrä (100 %). • Korkea paikka: tulostin optimoi tulostuslaatua paikassa, jossa ilmanpaine on alhainen, kuten vuoristossa. • Tumma teksti: teksti tulostetaan tavallista tummempana. Työ Voit määrittää asetukset, jotka parantavat tulostustyön laatua. 7 • Musteen tummuus määrittää sivulle tulostettavan musteen tummuusasteen. Oletusarvo on Keskinkertainen. • Paperityyppi-asetus antaa tulostimelle tietoja tulostustyöhön käytettävästä paperityypistä. Paras tulos saavutetaan, kun tämä asetus määrittää saman paperin, jota on tulostimen paperilokerossa. Kun käytät tavallista paperia, valitse arvo Kirjoittimen oletus. • Kuvanlaatu-asetusta käytettäessä tekstin ja kuvien tulostuslaatu on parempi ja kuvat sekä merkit ovat tasaisempia. Tehdasasetus on Tekstinparannus. • Aikakatkaisu-asetus määrittää, kauanko (sekunteina) tulostin odottaa, ennen kuin se tulostaa tulostustyön viimeisen sivun, joka ei pääty tulostuskomentoon tai arkinsyöttömerkkiin. Aijan pituus voi olla 0 - 300 sekuntia. LIITE 7.17 TESTI Tämän välilehden avulla voit tulostaa sivun, jolla testaat tulostimen suorituskykyä. • Automaattinen testi-toiminto tulostaa kokoonpanosivun. Tulostin tulostaa luettelon, jossa näkyvät käyttäjän oletusasetukset ja käytettävissä oleva muistin määrä. • Esittelysivu-toiminto tulostaa esittelysivun. Siitä näkyvät tulostimen ominaisuudet ja määritykset. 7.18 LIITE PCL Voit tässä välilehdessä määrittää PCL-emulointiasetukset. • Kirjasintyyppi-asetuksen avulla voit valita haluamasi kirjasimen. Tätä asetusta ei huomioida, kun sovellus määrittää fontin. • Merkkivalikoima-asetus määrittää merkkivalikoiman. Merkkivalikoima on joukko aakkosellisia ja numeerisia merkkejä, välimerkkejä ja erikoismerkkejä joita käytetään tietyllä fontilla tulostettaessa. • Välistys-asetuksella määritetään fontin välistys (vain jos valitsemasi fontti on skaalattava ja kiinteäleveyksinen). Välistys tarkoittaa, kuinka monta merkkiä tuumalle tulostetaan. • Pistekoko-asetus määrittää fontin pistekoon (vain jos valittuna on skaalattava typografinen fontti). Pistekoko määrittää fontin merkkien korkeuden. Yksi piste on noin tuuman 1/72 osa (senttimetrin 1/28 osa). Pistekoot voidaan valita väliltä 4,0 - 999,75 pistettä 0,25 pisteen välein. • Rivejä sivulla-asetus määrittää, montako riviä sivulle tulostetaan. Määrä voi olla 5 - 128 riviä sivulla. • Courier määrittää courier-fonttityypin: Normaali tai Tumma. • Fonttiluettelo-painikkeella saat näkyviin luettelon kaikista PCL-emuloinnissa käytettävissä olevista fonteista. LIITE 7.19 7 EPSON Voit määrittää erilaisia EPSON-emuloinnin asetuksia. • Fontti-asetuksen avulla voit valita haluamasi kirjasimen. • Kansainvälinen merkistö -luettelosta voit valita haluamaasi kielen merkkivalikoiman. • Merkkitaulukko-luettelo sisältää merkkivalikoimat. • Välistys-asetus määrittää fontin välistyksen. Välistys tarkoittaa, kuinka monta merkkiä tuumalle tulostetaan. • Riviä tuumalla -asetus määrittää, montako riviä tuumalle tulostetaan. Voit valita arvon väliltä 6 - 8. • Automaattinen rivitys -asetuksella määritetään, tekeekö tulostin rivinvaihdon automaattisesti, kun rivin leveys ylittää tulostusalueen leveyden. • Fonttiluettelo-painikkeella saat näkyviin luettelon kaikista EPSON-emuloinnissa käytettävissä olevista fonteista. 7.20 LIITE Tulostimen tekniset tiedot Osa Tiedot ja kuvaus Tulostusnopeus* Enintään 16 PPM A4-koossa (17 PPM letter-koossa) Tarkkuus 1200 x 600 dpi Ensimmäisen tulosteen aika 12 sekuntia. Lämpenemisaika 30 sekuntia Syöttöjännite Vaihtovirta 110 ~ 127 V (USA ja Kanada) / 220 ~ 240 V (muut), 50 / 60 Hz Virrankulutus Laitteen toimiessa keskimäärin 330 W / lepotilassa alle 10 W Melutaso** Lepotilassa: alle 35 dB; Tulostus: alle 52 dB Lepotila: taustaään Väriaine Yksi kasetti Väriainekasetin käyttöikä*** 3 000 A4-/letter-sivua, kun peitto on 5 % (Mukana toimitetaan 1 000 sivun aloitusvärikasetti) Kapasiteetti Enintään 15 000 sivua kuukaudessa Paino 7 kg Pakkauksen paino Paperi: 1,76 kg, muovi: 0,2 kg Ulkomitat (l x s x k) 352 x 372 x 196 mm Käyttöolosuhteet Lämpötila: 10 ~ 32 °C ; kosteus: 20 ~ 80 % Emulointi PCL6, IBM ProPrinter, EPSON RAM-muistin määrä 8 Mt (ei laajennettavissa) Fontit 1 bittikartta ja 45 skaalattavaa Liitännän vaihto Automaattinen (rikkakkais, USB). Liitäntä • IEEE 1284 rinnakkainen • USB 1.1 (USB 2.0 -yhteensopiva) 7 *. Käyttöjärjestelmä, suoritusteho, sovellusohjelmisto, yhteysmenetelmä, tietovälineen tyyppi ja koko sekä työn vaativuus vaikuttavat tulostusnopeuteen. **. Äänenpainetaso, ISO7779 ***. Käyttöympäristö, tulostusväli, tietovälineen tyyppi ja koko sekä tulostusmenetelmä (mustavalko tai väri) saattavat vaikuttaa. LIITE 7.21 Paperimääritykset Yleistä Tulostimessa voidaan käyttää erilaisia tulostusmateriaaleja, kuten arkkeja (mukaan lukien sataprosenttisesti kierrätetty kuitupitoinen paperi), kirjekuoria, tarroja, kalvoja ja mukautettuja paperikokoja. Materiaalin ominaisuudet, kuten paino, rakenne, kuitu ja kosteuspitoisuus, ovat tärkeitä tulostimen suorituskykyyn ja tulostusjälkeen vaikuttavia tekijöitä. Jos paperi ei täytä tässä oppaassa annettuja vaatimuksia, seurauksena voi olla seuraavia ongelmia: • Huono tulostuslaatu. • Toistuvia paperitukoksia. • Tulostin kuluu nopeammin. Huomautuksia: • On mahdollista, että paperi täyttää kaikki tämän käyttöoppaan antamat määritykset, mutta ei silti tuota tyydyttäviä tuloksia. Tämä saattaa aiheutua paperin väärästä käsittelystä, sopimattomasta lämpötilasta ja kosteustasosta tai muista seikoista, joihin Samsung ei voi vaikuttaa. • Ennen kuin ostat suuren määrän paperia, varmista, että paperi täyttää tässä käyttöoppaassa eritellyt vaatimukset. VAROITUS: Muun kuin tässä esitettyjä määrityksiä vastaavan paperin käyttö saattaa aiheuttaa kirjoittimessa ongelmia, jotka vaativat korjauksia. Samsungin takuu- ja huoltosopimukset eivät kata tällaisia korjauksia. 7.22 LIITE Tuetut paperikoot Paperi Mitat* Letter 216 X 279 mm A4 210 X 297 mm Executive 191 X 267 mm Legal 216 X 356 mm B5 (JIS) 182 X 257 mm Folio 216 X 330 mm Vähimmäiskoko (mukautettu) 76 x 127 mm Suurin koko (mukautettu) 216 X 356 mm Kalvo Tarrat Kirjekuoret Paino 60 - 90 g/m2 bond Määrä** • paperilokero: 250 arkkia, kun paperin paino on 75 g/m2 • käsinsyöttölokero: yksi arkki 60 - 163 g/m2 bond Samat vähimmäis- ja enimmäiskoot kuin edellä. Paksuus: 0,10 X 0,14 mm käsinsyöttölokero: yksi arkki enintään 90 g/m2 bond *.Tulostimessa voi käyttää monia eri materiaalikokoja. Ks. “Korteille tai mukautetulle paperikoolle tulostaminen” sivulla 3.15. **.Määrät voivat vaihdella materiaalin painon ja paksuuden sekä olosuhteiden mukaan. Huomautus: Jos tulostusmateriaalin pituus on alle 127 mm, tuloksena voi olla paperitukoksia. Saat parhaat tulokset säilyttämällä ja käsittelemällä paperia oikein. Lisätietoja on jaksossa “Tulostusympäristö ja paperin säilytystilat” sivulla 7.26. LIITE 7.23 7 Ohjeita paperin käytöstä Parhaat tulokset saadaan aikaan tavallisella paperilla, jonka paino on 75 g/m2 . Varmista, että paperi on hyvälaatuista ja ettei siinä ole viiltoja, koloja, repeytymiä, tahroja, irrallisia hiukkasia, pölyä, ryppyjä, aukkoja eikä käpristyneitä tai taittuneita reunoja. Jos käytät erikoispaperia (kuten bond-paperia tai uusiopaperia), tarkasta tyyppi paperin pakkauksesta. Seuraavat ongelmat voivat aiheuttaa tulostuslaatuongelmia, tukoksia ja jopa vaurioita kirjoittimelle. Oire Paperiongelma Ratkaisu Huono tulostuslaatu tai väriaineen kiinnitys, ongelmia syötössä. Liian kostea, karhea, sileä tai kohokuvioinen paperi; viallinen paperierä. Kokeile toisenlaista paperia. Sileyssuositus on 100 - 250 Sheffield, 4 - 5 %:n kosteuspitoisuus. Häipymät, tukokset, käpristyminen. Säilytetty väärissä olosuhteissa. Säilytä paperi lappeellaan alkuperäispakkauksessa kosteudelta suojattuna. Harmaita taustavarjostumia tai tulostimen aiheuttamia jälkiä. Käytä kevyempää Liian raskas paperi. paperia, avaa takatulostuslokero. Paperi rypistyy syöttövaiheessa. Paperi on liian kosteaa, kuitusuunta on väärä tai kuidut ovat liian lyhyitä. • Avaa takatulostuslokero. • Käytä pitkäkuituista paperia. Tukokset, tulostinvauriot. Aukot tai reiät. Älä käytä paperia, jossa on aukkoja tai rei'ityksiä. Ongelmia syötössä. Rosoiset reunat. Käytä hyvälaatuista paperia. Huomautuksia: • Älä käytä kirjelomakkeita, jotka on painettu alhaisessa lämpötilassa käytettävällä musteella (esim. joissakin termografiamenetelmissä käytetyllä musteella). • Älä käytä kohokuvioisia kirjelomakkeita. • Tulostin kiinnittää väriaineen paperiin lämmön ja paineen avulla. Varmista, että kaikissa värillisissä papereissa ja esipainetuissa lomakkeissa käytetään väriaineita, jotka kestävät kiinnityslämpötilan (200 °C 0,1 sekunnin ajan). 7.24 LIITE Paperimääritykset Ominaisuus Määritys Happopitoisuus 5.5 ~ 8.0 pH. Paksuus 0,094 ~ 0,18 mm. Taipuminen nipussa Tasainen alle 5 mm. Leikkuureuna Tasainen ilman näkyvää rispaantumista. Kuumennuskestävyys Ei saa hiiltyä, sulaa, siirtyä tai päästää vaarallisia kaasuja kuumennettaessa 200 °C:n lämpötilaan 0,1 sekunnin ajan. Kuitu Pitkäkuituinen. Kosteuspitoisuus 4 % ~ 6 % painosta. Tasaisuus 100 ~ 250 Sheffield. Tulostusmäärä Tulostuslokero Määrä Ylätulostuslokero (tulostuspuoli alas) 50 arkkia, kun paperin paino on 75 g/m2 bond. Takatulostuslokero (tulostuspuoli ylös) 1 arkki, kun paperin paino on 75 g/m2 bond. 7 LIITE 7.25 Tulostusympäristö ja paperin säilytystilat Paperin säilytysolosuhteet vaikuttavat paperin syöttöominaisuuksiin. Tulostusympäristön ja paperin säilytystilojen tulisi ihannetapauksessa olla lähellä huoneenlämpötilaa eikä liian kuivia tai kosteita. Muista, että paperi on hygroskooppista, se sitoo ja luovuttaa kosteutta nopeasti. Kuumuus ja kosteus yhdessä turmelevat paperin. Kuumuus saa paperissa olevan kosteuden haihtumaan, kun taas kylmyys saa kosteuden tiivistymään arkeille. Lämmityslaitteet ja ilmastointi poistavat huoneista suurimman osan kosteutta. Kun paperipakkaus avataan ja paperia käytetään, se menettää kosteuttaan, mikä aiheuttaa juovia ja tahroja. Kostea sää tai vedenjäähdyttimet voivat lisätä huoneilman kosteutta. Kun paperipakkaus avataan ja paperia käytetään, paperi imee ylimääräistä kosteutta, mikä aiheuttaa vaalean tulostusjäljen ja häipymiä. Paperi voi kosteuden vaihtuessa myös muuttaa muotoaan. Siitä voi aiheutua paperitukoksia. Paperia ei pidä ostaa enempää kuin voidaan käyttää lyhyehkönä aikana (noin 3 kk). Jos paperia säilytetään pitkiä aikoja, se voi joutua kokemaan liiallisia kuumuuden ja kosteuden vaihteluja, jotka aiheuttavat vahinkoa. Suunnittelu on tärkeätä, jotta isot paperierät eivät kärsisi vahinkoja. Avaamattomat paperipakkaukset voivat pysyä muuttumattomina useita kuukausia ennen käyttöä. Avatut paperipakkaukset ovat herkempiä ympäristövahingoille, etenkin jos niitä ei säilytetä kosteutta kestävissä kääreissä. Paperin säilytysympäristöstä täytyy huolehtia oikein, jotta tulostimen suoritusteho pysyisi mahdollisimman hyvänä. Vaadittu lämpötila on 20° - 24°C ja suhteellisen kosteuden on oltava 45 % - 55 %. Seuraavista ohjeista voi olla apua paperin säilytysympäristön määrittämisessä: • Paperin säilytyslämpötilan tulee olla mahdollisimman lähellä huonelämpötilaa. • Ilma ei saa olla liian kuivaa tai kosteaa. • Paras tapa säilyttää avattu paperipakkaus on käyttää kosteutta kestävää käärettä. Jos tulostimen käyttöympäristö vaihtelee paljon, avaa vain yhtenä päivänä tarvittava paperimäärä estääksesi kosteuden vaihtelut. 7.26 LIITE HAKEMISTO A O asennus ohjelmisto 2.15 USB-ohjain 2.18 väriainekasetti 2.4 asetus kuvatila 4.16 paperilaji 4.6 paperilähde 4.6 paperin koko 4.6 suosikki 4.5 tarkkuus 4.16 true type -asetukset 4.16 tummuus 4.16 värinsäästö 4.16 asiakirja, tulostus 4.2 ohjauspaneeli, käyttö 1.6 ohjelmisto asennus 2.15 asentaminen uudelleen 2.16 DOS 7.12 esittely 2.13 järjestelmävaatimukset 2.15 Linux 7.2 poistaminen 2.17 ongelma DOS 6.22 Linux 6.20 Windows 6.19 E esittelysivu, tulostus 2.12 K kieli, muuttaminen 2.17 L liittäminen rinnakkaiskaapeli 2.9 USB-kaapeli 2.10 virtajohto 2.11 P paperi, kapasiteetti 3.3 paperi, ohjeita 3.4 paperin koko 3.3 paperin lisääminen 3.7 käsinsyöttölokeroon 3.8 lokeroon 2.6, 3.7 paperitukokset, poistaminen 6.7 peite luominen 4.22 poistaminen 4.25 tulostus 4.24 peruuta tulostus 4.4 puhdistus, tulostin 5.5 puhdistusarkki, tulostus 5.7 i S V status monitor, käyttö 4.26 vesileima luominen 4.20 muokkaaminen 4.21 poistaminen 4.21 tulostus 4.19 virhe, selvitys 6.18 väriainekasetti asennus 2.4 ikä 5.2 tasoittaminen 5.3 vaihtaminen 5.4 värinsäästö 4.8 T tekniset tiedot paperi 7.22 tulostin 7.21 tulostin, jakaminen 4.28 tulostin, puhdistus 5.5 tulostinkaapeli, liittäminen 2.9 tulostus asiakirja 4.2 esittelysivu 2.12 juliste 4.14 moniotos 4.10 peite 4.22 pienentäminen/suurentaminen 4.12 puhdistusarkki 5.7 sovita sivulle 4.13 vesileima 4.19 tulostuslokero, valitseminen 3.5 ii Home Käy osoitteessa: www.samsungprinter.com Rev.4.00