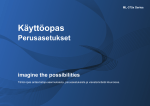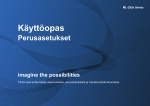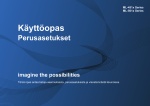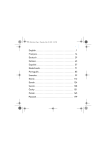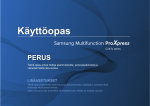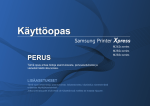Download Samsung Lasertulostin Mustavalkolaser ML-3310D Käyttöopas
Transcript
ML-331x Series ML-371x Series Käyttöopas Perusasetukset imagine the possibilities Tämä opas antaa tietoja asennuksesta, perusasetuksista ja vianetsinnästä ikkunoissa. Sisällys 1. Johdanto 2 3. Huolto 5 Pääasialliset edut 46 Tarvikkeiden ja lisävarusteiden tilaaminen 7 Eri mallien ominaisuudet 47 Saatavissa olevat tarvikkeet 8 Hyödyllistä tietää 48 Saatavissa olevat lisävarusteet 9 Tietoja käyttöoppaasta 49 Saatavissa olevat varaosat 10 Turvallisuustiedot 50 Väriaineen jakaminen tasaisesti 16 Laitteen yleiskuvaus 52 Väriainekasetin vaihtaminen 19 Ohjauspaneelin yleiskuvaus 54 Muistimoduulin päivittäminen 22 Virran kytkeminen laitteeseen 55 Tarvikkeiden keston seuranta 23 Ohjaimen asennus paikallisesti 56 Vähentyneen väriaineen ilmoituksen asetus 24 Ohjaimen uudelleenasennus 57 Laitteen puhdistaminen 2. Valikoiden yleiskuvaus ja perusasetus 4. Vianmääritys 61 Vihjeitä paperitukosten välttämiseksi 26 Valikoiden yleiskuvaus 62 Paperitukosten poistaminen 28 Esittelysivun tulostaminen 69 Tilan merkkivalon merkitys 29 Näytön kielen vaihtaminen 72 Näytön sanomien merkitys 30 Tulostusmateriaali ja lokero 40 Perustulostaminen Sisällys 5. Liite 78 Tekniset tiedot 89 Määräystiedot 100 Copyright 3 1. Johdanto Tämä luku antaa tietoja, joita sinun tulee tietää ennen koneen käyttämistä. • Pääasialliset edut 5 • Eri mallien ominaisuudet 7 • Hyödyllistä tietää 8 • Tietoja käyttöoppaasta 9 • Turvallisuustiedot 10 • Laitteen yleiskuvaus 16 • Ohjauspaneelin yleiskuvaus 19 • Virran kytkeminen laitteeseen 22 • Ohjaimen asennus paikallisesti 23 • Ohjaimen uudelleenasennus 24 Pääasialliset edut Ympäristöystävällinen • Tämä laite tukee väriaineen ja paperin säästöominaisuutta. • Voit säästää paperia tulostamalla yhdelle arkille useita sivuja (katso Lisäasetukset-opasta). - Kaksipuoliseen tulostukseen 15 sivua minuutissa (A4) tai 16 sivua minuutissa (Letter). ML-371xD, ML-371xND tai ML-371xDW: - Yhdelle puolelle tulostukseen 35 sivua minuutissa (A4) tai 37 sivua minuutissa (Letter). - Kaksipuoliseen tulostukseen 17 sivua minuutissa (A4) tai 18 sivua minuutissa (Letter). Etu • Voit säästää paperia tulostamalla paperin kummallekin puolelle (kaksipuolinen tulostaminen) (katso Lisäasetukset-opasta). • Tämä laite säästää sähköä automaattisesti vähentämällä virrankulutusta huomattavasti silloin, kun laitetta ei käytetä. Tulosta laadukkaita tulosteita nopeasti • Voit tulostaa tehokkaasti jopa 1,200 x 1,200 dpi:n tarkkuudella. • Nopea tulostus tarvittaessa. ML-331xD tai ML-331xND: - Yhdelle puolelle tulostukseen 31 sivua minuutissa (A4) tai 33 sivua minuutissa (Letter). • Samsung Easy Printer Manager ja Samsung Printer Status (tai Smart Panel) ovat ohjelmia, jotka seuraavat laitetta ja antavat sen tilasta tietoja sekä antavat käyttäjälle mahdollisuuden laitteen asetusten tekemiseen (katso Lisäasetukset-opasta). • AnyWeb Print -työkalulla Windows Internet Explorer näyttökuvien ottaminen, esikatselu, hylkääminen ja tulostus on helpompaa kuin tavanomaisen ohjelman avulla (katso Lisäasetukset-opasta). Pääasialliset edut Laaja toiminto- ja käyttötukivalikoima • Tukee monia paperikokoja (katso "Tulostusmateriaalin tekniset tiedot" sivulla 80). • Vesileiman tulostaminen: Voit mukauttaa asiakirjat tulostamalla niihin haluamiasi sanoja, kuten “Luottamuksellinen” (katso Lisäasetukset-opasta). • Julisteiden tulostaminen: Asiakirjan sivujen teksti ja kuvat voidaan suurentaa ja tulostaa useille arkeille, jotka voidaan teipata sen jälkeen yhteen julisteeksi (katso Lisäasetukset-opasta). • Voit tulostaa monilla käyttöjärjestelmillä (katso "Järjestelmävaatimukset" sivulla 84). • Laitteessa on USB- ja/tai verkkoliitäntä. Lisää laitteen muistitilaa • Tässä laitteessa on lisämuistipaikka muistin lisäämistä varten (katso "Saatavissa olevat lisävarusteet" sivulla 48). • Zoran IPS -emulointi on yhteensopiva PostScript 3:n (PS) kanssa, mikä mahdollistaa PS-tulostuksen. Eri mallien ominaisuudet Joidenkin toimintojen ja lisäominaisuuksien käytettävyys voi vaihdella malleittain ja maittain. ominaisuudet ML-331xD ML-331xND ML-371xD ML-371xND ML-371xDW Nopea USB 2.0 ● ● ● ● ● Rinnakkaisliitäntä IEEE 1284 ○ ○ ○ ○ ○ ● ● Verkkoliitäntä: langallinen Ethernet 10/100 Base TX -lähiverkko ● Verkkoliitäntä: Ethernet 10/100/1000 Base TX, langallinen lähiverkko Verkkoliitäntä: langaton 802.11b/g/nlähiverkko ● IPv6 Säästötulostus ● ● ● ● ● ● ● ● Wi-Fi Protected Setup™ (WPS) ● Kaksipuolinen tulostus ● ● ● ● ● Samsung Easy Printer Manager ● ● ● ● ● ○ ○ ○ ○ ○ ○ ● ● Muisti Kasetti 2 (520 arkkia) ○ SyncThru™ Web Service ● ( ●: sisältyy, ○: valinnainen, Tyhjä: ei saatavissa) Hyödyllistä tietää Laite ei tulosta. Tulostimessa on paperitukos. • Avaa tulostusjonoluettelo ja poista asiakirja luettelosta (katso "Tulostustyön peruuttaminen" sivulla 40). • Avaa ja sulje etukansi. • Poista ohjain ja asenna se uudelleen (katso "Ohjaimen asennus paikallisesti" sivulla 23). • Tarkasta paaperitukoksen poistamisohjeet tästä käyttöoppaasta ja etsi vika sen mukaisesti (katso "Paperitukosten poistaminen" sivulla 62). • Valitse laitteesi oletuslaitteeksi Windowsissa. Tulosteet ovat epäselviä. Mistä voin ostaa lisälaitteita tai -varusteita? • Väriainetaso saattaa olla alhainen tai epätasainen. Ravista väriainekasettia. • Tiedustele Samsung-jälleenmyyjältäsi tai kauppiaaltasi. • Kokeile erilaista tulostuksen resoluutioasetusta. • Mene osoitteeseen www.samsung.com/supplies. Valitse maa/alue halutessasi katsoa tuotteen asiakaspalvelutiedotteen. Tilan LED vilkkuu tai on jatkuvasti päällä. • Katkaise laitteesta virta ja kytke virta uudelleen. • Tarkasta LED-merkkivalojen merkitykset tästä käyttöoppaasta ja etsi vika sen mukaisesti (katso "Tilan merkkivalon merkitys" sivulla 69). • Vaihda väriainekasetti. Mistä voin ladata laitteen ohjaimen? • Mene osoitteeseen www.samsung.com/printer ja lataa laitteen uusin ohjain ja asenna se järjestelmääsi. Tietoja käyttöoppaasta Tässä käyttöoppaassa on perustietoja laitteesta sekä yksityiskohtaisia tietoja varsinaisen käytön eri vaiheista. • Lue turvallisuustiedot ennen laitteen käyttöä. • Mikäli laitteen käytössä ilmenee ongelmia, lue lisätietoja Vianmääritys-luvusta. • Tässä käyttöoppaassa käytetyt termit on selitetty sanastossa. • Tämän käyttöoppaan kuvat saattavat näyttää erilaisilta kuin oma laitteesi, koska niissä esitetyt lisävarusteet ja mallit vaihtelevat. • Tässä käyttöoppaassa kuvatut toimintatavat perustuvat pääosin Windows 7 -käyttöjärjestelmään. 1 Esitystavat Tässä käyttöoppaassa samasta asiasta voidaan puhua eri termein. Seuraavassa on tästä muutamia esimerkkejä: • Asiakirja tarkoittaa samaa kuin alkuperäinen asiakirja. • Paperi tarkoittaa samaa kuin materiaali tai tulostusmateriaali. • Laite viittaa tulostimeen tai monitoimitulostimeen. 1. Johdanto 9 2 Yleiset kuvakkeet Kuvake Teksti Kuvaus Varoitus Tarjoaa tietoja laitteen suojaamisesta mahdolliselta mekaaniselta vauriolta tai toimintahäiriöltä. Tarjoaa lisätietoja tai yksityiskohtaista Huomautus tietoa laitteen toiminnoista ja ominaisuuksista. Turvallisuustiedot Näiden määräysten ja ohjeiden tarkoituksena on estää käyttäjän tai muiden ihmisten sekä laitteen vahingoittuminen. Tutustu näihin ohjeisiin huolellisesti ennen laitteen käyttöä. Kun olet lukenut tämän osan, säilytä sitä turvallisessa paikassa tulevaa käyttöä varten. 1. Johdanto 10 4 Käyttöympäristö Varoitus 3 Tärkeitä turvallisuusmerkintöjä Tässä luvussa käytettyjen kaikkien kuvakkeiden ja merkkien selitys Vaaroja tai vaarallisia käytäntöjä, jotka Varoitus voivat johtaa vakaviin henkilövahinkoihin tai kuolemaan. Älä käytä laitetta, jos sen virtajohto on vahingoittunut tai käyttämäsi pistorasia on maadoittamaton. Lika ja kosteus voivat aiheuttaa sähköiskun tai tulipalon vaaran. Älä laita mitään laitteen päälle (vettä, pieniä metalliesineitä tai raskaita esineitä, kynttilöitä, palavia savukkeita jne.). Lika ja kosteus voivat aiheuttaa sähköiskun tai tulipalon vaaran. Vaaroja tai vaarallisia käytäntöjä, jotka Varoitus voivat johtaa henkilövahinkoihin tai laitteen vahingoittumiseen. • Jos laite ylikuumenee, savuaa, tuottaa epätavallisia ääniä tai haisee oudolle, katkaise laitteesta välittömästi virta ja irrota virtajohto. Älä toimi näin. • Käyttäjän tulee hätätapauksessa päästä käsiksi virtapistorasiaan pistokkeen vetämiseksi pois. Lika ja kosteus voivat aiheuttaa sähköiskun tai tulipalon vaaran. Turvallisuustiedot Älä taivuta virtajohtoa tai aseta painavia esineitä virtajohdon päälle. Virtajohdon päälle astuminen tai sen jääminen painavan esineen alle voi aiheuttaa sähköiskun tai tulipalon vaaran. 1. Johdanto 11 Jos laite on pudonnut tai sen kotelo on vahingoittunut, irrota kaikki laitteen kaapelit ja ota yhteyttä huoltoon. Jos näin ei tehdä, tämä voi aiheuttaa sähköiskun tai tulipalon vaaran. Älä irrota pistoketta pistorasiasta johdosta vetämällä. Älä käsittele pistoketta märin käsin. Jos pistoke ei sovi pistorasiaan, älä yritä pakottaa sitä rasiaan. Lika ja kosteus voivat aiheuttaa sähköiskun tai tulipalon vaaran. Pyydä sähköasentajaa asentamaan asianmukainen pistorasia. Muuten voit aiheuttaa sähköiskun vaaran. Varoitus Irrota pistoke pistorasiasta ukonilman ajaksi tai jos laitetta ei käytetä pitkään aikaan. Lika ja kosteus voivat aiheuttaa sähköiskun tai tulipalon vaaran. Noudata varovaisuutta, paperin ulostuloalue on kuuma. Laitteen kuumat osat voivat aiheuttaa palovammoja. Älä anna lemmikkieläinten pureskella virtajohtoa, puhelinjohtoa tai PC-liitäntäjohtoja. Tämä voi aiheuttaa sähköiskun tai tulipalon vaaran ja vahingoittaa lemmikkieläintä. Jos laite ei toimi asianmukaisesti, vaikka olet noudattanut kaikkia tässä annettuja ohjeita, irrota kaikki laitteen kaapelit ja ota yhteyttä huoltoon. Jos näin ei tehdä, tämä voi aiheuttaa sähköiskun tai tulipalon vaaran. Turvallisuustiedot 1. Johdanto 12 5 Suuria määriä tulostettaessa paperin ulostuloalueen alaosa voi kuumentua. Älä anna lasten koskettaa aluetta. Laitteen asianmukainen käyttäminen Laitteen kuumat osat voivat aiheuttaa palovammoja. Varoitus Älä käytä pinsettejä tai teräviä metalliesineitä paperitukoksen poistamiseen. Älä vedä paperia väkisin ulos laitteesta tulostuksen aikana. Tämä voi vahingoittaa laitetta. Älä anna liian monien paperin kasaantua tulostuslokeroon. Tämä voi vahingoittaa laitetta. Älä aseta kättä laitteen ja paperilokeron väliin. Tämä voi vahingoittaa laitetta. Voit vahingoittua. Laitteen virrankatkaisija on virtajohdossa. Jos haluat tehdä laitteen täysin virrattomaksi, irrota pistotulppa pistorasiasta. Älä peitä laitteen ilma-aukkoja tai työnnä niihin esineitä. Aukkojen tukkeutuminen voi aiheuttaa laitteen ylikuumenemisen ja vahingoittumisen tai tulipalon vaaran. Noudata varovaisuutta, kun lisäät laitteeseen paperia tai poistat paperitukosta. Uusien paperiarkkien terävät reunat voivat aiheuttaa paperihaavoja. 6 Asentaminen/siirtäminen Varoitus Älä käytä laitetta pölyisessä, kosteassa tai märässä ympäristössä. Lika ja kosteus voivat aiheuttaa sähköiskun tai tulipalon vaaran. Turvallisuustiedot Varoitus Ennen laitteen siirtämistä katkaise laitteen virta ja irrota sen kaikki johdot. Nosta laitetta seuraavasti: • Jos laite painaa vähemmän kuin 20 kg, nostamiseen tarvitaan yksi henkilö. • Jos laite painaa 20 – 40kg, nostamiseen tarvitaan kaksi henkilöä. • Jos laite painaa enemmän kuin 40 kg, nostamiseen tarvitaan neljä henkilöä. Laitteen putoaminen voi vahingoittaa sekä ihmisiä että laitetta. Älä sijoita laitetta epävakaalle pinnalle. Laitteen putoaminen voi vahingoittaa sekä ihmisiä että laitetta. Verkon jännitteen on vastattava laitteen arvokilvessä mainittua jännitearvoa. Jos et ole varma verkon jännitteestä, ota yhteyttä paikalliseen sähköyhtiöön. Käytä puhelinjohtoaa tarvittaessa. Jos johdin on väärä, tämä voi vahingoittaa laitetta. 1. Johdanto 13 Älä peitä laitetta tai käytä sitä riittämättömästi tuuletetuissa tiloissa, kuten komerossa. Riittämätön tuuletus voi aiheuttaa tulipalon vaaran. Laitteen saa kytkeä vain maadoitettuun pistorasiaan. Jos näin ei tehdä, tämä voi aiheuttaa sähköiskun tai tulipalon vaaran. Älä ylikuormita pistorasioita tai jatkojohtoja. Tämä voi heikentää laitteen suorituskykyä ja aiheuttaa sähköiskun tai tulipalon vaaran. Käytä turvallisuussyistä laitteen mukana toimitettua virtajohtoa. Jos käytät yli kahden metrin pituista virtajohtoa laitteessa, jonka käyttöjännite on 110 volttia, virtajohtimen läpimitan on oltava vähintään 1,29 mm (AWG 16). Virheellisen jatkojohdon käyttäminen voi vahingoittaa laitetta ja aiheuttaa sähköiskun tai tulipalon vaaran. a. AWG: (American Wire Gauge) 26 tai suurempaa Turvallisuustiedot 1. Johdanto 14 7 Pidä puhdistusaineet poissa lasten ulottuvilta. Ylläpito/tarkastukset Näin voidaan välttää puhdistusaineisiin liittyvät vaaratilanteet. Varoitus Älä pura, korjaa tai muokkaa laitetta. Tämä voi vahingoittaa laitetta. Jos laite tarvitsee huoltoa, ota yhteyttä valtuutettuun huoltoliikkeeseen. Irrota verkkojohto pistorasiasta ennen laitteen sisäosien puhdistamista. Älä käytä laitteen puhdistukseen bentseeniä, tinneriä tai alkoholia. Älä suihkuta vettä suoraan laitteeseen. Noudata laitteen puhdistuksessa ja käytössä laitteen mukana toimitetussa käyttöoppaassa annettuja ohjeita. Lika ja kosteus voivat aiheuttaa sähköiskun tai tulipalon vaaran. Älä käytä laitetta, kun laitteen kuluvia osia vaihdetaan tai sen sisäosia puhdistetaan. Voit vahingoittua. Varmista, että virtajohto ja pistotulpan pistokkeet ovat puhtaat ja kuivat. Muussa tapauksessa saatat vahingoittaa laitetta. 8 Tarvikkeiden käyttäminen Varoitus Jos näin ei tehdä, tämä voi aiheuttaa sähköiskun tai tulipalon vaaran. Älä koskaan poista ruuveilla kiinnitettyjä kansia tai suojuksia. Laitteen saa korjata vain valtuutettu huoltoliike. Älä pura väriainekasettia. Väriainepöly voi olla vahingollista ihmisille hengitettynä tai nieltynä. Älä hävitä väriainekasetteja, kiinnitysyksikköä tai muita tulostustarvikkeita polttamalla. Tämä voi aiheuttaa räjähdyksen tai tulipalon vaaran. Turvallisuustiedot Älä anna väriainepölyn päästä kosketuksiin ihon tai vaatteiden kanssa, kun vaihdat väriainekasettia tai poistat paperitukosta. Väriainepöly voi olla vahingollista ihmisille hengitettynä tai nieltynä. Älä anna väriainekasetteja tai muita tulostustarvikkeita lasten käsiin. Väriainepöly voi olla vahingollista ihmisille hengitettynä tai nieltynä. Kierrätystarvikkeiden, kuten väriaineen, käyttäminen voi vahingoittaa laitetta. Jos laite on vahingoittunut kierrätystarvikkeiden käytön seurauksena, asiakkaalta peritään korjauskulut. Jos väriainetta joutuu vaatteille, älä pese sitä pois kuumalla vedellä. Kuuma vesi saa väriaineen kiinnittymään kankaaseen. Käytä kylmää vettä. 1. Johdanto 15 Laitteen yleiskuvaus 1. Johdanto 9 Lisävarusteet Virtajohto Pika-asennusopas Ohjelmisto-CDa Erilaisia lisälaitteitab a. Ohjelmisto-CD sisältää tulostimen ohjaimen ja sovellukset. b. Laitteeseen sisältyvät erilaiset lisälaitteet saattaavat vaihdella ostomaasta ja mallista riippuen. 16 Laitteen yleiskuvaus 1. Johdanto 10 Näkymä edestä • Tässä kuvassa oleva laite saattaa olla erilainen kuin laitteesi sen mallin mukaan. • Joidenkin toimintojen ja lisäominaisuuksien käytettävyys voi vaihdella malleittain ja maittain. 1 9 2 10 8 3 7 4 11 6 5 1 Tulostuslokero 4 Etukansi 7 2 5 Paperimäärän ilmaisin 8 6 Kasetti 2 9 Ohjauspaneeli 3 Ohjauskortin kansi Kasetti 1 Monikäyttökasetti Monikäyttökasetin jatke 10 11 Monikäyttökasetin paperin leveysohjaimet Tulostetuki 17 Laitteen yleiskuvaus 1. Johdanto 11 Näkymä takaa • Tässä kuvassa oleva laite saattaa olla erilainen kuin laitteesi sen mallin mukaan. • Joidenkin toimintojen ja lisäominaisuuksien käytettävyys voi vaihdella malleittain ja maittain. 1 2 3 8 4 5 6 7 1 Verkkoportti 3 Rinnakkaisliitäntä IEEE 1284 5 Virtavastake 7 2 4 6 Kaksipuolisen tulostuksen lisälaite 8 USB-portti Virtakytkin Takakansi Kasetin takakansi 18 Ohjauspaneelin yleiskuvaus Tämä ohjauspaneeli saattaa olla erilainen kuin laitteesi ohjauspaneeli, sillä ohjauspaneelit vaihtelevat malleittain. Ohjauspaneeleita on monentyyppisiä. 1. Johdanto 2 Pysäyttää toiminnon milloin tahansa. Toimintoja on myös lisää. • Peruuttaa senhetkisen toiminnon. (Peruuta) 12 Tyyppi A • Tulostaa kokoonpanoraportit: Paina tätä painiketta ja pidä sitä alhaalla noin 3 sekunnin ajan, kunnes tilan merkkivalo vilkkuu ja vapauta painike. 1 2 3 4 5 1 Eco Menee säästötilaan väriaineen kulutuksen ja paperin käytön vähentämiseksi (katso "Säästötulostuksen asetukset" sivulla 43). • Tulostaa esittelysivun: Paina tätä painiketta ja pidä sitä alhaalla noin 5 sekunnin ajan, kunnes tilan merkkivalo vilkkuu ja vapauta painike. 3 (Virta) Voit kytkeä ja katkaista virran tällä painikkeella. 4 (Tilan merkkivalo) 5 (Tukoksen Näyttää laitteen tukoksen tilan (katso "Paperitukosten poistaminen" sivulla 62). merkkivalo) Näyttää laitteen tilan (katso "Tilan LED" sivulla 70). 19 Ohjauspaneelin yleiskuvaus 1. Johdanto 13 4 Tyyppi B (Takaisin) 5 Menee säästötilaan väriaineen kulutuksen ja paperin käytön vähentämiseksi (katso "Säästötulostuksen asetukset" sivulla 43). Eco 1 2 3 9 2 3 (Valikko) OK 7 6 8 7 9 8 Näyttö (Peruuta) 4 5 1 6 Näyttää nykyisen tilan ja käytönaikaiset kehotteet. Siirtyy valikkotilaan ja selaa käytettävissä olevia valikkoja. Vahvistaa näytössä näkyvän valinnan. Palauttaa ylempään valikkotasoon. Keskeyttää toiminnon milloin tahansa. (Virta) Voit kytkeä ja katkaista virran tällä painikkeella. (Tilan merkkivalo) Näyttää laitteen tilan (katso "Tilan LED" sivulla 70). Nuolet Navigoi käytettävissä olevien arvojen välillä siirtymällä seuraavaan tai edelliseen vaihtoehtoon. 20 Ohjauspaneelin yleiskuvaus 1. Johdanto 21 14 Menee säästötilaan väriaineen kulutuksen ja paperin käytön vähentämiseksi (katso "Säästötulostuksen asetukset" sivulla 43). 5 Tyyppi C Eco 1 2 3 10 4 9 5 6 6 7 8 (Peruuta) (Virta) Voit kytkeä ja katkaista virran tällä painikkeella. (Tilan merkkivalo) Näyttää laitteen tilan (katso "Tilan LED" sivulla 70). 9 (WPS) 7 8 10 1 Näyttö 2 3 4 (Valikko) Näyttää nykyisen tilan ja käytönaikaiset kehotteet. Siirtyy valikkotilaan ja selaa käytettävissä olevia valikkoja. Vahvistaa näytössä näkyvän valinnan. OK (Takaisin) Palauttaa ylempään valikkotasoon. Keskeyttää toiminnon milloin tahansa. Nuolet Jos langaton tukiasemasi tukee WPS:ää (Wi-Fi Protected Setup™), voit määrittää laitteen helposti ilman tietokonetta (katso Lisäasetuksetopasta). Navigoi käytettävissä olevien arvojen välillä siirtymällä seuraavaan tai edelliseen vaihtoehtoon. Virran kytkeminen laitteeseen 1 Kytke laite ensiksi sähkönsyöttöön. 2 Paina Laita katkaisimesta päälle, jos laitteessa on virtakatkaisin. (Virta) -painiketta. 1. Johdanto 22 Ohjaimen asennus paikallisesti 1. Johdanto Paikallisesti liitetty laite on kaapelilla tietokoneeseen suoraan liitetty laite. Jos laitteesi on liitetty verkkoon, ohita seuraavat ohjeet ja asenna seuraavaksi verkkoon yhdistetyn laitteen ohjain (katso Lisäasetukset-opasta). 2 • Jos käytössäsi on Macintosh, Linux tai Unix OS, katso Lisäasetukset-opasta. 3 Valitse Asenna nyt. 4 Lue käyttöoikeussopimus ja valitse Hyväksyn käyttöoikeussopimuksen ehdot. Valitse sitten Seuraava. 5 Noudata asennusikkunan ohjeita. Aseta laitteen mukana toimitettu ohjelmisto-CD-levy CDasemaan. CD-levy käynnistyy automaattisesti, ja asennusikkuna tulee näyttöön. • Tässä käyttöoppaassa näkyvä asennusikkuna saattaa näyttää erilaiselta, sillä sen ulkoasu vaihtelee käytettävän laitteen ja liittymän mukaan. • Valitsemalla Kehittynyt asennus > Mukautettu asennus voit valita asennettavat ohjelmat. • Käytä enintään 3 metriä pitkää USB-kaapelia. 15 1 Windows Varmista, etta laite on liitetty tietokoneeseen ja että virta on kytketty. Jos Ohjattu uuden laitteiston asennus -ikkuna tulee näyttöön asennuksen aikana, sulje ikkuna valitsemalla Peruuta. 23 Ohjaimen uudelleenasennus Jos tulostinohjain ei toimi oikein, asenna se uudelleen noudattamalla seuraavia vaiheita. 16 Windows 1 Varmista, etta laite on liitetty tietokoneeseen ja että virta on kytketty. 2 Valitse Käynnistä-valikosta Ohjelmat tai Kaikki ohjelmat > Samsung Printers > tulostinohjaimen nimi > Poista asennus. 3 4 Noudata asennusikkunan ohjeita. Laita ohjelmisto-CD ao. CD-ROM-asemaan ja asenna ohjain uudelleen (katso "Ohjaimen asennus paikallisesti" sivulla 23). 1. Johdanto 24 2. Valikoiden yleiskuvaus ja perusasetus Kun asennus on valmis, voit halutessasi muuttaa laitteen oletusasetuksia. Lue seuraava osa, jos haluat määrittää tai muuttaa arvoja. Tämä luku antaa tietoja koko valikon rakenteesta ja perusasetuksista. • Valikoiden yleiskuvaus 26 • Esittelysivun tulostaminen 28 • Näytön kielen vaihtaminen 29 • Tulostusmateriaali ja lokero 30 • Perustulostaminen 40 Valikoiden yleiskuvaus Ohjauspaneelin avulla käytetään erilaisia valikoita, joiden avulla määritetään laitteen asetuksia tai käytetään sen toimintoja. 2. Valikoiden yleiskuvaus ja perusasetus Kohteet Asetukset Valikkokartta Asetukset • Nämä valikot voidaan avata painamalla (Valikko) -painiketta. Paina nuolia, kunnes tarvitsemasi valikkokohta tulee esiin ja paina OK. • Ilmestyy tähtimerkki (*) juuri valitun valikon viereen. • Kaikki valikot eivät välttämättä näy näytössä, sillä niiden näkyminen määräytyy mallien tai lisävarusteiden mukaan. Jos jokin valikko ei näy, sen ohjeet eivät koske laitettasi. Tarv. tiedot Esittelysivu Tiedot PCL-fontti PS-fontti EPSON-fontti Käyttölaskuri • Tätä ominaisuutta ei ole malleissa, joissa ei ole ohjauspaneelin näyttöruutua. Tilitietoraportti Suunta • Jotkut valikot saattavat olla erilaisia kuin laitteessasi olevat sen valinnoista tai mallista riippuen. Yleinen reunus Asettelu Monikäyttökasetti Kasetti X Emulointireunus Kaksipuolisuus Kopiot Paperi Monik.kas./ [Kasetti <x>] Paperilähde Kasettien ketjutus 26 Valikoiden yleiskuvaus Kohteet Grafiikka Asetukset Kohteet TCP/IP (IPv4) Tumm. teksti TCP/IP(IPv6) Kieli Ethernet-nop Virransäästö 802.1x Verkko Tyhj. asetus Autom. r. v. Verkon maarit. Työn aikakatk Verkko Aktivointi Ylläpito HTTP-aktiv. Mukautettua Eko-asetus Tyhj. asetus Emulointi Langaton Korkeud. sääto Värinsäästo Emulointit Määritä 27 Asetukset Tarkkuus Aktivointitap. Järj.asetukset 2. Valikoiden yleiskuvaus ja perusasetus Aktiivinen työ Työnhallinta Tallennettu työ Tied.käyt a. Voit käynnistää sovellukset. Sinun on rekisteröitävä sovellus kohdasta SyncThru™ Web Service ennen kuin käynnistät sovelluksen. Esittelysivun tulostaminen Varmista, että laite toimii oikein, tulostamalla esittelysivu. 1 2 3 Paina ohjauspaneelin (Valikko) -painiketta. Paina Tiedot > OK > Esittelysivu > OK. Valitse Tulosta?. > Kyllä > OK. Esittelysivu tulostuu. Ellei laitteessasi ole näyttöruutua, paina ja pidä painettuna (Peruuta) -painiketta noin 5 sekunnin ajan, kunnes tilan LED vilkkuu ja vapauta sitten. 2. Valikoiden yleiskuvaus ja perusasetus 28 Näytön kielen vaihtaminen Voit vaihtaa ohjauspaneelin näytön kielen seuraavasti: Tätä ominaisuutta ei ole malleissa, joissa ei ole ohjauspaneelin näyttöruutua. 1 2 3 Paina ohjauspaneelin (Valikko) -painiketta. Paina Järjestelmäasetukset > OK > Kieli > OK. Paina OK haluamasi kielen valitsemiseksi. 2. Valikoiden yleiskuvaus ja perusasetus 29 Tulostusmateriaali ja lokero 2. Valikoiden yleiskuvaus ja perusasetus Tämä luku opastaa, kuinka tulostusmateriaali lisätään laitteeseen. 1 Kasetin yleisnäkymä Jos haluat muuttaa kokoa, sinun on säädettävä paperikoon ohjaimia. 1 4 A 2 1 Paperipituuden ohjain 2 Paperileveyden ohjain Paperimäärän ilmaisin osoittaa, kuinka paljon paperikasetissa on paperia. Kaksipuolisen tulostuksen lisälaitteen paperikooksi on esiasetettu Letter/LGL tai A4 käyttömaan mukaan. Paperikokoa muutetaan säätämällä ohjainta alla kuvatulla tavalla. Ellet säädä ohjainta, siitä saattaa aiheutua paperin kohdistumisen ja kuvan vääristymistä tai paperitukos. 1 1 Täysi 2 Tyhjä 2 30 Tulostusmateriaali ja lokero 2 Paperin laittaminen kasettiin/ lisäpaperikasettiin. 1 Vedä paperikasetti auki (katso "Kasetin yleisnäkymä" sivulla 30). 2 Taivuta tai leyhytä paperipinoa sivujen erottamiseksi toisistaan ennen papereiden lisäämistä. 3 Laita paperi tulostuspuoli alaspäin. 2. Valikoiden yleiskuvaus ja perusasetus 31 4 Liu’uta paperipituuden ohjain kevyesti paperipinoa vasten. 5 Purista paperileveyden ohjainta ja siirrä se paperipinon reunaa vasten niin, etteivät arkit taivu. Tulostusmateriaali ja lokero 2. Valikoiden yleiskuvaus ja perusasetus • Älä työnnä paperileveyden ohjainta niin pitkälle, että tulostusmateriaali taipuu. Laiteohjaimessa määritetyt asetukset ovat ensisijaisia ohjauspaneelissa tehtyihin asetuksiin nähden. a Voit tulostaa sovelluksesta avaamalla sovelluksen ja avaamalla sitten tulostusvalikon. b Avaa Tulostusmääritykset (katso "Tulostusmääritykset-ikkunan avaaminen" sivulla 41). c Valitse Paperi-kohdassa Tulostusmäärityksetvälilehti ja sen jälkeen käytettävä paperityyppi. • Jos et säädä paperileveyden ohjainta, seurauksena saattaa olla paperitukos. • Älä käytä paperia, jonka etureuna on käpristynyt, se saattaa aiheuttaa paperitukoksen tai paperi saattaa poimuuntua. 32 3 Sisäänlaitto mMonikäyttökasetti Monikäyttökasettiin voidaan lisätä erikoismateriaalia useina eri kokoina ja tyyppeinä, kuten kortteja, muistilappuja ja kirjekuoria. 6 7 Aseta kasetti takaisin laitteeseen. Määritä paperilokeron 1 sisältämän paperin tyyppi ja koko (katso "Paperikoon ja -tyypin määrittäminen" sivulla 39). • Laitteessa ei ole näyttöruutua: 1 arkki 80 g/m2 • Laitteessa on näyttöruutu: 50 arkkia 80 g/m2 Monikäyttökasetin käyttöön liittyviä vihjeitä • Voit estää paperitukoksia lisäämällä monikäyttökasettiin paperia ainoastaan silloin, kun se on tyhjä tai kun tulostus ei ole käynnissä. • Tulostusmateriaalit on lisättävä siten, että yläreuna syötetään monikäyttökasettiin ensin. Ne on sijoitettava kasetin keskelle. Tulostusmateriaali ja lokero • Laita vain saatavana olevaa paperia tulostuslaadun varmistamiseksi ja paperitukoksien estämiseksi (katso "Tulostusmateriaalin tekniset tiedot" sivulla 80). 2. Valikoiden yleiskuvaus ja perusasetus 2 Säädä monikäyttökasetin paperileveyden ohjaimet paperin leveyden mukaan. 3 Taivuta tai ilmaa paperipinon reunaa ja erota sivut toisistaan ennen papereiden lisäämistä. • Suorista käyristyneet postikortit, kirjekuoret ja tarrat, ennen kuin lisäät ne monikäyttökasettiin. • Erikoismateriaaleille tulostettaessa on noudatettava paperin lisäämistä koskevia ohjeita (katso "Erikoismateriaalille tulostaminen" sivulla 34). • Jos paperit menevät päällekkäin monikäyttökasetilla tulostettaessa, avaa kasetti 1 ja poista päällekkäin menevä paperi ja yritä tulostaa asiakirja uudestaan. • Jos paperinsyöttö ei toimi oikein tulostuksen aikana, työnnä paperia käsin, kunnes laite alkaa ottaa sen automaattisesti. 1 Avaa monikäyttökasetti ja sen jatke kuvan mukaan. 2 1 33 Tulostusmateriaali ja lokero 4 Lisää paperia. Liu’uta monikäyttökasetin paperileveyden ohjaimia sisäänpäin ja säädä ne paperin leveyden mukaan. 2. Valikoiden yleiskuvaus ja perusasetus 34 4 Erikoismateriaalille tulostaminen Seuraavassa taulukossa on kuvattu kullekin paperikasetille käytettävät erikoismateriaalit. Materiaalityypit näkyvät kohdassa Tulostusmääritykset. Valitse oikea materiaalityyppi saadaksesi parhaimman tulostuslaadun. 5 Määritä paperin tyyppi ja koko ohjauspaneelista (katso "Paperikoon ja -tyypin määrittäminen" sivulla 39.) Laiteohjaimessa määritetyt asetukset ovat ensisijaisia ohjauspaneelissa tehtyihin asetuksiin nähden. a Voit tulostaa sovelluksesta avaamalla sovelluksen ja avaamalla sitten tulostusvalikon. b Avaa Tulostusmääritykset (katso "Tulostusmääritykset-ikkunan avaaminen" sivulla 41). c Valitse Tulostusmääritykset-kohdassa Paperivälilehti ja sen jälkeen käytettävä paperityyppi. Jos haluat esimerkiksi käyttää tarraa, valitse paperityypiksi Tarrat. d Valitse paperilähteeksi Monikäyttökasetti ja paina OK. e Käynnistä tulostaminen sovelluksessa. • Jos käytät erikoismateriaalia, on suositeltavaa syöttää vain yksi paperiarkki kerrallaan (katso "Tulostusmateriaalin tekniset tiedot" sivulla 80). • Erikoismateriaalin tulostus (tulostuspuoli ylöspäin) Jos erikoismateriaali tulostuu kiertyneenä, ryppyisenä, poimuuntuneena tai siinä on mustia selviä viivoja, avaa takakansi ja yritä tulostusta uudelleen. Pidä takakansi avattuna tulostuksen aikana. Tulostusmateriaali ja lokero Katso kunkin paperiarkin paino kohdasta "Tulostusmateriaalin tekniset tiedot" sivulla 80. 2. Valikoiden yleiskuvaus ja perusasetus 35 Kirjekuori Kirjekuoren laatu vaikuttaa tulostuksen onnistumiseen. Kasetti 1 Lisäpaperik asetti Monikäyttökasetti Normaali ● ● ● Paksu ● ● ● Tyypit Paksumpi ● Ohut ● ● ● Päällystetty ● ● ● Väri Kortti Tulosta kirjekuori laittamalla se seuraavassa kuvassa kuvatulla tavalla. ● ● ● ● Tarrat ● Kalvo ● Kirjekuori ● Esipainettu ● Puuvilla ● Kierrätetty ● ● ● Arkistointip aperi ● ● ● ( ●: sisältyy, tyhjä: ei saatavissa) Jos tulostettavassa kirjekuoressa on ryppyjä, poimuja tai paksuja tummia viivoja, avaa tulostimen takakansi, vedä oikealla oleva painevipu alas noin 90 astetta ja yritä tulostaa uudelleen. Pidä takakansi avattuna tulostuksen aikana. Tulostusmateriaali ja lokero 2. Valikoiden yleiskuvaus ja perusasetus • Älä käytä vahingoittuneita tai heikkolaatuisia kirjekuoria. • Varmista, että kirjekuoren päissä oleva sauma ulottuu kirjekuoren kulmiin asti. 2 1 1 • 1 Hyväksyttävä 2 Ei hyväksyttävä 1 Painevipu Kirjekuoria valittaessa tulee kiinnittää huomiota seuraaviin seikkoihin: - Paino: ei tule ylittää 90 g/m2 muuten saattaa tulla tukoksia. - Rakenne: tulee olla sileänä, missä on alle 6 mm käpristymää eikä ole ilmaa. - Kunto: eivät saa olla rypistyneitä, kolhiintuneita tai vahingoittuneita. - Lämpötila: tulee kestää laitteen kuumuuden ja paineen käytön aikana. • Käytä vain laadukkaita kirjekuoria, joiden reunat ja taitteet ovat terävät. • Älä käytä kirjekuoria, joissa on postimerkki. • Älä käytä kirjekuoria, joissa on pidikkeitä, sulkimia, ikkunoita, päällystettyjä osia, tarroja tai muuta synteettistä materiaalia. 36 • Jos kirjekuoressa on irrotettavalla nauhalla suojattu liimapinta tai useampia kuin yksi läppä, kirjekuoren liiman on kestettävä laitteen kiinnityslämpöä (noin 170 °C) 0,1 sekunnin ajan. Lisäläpät ja -nauhat saattavat aiheuttaa rypistymistä, taitteita tai paperitukoksia, ja ne saattavat jopa vahingoittaa kiinnitysyksikköä. • Saat parhaan tulostuslaadun sijoittamalla reunukset vähintään 15 millimetrin päähän kirjekuoren reunoista. • Vältä tulostamista alueelle, jossa kirjekuoren saumat kohtaavat. Tulostusmateriaali ja lokero 2. Valikoiden yleiskuvaus ja perusasetus Kalvo • Älä anna jo tulostettujen kalvojen kertyä pinoiksi, jotta ne eivät tartu kiinni toisiinsa. Käytä vain lasertulostimille suositeltuja kalvoja, jotta laite ei vahingoittuisi. • Suositeltu materiaali: Xeroxin väritulostimelle tarkoitettu kalvo, kuten 3R 91331 (A4), 3R 2780 (Letter). 37 Tarrat Käytä vain lasertulostimille suositeltuja tarroja, jotta laite ei vahingoittuisi. • Tulee kestää laitteen kiinnityslämpötila. • Aseta kalvot tasaiselle alustalle, kun olet ottanut ne laitteesta. • Älä jätä käyttämättömiä kalvoja paperikasettiin pitkäksi ajaksi. Niihin kertyvä pöly ja lika saattavat aiheuttaa epätasaisen tulostusjäljen. • Käsittele kalvoja varoen, jotta niihin ei jää sormenjälkiä. • Älä jätä tulostettuja kalvoja pitkäksi ajaksi auringonvaloon, sillä ne saattavat haalistua. • Varmista, etteivät kalvot ole rypyssä tai käpristyneitä eivätkä niiden reunat ole repeytyneet. • Älä käytä kalvoja, jotka irtoavat tausta-arkista. • Kun valitset tarroja, ota huomioon seuraavat seikat: - Liimat: Tulee kestää laitteen kiinnityslämpötila. Tarkista laitteen teknisistä tiedoista kiinnityslämpötila (noin 170 °C). Tulostusmateriaali ja lokero • - Asettelu: Käytä vain tarra-arkkeja, joissa ei ole näkyvillä paljasta taustapaperia tarrojen lomassa. Tarrat voivat kuoriutua arkeilta, joissa tarrojen välissä on tilaa. Tämä saattaa aiheuttaa vakavia paperitukoksia. - Käpristyminen: Tulee olla sileä, missä on alle 13 mm käpristymistä mihinkään suuntaan. - Kunto: Älä käytä tarroja, joissa on ryppyjä, kuplia tai muita irtoamisen merkkejä. Varmista, että tarrojen välissä ei ole paljasta liimamateriaalia. Paljaat alueet voivat saada tarrojen pinnan irtoamaan tulostuksen aikana, mikä voi aiheuttaa paperitukoksia. Paljas liimamateriaali saattaa myös vahingoittaa laitteen osia. • Älä syötä tarra-arkkia tulostimen läpi useammin kuin kerran. Liimamateriaalin tausta-arkki kestää vain yhden syöttökerran. • Älä käytä tarroja, jotka ovat irtoamaisillaan tausta-arkista tai jotka ovat käpristyneet, kuprulla tai vahingoittuneet jollakin tavalla. 2. Valikoiden yleiskuvaus ja perusasetus Korttikartonki / mukautettu paperikoko • Määritä sovelluksessa reunukset vähintään 6,4 mm:n päähän reunoista. 38 Tulostusmateriaali ja lokero Esipainettu paperi 2. Valikoiden yleiskuvaus ja perusasetus 5 Jos käytät esipainettua paperia, aseta se painettu puoli ylöspäin, taittamaton reuna eteenpäin. Jos paperinsyötössä on ongelmia, käännä paperi. Huomaa, että tulostusjäljen laatua ei voida taata. 39 Paperikoon ja -tyypin määrittäminen Kun olet lisännyt paperin paperilokeroon, määritä paperikoko ja -tyyppi ohjauspaneelin painikkeilla. • Laiteohjaimessa määritetyt asetukset ovat ensisijaisia ohjauspaneelissa tehtyihin asetuksiin nähden. • Tätä ominaisuutta ei ole malleissa, joissa ei ole ohjauspaneelin näyttöruutua. • On tulostettava kuumuutta kestävällä musteella, joka ei sula, höyrysty tai aiheuta vaarallisia päästöjä joutuessaan alttiiksi laitteen kiinnityslämmölle (noin 170°C) 0,1 sekunnin ajaksi. • Pitää olla syttymätöntä. Se ei saa vahingoittaa laitteen ohjaimia. • Varmista ennen esipainetun paperin lisäämistä, että paperilla oleva muste on kuivunut. Märkä muste saattaa irrota esipainetusta paperista kiinnitysyksikössä kiinnityksen aikana ja tulostuslaatu voi heiketä. 1 2 3 4 5 Paina ohjauspaneelin (Valikko) -painiketta. Paina Paperi > OK > Valitse haluamasi kasetti > OK. Paina Paperikoko > OK > Tee haluamasi valinta > OK. Paina Paperityyppi > OK > Tee haluamasi valinta > OK. Palaa valmiustilaan painamalla (Peruuta). Jos haluat käyttää erikoiskokoista paperia, kuten laskutuspaperia, valitse Tulostusmääritykset-asetusten Paperi-välilehdestä Mukautettu (katso "Tulostusmääritykset-ikkunan avaaminen" sivulla 41). Perustulostaminen 2. Valikoiden yleiskuvaus ja perusasetus 4 6 Tulostaminen Tulostuksen perusasetukset, kuten kopioiden määrä ja tulostusalue, valitaan Tulosta-ikkunassa. Napsauta lisätulostusominaisuuksien hyväksikäyttämiseksi Ominaisuudet tai Määritykset Tulosta-ikkunasta (katso "Tulostusmääritykset-ikkunan avaaminen" sivulla 41). Jos käytössäsi on Macintosh, Linux tai Unix OS, katso Lisäasetukset-opasta. Seuraava Tulostusmääritykset-ikkuna on tarkoitettu Windows 7 -käyttöjärjestelmän Muistio-ohjelmaa varten. 1 2 3 40 5 Avaa asiakirja, jonka haluat tulostaa. Aloita tulostus valitsemalla OK tai Tulosta Tulostaikkunassa. 7 Valitse Tiedosto-valikosta Tulosta. Valitse laitteesi Valitse tulostin -luettelosta. Tulostustyön peruuttaminen Jos tulostustyö odottaa tulostusjonossa tai taustatulostuksessa, voit peruuttaa työn seuraavasti: • Voit avata tämän ikkunan myös kaksoisnapsauttamalla laitekuvaketta ( • ) Windowsin tehtäväpalkissa. Voit myös peruuttaa nykyisen työn painamalla ohjauspaneelin (Peruuta). Perustulostaminen 8 Tulostusmääritykset-ikkunan avaaminen 2. Valikoiden yleiskuvaus ja perusasetus 4 41 Valitse Ominaisuudet tai Määritykset. • Tulostinohjaimesi Tulostusmääritykset-ikkuna ei välttämättä ole samanlainen kuin tässä käyttöoppaassa, koska ikkuna vaihtelee käytössä olevan laitteen mukaan. Tulostusmäärityksetikkunan peruskokoonpano on kuitenkin samanlainen. • Kun valitset asetuksen kohdassa Tulostusmääritykset, näyttöön voi tulla varoitusmerkki tai . -merkki tarkoittaa, että voit valita asetuksen, mutta sitä ei suositella. -merkki tarkoittaa, että koneen asetusten tai käyttöympäristön vuoksi et voi valita asetusta. 1 2 3 Avaa asiakirja, jonka haluat tulostaa. Valitse tiedostovalikosta Tulosta. Valitse laite Valitse tulostin -luettelosta. Voit tarkistaa laitteen nykytilan käyttämällä Tulostimen tila -painiketta (katso Lisäasetukset-opasta). Suosikit-asetuksen käyttäminen Jokaisessa ominaisuusvälilehdessä (paitsi Samsungvälilehdessä) olevan Esiasetukset-asetuksen avulla voit tallentaa nykyiset ominaisuudet tulevaa käyttöä varten. Voit tallentaa Esiasetukset-kohteen seuraavasti: Perustulostaminen 1 2 Muuta asetukset haluamiksesi kussakin välilehdessä. 2. Valikoiden yleiskuvaus ja perusasetus 42 9 Ohjeen käyttäminen Kirjoita kohteelle nimi Esiasetukset-ruutuun. Napsauta haluamaasi asetusta Tulostusmääritykset-ikkunasta ja paina näppäimistön F1-painiketta. 10 3 Valitse (Lisää). Kun tallennat Esiasetukset-kohteen, kaikki käytössä olevat ohjaimen asetukset tallennetaan. Valitse lisäasetukset ja napsauta (Päivitä), asetukset lisätään tekemiisi esiasetuksiin. Käyttäessäsi tallennettua asetusta valitse se Esiasetukset-luettelosta. Laite on nyt asetettu tulostettavaksi valitsemiesi asetusten mukaan. Poista tallennettuja asetuksia valitsemalla ne Esiasetukset-luettelosta ja napsauttamalla (Poista). Voit myös palauttaa tulostinohjaimen oletusasetukset valitsemalla avattavasta Esiasetukset-luettelosta Oletusesiasetus. Säästötulostus Eko-toiminto vähentää väriaineen kulutusta ja paperin käyttöä. Eko-toiminnolla voidaan säästää tulostusmateriaalissa ja päästä tulostussäästöihin. Painaessasi ohjauspaneelin Eco-painiketta otetaan eko-tila käyttöön. Oletusasetuksena oleva eko-tila on kaksipuolinen (pitkä reuna), 2 sivua arkille, tyhjien sivujen ohittaminen ja värinsäästö. Ohjauspaneelin eko-tilan asetus • Laiteohjaimessa määritetyt asetukset ovat ensisijaisia ohjauspaneelissa tehtyihin asetuksiin nähden. • Tätä ominaisuutta ei ole malleissa, joissa ei ole ohjauspaneelin näyttöruutua. Perustulostaminen 1 2 3 Paina ohjauspaneelin 2. Valikoiden yleiskuvaus ja perusasetus (Valikko) -painiketta. - Paina Järjestelmäasetukset > OK > Eko-asetus > OK. Paina OK haluamasi tilan valitsemiseksi. • Oletustila: Valitse tämä eko-tilan kytkemiseksi päälle tai pois päältä. (kaksipuolinen (pitkä reuna)/väriaineen säästö/2 sivua arkille/Ohita tyhjät sivut) - Pois: Aseta eko-tila pois päältä. - Päällä: Aseta eko-tila päälle. Jos asetat eko-tilan päälle salasanalla SyncThru™ Web Service ( Settings -välilehti > Machine Settings > System > Eco > Settings), Pakotettu-ilmoitus tulee näkyviin. Sinun on annettava salasana eko-tilan muuttamiseksi. • - Eko-oletus: Oletusasetuksena oleva eko-tila on kaksipuolinen, 2 sivua arkille, tyhjien sivujen ohittaminen ja värinsäästö. Mukautettu eko: Noudata Syncthru™ Web Servicen asetuksia. Ennen kuin valitset tämän kohdan sinun tulee asettaa eko-toiminto kohdasta SyncThru™ Web Service> Settings-välilehti > Machine Settings > System > Eco > Settings. Ohjaimen eko-tilan asetus Aseta eko-tila avaamalla Eko-välilehti. Kun näet eko-kuvan ( ), se tarkoittaa, että eko-tila on tällä hetkellä otettuna käyttöön. ► Säästötulostuksen asetukset • Tulostimen oletus: Noudattaa laitteen ohjauspaneelin asetuksia. • Ei mitään: Ottaa eko-tilan pois käytöstä. • Säästötulostus: Ottaa eko-tilan käyttöön. Aktivoi käytettäväksi monenlaisia eko-kohtia. • Salasana: Jos järjestelmän valvoja on asettanut eko-tilan käyttöönoton kiinteäksi, sinun on annettava salasana tilan muuttamiseksi. Vaihda malli.: Valitse eko-malli. 43 Perustulostaminen ► Tulossimulaattori Tulossimulaattori näyttää vähentyneen hiilidioksidin, sähkön käytön ja säästyneen paperimäärän tulokset valitsemasi asetusten mukaisesti. • Tulokset lasketaan siihen perustuen, että koko painopaperimäärä on sata kappaletta ilman tyhjiä sivuja ekotilan ollessa pois käytöstä. • Katso laskentakerrointa koskien CO2:a, energiaa ja paperia IEA:sta, Japanin sisäasiain ja viestintäministeriön hakemistoa ja osoitetta www.remanufacturing.org.uk. Kullakin mallilla on eri hakemisto. • Virrankulutus tulostustilassa viittaa tämän laitteen keskimääräiseen tulostuksen virrankulutukseen. 2. Valikoiden yleiskuvaus ja perusasetus • 44 Todellinen säästynyt tai vähentynyt määrä saattaa olla erilainen käyttöjärjestelmästä, tietokoneen suorituskyvystä, sovelluksesta, yhteystavasta, tulostusmateriaalin tyypistä ja koosta sekä työn monimutkaisuudesta jne. riippuen. 3. Huolto Tässä luvussa on tietoja laitteeseesi saatavilla olevien tarvikkeiden, lisävarusteiden ja varaosien ostamisesta. • Tarvikkeiden ja lisävarusteiden tilaaminen 46 • Saatavissa olevat tarvikkeet 47 • Saatavissa olevat lisävarusteet 48 • Saatavissa olevat varaosat 49 • Väriaineen jakaminen tasaisesti 50 • Väriainekasetin vaihtaminen 52 • Muistimoduulin päivittäminen 54 • Tarvikkeiden keston seuranta 55 • Vähentyneen väriaineen ilmoituksen asetus 56 • Laitteen puhdistaminen 57 Tarvikkeiden ja lisävarusteiden tilaaminen 3. Huolto 46 Saatavissa olevat lisävarusteet saattavat vaihdella maakohtaisesti. Voit pyytää laitteen myyjältä luetteloa saatavilla olevista lisävarusteista ja varaosista. Tilaa Samsung valtuutettuja tarvikkeita, lisävarusteita ja varaosia ottamalla yhteyttä paikalliseen Samsung-myyjään tai jälleenmyyjään, jolta ostit tulostimen. Voit myös käydä sivustossa www.samsung.com/supplies, jossa valitsemalla maasi ja alueesi saat huollon yhteystiedot. Saatavissa olevat tarvikkeet Kun tarvikkeiden käyttöikä päättyy, voit tilata seuraavantyyppisiä tarvikkeita laitteeseen: Tyyppi Keskimääräinen riittävyysa Osan nimi Normaalin riittoisuuden väriainekasetti Noin 2,000 sivua MLT-D205S Suuren riittoisuuden väriainekasetti Noin 5,000 sivua MLT-D205L Hyvin suuren riittoisuuden Noin 10,000 sivua MLT-D205E väriainekasettib a. Riittoisuusarvo ilmoitettu standardin ISO/IEC 19752 mukaisesti. b. Väriainekasetteja on saatavissa vain ML-371x Series -tulostimeen. Väriainekasetin käyttöikä voi vaihdella käytettyjen asetusten ja työtilan mukaan. 3. Huolto 47 Kun ostat uusia väriainekasetteja tai muita tarvikkeita, ne on ostettava samasta maasta, jossa laitetta käytetään. Muussa tapauksessa uudet väriainekasetit tai muut tarvikkeet eivät ole yhteensopivia laitteen kanssa, sillä väriainekasettien ja muiden tarvikkeiden kokoonpanot vaihtelevat maakohtaisesti. Samsung ei suosittele epäaitojen Samsung väriainekasettien, kuten uudelleentäytettyjen tai uudelleenvalmistettujen väriainekasettien, käyttämistä. Samsung ei voi taata muiden kuin aitojen Samsungväriainekasettien laatua. Laitteen takuu ei kata muiden kuin aitojen Samsung-väriainekasettien käytön vuoksi tarvittavia huolto- tai korjaustöitä. Saatavissa olevat lisävarusteet 3. Huolto 48 Voit ostaa ja asentaa lisävarusteita, jotka parantavat laitteen suorituskykyä ja kapasiteettia. Joidenkin toimintojen ja lisäominaisuuksien käytettävyys voi vaihdella malleittain ja maittain (katso "Eri mallien ominaisuudet" sivulla 7). Lisävaruste Muistimoduuli Kasetti 2 Rinnakkaisliitäntä IEEE 1284 Toiminto Laajentaa laitteen muistikapasiteettia. Osan nimi • CLP-MEM201: 128 Mt • CLP-MEM202: 256 Mt Jos paperinsyötössä on usein ongelmia, voit asentaa lisäpaperikasetin. ML-S3710A Mahdollistaa eri liitäntöjen käytön. ML-PAR100 • Asentaessasi tulostimen ohjainta IEEE1284 rinnakkaisliitännällä laitetta ei ehkä löydy, jolloin tulostimen ohjaimen asennuksen jälkeen vain tulostuksen perusominaisuudet ovat käytettävissä. • Halutessasi tarkistaa laitteen tilan tai tehdä asetuksia kytke laite tietokoneeseen USB-kaapelilla tai verkon kautta. • Jos käytät IEEE 1284 rinnakkaisliitäntää, et voi käyttää USBkaapelia. Saatavissa olevat varaosat 3. Huolto 49 Kun haluat ostaa varaosia, ota yhteyttä paikkaan, josta ostit laitteen. Varaosien asennuksen voi teettää vain valtuutetussa huoltoliikkeessä, jälleenmyyjällä tai myyjällä, jolta ostit laitteen. Takuu ei kata varaosien vaihtoa, kun keskimääräinen riittoisuus on ylittynyt. Varaosat vaihdetaan tietyin väliajoin, jotta tulostuslaatu säilyy hyvänä eivätkä kuluneet osat aiheuta paperin syöttöongelmia. Lisätietoja on seuraavassa taulukossa. Tarkoituksena on, että laite säilyy mahdollisimman hyvässä toimintakunnossa. Varaosa tulee vaihtaa, kun sen käyttöikä on lopussa. Keskimääräinen riittävyysa Osat siirtorulla Noin 100,000 sivua kiinnitysyksikkö Noin 90,000 sivua Nostorulla Noin 90,000 sivua Hidastusrulla Noin 60,000 sivua a. Tähän vaikuttavat käyttöjärjestelmä, tietokoneen suorituskyky, sovellus, yhteystapa, tulostusmateriaalin tyyppi ja koko sekä työn monimutkaisuus. Väriaineen jakaminen tasaisesti Kun väriainekasetti on lähes tyhjä: • Esiintyy valkoraitaisuutta tai tulostusjälki on vaaleaa ja/tai on tummuusastemuutoksia puolelta toiselle. • Tila-LED vilkkuu punaisena. 3. Huolto 2 50 Käännä kasettia 5–6 kertaa, jotta väriaine jakautuu tasaisesti kasetin sisällä. Jos näin tapahtuu, voit tilapäisesti parantaa tulostuslaatua jakamalla kasetissa jäljellä olevan väriaineen tasaisesti uudelleen. Joissakin tapauksissa valkoisia juovia tai vaaleaa tulostusjälkeä esiintyy myös väriaineen jakamisen jälkeen. 1 Avaa etukansi ja poista väriainekasetti. 3 Jos väriainetta joutuu vaatteillesi, pyyhi väriaine kuivalla kankaalla ja pese vaatekappale kylmällä vedellä: kuuma vesi saa väriaineen kiinnittymään kankaaseen. Älä koske väriainekasetin vihreään pohjaan. Vältä tämän kohdan koskettamista käyttämällä kasetissa olevaa kahvaa. Väriaineen jakaminen tasaisesti 3 Tartu väriainekasettiin sen kahvasta ja työnnä kasetti hitaasti laitteessa olevaan aukkoon. 4 Sulje etukansi. Varmista, että kansi on tiukasti suljettu. 3. Huolto 51 Väriainekasetin vaihtaminen Napsauttamalla tätä linkkiä voit katsoa animaation, jossa on ohjeita väriainekasetin vaihtamiseen. 3. Huolto 52 3 Poista tarra väriainekasetista alla kuvatulla tavalla. 4 Ravista kasettia perusteellisesti sivuttain 5–6 kertaa, jotta väriaine jakautuu tasaisesti kasetin sisällä. Kun väriainekasetti on kestoikänsä päässä, laite lakkaa tulostamasta. 1 Avaa etukansi ja poista väriainekasetti. 3 2 Poista uusi väriainekasetti pakkauksesta. Jos väriainetta joutuu vaatteillesi, pyyhi väriaine kuivalla kankaalla ja pese vaatekappale kylmällä vedellä: kuuma vesi saa väriaineen kiinnittymään kankaaseen. Väriainekasetin vaihtaminen Älä koske väriainekasetin vihreään pohjaan. Vältä tämän kohdan koskettamista käyttämällä kasetissa olevaa kahvaa. 5 Tartu väriainekasettiin sen kahvasta ja työnnä kasetti hitaasti laitteessa olevaan aukkoon. 6 Sulje etukansi. Varmista, että kansi on tiukasti suljettu. 3. Huolto 53 Muistimoduulin päivittäminen 3. Huolto 54 Laitteessa on DIMM-muistipaikka (Dual In-Line Memory Module). Käytä tätä muistipaikkaa asentaessasi laitteeseen lisää muistia. Lisämuistin tilausohjeet on annettu edellä. (Katso "Saatavissa olevat lisävarusteet" sivulla 48.) 1 Muistimoduulin asentaminen 1 2 3 4 Kuvan lovet ja urat eivät ehkä vastaa todellisen muistimoduulin ja korttipaikan lovia ja uria. Katkaise laitteesta virta ja irrota kaikki laitteen kaapelit. Tartu ohjauskortin kanteen ja irrota se. 5 Älä paina muistimoduulia liian lujaa, sillä se saattaa vaurioitua. Jos moduuli ei tunnu sopivan korttipaikkaan, irrota se ja yritä uudelleen. Poista uusi muistimoduuli pakkauksesta. Ota muistimoduulin reunoista kiinni ja aseta moduuli korttipaikkaan noin 30 asteen kulmassa. Varmista, että muistimoduulin lovet ja korttipaikan urat sopivat toisiinsa. Paina muistimoduuli muistipaikkaan varovasti, kunnes kuuluu napsaus. 6 7 Aseta ohjauskortin kansi takaisin paikalleen. Liitä virtajohto ja tulostinkaapeli uudelleen, ja kytke sitten virta tulostimeen. Tarvikkeiden keston seuranta Tarkista tarvikkeiden jäljellä oleva kesto seuraavasti: 1 2 3 4 Paina ohjauspaneelin (Valikko) -painiketta. Paina Järjestelmäasetukset > OK > Ylläpito > OK. Paina Tarv. tiedot > OK. Paina OK haluamasi asetuksen valitsemiseksi. Tätä ominaisuutta ei ole malleissa, jotka eivät tue ohjauspaneelin näyttöruutua. 3. Huolto 55 Vähentyneen väriaineen ilmoituksen asetus 3. Huolto Jos kasetin väriaine on lopussa, näyttöön tulee ilmoitus tai LED-valo ilmoittaen väriainekasetin vaihtamisesta. Voit määrittää, näytetäänkö tämä ilmoitus tai LED-valo vai ei. 1 2 3 4 Paina ohjauspaneelin (Valikko) -painiketta. Paina Järjestelmäasetukset > OK > Ylläpito > OK. Paina Väh. väriain. ilm. > OK. Valitse haluamasi asetus ja paina OK. Tätä ominaisuutta ei ole malleissa, jotka eivät tue ohjauspaneelin näyttöruutua. 56 Laitteen puhdistaminen Jos tulostuksessa ilmenee laatuongelmia tai jos käytät laitetta pölyisessä ympäristössä, laite on puhdistettava säännöllisesti, jotta tulostuslaatu pysyisi hyvänä ja laite pitkäikäisenä. • Laitteen kotelon puhdistaminen aineilla, jotka sisältävät runsaasti alkoholia, liuottimia tai muita voimakkaita aineita, voi muuttaa kotelon väriä tai sen muotoa. • Jos laitteesi tai sen ympäristö on tahriintunut väriaineesta, suosittelemme, että pyyhit väriaineen pois kostealla liinalla. Jos käytät pölynimuria, ihmisille mahdollisesti haitallista väriainepölyä joutuu ilmaan. 2 3. Huolto 57 3 Laitteen sisäosien puhdistaminen Tulostuksen aikana laitteen sisään saattaa kertyä paperihiukkasia, väriainetta ja pölyä. Tämä voi aiheuttaa tulostuslaatuongelmia, kuten väriaineläikkiä tai värin leviämistä. Laitteen sisäosien puhdistaminen auttaa välttymään näiltä ongelmilta. 1 Katkaise laitteesta virta ja irrota virtajohto. Odota, kunnes laite on jäähtynyt. 2 Avaa etukansi ja poista väriainekasetti. Aseta se puhtaalle ja tasaiselle pinnalle. Laitteen ulkopuolen puhdistaminen Puhdista laitteen kuori pehmeällä nukkaamattomalla kankaalla. Voit kostuttaa kangasta hieman vedellä, mutta varo, ettei laitteen päälle tai sisään pääse vettä. 3 Laitteen puhdistaminen 3. Huolto • Älä altista väriainekasettia valolle pidemmäksi aikaa kuin muutamaksi minuutiksi, sillä liiallinen valo voi vahingoittaa sitä. Peitä kasetti tarvittaessa esimerkiksi paperinpalalla. Kun puhdistat laitteen sisäosia, varo vahingoittamasta tulostuslokeron alapuolella olevaa siirtorullaa tai muita sisäosia. Älä käytä puhdistukseen liuottimia, kuten bentseeniä tai tinneriä. Ne voivat vaikuttaa tulostuslaatuun ja vahingoittaa laitetta. • Älä koske väriainekasetin vihreään alaosaan. Vältä tämän kohdan koskettamista käyttämällä kasetissa olevaa kahvaa. 3 4 Pyyhi pöly ja väriaineroiskeet pois väriainekasettien alueelta kuivalla ja nukkaamattomalla kankaalla. 58 Aseta väriainekasetti takaisin paikoilleen ja sulje etukansi. Laitteen puhdistaminen 4 Nostorullan puhdistaminen 1 Katkaise laitteesta virta ja irrota virtajohto. Odota, kunnes laite on jäähtynyt. 2 Vedä kasetti 1 ulos. 3. Huolto 3 Puhdista nostorulla pehmeällä nukkaamattomalla kankaalla. 4 Aseta kasetti takaisin laitteeseen. 59 4. Vianmääritys Tässä luvussa on hyödyllisiä tietoja siitä, mitä voit tehdä virheen ilmetessä. • Vihjeitä paperitukosten välttämiseksi 61 • Paperitukosten poistaminen 62 • Tilan merkkivalon merkitys 69 • Näytön sanomien merkitys 72 Tässä luvussa on hyödyllisiä tietoja siitä, mitä voit tehdä virheen ilmetessä. Jos laitteessa on näyttöruutu, tarkasta näyttöruudussa oleva ilmoitus ensiksi vian ratkaisemiseksi. Ellei ratkaisua löydy ongelmaan tästä luvusta, katso Vianetsintä-lukua Käyttäjän Lisäasetukset -opaskirjasta. Ellet löydä ratkaisua Käyttöopassta tai ongelma pysyy edelleen, soita huoltopalveluun. Vihjeitä paperitukosten välttämiseksi 4. Vianmääritys Voit välttää useimmat paperitukokset valitsemalla oikeat materiaalityypit. Katso paperitukosten välttämiseksi seuraavia ohjeita: • Varmista, että säädettävät ohjaimet on asetettu oikein (katso "Kasetin yleisnäkymä" sivulla 30). • Älä lisää liikaa paperia paperikasettiin. Varmista, että paperipinon korkeus ei ylitä paperikasetin sisäreunassa olevaa paperikapasiteetin rajamerkkiä. • Älä poista paperia kasetista tulostuksen ollessa kesken. • Tuuleta paperit ja suorista ne ennen niiden laitteeseen lisäämistä. • Älä käytä rypistyneitä, kosteita tai käpristyneitä papereita. • Älä lisää paperikasettiin eri paperityyppejä samanaikaisesti. • Käytä vain suositeltua tulostusmateriaalia (katso "Tulostusmateriaalin tekniset tiedot" sivulla 80.) 61 Paperitukosten poistaminen Vältä paperin repeytyminen vetämällä jumiutunut paperi ulos rauhallisesti ja hitaasti. 4. Vianmääritys 62 2 Vedä kasetti 1 ulos. 3 Poista jumiutunut paperi vetämällä se varovasti suoraan ulos. 1 Kasetissa 1 Napsauttamalla tätä linkkiä voit katsoa animaation, jossa on ohjeita paperitukoksen poistamiseen. 1 Avaa ja sulje etukansi. Jumiutunut paperi poistuu automaattisesti laitteesta. Jos paperi ei tule ulos, siirry seuraavaan vaiheeseen. Paperitukosten poistaminen Jos paperi ei liiku, kun vedät sitä, tai et näe paperia tällä alueella, tarkista väriainekasetin ympärillä oleva kiinnitysalue (katso "Laitteen sisällä" sivulla 65). 4 4. Vianmääritys 1 2 63 Vedä lisäkasetti 2 ulos laitteesta. Poista jumittunut paperi varovasti laitteesta. Aseta kasetti 1 laitteeseen työntämällä, kunnes se napsahtaa paikalleen. Tulostaminen jatkuu automaattisesti. 2 Lisäkasetissa 2 Napsauttamalla tätä linkkiä voit katsoa animaation, jossa on ohjeita paperitukoksen poistamiseen. Jos paperi ei liiku, kun vedät sitä, tai jos et näe paperia tällä alueella, siirry seuraavaan vaiheeseen. 3 Vedä kasetti 1 puoliksi ulos. Paperitukosten poistaminen 4 Vedä paperi suoraan ylös ja ulos. 4. Vianmääritys 64 3 Monikäyttökasetissa Napsauttamalla tätä linkkiä voit katsoa animaation, jossa on ohjeita paperitukoksen poistamiseen. 5 1 Jos paperi ei syöty oikein, vedä paperi ulos laitteesta. 2 Jatka tulostamista avaamalla ja sulkemalla etukansi. Laita kasetit takaisin laitteeseen. Tulostaminen jatkuu automaattisesti. Paperitukosten poistaminen 4 Laitteen sisällä 4. Vianmääritys 65 2 Poista jumiutunut paperi vetämällä se varovasti suoraan ulos. 3 Aseta väriainekasetti takaisin paikalleen ja sulje etukansi. Tulostaminen jatkuu automaattisesti. Napsauttamalla tätä linkkiä voit katsoa animaation, jossa on ohjeita paperitukoksen poistamiseen. Kiinnitysalue on kuuma. Ole varovainen poistaessasi paperia laitteesta. 1 Avaa etukansi ja poista väriainekasetti. 3 Paperitukosten poistaminen 4. Vianmääritys Jos et näe jumiutunutta paperia tai jos tunnet vastusta vetäessäsi paperia, lopeta vetäminen ja siirry seuraavaan vaiheeseen. 5 Poistoalueella Napsauttamalla tätä linkkiä voit katsoa animaation, jossa on ohjeita paperitukoksen poistamiseen. 1 3 4 Avaa takakansi. Poista jumiutunut paperi seuraavassa kuvassa esitetyllä tavalla. Avaa ja sulje etukansi. Jumiutunut paperi poistuu automaattisesti laitteesta. 2 Jos et näe jumiutunutta paperia, siirry seuraavaan vaiheeseen. 2 66 Vedä paperi varovasti ulos tulostelokerosta. 1 1 3 3 5 Sulje takakansi. Tulostaminen jatkuu automaattisesti. Paperitukosten poistaminen 6 Kaksipuolisen tulostuksen yksikössä 4. Vianmääritys 2 67 Poista jumittunut paperi kaksipuolisen tulostuksen yksiköstä. Napsauttamalla tätä linkkiä voit katsoa animaation, jossa on ohjeita paperitukoksen poistamiseen. 1 Vedä kaksipuolinen tulostusyksikkö ulos laitteesta. Jos paperi ei tule ulos kaksipuolisen tulostuksen yksiköstä, poista paperi laitteen pohjan kautta. Jos et vieläkään löydä paperia, siirry seuraavaan vaiheeseen. Paperitukosten poistaminen 3 4 5 Aseta kaksipuolisen tulostuksen yksikkö laitteeseen. Avaa takakansi. Poista jumiutunut paperi seuraavassa kuvassa esitetyllä tavalla. 2 1 1 3 3 4. Vianmääritys 6 Palauta kiinnitysyksikön luukku ja vipu alkuperäisiin asemiinsa. 7 Sulje takakansi. Tulostaminen jatkuu automaattisesti. 68 Tilan merkkivalon merkitys 4. Vianmääritys Merkkivalon väri ilmaisee laitteen nykyisen tilan. • Jotkut LEDit eivät ehkä ole käytettävissä mallista tai maasta riippuen. • Katso vian ratkaisemiseksi virheilmoitusta ja sen ohjeita viaetsintäosasta. • Voit myös ratkaista ongelman ohjeiden mukaan tietokoneen Samsung Printer Status taiSmart Panel -ohjelman ikkunasta käsin. • Jos ongelma ei poistu, ota yhteyttä huoltoon. 69 Tilan merkkivalon merkitys 4. Vianmääritys 70 7 Tilan LED Tila Kuvaus Pois Vihreä (Tilan merkkivalo) Laite on offline-tilassa. Vilkkuu • Kun taustavalo vilkkuu hitaasti, laite vastaanottaa tietoja tietokoneesta. • Kun taustavalo vilkkuu nopeasti, laite tulostaa tietoja. Päällä • Laite on online-tilassa, ja sitä voidaan käyttää. Vilkkuu • On tapahtunut virhe, ja laite odottaa virheen poistamista. Tarkista näytön sanoma. Kun ongelma on poistettu, laite jatkaa toimintaansa. Tätä ominaisuutta ei ole malleissa, jotka eivät tue ohjauspaneelin näyttöruutua. • Kasetissa on jäljellä pieni määrä väriainetta. Väriainekasetin arvioitu käyttöikä on lähes lopussa. Valmistele uusi kasetti vaihtoa varten. Voit parantaa tulostuslaatua väliaikaisesti kääntämällä kasettia varovasti puolelta toiselle, jolloin väriaine jakautuu kasetissa tasaisesti (katso "Väriaineen jakaminen tasaisesti" sivulla 50). Päällä • Väriainekasetin arvioitu käyttöikä on lähes lopussaa. Väriainekasetti on suositeltavaa vaihtaa (katso "Väriainekasetin vaihtaminen" sivulla 52). • Kansi on auki. Sulje kansi. • Paperikasetissa ei ole paperia. Lisää paperia kasettiin. • Laite on pysähtynyt vakavan virheen takia. Tarkista näytön sanoma (katso "Näytön sanomien merkitys" sivulla 72). Punainen a. Kasetin arvioitu käyttöikä tarkoittaa odotettua tai arvioitua väriainekasetin käyttöikää, joka ilmaisee kasetin ISO/IEC 19752 -standardin mukaisen keskimääräisen tulostuskapasiteetin. Sivujen määrään saattaa vaikuttaa käyttöympäristö, tulostusväli, grafiikka sekä materiaalin tyyppi ja koko. Kasetissa saattaa olla jäljellä hieman väriainetta, vaikka punainen merkkivalo palaisi ja tulostin lopettaisi tulostamisen. Tilan merkkivalon merkitys 4. Vianmääritys 8 Tukoksen LED/ WPS LED Tila (Tukoksen merkkivalo) (WPS LED) Kuvaus Oranssi Päällä Sininen Päällä Tulostimessa on paperitukos (katso "Paperitukosten poistaminen" sivulla 62). Kun laite on muodostanut yhteyden langattomaan verkkoon, WPS LED-merkkivalo palaa sinisenä (katso Lisäasetukset-opasta). 71 Näytön sanomien merkitys Laitteen ohjauspaneelin näytössä näkyvät sanomat osoittavat laitteen tilan tai kertovat virheistä. Katso alla olevista taulukoista lisätietoja sanomien merkityksestä ja korjaa ongelma tarvittaessa. 4. Vianmääritys Paperitukokseen liittyvät viestit Viesti Paperitukos 9 Näytön sanomien tarkastus kasetissa 1 Paperitukos • Jos sanomaa ei ole taulukossa, katkaise virta, kytke virta ja yritä tulostaa uudelleen. Jos ongelma ei poistu, ota yhteyttä huoltoon. • Kun otat yhteyttä huoltoon, kerro huoltohenkilöstölle, mikä näytön sanoma on kyseessä. • Kaikki viestit eivät välttämättä näy näytössä, sillä niiden näkyminen määräytyy mallien tai lisävarusteiden mukaan. • [virheen numero] ilmaisee virheen numeron. 72 kasetissa 2 Merkitys Ehdotetut ratkaisut Paperi on juuttunut Poista paperitukos paperinsyöttöalueelle (katso "Kasetissa 1" . sivulla 62). Paperi on juuttunut lisäkasetissa. Poista paperitukos (katso "Lisäkasetissa 2" sivulla 63). Paperi on juuttunut Poista paperitukos monikäyttökasetissa. (katso monikäyttökase "Monikäyttökasetissa" tissa sivulla 64). Paperitukos Paperitukos laitteen sisällä Paperitukos poistoalueella Paperitukos 2-p.yks. alaos Paperi on juuttunut laitteen sisään. Poista paperitukos (katso "Laitteen sisällä" sivulla 65). Paperi on jumiutunut Poista paperitukos paperinpoistoalueelle (katso "Poistoalueella" . sivulla 66). Paperi on juuttunut kaksipuolisen tulostuksen alueelle. Poista paperitukos (katso "Kaksipuolisen tulostuksen yksikössä" sivulla 67). Näytön sanomien merkitys 4. Vianmääritys 73 Väriainekasettiin liittyvät viestit Viesti Merkitys Ehdotetut ratkaisut Asenna väriaine Väriainekasettia ei ole asennettu. Asenna väriainekasetti. Ei yhteensopiva Asennettu väriainekasetti ei ole tarkoitettu laitetta varten. Asenna aito Samsung-väriainekasetti, joka on suunniteltu laitetta varten. väriainekasetti Näytön sanomien merkitys Viesti Merkitys Ilmaistun väriainekasetin käyttöikä on lähes lopussa. Laite saattaa lopettaa tulostamisen. Vaihda uusi kasetti 4. Vianmääritys 74 Ehdotetut ratkaisut • Voit valita ohjauspaneelista Pysäytä tai Jatka. Jos valitset Pysäytä, tulostin lopettaa tulostuksen eikä tulostusta voi jatkaa ennen kuin väriainekasetti on vaihdettu. Jos valitset Jatka, tulostin jatkaa tulostamista, mutta tulostuslaatu ei välttämättä ole hyvä. Kasetin arvioitu käyttöikä tarkoittaa odotettua tai arvioitua väriainekasetin • Varmista paras mahdollinen tulostuslaatu vaihtamalla käyttöikää, joka osoittaa väriainekasetti, kun tämä sanoma tulee näyttöön. Kasetin keskimääräisen tulostemäärän ja joka käyttäminen tämän jälkeen saattaa heikentää tulostuslaatua on mitoitettu ISO/IEC 19752 (katso "Väriainekasetin vaihtaminen" sivulla 52). standardin mukaisesti (katso "Saatavissa olevat tarvikkeet" sivulla Samsung ei suosittele muiden (kuten 47). Sivujen lukumäärään saattaa uudelleentäytettyjen tai uudelleenvalmistettujen vaikuttaa käyttöympäristö, väriainekasettien) kuin aitojen Samsung-värikasettien tulostusväli, tulostusmateriaalin tyyppi käyttämistä. Samsung ei voi taata muiden kuin aitojen ja tulostusmateriaalin koko. Kasetissa Samsung-väriainekasettien laatua. Laitteen takuu ei kata saattaa olla jäljellä pieni määrä huolto- tai korjaustöitä, jotka aiheutuvat muiden kuin väriainetta, vaikka Toner Exhausted aitojen Samsung-väriainekasettien käytöstä. sanoma tulee näkyviin ja tulostin lopettaa tulostamisen. • Jos laite lopettaa tulostamisen, vaihda väriainekasetti (katso "Väriainekasetin vaihtaminen" sivulla 52). Ilmaistussa kasetissa on jäljellä pieni määrä Valmistele uusi kasetti vaihtamista varten. Voit parantaa Valmistele uusi väriainetta. Väriainekasetin arvioitu käyttöikä on tulostuslaatua väliaikaisesti kääntämällä kasettia varovasti puolelta kasetti lähes lopussa. toiselle, jolloin väriaine jakautuu kasetissa tasaisesti (katso "Väriaineen jakaminen tasaisesti" sivulla 50). Näytön sanomien merkitys Väriainekasettiin liittyvät viestit Viesti Merkitys Viesti Verkkoongelma Kasetissa 2 ei ole paperia. Lisää paperia kasettiin 2 (katso "Paperin laittaminen kasettiin/ lisäpaperikasettiin." sivulla 31). 802.1x Monikäyttökasetissa ei ole paperia. monikäyttökas etissa Lisää paperia monikäyttökasettiin (katso "Sisäänlaitto mMonikäyttökasetti" sivulla 32). Tul.lok. täynnä Tulostelokero on täynnä. Poista paperit Tulostus jatkuu, kun paperit on poistettu tulostelokerosta. kasetissa 1 Paperi on loppu kasetissa 2 Paperi on loppu 75 Väriainekasettiin liittyvät viestit Lisää paperia kasettiin 1 (katso "Paperin laittaminen kasettiin/ lisäpaperikasettiin." sivulla 31). Paperi on loppu Kasetissa 1 ei ole paperia. Ehdotetut ratkaisut 4. Vianmääritys IP-ristiriita Verkkovirhe Merkitys Määrittämäsi IPosoite on jonkun toisen käytössä. Ehdotetut ratkaisut Tarkista IP-osoite ja määritä se tarvittaessa uudelleen (katso Lisäasetukset-opasta). Todennus ei onnistu. Tarkista verkon todennusprotokolla. Jos ongelma ei poistu, ota yhteyttä verkonvalvojaan. Näytön sanomien merkitys Eril. viestejä Viesti Kansi on auki Sulje se Virhe [virheen numero] Ota yht. huolt Virhe [virheen numero] Katkaise virta ja kytke se uudelleen Merkitys Ehdotetut ratkaisut Etu- tai takakansi ei ole tiukasti kiinni. Sulje kansi, kunnes se lukittuu paikalleen. On ilmennyt järjestelmävirhe Katkaise virta, kytke virta uudelleen ja yritä sitten tulostustyötä uudelleen. Jos ongelma ei poistu, ota yhteyttä huoltohenkilöstöön. Laitetta ei voi ohjata. Katkaise virta, kytke virta uudelleen ja yritä sitten tulostustyötä uudelleen. Jos ongelma ei poistu, ota yhteyttä huoltohenkilöstöön. 4. Vianmääritys 76 5. Liite Tämä luku sisältää tuotteen tekniset tiedot ja tietoja soveltuvista säädöksistä. • Tekniset tiedot 78 • Määräystiedot 89 • Copyright 100 Tekniset tiedot 5. Liite 78 1 Yleiset tekniset tiedot Alla lueteltuja teknisten tietojen arvoja voidaan muuttaa ilman eri ilmoitusta. Mahdolliset tietojen muutokset löytyvät osoitteesta www.samsung.com/printer. Kohteet Kuvaus • ML-331xD: 366 x 368 x 240,6 mm (14.40 x 14.48 x 9.47 inches) ilman lisäkasettia Mitta Leveys x Pituus x Korkeus Paino Laite kulutustarvikkeiden kanssa • ML-331x Series: 9,74 kg Valmiustila 26 dB(A) Melutasoa Lämpötila Kosteus Tulostustila • ML-331xND/ML-371xD/ML-371xND/ML-371xDW: 366 x 368 x 252,9 mm ilman lisäkasettia • ML-371x Series: 9,95 kg • ML-331x Series: 51 dB(A) • ML-371x Series: 52 dB(A) Käyttö 50 - 32°C Säilytys (pakattuna) -20 – 40°C Käyttö 20 – 80 %, suhteellinen kosteus Säilytys (pakattuna) 10 – 90%, suhteellinen kosteus Tekniset tiedot 5. Liite Kohteet Käyttöjänniteb Virrankulutus Langatond Kuvaus 110 voltin mallit AC 110 – 127 V 220 voltin mallit AC 220 – 240 V Keskimääräinen käyttötila Alle 550 W Valmiustila Alle 60 W Virransäästötila Alle 3,5 W Sammutustila Alle 0,4 W (0,1 Wc) Moduuli U98Z058 a. Äänenpainetaso, ISO 7779. Testattu kokoonpano: laitepohjainen asennus, A4-paperi, yksipuolinen tulostaminen. b. Katso laitteen luokitusmerkinnästä oikea jännite (V), taajuus (hertsi) ja virtatyyppi (A). c. Koneeseen, jossa on virtakytkin. d. Vain langaton malli (katso "Eri mallien ominaisuudet" sivulla 7). 79 Tekniset tiedot 5. Liite 2 Tulostusmateriaalin tekniset tiedot Tulostusmateriaalin paino/kapasiteettia Tyyppi Tavallinen paperi Koko Mitat Paperilokero 1 / lisäpaperilokero Monikäyttökasettib Letter 216 x 279 mm 70 – 90 g/m2 Legal 216 x 356 mm US Folio 216 x 330 mm A4 210 x 297 mm Oficio 216 x 343 mm JIS B5 182 x 257 mm • 250 arkkia 80 g/m2:n paperia • Koneessa ei ole näyttöruutua: 1 arkki 80 kasettiin 1. g/m2 2 • 520 arkkia 80 g/m :n • Koneessa on päällystettyä paperia näyttöruutu: 50 arkkia lisäkasettiin 80 g/m2 ISO B5 176 x 250 mm Executive 184 x 267 mm A5 148 x 210 mm A6 105 x 148 mm • 150 arkkia 75 g/m2 70 – 90 g/m2 80 Tekniset tiedot 5. Liite Tulostusmateriaalin paino/kapasiteettia Tyyppi Koko Kirjekuori Monarch Kirjekuori Mitat 98 x 191 mm Paperilokero 1 / lisäpaperilokero Monikäyttökasettib Ei saatavilla kasetissa 1/ lisäkasetissa. 75–90 g/m2 Kirjekuori No. 105 x 241 mm 10 Kirjekuori DL 110 x 220 mm Kirjekuori C5 162 x 229 mm Kirjekuori C6 114 x 162 mm Katso tavallista paperia käsittelevä osa 91 – 105 g/m2 91 – 105 g/m2 Paksu paperi Katso tavallista paperia käsittelevä osa Tavallista paksumpi paperi Katso tavallista paperia käsittelevä osa Katso tavallista paperia käsittelevä osa Ei saatavilla kasetissa 1/ lisäkasetissa. 164 – 220 g/m2 81 Tekniset tiedot 5. Liite Tulostusmateriaalin paino/kapasiteettia Tyyppi Koko Mitat Paperilokero 1 / lisäpaperilokero Monikäyttökasettib Ohut paperi Katso tavallista paperia käsittelevä osa Katso tavallista paperia käsittelevä osa 60 – 70 g/m2 60 – 70 g/m2 Kalvo Letter, A4 Katso tavallista paperia käsittelevä osa Ei saatavilla kasetissa 1/ lisäkasetissa. 138 – 146 g/m2 Ei saatavilla kasetissa 1/ lisäkasetissa. 120 – 150 g/m2 Tarratc Letter, Legal, Katso tavallista paperia käsittelevä US Folio, A4, osa JIS B5, ISO B5, Executive, A5 121 – 163 g/m2 121 – 163 g/m2 Kortit Letter, Legal, Katso tavallista paperia käsittelevä US Folio, A4, osa JIS B5, ISO B5, Executive, A5 106 – 120 g/m2 106 – 120 g/m2 Päällystetty paperi Katso tavallista paperia käsittelevä osa Katso tavallista paperia käsittelevä osa 82 Tekniset tiedot 5. Liite Tulostusmateriaalin paino/kapasiteettia Tyyppi Koko Mitat Paperilokero 1 / lisäpaperilokero Monikäyttökasettib • Monitkäyttökasetti: 76 x 127 mm 60 – 163 g/m2d, e Vähimmäiskoko (mukautettu) • Kasetti 1: 105 x 148,5 mm Ei saatavilla lisäkasetissa. Enimmäiskoko (mukautettu) 216 x 356 mm a. Kapasiteetti saattaa vaihdella materiaalin painon ja paksuuden sekä ympäristön olosuhteiden mukaan. b. Koneessa ei ole näyttöruutua: 1 arkki monikäyttökasetissa. c. Tässä laitteessa käytettävien tarrojen tasaisuus on 100 – 250 (sheffield). Tämä viittaa tasaisuuden numeeriseen arvoon. d. Saatavana olevat paperityypit monikäyttökasettiin. Plan, Thick, Thicker, Thin, Cotton, Colored, Pre-printed, Recycled, Envelope, Transparency, Labels, Cardstock, Bond, Archive e. Saatavana olevat paperityypit kasettiin 1: Plan, Thick, Thin, Recycled, Cardstock, Bond, Archive 83 Tekniset tiedot 5. Liite 84 3 Järjestelmävaatimukset Microsoft® Windows® Laitevaatimus (suositus) Käyttöjärjestelmä Suoritin RAM-muisti vapaa kiintolevytila Windows® 2000 400 MHz:n Intel® Pentium® II (933 MHz:n Pentium III) 64 Mt (128 Mt) 600 Mt Windows® XP 933 MHz:n Intel® Pentium® III (1 GHz:n Pentium IV) 128 Mt (256 Mt) 1,5 Gt Windows Server® 2003 933 MHz:n Intel® Pentium® III (1 GHz:n Pentium IV) 128 Mt (512 Mt) 1,25 – 2 Gt Windows Server® 2008 1 GHz:n Intel® Pentium® IV (2 GHz:n Pentium IV) 512 Mt (2 Gt) 10 Gt Windows Vista® 3 GHz:n Intel® Pentium® IV 512 Mt (1 Gt) 15 Gt Vähintään 1 GHz:n 32- tai 64-bittinen Intel® Pentium® -suoritin 1 Gt (2 Gt) 16 Gt Windows® 7 • DirectX® 9 -grafiikan tuki ja 128 megatavua muistia (jotta Aero-teemaa voi käyttää). • DVD-R/W-asema Windows Server® 2008 R2 1 GHz:n (x86) tai 1,4 GHz:n (x64) Intel® Pentium® IV -suorittimet (vähintään 2 GHz) 512 Mt (2 Gt) 10 Gt Tekniset tiedot 5. Liite • Kaikki Windows-käyttöjärjestelmät vaativat Internet Explorer 6.0:n tai sitä uudemman version. • Ohjelmiston voivat asentaa käyttäjät, joilla on järjestelmänvalvojan oikeudet. • Windows Terminal Services on yhteensopiva laitteen kanssa. Macintosh Edellytykset (suositus) Käyttöjärjestelmä Suoritin • Intel® -suorittimet Mac OS X 10.3 – 10.4 • Power PC G4/G5 • Intel® -suorittimet Mac OS X 10.5 • Vähintään 867 MHz: n PowerPC G4/G5 Mac OS X 10.6 • Intel® -suorittimet RAM-muisti Vapaa kiintolevytila • 128 Mt PowerPC-pohjaisessa 1 Gt Mac-järjestelmässä (512 Mt) • 512 Mt: Intel-pohjainen Mac (1 Gt) 512 Mt (1 Gt) 1 Gt 1 Gt (2 Gt) 1 Gt 85 Tekniset tiedot 5. Liite Linux Kohteet Vaatimukset Fedora 4 ~ 12 (32- tai 64-bittinen) OpenSuSE® 10.2, 10.3, 11.0, 11.1, 11.2 (32- ja 64-bittinen) SuSE 10.0, 10.1 (32-bittinen) Käyttöjärjestelmä Ubuntu 5.04, 5.10, 6.04, 6.10, 7.04, 7.10, 8.04, 8.10, 9.04, 9.10 (32- ja 64-bittinen) Mandriva 2005, 2006, 2007, 2008, 2009, 2009.1 (32- tai 64-bittinen) Debian 4.0, 5.0 (32- tai 64-bittinen) Redhat® Enterprise Linux WS 4, 5 (32- tai 64-bittinen) SuSE Linux Enterprise Desktop 10 tai 11 (32- tai 64-bittinen) Suoritin 2,4GHz:n Pentium IV (Intel Core™2) RAM-muisti 512 Mt (1 Gt) Vapaa kiintolevytila 1 Gt (2 Gt) 86 Tekniset tiedot 5. Liite Unix Kohteet Vaatimukset Sun Solaris 9, 10 (x86, SPARC) Käyttöjärjestelmä HP-UX 11.0, 11i v1, 11i v2, 11i v3 (PA-RISC, Itanium) IBM AIX 5.1, 5.2, 5,3, 5.4 Vapaa kiintolevytila Enintään 100 Mt 87 Tekniset tiedot 5. Liite 88 4 Verkkoympäristö Vain verkko- ja langattomat mallit (katso "Eri mallien ominaisuudet" sivulla 7). Laitteen verkkoprotokolla-asetukset täytyy määrittää, jotta laitetta voidaan käyttää verkkotulostimena. Seuraavassa taulukossa on kuvattu laitteen tukemat verkkoympäristöt. Kohteet Verkkoliitäntä Tekniset tiedot • Ethernet 10/100/1000 Base-TX • Langaton 802.11b/g-lähiverkko • • Verkon käyttöjärjestelmä • • Windows 2000/Server 2003/Server 2008/XP/Vista/7/Server 2008 R2 Eri Linux-käyttöjärjestelmät Mac OS X 10.3 – 10.6 Unix Verkkoprotokollat • • • • • • TCP/IPv4 DHCP ja BOOTP DNS, WINS, Bonjour, SLP, UPnP Standard TCP/IP Printing (RAW), LPR, IPP, WSD SNMPv 1/2/3, HTTP(S), IPSec TCP/IPv6 (DHCP, DNS, RAW, LPR, SNMPv 1/2/3, HTTP (S), IPSec) Langattoman verkon suojaus • Todennus: Open System, Shared Key, WPA Personal, WPA2 Personal(PSK), WPA Enterprise, WPA2 Enterprise • Salaus: WEP64, WEP128, TKIP, AES Määräystiedot Laite on suunniteltu normaaliin työympäristöön, ja useat eri luokituslaitokset ovat myöntäneet sille hyväksyntänsä. 5 Laserturvallisuus Tämä tulostin on sertifioitu Yhdysvalloissa DHHS 21 CFR säteilystandardin (luvun 1 alaluku J) mukaiseksi luokan 1 laserlaitteeksi ja muualla IEC 60825-1 -vaatimukset täyttäväksi luokan 1 laserlaitteeksi. 2007. 5. Liite Varoitus Älä koskaan käytä tai huolla tulostinta niin, että suojakansi on poistettu laserskanneriyksikön päältä. Näkymätön lasersäteily voi vahingoittaa silmiä. Laitetta käytettäessä tulee aina noudattaa näitä perusvarotoimia tulipalo-, sähköisku- ja loukkaantumisvaaran välttämiseksi: Luokan 1 laitteet eivät tuota haitallista lasersäteilyä. Laserjärjestelmä ja tulostin on suunniteltu niin, että käyttäjä ei koskaan altistu turvallisuusluokkaa 1 ylittävälle lasersäteilylle tulostimen käytön, ylläpitotoimien tai huollon yhteydessä. • Aallonpituus: 800 nm • Säteen hajonta - Yhdensuuntainen: 12 astetta - Kohtisuora: 35 astetta 6 • Enimmäisantoteho: 15 mW 89 Taiwanin markkinoita koskeva määräys Määräystiedot 7 5. Liite 9 Otsoniturvallisuus Uusiokäyttö Tämän tuotteen otsonipäästömäärä on alle 0,1 ppm. Koska otsoni on ilmaa raskaampaa, pidä laitetta hyvin ilmastoidussa paikassa. Toimita laitteen pakkausmateriaalit uusiokäyttöön tai hävitä ne ympäristöä säästävällä tavalla. 8 10 virransäästötila Tämä tulostin käyttää kehittynyttä energiansäästötekniikkaa, joka pienentää virrankulutusta, kun laitetta ei käytetä. Kun tulostin ei vastaanota tietoja tietyn ajan kuluessa, virrankulutusta pienennetään automaattisesti. ENERGY STAR ja ENERGY STAR -merkki ovat Yhdysvalloissa rekisteröityjä merkkejä. Lisätietoja ENERGY STAR -ohjelmasta on osoitteessa http://www.energystar.gov. Kiinan markkinoita koskeva määräys 90 Määräystiedot 11 5. Liite 91 12 Tämän tuotteen oikea hävittäminen (sähköja elektroniikkalaiteromu) (Sovelletaan Euroopan unionissa ja muissa Euroopan maissa erillisten keräysjärjestelmien välityksellä) Oheinen merkintä tuotteessa, lisävarusteissa tai käyttöohjeessa merkitsee, että tuotetta tai lisävarusteina toimitettavia sähkölaitteita (kuten laturia, kuulokkeita tai USB-kaapelia) ei saa hävittää kotitalousjätteen mukana niiden käyttöiän päätyttyä. Virheellisestä jätteenkäsittelystä ympäristölle ja terveydelle aiheutuvien haittojen välttämiseksi tuote ja lisävarusteet on eroteltava muusta jätteestä ja kierrätettävä kestävän kehityksen mukaista uusiokäyttöä varten. Kotikäyttäjät saavat lisätietoja tuotteen ja lisävarusteiden turvallisesta kierrätyksestä ottamalla yhteyttä tuotteen myyneeseen jälleenmyyjään tai paikalliseen ympäristöviranomaiseen. Yrityskäyttäjien tulee ottaa yhteyttä tuotteen toimittajaan ja tarkistaa ostosopimuksen ehdot. Tuotetta tai sen lisävarusteita ei saa hävittää muun kaupallisen jätteen seassa. Radiotaajuinen säteily Käyttäjälle tarkoitetut FCC-tiedot Tämä laite on FCC-määräysten osan 15 mukainen. Käytöllä on kaksi ehtoa: • Laite ei saa aiheuttaa haitallista häiriötä. • Laitteen on kestettävä siihen mahdollisesti kohdistuvat häiriöt, vaikka ne aiheuttaisivat ei-toivottuja muutoksia laitteen toimintaan. Tämä laite on testattu ja sen on todettu olevan FCC:n sääntöjen osan 15 mukaisten luokan B digitaaliselle laitteelle asetettujen rajoitusten mukainen. Näiden rajoitusten tarkoituksena on suojata ympäristöä vahingolliselta häiriöltä laitteen ollessa käytössä asuintiloissa. Tämä laite tuottaa, käyttää ja voi säteillä radiotaajuusenergiaa. Jos laitetta ei ole asennettu tai sitä ei käytetä ohjeiden mukaisesti, se voi häiritä radioliikennettä. Ei kuitenkaan voida taata, ettei häiriöitä esiinny tietyssä kokoonpanossa. Jos tämä laite aiheuttaa radio- tai televisiovastaanotossa häiriöitä, jotka ovat helposti todettavissa kytkemällä tai katkaisemalla laitteen virta, yritä poistaa ongelma seuraavasti: • Käännä tai siirrä vastaanottimen antennia. • Sijoita laite ja vastaanotin kauemmaksi toisistaan. Määräystiedot • Liitä laite ja vastaanotin eri piireihin. • Pyydä apua jälleenmyyjältä tai kokeneelta radio- tai televisiokorjaajalta. Järjestelmään tehdyt muutokset tai muunnokset, joita kokoonpanosta vastuussa oleva valmistaja ei ole hyväksynyt, saattavat johtaa laitteen käyttöoikeuksien menettämiseen. Radiovastaanoton häiriöitä koskevat säännökset Kanadassa Tämä digitaalilaite ei ylitä digitaalilaitteiden radiotaajuisen kohinapäästöjen B-luokan rajaa, joka on määritetty Kanadan häiriöitä aiheuttavien laitteiden standardissa ICES-003 (”Digital Apparatus”). Cet appareil numérique respecte les limites de bruits radioélectriques applicables aux appareils numériques de Classe B prescrites dans la norme sur le matériel brouilleur : «?Appareils Numériques?», ICES-003 édictée par l’Industrie et Sciences Canada. 5. Liite 92 13 Yhdysvallat Yhdysvaltain telehallintovirasto (FCC, Federal Communications Commission) ► Emitteri, FCC:n osan 15 mukaan Laitteessa saattaa olla upotettuna pienen tehon radiolähiverkkolaitteita (radiotaajuudella toimivia langattomia viestintälaitteita), jotka käyttävät 2,4 GHz:n/5 GHz:n kaistaa. Tämä osa koskee vain järjestelmiä, joissa on tällaisia laitteita. Tarkista tulostimen päällä olevasta tarrasta, onko järjestelmässä langattomia laitteita. Järjestelmässä mahdollisesti olevien langattomien laitteiden käyttö on sallittua Yhdysvalloissa vain, jos laitteen päällä olevassa tarrassa on FCC-tunnusnumero. FCC on määrittänyt yleiseksi ohjeeksi, että käytettäessä langatonta laitetta kehon lähellä laitteen ja kehon välimatkan tulee olla 20 cm. Tätä laitetta tulee käyttää vähintään 20 cm:n päässä kehosta, kun langattomat laitteet ovat käytössä. Tulostimessa mahdollisesti upotettuna olevien langattomien laitteiden teho ei ylitä FCC:n radiosäteilylle asettamia enimmäisarvoja. Tätä lähetintä ei saa käyttää yhdessä minkään muun antennin tai lähettimen kanssa. Määräystiedot Tämän laitteen käytöllä on kaksi ehtoa: (1) Tämä laite ei saa aiheuttaa haitallisia häiriöitä ja (2) laitteen on kestettävä siihen mahdollisesti kohdistuvat häiriöt, mukaan lukien ei-toivottuja laitteen toiminnan muutoksia aiheuttavat häiriöt. 5. Liite 14 Taiwanin markkinoita koskeva määräys Käyttäjä ei voi suorittaa langattomien laitteiden huoltotoimia. Näihin laitteisiin ei tule tehdä mitään muutoksia. Muutosten tekeminen langattomiin laitteisiin aiheuttaa niiden käyttöoikeuden menettämisen. Jos laitetta tarvitsee huoltaa, ota yhteyttä valmistajaan. FCC:n lausunto langattoman lähiverkon käytöstä: Asennettaessa ja käytettäessä tätä lähettimen ja antennin yhdistelmää radiotaajuushäiriöitä aiheuttava pienin sallittu etäisyys, 1 m W/cm2, saattaa alittua antennin läheisyydessä. Käyttäjän tulee tämän vuoksi säilyttää aina vähintään 20 cm:n etäisyys antenniin. Tätä laitetta ei tule käyttää yhdessä minkään muun lähettimen tai lähetinantennin kanssa. 15 Venäjän markkinoita koskeva määräys 16 Saksan markkinoita koskeva määräys 93 Määräystiedot 17 Turkin markkinoita koskeva määräys 18 Sulakkeella varustetun pistotulpan vaihtaminen (koskee vain Isoa-Britanniaa) Tärkeät Laitteen virtajohdossa on standardinmukainen (BS 1363) 13 ampeerin pistotulppa, jossa on 13 ampeerin sulake. Kun vaihdat sulakkeen tai tutkit sitä, sinun on asennettava oikea 13 ampeerin sulake. Sulakekotelon kansi on asetettava sen jälkeen takaisin paikalleen. Jos sulakekotelon kansi on kadonnut, pistotulppaa ei saa käyttää, ennen kuin olet asentanut uuden sulakekotelon kannen. Ota yhteyttä laitteen myyneeseen liikkeeseen. 5. Liite 94 Ison-Britannian käytetyin sulaketyyppi on tavallinen 13 ampeerin sulake, jonka pitäisi olla sopiva. Joissakin (tavallisesti vanhoissa) rakennuksissa ei käytetä normaaleja 13 ampeerin pistorasioita. Tällöin tarvitset sopivan pistotulppasovittimen. Älä irrota integroitua pistotulppaa. Jos integroitu pistotulppa irrotetaan laitteesta, se on hävitettävä välittömästi. Pistotulpan kytkentöjä ei saa muuttaa. Viallisen tai ohjeiden vastaisesti kytketyn pistotulpan käyttäminen voi aiheuttaa sähköiskun vaaran. Tärkeä varoitus: Tämä laite on maadoitettava. Virtajohdon johtimet on värikoodattu seuraavasti: • Vihreä ja keltainen: maa • Sininen: neutraali • Ruskea: jännitteinen Jos virtajohdon johtimien värit eivät vastaa pistotulppaan merkittyjä värejä, toimi seuraavasti: Vihreä ja keltainen johdin on kytkettävä E-kirjaimella tai turvamaadoituksen symbolilla merkittyyn nastaan tai nastaan, joka on vihreä ja keltainen tai vihreä. Määräystiedot Sininen johdin on kytkettävä N-kirjaimella merkittyyn nastaan tai nastaan, joka on musta. Ruskea johdin on kytkettävä L-kirjaimella merkittyyn nastaan tai nastaan, joka on punainen. 5. Liite Samsung Electronics ilmoittaa, että tämä tuote on seuraavien direktiivien oleellisten vaatimusten ja muiden olennaisten osien mukainen: • ML-331x Series ja ML-371x Series.: Pienjännitedirektiivi (2006/95/EY) ja sähkömagneettista säteilyä koskevan direktiivi (2004/108/EY) • ML-371xDW: Radio- ja telepäätelaitedirektiivi (1999/5/EY). Pistotulpassa, sovittimessa tai sähkötaulussa on oltava 13 ampeerin sulake. 19 Vaatimustenmukaisuusvakuutus (Eurooppa) Hyväksynnät ja sertifioinnit Tämän tuotteen CE-merkintä symboloi Samsung Electronics Co., Ltd:n vakuutusta siitä, että tuote noudattaa seuraavia direktiivillä 93/68/ETY muutettuja Euroopan unionin direktiivejä mainituista päivämääristä lukien: 95 Vaatimustenmukaisuusvakuutus on esitetty osoitteessa www.samsung.com/printer. Valitse Support > Download center, anna tulostimen (MFP) nimi ja etsi EuDoC. 01.01.1995: Neuvoston direktiivi 2006/95/EY tietyllä jännitealueilla toimivia sähkölaitteita koskevan jäsenvaltioiden lainsäädännön lähentämisestä. 01.01.1996: Neuvoston direktiivi 2004/108/EK (92/31/ETY) sähkömagneettista yhteensopivuutta koskevan jäsenvaltioiden lainsäädännön lähentämisestä. 9.3.1999: Neuvoston direktiivi 1999/5/EY radio- ja telepäätelaitteista ja niiden vaatimustenmukaisuuden vastavuoroisesta tunnustamisesta. Täydellinen selvitys mainituista direktiiveistä ja viitatuista standardeista on saatavana Samsung Electronics Co., Ltd:n edustajalta. Määräystiedot Euroopan radiohyväksyntätiedot (EUhyväksytyillä radiolaitteilla varustetuille tuotteille) Koti- tai toimistokäyttöön tarkoitetuissa tulostinjärjestelmissä saattaa olla upotettuna pienen tehon radiolähiverkkolaitteita (radiotaajuudella toimivia langattomia viestintälaitteita), jotka käyttävät 2,4 GHz:n/5 GHz:n kaistaa. Tämä osa koskee vain järjestelmiä, joissa on tällaisia laitteita. Tarkista tulostimen päällä olevasta tarrasta, onko järjestelmässä langattomia laitteita. Järjestelmässä mahdollisesti olevien langattomien laitteiden käyttö on sallittua vain Euroopan unionissa tai assosioituneilla alueilla, jos laitteen päällä olevassa tarrassa on CE-merkintä , jossa on Notified Body -rekisteröintinumero ja Alert Symbol -merkki. Tulostimessa mahdollisesti upotettuna olevien langattomien laitteiden teho ei ylitä Euroopan komission radio- ja telepäätelaitedirektiivin mukaisesti radiosäteilylle asettamia enimmäisarvoja. ► Euroopan valtiot, joissa langaton käyttö on hyväksyttyä: EU 5. Liite 96 Alankomaat, Belgia, Espanja, Irlanti, Italia, Itävalta, Kreikka, Kypros, Latvia, Liettua, Luxemburg, Malta, Portugali, Puola, Ranska (taajuusrajoituksin), Ruotsi, Saksa, Slovakia, Slovenia, Suomi, Tanska, Tšekki, Unkari, Viro ja Yhdistynyt kuningaskunta. EEA/EFTA-maat Islanti, Liechtenstein, Norja ja Sveitsi. ► Euroopan valtiot, joissa on käyttörajoituksia: EU Ranskassa taajuusalue on rajoitettu välille 2 446,5–2 483,5 MHz laitteissa, joiden lähetysteho ylittää 10 mW (langattomat laitteet) EEA/EFTA-maat Rajoituksia ei ole tällä hetkellä Määräystiedot 20 Säännösten noudattaminen Langaton käyttö Laitteessa saattaa olla upotettuna pienen tehon radiolähiverkkolaitteita (radiotaajuudella toimivia langattomia viestintälaitteita), jotka käyttävät 2,4 GHz:n/5 GHz:n kaistaa. Seuraavassa osassa on yleistietoja huomioon otettavista seikoista langatonta laitetta käytettäessä. Lisärajoituksia, -varoituksia ja muita tiettyjä maita koskevia tietoja on kohdissa, joissa käsitellään tiettyjä maita tai alueita. Järjestelmässä olevien langattomien laitteiden käyttö on sallittua vain niissä maissa, jotka on mainittu järjestelmän tarrassa olevassa radiolaitteiden hyväksyntämerkinnässä. Jos maa, jossa aiot käyttää langatonta laitetta, ei ole luettelossa, ota yhteyttä paikalliseen hyväksytyistä radiolaitteista vastaavaan tahoon. Langattomien laitteiden käyttö on tarkasti säädeltyä, joten saattaa olla, että laitteen käyttäminen ei ole sallittua. Tulostimessa mahdollisesti upotettuna olevien langattomien laitteiden teho on tällä hetkellä huomattavasti radiosäteilylle asetettuja enimmäisarvoja pienempi. Koska langattomat laitteet (joita saattaa olla upotettuna tulostimessasi) säteilevät energiaa radiotaajuuksien turvallisuusstandardien ja -suositusten sallittuja enimmäisarvoja vähemmän, valmistaja uskoo, että laitteet ovat turvallisia käyttää. Riippumatta laitteen tehosta on suositeltavaa välttää laitteisiin koskemista niitä käytettäessä. 5. Liite 97 Yleisenä ohjeena tyypillinen langattoman laitteen ja kehon välinen etäisyys käytettäessä langatonta laitetta kehon lähellä (ei sisällä raajoja) on 20 cm. Tätä laitetta tulee käyttää vähintään 20 cm:n päässä kehosta, kun langattomat laitteet ovat käytössä ja lähettävät tietoa. Tätä lähetintä ei saa käyttää yhdessä minkään muun antennin tai lähettimen kanssa. Jotkin olosuhteet edellyttävät, että langattomien laitteiden käytölle asetetaan rajoituksia. Seuraavassa on luettelo yleisimmistä rajoituksista: Langaton radiotaajuutta käyttävä tietoliikenne saattaa aiheuttaa häiriöitä lentokoneiden laitteistoissa. Tämänhetkiset ilmailusäännökset kieltävät langattomien laitteiden käytön lentomatkan aikana. IEEE 802.11 (langaton Ethernet) ja Bluetooth-tietoliikennelaitteet ovat esimerkkejä langattomista tietoliikennelaitteista. Ympäristöissä, joissa langattomat laitteet saattavat aiheuttaa häiriöitä muissa laitteissa tai palveluissa, langattomien laitteiden käyttö saattaa olla kiellettyä tai rajoitettua. Esimerkiksi lentoasemilla, sairaaloissa ja hyvin happipitoisissa tai runsaasti helposti räjähtäviä kaasuja sisältävissä tiloissa langattomien laitteiden käyttö saattaa olla kiellettyä tai rajoitettua. Jos et ole varma, onko langattomien laitteiden käyttö tietyssä paikassa tai tilanteessa sallittua, kysy tarkempia tietoja asiasta tietävältä viranomaiselta, ennen kuin käytät langatonta laitetta tai kytket siihen virran. Määräystiedot Kussakin maassa on omat langattomien laitteiden käyttöä koskevat säännöksensä. Koska hankkimassasi järjestelmässä on langaton laite, harkitessasi järjestelmän kuljettamista maasta toiseen tarkista kohdemaan hyväksytyistä radiolaitteista vastaavalta viranomaiselta, onko laitteen käyttöä rajoitettu kohdemaassa, ennen kuin muutat tai lähdet matkalle. Jos hankkimassasi järjestelmässä on upotettu langaton laite, käytä sitä vain, kun kaikki suojukset ja kannet ovat paikoillaan ja järjestelmä on oikein ja kokonaan koottu. Käyttäjä ei voi suorittaa langattomien laitteiden huoltotoimia. Näihin laitteisiin ei tule tehdä mitään muutoksia. Muutosten tekeminen langattomiin laitteisiin aiheuttaa niiden käyttöoikeuden menettämisen. Jos laitetta tarvitsee huoltaa, ota yhteyttä valmistajaan. Käytä vain siinä maassa hyväksyttyjä ohjaimia, jossa aiot käyttää laitetta. Lisätietoja saat valmistajan järjestelmän palautuspaketista tai ottamalla yhteyttä valmistajan tekniseen tukeen. 5. Liite 98 Määräystiedot 21 Kiinan markkinoita koskeva määräys 5. Liite 99 Copyright 5. Liite 100 © 2010 Samsung Electronics Co., Ltd. Kaikki oikeudet pidätetään. Tämä käyttöopas on tarkoitettu ainoastaan antamaan käyttäjille tietoja. Kaikki oppaan sisältämät tiedot voivat muuttua ilman erillistä ilmoitusta. Samsung Electronics ei vastaa suorista tai epäsuorista vahingoista, jotka johtuvat tämän oppaan käytöstä tai liittyvät siihen. • Samsung ja Samsung-logo ovat Samsung Electronics Co., Ltd:n tavaramerkkejä. • Microsoft, Windows, Windows Vista, Windows 7 ja Windows Server 2008 R2 ovat Microsoft Corporationin rekisteröityjä tavaramerkkejä tai tavaramerkkejä. • TrueType, LaserWriter ja Macintosh ovat Apple Computer, Inc:n tavaramerkkejä. • Kaikki muut merkkien tai tuotteiden nimet ovat ne omistavien yritysten tai organisaatioiden tavaramerkkejä. Avoimen lähteen käyttöoikeuksien tietoja on mukana toimitetun CD-levyn LICENSE.txt-tiedostossa. REV. 1.02 Hakemisto 101 E M esitystapa 9 P määräystiedot 89 paikallinen Macintosh K järjestelmävaatimukset Kasetti 85 ohjaimen asennus 23 ohjaimen uudelleenasennus 24 puhdistaminen Monikäyttökasetti leveyden ja pituuden säätäminen 30 erikoismateriaalin käyttö 34 Nostorulla 59 lisäpaperikasetin tilaaminen 48 käyttövihjeitä 32 sisäpuoli 57 lokeron koon muuttaminen 30 lisääminen 32 ulkopuoli 57 paperikoon ja tyypin määrittäminen 39 paperin lisääminen monikäyttökasettiin 32 L pysäytyspainike muisti muistimoduulin asentaminen 54 muistin päivittäminen 54 57 Linux järjestelmävaatimukset 87 lisääminen erikoistulostusmateriaali 34 lisääminen paperikasettiin 1 31 paperi monikäyttökasettiin 32 lisäpaperikasetti 48 paperin lisääminen 31 tilaaminen 48 lisävarusteet tilaaminen 48 R Rinnakkainen N laitteen puhdistaminen 19, 20, 21 tilaaminen näkymä edestä 17 näkymä takaa 18 näyttö 20, 21 O ohjauspaneeli 19 ohjeen käyttäminen 42 ominaisuudet tulostusmateriaalin ominaisuus S säästöpainike 19, 20, 21 Säästötulostus 42 Suosikitasetukset tulostus 41 T tarvikkeet oletusasetukset kasetin määrittäminen 48 39 saatavissa olevat tarvikkeet 47 5 tarvikkeiden keston seuranta 55 tilaaminen 47 väriainekasetin vaihtaminen 52 80 Hakemisto tekniset tiedot tulostusmateriaali tilan merkkivalon merkitys 102 80 69 tukos paperin poistaminen 62 vihjeitä paperitukosten välttämiseksi 61 Tulostaminen järjestelmävaatimukset 78 V valikoiden yleiskuvaus 26 varaosat 49 Väriainekasetti 40 tulostaminen asiakirjan tulostaminen Windows 86 kasetin vaihtaminen 52 väriaineen jakaminen tasaisesti 50 verkko asennusympäristö 40 virhesanoma tulostusmateriaali 88 72 erikoistulostusmateriaali 34 esipainettu paperi 39 kalvo 37 käyttäminen 80 järjestelmävaatimukset kirjekuori 35 kortit 38 USBkaapelilla kytkettyjen laitteiden ohjaimien asennus 23, 24 paperikoon määrittäminen 39 paperityypin määrittäminen 39 tarrat 37 turvallisuus merkinnät 10 tiedot 10 U Unix W Windows 84 Y yleiset kuvakkeet 9 ML-331x Series ML-371x Series Käyttöopas Lisäasetukset imagine the possibilities Tämä opas antaa tietoja asennuksesta, lisäasetuksista, käytöstä ja vianetsinnästä erilaisissa käyttöjärjestelmissä. Jotkut ominaisuudet eivät ehkä ole käytettävissä mallista tai maasta riippuen. Sisällys 2 62 Emulointi 1. Ohjelmiston asennus 5 Asennus Macintoshiin 7 Uudelleenasennus Macintoshiin 8 Asennus Linuxiin 10 Uudelleenasennus Linuxiin 63 Verkko 64 Hallinta-asetukset 4. Erityisominaisuudet 66 Korkeuden säätö 67 Fonttiasetuksen muuttaminen 2. Verkkoon yhdistetyn laitteen käyttö 12 Hyödyllisiä verkko-ohjelmia 13 Lankaverkon asetus 68 Tulostuksen oletusasetusten muuttaminen 69 Laitteen määrittäminen oletuslaitteeksi 70 Tulostuksen erikoisominaisuuksien käyttäminen 17 Ohjaimen asennus verkosta 78 Suoratulostus-apuohjelman käyttö (vain Windows) 25 IPv6-määritys 80 Muisti-/kiintolevytilan käyttäminen 28 Langattoman verkon asetukset 81 Macintosh-tulostaminen 83 Tulostaminen Linux-käyttöjärjestelmässä 3. Hyödyllisiä asetusvalikkoja 85 UNIX-tulostaminen 55 Tiedot 5. Ylläpito 56 Asettelu 57 Paperi 88 Väriainekasetin säilyttäminen 58 Grafiikka 90 Laitteen siirto- ja varastointiohjeet 59 Järjestelmäasetukset 91 Hyödylliset hallintatyökalut Sisällys 6. Vianmääritys 104 Paperinsyöttöongelmat 105 Virran ja kaapelin kytkentäongelmia 106 Tulostusongelmat 110 Tulostuslaatuongelmat 118 Käyttöjärjestelmän ongelmia Contact SAMSUNG worldwide Sanasto 3 1. Ohjelmiston asennus Tämä luku sisältää olleellisen ja hyödyllisen ohjelmiston asennuksen käyttöohjeita ympäristössä, jossa laite liitetään kaapelilla. Paikallisesti liitetty laite on kaapelilla tietokoneeseen suoraan liitetty laite. Jos laitteesi on liitetty verkkoon, ohita jäljempänä esitetyt ohjeet ja asenna seuraavaksi verkkoon yhdistetyn laitteen ohjain (katso Ohjaimen asennus verkosta17). • Asennus Macintoshiin 5 • Uudelleenasennus Macintoshiin 7 • Asennus Linuxiin 8 • Uudelleenasennus Linuxiin 10 • Jos käytössäsi on Windows OS, katso perusopasta laiteohjaimen asentamiseksi. • Käytä enintään 3 metriä pitkää USB-kaapelia. Asennus Macintoshiin 1. Ohjelmiston asennus 5 1 Varmista, etta laite on liitetty tietokoneeseen ja että virta on kytketty. näyttöön tulee ilmoitus, joka varoittaa, että kaikki 10 Kun tietokoneen sovellukset suljetaan, osoita Continue. 2 Aseta laitteen mukana toimitettu ohjelmisto-CD-levy CDasemaan. Typical installation for a local printer ja valitse 11 Valitse sitten OK. 3 Kaksoisosoita Macintosh-työpöydällä näkyvää CD-ROMsymbolia. 4 Kaksoisnapsauta MAC_Installer-kansion > Installer OS X -kuvaketta. 5 6 7 8 9 12 Osoita Read Me -ikkunassa Continue. 13 Kun asennus on valmis, osoita Quit. Avaa Applications-kansio > Utilities > Print Setup 14 Utility. Anna salasana ja valitse OK. • Osoita Continue. Lue käyttöoikeussopimus ja valitse Continue. 15 Osoita Add-vaihtoehto Printer List-luettelossa. • Hyväksy käyttöoikeussopimus valitsemalla Agree. Valitse Easy Install ja valitse sitten Install. Useimmille käyttäjille suositellaan Easy Install -vaihtoehtoa. Kaikki laitteen toiminnoille välttämättömät osat asennetaan. Jos valitset Custom Install -asetuksen, voit valita, mitkä osat haluat asentaa. Mac OS X 10.5 – -10,6: Avaa Applications-kansio > System Preferences ja napsauta Print & Fax. MAC OS 10.5 – -10,6: osoita ”+”-symbolia, jolloin näyttöön avautuu ikkuna. 16 Mac OS X 10.3: Valitse USB-välilehti. • Mac OS 10.4: Valitse Default Browser ja etsi USByhteys. • Mac OS X 10.5 – -10,6: osoita Default ja etsi USByhteys. Asennus Macintoshiin automaattinen valinta ei toimi oikein MAC OS X 10.3 17 Jos käyttöjärjestelmässä, valitse Printer Model -kohdassa Samsung ja laitteesi nimi Model Name -kohdassa. • Jos automaattinen valinta ei toimi oikein Mac OS X 10.4 -käyttöjärjestelmässä, valitse Print Using -kohdassa Samsung ja Model -kohdassa laitteesi nimi. • Mac OS 10.5 – -10,6: Jos automaattinen valinta ei toimi oikein, valitse Select a driver to use... ja Print Using -kohdassa laitteesi nimi. Laitteesi tulee näkyviin Printer List -luetteloon, ja se määritetään oletuslaitteeksi. 18 Napsauta Add-painiketta. 1. Ohjelmiston asennus 6 Uudelleenasennus Macintoshiin Jos tulostinohjain ei toimi oikein, poista asennus ja asenna ohjain uudestaan. 1. Ohjelmiston asennus näyttöön tulee sanoma, jossa varoitetaan, että kaikki 10 Kun tietokoneessasi avoimina olevat sovellukset suljetaan, valitse Continue. 1 Varmista, etta laite on liitetty tietokoneeseen ja että virta on kytketty. 2 Aseta laitteen mukana toimitettu ohjelmisto-CD-levy CDasemaan. 3 Kaksoisosoita Macintosh-työpöydällä näkyvää CD-ROMsymbolia. 4 Kaksoisnapsauta MAC_Installer-kansion > Installer OS X -kuvaketta 5 6 7 8 9 Anna salasana ja valitse OK. Osoita Continue. Lue käyttöoikeussopimus ja valitse Continue. Hyväksy käyttöoikeussopimus valitsemalla Agree. Valitse Uninstall ja sen jälkeen Uninstall. 7 11 Kun asennuksen poisto on valmis, valitse Quit. Jos laite on jo lisätty, poista se kohdasta Print Setup Utility tai Print & Fax. Asennus Linuxiin 1. Ohjelmiston asennus 6 7 Sinun on ladattava Linux-ohjelmistopaketti Samsung-sivustosta (http://www.samsung.com/printer), jotta voit asentaa tulostin- ja skanneriohjelmistot. 1 Unified Linux Driver -ohjaimen asentaminen 1 Varmista, etta laite on liitetty tietokoneeseen ja että virta on kytketty. 2 Kun näyttöön tulee Administrator Login -ikkuna, kirjoita Login-kenttään ”root” ja kirjoita järjestelmän salasana. Sinun on kirjauduttava pääkäyttäjänä (root), jotta voit asentaa laiteohjelmiston. Jos et ole pääkäyttäjä, kysy lisätietoja järjestelmänvalvojalta. 3 Lataa Unified Linux Driver -paketti Samsungin sivustosta tietokoneeseen. 4 Napsauta Unified Linux Driver -pakettia hiiren kakkospainikkeella ja pura paketti. 5 Kaksoisnapsauta cdroot > autorun-kuvaketta. 8 Kun tervetuloikkuna tulee näyttöön, valitse Next. Kun asennus on valmis, valitse Finish. Asennusohjelma lisää Unified Driver Configurator työpöytäkuvakkeen ja Unified Driver -ryhmän järjestelmävalikkoon käytön helpottamiseksi. Jos käytössä esiintyy ongelmia, tutustu käytönaikaiseen ohjeeseen, jonka voi avata järjestelmävalikosta tai ohjainpaketin Windowssovelluksista, kuten Unified Driver Configurator- tai Image Manager -sovelluksesta. 2 Smart Panel -ohjelman asentaminen 1 Varmista, etta laite on liitetty tietokoneeseen ja että virta on kytketty. 2 Kun näyttöön tulee Administrator Login -ikkuna, kirjoita Login-kenttään ”root” ja anna järjestelmän salasana. Sinun on kirjauduttava pääkäyttäjänä (root), jotta voit asentaa laiteohjelmiston. Jos et ole pääkäyttäjä, kysy lisätietoja järjestelmänvalvojalta. Asennus Linuxiin 1. Ohjelmiston asennus 9 3 Lataa Smart Panel -paketti tietokoneeseen Samsung web-sivustosta. 4 Napsauta Printer Settings Utility -apuohjelman pakettia hiiren kakkospainikkeella ja pura paketti. 4 Napsauta Smart Panel -pakettia hiiren kakkospainikkeella ja pura paketti. 5 Kaksoisnapsauta cdroot > Linux > psu > install.sh. 5 Kaksoinapsauta cdroot > Linux > smartpanel > install.sh. 3 Tulostimen asetukset -apuohjelman asentaminen 1 Varmista, etta laite on liitetty tietokoneeseen ja että virta on kytketty. 2 Kun näyttöön tulee Administrator Login -ikkuna, kirjoita Login-kenttään ”root” ja kirjoita järjestelmän salasana. Sinun on kirjauduttava pääkäyttäjänä (root), jotta voit asentaa laiteohjelmiston. Jos et ole pääkäyttäjä, kysy lisätietoja järjestelmänvalvojalta. 3 Lataa Printer Settings Utility -apuohjelman paketti Samsungin verkkosivustosta tietokoneeseesi. Uudelleenasennus Linuxiin Jos tulostinohjain ei toimi oikein, poista asennus ja asenna ohjain uudestaan. 1 Varmista, etta laite on liitetty tietokoneeseen ja että virta on kytketty. 2 Kun näyttöön tulee Administrator Login -ikkuna, kirjoita Login-kenttään ”root” ja kirjoita järjestelmän salasana. Sinun on kirjauduttava pääkäyttäjänä (root), jotta voit poistaa tulostinohjaimen asennuksen. Jos et ole pääkäyttäjä, kysy lisätietoja järjestelmänvalvojalta. 3 Napsauta työpöydän alareunassa olevaa kuvaketta. Kun pääteikkuna tulee näyttöön, kirjoita seuraavasti: [root@localhost root]#cd /opt/Samsung/mfp/uninstall/ [root@localhost uninstall]#./uninstall.sh 4 5 6 Napsauta Uninstall-painiketta. Napsauta Next-painiketta. Napsauta Finish-painiketta. 1. Ohjelmiston asennus 10 2. Verkkoon yhdistetyn laitteen käyttö Tämä luku sisältää vaiheittaiset ohjeet verkkoon yhdistetyn laitteen ja ohjelmiston saattamiseksi käyttökuntoon. • Hyödyllisiä verkko-ohjelmia 12 • Lankaverkon asetus 13 • Ohjaimen asennus verkosta 17 • IPv6-määritys 25 • Langattoman verkon asetukset 28 Hyödyllisiä verkko-ohjelmia Verkkoasetusten määrittämiseen verkkoympäristössä on saatavilla useita ohjelmia. Erityisesti verkonvalvoja voi hallita useita verkossa olevia laitteita. Määritä IP-osoite, ennen kuin käytät seuraavia ohjelmia. 1 2. Verkkoon yhdistetyn laitteen käyttö 12 2 SyncThru™ Web Admin Service Web-pohjainen laitteenhallintaratkaisu verkonvalvojille. SyncThru™ Web Admin Service -ohjelman avulla voit tehokkaasti hallita sekä valvoa verkkolaitteita ja tehdä verkkolaitteille vianmäärityksen miltä tahansa yrityksen koneelta, joka on yhteydessä Internetiin. Voit ladata tämän ohjelman osoitteesta http://solution.samsungprinter.com. SyncThru™ Web Service 3 Verkkolaitteeseen upotettu WWW-palvelin, jolla voit suorittaa seuraavia tehtäviä (katso "SyncThru™ Web Service -ohjelman käyttäminen" sivulla 27): SetIP • Tarkistaa varusteiden tiedot ja tila. Tällä apuohjelmalla voit valita verkkoliitännän ja määrittää TCP/ IP-protokollan kanssa käytettävät IP-osoitteet manuaalisesti. • Mukauttaa laitteen asetuksia. • • Tehdä sähköposti-ilmoitusta koskevan asetuksen. Tehdessäsi tätä koskevan asetuksen laitteen tila (väriainekasetin puuttuminen tai laitevika) lähetetään tietyn henkilön sähköpostiin automaattisesti. Katso "IPv4-asetuksen määrittäminen SetIP-ohjelman avulla (Windows)" sivulla 13. • Katso "IPv4:n määrittäminen SetIP-ohjelman avulla (Windows)" sivulla 14. • Katso "IPv4-asetuksen määrittäminen SetIP-ohjelman avulla (Linux)" sivulla 15. • Määrittää tarvittavat verkkoparametrit, jotta laite voi muodostaa yhteyden erilaisiin verkkoympäristöihin. Tämä ohjelma ei tue TCP/IPv6-ympäristöä. Lankaverkon asetus 2. Verkkoon yhdistetyn laitteen käyttö 13 Verkkoprotokollat on määritettävä laitteessasi, jotta laitetta voi käyttää verkossasi. Verkon kokoonpanoraportista selviää laitteen MAC-osoite ja IP-osoite. Voit käyttää verkkoa, kun verkkokaapeli on kytketty laitteen verkkoporttiin. Esimerkki: • Käytä malleissa, joissa ei ole näyttöruutua ohjauspaneelissa, SyncThru™ Web Service tai SetIP -ohjelmaa. - • Katso "SyncThru™ Web Service -palvelun käyttäminen" sivulla 91. Katso "IP-osoitteen määrittäminen" sivulla 13. Malleissa, joissa on näyttöruutu ohjauspaneelissa, määritä verkkoasetus painamalla ohjauspaneelin (Valikko) painiketta > Verkko (katso "Verkko" sivulla 63). • MAC-osoite: 00:15:99:41:A2:78 • IP-osoite: 192.0.0.192 5 IP-osoitteen määrittäminen Sinun täytyy ensin määrittää IP-osoite verkkotulostusta ja hallintaa varten. Useimmissa tapauksissa verkossa oleva DHCP-palvelin (Dynamic Host Configuration Protocol Server) määrittää automaattisesti uuden IP-osoitteen. 4 Verkon kokoonpanoraportin tulostaminen Voit tulostaa laitteen ohjauspaneelista verkon kokoonpanoraportin, jossa näkyvät laitteen nykyiset verkkoasetukset. Sen avulla voit määrittää verkon. IPv4-asetuksen määrittäminen SetIP-ohjelman avulla (Windows) Ennen kuin käytät SetIP-ohjelmaa, ota tietokoneen palomuuri pois käytöstä valitsemalla Ohjauspaneeli > Tietoturvakeskus > Windowsin palomuuri. • Laitteessa on näyttöruutu: Paina ohjauspaneelin (Valikko) painiketta ja valitse Verkko > Verkon konfig. (Verkon konfigurointi) > Kyllä. 1 Asenna tämä ohjelma toimitetulta CD-ROMilta kaksoisnapsauttamalla Application > SetIP > Setup.exe. • Laitteessa ei ole näyttöruutua: Paina ohjauspaneelin (Peruuta tai Stop/Clear) painiketta yli viiden sekunnin ajan. 2 Noudata asennusikkunan ohjeita. Lankaverkon asetus 3 4 5 Valitse Windowsin Käynnistä-valikosta Kaikki ohjelmat > Samsung Printers > SetIP > SetIP. 6 Avaa TCP/IP-määritysikkuna napsauttamalla kuvaketta (kolmas vasemmalta) SetIP-ikkunassa. 7 Anna laitteen uudet tiedot määritysikkunaan seuraavasti. Yrityksen intranet-verkossa verkonvalvojan on ehkä määritettävä nämä tiedot, ennen kuin voit jatkaa. 2. Verkkoon yhdistetyn laitteen käyttö 14 Kytke tietokone verkkoon verkkokaapelilla. Etsi laitteen MAC-osoite verkon määritysraportista (katso "Verkon kokoonpanoraportin tulostaminen" sivulla 13) ja kirjoita se ilman kaksoispisteitä. Esimerkiksi 00:15:99:29:51:A8 kirjoitetaan muodossa 0015992951A8. Käynnistä laite. 8 Valitse Apply ja valitse sitten OK. Laite tulostaa verkon määritysraportin automaattisesti. Varmista, että kaikki asetukset ovat oikein. IPv4:n määrittäminen SetIP-ohjelman avulla (Windows) Ennen kuin käytät SetIP-ohjelmaa, ota tietokoneen palomuuri pois käytöstä valitsemalla System Preferences > Security > Firewall. Seuraavat ohjeet voivat vaihdella mallin mukaan. Lankaverkon asetus 1 2 3 Kytke tietokone verkkoon verkkokaapelilla. Aseta CD-asennuslevy CD-asemaan, avaa levyikkuna ja valitse MAC_Installer > MAC_Printer > SetIP > SetIPapplet.html. Kaksoisnapsauta tiedostoa. Kun Safari avautuu automaattisesti, valitse Trust. Selaimeen avautuu SetIPapplet.html-sivu, jossa näkyy tulostimen nimi ja IPosoitetiedot. 4 Avaa TCP/IP-määritysikkuna napsauttamalla kuvaketta (kolmas vasemmalta) SetIP-ikkunassa. 5 Anna laitteen uudet tiedot kokoonpanoikkunaan seuraavasti. Yrityksen intranet-verkossa verkonvalvojan on ehkä määritettävä nämä tiedot, ennen kuin voit jatkaa. Etsi laitteen MAC-osoite verkon määritysraportista (katso "Verkon kokoonpanoraportin tulostaminen" sivulla 13) ja kirjoita se ilman kaksoispisteitä. Esimerkiksi 00:15:99:29:51:A8 kirjoitetaan muodossa 0015992951A8. 6 Valitse ensin Apply, sitten OK ja uudelleen OK. 2. Verkkoon yhdistetyn laitteen käyttö 7 15 Lopeta Safari. IPv4-asetuksen määrittäminen SetIP-ohjelman avulla (Linux) Ennen kuin käytät SetIP-ohjelmaa, ota tietokoneen palomuuri pois käytöstä valitsemalla System Preferences tai Administrator. Seuraavat ohjeet eivät ehkä ole suoraan sovellettavissa kaikkiin malleihin tai käyttöjärjestelmiin. 1 2 3 4 Avaa /opt/Samsung/mfp/share/utils/. Kaksoisnapsauta SetIPApplet.html-tiedostoa. Avaa TCP/IP-määritysikkuna napsauttamalla sitä. Anna laitteen uudet tiedot kokoonpanoikkunaan seuraavasti. Yrityksen intranet-verkossa verkonvalvojan on ehkä määritettävä nämä tiedot, ennen kuin voit jatkaa. Lankaverkon asetus Etsi laitteen MAC-osoite verkon määritysraportista (katso "Verkon kokoonpanoraportin tulostaminen" sivulla 13) ja kirjoita se ilman kaksoispisteitä. Esimerkiksi 00:15:99:29:51:A8 kirjoitetaan muodossa 0015992951A8. 5 Laite tulostaa verkon määritysraportin automaattisesti. 2. Verkkoon yhdistetyn laitteen käyttö 16 Ohjaimen asennus verkosta 6 1 Windows Varmista, että laite on liitetty verkkoon ja että sen virta on kytketty. Laitteen IP-osoitteen on myös oltava määritettynä (katso "IP-osoitteen määrittäminen" sivulla 13). Aseta laitteen mukana toimitettu ohjelmisto-CD-levy CDasemaan. CD-levy käynnistyy automaattisesti, ja asennusikkuna tulee näyttöön. 3 4 17 Lue käyttöoikeussopimus ja valitse I accept the terms of the License Agreement. Valitse sitten Seuraava. Ohjelma etsii laitetta. Jos Ohjattu uuden laitteiston asennus -ikkuna tulee näyttöön asennuksen aikana, sulje ikkuna valitsemalla Peruuta. 2 2. Verkkoon yhdistetyn laitteen käyttö Valitse Asenna nyt. Napsauttaessasi Kehittynyt asennus voit käyttää Mukautettu asennus -valintaa. Mukautettu asennus antaa sinun valita laitteen yhteyden ja yksittäiset asennettavat osat. Noudata ikkunan ohjeita. Jos laitettasi ei löydy verkosta tai paikallisesti, virhesanoma tulee näyttöön. • Tarkista, haluatko asentaa ohjelmiston yhdistämättä tulostinta. - Valitse tämä vaihtoehto, jos haluat asentaa tämän ohjelman niin, että laitetta ei ole yhdistetty. Tässä tapauksessa testisivun tulostamisen ikkuna ohitetaan, minkä jälkeen asennus on valmis. • Etsi uudelleen Kun valitset tämän vaihtoehdon, näyttöön tulee palomuuri-ilmoituksen ikkuna. - Poista palomuuri käytöstä ja valitse Etsi uudelleen. Valitse Windows-käyttöjärjestelmässä Käynnistä > Ohjauspaneeli > Windowsin palomuuri ja poista palomuuri käytöstä. - Poista palomuuri käytöstä kolmannen osapuolen ohjelmassa (ei käyttöjärjestelmässä). Lisätietoja on ohjelman mukana toimitetussa käyttöoppaassa. Ohjaimen asennus verkosta • Suora syöttö Suora syöttö -vaihtoehdon avulla voit etsiä tiettyä laitetta verkosta. - Etsi IP-osoitteen perusteella: Kirjoita IP-osoite tai isännän nimi. Valitse Seuraava. Jos haluat tarkistaa laitteen IP-osoitteen, tulosta verkon kokoonpanoraportti (katso "Verkon kokoonpanoraportin tulostaminen" sivulla 13). - Etsi verkkopolun perusteella: Etsi jaettu laite (UNC-polku) kirjoittamalla jaetun laitteen nimi manuaalisesti tai etsimällä jaettu tulostin valitsemalla Selaa. Valitse Seuraava. • Ohje Jos laite ei ole yhdistettynä tietokoneeseen tai verkkoon, tämän ohjepainikkeen avulla saat yksityiskohtaisia tietoja siitä, miten laite yhdistetään. • SNMP-yhteisönimi Jos järjestelmänvalvoja määrittää laitteelle uuden SNMP-yhteisönimi-arvon, löydät laitteen verkosta. Jos tarvitset uuden SNMP-yhteisönimi-arvon, ota yhteys järjestelmänvalvojaan. 5 Löytyneet laitteet näkyvät näytössä. Valitse käytettävä laite ja valitse sitten OK. 2. Verkkoon yhdistetyn laitteen käyttö 18 Jos ohjain löysi vain yhden laitteen, näyttöön tulee vahvistusikkuna. 6 Noudata asennusikkunan ohjeita. 7 Macintosh 1 Varmista, että laite on liitetty verkkoon ja että siihen on kytketty virta. Laitteen IP-osoitteen on myös oltava määritettynä (katso "IP-osoitteen määrittäminen" sivulla 13). 2 Aseta laitteen mukana toimitettu ohjelmisto-CD-levy CDasemaan. 3 Kaksoisnapsauta Macintosh-työpöydällä näkyvää CDROM-symbolia. 4 Kaksoisnapsauta MAC_Installer-kansion > Installer OS X -kuvaketta 5 6 Anna salasana ja valitse OK. Napsauta Continue. Ohjaimen asennus verkosta 7 8 9 Lue käyttöoikeussopimus ja valitse Continue. Hyväksy käyttöoikeussopimus valitsemalla Agree. Valitse Easy Install ja valitse sitten Install. Useimmille käyttäjille suositellaan Easy Install -vaihtoehtoa. Kaikki laitteen toiminnoille välttämättömät osat asennetaan. Jos valitset Custom Install -asetuksen, voit valita, mitkä osat haluat asentaa. 10 Kun näyttöön tulee sanoma, jossa varoitetaan, että kaikki tietokoneessasi avoimina olevat sovellukset suljetaan, valitse Continue. Typical installation for a network printer ja 11 Valitse napsauta OK. 12 SetIP-ohjelma suoritetaan automaattisesti. 13 Jatka asennusta osoittamalla OK. 14 Napsauta Read me -ikkunassa Continue. 15 Kun asennus on valmis, napsauta OK. 2. Verkkoon yhdistetyn laitteen käyttö 19 Avaa Applications-kansio > Utilities > Print Setup 16 Utility. • Mac OS X 10.5-10,6: Avaa Applications-kansio > System Preferences ja napsauta Print & Fax. 17 Napsauta Add-vaihtoehtoa Printer List -luettelossa. • Mac OS X 10.5-10,6: valitse “+” -kuvake Näyttöön avautuu ikkuna. 18 Mac OS X 10.3: valitse IP Printing -välilehti. • Mac OS X 10.4: valitse IP Printer. • Mac OS X 10.5-10,6: valitse IP. 19 Valitse HP Jetdirect - Socket kohteessa Protocol. Kun tulostat asiakirjan, jossa on useita sivuja, voit parantaa tulostusnopeutta valitsemalla Socket kohdassa Printer Type. 20 Syötä laitteen IP-osoite Address-kenttään. jonon nimi Queue-kenttään. Jos et pysty 21 Syötä määrittämään tulostinpalvelimen jononimeä, kokeile ensin oletusjonoa. Ohjaimen asennus verkosta 2. Verkkoon yhdistetyn laitteen käyttö automaattinen valinta ei toimi oikein MAC OS X 10.3 22 Jos käyttöjärjestelmässä, valitse Printer Model -kohdassa Muiden ohjelmistojen asentaminen: Samsung ja laitteesi nimi Model Name -kohdassa. • Katso "Smart Panel -ohjelman asentaminen" sivulla 8. • Jos automaattinen valinta ei toimi oikein Mac OS X 10.4 -käyttöjärjestelmässä, valitse Print Using -kohdassa Samsung ja Model -kohdassa laitteesi nimi. • Katso "Tulostimen asetukset -apuohjelman asentaminen" sivulla 9. • Jos automaattinen valinta ei toimi oikein Mac OS 10.5 -10,6 -käyttöjärjestelmässä, valitse Select Printer Software -vaihtoehto ja Print Using -kohdassa laitteesi nimi. 23 Napsauta Add-painiketta. Laitteesi tulee näkyviin Printer List -luetteloon, ja se määritetään oletuslaitteeksi. 8 20 Linux Sinun on ladattava Linux-ohjelmistopaketti Samsung-sivustosta (http://www.samsung.com/printer), jotta voit asentaa tulostin- ja skanneriohjelmistot. Linux-ohjaimen asentaminen ja verkkotulostimen lisääminen 1 Varmista, että laite on liitetty verkkoon ja että siihen on kytketty virta. Laitteen IP-osoitteen on myös oltava määritettynä. 2 3 Lataa Unified Linux Driver -paketti Samsungin sivustosta. 4 5 Kaksoisnapsauta Linux-kansiota > install.sh -kuvaketta. 6 Näyttöön avautuu tulostimen lisäyksen ohjatun toiminnon ikkuna. Napsauta Next-painiketta. Pura UnifiedLinuxDriver.tar.gz-tiedosto ja avaa uusi kansio. Samsung-asennusohjelman ikkuna avautuu. Napsauta Continue. Ohjaimen asennus verkosta 7 8 2. Verkkoon yhdistetyn laitteen käyttö 6 7 8 Valitse verkkotulostin ja napsauta Search-painiketta. Tulostimen IP-osoite ja mallin nimi näkyvät luettelokentässä. 9 Valitse tulostin ja valitse Next. 10 Syötä tulostimen kuvaus ja valitse Next. 11 Kun laite on lisätty, napsauta Finish. 12 Kun asennus on valmis, valitse Finish. Verkkotulostimen lisääminen 1 2 3 Kaksoisnapsauta kohtaa Unified Driver Configurator. 4 5 Valitse Network printer ja napsauta Search-painiketta. Valitse Add Printer. Add printer wizard -ikkuna avautuu. Napsauta Nextpainiketta. Tulostimen IP-osoite ja mallin nimi näkyvät luettelokentässä. 21 Valitse tulostin ja valitse Next. Syötä tulostimen kuvaus ja valitse Next. Kun laite on lisätty, napsauta Finish. 9 UNIX Varmista, että laite tukee UNIX-käyttöjärjestelmää ennen kuin asennat UNIX-tulostinohjaimen (katso perusopasta) UNIX-tulostinohjaimen käyttämiseksi tulee ensiksi asentaa UNIX-tulostinohjainpaketti ja sen jälkeen asentaa tulostin. Voit ladata UNIX Printer Driver -paketin Samsung-sivustosta. UNIX-tulostinohjaimen paketin asennus Asennusohjeet koskevat kaikkia mainittuja UNIX OS käyttöjärjestelmän versioita. Ohjaimen asennus verkosta 2. Verkkoon yhdistetyn laitteen käyttö 1 Lataa Samsungin sivustosta UNIX Printer Driver -paketti ja pura se tietokoneeseen. 6 Siirry ohjaimen “binaries”-hakemistoon. 2 Hanki root-käyttöoikeudet. 7 Aja asennuskomentosarja. 3 su - Pura UNIX-tulostinohjaimen paketti. Käytä esimerkiksi IBM AIX -käyttöjärjestelmässä seuraavia komentoja. cd /tmp gzip –dc /cdrom/unix/packages/aix_power/ aix_power.tar.gz | tar –xvf – 5 cd aix_power/binaries ./install Komentosarja install on asennusohjelman komentosarjatiedosto, jonka avulla UNIX-tulostinohjaimen paketin voi asentaa tai sen asennuksen poistaa. Kopioi oikea ohjainarkisto UNIX-kohdetietokoneeseen. Lisätietoja on UNIX OS -käyttöjärjestelmän hallintaoppaassa. 4 22 Myönnä oikeudet asennusohjelman komentosarjalle chmod 755 install -komennon avulla. 8 9 Tarkista asennuksen tulos suorittamalla ”. /install –c” -komento. Aja komentorivillä komento installprinter. Add Printer Wizard -ikkuna tulee näyttöön. Määritä tulostimen asetukset tässä ikkunassa noudattamalla seuraavia ohjeita: Kansio “binaries” sisältää seuraavat tiedostot ja kansiot: binz, install ja share. Joissakin UNIX OS -käyttöjärjestelmissä, esimerkiksi Solaris 10 -käyttöjärjestelmässä, juuri lisätty tulostin ei ehkä ole käytössä eikä hyväksy töitä. Aja tässä tapauksessa seuraavat kaksi komentoa root-päätteessä: Kopioi binaries-kansio mihin tahansa paikalliseen kansioon. accept <printer_name> enable <printer_name> Ohjaimen asennus verkosta Tulostinohjaimen paketin asennuksen poistaminen Järjestelmään asennettu tulostin tulee poistaa tulostimen asennuksen poistoapuohjelman avulla. a Aja päätteessä komento uninstallprinter. Uninstall Printer Wizard avautuu. Asennetut tulostimet näkyvät avattavassa luettelossa. b Valitse poistettava tulostin. c Poista tulostin järjestelmästä valitsemalla Delete. d Tarkista asennuksen tulos suorittamalla ”. /install –d” -komento. e Voit tarkistaa asennuksen poiston tuloksen suorittamalla ”. /install –c” -komennon. Asenna se uudelleen käyttämällä komentoa ” /install”, jolloin binaaritiedostot asennetaan uudelleen. 2. Verkkoon yhdistetyn laitteen käyttö 23 Tulostimen määrittäminen Voit lisätä tulostimen UNIX-järjestelmään ajamalla komentorivillä komennon installprinter. Ohjatun Lisää tulostin toiminnon ikkuna tulee näyttöön. Määritä tulostimen asetukset tässä ikkunassa noudattamalla seuraavia ohjeita: 1 2 3 Kirjoita tulostimen nimi. 4 Määritä tulostimen kuvaus Description-kenttään. Kenttä on valinnainen. 5 6 Määritä tulostimen sijainti Location-kenttään. Valitse malliluettelosta oikea tulostinmalli. Kirjoita tulostimen tyyppiä vastaava kuvaus Typekenttään. Kenttä on valinnainen. Kirjoita verkkoon kytketyn tulostimen IP-osoite tai DNSnimi Device-tekstikenttään. IBM AIX käyttöjärjestelmässä, jossa on käytössä Queue type jetdirect, vain DNS-nimi on käytössä. Numeromuotoiset IP-osoitteet eivät ole sallittuja. Ohjaimen asennus verkosta 7 Queue type -kohdassa yhteyden lajina näkyy lpd tai jetdirect vastaavassa luetteloruudussa. Sun Solaris käyttöjärjestelmässä on käytettävissä yhteyden lajina lisäksi usb. 8 9 Määritä kopioiden määrä valitsemalla Copies. Jos haluat saada kopiot valmiiksi lajiteltuina, valitse Collate-asetus. haluat saada kopiot käännetyssä järjestyksessä, 10 Jos valitse Reverse Order -asetus. tulostin oletustulostimeksi valitsemalla Make 11 Määritä Default -asetus. 12 Lisää tulostin napsauttamalla OK-painiketta. 2. Verkkoon yhdistetyn laitteen käyttö 24 IPv6-määritys 2. Verkkoon yhdistetyn laitteen käyttö IPv6-ympäristöä tuetaan oikein vain Windows Vistassa ja uudemmissa käyttöjärjestelmissä. Jos IPv6-verkko ei vaikuta toimivan, määritä kaikki verkkoasetukset tehtaan oletusasetuksiksi ja yritä uudelleen käyttämällä Tyhjennä asetus (katso "Verkko" sivulla 63). 5 Napsauta Lisää tulostin-vaihtoehtoa Tulostimet ja faksit -ikkunan vasemmassa ruudussa. 6 Valitse Lisää tulostin -ikkunoissa Lisää paikallinen tulostin. 7 Näyttöön tulee Ohjattu Lisää tulostin -toiminto -ikkuna. Noudata ikkunan ohjeita. Jos laite ei toimi verkkoympäristössä, ota käyttöön IPv6. Lisätietoja on seuraavassa osassa. Jos haluat käyttää IPv6-verkkoympäristöä, tee seuraavat toimet, jotta voit käyttää IPv6-osoitetta. 10 1 2 3 4 Kytke tietokone verkkoon verkkokaapelilla. Käynnistä laite. Tulosta Verkkomääritysraportti, josta voi tarkistaa IPv6osoitteet (katso "Verkon kokoonpanoraportin tulostaminen" sivulla 13). Valitse Käynnistä > Ohjauspaneeli > Tulostimet ja faksit. 25 1 2 3 4 5 IPv6:n aktivoiminen Paina ohjauspaneelin (Valikko) -painiketta Paina Verkko > TCP/IP (IPv6) > IPv6-ativ.. Valitse Käytössä ja valitse sitten OK. Katkaise laitteesta virta ja kytke se uudelleen. Asenna tulostinohjain uudelleen. IPv6-määritys 2. Verkkoon yhdistetyn laitteen käyttö 11 IPv6-osoitteiden määrittäminen 3 Laite tukee seuraavia verkon tulostuksen ja hallinnan IPv6osoitteita. • Link-local Address: Itse määritetyt paikalliset IPv6-osoitteet (osoite alkaa merkeillä FE80). • Stateless Address: Verkkoreitittimen automaattisesti määrittämä IPv6-osoite. • Stateful Address: DHCPv6-palvelimen määrittämä IPv6osoite. • Manual Address: Käyttäjän manuaalisesti määrittämä IPv6osoite. 1 2 Paina ohjauspaneelin (Valikko) -painiketta Paina Verkko > OK > TCP/IP (IPv6) > OK > DHCPv6määrit.. Paina OK haluamasi arvon valitsemiseksi. • DHCPv6-osoite: Käytä aina DHCPv6:ta reitittimen pyynnöstä riippumatta. • DHCPv6 ei k.: Älä koskaan käytä DHCPv6:ta reitittimen pyynnöstä riippumatta. • Reititin: Käytä DHCPv6:ta vain, jos reititin sitä pyytää. Manuaalinen osoitteen määrittäminen 1 Käynnistä Web-selain, esimerkiksi Internet Explorer, joka tukee IPv6-osoitetta URL-osoitteena. 2 Kun SyncThru™ Web Service -ikkuna avautuu, siirrä kohdistin ylälaidan valikkorivin Settings-asetuksen päälle ja valitse Network Settings. 3 Napsauta TCP/IPv6-vaihtoehtoa sivuston vasemmassa ruudussa. 4 Valitse Manual Address -valintaruutu. Address/Prefixtekstiruutu otetaan käyttöön. 5 Kirjoita loput osoitteesta (esimerkki: 3FFE:10:88:194::AAAA. ”A” on heksadesimaali väliltä 0 - 9, A - F.) 6 Valitse Apply. DHCPv6-osoitteen määrittäminen (tilallinen) Jos verkossa on DHCPv6-palvelin, voit määrittää jonkin seuraavista vaihtoehdoista DHCP-oletusarvoksi. 26 IPv6-määritys 12 SyncThru™ Web Service -ohjelman käyttäminen 1 Käynnistä Web-selain, esimerkiksi Internet Explorer, joka tukee IPv6-osoitetta URL-osoitteena. 2 Valitse jokin IPv6-osoitteista (Link-local Address, Stateless Address, Stateful Address, Manual Address) kohdasta verkon kokoonpanoraportti (katso "Verkon kokoonpanoraportin tulostaminen" sivulla 13). 3 Kirjoita IPv6-osoitteet (esimerkki: http:// [FE80::215:99FF:FE66:7701]). Osoitteen täytyy olla hakasulkeissa ”[ ]”. 2. Verkkoon yhdistetyn laitteen käyttö 27 Langattoman verkon asetukset 2. Verkkoon yhdistetyn laitteen käyttö 28 Langattoman verkon nimi ja verkkoavain Varmista, että laite tukee langatonta verkkoa. Langaton verkko ei ehkä ole käytettävissä mallista riippuen. 13 Aloittaminen Verkkotyypin merkitys Tavallisesti tietokoneen ja laitteen välillä voi olla samanaikaisesti vain yksi yhteys. Langattomat verkot vaativat lankaverkkoja paremman suojauksen, joten verkolle luodaan tukiaseman ensimmäisen määrittämisen yhteydessä verkkonimi (SSID), käytettävän suojauksen tyyppi ja verkkoavain. Etsi kyseiset tiedot ennen laitteen asennuksen jatkamista. 14 Asennustyyppin valinta Voit asentaa langattoman verkon laitteen ohjauspaneelista tai tietokoneesta. Infrastruktuuritila Tätä ympäristöä käytetään yleisesti kodeissa sekä pien- ja kotitoimistoissa. Tämä tila käyttää tukiasemaa tietoliikenteeseen langattoman laitteen kanssa. Ohjauspaneelista Ad-Hoc-tila • (WPS): Jos laitteesi ja tukiasema (tai langaton reititin) tukevat WPS:ää (Wi-Fi Protected Setup™), voit määrittää langattoman verkon asetukset helposti painamalla ohjauspaneelin (WPS) -painiketta (katso "WPS-painikkeen käyttö" sivulla 29). • Ohjauspaneeli: Voit määrittää langattoman verkon parametrit ohjauspaneelin avulla (katso "Valikko-painikkeen käyttö" sivulla 33). Langattoman verkon asetusten määrittämistä (WPS) painikkeella suositellaan useimmille käyttäjille. Tässä tilassa ei käytetä tukiasemaa. Langaton tietokone ja langaton laite ovat suorassa yhteydessä keskenään. Langattoman verkon asetukset Tietokoneesta Katso "Asetus Windowsilla" sivulla 35. • USB-kaapelin käyttäminen: Voit yksinkertaisesti määrittää langattoman verkon käyttämällä mukana toimitetulla ohjelmisto-CD-levyllä olevaa ohjelmaa. Vain Windows- ja Macintosh-käyttöjärjestelmiä tuetaan (katso "Asetus Windowsilla" sivulla 35 tai "Asetus Macintoshia käyttäen" sivulla 42). Verkkokaapelin käyttäminen: Voit määrittää langattoman verkon SyncThru™ Web Service -ohjelman avulla (katso "Verkkokaapelin käyttäminen" sivulla 48). WPS-painikkeen käyttö Jos laitteesi ja tukiasema (tai langaton reititin) tukevat WPS:ää (Wi-Fi Protected Setup™), voit määrittää langattoman verkon asetukset helposti painamalla ohjauspaneelin (WPS) painiketta (ilman tietokonetta). Jos haluat käyttää langatonta verkkoa infrastruktuuritilassa, varmista, että verkkokaapeli on irrotettu laitteesta. WPS (PBC)-painikkeen käyttäminen tai PIN-numeron antaminen tietokoneesta yhteyden tukiasemaan muodostamista varten vaihtelee käytettävän tukiaseman (tai langattoman reitittimen) mukaan. Perehdy käytettävän tukiaseman (tai langattoman reitittimen) käyttöoppaaseen. Voit myös asentaa langattoman verkon Tulostimen asetukset -apuohjelma käyttäen USB-kaapelia ohjaimen asentamisen jälkeen (Windows- ja Macintoshkäyttöjärjestelmiä tuetaan). • 29 15 Tietokoneesta asennettaessa suosittelemme USB-kaapelin ja mukana toimitetulla ohjelmisto-CD-levyllä olevan ohjelman käyttämistä. 2. Verkkoon yhdistetyn laitteen käyttö Valmisteltavat kohteet • Tarkista, tukeeko tukiasema (tai langaton reititin) WPS:ää (Wi-Fi Protected Setup™). • Tarkista, tukeeko laitteesi WPS:ää (Wi-Fi Protected Setup™). • Verkkoon liitetty tietokone (vain PIN-tila) Langattoman verkon asetukset 2. Verkkoon yhdistetyn laitteen käyttö Tyypin valinta Laitteet, joissa on näyttöruutu Laitteen voi yhdistää langattomaan verkkoon kahdella tavalla käyttäen ohjauspaneelin (WPS) -painiketta. ► Yhteys PBC-tilassa PBC (Push Button Configuration) -tavan avulla voit yhdistää laitteesi langattomaan verkkoon painamalla sekä laitteen ohjauspaneelin (WPS) -painiketta että WPS:ää (Wi-Fi Protected Setup™) tukevan tukiaseman (tai langattoman reitittimen) WPS (PBC) -painiketta tässä järjestyksessä. PIN (Personal Identification Number) -tavan avulla voit yhdistää laitteesi langattomaan verkkoon antamalla annetut PINtiedot WPS:ää (Wi-Fi Protected Setup™) tukevassa tukiasemassa (tai langattomassa reitittimessä). Laitteesi tehtaan oletusasetus on PBC-tila, jota suositellaan tavalliselle langattomalle verkkoympäristölle. Vaihda WPS-tilaan painamalla > OK > WPS-asetus. (Valikko) > Langaton 1 30 Paina ohjauspaneelissa olevaa (WPS) -painiketta ja pidä sitä painettuna yli kahden sekunnin ajan. Laite odottaa painamisen jälkeen enintään kaksi minuuttia, kunnes painat tukiaseman (tai langattoman reitittimen) WPS (PBC) -painiketta. 2 Paina tukiaseman (tai langattoman reitittimen) WPS (PBC) -painiketta. Sanomat näkyvät näyttöruudussa seuraavassa järjestyksessä: a Yhdistetään: Laite muodostaa yhteyttä tukiasemaan (tai langattomaan reitittimeen). b Yhdistetty: Kun laite on muodostanut yhteyden langattomaan verkkoon, langattoman verkon merkkivalo jää palamaan. c AP SSID: Kun langattoman verkon yhteyden muodostamisprosessi on tehty loppuun, tukiaseman SSID-tiedot näkyvät näytössä. Langattoman verkon asetukset ► Yhteys PIN-tilassa 1 Paina ohjauspaneelissa olevaa (WPS) -painiketta ja pidä sitä painettuna yli kahden sekunnin ajan. 2 Kahdeksannumeroinen PIN-numero tulee näyttöön. ► Yhteys PBC-tilassa 1 c AP SSID: Kun langattoman verkon yhteyden muodostamisprosessi on tehty loppuun, tukiaseman SSID-tiedot näkyvät nestekidenäytössä. Paina ohjauspaneelissa olevaa (WPS) -painiketta noin 2–4 sekunnin ajan, kunnes tilan merkkivalo vilkkuu nopeasti. Laite alkaa muodostaa yhteyttä langattomaan verkkoon. Merkkivalo vilkkuu hitaasti enintään kahden minuutin ajan, kunnes painat tukiaseman (tai langattoman reitittimen) PBC-painiketta. Sanomat näkyvät näyttöruudussa seuraavassa järjestyksessä: b Yhdistetty: Kun laite on muodostanut yhteyden langattomaan verkkoon, langattoman verkon merkkivalo jää palamaan. 31 Laitteet, joissa ei ole näyttöruutua Sinun on kirjoitettava kahdeksannumeroinen PIN-numero kahden minuutin kuluessa tietokoneeseen, joka on yhdistetty tukiasemaan (tai langattomaan reitittimeen). a Yhdistetään: Laite muodostaa yhteyttä langattomaan verkkoon. 2. Verkkoon yhdistetyn laitteen käyttö 2 Paina tukiaseman (tai langattoman reitittimen) WPS (PBC) -painiketta. a WPS:n merkkivalo vilkkuu nopeasti. Laite muodostaa yhteyttä tukiasemaan (tai langattomaan reitittimeen). b Kun laite on muodostanut yhteyden langattomaan verkkoon, langattoman verkon merkkivalo jää palamaan. Langattoman verkon asetukset ► Yhteys PIN-tilassa 1 PIN-koodin sisältävä verkon kokoonpanoraportti on tulostettava. Paina Valmis-tilassa ohjauspaneelin (Peruuta tai Tyhj./ Pys.) -painiketta ja pidä sitä painettuna noin 5 sekunnin ajan. Näet laitteen PIN-koodin. 2 Paina ohjauspaneelissa olevaa (WPS) -painiketta yli 4 sekunnin ajan, kunnes tilan merkkivalo syttyy. Laite alkaa muodostaa yhteyttä tukiasemaan (tai langattomaan reitittimeen). 3 Sinun on kirjoitettava kahdeksannumeroinen PIN-numero kahden minuutin kuluessa tietokoneeseen, joka on yhdistetty tukiasemaan (tai langattomaan reitittimeen). Merkkivalo vilkkuu hitaasti enintään kahden minuutin ajan, kunnes annat kahdeksannumeroisen PIN-koodin. WPS:n merkkivalo vilkkuu seuraavassa järjestyksessä: a WPS:n merkkivalo vilkkuu nopeasti. Laite muodostaa yhteyttä tukiasemaan (tai langattomaan reitittimeen). b Kun laite on muodostanut yhteyden langattomaan verkkoon, langattoman verkon merkkivalo jää palamaan. 2. Verkkoon yhdistetyn laitteen käyttö 32 Yhteyden muodostaminen uudelleen verkkoon Kun langaton toiminto ei ole käytössä, laite yrittää automaattisesti muodostaa uuden yhteyden tukiasemaan (tai langattomaan reitittimeen) aikaisemmin käytetyn langattoman yhteyden asetuksilla ja osoitteella. Seuraavissa tapauksissa laite muodostaa automaattisesti uuden yhteyden langattomaan verkkoon: • Laitteen virta katkaistaan ja kytketään uudelleen. • Tukiaseman (tai langattoman reitittimen) virta katkaistaan ja kytketään uudelleen. Yhdistämisen peruuttaminen Jos haluat peruuttaa langattomaan verkkoon yhdistämisen, kun laite on muodostamassa yhteyttä langattomaan verkkoon, paina ohjauspaneelissa olevaa (Peruuta tai Tyhj./Pys.) -painiketta ja vapauta se. Tämän jälkeen sinun on odotettava 2 minuuttia, ennen kuin langattomaan verkkoon muodostetaan yhteys uudelleen. Langattoman verkon asetukset Yhteyden katkaisu verkkoon Voit katkaista langattoman verkkoyhteyden painamalla ohjauspaneelissa olevaa (WPS) -painiketta yli kahden sekunnin ajan. • • Kun Wi-Fi-verkko on odotustilassa: Laite katkaisee välittömästi langattoman verkkoyhteyden ja WPS:n merkkivalo sammuu. Kun Wi-Fi-verkko on käytössä: WPS:n merkkivalo vilkkuu nopeasti, kun laite odottaa käynnissä olevan työn suorittamista loppuun. Tämän jälkeen langaton verkkoyhteys katkaistaan automaattisesti. WPS:n merkkivalo sammuu. 16 Valikko-painikkeen käyttö Ennen kuin aloitat, sinun on tiedettävä langattoman verkkosi nimi (SSID) ja verkkoavain, jos verkko on salattu. Nämä tiedot määritettiin, kun tukiasema (tai langaton reititin) asennettiin. Jos et tiedä langattoman ympäristösi tietoja, kysy niitä henkilöltä, joka määritti verkon asetukset. Verkkoyhteyden muodostamisen jälkeen sinun on asennettava laiteohjain sovelluksesta tulostamista varten (katso "Ohjaimen asennus verkosta" sivulla 17). 1 2 3 2. Verkkoon yhdistetyn laitteen käyttö Paina ohjauspaneelin 33 (Valikko) -painiketta Paina Verkko > OK > Langaton > OK > WLANasetukset > OK. Valitse haluamasi asetustapa painamalla OK. • Ohj. toiminto: Laitteen langaton verkkokortti etsii alueelta langattomia verkkoja ja näyttää tulokset. • Mukautettu: Voit määrittää langattoman verkon asetukset käyttötarpeiden mukaan. Ohjattu määritys 1 Laitteen langaton verkkokortti etsii alueelta langattomia verkkoja ja näyttää tulokset. 2 Paina Ets.luettelo > OK > valitse verkko > OK. 3 Voit valita verkon, jossa käytetään SSID-tunnusta. Paina WLAN-suojaus > OK > Ei mitään > OK. Jos näyttöön tulee muita sanomia, siirry seuraavaan vaiheeseen. Langattoman verkon asetukset 4 Valitsemasi verkon mukaan WLAN-suojauksen salaustyyppinä on joko WEP tai WPA. • • 5 3 2. Verkkoon yhdistetyn laitteen käyttö Paina OK valitessasi menetelmäksi Toimintatila. • Ad-hoc: antaa langattomien laitteiden vaihtaa tietoja suoraan toistensa kanssa vertaistenvälisessä ympäristössä. Siirry vaiheeseen 4. • Infrastrukt.: antaa langattomien laitteiden vaihtaa tietoja keskenaan tukiaseman kautta. Siirry vaiheeseen 5. Jos salaustyyppi on WEP, valitse vaihtoehto Avoin järj. tai Jaettu avain. - Avoin järj.: Todennus ei ole käytössä. Salaus voi olla käytössä tai poissa käytöstä tietojen suojaustarpeen mukaan. Anna WEP-avain, kun olet valinnut vaihtoehdon Avoin järj.. - Jaettu avain: Todennus on käytössä. Laite, jolla on kelvollinen WEP-avain, voi käyttää verkkoa. Anna WEP-avain, kun olet valinnut Jaettu avain. Jos salaustyyppi on WPA, anna WPA-avain. Avaimen tulee olla 8 ja 63 merkkiä pitkä. Paina OK. 4 5 Paina OK valitessasi menetelmäksi Kanava. Jos valitset vaihtoehdon Automaattinen, laitteesi langaton verkkokortti määrittää kanavat automaattisesti. Paina OK valitessasi menetelmäksi WLAN-suojaus. • Ei mitään: Tätä käytetään, kun verkkosi ei edellytä langattoman laitteen tunnistetietojen vahvistamista ja tietojen suojausta. IEEE 802.11 -todennukseen käytetään avointa järjestelmää. • Staattinen WEP: Tämä käyttää WEP (Wired Equivalent Privacy) -algoritmia, jonka käyttämistä suojausstandardi IEEE 802.11 suosittelee. Staattinen WEP-suojaustila edellyttää oikeaa WEP-avainta tietojen salaukseen, salauksen purkamiseen ja IEEE 802.11 -todennukseen. Paina OK valitessasi asetusmenetelmän kohtaan Todennus Muokattu määritys 1 Anna SSID-tunnus, kun näytön ylimmällä rivillä näkyy Muokkaa SSID. Se on langattoman verkon nimi. SSIDtunnuksessa isot ja pienet kirjaimet tulkitaan eri merkeiksi, joten se on kirjoitettava huolellisesti. Paina OK. 2 Valitse langattomien yhteyksien tyyppi. 34 Langattoman verkon asetukset - • Avoin järj.: Todennus ei ole käytössä, eikä salausta välttämättä käytetä. Salauksen käyttö riippuu tietoturvatarpeista. Anna WEP-avain. a Paina OK, kun WPA-PSK tai WPA2-PSK näkyy näytössä. b Paina OK valitessasi TKIP tai AES kohtaan Salaus. Jos valitset WPA2-PSK, paina OK valitessasi AES tai TKIP + AES kohdassa Salaus. c Anna WPA Key. 6 Paina OK. Irrota verkkokaapeli (tavallinen tai ristiinkytketty). Laitteen tulisi nyt muodostaa verkkoyhteys langattomasti. Jos käytössä on Ad-Hoc-tila, voit käyttää langatonta ja langallista lähiverkkoa samanaikaisesti. 35 17 Jaettu avain: Todennus on käytössä. Anna WEPavain, kun olet valinnut Jaettu avain. WPA-PSK tai WPA2-PSK: Voit valita vaihtoehdon WPA-PSK tai WPA2-PSK ja todentaa tulostuspalvelimen esijaetun WPA-avaimen (WPA PreShared Key) avulla. Tässä käytetään jaettua salaista avainta (Pre-Shared Key -tunnuslause), joka määritetään tukiasemassa ja kaikissa sen asiakkaissa manuaalisesti. 2. Verkkoon yhdistetyn laitteen käyttö Asetus Windowsilla Pikavalinta Langattoman verkon asetus -ohjelmaan ilman CDtä: Jos olet asentanut tulostinohjaimen, voit mennä Langattoman verkon asetus -ohjelmaan ilman CDtä. Valitse Käynnistä-valikosta Ohjelmat tai Kaikki ohjelmat > Samsung Printers > tulostinohjaimen nimi > Langattoman verkon asetuksen ohjelma. Tukiasema USB-kaapelin välityksellä ► Valmisteltavat kohteet • Tukiasema • Verkkoon yhdistetty tietokone • laitteen mukana toimitettu ohjelmisto-CD-levy • Laite, jossa on langaton verkkoliitäntä • USB-kaapeli Langattoman verkon asetukset ► Infrastruktuuriverkon luominen 1 2 3 Tarkista, onko USB-kaapeli kytketty laitteeseen. 4 Valitse Langaton asetus ja asennus -vaihtoehto. • Kytke virta tietokoneeseen, tukiasemaan ja laitteeseen. Aseta laitteen mukana toimitettu ohjelmisto-CD-levy CDasemaan. 2. Verkkoon yhdistetyn laitteen käyttö 36 Langaton asetus ja asennus: Määritä laitteen langattoman verkon asetukset käyttäen USB-kaapelia ja asenna sitten laiteohjain. Tämä on tarkoitettu vain käyttäjille, jotka eivät ole määrittäneet langatonta yhteyttä aiemmin. 5 Lue Käyttöoikeussopimus ja valitse Hyväksyn käyttöoikeussopimuksen ehdot.. Valitse sitten Seuraava. 6 Ohjelmisto hakee langattoman verkon. Jos etsintä epäonnistuu, varmista, että tietokone ja laite on liitetty oikein toisiinsa USB-kaapelilla, ja noudata sitten ikkunassa näkyviä ohjeita. • Asenna nyt: Jos olet jo määrittänyt langattoman verkon, valitsemalla tämän vaihtoehdon voit asentaa laiteohjaimen käytettäväksi langattomassa verkossa toimivan laitteen kanssa. Jos et ole määrittänyt langatonta verkkoa, valitse Langaton asetus ja asennus ja määritä langaton verkko ennen tämän vaihtoehdon valitsemista. 7 Kun haku on suoritettu, langattoman verkon laitteet näkyvät ikkunassa. Valitse käyttämäsi tukiaseman nimi (SSID) ja valitse Seuraava. Langattoman verkon asetukset Jos et pysty selvittämään sen verkon nimeä, jonka haluat valita, tai haluat määrittää langattoman yhteyden asetukset manuaalisesti, valitse Lisäasetus. • Anna langattoman verkon nimi: Kirjoita haluamasi tukiaseman SSID-nimi (isot ja pienet kirjaimet tulkitaan siinä eri merkeiksi). • Toimintatila: Valitse Infrastrukt. • Todennus: Valitse todennustyyppi. Avoin järj.: Todennus ei ole käytössä, eikä salausta välttämättä käytetä sen mukaan, tarvitaanko tietojen suojausta. Jaettu avain: Todennus on käytössä. Laite, jolla on kelvollinen WEP-avain, voi käyttää verkkoa. WPA Personal tai WPA2 Personal: Kun tämä asetus on valittuna, tulostuspalvelin todennetaan esijaetulla WPA-avaimella. Tässä käytetään jaettua salaista avainta (Pre-Shared Key -tunnuslause), joka määritetään tukiasemassa ja kaikissa sen asiakkaissa manuaalisesti. • Salaus: Valitse salaus (ei mitään, WEP64, WEP128, TKIP, AES tai TKIP AES). • Verkkoavain: Anna salauksen verkkoavaimen arvo. • Vahvista verkkoavain: Vahvista salauksen verkkoavaimen arvo. • WEP-avainindeksi: Jos käytät WEP-salausta, valitse asianmukainen WEP-avainindeksi. 2. Verkkoon yhdistetyn laitteen käyttö 37 Langattoman verkon suojaus -ikkuna tulee näyttöön, kun tukiasemalle on määritetty suojausasetus. Langattoman verkon suojauksen ikkuna tulee näyttöön. Ikkunan ulkoasu saattaa vaihdella suojaustavan (WEP tai WPA). • WEP Valitse todennukseksi Avoin järj. tai Jaettu avain ja anna WEP-suojausavain. Napsauta Seuraavapainiketta. WEP (Wired Equivalent Privacy) on suojausprotokolla, joka estää luvattoman pääsyn langattomaan verkkoon. WEP salaa jokaisen langattomassa verkossa siirtyvän paketin tieto-osan käyttäen 64- tai 128-bittistä WEPsalausavainta. • WPA Anna jaettu WPA-avain ja napsautaSeuraava. WPA valtuuttaa ja tunnistaa käyttäjät salaisella avaimella, joka vaihtuu automaattisesti tietyin väliajoin. WPA käyttää myös TKIP:tä (Temporal Key Integrity Protocol) ja AES:ää (Advanced Encryption Standard) tietojen salaukseen. Langattoman verkon asetukset 8 Varmista ikkunassa näkyvien langattoman verkon asetusten oikeellisuus. Napsauta Seuraava-painiketta. • DHCP-määritystapa Jos IP-osoitteen määritystapa on DHCP, tarkista, näkyykö ikkunassa DHCP. Jos ikkunassa näkyy Staattinen (Static), valitse Muuta TCP/IP:tä ja valitse määritystavaksi DHCP. • Staattinen määritystapa Jos IP-osoitteen määritystapa on staattinen, tarkista, näkyykö ikkunassa Staattinen. Jos ikkunassa kuitenkin näkyy DHCP, valitse Muuta TCP/IP:tä ja anna laitteen IP-osoite ja muut verkon kokoonpanon arvot. Ennen laitteen IP-osoitteen antamista sinun on tiedettävä tietokoneen verkon määritystiedot. Jos tietokoneen asetuksena on DHCP, pyydä kiinteä IP-osoite verkonvalvojalta. Esimerkki: Jos tietokoneen verkkoasetukset ovat nämä: - IP-osoite: 169.254.133.42 - Aliverkon peite: 255.255.0.0 Laitteen verkkotiedoiksi tulee määrittää seuraavat: - IP-osoite: 169.254.133.43 - Aliverkon peite: 255.255.0.0 (käytä tietokoneen aliverkon peitettä). - Yhdyskäytävä: 169.254.133.1 9 2. Verkkoon yhdistetyn laitteen käyttö 38 Kun langattoman verkon asetukset on määritetty, irrota tietokoneen ja laitteen välillä oleva USB-kaapeli. Napsauta Seuraava-painiketta. Näyttöön tulee Langattoman verkon asetus on valmis 10 ikkuna. Valitse Kyllä, jos hyväksyt nykyiset asetukset ja haluat jatkaa määritystä. Valitse Ei, jos haluat palata alkunäyttöön. Valitse sitten Seuraava. Next, kun Confirm Printer Connection -ikkuna 11 Valitse tulee näyttöön. 12 Valitse asennettavat osat. Napsauta Seuraava-painiketta. olet valinnut osat, voit myös muuttaa laitteen nimeä, 13 Kun määrittää laitteen jaettavaksi verkossa, määrittää laitteen oletuslaitteeksi ja muuttaa kunkin laitteen portin nimeä. Napsauta Seuraava-painiketta. asennus on valmis, näyttöön tulee ikkuna, jossa sinua 14 Kun kehotetaan tulostamaan testisivu. Jos haluat tulostaa testisivun, valitse Tulosta testisivu. Valitse muutoin Seuraava ja siirry vaiheeseen 16. Langattoman verkon asetukset 15 Jos testisivu tulostuu oikein, valitse Kyllä. Jos testisivu ei tulostu oikein, tulosta se uudelleen valitsemalla Ei. 16 Jos haluat rekisteröityä laitteen käyttäjäksi ja saada tietoja Samsungilta, valitse Online-rekisteröinti. 17 Napsauta Valmis-painiketta. Ad hoc USB-kaapelin välityksellä 2. Verkkoon yhdistetyn laitteen käyttö 39 ► Ad-Hoc-verkon luominen Windowsissa 1 2 Tarkista, onko USB-kaapeli kytketty laitteeseen. 3 Aseta laitteen mukana toimitettu ohjelmisto-CD-levy CDasemaan. 4 Valitse Langaton asetus ja asennus -vaihtoehto. Kytke virta tietokoneeseen ja langattoman verkon laitteeseen. Jos sinulla ei ole tukiasemaa, voit silti yhdistää laitteen langattomasti tietokoneeseen määrittämällä langattoman adhoc-verkon tekemällä seuraavat yksinkertaiset toimet. ► Valmisteltavat kohteet • Verkkoon yhdistetty tietokone • laitteen mukana toimitettu ohjelmisto-CD-levy • Laite, jossa on langaton verkkoliitäntä • USB-kaapeli • Asenna nyt: Jos olet määrittänyt langattoman verkon, valitsemalla tämän vaihtoehdon voit asentaa laiteohjaimen käytettäväksi langattomassa verkossa toimivan laitteen kanssa. Jos et ole määrittänyt langatonta verkkoa, valitse Langaton asetus ja asennus ja määritä langaton verkko ennen tämän vaihtoehdon valitsemista. Langattoman verkon asetukset • Langaton asetus ja asennus: Määritä laitteen langattoman verkon asetukset käyttäen USB-kaapelia ja asenna sitten laiteohjain. Tämä on tarkoitettu vain käyttäjille, jotka eivät ole määrittäneet langatonta yhteyttä aiemmin. 5 Lue Käyttöoikeussopimus ja valitse Hyväksyn käyttöoikeussopimuksen ehdot.. Valitse sitten Seuraava. 6 Ohjelmisto hakee langattoman verkon. Jos ohjelmisto ei onnistu etsimään verkkoa, varmista, että tietokone ja laite on liitetty oikein toisiinsa USBkaapelilla, ja noudata sitten ikkunassa näkyviä ohjeita. 7 Kun langattomat verkot on etsitty, näyttöön tulee luettelo laitteen löytämistä langattomista verkoista. Jos haluat käyttää Samsungin oletusarvon mukaista adhoc-asetusta, valitse luettelossa viimeisenä oleva langaton verkko, jonka Verkkonimi (SSID) on portthru ja Signaali on Tulostimen omaverkko. Valitse sitten Seuraava. Jos haluat käyttää muita ad-hoc-asetuksia, valitse luettelosta toinen langaton verkko. 2. Verkkoon yhdistetyn laitteen käyttö 40 Jos haluat muuttaa ad-hoc-asetuksia, valitse Lisäasetus. • Anna langattoman verkon nimi: Kirjoita haluamasi SSID-nimi (isot ja pienet kirjaimet tulkitaan siinä eri merkeiksi). • Toimintatila: Valitse ad-hoc. • Kanava: Valitse kanava. (Aut. asetus tai 2 412 – 2 467 MHz.) • Todennus: Valitse todennustyyppi. Avoin järj.: Todennus ei ole käytössä, eikä salausta välttämättä käytetä sen mukaan, tarvitaanko tietojen suojausta. Jaettu avain: Todennus on käytössä. Laite, jolla on kelvollinen WEP-avain, voi käyttää verkkoa. • Salaus: Valitse salaus (ei mitään, WEP64 tai WEP128). • Verkkoavain: Anna salauksen verkkoavaimen arvo. • Vahvista verkkoavain: Vahvista salauksen verkkoavaimen arvo. • WEP-avainindeksi: Jos käytät WEP-salausta, valitse asianmukainen WEP-avainindeksi. Langattoman verkon asetukset Langattoman verkon suojaus -ikkuna tulee näyttöön, kun ad-hoc-verkolle on määritetty suojausasetus. • WEP (Wired Equivalent Privacy) on suojausprotokolla, joka estää luvattoman pääsyn langattomaan verkkoon. WEP salaa jokaisen langattomassa verkossa siirtyvän paketin tieto-osan käyttäen 64- tai 128-bittistä WEPsalausavainta. • Staattinen määritystapa Jos IP-osoitteen määritystapa on Staattinen, tarkista, näkyykö Langattoman verkon asetuksen vahvistaminen -ikkunassa Staattinen (Static). Jos ikkunassa kuitenkin näkyy DHCP, valitse Muuta TCP/ IP:tä ja anna laitteen IP-osoite ja muut verkon kokoonpanon arvot. Esimerkki: Jos tietokoneen verkkoasetukset ovat nämä: - IP-osoite: 169.254.133.42 - Aliverkon peite: 255.255.0.0 Laitteen verkkotiedoiksi tulee määrittää seuraavat: - IP-osoite: 169.254.133.43 - Aliverkon peite: 255.255.0.0 (käytä tietokoneen aliverkon peitettä). - Yhdyskäytävä: 169.254.133.1 Langattoman verkon asetuksen sisältävä ikkuna tulee näyttöön. Tarkista asetukset ja napsauta Seuraava. Ennen laitteen IP-osoitteen antamista sinun on tiedettävä tietokoneen verkon määritystiedot. Jos tietokoneen verkkoasetus on DHCP, myös langattoman verkon asetuksen tulee olla DHCP. Vastaavasti jos tietokoneen verkkoasetus on Staattinen, myös langattoman verkon asetuksen tulee olla Staattinen. Jos tietokoneen asetus on DHCP ja haluat käyttää langattoman verkon asetusta Staattinen, sinun on ensin otettava yhteyttä verkonvalvojaan ja hankittava kiinteä eli staattinen IP-osoite. 41 • DHCP-määritystapa Jos IP-osoitteen määritystapa on DHCP, tarkista, näkyykö Langattoman verkon asetuksen vahvistaminen -ikkunassa DHCP. Jos ikkunassa kuitenkin näkyy Staattinen, valitse Muuta TCP/IP:tä ja valitse määritystavaksi Vastaanota IP-osoite automaattisesti (DHCP). Langattoman verkon suojauksen ikkuna tulee näyttöön. Valitse todennukseksi Avoin järj. tai Jaettu avain ja napsauta Seuraava. 8 2. Verkkoon yhdistetyn laitteen käyttö 9 Kun langattoman verkon asetukset on määritetty, irrota USB-kaapeli tietokoneesta ja tulostimesta. Napsauta Seuraava-painiketta. Langattoman verkon asetukset Jos Muuta tietokoneen verkkoasetusta -ikkuna tulee näyttöön, toimi ikkunassa olevien ohjeiden mukaan. 10 Näyttöön tulee Langattoman verkon asetus on valmis ikkuna. Valitse Kyllä, jos hyväksyt nykyiset asetukset ja haluat jatkaa määritystä. Valitse Ei, jos haluat palata alkunäyttöön. testisivun, valitse Tulosta testisivu. Valitse muutoin Seuraava ja siirry vaiheeseen 15. 14 Jos testisivu tulostuu oikein, valitse Kyllä. Jos testisivu ei tulostu oikein, tulosta se uudelleen valitsemalla Ei. haluat rekisteröityä laitteen käyttäjäksi ja saada tietoja 15 Jos Samsungilta, valitse Online-rekisteröinti. 16 Napsauta Valmis-painiketta. 18 Valitse sitten Seuraava. Seuraava, kun Vahvista tulostinyhteys -ikkuna 11 Valitse tulee näyttöön. 12 Valitse asennettavat osat. Napsauta Seuraava-painiketta. Kun olet valinnut osat, voit myös muuttaa laitteen nimeä, määrittää laitteen jaettavaksi verkossa, määrittää laitteen oletuslaitteeksi ja muuttaa kunkin laitteen portin nimeä. Napsauta Seuraava-painiketta. 42 asennus on valmis, näyttöön tulee ikkuna, jossa sinua 13 Kun kehotetaan tulostamaan testisivu. Jos haluat tulostaa Valitse Seuraava, jos olet saanut tietokoneen langattoman verkon asetusten määrittämisen valmiiksi. Jos määrität tietokoneen langattoman verkon DHCPverkoksi, IP-osoitteen saaminen kestää muutamia minuutteja. 2. Verkkoon yhdistetyn laitteen käyttö Asetus Macintoshia käyttäen Valmisteltavat kohteet • Tukiasema • Verkkoon yhdistetty tietokone • laitteen mukana toimitettu ohjelmisto-CD-levy • Laite, jossa on langaton verkkoliitäntä • USB-kaapeli Langattoman verkon asetukset Tukiasema USB-kaapelin välityksellä 2. Verkkoon yhdistetyn laitteen käyttö Easy Install ja valitse sitten Install. Useimmille 12 Valitse käyttäjille suositellaan Easy Install -vaihtoehtoa. Kaikki 1 2 3 Tarkista, onko USB-kaapeli kytketty laitteeseen. laitteen toiminnoille välttämättömät osat asennetaan. Kytke virta tietokoneeseen, tukiasemaan ja laitteeseen. Jos valitset Custom Install -vaihtoehdon, voit valita yksittäisiä asennettavia toimintoja. 4 Kaksoisnapsauta Macintosh-työpöydällä näkyvää CDROM-symbolia. Aseta laitteen mukana toimitettu ohjelmisto-CD-levy CDasemaan. 5 Kaksoisnapsauta MAC_Installer-kansiota. 6 Kaksoisnapsauta Installer OS X -symbolia. 7 Anna salasana ja valitse OK. 8 Napsauta Continue. 9 Lue käyttöoikeussopimus ja valitse Continue. 10 Hyväksy käyttöoikeussopimus valitsemalla Agree. 11 Napsauta Continue. 43 13 Valitse Wireless Setting and Installation -vaihtoehto. 14 Ohjelmisto hakee langattoman verkon. Jos etsintä epäonnistuu, varmista, että tietokone ja laite on liitetty oikein toisiinsa USB-kaapelilla, ja noudata sitten ikkunassa näkyviä ohjeita. haku on suoritettu, langattoman verkon laitteet 15 Kun näkyvät ikkunassa. Valitse käyttämäsi tukiaseman nimi (SSID) ja valitse Next. Jos haluat määrittää langattoman verkon asetukset manuaalisesti, valitse Advanced Setting. • Enter the wireless Network Name: Kirjoita haluamasi tukiaseman SSID-nimi (isot ja pienet kirjaimet tulkitaan siinä eri merkeiksi). • Operation Mode: Valitse Infrastructure Langattoman verkon asetukset 2. Verkkoon yhdistetyn laitteen käyttö WEP (Wired Equivalent Privacy) on suojausprotokolla, joka estää luvattoman pääsyn langattomaan verkkoon. WEP salaa jokaisen langattomassa verkossa siirtyvän paketin tieto-osan käyttäen 64- tai 128-bittistä WEP-salausavainta. • Authentication: Valitse todennustyyppi. Open System: Todennus ei ole käytössä, eikä salausta välttämättä käytetä sen mukaan, tarvitaanko tietojen suojausta. Shared Key: Todennus on käytössä. Laite, jolla on kelvollinen WEP-avain, voi käyttää verkkoa. WPA Personal tai WPA2 Personal: Kun tämä asetus on valittuna, tulostuspalvelin todennetaan esijaetulla WPAavaimella. Tässä käytetään jaettua salaista avainta (PreShared Key -tunnuslause), joka määritetään tukiasemassa ja kaikissa sen asiakkaissa manuaalisesti. • Encryption: Valitse salaus. (Ei mitään, WEP64, WEP128, TKIP, AES tai TKIP AES.) • Network Key: Anna salauksen verkkoavaimen arvo. • Confirm Network Key: Vahvista salauksen verkkoavaimen arvo. • WPA Anna jaettu WPA-avain ja napsauta Next. WPA valtuuttaa ja tunnistaa käyttäjät salaisella avaimella, joka vaihtuu automaattisesti tietyin väliajoin. WPA käyttää myös TKIP:tä (Temporal Key Integrity Protocol) ja AES:ää (Advanced Encryption Standard) tietojen salaukseen. ikkunassa näkyvien langattoman verkon asetusten 16 Varmista oikeellisuus. Napsauta Next-painiketta. • Langattoman verkon suojauksen ikkuna tulee näyttöön. Ikkunan ulkoasu saattaa vaihdella suojaustavan (WEP tai WPA) mukaan. • WEP Valitse todennukseksi Open System tai Shared Key ja anna WEP-suojausavain. Napsauta Next-painiketta. DHCP-määritystapa Jos IP-osoitteen määritystapa on DHCP, tarkista, näkyykö ikkunassa DHCP. Jos ikkunassa näkyy Staattinen (Static), valitse Change TCP/IP ja valitse määritystavaksi DHCP. • WEP Key Index: Jos käytät WEP-salausta, valitse asianmukainen WEP Key Index. Langattoman verkon suojaus -ikkuna tulee näyttöön, kun tukiasemalle on määritetty suojausasetus. 44 • Staattinen määritystapa Jos IP-osoitteen määritystapa on staattinen (Static), tarkista, näkyykö ikkunassa Staattinen. Jos ikkunassa kuitenkin näkyy DHCP, valitse Change TCP/IP ja anna laitteen IP-osoite ja muut verkon kokoonpanon arvot. Ennen laitteen IP-osoitteen antamista sinun on tiedettävä tietokoneen verkon määritystiedot. Jos tietokoneen asetuksena on DHCP, pyydä kiinteä IP-osoite verkonvalvojalta. Langattoman verkon asetukset Esimerkki: Jos tietokoneen verkkoasetukset ovat nämä: - IP-osoite: 169.254.133.42 - Aliverkon peite: 255.255.0.0 2. Verkkoon yhdistetyn laitteen käyttö 45 Ad hoc USB-kaapelin välityksellä Jos tukiasemaa ei käytetä, voit silti luoda laitteen ja tietokoneen välille langattoman yhteyden määrittämällä langattoman ad-hocverkon näiden yksinkertaisten ohjeiden mukaisesti. Laitteen verkkotiedoiksi tulee määrittää seuraavat: - IP-osoite: 169.254.133.43 ► Valmisteltavat kohteet - Aliverkon peite: 255.255.0.0 (käytä tietokoneen aliverkon peitettä). • Verkkoon yhdistetty tietokone • laitteen mukana toimitettu ohjelmisto-CD-levy • Laite, jossa on langaton verkkoliitäntä • USB-kaapeli. - Yhdyskäytävä: 169.254.133.1 verkkoyhteys muodostetaan verkon 17 Langaton kokoonpanon mukaisesti. ► Ad-hoc-verkon luominen Macintoshissa langattoman verkon asetukset on määritetty, irrota 18 Kun USB-kaapeli tietokoneesta ja tulostimesta. 19 Viimeistele asennus noudattamalla ikkunassa olevia ohjeita. Kun asennus on valmis, napsauta Quit tai Restart. 1 2 3 Tarkista, onko USB-kaapeli kytketty laitteeseen. 4 Kaksoisnapsauta Macintosh-työpöydällä näkyvää CDROM-symbolia. 5 Kaksoisnapsauta MAC_Installer-kansiota. Kytke virta tietokoneeseen ja laitteeseen. Aseta laitteen mukana toimitettu ohjelmisto-CD-levy CDasemaan. Langattoman verkon asetukset 6 Kaksoisnapsauta Installer OS X -symbolia. 7 Anna salasana ja valitse OK. 8 Npsauta Continue. 9 Lue käyttöoikeussopimus ja valitse Continue. 10 Hyväksy käyttöoikeussopimus valitsemalla Agree. Easy Install ja valitse sitten Install. Useimmille 11 Valitse käyttäjille suositellaan Easy Install -vaihtoehtoa. Kaikki laitteen toiminnoille välttämättömät osat asennetaan. Jos valitset Custom Install -vaihtoehdon, voit valita yksittäisiä asennettavia toimintoja. 12 Valitse Wireless Setting and Installation. 13 Ohjelmisto etsii langattoman verkon laitteet. Jos etsintä epäonnistuu, varmista, että tietokone ja laite on liitetty oikein toisiinsa USB-kaapelilla, ja noudata sitten ikkunassa näkyviä ohjeita. 2. Verkkoon yhdistetyn laitteen käyttö 46 langattomat verkot on etsitty, näyttöön tulee luettelo 14 Kun laitteen löytämistä langattomista verkoista. Jos haluat käyttää Samsungin oletusarvon mukaista adhoc-asetusta, valitse luettelossa viimeisenä oleva langaton verkko, jonka Network Name(SSID) on portthru ja Signal on Printer Self Network. Valitse sitten Next. Jos haluat käyttää muita ad-hoc-asetuksia, valitse luettelosta toinen langaton verkko. Jos haluat muuttaa ad-hoc-asetuksia, valitse Advanced Setting. • Enter the wireless Network Name: Kirjoita haluamasi SSID-nimi (isot ja pienet kirjaimet tulkitaan siinä eri merkeiksi). • Operation Mode: Valitse ad-hoc. • Channel: Valitse kanava (Auto Setting tai 2 412 MHz - 2 467 MHz). • Authentication: Valitse todennustyyppi. Open System: Todennus ei ole käytössä, eikä salausta välttämättä käytetä sen mukaan, tarvitaanko tietojen suojausta. Shared Key: Todennus on käytössä. Laite, jolla on kelvollinen WEP-avain, voi käyttää verkkoa. • Encryption: Valitse salaus (ei mitään, WEP64 tai WEP128). Langattoman verkon asetukset 2. Verkkoon yhdistetyn laitteen käyttö 47 • Network Key: Anna salauksen verkkoavaimen arvo. • Confirm Network Key: Vahvista salauksen verkkoavaimen arvo. • WEP Key Index: Jos käytät WEP-salausta, valitse asianmukainen WEP Key Index. Langattoman verkon suojaus -ikkuna tulee näyttöön, kun ad-hoc-verkolle on määritetty suojausasetus. Langattoman verkon suojauksen ikkuna tulee näyttöön. Valitse todennukseksi Open System tai Shared Key ja napsauta Next. • WEP (Wired Equivalent Privacy) on suojausprotokolla, joka estää luvattoman pääsyn langattomaan verkkoon. WEP salaa jokaisen langattomassa verkossa siirtyvän paketin tieto-osan käyttäen 64- tai 128-bittistä WEPsalausavainta. verkon asetukset sisältävä ikkuna tulee 15 Langattoman näyttöön. Tarkista asetukset ja napsauta Next. Ennen laitteen IP-osoitteen antamista sinun on tiedettävä tietokoneen verkon määritystiedot. Jos tietokoneen verkkoasetus on DHCP, myös langattoman verkon asetuksen tulee olla DHCP. Vastaavasti jos tietokoneen verkkoasetus on Staattinen, myös langattoman verkon asetuksen tulee olla Staattinen. Jos tietokoneen asetus on DHCP ja haluat käyttää langattoman verkon asetusta Staattinen, sinun on ensin otettava yhteyttä verkonvalvojaan ja hankittava kiinteä eli staattinen IP-osoite. • DHCP-määritystapa Jos IP-osoitteen määritystapa on DHCP, tarkista, näkyykö Wireless Network Setting Confirm ikkunassa DHCP. Jos ikkunassa kuitenkin näkyy Staattinen, valitse Change TCP/IP ja valitse määritystavaksi Receive IP address automatically (DHCP). • Staattinen määritystapa Jos IP-osoitteen määritystapa on Staatinen, tarkista, näkyykö Langattoman verkon asetuksen vahvistaminen -ikkunassa Staattinen (Static). Jos ikkunassa kuitenkin näkyy DHCP, valitse Muuta TCP/ IP:tä ja anna laitteen IP-osoite ja muut verkon kokoonpanon arvot. Esimerkki: Jos tietokoneen verkkoasetukset ovat nämä: Langattoman verkon asetukset - IP-osoite: 169.254.133.42 - Aliverkon peite: 255.255.0.0 Laitteen verkkotiedoiksi tulee määrittää seuraavat: - IP-osoite: 169.254.133.43 - Aliverkon peite: 255.255.0.0 (käytä tietokoneen aliverkon peitettä). - Yhdyskäytävä: 169.254.133.1 verkkoyhteys muodostetaan verkon 16 Langaton kokoonpanon mukaisesti. 17 Kun langattoman verkon asetukset on määritetty, irrota tietokoneen ja laitteen välillä oleva USB-kaapeli. 18 Viimeistele asennus noudattamalla ikkunassa olevia ohjeita. Kun asennus on valmis, napsauta Quit tai Restart. 19 Verkkokaapelin käyttäminen Laitteesi on yhteensopiva verkon kanssa. Jos haluat määrittää laitteesi toimimaan verkkosi kanssa, sinun on tehtävä joitakin määrityksiä. 2. Verkkoon yhdistetyn laitteen käyttö • Kun olet viimeistellyt langattoman verkkoyhteyden, sinun on asennettava laiteohjain, jotta voit tulostaa sovelluksesta (katso "Ohjaimen asennus verkosta" sivulla 17). • Lisätietoja verkkosi kokoonpanosta saat verkonvalvojaltasi tai langattoman verkkosi määrittäneeltä henkilöltä. Valmisteltavat kohteet • Tukiasema • Verkkoon yhdistetty tietokone • laitteen mukana toimitettu ohjelmisto-CD-levy • Laite, jossa on langaton verkkoliitäntä • verkkokaapeli Verkon kokoonpanoraportin tulostaminen Voit tunnistaa laitteesi verkkoasetukset tulostamalla verkon määritysraportin. Katso "Verkon kokoonpanoraportin tulostaminen" sivulla 13. 48 Langattoman verkon asetukset 2. Verkkoon yhdistetyn laitteen käyttö 49 IP-osoitteen määrittäminen SetIP-ohjelman avulla (Windows) 1 Tarkista, onko verkkokaapeli kytketty laitteeseen. Jos se ei ole, liitä laite tavallisen verkkokaapelin avulla. Ohjelma on tarkoitettu laitteen IP-osoitteen määrittämiseen manuaalisesti. Yhteys laitteeseen muodostetaan laitteen MACosoitteen avulla. MAC-osoite on laitteen verkkokortin sarjanumero, joka näkyy verkon määritysraportista. 2 Käynnistä selain, kuten Internet Explorer, Safari tai Firefox, ja kirjoita laitteen uusi IP-osoite selainikkunaan. Esimerkki: Katso "IP-osoitteen määrittäminen" sivulla 13. Laitteen langattoman verkon määrittäminen Ennen kuin aloitat, sinun täytyy tietää langattoman verkkosi nimi (SSID) ja verkkoavain, jos verkko on salattu. Nämä tiedot määritettiin, kun tukiasema (tai langaton reititin) asennettiin. Jos et tiedä langattoman ympäristösi tietoja, kysy niitä henkilöltä, joka määritti verkon asetukset. Voit määrittää langattoman verkon parametrit SyncThru™ Web Service -ohjelman avulla. SyncThru™ Web Service -ohjelman käyttäminen Ennen kuin aloitat langattoman verkon parametrien määrittämisen, tarkista langallisen yhteyden tila. 3 Valitse Login-vaihtoehto SyncThru™ Web Service sivuston oikeasta yläkulmasta. 4 Kirjoita ID- ja Password-tiedot ja valitse sitten Login. • ID: admin • Password: sec00000 5 Kun SyncThru™ Web Service -ikkuna tulee näyttöön, valitse Network Settings. 6 Valitse Wireless > Wizard. Wizard auttaa sinua määrittämään langattoman verkon määritykset. Voit myös määrittää langattoman verkon asetukset suoraan valitsemalla Custom. Langattoman verkon asetukset 7 • • SSID: SSID (Service Set Identifier) -nimi on langattoman verkon tunniste. Tiettyyn langattomaan verkkoon yhteyden muodostamista yrittävien tukiasemien ja langattomien laitteiden on käytettävä samaa SSID-tunnusta. SSID-tunnuksessa isot ja pienet kirjaimet tulkitaan eri merkeiksi. Operation Mode: Operation Mode viittaa langattomien yhteyksien tyyppiin (katso "Langattoman verkon nimi ja verkkoavain" sivulla 28). - Ad-Hoc: antaa langattomien laitteiden vaihtaa tietoja suoraan toistensa kanssa vertaistenvälisessä ympäristössä. - Infrastructure: antaa langattomien laitteiden vaihtaa tietoja keskenaan tukiaseman kautta. Jos verkon Operation Mode on Infrastructure, valitse tukiaseman SSID-tunnus. Jos Operation Mode on AdHoc, valitse laitteen SSID-tunnus. Huomaa, että laitteen SSID-oletustunnus on “portthru”. 8 9 Valitse luettelossa näkyvä Network Name (SSID). Napsauta Next-painiketta. Jos näyttöön tulee langattoman ympäristön suojausasetuksen valintaikkuna, anna rekisteröity salasana (verkkoavain) ja napsauta Next. 2. Verkkoon yhdistetyn laitteen käyttö 50 Vahvistusikkuna tulee näyttöön. Tarkista langattoman verkon asetukset. Jos asetukset ovat oikein, valitse Apply. Irrota verkkokaapeli (tavallinen tai verkko). Laitteen tulisi nyt muodostaa verkkoyhteys langattomasti. Jos käytössä on Ad-hoc-tila, voit käyttää langatonta ja langallista lähiverkkoa samanaikaisesti. 20 Wi-Fi-verkon ottaminen käyttöön ja poistaminen käytöstä 1 Tarkista, onko verkkokaapeli kytketty laitteeseen. Jos se ei ole, liitä laite tavallisen verkkokaapelin avulla. 2 Käynnistä selain, kuten Internet Explorer, Safari tai Firefox, ja kirjoita laitteen uusi IP-osoite selainikkunaan. Esimerkki: 3 Valitse Login-vaihtoehto SyncThru™ Web Service sivuston oikeasta yläkulmasta. Langattoman verkon asetukset 4 Kirjoita ID- ja Password-tiedot ja valitse sitten Login. • ID: admin • Password: sec00000 5 Kun SyncThru™ Web Service -ikkuna tulee näyttöön, valitse Network Settings. 6 Valitse Wireless > Custom. Voit myös ottaa Wi-Fi-verkon käyttöön tai poistaa sen käytöstä. • ► Tulostimia ei löytynyt • Laitteen virta ei ehkä ole kytkettynä. Kytke virta tietokoneeseen ja laitteeseen. • USB-kaapelia ei ole liitetty tietokoneen ja laitteen välille. Liitä laite tietokoneeseen USB-kaapelilla. Laite ei tue langatonta verkkoa. Tarkastele laitteen mukana toimitetulla ohjelmisto-CD-levyllä olevaa laitteen käyttöopasta ja valmistele langattoman verkon laite. • Laite ei pysty etsimään valittua tai annettua verkkonimeä (SSID-nimeä). Tarkista verkkonimi (SSID) tukiasemassa ja yritä luoda yhteys uudelleen. • Tukiasemaan ei ole kytketty virtaa. Kytke virta tukiasemaan. ► Yhdistämisvirhe - Tietosuoja ei riitä Vianmääritys Ongelmat asetusten tai ohjaimen asennuksen aikana 51 ► Yhdistämisvirhe - SSID:tä ei löytynyt • 21 2. Verkkoon yhdistetyn laitteen käyttö Suojausasetukset on määritetty väärin. Tarkista tukiaseman ja laitteen suojausasetukset. ► Yhdistämisvirhe - Yleinen yhteysvirhe • Tietokone ei saa signaalia laitteesta. Tarkista, että USBkaapeli on liitetty oikein ja että laitteeseen on kytketty virta. ► Yhdistämisvirhe - Yhdistetty kiinteä verkko • Laite on kytketty lankaverkon kaapelilla. Irrota lankaverkon kaapeli laitteesta. Langattoman verkon asetukset ► Tietokoneen yhteysvirhe • Määritetyn verkko-osoitteen avulla ei voi muodostaa yhteyttä tietokoneen ja laitteen välille. - DHCP-verkkoympäristö Jos ilmenee ongelmia käytettäessä laitetta verkossa, tarkista seuraavat seikat: Tietoja tukiasemasta (tai langattomasta reitittimestä) on sen omassa käyttöoppaassa. Staattinen verkkoympäristö Laite käyttää kiinteää osoitetta, kun tietokoneelle on määritetty kiinteä osoite. Esimerkki: Jos tietokoneen verkkoasetukset ovat nämä: ▪ IP-osoite: 169.254.133.42 ▪ Aliverkon peite: 255.255.0.0 • Tietokoneeseen, tukiasemaan (tai langattomaan reitittimeen) tai laitteeseen ei ehkä ole kytketty virtaa. • Tarkista langaton vastaanotto laitteen ympärillä. Jos reititin on kaukana laitteesta tai on jokin este, signaalin vastaanottamisessa voi olla ongelmia. • Katkaise virta tukiasemasta (tai langattomasta reitittimestä), laitteesta ja tietokoneesta. Kytke sitten virta uudelleen. Joskus virran katkaiseminen ja kytkeminen uudelleen voi palauttaa verkon tietoliikenteen toimintakuntoon. • Tarkista, estääkö palomuuriohjelmisto (V3 tai Norton) tietoliikenteen. Laitteen verkkotiedoiksi tulee määrittää seuraavat: ▪ IP-osoite: 169.254.133.43 ▪ Aliverkon peite: 255.255.0.0 (käytä tietokoneen aliverkon peitettä). ▪ Yhdyskäytävä: 169.254.133.1 52 Muita ongelmia Saa IP-osoitteen automaattisesti (DHCP), kun tietokoneen asetuksena on DHCP. - 2. Verkkoon yhdistetyn laitteen käyttö Jos tietokone ja laite on yhdistetty samaan verkkoon, eikä sitä voi etsiä, palomuuriohjelmisto saattaa estää tietoliikenteen. Poista ohjelmisto käytöstä sen käyttöoppaan ohjeiden mukaisesti ja yritä sitten etsiä laitetta uudelleen. • Tarkista, onko laitteen IP-osoite varattu oikein. Voit tarkistaa IP-osoitteen tulostamalla verkon määritysraportin. Langattoman verkon asetukset • • Tarkista, onko tukiasemassa (tai langattomassa reitittimessä) määritetty suojaus (salasana). Jos sille on määritetty salasana, kysy lisätietoja tukiaseman (tai langattoman reitittimen) järjestelmänvalvojalta. Tarkista laitteen IP-osoite. Asenna laitteen ohjain uudelleen ja muuta asetuksia niin, jotta yhteys muodostetaan laitteeseen verkossa. DHCP:n ominaisuuksien vuoksi varattu IP-osoite voi muuttua, jos laitetta ei käytetä pitkään aikaan tai jos tukiasema on nollattu. • Tarkista langaton ympäristö. Et ehkä pysty muodostamaan yhteyttä verkkoon infrastrukt. ympäristössä, jossa sinun on kirjoitettava käyttäjän tiedot ennen yhteyden muodostamista tukiasemaan (tai langattomaan reitittimeen). • Tämä laite tukee vain seuraavia: IEEE 802.11 b/g/n ja Wi-Fi. Muita langattomia yhteystyyppejä (esim., Bluetooth) ei tueta. • Kun ad-hoc-tila on käytössä, saatat joutua määrittämään langattoman yhteyden asetuksen aina langatonta laitetta käyttäessäsi esimerkiksi Windows Vista käyttöjärjestelmässä. • Et voi käyttää infrastruktuuritilaa ja ad-hoc-tilaa langattomille Samsung-verkkolaitteille samanaikaisesti. • Laite on langattoman verkon alueella. • 2. Verkkoon yhdistetyn laitteen käyttö 53 Laitteen lähellä ei ole esteitä, jotka saattavat estää langattoman signaalin. Poista suuret metalliesineet tukiaseman (tai langattoman reitittimen) ja laitteen väliltä. Varmista, että laitteen ja langattoman tukiaseman (tai langattoman reitittimen) välissä ei ole pylväitä, seiniä tai tukipilareita, jotka sisältävät metallia tai betonia. • Laite ei ole muiden sellaisten elektronisten laitteiden lähellä, jotka saattavat häiritä langatonta signaalia. Monet laitteet saattavat häiritä langatonta signaalia. Tällaisia laitteita ovat esimerkiksi mikroaaltouuni ja jotkin Bluetoothlaitteet. 3. Hyödyllisiä asetusvalikkoja Tässä luvussa kerrotaan, miten voit tarkkailla laitteesi tilaa ja määrittää laitteen lisäasetukset. • Tiedot 55 • Asettelu 56 • Paperi 57 • Grafiikka 58 • Järjestelmäasetukset 59 • Emulointi 62 • Verkko 63 • Hallinta-asetukset 64 Ohjauspaneelin avulla käytetään erilaisia valikoita, joiden avulla määritetään laitteen asetuksia tai käytetään sen toimintoja. Nämä valikot voidaan avata painamalla (Valikko) -painiketta. • Ilmestyy tähtimerkki (*) juuri valitun valikon viereen. • Kaikki valikot eivät välttämättä näy näytössä, sillä niiden näkyminen määräytyy mallien tai lisävarusteiden mukaan. Jos jokin valikko ei näy, sen ohjeet eivät koske laitettasi. • Tätä ominaisuutta ei ole malleissa, joissa ei ole ohjauspaneelin näyttöruutua. • Jotkut valikot saattavat olla erilaisia kuin laitteessasi olevat sen valinnoista tai mallista riippuen. Tiedot Kohde 3. Hyödyllisiä asetusvalikkoja Kuvaus Valikkokartta Voit tulostaa valikkokartan, jossa näkyvät laitteen kulloisetkin määritykset ja asetukset. Asetukset Voit tulostaa raportin laitteen yleiskokoonpanosta. Tarv. tiedot Tulostaa tarviketietosivun. Esittelysivu Voit tulostaa esittelysivun, jolla voit tarkistaa, tulostaako laite oikein. PCL-fontti (PCLfonttil.) Tulostaa PCL-fonttiluettelon. PS-fontti (PSfonttil.) Tulostaa PS-fonttiluettelon. EPSON-fontti (EPSON-fonttil.) Tulostaa EPSON-fonttiluettelon. KSC5843-fonttil. Tulostaa KS-fonttiluettelon. KSC5895-luettelo Tulostaa KS5895-fonttiluettelon. KSSM-fonttil. Tulostaa KSSM-fonttiluettelon. Tallennetut työt Tulostaa sillä hetkellä lisämuistissa tai kiintolevyllä (HDD) tallennettuna olevia töitä. Käyttölaskuri Tulostaa käyttötietosivun. Käyttötietosivu sisältää tulostettujen sivujen kokonaismäärän. Kohde Kuvaus Valmis työ Tulostaa valmiitten töiden luettelon. Tilitietoraportti Tämä on käytettävissä vain silloin, kun Työseuranta on otettu käyttöön kohdasta SyncThru™ Web Admin Service. Voit tulostaa kunkin käyttäjän tulostusmääräraportin. 55 Asettelu Kohde Suunta 3. Hyödyllisiä asetusvalikkoja Kuvaus Voit valita suunnan, jossa tiedot tulostetaan sivulle. • Yksip. reunus: Asettaa reunuksen yksipuoliselle tulostukselle. Kohde Emulointireunus (Emulointireunus) Monikäyttökase tti • Yläreunus: Määrittää yläreunuksen välillä 0,0–250 mm. • Vasen reunus: Määrittää vasemman reunuksen välillä 0,0–164 mm. Jos haluat tulostaa arkin molemmille puolille, valitse sidontareunus. • Sidonta: Molemmille puolille paperia tulostettaessa sivun A sidontaa lähin reunus asetetaan samaksi kuin sivun B sidontaa lähin reunus. Vastaavasti sivujen kauimmat reunat sidontaan nähden pysyvät samoina. Asettaa monikäyttökasetin paperin reunukset. Kuvaus Asettaa paperin emulointitulostuspaperille. • Kaksipuolisuus: Asettaa reunuksen kaksipuoliselle tulostukselle. Yleinen reunus • Pois: Poistaa toiminnon käytöstä. • Pitkä reuna: Tämä on perinteinen kirjansidonnassa käytettävä asettelu. Kaksipuolisuus • Yksipuolinen: Asettaa reunuksen yksipuoliselle tulostukselle. • Lyhyt reuna: Tämä on perinteinen kalentereissa käytettävä asettelu. • Kaksipuolisuus: Asettaa reunukset kaksipuoliselle tulostukselle. Asettaa kasettien paperin reunukset. Kasetti X • Yksipuolinen: Asettaa reunuksen yksipuoliselle tulostukselle. • Kaksipuolisuus: Asettaa reunukset kaksipuoliselle tulostukselle. 56 Vaakatason nidontapaikka Valitsee nidonnan sijaintipaikan. Paperi Kohde Kopiot Monikäyttök. / [Kasetti<x>] Paperilähde Kasettien ketjutus (Aut. kas.vaihto) 3. Hyödyllisiä asetusvalikkoja Kuvaus Valitsee kopioiden määrän. • Paperikoko: Valitsee paperin oletuskoon. • Paperityyppi: Valitsee kasettiin laitettavan paperityypin. Määrittää, mistä kasetista paperia otetaan. Kun valitset jonkin muun arvon kuin Autom. valikosta Paperilähde ja valittu kasetti on tyhjä, voit määrittää tulostimen tulostamaan automaattisesti muista kaseteista. Jos valitset Autom. kohdasta Paperilähde, tätä ilmoitusta ei tule. Kasetin vahvistus Aktivoi kasetinvahvistusilmoituksen. Jos avaat ja suljet kasetin, tulee esiin ikkuna, jossa tiedustellaan, asetetaanko juuri avatulle kasetille paperikoko ja -tyyppi. 57 Grafiikka Kohde Tarkkuus Tummenna teksti (Tarkka teksti) Tummuus 3. Hyödyllisiä asetusvalikkoja Kuvaus Määritä tuumaa kohti tulostettavien pisteiden (dpi) määrä. Mitä suurempi asetus on, sitä tarkemmin merkit ja grafiikka tulostetaan. Tulostaa tekstin tummempana kuin normaaliasiakirjassa. Vaalentaa tai tummentaa paperin tulosteen. Asetus Normaali tuottaa tavallisesti parhaan tuloksen. Väriaineen tummuusasteen asetus Vaalea säästää väriainetta. 58 Järjestelmäasetukset Kohde 3. Hyödyllisiä asetusvalikkoja 59 Kuvaus Päiväys ja aika Asettaa päivämäärän ja kellonajan Kellotila Valitsee muodon ajannäytölle: joko 12 h tai 24 h. • Pois: Tulostaa normaalissa tilassa. Lomakevalikko • Yks. lomake: Tulostaa kaikki sivut ensimmäisen lomakkeen avulla. • Kaksoislomake: Tulostaa sivun etupuolen ensimmäisen lomakkeen avulla ja takapuolen toisen lomakkeen avulla. Valitse lomake Lomakkeen peite on tietokoneen kiintolevylle erityisessä tiedostomuodossa tallennettu kuva, ja se voidaan tulostaa kerroksina mihin tahansa asiakirjaan. Kiintolevytaust atulostus Ollessaan Päällä tallentaa asiakirjoja verkkotulostuksen kiintolevyasemaan (HDD). Kieli Määrittää tekstin kielen, joka tulee ohjauspaneelin näyttöön. Paperin oletuskoko Voit valita paperin oletuskoon. Virransäästö Määritä, miten kauan tulostin odottaa ennen virransäästötilaan siirtymistä. Kun laite ei vastaanota tietoja tietyn ajan kuluessa, virrankulutusta pienennetään automaattisesti. Voit asettaa tilan virransäästötilasta heräämiseksi. Aseta kohde päälle. Aktivointitap. • Pain. painall.: Painaessasi mitä tahansa muuta painiketta kuin virtapainiketta laite herää virransäästötilasta. • Tulostin: Avatessasi tai sulkiessasi paperikasetin laite herää virransäästötilasta. Järjestelmäasetukset Kohde 3. Hyödyllisiä asetusvalikkoja 60 Kuvaus Määritä, jatkaako laite tulostusta havaitessaan, ettei paperi täsmää asetusten kanssa. Automaattinen jatkaminen • Pois: Jos paperin sopimattomuus ilmenee, laite odottaa, kunnes laitat oikean paperin. Korkeud. säätö Optimoi tulostuslaadun laitteen korkeuden mukaan. Autom. r. v. Voit liittää jokaisen rivin jatkoksi tarvittavan rivinvaihdon, mikä hyödyttää Unix- tai DOS-käyttäjiä. Työn aikakatk. Jos laitetta ei käytetä tietyn ajan kuluessa, laite peruuttaa nykyisen työn. Voit määrittää, kuinka kauan laite odottaa ennen työn peruuttamista. Monilokero • Päällä: Jos paperi ei vastaa asetusta, tulostin tuo näyttöön virhesanoman. Tulostin odottaa 30 sekunnin ajan, sitten se poistaa sanoman näytöstä automaattisesti ja jatkaa tulostusta. • Tila: Valitsee haluamasi monilokerotilan. • Oletuslokero: Valitsee oletuksena käytettävän lokeron. • Puhd.rumpu: Puhdistaa kasetin OPC-rummun tulostamalla arkin. • Puhd. k. yks.: Puhdistaa kiinn.yks. tulostamalla arkin. • Poista tyhj.s.: Tämä valinta tulee esiin vain silloin, kun väriainekasetti on tyhjä. • Tarv. tiedot: Antaa sinun tarkistaa, montako sivua on tulostettu ja paljonko väriainetta kasetissa on jäljellä. Ylläpito • Väriaine vähissä: Jos kasetin väriaine on loppunut, näyttöön tulee kehote vaihtaa väriainekasetti. Voit määrittää, näytetäänkö tämä ilmoitus vai ei. • Paper. pinoam.: Jos käytät laitetta kosteassa tilassa tai käytät ilmankosteuden takia kostunutta paperia, tulostekasetissa olevat tulosteet voivat käpristyä eivätkä ne ehkä pinoudu oikein. Jos näin on, määritä laite käyttämään tätä toimintoa, jotta tulosteet pinoutuvat kunnolla. Kyseisen toiminnon käyttö hidastaa kuitenkin tulostusta. Tuo asetus Tuo USB-muistitikkuun tallennetut tiedot laitteeseen. Järjestelmäasetukset Kohde 3. Hyödyllisiä asetusvalikkoja 61 Kuvaus Vientiasetus Vie USB-muistitikkuun tallennetut tiedot laitteeseen. Värinsäästo Tämän tilan käyttöönotto pidentää väriainekasetin käyttöikää ja pienentää sivun tulostuskustannuksia tavalliseen tilaan verrattuna, mutta se heikentää tulostuslaatua. Hiljainen tila Voit vähentää tulostusääntä laittamalla tämän valikon päälle. Tulostusnopeus ja -laatu saattavat kuitenkin heikentyä. Mahdollistaa tulostusresurssien säästön ja taloudellisen tulostuksen • Oletustila: Valitse, laitetaanko Eko-tila päälle vai pois päältä. Eko-asetus Pakotettu: Asettaa Eko-tilan päälle salasanalla. Jos käyttäjä haluaa laittaa Eko-tilan päälle/pois, käyttäjän tulee antaa salasanan. • Vaihda mallia: Valitsee eko-mallin, joka on asetettu SyncThru™ Web Service -ohjelmasta. Tyhj. asetus Palauttaa laitteen tehdasasetukset. Emulointi Kohde 3. Hyödyllisiä asetusvalikkoja Kuvaus Emulointit. Tulostimen kieli määrittää, miten tietokone vaihtaa tietoja tulostimen kanssa. Määritä Määrittää tarkemmat asetukset valittuun emulointityyppiin. 62 Verkko Vaihtoehto 3. Hyödyllisiä asetusvalikkoja Kuvaus Valitsee oikean protokollan ja määrittää parametrit verkkoympäristön käyttöä varten. TCP/IP (IPv4) Määritettäviä parametreja on useita. Jos et ole varma, miten parametrit määritetään, jätä ne määrittämättä tai ota yhteyttä verkon pääkäyttäjään. TCP/IP(IPv6) Valitsee tämän asetuksen käytettäväksi verkkoympäristössä IPv6:n kautta (katso "IPv6-määritys" sivulla 25). Ethernet-nop. Määritä verkon siirtonopeus. 802.1x Voit valita käyttäjän todennustavan verkkoliikennettä varten. Saat lisätietoja ottamalla yhteyttä verkonvalvojaan. Langaton Valitsee tämän asetuksen langattoman verkon käyttöä varten. Tyhj. asetus Palauttaa verkkoasetukset niiden oletusarvoiksi. Vaihtoehto Kuvaus Verkon maarit. (Verkkokokoon pano) Tämä luettelo sisältää tietoja laitteen verkkoyhteydestä ja -kokoonpanosta. Verkko aktivointi Voit asettaa, käytetäänkö Ethernetiä vai ei. HTTP-aktiv. Voit asettaa, käytetäänkö SyncThru™ Web Service -ohjelmaa vai ei. 63 Hallinta-asetukset Kohde Kuvaus Asettaa salasanan Hallinta-asetukset Salasanasuoj valikkoon pääsemiseksi. Valitse Päälle tämän aus valinnan käyttämiseksi ja salasanan antamiseksi. Vaihda salasana Vaihtaa laitteen salasanan Hallinta-asetukset toimintoon pääsemiseksi. • Puhdista kiinnitysyk.: Puhdistaa kiinn.yks. tulostamalla arkin. Tulostetulla paperilla on väriainejäämiä. • Poista tyhj.s.: Estää Väriaine vähissä hälytys -sanoman tulemisen näyttöön. • Tarv. tiedot: Antaa sinun tarkistaa, montako sivua on tulostettu ja paljonko väriainetta kasetissa on jäljellä. Ylläpito • Väriaine vähissä: Jos kasetin väriaine on loppunut, näyttöön tulee kehote vaihtaa väriainekasetti. Voit määrittää, näytetäänkö tämä ilmoitus vai ei. • Ram-levy: Ottaa käyttöön/poistaa käytöstä RAM-levyn tehtävien hallitsemiseksi. Voit valita asennetusta lisämuistikoosta riippuen RAM-levykoon väliltä 32 - 64 Mb. Tämä valinta ei tule esiin, jos olet asentanut kiintolevyaseman (HDD). 3. Hyödyllisiä asetusvalikkoja 64 4. Erityisominaisuudet Tämä luku selvittää tulostuksen erityisominaisuuksia. • Korkeuden säätö 66 • Fonttiasetuksen muuttaminen 67 • Tulostuksen oletusasetusten muuttaminen 68 • Laitteen määrittäminen oletuslaitteeksi 69 • Tulostuksen erikoisominaisuuksien käyttäminen 70 • Suoratulostus-apuohjelman käyttö (vain Windows) 78 • Muisti-/kiintolevytilan käyttäminen 80 • Macintosh-tulostaminen 81 • Tulostaminen Linux-käyttöjärjestelmässä 83 • UNIX-tulostaminen 85 Tässä luvussa olevat toimenpideohjeet perustuvat pääasiassa Windows 7 -käyttöjärjestelmän toimintoihin. Korkeuden säätö 4. Erityisominaisuudet Ilmanpaine vaikuttaa tulostuslaatuun. Ilmanpaine vaihtelee sen mukaan, kuinka korkealla merenpinnan yläpuolella laite on. Seuraavien tietojen avulla voit määrittää laitteesi niin, että saat parhaan mahdollisen tulostuslaadun. Ennen kuin määrität korkeusasetuksen, selvitä sijaintisi korkeus merenpinnasta. 4,000 m (13,123 ft) 1 3,000 m (9,842 ft) 2 2,000 m (6,561 ft) 3 1,000 m (3,280 ft) 4 0 1 2 3 4 Korkeus 3 Korkeus 2 Korkeus 1 Normal Voit asettaa korkeusarvon Asetus tai Laite-osiosta Tulostimen asetukset -apuohjelmassa -ohjelmassa. • Katso Windows-käyttäjänä "Laitteen asetukset" sivulla 96. • Katso Macintosh, Linux tai Unix OS -käyttäjänä "Smart Panelin käyttö (vain Macintosh ja Linux)" sivulla 98. 66 • Jos laite on yhteydessä verkkoon, voit määrittää korkeuden SyncThru™ Web Service -palvelun kautta. • Voit määrittää korkeuden myös valitsemalla laitteen näytöstä Järj.asetukset. Fonttiasetuksen muuttaminen Laitteesi on määrittänyt fontin aluettasi tai maatasi vastaavaksi. Jos haluat vaihtaa fonttia tai määrittää fontin erityistilanteisiin, kuten DOS-ympäristössä käytettäväksi, muuta fonttiasetusta Emulointi-osiosta Tulostimen asetukset -apuohjelmassa ohjelmassa. • Katso Windows-käyttäjänä "Laitteen asetukset" sivulla 96. • Katso Macintosh, Linux tai Unix OS -käyttäjänä "Smart Panelin käyttö (vain Macintosh ja Linux)" sivulla 98. • Jos laite on yhteydessä verkkoon, voit määrittää korkeuden SyncThru™ Web Service -palvelun kautta. • Voit myös muuttaa fontin asetusta laitteen näytön Emulointi-valinnasta. • Seuraavassa on oikeiden fonttien luettelo kullekin kielelle. - Venäjä: CP866, ISO 8859/5 Latin Cyrillic. - Heprea: Hebrew 15Q, Hebrew-8, Hebrew-7 (vain Israel). - Kreikka: ISO 8859/7 Latin Greek, PC-8 Latin/Greek. - Arabia ja farsi: HP Arabic-8, Windows Arabic, Code Page 864, Farsi, ISO 8859/6 Latin Arabic. - OCR: OCR-A, OCR-B. 4. Erityisominaisuudet 67 Tulostuksen oletusasetusten muuttaminen 1 2 3 4 Napsauta Windowsin Käynnistä-painiketta. Windows Server 2000: valitse Asetukset > Tulostimet. • Jos käyttöjärjestelmä on Windows XP tai Windows Server 2003, valitse Tulostimet ja faksit. • Jos käyttöjärjestelmä on Windows Server 2008 tai Windows Vista, valitse Ohjauspaneeli > Laitteisto ja äänet > Tulostimet. • Jos käyttöjärjestelmä on Windows 7, valitse Ohjauspaneeli > Laitteet ja tulostimet. • Jos käyttöjärjestelmä on Windows Server 2008 R2, valitse Ohjauspaneeli > Laitteisto > Laitteet ja tulostimet. Napsauta laitetta hiiren kakkospainikkeella. Jos käyttöjärjestelmä on Windows XP/Server 2003/Server 2008/Vista, valitse Tulostusmääritykset. Jos käyttöjärjestelmä on Windows 7 tai Windows Server 2008 R2, valitse pikavalikoista Tulostusmääritykset. Jos kohteessa Tulostusmääritykset on merkintä ►, voit valita muita valittuun tulostimeen yhdistettyjä tulostinohjaimia. 5 6 4. Erityisominaisuudet Muuta kunkin välilehden asetukset. Valitse OK. Voit muuttaa tulostustöiden asetuksia Tulostusmääritykset-ikkunassa. 68 Laitteen määrittäminen oletuslaitteeksi 1 2 3 4 Napsauta Windowsin Käynnistä-painiketta. Windows Server 2000: valitse Asetukset > Tulostimet. • Jos käyttöjärjestelmä on Windows XP tai Windows Server 2003, valitse Tulostimet ja faksit. • Jos käyttöjärjestelmä on Windows Server 2008 tai Windows Vista, valitse Ohjauspaneeli > Laitteisto ja äänet > Tulostimet. • Jos käyttöjärjestelmä on Windows 7, valitse Ohjauspaneeli > Laitteet ja tulostimet. • Jos käyttöjärjestelmä on Windows Server 2008 R2, valitse Ohjauspaneeli > Laitteisto > Laitteet ja tulostimet. Valitse laite. Napsauta hiiren kakkospainikkeella laitetta ja valitse Aseta oletustulostimeksi. Jos käyttöjärjestelmä on Windows 7 tai Windows Server 2008 R2 ja kohdassa Aseta oletustulostimeksi on merkintä ►, voit valita muita valittuun tulostimeen yhdistettyjä tulostinohjaimia. 4. Erityisominaisuudet 69 Tulostuksen erikoisominaisuuksien käyttäminen 4. Erityisominaisuudet 70 1 Tulostaminen tiedostoon (PRN) Ajoittain voi tulla tarvetta tulostaa tiedot tiedostona. 1 Lisää valintamerkki Tulosta-ikkunan Tulosta tiedostoon -valintaruutuun. 2 3 Valitse Tulosta. Kirjoita kohdepolku ja tiedostonimi ja valitse sitten OK. Esimerkki: c:\Temp\tiedostonimi. Jos kirjoitat vain tiedostonimen, tiedosto tallennetaan automaattisesti Omat tiedostot, Documents and Settings tai Users-kansioon. Tallennuskansion ulkoasu voi vaihdella käyttöjärjestelmän tai käytettävän sovelluksen mukaan. Tulostuksen erikoisominaisuuksien käyttäminen 4. Erityisominaisuudet 71 2 Tulostuksen erityisominaisuuksien merkitys Voit määrittää tulostuksen lisäominaisuuksia laitteen avulla. Voit hyödyntää tulostinohjaimen tarjoamia ominaisuuksia ja muuttaa tulostusasetuksia valitsemalla sovelluksen Tulosta-ikkunasta Ominaisuudet tai Määritykset. Tulostimen ominaisuusikkunassa näkyvä laitteen nimi vaihtelee käytössä olevan laitteen mukaan. Kohde Useita sivuja arkille Julistetulostus Kuvaus Voit valita yksittäiselle arkille tulostettavien sivujen määrän. Kun useita sivuja tulostetaan arkille, sivut pienennetään ja järjestetään arkille haluamassasi järjestyksessä. Voit tulostaa enintään 16 sivua yhdelle arkille. Tulostaa yksisivuisen asiakirjan neljälle (juliste 2x2), yhdeksälle (juliste 3x3) tai kuudelletoista (juliste 4x4) paperiarkille, minkä jälkeen arkit yhdistetään yhdeksi julisteen kokoiseksi asiakirjaksi. Valitse Julisteen lomitus -arvo. Määritä Julisteen lomitus millimetreinä tai tuumina painamalla Perusasetukset-välilehden oikeassa yläkulmassa olevaa painiketta. Tämä helpottaa arkkien yhteen liittämistä. Tulostuksen erikoisominaisuuksien käyttäminen Kohde 4. Erityisominaisuudet 72 Kuvaus Kun käytät tätä ominaisuutta, asiakirja tulostetaan paperin molemmin puolin ja sivut järjestetään siten, että ne voidaan taittaa tulostuksen jälkeen kahtia vihkoksi. Vihkotulostus 8 9 Jos haluat tehdä vihkon, tulostuksessa on käytettävä A4-, Letter-, Legal-, US Folio- tai Oficio-kokoista tulostusmateriaalia. Vihkotulostus-toiminto ei tue kaikkia paperikokoja. Valitse käytettävän paperin Koko-asetus Paperi-välilehdeltä nähdäksesi mitä kokoja on käytettävissä. Jos valitset paperikoon, joka ei ole käytettävissä, asetus peruutetaan automaattisesti. Valitse vain käytettävissä oleva paperi (paperi, jossa ei ole - tai -merkkiä). Voidaan tulostaa paperiarkin molemmille puolille. Ennen kuin aloitat tulostuksen, päätä, missä suunnassa haluat tulostaa asiakirjan. Kaksipuolinen tulostus • Voit käyttää tätä ominaisuutta paperikokoihin Letter, Legal, A4, US Folio tai Oficio. • Jos laitteessa ei ole kaksipuolisen tulostuksen lisälaitetta, tulostustyö on suoritettava loppuun manuaalisesti. Laite tulostaa ensin asiakirjan joka toisen sivun. Tämän jälkeen näyttöön tulee sanoma. • Ohita tyhjät sivut -ominaisuus ei toimi valitessasi kaksipuolisuuden. Tulostuksen erikoisominaisuuksien käyttäminen Kohde 4. Erityisominaisuudet 73 Kuvaus • Tulostimen oletus: Kun valitset tämän vaihtoehdon, tämä ominaisuus määritetään sen asetuksen avulla, jonka teit tulostimen ohjauspaneelissa. Tämä valinta on käytettävissä vain käytettäessä PCLtulostusohjainta. • Ei mitään: Poistaa toiminnon käytöstä. • Pitkä reuna: Tämä on perinteinen kirjansidonnassa käytettävä asettelu. Kaksipuolinen tulostus (lisävaruste) • Lyhyt reuna: Tämä on perinteinen kalentereissa käytettävä asettelu. • Käänteinen kaksipuolinen tulostus: Valitse tämä vaihtoehto, jos haluat kääntää kaksipuoleisen tulostuksen järjestyksen. Paperin asetukset Muuttaa asiakirjan kokoa suuremmaksi tai pienemmäksi painettavalla sivulla prosenttiluvun annon mukaan asiakirjaa suurentaen tai pienentäen. Vesileima Vesileima-asetuksen avulla voit tulostaa tekstiä aiemmin luodun asiakirjan päälle. Voit käyttää vesileimaa, kun haluat tulostaa esimerkiksi suuret harmaat VEDOS- tai LUOTTAMUKSELLINEN-tekstit vinottain asiakirjan ensimmäiselle sivulle tai kaikille sivuille. Tulostuksen erikoisominaisuuksien käyttäminen Kohde 4. Erityisominaisuudet 74 Kuvaus Vesileima a Muuta sovelluksen tulostusasetuksia Tulostusmääritykset-ikkunassa. (Vesileiman luominen) b Napsauta Lisäasetukset-välilehteä ja valitse avattavasta Muokkaa-luettelosta Vesileima. Näyttöön tulee Muokkaa vesileimoja-ikkuna. c Kirjoita haluamasi teksti Vesileiman teksti -ruutuun. Merkkejä voi olla enintään 256. Teksti tulee näkyviin esikatseluikkunaan. Vesileima (Vesileiman muokkaaminen) Vesileima (Vesileiman poistaminen) a Muuta sovelluksen tulostusasetuksia Tulostusmääritykset-ikkunassa. b Napsauta Lisäasetukset-välilehteä ja valitse avattavasta Muokkaa-luettelosta Vesileima. Näyttöön tulee Muokkaa vesileimoja-ikkuna. c Valitse muokattava vesileima Valmiit vesileimat -luettelosta ja muuta vesileiman tekstiä ja asetuksia. d Tallenna muutokset valitsemalla Päivitä. e Valitse OK tai Tulosta, kunnes poistut Tulosta-ikkunasta. a Muuta sovelluksen tulostusasetuksia Tulostusmääritykset-ikkunassa. b Napsauta Lisäasetukset-välilehteä ja valitse avattavasta Muokkaa-luettelosta Vesileima. Näyttöön tulee Muokkaa vesileimoja-ikkuna. c Valitse poistettava vesileima Valmiit vesileimat -luettelosta ja valitse Poista. d Valitse OK tai Tulosta, kunnes poistut Tulosta-ikkunasta. Tulostuksen erikoisominaisuuksien käyttäminen Kohde 4. Erityisominaisuudet 75 Kuvaus Tämä valinta on käytettävissä vain käytettäessä PCL-tulostusohjainta. Peite Peite on tietokoneen kiintolevylle erityisessä tiedostomuodossa tallennettu teksti tai kuva tai molemmat, ja se voidaan tulostaa mihin tahansa asiakirjaan. Peitteitä käytetään usein kirjelomakepaperien asemesta. Esipainetun kirjelomakkeen käyttämisen sijasta voit luoda peitteen, joka sisältää samat tiedot kuin kirjelomake. Jos haluat tulostaa kirjeen, jossa on yhtiösi kirjelomakkeen tiedot, sinun ei tarvitse ladata laitteeseen esipainettua kirjelomaketta: tulosta vain kirjelomakepeite asiakirjaan. Jos haluat käyttää sivun peitettä, sinun on luotava uusi sivun peite, joka sisältää logosi tai kuvasi. • Peiteasiakirjan koon on oltava sama kuin niiden tulostettavien asiakirjojen, joiden tulostamisen yhteydessä tulostetaan myös peite. Älä luo peitettä, jossa on vesileima. • Peiteasiakirjan tarkkuuden on oltava sama kuin peitteen mukana tulostettavan asiakirjan tarkkuuden. Peite a Jos haluat tallentaa asiakirjan peitteenä, avaa Tulostusmääritykset-valikko. (Uuden sivun peitteen b Valitse Lisäasetukset-välilehti ja valitse sitten Muokkaa avattavasta Teksti-luettelosta. Näyttöön tulee Muokkaa peitettä -ikkuna. luominen) c Valitse Muokkaa peitettä -ikkunassa Luo. d Kirjoita Tallennus nimellä -ikkunassa enintään kahdeksan merkkiä pitkä nimi Tiedostonimi -ruutuun. Valitse kohdepolku tarvittaessa (oletuspolku on C:\Formover). e Napsauta Tallenna-painiketta. Nimi tulee näkyviin Peiteluettelo-luetteloon. f Valitse OK tai Tulosta, kunnes poistut Tulosta-ikkunasta. Tiedostoa ei tulosteta. Tiedosto tallennetaan kiintolevylle. Tulostuksen erikoisominaisuuksien käyttäminen Kohde Peite (Sivun peitteen käyttäminen) Peite (Sivun peitteen poistaminen) 4. Erityisominaisuudet 76 Kuvaus a Valitse Lisäasetukset-välilehti. b Valitse haluamasi peite avattavasta Teksti-luettelosta. c Jos haluamaasi peitetiedostoa ei ole avattavassa Teksti-luettelossa, valitse luettelosta Muokkaa... ja valitse sitten Lataa. Valitse käytettävä peitetiedosto. Jos olet tallentanut käytettävän peitetiedoston ulkoiseen lähteeseen, voit myös ladata tiedoston, kun avaat Avaa-ikkunan. Kun olet valinnut tiedoston, valitse Avaa. Tiedosto tulee näkyviin Peiteluettelo-ruutuun, ja voit käyttää sitä tulostamisessa. Valitse peite Peiteluettelo-ruudusta. d Valitse tarvittaessa Ilmoita peitteestä tulostettaessa -ruutu. Jos tämä valintaruutu on valittuna, näyttöön tulee sanomaikkuna aina, kun tulostat asiakirjaa. Sanomaikkunassa pyydetään vahvistamaan, että haluat tulostaa peitteen asiakirjan kanssa. Jos tätä valintaruutua ei ole valittu ja peite on valittu, peite sisällytetään tulostettavaan asiakirjaan automaattisesti. e Valitse OK tai Tulosta, kunnes poistut Tulosta-ikkunasta. a b c d e f Valitse Printing Preferences -ikkunan Lisäasetukset-välilehti. Valitse avattavasta Teksti-luettelosta Muokkaa. Valitse poistettava peite Peiteluettelo-ruudusta. Napsauta Poista-painiketta. Kun vahvistussanomaikkuna tulee näyttöön, valitse Kyllä. Valitse OK tai Tulosta, kunnes poistut Tulosta-ikkunasta. Voit poistaa sivun peitteet, joita et enää käytä. Tulostuksen erikoisominaisuuksien käyttäminen Kohde 4. Erityisominaisuudet 77 Kuvaus • Tämä ominaisuus on käytettävissä vain silloin, kun olet asentanut lisämuistin tai kiintolevyn. • Kaikki valikot eivät välttämättä näy näytössä, sillä niiden näkyminen määräytyy mallien tai lisävarusteiden mukaan. Jos jokin valikko ei näy, sen ohjeet eivät koske laitettasi. Print Mode • Print Mode: Print Mode -oletusasetus on Normal, jolloin tiedosto tulostetaan tallentamatta sitä muistiin. - Normaali: Tässä tilassa tulostetaan tallentamatta asiakirjaa valinnaiseen muistiin. - Tarkista: Tästä tilasta on hyötyä, kun tulostat useamman kuin yhden kopion. Voit tulostaa ensin yhden kopion tarkistamista varten ja tulostaa loput kopiot myöhemmin. - Luottamuksellinen: Tätä tilaa käytetään luottamuksellisten asiakirjojen tulostamiseen. Sinun on annettava salasana, jotta voit tulostaa. - Tallenna: Valitse tämä asetus, jos haluat tallentaa asiakirjan kiintolevylle tulostamatta asiakirjaa. - Taustatulostus: Tämä valinta voi olla käyttökelpoinen, kun joudutaan käsittelemään suuria tietomääriä. Jos valitset tämän asetuksen, laite asettaa asiakirjan tulostusjonoon kiintolevylle ja tulostaa asiakirjan sitten kiintolevyn jonosta, mikä vähentää tietokoneen kuormitusta. - Tulostusaikataulu: Valitse tämä asetus, jos haluat asettaa asiakirjan tulostumaan määritettynä ajankohtana. • User ID: Tätä asetusta voidaan käyttää, kun tallennettu tiedosto haetaan ohjauspaneelin avulla. • Job Name: Tätä asetusta voidaan käyttää, kun tallennettu tiedosto haetaan ohjauspaneelin avulla. Suoratulostus-apuohjelman käyttö (vain Windows) 3 4. Erityisominaisuudet 78 4 Mikä on Suoratulostus-apuohjelma? Suoratulostus-apuohjelma on ohjelma, joka lähettää PDFtiedoston suoraan laitteeseen niin, että tiedostoa ei tarvitse avata. Jos haluat asentaa tämän ohjelman, valitse Kehittynyt asennus > Mukautettu asennus ja merkitse tämä ohjelma valintamerkillä, kun asennat tulostinohjaimen. Tulostaminen Voit tulostaa usealla eri tavalla käyttämällä Suoratulostusapuohjelmaa. 1 Valitse Käynnistä-valikosta Ohjelmat tai Kaikki ohjelmat > Samsung Printers > Suoratulostus-apuohjelma > Suoratulostus-apuohjelma. Tämän sijasta voit kaksoisnapsauttaa työpöydällä olevaa Suoratulostus-apuohjelma-pikakuvaketta. • Laitteessa täytyy olla asennettuna kiintolevy, jotta tiedostoja voi tulostaa tämän ohjelman avulla. Suoratulostus-apuohjelma-valintaikkuna avautuu. • Et pysty tulostamaan sellaisia PDF-tiedostoja, joiden tulostus on rajoitettu. Poista tulostuksen rajoitus käytöstä ja yritä tulostaa uudelleen. 2 Valitse tulostin avattavasta Valitse tulostin -luettelosta ja napsauta Selaa-painiketta. • Et pysty tulostamaan sellaisia PDF-tiedostoja, joiden käyttö on rajoitettu salasanan avulla. Poista salasanaominaisuus käytöstä ja yritä tulostaa uudelleen. 3 Valitse tulostettava PDF-tiedosto ja valitse Avaa. 4 5 Muokkaa laiteasetukset vastaamaan tarpeitasi. • Se, voidaanko PDF-tiedosto tulostaa Suoratulostusapuohjelmalla, määräytyy sen mukaan, kuinka PDFtiedosto on luotu. • Suoratulostus-apuohjelma tukee PDF-versiota 1.7 ja aiempia. Jos tiedosto on uudempaa versiota, sinun on avattava tiedosto, jotta voit tulostaa sen. PDF-tiedosto lisätään Valitse tiedostot -kohtaan. Valitse Tulosta. Valittu PDF-tiedosto lähetetään laitteeseen. Suoratulostus-apuohjelman käyttö (vain Windows) 5 4. Erityisominaisuudet 6 Pikakuvakkeen käyttäminen 1 Valitse tulostettava PDF-tiedosto ja vedä ja pudota se työpyödän Suoratulostus-apuohjelma-pikakuvakkeeseen. Jos oletuslaite ei tue Suoratulostus-apuohjelmaa, näyttöön avautuu sanomaikkuna, jossa kehotetaan valitsemaan sopiva laite. Valitse oikea laite kohdasta Valitse tulostin. 2 3 Mukauta laiteasetukset. Valitse Tulosta. Valittu PDF-tiedosto lähetetään laitteeseen. Pikavalikon käyttäminen 1 Napsauta tulostettavaa PDF-tiedostoa hiiren kakkospainikkeella ja valitse Suoratulostus. Näyttöön avautuu Suoratulostus-apuohjelma -ikkuna, johon on lisätty PDF-tiedosto. 2 3 4 Valitse käytettävä laite. Mukauta laiteasetukset. Valitse Tulosta. Valittu PDF-tiedosto lähetetään laitteeseen. 79 Muisti-/kiintolevytilan käyttäminen 4. Erityisominaisuudet 80 8 Kaikki valikot eivät välttämättä näy näytössä, sillä niiden näkyminen määräytyy mallien tai lisävarusteiden mukaan. Jos jokin valikko ei näy, sen ohjeet eivät koske laitettasi. 7 Tulostinohjaimesta Lisämuistin asentamisen jälkeen voit käyttää Tulosta-ikkunassa tulostuksen lisäominaisuuksia, kuten määrittää työn tarkistamisen tai yksityisen tulostyön tulostamisen. Valitse Ominaisuudet tai Määritys ja konfiguroi tulostustila. Ohjauspaneelista Jos laitteessa on lisämuisti tai lisäkiintolevyasema, voit käyttää näitä ominaisuuksia (Valikko) painikkeesta> Järjestelmäasetukset > Työnhallinta. • Aktiivinen työ: Kaikki tulostamista odottavat tulostustyöt näkyvät aktiivisten töiden jonossa siinä järjestyksessä, jossa ne on lähetetty tulostimeen. Voit poistaa työn jonosta ennen tulostamista tai määrittää sen tulostettavaksi aikaisemmin. • Tied.käyt: Voit valita tiedostokäytännön, joka luo tiedostonimen ennen kuin järjestelmä jatkaa työn suorittamista lisämuistin avulla. Jos lisämuistissa on jo sama nimi, kun annat uuden tiedostonimen, voit nimetä tiedoston uudelleen tai korvata sen. • Tallennettu työ: Voit tulostaa tai poistaa tallennetun työn. Asennettuasi kiintolevyaseman voit myös tulostaa esimääritettyjä asiakirjamalleja (Valikko) painikkeesta > Järjestelmäasetukset > Lomakevalikko. Macintosh-tulostaminen 9 4. Erityisominaisuudet 81 10 Asiakirjan tulostaminen Kun tulostat Macintosh-tietokoneella, sinun on tarkistettava, mikä tulostinohjainasetus kussakin sovelluksessa on käytössä. Voit tulostaa Macintosh-tietokoneella seuraavasti: 1 2 3 4 5 6 Avaa tulostettava asiakirja. Avaa File-valikko ja valitse Page Setup (joissakin sovelluksissa Document Setup). Valitse paperin koko, suunta, skaalaus ja muut asetukset ja varmista, että laitteesi on valittu. Valitse OK. Avaa File-valikko ja valitse Print. Valitse kopioiden määrä ja määritä tulostettavat sivut. Valitse Print. Tulostinasetusten muuttaminen Voit määrittää tulostuksen lisäominaisuuksia laitteen avulla. Avaa sovellus ja valitse File-valikosta Print. Tulostimen ominaisuusikkunassa näkyvä laitteen nimi vaihtelee käytössä olevan laitteen mukaan. Nimeä lukuun ottamatta tulostimen ominaisuusikkunan peruskokoonpano on kuitenkin samanlainen kuin seuraavassa. 11 Tulostaminen monta sivua yhdelle arkille Voit tulostaa useita sivuja yksittäiselle paperiarkille. Näin voit säästää paperia tulostaessasi vedoksia. 1 2 Avaa sovellus ja valitse File-valikosta Print. 3 4 Valitse muita käytettäviä asetuksia. Valitse Layout kohdassa Orientation olevasta avattavasta luettelosta. Valitse arkille tulostettavien sivujen määrä avattavasta Pages per Sheet -luettelosta. Valitse Print. Laite tulostaa valitun sivumäärän yhdelle paperiarkille. Macintosh-tulostaminen 4. Erityisominaisuudet 82 12 Tulostaminen paperin molemmille puolille Jos tulostat yli kaksi kopiota, ensimmäinen ja toinen kopio voidaan tulostaa samalla arkille. Jos tulostat enemmän kuin yhden kopion, vältä tulostamista paperin molemmille puolille. Määritä ennen kaksipuolisen tulostuksen valitsemista, miltä reunalta haluat sitoa valmiin asiakirjan. Sidontavaihtoehdot ovat: • • Long-Edge Binding: Tämä on perinteinen kirjansidonnassa käytettävä asettelu. Short-Edge Binding: Tämä on kalentereissa usein käytetty asettelu. 1 2 Valitse Macintosh-sovelluksen File-valikosta Print. 3 4 5 Valitse sidontasuunta Two-Sided -kohdassa. Valitse Layout-kohdassa Orientation olevasta avattavasta luettelosta. Valitse muita käytettäviä asetuksia. Napsauta Print. Laite tulostaa paperin molemmille puolille. 13 Ohjeen käyttäminen Napsauta ikkunan oikeassa yläreunassa olevaa kysymysmerkkiä ja valitse aihe, josta haluat tietoja. Näyttöön tulee ponnahdusikkuna, jossa on tietoja kyseisestä ohjaimen tukemasta ominaisuudesta. Tulostaminen Linux-käyttöjärjestelmässä • 14 Sovelluksista tulostaminen Monet Linux-sovellukset tukevat tulostamista Common UNIX Printing Systemin (CUPS) avulla. Voit tulostaa kaikista CUPSyhteensopivista sovelluksista. 1 2 3 Avaa sovellus ja valitse File-valikosta Print. Valitse Print suoraan lpr:n kautta. 4. Erityisominaisuudet 83 Advanced: Asettaa tulostustarkkuuden, paperilähteen ja tulostuskohteen. 5 Ota muutokset käyttöön ja sulje Properties -ikkuna napsauttamalla Apply-painiketta. 6 7 Aloita tulostaminen valitsemalla LPR GUI -ikkunassa OK. Näyttöön tulee Printing-ikkuna, jossa voit valvoa tulostustyön tilaa. Voit keskeyttää meneillään olevan työn napsauttamalla Cancel-painiketta. Valitse graafisen LPR-käyttöliittymän ikkunassa laitteen mallinimi tulostinluettelosta ja valitse Properties. 15 4 Muuta tulostustyön ominaisuuksia seuraavien ikkunan yläreunassa näkyvien välilehtien avulla. Välilehtiä on neljä. • General: Muuttaa paperikokoa, -tyyppiä ja asiakirjojen suuntaa. Voit myös ottaa käyttöön kaksipuolisen tulostuksen, lisätä erotinsivuja työn alkuun ja loppuun ja muuttaa arkille tulostettavien sivujen määrää. • Text: Määrittää sivun reunukset ja tekstin asetukset, kuten rivivälit tai sarakkeet. • Graphics: Määrittää kuvatiedostojen tulostamisessa käytettävät kuva-asetukset, kuten värit, kuvan koon sekä kuvan sijainnin. Tiedostojen tulostaminen Voit tulostaa laitteella monia erityyppisiä tiedostoja CUPSmenetelmällä eli suoraan komentoriviltä. CUPS lpr apuohjelmalla voit sen tehdä, mutta ohjaimen paketti vaihtaa vakio lpr -työkalun paljon käyttäjäystävällisempään LPR GUI ohjelmaan. Voit tulostaa minkä tahansa asiakirjatiedoston seuraavasti: Tulostaminen Linux-käyttöjärjestelmässä 1 Kirjoita lpr <tiedoston_nimi> Linux-komentoliittymän komentorivillä ja paina Enter-näppäintä. Näyttöön tulee LPR GUI -ikkuna. 3 Jos kirjoitat vain lpr ja painat Enter-näppäintä, näyttöön tulee ensin Select file(s) to print -ikkuna. Valitse tulostettavat tiedostot ja napsauta Open-painiketta. 2 Valitse laitteesi LPR GUI -ikkunassa olevasta luettelosta ja muuta sitten tulostustyön asetuksia. 3 Aloita tulostus valitsemalla OK. Ikkunan yläosassa on seuraavat viisi välilehteä: • General: Antaa muuttaa tulostimen sijaintia ja nimeä. Tässä välilehdessä syötetty nimi näkyy Printers configuration -kohdassa tulostimien luettelossa. • Connection: Antaa tarkastella eri porttia tai valita toisen portin. Jos muutat laiteportin USB-portista rinnakkaisportiksi tai päinvastoin laitteen ollessa käytössä, sinun on määritettävä laiteportti uudelleen tässä välilehdessä. • Driver: Tässä välilehdessä voit tarkastella eri laiteohjaimia tai valita toisen laiteohjaimen. Voit asettaa oletuslaiteasetukset napsauttamalla Optionspainiketta. • Jobs: Näyttää tulostustöiden luettelon. Voit peruuttaa valitun työn ja tarkistaa työluettelossa olevat aiemmat työt napsauttamalla Cancel job -painiketta ja valitsemalla Show completed jobs -valintaruudun. • Classes: Näyttää luokan, johon laitteesi kuuluu. Voit lisätä laitteen tiettyyn luokkaan valitsemalla Add to Class tai poistaa laitteen valitusta luokasta valitsemalla Remove from Class. Tulostimen ominaisuuksien määrittäminen 1 2 Avaa Unified Driver Configurator. Valitse tarvittaessa Printers configuration. Valitse laitteesi tulostimien luettelosta ja valitse Properties. 4 84 Printer Properties -ikkuna avautuu. 16 Printer Properties -ikkunasta voit Printers configuration avulla muuttaa useita laitteen tulostinominaisuuksia. 4. Erityisominaisuudet Ota muutokset käyttöön ja sulje Printer Properties ikkuna valitsemalla OK. UNIX-tulostaminen 17 4. Erityisominaisuudet 85 18 Tulostustöihin siirtyminen Kun tulostin on asennettu, valitse tulostettavaksi mikä tahansa kuva-, teksti-, PS- tai HPGL-tiedosto. 1 Suorita komento ”printui <file_name_to_print>”. Jos esimerkiksi haluat tulostaa asiakirjan document1, käytä seuraavaa komentoa: Laiteasetusten muuttaminen Käyttäjä voi valita tulostusasetukset UNIX-tulostinohjaimen Print Job Manager -ohjelman avulla valitsemalla tulostusikkunassa Properties. Voit myös käyttää seuraavia pikanäppäimiä: Help avautuu painamalla H-näppäintä, O-näppäin vastaa OK-painiketta, Anäppäin Apply-painiketta ja C-näppäin Cancel-painiketta. printui document1. Komento avaa UNIX-tulostinohjaimen Print Job Manager ohjelman, jossa käyttäjä voi valita tulostusasetukset. 2 3 4 • Paper Size: Määritä paperikooksi A4, Letter tai muu tarpeitasi vastaava paperikoko. • Paper Type: Valitse paperityyppi. Luetteloruudussa ovat käytettävissä vaihtoehdot Printer Default, Thick ja Plain. • Paper Source: Valitse, mistä kasetista paperia käytetään. Oletusasetus on Auto Selection. • Orientation: Voit valita suunnan, jossa tiedot tulostetaan sivulle. • Duplex: Voit säästää paperia tulostamalla paperin molemmille puolille. • Multiple pages: Voit tulostaa monia sivuja yhdelle paperiarkille. • Page Border: Valitse joku reunamalleista (esim., Single-line hairline, Double-line hairline) Valitse tulostin, joka on jo lisätty. Valitse ikkunasta tulostusasetukset, kuten Page Selection. Määritä kohtaan Number of Copies tulostettavien kopioiden määrä. Voit hyödyntää tulostinohjaimen tuottamia tulostusominaisuuksia valitsemalla Properties. (katso "Tulostinasetusten muuttaminen" sivulla 81). 5 General-välilehti Aloita tulostaminen valitsemalla OK. UNIX-tulostaminen 4. Erityisominaisuudet 86 Image-välilehti Margins-välilehti Tällä välilehdellä voit muuttaa asiakirjan kirkkautta, tarkkuutta tai kuvan sijaintia. • Use Margins: Voit määrittää asiakirjan reunukset. Reunukset eivät ole oletusarvon mukaan käytössä. Käyttäjä voi muuttaa reunusasetuksia muuttamalla vastaavien kenttien arvoja. Oletusarvot vaihtelevat valitun sivun koon mukaan. Voit määrittää lopullisen tulosteen merkkien reunuksen, rivivälin tai palstat. • Unit: Voit muuttaa mittayksiköt pisteiksi, tuumiksi tai senttimetreiksi. HPGL/2-välilehti Printer-Specific Settings-välilehti • Use only black pen: Voit tulostaa kaikki kuvat mustalla värillä. • Fit plot to page: Voit sovittaa koko kuvan yhdelle sivulle. Voit mukauttaa useita asetuksia määrittämällä asetuksia JCL- ja General-kehyksissä. Nämä asetukset ovat tulostinkohtaisia ja vaihtelevat PPD-tiedoston mukaan. • Pen Width: Voit määrittää paksummat piirtoviivat muuttamalla tätä arvoa. Oletusasetus on 1 000. Text-välilehti 5. Ylläpito Tässä luvussa kerrotaan hallintatyökaluista, joiden avulla saat kaiken hyödyn irti laitteestasi. Siinä on myös tietoja väriainekasetin kunnossapidosta. • Väriainekasetin säilyttäminen 88 • Laitteen siirto- ja varastointiohjeet 90 • Hyödylliset hallintatyökalut 91 Väriainekasetin säilyttäminen Väriainekaseteissa on osia, jotka ovat arkoja valolle, tietyille lämpötiloille ja kosteudelle. Samsung kehottaa käyttäjiä noudattamaan annettuja suosituksia. Näin voidaan varmistaa, että uusi Samsungin värikasetti toimii mahdollisimman hyvin, laadukkaasti ja pitkään. Säilytä väriainekasettia samassa ympäristössä, jossa tulostinta käytetään. Sen tulee olla lämpötilaltaan ja kosteusoloiltaan hallittu ympäristö. Väriainekasettia tulee säilyttää alkuperäispakkauksessa asennukseen asti. Jos alkuperäistä pakkausta ei ole käytettävissä, peitä kasetin yläaukko paperilla ja säilytä kasettia pimeässä kaapissa. Kasetin avaaminen ennen käyttöä lyhentää sen säilytys- ja käyttöikää merkittävästi. Älä säilytä lattialla. Jos väriainekasetti poistetaan tulostimesta, säilytä väriainekasettia oikein alla olevien ohjeiden mukaisesti. • • • Säilytä väriainekasettia sen alkuperäisessä pakkauksessa olleen suojapussin sisällä. Säilytä vaakataso (ei pystyasennossa) ja sama sivu ylöspäin kuin laitteessa. Älä säilytä kuluvia tarvikkeita seuraavissa olosuhteissa: - Yli 40 °C:n lämpötilassa. - Alle 20 %:n tai yli 80 %:n kosteudessa. - Paikassa, jossa kosteus tai lämpötila vaihtelee huomattavasti. - Suorassa auringonvalossa tai huoneenvalossa. 5. Ylläpito - Pölyisissä paikoissa. - Autossa pitkiä ajanjaksoja. - Paikassa, jossa on syövyttäviä kaasuja. - Paikassa, jossa on suolainen ilma. 88 1 Käsittelyohjeita • Älä koske kasetin valoherkän rummun pintaan. • Älä altista kasettia turhalle tärinälle tai iskulle. • Älä koskaan pyöritä rumpua manuaalisesti etenkään sen tavallisen pyörimissuunnan vastaisesti. Muussa tapauksessa rumpu saattaa vioittua sisäisesti ja väriainetta voi läikkyä. 2 Väriainekasetin käyttö Samsung Electronics ei suosittele eikä hyväksy muiden kuin Samsungin väriainekasettien käyttämistä tulostimissa. Muihin kuin hyväksyttyihin väriainekasetteihin kuuluvat yleiset, liikkeiden omat, uudelleen täytetyt tai uudelleen valmistetut väriainekasetit. Väriainekasetin säilyttäminen Samsung-tulostimen takuu ei kata sellaisia tulostimelle aiheutuneita vahinkoja, jotka ovat aiheutuneet uudelleen täytetyn, uudelleen valmistetun tai muun kuin Samsungin oman väriainekasetin käytöstä. 3 Väriainekasetin arvioitu käyttöikä Väriainekasetin arvioitu käyttöikä (väriainekasetin käyttöikä) määräytyy tulostustöissä tarvittavan väriaineen määrän mukaan. Todellinen tulosteiden määrä saattaa vaihdella sen mukaan, kuinka paljon väriainetta kullakin sivulla käytetään, ja käyttöympäristön, tulostusvälin sekä tulostusmateriaalin tyypin ja/tai koon mukaan. Esimerkiksi tulostettaessa paljon kuvia väriainetta kuluu paljon enemmän ja väriainekasetti täytyy mahdollisesti vaihtaa useammin. 5. Ylläpito 89 Laitteen siirto- ja varastointiohjeet • Kun siirrät laitetta, älä kallista sitä äläkä käännä sitä ylösalaisin. Muutoin väriaine voi levitä laitteen sisällä ja vahingoittaa laitetta tai heikentää tulostuslaatua. • Jotta laite pysyy vakaana siirrettäessä, vähintään kahden henkilön on kannettava sitä. 5. Ylläpito 90 Hyödylliset hallintatyökalut 4 Samsung AnyWeb Print Tämän työkalun avulla Windows Internet Explorerin sivujen näyttökuvien ottaminen, esikatselu, hylkääminen ja tulostus on helpompaa kuin tavanomaisen ohjelman avulla. Voit siirtyä sivustoon, josta kyseinen työkalu voidaan ladata, valitsemalla Käynnistä > Kaikki ohjelmat > Samsung Printers > Samsung AnyWeb Print > Download the latest version. 5 SyncThru™ Web Service -palvelun käyttäminen • SyncThru™ Web Service -palvelun käyttämiseen tarvitaan Internet Explorer 6.0 tai uudempi. • Tämän käyttöoppaan SyncThru™ Web Service palvelun selite saattaa näyttää erilaisilta kuin omassa laitteessasi, koska siinä esitetyt valinnat ja mallit vaihtelevat. • Vain verkkomalli. 5. Ylläpito 91 SyncThru™ Web Service -palvelun avaaminen 1 Käynnistä Windowsista selain, kuten Internet Explorer. 2 Laitteen sisäinen verkkosivusto avautuu. Anna tulostinlaitteen IP-osoite (http://xxx.xxx.xxx.xxx) osoitekenttään ja paina Enter-painiketta tai valitse Siirry. ► Kirjautuminen SyncThru™ Web Service -palveluun. Sinun on kirjauduttava järjestelmänvalvojana, ennen kuin voit määrittää SyncThru™ Web Service -asetukset. Voit käyttää SyncThru™ Web Service -palvelua kirjautumatta, mutta tällöin et voi käyttää Settings- ja Security-välilehtiä. 1 Valitse Login-vaihtoehto SyncThru™ Web Service sivuston oikeasta yläkulmasta. 2 Kirjoita ID- ja Password-tiedot ja valitse sitten Login. • ID: admin • Password: sec00000 Hyödylliset hallintatyökalut SyncThru™ Web Service -toiminnon yleiskuvaus 5. Ylläpito 92 ► Settings-välilehti Tässä välilehdessä voit asettaa laitteesi ja verkon määrityksiä. Sinun on kirjauduttava järjestelmänvalvojana, ennen kuin voit tarkastella tätä välilehteä. Jotkin välilehdet eivät ehkä näy kaikissa laitemalleissa. • Machine Settings -välilehti: Määrittää laitteessasi olevia asetuksia. • Network Settings -välilehti: Näyttää verkkoympäristön asetukset. Määrittää asetukset kuten TCP/IP ja verkkoprotokollat. ► Information-välilehti Välilehdessä kerrotaan laitettasi koskevia yleistietoja. Voit tarkistaa erilaisia asioita, kuten jäljellä olevan väriaineen määrän. Voit myös tulostaa raportteja, kuten virheraportin. ► Security-välilehti • Active Alerts: Näyttää hälytykset, jotka ovat esiintyneet laitteessa ja niiden vakavuusaste. Tässä välilehdessä voit asettaa järjestelmän ja verkon suojaustiedot. Sinun on kirjauduttava järjestelmänvalvojana, ennen kuin voit tarkastella tätä välilehteä. • Supplies: Näyttää kuinka monta sivua tulostetaan ja paljonko väriainetta on jäljellä kasetissa. • System Security: Määrittää järjestelmänvalvojan tiedot ja myös ottaa käyttöön tai poistaa käytöstä laitteen toimintoja. • Usage Counters: Näyttää käyttömäärän tulostustyypeittäin: yksipuolinen ja kaksipuolinen. • • Current Settings: Näyttää laitteen ja verkon tiedot. Network Security: Määrittää HTTP-, IPSec-, IPv4/IPv6suodatus- ja 802.1x-asetukset sekä todennuspalvelinten asetukset. • Print information: Tulostaa raportteja kuten järjestelmään, sähköpostiosoitteeseen ja fonttiin liittyen. Hyödylliset hallintatyökalut ► Maintenance-välilehti Tässä välilehdessä voit tehdä laitteen ylläpitotoimintoja, kuten päivittää laiteohjelmiston ja määrittää yhteystiedot sähköpostin lähettämistä varten. Voit myös muodostaa yhteyden Samsungsivustoon tai ladata ohjaimia valitsemalla Link-valikon. • Firmware Upgrade: Päivittää laitteen ohjelmiston. • Contact Information: Näyttää yhteystiedot. • Link: Näyttää linkit hyödyllisille sivustoille, joista voit ladata tai tarkistaa tietoja. Sähköposti-ilmoituksen määrittäminen Kun määrität tämän asetuksen, saat sähköpostitse tietoja laitteesi tilasta. Kun määrität tietoja, kuten IP-osoitteen, isäntänimen, sähköpostiosoitteen ja SMTP-palvelimen tiedot, koneen tilatiedot (väriaineen vähyys tai laitevirhe) lähetetään määritetyn henkilön sähköpostiin automaattisesti. Tätä vaihtoehtoa käyttää yleensä laitteen järjestelmänvalvoja. 1 Käynnistä Windowsista Web-selain, kuten Internet Explorer. Anna laitteen IP-osoite (http://xxx.xxx.xxx.xxx) osoitekenttään ja paina Enter-painiketta tai valitse Siirry. 2 Laitteen sisäinen verkkosivusto avautuu. 5. Ylläpito 3 93 Valitse Settings-välilehdestä Machine Settings > E-mail Notification. Jos et ole määrittänyt lähtevän liikenteen palvelinympäristöä, määritä verkkoympäristö ennen sähköposti-ilmoituksen asettamista valitsemalla Settings > Network Settings > Outgoing Mail Server(SMTP). 4 Valitse Enable-valintaruutu, jos haluat käyttää E-mail Notification -toimintoa. 5 Lisää sähköposti-ilmoituksen käyttäjä valitsemalla Add. 6 Määritä vastaanottajan nimi ja sähköpostiosoitteet sekä ilmoituskohteet, joista haluat saada hälytyksen. Napsauta Apply-painiketta. Jos palomuuri on käytössä, sähköposti-ilmoituksen lähetys ei ehkä onnistu. Ota tällöin yhteyttä verkonvalvojaan. Hyödylliset hallintatyökalut Järjestelmänvalvojan tietojen määrittäminen Tämä asetus tarvitaan, jotta sähköposti-ilmoitusasetusta voidaan käyttää. 1 Käynnistä Windowsista Web-selain, kuten Internet Explorer. Anna laitteen IP-osoite (http://xxx.xxx.xxx.xxx) osoitekenttään ja paina Enter-painiketta tai valitse Siirry. 2 3 Laitteen sisäinen verkkosivusto avautuu. 4 Kirjoita järjestelmänvalvojan nimi, puhelinnumero, sijainti ja sähköpostiosoite. 5 Napsauta Apply-painiketta. Valitse Security-välilehdestä System Security > System Administrator. 5. Ylläpito 94 6 Samsung Easy Printer Managerin (vain Windows) käyttö Samsung Easy Printer Manager on Windows-pohjainen sovellus, jossa Samsung-laitteen asetukset yhdistetään yhdeksi sijaintipaikaksi. Samsungin Easy Printer Manager yhdistää laiteasetukset sekä tulostusympäristöt, asetukset/toiminnot ja käynnistyksen. Kaikilla näillä ominaisuuksilla on yhdyskäytävä Samsung-laitteen käytön helpottamiseksi. Easy Printer Managerissa on kaksi eri käyttöliittymää, josta käyttäjä voi valita: peruskäyttöliittymän ja käyttöliittymän lisäasetusten käyttö. Kahden käyttöliittymän välillä vaihtaminen on helppoa: vain painiketta napsauttaen. Samsung Easy Printer Managerin käyttämiseen tarvitaan vähintään Internet Explorer 6.0 tai uudempi. Samsung Easy Printer Managerin merkitys Ohjelman avaaminen: Valitse Käynnistä > Ohjelmat tai Kaikki ohjelmat > Samsung Printers > Samsung Easy Printer Manager > Samsung Easy Printer Manager. Hyödylliset hallintatyökalut 5. Ylläpito Easy Printer Manager -liittymä koostuu erilaisista perusosioista seuraavassa taulukossa kuvatulla tavalla: Tulostimen tiedot Tällä alueella on yleisiä tietoja laitteesta. Voit tarkistaa tiedot, kuten laitteen mallin nimen, IPosoitteen (tai portin nimen) ja laitteen tilan. Käyttöopas-painike: Virheen tapahtuessa painike avaa Vianmääritysoppaan. Voit avata heti ao. osion suoraan käyttöoppaasta. 2 Sovellukse n tiedot 3 Sisältää linkkejä lisäasetuksiin, määrityksiin, ohjeeseen ja laitetietoihin vaihtamiseksi. -painiketta käytetään käyttöliittymän vaihtamiseksi käyttöliittymän lisäasetuskäyttöön. Tulostinluet Tulostinluettelossa näkyy kuvakkeita, jotka 1 telo vastaavat löydetyn verkon tai paikallisen tulostimen virhetilaa. Pikalinkit Näyttää Pikalinkit laitteen varsinaisiin toimintoihin. Tämä osio sisältää myös linkkejä lisäasetusten käyttämiseksi. Sisältöalue Näyttää tiedot valitusta laitteesta, jäljellä olevasta väriainetasosta ja paperista. Tiedot vaihtelevat valitusta laitteesta riippuen. Joissakin laitteissa ei ole tätä ominaisuutta. 4 5 95 Hyödylliset hallintatyökalut Tarvi kkeide 6 n tilaaminen Napsauta Tilaa-painiketta tarvikkeiden tilausikkunasta. Voit tilata uusia väriainekasetteja verkosta. Napsauta ikkunan oikeassa yläkulmassa olevaa Ohje ( ) -kuvaketta ja napsauta asetusta, josta haluat lisätietoja. 5. Ylläpito • 96 Hälytyshistoria: Sisältää laitteen ja väriaineeseen liittyvien hälytysten historian. ► Työseuranta Sisältää kyselyn määrätyn työnseurantakäyttäjän tiedonannosta. Tämä tiedonanto voidaan luoda käyttää sitä laitteisiin työnseurantaohjelmiston välityksellä, kuten SyncThru™ tai CounThru™ -järj.valvojan ohjelmisto. 7 Käyttöliittymän lisäasetusten yleiskuvaus Käyttöliittymän lisäasetukset on tarkoitettu verkosta ja laitteista vastuussa olevan henkilön käyttöön. ► Laitteen asetukset Voit tehdä erilaisia laitteen asetuksia, kuten laitteen asetus, paperi, asettelu, emulointi, verkko ja tulostustiedot. ► Hälytysasetukset Tämä valikko sisältää vikahälytykseen liittyvät asetukset. • Tulostimen hälytys: Sisältää hälytyksen saapumisaikaan liittyvät asetukset. • Sähköpostihälytys: Sisältää sähköpostin kautta saapuvien hälytysten asetuksia. Samsung-tulostimen tilan käyttö (vain Windows) Samsung-tulostimen tila on ohjelma, joka valvoo ja tiedottaa laitteen tilasta. • Tässä käyttöoppaassa näkyvä Samsung-tulostimen tila -ikkuna ja sen sisältö voivat vaihdella käytettävän tulostimen tai käyttöjärjestelmän mukaan. • Tarkista, mitkä käyttöjärjestelmät ovat yhteensopivia laitteen kanssa (katso perusopasta). Hyödylliset hallintatyökalut Samsung-tulostimen tilan yleiskuvaus Jos tulostuksessa ilmenee virhe, voit tarkistaa virheen Samsung-tulostimen tila -ohjelmasta. Samsung-tulostimen tila asennetaan automaattisesti asentaessasi laitteen ohjelmiston. 5. Ylläpito Kuva ke Merkitys 97 Kuvaus Normaali Laite on valmiustilassa eikä ole vikoja tai varoituksia. Samsung-tulostimen tilan voi käynnistää myös manuaalisesti. Mene kohtaan Tulostusmääritykset, napsauta Perusasetukset-välilehteä > Printer Status -painiketta. Varoitus Laite on tilassa, jossa vika saattaa tulla. Voi esimerkiksi väriaine olla vähissä ja vaarassa tyhjentyä. Nämä kuvakkeet ilmestyvät Windowsin tehtäväpalkkiin: Virhe Laitteessa on ainakin yksi virhe. Väriaineen määrä 1 Voit tarkastella kussakin väriainekasetissa jäljellä olevan väriaineen määrää. Edellä olevassa ikkunassa näkyvä laite ja värikasettien määrä saattavat vaihdella käytettävän laitteen mukaan. Joissakin laitteissa ei ole tätä ominaisuutta. Hyödylliset hallintatyökalut 2 Hälytysasetus Valitse haluamasi asetukset Asetuksetikkunassa. 3 Tilaa tarvikkeita Voit tilata uusia väriainekasetteja verkosta. Vianmääritys Voit avata vianmääritysosion myös suoraan käyttöoppaasta. 4 5 Sulje Sulje ikkuna. 8 Smart Panelin käyttö (vain Macintosh ja Linux) 5. Ylläpito 98 Smart Panel -ohjelmiston yleiskuvaus Jos käytön aikana ilmenee virhe, virheen voi tarkistaa Smart Panel -sovelluksesta. Voit käynnistää Smart Panel myös manuaalisesti. Macintosh Napsauta tätä valikkopalkin Smart Panel kuvaketta. Linux Kaksoisnapsauta ilmoitusalueella Smart Panelin kuvaketta. Smart Panel on ohjelma, joka valvoo tulostinta, kertoo sinulle sen tilasta ja mahdollistaa tulostinasetusten mukauttamisen. Smart Panel asentuu Macintoshiin automaattisesti, kun asennat laiteohjelmiston. Jos käyttöjärjestelmä on Linux, voit ladata Smart Panel -ohjelman Samsungin verkkosivustosta (katso "Smart Panel -ohjelman asentaminen" sivulla 8). • Tässä käyttöoppaassa esitetty Smart Panel -ikkuna ja sen sisältö voivat vaihdella käytettävän tulostimen tai käyttöjärjestelmän mukaan. Väriaineen määrä 1 Voit tarkastella kussakin väriainekasetissa jäljellä olevan väriaineen määrää. Edellä olevassa ikkunassa näkyvä laite ja värikasettien määrä saattavat vaihdella käytettävän laitteen mukaan. Joissakin laitteissa ei ole tätä ominaisuutta. 2 Buy Now Voit tilata uusia väriainekasetteja verkosta. • Tarkista, mitkä käyttöjärjestelmät ovat yhteensopivia laitteen kanssa (katso perusopasta). Hyödylliset hallintatyökalut 5. Ylläpito 99 9 User’s Guide 3 Voit tarkastella verkkopohjaista käyttöopasta. Virheen tapahtuessa painike avaa Troubleshooting Guide. Voit avata vianmääritysosion myös suoraan käyttöoppaasta. Printer Setting Tulostimen asetukset -apuohjelmassa voit määrittää monia laitteen asetuksia. Joissakin laitteissa ei ole tätä ominaisuutta. 4 Jos liität laitteen verkkoon, SyncThru™ Web Service -ikkuna tulee näkyviin Tulostimen asetukset -apuohjelma -ikkunan asemesta. Smart Panelin asetusten muuttaminen Napsauta Smart Panel -kuvaketta hiiren kakkospainikkeella Windowsissa tai Linuxissa tai Mac OS X:ssä ja valitse Options. Valitse haluamasi asetukset Options-ikkunassa. Unified Driver Configurator -työkalun käyttäminen Linuxissa Unified Driver Configurator on pääasiassa laitteiden määrittämiseen tarkoitettu työkalu. Sinun on asennettava Unified Linux Driver, jotta voit käyttää Unified Driver Configurator työkalua (katso "Asennus Linuxiin" sivulla 8). Kun ohjain on asennettu Linux-järjestelmään, järjestelmä luo Unified Driver Configurator -kuvakkeen automaattisesti työpöydälle. Unified Driver Configuratorin avaaminen 1 Kaksoisnapsauta työpöydällä olevaa Unified Driver Configurator -kuvaketta. Voit myös napsauttaa Startup-valikon kuvaketta ja valita sitten vaihtoehdot Samsung Unified Driver > Unified Driver Configurator. 2 Voit siirtyä eri asetusikkunoihin vasemmalla olevien painikkeiden avulla. Hyödylliset hallintatyökalut 5. Ylläpito 100 ► Printers-välilehti Voit tarkistaa järjestelmän kulloisenkin tulostinmäärityksen napsauttamalla Unified Driver Configurator -ikkunan vasemmalla puolella olevaa laitekuvaketta. 1 Printer Configuration 2 Port Configuration Voit avata näytön ohjevalikon valitsemalla Help. 3 Kun asetukset on tehty, sulje Unified Driver Configurator valitsemalla Exit. Printers configuration Printers configuration -ikkunassa on kaksi välilehteä: Printers ja Classes. 1 Vaihtaa Printers configuration -näyttöön. 2 Näyttää kaikki asennetut laitteet. 3 Näyttää laitteen tilan, mallin nimen ja URI-tunnuksen. Tulostimen ohjauspainikkeet ovat seuraavat: • Refresh: päivittää käytettävissä olevien laitteiden luettelon. • Add Printer: lisää uuden laitteen. • Remove Printer: poistaa valitun laitteen. Hyödylliset hallintatyökalut 5. Ylläpito 101 • Set as Default: määrittää valittuna olevan laitteen oletuslaitteeksi. 1 Näyttää kaikki laiteluokat. • Stop/Start: pysäyttää tai käynnistää laitteen. 2 Näyttää luokan tilan ja luokkaan kuuluvien laitteiden määrän. • Test: tulostaa testisivun, jotta voidaan tarkistaa, että laite toimii oikein. • Properties: sallii tarkastella ja muuttaa tulostimen asetuksia. ► Classes-välilehti Classes-välilehdessä on luettelo käytettävissä olevista laiteluokista. 1 • Refresh: päivittää luokkien luettelon. • Add Class: lisää uuden laiteluokan. • Remove Class: poistaa valitun laiteluokan. Ports configuration Tässä ikkunassa voit tarkastella käytettävissä olevien porttien luetteloa, tarkistaa kunkin portin tilan ja vapauttaa varatun portin, kun portin varannut laite on lopettanut työn jostakin syystä. 2 1 2 3 Hyödylliset hallintatyökalut 1 Vaihtaa Ports configuration -näyttöön. 2 Näyttää kaikki käytettävissä olevat portit. 3 Näyttää portin tyypin, siihen liitetyn laitteen ja tilan. • Refresh: päivittää käytettävissä olevien porttien luettelon. • Release port: vapauttaa valitun portin. 5. Ylläpito 102 6. Vianmääritys Tässä luvussa on hyödyllisiä tietoja siitä, mitä voit tehdä virheen ilmetessä. • Paperinsyöttöongelmat 104 • Virran ja kaapelin kytkentäongelmia 105 • Tulostusongelmat 106 • Tulostuslaatuongelmat 110 • Käyttöjärjestelmän ongelmia 118 Paperinsyöttöongelmat Tila 6. Vianmääritys 104 Ehdotetut ratkaisut Paperit jumiutuvat tulostuksen aikana. Poista paperitukos. Paperiarkit tarttuvat toisiinsa • Tarkista paperikasetin enimmäiskapasiteetti. • Varmista, että käytät oikeantyyppistä paperia. • Poista paperit paperilokerosta ja leyhytä niitä. • Kosteus saattaa saada paperiarkit tarttumaan toisiinsa. Useiden paperiarkkien syöttö ei onnistu Lokerossa saattaa olla pinottuna erityyppisiä papereita. Lisää vain yhdentyyppistä, -kokoista ja painoista paperia. Paperin syöttö laitteeseen ei onnistu • Poista laitteen sisällä mahdollisesti olevat esteet. • Paperia ei ole lisätty oikein. Poista paperi kasetista ja lisää se uudelleen oikein. • Kasetissa on liian paljon paperia. Poista ylimääräiset paperit kasetista. • Paperi on liian paksua. Käytä vain paperia, joka täyttää laitteen vaatimukset. Paperitukoksia esiintyy jatkuvasti • Kasetissa on liian paljon paperia. Poista ylimääräiset paperit kasetista. Jos tulostat erikoismateriaalille, käytä monikäyttökasettia (tai käsisyöttölaitetta). • Käytössä on virheellinen paperityyppi. Käytä vain paperia, joka täyttää laitteen vaatimukset. • Laitteen sisällä saattaa olla roskia. Avaa etukansi ja poista roskat. Kalvot tarttuvat toisiinsa tulostusalustalla Käytä vain erityisesti lasertulostimelle suunniteltuja kalvoja. Poista kukin kalvo, kun se poistuu laitteesta alustalle. Kirjekuoret tulostuvat Varmista, että paperinohjaimet ovat kirjekuorten molempia kylkiä vasten. epäsymmetrisesti tai niiden oikea syöttö ei onnistu Virran ja kaapelin kytkentäongelmia 6. Vianmääritys Napsauttamalla tätä linkkiä voit katsoa animaation virtaongelmien ratkaisemisesta. Tila Ehdotetut ratkaisut Laite ei saa virtaa tai • Kytke laite sähkönsyöttöön ensiksi ja paina ohjauspaneelin tietokoneen ja laitteen välistä yhteyskaapelia ei ole kytketty oikein. • Irrota laitteen kaapeli ja liitä se uudelleen. (Virta) painiketta. 105 Tulostusongelmat Tila Laite ei tulosta. 6. Vianmääritys Mahdollinen syy 106 Ehdotetut ratkaisut Laitteessa ei ole virtaa, tai se ei saa virtaa. Tarkista virtajohdon liitännät. Tarkista virtakytkin ja virtalähde. Laitetta ei ole valittu oletuslaitteeksi. Valitse tulostimesi oletustulostimeksesi Windowsissa. Tarkista, onko laitteessa jokin seuraavista ongelmista: • Etukansi on avoinna. Sulje etukansi. • Laitteessa on paperitukos. Poista paperitukos. • Paperia ei ole lisätty. Lisää paperia. • Väriainekasettia ei ole asennettu. Asenna väriainekasetti. Jos laitteessa tapahtuu järjestelmävirhe, ota yhteyttä huoltoon. Tietokoneen ja laitteen välistä kaapelia Irrota laitteen kaapeli ja liitä se uudelleen. ei ole kytketty oikein. Tietokoneen ja laitteen välinen kaapeli on viallinen. Mikäli mahdollista, kytke kaapeli toiseen tietokoneeseen, joka toimii oikein, ja tulosta työ sitten. Voit myös yrittää käyttää eri laitekaapelia. Porttiasetus on virheellinen. Tarkista Windowsin tulostinasetuksista, että tulostustyö on lähetetty oikeaan porttiin. Jos tietokoneessa on monta porttia, varmista, että laite on liitetty oikeaan porttiin. Laite on saatettu määrittää virheellisesti. Tarkista Tulostusmääritykset ja varmista, että kaikki tulostusasetukset on määritetty oikein. Tulostusongelmat Tila Laite ei tulosta. Mahdollinen syy 6. Vianmääritys 107 Ehdotetut ratkaisut Tulostinohjain on saatettu asentaa virheellisesti. Poista asennus ja asenna laiteohjain uudelleen. Laite ei toimi oikein. Tarkista, ilmoittaako ohjauspaneelin näyttö laitteen järjestelmävirheestä. Ota yhteyttä huoltoon. Asiakirjan koko on niin suuri, että tietokoneen kiintolevytila ei riitä tulostustyön käsittelemiseen. Lisää kiintolevytilaa ja tulosta asiakirja uudelleen. Tulostelokero on täynnä. Laite jatkaa tulostamista, kun paperi on poistettu tulostelokerosta. Laite valitsee tulostusmateriaalit väärästä paperilähteestä Tulostusmääritykset-kohdassa tehty paperivalinta saattaa olla virheellinen. Useissa sovelluksissa paperilähdettä koskeva valinta on kohdan Tulostusmääritykset Paperi-välilehdessä. Valitse oikea paperilähde. Katso lisätietoja tulostinohjaimen ohjenäytöstä. Tulostustyö tulostuu erittäin hitaasti. Työ saattaa olla hyvin monimutkainen. Tee sivusta yksinkertaisempi tai kokeile tulostuslaatuasetusten säätämistä. Puolet sivusta on tyhjä. Sivun suunta saattaa olla virheellinen. Muuta sivun suuntaa sovelluksessasi. Katso lisätietoja tulostinohjaimen ohjenäytöstä. Paperin koko ja paperikokoasetukset eivät vastaa toisiaan. Varmista, että tulostinohjaimen asetuksissa määritetty paperikoko on sama kuin kasetissa olevan paperin koko, tai varmista, että tulostinohjaimen asetuksissa määritetty paperikoko on sama kuin käyttämäsi sovelluksen asetuksissa valittu paperi. Tulostusongelmat Tila 6. Vianmääritys Mahdollinen syy Laite tulostaa, mutta Laitteen kaapelia ei ole kytketty oikein, tai se on viallinen. teksti on väärä, sotkuinen tai epätäydellinen. 108 Ehdotetut ratkaisut Irrota laitteen kaapeli ja liitä se uudelleen. Kokeile tulostaa työ, jonka tulostus on aiemmin onnistunut. Jos mahdollista, liitä kaapeli ja laite toiseen tietokoneeseen ja koeta tulostaa työ, jonka tulostuksen tiedät toimivan. Kokeile lopuksi uutta laitekaapelia. Valittuna on väärä tulostinohjain. Tarkista sovelluksen tulostinvalintavalikosta, että laitteesi on valittuna. Sovellus toimii virheellisesti. Kokeile tulostaa työ toisesta sovelluksesta. Käyttöjärjestelmä ei toimi oikein. Sulje Windows ja käynnistä tietokone uudelleen. Sammuta laite ja käynnistä se sitten uudelleen. Jos käytössä on DOS-ympäristö, laitteesi fonttiasetus saattaa olla määritetty virheellisesti. Katso "Fonttiasetuksen muuttaminen" sivulla 67. Sivuja tulostuu, Väriainekasetti on viallinen, tai sen mutta ne ovat tyhjiä. väriaine on lopussa. Jaa tarvittaessa väriaine tasaisesti uudelleen. Vaihda väriainekasetti tarvittaessa. Tiedostossa saattaa olla tyhjiä sivuja. Tarkista, että tiedosto ei sisällä tyhjiä sivuja. Jotkin osat, kuten ohjain tai kortti, saattavat olla viallisia. Ota yhteyttä huoltoon. Tulostusongelmat Tila Mahdollinen syy 6. Vianmääritys 109 Ehdotetut ratkaisut Laite ei tulosta PDF- PDF-tiedoston ja Acrobat-tuotteiden välillä on yhteensopivuusongelma. tiedostoja oikein. Osa grafiikasta, tekstistä tai kuvista puuttuu. PDF-tiedoston tulostaminen kuvana saattaa olla mahdollista. Ota Acrobat-tulostusvaihtoehdoista käyttöön Tulosta kuvana. Valokuvien tulostuslaatu on huono. Kuvat eivät ole teräviä. Valokuvan tarkkuus on hyvin pieni. Pienennä valokuvan kokoa. Jos säädät valokuvan kokoa sovelluksessa, tarkkuus pienenee. Laitteesta tulee höyryä tulostelokeron läheltä ennen tulostusta. Kostean paperin käyttäminen voi aiheuttaa höyrystymistä tulostuksen aikana. Tämä ei ole ongelma. Jatka tulostusta. Laite ei tulosta erikoiskokoiselle paperille, kuten laskutuspaperille. Paperikoko ja paperikoon asetus eivät vastaa toisiaan. Määritä oikea paperikoko valitsemalla Tulostusmäärityksetkohdassa olevasta Paperi-välilehdestä Mukautettu. Tulostettu laskutuspaperi on käpristynyt. Paperityyppiasetus ei ole sopiva. Muuta tulostimen asetusta ja yritä uudelleen. Siirry kohtaan Tulostusmääritykset, valitse Paperi-välilehti ja määritä tyypiksi Paksu. PDF-tiedoston tulostaminen kuvana saattaa kestää tavallista kauemmin. Tulostuslaatuongelmat 6. Vianmääritys 110 Jos laitteen sisäosat ovat likaiset tai paperia on lisätty väärin, tulostuslaatu saattaa heikentyä. Lisätietoja ongelman poistamisesta on seuraavassa taulukossa. Tila Vaalea tai haalistunut tulostusjälki Ehdotetut ratkaisut • Jos sivulla on pystysuora valkoinen raita tai haalistunut alue, väriaine on vähissä. Asenna uusi väriainekasetti. • Paperi ei ehkä täytä vaatimuksia. Se saattaa olla esimerkiksi liian kosteaa tai karheaa. • Jos koko sivu on vaalea, tulostustarkkuusasetus on liian pieni tai väriaineen säästötila on käytössä. Säädä tulostustarkkuutta ja poista väriaineen säästö käytöstä. Katso tulostinohjaimen ohjeruutu. • Jos tulosteessa on sekä tahroja että haalistumia, väriainekasetti täytyy puhdistaa. Puhdista laitteen sisäpuoli. • Laitteen sisällä olevan laserskannausyksikön pinta saattaa olla likainen. Puhdista laitteen sisäpuoli. Jos näiden ohjeiden noudattaminen ei korjaa ongelmia, ota yhteyttä huoltoon. Paperin yläosa painetaan Väriaine ei ehkä kiinnity kunnolla tämän tyyppiseen paperiin. vaaleammalla kuin • Muuta tulostimen asetusta ja yritä uudelleen. Valitse Tulostusmääritykset, valitse Paperi-välilehti ja paperin muu osa. määritä tyypiksi Kierrätetty. Tulostuslaatuongelmat Tila Väriainepisteitä A aB bC c A aB bC c A aB bC c A aB bC c A aB bC c Aukkoja tulosteissa A aBb C A aBb C A aBb C A aBb C A aBb C 6. Vianmääritys 111 Ehdotetut ratkaisut • Paperi ei ehkä täytä vaatimuksia. Se saattaa olla esimerkiksi liian kosteaa tai karheaa. • Siirtorulla saattaa olla likainen. Puhdista laitteen sisäpuoli. • Paperipolku saattaa tarvita puhdistusta. Ota yhteyttä huoltoon. Sivulla on satunnaisia haalistuneita alueita, yleensä pyöreitä: • Yksittäinen paperiarkki saattaa olla viallinen. Kokeile tulostaa työ uudelleen. • Paperin kosteustaso on epätasainen, tai paperin pinnassa on kosteita alueita. Kokeile erimerkkisen paperin käyttämistä. • Paperierä on viallinen. Valmistusprosessit saattavat saada jotkin paperien alueet hylkimään väriainetta. Kokeile toista paperilaatua tai -merkkiä. • Muuta tulostimen asetusta ja yritä uudelleen. Valitse Tulostusmääritykset, napsauta Paperi-välilehteä ja aseta tyypiksi Paksu tai Paksumpi (katso kunkin paperiarkin painon osalta Perusopasta). Jos näiden ohjeiden noudattaminen ei korjaa ongelmia, ota yhteyttä huoltoon. Valkoisia pilkkuja Jos sivulle tulee valkoisia pilkkuja: • Paperi on liian karheaa ja paperista irtoaa paljon likaa laitteen sisäosiin, joten siirtorulla saattaa olla likainen. Puhdista laitteen sisäpuoli. • Paperipolku saattaa tarvita puhdistusta. Puhdista laitteen sisäpuoli. Jos näiden ohjeiden noudattaminen ei korjaa ongelmia, ota yhteyttä huoltoon. Tulostuslaatuongelmat Tila Pystysuoria viivoja 6. Vianmääritys 112 Ehdotetut ratkaisut Sivulla näkyy mustia pystysuoria raitoja: • Laitteen sisällä olevan värikasetin pinta (rumpuosa) on todennäköisesti naarmuuntunut. Poista väriainekasetti ja asenna sen tilalle uusi. Sivulla näkyy valkoisia pystysuoria raitoja: • Laitteen sisällä olevan laserskannausyksikön pinta saattaa olla likainen. Puhdista laitteen sisäpuoli. Jos näiden ohjeiden noudattaminen ei korjaa ongelmia, ota yhteyttä huoltoon. Musta tausta Taustavarjostuksen määrä ei ole kelvollinen: • Käytä kevyempiä arkkeja. • Tarkista ympäristöolosuhteet: erittäin kuiva ympäristö tai suuri ilmankosteus (suhteellinen kosteus yli 80%) saattaa lisätä taustavarjostuksen määrää. • Poista vanha väriainekasetti ja asenna uusi. Väriainetahroja • Puhdista laitteen sisäpuoli. • Tarkista paperityyppi ja -laatu. • Poista väriainekasetti ja asenna sen tilalle uusi. Tulostuslaatuongelmat Tila Toistuvia pystysuoria virheitä 6. Vianmääritys 113 Ehdotetut ratkaisut Sivun tulostetulle puolelle tulee toistuvasti merkkejä tasaisin välein: • Väriainekasetti saattaa olla vahingoittunut. Jos sama ongelma ilmenee edelleen, poista väriainekasetti ja asenna uusi väriainekasetti. • Laitteen osissa saattaa olla väriainetta. Jos paperin kääntöpuolella on virheitä, vika korjaantuu todennäköisesti itsestään muutaman sivun tulostamisen jälkeen. • Kiinnitysyksikkö saattaa olla vioittunut. Ota yhteyttä huoltoon. Taustatahroja A Taustatahrat aiheutuvat väriainehiukkasista, jotka ovat levinneet satunnaisesti tulostetulle sivulle. • Paperi voi olla liian kosteaa. Kokeile tulostusta eri paperierälle. Älä avaa paperipakkauksia, ennen kuin se on tarpeen, jotta paperi ei kerää liikaa kosteutta. • Jos taustatahroja ilmenee kirjekuoressa, muuta tulostusasettelua niin, että kääntöpuolella olevien saumojen kohdalle tulostaminen voidaan välttää. Saumoille tulostus saattaa aiheuttaa ongelmia. • Jos taustatahroja esiintyy koko sivulla tulostetulla alueella, säädä tulostustarkkuutta sovelluksen kautta tai kohdassa Tulostusmääritykset. Varmista, että on valittu oikea paperityyppi. Esimerkki: Jos on valittu Paksumpi paperi, mutta käytössä onkin Normaali paperi, kopion laatuongelma saattaa aiheutua liikasyötöstä. Tulostuslaatuongelmat Tila 6. Vianmääritys 114 Ehdotetut ratkaisut Väriaine kerääntyy Väriaine ei ehkä kiinnity kunnolla tämän tyyppiseen paperiin. lihavoitujen merkkien tai • Muuta tulostimen asetusta ja yritä uudelleen. Valitse Tulostusmääritykset, valitse Paperi-välilehti ja kuvien ympärille. määritä tyypiksi Kierrätetty. Varmista, että on valittu oikea paperityyppi. Esimerkki: Jos on valittu Paksumpi paperi, mutta käytössä onkin Normaali paperi, kopion laatuongelma saattaa aiheutua liikasyötöstä. Virheellisesti muotoiltuja • Jos merkit ovat virheellisesti muotoiltuja ja kuva näyttää vääristyneeltä, paperi saattaa olla liian liukasta. Kokeile eri paperia. merkkejä Vinoja sivuja • Varmista, että paperi on lisätty oikein. • Tarkista paperityyppi ja -laatu. • Varmista, että paperinohjaimet eivät ole liian tiukasti tai löysästi paperipinoa vasten. Tulostuslaatuongelmat Tila Käpristymistä tai aaltoilemista 6. Vianmääritys 115 Ehdotetut ratkaisut • Varmista, että paperi on lisätty oikein. • Tarkista paperityyppi ja -laatu. Sekä kuumuus että kosteus voivat aiheuttaa paperin käpristymistä. • Käännä kasetissa oleva paperipino toisinpäin. Kokeile myös paperin kääntämistä kasetissa 180 astetta. Ryppyjä tai poimuja • Varmista, että paperi on lisätty oikein. • Tarkista paperityyppi ja -laatu. • Käännä kasetissa oleva paperipino toisinpäin. Kokeile myös paperin kääntämistä kasetissa 180 astetta. Tulosteiden kääntöpuolet ovat likaisia • Tarkista, vuotaako kasetista väriainetta. Puhdista laitteen sisäpuoli. Tulostuslaatuongelmat Tila Täysin yksivärisiä tai mustia sivuja 6. Vianmääritys 116 Ehdotetut ratkaisut • Väriainekasettia ei ehkä ole asennettu oikein. Poista kasetti ja aseta se uudelleen paikalleen. • Väriainekasetti saattaa olla viallinen. Poista väriainekasetti ja asenna sen tilalle uusi. • Laite saattaa tarvita korjausta. Ota yhteyttä huoltoon. A Väriainetta irtoaa • Puhdista laitteen sisäpuoli. • Tarkista paperityyppi ja -laatu. • Poista väriainekasetti ja asenna uusi. Jos ongelma jatkuu, laite saattaa tarvita korjausta. Ota yhteyttä huoltoon. Aukot merkeissä A Tämä tarkoittaa sitä, että sellaisissa merkkien osissa, joiden pitäisi olla kokonaan mustia, on valkoisia alueita: • Jos käytät kalvoja, kokeile toista kalvotyyppiä. Kalvon rakenteen vuoksi aukot joissakin merkeissä ovat tavallisia. • Saatat tulostaa paperin väärälle puolelle. Poista paperi ja käännä se. • Paperi ei ehkä täytä vaatimuksia. Tulostuslaatuongelmat Tila Vaakasuoria raitoja 6. Vianmääritys 117 Ehdotetut ratkaisut Tulosteeseen tulee vaakasuoria mustia raitoja tai tahroja: • Väriainekasetti on saatettu asentaa virheellisesti. Poista kasetti ja aseta se uudelleen paikalleen. • Väriainekasetti saattaa olla viallinen. Poista väriainekasetti ja asenna sen tilalle uusi. Jos ongelma jatkuu, laite saattaa tarvita korjausta. Ota yhteyttä huoltoon. Käpristyminen Tulostettu paperi on käpristynyt, tai paperi ei syöty laitteeseen: • Käännä kasetissa oleva paperipino toisinpäin. Kokeile myös paperin kääntämistä kasetissa 180 astetta. • Muuta tulostimen paperiasetusta ja yritä uudelleen. Siirry kohtaan Tulostusmääritykset, valitse Paperivälilehti ja määritä tyypiksi Ohut. • Muutamiin arkkeihin ilmaantuu toistuvasti tuntematon kuva • Väriainetta irtoaa • Esiintyy vaaleaa tulostusjälkeä tai likaa Laitetta käytetään luultavasti 1 000 metrin korkeudessa tai sitä ylempänä. Korkeus voi vaikuttaa tulostuslaatuun, kuten väriaineen irtoamiseen tai kuvien vaaleuteen. Muuta laitteen korkeusasetusta (katso "Korkeuden säätö" sivulla 66). Käyttöjärjestelmän ongelmia 6. Vianmääritys 118 1 Yleiset Windows-ongelmat Tila Ehdotetut ratkaisut Asennuksen aikana tulee Sulje kaikki sovellukset. Poista käynnistysryhmästä kaikki ohjelmat ja käynnistä sitten Windows uudelleen. sanoma siitä, että Asenna tulostinohjain uudelleen. tiedosto on käytössä. Näyttöön tulee yleisen Sulje kaikki sovellukset, käynnistä Windows uudelleen ja kokeile tulostusta uudelleen. suojausvirheen, OEpoikkeuksen, Spool 32:n tai virheellisen toiminnon virhesanomia Näyttöön tulee tulostuksen epäonnistumisen tai tulostimen aikakatkaisuvirheen virhesanomia. Näitä sanomia voi tulla näyttöön tulostuksen aikana. Odota, kunnes laite on lopettanut tulostuksen. Jos sanoma tulee näyttöön valmiustilassa tai tulostuksen päättymisen jälkeen, tarkista yhteys ja/tai se, onko ilmennyt jokin virhe. Lisätietoja Windows-virhesanomista on tietokoneen mukana toimitetussa Microsoft Windows 2000-, Windows XP-, Windows 2003- tai Windows Vista -käyttöjärjestelmän käyttöoppaassa. Käyttöjärjestelmän ongelmia 6. Vianmääritys 119 2 Yleiset Macintosh-ongelmat Tila Ehdotetut ratkaisut Laite ei tulosta PDF-tiedostoja PDF-tiedoston tulostaminen kuvana saattaa olla mahdollista. Ota Acrobat-tulostusvaihtoehdoista oikein. Osa grafiikasta, tekstistä käyttöön Tulosta kuvana. tai kuvista puuttuu. PDF-tiedoston tulostaminen kuvana saattaa kestää tavallista kauemmin. Asiakirja on tulostunut, mutta tulostustyö ei ole poistunut taustatulostuksesta Mac OS X 10.3.2:ssa. Päivitä Mac OS -käyttöjärjestelmäksi Mac OS X 10.3.3. tai uudempi. Jotkin kirjaimet eivät näy normaalisti kansilehden tulostuksessa. Mac OS ei pysty luomaan fonttia kansilehden tulostuksen aikana. Englannin kielen mukaiset aakkoset ja numerot näkyvät normaalisti kansilehdellä. Kun asiakirja tulostetaan Mac Varmista, että laiteohjaimen tarkkuusasetus vastaa Acrobat Readerin asetusta. OS-käyttöjärjestelmän Acrobat Reader 6.0:ssa tai uudemmassa, värit tulostuvat virheellisesti Käyttöjärjestelmän ongelmia 6. Vianmääritys 120 Lue lisätietoja Macintosh-virhesanomista tietokoneen mukana toimitetusta Macintosh-käyttöoppaasta. 3 Yleiset Linux-ongelmat Tila Laite ei tulosta Ehdotetut ratkaisut • Tarkista, että tulostinohjain on asennettu järjestelmään. Avaa Unified Driver Configurator. Voit tarkastella käytettävissä olevien laitteiden luetteloa valitsemalla Printers configuration -ikkunan Printers-välilehden. Varmista, että laitteesi on luettelossa. Lisää laite tarvittaessa avaamalla Add new printer wizard. • Tarkista, onko laitteeseen kytketty virta. Avaa Printers configuration ja valitse laitteesi tulostinluettelosta. Katso Selected printer -ruudussa olevaa kuvausta. Jos sen tila sisältää merkkijonon Stopped, paina Start-painiketta. Tulostimen pitäisi toimia taas normaalisti. Tulostimen tilaksi voi tulla ”stopped”, jos tulostuksen yhteydessä esiintyy ongelmia. • Tarkista, onko sovelluksessa erityinen tulostusasetus kuten ”-oraw”. Jos komentoriviparametrissa on ”oraw”, poista se. Sen jälkeen tulostus toimii oikein. Valitse Gimp-edustaa varten ”print” -> ”Setup printer” ja muokkaa sitten komennon komentoriviparametria. Laite ei tulosta koko Tämä on tunnettu ongelma, joka ilmenee, kun värilaitetta käytetään Ghostscriptin versiossa 8.51 tai sivuja, ja tulosteet ovat aiemmassa versiossa 64-bittisessä Linux-käyttöjärjestelmässä. Tämä ongelma on raportoitu osoitteessa vain sivujen puolikkaita. bugs.ghostscript.com kohteena Ghostscript Bug 688252. Kyseinen ongelma on ratkaistu AFPL Ghostscriptin versiossa 8.52 ja uudemmissa versioissa. Ratkaise tämä ongelma lataamalla AFPL Ghostscriptin uusin versio osoitteesta http://sourceforge.net/projects/ghostscript/ ja asentamalla se. Käyttöjärjestelmän ongelmia 6. Vianmääritys 121 Tila Ehdotetut ratkaisut Virhesanoma ”Cannot open port device file” tulee näyttöön asiakirjaa tulostettaessa. Älä muuta tulostustyön parametreja (esimerkiksi LPR GUI:n kautta), kun tulostustyö on käynnissä. CUPSpalvelimen tunnetut versiot keskeyttävät tulostustyön, jos tulostusasetuksia muutetaan ja työ yritetään sitten käynnistää uudelleen alusta. Koska Unified Linux Driver lukitsee portin tulostuksen ajaksi, ohjaimen yllättävä keskeytys pitää portin lukittuna, jolloin uusien töiden tulostaminen ei ole mahdollista. Jos näin käy, yritä vapauttaa portti valitsemalla Port configuration -ikkunassa Release port. Lue lisätietoja Linux-virhesanomista tietokoneen mukana toimitetusta Linux-käyttöoppaasta. Käyttöjärjestelmän ongelmia 6. Vianmääritys 122 4 Yleiset PostScript-ongelmat Seuraavat tilanteet liittyvät PostScript-kieleen. Niitä voi ilmetä, kun käytössä on useita tulostinkieliä. Ongelma PostScript-tiedostoa ei voi tulostaa. Mahdollinen syy PostScript-ohjainta ei välttämättä ole asennettu oikein. Ratkaisu • Asenna PostScript-ohjain (katso "Ohjelmiston asennus" sivulla 4). • Tulosta määrityssivu ja varmista, että PostScript-versio on käytettävissä tulostusta varten. • Jos ongelma ei poistu, ota yhteyttä huoltoon. Rajan tarkistusvirhe raportti tulostuu. Tulostustyö on liian monimutkainen. Saatat joutua vähentämään sivun monimutkaisuutta tai asentamaan lisää muistia. PostScript-virhesivu tulostuu. Tulostustyö ei ehkä ole PostScript-työ. Varmista, että tulostustyö on PostScript-työ. Tarkista, odottiko sovellus asetus- tai PostScript-otsikkotiedoston lähettämistä laitteeseen. Lisäpaperikasetti ei ole valittuna ohjaimessa. Tulostinohjainta ei ole määritetty tunnistamaan lisäpaperikasettia. Avaa PostScript-ohjaimen ominaisuudet, valitse Laiteasetuksetvälilehti ja määritä kasettiasetus. Contact SAMSUNG worldwide If you have any comments or questions regarding Samsung products, contact the Samsung customer care center. Country/ Region Customer Care Center ALBANIA 42 27 5755 ARGENTINE 0800-333-3733 ARMENIA 0-800-05-555 123 Country/ Region Customer Care Center Web Site BULGARIA 07001 33 11 www.samsung.com CANADA 1-800-SAMSUNG (7267864) www.samsung.com www.samsung.com CHILE 800-SAMSUNG (7267864) www.samsung.com 400-810-5858 www.samsung.com Web Site AUSTRALIA 1300 362 603 www.samsung.com CHINA AUSTRIA 0810-SAMSUNG (7267864, € 0.07/min) www.samsung.com COLOMBIA 01-8000112112 www.samsung.com AZERBAIJAN 088-55-55-555 COSTA RICA 0-800-507-7267 www.samsung.com BAHRAIN 8000-4726 CROATIA 062 SAMSUNG (062 726 7864) www.samsung.com BELARUS 810-800-500-55-500 800-SAMSUNG (800726786) www.samsung.com 02-201-24-18 BELGIUM BOSNIA BRAZIL www.samsung.com www.samsung.com /be (Dutch) www.samsung.com /be_fr (French) 05 133 1999 0800-124-421 4004-0000 www.samsung.com CZECH REPUBLIC 010-6475 1880 Samsung Zrt., česká organizační složka, Oasis Florenc, Sokolovská394/17, 180 00, Praha 8 DENMARK 70 70 19 70 www.samsung.com DOMINICA 1-800-751-2676 www.samsung.com ECUADOR 1-800-10-7267 www.samsung.com EGYPT 0800-726786 www.samsung.com Contact SAMSUNG worldwide Country/ Region EIRE Customer Care Center 0818 717100 Web Site 124 Country/ Region 3030 8282 www.samsung.com EL SALVADOR 800-6225 www.samsung.com ESTONIA 800-7267 www.samsung.com FINLAND 030-6227 515 www.samsung.com FRANCE 01 48 63 00 00 www.samsung.com GERMANY 01805 - SAMSUNG (7267864 € 0,14/min) www.samsung.com GEORGIA 8-800-555-555 GREECE 8011-SAMSUNG (80111 www.samsung.com 7267864) from land line, local charge/210 6897691 from mobile Customer Care Center INDIA Web Site www.samsung.com 1800 110011 1800 3000 8282 1800 266 8282 INDONESIA 0800-112-8888 www.samsung.com 021-5699-7777 ITALY 800-SAMSUNG (7267864) www.samsung.com JAMAICA 1-800-234-7267 www.samsung.com JAPAN 0120-327-527 www.samsung.com JORDAN 800-22273 www.samsung.com KAZAKHSTAN 8-10-800-500-55-500 (GSM:7799) www.samsung.com GUATEMALA 1-800-299-0013 www.samsung.com HONDURAS 800-7919267 www.samsung.com KOSOVO +381 0113216899 (852) 3698-4698 www.samsung.com /hk KYRGYZSTAN 00-800-500-55-500 www.samsung.com LATVIA 8000-7267 www.samsung.com LITHUANIA 8-800-77777 www.samsung.com LUXEMBURG 261 03 710 www.samsung.com HONG KONG HUNGARY www.samsung.com /hk_en/ 06-80-SAMSUNG (7267864) www.samsung.com Contact SAMSUNG worldwide Country/ Region Customer Care Center MALAYSIA 1800-88-9999 MACEDONIA 023 207 777 MEXICO 01-800-SAMSUNG (7267864) Web Site 125 Country/ Region www.samsung.com www.samsung.com Customer Care Center 1800-10-SAMSUNG (726- www.samsung.com 7864) PHILIPPINES 1-800-3-SAMSUNG (7267864) MOLDOVA 00-800-500-55-500 1-800-8-SAMSUNG (7267864) MONTENEGRO 020 405 888 02-5805777 MOROCCO 080 100 2255 www.samsung.com NIGERIA 080-SAMSUNG(7267864) www.samsung.com 0900-SAMSUNG (0900NETHERLANDS 7267864) (€ 0,10/min) www.samsung.com NEW ZEALAND 0800 SAMSUNG (0800 726 786) www.samsung.com NICARAGUA 00-1800-5077267 www.samsung.com NORWAY 815-56 480 www.samsung.com OMAN 800-SAMSUNG (7267864) www.samsung.com PANAMA 800-7267 www.samsung.com PERU 0-800-777-08 www.samsung.com Web Site POLAND 0 801 1SAMSUNG (172678) www.samsung.com 022-607-93-33 PORTUGAL 80820-SAMSUNG (7267864) www.samsung.com PUERTO RICO 1-800-682-3180 www.samsung.com RUMANIA 08010 SAMSUNG (08010 www.samsung.com 726 7864) only from landline, local network Romtelecom - local tariff / 021 206 01 10 for landline and mobile, normal tariff. RUSSIA 8-800-555-55-55 SAUDI ARABIA 9200-21230 www.samsung.com www.samsung.com Contact SAMSUNG worldwide Country/ Region Customer Care Center Web Site 126 Country/ Region Customer Care Center Web Site SERBIA 0700 SAMSUNG (0700 726 7864) www.samsung.com TRINIDAD & TOBAGO 1-800-SAMSUNG (7267864) www.samsung.com SINGAPORE 1800-SAMSUNG (7267864) www.samsung.com TURKEY 444 77 11 www.samsung.com U.A.E 800-SAMSUNG (7267864) www.samsung.com U.K 0330 SAMSUNG (7267864) www.samsung.com U.S.A 1-800-SAMSUNG (7267864) www.samsung.com 0-800-502-000 www.samsung.ua SLOVAKIA SOUTH AFRICA SPAIN SWEDEN SWITZERLAND 0800-SAMSUNG (7267864) 0860 SAMSUNG (7267864) www.samsung.com www.samsung.com 902-1-SAMSUNG(902 172 678) www.samsung.com 0771 726 7864 (SAMSUNG) www.samsung.com UKRAINE 0848-SAMSUNG (7267864, CHF 0.08/min) www.samsung.com /ch UZBEKISTAN 8-10-800-500-55-500 www.samsung.com VENEZUELA 0-800-100-5303 www.samsung.com VIETNAM 1 800 588 889 www.samsung.com www.samsung.com /ch_fr/ TADJIKISTAN 8-10-800-500-55-500 www.samsung.com TAIWAN 0800-329-999 www.samsung.com 1800-29-3232 www.samsung.com THAILAND 02-689-3232 www.samsung.com /ua_ru Sanasto 127 ADF Seuraava sanasto auttaa sinua tutustumaan tuotteeseen. Sen avulla ymmärrät tulostuksessa yleisesti käytettävät ja tässä oppaassa mainitut termit. Automaattinen asiakirjojen syöttölaite (ADF) on skannausyksikkö, joka syöttää alkuperäisen paperiarkin automaattisesti niin, että laite voi skannata osan paperista heti. 802.11 AppleTalk 802.11 on langattoman paikallisverkkoyhteyden (WLAN) standardi, jonka IEEE:n LAN/MAN-standardikomitea (IEEE 802) on luonut. AppleTalk on Apple, Inc:n kehittämä protokollapaketti tietokoneiden verkkokäyttöä varten. Se sisältyi alkuperäiseen Macintosh-tietokoneeseen (1984), ja nyt Apple on siirtymässä TCP/IP-verkkokäyttöön. 802.11b/g/n 802.11b/g/n voi jakaa saman laitteiston ja käyttää 2,4 GHz:n kaistaa. 802.11b tukee enintään kaistanleveyttä, joka on 11 megabittiä/sekunti; 802.11n:llä suurin tuettu kaistanleveys on 150 megabittiä/sekunti. 802.11b/g/n-laitteet voivat joskus kärsiä mikroaaltouunien, langattomien puhelimien ja Bluetoothlaitteiden aiheuttamista häiriöistä. Liitäntäpiste Liitäntäpiste tai langaton liitäntäpiste (AP tai WAP) on laite, joka yhdistää langattomat tietoliikennelaitteet yhteen langattomien lähiverkkojen (WLAN) alueilla ja toimii WLAN-radiosignaalien päälähetin-vastaanottimena. Bittisyvyys Tietokoneiden grafiikkatermi, joka kuvaa niiden bittien määrän, joita käytetään bittikarttakuvan yksittäisen kuvapisteen värin ilmaisemiseen. Mitä suurempi värisyvyys on, sitä laajempi valikoima eri värejä on käytettävissä. Kun bittien määrä kasvaa, mahdollisten värien määrästä tulee epäkäytännöllisen suuri värikarttaa varten. Yksibittistä väriä kutsutaan yleensä mustavalkoiseksi. Sanasto 128 BMP Lajittelu Bittikarttagrafiikkamuoto, jota käyttää sisäisesti Microsoft Windowsin grafiikka-alijärjestelmä (GDI) ja jota käytetään yleisesti kyseisen ympäristön yksinkertaisena grafiikkatiedostona. Lajittelussa useita kopioita sisältävä työ tulostetaan erissä. Kun lajittelu on valittuna, laite tulostaa koko erän ennen lisäkopioiden tulostamista. BOOTP Bootstrap Protocol. Verkkoprotokolla, jonka avulla verkon asiakaskone saa IP-osoitteensa automaattisesti. Tavallisesti tämä tehdään tietokoneiden tai niissä käytettävien käyttöjärjestelmien käynnistysprosessin aikana. BOOTPpalvelimet määrittävät IP-osoitteen kullekin asiakkaalle osoitevarannosta. BOOTP antaa ”levyttömien työasemien” hakea IP-osoitteen ennen minkään kehittyneen käyttöjärjestelmän lataamista. CCD CCD (Charge Coupled Device) on laitteisto, joka mahdollistaa skannaustyön suorittamisen. CCD-lukitusmekanismia käytetään myös pitämään CCD-moduuli paikallaan niin, ettei laitteen siirtämisestä aiheudu vahinkoa. Ohjauspaneeli Ohjauspaneeli on litteä ja yleensä pystysuuntainen taso, jossa ohjaus- tai tarkkailutoiminnot näkyvät. Ohjauspaneeli on yleensä laitteen etuosassa. Peitto Tulostustermi, jonka avulla mitataan väriaineen käyttöä tulostettaessa. Esimerkiksi viiden prosentin peitto tarkoittaa, että A4-kokoisesta paperista noin 5 % on tekstiä tai kuvia. Jos paperilla tai alkuperäisessä lähteessä on paljon tekstiä tai yksityiskohtaisia kuvia, peitto on suurempi, jolloin väriainettakin käytetään todellisen peiton verran. Sanasto 129 CSV DIMM Pilkuin erotetut arvot (CSV). CSV on tiedostomuoto, jota käytetään tietojen vaihtamiseen eri sovellusten välillä. Tästä Microsoft Excelissä käytettävästä tiedostomuodosta on tullut alan tosiasiallinen standardi jopa muissa kuin Microsoftin ympäristöissä. DIMM (Dual Inline Memory Module) on pieni piirilevy, joka sisältää muistia. DIMM tallentaa kaikki laitteen tiedot, kuten tulostustiedot ja vastaanotettujen faksien tiedot. DADF DLNA on lyhenne sanoista Digital Living Network Alliance. Se on standardi, jonka avulla kotiverkon laitteet voivat jakaa tietoa keskenään verkossa. DADF (Duplex Automatic Document Feeder) on skannausyksikkö, joka automaattisesti syöttää ja kääntää ympäri alkuperäisen paperiarkin niin, että laite voi skannata arkin molemmat puolet. Oletus Arvo tai asetus, joka on käytössä, kun tulostin otetaan pakkauksestaan, nollataan tai alustetaan. DHCP DHCP (Dynamic Host Configuration Protocol) on asiakaspalvelinverkkoprotokolla. DHCP-palvelin antaa käyttöön kokoonpanoparametrit, joita DHCP-asiakaskone tavallisesti pyytää voidakseen osallistua IP-verkkoon. DHCP tarjoaa myös mekanismin määrittää IP-osoitteita asiakasisännille. DLNA DNS DNS (Domain Name Server) on järjestelmä, joka tallentaa toimialueen nimiin liittyvät tiedot hajautettuun tietokantaan verkoissa, kuten Internetissä. Matriisitulostin Matriisitulostin on tietokonetulostintyyppi, jossa tulostuspää liikkuu sivulla edestakaisin ja tulostaa iskemällä mustenauhaa paperia vasten kirjoituskonemaisesti. Sanasto 130 DPI Käyttömäärä DPI (Dots Per Inch)eli pistettä tuumaa kohden on skannauksessa ja tulostuksessa käytettävän tarkkuuden mittayksikkö. Yleensä mitä suurempi DPI on, sitä suurempi on myös tarkkuus, tarkemmat yksityiskohdat kuvassa ja suurempi tiedostokoko. Käyttömäärällä tarkoitetaan sivumäärää, joka ei vaikuta tulostimen suorituskykyyn kuukauteen. Yleensä tulostimen elinkaarta mitataan vuodessa tulostetuilla sivuilla. Elinkaarella tarkoitetaan tulostimen keskimääräistä tulostuskapasiteettia – tavallisesti takuuaikana. Jos käyttömäärä on esimerkiksi 48 000 sivua kuukaudessa ja työpäiviä on 20, tulostimen yläkäyttöraja on 2 400 sivua päivässä. DRPD Lyhenne sanoista eritellyn soittomallin havainnointi. Distinctive Ring on puhelinyritysten palvelu, jonka avulla käyttäjä voi käyttää yksittäistä puhelinlinjaa useisiin eri puhelinnumeroihin. Kaksipuolisuus Mekanismi, joka kääntää paperiarkin automaattisesti toisin päin. Tällöin laite voi tulostaa (tai skannata) arkin molemmille puolille. Kaksipuolisuustoiminnolla varustetulla tulostimella voidaan tulostaa arkin molemmille puolille yhdellä tulostuskerralla. ECM ECM (Error Correction Mode) eli virheenkorjaustila on valinnainen lähetystila, joka sisältyy Class 1 -faksilaitteisiin tai faksimodeemeihin. Se tunnistaa ja korjaa faksilähetysprosessissa joskus puhelinlinjan häiriöistä aiheutuvat virheet. Emulointi Emulointi on tekniikka, jossa laite saa samat tulokset kuin toinen laite. Emulaattori toistaa järjestelmän toiminnot eri järjestelmässä siten, että toinen järjestelmä toimii ensimmäisen järjestelmän tavoin. Emulointi keskittyy ulkoisen toiminnan tarkkaan toistamiseen toisin kuin simulointi, joka keskittyy usein simuloitavan järjestelmän sisäisen tilan abstraktiin malliin. Sanasto 131 Ethernet FTP Ethernet on kehyspohjainen verkkotekniikka lähiverkkoja (LAN) varten. Se määrittää fyysisen kerroksen kytkennät ja signaalien lähettämisen sekä kehysformaatit ja protokollat OSI-mallin monipalvelujärjestelmäliittymän ohjaukselle (MAC) ja tietoyhteyskerrokselle. Ethernet on standardoitu yleensä IEEE 802.3 -standardiksi. Se on ollut yleisimmin käytettävä lähiverkkotekniikka aina 1990-luvulta lähtien. FTP-tiedostonsiirtoprotokolla on yleisesti käytetty protokolla tiedostojen vaihtamiseen missä tahansa TCP/IP-protokollaa tukevassa verkossa, kuten Internetissä tai intranetissä. EtherTalk Apple Computerin kehittämä protokollapaketti tietokoneiden verkkokäyttöä varten. Se sisältyi alkuperäiseen Macintoshtietokoneeseen (1984), ja nyt Apple on siirtymässä TCP/IPverkkokäyttöön. FDI FDI (Foreign Device Interface) on laitteen sisälle asennettava kortti, jonka avulla voidaan käyttää jotakin kolmannen osapuolen laitetta, kuten kolikoilla toimivaa laitetta tai kortinlukijaa. Kyseiset laitteet mahdollistavat maksullisen tulostuksen laitteella. Kiinnitysyksikkö Lasertulostimen osa, joka sulattaa väriaineen tulostusmateriaaliin. Se koostuu kuumennusrullasta ja lisärullasta. Sen jälkeen, kun väriaine on siirtynyt paperille, kiinnitysyksikkö varmistaa kuumuuden ja paineen avulla, että väriaine kiinnittyy paperiin pysyvästi. Tämän takia paperi on lämmin tullessaan ulos lasertulostimesta. Yhdyskäytävä Yhteys tietokoneverkkojen välillä tai tietokoneverkon ja puhelinlinjan välillä. Se on myös hyvin suosittu, sillä se on tietokone tai verkko, joka mahdollistaa toisen tietokoneen tai verkon käytön. Harmaasävy Harmaan eri sävyt, joita käytetään kuvan tummissa ja vaaleissa kohdissa, kun värikuva muunnetaan harmaasävyksi. Harmaan eri sävyjä käytetään kuvaamaan värikuvan eri värejä. Sanasto 132 Rasteri Intranet Kuvatyyppi, jossa harmaasävyt simuloidaan vaihtelemalla pisteiden määrää. Erittäin voimakkaan värisillä alueilla on paljon pisteitä, ja vaaleammilla alueilla on vähemmän pisteitä. Yksityinen verkko, joka käyttää Internet-protokollia, verkkoyhteyksiä ja mahdollisesti yleistä puhelinverkkojärjestelmää, joiden avulla organisaatio jakaa turvallisesti osan tiedoistaan ja toiminnoistaan työntekijöidensä kanssa. Joskus tällä termillä tarkoitetaan vain kaikkein näkyvintä palvelua eli sisäistä Web-sivustoa. HDD Kiintolevyasema (HDD) on pysyväismuistia käyttävä tallennuslaite, joka säilyttää digitaalisesti koodatut tiedot nopeasti pyörivien magneettisia pintoja sisältävien kiekkojen avulla. IEEE Institute of IEEE (Electrical and Electronics Engineers) on kansainvälinen yleishyödyllinen ammattimainen organisaatio, jonka tavoitteena on tukea sähköön liittyvän tekniikan kehittämistä. IEEE 1284 1284-rinnakkaisporttistandardin kehittäjä on IEEE (Institute of Electrical and Electronics Engineers). ”1284-B”-termi viittaa tiettyyn liitintyyppiin, joka on lisälaitteeseen (kuten tulostimeen) liitettävän rinnakkaiskaapelin päässä. IP-osoite IP-osoite (Internet Protocol -osoite) on yksilöllinen numerosarja, jonka avulla laitteet tunnistavat toisensa ja vaihtavat tietoja toistensa kanssa IP-standardia hyödyntävässä verkossa. IPM Kuvaa minuutissa (IPM) on tapa mitata tulostimen nopeutta. Kuvaa minuutissa -nopeus ilmaisee, kuinka monta yksipuolista arkkia tulostin pystyy saamaan valmiiksi minuutissa. Sanasto 133 IPP ITU-T Internet-tulostusprotokolla (IPP) määrittää vakioprotokollan tulostamiselle sekä tulostustöiden, tulostusmateriaalin koon, tarkkuuden ja muiden kohteiden hallintaa varten. IPPprotokollaa voidaan käyttää paikallisesti tai Internetin välityksellä sadoille tulostimille. Se myös tukee käytönhallintaa, todennusta ja salausta, mikä tekee siitä aiempia ratkaisuja tehokkaamman ja turvallisemman tulostusratkaisun. International Telecommunication Union on kansainvälinen organisaatio, joka on muodostettu kansainvälisten radio- ja puhelintietoliikenteiden standardointia ja säätelyä varten. Sen päätehtäviä ovat radioliikenteeseen liittyvien asioiden standardointi ja määritys sekä eri maiden välisten, kansainväliset puhelut sallivien sopimusten organisoiminen. ITU-T:n merkintä -T ilmaisee puhelintietoliikennettä. IPX/SPX ITU-T No. 1 chart -kaavio IPX/SPX tulee sanoista Internet Packet Exchange/Sequenced Packet Exchange. Se on Novell NetWare -käyttöjärjestelmien käyttämä verkkoprotokolla. Sekä IPX että SPX tarjoavat TCP/ IP:n kaltaisia yhteyspalveluita. IPX-protokolla on IP-protokollan kaltainen ja SPX-protokolla puolestaan TCP-protokollan kaltainen. IPX/SPX suunniteltiin pääasiassa lähiverkkoja varten, ja se on erittäin tehokas protokolla kyseiseen tarkoitukseen (sen suorituskyky on lähiverkossa yleensä parempi kuin TCP/IP:n). Standardoitu ITU-T:n julkaisema testikaavio asiakirjafaksilähetyksiä varten. ISO ISO (International Organization for Standardization) on kansainvälinen standardointiorganisaatio, joka koostuu kansallisten standardointiorganisaatioiden edustajista. ISO tuottaa maailmanlaajuisia teollisia ja kaupallisia standardeja. JBIG JBIG (Joint Bi-level Image Experts Group) on kuvanpakkausstandardi, jossa tarkkuus tai laatu ei heikkene. Se suunniteltiin binaarikuvien pakkaamiseen erityisesti faksikäyttöä varten, mutta sitä voidaan käyttää myös muille kuville. Sanasto 134 JPEG MAC-osoite JPEG (Joint Photographic Experts Group) on yleisimmin käytetty vakiomenetelmä valokuvamaisten kuvien hävikilliseen pakkaukseen. Se on World Wide Webissä käytetty valokuvien tallennus- ja siirtomuoto. MAC-osoite (monipalvelujärjestelmäliittymän ohjaus) on verkkosovittimeen liittyvä yksilöllinen tunnus. MAC-osoite on yksilöllinen 48-bittinen tunnus, joka on yleensä kirjoitettu pareiksi ryhmiteltyinä kahtenatoista heksadesimaalimerkkinä (esimerkiksi 00-00-0c-34-11-4e). Verkkokortin valmistaja on yleensä koodannut tämän osoitteen pysyvästi verkkokorttiin, ja sitä käytetään apuna reitittimille, jotka yrittävät paikantaa laitteita suurissa verkoissa. LDAP LDAP (Lightweight Directory Access Protocol) on verkkoprotokolla TCP/IP:tä käyttävien hakemistopalveluiden kyselyiden ja muokkausten tekemiseen. LED LED-merkkivalo (valodiodi) on puolijohdekomponentti, joka ilmoittaa laitteen tilan. MFP (MFP) Multi Function Peripheral eli monitoimilaite on toimistolaite, joka sisältää yhdessä fyysisessä kokonaisuudessa esimerkiksi tulostin-, kopiokone-, faksi- ja skanneritoiminnot. MH MH (Modified Huffman) on pakkausmenetelmä, jolla vähennetään niiden tietojen määrää, jotka on lähetettävä faksilaitteiden välillä ITU-T T.4:n suositteleman kuvan siirtämiseksi. MH on koodikirjapohjainen ajopituuden koodauskaavio, joka tiivistää tehokkaasti tyhjän tilan. Koska useimmat faksit koostuvat enimmäkseen tyhjästä tilasta, tämä pienentää useimpien faksien lähetysaikaa. Sanasto 135 MMR OPC MMR (Modified Modified READ) on ITU-T T.6:n suosittelema pakkausmenetelmä. OPC (orgaaninen valojohde) on mekanismi, joka tekee tulosteesta näennäiskuvan lasertulostimen lasersäteen avulla. OPC-rumpu on yleensä vihreä tai harmaa ja sylinterinmuotoinen. Modeemi Modeemi on laite, joka moduloi äänen digitaalisten tietojen koodaamista varten ja myös poistaa kyseisen moduloinnin siirrettyjen tietojen koodauksen poistamista varten. Kuvayksikkö, joka sisältää rummun, kuluu hitaasti joutuessaan kosketuksiin väriainekasetin harjan, puhdistusmekanismin ja paperin kanssa tulostinta käytettäessä, joten se tulee vaihtaa säännöllisesti. MR Alkuperäiset MR (Modified Read) on ITU-T T.4:n suosittelema pakkausmenetelmä. MR koodaa ensimmäisen skannatun rivin käyttämällä MH-pakkausmenetelmää. Seuraavaa riviä verrataan ensimmäiseen ja erot määritetään, minkä jälkeen erot koodataan ja lähetetään. Alkuperäiset ovat esimerkki kohteesta, kuten asiakirjasta, valokuvasta tai tekstistä, joka kopioidaan, toisinnetaan tai käännetään tuottamaan muita kohteita mutta jota ei itseään ole kopioitu tai johdettu jostakin muusta. NetWare Novell, Inc:n kehittämä verkkokäyttöjärjestelmä. Siinä käytettiin aluksi yhteistyömoniajoa eri palveluiden suorittamiseen tietokoneessa, ja verkkoprotokollat perustuivat tyypilliseen Xerox XNS -pinoon. Nykyään NetWare tukee TCP/IP:tä sekä IPX/SPX:ää. Sanasto 136 OSI PDF OSI (Open Systems Interconnection) on ISO (International Organization for Standardization) -järjestön kehittämä tietoliikennemalli. OSI tarjoaa standardoidun ja modulaarisen lähestymistavan verkkosuunnitteluun; OSI jakaa vaaditun joukon monimutkaisia funktioita hallittaviksi, itsenäisiksi ja toiminnallisiksi kerroksiksi. Kerrokset ovat ylhäältä alas katsottuna sovellus, esitys, istunto, siirto, verkko, tietoyhteys ja fyysinen. PDF (Portable Document Format) on Adobe Systemsin kehittämä tiedostomuoto kaksiulotteisille asiakirjoille. PDF on laitteistosta ja tarkkuudesta riippumaton tiedostomuoto. PABX PABX (automaattinen tilaajavaihde) on yksityisessä yrityksessä käytössä oleva automaattinen puhelinvaihdejärjestelmä. PCL PCL (tulostimen komentokieli) on HP:n tulostinprotokollaksi kehittämä Page Description Language (PDL) -kieli, josta on tullut alan standardi. Alun perin varhaisia mustesuihkutulostimia varten kehitetty PCL on julkaistu eri tasoisina lämpö-, matriisi- ja lasertulostimia varten. PostScript PS (PostScript) on sivun kuvauskieli ja ohjelmointikieli, jota käytetään pääasiassa sähköisissä ja tietokoneavusteisissa julkaisujärjestelmissä. PS-kieltä käytettäessä ajetaan käännösohjelma, joka luo kuvan. Tulostinohjain Tulostinohjain on ohjelma, jota käytetään komentojen lähettämiseen ja tietojen siirtämiseen tietokoneesta tulostimeen. Tulostusmateriaali Tulostusmateriaalit ovat materiaaleja, kuten paperi, kirjekuoret, tarrat ja kalvot, joita tulostimessa, skannerissa, faksissa tai kopiokoneessa käytetään. Sanasto 137 PPM PSTN Tarkoittaa sivua minuutissa (PPM). Sillä mitataan, miten nopeasti tulostin toimii. Se tarkoittaa sitä, kuinka monta sivua tulostin saa valmiiksi yhdessä minuutissa. PSTN (yleinen valintainen puhelinverkko) on maailman julkisten puhelinverkkojen verkko, joka reititetään yleensä vaihteen kautta. PRN-tiedosto RADIUS PRN-tiedosto on laiteohjaimen liitäntä, jonka avulla ohjelmisto vaihtaa tietoja laiteohjaimen kanssa tekemällä useita tehtäviä helpottavia järjestelmäkutsuja. RADIUS (Remote Authentication Dial In User Service) on etäkäyttäjien todennukseen ja kirjaamiseen tarkoitettu protokolla. RADIUS mahdollistaa todennustietojen – kuten käyttäjätunnusten ja salasanojen – keskitetyn hallinnan AAAmenetelmällä (todennus, valtuutus ja kirjaus) verkkoyhteyksien hallinnointia varten. Protokolla Käytäntö tai standardi, joka mahdollistaa yhteyden, tietoyhteyden ja tiedonsiirron kahden tietojenkäsittelyn päätepisteen välillä tai ohjaa sitä. Tarkkuus PS Tarkkuus tarkoittaa kuvan terävyyttä, joka mitataan pisteinä tuumaa kohden (DPI). Mitä suurempi dpi-arvo on, sitä parempi on myös tarkkuus. Katso PostScript. Sanasto 138 SMB Aliverkon peite SMB (Server Message Block) on verkkoprotokolla, jota käytetään pääosin tiedostojen, tulostinten, sarjaporttien ja sekalaisen tiedonsiirron jakamiseen verkon solmujen välillä. Se tarjoaa myös todennetun prosessienvälisen tietoliikennemekanismin. Aliverkon peitettä käytetään yhdessä verkko-osoitteen kanssa määrittämään, mikä osa osoitetta on verkko-osoite ja mikä osa on isäntäosoite. SMTP TCP (Transmission Control Protocol) ja IP (Internet Protocol) muodostavat tietoliikenneprotokollajoukon, joka toteuttaa protokollapinon, jossa Internet ja useimmat kaupalliset verkot toimivat. SMTP-yhteyskäytäntö (Simple Mail Transfer Protocol) on Internet-sähköpostinvälityksen standardi. SMTP on suhteellisen yksinkertainen tekstipohjainen protokolla, jossa määritetään vähintään yksi viestin vastaanottaja, minkä jälkeen viestin teksti siirretään. Se on asiakas-palvelinprotokolla, jossa asiakas lähettää sähköpostiviestin palvelimeen. SSID SSID (Service Set Identifier) on langattoman lähiverkon (WLAN) nimi. Kaikki WLAN-verkon langattomat laitteet käyttävät samaa SSID-tunnusta viestiessään keskenään. SSID-tunnuksissa erotellaan isot ja pienet kirjaimet, ja niiden enimmäispituus on 32 merkkiä. TCP/IP TCR TCR (Transmission Confirmation Report) tarkoittaa lähetyksen vahvistusraporttia ja sisältää kunkin lähetyksen tiedot, kuten työn tilan, lähetyksen tuloksen ja lähetettyjen sivujen määrän. Tämä raportti voidaan määrittää tulostumaan kunkin työn jälkeen tai vain epäonnistuneiden lähetysten jälkeen. Sanasto 139 TIFF UNC-polku TIFF (Tagged Image File Format) on vaihtelevaa tarkkuutta käyttävä bittikarttakuvamuoto. TIFF kuvaa tavallisesti skannerista tulevat kuvatiedot. TIFF-kuvat pystyvät käyttämään tiedostoon sisältyvän kuvan ominaisuudet määrittäviä tunnisteita eli avainsanoja. Tätä joustavaa ja ympäristöstä riippumatonta muotoa voidaan käyttää kuville, jotka ovat peräisin eri kuvankäsittelysovelluksista. UNC (Uniform Naming Convention) eli yhdenmuotoinen nimeämiskäytäntö on vakiotapa käyttää jaettuja verkkoresursseja Windows NT:ssä ja muissa Microsofttuotteissa. UNC-polun muoto on seuraavanlainen: \\<palvelimen_nimi>\<jaetun_resurssin_nimi>\<lisähakemisto> Väriainekasetti URL (Uniform Resource Locator) on Internetissä olevien tiedostojen ja resurssien yleinen osoite. Osoitteen ensimmäinen osa kertoo, mitä protokollaa tulee käyttää, ja toinen osa määrittää IP-osoitteen tai sen toimialuenimen, jolla resurssi sijaitsee. Eräänlainen väriainetta sisältävä pullo laitteen, kuten tulostimen, sisällä. Väriaine on jauhetta, jota käytetään lasertulostimissa ja kopiokoneissa ja joka tuottaa tekstin sekä kuvat paperitulosteeseen. Kiinnitysyksikön tuottama kuumuus/paine kuumentavat väriaineen, jolloin se sulaa ja kiinnittyy paperin kuituihin. TWAIN TWAIN on skannereita ja ohjelmistoja koskeva standardi. Käytettäessä TWAIN-yhteensopivaa skanneria TWAINyhteensopivan ohjelman kanssa skannaus voidaan käynnistää sovelluksesta. TWAIN on Microsoft Windows- ja Apple Macintosh -käyttöjärjestelmissä käytettävä kuvankaappauksen sovellusliittymä. URL USB USB (Universal Serial Bus) on liitäntästandardi, jonka on kehittänyt USB Implementers Forum, Inc. Sen avulla liitetään toisiinsa tietokoneita ja lisälaitteita. USB on suunniteltu liittämään tietokoneen yksittäinen USB-portti samanaikaisesti useaan lisälaitteeseen, joten se eroaa tässä suhteessa rinnakkaisportista. Sanasto 140 Vesileima WPA Vesileima on paperissa oleva tunnistettava kuva tai kuvio, joka näkyy vaaleampana valossa tarkasteltuna. Vesileimat keksittiin Italian Bolognassa vuonna 1282. Niiden avulla paperinvalmistajat ovat merkinneet tuotteensa, ja lisäksi niitä on käytetty postimerkeissä, seteleissä ja muissa virallisissa asiakirjoissa väärentämisen vaikeuttamiseksi. WPA (Wi-Fi Protected Access) on järjestelmäluokka, joka suojaa langattomia (Wi-Fi) tietokoneverkkoja ja joka luotiin parantamaan suojauksen tasoa WEP-suojaukseen verrattuna. WEP WEP (Wired Equivalent Privacy) on tietoturvaprotokolla, joka on määritelty IEEE 802.11 -standardissa ja joka tarjoaa samantasoinen suojauksen kuin langallisessa lähiverkossa. WEP suojaa tiedot salaamalla ne radiotaajuisina siten, että tiedot suojataan samalla, kun niitä lähetetään pisteestä toiseen. WIA WIA (Windows Imaging Architecture) on kuvankäsittelyarkkitehtuuri, joka sisältyi alun perin Windows Me:hen ja Windows XP:hen. Skannaus voidaan käynnistää näissä käyttöjärjestelmissä, kun käytössä on WIA-yhteensopiva skanneri. WPA-PSK WPA-PSK (WPA Pre-Shared Key) on WPA:n erityistila, joka on tarkoitettu sekä pienyritys- tai kotikäyttäjille. Jaettu avain eli salasana määritetään langattomalle liitäntäpisteelle (WAP) ja mille tahansa langattomalle kannettavalle tai työpöytälaitteelle. WPA-PSK luo yksilöllisen avaimen jokaiselle langattoman työaseman ja siihen liittyvän langattoman liitäntäpisteen väliselle istunnolle. Tämä tehostaa suojausta. WPS WPS (Wi-FI Protected Setup) on langattoman kotiverkon perustamisen standardi. Jos langaton liitäntäpiste tukee WPStoimintoa, voit määrittää langattoman verkkoyhteyden helposti ilman tietokonetta. Sanasto XPS XPS (XML Paper Specification) on Page Description Language (PDL) -kielen määritelmä ja uusi asiakirjamuoto, jossa on hyödyllisiä ominaisuuksia Microsoftin kehittämille siirrettäville asiakirjamuodoille ja sähköisille asiakirjamuodoille. Se on XMLpohjainen määritelmä, joka perustuu uuteen tulostuspolkuun ja vektoripohjaiseen, laitteesta riippumattomaan asiakirjamuotoon. 141 Hakemisto 142 A USBkaapeli asiakirjan tulostaminen WPS katkaisu Linux 83 Macintosh 81 UNIX 85 35 30, 31 WPS laitteessa ei ole näyttöruutua PBC PIN 31 32 langaton verkko F Fonttiasetuksen 67 fonttiasetus 67 verkkokaapeli ohjaimen asennus verkkoon yhdistetylle 20 59 L laitteen määritys laitteen tila korkeuden säätö laitteen tiedot 28 Infrastruktuuritila 28 ohjauspaneeli 28 tietokone 29 ohjaimen asennus ohjeen käyttäminen unifled driver configurator 99 ominaisuudet 55 55 O 84 yleiset Linuxongelmat asennus laitteen tilan tarkkaileminen tulostimen ominaisuudet 66 28 nestekidenäyttö 83 Unix laitteen ominaisuudet 10 119 N tulostaminen USBkaapelilla kytkettyjen laitteiden ohjaimien asennus adhocverkko 5 15 USBjohdolla kytkettyjen laitteiden ohjaimien asennus langaton USBkaapelilla kytkettyjen laitteiden ohjaimien asennus SetIP n käyttö 55 laitteen sijoittaminen 7 yleiset Macintoshongelmat Linux G general settings 48 USBjohdolla kytkettyjen laitteiden ohjaimien asennus 21 82 54 ongelmat 8 120 M paperinsyöttöongelmat 104 tulostuslaatuongelmat 110 tulostusongelmat 106 virtaongelmat 105 P Macintosh ohjaimen asennus verkkoon yhdistetylle 18 SetIP n käyttö 14 tulostaminen 81 peitteen tulostaminen luominen 75 poistaminen 76 Hakemisto tulostaminen 143 76 68 PostScriptohjain vianmääritys 122 R raportit laitteen tiedot 55, 59 tulostus paperin molemmille puolille Macintosh 82 UNIX 85 yhdelle arkille useita sivuja Macintosh 81 84 Tulostimen tila sanasto 127 yleistiedot service contact numbers 123 tulostimen tila SetIPohjelma suoratulostusapuohjelma Tulostuksen erityisominaisuudet Linux 91 T U tarvikkeet UNIX väriainekasetin arvioitu käyttöikä 89 tulostaminen Linux 83 Macintosh 81 suoratulostusapuohjelman käyttäminen 78 tiedostoon tulostaminen 70 tulostuksen oletusasetusten muuttaminen arvioitu käyttöikä 89 käsittelyohjeet 88 muut kuin Samsungin väriainekasetit ja uudelleen täytetyt väriainekasetit 88 säilyttäminen 88 verkko 98 96 65 tulostustarkkuuden määrittäminen SyncThru Web Service yleistiedot yleistiedot 13, 49 78 Väriainekasetti tulostimen määritykset Linux S V IPv6määritys 25 ohjaimen asennus Linux Macintosh UNIX Windows 20 18 21 17 SetIPohjelma 83 13, 14, 15, 49 verkkoohjelmien esittely 12 yleiset asetukset 63 vesileima ohjaimen asennus verkkoon yhdistetylle 21 luominen 74 muokkaaminen 74 tulostaminen poistaminen 74 85 USBkaapeli ohjaimen asennus ohjaimen uudelleenasennus 5, 8 7, 10 useiden sivujen tulostaminen arkille Macintosh 81 W Windows ohjaimen asennus verkkoon yhdistetylle 17 Hakemisto SetIP n käyttö yleiset Windowsongelmat 144 13, 49 118 Y yleiset asetukset 56, 57, 58, 62