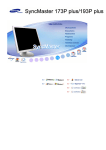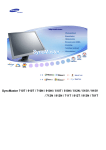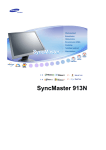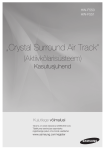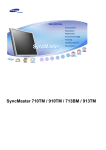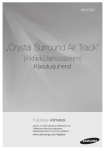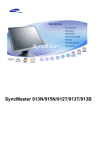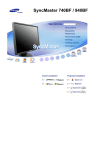Download Samsung 721S Kasutusjuhend
Transcript
SyncMaster 720B/720T/920T/721B
Installige draiverid
Installige programmid
Selle sümboliga tähistatud juhiste ignoreerimine võib põhjustada vigastusi ja kahjustada
seadet.
Keelatud
Tähtis! Tingimata alati lugeda ja
loetust aru saada.
Ärge demonteerige
Ühendage pistik seinakontaktist lahti
Ärge puudutage
Maandus (elektrilöögi vältimiseks)
Toide
Kui arvutit ei kasutata pikema aja vältel, seadke see DPMS-rezhiimile. Kui
kasutate ekraanisäästjat, aktiveerige see.
Ärge kasutage kahjustunud või lahtist pistikut.
z
Elektrilöögi või tulekahju oht!
Ärge ühendage pistikut seinakontaktist lahti kaablit tirides ega
puudutage pistikut märgade kätega.
z
Elektrilöögi või tulekahju oht!
Kasutage ainult nõuetekohaselt maandatud pistikut ja pistikupesa.
z
Nõuetele mittevastav maandus võib põhjustada elektrilöögi või
kahjustada seadet.
Ärge painutage ülemäärast jõudu kasutades pistikut ega kaablit, ärge
asetage nende peale raskeid esemeid, vältimaks võimalikke kahjustusi.
z
Selle nõude ignoreerimisega kaasneb elektrilöögi või tulekahju oht.
Ärge ühendage ühte seinakontakti liiga palju pikendusjuhtmeid.
z
Tulekahju oht!
Installeerimine
Paigutage monitor madala niiskusesisalduse ja madala tolmu
kontsentratsiooniga ruumi.
z
Sellega väldite elektrilööki või seadme süttimist.
Ärge monitori teisaldamise käigus maha pillake.
z
Sellega väldite seadme kahjustumist ja vigastuste teket.
Asetage monitor tasasele ja kindlale alusele.
z
Monitori kukkumine võib põhjustada vigastusi.
Paigutage monitor ettevaatlikult oma kohale.
z
Sellega väldite seadme kahjustumist või selle rikkeid.
Ärge paigaldage monitori nii, et selle tööpind jääb allapoole suunatuks.
z
TFT-LCD'i pinna kahjustumise oht!
Seinakonsooli paigaldamiseks pöörduge kvalifitseeritud tehniku poole.
z
Ebapädeva isiku poolt teostatud paigaldustööd võivad põhjustada
vigastusi.
z
Kasutage alati paigaldusseadet (vt. kasutusjuhendit).
Jätke ventileerimise jaoks toote ja seina vahele ruumi.
z
Halb ventilatsioon võib põhjustada temperatuuri tõusu ruumis ja tekitada
tulekahju.
Puhastamine
Kui puhastate monitori korpust või TFT-LCD ekraani pinda, kasutage kergelt
niisutatud, pehmet lappi.
Ärge pihustage puhastusvahendit otse monitorile.
z
Need võivad seadet kahjustada, põhjustada elektrilöögi või tulekahju.
Kasutage soovitatud puhastusvahendit koos pehme lapiga.
Kui pistiku ja kontakti vahel olev liitmik on tolmune või määrdunud,
puhastage see korralikult kuiva lapiga.
z
Määrdunud liitmik võib põhjustada elektrilöögi või tulekahju.
Võtke ühendust teeninduskeksuse või klienditeenindusega, et kord
aastas seadme sisemust puhastada.
z
Hoidke seadme sisemus puhtana. Pika aja jooksul seadme sisemusse
kogunenud tolm võib põhjustada häireid selle töös või tekitada tulekahju.
Muu
Ärge eemaldage katet või tagapaneeli (seade ei sisalda osi, mis vajaksid
kasutajapoolset hooldamist).
z
z
Sellega võite põhjustada elektrilöögi või tulekahju.
Jätke hooldustööde sooritamine vastava kvalifikatsiooniga teenindava
personali ülesandeks.
Kui monitor ei tööta normaalselt - eriti juhtudel, mil võib tajuda
ebaharilikke seadmest lähtuvaid hääli või lõhnu - ühendage kuvar
viivitamatult lahti ja kontakteeruge volitatud edasimüüja või
teeninduskeskusega.
z
Elektrilöögi või tulekahju oht!
Vältige vee sattumist monitorile ja kaitske seda niiskuse eest.
z
z
See võib põhjustada tõrkeid, elektrilöögi või tulekahju.
Olge eriti ettevaatlik, kasutades monitori vee läheduses või vabas õhus,
kus seade võib kokku puutuda lumega või jääda otsese päikesevalguse
kätte.
Kui monitor kukub maha või selle korpus kahjustub, lülitage seade välja
ja ühendage võrgupistik seinakontaktist lahti.
z
z
Monitor võib töötada tõrgetega, põhjustades elektrilöögi või tulekahju.
Võtke ühendust teeninduskeskusega.
Äikese ja müristamise ajal lahutage monitor vooluvõrgust ja hoiduge
seadet teatud aja jooksul kasutamast.
z
Monitor võib töötada tõrgetega, põhjustades elektrilöögi või tulekahju.
Ärge üritage monitori liigutada, tõmmates seda kaablist või
signaalikaablist.
z
Nii toimides võite kahjustada kaablit ja põhjustada seeläbi seadme
rikke, elektrilöögi või tulekahju.
Ärge nihutage monitori vasakule ega paremale kaablit või
signaalikaablit tõmmates.
z
Nii toimides võite kahjustada kaablit ja põhjustada seeläbi seadme
rikke, elektrilöögi või tulekahju.
Ärge katke kinni monitori korpuse ventilatsiooniavasid.
z
Ebapiisav ventilatsioon võib põhjustada seadme rikke või tulekahju.
Ärge asetage monitorile veeanumaid, keemiatooteid ega väikseid
metallesemeid.
z
z
See võib põhjustada tõrkeid, elektrilöögi või tulekahju.
Kui monitori satub võõrkeha, ühendage võrgupistik seinakontaktist lahti
ja võtke ühendust teeninduskeskusega.
Ärge kasutage ega hoidke monitori lähedal kergsüttivaid aineid.
z
Plahvatuse või tulekahju oht!
Ärge sisestage monitori avadesse metallesemeid.
z
Need võivad põhjustada elektrilöögi, tulekahju või tekitada vigastusi.
Ärge sisestage monitori ventilatsiooniavadesse, kuularitesse ega A/V
sisendisse metallesemeid (tarberiistad, puuriterad) ega tuleohtlikke asju
(paberitükid, tikud).
z
z
See võib põhjustada tõrkeid, elektrilöögi või tulekahju.
Monitorisse võõrkehade sattumisel võtke alati ühendust
teeninduskeskusega.
Kui vaatate liikumatut ekraani pikema aja jooksul, võib ilmuda
jääkkujutis või pilt võib hägustuda.
z
Kui peate kuvarist pikema aja vältel eemal viibima, lülitage sisse
energiasäästure iim või seadke ekraanisäästjaks liikuv pilt.
Tegutsege äärmise ettevaatlikkusega, kui monitori kaldenurka ja alust
seate.
z
Liigse jõu rakendamisel võib monitor ümber kukkuda ja põhjustada
vigastusi.
z
Teie sõrmed võivad monitori ja aluse vahele kinni jääda. Vigastumise
oht!
Seadke eraldusvõime ja sagedus antud mudeli jaoks sobivale tasemele.
z
Eraldusvõime ja sageduse ebaõigelt valitud seaded võivad kahjustada
nägemist.
17,19 tolli - 1280 X 1024
Olge ettevaatlik ja veenduge, et adapter ei ole kontaktis veega ega
seeläbi ka niiske.
z
z
z
See võib põhjustada tõrkeid, tekitada elektrilöögi ja tulekahju.
Ärge kasutage adapterit vee lähedal ega väljas, eriti kui sajab vihma või
lund
Pestes veega põrandaid, toimige ettevaatlikult, et vältida adapteri
märjaks saamist.
Hoidke kõiki toiteadaptereid eraldi.
z
Tuleohtlik.
Hoidke toiteadapter igasugustest küttekehadest eemal.
z
Tuleohtlik.
Enne kasutamist eemaldage toiteadapteri kileümbris ja visake see ära.
z
Tuleohtlik.
Hoidke toiteadapterit alati hea ventilatsiooniga paigas.
Kuulareid kasutades hoidke helitugevus sobival tasemel.
z
Liiga valjud heliefektid võivad kahjustada kuulmist.
Monitorile pidevalt liiga lähedal istumine võib kahjustada nägemist.
To ease eye strain, take at least a five-minute break after every hour of
using the monitor.
Do not use the monitor where it can be exposed to strong vibrations.
z
Exposure to strong vibrations can be a fire hazard and shorten the life of
the monitor.
Monitori asukoha muutmisel lülitage see voolulülitist välja ja ühendage
toitejuhe seinakontaktist lahti. Veenduge, et kõik kaablid ja teisi
seadmeid ühendavad juhtmed on lahti ühendatud, enne kui monitori
asukohta muudate.
z
Kaabli lahti ühendamata jätmisel võib see kahjustuda ja põhjustada
tulekahju või elektrilöögi.
SyncMaster 720B/721B
Palun veenduge selles, et monitori komplekti kuuluvad järgmised artiklid.
Kui mistahes nimetused puuduvad, võtke ühendust edasimüüjaga.
Lahti pakkimine
Valikuline
Juhend
Kiirjuhend
Garantiikaart
(Pole saadaval kõikides
keskustes)
Toitekaabel
DC Adapter
Kaabel
Kasutusjuhend,
Monitori draiver,
Natural Color tarkvara,
MagicTune™ tarkvara,
Pivot® Pro tarkvara
Multimeedia mudeli jaoks (Valikuline)
Multimeedia mudeli jaoks
Helikaabel
Esiosa
Menüünupp [ ]
Avab ekraanimenüü (OSD). Kasutatakse selleks, et väljuda
ekraanimenüüst (OSD) või naasta eelmisesse menüüsse.
MagicBright -nupp [
]
MagicBright on uus funktsioon, mis loob kujutise vaatamiseks,
sõltuvalt selle sisust, optimaalse keskkonna. Saadaval on kuus
erinevat režiimi : Custom, Text, Internet, Game, Sport, Movie.
Iga režiim on erineva, eelnevalt määratletud heleduse astmega.
Neist kuuest režiimist ühe valimiseks tuleb vaid vajutada
MagicBright juhtnuppu.
1) Custom
Kuigi parameetrid on hoolikalt meie inseneride poolt
valitud, võivad eelkonfigureeritud väärtused osutuda teie
silmadele mittesobivateks, lähtuvalt teie eelistustest.
Sellisel juhul reguleerige OSD menüüst heledust ja
kontrastsust.
2) Text : Normaalne heledus
Rasket teksti sisaldavate dokumentide või tööde jaoks
3) Internet : Keskmine heledus
Erinevate kujutistega, nagu tekst ja graafika, töötamiseks.
4) Game
Animatsioonide, liikuvate kujutiste (mängude) vaatamiseks.
5) Sport
Animatsioonide, liikuvate kujutiste (sport) vaatamiseks.
6) Movie : Kõrge heledus
Filmide vaatamiseks (näiteks DVD või VCD).
>>Klõpsake siia, et vaadata animeeritud klippi
Brightness nupp [ ]
Kui ekraanimenüü (OSD) ei ole kuvatud, vajutage nuppu, et
reguleerida heledust.
Reguleerimisnupud
[
]
Need nupud võimaldavad teil märkida menüüs olevaid artikleid
ja neid täpselt reguleerida.
Enter nupp [ ]
Kasutatakse ekraanimenüü (OSD) valimiseks
Auto-nupp
Kasutage seda nuppu, et OSD-d automaatselt häälestada.
Voolulüliti
Kasutage seda nuppu monitori sisse- ja väljalülitamiseks.
Võimsustaseme
indikaator
See indikaator on roheline tavapärases rezhiimis töötamise ajal
ja vilgub rohelisena ühe korra, kui monitor salvestab teie
seadistused.
Edasised energia säästmise funktsioone hõlmavad instruktsioonid leiate kasutusjuhendi
PowerSaver'i alajaotusest. Energia kokkuhoiuks lülitage monitor VÄLJA, kui seadet ei
vajata või seda ei kasutata pikema aja vältel.
Tagaosa
(Monitori tagaosa konfiguratsioon võib erinevate toodete lõikes varieeruda.)
PC ühenduspesal
Arvuti ühenduspesa (15 Pin D-SUB)
Kaabli lahtiühendamine
DC toite ühendus (DC 14V)
Selle toote kasutamiseks sobiv toide on 90 ~
264VAC.
(Pinget reguleerib automaatselt toiteadapter.)
Audio ühenduspesa
(Multimeedia mudeli jaoks/Valikuline)
Audio ühenduspesa
Kõrvaklappide ühenduspesa (Väljund)
Edasine informatsioon kaabliühenduste kohta on toodud alajaotuses Monitori ühendamine.
SyncMaster 720T/920T
Palun veenduge selles, et monitori komplekti kuuluvad järgmised artiklid.
Kui mistahes nimetused puuduvad, võtke ühendust edasimüüjaga.
Lahti pakkimine
Valikuline
Juhend
Kiirjuhend
Garantiikaart
(Pole saadaval kõikides
keskustes)
Toitekaabel
DC Adapter
Kaabel
Kasutusjuhend,
Monitori draiver,
Natural Color tarkvara,
MagicTune™ tarkvara,
Pivot® Pro tarkvara
Multimeedia mudeli jaoks (Valikuline)
Multimeedia mudeli jaoks
Helikaabel
Esiosa
Menüünupp [ ]
Avab ekraanimenüü (OSD). Kasutatakse selleks, et väljuda
ekraanimenüüst (OSD) või naasta eelmisesse menüüsse.
MagicBright -nupp [
]
MagicBright on uus funktsioon, mis loob kujutise vaatamiseks,
sõltuvalt selle sisust, optimaalse keskkonna. Saadaval on kuus
erinevat režiimi : Custom, Text, Internet, Game, Sport, Movie.
Iga režiim on erineva, eelnevalt määratletud heleduse astmega.
Neist kuuest režiimist ühe valimiseks tuleb vaid vajutada
MagicBright juhtnuppu.
1) Custom
Kuigi parameetrid on hoolikalt meie inseneride poolt
valitud, võivad eelkonfigureeritud väärtused osutuda teie
silmadele mittesobivateks, lähtuvalt teie eelistustest.
Sellisel juhul reguleerige OSD menüüst heledust ja
kontrastsust.
2) Text : Normaalne heledus
Rasket teksti sisaldavate dokumentide või tööde jaoks
3) Internet : Keskmine heledus
Erinevate kujutistega, nagu tekst ja graafika, töötamiseks.
4) Game
Animatsioonide, liikuvate kujutiste (mängude) vaatamiseks.
5) Sport
Animatsioonide, liikuvate kujutiste (sport) vaatamiseks.
6) Movie : Kõrge heledus
Filmide vaatamiseks (näiteks DVD või VCD).
>>Klõpsake siia, et vaadata animeeritud klippi
Brightness nupp [ ]
Kui ekraanimenüü (OSD) ei ole kuvatud, vajutage nuppu, et
reguleerida heledust.
Reguleerimisnupud
[
]
Need nupud võimaldavad teil märkida menüüs olevaid artikleid
ja neid täpselt reguleerida.
Enter nupp [ ] /
Source-nupp
Kasutatakse ekraanimenüü (OSD) valimiseks /
Vajutades Source-nuppu siis, kui OSD (ekraanigraafika)
funktsioon on deaktiveeritud, vaheldub sisendsignaali allikas
(analoog- / digitaal-). (Kui te vajutate Source-nuppu
sisendsignaali allika vahetamiseks või monitori
sisselülitamiseks, ilmub ekraani keskosasse teade, mis annab
informatsiooni kasutatava sisendsignaali allika kohta -- analoogvõi digitaal-).
Märkus: Kui te valite digitaalse režiimi, peate ühendama
monitori graafikakaardiga läbi digitaalsisendi, kasutades DVIkaablit.
Auto-nupp
Kasutage seda nuppu, et OSD-d automaatselt häälestada.
Voolulüliti
Kasutage seda nuppu monitori sisse- ja väljalülitamiseks.
Võimsustaseme
indikaator
See indikaator on roheline tavapärases rezhiimis töötamise ajal
ja vilgub rohelisena ühe korra, kui monitor salvestab teie
seadistused.
Edasised energia säästmise funktsioone hõlmavad instruktsioonid leiate kasutusjuhendi
PowerSaver'i alajaotusest. Energia kokkuhoiuks lülitage monitor VÄLJA, kui seadet ei
vajata või seda ei kasutata pikema aja vältel.
(Monitori tagaosa konfiguratsioon võib erinevate toodete lõikes varieeruda.)
PC ühenduspesal
Arvuti ühenduspesa (15 Pin D-SUB)
Arvuti ühenduspesa (DVI)
Kaablite lahtiühendamine
DC toite ühendus (DC 14V)
Selle toote kasutamiseks sobiv toide on 90 ~
264VAC.
(Pinget reguleerib automaatselt toiteadapter.)
Audio ühenduspesa
(Multimeedia mudeli jaoks/Valikuline)
Audio ühenduspesa
Kõrvaklappide ühenduspesa (Väljund)
Edasine informatsioon kaabliühenduste kohta on toodud alajaotuses Monitori ühendamine.
SyncMaster 720B/721B
1.
Ühendage monitori toitekaabel kuvari tagaosas olevasse toitesisendisse.
Ühendage monitori toitekaabli pistik lähedalolevasse seinakontakti.
2-1.
Kasutades videokaardil (analoog-) D-pistikut
Ühendage signaalikaabel 15-pin (15-viigulise) D-Sub pistikuga monitori tagaosas.
2-2.
Ühendatud Macintosh'iga
Ühendage monitor Macintoshi arvutiga, kasutades D-Sub ühenduskaablit.
2-3.
Macintoshi vanema mudeli puhul peate te monitori ühendamiseks kasutama spetsiaalset
Mac'i adapterit.
3.
Ühendage monitori audiokaabel audio pordiga arvuti tagaküljel.
4.
Lülitage arvuti ja monitor sisse. Kui monitorile ilmub kujutis, on installeerimine lõpetatud.
Pöördalus
Pivot Pro paigaldus
pöördalus :
Ettevaatust: Monitori pöörates võib selle nurk puutuda vastu aluspinda. Kallutage
monitori tahapoole rohkem kui 45 kraadi ja pöörake seda siis. Selle nõude eiramisel
võib monitor kahjustuda.
VESA nõuetele vastav paigaldus
valikuline
1. Nurksulg
(Seadke-paigaldage)
2. Nurksulg
(Seinapaigaldus)
3. Ankrud (3EA)
4. Kruvid (3EA)
(Seinapaigaldus)
5. Kruvid (4EA)
(Lisatarvikute ostmiseks pöörduge kohalikku Samsung Electronicsi teeninduskeskusse..)
1. Seinakinnituskronsteini paigaldamine
2. Seadistatava kronsteini paigaldamine
(1)
Pange alus kokku ja asetage seadistatav kronstein sellesse. Sobitage seadistatava liidese avad kokku
aluses A olevate avadega ning kinnitage tugevasti kahe kruviga.
(2)
Pange alus kokku ja enne, kui asetate seadistatava kronsteini alusesse, seadke aluse kaabliga
ühendatud piirkond esiküljega allapoole. Sobitage seadistatava liidese avad kokku aluses B olevate
avadega ning kinnitage tugevasti nelja kruviga.
(3) See monitor ühildub VESA nõuetele vastava 75mm x 75mm paigaldusliidese plaadiga.
A. Monitor
B. Paigaldusliidese plaat
Joondage paigaldusliidese plaat aukudega tagapaneeli paigaldusplaadis ja kinnitage see ( "käsivarre"
tüüpi aluse komplekti kuuluva nelja kruviga) seinal olevale kronsteinile või teisele alusele.
3. Monitori seinapaigaldus
(1)
(2)
Ettevaatust: Alus on valmistatud alumiiniumist. Vältige sellele täkete tekitamist või selle kriimustamist.
Sisestage monitori komplekti kuuluv CD-ROM, kui monitori draiveri
operatsioonisüsteem vastava instruktsiooni ekraanile kuvab. Draiveri installeerimine
erineb mõnevõrra operatsioonisüsteemiti. Järgige instruktsioone, lähtuvalt arvuti
operatsioonisüsteemist.
Veebilehekülg :http://www.samsung-monitor.com/ (Worldwide)
http://www.samsungusa.com/monitor/ (USA)
http://www.sec.co.kr/monitor/ (Korea)
http://www.samsungmonitor.com.cn/ (Hiina)
Windows ME
1. Sisestage CD CD-draiverisse.
2. Valige "Windows ME Driver".
3. Valige loendist monitori mudel, seejärel klõpsake "OK" -nupule.
4. Klõpsake "Installeeri" ("Install") -nupule aknas "Hoiatus" ("Warning").
5. Monitori draiveri installeerimine on lõpetatud.
Windows ME
1. Sisestage CD CD-draiverisse.
2. Valige "Windows ME Driver".
3. Valige loendist monitori mudel, seejärel klõpsake "OK" -nupule.
4. Klõpsake "Installeeri" ("Install") -nupule aknas "Hoiatus" ("Warning").
5. Monitori draiveri installeerimine on lõpetatud.
Windows XP/2000
1. Sisestage CD CD-draiverisse.
2. Valige "Windows XP/2000 Driver".
3. Valige loendist monitori mudel, seejärel klõpsake "OK" -nupule.
4. Klõpsake "Installeeri" ("Install") -nupule aknas "Hoiatus" ("Warning").
5. Kui te näete järgmist akent "Sõnum" ("Message"), klõpsake "Jätka igal juhul" ("Continue
Anyway") -nupule. Seejärel klõpsake "OK" -nupule.
See monitori draiver on atesteerimist kinnitava MS'i logo all ning käesolev installeerimine ei
kahjusta teie süsteemi. Atesteeritud draiver riputatakse üles Samsung Monitor'i
koduleheküljele
http://www.samsung-monitor.com/.
6. Monitori draiveri installeerimine on lõpetatud.
Windows XP | Windows 2000 | Windows Me | Windows NT | Windows NT | Linux
Sisestage monitori komplekti kuuluv CD-ROM, kui monitori draiveri
operatsioonisüsteem vastava instruktsiooni ekraanile kuvab. Draiveri installeerimine
erineb mõnevõrra operatsioonisüsteemiti. Järgige instruktsioone, lähtuvalt teie
arvuti operatsioonisüsteemist.
Pange valmis tühi diskett ja laadige siintoodud veebileheküljelt alla draiveri programmi fail.
Veebilehekülg :http://www.samsung-monitor.com/ (Worldwide)
http://www.samsungusa.com/monitor/ (USA)
http://www.sec.co.kr/monitor/ (Korea)
http://www.samsungmonitor.com.cn/ (Hiina)
Operatsioonisüsteem Microsoft® Windows® XP
1. Sisestage CD CD-draiverisse.
2. Valige "Start" --> "Juhtpaneel" ("Control Panel"), seejärel klõpsake "Välimus ja
teemad" ("Appearance and Themes") -ikoonile.
3. Klõpsake "Kuva" ("Display") -ikoonile ja valige vahekaart "Seadistused" ("Settings"),
seejärel "Lisafunktsioonid" ("Advanced..").
4. Klõpsake "Funktsioonid" ("Properties") -nupule vahekaardil "Monitor" ja valige vahekaart
"Draiver" ("Driver").
5. Valige "Värskenda draiver.." ("Update Driver..") ja seejärel "Installeeri loendist või .."
"Install from a list or.."); nüüd klõpsake "Next" -nupule.
6. Valige esmalt "Ära otsi, ma.." ("Don't search, I will.."), siis "Next" ja seejärel "Sisesta
ketas" ("Have disk").
7. Klõpsake "Sirvi" ("Browse") -nupule, seejärel valige A:(D:\Driver) ja loendist oma monitori
mudel ning klõpsake "Next" -nupule.
8. Kui te näete järgmist akent "Sõnum" ("Message"), klõpsake "Jätkake igal juhul" ("Continue
Anyway") -nupule. Seejärel klõpsake "OK" -nupule.
See monitori draiver on atesteerimist kinnitava MS'i logo all ning käesolev installeerimine ei
kahjusta teie süsteemi. Atesteeritud draiver riputatakse üles Samsung Monitor'i
koduleheküljele
http://www.samsung-monitor.com/.
9. Klõpsake "Sulge" ("Close") -nupule, seejärel "OK" -nupule.
10. Monitori draiveri installeerimine on lõpetatud.
Operatsioonisüsteem Microsoft® Windows® 2000
Kui monitorile kuvatakse tekst "Digitaalset allkirja ei leitud" ("Digital Signature Not
Found"), toimige järgnevalt.
1. Valige "OK" -nupp aknas "Sisesta kettas" ("Insert disk").
2. Klõpsake "Sirvi" ("Browse") -nupule aknas "Vajalik fail" ("File Needed").
3. Valige A:(D:\Driver), klõpsake "Ava" ("Open") -nupule ja seejärel "OK" -nupule.
Kuidas installeerida?
1.
2.
3.
4.
5.
6.
7.
8.
9.
10.
Valige "Start" , "Seadistus" ("Setting") , "Juhtpaneel" ("Control Panel").
Tehke topeltklõps ikoonile "Kuva" ("Display").
Valige vahekaart "Seadistused" ("Settings") ja seejärel "Lisafunktsioonid" ("Advanced..").
Valige "Monitor".
Variant1:Kui nupp 'Funktsioonid' ('Properties') ei ole aktiivne, on monitor nõuetekohaselt
konfigureeritud. Palun peatage installeerimine.
Variant2:Kui nupp 'Funktsioonid' ('Properties') on aktiivne, klõpsake
'Funktsioonid' ('Properties') -nupule ning järgige alltoodud juhiseid.
Valige "Draiver" ("Driver"), "Värskenda draiver.." ("Update Driver..") ja seejärel klõpsake
"Next" -nupule.
Valige "Kuvage teadaolevate draiverite loend selle seadme jaoks, et saaksin valida
vastava draiveri" ("Display a list of the known drivers for this device so that I can
choose a specific driver"), seejärel "Next" ja "Sisesta ketas" ("Have disk").
Klõpsake "Sirvi" ("Browse") -nupule, seejärel valige A:(D:\Driver).
Klõpsake "Ava" ("Open") -nupule, seejärel "OK" -nupule.
Valige monitori mudel ja klõpsake "Next" -nupule.
Klõpsake "Lõpeta" ("Finish") -nupule, seejärel "Sulge" ("Close") -nupule.
Kui avaneb aken "Digitaalset allkirja ei leitud" ("Digital Signature Not Found"), siis
klõpsake "Yes" -nupule. Nüüd klõpsake "Lõpeta" ("Finish") -nupule ja seejärel
"Sulge" ("Close") -nupule.
Operatsioonisüsteem Microsoft® Windows® Millennium
1. Valige "Start" , "Seadistus" ("Setting") , "Juhtpaneel" ("Control Panel").
2. Tehke topeltklõps ikoonile "Kuva" ("Display").
3. Valige vahekaart "Seadistused" ("Settings") ja klõpsake "Lisafunktsioonid" ("Advanced
Properties") -nupule.
4. Valige vahekaart "Monitor".
5. Klõpsake "Muuda" ("Change") -nupule alajaotuses "Monitori tüüp" ("Monitor Type").
6. Valige "Määrake draiveri asukoht" ("Specify the location of the driver").
7. Valige "Kuvage vastavas kataloogis paiknevate draiverite loend.." ("Display a list of all
the driver in a specific location..", seejärel klõpsake "Next" -nupule.
8. Klõpsake "Sisesta ketas" ("Have Disk") -nupule.
9. Valige A:\(D:\driver), seejärel klõpsake "OK" -nupule.
10. Valige "Näita kõiki seadmeid" ("Show all devices") ja seejärel määratlege monitor, mis
kattub teie poolt juba arvutiga ühendatuga, ning klõpsake "OK" -nupule.
11. Jätkake, klõpsates "Sulge" ("Close") - ja "OK" -nupule, lõpetades installeerimise
dialoogiboksi "Kuva funktsioonid" ("Display Properties") sulgemisega.
(Ekraanile võidakse kuvada ka mõni teine hoiatussõnum või teade; sel juhul valige vastav
monitori funktsioon.)
Operatsioonisüsteem Microsoft® Windows® NT
1. Valige "Start", "Seadistused" ("Settings"), "Juhtpaneel" (" Control Panel") ja seejärel
tehke topeltklõps "Kuva" ("Display") -ikoonile.
2. Aknas "Kuva registreerimise informatsioon" ("Display Registration Information")
klõpsake vahekaardile "Seadistused" ("Settings") ja valige seejärel "Kõik
kuvarezhiimid" ("All Display Modes").
3. Valige rezhiim, mida soovite kasutada (resolutsioon, värvide arv, vertikaalne sagedus) ja
klõpsake seejärel "OK" -nupule.
4. Klõpsake "Rakenda" ("Apply") -nupule, kui näete pärast testi valimist, et ekraan toimib
normaalselt. Kui ekraan ei toimi normaalselt, valige teine rezhiim (madalam resolutsioon,
väiksem värvide arv või sagedus).
Kui "Kõik kuvarezhiimid" ("All Display Modes") ei paku ühtegi rezhiimi, valige
resolutsiooni tase ja vertikaalne sagedus kasutusjuhendi alajaotusest Kuvarezhiimide
eelseadistus(Preset Display Modes).
Operatsioonisüsteem Linux
X-Window System'i kasutamiseks peate te looma faili X86Config (süsteemi paigaldusfaili tüüp).
1.
2.
3.
4.
5.
6.
7.
Kui faili X86Config on loodud, valige Enter esimeses ja teises kuvaaknas.
Kolmas kuvaaken on hiire seadistamiseks.
Seadke hiir oma arvuti järgi paika.
Järgmine kuvaaken on klaviatuuri valimiseks.
Seadke klaviatuur oma arvuti järgi paika.
Järgmine kuvaaken on monitori häälestamiseks.
Kõigepealt seadke paika monitori horisontaalne sagedus. (Te võite sisestada sageduse
otse.)
8. Seadke paika monitori vertikaalne sagedus. (Te võite sisestada sageduse otse.)
9. Sisestage monitori mudeli nimetus. See informatsioon ei mõjuta vahetult X-Window
süsteemi.
10. Te olete lõpetanud monitori häälestamise.
Rakendage X-Window süsteemi pärast soovitatud riistvara teiste komponentide
häälestamist.
Natural Color
Natural Color Software Program (Trakvaraprogramm loomulike värvide tagamiseks)
Üks arvutite kasutamisega seonduvaid hiljutisi probleeme on olnud see, et trükiseadmel
prinditud kujutiste värvid või teised skanneriga või digitaalkaameraga skaneeritud kujutised ei
kattu monitoril nähtavate värvidega.
Nimetatud probleemi lahendab tarkvaraprogramm 'Natural Color'. See on värvide haldamise
süsteem, mille on töötanud välja Samsung Electronics koostöös Korea Electronics &
Telecommunications Research Institute'iga (ETRI). Seda süsteemi, mis muudab monitoril
olevate kujutiste värvid samasugusteks prinditud ja skaneeritud kujutiste värvidega,
rakendatakse üksnes Samsungi monitorides.
Täpsema informatsiooni saamiseks klikkige tarkvaraprogrammi elektroonilise abimehe ikoonile
Help (F1).
'Natural Color' tarkvaraprogrammi installeerimine
Sisestage Samsungi monitori komplekti kuuluv CD-ROM. Programmi installeerimise esmases
kuvas valige Natural Color, et tarkvaraprogrammi installeerida. Programmi manuaalseks
installeerimiseks sisestage Samsungi monitori komplekti kuuluv CD-ROM, klikkige Windows'i
[Start] -nupule ja valige seejärel[Täida] ([Execute]).
Valige D:\color\eng\setup.exe ja vajutage seejärel <enter>-nuppu.
(Kui CD draiviks ei ole D:\, valige vastav draiv).
'Natural Color' tarkvaraprogrammi kustutamine
Valige[Start] -menüüs [Seadistused]/[juhtpaneel] ja tehke topeltklõps [Lisa/Kustuta programm]
-le.
Valige loendist Natural Color ja klikkige seejärel [Lisa/Kustuta] -nupule.
MagicTune™
Installi
1. Insert the inSisestage CD-ROM draivi installimise CD.
2. Klõpsake MagicTune'i installimise failile.
3. Valige installimise keel, klõpsake "Next".
4. Kui avaneb InstallShield Wizard'i aken, klõpsake "Next"
5. Valige "Ma nõustun litsentsilepingu tingimustega", et aktsepteerida kasutustingimusi.
6. Valige MagicTune programmi installimiseks kaust.
7. Klõpsake "Installi"
8. Avaneb dialoogiaken "Installimise staatus" ("Installation Status")
9. Klõpsake "Lõpeta".
10. Avaneb dialoogiaken "Installimise staatus" ("Installation Status") Kui installimine on
lõpetatud, ilmub töölauale täitmisikoon MagicTune 2.5.
Topeltklõpsake ikoonile, et programmi käivitada.
MagicTune täitmisikoon võib jääda nähtavale ilmumata, sõltuvalt arvutisüsteemi
või monitori spetsifikatsioonist. Kui nii juhtub, vajutage F5 klahvi.
11. TKui installimine õnnestus, kuvatakse järgmine aken.
Probleemid installimisel
MagicTune 2.5 installimist võivad mõjutada sellised faktorid nagu videokaart, emaplaat ja
võrgukeskkond.
Nõuded süsteemile
Operatsioonisüsteemid
z
z
z
z
z
z
Windows 98 SE
Windows Me
Windows NT
Windows 2000
Windows XP Home Edition
Windows XP Professional
Riistvara
z
z
Mälumaht 32MB ja rohkem
Kõvaketta maht 25MB ja rohkem
* Täpsemat informatsiooni leiate MagicTune'i veebisaidilt.
Desinstalli
MagicTune programmi võib eemaldada ainult Windows'i juhtpaneelil olevat suvandit "Add or
Remove Programs" ("Lisa või eemalda programme") kasutades.
Läbige järgmised sammud, et MagicTune'i eemaldada.
1. Minge alajaotusse [Tusk Tray] ' [Start] ' [Settings] ja valige menüüs [Control Panel]. Kui
programm töötab operatsioonisüsteemis Windows XP, minge [Start] menüüs [Control Panel]sse.
2. Klõpsake ikoonile "Add or Remove Programs" ("Lisa või eemalda programme") juhtpaneelil.
3. Kuvas Add or Remove Programs" ("Lisa või eemalda programme") kerige alla, kuni leiate
MagicTune'i. Klõpsake sellel, et seda esile tõsta.
4. Klõpsake "Change/Remove" ("Muuda/Eemalda") nupule, et programmi eemaldada.
5. Klõpsake "Yes", et desinstallimise toimingut alustada.
6. Oodake, kuni kuvatakse dialoogiaken "Uninstall Complete" ("Desinstallimine lõpetatud").
Külastage MagicTune'i veebisaiti MagicTune'iga seotud tehnilistes küsimustes abi saamiseks,
tutvuge FAQ (KKK) rubriigis toodud küsimuste ja vastustega ja tarkvara uuendustega.
Veaotsing
MagicTune võib mitte toimida, kui monitor on välja vahetatud või kui graafikakaardi draiverit on
uuendatud ajal, mil MagicTune töötab. Sellisel juhul taaskäivitage süsteem.
Kontrollige, kas MagicTune toimib korralikult.
* Funktsioon MagicTune toimib ainult Windows operatsioonisüsteemiga personaalarvutis (VGA),
mis
toetab isehäälestuse (Plug and Play) funktsiooni.
* Et kontrollida, kas teie personaalarvuti toetab funktsiooni MagicTune, läbige
alljärgnevad sammud (kui operatsioonisüsteemiks on Windows XP);
Juhtpaneel -> Jõudlus ja hooldus -> Süsteem -> Riistvara -> Seadmehaldur -> Monitorid > Pärast isehäälestuva (Plug and Play) monitori kustutamist teostage uue riistvara
leidmiseks 'Isehäälestuva (Plug and Play) monitori' otsing.
Külastage MagicTune'i veebisaiti MagicTune'iga seotud tehnilistes küsimustes abi saamiseks,
tutvuge FAQ (KKK) rubriigis toodud küsimuste ja vastustega ja tarkvara uuendustega.
SyncMaster 720T/920T
1.
Ühendage monitori toitekaabel kuvari tagaosas olevasse toitesisendisse.
Ühendage monitori toitekaabli pistik lähedalolevasse seinakontakti.
2-1.
Kasutades videokaardil (analoog-) D-pistikut
Ühendage signaalikaabel 15-pin (15-viigulise) D-Sub pistikuga monitori tagaosas.
2-2.
Kasutades videokaardil (digitaal-) DVI-pistikut
Ühendage DVI-kaabel DVI-pordiga monitori tagaosas.
2-3.
Ühendatud Macintosh'iga
Ühendage monitor Macintoshi arvutiga, kasutades D-Sub ühenduskaablit.
2-4.
Macintoshi vanema mudeli puhul peate te monitori ühendamiseks kasutama spetsiaalset
Mac'i adapterit.
3.
Ühendage monitori audiokaabel audio pordiga arvuti tagaküljel.
4.
Lülitage arvuti ja monitor sisse. Kui monitorile ilmub kujutis, on installeerimine lõpetatud.
Pöördalus
Pivot Pro paigaldus
pöördalus :
Ettevaatust: Monitori pöörates võib selle nurk puutuda vastu aluspinda. Kallutage
monitori tahapoole rohkem kui 45 kraadi ja pöörake seda siis. Selle nõude eiramisel
võib monitor kahjustuda.
VESA nõuetele vastav paigaldus
valikuline
1. Nurksulg
(Seadke-paigaldage)
2. Nurksulg
(Seinapaigaldus)
3. Ankrud (3EA)
4. Kruvid (3EA)
(Seinapaigaldus)
5. Kruvid (4EA)
(Lisatarvikute ostmiseks pöörduge kohalikku Samsung Electronicsi teeninduskeskusse..)
1. Seinakinnituskronsteini paigaldamine
2. Seadistatava kronsteini paigaldamine
(1)
Pange alus kokku ja asetage seadistatav kronstein sellesse. Sobitage seadistatava liidese avad kokku
aluses A olevate avadega ning kinnitage tugevasti kahe kruviga.
(2)
Pange alus kokku ja enne, kui asetate seadistatava kronsteini alusesse, seadke aluse kaabliga
ühendatud piirkond esiküljega allapoole. Sobitage seadistatava liidese avad kokku aluses B olevate
avadega ning kinnitage tugevasti nelja kruviga.
(3) See monitor ühildub VESA nõuetele vastava 75mm x 75mm paigaldusliidese plaadiga.
A. Monitor
B. Paigaldusliidese plaat
Joondage paigaldusliidese plaat aukudega tagapaneeli paigaldusplaadis ja kinnitage see ( "käsivarre"
tüüpi aluse komplekti kuuluva nelja kruviga) seinal olevale kronsteinile või teisele alusele.
3. Monitori seinapaigaldus
(1)
(2)
Ettevaatust: Alus on valmistatud alumiiniumist. Vältige sellele täkete tekitamist või selle kriimustamist.
Sisestage monitori komplekti kuuluv CD-ROM, kui monitori draiveri
operatsioonisüsteem vastava instruktsiooni ekraanile kuvab. Draiveri installeerimine
erineb mõnevõrra operatsioonisüsteemiti. Järgige instruktsioone, lähtuvalt arvuti
operatsioonisüsteemist.
Veebilehekülg :http://www.samsung-monitor.com/ (Worldwide)
http://www.samsungusa.com/monitor/ (USA)
http://www.sec.co.kr/monitor/ (Korea)
http://www.samsungmonitor.com.cn/ (Hiina)
Windows ME
1. Sisestage CD CD-draiverisse.
2. Valige "Windows ME Driver".
3. Valige loendist monitori mudel, seejärel klõpsake "OK" -nupule.
4. Klõpsake "Installeeri" ("Install") -nupule aknas "Hoiatus" ("Warning").
5. Monitori draiveri installeerimine on lõpetatud.
Windows XP/2000
1. Sisestage CD CD-draiverisse.
2. Valige "Windows XP/2000 Driver".
3. Valige loendist monitori mudel, seejärel klõpsake "OK" -nupule.
4. Klõpsake "Installeeri" ("Install") -nupule aknas "Hoiatus" ("Warning").
5. Kui te näete järgmist akent "Sõnum" ("Message"), klõpsake "Jätka igal juhul" ("Continue
Anyway") -nupule. Seejärel klõpsake "OK" -nupule.
See monitori draiver on atesteerimist kinnitava MS'i logo all ning käesolev installeerimine ei
kahjusta teie süsteemi. Atesteeritud draiver riputatakse üles Samsung Monitor'i
koduleheküljele
http://www.samsung-monitor.com/.
6. Monitori draiveri installeerimine on lõpetatud.
Windows XP | Windows 2000 |Windows Me |Windows NT | Linux
Sisestage monitori komplekti kuuluv CD-ROM, kui monitori draiveri
operatsioonisüsteem vastava instruktsiooni ekraanile kuvab. Draiveri installeerimine
erineb mõnevõrra operatsioonisüsteemiti. Järgige instruktsioone, lähtuvalt teie
arvuti operatsioonisüsteemist.
Pange valmis tühi diskett ja laadige siintoodud veebileheküljelt alla draiveri programmi fail.
Veebilehekülg :http://www.samsung-monitor.com/ (Worldwide)
http://www.samsungusa.com/monitor/ (USA)
http://www.sec.co.kr/monitor/ (Korea)
http://www.samsungmonitor.com.cn/ (Hiina)
Operatsioonisüsteem Microsoft® Windows® XP
1. Sisestage CD CD-draiverisse.
2. Valige "Start" --> "Juhtpaneel" ("Control Panel"), seejärel klõpsake "Välimus ja
teemad" ("Appearance and Themes") -ikoonile.
3. Klõpsake "Kuva" ("Display") -ikoonile ja valige vahekaart "Seadistused" ("Settings"),
seejärel "Lisafunktsioonid" ("Advanced..").
4. Klõpsake "Funktsioonid" ("Properties") -nupule vahekaardil "Monitor" ja valige vahekaart
"Draiver" ("Driver").
5. Valige "Värskenda draiver.." ("Update Driver..") ja seejärel "Installeeri loendist või .."
"Install from a list or.."); nüüd klõpsake "Next" -nupule.
6. Valige esmalt "Ära otsi, ma.." ("Don't search, I will.."), siis "Next" ja seejärel "Sisesta
ketas" ("Have disk").
7. Klõpsake "Sirvi" ("Browse") -nupule, seejärel valige A:(D:\Driver) ja loendist oma monitori
mudel ning klõpsake "Next" -nupule.
8. Kui te näete järgmist akent "Sõnum" ("Message"), klõpsake "Jätkake igal juhul" ("Continue
Anyway") -nupule. Seejärel klõpsake "OK" -nupule.
See monitori draiver on atesteerimist kinnitava MS'i logo all ning käesolev installeerimine ei
kahjusta teie süsteemi. Atesteeritud draiver riputatakse üles Samsung Monitor'i
koduleheküljele
http://www.samsung-monitor.com/.
9. Klõpsake "Sulge" ("Close") -nupule, seejärel "OK" -nupule.
10. Monitori draiveri installeerimine on lõpetatud.
Operatsioonisüsteem Microsoft® Windows® 2000
Kui monitorile kuvatakse tekst "Digitaalset allkirja ei leitud" ("Digital Signature Not
Found"), toimige järgnevalt.
1. Valige "OK" -nupp aknas "Sisesta kettas" ("Insert disk").
2. Klõpsake "Sirvi" ("Browse") -nupule aknas "Vajalik fail" ("File Needed").
3. Valige A:(D:\Driver), klõpsake "Ava" ("Open") -nupule ja seejärel "OK" -nupule.
Kuidas installeerida?
1. Valige "Start" , "Seadistus" ("Setting") , "Juhtpaneel" ("Control Panel").
2. Tehke topeltklõps ikoonile "Kuva" ("Display").
3. Valige vahekaart "Seadistused" ("Settings") ja seejärel "Lisafunktsioonid" ("Advanced..").
4. Valige "Monitor".
Variant1:Kui nupp 'Funktsioonid' ('Properties') ei ole aktiivne, on monitor nõuetekohaselt
konfigureeritud. Palun peatage installeerimine.
Variant2:Kui nupp 'Funktsioonid' ('Properties') on aktiivne, klõpsake
'Funktsioonid' ('Properties') -nupule ning järgige alltoodud juhiseid.
5. Valige "Draiver" ("Driver"), "Värskenda draiver.." ("Update Driver..") ja seejärel klõpsake
"Next" -nupule.
6. Valige "Kuvage teadaolevate draiverite loend selle seadme jaoks, et saaksin valida
vastava draiveri" ("Display a list of the known drivers for this device so that I can
choose a specific driver"), seejärel "Next" ja "Sisesta ketas" ("Have disk").
7. Klõpsake "Sirvi" ("Browse") -nupule, seejärel valige A:(D:\Driver).
8. Klõpsake "Ava" ("Open") -nupule, seejärel "OK" -nupule.
9. Valige monitori mudel ja klõpsake "Next" -nupule.
10. Klõpsake "Lõpeta" ("Finish") -nupule, seejärel "Sulge" ("Close") -nupule.
Kui avaneb aken "Digitaalset allkirja ei leitud" ("Digital Signature Not Found"), siis
klõpsake "Yes" -nupule. Nüüd klõpsake "Lõpeta" ("Finish") -nupule ja seejärel
"Sulge" ("Close") -nupule.
Operatsioonisüsteem Microsoft® Windows® Millennium
1. Valige "Start" , "Seadistus" ("Setting") , "Juhtpaneel" ("Control Panel").
2. Tehke topeltklõps ikoonile "Kuva" ("Display").
3. Valige vahekaart "Seadistused" ("Settings") ja klõpsake "Lisafunktsioonid" ("Advanced
Properties") -nupule.
4. Valige vahekaart "Monitor".
5. Klõpsake "Muuda" ("Change") -nupule alajaotuses "Monitori tüüp" ("Monitor Type").
6. Valige "Määrake draiveri asukoht" ("Specify the location of the driver").
7. Valige "Kuvage vastavas kataloogis paiknevate draiverite loend.." ("Display a list of all
the driver in a specific location..", seejärel klõpsake "Next" -nupule.
8. Klõpsake "Sisesta ketas" ("Have Disk") -nupule.
9. Valige A:\(D:\driver), seejärel klõpsake "OK" -nupule.
10. Valige "Näita kõiki seadmeid" ("Show all devices") ja seejärel määratlege monitor, mis
kattub teie poolt juba arvutiga ühendatuga, ning klõpsake "OK" -nupule.
11. Jätkake, klõpsates "Sulge" ("Close") - ja "OK" -nupule, lõpetades installeerimise
dialoogiboksi "Kuva funktsioonid" ("Display Properties") sulgemisega.
(Ekraanile võidakse kuvada ka mõni teine hoiatussõnum või teade; sel juhul valige vastav
monitori funktsioon.)
Operatsioonisüsteem Microsoft® Windows® NT
1. Valige "Start", "Seadistused" ("Settings"), "Juhtpaneel" (" Control Panel") ja seejärel
tehke topeltklõps "Kuva" ("Display") -ikoonile.
2. Aknas "Kuva registreerimise informatsioon" ("Display Registration Information")
klõpsake vahekaardile "Seadistused" ("Settings") ja valige seejärel "Kõik
kuvarezhiimid" ("All Display Modes").
3. Valige rezhiim, mida soovite kasutada (resolutsioon, värvide arv, vertikaalne sagedus) ja
klõpsake seejärel "OK" -nupule.
4. Klõpsake "Rakenda" ("Apply") -nupule, kui näete pärast testi valimist, et ekraan toimib
normaalselt. Kui ekraan ei toimi normaalselt, valige teine rezhiim (madalam resolutsioon,
väiksem värvide arv või sagedus).
Kui "Kõik kuvarezhiimid" ("All Display Modes") ei paku ühtegi rezhiimi, valige
resolutsiooni tase ja vertikaalne sagedus kasutusjuhendi alajaotusest Kuvarezhiimide
eelseadistus(Preset Display Modes).
Operatsioonisüsteem Linux
X-Window System'i kasutamiseks peate te looma faili X86Config (süsteemi paigaldusfaili tüüp).
1.
2.
3.
4.
5.
6.
7.
Kui faili X86Config on loodud, valige Enter esimeses ja teises kuvaaknas.
Kolmas kuvaaken on hiire seadistamiseks.
Seadke hiir oma arvuti järgi paika.
Järgmine kuvaaken on klaviatuuri valimiseks.
Seadke klaviatuur oma arvuti järgi paika.
Järgmine kuvaaken on monitori häälestamiseks.
Kõigepealt seadke paika monitori horisontaalne sagedus. (Te võite sisestada sageduse
otse.)
8. Seadke paika monitori vertikaalne sagedus. (Te võite sisestada sageduse otse.)
9. Sisestage monitori mudeli nimetus. See informatsioon ei mõjuta vahetult X-Window
süsteemi.
10. Te olete lõpetanud monitori häälestamise.
Rakendage X-Window süsteemi pärast soovitatud riistvara teiste komponentide
häälestamist.
Natural Color
Natural Color Software Program (Trakvaraprogramm loomulike värvide tagamiseks)
Üks arvutite kasutamisega seonduvaid hiljutisi probleeme on olnud see, et trükiseadmel
prinditud kujutiste värvid või teised skanneriga või digitaalkaameraga skaneeritud kujutised ei
kattu monitoril nähtavate värvidega.
Nimetatud probleemi lahendab tarkvaraprogramm 'Natural Color'. See on värvide haldamise
süsteem, mille on töötanud välja Samsung Electronics koostöös Korea Electronics &
Telecommunications Research Institute'iga (ETRI). Seda süsteemi, mis muudab monitoril
olevate kujutiste värvid samasugusteks prinditud ja skaneeritud kujutiste värvidega,
rakendatakse üksnes Samsungi monitorides.
Täpsema informatsiooni saamiseks klikkige tarkvaraprogrammi elektroonilise abimehe ikoonile
Help (F1).
'Natural Color' tarkvaraprogrammi installeerimine
Sisestage Samsungi monitori komplekti kuuluv CD-ROM. Programmi installeerimise esmases
kuvas valige Natural Color, et tarkvaraprogrammi installeerida. Programmi manuaalseks
installeerimiseks sisestage Samsungi monitori komplekti kuuluv CD-ROM, klikkige Windows'i
[Start] -nupule ja valige seejärel[Täida] ([Execute]).
Valige D:\color\eng\setup.exe ja vajutage seejärel <enter>-nuppu.
(Kui CD draiviks ei ole D:\, valige vastav draiv).
'Natural Color' tarkvaraprogrammi kustutamine
Valige[Start] -menüüs [Seadistused]/[juhtpaneel] ja tehke topeltklõps [Lisa/Kustuta programm]
-le.
Valige loendist Natural Color ja klikkige seejärel [Lisa/Kustuta] -nupule.
MagicTune™
Installi
1. Insert the inSisestage CD-ROM draivi installimise CD.
2. Klõpsake MagicTune'i installimise failile.
3. Valige installimise keel, klõpsake "Next".
4. Kui avaneb InstallShield Wizard'i aken, klõpsake "Next"
5. Valige "Ma nõustun litsentsilepingu tingimustega", et aktsepteerida kasutustingimusi.
6. Valige MagicTune programmi installimiseks kaust.
7. Klõpsake "Installi"
8. Avaneb dialoogiaken "Installimise staatus" ("Installation Status")
9. Klõpsake "Lõpeta".
10. Avaneb dialoogiaken "Installimise staatus" ("Installation Status") Kui installimine on
lõpetatud, ilmub töölauale täitmisikoon MagicTune 2.5.
Topeltklõpsake ikoonile, et programmi käivitada.
MagicTune täitmisikoon võib jääda nähtavale ilmumata, sõltuvalt arvutisüsteemi
või monitori spetsifikatsioonist. Kui nii juhtub, vajutage F5 klahvi.
11. TKui installimine õnnestus, kuvatakse järgmine aken.
Probleemid installimisel
MagicTune 2.5 installimist võivad mõjutada sellised faktorid nagu videokaart, emaplaat ja
võrgukeskkond.
Nõuded süsteemile
Operatsioonisüsteemid
z
z
z
z
z
z
Windows 98 SE
Windows Me
Windows NT
Windows 2000
Windows XP Home Edition
Windows XP Professional
Riistvara
z
z
Mälumaht 32MB ja rohkem
Kõvaketta maht 25MB ja rohkem
* Täpsemat informatsiooni leiate MagicTune'i veebisaidilt.
Desinstalli
MagicTune programmi võib eemaldada ainult Windows'i juhtpaneelil olevat suvandit "Add or
Remove Programs" ("Lisa või eemalda programme") kasutades.
Läbige järgmised sammud, et MagicTune'i eemaldada.
1. Minge alajaotusse [Tusk Tray] ' [Start] ' [Settings] ja valige menüüs [Control Panel]. Kui
programm töötab operatsioonisüsteemis Windows XP, minge [Start] menüüs [Control Panel]sse.
2. Klõpsake ikoonile "Add or Remove Programs" ("Lisa või eemalda programme") juhtpaneelil.
3. Kuvas Add or Remove Programs" ("Lisa või eemalda programme") kerige alla, kuni leiate
MagicTune'i. Klõpsake sellel, et seda esile tõsta.
4. Klõpsake "Change/Remove" ("Muuda/Eemalda") nupule, et programmi eemaldada.
5. Klõpsake "Yes", et desinstallimise toimingut alustada.
6. Oodake, kuni kuvatakse dialoogiaken "Uninstall Complete" ("Desinstallimine lõpetatud").
Külastage MagicTune'i veebisaiti MagicTune'iga seotud tehnilistes küsimustes abi saamiseks,
tutvuge FAQ (KKK) rubriigis toodud küsimuste ja vastustega ja tarkvara uuendustega.
Veaotsing
MagicTune võib mitte toimida, kui monitor on välja vahetatud või kui graafikakaardi draiverit on
uuendatud ajal, mil MagicTune töötab. Sellisel juhul taaskäivitage süsteem.
Kontrollige, kas MagicTune toimib korralikult.
* Funktsioon MagicTune toimib ainult Windows operatsioonisüsteemiga personaalarvutis (VGA),
mis
toetab isehäälestuse (Plug and Play) funktsiooni.
* Et kontrollida, kas teie personaalarvuti toetab funktsiooni MagicTune, läbige
alljärgnevad sammud (kui operatsioonisüsteemiks on Windows XP);
Juhtpaneel -> Jõudlus ja hooldus -> Süsteem -> Riistvara -> Seadmehaldur -> Monitorid > Pärast isehäälestuva (Plug and Play) monitori kustutamist teostage uue riistvara
leidmiseks 'Isehäälestuva (Plug and Play) monitori' otsing.
Külastage MagicTune'i veebisaiti MagicTune'iga seotud tehnilistes küsimustes abi saamiseks,
tutvuge FAQ (KKK) rubriigis toodud küsimuste ja vastustega ja tarkvara uuendustega.
SyncMaster 720B/721B
1. Avab ekraanimenüü (OSD). Kasutatakse selleks, et väljuda ekraanimenüüst (OSD) või naasta
eelmisesse menüüsse.
2. Menüü komponentide seadistamine.
3. Menüü komponentide seadistamine.
4. Aktiveerida esiletõstetud menüükäsu.
5. Selle nupu abil saate automaatselt reguleerida sissetulevat arvutisignaali. Väärtused (Peen, Üld
ja Asend) reguleeritakse automaatselt.
AUTO
menüü
AUTO
Description
Kui vajutada 'AUTO' nuppu, tuleb esile automaathäälestuse kuva, nagu on
näidatud animeeritud kuva keskel
Selle nupu abil saate automaatselt reguleerida sissetulevat arvutisignaali.
Väärtused (Peen, Üld ja Asend) reguleeritakse automaatselt.
Et automaathäälestuse funktsiooni teravust suurendada, aktiveerige
'AUTO'-funktsioon ajal, mil ekraanile on kuvatud diagramm AUTO.
Vajutage, et vaadata automaatse reguleerimise teemal koostatud
animeeritud klippe (Auto Adjustment Animation Clips).
- Kui automaatne häälestus ei toimi korralikult, vajutage jälle nuppu "Auto",
et pilti täpsemalt reguleerida.
- Kui te muudate eraldusvõimet kontrollpaneelilt, käivitub funktsioon "Auto".
OSD Lock & Unlock
menüü
OSD Lock & Unlock
Description
Pärast rohkem kui 5-sekundilist “MENU”-nupu vajutamist OSD
(ekraanimenüü) funktsioon lukustub (vabaneb lukustusest).
MagicBright™
menüü
MagicBright™
Description
Seejärel vajutage uuesti MagicBright -nuppu, et läbida kõik kättesaadavad
eelkonfigureeritud režiimid.
- kuus erinevat režiimi (Custom/Text/Internet/Game/Sport/Movie)
Brightness
menüü
Description
Brightness
Picture
Kui ekraanimenüü (OSD) ei ole kuvatud, vajutage nuppu, et reguleerida
heledust.
Brightness
Color (TCO'03) MagicColor
MagicColor
Color
Contrast
Color Tone
Color Control
Gamma
Color Tone
sRGB
Color Control
Gamma
Image
Coarse
Fine
Sharpness
H-Position
V-Position
OSD
Language
H-Position
V-Position
Transparency
Display Time
Setup
Image Reset
Color Reset
Information
Picture
menüü
Description
Brightness
Te võite kasutada ekraanimenüüsid, et heledus sobivaks
reguleerida.
Otsejuhtimise funktsioonid : Kui ekraanimenüü (OSD) ei
ole kuvatud, vajutage nuppu, et reguleerida heledust.
Contrast
Te võite kasutada ekraanimenüüsid, et heledus sobivaks
reguleerida.
Color (Ainult TCO'03'ga varustatud mudel)
Esitus /Stopp
menüü
Description
MagicColor on uus Samsungi poolt välja töötatud
tehnoloogia, mis parandab digitaalkujutise kvaliteeti ja
tagab loomulikud ja selgemad värvid.
Off – Tagasi esialgsesse režiimi.
Demo – Ekraanipilt enne MagicColor'i rakendamist on
toodud paremal, ekraanipilt pärast MagicColor'i
rakendamist on toodud vasakul.
MagicColor1 – Tagab elavad loomulikud värvid ja kujutise
selguse.
MagicColor2 – Ei taga mitte ainult elavaid loomulikke
värve, vaid kuvab elutruult ja selgelt ka naha loomuliku
värvi.
MagicColor
Värvitooni võib muuta.
Color Tone
Color Control
Järgige neid juhiseid, et reguleerida vastavat värvi (R,G,
B) individuaalselt.
Gamma-väärtuse reguleerimine.
Gamma
Color
Esitus /Stopp
menüü
Description
MagicColor on uus Samsungi poolt välja töötatud
tehnoloogia, mis parandab digitaalkujutise kvaliteeti ja
tagab loomulikud ja selgemad värvid.
Off – Tagasi esialgsesse režiimi.
Demo – Ekraanipilt enne MagicColor'i rakendamist on
toodud paremal, ekraanipilt pärast MagicColor'i
rakendamist on toodud vasakul.
MagicColor1 – Tagab elavad loomulikud värvid ja kujutise
selguse.
MagicColor2 – Ei taga mitte ainult elavaid loomulikke
värve, vaid kuvab elutruult ja selgelt ka naha loomuliku
värvi.
MagicColor
Värvitooni võib muuta.
Color Tone
sRGB
Kui te reguleerite heledust ja kontrastsust pärast sRGBrezhiimi valimist, lülitub sRGB-rezhiim välja.
Color Control
Järgige neid juhiseid, et reguleerida vastavat värvi (R,G,
B) individuaalselt.
Gamma-väärtuse reguleerimine.
Gamma
Image
Esitus /Stopp
menüü
Description
Coarse
Eemaldab müra nagu näiteks vertikaalsed triibud. Tavalise
häälestamise käigus võib kujutise ala asukoht ekraanil
muutuda.
Võite viia selle keskele, kasutades Horizontal
kontrollmenüüd.
Eemaldab müra nagu näiteks horisontaalsed triibud. Kui
müra ei kao isegi pärast peenhäälestamist, korrake
tegevust pärast sageduse reguleerimist (kella kiirus).
Fine
Sharpness
Järgige neid juhiseid, et reguleerida kujutise selgust.
H-Position
Järgige neid juhiseid, et muuta monitori kogu kuva
horisontaalset positsiooni.
V-Position
Järgige neid juhiseid, et muuta monitori kogu kuva
vertikaalset positsiooni.
OSD
Esitus /Stopp
menüü
Description
Language
Järgige neid samme, et muuta menüüs kasutatavat keelt.
Te võite valida seitsmest keelest ühe.(Inglise, Saksa,
Hispaania, Prantsuse, Itaalia, Rootsi, Vene)
Märkus: Valitud keel avaldab mõju ainult OSD keelele.
Sellel pole mitte mingit mõju arvutis rakendatavale
mistahes tarkvarale.
H-Position
Te võite muuta OSD menüü horisontaalset positsiooni
ekraanil.
V-Position
Te võite muuta OSD menüü vertikaalset positsiooni
ekraanil.
Transparency
Muutke OSD fooni läbipaistmatust.
Display Time
Menüü lülitub automaatselt välja, kui teatud aja vältel
seadistusi ei muudeta.
Te võite aja, mille jooksul menüü ekraanil püsib, ise paika
seada.
Setup
Esitus /Stopp
menüü
Description
Image Reset
Kujutise parameetrid asendatakse vaikimisi kasutatavate
seadistustega.
Color Reset
Värvi parameetrid asendatakse vaikimisi (tehase-)
seadistustega.
Information
menüü
Information
Description
Näitab video allikat, kuvarežiimi ekraanimenüü (OSD) kuvas.
Esitus /Stopp
SyncMaster 720T/920T
1. Avab ekraanimenüü (OSD). Kasutatakse selleks, et väljuda ekraanimenüüst (OSD) või naasta
eelmisesse menüüsse.
2. Menüü komponentide seadistamine.
3. Menüü komponentide seadistamine.
4. Aktiveerida esiletõstetud menüükäsu.
5. Selle nupu abil saate automaatselt reguleerida sissetulevat arvutisignaali. Väärtused (Peen, Üld
ja Asend) reguleeritakse automaatselt.
AUTO
menüü
Description
Kui vajutada 'AUTO' nuppu, tuleb esile automaathäälestuse kuva, nagu on
näidatud animeeritud kuva keskel
Selle nupu abil saate automaatselt reguleerida sissetulevat arvutisignaali.
Väärtused (Peen, Üld ja Asend) reguleeritakse automaatselt.
(Saadaval ainult analoog režiimis)
AUTO
Et automaathäälestuse funktsiooni teravust suurendada, aktiveerige
'AUTO'-funktsioon ajal, mil ekraanile on kuvatud diagramm AUTO.
Vajutage, et vaadata automaatse reguleerimise teemal koostatud
animeeritud klippe (Auto Adjustment Animation Clips).
- Kui automaatne häälestus ei toimi korralikult, vajutage jälle nuppu "Auto",
et pilti täpsemalt reguleerida.
- Kui te muudate eraldusvõimet kontrollpaneelilt, käivitub funktsioon "Auto".
OSD Lock & Unlock
menüü
OSD Lock & Unlock
Description
Pärast rohkem kui 5-sekundilist “MENU”-nupu vajutamist OSD
(ekraanimenüü) funktsioon lukustub (vabaneb lukustusest).
MagicBright™
menüü
MagicBright™
Description
Seejärel vajutage uuesti MagicBright -nuppu, et läbida kõik kättesaadavad
eelkonfigureeritud režiimid.
- kuus erinevat režiimi (Custom/Text/Internet/Game/Sport/Movie)
Brightness
menüü
Brightness
Description
Kui ekraanimenüü (OSD) ei ole kuvatud, vajutage nuppu, et reguleerida
heledust.
Source
menüü
Source
Description
Vajutades Source-nuppu siis, kui OSD (ekraanigraafika) funktsioon on
deaktiveeritud, vaheldub sisendsignaali allikas (analoog- / digitaal-).
Picture
Brightness
Color (TCO'03) MagicColor
MagicColor
Color
Contrast
Color Tone
Color Control
Gamma
Color Tone
sRGB
Color Control
Gamma
Image
Coarse
Fine
Sharpness
H-Position
V-Position
OSD
Language
H-Position
V-Position
Transparency
Display Time
Setup
Auto Source
Image Reset
Color Reset
Information
Picture
menüü
Description
Brightness
Te võite kasutada ekraanimenüüsid, et heledus sobivaks
reguleerida.
Otsejuhtimise funktsioonid : Kui ekraanimenüü (OSD) ei
ole kuvatud, vajutage nuppu, et reguleerida heledust.
Contrast
Te võite kasutada ekraanimenüüsid, et heledus sobivaks
reguleerida.
Color (Ainult TCO'03'ga varustatud mudel)
Esitus /Stopp
menüü
Description
MagicColor on uus Samsungi poolt välja töötatud
tehnoloogia, mis parandab digitaalkujutise kvaliteeti ja
tagab loomulikud ja selgemad värvid.
Off – Tagasi esialgsesse režiimi.
Demo – Ekraanipilt enne MagicColor'i rakendamist on
toodud paremal, ekraanipilt pärast MagicColor'i
rakendamist on toodud vasakul.
MagicColor1 – Tagab elavad loomulikud värvid ja kujutise
selguse.
MagicColor2 – Ei taga mitte ainult elavaid loomulikke
värve, vaid kuvab elutruult ja selgelt ka naha loomuliku
värvi.
MagicColor
Värvitooni võib muuta.
Color Tone
Color Control
Järgige neid juhiseid, et reguleerida vastavat värvi (R,G,
B) individuaalselt.
Gamma-väärtuse reguleerimine.
Gamma
Color
Esitus /Stopp
menüü
Description
MagicColor on uus Samsungi poolt välja töötatud
tehnoloogia, mis parandab digitaalkujutise kvaliteeti ja
tagab loomulikud ja selgemad värvid.
Off – Tagasi esialgsesse režiimi.
Demo – Ekraanipilt enne MagicColor'i rakendamist on
toodud paremal, ekraanipilt pärast MagicColor'i
rakendamist on toodud vasakul.
MagicColor1 – Tagab elavad loomulikud värvid ja kujutise
selguse.
MagicColor2 – Ei taga mitte ainult elavaid loomulikke
värve, vaid kuvab elutruult ja selgelt ka naha loomuliku
värvi.
MagicColor
Värvitooni võib muuta.
Color Tone
sRGB
Kui te reguleerite heledust ja kontrastsust pärast sRGBrezhiimi valimist, lülitub sRGB-rezhiim välja.
Color Control
Järgige neid juhiseid, et reguleerida vastavat värvi (R,G,
B) individuaalselt.
Gamma-väärtuse reguleerimine.
Gamma
Image
Esitus /Stopp
menüü
Description
Coarse
Eemaldab müra nagu näiteks vertikaalsed triibud. Tavalise
häälestamise käigus võib kujutise ala asukoht ekraanil
muutuda.
Võite viia selle keskele, kasutades Horizontal
kontrollmenüüd.
(Saadaval ainult analoog režiimis)
Eemaldab müra nagu näiteks horisontaalsed triibud. Kui
müra ei kao isegi pärast peenhäälestamist, korrake
tegevust pärast sageduse reguleerimist (kella kiirus).
(Saadaval ainult analoog režiimis)
Fine
Sharpness
Järgige neid juhiseid, et reguleerida kujutise selgust.
H-Position
Järgige neid juhiseid, et muuta monitori kogu kuva
horisontaalset positsiooni.
(Saadaval ainult analoog režiimis)
V-Position
Järgige neid juhiseid, et muuta monitori kogu kuva
vertikaalset positsiooni.
(Saadaval ainult analoog režiimis)
OSD
Esitus /Stopp
menüü
Description
Language
Järgige neid samme, et muuta menüüs kasutatavat keelt.
Te võite valida seitsmest keelest ühe.(Inglise, Saksa,
Hispaania, Prantsuse, Itaalia, Rootsi, Vene)
Märkus: Valitud keel avaldab mõju ainult OSD keelele.
Sellel pole mitte mingit mõju arvutis rakendatavale
mistahes tarkvarale.
H-Position
Te võite muuta OSD menüü horisontaalset positsiooni
ekraanil.
V-Position
Te võite muuta OSD menüü vertikaalset positsiooni
ekraanil.
Transparency
Muutke OSD fooni läbipaistmatust.
Display Time
Menüü lülitub automaatselt välja, kui teatud aja vältel
seadistusi ei muudeta.
Te võite aja, mille jooksul menüü ekraanil püsib, ise paika
seada.
Setup
Esitus /Stopp
menüü
Description
Auto Source
Valige monitori jaoks Auto Source, et automaatselt
signaali allikat määrata.
Image Reset
Kujutise parameetrid asendatakse vaikimisi kasutatavate
seadistustega.
Color Reset
Värvi parameetrid asendatakse vaikimisi (tehase-)
seadistustega.
Information
Esitus /Stopp
menüü
Information
Description
Näitab video allikat, kuvarežiimi ekraanimenüü (OSD) kuvas.
SyncMaster 720B/721B
Enne teeninduse poole pöördumist tutvuge siintoodud informatsiooniga, et üritada tekkinud
probleemidele ise lahendust leida. Kui te vajate abi, helistage palun garantiikaardil antud
telefoninumbril või telefonil, mis on toodud informatiivses alajaotuses või võtke ühendust
edasimüüjaga.
Vea kirjeldus
Ekraanil pole kujutist.
Monitori sisselülitamine ei õnnestu.
Kontroll-loend
Lahendused
Kas toitekaabel on korralikult
ühendatud?
Kontrollige toitekaabli ühendust ja
toiteliini.
Kas ekraanile kuvatakse tekst
"Check Signal Cable" ?
Kontrollige, kas arvuti on ühendatud
korralikult
Kui toide on sisse lülitatud,
rebuutige (taaskäivitage) arvuti, et
näha esialgset kuva ('login screen').
Kui nähtavale tuleb esialgne kuva
('login screen'), buutige (alglaadige)
arvuti vastavas rezhiimis (Windows
ME/XP/2000 puhul 'safe mode' ja
muutke seejärel videokaardi
sagedust.
(Vt. alajaotust Ajastuse
eelseadistused)
Märkus: Kui esialgset kuva ('login
screen') nähtavale ei tule, võtke
ühendust teeninduskeskuse või
edasimüüjaga.
Kas ekraanile kuvatakse tekst "Not
Optimum Mode", "Recommended
mode : 1280 x 1024 60Hz"
("Sünkroniseerimine jääb väljapoole
etteantud vahemikku")?
Te võite seda teadet näha siis, kui
videokaardi signaal ületab antud
monitorile ettenähtud maksimaalset
eraldusvõimet ja sagedust.
Reguleerige monitori ettenähtud
maksimaalset eraldusvõimet ja
sagedust.
If the display exceeds SXGA or
75Hz, a "Not Optimum Mode",
"Recommended mode : 1280 x
1024 60Hz" message is displayed.
If the display exceeds 85Hz, the
display will work properly but the
"Not Optimum Mode",
"Recommended mode : 1280 x
1024 60Hz" message appears for
one minute and then disappears.
Please change to the
recommended mode during this
one-minute period.
(The message is displayed again if
the system is rebooted.)
Ekraanil pole kujutist. Kas monitori
toiteindikaator vilgub sekundiliste
intervallidega?
Monitor on PowerSaver-rezhiimis.
On Screen Display
(OSD) ei ole nähtav.
Kas te olete lukustanud On Screen
Display (OSD) menüü, et muudatusi
vältida?
Vabastage OSD, vajutades
menüünuppu vähemalt 5 sekundit.
Kas ekraanile
kuvatakse ainult üks
värv ning monitorile
vaatamine tundub
toimuvat justkui läbi
tsellofaanpaberi?
Kontrollige signaalikaabli ühendust.
Veenduge selles, et videokaart on
korralikult oma kohale paigaldatud.
Kas ekraani värvid on muutunud
"imelikeks" pärast teatava
programmi käivitamist või tulenevalt
krahhist erinevate aplikatsioonide
rakendamisel?
Rebuutige (taaskäivitage) arvuti.
Kas videokaart on korralikult
häälestatud?
Häälestage videokaart (vt.
videokaardi kasutusjuhendit).
Kas te olete vahetanud videokaarti
või draiverit?
Reguleerige ekraani kujutise
asendit ja suurust, kasutades OSDd.
Kas te olete reguleerinud monitori
eraldusvõimet või sagedust?
Reguleerige eraldusvõimet ja
sagedust videokaardil.
(Vt. alajaotust Ajastuse eelseadistused).
Ekraanil on äkitselt
tekkinud disbalanss.
Vajutage klaviatuuri klahvi või
liigutage hiirt monitori
aktiveerimiseks ja selleks, et
ekraanile ilmuks taas kujutis.
Ekraan võib olla disbalansseeritud lähtuvalt videokaardi signaali tsüklist.
Kohandage asendit OSD abil.
Ekraan on fookusest
väljas või OSD-d pole
võimalik reguleerida.
Kas te olete reguleerinud
eraldusvõimet ja sagedust
monitoril?
Reguleerige videokaardi
eraldusvõimet ja sagedust.
(Vt. alajaotust Ajastuse eelseadistused).
Valgusdiood (LED)
vilgub, kuid ekraanil
pole pilti.
Kas ajastuse kuvamise ('Display
Timing') kontrollimisel selgub, et
sagedus on korralikult häälestatud?
Seadke sagedus korralikult paika,
toetudes videokaaardi
kasutusjuhendis ja alajaotuses
Ajastuse eelseadistused toodud
informatsioonile.
(Maksimaalne sagedus teatava
eraldusvõime puhul võib erinevate
toodete lõikes varieeruda.)
Ekraanile kuvatakse
üksnes 16 värvi.
Pärast videokaardi
seadistuse muutmist
muutuvad ka ekraani
värvid.
Kas Windows'i värvid on korralikult
reguleeritud?
Windows ME/XP/2000 puhul:
seadke värvid korralikult paika
(valige Juhtpaneel, Displei,
Seadistused - Control Panel,
Display, Settings.)
Kas videokaart on korralikult
häälestatud?
Teostage videokaardi
nõuetekohane häälestamine,
toetudes videokaardi
kasutusjuhendis toodud
informatsioonile.
Ekraanile kuvatakse
tekst "Unrecognized
monitor, Plug & Play
(VESA DDC) monitor
found".
Kas te olete installeerinud monitori
draiveri?
Installeerige monitori draiver
vastavalt draiveri installeerimise
instruktsioonidele.
Tutvuge videokaardi
kasutusjuhendiga, kontrollimaks
Plug & Play (VESA DDC)
funktsiooni toe olemasolu.
Installeerige monitori draiver
vastavalt draiveri installeerimise
instruktsioonidele.
Audioga seotud
Helitu
Veenduge, et audiokaabel on
probleemid
kindlalt ühendatud nii monitori audio
sisendpessa kui ka helikaardi audio
väljundpessa.
(Lugege lõiku Monitori ühendamine)
Kontrollige helitugevust.
Helitugevus on liiga madal.
Kontrollige helitugevust.
Kui helitugevus on pärast kõige
kõrgemale tasemele seadmist ikka
liiga madal, kontrollige helikaardi või
tarkvaraprogrammi helitugevuse
taset.
Monitoriga seonduvate probleemide ilmnemisel kontrollige järgmisi asjaolusid.
1. Veenduge selles, et toitekaabel ja kaabel on korralikult arvutiga ühendatud.
2. Kontrollige, kas arvuti annab buutimisel rohkem kui 3 helisignaali (piiksu).
(Kui jah, siis vajab arvuti emaplaat järelteenindust).
3. Kui te installeerisite uue videokaardi või koostasite ise arvuti, veenduge selles, et adapteri (video)
draiver ja monitori draiver on installeeritud.
4. Kontrollige, kas monitori laotussagedus on seatud tasemele 75Hz või 85Hz.
(Ärge kasutage kõrgemat taset kui 60 Hz, kui rakendate maksimaalset eraldusvõimet).
5. Kui teil on probleeme adapteri (video) draiveri installeerimisega, buutige arvuti rezhiimis 'Safe
Mode', valige "Juhtpaneel, Süsteem, Seadme haldur" ("Control Panel, System, Device
Administrator"), eemaldage Display Adapter ja rebuutige arvuti, et installeerida uuesti adapteri
(video) draiver.
Korduvate probleemide ilmnemisel kontakteeruge volitatud edasimüüjaga.
Küsimused & vastused
Küsimus
Kuidas muuta sagedust?
Vastus
Sagedust saab muuta videokaardi ümberkonfigureerimisega.
Arvestage asjaoluga, et videokaardi tugi võib varieeruda, sõltuvalt
kasutatava draiveri versioonist.
(Detailsemat informatsiooni leiate arvuti või videokaardi
kasutusjuhendist.)
Kuidas reguleerida
eraldusvõimet?
Windows ME/XP/2000: Eraldusvõime reguleerimiseks valige
Juhtpaneel (Control Panel), Displei (Display), Seadistused
(Settings).
* Täpsema informatsiooni saamiseks pöörduge videokaardi tootja
poole.
Kuidas reguleerida Power
Saving -funktsiooni?
Windows ME/XP/2000: Valige arvuti või ekraanisäästja funktsioon
BIOS-SETUP (Täpsemad detailid leiate Windows'i / arvuti
kasutusjuhendist).
Kuidas puhastada monitori
korpust/kineskoopi?
Ühendage toitekaabel lahti ja puhastage seejärel monitori pehme
lapiga, kasutades puhastusvahendi lahust või puhast vett.
Eemaldage kõik puhastusvahendi jäägid ning vältige korpuse
kriimustamist. Ärge laske veel monitori sisemusse valguda.
Diagnostika kontroll
Diagnostika kontroll | Hoiatussõnumid | Ümbritsev keskkond | Kasulikke vihjeid
Monitori üheks funktsiooniks on diagnostika (enesekontrolli süsteem), mis võimaldab kindlaks
teha, kas kuvar töötab laitmatult.
Diagnostika kontroll
1. Lülitage välja nii arvuti kui ka monitor.
2. Ühendage arvuti tagaosast lahti videokaabel.
3. Lülitage monitor sisse.
Kui monitor toimib korralikult, näete te raamitud kasti, mille sees on alljärgneval joonisel
toodud tekst:
Raami sisse jäävad kolm kasti: punane, roheline ja sinine.
Mistahes boksi mitteilmumine viitab monitoriga seonduvale probleemile. See boks tuleb
esile ka normaalses töörezhiimis, kui videokaabel osutub lahti ühendatuks või kahjustatuks.
4. Lülitage monitor välja ja ühendage videokaabel lahti; seejärel lülitage sisse nii arvuti kui ka
monitor.
Kui monitori ekraan jääb pärast eeltoodud protseduuri läbimist tühjaks, vaadake üle
videokontroller ja arvutisüsteem; monitor funktsioneerib normaalselt.
Hoiatussõnumid
Kui midagi on lahti sisendsignaaliga, ilmub ekraanile vastav teade või jääb ekraan tühjaks,
kuigi toiteindikaator LED on aktiivne. Teade võib osutada asjaolule, et monitori
laotussagedus jääb väljapoole etteantud vahemikku või viidata vajadusele kontrollida
signaalikaablit.
Ümbritsev keskkond
Monitori asukoht ja asend võivad avaldada mõju pildi kvaliteedile ja teistele
kuvari funktsioonidele.
1. Kui monitori läheduses on mõni madalsagedusvaljuhääldi, ühendage see lahti ja
paigutage teise ruumi.
2. Paigutage mujale kõik elektroonikaseadmed - raadiod, ventilaatorid, telefonid - mis
asetsevad monitorile lähemal kui üks meeter.
3. Demagnetiseerige monitor, kui selle lähedusest paigutati mujale mistahes seadmeid.
Kasulikke vihjeid
z
Monitor taastekitab arvutilt saadavaid visuaalseid signaale. Seetõttu võib arvuti või videokaardiga
seonduvate probleemide ilmnemisel monitori ekraan tühjaks jääda, värvide kvaliteet
ebarahuldavaks osutuda, tekkida müra, sünkroniseerimine väljapoole etteantud vahemikku jääda
jne. Sellisel juhul kontrollige kõigepealt probleemi allikat ning võtke seejärel ühendust
teeninduskeskusega või edasimüüjaga.
z
Monitori töövõime hindamine.
Kui ekraanil pole kujutist või esile tuleb sõnum "Not Optimum Mode", "Recommended mode :
1280 x 1024 60Hz" , ühendage kaabel arvuti küljest lahti siis, kui monitor on veel sisse lülitatud.
{ Kui ekraanile ilmub teade või see muutub valgeks, on monitor töökorras.
{ Sel juhul otsige viga arvutist.
SyncMaster 720T/920T
Enne teeninduse poole pöördumist tutvuge siintoodud informatsiooniga, et üritada tekkinud
probleemidele ise lahendust leida. Kui te vajate abi, helistage palun garantiikaardil antud
telefoninumbril või telefonil, mis on toodud informatiivses alajaotuses või võtke ühendust
edasimüüjaga.
Vea kirjeldus
Ekraanil pole kujutist.
Monitori sisselülitamine ei õnnestu.
Kontroll-loend
Lahendused
Kas toitekaabel on korralikult
ühendatud?
Kontrollige toitekaabli ühendust ja
toiteliini.
Kas ekraanile kuvatakse tekst
"Check Signal Cable" ?
(Ühendatud D-kaablit kasutades)
Kontrollige, kas arvuti on ühendatud
korralikult
(Ühendatud kasutades DVIkaablit)Kui pärast seda, kui monitor
on nõuetekohaselt ühendatud,
kuvatakse ekraanile veateade,
kontrollige kas monitori olekuks on
seatud "analogue". Vajutage
Source-nuppu, laskmaks monitoril
üle kontrollida sisendsignaali
allikas.
Kui toide on sisse lülitatud,
rebuutige (taaskäivitage) arvuti, et
näha esialgset kuva ('login screen').
Kui nähtavale tuleb esialgne kuva
('login screen'), buutige (alglaadige)
arvuti vastavas rezhiimis (Windows
ME/XP/2000 puhul 'safe mode' ja
muutke seejärel videokaardi
sagedust.
(Vt. alajaotust Ajastuse
eelseadistused)
Märkus: Kui esialgset kuva ('login
screen') nähtavale ei tule, võtke
ühendust teeninduskeskuse või
edasimüüjaga.
Kas ekraanile kuvatakse tekst "Not
Optimum Mode", "Recommended
mode : 1280 x 1024 60Hz"
("Sünkroniseerimine jääb väljapoole
etteantud vahemikku")?
Te võite seda teadet näha siis, kui
videokaardi signaal ületab antud
monitorile ettenähtud maksimaalset
eraldusvõimet ja sagedust.
Reguleerige monitori ettenähtud
maksimaalset eraldusvõimet ja
sagedust.
Kui kuva ületab SXGA või 75Hz,
kuvatakse sõnum "Not Optimum
Mode", "Recommended mode :
1280 x 1024 60Hz". Kui kuva ületab
85Hz, toimib see korralikult, kuid
sõnum "Not Optimum Mode",
"Recommended mode : 1280 x
1024 60Hz" ilmub üheks minutiks ja
kaob seejärel. Palun valige soovitud
režiim selle üheminutilise perioodi
jooksul. (Sõnum kuvatakse uuesti,
kui süsteem on taaskäivitatud.)
Ekraanil pole kujutist. Kas monitori
toiteindikaator vilgub sekundiliste
intervallidega?
Monitor on PowerSaver-rezhiimis.
Ühendatud DVI-kaablit kasutades?
Tulemuseks võib olla tühi ekraan,
kui te alglaadite süsteemi enne DVIkaabli ühendamist või ühendate
DVI-kaabli lahti ja ühendate selle
uuesti süsteemi käitamise ajal, kuna
teatavat tüüpi graafikaplaadid ei
edasta videosignaale. Ühendage
DVI-kaabel ja alglaadige seejärel
süsteem.
On Screen Display
(OSD) ei ole nähtav.
Kas te olete lukustanud On Screen
Display (OSD) menüü, et muudatusi
vältida?
Vabastage OSD, vajutades
menüünuppu vähemalt 5 sekundit.
Kas ekraanile
kuvatakse ainult üks
värv ning monitorile
vaatamine tundub
toimuvat justkui läbi
tsellofaanpaberi?
Kontrollige signaalikaabli ühendust.
Veenduge selles, et videokaart on
korralikult oma kohale paigaldatud.
Kas ekraani värvid on muutunud
"imelikeks" pärast teatava
programmi käivitamist või tulenevalt
krahhist erinevate aplikatsioonide
rakendamisel?
Rebuutige (taaskäivitage) arvuti.
Kas videokaart on korralikult
häälestatud?
Häälestage videokaart (vt.
videokaardi kasutusjuhendit).
Kas te olete vahetanud videokaarti
või draiverit?
Reguleerige ekraani kujutise
asendit ja suurust, kasutades OSDd.
Kas te olete reguleerinud monitori
eraldusvõimet või sagedust?
Reguleerige eraldusvõimet ja
sagedust videokaardil.
(Vt. alajaotust Ajastuse eelseadistused).
Ekraanil on äkitselt
tekkinud disbalanss.
Vajutage klaviatuuri klahvi või
liigutage hiirt monitori
aktiveerimiseks ja selleks, et
ekraanile ilmuks taas kujutis.
Ekraan võib olla disbalansseeritud lähtuvalt videokaardi signaali tsüklist.
Kohandage asendit OSD abil.
Ekraan on fookusest
väljas või OSD-d pole
võimalik reguleerida.
Kas te olete reguleerinud
eraldusvõimet ja sagedust
monitoril?
Reguleerige videokaardi
eraldusvõimet ja sagedust.
(Vt. alajaotust Ajastuse eelseadistused).
Valgusdiood (LED)
vilgub, kuid ekraanil
pole pilti.
Kas ajastuse kuvamise ('Display
Timing') kontrollimisel selgub, et
sagedus on korralikult häälestatud?
Seadke sagedus korralikult paika,
toetudes videokaaardi
kasutusjuhendis ja alajaotuses
Ajastuse eelseadistused toodud
informatsioonile.
(Maksimaalne sagedus teatava
eraldusvõime puhul võib erinevate
toodete lõikes varieeruda.)
Ekraanile kuvatakse
üksnes 16 värvi.
Pärast videokaardi
seadistuse muutmist
Kas Windows'i värvid on korralikult
reguleeritud?
Windows ME/XP/2000 puhul:
seadke värvid korralikult paika
(valige Juhtpaneel, Displei,
Seadistused - Control Panel,
muutuvad ka ekraani
värvid.
Display, Settings.)
Kas videokaart on korralikult
häälestatud?
Teostage videokaardi
nõuetekohane häälestamine,
toetudes videokaardi
kasutusjuhendis toodud
informatsioonile.
Ekraanile kuvatakse
tekst "Unrecognized
monitor, Plug & Play
(VESA DDC) monitor
found".
Kas te olete installeerinud monitori
draiveri?
Installeerige monitori draiver
vastavalt draiveri installeerimise
instruktsioonidele.
Tutvuge videokaardi
kasutusjuhendiga, kontrollimaks
Plug & Play (VESA DDC)
funktsiooni toe olemasolu.
Installeerige monitori draiver
vastavalt draiveri installeerimise
instruktsioonidele.
Audioga seotud
probleemid
Helitu
Veenduge, et audiokaabel on
kindlalt ühendatud nii monitori audio
sisendpessa kui ka helikaardi audio
väljundpessa.
(Lugege lõiku Monitori ühendamine)
Kontrollige helitugevust.
Helitugevus on liiga madal.
Kontrollige helitugevust.
Kui helitugevus on pärast kõige
kõrgemale tasemele seadmist ikka
liiga madal, kontrollige helikaardi või
tarkvaraprogrammi helitugevuse
taset.
Monitoriga seonduvate probleemide ilmnemisel kontrollige järgmisi asjaolusid.
1. Veenduge selles, et toitekaabel ja kaabel on korralikult arvutiga ühendatud.
2. Kontrollige, kas arvuti annab buutimisel rohkem kui 3 helisignaali (piiksu).
(Kui jah, siis vajab arvuti emaplaat järelteenindust).
3. Kui te installeerisite uue videokaardi või koostasite ise arvuti, veenduge selles, et adapteri (video)
draiver ja monitori draiver on installeeritud.
4. Kontrollige, kas monitori laotussagedus on seatud tasemele 75Hz või 85Hz.
(Ärge kasutage kõrgemat taset kui 60 Hz, kui rakendate maksimaalset eraldusvõimet).
5. Kui teil on probleeme adapteri (video) draiveri installeerimisega, buutige arvuti rezhiimis 'Safe
Mode', valige "Juhtpaneel, Süsteem, Seadme haldur" ("Control Panel, System, Device
Administrator"), eemaldage Display Adapter ja rebuutige arvuti, et installeerida uuesti adapteri
(video) draiver.
Korduvate probleemide ilmnemisel kontakteeruge volitatud edasimüüjaga.
Küsimused & vastused
Küsimus
Kuidas muuta sagedust?
Vastus
Sagedust saab muuta videokaardi ümberkonfigureerimisega.
Arvestage asjaoluga, et videokaardi tugi võib varieeruda, sõltuvalt
kasutatava draiveri versioonist.
(Detailsemat informatsiooni leiate arvuti või videokaardi
kasutusjuhendist.)
Kuidas reguleerida
eraldusvõimet?
Windows ME/XP/2000: Eraldusvõime reguleerimiseks valige
Juhtpaneel (Control Panel), Displei (Display), Seadistused
(Settings).
* Täpsema informatsiooni saamiseks pöörduge videokaardi tootja
poole.
Kuidas reguleerida Power
Saving -funktsiooni?
Windows ME/XP/2000: Valige arvuti või ekraanisäästja funktsioon
BIOS-SETUP (Täpsemad detailid leiate Windows'i / arvuti
kasutusjuhendist).
Kuidas puhastada monitori
korpust/kineskoopi?
Ühendage toitekaabel lahti ja puhastage seejärel monitori pehme
lapiga, kasutades puhastusvahendi lahust või puhast vett.
Eemaldage kõik puhastusvahendi jäägid ning vältige korpuse
kriimustamist. Ärge laske veel monitori sisemusse valguda.
Diagnostika kontroll
Diagnostika kontroll | Hoiatussõnumid | Ümbritsev keskkond | Kasulikke vihjeid
Monitori üheks funktsiooniks on diagnostika (enesekontrolli süsteem), mis võimaldab kindlaks
teha, kas kuvar töötab laitmatult.
Diagnostika kontroll
1. Lülitage välja nii arvuti kui ka monitor.
2. Ühendage arvuti tagaosast lahti videokaabel.
3. Lülitage monitor sisse.
Kui monitor toimib korralikult, näete te raamitud kasti, mille sees on alljärgneval joonisel
toodud tekst:
Raami sisse jäävad kolm kasti: punane, roheline ja sinine.
Mistahes boksi mitteilmumine viitab monitoriga seonduvale probleemile. See boks tuleb
esile ka normaalses töörezhiimis, kui videokaabel osutub lahti ühendatuks või kahjustatuks.
4. Lülitage monitor välja ja ühendage videokaabel lahti; seejärel lülitage sisse nii arvuti kui ka
monitor.
Kui monitori ekraan jääb pärast eeltoodud protseduuri läbimist tühjaks, vaadake üle
videokontroller ja arvutisüsteem; monitor funktsioneerib normaalselt.
Hoiatussõnumid
Kui midagi on lahti sisendsignaaliga, ilmub ekraanile vastav teade või jääb ekraan tühjaks,
kuigi toiteindikaator LED on aktiivne. Teade võib osutada asjaolule, et monitori
laotussagedus jääb väljapoole etteantud vahemikku või viidata vajadusele kontrollida
signaalikaablit.
Ümbritsev keskkond
Monitori asukoht ja asend võivad avaldada mõju pildi kvaliteedile ja teistele
kuvari funktsioonidele.
1. Kui monitori läheduses on mõni madalsagedusvaljuhääldi, ühendage see lahti ja
paigutage teise ruumi.
2. Paigutage mujale kõik elektroonikaseadmed - raadiod, ventilaatorid, telefonid - mis
asetsevad monitorile lähemal kui üks meeter.
3. Demagnetiseerige monitor, kui selle lähedusest paigutati mujale mistahes seadmeid.
Kasulikke vihjeid
z
Monitor taastekitab arvutilt saadavaid visuaalseid signaale. Seetõttu võib arvuti või videokaardiga
seonduvate probleemide ilmnemisel monitori ekraan tühjaks jääda, värvide kvaliteet
ebarahuldavaks osutuda, tekkida müra, sünkroniseerimine väljapoole etteantud vahemikku jääda
jne. Sellisel juhul kontrollige kõigepealt probleemi allikat ning võtke seejärel ühendust
teeninduskeskusega või edasimüüjaga.
z
Monitori töövõime hindamine.
Kui ekraanil pole kujutist või esile tuleb sõnum "Not Optimum Mode", "Recommended mode :
1280 x 1024 60Hz" , ühendage kaabel arvuti küljest lahti siis, kui monitor on veel sisse lülitatud.
{ Kui ekraanile ilmub teade või see muutub valgeks, on monitor töökorras.
{ Sel juhul otsige viga arvutist.
SyncMaster 720B/721B
Üldspetsifikatsioonid
Üldinformatsioon
Mudeli nimetus
SyncMaster 720B/721B
LCD-paneel
Suurus
Diagonaal: 17,0 tolli
Nähtav ala
337,92 (H) x 270,336 (V)
Punktisamm
0,264mm (H) x 0,264mm (V)
Tüüp
a-si TFT aktiivmaatriks
Sünkroniseerimine
Horisontaalne
30 ~ 81 kHz
Vertikaalne
56 ~ 75 Hz
Ekraani värvid
16.194.277
Eraldusvõime
Optimaalne eraldusvõime
1280 x 1024@60 Hz
Maksimaalne eraldusvõime
1280 x 1024@75 Hz
Sisendsignaal, lõpetatud
RGB analoog 0,7 Vpp, positiivne tasemel 75
Eraldi H/V sünkr., komposiit, sünkroniseerimine rohelisega
TTL integraallülitus, positiivne või negatiivne
Maksimaalne pikslisagedus
135 MHz
Toide
AC 90 ~ 264 VAC, 60/50 Hz ± 3Hz
Signaalikaabel
15-pin / 15-pin D-sub kaabel, eemaldatav
Tarbitav võimsus
Vähem kui 34W
Mõõtmed (laius x sügavus x kõrgus)/Kaal (Tavaline alus)
388 x 50,4 x 323,90 mm
388 x 215,7 x 406,3 mm (Pärast aluse installeerimist)
388 x 77,0 x 323,9 mm(Pärast aluse kokkumurdmist) / 6,0 kg
VESA-ühilduv paigaldusliides
75mm x 75mm (paigaldamiseks koos spetsiaalse (Käsivars) riistvaraga)
Ümbritsev keskkond
Töökeskkond
Temperatuur: 50°F ~ 104°F(10°C ~ 40°C)
Niiskus: 10% ~ 80% ('non-condensing')
Ladustamine
Temperatuur: -4°F ~113°F (-20°C ~ 45°C)
Niiskus: 5% ~ 95% ('non-condensing')
Plug & Play (PNP)
Selle monitori võib installeerida mistahes Plug & Play'ga ühilduvasse süsteemi. Monitori ja
arvutisüsteemi koos toimimine loob parimad töötingimused ning tagab kuvari sobiva seadistuse.
Enamikel juhtudel toimub monitori installeerimine automaatselt, väljaarvatud juhud, mil kasutaja
soovib valida alternatiivseid seadistusi.
Vastuvõetav punkt
TFT LCD ekraan on valmistatud eesrindlikku pooljuhttehnoloogiat kasutades, antud toote pretsisioon
on 1ppm (miljondik osa) (või kõrgem). Kuid PUNASE, ROHELISE, SINISE ja VALGE värvi pikslid
tunduvad olevat mõnikord heledad või on näha musti piksleid. See ei tulene toote halvast kvaliteedist
ega takista selle kasutamist.
Näiteks selle toote puhul on TFT LCD alapikslite arv 3.932.160.
Märkus: Toote disain ja spetsifikatsioonid võivad ette teatamata muutuda.
PowerSaver
See monitor on varustatud sisseehitatud energia juhtimise süsteemiga 'PowerSaver'. Antud süsteem
säästab energiat, lülitades monitori madalamale energiatarbimise rezhiimile, kui kuvarit pole teatava aja
jooksul kasutatud. Monitor naaseb automaatselt tavapärasesse töörezhiimi, kui liigutate arvuti hiirt või
vajutate klaviatuuri klahvi. Energia säästmiseks lülitage monitor VÄLJA (OFF), kui seda ei vajata või
pikema aja vältel ei kasutata. PowerSaver'i süsteem toimib teie arvutisse installeeritud VESA DPMS'iga
ühilduva videokaardiga. Selle funktsiooni häälestamiseks kasutage arvutisse installeeritud utiliiti.
Olek
Normaaltalitlus
Energiasäästure iim
EPA / ENERGY 2000
Toide väljas
(Voolulüliti)
Toiteindikaator
Roheline
Roheline, vilkuv
Must
Vähem kui 34W
Vähem kui 2W
(Off-re iim)
(115Vac/230Vac)
Vähem kui 1W
(115Vac)
Vähem kui 2W
(230Vac)
Tarbitav võimsus
See monitor ühildub EPA ENERGY STAR®'iga ja ENERGY2000'ga,
kui seda kasutatakse koos VESA DPMS -funktsionaalse arvutiga.
ENERGY STAR®'i partnerina on Samsung Electronics Co., Ltd.
kindlaks määranud, et see toode vastab energiakasutuse efektiivsuse
osas ENERGY STAR®'i direktiividele.
Ajastuse eelseadistused
Kui arvuti poolt edastatav signaal kattub järgmise ajastuse eelseadistusega, häälestub ekraan
automaatselt. Ent kui signaal on erinev, võib ekraan jääda tühjaks, kui toiteindikaator (LED) on
aktiivne. Videokaardi kasutusjuhendist leiate juhised ekraani häälestamiseks (vt. allolevat
informatsiooni).
Tabel 1. Ajastuse eelseadistused
Horisontaalne
sagedus
(kHz)
Vertikaalne
sagedus
(Hz)
Pikslisagedus
(MHz)
Sünkr.
polaarsus
(H/V)
MAC, 640 x 480
35,000
66,667
30,240
-/-
MAC, 832 x 624
49,726
74,551
57,284
-/-
MAC, 1152 x 870
68,681
75,062
100,000
-/-
IBM, 640 x 350
31,469
70,086
25,175
+/-
IBM, 640 x 480
31,469
59,940
25,175
-/-
IBM, 720 x 400
31,469
70,087
28,322
-/+
VESA, 640 x 480
37,500
75,000
31,500
-/-
VESA, 640 x 480
37,861
72,809
31,500
-/-
VESA, 800 x 600
35,156
56,250
36,000
+,-/+,-
VESA, 800 x 600
37,879
60,317
40,000
+/+
VESA, 800 x 600
46,875
75,000
49,500
+/+
VESA, 800 x 600
48,077
72,188
50,000
+/+
VESA, 1024 x 768
48,363
60,004
65,000
-/-
VESA, 1024 x 768
56,476
70,069
75,000
-/-
VESA, 1024 x 768
60,023
75,029
78,750
+/+
VESA, 1152 x 864
67,500
75,000
108,00
+/+
VESA, 1280 x 1024
63,981
60,020
108,00
+/+
VESA, 1280 x 1024
79,976
75,025
135,00
+/+
Kuvarezhiim
Horisontaalne sagedus
Aega, mis kulub ühe rea - mis ühendab horisontaalis ekraani paremat
äärt vasakuga - skaneerimiseks, nimetatakse horisontaalseks tsükliks
(Horizontal Cycle). Horisontaalse tsükli ümberpööratud näitu
nimetatakse horisontaalseks sageduseks (Horizontal Frequency).
Mõõtühik: kHz.
Vertikaalne sagedus
Sarnaselt luminofoorlambiga peab kuvar kordama sama kujutist palju
kordi ühes sekundis, kuvamaks kasutaja jaoks ekraanile kujutist. Selle
korduva protsessi toimumise sagedust sekundis nimetatakse
vertikaalseks sageduseks (Vertical Frequency) või
värskendussageduseks (Refresh Rate). Mõõtühik: Hz.
SyncMaster 720T
Üldspetsifikatsioonid
Üldinformatsioon
Mudeli nimetus
SyncMaster 720T
LCD-paneel
Suurus
Diagonaal: 17,0 tolli
Nähtav ala
337,92 (H) x 270,336 (V)
Punktisamm
0,264mm (H) x 0,264mm (V)
Tüüp
a-si TFT aktiivmaatriks
Sünkroniseerimine
Horisontaalne
30 ~ 81 kHz
Vertikaalne
56 ~ 75 Hz
Ekraani värvid
16.194.277
Eraldusvõime
Optimaalne eraldusvõime
1280 x 1024@60 Hz
Maksimaalne eraldusvõime
1280 x 1024@75 Hz
Sisendsignaal, lõpetatud
RGB analoog 0,7 Vpp, positiivne tasemel 75, DVI-ühilduv digitaalne RGB
Eraldi H/V sünkr., komposiit, sünkroniseerimine rohelisega
TTL integraallülitus, positiivne või negatiivne
Maksimaalne pikslisagedus
135 MHz
Toide
AC 90 ~ 264 VAC, 60/50 Hz ± 3Hz
Signaalikaabel
15-pin / 15-pin D-sub kaabel, eemaldatav
DVI-D / DVI-D kaabel, eemaldatav
Tarbitav võimsus
Vähem kui 34W
Mõõtmed (laius x sügavus x kõrgus)/Kaal (Tavaline alus)
388 x 50,4 x 323,90 mm
388 x 215,7 x 406,3 mm (Pärast aluse installeerimist)
388 x 77,0 x 323,9 mm (Pärast aluse kokkumurdmist) / 6,0 kg
VESA-ühilduv paigaldusliides
75mm x 75mm (paigaldamiseks koos spetsiaalse (Käsivars) riistvaraga)
Ümbritsev keskkond
Töökeskkond
Temperatuur: 50°F ~ 104°F(10°C ~ 40°C)
Niiskus: 10% ~ 80% ('non-condensing')
Ladustamine
Temperatuur: -4°F ~113°F (-20°C ~ 45°C)
Niiskus: 5% ~ 95% ('non-condensing')
Plug & Play (PNP)
Selle monitori võib installeerida mistahes Plug & Play'ga ühilduvasse süsteemi. Monitori ja
arvutisüsteemi koos toimimine loob parimad töötingimused ning tagab kuvari sobiva seadistuse.
Enamikel juhtudel toimub monitori installeerimine automaatselt, väljaarvatud juhud, mil kasutaja
soovib valida alternatiivseid seadistusi.
Vastuvõetav punkt
TFT LCD ekraan on valmistatud eesrindlikku pooljuhttehnoloogiat kasutades, antud toote pretsisioon
on 1ppm (miljondik osa) (või kõrgem). Kuid PUNASE, ROHELISE, SINISE ja VALGE värvi pikslid
tunduvad olevat mõnikord heledad või on näha musti piksleid. See ei tulene toote halvast kvaliteedist
ega takista selle kasutamist.
Näiteks selle toote puhul on TFT LCD alapikslite arv 3.932.160.
Märkus: Toote disain ja spetsifikatsioonid võivad ette teatamata muutuda.
PowerSaver
See monitor on varustatud sisseehitatud energia juhtimise süsteemiga 'PowerSaver'. Antud süsteem
säästab energiat, lülitades monitori madalamale energiatarbimise rezhiimile, kui kuvarit pole teatava aja
jooksul kasutatud. Monitor naaseb automaatselt tavapärasesse töörezhiimi, kui liigutate arvuti hiirt või
vajutate klaviatuuri klahvi. Energia säästmiseks lülitage monitor VÄLJA (OFF), kui seda ei vajata või
pikema aja vältel ei kasutata. PowerSaver'i süsteem toimib teie arvutisse installeeritud VESA DPMS'iga
ühilduva videokaardiga. Selle funktsiooni häälestamiseks kasutage arvutisse installeeritud utiliiti.
Olek
Normaaltalitlus
Energiasäästure iim
EPA / ENERGY 2000
Toide väljas
(Voolulüliti)
Toiteindikaator
Roheline
Roheline, vilkuv
Must
Vähem kui 34W
Vähem kui 2W
(Off-re iim)
(115Vac/230Vac)
Vähem kui 1W
(115Vac)
Vähem kui 2W
(230Vac)
Tarbitav võimsus
See monitor ühildub EPA ENERGY STAR®'iga ja ENERGY2000'ga,
kui seda kasutatakse koos VESA DPMS -funktsionaalse arvutiga.
ENERGY STAR®'i partnerina on Samsung Electronics Co., Ltd.
kindlaks määranud, et see toode vastab energiakasutuse efektiivsuse
osas ENERGY STAR®'i direktiividele.
Ajastuse eelseadistused
Kui arvuti poolt edastatav signaal kattub järgmise ajastuse eelseadistusega, häälestub ekraan
automaatselt. Ent kui signaal on erinev, võib ekraan jääda tühjaks, kui toiteindikaator (LED) on
aktiivne. Videokaardi kasutusjuhendist leiate juhised ekraani häälestamiseks (vt. allolevat
informatsiooni).
Tabel 1. Ajastuse eelseadistused
Horisontaalne
sagedus
(kHz)
Vertikaalne
sagedus
(Hz)
Pikslisagedus
(MHz)
Sünkr.
polaarsus
(H/V)
MAC, 640 x 480
35,000
66,667
30,240
-/-
MAC, 832 x 624
49,726
74,551
57,284
-/-
MAC, 1152 x 870
68,681
75,062
100,000
-/-
IBM, 640 x 350
31,469
70,086
25,175
+/-
IBM, 640 x 480
31,469
59,940
25,175
-/-
IBM, 720 x 400
31,469
70,087
28,322
-/+
VESA, 640 x 480
37,500
75,000
31,500
-/-
VESA, 640 x 480
37,861
72,809
31,500
-/-
VESA, 800 x 600
35,156
56,250
36,000
+,-/+,-
VESA, 800 x 600
37,879
60,317
40,000
+/+
VESA, 800 x 600
46,875
75,000
49,500
+/+
VESA, 800 x 600
48,077
72,188
50,000
+/+
VESA, 1024 x 768
48,363
60,004
65,000
-/-
VESA, 1024 x 768
56,476
70,069
75,000
-/-
VESA, 1024 x 768
60,023
75,029
78,750
+/+
VESA, 1152 x 864
67,500
75,000
108,00
+/+
VESA, 1280 x 1024
63,981
60,020
108,00
+/+
VESA, 1280 x 1024
79,976
75,025
135,00
+/+
Kuvarezhiim
Horisontaalne sagedus
Aega, mis kulub ühe rea - mis ühendab horisontaalis ekraani paremat
äärt vasakuga - skaneerimiseks, nimetatakse horisontaalseks tsükliks
(Horizontal Cycle). Horisontaalse tsükli ümberpööratud näitu
nimetatakse horisontaalseks sageduseks (Horizontal Frequency).
Mõõtühik: kHz.
Vertikaalne sagedus
Sarnaselt luminofoorlambiga peab kuvar kordama sama kujutist palju
kordi ühes sekundis, kuvamaks kasutaja jaoks ekraanile kujutist. Selle
korduva protsessi toimumise sagedust sekundis nimetatakse
vertikaalseks sageduseks (Vertical Frequency) või
värskendussageduseks (Refresh Rate). Mõõtühik: Hz.
SyncMaster 920T
Üldspetsifikatsioonid
Üldinformatsioon
Mudeli nimetus
SyncMaster 920T
LCD-paneel
Suurus
Diagonaal: 19,0 tolli
Nähtav ala
376,32 (H) x 301,056 (V)
Punktisamm
0,294mm (H) x 0,294mm (V)
Tüüp
a-si TFT aktiivmaatriks
Sünkroniseerimine
Horisontaalne
30 ~ 81 kHz
Vertikaalne
56 ~ 75 Hz
Ekraani värvid
16.777.219
Eraldusvõime
Optimaalne eraldusvõime
1280 x 1024@60 Hz
Maksimaalne eraldusvõime
1280 x 1024@75 Hz
Sisendsignaal, lõpetatud
RGB analoog 0,7 Vpp, positiivne tasemel 75, DVI-ühilduv digitaalne RGB
Eraldi H/V sünkr., komposiit, sünkroniseerimine rohelisega
TTL integraallülitus, positiivne või negatiivne
Maksimaalne pikslisagedus
135 MHz
Toide
AC 90 ~ 264 VAC, 60/50 Hz ± 3Hz
Signaalikaabel
15-pin / 15-pin D-sub kaabel, eemaldatav
DVI-D / DVI-D kaabel, eemaldatav
Tarbitav võimsus
Vähem kui 37W
Mõõtmed (laius x sügavus x kõrgus)/Kaal (Tavaline alus)
434,3 x 52,0 x 358,1 mm
434,3 x 215,7 x 426,3 mm (Pärast aluse installeerimist)
434,3 x 78,6 x 358,1 mm (Pärast aluse kokkumurdmist) / 7,0 kg
VESA-ühilduv paigaldusliides
75mm x 75mm (paigaldamiseks koos spetsiaalse (Käsivars) riistvaraga)
Ümbritsev keskkond
Töökeskkond
Temperatuur: 50°F ~ 104°F(10°C ~ 40°C)
Niiskus: 10% ~ 80% ('non-condensing')
Ladustamine
Temperatuur: -4°F ~113°F (-20°C ~ 45°C)
Niiskus: 5% ~ 95% ('non-condensing')
Plug & Play (PNP)
Selle monitori võib installeerida mistahes Plug & Play'ga ühilduvasse süsteemi. Monitori ja
arvutisüsteemi koos toimimine loob parimad töötingimused ning tagab kuvari sobiva seadistuse.
Enamikel juhtudel toimub monitori installeerimine automaatselt, väljaarvatud juhud, mil kasutaja
soovib valida alternatiivseid seadistusi.
Vastuvõetav punkt
TFT LCD ekraan on valmistatud eesrindlikku pooljuhttehnoloogiat kasutades, antud toote pretsisioon
on 1ppm (miljondik osa) (või kõrgem). Kuid PUNASE, ROHELISE, SINISE ja VALGE värvi pikslid
tunduvad olevat mõnikord heledad või on näha musti piksleid. See ei tulene toote halvast kvaliteedist
ega takista selle kasutamist.
Näiteks selle toote puhul on TFT LCD alapikslite arv 3.932.160.
Märkus: Toote disain ja spetsifikatsioonid võivad ette teatamata muutuda.
PowerSaver
See monitor on varustatud sisseehitatud energia juhtimise süsteemiga 'PowerSaver'. Antud süsteem
säästab energiat, lülitades monitori madalamale energiatarbimise rezhiimile, kui kuvarit pole teatava aja
jooksul kasutatud. Monitor naaseb automaatselt tavapärasesse töörezhiimi, kui liigutate arvuti hiirt või
vajutate klaviatuuri klahvi. Energia säästmiseks lülitage monitor VÄLJA (OFF), kui seda ei vajata või
pikema aja vältel ei kasutata. PowerSaver'i süsteem toimib teie arvutisse installeeritud VESA DPMS'iga
ühilduva videokaardiga. Selle funktsiooni häälestamiseks kasutage arvutisse installeeritud utiliiti.
Olek
Normaaltalitlus
Energiasäästure iim
EPA / ENERGY 2000
Toide väljas
(Voolulüliti)
Toiteindikaator
Roheline
Roheline, vilkuv
Must
Vähem kui 34W
Vähem kui 2W
(Off-re iim)
(115Vac/230Vac)
Vähem kui 1W
(115Vac)
Vähem kui 2W
(230Vac)
Tarbitav võimsus
See monitor ühildub EPA ENERGY STAR®'iga ja ENERGY2000'ga,
kui seda kasutatakse koos VESA DPMS -funktsionaalse arvutiga.
ENERGY STAR®'i partnerina on Samsung Electronics Co., Ltd.
kindlaks määranud, et see toode vastab energiakasutuse efektiivsuse
osas ENERGY STAR®'i direktiividele.
Ajastuse eelseadistused
Kui arvuti poolt edastatav signaal kattub järgmise ajastuse eelseadistusega, häälestub ekraan
automaatselt. Ent kui signaal on erinev, võib ekraan jääda tühjaks, kui toiteindikaator (LED) on
aktiivne. Videokaardi kasutusjuhendist leiate juhised ekraani häälestamiseks (vt. allolevat
informatsiooni).
Tabel 1. Ajastuse eelseadistused
Horisontaalne
sagedus
(kHz)
Vertikaalne
sagedus
(Hz)
Pikslisagedus
(MHz)
Sünkr.
polaarsus
(H/V)
MAC, 640 x 480
35,000
66,667
30,240
-/-
MAC, 832 x 624
49,726
74,551
57,284
-/-
MAC, 1152 x 870
68,681
75,062
100,000
-/-
IBM, 640 x 350
31,469
70,086
25,175
+/-
IBM, 640 x 480
31,469
59,940
25,175
-/-
IBM, 720 x 400
31,469
70,087
28,322
-/+
VESA, 640 x 480
37,500
75,000
31,500
-/-
VESA, 640 x 480
37,861
72,809
31,500
-/-
VESA, 800 x 600
35,156
56,250
36,000
+,-/+,-
VESA, 800 x 600
37,879
60,317
40,000
+/+
VESA, 800 x 600
46,875
75,000
49,500
+/+
VESA, 800 x 600
48,077
72,188
50,000
+/+
VESA, 1024 x 768
48,363
60,004
65,000
-/-
VESA, 1024 x 768
56,476
70,069
75,000
-/-
VESA, 1024 x 768
60,023
75,029
78,750
+/+
VESA, 1152 x 864
67,500
75,000
108,00
+/+
VESA, 1280 x 1024
63,981
60,020
108,00
+/+
VESA, 1280 x 1024
79,976
75,025
135,00
+/+
Kuvarezhiim
Horisontaalne sagedus
Aega, mis kulub ühe rea - mis ühendab horisontaalis ekraani paremat
äärt vasakuga - skaneerimiseks, nimetatakse horisontaalseks tsükliks
(Horizontal Cycle). Horisontaalse tsükli ümberpööratud näitu
nimetatakse horisontaalseks sageduseks (Horizontal Frequency).
Mõõtühik: kHz.
Vertikaalne sagedus
Sarnaselt luminofoorlambiga peab kuvar kordama sama kujutist palju
kordi ühes sekundis, kuvamaks kasutaja jaoks ekraanile kujutist. Selle
korduva protsessi toimumise sagedust sekundis nimetatakse
vertikaalseks sageduseks (Vertical Frequency) või
värskendussageduseks (Refresh Rate). Mõõtühik: Hz.
Teenindus
AUSTRALIA :
Samsung Electronics Australia Pty Ltd.
Customer Response Centre
7 Parkview Drive, Homebush Bay NSW 2127
Tel : 1300 362 603
http://www.samsung.com.au/
BRAZIL :
Samsung Eletronica da Amazonia Ltda.
R. Prof. Manoelito de Ornellas, 303, Terro B
Chacara Sto. Antonio, CEP : 04719-040
Sao Paulo, SP
SAC : 0800 124 421
http://www.samsung.com.br/
CANADA :
Samsung Electronics Canada Inc.
Samsung Customer Care
7037 Financial Drive
Mississauga, Ontario
L5N 6R3
1-800-SAMSUNG (1-800-726-7864)
http://www.samsung.ca/
CHILE :
SONDA S.A.
Teatinos 550, Santiago Centro, Santiago, Chile
Fono: 56-2-5605000 Fax: 56-2-5605353
56-2-800200211
http://www.sonda.com/
http://www.samsung.cl/
COLOMBIA :
Samsung Electronics Colombia
Cra 9 No 99A-02 Of. 106
Bogota, Colombia
Tel.: 9-800-112-112
Fax: (571) 618 - 2068
http://www.samsung-latin.com/
e-mail : [email protected]
ESPAÑA :
Samsung Electronics Comercial Iberica, S.A.
Ciencies, 55-65 (Poligono Pedrosa) 08908
Hospitalet de Llobregat (Barcelona)
Tel. : (93) 261 67 00
Fax. : (93) 261 67 50
http://samsung.es/
FRANCE :
SAMSUNG ELECTRONICS FRANCE Service
Paris Nord 2
66 rue des Vanesses
BP 50116 Villepinte
95950 Roissy CDG Cedex
Tel : 08 25 08 65 65
Fax : 01 48 63 06 38
http://www.samsungservices.com/
GERMANY :
TELEPLAN Rhein-Main GmbH
Feldstr. 16
64331 Weiterstadt
T. 06151/957-1306
F. 06151/957-1732
* EURO 0.12/Min
http://www.samsung.de/
HUNGARY :
Samsung Electronics Magyar Rt.
1039, Budapest, Lehel u. 15-17.
Tel: 36 1 453 1100
Fax: 36 1 453 1101
http://www.samsung.hu/
ITALY :
Samsung Electronics Italia S.p.a.
Via C. Donat Cattin, 5
20063 Cernusco s/Naviglio (MI)
Servizio Clienti: 199.153.153
http://www.samsung-italia.com/
MEXICO :
MÉXICO :
SAMSUNG ELECTRONICS MEXICO. S.A. DE C.V.
SAMSUNG ELECTRONICS MÉXICO. S.A. de C.V.
Via Lopez Portillo No. 6, Col. San Francisco
Vía Lopez Portillo No. 6, Col. San Fco. Chilpan
Chilpan Tultitlan, Estado de Mexico C.P. 54940, Mexico D.F. Mexico
Tultitlán, Estado de México, C.P. 54940
Tel : 01(55) 5317 2551/3410/3409
Tel: 01-55-5747-5100 / 01-800-726-7864
Fax : 01(55) 5317 3377
Fax: 01-55-5747-5202 / 01-800-849-1743
RFC: SEM950215S98
RFC: SEM950215S98
http://www.samsung.com.mx/
http://www.samsung.com.mx/
IMPORTADO POR: SAMSUNG ELECTRONICS MEXICO. S.A. DE C.V.
IMPORTADO POR: SAMSUNG ELECTRONICS MÉXICO. S.A. de C.V.
Via Lopez Portillo No. 6, Col. San Francisco
Vía Lopez Portillo No. 6, Col. San Fco. Chilpan
Chilpan Tultitlan, Estado de Mexico C.P. 54940, Mexico D.F. Mexico
Tultitlán, Estado de México, C.P. 54940
Tel : 01(55) 5317 2551/3410/3409
Tel: 01-55-5747-5100 / 01-800-726-7864
EXPORTADO POR: Samsung Electronics CO.,LTD.
EXPORTADO POR: Samsung Electronics CO.,LTD.
416, Mae tan-3dong, Yeongtong-gu,
416, Mae tan-3dong, Yeongtong - gu,
Suwon City, Kyoungki-Do Korea
Suwon City, Gyeonggi-do Korea
NETHERLANDS/BELGIUM/LUXEMBOURG :
Samsung Electronics Benelux B. V.
Fleminglaan 12 2289 CP Rijiswijk, NEDERLANDS
Service and informatielijn ;
Belgium :0800-95214, http://www.samsung.be/
Netherlands : 0800-2295214, http://www.samsung.nl/
PANAMA :
Samsung Electronics Latinoamerica( Z.L.) S.A.
Calle 50 Edificio Plaza Credicorp, Planta Baja
Panama
Tel. : (507) 210-1122, 210-1133
Tel : 800-3278(FAST)
http://www.samsung-latin.com/
PERU :
Servicio Integral Samsung
Av.Argentina 1790 Lima1. Peru
Tel: 51-1-336-8686
Fax: 51-1-336-8551
http://www.samsungperu.com/
PORTUGAL :
SAMSUNG ELECTRONICA PORTUGUESA S.A.
Rua Mário Dioniso, No2 - 1º Drt. 2795-140 LINDA-A-VELHA
Tel. 214 148 114/100 Fax. 214 148 133/128
Free Line 800 220 120
http://www.samsung.pt/
SOUTH AFRICA :
Samsung Electronics,5 Libertas Road, Somerset Office Park,
Bryanston Ext 16. Po Box 70006, Bryanston,2021, South Africa
Tel : 0027-11-549-1621
Fax : 0027-11-549-1629
http://www.samsung.co.za/
SWEDEN/DENMARK/NORWAY/FINLAND :
Samsung Electronics AB
Box 713
S-194 27 UPPLANDS VÄSBY
SVERIGE
Besöksadress : Johanneslundsvägen 4
Samsung support Sverige: 020-46 46 46
Samsung support Danmark : 8088-4646
Samsung support Norge: 8001-1800
Samsung support Finland: 0800-118001
Tel +46 8 590 966 00
Fax +46 8 590 966 50
http://www.samsung.se/
THAILAND :
HAI SAMSUNG SERVICE CENTER
MPA COMPLEX BUILDING,1st-2nd Floor
175 SOI SUEKSA VIDHAYA SATHON SOI 12
SILOM ROAD ,SILOM,BANGRAK
BANGKOK 10500
TEL : 0-2635-2567
FAX : 0-2635-2556
UKRAINE :
SAMSUNG ELECTRONICS REPRESENTATIVE OFFICE IN UKRAINE
4 Glybochitska str.
Kiev, Ukraine
Tel. 8-044-4906878
Fax 8-044-4906887
Toll-free 8-800-502-0000
http://www.samsung.com.ua/
United Kingdom :
Samsung Electronics (UK) Ltd.
Samsung House, 225 Hook Rise South
Surbiton, Surrey KT6 7LD
Tel. : (0208) 391 0168
Fax. : (0208) 397 9949
< European Service Center & National Service >
Stafford Park 12 Telford, Shropshire, TF3 3BJ
Tel. : (0870) 242 0303
Fax. : (01952) 292 033
http://samsungservice.co.uk/
U.S.A. :
Samsung Electronics America
Service Division
400 Valley Road, Suite 201
Mount Arlington, NJ 07856
1-800-SAMSUNG (1-800-726-7864)
http://samsungusa.com/monitor/
Terminoloogia
Punktisamm
Monitoril olev kujutis koosneb punastest, rohelistest ja sinistest punktidest. Mida lähemal on
punktid üksteisele, seda kõrgem on eraldusvõime. Vahemaad kahe sama värvi punkti vahel
nimetatakse punktisammuks ('Dot Pitch'). Mõõtühik: mm.
Vertikaalne sagedus
Ekraani tuleb mitmeid kordi sekundis värskendada, et pikslid analoogkujule viia ja kuvarile
saata.
Selle korduva protsessi toimumise sagedust ühes sekundis nimetatakse vertikaalseks
sageduseks (Vertical Frequency) või värskendussageduseks (Refresh Rate). Mõõtühik: Hz.
Näide: Kui sama valgus kordub sekundis 60 x, on väärtuseks 60 Hz. Sellisel juhul võib
täheldada kujutise värelemist. Nimetatud probleemi vältimiseks on rezhiim 'Flickerfree', mille puhul kasutatakse vertikaalset sagedust ülalpool 70 Hz.
Horisontaalne sagedus
Aega, mis kulub ühe rea - mis ühendab horisontaalis ekraani paremat äärt vasakuga skaneerimiseks, nimetatakse horisontaalseks tsükliks (Horizontal Cycle). Horisontaalse tsükli
ümberpööratud näitu nimetatakse horisontaalseks sageduseks (Horizontal Frequency).
Mõõtühik: kHz.
'Interlace'- ja 'Non-Interlace' -meetodid
Ekraani horisontaalridade näitamist järjest ülalt alla nimetatakse 'Non-Interlace' -meeetodiks;
paaritute ridade ja seejärel paaris ridade näitamist nimetatakse 'Interlace'-meetodiks (nn.
ülerealaotus). Enamikes monitorides kasutatakse 'Non-Interlace' -meeetodit, tagamaks
kujutise selgust. 'Interlace' -meetod on kasutusel televiisorites.
Plug & Play
See on funktsioon, mis tagab kasutajale parima kvaliteediga kujutise, võimaldades arvutil ja
monitoril omavahel automaatselt informatsiooni vahetada. Antud monitor vastab
rahvusvaheliselt aktsepteeritud Plug & Play funktsiooni standardile, milleks on VESA DDC.
Eraldusvõime
Horisontaalsete ja vertikaalsete punktide - mida kasutatakse kujutise moodustamiseks koguhulka nimetatakse eraldusvõimeks (resolution). See number viitab kuva kvaliteedile.
Kõrge eraldusvõime on hea mitmete erinevate ülesannete samaaegseks sooritamiseks, kuna
ekraanile saab paigutada korraga rohkem informatsiooni.
Näide: Kui eraldusvõime on 1280 x 1024, tähendab see, et kuva koosneb 1280
horisontaalpunktist (horisontaalne eraldusvõime) ja 1024 vertikaalpunktist
(vertikaalne eraldusvõime).
Parema kuvarežiimi saavutamiseks
1. Reguleerige arvuti resolutsiooni ja ekraani värskendussagedust arvuti juhtpaneelilt, nagu
allpool kirjeldatud, nautimaks parimat pildi kvaliteeti. Ekraanipilt võib olla ebaühtlane, kui
TFT-LCD pildi kvaliteet pole parim.
{
{
Eraldusvõime: 1280 x 1024
Vertikaalsagedus (värskendussagedus): 60 Hz
2. TFT LCD ekraan on valmistatud eesrindlikku pooljuhttehnoloogiat kasutades, antud toote
pretsisioon on 1ppm (miljondik osa) (või kõrgem). Kuid PUNASE, ROHELISE, SINISE ja
VALGE värvi pikslid tunduvad olevat mõnikord heledad või on näha musti piksleid. See ei
tulene toote halvast kvaliteedist ega takista selle kasutamist.
{
Näiteks selle toote puhul on TFT LCD alapikslite arv 3.932.160.
3. Kui te puhastate monitori ja selle korpust väljastpoolt, tarvitage palun, nagu soovitatud,
väheses koguses puhastusvahendit ning kasutage pehmet ja kuiva lappi. LCD pinda tuleb
küürida õrnalt, mitte liiga jõuliselt. Liigse jõu rakendamisest tulenevalt võib pinnale tekkida
plekk.
4. Kui teid pildi kvaliteet ei rahulda, saate seda parendada, kasutades “automaathäälestuse”
funktsiooni ekraanimenüüs mis tuleb esile siis, kui vajutatakse akna sulgemise nuppu. Kui
pärast automaathäälestust siiski müra täielikult kadunud ei ole, kasutage FINE / COARSE
funktsiooni.
5. Kui vaatate liikumatut ekraani pikema aja jooksul, võib ilmuda jääkkujutis või pilt võib
hägustuda.
Kui peate kuvarist pikema aja vältel eemal viibima, lülitage sisse energiasäästurežiim või
seadke ekraanisäästjaks liikuv pilt.
Volitused
Selles dokumendis toodud informatsioon võib ette teatamata muutuda.
© 2004 Samsung Electronics Co., Ltd. Kõik õigused reserveeritud.
Antud informatsiooni mistahes viisil reprodutseerimine ilma Samsung Electronics Co., Ltd.'i
kirjaliku loata on rangelt keelatud.
Samsung Electronics Co., Ltd. ei võta endale vastutust siin esinevate ega juhuslike või
kaskaadrikete eest, mis tulenevad antud materjali hankimise viisist või selle rakendamisest.
Samsung on Samsung Electronics Co., Ltd.'i registreeritud kaubamärk; Microsoft, Windows ja
Windows NT on Microsoft Corporation'i registreeritud kaubamärgid; VESA, DPMS ja DDC on
Video Electronics Standard Association'i registreeritud kaubamärgid ; ENERGY STAR®'i nimi ja
logo on U.S. Environmental Protection Agency' (EPA) registreeritud kaubamärgid. ENERGY
STAR®'i partnerina on Samsung Electronics Co., Ltd. kindlaks määranud, et see toode vastab
energiakasutuse efektiivsuse osas ENERGY STAR®'i direktiividele. Kõik teised siintoodud nimed
võivad olla vastavatele omanikele kuuluvad kaubamärgid või registreeritud kaubamärgid.
FCC Information | IC Compliance Notice | MPR II Compliance
European Notice (Europe only) | PCT Notice | VCCI |
TCO'95-Ecological requirements for personal computers (TCO'95 applied model only)
TCO'99-Ecological requirements for personal computers (TCO'99 applied model only)
TCO'03-Ecological requirements for personal computers (TCO'03 applied model only)
TCO'03 Recycling Information (TCO'03 applied model only)
Medical Requirement
Mercury Statement (LCD Monitor, LCD TV, DLP Projection TV, Projector for USA only)
FCC Information
User Instructions
The Federal Communications Commission Radio Frequency Interference Statement includes
the following warning:
Note: This equipment has been tested and found to comply with the limits for a Class B digital
device, pursuant to Part 15 of the FCC Rules. These limits are designed to provide reasonable
protection against harmful interference in a residential installation. This equipment generates,
uses, and can radiate radio frequency energy and, if not installed and used in accordance with
the instructions, may cause harmful interference to radio communications. However, there is no
guarantee that interference will not occur in a particular installation. If this equipment does
cause harmful interference to radio or television receptions, which can be determined by turning
the equipment off and on, the user is encouraged to try to correct the interference by one or
more of the following measures:
z Reorient or relocate the receiving antenna.
z Increase the separation between the equipment and receiver.
z Connect the equipment into an outlet on a circuit different from that to which the receiver is
connected.
z Consult the dealer or an experienced radio/TV technician for help.
User Information
Changes or modifications not expressly approved by the party responsible for compliance could
void the user's authority to operate the equipment. If necessary, consult your dealer or an
experienced radio/television technician for additional suggestions. You may find the booklet
called How to Identify and Resolve Radio/TV Interference Problems helpful. This booklet was
prepared by the Federal Communications Commission. It is available from the U.S.
Government Printing Office, Washington, DC 20402, Stock Number 004-000-00345-4.
The party responsible for product compliance:
SAMSUNG ELECTRONICS CO., LTD
America QA Lab of Samsung
3351 Michelson Drive,
Suite #290, Irvine, CA92612 USA
Tel) 949-975-7310
Fax) 949-922-8301
Warning
User must use shielded signal interface cables to maintain FCC compliance for the product.
Provided with this monitor is a detachable power supply cord with IEC320 style terminations. It
may be suitable for connection to any UL Listed personal computer with similar configuration.
Before making the connection, make sure the voltage rating of the computer convenience outlet
is the same as the monitor and that the ampere rating of the computer convenience outlet is
equal to or exceeds the monitor voltage rating.
For 120 Volt applications, use only UL Listed detachable power cord with NEMA configuration
5-15P type (parallel blades) plug cap. For 240 Volt applications use only UL Listed Detachable
power supply cord with NEMA configuration 6-15P type (tandem blades) plug cap.
IC Compliance Notice
This Class B digital apparatus meets all requirements of the Canadian Interference-Causing
Equipment Regulations of ICES-003.
Cet appareil Numérique de classe B respecte toutes les exigences du Règlemont NMB-03 sur
les équipements produisant des interférences au Canada.
MPR II Compliance
This monitor complies with SWEDAC(MPR II) recommendations for reduced electric and
magnetic fields.
European Notice(Europe Only)
Products with the CE marking comply with the EMC Directive(89/336/EEC), (92/31/EEC),
(93/68/EEC) and the Low Voltage Directive (73/23/EEC) issued by the Commission of the
European Community. Compliance with these directives implies conformity to the following
European Norms:
z EN55022:1998+A1:2000 - Radio Frequency Interference
z EN55024:1998 - Electromagnetic Immunity
z EN61000-3-2:1995+A1/A2:1998 - Power Line Harmonics
z EN61000-3-3:1995 - Voltage Fluctuations
PCT Notice
VCCI
This is a Class B product based on the standard of the Voluntary Control Council for
Interference by Information Technology Equipment (VCCI). If this is used near a radio or
television receiver in a domestic environment, it may cause radio interference. Install and use
the equipment according to the instruction manual.
TCO'95-Ecological requirements for personal computers (TCO'95 applied model only)
AB general requirements
AB2 Written Eco-document acompanying the products
Congratulations! You have just purchased a TCO'95 approved and labelled product! Your
choice has provided you with a product developed for professional use. Your purchase has also
contributed to reducing the burden on the environment and to the further development of
environmentally-adapted electronic products.
Why do we have environmentally-labelled monitors?
In many countries, environmental labelling has become an established method for encouraging
the adaptation of goods and services to the environment.The main problem as far as monitors
and other electronic equipment are concerned is that environmentally harmful substances are
used both in the products and during their manufacture. Since it has not been possible so far
for the majority of electronic equipment to be recycled in a satisfactory way, most of these
potentially damaging substances sooner or later enter Nature.
There are also other characteristics of a monitor, such as energy consumption levels, that are
important from both the working and natural environment viewpoints. Since all types of
conventional electricity generation have a negative effect on the environment (acidic and
climate-influencing emissions, radioactive waste, etc.) it is vital to conserve energy. Electronic
equipment in offices consumes an enormous amount of energy, since it is often routinely left
running continuously.
What does labelling involve?
This product meets the requirements for the TCO'95 scheme, which provides for international
environmental labelling of monitors. The labelling scheme was developed as a joint effort by the
TCO (The Swedish Confederation of Professional Employees), Naturskyddsforeningen (The
Swedish Society for Nature Conservation) and NUTEK (The National Board for Industrial and
Technical Development in Sweden).
The requirements cover a wide range of issues: environment, ergonomics, usability, emission
of electrical and magnetic fields, energy consumption and electrical and fire safety.
The environmental demands concern among other things restrictions on the presence and use
of heavy metals, brominated and chlorinated flame retardants, CFCs (freons), and chlorinated
solvents. The product must be prepared for recycling and the manufacturer is obliged to have
an environmental plan, which must be adhered to in each country where the company conducts
its operations policy. The energy requirements include a demand that the monitor after a certain
period of inactivity shall reduce its power consumption to a lower level, in one or more stages.
The length of time to reactivate the monitor shall be reasonable for the user.
Labelled products must meet strict environmental demands, for example in respect of the
reduction of electric and magnetic fields, along with physical and visual ergonomics and good
usability.
TCO Development Unit 1996-11-29
On the page this folder you will find a brief summary of the environmental requirements met by
this product.
The complere environmental criteria document may be ordered from:
TCO Development Unit
S-11494 Stockholm
Sweden
Fax: +46 8 782 92 07
E-mail (Internet): [email protected]
Current information regarding TCO'95-approved and labelled products may also
be obtained via the Internet, using the address:
http://www.tco-info.com/
TCO'95 is a co-operative project between(3 logos)
Environmental Requirements
Brominated flame retardants are present in printed circuit boards, cables, wires, casings and
housings. In turn, they delay the spread of fire. Up to thirty percent of the plastic in a computer
casing can consist of flame retardant substances. These are related to another group of
environmental toxins, PCBs, which are suspected to give rise to similar harm, including
reproductive damage in fish eating birds and mammals, due to the bioaccumulative processes.
Flame retardants have been found in human blood and researchers fear that disturbances in
foetus development may occur.
z TCO'95 demand requires that plastic components weighing more than 25 grams must not
contain organically bound chlorine and bromine.
Lead
Lead can be found in picture tubes, display screens, solders and capacitors. Lead damages the
nervous system and in higher doses, causes lead poisoning.
z TCO'95 requirement Permits the inclusion of lead since no replacement has yet been
developed.
Cadmium
Cadmium is present in rechargeable batteries and in the colour generating layers of certain
computer displays. Cadmium damages the nervous system and is toxic in high doses.
TCO'95 requirement states that batteries may not contain more than 25 ppm (parts per
million) of cadmium. The colour-generating layers of display screens must not contain any
cadmium.
z
Mercury
Mercury is sometimes found in batteries, relays and switches. Mercury damages the nervous
system and is toxic in high doses.
TCO'95 requirement states that batteries may not contain more than 25 ppm (parts per
million) of mercury. It also demands that no mercury is present in any of the electrical or
electronics components concerned with the display unit.
z
CFCs (freons)
CFCs (freons) are sometimes used for washing printed circuit boards and in the manufacturing
of expanded foam for packaging. CFCs break down ozone and thereby damage the ozone
layer in the stratosphere, causing increased reception on Earth of ultraviolet light with
consequent increased risks of skin cancer (malignant melanoma).
The relevant TCO'95 requirement: Neither CFCs nor HCFCs may be used during the
manufacturing of the product or its packaging.
z
TCO'99-Ecological requirements for personal computers (TCO'99 applied model only)
Congratulations!
You have just purchased a TCO'99 approved and labelled product! Your choice has provided
you with a product developed for professional use. Your purchase has also contributed to
reducing the burden on the environment and also to the further development of environmentally
adapted electronics products.
This product meets the requirements for the TCO'99 scheme which provides for an
international environmental and quality labelling labelling of personal computers. The labelling
scheme was developed as a joint effort by the TCO(The Swedish Confederation of Professional
Employees), Svenska Naturskyddsforeningen(The Swedish Society for Nature Conservation),
Statens Energimyndighet(The Swedish National Energy Administration) and SEMKO AB.
The requirements cover a wide range of issuse: environment, ergonomics, usability, reduction
of electric and magnetic fields, energy consumption and electrical safety.
Why do we have environmentally labelled computers?
In many countries, environmental labelling has become an established method for encouraging
the adaptation of goods and services to the environment. The main problem, as far as
computers and other electronics equipment are concerned, is that environmentally harmful
substances are used both in the products and during their manufacture. Since it is not so far
possible to satisfactorily recycle the majority of electronics equipment, most of these potentially
damaging substances sooner or later enter nature.
There are also other characteristics of a computer, such as energy consumption levels, that are
important from the viewpoints of both the work (internal) and natural (external) environments.
Since all methods of electricity generation have a negative effect on the environment (e.g.
acidic and climate-influencing emissions, radioactive waste), it is vital to save energy.
Electronics equipment in offices is often left running continuously and thereby consumes a lot of
energy.
What does labelling involve?
The environmental demands has been developed by Svenska Naturskyddsforeningen (The
Swedish Society for Nature Conservation). These demands impose restrictions on the
presence and use of heavy metals, brominated and chlorinated flame retardants, CFCs(freons)
and chlorinated solvents, among other things. The product must be prepared for recycling and
the manufacturer is obliged to have an environmental policy which must be adhered to in each
country where the company implements its operational policy.
The energy requirements include a demand that the computer and/or display, after a certain
period of inactivity, shall reduce its power consumption to a lower level in one or more stages.
The length of time to reactivate the computer shall be reasonable for the user.
Below you will find a brief summary of the environmental requirements met by this product. The
complete environmental criteria document may be ordered from:
TCO Development
SE-114 94 Stockholm, Sweden
Fax: +46 8 782 92 07
Email (Internet): [email protected]
Current information regarding TCO'99 approved and labelled products may also be obtained
via the Internet, using the address: http://www.tco-info.com/
Environmental requirements
Flame retardants
Flame retardants are present in printed circuit boards, cables, wires, casings and housings.
Their purpose is to prevent, or at least to delay the spread of fire. Up to 30% of the plastic in a
computer casing can consist of flame retardant substances. Most flame retardants contain
bromine or chloride, and those flame retardants are chemically related to another group of
environmental toxins, PCBs. Both the flame retardants containing bromine or chloride and the
PCBs are suspected of giving rise to severe health effects, including reproductive damage in
fish-eating birds and mammals, due to the bio-accumulative* processes. Flame retardants have
been found in human blood and researchers fear that disturbances in foetus development may
occur.
The relevant TCO'99 demand requires that plastic components weighing more than 25 grams
must not contain flame retardants with organically bound bromine or chlorine. Flame retardants
are allowed in the printed circuit boards since no substitutes are available.
Cadmium**
Cadmium is present in rechargeable batteries and in the colour-generating layers of certain
computer displays. Cadmium damages the nervous system and is toxic in high doses. The
relevant TCO'99 requirement states that batteries, the colour-generating layers of display
screens and the electrical or electronics components must not contain any cadmium.
Mercury**
Mercury is sometimes found in batteries, relays and switches. It damages the nervous system
and is toxic in high doses. The relevant TCO'99 requirement states that batteries may not
contain any mercury. It also demands that mercury is not present in any of the electrical or
electronics components associated with the labelled unit. There is however one exception.
Mercury is, for the time being, permitted in the back light system of flat panel monitors as today
there is no commercially available alternative. TCO aims on removing this exception when a
Mercury free alternative is available.
CFCs (freons)
The relevant TCO'99 requirement states that neither CFCs nor HCFCs may be used during the
manufacture and assembly of the product. CFCs (freons) are sometimes used for washing
printed circuit boards. CFCs break down ozone and thereby damage the ozone layer in the
stratosphere, causing increased reception on earth of ultraviolet light with e.g. increased risks
of skin cancer (malignant melanoma) as a consequence.
Lead**
Lead can be found in picture tubes, display screens, solders and capacitors. Lead damages the
nervous system and in higher doses, causes lead poisoning. The relevant TCO'99 requirement
permits the inclusion of lead since no replacement has yet been developed.
TCO'03-Ecological requirements for personal computers (TCO'03 applied model only)
Congratulations!
The display you have just purchased carries the TCO'03 Displays label. This means that your
display is designed, manufactured and tested according to some of the strictest quality and
environmental requirements in the world. This makes for a high performance product, designed
with the user in focus that also minimizes the impact on our natural environment.
Some of the features of the TCO'03 Display requirements:
Ergonomics
Good visual ergonomics and image quality in order to improve the working environment for the
user and to reduce sight and strain problems. Important parameters are luminance, contrast,
resolution, reflectance, colour rendition and image stability.
Energy
z Energy-saving mode after a certain time – beneficial both for the user and the environment
z Electrical safety
Emissions
z
z
Electromagnetic fields
Noise emissions
Ecology
The product must be prepared for recycling and the manufacturer must have a certified
environmental management system such as EMAS or ISO 14 000
z Restrictions on
o chlorinated and brominated flame retardants and polymers
o heavy metals such as cadmium, mercury and lead.
z
The requirements included in this label have been developed by TCO Development in
cooperation with scientists, experts, users as well as manufacturers all over the world. Since
the end of the 1980s TCO has been involved in influencing the development of IT equipment in
a more user-friendly direction. Our labelling system started with displays in 1992 and is now
requested by users and IT-manufacturers all over the world.
For more information, Please visit
www.tcodevelopment.com
TCO'03 Recycling Information (TCO'03 applied model only)
For recycling information for TCO'03 certified monitors, for the residents in the following
countries, please contact the company corresponding to your region of residence. For those
who reside in other countries, please contact a nearest local Samsung dealer for recycling
information for the products to be treated in environmentally acceptable way.
[U.S.A. Residents Only]
U.S.A.
COMPANY
Solid Waste Transfer &
Recycling Inc
ADDRESS
442 Frelinghuysen Ave
Newark, NJ 07114
TELEPHONE 973-565-0181
FAX
Fax: 973-565-9485
Enone
MAIL
http://www.bcua.org/Solid
HOME
Waste_Disposal.htm
PAGE
[European Residents Only]
SWEDEN
ELKRETSEN
ELKRETSEN Box
1357, 111 83
Stockholm
Barnhusgatan 3, 4
tr.
08-545 212 90
08-545 212 99
NORWAY
Elektronikkretur AS
vfw AG
6454 Etterstad 0602 Oslo
Fyrstikkalln 3B
Max Plank Strasse
42
50858 Collogne
Germany
23 06 07 40
23 06 07 41
[email protected] [email protected]
http://www.elkretsen.se/
GERMANY
49 0 2234 9587 - 0
[email protected]
http://www.elretur.no/
Medical Requirement
Classifications:
In accordance with UL 2601-1/IEC 60601-1, the product is cssified as Continuous duty Class I
equipment, which is not protected against ingress of liquids. The product is not suitable for use
in the presence of a flammable anaesthetic mixture with air or with oxygen or nitrous oxide.
EMC
This equipment has been tested and found to comply with the limits for medical devices to the
IEC 601-1-2:1994. These limits are designed to provide reasonable protection against harmful
interference in a typical medical installation. This equipment generates, uses and can radiate
radio frequency energy and, if not installed and used in accordance with the instructions, may
cause harmful interference to other devices in the vicinity. However, there is no guarantee that
interference will not occur in a particular installation. If this equipment does cause harmful
interference to other devices, which can be determined by turning the equipment off and on, the
user is encouraged to try to correct the interference by one or more of the following measures:
z
z
z
z
Reorient or relocate the receiving device.
Increase the separation between the equipment.
Connect the equipment into an outlet on a circuit different from that to which the other
device(s) are connected.
Consult the manufacturer or field service technician for help.
Video In / RS 232 / Video Out
Accessories equipment connected to the analog and digital interfaces must be certified to the
respective IEC standards (i.e. IEC 950 for data processing equipment and IEC 601-1 for
medical equipment.) Furthermore all configurations shall comply with the system standard IEC
601-1-1. Everybody who connects additional equipment to the signal input part or signal output
part configures a medical system, and is therefore, responsible that the system complies with
the requirements of the system standard IEC 601-1-1. If in doubt, consult the technical services
department or your local representative.
Transport and Storage Limitations:
Temperature Range of -40¡ÆC to +70¡ÆC
Relative Humidity of 10 -95%, non-condensing
* Bio-accumulative is defined as substances which accumulate within living organisms.
** Lead, Cadmium and Mercury are heavy metals which are Bio-accumulative.
Mercury Statement (LCD Monitor, LCD TV, DLP Projection TV, Projector for USA only)
LAMP(S) INSIDE THIS PRODUCT CONTAIN MERCURY AND MUST BE RECYCLED OR
DISPOSED OF ACCORDING TO LOCAL, STATE OR FEDERAL LAWS
For details see lamprecycle.org, eiae.org, or call 1-800-Samsung
TOOTEKIRJELDUS (Säilkuvast tuleneva moonutuseta)
LCD monitoridel ja teleritel võib ühelt kujutiselt teisele lülitudes ilmneda säilkuvast (kujutise
alalhoidmisest) tulenev moonutus, eriti pärast liikumatu kujutise pikaajalist kuvamist
Käesoleva juhendi eesmärgiks on näidata LCD toodete õiget kasutusviisi, et vältida säilkuvast
tulenevaid moonutusi.
Mis on säilkuvast tulenev moonutus?
LCD paneeli normaalse funktsioneerimise korral säilkuva ei esine. Ent kui sama kujutis
on kuvatud pikema aja jooksul, tekib vedelkristalli kapseldava kahe elektroodi vahel
kerge elektrilaengute erinevus. Selle tulemusel võib vedelkristall ekraanil teatud
kohtadesse koguneda. Seega säilib uuele videokujutisele lülitudes eelmine
kujutis.Kõigil monitoridel (kaasa arvatud LCD) esineb säilkuvast tulenevaid moonutusi.
Tegemist ei ole toote defektiga.
Palun järgige alltoodud juhiseid, et kaitsta oma LCD kuvarit säilkuva eest.
Power Off, Screen Saver või Power Save režiim
Näide)
z Kui kasutate liikumatut kujutist, lülitage toide välja.
- Pärast seda, kui kuvarit on kasutatud 24 tundi, lülitage toide 4 tunniks
välja.
- Pärast seda, kui kuvarit on kasutatud 12 tundi, lülitage toide 2 tunniks
välja.
z Kasutage võimalusel ekraanisäästjat.
- Soovitatav on kasutada ühe värviga ekraanisäästjat või liikuvat kujutis.
z Aktiveerige PC kuva toiteskeemis (PC Display Properties Power Scheme)
monitori automaatse väljalülitamise funktsioon.
Soovitusi erirakendusteks
Näide) Lennujaamad, transiidikeskused, väärtpaberiturud, pangad ja
kontrollsüsteemid.
Kuvari häälestamisel on soovitatav järgida alltoodud juhiseid:
Kuvage informatsioon koos logo või liikuva kujutise tsükliga.
Näide) Tsükkel: 'a' järel kuvage informatsioon 1 tunniks Kuvage logo või kujutis
1 minutiks.
Muutke perioodiliselt värviskeemi (kasutage 2 erinevat värvi).
Näide) Vaheldage värviskeemi 2 värviga iga 30 minuti järel.
Vältige märkide kombinatsiooni ja taustavärvi, mille heledus erineb suurel
määral.
Ärge kasutage halle värvitoone, mis võivad hõlpsalt säilkuvast tulenevaid
moonutusi põhjustada.
Vältida: väga erineva heledusega värve (must ja valge, hall)
Näide)
z
Soovitatavad seaded: heledad värvid, mille heledus erineb vähesel määral.
- Muutke märkide värvi ja taustavärvi iga 30 minuti järel
Näide)
z
- Every 30 minutes, change the characters with movement.
Näide)
Parim viis monitori kaitsmiseks säilkuva vastu on aktiveerida PC või süsteemi
ekraanisäästja, kui kuvarit ei kasutata.
Säilkuvast tulenevaid moonutusi ei pruugi esineda, kui LCD paneel funktsioneerib
normaaltingimustel.
Normaaltingimuste all mõeldakse pidevalt vahelduvaid videokujutisi. Kui LCD paneelil
kuvatakse pikema aja jooksul teatud kujutist (üle 12 tunni), võib vedelkristalli piksleid
töötlevate elektroodide vahel tekkida kerge elektrilaengute erinevus. Elektrilaengute
erinevus elektroodide vahel suureneb aja jooksul, tekitades vedelkristallide kalde.
Sellisel juhul võib kujutise vahetumisel näha ka eelmist kujutist.
Selle vältimiseks tuleb vähendada kogunenud elektrilaengute erinevust.
See LCD monitor vastab ISO13406-2 nõuetele (Pixel fault Class II).