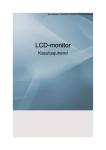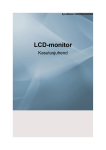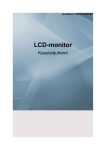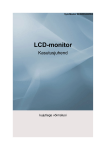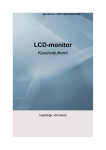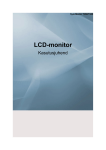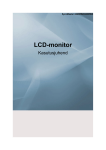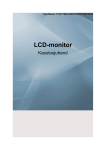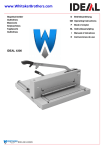Download Samsung 2494HM Kasutusjuhend
Transcript
SyncMaster 2494HS/2494HM
LCD Monitor
Kasutusjuhend
Ohutusjuhised
Tähised
Märkus
Toodud ohutusjuhiste järgimine on vajalik teie ohutuse tagamiseks ja varakahjustuste vältimiseks.
Lugege ohutusjuhised hoolikalt läbi ja kasutage seadet őigesti.
Hoiatus/Ettevaatust
Juhiste eiramine vőib lőppeda kehavigastuste vői isegi surmaga.
Juhiste eiramine vőib kaasa tuua kehavigastusi vői varakahjustusi.
Olulised tähised
Keelatud
Oluline lugeda ja aru saada
Ärge võtke seadet lahti
Eemaldage pistik pistikupesast
Ärge puutuge
Maandage elektrilöögi vältimiseks
Toide
Kui arvutit pikemat aega ei kasutata, lülitage sisse režiim DPM.
Ekraanisäästja kasutamisel seadke see aktiivsesse režiimi.
Siintoodud pildid on ainult illustratiivsed ja ei pruugi alati (vői igas riigis)
kohaldatavad olla.
Otsetee järelkujutise ärahoidmise juhistele
Ärge kasutage katkist toitejuhet või pistikut ega katkist või logisevat pistikupesa.
•
Vastasel korral võib see põhjustada lühise või tulekahju.
Märgade kätega ei tohi toitepistikut seinakontakti ühendada või
sealt eemaldada.
•
See võib põhjustada elektrilöögi.
Veenduge, et ühendate toitejuhtme maandatud pistikupessa.
•
Vastasel korral võib see põhjustada elektrilöögi või tekitada
kehavigastusi.
Ohutusjuhised
Veenduge, et sisestate pistiku pistikupessa lõpuni ja õigesti.
•
Vastasel korral kujutab see tulekahjuohtu.
Ärge väänake pistikut või tõmmake seda liiga tugevasti ega
asetage sellele raskeid esemeid.
•
Vastasel korral kujutab see tulekahjuohtu.
Ärge ühendage ühte pistikupessa mitut erinevat seadet.
•
Tekkiv ülekuumenemine võib põhjustada tulekahju.
Ärge eemaldage toitejuhet ajal, kui seadet kasutate.
•
See võib tekitada lühise ja sel moel seadet kahjustada.
Seadme eemaldamiseks toitevőrgust tuleb eemaldada pistik
pistikupesast. Seetőttu peab pistik olema hőlpsasti ligipääsetav.
•
See võib põhjustada elektrilöögi või tulekahju.
Kasutage ainult tootja poolt pakutavat toitejuhet. Ärge kasutage
mõne teise toote juurde kuuluvat toitejuhet.
•
Vastasel korral võib see põhjustada lühise või tulekahju.
Installimine
Võtke kindlasti ühendust volitatud teeninduskeskusega, kui paigaldate
seadme tolmusesse, kõrge või madala temperatuuriga, suure niiskusega
või keemilisi ühendeid sisaldavasse keskkonda või kohta, kus seadet kasutatakse ööpäevaringselt (lennujaamad, raudteejaamad jne).
Vastasel juhul võib see kaasa tuua monitori tõsiseid kahjustusi.
Vältige monitori mahapillamist, kui seda liigutate.
•
See võib kahjustada monitori või tekitada vigastusi selle kandjale.
Seadet peaks tõstma ja kandma vähemalt kaks inimest.
•
Vastasel korral võib seade maha kukkuda ja tekitada kandjale
kehavigastusi ja/või ise puruneda.
Kui paigutate seadme riiulisse või vitriini, siis jälgige, et seadme
alustoe serv ei ulatuks üle riiuli ääre.
•
Vastasel korral võib seade maha kukkuda ja põhjustada kehavigastusi.
•
Riiul või vitriin, kuhu seadme paigutate, peab olema piisavalt
suur.
Ohutusjuhised
ÄRGE PAIGUTAGE TOOTE LÄHEDUSSE KÜÜNLAID, SÄÄSETÕRJEVAHENDIT, SIGARETTE EGA KÜTTESEADMEID.
•
Vastasel korral kujutab see tulekahjuohtu.
Hoidke kütteseadmed toitejuhtmest ja seadmest võimalikult
kaugel.
•
Vastasel korral võib see põhjustada lühise või tulekahju.
Ärge paigutage seadet halva ventilatsiooniga kohta (raamaturiiulisse või kappi).
•
Vastasel korral võib sisetemperatuuri tõus põhjustada tulekahju.
Asetage monitor ettevaatlikult paigale.
•
Vastasel korral võite monitori kahjustada.
Ärge asetage seadet ekraanipidi põrandale.
•
Vastasel korral võib ekraanipind kahjustuda.
Seinakronsteini peaks kindlasti paigaldama selleks volitatud ettevõte.
•
Vastasel korral võib seade maha kukkuda ja põhjustada kehavigastusi.
•
Kasutage kindlasti ettenähtud seinakronsteini.
Paigutage seade hästiventileeritud kohta. Jälgige, et seade
jääks seinast vähemalt 10 cm kaugusele.
•
Vastasel korral tekib sisetemperatuuri tõus, mis võib põhjustada tulekahju.
Jälgige, et pakendis kasutatav vinüülmaterjal ei satuks laste
kätte.
•
Laste kätte sattudes võib see kaasa tuua tõsised tagajärjed
(lämbumise).
Reguleeritava kõrgusega monitori puhul jälgige, et te allalastavat tuge ei puutuks või et ükski ese toe vastu ei läheks.
•
See võib kahjustada monitori või tekitada vigastusi selle kandjale.
Puhastamine
Monitori korpuse või TFT-LCD-ekraani pinna puhastamiseks kasutage
pehmet, kergelt niisutatud lappi.
Ohutusjuhised
Ärge pihustage puhastusvahendit otse seadme pinnale.
•
See võib tekitada heledamaid laike ja struktuurikahjustusi ning
ekraani pind võib maha kuluda.
Kasutage pehmet lappi ja üksnes monitori jaoks mõeldud puhastusvahendit. Kui peate kasutama muud puhastusvahendit, siis
lahustage see veega vahekorras 1:10.
Pistiku harude puhastamiseks või tolmu pühkimiseks seinakontaktilt tuleb kasutada kuiva lappi.
•
Vastasel korral kujutab see tulekahjuohtu.
Seadme puhastamise ajaks tuleb toitejuhe kindlasti vooluvõrgust eemaldada.
•
Vastasel korral võib see põhjustada lühise või tulekahju.
Seadme puhastamisel eemaldage toitejuhe vooluvõrgust ja
puhastage ka seda kuiva pehme lapiga.
•
(Ärge kasutage keemilisi vahendeid (vaha, benseeni, alkoholi,
lahustajat, putukatõrjevahendit, määret või puhastusvahendit).
Sellised vahendid võivad kahjustada seadme pinda ning tootemärgised maha kulutada.
Kuna seadme korpus on kergesti kriimustatav, tuleb puhastamisel kindlasti kasutada ettenähtud lappi.
•
Kasutage selleks ette nähtud lappi ja väheses koguses vett. Et
puhastamise käigus seadmele kriimustusi ei tekiks, tuleks
enne puhastama asumist lappi põhjalikult kloppida.
Puhastamisel ärge pihustage vett otse seadme korpusele.
•
Jälgige hoolikalt, et vesi seadmesse ei satuks või et see märjaks ei saaks.
•
Vastasel korral võib see põhjustada elektrilöögi, tulekahju või
häireid seadme töös.
Muu
Tegemist on kõrgepingeseadmega. Kasutajad ei tohi seadet
mingil juhul ise lahti võtta, parandada ega muuta.
•
Vastasel korral võib see põhjustada lühise või tulekahju. Kui
seade vajab remonti, võtke ühendust teeninduskeskusega.
Kui märkate, et seadmest tuleb imelikku lõhna või kostab ebatavalist heli, siis eemaldage toitejuhe kiiresti seinakontaktist ja
võtke ühendust teeninduskeskusega.
•
Vastasel korral võib see põhjustada lühise või tulekahju.
Ohutusjuhised
Ärge paigutage seadet kohta, kus esineb niiskust, tolmu, suitsu
või vett, ega ka mitte autosse.
•
Vastasel korral võib see põhjustada lühise või tulekahju.
Kui juhtute seadme maha pillama või kui korpus puruneb, lülitage seade kohe välja ja eemaldage toitejuhe. Võtke ühendust
teeninduskeskusega.
•
Vastasel korral võib see põhjustada lühise või tulekahju.
Äikese ajal ärge toitejuhet ega antennikaablit puutuge.
•
Vastasel korral võib see põhjustada lühise või tulekahju.
Ärge nihutage monitori, sikutades seda üksnes juhtmest või
signaalikaablist.
•
Nii võib monitor maha kukkuda ja põhjustada lühise; seade
võib kahjustuda või kaabli purunemise tõttu süttida.
Ärge tõstke või nihutage seadet ette- või tahapoole ega paremale või vasakule, hoides kinni ainult toitejuhtmest või signaalikaablist.
•
Nii võib monitor maha kukkuda ja põhjustada lühise; seade
võib kahjustuda või kaabli purunemise tõttu süttida.
Veenduge, et laud või kardin ei kataks ventilatsiooniava.
•
Vastasel korral tekib sisetemperatuuri tõus, mis võib põhjustada tulekahju.
Ärge asetage seadmele veeanumaid, vaase, lillepotte või ravimeid ega metallist esemeid.
•
Kui vesi või mõni võõrkeha satub seadmesse, eemaldage toitejuhe vooluvõrgust ja võtke ühendust teeninduskeskusega.
•
See võib põhjustada häireid seadme töös, tekitada lühise või
tulekahju.
Ärge kasutage ega hoidke seadme läheduses aerosoole ega
muid kergestisüttivaid materjale.
•
Vastasel korral võib see põhjustada plahvatuse või tulekahju.
Ärge lükake seadmesse (ventilatsiooniavade, portide jm kaudu)
mingeid metallesemeid (vardaid, münte, nõelu või traadijuppe)
ega süttivaid materjale (paberit, tikke).
•
Kui vesi või mõni võõrkeha satub seadmesse, eemaldage toitejuhe vooluvõrgust ja võtke ühendust teeninduskeskusega.
•
Vastasel korral võib see põhjustada lühise või tulekahju.
Kui kasutate pikemat aega liikumatut ekraani, võib tekkida järelkujutis või laik.
•
Kui te monitori pikemat aega ei kasuta, lülitage sisse puhkerežiim või rakendage tööle liikuv ekraanisäästja.
Ohutusjuhised
Valige seadme jaoks sobiv eraldusvõime ja sagedus.
•
Vastasel korral mõjub see silmadele halvasti.
Kõrvaklappe või peakomplekti kasutades ärge keerake heli liiga
valjuks.
•
Liiga tugev heli võib kuulmist kahjustada.
Kui te end ekraanile pidevalt lähemale kallutate, mõjub see silmadele halvasti.
Silmade koormuse vähendamiseks tehke iga tunni tagant vähemalt viieminutiline paus.
Ärge asetage seda ebakindlale alusele, näiteks logisevale riiulile või ebatasasele pinnale ega kohta, kus esineb vibratsiooni.
•
Vastasel korral võib seade maha kukkuda ja tekitada kehavigastusi ja/või puruneda.
•
Seadme kasutamine kohas, kus esineb vibratsiooni, võib kaasa tuua seadme purunemise ja põhjustada seetõttu tulekahju.
Seadme viimisel ühest kohast teise tuleb see kõigepealt välja
lülitada ning seejärel eemaldada toitejuhe, antennikaabel ja kõik
ülejäänud seadmega ühendatud kaablid.
•
Vastasel korral võib see põhjustada lühise või tulekahju.
Jälgige, et lapsed seadme küljes ei ripuks ega selle otsa ei roniks.
•
Seade võib alla kukkuda ja tekitada kehavigastusi või isegi
surma.
Kui te seadet pikemat aega ei kasuta, võtke toitejuhe seinakontaktist välja.
•
Vastasel korral võib kogunenud tolm põhjustada ülekuumenemise ning lühis või õhenenud isolatsioon võivad põhjustada
tulekahju.
Ärge asetage seadmele raskeid esemeid või laste jaoks ahvatlevaid asju (mänguasju, kompvekke vm).
•
Lapsed võivad ahvatleva asja kättesaamiseks üritada seadme
otsa ronida, mis võib kaasa tuua kehavigastusi või isegi surma.
Ärge tõstke seadet tagurpidi ega viige seda ühest kohast teise,
hoides kinni üksnes toest.
•
Vastasel korral võib seade maha kukkuda ja tekitada kehavigastusi ja/või puruneda.
Ohutusjuhised
Ärge paigutage seadet otsese päikesevalguse kätte ega soojusallikate (kamin, radiaator) lähedusse.
•
See lühendab seadme eluiga ja võib viia tulekahjuni.
Ärge pillake seadmele esemeid; hoidke seda mis tahes löökide
eest.
•
Vastasel korral võib see põhjustada lühise või tulekahju.
Ärge paigutage seadme lähedusse õhuniisutajat ega köögilauda.
•
Vastasel korral võib see põhjustada lühise või tulekahju.
Gaasilekke korral ärge puudutage seadet ega toitepistikut;
õhutage ruum kiiresti.
•
Sädeme tekkimine võib põhjustada plahvatuse või tulekahju.
Kui seade on olnud pikka aega sisse lülitatud, muutub ekraanipaneel kuumaks. Ärge seda puutuge.
•
Hoidke väiksed lisatarvikud kohas, kust lapsed neid kätte ei
saa.
Olge seadme kaldenurga või toe kõrguse reguleerimise juures
ettevaatlik.
•
Kui käsi või sõrmed seejuures kuhugi vahele jäävad, võivad
tagajärjeks olla vigastused.
•
Kui te seadet liiga palju ettepoole kallutate, võib see alla kukkuda ja põhjustada kehavigastusi.
Ärge paigaldage seadet liiga madalale, kus lapsed sellele kergesti ligi pääsevad.
•
Vastasel korral võib seade maha kukkuda ja põhjustada kehavigastusi.
•
Kuna seadme esiosa on raske, paigaldage see tasasele ja
kindlale alusele.
Ärge asetage seadme peale raskeid esemeid.
•
See võib kaasa tuua kehavigastusi ja/või seadet rikkuda.
Õiged kehaasendid monitori kasutamisel
Ohutusjuhised
Püüdke seadme kasutamisel hoida õiget kehaasendit.
•
Püüdke hoida selg sirgena.
•
Jälgige, et ekraani ja silmade vaheline kaugus
jääks vahemikku 45 kuni 50 cm. Ekraan peaks
asetsema silmadest veidi allpool.
•
Püüdke seadme kasutamisel hoida õiget kehaasendit.
•
Reguleerige monitori kaldenurka nii, et ekraanile ei
peegelduks valgust.
•
Püüdke hoida õlavarred maaga ristiasendis.
Hoidke käevarred ja käelabad samal kõrgusel.
•
Hoidke küünarnukke 90-kraadise nurga all.
•
Põlved peaksid olema üle 90 kraadise nurga all;
hoidke tallad vastu põrandat. Hoidke käevarred südamest allpool.
SyncMaster 2494HS
Tutvustus
Pakendi sisu
Märkus
Veenduge, et monitoriga oleksid kaasas järgmised esemed.
Kui mõni ese on puudu, võtke ühendust edasimüüjaga.
Valikuliste tarvikute ostmiseks võtke ühendust edasimüüjaga.
Lahtipakkimine
Tüüp 1
Monitor ja HAS-tugi
Tüüp 2
Monitor ja HAS-USB-tugi
Tüüp 3
Monitor ja lihttugi
Tüüp 4
Tutvustus
Monitor ja USB-lihttugi
Märkus
Programmi MagicRotation ei võimaldata, kuna lihttugi ei toeta pöördfunktsiooni.
Osade loend
Kiirjuhend
Garantiikaart
Kasutusjuhend
(Kõigis asukohtades pole
saadaval)
D-Sub-kaabel
Toitejuhe
valikuline
USB-kaabel
Kaabli fikseerimisrőngas
Müüakse eraldi
DVI-kaabel
Kõrvaklapid
Stereokaabel
HDMI-kaabel
Tutvustus
Märkus
•
USB-kaabel on tootega kaasas ainult juhul, kui toe tüüp on kas HAS-USB või USB-LIHTTUGI.
•
Kaabli hoiurõngas on kaasas ainult nendel toodetel, millel on LIHTTUGI või USB-LIHTTUGI.
Teie monitor
Algsätted
Valige keel üles- või allanooleklahvi abil.
Kuvatav sisu kaob ekraanilt 40 sekundi pärast.
Vajutage toitenupp välja ja sisse. Nüüd kuvatakse see uuesti.
Seda saab kuvada kuni kolm (3) korda. Püüdke arvuti eraldusvõime reguleerida enne kui aeg
läbi saab.
Märkus
Ekraanil kuvatav eraldusvõime on selle toote jaoks kõige optimaalsem.
Reguleerige oma arvuti eraldusvõimet nii, et see ühtiks käesoleva toote optimaalse eralduvõimega.
Esikülg
Tutvustus
Märkus
Nuppude kasutamiseks vajutage neid õrnalt sõrmeotstega.
NuppMENU [MENU/ ]
Avab ekraanimenüü ja väljub menüüst. Võimaldab väljuda ekraanimenüüst või eelmisse menüüsse tagasi pöörduda.
Customized Key
Kohandatud nupu puhul võite vastavalt oma eelistustele kohandada klahvi
otstarvet.
Märkus
Nupu Customized key abil võite ise määrata funktsiooni, mida kohandatud
nupu puhul kasutada - seda saate teha jaotistes Setup > Customized
Key.
Nupp Volume
Kui ekraanimenüüd ei kuvata, kasutage helitugevuse reguleerimiseks seda nuppu.
>> Klõpsake siin, et vaadata animatsiooniklippi
Reguleerimisnupud [
]
Reguleerivad menüüvalikuid.
Sisestusnupp [ ] / nupp SOURCE
Aktiveerib esiletõstetud menüüvaliku.
Vajutage allikanuppu " /SOURCE" ja valige videosignaal, kui ekraanimenüü on välja lülitatud. (Nupu
/SOURCE vajutamisel sisendirežiimi
muutmiseks kuvatakse ekraani vasakus ülaservas parajasti kasutatav režiim – analoog- või digitaalrežiim.)
Märkus
Kui valite digitaalrežiimi, tuleb monitori ja graafikakaardi DVI-pordi ühendamisel kasutada DVI-kaablit.
>> Klõpsake siin, et vaadata animatsiooniklippi
Nupp AUTO
Seda nuppu saab kasutada automaatseks reguleerimiseks.
>> Klõpsake siin, et vaadata animatsiooniklippi
Toitenupp [
]
Selle nupu abil saate seadme sisse ja välja lülitada.
Toiteindikaator
See tuli süttib tavalise töörežiimi puhul ning vilgub üks kord, kui reguleeritud sätteid salvestatakse.
Tutvustus
Märkus
Energiasäästurežiimi funktsioonide kohta leiate lisateavet kasutusjuhendi
jaotises Energiasäästja. Kui te monitori ei kasuta või kui te selle juurest
pikemaks ajaks lahkute, siis lülitage see energia kokkuhoidmiseks VÄLJA.
Kõlar
Heli kuulmiseks ühendage arvuti helikaart kuvariga.
Tagaosa
Märkus
Monitori tagaosa konfiguratsioon võib erinevatel toodetel olla erinev.
POWER S/W / POWER
POWER S/W
Lülitage monitor sisse ja välja.
POWER
Ühendage monitori toitejuhe monitori tagaküljel asuvasse porti POWER.
HDMI IN / DVI IN(HDCP) /
RGB IN
Tutvustus
HDMI IN
Ühendage seadme tagaküljel asuv HDMI
IN-pesa digitaalse väljundseadme HDMI-pesaga HDMI-kaabli abil.
DVI IN(HDCP)
Ühendage DVI-kaabel seadme tagaküljel
asuvasse DVI IN(HDCP)-porti.
RGB IN
Ühendage monitori tagaküljel asuv RGB INpesa arvutiga.
AUDIO IN / AUDIO OUT
AUDIO IN
Ühendage seadme helikaabel arvuti tagaküljel asuvasse heliporti.
AUDIO OUT
Kõrvaklappide väljundipesa
USB ühenduspesa
(valikuline)
UP (USB ülesvooluport)
Ühendage seadme
UP-port ja arvuti
USB-port USB-kaabli abil.
DOWN (USB allavooluport)
Ühendage USB-monitori
DOWN-port ja
USB-seade USB-kaabli abil.
Märkus
Et kasutada
leb ühendada
ga.
DOWN (allavooluporti), tuUP (ülesvooluport) arvuti-
Monitori
UP-pordi ja arvuti USB-pordi
ühendamiseks tuleb kindlasti kasutada monitori juurde kuuluvat USB-kaablit.
Kensingtoni lukk
Tutvustus
Kensingtoni lukk
Kensingtoni lukk on seade süsteemi lukustamiseks avalikus kohas kasutamisel. Lukustusseade tuleb osta eraldi. Välimus ja
lukustusmeetod vőivad sőltuvalt tootjast olla
illustratsioonist erinevad. Et oskaksite Kensingtoni lukku őigesti kasutada, tutvuge kaasasoleva juhendiga. Lukustusseade tuleb
osta eraldi.
Märkus
Kensingtoni luku asukoht teleril vőib sőltuvalt
mudelist olla erinev.
Vargusevastase Kensingtoni luku
kasutamine
1.
Sisestage lukustusseade LCD-monitori
ja pöörake seda
Kensingtoni avasse
lukustamise suunas .
2.
Ühendage Kensingtoni luku kaabel.
3.
Paigutage Kensingtoni lukk lauale vői
tugevale liikumatule alusele.
Toefiksaator (kasutatakse
ainult HAS- või HAS-USBtüüpi toega.)
Seadme üles või alla liigutamiseks eemaldage fiksaatornõel toe küljest.
Märkus
Kaabliühenduste kohta leiate lisateavet jaotisest Kaablite ühendamine.
Pakendi sisu
SyncMaster 2494HM
Märkus
Veenduge, et monitoriga oleksid kaasas järgmised esemed.
Kui mõni ese on puudu, võtke ühendust edasimüüjaga.
Valikuliste tarvikute ostmiseks võtke ühendust edasimüüjaga.
Lahtipakkimine
Tüüp 1
Tutvustus
Monitor ja HAS-tugi
Tüüp 2
Monitor ja HAS-USB-tugi
Tüüp 3
Monitor ja lihttugi
Tüüp 4
Monitor ja USB-lihttugi
Märkus
Programmi MagicRotation ei võimaldata, kuna lihttugi ei toeta pöördfunktsiooni.
Tutvustus
Osade loend
Kiirjuhend
Garantiikaart
Kasutusjuhend
(Kõigis asukohtades pole
saadaval)
D-Sub-kaabel
Toitejuhe
valikuline
USB-kaabel
Kaabli fikseerimisrőngas
Puhastuslapp
Stereokaabel
HDMI-kaabel
Müüakse eraldi
DVI-kaabel
Kõrvaklapid
Märkus
•
USB-kaabel on tootega kaasas ainult juhul, kui toe tüüp on kas HAS-USB või USB-LIHTTUGI.
•
Kaabli hoiurõngas on kaasas ainult nendel toodetel, millel on LIHTTUGI või USB-LIHTTUGI.
•
Puhastuslapp kuulub ainult kõrgläikeliste musta värvi toodete juurde.
Teie monitor
Algsätted
Tutvustus
Valige keel üles- või allanooleklahvi abil.
Kuvatav sisu kaob ekraanilt 40 sekundi pärast.
Vajutage toitenupp välja ja sisse. Nüüd kuvatakse see uuesti.
Seda saab kuvada kuni kolm (3) korda. Püüdke arvuti eraldusvõime reguleerida enne kui aeg
läbi saab.
Märkus
Ekraanil kuvatav eraldusvõime on selle toote jaoks kõige optimaalsem.
Reguleerige oma arvuti eraldusvõimet nii, et see ühtiks käesoleva toote optimaalse eralduvõimega.
Esikülg
Märkus
Nuppude kasutamiseks vajutage neid õrnalt sõrmeotstega.
NuppMENU [MENU/ ]
Avab ekraanimenüü ja väljub menüüst. Võimaldab väljuda ekraanimenüüst või eelmisse menüüsse tagasi pöörduda.
Customized Key
Kohandatud nupu puhul võite vastavalt oma eelistustele kohandada klahvi
otstarvet.
Märkus
Nupu Customized key abil võite ise määrata funktsiooni, mida kohandatud
nupu puhul kasutada - seda saate teha jaotistes Setup > Customized
Key.
Nupp Volume
Tutvustus
Kui ekraanimenüüd ei kuvata, kasutage helitugevuse reguleerimiseks seda nuppu.
>> Klõpsake siin, et vaadata animatsiooniklippi
Reguleerimisnupud [
]
Reguleerivad menüüvalikuid.
Sisestusnupp [ ] / nupp SOURCE
Aktiveerib esiletõstetud menüüvaliku.
Vajutage allikanuppu " /SOURCE" ja valige videosignaal, kui ekraanimenüü on välja lülitatud. (Nupu
/SOURCE vajutamisel sisendirežiimi
muutmiseks kuvatakse ekraani vasakus ülaservas parajasti kasutatav režiim – analoog- või digitaalrežiim.)
Märkus
Kui valite digitaalrežiimi, tuleb monitori ja graafikakaardi DVI-pordi ühendamisel kasutada DVI-kaablit.
>> Klõpsake siin, et vaadata animatsiooniklippi
Nupp AUTO
Seda nuppu saab kasutada automaatseks reguleerimiseks.
>> Klõpsake siin, et vaadata animatsiooniklippi
Toitenupp [
]
Selle nupu abil saate seadme sisse ja välja lülitada.
Toiteindikaator
See tuli süttib tavalise töörežiimi puhul ning vilgub üks kord, kui reguleeritud sätteid salvestatakse.
Märkus
Energiasäästurežiimi funktsioonide kohta leiate lisateavet kasutusjuhendi
jaotises Energiasäästja. Kui te monitori ei kasuta või kui te selle juurest
pikemaks ajaks lahkute, siis lülitage see energia kokkuhoidmiseks VÄLJA.
Kõlar
Heli kuulmiseks ühendage arvuti helikaart kuvariga.
Tagaosa
Märkus
Monitori tagaosa konfiguratsioon võib erinevatel toodetel olla erinev.
Tutvustus
POWER S/W / POWER
POWER S/W
Lülitage monitor sisse ja välja.
POWER
Ühendage monitori toitejuhe monitori tagaküljel asuvasse porti POWER.
HDMI IN / DVI IN(HDCP) /
RGB IN
HDMI IN
Ühendage seadme tagaküljel asuv HDMI
IN-pesa digitaalse väljundseadme HDMI-pesaga HDMI-kaabli abil.
DVI IN(HDCP)
Ühendage DVI-kaabel seadme tagaküljel
asuvasse DVI IN(HDCP)-porti.
RGB IN
Ühendage monitori tagaküljel asuv RGB INpesa arvutiga.
AUDIO IN / AUDIO OUT
Tutvustus
AUDIO IN
Ühendage seadme helikaabel arvuti tagaküljel asuvasse heliporti.
AUDIO OUT
Kõrvaklappide väljundipesa
USB ühenduspesa
(valikuline)
UP (USB ülesvooluport)
Ühendage seadme
UP-port ja arvuti
USB-port USB-kaabli abil.
DOWN (USB allavooluport)
Ühendage USB-monitori
DOWN-port ja
USB-seade USB-kaabli abil.
Märkus
Et kasutada
leb ühendada
ga.
DOWN (allavooluporti), tuUP (ülesvooluport) arvuti-
Monitori
UP-pordi ja arvuti USB-pordi
ühendamiseks tuleb kindlasti kasutada monitori juurde kuuluvat USB-kaablit.
Kensingtoni lukk
Kensingtoni lukk
Kensingtoni lukk on seade süsteemi lukustamiseks avalikus kohas kasutamisel. Lukustusseade tuleb osta eraldi. Välimus ja
lukustusmeetod vőivad sőltuvalt tootjast olla
illustratsioonist erinevad. Et oskaksite Kensingtoni lukku őigesti kasutada, tutvuge kaasasoleva juhendiga. Lukustusseade tuleb
osta eraldi.
Märkus
Kensingtoni luku asukoht teleril vőib sőltuvalt
mudelist olla erinev.
Tutvustus
Vargusevastase Kensingtoni luku
kasutamine
1.
Sisestage lukustusseade LCD-monitori
Kensingtoni avasse
ja pöörake seda
lukustamise suunas .
2.
Ühendage Kensingtoni luku kaabel.
3.
Paigutage Kensingtoni lukk lauale vői
tugevale liikumatule alusele.
Toefiksaator (kasutatakse
ainult HAS- või HAS-USBtüüpi toega.)
Seadme üles või alla liigutamiseks eemaldage fiksaatornõel toe küljest.
Märkus
Kaabliühenduste kohta leiate lisateavet jaotisest Kaablite ühendamine.
SyncMaster 2494HS
Ühendused
Kaablite ühendamine
Ühendage monitori toitejuhe monitori tagaküljel asuvasse porti POWER.
Ühendage monitori toitejuhe lähimasse seinakontakti.
Kasutage oma arvutiga sobivat ühendust.
Videokaardi D-sub- (analoog-) konnektori kasutamine.
•
Ühendage signaalikaabel monitori tagaküljel paikneva 15-kontaktilisse
D-sub-porti.
[RGB IN]
Videokaardi DVI- (digitaal-) konnektori kasutamine.
•
Ühendage DVI-kaabel monitori tagaküljel asuvasse DVI IN(HDCP)porti.
[DVI IN(HDCP)]
Ühendamine Macintoshiga.
•
Ühendage monitor ja Macintoshi arvuti D-sub-ühenduskaabli abil.
Ühendage monitori AUDIO IN-liidesepesa ja arvuti helikaardi kõlariväljundi liidesepesa stereokaabli abil (müüakse eraldi).
Märkus
Kui monitor ja arvuti on ühendatud, võite need sisse lülitada ja neid kasutama hakata.
HDMI ühendamine
Märkus
Te võite monitoriga ühendada digitaalseid väljundseadmeid.
Võite nautida paremat ekraani- ja helikvaliteeti.
Ühendused
Ühendamine HDMI-kaabli abil
1.
Sisendseadmed, näiteks digitaalsed DVD-mängijad, ühendatakse monitori HDMI IN-liidesepesaga HDMI-kaabli abil. Kui kõik ühendused on loodud, ühendage monitori ja
DVD-mängija (või muu digitaalsesse väljundpessa ühendatud seadme) toitejuhtmed
vooluvõrku.
Valige HDMI, kasutades nuppu SOURCE.
Ühendamine DVI-HDMI-kaabli abil
1.
Ühendage digitaalse väljundseadme DVI-väljundi liidesepesa monitori HDMI IN-liidesepesaga, kasutades selleks DVI-HDMI-kaablit.
2.
Ühendage stereokaabli punane ja valge otsik digitaalse väljundseadme sama värvi heliväljundi liidesepesadega ja kaabli teine ots monitori AUDIO IN-liidesepesaga.
3.
Kui kõik ühendused on loodud, ühendage monitori ja DVD-mängija (või muu digitaalsesse väljundpessa ühendatud seadme) toitejuhtmed vooluvõrku.
4.
Valige HDMI nupu SOURCE abil.
Märkus
Kui kasutate ühendamiseks ainult DVI-HDMI-kaablit ilma heliallikaga ühendust loomata, ei
saa te heli kuulata.
USB ühendamine (valikuline)
Märkus
USB-seadmeid nagu hiir, klaviatuur, mälupulk või väline kõvaketas saate kasutada, kui ühendate need monitori
DOWN-porti; arvutiga neid ühendama ei pea.
Ühendused
Monitori
USB-port toetab suure kiiruse jaoks sertifitseeritud USB 2.0.
Suur kiirus
Täiskiirus
Madal kiirus
Andmeedastus
480 mbit/s
12 mbit/s
1,5 mbit/s
Energiatarve
2,5 W
2,5 W
2,5 W
(Maks., iga port)
(Maks., iga port)
(Maks., iga port)
1.
Ühendage monitori
UP-port ja arvuti USB-port USB-kaabli abil.
Märkus
Et kasutada
DOWN-porti, tuleb ühendada UP (ülesvooluport) arvutiga.
Monitori
UP-pordi ja arvuti USB-pordi ühendamiseks tuleb kindlasti kasutada monitori juurde kuuluvat USB-kaablit.
2.
Ühendage USB-monitori
3.
Kasutustoimingud on samad, mis välisseadme ja arvuti ühendamisel.
DOWN-port ja USB-seade USB-kaabli abil.
•
Te võite ühendada ja kasutada klaviatuuri ja hiirt.
•
Te võite taasesitada meediumiseadmete faile.
(Meediumiseadmed on näiteks: MP3- mängija, digitaalkaamera jne.
•
Käivitada, teisaldada, kopeerida või kustutada saate ka salvestusseadmete faile.
(Salvestusseadmed on näiteks: välismäluseadmed, mälukaardid, mälukaardilugejad, HDD-tüüpi MP3-mängijad jne.)
•
Teil on võimalik kasutada ka muid USB-seadmeid, mida saab arvutiga ühendada.
Ühendused
Märkus
Ühendades seadme monitori
kaablit.
DOWN-porti, kasutage selleks seadmega sobivat
(Kaabli ja välisseadmete ostmise kohta saate teavet vastava toote teeninduskeskusest.)
Ettevõte ei vastuta probleemide või kahjustuste eest, mis on põhjustatud ühenduse jaoks
sobimatu kaabli kasutamisest.
Mõned tooted ei vasta USB-standardile ja see võib tekitada seadme töös häireid.
Kui seadme töös on häireid ka pärast selle arvutiga ühendamist, siis võtke ühendust
seadme/arvuti teeninduskeskusega.
Kõrvaklappide ühendamine
Märkus
Kõrvaklappe saab ühendada monitoriga.
1.
Ühendage kõrvaklapid kõrvaklappide ühenduspesaga.
Toe kasutamine
Monitori kokkupanek (lihttugi/USB-lihttugi)
Ühendused
HAS-tugi / HAS-USB-tugi
Toefiksaator
Märkus
Monitoriekraani pööramiseks tõstke see toel maksimaalsele kõrgusele ja seejärel lükake ekraani ülemist osa tahapoole.
Vastasel juhul võivad pööratava ekraani nurgad minna vastu aluspinda ning puruneda.
Pöördalus
Detaili ( ) abil saate te pöörata monitori vasakule ja paremale 350˚ võrra, et monitori vaatenurka muuta. Aluse kummist põhi hoiab monitori kohalt libisemast.
Kui püüate monitori pöörata ilma, et monitori toitejuhe oleks selle küljest lahti võetud, võib
toitejuhe puruneda.
Ühendused
Kaldenurk
HAS-tugi / HAS-USB-tugi :
Detaili ( ) abil saate te reguleerida monitori kaldenurka kuni -5˚ ettepoole või kuni 25˚ tahapoole, võimaldades valida kõige sobivama vaatenurga.
Lihttugi/USB-lihttugi:
Detaili ( ) abil saate te reguleerida monitori kaldenurka kuni 0˚ ettepoole või kuni 23˚ tahapoole, võimaldades valida kõige sobivama vaatenurga.
Alustoe kinnitamine
See monitor sobib VESA-ga kooskõlas oleva 200 mm x 100 mm kinnitusplaadiga.
Ühendused
Lihttugi
HAS-tugi
Monitor
Kinnitusplaat (müüakse eraldi)
1.
Lülitage monitor välja ja eemaldage toitejuhe.
2.
Asetage LCD-monitor padjaga kaetud tasasele alusele ekraanipoolega alla.
3.
Keerake neli kruvi lahti ja eemaldage tugi LCD-monitori küljest.
4.
Seadke kinnitusplaat kohakuti monitori tagaküljel asuva kinnitusplaadi aukudega ja
keerake nelja kruvi abil (mis kuuluvad käsivars-tüüpi aluse komplekti) seinakonsooli või
muu toe külge.
•
Ärge kasutage standardmőőtmetest pikemaid kruvisid, sest need vőivad
rikkuda teie monitori sisemuse.
•
Seinakronsteinide puhul, mille kruvispetsifikatsioonid ei vasta VESA
standarditele, vőivad kruvipikkused sőltuvalt spetsifikatsioonist olla erinevad.
•
Ärge kasutage kruvisid, mis ei vasta VESA standardite kruvispetsifikatsioonidele.
Ärge keerake kruvisid liiga kõvasti kinni, sest nii võite toodet kahjustada
või põhjustada selle allakukkumise, mis omakorda võib tekitada kehavigastusi.
Samsung ei vastuta selliste őnnetuste eest.
Ühendused
•
Samsung ei vastuta toote kahjustuste vői kehavigastuste eest, mis vőivad
tekkida juhul, kui kasutatakse VESA standarditele mittevastavat vői mitteettenähtud seinakronsteini vői kui tarbija ei järgi toote paigaldusjuhiseid.
•
Monitori paigaldamiseks seinale tuleks teil osta seinale kinnitamise komplekt, mis võimaldab monitori paigaldamist 10 cm kaugusele seinapinnast.
•
Lisateavet saate lähimast Samsungi teeninduskeskusest. Samsung Electronics ei vastuta kahjustuste eest, mis on tekkinud teistsuguse toe kasutamise tagajärjel.
•
Kasutage seinakronsteini vastavalt rahvusvahelistele standarditele.
SyncMaster 2494HM
Kaablite ühendamine
Ühendage monitori toitejuhe monitori tagaküljel asuvasse porti POWER
IN.
Ühendage monitori toitejuhe lähimasse seinakontakti.
Kasutage oma arvutiga sobivat ühendust.
Videokaardi D-sub- (analoog-) konnektori kasutamine.
•
Ühendage signaalikaabel monitori tagaküljel paikneva 15-kontaktilisse
D-sub-porti.
[RGB IN]
Videokaardi DVI- (digitaal-) konnektori kasutamine.
•
Ühendage DVI-kaabel monitori tagaküljel asuvasse DVI IN(HDCP)porti.
[DVI IN(HDCP)]
Ühendamine Macintoshiga.
•
Ühendage monitor ja Macintoshi arvuti D-sub-ühenduskaabli abil.
Ühendage monitori AUDIO IN-liidesepesa ja arvuti helikaardi kõlariväljundi liidesepesa stereokaabli abil (müüakse eraldi).
Ühendused
Märkus
Kui monitor ja arvuti on ühendatud, võite need sisse lülitada ja neid kasutama hakata.
HDMI ühendamine
Märkus
Te võite monitoriga ühendada digitaalseid väljundseadmeid.
Võite nautida paremat ekraani- ja helikvaliteeti.
Ühendamine HDMI-kaabli abil
1.
Sisendseadmed, näiteks digitaalsed DVD-mängijad, ühendatakse monitori HDMI IN-liidesepesaga HDMI-kaabli abil. Kui kõik ühendused on loodud, ühendage monitori ja
DVD-mängija (või muu digitaalsesse väljundpessa ühendatud seadme) toitejuhtmed
vooluvõrku.
Valige HDMI, kasutades nuppu SOURCE.
Ühendamine DVI-HDMI-kaabli abil
1.
Ühendage digitaalse väljundseadme DVI-väljundi liidesepesa monitori HDMI IN-liidesepesaga, kasutades selleks DVI-HDMI-kaablit.
2.
Ühendage stereokaabli punane ja valge otsik digitaalse väljundseadme sama värvi heliväljundi liidesepesadega ja kaabli teine ots monitori AUDIO IN-liidesepesaga.
3.
Kui kõik ühendused on loodud, ühendage monitori ja DVD-mängija (või muu digitaalsesse väljundpessa ühendatud seadme) toitejuhtmed vooluvõrku.
Ühendused
4.
Valige HDMI nupu SOURCE abil.
Märkus
Kui kasutate ühendamiseks ainult DVI-HDMI-kaablit ilma heliallikaga ühendust loomata, ei
saa te heli kuulata.
USB ühendamine (valikuline)
Märkus
USB-seadmeid nagu hiir, klaviatuur, mälupulk või väline kõvaketas saate kasutada, kui ühen-
DOWN-porti; arvutiga neid ühendama ei pea.
date need monitori
Monitori
USB-port toetab suure kiiruse jaoks sertifitseeritud USB 2.0.
Suur kiirus
Täiskiirus
Madal kiirus
Andmeedastus
480 mbit/s
12 mbit/s
1,5 mbit/s
Energiatarve
2,5 W
2,5 W
2,5 W
(Maks., iga port)
(Maks., iga port)
(Maks., iga port)
1.
Ühendage monitori
UP-port ja arvuti USB-port USB-kaabli abil.
Märkus
Et kasutada
DOWN-porti, tuleb ühendada UP (ülesvooluport) arvutiga.
Monitori
UP-pordi ja arvuti USB-pordi ühendamiseks tuleb kindlasti kasutada monitori juurde kuuluvat USB-kaablit.
2.
Ühendage USB-monitori
DOWN-port ja USB-seade USB-kaabli abil.
Ühendused
3.
Kasutustoimingud on samad, mis välisseadme ja arvuti ühendamisel.
•
Te võite ühendada ja kasutada klaviatuuri ja hiirt.
•
Te võite taasesitada meediumiseadmete faile.
(Meediumiseadmed on näiteks: MP3- mängija, digitaalkaamera jne.
•
Käivitada, teisaldada, kopeerida või kustutada saate ka salvestusseadmete faile.
(Salvestusseadmed on näiteks: välismäluseadmed, mälukaardid, mälukaardilugejad, HDD-tüüpi MP3-mängijad jne.)
•
Teil on võimalik kasutada ka muid USB-seadmeid, mida saab arvutiga ühendada.
Märkus
Ühendades seadme monitori
kaablit.
DOWN-porti, kasutage selleks seadmega sobivat
(Kaabli ja välisseadmete ostmise kohta saate teavet vastava toote teeninduskeskusest.)
Ettevõte ei vastuta probleemide või kahjustuste eest, mis on põhjustatud ühenduse jaoks
sobimatu kaabli kasutamisest.
Mõned tooted ei vasta USB-standardile ja see võib tekitada seadme töös häireid.
Kui seadme töös on häireid ka pärast selle arvutiga ühendamist, siis võtke ühendust
seadme/arvuti teeninduskeskusega.
Kõrvaklappide ühendamine
Märkus
Kõrvaklappe saab ühendada monitoriga.
1.
Ühendage kõrvaklapid kõrvaklappide ühenduspesaga.
Ühendused
Toe kasutamine
Monitori kokkupanek (lihttugi/USB-lihttugi)
HAS-tugi / HAS-USB-tugi
Toefiksaator
Märkus
Monitoriekraani pööramiseks tõstke see toel maksimaalsele kõrgusele ja seejärel lükake ekraani ülemist osa tahapoole.
Vastasel juhul võivad pööratava ekraani nurgad minna vastu aluspinda ning puruneda.
Pöördalus
Detaili ( ) abil saate te pöörata monitori vasakule ja paremale 350˚ võrra, et monitori vaatenurka muuta. Aluse kummist põhi hoiab monitori kohalt libisemast.
Ühendused
Kui püüate monitori pöörata ilma, et monitori toitejuhe oleks selle küljest lahti võetud, võib
toitejuhe puruneda.
Kaldenurk
HAS-tugi / HAS-USB-tugi :
Detaili ( ) abil saate te reguleerida monitori kaldenurka kuni -5˚ ettepoole või kuni 25˚ tahapoole, võimaldades valida kõige sobivama vaatenurga.
Lihttugi/USB-lihttugi:
Detaili ( ) abil saate te reguleerida monitori kaldenurka kuni 0˚ ettepoole või kuni 23˚ tahapoole, võimaldades valida kõige sobivama vaatenurga.
Alustoe kinnitamine
See monitor sobib VESA-ga kooskõlas oleva 200 mm x 100 mm kinnitusplaadiga.
Ühendused
Lihttugi
HAS-tugi
Monitor
Kinnitusplaat (müüakse eraldi)
1.
Lülitage monitor välja ja eemaldage toitejuhe.
2.
Asetage LCD-monitor padjaga kaetud tasasele alusele ekraanipoolega alla.
3.
Keerake neli kruvi lahti ja eemaldage tugi LCD-monitori küljest.
4.
Seadke kinnitusplaat kohakuti monitori tagaküljel asuva kinnitusplaadi aukudega ja
keerake nelja kruvi abil (mis kuuluvad käsivars-tüüpi aluse komplekti) seinakonsooli või
muu toe külge.
•
Ärge kasutage standardmőőtmetest pikemaid kruvisid, sest need vőivad
rikkuda teie monitori sisemuse.
•
Seinakronsteinide puhul, mille kruvispetsifikatsioonid ei vasta VESA
standarditele, vőivad kruvipikkused sőltuvalt spetsifikatsioonist olla erinevad.
•
Ärge kasutage kruvisid, mis ei vasta VESA standardite kruvispetsifikatsioonidele.
Ärge keerake kruvisid liiga kõvasti kinni, sest nii võite toodet kahjustada
või põhjustada selle allakukkumise, mis omakorda võib tekitada kehavigastusi.
Samsung ei vastuta selliste őnnetuste eest.
Ühendused
•
Samsung ei vastuta toote kahjustuste vői kehavigastuste eest, mis vőivad
tekkida juhul, kui kasutatakse VESA standarditele mittevastavat vői mitteettenähtud seinakronsteini vői kui tarbija ei järgi toote paigaldusjuhiseid.
•
Monitori paigaldamiseks seinale tuleks teil osta seinale kinnitamise komplekt, mis võimaldab monitori paigaldamist 10 cm kaugusele seinapinnast.
•
Lisateavet saate lähimast Samsungi teeninduskeskusest. Samsung Electronics ei vastuta kahjustuste eest, mis on tekkinud teistsuguse toe kasutamise tagajärjel.
•
Kasutage seinakronsteini vastavalt rahvusvahelistele standarditele.
Tarkvara kasutamine
Monitori draiver
Märkus
Kui operatsioonisüsteem küsib monitori draiverit, siis sisestage monitoriga
kaasasolev CD-ROM. Draiveri installimine on iga operatsioonisüsteemi puhul
veidi erinev. Järgige oma operatsioonisüsteemi kohta käivaid juhiseid.
Võtke tühi ketas ja laadige draiveri programm alla siintoodud Interneti-saidilt.
Interneti-sait:
http://www.samsung.com/
Monitori draiveri installimine (automaatne)
1.
Sisestage CD-plaat CD-ROM-draivi.
2.
Klõpsake valikut "Windows".
3.
Valige loendist oma monitori mudel; klõpsake nuppu "OK".
4.
Kui kuvatakse järgmine sõnumiaken, siis klõpsake nuppu "Continue Anyway" (Jätka igal
juhul). Nüüd klõpsake nuppu "OK" (Microsoft® Windows® XP/2000 operatsioonisüsteemid).
Tarkvara kasutamine
Märkus
See monitori draiver on varustatud MS-i logoga ning selle installimine ei kahjusta teie
süsteemi.
Sertifitseeritud draiveri leiate Samsung monitoride kodulehelt.
http://www.samsung.com/
Monitori draiveri installimine (käsitsi)
Microsoft® Windows Vista™‚ operatsioonisüsteem
1.
Sisestage kasutusjuhendi CD oma CD-ROM-draivi.
2.
Klõpsake käske
(Start) ja "Control Panel" (Juhtpaneel). Seejärel topeltklõpsake üksust "Appearance and Personalization" (Ilme ja isikupärastamine).
3.
Klõpsake üksusi "Personalization" (Isikupärastamine) ja "Display Settings" (Kuva sätted).
4.
Klõpsake nuppu "Advanced Settings..." (Täpsemalt).
Tarkvara kasutamine
5.
Klõpsake vahekaardi "Monitor" valikut "Properties" (Atribuudid). Kui nupp "Properties" (Atribuudid) on deaktiveeritud, siis on monitori konfigureerimine lõpule viidud.
Monitor on kasutamiseks valmis.
Kui kuvatakse joonisel näidatud sõnum "Windows needs..." (Windows peab...), klõpsake
nuppu "Continue" (Jätka).
Märkus
Selle monitori draiver on varustatud MS-i logoga ning selle installimine ei kahjusta teie
süsteemi.
Sertifitseeritud draiveri leiate Samsung monitoride kodulehelt.
6.
Klõpsake vahekaardi "Driver" (Draiver) valikut "Update Driver" (Värskenda draiverit).
7.
Märkige ruut "Browse my computer for driver software" (Otsi draiveritarkvara minu arvutist) ja klõpsake valikut "Let me pick from a list of device drivers on my computer" (Luba
valida minu arvuti seadmedraiveritest).
Tarkvara kasutamine
8.
Klõpsake nuppu "Have Disk..." (Võta ketas… ) ja valige kaust (näiteks D:\draiv), kus
draiveri häälestusfail asub, ning klõpsake nuppu "OK".
9.
Valige loendist oma monitori mudel ja klõpsake nuppu "Next" (Edasi).
10. Klõpsake järgmistel üksteise järel kuvatavatel ekraanidel nuppe "Close" (Sule) →
"Close" (Sule) → "OK" → "OK".
Tarkvara kasutamine
Microsoft® Windows® XP operatsioonisüsteem
1.
Sisestage CD-plaat CD-ROM-draivi.
2.
Klõpsake nuppe "Start" → "Control Panel" (Juhtpaneel) ja seejärel ikooni "Appearance
and Themes" (Ilme ja kujundused).
3.
Klõpsake ikooni "Display" (Kuva), valige vahekaart "Settings" (Sätted) ja klõpsake nuppu
"Advanced..." (Täpsemalt).
4.
Klõpsake vahekaardi "Monitor" (Monitor) nuppu "Properties" (Atribuudid) ´ja valige vahekaart "Driver" (Draiver).
Tarkvara kasutamine
5.
Klõpsake valikut "Update Driver..." (Draiveri värskendamine...) ja valige loendist üksus
"Install from a list or..." (Installi loendist või...) ning klõpsake nupppu "Next" (Edasi).
6.
Valige käsk "Don't search, I will..." (Ära otsi, ma...), klõpsake seejärel nuppu "Next" (Edasi) ja siis käsku "Have disk" (Võta ketas).
7.
Klõpsake nuppu "Browse" (Sirvi), valige A:(D:\Driver), leidke loendist oma monitori mudel ja klõpsake nuppu "Next" (Edasi).
8.
Kui kuvatakse järgmine sõnumiaken, siis klõpsake nuppu "Continue Anyway" (Jätka igal
juhul). Seejärel klõpsake nuppu "OK".
Tarkvara kasutamine
Märkus
See monitori draiver on varustatud MS-i logoga ning selle installimine ei kahjusta teie
süsteemi.
Sertifitseeritud draiveri leiate Samsung monitoride kodulehelt.
http://www.samsung.com/
9.
Klõpsake nuppu "Close" (Sule) ja seejärel mitu korda nuppu "OK".
10. Monitori draiveri installimine on lõpule viidud.
Microsoft® Windows® 2000 operatsioonisüsteem
Kui ekraanil kuvatakse teade "Digital Signature Not Found" (Digitaalallkirja ei leitud), siis
tehke järgmist.
1.
Valige aknas "Insert disk" (Sisesta ketas) nupp "OK".
2.
Klõpsake aknas "File Needed" (Vajalik fail) nuppu "Browse" (Sirvi)".
3.
Valige A:(D:\Driver), klõpsake nuppu "Open" (Ava) ja siis nuppu "OK".
Kuidas installida
1.
Klõpsake käske "Start", "Setting" (Sätted), "Control Panel" (Juhtpaneel).
2.
Topeltklõpsake ikooni "Display" (Kuva).
Tarkvara kasutamine
3.
Valige vahekaart "Settings" (Sätted) ja klõpsake nuppu "Advanced" (Täpsemalt).
4.
Valige vahekaart "Monitor".
Variant 1: Kui nupp "Properties" (Atribuudid) pole aktiivne, siis tähendab see, et teie
monitor on õigesti konfigureeritud. Palun peatage installimine.
Variant 2: Kui nupp "Properties" (Atribuudid) on aktiivne, siis klõpsake nuppu "Properties" (Atribuudid) ja tehke edasi järgmist.
5.
Klõpsake valikut "Driver" (Draiver), siis käsku "Update Driver..." (Draiveri värskendamine) ning seejärel nuppu "Next" (Edasi).
6.
Valige käsk "Display a list of the known drivers for this device so that I can choose a
specific driver" (Kuva selle seadme teadaolevate draiverite loend, et saaksin valida vastava printeri), siis klõpsake nuppu "Next" (Edasi) ja lõpuks käsku "Have disk" (Võta ketas).
7.
Klõpsake nuppu "Browse" (Sirvi) ja valige siis A:(D:\Driver).
8.
Klõpsake nuppu "Open" (Ava) ja edasi nuppu "OK".
9.
Valige oma monitor, klõpsake nuppu "Next" (Edasi) ja siis uuesti nuppu "Next" (Edasi).
10. Seejärel klõpsake nuppe "Finish" (Valmis) ja "Close" (Sule).
Kui näete akent "Digital Signature Not Found" (Digitaalallkirja ei leitud), siis klõpsake
nuppu "Yes" (Jah). Seejärel klõpsake nuppe "Finish" (Valmis) ja "Close" (Sule).
Operatsioonisüsteem Microsoft® Windows® Millennium
1.
Klõpsake käske "Start", "Setting" (Sätted), "Control Panel" (Juhtpaneel).
2.
Topeltklõpsake ikooni "Display" (Kuva).
3.
Valige vahekaart "Settings" (Sätted) ja klõpsake nuppu "Advanced" (Täpsemalt).
4.
Valige vahekaart "Monitor".
5.
Klõpsake sektsioonis "Monitor Type" (Monitori tüüp) nuppu "Change" (Muuda).
6.
Valige märkeruut "Specify the location of the driver" (Määra draiveri asukoht).
7.
Valige märkeruut "Display a list of all the driver in a specific location" (Kuva draiveriloend
kindlas asukohas) ja klõpsake nuppu "Next" (Edasi)".
8.
Klõpsake nuppu "Have Disk" (Võta ketas).
9.
Määrake A:\(D:\draiver) ja klõpsake nuppu "OK".
10. Valige märkeruut "Show all devices" (Kuva kõik seadmed), valige monitor, mis vastab
arvutiga ühendatud monitorile, ning klõpsake nuppu "OK"".
11. Klõpsake järjest nuppe "Close" (Sule) ja "OK", kuni kuvaatribuutide dialoogiboks on suletud.
Operatsioonisüsteem Microsoft® Windows® NT
1.
Klõpsake käske "Start", "Settings" (Sätted), "Control Panel" (Juhtpaneel) ning lõpuks
topeltklõpsake ikooni "Display" (Kuva).
2.
Kuva registreerimise teabe aknas klõpsake sätete vahekaarti ja seal valikut "All Display
Modes" (Kõik kuvarežiimid).
Tarkvara kasutamine
3.
Valige soovitud režiim (eraldusvõime, värvide hulk ja Vertikaalsagedus) ning klõpsake
nuppu "OK".
4.
Klõpsake nuppu "Apply" (Rakenda), kui ekraan pärast nupu "Test" (Testi) klõpsamist
korralikult töötab. Kui ekraanipilt on korras, valige mõni teine režiim (madalam eraldusvõime, värvi- või sagedusrežiim).
Märkus
Kui valikus All Display Modes ühtegi režiimi ei ole, valige eraldusvõime tase ja vertikaalsageduskasutusjuhendi jaotisest Preset Timing Modes.
Operatsioonisüsteem Linux
X-Window käivitamiseks tuleb luua X86Config-fail, mis on süsteemi sätetefaili tüüp.
1.
Kui X86Config-fail on loodud, vajutage esimeses ja teises aknas nuppu "Enter" (Sisesta).
2.
Kolmas aken on mõeldud hiire sätete jaoks.
3.
Seadistage hiir vastavalt oma arvutile.
4.
Järgmine aken on klaviatuuri häälestamiseks.
5.
Seadistage klaviatuur vastavalt oma arvutile.
6.
Järgmine aken on mõeldud monitori sätete jaoks.
7.
Esmalt häälestage monitori horisontaalsagedus. (Sageduse võite sisestada otse.)
8.
Häälestage monitori vertikaalsagedus. (Sageduse võite sisestada otse.)
9.
Sisestage oma monitori mudeli nimi. See teave X-Window-süsteemi ei mõjuta.
10. Te olete monitori häälestamise lõpule viinud. Käivitage X-Window pärast teiste riistvarakomponentide häälestamist.
Natural Color
Natural Color tarkvaraprogramm
Tarkvara kasutamine
Üheks uuemaks arvutikasutusel esinevaks probleemiks on see, et printeriga väljaprinditud
või skanneriga skannitud kujutised või digitaalkaamera piltide värvid ei ole päris samasugused kui monitoril. Selle probleemi lahendamiseks ongi välja töötatud programm Natural
Color. Tegemist on ettevõtete Samsung Electronics ja Korea Electronics & Telecommunications Research Institute (ETRI) koostöös sündinud värvijuhtimissüsteemiga. See süsteem,
mille puhul ühtlustatakse monitori ja prinditud või skannitud kujutiste värvid, on kättesaadav
ainult Samsungi monitoridel. Lisateavet leiate tarkvaraprogrammi spikrist F1.
Tarkvaraprogrammi Natural Color installimine
Sisestage CD-ROM-draivi Samsungi monitoriga kaasasolev CD. Kuvatakse programmi Natural Color algekraan. Programmi Natural Color installimiseks klõpsake algekraanil üksust
Natural Color.
Programmi käsitsi salvestamiseks sisestage Samsungi monitoriga kaasasolev CD CD-ROMdraivi, klõpsake Windowsi nuppu [Start] ja valige siis käsk [Run...] (Käivita...). Sisestage D:
\color\eng\setup.exe ja vajutage sisestusklahvi [Enter] (Sisesta). (Kui draiv, kuhu CD sisestatakse, pole D:\, siis sisestage õige draiv.)
Tarkvaraprogrammi Natural Color kustutamine
Valige menüü "Start" käsud ""Setting/Control Panel" (Sätted/Juhtpaneel) ja topeltklõpsake
seejärel valikut "Add/Delete a program" (Programmide lisamine või eemaldamine). Valige
loendist Natural Color ja klõpsake seejärel nuppu "Add/Delete" (Lisa/eemalda).
AutoRotation
Installimine
1.
Sisestage installi-CD CD-ROM-draivi.
2.
Klõpsake programmi AutoRotation installifaili.
Märkus
Kui põhiekraanil tarkvara installimise hüpikakent ei kuvata, kasutage installimiseks CDl olevat automaatse pööramise käivitusfaili.
3.
Valige installimiskeel ja klõpsake nuppu "Next" (Edasi).
4.
Kui ekraanile kuvatakse installiviisardi aken, klõpsake nuppu "Next" (Edasi).
5.
Kasutustingimustega nõustumiseks klõpsake valikut "I agree to the terms of the license
agreement" (Nõustun litsentsilepingu tingimustega).
6.
Valige kaust, kuhu soovite programmi AutoRotation installida.
7.
Klõpsake valikut "Install" (Installi).
8.
Kuvatakse aken "Installation Status" (Installi olek).
9.
Klõpsake nuppu "Finish" (Valmis).
10. Kui installimine on lõppenud, kuvatakse töölaual programmi MagicRotation, MagicTune™ käivitusfaili ikoon. Programmi käivitamiseks topeltklõpsake ikooni.
MagicTune™'i käivitusikooni ei pruugita teie arvutisüsteemi või monitori tehnilistest
näitajatest sõltuvalt kuvada. Sel juhul vajutage klahvi F5.
Tarkvara kasutamine
Installiprobleemid (MagicTune™)
Programmi MagicTune™ installi võivad mõjutada videokaart, emaplaat või võrgukeskkond.
Süsteeminõuded
OS
•
Windows 2000
•
Windows XP Home Edition
•
Windows XP Professional
•
Windows Vista™
Soovitatav on programmi MagicTune™ kasutada rakendustega Windows® 2000
või uuematega.
Riistvara
•
32 MB mälu või rohkem
•
60 MB või rohkem kõvakettaruumi
Lisateavet leiate rakenduse MagicTune™ veebisaidilt.
Installiprobleemid (MagicRotation)
Programmi MagicRotation installi võivad mõjutada videokaart, emaplaat või võrgukeskkond.
Piirang
1.
Selleks, et MagicRotation saaks korralikult toimida, peab "kuvadraiver" olema õigesti
laaditud.
Installitav "kuvatraiver" peab olema tootja poolt pakutav draiveri värskeim versioon.
2.
Kui mõned rakendused, näiteks Windowsi Media Player, Real Player jt, ei kuva filmifaile
suundades 90, 180 ja 270 korralikult, toimige järgmiselt:
•
Sulgege rakendus.
•
Valige rakenduse vaatamiseks soovitud suund (90,180,270).
•
Käivitage rakendus uuesti.
Enamikel juhtudel on probleem sellega lahendatud.
3.
Süsteeme OpenGL ja DirectDraw (3D joonestamine) kasutavad rakendused ei tööta
valitud suunarežiimidel (90,180,270),
nt 3D mängud
4.
Operatsioonisüsteemi DOS rakendused ei tööta täisekraanrežiimil valitud suunarežiimidel (90, 180, 270).
5.
Kaherežiimilisust ei toetata operatsioonisüsteemides®, 98, ME, NT 4.0.
Tarkvara kasutamine
6.
MagicRotation ei paku tuge värvussügavuse puhul 24 bitti piksli kohta (bitisügavus/ värvikvaliteet).
7.
Enne graafikakaardi vahetamist on soovitav programmi MagicRotation tarkvara eemaldada.
Süsteeminõuded
OS
•
Windows 2000
•
Windows XP Home Edition
•
Windows XP Professional
•
Windows Vista™
Riistvara
•
128 MB või rohkem mälu (soovitatavalt)
•
25 MB või rohkem kõvakettaruumi
Teeninduspaketid
•
On soovitatav, et installite oma süsteemi värskeima teeninduspaketi.
•
Operatsioonisüsteemi Windows®‚ NT 4.0 puhul on soovitatav, et installite Internet Explorer 5.0 või uuema koos aktiivsete töölauakomponentidega.
Lisateavet leiate rakenduse MagicRotation veebisaidilt.
Windows® on ettevõtte Microsoft Corporation,Inc. registreeritud kaubamärk.
Desinstallimine
Programmi AutoRotation saab eemaldada Windows® üksuse Control Panel (Juhtpaneeli)
jaotises "Add or Remove Programs" (Programmide lisamine või eemaldamine).
Järgmiste sammude abil saate programmi AutoRotation eemaldada.
1.
Valige käsud [Task Tray] (Süsteemisalv) → [Start] → [Settings] (Sätted) ja lõpuks menüüvalik [Control Panel] (Juhtpaneel). Kui kasutate programmi Windows® XP, valige
menüü [Start] üksus [Control Panel] (Juhtpaneel).
2.
Klõpsake aknas Control Panel (Juhtpaneel) ikooni "Add or Remove Programs" (Programmide lisamine või eemaldamine).
3.
Kerige aknas "Add or Remove Programs" (Programmide lisamine või eemaldamine) allapoole, kuni leiate valiku "AutoRotation". Klõpsake üksust, et see valida.
4.
Programmi eemaldamiseks klõpsake nuppu "Change/Remove" (Muuda/eemalda).
5.
Desinstallimisprotsessi alustamiseks klõpsake nuppu "Yes" (Jah).
6.
Oodake, kuni kuvatakse dialoogiboks "Uninstall Complete" (Desinstallimine lõpule viidud).
7.
Pärast desinstallimist tuleb süsteem desinstallimise lõpuleviimiseks taaskäivitada.
Tarkvara kasutamine
Märkus
Külastage rakenduse AutoRotation veebisaiti, et saada tehnilist abi AutoRotation kohta, tutvuda korduvate küsimuste ja vastustega ning hankida tarkvaravärskendusi.
MultiScreen
Installimine
1.
Sisestage installi-CD CD-ROM-draivi.
2.
Klõpsake programmi MultiScreen installifaili.
Märkus
Kui põhiekraanil tarkvara installimise hüpikakent ei kuvata, kasutage installimiseks CDl olevat MultiScreen'i käivitusfaili.
3.
Kui ekraanile kuvatakse installiviisardi aken, klõpsake nuppu "Next" (Edasi).
4.
Kasutustingimustega nõustumiseks klõpsake valikut "I agree to the terms of the license
agreement" (Nõustun litsentsilepingu tingimustega).
5.
Valige kaust, kuhu soovite programmi MultiScreen installida.
6.
Klõpsake valikut "Install" (Installi).
7.
Kuvatakse aken "Installation Status" (Installi olek).
8.
Klõpsake nuppu "Finish" (Valmis).
9.
Kui installimine on lõppenud, kuvatakse töölaual programmi Multiscreen käivitusfaili
ikoon. Programmi käivitamiseks topeltklõpsake ikooni.
Multiscreen'i käivitusikooni ei pruugita teie arvutisüsteemi või monitori tehnilistest
näitajatest sõltuvalt kuvada. Sel juhul vajutage klahvi F5.
Installiprobleemid
Programmi MultiScreen installi võivad mõjutada videokaart, emaplaat või võrgukeskkond.
Süsteeminõuded
OS
•
Windows 2000
•
Windows XP Home Edition
•
Windows XP Professional
Tarkvara kasutamine
•
Windows Vista™
Soovitatav on programmi MultiScreen kasutada rakendustega Windows® 2000 või
uuematega.
Riistvara
•
32 MB mälu või rohkem
•
60 MB või rohkem kõvakettaruumi
Desinstallimine
Programmi Multiscreen saab eemaldada Windows® üksuse Control Panel (Juhtpaneeli) jaotises "Add or Remove Programs" (Programmide lisamine või eemaldamine).
Järgmiste sammude abil saate programmi Multiscreen eemaldada.
Valige menüü "Start" käsud ""Setting/Control Panel" (Sätted/Juhtpaneel) ja topeltklõpsake
seejärel valikut "Add/Delete a program" (Programmide lisamine või eemaldamine).
Valige loendist Multiscreen ja klõpsake seejärel nuppu "Add/Delete" (Lisa/eemalda).
Monitori häälestamine
Otsefunktsioonid
AUTO
Kui vajutate nuppu "AUTO", kuvatakse automaatse häälestuse ekraan, nagu näha keskmisel
animeeritud ekraanil.
Automaathäälestus võimaldab monitoril isehäälestuda sissetulevale analoog-signaalile.
Väärtused Fine, Coarse ja Position häälestatakse automaatselt.
(Saadaval vaid Analog-režiimis)
Kui automaatne häälestus ei tööta korralikult, vajutage pildi täpsemaks reguleerimiseks
veel nuppu "AUTO".
Kui muudate eraldusvõimet juhtpaneelil, käivitub automaatne häälestus automaatselt.
Ekraanimenüü lukustamine ja avamine
Nupu AUTO vajutamine pärast ekraanimenüü lukustamist
Monitori häälestamine
Nupu MENU vajutamine pärast ekraanimenüü lukustamist
Selle funktsiooniga lukustatakse ekraanimenüü, et olemasolevad sätted säilitada ning takistada teistel kasutajatel neid muutmast.
Lukustamine: ekraanimenüü lukustusfunktsiooni aktiveerimiseks hoidke vähemalt viis (5)
sekundit all nuppu MENU.
Avamine: ekraanimenüü lukustusfunktsioonist vabastamiseks hoidke vähemalt viis (5) sekundit all nuppu MENU.
Monitori häälestamine
Märkus
Ka siis, kui ekraanimenüü lukustusfunktsioon on sisse lülitatud, saate vastavat nuppu kasutades muuta nii heledust kui ka kontrastsust ning reguleerida funktsiooni Customized Key
(
).
Customized key
Kohandatud nupu puhul võite vastavalt oma eelistustele kohandada klahvi otstarvet.
Pärast kohandatud nupule funktsiooni määramist saate sellele vastavat ekraani vaadata, kui
vajutate nuppu [
] ja klõpsate funktsiooni nime.
(MagicBright - MagicColor - Color Effect - Image Size)
Märkus
Nupu Customized key abil võite ise määrata funktsiooni, mida kohandatud nupu puhul kasutada - seda saate teha jaotistes Setup > Customized Key.
Monitori häälestamine
Volume
Kui ekraanimenüüd ei kuvata, kasutage helitugevuse reguleerimiseks seda nuppu.
SOURCE
Valib videosignaali, kui ekraanimenüü pole sisse lülitatud.
Ekraanimenüü funktsioonid
Picture
Brightness
Contrast
MagicBright Picture
Mode
Monitori häälestamine
Color
MagicColor Color Tone
Color
trol
Con- Color Effect Gamma
Image
Coarse
Fine
Sharpness
H-Position
OSD
Language
H-Position
V-Position
Transparen- Display
cy
Time
Setup
Reset
Customized Off Timer
Key
AV Mode
HDMI Black
Level
Auto Source Image Size
Information
Picture
Brightness
(Ei ole kättesaadav valiku Dynamic Contrast režiimiMagicBright puhul.)
Ekraanimenüüd võite kasutada heleduse soovikohaseks reguleerimiseks.
MENU →
→
→
,
V-Position
→ MENU
Contrast
(Ei ole kättesaadav valiku Dynamic Contrast režiimiMagicBright puhul.)
Monitori häälestamine
Ekraanimenüüd võite kasutada kontrastsuse soovikohaseks reguleerimiseks.
MENU →
→
,
→
→
,
→ MENU
MagicBright
Vajutage nuppu
, et sirvida läbi saadaolevate eelnevalt konfigureeritud režiimide.
MagicBright on uus funktsioon, mis pakub optimaalseimat vaatamiskeskkonda sõltuvalt vaadatava kujutise sisust. Praegu on saadaval seitse erinevat režiimi: Custom, Text, Internet,
Game, Sport, Movie ja Dynamic Contrast. Igal režiimil on oma eelnevalt konfigureeritud heledusaste. Seitsme sätte hulgast sobiva valimiseks vajutage nuppu MagicBright.
Monitori häälestamine
•
Custom
Ehkki meie insenerid on kõik väärtused hoolikalt valinud, võivad mõned eelkonfigureeritud
väärtused teie silmade jaoks sobimatud tunduda.
Sel juhul kohandage heledust ja kontrastsust ekraanimenüü abil.
•
Text
Dokumentide või rohkelt teksti sisaldavate materjalide jaoks.
•
Internet
Erinevaid kujutisi (teksti ja jooniseid) sisaldavate materjalide jaoks.
•
Game
Liikumist sisaldava materjali, näiteks mängude jälgimiseks.
•
Sport
Liikumist sisaldava materjali, näiteks spordiülekande vaatamiseks.
•
Movie
Liikumist sisaldava materjali, näiteks DVD või CD vaatamiseks.
•
Dynamic Contrast
Dynamic Contrast tuvastab automaatselt sissetuleva signaali ja kohandab seadet optimaalseima kontrastsuse saavutamiseks.
MENU →
→
,
→
→
,
→ MENU
Picture Mode
Vajutage nuppu
, et sirvida läbi saadaolevate eelnevalt konfigureeritud režiimide.
Monitoril on neli automaatset, tehases eelhäälestatud pildiseadet ("Dynamic", "Standard",
"Movie" ja "Custom") . Te võite aktiveerida Dynamic, Standard, Movie või Custom seade.
Valikuga Custom saate automaatselt taastada oma personaalsed pildisätted.
Monitori häälestamine
•
Dynamic
Valige see režiim, kui soovite vaadata teravamat kujutist kui režiimis Standard.
•
Standard
Valige see režiim valgustatud ruumi puhul. Ühtlasi võimaldab see ka terava kujutise.
•
Movie
Valige see režiim hämara ruumi puhul. Nii säästate voolu ja ka silmad ei väsi ruttu ära.
•
Custom
Valige see režiim juhul, kui soovite pilti oma eelistustele vastavalt kohandada.
Märkus
•
Seda saab valida ainult siis, kui välissisend on ühendatud HDMI liidesega ja režiimi 'AV
Mode' olekuks on 'On'.
MENU →
→
,
→
→
,
→ MENU
Color
(Ei ole kättesaadav valiku Dynamic Contrast režiimiMagicBright puhul.)
MagicColor
MagicColor on uus tehnoloogia, mille Samsung on spetsiaalselt välja töötanud digitaalkujutiste parandamiseks ja loomulike värvide selgemaks esitamiseks ilma pildikvaliteeti kahjustamata.
•
Off - viib tagasi tavalisse režiimi.
•
Demo - ekraan enne MagicColori rakendamist on paremal pool; ekraan pärast MagicColori rakendamist on vasakul pool.
Monitori häälestamine
•
Full - lisaks erksatele loomulikele värvidele kuvab selgelt ka loomulikuma nahatooni.
•
Intelligent - kuvab erksad loomulikud värvid selgelt.
MENU →
,
→
→
→
,
→ MENU
Color Tone
Värvitooni saab muuta; valida võib nelja režiimi vahel.
•
Cool - muudab valge värvi sinakaks.
•
Normal - jätab valge valgeks.
•
Warm - muudab valge värvi punakaks.
•
Custom - valige see režiim juhul, kui soovite pilti oma eelistustele vastavalt kohandada.
MENU →
,
→
→
,
→
→
,
→ MENU
Monitori häälestamine
Color Control
Reguleerib värvide Red, Green ja Blue tasakaalu.
MENU →
,
→
→
,
→
→
,
→
→
,
→ MENU
Color Effect
Üldilmet saab muuta ekraanivärve muutes.
•
Off - ekraanil rakendatakse ekraaniefektide reguleerimiseks akromaatiline värvilahendus.
Monitori häälestamine
•
Grayscale - kuvatakse musta ja valge vaikevärvid.
•
Green - mustvalge ekraani puhul rakendatav rohelise värvi efekt.
•
Aqua - mustvalge ekraani puhul rakendatav sinaka värvi efekt.
•
Sepia - mustvalge ekraani puhul rakendatav seepiavärvuse efekt.
MENU →
,
→
→
,
→
→
,
→ MENU
Gamma
Gamma korrigeerimine muudab värvide erksuse pehmemaks.
•
Mode 1
MENU →
•
,
→
Mode 2
→
,
•
→
→
Mode 3
,
→ MENU
Monitori häälestamine
Image
Coarse
Eemaldab müra, näiteks vertikaaljooned.
Coarse-seadistus võib ekraani pildiala nihutada. Pildi saate uuesti keskele nihutada horisontaaljuhtimise menüü abil.
(Saadaval vaid Analog-režiimis)
MENU →
Fine
,
→
→
→
,
→ MENU
Monitori häälestamine
Eemaldab müra, näiteks horisontaaljooned.
Kui müra ei kao ka pärast Fine-häälestust, korrake häälestamist pärast sageduse (taktsageduse) reguleerimist.
(Saadaval vaid Analog-režiimis)
MENU →
,
→
→
,
→
→
,
→ MENU
→
,
→
→
,
→ MENU
Sharpness
Muudab pildi selgust.
MENU →
,
→
Monitori häälestamine
H-Position
Muudab monitoriekraani horisontaalpaigutust.
(Saadaval vaid Analog-režiimis)
MENU →
,
→
→
,
→
→
,
→ MENU
V-Position
Muudab monitoriekraani vertikaalpaigutust.
(Saadaval vaid Analog-režiimis)
MENU →
,
→
→
,
→
→
,
→ MENU
Monitori häälestamine
OSD
Language
Võite valida ühe üheksast keelest.
Märkus
Valitud keel mõjutab üksnes ekraanimenüü keelt. Muudele arvutis leiduvatele programmidele
see mõju ei avalda.
MENU →
,
→
→
→
,
→ MENU
Monitori häälestamine
H-Position
Saate muuta ekraanimenüü horisontaalset paigutust monitori ekraanil.
MENU →
,
→
→
,
→
→
,
→ MENU
V-Position
Saate muuta ekraanimenüü vertikaalset paigutust monitori ekraanil.
MENU →
,
→
→
,
→
→
,
→ MENU
Monitori häälestamine
Transparency
Reguleerib ekraanimenüü tausta läbipaistvust.
•
Off
MENU →
•
,
→
On
→
,
→
→
,
→ MENU
Display Time
Kui teatud ajavahemiku jooksul mingeid häälestustoiminguid ei tehta, lülitub menüü automaatselt välja.
Võite määrata ajavahemiku, kui kaua menüüd enne väljalülitamist kuvatakse.
Monitori häälestamine
•
5 sec
MENU →
•
,
→
10 sec
→
,
•
→
→
20 sec
,
→ MENU
Setup
Reset
Taastab toote algsed vaikesätted.
•
No
MENU →
•
,
→
Yes
→
→
,
→ MENU
•
200 sec
Monitori häälestamine
Customized Key
Soovi korral saate ise määrata funktsiooni, mis aktiveeritakse nupu Customized Key (
vajutamisel.
MENU →
,
→
→
,
→
→
,
→MENU
Off Timer
Monitorid lülituvad kindlaksmääratud ajal automaatselt välja.
•
Off
MENU →
•
,
→
On
→
,
→
→
,
→
→ ,
→ MENU
)
Monitori häälestamine
Auto Source
Valige Auto Source, et monitor valiks automaatselt signaaliallika.
•
Auto
MENU →
•
,
→
Manual
→
,
→
→
,
→MENU
Image Size
Arvutirežiim
Soovi korral saate muuta monitoril kuvatava ekraani suurust.
Monitori häälestamine
•
Auto - ekraan kuvatakse kooskõlas sisendsignaali ekraani kuvasuhtega.
•
Wide - täisekraan kuvatakse hoolimata sisendsignaali ekraani kuvasuhtest.
Märkus
See ei tööta juhul, kui teie arvuti eraldusvõime on seatud täisekraanile.
MENU →
,
→
→
,
→
→ ,
→ MENU
HDMI/DVI Mode
Soovi korral saate muuta monitoril kuvatava ekraani suurust.
•
4 : 3 - Pilt seatakse 4:3 normaalrežiimi.
•
Wide - Suurendab pildi kuvasuhet nii, et see kataks kogu ekraani.
•
Just Scan - Kasutage seda funktsiooni, et vaadata ilma kärbeteta täispilti, kui sisendiks
on HDMI/DVI (720p/1080i/1080p) signaalid.
Märkus
•
Seda saab valida ainult siis, kui välissisend on ühendatud HDMI/DVI liidesega ja režiimi
'AV Mode' olekuks on 'On'.
•
Tavarežiimis kättesaamatuid signaale ei toetata.
•
Kui monitori jaoks optimaalse eraldusvõimega laiekraan kuvatakse teie arvutis, siis seda
funktsiooni ei rakendata.
MENU →
,
→
→
,
→
→ ,
→ MENU
Monitori häälestamine
AV Mode
See funktsioon võimaldab ekraani kuvamist optimaalse kvaliteediga ning vastavalt ekraani
suurusele, kui 480P, 576P, 720P, 1080i või 1080P videosignaal on HDMI/DVI-režiimis.
Lülitage välja, kui monitor on ühendatud arvutiga, ning sisse, kui monitor on ühendatud AVseadmega.
Kui funktsioon pole sisse lülitatud, ei pruugita ekraani õigesti kuvada.
(Ei ole kättesaadav Analog-režiimis)
Märkus
Vaikesätted: DVI-režiimis - väljas, HDMI-režiimis - sees
MENU →
,
→
→
,
→
→ ,
→ MENU
Monitori häälestamine
HDMI Black Level
Kui DVD-mängija või digiboks on teie teleriga ühendatud HDMI kaudu, võib see ekraani kvaliteeti halvendada, suurendades näiteks musta värvi osakaalu, vähendades kontrastsust,
kaotades värve jne, sõltuvalt ühendatud välisseadmest. Sel juhul parandage oma teleripildi
kvaliteeti HDMI musta värvi taset konfigureerides.
(Kasutatav ainult HDMI-režiimis)
MENU →
,
→
→
,
→
→ ,
→ MENU
Information
Kuvab ekraanimeüül videoallika ja ekraanirežiimi.
Monitori häälestamine
MENU →
,
→MENU
Tõrkeotsing
Enesetesti funktsiooni kontroll
Märkus
Monitori enesetesti funktsioon võimaldab teil kontrollida, kas monitor töötab õigesti.
Enesetesti funktsiooni kontroll
1.
Lülitage välja nii arvuti kui ka monitor.
2.
Eemaldage videokaabel arvuti tagaküljelt.
3.
Lülitage monitor sisse.
Kui monitor töötab korralikult, näete alltoodud joonisel olevat kasti.
Kast kuvatakse normaalsel töötamisel, kui videokaabel tuleb lahti või läheb katki.
4.
Lülitage monitor välja ja ühendage videokaabel uuesti; seejärel lülitage nii arvuti kui
monitor sisse.
Kui ka pärast seda toimingut jääb monitoriekraan pimedaks, siis kontrollige oma videokontrollerit ja arvutisüsteemi, sest viga ei ole monitoris.
Hoiatused
Kui midagi on lahti sisendsignaaliga, kuvatakse ekraanil hoiatus või muutub ekraan pimedaks
hoolimata sellest, et toiteindikaatori LED-tuli põleb. Teates võidakse öelda, et monitor on
väljaspool laotussagedust või et teil tuleks kontrollida signaalikaablit.
Keskkond
Monitori asukoht ja paigutus võivad mõjutada nii monitori töökvaliteeti kui ka muid omadusi.
Kui samas ruumis on subwoofer-tüüpi kõlareid, siis ühendage need lahti ja paigutage teistesse ruumidesse.
Eemaldage kõik elektroonikaseadmed (raadiod, ventilaatorid, kellad ja telefonid), mis jäävad
monitorile lähemale kui üks meeter.
Kasulikke näpunäiteid
Monitor taasloob arvutist tulevaid visuaalseid signaale. Probleemide puhul arvuti või videokaardiga võib monitori ekraan muutuda mustaks; värvid võivad tuhmistuda, võib tekkida
Tõrkeotsing
müra, videorežiimi võidakse mitte toetada jne. Sel juhul selgitage kõigepealt välja probleemi
allikas ning võtke seejärel ühendust teeninduskeskuse või edasimüüjaga.
Monitori töökorras oleku kindlakstegemine
Kui ekraanil pilti ei ole või kui kuvatakse teated "Not Optimum Mode", "Recommended
Mode 1920 x 1080 60 Hz", eemaldage kaabel arvuti küljest, kui monitor on sisse lülitatud.
Kui ekraanile ilmub teade või kui ekraan muutub valgeks, siis tähendab see, et monitor on
töökorras.
Sel juhul otsige vea põhjust arvutist.
Kontroll-loend
Märkus
Enne abi otsimist vaadake läbi järgnev teave, et võimaluse korral probleemile ise lahendus
leida. Kui vajate abi, valige telefoninumber, mille leiate infosektsioonist või võtke ühendust
oma edasimüüjaga.
Ekraanil pole pilti. Monitori ei saa sisse lülitada.
Q:
Kas toitejuhe on korralikult ühendatud?
A:
Kontrollige toitejuhtme ühendust ja seinakontakti.
Q:
Kas ekraanil kuvatakse teade "Check Signal Cable"?
A:
(Ühendatud D-sub-kaabli abil)
Kontrollige signaalikaabli ühendust.
(Ühendatud DVI-kaabli abil)
Kui näete ekraanil veateadet ka juhul, kui monitor on korralikult ühendatud, siis kontrollige, ega monitor ei ole analoogrežiimis.
Kui näete ekraanil (vea-) teadet ka juhul, kui monitor on korralikult ühendatud, siis kontrollige, ega monitor ei ole analoogrežiimis. Vajutage nuppu " /SOURCE", et monitor
kontrolliks sisendisignaali allika üle.
Q:
Kui toide on sees, taaskäivitage oma arvuti, et näha algekraani (sisselogimisekraani).
A:
Kui algekraan (sisselogimisekraan) ilmub, käivitage arvuti rakendusrežiimis (Windows
ME/XP/2000 puhul tõrkekindlas režiimis) ja muutke seejärel videokaardi sagedust.
(Lisateavet leiate jaotisest Eelseadistatud ajastusrežiimid)
Kui algekraani (sisselogimisekraani) ei ilmu, võtke ühendust teeninduskeskuse või
edasimüüjaga.
Q:
Kas näete ekraanil teateid "Not Optimum Mode", "Recommended Mode 1920 x 1080
60 Hz"?
A:
See teade kuvatakse juhul, kui videokaardi signaal ületab monitori poolt lubatud maksimaalse eraldusvõime ja sageduse.
A:
Seadistage maksimaalne eraldusvõime ja sagedus, mida monitor saab toetada.
A:
Kui ekraani sagedus ületab SXGA või 75 Hz, kuvatakse sõnum "Not Optimum Mode",
"Recommended Mode 1920 x 1080 60 Hz". Kui ekraani sagedus ületab 85 Hz, töötab
Tõrkeotsing
ekraan õigesti, kuid ikkagi kuvatakse sõnum "Not Optimum Mode", "Recommended
Mode 1920 x 1080 60 Hz", mis aga ühe minuti pärast kaob.
Seadistage soovitatav režiim ühe minuti jooksul.
(See teave kuvatakse uuesti, kui süsteem taaskäivitatakse.)
Q:
Ekraanil ei ole pilti. Kas monitori toiteindikaator vilgub 1-sekundilise intervalliga?
A:
Monitor on Energiasäästja režiimis.
A:
Vajutage monitori aktiveerimiseks mõnda klaviatuuri klahvi ja taastage ekraanipilt.
A:
Kui pilti ikka veel ei ole, siis vajutage nuppu " /SOURCE". Seejärel vajutage monitori
aktiveerimiseks mõnda klaviatuuri klahvi ja taastage ekraanipilt.
Q:
Ühendatud DVI-kaabli abil?
A:
Tühi ekraan võib olla põhjustatud süsteemi alglaadimisest enne DVI-kaabliga ühendamist või DVI-kaabli lahti- ja uuesti ühendamisest süsteemi töötamise ajal, sest mõned
graafikakaardid ei saada välja videosignaale. Ühendage DVI-kaabel ja taaskäivitage
süsteem.
Ekraanimenüüd pole näha.
Q:
Kas olete ekraanimenüü (OSD) muutuste tegemise takistamiseks lukustanud?
A:
Avage ekraanimenüü, hoides vähemalt 5 sekundit all klahvi [MENU /
].
Ekraanil on imelikud värvid või see on lihtsalt mustvalge.
Q:
Kas ekraanil kuvatakse ainult ühte värvi, nagu oleks see tsellofaanpaberiga kaetud?
A:
Kontrollige signaalikaabli ühendust.
A:
Veenduge, et videokaart on täies mahus avasse sisestatud.
Q:
Kas ekraanivärvid on pärast programmi kasutamist või rakenduste vahelist tõrget muutunud imelikuks?
A:
Taaskäivitage oma arvuti.
Q:
Kas videokaart on õigesti häälestatud?
A:
Häälestage videokaart vastavalt videokaardi kasutusjuhendile.
Ekraan on äkitselt tasakaalust väljas.
Q:
Kas olete vahetanud videokaarti või draiverit?
A:
Reguleerige ekraanipildi paigutust ja suurust ekraanimenüü abil.
Q:
Kas olete reguleerinud monitori eraldusvõimet või sagedust?
A:
Reguleerige videokaardi eraldusvõimet ja sagedust.
(Lisateavet leiate jaotisest Eelseadistatud ajastusrežiimid).
Q:
Ekraanitasakaalu häirete põhjuseks võivad olla videokaardi signaalitsüklid. Teavet paigutuse taasreguleerimise kohta leiate ekraanimenüüst.
Tõrkeotsing
Ekraan on fookusest väljas või ei saa ekraanimenüüd häälestada.
Q:
Kas olete reguleerinud monitori eraldusvõimet või sagedust?
A:
Reguleerige videokaardi eraldusvõimet ja sagedust.
(Lisateavet leiate jaotisest Eelseadistatud ajastusrežiimid).
LED-tuli vilgub, kuid ekraanil pilti pole.
Q:
Kas menüüs ajastusseadistuste kontrollimisel on sagedus õigesti reguleeritud?
A:
Reguleerige sagedus õigesti, kontrollides seda videokaardi kasutusjuhendist ja jaotisest Eelseadistatud ajastusrežiimid.
(Maksimaalne sagedus eraldusvõime kohta võib toodetel erineda.)
Ekraanil on näha ainult 16 värvi. Ekraanivärvid on pärast videokaardi vahetamist muutnud.
Q:
Kas Windowsi värvid on õigesti häälestatud?
A:
Windows XP :
Eraldusvõime määramiseks valige käsud Control Panel (Juhtpaneel) → Appearance
and Themes (Ilme ja kujundused) → Display (Kuva) ja → Settings (Sätted).
A:
Windows ME/2000 :
Eraldusvõime määramiseks valige käsud Control Panel (Juhtpaneel) → Display (Kuva)
→ Settings (Sätted).
Q:
Kas videokaart on õigesti häälestatud?
A:
Häälestage videokaart vastavalt videokaardi kasutusjuhendile.
Ilmub teade "Unrecognized monitor, Plug & Play (VESA DDC) monitor found" (Leitud tundmatu monito
Q:
Kas olete monitori draiveri installinud?
A:
Installige monitori draiver vastavalt Draiveri installijuhistele.
Q:
Kontrollige videokaardi kasutusjuhendist, kas funktsiooni Plug & Play (VESA DDC)
toetatakse.
A:
Installige monitori draiver vastavalt Draiveri installijuhistele.
Heliga seotud probleemid
Q:
Pole heli
A:
Veenduge, et helikaabel on korralikult ühendatud nii monitori helisisend- kui ka helikaardi heliväljundporti. (Vt jaotist Kaablite ühendamine)
Kontrollige helitugevust.
Q:
Helitase on liiga madal.
A:
Kontrollige helitugevust.
Kui helitase on liiga madal ka pärast helinupu seadmist maksimaalsele tugevusele,
kontrollige helitugevust ka arvuti helikaardi ja tarkvaraprogrammi puhul.
Tõrkeotsing
Lugege, kui funktsioon MagicTune™ korralikult ei tööta.
Q:
MagicTune™ funktsioon on olemas vaid VGA standardiga Windowsi OS arvutitel, mis
toetavad funktsiooni Plug and Play.
A:
Et teada saada, kas teie arvutis saab funktsiooni MagicTune™ rakendada, järgige alltoodud samme (Windows XP puhul);
Control Panel (Juhtpaneel) → Performance and Maintenance (Toimingud ja haldus)
→ System (Süsteem) → Hardware (Riistvara) → Device Manager (Seadmehaldur) →
Monitors (Monitorid) → Pärast Plug and Play-monitori tähistamist otsige Plug and Playmonitori jaotisest new Hardware (Uus riistvara).
A:
MagicTune™ on monitori juurde kuuluv lisatarkvara. Mõned graafikakaardid ei pruugi
teie monitori toetada. Kui teil tekib graafikakaardiga probleeme, siis külastage meie
veebisaiti ja uurige ühilduvate graafikakaartide loendit.
http://www.samsung.com/monitor/magictune
MagicTune™ ei tööta korralikult.
Q:
Kas olete arvuti või video graafikakaarti vahetanud?
A:
Laadige alla uusim programm. Programmi saab alla laadida saidilt http://www.samsung.com/monitor/magictune
Q:
Kas te installisite programmi?
A:
Pärast programmi esmakordset installimist taaskäivitage arvuti. Kui programmi koopia
on juba installitud, siis eemaldage see, taaskäivitage arvuti ja installige programm
uuesti. Pärast programmi installimist või eemaldamist tuleb arvuti taaskäivitada, et see
normaalselt töötaks.
Märkus
Külastage saiti MagicTune™ ja laadige alla installitarkvara MagicTune™ MAC jaoks.
Monitoriga seotud probleemide korral kontrollige järgmist.
Kontrollige, kas toitejuhe ja videokaablid on arvutiga korralikult ühendatud.
Kontrollige, kas arvuti piiksub käivitamisel rohkem kui kolm korda.
(Kui jah, siis vajab arvuti emaplaat hooldust.)
Kui olete installinud uue videokaardi või kokku pannud uue arvuti, siis kontrollige, kas olete
installinud ka adapteri (video-) draiveri ja monitori draiveri.
Vaadake, kas videoekraani laotussagedus jääb vahemikku 56 Hz ~ 75 Hz.
(Ärge kasutage kõrgemat sagedust kui 75 Hz, kui kasutate maksimaalset eraldusvõimet.)
Kui teil on probleeme adapteri (video-) draiveri installimisega, siis alglaadige arvuti tõrkevabas režiimis, eemaldage kuvaadapter käskudega "Control Panel" (Juhtpaneel) → "System" (Süsteem) → "Device Administrator" (Seadmehaldur) ning taaskäivitage arvuti, et
adapteri (video-) draiver uuesti installida.
Märkus
Kui probleem tekib korduvalt, võtke ühendust volitatud teeninduskeskusega.
Tõrkeotsing
Küsimused ja vastused
Q:
Kuidas muuta sagedust?
A:
Videokaardi ümberhäälestamisel võib sagedus muutuda.
A:
Ärge unustage, et videokaardi toetus võib olla erinev, olenedes kasutatavast draiveriversioonist. (Täpsemat teavet leiate arvuti või videokaardi kasutusjuhendist.)
Q:
Kuidas muuta eraldusvõimet?
A:
Windows XP:
Eraldusvõime määramiseks valige käsud Control Panel (Juhtpaneel) → Appearance
and Themes (Ilme ja kujundused) → Display (Kuva) ja → Settings (Sätted).
A:
Windows ME/2000:
Eraldusvõime määramiseks valige käsud Control Panel (Juhtpaneel) → Display (Kuva)
→ Settings (Sätted).
* Üksikasjade kohta küsige teavet videokaardi tootjalt.
Q:
Kuidas lülitada sisse energiasäästurežiim?
A:
Windows XP:
Funktsiooni sisselülitamiseks valige käsud Control Panel (Juhtpaneel) → Appearance
and Themes (Ilme ja kujundused) → Display (Kuva) ja → Screen saver (Ekraanisäästja).
Lülitage funktsioon sisse arvuti BIOS-SETUPis. (Vt. sellekohast infot Windowsi/arvuti
kasutusjuhendist).
A:
Windows ME/2000:
Funktsiooni sisselülitamiseks valige käsud Control Panel (Juhtpaneel) → Display (Kuva) → Screen Saver (Ekraanisäästja).
Lülitage funktsioon sisse arvuti BIOS-SETUPis. (Vt. sellekohast infot Windowsi/arvuti
kasutusjuhendist).
Q:
Kuidas puhastada väliskorpust/LCD-ekraani?
A:
Eemaldage toitejuhe ja puhastage monitori pehme lapiga, mis on niisutatud kas puhastusvahendi või puhta veega.
Ärge jätke pinnale puhastusvahendijääke ega tekitage kriimustusi. Jälgige, et monitori
sisemusse ei satuks vett.
Märkus
Enne abi otsimist vaadake läbi järgnev teave, et võimaluse korral probleemile ise lahendus
leida. Kui vajate abi, valige telefoninumber, mille leiate infosektsioonist või võtke ühendust
oma edasimüüjaga.
Tehnilised andmed
Üldandmed
Üldandmed
Mudeli nimi
SyncMaster 2494HS
LCD-paneel
Suurus
23,6-tolline diagonaal (59 cm)
Ekraani mõõtmed
521,28 mm (H) x 293,22 mm (V)
Punktisamm
0,2715 mm (H) x 0,2715 mm (V)
Sünkroonimine
Horisontaalne
30 ~ 81 kHz
Vertikaalne:
56 ~ 60 Hz
Ekraanivärvid
16,7 M
Eraldusvõime
Optimaalne eraldus- 1920x1080@60 Hz (RB)
võime
Maksimaalne
dusvõime
eral- 1920x1080@60 Hz (RB)
Sisendsignaal, lõpetatud
RGB analoog, DVI(Digital Visual Inter face), HDMI
0,7 Vp-p ±5 %
Eraldi H/V sünkr., komposiit
TTL-tase (V kõrge ≥ 2,0 V, V madal ≤ 0,8 V)
Maksimaalne pikslisagedus
164 MHz
Toiteallikas
AC 100 - 240 V~ (+/- 10%), 50/60 Hz ± 3 Hz
Signaalikaabel
15pin - 15pin D-sub-kaablile, eemaldatav
DVI-D – DVI-D vaheline konnektor, eemaldatav
Mõõtmed (L x K x S) / kaal
Lihttugi/USB-lihttugi
572,8 x 363,4 x 67,5 mm (Ilma toeta) / 5,35 kg
572,8 x 420,4 x 227,4 mm (koos toega) / 6,2 kg
Tehnilised andmed
Mõõtmed (L x K x S) / kaal
HAS-tugi / HAS-USB- 572,8 x 363,4 x 67,5 mm (Ilma toeta) / 5,35 kg
tugi
572,8 x 420,4 x 249,9 mm (koos toega) / 8,55 kg
VESA paigaldusliides
200 x 100 mm
Keskkonna-alased asjaolud
Kasutamine
Temperatuur: 10˚C ~ 40˚C (50˚F ~ 104˚F)
Õhuniiskus: 10 % ~ 80 %, mittekondenseeruv
Hoidmine
Temperatuur: -20˚C ~ 45˚C (-4˚F ~ 113˚F)
Õhuniiskus: 5% ~ 95%, mittekondenseeruv
Plug and Play-funktsiooni kasutamine
Seda monitori saab kasutada kõikide süsteemidega, mis ühilduvad funktsiooniga
Plug & Play. Monitori ja arvutisüsteemi omavaheline sobivus tagab parimad kasutustingimused ja monitori häälestuse. Enamasti käivitub monitori installimine automaatselt, välja arvatud juhul, kui kasutaja soovib valida alternatiivsed seadistused.
Lubatud punktid
Selle seadme puhul on tegu TFT-LCD-paneeliga, mille valmistamisel on kasutatud
täiustatud pooljuhttehnoloogiat täpsusega üle 1ppm (ühe miljondiku). Mõnikord
võivad PUNASED, ROHELISED, SINISED ja VALGED pikslid olla erksamad; näha
võib olla üksikuid musti piksleid. Tegemist ei ole kvaliteediprobleemiga ja te võite
seadet rahulikult edasi kasutada.
Näiteks on selle toote puhul TFT-LCD alapikslite arv 6.220.800.
Märkus
Kujundus ja tehnilised andmed võivad muutuda ilma eelneva teadaandeta.
B-klassi seade (infokommunikatsiooniseade kodutarbijale)
Käesolev seade on kooskõlas elektromagnetilise ühilduvuse direktiividega kodukasutajaile
ja seda võib kasutada kõigis piirkondades, sealhulgas tavalistes elamupiirkondades. (B-klassi seade emiteerib vähem elektromagnetlaineid kui A-klassi seade.)
Energiasäästja
Sellel monitoril on sisseehitatud toitehaldussüsteem Energiasäästja. Süsteem hoiab energiat
kokku nii, et lülitab monitori energiasäästurežiimi sisse, kui seadet pole teatud kindla ajavahemiku jooksul kasutatud. Kui vajutate mõnda klaviatuuriklahvi, naaseb monitor automaatselt
tavapärasesse töörežiimi. Kui te monitori ei kasuta või kui te selle juurest pikemaks ajaks
lahkute, siis lülitage see energia kokkuhoidmiseks VÄLJA. Energiasäästurežiim Energiasäästja toimib koos teie arvutisse installitud VESA DPMiga ühilduva videokaardiga. Selle
funktsiooni häälestamiseks kasutage oma arvutisse installitud tarkvarautiliiti.
Olek
Toiteindikaator
Tavaline töörežiim Energiasäästurežiim
Sees
Vilgub
Toide väljas (Toitelüliti
väljas)
Väljas
Tehnilised andmed
Olek
Tavaline töörežiim Energiasäästurežiim
Energiatarve
44 vatti
Toide väljas (Toitelüliti
väljas)
Alla 1,5 W (väljalülitatud olek)
vähem kui 1 vatt
See monitor on kooskõlas EPA ENERGY STAR® ja ENERGY2000 nõuetega, kui seda kasutatakse arvutiga,
millel on VESA DPM funktsioon.
ENERGY STAR® partnerina kinnitab SAMSUNG, et käesoleva toote puhul on järgitud ENERGY STAR® juhiseid
energia tõhusa kasutamise kohta.
Eelseadistatud ajastusrežiimid
Kui arvuti edastatud signaal kattub järgmiste eelseadistatud ajastusrežiimidega, häälestatakse ekraan automaatselt. Kui signaal on erinev, võib ekraanipilt kaduda, hoolimata sellest,
et toite LED-tuli põleb. Teavet ekraani häälestuse kohta leiate videokaardi kasutusjuhendist;
vaadake alltoodud andmeid.
Kuvarežiim
Horisontaal- Vertikaalsasagedus
gedus (Hz)
(kHz)
Pikslisage- Sünkr. polaardus (MHz)
sus (H/V)
VESA, 640 x 480
31,469
59,940
25,175
-/-
VESA, 800 x 600
35,156
56,250
36,000
+/+
VESA, 800 x 600
37,879
60,317
40,000
+/+
VESA, 1024 x 768
48,363
60,004
65,000
-/-
VESA, 1280 x 800
49,702
59,810
83,500
-/+
VESA, 1280 x 960
60,000
60,000
108,000
+/+
VESA, 1280 x 1024
63,981
60,020
108,000
+/+
VESA,1440 x 900
55,935
59,887
106,500
-/+
VESA,1600 x 1200
75,000
60,000
162,000
+/+
VESA,1680 x 1050
65,290
59,954
146,250
-/+
VESA,1920 x 1080
66,587
59,934
138,500
+/-
Horisontaalsagedus
Aega, mis kulub ühe rea - mis ühendab horisontaalis
ekraani paremat äärt vasakuga - skannimiseks, nimetatakse horisontaaltsükliks; horisontaaltsükli ümberpööratud näitu nimetatakse horisontaalsageduseks. Ühik: kHz
Vertikaalsagedus
Sarnaselt päevavalguslambiga peab ekraan kordama sama kujutist palju kordi ühes sekundis, kuvamaks kasutaja jaoks ekraanile kujutist. Selle korduva
protsessi toimumise sagedust sekundis nimetatakse
vertikaalsageduseks või värskendussageduseks.
Ühik: Hz
Tehnilised andmed
Üldandmed
Üldandmed
Mudeli nimi
SyncMaster 2494HM
LCD-paneel
Suurus
24-tolline diagonaal (61 cm)
Ekraani mõõtmed
531,36 mm (H) x 298,89 mm (V)
Punktisamm
0,2768 mm (H) x 0,2768 mm (V)
Sünkroonimine
Horisontaalne
30 ~ 81 kHz
Vertikaalne:
56 ~ 60 Hz
Ekraanivärvid
16,7 M
Eraldusvõime
Optimaalne eraldus- 1920x1080@60 Hz (RB)
võime
Maksimaalne
dusvõime
eral- 1920x1080@60 Hz (RB)
Sisendsignaal, lõpetatud
RGB analoog, DVI(Digital Visual Inter face), HDMI
0,7 Vp-p ±5 %
eraldi H/V sünkr., komposiit
TTL-tase (V kõrge ≥ 2,0 V, V madal ≤ 0,8 V)
Maksimaalne pikslisagedus
164 MHz
Toiteallikas
AC 100 - 240 V~ (+/- 10%), 50/60 Hz ± 3 Hz
Signaalikaabel
15pin - 15pin D-sub-kaablile, eemaldatav
DVI-D – DVI-D vaheline konnektor, eemaldatav
Mõõtmed (L x K x S) / kaal
Lihttugi/USB-lihttugi
572,8 x 363,7 x 67,5 mm (Ilma toeta) / 5,2 kg
572,8 x 420,4 x 227,4 mm (koos toega) / 6,1 kg
HAS-tugi / HAS-USB- 572,8 x 363,7 x 67,5 mm (Ilma toeta) / 5,2 kg
tugi
572,8 x 420,4 x 249,9 mm (koos toega) / 8,4 kg
Tehnilised andmed
VESA paigaldusliides
200 x 100 mm
Keskkonna-alased asjaolud
Kasutamine
Temperatuur: 10˚C ~ 40˚C (50˚F ~ 104˚F)
Õhuniiskus: 10 % ~ 80 %, mittekondenseeruv
Hoidmine
Temperatuur: -20˚C ~ 45˚C (-4˚F ~ 113˚F)
Õhuniiskus: 5% ~ 95%, mittekondenseeruv
Plug and Play-funktsiooni kasutamine
Seda monitori saab kasutada kõikide süsteemidega, mis ühilduvad funktsiooniga
Plug & Play. Monitori ja arvutisüsteemi omavaheline sobivus tagab parimad kasutustingimused ja monitori häälestuse. Enamasti käivitub monitori installimine automaatselt, välja arvatud juhul, kui kasutaja soovib valida alternatiivsed seadistused.
Lubatud punktid
Selle seadme puhul on tegu TFT-LCD-paneeliga, mille valmistamisel on kasutatud
täiustatud pooljuhttehnoloogiat täpsusega üle 1ppm (ühe miljondiku). Mõnikord
võivad PUNASED, ROHELISED, SINISED ja VALGED pikslid olla erksamad; näha
võib olla üksikuid musti piksleid. Tegemist ei ole kvaliteediprobleemiga ja te võite
seadet rahulikult edasi kasutada.
Näiteks on selle toote puhul TFT-LCD alapikslite arv 6.220.800.
Märkus
Kujundus ja tehnilised andmed võivad muutuda ilma eelneva teadaandeta.
B-klassi seade (infokommunikatsiooniseade kodutarbijale)
Käesolev seade on kooskõlas elektromagnetilise ühilduvuse direktiividega kodukasutajaile
ja seda võib kasutada kõigis piirkondades, sealhulgas tavalistes elamupiirkondades. (B-klassi seade emiteerib vähem elektromagnetlaineid kui A-klassi seade.)
Energiasäästja
Sellel monitoril on sisseehitatud toitehaldussüsteem Energiasäästja. Süsteem hoiab energiat
kokku nii, et lülitab monitori energiasäästurežiimi sisse, kui seadet pole teatud kindla ajavahemiku jooksul kasutatud. Kui vajutate mõnda klaviatuuriklahvi, naaseb monitor automaatselt
tavapärasesse töörežiimi. Kui te monitori ei kasuta või kui te selle juurest pikemaks ajaks
lahkute, siis lülitage see energia kokkuhoidmiseks VÄLJA. Energiasäästurežiim Energiasäästja toimib koos teie arvutisse installitud VESA DPMiga ühilduva videokaardiga. Selle
funktsiooni häälestamiseks kasutage oma arvutisse installitud tarkvarautiliiti.
Olek
Tavaline töörežiim Energiasäästure- Toide väljas (toitenupp)
žiim
EPA/ENERGY 2000
Toiteindikaator
Sees
Vilgub
Väljas
Energiatarve
44 vatti
vähem kui 1,5 vatti
(väljalülitatud
olek)
vähem kui 1 vatt
Tehnilised andmed
See monitor on kooskõlas EPA ENERGY STAR® ja ENERGY2000 nõuetega, kui seda kasutatakse arvutiga,
millel on VESA DPM funktsioon.
ENERGY STAR® partnerina kinnitab SAMSUNG, et käesoleva toote puhul on järgitud ENERGY STAR® juhiseid
energia tõhusa kasutamise kohta.
Eelseadistatud ajastusrežiimid
Kui arvuti edastatud signaal kattub järgmiste eelseadistatud ajastusrežiimidega, häälestatakse ekraan automaatselt. Kui signaal on erinev, võib ekraanipilt kaduda, hoolimata sellest,
et toite LED-tuli põleb. Teavet ekraani häälestuse kohta leiate videokaardi kasutusjuhendist;
vaadake alltoodud andmeid.
Kuvarežiim
Horisontaal- Vertikaalsasagedus
gedus (Hz)
(kHz)
Pikslisage- Sünkr. polaardus (MHz)
sus (H/V)
VESA, 640 x 480
31,469
59,940
25,175
-/-
VESA, 800 x 600
35,156
56,250
36,000
+/+
VESA, 800 x 600
37,879
60,317
40,000
+/+
VESA, 1024 x 768
48,363
60,004
65,000
-/-
VESA, 1280 x 800
49,702
59,810
83,500
-/+
VESA, 1280 x 960
60,000
60,000
108,000
+/+
VESA, 1280 x 1024
63,981
60,020
108,000
+/+
VESA,1440 x 900
55,935
59,887
106,500
-/+
VESA,1600 x 1200
75,000
60,000
162,000
+/+
VESA,1680 x 1050
65,290
59,954
146,250
-/+
VESA,1920 x 1080
66,587
59,934
138,500
+/-
Horisontaalsagedus
Aega, mis kulub ühe rea - mis ühendab horisontaalis
ekraani paremat äärt vasakuga - skannimiseks, nimetatakse horisontaaltsükliks; horisontaaltsükli ümberpööratud näitu nimetatakse horisontaalsageduseks. Ühik: kHz
Vertikaalsagedus
Sarnaselt päevavalguslambiga peab ekraan kordama sama kujutist palju kordi ühes sekundis, kuvamaks kasutaja jaoks ekraanile kujutist. Selle korduva
protsessi toimumise sagedust sekundis nimetatakse
vertikaalsageduseks või värskendussageduseks.
Ühik: Hz
Teave
Paremaks kuvamiseks
Parima pildikvaliteedi saamiseks reguleerige arvuti eraldusvõimet ja ekraani
värskendussagedust nii, nagu allpool kirjeldatud. Ekraanipilt võib jääda ebaühtlaseks, kui TFT-LCD kvaliteet pole parim.
•
Eraldusvõime: 1920 x 1080
•
Vertikaalsagedus (värskendussagedus): 60 Hz
Selle seadme puhul on tegu TFT-LCD-TFT-LCD-ekraaniga, mille valmistamisel
on kasutatud täiustatud pooljuhttehnoloogiat täpsusega üle 1ppm (ühe miljondiku)
ja üle selle. Mõnikord võivad PUNASED, ROHELISED, SINISED ja VALGED pikslid olla erksamad; näha võib olla üksikuid musti piksleid. Tegemist ei ole kvaliteediprobleemiga ja te võite seadet rahulikult edasi kasutada.
•
Näiteks on selle toote puhul TFT-LCD alapikslite arv 6.220.800.
Monitori ja selle korpuse väliseks puhastamiseks kasutage väheses soovitatud
koguses puhastusvahendit ning pehmet lappi. Ärge LCD pinda hõõruge, vaid pühkige õrnalt.
Liiga tugev nühkimine võib jätta hõõrumisjälje.
Kui pildikvaliteet teid ei rahulda, saate seda parandada, käivitades funktsiooni
"Auto Adjustment", mis kuvatakse ekraanile automaatse nupu klõpsamisel.
Kui müra ei kao ka pärast automaatset häälestust, kasutage häälestusfunktsiooni
Fine/Coarse.
Liikumatu ekraanipildi pikemaajalisel kuvamisel võib tekkida järelkujutis või
hägusus.
Kui peate monitori juurest pikemaks ajaks lahkuma, lülitage sisse energiasäästurežiim või kasutage liikuvat ekraanisäästjat.
TOOTETEAVE (säilkuvamoonutuseta)
LCD-monitoridel ja -teleritel võib ühelt kujutiselt teisele lülitumisel ilmneda säilkuvast tulenev
moonutus, eriti pärast liikumatu kujutise pikaaegset kuvamist.
Käesoleva juhendi eesmärk on tutvustada LCD-toodete õiget kasutusviisi, et vältida säilkuvast tulenevaid moonutusi.
Garantii
Garantii ei hõlma säilkuva tõttu tekkinud mis tahes kahjustusi.
Garantii ei hõlma luminofoori kulumiskahjustusi.
Mis on säilkuva?
LCD-ekraani normaalsel kasutamisel säilkuvamoonutust ei esine. Kui aga sama
kujutis on kuvatud pikema aja jooksul, tekib vedelkristalli kapseldava kahe elektroodi vahel kerge elektrilaengute erinevus. Selle tulemusel võib vedelkristall ekraanil teatud kohtadesse koguneda. Seega säilib uuele videokujutisele lülitudes
Teave
eelmine kujutis. Kõigil monitoridel (kaasa arvatud LCD) esineb säilkuvast tulenevaid moonutusi. Tegu ei ole defektiga.
Palun järgige alltoodud juhiseid, et kaitsta oma LCD-monitori säilkuva eest.
Toide väljas, Ekraanisäästja või energiasäästurežiim
Näide)
•
•
Kui kasutate liikumatut kujutist, lülitage toide välja.
•
Pärast 20-tunnist kasutamist lülitage toide 4 tunniks välja
•
Pärast 12-tunnist kasutamist lülitage toide 2 tunniks välja
Kui võimalik, kasutage ekraanisäästjat
•
•
Soovitatav on kasutada ühevärvilist ekraanisäästjat või liikuvat kujutist.
Aktiveerige arvuti kuvaatribuutide toiteskeemis monitori väljalülitamise funktsioon.
Soovitusi erirakendusteks
Näide) Lennujaamad, transiidikeskused, väärtpaberiturud, pangad ja kontrollsüsteemid. Kuvasüsteemi häälestamisel on soovitatav järgida alltoodud juhiseid:
Kuvage infot koos logo või liikuva kujutise tsükliga.
Näide) Tsükkel: kuvage infot 1 tund, pärast mida kuvage 1 minut logo või liikuvat
kujutist.
Muutke perioodiliselt värviskeemi (kasutage 2 erinevat värvi).
Näide) Vaheldage värviskeemi 2 värviga iga 30 minuti järel.
Vältige märkide ja taustavärvide kombinatsiooni, mille heleduse vahe on väga suur.
Vältige halle toone, sest need võivad hõlpsasti säilkuvamoonutust tekitada.
•
Vältige: väga erineva heledusastmega värve (must ja valge, hall)
Näide)
•
Soovitatavad seaded: heledad värvid, mille heledus erineb vähesel määral.
•
Muutke märkide ja tausta värvi iga 30 minuti järel
Teave
Näide)
•
Muutke liikuvaid märke iga 30 minuti järel.
Näide)
Parim viis monitori kaitsmiseks säilkuva vastu on lülitada toide välja või aktiveerida arvuti või süsteemi ekraanisäästja, kui te monitori ei kasuta.
Säilkuva ei teki, kui LCD-ekraani kasutatakse normaaltingimustes.
Normaaltingimuste all mõeldakse pidevas muutumises olevat videokujutist. Kui
LCD-ekraanil esitatakse pikemat aega (üle 12 tunni) liikumatut kujutist, võib vedelkristalli piksleid töötlevate elektroodide vahel tekkida kerge elektrilaengute erinevus. Aja jooksul elektroodide vaheline elektrilaengute erinevus suureneb,
põhjustades vedelkristallide kallet. Sel juhul võib kujutise vahetumisel näha ka eelmist kujutist.
Selle ärahoidmiseks tuleks vähendada kogunenud elektrilaengute erinevust.
Teave
See LCD-monitor vastab ISO13406-2 nõuetele (Pixel fault Class II)
Lisa
Võtke ühendust SAMSUNGIGA KOGU MAAILMAS ( SAMSUNG WORLDWIDE)
Märkus
Kui teil on Samsungi toodete kohta küsimusi või kommentaare, siis pöörduge palun SAMSUNGI klienditeeninduse poole.
North America
U.S.A
1-800-SAMSUNG(726-7864) http://www.samsung.com/us
CANADA
1-800-SAMSUNG(726-7864) http://www.samsung.com/ca
MEXICO
01-800-SAMSUNG
(726-7864)
http://www.samsung.com/mx
Latin America
ARGENTINE
0800-333-3733
http://www.samsung.com/ar
BRAZIL
0800-124-421
http://www.samsung.com/br
4004-0000
CHILE
800-SAMSUNG(726-7864)
http://www.samsung.com/cl
COLOMBIA
01-8000112112
http://www.samsung.com/co
COSTA RICA
0-800-507-7267
http://www.samsung.com/latin
ECUADOR
1-800-10-7267
http://www.samsung.com/latin
EL SALVADOR
800-6225
http://www.samsung.com/latin
GUATEMALA
1-800-299-0013
http://www.samsung.com/latin
HONDURAS
800-7919267
http://www.samsung.com/latin
JAMAICA
1-800-234-7267
http://www.samsung.com/latin
NICARAGUA
00-1800-5077267
http://www.samsung.com/latin
PANAMA
800-7267
http://www.samsung.com/latin
PUERTO RICO
1-800-682-3180
http://www.samsung.com/latin
REP. DOMINICA
1-800-751-2676
http://www.samsung.com/latin
TRINIDAD & TO- 1-800-SAMSUNG(726-7864) http://www.samsung.com/latBAGO
in
VENEZUELA
0-800-100-5303
http://www.samsung.com/latin
Europe
AUSTRIA
0810 - SAMSUNG(7267864, http://www.samsung.com/at
€ 0.07/min)
Lisa
Europe
BELGIUM
02 201 2418
http://www.samsung.com/be
CZECH REPUBLIC 800-SAMSUNG
(800-726786)
http://www.samsung.com/cz
DENMARK
8 - SAMSUNG (7267864)
http://www.samsung.com/dk
EIRE
0818 717 100
http://www.samsung.com/ie
FINLAND
30 - 6227 515
http://www.samsung.com/fi
FRANCE
3260 'dites' SAMSUNG (€ http://www.samsung.com/fr
0,15/Min)
0825 08 65 65 (€ 0,15/Min)
GERMANY
01805
SAMSUNG http://www.samsung.de
(7267864, € 0.14/Min)
HUNGARY
06-80-SAMSUNG(726-7864) http://www.samsung.com/hu
ITALIA
800-SAMSUNG(726-7864)
http://www.samsung.com/it
LUXEMBURG
02 261 03 710
http://www.samsung.com/lu
NETHERLANDS
0900-SAMSUNG (7267864, € http://www.samsung.com/nl
0,10/Min)
NORWAY
3 - SAMSUNG (7267864)
POLAND
0 - 801
(172678)
-
http://www.samsung.com/no
1SAMSUNG http://www.samsung.com/pl
022 - 607 - 93 - 33
PORTUGAL
80820-SAMSUNG(7267864) http://www.samsung.com/pt
SLOVAKIA
0800-SAMSUNG(726-7864) http://www.samsung.com/sk
SPAIN
902 - 1 - SAMSUNG (902 172 http://www.samsung.com/es
678)
SWEDEN
075 - SAMSUNG (726 78 64) http://www.samsung.com/se
SWITZERLAND
0848-SAMSUNG(7267864,
CHF 0.08/min)
http://www.samsung.com/ch
U.K
0845 SAMSUNG (7267864)
http://www.samsung.com/uk
CIS
ESTONIA
800-7267
http://www.samsung.ee
LATVIA
8000-7267
http://www.samsung.com/lv
LITHUANIA
8-800-77777
http://www.samsung.lt
KAZAKHSTAN
8-10-800-500-55-500
http://www.samsung.com/
kz_ru
KYRGYZSTAN
00-800-500-55-500
RUSSIA
8-800-555-55-55
TADJIKISTAN
8-10-800-500-55-500
UKRAINE
8-800-502-0000
http://www.samsung.ua
UZBEKISTAN
8-10-800-500-55-500
http://www.samsung.com/
kz_ru
http://www.samsung.ru
Lisa
Asia Pacific
AUSTRALIA
1300 362 603
http://www.samsung.com/au
CHINA
800-810-5858
http://www.samsung.com/cn
400-810-5858
010-6475 1880
INDIA
HONG KONG:3698 - 4698
http://www.samsung.com/hk
3030 8282
http://www.samsung.com/in
1800 110011
1-800-3000-8282
INDONESIA
0800-112-8888
http://www.samsung.com/id
JAPAN
0120-327-527
http://www.samsung.com/jp
MALAYSIA
1800-88-9999
http://www.samsung.com/my
NEW ZEALAND
0800 SAMSUNG (0800 726 http://www.samsung.com/nz
786)
PHILIPPINES
1800-10-SAMSUNG
(726-7864)
SINGAPORE
1800-SAMSUNG(726-7864) http://www.samsung.com/sg
THAILAND
1800-29-3232
http://www.samsung.com/ph
http://www.samsung.com/th
02-689-3232
TAIWAN
0800-329-999
http://www.samsung.com/tw
VIETNAM
1 800 588 889
http://www.samsung.com/vn
Middle East & Africa
SOUTH AFRICA
0860-SAMSUNG(726-7864) http://www.samsung.com/za
TURKEY
444 77 11
http://www.samsung.com/tr
U.A.E
800-SAMSUNG(726-7864)
http://www.samsung.com/ae
8000-4726
Terminid
Punktisamm
Monitoril olev kujutis koosneb punastest, rohelistest ja sinistest punktidest. Mida lähemal on punktid üksteisele, seda
kõrgem on eraldusvõime. Vahemaad kahe sama värvi
punkti vahel nimetatakse punktisammuks (dot pitch). Ühik:
mm
Vertikaalsagedus
Ekraani tuleb mitmeid kordi sekundis värskendada, et ekraanil kujutis luua ja see vaataja jaoks kuvada. Selle korduva protsessi toimumise sagedust sekundis nimetatakse
vertikaalsageduseks või värskendussageduseks. Ühik: Hz
Näide. Kui sama tuli vilgub 60 korda sekundis, on tegu
sagedusega 60 Hz.
Horisontaalsagedus
Aega, mis kulub ühe rea - mis ühendab horisontaalis ekraani paremat äärt vasakuga - skannimiseks, nimetatakse
Lisa
horisontaaltsükliks. Horisontaalse tsükli ümberpööratud
näitu nimetatakse horisontaalsageduseks. Ühik: kHz
"Interlace"- ja
lace"-meetodid
"Non-Inter-
Ekraani horisontaalridade näitamist järjest ülalt alla nimetatakse "Non-Interlace"-meeetodiks; paaritute ridade ja seejärel paaris ridade näitamist nimetatakse "Interlace"-meetodiks (nn. ülerealaotus). Enamikus monitorides kasutatakse
"Non-Interlace"-meeetodit, tagamaks kujutise selgust. "Interlace"-meetod on kasutusel televiisorites.
Plug & Play
See on funktsioon, mis tagab kasutajale parima kvaliteediga
kujutise, võimaldades arvutil ja monitoril omavahel automaatselt infot vahetada. Antud monitor vastab rahvusvaheliselt aktsepteeritud isehäälestusfunktsiooni standardile VESA DDC.
Eraldusvõime
Horisontaalsete ja vertikaalsete punktide arvu, mis moodustavad ekraanipildi, nimetatakse “eraldusvõimeks”. See
arv tähistab ekraanipildi täpsust. Kõrgem eraldusvõime sobib väga erinevate toimingute puhul, kuna ekraanil kuvatakse rohkem pilditeavet.
Näide. Kui eraldusvõime on 1920 x 1080, tähendab see, et
kuva koosneb 1920 horisontaalpunktist (horisontaalne eraldusvõime) ja 1080 vertikaalpunktist (vertikaalne eraldusvõime).
Õige kõrvaldamisviis
Õige viis toote kasutusest kõrvaldamiseks (elektriliste ja elektrooniliste seadmete jäätmed) - Ainult Euroopa
Selline tähistus tootel või selle dokumentidel näitab,
et toodet ei tohi kasutusaja lõppemisel kõrvaldada
koos muude olmejäätmetega. Selleks, et vältida jäätmete kontrollimatu kõrvaldamisega seotud võimaliku
kahju tekitamist keskkonnale või inimeste tervisele
ning edendada materiaalsete vahendite säästvat
taaskasutust, eraldage toode muudest jäätmetest ja
suunake taasringlusse.
Kodukasutajad saavad teavet keskkonnaohutu ringlussevõtu kohta kas toote müüjalt või keskkonnaametist.
Firmad peaksid võtma ühendust tarnijaga ning kontrollima ostulepingu tingimusi ja sätteid. Toodet ei
tohi panna muude hävitamiseks mõeldud kaubandusjäätmete hulka.
Volitused
Käesolevas dokumendis esitatud teave võib muutuda eelnevalt ette teatamata.
© 2008 Samsung Electronics Co., Ltd. Kõik õigused reserveeritud.
Selle materjali mis tahes viisil reprodutseerimine ilma ettevõtte Samsung Electronics Co., Ltd.
loata on rangelt keelatud.
Lisa
Samsung Electronics Co., Ltd. ei võta endale vastutust selles materjalis esinevate vigade
eest ega juhuslike või muude kahjustuste eest, mis on seotud antud materjali hankimise või
kasutamisega.
Samsung on ettevõtte Samsung Electronics Co., Ltd. registreeritud kaubamärk; Microsoft,
Windows ja Windows NT on ettevõtte Microsoft Corporation registreeritud kaubamärgid; VESA, DPM ja DDC on organisatsiooni Video Electronics Standard Association registreeritud
kaubamärgid; ENERGY STAR® nimi ja logo on USA Keskkonnakaitseagentuuri (EPA) registreeritud kaubamärgid. ENERGY STAR® partnerina kinnitab Samsung Electronics Co.,
Ltd., et käesoleva toote puhul on järgitud ENERGY STAR® juhiseid energia tõhusa kasutamise kohta. Kõik ülejäänud mainitud tootenimed võivad olla kaubamärgid või registreeritud
kaubamärgid, mis kuuluvad nende omanikele.