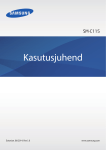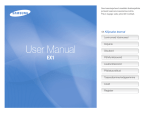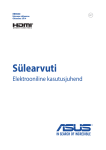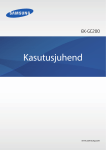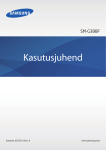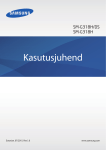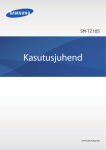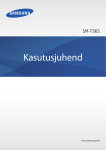Download Samsung Galaxy S4 Zoom Kasutusjuhend(Kitkat)
Transcript
SM-C101 Kasutusjuhend www.samsung.com Käesolevast juhendist Tänu Samsungi kõrgetele standarditele ning tehnoloogilisele asjatundlikkusele võimaldab antud seade kõrgekvaliteedilist mobiilsidet ja meelelahutust. Käesolev kasutusjuhend on loodud kirjeldama seadme funktsioone ja omadusi. • Seadme ohutu ja sihipärase kasutamise tagamiseks lugege palun see kasutusjuhend enne seadme kasutama hakkamist läbi. • Kirjelduste aluseks on seadme vaikeseaded. • Pildid ja ekraanipildid võivad välimuselt tegelikust tootest erineda. • Sisu võib lõpptootest ja teenusepakkuja või -kandjate poolt pakutavast tarkvarast erineda ning seda võidakse eelnevalt etteteatamata muuda. Kasutusjuhendi uusima versiooni leiate Samsungi veebilehelt www.samsung.com. • Sisu (kõrgekvaliteediline sisu), mis nõuab kõrget protsessori-ja mälukasutust, mõjutab seadme üldist jõudlust. Olenevalt seadme spetsifikatsioonidest ja kasutustingimustest ei pruugi antud sisuga seotud rakendused korralikult töötada. • Saadaolevad funktsioonid ja lisateenused võivad erineda sõltuvalt seadmest, tarkvarast või teenusepakkujast. • Rakendused ja nende funktsioonid võivad riigiti, piirkonniti või tarkvara spetsifikatsioonidest sõltuvalt erineda. Samsung ei vastuta Samsungist erinevate rakendusepakkujate rakenduste probleemide eest. • Samsung ei vastuta seadme jõudluse probleemide või kokkusobimatuse eest, mis on tingitud muudetud registriseadetest või muudatustest operatsioonisüsteemi tarkvaras. Operatsioonisüsteemi kohandused võivad kahjustada teie seadme või rakenduste tööd. • Selles seadmes olev tarkvara, heliallikad, taustapildid, pildid ja muud meediumid on litsentseeritud piiratud kasutamiseks. Nende materjalide ekstraktimine ja kasutamine müümise või muudel eesmärkidel on autoriõiguse seaduste rikkumine. Kasutajad on täielikult vastutavad illegaalsete meediumite kasutamise eest. • Andmeteenused, näiteks sõnumivahetus, failide üles- ja allalaadimine, automaatne sünkroonimine või asukohateenused, võivad kaasa tuua lisakulutusi. Lisakulutuste vältimiseks valige vastav andmevahetuskava. Lisateabe saamiseks võtke ühendust oma teenusepakkujaga. 2 Käesolevast juhendist • Seadmes olevad vaikerakendused vajavad värskendusi ja need võivad olla mitte toetatud ilma eelneva teavituseta. Kui teil on seadmes olevate rakenduste kohta küsimusi, võtke ühendust Samsungi teenindusega. Kasutaja poolt installitud rakenduste puhul võtke ühendust teenusepakkujaga. • Seadme operatsioonisüsteemi muutmine või mitteametlikest allikatest tarkvara laadimine võib kaasa tuua rikkeid, andmete riknemist või kadu. Sellised tegevused on teie Samsungi litsentsilepingu rikkumised ja need tühistavad garantii. Juhendavad ikoonid Hoiatus: olukorrad, mis võivad tekitada vigastusi nii teile kui teistele Ettevaatust!: olukorrad, mis võivad kahjustada teie seadet ja teisi seadmeid Märkus: märkused, vihjed või lisainfo Copyright Copyright © 2014 Samsung Electronics Antud juhend on kaitstud rahvusvaheliste autoriõigustega. Juhendi ühtki osa ei tohi ilma Samsung Electronicsi eelneva kirjaliku loata reprodutseerida, levitada, tõlkida või edastada mitte mingil kujul ega mingite vahendite abil, olgu need siis elektroonilised või mehaanilised, sealhulgas kopeerimine, salvestamine või talletamine mis tahes andmete salvestamise ja esitamise süsteemis. 3 Käesolevast juhendist Kaubamärgid • SAMSUNG ja SAMSUNG logo on Samsung Electronics registreeritud kaubamärgid. • Bluetooth® on Bluetooth SIG, Inc. rahvusvaheline registreeritud kaubamärk. • Wi-Fi®, Wi-Fi Protected Setup™, Wi-Fi Direct™, Wi-Fi CERTIFIED™ ja Wi-Fi logo Wi-Fi Alliance registreeritud kaubamärgid. • Kõik teised kaubamärgid ja autoriõigused on vastavate omanike omandis. 4 Sisukord Alustamine 42 43 44 46 8 Seadme osad 9Nupud 10 Pakendi sisu 11 SIM-või USIM-kaartide ning aku paigaldamine 16 Aku laadimine 18 Mälukaardi sisestamine 20 Käerihma kinnitamine 21 Seadme sisse- ja väljalülitamine 21 Seadme hoidmine 22 Seadme lukustamine või lukust avamine 22 Helitugevuse reguleerimine 22 Ümberlülitumine vaiksesse režiimi Kontode seadistamine Failide ülekandmine Seadme kaitsmine Seadme täiendamine Side 47Telefon 53Kontaktid 56Sõnumid 58E-post 60 Google Mail 61Hangouts 61Google+ 62Photos 62ChatON Põhiline 23Indikaatorikoonid 24 Puuteekraani kasutamine 28Juhtimisliigutused 32 Teavituste paneel 33Avaleht 36 Lukustatud ekraan 37 Rakenduste kasutamine 37 Rakenduste ekraan 39Spikker 39 Teksti sisestamine 41Wi-Fi-ga ühendamine Veeb ja võrgustik 63Internet 64Chrome 65Bluetooth 66 Screen Mirroring 67 Samsung Link 67 Group Play 68NFC 69 S Beam 69WatchON 5 Sisukord Kaamera: Põhifunktsioonid 102 Fookuse ala 102 Näo tuvastamine 103 Foto suurus 103Kvaliteet 103 Automaatne kontrastsus 103 Kohanda pilti 104Taimer 104 OIS (värinastabilisaator) 105 Videote jäädvustamise suvandid 105Jagamissuvandid 105 Kaamera seaded 71 Käivita Kaamera. 73Pildistamine 73 Videode tegemine 74 Fotode ja videote vaatamine 74 Suumiketta kasutamine 75 Fotode või videote jäädvustamine häälkäsklustega 76 Filtriefektidega fotode või videote jäädvustamine 76 Pildistamissuvandite kiire muutmine 77 Kaamera värisemise vähendamine 77 Näotuvastuse kasutamine 78 Näpunäited selgemate piltide jäädvustamiseks Meediumid 107Muusika 109 Paper Artist 109Galerii 113 Story Album 113Video 115Videoredaktor 115YouTube 116 Foto- soovitus Kaamera: Pildistusrežiimid 82Auto. 83Nutikas 94Ekspert 95 Minu režiim Kaamera: pildistamissuvandid ja -seaded Rakendused ja meediumipoed 117 118 118 118 119 119 119 96 Pildistamissuvandite kohandamine 96 EV (heledus) 97 ISO (tundlikkus) 98 WB (valgusallikas) 99Mõõtmine 100Sõidurežiim 101Välk 101 Fookuse režiim 6 Play pood Samsung Apps Play raamatud Play Movies & TV Play muusika Play mängud Play kiosk Sisukord Utiliidid Tõrkeotsing 120 S Memo 123 S Planeerija 125Dropbox 126Cloud 127Drive 127Kell 129Kalkulaat. 130 S Translator 131Helisalvesti 133 S Voice 134Google 135Häälotsing 135 Minu Failid 136 Allalaet. failid 136TripAdvisor Seadme puhastamine Reisimine ja asukohad 137Maps Seaded 138Seadetest 138Ühendused 142 Minu seade 153Kontod 153Rohkem 156 Google'i seaded 7 Alustamine Seadme osad Peakomplekti pesa Lähedus-/valgusandur Eesmine kaamera Toitenupp Kuular Helitugevuse nupp Puuteekraan Avakuva-nupp Katiku nupp Menüünupp Tagasi-nupp Mitmeotstarbeline pesa Mikrofon Mikrofon heli salvestamiseks IrLED Kõlar Suumiketas GPS antenn Objektiiv Automaatfookuse tuli Statiivi kinnitus Välk NFC-antenn Mälukaardi pesa Põhiantenn Aas rihma jaoks 8 Alustamine Seadme ülaosas asuv mikrofon on aktiivne ainult siis, kui salvestate häälmemosid või jäädvustate videoid. Ärge kasutage seadet, kui see on mõranenud või katki. Katkine klaas või akrüül võib põhjustada vigastusi teie kätele ja näole. Parandamiseks viige seade Samsungi teeninduskeskusesse. • Ärge katke antenni piirkonda käte või muude esemetega. See võib põhjustada ühendusprobleeme või tühjendada akut. • Soovitatud on kasutada Samsungi poolt heakskiidetud kaitset. Kinnitamata ekraanikaitsed võivad põhjustada andurite rikkeid. • Ärge lubage puuteekraanil veega kokkupuutuda. Niiskus või veega kokkupuude võib tuua kaasa puuteekraani talitlushäireid. Nupud Nupp Funktsioon • Vajutage ja hoidke seadme sisse- või väljalülitamiseks. Toide Menüü Avaleht • Vajutage ja hoidke all kauem kui 7 sekundit seadme lähtestamiseks tõsiste vigade või hangumise korral. • Vajutage seadme lukustamiseks või lukust avamiseks. Kui puuteekraan välja lülitub, on seade lukustusrežiimis. • Toksake antud ekraani võimalike valikute loendi avamiseks. • Toksake ja hoidke avaekraanil Google search käivitamiseks. • Vajutage avalehele naasmiseks. • Vajutage ja hoidke hiljutiste rakenduste loendi avamiseks. Tagasi • Toksake eelmisele lehele naasmiseks. Helitugevus • Vajutage seadme helitugevuse reguleerimiseks. • Vajutage pikalt, et kaamera sisse lülitada. Katik • Kaamerarakenduses vajutage pooleldi alla, et fokuseerida objekti. Kui objekt on fookuses, muutub fookuse raam roheliseks. Vajutage, et pildistada. 9 Alustamine Pakendi sisu Veenduge, et tootekarbis on järgmised esemed: • Seade • Aku • Kiirjuhend • Seadmega kaasasolevad tarvikud ja saadaval olevad lisatarvikud võivad sõltuvalt regioonist või teenusepakkujast erineda. • Kaasasolevad tarvikud on ette nähtud ainult sellele seadmele ja ei pruugi sobida teiste seadmetega. • Välimust ja spetsifikatsioone võidakse eelnevalt teavitamata muuta. • Lisatarvikuid saate osta kohalikult Samsungi edasimüüjalt. Enne ostmist kontrollige, et need sobivad teie seadmele. • Teised lisad võivad teie seadmega mitte sobida. • Kasutage ainult Samsungi heaks kiidetud lisatarvikuid. Heaks kiitmata lisade poolt põhjustatud rikkeid garantii ei kata. • Lisatarvikute saadavus sõltub täielikult neid tootvatest ettevõtetest. Lisainfot saadaval olevate lisatarvikute kohta vaadake Samsungi veebisaidilt. 10 Alustamine SIM-või USIM-kaartide ning aku paigaldamine Sisestage mobiiltelefoni teenusepakkuja poolt antud SIM-või USIM-kaart ning kaasasolev aku. Seadmega töötavad ainult microSIM-kaardid. 1 Eemaldage tagakaas. Olge tagakaane eemaldamisel ettevaatlik, et te ei vigastaks küüsi. Ärge painutage ega väänake tagakaant. See võib tagakaant kahjustada. 11 Alustamine 2 Sisestage SIM- või USIM-kaart nii, et kuldsed kontaktid on ülespoole. SIM- või USIM-kaardi valesti paigaldamisel võite põhjustada seadmele tõsiseid kahjustusi. Ebaõigest kasutamisest tingitud rikked ei ole garantiiga kaetud. 3 Lükake SIM-või USIM-kaart mälukaardi pilusse kuni see lukustub. • Ärge paigaldage SIM-kaardi pessa mälukaarti. Kui SIM-kaardi pessa peaks sattuma mälukaart, viige seade kaardi eemaldamiseks Samsungi Teeninduskeskusesse. • Ärge kaotage ega laske teistel kasutada oma SIM- või USIM-kaarti. Samsung ei vastuta kaotatud või varastatud kaardi tõttu tekkinud kahjude või ebamugavuste eest. 12 Alustamine 4 Avamiseks libistage akulukku paremale. 5 Sisestage aku. Veenduge, et joondate aku kuldse kontaktala aku paigaldamisel õigesti. 13 Alustamine 6 Lukustamiseks libistage akulukku vasakule. 7 Paigaldage akukaas. 14 Alustamine SIM-või USIM-kaarti ja aku eemaldamine 1 Eemaldage tagakaas. 2 Avamiseks libistage akulukku paremale. 3 Tõmmake aku välja. 4 Vajutage SIM-või USIM-kaarti kuni see seadmest välja liigub ja tõmmake see välja. 15 Alustamine Aku laadimine Kasutage enne seadme esmakordset kasutamist aku laadimiseks akulaadurit. Seadet saab USBkaabliga ka arvuti kaudu laadida. Kasutage ainult Samsungi lubatud laadureid, akusid ja kaableid. Teiste laadurite või kaablite kasutamine võib põhjustada aku plahvatuse või seadet kahjustada. • Kui aku on nõrk, annab seade hoiatussignaali ja kuvab nõrga aku teate. • Kui aku on täiesti tühi, ei saa seadet kohe peale laaduri ühendamist sisse lülitada. Laske akul mõni minut laadida, enne kui seadme uuesti sisse lülitate. • Kui kasutate korraga mitmeid rakendusi, võrgurakendusi või rakendusi, mis vajavad ühendust teise seadmega, tühjeneb aku tavalisest kiiremini. Võrguühenduse katkemise või andmeedastuse ajal elektritoite kadumise vältimiseks kasutage neid rakendusi vaid pärast aku täislaadimist. Laadijaga laadimine Ühendage USB-kaabel USB-toiteadapteriga ja ühendage USB-kaabli ots mitmeotstarbelisse pessa. Laaduri vale ühendamine võib seadet tõsiselt kahjustada. Ebaõigest kasutamisest tingitud rikked ei ole garantiiga kaetud. 16 Alustamine • Võite seadet laadimise ajal kasutada, aga see võib pikendada aku täislaadimise aega. • Seadme puuteekraan võib laadimise ajal katkendliku toitevarustuse tõttu tõrkuda. Eemaldage sel juhul laadur seadme küljest. • Laadimise ajal võib seade kuumeneda. See on normaalne ega mõjuta teie seadme tööiga ega toimimist. Kui aku muutub tavalisest kuumemaks, võib laadur laadimise lõpetada. • Kui seade ei lae õigesti, tooge seade ja laadur Samsungi Teeninduskeskusesse. Peale aku täielikku laadimist eemaldage laadur seadmest. Kõigepealt ühendage laadur lahti seadmest ja seejärel pistikupesast. Ärge eemaldage akut enne laadijat. See võib seadet kahjustada. Energia säästmiseks lülitage võtke laadija, kui te seda ei kasuta, pistikust välja. Laadijal ei ole toitelülitit, seega peate selle võtma kui te seda ei kasuta energia säästmiseks elektrikontaksits välja. Laadija peab laadimise ajal olema elektrikontakti läheduses ja lihtsalt ligipääsetav. Aku laetuse kontrollimine Laadides väljalülitatud seadet, näitab järgnev ikoon laetuse olekut: Laeb Laetud 17 Alustamine Akuenergia tarbimise vähendamine Teie seadmes on valikuid akuenergia säästmiseks. Neid suvandeid kohandades ja taustal töötavaid funktsioone deaktiveerides saate seadme laadimisintervalli pikendada: • Kui te seadet ei kasuta, lülitage see toitenupule vajutades unerežiimile. • Sulgege tegumihalduri kaudu mittevajalikke rakendusi. • Deaktiveerige Bluetooth-funktsioon. • Deaktiveerige Wi-Fi-funktsioon. • Lülitage rakenduste automaatne sünkroonimine välja. • Vähendage taustavalguse põlemisaega. • Vähendage ekraani heledust. Mälukaardi sisestamine Teie seade aktsepteerib kuni 64 GB mahuga mälukaarte. Sõltuvalt mälukaardi tootjast ja tüübist võivad mõned mälukaardid teie seadmele mitte sobida. • Mõned mälukaardid ei pruugi seadmega täielikult ühilduda. Ühildumatu kaardi kasutamine võib seadet või mälukaarti kahjustada või kaardil olevad andmed rikkuda. • Jälgige, et paigaldate mälukaardi õige küljega ülespoole. • Seade toetab mälukaartide puhul vaid FAT- ja exFAT-failisüsteemi. Kui sisestate mõne muu failisüsteemiga kaardi, palub seade mälukaardi uuesti vormindada. • Sage andmete ülekirjutamine ja kustutamine lühendab mälukaartide tööiga. • Kui paigaldate seadmesse mälukaardi, kuvatakse mälukaardi failikataloog kaustas SD memory card. 18 Alustamine 1 Sisestage mälukaart nii, et kuldsed kontaktid jäävad ülespoole. 2 Lükake mälukaart mälukaardi pesasse kuni see lukustub. Mälukaardi eemaldamine Mälukaardi ohutuks eemaldamiseks tuleb kõigepealt selle ühendus katkestada. Toksake avaekraanil Raken. → Seaded → Rohkem → Mäluruum → Lahutage SD-kaart. 1 Eemaldage tagakaas. 2 Lükake mälukaarti, kuni see seadmest väljub ning tõmmake see välja. 3 Paigaldage tagakaas. Ärge eemaldage mälukaarti, kui seade kannab üle andmeid või nende poole pöördub. See võib põhjustada andmekaotust või rikkumist või kahjustada mälukaarti või teie seadme mälu. Samsung ei vastuta mälukaardi vale kasutamisega tekkinud kahjude eest, kaasa arvatud andmekaotus. 19 Alustamine Mälukaardi vormindamine Arvutis vormindatud mälukaart võib olla seadmega ühildumatu. Vormindage mälukaarti ainult seadmes. Toksake avaekraanil Raken. → Seaded → Rohkem → Mäluruum → SD-kaardi vormindamine → SD-kaardi vormindamine → Kustuta kõik. Pidage enne mälukaardi vormindamist meeles seadmes asuvatest olulistest andmetest varukoopia teha. Tootjagarantii ei kata kasutaja tegevusest tulenevat andmekadu. Käerihma kinnitamine Libistage käerihm läbi pilu ja kinnitage see ümber väikese eenduva osa. 20 Alustamine Seadme sisse- ja väljalülitamine Seadme esmakordsel sisselülitamisel järgige ekraani juhiseid oma seadme seadistamiseks. Seadme sisse-ja väljalülitamiseks vajutage ja hoidke toitenuppu paar sekundit all. • Kui asute piirkonnas, kus traadita seadmete kasutamine on piiratud, nagu lennukid ja haiglad, järgige kõiki väljapandud hoiatusi ja volitatud isikute juhiseid. • Juhtmevabade funktsioonide väljalülitamiseks vajutage ja hoidke toitenupp all ja toksake Lennurežiim. Seadme väljalülitamiseks vajutage ja hoidke toitenuppu all ja seejärel toksake Toide VÄLJA. Seadme hoidmine Ärge katke antenni piirkonda käte või muude esemetega. See võib põhjustada ühendusprobleeme või tühjendada akut. 21 Alustamine Seadme lukustamine või lukust avamine Kui seadet ei kasutata, lukustage see juhuslike operatsioonide ärahoidmiseks. Toitenupule vajutamine lülitab ekraani välja ja lukustab seadme. Seade lukustub automaatselt, kui seda mingi aja jooksul ei kasutata. Seadme lukust avamiseks vajutage toitenuppu või avakuva nuppu ja nipsake sõrmega mistahes suunas lukust vabastamise ekraani piires ekraani alumises osas. Helitugevuse reguleerimine Helina tugevuse muusika või video helitugevuse reguleerimiseks vajutage helitugevuse nuppu üles või alla. Ümberlülitumine vaiksesse režiimi Kasutage ühte järgnevatest viisidest: • Vajutage ja hoidke helitugevuse nuppu all kuni seade lülitub vaiksele režiimile. • Vajutage ja hoidke toitenuppu all ning toksake seejärel Vaigista või Värin. • Avage ekraani ülaosas teavituste paneel ja seejärel toksake Heli või Värin. 22 Põhiline Indikaatorikoonid Ekraani ülaosas kuvatavad ikoonid teavitavad seadme olekust. Järgnevas tabelis on välja toodud enimkasutatavad ikoonid. Ikoon Tähendus Signaali pole Signaali tugevus Rändlus (väljaspool tavalist teeninduspiirkonda) GPRS-võrk ühendatud EDGE-võrk ühendatud UMTS-võrk ühendatud HSDPA-võrk ühendatud HSPA+-võrk ühendatud Wi-Fi ühendatud Bluetooth-funktsioon aktiveeritud GPS aktiveeritud Kõne pooleli Vastamata kõne Funktsioon Nutikas akenaktiveeritud Veebiga sünkroonitud Arvutiga ühendatud SIM-või USIM-kaarti pole 23 Põhiline Ikoon Tähendus Uus teksti-või multimeediasõnum Alarm aktiveeritud Vaikne režiim aktiveeritud Vibratsioonirežiim aktiveeritud Lennurežiim aktiveeritud Ilmnes tõrge või tuleb olla ettevaatlik Aku laetuse tase Puuteekraani kasutamine Puudutage puuteekraani ainult sõrmedega. • Ärge laske puuteekraanil muude elektriseadmetega kokku puutuda. Elektrostaatilised laengud võivad põhjustada puuteekraani talitlushäireid. • Hoidmaks oma puuteekraani kahjustumast, ärge toksake sellele teravate esemetega ega rakendage sõrmedega liiga tugevat survet. • Seade ei pruugi tuvastada puudutusi ekraani servades, mis asuvad väljaspool puutetundlikku piirkonda. • Puuteekraani pikemaajaline ootele jätmine võib põhjustada järelhelendust või kõrvaliste kujutiste ilmumist. Lülitage puuteekraan välja, kui te seadet ei kasuta. 24 Põhiline Sõrmede kasutamine Toksamine Toksake sõrmega rakenduse avamiseks, menüüüksuste valimiseks, ekraaninuppude vajutamiseks või ekraani klaviatuuriga tähtede sisestamiseks. Toksamine ja hoidmine Juurdepääsuks võimalikele valikutele toksake ja hoidke sõrme üksusel kauem kui 2 sekundi. 25 Põhiline Lohistamine Ikooni, pisipildi või eelvaate teisaldamiseks toksake ja hoides seda lohistage soovitud kohta. Topelttoksamine Tehke veebilehel või pildil selle osa suurendamiseks topeltkoputus. Naasmiseks tehke uuesti topeltkoputus. 26 Põhiline Nipsamine Nipsake teise paneeli kuvamiseks avaekraanil või rakenduste ekraanil vasakule või paremale. Veebilehe või loendite, nagu kontaktid, kerimiseks nipsake üles või alla. Kokkusurumine Veebilehel, kaardil või pildil mingi osa suurendamiseks tõmmake kaks sõrme ekraanil lahku. Vähendamiseks tõmmake sõrmed kokku. 27 Põhiline Juhtimisliigutused Seadet saab lihtsate liigutuste abil hõlpsalt juhtida. Enne liigutuste kasutamist veenduge, et liikumisfunktsioon on sisselülitatud. Toksake avalehel Raken. → Seaded → Minu seade → Liigutused ja lohistage seejärel Liigutused lüliti paremale. Seadme tugev raputamine või löögid võivad põhjustada soovimatuid sisestusi. Juhtige liigutusi õigesti. Ekraani pööramine Paljusid rakendusi on võimalik kuvada nii püst- kui rõhtpaigutusega. Seadme pööramisel kohandub ekraan automaatselt uue ekraanipaigutusega. Vältimaks ekraani automaatset pööramist avage teavituste paneel ja tühistage Ekraani pöör. valik. • Mõnede rakenduste puhul ei saa ekraani pöörata. • Osad rakendused kuvavad orientatsioonist sõltuvalt erinevat ekraani. Kalkulaator muutub rõhtasetusse pööramisel teaduslikuks kalkulaatoriks. 28 Põhiline Ülesvõtmine Kui te võtate seadme, mida ei ole mõnda aega kasutatud või mille ekraan on väljalülitatud, hakkab see vastamata kõnede või uute sõnumite korral vibreerima. Kõrva juures hoidmine Kõnede, sõnumite või kontaktide andmete vaatamise ajal võite seadme helistamiseks püsti tõsta ja kõrva juures hoida. 29 Põhiline Panoraamis liigutamine Toksake ja hoidke sorme uksusel ja libistage seadet vasakule voi paremale, et uksus avalehel voi rakenduste loendis teisele lehele siirdada. Panoraamis sirvimine Kui pilti on ekraanil suurendatud, toksake ja hoidke sõrme ekraanil ning liigutage seadet teises suunas, et piltide sirvimiseks. 30 Põhiline Ümberpööramine Pöörake seade helina või meediumi esituse vaigistamiseks ümber. Kallutamine Toksake ja hoidke kahte punkti ekraanil ning kallutage seadet suurendamiseks või vähendamiseks ette või taha. 31 Põhiline Teavituste paneel Teavituste ikoonid kuvatakse olekuriba ülaosas teavitamaks vastamata kõnedest, uutest sõnumitest, kalendri sündmustest, seadme olekust jne. Teavituste paneeli avamiseks lohistage olekuribalt alla. Kerige loendit lisateavituste vaatamiseks. Teavituste paneeli sulgemiseks lohistage ekraani all asuvalt ribalt ülespoole. Teavituste paneelis saate vaadata oma seadme praeguseid seadeid. Lohistage olekuribalt alla ja toksake valikul , et kasutada järgmisi valikuid. • Wi-Fi: Wi-Fi funktsiooni sisse- või väljalülitamine. • Asukoht: GPS funktsiooni aktiveerimine või deaktiveerimine. • Heli: vaikse režiimi sisse- või väljalülitamine. Võite panna seadme vaikses režiimid vibreerima või olema helitu. • Ekraani pöör.: lubage või keelake ekraanikuva pööramine koos seadme pööramisega. • Bluetooth: Bluetooth-funktsiooni sisse- või väljalülitamine. • Mobiili- andmes.: andmeühenduse sisse- või väljalülitamine. • Mobiilne kuumkoht: Wi-Fi modemifunktsiooni sisse- või väljalülitamine. • Screen Mirroring: aktiveerib või deaktiveerib ekraanipeegelduse funktsiooni. • S Beam: aktiveerib või deaktiveerib S Beam funktsiooni. • NFC: NFC funktsiooni aktiveerimine või deaktiveerimine. • Sünkr.: rakenduste automaatse sünkroonimise aktiveerimine või desaktiveerimine. • Nutikas olek: nutika oleku funktsiooni aktiveerimine või desaktiveerimine. • Energia- sääst: säästurežiimi sisse- või väljalülitamine. • Blok.- režiim: blokeerimisrežiimi sisse- või väljalülitamine. Blokeerimisrežiim blokeerib kõik teavitused. Selleks, et valida, milliseid teavitusi blokeeritakse, toksake valikut Seaded → Minu seade → Blokeerimisrežiim. • Lennu- režiim: lennurežiimi aktiveerimine või desaktiveerimine. • Käed-vabad režiim: käed-vabad režiimi aktiveerimine või desaktiveerimine. Võimalikud suvandid võivad sõltuvalt regioonist või teenusepakkujast erineda. Teavituste paneeli valikute ümberkorraldamiseks avage teavituste paneel, toksake ikooni , toksake ja hoidke sõrme üksusel ning lohistage see teise asukohta. 32 → Põhiline Avaleht Avaleht on stardipunktiks seadme funktsioonidele juurdepääsul. See kuvab indikaatorikoone, vidinaid, rakenduste kiirteid jne. Avalehel võib olla mitu paneeli. Teiste paneelide vaatamiseks kerige vasakule või paremale. Avalehe režiimi laadimine Avalehel on standard ja lihtsad režiimid. Lihtsas režiimis saate lihtsalt juurdepääseda oma lemmikkontaktidele, rakendustele ja seadetele lisades otsetee avalehele. Lihtsa režiimi sisselülitamiseks avalehel toksake Raken. → Seaded → Minu seade → Avaekraani režiim → Lihtne režiim → Rakenda. Üksuste ümberkorraldamine Rakenduste ikooni lisamine Toksake avaekraanil Raken., toksake ja hoides ikooni all lohistage see paneelile eelvaateks. Üksuse lisamine Avalehte saate kohandada vidinate või kaustade või lehtede lisamisega. Toksake ja hoidke avalehe tühja piirkonda ja valige seejärel üks järgnev kategooria: • Rakendused ja vidinad: vidinate või rakenduste lisamine avaekraanile. • Kaust: uue kausta loomine. • Lehekülg: uue lehe loomine. 33 Põhiline Üksuse teisaldamine Toksake ja hoidke üksust ning lohistage see teise kohta. Teisele paneelile liigutamiseks lohistage see ekraani küljele. Üksuse eemaldamine Toksake ja hoidke üksust ning lohistage see prügikasti, mis kuvatakse avalehe ülemises osas. Vabastage üksus, kui prügikast värvub punaseks. Paneelide ümberkorraldamine Uue paneeli lisamine Toksake → Muuda lehekülge → . Paneeli teisaldamine → Muuda lehekülge, toksake ja hoidke paneeli eelvaadet ning lohistage see uude Toksake asukohta. Paneeli eemaldamine → Muuda lehekülge, toksake ja hoidke paneeli eelvaadet ja seejärel lohistage see Toksake ekraani ülaservas asuvasse prügikasti. Taustpildi seadistamine Seadke seadmesse salvestatud pilt või foto avaleht taustpildina. Toksake avalehel → Määra taustpildiks → Avaleht javalige seejärel üks järgnevatest: • Galerii: seadme kaameraga tehtud fotode või veebist laetud piltide vaatamine. • Liikuvad taustpildid: liikuvate taustpiltide vaatamine. • Photos: saate vaadata pilte kaustas Photos. • Taustpildid: taustpiltide vaatamine. Valige pilt, vajadusel muutke raami suurust ning seejärel määrake pilt taustpildiks. 34 Põhiline Vidinate kasutamine Vidinad on väikesed rakendused, mis pakuvad mugavaid funktsioone ja avaekraanil kuvatavat teavet. Nende kasutamiseks lisage vidin vidinate paneelilt avalehele. • Mõned vidinad loovad ühenduse veebiteenustega. Kui kasutate veebipõhist vidinat, võivad rakenduda lisatasud. • Vidinad võivad varieeruda piirkonnast ja teenusepakkujast sõltuvalt. Vidinate lisamine ootekuvale Toksake avaekraanil Raken. → Vidinad. Kerige vidinate paneelil paremale või vasakult ja toksake ja hoidke seejärel vidinat, et see avalehele lisada. Liigutage see soovitud kohta, vajaduse korral muutke raami lohistades selle suurust ja seejärel toksake vidina asukoha salvestamiseks ekraanil mis tahes kohas. Seade otsetee vidina kasutamine Toksake avaekraanil Raken. → Vidinad toksake ja hoidke seejärel Seadete otsetee seadete valikloendi avamiseks. Valige seadevalik selle lisamiseks avalehele otseteena. 35 Põhiline Lukustatud ekraan Lukustatud ekraan takistab seadmel soovimatuid toiminguid, kui seda ei kasutata ja samuti võimaldab teil lisada mugavaid vidinaid. Vidinate lisamine Toksake lukustatud ekraanil vidinate kasutamiseks rakenduste ekraanil Seaded → Minu seade → Lukustusekraan ja märgistage seejärel Mitu vidinat. Te ei saa kasutada lukustusekraanil olevaid vidinaid lihtsas režiimis või kui turvalisuse funktsioonid on aktiveeritud. Toksake ekraani ülemises pooles olevat vidinate paneeli ala. Kerige paremale viiase leheküljeni, toksake , ja valige seejärel lukuustatud ekraanile lisatav vidin. Paneelide ümberkorraldamine Paneeli teisaldamine Kerige vidinate paneeli alal vasakule või paremale, toksake ja hoidke all paneeli eelvaadet ning seejärel lohistage see uude asukohta. Paneeli eemaldamine Kerige vidinate paneeli alal vasakule või paremale, toksake ja hoidke all paneeli eelvaadet ning seejärel lohistage see ekraani ülaservas asuvasse prügikasti. 36 Põhiline Rakenduste kasutamine See seade võib töötada paljude erinevate rakenduste tüüpidega, alates meediumitest kuni veebirakendusteni. Rakenduse avamine Valige avaekraanil või rakenduste ekraanil rakenduse ikoon selle avamiseks. Hiljuti kasutatud rakenduste avamine Vajutage ja hoidke avakuva-nuppu hiljutiste rakenduste loendi avamiseks. Valige avamiseks ikoon. Rakenduse sulgemine Sulgege rakendus, mis ei ole kasutusel aku säästmiseks ja seadme jõudluse parandamiseks. Vajutage ja hoidke avakuva-nuppu all, toksake ja seejärel toksake Lõpp rakenduse kõrval rakenduse sulgemiseks. Kõigi töötavate rakendute sulgemiseks toksake Lõpeta kõik. Vajutage ja hoidke avakuva-nuppu all ning seejärel toksake . Rakenduste ekraan Rakenduste ekraanil kuvatakse kõigi rakenduste ikoone, kaasarvatud uute paigaldatud rakenduste ikoone. Toksake avaekraanil Raken. rakenduste ekraani avamiseks. Teiste paneelide vaatamiseks kerige vasakule või paremale. 37 Põhiline Rakenduste ümberkorraldamine See funktsioon on saadaval ainult kohandatavas ruudustikvaates. → Muuda, toksake ja hoidke paneeli rakendust ning lohistage see uude asukohta. Toksake Teisele paneelile liigutamiseks lohistage see ekraani küljele. Kaustade organiseerimine Mugavamaks kasutamiseks pange seotud rakendused ühte kausta. → Muuda, toksake ja hoidke rakendust ja lohistage seejärel see Loo kaust. Sisestage Toksake kausta nimi ja toksake OK. Lohistage rakendused uude kausta ja toksake seejärel Salvesta konto korralduse salvestamiseks. Paneelide ümberkorraldamine Suurendage ekraanil sõrmedega, toksake ja hoidke paneeli eelvaadet ning lohistage seejärel see uude kohta. Rakenduste installimine Uute rakenduste alla laadimiseks ja paigaldamiseks kasutage veebipoode nagu Samsung Apps. Rakenduste deinstallimine → Rakenduste desinstallimine/desaktiveerimine ja seejärel valige deinstallitav Toksake rakendus. Vaikerakendusi, mis on seadmes, ei saa deinstallida. Rakenduste inaktiveerimine → Rakenduste desinstallimine/desaktiveerimine ja seejärel valige Toksake valikut inaktiveeritav rakendus. Rakenduse aktiveerimiseks toksake rakenduste ekraanil valikut Seaded → Rohkem → Rakendused, kerige jaotiseni KEELATUD, valige rakendus ja seejärel toksake valikut Luba. • Allalaaditud rakendusi ja mõnda seadmes olevat vaikerakendust ei saa inaktiveerida. • Kui kasutate seda funktsiooni, kaovad inaktiveeritud rakendused rakenduste ekraanilt, kuid neid talletatakse endiselt seadmes. 38 Põhiline Spikker Spikker aitab teil teada saada kuidas seadet ja rakendusi kasutada ning tähtsaid seadeid konfigureerida. Toksake rakenduste ekraanil Spikker. Valige nõuannete vaatamiseks kategooria. Kategooriate sorteerimiseks tähestiku järgi toksake Märksõnade otsimiseks toksake . . Teksti sisestamine Kasutage teksti sisestamiseks Samsungi klaviatuuri või häälsisestuse funktsiooni. Mõnes keeles ei saa teksti sisestada. Teksti sisestamiseks peate sisestuskeele muutma mõnele toetatud keelele. Klaviatuuri tüübi muutmine Toksake tekstil, avage teavituste paneel, toksake Valige sisestusviis ja valige seejärel kasutatava klaviatuuri tüüp. Samsungi klaviatuuri kasutamine Samsungi klaviatuuri valikute seadistamine. Eelneva tähemärgi kustutamine. Suure tähe sisestamine. Järgmisele reale hüppamine. Kirjavahemärkide sisestamine. Tühiku sisestamine. 39 Põhiline Suure tähe sisestamine Toksake enne tähe sisestamist. Kõigi tähtede suureks muutmiseks toksake kaks korda. Klaviatuuri keele muutmine Lisage klaviatuurile keeli ja libistage seejärel klaviatuuri keelte muutmiseks tühikuklahvi vasakule või paremale. Teksti häälsisestus Lülitage häälsisestuse funktsioon ja seejärel rääkige mikrofoni. Seade kuvab seda, mida räägite. Kui seade ei tunne teie sõnu ära, toksake, allakriipsutatud tekstil ja valige alternatiivne sõna või fraas rippmenüüst. Keele muutmiseks või häältuvastuse keele muutmiseks toksake praegusel keelel. Kopeerimine ja kleepimine Toksake ja hoidke teksti, lohistage või rohkema või vähema teksti valimiseks ja toksake kopeerimiseks Kopeeri või lõikamiseks Lõika. Valitud tekst kopeeritakse lõikelauale. Teksti kleepimiseks sisestusväljale toksake ja hoidke punkti, kuhu test sisestada ning toksake seejärel Kleebi. 40 Põhiline Wi-Fi-ga ühendamine Ühendage seade Wi-Fi-ga interneti kasutamiseks või meediumifailide teiste seadmetega jagamiseks. (lk. 138) Wi-Fi sisse- ja väljalülitamine Avage teavituste paneel ja toksake seejärel Wi-Fi selle sisse- või väljalülitamiseks. • Teie seade kasutab harmoneerimata sagedust ja on ette nähtud kasutamiseks kõigis EL riikides. WLAN-i saab EL-is piiranguteta kasutada siseruumides, aga ei saa kasutada väljas. • Lülitage Wi-Fi, kui seda ei kasutata, aku säästmiseks välja. Wi-Fi võrkudega ühendamine Toksake rakenduste ekraanil Seaded → Ühendused → WiFi ja lohistage WiFi lüliti paremale. Valige Wi-Fi võrk loendist, sisestage vajadusel salasõna ja toksake seejärel Ühenda. Salasõna vajavad võrgud kuvatakse lukuikooniga. Kui seade on Wi-Fi võrguga ühendatud, loob seade edaspidi selle võrguga automaatselt ühenduse, kui võrk on saadaval. Wi-Fi võrkude lisamine Kui soovitud võrku võrkude loendis ei kuvata, toksake võrkude loendis Lisa Wi-Fi võrk. Sisestage võrgu nimi Võrgu SSID-sse, valige turvalisuse tüüp ja sisestage salasõna juhul, kui see ei ole avatud võrk, ning toksake seejärel Ühenda. Wi-Fi võrkude unustamine Varem kasutatud võrgud, kaasaarvatud praegune võrk võivad ununeda nii, et seade ei ühenda automaatselt võrku. Valige võrkude loendist võrk ja toksake seejärel Unusta. 41 Põhiline Kontode seadistamine Google rakendused, nagu Play pood vajavad Google kontot ja Samsung Apps vajab Samsung kontot. Looge Google ja Samsung kontod seadme parimaks kasutamiseks. Kontode lisamine Järgige Google rakenduse avamisel, ilma Google kontole sisenemata, kuvatavaid juhiseid. Google kontole sisselogimiseks toksake rakenduste ekraanil Seaded → Kontod → Lisa konto → Google. Toksake peale seda sisselogimiseks Uus või toksake Olemasolev ning järgige ekraanijuhiseid konto loomiseks. Seadmes saab kasutada rohkem kui ühte Google kontot. Looge ka Samsungi konto. Kontode eemaldamine Toksake rakenduste ekraanil Seaded → Kontod valige Minu kontod alt kontonimi, valige eemaldamiseks konto ja toksake seejärel Eemalda konto. 42 Põhiline Failide ülekandmine Teisaldage audio-, video-, pildi- ja teisi faile seadmest arvutisse või vastupidi. Ühendus Samsung Kiesiga Samsung Kies on arvutirakendus, mis haldab meediume ja kontakte ning isikuandmeid Samsungi seadmetes. Laadige uusim Samsung Kies Samsungi veebilehelt alla. 1 Ühendage seade arvutiga USB-kaabli abil. Samsung Kies käivitub arvutis automaatselt. Kui Samsung Kies automaatselt ei käivitu, tehke topeltklõps Samsung Kiesi ikoonil arvutis. 2 Teisaldage faile seadme ja arvuti vahel. Lisateavet leiate Samsung Kiesi spikrist. Ühendus Windows Media Playeriga Veenduge, et Windows Media Player on arvutisse installitud. 1 Ühendage seade arvutiga USB-kaabli abil. 2 Avage Windows Media Player ja sünkroonige muusikafaile. 43 Põhiline Meediumiseadmena ühendamine 1 Ühendage seade arvutiga USB-kaabli abil. 2 Avage teavitustepaneel ja toksake Ühendatud meediumiseadmena → Meediumiseade (MTP). Toksake Kaamera (PTP), kui teie arvuti ei toeta meediumiedastusprotokolli (MTP) või sobivat draiverit ei ole paigaldatud. 3 Teisaldage faile seadme ja arvuti vahel. Seadme kaitsmine Turvafunktsioonide abil saate hoida ära teistel teie isiklike andmetele ja infole juurdepääsemine ning kasutamine. Seade nõuab lukustuse avamiseks koodi. Näotuvastuse seadistamine Toksake rakenduste ekraanil Seaded → Minu seade → Lukustusekraan → Ekraanilukk → Face Unlock. Seadke nägu hõivamiseks raami. Seadistage seejärel ekraani lukust avamiseks varu PIN või muster juhuks, kui näotuvastusega avamine ebaõnnestub. Näo- ja häältuvastusega lukust avamise seadistus Toksake rakenduste ekraanil Seaded → Minu seade → Lukustusekraan → Ekraanilukk → Nägu ja hääl. Seadke oma nägu hõivamiseks raami ja seadistage seejärel häälkäsk. Seadistage seejärel ekraani lukust avamiseks varu PIN või muster juhuks, kui näo- ja häältuvastusega avamine ebaõnnestub. 44 Põhiline Mustri seadistamine Toksake rakenduste ekraanil Seaded → Minu seade → Lukustusekraan → Ekraanilukk → Muster. Joonistage muster nelja või enama punkti ühendamisega ning seejärel joonistage muster selle kinnitamiseks uuesti. Seadistage varu PIN ekraani avamiseks kui olete mustri unustanud. PIN koodi seadistmine Toksake rakenduste ekraanil Seaded → Minu seade → Lukustusekraan → Ekraanilukk → PINkood. Sisestage vähemalt neli numbrit ja seejärel sisestage salasõna selle kinnitamiseks uuesti. Salasõna seadistamine Toksake rakenduste ekraanil Seaded → Minu seade → Lukustusekraan → Ekraanilukk → Parool. Sisestage vähemalt neli tähemärki, kaasa arvatud numbrid ja sümbolid, ning seejärel sisestage kinnitamiseks salasõna uuesti. 45 Põhiline Seadme lukust avamine Ekraani sisse lülitamiseks vajutage toitenupule või avakuva-nupule ning sisestage lukust avamiseks kood. Kui peaksite lukustuse avamise koodi unustama, tooge seade lähtestamiseks Samsungi Teeninduskeskusesse. Seadme täiendamine Seadet saab uusima tarkvaraga täiendada. See funktsioon võib sõltuvalt teie regioonist või teenusepakkujast mitte võimalik olla. Täiendamine Samsung Kiesi abil Käivitage Samsung Kies ja ühendage seade arvutiga. Samsung Kies tuvastab seadme automaatselt ja kuvab võimalikke uuendusi dialoogiaknas. Täiendamisega alustamiseks vajutage uuenduste nupule dialoogiaknas. Täiendusteks järgige Samsung Kies spikrit. • Ärge lülitage arvutit välja või ühendage USB-kaablit lahti, kui seade end täiendab. • Ärge seadme täiendamise ajal ühendage teisi meediumiseadmeid arvutiga. See võib uuendusprotsessi mõjutada. Täiendamine õhu kaudu Seadet saab uusima tarkvaraga püsivara FOTA abil otse täiendada. Toksake rakenduste ekraanil Seaded → Rohkem → Telefoni kohta → Tarkvaravärskendus → Värskenda kohe. 46 Side Telefon Selle rakendusega saate helistada või kõnedele vastata. Toksake rakenduste ekraanil Telefon. Helistamine Helistamine Kasutage ühte järgnevatest viisidest: • Klaviatuur: sisestage number klaviatuuriga ja seejärel toksake . • Logid: helistage ajaloos olevatele sisstuleva või väljamineva kõne või sõnumi numbritele. • Lemmikud: helistage lemmikkontaktidele. • Kontaktid: helistage kontaktide loendis olevale numbrile. Kiirkõned Kiirkõne tegemiseks toksake ja hoidke all vastavat numbrit. Numbri äraarvamine Numbrite sisestamisel ilmuvad automaatselt äraarvatud numbrid. Valige neist üks helistamiseks. 47 Side Kontakti otsimine Kontakti otsimiseks loendist sisestage nimi, telefoninumber või e-posti aadress. Tähemärkide sisestamisel kuvatakse äraarvatud kontaktid. Valige neis üks helistamiseks. Rahvusvahelise kõne tegemine Toksake ja hoidke 0 kuni ilmub + märk. Sisestage riigi kood, piirkonna kood ja telefoninumber ja toksake . Helistamise ajal Võimalikud on järgnevad tegevused: • : valige kõne ajal kasutamiseks ekvalaiser. • : suurendab helitugevust. • : saate pildistada ja saata tehtud foto sõnumi vahendusel teisele osapoolele. • Seade lülitab mikrofoni välja ja vaigistab kõne paariks sekundiks, kui väljastatakse katikuhelisid. • See funktsioon võib sõltuvalt teie regioonist või teenusepakkujast mitte võimalik olla. • Ootele: kõne ootele panemine. Ootel kõne taastamiseks toksake käsku Vabasta. • Lisa kõne: teise kõne tegemine. • Klahvid: klaviatuuri avamine. • Lõpeta: praeguse kõne lõpetamine. • Kõlar: lülitab sisse telefoni kõlari. Valjuhääldi kasutamisel hoidke seade kõrvadest eemal. • Vaigista: lülitab välja mikrofoni, et teine pool teid ei kuuleks. • Peakom.: lülitab sisse Bluetooth kõrvaklapid, kui need on seadmega ühendatud. • Vaheta: lülitab kõnede vahel ümber. • Ühenda: mitme osapoolega kõne tegemiseks. Kui soovite veel osalejaid lisada, korrake sammu. See funktsioon on saadaval ainult siis, kui mitme osapoolega kõnede teenus on sisselülitatud. 48 Side • → Kontaktid: kontaktide loendi avamine. • → Memo: memo loomine. • → Sõnum: sõnumi saatmine. • → Edasta: olles ühendatud esimese osalejaga, ühendage teine osaleja. See lõpetab vestluse. • → Halda konverentskõnet: ühe osalejaga eraldi vestluseks mitme osapoolega kõne ajal või uhe osaleja eemaldamiseks. Kontaktide lisamine Telefoninumbri kontaktidesse klaviatuuri abil lisamiseks sisestage number ja toksake Lisa kontaktidesse. Sõnumi saatmine Sõnumi saatmiseks ekraanil kuvatavale numbrile toksake → Saada sõnum. Kõnelogide vaatamine Toksake Logid sissetulevate ja väljuvate kõnede vaatamiseks. Kõnelogide filtreerimiseks toksake → Kuva ja tehke seejärel valik. Püsinumber Seadme saab piirata väljahelistamiseks ainult vastava eesliidesega numbritele. Need eesliidesed on salvestatud SIM-või USIM-kaartidele. → Kõne seaded → Lisaseaded → Püsinumbrid → Aktiveeri FDN ja seejärel Toksake sisestage SIM- või USIM-kaardi PIN2. Toksake FDN-loend ja lisage numbrid. Kõne blokeerimine Seadme saab seadistada kindlatele numbritele helistamist piirama. Näiteks võib keelata rahvusvahelised kõned. → Kõne seaded → Lisaseaded → Kõnepiirang, valige kõnetüüp, valige Toksake kõnepiirang ja sisestage seejärel salasõna. 49 Side Sissetulevad kõned Kõnele vastamine Sissetuleva kõne puhul lohistage suurest ringist välja. Kui kõneoote teenus on sisselülitatud, saab vastata ka teisele kõnele. Teisele kõnele vastamisel pannakse esimene kõne ootele. Kõnest keeldumine Sissetuleva kõne puhul lohistage suurest ringist välja. Sõnumi saatmiseks kõnest keeldumisel lohistage sõnumist keeldumise riba üles. → Kõne seaded → Seadista kõnedest keeldumise Keeldumissõnumi loomiseks toksake sõnum. Vastavatelt numbritelt tulevatest kõnedest automaatne keeldumine → Kõne seaded → Kõnest keeldumine → Automaatse keeldumise režiim → Toksake Autom. keeldumise numbrid ja toksake seejärel Automaatse keeldumise loend. Toksake Loo, sisestage number, määrake kategooria ja toksake seejärel Salvesta. Vastamata kõned Vastamata kõne puhul kuvatakse olekuribal teavituste paneel. . Vastamata kõnede loendi vaatamiseks avage Ootel kõne Kõnede ootelepanemise teenust võimaldab teenusepakkuja. Kasutaja saab seda teenust kasutades panna teise kõne sissetulemisel esimese kõne ootele. Teenus ei laiene videokõnedele. Selle teenuse kasutamiseks toksake → Kõne seaded → Lisaseaded → Koputus. Kõne suunamine Seadme saab seadistada kõnesid teisele telefoninumbrile edasi suunama. → Kõne seaded → Lisaseaded → Kõne suunamine ning valige seejärel kõne tüüp Toksake ja tingimus. Sisestage number ja toksake Luba. 50 Side Videokõned Videokõne tegemine Videokõne tegemiseks sisestage või valige kontaktide loendist number ja toksake . Videokõne ajal Võimalikud on järgnevad tegevused: • Vaheta kaamerat: lülitamine esi- või tagakaamerale. • Vaigista: lülitab välja mikrofoni, et teine pool teid ei kuuleks. • Lõpeta: praeguse kõne lõpetamine. • → Peida mind: peidab teid teise poole eest. • → Väljuv pilt: teisele osalisele näidatava pildi valimine. • → Klaviatuur: klaviatuuri avamine. • → Lülita peakomplektile: lülitab sisse Bluetooth kõrvaklapid, kui need on seadmega ühendatud. • → Valjuhääldi väljas: valjuhääldi funktsiooni väljalülitamine. • → Animeeritud emotikonid: rakendab emotikonid teie pildi puhul. • → Teemavaade: rakendab dekoraiivsed teie pildi puhul. • → Luba koomiksivaade: muudab kuvarežiimi koomiksivaateks. 51 Side Toksake ekraani ja hoidke vestluskaaslase pilti, et kasutada järgmisi valikuid: • Tee pilti: teeb teisest osapoolest pilti. • Salvesta video: salvestab teisest osapoole pildist video. Kõne loata salvestamine on paljudes riikides ebaseaduslik. Toksake ja hoidke ekraanil, et kasutada järgmisi valikuid: • Vaheta kaamerat: lülitamine esi- või tagakaamerale. • Väljuv pilt: teisele osalisele näidatava pildi valimine. Piltide vahetamine Lohistage piltide vahetamiseks ühe poole pilt teise poole pildile. 52 Side Kontaktid Seda rakendust kasutatakse kontaktide, kaasarvatud telefoninumbrid, e-posti aadressid jne., haldamiseks. Toksake rakenduste ekraanil Kontaktid. Kontaktide haldamine Kontakti loomine Toksake ja sisestage kontaktandmed. • : pildi lisamine. • / : kontakti välja lisemine või kustutamine. Kontakti muutmine Valige kontakt ja toksake seejärel . Kontakti kustutamine Toksake → Kustuta. Kiirvalimisnumbri määramine → Kiirvalimise seadistus, valige kiirvalimisnumber ja seejärel valige sellele kontakt. Toksake Kiirvalimisnumbri eemaldamiseks toksake ja hoidke seda ja seejärel toksake Eemalda. Kontaktide otsimine Kasutage ühte järgnevatest otsinguviisidest: • Kerige kontaktide loendis üles või alla. • Kasutage vasakul asuvat tähestikulist kontaktide loendit kiirkerimiseks, tõmmates sõrmega sellest üle. • Toksake kontaktide loendi ülaosas otsinguväljale ja sisestage otsingu kriteeriumid. 53 Side Kui kontakt on valitud, valige üks järgnevatest toimingutest: • : lemmikkontaktidesse lisamine. • / : helistamine hääl- või videokõneks. • : sõnumi saatmine. • : E-kirja koostamine. Kontaktide kuvamine Vaikimisi näitab seade kõiki salvestatud kontakte seadmel, SIM-või USIM-kaardil või muul kontol. Toksake → Kontaktid, mida kuvada ja seejärel valige koht, kuhu kontaktid on salvestatud. Kontaktide liigutamine Kontaktide liigutamine Google'isse Toksake → Ühenda kontod → Ühenda Google'iga. Google'isee liigutatud kontaktid ilmuvad kontaktiloendis sümboliga. Kontaktide liigutamine Samsungisse Toksake → Ühenda kontod → Ühenda Samsungiga. Samsungisse liigutatud kontaktid ilmuvad kontaktiloendis sümboliga. Kontaktide importimine ja eksportimine Kontaktide importimine → Import/Eksport → Impordi SIM-kaardilt, Impordi SD-kaardilt või Toksake ikoonil Impordi USB-mälust. Kontaktide eksportimine → Import/Eksport → Ekspordi SIM-kaardile, Ekspordi SD-kaardile või Toksake ikoonil Ekspordi USB-mällu. 54 Side Kontaktide jagamine Toksake → Jaga nimekaarti, valige kontakt, toksake Valmis, ja valigeseejärel jagamisviis. Lemmikkontaktid Toksake ja tehke seejärel üks järgnevatest: • Otsi: kontaktide otsimine. • Lisa Lemmikutesse: kontakti lisamine lemmikutesse. • Eemalda lemmikutest: kontakti lemmikutest eemaldamine. • Tabelvaade / Loendivaade: kontaktide kuvamine tabel- või loendivaates. • Spikker: kontaktide kasutamise kohta spikriteabe vaatamine. Kontaktide rühmad Kontakti lisamine rühma Valige rühm ja toksake seejärel . Valige lisatavad kontaktid ja toksake seejärel Valmis. Rühmade haldamine Toksake ja tehke seejärel üks järgnevatest: • Loo: uue rühma loomine. • Otsi: kontaktide otsimine. • Muuda järjestust: toksake ja hoidke või all ning toksake seejärel Valmis. rühma nime kõrval, lohistage see uuele kohale üleval • Kustuta rühmad: valige kasutaja poolt lisatud rühm ja toksake seejärel Kustuta. Vaikimisi rühmasid ei saa kustutada. • Spikker: kontaktide kasutamise kohta spikriteabe vaatamine. Sõnumi või e-kirja saatmine rühma liikmetele Valige rühm, toksake Valmis. → Saada sõnum või Saada e-kiri, valige liikmed ja toksake seejärel 55 Side Visiitkaart Looge visiitkaart ja saatke see teistele. Toksake Seadista profiil, sisestage andmed nagu telefoniraamat, e-posti aadress ja postiaadress ja toksake seejärel Salvesta. Kui kasutaja info olete seadme seadistamisel sisestanud, valige visiitkaart MINA-s ja toksake seejärel selle muutmiseks . Toksake → Jaga nimekaarti ning valige seejärel jagamisviis. Sõnumid Selle rakenduse abil saate saata tekstsõnumeid (SMS) ja multimeediasõnumeid (MMS). Toksake rakenduste ekraanil Sõnumid. Kui asute oma teeninduspiirkonnast väljaspool, võib sõnumite saatmine või vastuvõtmine teile lisakulusid tekitada. Lisateabe saamiseks võtke ühendust oma teenusepakkujaga. Sõnumite saatmine Toksake , lisage saajad, sisestage sõnum ja toksake seejärel . Saajate lisamiseks kasutage järgnevaid viise: • Sisestage telefoninumber. • Toksake , valige kontaktid ja toksake seejärel Valmis. Multimeediasõnumite saatmiseks kasutage järgnevaid viise: • Toksake suvandil üksusi. • Toksake ja lisage manusena pilte, videoid, kontakte, memosid, sündmusi ja muid → Lisa teema teema lisamiseks. 56 Side Plaanitud sõnumite saatmine → Ajakavastamine. Seadistage kellaaeg ja kuupäev ja toksake Sõnumi koostamisel toksake seejärel Valmis. Seade saadab sõnumi määratud kellaajal ja kuupäeval. • Kui seade on seadistatud ajal välja lülitatud, ei ole võrku ühendatud või on võrk ebastabiilne, siis sõnumit ei saadeta. • See funktsioon võtab aluseks seadme kellaaja ja kuupäeva. Kellaaeg ja kuupäev võivad olla valed, kui te liigute ajavööndite vahel ja infot ei värskenda. Sõnumite tõlkimine ja saatmine → Tõlgi, Sõnumi koostamise ajal tõlkimise funktsiooni kasutamiseks toksake suvanditel lohistage lüliti Tõlgi paremale, seadistage keelepaar ja seejärel toksake suvandil OK. Toksake sõnumi tõlkimiseks sõnumi. ja toksake seejärel Valmis. Tõlgitud sõnum asendab algkeelse Sissetulevate sõnumite vaatamine Sissetulevad sõnumid on kontaktide kaupa sõnumilõimedesse rühmitatud. Valige kontakt selle isiku sõnumite vaatamiseks. Kõneposti sõnumite kuulamine Toksake ja hoidke klaviatuuril 1, seejärel järgige teenusepakkuja juhiseid. 57 Side E-post See rakendus võimaldab teil saata või vaadata oma e-kirju. Toksake rakenduste ekraanil E-post. E-posti kontode seadistamine Seadistage E-post esmakordsel avamisel e-posti konto. Sisestage oma e-posti aadress ja salasõna. Toksake Järgmine isiklikuks e-posti kontoks nagu Google Mail, või toksake Käsitsi seadis. ettevõtte e-posti kontoks. Järgige ekraanil kuvatavaid seadistamise juhiseid. → Seaded → Lisa konto. Järgmise e-posti konto seadistamiseks toksake Sõnumite saatmine Toksake e-posti kontol selle kasutamiseks ja seejärel toksake ekraani alaosas teema ja sõnum ning seejärel toksake . Toksake saajate lisamiseks kontaktide loendist. Toksake piltide, videode, kontaktide, memode, sündmuste vms lisamiseks. Toksake → . Sisestage saajad, piltide, sündmuste, kontaktide ja asukohateabe lisamiseks sõnumile. Plaanitud sõnumite saatmine → Planeeritud e-kiri. Märgistage Planeeritud e-kiri, seadistage Sõnumi koostamisel toksake kellaaeg ja kuupäev ja toksake seejärel Valmis. Seade saadab sõnumi määratud kellaajal ja kuupäeval. • Kui seade on seadistatud ajal välja lülitatud, ei ole võrku ühendatud või on võrk ebastabiilne, siis sõnumit ei saadeta. • See funktsioon võtab aluseks seadme kellaaja ja kuupäeva. Kellaaeg ja kuupäev võivad olla valed, kui te liigute ajavööndite vahel ja infot ei värskenda. 58 Side Sõnumite lugemine Valige kasutatav e-posti konto ja uued sõnumid tõmmatakse seadmesse. Sõnumite käsitsi laadimiseks toksake . Toksake sõnumil selle lugemiseks. Selle e-posti aadressi lisamine kontaktide loendisse. Sõnumi meeldetuletusena märgistamine. Manuste avamine. Sõnumi kustutamine. Sõnumi edastamine. Vasta kõigile saajatele. Eelmise või järgmise sõnumi juurde liikumine sõnum. Sõnumile vastamine. Toksake manusel selle avamiseks ja toksake manuse salvestamiseks Salvesta. 59 Side Google Mail Selle rakendusega saate teenustele lihtsa ja kiire juurdepääsu Google Mail teenustele. Toksake rakenduste ekraanil Google Mail. • See rakendus võib sõltuvalt teie regioonist või teenusepakkujast mitte võimalik olla. • Rakendus võib sõltuvalt regioonist või teenusepakkujast olla erinevalt sildistatud. Sõnumite saatmine Toksake ükskõik millises postkastis , sisestage saajad, teema ja sõnum ning toksake seejärel Multimeediumfailide lisamiseks manusena toksake ikooni → Manusta fail. Toksake → Lisa koopia/pimekoopia väli enamate saajate lisamiseks. Toksake → Salvesta mustand sõnumi hilisemaks saatmiseks. Toksake → Loobu uuesti alustamiseks. Toksake valikutel → Seaded, et muuta Google Maili seadeid. Toksake valikutel eesmärgil. → Tagasiside saatmine, et edastada oma arvamus rakenduse arendamise Toksake valikutel → Abi, et avada Google Maili spikriteave. Sõnumite lugemine Sõnumi hoidmine pikaajalises mälus. Sõnumi kustutamine. Sõnumi märgistamine lugemata sõnumina. Kõigile saajatele vastamine või sõnumi edastamine teistele. Selle e-posti aadressi lisamine kontaktide loendisse. Sellele sõnumile vastamine. Sõnumi meeldetuletusena märgistamine. Manuse eelvaade. 60 . Side Sildid Google Mail ei kasuta kaustasid, aga kasutab selle asemel silte. Google Maili käivitamisel kuvab see sildistatud sõnumeid Postkast. Uute sõnumite käsitsi toomiseks toksake valikutel Toksake → Värskenda. muude siltidega sõnumite vaatamiseks. Sõnumile sildi lisamiseks valige sõnum, toksake suvanditel määratav silt. → Muuda silte ja seejärel valige Hangouts Kasutage seda rakendust teistega vestlemiseks. Toksake rakenduste ekraanil Hangouts. See rakendus võib sõltuvalt teie regioonist või teenusepakkujast mitte võimalik olla. Valige lobisemiseks sõprade loendist sõber või sisestage otsingu andmed ja valige sõber tulemustest. Google+ Selle rakenduse abil saate püsida inimestega ühenduses Google sotsiaalvõrkude kaudu. Toksake rakenduste ekraanil Google+. See rakendus võib sõltuvalt teie regioonist või teenusepakkujast mitte võimalik olla. Kategooria muutmiseks toksake suvandil All ja seejärel kerige üles või alla, et vaadata postitusi oma suhtlusringidest. Toksake teiste sotsiaalvõrgu funktsioonide kasutamine. 61 Side Photos Selle rakenduse abil saate vaadata ja jagada pilte või videoid Google'i sotsiaalvõrguteenuste kaudu. Toksake rakenduste ekraanil Photos. See rakendus võib sõltuvalt teie regioonist või teenusepakkujast mitte võimalik olla. Valige üks järgmistest kategooriatest: • ALL: saate vaadata kõiki pilte ja videoid, mis on seadmega jäädvustatud või sinna alla laaditud. • HIGHLIGHTS: saate vaadata pilte või videoid, mis on rühmitatud kuupäeva või albumi alusel. Kõigi rühmas olevate piltide või videote vaatamiseks toksake valikut . Seejärel valige pilt või video. Selle vaatamise ajal saate kasutada järgmisi ikoone: • : pildi muutmine. • : saate pilti või videot teistega jagada. • : pildi või video kustutamine. ChatON Kasutage seda rakendust kõigi seadetega lobisemiseks. Selle rakenduse kasutamiseks peate logima sisse oma Samsungi kontosse või kinnitama oma telefoninumbri. Toksake rakenduste ekraanil ChatON. See rakendus võib sõltuvalt teie regioonist või teenusepakkujast mitte võimalik olla. Koostage vestluskaaslaste loend sisestades telefoninumbreid või Samsungi konto e-posti aadresse või valige vestluskaaslased soovituste loendist. Valige loendist sõbrad ja toksake vestluse alustamiseks 62 . Veeb ja võrgustik Internet Selle rakenduse abil saate veebi sirvida. Toksake rakenduste ekraanil Internet. Veebilehtede vaatamine Toksake aadressiväljal, sisestage veebiaadress ja toksake seejärel Mine. Toksake veebilehe jagamiseks, salvestamiseks või printimiseks veebilehe vaatamise ajal. Otsimootori muutmiseks toksake aadressiväljal ja toksake veebiaadressi kõrval olevat otsimootori ikooni. Uue lehe avamine Toksake → Uus aken. Teisele veebilehele liikumiseks toksake , kerige üles või alla ja toksake lehel selle valimiseks. Veebi häälega otsimine Toksake aadressiväljal → , öelge võtmesõna ja valige seejärel üks soovitatud võtmesõnadest. See funktsioon võib sõltuvalt teie regioonist või teenusepakkujast mitte võimalik olla. Järjehoidjad Veebilehele järjehoidja lisamiseks toksake → Lisa järjehoidja. Järjehoidjaga veebilehe avamiseks toksake ja valige seejärel üks neist. 63 Veeb ja võrgustik Ajalugu Veebilehe avamiseks hiljuti külastatud lehtede hulgast toksake → Kustuta ajalugu. puhastamiseks → Ajalugu. Ajaloo Lingid Toksake ja hoidke linki veebilehel selle uue lehena avamiseks, salvestamiseks või kopeerimiseks. Salvestatud linkide vaatamiseks kasutage Allalaet. failid. (lk. 136) Veebilehtede jagamine Veebilehe jagamiseks teistega toksake → Jaga:. Veebilehest osa jagamiseks toksake ja hoidke soovitud teksti ning toksake seejärel Jaga. Chrome Selle rakenduse abil saate infot otsida ja veebilehti sirvida. Toksake rakenduste ekraanil Chrome. See rakendus võib sõltuvalt teie regioonist või teenusepakkujast mitte võimalik olla. Veebilehtede vaatamine Toksake aadressiväljal ja sisestage seejärel veebiaadress või otsingu kriteerium. Uue lehe avamine Toksake → New tab. Teisele veebilehele liikumiseks toksake → veebileht. 64 Veeb ja võrgustik Veebi häälega otsimine Toksake aadressiväljal võtmesõnadest. → , öelge võtmesõna ja valige seejärel üks soovitatud Sünkroonimine teiste seadmetega Sünkroonige Chrome veebibrauseri ja teiste seadmetega kasutamiseks vahekaardid ja järjehoidjad, kui olete sama Google kontoga sisse loginud. Avatud vahekaartide vaatamiseks teises seadmes toksake ikoonil avatav veebileht. Järjehoidjate vaatamiseks toksake → Other devices. Valige . Bluetooth Bluetooth loob otsese juhtmevaba ühenduse kahe lähestikku asuva seadme vahel. Kasutage Bluetoothi, et vahetada andmeid ja meediumifaile teiste seadmetega. • Samsung ei vastuta Bluetooth-funktsiooni kaudu saadetud või vastuvõetud teabe kaotsimineku, edastuskatkestuse või väärkasutuse eest. • Veenduge alati, et ühendus andmete saatmiseks ja vastuvõtmiseks on loodud seadmega, mida usaldate ja mis on täielikult kaitstud. Kui seadmete vahel asub takistusi, võib töötamisala olla väiksem. • Mõned seadmed, eriti katsetamata või Bluetooth SIG heaks kiitmata seadmed ei pruugi teie seadmega ühilduda. • Ärge kasutage Bluetooth-funktsiooni ebaseaduslikel eesmärkidel (näit. failidest piraatkoopiate tegemiseks ebaseadusliku kommertseesmärgilise side loomiseks). Samsung ei vastuta Bluetooth-funktsiooni ebaseadusliku kasutamise eest. Bluetoothi sisselülitamiseks toksake rakenduste ekraanil Seaded → Ühendused → Bluetooth ja lohistage Bluetooth lüliti paremale. 65 Veeb ja võrgustik Seadme sidumine teise Bluetooth seadmega Toksake rakenduste ekraanil Seaded → Ühendused → Bluetooth → Otsi seadmeid ja leitud seadmed loetletakse. Valige seade, millega oma seadet siduda soovite ja kinnitage automaatselt genereeritud pääsukood mõlemas seadmes. Andmete saatmine ja vastuvõtmine Paljud rakendused toetavad andmete ülekandmist Bluetoothi abil. Näiteks Galerii. Avage Galerii, valige pilt, toksake suvandeid → Bluetooth ja seejärel valige üks Bluetooth-seadmetest. Aktsepteerige seejärel Bluetoothi autoriseerimispäring teises seadmes, et pilt vastu võtta. Ülekantud fail salvestatakse Bluetooth kausta. Kui kontakt on vastuvõetud, lisatakse see automaatselt kontaktide loendisse. Screen Mirroring Kasutage seda funktsiooni seadme ühendamiseks tongli AllShare Cast või HomeSync-funktsiooni abil suure ekraaniga ja oma seadme sisu jagamiseks. Samuti saate kasutada seda funktsiooni teiste seadmetega, mis toetavad funktsiooni Wi-Fi Miracast. • See funktsioon võib sõltuvalt teie regioonist või teenusepakkujast mitte võimalik olla. • Miracasti toega seadmed, mis ei toeta (High-bandwidth Digital Content Protection (HDCP - Kõrge ribalaiusega digitaalse sisu kaitse)), ei pruugi selle funktsiooniga ühilduda. • Mõned failid võivad võrguühendusest sõltuvalt olla esitamisel puhverdatud. • Energia säästmiseks lülitage funktsioon välja, kui te seda ei kasuta. • Wi-Fi sageduse määratlemisel ei pruugita AllShare Cast donglit või HomeSync funktsiooni leida ega ühendada. • Teleris videote esitamisel või mängude mängimisel valige sobiv telerirežiim, et võtta teenusest parim. Toksake rakenduste ekraanil Seaded → Ühendused → Screen Mirroring. Valige seade, avage või esitage fail ja seejärel juhtige ekraani oma seadme klahvide abil. PIN-koodi kasutava seadmega ühendamiseks toksake ja hoidke seadme nime ning sisestage oma PIN. 66 Veeb ja võrgustik Samsung Link Kasutage seda rakendust kaugseadmetesse või veebitalletusteenusesse salvestatud sisu esitamiseks interneti teel. Saate oma seadmes olevaid multimeediumifaile esitada ning saata neid teise seadmesse või veebitalletusteenusesse. Selle rakenduse kasutamiseks peate logima sisse oma Samsungi kontodele ning teenuse registreerima kaks või rohkem seadet. Registreerimisviis võib seadmetüübist sõltuvalt varieeruda. Toksake rakenduste ekraanil Samsung Link. Rakenduse Samsung Link käivitamiseks peate selle alla laadima ja installima. Toksake valikut Installi ja seejärel järgige ekraanil kuvatavaid juhiseid. • See rakendus võib sõltuvalt teie regioonist või teenusepakkujast mitte võimalik olla. • Rakenduse allalaadimisega mobiilsidevõrgu kaudu võivad kaasneda lisatasud. Lisatasude vältimiseks võtke ühendust oma teenusepakkujaga. Group Play Selle rakenduse abil saate vaadata sisu mitmes seadmes, jagades seadme ekraani. Saate luua või liituda Group Play seansiga ning seejärel jagada pilte või dokumente või kuulata muusikat. Samuti saate nautida veebimänge. Toksake rakenduste ekraanil Group Play. Rakenduse Group Play käivitamiseks peate selle alla laadima ja installima. Toksake valikut Installi ja seejärel järgige ekraanil kuvatavaid juhiseid. • See rakendus võib sõltuvalt teie regioonist või teenusepakkujast mitte võimalik olla. • Selle rakenduse kasutamise ajal ei pääse te Wi-Fi-võrgu kaudu Internetti. • Rakenduse allalaadimisega mobiilsidevõrgu kaudu võivad kaasneda lisatasud. Lisatasude vältimiseks võtke ühendust oma teenusepakkujaga. 67 Veeb ja võrgustik NFC Teie seade võimaldab teil lugeda lähiümbrusside (NFC) silte, mis sisaldavad teavet toodete kohta. Samuti saate kasutada seda funktsiooni, et teha makseid ja osta pileteid transportimise või sündmuste jaoks pärast vajalike rakenduste allalaadimist. Seadmel on sisseehitatud NFC-antenn. Käsitsege seadet ettevaatlikult, et vältida NFCantenni kahjustamist. Kui ekraan on lukustatud, ei loe seade NFC-silte ja ei võta vastu andmeid. NFC-funktsiooni aktiveerimiseks toksake rakenduste ekraanil Seaded → Ühendused → NFC. Lohistage NFC lüliti paremale. NFC-sildi teave lugemine NFC-sildilt teabe lugemiseks asetage seadme tagaküljel oleva NFC-antenni piirkond NFC-sildi lähedusse. Sildil olev teave kuvatakse teie ekraanil. Ostu sooritamine NFC-funktsiooni abil Enne, kui saate kasutada NFC-funktsiooni maksete tegemiseks, peate registreerima mobiilse makseteenuse. Registreerimiseks või teenuse kohta üksikasjade hankimiseks võtke ühendust oma teenusepakkujaga. Puudutage seadme tagaküljel asuva NFC-antenni alaga NFC-kaardilugejat. Andmete saatmine Android Beami kaudu Aktiveerige Android Beami funktsioon, et saata andmeid (nt veebilehed ja kontaktid) NFCvõimaldavatesse seadmetesse. Toksake rakenduste ekraanil Seaded → Ühendused → NFC. Lohistage Android Beam lüliti paremale. Valige üksus, leidke teisel seadmel NFC-antenni asukoht, puudutage oma seadme antenniga teise seadme antenni ja seejärel puudutage oma seadme ekraani. 68 Veeb ja võrgustik S Beam Selle funktsiooni abil saate saata andmeid nagu videod, kujutised või dokumendid. Ärge saatke S Beami kaudu autoriõigusega kaitstud andmeid. Selline tegevus võib rikkuda autorikaitse seadusi. Samsung ei vastuta autoriõigusega andmete ebaseadusliku kasutamise eest. Toksake rakenduste ekraanil Seaded → Ühendused → S Beam. Lohistage S Beam lüliti paremale. Valige üksus, leidke teisel seadmel NFC-antenni asukoht, puudutage oma seadme antenniga teise seadme antenni ja seejärel puudutage oma seadme ekraani. Kui mõlemad seadmed püüavad samaaegselt andmeid saata, siis edastamine võib ebaõnnestuda. WatchON Kasutage seda rakendust teleriga ühendamiseks ja lemmiksaadete ning-filmide vaatamiseks. Toksake rakenduste ekraanil WatchON. Eelnevalt peate seadme ühendama võrku ning veenduma, et seadme infrapuna port on suunatud teleri poole. Teleriga ühendamine Ühendage seade teleriga ja kuvage seadme ekraani suurel pinnal ning kaugjuhtige telerit seadmega. Saate valida riigi, piirkonna ja edastusteenuse. Teleri registreerimiseks seadmesse järgige ekraanil kuvatavaid suuniseid. Sammud erinevad olenevalt teie valikutest. Toksake teiste seadmetega ühendamiseks → Seaded → Minu tuba → Lisa seadmed. 69 Veeb ja võrgustik Teleri vaatamine Saate valida telesaadete soovituste hulgast, tuginedes teleri registreerimisel tehtud valikule, või toksake suvandil , et valida kategooria. Valige telesaade ja toksake seejärel Vaata. Valitud saade ilmub ühendatud teleris. Toksake ja avage teleri juhtimiseks juhtpaneel. Saadetele meeldetuletuste seadmine Toksake ekraani alaservas kellaaega ja valige soovitud telesaate vaatamiseks kellaaeg. Valige saade, toksake Meel.tul. ja seadke telesaate meeldetuletuse alarm. 70 Kaamera: Põhifunktsioonid Käivita Kaamera. Selle rakendusega saate teha fotosid ja videoid. Toksake rakenduste ekraanil Kaamera. Teine võimalus on vajutada pikalt katikunuppu. Galerii abil saate vaadata seadmega tehtud fotosid ja videoid. (lk. 109) • Kui te kaamerat ei kasuta, lülitub see automaatselt välja. • Veenduge, et objektiiv oleks puhas. Vastasel juhul ei pruugi seade mõnedes kõrget eraldusvõimet nõudvates režiimides korralikult töötada. Kaamera kasutamise reeglid • Ärge pildistage inimesi või tehke neist videosid ilma neilt luba küsimata. • Ärge tehke pilte või videosid kohtades, kus see on seadusega keelatud. • Ärge tehke pilte või videosid kohtades, kus võite rikkuda teiste inimeste privaatsust. Eelvaate-ekraani tutvustus Lisavalikute vaatamine. Näitab, milline pildistamisrežiim on kasutusel. Lülitamine esi- või tagakaamerale. Pildistamine. Saate lähemale või kaugemale suumida. Muutke pildistusrežiimi. Fookuse raam. Alusta video tegemist. Tehtud fotode ja videote kuvamine. Erinevate võimalike efektide valimine. 71 Kaamera: Põhifunktsioonid Ikoonide seletused Eelvaate-ekraanil kuvatavad ikoonid pakuvad teavet kasutuses olevate pildistamissuvandite ja -seadete kohta. Järgnevas tabelis on toodud enim kasutatavad ikoonid. Ikoon Tähendus Säriaeg Ava väärtus Säritusväärtus ISO tundlikkus Taimer Välk Makro Mõõtmine Valge tasakaal Sarivõte Kahveldusrežiim Hääletuvastus Geosildistamine Ülesvõtte jagamine Sõbrafoto jagamine ChatON-i fotojagamine Kaugjuhitav pildinäidik 72 Kaamera: Põhifunktsioonid Pildistamine Vajutage katikunupp pooleldi alla, et fokuseerida objekti. Kui objekt on fookuses, muutub fookuse raam roheliseks. Foto tegemiseks vajutage katiku nuppu. Või toksake eelvaate-ekraani kujutisel, mida kaamera peaks fokuseerima. Kui objekt on fookuses, muutub fookuse raam roheliseks. Toksake pildistamiseks. Videode tegemine Toksake salvestamiseks . Salvestamise lõpetamiseks toksake . Fookuse muutmiseks toksake jäädvustamise ajal kohal, mida soovite fokuseerida. • Korraga saate jäädvustada kuni 25 minuti pikkuseid videoid. • Kui kasutate aeglase kirjutamiskiirusega mälukaarti, ei pruugi seade videoid õigesti salvestada. See võib lõpetada salvestamise või salvestatud videokaadrid võivad saada rikutud. • Aeglase kirjutamiskiirusega mälukaardid ei toeta kõrge eraldusvõimega videoid. Kõrge eraldusvõimega video salvestamiseks kasutage kiirema kirjutamiskiirusega mälukaarte (mikro-SDHC klass 10 või kõrgem). • Videokaadri suurus võidakse kuvada väiksemana sõltuvalt video eraldusvõimest ja kaadrikiirusest. • Kui seadistate pildistabiliseerimise suvandi, võidakse salvestada pildistabiliseerimise heli. • Kui suumifunktsioon on videote jäädvustamisel aktiveeritud, võib kaamera salvestada suumi kasutamise hääle. Suumi hääle vähendamiseks aktiveerige vaikse suumi funktsioon. (lk. 105) • Kui muudate video jäädvustamise ajal järsku kaamera jäädvustamisnurka, ei pruugi kaamera pilte täpselt jäädvustada. • Kui toksate video jäädvustamise ajal ekraanil, et muuta fookust käsitsi, võidakse salvestada puuteheli. 73 Kaamera: Põhifunktsioonid Fotode ja videote vaatamine Jäädvustatud fotode või videote vaatamiseks toksake galerii ikooni. Eelmise või järgmise pildi kerige vasakule või paremale. (lk. 109) Suumiketta kasutamine Suurendamine ja vähendamine Lähemale suumimiseks keerake suumiketast päripäeva ning kaugemale suumimiseks vastupäeva. • Sisse-/väljasuumimise efekt on saadaval, kui kasutate suumifunktsiooni video jäädvustamisel. • Kui keerate suumiketast liiga kiiresti, ei pruugi suumifunktsioon objektiivi kaitsmiseks töötada. • Suumifunktsiooni kasutamisel liigub objektiiv edasi ja tagasi, et reguleerida fookust, enne kui see seadistab täpse suumisuhte, mida soovite kasutada. • Loomuliku vaatenurga säilitamiseks suureneb suumisuhe kasvades suuremate sammudega. 74 Kaamera: Põhifunktsioonid Kaamera või galerii käivitamine Keerake avalehel olles suumiketast, et avada kaamera ja galerii kiirkäivitusekraan. Kaamera käivitamiseks võite valida ühe oma lemmikpildistamisrežiimidest. Fotode või videote jäädvustamine häälkäsklustega Saate kasutada hääletuvastust, et jäädvustada fotosid või videoid häälkäsklustega. Toksake suvanditel → . Öelge jäädvustamiskäsklus, nagu „Smile”, „Cheese” või „Record video”. Teiste kaamera juhtimiseks saadaolevate häälkäskluste vaatamiseks toksake suvanditel → 75 . Kaamera: Põhifunktsioonid Filtriefektidega fotode või videote jäädvustamine Kasutage ainulaadsete fotode või videote jäädvustamiseks filtriefekte. Toksake ikoonil ja valige filtriefekt. Saadaolevad suvandid erinevad sõltuvalt režiimist. • Efekti pole: ühtegi efekti ei rakendata. • Vinjett: see efekt lisab Lomo kaamera retrovärvid, kõrge kontrastsuse ja tugeva vinjetiefekti. • Halltoonid: see efekt muudab pildi mustvalgeks. • Seepia: see efekt lisab pildile punakaspruuni tooni. • Aastakäik: see efekt annab pildile vanaaegse välimuse ja tunnetuse. • Hajutatud värvid: see efekt muudab pildi värvid tuhmiks. • Türkiis: see efekt lisab pehme türkiissinise värviefekti. • Varjund: see efekt lisab värvitooni efekti. • Karikatuur: see efekt lisab koomiksipildi efekti. • Tujukas: see efekt lisab mustvalge koomiksipildi efekti. • Ebaühtlane: see efekt lisab sakilise efekti. • Õlipastell: see efekt lisab pastellmaali efekti. • FishEye: see efekt tumendab kaadri servi ja moonutab objekte, et imiteerida ülilainurkobjektiivi visuaalset efekti. Pildistamissuvandite kiire muutmine Pildistamissuvandite kiireks muutmiseks toksake suvandil . Saadaolevad suvandid erinevad sõltuvalt režiimist. • : saate konfigureerida kaamera seadeid. • : välgu sisse- või väljalülitamine. • : kasutage seda viitvõtete seadistamiseks. • : saate aktiveerida või inaktiveerida fotosoovituste funktsiooni. (lk. 116) • : saate kasutada kaamera spikriteavet. • : saate aktiveerida või inaktiveerida hääletuvastusega pildistamise. • : jagamissuvandite sisse- või väljalülitamine. 76 Kaamera: Põhifunktsioonid Kaamera värisemise vähendamine Kasutage optilise pildistabilisaatori (OIS) funktsiooni, et vähendada või elimineerida kaamera värisemisest tulenevat hägusust. Toksake eksperdirežiimis suvanditel → → OIS (värinastabilisaator) ja valige suvand. Enne parandamist Pärast parandamist Näotuvastuse kasutamine Naeratusvõtte tegemine Kaamera tuvastab automaatselt naeratava näo ja vabastab katiku. Toksake eksperdirežiimis suvanditel → → Näo tuvastamine → Naeratusvõte. Suunake kaamera inimese poole ning vajutage katikunuppu. Kui kaamera tuvastab naeratava näo, pildistab kaamera automaatselt. Nägu tuvastatud Naeratus tuvastatud 77 Kaamera: Põhifunktsioonid Silmade pilgutamise tuvastamine Kui kaamera tuvastab suletud silmad, pildistab see mitu fotot järjestikku. Toksake eksperdirežiimis suvanditel tuvastamine. → → Näo tuvastamine → Silmapilgutuse Suunake kaamera inimese poole. Kui kaamera tuvastab inimese näo, ilmub näo ümber valge raam. Kui silmad on suletud täpselt katikunupu vajutamise ajal, teeb kaamera automaatselt järjestikku rohkem pilte. Näpunäited selgemate piltide jäädvustamiseks Kaamera õigesti hoidmine Veenduge, et te ei blokeeri ekraani, objektiivi, välku ega mikrofoni. Veenduge, et objektiivile ei paista otsene päikesevalgus. See võib muuta pildisensori värvi või põhjustada talitlushäireid. 78 Kaamera: Põhifunktsioonid Katikunupu vajutamine poole peale Fookuse reguleerimiseks vajutage katikunupp pooleldi alla. Kaamera reguleerib fookust, säritust ja valge tasakaalu automaatselt ning fookusraam muutub roheliseks. Kui objekt ei ole fookuses, muutub fookusraam punaseks. Kaamera värisemise vähendamine Saate seadistada optilise pildistabilisaatori (OIS), et vähendada kaamera värisemist optiliselt. (lk. 77) 79 Kaamera: Põhifunktsioonid Objekti hoidmine fookuses Objekti fokuseerimine võib olla keeruline järgmistes tingimustes. • Kui kontrast objekti ja tausta vahel on madal. Näiteks objekt kannab taustaga sarnast värvi riideid. • Objekti taga on valgus liiga hele. • Objekt on läikiv või peegeldav. • Objektil on horisontaalseid mustreid, näiteks ribikardinad. • Objekt ei ole kaadri keskel. Fookusluku kasutamine Vajutage katikunupp pooleldi alla, et fokuseerida. Kui objekt on fokuseeritud, saate muuta kompositsiooni. Kui olete valmis, vajutage pildistamiseks katikunupp täielikult alla. 80 Kaamera: Põhifunktsioonid Pildistamine hämaras • Hämaras pildistamiseks lülitage välk sisse. (lk. 101) • Reguleerige ISO-tundlikkust. (lk. 97) Kui objektid liiguvad kiiresti Liikuvate objektide pildistamiseks kasutage sarivõtterežiimi. (lk. 84) Järjest mitme foto jäädvustamiseks kasutage kiirema kirjutamiskiirusega mälukaarte (mikro-SDHC klass10 või kõrgem). 81 Kaamera: Pildistusrežiimid Auto. Kasutage seda pildistamiseks stseenirežiimides, mille kaamera on automaatselt valinud. Selles režiimis tuvastab kaamera ümbritsevad tingimused ja reguleerib automaatselt tegureid, mis toetavad säritust, sh säriaeg, ava väärtus, mõõtmine ja valge tasakaal. Kuna kaamera juhib enamikku funktsioonidest, on osad pildistamissuvandid piiratud. See režiim on kasulik kiirete hetkvõtete jäädvustamiseks kõige väiksema reguleerimistasemega. Toksake Režiim → Auto. Vajutades katikunupu pooleldi alla, et kuvada stseenirežiimi ikoon eelvaate-ekraani paremas → Tuvastuskuva → Sees. ülanurgas, toksake suvanditel → → • Kaamera võib tuvastada erinevaid stseene, isegi samu objekte, sõltuvalt välistest teguritest, nagu kaamera värisemine, valgustus ja kaugus objektist. • Kui kaamera ei tuvasta sobilikku stseenirežiimi, kasutab see selle režiimi jaoks vaikeseadeid. • Isegi kui kaamera tuvastab näo, ei pruugi see valida portreerežiimi sõltuvalt objekti asendist või valgustusest. • Selles režiimis tarbib kaamera rohkem akutoidet, kuna sobiva režiimi valimiseks muudetakse pidevalt seadeid. 82 Kaamera: Pildistusrežiimid Nutikas Kasutage seda pildistamiseks eelmääratletud seadetega erinevate stseenide jaoks. Nutika režiimi soovitus Kasutage seda, et pildistada, kasutades mõnd kaamera automaatselt soovitatud nutikat režiimi. Toksake Režiim → Nutikas → Nutika režiimi soovitus. Vajutage katikunupp pooleldi alla, valige soovituste loendist režiim ning seejärel vajutage pildistamiseks katikunuppu. Kui te ei vali soovituste loendist režiimi, pildistab kaamera automaatrežiimis. Valitud režiimi lähtestamiseks toksake suvandil . Ilus nägu Kasutage seda valgustatud nägude pildistamiseks, et saavutada õrnemad kujutised. Toksake ikooni Režiim → Nutikas → Ilus nägu. Pildistamiseks vajutage katikunuppu. Toksake näol ja reguleerige efekte. Algse foto ja kohandatud foto vahel ümberlülitumiseks toksake suvandil Enne ja pärast. Foto salvestamiseks toksake suvandil Salvesta. Parim foto Kasutage seda mitme foto tegemiseks lühikese aja jooksul, misjärel saate valida neist parima. Toksake Režiim → Nutikas → Parim foto. Mitme foto tegemiseks vajutage katikunuppu. Salvestamiseks toksake pikalt fotode pisipilte ning seejärel toksake suvandil Salvesta. 83 Kaamera: Pildistusrežiimid Sarivõte Kasutage seda liikuvatest objektidest fotoseeria tegemiseks. Toksake Režiim → Nutikas → Sarivõte. Hoides kaamerat kindlalt käes, vajutage pikalt katikunuppu, et teha järjest mitu fotot. Järjest mitme foto jäädvustamiseks kasutage kiirema kirjutamiskiirusega mälukaarte (mikro-SDHC klass10 või kõrgem). Parim nägu Kasutage seada mitmete grupivõtete samaaegseks tegemiseks ja ühendage need parima pildi saamiseks. Toksake Režiim → Nutikas → Parim nägu. Mitme foto tegemiseks vajutage katikunuppu. Parima võtte saamiseks hoidke pildistamise ajal kaamerat kindlalt. Toksake nägudel kollaseid raame ja valige objekti jaoks parim individuaalne nägu. Pärast parimate nägude valimist toksake suvandil Salvesta, et ühendada pildid üheks fotoks ning salvestada see. 84 Kaamera: Pildistusrežiimid Lastevõte Kasutage seda naljaka heli esitamiseks, et tõmmata endale pildistamise ajal laste tähelepanu. Toksake Režiim → Nutikas → Lastevõte. Vajutage katikunuppu. Kaamera esitab märguandeheli ja teeb näo tuvastamisel mitu fotot. Märguandeheli muutmiseks toksake suvanditel → → → Segavad helid. Rõhtpaigutus Kasutage seda, et jäädvustada fotosid rikkalike värvidega sinitaevast ja maastikust. Toksake Režiim → Nutikas → Rõhtpaigutus. Koidik Kasutage seda koidutaeva pildistamiseks õrnade värvidega. Toksake Režiim → Nutikas → Koidik. Lumi Kasutage seda lumise maastiku pildistamiseks eredamalt. Toksake Režiim → Nutikas → Lumi. 85 Kaamera: Pildistusrežiimid Makro Kasutage seda väga lähedal asuvate objektide pildistamiseks. Toksake Režiim → Nutikas → Makro. Hoidke kaamerat kindlalt, et vältida häguseid fotosid. Toit Kasutage seda roogade pildistamiseks värviküllaste toonidega. Toksake Režiim → Nutikas → Toit. Pidu/sees Kasutage seda selgete piltide jäädvustamiseks sisetingimustes. Toksake Režiim → Nutikas → Pidu/sees. 86 Kaamera: Pildistusrežiimid Tegevuse külmutamine Kasutage seda kiiresti liikuvate objektide pildistamiseks. Toksake Režiim → Nutikas → Tegevuse külmutamine. Soovitame kasutada heledas päevavalguses. Rikkalik toon Kasutage seda pildistamiseks hästi ja halvasti valgustatud kohtades, ilma et kaotaksite detaile. Kaamera teeb automaatselt mitu erineva säriväärtusega fotot ning ühendab need seejärel üheks fotoks. Algse säriväärtusega tehtud pilt salvestatakse samuti. Toksake ikooni Režiim → Nutikas → Rikkalik toon. Hoides kaamerat kindlalt käes, vajutage katikunuppu, et teha mitu fotot. Ilma efektita Koos efektiga 87 Kaamera: Pildistusrežiimid • Seda funktsiooni võib mõjutada kaamera värisemine, valgustus, objekti liikumine ning jäädvustamise keskkond. • Selles režiimis on välk desaktiveeritud. • Liikuvate objektide pildistamiseks võib esineda järelhelendust. • Soovitame kasutada statiivi. Panoraam Kasutage seda laiade panoraamvõtete tegemiseks. Toksake Režiim → Nutikas → Panoraam. Pildistamiseks vajutage katikunuppu ning seejärel liigutage kaamerat ühes suunas. Kui sinine raam ühtib eelvaatega, teeb kaamera järgmise võtte panoraamjadas. Pildistamise lõpetamiseks vajutage uuesti katikunuppu. Fotod ühendatakse automaatselt üheks panoraampildiks. 88 Kaamera: Pildistusrežiimid • Parima tulemuse saavutamiseks vältige järgmisi olukordi. – – Kaamera liigutamine liiga kiiresti või aeglaselt. – – Kaamera liiga vähehaaval liigutamine järgmise pildi tegemiseks. – – Kaamera liigutamine ebaühtlasel kiirusel. – – Kaamera värisemine. – – Kaamera suuna muutmine pildistamise ajal. – – Pildistamine hämaras. – – Liikuvate objektide pildistamine. – – Pildistamine kohtades, kus valguse eredus või värv muutub. – – Objektide pildistamine tuvastamatu tausta ees, nagu selge taevas või tühjad seinad. • Pildistamine peatatakse järgmistes tingimustes. – – Pildistamise ajal objektiga vahemaa muutmine. – – Kaamera liigutamine liiga kiiresti. – – Kaamera hoidmine ühe koha peal. • Kaamera võib lõpetada pildistamise kompositsiooni või stseeni sisese liikumise tõttu. • Kaamera ei pruugi viimast stseeni täielikult jäädvustada, kui lõpetate kaamera liigutamise täpselt selles kohas, kus soovite stseeni lõpetada. Terve stseeni jäädvustamiseks liigutage kaamerat natuke kaugemale kohast, kus soovite stseeni lõpetada. Kosk Kasutage seda koskede pildistamiseks. Toksake Režiim → Nutikas → Kosk. Pilt võib jääda hägune sõltuvalt lühikesest säriajast, kui kaamera pildistab. Kasutage kindlasti statiivi. 89 Kaamera: Pildistusrežiimid Animeeritud foto Kasutage seda, et luua foto, millel valitud objektid liiguvad, tarretades või animeerides liikuvad objektid, mille kaamera on automaatselt tuvastanud. Toksake Režiim → Nutikas → Animeeritud foto. Pildistamiseks vajutage katikunuppu. Toksake suvandil Animeeri või Külmuta ning seejärel hõõruge ekraani, et animeerida või tarretada tuvastatud liikuvad objektid. Foto lõikamiseks toksake suvandil Lõika, liigutage algussulg soovitud alguspunkti ja lõppsulg soovitud lõpp-punkti ning seejärel toksake suvandil Valmis. Animatsiooni suuna muutmiseks toksake suvandil Suund. Foto salvestamiseks toksake suvandil Salvesta. Draama Kasutage seda fotoseeria tegemiseks ja liikumist kujutava pildi loomiseks. Toksake Režiim → Nutikas → Draama. Hoides kaamerat kindlalt käes, vajutage katikunuppu, et teha järjest mitu fotot. Faili salvestamiseks toksake suvandil Salvesta. Parima võtte saamiseks järgige neid nõuandeid. Kaamera ei pruugi teistes pildistamistingimustes korralikult pildistada. • Hoidke pildistamise ajal kaamerat kindlalt ja seiske liikumatult. • Jäädvustage fotosid objektist, mis liigub ühes suunas. • Jäädvustage fotosid liikumatute taustadega. • Vältige sarnast värvi objekti ja tausta pildistamist. • Vältige sellise objekti pildistamist, mis on ekraanile mahtumiseks liiga lähedal või liiga kaugel või on liiga pikk, nagu buss või rong. 90 Kaamera: Pildistusrežiimid Kustukumm Kasutage seda, et kustutada taustal olevad liikuvad objektid. Toksake Režiim → Nutikas → Kustukumm. Pildiseeria tegemiseks vajutage katikunuppu. Kaamera kustutab liikuvalt objektilt liikumisjäljed. Algse foto taastamiseks toksake suvandil Näita liikuvaid obj., esiletõstetud alal ning seejärel suvandil Salvesta. • Hoidke pildistamise ajal kaamerat kindlalt ja seiske liikumatult. • Kui pildistate sarnast värvi objekti ja tausta, ei pruugi kaamera kogu liikumist tuvastada. • Väga vähe või väga palju liikuva objekti pildistamise puhul ei pruugi kaamera kõiki liigutusi tuvastada. • Kui taustal on mitu liikuvat objekti, ei pruugi kaamera kogu liikumist tuvastada. Heli ja võte Kasutage seda, et teha pilt koos heliga. Toksake Režiim → Nutikas → Heli ja võte. Kaamera salvestab pärast pildistamist paari sekundi jagu heli. Kaamera seadistamiseks enne või pärast pildistamist heli salvestama toksake suvanditel → → → Heli. Selles režiimis pildistamise ajal salvestatakse heli sisemikrofoniga. 91 Kaamera: Pildistusrežiimid Siluett Kasutage seda tumedate kujundite pildistamiseks heledal taustal. Toksake Režiim → Nutikas → Siluett. Silueti efekti suurendamiseks pildistage ereda valgusega kohas. Päikeseloojang Kasutage seda päikeseloojangu pildistamiseks. Toksake Režiim → Nutikas → Päikeseloojang. Öö Kasutage seda pildistamiseks vähese valgusega tingimustes ilma välguta. Toksake Režiim → Nutikas → Öö. Hoides kaamerat kindlalt käes, vajutage katikunuppu, et teha mitu fotot. Fotod liidetakse automaatselt üheks fotoks. Pilt võib jääda hägune sõltuvalt lühikesest säriajast, kui kaamera pildistab. Kasutage kindlasti statiivi. 92 Kaamera: Pildistusrežiimid Ilutulestik Kasutage seda ilutulestike pildistamiseks. Toksake Režiim → Nutikas → Ilutulestik. Pilt võib jääda hägune sõltuvalt lühikesest säriajast, kui kaamera pildistab. Kasutage kindlasti statiivi. Kerge jälg Kasutage seda valgusjälje jäädvustamiseks vähese valgusega tingimustes. Toksake Režiim → Nutikas → Kerge jälg. Pilt võib jääda hägune sõltuvalt lühikesest säriajast, kui kaamera pildistab. Kasutage kindlasti statiivi. 93 Kaamera: Pildistusrežiimid Ekspert Kasutage seda, et jäädvustada fotosid ja videoid erinevate käsitsi reguleeritud pildistamissuvanditega, sh säriaja, ava väärtuse, säriväärtuse ja ISO tundlikkusega. Keerake, et muuta pildistamissuvandi väärtust. Keerake, et valida pildistamissuvand. Saate kasutada värviviisardi režiimi. Programmirežiimi kasutamine. Käsitsirežiimi kasutamine. Režiimide ja funktsioonide kirjelduste kuvamine. Programmirežiim Selles režiimis reguleerib kaamera automaatselt säriaega ja ava väärtust, et saavutada optimaalne säriväärtus. See režiim on kasulik, kui soovite jäädvustada võtteid pidevast säritusest ning reguleerida samas teisi seadeid. Toksake suvanditel Režiim → Ekspert → P ja seadistage soovitud pildistamissuvandid. 94 Kaamera: Pildistusrežiimid Värviviisardi režiim Selles režiimis saate reguleerida värvi, muutes käsitsi EV-d (heledust), värviküllastust, kontrastsust ja teravust. Selles režiimis saate reguleerida oma fotode värvi. Toksake suvanditel Režiim → Ekspert → C ja seadistage soovitud pildistamissuvandid. Käsitsi režiim Selles režiimis saate reguleerida säriaega ja ava väärtust käsitsi. Selles režiimis saate reguleerida täielikult oma fotode säritust. See režiim on kasulik juhitud pildistamiskeskkondades, näiteks stuudios, või kui on vaja peenhäälestada kaamera seadeid. Seda režiimi soovitatakse ka ööstseenide või ilutulestiku pildistamisel. Toksake suvanditel Režiim → Ekspert → M ja seadistage soovitud pildistamissuvandid. • Kui seadistate kõrge ISO väärtuse või avate katiku pikaks ajaks, võib pildimüra suureneda. • Kasutage statiivi ja katikupäästikut, et vältida kaamera värisemist. • Mida kauem on katik avatud, seda kauem võtab foto salvestamine aega. Ärge lülitage kaamerat foto salvestamise ajal välja. • Saate valida kahe erineva ava väärtuse hulgast ühe. Saadaolevad väärtused erinevad sõltuvalt suumisuhtest. Minu režiim Kasutage seda, et registreerida oma lemmikpildistamisrežiimid ja valida neid mugavalt. Saate registreerida kuni viis režiimi. Toksake suvanditel Režiim → Minu režiim → Muuda ja seejärel valige oma lemmikpildistamisrežiimid. Pärast valiku tegemist toksake salvestamiseks suvandil Valmis. 95 Kaamera: pildistamissuvandid ja -seaded Pildistamissuvandite kohandamine Teie kaameral on erinevad pildistamissuvandid. Nende abil saate jäädvustada veelgi kohandatumaid fotosid ja videoid. Pildistamissuvanditele juurdepääsemiseks toksake suvandil toksata suvanditel → . . Sõltuvalt valitud režiimist võite Valige suvand ja seejärel salvestage see. • Saadaolevad suvandid võivad erineda sõltuvalt pildistamisrežiimist, kasutatavast objektiivist ja pildistamistingimustest. • Sõltuvalt valitud suvandist ei pruugi kõik seaded saadaval olla. EV (heledus) Kaamera seadistab automaatselt särituse, mõõtes foto kompositsiooni ja objekti asukoha valgustasemeid. Kui kaamera määratud säritus on oodatust kõrgem või madalam, saate säriväärtust käsitsi reguleerida. Toksake Režiim → Ekspert → P / C. Keerake pildistamissuvandite ketas asendisse EV (heledus) ja reguleerige säriväärtust. Tumedam (-) Neutraalne (0) 96 Heledam (+) Kaamera: pildistamissuvandid ja -seaded • Kui te ei suuda pildistamise ajal otsustada, milline on sobiv säriväärtus, kasutage suvandit AE BKT, et jäädvustada mitu pilti erineva väärtusega. • Kõrgema säriväärtusega piltide jäädvustamise tulemuseks võivad olla hägused fotod, kuna säriaeg on pikem. ISO (tundlikkus) ISO tundlikkuse väärtus näitab kaamera tundlikkust valguse suhtes. Mida kõrgem on ISO tundlikkus, seda tundlikum on kaamera valguse suhtes. Seega, valides kõrgema ISO tundlikkuse, saate pildistada hämaras lühema säriajaga. See võib aga suurendada elektroonilist müra ja selle tulemusena on fotod teralised. Toksake Režiim → Ekspert → P / M. Keerake pildistamissuvandite ketas asendisse ISO (tundlikkus) ja valige ISO tundlikkus. Näited ISO 100 ISO 400 ISO 800 ISO 3200 Suurendage ISO väärtust kohtades, kus välgu kasutamine on keelatud. Saate jäädvustada selgemaid pilte, kui määrate suurema ISO väärtuse, ilma et vaja oleks rohkem valgust. 97 Kaamera: pildistamissuvandid ja -seaded WB (valgusallikas) Valge tasakaal näitab valgusallikat, mis mõjutab fotode värve. Fotode värvid sõltuvad valgusallika tüübist ja kvaliteedist. Kui soovite, et teie fotol olevad värvid oleksid realistlikud, valige sobiv valgustingimus, et kalibreerida valge tasakaalu, või reguleerige värvitemperatuuri käsitsi. Lisaks saate reguleerida värve eelseadistatud valgusallikate jaoks, et fotol olevad värvid vastaksid tegelikule stseenile erinevates valgustingimustes. Toksake eksperdirežiimis suvanditel → → WB (valgusallikas) ja seejärel valige suvand. • Automaatne: saate kasutada automaatseid seadeid vastavalt valgustingimustele. • Päevavalgus: kasutage seda päikesepaistelisel päeval. Selle suvandi kasutamisel on fotode värvid stseeni loomulikele värvidele kõige sarnasemad. • Pilves: kasutage seda pilvisel päeval või varjudes. Pilves ilmaga tehtud fotod kipuvad jääma sinakamad kui päikesepaistelisel päeval jäädvustatud fotod. See suvand neutraliseerib selle efekti. • Fluorestsentslamp_H: kasutage seda päevavalgus-luminofoorlambi või kolmesuunalise luminofoorlambi all. • Fluorestsentslamp_L: kasutage seda valgete luminofoorlampide all. • Volfram: kasutage seda hõõg- või halogeenlampide all. Hõõglambipirnide puhul kipub jääma punakas värvivarjund. See suvand neutraliseerib selle efekti. • Kohandatud: kasutage seda kohandatud valge tasakaalu määramiseks. Suunake objektiiv valge pinna poole ja seejärel vajutage katikunuppu. • K: kasutage seda valgusallika värvitemperatuuri käsitsi reguleerimiseks. Värvitemperatuur on mõõt Kelvini kraadides, mis viitab valgusallika tüübile. Värvitemperatuuri tõustes muutub värvijaotus jahedamaks. Värvitemperatuuri langedes muutub värvijaotus aga soojemaks. Värvitemperatuuri reguleerimiseks lohistage liugurit või toksake suvandil või . Selge taevas 10 000 K 8000 K Luminofoorlamp H Pilvine Päevavalgus 6000 K 5000 K Luminofoorlamp L 4000 K Halogeenlamp 3000 K Volfram Küünlavalgus 2000 K 98 Kaamera: pildistamissuvandid ja -seaded Näited Automaatne valge tasakaal Päevavalgus Pilvine Volfram Mõõtmine Mõõtmisrežiim viitab viisile, kuidas kaamera mõõdab valguse hulka. Kaamera mõõdab stseeni valgushulka ja kasutab saadud mõõdistust mitmes režiimis erinevate seadete reguleerimiseks. Näiteks kui objekt tundub selle tegelikust värvist tumedam, teeb kaamera objektist ülesäritatud foto. Kui objekt tundub selle tegelikust värvist heledam, teeb kaamera objektist alasäritatud foto. Toksake eksperdirežiimis suvanditel → → Mõõtmine ja seejärel valige suvand. • Maatriksmõõtmine: kaamera arvutab mitme ala valgushulga. Kui valgust on piisavalt või ebapiisavalt, reguleerib kaamera säritust, keskmistades stseeni üleüldist heledust. See režiim on sobilik tavafotode jaoks. 99 Kaamera: pildistamissuvandid ja -seaded • Punktmõõtmine: kaamera arvutab valgushulga keskel. Kui pildistate tingimustes, kus objektil on tugev tagantvalgus, reguleerib kaamera säritust, et pildistada objekti korralikult. • Keskmestav mõõtmine: kaamera arvutab laiema ala kui punktrežiimis. See arvutab kokku valgushulga võtte keskosas (60–80%) ja ülejäänud osas (20–40%). Sõidurežiim Kasutage seda suvandit, et seadistada pildistamisviis. Sarivõtteid soovitatakse kiiresti liikuvate objektide (nt võidusõiduautode) pildistamisel. Toksake eksperdirežiimis suvanditel → → Sõidurežiim ja valige suvand. • Üksikvõte: kasutage seda ühe foto jäädvustamiseks. • Sarivõte: kasutage seda liikuvatest objektidest fotoseeria tegemiseks. • AE BKT: kasutage automaatsärituse kahveldamise suvandit, et teha järjestikku kolm erineva säriväärtusega fotot (esimene samm heledamalt, teine algkujul ja kolmas tumedamalt). Häguste fotode vältimiseks kasutage statiivi. • Fotode salvestamine võib võtta sõltuvalt mälukaardi mahust ja jõudlusest kauem aega, kui teete sarivõtteid. • Sarivõtete tegemisel soovitame kasutada statiivi. 100 Kaamera: pildistamissuvandid ja -seaded Välk Objektidest tõepäraste fotode jäädvustamiseks peaks valgushulk olema muutumatu. Kui valgusallikas on muutlik, võite kasutada muutumatu valgushulga tagamiseks välku. Toksake suvanditel (või → )→ → Välk ja valige suvand. • Väljas: kasutage seda välgu väljalülitamiseks. • Auto.: kasutage seda välgu automaatseks kasutamiseks. Välk sähvatab, kui objekt või taust on liiga tume. • Punasilmsus: kasutage seda, et ennetada objektide silmades punast helki. • Täida: kasutage seda välgu püsivalt sisselülitamiseks. • Aegl. sünkr.: kasutage seda, et säilitada taustal olevaid detaile. • Punas. par.: kasutage seda, et parandada objektide silmades olevat punast helki. • Kahe välguimpulsi vahele jääb intervall. Ärge liigutage enne teise välgu vallandumist. • Kui välgust tulev valgus peegeldub või kui õhus on märkimisväärselt palju tolmu, võivad fotole jääda väikesed täpid. Fookuse režiim Kasutage seda suvandit, et valida objektile sobilik fookusrežiim. Toksake eksperdirežiimis suvanditel → → Fookuse režiim ja valige suvand. • Autofookus: kasutage seda, et jäädvustada liikumatu objekt. Kui vajutate katikunupu pooleldi alla, fikseerub fookus fookusalal. Kui fookus on saavutatud, muutub ala roheliseks. • Makro: kasutage seda, et jäädvustada väga lähedal olevaid objekte. 101 Kaamera: pildistamissuvandid ja -seaded Fookuse ala Kasutage seda suvandit, et muuta fookusala asendeid. Tavaliselt fokuseerib kaamera lähima objekti. Kui objekte on palju, võidakse fokuseerida soovimatuid objekte. Soovimatute objektide fokuseerimise vältimiseks muutke fookusala nii, et fookusesse jääks soovitud objekt. Kui valite sobiva fookusala, saate selgemad ja teravamad fotod. Toksake eksperdirežiimis suvanditel → → Fookuse ala ja valige suvand. • Keskmine AF: kasutage seda, et fokuseerida kaadri keskosa. • Mitmik-AF: kasutage seda, et fokuseerida mitu ala. Foto jagatakse kaheks või rohkemaks alaks ning kaamera otsib iga ala fookuspunkti ja kuvab rohelise nelinurga kohtades, kus fookus on õigesti seadistatud. Seda soovitatakse maastikufotode puhul. Näo tuvastamine Kasutage seda suvandit, et valida näotuvastusrežiim. Toksake eksperdirežiimis suvanditel → → Näo tuvastamine ja valige suvand. • Tavaline: kasutage seda, et mõõta inimese näo säritust. • Naeratusvõte: kasutage seda, et tuvastada ja aidata pildistada inimeste naeratavaid nägusid. (lk. 77) • Silmapilgutuse tuvastamine: kasutage seda, et tuvastada suletud silmad ja pildistada automaatselt lisafotosid. (lk. 78) • Kui nägu on tuvastatud, jälgib kaamera seda automaatselt. • See funktsioon ei pruugi toimida järgmistes tingimustes. – – Objekt on kaamerast liiga kaugel. – – Valgus on liiga hele või tume. – – Objekt ei ole näoga kaamera suunas. – – Objekt kannab päikeseprille või maski. – – Objekti näoilme muutub järsult. – – Valgus jääb objekti taha või valgustustingimused pole stabiilsed. 102 Kaamera: pildistamissuvandid ja -seaded Foto suurus Kui suurendate eraldusvõimet, sisaldab teie foto rohkem piksleid, et selle saaks printida suuremale paberile või et seda saaks kuvada suuremal ekraanil. Kui kasutate kõrget eraldusvõimet, muutub ka fail suuremaks. Fotode jaoks, mida kuvate digitaalses pildiraamis või mille laadite üles veebi, kasutage madalat eraldusvõimet. Toksake suvanditel (või → )→ → Foto suurus ja valige suvand. Kvaliteet Kasutage seda suvandit, et valida paremate fotode saavutamiseks kõrgem kvaliteet. Kõrgema foto kvaliteedi valimisel suureneb ka faili suurus. Toksake eksperdirežiimis suvanditel → → Kvaliteet ja valige suvand. Automaatne kontrastsus Kasutage seda suvandit, et parandada automaatselt kontrastsust fotodel, millel on tagantvalgustusega objekte või kõrge kontrastsus objektide ja tausta vahel. Toksake eksperdirežiimis suvanditel → → Automaatne kontrastsus ja valige suvand. Kohanda pilti Kasutage seda suvandit, et reguleerida oma fotode värve, küllastust, teravust või kontrastsust. Toksake eksperdirežiimis suvanditel toksake iga väärtuse juures suvandil → või → Kohanda pilti ning lohistage liugurit või . 103 Kaamera: pildistamissuvandid ja -seaded Taimer Kasutage seda suvandit viitega võtete puhul. Toksake suvanditel (või → )→ → Taimer ja valige suvand. Taimeri käivitamiseks vajutage katikunuppu. Kaamera pildistab pärast määratletud aja möödumist. Taimeri tühistamiseks vajutage katikunuppu. OIS (värinastabilisaator) Kasutage optilise pildistabilisaatori (OIS) valikut, et vähendada või elimineerida kaamera värisemisest tulenevat hägusust. Toksake eksperdirežiimis suvanditel → → OIS (värinastabilisaator) ja valige suvand. • Väljas: kasutage selle suvandi väljalülitamiseks. • Sees: kasutage seda OIS-i funktsiooni pidevaks rakendamiseks. • See funktsioon ei pruugi toimida korralikult järgmistes tingimustes. – – Kui liigutate kaamerat, et järgneda liikuvale objektile. – – Kui kaamera väriseb liiga palju. – – Kui säriaeg on lühike (näiteks pildistades hämaras). – – Kui aku on tühi. – – Kui teete lähivõtteid. • Selle funktsiooni kasutamine statiiviga võib muuta fotod häguseks OIS-i anduri põhjustatud värina tõttu. Statiivi kasutades desaktiveerige see funktsioon. • Kuva võib olla hägune, kui kaamera saab löögi või see kukub maha. Kui see juhtub, taaskäivitage seade. 104 Kaamera: pildistamissuvandid ja -seaded Videote jäädvustamise suvandid Toksake suvanditel (või → )→ ja konfigureerige video jäädvustamise seadeid. • Filmi suurus: video eraldusvõime valimine. Kõrgema kvaliteedi saavutamiseks kasutage kõrgemat eraldusvõimet. Suurema eraldusvõimega videod on suurema mahuga. • Mitmikliigutus: saate seadistada videote taasesituskiiruse. Kui valite mõne muu suvandi kui x1, siis heli ei salvestata. • Heli: kasutage seda videote salvestamisel suumiheli vähendamiseks. • Tuulefilter: lisaks tuulemürale eemaldatakse osad ümbritsevad helid. Jagamissuvandid Saate jagada fotosid kohe pärast jäädvustamist, seadistades jagamissuvandid. Toksake suvanditel (või → ) → ja valige suvand. • Jaga võtet: saatke foto Wi-Fi Direct abil otse teise seadmesse. • Sõbrafoto jagamine: saate seadistada seadme fotol märgitud isiku nägu ära tundma ja fotot sellele isikule saatma. • ChatON-i foto jagamine: saate saata foto ChatON-i kaudu otse teise seadmesse. • Kaugkaadrinäidik: saate seadistada teatud seadme kaamera kaugjuhtimiseks. Kaamera seaded Toksake suvanditel (või → )→ ja konfigureerige kaamera seadeid. • Kaamera funk. helitug.: saate reguleerida automaatfookuse heli. • Piiks: piiksuvate helide sisse- ja väljalülitamine. • Kirjeldus: ekraanirežiimi kirjeldused. • Juhised: saate kuvada juhendi, mis aitab teil stseeni komponeerida. 105 Kaamera: pildistamissuvandid ja -seaded • Ekr. aut. välja: aja määramine, kui kaua seade ootab, enne kui ekraani taustvalguse välja lülitab. • Eelvaade: jäädvustatud fotod ja videod kuvatakse lühiajaliselt. • Kuupäeva/kellaaja jäljend: kasutage seda kuupäeva ja/või kellaaja pealetrükiks fotodele nende jäädvustamisel. • Kuva aut. kohandamine: saate seadistada kaamera automaatselt ekraani heledust vähendama. • GPS-i silt: lisab fotole GPS-asukohasildi. Aktiveerige see funktsioon pildistamise ajal Story Album albumite loomiseks. • GPS-signaali parandamiseks ärge pildistage tingimustes, kus signaal võib olla häiritud, nagu ehitiste vahel, madalates kohtades või halva ilmaga. • Teie asukoht võib olla näidatud Internetti üleslaaditud fotodel. Selle vältimiseks lülitage GPS-siltide seadmine välja. • Hääljuhtimine: saate aktiveerida või inaktiveerida hääletuvastuse piltide ja videote jäädvustamiseks. • Kontekstiline failinimi: saate määrata kaamera lisama failinimedele kontekstilisi silte (nt asukohateavet). Selle funktsiooni kasutamiseks peate aktiveerima GPS-sildi seadistuse. • AF-tuli: kasutage seda automaatfookuse abitule sisselülitamiseks vähese valgusega tingimustes. • Käiv. režiim: kaamera vaikerežiimi valimine, mis käivitub seadme sisselülitamisel. • Hoiustamine: salvestuskoha valimine. • Lähtesta: kaamera seadete lähtestamine. 106 Meediumid Muusika Kasutage seda rakendust muusika kuulamiseks. Toksake rakenduste ekraanil Muusika. Muusika esitamine Valige muusika kategooria ja seejärel pala esitamiseks. Toksake muusikapleieri ekraani avamiseks ekraani alumises servas olevat albumi kujutist. Faili taasesitamiseks teiste seadmete otsimine. Helitugevuse reguleerimine. Faili määramine lemmikpalaks. Juhuesituse sisselülitamine. Kordusrežiimi muutmine. Peitke muusika pleieri ekraan. Esitusloendi avamine. Taaskäivitab just esitatud pala või hüppab eelnevale palale. Kiireks tagasikerimiseks toksake ja hoidke. Järgmisele palale hüppamine. Kiireks edasikerimiseks toksake ja hoidke. Taasesituse peatamine ja jätkamine. 107 Meediumid Lugude kuulamiseks võrdse helitasemega toksake → Seaded → Nutikas helitugevus. Kui Nutikas helitugevus on aktiveeritud, võib helitase olla seadme helitasemest valjem. Olge kuulmiskahjustuste vältimiseks valjude helide pikaajalise kuulamise suhtes ettevaatlik. Nutikas helitugevus ei pruugi olla mõne faili jaoks aktiveeritud. → Seaded → Toksake peakomplektiga lugude kuulamise ajal isikliku heli määramiseks Adapt Sound → Sees. Kui keerate helitugevuse tasemele 14 või kõrgemale, siis helikohandamise suvandit taasesitusele ei rakendata. Kui keerate helitugevuse tagasi tasemele 13 või madalamale, rakendatakse suvandit uuesti. Pala seadmine telefonihelinaks või äratuse helinaks Hetkel esitatava laulu kasutamiseks helina või märguandetoonina toksake ikooni ning tehke valik. → Määra Esitusloendi loomine Võite teha oma valiku paladest. → Loo esitusloend. Sisestage pealkiri ja toksake Toksake Esitusloendid ja seejärel toksake OK. Toksake Lisa muusika, valige palad ja seejärel toksake Valmis. Just esitatud pala lisamiseks esitusloendisse toksake → Lisa esitusloendisse. Meeleolumuusika esitamine Muusika rühmitatakse meeleolu järgi. Esitusloendi koostab seade automaatselt. Selle funktsiooni kasutamiseks seadistage menüü Music square ilmuma muusikateegi ülaosas, toksates valikutel → Seaded → Muusika menüü → Muusikaruut → Valmis. Kui uus pala on lisatud, toksake → Teegi värskendamine. Muusikaruut → Toksake Muusikaruut ja valige meeleolu ruut. Või valige mitu ruutu lohistades oma sõrmega. 108 Meediumid Paper Artist Rakenduse abil saate muuta oma pildid erinevate efektide või raamidega illustratiivsemaks. Toksake rakenduste ekraanil Paper Artist. Rakenduse Paper Artist käivitamiseks peate selle alla laadima ja installima. Toksake valikut Värskenda ja seejärel järgige ekraanil kuvatavaid juhiseid. • See rakendus võib sõltuvalt teie regioonist või teenusepakkujast mitte võimalik olla. • Rakenduse allalaadimisega mobiilsidevõrgu kaudu võivad kaasneda lisatasud. Lisatasude vältimiseks võtke ühendust oma teenusepakkujaga. Galerii Selle rakendusega saate vaadata fotosid ja videoid. Toksake rakenduste ekraanil Galerii. Piltide vaatamine Galerii käivitamisel kuvatakse võimalikud kaustad. Kui mõni teine rakendus, nagu E-post, salvestab pildi, siis luuakse automaatselt pildi salvestamiseks Download kaust. Samuti loob ekraanipildi tegemine automaatselt Screenshots kausta. Valige avamiseks kaust. Kaustas kuvatakse pilte nende loomise järjestuses. Valige pilt, mida täisekraanil kuvada. Eelmise või järgmise pildi kerige vasakule või paremale. Suurendamine ja vähendamine Piltide suumimiseks kasutage ühte järgnevatest viisidest: • Topeltkoputus suurendamiseks. • Tõmmake sisse suumimiseks sõrmi mistahes kohas laiali. Vähendamiseks tõmmake sõrmed kokku, või toksake pöördumiseks topelt. 109 Meediumid Liikumisanduri funktsiooni abil piltide vaatamine Liikumisanduri funktsioonis saate kasutada kindlaid liigutusi. Toksake rakenduste ekraanil valikutel Seaded → Minu seade → Liigutused, lohistage lüliti Liigutused paremale ja seejärel lülitage sisse iga funktsiooni lüliti. Liikumisanduri kasutamise lõpetamiseks lülitage funktsiooni lüliti välja. Liikumisanduri iga funktsiooni tundlikkuse seadistamiseks toksake suvandil Täpsemad seaded ja seejärel kasutage reguleerimisriba. Videote esitamine Videofailid kuvavad ikooni eelvaates. Valige vaatamiseks video ja toksake . Video segmentide kärpimine Valige video ja toksake seejärel . Liigutage algussulg soovitud alguspunkti ja lõppsulg soovitud lõpp-punkti ning salvestage video. Piltide redigeerimine Toksake pildi vaatamisel ja kasutage järgnevaid funktsioone: • Lemmik: pildi lisamine lemmikutesse. • Slaidiseanss: käivitab käesoleva kausta piltide slaidiseansi. • Fotoraam: kasutage seda pildile raami ja märkuse lisamiseks. Toimetatud pilt salvetatakse Photo frame kaustas. • Foto märkus: kasutage seda pildi taha märkme kirjutamiseks. Märkme muutmiseks toksake . • Allkiri: kasutage seda oma allkirja joonistamiseks pildile. • Kopeeri lõikelauale: kopeerib lõikelauale. • Prindi: saate printida pildi, kui ühendate seadme printeriga. Teatud printerid ei pruugi antud seadmega ühilduda. • Nimeta ümber: muutke faili nime. 110 Meediumid • Sõbrafoto jagamine: saatke pilt isikule, kelle nägu on pildiga seotud. • Pööra vasakule: pöörab vastupäeva. • Pööra paremale: pöörab päripäeva. • Kärbi: muutke kärpimiseks sinise raami suurust ja salvestage selles olev pilt. • Määra: pildi määramine taustpildiks või kontakti pildiks. • Üksikasjad: pildi üksikasjade vaatamine. • Seaded: muutke galerii seadeid. Piltide muutmine Toksake pildi vaatamisel ja kasutage järgnevaid funktsioone: • Pööra: pildi pööramine. • Kärbi: pildi kärpimine. • Värv: pildi küllastuse või heleduse reguleerimine. • Efekt: pildile efektide rakendamine. • Portree: punasilmsuse parandamine, nägude kohandamine ja muutmine või tausta uduseks muutmiseks. • Kleebis: kleebiste lisamine. • Joonistamine: pildile joonistamine. • Raamid: pildile raamide rakendamine. Lemmikpildid Toksake piltide vaatamise ajal pildi lemmikute loendisse lisamiseks → Lemmik. Piltide kustutamine Kasutage ühte järgnevatest viisidest: • Toksake kaustas → Valige üksus, valige märgistades pilt ja toksake • Pildi vaatamisel toksake . 111 . Meediumid Piltide jagamine Kasutage ühte järgnevatest viisidest: • Toksake kaustas teistele. → Valige üksus, valige märgistades pilt ja toksake • Pildi vaatamisel toksake ning saatke see selle teistele saatmiseks või sotsiaalvõrgu kaudu jagamiseks. Taustpildi seadistamine Pildi taustpildi või kontakti pildina määramiseks toksake pildi vaatamise ajal → Määra. Nägude märgistamine → Seaded ja seejärel märkige Näomärgistus. Pildil ilmub äratuntava näo ümber Toksake kollane raam. Toksake näol, toksake Lisa nimi ja seejärel valige või lisage kontakt. Kui näomärgistus ilmub pildil, toksake näomärgistusel ja kasutage võimalikke valikuid nagu helistamine või sõnumi saatmine. Näo tuvastamine võib näo nurgast, surusest, nahavärvist, ilmest, valgustusest või kantavatest aksessuaaridest ebaõnnestuda. Funktsiooni Sildista sõber kasutamine → Seaded → Sõbersilt ja lohistage seejärel Sõbersilt lüliti paremale et kuvada pildi Toksake avamisel kontekstilist silti (ilm, asukoht, kuupäev ja isiku nimi). Kaustade organiseerimine Seadmesse salvestatud piltide või videote korraldamiseks saate luua kaustu. Faile saab ühest kaustast teise kopeerida või teisaldada. Uue kausta loomiseks toksake . Sisestage uuele kaustale nimi, toksake OK ja seejärel märkige pildid või videod. Toksake ja hoidke sõrme valitud pildil või videol, lohistage see uude kausta ja seejärel toksake Valmis. Kopeerimiseks toksake käsul Kopeeri, teisaldamiseks käsul Teisalda. 112 Meediumid Story Album Kasutage seda rakendust isiklike lugudega digialbumi loomiseks ja piltide kenasti automaatseks korrastamiseks. Toksake rakenduste ekraanil Story Album. Rakenduse Story Album käivitamiseks peate selle alla laadima ja installima. Toksake valikut Installi ja seejärel järgige ekraanil kuvatavaid juhiseid. Rakenduse allalaadimisega mobiilsidevõrgu kaudu võivad kaasneda lisatasud. Lisatasude vältimiseks võtke ühendust oma teenusepakkujaga. Video Selle rakenduse abil saate esitada videofaile. Toksake rakenduste ekraanil Video. Videote esitamine Valige esitatav videofail. Faili taasesitamiseks teiste seadmete otsimine. Helitugevuse reguleerimine. Riba libistamise teel edasi-tagasi liikumine. Järgmisele videole hüppamine. Kiireks edasikerimiseks toksake ja hoidke. Ekraanisuhte muutmine. Just esitatud pala taaskäivitamine või eelnevale palale hüppamine. Kiireks tagasikerimiseks toksake ja hoidke. Videokuva formaadi vähendamine. Taasesituse peatamine ja jätkamine. 113 Meediumid → Seaded → Taasesituse ajal juhtpaneeli asukoha kohandamiseks toksake ikooni Minikontroller. Seejärel lohistage lülitit Minikontroller paremale ja tehke juhtpaneeli kuvamise valik. See funktsioon on saadaval ainult maastikuasendis. Videode kustutamine Toksake → Kustuta, valige märgistudes videod ja toksake seejärel Kustuta. Videode jagamine Toksake → Jaga:, valige rakendus, toksake Val. ning valige seejärel jagamise meetod. Hüpikpleieri kasutamine See rakendus võimaldab teil juurdepääsu teistele rakendustele ilma videopleierit sulgemata. Toksake video vaatamise ajal hüpikpleieri kasutamiseks . Pleieri suurendamiseks või vähendamiseks tõmmake kaks sõrme ekraanil laiali või kokku. Pleieri teisaldamiseks lohistage pleier teise asukohta. 114 Meediumid Videoredaktor Kasutage seda rakendust videote töötlemiseks ja erinevate efektide lisamiseks. Toksake rakenduste ekraanil Videored. Rakenduse Videored. käivitamiseks peate selle alla laadima ja installima. Toksake valikut Lae alla ja seejärel järgige ekraanil kuvatavaid juhiseid. • Osasid Galerii videofaile ei pruugi olla võimalik olenevalt video eraldusvõimest ja kodekist vaadata. • See rakendus võib sõltuvalt teie regioonist või teenusepakkujast mitte võimalik olla. • Rakenduse allalaadimisega mobiilsidevõrgu kaudu võivad kaasneda lisatasud. Lisatasude vältimiseks võtke ühendust oma teenusepakkujaga. YouTube Seda rakendust saate kasutada YouTube veebilehelt videode vaatamiseks. Toksake rakenduste ekraanil YouTube. See rakendus võib sõltuvalt teie regioonist või teenusepakkujast mitte võimalik olla. Videode vaatamine Toksake ja sisestage seejärel võtmesõna. Valige tulemuste seast esitamiseks video. Seadme rõhtpaigutusse pööramine võimaldab täisekraani. Videode jagamine Valige vaatamiseks video, toksake ja valige seejärel jagamisviis. Videode üleslaadimine Toksake ikooni → Üleslaadimised → toksake ikooni . , valige video, sisestage video andmed ja seejärel 115 Meediumid Foto- soovitus Kasutage seda rakendust, et vaadata teiste kasutajate tehtud fotosid teie läheduses olevatest huvipunktidest. Toksake rakenduste ekraanil Foto- soovitus. Fotode vaatamine Tuginedes teie hetkeasukohale soovitab seade kaardil fotosid lähedalasuvatest kohtadest. Otsige kohta ja toksake pisipildil, et vaadata seda täisekraanil. → Lisa lemmikutesse/kohtadesse, lisage foto või Toksake foto vaatamise ajal suvanditel koht lemmikute loendisse ning lülitage teavituste seadistus sisse. Teid teavitatakse, kui külastate fotol olevat kohta. Fotode kasutamine pildistamisjuhendina Saate kasutada soovitatud fotosid juhendina pildistamiseks samas või sarnases kohas. Toksake foto vaatamise ajal suvandil . Kaamerarakendus käivitub ja kuvatakse foto. Kasutage fotol olevat pildistamisnurka ja kompositsiooni juhendina oma isikliku võtte jäädvustamiseks. 116 Rakendused ja meediumipoed Play pood Selle rakendusega saate osta ja saate osta ja allalaadida seadmes kasutatavaid rakendusi ja mängusid. Toksake rakenduste ekraanil Play pood. See rakendus võib sõltuvalt teie regioonist või teenusepakkujast mitte võimalik olla. Rakenduste installimine Sirvige rakendusi kategooriate järgi või toksake võtmesõna järgi otsimiseks. Valige rakendus, et vaadata selle infot. Allalaadimiseks toksake INSTALLI. Kui tegemist on tasulise rakendusega, toksake hinnal ja järgige maksmisel ekraanijuhiseid. Kui installitud rakenduse jaoks on saadaval uuem versioon, ilmub teavitamiseks ekraani ülaserva värskendusikoon. Avage teavitustepaneel ja toksake rakenduse värskendamiseks ikoonil. Rakenduste deinstallimine Play pood-st ostetud rakenduste deinstalleerimine. Toksake → Minu rakendused, valige installitud rakenduste loendist kustutatav rakendus ja toksake seejärel DESINSTALLI. 117 Rakendused ja meediumipoed Samsung Apps Kasutage rakendust Samsungile mõeldud rakenduste ostmiseks ja allalaadimiseks. Lisateabe saamiseks külastage veebisaiti apps.samsung.com. Toksake rakenduste ekraanil Samsung Apps. See rakendus võib sõltuvalt teie regioonist või teenusepakkujast mitte võimalik olla. Rakenduste installimine Sirvige rakendusi kategooriate järgi. Toksake Kategooria kategooria valimiseks. Rakenduse otsimiseks toksake ekraani ülaosas ja sisestage seejärel otsinguväljale võtmesõna. Valige rakendus, et vaadata selle infot. Allalaadimiseks toksake Tasuta. Kui tegemist on tasulise rakendusega, toksake hinnal ja järgige maksmisel ekraanijuhiseid. Kui installitud rakenduse jaoks on saadaval uuem versioon, ilmub teavitamiseks ekraani ülaserva värskendusikoon. Avage teavitustepaneel ja toksake rakenduse värskendamiseks ikoonil. Play raamatud Selle rakenduse abil saate lugeda allalaaditud raamatufaile. Toksake rakenduste ekraanil Play raamatud. See rakendus võib sõltuvalt teie regioonist või teenusepakkujast mitte võimalik olla. Play Movies & TV Selle rakenduse abil saate vaadata, alla laadida ja rentida filme või telesaateid. Toksake rakenduste ekraanil Play Movies & TV. See rakendus võib sõltuvalt teie regioonist või teenusepakkujast mitte võimalik olla. 118 Rakendused ja meediumipoed Play muusika Kasutage seda rakendust muusika kuulamiseks seadmelt või muusika voogesitamiseks Google pilveteenuses. Toksake rakenduste ekraanil Play muusika. See rakendus võib sõltuvalt teie regioonist või teenusepakkujast mitte võimalik olla. Play mängud Kasutage seda rakendust mängude allalaadimiseks ja mängimiseks. Toksake rakenduste ekraanil Play mängud. See rakendus võib sõltuvalt teie regioonist või teenusepakkujast mitte võimalik olla. Play kiosk Selle rakenduse abil saate osta või tellida ajalehti või ajakirju. Toksake rakenduste ekraanil Play kiosk. See rakendus võib sõltuvalt teie regioonist või teenusepakkujast mitte võimalik olla. 119 Utiliidid S Memo Kasutage seda rakendust piltide ja häälsalvestustega märkmete loomiseks. Toksake rakenduste ekraanil S Memo. Memode koostamine Looge rikastatud sisuga memosid ja joonistage sõrmega visandeid või lisage pilte või häälmemosid. Toksake ekraanile kirjutamiseks või joonistamiseks sisestamiseks . , või toksake klaviatuuriga teksti Kustuta memo. Viimasele tegevusele naasmine. Sisestage memo. Märkige või joonistage memo. Häälsalvestise lindistamine sisestamiseks. Multimeediumi faili sisestamine. Lisage käesolevale memole lehekülg. Ümberlülitumine kuvarežiimi. 120 Utiliidid Markmete tegemisel pliiatsi tuubi, joone jameduse voi pliiatsi varvi muutmiseks toksake Käsitsi kirjutatud memo kustutamisel toksake toksake memo puhastamiseks Tühjenda kõik. ja toksake kustutaja suuruse muutmiseks Käesoleva seade pliiatsi profiilina salvestamiseks. Pliiatsi tüübi muutmine. Joone paksuse muutmine. Pliiatsi värvi muutmine. Lehe tausta muutmiseks toksake Sildi lisamiseks toksake Enamate värvide vaatamine. → Muuda tausta. → Lisa silt. Multimeedium failide või häälsalvestuste salvestamine Toksake multimeedium failide lisamiseks. Toksake häälsalvestuse lisamiseks. Memode sirvimine Memode sirvimiseks kerige määrkuste pisipilte üles või alla. Memo otsimiseks toksake suvandil . → Otsing. Memode kustutamiseks toksake suvandil → Kustuta. Memode sorteerimiseks kuupäeva, pealkirja, sildi või millegi muu järgi toksake Sortimisalus. 121 → või Utiliidid → Kuva loendi järgi. Kuvamisrežiimi muutmiseks toksake → Import. Memo loomiseks faili importimise kaudu toksake Memode eksportimiseks muudesse talletuskohtadesse valige Kausta loomiseks toksake → Eksport. → Loo kaust. Memode järjestuse muutmiseks toksake suvanditel → Muuda järjestust. → Teisalda. Memode teise kausta teisaldamiseks toksake suvandil Memode kopeerimiseks toksake suvandil → Kopeeri. → Seaded. S Memo seadete muutmiseks toksake valikul S Memo abi saamiseks toksake → Spikker. Memode varundamiseks salvestusasukohta või nende taastamiseks sealt toksake suvanditel → Varunda ja taasta. Memo vaatamine Memo avamiseks toksake selle pisipildil. Memode kustutamiseks toksake suvandil → Kustuta. → Jaga:. Memo teistele saatmiseks toksake suvandil Memode eksportimiseks muudesse talletuskohtadesse valige Memo lisamiseks lemmikute loendisse toskake Memo sündmusena salvestamiseks toksake valikul → Eksport. → Lisa Lemmikutesse. → Loo sündmus. Memo seadistamiseks taustpildina või selle määramiseks kontaktile toksake suvanditel Määra. Memo printimiseks pärast seadme ühendamist printeriga toksake ei pruugi antud seadmega ühilduda. Memo muutmiseks toksake . Häälsalvestuse esitamiseks toksake . 122 → → Prindi. Teatud printerid Utiliidid S Planeerija Selle rakenduse abil saate sündmusi ja ülesandeid hallata. Toksake rakenduste ekraanil S Planeerija. Sündmuse või ülesande loomine Toksake ja valige üks järgnevatest mudelitest: • Lisa sündmus: sündmuse sisestamine valikulise kordusseadega. • Lisa ülesanne: ülesande sisestamine valikulise tähtsuastmega. Sündmuse või ülesande lühidamalt lisamiseks toksake kuupäeval selle valimiseks ja toksake sellel uuesti. Sisestage pealkiri ja määrake, millise kalendriga seda sünkroonida. Toksake seejärel enamate üksikasjade, nagu korduste sagedus, meeldetuletuse aeg või toimumiskoht, lisamiseks Redigeeri sündmuse üksikasju või Redigeeri ülesande üksikasju. 123 Utiliidid Lisage sündmusele toimumiskoha kaart. Sisestage Asukoht väljale asukoht, toksake välja kõrval ja määrake seejärel täpne asukoht toksates ja hoides kuvataval kaardil antud kohta. Memo lisamine S Memo-st. Toksake Memod ja koostage seejärel uus memo või valige mõni olemasolevatest. Pildi lisamine. Toksake Pildid ja tehke seejärel uus foto või valige olemasolev pilt. Kuupäevadele memode lisamine Toksake ja hoidke valimiseks kuupäeva ja ilmub memo klahvistik. Google kalendriga sünkroonimine Toksake rakenduste ekraanil Seaded → Kontod → Google all Minu kontod → Google konto → Sünkrooni Kalender. Käsitsi sünkroonimiseks värskendamiseks toksake rakenduste ekraanil → Sünkroonimine. S Planeerija → Sünkroonitud sündmustevõi ülesannete vaatamiseks toksake märkige Google konto ja toksake seejärel Valmis. 124 → Kalendrid → Ekraan, Utiliidid Kalendri tüübi muutmine Valige ekraani paremast servast üks erinevatest kalendri tüüpidest, kaasaarvatud aasta, kuu, nädal ja muud. Kalendri tüübi valimiseks saate kasutada sõrmede liigutamist. Näiteks tõmmake kaks sõrme kokku kuukalendri aastakalendriks muutmiseks või lükake sõrmed laiali aastakalendri kuukalendriks muutmiseks. Sündmuste otsimine Toksake → Otsing ja sisestage seejärel otsingu võtmesõna. Tänase päeva sündmuse vaatamiseks toksake ekraani ülaosas Täna. Sündmuste kustutamine Valige kustutatav sündmus või ülesanne ja toksake → Kustuta. Sündmuste jagamine Valige sündmus ja toksake → Jaga: ning valige seejärel jagamisviis. Dropbox Selle rakendusega saate kasutada failide salvestamiseks ja jagamiseks Dropbox pilvmälu abi. Kui salvestate faile kausta Dropbox, sünkroonib seade automaatselt veebiserveri ja ükskõik millise arvutiga, kuhu on Dropbox installitud. Toksake rakenduste ekraanil Dropbox. See rakendus võib sõltuvalt teie regioonist või teenusepakkujast mitte võimalik olla. Dropbox teenuse esmakordsel käivitamisel toksake selle aktiveerimiseks Start. Pärast seda järgige ekraanil kuvatavaid seadistamise juhiseid. Kui Dropbox on aktiveeritud, toksake valikut Turn on Camera Upload, et laadida seadme kaameraga jäädvustatud fotosid ja videoid rakendusse Dropbox üles automaatselt. Üleslaetud fotode või videode kuvamiseks toksake . Toksake failide jagamiseks või kustutamiseks või albumite loomiseks ja valige seejärel failid. 125 Utiliidid → Upload here → Photos or videos või Failide Dropboxi üleslaadimiseks toksake → Other files. Dropbox keskkonnas failide avamiseks valige fail. Piltide või videote lisamiseks lemmikute loendisse toksake pildi või video kuvamise ajal Lemmikute loendis failide avamiseks toksake . . Cloud Selle rakenduse abil saate Samsungi konto või Dropboxiga faile sünkroonida või rakenduste andmeid sinna varundada. Toksake rakenduste ekraanil Seaded → Kontod → Cloud. See funktsioon võib sõltuvalt teie regioonist või teenusepakkujast mitte võimalik olla. Samsungi kontoga sünkroonimine Failide sünkroonimiseks toksake oma Samsungi kontol või Sünkroonimine. Andmete varundamine või taastamine Samsungi kontole andmete varundamiseks või selle kaudu taastamiseks toksake valikut Varundus või Taasta. Dropboxiga sünkroonimine Toksake Lingi üksuse Dropbox kontoga ja sisestage seejärel Dropbox konto. Pärast seda järgige ekraanil kuvatavaid seadistamise juhiseid. Kui te olete sisseloginud, toksake Allow ja seade sünkroonib seade failid Dropboxiga automaatselt iga kord kui olete muudatusi teinud. 126 Utiliidid Drive Selle rakenduse abil saate luua ja redigeerida dokumente ning jagada neid teistega rakenduse Google Drive mälu kaudu. Dokumentide loomisel või failide üleslaadimisel rakendusse Google Drive sünkroonib seade need automaatselt veebiserveri ja teiste arvutitega, kuhu Google Drive on installitud. Pääsete oma failidele ligi ilma, et peaksite neid edastama või alla laadima. Toksake rakenduste ekraanil Drive. See rakendus võib sõltuvalt teie regioonist või teenusepakkujast mitte võimalik olla. Kell Rakenduse võimaldab teil seadistada helisignaale, vaadata erinevate maailma asukohtade kella, mõõta sündmuse pikkust, seadistada taimerit või kasutada. Toksake rakenduste ekraanil Kell. Alarmi sisse- või väljalülitamine. 127 Utiliidid Alarm Alarmide seadistamine Toksake Loo alarm, seadistage helisignaali väljalülitumine, valige korduste päevad ja toksake seejärel Salvesta. • Asukoha märguanne: asukoha määramine. Helisignaal lülitub välja ainult kui olete selles asukohas. • Kordus: seadistage alarmi korduste arv ja intervallid pärast määratud aega. • Nutikas alarm: seadistage alarmi sisselülitumine enne määratud aega. Alarmide peatamine Lohistage alarmi peatamiseks suurest ringist välja. Lohistage ajavahemiku järel kordamiseks suurest ringist välja. helisignaali määratud Alarmide kustutamine Toksake ja hoidke helisignaalil ja seejärel toksake Kustuta. Maailmakell Kellade loomine Toksake Lisa linn ja sisestage seejärel linn või lisage linn loendist. Suveaja rakendamiseks toksake ja hoidke kella ja toksake seejärel Suveaja seaded. Kella kustutamine Toksake ja hoidke kella ja toksake seejärel Kustuta. 128 Utiliidid Stopper Toksake Alusta sündmuse aja käivitamiseks. Toksake Ring ringiaegade salvestamiseks. Toksake Lähtesta ringiaegade kustutamiseks. Taimer Seadistage kestus ja toksake seejärel Alusta. Lohistage , kui taimer lõpetab, suurest ringist välja. Lauakell Toksake täisekraani kuvamiseks. Kalkulaat. Rakendus võimaldab teil teha nii lihtsaid kui keerulisi arvestusi. Toksake rakenduste ekraanil Kalkulaat. Teaduskalkulaatori kasutamiseks pöörake seade rõhtpaigutusega vaatesse. Kui Ekraani pöör. on → Teaduskalkulaator. väljalülitatud, toksake Arvestuste ajaloo vaatamiseks toksake klaviatuuri peitmiseks Ajaloo puhastamiseks → Kustuta ajalugu. 129 . Utiliidid S Translator Kasutage seda rakendust teksti tõlkimiseks teistesse keeltesse. Toksake rakenduste ekraanil S Translator. S Translator rakenduse kasutamine Määrake alg-ja sihtkeeled, sisestage tekst sisendivälja ja toksake Keltepaari lisamiseks lemmikute loendisse toksake Keeltepaari saatmiseks teistele toksake . . . Tõlkijaga vestluse alustamine Toksake teise inimesega suulise tõlke abil suhtlemiseks allolevaid nuppe. Toksake oma keele jaoks Rääkige ja rääkige seejärel mikrofoni. Seade tõlgib teie öeldu. Toksake sihtkeele väljas , et seade loeks tõlget valjuhäälselt. Seejärel toksake vestluskaaslase keele jaoks Hablar ja lubage tal oma keeles vastata. Seade tõlgib tema öeldu. Toksake algkeele väljas , et seade loeks teile tõlget. 130 Utiliidid Helisalvesti Rakenduse abil saate salvestada või esitada häälmemosid. Toksake rakenduste ekraanil Helisalvesti. Häälmemode salvestamine Toksake salvestamise alustamiseks. Rääkige seadme allosas asuvasse mikrofoni. Toksake salvestamise peatamiseks. Toksake salvestamise lõpetamiseks. Salvestuskvaliteedi muutmine. Kulunud aja salvestamine Salvestamise käivitamine. Häälmemode loendi kuvamine. 131 Utiliidid Häälmemode esitamine Valige esitamiseks häälmemo. • : häälmemo lõikamine. • : taasesituse kiiruse reguleerimine. • : esituse paus. • / • : liikuge 60 sekundit tagasi või edasi. / : eelmise või järgmise häälmemo juurde liikumine. → Jaga: ja seejärel valige jagamisviis. Häälmemo teistele saatmiseks toksake suvandeid Häälmemode haldamine Toksake häälmemode loendis ja valige üks järgnevatest: • Jaga:: valige saadetavad häälmemod ja seejärel jagamisviis. • Kustuta: valige kustutav häälmemo. • Seaded: siin saate kohandada helisalvesti seadeid. • Lõpeta: helisalvesti sulgemine. Kontekstiliste siltidega failide salvestamine Toksake häälmemode loendis → Seaded → Kontekstiline failinimi → Sees. 132 Utiliidid S Voice Selle rakenduse abil saate anda seadmele häälkäsklusi erinevate funktsioonide käivitamiseks. Toksake rakenduste ekraanil S Voice. Samuti võite avalehe nuppu kaks korda vajutada. See rakendus võib sõltuvalt teie regioonist või teenusepakkujast mitte võimalik olla. Siin on äratoodud mõned häälkaskude näited: • Open music • Launch calculator • Call Lulu mobile • Dial Lulu work • Check schedule Nõuanded paremaks hääletuvastuseks • Rääkige selgelt. • Kasutage vaikses kohas. • Ärge kasutage solvavaid sõnu või slängi. • Katsuge hoiduda aktsendist. Seade võib teie käske mitte mõista või täita valesid käske sõltuvalt sellest, kus ja kuidas te räägite. Vabakäerežiim Vabakäerežiimis loeb seade sissetulevate kõnede, sõnumite ja teavituste sisu valjult ette, et saaksite kasutada seadet sõitmise ajal käte abita. Näiteks loeb seade sissetuleva kõne puhul valjusti helistaja nime või telefoninumbrit. Käed-vabad režiimi aktiveerimiseks öelge käsklus „Käed-vabad režiim sees”. Kui te vabakäerežiimi ei kasuta, inaktiveerige see, et seade ei loeks sisu valjult ette. Käedvabad režiimi desaktiveerimiseks öelge käsklus „Käed-vabad režiim väljas”. 133 Utiliidid Äratuskäskluste kasutamine lukustatud ekraanil Saate kasutada lukustatud ekraanil eelseadistatud äratuskäskluste abil erinevaid funktsioone. Selle funktsiooni aktiveerimiseks toksake rakenduste ekraanil valikut Seaded → Minu seade → Lukustusekraan ning seejärel märgistage valik Äratus lukustusekraanil. Google Kasutage seda rakendust mitte ainult internetis otsimiseks, vaid ka seadme rakenduste ja nende sisu otsimiseks. Toksake rakenduste ekraanil Google. See rakendus võib sõltuvalt teie regioonist või teenusepakkujast mitte võimalik olla. Seadme otsimine Toksake otsingute väljale ja sisestage seejärel võtmesõna. Samuti võite toksake seejärel võtmesõna. ja sisestada Kehtivuspiirkonna otsimine Otsitava rakenduse valimiseks toksake otsitavad üksused. → Seaded → Telefoni otsing ja märgistage seejärel Google Now Käivitage Google otsing Google Now kaartide, mis kuvavad hetke ilma, ühiskondliku transpordi infot, teie järgmist kohtumist ja muud, kuvamiseks. Ühinege Google Now-ga Google otsingu esmakordsel käivitamisel. Rakenduse Google Now → Seaded ja seejärel lohistage rakenduse Google Now seadete muutmiseks toksake valikut lülitit vasakule või paremale. 134 Utiliidid Häälotsing See rakendus võimaldab teil veebilehti otsida hääle abil. Toksake rakenduste ekraanil Häälotsing. See rakendus võib sõltuvalt teie regioonist või teenusepakkujast mitte võimalik olla. Rääkige ilmumisel öelge võtmesõna või fraas. Minu Failid Selle rakenduse abil saate juurdepääsu kõigile seadmes salvestatud failidele, kaasarvatud pildid, videod, laulud ja heliklipid. Toksake rakenduste ekraanil Minu Failid. Failide vaatamine Valige kategooria ja seejärel kaust, mida avada. Peakausta naasmiseks toksake naasmiseks toksake . Toksake ja valige üks järgnevatest valikutest: • Vali kõik: valige kõigi failide rakendamiseks korraga. • Loo kaust: kausta loomine. • Otsing: failide otsimine. • Kuvaviis: kuvarežiimi muutmine. • Sortimisalus: failide või kaustade sorteerimine. • Seaded: siin saate kohandada failihalduri seaded. 135 . Juurkataloogi Utiliidid Allalaet. failid See rakendus võimaldab vaadata rakenduste kaudu allalaaditud faile. Toksake rakenduste ekraanil Allalaet. failid. See rakendus võib sõltuvalt teie regioonist või teenusepakkujast mitte võimalik olla. Valige vastava rakendusega avamiseks fail. Toksake failide suuruse järgi sorteerimiseks Sordi suuruse järgi. Toksake failide kuupäeva järgi sorteerimiseks Sorteeri kuupäeva järgi. TripAdvisor Kasutage seda rakendust reisiinfo saamiseks, kaasaarvatud sihtkoht või hotellid. Samuti võite broneerida toa ning jagada oma retsensioone teistega. Toksake rakenduste ekraanil TripAdvisor. See rakendus võib sõltuvalt teie regioonist või teenusepakkujast mitte võimalik olla. 136 Reisimine ja asukohad Maps Kaardid abil saate määrata täpselt seadme asukoha, otsida kohti ja saada teejuhiseid. Toksake rakenduste ekraanil Maps. See rakendus võib sõltuvalt teie regioonist või teenusepakkujast mitte võimalik olla. Asukohtade otsimine Sisestage asukohtade otsimiseks aadress või võtmesõna. Kui asukoht on leitud, valige täpsema teabe kuvamiseks vastav asukoht. Lisateavet leiate spikrist. Sihtkoha teejuhiste hankimine Toksake algus- ja lõpp-punkti määramiseks teekondi asukohta jõudmiseks. ja valige seejärel liikumisviis. Seade näitab 137 Seaded Seadetest Kasutage rakendust seadme konfigureerimiseks, rakenduste valikute seadistamiseks ja kontode lisamiseks. Toksake rakenduste ekraanil Seaded. Ühendused WiFi Lülitage Wi-Fi funktsioon Wi-Fi võrguga ühendamiseks ja internetti ning muudesse võrguseadmetesse pääsemiseks sisse. Te saate säilitada stabiilset võrguühendust, valides automaatselt Wi-Fi või mobiilivõrgu, et kasutada tugevaimat signaali. Võrkude automaatseks vahetamiseks kriipsmärgistage Nutikas võrgu vahetamine. Suvandite kasutamiseks toksake . • Täpsemalt: Wi-Fi seadete kohendamine. • WPS-nupp: ühendus turvatud Wi-Fi võrguga WPS-nupu abil. • WPS-i PIN-koodi kirje: ühendus turvatud Wi-Fi võrguga WPS-PIN-i abil. • Abi: Wi-Fi'i spikriteabe kasutamine. Wi-Fi-ühenduse määramine unerežiimi ajaks Toksake WiFi → → Täpsemalt → Hoia WiFi unerežiimis sees. Kui ekraan on välja lülitatud, lülitab seade automaatselt Wi-Fi-ühendused välja. Sel juhul pääseb seade automaatselt juurde andmevõrkudele, kui nende kasutamine on seadistatud. See võib tuua kaasa andmete ülekandekulusid. Andmekasutus arvete vältimiseks valige Alati. 138 Seaded Võrguteate seadistamine Seade tuvastab avatud Wi-Fi-võrgud ja kuvab olekuribal ikooni teavitamaks, et võrk on saadaval. Toksake selle funktsiooni aktiveerimiseks WiFi → → Täpsemalt ja märkige Võrguteatis. WiFi Direct Wi-Fi Direct ühendab kaks seadet otse Wi-Fi-võrgu vahendusel, ilma et oleks vaja pääsupunkti. Toksake WiFi → WiFi Direct. Bluetooth Aktiveerige Bluetooth-ühenduse funktsioon infovahetuseks lähiümbruses olevate seadmetega. Enamate suvandite jaoks toksake . • Nähtavuse ajalõpp: kestuse määramine, mille jooksul seade on nähtav. • Näita vastuvõetud faile: Bluetooth-funktsiooni kaudu vastuvõetud failide vaatamine. • Seadme nimi: seadmele Bluetooth-nime määramine. • Spikker: juurdepääs Bluetooth-ühenduse spikriteabele. Andmekasutus Jälgige oma andmekasutuse hulka ja kohandage seadeid piirangu jaoks. • Mobiiliandmed: määrake seade kasutama mis tahes mobiilsidevõrkude andmeühendusi. • Seadke mobiilandmeside piirang: määrake mobiilse andmeside kasutamise piirang. • Andmete kasutamistsükkel: saate sisestada igakuise lähtestamiskuupäeva andmekasutuse jälgimiseks. Enamate suvandite jaoks toksake . • Andmerändlus: määrake seade kasutama andmeühendusi rändluse ajal. • Piira taustaandmeid: määrake seade keelama mobiilsidevõrgu kasutamisel taustal sünkroonimist. • Andmete automaatne sünkroonimine: seadistage kontaktide, kalendri, e-posti, järjehoidja ja sotsiaalmeedia piltide automaatne sünkroonimine. • Kuva WiFi kasutust: määrake seade kuvama teie andmekasutust Wi-Fi kaudu. • Mobiilside leviala: saate valida Wi-Fi kuumkohad, et takistada taustal töötavatel rakendustel nende kasutamist. 139 Seaded Veel võrke Kohandage võrkude juhtimise seadeid. Lennurežiim Siin saate keelata seadme kõik juhtmevabad funktsioonid. Sel juhul saate kasutada vaid võrguühendust mittevajavaid teenuseid. SMS-i vaikerakendus Saate valida vaikerakenduse sõnumside jaoks. Printimine Konfigureerige seadmesse installitud printeri lisamoodulite seadeid. Te saate otsida saadaval olevaid printereid või selle käsitsi lisada failide printimiseks Wi-Fi või pilveteenuste kaudu. Mobiilsidevõrgud • Mobiilne andmeside: kasutage pakettandmesidevõrkude lubamiseks võrguteenuste jaoks. • Andmesiderändlus: määramaks, kas seade loob rändluse ajal või siis, kui koduvõrk pole saadaval, ühenduse mõne muu võrguga. • Pääsupunktide nimed: pääspunktide nimede (APN) määramine. • Võrgurežiim: valige võrgu tüüp. • Võrguoperaatorid: saadaolevate võrkude otsimine ja rändluse jaoks võrgu valimine. Jagam. ja kant. kuumkoht • Kaasaskantav WiFi-tugijaam: kaasaskantava Wi-Fi kuumkoht seadme mobiilsidevõrgu jagamiseks arvuti ja teiste seadmetega Wi-Fi võrgu kaudu. • USB jagamine: USB-modemi kasutamine oma seadme mobiilsidevõrgu jagamiseks arvutiga USB kaudu. Kui seade on ühendatud arvutiga, kasutatakse seda arvutile juhtmeta modemina. • Bluetoothi jagamine: kasutage Bluetooth-modemit, et jagada Bluetoothi kaudu oma seadme mobiilset võrguühendust arvutite või teiste seadmetega. • Abi: saate rohkem informatsiooni USB, Wi-Fi ja Bluetooth ühenduste kohta. VPN Siin saate seadistada ja ühenduda virtuaalsesse privaatvõrkudesse (VPN). 140 Seaded NFC Aktiveerige NFC-funktsioon, et lugeda või kirjutada teavet sisaldavaid NFC-silte. • Android Beam: lülitage sisse Android Beami funktsioon, et saata andmeid (nt veebilehed jakontaktid) NFC-võimaldavatesse seadmetesse. • Puuduta ja maksa: saate määrata vaikimisi makseviisi. S Beam Andmete nagu videode, piltide ja dokumentide saatmiseks seadmetele, mis toetavad NFC ja Wi-Fi Direct funktsioone, aktiveerige S Beam funktsioon. Lähedalasuvad seadmed • Seadme nimi: saate vaadata seadme nime. • Sisu, mida jagada: määrake seade jagama sisu teiste seadmetega. • Lubatud seadmed: vaadake teie seadmele juurdepääsu omavate seadmete loendit. • Keelatud seadmed: vaadake teie seadmele blokeeritud juurdepääsuga seadmete loendit. • Laadi alla:: valige mälu asukoht, kuhu meediumifailid salvestada. • Lae alla teist. sead.-st: määrake seade lubama üleslaadimisi teistest seadmetest. Screen Mirroring Lülitage sisse ekraanipeegelduse funktsioon ja jagage oma ekraani teistega. 141 Seaded Minu seade Lukustusekraan Muutke ekraaniluku seadeid. • Ekraanilukk: ekraaniluku aktiveerimine. Järgnevad suvandid võivad sõltuvalt valitud ekraani lukustusfunktsioonist erineda. • Mitu vidinat: määrake seade lubama lukustusekraanil vidinate kasutamise. • Lukustusekraani vidinad: neid seadeid saab kasutada ainult swipe-lukuvaliku seadistamisel. – – Lemmikrakendused või kaamera: määrake kaamera näitama lühiteid iga rakenduse juures või kaamera rakenduse automaatselt käivitama, kui lükkate lukustatud ekraanil paneelid vasakule. – – Kell või isiklik sõnum: määrake seade kuvama lukustusekraanil kella või isiklikku sõnumit. Sõltuvalt valikust võivad järgnevad valikud erineda. Isikliku sõnumi puhul: – – Redigeeri isiklikku sõnumit: muutke isiklikku sõnumit. Kella puhul: – – Kaksikkell: saate määrata seadme kuvama kaksikkella. – – Kella suurus: muutke kella suurust. – – Näita kuupäeva: määrake seade kuvama kuupäeva koos kellaga. – – Teave omaniku kohta: sisestage teave, mida koos kellaga kuvada. • Otseteed: määrake seade kuvama ja redigeerima rakenduste otseteid lukustusekraanil. See funktsioon võib sõltuvalt teie regioonist või teenusepakkujast mitte võimalik olla. • Avamise efekt: valige efekt ekraani avamise jaoks. • Spikker: määrake seade kuvama lukustusekraanil spikrit. • Äratus lukustusekraanil: seadistage seade lukustatud ekraaniga äratust kasutama. • Määra äratuse käsklus: määrake äratuskäsk, mis käivitab S Voice rakenduse või mõne kindla toimingu. 142 Seaded Kuva Ekraani seadete muutmiseks. • Taustpilt: – – Avaekraan: avakuva taustpildi valimine. – – Lukustusekraan: lukustatud ekraani taustpildi valimine. – – Ava- ja lukustusekraanid: avalehe ja lukustatud ekraani taustpildi valimine. • Teavituste paneel: kohandage teavituste paneelil ilmuvaid üksusi. • Ekraani režiim: – – Kohanda ekraani: kasutage seda režiimi kuva optimeerimiseks vastavalt kuvaseadetele. – – Dünaamiline: kasutage seda režiimi kuva tooni elavamaks muutmiseks. – – Standardne: kasutage seda režiimi tavalise ümbritseva keskkonna korral. – – Professionaalne foto: kasutage seda re˛iimi ekraanil ehtsate värvitoonide andmiseks. – – Kino: kasutage seda režiimi hämara ümbritseva keskkonna korral, näiteks pimedas toas. • Eredus: ekraani heledusastme määramine. • Pööra ekraani automaatselt: seadistage sisu seadme pööramisel automaatselt pöörama. • Unerežiim: aja määramine, kui kaua seade ootab, enne kui ekraani taustvalguse välja lülitab. • Unerežiim: määrake seade käivitama ekraanisäästjat sel ajal, kui teie seade on ühendatud lauadokki või laeb. • Fondi laad: kuvatava teksti fonditüübi muutmine. • Fondi suurus: muutke fondi suurus. • Puuteklahvide valgustuse kestus: määrake puuteklahvi taustvalgustuse kestvus. • Kuva aku laetuse protsent: määrake seade kuvama järelejäänud akutoidet. • Redigeeri pärast ekraani jäädvustamist: määrake seade muutma ekraanipilti pärast selle hõivamist. • Ekraanitooni aut. regul.: määrake seade et säästma energiat ekraani heledust reguleerides. 143 Seaded Heli Saate muuta oma seadme erinevaid heliseadeid. • Helitugevused: reguleerige kõne helinate, muusika ja videote, süsteemihelide ja teadete helinate helitugevust. • Värina tugevus: reguleerige teavitusvibratsiooni. • Telefoni helin: saate lisada helina saabuvate kõnede jaoks. • Värinad: lisage või valige seadme värin. • Märguande vaikeheli: saate valida sündmuste, nagu sissetulevad sõnumid ja vastamata kõned, helina. • Värin helisemisel: seadistage oma seade helid ja värinad sissetulevatele kõnedele. • Valimisklahvistiku puutetoonid: määrake klaviatuurilasuvate klahvide puudutamisel kostuva heli. • Puuduta helisid: määrake puuteekraanil rakenduse valimisel või valiku valimisel kostuv heli. • Ekraaniluku heli: määrake oma seade häälitsema, kui te lukustate või vabastate puuteekraani. • Vibreeri puudutusel: määrake seade klahvide puudutamisel värisema. • Samsungi rakendused: saate muuta teavituse seadeid iga rakenduse jaoks. • Heli toksamisel: seadistage seade klahvi puudutamisel heli andma. • Värin toksamisel: seadistage seade klahvi puudutamisel vibreerima. • Heliväljund: valige heliväljundi vorming, mida kasutatakse seadme ühendamisel HDMIseadmetega. Mõned seadmed ei toeta stereoheli seadet. • Adapt Sound: saate kohandada heli kõrva jaoks, mida kasutate kõnede ajal või muusika kuulamisel rohkem. Avaekraani režiim Valige avakuva režiim (standard või lihtne). 144 Seaded Kõne Kohandage helistamisfunktsioonide seadeid. • Kõnest keeldumine: keeldub teatud numbrite telefonikõnedest automaatselt. Lisage telefoninumbrid loendisse. • Seadista kõnedest keeldumise sõnum: lisage või redigeerige kõnest keeldumise sõnumit. • Kõnede vastuvõtmine/lõpetamine: – – Avaekraani klahviga vastate kõnele: seadistage seade kõnedele Avakuva-nupule vajutamisega vastama. – – Hääljuhtimine: saate määrata seadme saabuvatele kõnedele vastama või nendest keelduma häälkäskluste abil. – – Toiteklahv lõpetab kõned: seadistage seade kõnet sisselülitamisnupule vajutamisega lõpetama. • Lülita ekraan kõnede ajal välja: määrake kõnede ajal seadme ekraani välja lülitamine. • Kõne märguanded: – – Vastuse värin: määrake seade vibreerima, kui teine pool vastab kõnele. – – Kõne lõpu värin: määrake seade vibreerima, kui teine pool lõpetab kõne. – – Kõne ühendamise toon: aktiveerige või deaktiveerige kõne ühendamise toon. – – Minutipiiks: aktiveerige või deaktiveerige minutilugeja. – – Kõne lõpetamise toon: aktiveerige või deaktiveerige kõne lõpetamise toon. – – Märguanded kõne ajal: määrake seade kõne ajal sündmustest teavitama. • Kõne tarvikud: – – Automaatne vastamine: määrake seade automaatselt kõnedele vastama pärast täpsustatud aega (saadaval ainult koos ühendatud peakomplektiga). – – Autom. vastamise taimer: valige ooteaeg, pärast mida seade kõnedele vastab. – – Väljuva kõne tingimused: määrake seade lubama väljuvaid kõnesid Bluetooth peakomplektiga isegi siis, kui teie seade on lukus. – – Väljuva kõne tüüp: määrake väljuvate kõnede tüübid, kus on vaja kasutada Bluetooth peakomplekti. 145 Seaded • Lisaseaded: – – Helistajatunnus: kuvage väljuvatel kõnedel oma helistaja ID teistele pooltele. – – Kõne suunamine: suunab sissetulevad kõned teisele numbrile. – – Automaatne piirkonnakood: määrake seade automaatselt lisama telefoninumbritele eesliiteid (piirkonna või riigi suunakoode). – – Kõnepiirang: blokeerige sissetulevaid või väljuvaid kõnesid. – – Koputus: võimaldab sissetuleva kõne koputuse teise kõne ajal. – – Automaatne kordusvalimine: aktiveerige automaatne taasvalimine kõnedele, mida ei ühendatud või mis katkesid. – – Püsinumbrid: aktiveerige või deaktiveerige FDN-re˛iim kõnede piiramiseks ainult FDNloendi numbritele. Sisestage SIM-või USIM-kaardi PIN2. • Helinad ja klahvitoonid: – – Helinad: sissetulevatest kõnedest teavitava helina valimine. – – Värinad: lisage või valige seadme värin. – – Värin helisemisel: seadistage oma seade helid ja värinad sissetulevatele kõnedele. – – Valimisklahvistiku toon: määrake klaviatuurilasuvate klahvide puudutamisel kostuva heli. • Isikupärasta kõne heli: peakomplektiga kasutatava telefonihelina tüübi valimine. • Suurenda helitug. taskus: määrake seade tõstma helina helitugevust, kui seade on kinnises kohas nagu kott või tasku. • Peida minu video: valige teisele osalisele näidatava pilt. • Kasuta kõnenurjumise valikuid: valige häälkõne katse tegemine kui videokõne ebaõnnestub. • Kõnepostiteenus: valige või seadke häälsõnumi teenuse pakkuja. • Kõneposti seaded: häälsõnumi teenuse juurdepääsunumbri sisestamine. Selle numbri saate teenusepakkujalt. • Heli: sissetulevatest häälsõnumitest teavitava helina valimine. • Värin: määrake seade häälsõnumite saabudes vibreerima. • Kontod: määrake seade nõustuma IP-kõnedega ja seadistage oma IP-kõneteenuste kontod. • Kasuta internetikõnesid: määrake, kas IP-kõneteenuseid kasutatakse kõigi kõnede või ainult IP-kõnede puhul. 146 Seaded Blokeerimisrežiim Valige, millised teavitused blokeeritakse, või seadistage määratud kontaktide kõneteavituste lubamine blokeerimisrežiimis. Käed-vabad režiim Seadistage seade sisu valjult ette lugema ja määrake vabakäerežiimis kasutatavad rakendused. Ohutusabi Määrake seade saatma hädaolukorras sõnum. Vajutage ja hoidke sõnumi saatmiseks helitugevus alla ja helitugevus üles nuppu 3 sekundit. • Redigeeri hädaabisõnumit: muutke hädaolukorras saadetavat sõnumit. • Saada hädaabipildid: määrake seade pildistama fotosid ja neid koos sõnumiga saatma. See funktsioon võib sõltuvalt teie regioonist või teenusepakkujast mitte võimalik olla. • Sõnumite intervall: määrake sõnumite uuesti saatmise intervall. • Hädaabikontaktid: valige või redigeerige sõnumi saajaid. Energiasäästurežiim Aktiveerige energiasäästu režiim ja vahetage energiasäästu režiimi seaded. • Protsessori jõudlus: seadke seade piirama mõnede süsteemiressursside kasutamist. • Ekraaniväljund: seadistage seade ekraani heledust vähendama. • Desaktiveeri puutetagasiside: seadistage seade klahvide puudutamisel värisemine välja lülitama. • Lisateave energiasäästu kohta: vaadake kuidas aku kasutamist vähendada. 147 Seaded Lisatarvikud Lisatarvikute seadete muutmine. • Dokki sisestamise heli: määrake, et seade esitaks heli, kui see ühendatakse töölaua dokiga või eemaldatakse sealt. • Heliväljundi režiim: määrake seade kasutama doki kõlarit sel ajal, kui teie seade on ühendatud lauadokki. • Töölaua avaekraani kuva: seadistage seade kuvama kella kui teie seade on ühendatud töölaua dokiga. • Automaatne avamine: määrake seade automaatselt lukku avama, kui kaant lapatakse. • Heliväljund: valige heliväljundi vorming, mida kasutatakse seadme ühendamisel HDMIseadmetega. Mõned seadmed ei toeta stereoheli seadet. Juurdepääsetavus Juurdepääsuteenused on erifunktsioonid füüsiliste erivajadustega inimestele. Järgnevate seadete juurdepääsetavus ja valmisolek seadme ligipääsevuse parandamiseks. • Pööra ekraani automaatselt: aktiveerige ekraanikuva pööramine koos seadme pööramisega. • Unerežiim: aja määramine, kui kaua seade ootab, enne kui ekraani taustvalguse välja lülitab. • Paroolide ettelugemine: seadistage seade lugema kõvasti paroole, mille olete TalkBack abil sisestanud. • Kõnede vastuvõtmine/lõpetamine: – – Avaekraani klahviga vastate kõnele: seadistage seade kõnedele Avakuva-nupule vajutamisega vastama. – – Vasta kõnele toksamisega: seadistage seade kõnedele vastama, kui toksate kõnele vastamise nuppu. – – Hääljuhtimine: saate määrata seadme saabuvatele kõnedele vastama või nendest keelduma häälkäskluste abil. – – Toiteklahv lõpetab kõned: seadistage seade kõnet sisselülitamisnupule vajutamisega lõpetama. 148 Seaded • Näita otseteed: lisage Juurdepääsu sätete otsetee lisamine kiirmenüüsse, mis kuvatakse sisselülitamisnupu allhoidmisel. • Halda juurdepääsu: eksportige või importige juurdepääsetavuse seadeid, et neid teiste seadmetega jagada. • TalkBack: aktiveerige TalkBack hääle tagasisideks. • Fondi suurus: muutke fondi suurus. • Suurendamisliigutused: seadistage seade sõrmeliigutuste abil lähemale ja kaugemale suumima. • Negatiivivärvid: muutke ekraani värvid nähtavuse parandamiseks vastupidiseks. • Värvi reguleerimine: reguleerige ekraani värviskeemi, kui seade tuvastab, et olete värvipime või teil on raskusi sisu lugemisega. • Hõlbustuse otsetee: määrake seade aktiveerima TalkBacki, kui vajutate ja hoiate toitenuppu ning seejärel toksate ja hoiate kahte sõrme ekraanil. • Kõnesünteesi väljund: – – Eelistatud mootor: valige kõnesünteesi mootor. Kõneseadete mootorite muutmiseks toksake . – – Kõnekiirus: teksti kõneks muutmise funktsiooni jaoks kõne kiiruse valimine. – – Kuulake näidet: etteloetud teksti näite kuulamine. – – Vaikekeele olek: saate vaadata funktsiooni Tekst kõneks vaikekeele olekut. • Monoheli: võimaldage monoheli aktiveerimine ainult ühe kõrvaklapi kasutamise ajaks. • Lülita välja kõik helid: vaigistage kõik seadme helid. • Tiitrid: saate määrata, et seade kuvab Google'i poolt toetatud sisus olevad suletud pealdised ning saate muuta suletud pealdiste seadeid. • Samsungi subtiitrid (peittiitrid): saate määrata, et seade kuvab Samsungi poolt toetatud sisus olevad suletud pealdised ning saate muuta suletud pealdiste seadeid. • Abimenüü: määrake seade kuvama abistavat otseteede ikooni, mis võimaldab teil juurde pääseda funktsioonidele, mida toetavad teavituste paneelil asuvad välised nupud või funktsioonid. Samuti saate redigeerida menüüd otsetee ikoonil. • Puudutage ja hoidke viivitust: seadistage ekraani toksamise ja hoidmise tuvastusaeg. • Infovahetuse juhtimine: määrake ekraani ala, mis ei ole puutetundlik. 149 Seaded Keeled ja sisestamine Muutke teksti sisestusseaded. Osad suvandid ei pruugi valitud keelest sõltuvalt võimalikud olla. Keel Valige kõigile menüüdele ja rakendustele kuvakeel. Vaikimisi Valige teksti sisestamiseks vaikimisi klaviatuuri tüüp. Samsungi klaviatuur Samsungi klaviatuuri seadete muutmiseks toksake . Võimalikud suvandid võivad sõltuvalt regioonist või teenusepakkujast erineda. • Valige sisestuskeeled: tekstisisestuse jaoks keele valimine. • Ennustav tekst: aktiveerige teksti äraarvamisrežiim, mis aimab sisestatavaid sõnu ja pakub soovitusi. Saate kohandada ka sõnaennustuse seadeid. • Automaatne asendamine: seadistage seade parandama valesti kirjutatud ja mittetäielikke sõnu, kui toksate tühikuklahvil või kirjavahemärgil. • Automaatne suur esitäht: seadistage kirjavahemärgile (nt punkt, küsimärk või hüüumärk) järgnevat tähte suurtähestama. • Automaatsed tühikud: seadme seadistamine sõnade vahele automaatselt tühikut sisestama. • Automaatsed kirjavahemärgid: seadistage sisestama punkti topeltkoputusega tühikuklahvil. • Puudub: määrake seade klaviatuuri nipsamisfunktsiooni inaktiveerima. • Pidev sisestamine: määrake seade sisestama teksti klaviatuuril libistamisega. • Kursori juhtimine: lubage või keelake nutika klaviatuuri navigeerimisfunktsioonil liigutada kursorit klaviatuuril kerides. • Heli: seadistage seade klahvi puudutamisel heli andma. • Värin: seadistage seade klahvi puudutamisel vibreerima. • Märgi eelvaade: seadistage iga puudutatud tähe suure kujutise kuvamine. • Spikker: samsungi klaviatuuri kasutamise spikriteabe vaatamine. • Lähtesta seaded: samsungi klaviatuuri lähtestamine. 150 Seaded Google'i häälsisestamine Häälsisestuse seadete muutmiseks toksake . • Sisestuskeelte valim.: valige teksti sisestuskeel valimine. • Solvavate sõnade blok.: määrake seade tuvastama häälsisestuses solvavaid sõnu. • Võrguühenduseta kõnetuvastus: häälandmete allalaadimine ja installimine ühenduseta häälisisendi jaoks. Hääletuvastaja Valige häältuvastuse mootor. Häälotsing • Keel: salige hääletuvasti keel. • “OK Google” hotword detection: seadistage seade kasutama häältuvastust, kui ütlete otsingurakendust kasutades äratuskäskluse. See funktsioon võib sõltuvalt teie regioonist või teenusepakkujast mitte võimalik olla. • Kõne väljund: seadistage seade andma hääle tagasisidet teie praeguse tegevuse teavitamiseks. • Solvavate sõnade blok.: peitke solvavad sõnad häälotsingu tulemustes. • Võrguühenduseta kõnetuvastus: häälandmete allalaadimine ja installimine ühenduseta häälisisendi jaoks. • Isikupärastatud tuvastus: määrake seade kasutama teavet teie Google'i konto juhtpaneelilt, et parandada kõnetuvastuse täpsust. • Bluetoothi peakomplekt: saate määrata seadme lubama häälotsingut Bluetoothpeakomplektiga, kui see on seadmega ühendatud. Kõnesünteesi väljund • Eelistatud mootor: valige kõnesünteesi mootor. Kõneseadete mootorite muutmiseks toksake . • Kõnekiirus: teksti kõneks muutmise funktsiooni jaoks kõne kiiruse valimine. • Kuulake näidet: etteloetud teksti näite kuulamine. • Vaikekeele olek: saate vaadata funktsiooni Tekst kõneks vaikekeele olekut. 151 Seaded Kursori kiirus Reguleerige seadmega ühendatud hiire või puutepadja osuti kiirust. Liigutused Aktiveerige liikumisanduri funktsioon ning muutke seadme liikumisanduri seadeid. • Otsekõne: määrake seade helistama kui te tõstate selle üles ja hoiate kõrva lähedal, samas vaadates kõnesid, sõnumeid või kontakte. • Nutikas märguanne: seadistage seade andma ülestõstmisel märku, kui teil on vastamata kõnesid või uusi sõnumeid. • Suumi: määrake seade sisse või välja suumima Galerii pilte kuvades või veebilehti sirvides, kui kahe sõrmega toksake ja hoiate ning seadet ette-või tahapoole kallutate. • Teisalda ikoon: saate seadistada seadme viima üksust teisele lehele, kui toksate üksust ja hoiate sellel sõrme ning seejärel kallutate seadet vasakule või paremale. • Sirvi pilti: seadistage kujutiste sirvimine libistades seadmel ükskõik millises suunas kui suumimine on sees. • Vaigista/peata: määrake seade vaigistama sissetulevaid kõnesid, alarme ja muusikat, kui asetate seadme eiskülje. Nutikas ekraan • Nutikas olek: seadistage ekraani taustvalgus ekraani vaatamise ajaks mitte väljalülituma. • Nutikas pööramine: seadistage liides vastavalt teie näo orientatsioonile mitte pöörama. Hääljuhtimine Muutke valikute kontrollimiseks häälkäskluste seadeid. Kui suvand Värin helisemisel on aktiveeritud, ei suuda seade häälkäsklusi saabuva kõne korral tuvastada. 152 Seaded Kontod Lisa konto E-posti või SNS-kontode lisamine. Cloud Samsungi konto või Dropboxi pilvemäluga andmete või failide sünkroonimine. Varundamine ja lähtestamine Muutke seadete ja andmete seadistamise seadeid. • Minu andmete varundamine: määrake seade varundama seadeid ja rakenduse andmeid Google'i serverisse. • Varukonto: looge või muutke oma Google varukonto. • Automaatne taastamine: määrake seade taastama seadeid ja rakenduse andmeid rakenduste uuesti seadmesse installimisel. • Tehaseandmete lähtestamine: seadete lähtestamine tehaseväärtustele ja teie andmete kustutamine. Rohkem Kohandage asukohateenuste, turvalisuse ja muude valikute seadeid. Asukoht Saate muuta asukohaseadeid ja aktiveerida lubasid, et rakendused saaksid kasutada teavet teie asukoha kohta. • Režiim: saate valida viisi, kuidas kogutakse teavet teie asukoha kohta. • Minu kohad: seadistage profiilid, mida kasutatakse konkreetsete asukohtade puhul, kui kasutate oma praeguse asukoha leidmiseks funktsioone GPS, Wi-Fi või Bluetooth. 153 Seaded Turvalisus Muutke seadme ja SIM-või USIM-kaardi turvamiseks seadeid. • Telefoni krüpteerimine: seadistage seadmes salvestatud andmete krüpteerimise salasõna. Salasõna peate sisestama iga kord, kui lülitate seadme sisse. Enne selle seade aktiveerimist laadige aku täis, kuna andmete krüpteerimine võib võtta aega rohkem kui tunni. • Krüpti väline SD-kaart: määrake seade krüptima mälukaardil olevaid faile. Kui taastate seadme tehaseväärtused sel ajal, kui see seadistus on aktiveeritud, ei suuda seade lugeda teie krüptitud faile. Enne seadme lähtestamist deaktiveerige see seadistus. • Kaugjuhtimine: määrake seade võimaldama kadunud või varastatud seadme juhtimist interneti kaudu. Selle funktsiooni kasutamiseks peate logima sisse oma Samsungi kontole. – – Konto registreerimine: saate lisada Samsungi konto või vaadata olemasolevat. – – WiFi/mobiilsidevõrgu asukoht: saate määrata seadme lubama asukohaandmete kogumist või tegema kindlaks kaotatud või varastatud seadme asukohta Wi-Fi või mobiilsidevõrgu kaudu. • SIM-i muutuse hoiatus: saate aktiveerida või inaktiveerida funktsiooni Leia minu mobiil, mis aitab tuvastada teie seadme asukoha, kui see on kadunud või varastatud. • Ava veebisait: juurdepääs veebisaidile Leia minu telefon (findmymobile.samsung.com). Saate jälgida ja kontrollida oma kadunud või varastatud seadet Leia minu mobiil veebilehel. • Seadista SIM-kaardi lukk: – – SIM-kaardi lukustamine: PIN-luku funktsiooni (seade küsib enne seadme kasutamise võimaldamist PIN-i) aktiveerimine või deaktiveerimine. – – Muuda SIM-i PIN-koodi: SIM või USIM-kaardi andmete kasutamiseks vajamineva PIN-i muutmine. • Muuda paroolid nähtavaks: seadistamine salasõna sisestamisel selle kuvamine. • Seadme ülemad: seadmele installitud seadmeadministraatorite vaatamine. Saate lubada seadme administraatoritel seadmes uusi reegleid rakendada. 154 Seaded • Tundmatud allikad: seadistage seade lubama tundmatutest allikatest rakenduste installimist. • Rakenduste kinnitamine: seadistage see, et lubada Google'il kontrollida rakendust enne installimist kahjuliku käitumise suhtes. • Salvestusruumi tüüp: määrake volitusfailide talletustüüp. • Usaldusväärsed mandaadid: käsitleb sertifikaatide ja volituste kasutamist eri rakenduste turvalise kasutuse tagamises. • SD-kaardilt installimine: installige USB mällu salvestatud krüpteeritud sertifikaate. • Kustuta mandaadid: volituste seadmest kustutamine ja parooli lähtestamine. Rakendused Saate vaadata ja hallata oma seadmes olevaid rakendusi. Vaikerakendused • Kodu: saate valida vaikimisi avaleherežiimi. • Sõnumid: saate valida vaikerakenduse sõnumside jaoks. Aku Saate vaadata, kui palju akutoidet teie seade kasutab. • Kuva aku laetuse protsent: määrake seade kuvama järelejäänud akutoidet. Mäluruum Teie seadme mälu ja mälukaardi mäluinfo vaatamine või mälukaardi vormindamine. Mälukaardi vormindamine kustutab sellelt täielikult kõik andmed. Sisemälu tegelik saadaolev maht on väiksem kui määratletud maht, kuna operatsioonisüsteem ja vaikerakendused hõivavad osa mälust. Seadme täiendamisel võib saadaval olev maht muutuda. 155 Seaded Kuupäev ja kellaaeg Pääsete juurde järgnevatele seadetele ja saate neid muuta, et kontrollida, kuidas seade kellaaega ja kuupäeva kuvab. Kui aku tühjeneb täielikult või eemaldatakse seadmelt, siis kuupäev ja kellaaeg lähtestatakse. • Autom. kuup. ja kellaaeg: kellaaja automaatne värskendamine ühest ajavööndist teise liikudes. • Kuupäeva määramine: praeguse kuupäeva käsitsi määramine. • Kellaaja määramine: praeguse kellaaja käsitsi määramine. • Automaatne ajavöönd: määrake seade ajavööndi vahetamisel ajavöönditeavet võrgust vastu võtma. • Valige ajavöönd: koduse ajavööndi määramine. • 24-tunnise vormingu kasutamine: kellaaja kuvamine 24-tunnilises formaadis. • Valige kuupäevavorming: kuupäevavormingu määramine. Telefoni kohta Avage seadme teave, redigeerige seadme nime või värskendage seadme tarkvara. Google'i seaded Kasutage seda rakendust, et konfigureerida osade Google'i poolt pakutavate funktsioonide seadeid. Toksake rakenduste ekraanil Google'i seaded. 156 Tõrkeotsing Enne Samsungi Teeninduskeskusesse pöördumist proovige järgnevaid lahendusi. Teatud olukorrad ei tarvitse teie seadmele kohalduda. Pildistatava silmad on punased Punasilmsus esineb, kui objekti silmad peegeldavad valgust kaamera välgust. Seadistage välgu suvandiks Punasilmsus või Punas. par. Fotodel on tolmutäpid Õhus olevad tolmuosakesed võivad välgu kasutamisel pildile jääda. • Lülitage välk välja või vältige pildistamist tolmuses kohas. • Reguleerige ISO-tundlikkust. (lk. 97) Fotod on udused Hägusust võib esineda, kui pildistate vähese valgusega tingimustes või hoiate seadet valesti. • Vajutage katikunupp pooleldi alla, et objekt teravustada. • Seadistage pildistabilisaatori suvand. • Kasutage statiivi, et vältida seadme värisemist. 157 Tõrkeotsing Pimedas tehtud fotod on udused Kaamera üritab rohkem valgust sisse lasta, mistõttu säriaeg lüheneb. See võib raskendada kaamera stabiilsena hoidmist piisavalt pikalt, et jäädvustada selge pilt, ning võib põhjustada seadme värisemist. • Määrake nutikas režiimis Öö. • Lülitage välk sisse. • Reguleerige ISO-tundlikkust. (lk. 97) • Kasutage statiivi, et vältida seadme värisemist. Objektid on taustvalguse tõttu liiga tumedad Kui valgusallikas on objekti taga või heledate ja tumedate alade vahel on suur erinevus, võib objekt jääda liiga tume. • Vältige pildistamist päikese suunas. • Määrake välgu suvandiks Täida. • Reguleerige säriväärtust. • Seadistage mõõtmissuvandiks Punktmõõtmine, kui objekt on kaadri keskel. Teie seade ei lülitu sisse • Kui aku on täiesti tühi, ei lülitu teie seade sisse. Laadige enne seadme sisselülitamist aku täielikult täis. • Aku ei pruugi olla õigesti sisestatud. Sisestage aku uuesti. • Pühkige mõlemad kullakarva klemmid puhtaks ja sisestage aku uuesti. 158 Tõrkeotsing Kui te ei saa jäädvustada fotosid või videoid • Mäluruum võib olla täis. Kustutage mittevajalikud failid või paigaldage uus mälukaart. • Vormindage mälukaart. • Mälukaart võib olla kahjustatud. Ostke uus kaart. • Enne laadimist veenduge, et seade on lülitatud sisse. • Laadige aku täis. • Veenduge, et aku on paigaldatud. (lk. 11) Kui välk ei tööta • Välgu valikuks võib olla seadistatud Väljas. (lk. 101) • Mõnes režiimis on välk desaktiveeritud. Kui välk vallandub ootamatult Välk võib vallanduda ootamatult staatilise elektri tõttu. Seadmel ei ole talitlushäire. Kui fotol olevad värvid ei vasta tegeliku stseeniga Valige sobilik valge tasakaalu valik, mis sobib valgusallikaga. (lk. 98) Kui foto on liiga hele • Lülitage välk välja. (lk. 101) • Reguleerige ISO-tundlikkust. (lk. 97) • Reguleerige säriväärtust. (lk. 96) Kui foto on liiga tume • Lülitage välk sisse. (lk. 101) • Reguleerige ISO-tundlikkust. (lk. 97) • Reguleerige säriväärtust. (lk. 96) 159 Tõrkeotsing Seadme sisselülitamisel või kasutamise ajal peate sisestama ühe järgnevatest koodidest: • Salasõna: kui seadme lukustusfunktsioon on väljalülitatud, peate te sisestama salasõna oma seadme seadistamisel. • PIN: seadme esmakordsel kasutamisel või kui PIN-koodi nõue on võimaldatud, peate te sisestama SIM- või USIM-kaardi PIN-koodi. Selle funktsiooni saab blokeerida menüüs Lukusta SIM-kaart. • PUK: sisastades PIN-koodi mitu korda valesti, blokeeritakse teie SIM- või USIM-kaart. Peate sisestama teenusepakkuja antud PUK-koodi. • PIN2: PIN2 avamiseks tuleb sisestada SIM- või USIM-kaardiga saadud PIN2. Lisateabe saamiseks võtke ühendust oma teenusepakkujaga. Teie seade kuvab võrgu või teenuse veateateid • Nõrga signaali või vastuvõtuga alades võib signaali vastuvõtt kaduda. Minge teise kohta ja proovige uuesti. Liikumise ajal võivad ilmuda korduvad tõrketeated. • Osadele suvanditele ei pääse ilma registreerumata juurde. Lisainfo jaoks võtke ühendust oma teenusepakkujaga. Objektiivitoru ei tõmbu sisse isegi siis, kui toide on välja lülitatud Kui lülitate seadme välja, hoides samal ajal objektiivitorust, ei pruugi see seadmesse tagasi tõmbuda. Sellisel juhul ärge suruge objektiivi jõuga seadmesse. Viige seade oma kohalikku Samsungi teeninduskeskusesse. 160 Tõrkeotsing Puuteekraan reageerib aeglaselt või valesti • Kui kinnitate puuteekraanile kaitsekatte või valikulisi tarvikuid, ei pruugi puuteekraan korralikult toimida. • Kui kannate kindaid, kui teie käed pole puuteekraani puudutamisel puhtad, või kui toksate ekraani teravate objektide või sõrmeotstega, võib puuteekraan tõrkuda. • Niiskus või veega kokkupuude võib tuua kaasa puuteekraani talitlushäireid. • Taaskäivitage seade ajutiste programmivigade parandamiseks. • Veenduge, et seadmesse on paigaldatud uusim püsitarkvara. • Kui puuteekraani on kriimustatud või kahjustatud, külastage Samsungi Teeninduskeskust. Seade hangub või sellel on fataalsed vead Kui seade hangub või tardub, peate sulgema rakendusi või seadme funktsionaalsuse taastamiseks aku uuesti sisestama ja seadme sisse lülitama. Kui seade hangub või ei reageeri, vajutage ja hoidke taaskäivitamiseks toitenuppu kauem kui 7 sekundit. Kui see probleemi ei lahenda, taastage tehaseseaded. Toksake rakenduste ekraanil Seaded → Kontod → Varundamine ja lähtestamine → Tehaseandmete lähtestamine → Lähtesta telefon → Kustuta kõik. Pidage enne tehaseandmete lähtestamist meeles seadmes asuvatest olulistest andmetest varukoopia teha. Kui probleem endiselt ei lahene, võtke ühendust Samsungi Teeninduskeskusega. Kõnesid ei ühendata • Veenduge, et olete ühenduses õige mobiilivõrguga. • Veenduge, et te ei ole antud numbrile helistamist blokeerinud. • Veenduge, et te ei ole antud numbrilt kõnede vastuvõtmist blokeerinud. Teised ei kuule teid kõnelemas • Veenduge, et te ei kata sisseehitatud mikrofoni. • Veenduge, et mikrofon on teie suu ligidal. • Peakomplekti kasutamisel veenduge, et see on korrektselt ühendatud. 161 Tõrkeotsing Heli kajab kõne ajal Vajutage helitugevuse reguleerimiseks helitugevuse nuppu või liikuge teise kohta. Mobiilsidevõrgu või internetiühendus katkeb tihti või on heli ebakvaliteetne • Veenduge, et te ei blokeeri seadme siseantenni. • Nõrga signaali või vastuvõtuga alades võib signaali vastuvõtt kaduda. Teie ühenduse probleemid võivad olla tingitud teenusepakkuja tugijaama probleemidest. Minge teise kohta ja proovige uuesti. • Liikumisel ajal seadme kasutamisel võivad juhtmevabad võrguteenused teenusepakkuja tugijaama probleemide tõttu olla blokeeritud. Aku ikoon on tühi Aku on tühi. Laadige või vahetage akut. Aku ei lae korralikult (Samsungi poolt heaks kiidetud laadurid) • Veenduge, et laadur oleks korrektselt ühendatud. • Kui aku klemmid on määrdunud, ei pruugi aku korralikult laadida või seade võib välja lülituda. Pühkige mõlemad kullakarva klemmid puhtaks ja proovige akut uuesti laadida. • Teatud seadmetel ei saa kasutajad akut ise vahetada. Aku vahetamiseks külastage Samsungi Teeninduskeskust. Aku tühjeneb kiiremini, kui algselt • Kui aku on väga külmade või kuumade temperatuuride käes, võib laetuse tase väheneda. • Aku trbimine suureneb sõnumivahetusfunktsioonide või teatud rakenduste kasutamisel, nagu mängud ja internet. • Akuenergia tarbimisega väheneb aja vältel ka aku laetuse kestus. 162 Tõrkeotsing Teie seade on puudutamisel kuum Kui te kasutate rakendusi, mis vajavad rohkem energiat, või kasutate rakendusi pika aja vältel, võib seade kuumeneda. See on normaalne ega tohiks seadme kasutusiga või toimimist mõjutada. Kaamera käivitamisel ilmub veateade Teie seadme kaamerarakenduse kasutamiseks peab olema seadmes piisavalt mälu ja akuvoolu. Kaamera käivitamise veateate saamisel proovige järgnevat: • Laadige või vahetage aku täielikult laetud aku vastu. • Vabastage osa mälust, teisaldades faile arvutisse või kustutades need seadmest. • Taaskäivitage seade. Kui pärast eelmainitud nõuannete proovimist on kaameraga endiselt probleeme, võtke ühendust Samsungi teeninduskeskusega. Foto kvaliteet ei vasta eelkuvale • Teie fotode kvaliteet võib ümbruskonnast ja pildistamisvõtetest olenevalt erineda. • Kui pildistate pimedates kohtades, öösel, või sisetingimustes, võib pildile tekkida müra või pildid võivad olla fookusest väljas. Multimeediumifailide avamisel ilmub veateade Kui teie seade annab multimeediumifailide avamisel veateate või multimeediumifailid ei avane, proovige järgnevat: • Vabastage osa mälust, teisaldades faile arvutisse või kustutades need seadmest. • Veenduge, et muusikafail ei oleks Digital Rights Management (DRM)-kaitsega. Kui see on DRM-kaitsega, veenduge, et teil on vastav litsents või kood failide esitamiseks. • Veenduge, et seade toetab failivorminguid. Kui failivormingut, näiteks DivX või AC3, ei toetata, installige rakendus, mis seda toetab. Seadme toetatud failivormingute kinnitamiseks külastage veebilehte www.samsung.com. 163 Tõrkeotsing • Teie seade toetab fotosid ja videoid, mis on antud seadmega pildistatud. Teiste seadmetega jäädvustatud fotod ja videod ei pruugi korrektselt töötada. • Teie seade toetab multimeediumifaile, mis teie võrguteenuse pakkuja või lisateenuste pakkujad on heaks kiitnud. Teatud internetis ringlev sisu, nagu helinad, videod või tapeedid ei pruugi korralikult töötada. Teist Bluetoothi seadet ei leita • Veenduge, et Bluetoothi juhtmevaba funktsioon on teie seadmes sisse lülitatud. • Veenduge, et Bluetoothi juhtmevaba funktsioon on teises seadmes sisse lülitatud. • Veenduge, et teie seade ning teine Bluetoothi seade on Bluetoothi toimimisulatuses (10 m). Kui need nõuanded probleemi ei lahenda, võtke Samsungi Teeninduskeskusega ühendust. Seadme arvutiga ühendamisel ei looda ühendust • Veenduge, et kasutatav USB-kaabel ühildub teie seadmega. • Veenduge, et teie arvutisse on paigaldatud vajalik draiver ja see on värskendatud. • Kui te kasutate Windows XP, veenduge, et teie arvutisse on installidtud vähemalt Windows XP Service Pack 3. • Kontrollige, et teie arvutisse on paigaldatud vähemalt Samsung Kies või Windows Media Player 10 või uuem. Teie seade ei suuda tuvastada asukohta Teatud asukohtades, nagu sisetingimustes, võivad GPS signaalid olla häiritud. Määrake sellistes olukordades asukoha tuvastamiseks seade kasutama Wi-Fi- või mobiilsidevõrku. 164 Tõrkeotsing Seadmele salvestatud andmed on kadunud Tehke kõigist seadmele salvestatud olulistest andmetest alati varukoopiad. Vastasel juhul pole kadunud andmete taastamine võimalik. Samsung ei vastuta seadmesse salvestatud andmete kaotsimineku eest. Seadme korpusesse tekib väike vahe • See vahe on vajalik tootmiseripära ja võib kaasa tuua osade väikese liikumise või värina. • Aja jooksul võib osade hõõrdumine tekitada vahe laienemise. 165 Seadme puhastamine Kasutage tolmu eemaldamiseks puhurit ning seejärel pühkige objektiivi ettevaatlikult pehme riidelapiga. Kui objektiivile jääb tolmu, kasutage objektiivi puhastusvedelikku ja -paberit ning pühkige ettevaatlikult. Ärge vajutage objektiivi kaanele ja ärge kasutage puhurit objektiivi kaane puhastamiseks. Ärge kasutage seadme puhastamiseks kunagi benseeni, lahjendeid ega alkoholi. Need võivad kaamerat kahjustada või põhjustada selle talitlushäireid. 166 Teie seadme sisu võib sõltuvalt regioonist, teenusepakkujast või tarkvara versioonist erineda ning seda võidakse eelnevalt teatamata muuta. www.samsung.com Estonian. 08/2014. Rev.1.0