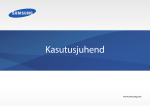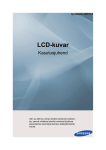Download Samsung Book 9 Lite (Touch) User Manual (Windows8.1)
Transcript
Kasutusjuhend Sisukord 1. peatükk Alustamine 78 88 90 91 92 93 1. peatükk Alustamine 3 5 20 23 28 Enne alustamist Ohutusnõuded Õige kehaasend arvuti kasutamisel Ülevaade Arvuti sisse- ja väljalülitamine 2. peatükk Operatsioonisüsteemi Windows kasutamine 32 33 35 37 42 43 Mis on Microsoft Windows? Pilguheit ekraanile Ehiste kasutamine Rakenduste kasutamine Windowsi kiirklahvifunktsioon Puuteekraani kasutamine (ainult puuteekraaniga mudelite puhul) 3. peatükk Arvuti kasutamine 52 55 59 61 64 67 69 71 75 77 Klaviatuur Puuteplaat Väline CD-seade (optiline seade, eraldi ostetav) Mitme kaardi pesa (valikuline) Välise kuvaseadme ühendamine Helitugevuse reguleerimine LCD-ekraani heleduse juhtimine Kaabelvõrk Juhtmevaba võrk (valikuline) Mobiilne lairibaühendus (traadita laivõrk, valikuline) 4. peatükk Sätted ja uuendamine 95 98 101 102 BIOS-i seadistus Alglaadimisparooli määramine Alglaadimisjärjestuse muutmine Aku 5. peatükk Tõrkeotsing 107 114 117 TPM-turvaseadme kasutamine (valikuline) Multimeediumirakenduse kasutamine (valikuline) Rakenduste kasutamine Samsungi nutitelefoniga Samsungi tarkvaravärskendus Arvuti oleku diagnostika ja tõrkeotsing Lukustuspesa kasutamine Arvuti taaste/varundamine (valikuline) Windowsi uuesti installimine (valikuline) Küsimused ja vastused 6. peatükk Lisa 123 125 127 139 140 141 143 Tähtis ohutusteave Varuosad ja lisatarvikud Regulatiivsed vastavusavaldused WEEE-sümboli teave TCO sertifikaat Toote andmed Sõnaseletused 1 1. peatükk Alustamine Enne alustamist 3 Ohutusnõuded 5 Õige kehaasend arvuti kasutamisel 20 Ülevaade 23 Arvuti sisse- ja väljalülitamine 28 Enne alustamist Enne kasutusjuhendi lugemist kontrollige järgmist teavet. •• Uuendus ei pruugi sisaldada ja/või muuta käesolevas kasutusjuhendis mainitud valikulisi üksuseid, mõnesid seadmeid ja tarkvara. Võtke arvesse, et kasutusjuhendis kirjeldatud arvutisüsteem ei pruugi vastata teie omale. 1. peatükk Alustamine Märkused ettevaatusabinõude kohta Ikoon Tähendus Hoiatus •• K asutusjuhendi kaanel ja sisus kasutatud pildid kujutavad iga seeria näidismudelit ning võivad toote tegelikust väljanägemisest erineda. Ettevaatust •• Käesolevas kasutusjuhendis on kirjeldatud nii hiire kui ka puuteplaadi kasutamist. •• See kasutusjuhend on kirjutatud operatsioonisüsteemile Windows 8.1. Kirjeldused ja näitajad võivad sõltuvalt installitud operatsioonisüsteemist erineda. •• Selle arvutiga kaasasolev kasutusjuhend võib sõltuvalt teie mudelist varieeruda. 3 Kirjeldus Selle sümboliga tähistatud juhiste eiramine võib põhjustada kehavigastusi ja/või hukkumise. Selle sümboliga tähistatud juhiste eiramine võib põhjustada teile kergemaid kehavigastusi või varalist kahju. Tekstitähised Ikoon Tähendus Kirjeldus Ettevaatust See osa sisaldab funktsiooni puudutavat vajalikku teavet. Märkus See osa sisaldab funktsiooni kasutamist puudutavat kasulikku teavet. Enne alustamist Autoriõigus © 2013 Samsung Electronics Co., Ltd. Käesoleva kasutusjuhendi autoriõigused kuuluvad ettevõttele Samsung Electronics Co., Ltd. Ühtegi selle kasutusjuhendi osa ei tohi ettevõtte Samsung Electronics Co., Ltd loata mingil kujul ega mingeid vahendeid, elektroonilisi või mehaanilisi, kasutades kopeerida või edastada. Käesolevas dokumendis sisalduvat teavet võidakse toote näitajate paranemisega seoses eelneva etteteatamiseta muuta. Samsung Electronics ei ole vastutav mis tahes andmekadude osas. Olge hoolikas ja varundage oma andmeid, et vältida mis tahes oluliste andmete kaotamist. Operatsioonisüsteemi ja tarkvara tugi Kui vahetate toote tehases installitud operatsioonisüsteemi teise operatsioonisüsteemi vastu või installite toote tehases installitud operatsioonisüsteemiga mitteühilduvat tarkvara, ei ole teil õigust saada tehnilist tuge, toodet välja vahetada ega tagastada. Teenindus muutub tasuliseks. Palume teil kasutada oma arvutit tehases installitud originaaloperatsioonisüsteemiga. Kui installite tehases installitud operatsioonisüsteemist erineva operatsioonisüsteemi, võivad andmed kustuda või arvuti mitte käivituda. 1. peatükk Alustamine 4 Teave toote mahu esitusstandardi kohta Teave salvestusseadme mahunäitaja kohta Tootja salvestusseade (kõvaketas, pooljuhtketas) mahu arvutamisel on aluseks võetud, et 1 kilobait = 1000 baiti. Operatsioonisüsteem (Windows) aga võtab salvestusseadme mahu arvutamiseks aluseks, et 1 kilobait = 1024 baiti, seetõttu on kõvaketta mahunäit Windowsis tegelikust mahust väiksem, kuna mahtu arvutatakse erinevalt. (Nt 80 GB kõvaketta puhul annab Windows mahuks 74,5 GB, 80 x 1000 x 1000 x 1000 baiti / (1024 x 1024 x 1024) baiti = 74,505 GB.) Lisaks võib Windowsis näidatav maht olla veelgi väiksem, kuna mõned programmid, nt Recovery, võivad paikneda kõvaketta peidetud osal. Teave mälumahu näitaja kohta Windowsis näidatav mälumaht on tegelikust mälumahust väiksem. See on nii, kuna BIOS või videokaart kasutab osa mälu või on selle tulevikus kasutamiseks reserveerinud. (Nt kui paigaldatud on 1 GB (=1024 MB) mälu, võib Windows näidata mahuks 1022 MB või vähem.) Ohutusnõuded Enda ohutuse tagamiseks ja kahjude ärahoidmiseks lugege järgmised ohutusnõuded hoolikalt läbi. Kuna see teave kehtib paljude Samsungi arvutite kohta, võivad mõned pildid tegelikest toodetest erineda. 1. peatükk Alustamine 5 Ärge hoidke arvutit kaldpinnal ega vibreerival pinnal või vältige arvuti sellises kohas pikka aega kasutamist. See suurendab ohtu, et tootes tekivad tõrked või see saab kahjustada. Hoiatus Selle sümboliga tähistatud juhiste eiramine võib põhjustada kehavigastusi ja isegi hukkumise. Paigaldamisega seonduv  Ärge hoidke toodet niisketes kohtades, nt vannitoas. Elektrilöögi oht. Kasutage toodet vastavalt tootjapoolses kasutusjuhendis toodud kasutustingimustele. Hoidke kilekotte lastele kättesaamatus kohas. Lämbumisoht. Hoidke arvutit seinast vähemalt 15 cm kaugusel ja ärge pange nende vahele esemeid. See võib suurendada arvuti sisetemperatuuri ja põhjustada kehavigastusi. Vaadake, et inimesed ei puutuks kokku arvuti ventilaatori, adapteri või muu sellisega, sest kui arvuti on pikka aega sisselülitatud, siis need kuumenevad. Kehaosade pikaajaline kokkupuude ventilatsiooniavast või vahelduvvooluadapterist pärineva kuumusega võib põhjustada põletusvigastusi. Arvuti kasutamisel voodis või padjal ärge blokeerige arvuti põhjal või küljel olevat ventilatsiooniava. Kui ventilatsiooniava on blokeeritud, võib arvuti saada kahjustada või selle sisemus üle kuumeneda. Ver 3.3 Ohutusnõuded Hoiatus Selle sümboliga tähistatud juhiste eiramine võib põhjustada kehavigastusi ja isegi hukkumise. Elektritoitega seonduv Elektripistiku ja elektripistikupesa näitajad võivad sõltuvalt riigist ning tootemudelist erineda. Ärge puudutage võrgutoitejuhet ega toitejuhet märgade kätega. Elektrilöögi oht. Ärge ületage toote kasutamisel harupistikupesa või pikendusjuhtme standardvõimsust (pinge/voolutugevus). Elektrilöögi või tulekahju oht. G Kui toitejuhtmest või elektripistikupesast kostub helisid, lahutage toitejuhe elektripistikupesast ja kontakteeruge teeninduskeskusega. Elektrilöögi või tulekahju oht. 1. peatükk Alustamine 6 Ärge kasutage kahjustatud või lahtist võrgutoitejuhet, toitejuhet ega elektripistikupesa. Elektrilöögi või tulekahju oht. Ühendage toitejuhe korralikult elektripistikupessa ja vahelduvvooluadapterisse. Selle juhise eiramine võib põhjustada tulekahju. Ärge eemaldage toitejuhet pistikupesast seda ainult juhtmeosast tõmmates. Kui juhe on kahjustatud, võib see põhjustada elektrilöögi. Ärge painutage toitejuhet liigselt ega toetage toitejuhtmele rasket eset. On väga oluline hoida toitejuhe väikelastele ja lemmikloomadele kättesaamatuna. Kui juhe on kahjustatud, võib see põhjustada elektrilöögi või tulekahju. Ohutusnõuded Hoiatus Selle sümboliga tähistatud juhiste eiramine võib põhjustada kehavigastusi ja isegi hukkumise. Ühendage toitejuhe maandusklemmiga pistikupessa või mitmikpessa (pikendusjuhe). Selle juhise eiramine võib põhjustada elektrilöögi saamise. Kui elektritoide on maandamata, võib lekkevool põhjustada elektrilöögi saamise. Kui toite sisendpessa, vahelduvvooluadapterisse või arvutisse satub vett, ühendage toitejuhe lahti ja kontakteeruge teeninduskeskusega. Kui sülearvutil on väline (eemaldatav) aku, eemaldage ka aku. Seadme sisemine kahjustus võib põhjustada elektrilöögi saamise või tulekahju. Hoidke toitejuhe või pistikupesa puhtana, et need poleks tolmuga kaetud. Selle juhise eiramine võib põhjustada tulekahju. 1. peatükk Alustamine 7 Vahelduvvooluadapteri kasutamise ohutusabinõud Ühendage toitejuhe korralikult vahelduvvooluadapteri külge. Vastasel juhul võib halvasti ühendatud kontakt põhjustada tulekahju. Kasutage ainult tootega komplektis olevat vahelduvvooluadapterit. Muu adapteri kasutamine võib põhjustada ekraanivärelust. Toitejuhtme või vahelduvvooluadapteri kahjustamise vältimiseks ärge asetage neile raskeid esemeid ega astuge neile peale. Kui juhe on kahjustatud, võib see põhjustada elektrilöögi või tulekahju. Lahutage seinapealne vahelduvvooluadapter (integreeritud adapteri ja pistiku tüüpi) seinakontaktist, hoides korpusest ja tõmmates seda noole suunas. Kui lahutate adapteri kaablist tõmmates, võib adapter kahjustuda ning tulemuseks võib olla elektrilöök, plahvatusheli või säde. Ohutusnõuded Hoiatus Selle sümboliga tähistatud juhiste eiramine võib põhjustada kehavigastusi ja isegi hukkumise. Akukasutusega seonduv Enne arvuti esmakordset kasutamist laadige aku täiesti täis. Hoidke aku väikelastele ja lemmikloomadele kättesaamatult, kuna nood võivad aku endale suhu panna. Elektrilöögi või lämbumise oht. Kasutage ainult heakskiidetud akut ja vahelduvvooluadapterit. Kasutage Samsung Electronicsi poolt heakskiidetud akut ja adapterit. Muud akud ja adapterid ei pruugi vastata ohutusnõuetele ning võivad põhjustada probleeme või tõrkeid ja plahvatada või tulekahju põhjustada. 1. peatükk Alustamine 8 Ärge kasutage arvutit halva ventilatsiooniga kohtades, nt voodil, padjal või vaibal jms, samuti ärge kasutage seda sellistes kohtades nagu põrandaküttega põrandal, kuna see võib tuua kaasa arvuti ülekuumenemise. Kindlustage, et arvuti ventilatsiooniavad (küljel või põhja all) ei oleks kaetud, eriti eelnimetatud kohtades. Kui ventilatsiooniavad on kaetud, võib arvuti üle kuumeneda, mis omakorda võib põhjustada arvutis rikkeid või isegi plahvatuse. Ärge kasutage arvutit niisketes kohtades, nt vannitoas või saunas. Kasutage arvutit soovitatava temperatuuri ja suhtelise õhuniiskusega keskkonnas (10–32 ºC, 20–80% suhtelist õhuniiskust). Ärge sulgege LCD-paneeli ja pange arvutit transportimiseks kotti ajal, mil see veel töötab. Kui panete arvuti kotti seda välja lülitamata, võib arvuti üle kuumeneda ja põhjustada tulekahju. Enne arvuti transportimist lülitage see nõuetekohaselt välja. Ohutusnõuded Hoiatus 1. peatükk Alustamine Kasutamisega seonduv Selle sümboliga tähistatud juhiste eiramine võib põhjustada kehavigastusi ja isegi hukkumise. Ärge kunagi kuumutage toodet (või akut) ega pange toodet (või akut) tulle. Ärge pange toodet (või akut) kuuma keskkonda, nt sauna, kuuma autosalongi jne. Plahvatuse või tulekahju oht. Vältige metallesemete, nt võtme või klambri, kokkupuutumist akuklemmidega (metallosad). Kui metallese puutub vastu akuklemme, võib see põhjustada lühise ja akut kahjustada või tekitada tulekahju. Kui tootest (või akust) lekib vedelikku või tootest (või akust) tuleb imelikku lõhna, eemaldage toode (või aku) arvuti küljest ja kontakteeruge teeninduskeskusega. Plahvatuse või tulekahju oht. Arvuti ohutuse tagamiseks vahetage kasutusea lõppu jõudnud aku uue, heakskiidetud aku vastu. Enne arvuti puhastamist ühendage lahti kõik sellega ühendatud kaablid. Kui teie arvutil on väline ja eemaldatav aku, eemaldage väline aku. Elektrilöögi või toote kahjustamise oht. Ärge ühendage modemiga digitaaltelefoniga ühendatud telefonikaablit. Elektrilöögi, tulekahju või toote kahjustamise oht. Ärge pange arvuti kohale või lähedusse ühtegi vee või kemikaalidega täidetud anumat. Kui vesi või kemikaalid satuvad arvutisse, võib tagajärjeks olla tulekahju või elektrilöögi saamine. 9 Ohutusnõuded Hoiatus Selle sümboliga tähistatud juhiste eiramine võib põhjustada kehavigastusi ja isegi hukkumise. Kui arvuti on läheb katki või kukub maha, ühendage toitejuhe lahti ja kontakteeruge ohutuskontrolli läbiviimiseks teeninduskeskusega. Kui sülearvutil on väline (eemaldatav) aku, eemaldage ka aku. Katkise arvuti kasutamine võib põhjustada elektrilöögi saamise või tulekahju. Kui arvuti on suletud ruumis, nt sõidukis, vältige selle jätmist otsese päikesevalguse kätte. Tulekahju oht. Arvuti võib üle kuumeneda ning ahvatleda ka vargaid. 1. peatükk Alustamine Ärge kasutage oma arvuti nii, et mõni teie kehaosa on sellega pikka aega otseses kontaktis. Toote temperatuur võib tavalise kasutamise käigus tõusta. See võib teie nahka kahjustada või põletada. 10 Ohutusnõuded 1. peatükk Alustamine Hoiatus Uuendage arvutit iseseisvalt ainult juhul, kui teil on selleks piisavad teadmised ja oskused. Selle sümboliga tähistatud juhiste eiramine võib põhjustada kehavigastusi ja isegi hukkumise. Vastasel korral pöörduge arvuti uuendamise osas abi saamiseks teeninduskeskuse või volitatud tehniku poole. Uuendamisega seonduv Uuendage arvutit iseseisvalt ainult juhul, kui teil on selleks piisavad teadmised ja oskused. Vastasel korral pöörduge arvuti uuendamise osas abi saamiseks teeninduskeskuse või volitatud tehniku poole.  Uuendage ainult kasutusjuhendis nimetatud osi vastavalt kasutusjuhendis kirjeldatud toimingutele. Ärge võtke teisi osi või seadmeid iseseisvalt lahti. Elektrilöögi-, tule- või toote kahjustamise oht.  Uuendage ainult kasutusjuhendis nimetatud osi vastavalt kasutusjuhendis kirjeldatud toimingutele. Ärge võtke teisi osi või seadmeid iseseisvalt lahti. Elektrilöögi-, tule- või toote kahjustamise oht. Ärge kunagi võtke toiteallikat ega vahelduvvooluadapterit lahti. Elektrilöögi oht. RTC (reaalaja kella) patarei eemaldamisel hoidke seda lastele kättesaamatult, kuna nood võivad seda puudutada ja/või selle alla neelata. Lämbumisoht. Kui laps on selle alla neelanud, pöörduge viivitamatult arsti poole. 11 Ohutusnõuded Hoiatus 1. peatükk Alustamine 12 Turvalisuse ja transportimisega seonduv Selle sümboliga tähistatud juhiste eiramine võib põhjustada kehavigastusi ja isegi hukkumise. Lülitage arvuti enne uuendamist välja ning eemaldage kõik ühendatud kaablid. Kui sülearvutil on väline (eemaldatav) aku, eemaldage ka see. Selle juhise eiramine võib põhjustada elektrilöögi saamise. Juhtmevaba side (juhtmevaba kohtvõrk, Bluetooth jms) kasutamisel järgige kasutuskohas (nt lennuk, haigla jne) kehtivaid reegleid. Vältige kõvaketta sattumist magnetväljadesse. Magnetvälju kasutavate seadmete hulka kuuluvad lennujaama turvaväravad ja käsidetektorid. Lennujaama pagasikontrolliseadmed, nt konveieridetektorid, kasutavad magnetväljade asemel röntgenkiirgust ega kahjusta seetõttu kõvaketast. Kui kannate sülearvutit koos teiste esemetega, nt adapter, hiir, raamatud jms, jälgige hoolikalt, et need vastu sülearvutit ei suruks. Kui raske ese surub vastu sülearvutit võib LCD-ekraanile tekkida valge koht või plekk. Seetõttu vältige esemete vastu sülearvutit surumist. Antud juhul paigutage sülearvuti eraldi sahtlisse, teistest esemetest eemale. Ohutusnõuded Ettevaatust Selle sümboliga tähistatud juhiste eiramine võib põhjustada kergemaid kehavigastusi või toodet kahjustada. Paigaldamisega seonduv Ärge blokeerige toote avasid, ventilatsiooniavasid jms ning ärge pistke neisse esemeid. Komponendi sisemine kahjustus võib põhjustada elektrilöögi saamise või tulekahju. Kui kasutate arvutit külili, asetage see nii, et ventilatsiooniavad oleksid ülespoole. Selle juhise eiramine võib põhjustada arvuti sisetemperatuuri tõusu ja tõrgete tekkimise või arvuti seiskumise. Ärge pange tootele rasket eset. See võib põhjustada probleeme arvuti töös. Lisaks võib ese maha kukkuda ja põhjustada kehavigastusi või arvutit kahjustada. 1. peatükk Alustamine 13 Akukasutusega seonduv Kõrvaldage kasutusea lõpule jõudnud akud nõuetekohaselt kasutuselt. •• Tulekahju või plahvatuse oht. •• Aku kasutuselt kõrvaldamise viis võib sõltuvalt teie riigist ja regioonist erineda. Kõrvaldage kasutatud aku kasutuselt vastavalt nõuetele. Ärge visake akut, ärge võtke seda lahti ega pange seda vette. See võib põhjustada kehavigastusi, tulekahju või plahvatuse. Kasutage ainult Samsung Electronicsi poolt heakskiidetud akut. Selle juhise eiramine võib põhjustada plahvatuse. Aku hoiundamisel või kaasas kandmisel vältige selle kokkupuudet metallesemetega, nt autovõtmed või klambrid. Kontakt metalliga võib tekitada lühise ja kõrge temperatuuri ning akut kahjustada või põhjustada tulekahju. Laadige akut vastavalt kasutusjuhendis olevatele juhistele. Selle juhise eiramine võib tuua kaasa toote kahjustumisest põhjustatud plahvatuse või tulekahju. Ärge kuumutage toodet (või akut) ega jätke seda kuuma kätte (nt suvel sõidukisalongi). Plahvatuse või tulekahju oht. Ohutusnõuded Ettevaatust Selle sümboliga tähistatud juhiste eiramine võib põhjustada kergemaid kehavigastusi või toodet kahjustada. Kasutamisega seonduv Ärge pange toote kohale küünalt, süüdatud sigarit jms. Tulekahju oht. Kasutage maandusklemmiga pistikupesa või mitmikpesa. Selle juhise eiramine võib tekitada elektrilöögi ohu. Pärast toote remontimist laske kindlasti seda ohutusteenuse tehnikul testida. Remondijärgseid ohutuskontrolle teostavad volitatud Samsung remondikeskused. Remonditud toote kasutamine ohutustesti teostamata võib tuua kaasa elektrilöögi saamise või tulekahju. Äikesetormi korral lülitage süsteem viivitamatult välja, ühendage toitejuhe pistikupesast ja telefonikaabel modemi küljest lahti. Ärge kasutage modemit ega telefoni. Elektrilöögi või tulekahju oht. Ärge kasutage arvutit ja vahelduvvooluadapterit süles ega pehmetel pindadel. Kui arvuti temperatuur tõuseb, võite ennast põletada. 1. peatükk Alustamine 14 Ühendage arvuti pistmikesse või pesadesse ainult lubatud seadmeid. Selle juhise eiramine võib põhjustada elektrilöögi saamise ja tulekahju. Sulgege LCD-paneel alles pärast seda, kui olete veendunud, et arvuti on välja lülitunud. Temperatuur võib tõusta ja põhjustada toote ülekuumenemist ning deformeerumist. Ärge vajutage väljutusnuppu, kui CD-ROM-i kettaseade on kasutuses. Te võite oma andmed kaotada ja äkitselt väljuv andmekandja võib teid vigastada. Ärge põrutage toodet ega laske sellel maha kukkuda. See võib põhjustada kehavigastusi või kahjustada andmeid. Ärge puudutage antenni, millel on elektrisüsteem, nt elektriväljund. Elektrilöögi oht. Arvutikomponentide käsitsemisel järgige komponentide kasutusjuhendites toodud juhiseid. Selle juhise eiramine võib toodet kahjustada. Ohutusnõuded Ettevaatust Selle sümboliga tähistatud juhiste eiramine võib põhjustada kergemaid kehavigastusi või toodet kahjustada. 1. peatükk Alustamine 15 Ärge pange nägu töötava optilise seadme sahtli lähedale. Kehavigastuste oht andmekandja järsul väljastamisel. Kontrollige enne kasutamist, ega CD-plaatidel pole pragusid ega kahjustusi. Kui teie arvutist tuleb suitsu või põlemislõhna, ühendage toitepistik pistikupesast lahti ja kontakteeruge viivitamatult teeninduskeskusega. Kui teie arvutil on väline ja eemaldatav aku, eemaldage väline aku. Need võivad kahjustada plaati ja põhjustada probleeme seadme töös ning kasutaja vigastamist. Tulekahju oht. •• Magnetväli võib häirida toote normaalset tööd või põhjustada aku tühjenemist. Ärge kasutage kahjustatud või modifitseeritud CD-plaate. Toote kahjustamise või kehavigastuste saamise oht. Ärge sisestage oma sõrmi arvuti kaardipessa. Kehavigastuste või elektrilöögi oht. Kasutage toote puhastamiseks soovitatavat arvutipuhastusvahendit ja kasutage arvutit ainult pärast selle täielikku kuivamist. Selle juhise eiramine võib põhjustada elektrilöögi saamise või tulekahju. Plaadi kirjaklambriga avariiväljutust ei tohi kasutada ajal, mil plaat keerleb. Kasutage plaadi avariiväljutust kindlasti alles pärast optilise seadme seiskumist. Kehavigastuste oht. Ärge jätke toodet kohta, kus esineb magnetvälju. •• Arvuti elektromagnetväli võib kahjustada teavet, mis on salvestatud krediitkaardi, telefonikaardi, hoiuraamatu, transpordipileti jne magnetribale. Ohutusnõuded Ettevaatust Selle sümboliga tähistatud juhiste eiramine võib põhjustada kergemaid kehavigastusi või toodet kahjustada. Uuendamisega seonduv Toote osi või seadmeid tuleb katsuda ettevaatlikult. Vastasel korral võite toodet kahjustada või põhjustada kehavigastusi. Olge ettevaatlik, et mitte mõnda arvuti komponenti või seadet visata või maha pillata. Vastasel korral võite toodet kahjustada või põhjustada kehavigastusi. Pärast lahtivõtmist sulgege kaas ja ühendage toide. Vastasel korral võib avatud vooluahel põhjustada elektrilöögi. Kasutage ainult Samsung Electronicsi poolt heakskiidetud komponente. See võib kahjustada toodet või põhjustada tulekahju. 1. peatükk Alustamine 16 Ärge kunagi võtke toodet omal käel lahti ega remontige seda. Kui toodet muudab, võtab lahti või parandab kasutaja, katkeb garantii, rakendatakse teenustasu ja võib tekkida õnnetus. Kasutage ainult volitatud Samsung Electronicsi teeninduskeskuse abi. Kui soovite ühendada seadet, mis pole toodetud ega heaks kiidetud Samsung Electronicsi poolt, pidage enne seadme ühendamist nõu kohaliku teeninduskeskusega. Toote kahjustamise oht. Turvalisuse ja transportimisega seonduv Toote liigutamisel lülitage esmalt välja elektritoide ja lahutage kõik ühendatud kaablid. Toode võib saada kahjustada ja kasutajad võivad kaablite otsa komistada. Kui te sülearvutit pikka aega ei kasuta, laadige aku tühjaks ja hoiundage seda eraldi. (Välise ja eemaldatava akutüübi puhul.) Aku säilitab parima seisukorra. Ärge kasutage ega vaadake arvutit sõiduki juhtimise ajal. Liiklusõnnetuse oht. Keskenduge sõitmisele. Ohutusnõuded Ettevaatust Selle sümboliga tähistatud juhiste eiramine võib põhjustada kergemaid kehavigastusi või toodet kahjustada. 1. peatükk Alustamine 17 Tegurid, mis võivad kõvakettal olevaid andmeid ja kõvaketast ennast kahjustada. •• Andmed võivad kaduda, kui kõvaketas saab arvuti lahtivõtmisel või kokkupanemisel põrutada. Ettevaatusabinõud andmekao ärahoidmiseks (kõvaketta haldamine) •• Andmed võivad kaduda, kui arvuti lülitub välja või taaskäivitub voolukatkestuse tõttu kõvaketta töötamise ajal. Olge ettevaatlikud, et mitte kahjustada kõvakettal olevaid andmeid. •• Andmed võivad kaduda, kui toide katkeb programmi käitamise ajal. •• Kõvaketas on välismõjurite suhtes sedavõrd tundlik, et välismõjur võib põhjustada ketta pindadele salvestatud andmete kaotuse. •• Olge ülimalt ettevaatlik, kuna sisselülitatud arvuti liigutamine või välismõjur võib kõvakettal olevaid andmeid kahjustada. •• Tootja ei vastuta mis tahes kõvakettal olevate andmete kaotamise eest. •• Andmed võivad taastamatult kaduda arvutiviiruse tõttu. •• Kui arvutit kõvaketta töötamise ajal järsult liigutatakse või põrutatakse, võivad failid rikneda ja mõned kõvaketta sektorid kasutuskõlbmatuks muutuda. Kõvaketta kahjustumisest tingitud andmekao vältimiseks varundage oma andmeid sagedasti. Ohutusnõuded Elektritoitega varustamine lennukis Kuna vooluväljundi tüüp on erinevates lennukites erinev, ühendage elektritoide vastavalt. Kuna kasutatakse elektripistiku ja autoadapteri näitlikke jooniseid, võivad need tegelikest komponentidest erineda. 1. peatükk Alustamine 18 Vahelduvvoolujuhtme kasutamisel Ühendage elektripistiku jalad risti pistikupesa keskossa. •• Kui pistiku jalgu ei sisestata avade keskele, lähevad need ainult poolenisti sisse. Sellisel juhul ühendage elektripistik uuesti. •• Peate sisestama elektripistiku pistikupessa siis, kui pistikupesal olev toite märgutuli (LED-tuli) põleb roheliselt. Kui toide ühendatakse õigesti, jääb toite märgutuli (LED-tuli) roheliselt põlema. Vastasel juhul lülitub toite märgutuli (LED-tuli) välja. Sellisel juhul ühendage toitejuhe lahti, veenduge, et toite märgutuli (LED-tuli) põleb roheliselt ja ühendage seejärel elektripistik uuesti.  Toite märgutuli (LED-tuli) Keskmised avad 220 V toitejuhe Õige 110 V toitejuhe Vale Ohutusnõuded 1. peatükk Alustamine Autoadapteri kasutamisel Lennuki laadimisülemineku kasutamisel Kui teie käsutuses on sigaretisüüteli pesa, peate kasutama autoadapterit (valikuline). Sisestage autoadapteri sigaretisüütelpistik sigaretisüüteli pessa ja ühendage autoadapteri alalisvoolupistik arvuti toitesisendisse. Sõltuvalt lennukist läheb teil vaja autoadapterit ja laadimisüleminekut. Ühendage lennuki laadimisüleminek (valikuline) autoadapteriga (valikuline) ja sisestage seejärel lennuki toitepistik elektripistikupessa.  Laadimisüleminek Lennuki sigaretisüüteli pesa see ots 1 Ühendage autoadapteriga. Autoadapter Ühendage lennuki toitepistik lennuki elektripistikupessa. Alalisvoolupistik Sigaretisüütel-pistik  2 19 Õige kehaasend arvuti kasutamisel Arvuti kasutamisel õige kehaasendi säilitamine on tervisekahjude ärahoidmiseks väga oluline. Järgmised ergonoomikal põhinevad juhised puudutavad õiget kehaasendit arvuti kasutamisel. Lugege ja järgige neid arvuti kasutamisel hoolikalt. Vastasel juhul võib tõusta sundasendist tingitud vigastuste oht ja te võite oma tervist tõsiselt kahjustada. •• Käesolevas kasutusjuhendis olevad juhised on valmistatud ette selliselt, et neid saaks rakendada üldistele kasutajatele. •• Kui konkreetne kasutaja selles materjalis ei kajastu, tuleb soovitusi rakendada vastavalt kasutaja vajadustele. Õige kehaasend Reguleerige laudade ja toolide kõrgused enda pikkusele vastavaks. Kõrgused tuleb reguleerida sellisteks, et teie käsivars jääb õige nurga alla, kui oma käe toolil istudes klaviatuurile asetate. Reguleerige tool sellisele kõrgusele, et kannad toetuksid mugavalt maha. 1. peatükk Alustamine •• Ärge kasutage arvutit lamades, vaid ainult istudes. •• Ärge kasutage arvutit süles. Kui arvuti temperatuur tõuseb, võite ennast põletada. •• Hoidke töötamise ajal talje sirgena. •• Kasutage mugava seljatoega tooli. •• Toolil istudes hoidke oma reie raskuskese jalal, mitte toolil. •• Kui kasutate arvutit telefoniga rääkimise ajal, kasutage peakomplekti. Arvuti kasutamine telefoni õla vastas hoides mõjub rühile halvasti. •• Hoidke sagedasti kasutatavad asjad mugavalt käeulatuses. 20 Õige kehaasend arvuti kasutamisel 1. peatükk Alustamine Pilgu suund Käte asend Paigutage monitor või LCD-ekraan silmadest vähemalt 50 cm kaugusele. Hoidke käsivart pildil näidatud õige nurga all. •• Reguleerige monitori ja LCD-ekraani kõrgust selliselt, et selle ülemine serv on teie silmade kõrgusel või madalamal. •• Ärge seadistage monitori ja LCD-ekraani liiga eredaks. •• Hoidke monitor ja LCD-ekraan puhtana. •• Kui kannate prille, puhastage need enne arvutiga töötamise alustamist. •• Kui sisestate andmeid paberkandjalt arvutisse, kasutage staatilist paberihoidjat, mis jätab paberi monitoriga umbes samale kõrgusele. 21 •• Hoidke kätt küünarnukist käelabani sirgena. •• Ärge toetage peopesa trükkimise ajal klaviatuurile. •• Ärge hoidke hiirt liiga tugevalt. •• Ärge vajutage klaviatuuri, puuteplaati ega hiirt liiga tugevalt. •• Arvuti pikaajalisel kasutamisel on soovitatav ühendada väline klaviatuur ja hiir. Õige kehaasend arvuti kasutamisel 1. peatükk Alustamine Helitugevuse reguleerimine (kõrvaklapid ja kõlarid) Kasutusaeg (pausid) Enne muusika kuulamist kontrollige esmalt helitugevust. •• Kui töötate üle tunni, tehke 50-minutilise töötamise järel vähemalt 10-minutiline paus. Valgustus Kontrollige helitugevus! •• Kontrollige enne kõrvaklappide kasutamist, ega heli pole liiga vali. •• Kõrvaklappe pole soovitatav kasutada liiga kaua. •• Ekvalaiseri vaikeseadistusest erinevad seadistused võivad kuulmist kahjustada. •• Vaikeseadistused võivad muutuda tarkavara ja draiverite uuendamisel, teiepoolse sekkumiseta. Kontrollige enne esmakordset kasutamist ekvalaiseri vaikeseadistust. Võimaliku kuulmiskahjustuse vältimiseks ärge kuulake kõrge helitugevusega pikka aega järjest. •• Ärge kasutage arvutit pimedas. Arvuti kasutamisel peab valgustus olema piisav raamatu lugemiseks. •• Soovitatav on hajutatud valgustus. Kasutage LCD-ekraanil tekkiva peegelduse vältimiseks kardinat. Töötingimused •• Ärge kasutage arvutit kuumades ja niisketes keskkondades. •• Kasutage arvutit kasutusjuhendis määratletud lubatud temperatuuri- ja õhuniiskusvahemikus. 22 Ülevaade 1. peatükk Alustamine 23 Eestvaade •• Kasutusjuhendi kaanel ja sisus kasutatud pildid kujutavad iga seeria näidismudelit. Seetõttu võivad piltidel kujutatud värvid ja välimus sõltuvalt mudelist toote tegelikust välimusest erineda. •• Arvuti tegelik värv ja välimus võivad käesolevas kasutusjuhendis näidatutest erineda. 1 Kaamera töö märgutuli See näitab kaamera tööolekut. Seda kaamerat kasutades saate teha fotosid ja salvestada videot. 2 Kaamera 1 2 Saate jäädvustada pildi või filmi, kui valite Amuletid > Alguskuva > Kaamera. 3 Mikrofon Saate kasutada sisseehitatud mikrofoni. 3 4 LCD-ekraan Siin kuvatakse ekraanipilt. 4 Näitab arvuti tööolekut. Olekutuled ja andurid 5 Teatud funktsiooni töötamise ajal põleb (valikuline) vastav LED-töötuli. 5 6 6 Toitenupp Võimaldab lülitada arvutit sisse ja välja. 7 Klaviatuur Seadis andmete sisestamiseks klahvide vajutamise teel. Puuteplaat / 8 puuteplaadi nupud Puuteplaat ja puuteplaadi nupud toimivad sarnaselt hiire kuulile ning nuppudele. 7 8 Ülevaade 1. peatükk Alustamine 24 Olekutuled ja andurid (valikuline) See näitab arvuti tööolekut. 1 Toide Põleb: kui arvuti töötab. Vilgub: kui arvuti on unerežiimil. See näitab toiteallika ja aku laadimise olekut. 2 Laadimisolek Roheline: kui aku on täis või aku pole arvuti küljes. / Punane või oranž: kui toimub aku laadimine. Kustunud: kui arvuti töötab akutoitel ja vahelduvvooluadapter pole ühendatud. 1 2 3 4 3 Caps Lock See lülitub sisse, kui vajutada klahvi Caps Lock, mis võimaldab trükkida suurtähti, ilma et peaks all hoidma klahvi Shift. Sees: suurtähtede sisestamine. Väljas: väiketähtede sisestamine. See indikaator näitab, kas funktsiooni Fn Lock olekuks on sees või väljas. 4 Fn Lock Sees: saate kasutada kiirklahve ilma klahvi Fn all hoidmata. Väljas: enne kiirklahvi vajutamist peate hoidma klahvi Fn selle käivitamiseks all. Ülevaade 1. peatükk Alustamine 25 Vaade paremalt 1 Monitori pesa 1 2 3 Pesa 15-kontaktilist D-SUB-liidest toetava monitori, teleri või projektori ühendamiseks. Saate ühendada VGA-adapteri (valikuline). 4 Kõrvaklappide/ See on kõrvaklappide või peakomplekti 2 peakomplekti pesa ühendamiseks mõeldud pesa. 3 USB-pesa Saate ühendada USB-pessa USBseadmeid, nagu klaviatuur/hiir, digitaalkaamera jne. 4 Lukustuspesa Saate oma arvuti kinnitada, ühendades lukustuspessa luku ja trossi. Ülevaade 1. peatükk Alustamine Vaade vasakult 1 Alalisvoolupesa  26 Pesa arvutit toitega varustava vahelduvvooluadapteri ühendamiseks. See on laadimisfunktsiooniga USBpesa, mis võimaldab ühendada USBseadme ja seda laadida. 1 2 3 4 5 Laadimisfunktsiooniga 2 USB 3.0 pesa Mis on laadimisfunktsiooniga USB-pesa? •• Seade toetab USB-seadmete juurdepääsu- ja laadimisfunktsioone. •• USB-laadimisfunktsioon toimib sõltumata sellest, kas toide on sisse või välja lülitatud. See on mikro-HDMI pesa. 3 Mikro-HDMI-port •• Seadme laadimine laadimisfunktsiooniga USB-pesast võib võtta kauem kui tavaline laadimine. •• USB-laadimisfunktsiooni kasutamine ajal, mil arvuti töötab akutoitel vähendab akukestust. •• Kasutaja ei saa vaadata arvutist teavet USB-seadme laadimisoleku kohta. Selle abil saate arvuti teleriga ühendada ning digitaalset videot ja heli nautida. Ühendage sellesse pessa EthernetiKaabel-kohtvõrgu pesa kaabel. 4 Kaabel-kohtvõrku saate kasutada LAN-adapteri abil (valikuline). •• Mõned USB-seadmed ei pruugi seda funktsiooni toetada. •• Saate lülitada USB-laadimisfunktsiooni SISSE/VÄLJA, valides suvandi Settings > General (üldine) > USB Charging (USB-laadimine) (valikuline). Kui vahelduvvooluadapter on ühendatud, võib USB-pesa kasutamine olla ebamugav. Sel juhul ostke USBpikenduskaabel või kasutage paremal küljel asuvaid USBpesasid. 5 Mitme kaardi pesa Kaardipesa toetab mitut kaarti. Ülevaade 1. peatükk Alustamine Altvaade 1 1 Kõlar Heli tootmiseks kasutatav seadis. 27 Arvuti sisse- ja väljalülitamine Arvuti sisselülitamine 1 Ühendage vahelduvvooluadapter. 2 Tõstke LCD-paneel üles. 3 Vajutage arvuti sisselülitamiseks toitenuppu. 1. peatükk Alustamine 28 Teave Windowsi aktiveerimise kohta Arvuti esmakordsel sisselülitamisel kuvatakse Windowsi aktiveerimise ekraan. Arvuti kasutamiseks järgige vastavalt ekraanil kuvatavatele juhistele aktiveerimisprotseduure. Ekraani heleduse reguleerimine Kui arvuti töötab akutoitel, seatakse LCD-ekraani heledus automaatselt madalaks. Vajutage ekraani heleduse suurendamiseks klahvikombinatsiooni áᔪ + . 1 Avage tuumnupud. Ŗᮁ • Puuteekraan: libistage paremast servast sissepoole. ᯲ • Puuteplaat/hiir: lohistage hiirekursor ekraani paremasse üla- või alanurka. ᰆ⊹ 2 Suurendage riba, vajutades ikooni Sätted Heledus . > ᖅᱶ Arvuti sisse- ja väljalülitamine •• Kuna arvuti väljalülitustoimingud võivad installitud operatsioonisüsteemist sõltuvalt erineda, juhinduge arvuti väljalülitamisel soetatud operatsioonisüsteemi toimingutest. áᔪ •• Enne suvandi Sule arvuti klõpsamist salvestage kõik oma tööd. 1 Ŗᮁ • Puuteekraan: libistage paremast servast sissepoole. ᯲ • Puuteplaat/hiir: lohistage hiirekursor ekraani paremasse üla- või alanurka. ᰆ⊹ 2 29 Lauaarvutis Arvuti väljalülitamine Avage tuumnupud. 1. peatükk Alustamine Klõpsake suvanditel Sätted > Toide ᖅᱶ > Sule arvuti. ⦽ Kui tahate arvuti välja lülitada olekus välja logitud, avage > Sule arvuti. ekraan lukust ja klõpsake suvanditel Toide ⦽ uuteekraan: puudutage ja hoidke sõrme vasakus 1 • Palanurgas oleval nupul Start . •P uuteplaat/hiir: paremklõpsake vasakus alanurgas nupul Start . 2 Klõpsake suvanditel Sule või logi välja > Sule arvuti. Arvuti sisse- ja väljalülitamine Ekraani lukustuse avamine Lukustusekraani avamiseks tehke ühte järgnevatest toimingutest: •• Puuteekraan: nipsake lukustusekraani ülevalt alla. •• Puuteplaat/hiir: klõpsake lukustusekraanil. •• Klaviatuur: vajutage suvalist klahvi. Kui konto on parooliga kaitstud, sisestage pärast ekraani lukustuse avamist parool. 1. peatükk Alustamine 30 2. peatükk Operatsioonisüsteemi Windows kasutamine Mis on Microsoft Windows? 32 Pilguheit ekraanile 33 Ehiste kasutamine 35 Rakenduste kasutamine 37 Windowsi kiirklahvifunktsioon 42 Puuteekraani kasutamine (ainult puuteekraaniga mudelite puhul) 43 Mis on Microsoft Windows? Microsoft Windows on operatsioonisüsteem, mis on vajalik arvuti kasutamiseks. Arvuti optimaalseks kasutamiseks peate teadma, kuidas teha seda õigesti. Teabe saamiseks operatsioonisüsteemi kasutamise kohta vaadake teemasid Windowsi spikker ja tugi ning Spikker ja näpunäited. 2. peatükk Operatsioonisüsteemi Windows kasutamine Spikri ja näpunäidete kuvamine Valige Avakuva suvand Spikker ja näpunäited. •• Sõltuvalt mudelist ja operatsioonisüsteemist võib ekraan paista pisut erinev. •• Kasutusjuhend on mõeldud Windows 8.1 jaoks ja selle sisu võib olenevalt operatsioonisüsteemi versioonist erineda. •• Näidatav töölaua pilt erineb olenevalt tootemudelist ja operatsioonisüsteemi versioonist. Spikri kuvamine Spikri avamiseks toimige järgmiselt. •• Klaviatuur: vajutage klahvi F1. •• Puuteplaat/hiir: libistage paremast servast sissepoole. Kuvatakse tuumnupud. Puudutage suvandeid Sätted > Spikker. •• Hiir: viige hiirekursor ekraani paremasse üla- või alanurka, et kuvada tuumnupud. Puudutage suvandeid Sätted > Spikker. Kui teil on internetiühendus, saate kasutada ka värskeima teabega veebispikrit. Windowsi menüütoiminguid saab kasutada kahel moel: hiire ja viibete abil. 32 Pilguheit ekraanile 2. peatükk Operatsioonisüsteemi Windows kasutamine Windows võimaldab kasutada nii uut Avakuva režiimi või olemasolevate operatsioonisüsteemide töölauarežiimi. 1 2 3 33 Alustusekraan See on Windows vaikimisi alustusekraan. Rakendus Need on hetkel installitud rakendused. Kasutajakonto See on hetkel kasutatav kasutajakonto. Ehised on peidus ekraani parempoolse ääre taga. Ehiste kuvamiseks liigutage hiirekursor ekraani parempoolse ääre üla- või alaossa. 4 Avakuva Töölaud Avakuva Kui arvuti sisse lülitate, kuvatakse Avakuva, mis võimaldab kasutada samast kohast erinevaid rakendusi. 1 Ehiste kuvamine Kui asetate sõrme puuteplaadi parempoolsesse serva ja veate sellega puuteplaadi keskosa poole, kuvatakse amulettide menüü. 5 Ehised 6 Töölaud 2 3 4 See on menüü, mis võimaldab teil kasutada selliseid funktsioone nagu Otsi, Jaga, Käivita, Seade ja Sätted. Lülitab töölauarežiimile. Ilmub rakenduste kuva, kus kuvatakse paanidena kõigi arvutisse installitud áᔪ rakenduste loend. See ekraan kuvatakse ainult hiire kasutamisel. 7 Ŗᮁ See nupp kuvatakse ainult hiire kasutamisel. kuvamiseks viige hiirekursor Nupu Start ᯲ ekraani vasakusse alanurka. 5 8 6 7 8 4 Nupp Start Klõpsake nupul, et lülituda viimati kasutatud ᰆ⊹ rakenduse kuvale või töölauale. Paremklõpsake sellel nupul ja valige käsk ᖅᱶ Sule arvuti või suvand Juhtpaneel. Pilguheit ekraanile 2. peatükk Operatsioonisüsteemi Windows kasutamine Töölaud See pakub samasuguseid funktsioone nagu töölaud eelmistes Windowsi 8 versioonides. 1 2 3 3 Ehised 34 See on menüü, mis võimaldab teil kasutada selliseid funktsioone nagu Otsi, Jaga, Käivita, Seade ja Sätted. Saate liikuda Avakuva. 4 Nupp Start Paremklõpsake nupul või puudutage ja hoidke sõrme sellel kiirmenüüde, nagu Sule arvuti ja Juhtpaneel, valimiseks. Nupu Start kasutamine Kiirmenüüde valimiseks puudutage ja hoidke sõrme nupul Start või paremklõpsake sellel. 4 1 2 Töölaud Viitab töölauale. Juhtpaneel File Explorer Ehised on peidus ekraani parempoolse ääre taga. Toitemenüü Kuvatakse tuumnupud, nagu näidatud. Nupp Start 2 Ehiste kuvamine •• Puuteekraan: libistage paremast servast sissepoole. •• Puuteplaat/hiir: viige hiirekursor ekraani paremasse üla- või alanurka. Ehiste kasutamine 2. peatükk Operatsioonisüsteemi Windows kasutamine Ehised on uut tüüpi menüü, mis ühendab endas praeguse Windowsi menüüd Start ja juhtpaneeli. Menüü Ehised võimaldab teil konfigureerida kiirelt arvutiga ühendatud seadet/seadmeid, otsida rakendusi/faile, kasutada jagamisfunktsiooni jne. Search Search Search Otsing Share Share Jagamine Share Ehiste aktiveerimine Tuumnuppude avamiseks toimige järgmiselt. •• Puuteekraan: libistage paremast servast sissepoole. Start Alguskuva Start Ehised Amulettide menüü kuvamine Saate teostada märksõnaotsingu, et kuvada rakendusi, faile ja veebilehti haaravate otsingutulemuste ühendloend. Saate jagada erinevat tüüpi faile teiste inimestega e-kirjade teel. Saate liikuda avakuvale või avada viimati kasutatud rakenduse. Start •• Puuteplaat/hiir: viige hiirekursor ekraani paremasse üla- või alanurka. Amulettide menüü kuvamine 35 Saate otsida ja kasutada ühendatud seadmeid, nagu Device printerid ja monitorid. Device Seadmed Device Settings Settings Settings Sätted Saate konfigureerida arvuti või rakenduste sätteid vastavalt oma eelistustele. Ehiste kasutamine Sätete muutmine 2. peatükk Operatsioonisüsteemi Windows kasutamine Ikoon Sisaldab sagedasti kasutatavaid Windowsi menüüsid. Nimi Juhtmevaba võrk Klõpsake suvandil Ehised > Sätted. Helitugevuse reguleerimine Funktsiooni kirjeldus Saate ühenduda juhtmevabasse võrku. Valige juhtmevaba võrk, kuhu ühenduda. Saate reguleerida helitugevust või heli vaigistada. Ekraani heledus Saate reguleerida ekraani heledust. Teatis Saate määrata ajavahemiku, mille tagant rakendus teatiseid saadab. Toide Saate oma arvuti välja lülitada või määrata jaotise Power Options (energiarežiimi suvandid) sätteid. Keel Saate valida eelistatud keele. ⦽ ⦽ ⦽ ⦽ ⦽ ENG Muuda arvuti sätteid Saate muuta veel sätteid. 36 Rakenduste kasutamine 2. peatükk Operatsioonisüsteemi Windows kasutamine 37 Rakendus viitab rakendusprogrammile (edaspidi rakendus). Laiemas tähenduses viitab see kõigile operatsioonisüsteemi installitud tarkvaraprogrammidele. Windows sisaldab sagedaste toimingute jaoks vajalikke põhitaseme rakendusi. Rakenduse käivitamine / rakendusest väljumine Rakenduse aktiveerimiseks klõpsake seda alustusekraanil. Praegusest rakendusest väljumine puuteekraanil Libistage ekraani ülaservast allapoole. Praegusest rakendusest väljumine hiire abil hiirekursor ekraani ülaserva. 1 Viige Teie hiirekursor võtab käe kuju. hiirenuppu all ja vedage see siis ekraani alaserva. 2 Hoidke Rakendus liigub allapoole ja kaob, rakendusest väljutakse.  Rakenduste kasutamine Hetkel töötava rakenduse / töötavate rakenduste kuvamine hiirekursor ekraani vasakpoolsesse ülanurka, et 1 Liigutage kuvada viimati käitatud rakendus. liigutage hiirekursor alla, et kuvada hetkel töötavate 2 Seejärel rakenduste järjestatud loend. Rakenduste kasutamine selles loendis oleval rakendusel või vedage see 3 Klõpsake ekraani keskele. Nüüd saate vaadata valitud rakendust, mis hetkel töötab. Rakendusest väljumiseks paremklõpsake loendis rakendusel ja klõpsake suvandit Sule. 1 2 2. peatükk Operatsioonisüsteemi Windows kasutamine 38 uuteekraan: pange sõrm ülaserva ja libistage vasakule või 2 • Pparemale. • Puuteplaat/hiir: liigutage hiirekursor ülaserva. Kursor muutub käekujuliseks. Seejärel lohistage kursorit vasakule või paremale. 3 Seadke iga ekraaniosa paigutus sobivaks. ekraani jagamisriba, et ekraani jagamissuhet 4 Liigutage muuta. Ilmarakendus Ekraani jagamisriba Poerakendus Poolitatud kuva kasutamine 1 Valige alustusekraanilt suvand rakendused. (Näide) Kui käitate ilmarakendust ja poerakendust samaaegselt Rakenduste kasutamine Rakenduse alustusekraanile lisamine või sealt eemaldamine 1 Liikuge rakenduste kuvale. • Puuteekraan: libistage avakuval ülespoole. • Puuteplaat/hiir: klõpsake avakuva vasakus alanurgas . ikoonil ja hoidke sõrme rakendusel või paremklõpsake 2 Puudutage rakenduste loendi kuvamiseks. 3 Valige. käsk Kinnita avakuvale või Eemalda avakuvalt 1 2 (Näide) Kui eemaldate rakenduse alustusekraanilt 2. peatükk Operatsioonisüsteemi Windows kasutamine 39 Kaamerarakenduse ülevaade Kasutage fotode või videote jäädvustamiseks ja nende muutmiseks operatsioonisüsteemi kaamerarakendust. 1 Valige avakuvalt suvand Kaamera Fotode jäädvustamiseks valige suvand 2 jäädvustamiseks valige suvand . . . Videote Rakenduste kasutamine Foto või video esitamine 2. peatükk Operatsioonisüsteemi Windows kasutamine Ettevaatusabinõud ► Kaameraga jäädvustatud fotode kohene esitamine •• Ärge tehke teistest ilma nende loata fotosid. • Puuteekraan: libistage vasakult paremale. •• Ärge tehke fotosid ega videoid kohtades, kus see on keelatud. • Puuteplaat/hiir: klõpsake ekraani vasakus servas noolesümbolil. •• Ärge tehke fotosid ega videoid, mis võivad rikkuda privaatsust või konfidentsiaalsust. ► Valige avakuval suvand Fotod > Filmirull. Saate katkematult esitada tehtud fotosid ja videoid. Fotode muutmine 1 Valige muudetav foto. ekraani ülaservast sissepoole või alaservast 2 Libistage ülespoole. Võite ka fotol paremklõpsata. 3 Seejärel valige suvand Redigeeri ja muutke fotot. 40 Rakenduste kasutamine Windowsi poe kasutamine Kui käivitate alustusekraanilt rakenduse App Store (rakenduste pood), kuvatakse Windowsi poe rakendused. Windowsi poest rakendus(t)e ostmiseks peab teil aga olema Microsofti konto. Jätkake pärast oma Microsofti konto registreerimist jaotises Ehised. 2. peatükk Operatsioonisüsteemi Windows kasutamine Microsofti konto konfigureerimine Microsofti konto võimaldab teil sünkroonida veebis oma sätteid teiste operatsioonisüsteemil Windows töötavate seadmetega ning faile või sätteid jagada. Poest rakendus(t)e allalaadimiseks või ostmiseks peate registreerima Microsofti konto. rakendus Ehised ja klõpsake suvandil Sätted > 1 Käivitage Muuda arvuti sätteid. suvandid Teie Konto > Loo ühendus Microsofti 2 Valige kontoga. 1 Samsung ei saa lahendada tõrkeid, mis ilmnevad muude Windowsi poe kaudu installitud rakenduste puhul. Võtke ühendust otse rakenduse klienditoega. 41 2  oma konto läbi järgmiste asja juurde käivate 3 Registreerige toimingute. Windowsi kiirklahvifunktsioon 2. peatükk Operatsioonisüsteemi Windows kasutamine 42 Operatsioonisüsteemis Windows saate kasutada järgmisi mugavaid kiirklahve. Funktsioon Kiirklahvid Funktsiooni kirjeldus Alustusekraani kuvamine Windowsi klahv Töölaua kuvamine Windowsi klahv + D Lülitab töölauarežiimile. Ehiste käitamine Windowsi klahv + C Aktiveerib ehised. Ekraani lukustamine Windowsi klahv + L Lukustab ekraani. Jaotise Ease of Access Center (hõlbustuskeskus) avamine Windowsi klahv + U Avab konfigureerimisjaotise Ease of Access Center (hõlbustuskeskus). Teise ekraani sätete jaotise avamine Windowsi klahv + P Avab menüü External Monitor Settings (välise monitori sätted). Jaotise Advanced Management Tool (täiustatud haldustööriist) avamine Windowsi klahv + X Avab jaotise Advanced Management Tool (täiustatud haldustööriist) Rakendusest väljumine Alt + F4 Lülitab alustusekraani režiimile. Sulgeb hetkel töötava rakenduse. Puuteekraani kasutamine 2. peatükk Operatsioonisüsteemi Windows kasutamine (ainult puuteekraaniga mudelite puhul) Saate kasutada arvutit ainult puuteekraani abil ilma klaviatuuri ja hiireta. Puuteekraani funktsiooni toetavad ainult need mudelid, millele see on tehases paigaldatud. •• Kui kasutate arvutit pikema aja jooksul, on soovitatav kasutada klaviatuuri ja hiirt. •• Kasutage puuteekraani kindlasti sõrmega. Kui proovite kasutada puuteekraani kõva esemega, siis see ei tööta. •• Kui puuteekraanil on võõrkeha, näiteks putukas või vesi, siis puuteekraan ei tööta korralikult. Puuteekraani kasutamine •• Seda funktsiooni toetavad puuteekraaniga mudelid, milles on kasutusel Windows, ning see aktiveeritakse mõningate rakenduste korral. •• Pange tähele, et toetatud funktsioonid sõltuvad rakendusest. Teave põhiliste puuteekraanitoimingute kohta Saate lihtsalt õppida, kuidas puuteekraani mugavalt kasutada. Puutetoiming Libistage paremast servast sissepoole Funktsiooni kirjeldus Kuvab tuumnuppude menüü, mis on ekraani paremas servas peidetud. 43 Puuteekraani kasutamine (ainult puuteekraaniga mudelite puhul) Puutetoiming 2. peatükk Operatsioonisüsteemi Windows kasutamine Funktsiooni kirjeldus Libistage vasakust servast sissepoole Kuvab viimati töötanud rakenduse. või Libistage ekraani ülaservast allapoole või alaservast ülespoole Libistage avakuval ülespoole. Libistage sõrme kõigi rakenduste kuval ülevalt alla. Libistage ülaservast allapoole Kuvab hetkel töötava rakenduse valikud. Kuvatakse kõigi installitud rakenduste paan. Kõigi rakenduste kuva asemel ilmub avakuva. Suleb kõik parajasti töötavad rakendused. 44 Puuteekraani kasutamine (ainult puuteekraaniga mudelite puhul) 2. peatükk Operatsioonisüsteemi Windows kasutamine Puutetoiming 45 Funktsiooni kirjeldus Kerge puudutus (klõpsamine) Topeltpuude (topeltklõpsamine) Puudutage ja libistage Üksuse valimiseks vajutage kergelt sõrmega. (Kui puudutate ekraanil mõnda menüüd, valikut, rakenduse ikooni vms, siis see aktiveeritakse.) Üksuse valimiseks vajutage sõrmega kergelt kaks korda. Liigutab valitud üksust või võimaldab liikuda järgmisele lehele. Selle toiminguga saate joonistada pilte või kirjutada kirju. Rohkem kui kahe sõrmega pööramine Pöörab valitud üksust. Kahe sõrme üksteisest kaugemale või kokku liigutamine Suumib sisse või välja. Puuteekraani kasutamine (ainult puuteekraaniga mudelite puhul) Puutetoiming Puudutamine ja lühidalt all hoidmine (hiire paremklõps) 2. peatükk Operatsioonisüsteemi Windows kasutamine Funktsiooni kirjeldus Täidab sama funktsiooni kui hiirega paremklõpsu tegemine. Kuvab valitud üksuse korral kohaldatavad lisavalikud või üksikasjalikuma teabe. Kahe sõrmega puudutamine ja nende üles/alla, vasakule/paremale Võimaldab liikuda üles/alla, vasakule/paremale. Täidab sama lohistamine funktsiooni kui hiirega kerimine. (kerimine) 46 Puuteekraani kasutamine (ainult puuteekraaniga mudelite puhul) Ekraani kalibreerimine Kui kasutate puuteekraani esimest korda või kui kursor ei osuta õigesti ja selle täpsus on vähenenud, kalibreerige ekraani. 2. peatükk Operatsioonisüsteemi Windows kasutamine 47 avaneb aken Calibration (Kalibreerimine), siis vajutage 2 Kui märki „+”, järgides ekraanil kuvatud suuniseid. Ekraani kalibreerimisprotsess võib sõltuvalt operatsioonisüsteemist erineda. Mõningate operatsioonisüsteemide puhul ei pruugi see olla toetatud. töölaual tuumnuppude menüüs suvanditel Settings 1 Klõpsake > Control Panel > Tablet PC Settings > Calibration (Sätted > Juhtpaneel > Tahvelarvuti sätted > Kalibreerimine). Seejärel klõpsake nupul OK. 3 Puuteekraani sisendpunkt kalibreeritakse. Puuteekraani kasutamine 2. peatükk Operatsioonisüsteemi Windows kasutamine (ainult puuteekraaniga mudelite puhul) puudutage puuteklaviatuuri kuvamiseks 3 Töölaual . tegumiriba paremas servas ikooni Tähemärkide sisestamine Tähemärkide sisestamiseks võite kasutada klaviatuuri või puuteklaviatuuri. Tähemärkide sisestamine võib sõltuvalt operatsioonisüsteemist erineda ja pole mõningate operatsioonisüsteemide korral toetatud. Kui kasutate arvutit pikema aja jooksul, on soovitatav kasutada klaviatuuri. Tähemärkide sisestamist selgitatakse Notepadi näitel. Puuterežiim (numbriklahvistik asub keskel) Puuteklaviatuuri kasutamine Puuteklaviatuur on Windowsi operatsioonisüsteemi ekraanil kuvatav klaviatuur. Puuterežiim Käsitsikirjarežiim Suunised nii puuterežiimi kui ka käsitsikirjutamise režiimi kasutamiseks leiate altpoolt. avakuval ülespoole. Ilmub kõigi rakenduste kuva. 1 Libistage Valige suvand Notepad. Võite ka klõpsata avakuva vasakus alanurgas ikoonil seejärel suvandil Notepad. 2 Asetage käsi Notepadi kuvale, et kuvada kursor. ja [Sisendrežiim] 48 Puuteekraani kasutamine 2. peatükk Operatsioonisüsteemi Windows kasutamine (ainult puuteekraaniga mudelite puhul) Puuterežiim Tähemärkide sisestamine käsitsikirjarežiimis Puuterežiim pakub sama sisestuskeskkonda kui füüsiline klaviatuur. Tähemärkide sisestamiseks kirjutage need puuteekraani käsitsikirjarežiimi sisendpaneelile. 1 Puudutage puuteklaviatuuril puuterežiimi ikooni 2 Tähemärkide sisestamiseks vajutage klahve. . 49 Käsitsikirjarežiim ei pruugi mõningates keeltes saadaval olla. puuteklaviatuuril käsitsikirjutamise režiimi 1 Puudutage . ikooni tähed puuteekraani käsitsikirjarežiimi 2 Kirjutage sisendpaneelile. 3 Tähtede sisestamiseks vajutage nuppu Insert (Sisesta). Puuteekraani kasutamine 2. peatükk Operatsioonisüsteemi Windows kasutamine (ainult puuteekraaniga mudelite puhul) Märkus puuteekraani kasutamise kohta •• Veenduge, et teie käed on puuteekraani kasutades puhtad ja kuivad. Niiskes keskkonnas viibides kuivatage oma käed ja puuteekraani pind enne puuteekraani kasutamist. •• Ärge pihustage LCD-ekraani puhastusvahendit otse puuteekraanile. Puhastusvahend võib ekraani alumise ääre vahelt sisse imbuda. Kui kasutate LCD-ekraani puhastusvahendit, pihustage seda puuteekraani puhastamiseks lapile. (Abrasiivset puhastusvahendit või lappi kasutades võite ekraani kahjustada.) •• Ärge põrutage ega lööge ekraani ega vajutage sellele terava eseme, näiteks pastakaga. See võib puuteekraani kahjustada. •• Kui puudutate ekraani sõrmega liiga õrnalt, ei pruugita puudutust tuvastada. •• Ekraani puudutades vajutage sõrmega täpselt soovitud üksusele ja proovige teisi üksusi mitte puudutada. •• Puuteekraani andurid asuvad puuteekraani servades. Kui paigaldate kaitsekatte või lisatarviku, ärge katke sellega puuteekraani servi. 50 •• Olge ettevaatlik, et te ei kahjustaks puuteekraani servi. Kui kahjustate puuteekraani servi, ei pruugi puuteekraan korralikult töötada. •• Kui puuteekraanil on võõrkeha, näiteks putukas või vesi, siis puuteekraan ei tööta korralikult. Kasutage puuteekraani alles pärast kõikide võõrkehade eemaldamist. •• Kui proovite kasutada puuteekraani kõva esemega, nagu sõrmeküüs, pliiats vms, siis puuteekraan ei tööta. 3. peatükk Arvuti kasutamine Klaviatuur 52 Puuteplaat 55 Väline CD-seade (optiline seade, eraldi ostetav) 59 Mitme kaardi pesa (valikuline) 61 Välise kuvaseadme ühendamine 64 Helitugevuse reguleerimine 67 LCD-ekraani heleduse juhtimine 69 Kaabelvõrk 71 Juhtmevaba võrk (valikuline) 75 Mobiilne lairibaühendus (traadita laivõrk, valikuline) 77 TPM-turvaseadme kasutamine (valikuline) 78 Multimeediumirakenduse kasutamine (valikuline) 88 Rakenduste kasutamine Samsungi nutitelefoniga 90 Samsungi tarkvaravärskendus 91 Arvuti oleku diagnostika ja tõrkeotsing 92 Lukustuspesa kasutamine 93 Klaviatuur 3. peatükk Arvuti kasutamine Kiirklahvifunktsioone ja toiminguid on käsitletud järgmistes osades. •• Pildil kujutatud klaviatuur võib tegelikust erineda. •• Klaviatuur võib sõltuvalt teie riigist erineda. Järgnev teave kirjeldab peamiselt kiirklahve. Kiirklahvid Vajutage klahvi Fn all hoides kiirklahve. Teine võimalus on vajutada kiirklahvifunktsioonide hõlpsamaks kasutamiseks klahvi Fn Lock ning seejärel kiirklahvi. ► 1. võimalus + Kiirklahvid  ► 2. võimalus 1 2 Kiirklahvid 52 Klaviatuur Kiirklahvid 3. peatükk Arvuti kasutamine Nimi Settings Ekraaniheleduse juhtimine LCD-/väline monitor Puuteplaat Vaigistamine Funktsioon Käivitab Samsungi tarkvara juhtprogrammi Settings. Muudab ekraani heledust. Lülitab ekraani väljundsignaali LCD-ekraani või välismonitori režiimile, kui arvutiga on ühendatud välismonitor (või teler). Lülitab puuteplaadi sisse või välja. Kui kasutate ainult välist hiirt, võite puuteplaadi välja lülitada. Vajutage seda nuppu heli sisse- või väljalülitamiseks. Helitugevuse juhtimine Muudab helitugevust. Vaikne režiim Vähendab ventilaatorimüra nii, et saaksite arvutit kasutada ventilaatoriheli kuulmata. Lennurežiim Lülitab kõik traadita võrgu seadmed sisse või välja. (Ainult juhtmevaba võrgu seadmega mudelite puhul.) 53 Klaviatuur 3. peatükk Arvuti kasutamine Muud funktsiooniklahvid (valikuline) •• Täidab hiire paremklõpsu funktsiooni (puuteplaat). + •• Kui vajutate klahvi Fn Lock, saate kasutada kiirklahvifunktsioone klahvi Fn all hoidmata. Kui kiirklahvid ei tööta korralikult, peate installima programmi Settings. 54 Puuteplaat Puuteplaat täidab sama funktsiooni, mida hiir ning puuteplaadi vasak- ja parempoolne nupp toimivad samamoodi nagu hiire vasak- ja parempoolne nupp. 3. peatükk Arvuti kasutamine 55 Klõpsamisfunktsioon Pange sõrm puuteplaadile ja klõpsake üks kord ekraanielemendil. Teine võimalus on vajutada lühidalt vasakpoolset nuppu. •• Puudutage puuteplaati ainult sõrmedega. Puuteplaat ei tuvasta peale teie sõrmede muid objekte, nt pastapliiatsit. •• Kui puudutate puuteplaati või vajutate puuteplaadi nuppe algkäivituse ajal, võib Windowsi algkäivituse aeg pikeneda. Põhilised puuteplaadifunktsioonid Kursori ekraanil liigutamine Pange sõrm õrnalt puuteplaadile ja liigutage seda. Hiirekursor liigub vastavalt. Liigutage sõrme suunas, kuhu soovite kursorit liigutada. koputus või Klõps Topeltklõpsamisfunktsioon Pange sõrm puuteplaadile ja koputage kiirelt kaks korda soovitud ekraanielemendil. Teine võimalus on vajutada kiirelt kaks korda vasakpoolset puuteplaadi nuppu. Koputus-koputus või Klõps-klõps Puuteplaat 3. peatükk Arvuti kasutamine Parempoolse nupu funktsioon Puuteplaadi žestifunktsioon (valikuline) See vastab parempoolse hiirenupu klõpsamisele. Sõltuvalt mudelist võib puuteplaadi žestifunktsioon áᔪ puududa ja funktsiooni versioon võib olla erinev. Mõned kasutustoimingud võivad sõltuvalt versioonist erineda. Vajutage üks kord parempoolset puuteplaadi nuppu. Kuvatakse vastav hüpikmenüü. Ŗᮁ Klõps Žestifunktsiooni konfigureerimine Mõned ᯲žestifunktsioonid võivad olla konfigureerimata. Sellisel juhul saate neid konfigureerida järgmiselt. 1 Lohistamisfunktsioon Lohistamise all peetakse silmas üksuse teise kohta liigutamist pärast selle valimist. Vajutage lohistatava üksuse kohal puuteplaadi vasakpoolset nuppu ja hoidke seda all ning liigutage üksus seejärel uude asukohta. Liigutamine Puuteplaadi vasakpoolse nupu allhoidmine ᰆ⊹ Klõpsake töölaual amulettide menüüs suvanditel Sätted > Juhtpaneel > Riistvara ja heli > Touchpad. ᖅᱶ seadete akna avanedes klõpsake vastaval 2 Puuteplaadi üksusel jaotises Select an Item to Configure (Valige konfigureerimiseks üksus), et valida vastav märkeruut. Žestifunktsiooni tühistamiseks tühjendage puuteplaadi seadete aknas vastava üksuse märkeruut. 56 Puuteplaat 3. peatükk Arvuti kasutamine Kerimisfunktsioon Ehiste menüü aktiveerimisfunktsioon See funktsioon on sama, mis puuteplaadi kerimisalal. Kui asetate sõrme puuteplaadi parempoolsesse serva ja veate sellega puuteplaadi keskosa poole, kuvatakse ehiste menüü. Kui asetate kaks sõrme puuteplaadile ja liigutate neid üles, alla, vasakule või paremale, keritakse ekraani vastavalt üles, alla, vasakule või paremale. 57 või Viimati käivitatud akna avamise funktsioon Suurendus- ja vähendusfunktsioonid Kui liigutate puuteplaadil olevat kahte sõrme kokku või lahku, suurendatakse või vähendatakse kuvatavat pilti või teksti. Suurendamine või Vähendamine Asetage sõrm puuteplaadi vasakpoolsesse serva ja vedage sellega puuteplaadi keskosa poole, et aktiveerida hetkel töötavate programmide hulgast eelnevalt käitatud programm. Puuteplaat 3. peatükk Arvuti kasutamine 58 Puuteplaadi sisse-/väljalülitamise funktsioon Lukustamine kiirklahvidega Puuteplaadi automaatne väljalülitamine Kui soovite kasutada ainult hiirt, saate puuteplaadi välja lülitada. Kui arvutiga on ühendatud USB hiir, saab arvuti puuteplaadi automaatselt välja lülitada. Puuteplaadi funktsiooni lukustamiseks vajutage klahve + . Teine võimalus on puuteplaadi funktsioon välja lülitada, vajutades klahvi ja seejärel klahvi . Saate seadistada puuteplaadi ja puuteplaadi nuppude sätteid vahekaartidel, mis kuvatakse, kui klõpsate menüül Ehised, mis on asukohas Töölaud > Sätted > Juhtpaneel > Riistvara ja heli > Touchpad. töölaual Tuumnupud ja valige seejärel Sätted 1 Avage tuumnupp > Juhtpaneel > Riistvara ja heli > Touchpad (Puuteplaat). Disable when external USB pointing device plug 2 Märkige in (Lülitage välja kui väline USB-seade on ühendatud) ruut. Väline CD-seade (optiline seade, eraldi ostetav) 3. peatükk Arvuti kasutamine See arvuti toetab välist USB CD-ROM kettaseadet (võimalik osta eraldi). CD-seadme ühendamine Kontrollige, kas välise CD-ROM kettaseadme liidese tüüp on USB. Üksikasjalikke näitajaid vaadake kataloogist. Ühendage CD-seade USB-pessa. •• Ärge sisestage pragunenud või kriimustatud CD-plaati. Vastasel juhul võib CD-plaat suurel kiirusel pöörlemise ajal puruneda ja optilist seadet kahjustada. •• CD-plaadi või DVD-plaadi puhastamisel pühkige pehme riidelapiga seestpoolt väljapoole. •• Ärge väljutage CD-plaati, kui CD LED-töötuli põleb. •• Kirjelduses kasutatavad näitajad pärinevad näidismudelilt. Seetõttu võivad need tegelikest erineda. •• Mitteringikujulise CD-plaadi kasutamine ei ole soovitatav. USB-pesa 59 Väline CD-seade (optiline seade, eraldi ostetav) CD-plaadi sisestamine ja väljutamine 1 Vajutage CD-seadme väljutusnuppu. Olekutuli Avariiava Väljutusnupp CD-sahtel avaneb, sisestage CD- või DVD-plaat ja lükake 2 Kui sahtlit, kuni kostub klõpsatus. CD-sahtlit sissepoole, kuni kostub klõpsatus. 3 Lükake Süttib CD-seadme olekutuli. •• CD-seadme lugemis- ja kirjutuskiirus võib sõltuvalt andmekandja seisukorrast ning tüübist erineda. •• CD-plaadi väljutamiseks juhul, kui CD-seade ei tööta või ) otsa arvuti on välja lülitatud, lükake kirjaklambri ( avariiavasse, kuni CD-sahtel avaneb. 3. peatükk Arvuti kasutamine 60 Mitme kaardi pesa (valikuline) 3. peatükk Arvuti kasutamine Mitme kaardi pesa võimaldab teil erinevat tüüpi mälukaartidelt andmeid lugeda ja neile andmeid kirjutada. Mälukaardi sisestamisel veenduge, et sisestate mälukaardi õiges suunas. Valesti sisestatud mälukaardi jõuga surumine võib mälukaarti või kaardipesa kahjustada. •• Mälukaarte saab kasutada irdkettana ning vahetada mugavalt andmeid digitaalseadmete, nt digitaalkaamera jms, vahel. •• Ostke eraldi mälukaarte endale vajaliku mahuga. •• Mitme kaardi pesa värvus võib erineda käesoleva juhendi pildil nähtavast. •• Enne kaardipesa kasutamist eemaldage pesast kaardiimitatsioon. (Ainult kaardiimitatsiooniga mudelite puhul.) •• Sisestage mälukaart pesal näidatud suunas mitme kaardi pessa. •• Märgistusega „*” mälukaardid tuleb sisestada spetsiaalsesse adapterisse ning seejärel sisestada adapter mitme kaardi pessa. Selliste mälukaartide sisestamine mitme kaardi pessa ilma spetsiaalse adapterita võib arvutit kahjustada. •• Sõltuvalt adapteri olekust ei pruugi arvuti seadet tuvastada. •• Andmeedastuskiirus võib olenevalt mälukaardi tehnilistest andmetest erineda. Näide: SD-kaart Mälukaarditüübid Järgnev tabel näitab kõikide mälukaarditüüpide lühendite täisnimetust. Lühend SD Mälukaardi nimetus Secure Digital *mini SD mini Secure Digital *micro SD micro Secure Digital SDHC Secure Digital High Capacity *mini SDHC mini Secure Digital High Capacity *micro SDHC micro Secure Digital High Capacity SDXC *micro SDXC Secure Digital eXtended Capacity micro Secure Digital eXtended Capacity 61 Mitme kaardi pesa (valikuline) 1 Sisestage mälukaart mitme kaardi pessa õiges suunas. ülanurka ilmub järgmine teade. Kausta avamiseks 2 Paremasse klõpsake sellel ja valige View Files (Kuva failid). Kui ilmub teade mingist probleemist, klõpsake selle aknal ja suvandil Continue without Scanning (Jätka skannimata). Saate teha 3. punktis kirjeldatut. Töölaual käivitub File Explorer. 3 Saate vastavale draivile andmeid salvestada ja teisaldada ning neid sealt kustutada. 3. peatükk Arvuti kasutamine Mälukaardi eemaldamine Kaardi eemaldamiseks hoidke kinni kaardi otsast. Teine võimalus on lükata kaardi otsa sissepoole ning seejärel eemaldada kaart, kui see välja tõugatakse. 62 Mitme kaardi pesa (valikuline) Mälukaardi vormindamine Kui kasutate mälukaarti esimest korda, peate selle enne kasutamist vormindama. Kaardi vormindamine kustutab kõik kaardile salvestatud andmed. Kui kaart sisaldab andmeid, varundage need enne vormindamist. töölaua alaservas tegumiribal File Exploreri 1 Klõpsake . ikoonil 2 Paremklõpsake kaardidraivil ja seejärel käsul Vorminda. 3 Klõpsake vormindamise käivitamiseks suvandit Start. 3. peatükk Arvuti kasutamine 63 •• Kui kasutate mälukaarti digitaalseadmega, nt digitaalkaameraga, on soovitatav vormindada kaart enne kasutamist digitaalseadmes. Kui vormindate mälukaardi arvutis ning seejärel sisestate kaardi digitaalseadmesse, võib osutuda vajalikuks mälukaart digitaalseadmes uuesti vormindada. •• Kui mälukaardil on kirjutuskaitse lüliti ning see on seatud lukustusasendisse, ei saa te kaarti vormindada, sellele andmeid kirjutada ega sellelt andmeid kustutada. •• Mälukaardi korduv sisestamine ja eemaldamine võib mälukaarti kahjustada. •• SDIO-kaarti (SDIO – turvaline digitaalne sisend-väljund) ei toetata. •• Te ei saa lugeda ega kirjutada autoriõigusega kaitstud andmeid. Välise kuvaseadme ühendamine Kui ühendate välise kuvaseadme, nt monitori, teleri, projektori vms, saate esitluse, video või filmi vaatamisel nautida seda välisseadme laiemalt ekraanilt. 3. peatükk Arvuti kasutamine 64 Teave ühenduskaabli kohta Kasutaja peab lisaks ostma vajalikud ühenduskaablid. Saate ühendada D-SUB-liidesega monitori või HD-seadme mikroHDMI-kaabli abil. Mikro-HDMI visuaalne kvaliteet on parem kui D-SUB-i kvaliteet, mistõttu ühendage võimaluse korral paremat visuaalset kvaliteeti tagav pesa. Enne alustamist kontrollige välise kuvaseadme pesa ja kaablit ning ühendage seejärel kuvaseade arvutiga. D-SUB HDMI – mikro-HDMI kaabel Välise kuvaseadme ühendamine 3. peatükk Arvuti kasutamine 65 áᔪ ühendatud monitori, teleri või projektori toitejuhe 2 Ühendage ja lülitage seadme toide sisse. Monitoripessa (valikuline) ühendamine Ühendage väline monitor, teler või D-SUB-liidese toega projektor, et kuvada pilt suuremal ekraanil. Saate teha paremaid esitlusi, ühendades arvuti projektoriga. VGA-adapter on valikuline lisa, mida on võimalik eraldi soetada. 1 Ŗᮁ Teleriga ühendamisel lülitage teler välisseadme režiimi. ᯲ Valige tuumnuppude menüü > Devices (Seadmed) 3 Projektor. 3&ִփ > ᰆ⊹ Valige soovitud monitorirežiim. 3&ִփ Ühendage VGA-adapter arvuti monitoripessa. Ühendage VGA-kaabel (15-kontaktiline) ühendatud VGAadapterisse ja ühendage seejärel VGA-kaabli teine ots monitori või teleri VGA-pessa. 3&ִփ ᖅᱶ Ainult arvuti ekraan 3&ִփ Sisu kuvatakse ainult arvuti kuvaris (praegune ࢿـ seade). ࢿـ Väline monitor z VGAadapter x Dubleeri Teler ࢿـ Projektor Praeguse seadme sisu kuvatakse ka välisseadmes. ࢿـ ࢠ Laienda ࢠ Praeguse seadme ekraanikuva laiendatakse välisseadmesse. ࢠ ࢠ teine ekraan Ainult ѿءधִփ Sisu kuvatakse ainult välisseadme ekraanile. ѿءधִփ ѿءधִփ ѿءधִփ Ŗᮁ Välise kuvaseadme ühendamine 3. peatükk Arvuti kasutamine 66 ᯲ Mikro-HDMI-pordi kaudu ühendamine (valikuline) Kui ühendate arvuti teleriga HDMI-pesa kaudu, saate nautida nii suurepärast pildi- kui ka helikvaliteeti. Pärast teleri läbi HDMI-pesa ühendamist peate ekraani ja heli konfigureerima. HDMI-pesa ja mikro-HDMI-pesa ühendav kaabel tuleb eraldi osta. 3&ִփ > ᰆ⊹ Valige soovitud monitorirežiim. 3&ִփ 3&ִփ ᖅᱶ Ainult arvuti ekraan 3&ִփ Sisu kuvatakse ainult arvuti kuvaris (praegune ࢿـ seade). ࢿـ Dubleeri ࢿـ 1 Ühendage HDMI-adapter teleri HDMI-pessa. Väline monitor Valige tuumnuppude menüü > Devices (Seadmed) 2 Second Screen (Teine ekraan). Praeguse seadme sisu kuvatakse ka välisseadmes. ࢿـ ࢠ Laienda Teler Projektor ࢠ Praeguse seadme ekraanikuva laiendatakse välisseadmesse. ࢠ ࢠ teine ekraan Ainult ѿءधִփ Sisu kuvatakse ainult välisseadme ekraanile. ѿءधִփ HDMI – mikro-HDMI ѿءधִփ •• Välist monitori / telerit ei toetata DOS-i käsuviiba aknas. ѿءधִփ •• Signaali väljastamist korraga kõiki 3 väljundisse (LCD + CRT + HDMI) ei toetata. •• Seda toetavad ainult teleri väljundpesaga (HDMI) mudelid. •• Kui teleril on mitu HDMI-pesa, ühendage arvuti pessa DVI IN. •• Arvuti teleriga ühendamisel lülitage teleri välissisend režiimile HDMI. Helitugevuse reguleerimine 3. peatükk Arvuti kasutamine Saate helitugevust reguleerida klaviatuuri ja helitugevuse juhtimise programmi kasutades. Helisalvestusrakenduse kasutamine Allpool on kirjeldatud heli salvestamise toimingut Windowsi helisalvestusrakendusega. Helitugevuse reguleerimine klaviatuuri kasutades + või + áᔪ Teine võimalus on vajutada klahvikombinatsiooni + , et heli sisse või välja lülitada. Ŗᮁ ᯲ Helitugevuse reguleerimine helitugevuse juhtimise programmi kasutades ᰆ⊹ Juhtriba reguleerimiseks valige amulettide menüü ja Sätted > ᖅᱶ . Vaigistamine mikrofon mikrofonipessa. 1 Ühendage Või kasutage sisseehitatud mikrofoni. Paremklõpsake tegumiribal oleval helitugevuse ikoonil 2 valige suvand Recording Device (salvestusseade). ja kas mikrofon on määratud vaikimisi 3 Kontrollige, salvestusseadmeks. Kui see on nii, on see juba vaikeseadmeks määratud. Kui mitte, paremklõpsake mikrofonil ja valige suvand Set default (määra vaikeseadmeks). Klõpsake avakuva vasakus alanurgas ikoonil 4 suvandil Helisalvesti. Klõpsake käsul Alusta salvestamist.  ⦽ 67 ja seejärel Helitugevuse reguleerimine Funktsiooni SoundAlive (valikuline) kasutamine Funktsioon SoundAlive võimaldab teil kogeda stereokõlaritest stereofoonilisemat heli. áᔪ •• Tarkvaraprogrammide pakkuja võib sõltuvalt teie arvuti mudelist erineda. Ŗᮁ •• Lisaks võivad mõned pildid sõltuvalt arvutimudelist ja tarkvaraversioonist erineda. ᯲ Tehke töölaual tegumiribal paremklõps helitugevuse 1 ikoonil ja klõpsake suvandil Play Device (Esita seadmest). ᰆ⊹ (Teine võimalus on klõpsata töölaual amulettide menüül ja > Juhtpaneel > Riistvara ja seejärel suvanditel Sätted ᖅᱶ heli > Heli.) suvandil Speakers (kõlarid) ja valige suvand 2 Paremklõpsake Properties (atribuudid). 3 Valige vahekaart SoundAlive ja seejärel üks režiimidest. 3. peatükk Arvuti kasutamine 68 Ŗᮁ LCD-ekraani heleduse juhtimine 3. peatükk Arvuti kasutamine 69 ᯲ Heleduse reguleerimine klaviatuuri kasutades Pildirežiimi vahetamine ᰆ⊹ 1 Klõpsake amulettide menüüs suvandil Sätted ekraani reguleerimise ikoonil . ja ᖅᱶ 2 Reguleerige heledust ekraani heleduse juhtriba abil. ⦽ Saate vahetada pildirežiimi vastavalt teie vaatamiseelistustele, nt optimeerida kuva filmide või e-raamatute jaoks. 1 Klõpsake avakuva vasakus alaservas ikoonil . suvanditel Settings > Display (Kuva) > Color tone 2 Klõpsake (Värvitoon). •• Dynamic (Dünaamiline): see muudab pildi selgeks ja teravaks. •• Standard (Standardne): standardne pildirežiim. •• Movie (Film): valige see režiim, kui tegemist on vähese valgusega tingimustega või kui vaatate filme. •• Movie (Bright) (Film (hele)): selles režiimis on tumedamad kaadrid heledamad, et neid esile tõsta. •• Read (Lugemisrežiim): sobib e-raamatute lugemiseks. •• No Effect (Efektita): see on vaikepildirežiim. LCD-ekraani heleduse juhtimine Kui vahelduvvoolutoide on ühendatud, seatakse ekraaniheledus automaatselt kõrgeimale tasemele, kui aga arvuti töötab akutoitel, seatakse heledus aku säästmiseks automaatselt madalamaks. •• Aku voolutarbe vähendamine Vähendab arvuti akutoitel töötamise ajal LCD-ekraani heledust, et akut säästa. •• Arvuti LCD-ekraani surnud pikslite hindamispõhimõte Samsung järgib LCD-ekraanide kvaliteeti ja töökindlust puudutavaid rangeid nõudeid. Kuid sellest hoolimata on paratamatu, et ekraanil võib esineda väike hulk surnud piksleid. Suur hulk surnud piksleid võib pildikvaliteedile negatiivselt mõjuda, kuid väike hulk ei avalda arvuti kasutamisel mingit mõju. Seetõttu juhindub Samsung järgmistest pikslistandarditest. - Hele piksel: 2 või vähem - Must piksel: 4 või vähem - Heleda ja musta kombinatsioon: 4 või vähem 3. peatükk Arvuti kasutamine LCD-ekraani puhastamise juhised Puhastage LCD-paneeli kergelt arvuti puhastusvahendiga niisutatud pehme riidelapiga, pühkides ühes suunas. Liigse jõu kasutamine LCD-paneeli puhastamisel võib LCDpaneeli kahjustada. 70 Kaabelvõrk Kaabelvõrk on võrgulahendus, mida kasutatakse ettevõtete võrkude või koduse lairibainterneti ehitamiseks. 3. peatükk Arvuti kasutamine 71 2 Ühendage LAN-kaabel ühendatud LAN-adapteriga. •• Saate kasutada kaabel-kohtvõrku LAN-adapteri abil (valikuline). áᔪ •• Kasutusjuhend põhineb Windowsi uusimal versioonil. Piltide sisu võib olenevalt Windowsi versioonist tegelikust mudelist erineda. Enamik põhitoiminguid on siiski sarnased Windowsi operatsioonisüsteemi varasematele versioonidele. Ŗᮁ z x •• Kirjelduses kasutatavad näitajad pärinevad näidismudelilt. Seetõttu võivad need tegelikest erineda. LAN adapter ᯲ ᰆ⊹ töölaual menüüd Ehised > Sätted 3 >Klõpsake Juhtpaneel > Võrk ja internet > Võrgu- ja ᖅᱶ Juhtmega LAN-võrku ühendamine ühiskasutuskeskus ning klõpsake vasakpoolsel menüüpaanil suvandit Muuda adapteri sätteid. 1 Ühendage LAN-adapter kaabel-kohtvõrgu pessa.  Kaabelvõrk Valige suvand Ethernet, seejärel klõpsake puuteplaadi 4 parempoolset nuppu ja valige suvand Properties (atribuudid). 3. peatükk Arvuti kasutamine loendis Network Components (võrgukomponendid) 5 Valige suvand Internet Protocol Version 4(TCP/IPv4) (internetiprotokolli versioon) ja klõpsake suvandit Atribuudid. Kohtvõrguseadme nimetus võib sõltuvalt teie arvuti võrguseadmest erineda. •• Võrgukomponendi nimi võib sõltuvalt installitud operatsioonisüsteemist erineda. •• Võrgukomponendi lisamiseks klõpsake ülalnäidatud ekraanil suvandit Install (installi). Saate lisada kliente, teenuseid ja protokolle. 72 Kaabelvõrk konfigureerimine. 6 IP-sätete DHCP kasutamisel valige suvand Hangi IP-aadress automaatselt. Staatilise IP-aadressi kasutamiseks valige suvand Kasuta järgmist IP-aadressi ja määrake IP-aadress käsitsi. 3. peatükk Arvuti áᔪ kasutamine 73 Funktsiooni WOL (äratamine kohtvõrguŖᮁkaudu) kasutamine ᯲ <Wake On LAN> (äratamine kohtvõrgu kaudu) on funktsioon, mis äratab süsteemi unerežiimist, kui võrgu (kaabel-kohtvõrk) kaudu saabub signaal (nt ping või maagiline pakettkäsk). ᰆ⊹ töölaual menüüd Ehised > Sätted 1 >Klõpsake Juhtpaneel > Võrk ja internet > Võrgu- ja ᖅᱶ ühiskasutuskeskus ning klõpsake vasakpoolsel menüüpaanil suvandit Muuda adapteri sätteid. suvandil Wired Ethernet Connection 2 Paremklõpsake (kaabel-kohtvõrgu ühendus) ja valige suvand Properties (atribuudid). vahekaarti Configure (konfigureeri) > Power 3 Klõpsake Management (energiahaldus). Valige suvand Allow this device to wake the computer (luba sellel seadmel arvuti äratada), seejärel klõpsake nuppu OK. Taaskäivitage süsteem. Kui te DHCP-d ei kasuta, küsige IP-aadressi oma võrgu administraatorilt. olete seadistamise lõpetanud, klõpsake nuppu OK. 7 Kui Võrgu seadistamine on lõpetatud. - Kui süsteem ärkab unerežiimist ka juhul, kui signaali pole vastu võetud, kasutage süsteemi pärast funktsiooni <Wake On LAN> (äratamine kohtvõrgu kaudu) väljalülitamist. Kaabelvõrk - K aabel-kohtvõrgu ühendamine ajal, mil juhtmevaba kohtvõrk on ühendatud ei pruugi funktsiooni <Wake On LAN> (äratamine kohtvõrgu kaudu) aktiveerida. Määrake funktsiooni <Wake On LAN> (äratamine kohtvõrgu kaudu) kasutamiseks sätte Wireless LAN (juhtmevaba kohtvõrk) olekuks Disable (välja lülitatud). - Funktsioon <Wake On LAN> (äratamine kohtvõrgu kaudu) ei pruugi toimida, kui kasutate hübriidenergiasäästufunktsiooni. Hübriid-unerežiimi saab lülitada välja juhtpaneeli jaotisest Power Options (energiarežiimi suvandid). Pingimisega aktiveeritavat kaugäratust ei toetata. Kui arvuti on ühendatud 100 Mbit/s / 1 Gbit/s kaabelkohtvõrku ja väljub oote-/talveunerežiimist, kuvatakse 10 Mbit/s / 100 Mbit/s ühendusest teavitav teade. See on nii, kuna pärast arvuti oote-/talveunerežiimist väljumist võtab võrguühenduse taastamine umbes 3 sekundit. Kui võrguühendus on taastatud, toimib see kiirusel 100 Mbit/s / 1 Gbit/s. Kui süsteem töötab akutoitel, võib mõnikord pärast kohtvõrgukaabli sisestamist kuluda internetiühenduse loomiseks mõni sekund rohkem. See on nii, kuna energiasäästufunktsioon üritab akut säästa. 3. peatükk Arvuti kasutamine 74 Kui süsteem töötab akutoitel, vähendatakse aku säästmiseks automaatset kaabel-kohtvõrgu kiirust. Sellisel juhul toimib 1 Gbit/s / 100 Mbit/s kohtvõrk kiirusel 100 Mbit/s / 10 Mbit/s. Juhtmevaba võrk (valikuline) Juhtmevaba võrk (juhtmevaba kohtvõrk) on võrgulahendus, mis võimaldab mitmel arvutil kodus või väikeses kontoris juhtmevaba kohtvõrgu seadmete kaudu suhelda. 3. peatükk Arvuti kasutamine 75 •• Ekraanil olevad väärtused ja tekst võivad olla mudeliti erinevad. •• Sõltuvalt programmiversioonist võivad mõned funktsioonid puududa või olla erinevad. •• Alltoodud kirjeldused kehtivad juhtmevaba kohtvõrgu kaardi või seadmega arvutimudelite puhul. Juhtmevaba kohtvõrgu seade on valikuline lisa. Käesolevas kasutusjuhendis sisalduvad pildid võivad sõltuvalt teie juhtmevaba kohtvõrgu seadme mudelist tegelikust tootest erineda. Mis on pääsupunkt? Pääsupunkt on võrguseade, mis ühendab omavahel kaabelkohtvõrku ja juhtmevaba kohtvõrku ning täidab kaabelvõrgus juhtmevaba jaoturi rolli. Saate ühendada pääsupunktiga mitu juhtmevabasse võrku paigaldatud arvutit. Juhtmevaba võrk (valikuline) 3. peatükk Arvuti kasutamine áᔪ Juhtmevaba kohtvõrguga ühendamine Ŗᮁ Kui teil on pääsupunkt, saate luua pääsupunkti kaudu internetiühenduse, kasutades Windowsi pakutavat juhtmevaba ᯲ kohtvõrgu ühenduslahendust. 1 76 nuppu Ühenda. 2 Klõpsake Kui pääsupunktile on seadistatud võrguvõti, sisestage võrguvõti ja klõpsake seejärel nuppu OK. Võrguvõtit küsige oma võrguadministraatorilt. ᰆ⊹ Kui valite Tuumnuppude menüüst suvandid Sätted > Võrguühendused , kuvatakse saadaolevate ᖅᱶ pääsupunktide loend. Kui valite ühendamiseks soovitud pääsupunkti, kuvatakse nupp Ühenda. Pääsupunktide loend  pääsupunkti ühendus on loodud, kuvatakse vastava 3 Kui pääsupunkti kõrvale kiri Connected (Ühendatud). Nüüd saate traadita võrku kasutada. Mobiilne lairibaühendus (traadita laivõrk, valikuline) Traadita laivõrk (WWAN) on mobiilse lairibaühenduse võrk, mis on saadaval mobiiltelefoni teeninduspiirkondades. 1 ᯲ 3. peatükk Arvuti kasutamine 77 ᰆ⊹ Klõpsates valikul Tuumnuppude menüüst suvandid Sätted > Võrgud kuvatakse saadaolevad mobiilse ᖅᱶ lairibaühenduse võrgud allpool näidatud viisil. •• Järgmised kirjeldused kehtivad arvutimudelite puhul, millel on mobiilse lairibaühenduse seadmed. Mobiilse lairibaühenduse seade on valikuline. •• Sõltuvalt operatsioonisüsteemi versioonist ei pruugita mõnda funktsiooni pakkuda või pakutakse teisi funktsioone. •• Käesolevas kasutusjuhendis olevad pildid võivad erineda tegelikust tootest vastavalt teie WWAN-seadme mudelile. Kui mobiilse lairibaühenduse all ühtegi võrguteenuse pakkujat ei kuvata, lülitage arvuti välja, sisestage korrektselt SIM-kaart ja lülitage arvuti sisse. operaatori nimi, millega ühendus luua, ja seejärel 2 Valige kuvatakse nupp Ühenda. kuvatakse profiilisätete aken, järgige ekraanil olevaid 3 Kui suuniseid ja sisestage vajalik informatsioon. 4 Võrguühendus on loodud ja internetiühendus on saadaval. TPM-turvaseadme kasutamine (valikuline) TPM-turvaseade (Trusted Platform Module (usaldusväärne platvormimoodul)) on turvalahendus, mis kaitseb teie isiklikku teavet, salvestades kasutaja autentimisandmed arvutisse installitud TPM-kiibile. TPM-turvaseadme kasutamiseks peate lähtestama TPM-kiibi BIOS-i seadistuses, lähtestama TPM-programmi ja seejärel registreerima kasutaja. •• Seda funktsiooni toetavad ainult TPM-iga (turvakiibiga) mudelid. •• Lisateavet leiate programmi võrguspikrist. •• Käesolevas kasutusjuhendis kirjeldatud programmiversiooni võidakse muuta ning kasutusjuhendis olevad kuvatõmmised ja mõisted võivad tegelikust tootest erineda. 3. peatükk Arvuti kasutamine 78 TPM-i seadistamine TPM-funktsiooni kasutamiseks peate toimima järgmiselt. lähtestamine 1 TPM-kiibi Lähtestab TPM-kiibile salvestatud autentimisteabe. installimine 2 TPM-programmi Installib TPM-programmi. registreerimine 3 TPM-programmi Registreerib TPM-programmi. Kui olete ülaltoodud sammud lõpetanud, saate TPM-funktsiooni kasutada. TPM-turvaseadme kasutamine (valikuline) TPM-kiibi lähtestamine Kui kasutate TPM-funktsiooni esmakordselt või soovite kasutaja uuesti registreerida, peate TPM-kiibi lähtestama. 3. peatükk Arvuti kasutamine 79 kuvatakse BIOS-i ekraan, valige Security > TPM 2 Kui Configuration (Turve > TPM-i konfigureerimine) ja vajutage sisestusklahvi Enter. •• TPM-kiibi lähtestamine kustutab TPM-kiibile salvestatud autentimisteabe. Lähtestamist tuleb alati hoolikalt kaaluda. TPM Device Enabled Disabled Enabled •• TPM-kiibi uuesti lähtestamiseks, kui TPM-funktsioon on kasutusel, peate kõigepealt dekrüptima kõik olemasolevad TPM-funktsiooniga krüptitud failid ja kaustad. Vastasel juhul ei pääse te failidele ja kaustadele pärast uuesti lähtestamist juurde. Aptio Setup Utility - Copy (C) 2012 American Megatrends, Inc. arvuti. Määrake suvandi TPM Device olekuks Enabled (Lubatud) ja 1 Taaskäivitage 3 Kui ilmub Samsungi logoga ekraan, vajutage korduvalt klahvi suvandi Change TPM Status (Muuda TPM-i olekut) olekuks F2. Clear (Kustuta). TPM Device Enabled TPM State Clear Security Chip State No Change Clear Enabled & Activate Deactivate & Disable Aptio Setup Utility - Copy (C) 2012 American Megatrends, Inc. TPM-turvaseadme kasutamine (valikuline) 3. peatükk Arvuti kasutamine 80 süsteem taaskäivitub, järgige ekraanisuuniseid ja vajutage 4 Vajutage muudatuste salvestamiseks klahvi F10. 9 Kui vastavaid klahve. süsteem taaskäivitub, järgige ekraanisuuniseid ja vajutage muudatuste salvestamiseks klahvi F10. Arvuti 5 Kui vastavaid klahve. 10Vajutage taaskäivitub automaatselt. TPM-kiibi lähtestamine on lõppenud. Nüüd installige TPM-programm ja registreerige Kui arvuti automaatselt taaskäivitub ja ilmub Samsungi see. 6 logoga ekraan, vajutage korduvalt klahvi F2. suvand Security > TPM Configuration > Change 7 Valige TPM Status (Turve > TPM-i konfigureerimine > Muuda TPM-i olekut) ja määrake selle olekuks Enable and Activate (Luba ja aktiveeri). TPM Device Enabled TPM State Clear Security Chip State Enabled & Activate Clear Enabled & Activate Deactivate & Disable Aptio Setup Utility - Copy (C) 2012 American Megatrends, Inc. 8 Vajutage muudatuste salvestamiseks klahvi F10. TPM-turvaseadme kasutamine (valikuline) TPM-programmi installimine 3. peatükk Arvuti kasutamine 81 7 Sulgege aken SW Update ja taaskäivitage arvuti uuesti. TPM-programmi saate installida järgmiselt. Programmi installimiseks toimige järgmiselt. Seda programmi pakutakse ainult taaste- ja TPMfunktsiooniga mudelitele. 1 pärast käivitub programm Recovery. 2 Hetke Klõpsake valikul System Software (Süsteemitarkvara). Lülitage arvuti sisse ja vajutage kohe mitu korda klahvi F4. kuvatakse hüpikaken, mis küsib, kas taaskäivitada 3 Kui süsteem, klõpsake valikul Yes (Jah). Algab süsteemi taaskäivitumine. Hetke pärast käivitub automaatselt programm SW Update. 4 Looge võrguühendus. 5 Valige TPM Host SW ja klõpsake valikul Install (Installi). programmi installimine on lõpetatud, klõpsake valikul 6 Kui Close (Sule). TPM-programmi registreerimine 1 Klõpsake avakuva vasakus alanurgas ikoonil ja seejärel suvanditel Turbeplatvormilahendus Infineon > Turbeplatvormi haldamine > Kasutaja sätted. (Käivitage administraatorina.) Võite ka topeltklõpsata tegumiribal ikoonil lähtestamise administraatoriõigustega. ja käivitada TPM-turvaseadme kasutamine (valikuline) 3. peatükk Arvuti kasutamine 82 seaded algavad rakendusega Initialization Valige Security Platform Feature (Turvaplatvormi 2 Turvaautentimise 3 Wizard (Lähtestamisviisard). Lähtestamisviisardi kuvamisel funktsioon) ja määrake suvand Basic user password klõpsake suvandil Next (Edasi). (Peamine kasutajaparool). 4 Viige registreerimine vastavalt suunistele lõpule. kasutaja registreerimine on lõpule viidud. 5 TPM-programmi Võite krüptida failid ja kaustad krüptimise failisüsteemiga ning kasutada krüptitavaid faile ja kaustu, luues või kopeerides need virtuaalsele kettale. Virtuaalne ketas luuakse järgmisse asukohta. Kui kuvatakse teade „Status not initialized” (Olek lähtestamata), klõpsake suvandil Yes (Jah). Kui varundate hädataastefaili vastavalt lähtestamisviisardi suunistele välisele mäluseadmele, saate TPM-turvaseadet ohutumalt kasutada. TPM-turvaseadme kasutamine (valikuline) TPM-programmi kasutamine Lisateavet TPM-programmi kasutamise kohta leiate programmi võrguspikrist. 3. peatükk Arvuti kasutamine 83 Confirm Attribute Changes (Atribuudimuudatuste 2 Akna kinnitamine) kuvamisel valige krüptimiseks rakendatav vahemik ja klõpsake OK. (See dialoogikast kuvatakse ainult siis, kui kaust on krüptitud.) Faili (kausta) krüptimine See funktsioon võimaldab faile ja kaustu krüptida. Saate kaitsta dokumente turvaliselt failisüsteemi krüptimise funktsiooniga Encrypt File System (EFS). Funktsiooni Encrypt File System (EFS) toetavad järgmised operatsioonisüsteemid. •• Windows 7 Professional/Enterprise/Ultimate •• Windows 8 Pro/Enterprise krüptitaval kaustal (või failil) ja valige 1 Paremklõpsake hüpikmenüüst käsk Encrypt (Krüpti).  aknas User authentication (Kasutaja autentimine) 3 Sisestage peamine kasutajaparool, mille sisestasite kasutaja registreerimisel, ja klõpsake OK.  TPM-turvaseadme kasutamine (valikuline) et krüptitud kaustas oleva kausta (faili) nimi on 4 Näete, muutunud roheliseks. 3. peatükk Arvuti kasutamine 84 Krüptitud kausta (faili) avamine 1 Topetklõpsake krüptitud kaustal (failil). autentimise akna kuvamisel sisestage peamine 2 Kasutaja kasutajaparool, mille sisestasite kasutaja registreerimisel, ja klõpsake OK. 3 Kaust (fail) avaneb. Krüptitud kausta (faili) dekrüptimine  krüptitud kaustal (failil) ja valige hüpikaknast 1 Paremklõpsake käsk Decrypt (Dekrüpti). autentimise akna kuvamisel sisestage peamine 2 Kasutaja kasutajaparool, mille sisestasite kasutaja registreerimisel, ja klõpsake OK. 3 Kaust (fail) on dekrüptitud. TPM-turvaseadme kasutamine (valikuline) 3. peatükk Arvuti kasutamine 85 Virtuaalketta (Personal Secure Drive: PSD) kasutamine Kui virtuaalketast (PSD) ei laadita Virtuaalketas (PSD) on virtuaalne ruum konfidentsiaalsete andmete salvestamiseks ja haldamiseks. Loodud virtuaalkettale (PSD) saate luua faile ja kaustu nagu tavalisele kettale (nt C-ketas) ning kasutada teisele kettale salvestatud konfidentsiaalseid andmeid, kopeerides need virtuaalkettale (PSD). Virtuaalketta (PSD) kasutamiseks tuleb see kõigepealt laadida. Kui see on laadimata, saate seda teha järgmiselt. Kui virtuaalketas (PSD) ei ilmu Virtuaalketast (PSD) saate kasutada ainult siis, kui olete valinud programmi registreerimise ajal suvandi Personal Secure Drive (PSD). Kui te pole seda suvandit registreerimisel valinud, toimige järgmiselt. 1 Klõpsake avakuva vasakus alanurgas ikoonil ja seejärel suvanditel Turbeplatvormilahendus Infineon > Turbeplatvormi haldamine > vahekaart Kasutaja sätted > Turbeplatvormi funktsioonide konfigureerimine. kuvatakse Initialization Wizard (Lähtestamisviisard), 2 Kui valige Personal Secure Drive (PSD) (Isiklik turvaketas) ja sisestage kasutaja parool. lõpetamiseks klõpsake vastavalt rakenduse 3 Viisardi Initialization Wizard (Lähtestamisviisard) suunistele mitu korda suvandil Next (Edasi). tegumiriba süsteemisalves ikoonil Security 1 Paremklõpsake Platform (Turvaplatvorm) ja valige hüpikmenüüst suvandid Personal Secure Drive > Load (Isiklik turvaketas > Laadi). laadimisaknas peamine kasutajaparool ja klõpsake 2 Sisestage OK. Avage File Explorer 3 Isiklik turve. . Vasakul puupaanil näete draivi Pidage meeles, et kui kopeerite konfidentsiaalsed andmed PSD-le, on originaalandmefailid krüptimata. TPM-turvaseadme kasutamine (valikuline) Kui peate uuesti registreeruma (TPM-kiibil oleva autentimisteabe kustutamiseks) Kasutaja uuesti registreerimiseks peate kustutama TPM-kiibile salvestatud olemasoleva autentimisteabe ja seejärel kustutama TPM-kiibi. Registreerige kasutaja järgmiselt. 1 Kustutage virtuaalketas. TPM-kiibile salvestatud olemasolev 2 Kustutage autentimisteave. 3. peatükk Arvuti kasutamine 86 Virtuaalketta kustutamine Kui virtuaalketas on loodud, peate selle kustutama enne TPMkiibile salvestatud olemasoleva autentimisteabe kustutamist. Paremklõpsake suvanditel > ja klõpsake suvanditel 1 Personal Secure Drive > Create/Manage (Isiklik turvaketas > Loo/halda). 2 Klõpsake suvandil Next (Edasi). parool, mille sisestasite TPM-programmi 3 Sisestage registreerimisel, ja klõpsake suvandil Next (Edasi). käsk Delete selected PSD (Kustuta valitud PSD) ja 4 Valige klõpsake suvandil Next (Edasi). „I want to permanently delete my Personal 5 Valige Secure Drive without saving an unencrypted copy of its contents.” (Soovin oma isikliku turvaketta jäädavalt kustutada, salvestamata selle sisust krüptimata koopiat) ja klõpsake suvandil Next (Edasi). suvandil Next (Edasi) ja seejärel käsul Finish 6 Klõpsake (Lõpeta). 7 Nüüd on virtuaalketas kustutatud. TPM-turvaseadme kasutamine (valikuline) 3. peatükk Arvuti kasutamine 87 TPM-kiibile salvestatud olemasoleva autentimisteabe kustutamine. ja kustutage kaust Infineon, mille leiate jaotisest File 6 Leidke > Ketas C: > kaust ProgramData. Explorer 1 on TPM-programm kustutatud. 7 Nüüd TPM-funktsiooni kasutamiseks korrake TPM-kiibi Valige töölaual amulettide menüüst Settings > Control Panel > Programs > Uninstall a program > Infineon TPM Professional Package (Seaded > Juhtpaneel > Programmid > Desinstalli programm > Infineoni TPM-i profipakett). Seejärel klõpsake käsul Uninstall (Desinstalli). kuvamisel klõpsake programmi eemaldamiseks 2 Sõnumiakna suvandil Yes (Jah). kuvatakse teade Infineon Security Platform (Infineoni 3 Kui turvaplatvorm), klõpsake suvandil No (Ei). töölaua alaservas tegumiribal File Exploreri 4 Klõpsake . ikoonil View > Options > Folder Options > View > Hidden 5 Valige files and folders (Vaade > Suvandid > Kaustasuvandid > Vaade > Peitfailid ja -kaustad), märkige valik Show hidden files, folders, and drives (Kuva peitfailid, -kaustad ja -draivid) ning klõpsake OK. lähtestamise toiminguid. Multimeediumirakenduse kasutamine (valikuline) S PhotoStudio ja S Player+ võimaldavad teil jäädvustada fotosid ja videoid ning neid vastavalt soovile muuta. 3. peatükk Arvuti kasutamine 88 •• Sõltuvalt programmiversioonist võivad mõned funktsioonid puududa või olla erinevad. •• Olenevalt mudelist ei pruugi rakendus saadaval olla. S PhotoStudio Saate muuta jäädvustatud või valitud fotosid. S Player+ Saate esitada arvutisse talletatud muusikat või videolõikusid. Kolmandate isikute tarkvaraga seotud teenused •• Kolmandate isikute tarkvara kirjelduste ja teenusetaotluste osas võtke ühendust vastava tarkvaratootjaga. •• Mõned veaotsingutoimingud, mida taotlete, ei pruugi sõltuvalt tarkvara tootjast saadaval olla. Multimeediumirakenduse kasutamine (valikuline) 3. peatükk Arvuti kasutamine Rakenduse S Gallery+ kasutamine 4 Kui olete lõpetanud, salvestage pilt teise nimega. 1 2 Valige redigeeritav foto. Valige avakuval suvand S PhotoStudio. paremas alaosas olevalt ribalt redigeerimisrežiim. 3 Valige Vasakus ülaosas asuva riba sisu erineb olenevalt valitud redigeerimisrežiimist. Tagasi avakuvale Efektide rakendamine praegusele fotole Muudatuste tagasivõtmine Muudatuste uuesti tegemine Uue faili avamine Suhtlusvõrgus Salvestamine jagamine nimega Redigeerimisrežiim Rakenduse S Player+ kasutamine 1 Valige avakuval suvand S Player+. 2 Valige ülaservast fail. 89 Rakenduste kasutamine Samsungi nutitelefoniga Olenevalt mudelist ei pruugi rakendus saadaval olla. Samsung Kies Samsung Kies võimaldab sünkroonida multimeediumfaile ja dokumente arvuti ja mobiilsideseadmete vahel või täiendada ühendatud mobiilsideseadme püsivara uusimale versioonile. Lisateavet leiate rakenduse spikrijaotisest. HomeSync Lite Arvutit saab kasutada pilvemäluna Samsungi mobiilsideseadmetest üles laaditud failide salvestamiseks. Määrake jagatud kaust ja hankige kiire juurdepääs kausta sisule liikvel olles. Lisateavet leiate rakenduse spikrijaotisest. 3. peatükk Arvuti kasutamine 90 SideSync SideSync võimaldab jagada ja juhtida ekraani arvuti ja Samsungi mobiilsideseadmete vahel või jagada nende vahel faile. Valige üks järgmistest suvanditest. •• Keyboard/Mouse Sharing: saate kasutada arvuti klaviatuuri või hiirt mobiilsideseadmetega. Lisateavet leiate rakenduse spikrijaotisest. Samsungi tarkvaravärskendus SW Update on programm, mis otsib arvuti ostmisel sinna installitud Samsungi tarkvara ja draivereid ning aitab teil mis tahes draivereid või programme värskendada. •• Saate värskendatavad failid enne värskendamise teostamist üle vaadata ainult siis, kui teil on internetiühendus. •• SW Update ei hangi värskendusi seadmedraiveritele ega programmidele, mille kasutaja on omal käel installinud. •• Olenevalt mudelist ei pruugi rakendus saadaval olla. Klõpsake avakuva vasakus alanurgas ikoonil 1 suvandil SW Update. ja seejärel 3. peatükk Arvuti kasutamine 91 SW Update käivitub. 2 Programm Enne värskendamise käivitumist valige üksused, mida soovite värskendada. Tarkvaraloend Tarkvara värskendamine Arvuti oleku diagnostika ja tõrkeotsing Programm Support Center, mis on Samsungi arvutite tõrkeotsingujuhend, võimaldab süsteemi diagnoosimist ja sel on sageli ilmnevate probleemid jaoks KKK-jaotis. Sõltuvalt mudelist võib programm Support Center puududa või olla teine versioon. 1 Klõpsake avakuva vasakus alanurgas ikoonil suvandil Support Center. ja seejärel 3. peatükk Arvuti kasutamine 92 Support Center käivitub ja alustab teie arvuti 2 Programm diagnostikat. Pärast diagnostikaprotsessi lõpule jõudmist kuvatakse menüüs System Status (süsteemi olek) hetkel lahendamist ootavate probleemide loend. Arvuti probleemide otsimine Arvuti diagnostika ja tõrkeotsing Arvuti suuremate probleemide KKK lahendamiseks klõpsake probleemi juures nuppu 3 Probleemi Troubleshoot (tõrkeotsing). Lukustuspesa kasutamine Saate oma arvuti kinnitada, ühendades lukustuspessa luku ja trossi. Selle võimaluse kasutamiseks peate luku ja trossi ise ostma. Teavet luku ja trossi kasutamise kohta vt toote kasutusjuhendist. Kinnitage lukk ja tross fikseeritud eseme külge ning trossi teine ots lukustuspessa. 3. peatükk Arvuti kasutamine 93 4. peatükk Sätted ja uuendamine BIOS-i seadistus 95 Alglaadimisparooli määramine 98 Alglaadimisjärjestuse muutmine 101 Aku 102 BIOS-i seadistus BIOS-i seadistus võimaldab teil seadistada oma arvuti tarkvara vastavalt oma vajadustele. •• Kasutage BIOS-i seadistust alglaadimisparooli määramiseks, alglaadimisjärjestuse muutmiseks või uue seadme lisamiseks. •• Kuna vale seadistamine võib põhjustada süsteemitõrkeid või süsteemikrahhi, olge BIOS-i konfigureerimisel ettevaatlik. •• BIOS-i seadistuse funktsioone võidakse toote täiustamise eesmärgil muuta. •• BIOS-i seadistuse menüüd ja elemendid võivad sõltuvalt teie arvuti mudelist erineda. 4. peatükk Sätted ja uuendamine BIOS-i seadistusse sisenemine arvuti sisse. 1 Lülitage Vajutage kohe mitu korda klahvi F2. pärast kuvatakse BIOS-i seadistamise ekraan. 2 Hetke BIOS-i seadistuses olevad elemendid võivad sõltuvalt mudelist erineda. 95 BIOS-i seadistus 4. peatükk Sätted ja uuendamine BIOS-i seadistuse ekraan Seadistusmenüü BIOS-i seadistuse menüüd ja elemendid võivad sõltuvalt teie arvuti mudelist erineda. Seadistusmenüü System Time > System Date > SATA Port 1 SanDisk SSD U100 126GB CPU CPU CPU CPU Intel(R) Core(TM) i5-3317U CPU 1.70 GHz Supported Vender Type Core Speed VT (VT-x) Total Memory 4096 MB BIOS Version MICOM Version E00AAT.017.120804.dg E00AAT.017 Aptio Setup Utility - Copy (C) 2012 American Megatrends, Inc. Spikker Valitud elemendi spikker kuvatakse automaatselt. Seadistuselemendid Kirjeldus SysInfo (süsteemiteave) See sisaldab arvuti põhinäitajate kirjeldust. Advanced (täpsem) Sellest menüüst saate konfigureerida põhikiibistikke ja täiendavaid funktsioone. Security (turvalisus) Kasutatakse turvafunktsioonide konfigureerimiseks, k.a paroolid. Boot (alglaadimine) See menüü võimaldab teil konfigureerida välisseadmeid ja alglaadimisega seonduvaid sätteid, nt alglaadimisjärjestus. Boot to Device See menüü võimaldab algkäivitamist välisseadmelt. 96 BIOS-i seadistus 4. peatükk Sätted ja uuendamine Süsteemi seadistuse klahvid Seadistusrežiimis peate kasutama klaviatuuri. Vasak- ja paremklahv Vajutage teise menüüsse liikumiseks. Üles- ja allaklahv Vajutage üles- ja allaliikumiseks. Sisestusklahv Vajutage elemendi valimiseks või alammenüüsse sisenemiseks. Space Vajutage liugurnupu muutmiseks. F1 Vajutage seadistuse spikri kuvamiseks. F3 Vajutage eelmiste seadete laadimiseks. F9 Vajutage seadistuse vaikesätete laadimiseks. F10 Vajutage muudatuste salvestamiseks ja seadistusest väljumiseks. Pildil kujutatud klaviatuur võib tegelikust erineda. 97 Alglaadimisparooli määramine Kui määrate parooli, nõutakse teilt arvuti sisselülitamisel või BIOS-i seadistusse sisenemisel parooli sisestamist. Parooli konfigureerimise teel saate lubada juurdepääsu süsteemile ainult volitatud kasutajale ning kaitsta arvutisse salvestatud andmeid ja faile. •• Parooliseadistusel on järgmised 3 alammenüüd: Supervisor Password (halduri parool), User Password (kasutaja parool) ja HDD Password (kõvaketta parool). •• Ärge kaotage ega unustage oma parooli. •• Ärge avaldage oma parooli teistele. •• Kui halduri parooli või kõvaketta parooli unustate, peate kontakteeruma abi saamiseks teeninduskeskusega. Sellisel juhul peate maksma teenustasu. 4. peatükk Sätted ja uuendamine 98 Halduri parooli määramine Kui määrate halduri parooli, nõutakse teilt arvuti sisselülitamisel või BIOS-i seadistusse sisenemisel parooli sisestamist. Ainult halduri parooli ja kasutaja parooli määramine ei taga väga suurt turvalisust. Turvalisuse suurendamiseks saate kasutada kõvaketta parooli. 1 Valige BIOS-i seadistuses menüü Security (turvalisus). elemendi Set Supervisor Password (määra halduri 2 Vajutage parool) <sisestusklahvi>. •• Kui kasutaja parooli unustate, võite halduri parooli välja lülitada, sellega lülitatakse automaatselt välja ka kasutaja parool. Supervisor Password User Password HDD Password •• Kuvatõmmised ja tekstid võivad sõltuvalt arvuti mudelist ning draiveri versioonist tegelikust tootest erineda. Clear Clear Clear Set Supervisor Password > Set User Password > Set HDD Password > Power On Boot On TPM Configuration >  Aptio Setup Utility - Copy (C) 2012 American Megatrends, Inc. Alglaadimisparooli määramine parool, vajutage <sisestusklahvi>, sisestage parool 3 Sisestage kinnitamiseks uuesti ja vajutage uuesti <sisestusklahvi>. Parool võib sisaldada kuni 8 kirjamärki. Erimärgid pole lubatud. parool on määratud. 4 Halduri Halduri parooli on vaja arvuti sisselülitamiseks või BIOS-i seadistusse sisenemiseks. Mõnede mudelite puhul ei ole sätted kinnitatud enne <sisestusklahvi> vajutamist, kui aknas Setup Notice (seadistusteatis) kuvatakse parooli sisestamise teade. 4. peatükk Sätted ja uuendamine 99 Kasutaja parooli määramine Kasutaja parooliga saate arvuti sisse lülitada, kuid ei saa muuta BIOS-i seadistuse põhisätteid, kuna te ei saa BIOS-i seadistusrežiimi siseneda. See aitab vältida BIOS-i seadistusmenüü põhisätete volitamata muutmist. Enne kasutaja parooli konfigureerimist peab olema konfigureeritud halduri parool. Halduri parooli inaktiveerimine inaktiveerib ka kasutaja parooli. Vajutage suvandi Set User Password (määra kasutaja parool) juures <sisestusklahvi> ja läbige halduri parooli määramise toimingu sammud alates 3. sammust. Alglaadimisparooli määramine Alglaadimisparooli määramiseks peab eelnevalt olema määratud administraatori parool (Set Supervisor Password (määra halduri parool)). Määrake suvandi Password on boot (parooli küsimine alglaadimisel) olekuks Enabled (sees). Pärast alglaadimisparooli määramist nõutakse teilt arvuti alglaadimisel parooli sisestamist. Hoidke parool hilisemaks kasutamiseks kindlasti meeles. Alglaadimisparooli määramine Kõvaketta parooli (valikuline) määramine Kui määrate kõvakettale parooli, ei pääse sellele teisest arvutist ligi. Vajutage suvandi Set HDD Password (määra kõvaketta parool) juures <sisestusklahvi> ja määrake parool, nagu kirjeldatud halduri parooli määramise toimingu 3. sammu juures. •• Mõnel mudelil kõvaketta parooli määramise funktsioon puudub. •• Kõvaketta parooli muutmine Turvakaalutlustel saate muuta kõvaketta parooli ainult pärast arvuti taaskäivitamist toitenupu vajutamisega. Kui te ei saa kõvaketta parooli muuta või BIOS-i seadistusrežiimi sisenemisel ja suvandi Security (turvalisus) > HDD Password (kõvaketta parool) valimisel kuvatakse teade HDD Password Frozen (kõvaketta parool hangunud), vajutage toitenuppu, et arvuti uuesti sisse lülitada. 4. peatükk Sätted ja uuendamine 100 Parooli inaktiveerimine inaktiveeritaval paroolil <sisestusklahvi>. 1 Vajutage Näiteks kui soovite inaktiveerida halduri parooli, vajutage <sisestusklahvi> suvandi Set Supervisor Password (määra halduri parool) juures. Enter Current Password (sisesta kehtiv parool) 2 Suvandi juures sisestage hetkel konfigureeritud parool ja vajutage <sisestusklahvi>. väli Enter New Password (sisesta uus parool) tühjaks ja 3 Jätke vajutage <sisestusklahvi>. väli Confirm New Password (kinnita uus parool) 4 Jätke tühjaks ja vajutage <sisestusklahvi>. Parool on inaktiveeritud. Mõnede mudelite puhul tühistatakse parool alles pärast <sisestusklahvi> vajutamist aknas Setup Notice (seadistusteatis). Alglaadimisjärjestuse muutmine Arvuti on konfigureeritud nii, et vaikimisi algkäivitatakse kõvakettalt. Selles jaotises kirjeldatakse, kuidas muuta sätteid nii, et arvuti algkäivitaks USB-seadmelt. 1 kohe pärast arvuti taaskäivitumist mitu korda klahvi 2 Vajutage F2. Ühendage USB-seade. 4. peatükk Sätted ja uuendamine paremal ekraanil suvandi Boot Device Priority > 4 Valige Boot Option #1 (Algkäivitusseadmete eelisjärjekord > Algkäivitusvalik 1) seadistuseks USB-seade. Boot Option Priorities Boot Option #1 xxx BIOS-i seadistusse. Valige BIOS-i seadistuses menüü 3 Sisenege Boot (Algkäivitus). Aptio Setup Utility - Copy (C) 2012 American Megatrends, Inc. Boot Device Priority > Secure Boot OS Mode Selection Off UEFI OS Smart Battery Calibration > 5 Valige Save (Salvesta) ning seejärel Yes (Jah). taaskäivitub. 6 Arvuti Nüüd on algkäivitusjärjekorda muudetud, nii et eelisjärjekorras käivitub arvuti USB-seadmelt. Aptio Setup Utility - Copy (C) 2012 American Megatrends, Inc. 101 Aku 4. peatükk Sätted ja uuendamine Järgige alltoodud juhiseid, kui kasutate arvutit akutoitel, seda vooluvõrku ühendamata. Sellel arvutil on sisemine aku. Ettevaatusabinõud •• Kasutajatel pole lubatud sisemist akut eemaldada ega välja vahetada. •• Aku eemaldamiseks või väljavahetamiseks kasutage volitatud teeninduskeskuse abi, et toodet ja kasutajaid kaitsta. See teenus on tasuline. •• Kasutage ainult käesolevas kasutusjuhendis toodud laadijaid. •• Ärge kunagi akumoodulit kuumutage, pange seda lahtise tule lähedale ega kasutage temperatuuridel üle 60 °C, kuna see võib põhjustada tulekahju. •• Järgige käesolevas kasutusjuhendis kirjeldatud süsteemi kasutuskeskkonna nõudeid ning kasutage ja hoiundage akut toatemperatuuril. •• Enne arvuti esmakordset kasutamist ühendage kindlasti vahelduvvooluadapter ja laadige aku täiesti täis. •• Joonisel olevad pildid kujutavad näidismudelit, seetõttu võivad pildid tegelikust tootest erineda. Sisemise aku asukoht Aku laadimine vahelduvvooluadapter arvuti toitesisendpessa. 1 Ühendage Algab aku laadimine. lõpulejõudmisel süttib laadimise LED-tuli 2 Laadimise roheliselt põlema. Olek Laadimise LED-tuli Laadimine Punane või oranž Laadimine lõpetatud Roheline Vahelduvvooluadapter pole ühendatud Kustunud 102 Aku 4. peatükk Sätted ja uuendamine Aku laetuse taseme mõõtmine Saate vaadata aku laadimisolekut järgmiste toimingutega. Aku laetuse taseme vaatamine tegumiribalt Ühendage aku laetuse taseme vaatamiseks vahelduvvooluadapter lahti ja liigutage hiirekursor süsteemisalves või tegumiribal oleva akuikooni kohale.  Väljalülitatud arvutil hetke aku laetuse kuvamine Kui ühendate vahelduvvooluadapteri arvutiga siis, kui arvuti on välja lülitatud, kuvatakse ekraanil hetkeks aku laetuse tase. 103 Aku kasutuskestuse teave Aku on vananev komponent ning pikaajalisel kasutamisel selle mahtuvus väheneb / kasutuskestus lüheneb. Kui aku kasutuskestus on alla poole algsest kasutuskestusest, soovitame osta uue aku. Kui te akut pikka aega ei kasuta, hoiundage see pärast 30–40% ulatuses täis laadimist. See pikendab aku eluiga. áᔪ áᔪ Aku 4. peatükk Sätted ja uuendamine Ŗᮁ Ŗᮁ Energiahalduse programmi kasutamine Aku eluea pikendamine ᯲ See programm᯲ aitab teil kasutada akut efektiivsemalt ja toetab kasutuskeskkonna jaoks optimeeritud toiterežiimi. LCD-ekraani heleduse vähendamine ᰆ⊹ 1 Klõpsake amulettide menüüs suvandil Sätted ekraani reguleerimise ikoonil . 2 ja ᖅᱶ Reguleerige heledust ekraani heleduse juhtriba abil. Aku kasutusaeg pikeneb. ⦽ 1 ᰆ⊹ Klõpsake töölaual menüüd Ehised ja seejärel suvandeid > Satted > Juhtpaneel > Riistvara ja heli > ᖅᱶ Energiarežiimi suvandid. Teine võimalus on paremklõpsata tegumiriba olekuala olevat energia mõõteriista ikooni ja valida suvand Energiarežiimi suvandid. 2 Kui kuvatakse järgmine ekraan, valige üks režiimidest. 104 Aku Aku kalibreerimisfunktsiooni kasutamine Kui akut laaditakse/tühjendatakse korduvalt ainult lühikest aega, võib aku kasutusaeg lüheneda, kuna aku tegelik laetuse tase ja laetuse taseme kuva erinevad üksteisest. 4. peatükk Sätted ja uuendamine suunaklahve kasutades suvandi Boot > Smart 3 Liikuge Battery Calibration (nutikas akukalibreerimine) juurde ja vajutage <sisestusklahvi>. Sellisel juhul saab aku tegeliku laetuse taseme ja laetuse taseme kuva ühtlustamiseks aku kalibreerimisfunktsiooni kasutades täielikult tühjaks laadida ning seejärel uuesti täis laadida. Kuvatõmmised ja tekstid võivad sõltuvalt arvuti mudelist ning draiveri versioonist tegelikust tootest erineda. vahelduvvooluadapter pärast arvuti väljalülitamist 1 Ühendage lahti. 2 Lülitage arvuti uuesti sisse ja vajutage klahvi F2, et avada seadistamise ekraan. 105 Aku kalibreerimisfunktsioon aktiveeritakse ja aku laetakse sundmeetodil tühjaks. Toimingu katkestamiseks vajutage klahvi <Esc> (paoklahv). See toiming vältab sõltuvalt aku mahtuvusest ja laetuse tasemest 3–5 tundi. 5. peatükk Tõrkeotsing Arvuti taaste/varundamine (valikuline) 107 Windowsi uuesti installimine (valikuline) 114 Küsimused ja vastused 117 Arvuti taaste/varundamine (valikuline) Kui arvutis ilmneb probleem, võimaldab Recovery (taastamisprogramm) teil hõlpsalt oma arvuti vaikesätted (tehasesätted) taastada. Teine võimalus on oma arvuti sisu varundada, et saaksite suvalisel ajahetkel selle eelistatud oleku taastada. •• Mõned funktsioonid võivad versioonist sõltuvalt olla veidi erinevad või puududa. Lisateabe saamiseks vt programmi spikrijaotist. •• Kuna süsteemi taastamine kustutab kõik andmed ja kasutaja installitud programmid, mis on salvestatud pärast viimast taastepunkti, on soovitatav enne süsteemi taastamist kõik vajalikud andmed varundada. Help (spikker) Back Up (varundamine) •• Sõltuvalt mudelist võib programm Recovery puududa või olla teine versioon. •• Programm Recovery ei toeta optilise seadme (CD-/DVDplaat jne) kasutamist. Recover (Tagasi) Back Up (varundamine) Recover (Tagasi) 107 •• Mudelitel, mille kõvaketta või SSD maht on väiksem kui 64 GB, programm Recovery puudub. Recovery sissejuhatus Funktsioon 5. peatükk Tõrkeotsing Kirjeldus Taastab terve Windowsi draivi. Saate terve oma Windowsi draivi varundada. Arvuti taaste/varundamine (valikuline) Taastamine Arvuti seaded saab taastada tehase vaikeseadetele, kui arvuti ei käivitu või sellega esineb tõsine probleem. Windows ei käivitu 1 - LKuiülitage arvuti sisse ja vajutage korduvalt klahvi F4, et 5. peatükk Tõrkeotsing 108 kuvamisel klõpsake suvandit Recover (Tagasi). 3 Algusmenüü Valige taastepunkt ja klõpsake suvandit Recover (Tagasi). Kui valite suvandi User Data Maintenance (kasutaja andmete säilitamine) olekuks ON (sees), säilitatakse arvuti taastamise käigus kasutaja hetkel arvutisse salvestatud andmed. siseneda ekraanile Recovery. - Avakuval pärast arvuti käivitumist K lõpsake avakuva vasakus alanurgas ikoonil suvandil Recovery. ja seejärel käitate programmi esmakordselt, peate nõustuma 2 Kui Kasutajalepinguga. teostatakse vastavalt ekraanile kuvatavatele juhistele. 4 Tagasi Pärast tagasi lõpulejõudmist saate jätkata oma arvuti kasutamist tavalisel moel. Arvuti taaste/varundamine (valikuline) Taastamine pärast varundamist Saate taastada oma arvuti pärast selle sisu varundamist eraldi draivile või välisele salvestusseadmele. Varundamine 5. peatükk Tõrkeotsing programmi Recovery algusekraanil suvandit 2 Klõpsake Backup (varundamine). Valige salvestamiseks draiv ja klõpsake suvandil Backup (Varundamine). Te ei saa valida DVD-draivi. varundamiseks välisele salvestusseadmele ühendage 1 Arvuti väline salvestusseade ja valige vastav draiv. Valige draiv, millele salvestada. 3 Varundusprotsess teostatakse vastavalt juhistele. 109 Arvuti taaste/varundamine (valikuline) Taastamine Saate oma arvuti taastada, kasutades ülaltoodud toiminguga loodud varundust. varunduskujutis on salvestatud välisele salvestusseadmele, 1 Kui ühendage seade. programm Recovery ja klõpsake suvandit Recover 2 Käivitage (Tagasi). suvand Recover Option (Tagasi valikuvõimalus) ja 3 Valige klõpsake suvandit Recover (Tagasi). Valige taastepunkt. 5. peatükk Tõrkeotsing 110 teostatakse vastavalt ekraanile kuvatavatele juhistele. 4 Tagasi Pärast tagasi lõpulejõudmist saate oma arvuti kasutamist jätkata. Arvuti taaste/varundamine (valikuline) 5. peatükk Tõrkeotsing 111 Välise mäluketta kopeerimine Kui vahetate välja oma arvutisse integreeritud salvestusseadme, nt kõvaketta, pooljuhtketta vms (edaspidi kõvaketas), saate liigutada enda andmed hõlpsalt ja turvaliselt uuele andmekandjale. Uuel salvestusseadmel peab olema teie olemasolevate andmete salvestamiseks piisavalt ruumi. Kõvaketta ja arvuti ühendamiseks peate soetama eraldi välise USB-liitmiku. ja arvuti ühendamiseks peate soetama eraldi välise 1 Kõvaketta USB-liitmiku. programm Recovery ja klõpsake suvandit Disk 2 Käivitage copy (Kõvaketta kopeeri) . jaotises Disk Recovery Point (Kõvaketta 3 Valige taastaminepunkt) soovitud suvand ja klõpsake suvandit Disk copy (Kõvaketta kopeeri). kõvakettal olevad andmed salvestatakse uuele 4 Olemasoleval kõvakettale. andmete salvestamine on täielikult lõpule jõudnud, avage 5 Kui arvuti põhja all olev kõvaketta kate ning vahetage olemasolev kõvaketas uue vastu. Kui teil ei õnnestu arvuti põhja all olevat katet avada, kontakteeruge abi saamiseks Samsungi teeninduskeskusega. Sellisel juhul võib olla vajalik vastava teenuse eest tasumine. arvutil on nüüd uus kõvaketas. 6 Teie Uus kõvaketas sisaldab nüüd kõiki andmeid vanalt kõvakettalt koos samade seadetega. Arvuti taaste/varundamine (valikuline) Kettakujutise eksportimise funktsioon Kui taastate oma arvutit sagedasti vaikesätetele (tehasesätted), saate oma arvuti mugavalt taastada pärast vaikeoleku (tehaseoleku) kujutise eksportimist välisele salvestusseadmele. väline salvestusseade ning valige seejärel 1 Ühendage salvestamiseks kasutatav draiv. 2 Klõpsake nuppu Run (käivita). juhiseid järgides toiming, et salvestada vaikeoleku 3 Teostage (tehaseolek) draivikujutis välisele salvestusseadmele. Nüüd ühendage salvestamiseks kasutatud väline salvestusseade lahti ja hoiundage see eraldi. Arvuti seadete taastamiseks tehase vaikeseadetele ühendage väline mäluseade, mis sisaldab teie arvuti kettatõmmist, ning korrake jaotises Recovering kirjeldatud samme. 5. peatükk Tõrkeotsing 112 Arvuti taaste/varundamine (valikuline) Arvuti taastefunktsioon operatsioonisüsteemis Windows Kui arvutis ilmneb probleem, võimaldab taastamisprogramm teil oma arvuti vaikesätted taastada. Mudelitel, mille pooljuhtketta maht on väiksem kui 64 GB, kasutage programmi Recovery asemel Windowsi süsteemitaaste funktsiooni. 1 Klõpsake suvanditel tuumnupud > Sätted > Muuda arvuti sätteid > Värskendus ja taaste > Taaste. Klõpsake suvandi Arvuti…. või (Kogu) sisu…. jaoks nupul 2 Start. Arvuti…. (Kogu) sisu…. Kui arvuti ei tööta korralikult, saate taastada selle nii, et kõik meediumifailid, nagu foto-, video- ja muusikafailid, ja isiklikud dokumendid jäävad alles. Saate eemaldada oma arvutist kõik üksused ja installida Windowsi uuesti. 5. peatükk Tõrkeotsing 113 Enne arvuti taastamise funktsiooni kasutamist peaksite järgmistes kaustades olevad failid varundama, sest need kustutatakse. \Windows, \Program files (Programmifailid), \Program files (Programmifailid) (x86), \ProgramData, OEM-kaust (v.a c:\ samsung), \Kasutaja\<kasutajanimi>\AppData jätkamiseks järgige ekraanil olevaid suuniseid. 3 Taastamise Kui taastamine on lõppenud, saate arvutit tavalisel viisil kasutada. Pärast taastamist klõpsake avakuva vasakus alaservas ikoonil ja käivitage SW Update. Windowsi uuesti installimine (valikuline) Kui Windows ei tööta enam korralikult, saate Windowsi uuesti installida, kasutades Windowsi andmekandjat SYSTEM RECOVERY MEDIA (süsteemi taastekandja). (Andmekandjaga SYSTEM RECOVERY MEDIA (süsteemi taastekandja) mudelid.) •• Sõltuvalt teie arvutimudelist ei pruugi andmekandja SYSTEM RECOVERY MEDIA (süsteemi taastekandja) olla toetatud. •• Kui te ei saa Windowsit käivitada või soovite kõik olemasolevad andmed kustutada ning Windowsi uuesti installida, installige Windows vastavalt osas [Uuesti installimine, kui Windows ei käivitu] toodud kirjeldustele. •• Mõned pildid võivad tegelikust tootest erineda. •• Need kirjeldused võivad sõltuvalt operatsioonisüsteemist erineda. •• Windowsi uuesti installimine võib kustutada kõvakettale salvestatud andmed (failid ja programmid). •• Varundage kindlasti kõik olulised andmed. Samsung Electronics ei ole vastutav mis tahes andmekadude osas. 5. peatükk Tõrkeotsing 114 Windowsis uuesti installimine SYSTEM RECOVERY MEDIA (süsteemi 1 Sisestage taastekandja) CD-seadmesse. kuvatakse aken Select Windows Installation (vali 2 Kui Windowsi install), klõpsake suvandit Install Now (installi kohe). Kui kuvatakse aken Select Update (vali uuendus), klõpsake soovitud üksusel. Kui valite aknas Select Update (vali uuendus) suvandi Go online to get the latest updates for installation (hangi installi viimased uuendused veebist), installitakse viimased uuendused ning jätkatakse 4. sammuga. Selleks peab arvutil olema internetiühendus. kuvatakse kasutajalepingu ekraan, valige suvand I accept 3 Kui the license terms (nõustun litsentsitingimustega) ja klõpsake nuppu Next (edasi). Olenevalt operatsioonisüsteemi versioonist ei pruugita seda ekraani kuvada. Windowsi uuesti installimine (valikuline) järgmine aken; valige installivariant. 4 Kuvatakse Kui klõpsate suvandil Custom (kohandatud), jätkuvad toimingud alates 5. sammust. Kui klõpsate suvandil Upgrade (uuenda), jätkuvad toimingud alates 6. sammust. •• Olenevalt operatsioonisüsteemi versioonist ei pruugita seda ekraani kuvada. •• Custom (kohandatud) Valige see suvand Windowsi uuesti installimiseks. Pärast kohandatud installimist peate kõik vajalikud seadmedraiverid ja programmid uuesti installima. Lisaks võivad pärast installimist jääda kõvaketastele ebavajalikud kaustad ja failid (nt C:\ Windows.old jne). •• Upgrade (uuenda) Valige see suvand, et Windowsi uuendada, jättes samas alles olemasolevad failid, konfiguratsioonid ja programmid. Kuigi tänu sellele ei pea te seadmedraivereid ja programme uuesti installima, ei pruugi kõik programmid pärast uuendamist korralikult töötada. 5. peatükk Tõrkeotsing 115 kuvatakse aken, mis palub teil valida operatsioonisüsteemi 5 Kui installimise asukoha, valige draivi sektsioon ja klõpsake nuppu Next (edasi). Draivil D on jaotis Samsung Recovery Solutioni kasutatava varunduskujutise salvestamiseks. Soovitatav on installida Windows draivile C. Kui vana Windowsi installi failid on valitud sektsioonis, kuvatakse teade, mis teavitab teid failide ja kaustade liigutamisest kausta Windows.old. Klõpsake nuppu OK. installimine jätkub. 6 Windowsi Arvuti taaskäivitub installimise käigus 3 korda. Kui pärast taaskäivitust kuvatakse teade Press any key to boot from CD or DVD... (vajutage CD- või DVD-plaadilt buutimiseks suvalist klahvi...), ärge vajutage ühtegi klahvi. vastavalt Windowsi ekraanil kuvatavatele 7 Registreerige juhistele kasutaja. registreerimine on lõpetatud, kuvatakse Windowsi 8 Kui töölauaekraan. Arvuti probleemideta kasutamiseks on soovitatav installida vajalik tarkvara. Windowsi uuesti installimine (valikuline) Uuesti installimine, kui Windows ei käivitu Kui Windows ei käivitu, teostage alglaadimine andmekandjaga SYSTEM RECOVERY MEDIA (süsteemi taastekandja), sellelt saate Windowsi uuesti installida. SYSTEM RECOVERY MEDIA (süsteemi 1 Sisestage taastekandja) DVD-seadmesse ja taaskäivitage arvuti. alglaadimisel kuvatakse teade Press any key to boot from 2 Kui CD or DVD... (vajutage CD- või DVD-plaadilt buutimiseks suvalist klahvi...), vajutage klaviatuuril suvalist klahvi. 5. peatükk Tõrkeotsing Olenevalt operatsioonisüsteemi versioonist ei pruugita seda ekraani kuvada. kuvatakse installi tüüpi küsiv aken, klõpsake Custom 6 Kui (kohandatud). Olenevalt operatsioonisüsteemi versioonist ei pruugita seda ekraani kuvada. kuvatakse aken, mis palub teil valida operatsioonisüsteemi 7 Kui installimise asukoha, valige draivi sektsioon ja klõpsake nuppu Next (edasi). aja pärast kuvatakse suvandiaknad, nt Language (keel), 3 Veidi Time (kellaaeg), Keyboard (klaviatuur) jne. Kinnitage sätted ja klõpsake seejärel nuppu Next (edasi). kuvatakse aken Select Windows Installation (vali 4 Kui Windowsi install), klõpsake suvandit Install Now (installi kohe). Olenevalt operatsioonisüsteemi versioonist võidakse teil paluda operatsioonisüsteem valida. Kui klõpsate nuppu Next (edasi), kuvatakse 5. sammu ekraan. Draivil D on jaotis Samsung Recovery Solutioni kasutatava varunduskujutise salvestamiseks. Soovitatav on installida Windows draivile C. •• Kui klõpsate suvandit Drive Options (Advanced) (draivi suvandid (täpsem)), saate sektsiooni kustutada, vormindada, luua või laiendada. Klõpsake funktsioonil ja jätkake vastavalt ekraanile kuvatavatele juhistele. •• Kui vana Windowsi installi failid on valitud sektsioonis, kuvatakse teade, mis teavitab teid failide ja kaustade liigutamisest kausta Windows.old. Klõpsake nuppu OK. kuvatakse kasutajalepingu ekraan, valige suvand I accept Järgmised sammud on samad, mis alates Windowsis 5 Kui 8 the license terms (nõustun litsentsitingimustega) ja klõpsake installimise 7. sammust. nuppu Next (edasi). 116 Küsimused ja vastused Saate tutvuda süsteemi tabada võivate potentsiaalsete probleemidega ja vastavate lahendustega. Lisaks saate vaadata mis tahes vajalikku teavet arvuti kasutamise ajal. Taastamisega seonduv 1. küsimus Mis on taasteala? VastusSamsungi arvutitel on täiendav sektsioon, mis on mõeldud arvutite taastamiseks või varundusfailide salvestamiseks. (Ainult rakendusega Recovery mudelite puhul.) 5. peatükk Tõrkeotsing 117 (HDD) Windowsis kuvatav maht 2. küsimus Kõvaketta on toote andmetes toodust erinev. VastusTootja salvestusseadme (HDD) mahu arvutamisel on aluseks võetud, et 1 kilobait = 1000 baiti. Operatsioonisüsteem (Windows) aga võtab salvestusseadme mahu arvutamiseks aluseks, et 1 kilobait = 1024 baiti, seetõttu on kõvaketta mahunäit Windowsis tegelikust mahust väiksem. Windowsis kuvatav maht võib olla tegelikust mahust väiksem, kuna mõned programmid hõlmavad väljaspool Windowsit teatud kõvaketta ala. Rakendusega Recovery mudelitel võib kõvaketta mahunäit Windowsis olla tegelikust mahust väiksem, kuna Recovery kasutab umbes 5–20 GB kõvaketta varjatud ala taastekujutise salvestamiseks, ning seda varjatud ala ei loeta Windowsis ligipääsetava kogumahu hulka. Recovery kasutatav maht on mudeliti erinev, kuna rakendatavate programmide suurus on erinev. Seda sektsiooni nimetatakse taastealaks ning see sisaldab taastekujutist, mis sisaldab operatsioonisüsteemi ja programme. Küsimused ja vastused 3. küsimus Mis on taastekujutis? VastusSee viitab arvuti sisule (sh operatsioonisüsteem, teatud draiverid, tarkvara jms), mis on teisendatud andmekujutiseks. See on vajalik teie arvuti taastamiseks ja on salvestatud arvuti kõvakettale. See puudub aga alla 64 GB mahuga salvestusseadmete puhul, kuna maht on liiga väike. taastada arvutit, millel pole 4. küsimus Kuidas Recovery programmi? VastusSaate taastada arvuti sätted Windowsi funktsiooniga Arvuti taastamine. Rohkem üksikasju leiate, kui loete abi jaotisest taastefunktsiooni kohta. 5. peatükk Tõrkeotsing 118 Operatsioonisüsteemiga Windows seonduv 1. küsimus Ma ei leia arvuti sulgemisnuppu. Vastus • Puuteekraan - Puudutage suvandeid tuumnupud > Sätted > Toide > Sule arvuti. - Puudutage ja hoidke sõrme nupul Start, et valida suvandid Sule või logi välja > Sule arvuti. • Puuteplaat/hiir - Klõpsake suvanditel tuumnupud > Sätted > Toide > Sule arvuti. - Paremklõpsake nupul Start ja seejärel klõpsake suvanditel Sule või logi välja > Sule arvuti. Küsimused ja vastused 2. küsimus Rakendus kadus alustusekraanilt. Vastus 5. peatükk Tõrkeotsing olen harjunud Windows 7-ga, 3. küsimus Kuna tahaksin, et töölaua kuva avaneks nagu operatsioonisüsteemis Windows 7. • Puuteekraan 1. Libistage avakuval ülespoole. 2. Kuvatakse kõigi installitud rakenduste paan. 3. Puudutage ja hoidke sõrme lisataval rakendusel, seejärel puudutage käsku Kinnita avakuvale. • Puuteplaat/hiir 1. Klõpsake avakuval vasakus alanurgas ikoonil , et kuvada kõigi arvutisse installitud rakenduste paan. 2. Parem-klõpsake rakendusel ja valige Kinnita avakuvale, et see ilmuks Avakuva paanidel. 119 VastusKäivitamisel töölaua kuvamiseks (nagu Windows 7-s) toimige järgmiselt. Paremklõpsake töölaua alaservas tegumiribal, klõpsake suvanditel Atribuudid > Navigeerimine ja seejärel märkige suvand Ava kuva Start asemel töölaud, kui ma login sisse või sulgen kõik rakendused kuval. 4. küsimus Kuidas deinstallida rakendust? VastusKlõpsake töölaual amulettide menüüs suvanditel Sätted > Juhtpaneel > Programmi desinstallimine. Võite ka paremklõpsata nupul Start ja seejärel klõpsata suvandil Programmid ja funktsioonid. Klõpsake programmil. Seejärel klõpsake suvandil Desintalli. Küsimused ja vastused 5. küsimus Kuidas muuta ekraaniseadeid, keskkonnaseadeid, värvi jne? VastusKlõpsake suvanditel tuumnupud > Sätted > Muuda arvuti sätteid > Arvuti ja seadmed. Seal saate reguleerida operatsioonisüsteemi seadeid, nagu ekraani kujundus jms. Arvuti üksikasjalikuks konfigureerimiseks klõpsake töölaual amulettide menüüs suvanditel Sätted > Juhtpaneel. Saate arvutit konfigureerida samamoodi nagu teistes Windowsi süsteemides. 5. peatükk Tõrkeotsing 120 eelinstallitud 7. küsimus Soovin operatsioonisüsteemi Windows 8 või Windows 8.1 eemaldada ja installida teise operatsioonisüsteemi. VastusKui soovite installida oma arvutisse teise operatsioonisüsteemi, peate esmalt muutma BIOS-i seadeid. Lisateabe saamiseks külastage veebisaiti http:// www.samsung.com ja minge jaotisse Klienditugi > Tõrkeotsing. Otsige märksõna „Windows 8” või „Windows 8.1” ja vaadake läbi asjakohase probleemi otsingutulemuste loend. X ei tööta algkuvalt käivitatud 6. küsimus Active Internet Exploreris. tähemärgid kattuvad ekraanil või 8. küsimus Teksti font paistab väiksem. VastusKuna algkuvalt käivituv Internet Explorer ühildub veebistandardiga HTML5, ei toeta see Active X-i. Seevastu toetab Active X-i töölaualt käivituv Internet Explorer. VastusKui font on liiga väike või liiga suur, võib tekst ekraanil kattuda ning seda on halb lugeda. ► Active X-i aktiveerimine Kui teete Internet Exploreril paremklõpsu, avaneb ja klõpsake suvandil järgmine aken. Vajutage nupul View on the Desktop (Kuva töölaual). Active X on nüüd lubatud. Tehke töölaual suvalises tühjas kohas paremklõps ja klõpsake suvanditel Isikupärastamine > Kuva > Kõigi üksuste suuruse muutmine ning seejärel klõpsake suvandil Rakenda. Küsimused ja vastused Heliga seonduv 1. küsimus Ma ei kuule pärast HDMI-pesa kaudu ühendamist telerist heli. Vastus1. Paremklõpsake töölaua tegumiribal ja klõpsake suvandil Play Device (esita seadet). 2. M uutke suvandi olekuks Digital Audio (HDMI) (digitaalne heli (HDMI)), HDMI device (HDMI-seade), HDMI Output (HDMI-väljund) või muu ja klõpsake suvandit Set as Default (määra vaikesätteks). Seejärel klõpsake nuppu OK. 5. peatükk Tõrkeotsing 121 Muu arvutit konfigureerida samamoodi 1. küsimus Saate nagu teistes Windowsi süsteemides. VastusKui tahate arvuti USB-seadmelt DOS-is käivitada, määrake enne selle funktsiooni kasutamist jaotises Boot üksuse Fast BIOS Mode (Kiire BIOS-i režiim) olekuks Disabled (Keelatud). 6. peatükk Lisa Tähtis ohutusteave 123 Varuosad ja lisatarvikud 125 Regulatiivsed vastavusavaldused 127 WEEE-sümboli teave 139 TCO sertifikaat 140 Toote andmed 141 Sõnaseletused 143 Tähtis ohutusteave Ohutusjuhised Teie süsteem on toodetud ja testitud vastavalt uusimatele infotehnoloogia ohutusstandarditele. Sellegipoolest on toote ohutu kasutamise tagamiseks oluline, et järgitaks tootele märgitud ja dokumentatsioonis sisalduvaid ohutusjuhiseid. Kehavigastuste ja süsteemi kahjustamise ärahoidmiseks järgige alati neid juhiseid. Süsteemi ülesseadmine •• Enne süsteemi kasutamise alustamist lugege läbi tootele märgitud ja dokumentatsioonis sisalduvad juhised ning järgige neid. Jätke kõik ohutus- ja kasutusjuhendid hilisemaks kasutamiseks alles. •• Ärge kasutage toodet vee ega kuumusallika, nt radiaatori, lähedal. 6. peatükk Lisa 123 •• Kui teie arvutil on pingevalikulüliti, kindlustage, et lüliti oleks teie regioonile vastavas asendis. •• Arvuti korpuses olevad avad on mõeldud arvuti ventileerimiseks. Ärge blokeerige ega katke neid avasid. Töökoha paika seadmisel kindlustage, et jätaksite süsteemi ümber ventilatsiooni jaoks vähemalt 6 tolli (15 cm) vaba ruumi. Ärge kunagi sisestage arvuti ventilatsiooniavadesse mis tahes esemeid. •• Kindlustage, et korpuse põhja all olevad ventilatsiooniavad on alati vabad. Ärge pange arvutit pehmele pinnale, see blokeerib alumised ventilatsiooniavad. •• Kui kasutate süsteemiga pikendusjuhet, veenduge, et pikendusjuhtmesse ühendatud toodete koguvõimsus ei ületaks pikendusjuhtme lubatud võimsust. •• Läikivate ekraaniraamidega sülearvutite puhul tasub arvesse võtta, et nii sülearvuti kui ka raami paigutus võib põhjustada ümbritseva valguse ja heledate pindade häirivat peegeldumist. •• Seadke süsteem üles stabiilsel tööpinnal. •• Toodet tohib kasutada ainult andmesildil toodud tüüpi elektritoitega. •• Kindlustage, et seadmete vooluga varustamiseks kasutatav elektripistikupesa on tulekahju või lühise korral kergesti juurdepääsetav. Ver 3.4 Tähtis ohutusteave 6. peatükk Lisa 124 Hoolikas kasutamine Sülearvuti ohutu kasutamise juhised •• Ärge astuge voolujuhtmele ega asetage selle ühtegi eset. 1. Seadmete paigaldamisel ja kasutamisel järgige kasutusjuhendis toodud ohutusnõudeid. •• Ärge ajage süsteemile midagi peale. Parim viis pealeajamisest hoidumiseks on vältida süsteemi lähedal söömist või joomist. •• Mõnedel toodetel on süsteemi trükkplaadil vahetatav CMOS-i patarei. CMOS-i patarei valesti vahetamise korral võib toimuda plahvatus. Vahetage patarei tootja poolt soovitatud või võrdväärset tüüpi patarei vastu. Kõrvaldage patareid kasutuselt vastavalt tootja juhistele. Kui CMOS-i patarei vajab vahetamist, laske seda kindlasti teha kvalifitseeritud tehnikul. •• Pärast arvuti väljalülitamist on selles endiselt nõrk elektrivool. Elektrilöögi vältimiseks ühendage alati enne süsteemi puhastamist lahti kõik toitejuhtmed (elektripistikupesast), aku ja modemikaablid. •• Ühendage süsteem elektripistikupesast lahti ja jätke hooldamine kvalifitseeritud tehniku hooleks, kui: – toitejuhe või -pistik on kahjustatud; – süsteemi on sattunud vedelikku; – süsteem ei toimi kasutusjuhiste järgimisel normaalselt; – süsteem on maha pillatud või korpus on kahjustatud; – süsteemi jõudlus muutub. 2. Seadmeid tohib kasutada ainult nende tehnilistes andmetes nimetatud seadmestikuga. 3. Kui arvutist tuleb põlemislõhna või suitsu, tuleb see välja lülitada ning aku eemaldada. Enne uuesti kasutamist peab kvalifitseeritud tehnik seadme üle vaatama. 4. Seadmete hooldust ja remonti peavad teostama volitatud teeninduskeskused. 5. Ärge kasutage oma sülearvutit pikka aega nii, et selle põhi toetub otse katmata nahale. Põhja pinnatemperatuur tõuseb tavakasutuse käigus (eriti juhul, kui toode on ühendatud vahelduvvooluvõrku). Pikaajaline kontakt katmata nahaga võib põhjustada ebamugavustunnet ja viimaks ka põletuse. Varuosad ja lisatarvikud Kasutage ainult tootja poolt soovitatavaid varuosi ja lisatarvikuid. Tulekahjuohu vähendamiseks kasutage ainult nr 26 AWG või suuremat telekommunikatsioonikaablit. Ärge kasutage seda toodet ohtlikeks liigitatud keskkondades. Sellisteks keskkondadeks on haiglate ja hambakliinikute raviosakonnad, hapnikurikkad keskkonnad või tööstusrajatised. 6. peatükk Lisa 125 Laseriohutus Kõik CD- või DVD-seadmega süsteemid vastavad asjassepuutuvatele ohutusstandarditele, sh IEC 60825-1. Nendes komponentides olevad laserseadmed on liigitatud USA tervishoiuja sotsiaalministeeriumi radiatsioonistandardi järgi kategooriasse „Class 1 Laser Products” (1. kategooria lasertooted). Kui teie seade vajab remonti, kontakteeruge volitatud teeninduskeskusega. •• Laseriohutuse märkus Aku kasutuselt kõrvaldamine Ärge visake akudega või integreeritud akudega tooteid tavaprügisse. Kui teil on vaja kõrvaldada kasutuselt akusid, mida pole võimalik enam kasutada või laadida, kontakteeruge Samsungi klienditoega. Vanade akude kasutuselt kõrvaldamisel järgige kõiki kohalikke seadusi. AKU/PATAREI VALE VAHETAMINE VÕIB PÕHJUSTADA PLAHVATUSE. KÕRVALDAGE KASUTATUD AKUD/PATAREID KASUTUSELT VASTAVALT JUHISTELE. Käesolevas kasutusjuhendis mittekirjeldatud juhtimisvõtete, reguleerimiste või toimingute kasutamine võib põhjustada ohtliku laserilekke. Laserikiirtega kokkupuutumise vältimiseks ärge üritage CD- ega DVDseadme korpust avada. •• Kategooria 1M laserikiirgus, kui töösektsioon on avatud. Ärge vaadelge otse läbi optiliste instrumentide. •• Kategooria 3B nähtamatu laserikiirgus, kui avatud. Vältige kokkupuudet laserikiirega. Varuosad ja lisatarvikud Vahelduvvooluadapteri ühendamine ja lahtiühendamine Elektripistikupesa peab asuma seadmestiku lähedal ja peab olema hõlpsalt juurdepääsetav. Ärge eemaldage toitejuhet pistikupesast seda ainult juhtmeosast tõmmates. Nõuded voolujuhtmele Arvutiga komplektis olev toitejuhtmekomplekt (seinapistik, juhe ja vahelduvvooluadapteri pistik) vastab selle riigi kasutusnõudmistele, kust seadmed ostsite. Teistes riikides kasutatavad toitejuhtmekomplektid peavad vastama selle riigi nõudmistele, kus arvutit kasutate. Lisateabe saamiseks toitejuhtmekomplekti nõudmiste kohta kontakteeruge oma volitatud edasimüüja, müügiesindaja või teenusepakkujaga. 6. peatükk Lisa 126 Üldnõudmised Allpool loetletud nõudmised kehtivad kõigis riikides. •• Kõik toitejuhtmekomplektid peavad olema heaks kiidetud ametliku akrediteeringuga asutuse poolt, mis vastutab antud hindamise läbiviimise eest riigis, kus toitejuhtmekomplekti kasutama hakatakse. •• Toitejuhtmekomplekti läbilaskevõime peab olema vähemalt 7 A ja nimipinge 125 või 250 volti (vahelduvvool), vastavalt antud riigi vooluvõrgu nõudmistele. (AINULT USA) •• Seadme pistik peab vastama standardi EN 60 320/IEC 320 lehel C7 (või C5) toodud pistiku mehaanilisele konfiguratsioonile, et arvutil oleva pesaga ühilduda. Regulatiivsed vastavusavaldused Juhtmevaba ühenduse juhised (Kui kasutab 2,4G sagedust või 5G sagedust) Teie sülearvutisüsteemis võivad sisalduda (olla integreeritud) madala võimsusega, raadiokohtvõrgu tüüpi seadmed (raadiosagedusel töötavad juhtmevabad sideseadmed), mis töötavad 2,4 GHz / 5 GHz sagedusel. Järgmises lõigus sisaldub ülevaade sellest, mida juhtmevaba seadme kasutamisel arvesse võtta. Konkreetsetes riikides kehtivad täiendavad piirangud, ettevaatusabinõud ja nõuded on loetletud vastavate riikide lõikudes (või riigirühmade lõikudes). Teie süsteemis olevaid juhtmevabasid seadmeid tohib kasutada ainult neis riikides, mis on loetletud süsteemi andmesildil olevate raadiosertifikaadi märgiste jaotises. Kui riik, kus juhtmevaba seadet kasutada plaanite, ei sisaldu loendis, kontakteeruge nõudmiste kohta teabe saamiseks oma kohaliku raadiosertifikaadiametiga. Juhtmevabadele seadmetele kehtivad ranged nõudmised ja nende kasutamine ei pruugi olla lubatud. Teie sülearvuti juhtmevaba seadme või sellesse ehitatud juhtmevabade seadmete raadiosagedusliku välja tugevus jääb märkimisväärselt alla kõigi praegusel hetkel teadaolevate rahvusvaheliste raadiosageduslike väljade piirangute. Kuna juhtmevabad seadmed (mis võivad teie sülearvutis sisalduda) toodavad vähem energiat, kui raadiosagedusliku kiirguse ohutusstandardite ja soovitustega nõutav, usub tootja, et nende seadmete kasutamine on ohutu. Sõltumata võimsustasemetest tuleb tavakasutuse ajal olla ettevaatlik ja viia seadme kontakt kehaga miinimumini. Mõnedel juhtudel on vajalik juhtmevabade seadmete kasutuse piiramine. Näited mõnede levinud piirangute kohta on toodud järgmisel leheküljel. 6. peatükk Lisa 127 • Raadiosageduslik juhtmevaba side võib häirida reisilennukite seadmestikku. Praegused lennureeglid nõuavad juhtmevabade seadmete väljalülitamist lennukis viibimise ajaks. Näited juhtmevaba sidet võimaldavate seadmete kohta on 802.11ABGN (tuntud ka kui juhtmevaba Ethernet või Wi-Fi) seadmed ja Bluetooth-sideseadmed. • Keskkondades, kus esineb võimalus teiste seadmete või teenuste (potentsiaalseks) ohtlikuks häirimiseks, võib juhtmevabade seadmete kasutamine olla piiratud või keelatud. Mõned näited keskkondade kohta, kus juhtmevabade seadmete kasutamine võib olla piiratud või keelatud, on lennujaamad, haiglad ja hapnikurikkad või kergestisüttivat gaasi sisaldavad keskkonnad. Keskkondades, kus juhtmevabade seadmete kasutamise lubatavus pole kindel, küsige enne juhtmevaba seadme sisselülitamist vastavalt töötajalt/ametnikult luba. • Igas riigis kehtivad juhtmevabade seadmete kasutusele erinevad piirangud. Kuna teie süsteemil on juhtmevaba seade, küsige süsteemiga teise riiki reisimisel eelnevalt kohalikust raadiosertifikaadiametist teavet juhtmevaba seadme kasutuspiirangute kohta antud riigis. • Kui teie süsteemil on integreeritud juhtmevaba seade, kasutage juhtmevaba seadet ainult juhul, kui kõik katted ja varjestused on paigas ning süsteem on täielikult kokku pandud. Regulatiivsed vastavusavaldused • Juhtmevabad seadmed pole kasutaja poolt remonditavad. Ärge modifitseerige neid mingil moel. Juhtmevaba seadme modifitseerimise järel pole selle kasutamine lubatud. Kontakteeruge parandamiseks tootjaga. • Kasutage ainult draivereid, mille kasutamine on seadme kasutusriigis lubatud. Vaadake tootja süsteemi taastamiskomplekti või kontakteeruge lisateabe saamiseks tootja tehnilise toe osakonnaga. 6. peatükk Lisa 128 Ameerika Ühendriigid USA ja Kanada ohutusnõuded ning teatised Ärge puudutage ega liigutage antenni ajal, mil seade saadab signaali või võtab signaali vastu. Ärge hoidke ühtegi raadiosaatjat sisaldavat komponenti signaali saatmise ajal nii, et antenn on mis tahes kehaosa (eriti näo või silmade) lähedal või nendega kontaktis. Ärge üritage raadiosaatjat kasutada ega andmeid edastada, kui antenn pole ühendatud; vastasel juhul võite raadiosaatjat kahjustada. Kasutamine spetsiifilistes keskkondades Juhtmevabade seadmete kasutamine ohtlikes keskkondades on piiratud reeglitega, mille kehtestavad antud keskkondade ohutusametnikud. Juhtmevabade seadmete kasutamist lennukites reguleerib Föderaalne lennuamet (Federal Aviation Administration – FAA). Haiglates kehtivad juhtmevabade seadmete kasutusele reeglid, mille kehtestab iga haigla eraldi. Plahvatusohtlike esemete läheduse hoiatus Ärge kasutage kaasakantavat raadiosaatjat (nt juhtmevaba võrguseade) varjestamata sütikute läheduses ega plahvatusohtlikus keskkonnas, kui seadet pole sellise kasutuse tarbeks modifitseeritud. Regulatiivsed vastavusavaldused Hoiatus lennukis kasutamisel FCC ja FAA määrused keelavad raadiosageduslike juhtmevabade seadmete kasutamise lennukites/ õhusõidukites, kuna nende signaalid võivad häirida lennukite olulisi instrumente. 6. peatükk Lisa 129 Tahtluseta saatja vastavalt FCC 15. osale Antud seade vastab FCC reeglite 15. osale. Kasutamisel kehtivad järgmised kaks tingimust: (1) antud seade ei tohi põhjustada kahjulikke häireid ja (2) antud seade peab taluma mis tahes häirivaid mõjusid, sealhulgas mõjusid, mis võivad põhjustada soovitamatuid kasutusefekte. Muud juhtmevabad seadmed Ohutusteave teiste juhtmevabas võrgus olevate seadmete kohta: vt juhtmevabade Etherneti-adapterite või muude juhtmevabas võrgus olevate seadmete dokumentatsiooni. 15. osa raadioseade toimib teiste sellel sagedusel töötavate seadmetega häirete vältimise põhimõttel. Mis tahes antud tootesse tehtavad muudatused või modifikatsioonid, milleks pole Inteli selgesõnalist luba, võivad tühistada kasutaja õiguse seda seadet kasutada. Antud seade on läbinud testimise, mis näitas, et see vastab kategooria B digitaalseadmele kehtestatud piirangutele, mis on sätestatud FCC reeglite 15. osas. Need piirangud on mõeldud pakkuma mõistlikkuse piires kaitset kahjulike häirivate mõjude eest kodukasutuse korral. Antud seadmestik toodab, kasutab ja võib kiirata raadiosageduslikku energiat. Kui seda ei paigaldata ja kasutata vastavalt juhistele, võib see põhjustada kahjulikke häireid. Kui see seadmestik häirib raadio- või telesignaali vastuvõttu, mida saab kontrollida seadmestiku sisse- ja väljalülitamise teel, soovitame kasutajal proovida häirete kõrvaldamiseks üht või mitut järgmistest abinõudest. •• Muutke vastuvõtuantenni suunda või asukohta. •• Suurendage seadmestiku ja vastuvõtja vahelist kaugust. •• Ühendage seadmestik elektripistikupessa, mis ei asu samas vooluringis vastuvõtja ühendamiseks kasutatava elektripistikupesaga. •• Konsulteerige abi saamiseks edasimüüjaga või kogenud raadio-/teleritehnikuga. Regulatiivsed vastavusavaldused Vajadusel peaks kasutaja konsulteerima täiendava abi saamiseks edasimüüja või kogenud raadio-/teleritehnikuga. Kasutajal võib olla abi järgmisest brošüürist: „Something About Interference”. See on saadaval FCC kohalikes esindustes. Meie ettevõte ei ole vastutav mis tahes raadio- või televisioonihäirete osas, mis on põhjustatud antud seadmestiku volitamata modifitseerimist või sellest, kui vahetamiseks või ühendamiseks kasutatakse ühenduskaableid ja seadmeid, mida meie ettevõte pole soovitanud. Probleemi kõrvaldamine on kasutaja ülesanne. Kasutage selle süsteemiga ainult varjestatud andmekaableid. Tahtlik saatja vastavalt FCC 15. osale (Kui kasutab 2,4G sagedust või 5G sagedust) Teie sülearvutisüsteemis võivad sisalduda (olla integreeritud) madala võimsusega, raadiokohtvõrgu tüüpi seadmed (raadiosagedusel töötavad juhtmevabad sideseadmed), mis töötavad 2,4 GHz / 5 GHz sagedusel. See lõik on oluline ainult nende seadmete olemasolul. Teavet juhtmevabade seadmete olemasolu kohta vt süsteemi andmesildilt. Teie süsteemis sisalduda võivaid juhtmevabasid seadmeid tohib Ameerika Ühendriikides kasutada ainult juhul, kui süsteemi andmesildil on toodud FCC identifitseerimisnumber. 6. peatükk Lisa 130 Kuna seade töötab sagedusalas 5,15 kuni 5,25 GHz, on selle kasutus piiratud siseruumidega. FCC nõuab selle toote sagedusalas 5,15 kuni 5,25 GHz kasutamist siseruumes, et vähendada võimalikku kahjulikku segavat mõju samal kanalil töötavate mobiilsidesatelliidisüsteemidele. Sagedusalade 5,25 kuni 5,35 GHz ja 5,65 kuni 5,85 GHz peamisteks kasutajateks on määratud suure võimsusega radarid. Sellised radarijaamad võivad põhjustada seadme töös häireid ja/või seadet kahjustada. Antud seadme kasutamisel kehtivad kaks järgmist tingimust: (1) antud seade ei tohi põhjustada kahjulikke häireid ja (2) antud seade peab taluma mis tahes häirivaid mõjusid, sealhulgas mõjusid, mis võivad põhjustada soovitamatuid kasutusefekte. Juhtmevabad seadmed pole kasutaja poolt remonditavad. Ärge modifitseerige neid mingil moel. Juhtmevaba seadme modifitseerimise järel pole selle kasutamine lubatud. Kontakteeruge parandamiseks tootjaga. Regulatiivsed vastavusavaldused Tervise- ja ohutusteave Kokkupuude raadiosageduslike signaalidega Sertifikaaditeave (SAR) Antud toode võib sisaldada raadiosaatjat ja -vastuvõtjat. See on konstrueeritud ja toodetud mitte ületama raadiosagedusliku energiaga kokkupuutumise piirnorme, mille on kehtestanud USA valitsuse Föderaalne sideamet (Federal Communications Commission – FCC). Need FCC kokkupuutumise piirnormid on koostatud kahe ekspertasutuse, Riikliku radiatsioonikaitse ja -mõõtmise nõukogu (National Council on Radiation Protection and Measurement – NCRP) ning Elektri- ja elektroonikainseneride instituudi (Institute of Electrical and Electronics Engineers – IEEE), soovituste põhjal. Mõlemal juhul koostasid soovitused tööstusettevõtetes, valitsusasutustes ja teadusasutustes töötavad teadlased ning juhtivad insenerid, kes töötasid läbi rohkelt raadiosagedusliku energia bioloogilisi mõjusid käsitlevat teaduslikku kirjandust. FCC poolt juhtmevabadele seadmetele sätestatud kokkupuutumise piirnormi määratlemisel kasutatakse mõistet erineelduvuskiirus (Specific Absorption Rate – SAR). SAR on väärtus, mis näitab raadiosagedusliku energia neeldumise kiirust inimkehas ja selle ühikuks on vatti kilogrammi kohta (W/kg). FCC nõuab, et juhtmevabad seadmed vastaksid ohutusnormile 1,6 vatti kilogrammi kohta (1,6 W/kg). FCC kokkupuutumise piirnorm sisaldab märkimisväärset ohutusvaru, et pakkuda avalikkusele paremat kaitset ja võtta arvesse mis tahes mõõtehälbeid. 6. peatükk Lisa 131 SAR-i testid viiakse läbi FCC poolt heakskiidetud standardseid kasutuskohti kasutades, rakendades juhtmevaba saatjat kõrgeimal sertifitseeritud võimsustasemel kõigis testitavates sagedusalades. Kuigi SAR-väärtus määratakse kõrgeimal sertifitseeritud võimsustasemel, võib seadme tegelik SAR-i tase olla kasutamise ajal maksimumväärtusest tunduvalt madalam. See on nii, kuna seade on konstrueeritud töötama mitmel võimsustasemel, et kasutada ainult võrguühenduse loomiseks vajalikku võimsust. Üldiselt on väljundvõimsus seda väiksem, mida lähemal juhtmevaba baasjaama antennile asute. Enne uue mudeli ametlikku müügile tulekut testib FCC, et see ei ületaks FCC sätestatud kokkupuutumise piirnormi ning väljastab vastava sertifikaadi. Iga mudelit testitakse FCC nõutavates paikades ja kohtades (nt korpuse põhja alt). Keha ligidal kasutamise osas on seda mudelit testitud ja see vastab FCC raadiosagedusliku energiaga kokkupuutumise nõudmistele, kui seda kasutatakse toote jaoks mõeldud Samsungi tarvikuga. Ülaltoodud piirangute mittetäitmine võib põhjustada FCC raadiosagedusliku energiaga kokkupuutumise nõuete rikkumise. Käesoleva mudeli ja teiste mudelite SAR-teadet saab vaadata veebisaidilt http://www.fcc.gov/oet/ea/fccid/. Sellel saidil kasutatakse toote FCC identifitseerimisnumbrit, mille leiate toote välispinnalt. Mõnel juhul on vaja numbri leidmiseks eemaldada akumoodul. Kui olete konkreetse toote FCC identifitseerimisnumbri leidnud, järgige veebisaidil olevaid juhiseid ja see peaks teile väljastama antud toote tüüpilise või maksimaalse SAR-väärtuse. Regulatiivsed vastavusavaldused Kanada Tahtluseta saatja, vastavalt standardile ICES-003 Antud digitaalseade ei ületa kategooria B digitaalseadmete raadiomüra emiteerimise piirnorme, mis on sätestatud Industry Canada raadiohäirete määrustes. Tahtlik saatja vastavalt standardile RSS 210 Antud seade vastab Industry Canada standardile RSS 210. Kasutamisel kehtivad kaks järgmist tingimust: (1) antud seade ei tohi põhjustada häireid ja (2) antud seade peab taluma mis tahes häirivaid mõjusid, sealhulgas mõjusid, mis võivad põhjustada soovitamatuid kasutusefekte. Seadmestiku sertifitseerimisnumbri ees olev tähis „IC” tähendab lihtsalt seda, et seadmestik vastab Industry Canada tehnilistele nõudmistele. Võimalike teisi kasutajaid mõjutavate raadiosageduslike häirete vähendamiseks tuleb antennitüüp ja -võimendus valida sellised, et isotroopselt kiiratud võimsus (EIRP) ei ole suurem edukaks sideks vajalikust. Litsentsitud teenusele raadiosageduslike häirete tekitamise vältimiseks tuleb antud seadet kasutada siseruumes ja akendest eemal, et tagada maksimaalne varjestatus. Välitingimustesse paigaldatud seadmele (või selle saateantennile) võib rakenduda litsentsimisnõue. 6. peatükk Lisa 132 (Kui kasutab 2,4G sagedust või 5G sagedust) Teie sülearvutisüsteemis võivad sisalduda (olla integreeritud) madala võimsusega, raadiokohtvõrgu tüüpi seadmed (raadiosagedusel töötavad juhtmevabad sideseadmed), mis töötavad 2,4 GHz / 5 GHz sagedusel. See lõik on oluline ainult nende seadmete olemasolul. Teavet juhtmevabade seadmete olemasolu kohta vt süsteemi andmesildilt. Teie süsteemis sisalduda võivaid juhtmevabasid seadmeid tohib Kanadas kasutada ainult juhul, kui süsteemi andmesildil on toodud Industry Canada identifitseerimisnumber. IEEE 802.11a juhtmevaba kohtvõrgu kasutamisel on selle toote kasutus piiratud siseruumidega, kuna see töötab sagedusalas 5,15 kuni 5,25 GHz. Industry Canada nõuab selle toote sagedusalas 5,15 GHz kuni 5,25 GHz kasutamist siseruumes, et vähendada võimalikku kahjulikku segavat mõju samal kanalil töötavate mobiilside-satelliidisüsteemidele. Sagedusalade 5,25 kuni 5,35 GHz ja 5,65 kuni 5,85 GHz peamiseks kasutajaks on määratud suure võimsusega radar. Sellised radarijaamad võivad põhjustada seadme töös häireid ja/või seadet kahjustada. Selle seadme puhul on maksimaalne lubatud antennivõimendus 6 dBi, et tagada vastavus E.I.R.P piirnormiga 5,25 kuni 5,35 ja 5,725 kuni 5,85 GHz sagedusalade jaoks punktist-punkti kasutuses. Teie sülearvuti juhtmevaba seadme või sellesse ehitatud juhtmevabade seadmete väljundvõimsus jääb märkimisväärselt alla Industry Canada sätestatud raadiosageduslike väljade piirangute. Regulatiivsed vastavusavaldused Antud seadme kasutamisel kehtivad kaks järgmist tingimust: (1) antud seade ei tohi põhjustada kahjulikke häireid ja (2) antud seade peab taluma mis tahes häirivaid mõjusid, sealhulgas mõjusid, mis võivad põhjustada soovitamatuid kasutusefekte. Litsentsitud teenusele raadiosageduslike häirete tekitamise vältimiseks tuleb antud seadet kasutada siseruumes ja akendest eemal, et tagada maksimaalne varjestatus. Välitingimustesse paigaldatud seadmele (või selle saateantennile) võib rakenduda litsentsimisnõue. Juhtmevabad seadmed pole kasutaja poolt remonditavad. Ärge modifitseerige neid mingil moel. Juhtmevaba seadme modifitseerimise järel pole selle kasutamine lubatud. Kontakteeruge parandamiseks tootjaga. 6. peatükk Lisa Brasiilia Este equipamento opera em carater secundario, isto e, nao tem direito a protecao contra interferencia prejudicial, mesmo de estacoes do mesmo tipo, e nao pode causar interferencia a sistemas operando em carater primario. Este produto foi homologado pela Anatel de acordo com os procedimentos estabelecidos pela Resolução nº 242/2000 e satisfaz as diretrizes técnicas aplicadas, incluindo os limites daTaxa de Absorção Específica para exposição a campos de radiofrequência elétricos, magnéticos e eletromagnéticos, conforme as Resoluções nº 303/2002 e nº 533/2009. 133 Regulatiivsed vastavusavaldused 134 Euroopa raadiosertifikaadi teave (EL-i sertifikaadiga raadioseadmeid sisaldavate toodete puhul) Euroopa Liit Euroopa Liidu CE tähistus ja vastavusteatised Euroopa Liidus müüdavad tooted kannavad tähistust Conformité Européene (CE), mis näitab vastavust asjassepuutuvate direktiivide ja Euroopa standarditega ning lisadega, mis on toodud allpool. Antud seade kannab ka 2. kategooria tähistust. Järgmine teave kehtib ainult CE-tähist puhul. 6. peatükk Lisa kandvate süsteemide Euroopa direktiivid Antud infotehnoloogiaseadmestik on testitud ja vastab järgmistele Euroopa direktiividele: •• Elektromagnetilise ühilduvuse direktiiv 2004/108/EÜ; •• Madalpingedirektiiv 2006/95/EÜ; •• Raadioseadmete ja telekommunikatsioonivõrgu lõppseadmete direktiiv 1999/5/EÜ. Teie toode on sülearvuti; kodukasutuseks või kontorikasutuseks mõeldud sülearvutisüsteemis võivad sisalduda (olla integreeritud) madala võimsusega, raadiokohtvõrgu tüüpi seadmed (raadiosagedusel töötavad juhtmevabad sideseadmed), mis töötavad 2,4 GHz / 5 GHz sagedusel. See lõik on oluline ainult nende seadmete olemasolul. Teavet juhtmevabade seadmete olemasolu kohta vt süsteemi andmesildilt. Teie süsteemis sisalduvaid juhtmevabasid seadmeid on lubatud Euroopa Liidus või seonduvates regioonides kasutada ainult juhul, kui süsteemi andmesildil on toodud CE-tähis ning teavitatud asutuse registreerimisnumber ja teavitusnumber. Teie sülearvuti juhtmevaba seadme või sellesse ehitatud juhtmevabade seadmete väljundvõimsus jääb märkimisväärselt alla Euroopa Komisjoni poolt raadioseadmete ja telekommunikatsioonivõrgu lõppseadmete direktiivis sätestatud raadiosageduslike väljade piirangute. Madal sagedusala 5,15–5,35 GHz on mõeldud kasutamiseks ainult siseruumes. Vt konkreetsetes riikides või regioonides kehtivaid 802.11b ja 802.11g piiranguid alltoodud jaotise „Euroopa majandusruumi piirangud” vastavate riikide osadest. Regulatiivsed vastavusavaldused EL-i raadioseadmete ja telekommunikatsioonivõrgu lõppseadmete vastavusavaldused Česky [Tšehhi] Samsung tímto prohlašuje, že tento Notebook PC je ve shodě se základními požadavky a dalšími příslušnými ustanoveními směrnice 1999/5/ES. Dansk [Taani] Undertegnede Samsung erklærer herved, at følgende udstyr Notebook PC overholder de væsentlige krav og øvrige relevante krav i direktiv 1999/5/EF. Deutsch [Saksa] Hiermit erklärt Samsung, dass sich das Gerät Notebook PC in Übereinstimmung mit den grundlegenden Anforderungen und den übrigen einschlägigen Bestimmungen der Richtlinie 1999/5/EG befindet. Eesti [Eesti] Käesolevaga kinnitab Samsung seadme Notebook PC vastavust direktiivi 1999/5/ EÜ põhinõuetele ja nimetatud direktiivist tulenevatele teistele asjakohastele sätetele. Inglise Siinolevaga kinnitab Samsung, et käesolev sülearvuti vastab direktiivi 1999/5/EÜ põhinõuetele ja muudele seonduvatele tingimustele. 6. peatükk Lisa 135 Español [Hispaania] Por medio de la presente Samsung declara que el Notebook PC cumple con los requisitos esenciales y cualesquiera otras disposiciones aplicables o exigibles de la Directiva 1999/5/CE. Ελληνική [Kreeka] ΜΕ ΤΗΝ ΠΑΡΟΥΣΑ Samsung ΔΗΛΩΝΕΙ ΟΤΙ Notebook PC ΣΥΜΜΟΡΦΩΝΕΤΑΙ ΠΡΟΣ ΤΙΣ ΟΥΣΙΩΔΕΙΣ ΑΠΑΙΤΗΣΕΙΣ ΚΑΙ ΤΙΣ ΛΟΙΠΕΣ ΣΧΕΤΙΚΕΣ ΔΙΑΤΑΞΕΙΣ ΤΗΣ ΟΔΗΓΙΑΣ 1999/5/ΕΚ. Français [Prantsuse] Par la présente Samsung déclare que l’appareil Notebook PC est conforme aux exigences essentielles et aux autres dispositions pertinentes de la directive 1999/5/CE. Italiano [Itaalia] Con la presente Samsung dichiara che questo Notebook PC è conforme ai requisiti essenziali ed alle altre disposizioni pertinenti stabilite dalla direttiva 1999/5/CE. Latviski [Läti] Ar šo Samsung deklarē, ka Notebook PC atbilst Direktīvas 1999/5/EK būtiskajām prasībām un citiem ar to saistītajiem noteikumiem. Lietuvių [Leedu] Šiuo Samsung deklaruoja, kad šis Notebook PC atitinka esminius reikalavimus ir kitas 1999/5/ EB Direktyvos nuostatas. Nederlands [Hollandi] Hierbij verklaart Samsung dat het toestel Notebook PC in overeenstemming is met de essentiële eisen en de andere relevante bepalingen van richtlijn 1999/5/EG. Regulatiivsed vastavusavaldused Malti [Malta] Hawnhekk, Samsung, jiddikjara li dan Notebook PC jikkonforma mal-ħtiāijiet essenzjali u ma provvedimenti oħrajn relevanti li hemm fid-Dirrettiva 1999/5/EC. Magyar [Ungari] Alulírott, Samsung nyilatkozom, hogy a Notebook PC megfelel a vonatkozó alapvetõ követelményeknek és az 1999/5/EC irányelv egyéb elõírásainak. Polski [Poola] Niniejszym Samsung oświadcza, Ŝe Notebook PC jest zgodny z zasadniczymi wymogami oraz pozostałymi stosownymi postanowieniami Dyrektywy 1999/5/EC. Português [Portugali] Samsung declara que este Notebook PC está conforme com os requisitos essenciais e outras disposições da Directiva 1999/5/CE. Slovensko [Sloveeni] Samsung izjavlja, da je ta Notebook PC v skladu z bistvenimi zahtevami in ostalimi relevantnimi določili direktive 1999/5/ES. Slovensky [Slovaki] Samsung týmto vyhlasuje, že Notebook PC spĺňa základné požiadavky a všetky príslušné ustanovenia Smernice 1999/5/ES. Suomi [Soome] Samsung vakuuttaa täten että Notebook PC tyyppinen laite on direktiivin 1999/5/ EY oleellisten vaatimusten ja sitä koskevien direktiivin muiden ehtojen mukainen. 6. peatükk Lisa 136 Svenska [Rootsi] Härmed intygar Samsung att denna Notebook PC står I överensstämmelse med de väsentliga egenskapskrav och övriga relevanta bestämmelser som framgår av direktiv 1999/5/ EG. Íslenska [Islandi] Hér með lýsir Samsung yfir því að Notebook PC er í samræmi við grunnkröfur og aðrar kröfur, sem gerðar eru í tilskipun 1999/5/EC. Norsk [Norra] Samsung erklærer herved at utstyret Notebook PC er i samsvar med de grunnleggende krav og øvrige relevante krav i direktiv 1999/5/EF. Türkiye [Türgi] Bu belge ile, Samsung bu Notebook PC’nin 1999/5/EC Yönetmeliğinin temel gerekliliklerine ve ilgili hükümlerine uygun olduğunu beyan eder. Regulatiivsed vastavusavaldused Antud toote EL-i vastavusdeklaratsiooni (ainult inglisekeelne) nägemiseks külastage veebilehte: http://www.samsung.com/uk/ support/main/supportMain.do http://www.samsung.com/uk/support ja otsige seejärel toote mudelinumbrit. Kui teile huvipakkuva mudeli vastavusdeklaratsioon ei ole meie veebisaidil saadaval, võtke ühendust edasimüüjaga või kirjutage alltoodud aadressil. [email protected] Tootja teave Samsung Electronics Co., Ltd. 416, Maetan-3Dong, Yeongtong-Gu, Suwon-City, Gyeonggi-Do, 443-742, Korea Samsung Electronics Suzhou Computer Co., Ltd. No. 198, Fangzhou Road, Suzhou Industrial Park, Jiangsu Province, 215021, China (Hiina) Tel: +86-512-6253-8988 Samsung Electronics Vietnam Co., Ltd. Yen Phong 1, I.P Yen Trung Commune, Yen Phong Dist., Bac Ninh Province, Vietnam Samsungi teeninduskeskuse veebisaiti või telefoninumbrit vaadake garantiiteabe osast või kontakteeruge edasimüüjaga, kellelt toote ostsite. 6. peatükk Lisa 137 Euroopa majandusruumi piirangud 802.11b/802.11g raadiokasutuse kohalikud piirangud [Märkus koostajale: järgmised kohalikke piiranguid puudutavad avaldused peavad sisalduma kõigi juhtmevaba toodet sisaldavate süsteemide või toodete lõppkasutaja dokumentatsioonides.] Kuna 802.11b/802.11g juhtmevaba kohtvõrgu seadmete kasutatavad sagedused ei pruugi olla veel kõigis riikides ühtlustatud, on 802.11b/802.11g tooted mõeldud kasutamiseks ainult teatud riikides või regioonides ja lubatute hulka mittekuuluvates riikides või regioonides neid kasutada ei tohi. Nende toodete kasutajana olete kohustatud tagama, et tooteid kasutatakse ainult riikides või regioonides, kus see on lubatud ning kindlustama, et need on konfigureeritud kasutusriigis või -regioonis lubatud sagedusele ja kanalile. Kõik kõrvalekalded riigis või regioonis lubatud sätetest ja piirangutest võivad kujutada endast kohalike seaduste rikkumist ning tuua kaasa karistuse. Euroopa mudel on mõeldud kasutamiseks Euroopa majandusruumis. Sellegipoolest kehtivad kasutamisele täiendavad piirangud järgmistes riikides või riikide regioonides. Regulatiivsed vastavusavaldused Üldine Euroopa standardite kohaselt on maksimaalne kiiratav saatevõimsus 100 mW efektiivset isotroopselt kiiratud võimsust (EIRP) ja sagedusala 2400–2483,5 MHz. Madal sagedusala 5,15–5,35 GHz on mõeldud kasutamiseks ainult siseruumes. Belgia Dans le cas d’une utilisation privée, à l’extérieur d’un bâtiment, audessus d’un espace public, aucun enregistrement n’est nécessaire pour une distance de moins de 300m. Pour une distance supérieure à 300m un enregistrement auprès de l’IBPT est requise. Pour une utilisation publique à l’extérieur de bâtiments, une licence de l’IBPT est requise. Pour les enregistrements et licences, veuillez contacter l’IBPT. Pour les autres langues, reportez-vous aux modes d’emploi correspondants. Prantsusmaa Madal sagedusala 5,15–5,35 GHz on mõeldud kasutamiseks ainult siseruumes. 6. peatükk Lisa 138 RTC CAUTION CAUTION : Danger of explosion if battery is incorrectly replaced. Replace only with the same or equivalent type recommended by the manufacturer. Discard used batteries according to the Manufacturer’s instruction. HOIATUS : plahvatuse oht kui aku ei ole korrektselt vahetatud. Asendage aku ainult sama või tootja poolt soovitatud võrdse tüübiga. Akude kasutuselt kõrvaldamine vastavalt tootja juhistele. WEEE-sümboli teave Toote õigesti kasutuselt kõrvaldamine (elektroonikaromud) 6. peatükk Lisa Pb 139 Selles tootes sisalduvate akude nõuetekohane kasutuselt kõrvaldamine (Kehtib Euroopa Liidus ja teistes Euroopa riikides, millel on eraldiseisvad jäätmekogumissüsteemid) (Kehtib Euroopa Liidus ja teistes Euroopa riikides, millel on eraldiseisvad akude tagastamise süsteemid) Selline tähis tootel, tarvikutel või dokumentatsioonil näitab, et toodet ega selle elektroonilisi tarvikuid (nt laadija, peakomplekt, USB-kaabel) ei tohi nende kasutusea lõpul visata tavaprügisse. Selleks, et kontrollimatu jäätmekäitluse tulemusena ei tekitataks võimalikku kahju keskkonnale või inimeste tervisele, palume need seadmed ressursside jätkusuutliku taaskasutamise edendamiseks eraldada teistest jäätmetest ning saata ümbertöötlusse. Selline tähis akul, kasutusjuhendil või pakendil näitab, et selles tootes olevaid akusid ei tohi kasutusea lõpul visata tavaprügisse. Kui tootel on keemiliste elementide Hg, Cd või Pb sümbolid, tähendab see, et aku elavhõbeda-, kaadmiumi- või pliisisaldus ületab EÜ direktiivi 2006/66 viitetasemeid. Kui akusid ei kõrvaldata kasutuselt nõuetekohaselt, võivad need ained kahjustada inimeste tervist või keskkonda. Kodukasutajad peaksid võtma ühendust toote müüja või vastava kohaliku ametiga, kes annavad teada, kuhu ja kuidas saab need seadmed keskkonnale ohutuks ümbertöötlemiseks viia. Loodusressursside kaitsmiseks ja materjalide taaskasutuse edendamiseks eraldage akud muudest jäätmetest ja viige need oma kohalikku tasuta akude tagastamise süsteemi ümbertöötlemiseks. Ettevõtted peaksid ühendust võtma tarnijaga ning kontrollima ostulepingu tingimusi ja sätteid. Toodet ega selle elektroonilisi tarvikuid ei tohi panna muude kõrvaldamiseks mõeldud kaubandusjäätmete hulka. TCO sertifikaat (ainult vastavate mudelite puhul) Félicitations ! Õnnitleme! Sellel tootel on kasutuse ja keskkonna TCO sertifikaat. Teie poolt just soetatud toode kannab TCO sertifikaadi silti. See tähendab, et teie toode on konstrueeritud, toodetud ja testitud vastavalt mõnedele maailma rangeimatele jõudlus- ning keskkonnakriteeriumidele. Seetõttu on tegemist suure jõudlusega tootega, mis on konstrueeritud kasutaja vajadusi esikohale seades ning milles on samas viidud miinimumini mõju kliimale ja meie looduskeskkonnale. TCO sertifikaat on kolmanda osapoole poolt kontrollitav programm, mille raames iga toodet testitakse akrediteeritud sõltumatus testilaboratooriumis. Kõik kriteeriumid on töötanud välja organisatsioon TCO Development koostöös teadlaste, tooteekspertide, kasutajate ja tootjatega kogu maailmast. Siin on mõned selle toote pakutavad omadused. Kasutusmugavus – loodud just teie jaoks •• Hea visuaalne ergonoomilisus ja pildikvaliteet, mis tagab suurepärase jõudluse ning vähendab silmade väsimise ohtu. Täidab mitmeid nõudeid, mis puudutavad heledust, kontrasti, eraldusvõimet ja värviesitust •• Loodud võimalusega välise kuvari, klaviatuuri ja hiire ühendamiseks (soovitatav sülearvuti või netiarvuti pikaajalisel kasutamisel) 6. peatükk Lisa 140 •• Ergonoomiline klaviatuuriehitus – hõlpsalt kasutatav ja hea loetavusega •• Täielikult testitud rangete ohutusstandardite järgi •• Madal elektri- ja magnetvälja tekitamine. Madal müratase Keskkonnasõbralik – konstrueeritud planeedile mõeldes •• Kaubamärk järgib korporatiivset sotsiaalset vastutust ja sel on sertifitseeritud keskkonnakaitse haldussüsteem (EMAS või ISO 14001) •• Väga madal energiatarve nii jõudeolekus kui ka ooterežiimil, mis vähendab mõju kliimale •• Ohtlikke materjale puudutavad piirangud: klooritud ja broomitud leegiaeglustid, plastifikaatorid, plastikud ning raskemetallid (nt kaadmium, elavhõbe, plii ja kuuevalentne kroom) (elavhõbedakeelu ning ohtlike leegiaeglustite piirangute osas on näitajad paremad kui RoHS-iga nõutav) •• Nii toode kui ka toote pakend on ümbertöödeldavad •• Kaubamärgi ettevõte pakub taaskasutusse andmise võimalusi Lisateabe saamiseks külastage veebisaiti www.tcodevelopment.com TCO sertifikaat – tehnoloogia teie ja planeedi jaoks TCOF1190 TCO dokumendi versioon 2.0 Toote andmed 6. peatükk Lisa Süsteeminäitajad võivad sõltuvalt täpsemast mudelist erineda. Üksikasjalikke süsteeminäitajaid vt tootekataloogist. Protsessor (valikuline) Protsessor Intel Core i3/i5/i7 Protsessor AMD Dual/Quad Core Mälutüüp: DDR3L Salvestusseade SSD AMD Radeon HD 8180 AMD Radeon HD 8250 Intel HD Graphics 4200 Intel HD Graphics 4600 Kasutuskeskkond Temperatuur: hoiundamistemperatuur: –5 ... 40 °C, kasutustemperatuur: 10 ... 32 °C Õhuniiskus: hoiundamisel: 5–90%, kasutamisel 20–80% Vahelduvvoolu/ alalisvoolu nimiväärtused (valikuline) 19 V alalisvool, 2,1 A (40 W) 19 V alalisvool, 3,16 A (60 W) 19 V alalisvool, 4,74 A (90 W) 19 V alalisvool, 6,32 A (120 W) Protsessor Intel Pentium/Celeron Põhimälu Graafikakaart (valikuline) Arvuti nimiväärtused (valikuline) 141 Sisend: 100–240 V vahelduvvool, 50–60 Hz Väljund: 1 9 V alalisvool, 2,1 A, 19 V alalisvool, 3,16 A, 19 V alalisvool, 4,74 A, 19 V alalisvool, 6,32 A •• Sõltuvalt arvuti mudelist võivad valikulised komponendid puududa või olla erinevad. •• Süsteeminäitajaid võidakse muuta eelneva etteteatamiseta. •• Rakendust Recovery sisaldavas arvutis oleva salvestusseadme mahtu näidatakse väiksemana, kui kirjas toote andmetes. •• Arvuti konstruktsiooni tõttu ei ole võimalik mälu välja vahetada, lisada või täiendada. •• Mälumaht, mida Windows saab kasutada, võib olla tegelikust mälumahust väiksem. Toote andmed Registreeritud kaubamärgid 6. peatükk Lisa Programmi ENERGY STAR® partner Programmi ENERGY STAR® partnerina on SAMSUNG kindlaks teinud, et antud toode vastab programmi ENERGY STAR® energiatõhususe juhistele. Samsung on ettevõtte Samsung Co., Ltd. registreeritud kaubamärk. Intel, Core on ettevõtte Intel Corporation registreeritud kaubamärgid. Microsoft, MS-DOS ja Windows on ettevõtte Microsoft Corporation registreeritud kaubamärgid. The terms HDMI and HDMI High-Definition Multimedia Interface, and the HDMI Logo are trademarks or registered trademarks of HDMI Licensing LLC in the United States and other countries. Kõik muud käesolevas juhendis mainitavad toodete või ettevõtete nimed on vastavate ettevõtete registreeritud kaubamärgid. HDMI 142 Sõnaseletused 6. peatükk Lisa 143 Sõnaseletustes on loetletud käesolevas kasutusjuhendis kasutatavad terminid. Teiste terminite tähendusi vaadake Windowsi spikrist. Andmeprotokoll Direct X Andmeprotokoll on reeglistik, mida arvutid kasutavad üksteisega võrgus suhtlemiseks. Andmeprotokoll on kokkulepe või standard, mis juhib või võimaldab arvuti-lõppseadmete vahelist ühendumist, sidet ja andmeedastust. See defineerib tõhusamate võrgufunktsioonide võimaldamiseks andmeedastustoimingud ja andmeedastusvahendi. Rakendusliides, mille eesmärgiks on võimaldada Windowsi rakendustel väga suurel kiirusel riistvaraga suhelda. Kuna mängude kvaliteetse video ja heli pakkumiseks peab graafikakaartide, mälu ning helikaartide töökiirus olema väga suur, võimaldab Direct X rakendustel kiiremini riistvaraga suhelda ning seda juhtida. Tänu rakendusele Direct X on Windowsi multimeediumijõudlus tohutult paranenud. DDR SDRAM (topeltkiirusega sünkroonitud dünaamiline muutmälu) Draiver DRAM on mälutüüp, mille elemendid koosnevad odavalt toodetud kondensaatorist ja transistorist. SDRAM on mälutüüp, mille jõudluse parandamiseks on selle kell välise keskprotsessori kellaga sünkroonitud. DDR SDRAM on mälutüüp, mille jõudluse parandamiseks on kahekordistatud SDRAM-i kiirus, seda mälutüüpi kasutatakse tänapäeval laialdaselt. Antud arvutis on kasutusel DDR SDRAM. Tarkvara, mis võimaldab riistvara ja operatsioonisüsteemi vahelist suhtlust. Operatsioonisüsteem omab teavet riistvara kohta ja juhib riistvara. Üldiselt on draiver vastava riistvaraseadmega kaasas. DHCP (dünaamilise hostikonfiguratsiooni protokoll) DVD (digitaalne universaalketas) Tähendab, et kasutajatele määratakse võrgus võrguadministraatorite poolt automaatselt IP-aadressid. DVD-plaat arendati välja CD-plaadi (kompaktketas) väljavahetamiseks. Kuigi plaadi kuju ja suurus on sama, mis CDplaadil, on DVD-plaadi maht vähemalt 4,7 GB, samas kui CD-plaadi maht on 600 MB. Erinevalt VHS-videokassetist (analoogsignaal) on DVD-video digitaalsel kujul ning toetab MPEG2-tihendust ja digitaalset heli. DVD-plaadi esitamiseks on vajalik DVD-seadme olemasolu. D-sub (D-miniatuur) See on kaabel kineskoopmonitori arvutiga ühendamiseks. Selle kaabli kaudu väljastatakse analoogvideosignaali. Sõnaseletused 6. peatükk Lisa 144 HDMI Kohtvõrk See on digitaalvideo/-heli liides, mis võimaldab edastada video- ja helisignaali ühe kaabli kaudu. See on väike pilt, mis viitab kasutaja poolt kasutatavale failile. Sidevõrk, mis ühendab teatud piirkonnas (nt ehitises) asuvaid arvuteid, printereid ja muid seadmeid. Kohtvõrk võimaldab kõigil ühendatud seadmetel teiste võrgus olevate seadmetega suhelda. Praegune kohtvõrk kasutab 1980. aastate alguses välja töötatud Etherneti meediumijuurdepääsu juhtmeetodit. Ethernetti ühendumiseks on vaja kohtvõrgukaarti, Etherneti-kaarti või võrguliidese kaarti. Arvutite vahel andmete vahetamiseks on lisaks riistvarale vaja ka andmeprotokolli. Windows vaikeprotokolliks on TCP/IP. Jagamine Laadimisfunktsiooniga USB-pesa See tähendab arvutis oleva ressursi (nt kausta või printeri) seadistamist nii, et seda saavad kasutada ka teised kasutajad. See programm võimaldab teatud USB-pesa elektritoitega varustamist ajal, mil süsteem on energiasäästurežiimil, talveunerežiimil või välja lülitatud. IEEE802.XX See on väärtusekomplekt, mille arendas välja IEEE 802-komisjon XX-i nimelisele kohtvõrgu ühendusmeetodile. Ikoon Jagatud kaust Kaust, mida saavad kasutada teised võrgus olevad kasutajad. Kiirkäivitus See on tööriistariba, mida saab konfigureerida selliselt, et saate ühe klõpsuga käivitada programmi, nt Internet Exploreri, või kuvada Windowsi töölaua. Te saate tegumiriba kiirkäivituse alale lisada mis tahes ikooni ja käivitada sagedasti kasutatava programmi sellel ikoonil klõpsamisega. Klient Viitab arvutile, mis kasutab serveri poolt pakutavat jagatud võrguressurssi. LCD-ekraan (vedelkristallekraan) On olemas passiivmaatriks- ja aktiivmaatrikstehnoloogial põhinevad LCD-ekraanid. Sellel arvutil on aktiivmaatriksi tüüpi LCD-ekraan, mida nimetatakse TFT LCD-ekraaniks. Kuna LCDekraanis on kasutusel transistorid, mitte katood-torud, nagu kineskoopmonitoris, on see õhuke. Ning kuna see ei vilgu, ei kurna see nii palju silmi. Olekuala See viitab tegumiriba parempoolsele alale, mis sisaldab programmiikoone, nt helitugevuse juhtimine, energiafunktsioonid ja kellaaeg. Sõnaseletused 6. peatükk Lisa SDHC-kaart (suure mahuga turvaline digikaart) Talveunerežiim See on SD-kaardi edasiarendus, mis toetab andmemahte üle 2 GB. Energiarežiim, mis salvestab kõik muutmälus olevad andmed kõvakettale ning lülitab protsessori ja kõvaketta välja. Talveunerežiimilt väljumisel taastatakse kõigi eelnevalt töötanud rakenduste endine olek. SDXC (turvaline digitaalne laiendatud võimsus) SDXC pakub suuremat mahtu ja kiirust kui SDHC-standard. Tegemist on uue SD-kaardi standardiga, mille puhul on teoreetiliselt võimalik kasutada kuni 2 TB mälumahtu. Mahukateks rakendusteks kasutage vormingut exFAT. Seadmehaldur Arvuti seadmete haldamiseks kasutatav haldustööriist. Seadmehalduri abil saate lisada või eemaldada riistvara või uuendada seadme draiverit. Sektsioon See viitab kõvaketta salvestusruumi jagamisele mitmeks andmealaks, mida nimetatakse sektsioonideks. Kui 100 GB kõvaketas jagatakse kaheks 50 GB sektsiooniks, saab kõvaketast kasutada nagu kahte kõvaketast. Server Üldiselt viitab server arvutile, mis pakub võrgukasutajatele jagatud ressursse. Süsteemifail Süsteemifailid on failid, mida loeb ja kasutab operatsioonisüsteem Windows. Üldiselt ei tohi süsteemifaile kustutada ega liigutada. 145 TCP/IPv4 See on 4-baidine (32-bitine) aadressisüsteem, mille iga baiti (8 bitti) eraldab punkt ja mille iga baiti tähistab kümnendarv. Tulemüür Autentimisel põhinev kaitsesüsteem, mida kasutatakse sisevõrgu kaitsmiseks välisvõrkude eest. Unerežiim Energiarežiim, mis võimaldab säästa arvutitel elektrit, kui neid ei kasutata. Kui arvuti läheb unerežiimile, ei salvestata arvuti muutmälus olevaid andmeid kõvakettale. Kui toide katkestatakse, muutmälus olevad andmed kaovad. Sõnaseletused 6. peatükk Lisa 146 USB (universaal-jadasiin) Windows Media Player See viitab jadaliidese standardile, mis arendati välja tavaliste liidesestandardite, nagu Serial ja PS/2 väljavahetamiseks. Windowsis sisalduv multimeediumiprogramm. Seda programmi kasutades saate esitada meediumifaile, luua heli-CD-plaate, kuulata raadiot, otsida ja hallata meediumifaile ning kopeerida faile kaasaskantavale seadmele vms. Andmeedastusmudelid on ühed liidesestandardid, mida kasutatakse arvuti välisseadmetega ühendamiseks. Nende spetsifikatsioonide hulka kuuluvad USB 1.0, 1.1, 2.0 ja 3.0. See on vajalik suurt andmevahetuskiirust nõudvate välisseadmete, nagu audio-/videoseadmete, lisakõvaketaste või CD-kirjutajate toetamiseks. Mida kõrgem versioon (nt USB 3.0), seda suurem võimalik andmevahetuskiirus. Varundamine Viis olemasolevate andmete salvestamiseks, et neid hiljem vajadusel taastada. Varundamine pakub võimalust arvutis olevate andmete taastamiseks, kui andmed või arvuti saab kahjustada. Võrguadministraator Kasutaja, kes planeerib, konfigureerib ja haldab võrgu toimimist. Mõnikord nimetatakse võrguadministraatorit süsteemiadministraatoriks. Võrk Sideliideste kaudu ühendatud rühm arvuteid ja seadmeid, nt printereid ja skannereid. Võrk võib olla väike või suur ja see võib olla ühendatud püsivalt kaablite kaudu või ajutiselt telefoniliinide või juhtmevabade liideste kaudu. Suurimaks võrguks on ülemaailmne võrk internet.