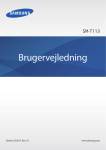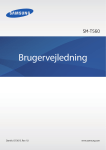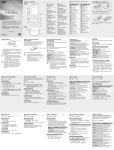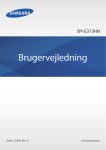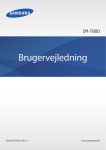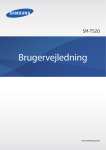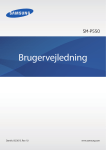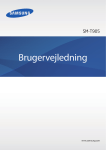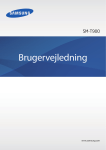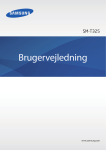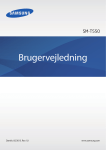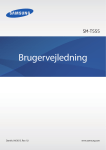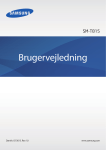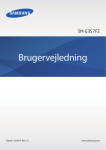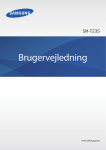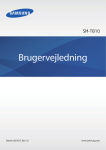Download Samsung Galaxy Tab S (8.4, Wi-Fi) Brugervejledning
Transcript
SM-T700 Brugervejledning Danish. 06/2015. Rev.1.2 www.samsung.com Indhold Læs dette først Netværksforbindelse 37Wi-Fi 38Internet Kom godt i gang 7 8 10 12 14 15 Pakkens indhold Enhedens udseende Oplade batteriet Bruge et hukommelseskort Tænde og slukke for enheden Låse og oplåse skærmen Bevægelses- og brugbarhedsfunktioner 41Bevægelser 43Multi-vindue 48Værktøjskasse 48 Forøgelse af den berøringsfølsomme skærms sensitivitet Grundlæggende brug 16 Bruge den berøringsfølsomme skærm 20 Startskærmens layout 23 Paneler til informationer og hurtigindstillinger 26 Åbne apps 27 Installere eller afinstallere apps 29 Indtaste tekst 31 Tage skærmbillede 32 Mine filer 34 Strømbesparende funktion 36 Se oplysninger i Hjælp Tilpasning 49 Administrere Startskærm og Appsskærm 55 Indstille baggrund og ringetoner 56 Skifte skærmlåsemetode 57Fingerscanner 61 Privat tilstand 62 Flere brugere 64 Overføre data fra din tidligere enhed 65 Oprette konti 2 Indhold Kontakter 70 Grundlæggende optagelse 73Optagelsestilstande 77Kameraindstillinger 105Ur 106WatchON 108WebEx 120Businessweek+ 121Dropbox 122Evernote 123Flipboard 124 Hancom Office Viewer 129NYTimes 130Google-apps Galleri Forbinde til andre enheder 66 Tilføje kontakter 67 Administrere kontakter Kamera 79 Se fotos eller videoer 82 Redigere fotos eller videoer 87Galleriindstillinger 132Bluetooth 134 Wi-Fi Direct 136 Hurtig tilslutning 138 SideSync 3.0 145 Remote PC 150 Screen Mirroring 152 Udskrive fra mobil enhed Multimedier 88Musik 91Video Enheds- og dataadministrator Nyttige apps og funktioner 93Børnetilstand 96 S Finder 97 S Planner 100 S Voice 102E-mail 104Lommeregner 153 Opgradere enheden 154 Overføre filer mellem enheden og en computer 155 Sikkerhedskopiere eller gendanne data 156 Foretage nulstilling af data 3 Indhold Indstillinger 196 Administrere indstillinger for tilgængelighed 197 Bruge andre nyttige funktioner 157 Om Indstillinger 157Forbindelse 160Enhed 166Generelt 172Applikationer Appendiks 198Fejlsøgning 203 Fjerne batteriet Tilgængelighed 177 Om tilgængelighed 178 Bruge Startknap til at åbne tilgængelighedsmenuer 178 Stemmetilbagemelding (TalkBack) 189 Tilpasse skriftstørrelsen 189 Forstørre skærmen 189 Indstille meddelelsespåmindelser 190 Vise skærmfarver negativt 190Farvejustering 191 Indstille kameralys for meddelelser 191 Deaktivere alle lyde 191 Indstillinger for billedtekst 192 Justere lydbalancen 192Monolyd 193Assistentmenu 195 Indstillinger for forsinkelse af tryk og hold 195Interaktionskontrol 196 Bruge tilstanden Enkelt tryk 4 Læs dette først Du bør læse vejledningen, før du tager enheden i brug, for at opnå en sikker og korrekt brug. • Beskrivelserne er baseret på enhedens standardindstillinger. • Noget indhold kan variere i forhold til din enhed, afhængigt af det geografiske område, tjenesteudbyderen eller enhedens software. • Indhold (af høj kvalitet), der kræver et højt CPU- og RAM-forbrug, vil påvirke enhedens generelle ydelse. Apps, der er relateret til indholdet, fungerer muligvis ikke korrekt, afhængigt af enhedens specifikationer og det miljø, den anvendes i. • Samsung er ikke ansvarlig for problemer med ydelsen, der forårsages af apps fra andre udbydere end Samsung. • Samsung er ikke ansvarlig for ydelsesproblemer eller inkompatibilitet, der skyldes redigerede indstillinger i registreringsdatabasen eller modificeret operativsystemsoftware. Hvis du forsøger at tilpasse operativsystemet, kan det medføre, at din enhed eller dine apps ikke fungerer korrekt. • Software, lydkilder, baggrunde, billeder og andet medieindhold på denne enhed er givet i licens til begrænset brug. Det er en overtrædelse af lovene om ophavsret at kopiere eller bruge disse materialer til erhvervsmæssige eller andre formål. Brugerne er alene ansvarlige for ulovlig brug af medier. • Standardapps, der følger med enheden, er underlagt opdateringer, og understøttelsen kan ophøre uden forudgående varsel. Hvis du har spørgsmål om en app, der leveres med enheden, kan du kontakte Samsungs servicecenter. Kontakt tjenesteudbyderen angående brugerinstallerede apps. • Ændring af enhedens operativsystem eller installation af software fra uofficielle kilder kan medføre, at enheden ikke fungerer korrekt samt beskadigelse eller tab af data. Disse handlinger er overtrædelser af din Samsung-licensaftale og vil ugyldiggøre din garanti. 5 Læs dette først Vejledningens ikoner Advarsel: Situationer, hvor der er risiko for, at du eller andre kommer til skade Forsigtig: Situationer, hvor der er risiko for, at enheden eller andet udstyr beskadiges Bemærk: Bemærkninger, tip eller yderligere oplysninger 6 Kom godt i gang Pakkens indhold Kontrollér, at følgende dele er i æsken: • Enhed • Hurtigstart • De dele, der følger med enheden, og eventuelt tilbehør kan variere alt afhængigt af dit geografiske område eller din tjenesteudbyder. • De medfølgende dele er kun beregnet til brug sammen med denne enhed og er muligvis ikke kompatible med andre enheder. • Udseende og specifikationer kan ændres uden forudgående varsel. • Du kan købe mere tilbehør hos din lokale Samsung-forhandler. Du skal sikre dig, at det er kompatibelt med enheden inden købet. • Tilgængeligheden af alt tilbehør er underlagt ændringer og afhænger udelukkende af producentvirksomheden. Besøg Samsungs websted, hvis du vil have flere oplysninger om tilgængeligt tilbehør. 7 Kom godt i gang Enhedens udseende Lyssensor Højttaler Mikrofon Forreste kamera Tænd/sluk-knap Lydstyrkeknap Berøringsfølsom skærm Infrarød LED Port til hukommelseskort Knap for seneste apps Startknap Indgang til multifunktionsstik Tilbageknap GPS-antenne Bageste kamera Trykclips Kameralys Trykclips Indgang til hovedtelefoner Højttaler 8 Kom godt i gang • Undgå at dække antenneområdet med dine hænder eller andre objekter. Det kan medføre tilslutningsproblemer eller tappe batteriet for strøm. • Det anbefales at bruge en skærmbeskytter, der er godkendt af Samsung. Ikkegodkendte skærmbeskyttere kan medføre funktionsfejl på sensorerne. • Lad ikke den berøringsfølsomme skærm komme i kontakt med vand. Der kan opstå fejl på den berøringsfølsomme skærm under fugtige forhold, eller hvis den udsættes for vand. Knapper Knap Funktion Tænd/sluk • Tryk og hold nede for at tænde eller slukke enheden. • Tryk for at tænde eller låse skærmen. • Tryk for at åbne listen over de seneste apps. Seneste apps Startskærm • Tryk og hold for at få adgang til yderligere indstillinger for den aktuelle skærm. • Tryk for at tænde skærmen, når skærmen er låst. • Tryk for at gå tilbage til Startskærmen. • Tryk to gange for at starte S Voice. • Tryk og hold nede for at starte Google. Tilbage • Tryk for at gå tilbage til den forrige skærm. Lydstyrke • Tryk for at justere enhedens lydstyrke. 9 Kom godt i gang Oplade batteriet Oplad batteriet med opladeren, før du bruger det for første gang. Brug kun opladere og kabler, som er godkendte af Samsung. Ikke-godkendte opladere eller kabler kan få batteriet til at eksplodere eller beskadige enheden. • Når batteriet er ved at løbe tør for strøm, er batterikonet tomt. • Hvis batteriet er totalt afladet, kan du ikke tænde enheden, selv om opladeren er tilsluttet. Lad det tømte batteri lade op et par minutter, før du tænder for enheden. • Hvis du kører flere apps samtidigt eller bruger netværksapps eller apps, der skal have forbindelse til en anden enhed, bruges batteriet hurtigt op. Du bør altid lade batteriet helt op, før du bruger disse apps for at undgå, at forbindelsen til netværket afbrydes, eller at batteriet løber tør under en dataoverførsel. Slut USB-kablet til USB-strømadapteren, og sæt derefter enden af USB-kablet ind i indgangen til multifunktionsstikket. Enheden kan blive alvorligt beskadiget, hvis opladeren tilsluttes forkert. Skader som følge af forkert brug dækkes ikke af garantien. 10 Kom godt i gang • Du kan bruge enheden, mens den oplader, men det kan tage længere tid at lade batteriet helt op. • Hvis strømforsyningen til enheden er ustabil under opladning, fungerer den berøringsfølsomme skærm muligvis ikke. Hvis dette sker, skal du tage opladeren ud af enheden. • Enheden kan blive varm under opladningen. Dette er normalt og bør ikke påvirke enhedens levetid eller ydelse. Hvis batteriet bliver varmere end normalt, kan opladeren stoppe opladningen. • Hvis enheden ikke oplader korrekt, bør du indlevere enheden og opladeren til et af Samsungs servicecentre. Kobl enheden fra opladeren, når den er fuldt opladet. Tag først opladeren ud af enheden og derefter ud af stikkontakten. Kobl opladeren fra, når den ikke er i brug, for at spare strøm. Da opladeren ikke har en tænd/sluk-afbryder, skal du for at undgå strømspild tage opladerstikket ud af stikkontakten, når opladeren ikke benyttes. Opladeren skal placeres tæt på stikkontakten og være let tilgængelig under opladning. Reducere batteriforbruget Din enhed indeholder valgmuligheder, der hjælper dig med at spare på batteriet. Ved at tilpasse disse muligheder og deaktivere funktioner i baggrunden, kan du anvende enheden igennem længere tid mellem opladninger: • Når du ikke bruger enheden, kan du skifte til sovetilstand ved at trykke på Tænd/slukknappen. • Luk unødvendige apps ved brug af joblisten. • Deaktivér Bluetooth-funktionen. • Deaktivér Wi-Fi-funktionen. • Deaktivér automatisk synkronisering af apps. • Nedsæt tiden for baggrundsbelysning. • Reducer skærmens lysstyrke. 11 Kom godt i gang Bruge et hukommelseskort Installere et hukommelseskort Enheden kan bruge hukommelseskort med en kapacitet på op til 128 GB. Nogle typer hukommelseskort og kort fra visse producenter er muligvis ikke kompatible med enheden. • Visse hukommelseskort er muligvis ikke fuldt ud kompatible med enheden. Brug af et ikke-kompatibelt kort kan beskadige enheden eller hukommelseskortet eller ødelægge data, der er gemt på kortet. • Vær opmærksom på, at du isætter hukommelseskortet med den rigtige side opad. • Enheden understøtter filsystemerne FAT og exFAT for hukommelseskort. Hvis du isætter et kort, der er formateret med et andet filsystem, bliver du bedt om at omformatere hukommelseskortet. • Hyppig skrivning og sletning af data reducerer hukommelseskortets levetid. • Når du sætter et hukommelseskort i enheden, vises hukommelseskortets filmappe i mappen Mine filer → SD card. 1 Åbn dækslet til hukommelseskortets port. 2 Isæt et hukommelseskort med de guldfarvede kontaktflader vendende nedad. 3 Skub hukommelseskortet ind i porten, indtil det klikker på plads. 4 Luk dækslet til hukommelseskortets port. 12 Kom godt i gang Fjerne hukommelseskortet Før du fjerner hukommelseskortet, skal du deaktivere det, så det kan fjernes sikkert. På Startskærmen trykkes på → Indstillinger → Generelt → Lagring → Deaktivér SD-kort. 1 Åbn dækslet til hukommelseskortets port. 2 Skub hukommelseskortet forsigtigt, indtil det løsner sig fra enheden, og tag det ud. 3 Luk dækslet til hukommelseskortets port. Fjern ikke hukommelseskortet, mens enheden overfører eller indlæser data. Hvis du gør dette, kan du beskadige eller miste data på hukommelseskortet eller enheden. Samsung er ikke ansvarlig for tab, der forårsages af misbrug af beskadigede hukommelseskort, herunder tab af data. Formatere hukommelseskortet Et hukommelseskort, der er formateret på en computer, er muligvis ikke kompatibelt med enheden. Formatér hukommelseskortet på enheden. På Startskærmen trykkes på → Indstillinger → Generelt → Lagring → Formatér SD-kort → Formatér SD-kort → Slet alt. Før du formaterer hukommelseskortet, skal du huske at lave sikkerhedskopier af alle vigtige data, der er gemt på enheden. Producentens garanti dækker ikke tab af data, der skyldes brugerhandlinger. 13 Kom godt i gang Tænde og slukke for enheden Tryk på Tænd/sluk-knappen og hold den nede i nogle få sekunder for at tænde enheden. Når du tænder enheden første gang efter at have nulstillet data, skal du følge vejledningen på skærmen for at indstille enheden. Du kan slukke enheden ved at trykke og holde nede på Tænd/sluk-knappen, og herefter trykke på Sluk. Overhold alle skilte og anvisninger fra autoriseret personale, når du færdes i områder, hvor brugen af trådløse enheder er forbudt, som f.eks. om bord på fly eller på hospitaler. 14 Kom godt i gang Låse og oplåse skærmen Når du trykker på Tænd/sluk-knappen, slukkes skærmen og den låses. Skærmen slukkes og låses også automatisk, hvis enheden ikke er i brug i et bestemt tidsrum. For at låse enheden op skal du trykke på Tænd/sluk-knappen eller Startknappen og svirpe med fingeren i en valgfri retning inden for skærmoplåsningsområdet. Du kan ændre oplåsningskoden for at låse skærmen op. Der henvises til Skifte skærmlåsemetode for yderligere oplysninger. 15 Grundlæggende brug Bruge den berøringsfølsomme skærm • Lad ikke den berøringsfølsomme skærm komme i kontakt med andre elektriske enheder. Elektrostatiske udladninger kan medføre fejl på den berøringsfølsomme skærm. • For at undgå beskadigelse af den berøringsfølsomme skærm må du ikke trykke på den med skarpe genstande eller udøve et for stort tryk på den med dine fingerspidser. • Enheden vil muligvis ikke genkende berøringsinput, der foretages tæt på skærmens kanter, da de er uden for området for berøringsinput. • Hvis du ikke bruger den berøringsfølsomme skærm igennem en længere periode, kan det resultere i skærmindbrænding eller spøgelsesbilleder. Sluk den berøringsfølsomme skærm, når du ikke bruger enheden. • Det anbefales at bruge fingrene, når du benytter den berøringsfølsomme skærm. Trykke Du kan åbne en app, vælge et menupunkt, trykke på en knap på skærmen eller indtaste et tegn på tastaturet på skærmen ved at trykke på det med fingeren. 16 Grundlæggende brug Trykke og holde nede Tryk og hold nede på et element på skærmen i mere end 2 sekunder for at få adgang til de tilgængelige valg. Trække Du kan flytte et element ved at trykke og holde nede på elementet og trække det til den ønskede position. 17 Grundlæggende brug Dobbelttrykke Dobbelttryk på en webside eller et billede for at zoome ind. Dobbelttryk igen for at vende tilbage. Svirpe Svirp til højre eller venstre på Startskærmen eller Appsskærmen for at få vist et andet panel. Svirp op eller ned for at rulle gennem en webside eller en liste med emner, såsom en kontaktliste. 18 Grundlæggende brug Sprede og knibe Spred to fingre fra hinanden på en webside, et kort eller et billede for at zoome ind. Knib fingrene sammen for at zoome ud. 19 Grundlæggende brug Startskærmens layout Startskærm Startskærmen er udgangspunktet, hvorfra du kan få adgang til alle enhedens funktioner. Startskærmen har to slags paneler. Panelet for den Klassiske startskærm viser widgets, genveje til apps med mere, og panelet for Indholdsstartskærmen viser indholdswidgets. Widgets er små apps, der starter bestemte appfunktioner til at give oplysninger og praktisk adgang til din Startskærm. Hvis du vil se andre paneler, skal du rulle til venstre eller højre eller trykke på en skærmindikator nederst på skærmen. Du finder yderligere oplysninger om tilpasning af Startskærmen under Administrere den Klassiske startskærm eller Administrere Indholdsstartskærmen. <Klassisk startskærm> <Indholdsstartskærm> 20 Grundlæggende brug Appsskærm Appsskærmen viser ikoner for alle apps, herunder nyinstallerede apps. På Startskærmen trykkes på for at åbne Appsskærmen. Hvis du vil se andre paneler, skal du rulle til venstre eller højre eller vælge en skærmindikator nederst på skærmen. Se, hvordan du tilpasser Appsskærmen under Administrere Appsskærmen. Få adgang til yderligere indstillinger En app Skærmindikatorer 21 Grundlæggende brug Indikatorikoner Indikatorikoner vises på statusbjælken øverst på skærmen. Tabellen nedenfor indeholder de mest almindelige ikoner. Statusbjælken vises muligvis ikke øverst på skærmen i visse apps. Træk ned fra skærmens overkant for at få vist statusbjælken. Ikon Betydning Forbundet til Wi-Fi Bluetooth-funktion aktiveret GPS aktiveret Smart skærm-standby- eller smart pause-funktionen aktiveret Synkroniseret med internettet Forbundet til computer Alarm aktiveret Lydløs tilstand aktiveret Vibration aktiveret Flytilstand aktiveret Der opstod en fejl, eller du skal være forsigtig Batteriniveau 22 Grundlæggende brug Paneler til informationer og hurtigindstillinger Bruge informationspanelet Når du modtager nye informationer, som f.eks. beskeder, vises indikatorikoner på statusbjælken. Hvis du vil se flere oplysninger om ikonerne, skal du åbne informationspanelet og se detaljerne. Træk statusbjælken nedad for at åbne informationspanelet. Træk bjælken fra bunden af skærmen opad for at lukke informationspanelet. 23 Grundlæggende brug Du kan bruge følgende funktioner på informationspanelet. Aktivér eller deaktivér valgmuligheder. Tryk og hold på indstillinger for at få vist mere detaljerede indstillinger Start Indstillinger Vis alle hurtigindstillingsknapper Start S Finder Start Hurtig tilsl. Tryk på en meddelelse, og udfør forskellige handlinger Slet alle meddelelser Justér lysstyrken Justér lydstyrken Omarrangere knapper for hurtigindstillinger Hvis du vil omarrangere knapperne for hurtigindstillinger i informationspanelet skal du trykke på → , trykke på et element og holde nede og derefter trække elementet til en anden placering. 24 Grundlæggende brug Bruge panelet for hurtigindstillinger Du kan aktivere eller deaktivere nogle funktioner i informationspanelet. Åbn panelet for hurtigindstillinger for at aktivere eller deaktivere flere funktioner. Træk statusbjælken nedad med to fingre for at åbne panelet for hurtigindstillinger. Alternativt kan du trykke på i informationspanelet. Træk bjælken fra bunden af skærmen og opad for at lukke panelet for hurtigindstillinger. Tryk på følgende valgmuligheder for at aktivere eller deaktivere dem. Du kan få vist yderligere detaljerede indstillinger, hvis du trykker og holder på en knap. • Wi-Fi: Der henvises til Wi-Fi for yderligere oplysninger. • Sted: Der henvises til Sted for yderligere oplysninger. • Lyd / Vibration / Lydløs: Vælg en lydtilstand. • Skærmrotation: Tillad eller forhindr grænsefladen i at rotere, når du drejer enheden. Ikke alle apps giver mulighed for skærmrotation. 25 Grundlæggende brug • Bluetooth: Der henvises til Bluetooth for yderligere oplysninger. • Tilpasset skærm: Når du aktiverer denne funktion, optimeres skærmen automatisk til forskellige applikationer. • U.strømbespar.: Der henvises til Ultrastrømbesparende tilstand for yderligere oplysninger. • Multi-vindue: Der henvises til Multi-vindue for yderligere oplysninger. • Værktøjskasse: Der henvises til Værktøjskasse for yderligere oplysninger. • Screen Mirroring: Der henvises til Screen Mirroring for yderligere oplysninger. • Synkr.: Når du aktiverer denne funktion, synkroniserer enheden automatisk diverse apps, f.eks. kalender eller e-mail. • Læsetilstand: Når du aktiverer denne funktion, hjælper enheden dig med at beskytte øjnene, når du læser om aftenen. • Smart sk.st.by: Når du aktiverer denne funktion, forbliver skærmen tændt, så længe du ser på den. • Smart-pause: Når du aktiverer denne funktion, sættes afspilning på pause, når du ser væk fra skærmen. • Strømbespar.: Der henvises til Strømbesparende funktion for yderligere oplysninger. • Blok.tilstand: Der henvises til Blokeringstilstand for yderligere oplysninger. • Flytilstand: Der henvises til Flytilstand for yderligere oplysninger. • Privat tilstand: Der henvises til Privat tilstand for yderligere oplysninger. • Berør.følsomhed: Der henvises til Forøgelse af den berøringsfølsomme skærms sensitivitet for yderligere oplysninger. Åbne apps Åbn en app ved at vælge et appikon på Startskærmen eller Appsskærmen. Tryk på , og vælg et appikon for at åbne listen over de apps, som er blevet brugt for nyligt. Lukke en app → Jobliste, og tryk derefter på Afslut ud for en app for at lukke den. Tryk på Afslut Tryk på → Luk alle. alle for at lukke alle åbne apps. Du kan også trykke på 26 Grundlæggende brug Installere eller afinstallere apps Samsung Apps Køb og download forskellige apps ved hjælp af denne app. Tryk på Samsung Apps på Appsskærmen. Om denne app er tilgængelig, afhænger af det geografiske område eller tjenesteudbyderen. Installere apps Gennemse apps efter kategori, eller tryk på for at søge ved hjælp af et søgeord. Vælg en app for at se oplysninger om den. Tryk på Gratis for at downloade gratis apps. Hvis du vil købe og downloade apps, der er pålagt gebyrer, skal du trykke på den knap, der viser appens pris. Tryk på → Indstillinger → Opdater apps automatisk for at ændre indstillingerne for automatisk opdatering, og vælg derefter en indstilling. Play Butik Køb og download forskellige apps ved hjælp af denne app. Tryk på Play Butik på Appsskærmen. Installere apps Gennemse apps efter kategori, eller tryk på for at søge ved hjælp af et søgeord. Vælg en app for at se oplysninger om den. Tryk på INSTALLER for at downloade gratis apps. Hvis du vil købe og downloade apps, der er pålagt gebyrer, skal du trykke på prisen og følge instruktionerne på skærmen. Tryk på → Indstillinger → Opdater apps automatisk for at ændre indstillingerne for automatisk opdatering, og vælg en indstilling. 27 Grundlæggende brug Downloade foreslåede apps Du kan få vist og downloade dedikerede apps til Galaxy-enheder. Tryk på widgetten GALAXY Essentials eller widgetten GALAXY Gifts på den Klassiske startskærm, og tryk derefter på ud for en app. Tryk på Download alt for at downloade alle apps på listen. Administrere apps Afinstallere eller deaktivere apps Åbn Appsskærmen, og tryk på → Afinstallér/deaktivér apps for at deaktivere standardindstillingerne. Ikonet vises på de apps, som du kan deaktivere. Vælg en app, og tryk på Deaktivér app. Hvis du vil afinstallere downloadede apps, skal du trykke på → Downloadede apps → Afinstallér på Appsskærmen. Alternativt kan du trykke på Indstillinger → Applikationer → Applikationsmanager på Appsskærmen, vælge en app og derefter trykke på Afinstallér. Aktivere apps Tryk på → Vis deaktiverede apps på Appsskærmen, vælg apps, og tryk derefter på Udført. Du kan også trykke på Indstillinger → Applikationer → Applikationsmanager på Appsskærmen, rulle til DEAKTIVERET, vælge en app og derefter trykke på Aktivér. • Skjule apps: Skjul kun apps på Applikationsskærmen. Du kan fortsætte med at bruge skjulte apps. • Deaktivere apps: Deaktivér valgte standardapps, der ikke kan afinstalleres på enheden. Du kan ikke bruge deaktiverede apps. • Afinstallere apps: Afinstallér downloadede apps. 28 Grundlæggende brug Indtaste tekst Tastaturlayout Der vises automatisk et tastatur, når du indtaster tekst for at sende beskeder, oprette notater osv. Tekstindtastning understøttes ikke på visse sprog. For at indtaste tekst skal du ændre inputsproget til ét af de understøttede sprog. Foreslåede nøgleord Slet tegnet til venstre Indsæt tegnsætningstegn Skift til ny linje Indtast store bogstaver. Tryk to gange, hvis du udelukkende vil bruge store bogstaver Skift tastaturindstillinger Flyt markøren Indsæt et mellemrum Skifte indtastningssprog Tryk på → Vælg inputsprog, og vælg derefter de sprog, du vil bruge. Hvis du vælger to eller flere sprog, kan du skifte mellem sprogene ved at trække mellemrumstasten til venstre eller højre. 29 Grundlæggende brug Brug af yderligere tastaturfunktioner Tryk og hold på for at anvende de forskellige funktioner: Andre ikoner vises eventuelt i stedet for ikonet , afhængigt af den seneste funktion, der blev anvendt. • : Indtast tekst via tale. Skift sproget Åbn tastaturet Start eller hold pause i indtastning af tekst via tale Kontrollér, at Wi-Fi-netværket er tilsluttet, før du anvender denne funktion. • : Skift til håndskriftstilstand. Skift mellem nummertilstand og tegntilstand Skift til standardtastaturet Om denne funktion er tilgængelig, afhænger af dit geografiske område eller din tjenesteudbyder. 30 Grundlæggende brug • : Tilføj et element fra udklipsholderen. • : Skift tastaturindstillinger. • : Indsæt humørikoner. • : Skift tastaturtype. Du kan flytte tastaturet til en anden placering ved at trække i . Skift til standardtastaturet Kopiere og indsætte 1 Tryk på og hold over teksten. 2 Træk i eller for at vælge den ønskede tekst, eller tryk på Vælg alle for at vælge al tekst. 3 Tryk på Kopiér eller Klip. Den markerede tekst kopieres til udklipsholderen. 4 Placer markøren det sted, hvor teksten skal indsættes, og tryk på → Indsæt. Hvis du vil indsætte tekst, som du har kopieret tidligere, skal du trykke på teksten. → Udklipsholder og vælge Tage skærmbillede Optag et skærmbillede, mens du bruger enheden. Tryk på Startknappen og Tænd/sluk-knappen samtidig og hold dem nede. Billedet gemmes i mappen Galleri → → Album → Screenshots. Når du har taget et skærmprint, kan du redigere billedet og dele det med andre. Du kan også optage skærmbilleder ved hjælp af andre metoder. Der henvises til Stryg med hånden for skærmbillede for yderligere oplysninger. Ikke alle apps giver mulighed for at kopiere skærmbilleder. 31 Grundlæggende brug Mine filer Om Mine filer Denne app er nyttig for at få adgang til forskellige filer, der er gemt på enheden eller andre steder, f.eks. sky-tjenester. Tryk på Mine filer på Appsskærmen. Alternativt kan der trykkes på Klassiske startskærm. Se filer, som er grupperet efter dato nederst til venstre på den Få adgang til yderligere indstillinger Få vist genveje til mapper eller FTP-servere Søg efter filer eller mapper Se lagringsoplysninger Få vist filer efter kategorier Skift visningstilstand Få vist historikken for downloads Få vist filer, der er gemt eller oprettet i specifikke apps Få vist filer, der er gemt på enheden 32 Grundlæggende brug Få vist filer Tryk på Mine filer på Appsskærmen. Vælg en mappe, tryk på , og vælg derefter en af følgende muligheder: • Vælg: Vælg filer eller mapper for at aktivere indstillingerne. • Sortér efter: Sortér filer eller mapper. • Føj til Favoritmapper: Føj en genvej til en mappe i FAVORITMAPPER. • Slet: Slet filer eller mapper. • Føj genvej til startskærm: Føj en genvej til en fil eller mappe på den Klassiske startskærm. • Tilføj FTP: Føj en genvej til en FTP-server i MAPPER. • Scan efter enheder i nærheden: Søg efter enheder, hvor mediedeling er aktiveret. • Visningsindstillinger: Skift indstillinger for visning af filer. Tryk og hold på en fil eller en mappe, og vælg derefter en af følgende muligheder: • : Del filer med andre. • : Slet filer eller mapper. • : Flyt filer eller mapper til en anden mappe. • : Kopiér filer eller mapper til en anden mappe. • → Omdøb: Omdøb en fil eller en mappe. • → Føj til Favoritmapper: Føj en genvej til en mappe i FAVORITMAPPER. • → Føj genvej til startskærm: Føj en genvej til en fil eller mappe på den Klassiske startskærm. • → Pak: Komprimer filer eller mapper for at oprette en zip-fil. • → Detaljer: Se oplysninger om en fil eller mappe. 33 Grundlæggende brug Strømbesparende funktion Strømsparetilstand Spar batteri ved at begrænse enhedens funktioner. Tryk på Indstillinger → Generelt → Strømbesparelse → Strømsparetilstand på Appsskærmen, og tryk derefter på kontakten øverst til højre på skærmen for at aktivere den. Du kan også åbne panelet for hurtigindstillinger og trykke på Strømbespar. for at aktivere den. Vælg mellem følgende indstillinger: • Begræns ydeevne: Begræns forskellige funktioner, f.eks. slukning af baggrundsbelysning for seneste apps-knap og tilbageknap. • Gråtonetilstand: Viser farver på skærmen som gråtoner. Ultrastrømbesparende tilstand Benyt denne tilstand til at forlænge enhedens batterilevetid. I ultrastrømsparetilstand udfører enheden følgende: • Viser farver på skærmen som gråtoner. • Begrænser tilgængelige apps til kun at omfatte vigtige og udvalgte apps. • Deaktiverer funktionerne Wi-Fi og Bluetooth. 34 Grundlæggende brug Tryk på Indstillinger → Generelt → Strømbesparelse på Appsskærmen, og tryk derefter på kontakten Ultrastrømbesparende tilstand for at aktivere den. Du kan også åbne panelet for hurtigindstillinger og trykke på U.strømbespar. for at aktivere den. Få adgang til yderligere indstillinger Vigtige apps Tilføj flere apps, du vil bruge Anslået maksimal standbytid Resterende batteristrøm Du kan føje en app til Startskærmen ved at trykke på og vælge en app. Du kan fjerne en app fra Startskærmen ved at trykke på → Fjern, vælge en app med derefter trykke på Udført. og Du kan ændre indstillingerne for ultrastrømbesparende tilstand, f.eks. netværksforbindelse eller lyd, ved at trykke på → Indstillinger. Du kan deaktivere den ultrastrømbesparende tilstand ved at trykke på → Deaktivér Ultrastrømbes.tilst. Den anslåede maksimale standbytid viser den tid, der er tilbage, før batteriet løber tørt, når enheden ikke er i brug. Standbytid afhænger af dine enhedsindstillinger og driftsforholdene. 35 Grundlæggende brug Se oplysninger i Hjælp Tryk på Hjælp på Appsskærmen for at se oplysninger om, hvordan du bruger enheden og de forskellige apps. Tryk på → Hjælp for at få vist hjælp til en app, mens den er i brug. Nogle apps indeholder ingen Hjælp. 36 Netværksforbindelse Wi-Fi Forbind enheden til et Wi-Fi-netværk for at få adgang til internettet eller dele mediefiler med andre enheder. Se Wi-Fi for yderligere valgmuligheder. • Enheden benytter en ikke-harmoniseret frekvens og er beregnet til brug i alle europæiske lande. WLAN kan anvendes indendørs uden begrænsninger i EU, men kan ikke lovligt anvendes udendørs. • Slå Wi-Fi fra, når du ikke bruger forbindelsen, for at spare på batteriet. 1 Tryk på Indstillinger → Forbindelse → Wi-Fi på Appsskærmen, og tryk derefter på kontakten Wi-Fi for at aktivere den. 2 Vælg et netværk på listen med Wi-Fi-netværk. Der vises et låseikon ud for netværk, der kræver adgangskode. 3 Tryk på Tilslut. Når enheden opretter forbindelse til et Wi-Fi-netværk, genopretter enheden forbindelse til det pågældende netværk, hver gang det er tilgængeligt, uden at bede om en adgangskode. Hvis du vil forhindre enheden i at oprette forbindelse til netværket automatisk, skal du vælge det på netværkslisten og trykke på Glem. 37 Netværksforbindelse Tilføje Wi-Fi-netværk Hvis det ønskede netværk ikke vises på Wi-Fi-netværkslisten, skal du trykke på Tilføj Wi-Finetværk i bunden af listen. Indtast netværksnavnet i Netværks-SSID, vælg sikkerhedstype, indtast adgangskoden, medmindre det er et åbent netværk, og tryk på Tilslut. Aktivere Wi-Fi Passpoint Med Wi-Fi Passpoint kan enheden søge efter og oprette forbindelse til et certificeret Wi-Finetværk. Du kan bruge Passpoint-funktionen til at oprette forbindelse til offentlige Wi-Finetværk, der understøtter automatisk godkendelse. Når du flytter til en ny placering, søges der efter og oprettes forbindelse til et andet certificeret Wi-Fi-netværk. Om denne funktion er tilgængelig, afhænger af området. Tryk på → Avanceret, og markér afkrydsningsfeltet Passpoint. Internet Visning af websider 1 Tryk på Internet på Appsskærmen. 2 Tryk på adressefeltet. Hvis du vil ændre søgemaskine, skal du trykke på ikonet for søgemaskinen ved siden af webadressen. 38 Netværksforbindelse 3 Indtast webadressen eller et nøgleord, og tryk derefter på Gå. Tryk på for at søge på internettet. Åbn en ny fane Få adgang til yderligere indstillinger Luk fanen Gå til den tidligere besøgte side Få vist dine bogmærker, gemte sider og seneste internethistorik Åbn startsiden Opdater den aktuelle webside Føj bogmærke til den aktuelle webside Læs en artikel i læsetilstand Angive startsiden Tryk på Internet på Appsskærmen. Tryk på → Indstillinger → Angiv hjemmeside, og vælg derefter en af følgende muligheder: • Standardside: Angiv enhedens standardwebside som din startside. • Aktuel side: Angiv den aktuelle webside som din startside. • Mest besøgte steder: Angiv listen over mest besøgte websider som din startside. • Anden: Angiv en forudvalgt webside som din startside. Tryk på for at åbne startsiden, mens du er på en webside. 39 Netværksforbindelse Administrere websidehistorikken Tryk på Internet på Appsskærmen. Tryk på → Oversigt for at åbne en webside fra listen over senest besøgte websider. Du kan rydde historikken ved at trykke på Redigér → → OK. Hvis du vil slette websider, skal du trykke på Redigér. Tryk på en webside og hold nede. Vælg, hvilke websider der skal slettes, og tryk derefter på . 40 Bevægelses- og brugbarhedsfunktioner Bevægelser Overdreven rystelse eller anden påvirkning af enheden kan medføre uønsket input. Styr bevægelser korrekt. Lydløs/pause Tryk på Indstillinger → Enhed → Bevægelser på Appsskærmen, og tryk derefter på kontakten Lydløs/pause for at aktivere den. Dække skærmen med hånden Dæk skærmen med håndfladen for at dæmpe alarmer eller for at standse medieafspilning midlertidigt. Tryk på Lydløs/pause → Dække skærmen med hånden. 41 Bevægelses- og brugbarhedsfunktioner Smart-pause Afspil pauser automatisk, når du ser væk fra skærmen. Den genoptages, når du kigger på skærmen igen. Tryk på Lydløs/pause → Smart-pause. Stryg med hånden for skærmbillede Tryk på Indstillinger → Enhed → Bevægelser på Appsskærmen, og tryk derefter på kontakten Stryg med hånden for skærmbillede for at aktivere den. Placér siden af din hånd på skærmen, og før den hen over skærmen fra højre mod venstre eller omvendt for at optage et skærmbillede. Billedet gemmes i mappen Galleri → → Album → Screenshots. Når du har taget et skærmprint, kan du redigere billedet og dele det med andre. Ikke alle apps giver mulighed for at kopiere skærmbilleder. 42 Bevægelses- og brugbarhedsfunktioner Multi-vindue Om Multi-vindue Brug denne funktion til at køre to apps på skærmen samtidigt. Du kan anvende denne funktion til at se e-mails eller anvende internettet, samtidigt med at du afspiller en video. Starte Multi-vindue 1 Tryk på Indstillinger → Enhed → Multi-vindue på Appsskærmen, og tryk derefter på kontakten Multi-vindue for at aktivere den. Du kan også åbne informationspanelet eller panelet for hurtigindstillinger og trykke på Multi-vindue for at aktivere den. 2 Træk fingeren fra skærmens højre kant og ind imod midten af skærmen for at åbne Multivinduesbakken. Alternativt kan du trykke og holde nede på . Multi-vinduesbakken 43 Bevægelses- og brugbarhedsfunktioner 3 Tryk og hold på et app-ikon i Multi-vinduespanelet, og træk det derefter over på skærmen. Slip applikationsikonet, når skærmen bliver blå. 4 Tryk og hold på endnu et app-ikon i Multi-vinduespanelet, og træk det derefter til en ny position. App-ikoner, der er markeret med , kan startes samtidigt i separate vinduer på skærmen. Oprette en Multi-vindueskombination Brug denne funktion for at gemme kombinationen af aktuelt kørende Multi-vindueapps. 1 Start to apps i et Multi-vindue med delt skærm. 2 Åbn bakken Multi-vindue, og tryk på → Opret. Multi-vindueskombinationen tilføjes øverst i Multi-vinduespanelet. Hvis du vil slette Multi-vindueskombinationer, skal du åbne Multi-vinduespanelet og trykke på → Redigér. Vælg en Multi-vindueskombination, og tryk derefter på OK. 44 Bevægelses- og brugbarhedsfunktioner Justere vinduesstørrelsen Træk cirklen mellem applikationsvinduerne op eller ned for at justere vinduernes størrelse. Bruge indstillinger for Multi-vindue Hvis du vil bruge Multi-vinduets apps, skal du vælge app-vinduet, hvorefter der vises en blå ramme omkring det. Tryk på cirklen mellem app-vinduerne for at få adgang til følgende funktioner: 45 Bevægelses- og brugbarhedsfunktioner • : Åbn en liste over applikationer, der er brugt for nylig, i det valgte vindue. • : Skift placering mellem Multi-vindueapps. • : Træk og slip tekst eller kopierede billeder fra et vindue til et andet. Tryk på og hold et element i det valgte vindue, og træk det til en placering i et andet vindue. Ikke alle apps understøtter denne funktion. • : Maksimer vinduet. • : Luk appen. 46 Bevægelses- og brugbarhedsfunktioner Omarrangere apps i bakken Multi-vindue Du kan omarrangere apps i bakken Multi-vindue. 1 Tryk på Indstillinger → Enhed → Multi-vindue på Appsskærmen, og tryk derefter på kontakten Multi-vindue for at aktivere den. Du kan også åbne informationspanelet eller panelet for hurtigindstillinger og trykke på Multi-vindue for at aktivere den. 2 Åbn bakken Multi-vindue, og tryk på → Redigér. Enheden viser de tilgængelige apps, du kan anvende på bakken Multi-vindue. 3 Tryk og hold nede på en app, og træk den til bakken Multi-vindue. 4 Tryk på Klar. 47 Bevægelses- og brugbarhedsfunktioner Værktøjskasse Du kan nemt starte forskellige apps fra værktøjskassen, mens du anvender andre apps. Tryk på Indstillinger → Enhed → Værktøjskasse på Appsskærmen, og tryk derefter på kontakten Værktøjskasse for at aktivere den. Du kan også åbne panelet for hurtigindstillinger og trykke på Værktøjskasse for at aktivere den. vises på skærmen. For at starte en app skal du trykke på og vælge en app. Du kan flytte værktøjskassen ved at trykke på og derefter trække den til en anden placering. Hvis du vil ændre de apps, som findes i værktøjskassen, skal du trykke og holde på trække den til Redigér. Du kan skjule værktøjskassen ved at trykke og holde nede på og derefter og derefter trække den til Fjern. Forøgelse af den berøringsfølsomme skærms sensitivitet Brug denne funktion til at betjene skærmen med handsker på. Tryk på Indstillinger → Enhed → Skærm på Appsskærmen, og markér derefter Forøg berøringsfølsomhed. Du kan også åbne informationspanelet eller panelet for hurtigindstillinger og trykke på Berør. følsomhed for at aktivere den. • Skærmen er mere modtagelig for berøringer med læderhandsker. Berøringer med andre materialer bliver muligvis ikke registreret. • For at opnå de bedste resultater skal du trykke hårdt, når du har handsker på. 48 Tilpasning Administrere Startskærm og Appsskærm Administrere den Klassiske startskærm Tilføje elementer Tryk og hold nede på en app eller en mappe på Appsskærmen, og træk den derefter til den Klassiske startskærm. Hvis du vil tilføje widgets, skal du åbne den Klassiske startskærm. Tryk og hold på et tomt område, og tryk på Widgets. Tryk og hold på en widget, og træk den derefter til den Klassiske startskærm. Flytte og fjerne et element Tryk og hold nede på et element på den Klassiske startskærm, og træk det derefter til en ny placering. Træk elementet til siden af skærmen for at flytte det til et andet panel. Hvis du vil fjerne et element, skal du trykke på og holde elementet. Træk det derefter til Fjern, som vises øverst på skærmen. Oprette en mappe 1 Tryk og hold nede på en app på den Klassiske startskærm, og træk den derefter til Opret mappe, som vises øverst på skærmen. 2 Angiv et mappenavn. 3 Tryk på , vælg de apps, du vil føje til mappen, og tryk derefter på Udført. 49 Tilpasning Administrere mapper Hvis du vil omdøbe en mappe, skal du vælge mappen og trykke på det eksisterende mappenavn. Angiv et nyt navn til mappen, og tryk på Klar. Hvis du vil ændre farven på en mappe, skal du vælge mappen og trykke på . Vælg derefter en farve. Hvis du vil flytte flere apps til en mappe, skal du trykke og holde på en app og derefter trække den til mappen. Hvis du vil flytte en app fra en mappe, skal du vælge en mappe, trykke og holde på appen og derefter trække den til den nye placering. Administrere paneler Tryk og hold nede på et tomt område på den Klassiske startskærm for at tilføje, flytte eller fjerne et panel. Hvis du vil tilføje et panel, skal du rulle til venstre til det sidste panel og derefter trykke på . Hvis du vil flytte et panel, skal du trykke på og holde et paneleksempel og derefter trække det til en ny placering. Hvis du vil fjerne et panel, skal du trykke på og holde et paneleksempel og derefter trække det til Fjern øverst på skærmen. Hvis du vil indstille et panel som den Klassiske startskærm, skal du trykke på 50 . Tilpasning Administrere Indholdsstartskærmen Indholdsstartskærmen viser indholdswidgets. Du kan få direkte adgang til en applikation ved at vælge en indholdswidget på Indholdsstartskærmen. Tilføjelse af en widget eller et panel 1 Knib fingrene sammen på Indholdsstartskærmen. 2 Vælg et panel på Widgetskærmen, som du vil redigere, eller tryk på for at oprette et nyt panel ( 1 ). Vælg de widgets, du vil føje til panelet, fra det nederste vindue på skærmen ( 2 ). Rul til venstre eller højre i det nederste vindue på skærmen for at få vist flere widgets. 3 Tryk på Udført. 51 Tilpasning Justering af widgetstørrelse 1 Tryk og hold på en widget, som du vil ændre størrelse på, på Indholdsstartskærmen. 2 Juster størrelsen på widgetten ved at trække en ramme omkring den. 3 Tryk på for at gemme ændringen. Flytte en widget 1 Tryk og hold nede på en widget på Indholdsstartskærmen. 2 Tryk og hold nede på en widget, og træk den til en ny placering. Tryk på Skift layout for at arrangere widgets i det aktuelle panel i vilkårlig rækkefølge. 52 Tilpasning Fjerne et panel 1 Knib fingrene sammen på Indholdsstartskærmen. 2 Tryk og hold på det panel, du vil fjerne, på Widgetskærmen. 3 Træk derefter panelet til Fjern, som vises øverst på skærmen. Der skal være mindst ét panel tilbage på Indholdsstartskærmen. Administrere Appsskærmen Skifte visningstilstand Tryk på → Vis type på Appsskærmen, og vælg en sorteringsmetode. Skjule apps Skjul apps, som du ikke vil have vist på Appsskærmen. Tryk på → Skjul apps på Appsskærmen, og tryk derefter på Udført. Tryk på → Vis skjulte apps på Appsskærmen, vælg apps, og tryk derefter på Udført. Flytte elementer Tryk på → Redigér på Appsskærmen. Tryk og hold nede på et element, og træk det til en ny placering. Træk elementet til siden af skærmen for at flytte det til et andet panel. Hvis du vil flytte et element til et nyt panel, skal du trække det til Opret side, som vises øverst på skærmen. Du kan kun flytte mapper i mappepanelet. 53 Tilpasning Oprette mapper 1 Tryk på → Opret mappe på Appsskærmen. 2 Angiv et mappenavn. 3 Tryk på , vælg de apps, du vil flytte til mappen, og tryk derefter på Udført. Den nye mappe tilføjes mappepanelet på Appsskærmen. Administrere mapper Hvis du vil omdøbe en mappe, skal du vælge mappen og trykke på det eksisterende mappenavn. Angiv et nyt navn til mappen, og tryk på Klar. Hvis du vil ændre farven på en mappe, skal du vælge mappen og trykke på . Vælg derefter en farve. Hvis du vil flytte flere apps til en mappe, skal du trykke på → Redigér. Tryk og hold på en app, og træk den derefter til mappen. Hvis du vil flytte en app fra en mappe, skal du trykke på → Redigér. Vælg en mappe, tryk og hold på appen og træk den derefter til et app-panel. Når du flytter appen fra mappen til mappepanelet, oprettes der en ny mappe. 54 Tilpasning Indstille baggrund og ringetoner Indstille baggrund Angiv et billede eller foto, der er gemt på enheden, som baggrund for den Klassiske startskærm eller den låste skærm. 1 Tryk og hold på et tomt område på den Klassiske startskærm, og tryk derefter på Baggrunde. Du kan også åbne Appsskærmen og trykke på Indstillinger → Enhed → Baggrund. 2 Vælg den skærm, du vil ændre eller anvende en baggrund til. 3 Rul til venstre eller højre, og vælg mellem de billeder, der vises nederst på skærmen. Du kan vælge fotos, der er optaget med enhedens kamera, eller øvrige fotos ved at trykke på Flere billeder. 4 Tryk på Indstil baggrund eller Udført. Ændre ringetoner Ændre ringetoner til meddelelser. Tryk på Indstillinger → Enhed → Lyd → Meddelelser på Appsskærmen. Vælg en ringetone, og tryk derefter på OK. 55 Tilpasning Skifte skærmlåsemetode Du kan ændre, hvordan du låser skærmen for at forhindre andre i at få adgang til dine personlige oplysninger. Tryk på Indstillinger → Enhed → Låseskærm → Skærmlås på Appsskærmen, og vælg derefter en skærmlåsemetode. Der skal altid indtastes en oplåsningskode for at låse enheden op. Hvis du glemmer oplåsningskoden, kan du få enheden nulstillet i et af Samsungs servicecentre. Mønster Tegn et mønster ved at forbinde mindst fire punkter, og tegn derefter mønsteret igen for at bekræfte det. Angiv en PIN-reservekode til at låse skærmen op, hvis du skulle glemme mønsteret. Fingeraftryk Registrér dine fingeraftryk for at oplåse skærmen. Der henvises til Fingerscanner for yderligere oplysninger. PIN-kode En PIN-kode består kun af cifre. Indtast mindst fire cifre, og indtast adgangskoden igen for at bekræfte. 56 Tilpasning Adgangskode En adgangskode består af tegn og cifre. Indtast mindst fire tegn, herunder cifre og symboler, og indtast adgangskoden igen for at bekræfte. Fingerscanner For bedre fingeraftryksgenkendelse Når du scanner dine fingeraftryk på enheden, skal du være opmærksom på, at følgende forhold kan påvirke funktionens effektivitet: • Startknappen indeholder en sensor til fingeraftryksgenkendelse. Sørg for, at Startknappen ikke er ridset eller beskadiget af metalgenstande, såsom mønter, nøgler og halskæder. • Den skærmbeskyttelse, der fulgte med enheden, kan få sensoren til genkendelse af fingeraftryk til at fungerer forkert. Fjern skærmbeskyttelsen for at forbedre følsomheden for fingeraftryk. • Sørg for, at området for genkendelse af fingeraftryk og dine fingre er rene og tørre. • Enheden kan muligvis ikke genkende fingeraftryk, der er påvirket af rynker eller ar. • Enheden genkender eventuelt ikke fingeraftryk fra små eller tynde fingre. • Hvis du vil forbedre ydeevnen for genkendelse, skal du registrere fingeraftrykkene på den hånd, der anvendes oftest til at udføre opgaver på enheden. • Træk ikke fingeren for hurtigt eller for langsomt. Træk fingeren ved en moderat hastighed, således at enheden kan genkende den. • I tørre omgivelser kan der opbygges statisk elektricitet i enheden. Undgå at bruge denne funktion i tørre omgivelser, og sørg for at aflade statisk elektricitet ved at berøre en metalgenstand, før du benytter funktionen. 57 Tilpasning Registrere fingeraftryk 1 Tryk på Indstillinger → Enhed → Fingerscanner → Fingeraftryksmanager på Appsskærmen. 2 Hvis du registrerer flere fingeraftryk, vises et pop op-vindue for fingeraftryksgenkendelse. Scan et registreret fingeraftryk på enheden, og tryk på . 3 Placer fingeren på fingeraftryksområdet nederst i midten af skærmen. 4 Tryk og hold på skærmen i fingeraftryksområdet, og træk derefter fingeren nedad over Startknappen. Gentag denne handling med den samme finger, indtil dit fingeraftryk er blevet registreret. Hvis du bøjer fingeren eller bruger en fingerspids, genkender enheden muligvis ikke dine fingeraftryk. 5 Hvis der åbnes et pop op-vindue med anmodning om adgangskode, skal du trykke på Fortsæt, bekræfte den alternative adgangskode ved at indtaste den igen, og derefter trykke på OK. Du kan bruge den alternative adgangskode i stedet for at scanne dine fingeraftryk. 6 Hvis pop op-vinduet for fingeraftrykslås vises, skal du trykke på OK. Du kan bruge dine fingeraftryk til at låse skærmen op. 58 Tilpasning Administrere registrerede fingeraftryk Du kan slette eller omdøbe dine registrerede fingeraftryk. Tryk på Indstillinger → Enhed → Fingerscanner → Fingeraftryksmanager på Appsskærmen. Scan derefter et registreret fingeraftryk, eller tryk på Alt. adgangskode, angiv den aktuelle alternative adgangskode, og tryk derefter på Klar. Slet fingeraftryk ved at trykke på → Ophæv registrering, vælge fingeraftryk og derefter trykke på → OK. Hvis du vil omdøbe et fingeraftryk, skal du trykke og holde på et fingeraftryk. Tryk på et nyt navn. Tryk derefter på OK. , og angiv Ændre den alternative adgangskode Du kan ændre den adgangskode, du bruger som alternativ til scanning af dine fingeraftryk. 1 Tryk på Indstillinger → Enhed → Fingerscanner → Skift alternativ adgangskode på Appsskærmen. 2 Scan et registeret fingeraftryk, eller tryk på Alt. adgangskode. 3 Indtast den nye adgangskode, og tryk på Fortsæt. 4 Indtast den nye adgangskode igen, og tryk på OK. Oplåse skærmen med fingeraftryk Du kan oplåse skærmen med de registrerede fingeraftryk. Tryk på Indstillinger → Enhed → Fingerscanner → Skærmlås → Fingeraftryk på Appsskærmen. Du kan også trykke på Indstillinger → Enhed → Låseskærm → Skærmlås → Fingeraftryk på Appsskærmen. 59 Tilpasning Verificere adgangskode til Samsung account Brug fingeraftryk til at bekræfte adgangskoden til din Samsung account. Du kan bruge et fingeraftryk i stedet for at indtaste en adgangskode, f.eks. når du køber indhold fra Samsung Apps. Tryk på Indstillinger → Enhed → Fingerscanner → Verificér Samsung account på Appsskærmen, og tryk derefter på kontakten øverst til højre på skærmen for at aktivere den. Indtast adgangskoden til din Samsung account, og tryk på Klar. Bruge fingeraftryk til køb via PayPal Du kan foretage køb ved at scanne dine fingeraftryk. Om denne funktion er tilgængelig, afhænger af dit geografiske område eller din tjenesteudbyder. 1 Tryk på Indstillinger → Enhed → Fingerscanner → Betal med PayPal på Appsskærmbilledet. 2 Tryk på Installér under FIDO Ready™-understøttelse. 3 Tryk på Link under PayPal-konto. 4 Følg instruktionerne på skærmen for at logge på PayPal-webstedet og registrere dine fingeraftryk. 60 Tilpasning Privat tilstand Om Privat tilstand Brug denne tilstand til at forhindre andre i at bruge eller få adgang til særligt indhold, som f.eks. billeder og dokumenter, der er lagret på enheden. Du kan gemme indhold på en bestemt placering og derefter deaktivere Privat tilstand for at skjule elementer på sikker vis. Skjule indhold 1 Tryk på Indstillinger → Enhed → Privat tilstand på Appsskærmen, og tryk derefter på kontakten Privat tilstand for at aktivere den. Du kan også åbne informationspanelet eller panelet for hurtigindstillinger og trykke på Privat tilstand for at aktivere den. Når du aktiverer Privat tilstand første gang, skal du angive en oplåsningskode og en reservePIN-kode. 2 Indtast oplåsningskoden for Privat tilstand. Når denne tilstand er aktiveret, vises øverst på skærmen. 3 Hvis du vil skjule elementer, skal du trykke og holde nede på et element på listen. Markér de ønskede elementer, og tryk derefter på → Flyt til Privat. Elementer, der er flyttet til Privat tilstand, vises med på dem. 4 Når du har valgt de elementer, der skal skjules, skal du åbne Appsskærmen og trykke på Indstillinger → Enhed → Privat tilstand. Tryk derefter på kontakten Privat tilstand for at aktivere den. Du kan også åbne informationspanelet eller panelet for hurtigindstillinger og trykke på Privat tilstand for at deaktivere den. De valgte elementer fjernes fra skærmen. Kontrollér, at alle filer er gemt eller flyttet korrekt, før du deaktiverer Privat tilstand. 61 Tilpasning Vise skjult indhold Du kan kun få vist skjult indhold, når Privat tilstand er aktiveret. 1 Tryk på Indstillinger → Enhed → Privat tilstand på Appsskærmen, og tryk derefter på kontakten Privat tilstand for at aktivere den. Du kan også åbne informationspanelet eller panelet for hurtigindstillinger og trykke på Privat tilstand for at aktivere den. 2 Indtast oplåsningskoden for Privat tilstand. 3 Tryk på Mine filer → Privat på Appsskærmen. Alle elementer, der er flyttet til Privat tilstand, vises på skærmen. Flere brugere Du kan indstille flere brugerkonti til andre brugere, der kan bruge enheden med personlige indstillinger som f.eks. e-mailkonti, præferencer for baggrund med mere. Du kan vælge følgende typer brugerkonti. • Ejer: Ejerkontoen oprettes kun, når enheden indstilles første gang, og den kan kun oprettes denne ene gang. Med denne konto har du fuld kontrol over enheden, herunder administration af brugerkonto. • Bruger: Denne konto giver brugerne adgang til deres egne apps og indhold samt til at tilpasse enhedens indstillinger, som påvirker alle konti. • Begrænset profil: En begrænset konto giver kun adgang til apps og indhold, der er tilladt af ejerkontoen, og den kan ikke bruge de tjenester, der kræver login. Tilføje brugere 1 Tryk på Indstillinger → Enhed → Brugere på Appsskærmen. 2 Tryk på → Bruger → OK → Konfigurér nu. 3 Følg anvisningerne på skærmen for at fuldføre kontoopsætningen. 62 Tilpasning Tilføje begrænsede profiler 1 Tryk på Indstillinger → Enhed → Brugere på Appsskærmen. 2 Tryk på → Begrænset profil. 3 Angiv en oplåsningskode, og vælg derefter de apps og det indhold, som begrænsede brugere må få adgang til. Skifte bruger Tryk på øverst på den låste skærm. Vælg den konto, der skal skiftes til, og lås derefter enheden op. En brugerkonto 63 Tilpasning Administrere brugere Når du bruger ejerkontoen, kan du slette konti eller ændre kontoindstillingerne. Tryk på Indstillinger → Enhed → Brugere på Appsskærmen, og vælg en konto under ANDRE BRUGERE. Vælg eller fravælg derefter apps og indhold for at tillade eller begrænse kontobrugerens adgang dertil. Tryk på for at slette kontoen. Overføre data fra din tidligere enhed Bruge sikkerhedskopi af konti Du kan overføre sikkerhedskopierede data fra den tidligere enhed til den nye ved hjælp af din Google-konto eller din Samsung account. Der henvises til Sikkerhedskopiere eller gendanne data for yderligere oplysninger. Bruge Samsung Smart Switch Du kan overføre data fra den tidligere enhed til en ny enhed via Smart Switch (for mobilenheder og computere). Besøg www.samsung.com/smartswitch for at få flere oplysninger. Samsung Smart Switch understøttes ikke på alle enheder eller computere. Bruge Smart Switch Mobile Brug denne app til at overføre data fra din tidligere iPhone- eller Android-enhed til din nye enhed. Du kan downloade appen fra Samsung Apps eller Play Butik. 1 Tryk på Smart Switch Mobile på din enhed. 2 Vælg en indstilling, afhængigt af den tidligere enhedstype, på din enhed, og følg vejledningen på skærmen. Hvis den tidligere enhed er en Android-enhed, skal du kontrollere, at appen Smart Switch Mobile er installeret på enheden. Yderligere oplysninger findes i hjælpen. 64 Tilpasning Bruge Smart Switch med computere Brug denne funktion til at importere en sikkerhedskopi af dine data (fra den valgte producents mobile enheder) fra en computer til din enhed. Du kan downloade appen fra www.samsung.com/smartswitch. 1 Sikkerhedskopiér data fra en tidligere enhed til computeren. Du kan få yderligere oplysninger hos producenten af enheden. 2 Start Smart Switch på computeren. 3 Slut din aktuelle enhed til computeren med et USB-kabel. 4 Klik på producenten af den tidligere enhed på computeren, og følg vejledningen på skærmen for at overføre data til enheden. Bruge Samsung Kies Importér en sikkerhedskopi af dine data fra din computer via Samsung Kies for at gendanne dataene på din enhed. Du kan også sikkerhedskopiere data til computeren via Samsung Kies. Der henvises til Forbinde med Samsung Kies for yderligere oplysninger. Oprette konti Tilføje konti Nogle apps på din enhed kræver en registreret konto. Opret konti for at få mest ud af enheden. Tryk på Indstillinger → Generelt → Konti → Tilføj konto på Appsskærmen, og vælg en kontotjeneste. Følg derefter anvisningerne på skærmen for at fuldføre kontoopsætningen. Hvis du vil synkronisere indhold med dine konti, skal du vælge en konto og markere de elementer, du vil synkronisere. Fjerne konti På Appsskærmen trykkes på Indstillinger → Generelt → Konti, vælg et kontonavn under MINE KONTI, vælg kontoen, der skal fjernes, og tryk derefter på . 65 Kontakter Tilføje kontakter Flytte kontakter fra andre enheder Du kan flytte kontakter fra andre enheder til din enhed. Der henvises til Overføre data fra din tidligere enhed for yderligere oplysninger. Oprette kontakter manuelt 1 Tryk på Kontakter → Kontakter på Appsskærmen. 2 Tryk på , og indtast kontaktoplysninger. • : Tilføj et billede. • / : Tilføj eller slet et kontaktfelt. 3 Tryk på Gem. Oprette kontakter fra visitkort Tag et foto af et visitkort og udpak kontaktinformation fra det. 1 Tryk på Kontakter → Kontakter på Appsskærmen. 2 Tryk på → Visitkort → . Tryk på → Målsprog for at vælge eller tilføje de sprog, der skal genkendes. 66 Kontakter 3 Placér et visitkort på den plane flade, og drej enheden til liggende retning. 4 Justér enheden, således at kortet passer ind i rammen på skærmen. Når rammen bliver grøn, tager enheden automatisk et foto. Enheden aflæser også kontaktoplysningerne fra visitkortet og konverterer dem til en kontaktpost. • Tryk på , hvis enheden ikke tager fotoet automatisk. • For at tage fotos af visitkort manuelt skal du trykke på → Hent automatisk → Fra. • For at aflæse tekst fra et lagret billede skal du trykke på → Indlæs billede. 5 Redigér eller tilføj yderligere oplysninger, og tryk på Gem. Administrere kontakter Redigere en kontakt 1 Tryk på Kontakter → Kontakter på Appsskærmen. 2 Vælg en kontakt, der skal redigeres, og tryk på . 3 Redigér kontaktoplysningerne, eller tryk på Tilf endnu et felt for at tilføje yderligere kontaktoplysninger. 4 Tryk på Gem. Slette en kontakt Vælg en kontakt, der skal slettes, og tryk på . Dele en kontakt Vælg en kontakt, der skal deles, tryk på → Del visitkort via, og vælg derefter en delingsmetode. 67 Kontakter Administrere grupper Tryk på Kontakter → Grupper på Appsskærmen. Oprette en ny gruppe Tryk på , indtast et gruppenavn, og tryk derefter på Gem. Føje kontakter til en gruppe Vælg en gruppe, og tryk på → Tilføj medlem. Vælg kontakter, der skal tilføjes, og tryk derefter på Udført. Slette en gruppe Tryk på → Slet grupper, vælg grupper, der er tilføjet af brugere, og tryk derefter på Udført. Sende en e-mail til medlemmer af en gruppe Vælg en gruppe, tryk på → Send e-mail. Vælg medlemmer, tryk derefter på Udført. Skriv en meddelelse, og tryk derefter på send-knappen. Flette kontaktpersoner med konti Flettede kontaktpersoner gemmes i enheden sammen med dine konti. Tryk på Kontakter → Kontakter på Appsskærmen. Tryk på → Flet konti → Flet med Google eller Flet med Samsung. Importere og eksportere kontakter Importér kontakter fra lagertjenester til enheden, eller eksportér kontakter fra enheden til lagertjenester. Tryk på Kontakter → Kontakter på Appsskærmen. Tryk på → Indstillinger → Importér/Eksportér, og vælg derefter en indstilling for import eller eksport. 68 Kontakter Søge efter kontakter Tryk på Kontakter → Kontakter på Appsskærmen. Brug en af følgende søgemetoder: • Rul op eller ned på kontaktlisten. • Træk en finger langs indekset i venstre side af kontaktlisten for at rulle hurtigt igennem den. • Tryk på søgefeltet øverst på kontaktlisten, og indtast søgekriterier. Når en kontakt er markeret, kan du gøre et af følgende: • : Føj til favoritkontakter. • : Skriv en e-mail. Føje genveje for kontakter til den Klassiske startskærm Tilføj genveje til kontakter, som du kommunikerer ofte med, på den Klassiske startskærm. 1 Tryk på Kontakter → Kontakter på Appsskærmen. 2 Vælg en kontakt. 3 Tryk på → Føj genvej til startskærm. 69 Kamera Grundlæggende optagelse Tage fotos eller optage videoer 1 Tryk på Kamera på Appsskærmen. 2 Tryk på eksempelskærmen på den del af billedet, som kameraet skal fokusere på. Når der er fokuseret på motivet, bliver fokusrammen grøn. 3 Tryk på for at tage et billede, eller tryk på for at optage en video. • Spred to fingre fra hinanden på skærmen for at zoome ind, og knib dem sammen for at zoome ud. • Tryk på for at tage et billede fra videoen under optagelse. • Du kan ændre fokus, mens du optager en video, ved at trykke på det sted, som du vil fokusere på. Tryk på for at fokusere på midten af skærmen. Skift mellem forreste og bageste kamera Vis aktuel tilstand Start optagelse af en video Kameragenveje Tag et billede Skift fotograferingstilstand Skift kameraindstillinger Se fotos og videoer, du har taget 70 Kamera • Kameraet slukker automatisk, når det ikke bruges. • Sørg for, at linsen er ren. I modsat fald vil enheden måske ikke fungere korrekt i visse tilstande, der kræver høj opløsning. • Det forreste kameraobjektiv er egnet til at tage vidvinkelfotos. Der kan forekomme mindre forvrængninger på vidvinkelfotos, som ikke angiver problemer med enhedens ydeevne. Omorganisere kameragenveje Du kan omorganisere kameragenveje for hurtig og nem adgang på eksempelskærmen. Tryk på på eksempelskærmen. Tryk og hold nede på et element, og træk det til en plads til venstre på skærmen. Gode kamera-manerer • Undlad at tage billeder af eller optage videoer af personer uden deres tilladelse. • Undlad at tage billeder eller optage videoer på steder, hvor dette er forbudt ved lov. • Undlad at tage billeder eller optage videoer på steder, hvor du måske krænker andres privatliv. 71 Kamera Ekstern søger Brug en anden enhed som søger til enheden. Du kan fjernbetjene din anden enhed med henblik på at tage fotos eller videoer på afstand. Den tilsluttede enhed viser det billede, der vises på din enhed. 1 Tryk på Kamera på Appsskærmen. 2 Tryk på → Ekstern søger. 3 Tryk på Wi-Fi Direct-indst. for at slutte til en anden enhed. 4 På eksempelskærmen på den tilsluttede enhed skal du trykke på den del af billedet, som kameraet skal fokusere på. Tryk derefter på for at tage billedet. Kontrollér, at den enhed, du vil tilslutte, understøtter ekstern søgertilstand. 72 Kamera Optagelsestilstande Auto Brug denne funktion for at lade kameraet vurdere omgivelserne og bestemme den ideelle tilstand til billedet. Tryk på Kamera → Tilstand → Auto på Appsskærmen. Forskønnet ansigt Tag et billede med belyste ansigter for at få pænere billeder. Tryk på Kamera → Tilstand → Forskønnet ansigt på Appsskærmen. Foto & mere Brug denne tilstand til at tage en række fotos og modificere dem ved at anvende forskellige effekter ved hjælp af optagelsestilstandene. Enheden identificerer billederne med i Galleri. Zoomfunktionen er ikke tilgængelig, når der tages billeder i denne tilstand. 1 Tryk på Kamera på Appsskærmen. 2 Tryk på Tilstand → Foto & mere. 3 Tryk på . Enheden tager en række fotos og viser de tilgængelige optagelsestilstande. 73 Kamera 4 Vælg en optagelsestilstand og anvend en effekt på billederne. • Bedste foto: Tag en serie af billeder, og gem det bedste. Rul til højre eller venstre for at få vist andre fotos i serien. Enheden anbefaler det bedste foto og identificerer det med . • Bedste ansigt: Tag flere gruppebilleder på samme tid, og kombiner dem for at skabe det bedst mulige billede. Tryk på den hvide ramme omkring hvert ansigt, og vælg det billede, der er bedst for hvert motiv, blandt de billeder, der vises nederst på skærmen. Flet derefter billederne til et enkelt foto. Enheden anbefaler det bedste foto og identificerer det med . • Dramabillede: Tag en række fotos, og kombinér dem for at skabe et billede, der viser bevægelsessporene. Udvid billedets bevægelsesspor ved at vælge flere fotos nederst på skærmen. For at redigere bevægelsessporene på bestemte fotos skal du trykke på og vælge et foto. Tryk på Gendan for at få vist motivets bevægelsesspor eller tryk på Fjern for at slette bevægelsessporene. Redigér fotoet, som du vil, og tryk på Udført. • Viskelæder: Udvisk uønskede motiver, der bevæger sig. Tryk på der bevæger sig. Tryk på for at gendanne det originale foto. for at udviske motiver, • Panorering i optagelse: Anvend en effekt på motivets baggrund, der får motivet til at se ud, som om det bevæger sig hurtigt. Tryk på Objekter for at vælge et motiv. Tryk på Bev.slør for at ændre sløringsvinklen, der skal anvendes på baggrunden. Tryk på Vinkel → , og træk en cirkel med fingeren omkring den store cirkel for at justere vinklen for sløringen. Tryk på Bev.slør, og træk i justeringsbjælken for at justere niveauet for baggrundssløring. 5 Tryk på Gem, når du er færdig med at redigere dine billeder. 74 Kamera Panorama Denne tilstand er nyttig, hvis du vil tage et billede, der består af en serie billeder. Enheden identificerer billedet med i Galleri. Tryk på Kamera → Tilstand → Panorama på Appsskærmen. Benyt disse tip for at få det bedste billede: • Bevæg kameraet langsomt i én bestemt retning. • Hold billedet inden for rammen på kameraets søger. • Undlad at tage billeder af utydelige baggrunde, f.eks. en himmel uden farvenuancer eller en ensfarvet væg. HDR (Rig tone) Tag billeder med flotte farver, og gengiv detaljer selv i lyse og mørke omgivelser. Tryk på Kamera → Tilstand → HDR (Rig tone) på Appsskærmen. Uden effekt Med effekt 75 Kamera Dobbelt kamera Når du tager et landskabsbillede med det bageste kamera, vises billedet eller videoen, der er optaget med det forreste kamera, i et indsat vindue eller omvendt. Brug denne funktion til at tage et smukt landskabsbillede, samtidig med, at du tager et selvportræt. Tryk på Kamera → Tilstand → Dob. kamera på Appsskærmen for at skifte til dobbelt kameratilstand. Tryk på for at tage et billede, eller tryk på for at optage en video. Skift mellem forreste og bageste kamera Tryk på for at ændre størrelse eller placering Vælg mellem forskellige tilgængelige stilarter • Du kan optage video i dobbeltkameratilstand i op til 5 minutter i Full HD og op til 10 minutter i HD eller VGA. • Når du optager videoer i denne tilstand, optages lyden af den interne mikrofon. Administrere optagelsestilstande Vælg de optagelsestilstande, der skal vises på skærmen for valgtilstand. Tryk på Kamera → Tilstand → Adm. tilst. på Appsskærmen. Downloade optagelsestilstande Download flere optagelsestilstande fra Samsung Apps. Tryk på Kamera → Tilstand → Download på Appsskærmen. 76 Kamera Kameraindstillinger Tryk på Kamera → på Appsskærmen. Nedenstående valg er ikke alle tilgængelige i både stillkamera- og videokameratilstand. De tilgængelige valg varierer afhængigt af den anvendte tilstand. • Fotostørrelse: Vælg en opløsning. Jo højere opløsning, des bedre kvalitet. Dette bruger dog også mere hukommelse. • Burstoptagelse: Tag en serie af billeder af motiver i bevægelse. • Billedstabilisering: Indstil enheden til automatisk at registrere mørkere forhold og justere billedets lysstyrke uden brug af kameralys. Denne funktion er ikke tilgængelig, når du optager videoer. • Ansigtsregistr.: Indstil enheden til at genkende personers ansigter og hjælpe dig med at tage billeder af dem. • ISO: Vælg en ISO-værdi. Denne værdi afgør kameraets lysfølsomhed. Den måles i filmkamera-ækvivalenter. Lave værdier er for stillestående eller meget belyste motiver. Højere værdier er for hurtigt bevægende eller dårligt belyste motiver. • Måletilst.: Vælg en målemetode. Metoden afgør, hvordan lysværdier beregnes. Centervægtet måler baggrundslyset i midten af billedet. Punkt måler lysværdier på et bestemt punkt. Matrix beregner gennemsnittet af hele billedet. • Tryk for at tage bill.: Tryk på billedet på eksempelskærmen for at tage billeder. • Gem som: Indstil enheden til at gemme både billedet med kraftige farver og det originale billede, eller kun billedet med kraftige farver. • Videostørrelse: Vælg en opløsning. Jo højere opløsning, des bedre kvalitet. Dette bruger dog også mere hukommelse. • Opt.tilst.: Skift fototilstand. • Videostabilisering: Aktivér eller deaktivér billedstabilisator. Billedstabilisator hjælper med at fokusere, når kameraet er i bevægelse. • Effekter: Vælg, hvilken filtereffekt du vil bruge, når du tager fotos eller optager videoer. Tryk på Download for at downloade flere effekter. Du kan ændre rækkefølgen af effekter eller slette effekter fra listen ved at trykke på Adm. effekt. 77 Kamera • Kameralys: Aktivér eller deaktivér kameralys. • Timer: Brug denne funktion til at forsinke billedtagningen. • Visningstilstand: Skift formatforholdet på eksempelskærmen. • Placeringstags: Føj et GPS-tag til billedet for at se den geografiske placering. • Hvis du vil forbedre GPS-signalerne, skal du undgå at tage billeder på steder, hvor signalet kan blive blokeret, som f.eks. mellem bygninger eller i lavtliggende områder samt under dårlige vejrforhold. • Din placering vises muligvis på billeder, når du uploader dem til internettet. For at undgå dette, skal du deaktivere GPS-tag-indstillingen. • Lager: Vælg hukommelsesplacering til lagring. • Gennemse bil./vid.: Indstil enheden til at vise fotos eller videoer, efter at du har taget dem. • Ekstern søger: Indstil enheden til at fungere som søger og kontrollere den anden enhed, der skal tage fotos eller optage videoer. Der henvises til Ekstern søger for yderligere oplysninger. • Hvidbalance: Vælg en passende hvidbalance for at opnå en naturlig farvegengivelse på billederne. Indstillingerne er udformet til specifikke lysforhold. Disse indstillinger svarer til varmeområdet for hvidbalance i professionelle kameraer. • Eksp.værdi: Redigér eksponeringsværdien. Denne bestemmer, hvor meget lys kameraets sensor modtager. Ved dårlige lysforhold skal du øge eksponeringen. • Gitterlin.: Få vist hjælpelinjer i søgeren for at forbedre kompositionen ved udvælgelse af motiver. • Lydstyrketast: Indstil enheden til at bruge Lydstyrkeknappen til at styre lukkeren eller zoomfunktionen. • Stemmekontrol: Indstil enheden til at tage fotos ved hjælp af stemmekommandoer. • Hjælp: Se Hjælp vedrørende brug af kameraet. • Nulstil indstill.: Nulstil kameraindstillingerne. 78 Galleri Se fotos eller videoer Se indhold på enheden Tryk på Galleri på Appsskærmen, og vælg et billede eller en video. Videofiler vises med ikonet i miniaturevisningen. Tryk på skærmen for at skjule eller vise menubjælken og miniaturevisningen. Send billedet til andre Rediger billedet Gå til den forrige skærm Få adgang til yderligere indstillinger Søg efter andre enheder for at vise billedet Slet billedet Miniaturevisning af billeder og videoer 79 Galleri Visning af indhold, der er gemt på andre enheder Søg efter fotos og videoer, som er gemt på andre enheder og få dem vist på din enhed. Tryk på Galleri på Appsskærmen. Få adgang til indhold på en enhed i nærheden Tryk på , og vælg en enhed i Enheder i nærheden for at få adgang til indholdet. Du kan se fotos og videoer på enheder, hvor funktionen til deling af indhold er aktiveret. Tryk på Indstillinger → Forbindelse → Enheder i nærheden på Appsskærmen, og tryk derefter på kontakten Enheder i nærheden for at aktivere den. Se Enheder i nærheden angående flere indstillinger. Vælge en sorteringsfunktion Du kan sortere billeder eller videoer på enheden efter tidspunkt eller album. Du kan også filtrere billeder og videoer efter kategori, f.eks. efter personer eller begivenheder. Tryk på Galleri → på Appsskærmen, og vælg derefter en sorteringsfunktion. 80 Galleri Få adgang til yderligere indstillinger Tryk på Galleri på Appsskærmen, og vælg et billede eller en video. Tryk på , og brug følgende indstillinger. De tilgængelige funktioner kan afhænge af den valgte fil. • Flere oplysninger: Se yderligere oplysninger om filen. • Kopiér til udklipsholder: Kopiér filen til udklipsholderen. • Studio: Redigér billeder eller videoer i studietilstand. Der henvises til Redigere fotos eller videoer for yderligere oplysninger. • Rotér mod venstre: Drej mod uret. • Rotér mod højre: Drej med uret. • Beskær: Trim billedet. • Omdøb: Giv en fil et andet navn. • Diasshow: Start et diasshow med billederne i den aktuelle mappe. • Vælg som: Angiv billedet som baggrund eller kontaktbillede. • Udskriv: Udskriv billedet ved at forbinde enheden til en printer. Der henvises til Udskrive fra mobil enhed for yderligere oplysninger. • Indstillinger: Skift indstillinger for Galleri. Hvis du vil vælge flere filer fra fillisten, skal du trykke og holde på en fil, og derefter trykke på de andre filer. Når filerne er valgt, kan du dele eller slette dem samtidig eller trykke på for at få adgang til flere funktioner. 81 Galleri Redigere fotos eller videoer Fotostudio Redigér billeder ved at anvende forskellige effekter. 1 Tryk på Galleri på Appsskærmen. 2 Tryk på → Studio → Fotostudio. 3 Vælg et billede, der skal redigeres. 4 Redigér billedet ved at anvende forskellige effekter. Anvend effekter på billedet Trim billedet Tegn på billedet Drej billedet Indsæt en ramme om billedet Justér billedets farvemætning eller lysstyrke Dekorer billedet ved at tilføje mærkater 5 Tryk på → Gem som, når du er færdig med at redigere billedet. 6 Angiv et filnavn, og tryk på OK. Det redigerede foto gemmes i mappen Studio. Du kan åbne mappen ved at trykke på Galleri → → Album → Studio. 82 Galleri Collage-studio Kombiner forskellige billeder for at lave en collage. 1 Tryk på Galleri på Appsskærmen. 2 Tryk på → Studio → Collage-studio. 3 Vælg de billeder, der skal kombineres, og tryk på Udført. 4 Redigér billedet ved at anvende forskellige effekter. Tilføj billeder Slet billedet Slet billedet Skjul panelet med billeder Skift collagetype Ændre opdelingslayout 5 Tryk på Gem, når du er færdig med at redigere billederne. Det redigerede billede gemmes i mappen Studio. Du kan åbne mappen ved at trykke på Galleri → → Album → Studio. 83 Galleri Foto & mere Anvend forskellige effekter på de billeder, du har taget. Du kan kun vælge billeder, der er taget i tilstanden Foto & mere. 1 Tryk på Galleri på Appsskærmen. 2 Tryk på → Studio → Foto & mere. 3 Vælg et billede, der skal redigeres. 4 Redigér billedet ved at anvende forskellige effekter. Opret et billede, som viser bevægelsesspor Opret det bedst mulige billede Udvisk motiver, der bevæger sig i baggrunden Få motivet til at se ud som om, det bevæger sig hurtigt Gem det bedste foto 5 Tryk på Gem, når du er færdig med at redigere billedet. Det redigerede billede gemmes i mappen Studio. Du kan åbne mappen ved at trykke på Galleri → → Album → Studio. 84 Galleri Video Editor Rediger eller opret videoer med flere billeder og videoer. Hvis du vil bruge denne funktion, skal du downloade og installere den påkrævede app. 1 Tryk på Galleri på Appsskærmen. 2 Tryk på → Studio → Video Editor. 3 Vælg videoer, der skal redigeres, og tryk på Udført. Du kan også vælge billeder for at oprette en video. 4 Redigér videoen ved at anvende forskellige effekter. Fortryd eller gentag den sidste handling Tilføj baggrundsmusik eller lydeffekter til videoklippene Rediger videoklip automatisk Tilføj flere billeder Gem videoklippet Tilføj flere videoer Få adgang til yderligere indstillinger Få vist eksempel på videoklippet Optag en video Afspil videoklippet Opdel eller trim videoerne, eller skift rækkefølgen på videoerne 5 Tryk på Eksportér, når du er færdig med at redigere videoen. 6 Vælg en lagringsmulighed, og tryk på OK. Den redigerede video gemmes i mappen Export. Du kan åbne mappen ved at trykke på Galleri → → Album → Export. 85 Galleri Videobeskærer Beskær videosegmenter. 1 Tryk på Galleri på Appsskærmen. 2 Tryk på → Studio → Videobeskærer. 3 Vælg en video, der skal redigeres. 4 Flyt startpunktet til det ønskede begyndelsessted, flyt slutpunktet til det ønskede slutsted, og tryk derefter på Udført. Aktuel position Slutpunkt Startpunkt 5 Angiv et filnavn, og tryk derefter på OK for at gemme videoen. 86 Galleri Galleriindstillinger 1 Tryk på Galleri på Appsskærmen. 2 Tryk på → Indstillinger. 3 Brug følgende funktioner: • Tags: – – Tagge ven: Mærk billederne med oplysninger, f.eks. dato og sted. Hvis du vil redigere dine tags, skal du trykke på oplysningerne på et billede. Tryk på , rediger detaljerne, og tryk derefter på Udført. – – Ansigtstag: Tildel tags til ansigter på et billede. Der vises en gul ramme omkring et ansigt, når det registreres. Vælg ansigtet, tryk på Tilføj navn, og vælg derefter en kontakt til at identificere ansigtstaggen. Når ansigtstaggen vises på et billede, kan du trykke på den og få adgang til forskellige muligheder, f.eks. at sende en besked til personen. Når du bruger Ansigtstag, kan ansigtsgenkendelsen svigte afhængigt af ansigtets vinkel og størrelse, hudfarve, ansigtsudtryk, lysforhold eller evt. tilbehør, som personen har på. 87 Multimedier Musik Afspille musik Tryk på Musik på Appsskærmen. Vælg en musikkategori og derefter den sang, du vil afspille. Søg efter andre enheder for at afspille filen Justér lydstyrken Få adgang til yderligere indstillinger Få vist en liste med anbefalede sange, baseret på den sang, som netop afspilles Angiv filen som din yndlingssang Aktivér blanding Skift gentagelsestilstand Åbn afspilningslisten Tilføj sangen til en afspilningsliste Spring til forrige sang. Tryk og hold nede for at spole tilbage Spring til næste sang. Tryk og hold nede for at spole frem Sæt på pause, og genoptag afspilningen 88 Multimedier For at lytte til sange med samme lydstyrker skal du trykke på → Indstillinger → Avanceret og derefter markere Smart-lydstyrke. Når Smart-lydstyrke aktiveres, er det muligt, at lydstyrken er højere end enhedens lydstyrkeniveau. Vær forsigtig og undgå langvarig udsættelse for høje lyde for at undgå høreskader. Smart-lydstyrke er muligvis ikke aktiveret for alle filer. Indstil en personlig lyd under lytning til sange med høretelefoner ved at trykke på → Indstillinger → Avanceret → Adapt Sound → Til. Når du aktiverer denne indstilling for første gang, skal du trykke på Start for at justere lyden. Enheden udsender en række lydtest for at justere lydniveauet og begynder at bippe. Tryk på Ja, hvis du kan høre bippet, eller Nej hvis du ikke kan høre det. Gentag dette trin for hver test, indtil justeringen af lyden er gennemført. Markér derefter Musiklyd, og tryk på Klar for at aktivere indstillingen, når du lytter til musik. Hvis du skruer lydstyrken op til niveau 14 eller højere, kan indstillingen Adapt Sound for lydtilpasning ikke anvendes på musikafspilning. Hvis du skruer lydstyrken ned til niveau 13 eller derunder, kan du bruge funktionen igen. Angive en sang som alarmtone Du kan bruge den sang, du lytter til, som alarmtone, ved at trykke på → Vælg som → Fra begyndelsen eller Automatiske anbefalinger. Vælg en indstilling, og tryk derefter på Udført. Oprette afspilningslister Sammensæt din egen afspilningsliste. Tryk på Musik på Appsskærmen. Tryk på Afsp. lister → → Opret afspilningsliste. Indtast en titel, og tryk på OK. Tryk på sange, der skal medtages, og tryk derefter på Klar. Du kan føje den sang, du allerede afspiller, til en afspilningsliste ved at trykke på afspilningslisten. 89 , vælg og vælge Multimedier Afspille musik efter humør Brug denne funktion til at afspille musik, der passer til dit humør. Tryk på Musik på Appsskærmen. Tryk på Musikterning. Sange kategoriseres automatisk efter humør. Tryk på en humørcelle, eller træk flere celler for at lytte til musik i cellerne. Sangkategorier er baseret på de oplysninger om sangen, der er tilgængelige. Nogle sange er muligvis ikke kategoriseret i humørceller. Afspille musik, der er gemt på andre enheder Søg efter musik, der er gemt på andre enheder, og afspil den på din enhed. Tryk på Musik på Appsskærmen. Få adgang til en sang på en enhed i nærheden Tryk på Enheder i nærheden, og vælg en enhed for at få adgang til og afspille musik. Du kan afspille sangen på enheder, hvor funktionen til deling af indhold er aktiveret. Tryk på Indstillinger → Forbindelse → Enheder i nærheden på Appsskærmen, og tryk derefter på kontakten Enheder i nærheden for at aktivere den. Se Enheder i nærheden angående flere indstillinger. 90 Multimedier Video Afspille videoklip Tryk på Video på Appsskærmen. Vælg det videoklip, du vil afspille. Gør skærmens farvetone kraftigere Få adgang til yderligere indstillinger Skift til afspiller i pop op-vindue Justér lydstyrken Søg efter andre enheder for at afspille filen Spring frem eller tilbage ved at trække i bjælken Åbn afspilningslisten Skift skærmformat Spring til forrige video. Tryk og hold nede for at spole tilbage Spring til næste video. Tryk og hold nede for at spole frem Sæt på pause, og genoptag afspilningen 91 Multimedier Bruge pop op-videoafspilleren Brug denne funktion til at benytte andre apps uden at lukke videoafspilleren. Tryk på du ser et videoklip, for at bruge pop op-videoafspilleren. , mens Spred to fingre fra hinanden på skærmen for at forstørre afspilleren, og knib dem sammen for at formindske den. Skal afspilleren flyttes, skal du trække den til en ny placering. Tage billeder Hvis du vil bruge denne funktion, skal du under afspilningen trykke på → Indstillinger, markere Tag billede, og derefter trykke på Luk. Tryk på for at tage et billede fra videoen under afspilning. Dele eller slette videoer Tryk på Video på Appsskærmen. Tryk og hold på en video, tryk på , og vælg derefter en delingsmetode. Tryk på → Slet, vælg videoer, og tryk derefter på Klar → OK. Redigere videoer Tryk på Video på Appsskærmen. Vælg en video ved at trykke på → Redigér → Studio → Videobeskærer. Flyt startpunktet til det ønskede startsted, flyt slutpunktet til det ønskede slutsted, og tryk derefter på Udført. Indtast et filnavn, og tryk derefter på OK for at gemme videoen. Hvis du vil redigere videoer ved hjælp af en videoredigeringsapp, skal du vælge en video og trykke på → Redigér → Video Editor. Afspille videoer, der er gemt på andre enheder Søg efter videoer, der er gemt på andre enheder, og afspil dem på din enhed. Tryk på Video på Appsskærmen. Få adgang til en video på en enhed i nærheden Tryk på Enheder i nærheden, og vælg en enhed for at få adgang til og afspille video. Du kan afspille videoen på enheder, hvor funktionen til deling af indhold er aktiveret. Tryk på Indstillinger → Forbindelse → Enheder i nærheden på Appsskærmen, og tryk derefter på kontakten Enheder i nærheden for at aktivere den. Se Enheder i nærheden angående flere indstillinger. 92 Nyttige apps og funktioner Børnetilstand Aktivere Børnetilstand Brug denne widget til at give børn sjove og sikre omgivelser ved at begrænse børnenes adgang til bestemte apps og bestemt indhold. Før du kan bruge denne widget, skal du downloade og installere den. Tryk på Børnetilstand → Installér på den Klassiske startskærm. Start børnetilstand ved at trykke på Børnetilstand på den Klassiske startskærm eller Appsskærmen. Når widgetten er installeret, vises den på den Klassiske startskærm og Appsskærmen. Når du kører denne app for første gang, skal du trykke på Angiv PIN-kode nederst på skærmen. Følg derefter vejledningen på skærmen. Hvis widgetten Børnetilstand fjernes ved et uheld, kan du installere den igen. Tryk og hold på et tomt område på den Klassiske startskærm. Tryk på Widgets, og tryk og hold på widgetten Børnetilstand. Træk widgetten til den Klassiske startskærm, og tryk på Børnetilstand for at installere den igen. Børnetilstand på Startskærmen Startskærmen er udgangspunktet for adgang til alle apps i børnetilstand. Børnegalleri Børnemedier Børnekamera Børnetegning Børnediktafon Afslut børnetilstand Adgang til forældrekontrol 93 Nyttige apps og funktioner Brug denne app til at få vist gemte billeder, tegninger, stemmeoptagelser og mediefiler, som du vil lade dit barn have adgang til. Afspil videoer ved hjælp af denne app. Før du kan bruge denne app, skal du føje videoer, der er gemt på enheden, til appen. Der henvises til Forældrekontrol for yderligere oplysninger. Brug denne app til at oprette en tegning med en pen, en pensel og meget mere. Brug denne app til at optage eller afspille diktafonoptagelser. Tag fotos eller optag videoer ved hjælp af denne app. 94 Nyttige apps og funktioner Spille i børnetilstand Rul til højre på Startskærmen for at åbne spilleområdet i børnetilstand. Du kan interagere med figurer, objekter i baggrunden m.m. Forældrekontrol Brug denne app til at angive begrænsninger for børnetilstand for at kontrollere adgang til indhold og apps. Du kan ændre indstillingerne for børnetilstand, grænser for brugstid m.m. Tryk på på Startskærmen, og indtast PIN-koden. Tryk på Startknappen for at lukke forældrekontrollen. • Barnets navn: Få vist og redigér barnets profil. • Aktivitet: Få vist oplysninger om, hvordan dine børn bruger enheden, f.eks. varigheden af spilaktivitet og mest benyttede apps. • Grænse for dgl. spilletid: Indstil en tidsgrænse for at administrere dine børns brug. • Applikationer: Få vist og tilføj apps, der er tilladte i børnetilstand. • Medie: Lad dine børn få adgang til bestemte billeder og videoer, der er gemt på enheden. • Generelt: Konfigurer indstillinger for børnetilstand. • Butik: Download apps til børn fra Samsung Apps. 95 Nyttige apps og funktioner S Finder Søg efter indhold på enheden ved hjælp af denne app. Du kan anvende forskellige filtre og få vist søgehistorikken. Åbn informationspanelet, og tryk på S Finder. Søge efter indhold Tryk på søgefeltet, og indtast et nøgleord, eller tryk på , og sig et nøgleord. Tryk på filtre under søgefeltet for at få mere detaljerede resultater. Hvis du vil opdatere listen over søgeresultater, skal du trykke på → Opdatér. Tryk på → Indstillinger → Filter → Vælg filtre for at indstille søgeparametrene ved hjælp af de tilgængelige filtre. Tryk på → Indstillinger → Søg → Vælg søgekategori for at vælge søgekategorier. Administrere søgehistorikken Du kan få vist eller slette dine tidligere søgeresultater. Vælg et tidligere søgeemne for at udføre søgningen igen. Hvis du vil slette søgehistorikken, skal du trykke på → Indstillinger → Søg → Slet oversigt, vælge søgeord og derefter trykke på Klar. Hvis du vil indstille enheden til ikke at gemme søgehistorikken, skal du trykke på → Indstillinger → Søg og derefter fjerne markeringen af Gem søgehistorik. 96 Nyttige apps og funktioner S Planner Starte S Planner Brug denne app til at administrere begivenheder og opgaver. Tryk på S Planner på Appsskærmen. Gå til dags dato Få adgang til yderligere indstillinger Skift visningstilstand Søg efter begivenheder eller opgaver Opret begivenheder eller opgaver Tryk på , og brug følgende: • Gå til: Flyt til en angivet dato. • Slet: Slet begivenheder eller opgaver. • Kalendere: Vælg de kalendere, der skal vises. • Synkronisér: Synkronisér begivenheder og opgaver med dine konti. • Indstillinger: Redigér indstillinger for S Planner. 97 Nyttige apps og funktioner Oprette begivenheder eller opgaver 1 Tryk på S Planner på Appsskærmen. 2 Tryk på . Du kan også vælge en dato uden begivenheder eller opgaver angivet og trykke på datoen igen. Hvis datoen allerede har gemte begivenheder eller opgaver angivet, skal du trykke på datoen og trykke på . 3 Vælg enten en begivenhed eller opgave og indtast oplysningerne. • Begivenhed: Angiv en start- og slutdato for en begivenhed. Du kan indstille en valgfri indstilling for gentagelse. • Opgave: Tilføj en opgave, som skal udføres på en bestemt dato. Du kan indstille en valgfri indstilling for prioritering. Vælg en kalender, du vil bruge eller synkronisere med Vælg et element Indsæt en titel Vedhæft et kort, der viser, hvor begivenheden finder sted Angiv en start- og slutdato for begivenheden Tilføj flere detaljer 4 Tryk på Udført for at gemme begivenheden eller opgaven. 98 Nyttige apps og funktioner Synkronisere begivenheder og opgaver med dine konti Tryk på S Planner på Appsskærmen. Du kan synkronisere begivenheder og opgaver med dine konti ved at trykke på → Synkronisér. Du kan tilføje konti, der skal synkroniseres, ved at trykke på → Kalendere → Tilføj konto. Vælg derefter en konto, der skal synkroniseres med, og log på. Når der tilføjes en konto, vises den med en grøn cirkel ud for kontonavnet. Du kan ændre synkroniseringsindstillingerne for en konto ved at trykke på Indstillinger → Generelt → Konti på Appsskærmen og derefter vælge en kontotjeneste. Slette begivenheder eller opgaver Tryk på S Planner på Appsskærmen. Hvis du vil slette begivenheder eller opgaver, skal du trykke på → Slet, vælge begivenheder eller opgaver og derefter trykke på Udført → OK. Hvis du vil slette en begivenhed eller opgave, mens du får vist den, skal du trykke på → Slet → OK. Hvis du vil markere opgaver som fuldførte, skal du trykke på en dato, hvor der er angivet opgaver og markere de fuldførte opgaver. Dele begivenheder eller opgaver Tryk på S Planner på Appsskærmen. Hvis du vil dele en begivenhed eller en opgave, skal du trykke på → Del via og derefter vælge en delingsmetode. 99 Nyttige apps og funktioner S Voice Om S Voice Brug denne app til at styre enheden med stemmen til at udføre forskellige funktioner. Tryk på S Voice på Appsskærmen. Alternativt kan der trykkes på Startknappen to gange. Du kan deaktivere adgangen ved at trykke på Startknappen, trykke på → Settings → Wake-up og fjerne markeringen fra Open via the home key. Om denne app er tilgængelig, afhænger af det geografiske område eller tjenesteudbyderen. Indstille sproget Tryk på → Settings → General → Language, og vælg derefter et sprog. Det valgte sprog gælder kun for S Voice, ikke for enhedens visningssprog. Bruge S Voice Når du starter S Voice, igangsætter enheden stemmegenkendelse, og mikrofonikonet lyser rødt. Sig en kommando. Hvis du siger en kommando, og enheden genkender den, blinker mikrofonikonet nederst på skærmen grønt. Enheden udfører derefter kommandoen. Tip til forbedring af stemmegenkendelsen: • Tal tydeligt. • Sørg for, at der er ro omkring dig. • Brug ikke stødende sprog eller slangord. • Undgå dialekter. Det er muligt, at enheden ikke genkender dine kommandoer eller udfører uønskede kommandoer på grund af støj fra omgivelserne eller den måde, du taler på. 100 Nyttige apps og funktioner Start af S Voice i standbytilstand Hvis S Voice ikke anvendes i en vis periode, skifter den automatisk til standbytilstand. Tryk på mikrofonikonet eller sig "Hi Galaxy" til enheden for at genoptage stemmegenkendelsen. Ændre vækningskommandoen Du kan ændre vækningskommandoen fra "Hi Galaxy." Vækningskommandoen anvendes til at starte S Voice, når enheden er i standbytilstand. Tryk på → Settings → Wake-up → Voice wake-up → Set wake-up command. Deaktivere stemmetilbagemelding Tryk på → Disable Voice feedback. Enheden holder op med at give stemmetilbagemeldinger, når du siger kommandoer. Redigere uønskede stemmekommandoer Du kan redigere stemmekommandoerne, hvis enheden ikke genkender dem korrekt. For at redigere en stemmekommando skal du trykke på den sidste talebobbel, der indeholder din udtalte tekst, og redigere teksten ved brug af tastaturet. 101 Nyttige apps og funktioner E-mail Oprette e-mailkonti Tryk på E-mail på Appsskærmen. Opsæt en e-mailkonto, første gang du åbner E-mail. Indtast e-mailadressen og adgangskoden. Tryk på Næste for en privat e-mailkonto, såsom Google Mail, eller tryk på Manuel opsætn. for en arbejds-e-mailkonto. Følg derefter anvisningerne på skærmen for at fuldføre opsætningen. Du kan opsætte endnu en e-mailkonto ved at trykke på → Indstillinger → Tilføj konto. Hvis du har flere e-mail-konti, kan du indstille en af dem til standardkonto. Tryk på → Indstillinger. Vælg en konto, og markér derefter Standardkonto. Sende meddelelser Tryk på E-mail på Appsskærmen. Tryk på øverst på skærmen for at skrive en besked. Kassér en meddelelse Send meddelelsen Få adgang til yderligere indstillinger Tilføj modtagere Tilføj en Cc eller Bcc Angiv et emne Indsæt filer i meddelelsen, eller brug redigeringsfunktionerne Indtast en meddelelse Tilføj billeder, videoer med mere Tilføj dig selv som en modtager Gem meddelelsen til senere levering Tilføj modtagere fra kontaktlisterne 102 Nyttige apps og funktioner Læse meddelelser Tryk på E-mail på Appsskærmen. Vælg en e-mailkonto, hvorefter der hentes nye meddelelser. Tryk på nye meddelelser manuelt. , hvis du vil downloade Tryk på en meddelelse for at læse den. Besvar meddelelsen Videresend meddelelsen Skriv en meddelelse Slet meddelelsen Få adgang til yderligere indstillinger Føj denne e-mail-adresse til listen med kontakter eller få vist andre funktioner Markér meddelelsen som en påmindelse Åbn vedhæftede filer Svar alle modtagere Gå til forrige eller næste meddelelse 103 Nyttige apps og funktioner Få adgang til yderligere indstillinger Mens du skriver beskeden, kan du trykke på og få adgang til ekstra funktioner. • Planlæg afsendelse: Send beskeden på et planlagt tidspunkt. • Hvis enheden er slukket på det planlagte tidspunkt, ikke er tilsluttet netværket, eller hvis netværket er ustabilt, sendes meddelelsen ikke. • Funktionen er baseret på den dato og det klokkeslæt, der er indstillet på enheden. Meddelelser kan blive sendt på et forkert tidspunkt, hvis du rejser fra en tidszone til en anden, og netværket ikke opdaterer oplysningerne. • Prioritet: Vælg et prioritetsniveau for beskeden. • Sikkerhedsindstillinger: Angiv sikkerhedsindstillingerne for beskeden. Lommeregner Brug denne app til at udføre enkle eller komplicerede beregninger. Tryk på Lommereg. på Appsskærmen. Drej enheden til liggende retning for at få vist den videnskabelige lommeregner. Hvis Skærmrotation er deaktiveret, tryk på → Videnskabelig lommeregner. Tryk på for at skjule tastaturet og få vist beregningshistorik. Du kan rydde historikken ved at trykke på → Ryd historik. 104 Nyttige apps og funktioner Ur Alarm Tryk på Ur → Alarm på Appsskærmen. Indstille alarmer Tryk på på alarmlisten, indstil et alarmtidspunkt, vælg de dage, hvor alarmen skal gentages, angive øvrige alarmindstillinger, og tryk derefter på Gem. Du kan aktivere eller deaktivere alarmer ved at trykke på ud for alarmen på alarmlisten. • Slumre: Indstil et tidsinterval samt det antal gange, alarmen skal gentages efter det forudindstillede klokkeslæt. • Smart alarm: Indstil klokkeslæt og tone for smart alarm. En smart alarm starter ved lav lydstyrke nogle få minutter, før en planlagt alarm er indstille til at lyde. Lydstyrken for den smarte alarm stiger gradvist, indtil du enten slukker for alarmen eller de forudindstillede alarmlyde. Stoppe alarmer Træk uden for den store cirkel for at stoppe en alarm. Hvis du tidligere har aktiveret slumrefunktionen, skal du trække uden for den store cirkel for at gentage alarmen efter et angivet tidsrum. Slette alarmer Tryk på → Slet, vælg alarmer, og tryk derefter på Udført. Verdensur Tryk på Ur → Verdensur på Appsskærmen. Oprette ure Tryk på , og indtast et bynavn, eller vælg en by fra listen over byer. Tryk og hold nede på et ur, og tryk derefter på for at anvende sommertid. Slette ure Tryk på → Slet, vælg ure, og tryk på Udført. 105 Nyttige apps og funktioner WatchON Om WatchON Brug denne app til at oprette forbindelse til et tv og bruge enheden som fjernbetjening. Du kan søge efter og vælge tv-programmer og styre kanaler med din enhed. Tryk på WatchON på Appsskærmen. Forbinde til et tv 1 Tryk på WatchON på Appsskærmen. 2 Vælg et område og tv-tjenesten, og følg derefter vejledningen på skærmen. De tilgængelige tv-programmer vises. 106 Nyttige apps og funktioner Bruge enheden som fjernbetjening Du kan tænde og slukke for tv’et, søge i kanaler eller justere lydstyrken på tv’et ved hjælp af enheden som fjernbetjening. 1 Tryk på WatchON på Appsskærmen. 2 Tryk på → Opsætning. 3 Vælg tv-model. 4 Sørg for, at enhedens infrarøde port vender mod tv’et, og tryk på Tænd for dit TV. Tryk derefter på OK, hvis enheden tænder for tv-apparatet. Hvis enheden ikke tænder for tv-apparatet, skal du trykke på Prøv igen og gentage dette, indtil tv-apparatet genkender signalet. 5 Vælg en kanalkilde. 6 Tryk på , når opsætningen er udført. Tænd og sluk for tv’et Yderligere funktioner Tv-kontrolmenuer 107 Nyttige apps og funktioner Se tv ved hjælp af enheden Vælg et tv-program fra listen over tilgængelige programmer, der skal ses på det tilsluttede tv. Sørg for, at enhedens infrarøde port vender mod tv’et. 1 Tryk på WatchON på Appsskærmen. 2 Vælg en kategori nederst på skærmen. 3 Vælg et tv-program, og tryk på Se på tv. Det valgte program vises på det tilsluttede tv. 4 Tryk på for at ændre kanaler eller justere lydstyrken. Fjernbetjeningspanelet vises på skærmen. Indstilling af programpåmindelser 1 Vælg et tv-program, som du vil se. 2 Tryk på , indstil en alarm til påmindelse om tv-programmets starttid, og tryk derefter på OK. Alarmen lyder på det forudindstillede tidspunkt. WebEx Om WebEx Brug denne applikation til at være vært for og deltage i telekonferencer. Du kan bruge forskellige funktioner som f.eks. indholdsdeling og HD-videomøder. 108 Nyttige apps og funktioner Inden brug af denne app • Kontrollér, at enheden er sluttet til et Wi-Fi-netværk. • Kontrollér, at du har en WebEx-konto. • Om denne app er tilgængelig, afhænger af det geografiske område eller tjenesteudbyderen. • Denne applikation vil muligvis ikke fungere korrekt afhængigt af firewallen og netværksstatus. Oprettelse af en konto 1 Tryk på WebEx på Appsskærmen. 2 Tryk på Create an account på logon-skærmen. 109 Nyttige apps og funktioner 3 Websiden for tilmelding til WebEx bliver vist på skærmen. Du kan ikke bruge denne applikation, hvis et pop op-vindue på skærmen informerer dig om, at WebEx ikke er tilgængelig i dit område. 4 Følg anvisningerne på skærmen for at konfigurere kontoen. Nogle funktioner vil ikke være tilgængelige, når prøveperioden udløber. Skift til en betalingskonto for at bruge alle WebEx-funktioner. Du finder yderligere oplysninger på WebEx-webstedet. Oprettelse af et møde 1 Tryk på WebEx på Appsskærmen. 2 Log på din WebEx-konto. 3 WebEx-skærmen bliver vist på enheden. Opret et møde Opdater mødelisten Deltag i et møde ved at indtaste et sessionsnummer Luk appen 110 Nyttige apps og funktioner 4 Tryk på for at oprette et møde. 5 Indtast et emne for mødet, angiv en adgangskode, og tryk derefter på Start now. 6 Tryk på → Connect using Internet. 111 Nyttige apps og funktioner 7 Mikrofonen tændes, og symbolet vises øverst på skærmen. Nu kan du afholde et lydbaseret møde med andre. Inviter personer, eller påmind de inviterede om mødet Del skærmen Afslut møde Tjek mødeoplysningerne Få vist deltagerne, og chat med dem Se sessionsnummeret Start eller afslut et lydbaseret møde Tænd eller sluk for mikrofonen Start eller afslut et videomøde 112 Nyttige apps og funktioner Invitere personer til et møde Inviter andre til et møde ved at sende en e-mailinvitation. Du kan også dele et sessionsnummer eller telefonnummeret til sessionen med andre for at invitere dem til et møde. Invitere personer via e-mail 1 Tryk på → Invite by email. 2 Indtast en e-mailadresse, og tryk på Send invitation. Invitere personer ved at sende et sessionstelefonnummer Du kan invitere andre til et møde ved at dele sessionens telefonnummer med dem. Der oprettes et sessionstelefonnummer, når du opretter et møde. Det sendes i e-mailinvitationen sammen med de øvrige mødeoplysninger. Om denne funktion er tilgængelig, afhænger af dit geografiske område eller din tjenesteudbyder. Deltagelse i et møde Brug en af følgende metoder til at deltage i et møde. Deltagelse i et møde via sessionsnummer 1 Tryk på WebEx på Appsskærmen. 2 Log på din WebEx-konto. 113 Nyttige apps og funktioner 3 Tryk på → Join by number. 4 Indtast et sessionsnummer for at deltage, og tryk på Join. 114 Nyttige apps og funktioner Der oprettes et sessionsnummer, når en vært opretter et møde. Kontakt værten, hvis du ikke kender nummeret. 5 Tryk på → Connect using Internet. 6 Mikrofonen tændes, og symbolet vises øverst på skærmen. Nu kan du afholde et lydbaseret møde med andre. 115 Nyttige apps og funktioner Deltagelse i et møde ved at vælge et møde i My Meetings 1 Tryk på WebEx på Appsskærmen. 2 Log på din WebEx-konto. 3 Vælg et møde i My Meetings, og tryk på Join. 4 Tryk på → Connect using Internet. 5 Mikrofonen tændes, og symbolet vises øverst på skærmen. Nu kan du deltage i det lydbaserede møde. 116 Nyttige apps og funktioner Deltagelse i et møde via en e-mailinvitation Når du bliver inviteret til et møde, vil du modtage en e-mailinvitation. 1 Åbn e-mailinvitationen, og tryk på linket i e-mailen. 2 WebEx starter, og logon-skærmen vises. 3 Log på din WebEx-konto. Hvis du allerede er logget på din konto, vises en mødeskærm på skærmen. 4 Tryk på → Connect using Internet. 5 Mikrofonen tændes, og symbolet vises øverst på skærmen. Nu kan du afholde et lydbaseret møde med andre. Deltagelse i et møde ved at ringe til et sessionstelefonnummer Du kan deltage i et møde ved at ringe til sessionens telefonnummer på en smartphone. Ring til det sessionstelefonnummer, som du har modtaget i e-mailinvitationen. Om denne funktion er tilgængelig, afhænger af dit geografiske område eller din tjenesteudbyder. Køre et møde Køre et videomøde 1 Tryk på → Start my video. 2 Dit billede bliver vist nederst til venstre på skærmen. Hvis du vil stoppe videomødet, skal du trykke på 117 → Stop my video. Nyttige apps og funktioner Køre et lydbaseret møde 1 Tryk på → Connect using Internet. 2 Mikrofonen tændes, og symbolet vises øverst på skærmen. Tryk på for at slå lyden fra. Ikonet ændres til . Hvis du vil stoppe det lydbaserede møde, skal du trykke på → Leave audio conference. Chatte med mødedeltagere 1 Tryk på for at få vist deltagerlisten. 2 Vælg et kontonavn, og tryk på Chat. 3 Chatvinduet bliver vist på skærmen. Tryk på Chat with everyone for at chatte med alle mødedeltagere. Deling af skærmen Del den aktuelle skærm på din enhed med mødedeltagerne. Kun den person, der er udpeget som præsentationsforeviser, kan dele sin skærm. Den person, der opretter et møde, udpeges som præsentationsforeviser i begyndelsen af mødet. 1 Tryk på øverst på skærmen, hvis du er præsentationsforeviser. 2 Følg anvisningerne på skærmen, hvis du bruger denne funktion for første gang. 3 Tryk på Share screen i pop op-vinduet. 4 Når skærmdelingsfunktionen er aktiveret, vises øverst til højre på skærmen. Indholdet på præsentationsforeviserens skærm vil blive vist på deltagernes enheder. 118 Nyttige apps og funktioner Standsning af skærmdelingsfunktionen Tryk på → Stop sharing. Enheden standser delingen af skærmen og viser mødeskærmen. Skift af præsentationsforeviser Mødeværten og den aktuelle præsentationsforeviser kan udskifte foreviseren. 1 Tryk på , og vælg en deltager, som du vil udnævne til præsentationsforeviser. 2 Tryk på Make presenter. 3 bliver vist ved siden af præsentationsforeviserens kontonavn. 119 Nyttige apps og funktioner Lukning eller afslutning af mødet Tryk på → End meeting eller Leave meeting. Når netværksforbindelsen afbrydes under et møde Hvis mødet fortsat er i gang, kan du genoprette forbindelsen til mødet. Hvis mødet er slut, kan du genstarte det. Businessweek+ Brug denne applikation for at få de seneste nyheder om økonomi, virksomheder, markedsdata med mere. Tryk på Businessweek+ på Appsskærmen. Følg vejledningen på skærmen, når denne app åbnes første gang. Om denne app er tilgængelig, afhænger af det geografiske område eller tjenesteudbyderen. Downloade en artikel 1 Gennemse emner efter dato og se et eksempel på forsidebilleder. På hovedskærmen i Businessweek+ kan du vælge en af følgende muligheder: • : Skift visningstilstand. • : Få adgang til downloadede emneliste. • : Få adgang til gemte artikler efter kategori. • : Få vist detaljerede oplysninger om app'en eller ændre indstillingerne. 2 Tryk på Download. Der vises et billede med statussen for download. Gennemse forsidebilleder for at downloade flere artikler. 120 Nyttige apps og funktioner Åbne og se artikler Når artiklen er downloadet, skal du trykke på forsidebilledet og bladre gennem siderne. Mens en artikel vises, kan du vælge en af følgende muligheder: • : Få adgang til downloadede emneliste. • : Afspille det video- eller lydklip, der er tilgængeligt. • : Få adgang til gemte artikler efter kategori. • : Få vist og søge efter indeks over forskellige firmaer. • : Få vist overskrifter eller artikler efter kategori. • Related: Få vist de relaterede finansielle oplysninger i detaljer. • : Gemme artiklen til udklipslisten. • : Skift skriftstørrelsen. • : Send den aktuelle side til andre. De tilgængelige muligheder kan variere, afhængigt af den artikel du får vist. Dropbox Brug denne app til at gemme og dele filer med andre via Dropbox sky-lageret. Når du gemmer filer i Dropbox, synkroniserer din enhed automatisk med webserveren og andre enheder, der har Dropbox installeret. Om denne app er tilgængelig, afhænger af det geografiske område eller tjenesteudbyderen. Tryk på Dropbox på Applikationsskærmen. Når du aktiverer denne app første gang eller genstarter den efter at have nulstillet data, skal du følge vejledningen på skærmen for at afslutte opsætningen. Brug følgende funktioner: • : Overfør eller åbn filer. Tryk på → Upload here for at overføre filer. • : Vis de overførte fotos eller videoer. Tryk på albummer. • : Åbn filer i favoritlisten. • : Se meddelelser. 121 for at dele eller slette filer eller oprette Nyttige apps og funktioner Evernote Brug denne app til at oprette, synkronisere og dele multimedienoter. Du kan føje koder til noterne eller sortere noterne i en notesbog, så du effektivt kan holde styr på dine idéer. Tryk på Evernote på Appsskærmen. Log på din Evernote-konto. Hvis du ikke har en Evernote-konto, kan du oprette en. Følg anvisningerne på skærmen for at fuldføre opsætningen. Om denne app er tilgængelig, afhænger af det geografiske område eller tjenesteudbyderen. Se lagrings- og kontooplysninger Søg efter noter Synkroniser noter med din konto, eller skift indstillinger Skriv noter med forskellige indstillinger Se opdaterede meddelelser om tip til brug af appen og andre funktioner Se noter i forskellige tilstande 122 Nyttige apps og funktioner Skrive noter Du kan oprette en note ved hjælp af billeder, stemmeoptagelser og andre vedhæftede filer. Vælg en indstilling for at oprette en note. Brug en af følgende indstillinger, når du opretter en note: • : Angiv en påmindelse til noten. • : Vedhæft filer eller brug yderligere indstillinger. • : Tag et billede og vedhæft det til noten. • → Gem: Gem noten. • → Notesbog: Vælg en placering at gemme til. • → Mærker: Tilføj koder til noten. • → Angiv placering: Tilføj en placering til noten. • → Indstillinger: Få adgang til yderligere indstillinger. Slette noter Tryk og hold nede på noten, og tryk derefter på Slet. Flipboard Se live opdateringer for sociale netværk og nyheder i et personligt tidsskriftformat ved hjælp af denne app. Tryk på Flipboard på Appsskærmen. Om denne app er tilgængelig, afhænger af det geografiske område eller tjenesteudbyderen. Når du aktiverer denne app første gang eller genstarter den efter at have nulstillet data, skal du følge vejledningen på skærmen for at afslutte opsætningen. Vælg mellem forskellige nyhedsartikler og abonnementer på hovedskærmen i Flipboard. 123 Nyttige apps og funktioner Redigere abonnementer Tryk på → My Flipboard på hovedskærmen i Flipboard for at se dine abonnementer. Tryk og hold på et emne for at slette abonnementer eller ændre deres placeringer. Træk derefter emnet til affaldsspanden eller til en ny placering. Tryk på for at tilføje flere abonnementer. Vælg et abonnement under DISCOVER MORE, og tryk derefter på . Oprette personlige tidsskrifter Gem forskelligt indhold ved at oprette dit eget tidsskrift og læse det senere eller dele det med andre. Tryk på , mens du læser indholdet, for at oprette et tidsskrift. Du kan oprette et nyt tidsskrift eller gemme det valgte indhold til et eksisterende tidsskrift. Tryk på → My Flipboard for at få vist dine tidsskrifter. → My Flipboard → → Help for at se hjælpeoplysninger. Du finder Tryk på yderligere oplysninger på Flipboard-webstedet. Hancom Office Viewer Om Hancom Office Viewer Brug denne applikation til at se dokumenter i forskellige formater, herunder regneark og præsentationer. Tryk på Hancom Office Viewer på Appsskærmen. Om denne app er tilgængelig, afhænger af det geografiske område eller tjenesteudbyderen. 124 Nyttige apps og funktioner Søge i dokumenter Tryk på Hancom Office Viewer på Appsskærmen. Tryk på Åbn for at gennemse et dokument. Opret en mappe Sorter dokumenter og mapper Vælg dokumenter eller mapper Hent nye dokumenter og mapper Skift visningstilstand Tryk på Seneste dokumenter for at søge i dokumenter, du har anvendt for nylig. 125 Nyttige apps og funktioner Læse dokumenter Tryk på Hancom Office Viewer på Appsskærmen. Tryk på et dokument i Seneste dokumenter eller i en mappe. Tryk på eller , og brug derefter en af følgende funktioner: Tekstbehandling • Søg: Søg efter tekst. • Zoom: Skift visningsstørrelse. • Dokumentoplysninger: Få vist dokumentoplysninger, såsom titel, dato og forfatter. • Udskriv: Udskriv dokumentet ved at slutte enheden til en printer. Der henvises til Udskrive fra mobil enhed for yderligere oplysninger. • Send: Send dokumentet til andre, eller del det. • Rediger: Redigér dokumentet. Hvis du vil bruge denne funktion, skal du downloade og installere den påkrævede app. • Hjælp: Se oplysninger om Hancom Office Viewer. Præsentation • Søg: Søg efter tekst. • Zoom: Skift visningsstørrelse. • Dokumentoplysninger: Få vist dokumentoplysninger, såsom titel, dato og forfatter. • Slideshow: Start et diasshow fra det første dias. • Fra aktuel slide: Start et diasshow fra det aktuelle dias. • Vis præsentationsvisning: Få vist præsentationsværktøjer på enheden, når den er sluttet til en ekstern skærm. 126 Nyttige apps og funktioner • Udskriv: Udskriv dokumentet ved at slutte enheden til en printer. Der henvises til Udskrive fra mobil enhed for yderligere oplysninger. • Send: Send dokumentet til andre, eller del det. • Rediger: Redigér dokumentet. Hvis du vil bruge denne funktion, skal du downloade og installere den påkrævede app. • Hjælp: Se oplysninger om Hancom Office Viewer. Regneark • Søg: Søg efter tekst. • Zoom: Skift visningsstørrelse. • Dokumentoplysninger: Få vist dokumentoplysninger, såsom titel, dato og forfatter. • Sortér: Sortér celler efter bestemte kriterier. • Vis formler: Få vist formler inde i celler i stedet for de beregnede resultater. • Frys ruder: Behold den valgte række på dens nuværende placering. • Gitterlinjer: Vis eller skjul gitterlinjer. • Vis alle kommentarer: Vis eller skjul notater til et dokument. • Udskriftsområde: Vælg et område, der skal udskrives. • Udskriv: Udskriv dokumentet ved at slutte enheden til en printer. Der henvises til Udskrive fra mobil enhed for yderligere oplysninger. • Send: Send dokumentet til andre, eller del det. • Rediger: Redigér dokumentet. Hvis du vil bruge denne funktion, skal du downloade og installere den påkrævede app. • Hjælp: Se oplysninger om Hancom Office Viewer. 127 Nyttige apps og funktioner PDF • Søg: Søg efter tekst. • Send: Send dokumentet til andre, eller del det. • Egenskaber: Få vist dokumentoplysninger, såsom titel, dato og forfatter. • Zoom: Skift visningsstørrelse. • Skjul kommentarer: Vis eller skjul kommentarer til et dokument. • Lodret siderulning / Kontinuerlig visning / Vandret siderulning: Skift visningstilstand. • Læsevisning: Se udelukkende dokumentindhold uden margener. • Gå til side: Flyt til en angivet side. • Bogmærker: Få vist bogmærker til et dokument. • Udskriv: Udskriv dokumentet ved at slutte enheden til en printer. Der henvises til Udskrive fra mobil enhed for yderligere oplysninger. Administrere dokumenter Tryk på Hancom Office Viewer på Appsskærmen. Tryk på , mens du gennemser et dokument. Vælg dokumenter eller mapper, og vælg derefter en af følgende muligheder. • : Omdøb et dokument eller en mappe. • : Kopiér dokumenter eller mapper til en anden mappe. • : Flyt dokumenter eller mapper til en anden mappe. • : Slet dokumenter eller mapper. • : Send dokumenter til andre eller del dem. 128 Nyttige apps og funktioner NYTimes Brug denne app til at gennemse og navigere i artikler med mere. Om denne app er tilgængelig, afhænger af det geografiske område eller tjenesteudbyderen. 1 Tryk på NYTimes på Appsskærmen. 2 Følg anvisningerne på skærmen for at fuldføre opsætningen. Når hovedskærmen NYTimes vises, kan du vælge en af følgende muligheder: • : Opdater artikellisten. • : Søg efter artikler. • : Få adgang til yderligere muligheder eller ændre indstillingerne. 3 Tryk på en artikel for at læse. Mens en artikel vises, kan du vælge en af følgende muligheder: • : Se andre brugeres kommentarer til artiklen. • : Send den aktuelle side til andre. • : Gem artiklen til udklipslisten. • : Føj dine egne anmærkninger til artiklen. • : Få adgang til yderligere muligheder eller ændre indstillingerne. 129 Nyttige apps og funktioner Google-apps Google leverer apps til underholdning, sociale netværk og erhvervslivet. Der kræves muligvis en Google-konto for at få adgang til visse apps. Der henvises til Oprette konti for yderligere oplysninger. Åbn appens hovedskærm, og tryk på → Hjælp for at få flere oplysninger om appen. Nogle apps er måske ikke tilgængelige eller kan være mærket forskelligt, afhængigt af geografisk område eller tjenesteudbyder. Chrome Søg efter oplysninger og gennemse websider. Google Mail Send eller modtag e-mails ved hjælp af Google Mail-tjenesten. Google+ Del dine nyheder og følg opdateringer, som din familie, venner eller andre deler. Du kan også sikkerhedskopiere fotos, videoer med mere. Maps Find din placering på kortet, søg efter placeringer og se oplysninger om forskellige steder. Play Musik Opdag, lyt til og del musik på enheden. Play Film og tv Se videoer, som er gemt på enheden, og download forskelligt indhold for at se det fra Play Butik. 130 Nyttige apps og funktioner Play Bøger Download og læs forskellige bøger fra Play Butik. Play Bladkiosk Læs nyheder og tidsskrifter, som har din interesse, på en bekvem placering. Play Spil Download spil fra Play Butik, og spil dem med andre. Drev Gem dit indhold i skyen, få adgang til det alle steder fra, og del det med andre. YouTube Se eller opret videoer, og del dem med andre. Fotos Administrer fotos, album og videoer, som du har gemt på enheden og uploadet til Google+. Hangouts Chat med dine venner individuelt eller i grupper, og brug billeder, humørikoner og videoopkald, mens du chatter. Google Søg hurtigt efter emner på internettet eller på enheden. Stemmesøgning Søg hurtigt efter emner ved at gemme et søgeord eller en sætning. Google Indstillinger Konfigurer indstillinger for nogle funktioner, som leveres af Google. 131 Forbinde til andre enheder Bluetooth Om Bluetooth Bluetooth opretter en direkte, trådløs forbindelse mellem to enheder over korte afstande. Via Bluetooth kan du udveksle data eller mediefiler med andre enheder. • Samsung er ikke ansvarlig for tab, opfangelse eller misbrug af data, der er blevet sendt eller modtaget via Bluetooth. • Sørg altid for, at du deler og modtager data med enheder, som du ved, at du kan stole på, og som er korrekt sikrede. Hvis der er hindringer mellem enhederne, reduceres sendeafstanden muligvis. • Nogle enheder er muligvis ikke kompatible med din enhed. Det er især enheder, der ikke er afprøvede eller godkendte af Bluetooth SIG. • Undgå at bruge Bluetooth-funktionen til ulovlige formål, f.eks. piratkopiering af filer eller ulovlig aflytning af kommunikation til kommercielle formål. Samsung kan ikke holdes ansvarlig for konsekvenserne af ulovlig brug af Bluetoothfunktionen. 132 Forbinde til andre enheder Parre med andre Bluetooth-enheder 1 Tryk på Indstillinger → Forbindelse → Bluetooth på Appsskærmen. Tryk på kontakten Bluetooth for at aktivere den, og tryk derefter på Søg. De registrerede enheder angives. Tryk på enhedens navn for at angive den som synlig for andre enheder. 2 Vælg en enhed til parring. Hvis din enhed tidligere har parret med enheden, skal du trykke på enhedens navn uden at bekræfte den automatisk genererede adgangsnøgle. Hvis enheden, du vil parre med, ikke er på listen, så sørg for, at enheden aktiverer synlighedsindstillingen. 3 Acceptér Bluetooth-tilladelsesanmodningen på begge enheder for at bekræfte. Sende og modtage data Mange apps understøtter dataoverførsel via Bluetooth. Du kan dele data, såsom kontakter eller mediefiler, med andre Bluetooth-enheder. Følgende trin er et eksempel på afsendelse af et billede til en anden enhed. Sende et billede 1 Tryk på Galleri på Appsskærmen. 2 Vælg et billede. 3 Tryk på → Bluetooth, og vælg derefter en enhed at overføre billedet til. Hvis enheden, du vil parre med, ikke er på listen, så sørg for, at enheden aktiverer synlighedsindstillingen. Du kan også indstille din enhed som synlig for andre enheder. 4 Acceptér Bluetooth-tilladelsesanmodningen på den anden enhed. 133 Forbinde til andre enheder Modtage et billede Når en anden enhed sender dig et billede, skal du acceptere Bluetooth-tilladelsesanmodningen. Det modtagne billede gemmes i mappen Galleri → → Album → Download. Afparre Bluetooth-enheder 1 Tryk på Indstillinger → Forbindelse → Bluetooth på Appsskærmen. Enheden viser de parrede enheder på listen. 2 Tryk på ud for enhedens navn for at foretage afparring. 3 Tryk på Ophæv parring. Wi-Fi Direct Om Wi-Fi Direct Wi-Fi Direct forbinder enheder direkte via et Wi-Fi-netværk uden at kræve et adgangspunkt. Slutte til andre enheder 1 Tryk på Indstillinger → Forbindelse → Wi-Fi på Appsskærmen, og tryk derefter på kontakten Wi-Fi for at aktivere den. 2 Tryk på Wi-Fi Direct. De registrerede enheder angives. 3 Vælg en enhed til oprettelse af forbindelse. Tryk på Multi-forbind for at oprette forbindelse til flere enheder. Tryk på → Omdøb enhed for at ændre enhedens navn. 4 Acceptér tilladelsesanmodningen Wi-Fi Direct på den anden enhed for at bekræfte. 134 Forbinde til andre enheder Sende og modtage data Du kan dele data, f.eks. kontakter eller mediefiler, med andre enheder. Følgende trin er et eksempel på afsendelse af et billede til en anden enhed. Sende et billede 1 Tryk på Galleri på Appsskærmen. 2 Vælg et billede. 3 Tryk på → Wi-Fi Direct, og vælg derefter en enhed at overføre billedet til. 4 Acceptér tilladelsesanmodningen Wi-Fi Direct på den anden enhed. Modtage et billede Når en anden enhed sender et billede til dig, skal du acceptere tilladelsesanmodningen Wi-Fi Direct. Det modtagne billede gemmes i mappen Galleri → → Album → Download. Afslutte enhedens tilslutning 1 Tryk på Indstillinger → Forbindelse → Wi-Fi på Appsskærmen. 2 Tryk på Wi-Fi Direct. Enheden viser de tilsluttede enheder på listen. 3 Tryk på Afslut forbindelse → OK for at frakoble enhederne. 135 Forbinde til andre enheder Hurtig tilslutning Om Hurtig tilslutning Brug denne funktion til at søge efter og oprette forbindelse med enheder i nærheden på nem vis. Du kan bruge enheden som en fjernbetjening ved at slutte den til et tv. • Forbindelsesmetoderne kan variere alt efter typen af forbundne enheder eller det delte indhold. • Enhedsnavnet varierer, afhængigt af de Bluetooth-enheder der parres med. Enhedsnavnet kan f.eks. blive vist som BT MAC. Inden denne funktion bruges • Hvis du opretter forbindelse til en enhed, som understøtter funktionen Hurtig tilslutning, skal du tænde for enhedens skærm, for at den kan registreres. • Hvis du opretter forbindelse til en enhed, som ikke understøttes af funktionen Hurtig tilslutning, skal du sikre dig, at funktionerne Wi-Fi Direct eller Bluetooth er aktiveret. Slutte til andre enheder 1 Åbn informationspanelet, og tryk på Hurtig tilsl. Når panelet åbnes, aktiveres Bluetooth-funktionen automatisk, og enheden søger efter enheder i nærheden. 2 Vælg en enhed til oprettelse af forbindelse. De næste trin kan variere afhængigt af den forbundne enhed. Følg instruktionerne på skærmen for at fuldende forbindelsen mellem enhederne. Tryk på → Altid parat til tilslutning for at lade andre enheder i nærheden søge efter din enhed og oprette forbindelse til den. Tryk derefter på kontakten Altid parat til tilslutning for at aktivere den. 136 Forbinde til andre enheder Ny søgning efter enheder Hvis den ønskede enhed ikke vises på listen, skal du søge efter enheden. Tryk på , og vælg enheden fra listen over registrerede enheder. Afbryde enheder Hvis du vil deaktivere Hurtig tilslutning-funktionen, skal du trykke på Alternativt kan du trykke på . øverst på skærmen. Dele indhold Del indhold med de enheder, der er oprettet forbindelse til. 1 Åbn informationspanelet, og tryk på Hurtig tilsl. 2 Vælg en enhed fra listen over registrerede enheder. 3 Vælg en mediekategori. 4 Vælg det indhold, der skal deles, og tryk på Udført. Din enhed sender indholdet til den enhed, der er oprettet forbindelse til. Forbinde til et tv Forbind enheden til et tv, og kontrollér tv’et ved at anvende enheden som en fjernbetjening. 1 Åbn informationspanelet, og tryk på Hurtig tilsl. Sørg for, at tv’et er tændt. 2 Vælg et tv-apparat på listen over registrerede enheder. Når enheden er forbundet til tv’et, vises der et fjernbetjeningslayout på skærmen. Når du forbinder enheden med et tv for første gang, skal du trykke på Indstil fjernbetjen. Følg derefter anvisningerne på skærmen for at etablere forbindelse mellem enhederne. 3 Betjen det tilsluttede tv ved hjælp af fjernbetjeningen. 137 Forbinde til andre enheder SideSync 3.0 Om SideSync 3.0 Brug denne applikation til at kontrollere en smartphone-skærm ved hjælp af en virtuel smartphone-skærm på din tablet. • På din tablet kan du se beskeder eller bruge din smartphone's chatrum. • På din tablet kan du få vist en video, der afspilles på din smartphone, på en større skærm. • Du kan nemt overføre filer mellem din tablet og smartphone ved at trække og slippe filerne. Inden brug af denne app • Din tablet og din smartphone skal understøtte Wi-Fi Direct. Ellers skal begge enheder være sluttet til det samme adgangspunkt. • SideSync 3.0 skal være installeret både på din tablet og din smartphone. Hvis denne app ikke er installeret, skal du downloade og installere den fra Samsung Apps eller Play Butik. • SideSync 3.0 kan kun køre på enheder med Android version 4.4 eller nyere. Tilslutning af din tablet og en smartphone 1 Tryk på SideSync 3.0 på Appsskærmen på din tablet. 2 Start SideSync 3.0 på en smartphone. 138 Forbinde til andre enheder 3 Tablet-enheden søger automatisk efter tilgængelige smartphones. Vælg en af de fundne smartphones. 4 Tryk på OK på smartphone-skærmen. 139 Forbinde til andre enheder 5 Smartphonens virtuelle skærm vises på din tablet, og smartphone-skærmen slukkes. 140 Forbinde til andre enheder Brug af en virtuel smartphone-skærm Gennemse skærmen, og brug applikationerne på den virtuelle smartphone-skærm. Du kan sende og modtage beskeder eller chatte med andre. • Nogle funktioner, såsom Kamera og Screen Mirroring, vil muligvis ikke fungere på den virtuelle smartphone-skærm. • Smartphonens virtuelle skærm kan afvige afhængigt af smartphonen. Minimer skærmen Maksimer skærmen, så den passer til din tablet-skærm Få adgang til yderligere indstillinger Skærmrotation Luk appen Tag skærmbillede Åbn den samme webside i webbrowseren på din tablet Virtuel smartphone-skærm Knap for seneste apps Tilbageknap Startknap 141 Forbinde til andre enheder Flytning af den virtuelle smartphone-skærm Tryk på og træk den øverste kant på den virtuelle smartphone-skærm for at flytte den til en anden placering. Justering af størrelsen på den virtuelle smartphone-skærm 1 Tryk på og hold nederst til højre på den virtuelle smartphone-skærm. 2 Når rammen bliver vist, skal du trække rammen for at justere størrelsen. Indtaste tekst Når du indtaster tekst på den virtuelle smartphone-skærm, vises tablet-enhedens tastatur. Indtast tekst ved brug af tastaturet. 142 Forbinde til andre enheder Skift mellem smartphone-skærmen og den virtuelle smartphone-skærm Det er ikke muligt at bruge smartphone-skærmen og den virtuelle smartphone-skærm på samme tid. Når du bruger den virtuelle smartphone-skærm på din tablet, slukkes smartphoneskærmen. Brug af smartphone-skærmen Tryk på Startknappen på din smartphone for at tænde smartphone-skærmen og slukke den virtuelle smartphone-skærm på tablet-enheden. Brug af en virtuel smartphone-skærm Tryk på Skift til tablet på tablet-enhedens skærm for at tænde den virtuelle smartphone-skærm og slukke smartphone-skærmen. Afspilning af musik og videoer på tablet-enheden Afspil musik eller videoer, der er lagret på din smartphone, via tablet-enhedens skærm og højttaler. 1 Åbn en musik- eller videofil på den virtuelle smartphone-skærm på tablet-enheden. 2 Den valgte fil afspilles ved hjælp af tablet-enhedens skærm og højttaler. Juster lydstyrken på den virtuelle smartphone-skærm eller på tablet-enheden under afspilningen. 143 Forbinde til andre enheder Kopiering af filer mellem enheder Kopiering af filer fra din smartphone til tablet-enheden 1 Tryk på og hold en fil på den virtuelle smartphone-skærm. 2 Vælg de filer, du vil kopiere, tryk på og hold en vilkårlig markeret fil, og træk den til tabletenhedens skærm. 3 Mine filer startes på tablet-enhedens skærm. Vælg en mappe at gemme filen i, og tryk på Udført. Kopiering af filer fra tablet-enheden til din smartphone 1 Tryk på og hold en fil på tablet-enhedens skærm. 2 Vælg de filer, du vil kopiere, tryk på og hold en vilkårlig markeret fil, og træk den til den virtuelle smartphone-skærm. 3 Mine filer startes på den virtuelle smartphone-skærm. Vælg en mappe at gemme filen i, og tryk på Udført. Bruge opkaldsfunktioner sammen med din tablet Du kan bruge opkaldsfunktionerne fra din smartphone sammen med højttaleren og mikrofonen på din tablet. Modtag indkommende opkald eller foretag opkald ved hjælp af den virtuelle smartphone-skærm. Du finder flere oplysninger om opkaldsfunktionerne i brugervejledningen til din smartphone. 144 Forbinde til andre enheder Remote PC Aktivere Remote PC Brug denne applikation til at få vist og kontrollere computerskærmen på din enhed ved at tilslutte din enhed og computer via en Wi-Fi-forbindelse eller et LAN. Du kan også nemt få vist og overføre filer mellem din enhed og din computer. Inden brug af denne app • Kontrollér, at du har en registreret Samsung account. • Kontrollér, at computeren er tændt. • Kontrollér, at Agent-applikationen er installeret på computeren. • For at bruge denne funktion skal du udføre følgende handlinger i denne rækkefølge: 1. Registrér enheden på din Samsung account. 2. Registrér computeren på din Samsung account. 3. Opret ekstern forbindelse mellem enheden og computeren. Registrering af enheden 1 Tryk på Remote PC på enhedens Appsskærm. 2 På velkomstsiden trykkes på Næste. Start appen 145 Forbinde til andre enheder 3 Tryk på Log ind, indtast din Samsung account og -adgangskode, og tryk derefter på Log ind igen. Hvis der ikke er registreret en Samsung account, skal du følge anvisningerne på skærmen for at oprette en. Registrering af en computer 1 Start webbrowseren på din computer, og besøg remotepc.rview.com. 2 Log på din Samsung account. Du skal logge på den samme Samsung account, som du bruger sammen med din enhed. 3 Installer Agent-applikationen, hvis det ikke allerede er installeret på computeren. Følg anvisningerne på skærmen for at angive et skærmnavn til computeren, proxyindstillinger og adgangskode. Kontakt din netværksadministrator for at få flere oplysninger om proxy server-indstillinger. bliver vist på proceslinjen, når installationen er fuldført. 4 Tryk på Tjek forbindelse (opdater). 146 Forbinde til andre enheder Oprettelse af ekstern forbindelse mellem enheden og en computer 1 Tryk på Remote PC på Appsskærmen. 2 Tryk på Tjek forbindelse (opdater). Få vist navnet på computeren Opret ekstern forbindelse mellem enheden og computeren 3 Tryk på ON computer. 4 Indtast adgangskoden for forbindelsen, og tryk på OK. Tryk på Har du glemt din adgangskode?, hvis du ikke kan huske adgangskoden. 5 Forbindelsen oprettes, og du kan styre computeren eksternt fra din enhed. 147 Forbinde til andre enheder Administration af computeren på enheden Når du har forbundet de to enheder, kan du få vist og kontrollere computerskærmen fra din enhed. Du kan også åbne eller redigere filer på computeren og overføre dem til enheden. Rul gennem skærmen Få adgang til yderligere indstillinger Tryk på skærmen, og tryk på Forbindelsesstatus nederst på skærmen for at bruge en af følgende: • Mus: Få vist musemarkøren på enhedens skærm. • Tastatur: Åbn tastaturet for at indtaste tekst i det valgte tekstfelt. • Fjernstifinder: Åbn filhåndteringen for at søge efter filer og overføre filer mellem de tilsluttede enheder. • Skift vindue: Skift mellem to skærme, når computeren er sluttet til to skærme. • Luk: Luk den åbne app. • Mere: – – Skærmlås: Lås enheden skærm for at deaktivere zoom- og rullefunktionerne. – – Indstillinger: Skift forbindelsesindstillinger. – – Ctrl + Alt + Delete: Åbn joblisten på din computer. – – Afbryd: Luk forbindelsen mellem enheden og computeren. 148 Forbinde til andre enheder Overførsel af filer mellem enheden og computeren 1 Tryk på → Fjernstifinder. 2 Tryk og hold på en fil på computerens filhåndteringspanel. Træk den derefter til enhedens filhåndteringspanel. Du kan også flytte en fil den modsatte vej. Computerens filhåndtering Enhedens filhåndtering Afbryde enhedens tilslutning til en computer → OK på enheden. Du kan også højreklikke på Tryk på og afslutte Agent-appen. 149 på proceslinjen på computeren Forbinde til andre enheder Screen Mirroring Om Screen Mirroring Med denne funktion kan du slutte enheden til en stor skærm med en AllShare Cast-dongle eller HomeSync og derefter dele dit indhold. Du kan også bruge denne funktion med andre enheder, som understøtter funktionen Wi-Fi Miracast. Screen Mirroring-aktiverede enheder (AllShare Cast-dongle, HomeSyncog Wi-Fi Miracast-enheder) • Om denne funktion er tilgængelig, afhænger af dit geografiske område eller din tjenesteudbyder. • Miracast-aktiverede enheder, der ikke understøtter High-bandwidth Digital Content Protection (HDCP 2.X), er muligvis ikke kompatible med denne funktion. • Nogle filer gemmes i bufferen under afspilning alt afhængigt af netværksforbindelsen. • Deaktivér funktionen, når du ikke bruger den, for at spare strøm. • Hvis du angiver en Wi-Fi-frekvens, registreres eller tilsluttes AllShare Cast-dongler eller HomeSync muligvis ikke. • Hvis du ser video eller spiller spil på et tv, skal du vælge en egnet tv-tilstand for at få den optimale oplevelse. 150 Forbinde til andre enheder Se indhold på et tv Før du slutter et tv til enheden, skal du tilslutte tv’et og enheden, der har skærmspejlingsfunktionen aktiveret. For opsætning af en forbindelse henvises der til brugervejledningen til enheden. Følgende handlinger er et eksempel på visning af indhold på et tv, der er tilsluttet via en AllShare Cast-dongle. 1 Slut enheden, der har skærmspejlingsfunktionen, Screen Mirroring, aktiveret, til tv’et ved hjælp af et HDMI-kabel. 2 Vælg en forbindelsestilstand på tv’et, såsom HDMI-tilstand, for at tilslutte en ekstern enhed. 3 På Appsskærmen trykkes på Indstillinger → Forbindelse → Screen Mirroring. De registrerede enheder angives. 4 Vælg en enhed til oprettelse af forbindelse. Din enheds skærm vises på tv-skærmen. Hvis det er første gang, du forbinder enheden, skal du trykke og holde på donglens navn på listen og indtaste den PIN-kode, der vises på tv-skærmen. 5 Åbn eller afspil en fil, og kontrollér skærmen med knapperne på enheden. Stoppe visning af indholdet Tryk på Indstillinger → Forbindelse → Screen Mirroring på Appsskærmen, og tryk derefter på kontakten Screen Mirroring for at deaktivere den. 151 Forbinde til andre enheder Udskrive fra mobil enhed Slut enheden til en printer ved hjælp af Wi-Fi eller Wi-Fi Direct for at udskrive billeder eller dokumenter. Nogle printere er muligvis ikke kompatible med enheden. Oprette forbindelse til en printer Tryk på Indstillinger → Forbindelse → Printer på Appsskærmen, vælg en printertype, og tryk derefter på kontakten øverst til højre på skærmen for at aktivere den. Enheden søger efter printere, der er tilsluttet samme Wi-Fi-netværk som enheden. Vælg den printer, du vil bruge som standardprinter. Hvis du vil tilføje printere manuelt, skal du trykke på → Tilføj printer → og derefter trykke på OK. , indtaste oplysninger Hvis du vil ændre udskrivningsindstillingerne, skal du trykke på → Indstillinger. Udskrive indhold Under visning af indhold som f.eks. billeder eller dokumenter skal du trykke på → Udskriv og derefter vælge en printer. 152 Enheds- og dataadministrator Opgradere enheden Enhedens software kan opgraderes til den seneste udgave. Trådløs opgradering Enhedens software kan opgraderes direkte ved hjælp af den trådløse FOTA-tjeneste (firmware over-the-air). Tryk på Indstillinger → Generelt → Om enheden → Softwareopdatering → Opdatér nu på Appsskærmen. Opgradere med Samsung Kies Download den nyeste version af Samsung Kies fra Samsungs webside. Start Samsung Kies, og slut enheden til computeren. Samsung Kies genkender automatisk enheden og viser eventuelle tilgængelige opdateringer i en dialogboks. Klik på knappen Opdatér i dialogboksen for at starte opgraderingen. Du finder yderligere oplysninger om opgradering i hjælpen til Samsung Kies. • Sluk ikke for computeren, og frakobl ikke USB-kablet, mens enheden opgraderes. • Under opgradering af enheden må du ikke slutte andre medieenheder til computeren. Hvis du gør dette, kan du forstyrre opdateringsprocessen. 153 Enheds- og dataadministrator Overføre filer mellem enheden og en computer Flyt lyd-, video-, billed- eller andre typer filer fra enheden til computeren eller omvendt. Undgå at fjerne USB-kablet fra enheden, når du overfører filer. Hvis du gør dette, kan du miste data eller beskadige enheden. • Undgå at fjerne USB-kablet fra enheden, når du overfører filer. Hvis du gør dette, kan du miste data eller beskadige enheden. • Kobl ikke enheden fra computeren, når du afspiller filer, der er gemt på enheden, på den tilsluttede computer. Når du er færdig med at afspille filen, kan du koble enheden fra computeren. • Enhederne kan muligvis ikke få korrekt forbindelse, hvis de forbindes via en USB-hub. Slut enheden direkte til computerens USB-port. Forbinde som medieenhed 1 Slut enheden til computeren med et USB-kabel. 2 Åbn informationspanelet, og tryk på Forbundet som en medieenhed → Medieenhed (MTP). Tryk på Kamera (PTP), hvis computeren ikke understøtter MTP (Media Transfer Protocol), eller hvis der ikke er installeret en passende driver. 3 Overfør filer mellem enheden og computeren. 154 Enheds- og dataadministrator Forbinde med Samsung Kies Samsung Kies er en computerapp til administration af medieindhold og personlige oplysninger på Samsung-enheder. Download den nyeste version af Samsung Kies fra Samsungs webside. 1 Slut enheden til computeren med et USB-kabel. Samsung Kies starter automatisk på computeren. Hvis Samsung Kies ikke starter, skal du dobbeltklikke på Samsung Kies-ikonet på computeren. 2 Overfør filer mellem enheden og computeren. Yderligere oplysninger findes i hjælpen til Samsung Kies. Sikkerhedskopiere eller gendanne data Beskyt dine personlige oplysninger, appdata og indstillinger på din enhed. Du kan sikkerhedskopiere følsomme oplysninger til en sikkerhedskopikonto og få adgang til dem senere. Bruge en Google-konto 1 Tryk på Indstillinger på Appsskærmen. 2 Tryk på Generelt → Backup og nulstil, og markér Sikkerhedskopi af data. 3 Tryk på Sikkerhedskopi af konto, og vælg en konto som sikkerhedskopikonto. Hvis du vil gendanne data, skal du logge på din Google-konto i konfigurationsguiden. Du kan starte og åbne konfigurationsguiden ved at udføre en nulstilling til fabriksdata på enheden. Hvis du ikke logger på din Google-konto via konfigurationsguiden, kan du ikke gendanne de sikkerhedskopierede data. 155 Enheds- og dataadministrator Bruge en Samsung account 1 Tryk på Indstillinger → Generelt → Konti → Tilføj konto → Samsung account på Appsskærmen, og log derefter på din Samsung account. 2 Tryk på Indstillinger på Appsskærmen. 3 Tryk på Generelt → Sky-tjeneste → Sikkerhedskopi, markér de elementer, du vil sikkerhedskopiere, og tryk derefter på Sikkerhedskopiér nu → Sikkerhedskopiér. Hvis du vil gendanne data, skal du trykke på Indstillinger → Generelt → Sky-tjeneste → Gendan på applikationsskærmen, vælge elementerne og derefter trykke på Gendan nu. Foretage nulstilling af data Slet alle indstillinger og data på enheden. Før du udfører en nulstilling til fabriksstandard, skal du sørge for at lave sikkerhedskopier af alle vigtige data, der er gemt på enheden. Der henvises til Sikkerhedskopiere eller gendanne data for yderligere oplysninger. Tryk på Indstillinger → Generelt → Backup og nulstil → Nulstil til fabriksstandard → Nulstil telefon → Slet alt på Appsskærmen. Enheden genstarter automatisk. 156 Indstillinger Om Indstillinger Brug denne app til at konfigurere enheden, indstille app-funktioner og tilføje konti. Tryk på Indstillinger på Appsskærmen. Tryk på for at søge efter indstillinger ved at indtaste nøgleord. Forbindelse Wi-Fi Aktivér Wi-Fi-funktionen for at oprette forbindelse til et Wi-Fi-netværk og få adgang til internettet eller andre netværksenheder. På skærmen Indstillinger skal du trykke på Forbindelse → Wi-Fi og derefter trykke på kontakten Wi-Fi for at aktivere den. Tryk på for at bruge valgmuligheder. • Avanceret: Tilpas Wi-Fi-indstillinger. • WPS-trykknap: Opret forbindelse til et sikret Wi-Fi-netværk med WPS-knappen. • WPS PIN-indtastning: Opret forbindelse til et sikret Wi-Fi-netværk med en WPS PIN-kode. • Hjælp: Få vist hjælpen til Wi-Fi. Indstille politik for Wi-Fi-dvale Tryk på → Avanceret → Bevar Wi-Fi aktiv under dvale. Indstille netværksbesked Enheden kan registrere åbne Wi-Fi-netværk og viser et ikon på statuslinjen, når der er fundet netværk. Tryk på → Avanceret, og markér Netværksbesked for at aktivere denne funktion. 157 Indstillinger Wi-Fi Direct Wi-Fi Direct forbinder enheder direkte via et Wi-Fi-netværk uden at kræve et adgangspunkt. Tryk på Wi-Fi Direct. Bluetooth Aktivér Bluetooth-funktionen for at udveksle oplysninger over korte afstande. Tryk på Forbindelse → Bluetooth på indstillingsskærmen, og tryk derefter på kontakten Bluetooth for at aktivere den. Tryk på for at bruge flere funktioner. • Timeout for synlighed: Angiv, hvor længe enheden skal være synlig. • Modtagne filer: Få vist modtagne filer ved hjælp af Bluetooth. • Omdøb enhed: Skift navn på enheden. • Hjælp: Få vist hjælpen til Bluetooth. Flytilstand Denne indstilling deaktiverer alle trådløse funktioner på enheden. I flytilstand kan du kun bruge ikke-netværksbaserede tjenester. Tryk på Forbindelse → Flytilstand på indstillingsskærmen. Databrug Hold styr på dit dataforbrug. Tryk på Forbindelse → Databrug på indstillingsskærmen. • Databrugscyklus: Angiv en månedlig nulstillingsdato for at overvåge dit dataforbrug mellem perioder. Tryk på for at bruge flere funktioner. • Synkronisér data automatisk: Aktivér eller deaktiver automatisk synkronisering af apps som f.eks. kalender eller e-mail. Du kan vælge, hvilke oplysninger du vil synkronisere for de enkelte konti, under Indstillinger → Generelt → Konti. • Mobile hotspots: Vælg mobile hotspots for at forhindre, at apps, der kører i baggrunden, bruger dem. 158 Indstillinger Sted Skift indstillinger for tilladelser til placeringsoplysninger. Tryk på Forbindelse → Sted på indstillingsskærmen, og tryk derefter på kontakten Sted for at aktivere den. • Tilstand: Vælg en metode til indsamling af dine placeringsindstillinger. • SENESTE PLACERINGSANMODNINGER: Få vist, hvilke applikationer der anmoder om oplysninger om din aktuelle placering og deres batteriforbrug. • PLACERINGSTJENESTER: Få vist de placeringstjenester, din enhed anvender. • Mine steder: Indstil profiler, der bruges til bestemte placeringer, når du bruger GPS-, Wi-Fiog/eller Bluetooth-funktioner til at finde din aktuelle placering. Flere netværk Tilpas indstillinger for at kontrollere netværk. Tryk på Forbindelse → Flere netværk på indstillingsskærmen. VPN Konfigurér og opret forbindelse til VPN’er (virtuelle private netværk). Ethernet Indstillingen Ethernet er tilgængelig, når der er sluttet en Ethernet-adapter til enheden. Brug denne indstilling til at aktivere Ethernet-funktionen og konfigurere netværksindstillinger. Enheder i nærheden Skift indstillinger for indholdsdeling, når du slutter enheden til enheder i nærheden. Tryk på Forbindelse → Enheder i nærheden på indstillingsskærmen, og tryk derefter på kontakten Enheder i nærheden for at aktivere den. • ENHEDSNAVN: Se medieservernavnet for din enhed. • Indhold, der skal deles: Indstil enheden til at dele dit indhold med andre enheder. • Tilladte enheder: Se listen over enheder, der kan få adgang til din enhed. 159 Indstillinger • Afviste enheder: Se listen over enheder, der ikke kan få adgang til din enhed. • Download til: Vælg en hukommelsesplacering, hvor downloadede mediefiler skal gemmes. • Modtag filer fra andre enheder: Indstil enheden til at acceptere uploads fra andre enheder. Printer Konfigurer indstillinger for printer-plug-ins, der er installeret på enheden. Du kan søge efter tilgængelige printere eller tilføje en manuelt, så du kan udskrive filer via Wi-Fi- eller sky-tjenester. Tryk på Forbindelse → Printer på indstillingsskærmen. Screen Mirroring Aktivér skærmspejlingsfunktionen, og del din skærm med andre. Tryk på Forbindelse → Screen Mirroring på indstillingsskærmen. Enhed Lyd Skift indstillingerne for forskellige lyde på enheden. Tryk på Enhed → Lyd på indstillingsskærmen. • Lydtilstand: Indstil enheden til at anvende lydtilstand eller lydløs tilstand. • Lydstyrke: Justér lydstyrkeniveauet for opkaldsringetoner, musik og videoklip, systemlyde og meddelelser. • Vibrationsintensitet: Justér vibrationsniveauet for meddelelser. • Meddelelser: Vælg en ringetone for begivenheder, f.eks. indgående meddelelser. • Berøringslyde: Indstil enheden til at afgive lyd, når du vælger en app eller en funktion på den berøringsfølsomme skærm. • Tone for skærmlås: Indstil enheden til at afgive lyd, når du låser den berøringsfølsomme skærm, eller låser den op. • Tilbagem. ved berøring: Indstil enheden til at vibrere, når du trykker på tasterne. • SAMSUNG-APPLIKATIONER: Skift meddelelsesindstillinger for hver enkelt app. • Lyd ved tryk: Indstil enheden til at afgive en lyd, når du trykker på en tast. • Vibrér ved tryk: Indstil enheden til at vibrere, når du trykker på en tast. 160 Indstillinger Skærm Ændre skærmindstillinger. Tryk på Enhed → Skærm på indstillingsskærmen. • Skrifttype: – – Skriftstil: Skift skrifttypen for den tekst, der vises på skærmen. – – Skriftstørrelse: Skift skriftstørrelsen. • Lysstyrke: Justér skærmens lysstyrke. • Skærmrotation: Indstil indholdet til at rotere automatisk, når du drejer enheden. – – Smart-rotation: Indstil grænsefladen til ikke at dreje i forhold til din ansigtsretning. • Smart skærm-standby: Indstil enheden til denne funktion for at undgå, at skærmens baggrundslys slukkes, mens du ser på skærmen. • Skærm timeout: Vælg, hvor længe enheden skal vente, før skærmens baggrundsbelysning slukkes. • Skærmtilstand: – – Tilpasset skærm: Brug denne tilstand til at optimere skærmen i henhold til skærmindstillingerne. – – AMOLED-biograf: Brug denne tilstand til at gøre farvetonerne på skærmen mere levende. – – AMOLED-foto: Brug denne tilstand for at få skærmtonen til at ligne ægte farver. – – Grundlæggende: Brug denne tilstand i mørke omgivelser, for eksempel når du opholder dig i et mørkt lokale. • Læsetilstand: Vælg de applikationer, der skal bruge læsetilstand. I læsetilstand hjælper enheden med at beskytte dine øjne, når du læser om natten. • Justér skærmtone auto.: Indstil enheden til at spare strøm ved at justere lysstyrken på skærmen. • Dagdrøm: Indstil enheden til at starte en pauseskærm, når enheden oplades. • Varighed for berøringstastlys: Angiv varigheden for baggrundsbelysning af seneste appsknap og tilbageknap. • Forøg berøringsfølsomhed: Indstil enheden til at tillade brug af den berøringsfølsomme skærm med handsker. Afhængigt af, hvilket materiale du har på, når du berører enheden, bliver visse kommandoer muligvis ikke registreret. 161 Indstillinger Baggrund Skift indstillingerne for baggrunden. Tryk på Enhed → Baggrund på indstillingsskærmen. • Startskærm: Vælg et baggrundsbillede til den Klassiske startskærm. • Låseskærm: Vælg et baggrundsbillede for den låste skærm. • Start- og låseskærme: Vælg et baggrundsbillede til den Klassiske startskærm og den låste skærm. Låseskærm Skift indstillinger for den låste skærm. Tryk på Enhed → Låseskærm på indstillingsskærmen. • Skærmlås: Skift skærmlåsemetoden. De følgende funktioner afhænger muligvis af den valgte skærmlåsemetode. • Låseskærmkort: Indstil enheden til at vise kort på den låste skærm med den aktuelle vejrudsigt, nyhedsopdateringer, din kalender med mere. Skift indstillinger for kortene. • Indstillinger for widget til ur: Angiv indstillinger for ur-widgetten. – – Urstørrelse: Ændre størrelsen på uret. – – Vis dato: Indstil enheden til at vise datoen sammen med uret. • Genveje: Indstil enheden til at vise og redigere genveje til applikationer på den låste skærm. Om denne funktion er tilgængelig, afhænger af dit geografiske område eller din tjenesteudbyder. • Ejeroplysninger: Indtast dine oplysninger, som vises sammen med uret. • Oplåsningseffekt: Vælg en effekt, der skal vises, ved oplåsning af skærmen. • Hjælpetekst: Indstil enheden til at vise hjælpetekst på den låste skærm. 162 Indstillinger Multi-vindue Indstil enheden til at bruge Multi-vindue. Tryk på Enhed → Multi-vindue på indstillingsskærmen, og tryk derefter på kontakten Multivindue for at aktivere den. • Åbn i Multivinduesvisning: Indstil enheden til at aktivere Multi-vinduesfunktionen, når du åbner filer fra Mine filer eller Video. Enheden aktiverer også denne funktion, når du viser vedhæftede filer i meddelelser. Informationspanel Tilpas elementerne, der ses i informationspanelet. Tryk på Enhed → Informationspanel på indstillingsskærmen. • Lys- og lydstyrke: Indstil enheden til at vise bjælken til justering af lysstyrke og lydstyrke på informationspanelet. • Anbefalede applikationer: Indstil enheden til at vise en liste over anbefalede apps i informationspanelet baseret på dine handlinger, f.eks. ved tilslutning af høretelefoner til enheden. • Indst. hurtigindst.kn.: Flyt rundt på hurtigindstillingsknapperne på informationspanelet. Værktøjskasse Indstil enheden til at bruge værktøjskassen. Tryk på Enhed → Værktøjskasse på indstillingsskærmen, og tryk derefter på kontakten Værktøjskasse for at aktivere den. Se listen over apps, der vises i værktøjskassen. Tryk på 163 for at redigere applikationslisten. Indstillinger Bevægelser Aktivér funktionen bevægelsesgenkendelse, og skift indstillinger for bevægelsesgenkendelse på enheden. Tryk på Enhed → Bevægelser på indstillingsskærmen. • Lydløs/pause: – – Dække skærmen med hånden: Indstil enheden til at sætte medieafspilning på pause, når du berører skærmen med håndfladen. – – Smart-pause: Indstil enheden til at sætte videoafspilning på pause, når du ser væk fra skærmen. • Stryg med hånden for skærmbillede: Indstil enheden til at kopiere skærmbilledet, når du fører håndfladen til venstre eller højre hen over skærmen. Tilgængelighed Brug denne funktion til at forbedre enhedens tilgængelighed. Der henvises til Om tilgængelighed for yderligere oplysninger. Tryk på Enhed → Tilgængeligh. på indstillingsskærmen. Blokeringstilstand Vælg, hvilke henvendelser der skal blokeres, og hvor længe. Tryk på Enhed → Blokeringstilstand på indstillingsskærmen, og tryk derefter på kontakten Blokeringstilstand for at aktivere den. Brugere Konfigurer og administrer brugerprofiler til personlige indstillinger. Der henvises til Flere brugere for yderligere oplysninger. Tryk på Enhed → Brugere på indstillingsskærmen. 164 Indstillinger Privat tilstand Angiv enheden til at forhindre andre i at få adgang til personligt indhold ved at aktivere privat tilstand. Tryk på Enhed → Privat tilstand på indstillingsskærmen, og tryk derefter på kontakten Privat tilstand for at aktivere den. • Oplåsningsmetode: Angiv eller skift oplåsningsmetode for at aktivere privat tilstand. Fingerscanner Registrér dit fingeraftryk på enheden for at sikre enheden eller logge på din Samsung account. Tryk på Enhed → Fingerscanner på skærmen Indstillinger. • Fingeraftryksmanager: Registrér eller slet oplysninger om fingeraftryk. • Skift alternativ adgangskode: Skift den alternative adgangskode, du vil bruge, hvis enheden ikke genkender fingeraftrykket. • Skærmlås: Skift skærmlåsemetoden. • Verificér Samsung account: Indstil enheden til at verificere din Samsung account med fingeraftryk. • Betal med PayPal: Indstil enheden til at kontrollere din PayPal-konto og autorisere indkøb ved hjælp af dine fingeraftryk. Om denne funktion er tilgængelig, afhænger af dit geografiske område eller din tjenesteudbyder. 165 Indstillinger Generelt Konti Tilføj e-mail- eller SNS-konti. Tryk på Generelt → Konti på indstillingsskærmen. Sky-tjeneste Skift indstillinger for at synkronisere data eller filer med din Samsung account eller Dropbox sky-lageret. Tryk på Generelt → Sky-tjeneste på indstillingsskærmen. Backup og nulstil Skift indstillingerne for administration af indstillinger og data. Tryk på Generelt → Backup og nulstil på indstillingsskærmen. • Sikkerhedskopi af data: Indstil enheden til at sikkerhedskopiere indstillinger og app-data til Google-serveren. • Sikkerhedskopi af konto: Opsæt eller redigér din sikkerhedskopi af din Google-konto. • Gendan automatisk: Indstil enheden til at gendanne indstillinger og app-data, når apps geninstalleres på enheden. • Nulstil til fabriksstandard: Nulstil indstillingerne til fabriksindstillingerne, og slet alle data. Sprog og input Skift indstillingerne for tekstindtastning. Afhængigt af det valgte sprog er visse indstillinger muligvis ikke tilgængelige. Tryk på Generelt → Sprog og input på indstillingsskærmen. Sprog Vælg et skærmsprog for alle menuer og apps. 166 Indstillinger Standard Vælg en standardtastaturtype for tekstindtastning. Samsung-tastatur Skift indstillinger for Samsung-tastaturet ved at trykke på . De tilgængelige valg kan variere alt afhængigt af dit geografiske område eller din tjenesteudbyder. • Vælg inputsprog: Vælg sprog for indtastning af tekst. • Ordbog: Aktivér ordbogstilstand for at forudsige ord på baggrund af dit input og vise forslag til ord. Du kan også tilpasse indstillingerne for forudsigelse af ord. • Auto-udskiftning: Indstil enheden til at rette forkert stavede eller ufuldstændige ord ved at trykke på mellemrumstasten. • Automatiske store bogstaver: Indstiller enheden til automatisk at skrive det første bogstav med stort, når det optræder efter sidste tegnsætningstegn, som f.eks. punktum, spørgsmålstegn eller udråbstegn. • Automatisk mellemrum: Indstil enheden til automatisk at indsætte et mellemrum mellem ord. • Automatisk tegnsætning: Indstil enheden til at indsætte et punktum, når du dobbelttrykker på mellemrumstasten. • Tastaturstrygning: – – Ingen: Indstil enheden til at deaktivere tastaturstrygefunktionen. – – Kontinuerligt input: Indstil for at kunne angive tekst, når der stryges på tastaturet. – – Markørkontrol: Aktivér tastaturets intelligente navigationsfunktion for at flytte markøren ved at rulle på tastaturet. – – Svirp-input: Aktivér eller deaktiver tastaturet for at indtaste tal eller symboler, når du trykker på en tast og derefter svirper fingeren opad. • Lyd: Indstil enheden til at afgive en lyd, når du trykker på en tast. • Vibration: Indstil enheden til at vibrere, når du trykker på en tast. • Tegneksempel: Indstil enheden til at vise et stort billede af hvert indtastet tegn. • Tryk og hold-forsinkelse: Indstil genkendelsestiden for at trykke og holde på skærmen. • Nulstil indstillinger: Nulstil indstillingerne for Samsung-tastaturet. 167 Indstillinger Google-stemmeindtastning Skift indstillinger for stemmeinput ved at trykke på . • Vælg inputsprog: Vælg sprog for indtastning af tekst. • Bloker krænkende ord: Indstil enheden til ikke at anerkende krænkende ord i stemmeinput. • Offline talegenkendelse: Download og installér sprogdata til offline stemmeinput. Stemmesøgning • Sprog: Vælg et sprog til stemmegenkendelse. • Registrering af kommandoen "Ok Google": Indstil enheden til at begynde stemmegenkendelse, når du siger opvækningskommandoen ved hjælp af søgeappen. Om denne funktion er tilgængelig, afhænger af dit geografiske område eller din tjenesteudbyder. • Taleoutput: Indstil enheden til at oplyse dig om den aktuelle handling ved hjælp af stemmetilbagemeldinger. • Bloker krænkende ord: Skjul stødende ord fra stemmesøgningsresultater. • Offline talegenkendelse: Download og installér sprogdata til offline stemmeinput. • Personlig genkendelse: Indstil enheden til anvende oplysninger fra dit Google betjeningspanel for at forbedre talegenkendelsens præcision. • Bluetooth-headset: Indstil enheden til at tillade stemmeinput af søgeord ved hjælp af mikrofonen på en tilsluttet Bluetooth-høretelefon. Tekst-til-tale-muligheder • FORETRUKKEN TTS-ENHED: Vælg et talesynteseprogram. Du kan ændre indstillinger for talesynteseprogrammer ved at trykke på . • Talehastighed: Vælg en hastighed for tekst-til-tale-funktionen. • Lyt til et eksempel: Som eksempel kan du lytte til den talte tekst. • Status for standardsprog: Få vist status for standardsproget for tekst-til-tale-funktionen. 168 Indstillinger Mouseover Aktivering af Mouseover-funktionen. Udfør forskellige funktioner, når muse- eller pegefeltmarkøren på din enhed bevæger sig hen over skærmen. • Eksempel og ikonmærker: Konfigurer enheden til at vise et eksempel på indholdet eller eller pop op-oplysningerne, når markøren peger på et element. • Listerulning: Indstil enheden til at rulle gennem lister ved at flytte markøren til en af skærmens kanter. Markørhastighed Justér markørhastigheden for den mus eller det pegefelt, der er sluttet til enheden. Dato og tid Få adgang til og skift følgende indstillinger for at styre, hvordan enheden viser klokkeslæt og dato. Tryk på Generelt → Dato og tid på indstillingsskærmen. Hvis batteriet aflades helt eller fjernes fra enheden, nulstilles dato og klokkeslæt. • Indstil dato: Angiv den aktuelle dato manuelt. • Indstil tid: Angiv det aktuelle klokkeslæt manuelt. • Vælg tidszone: Angiv din egen tidszone. • Brug 24-timersformat: Vis klokkeslættet i 24-timersformat. • Vælg datoformat: Vælg et datoformat. Tilbehør Skift indstillinger for tilbehør. Tryk på Generelt → Tilbehør på indstillingsskærmen. • Lydoutput: Vælg et lydoutputformat til brug, når du slutter enheden til HDMI-enheder. Nogle enheder understøtter måske ikke indstillingen for surround sound. • Lås op automatisk: Indstil enheden til at låse op automatisk, når dækslet vippes åbent. 169 Indstillinger Batteri Få vist den mængde batteristrøm, der forbruges af enheden. Tryk på Generelt → Batteri på indstillingsskærmen. • Vis batteriprocent: Indstil enheden til at vise, hvor meget strøm der er tilbage på batteriet. Strømbesparelse Aktivér strømsparetilstand og skift indstillingerne. Der henvises til Strømbesparende funktion for yderligere oplysninger. Tryk på Generelt → Strømbesparelse på indstillingsskærmen. • Strømsparetilstand: Aktivér strømsparetilstand og skift indstillingerne. – – Begræns ydeevne: Indstil enheden til at begrænse diverse funktioner, f.eks. slukning af baggrundsbelysningen for knappen Seneste apps og Tilbageknappen. – – Gråtonetilstand: Indstil enheden til at vise alle farver på skærmen som gråtoner. • Ultrastrømbesparende tilstand: Udvid standbytiden, og reducer batteriforbruget ved at vise et enklere layout og tillade begrænset adgang til en app. Den anslåede maksimale standbytid viser den tid, der er tilbage, før batteriet løber tørt, når enheden ikke er i brug. Standbytid afhænger af dine enhedsindstillinger og driftsforholdene. Lagring Få vist hukommelsesoplysninger for enheden og hukommelseskortet, eller formatér et hukommelseskort. Tryk på Generelt → Lagring på indstillingsskærmen. Ved formatering af et hukommelseskort slettes alle data på kortet permanent. Den interne hukommelses faktiske ledige kapacitet er mindre end den angivne kapacitet, da operativsystemet og standardapps optager en del af hukommelsen. Den tilgængelige kapacitet ændres muligvis, når du opgraderer enheden. 170 Indstillinger Sikkerhed Tilpas enhedens sikkerhedsindstillinger. Tryk på Generelt → Sikkerhed på indstillingsskærmen. • Kryptér enhed: Angiv en adgangskode for at kryptere data, der er gemt på enheden. Du skal indtaste adgangskoden, hver gang du tænder enheden. Oplad batteriet, inden du aktiverer denne indstilling, da det kan tage mere end en time at kryptere data. • Kryptér eksternt SD-kort: Indstil enheden til at kryptere filer på et hukommelseskort. Hvis du nulstiller enheden til fabriksindstillingerne, når denne indstilling er aktiveret, kan enheden ikke læse dine krypterede filer. Deaktivér denne indstilling, inden du nulstiller enheden. • Kontrollér på afstand: Indstil enheden til at tillade fjernstyring af din enhed via internettet, hvis du skulle miste den, eller hvis den bliver stjålet. Du skal logge på din Samsung account for at kunne bruge denne funktion. – – KONTOREGISTRERING: Tilføj eller få vist din Samsung account. – – Brug trådløse netværk: Indstil enheden til at tillade indsamling af placeringsdata eller bestemme placeringen af din mistede eller stjålne enhed via Wi-Fi. • Gå til websted: Åbn webstedet Find min mobil (findmymobile.samsung.com). Du kan spore og styre din mistede eller stjålne enhed på webstedet Find min mobil. • Gør adgangskoder synlige: Indstil enheden til at vise adgangskoder, mens du indtaster dem. • Enhedsadministratorer: Få vist enhedsadministratorer, der er installeret på enheden. Du kan tillade, at enhedsadministratorer kan anvende nye politikker for enheden. • Ukendte kilder: Indstil enheden til at tillade installation af applikationer fra ukendte kilder. • Bekræft apps: Indstil enheden til at give Google tilladelse til at kontrollere diverse apps for skadeligt indhold, før de installeres. • Opdat. af sik.politik: Indstil enheden til at kontrollere og downloade sikkerhedsopdateringer. • Send sikkerhedsrapporter: Indstil enheden til automatisk at sende opdaterede sikkerhedsrapporter til Samsung. 171 Indstillinger • Lagringstype: Angiv en lagringstype til legitimationsoplysningsfiler. • Pålidelige legitimationer: Brug certifikater og legitimationsoplysninger for at opnå sikker brug af forskellige apps. • Installér fra enhedslager: Installér krypterede certifikater, der er gemt på USB-lageret. • Slet legitimationsoplysninger: Fjern indholdet af legitimationsoplysninger fra enheden, og nulstil adgangskoden. Om enheden Få adgang til enhedsoplysninger, redigér enhedsnavn eller opdatér enhedens software. Tryk på Generelt → Om enheden på indstillingsskærmen. Applikationer Applikationsmanager Få vist og administrér apps på enheden. Tryk på Applikationer → Applikationsmanager på indstillingsskærmen. Standardapplikationer Vælg en standardindstilling til brug af apps. Tryk på Applikationer → Standardapplikationer på indstillingsskærmen. 172 Indstillinger Kontakter Skift indstillinger for brug af kontakter. Tryk på Applikationer → Kontakter på indstillingsskærmen. • Importér/Eksportér: Importér eller eksportér kontakter. • Kontakter, der skal vises: Vælg de kontakter, du vil have vist. • Kun kontakter med telef.: Indstil enheden til at vise kontakter, der kun har et telefonnummer. • Sortér efter: Vælg en indstilling til sortering af kontakter. • Vis kontakter efter: Vælg en indstilling til visning af kontaktnavne. • Send kontaktinformation: Vælg en metode til at dele kontakter. • Konti: Tilføj eller redigér de konti, der skal synkroniseres kontakter med. E-mail Skift indstillinger for administration og afsendelse af e-mails. Tryk på Applikationer → E-mail på indstillingsskærmen. Generelle indstillinger • Vis: Skift indstillingerne for visning af e-mails. • Skrivning og afsendelse: – – Størrelse på standardbillede: Vælg størrelsen på den vedhæftede fil, når du vedhæfter et billede. – – Forsink afs. af e-mail: Indstil den tid, enheden venter, før den sender e-mails, efter du har trykket på sendeknappen. • Standardvisning: Indstil enheden til at åbne en specifik skærm, når du sletter e-mails. • Bekræft sletning: Indstil enheden til at bede om en bekræftelse, før meddelelserne slettes. • Prioritetsafsendere: Skift indstillinger for prioritetsafsendere. • Spam-adresser: Tilføj e-mailadresser, der skal blokeres. KONTOINDSTILLINGER Administrér eksisterende e-mailkonti eller tilføj nye konti. 173 Indstillinger Galleri Skift indstillinger for brug af Galleri. Tryk på Applikationer → Galleri på indstillingsskærmen. • Tags: – – Tagge ven: Indstil enheden til at vise kontekstuelle tags. – – Ansigtstag: Registrér ansigterne på billedet som ansigtskoder. Internet Skift indstillinger for brug af internettet. Tryk på Applikationer → Internet på indstillingsskærmen. • Konto: Log på en Samsung account. • Angiv hjemmeside: Angiv en standardhjemmeside. • Aut. udf. af formularer: Indstil enheden til automatisk at indtaste brugeroplysninger, såsom navne eller telefonnumre, når du udfylder formularer på websider. • Beskyttelse: Administrer personlige oplysninger, når du besøger websider. • Skærm og tekst: Skift indstillingerne, justér skriftstørrelsen m.m. under visning af websider. • Indstillinger for indhold: Skift indstillingerne for administration af cookies fra websider, du besøger, eller indstil, hvorvidt der skal vises pop op-vinduer eller ej m.m. • Adm. af båndbredde: Skift indstillingerne for båndbredde. 174 Indstillinger S Planner Skift indstillinger for brug af S Planner. Tryk på Applikationer → S Planner på indstillingsskærmen. • Vis indstillinger: – – Første dag i ugen: Vælg den første dag i ugen. – – Vis ugenummer: Indstil enheden til at vise ugenumrene på et år. – – Skjul afviste begivenheder: Indstil enheden til at skjule begivenheder, der har fundet sted. – – Skjul udførte opgaver: Indstil enheden til at skjule fuldendte opgaver. – – Vejr: Indstil enheden til at vise vejrudsigten. • Tidszone: – – Lås tidszone: Indstil enheden til at lade indstillingen af tidszonen være uændret, når du rejser igennem tidszoner. – – Vælg tidszone: Vælg tidszone. – – Se i dag i henhold til: Angiv den kalender, du vil bruge til din hjemmetidszone eller en valgt tidszone. • Begivenhedsbesked: – – Vælg underretningstype: Vælg meddelelsesindstillingerne for begivenheder. – – Vælg ringetone: Vælg en ringetone for begivenheder eller opgaver. – – Vibration: Indstil enheden til at vibrere for at informere dig om begivenheder eller opgaver. – – Hurtige svar: Vælg eller opret skabeloner til afsendelse af meddelelser til begivenhedsdeltagere. S Voice Skift indstillinger for stemmegenkendelse. Tryk på Applikationer → S Voice på indstillingsskærmen. • General: – – Language: Vælg et sprog til stemmegenkendelse. – – Hide offensive words: Skjul stødende ord fra stemmesøgningsresultater. – – About: Se oplysninger om version. 175 Indstillinger • Wake-up: – – Open via the home key: Indstil enheden til at åbne S Voice, når du trykker to gange på Starttasten. – – Voice wake-up: Indstil enheden til at starte stemmegenkendelse ved at sige en vækkekommando, mens du bruger S Voice. • Advanced: – – Check missed events: Indstil enheden til at starte S Voice og advare dig om mistede meddelelser, når der er tilsluttet en høretelefon, og du trykker på høretelefonknappen. – – Personal briefing: Indstil enheden til at vise begivenheder, der er lagret i S Planner, mens du anvender S Voice. – – Erase S Voice data: Slet data, som bruges af S Voice, fra S Voice-serveren. – – Home address: Angiv din privatadresse for at bruge placeringsoplysninger ved hjælp af funktionen til stemmekommando. – – Log in to Facebook: Angiv dine Facebook-kontooplysninger for at bruge Facebook med S Voice. – – Sign in to Twitter: Angiv dine Twitter-kontooplysninger for at bruge Twitter med S Voice. 176 Tilgængelighed Om tilgængelighed Tilgængelighedsmenuer er specielle funktioner for personer med visse fysiske handicaps, såsom dårligt syn eller nedsat hørelse. Du kan bruge følgende funktioner: • TalkBack • Tilpasse skriftstørrelsen • Forstørre skærmen • Meddelelsespåmindelser • Vise skærmfarver negativt • Farvejustering • Deaktivere alle lyde • Flash-besked • Justere lydbalancen • Monolydtilstand • Tilpasse indstillinger for billedtekst • Hjælpemenuer • Indstillinger for forsinkelse af tryk og hold • Tilstand for interaktionsstyring • Enkelt tryk-tilstand • Administrere indstillinger for tilgængelighed Hvis du vil benytte tilgængelighedsmenuer, skal du trykke på Indstillinger → Enhed → Tilgængeligh. på Appsskærmen. 177 Tilgængelighed Bruge Startknap til at åbne tilgængelighedsmenuer Du kan få adgang til følgende tilgængelighedsmenuer ved at trykke tre gange på Startknappen. • Tilgængelighed • TalkBack • Negative farver • Interaktionskontrol Tryk på Indstillinger → Enhed → Tilgængeligh. på Appsskærmen, og tryk derefter på kontakten Direkte adgang for at aktivere den. Vælg derefter en tilgængelighedsmenu, der skal vises, når du trykker tre gange hurtigt på Startknappen. Hvis du vælger mere end én menu, viser enheden et pop op-vindue, hvor du bliver spurgt, hvilken menu der skal bruges, hver gang du trykker hurtigt tre gange på Startknappen. Hvis du vil aktivere Interaktionskontrol på tilgængelighedsmenuerne, skal du aktivere funktionen. Tryk på Indstillinger → Enhed → Tilgængeligh. → Færdighed og interaktion på Appsskærmen, og tryk derefter på kontakten Interaktionskontrol for at aktivere den. Stemmetilbagemelding (TalkBack) Aktivere eller deaktivere TalkBack Når du aktiverer TalkBack, læser enheden teksten på skærmen eller udvalgte funktioner højt. Denne funktion er nyttig, hvis du har problemer med at se skærmen. 1 Tryk på Indstillinger → Enhed → Tilgængeligh. → Syn → TalkBack på Appsskærmen. 2 Tryk på kontakten øverst på skærmen for at aktivere den. Tryk på kontakten øverst på skærmen, og tryk to gange hurtigt et vilkårligt sted på skærmen for at deaktivere TalkBack. 3 Tryk på OK. Tryk på OK, og tryk to gange hurtigt et vilkårligt sted på skærmen for at deaktivere TalkBack. 178 Tilgængelighed Når du aktiverer TalkBack, giver enheden stemmetilbagemelding og oplæser de funktioner, du vælger. Ligeledes giver enheden stemmetilbagemelding, når der slukkes for skærmen, når du har nye meddelelser m.m. Når du aktiverer Udforsk ved berøring under brug af TalkBack, læser enheden udvalgte elementer højt. Enheden læser først elementer på skærmen højt, når du trykker på dem. Enheden udfører derefter funktionen eller åbner appen, hvis du trykker hurtigt to gange et vilkårligt sted på skærmen. Hvis Udforsk ved berøring er deaktiveret, kan enheden ikke udføre forskellige funktioner, der kræver fingerbevægelser. Hvis du vil aktivere Udforsk ved berøring, skal du trykke på Indstillinger → Enhed → Tilgængeligh. → Syn → TalkBack → Indstillinger på Appsskærmen og derefter markere Udforsk ved berøring. Nogle funktioner er ikke tilgængelige, når du anvender TalkBack. Kontrollere skærmen med fingerbevægelser Du kan bruge diverse fingerbevægelser til at styre skærmen, når du benytter TalkBack. Hvis Udforsk ved berøring er deaktiveret, kan enheden ikke udføre nogle af de funktioner, der kræver fingerbevægelser. Hvis du vil aktivere Udforsk ved berøring, skal du trykke på Indstillinger → Enhed → Tilgængeligh. → Syn → TalkBack → Indstillinger på Appsskærmen og derefter markere Udforsk ved berøring. • Udforskning af skærmen: Placér en finger på skærmen, og flyt den for at udforske skærmen. Vælg et element, og hold det nede, hvorefter enheden læser navnet på elementet højt. Når du slipper med fingeren, er elementet under din finger valgt. • Valg af elementer: Tryk på et element for at vælge det. Du kan også vælge et element, mens du undersøger skærmen, og derefter slippe med din finger. • Åbne det valgte element: Mens valgte elementer læses højt, skal du slippe med fingeren, når du hører navnet på det ønskede element. Tryk derefter hurtigt to gange på skærmen. • Valg af det forrige element: Rul hurtigt opad eller til venstre på skærmen med én finger. 179 Tilgængelighed • Valg af det næste element: Rul hurtigt nedad eller til højre på skærmen med én finger. • Bladring i listerne: Rul skærmen opad eller nedad med to fingre. • Retur til forrige side: Rul skærmen til højre med to fingre. • Gå til næste side: Rul skærmen til venstre med to fingre. • Oplåsning af skærmen: Rul skærmen i en hvilken som helst retning inden for området for den låste skærm med to fingre. • Åbne informationspanelet: Træk toppen af skærmen nedad med to fingre. • Åbne panelet for hurtigindstillinger: Træk toppen af skærmen nedad med tre fingre. Du kan konfigurere indstillinger for fingerbevægelser for TalkBack i Administration af bevægelser. Der henvises til Konfigurere indstillinger for fingerbevægelser for yderligere oplysninger. Konfigurere indstillinger for fingerbevægelser Når du bruger TalkBack, kan du udføre handlinger ved brug af fingerbevægelser. Du kan udføre handlinger såsom returnering til den forrige skærm, åbning af Startskærmen m.v. Konfigurer fingerbevægelser, før du bruger dem. Konfigurere indstillinger for lodrette bevægelser Du kan anvende lodrette bevægelser i to dele ved at trække din finger opad eller nedad fra bunden af skærmen, eller omvendt. Tryk på Indstillinger → Enhed → Tilgængeligh. → Syn → TalkBack → Indstillinger → Administration af bevægelser → Todelte lodrette bevægelser på Appsskærmen. Vælg derefter en af følgende funktioner: • Gå til første og sidste emne på skærmen: Når du trækker din finger opad og derefter nedad på skærmen, vælges det første element øverst på skærmen. Når du trækker din finger nedad og derefter opad på skærmen vælges det sidste element nederst på skærmen. • Gennemse læsegranulariteter: Hvis du trækker din finger opad og derefter nedad på skærmen, ændres læseenheden. Læseenheden ændres til side, sætning, linje, ord, tegn og derefter standard. Hvis du trækker din finger nedad og derefter opad på skærmen, vendes rækkefølgen på læseenhederne. 180 Tilgængelighed Konfigurere indstillinger for genvejsbevægelser Brug denne funktion til at konfigurere otte genvejsbevægelser. Du kan konfigurere bevægelser såsom trækning af fingeren opad og derefter til højre uden at slippe den m.v. Du kan ændre genveje for bevægelser eller tildele funktioner til tomme genveje. Tryk på Indstillinger → Enhed → Tilgængeligh. → Syn → TalkBack → Indstillinger → Administration af bevægelser på Appsskærmen. Vælg en bevægelse, og tildel den derefter en funktion. Følgende funktioner er tilgængelige: • Knappen Tilbage: Vend tilbage til den forrige skærm. • Knappen Startskærm: Åbn Startskærmen. • Knappen Seneste apps: Åbn listen over de seneste apps. • Åbn underretninger: Åbn informationspanelet. • Åbn menu for global kontekst: Åbn den globale kontekstmenu. Tryk og hold nede på skærmen for at åbne den runde, globale kontekstuelle menu. Du kan bruge funktioner som f.eks. Hurtig navigation, Læs fra toppen, Stav sidste indtaling og Læs fra det næste emne. Udforsk derefter menuer ved at tegne en cirkel med din finger uden at slippe den. Når du finder den menu, du ønsker, skal du slippe med fingeren fra menuen for at vælge den. Tryk på Sæt feedback på pause øverst til venstre på skærmen for at standse stemmetilbagemelding midlertidigt. Tryk på Indstillinger for TalkBack øverst til højre på skærmen for at få adgang til TalkBackindstillingerne. Der henvises til Konfigurere indstillinger for TalkBack for yderligere oplysninger. • Åbn lokal kontekstmenu: Åbn den lokale kontekstmenu. Du kan vælge en enhed til læsning af tekst på skærmen. Hvis du anvender denne funktion, mens du indtaster tekst, er kontekstuelle menuer, såsom markørstyringsmenuen, tilgængelige. Tryk og hold nede på skærmen for at åbne den cirkulære, kontekstuelle menu. Udforsk derefter menuer ved at tegne en cirkel med din finger uden at slippe den. Når du finder den menu, du ønsker, skal du slippe fingeren fra menuen for at vælge den. • Læs fra toppen: Oplæs elementer fra det første element til det sidste element i rækkefølge. • Læs fra det næste emne: Oplæser elementer ved at starte fra elementet ved siden af det valgte element i rækkefølge. 181 Tilgængelighed Ændre læseenheder Når du benytter TalkBack, kan du lytte til teksten på skærmen. Du kan trække fingeren opad, nedad, mod venstre og mod højre for at vælge den ønskede tekst. Som standard læses enhedens tekst højt i det valgte område. Du kan også indstille enheden til at læse tekst i større dele, f.eks. som linjer eller sætninger. Skifte læseenheder ved hjælp af den lokale kontekstuelle menu 1 Vælg den tekst, der skal læses. 2 Træk din finger opad og derefter til højre uden at slippe for at åbne den lokale kontekstmenu. 3 Tryk og hold nede på skærmen, og tegn en cirkel med din finger for at udforske menuerne. Slip derefter med fingeren, når du hører Skift granularitet. 4 Tryk og hold nede på skærmen igen, og tegn en cirkel med din finger for at udforske menuerne. Slip derefter med fingeren, når du hører den ønskede læseenhed. For ændring af genvejsbevægelsen for at åbne den lokale kontekstuelle menu henvises der til Konfigurere indstillinger for genvejsbevægelser. Skifte læseenheder ved hjælp af lodrette bevægelser i to dele Hvis du trækker din finger opad og derefter nedad på skærmen, ændres læseenheden. Læseenheden ændres til side, sætning, linje, ord, tegn og derefter standard. Hvis du trækker din finger nedad og derefter opad på skærmen, vendes rækkefølgen på læseenhederne. Tryk på Indstillinger → Enhed → Tilgængeligh. → Syn → TalkBack → Indstillinger → Administration af bevægelser → Todelte lodrette bevægelser → Gennemse læsegranulariteter på Appsskærmen. Du kan lytte til teksten ud for den aktuelt valgte tekst ved brug af den aktuelle læseenhed. Du kan lytte til det næste afsnit af teksten ved at trække fingeren nedad eller til højre på skærmen. Du kan også lytte til teksten før den aktuelt valgte tekst ved brug af den aktuelle læseenhed. Du kan lytte til det forrige afsnit af teksten ved at trække fingeren opad eller mod venstre del af skærmen. 182 Tilgængelighed Sætte TalkBack på pause Åbn den globale kontekstuelle menu ved at trække din finger nedad og derefter til højre på skærmen uden at slippe. Når du vælger Sæt feedback på pause øverst til venstre på skærmen, stoppes stemmetilbagemelding midlertidigt. Når stemmetilbagemelding er standset midlertidigt, kan du genoptage den ved at tænde for skærmen eller øvrige metoder. Hvis du vil ændre stemmetilbagemelding, skal du trykke på Indstillinger → Enhed → Tilgængeligh. → Syn → TalkBack → Indstillinger → Fortsæt fra suspension på Appsskærmen. Vælg derefter en mulighed. For ændring af genvejsbevægelsen for at åbne den globale kontekstuelle menu henvises der til Konfigurere indstillinger for genvejsbevægelser. Bruge hurtignavigationsfunktionen Med hurtignavigationsfunktionen kan du få adgang til menuer ved at tegne en cirkel på skærmen uden at skulle rulle op eller ned for at vælge et element. Åbn den globale kontekstuelle menu ved at trække din finger nedad og derefter til højre på skærmen uden at slippe. Tryk og hold nede på skærmen, og tegn en cirkel om menuen med din finger for at udforske menuerne. Slip derefter med fingeren, når du hører Hurtig navigation. Tryk på skærmen igen, og tegn en cirkel om menuen med din finger for at udforske menuerne. Slip derefter med fingeren, når du hører den ønskede menu. Tilføje og administrere billedetiketter Du kan føje etiketter til billederne på skærmen. Enheden læser etiketterne højt, når billederne er valgt. Føj etiketter til billeder uden etiketter ved hjælp af den lokale kontekstmenu. Åbn den lokale kontekstuelle menu ved at trække din finger opad, og derefter til højre på skærmen uden at slippe den. Tryk og hold nede på skærmen, og tegn en cirkel om menuen med din finger for at udforske menuerne. Når du kan høre menuen til tilføjelse af etiketter, skal du slippe med fingeren for at tilføje etiketter. Hvis du vil se etiketterne, skal du trykke på Indstillinger → Enhed → Tilgængeligh. → Syn → TalkBack → Indstillinger → Administrer tilpassede etiketter på Appsskærmen. 183 Tilgængelighed Konfigurere indstillinger for TalkBack Konfigurér indstillinger for TalkBack for nemheds skyld. Tryk på Indstillinger → Enhed → Tilgængeligh. → Syn → TalkBack → Indstillinger på Appsskærmen. Du kan også åbne den globale kontekstmenu ved at trække din finger nedad og derefter til højre på skærmen uden at slippe den. Træk derefter din finger til øverste højre hjørne af skærmen, og slip, når du hører Indstillinger for TalkBack. • Talelydstyrke: Justér lydstyrken for stemmetilbagemelding. Lydstyrken for stemmetilbagemelding afhænger muligvis af medielydstyrken. For at justere medielydstyrken trykkes Lydstyrkeknappen op eller ned, mens du lytter til stemmetilbagemelding. Du kan også trykke på Indstillinger → Enhed → Lyd → Lydstyrke på Appsskærmen, og derefter trække bjælken til justering af lydstyrke for medieindholdet til venstre eller højre. • Brug ændringer i tonehøjde: Indstil enheden til at læse tekst højt med en lav stemme, når den indtastes ved brug af et tastatur. • Tastaturekko: Indstil enheden til at oplæse tekst eller symboler, der indtastes ved hjælp af et tastatur. Du kan også indtaste den tastaturtype, som denne funktion skal anvendes til. • Oplæs ved slukket skærm: Indstil enheden til at give stemmetilbagemelding, når skærmen er slukket. • Ryst for at starte kontinuerlig læsning: Indstil enheden til at starte oplæsning af tekst på skærmen, når du ryster enheden. Du kan vælge mellem forskellige indstillinger for vibrationshastighed. • Vabratonsfeedback: Indstil enheden til at vibrere, når du udforsker skærmen. • Lydfeedback: Indstil enheden til at udsende en lyd, når du anvender skærmen, såsom når du ruller skærmen m.m. • Fokuser på talt lyd: Indstil enheden til at skrue ned for medielydstyrken, når enheden oplæser et element. • Lydstyrke: Juster lydstyrken for den lyd, der afspilles, når du berører skærmen for at styre den. Denne funktion er tilgængelig, hvis Lydfeedback er valgt. 184 Tilgængelighed • Udforsk ved berøring: Indstil enheden til at oplæse elementerne under din finger. Flyt din finger hen til et vilkårligt sted på skærmen for at finde det ønskede element. Når du hører det ønskede element, skal du slippe det med fingeren og derefter trykke hurtigt to gange et vilkårligt sted på skærmen for at åbne det. Du kan flytte den ønskede side ved at rulle skærmen til venstre eller højre med to fingre. Du finder yderligere oplysninger om skærmstyring ved hjælp af funktionen Udforsk med tryk under: Kontrollere skærmen med fingerbevægelser. • Rul lister automatisk: Indstil enheden til automatisk at rulle gennem resten af listen, der ikke ses på skærmen, og oplæse elementerne. • Valg med ét tryk: Indstil enheden til at åbne det valgte element ved at trykke på det én gang. • Start selvstudiet "Udforsk ved berøring": Se selvstudiet vedrørende brugen af funktionen Udforsk med tryk. • Administration af bevægelser: Tildel funktioner, der skal udføres med fingerbevægelser. Der henvises til Konfigurere indstillinger for fingerbevægelser for yderligere oplysninger. • Administrer tilpassede etiketter: Se de etiketter, du har tilføjet. • Fortsæt fra suspension: Vælg en metode, der skal bruges til at genoptage stemmetilbagemelding. • Indstillinger for udviklere: Indstil valgmuligheder for applikationsudvikling. Bruge enheden med skærmen slukket Indstil enheden til at slukke for skærmen hele tiden, således at indholdet på skærmen forbliver privat. Skærmen tænder ikke, når du trykker på udvendige knapper eller trykker på skærmen. Funktioner, der er aktuelt er aktiveret, bliver heller ikke deaktiveret. Tryk på Indstillinger → Enhed → Tilgængeligh. → Syn på Appsskærmen, og markér derefter Mørk skærm. Du kan aktivere eller deaktivere denne funktion ved at trykke to gange på Tænd/ sluk-knappen. Bruge funktionen til hurtig indtastning Indstil enheden til at indtaste et tegn, når du slipper fingeren fra tegnet på tastaturet. Du kan bruge denne funktion til at indtaste tegn i stedet for at slippe med fingeren og dobbelttrykke på skærmen. Tryk på Indstillinger → Enhed → Tilgængeligh. → Syn på Appsskærmen, og markér derefter Hurtigt tastinput. 185 Tilgængelighed Oplæse adgangskoder Indstil enheden til at oplæse adgangskoder, når du indtaster adgangskoden, mens TalkBack er aktiveret. Brug denne funktion til at sikre dig, at du har indtastet den rette adgangskode. Tryk på Indstillinger → Enhed → Tilgængeligh. → Syn på Appsskærmen, og markér derefter Sig adgangskoder. Indstille tekst til tale-funktioner Skift indstillingerne for tekst til tale-funktioner, der anvendes, når TalkBack er aktiveret, såsom sprog, hastighed m.m. Tryk på Indstillinger → Enhed → Tilgængeligh. → Syn → Tekst-til-tale-muligheder på Appsskærmen, og anvend følgende funktioner: • Samsung tekst-til-tale-program / Google Text til tale-indstillinger: Vælg en maskine til tekst til tale-funktionen. • Talehastighed: Vælg en hastighed for tekst-til-tale-funktionen. • Lyt til et eksempel: Som eksempel kan du lytte til den talte tekst. Hvis enheden ikke kan oplæse eksempler, skal du trykke på → Installér stemmedata for at downloade og installere stemmedata til tekst til tale-funktionen. • Status for standardsprog: Få vist status for det aktuelle sprog for tekst-til-tale-funktionen. Indtaste tekst med tastaturet For at få vist tastaturet skal du trykke på tekstindtastningsfeltet, og derefter trykke hurtigt to gange et vilkårligt sted på skærmen. Når du trykker på tastaturet med fingeren, oplæser enheden tegntasterne under din finger. Når du hører det ønskede tegn, skal du slippe med fingeren for at vælge det. Tegnet indtastes, og enheden oplæser teksten. Hvis Hurtigt tastinput ikke er aktiveret, skal du slippe det ønskede tegn med fingeren og derefter trykke to gange et vilkårligt sted på skærmen. Hvis du vil aktivere den hurtige indtastningsfunktion, skal du åbne Applikationsskærmen, trykke på Indstillinger → Enhed → Tilgængeligh. → Syn og derefter markere Hurtigt tastinput. 186 Tilgængelighed Indtastning af yderligere tegn Tryk og hold nede på en knap på tastaturet. Hvis der er ekstra tegn tilgængelige via knappen, vises et pop op-vindue over tastaturet, der viser tegnene. Hvis du vil vælge et tegn, skal du trække med fingeren på skærmen og slippe den, når du hører det ønskede tegn. Skifte indtastningssprog Hvis du vil tilføje indtastningssprog, skal du trykke på Indstillinger → Generelt → Sprog og input på applikationsskærmen. Tryk derefter på ud for Samsung-tastatur → Vælg inputsprog, og vælg derefter de ønskede sprog. Hvis du vil ændre indtastningssproget, skal du trykke på efter hinanden et vilkårligt sted på skærmen. og derefter trykke to gange hurtigt Redigere tekst Brug den lokale kontekstuelle menu til at flytte markøren eller kopiere og indsætte tekst. Åbn den lokale kontekstuelle menu ved at trække din finger opad, og derefter til højre på skærmen uden at slippe den. Tryk og hold nede på skærmen, og tegn en cirkel om menuen med din finger for at udforske menuen. Slip derefter med fingeren, når du hører Skift granularitet. Tryk på skærmen igen, og tegn en cirkel om menuen for at udforske menuerne. Slip derefter med fingeren, når du hører den ønskede læseenhed. Når du redigerer tekst, skal du indstille læseenheden til enten ord eller tegn efter behov. I valgtilstand vælger enheden tekst i henhold til den valgte læseenhed. 187 Tilgængelighed Træk din finger opad, nedad, til venstre eller til højre for at lytte til teksten. Når den tekst, du vil redigere, oplæses, kan du foretage følgende handlinger: • Slette tekst: Tryk på sletknappen på tastaturet. • Vælge tekst med valgtilstand: Aktivér valgtilstanden for at vælge og lytte til teksten. For at aktivere valgtilstanden skal du åbne den kontekstuelle menu og vælge Markørkontrol → Start markeringstilstanden. Rul til venstre eller højre for at lytte til teksten før eller efter den aktuelt valgte tekst. For at deaktivere valgtilstanden skal du åbne den kontekstuelle menu og vælge Markørkontrol → Afslut markeringstilstanden. • Vælge hele teksten: Åbn den lokale kontekstuelle menu, og vælge Markørkontrol → Markér alle. Al tekst i dokumentet vælges. • Kopiering og beskæring af tekst: Vælg tekst ved hjælp af den lokale kontekstmenu. Åbn derefter den lokale kontekstmenu, og vælg Markørkontrol. Vælg Kopiér for at kopiere den valgte tekst, eller tryk på Klip for at klippe den valgte tekst. Den markerede tekst kopieres til udklipsholderen. • Indsætte tekst: Placer markøren det sted, hvor teksten skal indsættes, åbn den lokale kontekstuelle menu, og vælg derefter Markørkontrol → Indsæt. Angive tekst via tale Du kan indtaste tekst via tale. For at få vist tastaturet skal du trykke på tekstindtastningsfeltet, og derefter trykke hurtigt to gange et vilkårligt sted på skærmen. Når du trykker og holder nede på viser enheden et pop op-vindue med tastaturindstillingerne. Træk med fingeren på skærmen uden at slippe den. Når er valgt, skal du slippe med fingeren. Sig derefter de ord, du vil indtaste i tekstfeltet. De talte ord vises som tekst på skærmen, og enheden læser dem højt. Hvis du vil indtaste yderligere tekst, skal du vælge mikrofonknappen og sige ordene. Skifte indtastningssprog Når du indtaster tekst via tale, skal du vælge English (UK) og vælge et sprog for at ændre indtastningssproget. Hvis du vil føje sprog til listen, skal du vælge English (UK) → Tilføj flere sprog, fjerne markeringen af Automatisk og derefter vælge de ønskede sprog. 188 Tilgængelighed Tilpasse skriftstørrelsen Brug denne funktion til at ændre skriftstørrelsen. Enheden inkluderer diverse skriftstørrelser, der kan gøre betjeningen mere praktisk for synshæmmede personer. Det er eventuelt ikke muligt at indstille skriftstørrelsen til Meget stor i visse apps. Tryk på Indstillinger → Enhed → Tilgængeligh. → Syn → Skriftstørrelse på Appsskærmen. Forstørre skærmen Brug denne funktion til at forstørre skærmen og zoome ind på et bestemt område. Tryk på Indstillinger → Enhed → Tilgængeligh. → Syn på Appsskærmen og tryk derefter på kontakten Bevægelser til forstørrelse for at aktivere den. • Zoome ind og ud: Tryk hurtigt tre gange på skærmen for at zoome ind på et bestemt område. Tryk hurtigt tre gange på skærmen igen for at vende tilbage. • Udforske skærmen ved at rulle: Brug to fingre til at rulle gennem den forstørrede skærm. • Justering af zoomforholdet: Tryk på skærmen med to fingre på den forstørrede skærm. Spred derefter de to fingre, eller knib dem sammen for at justere forholdet. • Tastaturer på skærmen kan ikke forstørres. • Når denne funktion er aktiveret, kan ydeevnen for nogle apps som f.eks. Lommereg. blive påvirket. Indstille meddelelsespåmindelser Brug denne funktion til at advare dig, når du ikke har kontrolleret dine meddelelser inden for et givet interval. Tryk på Indstillinger → Enhed → Tilgængeligh. → Syn → Informationspåmindelse på Appsskærmen, og tryk derefter på kontakten øverst til højre på skærmen for at aktivere den. For at indstille et interval mellem påmindelser skal du trykke på Påmindelsesinterval. 189 Tilgængelighed Vise skærmfarver negativt Brug denne funktion til at forbedre skærmsynligheden og hjælpe brugere med at genkende tekst på skærmen nemmere. Når denne funktion er aktiveret, viser enheden et negativt billede, der viser farverne modsat på skærmen. Visning af farver i negativ øger kontrasten mellem sort og hvid. Tryk på Indstillinger → Enhed → Tilgængeligh. → Syn på Appsskærmen, og markér derefter Negative farver. Farvejustering Brug denne funktion til at justere, hvordan farver vises på skærmen, hvis du har svært ved at skelne farver fra hinanden. Enheden ændrer farverne til mere genkendelige farver. 1 Tryk på Indstillinger → Enhed → Tilgængeligh. → Syn på Appsskærmen. 2 Tryk på kontakten Farvejustering for at aktivere den. 3 Tryk på Start. 4 Arranger farvefelterne efter lighed ved at starte fra basefarven. 5 Tryk på Klar, når du er færdig med at justere farverne. Hvis du kan skelne farverne fra hinanden, behøver du ikke foretage yderligere justeringer. 6 Hvis farverne stadig er svære at skelne fra hinanden, skal du trykke på Kamera eller Billede. 7 Træk farvejusteringsbjælken til venstre eller højre, og tryk på Klar. Hvis du vil justere farven igen, skal du trykke på → Justér farve. 190 Tilgængelighed Indstille kameralys for meddelelser Indstil meddelelseslyset til at blinke, når du får nye meddelelser eller notifikationer. Tryk på Indstillinger → Enhed → Tilgængeligh. → Hørelse på Appsskærmen, og markér derefter Flashmeddelelse. Deaktivere alle lyde Indstil enheden til at dæmpe alle lyde, som f.eks. medielyde. Tryk på Indstillinger → Enhed → Tilgængeligh. → Hørelse på Appsskærmen, og markér derefter Deaktivér alle lyde. Indstillinger for billedtekst Samsung-billedtekst Tryk på Indstillinger → Enhed → Tilgængeligh. → Hørelse → Samsung-undertekster (CC) på Appsskærmen, og tryk derefter på kontakten øverst til på skærmen for at aktivere den. Brug følgende funktioner: • Tekstjustering: Skift positionen for billedteksten. • Skrifttype: Skift skrifttypen. • Skriftstørrelse: Skift skriftstørrelsen. • Kant: Skift kanten på underteksten. • Skrifttype: Ændre farven og gennemsigtigheden på teksten. • Baggrundsfarve: Ændre farven og gennemsigtigheden på billedtekstboksens baggrund. • Vindue med billedtekst: Ændre farven og gennemsigtigheden på billedtekstvinduet. 191 Tilgængelighed Google-undertekster Tryk på Indstillinger → Enhed → Tilgængeligh. → Hørelse → Google-undertekster (CC) på Appsskærmen, og tryk derefter på kontakten øverst til på skærmen for at aktivere den. Brug følgende funktioner: • Sprog: Vælg et sprog til underteksterne. • Tekststørrelse: Skift skriftstørrelsen. • Billedtekststil: Redigér underteksternes skrifttype. Justere lydbalancen Indstil enheden til at justere lydbalancen, når du bruger en høretelefon. For at justere lydbalancen skal du slutte en høretelefon til enheden. Tryk på Indstillinger → Enhed → Tilgængeligh. → Hørelse → Lydbalance på Appsskærmen. Træk justeringsbjælken til venstre eller højre, justér lydbalancen, og tryk derefter på Angiv. Monolyd Indstil enheden til at skifte lydoutputtet fra stereo til mono, når der tilsluttes en høretelefon. Monooutput kombinerer stereolyd til et signal, som afspilles i høretelefonens højttalere. Denne funktion er nyttig, hvis du er hørehæmmet, eller hvis en enkelt øretelefon er mere praktisk. Tryk på Indstillinger → Enhed → Tilgængeligh. → Hørelse på Appsskærmen, og markér derefter Monolyd. 192 Tilgængelighed Assistentmenu Vise genvejsikonet for hjælp Indstil enheden til at vise genvejsikonet for hjælp. Du kan bruge ikonet til at få adgang til apps, funktioner og indstillinger ved at trykke på hjælpemenuerne i ikonet. Betjen enheden ved at trykke på hjælpemenuer i ikonet uden at udforske skærmen. Når denne funktion er startet, er Tilstanden Enkelt tryk aktiveret. 1 Tryk på Indstillinger → Enhed → Tilgængeligh. → Færdighed og interaktion på Appsskærmen. 2 Tryk på kontakten Assistentmenu for at aktivere den. Genvejsikonet for hjælp vises nederst til højre på skærmen. 3 Tryk på Assistentmenu → Styrende hånd for at flytte genvejsikonet for hjælp til en bekvem placering. Åbne hjælpemenuer Hjælpegenvejsikonet vises som et flydende ikon, der giver nem adgang til hjælpemenuerne fra en hvilken som helst skærm. Når du trykker på hjælpegenvejsikonet, forstørres ikonet en smule og viser de tilgængelige menuer. Tryk på pil op eller ned for at gå til andre paneler eller rulle skærmen op eller ned for at vælge andre menuer. 193 Tilgængelighed Bruge markøren Tryk på Markør på hjælpemenuen. En markør og et berøringsområde, hvor markøren kan styres, vises på skærmen. Du kan betjene skærmen med små fingerbevægelser på berøringsområdet. Træk derefter fingeren over det berøringsfølsomme område for at bevæge markøren. Du kan også trykke på skærmen for at vælge elementer under markøren. Brug følgende funktioner: • / : Vælg et element, eller rul til venstre eller højre på skærmen. • / : Rul op eller ned på skærmen. • : Flyt berøringsområdet til en anden placering. • : Luk berøringsområdet. Hvis du skal ændre markørindstillingerne, skal du trykke på Indstillinger → Enhed → Tilgængeligh. → Færdighed og interaktion på Appsskærmen. Tryk på kontakten Assistentmenu for at aktivere den. Tryk på Assistentmenu, og brug derefter funktionerne under INDST. F. PEGEFELT OG MARKØR. Bruge udvidede hjælpemenuer Indstil enheden til at vise udvidede hjælpemenuer for udvalgte apps. Når du f.eks. starter Galleri, vises der søge- og skrivefunktioner på hjælpemenuen. Tryk på Indstillinger → Enhed → Tilgængeligh. → Færdighed og interaktion → Assistentmenu → Assistent plus på Appsskærmen. Tryk på kontakten øverst på skærmen for at aktivere den og derefter vælge apps. Redigere hjælpemenuer Du kan bruge denne funktion til at redigere menuer på genvejsikonet for hjælp. Tryk på Indstillinger → Enhed → Tilgængeligh. → Færdighed og interaktion på Appsskærmen. Tryk på kontakten Assistentmenu for at aktivere den. Tryk på Assistentmenu, og tryk derefter på Redigér. Tryk på eller for at tilføje eller slette menuer. 194 Tilgængelighed Indstillinger for forsinkelse af tryk og hold Indstil genkendelsestiden for at trykke og holde på skærmen. Tryk på Indstillinger → Enhed → Tilgængeligh. → Færdighed og interaktion → Tryk og holdforsinkelse på Appsskærmen, og vælg en indstilling. Interaktionskontrol Aktivér tilstanden for interaktionsstyring for at begrænse enhedens reaktion på indtastninger, mens der anvendes apps. Denne tilstand er nyttig, hvis du vil give andre begrænset adgang til og kontrol over dine medier eller data. 1 Tryk på Indstillinger → Enhed → Tilgængeligh. → Færdighed og interaktion på Appsskærmen. 2 Tryk på kontakten Interaktionskontrol for at aktivere den. 3 Tryk på og hold Startknappen og Lydstyrkeknappen samtidigt, mens der anvendes en app. 4 Justér størrelsen på rammen eller tegn en linje rundt om et område, du vil begrænse. 5 Tryk på Klar. Enheden viser det begrænsede område. Hvis du trykker på skærmen eller på knapper, såsom Startknappen, vil de ikke virke i dette område. For at deaktivere tilstanden for interaktionsstyring skal du trykke på Startknappen og Lydstyrkeknappen samtidigt og holde dem nede. 195 Tilgængelighed Bruge tilstanden Enkelt tryk Indstil enheden til at kontrollere indgående opkald eller meddelelser ved at trykke på knappen i stedet for at trække den. Når der lyder en alarm, skal du trykke på knappen i stedet for at trække for at stoppe alarmen. Tryk på Indstillinger → Enhed → Tilgængeligh. på Appsskærmen, og markér derefter Tilstanden Enkelt tryk. Administrere indstillinger for tilgængelighed Gemme tilgængelighedsindstillinger i en fil Eksportér de aktuelle tilgængelighedsindstillinger i en fil. Tryk på Indstillinger → Enhed → Tilgængeligh. → Adm. tilgængelighed → Importér/ Eksportér på Appsskærmen, vælg en eksportindstilling, og tryk derefter på OK. Tilgængelighedsindstillingsfilen lagres på det valgte sted på enheden. Importere en tilgængelighedsindstillingsfil Importér en tilgængelighedsindstillingsfil, og opdater de aktuelle indstillinger. Tryk på Indstillinger → Enhed → Tilgængeligh. → Adm. tilgængelighed → Importér/ Eksportér på Appsskærmen, og vælg derefter en importindstilling. Vælg en fil, der skal importeres, og tryk på Udført → OK. Tilgængelighedsindstillingerne overføres i henhold til den importerede fil. Dele tilgængelighedsindstillingsfiler Del tilgængelighedsindstillingsfiler med andre via e-mail, Wi-Fi Direct, Bluetooth og andet. Tryk på Indstillinger → Enhed → Tilgængeligh. → Adm. tilgængelighed → Del via på Appsskærmen. Vælg derefter tilgængelighedsfiler, og tryk på Udført. Vælg en delingsmetode, og følg vejledningen på skærmen for at dele filerne. 196 Tilgængelighed Se tilgængelighedstjenester Få vist de tilgængelighedstjenester, der er installeret på enheden. Tryk på Indstillinger → Enhed → Tilgængeligh. på Appsskærmen, og få vist listen over mulige tilgængelighedstjenester i TJENESTER. Bruge andre nyttige funktioner • Bruge S Voice: Du kan bruge S Voice for at udføre forskellige funktioner ved hjælp af stemmekommandoer. Aktivér S Voice, send beskeder og få vist opgaver. • Søge via stemme: Brug stemmekommandoer til at søge efter websideindhold. Brug denne funktion, når du bevæger dig og ikke kan bruge hænderne til at indtaste tekst. Der henvises til Stemmesøgning for yderligere oplysninger. • Bruge informationspanelet: Træk statusbjælken nedad for at åbne informationspanelet. Du kan se nye meddelelser, justere skærmens lysstyrke med mere. Der henvises til Paneler til informationer og hurtigindstillinger for yderligere oplysninger. • Bruge kontrolbevægelser: Betjen enheden med dine håndbevægelser. Der henvises til Bevægelser for yderligere oplysninger. • Bruge fingerscanneren: Registrer dine fingeraftryk med henblik på at låse enheden op eller bekræfte adgangskoden til din Samsung account. Der henvises til Fingerscanner for yderligere oplysninger. • Bruge genveje til kontakter: Føj genveje til kontaktpersoner på den Klassiske startskærm for hurtigere at kunne sende beskeder. Der henvises til Føje genveje for kontakter til den Klassiske startskærm for yderligere oplysninger. 197 Appendiks Fejlsøgning Før du kontakter et af Samsungs servicecentre, kan du forsøge en af nedenstående løsninger. Nogle situationer er muligvis ikke relevante for din enhed. Når du tænder for eller bruger enheden, bliver du bedt om at indtaste én af følgende koder: • Adgangskode: Når enhedens låsefunktion er slået til, skal du indtaste den adgangskode, som du har valgt for enheden. • PIN-kode: Første gang du bruger enheden, eller hvis tvungen angivelse af PIN-kode er slået til, skal du indtaste den PIN-kode, der fulgte med SIM- eller USIM-kortet. Du kan deaktivere denne funktion ved hjælp af menuen Lås SIM-kort. • PUK-kode: Dit SIM- eller USIM-kort er blokeret. Det skyldes som regel, at du har indtastet en forkert PIN-kode flere gange. Du skal indtaste den PUK-kode, du har fået af tjenesteudbyderen. • PIN2-kode: Når du vælger en menu, der kræver PIN2-kode, skal du indtaste den PIN2-kode, der fulgte med SIM eller USIM-kortet. Yderligere oplysninger fås ved henvendelse til din tjenesteudbyder. Enheden viser fejlmeddelelser vedrørende netværk eller tjenester • Når du befinder dig i områder med et svagt signal eller dårlig modtagelse, kan du opleve udfald. Find et andet område, og prøv igen. Når du skifter til et andet område, kan der vises flere fejlmeddelelser. • Nogle funktioner kræver abonnement. Yderligere oplysninger fås ved henvendelse til din tjenesteudbyder. Din enhed tænder ikke • Når batteriet er totalt afladet, kan din enhed ikke tænde. Oplad batteriet helt, før du tænder enheden. • Batteriet er måske ikke isat korrekt. Isæt batteriet igen. • Tør de guldfarvede kontakter af, og isæt batteriet igen. 198 Appendiks Den berøringsfølsomme skærm reagerer langsomt eller utilsigtet • Hvis du sætter et beskyttelsescover eller tilbehør på den berøringsfølsomme skærm, fungerer den berøringsfølsomme skærm muligvis ikke korrekt. • Hvis du har handsker på, hvis dine hænder ikke er rene, når du rører den berøringsfølsomme skærm, eller hvis du trykker på skærmen med skarpe genstande eller dine fingerspidser, kan der opstå fejl på den berøringsfølsomme skærm. • Der kan opstå fejl på den berøringsfølsomme skærm under fugtige forhold, eller hvis den udsættes for vand. • Genstart enheden for at fjerne eventuelle midlertidige softwarefejl. • Kontrollér, at enhedens software er opgraderet til den nyeste version. • Hvis den berøringsfølsomme skærm er ridset eller beskadiget, bør du kontakte et af Samsungs servicecentre. Enheden går i baglås eller har alvorlige fejl Hvis enheden fryser eller er gået i baglås, kan det være nødvendigt at lukke apps eller sætte batteriet i igen og tænde enheden for at få enheden til at fungere korrekt. Hvis enheden er gået i baglås og ikke reagerer, skal du trykke på og holde Tænd/sluk-knappen og Lydstyrkeknappen samtidigt i over 7 sekunder for at genstarte enheden. Hvis det ikke løser problemet, skal du nulstille enheden til fabriksstandarder. Tryk på Indstillinger → Generelt → Backup og nulstil → Nulstil til fabriksstandard → Nulstil telefon → Slet alt på Appsskærmen. Før du udfører nulstilling til fabriksstandard, skal du huske at sikkerhedskopiere alle vigtige data, der er gemt på enheden. Hvis problemet stadig ikke er løst, bør du kontakte et af Samsungs servicecentre. Opkald får ikke forbindelse • Sørg for, at du har forbindelse til det korrekte mobilnetværk. • Sørg for, at du ikke har aktiveret opkaldsspærring for det pågældende telefonnummer. • Sørg for, at du ikke har aktiveret opkaldsspærring for det indgående telefonnummer. Andre kan ikke høre dig under et opkald • Sørg for, at du ikke dækker for den indbyggede mikrofon. • Sørg for, at mikrofonen er tæt på din mund. • Kontrollér, at en eventuel høretelefon er tilsluttet korrekt. 199 Appendiks Der er ekko på lyden under et opkald Justér lydstyrken ved at trykke på Lydstyrkeknappen eller find et andet område. Mobilnetværket eller internettet bliver ofte afbrudt, eller lydkvaliteten er dårlig • Sørg for, at du ikke blokerer enhedens hovedantenne. • Når du befinder dig i områder med et svagt signal eller dårlig modtagelse, kan du opleve udfald. Der kan være problemer med forbindelsen på grund af tjenesteudbyderens basisstation. Find et andet område, og prøv igen. • Når du bruger enheden, mens du er i bevægelse, kan trådløse netværkstjenester blive deaktiveret på grund af problemer med tjenesteudbyderens netværk. Batteriikonet er tomt Batteriet er ved at løbe tør for strøm. Oplad eller udskift batteriet. Batteriet lader ikke ordentligt op (for opladere godkendt af Samsung) • Sørg for, at opladeren er tilsluttet korrekt. • Hvis batterikontakterne er snavsede, vil batteriet muligvis ikke blive opladet korrekt, eller enheden kan slukke. Aftør begge guldfarvede kontakter, og prøv at oplade batteriet igen. • Batterierne i visse enheder kan ikke udskiftes af brugeren. Besøg et af Samsungs servicecentre for at få batteriet udskiftet. Batteriet tømmes hurtigere, end da du oprindelig købte det • Når du udsætter batteriet for ekstrem varme eller kulde, kan brugstiden for en opladning blive reduceret. • Batteriforbruget øges, når du bruger meddelelsesfunktioner eller bestemte apps som f.eks. spil eller internettet. • Batteriet har en begrænset holdbarhed, og brugstiden for opladninger vil blive kortere med tiden. 200 Appendiks Enheden føles varm Når du bruger apps, der kræver mere strøm, eller bruger apps på enheden i længere tid ad gangen, kan enheden føles varm. Dette er normalt og bør ikke påvirke enhedens levetid eller ydelse. Der vises fejlmeddelelser, når du starter kameraet Din enhed skal have tilstrækkelig ledig hukommelse og batteristrøm for at bruge kamera-appen. Hvis du får fejlmeddelelser, når du starter kameraet, kan du prøve følgende: • Oplad batteriet, eller udskift det med et batteri, der er fuldt opladet. • Frigør noget hukommelse ved at overføre filer til en computer eller slette nogle filer fra enheden. • Genstart enheden. Hvis du stadig har problemer med kamera-appen. efter at have prøvet disse tip, bør du kontakte et af Samsungs servicecentre. Kvaliteten af fotos er dårligere end i eksemplet • Kvaliteten af dine fotos kan variere, afhængigt af omgivelserne og af de fototeknikker, du benytter. • Hvis du tager billeder i mørke områder, om natten eller inden døre, kan der forekomme billedstøj, eller billederne kan være ude af fokus. Der vises fejlmeddelelser, når du åbner multimediefiler Hvis du modtager fejlmeddelelser, eller multimediefilerne ikke afspilles, når du åbner dem på enheden, kan du prøve følgende: • Frigør noget hukommelse ved at overføre filer til en computer eller slette nogle filer fra enheden. • Sørg for, at musikfilen ikke er beskyttet med DRM (Digital Rights Management). Hvis filen er DRM-beskyttet, skal du kontrollere, at du har den nødvendige licens eller nøgle til at afspille filen. • Sørg for, at filformaterne understøttes af enheden. Hvis et filformat ikke understøttes, f.eks. DivX eller AC3, skal du installere en app, der understøtter det. For at se hvilke filformater din enheder understøtte, kan du besøge www.samsung.com. 201 Appendiks • Din enhed understøtter fotos og videoer, der er optaget med enheden. Fotos og videoer, der er optaget med andre enheder, vil muligvis ikke fungere korrekt. • Din enhed understøtter multimediefiler, der er godkendt af din netværkstjenesteudbyder eller udbyderne af yderligere tjenester. Visse former for indhold, der distribueres på internettet, f.eks. ringetoner, videoer eller baggrunde, vil muligvis ikke fungere korrekt. En anden Bluetooth-enhed registreres ikke • Sørg for, at den trådløse Bluetooth-funktion er aktiveret på din enhed. • Sørg for, at den trådløse Bluetooth-funktion er aktiveret på den enhed, du vil oprette forbindelse til. • Sørg for, at din enhed og den anden Bluetooth-enhed er inden for den maksimale Bluetoothrækkevidde (10 m). Hvis ovenstående tip ikke løser problemet, bør du kontakte et af Samsungs servicecentre. Der etableres ikke forbindelse, når du slutter enheden til en computer • Sørg for, at det USB-kabel, du bruger, er kompatibelt med din enhed. • Sørg for, at du har installeret den korrekte og opdaterede driver på din computer. • Hvis du bruger Windows XP, skal du kontrollere, at du har Windows XP Service Pack 3 eller nyere installeret på computeren. • Kontrollér, at du har Samsung Kies eller Windows Media Player 10 eller nyere installeret på computeren. Din enhed kan ikke finde din aktuelle placering GPS-signaler kan blive forstyrret i nogle områder, f.eks. inden døre. Indstil enheden til at bruge Wi-Fi eller et mobilt netværk til at finde din aktuelle placering i disse situationer. Data, der er lagret på enheden, er gået tabt Tag altid sikkerhedskopier af alle vigtige data, der er gemt på enheden. Ellers kan du ikke gendanne data, der bliver beskadiget eller går tabt. Samsung er ikke ansvarlig for tab af data, der gemmes på enheden. 202 Appendiks Der vises en lille åbning rundt om ydersiden af enhedens kabinet • Denne åbning er en nødvendig produktionsfunktion og kan medføre en minimal bevægelse eller vibration af delene. • Som tiden går, kan friktion mellem delene forårsage, at denne åbning udvides en smule. Fjerne batteriet • Hvis batteriet skal fjernes, skal du tage til et autoriseret servicecenter og medbringe de medfølgende instruktioner. • Af sikkerhedsmæssige årsager må du ikke selv forsøge at fjerne batteriet. Hvis batteriet ikke fjernes korrekt, kan det medføre skade på batteriet og enheden, forårsage personskade og/eller bevirke, at enheden ikke er sikker at bruge. • Samsung er ikke erstatningsansvarlig for skader eller tab (uanset om det er inden eller uden for kontrakt, herunder uagtsomhed), som opstår, fordi disse advarsler og instruktioner ikke følges præcist, bortset fra død eller personskade, som skyldes Samsungs uagtsomhed. 1 Indsæt åbningsværktøjet til enheden i åbningen mellem enhedens skærm og bagdækslet. Derefter skal du løsne skærmen fra bagdækslet med værktøjet for at adskille dem. 2 Fortsæt ved hyppige intervaller med at indsætte værktøjet og løsne skærmen fra bagdækslet rundt om hele enheden. 3 Når skærmen er frigjort, skal du adskille skærmen og bagdækslet. Derefter skal du lægge bagdækslet til side og lægge skærmen med forsiden nedad på en plan overflade. 4 Frakobl batteriets forbindelsespunkt, og fjern tapen. 5 Fjern batteriet. 203 Behøver du hjælp, eller har du spørgsmål, er du velkommen til at klikke ind på www.samsung.dk. Klik på "SUPPORT" => "Hjælp & fejlfinding", og vælg derefter produktgruppe og type. Alternativt kan du ringe til supporten på telefon 70 70 19 70. Ophavsret Ophavsret © 2014 Samsung Electronics Denne guide er beskyttet af internationale love om ophavsret. Ingen del af denne guide må uden forudgående skriftlig tilladelse fra Samsung Electronics reproduceres, distribueres, oversættes eller overføres i nogen form eller på nogen måde, elektronisk eller mekanisk, herunder ved fotokopiering, optagelse eller lagring i et søgesystem eller informationslager. Varemærker • SAMSUNG og SAMSUNG-logoet er registrerede varemærker tilhørende Samsung Electronics. • Bluetooth® er et internationalt registreret varemærke tilhørende Bluetooth SIG, Inc. • Wi-Fi®, Wi-Fi Protected Setup™, Wi-Fi CERTIFIED Passpoint™, Wi-Fi Direct™, Wi-Fi CERTIFIED™ og Wi-Fi-logoet er registrerede varemærker tilhørende Wi-Fi Alliance. • Alle andre varemærker og ophavsrettigheder tilhører de respektive ejere.