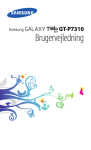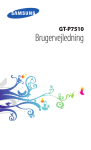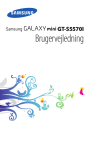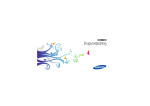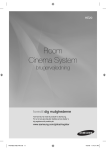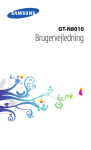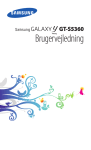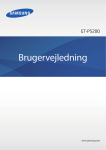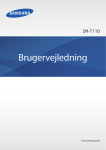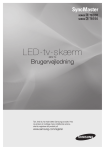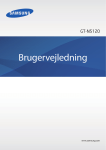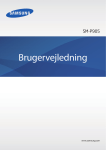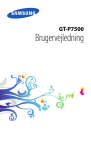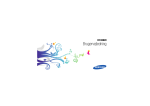Download Samsung GT-P7320 Brugervejledning
Transcript
GT-P7320 Brugervejledning Brug af denne vejledning Tillykke med købet af denne mobile Samsung-enhed. Denne kraftige “Tag med dig overalt”-enhed lægger det bedste fra nettet og mobile computere ved dine fingerspidser i en let og meget fleksibel platform, der passer til din aktive livsstil. Denne mobile Samsung-enhed, der er baseret på Google Android-operativsystemet, giver dig adgang til tusindvis af nyttige og underholdende programmer, der beriger din mobile netoplevelse. Med den integrerede trådløse adgang og en berøringsfølsom skærm kan du læse bøger og aviser på farten. Du kan være opdateret med de seneste nyheder, sporten og vejret. Du kan styre dine multimedie- og forretningsfiler og gennemgå nettet for at få kort, forretningsplaceringer og andet. Læs mig først Læs alle sikkerhedsforskrifter og denne vejledning nøje, før du bruger enheden for at opleve en sikker og korrekt anvendelse. ●● Beskrivelserne i denne vejledning er baseret på standardindstillingerne på enheden. ●● Billeder og skærmbilleder, som du ser i denne brugervejledning, kan være anderledes end for det faktiske produkt. ●● Indholdet i denne brugervejledning kan se anderledes ud end på produktet eller fra den software, der leveres af tjenesteudbyderen og kan ændres uden varsel. Der henvises til www.samsung.com for at få den seneste version af brugervejledningen. ●● Tilgængelige funktioner og yderligere tjenester kan være forskellige, afhængigt af enhed, software eller tjenesteudbyder. ●● Formatering og levering af denne brugervejledning er baseret på Google Android-operativsystemet og kan være anderledes, afhængigt af brugerens operativsystem. ●● Brug af denne vejledning 2 Programmer og deres funktioner kan variere efter land, region eller hardwarespecifikationer. Samsung har intet ansvar for ydelsesproblemer, der forårsages af tredjepartsprogrammer. ●● Samsung er ikke ansvarlig for ydelsesmæssige problemer eller inkompatibilitet, der er forårsaget af brugerens ændringer af registerindstillingerne. Forsøg på at tilpasse operativsystemet kan medføre, at enheden eller programmerne fungerer forkert. ●● Hvis der kommer opdateringer, kan du opdatere enhedens software på www.samsung.com. ●● Software, lydkilder, baggrunde, billeder og andet indhold på denne enhed er givet i licens til begrænset brug mellem Samsung og deres respektive ejere. Udtræk og brug af disse materialer til kommercielle eller andre formål er en overtrædelse af ophavsretslove. Samsung har intet ansvar for brugerens sådanne ophavsretsovertrædelser. ●● Gem denne vejledning til fremtidig reference. ●● Instruktionsikoner Før du starter, skal du gøre dig bekendt med de ikoner, du ser i denne vejledning: Advarsel – Situationer, der kan medføre skader på dig eller andre Forsigtig – Situationer, der kunne medføre skader på enheden eller andet udstyr Bemærk – Noter, brugstip eller andre oplysninger ► Der henvises til – Sider med relaterede oplysninger, f.eks.: ► s. 12 (repræsenterer “se side 12”) Brug af denne vejledning 3 → Efterfulgt af – Rækkefølgen af de valgmuligheder eller menuer, du skal vælge mellem for at udføre et trin, f.eks.: Åbn programlisten, og vælg Indstillinger → Trådløst og netværk (repræsenterer Indstillinger efterfulgt af Trådløst og netværk) [ ] Kantede parenteser – taster på enheden, f.eks.: [ ] (repræsenterer Tasten Tænd/Sluk/Genstart/Lås) Ophavsret Copyright © 2012 Samsung Electronics Denne brugervejledning er beskyttet af internationale ophavsretslove. Ingen del af denne brugervejledning kan gengives, distribueres, oversættes eller overføres under nogen form eller med nogen midler, elektronisk eller mekanisk, herunder ved fotokopiering, optagelse eller lagring på et informationsmedium og hentningssystem uden forudgående skriftlig tilladelse fra Samsung Electronics. Varemærker ●● SAMSUNG og SAMSUNG-logoet er registrerede varemærker tilhørende Samsung Electronics. Android-logoet, Google Search™, Google Maps™, Google Mail™, YouTube™, Android Market™ og Google Talk™ er varemærker tilhørende Google, Inc. ●● Bluetooth er et registreret varemærke tilhørende Bluetooth ® SIG, Inc. over hele verden. ●● Brug af denne vejledning 4 Oracle og Java er registrerede varemærker tilhørende Oracle og/eller firmaets tilknyttede selskaber. Andre navne kan være varemærker tilhørende deres respektive ejere. ●● Windows Media Player er et registreret varemærke ® tilhørende Microsoft Corporation. ●● er et varemærke tilhørende SRS Labs, Inc. WOW HDteknologi er indarbejdet i henhold til licens fra SRS Labs, Inc. ●● Wi-Fi , Wi-Fi Protected Setup , Wi-Fi Direct , Wi-Fi ® ™ ™ CERTIFIED™ og Wi-Fi-logoet er registrerede varemærker tilhørende Wi-Fi Alliance. ●● DivX , DivX Certified og ® ® tilknyttede loger er varemærker tilhørende Rovi Corporation eller dets datterselskaber og bruges under licens. ●● Alle andre varemærker og ophavsrettigheder ejes af deres respektive ejere. ●● Brug af denne vejledning 5 OM DIVX VIDEO DivX® er et digitalt videoformat, skabt af DivX, LLC, et datterselskab af Rovi Corporation. Det er en officiel DivX Certified®-enhed, der kan afspille DivX-video. Besøg www.divx.com for at få flere oplysninger og softwareværktøjer til at konvertere dine filer til DivX-videoer. DivX Certified® til at afspille DivX®-video op til HD 720p, herunder premium-indhold. Kan afspille DivX®-video op til HD 1080p. OM DIVX VIDEO-ON-DEMAND Denne DivX Certified® enhed skal registreres for at kunne afspille indkøbte DivX Video-on-Demand (VOD)-film. Få en registreringskode ved at finde DivX VOD-afsnittet i enhedens konfigurationsmenu. Gå til vod.divx.com for at få flere oplysninger om, hvordan du fuldfører registreringen. Brug af denne vejledning 6 Indhold Samling . ................................................................... 11 Kontrollér indhold . ............................................................... 11 Installér SIM- eller USIM-kortet . ........................................ 12 Oplad batteriet ...................................................................... 12 Kom godt i gang ..................................................... 15 Tænd og sluk for enheden .................................................. 15 Lær enheden at kende ......................................................... 16 Brug af den berøringsfølsomme skærm . ........................ 20 Lær startskærmen at kende . .............................................. 22 Åbn programmer .................................................................. 25 Tilpas enheden . ..................................................................... 26 Indtast tekst ............................................................................ 31 Internet . ................................................................... 37 Webbrowser ........................................................................... 37 Pulse ......................................................................................... 41 Marked ..................................................................................... 42 YouTube ................................................................................... 43 Maps ......................................................................................... 44 Latitude . .................................................................................. 45 Steder ....................................................................................... 46 Navigation . ............................................................................. 46 Readers Hub ........................................................................... 48 Samsung Apps ....................................................................... 48 Indhold 7 Kommunikation ...................................................... 49 Meddelelser ............................................................................ 49 Google Mail . ........................................................................... 51 E-mail . ...................................................................................... 52 Talk ............................................................................................ 55 Social Hub ............................................................................... 56 Underholdning ....................................................... 57 Musikafspiller ......................................................................... 57 Music Hub ............................................................................... 59 Kamera . ................................................................................... 60 Videoafspiller ......................................................................... 67 Galleri ....................................................................................... 68 Billededitor ............................................................................. 70 Personlige oplysninger . ........................................ 72 Kontakter . ............................................................................... 72 Kalender .................................................................................. 76 Notat . ....................................................................................... 77 Forbindelser ............................................................ 79 Pc-forbindelser . ..................................................................... 79 Wi-Fi .......................................................................................... 81 Wi-Fi Direct . ............................................................................ 83 Bluetooth ................................................................................ 84 AllShare . .................................................................................. 86 Deling af mobilnetværk . ..................................................... 89 GPS . .......................................................................................... 90 VPN-forbindelser ................................................................... 91 Indhold 8 Værktøjer . ................................................................ 94 Alarm ........................................................................................ 94 Lommeregner ........................................................................ 95 Overførsler .............................................................................. 95 eBook ....................................................................................... 95 Google-søgning . ................................................................... 97 Mine filer . ................................................................................ 97 Pen-notat . ............................................................................... 99 Polaris Office . ....................................................................... 100 Stemmesøgning .................................................................. 102 Verdensur .............................................................................. 103 Indstillinger ........................................................... 104 Aktivér indstillingsmenuen .............................................. 104 Trådløst og netværk ........................................................... 104 Lyd . ......................................................................................... 106 Skærm .................................................................................... 107 Strømsparetilstand ............................................................. 108 Placering og sikkerhed ...................................................... 109 Programmer ......................................................................... 110 Konti og synkronisering .................................................... 111 Bevægelse ............................................................................. 112 Firewall . ................................................................................. 112 Beskyttelse ............................................................................ 112 Lagring ................................................................................... 113 Sprog og input ..................................................................... 113 Tilgængelighed . .................................................................. 117 Indhold 9 Dato og klokkeslæt ............................................................. 118 Om enheden . ....................................................................... 118 Fejlsøgning ............................................................ 119 Sikkerhedsforskrifter ........................................... 123 Indeks ..................................................................... 134 Indhold 10 Samling Kontrollér indhold Kontroller, at følgende dele er i æsken: ●● Mobil enhed ●● Hurtigstart Brug kun software, der er godkendt af Samsung. Piratsoftware eller ulovlig software kan forårsage skade eller funktionsfejl, der ikke er dækket af producentens garanti. De dele, der følger med enheden, kan variere afhængigt af den software og det tilbehør, der er tilgængeligt i dit område, eller som udbydes af din tjenesteudbyder. ●● Du kan købe mere tilbehør hos din lokale Samsungforhandler. ●● Det medfølgende tilbehør er dét, der virker bedst med din enhed. ●● Andet tilbehør end dét, der følger med enheden, er muligvis ikke kompatibelt. ●● Samling 11 Installér SIM- eller USIM-kortet Når du opretter et mobilabonnement, får du et SIM-kort (Subscriber Identity Module) med dine abonnementsoplysninger, f.eks. PIN-kode (personligt identifikationsnummer) og mulige tjenester. Hvis du vil bruge UMTS- eller HSDPA-tjenester, kan du købe et USIM-kort (Universal Subscriber Identity Module). Sådan installerer du SIM- eller USIM-kortet: 1 Åbn låget til SIM-kortporten. 2 Sæt SIM- eller USIM-kortet i, så de guldfarvede kontakter vender nedad. 3 Luk låget til SIM-kortporten. Oplad batteriet Din enhed har et indbygget batteri. Før du bruger enheden for første gang, skal du lade batteriet op. Brug kun en oplader, der er godkendt af Samsung. Ikkegodkendte opladere kan få batteriet til at eksplodere eller beskadige enheden. Samling 12 Oplad kun batteriet med en oplader. Du kan ikke oplade batteriet med USB-kablet. ●● Når batteriet er ved at være tomt, høres en advarselstone fra enheden, og meddelelsen for lavt batteriniveau vises. Batteriikonet er også tomt. Hvis batteriniveauet bliver for lavt, slukkes enheden automatisk. Lad batteriet op, så du kan bruge enheden igen. ●● Hvis batteriet er totalt afladet, kan du ikke tænde for enheden, heller ikke med USB-strømadapteren tilsluttet. Lad et afladet batteri oplade nogle minutter, inden du forsøger at tænde for enheden. ●● 1 Slut USB-kablet til USB-strømadapteren, og sæt dernæst USB-kablet i multifunktionsstikket. Faconen på USB-strømadapteren kan variere. Det afhænger af dit område. Hvis USB-kablet ikke tilsluttes korrekt, kan det forårsage alvorlige skader på enheden eller USB-strømadapteren. Skader, der skyldes forkert brug, dækkes ikke af garantien. Samling 13 2 Sæt USB-strømadapteren i en stikkontakt. Du kan bruge enheden, mens den oplader, men det kan tage længere tid at lade batteriet helt op. ●● Berøringsskærmen fungerer måske ikke, mens enheden lader op, på grund af en ustabil strømforsyning. Hvis det sker, skal du tage USB-strømadapteren ud af stikkontakten eller fjerne USB-kablet fra enheden. ●● Enheden kan blive varm under opladningen. Dette er normalt og bør ikke påvirke enhedens levetid eller ydelse. ●● Hvis din enhed ikke oplader korrekt, skal du indlevere enheden og opladeren på ét af Samsungs servicecentre. ●● 3 Når batteriet er fuldt opladet, skal du først fjerne USB- strømadapteren og USB-kablet fra enheden og derefter fra stikkontakten. For at spare energi, skal du koble USB-strømadapteren fra, når den ikke bruges. USB-strømadapteren har ingen strømafbryder, så du skal tage USB-strømadapteren ud af stikkontakten for at afbryde strømforsyningen. USBstrømadapteren skal forblive tæt på stikkontakten, når den bruges. Samling 14 Kom godt i gang Tænd og sluk for enheden Sådan tænder du din enhed: 1 Hold [ ] nede. 2 Hvis du tænder enheden for første gang, skal du følge anvisningerne på skærmen for at opsætte enheden. For at slukke for din enhed, skal du holde [ ] nede og vælge Sluk → OK. ››Skift til Flytilstand I Flytilstand kan du deaktivere alle trådløse forbindelser og bruge ikke-netværksbaserede tjenester i områder, hvor trådløse enheder er forbudt, som f.eks. om bord på fly og på hospitaler. For at aktivere Flytilstand skal du gå til Indstillinger → Trådløst og netværk → Flytilstand. Du kan også holde [ ] nede og vælge Flytilstand. For at deaktivere Flytilstand og bruge trådløse forbindelser skal du gå til Indstillinger → Trådløst og netværk og fjerne markeringen i afkrydsningsfeltet ved siden af Flytilstand. Kom godt i gang 15 Lær enheden at kende ››Enhedens udseende 5 1 2 6 3 4 4 7 8 12 9 13 10 11 Kom godt i gang 16 Nummer Funktion 1 Tasten Tænd/Sluk/Genstart/Lås 2 Lydstyrketast 3 Lyssensor 4 Højttaler 5 Port til SIM-kort 6 Forreste kameraobjektiv 7 Multifunktionsstik 8 Mikrofon 9 Bageste kameraobjektiv 10 1 Kameralys 11 12 13 GPS-antenne 2 Stik til høretelefoner Hovedantenne 1. Du må ikke røre ved eller tildække antenneområdet med dine hænder eller andre genstande, mens du bruger GPS-funktionen. 2. Forkert tilslutning af høretelefoner til enheden kan ødelægge stikket på høretelefonerne eller selve høretelefonsættet. Kom godt i gang 17 ››Taster Tast Funktion Tænder for enheden (tryk og hold Tænd/sluk/ nede). Giver adgang til hurtigmenuer Genstart1/ (tryk og hold nede). Nulstil enheden Lås (tryk på og hold nede i 8-10 sekunder). Låser den berøringsfølsomme skærm. Lydstyrke Indstiller enhedens lydstyrke. 1. Hvis din enhed har alvorlige fejl, hænger eller fryser, kan du være nødt til at nulstille enheden for at få funktionaliteten tilbage. ››Indikatorikoner De ikoner, der vises nederst på skærmen, afhænger af dit område og din tjenesteudbyder. Ikon Betydning Intet signal Signalstyrke Tilsluttet GPRS-netværk Tilsluttet EDGE-netværk Tilsluttet HSDPA-netværk Tilsluttet UMTS-netværk Tilsluttet LTE-netværk Åbn tilgængelige Wi-Fi-adgangspunkter Kom godt i gang 18 Ikon Betydning Wi-Fi-adgangspunkt forbundet Bluetooth aktiveret Modtager GPS-data Synkroniseret via internettet Uploader data Downloader data Forbundet til pc USB-internetdeling aktiveret Wi-Fi-deling er aktiveret Ny e-mail-meddelelse Ny Google Mail Alarm aktiveret Begivenhedsbesked Roaming (uden for eget dækningsområde) Flytilstand aktiveret Musikafspiller kører Der opstod en fejl, eller du skal være forsigtig 1 Batteriniveau Kan ikke oplade Aktuelt klokkeslæt 1. Hvis du bruger en oplader, der ikke er godkendt af Samsung, vises denne indikator ikke. Kom godt i gang 19 Brug af den berøringsfølsomme skærm Med enhedens berøringsfølsomme skærm kan du let vælge emner eller udføre forskellige funktioner. Lær det grundlæggende om brug af den berøringsfølsomme skærm. ●● Undgå ridser i den berøringsfølsomme skærm ved at undlade at bruge spidse genstande. ●● Lad ikke den berøringsfølsomme skærm komme i kontakt med andre elektriske enheder. Elektrostatiske udladninger kan medføre fejl på den berøringsfølsomme skærm. ●● Lad ikke den berøringsfølsomme skærm komme i kontakt med vand. Der kan opstå fejl på den berøringsfølsomme skærm under fugtige forhold, eller hvis den udsættes for vand. For optimal brug af den berøringsfølsomme skærm, skal du fjerne beskyttelsesfilmen på skærmen, før du tager enheden i brug. ●● Din berøringsfølsomme skærm har et lag, der registrerer små elektriske ladninger, der udsendes fra den menneskelige krop. Den bedste ydelse opnås ved at trykke på den berøringsfølsomme skærm med din fingerspids. Den berøringsfølsomme skærm vil ikke reagere på berøringer med spidse redskaber, som f.eks. styluspen eller kuglepen. ●● Du kan kontrollere din berøringsfølsomme skærm ved at gøre følgende: ●● Tryk: Tryk én gang med fingeren for at vælge eller starte en menu, funktion eller et program. ●● Træk: Tryk og træk fingeren op, ned, til venstre eller højre for at flytte objekter på lister. ●● Tryk og hold nede: Tryk på et objekt, og hold det nede i mere end 2 sekunder for at åbne pop op-funktionslisten. Kom godt i gang 20 Træk og slip: Tryk, og hold fingeren på et objekt, og træk derefter med fingeren for at flytte objektet. ●● Dobbelttryk: Tryk 2 gange hurtigt med fingeren for at zoome ind eller ud, mens du ser billeder. ●● ››Rotér den berøringsfølsomme skærm Din enhed har en integreret bevægelsesføler, der registrerer dens retning. Hvis du drejer enheden, vil grænsefladen automatisk dreje i henhold til retningen. Grænsefladen indstilles til at holde retningen ved at vælge højre side af systembjælken og vælge Auto rotation på genvejspanelet. ››Lås eller lås den berøringsfølsomme skærm op Når du ikke bruger enheden i en angivet periode, slukker enheden den berøringsfølsomme skærm og låser automatisk den berøringsfølsomme skærm for at undgå uønsket betjening af enheden. Tryk på [ ] for for at låse den berøringsfølsomme skærm manuelt. For at låse op skal du tænde for skærmen ved at trykke på [ ], trykke på et hvilket som helst sted på skærmen og derefter trække uden for den store cirkel. Du kan aktivere skærmlåsningsfunktionen for at forhindre andre i at bruge eller få adgang til dine personlige data og informationer, der er gemt på enheden. ► s. 28 Kom godt i gang 21 Lær startskærmen at kende Når enheden er i inaktiv tilstand, får du vist startskærmen. Fra startskærmen kan du få vist din enheds status og åbne programmer. Rul til venstre eller højre til et panel på startskærmen. 1 2 3 4 5 Ovenstående skærm kan se anderledes ud, afhængigt af dit land eller din tjenesteudbyder. Nummer Funktion 1 Vælg en prik øverst på skærmen for at gå direkte til det tilhørende panel. 2 Søg efter programmer og filer på din enhed samt specifikke data på internettet med din Googlesøgning-widget. 3 Få adgang til programlisten. 4 Tilpas startskærmen. 5 Systembjælke (se følgende afsnit). Kom godt i gang 22 Systembjælke Fra systembjælken kan du hurtigt navigere på skærme, få adgang til programmer, se systemoplysninger osv. 1 2 3 4 Nummer 5 6 Funktion 1 Tag et billede af den aktuelle skærm. 2 Gå tilbage til den forrige skærm. 3 Tilbage til startskærmen. Adgang til joblisten (tryk og hold). 4 Åbn listen med seneste programmer. Gå til programlisten (tryk og hold). 5 Vis indikatorikoner og din enheds aktuelle status. Åbn genvejspanelet. 6 Åbn panelet med mini-apps. ››Tilføj emner til startskærmen Du kan tilpasse startskærmen ved at tilføje genveje til programmer eller emner i programmer, widgets eller mapper. Sådan tilføjer du et emne til startskærmen: 1 På startskærmen vælger du 2 Vælg en emnekategori. . Widgets: Tilføj widgets. Widgets er små programmer, der indeholder praktiske funktioner og informationer. ●● Programgenveje: Føj genveje til programmer. ●● Kom godt i gang 23 ●● ●● Baggrunde: Indstil et baggrundsbillede. Mere: Tilføj genveje til emner, som f.eks. bogmærker, kontakter og kort. 3 Vælg et emne, der skal føjes til startskærmen. ››Flyt emner på startskærmen 1 Tryk på et emne, og hold det nede, indtil startskærmgitteret vises. 2 Træk emnet til den ønskede placering. ››Fjern emner fra startskærmen 1 Tryk på et emne, og hold det nede for at fjerne det. Skraldespanden vises øverst til højre på startskærmen. 2 Træk emnet til skraldespanden. 3 Slip emnet, når det bliver rødt. ››Tilføj en genvej til et program 1 Tryk og hold på et programikon i programlisten, og træk det til startskærmens panel nederst på skærmen. Genvejsikonet for programmet bliver føjet til startskærmen. 2 Flyt ikonet til den ønskede placering, eller flyt det til et andet panel på startskærmen. Kom godt i gang 24 ››Brug af genvejspanelet På startskærmen, eller under brugen af et program, kan du vælge højre side af systembjælken og så vælge en mulighed på genvejspanelet. Du kan få vist enhedens aktuelle status og bruge følgende funktioner: ●● Wi-Fi: Aktivér eller deaktivér Wi-Fi-funktionen. ●● Beskeder: Indstil enheden til at advare dig om forskellige begivenheder. ●● GPS: Aktivér eller deaktivér GPS-funktionen. ●● Lyd/Vibrator: Slå tilstanden Vibration til eller fra. ●● Auto rotation: Aktivér eller deaktivér den automatiske rotation. ●● Bluetooth: Aktivér eller deaktivér funktionen for trådløs Bluetooth-forbindelse. ●● Flytilstand: Slå tilstanden Flytilstand til eller fra. Du kan også justere skærmens lysstyrke eller gå til indstillingsmenuen. De tilgængelige muligheder afhænger af tjenesteudbyderen og dit område. Åbn programmer 1 På startskærmen vælger du Programmer for at åbne 2 programlisten. Vælg Alle → et program. For at få vist overførte programmer skal du vælge Mine programmer. 3 Vælg for at vende tilbage til forrige skærm. Vælg at vende tilbage til startskærmen. Kom godt i gang 25 for ››Åbn seneste programmer 1 Vælg for at åbne listen over nyligt anvendte programmer. 2 Vælg et program. ››Brug af joblisten Din enhed er en multitaskingenhed. Den kan køre flere programmer på samme tid. Multitasking kan dog forårsage afbrydelser, fastfrysning, hukommelsesproblemer og et højere strømforbrug. Hvis du vil undgå disse problemer, kan du afslutte unødvendige programmer via joblisten. 1 Tryk på , og hold nede. 2 Hvis du vil lukke et program, skal du vælge . Vælg Afslut alle for at lukke alle aktive programmer. Tilpas enheden Få mere ud af din enhed ved at tilpasse den efter dine ønsker. ››Skift skærmsprog 1 Åbn programlisten, og vælg Indstillinger → Sprog og input → Vælg sprog. 2 Vælg det ønskede sprog. ››Indstilling af aktuelt klokkeslæt og dato 1 Åbn programlisten, og vælg Indstillinger → Dato og klokkeslæt. 2 Vælg din tidszone, indstil klokkeslæt og dato og skift andre funktioner. Kom godt i gang 26 ››Slå berøringstone til og fra Åbn programlisten, og vælg Indstillinger → Lyd → Valg kan høres. ››Justere enhedens lydstyrke 1 Tryk lydstyrketasten op eller ned. 2 Vælg , og træk i skyderne for at justere lydstyrkeniveauet for medielyde, meddelelser og alarmlyde. ››Skift til Lydløs tilstand På startskærmen, eller under brugen af et program, kan du vælge højre side af systembjælken, og så vælge Lyd på genvejspanelet. Du kan indstille enheden til at advare dig om forskellige begivenheder i tilstanden Lydløs. Åbn programlisten, og vælg Indstillinger → Lyd → Vibration → Altid eller Kun i lydløs tilstand. Når du skifter til lydløs tilstand, vises Vibrator i stedet for Lydløs på genvejspanelet. ››Indstil en baggrund for startskærmen 1 På startskærmen vælger du 2 Vælg en billedmappe. → Baggrunde. Hvis du valgte Galleri eller Baggrunde skal du vælge Baggrund for startskærm. 3 Vælg et billede. Kom godt i gang 27 4 Hvis du valgte et direkte tapet, skal du vælge Indstil baggrund. Hvis du valgte et billede fra Galleri, skal du flytte eller ændre størrelse på rektanglet for at vælge en del af billedet og derefter vælge OK. Samsung er ikke ansvarlig for nogen form for brug af standardbilleder eller baggrunde, der er tilgængelige på din enhed. ››Aktiver animation ved vinduesskift Du kan indstille en overgangseffekt til skift mellem vinduerne, mens du bruger enheden. 1 Åbn programlisten, og vælg Indstillinger → Skærm → Animation. 2 Vælg en animationsfunktion. ››Justér skærmens lysstyrke 1 Åbn programlisten, og vælg Indstillinger → Skærm → Lysstyrke. 2 Fjern markeringen i afkrydsningsfeltet ved siden af Automatisk lysstyrke. 3 Træk skyderen for at justere lysstyrkeniveauet. 4 Vælg OK. Skærmens lysstyrkeniveau vil have betydning for, hvor hurtigt enheden bruger batterikraft. ››Indstil skærmlås Du kan låse den berøringsfølsomme skærm med et oplåsningsmønster eller en adgangskode for at undgå, at uautoriserede personer bruger enheden uden din tilladelse. Kom godt i gang 28 Når du indstiller en skærmlås, vil din enhed kræve en oplåsningskode hver gang, du tænder for den, eller låser den berøringsfølsomme skærm op. ●● Hvis du glemmer din PIN-kode eller adgangskode, skal du indlevere din enhed til et Samsung servicecenter for at få den nulstillet. ●● Samsung er ikke ansvarlig for noget tab af sikkerhedskoder eller personlige oplysninger eller andre skader, der er forårsaget af ulovlig software. ●● Indstil et oplåsningsmønster 1 Åbn programlisten, og vælg Indstillinger → Placering og sikkerhed → Konfigurer skærmlås → Mønster. 2 Følg instruktionerne og eksemplerne på skærmen, og vælg Næste. 3 Tegn et mønster ved at trække din finger, så mindst 4 punkter forbindes herved. 4 Vælg Fortsæt. 5 Tegn mønstret igen for at bekræfte det. 6 Vælg Bekræft. Indstil en PIN-kode til oplåsning 1 Åbn programlisten, og vælg Indstillinger → Placering og sikkerhed → Konfigurer skærmlås → PIN-kode. 2 Indtast en ny PIN-kode (numerisk), og vælg Fortsæt. 3 Indtast PIN-koden igen, og vælg OK. Kom godt i gang 29 Indstil en adgangskode til oplåsning 1 Åbn programlisten, og vælg Indstillinger → Placering og sikkerhed → Konfigurer skærmlås → Adgangskode. 2 Indtast en ny adgangskode (alfanumerisk), og vælg Fortsæt. 3 Indtast adgangskoden igen, og vælg OK. ››Lås dit SIM- eller USIM-kort Du kan låse din enhed ved at aktivere den PIN-kode, der fulgte med dit SIM- eller USIM-kort. 1 Åbn programlisten, og vælg Indstillinger → Placering og sikkerhed → Konfigurer SIM-kortlås → Lås SIM-kort. 2 Indtast din PIN-kode, og vælg OK. Når PIN-låsen er aktiveret, skal du indtaste PIN-koden hver gang, du tænder for enheden. ●● Hvis du indtaster en forkert PIN-kode for mange gange, vil dit SIM- eller USIM-kort blive spærret. Du skal indtaste en PUK-kode (oplåsningsnøgle for PIN-kode) for at ophæve spærringen for SIM- eller USIM-kortet. ●● Hvis du spærrer dit SIM- eller USIM-kort ved at indtaste en forkert PUK-kode, skal du indlevere kortet til din tjenesteudbyder for at få ophævet spærringen. ››Aktivér Find min mobil funktion Når nogen sætter et nyt SIM- eller USIM-kort i enheden, sender funktionen Find min mobil automatisk kontaktnummeret til angivne modtagere for at hjælpe med at finde din enhed. For at bruge denne funktion har du brug for en Samsung-konto for at fjernstyre enheden eksternt via internettet. Kom godt i gang 30 1 Åbn programlisten, og vælg Indstillinger → Placering og sikkerhed → Tyverisporing. 2 Læs vilkårene og betingelserne, markér afkrydsningsfeltet ud for Jeg accepterer alle ovennævnte vilkår, og vælg Accepter. 3 Vælg Log på. Vælg Tilmeld for at oprette en Samsung-konto. 4 Indtast din e-mail-adresse og adgangskode for din Samsung-konto, og vælg Log på. 5 Vælg Tyverisporing. 6 Indtast adgangskoden til din Samsung-konto, og vælg OK. 7 Vælg Modtagere af meddelelse. 8 Indtast adgangskoden til din Samsung-konto igen, og vælg OK. 9 Indtast et telefonnummer inklusive landekode (med +). 10Indtast den tekstmeddelelse, der skal sendes til modtagerne. 11Vælg Udført. Indtast tekst Du kan indtaste tekst ved at vælge tegn på det virtuelle tastatur, skrive med hånden på skærmen eller tale ord ind i mikrofonen. Du kan indtaste tekst på bestemte sprog. For at indtaste tekst skal du ændre indtastningssprog til ét af de understøttede sprog. ► s. 113 Kom godt i gang 31 ››Man kan ændre tastaturtypen Du kan skifte tastaturtypen. Vælg på systemlinjen, og vælg en tastaturtype (Android-tastatur, Samsung-tastatur eller Swype). og en Du kan også indtaste tekst med din stemme. Vælg stemmeinputmulighed i overensstemmelse med det sprog, du vil anvende. ››Indtast tekst med Android-tastaturet Indtast tekst ved at vælge alfanumeriske taster. Du kan bruge følgende taster: 1 2 3 4 5 Nummer 6 7 3 8 9 Funktion 1 Flyt markøren til næste tekstindtastningsfelt. 2 Skift mellem tal-/symboltilstand og ABC-tilstand. 3 Skift mellem små og store bogstaver. 4 Skift inputsprog. Gå til tastaturindstillinger. Skift tastaturtype, eller aktivér stemmeinputfunktioner (tryk og hold). 5 Indsæt et humørikon. Åbner listen over humørikoner (tryk og hold). 6 Sletter dét, du har skrevet. 7 Start en ny linje eller et nyt felt. Kom godt i gang 32 Nummer Funktion 8 Indtast tekst med din stemme. Denne funktion er måske ikke tilgængelig, afhængigt af det valgte indtalingssprog. 9 Indsæt et mellemrum. ››Indtast tekst med Samsung-tastaturet Indtast tekst ved at vælge alfanumeriske taster. Du kan bruge følgende taster: 1 2 3 4 5 6 Nummer 7 8 3 9 10 11 12 Funktion 1 Minimér det virtuelle tastatur. 2 Flyt markøren til næste tekstindtastningsfelt. 3 Skift mellem små og store bogstaver. 4 Skift mellem tal-/symboltilstand og ABC-tilstand. 5 Få adgang til tastaturindstillinger. Skift tastaturtype, eller aktivér stemmeinputfunktioner (tryk og hold). 6 Indsæt et mellemrum. Kom godt i gang 33 Nummer Funktion 7 Sletter dét, du har skrevet. 8 Start en ny linje. 9 Vedhæft et element. 10 Indtast tekst med din stemme. Denne funktion er måske ikke tilgængelig, afhængigt af det valgte indtalingssprog. 11 Skift til håndskriftstastaturet. 12 Indsæt et humørikon. Åbner listen over humørikoner (tryk og hold). Du kan aktivere prædikativ XT9-teksttilstand ved at vælge → XT9. Når du indtaster de to første bogstaver i et ord, vises listen med alternative ord. Du kan anvende en række bevægelser i håndskriftstilstand til redigering af tekst. For flere informationer om bevægelser skal du vælge → Indstillinger for håndskrift → Bevægelsesguide. ››Indtast tekst via Swype-tastaturet 1 Vælg det første tegn i et ord, og træk din finger til et andet tegn uden at slippe skærmen med fingeren. Kom godt i gang 34 2 Fortsæt, indtil du er færdig med ordet. 3 Slip med fingeren ved det sidste tegn. 4 Når ordet vises korrekt, skal du vælge for at indsætte et mellemrum. Hvis det korrekte ord ikke vises, skal du vælge et alternativt ord på den liste, der vises. 5 Gentag trin 1-4 for at gøre din tekst færdig. Du kan også trykke på tasterne for at indtaste tekst. ●● Du kan trykke og holde en tast nede for at indtaste bogstaver fra den øverste halvdel af tasten. Når du trykker og holder en tast nede, indtil bogstavlisten vises, kan du indtaste specialtegn og symboler. ●● Du kan også bruge følgende taster: 1 2 3 4 5 6 Nummer 7 8 3 9 10 11 Funktion 1 Skift inputsproget. 2 Flyt markøren til næste tekstindtastningsfelt. Kom godt i gang 35 Nummer Funktion 3 Skift mellem små og store bogstaver. 4 Indtast det anbefalede ord, eller føj et nyt ord til ordbogen. Åbner hjælpeoplysninger (tryk og hold). 5 Skifter mellem symbol-tilstand og ABC-tilstand. 6 Skifter mellem tal-tilstand og redigér-tilstand. 7 Sletter dét, du har skrevet. 8 Start en ny linje. 9 Minimér det virtuelle tastatur. 10 Indtast tekst med din stemme. Denne funktion er måske ikke tilgængelig, afhængigt af det valgte indtalingssprog. 11 Indsæt et mellemrum. ››Kopier og indsæt tekst Når du indtaster tekst, kan du bruge funktionen Kopier og Indsæt til at bruge tekst i et andet program. 1 Tryk og hold på et ord. 2 Træk ( ) eller for at vælge den tekst, du ønsker. 3 Vælg Kopier for at kopiere eller Klip for at klippe teksten ind i din udklipsholder. 4 Tryk på, og hold tekstindtastningsfeltet nede i et andet program. 5 Vælg Indsæt for at indsætte teksten fra din udklipsholder i tekstinputfeltet. Kom godt i gang 36 Internet Webbrowser Lær at åbne og oprette bogmærker for dine foretrukne websider. ●● Du skal betale for at oprette forbindelse til internettet og hente medier. Yderligere oplysninger fås ved henvendelse hos tjenesteudbyderen. ●● Afhængigt af dit område og din tjenesteudbyder kan webbrowsermenuen være angivet på anden måde. ●● De tilgængelige ikoner afhænger af tjenesteudbyderen og dit område. ››Gennemse websider 1 Åbn programlisten, og vælg Internet for at åbne din startside. For at åbne en bestemt webside skal du vælge feltet til indtastning af URL, indtaste webadressen for den pågældende webside og vælge . 2 Du skal bruge følgende taster til at navigere på websider: 5 6 7 1 2 3 4 8 Ovenstående skærm kan se anderledes ud, afhængigt af dit land eller din tjenesteudbyder. Internet 37 Nummer Funktion 1 Luk den aktuelle fane. 2 Flyt tilbage eller fremad til websider i oversigten. 3 Genindlæser den aktuelle webside. Mens enheden indlæser websider, skifter dette ikon til . 4 Åbn en ny fane. 5 Søg efter oplysninger. 6 Åbn en liste over webbrowsermuligheder. 7 Åbner en liste over gemte bogmærker og seneste internethistorik. 8 Bogmærk den aktuelle webside. Når du browser på websider, kan du bruge følgende funktioner: ●● For at zoome ind: Anbring to fingre på skærmen, og spred dem. For at zoome ud: Saml dine fingre. Du kan også dobbelttrykke på skærmen. ●● Åbn en ny fane ved at vælge → Ny fane. ●● Åbn en ny fane uden at gemme cookies ved at vælge → Ny inkognitofane. ●● For at søge efter tekst på websiden skal du vælge → Find på side. ●● Hvis du vil sende webadressen for websiden til andre, skal du vælge → Del side. ●● For at gemme den aktuelle webside og læse den offline senere, skal du vælge → Gem siden. Internet 38 Hvis du vil se sidedetaljer, skal du vælge → Sideoplys. For at få vist emner, der er downloadet fra nettet, skal du vælge → Downloads. ●● For at udskrive websiden, skal du vælge → Udskriv. Din enhed er kun kompatibel med visse Samsung-printere. ●● For at tilpasse browserindstillingerne skal du vælge → Indstillinger. ●● ●● ››Søg efter oplysninger via stemme Om denne funktion er tilgængelig, afhænger af dit land eller din tjenesteudbyder. 1 Åbn programlisten, og vælg Internet. 2 Vælg . 3 Vælg , og sig et søgeord i din enheds mikrofon. Enheden søger efter oplysninger og websider, der er relaterede til søgeordet. ››Åbn flere sider Du kan åbne flere sider og bladre frem og tilbage mellem dem. 1 Åbn programlisten, og vælg Internet. 2 Vælg for at åbne en ny fane. 3 Aktivér en anden webside i den nye fane. 4 Skift frem og tilbage mellem de aktuelle åbne faner ved at vælge titlen på en fane. Internet 39 ››Tilføj et bogmærke for foretrukne websider Hvis du kender webadressen for websiden, kan du tilføje et bogmærke manuelt. Tilføj et bogmærke 1 Åbn programlisten, og vælg Internet. 2 Vælg → . Du kan også vælge webside. for at bogmærke den aktuelle 3 Indtast en sides titel og en internetadresse. 4 Vælg rullemenuen Bogmærker, og vælg en bogmærkeplacering, der skal tilføjes (hvis det er nødvendigt). 5 Vælg OK. For at bruge funktioner for bogmærker skal du vælge og trykke på et bogmærke og holde nede: ●● For at åbne websiden i den aktuelle fane skal du vælge Åbn. ●● Vælg Åbn i ny fane for at åbne websiden på en ny fane. ●● Vælg Rediger bogmærke for at redigere bogmærket. ●● Vælg Føj genvej til startskærm for at tilføje bogmærkegenvejen til startskærmen. ●● Vælg Del link for at sende webadressen for websiden til andre. ●● Vælg Kopier link-URL for at kopiere webadressen for websiden. ●● Vælg Slet bogmærke for at slette bogmærket. ●● Vælg Indstil som hjemmeside for at bruge websiden som din startside for browseren. Internet 40 Oprette en bogmærkemappe 1 Åbn programlisten, og vælg Internet. 2 Vælg → → Ny mappe. 3 Indtast et navn for bogmærkemappen, og vælg Udført. ››Åbne oversigt over seneste 1 Åbn programlisten, og vælg Internet. 2 Vælg → Oversigt. 3 Vælg en webside, der skal åbnes. Pulse Du kan bruge Pulse-læseren til at tilføje feeds til dine foretrukne nyhedsemner og læse nyhedsartikler på enheden. ››Læse feeds 1 Åbn programlisten, og vælg Pulse. 2 Hvis du starter programmet for første gang, skal du vælge OK og trykke på skærmen for at fjerne tippet. 3 Vælg for at opdatere feeds. Hvis du vil læse de feeds, du føjede til favoritlisten, skal du . vælge 4 Rul op eller ned for at vælge en feed-kilde. 5 Rul til venstre eller højre, og vælg et feed. Internet 41 6 Mens du læser et feed kan du bruge følgende funktioner: Hvis du vil føje et feed til favoritlisten, skal du vælge . Overfør et feed til fællesskabswebsteder ved at vælge eller . ●● Vælg for at sende et feed til andre. ●● Returnér til listen over feeds ved at vælge . ●● ●● ››Administrere feed-kilder 1 Åbn programlisten, og vælg Pulse. 2 Vælg for at se listen over feed-kilder. 3 Vælg eller for at tilføje eller slette en feed-kilde. Marked Enheden er baseret på Android-platformen, og dens funktionalitet kan udvides ved at installere yderligere programmer. Android Market giver dig en let og hurtig mulighed for at købe spil og programmer til mobiltelefoner. Om denne funktion er tilgængelig, afhænger af dit land eller din tjenesteudbyder. ››Download og installér et program 1 Åbn programlisten, og vælg Marked. Du kan også vælge Marked øverst til højre på programlisten. 2 Hvis du starter dette program for første gang, skal du vælge Accepter. 3 Søg efter en fil eller et program, og overfør det. Internet 42 ››Afinstaller et program 1 Åbn programlisten, og vælg Marked. 2 Vælg . 3 Vælg det emne, som du vil slette. 4 Vælg Afinstaller → OK. YouTube Lær at se og dele videoklip via YouTube. Om denne funktion er tilgængelig, afhænger af dit land eller din tjenesteudbyder. ››Se videoer 1 Åbn programlisten, og vælg YouTube. 2 Vælg et videoklip på listen. 3 Tryk på en videoskærm, og vælg for at vise en hel skærm. 4 Brug de virtuelle taster til at styre afspilningen. ››Upload videoer 1 Åbn programlisten, og vælg YouTube. 2 Vælg Din kanal. 3 Vælg din Google-konto, hvis den er kædet til YouTube. Du kan også vælge Tilføj konto og indstille en konto, så du kan logge på YouTube. 4 Vælg Upload, og vælg så en video. 5 Indtast detaljer for overførslen, og vælg Upload. Internet 43 Maps Lær at bruge Google Maps™ til at finde din position, søge på kortet efter gader, byer eller lande samt få retningsanvisninger. Om denne funktion er tilgængelig, afhænger af dit land eller din tjenesteudbyder. ››Søg efter en bestemt lokation 1 Åbn programlisten, og vælg Maps. 2 Hvis du starter dette program for første gang, skal du vælge OK. Kortet vil vise din aktuelle placering. 3 Vælg Søg i Maps. 4 Indtast et søgeord for placeringen, og vælg . For at søge efter placeringer via stemme, skal du vælge . 5 Vælg den placering, du vil vise detaljer for. Vis din aktuelle placering ved at vælge . For at skifte til en kompasvisning for kortet, der ændrer retningen, når du flytter enheden, skal du vælge . ●● For at søge efter et sted i nærheden, skal du vælge . ●● Hent anvisninger til en bestemt destination ved at vælge . ●● Tilføj lag til kortet ved at vælge . ●● Åbn en liste over andre valgmuligheder ved at vælge . ●● For at zoome ind: Anbring to fingre på skærmen, og spred dem. For at zoome ud: Saml dine fingre. ●● For at føje en stjerne til placeringen skal du vælge ballonen for placeringens navn → . ●● ●● Internet 44 ››Hent anvisninger til en bestemt destination 1 Åbn programlisten, og vælg Maps. 2 Vælg . 3 Angiv adresserne på startplaceringen og slutplaceringen. For at indtaste en adresse fra din liste over kontakter eller stjernemarkerede steder eller pege på stedet på kortet skal du vælge → Kontaktpersoner, Punkt på kortet eller Mine steder. 4 Vælg en rejsemetode (bil, bus eller til fods), og vælg Gå. 5 Vælg en rejserute for at få vist detaljerne om din tur (hvis det er nødvendigt). 6 Når du er færdig, skal du vælge → Ryd kort. Latitude Lær at dele din placering med dine venner og få vist venners placeringer via Google Latitude™. Om denne funktion er tilgængelig, afhænger af dit land eller din tjenesteudbyder. 1 Åbn programlisten, og vælg Latitude. 2 Enheden etablerer automatisk forbindelse til Latitude. Vælg → Tilføj venner → Vælg fra Kontaktpersoner eller Tilføj via e-mail-adresse. 3 Vælg en ven, du vil tilføje, eller indtast en e-mail-adresse, og vælg Tilføj venner. Internet 45 4 Vælg Ja. Når dine venner accepterer din invitation, kan du dele placeringer. 5 Vælg en ven i listen. Dine venners placeringer er markeret med deres billeder på kortet. Steder Lær at søge efter et sted i nærheden. Om denne funktion er tilgængelig, afhænger af dit land eller din tjenesteudbyder. 1 Åbn programlisten, og vælg Places. 2 Vælg en kategori. Din enhed søger efter steder i nærheden af din aktuelle placering, der er relateret til kategorien. 3 Vælg navnet for en placering for at få vist detaljer. 4 Mens du ser informationer, kan du bruge følgende muligheder: ●● Vælg for at vise placeringen på kortet. ●● Vælg for at vise ruten til placeringen. ●● Hvis du vil skifte til visning af kortet på gadeniveau, skal du vælge . Navigation Lær at bruge GPS-navigationssystemet for at finde og vise din destination med stemmestyring. Internet 46 Navigationskort, din aktuelle placering og andre navigationsdata kan være anderledes end de aktuelle placeringsinformationer. Du skal altid være opmærksom på vejforhold, trafik og andre faktorer, der kan påvirke din kørsel, og følge alle sikkerhedsadvarsler og bestemmelser, når du kører. ●● Om denne funktion er tilgængelig, afhænger af dit land eller din tjenesteudbyder. ●● 1 Åbn programlisten, og vælg Navigation. 2 Hvis du starter dette program for første gang, skal du vælge Godkend. 3 Indtast din destination ved at bruge en af følgende metoder: Indtal destination: Sig din destination, som f.eks. “Naviger til destination”. ●● Indtast destination: Indtast din destination med det virtuelle tastatur. ●● Kontakter: Vælg din destination fra dine kontakters adresse. ●● Stjernemark. steder: Vælg din destination fra listen over dine steder med stjerner. ●● 4 Følg den rute, der angives på kortet og af stemmevejlederen. 5 Hvis du vil se kørselsvejledninger i tekstform, skal du vælge . For at afslutte navigationen skal du vælge → Afslut navigation. Internet 47 Readers Hub Lær at gå til forskelligt læsemateriale. Visse funktioner er muligvis ikke tilgængelige på nuværende tidspunkt. 1 Åbn programlisten, og vælg Readers Hub. 2 Hvis du starter dette program for første gang, skal du læse ansvarsfraskrivelsesoplysningerne og vælge Bekræft. 3 Vælg et billede for læsematerialet. 4 Søg efter og download det læselige materiale fra onlinebutikken. Samsung Apps Samsung Apps gør det muligt enkelt og let at downloade et væld af programmer direkte til din enhed. Med et hav af spil, nyheder, referencer, sociale netværkstjenester, navigation, sundhedsrelaterede programmer og mere, giver Samsung Apps dig direkte adgang til et kæmpe udvalg af oplevelser via mobiltelefonen. Din enhed bliver smartere med fuldt optimerede programmer fra Samsung Apps. Udforsk utrolige programmer og gør dit mobile liv endnu bedre. ●● Om denne funktion er tilgængelig, afhænger af dit land eller din tjenesteudbyder. ●● Besøg www.samsungapps.com for at få yderligere oplysninger. 1 Åbn programlisten, og vælg Samsung Apps. 2 Hvis du starter dette program for første gang, skal du læse vilkår og betingelser og vælge Accepter. 3 Søg efter, og overfør de programmer, som du ønsker. Internet 48 Kommunikation Meddelelser Lær at oprette og sende tekst- (SMS) eller multimediemeddelelser (MMS), og få vist eller håndtér udgående eller indgående meddelelser. ●● Denne tjeneste er muligvis ikke tilgængelig, afhængigt af din tjenesteudbyders LTE-netværk. Yderligere oplysninger fås ved henvendelse hos din tjenesteudbyder. ●● Du kan blive pålagt yderligere gebyrer for at sende eller modtage meddelelser, hvis du er uden for dit lokalområde. Yderligere oplysninger fås ved henvendelse hos tjenesteudbyderen. ››Send en SMS 1 Åbn programlisten, og vælg Meddelelser. 2 Vælg . 3 Tilføj modtagere for din meddelelse. Indtast telefonnumre manuelt ved at adskille dem med et semikolon eller et komma. ●● Vælg telefonnumre fra listen ved at vælge . ●● 4 Vælg Skriv meddelelse her, og indtast din meddelelsestekst. 5 Vælg Send for at sende meddelelsen. Kommunikation 49 ››Send en MMS 1 Åbn programlisten, og vælg Meddelelser. 2 Vælg . 3 Tilføj modtagere for din meddelelse. Indtast telefonnumre eller e-mail-adresser manuelt ved at adskille dem med et semikolon eller et komma. ●● Vælg telefonnumre eller e-mail-adresser fra listen ved at vælge . Når du indtaster en e-mail-adresse, vil enheden konvertere meddelelsen til en multimediemeddelelse. ●● 4 Vælg → Tilføj emne, og indtast et emne for meddelelsen. 5 Vælg Skriv meddelelse her, og indtast din meddelelsestekst. 6 Vælg , og tilføj et objekt. Du kan vælge en fil fra listen over filer eller oprette et nyt billede eller videoklip. 7 Vælg Send for at sende meddelelsen. ››Vis en tekst- eller multimediemeddelelse 1 Åbn programlisten, og vælg Meddelelser. Dine meddelelser grupperes i meddelelsestråde efter kontakt, som i Messenger. 2 Vælg en kontakt. 3 For en multimediemeddelelse skal du vælge den for at se detaljer. Kommunikation 50 Google Mail Du kan hente nye e-mail-meddelelser fra Google Mail™ direkte til din indbakke. Når du åbner dette program, vil indbakkeskærmen blive vist. Det samlede antal ulæste meddelelser bliver vist i titellinjen, og ulæste meddelelser vises med fed tekst. ●● Om denne funktion er tilgængelig, afhænger af dit land eller din tjenesteudbyder. ●● Afhængigt af din region eller tjenesteudbyder kan Google Mail-menuen være angivet på anden måde. ››Send en e-mail-meddelelse 1 Åbn programlisten, og vælg Google Mail. 2 Vælg . 3 Indtast et navn eller en adresse i modtagerfeltet. 4 Indtast et emne og selve meddelelsen. 5 Vælg → en fil for at vedhæfte en billedfil. 6 Vælg Send for at sende meddelelsen. ››Vis en e-mail-meddelelse 1 Åbn programlisten, og vælg Google Mail. 2 Vælg en e-mail-meddelelse. Fra meddelelsesvisningen skal du bruge følgende funktioner: ●● For at flytte til den forrige eller næste meddelelse skal du vælge Ældre eller Nyere. ●● Søg efter en e-mail-meddelelse ved at vælge . ●● For at oprette en ny meddelelse, skal du vælge . Kommunikation 51 Vælg for at arkivere meddelelsen. Vælg for at slette meddelelsen. ●● Marker meddelelsen som ulæst ved at vælge → Marker som ulæst. ●● Gør meddelelsen til vigtig ved at vælge → Marker som vigtig. ●● For at tilføje en etiket til en meddelelse, skal du vælge → Skift etiketter. ●● Registrér meddelelsen i listen over uønskede mails ved at vælge → Rapporter som spam. ●● Skjul meddelelsen ved at vælge → Ignorer. Flyt meddelelsen til mappen Indbakke ved at vælge Alle e-mails og trække meddelelsen til Indbakke. ●● Genindlæs meddelelserne ved at vælge → Opdater. ●● For at tilpasse e-mail-indstillingerne, skal du vælge → Indstillinger. ●● For at besvare meddelelsen, skal du vælge . ●● Vælg for at besvare meddelelsen til alle modtagere. ●● Vælg for at sende meddelelsen videre til andre. ●● For at føje en stjerne til meddelelsen, skal du vælge . ●● For at få vist en vedhæftet fil, skal du vælge Vis. Vælg Gem for at gemme den på enheden. ●● ●● E-mail Lær at sende eller få vist e-mail-meddelelser via virksomhedens eller din personlige e-mail-konto. ››Indstil en e-mail-konto 1 Åbn programlisten, og vælg E-mail. 2 Indtast din e-mail-adresse og adgangskode. 3 Vælg Næste (for generelle e-mail-konti) eller Manuel opsætning (for andre e-mail-konti for virksomheder). Kommunikation 52 4 Følg anvisningerne på skærmen. 5 For at tilføje flere e-mail-konti skal du vælge → Kontoindstillinger → Tilføj konto og gentage trin 2-4. Når du er færdig med at opsætte e-mail-kontoen, overføres e-mail-meddelelserne til din enhed. Hvis du har oprettet mere end to konti, kan du skifte mellem dem. Vælg et kontonavn øverst til venstre på skærmen, og vælg én, som du ønsker at hente meddelelser fra. ››Send en e-mail-meddelelse 1 Åbn programlisten, og vælg E-mail → en e-mail-konto. 2 Vælg . 3 Tilføj modtagere for din meddelelse. Indtast e-mail-adresser manuelt ved at adskille dem med semikolon eller et komma. ●● Vælg e-mail-adresser fra listen ved at vælge . ●● 4 Vælg + Cc/Bcc, og tilføj flere modtagere. Du kan også føje dig selv til modtagerlisten ved at vælge +Mig. 5 Vælg emnefeltet, og indtast et emne. 6 Vælg feltet til indtastning af tekst, og indtast din e-mailmeddelelse. Vælg → filer der skal vedhæftes. 7 8 Vælg Send for at sende meddelelsen. Hvis du er offline eller uden for dækningsområdet, gemmes meddelelsen i udbakken, indtil du igen er online og inden for dækningsområdet. Kommunikation 53 ››Vis en e-mail-meddelelse Når du åbner en e-mail-konto, kan du se e-mails, som du har hentet på et tidligere tidspunkt, eller du kan oprette forbindelse til e-mail-serveren for at få vist nye meddelelser. Når du har hentet e-mail-meddelelser, kan du få dem vist offline. 1 Åbn programlisten, og vælg E-mail → en e-mail-konto. 2 Vælg for at opdatere listen over meddelelser. 3 Vælg en e-mail-meddelelse. Fra meddelelsesvisningen skal du bruge følgende funktioner: ●● Søg efter en e-mail-meddelelse ved at vælge . ●● Genindlæs meddelelserne ved at vælge . ●● For at oprette en ny meddelelse, skal du vælge . ●● For at besvare meddelelsen, skal du vælge . ●● Vælg for at sende meddelelsen videre til andre. ●● Vælg for at slette meddelelsen. ●● Marker meddelelsen som ulæst ved at vælge → Marker som ulæst. ●● For at flytte meddelelsen til en anden mappe, skal du vælge → Flyt. ●● For at vise meddelelserne efter kategori skal du vælge → Vis efter. ●● For at ændre visningstilstand skal du vælge → Visningstilstand. ●● For at ændre baggrundsfarven, skal du vælge → Baggrundsfarve. ●● For at udskrive meddelelsen, skal du vælge → Udskriv. Din enhed er kun kompatibel med visse Samsung-printere. Kommunikation 54 For at tilpasse e-mail-indstillingerne skal du vælge Indstillinger. ●● For at føje en stjerne til meddelelsen, skal du vælge ●● For at gemme en vedhæftning, skal du vælge vedhæftningsfanen → . ●● → . Talk Lær at chatte med venner og familie via Google Talk™. Om denne funktion er tilgængelig, afhænger af dit land eller din tjenesteudbyder. ››Angive din status 1 Åbn programlisten, og vælg Talk. 2 Indtast din Google-konto og din adgangskode, og vælg Log ind (hvis det er nødvendigt). 3 Tilpas din status, dit billede og den meddelelse, der skal vises. ››Tilføj venner til listen Venner 1 Åbn programlisten, og vælg Talk. På listen over venner, kan du hurtigt få vist alle dine Google Talk-kontakter. 2 Vælg . 3 Indtast en e-mail-adresse for vennen, og vælg Send invitation. Når din ven accepterer invitationen, tilføjes vennen til din liste over venner. Kommunikation 55 ››Start en chat 1 Åbn programlisten, og vælg Talk. 2 Vælg en ven fra listen over venner. Skærmen til chat åbnes. 3 Indtast din meddelelse, og vælg . Tilføj en ven til en chat ved at vælge 4 Afslut chatten ved at vælge → Føj til chat. . Social Hub Få at vide, hvordan du får adgang til Social Hub™, som er det integrerede kommunikationsprogram til e-mails, meddelelser, kontakter eller kalenderoplysninger. Besøg socialhub.samsungapps.com for at få yderligere oplysninger. 1 Åbn programlisten, og vælg Social Hub. 2 Hvis du starter dette program for første gang: Tilføj en konto, eller spring over for senere opsætning. 3 Vælg en kategori øverst til venstre på skærmen. 4 Undersøg og brug indhold, som leveres fra Social Hub. Kommunikation 56 Underholdning Musikafspiller Lær at lytte til din foretrukne musik, når du er på farten med din musikafspiller. Musikafspilleren understøtter følgende filformater: mp3, aac, ogg, flac, mp4, 3gp, m4a, wma (Codec: mp3, aac, aac+, eaac+, flac, wma, vorbis). ●● Afhængigt af enhedens software er visse filformater måske ikke understøttet. ●● Hvis filstørrelsen overskrider den tilgængelige hukommelse, kan der opstå fejl, når du åbner filerne. ●● Afspilningskvalitet kan variere efter indholdstype. ●● Nogle filer afspilles måske ikke korrekt, afhængigt af måden, de er kodet på. ››Føj musikfiler til din enhed Start med at overføre filer til enheden: ●● Download fra internettet. ► s. 37 ●● Hent fra en pc med Samsung Kies. ► s. 79 ●● Modtag via Bluetooth. ► s. 86 ●● Synkroniser med Windows Media Player 11. ► s. 80 ››Afspil musik Når du har overført musikfiler til din enhed: 1 Åbn programlisten, og vælg Musikafspiller. 2 Vælg en musikkategori → en musikfil. 3 Tryk på musikafspillerfeltet til højre på skærmen. 4 Brug de virtuelle taster til at styre afspilningen. Underholdning 57 Under afspilningen af musik, kan du bruge følgende valgmuligheder: ●● Føj en musikfil til en afspilningsliste ved at vælge → Føj til afspiln.liste. ●● For at lytte til musik via en Bluetooth-hovedtelefon, skal du vælge → Via Bluetooth. Du kan ikke anvende denne mulighed, når du slutter en hovedtelefon til din enhed. ●● For at sende en musikfil til andre, skal du vælge → Del via. ●● For at indstille en musikfil som alarmtone, skal du vælge → Angiv som alarmtone. ●● For at tilpasse din musikafspiller, skal du vælge → Indstillinger. ●● Du kan opleve virtuel 5.1-surroundsound, når du lytter til flerkanalsindhold, f.eks. dvd-film. ●● WOW HD ™ forbedrer lydkvaliteten betydeligt, og giver en dynamisk 3D-underholdningsoplevelse med dyb, vibrerende bas og en klar gengivelse af høje frekvenser, så du får alle detaljer med. ››Opret en afspilningsliste 1 Åbn programlisten, og vælg Musikafspiller → Afspilningslister. Vælg → Ny afspilningsliste. 2 3 Indtast en titel for din nye afspilningsliste, og vælg Udført. 4 For at føje musikfiler til afspilningslisten, skal du vælge ved siden af de musikfiler, du vil tilføje, og vælge Udført. Underholdning 58 ››Tilpas musikafspillerens indstillinger 1 Åbn programlisten, og vælg Musikafspiller. 2 Vælg → Indstillinger. 3 Justér følgende indstillinger for at tilpasse musikafspilleren: Valg Funktion Equalizer Vælger en standard equalizertype. Lydeffekter Vælger en lydeffekt. Automatisk musik fra Indstiller musikafspilleren til automatisk at afbryde efter et angivet tidsrum. Musikmenu Vælger de musikkategorier, der skal vises på skærmbilledet for musikbiblioteket. Music Hub Du kan åbne onlinemusikbutikken, og søge efter og købe dine foretrukne sange. Du kan også tilføje en musikfil til din ønskeliste og afspille hentede musikfiler. Om denne funktion er tilgængelig, afhænger af dit land eller din tjenesteudbyder. 1 Åbn programlisten, og vælg Music Hub. 2 Hvis du starter dette program for første gang, skal du vælge Bekræft. 3 Søg efter sange og få vist eksempler, eller køb dine foretrukne sange. Underholdning 59 Kamera Lær at tage og vise billeder og videoklip. Du kan tage billeder med opløsninger på op til 2048 × 1536 pixel (3,2 megapixel) og videoklip med opløsninger på op til 1280 × 720 pixel. ●● Kameraet slukker automatisk, når du ikke har brugt det i en bestemt periode. ●● Hukommelseskapaciteten kan variere, afhængigt af den optagne scene eller optageforholdene. ››Tag et billede 1 Åbn programlisten, og vælg Kamera for at tænde for kameraet. 2 Ret objektivet mod motivet, og juster billedet, hvis det er nødvendigt. 1 2 3 4 5 6 7 8 9 Nummer Funktion 1 Skifter kameralysets indstilling. Du kan slå kameralyset til eller fra manuelt, eller indstille kameraet til automatisk at bruge kameralyset, når det er nødvendigt. 2 Skift mellem front- og bagkameraobjektivet. Underholdning 60 Nummer Funktion 3 Skifter optagetilstand. 4 Vælg tidsforsinkelsen, før kameraet tager et billede. 5 Justerer eksponeringsværdien. 6 Skifter kameraindstillingerne. 7 Skifter til videokamera. 8 Tager et billede. 9 Åbner billedfremviseren for at vise billeder og videoer, du har taget. 3 Tryk dér, hvor du vil fokusere, på visningsskærmen. Fokusrammen flytter til dét sted, som du trykkede på, og ændrer sig til grøn, når motivet er i fokus. 4 Vælg for at tage et billede. Billedet gemmes automatisk. Når du har taget billeder, skal du vælge ikonet for billedfremviseren for at få vist de billeder, du har taget. ●● Rul til venstre eller højre for at få vist flere billeder. Du kan også trykke på skærmen, og rulle gennem miniaturebillederne i bunden af skærmen. ●● For at zoome ind: Anbring to fingre på skærmen, og spred dem. For at zoome ud: Saml dine fingre. Du kan også dobbelttrykke på skærmen. ●● Vælg Del via for at sende et billede til andre. Underholdning 61 For at indstille et billede som baggrund, eller et id for en kontakt, skal du vælge Vælg som. ●● Vælg Slet for at slette et billede. ●● For at gå til galleriet: Vælg Gå til Galleri. ●● ››Tag et billede ved hjælp af forudindstillede funktioner for bestemte scener Kameraet bruger foruddefinerede indstillinger for bestemte scener. Du kan vælge den korrekte tilstand for dine optageforhold og emner. Når du f.eks. tager billeder om natten, skal du vælge nattilstand, der anvender en udvidet eksponering. 1 Åbn programlisten, og vælg Kamera for at tænde for kameraet. Vælg → Scenetilstand → en scene. 2 3 Foretag de nødvendige indstillinger. 4 Vælg for at tage et billede. ››Tag et billede i tilstanden Automatisk billede Du kan bekvemt tage billeder af dig selv ved hjælp af det forreste kameraobjektiv. 1 Åbn programlisten, og vælg Kamera for at tænde for kameraet. 2 Vælg . 3 Foretag de nødvendige indstillinger. 4 Vælg for at tage et billede. Underholdning 62 ››Tag et billede i tilstanden Smilbillede Dit kamera kan genkende personers ansigter, og hjælpe dig med at tage billeder af deres smilende ansigter. 1 Åbn programlisten, og vælg Kamera for at tænde for kameraet. Vælg → Smilbillede. 2 3 Foretag de nødvendige indstillinger. 4 Ret kameraet mod motivet, og vælg . Din enhed vil registrere folk på et billede, og registrere deres smil. Når motivet smiler, vil enheden automatisk tage et billede. ››Tag et panoramabillede Du kan tage panoramabilleder i bredt format ved hjælp af optagetilstanden Panorama. Denne tilstand er nyttig til at tage billeder af landskaber. 1 Åbn programlisten, og vælg Kamera for at tænde for kameraet. Vælg → Panorama. 2 3 Foretag de nødvendige indstillinger. 4 Vælg for at tage det første billede. 5 Flyt langsomt enheden i en vilkårlig retning, og justér den grønne ramme ind efter søgeren. Når du har justeret den grønne ramme ind efter søgeren, vil kameraet automatisk tage det næste billede. 6 Gentag trin 5 for at gennemføre panoramabilledet. Underholdning 63 ››Tage et billede af bevægelse Du kan tage billeder af et bevægeligt motiv, og så kombinere dem til ét billede, der viser bevægelsen. 1 Åbn programlisten, og vælg Kamera for at tænde for kameraet. Vælg → Handlings-billede. 2 3 Foretag de nødvendige indstillinger. 4 Vælg for at tage det første billede. 5 Flyt enheden for at følge det bevægelige motiv. Enheder tager automatisk de næste billeder. 6 Bliv ved med at følge motivet, indtil enheden har taget alle de nødvendige billeder til det bevægelige billede. ››Tilpas kameraets indstillinger Før du tager et billede, skal du vælge følgende funktioner: for at få adgang til Valg Funktion Fokustilstand Tag nærbilleder, eller indstil kameraet til at fokusere på motivet. Scenetilstand Skifter scenetilstand. Hvidbalance Justerer farvebalancen i overensstemmelse med lysforholdene. Effekter Anvend en særlig effekt, f.eks. sepia eller sort/hvide toner. Underholdning 64 Valg Funktion Opløsning Skifter opløsningsfunktionen. Måling Vælg en type eksponeringsmåling. GPS-tag Indstil kameraet til at inkludere positionsoplysninger for dine billeder. ●● Hvis du vil forbedre GPS-signalerne, skal du undgå at tage billeder på steder, hvor signalet kan blive blokeret, som f.eks. mellem bygninger eller i lavtliggende områder samt under dårlige vejrforhold. ●● Din placering vises muligvis på fotos, når du overfører dem til internettet. For at undgå dette skal du deaktivere GPS-tag-indstillingen. ››Optag et videoklip 1 Åbn programlisten, og vælg Kamera for at tænde for kameraet. 2 Træk skyderen til øverst til højre på skærmen, for at skifte til videokamera. Underholdning 65 3 Ret objektivet mod motivet, og justér billedet, hvis det er nødvendigt. 7 1 2 3 4 5 8 9 6 10 Nummer Funktion 1 Skift kameralysindstilling. Du kan manuelt tænde/slukke for kameralyset. 2 Skift til objektivet på forsiden af kameraet, og optag en video med dig selv. 3 Skifter optagetilstand (for vedhæftning til en meddelelse eller ved at blive gemt normalt). 4 Vælg tidsforsinkelsen, før kameraet begynder at optage en video. 5 Justerer eksponeringsværdien. 6 Skifter videokameraindstillingerne. 7 Vis længden på videoklip, der kan optages (i henhold til tilgængelig hukommelse). 8 Skift til kameraet. 9 Optag et videoklip. 10 Åbner billedfremviseren for at vise billeder og videoer, du har taget. Underholdning 66 4 Vælg 5 Vælg for at starte optagelsen. for at stoppe optagelsen. Videoklippet gemmes automatisk. Når du har optaget videoklip, kan du vælge ikonet for billedfremviseren, for at få vist det optagne videoklip. ●● Rul til venstre eller højre for at få vist flere videoklip. Du kan også trykke på skærmen og rulle gennem videominiaturerne nederst på skærmen. ●● Vælg for at afspille et videoklip. ●● Vælg Del via for at sende et videoklip til andre. ●● Vælg Slet for at slette et videoklip. ●● For at gå til galleriet: Vælg Gå til Galleri. ››Tilpas indstillinger for videokamera Før du optager et videoklip, skal du vælge følgende indstillinger: for at få adgang til Valg Funktion Hvidbalance Justerer farvebalancen i overensstemmelse med lysforholdene. Effekter Anvend en særlig effekt, f.eks. sepia eller sort/hvide toner. Opløsning Skifter opløsningsfunktionen. Videoafspiller Lær at bruge videoafspilleren til at afspille forskellige slags videoklip. Undgå at lukke enhedens skærm under afspilning af DivX Video-on-Demand. Hver gang, du lukker skærmen under afspilning af DivX Video-on-Demand, vil du blive fratrukket én af dine tilgængelige lejemuligheder. Underholdning 67 1 Åbn programlisten, og vælg Videoafspiller. 2 Vælg en visningstilstand øverst på skærmen. 3 Vælg et videoklip, du ønsker at afspille. 4 Brug de virtuelle taster til at styre afspilningen: Mens du afspiller en video, kan du bruge følgende funktioner: ●● For at sende en video til andre: Vælg → Del via. ●● For at vise undertekster, skal du vælge → Undertekster. Denne mulighed vises kun, når en video understøtter en undertekstfil. ●● For at anvende en farveeffekt, skal du vælge → Farvetone. ●● For at aktivere udendørs synlighed for at vælge en passende lysbetingelse, skal du vælge → Udendørs synlighed. ●● Vælg → Detaljer for at få vist detaljer om videoen. Galleri Lær at få vist billeder og afspille videoklip, der er gemt i din enheds hukommelse. ››Understøttede filformater Type Format Billede ●● Filtype: bmp, gif, jpg, png Video ●● Filtype: mp4, 3gp, avi, wmv, asf, mkv, flv, webm ●● Codec: mpeg4, H.264, H.263, Sorenson Spark, DivX®, DivX3, vc-1, wmv7/8, mp43, vp8 Underholdning 68 Undgå at lukke enhedens skærm under afspilning af DivX Video-on-Demand. Hver gang, du lukker skærmen under afspilning af DivX Video-on-Demand, vil du blive fratrukket én af dine tilgængelige lejemuligheder. ●● Afhængigt af enhedens software er visse filformater måske ikke understøttet. ●● Hvis filstørrelsen overskrider den tilgængelige hukommelse, kan der opstå fejl, når du åbner filerne. ●● Afspilningskvalitet kan variere efter indholdstype. ●● Nogle filer afspilles måske ikke korrekt, afhængigt af måden, de er kodet på. ●● ››Vis et billede 1 Åbn programlisten, og vælg Galleri. 2 Vælg en mappe. 3 Vælg et billede (uden ikon), der skal vises. Mens du ser et billede, kan du bruge følgende funktioner: ●● Rul til venstre eller højre for at få vist flere billeder. ●● For at zoome ind: Anbring to fingre på skærmen, og spred dem. For at zoome ud: Saml dine fingre. Du kan også dobbelttrykke på skærmen. Hvis du aktiverede vippende bevægelser, kan du zoome ind eller ud ved at trykke og holde på to punkter med dine fingre, og derefter vippe enheden frem og tilbage. Underholdning 69 Start et diasshow ved at vælge . Tryk på skærmen for at stoppe diasshowet. ●● Vælg for at sende et billede til andre. ●● Vælg for at slette et billede. ●● Vælg → Detaljer for at få vist detaljer om billeder. ●● Roter et billede mod uret ved at vælge → Roter mod uret. ●● Roter et billede med uret ved at vælge → Roter med uret. ●● For at indstille et billede som baggrund, eller et billede for en kontakt, skal du vælge → Anvend billede som. ●● Skær et billede ud af billedet ved at vælge → Beskær. ●● Hvis du vil udskrive et foto med Wi-Fi- eller USB-forbindelse, skal du vælge → Udskriv. Din enhed er kun kompatibel med visse Samsung-printere. ●● Vælg → Kopier for at kopiere et billede. ●● Brug bevægelsesgenkendelse ved at vælge → Bevægelse. ●● ››Afspil et videoklip 1 Åbn programlisten, og vælg Galleri. 2 Vælg en mappe. 3 Vælg et videoklip (med ikonet ), der skal afspilles. 4 Brug de virtuelle taster til at styre afspilningen. Billededitor Du kan redigere fotos, og anvende forskellige effekter. 1 Åbn programlisten, og vælg Billededitor. 2 Vælg Vælg billede → en mappe → et billede. Du kan oprette et nyt billede ved at vælge Tag et billede. Underholdning 70 3 Vælg → OK og træk din finger over det område, du vil vælge. ●● For at vælge type af udvælgelsesværktøj, skal du vælge ●● For at tilføje til eller fjerne fra valgkanten, skal du vælge , eller . Hvis du vælger Tag, kan du justere valgområdet ved at vælge . ●● For at omvende valget, skal du vælge . 4 Vælg Udført. 5 Brug følgende muligheder til at redigere billedet: Valg Funktion Rotér eller vend billedet. Ændr billedstørrelsen ved at trække rektanglet, eller vælg 100% → en mulighed. Beskær billedet ved at flytte eller trække rektanglet. Anvend en farveeffekt. Anvend en filtereffekt. Anvend yderligere værktøjer. ●● ●● Vælg Vælg for at fortryde din seneste handling. for gendanne din seneste handling. 6 Justér billedet efter ønske, og vælg Udført. 7 Når du er færdig: Vælg . 8 Indtast et navn for billedet, og vælg OK. Underholdning 71 . Personlige oplysninger Kontakter Lær at oprette og håndtere en liste over dine personlige eller forretningsmæssige kontakter. Du kan gemme navne, mobiltelefonnumre, hjemmetelefonnumre, e-mail-adresser, fødselsdage og andet for dine kontakter. ››Opret en kontakt 1 Åbn programlisten, og vælg Kontakter. 2 Vælg . 3 Vælg en hukommelse. Hvis du har mere end én konto, skal du vælge den konto, hvortil du ønsker at tilføje kontakten. 4 Indtast kontaktoplysninger. 5 Vælg Udført for at føje kontakten til hukommelsen. ››Hente kontakter efter konto Du kan hente kontakter ved at synkronisere din tildelte konto. 1 Åbn programlisten, og vælg Indstillinger → Konti og 2 synkronisering. Vælg en konto → Synkr. Navne → for at synkronisere kontaktlisten. Der hentes en opdateret kontaktliste, og den gemmes automatisk på enheden. Personlige oplysninger 72 ››Find en kontakt 1 Åbn programlisten, og vælg Kontakter. 2 Vælg Søg i kontakter, og indtast de første par bogstaver i et navn. 3 Vælg kontaktens navn. Når du har fundet en kontakt, kan du bruge følgende funktioner: ●● Vælg for at sende en meddelelse. ●● For at sende en e-mail-meddelelse, skal du vælge en e-mailadresse. ●● For at redigere kontaktoplysningerne skal du vælge . ●● For at slette kontakten, skal du vælge → OK. ●● For at indstille kontakten som en favorit, skal du vælge . ››Importér eller eksportér kontakter Sådan importeres kontaktfiler (i vcf-format) fra din enheds USBlager: 1 Åbn programlisten, og vælg Kontakter. 2 Vælg → Import/eksport → Importer fra lager. 3 Vælg en hukommelse. Hvis du har mere end én konto, skal du vælge den konto, hvortil du ønsker at tilføje kontakten. 4 Vælg en funktion til import af en enkelt kontaktfil, flere kontaktfiler eller alle kontaktfiler, og vælg OK. 5 Vælg de kontaktfiler, der skal importeres, og vælg OK. Personlige oplysninger 73 Sådan eksporteres kontakter fra din enheds USB-lager: 1 Åbn programlisten, og vælg Kontakter. 2 Vælg → Import/eksport → Eksporter til lager. 3 Vælg OK for at bekræfte. ››Kopiér eller flyt kontakter Sådan kopierer eller flytter du kontakter fra SIM- eller USIMkortet til din enhed: 1 Åbn programlisten, og vælg Kontakter. 2 Vælg → Import/eksport → Importer fra SIM-kort. 3 Vælg en hukommelse. Hvis du har mere end én konto, skal du vælge den konto, hvortil du ønsker at tilføje kontakten. 4 Vælg kontakter, og vælg Kopier eller Flyt. Sådan kopierer eller flytter du kontakter fra enheden til SIMeller USIM-kortet: 1 Åbn programlisten, og vælg Kontakter. 2 Vælg → Import/eksport → Eksportér til SIM-kort. 3 Vælg kontakter, og vælg Kopier eller Flyt → OK. Personlige oplysninger 74 ››Opret visitkort 1 Åbn programlisten, og vælg Kontakter. 2 Vælg → Min profil → Rediger. 3 Indtast dine personlige detaljer. 4 Vælg Udført. Du kan sende dit visitkort ved at føje det til en meddelelse eller en e-mail, eller ved at overføre det via den trådløse Bluetooth-funktion. ››Hente kontaktpersoner fra dine communitykonti Du kan få vist listen over de forskellige konti for communitywebsiden og vælge en konto, så du kan tilføje en kontaktperson fra websiden til dine kontaktpersoner. 1 Åbn programlisten, og vælg Kontakter. 2 Vælg → Vis SNS-venner. 3 Vælg en konto. 4 Vælg kontakter → Udført. ››Opret en gruppe med kontakter 1 Åbn programlisten, og vælg Kontakter. 2 Vælg Grupper → . 3 Indtast et navn på gruppen. 4 Vælg Redigér medlemmer. 5 Vælg medlemmer fra kontaktlisten, og vælg Udført. 6 Når du er færdig, skal du vælge Udført. Personlige oplysninger 75 Kalender Lær at oprette og håndtere daglige, ugentlige eller månedlige begivenheder og indstille en alarm som påmindelse for vigtige begivenheder. ››Skift kalendervisning 1 Åbn programlisten, og vælg Kalender. 2 Vælg en visningstilstand fra øverst på kalenderen. Dag: Visning af timeblokke for en hel dag Uge: En liste over planlagte aftaler for dagene i en hel uge ●● Måned: Visning af dagblokke for den aktuelle måned ●● Liste: En liste over alle planlagte aftaler ●● ●● ››Opret en begivenhed 1 Åbn programlisten, og vælg Kalender. 2 Vælg . 3 Vælg Udført, hvis der vises en alarmmeddelelse om kalendersynkronisering. 4 Indtast detaljer for begivenheden efter behov. 5 Vælg Udført. ››Vis begivenheder Sådan får du vist dagens aftaler: 1 Åbn programlisten, og vælg Kalender. 2 Vælg I dag. 3 Vælg en begivenhed for at få vist detaljer. Personlige oplysninger 76 Sådan får du vist begivenheder for en bestemt dato: 1 Åbn programlisten, og vælg Kalender. 2 Vælg en dato i kalenderen. For at gå til en bestemt dag ved at indtaste en dato manuelt, skal du trykke på → Gå til, indtaste datoen ved at vælge eller og vælge Indstil. 3 Vælg en begivenhed for at få vist detaljer. ››Stop en begivenhedsalarm Hvis du indstiller en alarm for en begivenhed i kalenderen, vises alarmikonet på det valgte tidspunkt. 1 Vælg i systemlinjen. 2 Vælg en påmindelse for at få vist flere detaljer om begivenheden. 3 Hvis du vil udsætte eller afvise påmindelsen, skal du markere afkrydsningsfeltet ud for de ønskede begivenheder og vælge Snooze eller Afvis. Notat Lær at optage vigtige oplysninger, der kan gemmes og vises på et senere tidspunkt. ››Opret et notat 1 Åbn programlisten, og vælg Notat. 2 Vælg . 3 Indtast notatets tekst. 4 Vælg Udført. Personlige oplysninger 77 ››Vis notater 1 Åbn programlisten, og vælg Notat. 2 Vælg et notat for at få vist detaljer. Hvis du vil bruge andre funktioner, skal du vælge Værktøj . Funktion Slet notatet. Skift baggrundsfarven på notatet. Lås notatet. Udskriv notatet via Wi-Fi- eller USBforbindelse. Upload dit notat til community-websteder. Send notatet til andre. Personlige oplysninger 78 Forbindelser Pc-forbindelser Lær at forbinde enheden til en pc med et USB-kabel i forskellige USB-forbindelsestilstande. Hvis du forbinder enheden til en pc, kan du synkronisere filer med Windows Media Player, overføre data direkte til og fra din enhed og bruge Samsung Kiesprogrammet. For at anvende pc-forbindelser, skal du deaktivere USBfejlsøgningstilstand. Åbn programlisten, og vælg Indstillinger → Programmer → Udvikling, og fjern derefter afkrydsningen ved siden af USB-fejlsøgning. ››Forbinde med Samsung Kies Sørg for, at Samsung Kies er installeret på din pc. Du kan downloade programmet fra Samsungs hjemmeside (www.samsung.com/kies). Samsung Kies fungerer med både Windows- og Macintosh-computere. 1 Brug et USB-kabel til at tilslutte multifunktionsstikket på din enhed til en pc. Samsung Kies starter automatisk. Hvis Samsung Kies ikke starter automatisk, skal du dobbeltklikke på Samsung Kies-ikonet på computeren. 2 Kopier filer fra computeren til enheden. Yderligere oplysninger findes i hjælpefunktionen i Samsung Kies. Forbindelser 79 ››Synkroniser med Windows Media Player Sørg for, at Windows Media Player er installeret på din pc. 1 Brug et USB-kabel til at tilslutte multifunktionsstikket på din enhed til en pc, hvor Windows Media Player er installeret. Når der er forbindelse, vises et pop op-vindue på computeren. 2 Åbn Windows Media Player for at synkronisere musikfiler. 3 Redigér eller indtast enhedens navn i pop op-vinduet (hvis det er nødvendigt). 4 Vælg og træk de ønskede musikfiler til synkroniseringslisten. 5 Start synkroniseringen. ››Forbinde som masselagringsenhed Du kan forbinde din enhed til en computer som en flytbar disk og skabe adgang til filmappen. 1 Brug USB-kablet til at tilslutte multifunktionsstikket på din enhed til en pc. 2 Åbn mappen for at vise filerne. 3 Kopier filer fra computeren til enheden. For at afbryde forbindelsen mellem enhed og pc, skal du klikke på USB-enhedsikonet på proceslinjen i Windows og klikke på indstillingen for at fjerne masselagringsenheden på en sikker måde. Fjern dernæst USB-kablet fra pc'en; ellers kan du miste data, der er lagret på enheden, eller ødelægge den. Forbindelser 80 Wi-Fi Lær at bruge enhedens trådløse netværk til at aktivere og oprette forbindelse til trådløse lokalnetværker (WLAN), der er kompatible med IEEE 802.11 a/b/g/n-standarderne. Du kan oprette forbindelse til internettet eller andre netværksenheder et sted, hvor et adgangspunkt eller trådløst hotspot er tilgængelig. Din enhed bruger en ikke-harmoniseret frekvens, og er beregnet til brug i alle europæiske lande. Wi-Fi kan anvendes indendørs uden restriktioner i EU, men kan ikke anvendes udendørs i Frankrig. ››Aktiver Wi-Fi-funktionen 1 Åbn programlisten, og vælg Indstillinger → Trådløst og netværk. 2 Vælg Wi-Fi for at aktivere W-Fi-funktionen. Når Wi-Fi-funktionen kører i baggrunden, bruger den batteristrøm. For at spare på batteriet skal funktionen kun aktiveres, når det er nødvendigt. ››Find og opret forbindelse til et Wi-Fiadgangspunkt 1 Åbn programlisten, og vælg Indstillinger → Trådløst og netværk → Wi-Fi-indstillinger. Enheden søger automatisk efter tilgængelige Wi-Fiadgangspunkter. 2 Vælg et netværk under Wi-Fi-netværk. 3 Indtast en adgangskode for netværket (hvis det er nødvendigt). 4 Vælg OK. Forbindelser 81 ››Tilføj et Wi-Fi-adgangspunkt manuelt 1 Åbn programlisten, og vælg Indstillinger → Trådløst og netværk → Wi-Fi-indstillinger → Tilføj Wi-Fi-netværk. 2 Indtast SSID for netværket, og vælg sikkerhedstypen. 3 Angiv sikkerhedsindstillingerne afhængigt af den valgte sikkerhedstype. 4 Vælg Gem. ››Tilslut til et Wi-Fi-adgangspunkt ved hjælp af et et WPS (Wi-Fi-beskyttet opsætning) Med WPS kan du slutte til et sikret netværk. Sådan opretter du forbindelse til et Wi-Fi-adgangspunkt med en WPS-knap, 1 Åbn programlisten, og vælg Indstillinger → Trådløst og netværk → Wi-Fi-indstillinger. 2 Vælg et netværk, der er markeret som WPS- tilgængeligt, og vælg drop-down-menuen ved siden af Netværksopsætning. Vælg WPS tryk-knap → OK. 3 4 Tryk på en WPS-knap på adgangspunktet inden for 2 minutter. Sådan opretter du forbindelse til et Wi-Fi-adgangspunkt med en WPS PIN-kode: 1 Åbn programlisten, og vælg Indstillinger → Trådløst og netværk → Wi-Fi-indstillinger. 2 Vælg et netværk, der er markeret som WPS- tilgængeligt, og vælg drop-down-menuen ved siden af Netværksopsætning. 3 Vælg WPS-pinkode fra adg.punkt eller WPS-pinkode fra enheden → OK. 4 På adgangspunktet skal du indtaste PIN-koden og trykke på startknappen. Forbindelser 82 ››Indstil de statiske IP-indstillinger 1 Åbn programlisten, og vælg Indstillinger → Trådløst og netværk → Wi-Fi-indstillinger. 2 Vælg et adgangspunkt på netværkslisten. 3 Vælg afkrydsningsfeltet ved siden af IP-indstillinger. 4 Vælg Statisk. 5 Skift IP-indstillingerne for adgangspunktet, som f.eks. IPadresse, Præfikslængde for netværk, Gateway, DNS. 6 Vælg OK. Wi-Fi Direct Lær at bruge Wi-Fi Direct-funktionen til at oprette forbindelse mellem to enheder via et Wi-Fi uden et adgangspunkt. ››Oprette forbindelse fra din enhed til en anden WLAN-enhed 1 Åbn programlisten, og vælg Indstillinger → Trådløst og netværk → Wi-Fi Direct-indstillinger → OK → Wi-Fi Direct. Vælg → Scanning. 2 3 Vælg en enhed, og vælg derefter Forbind. Når ejeren af den anden enhed accepterer forbindelsen, er enhederne tilsluttet. Forbindelser 83 ››Send data via Wi-Fi 1 Vælg en fil eller et element, som f.eks. et notat, en mediefil eller webadresse fra et relevant program eller Mine filer. 2 Vælg en mulighed for afsendelse af data via Wi-Fi. Metoden til valg af en funktion kan være forskellig efter datatype. 3 Søg efter, og vælg en WLAN-enhed. ››Modtag data via Wi-Fi Når du bliver bedt om det, skal du vælge OK for at bekræfte, at du vil modtage data. Modtagne data gemmes i ShareViaWifimappen. Bluetooth Bluetooth er en trådløs kommunikationsteknologi, der gør det muligt at udveksle informationer over en afstand på ca. 10 meter uden en fysisk forbindelse. Det er ikke nødvendigt at arrangere enhederne for at overføre oplysninger med Bluetooth. Hvis enhederne er inden for rækkevidde, kan du udveksle oplysninger mellem dem, selv hvis de er placeret i forskellige rum. ●● Samsung er ikke ansvarlig for tab, opfangelse eller forkert brug af data, der er blevet sendt eller modtaget via den trådløse Bluetooth-funktion. ●● Sørg altid for, at du deler og modtager data med enheder, som du ved, at du kan stole på, og som er korrekt sikrede. Hvis der er forhindringer mellem enhederne, reduceres sendeafstanden muligvis. ●● Nogle enheder er muligvis ikke kompatible med din enhed. Det er især enheder, der ikke er testede eller godkendte af Bluetooth SIG. Forbindelser 84 ››Aktivér den trådløse Bluetooth-funktion 1 Åbn programlisten, og vælg Indstillinger → Trådløst og netværk. 2 Vælg Bluetooth for at aktivere den trådløse Bluetoothfunktion. ››Søg efter og par med andre Bluetooth-enheder 1 Åbn programlisten, og vælg Indstillinger → Trådløst og netværk → Bluetooth-indstillinger → Scan efter enheder i nærheden. 2 Vælg en enhed. 3 Indtast en PIN-kode for den trådløse Bluetooth-funktion, eller eventuelt den anden enheds Bluetooth PIN-kode, og vælg OK. Eller vælg Accepter for at få PIN-koden til at passe mellem din enhed og den anden enhed. Hvis ejeren af den anden enhed indtaster samme PINkode eller accepterer forbindelsen, parres enhederne. Hvis parringen gennemføres, søger enheden automatisk efter tilgængelige tjenester. Nogle enheder, f.eks. høretelefoner og håndfrie sæt til bilen, har en fast Bluetooth PIN-kode, f.eks. 0000. Hvis den anden enhed har en PIN-kode, skal du indtaste den. Forbindelser 85 ››Send data med den trådløse Bluetooth-funktion 1 Vælg en fil eller et objekt, som f.eks. en kontakt, kalenderbegivenhed, notat eller mediefil fra et passende program. 2 Vælg en mulighed for afsendelse af data via Bluetooth. Metoden til valg af en mulighed kan afhænge af datatypen. 3 Søg efter, og par med en Bluetooth-aktiveret enhed. ››Modtag data med den trådløse Bluetoothfunktion 1 Åbn programlisten, og vælg Indstillinger → Trådløst og netværk → Bluetooth-indstillinger → Synlig. 2 Når du bliver bedt om det, skal du indtaste PIN-koden for den trådløse Bluetooth-funktion og vælge OK (hvis det er nødvendigt). 3 Vælg på systemlinjen, og vælg Accepter for at bekræfte, at du vil modtage data fra enheden. Modtagne data gemmes i et relevant program, eller en relevant mappe i overensstemmelse med typen. Hvis du modtager en kontaktfil, skal du vælge Indstillinger → Trådløst og netværk → Bluetooth-indstillinger → Vis modtagne filer → en kontaktfil til import i din kontaktliste. AllShare Lær at bruge DLNA-tjenesten (Digital Living Network Alliance), der gør dig i stand til at dele mediefiler mellem DLNA-aktiverede enheder i dit hjem ved hjælp af et Wi-Fi. Forbindelser 86 ››Tilpas DLNA-indstillinger for deling af mediefiler Du skal aktivere mediedeling for at gøre det muligt for andre DLNA-aktiverede enheder at få adgang til mediefiler på din enhed. Visse filer kan muligvis ikke afspilles på DLNA-aktiverede enheder afhængigt af enhederne. 1 Åbn programlisten, og vælg AllShare. 2 Vælg . 3 Sådan justerer du følgende indstillinger for at tilpasse DLNAfunktionen: Valg Funktion Navn på medieserver Indtast et navn for din enhed som en medieserver. Del medier Aktivér deling af videoer, billeder og musik med andre DLNA-aktiverede enheder. Adgangspunktsnetværk Vælg en forbindelsesprofil til brug for DLNA-forbindelser. Upload fra andre enheder Indstiller, om overførsel fra andre enheder skal accepteres. ››Afspil dine filer på en anden DLNA-aktiveret enhed 1 Åbn programlisten, og vælg AllShare. 2 Vælg Min enhed. 3 Vælg en mediekategori og en fil. Forbindelser 87 4 Vælg en afspiller – den, der skal afspille mediefilen. Afspilningen begynder med den valgte afspiller. 5 Brug din enheds ikoner til at styre afspilningen. Afspilning kan blive gemt i bufferen, afhængigt af netværksforbindelsen og den tilsluttede server. ››Afspil andre filer på din enhed 1 Åbn programlisten, og vælg AllShare. 2 Vælg en enhed som medieserver – den, der indeholder mediefiler. 3 Vælg en mediekategori og en fil. Afspilningen begynder med den valgte afspiller. 4 Brug din enheds ikoner til at styre afspilningen. ››Afspil filer fra den ene enhed på den anden enhed 1 Åbn programlisten, og vælg AllShare. 2 Vælg en enhed som medieserver – den, der indeholder mediefiler. 3 Vælg en mediekategori og en fil. Afspilningen begynder med den valgte afspiller. 4 Vælg . Din enhed søger automatisk efter DLNA-aktiverede enheder. 5 Vælg en afspiller – den, der skal afspille mediefilen. 6 Brug din enheds ikoner til at styre afspilningen. Forbindelser 88 Deling af mobilnetværk Lær at indstille din enhed som et trådløst modem eller trådløst adgangspunkt for computere eller andre enheder, og del din enheds mobile netværksforbindelse. ››Del din enheds mobile netværk via Wi-Fi 1 Åbn programlisten, og vælg Indstillinger → Trådløst og netværk → Internetd. og bærbart hotspot. 2 Vælg Bærbart Wi-Fi hotspot for at aktivere Wi-Fiinternetdelingsfunktion. 3 Vælg Konfig. bærbart Wi-Fi-hotspot for at konfigurere netværksindstillinger, der skal bruges med enheden som adgangspunkt. Valg Funktion Netværks-SSID Viser og redigerer enhedsnavnet, som vil blive vist for eksterne enheder. Sikkerhed Vælger sikkerhedstypen. 4 Når du er færdig, skal du vælge Gem. 5 Fra en anden enhed skal du finde din enheds navn i den tilgængelige liste over forbindelser og oprette forbindelse til netværket. Din enhed deler den mobile netværksforbindelse på en anden enhed. Forbindelser 89 ››Del din enheds mobile netværk via USB 1 Brug et USB-kabel til at tilslutte multifunktionsstikket på din enhed til en pc. 2 Åbn programlisten, og vælg Indstillinger → Trådløst og netværk → Internetd. og bærbart hotspot. 3 Vælg USB-internetdeling for at aktivere funktionen USB- internetdeling. Din enhed deler den mobile netværksforbindelse på din pc. For at stoppe med at dele netværksforbindelsen, skal du fjerne markeringen i afkrydsningsfeltet ved siden af USBinternetdeling. Delingsmetoden for netværksforbindelser kan variere, afhængigt af computerens styresystem. GPS Din enhed er udstyret med en GPS-modtager (globalt positioneringssystem). Lær at aktivere placeringstjenester. For at modtage bedre GPS-signaler, skal du undgå at bruge din enhed under følgende forhold: ●● Mellem bygninger, i tunneller, steder under jorden eller inde i bygninger ●● I dårligt vejr ●● Omkring højspænding eller elektromagnetiske felter ●● I et køretøj med solbeskyttelsesfilm Du må ikke røre ved den indvendige del af antenneområdet eller dække dette område med dine hænder eller andre genstande, mens du bruger GPSfunktionen. Om denne funktion er tilgængelig, afhænger af dit land eller din tjenesteudbyder. Forbindelser 90 ››Aktiver placeringstjenester Du skal aktivere placeringstjenester for at modtage positionsoplysninger og søge på kortet. 1 Åbn programlisten, og vælg Indstillinger → Placering og sikkerhed. 2 Juster følgende indstillinger for at aktivere lokationstjenesterne: Valg Funktion Brug trådløse netværk Indstiller enheden til at bruge Wi-Fi og/eller mobile netværk til at finde din placering. Brug GPS-satellitter Indstil for at bruge GPS-satellitten til at finde din placering. Brug placeringsdata til Google-søgning Indstiller enheden til at bruge din aktuelle position for søgemaskinen Google og andre Google-tjenester. VPN-forbindelser Du kan oprette virtuelle private netværk (VPN) og oprette forbindelse til dit private netværk sikkert via et offentligt netværk, f.eks. internettet. Din enhed burde allerede være konfigureret med internetadgang. Hvis du har problemer med at få adgang til internettet, skal du redigere forbindelser. Hvis du ikke er sikker på de forbindelsesoplysninger, der skal indtastes, skal du spørge tjenesteudbyderen. Forbindelser 91 ››Konfigurere VPN-forbindelser 1 Åbn programlisten, og vælg Indstillinger → Trådløst og netværk → VPN-indstillinger → Tilføj VPN. 2 Vælg en VPN-type. 3 Tilpas forbindelsesoplysningerne. Tilgængelige muligheder kan være forskellige, afhængigt af VPN-typen. Valg Funktion VPN-navn Indtast et navn på VPN-serveren. Indstil VPN-server Indtast IP-adressen på VPN-serveren. Aktiver Kryptering Indstil til at kryptere VPN-serveren. Indstil IPsec forhåndsdelt nøgle Indtast en foruddelt nøgle. Aktiver L2TPhemmelighed Indstil til at bruge den hemmelige L2TP-adgangskode. Indstil L2TP-sik. hed Indtast den hemmelige L2TPadgangskode. Vælg et brugercertifikat, som VPNserveren bruger til at identificere dig. Indstil brugercert. Du kan importere certifikater fra VPNserveren eller hente dem fra nettet. Forbindelser 92 Valg Funktion Indst. CAcertifikat Vælg en certifikatmyndighed (CA), som VPN-serveren bruger til at identificere dig. Du kan importere certifikater fra VPN-serveren eller hente dem fra nettet. DNSsøgedomæner Indtast domænenavnserveren (DNS adresse. 4 Når du er færdig, skal du vælge → Gem. ››Oprette forbindelse til et privat netværk 1 Åbn programlisten, og vælg Indstillinger → Trådløst og netværk → VPN-indstillinger. 2 Vælg et privat netværk at oprette forbindelse til. 3 Indtast brugernavnet og adgangskoden, og vælg så Forbind. Forbindelser 93 Værktøjer Alarm Lær at indstille og kontrollere alarmer for vigtige begivenheder. ››Indstil en ny alarm 1 Åbn programlisten, og vælg Alarm. 2 Vælg . 3 Indstil detaljer for alarm. 4 Når du er færdig, skal du vælge Udført. ››Stop en alarm Når alarmen aktiveres, skal du: ●● Hvis du vil stoppe alarmen, skal du trække i en vilkårlig retning, indtil det når cirklens kant. ●● Hvis du vil gentage alarmen efter en angivet tidsperiode, skal du trække i en vilkårlig retning, indtil den når cirklens kant. ››Slet en alarm 1 Åbn programlisten, og vælg Alarm. 2 Vælg en alarm, der skal slettes. 3 Vælg Slet → OK. Du kan slette eller deaktivere alarmer ved at trykke på en alarm, holde den nede, og vælge Slet alarm eller Fjern alarm. Værktøjer 94 Lommeregner Lær at udføre matematiske beregninger direkte på din enhed som på en almindelig lommeregner. 1 Åbn programlisten, og vælg Lommeregn. 2 Brug de taster, der svarer til lommeregnerens skærm, til at udføre en grundlæggende eller videnskabelig beregning. Overførsler Lær at administrere logfiler for filer, som du har overført fra nettet og via e-mail. 1 Åbn programlisten, og vælg Downloads. 2 Vælg en overførselsmappe. 3 Åbn en overført fil ved at vælge logfilen. For at slette en log: Vælg afkrydsningsfeltet, og vælg derefter . eBook Lær at åbne og læse bøger og PDF-filer. ››Læs bøger 1 Åbn programlisten, og vælg eBook. 2 Hvis du starter dette program for første gang, skal du læse ansvarsfraskrivelsesoplysningerne og vælge Bekræft. 3 Vælg en bog fra bogreolen. 4 For at bladre i sider, skal du trække din finger til venstre eller højre, eller trykke nær en sides venstre eller højre margin. Værktøjer 95 5 Tryk på skærmen, og brug følgende muligheder: Vælg for at få vist indholdsfortegnelsen, bogmærker eller markeringer. ●● For at tilpasse indstillingerne for skrifttyper og tema, skal du vælge . ●● Vælg for at justere skærmens lysstyrke. ●● For at læse en bog via tekst-til-tale-funktionen: Vælg → Læs. ●● For at søge efter tekst i dokumentet, skal du vælge . ●● Vælg for at oprette et bogmærke for den aktuelle side. ●● For at kopiere et ord, skal du trykke og holde på et ord og vælge Kopier i pop-op-vinduet. ●● For at tilføje et notat, skal du trykke og holde på et ord og vælge Notat fra pop op-vinduet. ●● For at søge efter et ord, skal du trykke og holde på et ord og vælge Søg i pop-op-vinduet. ●● 6 Opret et skitsenotat med følgende værktøjer: Værktøj Funktion Fremhæv teksten. Tegn på bogen. Slet tegningen eller markeringen. Tilpas pen- og markeringsindstillinger. ››Importer bogfiler Du kan importere bogfiler (i epub- og PDF-format) fra den interne hukommelse. ●● Visse DRM-beskyttede bogfiler understøttes ikke. ●● Du kan købe en bog i onlineboghandelen ved at vælge . Værktøjer 96 1 Åbn programlisten, og vælg eBook. 2 Vælg → Importer. 3 Vælg de bogfiler, der skal importeres, og vælg Udført. Google-søgning Du kan søge efter programmer og filer i enheden og specifikke data på nettet. 1 Åbn programlisten, og vælg Google-søgning. 2 Indtast et bogstav eller ord for de data, du søger efter. For at søge informationer med stemme: Vælg . 3 Vælg emnenavnet, som du vil have vist. Mine filer Lær, hvordan du hurtigt og let får adgang til alle dine billeder, videoklip, musik, lydklip og andre filtyper, der er gemt på din enhed. ››Understøttede filformater Type Format Billede ●● Filtype: bmp, gif, jpg, png Video ●● Filtype: mp4, 3gp, avi, wmv, asf, mkv, flv, webm ●● Codec: mpeg4, H.264, H.263, Sorenson Spark, DivX®, DivX3, vc-1, wmv7/8, mp43, vp8 Værktøjer 97 Type Format ●● Filtype: mp3, aac, ogg, flac, mp4, 3gp, m4a, Musik wma, wav, imy, mid, xmf, ota ●● Codec: mp3, aac, aac+, eaac+, flac, wma, vorbis, midi, amr-nb/wb, pcm, ac3 (kun med video) Afhængigt af enhedens software er visse filformater måske ikke understøttet. ●● Hvis filstørrelsen overskrider den tilgængelige hukommelse, kan der opstå fejl, når du åbner filerne. ●● Afspilningskvalitet kan variere efter indholdstype. ●● Nogle filer afspilles måske ikke korrekt, afhængigt af måden, de er kodet på. ●● ››Åbn en fil 1 Åbn programlisten, og vælg Mine filer. 2 Vælg en rullemenu øverst til højre på skærmen, og vælg en mulighed til sortering af fillisten. 3 Vælg en mappe. Vælg ●● Vælg ●● for at gå et niveau op i filmappen. for at gå tilbage til det øverste niveau i filmappen. 4 Vælg en fil, der skal åbnes. ››Opret en mappe 1 Åbn programlisten, og vælg Mine filer. 2 Vælg . 3 Indtast et navn, og vælg Udført. Værktøjer 98 ››Kopiér eller flyt filer 1 Åbn programlisten, og vælg Mine filer. 2 Vælg et afkrydsningsfelt ved siden af mapper eller filer for at kopiere eller klippe. 3 Vælg eller . 4 Find en mappe, og vælg . ››Sende filer 1 Åbn programlisten, og vælg Mine filer. 2 Markér et afkrydsningsfelt ved siden af filer, der skal sendes. 3 Vælg → en mulighed. ››Slet filer 1 Åbn programlisten, og vælg Mine filer. 2 Vælg et afkrydsningsfelt ved siden af mapper eller filer for at slette. 3 Vælg → Ja. Pen-notat Lær at oprette skitsenotater med forskellige værktøjer. 1 Åbn programlisten, og vælg Pen-notat. 2 Vælg . Værktøjer 99 3 Opret et skitsenotat med følgende værktøjer: Værktøj Funktion Indtast teksten. Skriver eller tegner på skærmen. Sletter skitsen. Brugertilpas værktøjsindstillingerne. Du kan også bruge følgende muligheder: ●● For at indsætte et billede, et notat eller et kort, skal du vælge → Indsæt. ●● Vælg for at fortryde din seneste handling. ●● Vælg for gendanne din seneste handling. 4 Når du er færdig, skal du vælge Udført. Polaris Office Lær at oprette eller vise Microsoft Word-, Excel-, PowerPoint- og Adobe PDF-filer på enheden. ››Opret et nyt dokument 1 Åbn programlisten, og vælg Polaris Office. 2 Hvis du starter programmet for første gang, skal du registrere dig som onlinebruger eller springe registreringen over. Vælg Ny fil → en dokumenttype. 3 4 Indtast dokumentets indhold. 5 Når du er færdig: Vælg . Værktøjer 100 6 Indtast et navn til dokumentet, og vælg det sted, hvor det skal gemmes. 7 Vælg Gemme. ››Åbne et dokument 1 Åbn programlisten, og vælg Polaris Office. 2 Vælg Local Storage → en dokumentfil. For at åbne den senest åbnede fil: Vælg en fil under Tidligere filer. 3 Vis dokumentet efter ønske. Tilgængelige muligheder kan være forskellige, afhængigt af dokumenttypen. For at åbne værktøjslinjen for at redigere dokumentet (Word-, tekst- eller Excel-fil): Vælg . ●● For at zoome ind: Anbring to fingre på skærmen, og spred dem. For at zoome ud: Saml dine fingre. Du kan også vælge → en mulighed. ●● Vælg for at søge efter tekst i dokumentet. ●● For at sætte et bogmærke på den aktuelle side: Vælg → Bookclip. ●● For at justere dokumentet, så det passer til skærmen: Vælg → Reflow tekst. ●● For at sende en fil til andre: Vælg → Send. ●● For at læse dokumentet via tekst-til-tale-funktionen: Vælg → Tekst til tale. ●● For at udskrive filen: Vælg → Udskriv. Din enhed er kun kompatibel med visse Samsung-printere. ●● Værktøjer 101 ››Håndter dokumenter online Sådan tilføjes en konto: 1 Åbn programlisten, og vælg Polaris Office. 2 Vælg Tilføj konto. 3 Indtast e-mail-adressen og adgangskoden for at åbne din konto, og vælg dernæst OK. Sådan håndteres dokumenter: 1 Åbn programlisten, og vælg Polaris Office. 2 Vælg Web Storage → en konto. 3 Vis og håndtér dine dokumenter på serveren som ønsket. Stemmesøgning Lær at bruge funktionen med stemmekommandoer for at søge efter placeringer og informationer med stemmen. Om denne funktion er tilgængelig, afhænger af dit land eller din tjenesteudbyder. 1 Åbn programlisten, og vælg Stemmesøgning. 2 Vælg Tal nu (hvis nødvendigt). 3 Sig en kommando ind i mikrofonen. 4 Vælg emnenavnet, som du vil have vist. Værktøjer 102 Verdensur Lær at få vist klokkeslættet i et andet land. 1 Åbn programlisten, og vælg Verdensur. 2 Vælg . 3 Indtast et bynavn, og vælg en by på listen. Du kan vælge en by i visningen af verdenskortet. . 4 Vælg 5 For at tilføje flere verdensure skal du gentage trin 2-4. Tryk, og hold nede på et ur, og vælg Indstillinger for sommertid for at sætte uret på sommertid. Værktøjer 103 Indstillinger Aktivér indstillingsmenuen 1 Åbn programlisten, og vælg Indstillinger. 2 Vælg en indstillingskategori, og vælg en indstilling. Trådløst og netværk Skift indstilling for de trådløse netværksforbindelser. ››Flytilstand Deaktiverer alle trådløse funktioner på din enhed. Du kan kun bruge ikke-netværksbaserede tjenester. ››Wi-Fi Slå Wi-Fi-funktionen til eller fra. ››Wi-Fi-indstillinger Wi-Fi: Slå Wi-Fi-funktionen til eller fra. ► s. 81 Netværksbesked: Indstiller enheden til at give dig besked, når der er et tilgængeligt åbent netværk. ●● Wi-Fi-sovepolitik: Indstil, hvornår enheden vil slukke for Wi-Fi-funktionen. ●● Tilføj Wi-Fi-netværk: Tilføj Wi-Fi-adgangspunkter manuelt. ●● ●● ››Wi-Fi Direct-indstillinger Wi-Fi Direct: Aktiver Wi-Fi Direct-funktionen for at oprette forbindelse mellem to enheder via Wi-Fi uden et adgangspunkt. ► s. 83 ●● Enhedsnavn: Vis eller rediger navnet på enheden. ●● Indstillinger 104 ●● ●● Status: Vis forbindelsesstatus. Frakobl Wi-Fi Direct: Frakobl den forbundne enhed. ››Kies via Wi-Fi Slut din enhed til Samsung Kies via Wi-Fi. ››Bluetooth Slår den trådløse Bluetooth-funktion til og fra. ››Bluetooth-indstillinger Bluetooth: Slår den trådløse Bluetooth-funktion til og fra. ► s. 85 ●● Enhedsnavn: Vælger et Bluetooth-navn til din enhed. ●● Synlig: Indstiller din enhed til at være synlig for andre Bluetooth-enheder. ●● Synlighedstid: Indstil den tid, hvor din enhed er synlig. ●● Vis modtagne filer: Vis filer, der er modtaget fra andre enheder via den trådløse Bluetooth-funktion. ●● Scan efter enheder i nærheden: Søger efter tilgængelige Bluetooth-enheder. ●● ››Internetd. og bærbart hotspot USB-internetdeling: Aktivér funktionen USB-internetdeling for at dele din enheds mobile netværksforbindelse med computere via USB. Når der er forbindelse til en computer, bruges din enhed som et trådløst modem for en pc. ► s. 90 ●● Bærbart Wi-Fi-hotspot: Aktiver den mobile Wi-Fiinternetdelingsfunktion for at dele din enheds mobile netværksforbindelse med computere eller andre enheder via Wi-Fi-funktionen. ► s. 89 ●● Indstillinger 105 Konfig. bærbart Wi-Fi-hotspot: Konfigurér netværksindstillinger, der skal bruges med enheden som adgangspunkt. ●● Hjælp: Få mere at vide om USB og Wi-Fi-internetdeling. ●● ››VPN-indstillinger Konfigurér og tilslut til VPN’er (Virtual Private Networks). ► s. 91 ››Mobile netværk Brug pakkedata: Indstil for at muliggøre netværk med datapakkekontakt for netværkstjenester. ●● Dataroaming: Indstil enheden til at oprette forbindelse til andre netværk, når du roamer, eller dit hjemmenetværk ikke er tilgængeligt. ●● Adgangspunktsnavne: Opretter adgangspunktnavne (APN’er). ●● Netværkstilstand: Vælg en netværkstype. ●● Netværksoperatører: Søger efter tilgængeligt netværk og vælger et netværk til roaming. ●● Lyd Skifter indstillingerne for forskellige lyde på din enhed. ●● Vibration: Indstil, når enheden skal vibrere til forskellige begivenheder. ●● Lydstyrke: Justér lysstyrken for meddelelser ( ), medielyde ( ), alarmringetoner ( ), og systemlyde ( ). ●● Vibrationsintensitet: Justerer vibratorens intensitet ved berøring af skærmen. ●● Ringetone for beskeder: Vælg en ringetone for at advare dig om begivenheder. ●● Valg kan høres: Indstiller enheden til at give lyd ved valg af et program eller en funktion på berøringsskærmen. Indstillinger 106 Lyd for skærmlås: Indstiller enheden til at give lyd, når du låser eller låser den berøringsfølsomme skærm op. ●● Tilbagemelding ved berøring: Indstiller enheden til at vibrere, når du trykker på en tast. ●● Skærm Skift indstillinger for skærmen. ●● Lysstyrke: Aktivér den automatiske lysstyrke, eller indstil skærmens lysstyrke. ●● Skærmvisning: -- Typografi: Skifter skrifttype for den tekst, der vises på skærmen. Du kan downloade skrifttyper fra Android Market ved at vælge Hent skrifttyper online. -- Startskærm: Baggrund: Vælg et baggrundsbillede til startskærmen. -- Lås skærm: Baggrund: Vælg et billede, der skal vises, når skærmen er låst. ●● Skærmtilstand: Vælg en visningstilstand. ●● Rotér skærm automatisk: Indstil, om indholdet skal rotere automatisk eller ej, når enheden roteres. ●● Animation: Indstiller enheden til at vise en animation, når du skifter mellem forskellige vinduer. ●● Timeout: Indstiller varigheden for, hvor lang tid enheden skal vente, før skærmens baggrundsbelysning slukkes. ●● Hurtigopstart: Vælg et program for at oprette en genvej. Du kan starte programmet ved at vælge . Indstillinger 107 Autojuster skærmstrøm: Indstil for at spare strøm, ved at justere lysstyrken på skærmen. ●● Vandret kalibrering: Kalibrér accelerometeret for at justere enhedens vandrette akse for bedre bevægelsesgenkendelse. ●● Strømsparetilstand Brug tilpasset strømbesp.: Aktivér automatisk strømsparetilstand, når batteriet snart er opbrugt. ●● Indstillinger for tilpasset strømbesparelse: -- Strømsparetil. aktiveret: Vælg et strømniveau til strømsparetilstand. -- Deaktiver Wi-Fi: Deaktiver Wi-Fi-funktionen, når enheden ikke er forbundet med et Wi-Fi-adgangspunkt. -- Deaktiver Bluetooth: Deaktivér Bluetooth-funktionen, når den ikke bruges. -- Deaktiver GPS: Deaktivér GPS-funktionen, når den ikke bruges. -- Deaktiver synkronsering: Deaktivér synkronisering, når enheden ikke synkroniseres med en webserver. -- Lysstyrke: Aktivér lysstyrkeindstillingen for strømsparetilstand. -- Lysstyrke: Indstil lysstyrkeniveauet for strømsparetilstand. -- Timeout: Indstiller varigheden for, hvor lang tid enheden skal vente, før skærmens baggrundsbelysning slukkes. ●● Lær om strømbesparelse: Lær at nedsætte batteriforbruget. ●● Indstillinger 108 Placering og sikkerhed Skift indstillinger for sikring af enheden og GPS-funktionalitet. ●● Brug trådløse netværk: Indstiller enheden til at bruge Wi-Fi og/eller mobile netværk til at finde din placering. ●● Brug GPS-satellitter: Indstil for at bruge GPS-satellitten til at finde din placering. ●● Brug placeringsdata til Google-søgning: Indstiller enheden til at bruge din aktuelle position for søgemaskinen Google og andre Google-tjenester. ●● Konfigurer skærmlås: Indstil, hvorledes skærmen låses op. -- Fra: Deaktiverer skærmlåsen. -- Ikke-sikret: Indstil til at bruge skærmlåsen uden en PINkode, en adgangskode eller et mønster. -- Mønster: Indstiller et oplåsningsmønster til at låse op for skærmen. -- PIN-kode: Indstiller en PIN-kode (numerisk) til at låse skærmen op. -- Adgangskode: Indstiller en adgangskode (alfanumerisk) til at låse skærmen op. ●● Ejeroplysninger: Redigér den tekst, der skal vises på skærmen i skærmlåsningstilstand. ●● Krypter enhed: Angiv en PIN-kode eller en adgangskode for at kryptere enheden og beskytte data og oplysninger, som er gemt på den. Når enheden er krypteret, skal du indtaste adgangskoden hver gang, du tænder for den. Du skal først oplade batterier, fordi det kan tage mere end en time at kryptere enheden. ●● Tyverisporing: Aktiverer eller deaktiverer funktionen Find min mobil, som hjælper med at finde din enhed, hvis den bliver væk eller bliver stjålet. ► s. 30 Indstillinger 109 Modtagere af meddelelse: Opsæt modtagere til at modtage en sporingsbesked fra din mistede enhed. ●● Kontrollér på afstand: Indstil fjernstyring af en tabt enhed via internettet. ●● Konfigurer SIM-kortlås: -- Lås SIM-kort: Aktiverer eller deaktiverer funktionen for PINlås, så den anmoder om PIN-kode, før enheden bruges. -- Skift SIM PIN-kode: Skifter den PIN-kode, der bruges til at åbne SIM- eller USIM-data. ●● Synlige adgangskoder: Indstiller din enhed til at vise din adgangskode, når du indtaster den. ●● Enhedsadministratorer: Få vist enhedsadministratorer, der er installeret på din enhed. Du kan aktivere enhedsadministratorer for at anvende nye politikker for din enhed. ●● Brug sikre legitimationsoplysninger: Bruger certifikater og legitimation for at opnå sikker brug af forskellige programmer. ●● Installer fra USB-lager: Installér krypterede certifikater, som er gemt i USB-lageret. ●● Indstil adgangskode: Opretter og bekræfter en adgangskode for at få adgang til legitimation. ●● Ryd lager: Sletter indholdet af legitimation fra enheden og nulstiller adgangskoden. ●● Programmer Du kan ændre indstillingerne for håndteringen af installerede programmer. ●● Administrer programmer: Her kan du få adgang til oversigten over de programmer, der er installeret på enheden, og kontrollere programinformationerne. ●● Kørende tjenester: Få vist de tjenester, du bruger, og få adgang til dem, så de kan håndteres. Indstillinger 110 Hukommelsesforbrug: Vis tilgængelig hukommelse og den hukommelse, der bruges af programmer. ●● Batteriforbrug: Vis den mængde strøm, der bruges af din enhed. ●● Ukendte kilder: Vælg denne funktion for at downloade programmer fra en hvilken som helst kilde. Hvis du ikke vælger denne funktion, kan du kun downloade programmer fra Android Market. ●● Udvikling: -- USB-fejlsøgning: Vælg for at slutte din enhed til en pc med et USB-kabel. Dette er med programudvikling for øje. -- Forbliv vågen: Indstiller enhedens skærm til at forblive tændt, når batteriet oplades. -- Tillad falske positioner: Tillader, at der sendes falske positioner og serviceinformationer til en Location Manager-tjeneste med henblik på test. Dette er med programudvikling for øje. ●● Samsung Apps: Vælg en netværksforbindelse (Wi-Fi eller pakkekoblet netværk) for at få en meddelelse om nye programmer fra Samsung Apps. ●● Konti og synkronisering Skifter indstillinger for den automatiske synkroniseringsfunktion eller håndterer konti for synkronisering. ●● Baggrundsdata: Vælg denne indstilling for at bruge funktionen til automatisk synkronisering. Den automatiske synkronisering vil være aktiv i baggrunden uden at åbne programmer og synkronisere data. ●● Auto-synkroniser: Indstiller enheden til automatisk at synkronisere kontakter, kalender og e-mail-data. Indstillinger 111 Bevægelse Skift de indstillinger, der styrer bevægelsesgenkendelse på din enhed. ●● Bevægelsesaktivering: Indstil til at bruge bevægelsesgenkendelse. ●● Vip for at zoome: Indstil til at zoome ind eller ud, når du ser billeder i galleriet eller gennemser websider, når du trykker og holder på to punkter med dine fingre, og derefter vipper enheden frem og tilbage. ●● Panorer for at redigere: Indstil til at flytte et element til en anden side, når du trykker og holder på elementet, og derefter panorerer enheden til venstre eller højre. Firewall Skift indstillingerne for at tillade eller forhindre programmets internetadgang. ●● Brug IP-firewall: Aktiver en internetfirewall til at beskytte dine programmer. ●● IP-firewall-indstillinger: Indstil brugerfirewallindstilling for et program ved at vælge tillad, blokér eller standardpolitik eller en netværksforbindelse. ●● Standardpolitikindstillinger: Indstil en standardpolitik for at tillade eller blokere et programs internetadgang. Beskyttelse Sikkerhedskop. mine data: Indstil for at sikkerhedskopiere dine indstillinger og programdata til Google-serveren. ●● Sikkerhedskopi af konto: Tilføj og få vist din Google-konto for at sikkerhedskopiere dine data. ●● Indstillinger 112 Gendan automatisk: Indstil for at gendanne dine indstillinger og programdata, når programmer geninstalleres på enheden. ●● Nulstil til fabriksstandard: Nulstil dine indstillinger til fabriksstandardværdierne, og slet alle dine data. ●● Lagring Undersøg hukommelsesoplysninger på enheden. Sprog og input Skift indstillingerne for tekstindtastning, stemmegenkendelsesog tekst-til-tale-funktionen. ››Vælg sprog Vælg det sprog, der skal vises på skærmen for alle menuer og programmer. ››Indstillinger for stemmegenkendelse Sprog: Vælg et sprog for Google stemmegenkendelse. ●● Beskyttet søgning: Indstil enheden til at filtrere særlig tekst og/eller særlige billeder fra stemmesøgeresultater. ●● Bloker krænkende ord: Skjul stødende ord, som din enhed har genkendt fra stemmesøgeresultater. ●● ››Indstillinger for tekst-til-tale ●● Lyt til eksempel: Som eksempel kan du lytte til den talte tekst. Du kan installere stemmedata til brug med tekst-til-talefunktionen. Indstillinger 113 Brug altid mine indstillinger: Indstil til at bruge den talehastighed og de sprogindstillinger, du angiver, frem for de indstillinger, der er gemt i programmer. ●● Standardmotor: Indstil motoren til talesyntese til at blive brugt for talt tekst. ●● Installer stemmedata: Du kan downloade og installere stemmedata til tekst-til-tale-funktionen. ●● Talehastighed: Du kan vælge en hastighed for tekst-til-talefunktionen. ●● Sprog: Du kan også vælge et sprog for tekst-til-talefunktionen. ●● Motorer: Få vist tekst-til-tale-motorerne i din enhed. ●● ››Aktuel indtastningsmetode Vis en standardtastaturtype for tekstindtastning. ››Valg af indtastningsmetode Indstil enheden til at skjule eller vise ikonet for ). Hvis du vælger tekstindtastningsindstillinger ( Automatisk, vil enheden automatisk skjule eller vise ikonet baseret på tastaturet. ››Konfigurer indtastningsmetoder ●● Swype -- Swype: Dette angiver, at Swype-tastaturet er tilgængeligt til tekstindtastning. -- Indstillinger: Vælg indtastningsmetode: Skift tastaturtypen. Sådan Swyper du: Lær at indtaste tekst med Swypetastaturet. Personlige ordbog: Konfigurer din egen ordbog. Ordene i din ordbog bliver vist som forslag ved tekstindtastning. Indstillinger 114 Systemindstillinger: ▪▪ Lyd-feedback: Indstil denne for at blive gjort opmærksom på, at der ikke er alternative ord til din indtastning, hvis du dobbelttrykker på det. ▪▪ Vibrer ved tastetryk: Indstiller enheden til at vibrere, når du trykker på en tast. ▪▪ Vis tips: Indstiller enheden til automatisk at vise tips til dine handlinger (når muligt). ▪▪ Automatisk mellemrum: Indstiller enheden til automatisk at indsætte et mellemrum mellem ord. ▪▪ Autom. store bogst.: Indstiller enheden til automatisk at skrive det første bogstav med stort, når det optræder efter sidste tegnsætningstegn, som f.eks. punktum, spørgsmålstegn eller udråbstegn. ▪▪ Vis hele stien: Angiv til at vise sporingen af dine træk på tastaturet. ▪▪ Ordforslag: Indstil enheden til at vise forslag, mens du indtaster tekst. ▪▪ Hastigh. vs. nøjagtigh.: Indstiller balancen for hastigheden og nøjagtigheden. ▪▪ Nulstil Swypes ordbog: Sletter ord, du har føjet til ordbogen. ▪▪ Version: Få vist oplysninger om version. Indstillinger for sprog: Vælger sprog for indtastning af tekst. ●● Android-tastatur -- Android-tastatur: Dette angiver, at Android-tastaturet er tilgængeligt til tekstindtastning. -- Aktive indtastningsmetoder: Vælg sprog for tastatur og stemmeinput. Indstillinger 115 -- Indstillinger: Skriv aut. med stort: Indstiller enheden til automatisk at skrive det første bogstav med stort, når det optræder efter sidste tegnsætningstegn, som f.eks. punktum, spørgsmålstegn eller udråbstegn. Vibration ved tastetryk: Indstiller enheden til at vibrere, når du trykker på en tast. Lyd ved tastetryk: Indstiller enheden til at give lyd, når du trykker på en tast. Automatisk retning: Indstil enheden til automatisk at rette forkert stavede ord. Vis rettelsesforslag: Indstiller enheden til at forsøge at forudsige ord i henhold til dine indtastninger og vise ordforslag. ●● Samsung-tastatur -- Samsung-tastatur: Dette angiver, at Samsung-tastaturet er tilgængeligt til tekstindtastning. -- Indstillinger: Indtastningssprog: Vælger sprog for indtastning af tekst. Du kan indtaste tekst på bestemte sprog. For at indtaste tekst, skal du ændre indtastningssprog til et af de understøttede sprog. XT9: Aktiverer XT9-tilstand for at indtaste tekst ved hjælp af ordforudsigelse. Avancerede XT9-indstillinger: Aktiverer funktionerne for de avancerede XT9-tilstande, som f.eks. automatisk afslutning og automatisk udskiftning. Herudover opretter den din egen ordliste. Automatisk indsættelse af punktum: Indstil enheden til at indsætte punktum, når du dobbelttrykker på mellemrumstasten. Lyd ved tastetryk: Indstiller enheden til at give lyd, når du trykker på en tast. Automatisk stort begyndelsesbogstav: Indstiller enheden til automatisk at skrive det første bogstav med stort, når det optræder efter sidste tegnsætningstegn, som f.eks. punktum, spørgsmålstegn eller udråbstegn. Indstillinger 116 Stemmeinput: Aktiverer funktionen for stemmeinput for at indtaste tekst via stemme på Samsung-tastaturet. Indstillinger for håndskrift: Tilpas indstillingerne for håndskriftstilstand, som f.eks. genkendelsestid, pentykkelse eller penfarve. Selvstudium: Lær at indtaste tekst med Samsung-tastatur. Tilgængelighed Skift indstillingerne for tilgængelighedsfunktioner. ●● Tilgængelighed: Aktiverer et feedbackprogram, der du har downloadet, som f.eks. Talkback eller Kickback, som giver stemme-, melodi- eller vibrationsfeedback. ●● Tilgængelighedsprogrammer: Vælger det tilgængelighedsprogram, der skal bruges. Denne funktion er kun tilgængelig, når du har downloadet tilgængelighedsprogrammer på din enhed. ●● Tilgængelighedsscripts: Indstil for at tillade download af tilgængelighedsscripts fra Google. ●● Tryk og hold-forsinkelse: Indstil genkendelsestiden for tryk og hold på skærmen. ●● Lommelygte: Slå lommelygtelyset til og fra. ●● Monolyd: Aktiver monolyd, når du lytter til lyd med én ørepude. ●● Tilgængelighedsgenvej: Føjer en genvej til tilgængelighedsindstillinger i hurtigmenuen, når du trykker og holder på [ ]. Indstillinger 117 Dato og klokkeslæt Åbn, og foretag ændringer i følgende indstillinger for at kontrollere, hvordan tid og dato vises på enheden: Hvis batteriet bliver helt afladet eller fjernes fra enheden, nulstilles dato og tid. Automatisk dato og klokkeslæt: Opdaterer automatisk dato og klokkeslæt, når du bevæger dig igennem tidszoner. ●● Indstil dato: Indstiller den aktuelle dato manuelt. ●● Indstil tid: Indstiller det aktuelle klokkeslæt manuelt. ●● Vælg tidszone: Indstiller din lokale tidszone. ●● Brug 24-timersformat: Indstiller til den tid, der skal vises i 24-timers format. ●● Vælg datoformat: Vælger et datoformat. ●● Om enheden Få adgang til informationer om din enhed, kontrollér enhedens status, og opdatér enhedssystemet. Indstillinger 118 Fejlsøgning Når du tænder din enhed, eller når du bruger den, kan du blive bedt om at indtaste én af følgende koder: Kode Prøv dette for at løse problemet: Adgangskode Når enhedens låsefunktion er slået til, skal du indtaste den adgangskode, som du har valgt for enheden. PIN Første gang, du bruger enheden, eller hvis tvungen angivelse af PIN-kode er slået til, skal du indtaste den PIN-kode, der fulgte med SIM- eller USIM-kortet. Du kan slå denne funktion fra i menuen Lås SIM-kort. PUK Når SIM- eller USIM-kortet låses, er det som regel fordi, at du har indtastet en forkert PIN-kode flere gange. Du skal indtaste den PUK-kode, som du fik udleveret af tjenesteudbyderen. PIN2 Når du vælger en menu, der kræver PIN2, skal du indtaste den PIN2, der fulgte med SIMeller USIM-kortet. Yderligere oplysninger fås ved henvendelse til tjenesteudbyderen. Din enhed viser netværks- eller tjenestefejlmeddelelser Du kan miste forbindelsen i områder med et svagt signal eller dårlig modtagelse. Gå et andet sted hen, og prøv igen. ●● Visse funktioner kan kun bruges med et abonnement. Yderligere oplysninger fås ved henvendelse til din tjenesteudbyder. ●● Fejlsøgning 119 Den berøringsfølsomme skærm reagerer langsomt eller ukorrekt Hvis din enhed har en berøringsfølsom skærm, eller skærmen ikke reagerer korrekt, kan du prøve følgende: ●● Fjern en eventuel beskyttelsesfilm fra den berøringsfølsomme skærm. Beskyttelsesfilm kan forhindre enheden i at genkende dine indtastninger, og anbefales ikke til enheder med berøringsfølsomme skærme. ●● Sørg for, at dine hænder er rene, og prøv så at trykke på den berøringsfølsomme skærm. ●● Genstart enheden for at nulstille alle midlertidige softwarefejl. ●● Sørg for, at enhedens software er opgraderet til den seneste version. ●● Hvis den berøringsfølsomme skærm er ridset eller ødelagt, skal du indlevere den til Samsungs lokale servicecenter. Din enhed fryser eller har alvorlige fejl Hvis enheden fryser eller bliver meget langsom, skal du muligvis lukke programmerne eller nulstille enheden for at få funktionaliteten tilbage. Hvis din enhed fryser, og ikke svarer, skal du trykke [ ] ind og holde den inde 8-10 sekunder. Enheden vil automatisk genstarte. Hvis dette ikke løser problemet, skal du udføre en nulstilling til fabriksstandard. Åbn programlisten, og vælg Indstillinger → Beskyttelse → Nulstil til fabriksstandard → Nulstil enhed → Slet alt. Enheden bipper, og batteriikonet er tomt Batteriniveauet er lavt. Lad batteriet op, så du kan bruge enheden igen. Batteriet oplades ikke korrekt, eller enheden slukker Hvis batteriet ikke længere bliver ladet helt op, skal du udskifte det med et nyt batteri. Tag enheden med hen til dit lokale Samsung-servicecenter. Fejlsøgning 120 Enheden bliver varm Når du bruger programmer, der kræver mere strøm, eller bruger programmer på din enhed i længere tid, kan enheden føles varm. Dette er normalt og bør ikke påvirke enhedens levetid eller ydeevne. Fejlmeddelelse vises, når du starter kameraet Din mobile enhed fra Samsung skal have tilstrækkelig tilgængelig hukommelse og strøm på batteriet til at betjene kamerafunktionen. Hvis du modtager fejlmeddelelser, når du starter kameraet, skal du prøve følgende: ●● Oplad batteriet. ●● Frigør noget hukommelse ved at overføre filer til en computer eller slette filer fra din enhed. ●● Genstart enheden. Hvis du stadig har problemer med kamerafunktionen efter at have afprøvet disse tip, skal du kontakte ét af Samsungs servicecentre. Fejlmeddelelser vises, når du åbner musikfiler Nogle musikfiler kan muligvis ikke afspilles på din mobile enhed fra Samsung af visse årsager. Hvis du modtager fejlmeddelelser, når du åbner musikfiler på enheden, skal du prøve følgende: ●● Frigør noget hukommelse ved at overføre filer til en computer eller slette filer fra din enhed. ●● Kontrollér, at musikfilen ikke er DRM-beskyttet (Digital Rights Management). Hvis filen er DRM-beskyttet, skal du sikre, at du har den korrekte licens eller nøgle til at afspille filen. ●● Kontrollér, at din enhed understøtter filtypen. Fejlsøgning 121 Der kan ikke findes en anden Bluetooth-enhed Kontrollér, at den trådløse Bluetooth-funktion er aktiveret på din enhed. ●● Kontrollér, at den trådløse Bluetooth-funktion er aktiveret på den enhed, du ønsker at oprette forbindelse til, hvis det er nødvendigt. ●● Kontrollér, at din enhed og den anden Bluetooth-enhed er inden for den maksimale Bluetooth-rækkevidde (10 meter). ●● Hvis tipsene ovenfor ikke løser problemet, skal du kontakte ét af Samsungs servicecentre. Der etableres ikke en forbindelse, når du forbinder enheden til en computer Sørg for, at det USB-kabel, du anvender, er kompatibelt med din enhed. ●● Kontrollér, at du har de korrekte drivere installeret og opdateret på din pc. ●● Fejlsøgning 122 Sikkerhedsforskrifter For at hindre skader på dig selv, andre eller enheden bør du læse følgende informationer, før du tager enheden i brug. Advarsel: Undgå elektrisk stød, brand og eksplosion Anvend ikke beskadigede strømledninger eller stik samt løse stikkontakter Strømledningen må ikke berøres med våde hænder, og opladeren må ikke tages ud af stikket ved at trække i ledningen Strømledningen må ikke bøjes eller ødelægges Brug ikke enheden under opladning, og rør ikke ved den med våde hænder Kortslut ikke opladeren Tab ikke og udsæt ikke opladeren eller enheden for tryk Oplad ikke batteriet ved hjælp af opladere, der ikke er godkendt af producenten Brug ikke enheden, når det er tordenvejr Det kan opstå funktionsfejl og risikoen for at du får elektrisk stød øger. Håndter og bortskaf enheden og opladere med omtanke • Brug kun Samsung-godkendte batterier og opladere, specielt designet til din enhed. Ikke-kompatible opladere kan få batteriet til at eksplodere eller beskadige enheden. • Bortskaf aldrig enheder i ild. Følg lokale bestemmelser ved bortskaffelse af brugte enheder. Sikkerhedsforskrifter 123 • Anbring aldrig enheder på eller i varmeenheder, som f.eks. mikrobølgeovne, komfurer eller radiatorer. Batterier kan eksplodere, når de overophedes. • Knus eller punkter aldrig enheden. Undgå at udsætte enheden for højt, eksternt tryk, der kan medføre intern kortslutning og overophedning. Beskyt enheden og opladere mod beskadigelse • Undgå at udsætte din enhed for meget kolde eller meget varme temperaturer. • Ekstreme temperaturer kan forårsage deformation af enheden og reducere opladningsevne og levetid for enheden og batteriet. • Brug aldrig en beskadiget oplader. Forsigtig: Følg alle sikkerhedsadvarsler og bestemmelser, når du bruger din enhed i områder med restriktioner Sluk for enheden, hvis det det påbudt Overhold alle regler, der begrænser brugen af mobile enheder i et bestemt område. Anvend ikke din enhed i nærheden af andre elektroniske enheder De fleste elektroniske enheder benytter sig af radiofrekvenssignaler. Din enhed kan interferere med andre elektroniske enheder. Anvend ikke din enhed i nærheden af en pacemaker • Undgå om muligt at bruge din enhed inden for 15 centimeter fra en pacemaker, da din enhed kan interferere med pacemakeren. • Hvis du skal bruge din enhed i nærheden af en pacemaker, skal du holde den mindst 15 centimeter fra pacemakeren. • For at minimere eventuel interferens med en pacemaker skal du bruge din enhed på den modsatte side af kroppen i forhold til pacemakeren. Anvend ikke din enhed på et hospital eller i nærheden af medicinsk udstyr, der kan forstyrres af radiofrekvens Hvis du personligt anvender medicinsk udstyr, skal du kontakte producenten af udstyret for herved at sikre dit udstyr mod radiofrekvens. Sikkerhedsforskrifter 124 Hvis du anvender høreapparater, skal du kontakte producenten for flere oplysninger om radiofrekvens Nogle høreapparater kan forstyrres af interferens fra radiofrekvens fra din enhed. Kontakt producenten for at sikre sikkerheden for dit høreapparat. Sluk enheden i miljøer med eksplosionsfare • I miljøer med eksplosionsfare skal du altid overholde bestemmelser, instruktioner og skiltning. • Du må ikke bruge enheden, mens du tanker, f.eks. på servicestationer, eller i nærheden af brændstof eller kemikalier, du må heller ikke bruge den i områder hvor sprængning kan forekomme. • Brandbare væsker, gasser eller sprængfarlige materialer må ikke opbevares eller transporteres i samme rum som enheden, dens dele eller tilbehør. Sluk for din enhed, hvis du befinder dig i en flyvemaskine Det er ulovligt at bruge enheden på en flyvemaskine. Din enhed kan interferere med flyvemaskinens elektroniske navigationsinstrumenter. Elektroniske enheder i motorkøretøjer kan fejle pga. radiofrekvens fra din enhed Elektroniske enheder i din bil kan fejle pga. radiofrekvens fra din enhed. Kontakt producenten for mere information. Hvis du anvender din enhed, mens du betjener et køretøj, skal du overholde alle sikkerhedsadvarsler og bestemmelser Under kørsel er dit hovedansvar at betjene køretøjet sikkert. Brug aldrig din enhed under kørsel, hvis dette er forbudt ved lov. Af hensyn til din og andres sikkerhed skal du bruge din sunde fornuft og huske følgende råd: • Brug håndfrit udstyr. • Placer enheden, så den er let at få fat i. Det skal være muligt at tage enheden uden at fjerne blikket fra vejen. • Hvis du har mulighed for at benytte internetopkald, kan du fortælle den person, du taler med, at du kører bil. Hvis der er meget trafik, eller der er meget dårlige vejrforhold, skal du afbryde eventuelle opkald. Regn, slud, sne, is og tæt trafik kan være farligt. • Du må ikke skrive eller slå telefonnumre op. Hvis du føjer noget til opgavelisten eller ruller gennem numrene i telefonbogen, fjerner du opmærksomheden fra dit primære ansvar – sikker kørsel. Sikkerhedsforskrifter 125 • Hvis du har mulighed for at benytte internetopkald, så vurder trafikken og foretag dit opkald med forsigtighed. Foretag dine opkald, når du holder stille, eller før du kommer ind i tæt trafik. Forsøg at foretage dine opkald på tidspunkter, hvor du holder stille. Hvis det er nødvendigt at foretage opkald, skal du kun indtaste nogle få tal ad gangen, se på vejen og i dine spejle og dernæst fortsætte. • Hvis du har mulighed for at benytte internetopkald, så tag ikke del i stressende eller følelsesladede samtaler, der kan være distraherende. Gør de personer, som du taler med, opmærksomme på, at du kører, og afslut samtaler, der afleder din opmærksomhed fra kørslen. • Hvis du har mulighed for at benytte internetopkald, så brug din enhed til at ringe efter hjælp, om muligt. Ring til det lokale nødopkaldsnummer i tilfælde af brand, trafikulykker eller alvorlige helbredsproblemer. • Hvis du har mulighed for at benytte internetopkald, så brug din enhed til at hjælpe andre i nød. Hvis du ser et biluheld, en forbrydelse eller en alvorlig ulykke, hvor menneskeliv er i fare, skal du ringe til det lokale nødopkaldsnummer. • Hvis du har mulighed for at benytte internetopkald, så ring til vejhjælpen eller et særligt nummer efter assistance (ikke hjælp), når det er nødvendigt. Hvis du får øje på en efterladt bil, der ikke er til alvorlig gene, et defekt trafiklys, en mindre alvorlig trafikulykke uden åbenlyst tilskadekomne eller et stjålet køretøj, skal du ringe til de ansvarlige myndigheder eller andre særlige ikke-nødopkaldstjenester. Korrekt pleje og brug af din enhed Hold enheden tør • Fugt og alle former for væske kan beskadige enhedens dele eller elektroniske kredsløb. • Lad være med at tænde for enheden, hvis den er våd. Hvis enheden allerede er tændt, skal du slukke den og straks tage batteriet ud (hvis du ikke kan slukke for enheden, eller batteriet ikke kan tages ud, kan du lade den være, som den er). Tør derefter enheden med et håndklæde, og indlevér den til et servicecenter. • Væske vil ændre farven på det mærkat inde i enheden, der indikerer eventuel væskeskade. Producentens garanti kan bortfalde, hvis en defekt skyldes, at enheden har været våd. Enheden må ikke bruges eller opbevares i støvede eller beskidte omgivelser Støv kan få din enhed til at gå i stykker. Sikkerhedsforskrifter 126 Læg ikke din enhed på hældende flader Hvis din enhed falder ned, kan den gå i stykker. Enheden må ikke opbevares i varme eller kolde omgivelser. Brug din enhed mellem -20° C og 45° C • Din enhed kan eksplodere, hvis den efterlades i et lukket køretøj, da den indvendige temperatur kan komme op på 80° C. • Enheden må ikke udsættes for direkte sollys i længere perioder (som hvis den f.eks. lægges på instrumentbrættet i en bil). • Opbevar batteriet mellem -20° C og 45° C. Opbevar ikke din enhed sammen med metalgenstande som f.eks. mønter, nøgler og halskæder Din enhed kan blive deform eller gå i stykker. Opbevar ikke din enhed i nærheden af magnetfelter • Din enhed vil måske ikke virke eller batteriet kan blive afladet pga. eksponeringen fra magnetfelter. • Magnetkort, herunder kreditkort, enhedkort, adgangskort og boarding pass, kan blive ødelagt af magnetfelter. • Brug ikke etuier eller tilbehør med magnetlås, og lad ikke enheden komme i kontakt med magnetfelter i længere tid. Enheden må ikke opbevares i nærheden af eller i varmemaskiner, mikroovne, udstyr til varm madlavning eller højtryksbeholdere • Batteriet kan lække. • Din enhed kan overophedes og forårsage brand. Du må ikke tabe din enhed, og den må ikke udsættes for stød • Skærmen på din enhed kan blive ødelagt. • Hvis din enhed bliver bøjet eller deform, kan din enhed blive beskadiget eller der kan være dele, der ikke virker. Undlad at bruge din enhed eller dine programmer i et stykke tid, hvis enheden er overophedet Hvis din hud udsættes for en overophedet enhed i længere tid, kan det medføre lettere symptomer på forbrænding, såsom røde pletter og pigmentering. Hvis enheden har kamerablitz eller –lys, må du ikke bruge blitzen tæt på personers eller kæledyrs øjne Hvis en blitz eller et kameralys udløses tæt på øjnene, kan man miste synsevnen midlertidigt eller øjnene kan tage skade. Sikkerhedsforskrifter 127 Pas på i forbindelse med udsættelse for blinkende lys • Når du bruger din enhed, skal du lade lyset være tændt i rummet og undgå at holde skærmen for tæt på øjnene. • Du kan få kramper eller miste bevistheden, når du udsætter dig selv for blinkende lys, hvis du ser videoer eller spiller Flash-baserede spil i længere tid. Hold straks op med at bruge enheden, hvis du føler nogen form for ubehag. Nedsæt risikoen for skader på grund af gentagne bevægelser Når du gentagne gange udfører den samme handling som f.eks. at trykke på taster, skrive bogstaver med fingrene på en berøringsfølsom skærm eller spille spil, kan du opleve sporadiske besvær i hænder, nakke, skuldre eller andre dele af kroppen. Når du bruger din enhed i længere tid, skal du holde den afslappet, trykke let på tasterne og holde hyppige pauser. Hvis du bliver ved med at opleve besvær under eller efter sådan brug, skal du standse og opsøge læge. Opnå maksimal levetid på batteri og oplader • Batteriet må ikke lades op i mere end én uge, da overopladning kan forkorte batteriets levetid. • Ubrugte batterier aflades med tiden og skal lades op før brug. • Tag opladeren ud af stikkontakten, når den ikke bruges. Brug kun batterier, opladere, tilbehør og ekstraudstyr, der er godkendt af producenten • Hvis du bruger generiske batterier eller opladere, kan din enheds levetid blive forkortet eller også virker enheden måske ikke. • Samsung kan ikke gøres ansvarlig for brugerens sikkerhed, hvis der anvendes tilbehør eller ekstraudstyr, der ikke er godkendt af Samsung. Bid eller indtag ikke enheden • Hvis du gør dette, kan enheden gå i stykker eller forårsage eksplosion. • Hvis børn bruger enheden, skal du være sikker på, at de bruger enheden korrekt. Når du bruger enheden: • Tal direkte ind i mikrofonen. • Undgå kontakt med den indbyggede antenne. Berøring af antennen kan medføre, at enheden transmitterer mere radiofrekvens end nødvendigt. ► s. 16 for mere information om antennens placering Sikkerhedsforskrifter 128 Beskyt din hørelse og dine ører, når du bruger høretelefoner • Hvis du udsættes for høje lyde i lang tid, kan dine hørelse tage skade. • Hvis du udsættes for høje lyde, mens du kører, kan dette distrahere dig og være årsag til ulykker. • Skru altid ned for lydstyrken, før du sætter høreenheder til en lydkilde og brug den mindste lydstyrkeindstilling, der er nødvendig for, at du kan høre samtalen eller musikken. • I tørre omgivelser kan der opbygges statisk elektricitet i høretelefonerne. Undgå at bruge høretelefoner i tørre omgivelser eller rør ved metalobjekter for at aflade den statiske elektricitet, før du slutter høretelefoner til enheden. Vær forsigtig, hvis du bruger enheden, når du går eller bevæger dig Vær altid opmærksom på dine omgivelser for at undgå skade på dig selv eller andre. Bær ikke din enhed i baglommen eller på maven Du kan komme til skade eller enheden kan gå i stykker, hvis du falder. Du må ikke modificere, reparere eller skille din enhed ad Producentens garanti kan bortfalde, hvis en defekt skyldes, at enheden har været ændret eller modificeret. Hvis der skal udføres service, skal enheden sendes til et af Samsungs servicecentre. Du må ikke male eller sætte klistermærker på enheden Maling og klistermærker kan blokere de bevægelige dele og forhindre korrekt funktion. Hvis du er allergisk over for enhedens maling eller metaldele, kan du blive udsat for kløe, eksem eller hævelse. Hvis dette sker, skal du holde op med at bruge enheden og kontakte din læge. Når du rengør enheden • Tør enheden eller opladeren af med et håndklæde eller en klud. • Brug ikke kemikalier eller rengøringsmidler. Anvend ikke enheden, hvis skærmen er revnet eller beskadiget Ødelagt glas eller akryl kan forårsage skade på dine hænder og dit ansigt. Tag enheden til et af Samsungs servicecentre, hvis den skal repareres. Sikkerhedsforskrifter 129 Brug ikke enheden til noget andet end det beregnede formål Undgå at forstyrre andre, hvis du bruger enheden offentligt Installer mobile enheder og udstyr med omtanke Enheden er ikke et legetøj. Lad ikke små børn lege med enheden, da de kan komme til at skade sig selv, andre eller enheden. Installer mobile enheder og udstyr med omtanke • Sørg for, at mobile enheder og det medfølgende tilbehør spændes godt fast, når det installeres i dit køretøj. • Undgå at placere enheden og tilbehøret inden for en airbags radius. Fejlmonteret trådløst udstyr kan forårsage alvorlig skade, hvis en airbag udløses. Brug kun autoriserede serviceværksteder Brug af et uautoriseret serviceværksted kan medføre skade på enheden, og at producentens garanti bortfalder. SIM-kort skal håndteres forsigtigt • Kortet må ikke fjernes, mens enheden overfører eller læser oplysninger, da dette kan medføre tab af data og/eller beskadige kortet eller enheden. • Beskyt kort mod kraftige stød, statisk elektricitet og elektrisk støj fra andre enheder. • Hukommelseskortets guldkontakter og stik må ikke berøres med fingrene eller med metalgenstande. Tør kortet af med en blød klud, hvis det bliver snavset. Opbevar dine personlige og vigtige data sikkert • Når du bruger din enhed, skal du sørge for at sikkerhedskopiere vigtige data. Samsung kan ikke gøres ansvarlig for tab af data. • I forbindelse med bortskaffelse af enheden skal du sikkerhedskopiere alle data og derefter nulstille enheden for at forhindre misbrug af dine personlige oplysninger. Copyright-beskyttet materiale må ikke distribueres Du må ikke distribuere copyright-beskyttet materiale, som du har optaget til andre, medmindre du har ejeren af indholdets tilladelse. Overtrædelse af dette påbud kan være en overtrædelse af lovene om copyright. Fabrikanten er ikke ansvarlig for juridiske spørgsmål, der skyldes brugerens ulovlige brug af copyright-beskyttet materiale. Sikkerhedsforskrifter 130 Oplysninger om SAR-certificering (Specific Absorption Rate) Enheden overholder Den Europæiske Unions (EU) grænseværdier for menneskers kontakt med radiobølger fra radio- og telekommunikationsudstyr. Denne eksponeringsstandard forhindrer salg af mobile enheder, der overskrider det maksimale eksponeringsniveau (kaldet Specific Absorption Rate eller SAR) på 2,0 watt pr. kilo. Den maksimale SAR-værdi, der er registreret for denne model under test, er 0,88 watt pr. kilo. SAR-værdien er sandsynligvis meget lavere under normal brug, da enheden er designet til kun at udsende den mængde RF-energi, der er nødvendig for at sende et signal til den nærmeste basisstation. Ved automatisk at sænke emissionen, når det er muligt, reducerer enheden din samlede eksponering for RF-energi. Overensstemmelseserklæringen bagerst i denne brugervejledning viser enhedens overholdelse af R&TTE-direktivet (European Radio & Terminal Telecommunications Equipment). Nar du bærer produktet eller bruger det, mens det bæres pa kroppen, skal du sørge for, at der er en afstand pa mindst 5 mm fra kroppen til produktet for at sikre, at kravene for RF-straling overholdes. Korrekt affaldsbortskaffelse af dette produkt (elektrisk & elektronisk udstyr) (Gælder i EU og andre europæiske lande med affaldssorteringssystemer) Mærket på dette produkt, på tilbehør eller i den medfølgende dokumentation betyder, at produktet og elektronisk tilbehør hertil (f.eks. oplader, høretelefoner, USB-ledning) ikke må bortskaffes sammen med almindeligt husholdningsaffald efter endt levetid. For at undgå skadelige miljø- eller sundhedspåvirkninger på grund af ukontrolleret affaldsbortskaffelse skal ovennævnte bortskaffes særskilt fra andet affald og indleveres behørigt til fremme for bæredygtig materialegenvinding. Forbrugere bedes kontakte forhandleren, hvor de har købt produktet, eller kommunen for oplysning om, hvor og hvordan de kan indlevere ovennævnte med henblik på miljøforsvarlig genvinding. Virksomheder bedes kontakte leverandøren og læse betingelserne og vilkårene i købekontrakten. Dette produkt og elektronisk tilbehør hertil bør ikke bortskaffes sammen med andet erhvervsaffald. Sikkerhedsforskrifter 131 Korrekt bortskaffelse af batterierne i dette produkt (Gældende i EU og andre europæiske lande med særskilte batteriretursystemer) Mærkningen på batteriet, manualen eller emballagen angiver, at batteriet i dette produkt ikke må bortskaffes med husholdningsaffaldet. Hvor det er markeret, angiver de kemiske symboler Hg, Cd eller Pb, at batteriet indeholder kviksølv, kadmium eller bly over referenceniveauerne i EU-direktiv 2006/66. Batteriet i dette produkt må ikke udskiftes af brugeren. Kontakt serviceudbyderen for at få flere oplysninger om udskiftningen. Forsøg ikke at fjerne batteriet, eller bortskaffe det under ild. Batteriet må ikke demonteres, knuses eller punkteres. Hvis du påtænker at bortskaffe produktet, vil genbrugsstedet tage de relevante forholdsregler for genbrug og behandling af produktet, herunder batteriet. Ansvarsfraskrivelse Noget indhold og nogle tjenester, der er tilgængelige ved brug af denne enhed, tilhører tredjeparter og er beskyttet af ophavsrettigheder, patenter, varemærkebeskyttelse og/ eller andre ophavsretlige love. Dette indhold og disse tjenester er udelukkende tilvejebragt med henblik på personlig og ikke-kommerciel brug. Du må ikke anvende noget indhold eller nogen tjenester på en måde, som ikke er blevet godkendt af ejeren af indholdet eller tjenesteudbyderen. Uden begrænsning af ovenstående må man ikke på nogen måde eller via noget medie (med mindre det er udtrykkeligt godkendt af ejeren af indholdet eller tjenesteudbyderen) modificere, kopiere, genudgive, oploade, sende, transmittere, oversætte, sælge, skabe uoriginale værker, udnytte eller distribuere noget indhold eller nogen tjeneste, der kan vises på denne enhed. "TREDJEPARTSINDHOLD OG TREDJEPARTSTJENESTER LEVERES, "SOM DE ER". SAMSUNG PÅTAGER SIG INTET ANSVAR FOR DET LEVEREDE INDHOLD ELLER TJENESTER, HVERKEN DIREKTE ELLER INDIREKTE ELLER FOR NOGET SOM HELST FORMÅL. SAMSUNG FRASKRIVER SIG UDTRYKKELIGT ETHVERT INDIREKTE ANSVAR, HERUNDER (MEN IKKE BEGRÆNSET TIL) GARANTIER FOR SÆLGBARHED ELLER EGNETHED TIL ET BESTEMT FORMÅL. SAMSUNG KAN IKKE GARANTERE NØJAGTIGHEDEN, GYLDIGHEDEN, RETTIDIGHEDEN, Sikkerhedsforskrifter 132 LOVLIGHEDEN ELLER FULDSTÆNDIGHEDEN AF NOGET INDHOLD ELLER NOGEN TJENESTER, DER ER GJORT TILGÆNGELIGE PÅ DENNE ENHED, OG UNDER INGEN OMSTÆNDIGHEDER (HERUNDER UAGTSOMHED) KAN SAMSUNG HVERKEN KONTRAKTLIGT ELLER VED SKADEVOLDENDE HANDLING DRAGES TIL ANSVAR FOR NOGEN SOM HELST DIREKTE, INDIREKTE, TILFÆLDIGE ELLER SPECIELLE SKADER, FØLGESKADER, ADVOKATGEBYRER, UDGIFTER ELLER NOGEN ANDEN SKADE, DER ER OPSTÅET PÅ GRUND AF ELLER I FORBINDELSE MED HVILKEN SOM HELST INFORMATION, DER ER INDEHOLDT HERI, ELLER SOM RESULTAT AF DIN ELLER ENHVER TREDJEPARTS BRUG AF INDHOLD ELLER TJENESTER PÅ TRODS AF EVENTUEL RÅDGIVNING OM MULIGHEDEN AF SÅDANNE SKADER." Tredjepartstjenester kan på ethvert tidspunkt lukkes eller afbrydes, og Samsung giver ingen repræsentation eller garanti for, at noget indhold eller nogen tjenester vil forblive tilgængelige i en given tidsperiode. Indhold og tjenester transmitteres af tredjeparter over netværker og transmissionsfaciliteter, som Samsung ikke har kontrol over. Uden begrænsning af denne ansvarsfraskrivelses almindelige gyldighed fraskriver Samsung sig udtrykkeligt ethvert ansvar eller erstatningsansvar for enhver afbrydelse eller udelukkelse af noget indhold eller nogen tjeneste, der er gjort tilgængelig ved hjælp af denne enhed. Samsung er hverken ansvarlig for eller kan gøres erstatningspligtig for nogen form for kundeservice, der er relateret til indhold og tjenester. Ethvert spørgsmål eller anmodninger om service, der er relateret til indhold eller tjenester, skal rettes direkte til udbyderne af det respektive indhold eller de respektive tjenester. Sikkerhedsforskrifter 133 Indeks Adgangskoder 119 Alarmer Taster 18 Tilpasse 26 Udseende 16 Deaktivere 94 Oprette 94 Stoppe 94 Filhåndtering Åbne filer 98 Kopiere eller klippe filer 99 Slette filer 99 Understøttede filformater 97 AllShare 87 Batteri Oplade 12 Berøringsfølsom skærm Find min mobil 30 Flytilstand 15 Forbindelser Brug af 20 Låsning 21 Billeder Bluetooth 84 Pc 79 VPN 91 Wi-Fi 81 Optage 60 Optage efter scene 62 Vise 69 Bluetooth Google Mail 51 Google Maps 44 Google Talk 55 Indstillinger Afsende data 86 Aktivere 85 Modtage data 86 Søge efter og parre med enheder 85 Bevægelse 112 Dato og klokkeslæt 118 Firewall 112 Konti og synkroniseringer 111 Lagring 113 Lyd 106 Om enheden 118 Placering og sikkerhed 109 Private oplysninger 112 Programmer 110 Skærm 107 Download manager 95 eBook 95 Importere 96 E-mail Afsende 53 Vise 54 Enhed Genvejspanel 25 Indikatorikoner 18 Indstillinger 104 Tænde eller slukke 15 Indeks 134 Musikafspiller Sprog og indtastning 113 Strømsparetilstand 108 Tilgængelighed 117 Trådløst 104 Afspille musik 57 Oprette afspilningslister 58 Tilføje filer 57 Internet Notater Se webbrowser Oprette 77 Vise 78 Kalender Pc-forbindelser Oprette begivenheder 76 Vise begivenheder 76 Masselagring 80 Samsung Kies 79 Windows Media Player 80 Kamera Optage videoer 65 Tilpasse kameraet 64 Tilpasse videokamera 67 Photo editor 70 PIN-lås 30 Polaris Office 100 Programliste Klokkeslæt og dato, indstille 26 Kontakter Åbne 25 Hente 72 Importere eller eksportere 73 Kopiere 74 Oprette 72 Pulse 41 Samsung Apps 48 Samsung Kies 79 SIM-kort Lydløs tilstand 27 Lysstyrke, skærm 28 Marked 42 Meddelelser Installation 12 Låsning 30 Skitsenotat 99 Sprog 113 Startskærm Afsende e-mail 53 Indstille e-mail-konti 52 Sende multimedie 50 Sende tekst 49 Bevægelse emner 24 Fjerne emner 24 Tilføje emner 23 Multimediemeddelelser Stemmesøgning 102 Tekstindtastning 31 Afsende 50 Vise 50 Indeks 135 Tekstmeddelelser Afsende 49 Vise 50 Tekstnotater 77 Telefonbog Finde kontakter 73 Oprette kontakter 72 Udpakning 11 USIM-kort Installation 12 Låsning 30 Verdensur 103 Videoafspiller 70 Videoklip Afspille 67, 70 Optage 65 VPN-forbindelser Oprette 92 Oprette forbindelse til 93 Webbrowser Åbne flere sider 39 Gennemse websider 37 Søge efter oplysninger via stemme 39 Tilføje bogmærker 40 Wi-Fi Aktivere 81 Brug af WPS 82 Finde og oprette forbindelse til netværk 81 YouTube 43 Se videoer 43 Uploade videoer 43 Indeks 136 Overensstemmelseserklæring (R&TTE) Vi, Samsung Electronics erklærer under eneansvar, at produktet Bærbar GSM-, WCDMA-, LTE- og Wi-Fi-Enhed : GT-P7320 som denne erklæring gælder for, er i overensstemmelse med følgende standarder og/eller andre normative dokumenter. SAFETYEN 60950-1 : 2006 + A1 : 2010 SAREN 62479 : 2010 EN 62311 : 2008 EN 62209-2 : 2010 EMCEN 301 489-01 V1.8.1 (04-2008) EN 301 489-07 V1.3.1 (11-2005) EN 301 489-17 V2.1.1 (05-2009) EN 301 489-24 V1.5.1 (10-2010) EN 55022 : 2006 + A1 : 2007 EN 55024 : 1998 + A1 : 2001 + A2 : 2003 RADIOEN 301 511 V9.0.2 (03-2003) EN 300 328 V1.7.1 (10-2006) EN 301 908-1 V4.2.1 (03-2010) EN 301 908-2 V4.2.1 (03-2010) EN 301 908-13 V5.2.1 (05-2011) EN 300 440-1 V1.6.1 (08-2010) EN 300 440-2 V1.4.1 (08-2010) EN 301 893 V1.5.1 (12-2008) Vi erklærer hermed, at [alle væsentlige radiotest er udført, og at] ovennævnte produkt er i overensstemmelse med alle væsentlige krav i direktiv 1999/5/EC. Overensstemmelsesvurderingen, der er anført i artikel 10 og nærmere beskrevet i bilag [IV] i direktiv 1999/5/EC, er blevet udført under tilsyn af følgende myndigheder: BABT, Forsyth House, Churchfield Road, Walton-on-Thames, Surrey, KT12 2TD, UK* Identifikationsmærke: 0168 Den tekniske dokumentation opbevares hos: Samsung Electronics QA Lab. og udleveres på anmodning. (Repræsentant i EU) Samsung Electronics Euro QA Lab. Blackbushe Business Park, Saxony Way, Yateley, Hampshire, GU46 6GG, UK* 2011.12.13 Joong-Hoon Choi / Lab Manager (Udgivelsessted og dato) (Navn og underskrift fra bemyndiget person) * Det er ikke Samsung servicecenters adresse. For Samsung servicecenters adresse eller telefonnummer henvises til garantibeviset eller kontakt forhandleren, hvor du købte dit produkt. Noget af indholdet i denne brugervejledning afviger muligvis fra din enhed afhængigt af enhedens software eller din tjenesteudbyder. Installation af Kies (PC Sync) 1. Download den nyeste version af Kies fra Samsungs hjemmeside (www.samsung.com/kies) og installér den på din pc. 2. Brug et USB-kabel, og forbind din enhed til din pc. Samsung Kies startes automatisk. For mere information kan du bruge hjælpefunktionen i Kies. Behøver du hjælp, eller har du spørgsmål, er du velkommen til at klikke ind på http://www.samsung.dk. Klik på "SUPPORT" => "Hjælp & fejlfinding", og vælg derefter produktgruppe og type. Alternativt kan du ringe til supporten på telefon 70 70 19 70. www.samsung.com Danish. 03/2012. Rev. 1.0