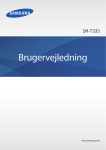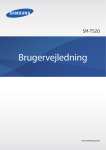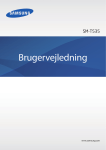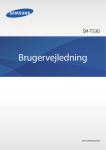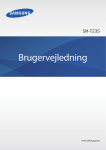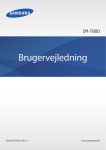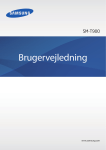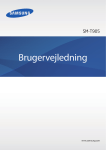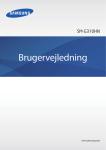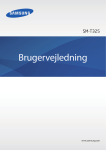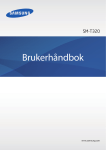Download Samsung Galaxy Tab Active (8.0, Wi-Fi) Brugervejledning
Transcript
SM-T360 Brugervejledning www.samsung.com Om denne vejledning Med denne enhed er du sikret mobilkommunikation og -underholdning af fremragende kvalitet takket være Samsungs høje standarder og teknologiske ekspertise. Denne brugervejledning indeholder en detaljeret beskrivelse af enhedens funktioner. • Du bør læse vejledningen, før du tager enheden i brug, for at opnå en sikker og korrekt brug. • Beskrivelserne er baseret på enhedens standardindstillinger. • Billeder og skærmbilleder kan se anderledes ud end for det faktiske produkt. • Indholdet kan afvige fra det endelige produkt eller fra den software, der leveres af tjenesteeller teleudbydere, og kan ændres uden forudgående varsel. Du kan finde den nyeste version af vejledningen på Samsungs websted, www.samsung.com. • Indhold (af høj kvalitet), der kræver et højt CPU- og RAM-forbrug, vil påvirke enhedens generelle ydelse. Applikationer, der er relateret til indholdet, fungerer muligvis ikke korrekt, afhængigt af enhedens specifikationer og det miljø, den anvendes i. • De tilgængelige funktioner og yderligere tjenester kan variere alt efter enhed, software eller tjenesteudbyder. • Applikationerne og deres funktioner kan variere afhængigt af land, geografisk område eller hardwarespecifikationer. Samsung er ikke ansvarlig for problemer med ydelsen, der forårsages af applikationer fra andre udbydere end Samsung. • Samsung er ikke ansvarlig for ydelsesproblemer eller inkompatibilitet, der skyldes redigerede indstillinger i registreringsdatabasen eller modificeret operativsystemsoftware. Hvis du forsøger at tilpasse operativsystemet, kan det medføre, at din enhed eller dine applikationer ikke fungerer korrekt. • Software, lydkilder, baggrunde, billeder og andet medieindhold på denne enhed er givet i licens til begrænset brug. Det er en overtrædelse af lovene om ophavsret at kopiere eller bruge disse materialer til erhvervsmæssige eller andre formål. Brugerne er alene ansvarlige for ulovlig brug af medier. 2 Om denne vejledning • Standardapplikationer, der følger med enheden, er underlagt opdateringer, og understøttelsen kan ophøre uden forudgående varsel. Hvis du har spørgsmål om en applikation, der leveres med enheden, kan du kontakte et Samsung servicecenter. Kontakt tjenesteudbyderen for brugerinstallerede applikationer. • Ændring af enhedens operativsystem eller installation af software fra uofficielle kilder kan medføre, at enheden ikke fungerer korrekt samt beskadigelse eller tab af data. Disse handlinger er overtrædelser af din Samsung-licensaftale og vil ugyldiggøre din garanti. Vejledningens ikoner Advarsel: Situationer, hvor der er risiko for, at du eller andre kommer til skade Forsigtig: Situationer, hvor der er risiko for, at enheden eller andet udstyr beskadiges Bemærk: Bemærkninger, tip eller yderligere oplysninger Ophavsret Ophavsret © 2014 Samsung Electronics Denne guide er beskyttet af internationale love om ophavsret. Ingen del af denne guide må uden forudgående skriftlig tilladelse fra Samsung Electronics reproduceres, distribueres, oversættes eller overføres i nogen form eller på nogen måde, elektronisk eller mekanisk, herunder ved fotokopiering, optagelse eller lagring i et søgesystem eller informationslager. 3 Om denne vejledning Varemærker • SAMSUNG og SAMSUNG-logoet er registrerede varemærker tilhørende Samsung Electronics. • Bluetooth® er et internationalt registreret varemærke tilhørende Bluetooth SIG, Inc. • Wi-Fi®, Wi-Fi Protected Setup™, Wi-Fi Direct™, Wi-Fi CERTIFIED™ og Wi-Fi-logoet er registrerede varemærker tilhørende Wi-Fi Alliance. • Alle andre varemærker og ophavsrettigheder tilhører de respektive ejere. 4 Indhold Kom godt i gang 38 Overføre filer 40 Sikre enheden 41 Opgradere enheden 7 Enhedens udseende 8Knapper 9 Pakkens indhold 10 Installation af batteriet 12 Oplade batteriet 15 Isætte et hukommelseskort 17 Tænde og slukke for enheden 17 Holde enheden 18 Låse og oplåse enheden 18 Justere lydstyrken 18 Skifte til lydløs tilstand Kommunikation 43Kontakter 47E-mail 49 Google Mail 51Hangouts 51Google+ 52Fotos Grundlæggende brug Web og netværk 19Indikatorikoner 20 Bruge den berøringsfølsomme skærm 23Kontrolbevægelser 25 Brug af Multi-vinduet 29Informationer 30Startskærm 32Applikationsskærm 33 Bruge applikationer 34Hjælp 34 Indtaste tekst 36 Oprette forbindelse til et Wi-Fi-netværk 37 Oprette konti 38 Konfigurere brugerprofiler 53Internet 54Chrome 55Bluetooth 56 Screen Mirroring Medie 57Musik 59Kamera 64Galleri 67Video 68YouTube 5 Indhold Indstillinger Applikations- og mediebutikker 69 70 70 71 71 71 71 87 Om Indstillinger 87Forbindelse 90Enhed 95Generelt 100Applikationer 103 Google Indstillinger Play Butik Samsung GALAXY Apps Play Bøger Play Film Play Musik Play Spil Play Bladkiosk Fejlsøgning Værktøjer 72Notat 73 S Planner 75Dropbox 76Sky-tjeneste 77Drev 77 Hancom Office Viewer 80Ur 82Lommereg. 82Google 83Stemmesøgning 83 Mine filer 85 Smart Tutor Rejse og lokal 86Maps 6 Kom godt i gang Enhedens udseende Mikrofon Lyssensor Forreste kamera Tænd/sluk-knap Berøringsfølsom skærm Lydstyrkeknap Startknap Knap for seneste apps Tilbageknap Indgang til multifunktionsstik Bageste kamera GPS-antenne Kameralys NFC-antenne Højttaler Bagdæksel Indgang til headset Mikrofon 7 Kom godt i gang • Undgå at dække antenneområdet med dine hænder eller andre objekter. Det kan medføre tilslutningsproblemer eller tappe batteriet for strøm. • Det anbefales at bruge en skærmbeskytter, der er godkendt af Samsung. Ikkegodkendte skærmbeskyttere kan medføre funktionsfejl på sensorerne. Bevarelse af vand- og støvafvisning Enheden er modstandsdygtig over for vand og støv, når alle elementer slutter tæt. Følg disse tip omhyggeligt for at undgå, at enheden bliver beskadiget. • Nedsænk ikke enheden i vand i længere perioder ad gangen, og anvend den ikke i regnvejr. • Udsæt ikke enheden for saltvand, ioniseret vand eller højt vandtryk. • Hvis enheden bliver våd, skal den tørres grundigt med en ren, blød klud. Knapper Knap Funktion • Tryk og hold nede for at tænde eller slukke enheden. Tænd/sluk • Tryk for at låse enheden eller låse den op. Enheden går i låsetilstand, når den berøringsfølsomme skærm slukkes. Seneste apps • Tryk for at åbne oversigten over de seneste applikationer. Startskærm Tilbage Lydstyrke • Tryk for at gå tilbage til Startskærmen. • Tryk på og hold nede for at starte Google-søgning. • Tryk for at gå tilbage til den forrige skærm. • Tryk og hold nede for at aktivere eller deaktivere Multi-vinduet. • Tryk for at justere enhedens lydstyrke. 8 Kom godt i gang Pakkens indhold Kontroller, at følgende dele er i æsken: • Enhed • Batteri • Hurtigstart • De dele, der følger med enheden, og eventuelt tilbehør kan variere alt afhængigt af dit geografiske område eller din tjenesteudbyder. • De medfølgende dele er kun beregnet til brug sammen med denne enhed og er muligvis ikke kompatible med andre enheder. • Udseende og specifikationer kan ændres uden forudgående varsel. • Du kan købe mere tilbehør hos din lokale Samsung-forhandler. Du skal sikre dig, at det er kompatibelt med enheden inden købet. • Andet tilbehør er muligvis ikke kompatibelt med din enhed. • Visse typer tilbehør, såsom dockingenheder, har muligvis ikke den samme certificering vedr. vand- og støvafvisning. • Brug kun tilbehør, der er godkendt af Samsung. Brug af tilbehør, der ikke er godkendt, kan medføre ydelsesproblemer og funktionsfejl der ikke dækkes af garantien. • Tilgængeligheden af alt tilbehør er underlagt ændringer og afhænger udelukkende af producentvirksomheden. Besøg Samsungs websted, hvis du vil have flere oplysninger om tilgængeligt tilbehør. 9 Kom godt i gang Installation af batteriet 1 Fjern bagdækslet. Vær forsigtig, så du ikke beskadiger dine negle, når du fjerner bagdækslet. Undgå at bøje eller dreje bagdækslet unødigt. Hvis du gør det, kan du beskadige dækslet. 2 Isæt batteriet. 2 1 10 Kom godt i gang 3 Sæt bagdækslet på plads igen. 2 1 Tryk Juster • Kontroller, at bagdækslet sidder godt fast. • Brug kun bagdæksler og tilbehør, der er godkendt af Samsung, sammen med enheden. Udtagning af batteriet 1 Fjern bagdækslet. 2 Træk batteriet ud. 11 Kom godt i gang Montering af beskyttelsespladen Indsæt den øverste del af enheden i pladen, og tryk derefter hårdt på den anden side af pladen for at montere den. 2 1 Hvis du vil fjerne beskyttelsespladen, skal du vride den øverste kant på pladen, indtil enheden stikker frem fra pladen. Du kan derefter fjerne enheden fra pladen. Oplade batteriet Oplad batteriet med opladeren, før du bruger det for første gang. Brug kun opladere, batterier og kabler, som er godkendte af Samsung. Ikke-godkendte opladere eller kabler kan få batteriet til at eksplodere eller beskadige enheden. • Når batteriet er ved at løbe tør for strøm, er batteriikonet tomt. • Hvis batteriet er totalt afladet, kan du ikke tænde enheden, selv om opladeren er tilsluttet. Lad det tømte batteri lade op et par minutter, før du tænder for enheden. • Hvis du kører flere applikationer samtidigt eller bruger netapplikationer eller applikationer, der skal have forbindelse til en anden enhed, bruges batteriet hurtigt op. Du bør altid lade batteriet helt op, før du bruger disse applikationer for at undgå, at forbindelsen til netværket afbrydes, eller at batteriet løber tør under en dataoverførsel. 12 Kom godt i gang Bruge opladeren Slut USB-kablet til USB-strømadapteren, og sæt derefter enden af USB-kablet ind i indgangen til multifunktionsstikket. Enheden kan blive alvorligt beskadiget, hvis opladeren tilsluttes forkert. Skader som følge af forkert brug dækkes ikke af garantien. • Du kan bruge enheden, mens den oplader, men det kan tage længere tid at lade batteriet helt op. • Hvis strømforsyningen til enheden er ustabil under opladning, fungerer den berøringsfølsomme skærm muligvis ikke. Hvis dette sker, skal du tage opladeren ud af enheden. • Enheden kan blive varm under opladningen. Dette er normalt og bør ikke påvirke enhedens levetid eller ydelse. Hvis batteriet bliver varmere end normalt, kan opladeren stoppe opladningen. • Hvis enheden ikke oplader korrekt, bør du indlevere enheden og opladeren til et af Samsungs servicecentre. Kobl enheden fra opladeren, når den er fuldt opladet. Tag først opladeren ud af enheden og derefter ud af stikkontakten. Kobl opladeren fra, når den ikke er i brug, for at spare strøm. Da opladeren ikke har en tænd/sluk-kontakt, skal du for at undgå strømspild tage opladerstikket ud af stikkontakten, når opladeren ikke benyttes. Opladeren skal placeres tæt på stikkontakten og være lettilgængelig under opladning. 13 Kom godt i gang Kontrollere batteriets ladestatus Hvis du oplader batteriet, mens enheden er slukket, vises den aktuelle opladningsstatus ved hjælp af følgende ikoner: Oplader Fuldt opladet Reducere batteriforbruget Din enhed indeholder valgmuligheder, der hjælper dig med at spare på batteriet. Ved at tilpasse disse muligheder og deaktivere funktioner i baggrunden, kan du anvende enheden igennem længere tid mellem opladninger: • Når du ikke bruger enheden, kan du skifte til sovetilstand ved at trykke på Tænd/slukknappen. • Luk unødvendige applikationer ved brug af joblisten. • Deaktiver Bluetooth-funktionen. • Deaktiver Wi-Fi-funktionen. • Deaktiver automatisk synkronisering af applikationer. • Nedsæt tiden for baggrundsbelysning. • Nedsæt skærmens lysstyrke. 14 Kom godt i gang Isætte et hukommelseskort Enheden kan bruge hukommelseskort med en kapacitet på op til 64 GB. Nogle typer hukommelseskort og kort fra visse producenter er muligvis ikke kompatible med enheden. • Visse hukommelseskort er muligvis ikke fuldt ud kompatible med enheden. Brug af et ikke-kompatibelt kort kan beskadige enheden eller hukommelseskortet eller ødelægge data, der er gemt på kortet. • Vær opmærksom på, at du isætter hukommelseskortet med den rigtige side opad. • Enheden understøtter filsystemerne FAT og exFAT for hukommelseskort. Hvis du isætter et kort, der er formateret med et andet filsystem, bliver du bedt om at omformatere hukommelseskortet. • Hyppig skrivning og sletning af data reducerer hukommelseskortets levetid. • Når du sætter et hukommelseskort i enheden, vises hukommelseskortets filmappe i mappen SD card. 1 Fjern bagdækslet og batteriet. 2 Isæt et hukommelseskort med de guldfarvede kontaktflader vendende nedad. 3 Sæt batteriet og bagdækslet på plads igen. 15 Kom godt i gang Fjerne hukommelseskortet Før du fjerner hukommelseskortet, skal du deaktivere det, så det kan fjernes sikkert. På Startskærmen trykkes på → Indstillinger → Generelt → Lagring → Deaktivér SD-kort. 1 Fjern bagdækslet og batteriet. 2 Tag hukommelseskortet ud. 3 Sæt batteriet og bagdækslet på plads igen. Fjern ikke hukommelseskortet, mens enheden overfører eller indlæser data. Hvis du gør dette, kan du beskadige eller miste data på hukommelseskortet eller enheden. Samsung er ikke ansvarlig for tab, der forårsages af misbrug af beskadigede hukommelseskort, herunder tab af data. Formatere hukommelseskortet Et hukommelseskort, der er formateret på en computer, er muligvis ikke kompatibelt med enheden. Formater hukommelseskortet på enheden. På Startskærmen trykkes på → Indstillinger → Generelt → Lagring → Formatér SD-kort → Formatér SD-kort → Slet alle. Før du formaterer hukommelseskortet, skal du huske at lave sikkerhedskopier af alle vigtige data, der er gemt på enheden. Producentens garanti dækker ikke tab af data, der skyldes brugerhandlinger. 16 Kom godt i gang Tænde og slukke for enheden Første gang, du tænder enheden, skal du opsætte den ved at følge vejledningen på skærmen. Tryk og hold nede på Tænd/sluk-knappen i nogle få sekunder for at tænde enheden. • Overhold alle skilte og anvisninger fra autoriseret personale, når du færdes i områder, hvor brugen af trådløse enheder er forbudt, som f.eks. om bord på fly eller på hospitaler. • Tryk og hold nede på Tænd/sluk-knappen, og tryk på Flytilstand for at deaktivere de trådløse funktioner. Du kan slukke enheden ved at trykke og holde nede på Tænd/sluk-knappen, og herefter trykke på Sluk. Holde enheden Undgå at dække antenneområdet med dine hænder eller andre objekter. Det kan medføre tilslutningsproblemer eller tappe batteriet for strøm. 17 Kom godt i gang Låse og oplåse enheden Lås enheden, når du ikke bruger den, så du ikke utilsigtet kommer til at aktivere en funktion. Når du trykker på Tænd/sluk-knappen, slukkes skærmen, og låsetilstand aktiveres. Enheden låses automatisk, hvis den ikke bruges inden for et fastsat tidsrum. Du kan låse enheden op ved at trykke på Tænd/sluk-knappen eller Startknappen, når den berøringsfølsomme skærm er slukket, trykke et vilkårligt sted på skærmen og derefter svirpe fingeren i en tilfældig retning. Justere lydstyrken Tryk op eller ned på Lydstyrkeknappen for at justere ringetonelydstyrken eller lydstyrken ved afspilning af musik eller video. Skifte til lydløs tilstand Brug en af følgende metoder: • Tryk og hold Lydstyrkeknappen nede, indtil lydløs tilstand aktiveres. • Tryk og hold Tænd/sluk-knappen nede, og tryk derefter på Lydløs. • Åbn informationspanelet øverst på skærmen, og tryk derefter på Lyd. 18 Grundlæggende brug Indikatorikoner Ikonerne øverst på skærmen giver oplysninger om enhedens status. Tabellen nedenfor indeholder de mest almindelige ikoner. Ikon Betydning Forbundet til Wi-Fi Bluetooth-funktion aktiveret GPS aktiveret Synkroniseret med internettet Forbundet til computer Alarm aktiveret Lydløs tilstand aktiveret Flytilstand aktiveret Der opstod en fejl, eller du skal være forsigtig Batteriniveau 19 Grundlæggende brug Bruge den berøringsfølsomme skærm Berør udelukkende den berøringsfølsomme skærm med fingrene. • Lad ikke den berøringsfølsomme skærm komme i kontakt med andre elektriske enheder. Elektrostatiske udladninger kan medføre fejl på den berøringsfølsomme skærm. • For at undgå beskadigelse af den berøringsfølsomme skærm må du ikke trykke på den med skarpe genstande eller udøve et for stort tryk på den med dine fingerspidser. • Enheden vil muligvis ikke genkende berøringsinput, der foretages tæt på skærmens kanter, da de er uden for området for berøringsinput. • Hvis du ikke bruger den berøringsfølsomme skærm igennem en længere periode, kan det resultere i skærmindbrænding eller spøgelsesbilleder. Sluk den berøringsfølsomme skærm, når du ikke bruger enheden. Fingerbevægelser Trykke Du kan åbne en applikation, vælge et menupunkt, trykke på en knap på skærmen eller indtaste et tegn på skærmtastaturet med et fingertryk. 20 Grundlæggende brug Trykke og holde nede Tryk og hold nede på et element i mere end 2 sekunder for at få adgang til de tilgængelige valg. Trække Du kan flytte et ikon, en miniature eller en forhåndsvisning til en ny placering ved at trykke og holde nede på elementet og trække det til den ønskede position. Dobbelttrykke Dobbelttryk på en webside, et kort eller et billede for at zoome ind. Dobbelttryk igen for at vende tilbage. 21 Grundlæggende brug Svirpe Svirp til højre eller venstre på Startskærmen eller Applikationsskærmen for at få vist et andet panel. Svirp op eller ned for at rulle gennem en webside eller en liste, såsom en kontaktliste. Knibe Spred to fingre fra hinanden på en webside, et kort eller et billede for at zoome ind. Knib fingrene sammen for at zoome ud. 22 Grundlæggende brug Kontrolbevægelser Du kan styre enheden ved hjælp af enkle bevægelser. Overdreven rystelse eller anden påvirkning af enheden kan medføre uønsket input. Styr bevægelser korrekt. Dreje skærmen Mange applikationer kan bruges i enten stående eller liggende retning. Når du drejer enheden, tilpasses skærmen automatisk til den nye skærmretning. Du kan forhindre skærmen i at rotere ved at åbne informationspanelet og fravælge Skærmrotation. • Ikke alle applikationer giver mulighed for skærmrotation. • Nogle applikationer viser forskellige skærmbilleder afhængigt af retningen. 23 Grundlæggende brug Stryge Stryg hånden hen over skærmen for at kopiere et skærmbillede. Billedet gemmes i Galleri → → Album → Screenshots. Ikke alle applikationer giver mulighed for at tage skærmbilleder. Dække Dæk skærmen med håndfladen for at sætte medieafspilningen på pause. 24 Grundlæggende brug Brug af Multi-vinduet Brug denne funktion til at køre flere applikationer på skærmen samtidigt. • Kun applikationer i Multi-vinduesbakken kan køre. • Om denne funktion er tilgængelig, afhænger af dit geografiske område eller din tjenesteudbyder. Hvis du vil anvende Multi-vindue, skal du på Startskærmen trykke på → Indstillinger → Enhed → Multi-vindue og derefter trække kontakten Multi-vindue til højre. Brug af Multi-vindue opdelt på to skærme Brug denne funktion til at køre applikationer på en todelt skærm. Start af applikationer i et Multi-vindue, der er opdelt på to skærme 1 Træk med fingeren fra skærmens højre kant og ind imod midten af skærmen. Alternativt kan du trykke og holde nede på . Multi-vinduesbakken vises i skærmens højre side. Multi-vinduesbakken 25 Grundlæggende brug 2 Tryk og hold nede på et applikationsikon i Multi-vinduespanelet, og træk det derefter over på skærmen. Slip applikationsikonet, når skærmen bliver blå. 3 Tryk og hold nede på endnu et applikationsikon i Multi-vinduesbakken, og træk det derefter til en ny position. 26 Grundlæggende brug Deling af indhold mellem applikationer Du kan nemt dele indhold mellem applikationer, såsom E-mail og Internet, ved at trække og slippe dem. Ikke alle applikationer understøtter denne funktion. 1 Start E-mail og Internet i et opdelt Multi-vindue. Få adgang til Multi-vinduesindstillingerne 2 Tryk på cirklen mellem applikationsvinduerne, og tryk derefter på . Tryk på cirklen mellem applikationsvinduerne for at få adgang til følgende indstillinger: • : Skift placering mellem applikationer med Multi-vindue. • : Del elementer, såsom billeder, tekst eller links mellem applikationsvinduer ved at trække og slippe dem. • : Maksimer vinduet. • : Luk applikationen. 27 Grundlæggende brug 3 Tryk og hold nede på et element i internetvinduet, og træk det til en placering i E-mailvinduet. 28 Grundlæggende brug Informationer Der vises informationsikoner på statuslinjen øverst på skærmen for nye beskeder, kalenderbegivenheder, enhedsstatus m.m. Træk nedad fra statuslinjen for at åbne informationspanelet. Rul gennem listen for at få vist flere varsler. Luk informationspanelet ved at trække linjen, der er nederst på skærmen, opad. Fra informationspanelet kan du få vist din enheds aktuelle indstillinger. Træk ned fra statuslinjen, og tryk derefter på for at bruge følgende indstillinger: • Wi-Fi: Aktiver eller deaktiver Wi-Fi-funktionen. • Placer.: Aktiver eller deaktiver GPS-funktionen. • Lyd/Lydløs: Aktiver eller deaktiver lydløs tilstand. • Skærmrotation: Tillad eller forhindr grænsefladen i at rotere, når du drejer enheden. • Bluetooth: Aktiver eller deaktiver Bluetooth-funktionen. • U.strømbespar.: Aktiver eller deaktiver ultrastrømbesparende tilstand. • Multi-vindue: Indstil enheden til at bruge Multi-vindue. • Værktøjskasse: Indstil enheden til at bruge værktøjskassen. • Screen Mirroring: Aktiver eller deaktiver skærmspejlingsfunktionen. • S Beam: Aktiver eller deaktiver S Beam-funktionen. • NFC: Aktiver eller deaktiver NFC-funktionen. • Synk: Aktiver eller deaktiver automatisk synkronisering af applikationer. • Læsetilstand: Aktiver eller deaktiver læsetilstand. I læsetilstand hjælper enheden med at beskytte dine øjne, når du læser om aftenen. Vælg de applikationer, der skal bruges, ved at trykke på Indstillinger → Enhed → Skærm og baggrund → Læsetilstand. • Smart sk.st.by: Aktiver eller deaktiver funktionen smart skærm-standby. • Strømbespar.: Aktiver eller deaktiver strømbesparende tilstand. • Blok.tilstand: Aktiver eller deaktiver blokeringstilstand. I blokeringstilstand blokerer enheden for informationer. Tryk på Indstillinger → Enhed → Blokeringstilstand for at vælge, hvilke meddelelser, der skal blokeres. 29 Grundlæggende brug • Flytilstand: Aktiver eller deaktiver Flytilstand. De tilgængelige valg kan variere alt afhængigt af dit geografiske område eller din tjenesteudbyder. Hvis du vil flytte rundt på indstillingerne på informationspanelet, skal du åbne det og trykke på → og efterfølgende trykke og holde nede på et element og derefter trække det til en anden placering. Startskærm Startskærmen er udgangspunktet, hvorfra du kan få adgang til alle enhedens funktioner. Her vises indikatorikoner, widgets, genveje til applikationer m.v. Startskærmen kan have flere paneler. Rul til højre eller venstre for at få vist andre paneler. Omarrangere elementer Tilføje et applikationsikon På Startskærmen trykkes på ind i et paneleksempel. , tryk og hold nede på et applikationsikon, og træk det derefter Flytte et element Tryk og hold nede på et element, og træk det til en ny placering. Træk det ud til siden af skærmen for at flytte det til et andet panel. Fjerne et element Tryk og hold nede på et element, og træk det til affaldsspanden øverst på Startskærmen. Slip elementet, når affaldsspanden bliver rød. 30 Grundlæggende brug Omarrangere paneler Tilføje et nyt panel Før fingrene sammen på skærmen, og tryk på . Flytte et panel Knib fingrene sammen på skærmen, tryk og hold nede på et paneleksempel, og træk det til en ny placering. Fjerne et panel Før fingrene sammen på skærmen, tryk og hold nede på et paneleksempel, og træk det hen til affaldsspanden øverst på skærmen. Angive baggrund Brug et billede, der ligger på enheden, som baggrund for Startskærmen. Før fingrene sammen på skærmen, og tryk på Baggrunde. Rul til venstre eller højre, og vælg mellem de billeder, der vises nederst på skærmen. Du kan vælge fotos, der er optaget med enhedens kamera, eller øvrige fotos ved at trykke på Fra Galleri. Bruge widgets Widgets er små applikationer, der giver praktiske funktioner og oplysninger på Startskærmen. Du kan bruge widgets ved at føje dem til Startskærmen fra widgetpanelet. De tilgængelige widgets afhænger af dit geografiske område eller din tjenesteudbyder. Før fingrene sammen på skærmen, og tryk på Widgets. Rul til højre eller venstre på panelet, og tryk og hold nede på en widget for at føje den til Startskærmen. Placer den, hvor du ønsker det, tilpas størrelsen ved at trække rammen, hvis det er nødvendigt, og tryk et vilkårligt sted på skærmen for at gemme denne widgets placering. 31 Grundlæggende brug Applikationsskærm Applikationsskærmen viser ikoner for alle applikationer, herunder eventuelt nyinstallerede applikationer. På Startskærmen trykkes på for at åbne Applikationsskærmen. Rul til højre eller venstre for at få vist andre paneler. Omarrangere applikationer Denne funktion er kun tilgængelig i gittervisningen, der kan tilpasses af brugeren. Tryk på → Redigér, tryk og hold nede på en applikation, og træk den til en ny placering. Træk den ud til siden af skærmen for at flytte den til et andet panel. Organisere i mapper Skab orden i dine applikationer ved at gruppere dem i mapper. Tryk på → Redigér, tryk og hold nede på en applikation, og træk den til Opret mappe. Indtast et mappenavn, og tryk på Klar. Placer applikationer i den nye mappe ved at trække dem og derefter trykke på . Omarrangere paneler Knib fingrene sammen på skærmen, tryk og hold nede på et paneleksempel, og træk det til en ny placering. Installere applikationer Du kan bruge applikationsbutikker, f.eks. GALAXY Apps, til at downloade og installere applikationer. Afinstallere applikationer Tryk på → Afinstaller/deaktiver apps, og vælg derefter den applikation, du ønsker at fjerne. Standardapplikationer, der følger med enheden, kan ikke afinstalleres. 32 Grundlæggende brug Deaktivering af applikationer Tryk på → Afinstaller/deaktiver apps, og vælg derefter en applikation for at deaktivere den. Tryk på → Vis deaktiverede apps på Applikationsskærmen, vælg applikationerne, og tryk derefter på Udført for at aktivere applikationen. • Downloadede applikationer og nogle standardapplikationer, der leveres sammen med enheden, kan ikke deaktiveres. • Når du bruger denne funktion, forsvinder deaktiverede applikationer fra Applikationsskærmen, men de findes fortsat på enheden. Bruge applikationer Denne enhed kan køre mange forskellige typer af applikationer, lige fra medie- til internetapplikationer. Åbne en applikation Åbn en applikation ved at vælge et applikationsikon på Startskærmen eller Applikationsskærmen. Åbne fra senest anvendte applikationer Tryk på for at åbne listen over de senest anvendte applikationer. Vælg det applikationsikon, du vil åbne. Lukke en applikation Luk de applikationer, du ikke bruger, for at spare på batteriet og opretholde enhedens ydeevne. → Jobliste, og tryk derefter på Afslut ud for en applikation for at lukke den. Tryk på Tryk på → Luk alle. Afslut alle for at lukke alle åbne applikationer. Du kan også trykke på 33 Grundlæggende brug Hjælp Få mere at vide om, hvordan du bruger enheden og applikationer eller konfigurerer vigtige indstillinger. På Applikationsskærmen trykkes på Hjælp. Vælg en kategori for at få vist tip. Tryk på Tryk på for at sortere kategorierne i alfabetisk orden. for at søge efter nøgleord. Indtaste tekst Brug Samsung-tastaturet eller stemmeinputfunktionen for at angive tekst. Tekstindtastning understøttes ikke på visse sprog. For at indtaste tekst skal du ændre inputsproget til et af de understøttede sprog. Skifte tastaturtype Tryk på et vilkårligt tekstfelt, åbn informationspanelet, tryk på Vælg indtastningsmetode, og vælg derefter den tastaturtype, du vil bruge. Bruge Samsung-tastaturet Foreslåede nøgleord Slet tegnet til venstre Skift til ny linje Indtast store bogstaver Indtast store bogstaver Indsæt tegnsætningstegn Flyt markøren Angiv indstillinger for Samsung-tastaturet Indsæt et mellemrum 34 Grundlæggende brug Indtaste store bogstaver Tryk på , før du indtaster et tegn. Tryk to gange, hvis du udelukkende vil bruge store bogstaver. Skifte tastaturtype Tryk og hold nede på Tryk og hold placering. , og tryk derefter på , hvis du vil ændre tastaturtypen. nede på det flydende tastatur, og flyt det flydende tastatur hen til en anden Skifte tastatursprog Føj sprog til tastaturet, og skub derefter mellemrumstasten til venstre eller højre for at skifte tastatursprog. Håndskrift Tryk og hold nede på , tryk på skrivning. Vælg et foreslået ord. , og skriv et ord med fingeren. Der vises ordforslag under Brug håndskriftbevægelser for at udføre handlinger, f.eks. redigering eller sletning af tegn og indsættelse af mellemrum. Om denne funktion er tilgængelig, afhænger af dit geografiske område eller din tjenesteudbyder. 35 Grundlæggende brug Angive tekst via tale Aktiver stemmeinputfunktionen, og tal ind i mikrofonen. Enheden viser de ord, du siger. Hvis enheden ikke genkender ordene korrekt, skal du trykke på den understregede tekst og vælge et andet ord eller en sætning fra rullelisten. Hvis du vil ændre sproget eller føje sprog til stemmegenkendelse, skal du trykke på det aktuelle sprog. Kopiere og indsætte Tryk og hold nede på et tekstudsnit, træk i eller for at markere mere eller mindre tekst, og tryk derefter på Kopiér for at kopiere eller Klip for at klippe ud. Den markerede tekst kopieres til udklipsholderen. Du kan placere teksten i et tekstfelt ved at anbringe markøren på det sted, hvor teksten skal indsættes, og derefter trykke på Indsæt. Oprette forbindelse til et Wi-Fi-netværk Forbind enheden til et Wi-Fi-netværk for at få adgang til internettet eller dele mediefiler med andre enheder. (s. 87) Kontroller, at Wi-Fi-forbindelsen er aktiv, før du bruger internetapplikationer. Tænde og slukke Wi-Fi Åbn informationspanelet, og tryk på Wi-Fi for at slå forbindelsen til eller fra. • Enheden benytter en ikke-harmoniseret frekvens og er beregnet til brug i alle europæiske lande. WLAN kan anvendes indendørs uden begrænsninger i EU, men kan ikke lovligt anvendes udendørs. • Slå Wi-Fi fra, når du ikke bruger forbindelsen, for at spare på batteriet. 36 Grundlæggende brug Forbinde til Wi-Fi-netværk På Applikationsskærmen trykkes på Indstillinger → Forbindelse → Wi-Fi og derefter trækkes kontakten Wi-Fi til højre. Vælg et netværk fra listen over registrerede Wi-Fi-netværk, indtast om nødvendigt en adgangskode, og tryk på Tilslut. Der vises et låseikon ud for netværk, der kræver adgangskode. Når der er oprettet forbindelse til et Wi-Fi-netværk, vil enheden fremover automatisk oprette forbindelse til netværket, når det er tilgængeligt. Tilføje Wi-Fi-netværk Hvis det ønskede netværk ikke vises på netværkslisten, skal du trykke på Tilføj Wi-Fi-netværk i bunden af listen. Indtast netværksnavnet i Netværks-SSID, vælg sikkerhedstype, indtast adgangskoden, medmindre det er et åbent netværk, og tryk på Tilslut. Glemme Wi-Fi-netværk Ethvert anvendt netværk, herunder det aktuelle, kan glemmes, så enheden ikke automatisk opretter forbindelse til det. Vælg netværket på netværkslisten, og tryk på Glem. Oprette konti Google-applikationer, såsom Play Butik, kræver en Google-konto, og GALAXY Apps kræver en Samsung account. Opret en Google-konto og en Samsung account for at få den bedste oplevelse med enheden. Tilføje konti Følg de retningslinier, der angives, når du åbner en Google-applikation, for at oprette en Googlekonto. Du skal ikke logge ind. Du kan logge på med eller tilmelde dig en Google-konto ved på Applikationsskærmen at trykke på Indstillinger → Generelt → Konti → Tilføj konto → Google. Tryk efterfølgende på Ny for at tilmelde dig, eller tryk på Eksisterende, og følg derefter anvisningerne på skærmen for at fuldføre kontoopsætningen. Du kan anvende flere Google-konti på enheden. Du bør også oprette en Samsung account. 37 Grundlæggende brug Fjerne konti På Applikationsskærmen trykkes på Indstillinger → Generelt → Konti, vælg et kontonavn under MINE KONTI, vælg kontoen, der skal fjernes, og tryk derefter på . Konfigurere brugerprofiler Konfigurer brugerprofiler, og vælg derefter en, når du låser enheden op, for at bruge personlige indstillinger. Ved at konfigurere flere brugerprofiler kan flere brugere deles om enheden uden at påvirke de øvrige brugeres personlige indstillinger, f.eks. e-mailkonti, baggrundsindstillinger m.m. På Applikationsskærmen trykkes på Indstillinger → Enhed → Brugere → → Bruger → OK → Konfigurér nu, og følg derefter anvisningerne på skærmen for at konfigurere en ny brugerprofil. Vælg en profil øverst til højre på den låste skærm for at få adgang til enheden med en brugerprofil. Overføre filer Flyt lyd-, video-, billed- eller andre typer filer fra enheden til computeren eller omvendt. Forbinde med Samsung Kies Samsung Kies er en computerapplikation, som administrerer medieindhold og personlige oplysninger med Samsung-enheder. Download den nyeste version af Samsung Kies fra Samsungs webside. 1 Slut enheden til computeren med et USB-kabel. Samsung Kies starter automatisk på computeren. Hvis Samsung Kies ikke starter, skal du dobbeltklikke på Samsung Kies-ikonet på computeren. 2 Overfør filer mellem enheden og computeren. Yderligere oplysninger findes i hjælpen til Samsung Kies. 38 Grundlæggende brug Forbinde med Windows Media Player Sørg for, at Windows Media Player er installeret på computeren. 1 Slut enheden til computeren med et USB-kabel. 2 Åbn Windows Media Player, og synkroniser musikfiler. Forbinde som en medieenhed 1 Slut enheden til computeren med et USB-kabel. 2 Åbn informationspanelet, og tryk på Forbundet som en medieenhed → Medieenhed (MTP). Tryk på Kamera (PTP), hvis computeren ikke understøtter MTP (Media Transfer Protocol), eller hvis der ikke er installeret en passende driver. 3 Overfør filer mellem enheden og computeren. 39 Grundlæggende brug Sikre enheden Ved hjælp af sikkerhedsfunktionerne kan du forhindre andre i at bruge eller få adgang til personlige data og oplysninger på enheden. Der skal altid indtastes en oplåsningskode for at låse enheden op. Angive et mønster På Applikationsskærmen trykkes på Indstillinger → Enhed → Låseskærm → Skærmlås → Mønster. Tegn et mønster ved at forbinde mindst fire punkter, og tegn derefter mønsteret igen for at bekræfte det. Angiv en backup PIN-kode til at låse skærmen op, hvis du skulle glemme mønsteret. Angive en PIN-kode På Applikationsskærmen trykkes på Indstillinger → Enhed → Låseskærm → Skærmlås → PIN-kode. Indtast mindst fire cifre, og indtast adgangskoden igen for at bekræfte. 40 Grundlæggende brug Angive en adgangskode På Applikationsskærmen trykkes på Indstillinger → Enhed → Låseskærm → Skærmlås → Adgangskode. Indtast mindst fire tegn, herunder cifre og symboler, og indtast adgangskoden igen for at bekræfte. Låse enheden op Tænd for skærmen ved at trykke på Tænd/sluk-knappen eller Startknappen, og indtast oplåsningskoden. Hvis du glemmer oplåsningskoden, kan du få enheden nulstillet i et af Samsungs servicecentre. Opgradere enheden Enhedens software kan opgraderes til den seneste udgave. Om denne funktion er tilgængelig, afhænger af dit geografiske område eller din tjenesteudbyder. Opgradere med Samsung Kies Start Samsung Kies, og slut enheden til computeren. Samsung Kies genkender automatisk enheden og viser eventuelle tilgængelige opdateringer i en dialogboks. Klik på knappen Opdatér i dialogboksen for at starte opgraderingen. Du kan finde yderligere oplysninger om opgradering i hjælpen til Samsung Kies. • Sluk ikke for computeren, og frakobl ikke USB-kablet, mens enheden opgraderes. • Under opgradering af enheden må du ikke slutte andre medieenheder til computeren. Hvis du gør dette, kan du forstyrre opdateringsprocessen. 41 Grundlæggende brug Trådløs opgradering Enhedens software kan opgraderes direkte ved hjælp af den trådløse FOTA-tjeneste (firmware over-the-air). På Applikationsskærmen trykkes på Indstillinger → Generelt → Om enheden → Softwareopdateringer → Opdatér nu. 42 Kommunikation Kontakter Brug denne applikation til at administrere kontakter, herunder telefonnumre, e-mailadresser m.m. På Applikationsskærmen trykkes på Kontakter. Administrere kontakter Tryk på Kontakter. Oprette en kontakt Tryk på , og indtast kontaktoplysninger. • : Tilføj et billede. • / : Tilføj eller slet et kontaktfelt. Redigere en kontakt Vælg en kontakt, der skal redigeres, og tryk på . Slette en kontakt Tryk på . 43 Kommunikation Søge efter kontakter Tryk på Kontakter. Brug en af følgende søgemetoder: • Rul op eller ned på kontaktlisten. • Før en finger ned langs indekset i venstre side for at rulle hurtigt gennem kontaktlisten. • Tryk på søgefeltet øverst på kontaktlisten, og indtast søgekriterier. Når en kontakt er markeret, kan du gøre et af følgende: • : Føj til favoritkontakter. • : Skriv en e-mail. Visning af kontakter Tryk på Kontakter. Som standard viser enheden alle gemte kontakter. Tryk på → Indstillinger → Kontakter, der skal vises, og vælg derefter en placering, hvor kontakterne er gemt. Flytning af kontakter Tryk på Kontakter. Flytning af kontakter til Google Tryk på → Flet konti → Flet med Google. Kontakter, der flyttes til Google Kontakter, vises med i kontaktlisten. Flytning af kontakter til Samsung Tryk på → Flet konti → Flet med Samsung. Kontakter, der flyttes til Samsung Kontakter, vises med 44 i kontaktlisten. Kommunikation Importere og eksportere kontakter Tryk på Kontakter. Importere kontakter Tryk på → Indstillinger → Importér/Eksportér, og vælg derefter en importindstilling. Eksportere kontakter Tryk på → Indstillinger → Importér/Eksportér, og vælg derefter en eksportindstilling. Dele kontakter Tryk på → Vælg, vælg kontakter, tryk på , og vælg derefter en delingsmetode. Favoritkontakter Tryk på Favoritter. Tryk på for at føje kontakter til favoritterne. Tryk på , og gør derefter et af følgende: • Vælg: Vælg kontakter, der skal slettes eller deles. • Fjern fra Favoritter: Fjern kontakter fra favoritliste. • Hjælp: Se oplysninger om brug af kontakter. Kontaktgrupper Tryk på Grupper. Oprettelse af en gruppe Tryk på , angiv detaljerne for gruppen, tilføj kontakter, og tryk derefter på Gem. 45 Kommunikation Føje kontakter til en gruppe Vælg en gruppe, og tryk på → Tilføj medlem. Vælg kontakter, der skal tilføjes, og tryk derefter på Udført. Administrere grupper Tryk på , og gør derefter et af følgende: • Slet grupper: Vælg brugertilføjede grupper, og tryk derefter på Udført. Standardgrupper kan ikke slettes. • Redigér gruppe: Skift indstillingerne for grupper. • Tilføj medlem: Føj medlemmer til gruppen. • Fjern fra gruppe: Fjern medlemmer fra gruppen. • Send e-mail: Send en e-mail til medlemmerne i en gruppe. • Skift rækkefølge: Tryk og hold nede på på Udført. ud for gruppenavnet, træk op eller ned, og tryk • Hjælp: Se oplysninger om brug af kontakter. Afsendelse af en e-mail til medlemmerne i en gruppe Vælg en gruppe, tryk på → Send e-mail, vælg medlemmer, og tryk derefter på Udført. Visitkort Tryk på Kontakter. Opret et visitkort, og send det til andre. Tryk på Konfigurér profil, indtast oplysninger, såsom telefonnummer, e-mailadresse og postadresse, og tryk derefter på Gem. Hvis der allerede er gemt brugeroplysninger, når du konfigurerer enheden, skal du vælge visitkortet og derefter trykke på for at redigere det. Tryk på → Del visitkort via, og vælg derefter en metode til deling. 46 Kommunikation E-mail Brug denne applikation til at sende eller få vist e-mails. På Applikationsskærmen trykkes på E-mail. Oprette e-mailkonti Opsæt en e-mailkonto, første gang du åbner E-mail. Indtast e-mailadressen og adgangskoden. Tryk på Næste for en privat e-mailkonto, såsom Google Mail, eller tryk på Manuel opsætn. for en arbejds-e-mailkonto. Følg derefter anvisningerne på skærmen for at fuldføre opsætningen. Du kan opsætte endnu en e-mailkonto ved at trykke på → Indstillinger → Tilføj konto. Sende beskeder Tryk på den relevante e-mailkonto og derefter på emne og besked, og tryk derefter på . Tryk på øverst på skærmen. Indtast modtagere, for at tilføje en modtager fra kontaktlisten. Tryk på +Mig for at tilføje dig selv som modtager. Tryk på for at vedhæfte billeder, videoklip, kontakter, begivenheder m.fl. Tryk på → for at indsætte billeder, begivenheder, kontakter, placeringsoplysninger og andet i beskeden. Sende planlagte beskeder Mens du skriver en besked, skal du trykke på → Planlæg afsendelse. Marker Planlæg afsendelse, vælg et klokkeslæt og en dato, og tryk på Udført. Enheden sender beskeden den angivne dato på det angivne klokkeslæt. • Hvis enheden er slukket på det planlagte tidspunkt, ikke er tilsluttet netværket, eller hvis netværket er ustabilt, sendes beskeden ikke. • Funktionen er baseret på den dato og det klokkeslæt, der er indstillet på enheden. Datoen og klokkeslættet kan være forkerte, hvis du rejser fra en tidszone til en anden, og netværket ikke opdaterer oplysningerne. 47 Kommunikation Læse beskeder Vælg en e-mailkonto, hvorefter der hentes nye beskeder. Tryk på beskeder manuelt. , hvis du vil downloade nye Tryk på en besked for at læse den. Skriv en besked Få adgang til yderligere indstillinger Føj denne e-mailadresse til kontaktlisten Marker beskeden som en påmindelse Slet beskeden Åbn vedhæftede filer Gå til forrige eller næste besked Tryk på fanen vedhæftet fil for at åbne vedhæftede filer, og tryk derefter på Gem for at gemme den. 48 Kommunikation Google Mail Brug denne applikation til at få hurtig og direkte adgang til Google Mail-tjenesten. På Applikationsskærmen trykkes på Google Mail. • Om denne applikation er tilgængelig, afhænger af dit geografiske område eller din tjenesteudbyder. • Denne applikation kan være mærket på anden vis, alt afhængigt af dit geografiske område eller din tjenesteudbyder. Sende beskeder Tryk på i en postkasse, indtast modtagere, emne og en besked, og tryk derefter på SEND. Tryk på → Gem kladde for at gemme beskeden til senere levering. Tryk på → Vedhæft fil for at vedhæfte billeder, videoer, musik m.m. Tryk på → Slet for at starte forfra. Tryk på → Indstillinger for at ændre Google Mail-indstillingerne. Tryk på → Send feedback for at skrive dine bemærkninger til applikationsudvikling. Tryk på → Hjælp for at få vist hjælp til Google Mail. 49 Kommunikation Læse beskeder Slet beskeden Marker beskeden som ulæst Flyt beskeden til en anden postkasse Behold beskeden i arkivet Få adgang til yderligere indstillinger Svar til alle modtagere, eller udskriv beskeden Føj denne e-mailadresse til kontaktlisten Videresend beskeden til andre Besvar beskeden Se vedhæftet fil Marker beskeden som en påmindelse Etiketter Google Mail bruger ikke egentlige mapper, men i stedet etiketter. Når Google Mail startes, vises beskeder med etiketten Indbakke. Tryk på at få vist beskeder med andre etiketter. Du kan føje en etiket til en besked ved at vælge beskeden, trykke på → Skift etiketter, og derefter vælge den etiket, der skal tildeles. 50 Kommunikation Hangouts Brug denne applikation til at chatte med andre. På Applikationsskærmen trykkes på Hangouts. Om denne applikation er tilgængelig, afhænger af dit geografiske område eller din tjenesteudbyder. Vælg en ven på vennelisten, eller indtast data for at søge efter og vælge en ven blandt de viste resultater, så du kan komme i gang med at chatte. Google+ Brug denne applikation til at holde kontakten med folk via Googles sociale netværkstjeneste. På Applikationsskærmen trykkes på Google+. Om denne applikation er tilgængelig, afhænger af dit geografiske område eller din tjenesteudbyder. Tryk på Alt for at ændre kategori, og rul derefter op eller ned for at se indlæg fra dine cirkler. 51 Kommunikation Fotos Brug denne applikation til at få vist og dele billeder eller videoer via Googles sociale netværkstjenester. På Applikationsskærmen trykkes på Fotos. Om denne applikation er tilgængelig, afhænger af dit geografiske område eller din tjenesteudbyder. Vælg en af følgende kategorier: • ALLE: Se alle billeder eller videoer, som tages eller downloades til enheden. • HIGHLIGHTS: Se billeder eller videoer grupperet efter dato eller album. Tryk på for at se alle billederne eller videoerne i gruppen. Vælg et billede eller en video. Brug et af følgende ikoner, når du ser på det: • : Rediger billedet. • : Del billedet eller videoen med andre. • : Slet billedet eller videoen. 52 Web og netværk Internet Brug denne applikation for at gå på internettet. På Applikationsskærmen trykkes på Internet. Få vist websider Tryk på adressefeltet, angiv webadressen, og tryk derefter på Gå. Tryk på for at få adgang til flere indstillinger, når du kigger på en webside. Hvis du vil ændre søgemaskine, skal du trykke på adressefeltet og derefter trykke på ikonet for søgemaskinen ved siden af webadressen. Åbne en ny side Tryk på → Ny fane. Du kan gå til en anden webside ved at rulle til venstre eller højre i oversigtsfeltet og derefter trykke på overskriften for at vælge den. Søge på internettet via stemmen Tryk på adressefeltet og på , sig et nøgleord, og vælg derefter et af de foreslåede nøgleord. Om denne funktion er tilgængelig, afhænger af dit geografiske område eller din tjenesteudbyder. Bogmærker Du kan bogmærke den aktuelle side ved at trykke på → Du kan åbne en bogmærket webside ved at trykke på , og vælge et bogmærke. 53 . Web og netværk Historik Tryk på → Oversigt for at åbne en webside fra listen over senest besøgte websider. Du kan rydde historikken ved at trykke på → Ryd historik. Gemte sider Tryk på → Gemte sider for at få vist gemte websider. Links Tryk og hold nede på et link på websiden for at åbne det på en ny side, gemme eller kopiere det. Tryk på Mine filer → Enhedslager → Download på Applikationsskærmen for at få vist gemte links. Dele websider Tryk på → Del via for at dele en websideadresse med andre. Du kan dele et udsnit af en webside ved at trykke og holde nede på den ønskede tekst og efterfølgende trykke på Del via. Chrome Brug denne applikation til at søge efter informationer og gennemse websider. På Applikationsskærmen trykkes på Chrome. Om denne applikation er tilgængelig, afhænger af dit geografiske område eller din tjenesteudbyder. Få vist websider Tryk på adressefeltet, og angiv derefter en webadresse eller søgekriterier. Åbne en ny side Tryk på → Ny fane. Du kan gå til en anden webside ved at rulle til højre eller venstre og trykke på overskriften for at vælge den. 54 Web og netværk Bogmærker Du kan bogmærke den aktuelle side ved at trykke på → Gem. Du kan åbne en bogmærket webside ved at trykke på → Bogmærker, og vælge et bogmærke. Søge på internettet via stemmen Tryk på , sig et nøgleord, og vælg derefter et af de foreslåede nøgleord, der vises. Bluetooth Bluetooth opretter en direkte, trådløs forbindelse mellem to enheder over korte afstande. Via Bluetooth kan du udveksle data eller mediefiler med andre enheder. • Samsung er ikke ansvarlig for tab, opfangelse eller forkert brug af data, der er blevet sendt eller modtaget via Bluetooth-funktionen. • Sørg altid for, at du deler og modtager data med enheder, som du ved, at du kan stole på, og som er korrekt sikrede. Hvis der er hindringer mellem enhederne, reduceres sendeafstanden muligvis. • Nogle enheder er muligvis ikke kompatible med din enhed. Det er især enheder, der ikke er afprøvede eller godkendte af Bluetooth SIG. • Undgå at bruge Bluetooth-funktionen til ulovlige formål, f.eks. piratkopiering af filer eller ulovlig aflytning af kommunikation til kommercielle formål. Samsung kan ikke holdes ansvarlig for konsekvenserne af ulovlig brug af Bluetoothfunktionen. For at aktivere Bluetooth skal du på Applikationsskærmen trykke på Indstillinger → Forbindelse → Bluetooth, og derefter trække kontakten Bluetooth til højre. 55 Web og netværk Parre med andre Bluetooth-enheder På Applikationsskærmen trykkes på Indstillinger → Forbindelse → Bluetooth → Søg for at få vist registrerede enheder. Vælg den enhed, du vil parre med, og bekræft ved at acceptere den automatisk genererede adgangskode på begge enheder. Sende og modtage data Mange applikationer understøtter dataoverførsel via Bluetooth. Et eksempel er Galleri. Åbn Galleri, vælg et billede, tryk på → Bluetooth, og vælg derefter en af Bluetooth-enhederne. Herefter skal Bluetooth-godkendelsesanmodningen accepteres på den anden enhed, for at billedet kan modtages. Når en anden enhed sender dig data, skal du godkende Bluetooth-godkendelsesanmodningen fra den anden enhed. De modtagne filer gemmes i mappen Download. Hvis der modtages en kontakt, føjes den automatisk til kontaktlisten. Screen Mirroring Med denne funktion kan du slutte enheden til en stor skærm med en AllShare Cast-dongle eller HomeSync og derefter dele dit indhold. • Om denne funktion er tilgængelig, afhænger af dit geografiske område eller din tjenesteudbyder. • Nogle filer gemmes i bufferen under afspilning alt afhængigt af netværksforbindelsen. • Deaktiver funktionen, når du ikke bruger den, for at spare strøm. • Hvis du angiver en Wi-Fi-frekvens, registreres eller tilsluttes AllShare Cast-dongler eller HomeSync muligvis ikke. • Hvis du ser video eller spiller spil på et tv, skal du vælge en egnet tv-tilstand for at få den optimale oplevelse. På Applikationsskærmen trykkes på Indstillinger → Forbindelse → Screen Mirroring og derefter trækkes kontakten Screen Mirroring til højre. Vælg en enhed, åbn eller afspil en fil, og styr skærmen med knapperne på enheden. Opret forbindelse til en enhed ved at trykke og holde nede på enhedens navn for at indtaste din PIN-kode. 56 Medie Musik Brug denne applikation til at lytte til musik. På Applikationsskærmen trykkes på Musik. Afspille musik Vælg en musikkategori og derefter den sang, du vil afspille. Tryk på albumikonet i bunden af skærmen for at åbne musikafspillerskærmen. Få adgang til yderligere indstillinger Juster lydstyrken Søg efter andre enheder for at afspille filen Angiv filen som din yndlingssang Aktiver blanding Skift gentagelsestilstand Åbn afspilningslisten Få vist en liste med anbefalede sange, baseret på den sang, som netop afspilles Genstart den sang, der afspilles, eller spring til den forrige sang. Tryk og hold nede for at spole tilbage Spring til næste sang. Tryk og hold nede for at spole frem Sæt på pause, og genoptag afspilningen 57 Medie For at lytte til sange med samme lydstyrker skal du trykke på → Indstillinger → Avanceret → Smart-lydstyrke. Når Smart-lydstyrke aktiveres, er det muligt, at lydstyrken er højere end enhedens lydstyrkeniveau. Vær forsigtig og undgå langvarig udsættelse for høje lyde for at undgå høreskader. Smart-lydstyrke er muligvis ikke aktiveret for alle filer. Indstil en personlig lyd under lytning til sange med et headset ved at trykke på → Indstillinger → Avanceret → Adapt Sound → Til. Hvis du skruer lydstyrken op til niveau 13 eller højere, kan indstillingen Adapt Sound for lydtilpasning ikke anvendes på musikafspilning. Hvis du skruer lydstyrken ned til niveau 12 eller derunder, kan du bruge funktionen igen. Indstille en sang som alarmringetone Du kan indstille den sang, du hører, som alarmringetone, ved at trykke på → Vælg som → Alarmtone → Udført. Oprette afspilningslister Sammensæt din egen afspilningsliste. Tryk på Afsp. lister og tryk derefter på → Opret afspilningsliste. Indtast en titel, og tryk på OK. Tryk på , vælg sange, der skal medtages, og tryk derefter på Klar. Du kan føje den sang, du allerede afspiller, til en afspilningsliste ved at trykke på → Føj til afsp.lst. Afspille musik efter humør Afspil musik grupperet efter humør. Afspilningslisten oprettes automatisk af enheden. Tryk på Musikterning, og vælg en humørindstilling. Du kan også vælge flere celler ved at trække med fingeren. 58 Medie Kamera Brug denne applikation til at tage billeder eller optage video. I Galleri kan du se de billeder og videoklip, der er optaget med enhedens kamera. (s. 64) På Applikationsskærmen trykkes på Kamera. • Kameraet slukker automatisk, når det ikke bruges. • Sørg for, at linsen er ren. I modsat fald vil enheden måske ikke fungere korrekt i visse tilstande, der kræver høj opløsning. Gode kamera-manerer • Undlad at tage billeder af eller at filme personer uden deres tilladelse. • Undlad at tage billeder eller at filme på steder, hvor dette er forbudt ved lov. • Undlad at tage billeder eller at filme på steder, hvor du måske krænker andres privatliv. Tage billeder Tage et billede Tryk på eksempelskærmen på den del af billedet, som kameraet skal fokusere på. Når der er fokuseret på motivet, bliver fokusrammen grøn. Tryk på for at tage et billede. Vis aktuel tilstand Få vist flere valg Skift kameraindstillinger Skift mellem stillkamera- og videokameratilstand Skift mellem forreste og bageste kamera Skift fotograferingstilstand Se billeder og videoer, du har optaget Vælg mellem forskellige tilgængelige effekter 59 Medie Fotograferingstilstand Adskillige fotoeffekter er tilgængelige. Tryk på Tilstand, og rul derefter op eller ned på skærmen i højre side af skærmen. • Auto: Med denne funktionalitet kan kameraet vurdere forholdene og bestemme den bedste billedfototilstand. • Smukt ansigt: Tag et billede med lysere ansigter for at få et blødere billede. • Lyd & billede: Brug denne tilstand til at tage et billede med lyd. Tryk på billede. for at tage et billede. Enheden optager få sekunders lyd, efter at den har taget et Under optagelse af billeder i denne tilstand optages lyd af den interne mikrofon. • Panorama: Tag et billede, som er komponeret af mange sammensatte billeder. Benyt disse tip for at få det bedste billede. – – Bevæg kameraet langsomt i én bestemt retning. – – Hold kameraets søger inden for guiderammen. – – Undgå at tage fotos af et motiv, der befinder sig foran uigenkendelige baggrunde, såsom en ensfarvet himmel eller vægge uden farvenuancer. • Sport: Brug denne indstilling til motiver i hurtig bevægelse. • Nat: Brug denne indstilling til billeder, der er taget under mørkere forhold. Panoramabilleder Et panoramabillede er et bredt landskabsbillede, som består af flere billeder. Tryk på Tilstand → Panorama. Tryk på , og bevæg kameraet i én bestemt retning. Når to panoramahjælperammer flugter med hinanden, tager kameraet automatisk et nyt billede i en panoramaserie. Tryk på for at stoppe optagelsen. Hvis søgeren ikke holder retningen, holder enheden op med at optage. 60 Medie Bruge filtereffekter Brug filtereffekterne til at optage unikke billeder og videoer. Tryk på , og vælg en filtereffekt. De tilgængelige indstillinger varierer efter tilstanden. Optage videoer Optage en video Skub kontakten stillkamera-videokamera hen til videoikonet, og tryk på for at optage en video. Tryk på for at sætte optagelsen på pause. Tryk på for at stoppe optagelsen. • Manuel fokus er ikke tilgængelig i videotilstand. • Zoomfunktionen er måske ikke tilgængelig, når der optages med højeste opløsning. 61 Medie Optagelsestilstand Få vist flere valg Vis aktuel tilstand Skift kameraindstillinger Skift mellem forreste og bageste kamera Skift mellem stillkamera- og videokameratilstand Se billeder og videoer, du har optaget Vælg mellem forskellige tilgængelige effekter Tryk på → for at skifte optagelsestilstand. • Normal: Brug denne tilstand til at optage i normal kvalitet. • Grænse for e-mail: Brug denne tilstand til at reducere optagekvaliteten, hvis videoen skal sendes via e-mail. Zoome ind og ud Brug en af følgende metoder: • Brug Lydstyrkeknappen til at zoome ind eller ud. • Spred to fingre fra hinanden på skærmen for at zoome ind, og knib dem sammen for at zoome ud. Zoom ind/ud-effekten er tilgængelig, når du bruger zoomfunktionen under en videooptagelse. 62 Medie Fjernbetjening af kameraet Indstil en enhed som søger for at fjernbetjene kameraet. Tryk på → → Ekstern søger, og forbind derefter enheden og kameraet ved hjælp af Wi-Fi Direct. Tryk på for at tage et billede via fjernbetjening, hvor du bruger enheden som søger. Konfigurere indstillinger for Kamera Tryk på for at konfigurere indstillinger for Kamera. Nedenstående valg er ikke alle tilgængelige i både stillkamera- og videokameratilstand. De tilgængelige valg varierer afhængigt af den anvendte tilstand. • Fotostørrelse/Videostørrelse: Vælg en opløsning. Jo højere opløsning, des bedre kvalitet. Dette bruger dog også mere hukommelse. • Fokustilstand: Vælg en fokustilstand. Autofokus styres af kameraet. Makro er til nærmotiver. • Måling: Vælg en målemetode. Metoden afgør, hvordan lysværdier beregnes. Centervægtet måler baggrundslyset i midten af billedet. Punkt måler lysværdier på et bestemt punkt. Matrix beregner gennemsnittet af hele billedet. • Placeringstag: Indstil enheden for at føje placeringstagget til billedet. • Hvis du vil forbedre GPS-signalerne, skal du undgå at tage billeder på steder, hvor signalet kan blive blokeret, som f.eks. mellem bygninger eller i lavtliggende områder samt under dårlige vejrforhold. • Hvis du deler et billede, der har et placeringstag, kan placeringsoplysningerne blive vist for andre. Hvis du vil undgå det, når du får vist et billede, skal du trykke på → Flere oplysninger → og derefter trykke på neden under Placering for at slette placeringsoplysningerne. • Gennemse billeder/videoer: Indstil enheden til at vise fotos eller videoer, efter at du har taget dem. • Lydstyrketast: Indstil enheden til at bruge Lydstyrkeknappen til at styre lukkeren eller zoomfunktionen. • Selvudløser: Brug denne funktion til at forsinke billedtagningen. • Hvidbalance: Vælg en passende hvidbalance for at opnå en naturlig farvegengivelse på billederne. Indstillingerne er udformet til specifikke lysforhold. Disse indstillinger svarer til varmeområdet for hvidbalance i professionelle kameraer. • Lysstyrke: Tilpas lysstyrken. • Hjælpelinjer: Få vist hjælpelinjer i søgeren for at forbedre kompositionen ved udvælgelse af motiver. 63 Medie • Kameralys: Aktiver eller deaktiver kameralys. • Kontekstuelt filnavn: Indstil kameraet til at vise kontekstuelle tags. Brug denne indstilling for at bruge funktionen Tagge ven i Galleri. • Gem som spejlvendt: Vend billedet modsat for at danne et spejlbillede af det oprindelige billede. • Lagring: Vælg hukommelsesplacering til lagring. • Nulstil: Nulstil kameraindstillingerne. • Hjælp: Åbn hjælpen til brug af kameraet. Genveje Omorganiser genveje, så du har nem adgang til kameraets forskellige funktioner. Tryk på , og tryk og hold nede på et genvejsikon. Tryk og hold nede på en funktion, og træk den til en plads øverst på skærmen. Galleri Brug denne applikation til at se billeder og videoklip. På Applikationsskærmen trykkes på Galleri. Få vist billeder Når du starter Galleri, vises de tilgængelige mapper. Når en anden applikation, såsom E-mail, gemmer et billede, oprettes mappen Download automatisk til billedet. På samme måde oprettes mappen Screenshots automatisk, når du tager et skærmbillede. Vælg den mappe, du vil åbne. Billederne i en mappe vises efter oprettelsesdato. Vælg et billede for at se det i fuld skærm. Rul til venstre eller højre for at se det næste eller det forrige billede. Zoome ind og ud Brug en af følgende metoder til at zoome ind på et billede: • Dobbelttryk et vilkårligt sted for at zoome ind. • Spred to fingre fra hinanden et vilkårligt sted for at zoome ind. Knib dem sammen for at zoome ud, eller dobbelttryk for at vende tilbage. 64 Medie Afspille videoklip Videofiler vises med ikonet i forhåndsvisning. Vælg den video, du vil se, og tryk på . Beskære segmenter i en video Vælg en video, og tryk på . Flyt startpunktet til det ønskede startsted, flyt slutpunktet til det ønskede slutsted, og gem derefter videoen. Redigere billeder Tryk på , og brug følgende funktioner, når du får vist et billede: • Flere oplysninger: Se billeddetaljer. • Kopiér til udklipsholder: Kopier til udklipsholder. • Rotér mod venstre: Drej mod uret. • Rotér mod højre: Drej med uret. • Beskær: Tilpas den blå ramme for at beskære og gemme billedet i den. • Omdøb: Giv en fil et andet navn. • Diasshow: Start et diasshow med billederne i den aktuelle mappe. • Vælg som: Angiv billedet som baggrund eller kontaktbillede. • Udskriv: Udskriv billedet ved at forbinde enheden til en printer. Nogle printere er muligvis ikke kompatible med enheden. • Indstillinger: Skift indstillinger for Galleri. Slette billeder Brug en af følgende metoder: • Tryk på → Vælg i en mappe, marker billederne, og tryk på • Tryk på , når du får vist et billede. 65 . Medie Dele billeder Brug en af følgende metoder: • Tryk på → Vælg i en mappe, marker billederne, og tryk på eller dele dem via sociale netværkstjenester. for at sende dem til andre • Tryk på , når du får vist et billede, for at sende det til andre eller dele det via sociale netværkstjenester. Angive som baggrund Tryk på → Vælg som, mens du får vist et billede, for at angive billedet som baggrund eller tildele det til en kontakt. Forsyne ansigter med tags Når du får vist et billede, skal du trykke på → Indstillinger → Tags og derefter markere Ansigtstag. Der vises en gul ramme omkring det genkendte ansigt. Tryk på ansigtet og på Tilføj navn, og vælg eller tilføj derefter en kontakt. Når ansigtstagget vises på et billede, skal der trykkes på tagget og herefter bruges de tilgængelige valgmuligheder, f.eks. at sende beskeder. Ansigtsgenkendelse kan svigte afhængigt af ansigtets vinkel og størrelse, hudfarve, ansigtsudtryk, lysforhold eller evt. tilbehør, som vedkommende har på. Bruge Tagge ven Tryk på → Indstillinger → Tags → Tagge ven, og træk derefter kontakten Tagge ven til højre for at få vist en konteksttag (vejr, placering, dato og personens navn), når et billede åbnes. Organisere i mapper Opret en mappe for at organisere billeder eller videoer, som er gemt på enheden. Du kan kopiere eller flytte filer fra én mappe til en anden. Du kan oprette en ny mappe ved at trykke på → Opret album. Angiv et navn til mappen, tryk på Opret, og marker derefter billeder eller videoer. Tryk og hold nede på det ønskede billede eller den ønskede video, træk elementet hen til den nye mappe, og tryk derefter på Udført. Tryk på Kopiér for at kopiere eller Flyt for at flytte. 66 Medie Video Brug denne applikation til at afspille videofiler. På Applikationsskærmen trykkes på Video. Afspille videoklip Vælg det videoklip, du vil afspille. Søg efter andre enheder for at afspille filen Skift til flydende skærmtilstand Få adgang til yderligere indstillinger Juster lydstyrken Spring frem eller tilbage ved at trække i bjælken Flyt kontrolpanelet til venstre Flyt kontrolpanelet til højre Åbn afspilningslisten Skift skærmformat Genstart den aktuelle video, eller spring til den forrige video. Tryk og hold nede for at spole tilbage Spring til næste video. Tryk og hold nede for at spole frem Sæt på pause, og genoptag afspilningen Slette videoer Tryk på → Slet, vælg videoer, og tryk derefter på Klar. 67 Medie Dele videoklip Tryk på → Vælg, vælg videoer, tryk på , og vælg derefter en delingsmetode. Brug af pop op-videoafspiller Brug denne funktion til at benytte andre applikationer uden at lukke videoafspilleren. Tryk på mens du ser et videoklip, for at bruge pop op-videoafspilleren. Spred to fingre fra hinanden på skærmen for at forstørre afspilleren, og knib dem sammen for at formindske den. Skal afspilleren flyttes, skal du trække den til en ny placering. YouTube Med denne applikation kan du se videoklip fra YouTube. På Applikationsskærmen trykkes på YouTube. Om denne applikation er tilgængelig, afhænger af dit geografiske område eller din tjenesteudbyder. Se videoklip Tryk på , og indtast et nøgleord. Vælg et af de viste søgeresultater for at se videoklippet. Tryk på skærmen, tryk på fuldskærmsvisning. , og drej derefter enheden til liggende retning for at opnå Dele videoklip Vælg det relevante videoklip, tryk på , og vælg derefter en delingsmetode. Uploade videoklip Tryk på → Uploads → UPLOAD. , vælg en video, angiv oplysninger for videoen, og tryk derefter på 68 , Applikations- og mediebutikker Play Butik Med denne applikation kan du købe og downloade applikationer og spil, som kan bruges på enheden. På Applikationsskærmen trykkes på Play Butik. Om denne applikation er tilgængelig, afhænger af dit geografiske område eller din tjenesteudbyder. Installere applikationer Gennemse applikationer efter kategori, eller tryk på for at søge ved hjælp af et søgeord. Vælg en applikation for at se informationer. Tryk på INSTALLER for at downloade den. Hvis det er en betalingsapplikation, skal du trykke på prisen og følge anvisningerne på skærmen for at gennemføre købet. Hvis der findes en ny version af en installeret applikation, vises der et opdateringsikon øverst på skærmen. Åbn informationspanelet, og tryk på ikonet for at opdatere applikationen. Afinstallere applikationer Afinstaller applikationer købt i Play Butik. Tryk på → Mine apps, vælg den applikation, du vil slette, på listen over installerede applikationer, og tryk derefter på AFINSTALLER. 69 Applikations- og mediebutikker Samsung GALAXY Apps Brug denne applikation til at købe og downloade dedikerede Samsung-applikationer. Du kan finde flere oplysninger på apps.samsung.com. På Applikationsskærmen trykkes på GALAXY Apps. Om denne applikation er tilgængelig, afhænger af dit geografiske område eller din tjenesteudbyder. Installere applikationer Gennemse applikationer efter kategori. Tryk på Søg efter en applikation ved at trykke på i søgefeltet. for at vælge en kategori. øverst på skærmen og indtast herefter et nøgleord Vælg en applikation for at se informationer. Tryk på Gratis for at downloade den. Hvis det er en betalingsapplikation, skal du trykke på prisen og følge anvisningerne på skærmen for at gennemføre købet. Hvis der findes en ny version af en installeret applikation, vises der et opdateringsikon øverst på skærmen. Åbn informationspanelet, og tryk på ikonet for at opdatere applikationen. Play Bøger Brug denne applikation til at læse og downloade bogfiler. På Applikationsskærmen trykkes på Play Bøger. Om denne applikation er tilgængelig, afhænger af dit geografiske område eller din tjenesteudbyder. 70 Applikations- og mediebutikker Play Film Brug denne applikation til at se, downloade og leje film eller tv-serier. På Applikationsskærmen trykkes på Play Film. Om denne applikation er tilgængelig, afhænger af dit geografiske område eller din tjenesteudbyder. Play Musik Brug denne applikation til at lytte til musik fra enheden eller til at streame musik fra Google sky-tjenesten. På Applikationsskærmen trykkes på Play Musik. Om denne applikation er tilgængelig, afhænger af dit geografiske område eller din tjenesteudbyder. Play Spil Brug denne applikation til at downloade og spille spil. På Applikationsskærmen trykkes på Play Spil. Om denne applikation er tilgængelig, afhænger af dit geografiske område eller din tjenesteudbyder. Play Bladkiosk Brug denne applikation til at læse de nyeste avisartikler. På Applikationsskærmen trykkes på Play Bladkiosk. Om denne applikation er tilgængelig, afhænger af dit geografiske område eller din tjenesteudbyder. 71 Værktøjer Notat Brug denne applikation til at registrere vigtige oplysninger, der skal gemmes og gennemses på et senere tidspunkt. På Applikationsskærmen trykkes på Notat. Tilføje og administrere kategorier Opret kategorier for at sortere og administrere dine notater. → Administrér kategorier → Hvis du vil tilføje en ny kategori, skal du trykke på et kategorinavn og derefter trykke på OK. Hvis du vil slette en kategori, skal du trykke på på ved siden af kategorien. , indtaste → Administrér kategorier og derefter trykke Hvis du vil omdøbe en kategori, skal du trykke på → Administrér kategorier, trykke og holde nede på en kategori, indtaste et nyt navn til kategorien og derefter trykke på Omdøb. Hvis du vil ændre rækkefølgen på kategorien, skal du trykke på → Administrér kategorier og derefter trykke på ved siden af en kategori og trække den op eller ned til en anden position. Oprettelse af notater Tryk på notat: på notatlisten, og indtast et notat. Brug én af følgende indstillinger, når du opretter et • : Opret eller angiv en kategori. • : Indsæt billeder. • : Lav en stemmeoptagelse, som skal indsættes. Tryk på Gem for at gemme notatet. Hvis du vil redigere et notat, skal du trykke på et notat og derefter trykke på notatets indhold. 72 Værktøjer Gennemsyn af notater Gennemse notatminiaturer ved at rulle op eller ned. Tryk på for at søge efter et notat. Hvis du vil sende et notat til en anden, skal du trykke på → Vælg, vælge et notat og derefter trykke på . Hvis du vil flytte et notat til en anden mappe, skal du trykke på → Vælg, vælge et notat og derefter trykke på . Hvis du vil udskrive notater ved at slutte enheden til en printer, skal du trykke på → Vælg, vælge notaterne og derefter trykke på . Nogle printere er muligvis ikke kompatible med enheden. Hvis du vil slette notater, skal du trykke på → Vælg, vælge notaterne og derefter trykke på . Få vist et notat Tryk på en notatminiature for at åbne notatet. Tryk på for at slette notatet. Tryk på for at sende notatet til andre. For at udskrive notatet skal du forbinde enheden til en printer og trykke på muligvis ikke kompatible med enheden. S Planner Brug denne applikation til at administrere begivenheder og opgaver. På Applikationsskærmen trykkes på S Planner. Oprette begivenheder eller opgaver Tryk på , og brug derefter en af følgende metoder: • Begivenhed: Indtast en begivenhed, og angiv, om den skal gentages. • Opgave: Indtast en opgave, og angiv eventuelt en prioritet. 73 . Nogle printere er Værktøjer Du kan hurtigt tilføje en begivenhed eller opgave ved at trykke på en dato og derefter trykke på den igen. Indtast en titel og angiv, hvilken kalender der skal bruges eller synkroniseres med. Tryk derefter på Se flere muligheder for at tilføje flere detaljer, f.eks. hvor ofte begivenheden skal gentages, hvornår der skal angives et varsel, eller hvor den finder sted. Inviter andre til begivenheden ved at sende en e-mail. Angiv e-mailadressen i feltet Deltagere, eller tryk på for at åbne kontaktlisten. Vedhæft et kort, der viser, hvor begivenheden finder sted. Indtast placeringen i feltet Placering, tryk på ud for feltet, og angiv derefter den nøjagtige placering ved at trykke og holde nede på det viste kort. 74 Værktøjer Synkronisere med Google Kalender På Applikationsskærmen trykkes på Indstillinger → Generelt → Konti → Google under MINE KONTI, vælg Google-kontoen, og marker Synkronisér Kalender. Du kan synkronisere manuelt ved på Applikationsskærmen at trykke på S Planner → → Synkronisér. Få vist synkroniserede begivenheder eller opgaver ved at trykke på → Kalendere, og derefter markere Google-kontoen. Skifte kalendertype Tryk øverst til venstre på skærmen, og vælg derefter en af de forskellige kalendertyper, herunder år, måned, uge m.fl. Søgning efter begivenheder eller opgaver Tryk på , og indtast et nøgleord. Tryk på I dag øverst på skærmen for at få vist dagens begivenheder eller opgaver. Slette events eller opgaver Vælg en begivenhed eller opgave, og tryk derefter på → Slet. Dele events eller opgaver Vælg en begivenhed eller opgave, tryk på → Del via, og vælg derefter en delingsmetode. Dropbox Brug denne applikation til at gemme og dele filer med andre via Dropbox sky-lageret. Når du gemmer filer i Dropbox, synkroniserer din enhed automatisk med webserveren og andre computere, der har Dropbox installeret. På Applikationsskærmen trykkes på Dropbox. Om denne applikation er tilgængelig, afhænger af dit geografiske område eller din tjenesteudbyder. 75 Værktøjer Log på din Dropbox-konto. Hvis du ikke har en Dropbox-konto, kan du oprette en. Når Dropbox er aktiveret, skal du trykke på Aktivér kameraoverførsel for at overføre billeder og videoer, der er taget med enhedens kamera, automatisk til Dropbox. Tryk på for at få vist uploadede billeder eller videoer. For at dele eller slette filer eller oprette albummer, skal du trykke på og derefter vælge filer. For at uploade filer til Dropbox, skal du trykke på → → Upload her → Billeder eller videoer eller Andre filer. Vælg en fil for at åbne filer i Dropbox. Tryk på , mens du får vist billeder eller videoer, for at føje dem til favoritlisten. Tryk på åbne filer fra favoritlisten. Hvis du vil se meddelelser, skal du trykke på for at . Sky-tjeneste Du kan anvende denne funktion, hvis du vil synkronisere filer med din Samsung account eller med Dropbox. På Applikationsskærmen trykkes på Indstillinger → Generelt → Sky-tjeneste. Om denne funktion er tilgængelig, afhænger af dit geografiske område eller din tjenesteudbyder. Synkronisere med Samsung account Tryk på Samsung account eller Synkroniseringsindstillinger for at synkronisere filer. Synkronisere med Dropbox Tryk på Tilknyt Dropbox konto, og angiv derefter Dropbox-kontoen. Følg anvisningerne på skærmen for at fuldføre opsætningen. Når du har logget på, skal du trykke på Tillad, hvorefter enheden automatisk synkroniserer filer med Dropbox, hvis du har foretaget ændringer. 76 Værktøjer Drev Brug denne applikation til at oprette og redigere dokumenter og dele dem med andre via Google Drev-lagerpladsen. Når du opretter dokumenter eller overfører filer til Google Drev, synkroniserer din enhed automatisk med webserveren og andre computere, der har Google Drev installeret. Få adgang til dine filer uden at skulle uploade eller downloade dem. På Applikationsskærmen trykkes på Drev. Om denne applikation er tilgængelig, afhænger af dit geografiske område eller din tjenesteudbyder. Hancom Office Viewer Brug denne applikation til at se dokumenter i forskellige formater, herunder regneark og præsentationer. På Applikationsskærmen trykkes på Hancom Office Viewer. Om denne applikation er tilgængelig, afhænger af dit geografiske område eller din tjenesteudbyder. Søge i dokumenter Tryk på Åbn for at gennemse et dokument. Mens du gennemser et dokument, kan du bruge en af følgende funktioner: • : Opret en mappe. • : Hent nye dokumenter. • : Sorter dokumenter og mapper. • : Skift visningstilstand. • : Vælg dokumenter eller mapper. Tryk på Seneste dokumenter for at søge i dokumenter, du har anvendt for nylig. 77 Værktøjer Læse dokumenter Tryk på et dokument i Seneste dokumenter eller i en mappe. Tryk på eller , og brug derefter en af følgende funktioner: Tekstbehandling • Søg: Søg efter tekst. • Zoom: Skift visningsstørrelse. • Dokumentoplysninger: Få vist dokumentoplysninger, såsom titel, dato og forfatter. • Udskriv: Udskriv dokumentet ved at slutte enheden til en printer. Nogle printere er muligvis ikke kompatible med enheden. • Send: Send dokumentet til andre, eller del det. • Office Download: Download og installer Hancom office-applikationer. • Hjælp: Få vist oplysninger om Hancom Viewer. Præsentation • Søg: Søg efter tekst. • Zoom: Skift visningsstørrelse. • Dokumentoplysninger: Få vist dokumentoplysninger, såsom titel, dato og forfatter. • Slideshow: Start et diasshow fra det første dias. • Fra aktuel slide: Start et diasshow fra det aktuelle dias. • Vis præsentationsvisning: Få vist præsentationsværktøjer på enheden, når den er sluttet til en ekstern skærm. • Udskriv: Udskriv dokumentet ved at slutte enheden til en printer. Nogle printere er muligvis ikke kompatible med enheden. • Send: Send dokumentet til andre, eller del det. • Office Download: Download og installer Hancom office-applikationer. • Hjælp: Få vist oplysninger om Hancom Viewer. 78 Værktøjer Regneark • Søg: Søg efter tekst. • Zoom: Skift visningsstørrelse. • Dokumentoplysninger: Få vist dokumentoplysninger, såsom titel, dato og forfatter. • Sortér: Sorter celler efter bestemte kriterier. • Vis formler: Få vist formler inde i celler i stedet for de beregnede resultater. • Frys ruder: Behold den valgte række på dens nuværende placering. • Gitterlinjer: Vis eller skjul gitterlinjer. • Vis alle kommentarer: Vis eller skjul notater til et dokument. • Udskriftsområde: Vælg et område, der skal udskrives. • Udskriv: Udskriv dokumentet ved at slutte enheden til en printer. Nogle printere er muligvis ikke kompatible med enheden. • Send: Send dokumentet til andre, eller del det. • Office Download: Download og installer Hancom office-applikationer. • Hjælp: Få vist oplysninger om Hancom Viewer. PDF • Søg: Søg efter tekst. • Send: Send dokumentet til andre, eller del det. • Egenskaber: Få vist dokumentoplysninger, såsom titel, dato og forfatter. • Zoom: Skift visningsstørrelse. • Skjul kommentarer: Vis eller skjul kommentarer til et dokument. • Lodret siderulning/Fortløbende visning/Vandret siderulning: Skift visningstilstand. • Konverteringsvisning: Se udelukkende dokumentindhold uden margener. • Gå til side: Flyt til en angivet side. • Bogmærker: Få vist bogmærker til et dokument. • Udskriv: Udskriv dokumentet ved at slutte enheden til en printer. Nogle printere er muligvis ikke kompatible med enheden. 79 Værktøjer Ur Brug denne applikation til at indstille alarmer, kontrollere tiden i mange større byer i verden, måle varigheden af en begivenhed eller indstille en timer. På Applikationsskærmen trykkes på Ur. Slå denne alarm til eller fra Alarm Indstille alarmer Tryk på , indstil klokkeslæt, vælg, hvilke dage alarmen skal aktiveres for, og tryk efterfølgende på Gem. • Slumre: Indstil et tidsinterval samt det antal gange, alarmen skal gentages efter det forudindstillede klokkeslæt. • Smart alarm: Indstil et klokkeslæt, hvor alarmen skal gå i gang før det forudindstillede klokkeslæt. 80 Værktøjer Stoppe alarmer Træk uden for den store cirkel for at stoppe en alarm. Træk gentage alarmen efter et angivet tidsrum. uden for den store cirkel for at Slette alarmer Tryk på → Slet, vælg alarmer, og tryk derefter på Udført. Verdensur Brug denne applikation til at se, hvad klokken er i mange store byer overalt i verden. Oprette ure Tryk på , og indtast et bynavn, eller vælg en by fra listen over byer. Tryk på → Vælg for at vælge sommertid, vælg et ur, og tryk derefter på . Slette ure Tryk på → Vælg, vælg ure, og tryk på . Stopur Tryk på Start for at tage tid på en begivenhed. Tryk på Omgang for at tage mellemtider. Tryk på Nulstil for at rydde gemte mellemtider. Timer Indstil varighed, og tryk på Start. Træk uden for den store cirkel, når timeren lyder. 81 Værktøjer Lommereg. Brug denne applikation til at lave enkle eller komplicerede beregninger. På Applikationsskærmen trykkes på Lommereg. Drej enheden til liggende retning for at få vist den videnskabelige lommeregner. Hvis Skærmrotation er deaktiveret, tryk på → Videnskabelig lommeregner. Tryk på for at skjule tastaturet og få vist beregningshistorik. Du kan rydde historikken ved at trykke på → Ryd historik. Google Brug denne applikation til ikke alene at søge på internettet, men også blandt enhedens applikationer og i disses indhold. På Applikationsskærmen trykkes på Google. Om denne applikation er tilgængelig, afhænger af dit geografiske område eller din tjenesteudbyder. Søge på enheden Tryk på søgefeltet, og indtast et nøgleord. Alternativt kan du trykke på og sige et nøgleord. Søgeområde Du kan vælge, hvilke applikationer der skal søges i, ved at trykke på → Indstillinger → Søg på tablet og markere de elementer, der skal søges efter. Google Nu Start Google-søgning for at få vist Google Nu-kort, som viser det aktuelle vejr, oplysninger om offentlig transport, din næste aftale med mere, når du sandsynligvis har mest brug for det. Brug Google Nu, når du åbner Google-søgning første gang. For at ændre indstillingerne for Google Nu skal du trykke på → Indstillinger og efter trække Google Nu-kontakten til venstre eller højre. 82 Værktøjer Stemmesøgning Brug denne applikation til at foretage søgninger på websider ved brug af stemmen. På Applikationsskærmen trykkes på Stemmesøgning. Om denne applikation er tilgængelig, afhænger af dit geografiske område eller din tjenesteudbyder. Sig et nøgleord eller en sætning, når Tal nu vises på skærmen. Mine filer Brug denne applikation for at få adgang til mange forskellige filer på enheden, såsom billeder, videoer, sange og lydklip. På Applikationsskærmen trykkes på Mine filer. Alternativt kan du trykke på på Startskærmen. Få vist filer Filer, der er gemt på enheden, er sorteret efter kriterier. Vælg en af følgende kategorier i panelet til venstre på skærmen: • Tidslinje: Se filer, som er grupperet efter dato. • FAVORITMAPPER: Se genveje til mapper. • MAPPER: Vis filer, der er lagret i den interne hukommelse eller på et hukommelseskort, og genveje til FTP-servere. • KATEGORIER: Se filer sorteret efter filtype. • APPS: Se filer, der er lagret eller oprettet i specifikke applikationer. Vælg en kategori, og vælg derefter en fil eller en mappe for at åbne den. 83 Værktøjer Tryk på , når du har valgt en kategori, og brug derefter en af følgende muligheder: • Vælg: Vælg filer eller mapper. • Sortér efter: Sorter filer eller mapper. • Føj til Favoritmapper: Føj en genvej til mappen i FAVORITMAPPER. • Slet: Slet filer eller mapper. • Føj genvej til startskærm: Føj en filgenvej til Startskærmen. • Tilføj FTP: Føj en genvej til en FTP-server i MAPPER. • Scan efter enheder i nærheden: Søg efter enheder, hvor mediedeling er aktiveret. • Visningsindstillinger: Skift indstillinger for visning af filer. Tryk på → Vælg, vælg en fil eller mappe, og brug derefter en af følgende funktioner: • : Send filer til andre, eller del dem. • : Slet filer eller mapper. • : Flyt filer eller mapper til en anden mappe. • : Kopier filer eller mapper til en anden mappe. • → Gå til mappe: Find den mappe, hvor den valgte fil er placeret. • → Omdøb: Omdøb en fil eller en mappe. • → Føj til Favoritmapper: Føj en genvej til mappen i FAVORITMAPPER. • → Føj genvej til startskærm: Føj en genvej til en fil eller mappe til Startskærmen. • → Pak: Komprimer filer eller mapper for at oprette en zip-fil. • → Detaljer: Se oplysninger om en fil eller mappe. Søge efter en fil Tryk på , og indtast søgekriterier. Se lagringsoplysninger Tryk på for at få vist hukommelsesoplysninger for enheden og hukommelseskortet. 84 Værktøjer Ændring af visningstilstanden Tryk på for at skifte visningstilstand. Oprette mapper Tryk på , indtast navnet på mappen, og tryk derefter på Opret. Føje genveje til mapper Føj en genvej til ofte anvendte mapper i FAVORITMAPPER. Vælg en mappe, og tryk på → Føj til Favoritmapper. Tilføje FTP-servergenveje på enheden Føj en genvej til en FTP-server i MAPPER. Tryk på → Tilføj FTP, angiv oplysninger om FTPserveren, og tryk derefter på Udført. Smart Tutor Du kan anvende denne applikation til at invitere en teknisk ekspert til at oprette forbindelse til enheden for at hjælpe med at løse tekniske problemer med enheden. På Applikationsskærmen trykkes på Smart Tutor. Om denne applikation er tilgængelig, afhænger af dit geografiske område eller din tjenesteudbyder. 85 Rejse og lokal Maps Brug denne applikation til at lokalisere enheden, søge efter steder, eller få rutevejledninger. På Applikationsskærmen trykkes på Maps. Om denne applikation er tilgængelig, afhænger af dit geografiske område eller din tjenesteudbyder. Søge efter steder Søg efter steder ved at indtaste en adresse eller et søgeord. Når stedet er fundet, skal du vælge et sted for at få vist detaljerede oplysninger. Yderligere oplysninger findes i hjælpen. Få rutevejledninger til en destination Tryk på for at angive start- og slutsteder, og vælg derefter rejsemåde. Enheden viser ruter til destinationen. 86 Indstillinger Om Indstillinger Brug denne applikation til at konfigurere enheden, indstille applikationsfunktioner og tilføje konti. På Applikationsskærmen trykkes på Indstillinger. Forbindelse Wi-Fi Aktiver Wi-Fi-funktionen for at oprette forbindelse til et Wi-Fi-netværk og få adgang til internettet eller andre netværksenheder. Tryk på for at bruge valgmuligheder. • Avanceret: Tilpas Wi-Fi-indstillinger. • WPS-trykknap: Opret forbindelse til et sikret Wi-Fi-netværk med WPS-knappen. • WPS PIN-indtastning: Opret forbindelse til et sikret Wi-Fi-netværk med en WPS PIN-kode. • Hjælp: Åbn hjælpen til Wi-Fi. Indstille politik for Wi-Fi-dvale På skærmen for Indstillinger trykkes på Forbindelse → Wi-Fi → → Avanceret → Bevar Wi-Fi aktiv under dvale. Indstille netværksbesked Enheden kan registrere åbne Wi-Fi-netværk og viser et ikon på statuslinjen, når der er fundet netværk. På skærmen for Indstillinger trykkes på Forbindelse → Wi-Fi → → Avanceret, og herefter markeres Netværksbesked for at aktivere denne funktion. 87 Indstillinger Wi-Fi Direct Wi-Fi Direct forbinder to enheder direkte via et Wi-Fi-netværk uden at kræve et adgangspunkt. På skærmen for Indstillinger trykkes på Forbindelse → Wi-Fi → Wi-Fi Direct. Bluetooth Aktiver Bluetooth-funktionen for at udveksle oplysninger over korte afstande. Tryk på for at bruge flere funktioner. • Timeout for synlighed: Angiv, hvor længe enheden skal være synlig. • Modtagne filer: Få vist modtagne filer via Bluetooth-funktionen. • Omdøb enhed: Skift navn på enheden. • Hjælp: Åbn hjælpen til Bluetooth. Flytilstand Denne indstilling deaktiverer alle trådløse funktioner på enheden. I flytilstand kan du kun bruge ikke-netværksbaserede tjenester. Databrug Hold styr på dit dataforbrug. • Databrugscyklus: Angiv den månedlige nulstillingsdato for at holde øje med dit dataforbrug. Tryk på for at bruge flere funktioner. • Synkronisér data automatisk: Aktiver eller deaktiver automatisk synkronisering af applikationer. Du kan vælge, hvilke oplysninger du vil synkronisere for de enkelte konti, under Indstillinger → Generelt → Konti. • Mobile hotspots: Vælg Wi-Fi-hotspots for at forhindre, at applikationer, der kører i baggrunden, bruger dem. 88 Indstillinger Placering Skift indstillinger for tilladelser til placeringsoplysninger. • Tilstand: Vælg en metode til indsamling af dine placeringsindstillinger. • SENESTE PLACERINGSANMODNINGER: Få vist, hvilke applikationer der anmoder om oplysninger om din aktuelle placering og deres batteriforbrug. • PLACERINGSTJENESTER: Få vist de placeringstjenester, din enhed anvender. • Mine steder: Angiv profiler, der bruges for bestemte placeringer, når du bruger GPS-, Wi-Fiog/eller Bluetooth-funktioner til at finde din aktuelle placering. Flere netværk Tilpas indstillinger for at styre forbindelser til andre enheder eller netværk. VPN Konfigurer og opret forbindelse til VPN’er (virtuelle private netværk). Ethernet Indstillingen Ethernet er tilgængelig, når der er sluttet en Ethernet-adapter til enheden. Brug denne indstilling til at aktivere Ethernet-funktionen og konfigurere netværksindstillinger. NFC Aktiver NFC-funktionen for at læse eller skrive NFC-tags, som indeholder oplysninger. • Android Beam: Aktiver funktionen Android Beam til at sende data, f.eks. websider og kontakter, til enheder, hvorpå NFC er aktiveret. • S Beam: Aktiver funktionen S Beam for at sende data, f.eks. videoklip, billeder eller dokumenter, til enheder, der understøtter NFC og Wi-Fi Direct. • Tryk og betal: Vælg standardbetalingsmetoden. 89 Indstillinger Enheder i nærheden • ENHEDSNAVN: Se enhedens navn. • Indhold, der skal deles: Indstil enheden til at dele dit indhold med andre enheder. • Tilladte enheder: Se listen over enheder, der kan få adgang til din enhed. • Afviste enheder: Se listen over enheder, der ikke kan få adgang til din enhed. • Download til: Vælg en hukommelsesplacering, hvor downloadede mediefiler skal gemmes. • Modtag filer fra andre enheder: Indstil enheden til at acceptere uploads fra andre enheder. Udskrivning Konfigurer indstillinger for printer-plug-ins, der er installeret på enheden. Du kan søge efter tilgængelige printere eller tilføje en manuelt, så du kan udskrive filer via Wi-Fi- eller sky-tjenester. Screen Mirroring Aktiver skærmspejlingsfunktionen, og del din skærm med andre. Enhed Lyd Skift indstillingerne for forskellige lyde på enheden. • Lydtilstand: Indstil enheden til at anvende lydtilstand eller lydløs tilstand. • Lydstyrke: Juster lydstyrkeniveauet for opkaldsringetoner, musik og videoklip, systemlyde og meddelelser. • Meddelelser: Vælg en ringetone for begivenheder, f.eks. indgående beskeder. • Berøringslyde: Indstil enheden til at afgive lyd, når du vælger en applikation eller en funktion på den berøringsfølsomme skærm. • Tone for skærmlås: Indstil enheden til at afgive lyd, når du låser den berøringsfølsomme skærm, eller låser den op. • SAMSUNG-APPLIKATIONER: Skift meddelelsesindstillingerne for hver applikation. • Lyd ved tryk: Indstil enheden til at afgive en lyd, når du trykker på en tast. • Adapt Sound: Tilpas lyden til det øre, du oftest anvender, når du lytter til musik. 90 Indstillinger Skærm og baggrund Skift indstillinger for skærmen. • Skrifttype: Skift indstillingerne for skrifttypen. – – Skriftstil: Skift skrifttypen for den tekst, der vises på skærmen. – – Skriftstørrelse: Skift skriftstørrelsen. • Baggrund: – – Startskærm: Vælg et baggrundsbillede for Startskærmen. – – Låseskærm: Vælg et baggrundsbillede for den låste skærm. – – Start- og låseskærm: Vælg et baggrundsbillede for Startskærmen og den låste skærm. • Lysstyrke: Juster skærmens lysstyrke. • Rotér skærm automatisk: Indstil indholdet til at rotere automatisk, når du drejer enheden. • Smart skærm-standby: Indstil enheden til denne funktion for at undgå, at skærmens baggrundslys slukkes, mens du ser på skærmen. • Skærm-timeout: Vælg, hvor længe enheden skal vente, før skærmens baggrundsbelysning slukkes. • Læsetilstand: Vælg, hvilke applikationer der skal bruge læsetilstand. I læsetilstand hjælper enheden med at beskytte dine øjne, når du læser om aftenen. • Dagdrøm: Indstil enheden til at vise en pauseskærm, når din enhed er sluttet til en desktopdock eller er i gang med at oplade. Låseskærm Tilpas indstillingerne for den låste skærm. • Skærmlås: Aktiverer skærmlåsfunktionen. De følgende funktioner afhænger muligvis af den valgte skærmlåsfunktion. • Kort på låseskærm: Indstil enheden til at vise kort på den låste skærm med den aktuelle vejrudsigt, nyhedsopdateringer, din kalender med mere. Skift indstillinger for kortene. • Indstillinger for widget til ur: Angiv indstillinger for ur-widgetten. – – Urstørrelse: Skift størrelsen på uret. – – Vis dato: Indstil enheden til at vise datoen sammen med uret. 91 Indstillinger • Genveje: Indstil enheden til at vise og redigere genveje til applikationer på den låste skærm. Om denne funktion er tilgængelig, afhænger af dit geografiske område eller din tjenesteudbyder. • Ejeroplysninger: Indtast dine oplysninger, som vises sammen med uret. • Oplåsningseffekt: Vælg en effekt, når du låser skærmen op. • Hjælpetekst: Indstil enheden til at vise hjælpetekst på den låste skærm. Multi-vindue Aktiver funktionen Multi-vindue for at køre flere applikationer på skærmen samtidigt. • Åbn i Multi-vinduevisning: Indstil enheden til at aktivere Multi-vinduesfunktionen, når du åbner filer fra Mine filer eller Video. Informationspanel Tilpas elementerne, der ses i informationspanelet. • Lys- og lydstyrke: Indstil enheden til at vise bjælken til justering af lysstyrke og lydstyrke på informationspanelet. • Anbefalede applikationer: Indstil enheden til at vise en oversigt over anbefalede applikationer i informationspanelet, baseret på dine handlinger, f.eks. tilslutning af et headset til enheden. • Indst. hurtigindst.kn.: Flyt rundt på hurtigindstillingsknapperne på informationspanelet. Værktøjskasse Du kan nemt starte forskellige apps fra værktøjskassen, mens du anvender andre apps. 92 Indstillinger Bevægelser Aktiver funktionen til bevægelsesgenkendelse, og skift indstillinger for bevægelsesgenkendelse på enheden. • Lydløs/pause: Indstil enheden til at sætte medieafspilning på pause eller afbryde lyden fra internetradioen, når du berører skærmen med håndfladen. • Stryg med hånden for skærmbillede: Indstil enheden til at kopiere skærmbilledet, når du fører håndfladen hen over skærmen til venstre eller højre. Tilgængelighed Tilgængelighedstjenester er særlige funktioner for personer med visse fysiske udfordringer. Gå til og skift følgende indstillinger for at forbedre enhedens tilgængelighed: • Syn: Tilpas indstillingerne for at forbedre tilgængeligheden for svagtseende brugere. – – TalkBack: Aktiver TalkBack, som gør det muligt at høre tale. Hvis du vil vide mere om, hvordan du anvender denne funktion, skal du trykke på Indstillinger → Start selvstudiet "Udforsk ved berøring". – – Hurtigt tastinput: Indstil enheden til at indtaste et tegn, når du slipper fingeren fra tegnet på tastaturet. Du kan bruge denne funktion til at indtaste tegn i stedet for at slippe med fingeren og dobbelttrykke på skærmen. – – Sig adgangskoder: Indstil enheden til at oplæse adgangskoder, når du indtaster adgangskoden, mens TalkBack er aktiveret. – – Skriftstørrelse: Skift skriftstørrelsen. – – Bevægelser til forstørrelse: Indstil enheden til at forstørre skærmen og zoome ind på et bestemt område. – – Informationspåmindelse: Indstil enheden til at advare dig, når du ikke har kontrolleret dine meddelelser inden for et givet interval. – – Negative farver: Gør skærmens farver modsatte for at gøre skærmen mere tydelig. – – Farvejustering: Juster farveskemaet for skærmen, når enheden registrerer, at du er farveblind eller har svært ved at læse indholdet. – – Tilgængelighedsgenvej: Indstil enheden til at aktivere TalkBack, når du trykker og holder nede på Tænd/sluk-knappen, og herefter trykker og holder på skærmen med to fingre. – – Tekst-til-tale-muligheder: Skift indstillingerne for tekst til tale-funktioner, der anvendes, når TalkBack er aktiveret, såsom sprog, hastighed m.m. 93 Indstillinger • Hørelse: Tilpas indstillingerne for at forbedre tilgængeligheden for brugere med nedsat hørelse. – – Flashmeddelelse: Indstil meddelelseslyset til at blinke, når du får nye beskeder eller meddelelser. – – Deaktivér alle lyde: Slå alle enhedens lyde fra. – – Samsung-undertekster (CC): Indstil enheden til at vise undertekster på indhold, der understøttes af Samsung, og til at ændre indstillingerne for undertekster. – – Google-undertekster (CC): Indstil enheden til at vise undertekster til indhold, der understøttes af Google, og til at ændre indstillingerne for undertekster. – – Lydbalance: Indstil enheden til at justere lydbalancen, når du bruger et headset. – – Monolyd: Indstil enheden til at skifte lydoutputtet fra stereo til mono, når der tilsluttes et headset. • Færdighed og interaktion: Tilpas indstillingerne for at forbedre tilgængeligheden for brugere, der er bevægelseshæmmet. – – Assistentmenu: Indstil enheden til at vise ikonet for hjælpegenvejen, som hjælper dig med at få adgang til funktioner understøttet af eksterne knapper eller funktioner på informationspanelet. Du kan også redigere menuen på genvejsikonet. – – Tryk og hold-forsinkelse: Indstil genkendelsestiden for at trykke og holde nede på skærmen. – – Interaktionskontrol: Aktiver tilstanden for interaktionsstyring for at begrænse enhedens reaktion på indtastninger, mens der anvendes apps. • Direkte adgang: Indstil enheden til at vise udvalgte tilgængelighedsmenuer, når du trykker tre gange hurtigt på Startknappen. • Tilstanden Enkelt tryk: Indstil enheden til at kontrollere meddelelser ved at trykke på knappen i stedet for at trække den. • Adm. tilgængelighed: Eksporter eller importer tilgængelighedsindstillingerne for at dele dem med andre enheder. • TJENESTER: Vælg en tilgængelighedsapplikation, der skal anvendes. 94 Indstillinger Blokeringstilstand Vælg, hvilke henvendelser der skal blokeres, og hvor længe. Brugere Konfigurer og administrer brugerprofiler til personlige indstillinger. Generelt Konti Tilføj e-mail- eller SNS-konti. Sky-tjeneste Skift indstillinger for at synkronisere data eller filer med din Samsung account eller Dropbox sky-lageret. Backup og nulstil Skift indstillingerne for administration af indstillinger og data. • Sikkerhedskopi af data: Indstil enheden til at sikkerhedskopiere indstillinger og applikationsdata til Google-serveren. • Sikkerhedskopi af konto: Opsæt eller rediger din sikkerhedskopi af din Google-konto. • Gendan automatisk: Indstil enheden til at gendanne indstillinger og applikationsdata, når applikationer geninstalleres på enheden. • Nulstil til fabriksstandard: Nulstil indstillingerne til fabriksindstillingerne, og slet alle data. 95 Indstillinger Sprog og input Skift indstillingerne for tekstindtastning. Afhængigt af det valgte sprog er visse indstillinger muligvis ikke tilgængelige. Sprog Vælg det skærmsprog, som alle menuer og applikationer skal vises på. Standard Vælg en standardtastaturtype for tekstindtastning. Samsung-tastatur Skift indstillinger for Samsung-tastaturet ved at trykke på . De tilgængelige valg kan variere alt afhængigt af dit geografiske område eller din tjenesteudbyder. • Vælg inputsprog: Vælg sprog for indtastning af tekst. • Ordbog: Aktiver ordbogstilstand for at forudsige ord på baggrund af dit input og vise forslag til ord. Du kan også tilpasse indstillingerne for forudsigelse af ord. • Automatisk udskiftning: Indstil enheden til at rette stavefejl og ufuldstændige ord ved at trykke på mellemrumstasten eller skilletegn. • Auto. store bogstaver: Indstiller enheden til automatisk at skrive det første bogstav med stort, når det optræder efter sidste tegnsætningstegn, som f.eks. punktum, spørgsmålstegn eller udråbstegn. • Automatisk mellemrum: Indstil enheden til automatisk at indsætte et mellemrum mellem ord. • Automatisk tegnsætning: Indstil enheden til at indsætte et punktum, når du dobbelttrykker på mellemrumstasten. • Tastaturstrygning: – – Ingen: Indstil enheden til at deaktivere tastaturstrygefunktionen. – – Kontinuerligt input: Indstil enheden til at kunne angive tekst, når der stryges på tastaturet. – – Markørkontrol: Aktiver tastaturets intelligente navigationsfunktion for at flytte markøren ved at rulle på tastaturet. • Lyd: Indstil enheden til at afgive en lyd, når du trykker på en tast. • Tegneksempel: Indstil enheden til at vise et stort billede af hvert indtastet tegn. • Nulstil indstillinger: Nulstil indstillingerne for Samsung-tastaturet. 96 Indstillinger Google-stemmeindtastning Skift indstillinger for stemmeinput ved at trykke på . • Vælg inputsprog: Vælg sprog for angivelse af tekst. • Bloker krænkende ord: Indstil enheden til ikke at anerkende krænkende ord i stemmeinput. • Offline talegenkendelse: Download og installer sprogdata til offline stemmeinput. Stemmesøgning • Sprog: Vælg et sprog til stemmegenkendelse. • Taleoutput: Indstil enheden til at oplyse dig om den aktuelle handling ved hjælp af stemmetilbagemeldinger. • Registrering af "Ok Google": Indstil enheden til at begynde stemmegenkendelse, når du udtaler vækkekommandoen, mens du bruger søgeapplikationen. • Offline talegenkendelse: Download og installer sprogdata til offline stemmeinput. • Bloker krænkende ord: Skjul stødende ord fra stemmesøgningsresultater. • Bluetooth-headset: Indstil enheden til at tillade stemmesøgning med et Bluetooth-headset, når det er forbundet til enheden. Tekst-til-tale-muligheder • FORETRUKKEN TTS-ENHED: Vælg et talesynteseprogram. Du kan ændre indstillinger for talesynteseprogrammer ved at trykke på . • Talehastighed: Vælg en hastighed for tekst-til-tale-funktionen. • Lyt til et eksempel: Som eksempel kan du lytte til den talte tekst. • Status for standardsprog: Se status for standardsproget for tekst-til-tale-funktionen. Markørhastighed Juster markørhastigheden for den mus eller det pegefelt, der er tilsluttet enheden. 97 Indstillinger Dato og tid Få adgang til og skift følgende indstillinger for at styre, hvordan enheden viser klokkeslæt og dato: Hvis batteriet aflades helt eller fjernes fra enheden, nulstilles dato og klokkeslæt. • Automatisk dato og klokkeslæt: Opdater automatisk klokkeslættet og datoen, når du rejser på tværs af tidszoner. • Indstil dato: Angiv den aktuelle dato manuelt. • Indstil tid: Angiv det aktuelle klokkeslæt manuelt. • Vælg tidszone: Angiv din egen tidszone. • Brug 24-timersformat: Vis klokkeslættet i 24-timersformat. • Vælg datoformat: Vælg et datoformat. Batteri Få vist den mængde batteristrøm, der forbruges af enheden. • Vis batteriprocent: Indstil enheden til at vise, hvor meget strøm der er tilbage på batteriet. Strømbesparelse • Enheden slukker automatisk, hvis skærmen ikke berøres, eller hvis der ikke trykkes på knapperne i et forudindstillet tidsrum. Vælg et længere tidsrum, hvis kameraet skal bruges igennem længere tid. • Denne funktion er deaktiveret ved afspilning af videoer eller musik. • Du kan spare på batteriet ved at aktivere denne funktion. Aktiver strømsparetilstand og skift indstillingerne. • Strømsparetilstand: Aktiver strømsparetilstand og skift indstillingerne. • Ultrastrømbesparende tilstand: Udvid standbytiden, og reducer batteriforbruget ved at vise et enklere layout og tillade begrænset adgang til en app. Den anslåede maksimale standbytid viser den tid, der er tilbage, før batteriet løber tørt, når enheden ikke er i brug. Standbytid afhænger af dine enhedsindstillinger og driftsforholdene. 98 Indstillinger Lagring Få vist hukommelsesoplysninger for enheden og hukommelseskortet, eller formater et hukommelseskort. Ved formatering af et hukommelseskort slettes alle data på kortet permanent. Den interne hukommelses faktiske ledige kapacitet er mindre end den angivne kapacitet, da operativsystemet og standardapplikationerne optager en del af hukommelsen. Den tilgængelige kapacitet ændres muligvis, når du opgraderer enheden. Sikkerhed Tilpas enhedens sikkerhedsindstillinger. • Enhedsadministratorer: Få vist enhedsadministratorer, der er installeret på enheden. Du kan tillade, at enhedsadministratorer kan anvende nye politikker for enheden. • Ukendte kilder: Indstil enheden til at tillade installation af applikationer fra ukendte kilder. • Bekræft apps: Indstil enheden til at lade Google undersøge applikationerne for skadelig adfærd, inden du installerer dem. • Kryptér enhed: Angiv en adgangskode for at kryptere data, der er gemt på enheden. Du skal indtaste adgangskoden, hver gang du tænder enheden. Oplad batteriet, inden du aktiverer denne indstilling, da det kan tage mere end en time at kryptere data. • Kryptér eksternt SD-kort: Indstil enheden til at kryptere filer på et hukommelseskort. Hvis du nulstiller enheden til fabriksindstillingerne, når denne indstilling er aktiveret, kan enheden ikke læse dine krypterede filer. Deaktiver denne indstilling, inden du nulstiller enheden. • Kontrollér på afstand: Indstil enheden til at tillade fjernstyring af din enhed via internettet, hvis du skulle miste den, eller hvis den bliver stjålet. Du skal logge på din Samsung account for at kunne bruge denne funktion. – – KONTOREGISTRERING: Tilføj eller få vist din Samsung account. – – Google placeringstjeneste: Indstil enheden til at bruge din aktuelle placering i forbindelse med Google-søgning og andre Google-tjenester. 99 Indstillinger • Gå til websted: Åbn webstedet Find min mobil (findmymobile.samsung.com). Du kan spore og styre din tabte eller stjålne enhed på webstedet Find min mobil. • Gør adgangskoder synlige: Indstil enheden til at vise adgangskoder, mens du indtaster dem. • Opdat. af sik.politik: – – Automatiske opdateringer: Indstil enheden til at kontrollere og downloade sikkerhedsopdateringer automatisk. – – Kontrollér for opdateringer: Kontrollér for sikkerhedsopdateringer. • Send sikkerhedsrapporter: Indstil enheden til at sende sikkerhedsrapporter automatisk, når enheden er tilsluttet et Wi-Fi-netværk. • Lagringstype: Angiv en lagringstype til legitimationsoplysningsfiler. • Pålidelige legitimationer: Brug certifikater og legitimationsoplysninger for at opnå sikker brug af forskellige applikationer. • Installér fra enhedslager: Installer krypterede certifikater, der er gemt på USB-lageret. • Slet legitimationsoplysninger: Fjern indholdet af legitimationsoplysninger fra enheden, og nulstil adgangskoden. Om enheden Få adgang til enhedsoplysninger, rediger enhedsnavn eller opdater enhedens software. Applikationer Applikationsmanager Få vist og administrer applikationerne på enheden. Standardapplikationer Vælg en standardindstilling for brug af applikationer. 100 Indstillinger Kontakter Skift indstillinger for brug af kontakter. • Importér/Eksportér: Importér eller eksportér kontakter. • Kontakter, der skal vises: Vælg de kontakter, du vil have vist. • Kun kontakter med telef.: Indstil enheden til at vise kontakter, der kun har et telefonnummer. • Sortér efter: Vælg en indstilling til sortering af kontakter. • Vis kontakter efter: Vælg en indstilling til visning af kontaktnavne. • Send kontaktinformation: Vælg en metode til at dele kontakter. • Konti: Tilføj eller rediger de konti, der skal synkroniseres kontakter med. E-mail Skift indstillinger for administration og afsendelse af e-mails. Generelle indstillinger • Visning: Skift indstillingerne for visning af e-mails. • Skrivning og afsendelse: – – Størrelse på standardbillede: Vælg størrelsen på den vedhæftede fil, når du vedhæfter et billede. – – Forsink afsendelse af e-mail: Indstil den tid, enheden venter, før den sender e-mails, efter du har trykket på sendeknappen. • Standardvisning: Indstil enheden til at åbne en specifik skærm, når du sletter e-mails. • Bekræft sletning: Indstil enheden til at bede om en bekræftelse, før beskederne slettes. • Prioritetsafsendere: Skift indstillinger for prioritetsafsendere. • Spamadresser: Tilføj e-mailadresser, der skal blokeres. KONTOINDSTILLINGER Administrer eksisterende e-mailkonti eller tilføj nye konti. 101 Indstillinger Galleri Skift indstillinger for brug af Galleri. • Tagge ven: Indstil enheden til at vise kontekstuelle tags. • Ansigtstag: Registrer ansigterne på billedet som ansigtskoder. Internet Skift indstillinger for brug af internettet. • Konto: Log på en Samsung account. • Angiv hjemmeside: Angiv en standardhjemmeside. • Skærm: Skift indstillingerne, juster skriftstørrelsen m.m. under visning af websider. • Fortrolighed: Administrer personlige oplysninger, når du besøger websider. • Avanceret: Skift indstillingerne for visning af websider, håndtering af dataforbrug osv. S Planner Skift indstillinger for brug af S Planner. • Vis indstillinger: – – Første dag i ugen: Vælg den første dag i ugen. – – Skjul afviste begivenheder: Indstil enheden til at skjule begivenheder, hvis du har afslået invitationerne. – – Vis ugenummer: Indstil enheden til at vise ugenumrene for et år. – – Skjul udførte opgaver: Indstil enheden til at skjule udførte opgaver. – – Vejr: Indstil enheden til at vise vejrudsigten. • Tidszone: – – Lås tidszone: Indstil enheden til at lade indstillingen af tidszonen være uændret, når du rejser igennem tidszoner. – – Vælg tidszone: Vælg tidszone. – – Se i dag i henhold til: Angiv den kalender, du vil bruge til din hjemmetidszone eller en valgt tidszone. 102 Indstillinger • Begivenhedsbesked: – – Vælg varselsstype: Vælg meddelelsesindstillingerne for begivenheder. – – Vælg ringetone: Vælg en ringetone for begivenheder eller opgaver. – – Hurtige svar: Vælg eller opret skabeloner til afsendelse af beskeder til begivenhedsdeltagere. Google Indstillinger Brug denne applikation til at konfigurere indstillingerne for nogle af de funktioner, der leveres af Google. På Applikationsskærmen trykkes på Google Indstillinger. 103 Fejlsøgning Før du kontakter et af Samsungs servicecentre, kan du forsøge en af nedenstående løsninger. Nogle situationer er muligvis ikke relevante for din enhed. Når du tænder for eller bruger enheden, bliver du bedt om at indtaste én af følgende koder: • Adgangskode: Når enhedens låsefunktion er slået til, skal du indtaste den adgangskode, som du har valgt for enheden. • PIN-kode: Første gang du bruger enheden, eller hvis tvungen angivelse af PIN-kode er slået til, skal du indtaste den PIN-kode, der fulgte med SIM- eller USIM-kortet. Du kan deaktivere denne funktion ved hjælp af menuen Lås SIM-kort. • PUK-kode: Dit SIM- eller USIM-kort er blokeret. Det skyldes som regel, at du har indtastet en forkert PIN-kode flere gange. Du skal indtaste den PUK-kode, du har fået af tjenesteudbyderen. • PIN2-kode: Når du vælger en menu, der kræver PIN2-kode, skal du indtaste den PIN2-kode, der fulgte med SIM- eller USIM-kortet. Yderligere oplysninger fås ved henvendelse til din tjenesteudbyder. Enheden viser fejlmeddelelser vedrørende netværk eller tjenester • Når du befinder dig i områder med et svagt signal eller dårlig modtagelse, kan du opleve udfald. Find et andet område, og prøv igen. Når du skifter til et andet område, kan der vises flere fejlmeddelelser. • Nogle funktioner kræver abonnement. Kontakt din tjenesteudbyder for at få flere oplysninger. Din enhed tænder ikke • Når batteriet er totalt afladet, kan din enhed ikke tænde. Oplad batteriet helt, før du tænder enheden. • Batteriet er måske ikke isat korrekt. Isæt batteriet igen. • Tør de guldfarvede kontakter af, og isæt batteriet igen. 104 Fejlsøgning Den berøringsfølsomme skærm reagerer langsomt eller utilsigtet • Hvis du sætter et beskyttelsescover eller tilbehør på den berøringsfølsomme skærm, fungerer den berøringsfølsomme skærm muligvis ikke korrekt. • Hvis du har handsker på, hvis dine hænder ikke er rene, når du rører den berøringsfølsomme skærm, eller hvis du trykker på skærmen med skarpe genstande eller dine fingerspidser, kan der opstå fejl på den berøringsfølsomme skærm. • Der kan opstå fejl på den berøringsfølsomme skærm under fugtige forhold, eller hvis den udsættes for vand. • Genstart enheden for at fjerne eventuelle midlertidige softwarefejl. • Kontroller, at enhedens software er opgraderet til den nyeste version. • Hvis den berøringsfølsomme skærm er ridset eller beskadiget, bør du kontakte et af Samsungs servicecentre. Enheden går i baglås eller har alvorlige fejl Hvis enheden er gået i baglås eller fryser, kan det være nødvendigt at lukke applikationer eller sætte batteriet i igen og tænde enheden for at få enheden til at fungere korrekt. Hvis enheden er gået i baglås og ikke reagerer, skal du trykke og holde nede på Tænd/sluk-knappen og Lydstyrkeknappen samtidigt i over 7 sekunder for at genstarte enheden. Hvis det ikke løser problemet, skal du nulstille enheden til fabriksstandarder. På Applikationsskærmen trykkes på Indstillinger → Generelt → Backup og nulstil → Nulstil til fabriksstandard → Nulstil enhed → Slet alle. Før du udfører nulstilling til fabriksstandard, skal du huske at lave sikkerhedskopier af alle vigtige data, der er gemt på enheden. Hvis problemet stadig ikke er løst, bør du kontakte et af Samsungs servicecentre. Opkald får ikke forbindelse • Sørg for, at du har forbindelse til det korrekte mobilnetværk. • Sørg for, at du ikke har aktiveret opkaldsspærring for det pågældende telefonnummer. • Sørg for, at du ikke har aktiveret opkaldsspærring for det indgående telefonnummer. Andre kan ikke høre dig under et opkald • Sørg for, at du ikke dækker for den indbyggede mikrofon. • Sørg for, at mikrofonen er tæt på din mund. • Kontroller, et eventuelt headset er tilsluttet korrekt. 105 Fejlsøgning Der er ekko på lyden under et opkald Juster lydstyrken ved at trykke på Lydstyrkeknappen eller find et andet område. Mobilnetværket eller internettet bliver ofte afbrudt, eller lydkvaliteten er dårlig • Sørg for, at du ikke blokerer enhedens hovedantenne. • Når du befinder dig i områder med et svagt signal eller dårlig modtagelse, kan du opleve udfald. Der kan være problemer med forbindelsen på grund af tjenesteudbyderens basisstation. Find et andet område, og prøv igen. • Når du bruger enheden, mens du er i bevægelse, kan trådløse netværkstjenester blive deaktiveret på grund af problemer med tjenesteudbyderens netværk. Batteriikonet er tomt Batteriet er ved at løbe tør for strøm. Oplad eller udskift batteriet. Batteriet lader ikke ordentligt op (for opladere godkendt af Samsung) • Sørg for, at opladeren er tilsluttet korrekt. • Hvis batterikontakterne er snavsede, vil batteriet muligvis ikke blive opladet korrekt, eller enheden kan slukke. Aftør begge guldfarvede kontakter, og prøv at oplade batteriet igen. • Batterierne i visse enheder kan ikke udskiftes af brugeren. Besøg et af Samsungs servicecentre for at få batteriet udskiftet. Batteriet tømmes hurtigere, end da du oprindelig købte det • Når du udsætter batteriet for ekstrem varme eller kulde, kan brugstiden for en opladning blive reduceret. • Batteriforbruget øges, når du bruger chatfunktioner eller bestemte applikationer som f.eks. spil eller internettet. • Batteriet har en begrænset holdbarhed, og brugstiden for opladninger vil blive kortere med tiden. 106 Fejlsøgning Enheden føles varm Når du bruger applikationer, der kræver mere strøm, eller bruger applikationer på enheden igennem længere tid, kan enheden føles varm. Dette er normalt og bør ikke påvirke enhedens levetid eller ydelse. Der vises fejlmeddelelser, når du starter kameraet Din enhed skal have tilstrækkelig ledig hukommelse og batteristrøm for at bruge kameraapplikationen. Hvis du får fejlmeddelelser, når du starter kameraet, kan du prøve følgende: • Oplad batteriet, eller udskift det med et batteri, der er fuldt opladet. • Frigør noget hukommelse ved at overføre filer til en computer eller slette nogle filer fra enheden. • Genstart enheden. Hvis du stadig har problemer med kameraapplikationen efter at have prøvet disse tip, bør du kontakte et af Samsungs servicecentre. Kvaliteten af fotos er dårligere end i eksemplet • Kvaliteten af dine fotos kan variere, afhængigt af omgivelserne og af de fototeknikker, du benytter. • Hvis du tager billeder i mørke områder, om aftenen eller inden døre, kan der forekomme billedstøj, eller billederne kan være ude af fokus. Der vises fejlmeddelelser, når du åbner multimediefiler Hvis du modtager fejlmeddelelser, eller multimediefilerne ikke afspilles, når du åbner dem på enheden, kan du prøve følgende: • Frigør noget hukommelse ved at overføre filer til en computer eller slette nogle filer fra enheden. • Sørg for, at musikfilen ikke er beskyttet med DRM (Digital Rights Management). Hvis filen er DRM-beskyttet, skal du kontrollere, at du har den nødvendige licens eller nøgle til at afspille filen. • Sørg for, at filformaterne understøttes af enheden. Hvis et filformat ikke understøttes, f.eks. DivX eller AC3, skal du installere en app, der understøtter det. For at se, hvilke filformater din enhed understøtter, kan du besøge www.samsung.com. 107 Fejlsøgning • Din enhed understøtter fotos og videoer, der er optaget med enheden. Fotos og videoer, der er optaget med andre enheder, vil muligvis ikke fungere korrekt. • Din enhed understøtter multimediefiler, der er godkendt af din netværkstjenesteudbyder eller udbyderne af yderligere tjenester. Visse former for indhold, der distribueres på internettet, f.eks. ringetoner, videoer eller baggrunde, vil muligvis ikke fungere korrekt. En anden Bluetooth-enhed registreres ikke • Sørg for, at den trådløse Bluetooth-funktion er aktiveret på din enhed. • Sørg for, at den trådløse Bluetooth-funktion er aktiveret på den enhed, du vil oprette forbindelse til. • Sørg for, at din enhed og den anden Bluetooth-enhed er inden for den maksimale Bluetoothrækkevidde (10 m). Hvis ovenstående tip ikke løser problemet, bør du kontakte et af Samsungs servicecentre. Der etableres ikke forbindelse, når du slutter enheden til en computer • Sørg for, at det USB-kabel, du bruger, er kompatibelt med din enhed. • Sørg for, at du har installeret den korrekte og opdaterede driver på din computer. • Hvis du bruger Windows XP, skal du kontrollere, at du har Windows XP Service Pack 3 eller nyere installeret på computeren. • Kontroller, at du har Samsung Kies eller Windows Media Player 10 eller nyere installeret på computeren. Din enhed kan ikke finde din aktuelle placering GPS-signaler kan blive forstyrret i nogle områder, f.eks. inden døre. Indstil enheden til at bruge Wi-Fi eller et mobilt netværk til at finde din aktuelle placering i disse situationer. 108 Fejlsøgning Data, der er lagret på enheden, er gået tabt Tag altid sikkerhedskopier af alle vigtige data, der er gemt på enheden. Ellers kan du ikke gendanne data, der bliver beskadiget eller går tabt. Samsung er ikke ansvarlig for tab af data, der gemmes på enheden. Der vises en lille åbning rundt om ydersiden af enhedens kabinet • Denne åbning er en nødvendig produktionsfunktion og kan medføre en minimal bevægelse eller vibration af delene. • Som tiden går, kan friktion mellem delene forårsage, at denne åbning udvides en smule. 109 Noget af indholdet kan variere i forhold til din enhed, afhængigt af geografisk område, tjenesteudbyder eller softwareversion og kan ændres uden forudgående varsel. Behøver du hjælp, eller har du spørgsmål, er du velkommen til at klikke ind på www.samsung.dk. Klik på "SUPPORT" => "Hjælp & fejlfinding", og vælg derefter produktgruppe og type. Alternativt kan du ringe til supporten på telefon 70 70 19 70. www.samsung.com Danish. 11/2014. Rev.1.0