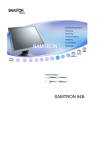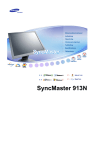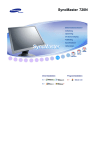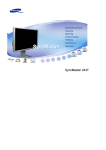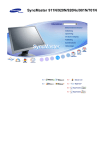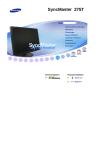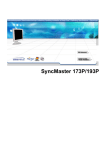Download Samsung 73V Brugervejledning
Transcript
SAMTRON 73V/93V
Anvisninger, der er markeret med dette symbol skal overholdes - undladelse heraf kan resultere i
legemsbeskadigelse eller ødelæggelse af material.
Forbudt
Bør altid læses og forstås
Må ikke afmonteres
Fjern stikket fra kontakten
Må ikke berøres
Jordforbindelse for at undgå elektrisk stød
Strøm
DPMS ( bør forklares - ingen her ved hvad DPMS er PC), hvis den ikke skal bruges i
længere tid. Hvis du bruger en pauseskærm, sæt denne til aktiv status.
Anvend aldrig et beskadiget eller løst stik.
z
Dette kan forårsage elektrisk stød eller brand.
Tag aldrig stikket ud ved at rykke i ledningen, og rør aldrig ved ledningen med
våde hænder
z
Dette kan forårsage elektrisk stød eller brand.
Anvend altid kun stik og kontakter med korrekt jordforbindelse.
z
Forkert jordforbindelse kan føre til elektrisk stød eller beskadigelse af materiel.
Undgå at bøje stik og ledninger samt at placere tunge genstande ovenpå disse
og derved beskadige dem.
z
Dette kan forårsage elektrisk stød eller brand.
Undgå at tilslutte flere forlængerledninger eller stik til samme kontakt.
z
Dette kan føre til brand.
Installation
Anbring din skærm et forholdsvis støvfrit sted med lav luftfugtighed.
z
I modsat fald er der risiko for elektrisk stød eller der kan udvikle sig brand inde i
skærmen.
Undgå at tabe skærmen under transport.
z
Dette kan forårsage legemsbeskadigelse eller skade på materiel.
Anbring skærmen på en jævn, solid flade.
z
Skærmen kan beskadiges, hvis den falder ned.
Sæt skærmen ned med forsigtighed.
z
Den kan muligvis blive ødelagt.
Anbring aldrig monitoren med skærmfladen nedad.
z
TFT-LCD overfladen kunne blive beskadiget.
Installation af et væghængsel skal foretages af professionel montør.
z
z
Der kan opstå skader ved installationer, der foretages af ikke-kvalificerede
personer.
Brug altid den monteringsenhed, der er angivet i ejerens brugerhåndbog.
Sørg for, at der er plads til ventilation mellem produktet og væggen.
z
Ringe ventilation kan føre til, at den indvendige temperatur stiger og fører til en
brand.
Vedligeholdelse
Skærmkabinettet eller TFT-LCD fladen kan tørres af med en fugtig, blød klud.
Sprøjt ikke rengøringsmidlet direkte på monitoren.
z
Det kan føre til beskadigelse, elektrisk stød eller brand.
Anvend det anbefalede rengøringsmiddel og brug en blød klud.
Rengør stik og stikkontakt med en tør klud, hvis de er støvede eller snavsede.
z
Et snavset stik kan forårsage elektrisk stød eller brand.
Kontakt et servicecenter eller kundecenter for indvendig rengøring en gang om
året.
z
Sørg for at holde produkterne rene indvendigt. Støv, som samles i de
indvendige dele over en længere periode, kan føre til fejlfunktion eller brand.
Diverse
Afmonter aldrig kabinettet (eller bagpanel). Der er ingen indvendige dele, der
kan vedligeholdes af brugeren.
z
z
Dette kan føre til elektrisk stød eller brand.
Overlad service til en kvalificeret servicetekniker.
Hvis skærmen ikke fungerer normalt - specielt, hvis der fremkommer
mærkelige lyde eller lugt - tag øjeblikkelig stikket ud og kontakt en autoriseret
forhandler eller servicetekniker.
z
Det kan føre til elektrisk stød eller brand.
Vær opmærksom på ikke at lade vand dryppe ned på skærmen eller udsætte
skærmen for fugt.
z
z
Dette kan resultere i fejl, elektrisk stød eller brand.
Undgå især at bruge skærmen i nærheden af vand eller udendørs, hvor den
kan blive udsat for sne eller regn.
Hvis du taber skærmen, eller rammen beskadiges, skal du slukke for skærmen
og tage stikket ud af stikkontakten.
z
z
Der kan opstå fejl med skærmen, som kan resultere i elektrisk stød eller brand.
Kontakt derefter servicecentret.
Sluk for strømmen, når der er lyn og torden udenfor, eller undlad at bruge
skærmen i en længere periode.
z
Der kan opstå fejl med skærmen, som kan resultere i elektrisk stød eller brand.
Forsøg aldrig at flytte skærmen ved at løfte den ved hjælp af ledning eller
signalkabel.
z
Dette kan føre til systemsvigt, elektrisk stød eller brand på grund af
beskadigelse af kablet.
Ryk aldrig skærmen til højre eller til venstre ved bare at trække i ledningen eller
signalkablet.
z
Dette kan føre til systemsvigt, elektrisk stød eller brand på grund af
beskadigelse af kablet.
Tildæk aldrig skærmkabinettets ventilationsåbninger.
z
Dårlig ventilation kan forårsage systemsvigt eller brand.
Undgå at placere vandbeholdere, kemiske produkter eller små metalgenstande
på skærmen.
z
z
Dette kan resultere i fejl, elektrisk stød eller brand.
Hvis der kommer en fremmed substans ind i skærmen, skal du tage stikket ud
og kontakte servicecentret.
Brændbare stoffer bør aldrig anvendes eller opbevares i nærheden af
skærmen.
z
Det kan forårsage en eksplosion eller brand.
Stik aldrig metalgenstande ind i åbningerne i skærmen.
z
Dette kan føre til elektrisk stød, brand eller beskadigelse.
Anbring aldrig et glas vand, kemikalier eller små metalgenstande oven på
skærmen.
z
z
Det kan føre til beskadigelse, elektrisk stød eller brand.
Skulle et fremmedlegeme komme ind i monitoren, tag stikket ud af kontakten
og tilkald et servicecenter.
Hvis du får vist et fast skærmbillede i længere tid, kan der der vises restbilleder
eller slørethed.
z
Skift tilstanden til energisparetilstand, eller indstil en pauseskærm til et
bevægeligt billede, når du skal være væk fra skærmen i længere tid.
Indstil opløsningen og frekvensen i overensstemmelse med modellen.
z
Forkerte indstillinger af opløsning og frekvens kan beskadige synet.
15inch
- 1024 X 768
17,19inch - 1280 X 1024
Hold en passende afstand mellem øjnene og skærmen.
z
Hvis du for ofte sidder for tæt på skærmen, kan det beskadige synet.
Af hensyn til øjnene anbefales det at tage en pause på fem minutter i timen ved
skærmarbejde.
Brug ikke skærmen, hvor den kan blive udsat for betydelige vibrationer.
z
Hvis skærmen udsættes for store vibrationer, kan det forårsage brandfare og
afkorte skærmens levetid.
Sluk for strømmen på stikkontakten, og tag tag netledningen ud, når du flytter
skærmen. Sørg for, at alle ledninger, herunder antenneledningen og ledninger,
som er tilsluttet andre enheder, tages ud, før du flytter skærmen.
z
Hvis du ikke tager en ledning ud, kan det føre til brand eller elektrisk stød.
Kontroller, at pakken indeholder følgende dele. Kontakt din forhandler, hvis der mangler noget.
Udpakning
Skærm og fodstykke
Skærm
Bund
Hængsel
Brugervejledning
Hurtig
installationsvejledning
Kabel
Garantibevis
CD med Brugervejledning
Drevinstallation
D-Sub-kabel
Strømkabel
Front
1.
Menu knap [ ]
Åbner OSD-menuen. Bruges også til at afslutte OSD-menuen eller vende
tilbage til den forrige menu.
2.
Knappen MagicBright
[ ]
MagicBright refererer til en ny skærmfunktion med en
skærmvisningskvalitet, der er dobbelt så god og tydelig som på
eksisterende skærme. Du får den skærmlysstyrke og -opløsning, der er
mest korrekt til visning af tekst samt til gennemsyn af Internettet og
multimedieanimationer, og derved opfylder funktionen mange forskellige
brugerkrav. Du kan let vælge en af de forudkonfigurerede lysstyrke- og
opløsningsindstillinger ved blot at trykke på en MagicBright-knap, der
findes foran på skærmen.
1) Text : Normal lysstyrke
Til dokumentation eller værker, der involverer meget tekst.
2) Internet : Medium lysstyrke
Til arbejde med en blanding af billeder, f.eks. tekst og grafik.
3) Entertain : Høj lysstyrke
Til visning af film, f.eks. en dvd eller videofilm.
4) Custom
Selvom værdierne vælges omhyggeligt at teknikere, er de
forudkonfigurerede værdier muligvis ikke så behagelige for øjnene,
afhængigt af din smag.
Hvis dette er tilfældet, skal du justere lysstyrken og kontrasten ved
hjælp af OSD-menuen.
3.
Knap til lysstyrke
[ ]
Når OSD ikke vises på skærmen, skal du trykke på knappen for at justere
lysstyrken.
2,3. Justerings knapper
[
]
Med disse knapper kan du markere og justere menuelementer.
4.
Enter-knap [ ]
Bruges til at vælge OSD-menuen.
Auto knap
Anvend denne knap til direkte automatisk justering
5.
Afbryderknap [ ]
Brug denne knap til at aktivere og deaktivere skærmen.
6.
Strømindikator
Lyser, når du tænder for enheden.
Gå til PowerSaver, der er nærmere beskrevet i håndbogen, for yderligere oplysninger om
energibesparende funktioner. Sæt din PC til OFF, når den ikke skal bruges eller hvis du forlader
arbejdspladsen i længere tid.
Bagpanel
(Konfigurationen bag på monitoren kan variere mellem produkter.)
1.
2.
Stik til strøm
D-Sub-port
Tilslut skærmens strømkabel til dette stik bag på monitoren.
Tilslut signalkablet til videostikket på din computer, video board, videokort
eller grafikkort.
Gå til afsnittet Tilslutning af Skærmen for yderligere oplysninger om kabeltilslutninger.
Vælg modelnavn.
SAMTRON 93V
Kontroller, at pakken indeholder følgende dele. Kontakt din forhandler, hvis der mangler noget.
Udpakning
Skærm og fodstykke
Skærm
Brugervejledning
Hurtig
installationsvejledning
Kabel
Garantibevis
CD med Brugervejledning
Drevinstallation
D-Sub-kabel
Strømkabel
Front
1.
Menu knap [ ]
Åbner OSD-menuen. Bruges også til at afslutte OSD-menuen eller vende
tilbage til den forrige menu.
2.
Knappen MagicBright
[ ]
MagicBright refererer til en ny skærmfunktion med en
skærmvisningskvalitet, der er dobbelt så god og tydelig som på
eksisterende skærme. Du får den skærmlysstyrke og -opløsning, der er
mest korrekt til visning af tekst samt til gennemsyn af Internettet og
multimedieanimationer, og derved opfylder funktionen mange forskellige
brugerkrav. Du kan let vælge en af de forudkonfigurerede lysstyrke- og
opløsningsindstillinger ved blot at trykke på en MagicBright-knap, der
findes foran på skærmen.
1) Text : Normal lysstyrke
Til dokumentation eller værker, der involverer meget tekst.
2) Internet : Medium lysstyrke
Til arbejde med en blanding af billeder, f.eks. tekst og grafik.
3) Entertain : Høj lysstyrke
Til visning af film, f.eks. en dvd eller videofilm.
4) Custom
Selvom værdierne vælges omhyggeligt at teknikere, er de
forudkonfigurerede værdier muligvis ikke så behagelige for øjnene,
afhængigt af din smag.
Hvis dette er tilfældet, skal du justere lysstyrken og kontrasten ved
hjælp af OSD-menuen.
>>Klik her for at se et animationsklip.
3.
Afbryderknap/
Brug denne knap til at aktivere og deaktivere skærmen.
4.
Strømindikator
Lyser, når du tænder for enheden.
Knap til lysstyrke
[ ]
Når OSD ikke vises på skærmen, skal du trykke på knappen for at justere
lysstyrken.
2,4. Justerings knapper
[
]
Med disse knapper kan du markere og justere menuelementer.
5.
Enter-knap [ ]
Bruges til at vælge OSD-menuen.
Auto knap
Anvend denne knap til direkte automatisk justering
Gå til PowerSaver, der er nærmere beskrevet i håndbogen, for yderligere oplysninger om
energibesparende funktioner. Sæt din PC til OFF, når den ikke skal bruges eller hvis du forlader
arbejdspladsen i længere tid.
Bagpanel
(Konfigurationen bag på monitoren kan variere mellem produkter.)
1.
2.
Stik til strøm
D-Sub-port
Tilslut skærmens strømkabel til dette stik bag på monitoren.
Tilslut signalkablet til videostikket på din computer, video board, videokort
eller grafikkort.
Gå til afsnittet Tilslutning af Skærmen for yderligere oplysninger om kabeltilslutninger.
1.
Forbind skærmens strømkabel til strømstikket på skærmens bagpanel.
Sæt stikket fra skærmens strømkabel i den nærmeste stikkontakt.
2-1.
Bruge D-sub-tilslutningskablet (analogt) sammen med skærmkortet.
Tilslut signalkablet til videostikket på din computer, video board, videokort eller grafikkort.
2-2.
Tilsluttet en Macintosh
Tilslut skærmen til Macintosh-computeren ved hjælp af D-SUB-tilslutningskablet.
2-3.
Hvis du har en ældre Macintosh, skal du tilslutte skærmen ved hjælp af en speciel Mac-adapter.
3.
Tænd for computer og skærm. Hvis du ser et skærmbillede, er installationen færdig.
Samling af skærmen
1. Skærm og bund
2. Skærm og hængsel
Montering af fodstykke
Til denne monitor anvendes en 100mm x 100mm VESA kompatibel tilslutningsplade for ophæng.
A. Skærm
B. Tilslutningsplade for ophæng
1. Zet uw monitor uit en trek het netsnoer eruit.
2. Leg het beeldscherm van de LCD-monitor op een vlakke ondergrond en plaats hieronder een zacht
kussen om het beeldscherm te beschermen.
3. Verwijder de vier schroeven en vervolgens de voet van de LCD-monitor.
4. Anbring tilslutningspladen for ophænget ud for hullerne i bagpanelets monteringsplade og fastspænd
den med de fire skruer, der leveres med fodstykke-armen, vægophæng and det andet fodstykke.
Når du bliver prompted af operativsystemet for skærmdriveren isættes den medleverede CDROM. Installation af driver varierer en smule fra det ene operativsystem til det andet. Følg de
anvisninger, der gives for det operativsystem, som du anvender.
klargør en tom diskette og download driverens programfil fra det her viste Internet web site:
z
Internet web site :http://www.samsung-monitor.com/ (Worldwide)
http://www.samsungusa.com/monitor/ (USA)
http://www.samsung.se/
Windows XP/2000
1. Sæt CD'en ind i CD-ROM drevet.
2. Klik på "Windows XP/2000 Driver".
3. Vælg din monitormodel i modellisten, og klik så på "OK"-knappen.
4. Klik på "Installér"-knappen i "Advarsel" vinduet.
5. Hvis du ser følgende "Besked"-vindue, klik så på "Fortsæt" knappen. Klik på "OK" knappen.
Denne monitor-driver har MS Logo-autorisation, og installation vil ikke beskadige dit system.
*Den autoriserede driver kan findes på Samsung Monitor's hjemmeside.
http://www.samsung-monitor.com/.
6. Installation af monitordriver er komplet.
Windows XP | Windows 2000 | Windows NT | Linux
Når du bliver prompted af operativsystemet for skærmdriveren isættes den medleverede CDROM. Installation af drev varierer en smule fra det ene operativsystem til det andet. Følg de
anvisninger, der gives for det operativsystem, som du anvender.
klargør en tom diskette og download driverens programfil fra det her viste Internet web site:
z
Internet web site :http://www.samsung-monitor.com/ (Worldwide)
http://www.samsungusa.com/monitor/ (USA)
http://www.samsung.se/
Microsoft® Windows® XP Operativsystem
1. Sæt CD'en ind i CD-ROM drevet.
2. Klik på "Start" - "Kontrolpanel", og klik derefter på ikonet for "Udseende og Emner..".
3. Klik på Display-ikonet, vælg "Indstillinger"-fanen og klik på "Avanceret".
4. Klik på knappen for "Egenskaber" på "Monitor"-fanen og vælg "Driver"-fanen.
5. Klik på "Opdatér driver" og vælg "Installér fra liste eller ...", og klik derefter på "Næste"-knappen.
6. Vælg "Søg ikke, jeg vil ...", klik så på "Næste" og derefter klik på "Har diskette".
7. Klik på "Gennemse"-knappen, vælg derefter A:\(D:\driver), vælg din monitormodel i listen og klik så
på "Næste"-knappen.
8. Hvis du ser følgende "Besked"-vindue, klik så på "Fortsæt" knappen. Klik på "Slut"-knappen.
Denne monitor-driver har MS Logo-autorisation, og installation vil ikke beskadige dit system.
*Den autoriserede driver kan findes på Samsung Monitor's hjemmeside.
http://www.samsung-monitor.com/
9. Klik på "Luk"-knappen og igen på "OK"-knappen.
10. Installation af monitordriver er komplet.
Microsoft® Windows® 2000 Operativsystem
Når du ser "Digital Signature Not Found" på din skærm, følg disse trin.
1. Vælg "OK" knappen i "Isæt diskette" vinduet.
2. Klik på "Gennemse" knappen i "Fil kræves" vinduet
3. Vælg A:\(D:\driver) og klik så på "Åbn" knappen, og derefter "OK" knappen.
Manuel installationsguide
1.
2.
3.
4.
5.
6.
7.
8.
9.
10.
Klik på "Start", "Indstillinger", Kontrolpanel".
Dobbeltklik "Skærm" ikonet.
Vælg "Indstillinger" fanen og klik derefter på "Avanceret"
Vælg "Monitor".
Situation1:Hvis "Egenskaber" knappen er inaktiv betyder det, at din skærm ikke er korrekt
konfigureret. Stands installationen.
Situation2:Hvis "Egenskaber" knappen er aktiv, så klik på "Egenskaber" knappen. Følg herefter
hvert af de følgende trin.
Klik på "Driver" og så "Opdater Driver" og klik derefter på "Næste" knappen.
Vælg "Vis en liste over de aktuelle drivere for dette udstyr, så jeg kan vælge den ønskede driver". Klik
så på "Næste", og derefter på "Har diskette".
Klik på "Gennemse" knappen og vælg derefter A:\(D:\driver).
Klik på "Åbn" knappen, og klik derefter på "OK" knappen.
Vælg din skærmmodel, klik på "Næste" knappen og derefter på "Næste" knappen.
Klik på "Slut" knappen og derefter på "Luk" knappen.
Hvis du kan se "Digital Signature Not Found" vinduet, så klik på "Ja" knappen, og derefter på
"OK" knappen. Klik så på "Slut" knappen og derefter på "Luk" knappen.
Microsoft® Windows® NT Operativsystem
1.
2.
3.
4.
Klik på Start, Indstillinger, Kontrolpanel, og dobbeltklik derefter på Skærm.
I Vis registreringsoplysninger vinduet, klik på Indstillinger fanen og klik på All Display Modes.
Klik på den ønskede indstilling (Opløsning, Antal Farver og Lodret Frekvens) og klik så på OK.
Klik på Anvend knappen, hvis skærmen virker normalt efter at du har klikket på Test. Hvis skærmen
ikke virker normalt, kan du skifte til en anden indstilling (lavere opløsning, farver eller frekvens).
Hvis der ikke er nogen "Mode" i All Display Modes, kan du vælge opløsning og vertikal
frekvens ved hjælp af afsnittet om Fabriksindstillede Modes i denne håndbog.
Linux Operativsystem
For at kunne udføre X-Window, er det nødvendigt at oprette X86Config filen, som er en form for system
opstillingsfil.
1.
2.
3.
4.
5.
6.
7.
8.
9.
Tryk på Enter ved det første og andet skærmbillede efter at have udført X86Config filen.
Det tredje skærmbillede bruges til installation af mus.
Indsæt en mus for din computer.
Næste skærmbillede bruges til Valg af tastatur.
Indsæt tastatur for din computer.
Næste skærmbillede anvendes til installation af skærm.
Først indsættes en vandret frekvens for din skærm. (Du kan indsætte frekvensen direkte).
Indsæt derefter en lodret frekvens for din skærm. (Du kan indsætte frekvensen direkte).
Indtast Navn på skærmmodel. Disse oplysninger vil ikke have nogen direkte indflydelse på den
faktiske udføring af X-Window.
10. Du har nu afsluttet opstillingen af din skærm.
Udf
Vælg modelnavn.
SAMTRON 93V
1.
Forbind skærmens strømkabel til strømstikket på skærmens bagpanel.
Sæt stikket fra skærmens strømkabel i den nærmeste stikkontakt.
2-1.
Bruge D-sub-tilslutningskablet (analogt) sammen med skærmkortet.
Tilslut signalkablet til videostikket på din computer, video board, videokort eller grafikkort.
2-2.
Tilsluttet en Macintosh
Tilslut skærmen til Macintosh-computeren ved hjælp af D-SUB-tilslutningskablet.
2-3.
Hvis du har en ældre Macintosh, skal du tilslutte skærmen ved hjælp af en speciel Mac-adapter.
3.
Tænd for computer og skærm. Hvis du ser et skærmbillede, er installationen færdig.
Montering af fodstykke
Til denne monitor anvendes en 100mm x 100mm VESA kompatibel tilslutningsplade for ophæng.
A. Skærm
B. Tilslutningsplade for ophæng
1. Zet uw monitor uit en trek het netsnoer eruit.
2. Leg het beeldscherm van de LCD-monitor op een vlakke ondergrond en plaats hieronder een zacht
kussen om het beeldscherm te beschermen.
3. Verwijder de vier schroeven en vervolgens de voet van de LCD-monitor.
4. Anbring tilslutningspladen for ophænget ud for hullerne i bagpanelets monteringsplade og fastspænd
den med de fire skruer, der leveres med fodstykke-armen, vægophæng and det andet fodstykke.
Når du bliver prompted af operativsystemet for skærmdriveren isættes den medleverede CDROM. Installation af driver varierer en smule fra det ene operativsystem til det andet. Følg de
anvisninger, der gives for det operativsystem, som du anvender.
klargør en tom diskette og download driverens programfil fra det her viste Internet web site:
z
Internet web site :http://www.samsung-monitor.com/ (Worldwide)
http://www.samsungusa.com/monitor/ (USA)
http://www.samsung.se/
Windows XP/2000
1. Sæt CD'en ind i CD-ROM drevet.
2. Klik på "Windows XP/2000 Driver".
3. Vælg din monitormodel i modellisten, og klik så på "OK"-knappen.
4. Klik på "Installér"-knappen i "Advarsel" vinduet.
5. Hvis du ser følgende "Besked"-vindue, klik så på "Fortsæt" knappen. Klik på "OK" knappen.
Denne monitor-driver har MS Logo-autorisation, og installation vil ikke beskadige dit system.
*Den autoriserede driver kan findes på Samsung Monitor's hjemmeside.
http://www.samsung-monitor.com/.
6. Installation af monitordriver er komplet.
Windows XP | Windows 2000 | Windows NT | Linux
Når du bliver prompted af operativsystemet for skærmdriveren isættes den medleverede CDROM. Installation af drev varierer en smule fra det ene operativsystem til det andet. Følg de
anvisninger, der gives for det operativsystem, som du anvender.
klargør en tom diskette og download driverens programfil fra det her viste Internet web site:
z
Internet web site :http://www.samsung-monitor.com/ (Worldwide)
http://www.samsungusa.com/monitor/ (USA)
http://www.samsung.se/
Microsoft® Windows® XP Operativsystem
1. Sæt CD'en ind i CD-ROM drevet.
2. Klik på "Start" - "Kontrolpanel", og klik derefter på ikonet for "Udseende og Emner..".
3. Klik på Display-ikonet, vælg "Indstillinger"-fanen og klik på "Avanceret".
4. Klik på knappen for "Egenskaber" på "Monitor"-fanen og vælg "Driver"-fanen.
5. Klik på "Opdatér driver" og vælg "Installér fra liste eller ...", og klik derefter på "Næste"-knappen.
6. Vælg "Søg ikke, jeg vil ...", klik så på "Næste" og derefter klik på "Har diskette".
7. Klik på "Gennemse"-knappen, vælg derefter A:\(D:\driver), vælg din monitormodel i listen og klik så
på "Næste"-knappen.
8. Hvis du ser følgende "Besked"-vindue, klik så på "Fortsæt" knappen. Klik på "Slut"-knappen.
Denne monitor-driver har MS Logo-autorisation, og installation vil ikke beskadige dit system.
*Den autoriserede driver kan findes på Samsung Monitor's hjemmeside.
http://www.samsung-monitor.com/
9. Klik på "Luk"-knappen og igen på "OK"-knappen.
10. Installation af monitordriver er komplet.
Microsoft® Windows® 2000 Operativsystem
Når du ser "Digital Signature Not Found" på din skærm, følg disse trin.
1. Vælg "OK" knappen i "Isæt diskette" vinduet.
2. Klik på "Gennemse" knappen i "Fil kræves" vinduet
3. Vælg A:\(D:\driver) og klik så på "Åbn" knappen, og derefter "OK" knappen.
Manuel installationsguide
1.
2.
3.
4.
5.
6.
7.
8.
9.
10.
Klik på "Start", "Indstillinger", Kontrolpanel".
Dobbeltklik "Skærm" ikonet.
Vælg "Indstillinger" fanen og klik derefter på "Avanceret"
Vælg "Monitor".
Situation1:Hvis "Egenskaber" knappen er inaktiv betyder det, at din skærm ikke er korrekt
konfigureret. Stands installationen.
Situation2:Hvis "Egenskaber" knappen er aktiv, så klik på "Egenskaber" knappen. Følg herefter
hvert af de følgende trin.
Klik på "Driver" og så "Opdater Driver" og klik derefter på "Næste" knappen.
Vælg "Vis en liste over de aktuelle drivere for dette udstyr, så jeg kan vælge den ønskede driver". Klik
så på "Næste", og derefter på "Har diskette".
Klik på "Gennemse" knappen og vælg derefter A:\(D:\driver).
Klik på "Åbn" knappen, og klik derefter på "OK" knappen.
Vælg din skærmmodel, klik på "Næste" knappen og derefter på "Næste" knappen.
Klik på "Slut" knappen og derefter på "Luk" knappen.
Hvis du kan se "Digital Signature Not Found" vinduet, så klik på "Ja" knappen, og derefter på
"OK" knappen. Klik så på "Slut" knappen og derefter på "Luk" knappen.
Microsoft® Windows® NT Operativsystem
1.
2.
3.
4.
Klik på Start, Indstillinger, Kontrolpanel, og dobbeltklik derefter på Skærm.
I Vis registreringsoplysninger vinduet, klik på Indstillinger fanen og klik på All Display Modes.
Klik på den ønskede indstilling (Opløsning, Antal Farver og Lodret Frekvens) og klik så på OK.
Klik på Anvend knappen, hvis skærmen virker normalt efter at du har klikket på Test. Hvis skærmen
ikke virker normalt, kan du skifte til en anden indstilling (lavere opløsning, farver eller frekvens).
Hvis der ikke er nogen "Mode" i All Display Modes, kan du vælge opløsning og vertikal
frekvens ved hjælp af afsnittet om Fabriksindstillede Modes i denne håndbog.
Linux Operativsystem
For at kunne udføre X-Window, er det nødvendigt at oprette X86Config filen, som er en form for system
opstillingsfil.
1.
2.
3.
4.
5.
6.
7.
8.
9.
Tryk på Enter ved det første og andet skærmbillede efter at have udført X86Config filen.
Det tredje skærmbillede bruges til installation af mus.
Indsæt en mus for din computer.
Næste skærmbillede bruges til Valg af tastatur.
Indsæt tastatur for din computer.
Næste skærmbillede anvendes til installation af skærm.
Først indsættes en vandret frekvens for din skærm. (Du kan indsætte frekvensen direkte).
Indsæt derefter en lodret frekvens for din skærm. (Du kan indsætte frekvensen direkte).
Indtast Navn på skærmmodel. Disse oplysninger vil ikke have nogen direkte indflydelse på den
faktiske udføring af X-Window.
10. Du har nu afsluttet opstillingen af din skærm.
Udfør X-Window efter at have indsat andet ønsket hardware.
1. Når menuen for skærmindstillinger er deaktiveret: Brug denne knap til at åbne OSD og aktivere et
fremhævet menupunkt.
2. Juster emner i menuen.
3. Juster emner i menuen.
4. Aktivere et fremhævet menupunkt.
AUTO
Menu
AUTO
Indhold
Når du trykker på knappen 'AUTO', vises skærmen Auto Adjustment (Automatisk
justering) på den animerede skærm i midten.
ryk her for at indstille det modtagne PC-signal automatisk. Værdierne for
Fine/Coarse (Fin/Grov) og Position (Position) angives automatisk.
For at gøre den automatiske justeringsfunktion skarpere, anvend 'AUTO'
funktionen, mens AUTO PATTERN er fremme.
(Klick her for at se en animationsfilm der omhandler Automatisk Indstilling.)
MagicBright™
Menu
MagicBright™
Indhold
Tryk på knappen MagicBright igen, og vælg den ønskede tilstand.
- fire forskellige tilstande ( Brugerdefineret/Tekst/Internet/Underholdning)
Brightness
Menu
Brightness
Indhold
Justering af Brightness.
Picture
Menu
Indhold
Play/Stop
Brightness
Contrast
Justering af lysstyrke.
Direkte indstillingsfunktioner : Når OSD ikke vises på
skærmen, skal du trykke på knappen for at justere lysstyrken.
Justering af kontrast.
Color
Menu
Indhold
Color Tone
Farvens tone kan ændres, og en af fire tilstande kan vælges Cool, normal, Warm og Custom (Kold, Normal, Varm og
Brugerdefineret).
Color Control
Følg disse trin for individuel justering af R, G, B farvekontrol.
Gamma
Image
Vælg en af de tre foruddefinerede gammaer.
Play/Stop
Menu
Indhold
Coarse
Fjerner støj som f.eks. lodrette striber. Coarse-justering kan
flytte skærmbilledområdet. Du kan placere det i centrum igen
med menuen for vandret justering.
Fine
Fjerner støj som f.eks. vandrette striber. Hvis støjen fortsætter
efter Fine-justering, skal du gentage den efter justering af
frekvensen (urhastighed).
Sharpness
ølg denne vejledning for at ændre billedets tydelighed.
H-Position
Følg disse anvisninger for at ændre den lodrette placering af
monitorens skærmbillede.
V-Position
Følg disse anvisninger for at ændre den lodrette placering af
monitorens skærmbillede.
OSD
Play/Stop
Menu
Indhold
Language
Følg disse trin for at ændre menuens sprog. Du kan vælge et af
syv sprog (engelsk, tysk, spansk, fransk, italiensk, svensk,
russisk).
Bemærk: Det valgte sprog har kun indvirkning på OSD. Det har
ingen indflydelse på andet software, der anvendes i
computeren.
H-Position
Du kan ændre den vandrette placering af OSD menuen på din
skærm.
V-Positon
Du kan ændre den lodrette placering af OSD menuen på din
skærm.
Transparency
Indstilling af opacitet i OSD baggrund.
Display Time
Menuen vil automatisk forsvinde efter et vist tidsrum, hvis der
ikke foretages nogen indstillinger.
Du kan indstille den tid, du ønsker at menuen vises, inden den
forsvinder.
Setup
Play/Stop
Menu
Indhold
Play/Stop
Image Reset
Billedparametre udskiftes med fabriksstandardværdier.
Color Reset
farveparametre udskiftes medfabriksstandardværdier.
Information
Menu
Information
Indhold
Viser en videokilde og skærmtilstand på OSD-skærmen.
Check oplysninger i det følgende afsnit, før du tilkalder en servicetekniker, for at se, om du selv kan
klare problemet. Hvis du har brug for assistance, kan du bruge telefonnummeret på dit garantibevis,
nummeret, der er angivet i afsnittet med Oplysninger eller du kan kontakte din forhandler.
Symptomer
Der er ikke noget
billede på skærmen.
Jeg kan ikke tænde for
monitoren.
Checkliste
Mulige løsninger
Er strømkablet rigtigt tilsluttet?
Kontroller strømforbindelse og
forsyning.
Kommer meddelelsen ""Check Signal
Cable"" op på skærmen?
Kontroller, om computeren er tilsluttet
korrekt.
Hvis strømmen er tilsluttet, genstart
computeren for at se åbningsskærmbilledet (login skærmbilledet).
Hvis åbningsskærmbilledet (login
skærmbilledet) kommer frem, start så
computeren i passende mode (sikker
mode for Windows ME/2000/XP), og
juster derefter videokortets frekvens.
(Se Fabriksindstillede Display Modes.)
Bemærk: Hvis åbningsskærmbilledet
(login skærmbilledet) ikke kommer
frem, kontakt da et servicecenter eller
din forhandler.
Kommer "Not Optimum Mode.
Recommended mode 1280 x 1024
60Hz" frem på skærmen?
Denne meddelelse vises, hvis signalet
fra videokortet overstiger den maksimale opløsning og frekvens for din
monitor.
Juster din monitors maksimale opløsning og frekvens.
Hvis skærmen overstiger SXGA eller
75Hz, vises meddelelsen "Not
Optimum Mode. Recommended
mode 1280 x 1024 60Hz". Hvis
skærmen overstiger 85Hz, fungerer
skærmen korrekt, men meddelelsen
"Not Optimum Mode. Recommended
mode 1280 x 1024 60Hz" i ét minut,
hvorefter den forsvinder. Skift til den
anbefalede tilstand i perioden med på
ét minut. (Meddelelsen vises igen, hvis
systemet genstartes).
Skærmbilledet har
underlige farver eller er
kun sort og hvidt.
Skærmbilledet er
pludselig ude af
balance.
Der er ikke noget billede på skærmen.
Blinker strømindikatorlampen på
monitoren med 1 sekunds interval?
Monitoren er i PowerSaver mode.
Har skærmbilledet kun én farve, som
om man ser på skærmen gennem et
stykke cellofan?
Kontroller signalkabelforbindelsen.
Blev skærmbilledets farver anderledes
efter at køre et program eller på grund
af kollision af applikationer?
Genstart computeren.
Er videokortet indstillet korrekt?
Indstil videokortet i henhold til
instruktionsbogen for videokort.
Har du skiftet videokort eller drev?
Juster placering og størrelse af skærm
billede ved hjælp af OSD.
Har du justeret monitorens opløsning
eller frekvens?
Juster videokort opløsning og frekvens.
Tryk på en tast på tastaturet eller flyt
musen for at aktivere monitoren og kald
billedet frem på skærmen.
Sørg for at videokortet er skubbet helt
ind.
(Se Fabriksindstillede Display Modes).
Skærmbilledet kan komme ud af balance som følge af videokortsignalernes
cyklus. Genindstil placering, idet du følger OSD.
Skærmbilledet er ude
af fokus eller OSD kan
ikke justeres.
Har du justeret monitorens opløsning
eller frekvens?
Juster videokortopløsning og frekvens.
(Se Fabriksindstillede Display Modes).
LED blinker, men der er
ingen billeder på
skærmen.
Check Display Timing på menuen og
kontroller, om frekvensen er rigtigt
indstillet.
Juster frekvensen rigtigt i henhold til
videokortets instruktionsbog og de
Fabriksindstillede Display Modes.
(Maximumfrekvens per resolution kan
variere fra det ene produkt til det
andet).
Der er kun 16 farver
vist på skærmen.
Skærmbilledets farver
har ændret sig efter at
videokortet blev skiftet.
Er farverne i Windows indstillet
korrekt?
For Windows ME/2000/XP:
Indstil farverne korrekt ved at gå til
Kontrolpanel, Skærm, Indstillinger.
Er videokortet indstillet korrekt?
Indstil vidokortet i henhold til
instruktionsbogen for videokort.
Der fremkommer en
besked "Ukendt
monitor, Plug & Play
(VESA DDC) monitor
fundet".
Har du installeret monitordriver?
Installer monitordriver i henhold til
instruktioner for driverinstallation.
Se i instruktionsbog for videokort for at
finde ud af, om Plug & Play (VESA
DDC) understøttes.
Installer monitordriver i henhold til
instruktioner for driverinstallation.
Check følgende punkter, hvis der er problemer med monitoren.
1. Kontroller at strømledning og kabel er rigtigt tilsluttet computeren.
2. Check om computeren bipper mere end 3 gange ved opstart.
(Hvis den gør, tilkald service for computerens bundkort).
3. Hvis du selv har installeret et nyt videokort eller hvis du selv installerede pc'en, så kontroller det
installerede adapter (video) drev og monitor drev.
4. Kontroller at videoskærmens scanning ratio er indstillet til 75Hz eller 85Hz.
(Den bør ikke overstige 60Hz ved brug af maksimumopløsning.)
5. Hvis du har problemer med at installere adapter (video) drev, så genstart computeren i Sikker Mode, fjern
Display Adapteren i "Kontrolpanel, System, Udstyrsadministrator" og genstart computeren for at
geninstallere adapter (video) driver
Hvis problemet sker gentagne gange, bør en autoriseret servicetekniker tilkaldes.
Spørgsmål & Svar
Spørgsmål
Hvordan ændrer jeg frekvensen?
Svar
Frekvensen kan ændres ved at omkonfigurere videokortet.
Bemærk, at support for videokort kan variere, afhængigt af versionen af
den anvendte driver.
(Se instruktionsbogen for computer eller videokort for yderlige
oplysninger).
Hvordan kan jeg justere
opløsningen?
Windows ME/XP/2000: Indstil opløsningen i Kontrolpanel, Skærm,
Indstillinger.
* Kontakt fabrikanten af videokort for yderligere oplysninger.
Hvordan kan jeg indstille
PowerSaver funktionen?
Windows ME/XP/2000: Indstil BIOS-SETUP for computeren eller
pauseskærmen. (Se Windows/Computerhåndbog).
Hvordan kan jeg rengøre det
udvendige kabinet/LCD Skærm?
Slå strømmen fra, tag ledningen ud og tør monitoren af med en blød
klud. Brug enten et rengøringsmiddel eller rent vand.
Sørg for, at der ikke efterlades rester af rengøringsmidlet og at
kabinettet ikke bliver ridset. Pas på, at der ikke kommer vand ind i
monitoren.
Selv-test Kontrolfunktion
Selv-test Kontrolfunktion | Advarsler | Miljø | Gode Tips
Din monitor er forsynet med en selv-test funktion, som gør det muligt for dig at kontrollere, om din
monitor fungerer korrekt.
Selv-test Kontrolfunktion
1. Sluk for både computer og monitor.
2. Fjern videostikkablet fra computerens bagpanel.
3. Tænd for monitoren.
Hvis monitoren fungerer korrekt, vil du se et felt med indrammet tekst som vist på følgende
illustration.
sDe tre felter inde i rammen er rød, grøn og blå.
Såfremt en boks ikke kommer til syne betyder det, at der er et problem med din monitor. Denne
boks kommer også frem under normal drift, hvis videokablet går løst eller bliver ødelagt.
4. Sluk for din monitor og tilslut videokablet igen; tænd så for både computer og monitor.
Hvis din monitorskærm stadig er sort efter at have udført ovenstående procedure, bør du checke
din video controller og computer system; din monitor fungerer korrekt.
Advarsler
Hvis der er noget galt med inputsignalet, vil der fremkomme en besked på skærmen, eller
skærmbilledet forsvinder helt, selv om LED er aktiv. Beskeden kan angive, at monitoren er uden for
scanning rækkevidde eller at du skal checke signalkablet.
Miljø
Stedet og placeringen af monitoren kan have indflydelse på kvaliteten og andre af
monitorens funktioner.
Hvis der er woofer højttalere i nærheden af monitoren, bør wooferen fjernes og anbringes i andet
rum.
z
Fjern alle elekriske apparater som f.eks. radioer, ventilatorer, ure og telefoner, der er inden for en
radius af 1 meter fra monitoren.
z
Gode Tips
z
z
En monitor genskaber visuelle signaler, der modtages fra pc'en. Som følge heraf, hvis der er problemer
med pc'en eller videokortet, kan dette forårsage, at monitorskærmens billede forsvinder, har forkerte
farver, udsender støj, Video mode not supported, osv. Hvis det er tilfældet, check først, hvor problemet er
og kontakt så et servicecenter eller din forhandler.
Kontrol af monitorens funktionstilstand
Hvis der ikke er noget billede på skærmen eller advarslen "Not Optimum Mode","Recommanded mode
1280 x 1024 60Hz" kommer frem, fjern da kablet fra computeren, mens monitoren stadig er tændt.
{ Hvis en besked kommer frem på skærmen eller hvis skærmen bliver hvid betyder det, at monitoren
virker.
{ Hvis det er tilfældet, bør computeren checkes for at se, om der er problemer.
Vælg modelnavn.
Generelt
Generelt
Modelbetegnelse
SAMTRON 73V
LCD Skærm
Størrelse
17,0 " diagonalt
Billedareal
337,92 (H) x 270,336 (V)
Pixel Pitch
0,264mm (H) x 0,264mm (V)
Type
a-si TFT aktiv matrix
Synkronisering
Vandret
30 ~ 81 kHz
Lodret
56 ~ 75 Hz
Skærmfarver
16.194.277 Farver
Opløsning
Optimal opløsning
1280 x 1024@60 Hz
Maksimal opløsning
1280 x 1024@75 Hz
Inputsignal. Afgrænset
RGB Analog,
Sammensat Sync, SOG, 0,7 Vpp positiv ved 75 ohm Separat V/L sync, Komposit,
TTL niveau positivt eller negativt
Maksimum Pixel Clock
140 MHz
Strømforsyning
AC 90 ~ 264 VAC, 60/50 Hz ± 3Hz
Signalkabel
SAMTRON 73V
15pin-to-15pin D-sub kabel, aftageligt
Effektforbrug
Mindre end 34W
Dimensioner (BxDxH) / Vægt
382,0 x 62,0 x 320,5 mm (Uden stand)
382,0 x 175,0 x 383,7 mm(with Basic Stand) / 4,55 kg
VESA Monteringsplade
100mm x 100mm (for anvendelse med speciel (Arm) Monteringsbeslag.)
Miljøforhold
Drift
Temperatur: 50°F ~ 104°F(10°C ~ 40°C)
Fugtighed: 10% ~ 80%, ikke-kondenserende
Opbevaring
Temperatur: -4°F ~113°F (-20°C ~ 45°C)
Fugtighed: 5% ~ 95%, ikke-kondenserende
Plug and Play
Denne monitor kan installeres på alle Plug & Play-kompatible systemer. Interaktion mellem monitor og
computer system vil give de bedste driftsforhold og monitor indstillinger. I de fleste tilfælde vil monitor
installation ske automatisk, med mindre brugeren ønsker at vælge alternative indstillinger.
Dot Acceptable
TFT LCD skærmen er fremstillet ved hjæp af avanceret halvleder-teknologi med 99,999% nøjagtighed. De
RØDE, GRØNNE, BLÅ og HVIDE pixels kan undertiden forekomme lyse, eller der kan forekomme sorte
pixels. Det er imidlertid ikke ensbetydende med dårlig kvalitet og du kan have fuld tillid til produktet.
z
Der er, f.eks. anvendt 3.932.160 TFT LCD pixels i dette produkt.
Bemærk: Design og specifikationer kan ændres uden forudgående varsel
PowerSaver
Denne monitor har et indbygget PowerSaver energistyringssystem,. Dette system sparer på energien ved at
sende din monitor til lavenergiforbrug, når den ikke er blevet brugt et stykke tid. Monitoren vil automatisk gå
tilbage til normal drift, når du bevæger computerens mus eller trykker på en tast i tastaturet. Hvis du ønsker at
spare på energien, bør du slukke for din monitor, når den ikke skal bruges, eller hvis du ikke bruger den i en
længere periode. PowerSaver systemet virker ved hjælp af et videokort, der følger VESA DPMS, og som er
installeret i din computer. Du skal bruge den software utility, der er installeret på din computer, for at anvende
denne funktion.
Tilstand
Normal Drift
Power Off Mode
EPA/ENERGY 2000
Strømafbryder
(Tænd/sluk lampe)
Strømindikator
Grøn
Grøn, blinker
Sort
Effektforbrug
Mindre end 34W
Mindre end 1W
(Off-tilstand (Fra))
Mindre end 1W
(110/120 Vac)
Denne monitor opfylder EPA ENERGY STAR® og ENERGY2000 kravene,
når den anvendes sammen med en computer med VESA DPMS funktion.
SAMSUNG, der er en ENERGY STAR®Partner, har fastslået, at dette
produkt opfylder ENERGY STAR®retningslinjer for energibesparelse.
Fabriksindst-illede Modes
Hvis signalet fra computeren er det samme som følgende fabriksindstillede Timing Modes, vil skærmen blive
justeret automatisk. Hvis signalet derimod ikke er det samme, vil skærmbilledet måske forsvinde helt, selv om
LED er tændt. Se håndbogen for videokortet og indstil skærmen således:
Fabriksindstillede Timing Modes
Display Mode
Lodret Frekvens
(kHz)
Vandret Frekvens
(Hz)
Pixel Clock
(MHz)
Sync Polaritet
(V/L)
IBM, 640 x 350
31,469
70,086
25,175
+/-
IBM, 640 x 480
31,469
59,940
25,175
-/-
IBM, 720 x 400
31,469
70,087
28,322
-/+
MAC, 640 x 480
35,000
66,667
30,240
-/-
MAC, 832 x 624
49,726
74,551
57,284
-/-
MAC, 1152 x 870
68,681
75,062
100,00
-/-
VESA, 640 x 480
37,500
75,000
31,500
-/-
VESA, 640 x 480
37,861
72,809
31,500
-/-
VESA, 800 x 600
35,156
56,250
36,000
-/-
VESA, 800 x 600
37,879
60,317
40,000
+/+
VESA, 800 x 600
46,875
75,000
49,500
+/+
VESA, 800 x 600
48,077
72,188
50,000
+/+
VESA, 1024 x 768
48,363
60,004
65,000
-/-
VESA, 1024 x 768
56,476
70,069
75,000
-/-
VESA, 1024 x 768
60,023
75,029
78,750
+/+
VESA, 1152 x 864
67,500
75,000
108,00
+/+
VESA, 1280 x 1024
63,981
60,020
108,00
+/+
VESA, 1280 x 1024
79,976
75,025
135,00
+/+
Vandret Frekvens
Den tid, det tager at scanne én linje, der går fra højre kant til venstre kant af
skærmen vandret, kaldes den Vandrette Cyklus, og det inverse tal for
Vandret Cyklus kaldes Vandret Frekvens. Enhed: kHz.
Lodret Frekvens
Nøjagtigt som et lysstofrør, så skal skærmen gentage det samme billede
mange gange i sekundet for at vise et billede for brugeren. Denne
gentagelsesfrekvens kaldes den Lodrette Frekvens eller
billedgenskabelsesfrekvensen. Enhed: Hz.
Vælg modelnavn.
Generelt
Generelt
Modelbetegnelse
SAMTRON 93V
LCD Skærm
Størrelse
19,0 " diagonalt
Billedareal
372,32 (H) x 301,56 (V)
Pixel Pitch
0,294mm (H) x 0,294mm (V)
Type
a-si TFT aktiv matrix
Synkronisering
Vandret
31 ~ 81 kHz
Lodret
56 ~ 75 Hz
Skærmfarver
16.194.277 Farver
Opløsning
Optimal opløsning
1280 x 1024@60 Hz
Maksimal opløsning
1280 x 1024@75 Hz
Inputsignal. Afgrænset
RGB Analog,
Sammensat Sync, SOG, 0,7 Vpp positiv ved 75 ohm Separat V/L sync, Komposit,
TTL niveau positivt eller negativt
Maksimum Pixel Clock
135 MHz
Strømforsyning
AC 90 ~ 264 VAC, 60/50 Hz ± 3Hz
Signalkabel
SAMTRON 93V
15pin-to-15pin D-sub kabel, aftageligt
Effektforbrug
Mindre end 38W
Dimensioner (BxDxH) / Vægt
428,0 X 61,8 X 356,0 mm (Uden stand)
428,0 X 195,7 X 430,0 mm(with Basic Stand) / 5,55 kg
VESA Monteringsplade
100mm x 100mm (for anvendelse med speciel (Arm) Monteringsbeslag.)
Miljøforhold
Drift
Temperatur: 50°F ~ 104°F(10°C ~ 40°C)
Fugtighed: 10% ~ 80%, ikke-kondenserende
Opbevaring
Temperatur: -4°F ~113°F (-20°C ~ 45°C)
Fugtighed: 5% ~ 95%, ikke-kondenserende
Plug and Play
Denne monitor kan installeres på alle Plug & Play-kompatible systemer. Interaktion mellem monitor og
computer system vil give de bedste driftsforhold og monitor indstillinger. I de fleste tilfælde vil monitor
installation ske automatisk, med mindre brugeren ønsker at vælge alternative indstillinger.
Dot Acceptable
TFT LCD skærmen er fremstillet ved hjæp af avanceret halvleder-teknologi med 99,999% nøjagtighed. De
RØDE, GRØNNE, BLÅ og HVIDE pixels kan undertiden forekomme lyse, eller der kan forekomme sorte
pixels. Det er imidlertid ikke ensbetydende med dårlig kvalitet og du kan have fuld tillid til produktet.
z
Der er, f.eks. anvendt 3.932.160 TFT LCD pixels i dette produkt.
Bemærk: Design og specifikationer kan ændres uden forudgående varsel
PowerSaver
Denne monitor har et indbygget PowerSaver energistyringssystem,. Dette system sparer på energien ved at
sende din monitor til lavenergiforbrug, når den ikke er blevet brugt et stykke tid. Monitoren vil automatisk gå
tilbage til normal drift, når du bevæger computerens mus eller trykker på en tast i tastaturet. Hvis du ønsker at
spare på energien, bør du slukke for din monitor, når den ikke skal bruges, eller hvis du ikke bruger den i en
længere periode. PowerSaver systemet virker ved hjælp af et videokort, der følger VESA DPMS, og som er
installeret i din computer. Du skal bruge den software utility, der er installeret på din computer, for at anvende
denne funktion.
Tilstand
Normal Drift
Power Off Mode
EPA/ENERGY 2000
Strømafbryder
(Tænd/sluk lampe)
Strømindikator
Grøn
Grøn, blinker
Sort
Effektforbrug
Mindre end 38W
Mindre end 1W
(Off-tilstand (Fra))
Mindre end 1W
(230 Vac)
Denne monitor opfylder EPA ENERGY STAR® og ENERGY2000 kravene,
når den anvendes sammen med en computer med VESA DPMS funktion.
SAMSUNG, der er en ENERGY STAR®Partner, har fastslået, at dette
produkt opfylder ENERGY STAR®retningslinjer for energibesparelse.
Fabriksindst-illede Modes
Hvis signalet fra computeren er det samme som følgende fabriksindstillede Timing Modes, vil skærmen blive
justeret automatisk. Hvis signalet derimod ikke er det samme, vil skærmbilledet måske forsvinde helt, selv om
LED er tændt. Se håndbogen for videokortet og indstil skærmen således:
Fabriksindstillede Timing Modes
Display Mode
Lodret Frekvens
(kHz)
Vandret Frekvens
(Hz)
Pixel Clock
(MHz)
Sync Polaritet
(V/L)
IBM, 640 x 350
31,469
70,086
25,175
+/-
IBM, 640 x 480
31,469
59,940
25,175
-/-
IBM, 720 x 400
31,469
70,087
28,322
-/+
MAC, 640 x 480
35,000
66,667
30,240
-/-
MAC, 832 x 624
49,726
74,551
57,284
-/-
MAC, 1152 x 870
68,681
75,062
100,00
-/-
VESA, 640 x 480
37,500
75,000
31,500
-/-
VESA, 640 x 480
37,861
72,809
31,500
-/-
VESA, 800 x 600
35,156
56,250
36,000
-/-
VESA, 800 x 600
37,879
60,317
40,000
+/+
VESA, 800 x 600
46,875
75,000
49,500
+/+
VESA, 800 x 600
48,077
72,188
50,000
+/+
VESA, 1024 x 768
48,363
60,004
65,000
-/-
VESA, 1024 x 768
56,476
70,069
75,000
-/-
VESA, 1024 x 768
60,023
75,029
78,750
+/+
VESA, 1152 x 864
67,500
75,000
108,00
+/+
VESA, 1280 x 1024
63,981
60,020
108,00
+/+
VESA, 1280 x 1024
79,976
75,025
135,00
+/+
Vandret Frekvens
Den tid, det tager at scanne én linje, der går fra højre kant til venstre kant af
skærmen vandret, kaldes den Vandrette Cyklus, og det inverse tal for
Vandret Cyklus kaldes Vandret Frekvens. Enhed: kHz.
Lodret Frekvens
Nøjagtigt som et lysstofrør, så skal skærmen gentage det samme billede
mange gange i sekundet for at vise et billede for brugeren. Denne
gentagelsesfrekvens kaldes den Lodrette Frekvens eller
billedgenskabelsesfrekvensen. Enhed: Hz.
Service
SAMTRON CANADA
SAMSUNG ELECTRONICS CANADA INC.
7037 FINANCIAL DRIVE
MISSISSAUGA, ONTARIO L5N 6R3
TEL : 1-800-726-7864
FAX : 905-542-1199
SAMTRON EUROPE
SAMSUNG ELECTRONICS GMBH
SAMSUNG-HAUS, AM KRONBERGER HANG 6
65824 SCHWALBACH/TS., GERMANY
TEL: 49 (0180) 5121213*
FAX: 49 (0180) 5121214*
* DM 0,24/MIN.
SAMTRON MEXICO :
SAMSUNG ELECTRONICS MEXICO. S.A. DE C.V.
Saturno NO.44, Col. Nueva Industrial Vallejo
Gustavo A.Madero C.P.07700, Mexico D.F. Mexico
TEL. 52-55-5747-5100
Fax. 52-55-47 52 02
RFC: SEM950215S98
http://www.samsung.com.mx/
IMPORTADO POR: SAMSUNG ELECTRONICS MEXICO. S.A. DE C.V.
Saturno NO.44, Col. Nueva Industrial Vallejo
Gustavo A.Madero C.P.07700, Mexico D.F. Mexico
TEL. 52-55-5747-5100
EXPORTADO POR: Samsung Electronics CO.,LTD.
416, Mae tan-3dong, Yeongtong-gu,
Suwon City, Kyoungki-Do Korea
SAMTRON SEOUL
15TH FL, JOONGANG DAILY NEWS BLDG. 7, SOONHWA-DONG,CHUNG-KU,
SEOUL, KOREA, 100-759
TEL : (82-2) 727-3114
SAMTRON SWEDEN
SAMSUNG ELECTRONICS SYENSKA, AB
BOX 713, S- 194 27 UPPLANDS VÄSBY
TEL : 468- 590- 966- 00 FAX : 468- 590- 966- 50
SAMTRON TOKYO
17TH, HAMACHO CENTER BLDG. 2-31-1, NIHONBASHI-HAMACHO,
CHOU-KU, TOKYO 103, JAPAN
TEL : (81-3) 5641-9860 FAX : (81-3) 5641-9861
SAMTRON U.S.A.
SAMTRON COMPUTER PRODUCTS CUSTOMER SERVICE
400 Valley Road Suite 201, Mt. Arlington, NJ 07856
TEL : 973-601-6200, FAX : 973-601-6001
1-800-SAMTRON (1-800-726-8766)
Ordforklaring
Dot Pitch
Skærmbilledet er sammensat af røde, grønne og blå punkter. Jo tættere punkterne står, des højere er
opløsningen. Afstanden mellem to punkter af samme farve kaldes 'Dot Pitch'. Enhed: mm.
Lodret Frekvens
Skærmen skal kaldes frem flere gange hvert sekund for at danne og vise et billede for brugeren.
Frekvensen af denne gentagelse per sekund kaldes Lodret Frekvens eller Gentagelsesfrekvens.
Enhed: Hz.
Eksempel: Hvis det samme lyssignal gentages 60 gange i sekundet, så kaldes det 60 Hz. I den
situation kan man se flimmer på skærmen. For at undgå dette problem anvendes en
flimmerfri mode med en lodret frekvens på mere end 70 Hz.
Vandret Frekvens
Den tid, det tager at scanne én linje, der går fra højre kant til venstre kant af skærmen vandret, kaldes
den Vandrette Cyklus. Det inverse tal for Vandret Cyklus kaldes Vandret Frekvens. Enhed: kHz.
Interlace og Non-Interlace Metoder
Når skærmens vandrette linjer fra top til bund vises i rækkefølge, kaldes det Non-Interlace metode,
mens det kaldes Interlace metode, når lige og derefter ulige linjer vises. Non-Interlace metoden
anvendes for de fleste skærme for at opnå et klart billede. Interlace metoden er den samme metode,
som anvendes for TV.
Plug & Play
Dette er en funktion, som giver den bedst mulige skærmkvalitet for brugeren ved at gøre det muligt for
computer og skærm automatisk at udveksle informationer. Denne monitor opfylder den internationale
standard VESA DDC for Plug & Play funktionen.
Opløsning
Antallet af vandrette og lodrette punkter, der anvendes for at danne skærmbilledet, kaldes 'opløsning'.
Dette tal angiver billedets nøjagtighed. Høj opløsning er velegnet for multi-tasking, idet skærmen er i
stand til at vise flere billedinformationer.
Eksempel: Hvis opløsningen er 1280 x 1024 betyder det, at skærmbilledet er sammensat af 1280
vandrette punkter (vandret opløsning) og 1024 lodrette punkter (lodret opløsning).
For bedre billede
1. Juster computer-opløsningen og skærmens strålehastighed (opdateringsfrekvens) som beskrevet
nedenfor for at opnå den højeste billedkvalitet. Skærmens billedkvalitet kan være ujævn, hvis der ikke
ydes den højeste billedkvalitet i TFT-LCD.
{
{
Opløsning: 1280 x 1024
Lodret frekvens (opdateringshastighed): 60 Hz
2. TFT LCD skærmen er fremstillet ved hjæp af avanceret halvleder-teknologi med 99,999%
nøjagtighed. De RØDE, GRØNNE, BLÅ og HVIDE pixels kan undertiden forekomme lyse, eller der
kan forekomme sorte pixels. Det er imidlertid ikke ensbetydende med dårlig kvalitet og du kan have
fuld tillid til produktet.
{
For eksempel, der er 3.932.160TFT LCD pixels i dette produkt.
3. Ved rengøring af monitor og skærmflade, bør du kun bruge en blød klud med en smule af det
anbefalede rensemiddel, og derefter tørre efter med en tør klud. Husk ikke at være for hårdhændet,
idet dette kan medføre at der dannes mærker på skærmen.
4. Hvis du ikke er tilfreds med billedkvaliteten, kan du forbedre den ved at udføre "automatisk
indstillingsfunktion" for skærmbilledet, der vises, når du trykker på vinduets slukke-knap. Hvis der
stadig er forstyrrelser efter automatisk indstilling, anvendes FIN/GROV-justeringsfunktionen.
5. Hvis du får vist et fast skærmbillede i længere tid, kan der der vises restbilleder eller slørethed.
Skift tilstanden til energisparetilstand, eller indstil en pauseskærm til et bevægeligt billede, når du skal
være væk fra skærmen i længere tid.
Rettigheder
Oplysningerne i dette dokument kan ændres uden varsel.
© 2004 Samsung Electronics Co., Ltd. Alle rettigheder forbeholdt.
Enhver form for gengivelse uden forudgående skriftlig tilladelse fra Samsung Electronics Co., Ltd er strengt
forbudt.
Samsung Electronics Co., Ltd er ikke ansvarlig for eventuelle fejl i håndbogen eller for heraf følgende
skader som følge af levering, drift eller anvendelse af denne håndbog.
Samsung er det indregistrerede varemærke for Samsung Electronics Co., Ltd; Microsoft, Windows og
Windows NT er indregistrerede varemærker for Microsoft Corporation; VESA, DPMS og DDC er
indregistrerede varemærker for Video Standards Association; ENERGY STAR® navn og logo er
indregistrerede varemærker for U.S. Environmental Protection Agency (EPA). Samsung Electronics Co.,
Ltd, der er en ENERGY STAR® Partner, har fastslået, at dette produkt opfylder ENERGY STAR®
retningslinjer for energibesparelse. Alle andre produkter, der omtales i håndbogen, er muligvis varemærker
eller indregistrerede varemærker for deres respektive ejere.