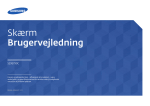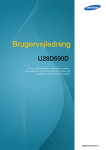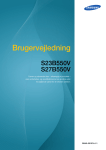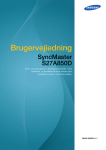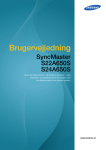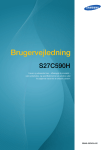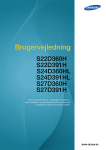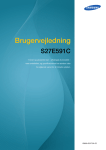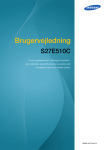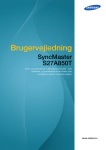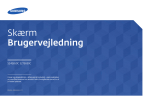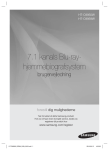Download Samsung 27" WQHD Monitor SD850 Brugervejledning
Transcript
Brugervejledning
S27D850T
S32D850T
Farven og udseendet kan – afhængigt af produktet –
være anderledes, og specifikationerne kan ændres uden
forudgående varsel for at forbedre ydelsen.
BN46-00424A-05
Indholdsfortegnelse
INDEN PRODUKTET
ANVENDES
FORBEREDELSER
TILSLUTNING OG BRUG
AF EN KILDEENHED
7
Ophavsret
7
Anvendte ikoner i denne manual
8
Rengøring
9
Sikring af installationspladsen
9
Foranstaltninger for opbevaring
10
Sikkerhedsforanstaltninger
10
11
12
14
Symboler for sikkerhedsforanstaltninger
Elektricitet og sikkerhed
Installation
Betjening
17
Korrekt stilling til brug af produktet
18
Kontrol af indholdet
18
Kontrol med komponenterne
20
Dele
20
22
Knapper foran
Bagside
24
Installation
24
25
27
27
28
Montering af soklen
Installation af et vægmonteringssæt eller
skrivebordsbeslag
Justering af produktets hældning og højde
Rotation af skærmen
Tyverisikringslås
29
"MagicRotation Auto"
30
Rotation af skærmen
31
Inden tilslutning
31
Kontroller inden tilslutning
Indholdsfortegnelse
2
Indholdsfortegnelse
SKÆRMOPSÆTNING
31
Tilslutning og brug af en pc
31
32
33
34
35
36
37
38
Tilslutning med DVI-kablet
Tilslutning med et DVI-HDMI-kabel
Tilslutning med et HDMI-kabel
Tilslutning med et HDMI-DVI-kabel
Tilslutning med DP-kablet
Tilslutning af hovedtelefoner eller højttalere
Tilslutning af strømmen
Organisering af de tilsluttede kabler
39
Tilslutning af produktet til en computer
som en USB-hub
39
39
Tilslutning af en computer til produktet
Anvende produktet som en USB-hub
41
Driverinstallation
42
Indstilling af optimal opløsning
43
Brightness
43
Konfiguration af Brightness
44
Contrast
44
Konfiguration af Contrast
45
Sharpness
45
Konfiguration af Sharpness
46
Game Mode
46
Konfiguration af Game Mode
47
SAMSUNG MAGIC Bright
47
Konfiguration af SAMSUNG MAGIC Bright
49
SAMSUNG MAGIC Upscale
49
Konfiguration af SAMSUNG MAGIC Upscale
50
Color
50
Konfiguration af Color
Indholdsfortegnelse
3
Indholdsfortegnelse
SKÆRMJUSTERING
KOORDINERING AF OSD
OPSÆTNING OG
NULSTILLING
52
HDMI Black Level
52
Konfiguration af indstillingerne for HDMI Black
Level
53
Response Time
53
Konfiguration af Response Time
54
Image Size
54
Ændring af Image Size
56
H-Position og V-Position
56
Konfiguration af H-Position og V-Position
57
PIP/PBP
58
59
60
61
62
64
68
Konfiguration af PIP/PBP Mode
Konfiguration af Size
Konfiguration af Position
Konfiguration af Sound Source
Konfiguration af Source
Konfiguration af Image Size
Konfiguration af Contrast
70
Language
70
Konfiguration af Language
71
Display Time
71
Konfiguration af Display Time
72
Transparency
72
Ændring af Transparency
73
ECO
73
77
78
Eco Light Sensor
Eco Saving
Eco Icon Display
79
USB Super Charging
79
Konfiguration af USB Super Charging
Indholdsfortegnelse
4
Indholdsfortegnelse
81
DisplayPort Ver.
81
Konfigurering af DisplayPort Ver.
82
PC/AV Mode
82
Konfiguration af PC/AV Mode
84
Source Detection
84
Konfiguration af Source Detection
85
Key Repeat Time
85
Konfiguration af Key Repeat Time
86
Off Timer
86
87
Konfiguration af Off Timer
Konfiguration af Turn Off After
88
Reset All
88
Initialisering af indstillinger (Reset All)
89
Information
89
Visning af Information
90
Konfiguration af Brightness, Contrast og
Volume på startskærmbilledet
INSTALLATION AF
SOFTWAREN
91
Easy Setting Box
91
92
Installation af softwaren
Fjernelse af softwaren
PROBLEMLØSNINGSVEJLEDNING
93
Forudsætninger inden du kontakter
Samsungs kundeservicecenter
93
93
93
Afprøvning af produktet
Kontrol af opløsning og frekvens
Kontroller følgende.
96
Spørgsmål og svar
98
Generelt
99
Strømsparer
MENUEN INFORMATION
OG ANDRE
SPECIFIKATIONER
Indholdsfortegnelse
5
Indholdsfortegnelse
APPENDIKS
100
Tabel vedr. standardsignaltilstand
102
Kontakt SAMSUNG
110
Ansvar for betalingsservice (omkostning
for kunderne)
110
110
110
Produktet er ikke defekt.
En produktskade, som kunden har forårsaget.
Andet
112
Korrekt bortskaffelse
112
Korrekt bortskaffelse af dette produkt (elektrisk
& elektronisk udstyr)
113
Terminologi
STIKORDSREGISTER
Indholdsfortegnelse
6
Inden produktet anvendes
Ophavsret
Indholdet i denne manual kan ændres uden varsel for at forbedre kvaliteten.
2014 Samsung Electronics
Samsung Electronics har ophavsretten til denne manual.
Brug eller reproduktion af denne manual, helt eller delvist, uden tilladelse fra Samsung Electronics er
forbudt.
Microsoft og Windows er registrerede varemærker tilhørende Microsoft Corporation.
VESA, DPM og DDC er registrerede varemærker tilhørende Video Electronics Standards Association.
z
Der opkræves muligvis et administrationsgebyr, hvis
(a) en tekniker tilkaldes på din foranledning, og der ikke er nogen fejl ved produktet.
(f.eks. hvis du ikke har læst denne brugervejledning)
(b) du indleverer enheden til et servicecenter, og der ikke er nogen fejl ved produktet.
(f.eks. hvis du ikke har læst denne brugervejledning)
z
Du får oplyst administrationsgebyrets størrelse, inden noget arbejde eller besøg i hjemmet udføres.
Anvendte ikoner i denne manual
Følgende billeder er kun vejledende. Virkeligheden kan afvige fra det,
der vises på billederne.
Inden produktet anvendes
7
Inden produktet anvendes
Rengøring
Vær forsigtig under rengøring, da panelet og ydersiden på avancerede LCD-skærme nemt bliver ridset.
Gør følgende ved rengøring.
1. Sluk skærmen og computeren.
2. Afbryd strømkablet fra skærmen.
Hold strømkablet i stikket, og undgå at røre med kablet med våde
hænder. Ellers kan der opstå elektrisk stød.
3. Aftør skærmen med en ren, blød og tør klud.
z
Anvend ikke rengøringsmidler, der indeholder sprit,
opløsningsmidler eller overfladeaktive stoffer på
skærmen.
!
z
Der må ikke sprøjtes vand eller rengøringsmiddel direkte
på produktet.
4. Fugt en blød og tør klud med vand, og vrid den hårdt for at rengøre
skærmen udvendigt.
5. Tilslut strømkablet til produktet efter at have rengjort produktet.
6. Tænd skærmen og computeren.
!
Inden produktet anvendes
8
Inden produktet anvendes
Sikring af installationspladsen
Sørg for noget plads omkring produktet til ventilation. En intern temperaturstigning kan medføre brand og
beskadige produktet. Sørg for, at der mindst er den mængde plads, som er vist herunder, når du
installerer produktet.
Udseendet kan være anderledes. Det afhænger af produktet.
10 cm
10 cm
10 cm
10 cm
10 cm
Foranstaltninger for opbevaring
Sørg for at kontakte Samsungs servicecenter (side 102), hvis skærmen har brug for at blive renset
indeni. (der opkræves servicegebyr.)
Inden produktet anvendes
9
Inden produktet anvendes
Sikkerhedsforanstaltninger
Forsigtig!
RISIKO FOR ELEKTRISK STØD - MÅ IKKE ÅBNES
Forsigtig! DÆKSLET (OG BAGSIDEN) MÅ IKKE AFMONTERES, DA DET ØGER RISIKOEN
FOR ELEKTRISK STØD. DER ER INGEN INDVENDIGE DELE, SOM SKAL SERVICERES. AL
SERVICEARBEJDE SKAL UDFØRES AF KVALIFICEREDE MEDARBEJDERE.
Dette symbol angiver, at der er højspænding indeni. Det er farligt at få kontakt
med dele inde i dette produkt.
Dette symbol oplyser om, at produktet leveres med vigtig betjenings- og
vedligeholdelsesdokumentation.
Symboler for sikkerhedsforanstaltninger
Advarsel!
Der kan opstå alvorlig eller dødelig personskade, hvis instruktionerne
ikke følges.
Forsigtig!
Der kan opstå personskade eller beskadigelse af ejendom, hvis
instruktionerne ikke følges.
Aktiviteter, der er mærket med dette symbol, er forbudte.
Instruktioner, der er mærket med dette symbol, skal overholdes.
Inden produktet anvendes
10
Inden produktet anvendes
Elektricitet og sikkerhed
Følgende billeder er kun vejledende. Virkeligheden kan afvige fra det, der vises på billederne.
Advarsel!
Brug ikke en beskadiget strømledning eller et stik eller en løs stikkontakt.
z
Der kan opstå elektrisk stød eller brand.
Tilslut ikke mange produkter i den samme stikkontakt.
z
Ellers kan kontakten overhede og medføre en brand.
Rør ikke ved strømstik med våde hænder.
z
Ellers kan der opstå elektrisk stød.
Sæt strømstikket helt ind, så den ikke sidder løst.
z
En løs forbindelse med medføre brand.
!
Tilslut strømstikket til en jordet stikkontakt (kun isolerede type 1-enheder).
z
Der kan opstå elektrisk stød eller personskader.
!
Strømkablet må ikke bøjes eller trækkes i med magt. Strømkablet må ikke tynges
ned med en tung genstand.
z
Et beskadiget strømkabel med give elektrisk stød eller medføre brand.
Strømledningen eller produktet må ikke placeres i nærheden af varmekilder.
z
Der kan opstå elektrisk stød eller brand.
Fjern fremmedlegemer, f.eks. støv, omkring stikbenene og stikkontakten med en
tør klud.
!
z
Ellers kan der opstå brand.
Inden produktet anvendes
11
Inden produktet anvendes
Forsigtig!
Strømkablet må ikke trækkes ud, mens produktet er i brug.
z
Produktet kan blive beskadiget af elektrisk stød.
Brug ikke strømkablet til andre produkter end de godkendte produkter, der er
godkendt af Samsung.
z
!
Der kan opstå elektrisk stød eller brand.
Hold den stikkontakt, som strømledningen er tilsluttet til, fri.
z
Hvis der opstår et problem i produktet, skal du trække strømkablet ud for at
afbryde strømmen til produktet helt.
!
Strømmen til produktet kan ikke afbrydes helt med strømknappen.
Hold i stikket, når du tager strømledningen ud af stikkontakten.
z
Der kan opstå elektrisk stød eller brand.
!
Installation
Advarsel!
Der må ikke stilles stearinlys, insektskræmmere eller cigaretter oven på produktet.
Produktet må ikke monteres i nærheden af varmekilder.
z
Ellers kan der opstå brand.
Undgå at montere produktet i indelukkede områder med dårlig ventilation, f.eks.
en reol eller et skab.
z
Ellers kan der opstå brand på grund af den øgede indvendige temperatur.
Opbevar plastemballageposen til produktet et sted, hvor børn ikke kan få fat i
den.
!
z
Børn kan blive kvalt.
Inden produktet anvendes
12
Inden produktet anvendes
Produktet må ikke monteres på en ustabil eller vibrerende overflade (usikker
hylde, skrå overflade osv.).
z
Produktet kan falde ned og gå i stykker eller medføre personskader.
z
Brug af produktet i et område med for meget vibration kan beskadige
produktet eller medføre brand.
Produktet må ikke monteres i en bil eller et sted, hvor det er udsat for støv, fugt
(dryppende vand osv.), olie eller røg.
z
!
Der kan opstå elektrisk stød eller brand.
Produktet må ikke udsættes for direkte sol, varme eller varme genstande som
f.eks. en brændeovn.
z
Ellers reduceres produktets levetid, eller det kan medføre brand.
Produktet må ikke monteres inden for børns rækkevidde.
z
Produktet kan falde ned og beskadige børn.
Madolie, f.eks. sojaolie, kan beskadige eller gøre produktet deformt. Produktet
må ikke monteres i et køkken eller i nærheden af køkkenbordet.
Forsigtig!
Vær forsigtig med ikke at tabe produktet, når det flyttes.
z
Ellers kan der opstå produktfejl eller personskader.
!
Produktet må ikke sættes ned på forpartiet.
z
Skærmen kan blive beskadiget.
Når produktet monteres på et kabinet eller en hylde, skal du sikre, at den
nederste kant på produktets forparti stikker frem.
z
Produktet kan falde ned og gå i stykker eller medføre personskader.
z
Montér kun produktet på kabinetter eller hylder af den rigtige størrelse.
Inden produktet anvendes
13
Inden produktet anvendes
Sæt produktet forsigtigt ned.
z
Produktet kan falde ned og gå i stykker eller medføre personskader.
!
SAMSUNG
Montering af produktet på et usædvanligt sted (hvor det er udsat for fint støv,
kemikalier, ekstreme temperaturer eller megen fugt, eller på et sted, hvor
produktet skal køre uafbrudt i længere tid) kan forringe ydeevnen betydeligt.
!
z
Sørg for at konsultere Samsungs servicecenter (side 102) inden montering,
hvis du vil montere produktet et sådant sted.
Betjening
Advarsel!
Der løber højspænding i produktet. Forsøg ikke selv at adskille, reparere eller
ændre produktet.
z
Der kan opstå elektrisk stød eller brand.
z
Kontakt Samsungs servicecenter (side 102) for reparationer.
Inden du flytter produktet, skal du slukke på afbryderen og tage strømledningen
og alle andre tilsluttede kabler ud.
!
z
Ellers kan strømkablet blive beskadiget, hvilket kan medføre brand eller
elektrisk stød.
Hvis produktet afgiver en mærkelig lyd, en brændt lugt eller røg, skal du straks
tage strømkablet ud og kontakte Samsungs servicecenter (side 102).
!
z
Der kan opstå elektrisk stød eller brand.
Lad ikke børn hænge fra produktet eller kravle op på det.
z
Produktet kan falde ned, og dit barn kan komme alvorligt til skade.
Hvis produktet falder ned eller ydersiden beskadiges, skal du slukke produktet,
tage strømkablet ud og kontakte Samsungs servicecenter (side 102).
z
Ellers kan der opstå elektrisk stød eller brand.
Der må ikke placeres tunge genstande, legetøj eller slik oven på produktet.
z
Produktet eller tunge genstande kan falde ned, når børn rækker ud efter
legetøjet eller slik, og kan medføre alvorlig personskade.
Inden produktet anvendes
14
Inden produktet anvendes
Når det lyner eller tordner, skal du slukke for produktet og tage strømkablet ud.
z
Der kan opstå elektrisk stød eller brand.
!
Tab ikke genstande og slå ikke på produktet.
z
Der kan opstå elektrisk stød eller brand.
!
Flyt ikke produktet ved at trække i strømkablet eller andre kabler.
z
Ellers kan strømkablet blive beskadiget eller der kan opstå fejl i produktet,
elektrisk stød eller brand.
Hvis der findes en gaslækage, må du ikke røre ved produktet eller strømstikket.
Området skal også straks ventileres.
!
GAS
z
Gnister kan medføre en eksplosion eller brand.
Løft ikke og flyt ikke produktet ved at holde i strømkablet eller andre kabler.
z
Ellers kan strømkablet blive beskadiget eller der kan opstå fejl i produktet,
elektrisk stød eller brand.
Du må ikke bruge eller opbevare brændbar spray eller brændbare stoffer nær
produktet.
z
!
Det kan medføre eksplosion eller brand.
Sørg for, at ventilationsåbningerne ikke er blokeret af duge eller gardiner.
z
100
Ellers kan der opstå brand på grund af den øgede indvendige temperatur.
Der må ikke indsættes metalgenskabe (spisepinde, mønter, hårspænder osv.)
eller brændbare genstande (papir, tændstikker osv.) ind i produktets
ventilationsåbninger eller porte.
z
Hvis der kommer vand eller fremmedlegemer ind i produktet, skal du slukke
strømmen til produktet, tage strømstikket ud og kontakte Samsungs
servicecenter (side 102).
z
Der kan opstå fejl i produktet, elektrisk stød eller brand.
Du må ikke sætte genstande, der indeholder væske (vaser, kander, flasker osv.),
eller metalgenstande oven på produktet.
z
Hvis der kommer vand eller fremmedlegemer ind i produktet, skal du slukke
strømmen til produktet, tage strømstikket ud og kontakte Samsungs
servicecenter (side 102).
z
Der kan opstå fejl i produktet, elektrisk stød eller brand.
Inden produktet anvendes
15
Inden produktet anvendes
Forsigtig!
Efterlader du skærmen med et fast billede i lang tid, kan der forekomme
efterbilleder eller defekte pixels.
z
!
Hvis du ikke skal bruge produktet i et længere tidsrum, skal du aktivere
strømsparefunktionen eller en pauseskærm med bevægeligt billede.
-_!
Tag strømledningen ud af stikkontakten, hvis du ikke har plan om at bruge
produktet i længere tid (ferie osv.).
z
Ellers kan der opstå brand som følge af ophobet støv, overophedning,
elektrisk stød eller strømafledning.
Brug produktet ved den anbefalede opløsning og frekvens.
z
Dit syn kan forringes.
!
Hvis du ser på skærmen med for kort afstand i længere tid, kan det forringe dit
syn.
!
Hold ikke skærmen på hovedet, og flyt den ikke ved at holde i stativet.
z
Produktet kan falde ned og gå i stykker eller medføre personskader.
Brug ikke luftbefugtere omkring produktet.
z
Der kan opstå elektrisk stød eller brand.
Du bør hvile øjnene mindst 5 minutter for hver time, du bruger produktet.
z
Det kan lindre trætte øjne.
!
Rør ikke ved skærmen, når produktet har været tændt i længere tid, da den kan
blive varm.
Opbevar det tilbehør, der bruges sammen med produktet, uden for børns
rækkevidde.
!
Inden produktet anvendes
16
Inden produktet anvendes
Vær forsigtig, når du justerer produktvinklen eller stativets højde.
!
z
Ellers kan børns fingre eller hænder kommer i klemme og blive beskadiget.
z
Hvis produktet vippes for meget, kan det falde ned og medføre
personskader.
Der må ikke placeres tunge genstande på produktet.
z
Der kan opstå produktfejl eller personskader.
Skru ikke for højt op for lydstyrken ved brug af hoved- eller øretelefoner.
z
For høj lyd kan føre til høreskader.
Korrekt stilling til brug af produktet
Brug produktet i følgende korrekte kropsstilling:
50 cm
z
Ret ryggen.
z
Der skal være en afstand på 45-50 cm mellem øjnene og skærmen, og du skal
kigge lidt nedad mod skærmen.
Hold øjnene direkte foran skærmen.
z
Justér vinklen, så der ikke spejles lys på skærmen.
z
Hold underarmene vinkelrette på overarmene og i niveau med håndryggen.
z
Hold albuerne i omtrent en ret vinkel.
z
Justér højden på produktet, så du kan holde knæene bøjet i 90 grader eller mere,
så hælene rører gulvet og armene er placeret lavere end hjertet.
Inden produktet anvendes
17
1
1.1
Forberedelser
Kontrol af indholdet
1.1.1 Kontrol med komponenterne
z
Kontakt forhandleren, hvor du købte produktet, hvis der mangler noget i pakken.
z
Udseendet af de virkelige komponenter og genstande kan være anderledes end på det viste
billede.
Komponenter
Hurtig opsætningsvejledning
Garantikort
Brugervejledning (tilbehør)
(ikke til rådighed visse steder)
Strømkabel
DVI-kabel (tilbehør)
HDMI-kabel (tilbehør)
HDMI-DVI-kabel (tilbehør)
DP-kabel (tilbehør)
USB 3.0-kabel (tilbehør)
Stereokabel (tilbehør)
Vægmonteringsbeslag
(tilbehør)
Mini-DP til DP-køn (tilbehør)
SELVSKÆRENDE SKRUE
(tilbehør)
z
Komponenter kan variere på forskellige geografiske steder.
z
Vi anbefaler at bruge HDMI-kablet og DP-kablet, som leverandøren har leveret.
1 Forberedelser
18
1
Forberedelser
z
Den optimale opløsning er måske ikke tilgængelig med et ikke-high-speed HDMI- eller HDMI-DVIkabel.
z
Vi anbefaler, at du anvender et DP- eller HDMI-standardkabel for at sikre, at skærmen fungerer
korrekt. DP- og HDMI-kablerne skal understøtte en opløsning på 2560 x 1440 ved 60 Hz.
1 Forberedelser
19
1
1.2
Forberedelser
Dele
1.2.1 Knapper foran
Farven og faconen på dele kan variere i forhold til det viste.
Specifikationer kan ændres uden forudgående varsel for at forbedre kvaliteten.
Vejledning til funktionstaster
MENU
MENU
SOURCE
SOURCE
PIP/PBP
PIP/PBP
Ikoner
Beskrivelse
Funktionen Eco Light Sensor optimerer visningstilstanden og er med til
at spare på strømmen, hvis du justerer skærmens lysstyrke, afhængigt af
intensiteten af det omgivende lys.
Åbn eller luk menuen på skærmen (OSD), eller vend tilbage til den
seneste menu.
z
OSD-kontrollås: Behold de nuværende indstillinger, eller lås OSDkontrollen for at undgå utilsigtede ændringer af indstillinger.
z
Aktiver: Lås OSD-kontrollen ved at holde knappen [
] nede i 10
sekunder.
z
Deaktiver: Lås OSD-kontrollen op ved at holde knappen [
] nede
i 10 sekunder.
Hvis OSD-kontrollen er låst,
Brightness, Contrast og Volume kan justeres. PIP/PBP og ECO er
tilgængelige. Du kan få vist Information.
Tryk på [
] for at få vist og for at få adgang til følgende
menuelementer.
z
Eco Light Sensor - Sensitivity - Brightness Level - Eco Saving Eco Icon Display
1 Forberedelser
20
1
Forberedelser
Ikoner
Beskrivelse
Gå til den øverste eller nederste menu, eller justér værdien for en
indstilling i OSD-menuen.
Justér skærmens lysstyrke, kontrast og lydstyrke.
Bekræft et menuvalg.
Hvis du trykker på knappen [
], når OSD-menuen ikke vises,
ændres inputkilden (DVI/HDMI/DisplayPort). Hvis du tænder produktet
eller ændrer inputkilden ved at trykke på knappen [
], vises der en
meddelelse, som angiver den ændrede inputkilde, øverst til venstre på
skærmen.
Det er nødvendigt at trykke på knappen, når der konfigureres indstillinger
for funktionen PIP/PBP.
Tænder og slukker for skærmen.
Når der trykkes på en betjeningsknap på produktet, vises
funktionstastvejledningen, før skærmmenuen åbnes. (Vejledningen viser
funktionen for den knap, der trykkes på).
Vejledning til
funktionstaster
Hvis du vil have adgang til skærmmenuen, når vejledningen vises, skal du
trykke på den tilsvarende knap igen.
Vejledningen til funktionstasterne ser muligvis forskellig ud, afhængigt af
funktion eller produktmodel.
Se det faktiske produkt.
1 Forberedelser
21
1
Forberedelser
1.2.2 Bagside
Farven og faconen på dele kan variere i forhold til det viste.
Specifikationer kan ændres uden forudgående varsel for at forbedre kvaliteten.
1
1
2
2
3
4
3
4
Port
Beskrivelse
Tilslut skærmens strømkabel til [POWER IN] -stikket på bagsiden af
produktet.
Sluttes til en kildeenhed med et DVI-kabel.
Tilsluttes til en kildeenhed med et HDMI-kabel.
Tilsluttes til en computer med et DP-kabel
Tilsluttes til en computer via et USB-kabel.
Denne port kan kun tilsluttes til en computer.
1 Forberedelser
22
1
Forberedelser
Port
Beskrivelse
Slut til en USB-enhed. Kompatibel med et USB-kabel, version 3.0
eller lavere.
Hurtig opladning er kun muligt ved hjælp af portene [
[
1] og
2 ]. Disse porte oplader enheder hurtigere end typiske
USB-porte. Hastigheden afhænger af de tilsluttede enheder.
Tilsluttes til en lydudgangsenhed som f.eks. hovedtelefoner.
Tilslut en lyd-inputkilde ved hjælp af et lydkabel.
1 Forberedelser
23
1
1.3
Forberedelser
Installation
1.3.1 Montering af soklen
z
Inden samling af produktet skal du anbringe produktet nedad på en flad og stabil overflade, så
skærmen vender nedad.
z
Farven og faconen på dele kan variere i forhold til det viste. Specifikationer kan ændres uden
forudgående varsel for at forbedre kvaliteten.
Anbring et tæppe eller en pude
som beskyttelse på en flad
overflade. Anbring herefter
produktet med forsiden nedad
øverst på tæppet eller puden.
Drej sokkelstangen ca. 90˚.
Når du har roteret soklen:
Anbring produktet i opretstående
position.
- Forsigtig!
Undgå at placere dine hænder i
drejeområdet.
Undlad at sætte hånden ind
under sokkelfoden.
Hold ikke produktet i
opretstående position
udelukkende med soklen.
1 Forberedelser
24
1
Forberedelser
1.3.2 Installation af et vægmonteringssæt eller skrivebordsbeslag
Farven og faconen på dele kan variere i forhold til det viste.
Specifikationer kan ændres uden forudgående varsel for at forbedre kvaliteten.
Inden installation
Sluk for produktet, og fjern strømkablet fra strømstikket.
Anbring et tæppe eller en pude
som beskyttelse på en flad
overflade. Anbring herefter
produktet med forsiden nedad
øverst på tæppet eller puden.
Fjern det bagerste dæksel ved at Frigør dækslet fra produktets
trække hjørnerne i pilenes
bagside i den retning, som pilene
retning.
angiver.
Fjern skruen på bagsiden af
produktet.
Løft og frigør soklen.
1 Forberedelser
25
1
Forberedelser
Installation af et vægmonteringssæt eller skrivebordsbeslag
1
2
A
3
4
B
A
Monter vægmonteringssættet eller skrivebordsbeslaget her
B
Vægmonteringsbeslag (tilbehør)
Juster rillerne, og fastgør skruerne på beslaget på produktet forsvarligt til de tilsvarende dele på det
vægmonteringssæt eller skrivebordsbeslag, du vil montere.
Bemærkninger
z
Brug af en skrue, der er længere end standardlængden, kan beskadige de interne dele i produktet.
z
Længden på de skruer, der er nødvendige til en vægmontering, der ikke er kompatibel med VESAstandarderne, kan variere. Det afhænger af specifikationerne.
z
Brug ikke skruer, der ikke er kompatible med VESA-standarderne. Brug ikke overdreven kraft ved
montering af vægmonteringssættet eller skrivebordsbeslaget. Produktet kan blive beskadiget eller
falde ned og medføre personskade. Samsung kan ikke holdes ansvarlig for nogen beskadigelse
eller personskade, der skyldes brug af forkerte skruer eller montering af vægmonteringssættet eller
skrivebordsbeslaget med overdreven kraft.
z
Samsung kan ikke holdes ansvarlig for nogen beskadigelse af produktet eller personskade, der
skyldes brug af et andet vægmonteringssæt end det specificerede eller forsøg på selv at installere
vægmonteringssættet.
z
For at montere produktet på en væg skal du sørge for at købe et vægmonteringssæt, der kan
installeres mindst 10 fra væggen.
z
Sørg for at bruge et vægmonteringssæt, der overholder standarderne.
z
Hvis du vil montere produktet på en væg med et vægmonteringssæt, skal du fjerne soklen.
1 Forberedelser
26
1
Forberedelser
1.3.3 Justering af produktets hældning og højde
Farven og faconen på dele kan variere i forhold til det viste.
Specifikationer kan ændres uden forudgående varsel for at forbedre kvaliteten.
-5° (±2°) ~ 20° (±2°)
0 ~ 130 mm (±2 mm)
z
Skærmens hældning og højde kan justeres.
z
Hold foroven i midten på skærmen, og justér højden forsigtigt.
1.3.4 Rotation af skærmen
Du kan rotere din skærm som vist herunder.
1
2
3
4
5
6
z
Juster skærmen i pilens retning.
z
Roter skærmen i retning med uret, til den er helt lodret i forhold til skrivebordet.
z
Skærmen kan tage skade, hvis du drejer skærmen uden at vippe den først, eller hvis du drejer den
i retning mod uret.
1 Forberedelser
27
1
Forberedelser
1.3.5 Tyverisikringslås
Med en tyverisikringslås kan du bruge produktet sikkert, også på offentlige steder. Låseenhedens facon
og låsemetode afhænger af producenten. Se den brugervejledning, der fulgte med din
tyverisikringsenhed, for flere detaljer Låseenheden sælges separat.
Farven og faconen på dele kan variere i forhold til det viste. Specifikationer kan ændres uden
forudgående varsel for at forbedre kvaliteten.
Sådan låses en tyverisikring:
1
2
3
4
Fastgør kablet på din tyverisikringsenhed til en tung genstand, som f.eks. et bord.
Stik den ene ende af kablet gennem løkken i den anden ende.
Sæt låseenheden i tyverisikringsslotten bag på produktet.
Lås låseenheden.
z
En tyverisikringsenhed kan anskaffes separat.
z
Se den brugervejledning, der fulgte med din tyverisikringsenhed, for flere detaljer
z
Tyverisikringsenheder kan købes hos elektronikforhandlere eller på internettet.
1 Forberedelser
28
1
1.4
Forberedelser
"MagicRotation Auto"
Funktionen "MagicRotation Auto" registrerer rotationen af skærme, der er udstyret med en
rotationssensor og roterer Windows-skærmbilledet efter dette.
[Softwareinstallation]
1
2
Sæt den brugervejlednings-cd, der fulgte med produktet, i cd-rom-drevet.
Følg instruktionerne på skærmen for at fortsætte med installationen.
Efter installationen vises programmenusproget på samme sprog som operativsystemet.
(Dette er i overensstemmelse med de grundlæggede Windows-principper).
[Forsigtig]
1
2
Kun kompatibel med Windows 7 (32-bit eller 64-bit) og Windows 8 (32-bit eller 64-bit).
Kompatibelt med et grafikkort, der er i overensstemmelse med DDC/CI- og MS API-standarderne
Med et grafikkort, der ikke er i overensstemmelse med førnævnte standarder, er funktionen
"MagicRotation Auto" muligvis ikke tilgængelig.
3
Hvis du vil maksimere ydelsen af funktionen, skal du opdatere grafikkortdriveren til den nyeste
version.
4
Der findes fjorten sprog som installationssprog.
(QJOLVK)UDQoDLV'HXWVFK0DJ\DU,WDOLDQR3ROVNL3RUWXJXrV
ƧNJLjLjǁƿǀ(VSDxRO6YHQVND7UNoHᣣᧄ⺆㩷∝䇁ଞ˲߭
5
Hvis retningen er angivet til en anden tilstand end "Liggende" i skærmopløsningsmenuen i Windows
7, virker funktionen "MagicRotation Auto" muligvis ikke korrekt.
6
OSD-menuen vises, hvis skærmen drejes. Når skærmen roteres, vises processen til omkonfiguration
af skærmbilledet muligvis eller et skærmefterbillede. Det afhænger af grafikkortet. Dette udføres i
Windows-operativsystemet og har ikke noget med produktet at gøre.
7
Hvis du ikke ønsker, at skærmbilledet skal dreje automatisk, når skærmen drejes, skal du holde
Windows- og L-tasten nede samtidigt for at låse Windows-operativsystemet. Hvis det ikke er muligt
at låse operativsystemet, skyldes det begrænsninger i Windows API og har ikke noget med
produktet at gøre.
1 Forberedelser
29
1
1.5
Forberedelser
Rotation af skærmen
Når skærmen drejes, vises drejningsvinklen på skærmen.
0°
90°
Menuelementerne i skærmmenuen (OSD) vil automatisk dreje, når skærmen drejes.
MENU
MENU
SOURCE
PIP/PBP
SOURCE
PIP/PBP
[Forsigtig]
1
Hvis "MagicRotation Auto"-softwaren ikke er installeret på skærmen, kan skærmindholdet ikke
drejes. OSD'en kan stadig drejes 90˚ og vises korrekt.
2
Når OSD'en drejes, vises den muligvis i en anden visningstilstand end den tilstand, den var i før
drejningen.
1 Forberedelser
30
2
2.1
Tilslutning og brug af en kildeenhed
Inden tilslutning
2.1.1 Kontroller inden tilslutning
z
Inden du tilslutter en kildeenhed, skal du læse den brugervejledning, der fulgte med enheden.
Antallet og placeringen af porte på kildeenheder kan variere fra enhed til enhed.
z
Tilslut ikke strømkablet, før alle tilslutninger er udført.
Tilslutning af strømkablet under tilslutning kan beskadige produktet.
z
2.2
Undersøg porttyperne på bagsiden af det produkt, du vil tilslutte.
Tilslutning og brug af en pc
Vælg en tilslutningsmetode, der passer til din pc.
z
Tilslutningsdele kan variere på de forskellige produkter.
z
Du bør ikke anvende DVI til DP, HDMI til DP, micro HDMI til DP eller andre kabler, som ikke er
standardkabler, som du kar købt hos en forhandler. Vi anbefaler, at du anvender de kabler, der
følger med produktet.
2.2.1 Tilslutning med DVI-kablet
Undlad at tilslutte strømkablet, før du har tilsluttet de øvrige kabler.
Kontroller, at du har tilsluttet en kildeenhed, før du tilslutter strømkablet.
DVI IN
1
2
Slut DVI-kablet til [DVI IN]-porten på bagsiden af produktet og til DVI-porten på pc'en.
Tryk på [
] for at skifte inputkilden til DVI.
z
De tilgængelige porte kan være forskellige fra produkt til produkt.
z
Hvis der understøttes lyd, og stereokablet er tilsluttet, kan Volume justeres ved hjælp af knapperne
[
] foran på produktet.
z
Hvis du bruger et DVI-kabel, der ikke fulgte med produktet, kan det forringe skærmopløsningen.
2 Tilslutning og brug af en kildeenhed
3
1
2
Tilslutning og brug af en kildeenhed
2.2.2 Tilslutning med et DVI-HDMI-kabel
Undlad at tilslutte strømkablet, før du har tilsluttet de øvrige kabler.
Kontroller, at du har tilsluttet en kildeenhed, før du tilslutter strømkablet.
DVI IN
1
2
Slut HDMI-DVI-kablet til [DVI IN]-porten på bagsiden af produktet og til HDMI-porten på pc'en.
Tryk på [
] for at skifte inputkilden til DVI.
z
Hvis der understøttes lyd, og stereokablet er tilsluttet, kan Volume justeres ved hjælp af knapperne
[
] foran på produktet.
z
De tilgængelige porte kan være forskellige fra produkt til produkt.
2 Tilslutning og brug af en kildeenhed
32
2
Tilslutning og brug af en kildeenhed
2.2.3 Tilslutning med et HDMI-kabel
Undlad at tilslutte strømkablet, før du har tilsluttet de øvrige kabler.
Kontroller, at du har tilsluttet en kildeenhed, før du tilslutter strømkablet.
HDMI
DVI ININ
1
2
Slut HDMI-kablet til [HDMI IN]-porten på bagsiden af produktet og til HDMI-porten på pc'en.
Tryk på [
] for at skifte inputkilden til HDMI.
PC/AV Mode
Select the PC/AV
mode for the HDMI
source.
DVI
HDMI
PC
DisplayPort
AV
DVI PC
z
Hvis lyd understøttes, kan Volume justeres ved hjælp af knapperne [
] foran på produktet.
z
For at kunne høre lyd, når du har sluttet produktet til en pc via et HDMI-kabel, skal du indstille PC/
AV Mode til PC.
z
De tilgængelige porte kan være forskellige fra produkt til produkt.
2 Tilslutning og brug af en kildeenhed
33
2
Tilslutning og brug af en kildeenhed
2.2.4 Tilslutning med et HDMI-DVI-kabel
Undlad at tilslutte strømkablet, før du har tilsluttet de øvrige kabler.
Kontroller, at du har tilsluttet en kildeenhed, før du tilslutter strømkablet.
HDMI IN
1
2
Slut HDMI-DVI-kablet til [HDMI IN]-porten på bagsiden af produktet og til DVI-porten på pc'en.
Tryk på [
] for at skifte inputkilden til HDMI.
PC/AV Mode
Select the PC/AV
mode for the HDMI
source.
DVI
HDMI
PC
DisplayPort
AV
DVI PC
z
For at kunne høre lyd, når du har tilsluttet en pc via et HDMI til DVI-kabel, skal du tilslutte lydkablet
og indstille PC/AV Mode til DVI PC.
z
De tilgængelige porte kan være forskellige fra produkt til produkt.
2 Tilslutning og brug af en kildeenhed
34
2
Tilslutning og brug af en kildeenhed
2.2.5 Tilslutning med DP-kablet
Undlad at tilslutte strømkablet, før du har tilsluttet de øvrige kabler.
Kontroller, at du har tilsluttet en kildeenhed, før du tilslutter strømkablet.
DP IN
1
Slut den ene ende af DP-kablet til [DP IN]-porten på siden af produktet og den anden ende til DPporten på pc'en.
2
Tryk på [
] for at skifte inputkilden til DisplayPort.
z
Hvis lyd understøttes, kan Volume justeres ved hjælp af knapperne [
z
De tilgængelige porte kan være forskellige fra produkt til produkt.
] foran på produktet.
2 Tilslutning og brug af en kildeenhed
35
2
Tilslutning og brug af en kildeenhed
2.2.6 Tilslutning af hovedtelefoner eller højttalere
Undlad at tilslutte strømkablet, før du har tilsluttet de øvrige kabler.
Kontroller, at du har tilsluttet en kildeenhed, før du tilslutter strømkablet.
AUDIO IN
AUDIO OUT
1
2
Kobl stereokablet til [AUDIO IN]-porten bag på produktet og AUDIO OUT-porten på computeren.
Tilslut en lydudgangsenhed som f.eks. hovedtelefoner eller højttalere til [AUDIO OUT] på produktet.
z
Hvis stereokablet er tilsluttet, kan Volume justeres ved hjælp af knapperne [
produktet.
z
De tilgængelige porte kan være forskellige fra produkt til produkt.
] foran på
2 Tilslutning og brug af en kildeenhed
36
2
Tilslutning og brug af en kildeenhed
2.2.7 Tilslutning af strømmen
z
z
Tilslutningsdele kan variere på de forskellige produkter.
z
Udseendet kan være anderledes. Det afhænger af produktet.
For at bruge produktet skal du slukke strømkablet til en stikkontakt og porten [POWER IN] på
produktet.
POWER IN
Indgangsspændingen skiftes automatisk.
2 Tilslutning og brug af en kildeenhed
37
2
Tilslutning og brug af en kildeenhed
2.2.8 Organisering af de tilsluttede kabler
Fjern DÆKSELKABLET ved at
skubbe det nedad med begge
hænder i den retning, som pilen
angiver.
Installer kablerne i kabelholderen Hold DÆKSELKABLET og
på højre side.
fastgør kablerne i rillerne på
SOKKELBAGSIDEN.
Hold fast om nederste del af
Installationen er fuldført.
soklen med venstre hånd og
brug højre hånds tommelfinger til
at skubbe DÆKSELKABLET op
for at fastgøre det.
2 Tilslutning og brug af en kildeenhed
38
2
2.3
Tilslutning og brug af en kildeenhed
Tilslutning af produktet til en computer som en USB-hub
2.3.1 Tilslutning af en computer til produktet
Produktet kan fungere som en hub, der er tilsluttet en computer via et USB-kabel. Du kan tilslutte en
kildeenhed direkte til produktet og kontrolenheden fra produktet, uden at det er nødvendigt at koble
enheden til computeren.
Hvis du vil anvende produktet som en USB-hub, skal du slutte det til en computer via et USB-kabel.
Tilslut USB-kablet til [
] på bagsiden af produktet og USB [
] på computeren.
Du kan anvende et USB 2.0-kabel til at tilslutte produktet til en computer. Hvis du imidlertid vil drage
maksimal fordel af USB 3.0, skal du slutte et USB 3.0-kabel mellem pc'en og produktet. Sørg for, at
pc'en understøtter USB 3.0.
2.3.2 Anvende produktet som en USB-hub
Brug produktet som hub, tilslut og brug forskellige kildeenheder sammen med produktet samtidig.
En computer kan ikke tilslutte til flere kildeenheder samtidig, og den har et begrænset antal ind- og
udgangsporte. HUB-funktionen på produktet kan forbedre din arbejdseffektivitet ved at gøre det muligt at
tilslutte flere kildeenheder til USB-portene på produktet samtidig uden at tilslutte dem til en computer.
Hvis der tilsluttes flere kildeenheder til computeren, kan de mange kabler omkring computeren se rodet
ud. Hvis enhederne tilsluttes direkte til produktet, løses dette problem.
Slut en mobil enhed, f.eks. en MP3-afspiller eller smartphone, til produktet, når den er tilsluttet en pc.
Dermed kan du betjene enheden fra pc'en eller oplade enhedens batteri.
z
Registrér og start en kildeenhed hurtigere ved at slutte enheden til USB 3.0-porten på produktet.
z
En ekstern harddisk kræver en ekstern strømforsyning. Sørg for at tilslutte den til en strømkilde.
z
Hurtig opladning er kun muligt ved hjælp af portene [
1] og [
2 ]. Disse porte oplader
enheder hurtigere end typiske USB-porte. Hastigheden afhænger af de tilsluttede enheder.
2 Tilslutning og brug af en kildeenhed
39
2
Tilslutning og brug af en kildeenhed
z
Batteriopladning er mulig i strømbesparende tilstand. Det er dog ikke muligt, når produktet er
slukket.
z
Batteriopladning er ikke mulig, hvis strømkablet er taget ud af stikkontakten.
z
Mobile enheder købes separat.
2 Tilslutning og brug af en kildeenhed
40
2
2.4
Tilslutning og brug af en kildeenhed
Driverinstallation
z
Du kan indstille den optimale opløsning og frekvens for dette produkt ved at installere de drivere,
der hører til dette produkt.
z
En installationsdriver findes på den cd, der følger med produktet.
z
Hvis den leverede fil er defekt, kan du downloade filen på Samsungs hjemmeside
(http://www.samsung.com/).
1
2
3
4
Sæt den brugervejlednings-cd, der fulgte med produktet, i cd-rom-drevet.
5
Gå til Egenskaber for skærm, og kontroller, at opløsningen og opdateringsfrekvensen er korrekte.
Klik på "Windows Driver".
Følg instruktionerne på skærmen for at fortsætte med installationen.
Vælg din produktmodel på listen med modeller.
Se vejledningen til dit Windows operativsystem for flere detaljer.
2 Tilslutning og brug af en kildeenhed
41
2
2.5
Tilslutning og brug af en kildeenhed
Indstilling af optimal opløsning
Der vises en meddelelse om indstilling af optimal opløsning, når du tænder produktet første gang efter at
have købt det.
Vælg et sprog på produktet, og skift opløsning på pc'en til den optimale indstilling.
6HWXS*XLGH
7KHRSWLPDOUHVROXWLRQIRUWKLV
PRQLWRULVDVIROORZV
****x**** **Hz
8VHWKHDERYHVHWWLQJVWRVHW
WKHUHVROXWLRQRQ\RXU3&
(QJOLVK
5HWXUQ
1
2
Tryk på [
] for at flytte til det ønskede sprog, og tryk på [
Skjul meddelelsen ved at trykke på [
] eller [
].
].
z
Hvis du ikke vælger den optimale opløsning, vises meddelelsen op til tre gange over en angivet
periode, selvom produktet slukkes og tændes igen.
z
Den optimale opløsning kan også vælges i Kontrolpanel på computeren.
2 Tilslutning og brug af en kildeenhed
42
3
Skærmopsætning
Konfigurér skærmindstillingerne, f.eks. lysstyrke.
Der findes en detaljeret beskrivelse af hver funktion. Detaljerne fremgår af produktet.
3.1
Brightness
Juster billedets generelle lysstyrkeniveau. (Område: 0~100)
En højere værdi får billedet til at virke lysere.
z
SAMSUNG
Denne menu er ikke tilgængelig, når MAGIC
Bright er indstillet til tilstanden Dynamic Contrast.
z
Denne menu er ikke tilgængelig, når Eco Light Sensor eller Eco Saving er indstillet til On.
3.1.1 Konfiguration af Brightness
1
Tryk på en vilkårlig knap forrest på produktet for at få vist funktionstastvejledningen. Tryk derefter på
[
2
3
] for at få vist den tilsvarende menuskærm.
Tryk på [
] for at gå til Picture, og tryk på [
Tryk på [
] for at gå til Brightness, og tryk på [
] på produktet.
] på produktet.
Følgende skærmbillede vises.
Picture
Brightness
100
Contrast
75
Sharpness
60
Game Mode
Off
SAMSUNG
Custom
SAMSUNG
Off
MAGIC Bright
MAGIC Upscale
Adjust the brightness
level. Values closer to
100 mean a brighter
screen.
Color
4
5
Justér Brightness med knappen [
].
Den valgte mulighed bliver anvendt.
3 Skærmopsætning
43
3
3.2
Skærmopsætning
Contrast
Juster kontrasten mellem motiverne og baggrunden. (Område: 0~100)
En højere værdi forøger kontrasten for at få genstanden til at virke tydeligere.
z
SAMSUNG
Denne funktion kan ikke vælges, når MAGIC
Bright er i tilstanden Cinema eller Dynamic Contrast.
z
Denne menu er ikke tilgængelig, når Game Mode er aktiveret.
z
Menuen er ikke tilgængelig, når PIP/PBP Mode er indstillet til On og Size er indstillet til
tilstand).
(PBP-
3.2.1 Konfiguration af Contrast
1
Tryk på en vilkårlig knap forrest på produktet for at få vist funktionstastvejledningen. Tryk derefter på
[
2
3
] for at få vist den tilsvarende menuskærm.
Tryk på [
] for at gå til Picture, og tryk på [
Tryk på [
] for at gå til Contrast, og tryk på [
] på produktet.
] på produktet.
Følgende skærmbillede vises.
Picture
Brightness
100
Contrast
75
Sharpness
60
Game Mode
Off
SAMSUNG
Custom
SAMSUNG
Off
MAGIC Bright
MAGIC Upscale
Adjust the contrast
level. Values closer to
100 mean a bigger
light/dark contrast.
Color
4
5
Justér Contrast med knappen [
].
Den valgte mulighed bliver anvendt.
3 Skærmopsætning
44
3
3.3
Skærmopsætning
Sharpness
Gør genstandes kontur tydeligere eller mere slørede. (Område: 0~100)
En højere værdi gør genstandens kontur tydeligere.
z
SAMSUNG
Denne funktion kan ikke vælges, når MAGIC
Bright er i tilstanden Cinema eller Dynamic Contrast.
z
SAMSUNG
Denne menu er ikke tilgængelig, når MAGIC
Upscale er i tilstanden Mode1 eller Mode2.
z
Denne menu er ikke tilgængelig, når Game Mode er aktiveret.
z
Ikke tilgængelig, når tilstanden PIP/PBP Mode er indstillet til On.
3.3.1 Konfiguration af Sharpness
1
Tryk på en vilkårlig knap forrest på produktet for at få vist funktionstastvejledningen. Tryk derefter på
[
2
3
] for at få vist den tilsvarende menuskærm.
Tryk på [
] for at gå til Picture, og tryk på [
Tryk på [
] for at gå til Sharpness, og tryk på [
] på produktet.
] på produktet.
Følgende skærmbillede vises.
Picture
Brightness
100
Contrast
75
Sharpness
60
Game Mode
Off
SAMSUNG
Custom
MAGIC Bright
SAMSUNG
Off
MAGIC Upscale
Color
4
5
Justér Sharpness med knappen [
Adjust the sharpness
of the picture.
Values closer to 100
mean a sharper
image.
Wide
].
Den valgte mulighed bliver anvendt.
3 Skærmopsætning
45
3
3.4
Skærmopsætning
Game Mode
Konfigurer indstillingerne for produktskærmen til spiltilstand. Brug denne funktion, når du spiller på en pc,
eller når en spilkonsol, som f.eks. PlayStation™ eller Xbox™, er tilsluttet.
Ikke tilgængelig, når tilstanden PIP/PBP Mode er indstillet til On.
3.4.1 Konfiguration af Game Mode
1
Tryk på en vilkårlig knap forrest på produktet for at få vist funktionstastvejledningen. Tryk derefter på
[
2
3
] for at få vist den tilsvarende menuskærm.
Tryk på [
] for at gå til Picture, og tryk på [
Tryk på [
] for at gå til Game Mode, og tryk på [
] på produktet.
] på produktet.
Følgende skærmbillede vises.
Picture
Brightness
100
Contrast
75
Sharpness
60
Game Mode
Off
Off
SAMSUNG
On
Custom
SAMSUNG
Always On
MAGIC Bright
MAGIC Upscale
Optimizes image
settings for playing
games.
Off
Color
4
5
Tryk på [
] for at flytte til den ønskede mulighed, og tryk på [
].
Den valgte mulighed bliver anvendt.
z
Når skærmen slukker, skifter til strømbesparende tilstand eller skifter inputkilder, skifter Game
Mode til Off, også selvom den er indstillet til On.
z
Hvis du vil have Game Mode aktiveret hele tiden, skal du vælge Always On.
3 Skærmopsætning
46
3
3.5
Skærmopsætning
SAMSUNG MAGIC Bright
Med denne menu opnås en optimal billedkvalitet til det miljø, hvor produktet skal bruges.
z
Denne menu er ikke tilgængelig, når Eco Light Sensor er aktiveret.
z
Denne menu er ikke tilgængelig, når Game Mode er aktiveret.
z
Ikke tilgængelig, når tilstanden PIP/PBP Mode er indstillet til On.
Du kan justere lysstyrken, så den passer til dine behov.
3.5.1 Konfiguration af SAMSUNG MAGIC Bright
1
Tryk på en vilkårlig knap forrest på produktet for at få vist funktionstastvejledningen. Tryk derefter på
[
2
3
] for at få vist den tilsvarende menuskærm.
Tryk på [
] for at gå til Picture, og tryk på [
Tryk på [
SAMSUNG
] for at gå til MAGIC
Bright, og tryk på [
] på produktet.
] på produktet.
Følgende skærmbillede vises.
Picture
100
Brightness
75
Contrast
60
Sharpness
Game Mode
Custom
Custom
50
SAMSUNG
Standard
SAMSUNG
Cinema
Color
Dynamic Contrast Wide
0
MAGIC Bright
MAGIC Upscale
Set to an optimum
picture quality suitable
for the working
environment.
Off
50
Off
2200
z
Custom: Tilpas kontrast og lysstyrke efter behov.
z
Standard : Opnå en billedkvalitet, der egner sig til redigering af dokumenter eller søgning på
internettet.
z
Cinema: Opnå et fjernsyns lysstyrke og skarphed, som gør produktet egnet til at vise videoer
og dvd'er.
z
Dynamic Contrast: Opnå afbalanceret lysstyrke ved automatisk kontrastjustering.
3 Skærmopsætning
47
3
Skærmopsætning
Picture
100
Brightness
75
Contrast
60
Sharpness
Game Mode
Dynamic
Custom
50
SAMSUNG
Standard
SAMSUNG
Movie
Off
2200
Custom
Wide
0
MAGIC Bright
MAGIC Upscale
Color
Set to an optimum
picture quality suitable
for the working
environment.
Off
50
Når den eksterne enhed tilsluttes gennem DVI/HDMI/DP, og PC/AV Mode er indstillet til AV, har
SAMSUNG
MAGICBright
fire automatiske billedindstillinger (Dynamic, Standard, Movie og Custom), som er
forudindstillet fra fabrikkens side. Du kan aktivere enten Dynamic, Standard, Movie eller Custom.
Du kan vælge Custom, der automatisk henter dine personlige billedindstillinger.
z
Dynamic: Vælg denne tilstand for at vise et billede, der er skarpere end i tilstanden Standard.
z
Standard : Vælg denne tilstand, når omgivelserne er lyse. Den giver også et skarpere billede.
z
Movie: Vælg denne tilstand, når omgivelserne er mørke. Den sparer strøm og nedsætter øjets
træthed.
z
4
5
Custom: Vælg denne tilstand, når du vil justere billedet i henhold til dine egne ønsker.
Tryk på [
] for at flytte til den ønskede mulighed, og tryk på [
].
Den valgte mulighed bliver anvendt.
3 Skærmopsætning
48
3
3.6
Skærmopsætning
SAMSUNG MAGIC Upscale
SAMSUNG
MAGICUpscale-funktionen
kan gøre billedet mere detaljeret og livagtigt.
z
Funktionen har endnu tydeligere indvirkning på billeder med lav opløsning.
z
SAMSUNG
Denne menu er ikke tilgængelig, når MAGIC
Bright er i tilstanden Cinema eller Dynamic Contrast.
z
Denne menu er ikke tilgængelig, når Game Mode er aktiveret.
3.6.1 Konfiguration af SAMSUNG MAGIC Upscale
1
Tryk på en vilkårlig knap forrest på produktet for at få vist funktionstastvejledningen. Tryk derefter på
[
2
3
] for at få vist den tilsvarende menuskærm.
Tryk på [
] for at gå til Picture, og tryk på [
Tryk på [
SAMSUNG
] for at gå til MAGIC
Upscale, og tryk på [
] på produktet.
] på produktet. Følgende skærmbillede
vises.
Picture
Brightness
100
Contrast
Enhance picture detail
and vividness.
75
Sharpness
60
Game Mode
Custom
SAMSUNG
MAGIC Bright
Off
SAMSUNG
MAGIC Upscale
Mode1
Off
Color
Mode2
Wide
Off
I forhold til Mode1 har Mode2 en kraftigere effekt.
4
5
Tryk på [
] for at flytte til den ønskede mulighed, og tryk på [
].
Den valgte mulighed bliver anvendt.
3 Skærmopsætning
49
3
3.7
Skærmopsætning
Color
Der findes en detaljeret beskrivelse af hver funktion. Detaljerne fremgår af produktet.
SAMSUNG
Justér skærmens tonfarve. Denne menu er ikke tilgængelig, når MAGIC
Bright er indstillet til
tilstanden Cinema eller Dynamic Contrast.
z
z
Denne menu er ikke tilgængelig, når Game Mode er aktiveret.
z
Ikke tilgængelig, når tilstanden PIP/PBP Mode er indstillet til On.
3.7.1 Konfiguration af Color
1
Tryk på en vilkårlig knap forrest på produktet for at få vist funktionstastvejledningen. Tryk derefter på
[
2
3
] for at få vist den tilsvarende menuskærm.
Tryk på [
] for at gå til Picture, og tryk på [
Tryk på [
] for at gå til Color, og tryk på [
] på produktet.
] på produktet. Følgende skærmbillede vises.
Picture
Brightness
Contrast
100
75
Sharpness
60
Game Mode
Off
SAMSUNG
MAGIC Bright
SAMSUNG
MAGIC Upscale
Color
Custom
Off
Wide
Color
Red
50
Green
50
Blue
Configure color
settings.
Adjust the red
saturation level.
Values closer to 100
mean greater intensity
for the color.
50
Color Tone
Normal
Gamma
Mode1
z
Red : Justér niveauet for rød mætning. Værdier tættere på 100 betyder større farveintensitet.
z
Green : Justér niveauet for grøn mætning. Værdier tættere på 100 betyder større
farveintensitet.
z
Blue : Justér niveauet for blå mætning. Værdier tættere på 100 betyder større farveintensitet.
z
Color Tone : Vælg en farvetone, som passer bedst til dine visningsbehov.
Cool 2: Indstil farvetemperaturen til at være koldere end Cool 1.
Cool 1: Indstil farvetemperaturen til at være koldere end Normal.
Normal: Vis standardfarvetonen.
Warm 1: Indstil farvetemperaturen til at være varmere end Normal.
3 Skærmopsætning
50
3
Skærmopsætning
Warm 2: Indstil farvetemperaturen til at være varmere end Warm 1.
Custom: Tilpas farvetonen.
Når den eksterne enhed tilsluttes gennem DVI/HDMI/DP, og PC/AV Mode er indstillet til AV,
har Color Tone fire farvetemperaturindstillinger (Cool, Normal, Warm og Custom).
z
4
5
Gamma: Justér mellemniveauet for luminans.
Mode1
Mode2
Mode3
Tryk på [
] for at flytte til den ønskede mulighed, og tryk på [
].
Den valgte mulighed bliver anvendt.
3 Skærmopsætning
51
3
3.8
Skærmopsætning
HDMI Black Level
Hvis en dvd-afspiller eller en set-top-boks er sluttet til produktet via HDMI, kan der forekomme
billedforringelse (kontrast/farveforringelse, sortniveau mv.). Det afhænger af den tilsluttede kildeenhed. Er
det tilfældet, kan HDMI Black Level anvendes til at justere billedkvaliteten. Sker dette, så korriger den
forringede billedkvalitet med HDMI Black Level.
z
Denne funktion er kun tilgængelig i tilstanden HDMI.
z
Ikke tilgængelig, når tilstanden PIP/PBP Mode er indstillet til On.
3.8.1 Konfiguration af indstillingerne for HDMI Black Level
1
Tryk på en vilkårlig knap forrest på produktet for at få vist funktionstastvejledningen. Tryk derefter på
[
2
3
] for at få vist den tilsvarende menuskærm.
Tryk på [
] for at gå til Picture, og tryk på [
] på produktet.
Tryk på [
] for at gå til HDMI Black Level, og tryk på [
] på produktet. Følgende
skærmbillede vises.
Picture
HDMI Black Level
Response Time
Normal
Low
Optimize HDMI
picture brightness and
contrast by adjusting
the black level of the
video signal.
z
Normal: Vælg denne tilstand, når der ikke er nogen forringelse af kontrastforholdet.
z
Low: Vælg denne tilstand for at reducere sortniveauet og forøge hvidniveauet, når der er en
forringelse i kontrastforholdet.
4
5
Tryk på [
] for at flytte til den ønskede mulighed, og tryk på [
].
Den valgte mulighed bliver anvendt.
HDMI Black Level er muligvis ikke kompatibel med nogle kildeenheder.
3 Skærmopsætning
52
3
3.9
Skærmopsætning
Response Time
Øg panelets reaktionshastighed for at få fjernsynet til at se mere intenst og naturligt ud.
Det er bedst at indstille Response Time til Standard eller Faster, når du ikke ser film.
3.9.1 Konfiguration af Response Time
1
Tryk på en vilkårlig knap forrest på produktet for at få vist funktionstastvejledningen. Tryk derefter på
[
2
3
] for at få vist den tilsvarende menuskærm.
Tryk på [
] for at gå til Picture, og tryk på [
] på produktet.
Tryk på [
] for at gå til Response Time, og tryk på [
] på produktet. Følgende
skærmbillede vises.
Picture
HDMI Black Level
Response Time
Standard
Accelerate the panel
response rate to make
video appear more
vivid and natural.
Faster
Fastest
4
5
Tryk på [
] for at flytte til den ønskede mulighed, og tryk på [
].
Den valgte mulighed bliver anvendt.
3 Skærmopsætning
53
4
4.1
Skærmjustering
Image Size
Ændr billedstørrelsen.
Menuen er ikke tilgængelig, når PIP/PBP Mode er indstillet til On og Size er indstillet til
(PBP-tilstand).
4.1.1 Ændring af Image Size
1
Tryk på en vilkårlig knap forrest på produktet for at få vist funktionstastvejledningen. Tryk derefter på
[
2
3
] for at få vist den tilsvarende menuskærm.
Tryk på [
] for at gå til Screen, og tryk på [
Tryk på [
] for at gå til Image Size, og tryk på [
] på produktet.
] på produktet. Følgende skærmbillede
vises.
I PC-tilstand
Screen
Image Size
Auto
100
H-Position
Wide
75
Choose the size and
aspect ratio of the
picture displayed on
screen.
V-Position
PIP/PBP
z
Auto: Vis billedet i henhold til inputkildens billedformat.
z
Wide: Vis billedet på fuld skærm, uanset inputkildens billedformat.
I AV-tilstand
Screen
Image Size
4:3
100
H-Position
16:9
75
V-Position
Screen Fit
Choose the size and
aspect ratio of the
picture displayed on
screen.
PIP/PBP
z
4:3: Vis billedet med billedformatet 4:3. Velegnet til videoer og almindelige TV-programmer.
z
16:9: Vis billedet med billedformatet 16:9.
z
Screen Fit: Vis billedet med det oprindelige billedformat uden beskæring.
4 Skærmjustering
54
4
Skærmjustering
4
5
z
Det er muligt at justere skærmstørrelsen, når de følgende betingelser opfyldes.
z
Funktionen understøttes muligvis ikke, afhængigt af, hvilke porte produktet har.
Tryk på [
En enhed med digital udgang er tilsluttet via DVI/HDMI/DP-kablet.
Inputsignalet er 480p, 576p, 720p eller 1080p, og skærmen fungerer normalt (ikke alle
modeller understøtter alle disse signaler).
Dette kan kun indstilles, når den eksterne indgang er tilsluttet med DVI/HDMI/DP og
PC/AV Mode er indstillet til AV.
] for at flytte til den ønskede mulighed, og tryk på [
].
Den valgte mulighed bliver anvendt.
4 Skærmjustering
55
4
4.2
Skærmjustering
H-Position og V-Position
H-Position: Flyt skærmen til venstre eller højre.
V-Position: Flyt skærmen op eller ned.
z
Denne menu er kun tilgængelig, når Image Size er indstillet til Screen Fit i AV-tilstand. Når et
inputsignal er 480p, 576p, 720p eller 1080p i AV-tilstand, og skærmen fungerer normalt, skal du
vælge Screen Fit for at tilpasse den vandrette position i 0-6 niveauer.
z
Ikke tilgængelig, når tilstanden PIP/PBP Mode er indstillet til On.
4.2.1 Konfiguration af H-Position og V-Position
1
Tryk på en vilkårlig knap forrest på produktet for at få vist funktionstastvejledningen. Tryk derefter på
[
2
3
] for at få vist den tilsvarende menuskærm.
Tryk på [
] for at gå til Screen, og tryk på [
] på produktet.
Tryk på [
] for at gå til H-Position eller V-Position, og tryk på [
].
Følgende skærmbillede vises.
Screen
Image Size
Screen Fit
H-Position
3
V-Position
3
Move the image
displayed on the
screen to the left or
right.
PIP/PBP
Screen
Image Size
Screen Fit
H-Position
3
V-Position
3
Move the image
displayed on the
screen up or down.
PIP/PBP
4
5
Tryk på [
] for at konfigurere H-Position eller V-Position.
Den valgte mulighed bliver anvendt.
4 Skærmjustering
56
4
4.3
Skærmjustering
PIP/PBP
Funktionen PIP (Picture in Picture) deler skærmen op i to dele. Der vises én kildeenhed på
hovedskærmen samtidig med, at den anden kildeenhed vises i indsatte vinduer.
Funktionen PBP (Picture by Picture) opdeler skærmen i to halvdele og viser output fra to forskellige
kildeenheder samtidigt på skærmens venstre og højre sider.
z
Kompatibel med Windows 7 og Windows 8.
z
Funktionen PIP/PBP er måske ikke tilgængelig. Det afhænger af specifikationerne for det
grafikkort, der anvendes. Hvis skærmen er tom i tilstanden PIP/PBP, når den optimale opløsning
er valgt, skal du gå til Kontrolpanel
Skærm
Skærmopløsning og klikke på Registrer
på pc'en. (Instruktioner er baseret på Windows 7.) Hvis skærmen er tom, når opløsningen er
indstillet til optimal opløsning: Skift opløsningen til 1280 x 1024.
z
Den maksimale grafikkvalitet opnås ved at bruge et grafikkort, der understøtter 2K-opløsning (2560
x 1440).
z
Når funktionen PIP/PBP er aktiveret, kan opløsningen muligvis ikke automatisk skifte til den
optimale opløsning pga. et kompatibilitetsproblem mellem grafikkortet og Windowsoperativsystemet. Indstil PIP/PBP Mode til Off, eller skift manuelt opløsningen til den optimale
opløsning med Windows-grænsefladen.
4 Skærmjustering
57
4
Skærmjustering
4.3.1 Konfiguration af PIP/PBP Mode
Aktiver eller deaktiver funktionen PIP/PBP.
1
Tryk på en vilkårlig knap forrest på produktet for at få vist funktionstastvejledningen. Tryk derefter på
[
2
3
4
] for at få vist den tilsvarende menuskærm.
Tryk på [
] for at gå til Screen, og tryk på [
] på produktet.
Tryk på [
] for at gå til PIP/PBP, og tryk på [
Tryk på [
] for at gå til PIP/PBP Mode, og tryk på [
] på produktet.
] på produktet.
Følgende skærmbillede vises.
Screen
Image Size
Screen Fit
H-Position
3
V-Position
3
Configure the settings
for using Picture in
Picture/Picture by
Picture.
PIP/PBP
PIP/PBP
z
5
6
PIP/PBP Mode
Off
Size
On
Off
Turn PIP/PBP Mode
on or off.
PIP/PBP
PIP/PBP Mode
Off
Size
On
Position
Position
Sound Source
Sound Source
Source
Source
Image Size
Image Size
Contrast
Contrast
2Q
Turn PIP/PBP Mode
on or off.
75/75
Off / On
Tryk på [
] for at flytte til den ønskede mulighed, og tryk på [
].
Den valgte mulighed bliver anvendt.
4 Skærmjustering
58
4
Skærmjustering
4.3.2 Konfiguration af Size
Vælg størrelsen og billedformatet for underskærmen.
1
Tryk på en vilkårlig knap forrest på produktet for at få vist funktionstastvejledningen. Tryk derefter på
[
2
3
4
] for at få vist den tilsvarende menuskærm.
Tryk på [
] for at gå til Screen, og tryk på [
Tryk på [
] for at gå til PIP/PBP, og tryk på [
Tryk på [
] for at gå til Size, og tryk på [
] på produktet.
] på produktet.
] på produktet.
Følgende skærmbillede vises.
PIP/PBP
Select the size and
aspect ratio of the
sub-screen.
PIP/PBP Mode
Size
Position
Sound Source
Source
Image Size
Contrast
75/75
: Vælg ikonbilledet, hvis du vil bruge PBP-tilstanden, hvor den optimale opløsning for
z
venstre og højre side af skærmen er 1280 x 1440 (bredde x højde).
: Vælg ikonbilledet, hvis du vil bruge PIP-tilstanden, hvor den optimale opløsning for
z
underskærmen er 720 x 480 (bredde x højde).
: Vælg ikonbilledet, hvis du vil bruge PIP-tilstanden, hvor den optimale opløsning for
z
underskærmen er 1280 x 720 (bredde x højde).
5
6
Tryk på [
] for at flytte til den ønskede mulighed, og tryk på [
].
Den valgte mulighed bliver anvendt.
4 Skærmjustering
59
4
Skærmjustering
4.3.3 Konfiguration af Position
Vælg positionen for underskærmen blandt de tilgængelige indstillinger.
1
Tryk på en vilkårlig knap forrest på produktet for at få vist funktionstastvejledningen. Tryk derefter på
[
2
3
4
] for at få vist den tilsvarende menuskærm.
Tryk på [
] for at gå til Screen, og tryk på [
] på produktet.
Tryk på [
] for at gå til PIP/PBP, og tryk på [
] på produktet.
Tryk på [
] for at gå til Position, og tryk på [
] på produktet.
Følgende skærmbillede vises.
PIP/PBP
PIP/PBP Mode
2Q
Select the position of
the sub-screen from
the available options.
Size
Position
Sound Source
Source
Image Size
Contrast
/
z
5
6
Tryk på [
/
/
] for at flytte til den ønskede mulighed, og tryk på [
].
Den valgte mulighed bliver anvendt.
z
Ikke tilgængelig, når PBP er valgt.
z
Skærmen kan flimre, hvis indgangssignalet er ustabilt.
4 Skærmjustering
60
4
Skærmjustering
4.3.4 Konfiguration af Sound Source
Indstil hvilken skærm, du ønsker at høre lyden fra.
1
Tryk på en vilkårlig knap forrest på produktet for at få vist funktionstastvejledningen. Tryk derefter på
[
2
3
4
] for at få vist den tilsvarende menuskærm.
Tryk på [
] for at gå til Screen, og tryk på [
] på produktet.
Tryk på [
] for at gå til PIP/PBP, og tryk på [
Tryk på [
] for at gå til Sound Source, og tryk på [
] på produktet.
] på produktet.
Følgende skærmbillede vises.
Det hvide område af ikonet betyder, at Sound Source kommer fra hovedskærmen/underskærmen
eller skærmen til venstre/højre.
PIP
PIP/PBP
2Q
PIP/PBP Mode
Set which screen you
want to hear the
sound for.
Size
Position
Sound Source
Source
Image Size
Contrast
z
/
PBP
PIP/PBP
PIP/PBP Mode
2Q
Set which screen you
want to hear the
sound for.
Size
Position
Sound Source
Source
Image Size
Contrast
z
5
6
Tryk på [
75/75
/
] for at flytte til den ønskede mulighed, og tryk på [
].
Den valgte mulighed bliver anvendt.
4 Skærmjustering
61
4
Skærmjustering
4.3.5 Konfiguration af Source
Vælg kilden for hver skærm.
PIP
1
Tryk på en vilkårlig knap forrest på produktet for at få vist funktionstastvejledningen. Tryk derefter på
[
2
3
4
] for at få vist den tilsvarende menuskærm.
Tryk på [
] for at gå til Screen, og tryk på [
Tryk på [
] for at gå til PIP/PBP, og tryk på [
Tryk på [
] for at gå til Source og tryk på [
] på produktet.
] på produktet.
] (tilgængelig i PIP-tilstand (Size
/
)).
Følgende skærmbillede vises.
PIP/PBP
2Q
PIP/PBP Mode
Select the source for
each screen.
Size
Position
Sound Source
Source
HDMI
Image Size
DisplayPort
Contrast
5
6
z
DVI
z
HDMI
z
DisplayPort
Tryk på [
] for at flytte til den ønskede mulighed, og tryk på [
].
Den valgte mulighed bliver anvendt.
z
Inputkilden for hovedskærmen skifter.
z
Med undtagelse af den aktuelle inputkilde kan de to andre inputkilder vælges.
z
Skærmen kan flimre, hvis indgangssignalet er ustabilt.
z
Hvis siden med beskrivelsen af funktionsknappen vises, skal du trykke på [
Hovedskærmen vil skifte i rækkefølgen DVI
HDMI
DisplayPort.
].
4 Skærmjustering
62
4
Skærmjustering
PBP
1
Tryk på en vilkårlig knap forrest på produktet for at få vist funktionstastvejledningen. Tryk derefter på
[
2
3
4
] for at få vist den tilsvarende menuskærm.
Tryk på [
] for at gå til Screen, og tryk på [
] på produktet.
Tryk på [
] for at gå til PIP/PBP, og tryk på [
Tryk på [
] for at gå til Source og tryk på [
] på produktet.
] (tilgængelig i PBP-tilstand (Size
)).
Følgende skærmbillede vises.
PIP/PBP
2Q
PIP/PBP Mode
Select the source for
each screen.
Size
Position
Sound Source
Source
Image Size
Contrast
75/75
Source
HDMI
Display
Apply
Port
Cancel
5
6
z
DVI
z
HDMI
z
DisplayPort
Tryk på [
Tryk på [
] for at vælge den venstre eller højre inputkilde.
] for at gå til Apply, og tryk på [
] på produktet. Hvis du trykker på [
] når
Cancel er valgt, slettes indstillingerne for Source, og kontrolmenusiden for PIP/PBP vises.
z
Inputkilden for hovedskærmen skifter.
z
Skærmen kan flimre, hvis indgangssignalet er ustabilt.
z
Når inputsignalet for venstre og højre skærm er det samme, kan handlingen ikke foretages.
z
Hvis siden med beskrivelsen af funktionsknappen vises, skal du trykke på [
Hovedskærmen vil skifte i rækkefølgen DVI
HDMI
DisplayPort.
].
4 Skærmjustering
63
4
Skærmjustering
4.3.6 Konfiguration af Image Size
Vælg billedstørrelse for underskærmen.
PIP
1
Tryk på en vilkårlig knap forrest på produktet for at få vist funktionstastvejledningen. Tryk derefter på
[
2
3
4
] for at få vist den tilsvarende menuskærm.
Tryk på [
] for at gå til Screen, og tryk på [
Tryk på [
] for at gå til PIP/PBP, og tryk på [
Tryk på [
] for at gå til Image Size og tryk på [
] på produktet.
] på produktet.
] (tilgængelig i PIP-tilstand (Size
/
)).
Følgende skærmbillede vises.
I PC-tilstand
PIP/PBP
2Q
PIP/PBP Mode
Select the image size
for each screen.
Size
Position
Sound Source
Source
Image Size
Auto
Wide
Contrast
z
Auto: Vis billedet i henhold til hver af skærmenes inputkilders billedformat.
z
Wide: Vis billedet på fuld skærm, uanset skærmenes inputkilders billedformat.
I AV-tilstand
PIP/PBP
2Q
PIP/PBP Mode
Select the image size
for each screen.
Size
Position
Sound Source
z
Source
4:3
Image Size
16:9
Contrast
Screen Fit
4:3: Vis billedet på underskærmen med billedformatet 4:3. Velegnet til videoer og almindelige
TV-programmer.
z
16:9: Vis billedet af underskærmbilledet med billedformatet 16:9.
z
Screen Fit: Vis billedet af underskærmen med det oprindelige billedformat uden beskæring af
nogen art.
4 Skærmjustering
64
4
Skærmjustering
5
6
z
Funktionen understøttes muligvis ikke, afhængigt af, hvilke porte produktet har.
z
Det er muligt at justere skærmstørrelsen, når de følgende betingelser opfyldes.
Tryk på [
En enhed med digital udgang er tilsluttet via DVI/HDMI/DP-kablet.
Inputsignalet er 480p, 576p, 720p eller 1080p, og skærmen fungerer normalt (ikke alle
modeller understøtter alle disse signaler).
Dette kan kun indstilles, når den eksterne indgang er tilsluttet med DVI/HDMI/DP og PC/
AV Mode er indstillet til AV.
] for at flytte til den ønskede mulighed, og tryk på [
].
Den valgte mulighed bliver anvendt.
4 Skærmjustering
65
4
Skærmjustering
PBP
1
Tryk på en vilkårlig knap forrest på produktet for at få vist funktionstastvejledningen. Tryk derefter på
[
2
3
4
] for at få vist den tilsvarende menuskærm.
Tryk på [
] for at gå til Screen, og tryk på [
] på produktet.
Tryk på [
] for at gå til PIP/PBP, og tryk på [
Tryk på [
] for at gå til Image Size og tryk på [
] på produktet.
] (tilgængelig i PBP-tilstand (Size
)).
Følgende skærmbillede vises.
PIP/PBP
2Q
PIP/PBP Mode
Select the image size
for each screen.
Size
Position
Sound Source
Source
Image Size
Contrast
75/75
I PC-tilstand
Image Size
Apply
Auto
Auto
Cancel
z
Auto: Vis billedet i henhold til hver af skærmenes inputkilders billedformat.
z
Wide: Vis billedet på fuld skærm, uanset skærmenes inputkilders billedformat.
I AV-tilstand
Image Size
Apply
16:9
16:9
Cancel
z
4:3: Vis billedet på underskærmen med billedformatet 4:3. Velegnet til videoer og almindelige
TV-programmer.
z
16:9: Vis billedet af underskærmbilledet med billedformatet 16:9.
4 Skærmjustering
66
4
Skærmjustering
z
Screen Fit: Vis billedet af underskærmen med det oprindelige billedformat uden beskæring af
nogen art.
5
6
z
Funktionen understøttes muligvis ikke, afhængigt af, hvilke porte produktet har.
z
Det er muligt at justere skærmstørrelsen, når de følgende betingelser opfyldes.
Tryk på [
En enhed med digital udgang er tilsluttet via DVI/HDMI/DP-kablet.
Inputsignalet er 480p, 576p, 720p eller 1080p, og skærmen fungerer normalt (ikke alle
modeller understøtter alle disse signaler).
Dette kan kun indstilles, når den eksterne indgang er tilsluttet med DVI/HDMI/DP og PC/
AV Mode er indstillet til AV.
] for at flytte til den ønskede mulighed, og tryk på [
].
Den valgte mulighed bliver anvendt.
4 Skærmjustering
67
4
Skærmjustering
4.3.7 Konfiguration af Contrast
PIP
Juster kontrastniveauet for underskærmen.
1
Tryk på en vilkårlig knap forrest på produktet for at få vist funktionstastvejledningen. Tryk derefter på
[
2
3
4
] for at få vist den tilsvarende menuskærm.
Tryk på [
] for at gå til Screen, og tryk på [
] på produktet.
Tryk på [
] for at gå til PIP/PBP, og tryk på [
] på produktet.
Tryk på [
] for at gå til Contrast og tryk på [
] (tilgængelig i PIP-tilstand (Size
/
)).
Følgende skærmbillede vises.
PIP/PBP
2Q
PIP/PBP Mode
Adjust the contrast
level for each screen.
Size
Position
Sound Source
Source
Image Size
Contrast
5
6
Justér Contrast med knappen [
].
Den valgte mulighed bliver anvendt.
4 Skærmjustering
68
4
Skærmjustering
PBP
Justér kontrastniveauet for hver skærm.
1
Tryk på en vilkårlig knap forrest på produktet for at få vist funktionstastvejledningen. Tryk derefter på
[
2
3
4
] for at få vist den tilsvarende menuskærm.
Tryk på [
] for at gå til Screen, og tryk på [
] på produktet.
Tryk på [
] for at gå til PIP/PBP, og tryk på [
] på produktet.
Tryk på [
] for at gå til Contrast og tryk på [
] (tilgængelig i PBP-tilstand (Size
)).
Følgende skærmbillede vises.
PIP/PBP
2Q
PIP/PBP Mode
Adjust the contrast
level for each screen.
Size
Position
Sound Source
Source
Image Size
Contrast
75/75
Contrast
5
6
Justér Contrast med knappen [
75
].
Den valgte mulighed bliver anvendt.
4 Skærmjustering
69
5
5.1
Koordinering af OSD
Der findes en detaljeret beskrivelse af hver funktion. Detaljerne fremgår af produktet.
Language
Indstil menusproget.
z
En ændring af sprogindstillingen påvirker kun skærmmenuen.
z
Ændringen anvendes ikke på andre funktioner på din pc.
5.1.1 Konfiguration af Language
1
Tryk på en vilkårlig knap forrest på produktet for at få vist funktionstastvejledningen. Tryk derefter på
[
2
3
] for at få vist den tilsvarende menuskærm.
Tryk på [
] for at gå til Options, og tryk på [
Tryk på [
] for at gå til Language, og tryk på [
] på produktet.
] på produktet.
Følgende skærmbillede vises.
Options
Language
Deutsch
Display Time
English
Transparency
Español
Set the menu
language.
Français
Italiano
4
5
Tryk på [
] for at flytte til det ønskede sprog, og tryk på [
].
Den valgte mulighed bliver anvendt.
5 Koordinering af OSD
70
5
5.2
Koordinering af OSD
Display Time
Indstil skærmmenuen (OSD) til at forsvinde automatisk, hvis menuen ikke anvendes i en angivet periode.
Display Time kan bruges til at angive det tidsrum, efter hvilket OSD-menuen skal forsvinde.
5.2.1 Konfiguration af Display Time
1
Tryk på en vilkårlig knap forrest på produktet for at få vist funktionstastvejledningen. Tryk derefter på
[
2
3
] for at få vist den tilsvarende menuskærm.
Tryk på [
] for at gå til Options, og tryk på [
Tryk på [
] for at gå til Display Time, og tryk på [
] på produktet.
] på produktet.
Følgende skærmbillede vises.
Options
Language
Display Time
Transparency
5 sec
10 sec
20 sec
200 sec
English
100
Set how long the menu
window will remain on
screen for when it is
not in use.
2
20 sec
On
4
5
Tryk på [
] for at flytte til den ønskede mulighed, og tryk på [
].
Den valgte mulighed bliver anvendt.
5 Koordinering af OSD
71
5
5.3
Koordinering af OSD
Transparency
Indstil gennemsigtigheden for menuvinduerne.
5.3.1 Ændring af Transparency
1
Tryk på en vilkårlig knap forrest på produktet for at få vist funktionstastvejledningen. Tryk derefter på
[
2
3
] for at få vist den tilsvarende menuskærm.
Tryk på [
] for at gå til Options, og tryk på [
Tryk på [
] for at gå til Transparency, og tryk på [
] på produktet.
] på produktet.
Følgende skærmbillede vises.
Options
English
Language
Configure the
transparency of the
menu windows.
Display Time
Transparency
Off
On
2
20 sec
On
4
5
Tryk på [
] for at flytte til den ønskede mulighed, og tryk på [
].
Den valgte mulighed bliver anvendt.
5 Koordinering af OSD
72
6
6.1
Opsætning og nulstilling
Der findes en detaljeret beskrivelse af hver funktion. Detaljerne fremgår af produktet.
ECO
Indstillingerne Eco Light Sensor og Eco Saving vises på samme menuside, så du let kan konfigurere de
strømbesparende indstillinger.
6.1.1
Eco Light Sensor
Funktionen Eco Light Sensor optimerer visningstilstanden og er med til at spare på strømmen, hvis du
justerer skærmens lysstyrke, afhængigt af intensiteten af det omgivende lys.
z
SAMSUNG
Denne menu er ikke tilgængelig, når MAGIC
Bright er i tilstanden Dynamic Contrast.
z
Denne menu er ikke tilgængelig, når Game Mode er aktiveret.
z
Denne menu er ikke tilgængelig, når Eco Saving er indstillet.
Konfigurering af Eco Light Sensor
1
Tryk på en vilkårlig knap forrest på produktet for at få vist funktionstastvejledningen. Tryk derefter på
[
2
3
4
] for at få vist den tilsvarende menuskærm.
Tryk på [
] for at gå til Settings, og tryk på [
] på produktet.
Tryk på [
] for at gå til ECO, og tryk på [
Tryk på [
] for at gå til Eco Light Sensor, og tryk på [
] på produktet.
] på produktet.
Følgende skærmbillede vises.
Settings
Set the ECO mode
for saving the power
consumption.
ECO
USB Super Charging
1.1
DisplayPort Ver.
PC/AV Mode
Source Detection
Auto
Key Repeat Time
Acceleration
Off Timer
ECO
Eco Light Sensor
Sensitivity
Off
Off
Select the ECO light
sensor mode.
On
Brightness Level
Eco Saving
Off
Eco Icon Display
Off
z
Off: Deaktiver funktionen Eco Light Sensor.
z
On: Juster automatisk lysstyrken i forhold til den omgivende lysintensitet.
6 Opsætning og nulstilling
73
6
Opsætning og nulstilling
5
6
Tryk på [
] for at flytte til den ønskede mulighed, og tryk på [
].
Den valgte mulighed bliver anvendt.
6 Opsætning og nulstilling
74
6
Opsætning og nulstilling
Konfiguration af Sensitivity
1
Tryk på en vilkårlig knap forrest på produktet for at få vist funktionstastvejledningen. Tryk derefter på
[
2
3
4
] for at få vist den tilsvarende menuskærm.
Tryk på [
] for at gå til Settings, og tryk på [
Tryk på [
] for at gå til ECO, og tryk på [
Tryk på [
] for at gå til Sensitivity, og tryk på [
] på produktet.
] på produktet.
] på produktet.
Følgende skærmbillede vises.
ECO
Select the sensitivity
of ECO light sensor.
Eco Light Sensor
Sensitivity
Brightness Level
Eco Saving
High
Medium
Low
Eco Icon Display
z
High: Høj følsomhed, som maksimerer det varierende niveau for skærmens lysstyrke,
afhængigt af intensiteten af det omgivende lys.
z
Medium: En mellemliggende følsomhed, som fastsætter et varierende niveau for skærmens
lysstyrke mellem High og Low, afhængigt af intensiteten af det omgivende lys.
z
Low: Lav følsomhed, som minimerer det varierende niveau for skærmens lysstyrke, afhængigt
af intensiteten af det omgivende lys.
5
6
Tryk på [
] for at flytte til den ønskede mulighed, og tryk på [
].
Den valgte mulighed bliver anvendt.
6 Opsætning og nulstilling
75
6
Opsætning og nulstilling
Konfiguration af Brightness Level
1
Tryk på en vilkårlig knap forrest på produktet for at få vist funktionstastvejledningen. Tryk derefter på
[
2
3
4
] for at få vist den tilsvarende menuskærm.
Tryk på [
] for at gå til Settings, og tryk på [
] på produktet.
Tryk på [
] for at gå til ECO, og tryk på [
Tryk på [
] for at gå til Brightness Level, og tryk på [
] på produktet.
] på produktet.
Følgende skærmbillede vises.
ECO
On
Eco Light Sensor
Select the brightness
level of ECO light
sensor.
Sensitivity
Brightness Level
5
6
Brighter
Eco Saving
Current
ଥࢿ
Eco Icon Display
Dimmer
ଥࢿ
z
Brighter: Forøg skærmens aktuelle lysstyrke.
z
Current: Bevar skærmens aktuelle lysstyrke.
z
Dimmer: Formindsk skærmens aktuelle lysstyrke.
Tryk på [
] for at flytte til den ønskede mulighed, og tryk på [
].
Den valgte mulighed bliver anvendt.
6 Opsætning og nulstilling
76
6
Opsætning og nulstilling
6.1.2
Eco Saving
Funktionen Eco Saving reducerer strømforbruget ved at styre den strøm, som skærmpanelet bruger.
z
SAMSUNG
Denne menu er ikke tilgængelig, når MAGIC
Bright er i tilstanden Dynamic Contrast.
z
Denne menu er ikke tilgængelig, når Game Mode er aktiveret.
z
Denne menu er ikke tilgængelig, når Eco Light Sensor er indstillet.
Konfiguration af Eco Saving
1
Tryk på en vilkårlig knap forrest på produktet for at få vist funktionstastvejledningen. Tryk derefter på
[
2
3
4
] for at få vist den tilsvarende menuskærm.
Tryk på [
] for at gå til Settings, og tryk på [
] på produktet.
Tryk på [
] for at gå til ECO, og tryk på [
Tryk på [
] for at gå til Eco Saving, og tryk på [
] på produktet.
] på produktet.
Følgende skærmbillede vises.
ECO
Off
Eco Light Sensor
Sensitivity
Adjust the power
consumption of the
product to save
energy.
Brightness Level
Eco Saving
Eco Icon Display
Off
Minimum
Off
Off
Maximum
5
6
z
Off: Deaktiver funktionen Eco Saving.
z
Minimum: Skift skærmens strømforbrug til 75% af standardniveauet.
z
Maximum: Skift skærmens strømforbrug til 50% af standardniveauet.
Tryk på [
] for at flytte til den ønskede mulighed, og tryk på [
].
Den valgte mulighed bliver anvendt.
6 Opsætning og nulstilling
77
6
Opsætning og nulstilling
6.1.3
Eco Icon Display
Konfigurering af Eco Icon Display
1
Tryk på en vilkårlig knap forrest på produktet for at få vist funktionstastvejledningen. Tryk derefter på
[
2
3
4
] for at få vist den tilsvarende menuskærm.
Tryk på [
] for at gå til Settings, og tryk på [
] på produktet.
Tryk på [
] for at gå til ECO, og tryk på [
Tryk på [
] for at gå til Eco Icon Display, og tryk på [
] på produktet.
] på produktet.
Følgende skærmbillede vises.
ECO
Off
Eco Light Sensor
Select the ECO Icon
mode.
Sensitivity
Brightness Level
Eco Saving
Eco Icon Display
Off
Off
On
5
6
z
Off: Deaktiver funktionen Eco Icon Display.
z
On: Vis driftsstatussen for økosensoren som en pop-up-guide.
Tryk på [
] for at flytte til den ønskede mulighed, og tryk på [
].
Den valgte mulighed bliver anvendt.
Bemærkninger
Eco Light Sensor Activated
z
Eco Light Sensor Activated
Hvis skærmens lysstyrke justeres i henhold til intensiteten af det omgivende lys, når
Eco Light Sensor er aktiveret, vises ovennævnte pop-up med angivelse af skærmens lysstyrke,
som justeres.
z
Hvis skærmen bliver lysere, når det omgivende lys bliver lysere, forøges lysstyrkeskyderens niveau,
og der vises et billede af en sol. Når skærmen bliver mørkere, formindsker skyderen lysstyrken og
viser et billede af månen. Skyderen til angivelse af lysstyrken vises i 3 sekunder, efter at sensoren er
blevet aktiveret.
z
Når skærmen er i tilstanden "kontrollér signal" eller "intet signal", vises OSD ikke.
6 Opsætning og nulstilling
78
6
6.2
Opsætning og nulstilling
USB Super Charging
Oplad hurtigt en tilsluttet enheds batteri ved hjælp af produktets USB 3.0-port.
z
Hvis du indstiller USB Super Charging til On under en dataoverførsel, standses dataoverførslen.
Hvis du indstiller USB Super Charging til Off, er funktionen til standardopladning og overførsel
tilgængelig.
z
Hurtig opladning er kun muligt ved hjælp af portene [
1] og [
2 ]. Disse porte oplader
enheder hurtigere end typiske USB-porte. Hastigheden afhænger af de tilsluttede enheder.
6.2.1 Konfiguration af USB Super Charging
1
Tryk på en vilkårlig knap forrest på produktet for at få vist funktionstastvejledningen. Tryk derefter på
[
2
3
4
] for at få vist den tilsvarende menuskærm.
Tryk på [
] for at gå til Settings, og tryk på [
] på produktet.
Tryk på [
] for at gå til USB Super Charging, og tryk på [
Tryk på [
] for at gå til USB Super Charging, USB1 eller USB2, og tryk på [
] på produktet.
] på
produktet.
Følgende skærmbillede vises.
Settings
Set the USB Super
charging mode.
ECO
USB Super Charging
DisplayPort Ver.
1.1
PC/AV Mode
Source Detection
Auto
Key Repeat Time
Acceleration
Off Timer
6 Opsætning og nulstilling
79
6
Opsætning og nulstilling
USB Super Charging
USB Super Charging
Off
USB1
On
Set the USB Super
charging mode.
USB2
USB Super Charging
Set the USB Port1
charging On/Off.
USB Super Charging
5
6
USB1
Off
USB2
On
z
Off: Deaktiver USB Super Charging
z
On: Aktivér funktionen til hurtig opladning af en kildeenhed, der er tilsluttet USB 3.0-porten.
Tryk på [
] for at flytte til den ønskede mulighed, og tryk på [
].
Den valgte mulighed bliver anvendt.
6 Opsætning og nulstilling
80
6
6.3
Opsætning og nulstilling
DisplayPort Ver.
Vælg Displayport. Displayport 1.1 understøtter High Bit Rate 1, mens 1.2 understøtter High Bit Rate 2.
z
Forkerte indstillinger kan få skærmen til at blive tom. Hvis dette sker, skal du kontrollere enhedens
specifikationer.
z
Hvis skærmen (når den er indstillet til DVI, HDMI eller DisplayPort) er i strømbesparelsestilstand
eller viser meddelelsen Check Signal Cable, skal du trykke på knappen [
] for at aktivere
skærmvisningen (OSD). Du kan vælge 1.1 eller 1.2.
6.3.1 Konfigurering af DisplayPort Ver.
1
Tryk på en vilkårlig knap forrest på produktet for at få vist funktionstastvejledningen. Tryk derefter på
[
2
3
] for at få vist den tilsvarende menuskærm.
Tryk på [
] for at gå til Settings, og tryk på [
] på produktet.
Tryk på [
] for at gå til DisplayPort Ver., og tryk på [
] på produktet.
Følgende skærmbillede vises.
Settings
ECO
USB Super Charging
1.1
DisplayPort Ver.
PC/AV Mode
Source Detection
Key Repeat Time
Select your
Displayport.
Displayport 1.1
supports HBR 1,
while 1.2 supports
HBR 2.
1.1
1.2
Auto
Acceleration
Off Timer
z
4
5
1.1 / 1.2
Tryk på [
] for at flytte til den ønskede mulighed, og tryk på [
].
Den valgte mulighed bliver anvendt.
6 Opsætning og nulstilling
81
6
6.4
Opsætning og nulstilling
PC/AV Mode
Indstil PC/AV Mode til AV. Billedstørrelsen bliver forøget. Denne mulighed er praktisk, når du ser en film.
z
Leveres kun med modeller i bredformat såsom 16:9 eller 16:10.
z
Hvis skærmen (når den er indstillet til DVI, HDMI eller DisplayPort) er i strømbesparelsestilstand
eller viser meddelelsen Check Signal Cable, skal du trykke på knappen [
] for at aktivere
skærmvisningen (OSD). Du kan vælge PC eller AV.
6.4.1 Konfiguration af PC/AV Mode
1
Tryk på en vilkårlig knap forrest på produktet for at få vist funktionstastvejledningen. Tryk derefter på
[
2
3
4
] for at få vist den tilsvarende menuskærm.
Tryk på [
] for at gå til Settings, og tryk på [
] på produktet.
Tryk på [
] for at gå til PC/AV Mode, og tryk på [
Tryk på [
] for at gå til DVI, HDMI eller DisplayPort. og tryk derefter på [
] på produktet.
] på produktet.
Følgende skærmbillede vises.
Settings
Set to AV to enlarge
the picture.
ECO
USB Super Charging
1.1
DisplayPort Ver.
PC/AV Mode
Source Detection
Auto
Key Repeat Time
Acceleration
Off Timer
PC/AV Mode
DVI
PC
HDMI
AV
Select the PC/AV
mode for the DVI
source.
DisplayPort
6 Opsætning og nulstilling
82
6
Opsætning og nulstilling
PC/AV Mode
Select the PC/AV
mode for the HDMI
source.
DVI
HDMI
PC
DisplayPort
AV
DVI PC
PC/AV Mode
PC
DVI
Select the PC/AV
mode for the
DisplayPort source.
HDMI
DisplayPort
PC
AV
z
Indstil til "PC" når tilsluttet til en pc.
z
Indstil til "AV" når tilsluttet til en AV-enhed.
z
For at kunne høre lyd, når du har tilsluttet en pc via et HDMI til DVI-kabel, skal du tilslutte
lydkablet og indstille PC/AV Mode til DVI PC.
z
For at kunne høre lyd, når du har sluttet produktet til en pc via et HDMI-kabel, skal du indstille
PC/AV Mode til PC.
5
6
Tryk på [
] for at flytte til den ønskede mulighed, og tryk på [
].
Den valgte mulighed bliver anvendt.
6 Opsætning og nulstilling
83
6
6.5
Opsætning og nulstilling
Source Detection
Aktivering af Source Detection.
Ikke tilgængelig, når tilstanden PIP/PBP Mode er indstillet til On.
6.5.1 Konfiguration af Source Detection
1
Tryk på en vilkårlig knap forrest på produktet for at få vist funktionstastvejledningen. Tryk derefter på
[
2
3
] for at få vist den tilsvarende menuskærm.
Tryk på [
] for at gå til Settings, og tryk på [
] på produktet.
Tryk på [
] for at gå til Source Detection, og tryk på [
] på produktet.
Følgende skærmbillede vises.
Settings
Decide how input
sources will be
detected.
ECO
USB Super Charging
1.1
DisplayPort Ver.
PC/AV Mode
Source Detection
Key Repeat Time
Auto
Manual
Auto
Acceleration
Off Timer
4
5
z
Auto: Inputkilden genkendes automatisk.
z
Manual: Vælg en inputkilde manuelt.
Tryk på [
] for at flytte til den ønskede mulighed, og tryk på [
].
Den valgte mulighed bliver anvendt.
6 Opsætning og nulstilling
84
6
6.6
Opsætning og nulstilling
Key Repeat Time
Kontrollér reaktionshastigheden for en knap, når der trykkes på knappen.
6.6.1 Konfiguration af Key Repeat Time
1
Tryk på en vilkårlig knap forrest på produktet for at få vist funktionstastvejledningen. Tryk derefter på
[
2
3
] for at få vist den tilsvarende menuskærm.
Tryk på [
] for at gå til Settings, og tryk på [
] på produktet.
Tryk på [
] for at gå til Key Repeat Time, og tryk på [
] på produktet.
Følgende skærmbillede vises.
Settings
Configure the
response rate of a
button when the
button is pressed.
ECO
USB Super Charging
1.1
DisplayPort Ver.
z
PC/AV Mode
Acceleration
Source Detection
1 sec
Auto
Key Repeat Time
2 sec
Acceleration
Off Timer
No Repeat
Du kan vælge Acceleration, 1 sec eller 2 sec. Hvis du vælger No Repeat, reagerer en
kommando kun én gang, når der trykkes på knappen.
4
5
Tryk på [
] for at flytte til den ønskede mulighed, og tryk på [
].
Den valgte mulighed bliver anvendt.
6 Opsætning og nulstilling
85
6
6.7
Opsætning og nulstilling
Off Timer
Du kan indstille produktet til at slukke automatisk.
6.7.1 Konfiguration af Off Timer
1
Tryk på en vilkårlig knap forrest på produktet for at få vist funktionstastvejledningen. Tryk derefter på
[
2
3
4
] for at få vist den tilsvarende menuskærm.
Tryk på [
] for at gå til Settings, og tryk på [
] på produktet.
Tryk på [
] for at gå til Off Timer, og tryk på [
] på produktet.
Tryk på [
] for at gå til Off Timer, og tryk på [
] på produktet.
Følgende skærmbillede vises.
Settings
Enable or disable
the Off Timer.
ECO
USB Super Charging
1.1
DisplayPort Ver.
PC/AV Mode
Source Detection
Auto
Key Repeat Time
Acceleration
Off Timer
Off Timer
5
6
Off Timer
Off
Turn Off After
On
Enable or disable
the Off Timer.
z
Off: Deaktivér timeren, så produktet ikke slukker automatisk.
z
On: Aktivér timeren, så produktet slukker automatisk.
Tryk på [
] for at flytte til den ønskede mulighed, og tryk på [
].
Den valgte mulighed bliver anvendt.
6 Opsætning og nulstilling
86
6
Opsætning og nulstilling
6.7.2 Konfiguration af Turn Off After
1
Tryk på en vilkårlig knap forrest på produktet for at få vist funktionstastvejledningen. Tryk derefter på
[
2
3
4
] for at få vist den tilsvarende menuskærm.
Tryk på [
] for at gå til Settings, og tryk på [
Tryk på [
] for at gå til Off Timer, og tryk på [
Tryk på [
] for at gå til Turn Off After, og tryk på [
] på produktet.
] på produktet.
] på produktet. Følgende skærmbillede
vises.
Off Timer
5
6
Tryk på [
Off Timer
On
Turn Off After
4h
Set the monitor to
automatically turn off
after a certain time
period.
] for at konfigurere Turn Off After.
Den valgte mulighed bliver anvendt.
z
Timeren kan indstilles til en tid mellem 1 time og 23 timer. Produktet slukker automatisk efter det
angivne antal timer.
z
Denne indstilling er kun tilgængelig, når Off Timer er indstillet til On.
z
På produkter til markedet i nogle lande aktiveres Off Timer automatisk fire timer, efter at der
tændes for produktet. Dette sker i overensstemmelse med lovgivning for strømforsyninger. Hvis du
ikke ønsker, at timeren skal aktiveres, skal du gå til MENU
SETUP&RESET og indstille
Off Timer til Off.
6 Opsætning og nulstilling
87
6
6.8
Opsætning og nulstilling
Reset All
Angiv alle produktets indstillinger til standard-/fabriksindstillingerne.
De funktioner, der er tilgængelige på skærmen, kan afhænge af modellen. Se det faktiske produkt.
6.8.1 Initialisering af indstillinger (Reset All)
1
Tryk på en vilkårlig knap forrest på produktet for at få vist funktionstastvejledningen. Tryk derefter på
[
2
3
] for at få vist den tilsvarende menuskærm.
Tryk på [
] for at gå til Settings, og tryk på [
] på produktet.
Tryk på [
] for at gå til Reset All, og tryk på [
] på produktet.
Følgende skærmbillede vises.
Settings
Return all the settings
for the product to the
default factory
settings.
Reset All
$OOWKHPHQXVHWWLQJVZLOOEHUHVHW
WRGHIDXOW
$UH\RXVXUH\RXZDQWWRUHVHW"
<HV
4
5
Tryk på [
1R
] for at flytte til den ønskede mulighed, og tryk på [
].
Den valgte mulighed bliver anvendt.
6 Opsætning og nulstilling
88
7
7.1
Menuen Information og andre
Der findes en detaljeret beskrivelse af hver funktion. Detaljerne fremgår af produktet.
Information
Vis den aktuelle inputkilde, frekvens og opløsning.
7.1.1 Visning af Information
1
Tryk på en vilkårlig knap forrest på produktet for at få vist funktionstastvejledningen. Tryk derefter på
[
2
] for at få vist den tilsvarende menuskærm.
Tryk på [
] for at gå til Information. Den nuværende inputkilde, frekvens og opløsning vises.
Information
Picture
Screen
Options
Settings
DisplayPort
**** x ****
**kHz **Hz
Information
Information
Picture
Screen
Options
Settings
HDMI
**** x ****
**kHz **Hz
DisplayPort
**** x ****
**kHz **Hz
HDMI
**** x ****
**kHz **Hz
DisplayPort
**** x ****
**kHz **Hz
Information
Information
Picture
Screen
Options
Settings
Information
7 Menuen Information og andre
89
7
7.2
Menuen Information og andre
Konfiguration af Brightness, Contrast og Volume på
startskærmbilledet
Juster Brightness, Contrast, Volume ved hjælp af knapperne [
], når startskærmen (hvor der ikke er
nogen visning på skærmen) vises.
Brightness :
z
SAMSUNG
Denne menu er ikke tilgængelig, når MAGIC
Bright er indstillet til tilstanden Dynamic Contrast.
z
Denne menu er ikke tilgængelig, når Eco Light Sensor er aktiveret.
Contrast :
1
z
SAMSUNG
Denne funktion kan ikke vælges, når MAGIC
Bright er i tilstanden Cinema eller Dynamic Contrast.
z
Denne menu er ikke tilgængelig, når Game Mode er aktiveret.
z
Menuen er ikke tilgængelig, når PIP/PBP Mode er indstillet til On og Size er indstillet til
tilstand).
(PBP-
Tryk på en vilkårlig knap forrest på produktet (når der ikke vises en menuskærm) for at få vist
funktionstastvejledningen. Tryk derefter på [
]. Følgende skærmbillede vises.
Volume
Brightness
75
Contrast
2
3
Tryk på knappen [
] for at skifte mellem indstillingerne for Brightness, Contrast og Volume.
Juster indstillingen for Brightness, Contrast, Volume ved hjælp af knapperne [
].
7 Menuen Information og andre
90
8
8.1
Installation af softwaren
Easy Setting Box
Easy Setting Box
Med "Easy Setting Box"kan brugere anvende skærmen opdelt i flere dele.
8.1.1 Installation af softwaren
1
2
Sæt installations-cd'en i cd-rom-drevet.
Vælg installationsprogrammet til "Easy Setting Box".
Hvis pop-up-skærmen til softwareinstallationen ikke vises på hovedskærmen, skal du finde og
klikke på installationsfilen til "Easy Setting Box" på din cd-rom.
3
4
Klik på Næste, når installationsguiden vises.
Følg instruktionerne på skærmen for at fortsætte med installationen.
z
Softwaren fungerer muligvis ikke korrekt, hvis du ikke genstarter computeren efter
installationen.
z
Ikonet "Easy Setting Box" vises muligvis ikke, afhængigt af computersystemet og
produktspecifikationerne.
z
Tryk på tasten F5, hvis genvejsikonet ikke vises.
Begrænsninger og problemer med installation af ("Easy Setting Box")
Installationen af "Easy Setting Box" kan blive påvirket af grafikkortet, bundkortet og netværksmiljøet.
Systemkrav
OS
z
Windows XP 32Bit/64Bit
z
Windows Vista 32Bit/64Bit
z
Windows 7 32Bit/64Bit
z
Windows 8 32Bit/64Bit
Hardware
z
Mindst 32 MB hukommelse
z
Mindst 60 MB ledig plads på harddisken
8 Installation af softwaren
91
8
Installation af softwaren
8.1.2 Fjernelse af softwaren
Klik på Start, vælg Indstillinger/Kontrolpanel, og dobbeltklik derefter på Tilføj eller fjern programmer.
Vælg "Easy Setting Box" på programlisten, og klik på knappen Tilføj/Slet.
8 Installation af softwaren
92
9
9.1
Problemløsningsvejledning
Forudsætninger inden du kontakter Samsungs
kundeservicecenter
9.1.1 Afprøvning af produktet
Inden du ringer til Samsungs kundeservicecenter: Afprøv dit produkt som følger. Hvis problemet består:
Kontakt Samsungs kundeservicecenter.
Undersøg, om dit produkt fungerer normalt ved at bruge produkttestfunktionen.
Hvis skærmen slukkes og strømindikatoren blinker, selvom produktet er korrekt tilsluttet til en computer,
skal du udføre en selvdiagnosticering.
1
2
3
4
Sluk for både pc'en og for produktet.
Afbryd kablet fra produktet.
Tænd for produktet.
Hvis meddelelsen Check Signal Cable vises, fungerer produktet normalt.
Hvis skærmen stadig er tom: Kontroller pc-systemet, videocontrolleren og kablet.
9.1.2 Kontrol af opløsning og frekvens
For en tilstand, der overgår den understøttede opløsning (se "10.3 Tabel vedr. standardsignaltilstand"),
vises meddelelsen Not Optimum Mode et kort øjeblik.
9.1.3 Kontroller følgende.
Installationsforhold (Pc-tilstand)
Problemer
Skærmen bliver ved med at tænde og slukke.
Løsninger
Kontrollér, at kablet er korrekt tilsluttet mellem
produktet og computeren, og at stikkene er låst
godt fast.
(Se "2.2 Tilslutning og brug af en pc")
9 Problemløsningsvejledning
93
9
Problemløsningsvejledning
Skærmforhold
Problemer
Løsninger
Strøm-LED'en er slukket. Skærmen vil ikke
tænde.
Kontrollér, at strømkablet er tilsluttet korrekt.
Meddelelsen Check Signal Cable vises.
Kontrollér, at kablet er tilsluttet korrekt til
produktet.
(Se "2.2 Tilslutning og brug af en pc")
(Se "2.2 Tilslutning og brug af en pc")
Kontroller, at den enhed, der er sluttet til
produktet, er tændt.
Not Optimum Mode vises.
Denne meddelelse vises, når signalet fra
grafikkortet overskrider den maksimale opløsning
eller frekvens for produktet.
Skift den maksimale opløsning og frekvens, så
den passer til produktets ydeevne. Der henvises til
Tabel over standardsignaltilstand (side 100).
Billederne på skærmen virker forvrængede.
Kontroller kabeltilslutningen til produktet.
(Se "2.2 Tilslutning og brug af en pc")
Skærmen er ikke tydelig. Skærmen er sløret.
Fjern alt tilbehør (videoforlængerkabel mv.), og
prøv igen.
Indstil opløsningen og frekvensen til de
anbefalede værdier.
Skærmen virker ustabil og rystende.
Der er skygger eller spøgelsesbilleder tilbage på
skærmen.
Kontrollér, at opløsningen og frekvensen på pc'en
er indstillet inden for et opløsnings- og
frekvensområde, der er kompatibelt med
produktet. Hvis det er nødvendigt, kan du
efterfølgende ændre indstillingerne ved at se i
Tabel over standardsignaltilstand (side 100) i
denne vejledning og i menuen Information på
produktet.
Skærmen er for lys. Skærmen er for mørk.
Juster Brightness og Contrast.
Skærmfarven er ikke ensartet.
Skift indstillingerne for Color.
(Se "3.7 Color")
Farverne på skærmen har skygger og er
forvrængede.
Skift indstillingerne for Color.
Hvid ser ikke rigtig hvid ud.
Skift indstillingerne for Color.
(Se "3.7 Color")
(Se "3.7 Color")
9 Problemløsningsvejledning
94
9
Problemløsningsvejledning
Problemer
Der er intet billede på skærmen, og strøm-LED'en
blinker hvert halve eller hele sekund.
Løsninger
Produktet er i strømbesparende tilstand.
Tryk på en vilkårlig tast på tastaturet, eller flyt
musen for at vende tilbage til det forrige
skærmbillede.
Lydforhold
Problemer
Der er ikke nogen lyd.
Løsninger
Kontrollér tilslutningen af lydkablet, eller justér
lydstyrken.
Kontroller lydstyrken.
Lydstyrken er for lav.
Juster lydstyrken.
Hvis lydstyrken stadig er lav, når du har skruet op
på det maksimale niveau: Juster lydstyrken på
pc'ens lydkort eller i programmet.
Lydkildeforhold
Problemer
Der høres en bippende lyd, når min pc starter.
Løsninger
Hvis der er en bippende lyd, når din pc starter,
skal din pc til service.
9 Problemløsningsvejledning
95
9
9.2
Problemløsningsvejledning
Spørgsmål og svar
Spørgsmål
Hvordan kan jeg ændre
frekvensen?
Svar
Indstil frekvensen på dit grafikkort.
z
Windows XP: Gå til Kontrolpanel
Skærm
Indstillinger
Udseende og temaer
Avanceret
Skærm, og justér
Opdateringshastighed under Skærmindstillinger.
z
Windows ME/2000: Gå til Kontrolpanel
Indstillinger
Avanceret
Skærm
Skærm, og juster
Opdateringshastighed under Skærmindstillinger.
z
Windows Vista: Gå til Kontrolpanel
Udseende og personlige indstillinger
Skærmindstillinger
Tilpasning
Avancerede indstillinger
Skærm,
og justér Opdateringshastighed under Skærmindstillinger.
z
Windows 7: Vælg Kontrolpanel
Udseende og personlige indstillinger
Skærmopløsning
Skærm
Avancerede indstillinger
Skærm, og
justér Opdateringshastighed under Skærmindstillinger.
z
Windows 8: Vælg Indstillinger
Kontrolpanel
Udseende og personlige indstillinger
Skærmopløsning
Skærm
Avancerede indstillinger
Skærm, og
justér Opdateringshastighed under Skærmindstillinger.
9 Problemløsningsvejledning
96
9
Problemløsningsvejledning
Spørgsmål
Hvordan kan jeg ændre
opløsningen?
Svar
z
Windows XP: Gå til Kontrolpanel
Skærm
z
Udseende og temaer
Indstillinger, og juster opløsningen.
Windows ME/2000: Gå til Kontrolpanel
Skærm
Indstillinger, og juster opløsningen.
z
Windows Vista: Gå til Kontrolpanel
Udseende og personlige indstillinger
Personlige indstillinger
Skærmindstillinger, og juster
opløsningen.
z
Windows 7: Gå til Kontrolpanel
Udseende og personlige indstillinger
Skærm
Juster opløsning, og juster opløsningen.
z
Windows 8: Gå til Indstillinger
Kontrolpanel
Udseende og personlige indstillinger
Skærm
Juster opløsning, og juster opløsningen.
Hvordan indstiller jeg
strømbesparende tilstand?
z
Windows XP: Indstil strømbesparende tilstand i Kontrolpanel
Udseende og temaer
Skærm
Indstillinger for
pauseskærm eller i BIOS OPSÆTNINGEN på pc'en.
z
Windows ME/2000: Indstil strømbesparende tilstand i
Kontrolpanel
Skærm
Indstillinger for pauseskærm eller
i BIOS OPSÆTNINGEN på pc'en.
z
Windows Vista: Indstil strømbesparende tilstand i Kontrolpanel
Udseende og personlige indstillinger
Personlige indstillinger
Indstillinger for pauseskærm eller i
BIOS OPSÆTNINGEN på pc'en.
z
Windows 7: Indstil strømbesparende tilstand i Kontrolpanel
Udseende og personlige indstillinger
Personlige indstillinger
Indstillinger for pauseskærm eller i
BIOS OPSÆTNINGEN på pc'en.
z
Windows 8: Indstil strømbesparende tilstand i Indstillinger
Kontrolpanel
Udseende og personlige indstillinger
Personlige indstillinger
Indstillinger for pauseskærm eller i
BIOS OPSÆTNINGEN på pc'en.
Yderligere oplysninger om justering findes i brugervejledningen til computeren eller grafikkortet.
9 Problemløsningsvejledning
97
10
Specifikationer
10.1 Generelt
Modelnavn
Panel
S32D850T
Størrelse
27" (68 cm)
32" (81 cm)
Visningsområde
596,7 mm (H) x
335,6 mm (V)
708,48 mm (H) x
398,52 mm (V)
Pixelpitch
0,2331 mm (H) x
0,2331 mm (V)
0,27675 mm (H) x
0,27675 mm (V)
Strømforsyning
Mål (B x H x D) /
vægt
S27D850T
AC 100 - 240 V ~ (+/- 10 %), 50/60 Hz ± 3 Hz
Uden sokkel
627,4 x 376,4 x 66,1 mm /
7,1 kg
741,3 x 441 x 68,5 mm /
9,4 kg
Med sokkel
MAKS.: 627,4 x 596,3 x 280
mm / 9,95 kg
MAKS.: 741,3 x 630 x 280
mm / 12,2 kg
MIN.: 627,4 x 466,3 x 280
mm / 9,95 kg
MIN.: 741,3 x 500 x 280 mm
/ 12,2 kg
100 mm x 100 mm
100 mm x 100 mm
VESA-monteringsinterface
Vægmonteringsbeslag:
200 mm x 200 mm
Miljømæssige
overvejelser
I drift
Temperatur: 10˚C ~ 40˚C (50˚F ~ 104˚F)
Fugtighed: 10 % – 80 %, ikke-kondenserende
Opbevaring
Temperatur: -20˚C ~ 45˚C (-4˚F ~ 113˚F)
Fugtighed: 5 % – 95 %, ikke-kondenserende
Plug-and-Play
Denne skærm kan installeres og bruges på ethvert Plug & Play-kompatibelt system. Tovejs
dataudveksling mellem skærmen og pc-systemet optimerer skærmindstillingerne. Skærminstallation
udføres automatisk. Men du kan om ønsket tilpasse installationsindstillingerne.
Panelprikker (pixels)
Pga. naturen ved produktionen af denne produkt kan ca. 1 pixel pr. million (1 ppm) være lysere eller
mørkere på LCD-panelet. Dette påvirker ikke produktets ydelse.
Ovenstående specifikationer kan ændres uden forudgående varsel for at forbedre kvaliteten.
Dette er et klasse B digitalt apparat.
10 Specifikationer
98
10
Specifikationer
10.2 Strømsparer
Den strømbesparende funktion i dette produkt reducerer strømforbruget ved at afbryde skærmen og
kontrollere status for strøm-LED'en, hvis produktet ikke anvendes i et bestemt tidsrum. Strømmen
afbrydes ikke i strømbesparende tilstand. For at tænde for skærmen igen skal du trykke på en vilkårlig
tast på tastaturet eller flytte musen. Den strømbesparende funktion fungerer kun, når produktet er sluttet
til en pc med en strømbesparende funktion.
Strømsparer
Energy Startesttilstand
Energisparetilstand
Slukket
(Tænd/sluk-knap)
Strømindikator
Til
Blinker
Fra
Strømforbrug
(S27D850T)
Strømforbrug
(S32D850T)
z
z
Typisk 33 W
Typisk 46 W
Typisk 0,45 W
Maks. 0,5 W
Typisk 0,45 W
Maks. 0,5 W
under 0,5 W
under 0,5 W
Det angivne strømforbrug kan variere under forskellige driftsbetingelser, eller når indstillinger
ændres.
ENERGY STAR® er et amerikansk registeret varemærke tilhørende den amerikanske miljøstyrelse.
Energy Star-strøm måles ved hjælp af testmetoden i den aktuelle Energy Star®-standard.
z
For at reducere strømforbruget til 0 W skal du fjerne strømkablet. Sørg for at afbryde strømkablet,
når du ikke skal bruge produktet i længere tid. For at reducere strømforbruget til 0 W, når du ikke
kan afbryde på stikkontakten, skal du fjerne strømkablet.
10 Specifikationer
99
10
Specifikationer
10.3 Tabel vedr. standardsignaltilstand
z
Dette produkt kan kun indstilles til én opløsning for hver skærmstørrelse for at opnå den optimale
billedkvalitet pga. panelets beskaffenhed. Derfor kan en opløsning, der er højere end den angivne
opløsning, forringe billedkvaliteten. For at undgå dette anbefales det, at du vælger den optimale
opløsning, der er angivet for produktets skærmstørrelse.
z
Kontroller frekvensen, når du udskifter en CDT-skærm (sluttet til en pc) med en LCD-skærm. Hvis
LCD-skærmen ikke understøtter 85 Hz: Skift den vertikale frekvens til 60 Hz på CDT-skærmen,
inden du udskifter den med LCD-skærmen.
Modelnavn
Synkronisering
Opløsning
S27D850T / S32D850T
Horisontal frekvens
30 ~ 90 kHz
Vertikal frekvens
50 ~ 75 Hz
Optimal opløsning
2560 x 1440 @ 60 Hz
Maksimal opløsning
2560 x 1440 @ 60 Hz
Hvis der transmitteres et signal, der hører til følgende standardsignaltilstande, fra din computer, justeres
skærmen automatisk. Hvis det signal, der overføres fra pc'en, ikke hører til standardsignaltilstandene,
kan skærmen være tom med strøm-LED'en tændt. Sker dette, skal du ændre indstillingerne i
overensstemmelse med følgende tabel, og se i brugervejledningen til grafikkortet.
Opløsning
Horisontal
frekvens (kHz)
Vertikal
frekvens (Hz)
Pixelclock
(MHz)
Synkroniseringspolaritet
(H/V)
IBM, 720 x 400
31,469
70,087
28,322
-/+
VESA, 640 x 480
31,469
59,940
25,175
-/-
MAC, 640 x 480
35,000
66,667
30,240
-/-
VESA, 640 x 480
37,861
72,809
31,500
-/-
VESA, 640 x 480
37,500
75,000
31,500
-/-
VESA, 800 x 600
35,156
56,250
36,000
+/+
VESA, 800 x 600
37,879
60,317
40,000
+/+
VESA, 800 x 600
48,077
72,188
50,000
+/+
VESA, 800 x 600
46,875
75,000
49,500
+/+
MAC, 832 x 624
49,726
74,551
57,284
-/-
VESA, 1024 x 768
48,363
60,004
65,000
-/-
VESA, 1024 x 768
56,476
70,069
75,000
-/-
VESA, 1024 x 768
60,023
75,029
78,750
+/+
VESA, 1152 x 864
67,500
75,000
108,000
+/+
MAC, 1152 x 870
68,681
75,062
100,000
-/-
10 Specifikationer
100
10
Specifikationer
Opløsning
Horisontal
frekvens (kHz)
Vertikal
frekvens (Hz)
Pixelclock
(MHz)
Synkroniseringspolaritet
(H/V)
VESA, 1280 x 720
45,000
60,000
74,250
+/+
VESA, 1280 x 800
49,702
59,810
83,500
-/+
VESA, 1280 x 1024
63,981
60,020
108,000
+/+
VESA, 1280 x 1024
79,976
75,025
135,000
+/+
VESA, 1440 x 900
55,935
59,887
106,500
-/+
VESA, 1600 x 900RB
60,000
60,000
108,000
+/+
VESA, 1680 x 1050
65,290
59,954
146,250
-/+
VESA, 1920 x 1080
67,500
60,000
148,500
+/+
VESA, 2560 x 1440RB
88,787
59,951
241,500
+/-
z
Horisontal frekvens
Den tid, det tager at scanne en enkelt linje fra venstre til højre side af skærmen, kaldes en
horisontal cyklus. Den inverse værdi af den horisontale cyklus kaldes for den horisontale frekvens.
Horisontal frekvens måles i kHz.
z
Vertikal frekvens
Gentagelse af det samme billede mange gange i sekundet gør det muligt at få vist naturlige
billeder. Gentagelsesfrekvensen kaldes "billedfrekvensen" eller "opdateringsfrekvensen" og måles i
Hz.
10 Specifikationer
101
Appendiks
Kontakt SAMSUNG
Hvis du har spørgsmål eller kommentarer vedrørende Samsung produkter,
venligst kontakte Samsung Support.
NORTH AMERICA
U.S.A
1-800-SAMSUNG(726-7864)
http://www.samsung.com/us/
support
CANADA
1-800-SAMSUNG(726-7864)
http://www.samsung.com/ca/
support (English)
http://www.samsung.com/ca_fr/
support (French)
LATIN AMERICA
ARGENTINE
0800-333-3733
http://www.samsung.com/ar/
support
BOLIVIA
800-10-7260
http://www.samsung.com/cl/
support
BRAZIL
0800-124-421
(Demais cidades e regiões)
4004-0000
(Capitais e grandes centros)
http://www.samsung.com/br/
support
CHILE
800-SAMSUNG(726-7864)
http://www.samsung.com/cl/
support
Bogotá 600 12 72
http://www.samsung.com/co/
support
COLOMBIA
Gratis desde cualquier parte del
país 01 8000 112 112 ó desde su
celular #SAM(726)
COSTA RICA
0-800-507-7267
00-800-1-SAMSUNG (726-7864)
http://www.samsung.com/latin/
support (Spanish)
http://www.samsung.com/latin_en/
support (English)
DOMINICA
1-800-751-2676
http://www.samsung.com/latin/
support (Spanish)
http://www.samsung.com/latin_en/
support (English)
ECUADOR
1-800-10-72670
1-800-SAMSUNG (72-6786)
http://www.samsung.com/latin/
support (Spanish)
http://www.samsung.com/latin_en/
support (English)
Appendiks
102
Appendiks
LATIN AMERICA
EL SALVADOR
800-6225
http://www.samsung.com/latin/
support (Spanish)
http://www.samsung.com/latin_en/
support (English)
GUATEMALA
1-800-299-0013
1-800-299-0033
http://www.samsung.com/latin/
support (Spanish)
http://www.samsung.com/latin_en/
support (English)
HONDURAS
800-27919267
800-2791-9111
http://www.samsung.com/latin/
support (Spanish)
http://www.samsung.com/latin_en/
support (English)
JAMAICA
1-800-234-7267
1-800-SAMSUNG (726-7864)
http://www.samsung.com/latin_en/
support (English)
MEXICO
01-800-SAMSUNG(726-7864)
http://www.samsung.com/mx/
support
NICARAGUA
001-800-5077267
http://www.samsung.com/latin/
support (Spanish)
http://www.samsung.com/latin_en/
support (English)
PANAMA
800-7267
800-0101
http://www.samsung.com/latin/
support (Spanish)
http://www.samsung.com/latin_en/
support (English)
PARAGUAY
009-800-542-0001
http://www.samsung.com/latin/
support (Spanish)
http://www.samsung.com/latin_en/
support (English)
PERU
0-800-777-08
http://www.samsung.com/pe/
support
PUERTO RICO
1-800-682-3180
http://www.samsung.com/latin/
support (Spanish)
http://www.samsung.com/latin_en/
support (English)
TRINIDAD & TOBAGO
1-800-SAMSUNG(726-7864)
http://www.samsung.com/latin/
support (Spanish)
http://www.samsung.com/latin_en/
support (English)
Appendiks
103
Appendiks
LATIN AMERICA
URUGUAY
000-405-437-33
http://www.samsung.com/latin/
support (Spanish)
http://www.samsung.com/latin_en/
support (English)
VENEZUELA
0-800-SAMSUNG (726-7864)
http://www.samsung.com/ve/
support
EUROPE
AUSTRIA
0800 - SAMSUNG
(0800 - 7267864)
http://www.samsung.com/at/
support
BELGIUM
02-201-24-18
http://www.samsung.com/be/
support (Dutch)
http://www.samsung.com/be_fr/
support (French)
BOSNIA
051 331 999
http://www.samsung.com/support
BULGARIA
800 111 31,
http://www.samsung.com/bg/
support
CROATIA
072 726 786
http://www.samsung.com/hr/
support
CYPRUS
8009 4000 only from landline,
toll free
http://www.samsung.com/gr/
support
CZECH
800 - SAMSUNG (800-726786)
http://www.samsung.com/cz/
support
Samsung Electronics Czech and Slovak, s.r.o. V Parku 2343/24, 148 00 Praha 4
DENMARK
70 70 19 70
http://www.samsung.com/dk/
support
EIRE
0818 717100
http://www.samsung.com/ie/
support
ESTONIA
800-7267
http://www.samsung.com/ee/
support
FINLAND
030-6227 515
http://www.samsung.com/fi/
support
FRANCE
01 48 63 00 00
http://www.samsung.com/fr/
support
Appendiks
104
Appendiks
EUROPE
GERMANY
0180 6 SAMSUNG bzw.
0180 6 7267864*
(*0,20 €/Anruf aus dem dt.
Festnetz, aus dem Mobilfunk max.
0,60 €/Anruf)
GREECE
80111-SAMSUNG (80111 726
7864) only from land line
http://www.samsung.com/de/
support
http://www.samsung.com/gr/
support
(+30) 210 6897691 from mobile
and land line
HUNGARY
0680SAMSUNG (0680-726-786)
0680PREMIUM (0680-773-648)
http://www.samsung.com/hu/
support
ITALIA
800-SAMSUNG (800.7267864)
http://www.samsung.com/it/
support
LATVIA
8000-7267
http://www.samsung.com/lv/
support
LITHUANIA
8-800-77777
http://www.samsung.com/lt/
support
LUXEMBURG
261 03 710
http://www.samsung.com/support
MONTENEGRO
020 405 888
http://www.samsung.com/support
NETHERLANDS
0900-SAMSUNG
(0900-7267864) (€ 0,10/Min)
http://www.samsung.com/nl/
support
NORWAY
815 56480
http://www.samsung.com/no/
support
POLAND
0 801-172-678*
lub +48 22 607-93-33 *
!"
#$%$
##&
http://www.samsung.com/pl/
support
PORTUGAL
808 20 7267
http://www.samsung.com/pt/
support
ROMANIA
08008 726 78 64 (08008
SAMSUNG ) Apel GRATUIT
http://www.samsung.com/ro/
support
SERBIA
011 321 6899
http://www.samsung.com/rs/
support
SLOVAKIA
0800 - SAMSUNG(0800-726 786)
http://www.samsung.com/sk/
support
080 697 267
http://www.samsung.com/si
SLOVENIA
090 726 786
Appendiks
105
Appendiks
EUROPE
SPAIN
0034902172678
http://www.samsung.com/es/
support
SWEDEN
0771 726 7864 (SAMSUNG)
http://www.samsung.com/se/
support
SWITZERLAND
0800 726 78 64 (0800-SAMSUNG)
http://www.samsung.com/ch/
support (German)
http://www.samsung.com/ch_fr/
support (French)
UK
0330 SAMSUNG (7267864)
http://www.samsung.com/uk/
support
CIS
ARMENIA
0-800-05-555
http://www.samsung.com/support
AZERBAIJAN
0-88-555-55-55
http://www.samsung.com/support
BELARUS
810-800-500-55-500
http://www.samsung.com/support
GEORGIA
0-800-555-555
http://www.samsung.com/support
KAZAKHSTAN
8-10-800-500-55-500
(GSM: 7799, VIP care 7700)
http://www.samsung.com/support
KYRGYZSTAN
8-10-800-500-55-500
http://www.samsung.com/kz_ru/
support
MOLDOVA
0-800-614-40
http://www.samsung.com/support
MONGOLIA
7-495-363-17-00
http://www.samsung.com/support
RUSSIA
8-800-555-55-55
http://www.samsung.com/ru/
support
TADJIKISTAN
8-10-800-500-55-500
http://www.samsung.com/support
UKRAINE
0-800-502-000
http://www.samsung.com/ua/
support (Ukrainian)
http://www.samsung.com/ua_ru/
support (Russian)
UZBEKISTAN
8-10-800-500-55-500
http://www.samsung.com/support
Appendiks
106
Appendiks
CHINA
CHINA
400-810-5858
http://www.samsung.com/cn/
support
HONG KONG
(852) 3698 4698
http://www.samsung.com/hk/
support (Chinese)
http://www.samsung.com/hk_en/
support (English)
MACAU
0800 333
http://www.samsung.com/support
S.E.A
AUSTRALIA
INDONESIA
1300 362 603
http://www.samsung.com/au/
support
021-56997777
http://www.samsung.com/id/
support
08001128888
JAPAN
0120-363-905
http://www.samsung.com/jp/
support
MALAYSIA
1800-88-9999
603-77137477 (Overseas contact)
http://www.samsung.com/my/
support
MYANMAR
01-2399888
http://www.samsung.com/support
NEW ZEALAND
0800 726 786
http://www.samsung.com/nz/
support
PHILIPPINES
1-800-10-7267864 [PLDT]
http://www.samsung.com/ph/
support
1-800-8-7267864 [Globe landline
and Mobile]
02-4222111 [Other landline]
SINGAPORE
1800-SAMSUNG(726-7864)
http://www.samsung.com/sg/
support
TAIWAN
0800-329999
http://www.samsung.com/tw/
support
THAILAND
0-2689-3232,
http://www.samsung.com/th/
support
1800-29-3232
VIETNAM
1800 588 889
http://www.samsung.com/vn/
support
S.W.A
BANGLADESH
09612300300
http://www.samsung.com/in/
support
Appendiks
107
Appendiks
S.W.A
INDIA
SRI LANKA
1800 266 8282 - Toll Free
1800 3000 8282 - Toll Free
http://www.samsung.com/in/
support
0094117540540
http://www.samsung.com/support
0094115900000
MENA
ALGERIA
021 36 11 00
http://www.samsung.com/n_africa/
support
BAHRAIN
8000-GSAM (8000-4726)
http://www.samsung.com/ae/
support (English)
http://www.samsung.com/ae_ar/
support (Arabic)
EGYPT
08000-726786
16580
http://www.samsung.com/eg/
support
IRAN
021-8255
http://www.samsung.com/iran/
support
JORDAN
0800-22273
http://www.samsung.com/Levant/
support (English)
06 5777444
KUWAIT
183-CALL (183-2255)
http://www.samsung.com/ae/
support (English)
http://www.samsung.com/ae_ar/
support (Arabic)
MOROCCO
080 100 22 55
http://www.samsung.com/n_africa/
support
OMAN
800-SAMSUNG (800 - 726 7864)
http://www.samsung.com/ae/
support (English)
http://www.samsung.com/ae_ar/
support (Arabic)
PAKISTAN
0800-Samsung (72678)
http://www.samsung.com/pk/
support
QATAR
800-CALL (800-2255)
http://www.samsung.com/ae/
support (English)
http://www.samsung.com/ae_ar/
support (Arabic)
SAUDI ARABIA
920021230
http://www.samsung.com/sa/
support
http://www.samsung.com/sa_en/
support (English)
Appendiks
108
Appendiks
MENA
SYRIA
18252273
http://www.samsung.com/Levant/
support (English)
TUNISIA
80-1000-12
http://www.samsung.com/n_africa/
support
TURKEY
444 77 11
http://www.samsung.com/tr/
support
U.A.E
800-SAMSUNG (800 - 726 7864)
http://www.samsung.com/ae/
support (English)
http://www.samsung.com/ae_ar/
support (Arabic)
AFRICA
BOTSWANA
8007260000
http://www.samsung.com/support
BURUNDI
200
http://www.samsung.com/support
CAMEROON
7095-0077
http://www.samsung.com/africa_fr/
support
COTE D’ IVOIRE
8000 0077
http://www.samsung.com/africa_fr/
support
DRC
499999
http://www.samsung.com/support
GHANA
0800-10077
0302-200077
http://www.samsung.com/
africa_en/support
KENYA
0800 545 545
http://www.samsung.com/support
MOZAMBIQUE
847267864 / 827267864
http://www.samsung.com/support
NAMIBIA
08 197 267 864
http://www.samsung.com/support
NIGERIA
0800-726-7864
http://www.samsung.com/
africa_en/support
RWANDA
9999
http://www.samsung.com/support
SENEGAL
800-00-0077
http://www.samsung.com/africa_fr/
support
SOUTH AFRICA
0860 SAMSUNG (726 7864)
http://www.samsung.com/support
SUDAN
1969
http://www.samsung.com/support
TANZANIA
0800 755 755
http://www.samsung.com/support
UGANDA
0800 300 300
http://www.samsung.com/support
ZAMBIA
0211 350370
http://www.samsung.com/support
Appendiks
109
Appendiks
Ansvar for betalingsservice (omkostning for kunderne)
Når der anmodes om service, opkræver vi muligvis (til trods for garantien) et gebyr for
serviceteknikerbesøg i følgende tilfælde.
Produktet er ikke defekt.
Rengøring af produktet, justering, vejledning, geninstallation osv.
z
Hvis en servicetekniker instruerer i, hvordan produktet bruges, eller blot justerer indstillingerne uden
at skille produktet ad.
z
Hvis en fejl skyldes eksterne miljømæssige faktorer. (internet, antenne, kabelsignal osv.)
z
Hvis et produkt geninstalleres, eller enheder tilsluttes efter den første installation af produktet efter
købet.
z
Hvis produktet geninstalleres efter flytning til en anden placering eller flytning til et andet hus.
z
Hvis kunden beder om anvendelsesanvisninger pga. et andet firmas produkt.
z
Hvis kunden beder om anvisninger i, hvordan netværket eller et andet firmas program produkt
bruges.
z
Hvis kunden anmoder om softwareinstallation og konfiguration af produktet.
z
Hvis en servicetekniker fjerner/rengør støv eller fremmedlegemer inden i produktet.
z
Hvis kunden anmoder om en installation efter at have købt et produkt via homeshopping eller online.
En produktskade, som kunden har forårsaget.
Produktskade som følge af kundens fejlbetjening eller forkert reparation.
Hvis skader på produktet skyldes:
z
Noget har ramt produktet, eller det er blevet tabt.
z
Brug af forsyninger eller separate solgte produkter, som ikke er specificeret af Samsung.
z
Reparation foretaget af en person, som ikke er tekniker, hos en outsourcing-servicevirksomhed eller
partner af Samsung Electronics Co., Ltd.
z
At kunden har ombygget eller repareret produktet.
z
Brug af produktet sammen med forkert spænding eller ikke-godkendte elektriske tilslutninger.
z
At advarslerne i vejledningen ikke er fulgt.
Andet
z
Hvis produktet svigter som følge af naturkatastrofe. (lyn, brand, jordskælv, oversvømmelse osv.)
z
Hvis alle forbrugskomponenterne er brugt op. (batteri, toner, lysstofrør, hoved, vibrator, lampe, filter,
bånd osv.)
Appendiks
110
Appendiks
Hvis en kunde anmoder om service, og produktet ikke fejler noget, opkræves der muligvis et
servicegebyr. Læs derfor venligst brugervejledningen først.
Appendiks
111
Appendiks
Korrekt bortskaffelse
Korrekt bortskaffelse af dette produkt (elektrisk & elektronisk udstyr)
(Gælder i lande med systemer til affaldssortering)
Denne mærkning på produktet, på tilbehør eller i manualen betyder, at produktet og
elektronisk tilbehør hertil (f.eks. oplader, headset og USB-kabel) ikke må bortskaffes
sammen med almindeligt husholdningsaffald efter endt levetid. For at forebygge
skadelige virkninger på menneskers helbred eller miljøet skal disse genstande
bortskaffes adskilt fra andre typer af affald og indleveres på en genbrugsplads med
henblik på genindvinding.
Forbrugere bedes kontakte forhandleren, hvor de har købt produktet, eller kommunen
for nærmere oplysning om, hvor og hvordan de kan indlevere produkt og tilbehør med
henblik på miljøvenlig genindvinding.
Virksomheder bedes kontakte leverandøren og følge anvisningerne i købekontrakten.
Dette produkt og elektronisk tilbehør hertil må ikke bortskaffes sammen med andet
erhvervsaffald.
Appendiks
112
Appendiks
Terminologi
OSD (On Screen Display, visning på skærmen)
Med visning på skærmen (OSD) kan du konfigurere indstillinger på skærmen for at optimere
billedkvaliteten efter behov. Dermed kan du ændre skærmens lysstyrke, tonfarve, størrelse og mange
andre indstillinger med menuer, der vises på skærmen.
USB-hub
Du kan udvide én USB-grænseflade til flere USB-grænseflader, der fungerer uafhængigt af hinanden.
Gamma
I menuen Gamma kan du justere den gråtoneskal, der repræsenterer skærmens mellemtoner.
Justering af lysstyrken gør hele skærmen lysere, men med justering med Gamma bliver kun den
mellemste lysstyrke lysere.
Gråtoneskala
Skala angiver niveauet af farveintensitet, der viser variationer i farveændring fra mørkere områder til
lysere områder på skærmen. Ændringer i skærmens lysstyrke udstyres med variation af sort og hvid,
og gråtoneskala angiver mellemområdet mellem sort og hvid. Ændring af gråtoneskalaen ved justering
af Gamma ændrer skærmens mellemste lysstyrke.
Skanderingshastighed
Skanderingshastighed, eller opdateringshastighed, angiver den frekvens, hvormed skærmen
opdateres. Skærmdata transmitteres, når skærmen opdateres for at vise et billede, men opdateringen
kan ikke ses med det blotte øje. Antallet af skærmopdateringer kaldes skanderingshastigheden og
måles i Hz. En skanderingshastighed på 60 Hz betyder, at skærmen opdateres 60 gange i sekundet.
Skærmens skanderingshastighed afhænger af ydeevnen af grafikkortene i computeren og skærmen.
Horisontal frekvens
Tegn eller billeder, der vises på skærmen består af en masse prikker (pixels). Pixels transmitteres i
vandrette linjer, som derefter arrangeres lodret for at skabe et billede. Den vandrette frekvens måles i
kHz og angiver, hvor mange gange de vandrette linjer transmitteres i sekundet og vises på skærmen.
En vandret frekvens på 85 betyder, at de vandrette linjer, som et billede består af, sendes 85.000
gange i sekundet. Den vandrette frekvens angives i 85 kHz.
Appendiks
113
Appendiks
Vertikal frekvens
Et enkelt billede består af mange vandrette linjer. Den lodrette frekvens måles i Hz og angiver, hvordan
mange billeder der kan vises i sekundet af disse vandrette linjer. En lodret frekvens på 60 betyder, at
et billede transmitteres 60 gange i sekundet. Den lodrette frekvens kaldes også
"opdateringshastigheden", og den påvirker, om skærmen flimrer.
Opløsning
Opløsningen er antallet af vandrette pixels og lodrette pixels, som udgør en skærm. Den
repræsenterer visningens detaljeringsgrad.
Med en højere opløsning vises en større mængde oplysninger på skærmen, og den er velegnet til at
udføre flere opgaver ad gangen.
En opløsning på 1366 x 768 består f.eks. af 1366 vandrette pixels (vandret opløsning) og 768 lodrette
linjer (lodret opløsning).
En opløsning på 1920 x 1080 består f.eks. af 1920 vandrette pixels (vandret opløsning) og 1080
lodrette linjer (lodret opløsning).
Plug & Play
Med Plug & Play-funktionen kan der udveksles oplysninger automatisk mellem en skærm og en
computer for at opnå et optimalt visningsmiljø.
Skærmen anvender VESA DDC (international standard) til udførelse af Plug & Play.
Appendiks
114
Stikordsregister
A
Kontrol af indholdet 18
Ansvar for betalingsservice (omkostning for
kunderne) 110
Korrekt bortskaffelse 112
Korrekt stilling til brug af produktet 17
Anvende produktet som en USBhub 39
L
B
Lysstyrke 43
Billedstørrelse 54
N
D
Dele 20
Niveau af sort HDMI 52
Nulstil alt 88
DisplayPortver 81
O
E
Easy Setting Box 91
F
Farve 50
Forudsætninger inden du kontakter
Samsungs kundeservicecenter 93
G
Generelt 98
Ophavsret 7
ØKO 73
P
PC/AV-tilstand 82
PIP/PBP 57
R
Reaktionstid 53
Registrer kilde 84
Rotation af skærmen 30
H
Hurtig opladning via USB 79
S
SAMSUNG MAGIC Bright 47
I
Inden tilslutning 31
Information 89
Installation 24
SAMSUNG MAGIC Upscale 49
Sikkerhedsforanstaltninger 10
Skarphed 45
Spiltilstand 46
Spørgsmål og svar 96
K
Sprog 70
Kontakt SAMSUNG 102
Kontrast 44
Stikordsregister
115
Stikordsregister
T
Tabel vedr standardsignaltilstand 100
Tastgentagtid 85
Terminologi 113
Tilslutning og brug af en pc 31
Timer fra 86
Transparens 72
V
Vis tid 71
Stikordsregister
116