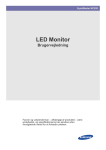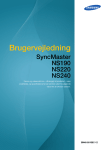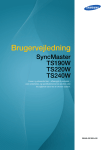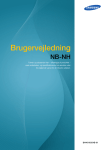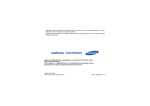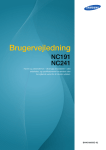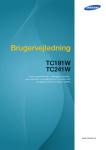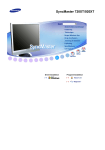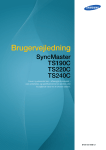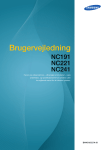Download Samsung CloudStation 22" Wide NC220P LF22NPBHBNP/EN Brugervejledning
Transcript
SyncMaster NC220P LED Monitor Brugervejledning Farven og udseendet kan – afhængigt af produktet – være anderledes, og specifikationerne kan ændres uden forudgående varsel for at forbedre ydelsen. Indholdsfortegnelse VIGTIGE SIKKERHEDSFORANSTALTNINGER Inden du starter . . . . . . . . . . . . . . . . . . . . . . . . . . . . . . . . . . . . . . . . . . . 1-1 Opbevaring og vedligeholdelse . . . . . . . . . . . . . . . . . . . . . . . . . . . . . . 1-2 Rengøring af skærmen . . . . . . . . . . . . . . . . . . . . . . . . . . . . . . . . . . . . . 1-3 Sikkerhedsforanstaltninger . . . . . . . . . . . . . . . . . . . . . . . . . . . . . . . . . . 1-4 INSTALLATION AF PRODUKTET Pakkens indhold . . . . . . . . . . . . . . . . . . . . . . . . . . . . . . . . . . . . . . . . . . . 2-1 Installation af foden . . . . . . . . . . . . . . . . . . . . . . . . . . . . . . . . . . . . . . . . 2-2 Justering af produktets hældning og højde . . . . . . . . . . . . . . . . . . . . 2-3 Rotation af skærmen . . . . . . . . . . . . . . . . . . . . . . . . . . . . . . . . . . . . . . . 2-4 Installation af et vægmonteringssæt eller skrivebordsbeslag . . . . . . 2-5 Tilslutning til netværket . . . . . . . . . . . . . . . . . . . . . . . . . . . . . . . . . . . . . 2-6 Tilslutning til en anden skærm . . . . . . . . . . . . . . . . . . . . . . . . . . . . . . . 2-7 Tilslutning af et SERIELT kabel . . . . . . . . . . . . . . . . . . . . . . . . . . . . . . . 2-8 Tilslutning til en pc . . . . . . . . . . . . . . . . . . . . . . . . . . . . . . . . . . . . . . . . . 2-9 Tilslutning af et stereokabel . . . . . . . . . . . . . . . . . . . . . . . . . . . . . . . . 2-10 Tilslutning af hovedtelefoner . . . . . . . . . . . . . . . . . . . . . . . . . . . . . . . 2-11 Tilslutning af mikrofon . . . . . . . . . . . . . . . . . . . . . . . . . . . . . . . . . . . . . 2-12 Kensington-lås . . . . . . . . . . . . . . . . . . . . . . . . . . . . . . . . . . . . . . . . . . . 2-13 BRUG AF PRODUKTET Hvad er en PC over IP? . . . . . . . . . . . . . . . . . . . . . . . . . . . . . . . . . . . . . 3-1 Tilslutning af værts-pc'en med LAN-kablet . . . . . . . . . . . . . . . . . . . . . 3-2 Plug & Play . . . . . . . . . . . . . . . . . . . . . . . . . . . . . . . . . . . . . . . . . . . . . . . 3-3 Tabel vedr. standardsignaltilstand . . . . . . . . . . . . . . . . . . . . . . . . . . . . 3-4 Installation af enhedsdriveren . . . . . . . . . . . . . . . . . . . . . . . . . . . . . . . . 3-5 Installation af en USB-til seriel-driver . . . . . . . . . . . . . . . . . . . . . . . . . . 3-6 Knapper til betjening af produktet . . . . . . . . . . . . . . . . . . . . . . . . . . . . 3-7 Brug af skærmjusteringsmenuen (skærmmenuen) . . . . . . . . . . . . . . 3-8 INSTALLATION AF SOFTWAREN PCoIP . . . . . . . . . . . . . . . . . . . . . . . . . . . . . . . . . . . . . . . . . . . . . . . . . . . . 4-1 Natural Color . . . . . . . . . . . . . . . . . . . . . . . . . . . . . . . . . . . . . . . . . . . . . . 4-2 MultiScreen . . . . . . . . . . . . . . . . . . . . . . . . . . . . . . . . . . . . . . . . . . . . . . . 4-3 PROBLEMLØSNING Selvdiagnosticering af skærmen . . . . . . . . . . . . . . . . . . . . . . . . . . . . . 5-1 Inden du anmoder om service . . . . . . . . . . . . . . . . . . . . . . . . . . . . . . . . 5-2 Ofte stillede spørgsmål (FAQ) . . . . . . . . . . . . . . . . . . . . . . . . . . . . . . . . 5-3 FLERE INFORMATIONER Specifikationer . . . . . . . . . . . . . . . . . . . . . . . . . . . . . . . . . . . . . . . . . . . . 6-1 Strømbesparende funktion . . . . . . . . . . . . . . . . . . . . . . . . . . . . . . . . . . 6-2 Kontakt SAMSUNG . . . . . . . . . . . . . . . . . . . . . . . . . . . . . . . . . . . . . . . . . 6-3 Korrekt affaldsbortskaffelse af dette produkt (elektrisk & elektronisk udstyr) 6-4 1 Vigtige sikkerhedsforanstaltninger 1-1 Inden du starter Ikoner der anvendes i denne vejledning IKON NAVN BETYDNING Bemærk Indikerer situationer, hvor funktionen måske ikke fungerer, eller indstillingen kan blive annulleret. Bemærk Indikerer et råd eller et tip til betjening af en funktion. Brug af denne vejledning • Sørg for at sætte dig ind i alle sikkerhedsforanstaltninger, inden du anvender dette produkt. • Hvis der opstår et problem, skal du se afsnittet "Fejlfinding". Bemærkning om copyright Indholdet i denne vejledning kan ændres uden forudgående varsel for forbedring af ydelsen. Copyright © 2011 Samsung Electronics Co., Ltd. Alle rettigheder forbeholdes. Copyrighten til denne vejledning forbeholdes af Samsung Electronics, Co., Ltd. Indholdet i denne vejledning må ikke, hverken helt eller delvist, reproduceres, distribueres eller anvendes i nogen form uden skriftlig tilladelse fra Samsung Electronics, Co., Ltd. SAMSUNG-logoet og SyncMaster er registrerede varemærker tilhørende Samsung Electronics, Co., Ltd. Microsoft, Windows og Windows NT er registrerede varemærker tilhørende Microsoft Corporation. VESA, DPM og DCC er registrerede varemærker tilhørende Video Electronics Standard Association. Alle andre varemærker, der omtales heri, tilhører de pågældende virksomheder. Der opkræves muligvis et administrationsgebyr, hvis (a) en tekniker tilkaldes på din foranledning, og der ikke er nogen fejl ved produktet. (f.eks. hvis du ikke har læst denne brugervejledning). (b) du indleverer enheden til et servicecenter, og der ikke er nogen fejl ved produktet. (f.eks. hvis du ikke har læst denne brugervejledning). Du får oplyst administrationsgebyrets størrelse, inden noget arbejde eller besøg i hjemmet udføres. Vigtige sikkerhedsforanstaltninger 1-1 1-2 Opbevaring og vedligeholdelse Ekstern overflade og skærmvedligeholdelse Rengør produktet med en blød, fugtig klud. • Rengør ikke produktet med brændbare substanser, som f.eks. benzol eller fortynder, og brug ikke en våd klud. Dette kan medføre problemer for produktet. • Rids ikke skærmen med dine fingernegle eller skarpe genstande. Det kan føre til ridser eller beskadigelse af produktet. • Rengør ikke produktet ved at spraye vand direkte på produktet. Hvis der kommer vand ind i produktet, kan dette medføre brand, elektrisk stød eller problemer med produktet. • Der kan dannes hvide pletter på overfladen af højglansmodellen pga. produktets naturlige egenskaber, hvis der anvendes en supersonisk fordamper. Udseendet og farven kan variere fra model til model. Sikring af installationspladsen • Bevar de krævede afstande mellem produktet og andre genstande (f.eks. vægge) for at sikre korrekt ventilation. Ellers kan det medføre brand pga. intern overophedning. Installer produktet, så de krævede afstande vist i figuren bevares. Udseendet kan være anderledes. Det afhænger af produktet. Ved installation af produktet på en sokkel Ved installation af produktet med et vægbeslag Om permanente billeder • Visning af et stillbillede i lang tid kan muligvis skabe en permanent billede eller plet på skærmen. Hvis du ikke anvender produktet i lang tid, skal du indstille den strømbesparende tilstand eller anvende en pauseskærm. • Pga. tekniske begrænsninger hos panelproducenten kan billeder, der genereres på dette produkt, virke enten mørkere eller lysere end normal på ca. 1 pixel for hver million pixels på skærmen. Antallet af underpixels for et panel efter størrelse: Antallet af underpixels = maks. vandret opløsning x maks. lodret opløsning x3 Eksempel) Hvis den maksimale opløsning er 1680 x 1050, er antallet af underpixels 1680 x 1050 x 3 = 5.292.000. 1-2 Vigtige sikkerhedsforanstaltninger 1-3 Rengøring af skærmen Rengøring af skærmen • Panelet og ydersiden på den banebrydende skærm ridses nemt, og du skal være forsigtig. Rengør skærmen ved at følge disse trin. 1. Sluk for skærmen og pc'en. 2. Kobl strømkablet fra skærmen. For at undgå elektriske stød: Sørg for at frakoble kablet ved at tage fat i stikket, og rør ikke ved kablet med våde hænder. 3. Aftør skærmen med en blød, let fugtet klud, der er blev vredet. • Brug ikke rengøringsmidler, der indeholder alkohol eller midler, der er overfladeaktive. Ellers kan ydersiden blive misfarvet eller revne, og panelbelægningen kan falde af. • Spray ikke vand eller rengøringsmiddel direkte på skærmen. Ellers kan der trænge væske ind i skærmen og medføre brand, elektrisk stød eller fejl. 4. Rengør skærmens yderside med en blød, klud, der er fugtet med en lille smule vand. 5. Slut strømkablet til skærmen, når du er færdig med at rengøre den. 6. Tænd for skærmen og pc'en. Forholdsregler ved opbevaring • Brug af en ultrasonisk fordamper kan medføre hvide pletter på et meget blankt produkt. Sørg for at kontakte det nærmeste servicecenter (mod betaling) for rensning af skærmens indre. Vigtige sikkerhedsforanstaltninger 1-3 1-4 Sikkerhedsforanstaltninger Ikoner der anvendes ved sikkerhedsforanstaltninger IKON NAVN BETYDNING Advarsel Hvis du ikke overholder de forholdsregler, der er mærket med dette symbol, kan det medføre personskade, evt. med døden til følge. Bemærk Hvis du ikke overholder de forholdsregler, der er mærket med dette symbol, kan det medføre person- eller tingskade. Symbolernes betydning Udfør ikke. Skal efterleves. Om installation Advarsel Undgå at anbringe tændte stearinlys, insekticider eller cigaretter på produktet, og installer ikke produktet tæt på en varmekilde. • Hvis det ikke overholdes, kan det føre til brand. Undgå at installere produktet på et sted med dårlig ventilation, som f.eks. i en bogreol eller et skab. • Ellers kan det medføre brand pga. intern overophedning. Hold de plasticposer, produktet er pakket i, borte fra børn. • Hvis børn anbringer plasticposerne over deres hoveder, kan de kvæles. Undgå at installere produktet i en højde, hvor børn nemt kan nå det. • • Hvis et barn rører ved produktet, kan det falde ned, og dette kan medføre personskade. Da den forreste del er tungere, skal du installere produktet på en flad og stabil overflade. Bed en installationstekniker eller en relevant virksomhed om at installere produktet på væggen. • Hvis det ikke overholdes, kan det føre til personskade. • Sørg for at anvende det specificerede vægbeslag. Undgå at installere produktet et sted, der er ustabilt eller udsættes for kraftige vibrationer, som f.eks. på en ustabil eller skrå hylde. • Produktet kan falde ned, og dette man medføre skade på produktet eller personer. • Hvis du bruger produktet på et sted med mange vibrationer, kan det medføre problemer med produktet eller brand. Undgå at installere produktet, hvor det er udsat for direkte sollys, eller i nærheden af varmekilder, f.eks. åben ild eller en radiator. • Dette kan nedsætte produktets levetid eller medføre brand. Undgå at installere produktet et sted, der udsættes for støv, fugt (sauna), olie, røg eller vand (regndråber), og installer det ikke i et køretøj. • Dette kan medføre elektrisk stød eller brand. Madolie, f.eks. sojaolie, kan beskadige eller gøre produktet deformt. Produktet må ikke monteres i et køkken eller i nærheden af køkkenbordet. 1-4 Vigtige sikkerhedsforanstaltninger Advarsel Tab ikke produktet, når du flytter det. • Dette kan medføre problemer for produktet eller personskade. Hvis du installerer produktet i en reol eller på en hylde, skal du sørge for, at produktets front ikke stikker ud af reolen eller hylden. • Ellers kan det medføre, at produktet falder ned og resulterer i fejlfunktion eller personskade. • Sørg for at anvende et skab eller en hylde, der er velegnet til produktets størrelse. Hvis produktet installeres et sted, hvor driftsbetingelserne varierer meget, kan der opstå alvorlige kvalitetsproblemer pga. det omgivende miljø. Er det tilfældet, skal du først installere produktet, når du har drøftet sagen med en af vores serviceteknikere. • Anbring ikke produktet med forsiden nedad på gulvet. • Dette kan beskadige produktets panel. Vær forsigtig, når du sætter produktet ned. • Ellers kan det medføre problemer for produktet eller personskade. Sørg for kun at anvende det strømkabel, som er leveret af Samsung. Endvidere må du ikke anvende strømkablet til andre elektriske apparater. • Hvis det ikke gøres, kan der opstå elektrisk stød eller brand. Steder, der udsættes for mikroskopisk støv, kemikalier, for høje eller for lave temperaturer, høj fugtighed eller steder, hvor produktet anvendes kontinuerligt i lang tid mv. Om brugen Advarsel Da der er højspænding i produktet, må du aldrig selv adskille, reparere eller modificere produktet. • Ellers kan der opstå brand eller elektrisk stød. • Hvis produktet skal repareres, skal du kontakte et servicecenter. Hvis produktet udsender en mærkelig lyd, en brændt lugt eller røg, skal du med det samme fjerne strømstikket og kontakte et servicecenter. • Ellers kan der opstå brand eller elektrisk stød. Vigtige sikkerhedsforanstaltninger Ellers kan strømkablet blive beskadiget, hvilket kan medføre brand eller elektrisk stød. Undgå, at børn hænger i eller klatrer på produktet. • Hvis det ikke gøres, kan der opstå elektrisk stød eller brand. Hvis du taber produktet, eller kabinettet er gået i stykker, skal du afbryde strømmen og tage strømstikket ud. Kontakt et servicecenter. • Inden du flytter produktet, skal du slukke på afbryderen og tage strømledningen og alle andre tilsluttede kabler ud. Ellers kan det betyde, at produktet falder ned, og dette kan medføre personskade eller død. Anbring ikke objekter, som f.eks. legetøj og småkager, på produktet. • Hvis et barn bøjer sig over produktet for at nå en genstand, kan genstanden eller produktet vælte, og dette kan medføre kvæstelse eller endda død. 1-4 Når det lyner eller tordner, skal du slukke for produktet og tage strømkablet ud. Undgå at tabe genstande på produktet eller støde produktet. • Hvis det ikke gøres, kan der opstå elektrisk stød eller brand. Undgå at flytte produktet ved at trække i strøm- eller antennekablet. • Ellers kan der opstå elektrisk stød, brand eller problemer med produktet, fordi kablet beskadiges. Hvis det ikke gøres, kan der opstå elektrisk stød eller brand. Hvis der forekommer en gaslækage, må du ikke berøre produktet eller strømstikket, men skal i stedet udlufte med det samme. • En gnist kan resultere i eksplosion eller brand. Undgå at løfte eller flytte produktet ved kun at holde i strøm- eller antennekablet. Undgå at anvende eller anbringe brændbare sprayer eller genstande tæt på produktet. • • Ellers kan der opstå elektrisk stød, brand eller problemer med produktet, fordi kablet beskadiges. Pas på ikke at blokere ventilationsåbninger med duge eller gardiner. • Ellers kan det medføre brand pga. intern overophedning. Det kan resultere i eksplosion eller brand. Undgå at indsætte metalobjekter, som f.eks. spisepinde, mønter eller hårnåle eller brændbare objekter i produktet (ventilationsåbninger, porte mv.). • Hvis der kommer vand eller fremmedlegemer ind i produktet, skal du slukke for det, fjerne strømkablet og kontakte et servicecenter. • Ellers kan det medføre problemer med produktet, elektrisk stød eller brand. Undgå at anbringe beholdere med væske, som f.eks. vaser, urtepotter, drikkevarer, kosmetik eller medicin, eller metalobjekter over produktet. • Hvis der kommer vand eller fremmedlegemer ind i produktet, skal du slukke for det, fjerne strømkablet og kontakte et servicecenter. • Ellers kan det medføre problemer med produktet, elektrisk stød eller brand. Advarsel Visning af et stillbillede i lang tid kan muligvis skabe en permanent billede eller plet på skærmen. Det er vigtigt, at du hviler øjnene (5 minutter hver time), når du anvender produktets skærm i lange perioder. • • Hvis du ikke anvender produktet i lang tid, skal du indstille den strømbesparende tilstand eller anvende en pauseskærm med en bevægelig billedtilstand. Indstil den relevante opløsning og frekvens for produktet. • 1-4 Dette vil nedsætte øjnenes træthed. Hold mindre tilbehør borte fra børn. Ellers kan det føre til personskade. Vigtige sikkerhedsforanstaltninger Vekselstrømsadaptere må ikke sættes sammen. Undgå at anbringe tunge genstande over produktet. • • Ellers kan der opstå brand. Tag plastposen af vekselstrømsadapteren, inden du bruger den. • Ellers kan der opstå brand. Ellers kan det medføre problemer for produktet eller personskade. Hvis du ikke anvender produktet i lang tid, f.eks. når du forlader dit hjem, skal du fjerne strømkablet fra stikkontakten. • Ellers kan der forekomme støvopsamling og medføre brand, der skyldes overophedning eller kortslutning eller medføre elektrisk stød. Der må ikke komme vand ind i vekselstrømsadapteren, og den må ikke blive våd. Undgå at vende produktet på hovedet, og flyt det ikke ved at holde fat i foden. • Der kan opstå elektrisk stød eller brand. • • Undgå at bruge produktet udendørs, når det kan udsættes for regn eller sne. • Sørg for ikke at gøre vekselstrømsadapteren våd, når du vasker gulv. Dette kan medføre, at produktet falder og medføre produkt- eller personskade. Anbring ikke vekselstrømsadapteren tæt på varmeapparater. Undgå at anvende en luftfugter eller vandkedel tæt på produktet. • • Ellers kan der opstå brand. Hvis det ikke gøres, kan der opstå elektrisk stød eller brand. Vekselstrømsadapteren skal placeres i et godt ventileret område. Da skærmpanelet bliver varmt, når du har anvendt det i lang tid, må du ikke røre ved produktet. Hvis du vedvarende anvender produktet på en for kort afstand, kan du skade dit syn. Vær forsigtig, når du justerer produktets vinkel eller fodens højde. • Hvis din finger sidder fast, kan du komme til skade. • Hvis produktet hældes for meget, kan det vælte, og dette kan medføre personskade. Bevar den korrekte stilling ved brug af dette produkt Brug produktet i følgende korrekte kropsstilling: Vigtige sikkerhedsforanstaltninger • Ret ryggen. • Hold en afstand på 45~50 cm fra dine øjne til skærmen. Se nedad på skærmen, og hav skærmen lige foran. • Juster produktets vinkel, så der ikke reflekteres noget lys i skærmen. • Hold dine albuer i en lige vinkel, og hold armenes stilling på niveau med hændernes bagside. • Hold dine albuer i en lige vinkel. • Anbring dine hæle fladt på gulvet, mens du holder dine knæ i en vinkel på 90 grader eller mere, og bevar armenes placering, så dine arme er under dit hjerte. 1-4 2 Installation af produktet 2-1 Pakkens indhold • Pak produktet ud, og kontroller, om alt følgende indhold er leveret. • Gem emballagen i tilfælde af, at produktet senere skal flyttes. • Kontakt din forhandler, hvis der mangler nogle dele. • Kontakt en forhandler for at købe tilbehør. Skærm INDHOLD Hurtig opsætningsvejledning Garantikort Brugervejledning (Ikke tilgængelig alle steder) Sokkelfod LAN-kabel (længde: 300mm) DC-til-DC-omformer (UPoE PD-adapter) Ferritkerne (1EA) EKSTRAUDSTYR 2-1 RS-232C-kabel DVI-kabel Stereokabel Mus (USB) Keyboard (Tastatur) Hovedtelefon D-Sub-kabel USB-kabel • Farven og udseendet kan – afhængigt af produktet – være anderledes, og specifikationerne kan ændres uden forudgående varsel for at forbedre ydelsen. • Komponenter kan variere på forskellige geografiske steder. Installation af produktet 2-2 Installation af foden Anbring et blødt klæde på bordet for at beskytte produktet, og anbring produktet på klædet, så produktets forside vender nedad. Vend foden i pilens retning. Sæt sokkelfoden i soklen i pilens retning. Fjern ikke låsestiften, før du er færdig med at montere soklen. Stram skruen til sokkelbunden forsvarligt. Når du har installeret soklen: Anbring produktet i opretstående position. Du kan nu fjerne låsestiften og justere soklen. - Advarsel Hold ikke produktet i opretstående position udelukkende med soklen. • Afmontering foregår i omvendt rækkefølge i forhold til montering. • Farven og udseendet kan – afhængigt af produktet – være anderledes, og specifikationerne kan ændres uden forudgående varsel for at forbedre ydelsen. Installation af produktet 2-2 2-3 Justering af produktets hældning og højde Farven og faconen på dele kan variere i forhold til det viste. Specifikationer kan ændres uden forudgående varsel for at forbedre kvaliteten. • Fjern låsestiften for at justere højden. • Skærmens hældning og højde kan justeres. • Hold foroven i midten på skærmen, og justér højden forsigtigt. 2-3 Installation af produktet 2-4 Rotation af skærmen Du kan rotere din skærm som vist herunder. • Sørg for at trække soklen helt ud, inden du roterer skærmen. • Hvis du roterer skærmen uden at trække soklen helt ud, kan skærmens hjørne ramme underlaget og blive beskadiget. • Roter ikke skærmen mod uret. Skærmen kan blive beskadiget. Installation af produktet 2-4 2-5 Installation af et vægmonteringssæt eller skrivebordsbeslag Inden installation Anbring et tæppe eller en pude som beskyttelse på en flad overflade. Anbring herefter produktet med forsiden nedad øverst på tæppet eller puden. Fjern skruen på bagsiden af produktet. Løft og frigør soklen. Installation af et vægmonteringssæt eller skrivebordsbeslag Monter vægmonteringssættet eller skrivebordsbeslaget her Beslag (sælges separat) Juster rillerne, og fastgør skruerne på beslaget på produktet forsvarligt til de tilsvarende dele på det vægmonteringssæt eller skrivebordsbeslag, du vil montere. 2-5 • Brug af en skrue, der er længere end standardlængden, kan beskadige de interne dele i produktet. • Længden på de skruer, der er nødvendige til en vægmontering, der ikke er kompatibel med VESA-standarderne, kan variere. Det afhænger af specifikationerne. • Brug ikke skruer, der ikke er kompatible med VESA-standarderne. Brug ikke overdreven kraft ved montering af vægmonteringssættet eller skrivebordsbeslaget. Produktet kan blive beskadiget eller falde ned og medføre personskade. Samsung kan ikke holdes ansvarlig for nogen beskadigelse eller personskade, der skyldes brug af forkerte skruer eller montering af vægmonteringssættet eller skrivebordsbeslaget med overdreven kraft. • Samsung kan ikke holdes ansvarlig for nogen beskadigelse af produktet eller personskade, der skyldes brug af et andet vægmonteringssæt end det specificerede eller forsøg på selv at installere vægmonteringssættet. • For at montere produktet på en væg skal du sørge for at købe et vægmonteringssæt, der kan installeres mindst 10 fra væggen. • Sørg for at bruge et vægmonteringssæt, der overholder standarderne. Installation af produktet 2-6 Tilslutning til netværket Tilslutningsdelen kan – afhængigt af produktmodellen – variere. • Understøttes ikke, når netværkshastigheden er under eller lig med 10 Mbps. • Foretag tilslutningen ved hjælp af et Cat 5-kabel (*STP-typen). *Afskærmet, parsnoet kabel Slut DC-til-DC-omformeren (UPoE PD) til bagsiden af produktet. - Pres på kameraet til du hører et klik. Tilslut LAN-kablet (der er sluttet til PSE-enheden) til [LAN]-porten på højre side af UPoE PD-adapteren. Tilslut strømkablet (der er sluttet til UPoE PD-adapteren) til [DC 14V/15V]-porten på produktet. Tilslut [LAN]-porten på venstre side (der, hvor strømkablet sidder) af UPoE PD-adapteren til [LAN]-porten på produktet via LAN-kablet. De to [LAN]-porte er udviklet til at arbejde som en internethub. Den ene port kan bruges som indgang og den anden port som udgang til at forbinde produktet til en ekstern internetenhed. Fjern UPoE PD-adapteren Sørg for at fjerne UPoE PD-adapteren fra den nedre del af adapteren. Installation af produktet 2-6 • • Ferritkerne til LAN-kabel : Denne ferritkerne anvendes til at afskærme kablerne fra støj. Når du slutter ferritkernen til et kabel, skal du åbne ferritkernen og komme den rundt omkring kablet, tæt på stikket, som vist i figuren. : Én ferritkerne må højst være 5 cm fra enden af det LAN-kabel, der er sluttet til produktet. 2-6 Installation af produktet 2-7 Tilslutning til en anden skærm Tilslutningsdelen kan – afhængigt af produktmodellen – variere. • Brug et DVI-kabel til at forbinde produktets [DVI OUT]-port og DVI-porten på skærmen. Du kan tilslutte flere skærme via [DVI OUT]. (Til præsentationsformål) Installation af produktet 2-7 2-8 • 2-8 Tilslutning af et SERIELT kabel Enheder, der understøtter RS-232C-tilslutning (grænseflade), kan tilsluttes. Installation af produktet 2-9 Tilslutning til en pc Tilslutningsdelen kan – afhængigt af produktmodellen – variere. • Tilslut [RGB IN]-stikket på produktet til [D-Sub]-stikket på din pc'en med D-Sub-kablet. Brug [RGB IN]-porten til at tilslutte skærmen direkte til en pc. Installation af produktet 2-9 2-10 Tilslutning af et stereokabel Tilslutningsdelen kan – afhængigt af produktmodellen – variere. • Tilslut [AUDIO IN]-stikket på bagsiden af skærmen til lydkortet på din pc. 2-10 Installation af produktet 2-11 Tilslutning af hovedtelefoner Tilslutningsdelen kan – afhængigt af produktmodellen – variere. • Tilslut dine hovedtelefoner til hovedtelefonstikket. Du kan tilslutte dine hovedtelefoner til skærmen. Installation af produktet 2-11 2-12 Tilslutning af mikrofon Tilslutningsdelen kan – afhængigt af produktmodellen – variere. • Slut mikrofonkablet til MIC-porten på monitoren. Du kan tilslutte din mikrofon til skærmen. 2-12 Installation af produktet 2-13 Kensington-lås Med en tyverisikringslås kan du bruge produktet sikkert, også på offentlige steder. Låseenhedens facon og låsemetode afhænger af producenten. Se den brugervejledning, der fulgte med din tyverisikringsenhed, for flere detaljer Låseenheden sælges separat. Sådan låses en tyverisikring: 1. Fastgør kablet på din tyverisikringsenhed til en tung genstand, som f.eks. et bord. 2. Stik den ene ende af kablet gennem løkken i den anden ende. 3. Sæt låseenheden i tyverisikringsslotten bag på produktet. 4. Lås låseenheden. • En tyverisikringsenhed kan anskaffes separat. • Se den brugervejledning, der fulgte med din tyverisikringsenhed, for flere detaljer • Tyverisikringsenheder kan købes hos elektronikforhandlere eller på internettet. Installation af produktet 2-13 3 Brug af produktet 3-1 Hvad er en PC over IP? • Denne skærm kan afkode og vise skærmen fra server-pc'en, der er kodet og overført via netværket (LAN) samt vise computerskærmbilledet som på en almindelig skærm. Denne skærm har en meget større ydeevne end en normal RDP og er designet til at understøtte en opløsning på 1920*1080 pixel til grafisk arbejde i høj kvalitet. • Denne skærm har forøget sikkerhed, fordi den anvendes ved at tilslutte til en server-pc og gøre det muligt for dig at få adgang til internettet, oprette dokumenter og redigere tal. Herudover gør dette nye skærmkoncept det muligt for dig at afspille musik, videoer og spil ved at tilslutte til en ekstern indgangskilde, som f.eks. et digitalt kamera, MP3, ekstern lagringsenhed osv., til USB-porten. • Denne skærm kan anvendes til en række områder, som f.eks. videokonferencer og samarbejde, ved at vise netværksskærmen på en anden visningsenhed ved at tilslutte enheden gennem DVI OUT-stikket. 3-1 Brug af produktet 3-2 Tilslutning af værts-pc'en med LAN-kablet Værts-pc Hub LAN-kabel Skærm Tilslut UPoE PD-adapteren på bagsiden af skærmen til PSE-enheden via LAN-kablet. Tilslut musen og tastaturet til USB-portene. Tilslut LAN-porten på skærmens bagside og hubben. Tilslut hubben og LAN-porten på værts-pc'en. Værts-pc'en skal have en IP-adresse. Når du har tilsluttet lokalnetværket og indstillet IP-adressen, kan du se værts-pc-billedet på skærmen. Brug USB-porten for tilslutning af eksterne lagringsenheder (f.eks. DSC, MP3, ekstern lagring mv.). Tilslutning til én værts-pc til mange klientenheder er kun mulig, når en virtualiseringsløsning, som f.eks. vmware er installeret på værts-pc’en. UPoE PD-adapteren virker kun, når der er tilsluttet en CISCO-switchenhed, som understøtter et PoE-niveau på 60 W. Brug af produktet 3-2 3-2-1 Tilslutning af USB • • Tilslutningsdelen kan – afhængigt af produktmodellen – variere. -porten understøtter op til USB 2.0. VMware View 4.6 eller nyere er påkrævet. Afhængigt af netværksbetingelserne kan dataoverførselshastigheden muligvis falde. • Du kan tilslutte USB-enheder som f.eks. en mus, et tastatur og eksterne lagerenheder (som f.eks. digitale kameraer, MP3, ekstern lagring mv.). Du kan tilslutte USB-enheder, som f.eks. en mus, et tastatur, Memory Stick eller en ekstern harddisk, ved at tilslutte dem til USB-porten på skærmen uden at tilslutte dem til pc'en. 3-2 Brug af produktet 3-3 Plug & Play Når du tænder for strømmen efter at have købt produktet, vises på skærmen en meddelelse om indstilling af den optimale opløsning. Vælg et sprog og den optimale opløsning. ▲/▼ : Du kan vælge et sprog med disse knapper. MENU : Hvis du trykker på denne knap, forsvinder meddelelsen. • Meddelelsen vises op til tre gange, hvis du ikke har indstillet den optimale opløsning. • Sådan indstilles den optimale opløsning. • Når pc'en er slukket, skal du tilslutte produktet til pc'en og tænde for strømmen. • Højreklik på skrivebordet, og vælg 'Properties' på pop-up-menuen. • På fanen 'Settings (Indstillinger)' skal du indstille den optimale opløsning. Brug af produktet 3-3 3-4 Tabel vedr. standardsignaltilstand skærmen har én optimal opløsning for den bedste visuelle kvalitet. Dette afhænger – i modsætning til en CRT-skærm – af skærmstørrelsen pga. panelets naturlige egenskaber. Derfor bliver den visuelle kvalitet forringet, hvis du ikke indstiller den optimale opløsning for panelet. Det anbefales at indstille den optimale opløsning for produktet. Hvis signalet fra pc'en er et af følgende standardsignaler, indstilles skærmen automatisk. Men hvis signalet fra pc'en ikke er et af følgende signaler, vises der muligvis en sort skærm, eller der tændes kun for tænd/sluk-indikatoren. Konfigurer den derfor som følger, og se i brugervejledningen til grafikkortet. SKÆRMTILSTAND HORISONTAL FREKVENS (KHZ) VERTIKAL FREKVENS (HZ) PIXELCLOCK (MHZ) SYNKRONISERINGS POLARITET (H/V) IBM, 640 x 350 31,469 70,086 25,175 +/- IBM, 720 x 400 31,469 70,087 28,322 -/+ MAC, 640 x 480 35,000 66,667 30,240 -/- MAC, 832 x 624 49,726 74,551 57,284 -/- MAC, 1152 x 870 68,681 75,062 100,000 -/- *VESA, 640 x 480 31,469 59,940 25,175 -/- *VESA, 640 x 480 37,861 72,809 31,500 -/- *VESA, 640 x 480 37,500 75,000 31,500 -/- VESA, 800 x 600 35,156 56,250 36,000 +/+ *VESA, 800 x 600 37,879 60,317 40,000 +/+ VESA, 800 x 600 48,077 72,188 50,000 +/+ VESA, 800 x 600 46,875 75,000 49,500 +/+ VESA, 1024 x 768 48,363 60,004 65,000 -/- VESA, 1024 x 768 56,476 70,069 75,000 -/- VESA, 1024 x 768 60,023 75,029 78,750 +/+ VESA, 1152 x 864 67,500 75,000 108,000 +/+ VESA, 1280 x 800 49,702 59,810 83,500 -/+ VESA, 1280 x 800 62,934 74,934 106,500 -/+ VESA, 1280 x 960 60,000 60,000 108,000 +/+ VESA, 1280 x 1024 63,981 60,020 108,000 +/+ *VESA, 1280 x 1024 79,976 75,025 135,000 +/+ VESA, 1440 x 900 55,935 59,887 106,500 -/+ VESA, 1440 x 900 70,635 74,984 136,750 -/+ VESA, 1680 x 1050 65,290 59,954 146,250 -/+ * : Understøttes kun i Client-tilstand. Understøttes ikke i Analog-tilstand. Horisontal frekvens Den tid, der tager at scanne en linje fra positionen længst til venstre til positionen længst til højre på skærmen, kaldes for den horisontale cyklus, og den reciprokke værdi for den horisontale cyklus kaldes for den horisontale frekvens. Den horisontale frekvens udtrykkes i kHz. Lodret frekvens Et panel skal vise det samme billede på skærmen adskillige gange hvert sekund, så mennesker kan se billedet. Denne frekvens kaldes for den vertikale frekvens. Den vertikale frekvens udtrykkes i Hz. 3-4 Brug af produktet 3-5 Installation af enhedsdriveren Hvis du installerer enhedsdriveren, kan du indstille den relevante opløsning og frekvens for produktet. Enhedsdriveren findes på den cd-rom, der følger med produktet. Hvis den medfølgende driverfil er ødelagt, kan du kontakte Samsung Electronics' website (http://www.samsung.com/) og downloade driveren. 1. Sæt din installations-cd-rom med driveren i cd-rom-drevet. 2. Klik på "Windows Driver". 3. Udfør de resterende installationstrin i overensstemmelse med de instruktioner, der vises på skærmen. 4. Vælg din produktmodel på listen. 5. Kontroller i kontrolpanelet, om den korrekte opløsning og skærmopdateringshastighed er indstillet. For flere informationer skal du se dokumentet om Windows-operativsystemet. Brug af produktet 3-5 3-6 Installation af en USB-til seriel-driver Installer driveren på server-pc'en. 1. Sæt din installations-cd-rom med driveren i cd-rom-drevet. 2. Klik på "USB-SERIAL Driver". 3. Klik på Next. 4. Klik på Finish. 3-6 Brug af produktet 3-7 Knapper til betjening af produktet Knapper til betjening af produktet IKON BESKRIVELSE Tryk på denne knap for at aktivere skærmmenuen (OSD – On Screen Display). Denne knap anvendes også til at afslutte skærmmenuen eller vende tilbage til en skærmmenu på et højere niveau. * Tastelås MENU Denne funktion låser knapperne på forsiden af produktet for at forhindre, at de aktuelle indstillinger ændres af andre. Låse: Tryk på og hold tasten MENU nede i 5 sekunder. Tastelåsetilstanden aktiveres. Låse op: Tryk på og hold tasten MENU nede i 5 sekunder, når tastelåsen er aktiveret. Tastelåsetilstanden deaktiveres. Når tastelåsetilstanden er aktiveret, er alle knapperne på forsiden af produktet deaktiveret. Tryk på knappen i mindst 2 sekunder for at slutte til værts-pc'en i klienttilstand. For at slukke for værts-pc'en skal du trykke på knappen i mindst 2 sekunder, mens du er sluttet til værtspc'en. ▲/▼ Brug disse knapper til at navigere i menuen eller til at justere en værdi i OSD. Når OSD ikke vises på skærmen, kan du trykke på denne knap for at justere lydstyrken. Brug denne knap til at vælge en funktion Tryk på [ ] for at vælge videosignalet fra en tilsluttet enhed, mens OSD'en ikke er aktiv. (Når du trykker på knappen [ ] for at ændre indgangstilstanden, vises en med- delelse øverst til venstre på skærmen, der oplyser den aktuelle tilstand.) AUTO I tilstanden <Analog> anvendes denne knap til automatiske justeringer. I tilstanden <Client>anvendes den til at afbryde forbindelsen til serveren. Tryk på denne knap for at tænde eller slukke for produktet Brug af produktet 3-7 IKON BESKRIVELSE Denne indikator er tændt, når produktet fungerer normalt. For flere informationer om den strømbesparende funktion skal du se power saving function i Yderligere informationer. Når du ikke bruger produktet i lang tid, anbefales det at fjerne strømkablet for at minimere strømforbruget. (Strømindikator) Hvis det 11. ciffer i modelkoden er M, har modellen interne højttalere. Højttaler OSD Guide 3-7 F.eks.) LF22NEBHBNMMN • Tryk på en af knapperne på skærmen. OSD Guide vises på skærmen. • Hvis du trykker på en knap på skærmens forside, vises en OSD Guide med knapfunktionen, før menuen for den nedtrykkede knap vises. • Tryk på knappen på skærmens forside igen for at gå til menuen. • OSD Guide kan variere mht. funktioner og modeller. Der henvises til det konkrete produkt. Brug af produktet 3-8 Brug af skærmjusteringsmenuen (skærmmenuen) Strukturen i skærmjusteringsmenuen (skærmmenuen) HOVEDMENUER PICTURE UNDERMENUER Brightness Contrast Sharpness Red Green Blue Bright Coarse Fine Color COLOR Color Tone Gamma SIZE & POSITION H-Position V-Position Menu H-Position Menu V-Position SETUP&RESET Reset Language Display Time Menu Transparency INFORMATION - Skærmfunktionerne kan variere mellem modeller. Der henvises til det konkrete produkt. PICTURE MENU BESKRIVELSE Styrer skærmens lysstyrke. Brightness Denne menu er ikke tilgængelig, når < Contrast>. Bright> er indstillet til tilstanden <Dynamic Bestemmer kontrasten på de billeder, der vises på skærmen. • Denne menu er ikke tilgængelig, når < Contrast>. Bright> er indstillet til tilstanden <Dynamic • Denne menu er ikke tilgængelig, når < tilstanden <Intelligent>. Color> er indstillet til tilstanden <Full> eller Contrast Bestemmer detaljeklarheden på billeder, der vises på skærmen. • Denne menu er ikke tilgængelig, når < Contrast>. Bright> er indstillet til tilstanden <Dynamic • Denne menu er ikke tilgængelig, når < tilstanden <Intelligent>. Color> er indstillet til tilstanden <Full> eller Sharpness Brug af produktet 3-8 MENU BESKRIVELSE Indeholder forudindstillede billedindstillinger, der er optimeret til forskellige brugermiljøer, som f.eks. redigering af et dokument, surf på internettet, spil, sport, film osv. Bright • <Custom> Hvis de forudindstillede billedtilstande ikke er tilstrækkelige, kan du konfigurere <Brightness> og <Contrast> direkte med denne tilstand. • <Standard> Denne tilstand sørger for billedindstillinger, der passer til surf på internettet (tekst og billeder). • <Game> Denne tilstand sørger for billedindstillinger, der passer til spil, der indeholder megen grafik, og som kræver en hurtig skærmopdateringshastighed. • <Cinema> Denne tilstand sørger for lysstyrke- og skarphedsindstillinger, der minder om dem på et tv for det bedste underholdningsmiljø (film, dvd mv.). • <Dynamic Contrast> Kontrollerer billedkontrasten automatisk, så lyse og mørke billeder overordnet afbalanceres. Fjerner lodrette støjstreger (linjemønstre) fra skærmen. Coarse Placeringen af skærmbilledet kan være ændret efter justeringen. Er det tilfældet, skal du med menuen <H-Position> flytte skærmbilledet, så det vises på midten af panelet. Denne funktion er kun tilgængelig i tilstanden <Analog>. Fjerner vandrette støjstreger (linjemønstre) fra skærmen. Fine Hvis du ikke helt kan fjerne støjen med funktionen <Fine>, skal du justere <Coarse> og derefter anvende funktionen <Fine> igen. Denne funktion er kun tilgængelig i tilstanden <Analog>. COLOR 3-8 Brug af produktet MENU BESKRIVELSE Udtrykker naturlige farver mere klart uden at ændre billedkvaliteten med vores egen teknologi til digital billedkvalitetsforbedring, udviklet af Samsung Electronics. Color • <Off> - Deaktiverer funktionen < Color>. • <Demo> - Du kan sammenligne billeder, der er behandlet med < billeder. Color>, med de originale • <Full> - Giver et mere klart billede, herunder områder der svarer til hudtone. • <Intelligent> - Forbedrer farvechromaen i billeder med undtagelse af områder, der svarer til hudtone. Du kan justere den røde farveværdi i henhold til dine ønsker. Red Denne menu er ikke tilgængelig, når < tilstanden <Intelligent>. Color> er indstillet til tilstanden <Full> eller Du kan justere den grønne farveværdi i henhold til dine ønsker. Green Denne menu er ikke tilgængelig, når < tilstanden <Intelligent>. Color> er indstillet til tilstanden <Full> eller Du kan justere den blå farveværdi i henhold til dine ønsker. Blue Denne menu er ikke tilgængelig, når < tilstanden <Intelligent>. Color> er indstillet til tilstanden <Full> eller Du kan indstille farvetemperaturen efter dine egne ønsker. Color Tone • <Cool 2> - Indstiller farvetemperaturen på skærmen til meget kølig. • <Cool 1>- Indstiller farvetemperaturen på skærmen til kølig. • <Normal> - Indstiller farvetemperaturen på skærmen til standardbaggrundsfarven. • <Warm 1> - Indstiller farvetemperaturen på skærmen til varm. • <Warm 2> - Indstiller farvetemperaturen på skærmen til meget varm. • <Custom> - Vælg denne menu for at indstille farvetemperaturen manuelt. Hvis du ikke kan lide de forudindstillede farvetemperaturer, kan du manuelt tilpasse værdien af RGB. • Gamma Denne menu er ikke tilgængelig, når < tilstanden <Intelligent>. Med denne menu kan du ændre intensiteten i farverne til den mellemste lysstyrke. • <Mode1> - <Mode2> - <Mode3> Denne menu er ikke tilgængelig, når < Brug af produktet Color> er indstillet til tilstanden <Full> eller Bright> er indstillet til tilstanden <Dynamic Contrast> eller <Cinema>. 3-8 SIZE & POSITION MENU BESKRIVELSE Flytter placeringen af visningsområdet på skærmen vandret. H-Position Denne funktion er kun tilgængelig i tilstanden <Analog>. Flytter placeringen af visningsområdet på skærmen lodret. V-Position Denne funktion er kun tilgængelig i tilstanden <Analog>. Menu H-Position Du kan justere den vandrette placering af skærmmenuen. Menu V-Position Du kan justere den lodrette placering af skærmmenuen. SETUP&RESET MENU Reset BESKRIVELSE Brug denne funktion til at gendanne den visuelle kvalitet og farveindstillingerne til fabriksstandarderne. • <No> - <Yes> Vælg et sprog til skærmmenuen. Language Det valgte sprog anvendes kun på produktets skærmmenu. Indstillingen påvirker ikke andre funktioner på pc'en. 3-8 Brug af produktet MENU BESKRIVELSE Skærmmenuen forsvinder automatisk, hvis brugeren ikke foretager sig noget. Display Time Du kan bestemme den tid, der ventes, inden skærmmenuen skjules. • Menu Transparency <5 sec> - <10 sec> - <20 sec> - <200 sec> Du kan indstille skærmmenuens gennemsigtighed. • <Off> - <On> INFORMATION MENU BESKRIVELSE Viser den frekvens og opløsning, der er indstillet på pc’en. INFORMATION Brug af produktet For modeller kun med analog grænseflade vises <Analog/Digital> ikke i <Information>. 3-8 4 Installation af softwaren 4-1 PCoIP On Screen Display (OSD) Skærmmenuens lokale skærmtekster vises til brugeren, når der tændes for enheden, og når en PCoIP-session (pc over IP) ikke er i gang. OSD'en indeholder en mekanisme til tilslutning til en værtsenhed via skærmen Tilslut. Skærmen Tilslut vises for brugeren ved start. Tilslutningsskærmen giver også adgang til indstillingsvinduet. Der kan opnås adgang til indstillingsvinduet ved hjælp af knappen <Options> på tilslutningsskærmen. Der kræves en administratoradgangskode for at ændre portalindstillingerne. 4-1 Installation af softwaren Skærmen Tilslut Skærmen Tilslut vises ved start, dog ikke når portalen er blevet konfigureret til en administreret start eller automatisk gentilslutning. Det logo, der vises over knappen <Connect>, kan ændres ved at uploade et erstatningsbillede via den administrative webgrænseflade. Figur 2-1: Skærmmenuens tilslutningsskærm Knappen Tilslut Hvis du trykker på tilslutningsknappen initialiseres en PCoIP- eller RDP-session, afhængigt af sessionsindstillingerne. Når PCoIP-tilslutningen er i gang, viser OSD'ens lokale GUI en meddelelse om, at tilslutningen er i gang. Når tilslutningen er etableret, forsvinder skærmmenuens lokale GUI og erstattes af sessionsbilledet. Installation af softwaren 4-1 Figur 2-2: Skærmmenuens tilslutningsskærm (tilslutter) OSD-menuen <Options> Når du vælger menuen <Options>, vises en liste med valg. Skærmmenuen <Options> indeholder: • <Configuration> • <Diagnostics> • <Information> • <User Settings> • <Password> Vælger du et af disse valg, vises et indstillingsvindue. Figur 2-3: OSD-menuen <Options> 4-1 Installation af softwaren Vinduet <Configuration> Vinduet <Configuration> giver administratoren mulighed for at få adgang til vinduesfanerne, der har indstillinger, som definerer, hvordan portalen fungerer og samarbejder med dens miljø. Fanerne i vinduet <Configuration> er: • <Network> • <Label> • <Connection Management> • <Discovery> • <Session> • <RDP> • <Language> • <OSD> • <Reset> • <VMware View> Hver fane har knapperne <OK>, <Cancel> og <Apply>, der giver administratoren mulighed for at acceptere eller annullere de indstillingsændringer, der er foretaget på fanen. Nogle PCoIP-enheder har ikke aktiveret adgangskodebeskyttelsen, og der behøves derfor ikke adgangskode for at logge på administrationswebsiderne eller for at få adgang til parametrene for skærmmenuen. Adgangskodebeskyttelsen til log påsiden og skærmmenuen kan aktiveres via PCoIP-administrationskonsollen. Fanen <Network> Med fanen <Network> kan en administrator indstille portalens netværksparametre. Netværksparametrene kan også konfigureres ved hjælp af grænsefladen til administration af websider. Figur 2-4: Konfiguration af <Network> • <Enable DHCP> Når <Enable DHCP> er aktiveret, vil enheden kontakte en DHCP-server for at få tildelt en IP-adresse, undernetmaske, gateway-IP-adresse og DNS-servere. Når deaktiveret kræver enheden, at disse parametre indstilles manuelt. • <IP Address> Feltet IP-adresse indeholder enhedens <IP address>. Hvis DHCP er deaktiveret, er dette felt obligatorisk. Hvis DHCP er aktiveret, kan dette felt ikke redigeres. Dette felt skal indeholde en gyldig IP-adresse, og indtastes der en ugyldig IPadresse, vises på OSD'en en meddelelse, der beder administratoren om at rette fejlen. • <Subnet Mask> Feltet <Subnet Mask> indeholder enhedens undernetmaske. Hvis DHCP er deaktiveret, er dette felt obligatorisk. Installation af softwaren 4-1 Hvis DHCP er aktiveret, kan dette felt ikke redigeres. Dette felt skal indeholde en gyldig undernetmaske, og indtastes der en undernetmaske, vises på OSD'en en meddelelse, der beder administratoren om at rette fejlen. • <Gateway> Feltet <Gateway> indeholder enhedens gateway-IP-adresse. Hvis DHCP er deaktiveret, er dette felt obligatorisk. Hvis DHCP er aktiveret, kan dette felt ikke redigeres. • <Primary DNS Server> Feltet <Primary DNS Server > indeholder enhedens primære DNS-IP-adresse. Feltet er valgfrit. Hvis DHCP er aktiveret, kan dette felt ikke redigeres. • <Secondary DNS Server> Feltet <Secondary DNS Server> indeholder enhedens sekundære DNS-IP-adresse. Feltet er valgfrit. Hvis DHCP er aktiveret, kan dette felt ikke redigeres. • <Domain Name> <Domain Name> er det domænenavn, der er brugt, f.eks. "domain.local". Feltet er valgfrit. Dette felt angiver det domæne som værten eller portalen er på. • <FQDN> <FQDN> (Fully Qualified Domain Name) er det fuldt kvalificerede donænenavn for værten eller portalen. Standarden er pcoip-host-MAC eller pcoip-portal-MAC når MAC er værten eller portalens MAC-adresse. Hvis det bruges, vil domænenavnet blive tilføjet, f.eks. pcoip-host-MAC.domain.local. • <Ethernet Mode> Feltet <Ethernet Mode> konfigurerer portalens Ethernet-tilstand. Mulighederne er: • <Auto> • <10 Mbps Full-Duplex> • <100 Mbps Full-Duplex> Administratorer skal altid indstille <Ethernet Mode> til <Auto> og kun bruge <10 Mbps Full-Duplex> eller <100 Mbps Full-Duplex>, når det øvrige netværksudstyr, f.eks. switch, også er konfigureret til at fungere ved <10 Mbps FullDuplex> eller <100 Mbps Full-Duplex>. Fanen <Label> Fanen <Label> giver administratoren mulighed for at tilføje brugerdefineret information for værten eller portalen. Parametrene for portalbetegnelsen kan også konfigureres ved hjælp af grænsefladen til administration af websider. Figur 2-5: Konfiguration af <Label> • 4-1 <PCoIP Device Name> Hvis <PCoIP Device Name> giver administratoren mulighed for at give værten eller portalen et logisk navn. Standarden er pcoip-host-MAC eller pcoip-portal-MAC når MAC er værten eller portalens MAC-adresse. Installation af softwaren • <PCoIP Device Description> <PCoIP Device Description> giver administratoren mulighed for at give værten eller portalen en beskrivelse eller flere oplysninger, f.eks. placering af slutpunkt etc. • <Generic Tag> <Generic Tag> giver administratoren mulighed for at give værten eller portalen generel kodeinformation. Fanen <Connection Management> Fanen <Connection Management> muliggør aktivering eller deaktivering af tilslutningshåndtering samt specifikation af IPadressen på tilslutningshåndteringen. Ved en administreret tilslutning kommunikerer en ekstern <Connection Managerment>-server med og kan fjernstyre og konfigurere enheden. Herudover kan tilslutningshåndteringen finde en passende peer for enheden at tilslutte til og initiere tilslutningen. <Connection management> kan i stor udstrækning forenkle administrationsarbejdet for et stort, komplekst system. Parametrene for forbindelsesstyring kan også konfigureres ved hjælp af grænsefladen til administration af websider. Figur 2-6: Konfiguration af <Connection Management> • <Enable Connection Management> Hvis muligheden <Enable Connection Management> er aktiveret, kan enheden konfigureres og styres af en ekstern tilslutningshåndtering. • <Identify Connection Manager By> Med omskifteren <Identify Connection Manager By> kan administratoren vælge, om tilslutningshåndtering identificeres af <IP address> eller det fuldt kvalificerede domænenavn (Fully Qualified Domain Name - FQDN). Hvis tilslutningshåndtering er deaktiveret, er dette felt ikke obligatorisk, og det kan ikke redigeres. Tabel 2-1 viser de mulige konfigurationsparametre, når en af metoderne er valgt. Hvis der indtastes en ugyldig IP-adresse eller et ugyldigt DNS-navn, viser skærmmenuen en meddelelser, der beder administratoren om at rette fejlen. Tabel 2-1: Metode til forbindelsesstyring METODE DATAFELTER <IP address> IP-adresse for forbindelsesstyring <FQDN> DNS-navn for forbindelsesstyring • <Enable Event Log Notification> Feltet <Enable Event Log Notification> kontrollerer om PCoIP-værts- og -portalenhederne sender indholdet af deres hændelseslogs til forbindelsesstyringsserveren. • <Enable Diagnostic Log> Feltet <Enable Diagnostic Log> kontrollerer om specifikke fejlfindingsmeddelelser, der er relateret til forbindelsesstyring, skrives i hændelsesloggen på PCoIP-værts- og -portalenheder. Installation af softwaren 4-1 Fanen <Discovery> Konfigurationsfanen <Discovery> muliggør brug af funktioner, der letter opdagelsen af portaler i et PCoIP-system. Opdagelsesparametrene kan også konfigureres ved hjælp af grænsefladen til administration af websider. Figur 2-7: Konfiguration af <Discovery> • <Enable Discovery> Hvis muligheden <Enable Discovery> er aktiveret, opdager enheden dynamisk peer-enheder ved hjælp af SLPopdagelse, uden forudgående kendskab til deres placeringer på netværket. Dette kan på dramatisk vis nedsætte konfigurations- og vedligeholdelsesarbejdet på komplekse systemer. SLP-opdagelse kræver en router, der er konfigureret til at tillade multicast, og derfor er DNS-SRV-opdagelse den anbefalede opdagelsesmekanisme. • <Enable Host Discovery> Med funktionen <Enable Host Discovery> kan portalen opdage værter, der ikke er i en PCoIP-session. Når aktiveret kan portal vise op til 10 tilgængelige værter i den rækkefølge, de er opdaget i. Det forventes, at funktionen <Enable Host Discovery> anvendes med et mindre antal værter. Fanen <Session> Med fanen <Session> kan en administrator konfigurere, hvorledes enheder tilslutter til peer-enheder. Sessionsparametrene kan også konfigureres ved hjælp af grænsefladen til administration af websider. Figur 2-8: Konfiguration af <Session> 4-1 Installation af softwaren • <Session Type> <Session Type> giver administratoren mulighed for at konfigurere portalen til en PCoIP-session eller RDP-session. • <Identify Peer By> Med omskifteren <Identify Peer By> kan administratoren vælge, om peer-enheden identificeres af IP- og MAC-adresse eller af det fuldt kvalificerede domænenavn (Fully Qualified Domain Name - FQDN). Tabel 2-2 viser de mulige parametre for peer-identitet, når en af metoderne er valgt. Hvis der indtastes en ugyldig IPadresse eller et ugyldigt DNS-navn, viser skærmmenuen en meddelelser, der beder administratoren om at rette fejlen. Tabel 2-2: Metoder til peer-identitet METODER TIL PEERIDENTITET Peer IP/MAC Peer FQDN • DATAFELTER KOMMENTAR Peer-IP-adresse PCoIP- eller portal-RDP-klient Peer-MAC-adresse PCoIP Peer FQDN PCoIP- eller portal-RDP-klient <Enable Auto-Reconnect> Muligheden <Enable Auto-Reconnect> gør det muligt for portalen automatisk at gentilslutte til den senest tilsluttede vært når en session afsluttes. Fanen <Language> Feltet <Language> gør det muligt for administratoren at konfigurere skærmmenuens sprog. Sprogparametrene kan også konfigureres ved hjælp af grænsefladen til administration af websider. Figur 2-9: <Konfiguration af <Language> Installation af softwaren 4-1 <Language> Feltet <Language> kan anvendes til at konfigurere programmet til skærmvisningen og hændelseslogmeddelelser. <Keyboard Layout> Med feltet <Keyboard Layout> kan administratoren ændre tastaturlayoutet. Fanen <Reset> Fanen <Reset> gør det muligt for administratoren at nulstille alle konfigurerbare parametre, der er gemt i flashhukommelsen. Nulstilling kan også initialiseres ved hjælp af grænsefladen til administration af websider. Figur 2-10: <Reset> <Reset Parameters> Knappen <Reset Parameters> <Reset> nulstiller alle konfigurationer og tilladelser til fabriksstandardværdier. Fanen <VMware View> Fanen <VMware View> muliggør konfiguration til brug med en server med VMware View-forbindelse. 4-1 Installation af softwaren Parametrene for VMware View kan også konfigureres ved hjælp af grænsefladen til administration af websider. Figur 2-11: Konfiguration af <VMware View> <Enable VMware View> Når indstillingen <Enable VMware View> er valgt, kan portalerne konfigureres til brug med en server med VMware Viewforbindelse. Hvis du vil aktivere funktionen VMware View, må afkrydsningsfeltet for aktivering af <Connection Management> på fanen <Enable Connection Management> ikke være markeret. <Identify Connection Server by> Med omskifteren <Identify Connection Server by> kan administratoren vælge, om tilslutningshåndtering identificeres af IPadressen eller af FQDN (Fully Qualified Domain Name). Hvis VMware View er deaktiveret, er dette felt ikke obligatorisk, og det kan ikke redigeres. <Port> Parametret <Port> gør det muligt for administratoren at angive den port, der skal bruges til at kommunikere med serveren med VMware View-forbindelse. <SSL> Parametret <SSL> gør det muligt for administratoren at angive den <SSL>, der skal kommunikere med serveren med VMware-visningsforbindelse. <Auto connect> Parametret <Auto connect> gør det muligt for administratoren at angive at portalen altid skal tilslutte automatisk til serveren med VMware View-forbindelse ved opstart. Vinduet <Diagnostics> <Diagnostics> gør det muligt for administratoren at få adgang til vinduesfaner med diagnostik vedr. portalen. Fanerne i vinduet <Diagnostics> er: • <Event Log> • <Session Statistics> • <PCoIP Processor> • <Ping > Hver fane har knappen Luk til lukning af vinduet. Installation af softwaren 4-1 Fanen <Event Log> Fanen <Event Log> gør det muligt for administratoren at få vist og rydde hændelseslogmeddelelser fra portalen. <Event Log> kan også initialiseres ved hjælp af grænsefladen til administration af websider. Figur 2-12: <Event Log> <View event log messages> Feltet <View event log messages> viser logmeddelelser med tidsstempeloplysninger. Der findes to tilknyttede knapper. • <Refresh> Vælger du knappen <Refresh>, opdateres de viste hændelseslogmeddelelser. • <Clear> Vælger du knappen <Clear>, slettes alle de viste hændelseslogmeddelelser. Fanen <Session Statistics> Fanen <Session Statistics> gør det muligt for administratoren at få vist PCoIP-specifikke statistikker for den sidste PCoIPsession, der var aktiv på portalen. <Session Statistics> kan også vises ved hjælp af grænsefladen til administration af websider. Figur 2-13: <Session Statistics> 4-1 Installation af softwaren <PCoIP Packets Statistics> • <PCoIP Packets Sent> Feltet <PCoIP Packets Sent> rapporterer det samlede antal PCoIP-pakker, der er sendt fra portalen til værten i den sidste aktive session. • <PCoIP Packets Received> Feltet <PCoIP Packets Received> rapporterer det samlede antal PCoIP-pakker, der er sendt fra portalen til værten i den sidste aktive session. • <PCoIP Packets Lost> Feltet <PCoIP Packets Lost> rapporterer det samlede antal PCoIP-pakker, der er gået tabt i den sidste aktive session. <Bytes Statistics> • <Bytes Sent> Feltet <Bytes Sent> rapporterer det samlede antal bytes, der er sendt i den sidste aktive session. • <Bytes Received> Feltet <Bytes Received> rapporterer det samlede antal bytes, der er sendt i den sidste aktive session. <Round Trip Latency> Feltet <Round Trip Latency> rapporterer den samlede rundtur i PCoIP-systemet (f.eks. portal til vært og tilbage til portal) og netværksventetid i millisekunder (+/- 1 ms). Fanen <PCoIP Processor> Fanen <PCoIP Processor> gør det muligt for administratoren at få vist oppetiden for portalens PCoIP-processor siden seneste start. Oppetiden for <PCoIP Processor> kan også ses i grænsefladen til administration af websider. Figur 2-14: <PCoIP Processor> Fanen <Ping> Fanen <Ping> gør det muligt for administratoren at pinge en enhed for at se, om den kan nås via et IP-netværk. Dette kan være praktisk for at afgøre, om en vært er tilgængelig. Figur 2-15: <Ping> Installation af softwaren 4-1 Ping-indstillinger • <Destination> IP-adresse eller FQDN, der skal pinges • <Interval> Interval mellem ping-pakker • <Packet Size> Størrelse på ping-pakke Pakker • <Sent> Antal sendte ping-pakker • <Received> Antal modtagede ping-pakker Vinduet <Information> Vinduet <Information> gør det muligt for administratoren at få adgang til fanen Version, der indeholder oplysninger om enheden. 4-1 Installation af softwaren Versionsoplysningerne kan også ses ved hjælp af grænsefladen til administration af websider. Figur 2-16: <Version> VPD-informationer VPD (Vital Product Data - vitale produktdata) er informationer, der leveres af fabrikken for unikt at identificere hver portal eller vært. • <MAC Address> Portalens unikke <MAC address> • <Unique Identifier> Portalens unikke identifikation • <Serial Number> Portalens unikke serienummer • <Firmware Part Number> PCoIP-firmwarens delnummer • <Hardware Version> Portalens hardwareversionsnummer Firmware-informationer <Firmware Information> afspejler de aktuelle oplysninger om PCoIP-firmwaren. • <Firmware Version> Den aktuelle PCoIP-firmwareversion • <Firmware Build ID> Den aktuelle revisionskode for PCoIP-firmwaren • <Firmware Build Date> Den aktuelle produktionsdato for PCoIP-firmwaren <PCoIP Processor Revision> Revisionsfeltet <PCoIP Processor Revision> rapporterer revisionskoden for PCoIP-processoren. TERA1x00 revision A silicon er angivet af 0.0 og TERA1x00 revision B silicon er angivet af 1.0. Bootloader-informationer Bootloaderinformationerne afspejler detaljerne vedr. den aktuelle PCoIP-bootloader. • <Bootloader Version> Den aktuelle PCoIP-bootloaderversion • <Bootloader Build ID> Den aktuelle revisionskode for PCoIP-bootloader Installation af softwaren 4-1 • <Bootloader Build Date> Den aktuelle produktionsdato for PCoIP-bootloader Vinduet <User Settings> Vinduet <User Settings> giver brugeren mulighed for at få adgang de til vinduesfaner, der definerer indstillinger for mus og tastatur samt PCoIP-billedkvalitet. Fanerne i menuen Brugerindstillinger er: • <Mouse> • <Keyboard> • <Image> Fanen <Mouse> Fanen <Mouse> giver brugeren mulighed for at ændre indstillinger for musens markørhastighed på skærmmenuen og i RDPsessioner. Indstillingen for musens markørhastighed på skærmmenuen påvirker ikke indstillingerne for musemarkøren, når en PCoIP-session er aktiv, medmindre værtsdriverfunktionen for det lokale tastatur anvendes (se brugervejledningen for PCoIP-værtssoftware for at få flere oplysninger). Figur 2-17: <Mouse> • <Mouse Speed> Feltet <Mouse Speed> muliggør konfiguration af portalens musemarkørhastighed. <Mouse Speed> kan også konfigureres via PCoIP-værtssoftwaren. Se brugervejledningen for PCoIP-værtssoftware for at få flere oplysninger om brug af PCoIP-værtssoftware. Fanen <Keyboard> Fanen <Keyboard> gør det muligt for en bruger at ændre tastaturets gentagelsesindstillinger for skærmmenuen og RDPsessionerne. Tastaturets indstillinger påvirker ikke påvirker ikke indstillingerne for tastaturet, når en PCoIP-session er aktiv, medmindre værtsdriverfunktionen for det lokale tastatur anvendes (se brugervejledningen for PCoIP-værtssoftware for at få flere oplysninger). 4-1 Installation af softwaren Figur 2-18: <Keyboard> • <Keyboard Repeat Delay > Feltet <Keyboard Repeat Delay> gør det muligt for brugeren at konfigurere ventetiden før gentagelse for portalens tastatur. • <Keyboard Repeat Rate> Feltet <Keyboard Repeat Rate> gør det muligt for brugeren at konfigurere gentagelseshastigheden for portalens tastatur. • <Repeat Settings Test Box > Feltet <Repeat Settings Test Box> gør det muligt for brugeren at afprøve de valgte tastaturindstillinger. <Image> <Image> gør det muligt for brugeren at ændre billedindstillingerne på PCoIP-systemet. Billedparametrene kan også konfigureres ved hjælp af grænsefladen til administration af websider. Figur 2-19: <Image> • <Minimum Image Quality> Skyderen <Minimal Image Quality> gør det muligt for brugeren at afbalancere billedkvalitet og billedhastighed, når Installation af softwaren 4-1 netværkets båndbredde er begrænset. Nogle brugstilfælde kan kræve lavere billedkvalitet ved en højere billedhastighed, mens andre tilfælde kræver højere billedkvalitet ved en lavere billedhastighed. Skubber du skyderen mod <Reduced>, når netværkets båndbredde er begrænset, forringes billedkvaliteten. Når netværkets båndbredde ikke er begrænset, bevarer PCoIP-systemet kvaliteten <perception-free>, uanset indstillingen <Minimum Image Quality>. Vinduet <Password> Vinduet <Password> gør det muligt for administratoren at opdatere enhedens administratoradgangskode. Bemærk, at dette påvirker webgrænsefladen og GUI'en på den lokale <OSD>. • Der skal udvises opmærksomhed når portalens adgangskode opdateres, idet portalen kan blive ubrugbar, hvis adgangskoden mistes. • Adgangskoden kan også opdateres ved hjælp af grænsefladen til administration af websider. • Nogle PCoIP-enheder har som standard deaktiveret adgangskodebeskyttelsen og vinduet <Password> er ikke tilgængeligt. Adgangskodebeskyttelse kan aktiveres via PCoIP-administrationskonsollen. Figur 2-20: <Change Password> • <Old Password> Feltet <Old Password> skal svare til den aktuelle administratoradgangskode, for at ændringen kan finde sted. • <New Password> Indholdet i feltet <New Password> bliver den nye administratoradgangskode for både webgrænsefladen og GUI'en på den lokale OSD. • <Confirm New Password> Feltet <Confirm New Password> skal svare til feltet <New Password>, for at ændringen kan finde sted. • <Reset> I det usandsynlige tilfælde at portalens adgangskode mistes, gør knappen <Reset> det muligt for administratoren at anmode om en svarkode fra producenten. Koden adgangskodeafprøvelse kan sendes til producenten. Producenten vil godkende anmodningen og returnere en svarkode, hvis den er autoriseret. Når svarkoden er korrekt indtastet, nulstilles portalens adgangskode til en tom streng, og administratoren bliver bedt om at indtaste en ny adgangskode. Kontakt portalens producent for at få flere oplysninger om, hvornår nulstilling af en autoriseret adgangskode er påkrævet. Figur 2-21: <Authorized Password Reset> 4-1 Installation af softwaren Oplysningerne om, hvordan man bruger PCoIP, kan ændres. Du kan finde de nyeste oplysninger på Teradici-webstedet (http://www.teradici.com). Installation af softwaren 4-1 4-2 Natural Color Hvad er Natural Color ? Et af problemerne ved at bruge en pc er, at de farver, du ser på skærmen, er anderledes end farverne på udskrevne billeder eller farverne på de kildebilleder, der indlæses med en scanner eller et digitalt kamera. Natural Color er et farveadministrationssystem, der er udviklet Samsung Electronics til at løse dette problem. Denne software fungerer kun med Samsung-produkter og muliggør justering af de viste farver på skærmen, så de svarer til farverne på de udskrevne billeder. For flere informationer skal du se onlinehjælpen til softwaren (F1). Natural Color leveres online. Du kan downloade den fra websitet nedenfor og installere; http://www.samsung.com/us/consumer/learningresources/monitor/naturalcolorexpert/pop_download.html 4-2 Installation af softwaren 4-3 MultiScreen Hvad er MultiScreen ? Med MultiScreen kan brugere anvende skærmen opdelt i flere dele. Installation af softwaren 1. Sæt installations-cd'en i cd-rom-drevet. 2. Vælg installationsprogrammet til MultiScreen. Hvis pop-up-skærmen til softwareinstallationen ikke vises på hovedskærmen, skal du finde og klikke på installationsfilen til MultiScreen på din cd-rom. 3. Klik på [Next (Næste)], når installationsguiden vises. 4. Udfør de resterende softwareinstallationstrin i overensstemmelse med de instruktioner, der vises på skærmen. • Softwaren fungerer muligvis ikke korrekt, hvis du ikke genstarter computeren efter installationen. • Ikonet MultiScreen vises muligvis ikke, afhængigt af computersystemet og produktspecifikationerne. • Tryk på tasten F5, hvis genvejsikonet ikke vises. Begrænsninger og problemer med installation af (MultiScreen) Installationen af MultiScreen kan blive påvirket af grafikkortet, bundkortet og netværksmiljøet. operativsystem OS • Windows 2000 • Windows XP Home Edition • Windows XP Professional • Windows Vista 32Bit • Windows 7 32Bit Til MultiScreen anbefales operativsystemet Windows 2000 eller nyere. Hardware • Mindst 32 MB hukommelse • Mindst 60 MB ledig plads på harddisken Fjernelse af softwaren Klik på [Start (Start)], vælg [Settings (Indstillinger)]/[Control Panel (Kontrolpanel)], og dobbeltklik derefter på [Add or Remove Programs (Tilføj eller fjern programmer)]. Vælg MultiScreen på programlisten, og klik på knappen [Add/Delete (Tilføj/Slet)]. Installation af softwaren 4-3 5 Problemløsning 5-1 Selvdiagnosticering af skærmen • Du kan kontrollere, om produktet fungerer korrekt med selvdiagnosefunktionen. • Hvis der vises en sort skærm, og tænd/sluk-indikatoren blinker, selvom produktet er tilsluttet korrekt til pc'en, skal du udføre selvdiagnosefunktionen i overensstemmelse med procedurerne herunder. 1. Sluk for produktet og pc'en. 2. Fjern signalkablet fra produktet. 3. Tænd for produktet. 4. Hvis produktet fungerer korrekt, vises meddelelsen <Check Signal Cable>. Hvis der i dette tilfælde vises en sort skærm igen, skal du sikre dig, at der ikke er problemer med pc'en og tilslutningen. Produktet fungerer korrekt. 5-1 Problemløsning 5-2 Inden du anmoder om service Kontroller følgende, inden du anmoder om after-sales-service. Hvis problemet fortsætter, bedes du kontakte dit nærmeste Samsung Electronics-servicecenter. DER VISES EN SORT SKÆRM / JEG KAN IKKE TÆNDE FOR PRODUKTET. Er produktet sluttet korrekt til PSE-enheden? Produktet virker kun, når der er tilsluttet en CISCO-enhed, der understøtter et PoE-niveau på 60 W. Vises meddelelsen <Check Signal Cable> på skærmen? Kontroller kablet mellem pc'en og produktet. Hvis meddelelsen vises på skærmen, også når kablet er tilsluttet korrekt, skal du kontrollere indgangssignalet igen ved at trykke på knappen [ Vises meddelelsen <Not Optimum Mode> på skærmen? /SOURCE] på produktet. Dette forekommer, når signalet fra grafikkortet overstiger produktets maksimale opløsning eller maksimale frekvens. Er dette tilfældet, skal du indstille den relevante opløsning og frekvens for produktet. Vises der en sort skærm, og blinker tænd/sluk-indikatoren med intervaller på 1 sekund? Dette forekommer, når den strømbesparende tilstand er aktiv. Hvis du klikker med musen eller trykker på en tilfældig tast, tændes skærmen. BILLEDET ER FOR LYST ELLER FOR MØRKT. Juster <Brightness> og <Contrast>. Hvis <MagicBright> er indstillet til <Dynamic Contrast>, kan lysstyrken på skærmen variere alt efter indgangssignalet. KNAPPERNE PÅ SKÆRMEN FUNGERER IKKE. Er tastelåsetilstanden aktiveret? Deaktiver tastelåsetilstanden, hvis den er aktiveret. FARVERNE ER MÆRKELIGE / BILLEDET VISES I SORT/HVID. Vises hele skærmbilledet med samme farve, som hvis du ser på skærmen gennem cellofanpapir? Kontroller kabeltilslutningen til computeren. Sæt grafikkortet korrekt tilbage i computeren. Kontroller, om <Color Effect> er indstillet til <Off>. Er grafikkortet konfigureret korrekt? Indstil grafikkortet ved at se i brugervejledningen. VISNINGSOMRÅDET FLYTTES PLUDSELIGT TIL EN KANT ELLER TIL MIDTEN. Har du skiftet grafikkort eller grafikdriver? Tryk på knappen [AUTO] for at anvende funktionen til autojustering. Har du ændret til en passende opløsning og frekvens for produktet? Indstil opløsningen og frekvensen til værdier, der er relevante for grafikkortet. se (Tabel vedr. standardsignaltilstand) Er grafikkortet konfigureret korrekt? Indstil grafikkortet ved at se i brugervejledningen. BILLEDERNE ER UDE AF FOKUS. Har du ændret til en passende opløsning og frekvens for produktet? Indstil opløsningen og frekvensen til værdier, der er relevante for grafikkortet. se (Tabel vedr. standardsignaltilstand) Problemløsning 5-2 FARVERNE VISES I 16 BIT (16 FARVER). SKÆRMFARVERNE ER ÆNDRET, EFTER AT GRAFIKKORTET ER ÆNDRET. Har du installeret enhedsdriveren til produktet? Windows XP: Indstil farven igen ved at vælge Kontrolpanel → Udseende og temaer → Skærm → Indstillinger. Windows ME/2000: Indstil farverne igen ved at vælge Control Panel (Kontrolpanel) → Display (Skærm)→ Settings (Indstillinger). Windows Vista: skift farveindstillingerne ved at vælge Kontrolpanel → “Udseende og personlige indstillinger→Personlige indstillinger→Skærmindstillinger. Windows 7 : Skift farveindstillinger ved at vælge Kontrolpanel → Udseende og personlige indstillinger → Skærm → Juster opløsning → Avancerede indstillinger → Skærm. (For yderligere informationer skal du se Windows-brugervejledningen til computeren.) Er grafikkortet konfigureret korrekt? Konfigurer farverne igen i overensstemmelse med den nye grafikkortdriver. NÅR JEG TILSLUTTER SKÆRMEN, VISES MEDDELELSEN 'UKENDT SKÆRM, PLUG&PLAY-SKÆRM (VESA DDC) FUNDET'. Har du installeret enhedsdriveren til produktet? Installer enhedsdriveren. Se beskrivelserne om driverinstallation. Kontroller, om alle Plug&Play-funktionerne (VESA DDC) understøttes. Se i brugervejledningen til grafikkortet. Installer enhedsdriveren. Se beskrivelserne om driverinstallation. NÅR JEG SER PÅ PRODUKTETS UDVENDIGE KANTER, VISES DER SMÅ FREMMEDLEGEMER PÅ DET. Da dette produkt er designet, så farven fremtræder blødt vha. coating med et transparent materiale over de sorte kanter, kan det virke således. Dette er ikke en produktfejl. LYDEN "BIP, BIP" HØRES VED START EN COMPUTEREN. Hvis der er tre eller flere bip-lyde, når du starter computeren, skal du anmode om service til computeren. PROBLEMER I FORBINDELSE MED LYD. Ingen lyd Kontroller, at lydkablet er korrekt tilsluttet til såvel lydindgangen på skærmen og lydudgangen på dit lydkort. Kontroller lydstyrken. Lydniveauet er for lavt. Kontroller lydstyrken. Hvis lydstyrken stadig er for lav, når kontrollen er skruet helt op, skal du kontrollere volumenkontrollen på computeren eller i programmet. 5-2 Problemløsning 5-3 Ofte stillede spørgsmål (FAQ) OFTE STILLEDE SPØRGSMÅL (FAQ) Hvordan kan jeg ændre videosignalets frekvens? PRØV FØLGENDE! Du skal ændre frekvensen på grafikkortet. Windows XP: Du kan ændre frekvensen ved at vælge kontrolpanel → udseende og temaer → visning→ indstillinger → avanceret → skærm og derefter ændre opdateringshstigheden under skærmindstillinger. Windows ME/2000: Du kan ændre frekvensen ved at vælge Control Panel (kontrolpanel) → Display (visning)→ Settings (indstillinger) → Advanced (avanceret) → Monitor (skærm) og derefter ændre opdateringshstigheden under Monitor Settings (skærmindstillinger). Windows Vista: Du kan ændre frekvensen ved at vælge Kontrolpanel → Udseende og personlige indstillinger → Personlige indstillinger → Skærmindstillinger → Avancerede indstillinger → Skærm, og skift derefter opdateringshastigheden under Skærmindstillinger. Windows 7 : Skift frekvensen ved at vælge Kontrolpanel → Udseende og personlige indstillinger → Skærm → Juster opløsning → Avancerede indstillinger → Skærm , og skift derefter opdateringshastigheden under Skærmindstillinger . (For flere informationer skal du se brugervejledningen til computeren eller grafikkortet.) Problemløsning 5-3 OFTE STILLEDE SPØRGSMÅL (FAQ) Hvordan kan jeg ændre opløsningen? PRØV FØLGENDE! Windows XP: Skift opløsningen ved at vælge Control Panel (Kontrolpanel) → Appearance and Themes (Udseende og temaer) → Display (Skærm) → Settings (Indstillinger). Windows ME/2000: Skift opløsningen ved at vælge Control Panel (Kontrolpanel) → Display (Skærm)→ Settings (Indstillinger). Windows Vista: skift opløsningen ved at vælge Kontrolpanel → Udseende og personlige indstillinger → Personlige indstillinger → Skærmindstillinger . Windows 7 : Skift opløsningen ved at vælge Kontrolpanel → Udseende og personlige indstillinger → Skærm → Juster opløsning. (For flere informationer skal du se brugervejledningen til computeren eller grafikkortet.) Hvordan kan jeg indstille den strømbesparende funktion? Windows XP: Konfigurer den ved at vælge Control Panel (Kontrolpanel) → Udseende og temaer → Display (Skærm) → Indstillinger for pauseskærm, eller konfigurer den i computerens BIOS-opsætning. Windows ME/2000: Konfigurer den ved at vælge Control Panel (Kontrolpanel) → Display (Skærm) → Screen Saver Setting (Indstillinger for pauseskærm), eller konfigurer den i computerens BIOS-opsætning. Windows Vista: Skift indstillingerne ved at vælge Kontrolpanel → Udseende og personlige indstillinger → Personlige indstillinger → Pauseskærm. Du kan også anvende menuen BIOS SETUP på pc'en. Windows 7 : Skift indstillingerne ved at vælge Kontrolpanel → Udseende og personlige indstillinger → Personlige indstillinger → Pauseskærm. Du kan også anvende menuen BIOS SETUP på pc'en. (For yderligere informationer skal du se Windows-brugervejledningen til computeren.) 5-3 Problemløsning 6 Flere informationer 6-1 Specifikationer MODELNAVN Panel Synkronisering Størrelse 22 tommer (55cm) Visningsområde 473,76 mm (H) x 296,1 mm (V) Vandret 31~70kHz Lodret 56~75Hz Skærmfarve Opløsning NC220P 16,7 millioner Optimal opløsning 1680 x 1050 @ 60Hz Maksimal opløsning 1680 x 1050 @ 60Hz RGB Analog Indgangssignal, afsluttet 0,7 Vp-p ± 5 % Separat H/V-synk, Komposit TTL-niveau (V høj ≥ 2,0 V, V lav ≤ 0,8 V) Maksimal Pixel Ur 146,250MHz (analog, digital) Strømforsyning UPoE PD-adapterinput: 53 – 57 V, 1,2A Signalforbindelser RGB IN-port (D-Sub) Servertilslutning LAN-port USB USB 2.0 X 4 (downstream) Dimensioner (BxHxD) / vægt 508,0 X 396,3 X 216,6 mm (med fod) / 5,5 kg 508,0 X 344,3 X 49,0 mm (uden fod) / 3,8 kg VESA Monteringsinterface 100 mm X 100 mm 100 mm X 200 mm Miljømæssige overvejelser I drift Temperatur: 10˚C ~ 40˚C (50˚F ~ 104˚F) Fugtighed: 10 % ~ 80 %, ikke-kondenserende Opbevaring Temperatur: -20˚C ~ 45˚C (-4˚F ~ 113˚F) Fugtighed: 5 % ~ 95 %, ikke-kondenserende Hældning 2˚ (±1˚) ~ 25˚ (±1˚) Design og specifikationer kan ændres uden forudgående varsel. Klasse B-udstyr (informations/kommunikationsudstyr til privat brug) Denne enhed er registreret efter EMC-kravene til hjemmebrug (klasse B). Det må bruges i alle områder. (Klasse B-udstyr udstråler færre elektromagnetiske bølger end klasse A-udstyr.) Flere informationer 6-1 6-2 Effektforbrug Strømindikator Effektforbrug (Typisk) 6-2 NORMAL DRIFT SLUKKET (TÆND/SLUKKNAP FRA) SLUKKET (MEKANISK AFBRYDER SLUKKET) On Off Off 38 W Mindre end 4 W 0W • Det virkelige strømforbrug kan være anderledes end det indikerede strømforbrug herover, hvis systembetingelserne eller indstillingerne ændres. • For at stoppe ethvert strømforbrug: Sluk på afbryderen, eller fjern strømkablet på bagsiden. Sørg for at afbryde for strømmen, hvis du planlægger at være væk hjemmefra i mange timer. Flere informationer 6-3 Kontakt SAMSUNG Hvis du har spørgsmål eller kommentarer vedrørende Samsung produkter, venligst kontakte SAMSUNG Support. NORTH AMERICA U.S.A 1-800-SAMSUNG (726-7864) http://www.samsung.com CANADA 1-800-SAMSUNG (726-7864) http://www.samsung.com/ca http://www.samsung.com/ca_fr (French) MEXICO 01-800-SAMSUNG (726-7864) http://www.samsung.com LATIN AMERICA ARGENTINA 0800-333-3733 http://www.samsung.com BRAZIL 0800-124-421 http://www.samsung.com 4004-0000 BOLIVIA 800-10-7260 http://www.samsung.com CHILE 800-SAMSUNG (726-7864) http://www.samsung.com From mobile 02-482 82 00 COLOMBIA 01-8000112112 http://www.samsung.com COSTA RICA 0-800-507-7267 http://www.samsung.com DOMINICA 1-800-751-2676 http://www.samsung.com ECUADOR 1-800-10-7267 http://www.samsung.com EL SALVADOR 800-6225 http://www.samsung.com GUATEMALA 1-800-299-0013 http://www.samsung.com HONDURAS 800-27919267 http://www.samsung.com JAMAICA 1-800-234-7267 http://www.samsung.com NICARAGUA 00-1800-5077267 http://www.samsung.com PANAMA 800-7267 http://www.samsung.com PERU 0-800-777-08 http://www.samsung.com PUERTO RICO 1-800-682-3180 http://www.samsung.com TRINIDAD & TOBAGO 1-800-SAMSUNG (726-7864) http://www.samsung.com VENEZUELA 0-800-100-5303 http://www.samsung.com EUROPE ALBANIA 42 27 5755 http://www.samsung.com AUSTRIA 0810 - SAMSUNG (7267864,€ 0.07/ min) http://www.samsung.com BELGIUM 02-201-24-18 http://www.samsung.com/be (Dutch) http://www.samsung.com/be_fr (French) BOSNIA 05 133 1999 http://www.samsung.com BULGARIA 07001 33 11 http://www.samsung.com CROATIA 062 SAMSUNG (062 726 7864) http://www.samsung.com Flere informationer 6-3 EUROPE CZECH 800-SAMSUNG (800-726786) http://www.samsung.com Samsung Electronics Czech and Slovak, s.r.o., Oasis Florenc, Sokolovská 394/17, 180 00, Praha 8 DENMARK 70 70 19 70 http://www.samsung.com FINLAND 030 - 6227 515 http://www.samsung.com FRANCE 01 48 63 00 00 http://www.samsung.com GERMANY 01805 - SAMSUNG (726-7864,€ 0,14/ Min) http://www.samsung.com CYPRUS From landline : 8009 4000 http://www.samsung.com GREECE From landline : 80111- SAMSUNG (7267864) http://www.samsung.com From landline & mobile : (+30) 210 6897691 HUNGARY 06-80-SAMSUNG (726-7864) http://www.samsung.com ITALIA 800-SAMSUNG (726-7864) http://www.samsung.com KOSOVO +381 0113216899 http://www.samsung.com LUXEMBURG 261 03 710 http://www.samsung.com MACEDONIA 023 207 777 http://www.samsung.com MONTENEGRO 020 405 888 http://www.samsung.com NETHERLANDS 0900 - SAMSUNG (0900-7267864) (€ 0,10/Min) http://www.samsung.com NORWAY 815-56 480 http://www.samsung.com POLAND 0 801-1SAMSUNG (172-678) http://www.samsung.com +48 22 607-93-33 PORTUGAL 808 20 - SAMSUNG (808 20 7267) http://www.samsung.com RUMANIA From landline : 08010- SAMSUNG (7267864) http://www.samsung.com From landline & mobile : (+40) 21 206 01 10 SERBIA 0700 Samsung (0700 726 7864) http://www.samsung.com SLOVAKIA 0800 - SAMSUNG(0800-726 786) http://www.samsung.com SPAIN 902 - 1 - SAMSUNG (902 172 678) http://www.samsung.com SWEDEN 0771 726 7864 (SAMSUNG) http://www.samsung.com SWITZERLAND 0848-SAMSUNG(7267864, CHF 0.08/ min) http://www.samsung.com/ch U.K 0330 SAMSUNG (7267864) http://www.samsung.com EIRE 0818 717100 http://www.samsung.com LITHUANIA 8-800-77777 http://www.samsung.com LATVIA 8000-7267 http://www.samsung.com ESTONIA 800-7267 http://www.samsung.com TURKEY 444 77 11 http://www.samsung.com 6-3 http://www.samsung.com/ch_fr (French) Flere informationer CIS RUSSIA 8-800-555-55-55 http://www.samsung.com GEORGIA 8-800-555-555 http://www.samsung.com ARMENIA 0-800-05-555 http://www.samsung.com AZERBAIJAN 088-55-55-555 http://www.samsung.com KAZAKHSTAN 8-10-800-500-55-500 (GSM: 7799) http://www.samsung.com UZBEKISTAN 8-10-800-500-55-500 http://www.samsung.com KYRGYZSTAN 00-800-500-55-500 http://www.samsung.com TADJIKISTAN 8-10-800-500-55-500 http://www.samsung.com MONGOLIA UKRAINE http://www.samsung.com 0-800-502-000 http://www.samsung.com/ua http://www.samsung.com/ua_ru BELARUS 810-800-500-55-500 http://www.samsung.com MOLDOVA 00-800-500-55-500 http://www.samsung.com ASIA PACIFIC AUSTRALIA 1300 362 603 http://www.samsung.com NEW ZEALAND 0800 SAMSUNG (0800 726 786) http://www.samsung.com CHINA 400-810-5858 http://www.samsung.com HONG KONG (852) 3698 - 4698 http://www.samsung.com/hk http://www.samsung.com/hk_en/ INDIA 1800 1100 11 http://www.samsung.com 3030 8282 1800 3000 8282 1800 266 8282 INDONESIA 0800-112-8888 http://www.samsung.com 021-5699-7777 JAPAN 0120-327-527 http://www.samsung.com MALAYSIA 1800-88-9999 http://www.samsung.com PHILIPPINES 1-800-10-SAMSUNG (726-7864) for PLDT http://www.samsung.com 1-800-3-SAMSUNG(726-7864) for Digitel 1-800-8-SAMSUNG(726-7864) for Globe 02-5805777 SINGAPORE 1800-SAMSUNG (726-7864) http://www.samsung.com THAILAND 1800-29-3232 http://www.samsung.com 02-689-3232 TAIWAN 0800-329-999 http://www.samsung.com 0266-026-066 VIETNAM Flere informationer 1 800 588 889 http://www.samsung.com 6-3 MIDDLE EAST IRAN 021-8255 http://www.samsung.com OMAN 800-SAMSUNG (726-7864) http://www.samsung.com KUWAIT 183-2255 http://www.samsung.com BAHRAIN 8000-4726 http://www.samsung.com EGYPT 08000-726786 http://www.samsung.com JORDAN 800-22273 http://www.samsung.com MOROCCO 080 100 2255 http://www.samsung.com SAUDI ARABIA 9200-21230 http://www.samsung.com U.A.E 800-SAMSUNG (726-7864) http://www.samsung.com AFRICA CAMEROON 7095- 0077 http://www.samsung.com COTE D’ IVOIRE 8000 0077 http://www.samsung.com GHANA 0800-10077 http://www.samsung.com 0302-200077 KENYA 0800 724 000 http://www.samsung.com NIGERIA 0800-726-7864 http://www.samsung.com SENEGAL 800-00-0077 http://www.samsung.com SOUTH AFRICA 0860-SAMSUNG (726-7864) http://www.samsung.com TANZANIA 0685 88 99 00 http://www.samsung.com UGANDA 0800 300 300 http://www.samsung.com 6-3 Flere informationer 6-4 Korrekt affaldsbortskaffelse af dette produkt (elektrisk & elektronisk udstyr) Mærket på dette produkt, på tilbehør eller i den medfølgende dokumentation betyder, at produktet og elektronisk tilbehør hertil (f.eks. oplader, hovedsæt, USB-ledning) ikke må bortskaffes sammen med almindeligt husholdningsaffald efter endt levetid. For at undgå skadelige miljø- eller sundhedspåvirkninger på grund af ukontrolleret affaldsbortskaffelse skal ovennævnte bortskaffes særskilt fra andet affald og indleveres behørigt til fremme for bæredygtig materialegenvinding. Forbrugere bedes kontakte forhandleren, hvor de har købt produktet, eller kommunen for oplysning om, hvor og hvordan de kan indlevere ovennævnte med henblik på miljøforsvarlig genvinding. Virksomheder bedes kontakte leverandøren og læse betingelserne og vilkårene i købekontrakten. Dette produkt og elektronisk tilbehør hertil bør ikke bortskaffes sammen med andet erhvervsaffald. Flere informationer 6-4