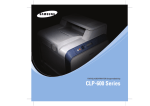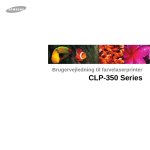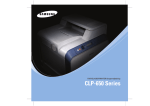Download Samsung Multifunktions farvelaserprinter C2670FW Brugervejledning
Transcript
Brugerhåndbog GRUNDLÆGGENDE GRUNDLÆGGENDE Denne brugerhåndbog indeholder oplysninger om installation, grundlæggende betjening og fejlfinding i Windows. AVANCERET Denne håndbog indeholder oplysninger om installation, avanceret konfiguration, betjening og fejlfinding i forskellige OS-miljøer. Nogle funktioner er muligvis ikke tilgængelige afhængigt af modeller og lande. GRUNDLÆGGEND E 1. Introduktion Medier og bakke 39 Grundlæggende udskrivning 53 Basiskopiering 60 Grundlæggende scanning 64 Grundlæggende faxning 65 Brug af USB-hukommelsesenhed 69 Nøglefordele 5 Funktioner pr. model 8 Nyttigt at vide 13 Bestille forbrugsstoffer og tilbehør 75 Om denne brugerhåndbog 14 Tilgængelige forbrugsstoffer 76 Sikkerhedsoplysninger 15 Tilgængeligt tilbehør 77 Oversigt over maskinen 21 Tilgængelige vedligeholdelsesdele 78 Oversigt over kontrolpanelet 24 Opbevaring af tonerpatronen 79 Tænde for maskinen 26 Fordele toner 81 Installere driveren lokalt 27 Udskifte tonerpatronen 83 Geninstallere driveren 30 Udskiftning af beholderen til spildtoner 86 Installation af tilbehør 88 Overvåge forbrugsstoffer 92 Indstille advarsel om lavt tonerniveau 93 Rengøre maskinen 94 2. Menuoversigt og grundlæggende konfiguration Menuoversigt 32 Maskinens grundlæggende indstillinger 38 3. Vedligeholdelse Tip til flytning og opbevaring af maskinen 100 2 GRUNDLÆGGENDE 4. Fejlfinding Tip til at undgå papirstop 102 Afhjælpning af originaldokumentstop 103 Udbedre papirstop 108 Om status-indikator 117 Displaymeddelelsernes betydning 119 5. Appendiks Specifikationer 126 Bemærkninger om regler 136 Copyright 149 3 1. Introduktion Dette kapitel indeholder den information, du har behov for, for at bruge maskinen. • Nøglefordele 5 • Funktioner pr. model 8 • Nyttigt at vide 13 • Om denne brugerhåndbog 14 • Sikkerhedsoplysninger 15 • Oversigt over maskinen 21 • Oversigt over kontrolpanelet 24 • Tænde for maskinen 26 • Installere driveren lokalt 27 • Geninstallere driveren 30 Nøglefordele Miljøvenlig • Hurtig udskrivning efter behov. - Ved udskrivning på en enkelt side udskrives der op til 26 sider pr. minut (A4) eller op til 27 sider pr. minut (Letter). Bekvemmelighed • For at spare toner og papir understøtter denne maskine Eco-funktionen (se "Eco-udskrivning" på side 57). • Du kan udskrive flere sider på et enkelt ark for at spare papir (se "Brug af avancerede udskrivningsfunktioner" på side 248). • Du kan udskrive på begge sider af papiret (dobbeltsidet udskrivning) for at spare papir (se "Brug af avancerede udskrivningsfunktioner" på side 248). • For at bruge mindre strøm sparer denne maskine strøm ved at nedsætte strømforbruget betydeligt, når der ikke udskrives. • Vi anbefaler, at du benytter genbrugspapir for at spare energi. Hurtig udskrivning i høj opløsning • Du kan udskrive i et fuldt farveområde med cyan, magenta, gul og sort. • Du kan udskrive med en opløsning på op til 9.600 x 600 dpi med et effektivt resultat (600 x 600 x 4 bit). • Du skal blot anbringe din mobilenhed på NFC-mærket på din printer for at udføre udskriften (se "Brug af NFC-funktionen" på side 193). • Du kan udskrive, når du er på farten, fra din smartphone eller computer ved hjælp af Google Cloud Print™-aktiverede apps (se "Google Cloud Print™" på side 202). • Easy Capture Manager giver dig mulighed for nem redigering og udskrivning af alt, du henter ved hjælp af tasten Print Screen på tastaturet (se "Easy Capture Manager" på side 286). • Samsung Easy Printer Manager og Udskriftsstatus er programmer, der overvåger og informerer dig om maskinens status, og som giver dig mulighed for at tilpasse maskinens indstillinger (se "Brug af Status for Samsung-printer" på side 298 eller "Brug af Samsung Easy Printer Manager" på side 295). • Samsung Easy Document Creator er et program, der kan hjælpe brugere med at scanne, kompilere og gemme dokumenter i mange formater, herunder .epub-formatet. Disse dokumenter kan deles via websteder til sociale netværk eller fax (se "Brug af Samsung Easy Document Creator" på side 294). Nøglefordele • Samsung AnyWeb Print kan tage en kopi af skærmbilledet, vise eksempler, fjerne og udskrive skærmbilledet i Windows Internet Explorer meget nemmere end hvis du bruger det almindelige program (se "Samsung AnyWeb Print" på side 288). • Intelligent opdatering giver dig mulighed for at kontrollere den seneste software og installere den seneste version under installationsprocessen for printerdriveren. Den er kun tilgængelig for Windows. • Maskinen er udstyret med en USB-grænseflade og/eller en netværksgrænseflade. Understøtter forskellige metoder til indstilling af trådløst netværk • Hvis du har adgang til internettet, kan du få hjælp, supportprogram, maskindrivere, vejledninger og andre oplysninger på webstedetwww.samsung.com > find dit produkt > Support eller hentninger. Understøttelse af flere typer funktionalitet og programmer • Brug af WPS (Wi-Fi Protected Setup™) - Du kan nemt oprette forbindelse til et trådløst netværk ved hjælp af WPS-funktionen på maskinen og et adgangspunkt (trådløs router). • Brug af et USB-kabel eller et netværkskabel - Du kan oprette forbindelse til et netværk og indstille forskellige indstillinger for trådløst netværk ved hjælp af et USB-kabel eller et netværkskabel. • Brug af Wi-Fi Direct • Understøtter forskellige papirstørrelser (se "Specifikationer af udskriftsmedier" på side 128). • Udskrive vandmærke: Du kan tilpasse dine dokumenter med ord som f.eks. "Confidential" (se "Brug af avancerede udskrivningsfunktioner" på side 248). • Du kan udskrive med forskellige operativsystemer (se "Systemkrav" på side 132). - Du kan nemt udskrive fra din mobilenhed ved hjælp af Wi-Fi Directfunktionen. Se "Introduktion til trådløse opsætningsmetoder" på side 175. Nøglefordele Understøttelse af XOA-programmer Maskinen understøtter brugerdefinerede XOA-programmer. • I forbindelse med brugerdefinerede XOA-programmer skal du kontakte udbyderen af disse. Funktioner pr. model Nogle funktioner og valgfrie elementer er muligvis ikke tilgængelige, afhængigt af model eller land. Operativsystem Operativsystem C267xFW Windows ● Mac ● Linux ● Unix ● (●: Understøttes, blank: Ikke understøttet) Software Du kan installere printerdriveren og softwaren, når du indsætter software-cd'en i dit cd-rom-drev. I Windows skal du vælge printerdriveren og softwaren i vinduet Vælg software og hjælpeprogrammer, der skal installeres. Software C267xFW SPL-printerdriver ● PCL-printerdriver ● PS-printerdrivera ● XPS-printerdrivera ● Funktioner pr. model Software ● Direkte udskrivning Hjælpeprograma Samsung Easy Printer Manager C267xFW Indstillinger for scanning til pc ● Fax til pc-indstillinger ● Enhedsindstillinger ● Status for Samsung-printer ● Samsung AnyWeb Printa ● Samsung Easy Document Creator ● Easy Capture Manager ● Samsung Easy Color Managera ● SyncThru™ Web Service ● SyncThru Admin Web Service ● Easy Eco Driver ● Fax Samsung Network PC Fax ● Scanning Twain-scannerdriver ● WIA-scannerdriver ● a. Hent softwaren fra Samsungs websted, og installer den: (http://www.samsung.com > find dit produkt > Support eller hentninger). Før du installerer softwaren, skal du kontrollere, om computerens operativsystem understøtter den. (●: Understøttes, blank: Ikke understøttet) Funktioner pr. model Variationsfunktion Funktioner C267xFW USB 2.0 med høj hastighed ● Kabelbaseret 10/100/1000 Base TX lokalnetværk ● IEEE 1284B-porta ○ Netværksinterface 802.11b/g/n trådløst LANb ● NFC(Nærhedskommunikation) ● Google Cloud Print™ ● AirPrint ● Eco-udskrivning ● Duplex (2-sidet) udskrivning ● Duplex (2-sidet) udskrivning (manuel)c d USB-hukommelsesgrænseflade ● Hukommelsesmodul ○ Valgfri bakke (bakke 2) ○ Masselagringsenhed ●e Dokumentføder Duplex Automatic Document Feeder (DADF) Automatisk dokumentføder (ADF) ● Funktioner pr. model Funktioner C267xFW Telefonrør Fax Multiafsend. ● Forsink afs. ● Prior. afsend. Scanning Duplex afsend. ● Sikker modtagelse ● Dobb. udskr. ● Send/Videresend modtaget - fax ● Send/Videresend modtaget - e-mail ● Send/Videresend modtaget - server ● Scanning til e-mail ● Scanning til SMB-server ● Scanning til FTP-server ● Duplexscanning ● Scan til PC ● Funktioner pr. model Funktioner Kopiere C267xFW Kopiering af id-kort ● Formindsket eller forstørret kopiering ● Sortering ● Plakat Kloning Automatisk tilpasning ● Bog ● 2-op/4-op ● Juster baggrund ● Margenforskydning Kantsletning ● Gråtoneforb. Duplexkopiering ● a. Hvis du bruger parallelporten, kan ud ikke bruge USB-kablet. b. Afhængigt af hvilket land du bor i, er der ikke sikkert, at du kan få kort til trådløse netværk. I visse lande kan kun 802.11 b/g anvendes. Kontakt din lokale Samsungrepræsentant eller den forhandler, hvor du har købt maskinen. c. Kun tilgængelig for brugere af Windows OS. d. Kun bakke 1 understøttes. e. Maskinen er udstyret med 4 GB SD-kort (Secure Digital). (●: Understøttes, ○: Ekstraudstyr, blank: Ikke understøttet) Nyttigt at vide Maskinen udskriver ikke. Der er opstået papirstop. • Åbn printerkøen, og fjern dokumentet fra listen (se "Annullere et udskriftsjob" på side 54). • Åbn og luk lågen (se "Set forfra" på side 22). • Fjern driveren, og installer den igen (se "Installere driveren lokalt" på side 27). • Vælg din maskine som standardmaskine i Windows (se "Indstilling af maskinen til standardmaskine" på side 247). Hvor kan jeg købe tilbehør eller forbrugsstoffer? • Læs denne manuals instruktioner for at fjerne fastklemt papir, og gennemfør fejlfindingen som beskrevet (se "Udbedre papirstop" på side 108). Udskrifterne er slørede. • Tonerniveauet kan være lavt eller ujævnt. Ryst tonerpatronen (se "Fordele toner" på side 81). • Spørg hos en Samsung-distributør eller din forhandler. • Prøv en anden indstilling for udskriftsopløsning (se "Åbne udskriftsindstillinger" på side 55). • Besøg www.samsung.com/supplies. Vælg dit land/område for at få vist serviceinformationen for produktet. • Udskift tonerpatronen (se "Udskifte tonerpatronen" på side 83). Statusindikatoren blinker eller lyser hele tiden. Hvor kan jeg hente maskinens driver? • Sluk printeren, og tænd den igen. • Kontroller betydningen af LED-indikatorerne i denne manual, og gennemfør fejlfindingen som beskrevet (se "Om status-indikator" på side 117). • Du kan få hjælp, supportprogram, maskindrivere, vejledninger og andre oplysninger på Samsungs websted, www.samsung.com > find dit produkt > Support eller hentninger. Om denne brugerhåndbog Denne brugerhåndbog indeholder information om maskinens grundlæggende funktioner samt en detaljeret beskrivelse af de enkelte trin i forbindelse med anvendelsen af maskinen. • Smid ikke denne manual væk, men gem den til senere brug. • Læs sikkerhedsoplysningerne inden brug af maskinen. • Se kapitlet om fejlfinding, hvis du har problemer med at bruge maskinen. • Termer, der benyttes i denne brugerhåndbog, er forklaret i ordlisten. 2 Generelle ikoner Ikon • Illustrationerne i denne brugerhåndbog kan være forskellige fra din maskine afhængigt af maskinens tilbehør eller den model, du har købt. • Skærmbillederne i denne brugerhåndbog afviger muligvis fra din maskine, afhængigt af maskinens firmware-/driverversion. • Procedurerne i denne brugerhåndbog er hovedsageligt baseret på Windows 7. Tekst Beskrivelse Forsigtig Giver brugere oplysninger om beskyttelse af maskinen mod mulige mekaniske skader eller fejlfunktion. Advarsel Bruges til at gøre brugeren opmærksom på risikoen for personskade. Bemærk Angiver yderligere oplysninger om eller detaljerede specifikationer for maskinens funktioner og egenskaber. 1 Konventioner Nogle udtryk i brugerhåndbogen fungerer som synonymer som beskrevet nedenfor: • Dokument betyder det samme som original. • Papir er synonymt med medie eller udskriftsmedie. • Med maskine menes printer eller MFP (printer og scanner). 1. Introduktion 14 Sikkerhedsoplysninger Disse advarsler og forholdsregler er medtaget for at forhindre skader på dig og andre, samt for at undgå potentiel beskadigelse af maskinen. Du skal læse og forstå alle disse instruktioner, inden du bruger maskinen. Når du har læst dette afsnit, skal du opbevare det et sikkert sted til fremtidig reference. 4 Driftsmiljø Advarsel 3 Vigtige sikkerhedssymboler Brug ikke, hvis netledningen er beskadiget, eller hvis stikkontakten ikke er jordforbundet. Det kan medføre elektrisk stød eller brand. Forklaring af ikoner og tegn anvendt i dette kapitel Placer ikke noget oven på maskinen (vand, små metalgenstande eller tunge genstande, lysestager, tændte cigaretter osv.). Det kan medføre elektrisk stød eller brand. Advarsel Farer eller usikre rutiner, som kan medføre risiko for alvorlig personskade eller dødsfald. Forsigtig Farer eller usikre rutiner, som kan medføre mindre person- eller tingsskade. Forsøg ikke. • Hvis maskinen overophedes, udsender den røg, mærkelige lyde eller en ubehagelig lugt. Sluk straks for strømmen, og tag stikket ud af stikkontakten. • Brugeren skal kunne få adgang til stikkontakten i tilfælde af nødsituationer, der kan kræve, at brugeren tager stikket ud af stikkontakten. Det kan medføre elektrisk stød eller brand. Bøj ikke, og anbring ikke tunge genstande på netledningen. Hvis der trædes på eller anbringes en tung genstand på netledningen, kan det medføre elektrisk stød eller brand. 1. Introduktion 15 Sikkerhedsoplysninger Fjern ikke stikket ved at trække i ledningen, og rør ikke stikket med våde hænder. Pas på, at kæledyr ikke tygger på vekselstrømsledningen eller ledningerne til telefon eller pc. Det kan medføre elektrisk stød eller brand. Dette kan resultere i, at dit kæledyr bliver udsat for elektrisk stød eller brand, og/eller at det bliver såret. Forsigtig 5 Betjeningsmåde Tag stikket ud af stikkontakten i tordenvejr eller i perioder, hvor maskinen ikke bruges. Det kan medføre elektrisk stød eller brand. Forsigtig Vær forsigtig. Området, hvor udskrifterne sendes ud, er varmt. Det kan medføre forbrændinger. Afbryd alle forbindelser til maskinen, og tilkald en kvalificeret servicetekniker, hvis maskinen har været tabt, eller kabinettet ser ud til at være beskadiget. Ellers kan det medføre elektrisk stød eller brand. Afbryd alle forbindelser til maskinen, og tilkald en kvalificeret servicetekniker, hvis maskinen ikke fungerer korrekt efter at disse instruktioner er fulgt. Træk ikke papiret ud under udskrivningen. Det kan beskadige maskinen. Pas på ikke at få hænderne ind mellem maskinen og papirbakken. Du kan komme til skade. Vær forsigtig, når du udskifter eller fjerner fastklemt papir. Ellers kan det medføre elektrisk stød eller brand. Nyt papir har skarpe kanter og kan medføre smertefulde snitsår. Forsøg ikke at tvinge stikket ind, hvis det ikke nemt går ind i stikkontakten. Området, hvor papiret udsendes, kan blive meget varmt, når du udskrives store mængder. Lad ikke børn røre området. Tilkald en elektriker, som kan ændre stikkontakten, da der ellers er risiko for elektrisk stød. Det kan medføre forbrændinger. 1. Introduktion 16 Sikkerhedsoplysninger 6 Brug ikke en pincet eller skarpe metalgenstande, når du fjerner fastklemt papir. Installation/flytning Det kan beskadige maskinen. Sørg for, at der ikke ligger for mange udskrifter i papirudbakken. Advarsel Det kan beskadige maskinen. Bloker ikke for, og skub ikke genstande ind i ventilationsåbningerne. Anbring ikke maskinen et støvet eller fugtigt sted eller et sted med vandudslip. Det kan øge temperaturen i komponenterne og forårsage beskadigelse eller brand. Det kan medføre elektrisk stød eller brand. Anvendelse af kontrolfunktioner eller justering eller udførelse af procedurer, der ikke er angivet i denne manual, kan resultere i farlig bestråling. Placer maskinen i et miljø, som passer til specifikationerne for driftstemperatur og fugtighed. Ellers kan der opstå problemer og maskinen kan tage skade (se "Generelle specifikationer" på side 126). Denne maskine får strøm via netledningen. Tag netledningen ud af stikkontakten for at slukke for strømforsyningen. 1. Introduktion 17 Sikkerhedsoplysninger Forsigtig Sluk maskinen og fjern alle kabler, inden den flyttes. Oplysningerne herunder er kun forslag baseret på enhedernes vægt. Hvis du har en lidelse, der betyder, at du ikke må løfte, skal du undlade at løfte maskinen. Bed om hjælp, og brug altid det rigtige antal personer til at løfte maskinen på en sikker måde. Maskinen kan falde på gulvet og medføre person- eller tingsskade. Løft derefter maskinen: • Hvis maskinen vejer under 20 kg, kan den løftes af en enkelt person. • Hvis maskinen vejer 20-40 kg, skal den løftes af to personer. • Hvis maskinen vejer mere end 40 kg, skal den løftes af fire eller flere personer. Vælg at placere maskinen på en vandret overflade med god plads for ventilation. Du skal også tage hensyn til den plads, der kræves til at åbne låger og bakker. Placeringen skal være ventileret tilstrækkeligt og være langt fra direkte lys, varme og fugt. Hvis maskinen benyttes i lang tid, eller hvis du udskriver et stort antal sider i et ikke ventileret rum, kan der forekomme luftforurening, som er sundhedsskadelig. Anbring maskinen i et tilstrækkeligt ventileret rum, eller åbn jævnligt et vindue for at skabe luftcirkulation. Undlad at placere maskinen på en ustabil flade. Maskinen kan falde på gulvet og medføre person- eller tingsskade. Brug kun en telefonledning af typen 26 AWGa eller større. Ellers kan det beskadige maskinen. Sørg for at stikket sættes i en jordet stikkontakt. Ellers kan det medføre elektrisk stød eller brand. Brug af hensyn til sikkerheden den strømledning, der fulgte med maskinen. Hvis du bruger en ledning på over 2 meter til en maskine på 110V, skal den være 16 AWG eller kraftigere. Ellers kan den beskadige maskinen og medføre elektrisk stød eller brand. Tildæk ikke maskinen, og anbring den ikke et lufttæt sted, f.eks. et skab. Hvis maskinen ikke ventileres tilstrækkeligt, kan der opstå brand. Stikkontakter og forlængerledninger må ikke overbelastes. Det kan forringe ydeevnen og medføre elektrisk stød eller brand. 1. Introduktion 18 Sikkerhedsoplysninger Maskinen skal tilsluttes en strømkilde med en strømstyrke som angivet på mærkaten. Kontakt elselskabet, hvis du er i tvivl om strømstyrken. Adskil, reparer eller ombyg ikke selv maskinen. Det kan beskadige maskinen. Tilkald en certificeret tekniker, hvis maskinen skal repareres. a. AWG: Amerikansk trådkalibermål Følg brugerhåndbog, der fulgte med maskinen, når den skal rengøres og bruges. 7 Ellers kan du beskadige maskinen. Vedligeholdelse/kontrol Sørg for, at strømledningen og stikkets kontaktflader er fri for støv eller vand. Ellers kan det medføre elektrisk stød eller brand. Forsigtig Tag dette produkt ud af stikkontakten inden indvendig rengøring af maskinen. Rengør ikke maskinen med benzen, fortynder eller alkohol. Sprøjt ikke vand direkte ind i maskinen. Det kan medføre elektrisk stød eller brand. • Fjern ikke dæksler eller skærme, der er fastgjort med skruer. • Fikseringsenheder må kun repareres af en certificeret servicetekniker. Reparationer foretaget af ikkecertificerede teknikere kan medføre brand eller elektrisk stød. • Maskinen må kun repareres af en Samsungservicetekniker. Benyt ikke maskinen, mens du arbejder inde i maskinen for at skifte forbrugsstoffer eller rengøre den indvendigt. Du kan komme til skade. Hold rengøringsmidler uden for børns rækkevidde. Børn kan komme til skade. 1. Introduktion 19 Sikkerhedsoplysninger 8 Anvendelse af forbrugsstoffer Forsigtig Følg nedenstående instruktioner for at få forbrugsstoffer, der indeholder tonerstøv (tonerpatron, spildtonerflaske, billedenhed, osv.). • Følg anvisningerne for bortskaffelse ved bortskaffelse af forbrugsstofferne. Bed leverandøren om anvisninger til bortskaffelse af forbrugsstoffer. • Forbrugsstofferne må ikke vaskes. Skil ikke tonerpatronen ad. • Spildtonerflasker må ikke genbruges. Tonerstøv kan være farligt, hvis det indåndes eller indtages. Hvis anvisningerne ovenfor ikke følges, kan det medføre maskinens fejlfunktion og miljøforurening. Garantien dækker ikke skader forårsaget af brugers uforsigtighed. Brænd ikke forbrugsstoffer, f.eks. tonerpatroner eller fikseringsenheder. Dette kan medføre eksplosion eller en ukontrollerbar brand. Hold forbrugsstoffer som f.eks. tonerpatroner uden for børns rækkevidde. Hvis du får toner på tøjet, skal du ikke bruge varmt vand til at vaske det. Varmt vand opløser toneren, så den sætter sig fast i tøjet. Brug koldt vand. Tonerstøv kan være farligt, hvis det indåndes eller indtages. Pas på ikke at få tonerstøv på kroppen eller tøjet, når du skifter tonerpatron eller fjerner fastklemt papir. Brug af genbrugsforbrugsstoffer, f.eks. toner, kan beskadige maskinen. Tonerstøv kan være farligt, hvis det indåndes eller indtages. I tilfælde af skade, som skyldes brug af genanvendte forbrugsstoffer, opkræves et servicegebyr. 1. Introduktion 20 Oversigt over maskinen 9 Komponenter Den faktiske komponent kan afvige fra illustrationen nedenfor. Afhængigt af omstændighederne kan visse komponenter ændres. Maskine Strømkabel Software-cda Diverse tilbehørb Lyninstallationsvejledning a. Software-cd'en indeholder printerdriverne, brugerguiden og softwareprogrammer. b. Diverse tilbehør, der følger med maskinen, kan variere alt efter det land, hvor du har købt maskinen, og den specifikke model. 1. Introduktion 21 Oversigt over maskinen 10 Set forfra • Denne illustration afviger muligvis fra din maskine, afhængigt af den konkrete model. Der er forskellige typer maskiner. • Nogle funktioner og valgfrie elementer er muligvis ikke tilgængelige, afhængigt af model og land (se "Funktioner pr. model" på side 8). 1 16 17 2 1 Dæksel til DADF (Dual Automatic Document Feeder) 13 2 Breddestyr for DADF (Dual Automatic Document Feeder) 14 3 Indføringsbakke til DADF (Dual Automatic Document Feeder) 15 4 Udbakke til DADF (Dual Automatic Document Feeder) 16 5 Kontrolpanel 17 Scannerglasplade Dæksel til kontrolkort 18 Papirbreddestyr på en universalbakke 7 Frontdæksel 19 Universalstøttebakke 8 Bakke 1 20 Tonerpatron 9 Valgfri bakkea 21 Håndtering af tonerpatron 10 Håndtag til at skubbe universalbakken fri 22 Mellemliggende overførsels bælte (ITB) 11 Universalbakke 23 Duplexstopdæksel USB-port 24 NFC (Near Field Communication)-mærket Udbakke Udskriftsstøtte Håndtag til frontdæksel Scannerlåg 3 14 13 6 15 4 5 18 19 6 7 8 20 21 22 12 23 11 10 9 24 12 a. Dette er en valgfri funktion. 1. Introduktion 22 Oversigt over maskinen 11 Set bagfra • Denne illustration afviger muligvis fra din maskine, afhængigt af den konkrete model. Der er forskellige typer maskiner. • Nogle funktioner og valgfrie elementer er muligvis ikke tilgængelige, afhængigt af model og land (se "Funktioner pr. model" på side 8). 9 5 Tænd/sluk-kontakt 6 5V-udgangsport for IEEE 1284B-porta 7 USB-port 8 Netværksport 9 Telefonstik (LINE) 10 Lokaltelefonstik (EXT.) a. Det valgfrie IEEE 1284B-parallelstik kan bruges, hvis du både sætter det i USB-porten og 5V-udgangsporten. 10 8 7 6 5 4 1 1 3 1 Beholder til spildtoner 2 Bagdæksel 3 Håndtag til bagdæksel 4 Strømindgang 2 1. Introduktion 23 Oversigt over kontrolpanelet • Dette kontrolpanel afviger muligvis fra din maskine, afhængigt af den konkrete model. Der er forskellige typer kontrolpaneler. • Nogle funktioner og valgfrie elementer er muligvis ikke tilgængelige, afhængigt af model og land (se "Funktioner pr. model" på side 8). • Brug kun fingrene til at betjene berøringsskærmen. Skarpe genstande kan beskadige skærmen. 1 11 10 3 2 9 8 7 4 5 6 1 Berøringsskærm Viser den aktuelle status og giver mulighed for adgang til tilgængelige menuer. 2 Taltastaturet Bruges til nummeropkald eller indtastning af alfanumeriske tegn (se "Om tastaturet" på side 241). 3 Clear Sletter tegn i redigeringsområdet. 4 Stop Afbryder en igangværende handling. 1. Introduktion 24 Oversigt over kontrolpanelet Tænder eller slukker for strømmen eller vækker maskinen fra dvaletilstand. Hvis du vil slukke for maskinen, skal du trykke på denne knap i mere end tre sekunder. 5 Power/Wake Up 6 Start 7 On Hook Dial Når du trykker på denne knap, kan du høre en klartone. Indtast derefter et faxnummer. Det er ligesom at foretage et højttaleropkald (se "Manuel modtagelse i telefontilstand" på side 278). 8 Help Giver detaljerede oplysninger om denne maskines menuer og status. 9 Reset Nulstiller den aktuelle maskines konfiguration. Starter et job i sort eller farvet tilstand. 10 Wireless-indikator Viser den aktuelle status på den trådløse netværksforbindelse (se "Om status-indikator" på side 117). 11 Status-indikator Viser maskinens status (se "Om status-indikator" på side 117). 1. Introduktion 25 Tænde for maskinen Illustrationerne i denne brugerhåndbog kan være anderledes end på din maskine, afhængigt af maskinens tilbehør eller model. Kontroller din maskintype (se "Set forfra" på side 22). 1 2 Tilslut først maskinen til strømstikket. Tænd på afbryderkontakten. 2 1 1. Introduktion 26 Installere driveren lokalt En lokalt tilsluttet maskine er en maskine, der er sluttet direkte til computeren via kablet. Spring trinnene i det følgende over, og fortsæt med installationen af maskinens driver, hvis maskinen er sluttet til et netværk (se "Installation af driver via netværket" på side 163). • Hvis du anvender Mac, Linux eller UNIX, henvises der til "Installation til Mac" på side 154 eller "Installation til Linux" på side 156 eller "Installation af UNIX-printerdriverpakken" på side 168. • Installationsvinduet, der vises i denne Br'ugerhåndbog, kan være anderledes på den maskine og den brugergrænseflade, som du anvender. • Brug ikke et USB-kabel, der er længere end 3 meter. 1. Introduktion 27 Installere driveren lokalt Klik derefter på Næste. 12 Windows 1 2 4 Vælg USB på skærmen Printerforbindelsestype. Klik derefter på Næste. 5 Følg de anvisninger, der vises i installationsvinduet. Kontroller, at maskinen er sluttet til computeren, og at den er tændt. Sæt den medfølgende cd i cd-rom-drevet. Du kan vælge programmerne i vinduet Vælg software og hjælpeprogrammer, der skal installeres. I Start-skærmen Windows 8 Hvis installationsvinduet ikke vises, skal du klikke på Start > Alle programmer > Tilbehør > Kør. X:\Setup.exe, idet du erstatter ”X” med det bogstav, der repræsenterer dit cd-rom-drev, og klik på OK. • I Windows 8, Hvis installationsvinduet ikke vises, skal du i Charms(Amuletter) vælge Søg > Apps(App) og søge efter Kør. Indtast X:\Setup.exe, hvor "X" erstattes med drevbogstavet for dit cd-rom-drev, og klik herefter på OK. Hvis pop-op-vinduet "Tryk for at vælge, hvad der skal ske med denne disk." vises, skal du klikke på det, og vælge Kør Setup.exe. 3 • V4-driveren hentes automatisk med Windows Update, hvis din computer er tilsluttet internettet. Hvis det ikke er tilfældet, kan du manuelt hente V4-driveren fra Samsungs websted www.samsung.com > find dit produkt > Support eller hentninger. • Du kan hente programmet Samsung Printer Experience fra Windows Store. Du skal have en Microsoft-konto for at kunne bruge Windows Store. 1 Fra Charms(Amuletter), vælg Søg. 2 Klik på Store(store). 3 Søg efter og klik på Samsung Printer Experience. 4 Klik på Installer. Gennemse og acceptér installationsaftalerne i installationsvinduet. 1. Introduktion 28 Installere driveren lokalt • Hvis du installerer driveren vha. den medfølgende software-cd, installeres V4-driveren ikke. Hvis du vil bruge V4-driveren i skærmbilledet DeskTop, kan du hente den fra Samsungs websted, www.samsung.com > find dit produkt > Support eller hentninger. • Hvis du vil installere Samsungs printeradministrationsværktøjer, skal du installere dem ved hjælp af den medfølgende software-cd. 1 2 3 Kontroller, at computeren er sluttet til internettet, og at den er tændt. Kontroller, at maskinen er tændt. Tilslut computeren og maskinen med et USB-kabel. Driveren installeres automatisk ved hjælp af Windows Update. 1. Introduktion 29 Geninstallere driveren Hvis printerdriveren ikke fungerer korrekt, skal du gøre følgende for at geninstallere driveren. 13 Windows 1 I menuen Start skal du vælge Programmer eller Alle programmer > Samsung Printers > Afinstaller Samsung printersoftware. 2 3 Følg de anvisninger, der vises i installationsvinduet. • Hvis du ikke kan se tilen Samsung Printer Software, kan du fjerne installationen fra skrivebordet. • Hvis du vil fjerne installationen af Samsungs printeradministrationsværktøjer, skal du i skærmbilledet Start højreklikke på programmet > Afinstaller > højreklik på det program, du vil fjerne > Afinstaller og følg anvisningerne i vinduet. Indsæt software-cd'en i dit cd-rom-drev, og installer driveren igen (se "Installere driveren lokalt" på side 27). I Start-skærmen Windows 8 1 2 3 Kontroller, at maskinen er sluttet til computeren, og at den er tændt. Klik på tilen Uninstall Samsung Printer Software i skærmbilledet Start. Følg vejledningen i vinduet. 1. Introduktion 30 2. Menuoversigt og grundlæggende konfiguration Dette kapitel indeholder oplysninger om den overordnede menustruktur og de grundlæggende konfigurationsindstillinger. • Menuoversigt 32 • Maskinens grundlæggende indstillinger 38 • Medier og bakke 39 • Grundlæggende udskrivning 53 • Basiskopiering 60 • Grundlæggende scanning 64 • Grundlæggende faxning 65 • Brug af USB-hukommelsesenhed 69 Menuoversigt Fra kontrolpanelet kan du få adgang til forskellige menuer til klargøring af maskinen eller betjening af maskinens funktioner. Du kan nemt indstille menuerne ved hjælp af berøringsskærmen. • Nogle menuer er nedtonet, afhængigt af dine indstillinger eller modeller. • Visse menunavne kan være forskellige fra din maskine, afhængigt af maskinens tilbehør eller model. Ikon Navn Beskrivelse Kopiering Når du rører ved Kopiering på skærmen, vises skærmen Kopiering, som indeholder flere faner og mange kopieringsindstillinger. Scan Når du rører ved Scan på skærmen, vises skærmen Scan, som indeholder flere faner og mange scanningsindstillinger. Fax Når du rører ved Fax på skærmen, vises skærmen Fax, som indeholder flere faner og mange faxindstillinger. Opsætning Du kan gennemgå maskinens aktuelle indstillinger eller ændre maskinens værdier. Jobstatus Jobstatus viser job, der kører i øjeblikket, fuldførte job og job i kø. Eco Du kan få vist Eco-indstillingerne. Direkte USB Åbner USB-menuen, når USB-hukommelsen er indsat i maskinens USB-port. • Menuerne er beskrevet i brugerhåndbogen Avanceret (se "Menuer med nyttige indstillinger" på side 205). 1 Præsentation af startskærmen Dokumentboks Du kan gemme udskriftsdataene, udskrive den sikre side eller den delte mappe. Scan til Cloud Du kan scanne et billede, hvor de scannede data vil blive gemt i Cloud-tjenesten. Tonerstatus Viser tonerstatus. Menu Vælger LCD-lysstyrke og sprog. 2. Menuoversigt og grundlæggende konfiguration 32 Menuoversigt Kopiering (se "Kopiere" på side 208.) Basiskopi (Indstill.) Mørkhed Farvetils. Auto Farve Mono Originaltype Tekst Tekst og foto Foto Magasin Brugerdef. kopi (Indstill.) Duplex Reducer/ forstør Mørkhed Farvetils. Oprindelig størrelse Originaltype Papirkilde Auto Bakke 1 Bakke 2a Univ.bk. Sortering Fra Til Layout Normal 2-Op 4-Op Id-kopi Bogkopi Juster baggrund Fra Auto Forb.niveau1~2 Sletniveau1~4 Kantsletning Fra Lille original Hulning Fax (se "Fax" på side 216.) N-op kopi (Indstill.) N-op Oprindelig b retning Bogmidte Duplex Kantsletning Mørkhed Stempel Farvetils. Aktiver stempel Oprindelig Element størrelse Uigennemsigti Originaltype ghed Bogkopi Position (Indstill.) Vandmærke Bogkopi Id-kopi Begge (Indstill.) Venstre Mørkhed Højre Farvetils. Mørkhed Originaltype Farvetils. Autotilpas kopi Oprindelig (Indstill.) størrelse Mørkhed Originaltype Farvetils. Originaltype Memory Send Til Forsinket send Til (Indstill.) (Indstill.) Mørkhed Opløsning Originaltype Oprindelig størrelse Duplex Opkald med rør på Til (Indstill.) Mørkhed Opløsning Farvetils. Originaltype Oprindelig størrelse Duplex Mørkhed Opløsning Originaltype Oprindelig størrelse Duplex Hurtigopkald send Til (Indstill.) Mørkhed Opløsning Originaltype Oprindelig størrelse Duplex Gruppeopkald send Til (Indstill. ) Mørkhed Opløsning Originaltype Oprindelig størrelse Duplex Gopk. Til (Indstill. ) Mørkhed Opløsning Originaltype Oprindelig størrelse Duplex a. Dette er en valgfri funktion. b. Denne indstilling vises kun, hvis indstillingen Layout er angivet til Bogkopi. 2. Menuoversigt og grundlæggende konfiguration 33 Menuoversigt Scan (se "Scan" på side 212.) Lokal pc Destination (Indstill.) E-mail Til (Indstill.) Oprindelig størrelse Originaltype Opløsning Farvetils. Filformat PDF-kryptering Duplex Mørkhed Netv.-pc Destination (Indstill.) a Oprindelig størrelse Originaltype Opløsning Farvetils. Filformat PDF-krypteringa Duplex Mørkhed Oprindelig størrelse Originaltype Opløsning Farvetils. Filformat PDF-kryptering a Digital signatur i PDFb Duplex Mørkhed Filnavn SMB Destination (Indstill.) Oprindelig størrelse Originaltype Opløsning Farvetils. Filformat Digital signatur i PDFb Duplex Mørkhed Filnavn FTP Destination (Indstill.) Oprindelig størrelse Originaltype Opløsning Farvetils. Filformat PDF-krypteringa Digital signatur i PDFb Duplex Mørkhed Filnavn Brugerdefineret e-mail Fra Til Cc Bcc Emne (Indstill.) Oprindelig størrelse Originaltype Opløsning Farvetils. Filformat PDF-kryptering a Digital signatur i PDFb Duplex Mørkhed Filnavn USB (Indstill.) Oprindelig størrelse Originaltype Opløsning Farvetils. Filformat Digital signatur i PDFb Filhåndt.politik Duplex Mørkhed Filnavn Delt mappe (Indstill.) Oprindelig størrelse Originaltype Opløsning Farvetils. Filformat PDF-krypteringa Digital signatur i PDFb Filhåndt.politik Duplex Mørkhed Filnavn WSD Destination PDF-krypteringa PDF-krypteringa a. Denne indstilling vises kun, hvis indstillingen Filformat er angivet til PDF-type. b. Denne indstilling vises kun, hvis du har angivet en digital signatur i SyncThru™ Web Service (fanen Settings > Machine Settings > Scan > Scan Security > Digital Signature in PDF). 2. Menuoversigt og grundlæggende konfiguration 34 Menuoversigt Eco (se "Eco" på side 234.) Eco-Til Til Fra Indstillinger Standardtilstand Til Fra Til-tvungeta Funktionskonfiguratio n Standard Brugerdef. Direkte USB (se "Direkte USB" på side 235.) Udskriv fra (Indstill.) Kopier Aut.tilp. Duplex Papirkilde Farvetils. Scan til USB (Indstill.) Oprindelig størrelse Originaltype Opløsning Farvetils. Filformat PDF-krypteringb Digital signatur i PDFc Filhåndt.politik Duplex Mørkhed Filnavn Filhåndtering Vis plads Opsætning (se "Systemkonfiguration" på side 221.) Maskinkonfiguration Standardindstilling Kopistandard Scanningsstandard Faxstandard Scan til cloud (standard) Programadministration Papirkonfiguration Bakke 1 Bakke 2d Univ.bk. Margen Bakkevirkemåde Autobakkekontakt Papirerstatning Auto fortsæt Bakkebeskyt Bakketilstand Adr.kartotek Telefonbog E-mail Uds. Slet alle Rapport Konfiguration Demoside Hjælpeliste Netværkskonfiguration Forbrugsstofoplysninger Brugstæller Kontoe Fax modtaget Fax sendt Fax planlagte jobs Bekræftelse af faxafsendelse Junkfax a. Hvis du slår Eco-tilstand til med en adgangskode i SyncThru™ Web Service (Settings > Machine Settings > System > Eco Settings) eller Samsung Easy Printer Manager (Enhedsindstillinger > Eco), vises meddelelsen On-forced. Du skal indtaste adgangskoden for at ændre status for Eco-tilstanden. b. Denne indstilling vises kun, hvis indstillingen Filformat er angivet til PDF-type. c. Denne indstilling vises kun, hvis du har angivet en digital signatur i SyncThru™ Web Service (fanen Settings > Machine Settings > Scan > Scan Security > Digital Signature in PDF). d. Dette er en valgfri funktion. e. Denne indstilling vises kun, hvis du har aktiveret din konto i SyncThru™ Web Service (fanen Security > User Access Control > Accounting > Accounting Methods). 2. Menuoversigt og grundlæggende konfiguration 35 Menuoversigt Opsætning (se "Systemkonfiguration" på side 221.) Wi-Fi Direct Udskr.inds. Lyd/lydstyrke E-mail sendt Faxbekræftelse PCL-font Billede-TCR Til/fra Retning Strømbesparelse PS Font Autoformindsk Enhedsnavn Duplex Opvågningshændelse Adr.kartotek Kasserstr. IP-adresse Kopier Systemtimeout Modtag startkode Gruppeejer Opløsning Jobtimeout Videresend DRPD-tilstand Netværksnøgle Ryd tekst TO prk. job Modt. videres. Papirkilde Status Kantforbedring Højdetilpasning Afgiftssparer Duplexudskrivning Wi-Fi-signal Opfangning Adv. lav toner Junkfaxkonfig. Faxkonfigurationsguid e Ryd Wi-Fiindstillinger Screening Firmwareversion Auto CR PDF-type Spring tomme sider over Importindstilling Emulering Eksportinds. Papirkilde Std.papirstr. Faxkonfiguration Sikker modt. Præfiks opkald Skriv modtaget navn ECM-tilstand Modemhastighed Opkaldstilstand Ring til svar Modtagetilstand Manuel TX/RX Genopkaldsperiode Antal genopkald Smart faxdiagnosticering Netværkskonfiguration Indstilling af netværksprotokoller HTTP TCP/IP (IPv4) WINS TCP/IP (IPv6) SNMPv1/v2 Ethernet SNTP 802.1x UPnP(SSDP) Wi-Fi mDNS Wi-Fi Til/Fra SetIP Wi-Fi-indstillinger SLP WPS Tilslut via PBC Netværkskonfiguration Ryd indstillinger Første konfiguration RYD medd. toma Maskin-id og faxnummer Billedstyring Dato og Tid Damptilstand Datoformat Papirstabling Urtilstand Fugtighed Vælg land Sprog Standardtilstand Tilslut via PIN a. Denne valgmulighed vises kun, når der kun er en lille mængde toner tilbage i patronen. 2. Menuoversigt og grundlæggende konfiguration 36 Menuoversigt Jobstatus Opsætning (se "Systemkonfiguration" på side 221.) (se "Jobstatus" på side 233.) Administratorkonfiguration Aktuelt job Brugeradgangskontrol Gn.ført job Godkendelse Kortregistrering Stempel Dokumentboks (se "Dokumentboks" på side 236.) Systembokse Gemt udskr. (se "Scan til Cloud" på side 237.) Google Drive Dropbox Sikker udskrivning Delt mappe (Indstill.) Aktiver stempel Kopier Element Aut.tilp. Uigennemsigtighed Duplex Position Papirkilde Skift administratoradgangskod e Scan til Cloud Farvetils. Firmwareopgradering Billedoverskr. Program Fejlfinding Sprog 2. Menuoversigt og grundlæggende konfiguration 37 Maskinens grundlæggende indstillinger • Time = 01 til 12 Du kan angive maskinens indstillinger ved hjælp af Enhedsindstillinger i programmet Samsung Easy Printer Manager. • Minut = 00 til 59 Brugere af Windows og Mac kan indstille printeren fra Samsung Easy • Printer Manager > (Skift til avanceret tilstand) > Enhedsindstillinger (se "Enhedsindstillinger" på side 297). Urtilstand: Du kan indstille maskinen til at vise tiden i enten 12timers eller 24-timers format. • Strømbesparelse: Brug denne funktion for at spare strøm, når maskinen ikke bruges i en periode. Når installationen af maskinen er fuldført, ønsker du måske at angive de indstillinger, der skal bruges som standard. Når du trykker på knappen Hvis du vil ændre maskinens standardindstillinger, skal du følge disse trin: 1 2 udskrive, eller når der modtages en fax, vågner programmet fra strømbesparelsestilstanden. Vælg (Opsætning) > Maskinkonfiguration > Next > Første konfiguration på berøringsskærmen. • Vælg den ønskede indstilling. • Sprog: Skift det sprog, der vises på kontrolpanelet. • Dato og Tid: Når du angiver dato og klokkeslæt, bruges de ved udskudt fax og udskudt udskrivning. De udskrives på rapporter. Men hvis de ikke er korrekte, skal de ændres til de korrekte tidspunkter. Indtast korrekt klokkeslæt og dato ved hjælp af pilene eller taltastaturet (se "Om tastaturet" på side 241). (Power/Wake Up), når du begynder at 3 Højdetilpasning: Udskriftskvaliteten påvirkes af det atmosfæriske tryk, hvor det atmosfæriske tryk bestemmes af maskinens høje over havoverfladen. Før du angiver højdeindstillingen, skal du finde den højde, du er i (se "Højdejustering" på side 238). Tryk på knappen til Klar-tilstand. (Stop) eller hjemikonet ( ) for at vende tilbage Gå til nedenstående links, hvis du vil konfigurere nyttige indstillinger til maskinen. • Se "Indtastning af forskellige tegn" på side 241. • Måned = 01 til 12 • Se "Om tastaturet" på side 241. • Dag = 01 til 31 • Se "Indstilling af papirformat og -type" på side 48. • År = kræver fire cifre • Se "Konfiguration af faxadressebog" på side 243. 2. Menuoversigt og grundlæggende konfiguration 38 Medier og bakke I dette kapitel beskrives det, hvordan du lægger udskriftsmedier i maskinen. 2 Bakkeoversigt • Brug af udskriftsmedier, der ikke overholder disse specifikationer, kan medføre problemer og kræve reparationer. Sådanne reparationer er ikke dækket af Samsungs garanti eller serviceaftaler. Hvis du vil ændre formatet, skal du justere papirstyrene. 2 • Sørg for, at du ikke bruger inkjetfotopapir sammen med denne maskine. Det kan beskadige maskinen. 1 • Brug af brændbare udskriftsmedier kan medføre brand. • Brug udvalgte udskriftsmedier (se "Specifikationer af udskriftsmedier" på side 128). Brug af brændbare medier eller fremmede materialer, der efterlades i printeren, kan medføre overophedning af enheden, og i sjældne tilfælde kan det medføre brand. 3 1 Håndtag til bakkeudvidelse 2 Papirlængdestyr 3 Papirbreddestyr 2. Menuoversigt og grundlæggende konfiguration 39 Medier og bakke 3 Papir i Legal-størrelse Ilægning af papir i bakken Tryk på knappen som vist, og træk bakken ud. Illustrationerne i denne brugerhåndbog kan være anderledes end på din maskine, afhængigt af maskinens tilbehør eller model. Kontroller din maskintype (se "Set forfra" på side 22). 1 Bakke1/ekstra bakke 2 1 Træk papirbakken ud. LGL Illustrationerne i denne brugerhåndbog kan være anderledes end på din maskine, afhængigt af maskinens tilbehør eller model. Kontroller din maskintype (se "Bakkeoversigt" på side 39). Hvis du ikke justerer papirstyret, kan der opstå papirregistrering, skævvridning af billeder eller papirstop. 2. Menuoversigt og grundlæggende konfiguration 40 Medier og bakke 2 Klem papirbreddestyret og papirlængdehåndtaget for at placere dem i den korrekte åbning til papirstørrelsen, som er markeret i bunden af bakken, så størrelsen kan justeres (se "Bakkeoversigt" på side 39). 4 Når du har lagt papir i bakken, skal du klemme papirbreddestyrene og papirlængdestyret. 2 1 3 Bøj papirstakken frem og tilbage for at adskille siderne, inden papirerne lægges i bakken. 1 Papirlængdestyr 2 Papirbreddestyr 2. Menuoversigt og grundlæggende konfiguration 41 Medier og bakke • Vær opmærksom på ikke at skubbe papirbreddestyret for langt ind, så mediet bøjes. 5 Sæt bakken tilbage i maskinen. 6 Når du udskriver et dokument, skal du angive papirtypen og størrelsen for bakken (se "Indstilling af papirformat og -type" på side 48). • Hvis du ikke justerer breddestyret, kan det forårsage papirstop. • Brug ikke papir, der er krøllet i indsætningsretningen, da det kan forårsage papirstop eller krølle papiret. Universalbakke Universalbakken kan håndtere specielle størrelser og typer af udskriftsmateriale, f.eks. postkort, notekort og konvolutter, i maskinen (se "Specifikationer af udskriftsmedier" på side 128). 2. Menuoversigt og grundlæggende konfiguration 42 Medier og bakke Tip til brug af universalbakken • Læg kun udskriftsmedier af samme type, format og vægt i universalbakken ad gangen. • Læg ikke mere papir i universalbakken under udskrivning, hvis den stadig indeholder papir. Det kan medføre papirstop. Det gælder også andre typer udskriftsmedier. • Brug altid kun de angivne udskriftsmedier, så du undgår papirstop og problemer med udskriftskvaliteten (se "Specifikationer af udskriftsmedier" på side 128). • Sørg for at glatte evt. krøller på postkort, konvolutter og etiketter ud, før du lægger dem i universalbakken. 1 2 Læg papiret i. 3 Klem styrene til indstilling af papirbredden i universalbakken ind mod papiret. Pres dem ikke for langt ind, så papiret bøjer, hvilket kan medføre papirstop, eller at papiret føres skævt ind. Tryk på håndtaget for at skubbe universalbakken fri, og skub den ned, så den åbnes. • Følg vejledningen til ilægning ved udskrivning af specialmedier (se "Udskrive på specialmedier" på side 44). • Åbn bakke 1, og tag det overlappende papir ud, og forsøg at udskrive igen, hvis papiret overlapper, når der bruges universalbakke. 2. Menuoversigt og grundlæggende konfiguration 43 Medier og bakke 4 Når du udskriver et dokument, skal papirtype og -format indstilles til universalbakken. Oplysninger om indstilling af papirtype og -format på kontrolpanelet (se "Indstilling af papirformat og -type" på side 48). For oplysninger om papirvægt se "Specifikationer af udskriftsmedier" på side 128. Bakke 1 Valgfri bakke Universalbakke Almindeligt ● ● ● Tykt papir ● ● ● Tykkere ● Tyndt papir ● ● ● Der skal være overensstemmelse mellem papirindstillingen i maskinen og driveren for at udskrive uden papiruoverensstemmelsesfejl. Bond-papir ● ● ● Farve ● Hvis du vil ændre papirindstillingen i maskinen fra Samsung Easy Printer Karton ● Manager, skal du vælge Etiketter ● ● Transparent ● ● Konvolut ● ● Fortrykt ● ● Bomuld ● ● Genbrugspapir ● ● ● Arkivpapir ● ● ● Brevhoved ● ● ● Hulning ● ● ● Højglansfoto ● ● ● 4 Udskrive på specialmedier (Skift til avanceret tilstand) > Enhedsindstillinger. Alternativt kan du, hvis din maskine understøtter et display eller en berøringsskærm, indstille det fra kontrolpanelet. Derefter kan du indstille papirtypen i vinduet Udskriftsindstillinger > fanen Papir > Papirtype (se "Åbne udskriftsindstillinger" på side 55). • Vi anbefaler, at du indfører ét ark ad gangen, når du bruger specialmedier (se "Specifikationer af udskriftsmedier" på side 128). • Illustrationerne i denne brugerhåndbog kan være anderledes end på din maskine, afhængigt af maskinens tilbehør eller model. Kontroller din maskintype (se "Set forfra" på side 22). Typer ● ● ● ● (●: Understøttes, blank: Ikke understøttet) 2. Menuoversigt og grundlæggende konfiguration 44 Medier og bakke Konvolut • Brug ikke konvolutter med lukkeanordninger, ruder, belægninger, selvklæbende lukning eller andre syntetiske materialer. Når du udskriver på konvolutter, afhænger udskriftskvaliteten af konvolutternes kvalitet. • Brug ikke beskadigede konvolutter eller konvolutter af dårlig kvalitet. • Kontrollér, at sammenføjningerne i begge konvoluttens ender når helt ud til konvoluttens hjørner. Når du udskriver en kuvert, skal du placere den som vist i nedenstående figur. 1 Acceptabelt 2 Uacceptabelt • • Konvolutter med en klæbestrimmel, der skal pilles af, eller med mere end én flap, der foldes hen over forseglingen, skal benytte klæbemidler, som kan holde til maskinens fikseringstemperatur på ca. 170 °C i 0,1 sekund. Ekstra flapper og strimler kan betyde, at konvolutten krøller, bukker eller sætter sig fast, og i værste fald kan det beskadige fikseringsenheden. • Du opnår den bedste udskriftskvalitet, hvis margenerne ikke placeres tættere end 15 mm på konvoluttens kanter. • Undgå at udskrive i det område, hvor konvoluttens sammenføjninger mødes. Ved valg af konvolutter skal du tage følgende faktorer i betragtning: - Vægt: må ikke overstige 90 g/m2, da der ellers kan opstå papirstop. - Udformning: skal ligge fladt uden at bøje mere end 6 mm og må ikke indeholde indespærret luft. - Tilstand: må ikke være rynkede, hakkede eller på anden måde beskadiget. - Temperatur: skal kunne klare den varme og det tryk, der opstår i maskinen. • Brug kun kvalitetskonvolutter med skarpe og helt pressede kanter. • Brug ikke konvolutter med frimærker. 2. Menuoversigt og grundlæggende konfiguration 45 Medier og bakke Transparent • I tilfælde af farveudskrivnning med transparenter bliver billedkvaliteten lavere end ved sort/hvid-udskrivning, når udskrifterne bruges på en overheadprojektor. • Udskrifter på transparent film fra denne maskine er ikke kompatibel med overheadprojektorer og kan blive vist som et sort-hvide billeder, hvis de benyttes i en overheadprojektor. • Undgå at udsætte trykte transparenter for sollys i længere tid, da dette kan medføre falmet tryk. • Kontrollér, at transparenterne ikke er krøllede og ikke har iturevne kanter. • Brug ikke transparenter, der ikke sidder fast på mellemlaget. • For at undgå, at transparenter klæber sammen, bør du ikke lade udskrevne ark ligge oven på hinanden efter udskrivningen. • Anbefalede medier: Transparenter til farvelaserprintere fra Xerox, f.eks. 3R 91331(A4), 3R 2780 (Letter). Brug kun transparenter, der er beregnet til laserprintere, så maskinen ikke beskadiges. Etiketter Brug kun etiketter, der er beregnet til laserprintere, så maskinen ikke beskadiges. • Skal kunne modstå maskinens fikseringstemperatur. • Anbring transparenterne på en jævn overflade, når du har taget dem ud af maskinen. • Lad ikke ubrugte transparenter ligge i papirbakken i længere tid. De kan samle støv og snavs, hvilket kan medføre plettet udskrivning. • Tag forsigtigt på transparenter, så du undgår pletter fra fingeraftryk. • Ved valg af etiketter skal du tage følgende faktorer i betragtning: - Klæbemidler: Skal være stabil ved maskinens fikseringstemperatur omkring 170 ?. 2. Menuoversigt og grundlæggende konfiguration 46 Medier og bakke • - Placering på arket: Brug kun etiketark, hvor arket ikke er synligt mellem de enkelte etiketter. Etiketter kan løsne sig fra ark, hvis der er afstand mellem dem, hvilket kan medføre alvorlige papirstop. - Krøl: Skal ligge fladt uden at bøje mere end 13 mm i nogen retning. - Tilstand: Brug ikke etiketter med rynker, bobler eller andre tegn på manglende klæbeevne. Kontroller, at der ikke er synligt klæbemateriale mellem etiketterne. Synlige områder på arket med klæbemateriale kan medføre, at etiketterne løsnes under udskriften, hvilket kan forårsage papirstop. Synligt klæbemateriale kan også beskadige maskindele. • Kør aldrig et etiketark gennem maskinen mere end én gang. Den selvklæbende bagside er kun beregnet til at skulle igennem maskinen én gang. • Brug ikke etiketter, der har løsnet sig fra arket, er krøllede, har bobler eller på anden måde er beskadiget. Karton/materialer i brugerdefinerede størrelser • Indstil margenerne i programmet, så de er mindst 6,4 mm fra materialets kanter. 2. Menuoversigt og grundlæggende konfiguration 47 Medier og bakke Fortrykt papir 5 Indstilling af papirformat og -type Når der ilægges fortrykt papir, skal udskriftssiden vende opad, og en ukrøllet kant skal vende fremad. Hvis du støder på problemer med papirfødningen, så prøv at vende papiret om. Bemærk, at udskriftskvaliteten ikke kan garanteres. Når du har lagt papir i papirbakken, skal du angive papirstørrelse og -type ved hjælp af tasterne på kontrolpanelet. Der skal være overensstemmelse mellem papirindstillingen i maskinen og driveren for at udskrive uden papiruoverensstemmelsesfejl. Hvis du vil ændre papirindstillingen i maskinen fra Samsung Easy Printer Manager, skal du vælge (Skift til avanceret tilstand) > Enhedsindstillinger. Eller du kan konfigureret det via kontrolpanelet. • Skal være trykt med varmebestandigt blæk, der ikke smelter, fordamper eller afgiver giftige gasser, når det udsættes for maskinens fikseringstemperatur (ca.170 °C) i 0,1 sekund. • Fortrykt papir skal være ikke-brændbart og må ikke have nogen form for negativ virkning på maskinens ruller. • Før du lægger fortrykt papir i bakken, skal du kontrollere, at blækket på papiret er tørt. Under fikseringsprocessen kan fugtigt blæk løsnes fra fortrykt papir og forringe udskriftskvaliteten. Derefter kan du indstille papirtypen i vinduet Udskriftsindstillinger > fanen Papir > Papirtype (se "Åbne udskriftsindstillinger" på side 55). Du kan angive papirstørrelse og type fra Enhedsindstillinger i programmet Samsung Easy Printer Manager. Brugere af Windows og Mac kan indstille printeren fra Samsung Easy Printer Manager > (Skift til avanceret tilstand) > Enhedsindstillinger (se "Enhedsindstillinger" på side 297). Højglansfoto Anbefalede medier: Glittet papir (A4) til denne maskine efter HP Professional Laser Paper 150. 2. Menuoversigt og grundlæggende konfiguration 48 Medier og bakke 1 Vælg (Opsætning) > Maskinkonfiguration > Next > Papirkonfiguration > vælg en bakke > Papirstørrelse eller Papirtype på berøringsskærmen. 2 3 Vælg den ønskede bakke og indstilling. Tryk på knappen (Stop) eller hjemikonet ( tilbage til Klar-tilstand. ) for at vende Hvis du vil bruge papir i specialstørrelser, f.eks. fakturapapir, skal du vælge fanen Papir > Størrelse > Rediger... og angive Indstilling af brugerdefineret papirstørrelse i Udskriftsindstillinger (se "Åbne udskriftsindstillinger" på side 55). 6 Brug af udskriftsstøtte Udbakkens overflade kan blive varm, hvis du udskriver mange stykker papir på en gang. Undlad at berøre overfladen, og lad ikke børn komme i nærheden af den. Stakken med udskrevne papirer i udskriftsstøtten vil sammen med udskriftsstøtten hjælpe med at rette de udskrevne sider ind. Træk udskriftsstøtten ud. Illustrationerne i denne brugerhåndbog kan være anderledes end på din maskine, afhængigt af maskinens tilbehør eller model. Kontroller din maskintype (se "Set forfra" på side 22). 2. Menuoversigt og grundlæggende konfiguration 49 Medier og bakke 7 Klargøring af originaler • Ilæg ikke papir, der er mindre end 142 × 148 mm eller større end 216 × 356 mm. • For at undgå papirstop, dårlig udskriftskvalitet og ødelæggelse af maskinen bør du ikke ilægge følgende papirtyper. - Karbonpapir eller karbonbelagt papir. - Overfladebehandlet papir - Gennemsigtigt eller tyndt papir - Krøllet eller foldet papir - Krøllet eller rullet papir - Iturevet papir • Fjern alle hæfteklammer og papirclips, før du lægger papiret i. • Kontroller, at lim, blæk eller retteblæk på papiret er helt tørt, før du lægger det i. • Ilæg ikke originaler med forskellige størrelser eller med forskellig vægt. • Ilæg ikke brochurer, pjecer, transparenter eller dokumenter med andre usædvanlige egenskaber. Illustrationerne i denne brugerhåndbog kan være anderledes end på din maskine, afhængigt af maskinens tilbehør eller model. Kontroller din maskintype (se "Set forfra" på side 22). På scannerglaspladen Ved hjælp af scannerglaspladen kan du kopiere eller scanne originaler. Du kan opnå den bedste scanningskvalitet, specielt for farvebilleder eller gråtoner. Sørg for, at der ikke er nogen originaler i dokumentføderen. Hvis der registreres en original i dokumentføderen, prioriterer maskinen den original højere end originalen på scannerglaspladen. 1 Løft og åbn scannerlåget. 8 Placering af originaler Du kan anbringe et originaldokument på scannerglaspladen til kopiering eller scanning og til afsendelse af en fax. 2. Menuoversigt og grundlæggende konfiguration 50 Medier og bakke 2 Placer originalen på glaspladen med forsiden nedad. Lad det flugte med registreringsstyret i øverste venstre hjørne af glaspladen. • Vær forsigtig, så glaspladen ikke går i stykker. Du kan komme til skade. • Læg ikke hænderne på glasset, mens du lukker scannerlåget. Scannerlåget kan falde ned over hænderne, og du kan komme til skade. • Kig ikke ind i lyset inde i scanneren, mens du kopierer eller scanner. Det kan skade øjnene. I dokumentføderen Når du bruger dokumentføderen (eller den automatisk duplex-dokumentføder), kan du ilægge op til 50 ark papir (kontraktpapir på 80 g/m2) til et enkelt job. 1 3 Bøj papirstakken frem og tilbage for at adskille siderne, før de lægges i bakken. Luk scannerlåget. • Det kan påvirke kopikvaliteten og tonerforbruget, hvis scannerlåget står åbent, mens du kopierer. • Støv på scannerglaspladen kan give sorte pletter på udskriften. Hold den altid ren (se "Rengøre maskinen" på side 94). • Hvis du kopierer en side fra en bog eller et blad, skal du løfte op i scannerlåget, indtil hængslerne fanges af stopanordningen, og derefter lukke låget. Hvis bogen eller bladet er tykkere end 30 mm, skal du begynde at kopiere med låget åbent. 2. Menuoversigt og grundlæggende konfiguration 51 Medier og bakke 2 Anbring originalen med forsiden opad i dokumentføderens indføringsbakke. Kontroller, at bunden af originalstakken passer til den papirstørrelse, der er markeret i dokumentindføringsbakken. 3 Juster styrene til indstilling af dokumentføderbredden, så de passer til papirstørrelsen. Støv på dokumentføderens glasplade kan forårsage sorte pletter på kopien. Hold altid glaspladen ren (se "Rengøre maskinen" på side 94). 2. Menuoversigt og grundlæggende konfiguration 52 Grundlæggende udskrivning Til specielle udskriftsfunktioner henvises der til den avancerede vejledning (se "Brug af avancerede udskrivningsfunktioner" på side 248). 3 Vælg din maskine på listen Vælg printer. 4 De grundlæggende udskriftsindstillinger, herunder antal kopier og udskriftsområde, vælges i vinduet Udskriv. 9 Udskrivning af Hvis du anvender Mac, Linux eller UNIX, henvises der til Avanceret vejledning (se "Mac-udskrivning" på side 257, "Linux-udskrivning" på side 259 eller "Unix-udskrivning" på side 260). Vinduet Udskriftsindstillinger i det følgende er til Notesblok i Windows 7. 1 2 Åbn det dokument, du vil udskrive. Vælg Udskriv i menuen Filer. Hvis du vil udnytte de avancerede udskriftsfunktioner, skal du klikke på Egenskaber eller Indstillinger i vinduet Udskriv (se "Åbne udskriftsindstillinger" på side 55). 5 Start udskriftsjobbet ved at klikke på OK eller Udskriv i vinduet Udskriv. 2. Menuoversigt og grundlæggende konfiguration 53 Grundlæggende udskrivning 10 Annullere et udskriftsjob Hvis udskriftsjobbet venter i udskrivningskøen eller printerspooleren, kan du annullere jobbet som følger: • Du kan få adgang til dette vindue ved blot at dobbeltklikke på maskinikonet ( • ) på proceslinjen i Windows. Du kan også annullere det aktuelle job ved at trykke på knappen (Stop) på kontrolpanelet. 2. Menuoversigt og grundlæggende konfiguration 54 Grundlæggende udskrivning 11 Åbne udskriftsindstillinger Skærmbilledet kan variere, afhængigt af model. • Vinduet Udskriftsindstillinger, der vises i denne brugerhåndbog, kan være anderledes på den maskine, som du anvender. • Når du vælger en indstilling i Udskriftsindstillinger, vises der muligvis et advarselstegn eller . Et betyder, at du godt kan vælge denne indstilling, men at dette ikke anbefales, mens et betyder, at du ikke kan vælge denne indstilling på grund af maskinens indstillinger eller miljø. 1 2 3 4 Åbn det dokument, du vil udskrive. Vælg Udskriv i menuen Filer. Vinduet Udskriv vises. Vælg din maskine på listen Vælg printer. Klik på Egenskaber eller Indstillinger. • Du kan anvende Eco-funktioner for at spare på papir og toner, før du udskriver (se "Easy Eco Driver" på side 289). • Du kan kontrollere maskinens aktuelle status ved at trykke på knappen Printerstatus (se "Brug af Status for Samsung-printer" på side 298). 2. Menuoversigt og grundlæggende konfiguration 55 Grundlæggende udskrivning Brug af en foretrukken indstilling Hvis du vil bruge en gemt indstilling, skal du vælge den under fanen Foretrukne. Maskinen er nu indstillet til at udskrive i overensstemmelse med de valgte indstillinger. Hvis du vil slette en indstilling, du har gemt, skal du vælge den under fanen Foretrukne og klikke på Slet. Indstillingen Foretrukne, som vises under hver af egenskabsfanerne undtagen fanen Foretrukne og fanen Samsung, giver dig mulighed for at gemme de aktuelle indstillinger til fremtidig brug. For at gemme et punkt under Foretrukne skal du følge nedenstående trin: 1 2 Rediger indstillingerne på hver fane efter behov. Indtast et navn for indstillingen i feltet Foretrukne. 12 Brug af Hjælp Klik på den indstilling, du vil vide mere om, i vinduet Udskriftsindstillinger, og tryk på F1 på dit tastatur. 3 4 5 Klik på Gem. Angiv navn og beskrivelse, og vælg derefter det ønskede ikon. Klik på OK. Når du gemmer Foretrukne, gemmes alle aktuelle driverindstillinger. 2. Menuoversigt og grundlæggende konfiguration 56 Grundlæggende udskrivning 13 Eco-udskrivning 1 2 Vælg Vælg den ønskede indstilling. • Funktionen Eco nedsætter tonerforbruget og brug af papir. Funktionen Eco gør dig i stand til at spare udskrivningsressourcer, så du kan udskrive mere miljøvenligt. Hvis du trykker på knappen Eco på kontrolpanelet, aktiverer du Ecotilstanden. Standardindstillingen for Eco-tilstand er dupleks, flere sider pr. ark (begge sider) og spring tomme sider over. (Eco) > Indstillinger > Next på berøringsskærmen. Standardtilstand: Væg denne for at slå Eco-tilstanden til og fra. - Fra: Slår Eco-tilstanden fra. - Til: Slår Eco-tilstanden til. Hvis du slår Eco-tilstand til med en adgangskode fra fanen SyncThru™ Web Service (Settings > Machine Settings > System > Eco Settings) eller Samsung Easy Printer Manager (Enhedsindstillinger > Eco), vises meddelelsen On-forced. Du skal indtaste adgangskoden for at ændre status for Eco-tilstanden. Du kan angive højdeværdien fra Enhedsindstillinger i programmet Samsung Easy Printer Manager. • Brugere af Windows og Mac kan indstille printeren fra Samsung • Easy Printer Manager > (Skift til avanceret tilstand) > Enhedsindstillinger (se "Enhedsindstillinger" på side 297). Indstille Eco-tilstand på kontrolpanelet 3 Funktionskonfiguration: Vælg funktioner, der skal bruges i Eco-tilstanden. - Standard: Maskinen er indstillet til tilstanden Standard. - Brugerdef.: Rediger de nødvendige værdier. Tryk på knappen (Stop) eller hjemikonet ( tilbage til Klar-tilstand. ) for at vende Adgang til menuerne kan variere fra model til model (se "Menuoversigt" på side 32 eller "Oversigt over kontrolpanelet" på side 24). 2. Menuoversigt og grundlæggende konfiguration 57 Grundlæggende udskrivning ndstille Eco-tilstand på driveren Resultatsimulator Resultatsimulator viser, hvor meget du har reduceret CO2-udslippet, elforbruget og papirforbruget med de indstillinger, du har valgt. Hvis du vil udnytte de avancerede udskriftsfunktioner, skal du klikke på Egenskaber eller Indstillinger i vinduet Udskriv(se "Åbne udskriftsindstillinger" på side 55). Åbn fanen Eco for at indstille Eco-tilstanden. Når du ser Eco-billedet ( betyder det, at Eco-tilstanden er aktiveret. • Resultaterne beregnet ud fra, at det totale antal udskrivninger er et hundrede uden en blank side, når Eco-tilstand er deaktiveret. • Henviser til beregningskoefficienten for CO2, energi og papir fra IEA, indekset fra det japanske indenrigs- og kommunikationsministerium og www.remanufacturing.org.uk. Hver model har sit eget indeks. • Energiforbruget i udskrivningstilstand refererer til det gennemsnitlige energiforbrug i forbindelse med udskrivning for denne maskine. • Den faktiske mængde, der vises, er kun et estimat, da den faktiske mængde kan variere afhængigt af det anvendte operativsystem, computerens ydelse, programsoftwaren, forbindelsesmetoden, medietypen [tykkelse], mediestørrelse, jobkompleksitet mv. ), Eco-indstillinger • Printerstandard: Følger indstillingerne fra maskinens kontrolpanel. • Ingen: Deaktiverer Eco-tilstanden. • Eco-udskrivning: Aktiverer Eco-tilstanden. Aktiver de forskellige Ecoelementer, du vil bruge. 14 • Adgangskode: Hvis administratoren har aktiveret Eco-tilstanden, skal du indtaste adgangskoden for ændre status for tilstanden. Knappen Adgangskode: Du kan angive den fra SyncThru™ Web Service (fanen Settings > Machine Settings > System > Eco Settings) eller Samsung Easy Printer Manager (Enhedsindstillinger > Eco), så adgangskodeknappen er aktiveret. Hvis du vil ændre udskriftsindstillingerne, skal du klikke på denne knap, angive adgangskoden eller kontakte administratoren. Sikker udskrivning • Nogle menuer vises muligvis ikke i displayet, afhængigt af indstillinger eller modeller. De menuer, der ikke er vist, er ikke relevante for maskinen. • Du kan måske ikke udskrive et komplekst dokument med RAMdisken. Installer en valgfri hukommelse for at udskrive et komplekst dokument. 2. Menuoversigt og grundlæggende konfiguration 58 Grundlæggende udskrivning Når du bruger en udskrivningsenhed på et kontor, i en skole eller på et offentligt sted, kan du beskytte dine personlige dokumenter eller fortrolige oplysninger ved hjælp af funktionen for sikker udskrivning. Udskrivning af sikre dokumenter fra kontrolpanelet Adgang til menuerne kan variere fra model til model (se "Menuoversigt" på side 32 eller "Oversigt over kontrolpanelet" på side 24). Starter sikker udskrivning fra SyncThru™ Web Service 1 Åbn en webbrowser, f.eks. Internet Explorer, i Windows. Indtast printerens IP-adresse (http://xxx.xxx.xxx.xxx) i adressefeltet, og tryk på Enter, eller klik på Kør. 2 Klik på Login øverst til højre på SyncThru™ Web Service-webstedet (se "Log på SyncThru™ Web Service" på side 290). 3 4 Settings > Machine Settings > System > RAM Disk. 1 Vælg (Dokumentboks) > Systembokse > Next > Sikker udskrivning på berøringsskærmen. 2 3 4 Vælg det dokument, du vil udskrive. Angiv den adgangskode, du har angivet fra printerdriveren. Udskriv eller slet dokumentet. Aktiver RAM Disk. Denne funktion vises muligvis ikke i displayet, afhængigt af indstillinger eller modeller. De menuer, der ikke er vist, er ikke relevante for maskinen. 2. Menuoversigt og grundlæggende konfiguration 59 Basiskopiering • Til specielle udskriftsfunktioner henvises der til Avanceret vejledning (se "Kopiere" på side 208). Hvis du vil annullere et igangværende kopieringsjob, skal du trykke på (Stop), og kopieringen stoppes herefter. • Adgang til menuerne kan variere fra model til model (se "Menuoversigt" på side 32 eller "Oversigt over kontrolpanelet" på side 24). 16 Ændring af indstillingerne for hver kopi 15 Basiskopiering Du kan hurtigt og nemt kopiere med maskinens standardindstillinger. 1 Vælg (Kopiering) > Basiskopi > berøringsskærmen. 2 Anbring et enkelt dokument med forsiden nedad på glaspladen, eller ilæg dokumenterne med forsiden opad i dokumentføderen (se "Placering af originaler" på side 50). 3 (Indstill.) på Du kan tilpasse kopiindstillingerne, bl.a. Reducer/forstør, Mørkhed, Originaltype og mere ved hjælp af tasterne på kontrolpanelet (se "Ændring af indstillingerne for hver kopi" på side 60). 4 Indtast eventuelt det ønskede antal kopier ved hjælp af pilen eller taltastaturet. 5 Rør ved Start på berøringsskærmen, eller tryk på kontrolpanelet. • Hvis du trykker to gange på knappen (Stop), mens du angiver kopiindstillingerne, nulstilles alle de indstillinger, du har angivet for det aktuelle kopijob, og standardværdierne gendannes. Standardværdierne gendannes automatisk, når maskinen har afsluttet kopieringen. • Adgang til menuerne kan variere fra model til model (se "Menuoversigt" på side 32). Moerkhed Hvis du har en original, der indeholder svag markering og mørke billeder, kan du justere lysstyrken, så kopien bliver lettere at læse. (Start) på 2. Menuoversigt og grundlæggende konfiguration 60 Basiskopiering 1 2 Vælg (Kopiering) > Basiskopi > på berøringsskærmen. • (Indstill.) > Mørkhed 3 Vælg den ønskede indstilling. Magasin: Bruges, hvis originalerne er magasiner. Tryk på knappen (Stop) eller hjemikonet ( tilbage til Klar-tilstand. ) for at vende For eksempel Lys+5, den lyseste, og Mørk+5, den mørkeste. 3 Tryk på knappen (Stop) eller hjemikonet ( tilbage til Klar-tilstand. ) for at vende Formindsket eller forstørret kopi Du kan formindske eller forstørre et kopieret billede fra 25 % til 400 % fra dokumentføderen eller scannerens glasplade. Originaltype • Denne funktion er muligvis ikke tilgængelig, afhængigt af model og valgfrie elementer (se "Variationsfunktion" på side 10). Indstillingen Original bruges til at forbedre kopikvaliteten ved at angive, hvilken type dokument, der skal kopieres i det aktuelle job. 1 Vælg (Kopiering) > Basiskopi > Originaltype på berøringsskærmen. 2 Vælg den ønskede indstilling. (Indstill.) > • Tekst: Bruges til originaler, der hovedsageligt indeholder tekst. • Tekst og foto: Bruges til originaler med en blanding af tekst og fotografier. Hvis teksten på udskriften er sløret, skal du vælge Tekst for at få tydelig tekst. • • Hvis maskinen er indstillet til Eco-tilstand, er funktionerne til reduktion og forstørrelse ikke tilgængelige. Sådan vælger du blandt de foruddefinerede kopistørrelser 1 Vælg (Kopiering) > Brugerdef. kopi > Reducer/forstør på berøringsskærmen. 2 3 Vælg den ønskede indstilling. Tryk på knappen (Stop) eller hjemikonet ( tilbage til Klar-tilstand. (Indstill.) > ) for at vende Foto: Bruges, hvis originalerne er fotografier. 2. Menuoversigt og grundlæggende konfiguration 61 Basiskopiering Sådan skalerer du kopien ved at indtaste skaleringsforholdet direkte • Originalen skal placeres på scannerglaspladen for at bruge denne funktion. 1 Vælg (Kopiering) > Brugerdef. kopi > (Indstill.) > Reducer/forstør > Brugerdef. på berøringsskærmen. 2 3 Indtast den ønskede kopistørrelse ved hjælp af taltastaturet. Tryk på knappen (Stop) eller hjemikonet ( tilbage til Klar-tilstand. ) for at vende • Hvis maskinen er angivet til Eco-tilstand, er denne funktion ikke tilgængelig. 1 2 Vælg (Kopiering) > ID-kopi > på berøringsskærmen. 3 4 Rør ved Next på berøringsskærmen. Anbring originalen med forsiden nedad på scannerens glasplade, som vist med pilene. Luk derefter scannerens låg. Når du formindsker en kopi, kan der forekomme sorte streger nederst på kopien. 17 Kopiering af id-kort Maskinen kan udskrive 2-sidede originaler på ét ark. Maskinen udskriver den ene side af originalen på den øverste halvdel af papiret og den anden side på den nederste halvdel uden at formindske originalens størrelse. Denne funktion er velegnet til kopiering af små originaler, som f.eks. visitkort. Rør ved Start på berøringsskærmen, eller tryk på kontrolpanelet. (Start) på Maskinen begynder at scanne forsiden. 2. Menuoversigt og grundlæggende konfiguration 62 Basiskopiering 5 Vend originalen, og placer den på scannerglaspladen, som vist med pilene. Luk derefter scannerens låg. 6 Rør ved Start på berøringsskærmen, eller tryk på kontrolpanelet. (Start) på Maskinen begynder at scanne bagsiden. Hvis originalen er større end det område, der kan udskrives på, er det ikke sikkert, at alle dele af originalen kan kopieres. 2. Menuoversigt og grundlæggende konfiguration 63 Grundlæggende scanning Til specielle scanningsfunktioner henvises der til Avanceret vejledning (se "Scanningsfunktioner" på side 263). Hvis du ser meddelelsen Ikke tilgængelig, skal du kontrollere portforbindelsen eller vælge Aktiver scanning fra enhedspanel i Samsung Easy Printer Manager > Indstillinger for scanning til pc. Skift til avanceret tilstand > 18 Grundlæggende scanning Dette er den normale og sædvanlige fremgangsmåde til scanning af dine originaler. 3 4 Dette er den grundlæggende scanningsmetode for en maskine, der er tilsluttet via USB. 5 2 Vælg (Scan) > Lokal pc, og rør ved Next på berøringsskærmen. (tilbage), og vælg din ønskede scanningsdestination. • Hvis du vil ændre Samsung Easy Printer Manager > avanceret tilstand > Indstillinger for scanning til pc. • Hvis du vil scanne ved hjælp af netværket, skal du se den avancerede brugerhåndbog (se "Scanning fra en netværkstilsluttet maskine" på side 264). Anbring et enkelt dokument med forsiden nedad på glaspladen, eller ilæg dokumenterne med forsiden opad i dokumentføderen (se "Placering af originaler" på side 50). Rør ved (Indstill.), og vælg din ønskede indstilling. • Du kan oprette og gemme de ofte anvendte indstillinger som en profilliste. Du kan også tilføje og slette profilen og gemme profilerne på en forskellige stier. • Adgang til menuerne kan variere fra model til model. 1 Rør ved Skift til Rør ved Start på berøringsskærmen, eller tryk på (Start) på kontrolpanelet. Maskinen begynder at scanne og sende det scannede billede til destinationerne Det scannede billede gemmes under computerens C:\Brugere\Brugernavn\Dokumenter. Afhængigt af dit operativsystem og programmet, du bruger, ser den gemte mappe muligvis anderledes ud. 2. Menuoversigt og grundlæggende konfiguration 64 Grundlæggende faxning 19 • Til specielle faxfunktioner henvises der til "Faxfunktioner" på side 273. • Adgang til menuerne kan variere fra model til model (se "Menuoversigt" på side 32 eller "Oversigt over kontrolpanelet" på side 24). • Du kan ikke bruge denne maskine som fax via bredbåndstelefoni. Kontakt din internetudbyder for at få yderligere oplysninger. • Vi anbefaler, at du bruger traditionelle analoge telefontjenester som PSTN (Public Switched Telephone Network), når du bruger en telefonlinje som faxlinje. Hvis du bruger andre internettjenester (DSL, ISDN, VolP), kan du forbedre forbindelseskvaliteten ved at bruge et mikrofilter. Et mikrofilter reducerer støj og forbedrer forbindelseskvaliteten. Da DSL-mikrofilteret ikke følger med maskinen, skal du kontakte din internetudbyder. 1 Linjeport 2 Mikrofilter 3 DSL-modem/telefonlinje (se "Set bagfra" på side 23). Forberedelse af en fax Før du sender eller modtager en fax, skal du tilslutte den medfølgende telefonledning til stikket i væggen (se "Set bagfra" på side 23). Se afsnittet om "Tilslutning af faxlinje" i Lyninstallationsvejledning. Tilslutningsmetoder for telefonlinjer varierer fra land til land. 20 Afsendelse af en fax Du kan bruge enten dokumentføderen eller scannerens glasplade, når du anbringer originalerne. Hvis du ilægger originaler både i dokumentføderen og på scannerglaspladen, vil maskinen først læse originalerne i dokumentføderen, der har højest prioritet ved scanning. 1 Anbring et enkelt dokument med forsiden nedad på glaspladen, eller ilæg dokumenterne med forsiden opad i dokumentføderen (se "Placering af originaler" på side 50). 2 3 Vælg (Fax) > Memory Send > Next på berøringsskærmen. Rør ved (Indstill.) > vælg din ønskede indstilling med pilene > (tilbage) > Next på berøringsskærmen (se "Justering af dokumentindstillingerne" på side 67). 2. Menuoversigt og grundlæggende konfiguration 65 Grundlæggende faxning 4 Vælg Dir. input eller Faxliste, og indtast destinations-faxnummeret ved hjælp af det numeriske tastatur på berøringsskærmen (se "Om tastaturet" på side 241). 3 Rør ved (Indstill.) > vælg din ønskede indstilling med pilene > (tilbage) > Next på berøringsskærmen (se "Justering af dokumentindstillingerne" på side 67). 5 Rør ved Send på berøringsskærmen. 4 5 6 Rør ved On Hook på berøringsskærmen. Maskinen begynder at scanne og sende faxen til destinationerne. • Brug Samsung Network PC Fax, hvis du vil sende fax direkte fra din computer (se "Afsendelse af en fax fra computeren" på side 273). • Hvis du ønsker at annullere en faxjob, skal du trykke på knappen Indtast et faxnummer ved brug af taltastaturet på kontrolpanelet. Rør ved Start på berøringsskærmen, eller tryk på (Start) på kontrolpanelet, når du hører en skinger faxtone fra den eksterne faxmaskine. (Stop), inden maskinen starter transmissionen. • Hvis du brugte scannerglasset, viser maskinen en meddelelse om at ilægge yderligere en side. Du kan bruge funktionen til afsendelse af flere, hvilket giver dig mulighed for at sende en fax til flere destinationer. Originalerne gemmes automatisk i hukommelsen og sendes til en ekstern maskine. Efter transmissionen slettes originalerne automatisk i hukommelsen. Manuel afsendelse af en fax Udfør følgende for at sende en fax ved hjælp af Afsendelse af en fax til flere destinationer (On Hook Dial) på Du kan ikke sende faxer med denne funktion, hvis du har valgt superfin som indstilling, eller hvis faxen er i farver. kontrolpanelet. 1 Anbring et enkelt dokument med forsiden nedad på glaspladen, eller ilæg dokumenterne med forsiden opad i dokumentføderen (se "Placering af originaler" på side 50). 2 Vælg (Fax) > Opkald med rør på på berøringsskærmen. 2. Menuoversigt og grundlæggende konfiguration 66 Grundlæggende faxning 1 Anbring et enkelt dokument med forsiden nedad på glaspladen, eller ilæg dokumenterne med forsiden opad i dokumentføderen (se "Placering af originaler" på side 50). 2 Vælg (Fax) > Hurtigopkald send eller Gruppeopkald send på berøringsskærmen. 3 Rør ved (Indstill.) > vælg din ønskede indstilling med pilene > (tilbage) > Next på berøringsskærmen (se "Justering af dokumentindstillingerne" på side 67). 4 5 Vælg et hurtigopkaldsnummer, eller vælg et gruppeopkaldsnummer. Rør ved Send på berøringsskærmen. Maskinen begynder at sende faxen til de numre, du har indtastet, i den rækkefølge, du har indtastet dem. 21 22 Justering af dokumentindstillingerne Inden du begynder at faxe, skal du ændre følgende indstillinger, så de passer til originalens status, for at få den bedste kvalitet. Adgang til menuerne kan variere fra model til model (se "Menuoversigt" på side 32 eller "Oversigt over kontrolpanelet" på side 24). Opløsning Standardindstillingerne for dokumenter giver et godt resultat, når der anvendes almindelige tekstbaserede originaler. Men hvis du sender originaler, som er af dårlig kvalitet eller indeholder billeder, kan du opnå en bedre faxkvalitet ved at justere opløsningen. Modtagelse af fax Maskinen er forudindstillet til faxtilstand fra fabrikken. Når du modtager en fax, besvarer maskinen opkaldet efter et bestemt antal ring og modtager automatisk faxen. Indstillingen for opløsning anvendes på det igangværende faxjob. Sådan ændrer du standardindstillingen (se "Fax" på side 216). 2. Menuoversigt og grundlæggende konfiguration 67 Grundlæggende faxning 1 Vælg (Fax) > vælg et element, såsom Memory Send, Opkald med rør på, Forsinket send osv. > (Indstill.) > Opløsning på berøringsskærmen. 2 Vælg den ønskede opløsning med pilene. Rør ved at gå tilbage til det forrige skærmbillede. (tilbage) for • Standard: Originaler med tegn i normal størrelse. • Fin: Originaler med små tegn eller tynde linjer eller originaler, der er udskrevet på en matrixprinter. • Indstillingen for mørkhed anvendes på det igangværende faxjob. Sådan ændrer du standardindstillingen (se "Fax" på side 216). Superfin: Originaler med mange fine detaljer. Tilstanden Superfin kan kun aktiveres, hvis den maskine, der kommunikeres med, også understøtter denne tilstand. 1 Vælg (Fax) > vælg et element, såsom Memory Send, Opkald med rør på, Forsinket send osv. > (Indstill.) > Mørkhed på berøringsskærmen. 2 Vælg det ønskede mørkhedsniveau med pilene. Rør ved (tilbage) for at gå tilbage til det forrige skærmbillede. 3 Tryk på knappen (Stop) eller hjemikonet ( tilbage til Klar-tilstand. ) for at vende • Ved hukommelsestransmission er tilstanden Superfin ikke tilgængelig. Opløsningsindstillingen ændres automatisk til Fin. • Når maskinen er indstillet til opløsningen Superfin, og den faxmaskine, der kommunikeres med, ikke understøtter opløsningen Superfin, afsender maskinen faxen med den højeste opløsningsgrad, der understøttes af den modtagende faxmaskine. 3 Tryk på knappen (Stop) eller hjemikonet ( tilbage til Klar-tilstand. ) for at vende Mørkhed Du kan vælge graden af mørkhed i det originale dokument. 2. Menuoversigt og grundlæggende konfiguration 68 Brug af USB-hukommelsesenhed I dette kapitel beskrives, hvordan du bruger en USB-hukommelsesenhed sammen med maskinen. 23 Om USB-hukommelse USB-hukommelsesenheder fås i forskellige størrelser med plads til lagring af dokumenter og præsentationer og download af musik og hele videoer, fotografier med høj opløsning og en række andre filer, som du vil gemme eller overføre. Du kan bruge en USB-hukommelsesenhed til at udføre forskellige opgaver på denne maskine. Du kan f.eks.: • Scanne dokumenter og gemme dem på USB-enheden • Udskrive data, der er gemt på USB-enheden • Gendanne sikkerhedskopifiler i maskinens hukommelse • Formatere USB-enheden • Undersøge, hvor stor hukommelse der er tilgængelig 24 Tilslutning af en USB-hukommelsesenhed USB-porten foran på maskinen er beregnet til en hukommelsesenhed af typen USB V1.1 og USB V2.0. Maskinen understøtter USBhukommelsesenheder med FAT16/FAT32 og en sektorstørrelse på 512 byte. Kontroller USB-hukommelsesenhedens filsystem hos en forhandler. Du må kun bruge en godkendt USB-enhed med et tilslutningsstik af type A. A B Brug kun en USB-hukommelsesenhed med metalafskærmning. Brug kun en USB-hukommelsesenhed, der er certificeret kompatibel. Ellers genkender maskinen den muligvis ikke. 2. Menuoversigt og grundlæggende konfiguration 69 Brug af USB-hukommelsesenhed • Du må ikke fjerne USB-enheden, mens maskinen er i gang, eller mens der skrives til USB-hukommelsen eller læses fra den. Maskinens garanti dækker ikke skader forårsaget af brugerens forkerte brug. Du kan scanne et dokument og gemme det på en USBhukommelsesenhed. • Hvis USB-enheden har visse funktioner, f.eks. sikkerhedsindstillinger og adgangskodeindstillinger, registreres den muligvis ikke automatisk af maskinen. Du kan finde flere oplysninger om disse funktioner i brugerhåndbogen til USB-enheden. 25 Scanning til USB-hukommelsesenhed Adgang til menuerne kan variere fra model til model (se "Menuoversigt" på side 32 eller "Oversigt over kontrolpanelet" på side 24). Scanning 1 2 Sæt USB-enheden i USB-porten på maskinen. 3 Vælg Anbring et enkelt dokument med forsiden nedad på glaspladen, eller ilæg dokumenterne med forsiden opad i dokumentføderen (se "Placering af originaler" på side 50). (Scan) > USB > Next > Start på berøringsskærmen. Maskinen begynder at scanne. Når scanningen er udført, kan du fjerne USB-enheden fra maskinen. 2. Menuoversigt og grundlæggende konfiguration 70 Brug af USB-hukommelsesenhed Tilpasning af scanning til USB 3 Vælg din ønskede status. Rør ved det forrige skærmbillede. Du kan angive billedstørrelse, filformat og farvetilstand, hver gang du scanner til en USB-enhed. 4 Tryk på knappen (Stop) eller hjemikonet ( tilbage til Klar-tilstand. 1 2 Vælg (Direkte USB) > Scan til USB > berøringsskærmen. (tilbage) for at gå tilbage til ) for at vende (Indstill.) på Du kan ændre standardindstillingerne for scanning (se"Scan" på side 212). Vælg den ønskede indstilling. • Oprindelig størrelse: Angiver billedformat. • Originaltype: Angiver originaldokumentets type. • Opløsning: Angiver billedopløsningen. • Farvetils.: Angiver farvetilstanden. Hvis du vælger Mono her, kan du ikke vælge JPEG i Filformat. • Filformat: Angiver det filformat, som billedet skal gemmes i. Hvis du vælger TIFF eller PDF, kan du vælge at scanne flere sider. Hvis du vælger JPEG her, kan du ikke vælge Mono i Farvetils. 26 • PDF-kryptering: Krypterer PDF-filer. • Filhåndt.politik: Angiver politikken for lagring af filer mellem overskrivning og omdøbning • Duplex: Angiver duplextilstanden. • Mørkhed: Indstiller lysstyrkeniveauet for at scanne en original. • Filnavn: Angiver filnavnet. Udskrivning fra en USB-hukommelsesenhed Du kan udskrive filer, der er gemt på en USB-hukommelsesenhed, direkte. Filen er understøttet af indstillingen Direkte udskrivning. • PRN: Det er kun muligt at udskrive filer, der er oprettet med den driver, der følger med maskinen. Hvis du udskriver PRN-filer, der er oprettet på en anden maskine, bliver udskriften anderledes. • TIFF: TIFF 6.0-baseline • JPEG: JPEG-baseline • PDF: PDF 1.7 eller en ældre version. 2. Menuoversigt og grundlæggende konfiguration 71 Brug af USB-hukommelsesenhed Sådan udskrives et dokument fra en USBhukommelsesenhed: 1 Indsæt en USB-hukommelsesenheden i USB-hukommelsesporten på maskinen, og vælg derefter (Direkte USB) > Udskriv fra > Next på berøringsskærmen. 2 3 4 5 Vælg din ønskede mappe eller fil. Vælg det antal kopier, der skal udskrives, eller indtast tallet. Rør ved Uds. på berøringsskærmen. Tryk på knappen (Stop) eller hjemikonet ( tilbage til Klar-tilstand. Sikkerhedskopiering af data 1 2 Sæt USB-enheden i USB-porten på maskinen. 3 4 5 Vælg Konfigurationsdata eller Adr.kartotek . Vælg (Opsætning) > Maskinkonfiguration > Next > Første konfiguration > Eksportinds. på berøringsskærmen. Rør ved Ja, når bekræftelsesvinduet vises. Tryk på knappen (Stop) eller hjemikonet ( tilbage til Klar-tilstand. ) for at vende ) for at vende Gendannelse af data 27 Sikkerhedskopiering af data I tilfælde af strømsvigt eller lagerfejl er der risiko for, at der sker fejlagtig sletning af data i maskinens hukommelse. Sikkerhedskopiering hjælper dig med at beskytte systemindstillingerne ved at lagre dem som sikkerhedskopifiler på en USB-hukommelsesenhed. 1 Sæt USB-hukommelsesenheden med de sikkerhedskopierede data i USB-porten. 2 Vælg (Opsætning) > Maskinkonfiguration > Next > Første konfiguration > Importindstilling på berøringsskærmen. 3 4 5 Vælg Konfigurationsdata eller Adr.kartotek . Vælg den fil, som du vil gendanne. Rør ved Ja, når det vises, for at gendanne de sikkerhedskopierede data på maskinen. 2. Menuoversigt og grundlæggende konfiguration 72 Brug af USB-hukommelsesenhed 6 Tryk på knappen (Stop) eller hjemikonet ( tilbage til Klar-tilstand. ) for at vende 1 2 28 Håndtering af USB-hukommelse Du kan slette billedfiler, der er gemt på en USB-hukommelsesenhed, enten enkeltvis eller samlet ved at omformatere enheden. Når du har slettet filer eller omformateret en USB-hukommelsesenhed, er det ikke længere muligt at gendanne filerne. Inden du sletter filerne, skal du derfor være helt sikker på, at du ikke længere har brug for filerne. 3 4 Sæt USB-enheden i USB-porten på maskinen. Vælg (Direkte USB) > Filhåndtering > Next > vælg din ønskede fil eller mappe > (Indstill.) > Slet på berøringsskærmen Rør ved Ja, når bekræftelsesvinduet vises. Tryk på knappen (Stop) eller hjemikonet ( tilbage til Klar-tilstand. 3 4 Sæt USB-enheden i USB-porten på maskinen. Vælg (Direkte USB) > Filhåndtering > Next > vælg din ønskede fil eller mappe > (Indstill.) > Formater på berøringsskærmen. Rør ved Ja, når bekræftelsesvinduet vises. Tryk på knappen (Stop) eller hjemikonet ( tilbage til Klar-tilstand. ) for at vende Visning af USB-hukommelsesstatus Du kan undersøge, hvor stor hukommelse der er tilgængelig til scanning og lagring af dokumenter. Sletning af en billedfil 1 2 Formatering af en USB-hukommelsesenhed ) for at vende 1 2 3 4 Sæt USB-enheden i USB-porten på maskinen. Vælg (Direkte USB) > Vis plads > Next på berøringsskærmen. Den tilgængelige hukommelse vises i displayet. Tryk på knappen (Stop) eller hjemikonet ( tilbage til Klar-tilstand. ) for at vende 2. Menuoversigt og grundlæggende konfiguration 73 3. Vedligeholdelse Dette kapitel indeholder oplysninger om køb af forbrugsstoffer, tilbehør og vedligeholdelsesdele til maskinen. • Bestille forbrugsstoffer og tilbehør 75 • Tilgængelige forbrugsstoffer 76 • Tilgængeligt tilbehør 77 • Tilgængelige vedligeholdelsesdele 78 • Opbevaring af tonerpatronen 79 • Fordele toner 81 • Udskifte tonerpatronen 83 • Udskiftning af beholderen til spildtoner 86 • Installation af tilbehør 88 • Overvåge forbrugsstoffer 92 • Indstille advarsel om lavt tonerniveau 93 • Rengøre maskinen 94 • Tip til flytning og opbevaring af maskinen 100 Bestille forbrugsstoffer og tilbehør Det tilgængelige tilbehør kan variere fra land til land. Kontakt salgsrepræsentanten for at indhente listen over tilgængelige forbrugsstoffer og vedligeholdelsesdele. Hvis du vil bestille Samsung-godkendte forbrugsstoffer, tilbehør og vedligeholdelsesdele, skal du kontakte den lokale Samsung-forhandler, eller det sted, hvor du købte maskinen. Du kan også besøge www.samsung.com/supplies og vælge dit land/område for at få servicekontaktoplysninger. 3. Vedligeholdelse 75 Tilgængelige forbrugsstoffer Når forbrugsstoffer når endt levetid, kan du bestille følgende typer forbrugsstoffer til maskinen: Gennemsnitsydelsea Type Tonerpatron Varens navn • Gennemsnitlig ydelse for sort tonerpatron ved fortløbende udskrivning: Cirka 6.000 standardsider (Sort) • CLT-K505L: Sort • Gennemsnitlig ydelse for farvepatron ved forløbende udskrivning: Cirka 3.500 standardsider (Gul/ Magenta/Cyan) • CLT-Y505L: Gul • CLT-M505L: Magenta • CLT-C505L: Cyan Beholder til spildtoner • Cirka 14.000 standardsider (sort) CLT-W506 • Cirka 3.500 standardsider (farve) a. Erklæret ydelsesværdi i overensstemmelse med ISO/IEC 19798. Antallet af sider kan blive påvirket af driftsmiljøet, udskrivningsintervaller, medietypen og mediestørrelsen. Afhængigt af indstillingerne, procentdelen af billedområdet og den benyttede jobtilstand kan der være forskel på tonerpatronens levetid. Indkøb af tonerpatroner og andre forbrugsstoffer skal ske i det land, hvor maskinen er købt. Ellers vil nye tonerpatroner eller andre forbrugsstoffer være inkompatible med maskinen på grund af forskellige konfigurationer af tonerpatroner og andre forbrugsstoffer i henhold til bestemte landeforhold. Samsung anbefaler ikke, at du bruger ikke-originale Samsung-tonerpatroner, såsom genopfyldte eller ”genfremstillede” patroner. Samsung kan ikke garantere for kvaliteten af tonerpatroner, der ikke er originale Samsung-tonerpatroner. Service eller reparation som følge af brug af ikke-originale Samsung-tonerpatroner dækkes ikke af maskinens garanti. 3. Vedligeholdelse 76 Tilgængeligt tilbehør Du kan købe og installere tilbehør, så maskinens ydeevne og kapacitet forbedres. • Nogle funktioner og valgfrie elementer er muligvis ikke tilgængelige, afhængigt af model og land (se "Funktioner pr. model" på side 8). Tilbehør Funktion Hukommelsesmod Udvider maskinens hukommelseskapacitet. ul Valgfri bakke Hvis du ofte oplever problemer med papirtilførslen, kan du bruge en ekstra bakke til Varens navn ML-MEM380 (1.024 MB) CLP-S680A 520 a ark. IEEE 1284-portb Gør det muligt at bruge forskellige interfaces. ML-PAR100 • Ved installation af printerdriveren med et IEEE1284B-parallelstik findes maskinen muligvis ikke, og efter installation af printeren vil kun basale funktioner være tilgængelige. • Hvis du vil kontrollere maskinens status eller angive indstillinger, skal maskinen sluttes til en computer med et USB-kabel eller via et netværk. • Hvis du bruger et IEEE 1284B-parallelstik, kan du ikke bruge USB-kablet. a. Almindeligt papir 80 g/m2. b. Det valgfrie IEEE 1284-port kan bruges, hvis du både sætter det i USB-porten og 5V-udgangsporten. 3. Vedligeholdelse 77 Tilgængelige vedligeholdelsesdele Du skal udskifte vedligeholdelsesdele ved bestemte intervaller for at holde maskinen i bedste stand og for at undgå problemer med udskriftskvalitet eller papirfremføring, som følge af slidte dele. Vedligeholdelsesdele er oftest ruller, bælter og puder. Udskiftningsperioden og dele kan imidlertid afhænge af modellen. Udskiftning af vedligeholdelsesdele skal udføres af en autoriseret serviceudbyder, en forhandler eller det sted, hvor du har købt maskinen. Kontakt den forhandler, hvor du købte maskinen, for at købe vedligeholdelsesdele. Oplysninger om udskiftningsperioden for vedligeholdelsesdele findes i programmet Status for Samsung-printer. Hvis din maskine understøtter display, vises en meddelelse på displayet. Udskiftningsperioden varierer afhængigt af det benyttede operativsystem, computerens ydeevne, programsoftware, tilslutningsmetode, papirtype, papirstørrelse og jobkompleksitet. 3. Vedligeholdelse 78 Opbevaring af tonerpatronen Tonerpatroner indeholder komponenter, der er følsomme over for lys, temperatur og fugtighed. Samsung foreslår, at du følger disse anbefalinger for at sikre optimal ydelse, højeste kvalitet og længste levetid for din nye Samsung-tonerpatron. Opbevar denne patron i det samme miljø som printeren skal anvendes i. Dette bør være under kontrollerede temperatur- og luftfugtighedsbetingelser. Tonerpatronen bør forblive i den originale, uåbnede emballage, indtil den installeres. Hvis den originale emballage ikke er tilgængelig, skal du dække patronens øverste åbning med papir og opbevare den i et mørkt rum. Hvis tonerpatronens emballage åbnes, før den skal bruges, vil lagringsholdbarheden og brugstiden nedsættes væsentligt. Opbevar ikke tonerpatronen på gulvet. Hvis tonerpatronen tages ud printeren, skal den altid opbevares som beskrevet i følgende instruktioner. • Opbevar patronen i beskyttelsesposen fra den originale emballage. • Opbevar den vandret med den samme side opad, som når den er installeret i maskinen. • Opbevar ikke forbrugsstoffer under følgende forhold: - I temperaturer over 40 °С. - Ved en relativ fugtighed, der er lavere end 20 % eller højere end 80 %. - I et miljø med ekstreme ændringer i fugtighed eller temperatur. - I direkte sollys eller rumbelysning. - På støvede steder. - I en bil i længere tid. - I et miljø med korroderende gasser. - I et miljø med saltholdig luft. 1 Håndteringsvejledning • Rør ikke ved overfladen på den fotoledende tromle i patronen. • Udsæt ikke tonerpatronen for unødvendige rystelser eller stød. • Drej aldrig tromlen manuelt, specielt ikke baglæns. Det kan medføre intern beskadigelse og spild af toner. 2 Brug af tonerpatroner Samsung Electronics anbefaler ikke eller godkender ikke brugen af ikkeSamsung-tonerpatroner i printeren, herunder tredjeparts patroner og genopfyldte eller genfremstillede tonerpatroner. Samsungs printergaranti dækker ikke skade på maskinen, der er forårsaget af brugen af ikke-Samsung-tonerpatroner eller af genopfyldte eller ”genfremstillede” tonerpatroner. 3. Vedligeholdelse 79 Opbevaring af tonerpatronen 3 Forventet patronlevetid Patronens forventede levetid afhænger af, hvor meget toner udskriftsjobbene kræver. Det faktiske antal udskrifter kan variere afhængigt af udskriftstætheden på de sider, der udskrives, driftsmiljøet, procentdelen af billedområdet, udskriftsintervallet, medietypen og/eller mediestørrelsen. Hvis du f.eks. udskriver meget grafik, vil tonerforbruget være højere, og du vil måske få brug for at udskifte patronen oftere. 3. Vedligeholdelse 80 Fordele toner Når tonerpatronen er ved at være tom: • Der forekommer hvide striber, eller udskriften bliver for lys, og/eller tætheden varierer fra side til side. • Lampen Status blinker rødt. Der vises muligvis en meddelelse i displayet om, at tonerniveauet er meget lavt. • Programvinduet Status for Samsung-printer vises på computeren og fortæller dig, hvilken farvepatron der næsten er tom (se "Brug af Status for Samsung-printer" på side 298). Hvis det sker, kan du forbedre udskriftskvaliteten midlertidigt ved at fordele den resterende toner i patronen. I nogle tilfælde kan der stadig forekomme hvide striber eller lyse udskrifter, selv når du har fordelt toneren. Illustrationerne i denne brugerhåndbog kan være anderledes end på din maskine, afhængigt af maskinens tilbehør eller model. Kontroller din maskintype (se "Set forfra" på side 22). • Undlad at udsætte tonerpatronen for lyspåvirkning i mere end et par minutter, da dette kan medføre risiko for beskadigelse af tonerpatronen. Tildæk den eventuelt med et stykke papir. • Rør ikke ved tonerpatronens grønne område. Benyt patronens håndtag, så du undgår at berøre dette område. • Brug ikke skarpe genstande, f.eks. en kniv eller en saks, til at åbne tonerpatronens emballage med. Du kan komme til at ridse patronens tromle. • Hvis du får toner på tøjet, kan du tørre den af med en tør klud og vaske tøjet i koldt vand. Varmt vand opløser toneren, så den sætter sig fast i tøjet. 3. Vedligeholdelse 81 Fordele toner 3. Vedligeholdelse 82 Udskifte tonerpatronen Maskinen benytter fire farver og har en tonerpatron til hver farve: gul (Y), magenta (M), cyan (C) og sort (K). • Statuslampen og den tonerrelaterede meddelelse på displayet angiver, hvornår de enkelte tonerpatroner skal udskiftes. • Programvinduet Status for Samsung-printer vises på computeren og fortæller dig, hvilken patron der er tom (se "Brug af Status for Samsung-printer" på side 298). Kontrollér, hvilken type tonerpatron der bruges til maskinen (se "Tilgængelige forbrugsstoffer" på side 76). • Ryst tonerpatronen grundigt. Dette vil forøge den første udskriftskvalitet. • Illustrationerne i denne brugerhåndbog kan være anderledes end på din maskine, afhængigt af maskinens tilbehør eller model. Kontroller din maskintype (se "Set forfra" på side 22). • Undlad at udsætte tonerpatronen for lyspåvirkning i mere end et par minutter, da dette kan medføre risiko for beskadigelse af tonerpatronen. Tildæk den eventuelt med et stykke papir. • Rør ikke ved tonerpatronens grønne område. Benyt patronens håndtag, så du undgår at berøre dette område. • Brug ikke skarpe genstande, f.eks. en kniv eller en saks, til at åbne tonerpatronens emballage med. Du kan komme til at ridse patronens tromle. • Hvis du får toner på tøjet, kan du tørre den af med en tør klud og vaske tøjet i koldt vand. Varmt vand opløser toneren, så den sætter sig fast i tøjet. 3. Vedligeholdelse 83 Udskifte tonerpatronen 3. Vedligeholdelse 84 Udskifte tonerpatronen 3. Vedligeholdelse 85 Udskiftning af beholderen til spildtoner Når levetiden for beholderen til spildtoner er udløbet, vises der en meddelelse om beholderen til spildtoner på kontrolpanelet på skærmen, som indikerer, at beholderen til spildtoner skal udskiftes. Kontrollér beholderen til spildtoner for din maskine (se "Tilgængelige forbrugsstoffer" på side 76). • Der kan frigives tonerpartikler inden i maskinen, men det betyder ikke, at maskinen er beskadiget. Kontakt en servicemedarbejder, når der opstår problemer med udskriftskvaliteten. • Når du trækker beholderen til spildtoner ud af maskinen, skal du forsigtigt flytte beholderen, så du ikke taber den. • Sørg for at lægge beholderen til spildtoner på en vandret overflade, så du ikke spilder toneren. Beholderen må ikke vippes eller vendes. 3. Vedligeholdelse 86 Udskiftning af beholderen til spildtoner 1 2 1 2 2 1 3. Vedligeholdelse 87 Installation af tilbehør 4 5 Foranstaltninger • Tag netledningen ud. Fjern aldrig kontrolkortdækslet, når strømmen er tilsluttet. Tag altid netledningen ud, inden du installerer eller fjerner NOGET ekstraudstyr og tilbehør, uanset om det skal installeres uden på eller inden i maskinen. Så undgår du at få stød. • Aflad statisk elektricitet. Kontrolkortet og internt tilbehør (hukommelsesmodul) er følsomme over for statisk elektricitet. Inden du installerer eller fjerner internt tilbehør, skal du derfor sørge for, at du ikke selv giver stød. Du kan aflade statisk elektricitet ved at røre ved metal, f.eks. metalbagpladen på en enhed, der er sat i en stikkontakt med jordforbindelse. Hvis du går rundt, før du afslutter installationen, skal du gentage denne procedure for at aflade eventuel statisk elektricitet igen. Angivelse af Enhedsindstillinger Når du installerer de valgfrie enheder, f.eks. en valgfri bakke, hukommelse osv., registreres det automatisk på denne maskine, og de valgfrie enheder konfigureres. Hvis du ikke kan bruge de valgfrie enheder, du har installeret i denne driver, skal du konfigurere de valgfrie enheder under Enhedsindstillinger. 1 Klik på menuen Start i Windows. • 2 Batteriet inde i maskinen er en servicekomponent, når der installeres tilbehør. Forsøg ikke at udskifte det selv. Der er risiko for eksplosion, hvis batteriet udskiftes med en forkert type. Få din serviceudbyder til at fjerne det gamle batteri fra enheden og bortskaffe det i henhold til de gældende regler i det pågældende land. 3 I Windows 8 skal du i menuen Charms(Amuletter) vælge Søg > Indstillinger. I Windows XP/2003 skal du vælge Printere og faxenhede. • I Windows 2008/Vista skal du vælge Kontrolpanel > Hardware og lyd > Printere. • I Windows 7 skal du vælge Kontrolpanel > Hardware og lyd > Enheder og printere. • I Windows 8 skal du søge efter Enheder og printere. • I Windows Server 2008 R2 skal du vælge Kontrolpanel > Hardware > Enheder og printere. Højreklik på maskinen. 3. Vedligeholdelse 88 Installation af tilbehør 4 I Windows XP/2003/2008/Vista skal du vælge Egenskaber. • I Windows 7, Windows 8 og Windows Server 2008 R2 skal du i genvejsmenuerne vælge Printeregenskaber. Administratorindstillinger: Du kan vælge Printerstatus og EMF-spooling. • Admin. af jobregnskab: Giver dig mulighed for at knytte oplysninger om bruger- og konto-id til de dokumenter, du udskriver. Hvis menupunktet Printeregenskaber har mærket ►, kan du vælge andre printerdrivere, der er forbundet med den valgte printer. 5 Vælg Enhedsindstillinger. Vinduet Egenskaber kan se forskelligt ud, afhængigt af driveren eller det operativsystem du bruger. 6 • • Bakkeindstillinger: Vælg den valgfrie bakke, du har installeret. Du kan vælge bakken. • Lagerindstillinger: Vælg den valgfrie hukommelse, du har installeret. Hvis denne indstilling er markeret, kan du vælge Udskrivningstilstand. • Printerkonfiguration: Vælg printersproget for udskriftsjobbet. Brugertilladelse: Hvis du vælger denne indstilling, er det kun brugere med brugertilladelsen, der kan starte et udskrivningsjob. - Gruppetilladelse: Hvis du vælger denne indstilling, er det kun grupper med gruppetilladelsen, der kan starte et udskrivningsjob. Hvis du vil kryptere adgangskoden for jobregnskab, skal du markere Kryptering af adg.kode for Jobregnskab. Vælg den rette indstilling. Nogle menuer vises muligvis ikke på displayet, afhængigt af indstillinger eller modeller. De menuer, der ikke er vist, er uden relevans for maskinen. - 7 Indstillinger for brugerdefinerede papirstørrelser: Du kan angive brugerdefinerede papirstørrelser. Klik på OK, indtil du har lukket vinduet Egenskaber eller Printeregenskaber. 3. Vedligeholdelse 89 Installation af tilbehør 6 Opgradere et hukommelsesmodul Maskinen har et ekstra stik til et DIMM-hukommelsesmodul (Dual In-line Memory Module). Du kan bruge dette modulstik til at installere ekstra hukommelse. Det anbefales, at du kun bruger ægte Samsung DIMM'er. Garantien gælder måske ikke, hvis det konstateres, at problemerne med din maskine skyldes DIMM'er fra tredjepart. Der findes oplysninger om bestilling af valgfrit tilbehør (se "Tilgængeligt tilbehør" på side 77). Når den ekstra hukommelse er installeret, kan du bruge de avancerede udskriftsfunktioner, f.eks. udskrive et job til korrektur og angive udskrivning af et sikkert job, i vinduet med printeregenskaber. Du kan styre den aktive jobkø i Dokumentboks (se "Brug af valgfrie enhedsfunktioner" på side 283 og "Dokumentboks" på side 236). 1 2 2 1 3. Vedligeholdelse 90 Installation af tilbehør 2 2 1 1 3. Vedligeholdelse 91 Overvåge forbrugsstoffer Hvis der ofte forekommer papirstop eller problemer med udskrivningen, skal du kontrollere, hvor mange sider maskinen har udskrevet eller scannet. Udskift de tilsvarende dele, hvis det er nødvendigt. • Adgang til menuerne kan variere fra model til model (se "Menuoversigt" på side 32). • Nogle menuer vises muligvis ikke i displayet, afhængigt af indstillinger eller modeller. De menuer, der ikke er vist, er ikke relevante for maskinen. 1 2 3 Vælg (Opsætning) > Maskinkonfiguration > Next > Rapport > Forbrugsstofoplysninger på berøringsskærmen. Rør ved Ja, når bekræftelsesvinduet vises. Tryk på knappen (Stop) eller hjemikonet ( ) for at vende tilbage til Klar-tilstand. 3. Vedligeholdelse 92 Indstille advarsel om lavt tonerniveau Hvis der kun er en lille mængde toner i patronen, vises en meddelelse eller en indikator om at skifte tonerpatron. Du kan angive, om denne meddelelse eller indikator skal vises. • Adgang til menuerne kan variere fra model til model (se "Menuoversigt" på side 32). • Du kan angive maskinens indstillinger ved hjælp af Enhedsindstillinger i programmet Samsung Easy Printer Manager. - Brugere af Windows og Mac kan indstille printeren fra Samsung Easy Printer Manager > (se "Enhedsindstillinger" på side 297). 1 Vælg (Skift til avanceret tilstand) > Enhedsindstillinger (Opsætning) > Maskinkonfiguration > Next > Første konfiguration > Adv. lav toner på berøringsskærmen. Du kan indstille tonerens Advarselsniveau for advarsel om lavt tonerniveau med valget Adv. lav toner. Advarselsniveau angiver den resterende tonerbeholdning (%) i tonerpatronen. Standardværdien for advarselsniveauet er 10 %- Du kan indstille værdien til mellem 1 og 30 %. 2 3 Vælg den ønskede indstilling. Tryk på knappen (Stop) eller hjemikonet ( ) for at vende tilbage til Klar-tilstand. 3. Vedligeholdelse 93 Rengøre maskinen Hvis der opstår problemer med udskriftskvaliteten, eller hvis du bruger maskinen i omgivelser med meget støv, skal du rengøre maskinen regelmæssigt for at opretholde de bedste udskriftsforhold og forlænge maskinens levetid. • Rengøring af maskinens kabinet med rengøringsmidler, der indeholder store mængder alkohol, opløsningsmidler eller andre stærke kemikalier, kan medføre misfarvning eller anden skade på kabinettet. • Hvis maskinen eller dens omgivelser er tilsmudset med toner, anbefaler vi, at du rengør den med en klud fugtet med vand. Hvis du bruger en støvsuger, bliver toneren hvirvlet op i luften og kan være skadelig for dig. 7 Rengøre maskinen udvendigt Rengør maskinens kabinet med en blød og fnugfri klud. Fugt eventuelt kluden med lidt vand, men vær forsigtig, så der ikke drypper vand på eller ned i maskinen. 3. Vedligeholdelse 94 Rengøre maskinen 8 Rengøre maskinen indvendigt Under udskrivningen kan der samle sig papir-, toner- og støvpartikler inde i maskinen. Denne ophobning kan give problemer med udskriftskvaliteten, f.eks. tonerpletter eller udtværet skrift. Det er muligt at forebygge og reducere disse problemer ved at rengøre maskinen indvendigt. • Undlad at udsætte tonerpatronen for lyspåvirkning i mere end et par minutter, da dette kan medføre risiko for beskadigelse af tonerpatronen. Tildæk den eventuelt med et stykke papir. • Rør ikke ved tonerpatronens grønne område. Benyt patronens håndtag, så du undgår at berøre dette område. • Brug en tør og fnugfri klud, når du rengør maskinen indvendigt, og sørg for ikke at beskadige overførselsrullen eller andre indvendige dele. Undlad at bruge opløsningsmidler som rensebenzin eller fortynder. Der kan opstå problemer med udskriftskvaliteten, og maskinen kan tage skade. • Brug en tør og fnugfri klud til at rengøre maskinen. • Sluk for maskinen, og træk netledningen ud. Vent, til maskinen er kølet ned. Sluk maskinen på tænd/sluk-kontakten, hvis maskinen har en sådan kontakt, inden du rengør maskinen. • Illustrationerne i denne brugerhåndbog kan være anderledes end på din maskine, afhængigt af maskinens tilbehør eller model. Kontroller din maskintype (se "Set forfra" på side 22). 3. Vedligeholdelse 95 Rengøre maskinen 3. Vedligeholdelse 96 Rengøre maskinen 9 Rengøre opsamlingsrullen • Sluk for maskinen, og træk netledningen ud. Vent, til maskinen er kølet ned. Hvis din maskine har en tænd/sluk-kontakt, skal du slukke for den, inden du reser maskinen. • Illustrationerne i denne brugerhåndbog kan være anderledes end på din maskine, afhængigt af maskinens tilbehør eller model. Kontroller din maskintype (se "Set forfra" på side 22). 3. Vedligeholdelse 97 Rengøre maskinen 10 Rengøring af scannerenheden Regelmæssig rengøring af scannerenheden er med til at sikre en optimal kopikvalitet. Vi foreslår, at du rengør scannerenheden hver morgen og i løbet af dagen efter behov. • Sluk for maskinen, og træk netledningen ud. Vent, til maskinen er kølet ned. Hvis din maskine har en tænd/sluk-kontakt, skal du slukke for den, inden du reser maskinen. • Illustrationerne i denne brugerhåndbog kan være anderledes end på din maskine, afhængigt af maskinens tilbehør eller model. Kontroller din maskintype (se "Set forfra" på side 22). 1 2 Fugt en blød fnugfri klud eller et stykke køkkenrulle med lidt vand. Løft og åbn scannerlåget. 3. Vedligeholdelse 98 Rengøre maskinen 3 Aftør scanneren, indtil den er ren og tør. 4 3 1 2 1 2 3 4 4 Scannerlåg Scannerglasplade Dokumentføderens glasplade Hvid flade Luk scannerlåget. 3. Vedligeholdelse 99 Tip til flytning og opbevaring af maskinen • Undlad at vippe eller vende maskinen på hovedet, når den flyttes. Ellers er der risiko for, at maskinens indvendige dele bliver tilsmudset med toner, hvilket kan medføre skader på maskinen eller dårlig udskriftskvalitet. • Lad to personer løfte maskinen, når den flyttes. 3. Vedligeholdelse 100 4. Fejlfinding Dette kapitel indeholder nyttige oplysninger om, hvad du kan gøre, hvis der opstår en fejl. • Tip til at undgå papirstop 102 • Afhjælpning af originaldokumentstop 103 • Udbedre papirstop 108 • Om status-indikator 117 • Displaymeddelelsernes betydning 119 Dette kapitel indeholder nyttige oplysninger om, hvad du kan gøre, hvis der opstår en fejl. Hvis din maskine har et display, skal du kontrollere meddelelsen på displayet først for at løse fejlen. Hvis du ikke kan finde en løsning i dette kapitel, kan du få flere oplysninger i kapitlet Fejlfinding i Avanceret vejledning (se "Fejlfinding" på side 306). Hvis du ikke kan finde en løsning i Br'ugerhåndbog, eller hvis problemet forsætter, skal du tilkalde service. Tip til at undgå papirstop De fleste former for papirstop kan undgås, hvis du vælger de rigtige medier. Følg nedenstående retningslinjer for at undgå papirstop: • Kontroller, at de justerbare styr er korrekt placeret (se "Bakkeoversigt" på side 39). • Fjern ikke papir fra bakken, mens maskinen skriver ud. • Bøj, luft og ret papiret ud, inden det lægges i bakken. • Brug ikke foldet, fugtigt eller meget krøllet papir. • Bland ikke forskellige papirtyper og –størrelser i en bakke. • Brug kun anbefalede udskriftsmedier (se "Specifikationer af udskriftsmedier" på side 128). 4. Fejlfinding 102 Afhjælpning af originaldokumentstop Når et originaldokument sætter sig fast i dokumentføderen, vises en advarselsmeddelelse på skærmen. Hvis du vil undgå at dokumentet rives i stykker, skal du fjerne det fastklemte dokument langsomt og forsigtigt. Du kan forebygge dokumentstop, hvis du bruger scannerglaspladen til originaler, der er tykke eller tynde, eller som består af blandede papirtyper. 4. Fejlfinding 103 Afhjælpning af originaldokumentstop 1 Originalpapirstop forrest i scanneren • Illustrationerne i denne brugerhåndbog kan være anderledes end på din maskine, afhængigt af maskinens tilbehør eller model. Kontroller din maskintype (se "Set forfra" på side 22). • Denne fejlfinding er muligvis ikke tilgængelig, afhængigt af model og valgfrie elementer (se "Variationsfunktion" på side 10). 4. Fejlfinding 104 Afhjælpning af originaldokumentstop 2 Originalpapirstop inde i scanneren • Illustrationerne i denne brugerhåndbog kan være anderledes end på din maskine, afhængigt af maskinens tilbehør eller model. Kontroller din maskintype (se "Set forfra" på side 22). • Denne fejlfinding er muligvis ikke tilgængelig, afhængigt af model og valgfrie elementer (se "Variationsfunktion" på side 10). 4. Fejlfinding 105 Afhjælpning af originaldokumentstop 3 Originalpapirstop i scannerens udføringsområde • Illustrationerne i denne brugerhåndbog kan være anderledes end på din maskine, afhængigt af maskinens tilbehør eller model. Kontroller din maskintype (se "Set forfra" på side 22). • Denne fejlfinding er muligvis ikke tilgængelig, afhængigt af model og valgfrie elementer (se "Set forfra" på side 22). 1 2 Fjern eventuelle resterende sider fra dokumentføderen. Fjern forsigtigt det fastklemte papir fra dokumentføderen. 4. Fejlfinding 106 Afhjælpning af originaldokumentstop 4 Originalpapirstop i scannerduplexbanen • Illustrationerne i denne brugerhåndbog kan være anderledes end på din maskine, afhængigt af maskinens tilbehør eller model. Kontroller din maskintype (se "Set forfra" på side 22). • Denne fejlfinding er muligvis ikke tilgængelig, afhængigt af model og valgfrie elementer (se "Set forfra" på side 22). 2 1 4. Fejlfinding 107 Udbedre papirstop Træk fastklemt papir langsomt og forsigtigt ud, så det ikke rives i stykker. 5 I bakke 1 Illustrationerne i denne brugerhåndbog kan være anderledes end på din maskine, afhængigt af maskinens tilbehør eller model. Kontroller din maskintype (se "Set forfra" på side 22). 4. Fejlfinding 108 Udbedre papirstop 6 I valgfri bakke 4. Fejlfinding 109 Udbedre papirstop Hvis du ikke kan se papiret i dette område, skal du stoppe og gå til næste trin: 4. Fejlfinding 110 Udbedre papirstop 7 I universalbakken 4. Fejlfinding 111 Udbedre papirstop Hvis du ikke kan se papiret i dette område, skal du stoppe og gå til næste trin: 1 2 3 4. Fejlfinding 112 Udbedre papirstop 8 Inde i maskinen Fikseringsområdet er meget varmt. Sluk for maskinen og lad den køle af, før du fjerner papiret fra fikseringsenhedsområdet. Manglende omhu, når papiret fjernes fra dette område, kan resultere i skader. Illustrationerne i denne brugerhåndbog kan være anderledes end på din maskine, afhængigt af maskinens tilbehør eller model. Kontroller din maskintype (se "Set forfra" på side 22). 4. Fejlfinding 113 Udbedre papirstop 9 I udføringsområdet Fikseringsområdet er meget varmt. Vær forsigtig, når du fjerner papir fra maskinen. 4. Fejlfinding 114 Udbedre papirstop Hvis du ikke kan se papiret i dette område, skal du stoppe og gå til næste trin: 4. Fejlfinding 115 Udbedre papirstop 10 I duplexenhedsområdet 4. Fejlfinding 116 Om status-indikator Indikatorens farve angiver maskinens aktuelle status. • Nogle indikatorer er ikke tilgængelige afhængigt af model eller land (se "Oversigt over kontrolpanelet" på side 24). • Læs fejlmeddelelsen og dens instruktioner i fejlfindingsdelen for at løse problemet (se "Displaymeddelelsernes betydning" på side 119). • Du kan også løse problemet ved hjælp af retningslinjerne fra computerens programvindue Status for Samsung-printer (se "Brug af Status for Samsungprinter" på side 298). • Tilkald service, hvis problemet fortsætter. Indikator Status Fra Beskrivelse Maskinen er offline eller i strømbesparende tilstand. Blinker Når baggrundslyset blinker, modtager og udskriver maskinen data. Lyser • Maskinen er online og kan bruges. Grøn • Der er opstået en mindre fejl, og maskinen venter på, at fejlen bliver afhjulpet. Læs meddelelsen i displayet. Når fejlen er afhjulpet, fortsætter maskinen. Blinker • Der er en lille smule toner tilbage i patronen. Tonerpatronens forventede levetida sidder løst. Klargør en ny patron til udskiftning. Du kan midlertidigt forøge udskriftskvaliteten ved at omfordele toneren (se "Fordele toner" på side 81).b Status • En tonerpatron har næsten nået sin forventede levetid a. Det anbefales at udskifte tonerpatronen (se "Udskifte tonerpatronen" på side 83). Rød • Dækslet er åbent. Luk dækslet. Til • Der er ikke noget papir i bakken. Læg papir i bakken. • Maskinen er stoppet pga. en alvorlig fejl. Læs meddelelsen på displayet (se "Displaymeddelelsernes betydning" på side 119). • Der er opstået papirstop (se "Udbedre papirstop" på side 108). 4. Fejlfinding 117 Om status-indikator Indikator Wirelessb ( )Powe Status Blå Blinker Maskinen begynder at oprette forbindelse til et trådløst netværk. Til Maskinen begynder at oprette forbindelse til et trådløst netværk (se "Konfiguration af trådløst netværk" på side 174). Fra Maskinen er ikke tilsluttet et trådløst netværk. Til Maskinen er i strømsparetilstand. Fra Maskinen er i klartilstand eller slukket. Til Eco-tilstanden er aktiv (se "Eco-udskrivning" på side 57). Fra Eco-tilstanden er aktiv. Blå r/Wake Up Eco Beskrivelse Grøn a. Den forventede patronlevetid er den forventede eller anslåede levetid for tonerpatronen, som angiver den gennemsnitlige kapacitet for udskrifter og er udviklet i henhold til ISO/ IEC 19798. Antallet af sider kan påvirkes af driftsmiljøet, procentdelen af billedområdet, udskrivningsintervallet, grafik, mediet og mediestørrelsen. Der kan være en vis mængde toner tilbage i patronen, selv om den røde indikator lyser og printeren holder op med at udskrive. Tonerens b. Nogle indikatorer er ikke tilgængelige afhængigt af model eller land (se "Oversigt over kontrolpanelet" på side 24). 4. Fejlfinding 118 Displaymeddelelsernes betydning I displayet på kontrolpanelet vises en række meddelelser, der angiver maskinens status eller fejl. Du kan finde en oversigt over de enkelte meddelelser og deres betydning i nedenstående tabel. • Du kan løse problemet ved hjælp af retningslinjerne fra computerens programvindue Status for Samsung-printer (se "Brug af Status for Samsung-printer" på side 298). 11 Papirstop-relaterede meddelelser Meddelelse Betydning Løsningsforslag Papirstop i duplex Papiret har sat sig fast under duplexudskrivning. Dette gælder kun for maskiner med denne funktion. Afhjælp papirstoppet (se "I duplexenhedsområdet" på side 116). Papirstop i udføringsområdet Der er opstået papirstop i papirudføringsområdet. Afhjælp papirstoppet (se "I udføringsområdet" på side 114). Papirstop inde i maskinen Der er opstået papirstop inde i maskinen. Afhjælp papirstoppet (se "Inde i maskinen" på side 113). Original-papirstop Den ilagte original er stoppet i dokumentføderen. Afhjælp papirstoppet (se "Afhjælpning af originaldokumentstop" på side 103). Papirstop i bakke 1 Papiret har sat sig fast i bakken. Afhjælp papirstoppet (se "I bakke 1" på side 108). Papirstop i bakke 2 Der er papirstop i den valgfri bakke. Afhjælp papirstoppet (se "I valgfri bakke" på side 109). • Hvis meddelelsen ikke vises i tabellen, skal du slukke og tænde for strømmen og prøve at udskrive jobbet igen. Kontakt en servicerepræsentant, hvis problemet fortsætter. • Når du tilkalder service, skal du oplyse, hvilken meddelelse der vises i displayet. • Nogle meddelelser vises muligvis ikke i displayet, afhængigt af indstillinger eller modeller. • [fejlnummer] angiver fejlnummeret. • [bakketype] angiver bakketypen. • [farve] angiver tonerfarven. 4. Fejlfinding 119 Displaymeddelelsernes betydning Meddelelse Papirstop i universalbakken Betydning Løsningsforslag Der er papirstop i universalbakken. Afhjælp papirstoppet (se "I universalbakken" på side 111). 12 Toner-relaterede meddelelser Meddelelse [farve]-toner ikke inst. [farve]-toner ikke kompat. Betydning Løsningsforslag Der er ikke installeret en tonerpatron. Geninstaller tonerpatronen. Der registreres ikke en tonerpatron Geninstaller tonerpatronen to eller tre gange for at kontrollere, at den sidder korrekt. Ring til service, hvis problemet fortsætter. Den beskyttende film er ikke fjernet fra toneren. Fjern den beskyttende film fra tonerpatronen. Se Quick Installation Guide, der fulgte med din maskine. Den angivne tonerpatron er ikke velegnet til din maskine. Installer den tilsvarende tonerpatron med en ægte Samsung-tonerpatron (se "Udskifte tonerpatronen" på side 83). Meddelelse Fejl: [fejlnummer] Fejl ved [farve] toner: [fejlnummer]. Installer [farve] toner igen Forbered ny [farve]-toner Betydning Løsningsforslag Den angivne tonerpatron er installeret forkert, eller forbindelsen er forurenet. Geninstaller Samsungtonerpatronen to eller tre gange for at kontrollere, at den sidder korrekt. Ring til service, hvis problemet fortsætter. Der er en lille smule toner tilbage i den angivne patron. Patronen er tæt på slutningen af sin forventede levetid. Forbered en ny patron til udskiftning. Du kan muligvis midlertidigt øge udskriftskvaliteten ved at omfordele toneren (se "Fordele toner" på side 81). 4. Fejlfinding 120 Displaymeddelelsernes betydning Meddelelse Udskift ny [farve]-toner Udskift med ny [farve] tonerpatron Betydning Den angivne tonerpatron har næsten nået sin forventede patronlevetida. Løsningsforslag • Du kan vælge mellem Stop eller Fortsæt som vist på kontrolpanelet. Hvis du vælger Stop, standser printeren udskrivningen. Hvis du vælger Fortsæt, fortsætter printeren med at udskrive, men udskriftskvaliteten kan ikke garanteres. • Udskift tonerpatronen for at opnå den bedste udskriftskvalitet, når denne meddelelse vises. Hvis du bruger en patron ud over dette stadie, kan det resultere i problemer med udskriftskvaliteten (se "Udskifte tonerpatronen" på side 83). Den angivne tonerpatron har nået sin forventede Udskift tonerpatronen (se "Udskifte tonerpatronen" på side 83). patronlevetida. a. Den forventede patronlevetid er den forventede eller anslåede levetid for tonerpatronen, som angiver den gennemsnitlige kapacitet for udskrifter og er udviklet i henhold til ISO/ IEC 19798.(se "Tilgængelige forbrugsstoffer" på side 76). Antallet af sider kan påvirkes af driftsmiljøet, procentdelen af billedområdet, udskrivningsintervallet, mediet, procentdelen af billedområdet og mediestørrelsen. Der kan være en vis mængde toner tilbage i patronen, selvom udskift med ny patron vises, og maskinen holder op med at udskrive. Samsung anbefaler ikke, at du bruger en ikke-original Samsungtonerpatron, f.eks. en genopfyldt eller "genfremstillet" patron. Samsung kan ikke garantere for kvaliteten af en tonerpatron, der ikke er en original Samsung-tonerpatron. Service eller reparation som følge af brug af ikke-originale Samsung-tonerpatroner er ikke omfattet af maskinens garanti. 13 Bakke-relaterede meddelelser Meddelelse Betydning Løsningsforslag Udbakken er fuld Udbakken er fuld. Fjern papir fra udbakken, hvorefter printeren genoptager udskrivning. Ikke mere papir i Bakke [bakketype] Der er ikke papir i den angivne bakke. Læg papir i bakken (se "Ilægning af papir i bakken" på side 40). Ikke mere papir i hele bakken Der er ikke noget papir i bakkerne. Læg papir i bakken (se "Ilægning af papir i bakken" på side 40). 4. Fejlfinding 121 Displaymeddelelsernes betydning Meddelelse Betydning Løsningsforslag Ikke mere papir i universalbakken. Der er ikke noget papir i universalbakken. Læg papir i universalbakken (se "Universalbakke" på side 42). Bakke 2 kassette ude Den valgfri bakke 2 er ikke installeret. Installer den valgfri bakke 2. Hvis den valgfri bakke 2 installeres, skal du kontrollere kablet, som forbinder maskinen og den valgfri bakke 2. Hvis problemet fortsætter, skal du tilkalde service. Meddelelse 802.1x Netværksfejl IP-konflikt Løsningsforslag Den IP-adresse, du har angivet, benyttes af en anden enhed på netværket. Kontroller IPadressen, og ret den om nødvendigt (se brugerhåndbogen Avanceret). Kontroller protokollen for netværksgodkendels e. Kontakt netværksadministrato ren, hvis problemet fortsætter. Diverse meddelelser Meddelelse Betydning Løsningsforslag Forkert rumtemp. Maskinen står i et rum med forkert rumtemperatur. Flyt maskinen til et rum med korrekt rumtemperatur (se "Specifikationer" på side 126). Lågen er åben. Luk den Frontdækslet eller bagdækslet er ikke lukket korrekt. Luk dækslet, indtil det klikker på plads. Scannerlåge åben. Dokumentføderens dæksel er ikke lukket korrekt. Luk dækslet, indtil det klikker på plads. Netværks-relaterede meddelelser Betydning Kan ikke godkendes. Løsningsforslag 15 14 Meddelelse Betydning 4. Fejlfinding 122 Displaymeddelelsernes betydning Meddelelse Fejl: [fejlnummer] Motorsystemfejl: [fejlnummer]. Ring efter service. Fejl: [fejlnummer] UI-systemfejl: [fejlnummer] Ring efter service Fejl: [fejlnummer] Fikseringsenhedsfejl: [fejlnummer] Sluk og tænd Fejl: [fejlnummer] Motorfejl: [fejlnummer] Sluk og tænd. Tilkald service, hvis problemet fortsætter Fejl: [fejlnummer] LSU-enhedsfejl: [fejlnummer]Sluk og tænd. Tilkald service, hvis problemet fortsætter Betydning Løsningsforslag Der er opstået et problem i maskinen. Træk strømkablet ud, og sæt det i igen. Ring efter service, hvis problemet fortsætter. Der er opstået et problem i UI-systemet. Træk strømkablet ud, og sæt det i igen. Ring efter service, hvis problemet fortsætter. Der er opstået et problem i fikseringsenheden. Tænd og sluk for strømmen. Ring til service, hvis problemet fortsætter. Der er problemer i motorsystemet. Tænd og sluk for strømmen. Ring til service, hvis problemet fortsætter. Der er et problem i LSU- Tænd og sluk for enheden. strømmen. Ring til service, hvis problemet fortsætter. Meddelelse Fejl: [fejlnummer] Betydning Løsningsforslag Der er opstået et problem i blæsersystemet. Tænd og sluk for strømmen. Ring til service, hvis problemet fortsætter. Der er opstået et problem i sensoren. Tænd og sluk for strømmen. Ring til service, hvis problemet fortsætter. Klargør overf.bæltet Overførselsbæltets levetid er ved at være udløbet. Udskift overf.bælte Overførselsbæltets levetid er udløbet. Udskift overførselsbæltet med et nyt. Ring til service, hvis problemet fortsætter. Klargør fiks.enhed Fikseringsenhedens anslåede levetid er udløbet. Blæserfejl: [fejlnummer] Sluk og tænd. Tilkald service, hvis problemet fortsætter Fejl: [fejlnummer] Sensorfejl: nr.. [fejlnummer] Sluk og tænd. Tilkald service, hvis problemet fortsætter Forbered en ny fikseringsenhed til udskiftning. Tilkald service. 4. Fejlfinding 123 Displaymeddelelsernes betydning Meddelelse Betydning Løsningsforslag Udskift fiks.enhed Fikseringsenhedens levetid er udløbet. Udskift fikseringsenheden med en ny. Ring til service, hvis problemet fortsætter. Installer ovr.bælteen. Overførselsbæltet er ikke monteret. Monter et originalt Samsungoverførselsbælte. Kontakt en servicetekniker. Overf.bælte ej komp. Waste toner near full Spildtank fuld Maskinens overførselsbælte er ikke til denne maskine. Beholderen til spildtoner er næsten fuld. Beholderen til spildtoner er fuld. Installer en original Samsung del, der er designet til maskinen. Kontakt en servicetekniker. Klargør en ny beholder til spildtoner til udskiftning. Udskift beholderen til spildtoner med en original Samsungbeholder til spildtoner (se "Udskiftning af beholderen til spildtoner" på side 86). Meddelelse Betydning Løsningsforslag Waste Not Installed Beholderen til spildtoner er ikke installeret. Installer beholderen til spildtoner. Hvis den allerede er installeret, kan du prøve at installere beholderen til spildtoner igen. Tilkald service, hvis problemet fortsætter. Udskift opsaml.rulle Levetiden for bakkens opsamlingsrulle er udløbet. Udskift bakkens opsamlingsrulle med en ny. Tilkald service, hvis problemet fortsætter. Udskift stoprulle Levetiden for retardrullens bakke er udløbet. Udskift bakkens stoprulle med en ny. Tilkald service, hvis problemet fortsætter. Hukommelse fuld Der er ikke mere plads i hukommelsen. Der kan ikke modtages flere faxdata. Udskriv eller fjern de modtagne faxdata i hukommelsen. Scanner låst Scanneren er låst. Tænd og sluk for strømmen. Ring til service, hvis problemet fortsætter. 4. Fejlfinding 124 5. Appendiks Dette kapitel indeholder produktspecifikationer og information om gældende regler. • Specifikationer 126 • Bemærkninger om regler 136 • Copyright 149 Specifikationer 1 Generelle specifikationer Specifikationsværdierne, der er anført nedenfor, kan ændres uden varsel. Du kan finde de eventuelle ændringer af oplysningerne på www.samsung.com. Elementer Beskrivelse Måla Bredde x længde x højde 469 x 452,5 x 504,3 mm Vægta Maskine med forbrugsstoffer 26,62 Kg Støjniveaub c Klartilstand Mindre end 37 dB(A) Udskrivningstilstand Mindre end 55 dB(A) Kopieringstilstan Scannerglasplade d Dokumentføder Mindre end 56 dB(A) Scanningstilstan d Scannerglasplade Mindre end 56 dB(A) Dokumentføder Mindre end 56 dB(A) Temperatur Luftfugtighed Mindre end 56 dB(A) Drift 10 til 30 °C Opbevaring (emballeret) -20 til 40 °C Drift 20 til 80% RL Opbevaring (emballeret) 10 til 90 % RL 5. Appendiks 126 Specifikationer Elementer Nominel effektd Strømforbruge Trådløs g Beskrivelse 110 volt-modeller Vekselstrøm 110 – 127 V 220 volt-modeller Vekselstrøm 220 – 240 V Gennemsnitlig driftstilstand Mindre end 450 W Klartilstand Mindre end 18 W Strømsparetilstand Mindre end 2,5 W Slukket tilstandf Mindre end 0,1 W Netværks-standbytilstand (aktivering af alle porte) Mindre end 2,48 W Modul SPW-B43143U a. Mål og vægt måles uden telefonrør. b. Lydtryksniveau, ISO 7779. Testet konfiguration: basisinstallation af maskinen, A4 papir, enkeltsidet udskrivning. c. Kun Kina Hvis udstyrets lydniveau er højere end 63 db (A), skal det placeres efter relativt uafhængig rådgivning. d. Se klassificeringsetiketten på maskinen for at få oplysninger om den korrekte spænding (V), frekvens (Hertz) og strøm (A). e. Energiforbruget kan påvirkes af maskinens status, de valgte indstillinger, driftsmiljøet og måleudstyr samt metode, landet anvender. f. Strømforbrug kan kun helt undgås, når netledningen ikke er tilsluttet. g. Kun trådløse modeller (se "Funktioner pr. model" på side 8). 5. Appendiks 127 Specifikationer 2 Specifikationer af udskriftsmedier Vægt/kapaciteta Type Størrelse Mål Bakke1/Valgfri bakke Universalbakke Almindeligt papirb c Letter 216 x 279 mm 70 til 90 g/m2 kontraktpapir 70 til 90 g/m2 kontraktpapir Legal 216 x 356 mm • 50 ark US Folio 216 x 330 mm • Bakke 1: 250 ark 80 g/m2 kontraktpapir A4 210 x 297 mm Oficio 216 x 343 mm JIS B5 182 x 257 mm ISO B5 176 x 250 mm Executive 184 x 267 mm Statement 140 x 216 mm A5 148 x 210 mm 105 x 148 mm A6 • Valgfri bakke: 520 ark 80 g/m2 kontraktpapir 70 til 90 g/m2 kontraktpapir • 150 ark 80 g/m2 kontraktpapir Ikke tilgængelig i valgfri bakke. 5. Appendiks 128 Specifikationer Vægt/kapaciteta Type Størrelse Mål Bakke1/Valgfri bakke Konvolut Tykt papir b c Tykkere papir b c Konvolut Monarch 98 x 191 mm Konvolut nr. 10 105 x 241 mm Konvolut nr. 9 98 x 225 mm Konvolut DL 110 x 220 mm Konvolut C5 162 x 229 mm Konvolut C6 114 x 162 mm Se afsnittet om almindeligt papir Se afsnittet om almindeligt papir Se afsnittet om almindeligt papir Se afsnittet om almindeligt papir Universalbakke 75 til 90 g/m2 kontraktpapir 75 til 90 g/m2 kontraktpapir • 20 ark • 5 ark Ikke tilgængelig i valgfri bakke. 91 til 105 g/m2 kontraktpapir 91 til 105 g/m2 kontraktpapir • 50 ark 105 g/m2 kontraktpapir • 10 ark 164 til 220 g/m2 kontraktpapir 164 til 220 g/m2 kontraktpapir • 50 ark 220 g/m2 kontraktpapir • 10 ark Ikke tilgængelig i valgfri bakke. Tyndt papir Bomuld, Farve, Fortrykt Se afsnittet om almindeligt papir Se afsnittet om almindeligt papir Se afsnittet om almindeligt papir Se afsnittet om almindeligt papir 60 til 70 g/m2 kontraktpapir 60 til 70 g/m2 kontraktpapir • 250 ark 70 g/m2 kontraktpapir • 50 ark 75 til 90 g/m2 kontraktpapir 75 til 90 g/m2 kontraktpapir • 250 ark 80 g/m2 kontraktpapir • 50 ark Ikke tilgængelig i valgfri bakke. 5. Appendiks 129 Specifikationer Vægt/kapaciteta Type Størrelse Mål Bakke1/Valgfri bakke Genbrugt Transparent Se afsnittet om almindeligt papir Se afsnittet om almindeligt papir Letter, Legal, A4 Se afsnittet om almindeligt papir Universalbakke 70 til 90 g/m2 kontraktpapir 70 til 90 g/m2 kontraktpapir • 250 ark 80 g/m2 kontraktpapir • 50 ark 138 til 146 g/m2 kontraktpapir 138 til 146 g/m2 kontraktpapir • 50 ark • 10 ark Ikke tilgængelig i valgfri bakke. Etiketterd Karton b c Kontraktpapir Arkivpapir, hullet papir, brevhoved Letter, Legal, US Folio, A4, JIS B5, ISO B5, Executive, A5 Se afsnittet om almindeligt papir Letter, Legal, US Folio, A4, JIS B5, ISO B5, Executive, A5 Se afsnittet om almindeligt papir Se afsnittet om almindeligt papir Se afsnittet om almindeligt papir Se afsnittet om almindeligt papir Se afsnittet om almindeligt papir 120 til 150 g/m2 kontraktpapir 120 til 150 g/m2 kontraktpapir • 50 ark • 10 ark Ikke tilgængelig i valgfri bakke. 121 til 163 g/m2 kontraktpapir 121 til 163 g/m2 kontraktpapir • 50 ark • 10 ark 105 til 120 g/m2 kontraktpapir 105 til 120 g/m2 kontraktpapir • 50 ark • 10 ark • 250 ark • 50 ark 5. Appendiks 130 Specifikationer Vægt/kapaciteta Type Størrelse Mål Bakke1/Valgfri bakke Glossy Photob Letter, A4, postkort 4 x 6 Se afsnittet om almindeligt papir 111 til 130 g/m2 kontraktpapir til bakke 1 Universalbakke 111 til 130 g/m2 kontraktpapir • 5 ark • Bakke 1: 30 ark • Valgfri bakke: 50 ark Se afsnittet om almindeligt papir 131 til 175 g/m2 kontraktpapir 131 til 175 g/m2 kontraktpapir • Bakke 1: 30 ark • 5 ark • Valgfri bakke: 50 ark Se afsnittet om almindeligt papir 176 til 220 g/m2 kontraktpapir 176 til 220 g/m2 kontraktpapir • Bakke 1: 30 ark • 5 ark • Valgfri bakke: 50 ark Minimumstørrelse (brugerdefineret) • Bakke 1: 98 x 127 mm • Valgfri bakke: 148,5 x 210 mm • Universalbakke: 76 x 127 mm Maksimumstørrelse (brugerdefineret) a. b. c. d. 216 x 356 mm • 60 til 220 g/m2 kontraktpapir til bakke 1 60 til 220 g/m2 kontraktpapir • 60 til 163 g/m2 kontraktpapir til valgfri bakke. Den maksimale kapacitet kan variere afhængigt af materialets vægt, tykkelse og de omgivende forhold. Postkort 4 x 6 understøttes til bakke 1, universalbakken. Universalbakken understøtter indekskort (3x5). Glatheden af de etiketter, der anvendes i denne maskine, er 100 til 250 (Sheffield). Det betyder det numeriske niveau af glathed. 5. Appendiks 131 Specifikationer 3 Systemkrav Microsoft® Windows® Krav (anbefales) Operativsystem Processor RAM ledig plads på harddisk Windows® XP Intel® Pentium® III 933 MHz (Pentium IV 1 GHz) 128 MB (256 MB) 1,5 GB Windows Server® 2003 Intel® Pentium® III 933 MHz (Pentium IV 1 GHz) 128 MB (512 MB) 1,25 GB til 2 GB Windows Server® 2008 Intel® Pentium® IV 1 GHz (Pentium IV 2 GHz) 512 MB (2 GB) 10 GB Windows Vista® Intel® Pentium® IV 3 GHz 512 MB (1 GB) 15 GB Windows® 7 Intel® Pentium® IV 1 GHz 32-bit eller 64-bit processor eller kraftigere 1 GB (2 GB) 16 GB • Understøttelse af DirectX® 9-grafik med 128 MB hukommelse (for at aktivere Aero-temaet). • DVD-R/W-drev Windows Server® 2008 R2 Intel Pentium IV 1,4 GHz (x64) processorer (2 GHz eller hurtigere) 512 MB (2 GB) 10 GB Windows® 8 Intel® Pentium® IV 1 GHz 32-bit eller 64-bit processor eller kraftigere 2 GB (2 GB) 20 GB Windows® 8.1 • Understøttelse af DirectX® 9-grafik med 128 MB hukommelse (for at aktivere Aero-temaet). • DVD-R/W-drev Windows Server® 2012 Intel Pentium IV 1,4 GHz (x64) processorer (2 GHz eller hurtigere) 512 MB (2 GB) 32GB Windows Server® 2012 R2 5. Appendiks 132 Specifikationer • Til alle Windows-operativsystemer kræves som minimum Internet Explorer 6.0 eller nyere. • Brugere med administratorrettigheder kan installere softwaren. • Windows Terminal Services er kompatibel med maskinen. Mac Krav (anbefalet) Operativsystem Processor Mac OS X 10.5 • Intel® processorer RAM Ledig plads på harddisk 512 MB (1 GB) 1 GB • 867 MHz eller hurtigere Power PC G4/G5 Mac OS X 10.6 • Intel® processorer 1 GB (2 GB) 1 GB Mac os x 10.7 -10.9 • Intel® processorer 2 GB 4 GB 5. Appendiks 133 Specifikationer Linux Elementer Krav Red Hat Enterprise Linux 5, 6 Fedora 11, 12, 13, 14, 15, 16, 17, 18, 19 OpenSUSE 11.0, 11.1, 11.2, 11.3, 11.4, 12.1, 12.2, 12.3 Operativsystem Ubuntu 10.04, 10.10, 11.04, 11.10, 12.04, 12.10, 13.04 SUSE Linux Enterprise Desktop 10, 11 Debian 5.0, 6.0, 7.0, 7.1 Mint 13, 14 , 15 Processor Pentium IV 2,4 GHz (Intel Core™ 2) RAM 512 MB (1 GB) Ledig plads på harddisk 1 GB (2 GB) Unix Elementer Krav Sun Solaris 9, 10, 11 (x86, SPARC) Operativsystem HP-UX 11.0, 11i v1, 11i v2, 11i v3 (PA-RISC, Itanium) IBM AIX 5.1, 5.2, 5.3, 5.4, 6.1, 7.1 (PowerPC) Ledig plads på harddisk Op til 100 MB 5. Appendiks 134 Specifikationer 4 Netværksmiljø Du skal konfigurere maskinens netværksprotokoller, før den kan bruges som netværksmaskine. Følgende tabel viser de netværksmiljøer, der understøttes af maskinen. Elementer Netværksinterface Specifikationer • Ethernet 10/100/1000 Base TX kabelbaseret LAN • 802.11b/g/n trådløst LAN Netværksoperativsystem • Windows® XP, Windows Server® 2003, Windows Vista®, Windows® 7, Windows Server® 2008 R2 • Forskellige Linux-operativsystemer • Mac OS X 10.5 -10.9 • UNIX OS Netværksprotokoller • TCP/IPv4 • DHCP, BOOTP • DNS, WINS, Bonjour, SLP, UPnP • Standard TCP/IP-udskrivning (RAW), LPR, IPP, WSD • SNMPv 1/2/3, HTTP, IPSec • TCP/IPv6 (DHCP, DNS, RAW, LPR, SNMPv 1/2/3, HTTP, IPSec) Trådløs sikkerhed • Godkendelse: Open System, Delt nøgle, WPA Personal, WPA2 Personal (PSK) • Kryptering: WEP64, WEP128, TKIP, AES 5. Appendiks 135 Bemærkninger om regler Denne maskine er udviklet til et normalt arbejdsmiljø og certificeret med flere lovmæssige erklæringer. Når du bruger dette produkt, skal almindelige sikkerhedsprocedurer altid følges for at reducere risikoen for brand, elektrisk stød og personskader: 5 Erklæring om lasersikkerhed Printeren er certificeret i USA til at overholde kravene i DHHS 21 CFR, kapitel 1 afsnit J for laserprodukter i klasse I (1), og er andetsteds certificeret som et laserprodukt i klasse 1, der overholder kravene i IEC 60825-1 : 2007. Klasse 1-laserprodukter anses ikke for at være farlige. Lasersystemet og printeren er konstrueret, så der aldrig er risiko for strålingsfare ud over klasse 1-niveau under normal drift, vedligeholdelse udført af brugere eller under de foreskrevne servicebetingelser. Advarsel Undlad at betjene eller servicere printeren, når beskyttelsesdækslet er fjernet fra laser-/scannerenheden. Den reflekterede stråle kan, selvom den er usynlig, beskadige dine øjne. 6 Sikkerhed i forbindelse med ozon Dette produkts ozonudsendelsesomfang er under 0,1 ppm. Eftersom ozon er tungere end luft, skal produktet placeres et sted med god ventilation. 5. Appendiks 136 Bemærkninger om regler 7 9 Kviksølvsikkerhed Genbrug Indeholder kviksølv, skal bortskaffes i henhold til lokale, statslige eller føderale love (kun USA) Genbrug eller bortskaf emballagen fra dette produkt på en miljømæssigt forsvarlig måde. 8 Strømsparer 10 Kun Kina Denne printer benytter avanceret teknologi til reduktion af energiforbruget, når den ikke benyttes til udskrivning. Når printeren ikke modtager data i et længere tidsrum, reducerer den automatisk strømforbruget. ENERGY STAR og ENERGY STAR-mærket er registrerede mærker i USA. Du kan finde flere oplysninger om ENERGY STAR-programmet på http://www.energystar.gov Websted: http://www.samsung.com/cn/support/location/ supportServiceLocation.do?page=SERVICE.LOCATION For modeller certificeret til ENERGY STAR vil mærkatet ENERGY STAR være påsat din computer. Kontroller, om din computer er certificeret til ENERGY STAR. 5. Appendiks 137 Bemærkninger om regler 11 Korrekt bortskaffelse af dette produkt (Affald i gruppen Elektrisk & Elektronisk udstyr) (Kun USA) Bortskaf uønsket elektronik gennem en godkendt genvindingsvirksomhed. Find den nærmeste genbrugsplads på vores websted: www.samsung.com/ recyclingdirect Du kan også ringe til (877) 278 - 0799 (Gældende i lande med separate indsamlingssystemer) 12 State of California Proposition 65 Warning (kun i US) Mærket på dette produkt, på tilbehør eller i den medfølgende dokumentation betyder, at produktet og elektronisk tilbehør hertil (f.eks. oplader, hovedsæt, USB-ledning) ikke må bortskaffes sammen med almindeligt husholdningsaffald efter endt levetid. For at undgå skadelige miljø- eller sundhedspåvirkninger på grund af ukontrolleret affaldsbortskaffelse skal ovennævnte bortskaffes særskilt fra andet affald og indleveres behørigt til fremme for bæredygtig materialegenvinding. Forbrugere bedes kontakte forhandleren, hvor de har købt produktet, eller kommunen for oplysning om, hvor og hvordan de kan indlevere ovennævnte med henblik på miljøforsvarlig genvinding. 13 Kun Taiwan Erhvervsbrugere skal enten kontakte deres forhandler eller kontrollere bestemmelserne og betingelserne i købskontrakten. Dette produkt og elektronisk tilbehør hertil bør ikke bortskaffes sammen med andet erhvervsaffald. 5. Appendiks 138 Bemærkninger om regler 14 • Slut apparatet til en stikkontakt, der tilhører et andet kredsløb end det, modtageren er tilsluttet. • Kontakt forhandleren eller en erfaren radio/tv-tekniker for at få hjælp. Radiofrekvensemmisioner FCC-oplysninger til brugeren Denne enhed overholder afsnit 15 i FCC-reglerne. Driften er underlagt følgende to betingelser: • Denne enhed må ikke forårsage skadelig interferens. • Denne enhed skal acceptere al modtaget interferens, herunder interferens som kan medføre uønsket drift. Dette apparat er blevet testet og overholder begrænsningerne for en klasse B digital enhed i overensstemmelse med Del 15 i FCC-reglerne. Disse grænseværdier er beregnet til at give en rimelig beskyttelse mod skadelig interferens ved installation i private hjem. Dette apparat genererer, bruger og kan udstråle radiofrekvensenergi, og kan forårsage skadelig påvirkning af anden radiokommunikation, hvis det ikke installeres og bruges i overensstemmelse med instruktionerne. Der er imidlertid ingen garanti for, at der ikke kan opstå interferens i forbindelse med en given installation. Hvis apparatet forårsager skadelig interferens i radio- eller tv-modtagelsen, hvilket kan fastslås ved at slukke og tænde apparatet, anbefales det, at brugeren forsøger at fjerne interferensen ved hjælp af en eller flere af disse forholdsregler: • Drej eller flyt modtagelsesantennen. • Øg afstanden mellem apparat og modtager. Ændringer eller justeringer, der ikke er udtrykkeligt godkendt af den producent, der er ansvarlig for, at apparatet overholder gældende lovgivning, kan ophæve brugerens ret til at betjene udstyret. Canadiske regler for radiointerferens Dette digitale apparat overskrider ikke grænserne for klasse Bradiostøjudsendelse fra digitale apparater som beskrevet i standarden for støjudsendende udstyr med titlen ”Digital apparatus”, ICES-003 fra Industry and Science Canada. Cet appareil numérique respecte les limites de bruits radioélectriques applicables aux appareils numériques de Classe B prescrites dans la norme sur le matériel brouilleur : "Appareils Numériques", ICES-003 édictée par l’Industrie et Sciences Canada. 5. Appendiks 139 Bemærkninger om regler 15 United States of America Denne enheds virkemåde er underlagt følgende to betingelser: (1) Denne enhed må ikke forårsage skadelig interferens, og (2) denne enhed skal acceptere enhver form for modtaget interferens, herunder interferens, der kan forårsage uønsket drift af enheden. Den føderale kommunikationskommission (FCC) Strålingskilde ifølge FCC Part 15 Svagstrømsenheder af typen radio-LAN (trådløse radiofrekvenskommunikationsenheder (RF-enheder)), der arbejder i 2,4/5 GHz-båndet, kan være til stede (integreret) i printersystemet. Dette afsnit er kun gældende, hvis disse enheder findes. Se systemmærkaten for at kontrollere, om trådløse enheder er til stede. Trådløse enheder, der muligvis findes i systemet, må kun bruges i USA, hvis der findes et FCC ID-nummer på systemmærkaten. FCC har som tommelfingerregel angivet en afstand på 20 cm mellem enheden og kroppen, når en trådløs enhed bruges i nærheden af kroppen (dette omfatter ikke arme og ben). Enheden skal bruges med mindst 20 cm fra kroppen, når der er tændt for trådløse enheder. Den afgivne effekt for den eller de trådløse enheder, som kan være integreret i printeren, ligger et godt stykke under RF-eksponeringsgrænserne som angivet af FCC. Trådløse enheder må ikke repareres af brugeren. De må ikke ændres på nogen måde. Hvis en trådløs enhed ændres, vil det ugyldiggøre godkendelsen til at bruge den. Kontakt producenten for at få service. FCC-erklæring om brug af trådløst LAN Under installation og drift af denne kombination af sender og antenne kan eksponeringsgrænsen for radiofrekvens på 1 m W/cm2 blive overskredet ved afstande tæt på den installerede antenne. Brugeren skal derfor altid opretholde en minimumafstand på 20 cm fra antennen. Enheden må ikke placeres sammen med en anden sender eller sendeantenne. Denne sender må ikke placeres eller bruges sammen med en anden antenne eller sender. 5. Appendiks 140 Bemærkninger om regler 16 19 Kun Rusland/Kazakhstan/Hviderudland Kun Thailand Dette udstyr til telekommunikation overholder de tekniske NTC-krav. 20 Kun Canada Dette produkt overholder de relevante tekniske specifikationer fra Industry Canada. / Le present materiel est conforme aux specifications techniques applicables d’Industrie Canada. 17 Kun Tyskland 18 Kun Tyrkiet REN (Ringer Equivalence Number) er en angivelse af det maksimale antal enheder, der må være tilsluttet til et telefoninterface. Et interface kan afsluttes i enhver mulig kombination af enheder, så længe disse enheders samlede REN-sum ikke overstiger fem. / L’indice d’equivalence de la sonnerie (IES) sert a indiquer le nombre maximal de terminaux qui peuvent etre raccordes a une interface telephonique. La terminaison d’une interface peut consister en une combinaison quelconque de dispositifs, a la seule condition que la somme d’indices d’equivalence de la sonnerie de tous les dispositifs n’excede pas cinq. 5. Appendiks 141 Bemærkninger om regler 21 22 Faxmærkning Telephone Consumer Protection-loven af 1991 gør det ulovligt for alle at bruge en computer eller andet elektronisk udstyr til at sende en besked via en faxmaskine, medmindre beskeden tydeligt indeholder følgende oplysninger i en margen øverst eller nederst på hver transmitteret side eller på første side af transmissionen: 1 Dato og klokkeslæt for transmissionen. 2 Identifikation af enten virksomhed, virksomhedsenhed eller den person, der sender beskeden. 3 Telefonnummeret på enten den afsendende faxmaskine, virksomhed, virksomhedsenhed eller person. Telefonselskabet kan foretage ændringer i deres kommunikationsfaciliteter, udstyrsbetjening eller procedurer, hvor en sådan handling er påkrævet af hensyn til betjening af deres forretning og ikke er i modstrid med bestemmelser og regulativer i FCC stykke 68. Hvis sådanne ændringer med rimelighed kan forventes, at gøre kundens terminaludstyr inkompatibelt med telefonselskabets kommunikationsfaciliteter, eller vil kræve modifikation eller ændring af sådant terminaludstyr, eller på anden måde vil påvirke den materielle anvendelse eller ydelse, skal kunden i god tid adviseres skriftligt herom, så kunden har mulighed for at bevare uafbrudt service REN (Ringer Equivalence Number) REN og FCC-registreringsnummer for denne maskine findes på den mærkat, der er placeret nederst eller på bagsiden af maskinen. I nogle situationer kan du blive bedt om at indberette disse numre til telefonselskabet. REN (Ringer Equivalence Number) er et mål for den elektriske belastning, der kan placeres på telefonlinjen, og er nyttigt til bestemmelse af, om du har ”overbelastet” linjen. Installation af flere typer udstyr på samme telefonlinje kan medføre problemer ved telefonopkald og modtagelse af telefonopkald, især hvis du ringer op samtidig med, at nogen ringer til dig. Summen af alle REN’er (Ringer Equivalence Numbers) for udstyret på telefonlinjen skal være mindre end fem for at sikre, at tjenesten fra telefonselskabet fungerer korrekt. I nogle tilfælde kan et antal på fem muligvis ikke anvendes på linjen. Hvis noget af telefonudstyret ikke fungerer korrekt, skal du straks fjerne det fra telefonlinjen, da det kan forårsage skade på telefonnettet. Apparatet overholder Del 68 af de FCC-regulativer, som ACTA har tilsluttet sig. På apparatets bagside findes en mærkat, der blandt andet indeholder et produktidentitetsnummer i formatet US:AAAEQ##TXXXX. Hvis der anmodes om det, skal dette nummer opgives til telefonselskabet. 5. Appendiks 142 Bemærkninger om regler FCC-regulativer fastslår, at ændringer eller justeringer af dette udstyr, der ikke udtrykkeligt er godkendt af producenten, kan ophæve brugerens ret til at betjene udstyret. I tilfælde af, at terminaludstyr forårsager skade på telefonnettet, skal telefonselskabet give kunden besked om, at den pågældende tjeneste kan blive stoppet. Hvis forudgående varsel ikke er praktisk muligt, kan selskabet midlertidigt stoppe servicen, hvis det: a Giver kunden besked straks. b Giver kunden en mulighed for at afhjælpe udstyrsproblemet. c Informerer kunden om retten til at indsende en klage til FCC (Federal Communication Commission) i overensstemmelse med de procedurer, der er angivet i FCC-bestemmelserne og regulativernes stykke 68, underafsnit E. • Hvis du programmerer alarmtjenestenumre og/eller foretager testopkald til alarmtjenestenumre, skal du benytte et ikkealarmtjenestenummer til at advisere udbyderen af alarmtjenesten om, hvad du har tænkt dig at gøre. Udbyderen vil give dig yderligere anvisninger på, hvordan du foretager den faktiske test af alarmtjenestenummeret. • Denne maskine må ikke bruges på møntservice- eller mødelinjer. • Denne maskine er udstyret med magnetisk svingningskreds til høreapparat. Du kan uden problemer tilslutte dette udstyr til telefonnettet ved hjælp af et standardstik, USOC RJ-11C. 23 Udskiftning af det monterede stik (kun for Storbritannien) Du skal også vide, at: • Maskinen ikke er beregnet til at blive tilsluttet et digitalt omstillingsanlæg. • Du kan opleve transmissions- og modtagelsesproblemer med alt udstyret, hvis du har planer om at bruge et computermodem eller et faxmodem på samme linje som maskinen. Det anbefales, at intet andet udstyr, bortset fra en almindelig telefon, deler linje med din maskine. • Hvis der er en høj forekomst af lynnedslag eller overspænding i området, anbefaler vi, at du installerer overspændingsbeskyttelse for både el- og telefonlinje. Overspændingsbeskyttelse kan købes hos din forhandler eller i specialforretninger for telefoni og elektronik. Vigtigt Lysnetledningen til denne maskine er udstyret med et standardstik på 13 ampere (BS 1363) og en sikring på 13 ampere. Når du udskifter eller undersøger sikringen, skal du sætte den korrekte 13 ampere-sikring tilbage på plads. Derefter skal du sætte sikringsdækslet på igen. Hvis du har mistet sikringsdækslet, skal du ikke bruge stikket, før du har et andet sikringsdæksel. Kontakt stedet, hvor du købte maskinen. 5. Appendiks 143 Bemærkninger om regler 13 ampere-stikket er det mest almindelige i Storbritannien, og det bør være egnet. Nogle bygninger (hovedsageligt ældre bygninger) har imidlertid ikke de almindelige 13 ampere-stikkontakter. Du skal købe en egnet stikadapter. Fjern ikke det formstøbte stik. Du skal forbinde den brune ledning med det ben, der er mærket med bogstavet ”L”, eller som er rødt. Du skal have en 13 ampere-sikring i stikket, adapteren eller stikdåsen. 24 Hvis du klipper det formstøbte stik af, skal det bortskaffes med det samme. Du kan ikke slutte ledninger til stikket igen, og du kan få elektrisk stød, hvis du sætter det i en stikkontakt. Overensstemmelseserklæring (Europæiske lande) Godkendelser og certificeringer Vigtig advarsel: Du skal jordforbinde denne maskine. Ledningerne i lysnetledningen har følgende farvekode: • Grøn og gul: Jord • Blå: Neutral • Brun: Strømførende Hvis ledningerne i lysnetledningen ikke svarer til de farver, som er mærket på stikket, skal der ske følgende: Samsung Electronics erklærer hermed, at denne [C267xFW] overholder de væsentlige krav og andre relevante bestemmelser i lavspændingsdirektivet (2006/95/EF), EMCdirektivet (2004/108/EF). Samsung Electronics erklærer hermed, at denne [C267xFW] opfylder de væsentlige krav og andre relevante bestemmelser i R&TTE-direktivet 1999/5/EF. Overensstemmelseserklæringen kan ses på www.samsung.com, gå til Support > Download center, og indtast printerens (MFP) navn for at gennemse EuDoC. Du skal forbinde den grønne og gule ledning med det ben, der er mærket med bogstavet ”E” eller med sikkerhedssymbolet ”jord”, eller som er grøn og gul eller grøn. 1. januar 1995: Rådsdirektiv 2006/95/EC, tilnærmelse af lovgivningen i medlemslandene med hensyn til svagstrømsudstyr (Lavspændingsdirektivet). Du skal forbinde den blå ledning med det ben, der er mærket med bogstavet ”N”, eller som er sort. 1. januar 1996: Rådsdirektiv 2004/108/EC om tilnærmelse af lovgivningen i medlemslandene med hensyn til elektromagnetisk kompatibilitet (EMCdirektivet). 5. Appendiks 144 Bemærkninger om regler 9. marts 1999: Rådsdirektiv 1999/5/EC om radioudstyr og telekommunikationsterminaludstyr og den gensidige anerkendelse af deres forenelighed (Radio-og teleterminaldirektivet). En komplet deklaration med definitioner for relevante direktiver og benyttede standarder kan ses hos din repræsentant for Samsung Electronics Co., Ltd. EC-certificering Certificering i henhold til Rådets direktiv 1999/5/EC om radio- og teleterminaludstyr (FAX) Oplysninger om europæisk radiogodkendelse (for produkter udstyret med EU-godkendte radioenheder) Svagstrømsenheder af typen radio-LAN (trådløse radiofrekvenskommunikationsenheder (RF-enheder)), der arbejder i 2,4/5 GHz-båndet, kan være til stede (integreret) i printersystemet, der er beregnet til hjemme- eller kontorbrug. Dette afsnit er kun gældende, hvis disse enheder findes. Se systemmærkaten for at kontrollere, om trådløse enheder er til stede. Dette Samsung-produkt er selvcertificeret af Samsung for paneuropæisk enkelt terminalforbindelse til PSTN (det offentlige analoge kabelforbundne netværk) i overensstemmelse med Direktiv 1999/5/EC. Produktet er designet til at kunne fungere sammen med de europæiske landes nationale PSTN'er og kompatible omstillingsanlæg: I tilfælde af problemer kontaktes i første omgang Samsung Electronics Co., Ltd.'s europæiske QA-laboratorium. Produktet er testet og overholder TBR21. Som en hjælp til brug og applikation af terminaludstyr, som overholder denne standard, har ETSI (European Telecommunication Standards Institute) udstedt et dokument (EG 201 121), som indeholder bemærkninger og yderligere krav til sikring af, at TBR21-terminaler er netværkskompatible. Produktet er designet til, og er fuldt i overensstemmelse med alle relevante meddelelser indeholdt i dette dokument. Trådløse enheder, der kan være i systemet, må kun bruges i EU eller associerede områder, hvis der findes et CE-mærke med et registreringsnummer fra et bemyndiget organ og advarselssymbolet på systemmærkaten. Udgangseffekten for den eller de trådløse enheder, der kan være integreret i printeren, ligger et godt stykke under de RF-eksponeringsgrænser, der er fastsat af Europakommissionen gennem R&TTE-direktivet. Europæiske lande kvalificeret under godkendelsen: EU-lande Europæiske lande med anvendelsesrestriktioner: EU I Frankrig må dette udstyr kun bruges indendørs. 5. Appendiks 145 Bemærkninger om regler EEA/EFTA-lande Ingen begrænsninger på dette tidspunkt 25 Lovbestemte overensstemmelseserklæringer Trådløs styring Svagstrømsenheder af typen radio-LAN (trådløse radiofrekvenskommunikationsenheder (RF-enheder)), der arbejder i 2,4/5 GHz-båndet, kan være til stede (integreret) i printersystemet. Følgende afsnit er en generel oversigt over hensyn under drift af trådløst udstyr. Yderligere begrænsninger, advarsler og overvejelser i bestemte lande er angivet i afsnittet for disse lande (eller grupper af lande). De trådløse enheder i systemet er kun kvalificeret til anvendelse i de lande, der er angivet med radiogodkendelsesmærker på systemmærkaten. Hvis det land, den trådløse enhed skal benyttes i, ikke findes på listen, skal du kontakte den lokale radiogodkendelsesmyndighed. Trådløse enheder er strengt reguleret og er muligvis ikke tilladte. Udgangseffekten for den eller de trådløse enheder, der kan være integreret i printeren, ligger et godt stykke under de RF-eksponeringsgrænser, der er kendt på nuværende tidspunkt. Da de trådløse enheder (der kan være integreret i printeren) udsender mindre energi end tilladt af radiofrekvenssikkerhedsstandarder og anbefalinger, er det producentens overbevisning, at disse enheder er sikre at benytte. Uanset effektniveauerne bør der være minimal kontakt med mennesker under normal drift. Som en generel retningslinje anføres, at der typisk kræves en adskillelse på 20 cm mellem den trådløse enhed og kroppen ved brug af en trådløs enhed tæt på kroppen (dette inkluderer ikke ekstremiteter). Enheden bør anvendes i en afstand på mindst 20 cm fra kroppen, når de trådløse enheder er tændt og sender. Denne sender må ikke placeres eller bruges sammen med en anden antenne eller sender. Visse omstændigheder kræver begrænsninger for trådløse enheder. Eksempler på almindelige begrænsninger findes på listen nedenfor: Trådløs radiofrekvenskommunikation kan forstyrre udstyr i flyvemaskiner. Gældende luftfartsregler kræver, at trådløse enheder slukkes ombord på fly. IEEE 802.11 – (trådløst Ethernet) og Bluetooth-kommunikationsenheder er eksempler på enheder, der anvender trådløs kommunikation. 5. Appendiks 146 Bemærkninger om regler I miljøer, hvor risikoen for interferens med andre enheder eller tjenester er skadelig eller anses for skadelig, kan muligheden for at anvende trådløse enheder være begrænset eller forbudt. Lufthavne, hospitaler og omgivelser med ilt eller brændbare gasser er eksempler på områder, hvor anvendelse af trådløse enheder kan være begrænset eller forbudt. Når du færdes i miljøer, hvor du er usikker på, om du må bruge trådløse enheder, skal du spørge den relevante myndighed til råds, før du tænder eller benytter trådløse enheder. I hvert land gælder forskellige begrænsninger for anvendelsen af trådløse enheder. Da dit system er udstyret med en trådløs enhed, bør du kontrollere godkendelserne, før du rejser til andre lande med den trådløse enhed. Hvis dit system blev leveret med en intern, integreret trådløs enhed, må du ikke bruge enheden, medmindre alle dæksler og afskærmninger er på plads, og systemet er fuldt samlet. Trådløse enheder må ikke repareres af brugeren. De må ikke ændres på nogen måde. Hvis en trådløs enhed ændres, vil det ugyldiggøre godkendelsen til at bruge den. Kontakt producenten for at få service. Benyt kun drivere, der er godkendt i det land, hvor de benyttes. Se fabrikantens systemgendannelseskit, eller kontakt fabrikantens tekniske support for at få yderligere oplysninger. 5. Appendiks 147 Bemærkninger om regler 26 Kun Kina 5. Appendiks 148 Copyright © 2014 Samsung Electronics Co., Ltd. Alle rettigheder forbeholdes. Denne brugerhåndbog er udelukkende ment som orientering. Alle oplysninger indeholdt heri kan til enhver tid ændres uden forudgående varsel. Samsung Electronics er ikke ansvarlig for skader, direkte eller indirekte, der opstår som følge af brugen af denne brugervejledning. • Samsung og Samsung-logoet er varemærker tilhørende Samsung Electronics Co., Ltd. • Microsoft, Windows, Windows Vista, Windows 7, Windows 8 og Windows Server 2008 R2 er enten registrerede varemærker eller varemærker tilhørende Microsoft Corporation. • Microsoft, Internet Explorer, Excel, Word, PowerPoint og Outlook er enten registrerede varemærker eller varemærker tilhørende Microsoft Corporation i USA og andre lande. • Google, Picasa, Google Cloud Print, Google Docs, Android og Gmail er enten registrerede varemærker eller varemærker tilhørende Google Inc. • iPad, iPhone, iPod touch, Mac samt Mac OS er varemærker tilhørende Apple Inc., registreret i USA og andre lande. • AirPrint og AirPrint-logoet er varemærker tilhørende Apple Inc. • Alle andre mærke - eller produktnavne er varemærker tilhørende de respektive virksomheder eller organisationer. Se filen ”LICENSE.txt” på den medfølgende cd-rom for at få oplysninger om open source-licens. REV. 1.00 5. Appendiks 149 Brugerhåndbog AVANCERET AVANCERET Denne håndbog indeholder oplysninger om installation, avanceret konfiguration, betjening og fejlfinding i forskellige OS-miljøer. Nogle funktioner er muligvis ikke tilgængelige afhængigt af modeller og lande. GRUNDLÆGGENDE Denne brugerhåndbog indeholder oplysninger om installation, grundlæggende betjening og fejlfinding i Windows. AVANCERET 1. Softwareinstallation 3. Menuer med nyttige indstillinger Installation til Mac 154 Udskriv 206 Geninstallation til Mac 155 Kopiere 208 Installation til Linux 156 Scan 212 Geninstallation til Linux 157 Fax 216 Systemkonfiguration 221 Jobstatus 232 Eco 233 Direkte USB 234 2. Brug af netværkstilsluttet maskine Nyttige netværksprogrammer 159 Dokumentboks 235 Kabelbaseret netværkskonfiguration 160 Scan til Cloud 236 Installation af driver via netværket 163 IPv6-konfiguration 171 Konfiguration af trådløst netværk 174 Samsung Mobile Print 192 Højdejustering 238 Brug af NFC-funktionen 193 Lagring af e-mail-adresse 239 AirPrint 200 Indtastning af forskellige tegn 241 Google Cloud Print™ 202 Konfiguration af faxadressebog 243 Registrering af autoriserede brugere 246 Udskrivningsfunktioner 247 Scanningsfunktioner 263 4. Specielle funktioner 151 AVANCERET Faxfunktioner 273 Kopieringsproblemer 321 Brug af funktioner til delt mappe 282 Scanningsproblemer 322 Brug af valgfrie enhedsfunktioner 283 Faxproblemer 324 Problemer vedrørende operativsystem 326 5. Nyttige administrationsværktøjer Adgang til administrationsværktøj 285 Easy Capture Manager 286 Samsung Easy Color Manager 287 Samsung AnyWeb Print 288 Easy Eco Driver 289 Brug af SyncThru™ Web Service 290 Brug af Samsung Easy Document Creator 294 Brug af Samsung Easy Printer Manager 295 Brug af Status for Samsung-printer 298 Brug af Samsung Printer Experience 300 6. Fejlfinding Problemer med papirindføring 307 Problemer med strøm- og kabeltilslutninger 308 Udskrivningsproblemer 309 Problemer med udskriftskvaliteten 313 152 1. Softwareinstallation Dette kapitel forklarer, hvordan du installerer vigtig og nyttig software til brug i et miljø, hvor maskinen er tilsluttet via et kabel. En lokalt tilsluttet maskine er en maskine, der er sluttet direkte til computeren ved hjælp af kablet. Spring trinnene i det følgende over, og fortsæt med installationen af maskinens driver, hvis maskinen er sluttet til et netværk (se "Installation af driver via netværket" på side 163). • Installation til Mac 154 • Geninstallation til Mac 155 • Installation til Linux 156 • Geninstallation til Linux 157 • Hvis du bruger Windows OS, kan du i den Grundlæggende vejledning læse, hvordan du installerer maskinens driver (se "Installere driveren lokalt" på side 27). • Brug ikke et USB-kabel, der er længere end 3 meter. Installation til Mac 1 2 Kontroller, at maskinen er sluttet til computeren, og at den er tændt. 10 Vælg USB Connected Printer i skærmbilledet Printer Connection Type, og klik på Continue. 11 Klik på knappen Add Printer for at vælge din printer og føje den til din printerliste. Sæt den medfølgende cd i cd-rom-drevet. Hvis din maskine understøtter fax, skal du klikke på knappen Add Fax for at vælge din fax og føje den til din faxliste 3 Dobbeltklik på cd-rom-ikonet, som vises på Mac-computerens skrivebord. • 4 5 6 7 8 12 13 Klik på Fortsæt. Klik på Close, når installationen er fuldført. I Mac OS X 10.8 skal du dobbeltklikke på cd-rom-ikonet på Finder. Dobbeltklik på mappen MAC_Installer > ikonet Installer OS X. Klik på Continue. Læs licensaftalen, og klik på Continue. Klik på Agree for at acceptere licensaftalen. Klik på Install. Alle de komponenter, der er nødvendige for, at maskinen kan fungere, installeres. Hvis du vælger Customize, kan du vælge at installere individuelle komponenter. 9 Angiv adgangskoden, og klik på OK (eller Install Software). 1. Softwareinstallation 154 Geninstallation til Mac Hvis printerdriveren ikke fungerer korrekt, skal du fjerne installationen af driveren og geninstallere den. 1 Åbn mappen Applications > Samsung > Printer Software Uninstaller. 2 3 4 5 Klik på Continue for at afinstallere printersoftware. Marker det program, du vil slette, og klik på Uninstall. Angiv adgangskoden, og klik på OK. Klik på Close, når afinstallationen er fuldført. Hvis der allerede er tilføjet en maskine, skal du slette den fra Print Setup Utility eller Print & Fax. 1. Softwareinstallation 155 Installation til Linux Du skal hente Linux-softwarepakken på Samsungs websted for at installere printersoftwaren (http://www.samsung.com > find dit produkt > Support eller hentninger). 8 Når installationen er fuldført, skal hjælpeprogrammet til udskrivning startes (gå til System > Administration > Printing eller du skal udføre kommandoen "system-config-printer" i terminalprogrammet). 1 Installation af Unified Linux Driver Du skal logge på som superbruger (root) for at installere maskinsoftwaren. Hvis du ikke er superbruger, skal kontakte systemadministratoren for at få hjælp. 1 2 3 Kontroller, at maskinen er sluttet til computeren, og at den er tændt. 4 5 6 Pak pakken ud. 7 9 10 11 Tryk på knappen Add. Vælg printer. Tryk på knappen Forward, og føj den til dit system. Kopier Unified Linux Driver-pakken til dit system. Åbn terminalprogrammet, og gå til den mappe, som du har kopieret pakken til. Flyt den til mappen uld. Udfør kommandoen "./install.sh" (hvis du ikke er logget på som superbruger, skal du udføre kommandoen med "sudo" som "sudo ./install.sh") Fortsæt installationen. 1. Softwareinstallation 156 Geninstallation til Linux Hvis printerdriveren ikke fungerer korrekt, skal du fjerne installationen af driveren og geninstallere den. 1 2 3 Åbn programmet Terminal. 4 Fortsæt afinstallationen. Gå til mappen uld, som hentes fra pakken Unified Linux Driver. Udfør kommandoen "./uninstall.sh" (hvis du ikke er logget på som superbruger, skal du udføre kommandoen med "sudo" som "sudo ./uninstall.sh") 1. Softwareinstallation 157 2. Brug af netværkstilsluttet maskine Dette kapitel indeholder trinvise instruktioner til konfiguration af en maskine og den tilhørende software via netværket. • Nyttige netværksprogrammer 159 • Kabelbaseret netværkskonfiguration 160 • Installation af driver via netværket 163 • IPv6-konfiguration 171 • Konfiguration af trådløst netværk 174 • Samsung Mobile Print 192 • Brug af NFC-funktionen 193 • AirPrint 200 • Google Cloud Print™ 202 De understøttede ekstraudstyrsenheder og funktionerne kan variere alt afhængigt af din model (se "Funktioner pr. model" på side 8). Nyttige netværksprogrammer Der findes en række programmer, som gør det nemt at konfigurere netværksindstillinger i et netværksmiljø. Især for netværksadministratoren er det muligt at håndtere flere maskiner på netværket. • Angiv først IP-adressen, inden du anvender programmerne nedenfor. • Nogle funktioner og valgfrie elementer er muligvis ikke tilgængelige, afhængigt af model og land (se "Funktioner pr. model" på side 8). 1 2 SyncThru™ Web Admin Service Webbaseret maskinstyringsløsning til netværksadministratorer. SyncThru™ Web Admin Service er en effektiv måde at administrere netværksenheder og gør det muligt for dig at overvåge og udføre fejlfinding på netværksmaskiner fra ethvert sted, hvor du har internetadgang til firmaets netværk. • Download dette program fra Samsungs websted (http:// www.samsung.com > find dit produkt > Support eller hentninger). 3 SyncThru™ Web Service Kabelbaseret netværkskonfiguration med SetIP Webserveren, der er integreret i netværksmaskinen, gør det muligt for dig at udføre følgende opgaver (se "Brug af SyncThru™ Web Service" på side 290). Med dette hjælpeprogram kan du vælge en netværksgrænseflade og manuelt konfigurere IP-adresserne, der skal bruges sammen med TCP/IP-protokollen. • Kontrollere oplysninger om og status for forbrugsstoffer. • Se "Konfiguration af IPv4 med programmet SetIP (Windows)" på side 160. • Tilpasse maskinindstillinger. • Se "Konfiguration af IPv4 med programmet SetIP (Mac)" på side 161. • Indstille muligheden for e-mail-underretning. Når du angiver denne indstilling, sender maskinen automatisk status (mangel på tonerpatron eller maskinfejl) til en bestemt persons e-mail. • Se "Konfiguration af IPv4 med programmet SetIP (Linux)" på side 162. • Konfigurere de netværksparametre, som maskinen skal bruge til at oprette forbindelse til forskellige netværksmiljøer. • Den maskine, der ikke understøtter netværksporten, vil ikke kunne bruge denne funktion (se "Set bagfra" på side 23). • TCP/IPv6 understøttes ikke af dette program. 2. Brug af netværkstilsluttet maskine 159 Kabelbaseret netværkskonfiguration 4 Udskrivning af netværkskonfigurationsrapport Du kan udskrive en netværkskonfigurationsrapport fra maskinens kontrolpanel, der viser den aktuelle maskines netværksindstillinger. Dette hjælper dig med at konfigurere et netværk. • Vælg (Opsætning) > Maskinkonfiguration > Next > Rapport > Netværkskonfiguration på berøringsskærmen. Først skal du konfigurere en IP-adresse for netværksudskrivning og administration. Som regel tildeles en ny IP-adresse automatisk af en DHCP-server (Dynamic Host Configuration Protocol) på netværket. Konfiguration af IPv4 med programmet SetIP (Windows) Før du bruger programmet SetIP, skal du slå computerens firewall fra under Kontrolpanel > Sikkerhedscenter > Windows Firewall. Ved hjælp af netværkskonfigurationsrapporten kan du finde din maskines MAC-adresse og IP-adresse. De følgende instruktioner kan variere for din model. Eksempel: • MAC-adresse: 00:15:99:41:A2:78 • IP-adresse: 169.254.192.192 5 Konfiguration af IP-adresse • Den maskine, der ikke understøtter netværkskortet, vil ikke kunne bruge denne funktion (se "Set bagfra" på side 23). 1 Hent softwaren fra Samsung-webstedet, og pak den derefter ud, og installer den: (http://www.samsung.com > find dit produkt > Support eller hentninger). 2 3 4 5 Følg de anvisninger, der vises i installationsvinduet. 6 Klik på ikonet (det tredje fra venstre) i SetIP-vinduet for at åbne TCP/IP-konfigurationsvinduet. • TCP/IPv6 understøttes ikke af dette program. Slut maskinen til netværket med et netværkskabel. Tænd maskinen. Vælg Start i Windows, vælg Alle Programmer > Samsung Printers > SetIP > SetIP. 2. Brug af netværkstilsluttet maskine 160 Kabelbaseret netværkskonfiguration 7 Angiv maskinens nye oplysninger i konfigurationsvinduet. På en virksomheds intranet skal en netværksadministrator muligvis tildele dig disse oplysninger, før du fortsætter. 1 2 Tilslut maskinen til netværket med et netværkskabel. 3 Dobbeltklik på cd-rom-ikonet, som vises på Mac-computerens skrivebord. Sæt den medfølgende cd i cd-rom-drevet. Find maskinens MAC-adresse i Netværkskonfigurationsrapporten (se "Udskrivning af netværkskonfigurationsrapport" på side 160), og angiv den uden kolon. F.eks. bliver 00:15:99:29:51:A8 til 0015992951A8. 8 Klik på Anvend, og klik derefter på OK. Maskinen udskriver automatisk Netværkskonfigurationsrapporten. Kontroller, at alle indstillingerne er korrekte. Konfiguration af IPv4 med programmet SetIP (Mac) Før du bruger programmet SetIP, skal du slå computerens firewall fra under System Preferences > Security (eller Security & Privacy) > Firewall. De følgende anvisninger kan variere, afhængigt af din model. • 4 5 6 7 8 I Mac OS X 10.8 skal du dobbeltklikke på cd-rom-ikonet på Finder. Dobbeltklik på mappen MAC_Installer > ikonet Installer OS X. Klik på Continue. Læs licensaftalen, og klik på Continue. Klik på Agree for at acceptere licensaftalen. Klik på Install. Alle de komponenter, der er nødvendige for, at maskinen kan fungere, installeres. Hvis du vælger Customize, kan du vælge at installere individuelle komponenter. 9 Angiv adgangskoden, og klik på OK (eller Install Software). 2. Brug af netværkstilsluttet maskine 161 Kabelbaseret netværkskonfiguration 10 Klik på Continue, når der vises en advarsel om, at alle programmer lukkes. 11 Vælg Network Connected Printer (Wired eller Trådløs) underPrinter Connection Type, og klik på knappen Set IP Address. 12 Klik på ikonet (det tredje fra venstre) i SetIP-vinduet for at åbne TCP/IP-konfigurationsvinduet. 13 Angiv maskinens nye oplysninger i konfigurationsvinduet. På en virksomheds intranet skal en netværksadministrator muligvis tildele dig disse oplysninger, før du fortsætter. De følgende anvisninger kan variere, afhængigt af din model eller dine operativsystemer. 1 2 3 4 Find maskinens MAC-adresse i Netværkskonfigurationsrapporten (se "Udskrivning af netværkskonfigurationsrapport" på side 160), og angiv den uden kolon. F.eks. bliver 00:15:99:29:51:A8 til 0015992951A8. 14 Klik på Apply, og klik derefter på OK. Maskinen udskriver automatisk Netværkskonfigurationsrapporten. Kontroller, at alle indstillingerne er korrekte. Hent SetIP-programmet fra Samsung-webstedet og udpak det. Dobbeltklik på filen SetIPApplet.html i mappen cdroot/Linux/ noarch/at_opt/share/utils . Klik for at åbne TCP/IP-konfigurationsvinduet. Angiv maskinens nye oplysninger i konfigurationsvinduet. På en virksomheds intranet skal en netværksadministrator muligvis tildele dig disse oplysninger, før du fortsætter. Find maskinens MAC-adresse i Netværkskonfigurationsrapporten (se "Udskrivning af netværkskonfigurationsrapport" på side 160), og angiv den uden kolon. F.eks. bliver 00:15:99:29:51:A8 til 0015992951A8. 5 Maskinen udskriver automatisk Netværkskonfigurationsrapporten. Konfiguration af IPv4 med programmet SetIP (Linux) Før du bruger programmet SetIP, skal du slå computerens firewall fra under System Preferences eller Administrator. 2. Brug af netværkstilsluttet maskine 162 Installation af driver via netværket • Nogle funktioner og valgfrie elementer er muligvis ikke tilgængelige, afhængigt af model og land (se "Funktioner pr. model" på side 8). • Den maskine, der ikke understøtter netværkskortet, vil ikke kunne bruge denne funktion (se "Set bagfra" på side 23). 1 Sørg for, at maskinen er tilsluttet netværket, og at den er tændt. Desuden skal maskinens IP-adresse være angivet (se "Konfiguration af IP-adresse" på side 160). 2 Sæt den medfølgende cd i cd-rom-drevet. • Du kan installere printerdriveren og softwaren efter at have indsat cd'en med software i cd-rom-drevet. Til Windows skal du vælge printerdriver og software i vinduet Vælg software og hjælpeprogrammer, der skal installeres. 6 Windows Hvis installationsvinduet ikke vises, skal du klikke på Start > Alle programmer > Tilbehør > Kør. X:\Setup.exe, idet du erstatter ”X” med det bogstav, der repræsenterer dit cd-rom-drev, og klik på OK. Firewallsoftwaren kan blokere for netværkskommunikationen. Deaktiver computerens firewall, inden du tilslutter enheden til netværket. • I Windows 8, Hvis installationsvinduet ikke vises, skal du i Charms(Amuletter) vælge Søg > Apps(App) og søge efter Kør. Indtast X:\Setup.exe, hvor "X" erstattes med drevbogstavet for dit cd-rom-drev, og klik herefter på OK. Hvis pop-op-vinduet "Tryk for at vælge, hvad der skal ske med denne disk." vises, skal du klikke på det, og vælge Run Setup.exe. 3 Gennemse og acceptér installationsaftalerne i installationsvinduet. Klik derefter på Næste. 2. Brug af netværkstilsluttet maskine 163 Installation af driver via netværket 4 5 Vælg Netværk på skærmen Printerforbindelsestype. 1 Sørg for, at maskinen er tilsluttet netværket, og at den er tændt. Desuden skal maskinens IP-adresse være angivet (se "Konfiguration af IP-adresse" på side 160). 2 Fra Charms(Amuletter), vælg Indstillinger > Skift pcindstillinger > enhed. 3 Klik på Tilføj en enhed. Følg de anvisninger, der vises i installationsvinduet. I Start-skærmen Windows 8 • V4-driveren hentes automatisk med Windows Update, hvis din computer er tilsluttet internettet. Hvis det ikke er tilfældet, kan du manuelt hente V4-driveren fra Samsungs websted www.samsung.com > find dit produkt > Support eller hentninger. • Du kan hente programmet Samsung Printer Experience fra Windows Store. Du skal have en Microsoft-konto for at kunne bruge Windows Store(store). a Fra Charms(Amuletter), vælg Søg. b Klik på Store(store). c Søg efter og klik på Samsung Printer Experience. d Klik på Installer. • Hvis du installerer driveren vha. den medfølgende software-cd, installeres V4-driveren ikke. Hvis du vil bruge V4-driveren i skærmbilledet Skrivebord, kan du hente den fra SamsungSamsungs websted, www.samsung.com > find dit produkt > Support eller hentninger. • Hvis du vil installere Samsungs printeradministrationsværktøjer, skal du installere dem ved hjælp af den medfølgende software-cd. Listen med fundne maskiner vises på skærmen. 4 Klik på modellens navn eller værtsnavnet, du vil benytte. Du kan udskrive en netværkskonfigurationsrapport fra maskinens kontrolpanel. Rapporten vil vise den aktuelle maskines værtsnavn (se "Udskrivning af netværkskonfigurationsrapport" på side 184). 5 Driveren installeres automatisk ved hjælp af Windows Update. Tilstanden for installation uden brugerindgriben Tilstanden for installation uden brugerindgriben er en installationsmetode, der ikke kræver brugerindgriben. Når du starter installationen, installeres maskindriveren og softwaren automatisk på din computer. Du kan starte installationen uden brugerindgriben ved at skrive /s eller /S i kommandovinduet. 2. Brug af netværkstilsluttet maskine 164 Installation af driver via netværket Kommandolinjeparametre I følgende tabeller vises kommandoer, der kan bruges i kommandovinduet. Nedenstående kommandolinje er effektiv og anvendes, når kommandoen bruges sammen med /s eller /S. Men /h, /H eller /? er exceptionelle kommandoer, der kan anvendes alene. Kommandolinje /s eller /S Definition Starter installation uden brugerindgriben. Beskrivelse Installerer maskindrivere uden at bede om UI’er eller brugerindgriben. Kommandolinje /p"<portnavn>" eller /P"<portnavn>" Definition Angiver printerport. Netværksporten oprettes vha. TCP/ IPstandardportovervå gning. For lokalport skal denne port eksistere på systemet, før den angives ved kommando. Beskrivelse Printerportnavn kan angives som IP-adresse, værtsnavn, USBlokalportnavn, IEEE1284portnavn eller netværkssti. Eksempel: • /p"xxx.xxx.xxx.xxx" hvor "xxx.xxx.xxx.xxx" betyder IP-adresse for netværksprinter. / p"USB001", /P"LPT1:", / p"værtsnavn" • / p"\\computer_name\sha red_printer" eller "\\xxx.xxx.xxx.xxx\share d_printer", hvor "\\computer_name\shar ed_printer" eller "\\xxx.xxx.xxx.xxx\share d_printer" angiver netværksstien til printeren ved indtastning af to skråstreger, computerens navn eller den lokale IP-adresse for den pc, som deler printeren, og derefter printerens delenavn. 2. Brug af netværkstilsluttet maskine 165 Installation af driver via netværket Kommandolinje /a"<dest_sti>” eller / A"<dest_sti>" Definition Angiver destinationsstien for installation. Destinationsstien bør være en fuldt kvalificeret sti. Beskrivelse Eftersom maskinens drivere bør være installeret på den OS-specifikke placering, gælder denne kommando kun for programmer. Kommandolinje /up"<printernavn>" eller / UP"<printernavn>" /d eller /D /n"<Printernavn>" eller / N"<Printernavn>" /nd eller /ND /x eller /X Angiver printernavn. Printerforekomster skal oprettes som angivet printernavn. Kommandoer, der ikke angiver den installerede driver som en standardmaskindriver. Bruger eksisterende maskindriverfil til at oprette printerforekomster, hvis den allerede er installeret. Med denne parameter kan du tilføje printerforekomster efter behov. Det angiver, at den installerede maskindriver ikke er standardmaskindriveren på dit system, hvis der er installeret en eller flere printerdrivere. Hvis der ikke er installeret maskindriver på dit system, anvendes denne indstilling ikke, da Windows-operativsystemet vil angive den installerede printerdriver som en standardmaskindriver. Denne kommando angiver en måde at installere en printerforekomst på, der anvender installerede printerdriverfiler, uden at installere en ekstra driver. /v"<delenavn>" eller /V"<delenavn>" /o eller /O /h, /H eller /? Definition Fjerner kun angivne printerforekomster og ikke driverfilerne. Beskrivelse Denne kommando angiver en måde til kun at fjerne en specificeret printerforekomst fra dit system, uden at det får indflydelse på andre printerdrivere. Den fjerner ikke printerdriverfiler fra dit system. Afinstallerer alle Denne kommando fjerner alle installerede enhedsdrivere og programmer fra dit system. enhedsdrivere og programmer fra dit system. Deler den installerede Den installerer alle Windows-platformens maskine og tilføjer andre understøttede tilgængelige maskindrivere på systemet platformsdrivere til pegning og deler dem med det og udskrivning. angivne <sharenavn> til pegning og udskrivning. Åbner mappen Printere og Denne kommando åbner mappen Printere og faxenhede efter faxenhede efter installation installation. uden brugerindgriben. Viser brugen af kommandolinjer. 2. Brug af netværkstilsluttet maskine 166 Installation af driver via netværket 8 7 Mac 1 2 3 Dobbeltklik på cd-rom-ikonet, som vises på Mac-computerens skrivebord. • 4 5 6 7 Hvis du vælger Customize, kan du vælge at installere individuelle komponenter. Kontroller, at maskinen er tilsluttet netværket, og at den er tændt. Sæt den medfølgende cd i cd-rom-drevet. I Mac OS X 10.8 skal du dobbeltklikke på cd-rom-ikonet på Finder. 9 10 Angiv adgangskoden, og klik på OK (eller Install Software). 11 Klik på knappen Add Printer for at vælge din printer og føje den til din printerliste. 12 13 14 Klik på IP, og vælg HP JetDirect - Socket i Protocol. 15 Hvis Auto Select ikke fungerer korrekt, skal du vælge Select Printer Software og maskinnavnet i Print Using. 16 17 18 Tryk på Add. Dobbeltklik på mappen MAC_Installer > ikonet Installer OS X. Klik på Continue. Klik på Install. Alle de komponenter, der er nødvendige for, at maskinen kan fungere, installeres. Vælg Network Connected Printer(Wired or Wireless) underPrinter Connection Type, og klik på knappen Continue. Indtast maskinens IP-adresse i feltet Address. Indtast kønavnet i feltet Queue. Hvis du ikke kan bestemme kønavnet for maskinens server, kan du først forsøge at bruge standardkøen. Læs licensaftalen, og klik på Continue. Klik på Agree for at acceptere licensaftalen. Klik på Continue. Klik på Close, når installationen er fuldført. 2. Brug af netværkstilsluttet maskine 167 Installation af driver via netværket 8 Linux Du skal hente Linux-softwarepakken på Samsungs websted for at installere printersoftwaren (http://www.samsung.com > find dit produkt > Support eller hentninger). 9 10 Klik på knappen Tilføj. 11 Tryk på knappen Forward, og føj den til dit system. Vælg AppSocket/HP JetDirect, og angiv IP-adressen for din maskine. 9 1 Kontroller, at maskinen er tilsluttet netværket, og at den er tændt. Desuden skal maskinens IP-adresse være angivet. 2 3 Kopier Unified Linux Driver-pakken til dit system. 4 5 6 Pak pakken ud. 7 8 Fortsæt installationen. Åbn terminalprogrammet, og gå til den mappe, som du har kopieret pakken til. UNIX • Sørg for, at maskinen understøtter UNIX-operativsystemet, før du installerer UNIX-printerdriveren (se "Operativsystem" på side 8). • Kommandoerne er markeret med "". Du skal ikke skrive anførselstegnene i indtastningen. • Nogle funktioner og valgfrie elementer er muligvis ikke tilgængelige, afhængigt af model og land (se "Operativsystem" på side 8). Flyt den til mappen uld. Udfør kommandoen "./install.sh" (hvis du ikke er logget på som superbruger, skal du udføre kommandoen med "sudo" som "sudo ./install.sh") Når installationen er fuldført, skal du starte hjælpeprogrammet Printing (gå til System > Administration > Printing eller udføre kommandoen "system-config-printer" i terminalprogrammet) Du skal installere UNIX-printerdriverpakken først og derefter konfigurere printeren for at bruge UNIX-printerdriveren. Du kan hente UNIXprinterdriverpakken på Samsungs websted (http://www.samsung.com> find dit produkt > Support eller hentninger). Installation af UNIX-printerdriverpakken Installationsproceduren er almindelig for alle varianter af nævnte UNIXoperativsystem. 2. Brug af netværkstilsluttet maskine 168 Installation af driver via netværket 1 Fra Samsungs websted skal du hente og udpakke UNIX Printer Driver-pakken på din computer. 2 Opnå rodprivilegier. “su -” 3 Kopier det relevante driverarkiv til mål-UNIX-computeren. 8 Kør "installprinter" fra kommandolinjen. Dette åbner vinduet Add Printer Wizard. Konfigurer printeren i dette vindue som vist i de følgende procedurer. På nogle UNIX-operativsystemer, f.eks. Solaris 10, er netop tilføjede printere muligvis ikke aktiveret og/eller accepterer ikke opgaver. I det tilfælde skal du køre følgende to kommandoer på rodterminalen: “accept <printer_name>" Se administratorhåndbogen til UNIX OS angående oplysninger. 4 “enable <printer_name>” Pak UNIX-printerdriverpakken ud. For eksempel skal du på IBM AIX bruge følgende kommandoer. Afinstallation af printerdriverpakken “gzip -d < indtast pakkenavn | tar xf -” 5 6 Gå til den udpakkede mappe. Programmet bør bruges til at slette den printer, der er installeret i systemet. Kør installationsscriptet. a Kør "uninstallprinter"-kommandoen fra terminalen. Det åbner Uninstall Printer Wizard. De installerede printere vises på rullelisten. b Vælg den printer, der skal slettes. c Klik på Delete for at slette printeren fra systemet. d Kør kommandoen "./install –d" for at fjerne installationen af hele pakken. e Hvis du vil verificere resultatet af fjernelsen, skal du udføre kommandoen "./install –c". “./install –i" install er installationsscriptfilen, der bruges til at installere og fjerne installationen af UNIX-printerdriverpakken. Brug "chmod 755 install"-kommandoen til at give tilladelsen til installationsscriptet. 7 Kør kommandoen "./install –c" for at verificere installationsresultaterne. 2. Brug af netværkstilsluttet maskine 169 Installation af driver via netværket Hvis du vil geninstallere den, skal du bruge kommandoen "./install –i" for at geninstallere binære filer. Konfiguration af printeren Kør ‘installprinter’ fra kommandolinjen for at tilføje printeren til dit UNIXsystem. Dette åbner vinduet med guiden Add printer. Konfigurer printeren i dette vindue i henhold til følgende trin: 1 2 3 Skriv navnet på printeren. 4 5 6 Angiv en printerbeskrivelse i feltet Description. Dette er valgfrit. 9 Kontroller indstillingen Collate for at modtage kopier, der allerede er sorteret. 10 Kontroller indstillingen Reverse Order for at modtage kopier i omvendt rækkefølge. 11 Kontroller indstillingen Make Default for at angive denne printer som standard. 12 Klik på OK for at tilføje printeren. Vælg den relevante printermodel på modellisten. Indtast en beskrivelse, der svarer til printertypen, i feltet Type. Dette er valgfrit. Angiv printerplaceringen i feltet Location. Skriv IP-adressen eller DNS-navnet på printeren i tekstfeltet Device for netværkstilsluttede printere. På IBM AIX med jetdirect Queue type er kun DNS-navnet muligt, numerisk IP-adresse er ikke tilladt. 7 Queue type viser tilslutningen som lpd eller jetdirect i det tilsvarende listefelt. Der er adgang til en yderligere usb-type på Sun Solaris OS. 8 Vælg Copies for at angive antallet af kopier. 2. Brug af netværkstilsluttet maskine 170 IPv6-konfiguration 10 IPv6 understøttes kun korrekt i Windows Vista eller nyere. Hvis det ser ud til, at IPv6-netværket ikke fungerer, skal du nulstille alle netværksindstillingerne til fabriksstandarderne og prøve igen ved hjælp af Ryd indstillinger. Fra kontrolpanelet Aktivering af IPv6 Adgang til menuerne kan variere fra model til model (se "Menuoversigt" på side 32). • Vælg (Opsætning) > Maskinkonfiguration > Next > Netværkskonfiguration > Ryd indstillinger på berøringsskærmen. 1 Vælg (Opsætning) > Maskinkonfiguration > Next > Netværkskonfiguration > TCP/IP (IPv6) > IPv6 Aktiver på berøringsskærmen. 2 3 Vælg Til for at aktivere. Maskinen understøtter de følgende IPv6-adresser til netværksudskrivning og -administration. • Link-local Address: Selvkonfigureret lokal IPv6-adresse (adressen starter med FE80). • Stateless Address: IPv6-adresse, der er konfigureret automatisk af en netværksrouter. • Stateful Address: IPv6-adresse, der er konfigureret af en DHCPv6server. • Manual Address: IPv6-adresse, der er konfigureret manuelt af en bruger. I IPv6-netværksmiljøet skal du benytte den følgende procedure for at bruge IPv6-adressen. Sluk maskinen, og tænd den igen. Når du installerer printerdriveren, skal du ikke både konfigurere IPv4 og IPv6. Det anbefales, at du enten konfigurerer IPv4 eller IPv6. Konfiguration af DHCPv6-adresse Hvis der er en DHCPv6-server på netværket, kan du angive en af følgende indstillinger som standard for dynamisk værtskonfiguration. 2. Brug af netværkstilsluttet maskine 171 IPv6-konfiguration 1 Vælg (Opsætning) > Maskinkonfiguration > Næste > Netværkskonfiguration > TCP/IP (IPv6) > DHCPv6-konfig. på berøringsskærmen. 11 2 Vælg den ønskede værdi. Aktivering af IPv6 • DHCPv6-adresse: Brug altid DHCPv6, uanset hvad routeren kræver. • DHCPv6 Fra: Brug aldrig DHCPv6, uanset hvad routeren kræver. • Router: Brug kun DHCPv6, når en router kræver det. SyncThru™ Web Service 1 Åbn en webbrowser, f.eks. Internet Explorer, i Windows. Skriv maskinens IP-adresse (http://xxx.xxx.xxx.xxx) i adressefeltet, og tryk på Enter, eller klik på Kør. 2 Hvis det er første gang, du logger på SyncThru™ Web Service, skal du logge ind som en administrator. Angiv standard-ID og adgangskode nedenfor. Det anbefales, at du ændrer standardadgangskoden af sikkerhedsmæssige årsager. • ID: admin • Password: sec00000 3 Når vinduet SyncThru™ Web Service åbnes, skal du flytte musemarkøren hen på Settings på den øverste menulinje og derefter klikke på Network Settings. 4 5 6 7 Klik på TCP/IPv6 i den venstre rude på webstedet. Markér afkrydsningsfeltet IPv6 Protocol for at aktivere IPv6. Klik på knappen Apply. Sluk maskinen, og tænd den igen. 2. Brug af netværkstilsluttet maskine 172 IPv6-konfiguration • Du kan også angive DHCPv6. • Sådan angives IPv6-adressen manuelt: Marker afkrydsningsfeltet Manual Address. Tekstboksen Address/ Prefix aktiveres derefter. Indtast resten af adressen (f.eks.: 3FFE:10:88:194::AAAA. ”A” er de hexadecimale værdier 0 til 9, A til F). 3 Indtast IPv6-adresserne (f.eks.: http:// [FE80::215:99FF:FE66:7701]). Adressen skal være anbragt i ”[ ]”-parenteser. Konfiguration af IPv6-adresse 1 Start en webbrowser, f.eks. Internet Explorer, der understøtter IPv6adressering som en URL-adresse. 2 Vælg en af IPv6-adresserne (Link-local Address, Stateless Address, Stateful Address eller Manual Address) i netværkskonfigurationsrapport (se "Udskrivning af netværkskonfigurationsrapport" på side 160). • Link-local Address: Selvkonfigureret lokal IPv6-adresse (adressen starter med FE80). • Stateless Address: IPv6-adresse, der er konfigureret automatisk af en netværksrouter. • Stateful Address: IPv6-adresse, der er konfigureret af en DHCPv6-server. • Manual Address: IPv6-adresse, der er konfigureret manuelt af en bruger. 2. Brug af netværkstilsluttet maskine 173 Kon