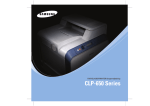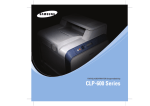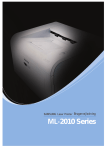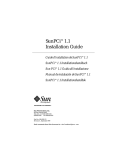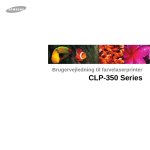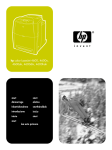Download Samsung ML-2151N Brugervejledning
Transcript
SAMSUNG LASERSKRIVER Brukerhåndbok ML-2150 Series Denne brugervejledning er kun beregnet til orientering. Alle oplysninger heri kan ændres uden varsel. Samsung Electronics påtager sig ikke ansvaret for ændringer, direkte eller indirekte, som skyldes eller har forbindelse med brugen af denne vejledning. © 2003 Samsung Electronics Co., Ltd. Alle rettigheder forbeholdes. • ML-2150, ML-2151N, ML-2152W og Samsung-logoet er varemærker tilhørende Samsung Electronics Co., Ltd. • PCL og PCL 6 er varemærker tilhørende Hewlett-Packard Company. • Centronics er et varemærke, der tilhører Centronics Data Computer Corporation. • IBM og IBM PC er varemærker, der tilhører International Business Machines Corporation. • Microsoft, Windows, Windows 9x, Windows Me, Windows 2000, Windows NT og Windows XP er registrerede varemærker, der tilhører Microsoft Corporation. • PostScript 3 er et varemærke tilhørende Adobe Systems Inc. • UFST® og MicroType™ er registrerede varemærker, der tilhører afdelingen Agfa i Bayer Corp. • Alle andre fabrikater eller produktnavne er varemærker, der tilhører de respektive firmaer eller organisationer. i INDHOLD Kapitel 1: INTRODUKTION Specialfunktioner ................................................. 1.2 Printerkomponenter ............................................. 1.5 Set forfra ....................................................... 1.5 Set bagfra ..................................................... 1.6 Kapitel 2: OPSÆTNING AF PRINTEREN Udpakning .......................................................... 2.2 Valg af placering ............................................. 2.3 Installation af tonerpatronen ................................. 2.4 Ilægning af papir ................................................. 2.6 Ændring af papirstørrelsen i bakken .................. 2.8 Tilslutning af et printerkabel ................................. 2.10 Til lokal udskrivning ....................................... 2.10 Til netværksudskrivning .................................. 2.12 Tænding af printeren .......................................... 2.13 Udskrivning af en demoside ................................. 2.14 Ændring af skærmsproget .................................... 2.14 Installation af printersoftwaren ............................. Printerdriverfunktioner ................................... Installation af printersoftware i Windows ........... Installation af USB-driveren i Windows 98/Me .... Kapitel 3: BRUG 2.15 2.16 2.17 2.20 AF KONTROLPANELET Brug af kontrolpanelet .......................................... 3.2 Skærm .......................................................... 3.2 Taster ........................................................... 3.3 Brug af menuerne på kontrolpanelet ...................... Adgang til menuerne på kontrolpanelet .............. Oversigt over menuerne på kontrolpanelet ......... Menuen Information ........................................ Menuen Paper ................................................ ii 3.5 3.5 3.6 3.7 3.7 Menuen Menuen Menuen Menuen Menuen Menuen Menuen Menuen Kapitel 4: BRUG Layout .............................................. Graphics ........................................... Printer .............................................. Setup ............................................... PCL .................................................. PostScript ......................................... EPSON ............................................. Network ........................................... 3.10 3.12 3.13 3.13 3.16 3.17 3.18 3.19 AF UDSKRIFTSMATERIALER Valg af papir og andre materialer ........................... 4.2 Størrelser og kapaciteter ................................. 4.3 Retningslinjer for papir og specielle materialer .... 4.4 Valg af udskriftsudgang ........................................ 4.5 Udskrivning til den øverste udbakke (forsiden nedad) ............................................. 4.5 Udskrivning til den bagerste udbakke (forsiden opad) .............................................. 4.6 Ilægning af papir ................................................. 4.7 Brug af Bakke 1 eller den ekstra Bakke 2 ........... 4.8 Brug af flerfunktionsbakken ............................. 4.8 Brug af den manuelle arkføder ........................ 4.12 Udskrivning af konvolutter ................................... 4.14 Udskrivning af etiketter ....................................... 4.17 Udskrivning af transparenter ................................ 4.19 Udskrivning på fortrykt papir ................................ 4.21 Udskrivning på karton eller materialer med brugerdefineret størrelse ............... 4.22 Kapitel 5: UDSKRIVNINGSOPGAVER Udskrivning af et dokument .................................. Annullering af et udskriftsjob ............................ Brug af en foretrukken indstilling ...................... Brug af Hjælp ................................................. 5.2 5.5 5.6 5.6 Indstilling af papiregenskaberne ............................ 5.7 Brug af funktionen Tonerbesparelse ...................... 5.9 Udskrivning på begge sider af papiret .................... 5.11 Udskrivning af flere sider på ét ark papir (N sider pr. ark) ......................................... 5.13 Udskrivning af et formindsket eller forstørret dokument ............................................ 5.14 Tilpasning af dokumentet til en valgt papirstørrelse ............................................. 5.15 iii Udskrivning af plakater ........................................ 5.16 Udskrivning af brochurer ..................................... 5.17 Brug af vandmærker ........................................... Brug af et eksisterende vandmærke ................. Oprettelse af et vandmærke ............................ Redigering af et vandmærke ........................... Sletning af et vandmærke ............................... 5.18 5.18 5.19 5.20 5.20 Brug af overlay .................................................. Hvad er et overlay? ........................................ Oprettelse af et nyt sideoverlay ....................... Brug af et sideoverlay .................................... Sletning af et sideoverlay ............................... 5.21 5.21 5.21 5.23 5.24 Indstilling af grafikegenskaber .............................. 5.25 Brug af outputindstillinger .................................... 5.28 Kapitel 6: VEDLIGEHOLDELSE AF PRINTEREN Udskrivning af en konfigurationsside ...................... 6.2 Vedligeholdelse af tonerpatronen ........................... Kontrol af den resterende toner ........................ Omfordeling af toner ....................................... Udskiftning af tonerpatronen ............................ 6.3 6.4 6.4 6.6 Rengøring af printeren ......................................... 6.7 Rengøring af ydersiden .................................... 6.7 Rengøring indeni ............................................ 6.7 Forbrugsstoffer og reservedele ............................. 6.10 Kapitel 7: FEJLFINDING Fejlfindingscheckliste ........................................... 7.2 Løsning af generelle udskrivningsproblemer ............ 7.3 Udredning af papirstop ......................................... 7.7 I papirfødningsområdet ................................... 7.7 Omkring tonerpatronen .................................. 7.10 I papirudgangsområdet .................................. 7.12 I området til dobbeltsidet udskrivning ............... 7.13 Tip til at undgå papirstop ................................ 7.14 Løsning af problemer med udskriftskvaliteten ......... 7.15 Forstå skærmmeddelelser .................................... 7.20 Almindelige problemer med Windows .................... 7.22 Fejlfinding i forbindelse med PS-fejl ...................... 7.23 Almindelige problemer med Linux ......................... 7.24 Almindelige problemer med DOS .......................... 7.26 iv BRUG AF DRIVER Appendiks A: WINDOWS POSTSCRIPT- Installation af PPD-filer ......................................... A.2 Geninstallation af PS-driveren (Windows 2000/XP) ........................................ A.4 Afinstallation af PS-driveren ............................. A.5 Brug af PS-printerdriverfunktioner ......................... A.6 Adgang til printeregenskaber ............................ A.6 Appendiks B: BRUG AF PRINTEREN UNDER LINUX Installation af printerdriveren ................................ Systemkrav ................................................... Installation af printerdriveren ........................... Ændring af printerens tilslutningsmåde .............. Installation af printerdriveren ........................... B.2 B.2 B.2 B.6 B.7 Brug af konfigurationsværktøjet ............................ B.8 Ændring af LLPR-egenskaber ................................ B.10 Appendiks C: UDSKRIVNING FRA DOS-PROGRAMMER Om Fjernkontrolpanel ........................................... C.2 Installation af Fjernkontrolpanel ............................ C.2 Afinstallation af Fjernkontrolpanel ..................... C.3 Valg af udskriftsindstillinger .................................. C.4 Start af Fjernkontrolpanel ................................ C.4 Brug af fanerne under Fjernkontrolpanel ............ C.5 Appendiks D: BRUG AF PRINTEREN I ET NETVÆRK Om deling af printeren i et netværk ....................... D.2 Opsætning af en lokalt delt printer ......................... D.3 I Windows 9x/Me ............................................ D.3 I Windows NT 4.0/2000/XP .............................. D.4 Opsætning af en netværkstilsluttet printer .............. D.5 Konfiguration af netværksparametre på kontrolpanelet ................................................ D.6 v Appendiks E: INSTALLATION AF PRINTERUDSTYR Forholdsregler for installation af printerudstyr ......... E.2 Installation af hukommelse og PostScript DIMM-moduler ..................................... E.3 Afinstallation af hukommelse eller PS-DIMM-moduler .......................................... E.6 Installation af et netværkskort eller et serielt grænsefladekort ..................................... E.6 Installation af en ekstra papirbakke ...................... E.10 Appendiks F: SPECIFIKATIONER Printerspecifikationer ............................................ F.2 Papirspecifikationer ............................................... F.3 Oversigt ......................................................... F.3 Brugbare papirstørrelser ................................... F.4 Retningslinjer for brug af papir .......................... F.5 Papirspecifikationer .......................................... F.6 Papirudgangskapacitet ..................................... F.6 Printer- og papiropbevaringsforhold ................... F.7 Konvolutter ..................................................... F.8 Etiketter ....................................................... F.10 Transparenter ............................................... F.10 vi Miljø- og sikkerhedsovervejelser Erklæring om lasersikkerhed Printeren er certificeret i USA i overensstemmelse med kravene i DHHS 21 CFR, kapitel 1 underkapitel J for laserprodukter af Klasse I(1), og er i øvrigt certificeret som et laserprodukt i Klasse I i overensstemmelse med kravene i IEC 825. Laserprodukter i Klasse I betragtes ikke som farlige. Lasersystemet og printeren er designet, så personer aldrig udsættes for laserstråling over Klasse I-niveau under normal betjening, brugervedligeholdelse eller foreskrevne servicebetingelser. ADVARSEL Betjen eller servicer aldrig printeren med beskyttelseslåget fjernet fra laser/ scannerenheden. Den reflekterede stråle kan, selvom den er usynlig, beskadige dine øjne. Ved brug af dette produkt skal disse grundlæggende sikkerhedsregler altid overholdes for at reducere risikoen for brand, elektrisk stød og personskade: vii Ozonsikkerhed OZONE Denne maskine producerer ozon under normal drift. Denne ozon udgør ikke nogen sikkerhedsrisiko for operatøren. Imidlertid tilrådes det at betjene maskinen i et godt udluftet område. Hvis du har behov for yderligere oplysninger om ozon, kan du kontakte den nærmeste Samsung-forhandler. Strømbesparelse Denne printer indeholder avanceret teknologi til energibesparelse, der reducerer strømforbruget, når den ikke er aktiv. Når printeren ikke modtager data i en længere periode, reduceres strømforbruget automatisk. Mærket Energy Star udgør ikke en EPA-godkendelse af noget produkt eller nogen serviceydelse. Udsendelse af radiofrekvent stråling FCC-regler Dette udstyr er testet og fundet i overensstemmelse med grænseværdierne for en digital enhed i Klasse B i overensstemmelse med del 15 af FCC-reglerne. Disse grænseværdier er udarbejdet for at sikre rimelig beskyttelse mod skadelig interferens i en beboelsesinstallation. Udstyret frembringer, anvender og kan udstråle radiofrekvent energi, og det kan, hvis det ikke installeres og anvendes i overensstemmelse med instruktionerne, forårsage skadelig interferens for radiokommunikation. Der er imidlertid ingen garanti for, at interferens ikke vil opstå i en bestemt installation. Hvis dette udstyr bevirker skadelig interferens med radioeller tv-modtagelse, hvilket kan afgøres ved at slukke udstyret og tænde det igen, bør brugeren forsøge at korrigere for interferensen ved at anvende en af følgende fremgangsmåder: 1. Placer modtagerantennen bedst muligt. 2. Øg afstanden mellem udstyret og modtageren. 3. Tilslut udstyret til en stikkontakt, der er forbundet til et andet kredsløb end det, som modtageren er forbundet til. 4. Kontakt forhandleren eller en erfaren radio/tv-tekniker for at få hjælp. FORSIGTIG: Ændringer eller modifikationer, der ikke udtrykkelig er godkendt af producenten, der har ansvaret for overholdelsen af reglerne, kan ophæve brugerens ret til at anvende udstyret. viii Canadiske radiointerferensregler Dette digitale apparat overstiger ikke Klasse B-grænseværdierne for udsendelse af radiostøj fra digitale apparater som angivet i standarden "Digital Apparatus", ICES003 udgivet af Industry and Science Canada for udstyr, der forårsager interferens. Cet appareil numérique respecte les limites de bruits radioélectriques applicables aux appareils numériques de Classe B prescrites dans la norme sur le matériel brouilleur: "Appareils Numériques", ICES-003 édictée par l'Industrie et Sciences Canada. USA Federal Communications Commission (FCC) Intentionel sender i henhold til FCC del 15 Lav effekt, radioenheder af LAN-typen (radiofrekvensenheder (RF) til trådløs kommunikation), der benytter 2,4 GHz-båndet, kan være indeholdt (indbygget) i printersystemet. Dette afsnit finder kun anvendelse, hvis disse enheder er indeholdt i systemet. Se systemets etiket for at kontrollere, om trådløse enheder er monteret. Trådløse enheder, der kan være indeholdt i systemet, er kun beregnet til brug i USA, hvis systemetiketten indeholder et FCC-id-nummer. FCC har fastlagt en generel retningslinje, der kræver en adskillelse på 20 cm (8 tommer) mellem enheden og kroppen, ved brug af en trådløs enhed tæt på kroppen (dette inkluderer ikke ekstremiteter). Enheden bør anvendes i en afstand på mindst 20 cm (8 tommer) fra kroppen, når de trådløse enheder er tændt. Den afgivne effekt fra den eller de trådløse enheder, der kan være indbygget i printeren, ligger langt under grænseværdierne for RF-eksponering, som er fastlagt af FCC. Denne transmitter må ikke placeres sammen med eller bruges sammen med en anden antenne eller transmitter. Brugen af denne enhed er underlagt følgende to betingelser: (1) Enheden må ikke forårsage skadelig interferens, og (2) denne enhed skal acceptere al interferens, den udsættes for, inklusive interferens der kan forårsage uønsket brug af enheden. Trådløse enheder kan ikke vedligeholdes af brugeren. De må ikke ændres på nogen måde. Ændring af en trådløs enhed vil medføre, at brugstilladelsen bliver ugyldig. Kontakt producenten med hensyn til service. FCC-erklæring om brug af trådløst lokalnetværk: "Under installation og brug af denne transmitter- og antennekombination kan grænseværdien for eksponering over for radiofrekvens på 1mW/cm2 blive overskredet tæt på den installerede antenne. Derfor skal brugeren hele tiden holde en minimumsafstand på 20 cm fra antennen. Enheden må ikke sammenstilles med en anden transmitter og senderantenne." ix Overensstemmelsesserklæring (europæiske lande) Godkendelser og certificeringer Den CE-mærkning, der er anvendt til dette produkt, symboliserer Samsung Electronics Co., Ltd.'s Overensstemmelseserklæring om overholdelse af følgende relevante EU-direktiver 93/68/EØF med de angivne datoer: 01.01.95: Rådets Direktiv nr. 73/23/EØF Tilnærmelse af medlemslandenes lovgivning om lavspændingsudstyr. 01.01.96: Rådets Direktiv nr. 89/336/EØF (92/31/EØF) Tilnærmelse af medlemslandenes lovgivning om elektromagnetisk kompatibilitet. 9. marts 1999: Rådets Direktiv nr. 1999/5/EF vedrørende radioudstyr og telekommunikationsterminaludstyr og den gensidige anerkendelse af deres overensstemmelse. En komplet erklæring, der definerer de relevante direktiver og relevante standarder, kan rekvireres hos repræsentanten for Samsung Electronics Co., Ltd. EU-certificering Certificering i henhold til EU-direktiv nr. 1999/5/EF om Radioudstyr og telekommunikationsterminaludstyr (FAX) Dette Samsung-produkt er selvcertificeret af Samsung for paneuropæisk enkelterminaltilslutning til det offentlige analoge koblede telefonnet (PSTN) i overensstemmelse med direktiv nr. 1999/5/EF. Produktet er designet til at fungere sammen med de nationale telefonnet og kompatible PBC'er i de europæiske lande: Hvis der opstår problemer, skal du i første omgang kontakte Euro QA Lab hos Samsung Electronics Co., Ltd. Produktet er testet i henhold til TBR21 og/eller TBR 38. Som hjælp til brug og anvendelse af terminaludstyr, der overholder denne standard, har ETSI (European Telecommunication Standards Institute) udgivet et vejledende dokument (EG 201 121), der indeholder bemærkninger og yderligere krav til sikring af TBR21terminalers netværkskompatibilitet. Produktet er designet efter og fuldt kompatibelt med alle de relevante vejledende kommentarer i dette dokument. Oplysninger om europæisk radiogodkendelse (til produkter, der er forsynet med EU-godkendte radioenheder) Dette produkt er en printer. Lav effekt, radioenheder af LAN-typen (radiofrekvensenheder (RF) til trådløs kommunikation), der benytter 2,4 GHz-båndet, kan være indeholdt (indbygget) i printersystemet, som er beregnet til brug hjemme eller på kontoret. Dette afsnit finder kun anvendelse, hvis disse enheder er indeholdt i systemet. Se systemets etiket for at kontrollere, om trådløse enheder er monteret. x Trådløse enheder, der kan være indbygget i systemet, er kun beregnet til brug inden for Den Europæiske Union eller tilsvarende områder, hvis et CE-mærke med registreringsnummeret fra et bemyndiget organ og advarselssymbolet findes på systemetiketten. Den afgivne effekt for den eller de trådløse enheder, som printeren kan indeholde, ligger langt under grænseværdierne for RF-eksponering, som er fastlagt af EuropaKommissionen via R&TTE-direktivet. Følgende europæiske stater opfylder betingelserne for godkendelse af trådløse enheder: EU Belgien, Danmark, Det Forenede Kongerige, Finland, Frankrig (med frekvens-begrænsninger), Grækenland, Holland, Irland, Italien, Luxembourg, Portugal, Spanien, Sverige, Tyskland og Østrig. EU-accept Island, Liechtenstein, Norge og Schweiz. Europæiske stater med begrænsninger for brug: EU I Frankrig er frekvensområdet begrænset til 2446,5 - 2483,5 MHz for enheder med en sendekraft på mere end 10 mW, såsom ved trådløs brug EU-accep Der foreligger ingen begrænsninger på nuværende tidspunkt. Lovbestemte overensstemmelseserklæringer Trådløs styring Lav effekt, radioenheder af LAN-typen (radiofrekvensenheder (RF) til trådløs kommunikation), der benytter 2,4 GHz-båndet, kan være indeholdt (indbygget) i printersystemet. Følgende afsnit er en generel oversigt over hensyn under brug af en trådløs enhed. Yderligere begrænsninger, advarsler og særlige anliggender for bestemte lande er anført i de specifikke afsnit for hvert land (eller grupper af lande). De trådløse enheder i systemet er kun beregnet til brug i de lande, der er anført med radiogodkendelsesmærker på systemets typeetiket. Hvis det land, hvor du vil anvende den trådløse enhed, ikke er angivet på listen, bedes du kontakte de lokale myndigheder, der er ansvarlige for radiogodkendelse, med hensyn til gældende krav. Trådløse enheder er underlagt nøje bestemmelser og er muligvis ikke tilladte at bruge. Den afgivne effekt fra den eller de trådløse enheder, der kan være indbygget i printeren, ligger langt under grænseværdierne for RF-eksponering, som er kendt på nuværende tidspunkt. Trådløse enheder, der kan være indeholdt i printeren, udsender mindre energi end tilladt i henhold til sikkerhedsstandarderne og anbefalingerne for radiofrekvens, så derfor mener producenten, at disse enheder er sikre at bruge. Uanset niveauerne for afgivet effekt bør der træffes foranstaltninger til at minimere personers kontakt med enheden under normal brug. Som en generel retningslinje anføres, at der typisk kræves en adskillelse på 20 cm (8 tommer) mellem den trådløse enhed og kroppen, ved brug af en trådløs enhed tæt på xi kroppen (dette inkluderer ikke ekstremiteter). Enheden bør anvendes i en afstand på mindst 20 cm (8 tommer) fra kroppen, når de trådløse enheder er tændt og sender. Denne transmitter må ikke placeres sammen med eller bruges sammen med en anden antenne eller transmitter. Visse forhold kræver begrænsninger for trådløse enheder. Eksempler på generelle begrænsninger er anført herunder: Trådløs kommunikation med radiofrekvens kan forstyrre udstyr på trafikfly. Gældende luftfartsbestemmelser kræver, at trådløse enheder slukkes under rejse med fly. 802.11B (også kendt som trådløs Ethernet) og Bluetooth-kommunikationsenheder er eksempler på enheder, der bruges til trådløs kommunikation. I miljøer, hvor risikoen for interferens med andre enheder eller tjenester er skadelig eller anses for at være skadelig, kan muligheden for at bruge en trådløs enhed være begrænset eller udelukket. Lufthavne, hospitaler og iltholdige eller letantændelige gasladede atmosfærer er eksempler på begrænsninger, hvor brug af trådløse enheder kan være begrænset eller udelukket. I miljøer, hvor du ikke er sikker på, om det er tilladt at bruge trådløse enheder, bør du spørge den ansvarlige myndighed om tilladelse, før du benytter eller tænder for den trådløse enhed. I hvert land gælder forskellige begrænsninger for brug af trådløse enheder. Dette system er udstyret med en trådløs enhed, så når du rejser mellem forskellige lande med systemet, skal du undersøge hos de lokale myndigheder for radiogodkendelse, før du flytter eller rejser, om der gælder begrænsninger for brug af trådløse enheder i destinationslandet. Hvis systemet ved leveringen var udstyret med en intern indbygget trådløs enhed, bør du kun aktivere den trådløse enhed, når alle låg og skærmplader er på plads, og systemet er fuldt samlet. Trådløse enheder må ikke vedligeholdes af brugeren. De må ikke ændres på nogen måde. Ændring af en trådløs enhed vil medføre, at brugstilladelsen bliver ugyldig. Kontakt venligst producenten med hensyn til service. Brug kun drivere, der er godkendt til det land, hvor enheden skal bruges. Se producentens systemgendannelsessæt, eller kontakt producentens tekniske support for at få yderligere oplysninger. xii xiii ADVARSEL • Skil ikke printeren ad. Dette kan forårsage elektrisk stød. • Hvis du ofte udskriver mange sider, kan overfladen på outputbakken blive varm. Vær omhyggelig med ikke at røre ved overfladen. Dette gælder især børn. xiv 1 INTRODUKTION Tillykke med købet af din printer! Dette kapitel indeholder: • Specialfunktioner • Printerkomponenter Specialfunktioner Din nye printer er forsynet med en række specialfunktioner, der forbedrer udskriftskvaliteten, så du opnår en konkurrencemæssig fordel. Du kan: Udskrive med fremragende kvalitet og høj hastighed • Du kan udskrive op til 1200 x 1200 dpi (effektivt output). Se side 5.25. • Printeren udskriver op til 21 sider pr. minut (Letterformat), op til 20 sider pr. minut (A4-format). Håndtere papir fleksibelt • En flerfunktionsbakke til 100 ark understøtter brug af papir med brevhoved, konvolutter, etiketter, transparenter, tilpassede materialer, postkort samt kraftigt papir. • Standard 500-arks indbakken (Bakke 1) og den ekstra 500-arks indbakke (Bakke 2) understøtter papir i alle standardformater. • To udbakker; vælg enten den øverste udbakke (forsiden nedad) eller den bagerste udbakke (forsiden opad) afhængigt af, hvad der er mest praktisk. • Lige papirbane fra flerfunktionsbakken til den bagerste udbakke. Oprette professionelle dokumenter 8 9 • Du kan skræddersy dine dokumenter ved hjælp af vandmærker, såsom "Fortroligt". Se side 5.18. • Udskrive brochurer. Denne funktion gør det nemt at udskrive sider til fremstilling af bøger. Alt, hvad du skal gøre efter udskrivningen, er at folde og hæfte siderne. • Udskrive plakater. Teksten og billederne på hver side i dokumentet forstørres og udskrives tværs over det valgte ark papir. Når dokumentet er udskrevet, skal du skære de hvide kanter af hvert ark. Tape arkene sammen, så de udgør en plakat. 1.2 INTRODUKTION Spare tid og penge • Med denne printer kan du anvende funktionen Tonerbesparelse til at bruge mindre toner. Se side 5.9. • Du kan udskrive på begge sider af papiret for at spare papir (dobbeltsidet udskrivning). Se side 5.11. • Du kan udskrive flere sider på et enkelt ark papir for at spare papir (udskrivning af N sider pr. ark). Se side 5.13. • Der kan udskrives fortrykte formularer og brevhoveder på almindeligt papir. Se “Brug af overlay” på side 5.21. • Printeren sparer automatisk elektricitet ved et væsentligt reduceret strømforbrug, når den ikke udskriver. • Printeren opfylder Energy Star-retningslinjerne for effektiv energiudnyttelse. Udvide printerkapaciteten • Printeren har en indbygget hukommelse på 16 MB, der kan udvides til 144 MB. • PostScript 3-emulering* (PS) SIMM føjer PS-udskrivning til (ekstraudstyr). ML-2151N og ML-2152W leveres med PostScript 3emulering. • Med et ekstra serielt grænsefladekort kan du benytte den serielle forbindelse. • Netværkskortet giver mulighed for netværksudskrivning. Du kan tilføje det ekstra netværkskort til ML-2150. ML-2151N og ML-2152W leveres med et indbygget netværkskort, 10/100 Base TX. ML-2152W har også en trådløs netværksgrænseflade. * PostScript 3-emulering IPS-PRINT_Printer language Emulation© Copyright 1995-2003, Oak Technology, Inc., Alle rettigheder forbeholdes * 136 PS3-skrifttyper Indeholder UFST og MicroType fra Agfa Monotype Corporation. INTRODUKTION 1.3 1 Udskrive i forskellige omgivelser • Du kan udskrive i Windows 95/98/Me/NT 4.0/2000/XP. • Printeren er kompatibel med Linux. • Printeren leveres med både en parallel og en USBgrænseflade. Du kan også bruge en netværksgrænseflade. Printeren ML2151N og ML-2152W leveres med et indbygget netværkskort, 10/100 Base TX. ML-2152W har også en trådløs netværksgrænseflade. Men du skal tilføje det ekstra netværkskort i ML-2150. Printerfunktioner I tabellen herunder vises en generel oversigt over de funktioner, printeren understøtter. (S: Standard, E: Ekstra) Funktioner 1.4 INTRODUKTION ML-2150 ML-2151N ML-2152W IEEE 1284 Parallel S S S USB 2.0 S S S Netværkskort E S S Trådløst LAN E E S PostScriptemulering E S S Seriel grænseflade E E E Printerkomponenter 1 Set forfra Øverste udbakke (forsiden nedad) Holder til færdige udskrifter Kontrolpanel (se side 3.2) Toplåg Tonerpatron Flerfunktionsbakke Bakke 1 (500-arks papirfremfører) Ekstra Bakke 2 (500-arks papirfremfører) Papirniveauindikator Styrekortlåge (giver adgang til styrekortet for at installere printerfunktioner) INTRODUKTION 1.5 Set bagfra Tænd/sluk-tast Trådløst netværks antenneport (ML-2150, ML-2151N: Ekstraudstyr ML-2152W: Standardudstyr) Netværksport (ML-2150: Ekstraudstyr ML-2151N, ML-2152W: Standardudstyr) USB-port Parallel port Bagerste udbakke (forsiden opad) Netledningsstik Kabelstik til ekstra Bakke 2 * På figuren herover vises en ML-2152W. 1.6 INTRODUKTION 2 OPSÆTNING AF PRINTEREN Dette kapitel beskriver trinvis opsætning af printeren. Dette kapitel indeholder: • Udpakning • Installation af tonerpatronen • Ilægning af papir • Tilslutning af et printerkabel • Tænding af printeren • Udskrivning af en demoside • Ændring af skærmsproget • Installation af printersoftwaren Udpakning 1 Tag printeren og alt tilbehøret ud af emballagen. Kontroller, at printeren leveres med følgende komponenter: Tonerpatron Netledning Cd-rom Opsætningsvejledning BEMÆRK: • Hvis en komponent mangler eller er beskadiget, skal du omgående give forhandleren besked. • Komponenterne kan være forskellige fra det ene land til det andet. • Cd-rom'en indeholder printerdriveren, brugervejledningen og programmet Adobe Acrobat Reader. 2 Fjern omhyggeligt al tape fra printeren. 2.2 OPSÆTNING AF PRINTEREN 3 Træk papirbakken ud af printeren. Fjern al emballeringstape fra bakken. 2 Valg af placering Vælg et vandret, stabilt sted med tilstrækkelig luftcirkulation. Sørg for ekstra plads til åbning af låger og bakker. Stedet skal være godt udluftet og uden direkte sollys eller kilder til varme, kulde eller fugtighed. Anbring ikke printeren for tæt på kanten af skrivebordet eller bordet. Plads omkring printeren Forside: 482,6 mm (tilstrækkelig plads til at bakkerne kan fjernes) Bagside: 320 mm (tilstrækkelig plads til at den bagerste låge kan åbnes) Højre: 100 mm Venstre: 100 mm (tilstrækkelig plads til ventilation) OPSÆTNING AF PRINTEREN 2.3 Installation af tonerpatronen 1 Åbn toplågen. Træk op i håndtaget for at åbne låget. 2 Tag tonerpatronen ud af emballagen. Brug ikke en kniv eller anden skarp genstand, da tromlen i patronen kan blive ridset. 3 Find forseglingstapen i enden af tonerpatronen. Træk forsigtigt tapen helt ud af patronen, og smid den væk. BEMÆRK: • Forseglingstapen skal være mindst 550 mm lang, når den trækkes rigtigt ud. • Hold i tonerpatronen, og træk forseglingstapen lige ud for at få den ud af patronen. Pas på ikke at skære tapen over. Hvis det sker, kan du ikke bruge tonerpatronen 2.4 OPSÆTNING AF PRINTEREN 4 Ryst forsigtigt patronen fra side til side for at fordele toneren jævnt i patronen. 2 FORSIGTIG: • Udsæt ikke tonerpatronen for lys i mere end nogle få minutter for at undgå at beskadige den. Dæk den til med et stykke papir, hvis den skal ligge frit fremme i mere end nogle få minutter. • Hvis du får toner på tøjet, skal du tørre det af med en tør klud og vaske tøjet i koldt vand. Varmt vand får toneren til at sætte sig fast i stoffet. 5 Find patronbåsene inde i printeren - én i hver side. 6 Tag fat i håndtaget, og sæt patronen i printeren, indtil den går på plads med et klik. OPSÆTNING AF PRINTEREN 2.5 7 Luk toplågen. Kontroller, at lågen er helt lukket. BEMÆRK: Ved udskrivning af tekst med en 5% dækningsgrad kan du forvente, at tonerpatronens levetid svarer til ca. 8.000 sider (4.000 sider for den tonerpatron, der leveres sammen med printeren). Ilægning af papir Du kan lægge ca. 500 ark papir i bakken ad gangen. 1 Træk bakken ud af printeren. 2.6 OPSÆTNING AF PRINTEREN 2 Gør en stak papir klar til ilægning ved at bøje den frem og tilbage eller "lufte" den. Afret kanterne på et vandret underlag. 2 3 Læg papir i med forsiden nedad. Du kan benytte papir, der allerede har været skrevet på. Den side, der er udskrevet på, skal vende opad, og kanterne må ikke være krøllede. Hvis du får problemer med papirindføringen, kan du prøve at vende papiret om. Sørg for, at alle fire hjørner ligger fladt i bakken. OPSÆTNING AF PRINTEREN 2.7 4 Vær opmærksom på grænsemærket for papir i venstre side af bakken. Ilægning af for meget papir kan forårsage papirstop. BEMÆRK: Yderligere oplysninger om at bruge et andet papirformat i bakken finder du i afsnittet "Ændring af papirstørrelsen i bakken" herunder. 5 Lad bakken glide tilbage i printeren igen. Ændring af papirstørrelsen i bakken Hvis du lægger længere papir i bakken, skal du tilpasse papirstyrene til papirets længde. 1 Skub bakkens bagplade helt ud, så den forlænger bakkens længde. 2.8 OPSÆTNING AF PRINTEREN 2 Klem tappen af det bagerste længdestyr sammen, og tilpas styret til den ønskede papirstørrelse, der er angivet i bunden af bakken. 2 3 Klem papirets breddestyr sammen, og tilpas det til den ønskede papirstørrelse, der er angivet i bunden af bakken. BEMÆRK: • Skub ikke breddestyret så langt, at materialet bøjes. • Hvis du ikke indstiller breddestyret, kan det forårsage papirstop. OPSÆTNING AF PRINTEREN 2.9 Tilslutning af et printerkabel Til lokal udskrivning For at kunne udskrive fra din computer i et lokalt miljø skal du slutte printeren til computeren ved hjælp af enten et parallelt grænsefladekabel eller et USB-kabel (Universal Serial Bus). Brug af et parallelkabel BEMÆRK: Tilslutning af printeren til computerens parallelle port kræver et godkendt parallelkabel. Du skal købe et IEEE1284kompatibelt kabel. 1 Kontroller, at både printeren og computeren er slukkede. 2 Sæt parallelprinterkablet i stikket på bagsiden af printeren. Skub metalklipsen ned, så den sidder fast i hakkene i kabelstikket. Til computerens parallelport 3 Tilslut den anden ende af kablet til parallelporten på computeren, og stram skruerne. Yderligere oplysninger finder du i brugervejledningen til computeren. 2.10 OPSÆTNING AF PRINTEREN Brug af et USB-kabel BEMÆRK: Tilslutning af printeren til computerens USB-port kræver et godkendt USB-kabel. Du skal købe et USB 2.0kompatibelt kabel, der er under 3 m langt. 1 Kontroller, at både printeren og computeren er slukkede. 2 Sæt USB-printerkablet i stikket på bagsiden af printeren. Til computerens USB-port 3 Tilslut den anden ende af kablet til USB-porten på din computer. Yderligere oplysninger finder du i brugervejledningen til computeren. BEMÆRK: • For at kunne udskrive ved hjælp af et USB-kabel skal du køre Windows 98/Me/2000/XP. • Før du kan udskrive via USB-grænsefladen i Windows 98/Me, skal du installere USB-driveren for at tilføje USB-porten. Se side 2.20. OPSÆTNING AF PRINTEREN 2.11 2 Til netværksudskrivning Du kan tilslutte printeren ML-2151N eller ML-2152W i et netværk ved hjælp af et Ethernet-kabel (UTP-kabel med et RJ.45-stik). ML-2152W har også en netværksantenne, der gør det muligt at bruge en trådløs lokalnetværksgrænseflade. Hvis du bruger ML-2150, skal du installere det ekstra netværkskort. Til printeren ML-2151N kan du erstatte netværkskortet med et kort, der understøtter den trådløse lokalnetværksgrænseflade. Yderligere oplysninger om at installere kortet finder du på side E.6. Brug af et Ethernet-kabel 1 Kontroller, at både printeren og computeren er slukkede. 2 Tilslut den ene ende af Ethernet-kablet til Ethernetnetværksporten på printeren. Til lokalnetværkets forbindelse 3 Tilslut den anden ende af kablet til en lokalnetværksforbindelse. Yderligere oplysninger finder du i brugervejledningen til computeren. Brug af en netværksantenne 1 Skru den trådløse netværksantenne mod uret ind i porten. 2.12 OPSÆTNING AF PRINTEREN 2 Indstil antennen, så den vender opad. 2 BEMÆRK: Når du har tilsluttet printeren, skal du konfigurere netværksparametrene på kontrolpanelet. Se side D.6. Du kan bruge den software, der leveres med kortet. Se brugervejledningen til softwaren. Tænding af printeren 1 Sæt netledningen i netledningsstikket på bagsiden af printeren. 2 Forbind den anden ende til et korrekt jordforbundet vægstik, og tænd printeren på tænd/sluk-tasten. Til vægstikket FORSIGTIG: • Fikseringsområdet i den bagerste del inde i printeren er varmt, når printeren er tilsluttet strømforsyningen. Pas på ikke at brænde dig, når du har adgang til dette område. • Skil ikke printeren ad, når den er tilsluttet strømforsyningen. Det kan medføre elektrisk stød. OPSÆTNING AF PRINTEREN 2.13 Udskrivning af en demoside Udskriv en demoside for at sikre, at printeren virker rigtigt. 1 Tryk på tasten Menu ( ) på kontrolpanelet, indtil du ser "Information" nederst på skærmen. 2 Tryk på Enter ( ) for at åbne menuen. 3 Tryk på rulletasten ( eller ), indtil du ser "Demo Page" på den nederste linje. 4 Tryk på Enter ( ). En demoside, der viser printerens funktioner og muligheder, udskrives. Ændring af skærmsproget Benyt følgende fremgangsmåde til at ændre det sprog, der vises på kontrolpanelet: 1 Tryk på tasten Menu ( ) på kontrolpanelet, indtil du ser "Setup" nederst på skærmen. 2 Tryk på Enter ( ) for at åbne menuen. 3 Tryk på rulletasten ( eller ), indtil du ser "LCD Language" på den nederste linje. 4 Tryk på Enter ( ) for at godkende menupunktet. 5 Tryk på rulletasten ( eller ) for at få vist det ønskede sprog. 6 Tryk på Enter ( 2.14 OPSÆTNING AF PRINTEREN ) for at gemme valget. Installation af printersoftwaren Den medfølgende cd-rom indeholder printersoftware til Windows, Linux, Win RCP, en brugervejledning og Acrobat Reader, så du kan læse brugervejledningen. Hvis du udskriver fra Windows Ved hjælp af den medfølgende cd-rom kan du installere: • SPL-printerdriveren til Windows. Brug denne driver til at få det fulde udbytte af printerens funktioner. Oplysninger om at installere printerdriveren til Samsung SPL II finder du på side 2.17. • PPD-filen (PostScript Printer Description) til Windows og Macintosh, så det er muligt at installere PostScript-driveren. Oplysninger om at installere Linux-driveren finder du i Appendiks A, "Brug af Windows PostScript-driver". • Fjernkontrolpanel til DOS-applikationer. Oplysninger om at installere printersoftwaren og udskrive fra en Macintosh finder du i Appendiks C, "Udskrivning fra DOS-programmer". • USB driveren til installation af en ekstra USB-port til Windows 98/Me. Du skal først installere USB-driveren til USBforbindelsen i Windows 98/Me. Se også “Installation af USBdriveren i Windows 98/Me” på side 2.20. I Windows 2000/XP er USB-porten standard, så du behøver ikke at installere USB-driveren. Du skal blot installere printerdriveren. Hvis du udskriver fra Linux Oplysninger om at installere Linux-driveren finder du i Appendiks B, "Brug af printeren under Linux". OPSÆTNING AF PRINTEREN 2.15 2 Printerdriverfunktioner Samsung ML-2150 Series-printerdriverne understøtter følgende standardfunktioner: • Valg af papirkilde • Papirstørrelse, -retning og medietype • Antal kopier Nedenstående tabel indeholder en generel oversigt over de funktioner, der understøttes af dine printerdrivere. SPL Driverfunktion PostScript Win 2000/XP Win 9x Win NT4.0 Win 2000/XP Win 9x Win NT4.0 Tonerbesparelse J J J J J J Udskriftskvalitet J J J J J J Dobbeltsidet udskrivning J J J J J J Udskrivning af brochure J J J J N N Plakatudskrivning J J J N N N Flere sider pr. ark (N sider pr. ark) J J J J J N Formindsk/forstør J J J J J J Tilpas til side J J J J J J Anden kilde til første side J J J N N N Vandmærke J J J N N N Overlay J J J N N N TrueTypeskrifttyper N J N J J J 2.16 OPSÆTNING AF PRINTEREN Installation af printersoftware i Windows Systemkrav Kontroller følgende: Element Operativsystem RAM Ledig diskplads Krav Windows 95/98/Me/NT 4.0/2000/XP 95/98/Me 32 MB NT 4.0/2000 64 MB XP 128 MB 95/98/Me 300 MB NT 4.0/2000 300 MB XP 300 MB Internet Explorer 5.0 eller en senere version Alle programmer skal være lukkede på computeren, før installationen påbegyndes. Installation af printersoftwaren Sa ies ng ML-2150 Ser msu 1 Sæt cd-rom'en i cd-rom-drevet. Installationen starter automatisk. Hvis cd-rom-drevet ikke kører automatisk: Vælg Kør i menuen Start, og skriv x:\cdsetup.exe i boksen Åbn (hvor x er drevbogstavet for cd-rom-drevet), og klik derefter på OK. BEMÆRK: Hvis vinduet Ny hardware fundet vises under installationsproceduren, skal du klikke på i øverste højre hjørne i vinduet eller klikke på Annuller. 2 Når sprogvalgsvinduet vises, skal du vælge det relevante sprog. Hvis du ikke kan finde det ønskede sprog i vinduet, kan du bruge rulletasten nederst til højre på skærmen til at få vist flere sprog. OPSÆTNING AF PRINTEREN 2.17 2 3 Klik på Installer Samsung-softwaren på din pc. 4 Klik på Næste. 5 Når installationen er afsluttet, skal du klikke på Udfør. 2.18 OPSÆTNING AF PRINTEREN Geninstallation af printersoftwaren 1 I menuen Start vælges Programmer. 2 Vælg Samsung ML-2150 Series og derefter Vedligeholdelse af Samsung ML-2150 Series. 3 Vinduet Vedligeholdelse af Samsung ML-2150 Series vises. Klik på Reparer, og klik derefter på Næste. 4 Når geninstallationen er afsluttet, skal du klikke på Udfør. Fjernelse af printersoftwaren 1 I menuen Start vælges Programmer. 2 Vælg Samsung ML-2150 Series og derefter Vedligeholdelse af Samsung ML-2150 Series. 3 Vinduet Vedligeholdelse af Samsung ML-2150 Series vises. Marker Fjern, og klik derefter på Næste. 4 Klik på OK, når du bliver bedt om at bekræfte valget. Samsung ML-2150-seriens printerdriver og alle dens komponenter fjernes fra computeren. 5 Når installationen er fjernet, skal du klikke på Udfør. OPSÆTNING AF PRINTEREN 2.19 2 Ændring af skærmsproget Du kan ændre skærmsproget efter installationen af softwaren. 1 I menuen Start vælges Programmer. 2 Vælg Samsung ML-2150 Series og Sprog udvalg. 3 Vælg det ønskede sprog på rullelisten Printerdriveren, og klik på OK. Listen aktiveres, når du har installeret programmet Fjernkontrolpanel. Du kan vælge et sprog til programmet. Installation af USB-driveren i Windows 98/Me 1 Tilslut printeren til din computer ved hjælp af USB-kablet, og tænd begge apparater. Yderligere oplysninger herom finder du på side 2.11. 2 Vinduet Guiden Tilføj ny hardware vises. Klik på Næste. Sa ies ng ML-2150 Ser msu 3 Sæt cd-rom'en i cd-rom-drevet, marker Søg efter den bedste driver til din enhed, og klik på Næste. 2.20 OPSÆTNING AF PRINTEREN 4 Marker Cd-rom-drev, og klik på Gennemse. Vælg x:\USB (hvor x er drevbogstavet for cd-rom-drevet), og klik på Næste. 2 5 Klik på Næste. USB-driveren installeres. 6 Når installationen er afsluttet, skal du klikke på Udfør. 7 Når sprogvalgsvinduet vises, skal du vælge det relevante sprog. BEMÆRK: Hvis du allerede har installeret printersoftwaren, vises dette vindue ikke. 8 Følg instruktionerne i vinduet for at afslutte installationen af printersoftwaren. Yderligere oplysninger herom finder du på side 2.17. BEMÆRK: • Hvis du vil bruge printeren med parallelkablet, skal du fjerne USB-kablet og tilslutte parallelkablet. Geninstaller derefter printerdriveren. • Hvis printeren ikke fungerer korrekt, kan du prøve at installere printerdriveren igen. OPSÆTNING AF PRINTEREN 2.21 MEMO 2.22 OPSÆTNING AF PRINTEREN 3 BRUG AF KONTROLPANELET Dette kapitel beskriver brugen af printerens kontrolpanel. Dette kapitel indeholder: • Brug af kontrolpanelet • Brug af menuerne på kontrolpanelet Brug af kontrolpanelet Kontrolpanelet øverst til højre på printeren består af en skærm og ni taster. Skærm: Her vises printerens status og de aktuelle udskriftsjob. Taster Skærm Meddelelse Beskrivelse Ready • Printeren er online og klar til at udskrive. • Hvis du trykker på tasten On-Line/ Continue, skifter printeren til offline. Offline • Printeren er offline og kan ikke udskrive. • Hvis du trykker på tasten On-Line/ Continue, skifter printeren til online. Printing XXX * xxx er den aktuelle emulering. Sleeping... • Printeren er ved at udskrive. • Tryk på Cancel for at annullere udskrivningen. • Printeren er i strømsparetilstand, så den bruger mindre strøm. Når printeren modtager et udskriftsjob fra computeren, eller hvis der trykkes på en tast, skifter printeren til online. • Oplysninger om at deaktivere strømsparetilstanden eller ændre strømsparetiden finder du på side 3.13. I afsnittet “Forstå skærmmeddelelser” på side 7.20 finder du en komplet liste over alle printermeddelelser. 3.2 BRUG AF KONTROLPANELET 3 Taster Tast Beskrivelse • Tryk på tasten for at skifte mellem online og offline. • I menutilstand kan du trykke på tasten for at vende tilbage til klartilstanden. Du kan kontrollere printerens status ved hjælp af tastens baggrundslys. Til Grønt Blinker Printeren er online og kan modtage data fra computeren. • Når baggrundslyset blinker langsomt, modtager printeren data fra computeren. • Når baggrundslyset blinker hurtigt, modtager og udskriver printeren data. Hvis du vil afbryde udskrivningen midlertidigt, skal du indstille printeren på offline. Til Printeren standser udskrivningen på grund af en større fejl. Læs skærmmeddelelsen. Yderligere oplysninger om betydningen af fejlmeddelelsen finder du på side 7.20. Blinker En mindre fejl er opstået, og printeren venter på, at fejlen bliver udbedret. Læs skærmmeddelelsen. Når problemet er løst, genoptager printeren udskrivningen. Tryk på tasten, hvis du vil ignorere denne advarsel. Orange Fra • Printeren er offline og kan ikke udskrive. • Printeren er i strømsparetilstand. Når printeren modtager data, skifter den til online. • Tryk på tasten for at aktivere menutilstanden. • Tryk på tasten for at rulle gennem menuerne, når menutilstanden er aktiv. BRUG AF KONTROLPANELET 3.3 3 Tast Beskrivelse Tryk på tasten for at få vist undermenupunkter eller godkende ændringen af en indstilling i menutilstand. Du kan se den valgte værdi, der er markeret med *. Tryk på tasten for at rulle gennem undermenupunkter eller indstillinger, når menutilstanden er aktiv. Tryk på for at gå til den næste indstilling, og tryk på ¥ for at vende tilbage til den forrige indstilling. • Tryk på tasten for at annullere det aktuelle udskriftsjob. • I menutilstand kan du trykke på tasten for at vende tilbage til klartilstanden. Tryk på tasten for at vende tilbage til det øverste menuniveau i menutilstand. Tryk på tasten for at aktivere eller deaktivere tonerbesparelse. • Hvis tastens baggrundslys er tændt, er tonersparetilstanden aktiveret, og printeren bruger mindre toner til at udskrive et dokument. • Hvis tastens baggrundslys er slukket, er tonersparetilstanden deaktiveret, og printeren udskriver i normal kvalitet. Yderligere oplysninger om tonerbesparelse finder du på side 5.9. Tryk på tasten for at aktivere eller deaktivere dobbeltsidet udskrivning. • Hvis tastens baggrundslys er tændt, udskriver printeren på begge sider af papiret med indbinding på den lange kant. • Hvis tastens baggrundslys er slukket, er dobbeltsidet udskrivning deaktiveret, og printeren udskriver kun på den ene side af papiret. Bemærk: Indstillingen med dobbeltsidet udskrivning i printerdriveren overskriver indstillingen på kontrolpanelet. 3.4 BRUG AF KONTROLPANELET 3 Brug af menuerne på kontrolpanelet En række menuer er tilgængelige for at gøre det lettere for dig at ændre printerindstillingerne. I oversigten på side 3.6 vises menuerne og alle de menupunkter, der er tilgængelige i hver menu. Menupunkterne i hver enkelt menu og de værdier, du kan vælge, er beskrevet nærmere i tabellerne fra og med side 3.7. Adgang til menuerne på kontrolpanelet Du kan betjene printeren fra kontrolpanelet. Du kan også konfigurere menuerne i kontrolpanelet, mens printeren er aktiv. 1 Tryk på tasten Menu ( ), indtil du ser den ønskede menu på den nederste linje af skærmen, eller tryk på rulletasten ( eller ), indtil det ønskede menupunkt vises på den nederste linje. 2 Tryk på Enter ( ) for at åbne menuen. 3 Tryk på rulletasten ( eller ), indtil du ser det ønskede menupunkt på den nederste linje. 4 Tryk på Enter ( ) for at godkende det valgte menupunkt. 5 Gentag trin 3 og 4, hvis det valgte menupunkt indeholder undermenuer. 6 Tryk på rulletasten ( eller ), indtil den ønskede indstilling vises på den nederste linje, eller indtast den ønskede værdi. 7 Tryk på Enter ( ) for at gemme dit valg. En asterisk (*) vises ud for valget på skærmen og angiver, at denne indstilling nu er standardindstillingen. 8 Tryk på tasten Upper Level ( ) flere gange for at afslutte menuen, eller tryk på tasten Cancel ( ). Efter 60 sekunder uden aktivitet (ingen tastetryk), vender printeren automatisk tilbage til klartilstand. BEMÆRK: Udskrivningsindstillinger, der vælges i printerdriveren, overskriver indstillingerne på kontrolpanelet. BRUG AF KONTROLPANELET 3.5 3 Oversigt over menuerne på kontrolpanelet Kontrolpanelets menuer bruges til at konfigurere printeren til dit computermiljø. Kontrolpanelet giver adgang til følgende menuer. Information Paper Layout (Se under side 3.7.) Configuration Menu Map Demo Page PS3 Font List PCL Font List EPSON Fonts (Se under side 3.7.) Tray Source Media Size Custom Width Custom Height Media Type Tray Chaining (Se under side 3.10.) Orientation Duplex Duplex Margin Simplex Margin Copies Setup (Se under side 3.13.) LCD Language Emulation Power Save Auto Continue Jam Recovery Altitude Adj. Auto CR Job Time Out RS-232C Maintenance Printer Graphics (Se under side 3.13.) Default Set Current Job (Se under side 3.12.) Resolution Image Enhance Toner Save Density PCL PostScript EPSON (Se under side 3.16.) Typeface Symbol Lines Pitch Point Size Courier (Se under side 3.17.) Print PS. Error (Se under side 3.18.) Font Auto Wrap Character Set Character Tab. LPI Pitch NETWORK (Se under side 3.19.) Config Network Config TCP IP Get Method IP Address Subnet Mask Gateway AppleTalk Netware Config Netware 3.6 BRUG AF KONTROLPANELET IPX Frame Type Reset Network Default Set Print Net CFG 3 Menuen Information Denne menu indeholder sider med oplysninger om printeren og dens konfiguration. Element Forklaring Configuration Konfigurationssiden viser printerens nuværende konfiguration. Se under side 6.2. Menu Map I menuoversigten vises layout og de aktuelle indstillinger for kontrolpanelets menupunkter Demo Page Demosiden bruges til at kontrollere, om printeren udskriver rigtigt. PS3 Font List PCL Font List EPSON Fonts Listen med skrifttypeeksempler viser alle de skrifttyper, der er tilgængelige til det valgte sprog. På printeren ML-2150 er menupunktet PS3 Font list kun tilgængeligt, når det ekstra PS DIMM-modul er installeret. Menuen Paper Brug denne menu til at definere alle indstillinger med hensyn til input og output af udskriftsmateriale samt det specifikke udskriftsmateriale, du bruger til printeren. (*: standardindstillingen) Element Forklaring Værdier: Auto Select*, Tray 1, Tray 2, MP Tray, Manual Tray Benyt dette menupunkt til at konfigurere den bakke, du vil bruge. Tray Source • Hvis du vælger Auto Select, kan printeren automatisk bestemme kilden. • Vælg MP Tray eller Manual Tray for at benytte flerfunktionsbakken. Hvis du vælger Manual Tray, skal du trykke på tasten On-Line/Continue, hver gang du vil udskrive en side. • Menupunktet Tray 2 er kun tilgængeligt, når den ekstra Bakke 2 er installeret. BRUG AF KONTROLPANELET 3.7 3 Element Media Size Forklaring Værdier: Letter, Legal, A4, Executive, JIS B5, ISO B5, No. 10 Env., Monarch Env., DL Env. , C5 Env., C6 Env., Folio, A5, A6, Oficio, Custom * Letter i USA, A4 i Europa og Asien Vælg den papirstørrelse, der ligger i bakken. Værdier: A4:210 mm/ Letter:215 mm * Letter i USA, A4 i Europa og Asien Custom Width Vælg den papirstørrelse, der ligger i bakken. Denne menu vises, når værdien Media size er indstillet til Custom Size. • Custom Width: Indstil den brugerdefinerede bredde fra 76 til 216 mm Værdier: A4:297 mm/ leter:279 mm * Letter i USA, A4 i Europa og Asien Custom Height Vælg den papirstørrelse, der ligger i bakken. Denne menu vises, når værdien Media size er indstillet til Custom Size. • Custom Height: Indstil den brugerdefinerede højde fra 127 til 356 mm Værdier: Off*, Plain Paper, Thick, Thin, Bond, Color Paper, Card Stock, Labels, Transparency, , Envelope, Preprinted Med indstillingen Media Type kan du angive den type udskriftsmateriale, du bruger, for at opnå det bedste resultat. Media Type 3.8 BRUG AF KONTROLPANELET • Plain Paper: Vælg denne indstilling til almindeligt papir. • Thick: Vælg denne indstilling til tykt papir. • Thin: Vælg denne indstilling til tyndt papir. • Bond: Vælg denne indstilling til kontraktpapir. • Color Paper: Vælg denne indstilling til farvet papir. • Card Stock: Vælg denne indstilling til karton. • Labels: Vælg denne indstilling til etiketter. • Transparency: Vælg denne indstilling til transparenter. • Envelope: Vælg denne indstilling til konvolutter. • Preprinted: Vælg denne indstilling til papir med tryk på, f.eks. et brevhoved. 3 Element Forklaring Værdier: Off, On* Tray Chaining Når du vælger en anden værdi, undtagen Auto Select under Tray Source, og den valgte bakke er tom, udskriver printeren automatisk fra en anden bakke. Hvis dette menupunkt er indstillet til Off, blinker baggrundslyset på tasten On-Line/Continue orange, og printeren virker ikke, før du lægger papir i den anførte bakke. BRUG AF KONTROLPANELET 3.9 3 Menuen Layout Brug menuen Layout til at definere alle de indstillinger, der vedrører output. (*: standardindstillingen) Element Forklaring Værdier: Portrait*, Landscape Vælg standardpapirretningen til udskrivning af billeder på siden. Orientation Portrait Landscape Værdier: Off*, Long Edge, Short Edge Hvis du vil udskrive på begge sider af papiret, skal du vælge følgende værdier for indbindingskant. • Long Edge: Fold over den lange kant. De udskrevne sider kan læses som en bog. • Short Edge: Fold over den korte kant. De udskrevne sider kan læses ved at bladre som i en notesbog. 2 Duplex 3 2 5 3 5 Lang kant med stående papirretning Lang kant med liggende papirretning 2 3 3 2 5 5 Kort kant med stående papirretning Kort kant med liggende papirretning Vælg Off for kun at udskrive på den ene side af papiret. 3.10 BRUG AF KONTROLPANELET 3 Element Forklaring Værdier: Top/Left:5.0*, Short/Long: 0* I denne menu kan du indstille margenen på udskriftsmaterialer til dobbeltsidet udskrivning. Duplex Margin • Top Margin: Indstil den øverste margen fra 0,0 til 9,9 mm (i intervaller på 0,1 mm). • Left Margin: Indstil den venstre margen fra 0,0 til 9,9 mm (i intervaller på 0,1 mm). • Short Binding: Indstil den nederste margen på bagsiden til kort indbinding fra 0,0 til 22 mm (i intervaller på 1 mm). • Long Binding: Indstil den højre margen på bagsiden til lang indbinding fra 0,0 til 22 mm (i intervaller på 1 mm). Værdier: 0.0* Simplex Margin Indstil margenen for udskriftsmaterialer til énsidet udskrivning. • Top Margin: Indstil den øverste margen fra 0,0 til 9,9". (i intervaller på 0,1"). • Left Margin:: Indstil den venstre margen fra 0,0 til 9,9". (i intervaller på 0,1"). Værdier: 1* ~ 999 Copies Indstil standardantallet af kopier ved at vælge et tal mellem 1 og 999. BRUG AF KONTROLPANELET 3.11 3 Menuen Graphics Brug menuen Graphics til at ændre indstillinger, der påvirker kvaliteten af de udskrevne tegn og billeder. (*: standardindstillingen) Element Forklaring Værdier: 300 dpi-Draft, 600 dpi-Normal*, 1200 dpi-Best Resolution Angiv antallet af udskrevne punkter pr. tomme (dpi). Jo højere indstilling du vælger, jo skarpere bliver de udskrevne tegn og grafikken. • Vælg 300dpi-Draft for at udskrive et dokument som kladde. • Hvis du mest udskriver tekst, kan du vælge 600dpi-Normal som den højeste outputkvalitet. • Vælg 1200dpi-Best, når et udskriftsjob indeholder bitmapbilleder, f.eks. scannede fotografier eller firmagrafik, der vil blive flottere med en højere opløsning. Værdier: Normal*, Image Enhance, Text Enhance Image Enhance Dette menupunkt forbedrer udskriftskvaliteten. • Normal: Udskriftskvaliteten forbedres ikke. • Image Enhance: Forbedrer bitmapbilleder, f.eks. scannede billeder. • Text Enhance: Bogstaver og enkle figurer forbedres. Værdier: Off*, On Toner Save Hvis du vil udnytte toneren bedst muligt, skal du indstille dette menupunkt til Off. Hvis du indstiller menupunktet til On, bliver udskriftskvaliteten muligvis forringet. Værdier: Light, Medium*, Dark Density 3.12 BRUG AF KONTROLPANELET Du kan gøre udskriften lysere eller mørkere på siden ved at ændre indstillingen af tonerdensitet. Indstillingen Medium giver normalt det bedste resultat. Hvis du vælger indstillingen Light til tonerdensitet, sparer du på toneren. 3 Menuen Printer I denne menu kan du nulstille printerindstillingerne eller annullere det aktuelle udskriftsjob. Element Forklaring Default Set I denne menu kan du gendanne printerens standardindstillinger. Current Job Du kan annullere det aktuelle udskriftsjob og fjerne det fra printerens buffer. Menuen Setup Brug menuen Setup til at konfigurere en række forskellige printerfunktioner. (*: standardindstillingen) Element Forklaring Værdier: English*, German, French, Italian, Spanish LCD Language Indstillingen LCD Language bestemmer det sprog, som teksten på kontrolpanelets skærm og oplysninger om udskrivningen vises på. Værdier: Auto*, PCL, HEXDUMP, PS3, , EPSON, IBM ProPrint Emulation Printersproget definerer, hvordan computeren kommunikerer med printeren. Hvis du vælger Auto, kan printeren automatisk skifte sprog. På printeren ML-2150 er menupunktet PS3 kun tilgængeligt, når det ekstra PS DIMMmodul er installeret. Værdier: Off, 5 Minutes*, 10 Minutes, 15 Minutes, 30 Minutes, 45 Minutes, 60 Minutes Power Save Når printeren ikke modtager data i en længere periode, reduceres strømforbruget automatisk. Indstil, hvor lang tid printeren skal vente, før den skifter til strømsparetilstand. BRUG AF KONTROLPANELET 3.13 3 Element Forklaring Værdier: Off, On* Dette menupunkt bestemmer, om printeren fortsætter med at udskrive, når papiret ikke stemmer overens med din papirindstilling. Auto Continue • Off: Hvis papiret ikke stemmer overens med indstillingen, vises meddelelsen på skærmen, og printeren forbliver offline, indtil du lægger det korrekte papir i. • On: Hvis papiret ikke stemmer overens med indstillingen, vises en fejlmeddelelse. Printeren skifter til offline i 30 sekunder, rydder automatisk meddelelsen og fortsætter med at udskrive. Værdier: Off*, On Jam Recovery Altitude Adj. Dette menupunkt bestemmer, hvordan printeren reagerer, når der opstår papirstop. • Off: Printeren udskriver ikke siderne igen. Udskrivningen kan blive forøget med denne indstilling. • On: Printeren udskriver automatisk sider igen, når du har udredt papirstoppet. Værdier: Low*, High Du kan optimere udskriftskvaliteten i forhold til lufttrykket, f.eks. på et højtliggende sted. Værdier: LF*, LF+CR Auto CR Dette menupunkt gør det muligt at bruge den krævede vognretur til hvert linjeskift. Se følgende eksempler: AA LF 3.14 BRUG AF KONTROLPANELET BB CC AA BB CC LF+CR 3 Element Forklaring Værdier: 0 ~ 300 sec Job Time Out *15 sec Du kan indstille, i hvor lang tid printeren venter, før den udskriver den sidste side i et udskriftsjob, der ikke afsluttes med en kommando til at udskrive siden. Når der opstår timeout for udskrivning, skriver printeren siden til udskriftsbufferen. Dette menupunkt er kun tilgængeligt, hvis det ekstra serielle grænsefladekort er installeret i printeren. Yderligere oplysninger finder du på side E.6. RS-232C • Baud Rate: Med denne indstilling kan du vælge den hastighed, som data sendes med til og fra computeren via den serielle forbindelse. Bemærk, at hvis du vælger en indstilling, der er højere end 19.200 bps med en COM-port, kan det medføre uventede fejl i DOS-tilstand. • Robust XON: Aktiverer og deaktiverer brugen af XON/OFF til styring af seriel kommunikation. Når dette menupunkt er indstillet til On, sender printeren en kontinuerlig strøm af XON'er til computeren for at angive, at den serielle port er klar til at modtage flere data. Dette menupunkt bruges til at vedligeholde tonerpatronen. Maintenance • OPC Cleaning: Renser OPC-tromlen i patronen og frembringer et renseark med tonersnavs på. • Fuser Cleaning: Renser fikseringsanordningen inde i printeren og frembringer et renseark med tonersnavs på. • Remain Toner: Med dette menupunkt kan du kontrollere, hvor meget toner der er tilbage i patronen. BRUG AF KONTROLPANELET 3.15 3 Menuen PCL Denne menu indstiller konfigurationen af PCL-emulering. Du kan indstille skrifttypen, symboltypen, antal linjer pr. side og punktstørrelsen. (*: standardindstillingen) Element Forklaring Værdier: PCL1* ~ PCL54 Du kan vælge den standardskrifttype, der skal bruges i PCL-emulering. Typeface • PCL1~PCL7's interval mellem bogstaverne er fast, og PCL8~PCL45's interval er proportionelt med skrifttypen og punktstørrelsen. Du kan justere skriftstørrelsen for PCL1~PCL7 ved hjælp af menupunktet Pitch, og til PCL8~PCL45 kan du bruge menupunktet Point Size (se side 3.17). • PCL46~PCL54's interval og punktstørrelse er fast. Værdier: ROMAN8 ~ PCCYRIL Symbol Dette menupunkt vælger det symbol, der skal bruges i PCL-emulering. Symbolet er den gruppe af tal, mærker og specialtegn, der bruges ved udskrivning af bogstaver. Værdier: 5 ~ 128 Lines *PC8 *60 (Letter), 64 (A4) Dette menupunkt bruges til at indstille den lodrette afstand fra 5 til 128 linjer til standardpapirstørrelsen. Linjerne kan variere i henhold til papirets størrelse og udskriftsretningen. Værdier: 0.44 ~ 99.99 (0.01 unit) Pitch 3.16 BRUG AF KONTROLPANELET *10 Når du vælger en mellem PCL1 og PCL7 i menuen Typeface, kan du bestemme skriftstørrelsen ved at indstille antallet af tegn, der udskrives på en vandret tomme af skrifttypen. Standardværdien, 10, er den bedste størrelse. 3 Element Forklaring Værdier: 4.00 ~ 999.75 (0.25 unit) Point Size *12 Når du vælger en mellem PCL8 og PCL45 i menuen Typeface, kan du bestemme skriftstørrelsen ved at indstille højden på skrifttypens tegn. Værdier: Regular*, Dark Courier Dette menupunkt bruges til at vælge den version af skrifttypen Courier, der skal bruges. Menuen PostScript Denne menu indeholder menupunktet Print PS.Error. (*: standardindstillingen) Element Forklaring Værdier: Off*, On Du kan vælge, om printeren skal udskrive en fejlliste, når der opstår en PS-fejl. Print PS.Error • Vælg On for at udskrive PS 3emuleringsfejl. Hvis der opstår en fejl, standses udskriftsjobbet, fejlmeddelelsen udskrives, og printeren sletter jobbet. • Hvis denne menu er indstillet til Off, slettes udskriftsjobbet uden angivelse af fejlen. På printeren ML-2150 er denne menu kun tilgængelig, når du har installeret det ekstra PS DIMM-modul. Yderligere oplysninger finder du på side E.3. BRUG AF KONTROLPANELET 3.17 3 Menuen EPSON Denne menu indstiller konfigurationen af EPSON-emulering. (*: standardindstillingen) Element Forklaring Værdier: SANSERIF*, ROMAN Font Du kan vælge den standardskrifttype, der skal bruges i EPSON-emulering. Værdier: On, Off* Auto Wrap Character Set Dette menupunkt bestemmer, om printeren automatisk udfører et linjeskift, når dataene overskrider materialets udskriftsområde. Værdier: USA*, FRANCE, GERMANY, UK, DENMARK1, SWEDEN, ITALY, SPAIN1, JAPAN, NORWAY, DENMARK2, SPAIN2, LATIN Dette menupunkt gør det muligt at vælge et tegnsæt fra det ønskede sprog. Character Tab. Værdier: ITALIC, PC437US*, PC850 Med dette menupunkt vælges tegnsættet. Værdier: 6*, 8 LPI Du kan indstille antallet af linjer, der udskrives på én lodret tomme. Værdier: 10*, 12, 17.14, 20 Pitch 3.18 BRUG AF KONTROLPANELET Du kan bestemme skriftstørrelsen ved at indstille antallet af tegn, der udskrives på én vandret tomme. 3 Menuen Network Med denne menu kan du indstille netværkskortets konfiguration. (*: standardindstillingen) Element Forklaring Værdier: Yes, No* Config Network Vælg, om du vil indstille netværksværdierne. Hvis du vælger Yes, kan du konfigurere TCP/IP, AppleTalk og Netware. Værdier: Yes, No* Config TCP Vælg, om du vil indstille IP-adressen. Hvis du vælger Yes, kan du konfigurere IP-adressen. Værdier: Static*, BOOTP, DHCP Du kan kun indstille dette menupunkt, når du indstiller Config TCP til Yes. IP Get Method IP Address • Static: Du kan indtaste IP-adresse, undernetmaske og gateway manuelt. • BOOTP: BOOTP-serveren tildeler automatisk IP-adressen til dig. • DHCP: DHCP-serveren tildeler automatisk IP-adressen til dig. Du kan kun indstille dette menupunkt, når du indstiller IP Get Method til Static. Med dette menupunkt kan du indtaste IP-adressen manuelt. Tryk på rulletasten for at indstille værdien for den 1. byte mellem 0 og 255, og tryk derefter på Enter. For 2. til 4. byte kan du indstille værdien på samme måde. BRUG AF KONTROLPANELET 3.19 3 Element Subnet Mask Forklaring Du kan kun indstille dette menupunkt, når du indstiller IP Get Method til Static. Med dette menupunkt kan du indtaste undernetmasken manuelt. Tryk på rulletasten for at indstille værdien for den 1. byte mellem 0 og 255, og tryk derefter på Enter. For 2. til 4. byte kan du indstille værdien på samme måde. Gateway Du kan kun indstille dette menupunkt, når du indstiller IP Get Method til Static. Med dette menupunkt kan du indtaste gatewayen manuelt. Tryk på rulletasten for at indstille værdien for den 1. byte mellem 0 og 255, og tryk derefter på Enter. For 2. til 4. byte kan du indstille værdien på samme måde. Værdier: On*, Off AppleTalk Med dette menupunkt kan du vælge, om du vil benytte protokollen AppleTalk. Vælg On for at benytte protokollen Værdier: On*, Off Med dette menupunkt kan du vælge, om du vil benytte protokollen Netware. Netware Hvis du vælger On, kan du åbne menupunktet Config Netware. I menuen Config Netware kan du angive den rammetypeparameter, der bruges på netværket. Værdier: Yes, No* Config Netware 3.20 BRUG AF KONTROLPANELET Du kan kun indstille dette menupunkt, når du indstiller Netware til On. Med dette menupunkt kan du vælge, om du vil indstille rammetypeparameteren. Vælg Yes for at vælge rammetypen. 3 Element Forklaring Værdier: Auto*, EN_8022, EN_8023, EN_II, EN_SNAP Du kan kun indstille dette menupunkt, når du indstiller Config Netware til Yes. Med dette menupunkt kan du vælge rammetypen IPX. IPX Frame Type • Auto: Du kan indstille rammetypen automatisk. • EN_8022: Vælg denne værdi for at bruge rammetypen IEEE 802.2. • EN_8023: Vælg denne værdi for at bruge rammetypen IEEE 802.3. • EN_II: Vælg denne værdi for at bruge rammetypen ETHERNET II. • EN_SNAP: Vælg denne værdi for at bruge rammetypen SNAP. Reset Network Dette menupunkt genstarter netværkskortet. Default Set Dette menupunkt gendanner standardindstillingen for netværkskonfigurationen. Indstillingen aktiveres først, når du har nulstillet printeren. Print Net CFG Dette menupunkt udskriver en side, der viser de netværksparametre, du har indstillet. BRUG AF KONTROLPANELET 3.21 3 MEMO 3.22 BRUG AF KONTROLPANELET 4 BRUG AF UDSKRIFTSMATERIALER Dette kapitel vil hjælpe dig med at forstå, hvilke papirtyper du kan bruge til denne printer, og hvordan du lægger det rigtigt i de forskellige papirbakker for at opnå den bedste udskriftskvalitet. Dette kapitel indeholder: • Valg af papir og andre materialer • Valg af udskriftsudgang • Ilægning af papir • Udskrivning af konvolutter • Udskrivning af etiketter • Udskrivning af transparenter • Udskrivning på fortrykt papir • Udskrivning på karton eller materialer med brugerdefineret størrelse Valg af papir og andre materialer Du kan udskrive på forskellige udskriftsmaterialer, som f.eks. almindeligt papir, konvolutter, etiketter, transparenter osv. Se “Papirspecifikationer” på side F.3. Brug kun kopipapir af høj kvalitet for at opnå den bedste udskriftskvalitet. Ved valg af udskriftsmaterialer skal du overveje følgende: • Det ønskede resultat: Det valgte papir skal passe til projektet. • Størrelsen: Du kan vælge enhver størrelse papir, der nemt kan ligge mellem styrene i papirbakken. • Vægten: Printeren kan anvende papir med følgende fladevægte: - 60~105 g/m2 kontraktpapir i Bakke 1 eller i den ekstra Bakke 2 - 60~163 g/m2 kontraktpapir til flerfunktionsbakken • Lyshed: Noget papir er mere hvidt end andet og giver skarpere og mere levende billeder. • Overfladens glathed: Papirets glathed bestemmer, hvor klar udskriften på papiret bliver. FORSIGTIG: Brug af medier, der ikke overholder de specifikationer, der er angivet for papiret, kan give problemer, der kan gøre service på printeren nødvendig. Denne service er ikke omfattet af garantien eller serviceaftalerne. 4.2 BRUG AF UDSKRIFTSMATERIALER Størrelser og kapaciteter Inputkilde/Kapacitet*a Størrelse Bakke 1 eller den ekstra Bakke 2 Flerfunktions bakke Manuel fremføring 500 500 500 500 500 500 500 200 100 100 100 100 100 100 100 100 1 1 1 1 1 1 1 1 - 10 10 10 10 10 1 1 1 1 1 - 25 25 1 1 Letter (216 x 279 mm) A4 (210 x 297 mm) - 50 50 1 1 Karton*b - 10 1 Kontraktpapir*b - 10 1 Almindeligt papir Letter (216 x 279 mm) Legal (216 x 356 mm) Executive (184 x 267 mm) Folio (216 x 330 mm) A4 (210 x 297 mm) Oficio (216 x 343 mm) B5 (182 x 257 mm) A5 (148 x 210 mm) 4 Konvolutter Nr. 10 (104,8 x 241,3 mm) Monarch (98,4 x 199,5 mm) C5 (162 x 229 mm) DL (110 x 220 mm) B5 (176 x 250 mm) Etiketter*b Letter (216 x 279 mm) A4 (210 x 297 mm) Transparenter*b *a. Maksimumkapaciteten kan reduceres afhængigt af papirtykkelsen. *b. Hvis der ofte opstår papirstop, skal du fremføre ét ark ad gangen via flerfunktionsbakken. BRUG AF UDSKRIFTSMATERIALER 4.3 Retningslinjer for papir og specielle materialer Ved valg eller ilægning af papir, konvolutter eller andre specielle materialer skal du huske disse retningslinjer: • Forsøg på at udskrive på fugtigt, krøllet, foldet eller iturevet papir kan bevirke papirstop og dårlig udskriftskvalitet. • Brug kun papir, der er skåret til i ark. Du kan ikke bruge papir i baner. • Brug kun kopipapir af høj kvalitet for at opnå den bedste udskriftskvalitet. • Brug ikke papir, der allerede er udskrevet på, eller som har været gennem en kopimaskine. • Brug ikke papir med uregelmæssigheder, f.eks. faner eller hæfteklammer. • Forsøg ikke at fylde papir i en bakke under udskrivning, og overfyld aldrig bakken. Dette kan give papirstop. • Undgå papir med præget skrift, perforeringer eller en struktur, der er for glat eller for ru. • Farvet papir skal være af samme høje kvalitet som hvidt fotokopipapir. Pigmenterne skal kunne tåle printerens fikseringstemperatur på 205°C i 0,1 sekund uden at tage skade. Brug ikke papir med farvet belægning, der er påført efter papirets fremstilling. • Fortrykte formularer skal være trykt med ikke-brandbart, varmebestandigt blæk, som ikke smelter, fordamper eller frigiver farlige gasser, når det udsættes for printerens fikseringstemperatur på ca. 205°C i 0,1 sekund. • Opbevar papir i dets originalomslag, indtil det skal bruges. Anbring kartoner på paller eller hylder - ikke på gulvet. • Anbring ikke tunge genstande oven på papiret, uanset om det er pakket ind eller ej. • Beskyt papiret mod fugt, direkte sollys eller andre forhold, der kan få det til at folde eller krølle. 4.4 BRUG AF UDSKRIFTSMATERIALER Valg af udskriftsudgang Printeren har to udskriftsudgange; den bagerste udbakke og den øverste udbakke. Øverste udbakke Bagerste udbakke Sørg for, at den bagerste udbakke er lukket, når du vil bruge den øverste udbakke. Når du vil bruge den bagerste udbakke, skal du åbne den. BEMÆRK: • Hvis det papir, der kommer ud af den øverste udbakke, giver problemer, f.eks. hvis det er meget krøllet, kan du prøve at udskrive via den bagerste udbakke. • For at undgå papirstop bør du ikke åbne eller lukke den bagerste udbakke under udskrivning. Udskrivning til den øverste udbakke (forsiden nedad) Den øverste udbakke opsamler papiret i den rigtige rækkefølge med forsiden nedad. Den øverste udbakke bør bruges til de fleste udskriftsjob. Bemærk: Hvis du ofte udskriver mange sider, kan overfladen på outputbakken blive varm. Vær omhyggelig med ikke at røre ved overfladen. Dette gælder især børn. BRUG AF UDSKRIFTSMATERIALER 4.5 4 Udskrivning til den bagerste udbakke (forsiden opad) Printeren udskriver altid via den bagerste udbakke, hvis den er åben. Papiret kommer ud af printeren med forsiden opad og med den sidste side øverst. Udskrivning fra flerfunktionsbakken til den bagerste udbakke giver en lige papirbane. Åbning af den bagerste udbakke kan forbedre udskriftskvaliteten for følgende: • Over 100 sider papir, kontinuerligt • Konvolutter • Etiketter • Mindre, tilpassede papirstørrelser • Postkort • Papir, der er lettere end 60 g/m2 eller tungere end 105 g/m2 • Transparenter: Nogle specielle transparenter kan give stakningsproblemer på grund af krøl. Brug i så fald den øverste bakke til forsiden nedad. Sådan åbnes den bagerste udbakke: 1 Åbn den bagerste låge ved at trække den ned. Lågen fungerer som udbakke. FORSIGTIG: Fikseringsområdet i den bagerste del inde i printeren er varmt, når printeren er tilsluttet strømforsyningen. Pas på ikke at brænde dig, når du har adgang til dette område. 4.6 BRUG AF UDSKRIFTSMATERIALER 2 Træk forlængeren ud for at udvide udbakken til dens fulde længde, så den kan indeholde længere papir. 3 Hvis du ikke vil stakke de udskrevne sider i den bagerste udbakke, skal du lade forlængeren glide på plads igen og lukke bakken. Siderne stakkes derefter i den øverste udbakke. 4 BEMÆRK: Den bagerste udbakke kan indeholde op til 100 ark papir. Hvis bakken er overfyldt med udskrevne sider, kan de falde ned fra printeren. Fjern siderne, så bakken ikke overfyldes. Ilægning af papir Korrekt ilægning af papir hjælper til at forhindre papirstop og sikrer problemfri udskrivning. Fjern ikke papirbakken, mens et udskriftsjob er i gang. Dette kan forårsage papirstop. Se “Størrelser og kapaciteter” på side 4.3 for de acceptable papirstørrelser og kapaciteter for hver bakke. Papirniveauindikatoren på papirbakkens(ernes) forside viser den mængde papir, der i øjeblikket er i bakken. Efterhånden som bakken tømmes, sænkes indikatorens niveau. Papir fyldt op Papir tømt BRUG AF UDSKRIFTSMATERIALER 4.7 Brug af Bakke 1 eller den ekstra Bakke 2 Bakke 1 og den ekstra Bakke 2 kan indeholde op til 500 ark papir. Se “Størrelser og kapaciteter” på side 4.3 for de acceptable papirstørrelser og kapaciteter for hver bakke. Bakke 1 Ekstra Bakke 2 Læg en stak papirer i bakken, og udskriv. Oplysninger om at ilægge papir i Bakke 1 eller i den ekstra Bakke 2 finder du under “Ilægning af papir” på side 2.6. Brug af flerfunktionsbakken Flerfunktionsbakken fyldes fra forsiden af printeren. Den kan lukkes, når du ikke bruger den, så printeren bliver mere kompakt. Flerfunktionsbakke Flerfunktionsbakken kan indeholde flere størrelser og typer papir, som f.eks. transparenter, kort og konvolutter. Du kan også bruge flerfunktionsbakken til udskrivning af enkeltsider som f.eks. papir med brevhoved, farvet papir til brug som skilleark eller andre specielle materialer, som du normalt ikke har liggende i papirbakken. Du kan lægge ca. 100 ark papir, 10 konvolutter, 50 transparenter, 10 ark karton eller 25 ark etiketter i ad gangen. 4.8 BRUG AF UDSKRIFTSMATERIALER • Læg kun én størrelse udskriftsmateriale ad gangen i flerfunktionsbakken. • Fyld ikke mere papir i flerfunktionsbakken, så længe der stadig er papir i den, for at undgå papirstop. Dette gælder også andre typer udskriftsmaterialer. • Udskriftsmaterialer skal lægges i med oversiden opad og den øverste kant først ind i flerfunktionsbakken og placeret midt på bakken. • Læg ikke genstande på flerfunktionsbakken. Undgå også at trykke ned på den eller belaste den unødigt. Bakken kan falde ned fra printeren. Sådan lægger du papir i flerfunktionsbakken: 1 Træk flerfunktionsbakken ned mod dig. 4 2 Træk forlængeren ud for at udvide udbakken til dens fulde længde, så den kan indeholde længere papir. BRUG AF UDSKRIFTSMATERIALER 4.9 3 Gør en stak papir klar til ilægning ved at bøje den frem og tilbage eller "lufte" den. Afret kanterne på et vandret underlag. 4 Læg papir midt i bakken med den trykte side opad. Hvis du vil udskrive på papir, der allerede er udskrevet på, fra flerfunktionsbakken, skal den side, der er udskrevet på, vende nedad, og kanterne må ikke være krøllede. Hvis du får problemer med papirindføringen, kan du prøve at vende papiret om. BEMÆRK: Kontroller, at du ikke har lagt for meget udskriftsmateriale i. Udskriftsmaterialet kan bule, hvis du lægger en for tyk stak i eller skubber den for langt. 4.10 BRUG AF UDSKRIFTSMATERIALER 5 Skub papirbreddestyret, så det flugter med udskriftsmaterialet, uden at bukke papiret. Skærmen på frontpanelet beder dig nu om at godkende papirstørrelsen i flerfunktionsbakken. BEMÆRK: Printeren kan ikke automatisk registrere størrelsen på det papir, der ligger i flerfunktionsbakken. Når du konfigurerer flerfunktionsbakken med den korrekte papirstørrelse, kan du vælge papir efter størrelse og ikke papirkilde, når du udskriver fra et program. Du behøver ikke at kontrollere, hvilken type papir der ligger i flerfunktionsbakken, før du udskriver. 6 Tryk på rulletasten ( eller ), indtil størrelsen på det papir, der ligger i bakken, vises på nederste linje af skærmen. 7 Tryk på Enter ( ). Printeren er nu klar til at udskrive. 8 Før du udskriver et dokument, skal du konfigurere papirkilde og type i programmet. Oplysninger om at indstille kontrolpanelet finder du på side 3.5. BRUG AF UDSKRIFTSMATERIALER 4.11 4 9 Skub forlængeren på plads, og luk flerfunktionsbakken efter udskrivning. Brug af den manuelle arkføder Hvis du vælger Manuel fødning i indstillingen Kilde, når du ændrer udskriftsindstillinger, kan du manuelt lægge et ark udskriftsmateriale i flerfunktionsbakken. Manuel ilægning af papir kan være nyttig, når du ønsker at kontrollere udskriftskvaliteten efter udskrivning af hver side. Denne fremgangsmåde for ilægning af papir er næsten den samme som fremgangsmåden for ilægning af papir i flerfunktionsbakken, med undtagelse af at du lægger papiret i bakken med ét ark ad gangen. Send udskriftsdata for at udskrive den første side, og tryk på tasten On-Line/Continue ( ) på kontrolpanelet for at udskrive hver af de efterfølgende sider. 1 Læg et ark udskriftsmateriale midt på flerfunktionsbakken med udskriftssiden opad. 2 Skub papirbreddestyret, så det flugter med udskriftsmaterialet uden at bukke papiret. 4.12 BRUG AF UDSKRIFTSMATERIALER 3 Når du udskriver et dokument, skal du vælge Flerfunktionsbakke som Kilde i programmet og derefter vælge den korrekte papirstørrelse og -type. 4 4 Udskriv et dokument. På skærmen vises en meddelelse, der beder dig lægge papir i og trykke på tasten On-Line/Continue ( ). 5 Tryk på tasten On-Line/Continue ( ). Printeren tager papiret og udskriver. Når en side er udskrevet, vises meddelelsen igen. 6 Læg det næste ark i flerfunktionsbakken, og tryk på tasten On-Line/Continue( ). Dette trin gentages, for hver side, der skal udskrives. BRUG AF UDSKRIFTSMATERIALER 4.13 Udskrivning af konvolutter Retningslinjer • Brug kun den type konvolutter, der anbefales til laserprintere. Før du lægger konvolutter i flerfunktionsbakken, skal du sørge for, at de ikke er beskadigede og ikke hænger sammen. • Udskriv ikke på konvolutter med frimærker. • Brug aldrig konvolutter med splitter, snaplukninger, ruder, glittet belægning eller selvklæbende lim. Disse konvolutter kan beskadige printeren alvorligt. 1 Åbn flerfunktionsbakken, og træk forlængeren ud i dens fulde længde. 2 Åbn den bagerste udbakke, og træk forlængeren ud. 4.14 BRUG AF UDSKRIFTSMATERIALER 3 Bøj forsigtigt, eller luft kanten af konvolutstakken for at adskille siderne, før du lægger dem i bakken. 4 Læg konvolutterne i flerfunktionsbakken med flapsiden nedad. Frimærkeområdet er i venstre side, og enden af konvolutten med frimærkeområdet føres først ind i papirbakken. 5 Indstil styret langs kanten af konvolutstakken. BRUG AF UDSKRIFTSMATERIALER 4.15 4 6 Når du udskriver konvolutter, skal du konfigurere papirkilden, typen og størrelsen rigtigt i dit program. Yderligere oplysninger finder du på side 5.7. Yderligere oplysninger om at indstille kontrolpanelet finder du på side 3.5. 7 Luk flerfunktionsbakken og den bagerste udbakke efter udskrivning. 4.16 BRUG AF UDSKRIFTSMATERIALER Udskrivning af etiketter Retningslinjer • Brug kun etiketter, der anbefales til laserprintere. • Kontroller, at etiketternes lim kan tåle en fikseringstemperatur på 200°C i 0,1 sekund. • Sørg for, at der ikke er synligt klæbestof mellem etiketterne. Synlige områder kan bevirke, at etiketterne går af under udskrivningen, så der opstår papirstop. Synligt klæbestof kan også beskadige printerkomponenterne. • Før ikke et ark etiketter gennem printeren mere end én gang. Den klæbende bagside er kun beregnet til at passere én gang gennem printeren. • Brug ikke etiketter, som er ved at løsne sig fra underlaget, er foldede, boblede eller på anden måde beskadigede. 1 Åbn flerfunktionsbakken og den bagerste udbakke. 2 Læg etiketter i med udskriftssiden opad. Indstil styret til etiketternes bredde. BRUG AF UDSKRIFTSMATERIALER 4.17 4 3 Når du udskriver på etiketter, skal du konfigurere papirkilden, typen og størrelsen rigtigt i dit program. Yderligere oplysninger finder du på side 5.7. Yderligere oplysninger om at indstille kontrolpanelet finder du på side 3.5. 4 Luk flerfunktionsbakken og den bagerste udbakke efter udskrivning. BEMÆRK: Fjern etiketarkene fra udbakken, efterhånden som de udskrives, for at undgå at de klæber sammen. 4.18 BRUG AF UDSKRIFTSMATERIALER Udskrivning af transparenter Retningslinjer • Brug kun transparenter, der anbefales til laserprintere. • Kontroller, at transparenterne ikke er rynkede, krøllede eller har iturevne kanter. • Hold transparenterne i kanterne, og undgå at berøre udskriftssiden. Olie, der afsættes på transparenter, kan give problemer med udskriftskvaliteten. • Pas på ikke at ridse eller sætte fingeraftryk på udskriftssiden. 1 Åbn flerfunktionsbakken og den bagerste udbakke. 2 Læg transparenterne i med udskriftssiden opad, og toppen med klæbestriben først ind i printeren. Indstil styret til transparenternes bredde. BRUG AF UDSKRIFTSMATERIALER 4.19 4 3 Når du udskriver transparenter, skal du konfigurere papirkilden, typen og størrelsen rigtigt i dit program. Yderligere oplysninger finder du på side 5.7. Yderligere oplysninger om at indstille kontrolpanelet finder du på side 3.5. 4 Luk flerfunktionsbakken og den bagerste udbakke efter udskrivning. BEMÆRK: • Hvis du udskriver tynde transparenter til den bagerste udbakke, kan de blive krøllede. Brug i dette tilfælde den øverste udbakke. Hvis problemet fortsætter, skal du kontrollere, om transparenterne passer til printerens specifikationer. • Fjern transparenterne fra udbakken, efterhånden som de udskrives, for at undgå at de klæber sammen. • Anbring transparenterne på et fladt underlag, når du tager dem ud af printeren. 4.20 BRUG AF UDSKRIFTSMATERIALER Udskrivning på fortrykt papir Fortrykt papir er papir, hvor der allerede er trykt noget, før det sendes gennem printeren (f.eks. papir med fortrykt logo øverst på siden). Retningslinjer • Papir med brevhoved skal være trykt med varmebestandigt blæk, som ikke smelter, fordamper eller frigiver farlige gasser, når det udsættes for printerens fikseringstemperatur på 205°C i 0,1 sekund. • Blæk på papir med brevhoved skal være ikke-brandbart og må ikke skade printerrullerne. • Formularer og papir med brevhoved skal være forseglet i en fugttæt pakning for at undgå ændringer under opbevaring. • Før ilægning af fortrykt papir, som formularer og papir med brevhoved, skal du kontrollere, at blækket på papiret er tørt. Under fikseringen kan vådt blæk gå af. 1 Læg brevhoveder i den bakke, du vil bruge, som vist på figurerne herunder. Indstil styrene i forhold til papirstakkens bredde. Læg papiret i med brevhovedet nedad og underkanten mod printeren. Læg siden med brevhovedet opad og den øverste kant mod printeren. BRUG AF UDSKRIFTSMATERIALER 4.21 4 2 Når du udskriver, skal du konfigurere papirkilden, typen og størrelsen rigtigt i dit program. Yderligere oplysninger finder du på side 5.7. Yderligere oplysninger om at indstille kontrolpanelet finder du på side 3.5. Udskrivning på karton eller materialer med brugerdefineret størrelse Postkort, 88 x 148 mm store indekskort og andre materialer med brugerdefineret størrelse kan udskrives på printeren. Den mindste størrelse er 76 x 127 mm og den største størrelse er 216 x 356 mm. Retningslinjer • Læg altid den korte kant først ind i flerfunktionsbakken. Hvis du vil have udskriften i liggende retning, skal du vælge dette i dit program. Hvis papiret lægges i med den lange kant først, kan det forårsage papirstop. • Læg ikke mere end 10 kort i flerfunktionsbakken ad gangen. • Udskriv ikke på medier, der er mindre end 76 mm brede eller 127 mm lange. • Indstil margenerne til mindst 6,4 mm fra kanterne af materialet i dit program. 4.22 BRUG AF UDSKRIFTSMATERIALER 1 Åbn flerfunktionsbakken og den bagerste udbakke. 2 Læg udskriftsmaterialet i med forsiden opad og den korte kant først. Indstil styret til materialestakkens bredde. 3 Før du udskriver, skal du konfigurere papirkilden, typen og størrelsen rigtigt i dit program. Yderligere oplysninger finder du på side 5.7. BEMÆRK: Hvis størrelsen på dit udskriftsmateriale ikke vises i boksen Størrelse under fanen Papir i printerdriverens egenskaber, skal du klikke på Tilføj brugerdefineret og indstille størrelsen manuelt. Se side 5.7. ADVARSEL: Når du bruger papir med størrelsen 76 x 127 mm, og papiret er for tyndt, kan der opstå papirstop. Brug karton, der er tykkere end 105 g/m2. Yderligere oplysninger om at indstille kontrolpanelet finder du på side 3.5. 4 Luk flerfunktionsbakken og den bagerste udbakke efter udskrivning. BRUG AF UDSKRIFTSMATERIALER 4.23 4 MEMO 4.24 BRUG AF UDSKRIFTSMATERIALER 5 UDSKRIVNINGSOPGAVER Dette kapitel beskriver udskrivningsfunktionerne og de almindeligste udskrivningsopgaver. Dette kapitel indeholder: • Udskrivning af et dokument • Indstilling af papiregenskaberne • Brug af funktionen Tonerbesparelse • Udskrivning på begge sider af papiret • Udskrivning af flere sider på ét ark papir (N sider pr. ark) • Udskrivning af et formindsket eller forstørret dokument • Tilpasning af dokumentet til en valgt papirstørrelse • Udskrivning af plakater • Udskrivning af brochurer • Brug af vandmærker • Brug af overlay • Indstilling af grafikegenskaber • Brug af outputindstillinger Udskrivning af et dokument Følgende fremgangsmåde beskriver de generelle trin, der er nødvendige for at udskrive fra forskellige Windows-baserede programmer. De nøjagtige trin for at udskrive et dokument kan variere afhængig af, hvilket program du bruger. Se i brugervejledningen til dit program angående den nøjagtige udskrivningsprocedure. BEMÆRK: Yderligere oplysninger om at udskrive fra et Linuxsystem finder du i Appendiks B, "Brug af printeren under Linux". 1 Åbn det dokument, der skal udskrives. 2 Vælg Udskriv i menuen Filer. Vinduet Udskriv vises (dets udseende kan variere lidt afhængig af dit program). De grundliggende udskrivningsindstillinger vælges i vinduet Udskriv. Disse indstillinger inkluderer antallet af kopier og papirstørrelsen. Kontroller, at din printer er valgt. Windows 98 3 For at udnytte printerens forskellige funktioner skal du klikke på Egenskaber i vinduet Udskriv i programmet og gå til trin 4. Hvis du kan se Opsætning, Printer eller Indstillinger, skal du klikke på den knap i stedet for. Klik derefter på Egenskaber på det næste skærmbillede. 5.2 UDSKRIVNINGSOPGAVER 4 Du kan nu se vinduet Egenskaber for Samsung ML-2150 Series, hvor du har adgang til alle de oplysninger, du har behov for ved brug af printeren. Først vises fanen Layout. Eksempelbilledet viser prøvesiden med de indstillinger, du nu har specificeret. 5 Om nødvendigt vælges indstillingen Papirretning. Indstillingen Papirretning giver dig mulighed for at vælge, i hvilken retning oplysningerne udskrives på en side. • Stående udskriver på tværs af sidens bredde, som et brev. • Liggende udskriver på tværs af sidens længde, som et regneark. • Hvis du vil dreje siden 180 grader, skal du vælge Roter 180 grader. Liggende Stående 5 Under fanen Papir vælges papirkilde, -størrelse og -type. Yderligere oplysninger herom finder du på side 5.7. UDSKRIVNINGSOPGAVER 5.3 6 Klik på de andre faner i toppen af vinduet Egenskaber for Samsung ML-2150 Series for at få adgang til andre funktioner efter behov. 7 Når du er færdig med at indstille egenskaberne, skal du klikke på OK, indtil vinduet Udskriv vises. 8 Klik på OK for at starte udskrivningen. Bemærk: • De fleste Windows-baserede programmer tilsidesætter de indstillinger, du angiver i printerdriveren. Ret først alle de tilgængelige udskrivningsindstillinger i dit program, og ret derefter eventuelle resterende indstillinger ved hjælp af printerdriveren. • De indstillinger, du ændrer, har kun virkning, mens du bruger det pågældende program. Hvis du vil gøre ændringerne permanente, skal du foretage dem i mappen Printere. Benyt denne fremgangsmåde: 1. Klik på knappen Start i Windows. 2. I Windows 95/98/Me/NT 4.0/2000 skal du vælge Indstillinger og derefter Printere. I Windows XP skal du vælge Printere og Faxer. 3. Vælg printeren Samsung ML-2150 Series. 4. Klik med højre museknap på printerikonet og: • I Windows 95/98/Me skal du vælge Egenskaber. • I Windows 2000/XP skal du vælge Indstil printer eller vælge Egenskaber og klikke på Udskriftsindstillinger. • I Windows NT 4.0 skal du vælge Dokumentstandarder. 5. Ret indstillingerne under hver fane, og klik dernæst på OK. 5.4 UDSKRIVNINGSOPGAVER Annullering af et udskriftsjob Der findes to måder at annullere et udskriftsjob på. Sådan stoppes et udskriftsjob fra betjeningspanelet: Tryk på tasten Annuller ( ). Printeren afslutter udskrivningen af den side, der er på vej gennem printeren, og sletter resten af udskriftsjobbet. Hvis du trykker på tasten, annulleres kun den aktuelle opgave. Hvis der er mere end ét udskriftsjob i printerens hukommelse, skal du trykke en gang på tasten for hvert job. Sådan stoppes et udskriftsjob fra mappen Printere: 1 I menuen Start i Windows skal du vælge Indstillinger. 2 Vælg Printere for at åbne vinduet Printere, og dobbeltklik på ikonet Samsung ML-2150 Series. 3 I menuen Dokument skal du vælge Annuller udskrivning (Windows 9x/Me) eller Annuller (Windows NT 4.0/ 2000/XP). Windows 98 UDSKRIVNINGSOPGAVER 5.5 5 Brug af en foretrukken indstilling Indstillingen Foretrukne, der ses på hver fane i egenskaberne, gør det muligt at gemme de nuværende indstillinger af egenskaberne til senere brug. Sådan gemmes et element under Foretrukne: 1 Ret indstillingerne som ønsket under hver fane. 2 Indtast et navn for indstillingen i feltet Foretrukne. 3 Klik på Gem. For at bruge en gemt indstilling skal du blot vælge punktet på rullelisten Foretrukne. Hvis du vil slette et element under Foretrukne, skal du markere det på listen og klikke på Slet. Du kan også gendanne printerdriverens standardindstillinger ved at vælge <Printerstandard> på listen. Brug af Hjælp Printeren indeholder en hjælpeskærm, der kan aktiveres ved hjælp af knappen Hjælp i printerens vindue Egenskaber. Hjælpeskærmen indeholder detaljerede oplysninger om de printerfunktioner, der findes i printerdriveren. Du kan også klikke på i øverste højre hjørne, og derefter klikke på en vilkårlig indstilling. 5.6 UDSKRIVNINGSOPGAVER Indstilling af papiregenskaberne Brug følgende funktioner til at indstille de grundlæggende papirhåndteringskrav via printeregenskaberne. Yderligere oplysninger om adgang til printeregenskaberne finder du på side 5.2. Klik på fanen Papir for at få adgang til de forskellige papiregenskaber. 1 2 3 4 5 5 Egenskab Beskrivelse 1 Kopier Kopier gør det muligt at vælge antallet af kopier, der skal udskrives. Du kan angive op til 999. 2 Størrelse Indstillingen Størrelse gør det muligt at vælge størrelsen på det papir, du har lagt i bakken. Hvis den ønskede størrelse ikke er angivet i feltet Størrelse, skal du klikke på Tilføj brugerdefineret. Når vinduet Brugerdefineret papirstørrelse vises, skal du indstille papiret og klikke på Ok. Den angivne størrelse vises på listen Størrelse, så du kan vælge den. Angiv det brugerdefinerede navn, du vil bruge. Indtast papirstørrelsen. UDSKRIVNINGSOPGAVER 5.7 Egenskab 3 Kilde Beskrivelse Kontroller, at Kilde er sat til den tilsvarende papirbakke. Kilden Manuel fødning bruges ved udskrivning på specielle medier. Du skal lægge ét ark ad gangen i flerfunktionsbakken. Se side 4.12. Hvis papirkilden er indstillet til Automatisk valg, vælger printeren automatisk udskriftsmaterialer i følgende rækkefølge: Flerfunktionsbakke, Bakke 1, ekstra Bakke 2. 4 Type Kontroller, at Type er indstillet til Printerstandard. Hvis du lægger en anden type udskriftsmateriale i, skal du vælge den tilsvarende papirtype. Yderligere oplysninger om udskriftsmaterialer finder du i Kapitel 4, "Brug af udskriftsmaterialer.". Hvis du vil bruge genbrugspapir, der vejer fra 75 g/cm2 til 90 g/cm2, eller andet farvet papir, skal du vælge Farvet. Denne egenskab gør det muligt at udskrive den første side på en anden papirtype end resten af dokumentet. Du kan vælge papirkilden til den første side. 5 Første side 5.8 UDSKRIVNINGSOPGAVER Læg f.eks. tykt karton til den første side i flerfunktionsbakken og almindeligt papir i Bakke 1. Vælg derefter Bakke 1 under indstillingen Kilde og Flerfunktionsbakke under indstillingen Første side. Brug af funktionen Tonerbesparelse Funktionen Tonerbesparelse gør det muligt for printeren at bruge mindre toner på hver side. Ved at vælge denne funktion forlænger du tonerpatronens levetid og reducerer omkostningerne pr. side, men med reduktion af udskriftskvaliteten. Denne indstilling er ikke tilgængelig med indstillingen 1200 dpi. Der findes tre måder at slå tonerbesparelsen til på: Brug af tasten på kontrolpanelet Tryk på tasten Toner Save ( ) på kontrolpanelet. Printeren skal være klar. Tasten On-Line/Continue ( ) lyser grønt, og på skærmen vises "Ready". • Hvis tastens baggrundslys er tændt, er tonersparetilstanden aktiveret, og printeren bruger mindre toner til at udskrive en side. • Hvis tastens baggrundslys er slukket, er tonersparetilstanden deaktiveret, og printeren udskriver i normal kvalitet. Brug af menuen på kontrolpanelet Du kan indstille funktionen Toner Save i menuen Graphics for at slå tonerbesparelse til og fra. Yderligere oplysninger om at bruge menuerne på kontrolpanelet finder du på side 3.5. UDSKRIVNINGSOPGAVER 5.9 5 Fra programmet 1 Gå til printerens egenskaber for at ændre udskriftsindstillingerne i programmet. Se side 5.2. 2 Klik på fanen Grafik, og vælg funktionen Tonerbesparelse. Du kan vælge: • Printerindstilling: Hvis du vælger denne mulighed, bestemmes funktionen Tonerbesparelse af den indstilling, du har foretaget på printerens kontrolpanel. • Til: Hvis du vælger denne mulighed, bruger printeren mindre toner på hver side. • Fra: Hvis du ikke ønsker at spare toner ved udskrivning af et dokument, skal du vælge denne mulighed. 3 Klik på OK. BEMÆRK: Indstillingen i programmet overskriver indstillingen i kontrolpanelet. 5.10 UDSKRIVNINGSOPGAVER Udskrivning på begge sider af papiret Du kan udskrive på begge sider af papiret. Før du udskriver, skal du bestemme, hvilken kant der skal indbindes på det færdige dokument. Der er følgende valgmuligheder for indbinding: • Lang kant, som svarer til det almindelige layout til bogindbinding. • Kort kant, som er den type, der ofte bruges til kalendere. 2 2 3 2 3 2 5 5 3 5 3 5 Lang kant Kort kant BEMÆRK: • Udskriv ikke på begge sider af etiketter, transparenter, konvolutter eller tykt papir. Printeren kan blive beskadiget, og der kan opstå papirstop. • Til dobbeltsidet udskrivning kan du kun bruge følgende papirstørrelser: A4, Letter, Legal og Folio. • Der opstår papirstop ved dobbeltsidet udskrivning, hvis den bagerste bakke er åben. Du kan aktivere eller deaktivere dobbeltsidet udskrivning på tre måder: Brug af tasten på kontrolpanelet Tryk på tasten Duplex ( ) på kontrolpanelet. • Hvis tastens baggrundslys er tændt, udskriver printeren på begge sider af papiret med indbinding på den lange kant som standardindstilling. • Hvis tastens baggrundslys er slukket, udskriver printeren på den ene side af papiret. Brug af tasten på kontrolpanelet Du kan bruge menupunktet Duplex i menuen Layout til dobbeltsidet udskrivning. Når menupunktet er indstillet, skal du indstille Duplex Margin i den samme menu, hvis det er nødvendigt. Yderligere oplysninger om at bruge menuen på kontrolpanelet finder du på side 3.5. UDSKRIVNINGSOPGAVER 5.11 5 Fra programmet 1 Gå til printerens egenskaber for at ændre udskriftsindstillingerne i dit program. Se side 5.2. 2 Vælg papirretningen under fanen Layout. 3 Marker den ønskede indstilling for indbinding i afsnittet Dobbeltsidet udskrivning. 4 Klik på fanen Papir, og vælg papirkilde, -størrelse og -type. 5 Klik på OK, og start udskrivningen af dokumentet. Printeren udskriver på begge sider af papiret. BEMÆRK: Indstillingen i programmet overskriver indstillingen på kontrolpanelet. 5.12 UDSKRIVNINGSOPGAVER Udskrivning af flere sider på ét ark papir (N sider pr. ark) 1 2 3 4 Du kan vælge det antal sider, du ønsker udskrevet på et enkelt ark papir. For at udskrive mere end én side pr. ark reduceres sidernes størrelse, og de arrangeres på arket. Du kan udskrive op til 16 sider på et ark. 1 Gå til printerens egenskaber for at ændre udskriftsindstillingerne i programmet. Se side 5.2. 2 Under fanen Layout skal du vælge Flere sider pr. ark på rullelisten Type. 3 Vælg det antal sider, du vil udskrive pr. ark (1, 2, 4, 9 eller 16) på rullelisten Sider pr. ark. 5 4 Vælg siderækkefølgen på rullelisten Siderækkefølge, hvis det er nødvendigt. 1 2 1 3 2 1 3 1 3 4 2 4 4 3 4 2 Til højre og ned Ned og til højre Til venstre og ned Ned og til venstre Marker Udskriv sidekanter for at udskrive en kant omkring hver side på arket. Funktionen Udskriv sidekanter aktiveres kun, hvis antal sider pr. ark er 2, 4, 9 eller 16. UDSKRIVNINGSOPGAVER 5.13 5 Klik på fanen Papir, og vælg papirkilde, -størrelse og -type. 6 Klik på OK, og start udskrivningen af dokumentet. Udskrivning af et formindsket eller forstørret dokument Du kan formindske eller forstørre et udskriftsjob på siden. 1 Gå til printerens egenskaber for at ændre udskriftsindstillingerne i programmet. Se side 5.2. 2 Under fanen Layout skal du vælge Formindsk/forstør på rullelisten Type. 3 Indtast det ønskede skaleringsforhold i feltet Procentdel. Du kan også klikke på knappen eller . 4 Klik på fanen Papir, og vælg papirkilde, -størrelse og -type. 5 Klik på OK og start udskrivningen af dokumentet. 5.14 UDSKRIVNINGSOPGAVER Tilpasning af dokumentet til en valgt papirstørrelse A Denne printerfunktion gør det muligt at skalere dit udskriftsjob til en vilkårlig papirstørrelse uanset størrelsen af det digitale dokument. Dette kan være nyttigt ved kontrol af fine detaljer i et lille dokument. 1 Gå til printerens egenskaber for at ændre udskriftsindstillingerne i programmet. Se side 5.2. 2 Under fanen Layout skal du vælge Tilpas til side på rullelisten Type. 3 Vælg den korrekte størrelse på rullelisten Printerpapir. 5 4 Klik på fanen Papir, og vælg papirkilde, -størrelse og -type. 5 Klik på OK, og start udskrivningen af dokumentet. UDSKRIVNINGSOPGAVER 5.15 Udskrivning af plakater Denne funktion gør det muligt at udskrive et enkeltsidet dokument på 4, 9 eller 16 ark papir, der kan sættes sammen, så de udgør et dokument i plakatstørrelse. 1 Gå til printerens egenskaber for at ændre udskriftsindstillingerne i programmet. Se side side 5.2. 2 Under fanen Layout skal du vælge Poster på rullelisten Type. 3 Angiv valgene for plakaten: Du kan vælge sidens layout, 2x2, 3x3 eller 4x4. Hvis du vælger 2x2, strækkes udskriften automatisk, så den dækker fire fysiske sider. 2 x 2 5.16 UDSKRIVNINGSOPGAVER 3 x 3 Du kan angive en overlapning i mm eller tommer for at gøre samlingen af den færdige plakat nemmere. 2,54 mm 2,54 mm 4 Klik på fanen Papir, og vælg papirkilde, -størrelse og -type. 5 Klik på OK, og start udskrivningen af dokumentet. Du kan danne plakaten ved at sætte de resulterende udskrifter sammen. Udskrivning af brochurer Med udskrivningsfunktionen Brochure kan du udskrive dokumentet som en dobbeltsidet udskrift og arrangere siderne, så papiret kan foldes på midten. Sådan kan du fremstille en brochure. 1 Gå til printerens egenskaber for at ændre udskriftsindstillingerne i programmet. Se side 5.2. 2 Under fanen Layout skal du vælge Brochureudskrivning på rullelisten Type. BEMÆRK: Indstillingen Brochureudskrivning er tilgængelig, når papirstørrelsen A4, Letter, Legal eller Folio er valgt. UDSKRIVNINGSOPGAVER 5.17 5 3 Klik på fanen Papir, og vælg papirkilde, -størrelse og -type. 4 Klik på OK, og start udskrivningen af dokumentet. 5 Fold og hæft siderne, når de er udskrevet. 8 9 Brug af vandmærker Funktionen Vandmærke gør det muligt at udskrive tekst oven på et eksisterende dokument. Du ønsker for eksempel at få "KLADDE" eller "FORTROLIG" skrevet med store grå bogstaver tværs over den første side eller alle sider i et dokument. Printeren leveres med flere foruddefinerede vandmærker, og disse kan ændres, eller du kan tilføje nye på listen. Brug af et eksisterende vandmærke 1 Gå til printerens egenskaber for at ændre udskriftsindstillingerne i programmet. Se side 5.2. 2 Klik på fanen Ekstra, og vælg det ønskede vandmærke på rullelisten Vandmærke. Du får vist det valgte vandmærke i eksempelbilledet. Eksempe lbillede 3 Klik på OK for at starte udskrivningen. 5.18 UDSKRIVNINGSOPGAVER Oprettelse af et vandmærke 1 Gå til printerens egenskaber for at ændre udskriftsindstillingerne i programmet. Se side 5.2. 2 Klik på fanen Ekstra, og klik på knappen Rediger i afsnittet Vandmærke. Vinduet Rediger vandmærker vises. 5 3 Du kan indtaste den ønskede tekst i feltet Meddelelse i vandmærke. Denne meddelelse vises i eksempelvinduet. Eksempelbilledet giver dig mulighed for at se, hvordan vandmærket vil se ud på den udskrevne side. Hvis feltet Kun på første side er markeret, vil vandmærket kun blive udskrevet på den første side. 4 Vælg de ønskede indstillinger for vandmærket. Du kan vælge skrifttypen og -størrelsen i afsnittet Attributer for skrifttype og indstille vandmærkets vinkel i afsnittet Meddelelsesvinkel. 5 Klik på Tilføj for at tilføje et nyt vandmærke på listen. 6 Klik på OK for at afslutte redigeringen og starte udskrivningen. Hvis du vil stoppe udskrivningen af vandmærket, skal du vælge <Intet vandmærke> på rullelisten Vandmærke. UDSKRIVNINGSOPGAVER 5.19 Redigering af et vandmærke 1 Gå til printerens egenskaber for at ændre udskriftsindstillingerne i programmet. Se side 5.2. 2 Klik på fanen Ekstra, og klik på knappen Rediger i afsnittet Vandmærke. Vinduet Rediger vandmærker vises. 3 Vælg det vandmærke, du vil redigere, på listen Aktuelle vandmærker, og rediger meddelelsen i vandmærket og indstillingerne. Se også “Oprettelse af et vandmærke” på side 5.19. 4 Klik på Opdater for at gemme ændringerne. 5 Klik på OK. Sletning af et vandmærke 1 Gå til printerens egenskaber for at ændre udskriftsindstillingerne i programmet. Se side 5.2. 2 Under fanen Ekstra skal du klikke på knappen Rediger i afsnittet Vandmærke. Vinduet Rediger vandmærker vises. 3 Vælg det vandmærke, du vil slette, på listen Aktuelle vandmærker, og klik på Slet. 4 Klik på OK. 5.20 UDSKRIVNINGSOPGAVER Brug af overlay Hvad er et overlay? Dear ABC Regards WORLD BEST Et overlay er tekst og/eller billeder, der er gemt på computerens harddisk (HDD) i et specielt filformat, der kan udskrives på ethvert dokument. Overlays bruges ofte til at erstatte fortrykte formularer og papir med brevhoved. I stedet for at bruge papir med fortrykt brevhoved kan du oprette et overlay, der indeholder præcis de samme oplysninger som brevhovedet. For at udskrive et brev på firmaets brevpapir behøver du nu ikke lægge papir med fortrykt brevhoved i printeren. Du skal blot give printeren besked på at udskrive brevhovedoverlayet på dit dokument. Oprettelse af et nyt sideoverlay Hvis du vil bruge et sideoverlay, skal du oprette et sideoverlay med dit logo eller billede. 1 Opret eller åbn et dokument med tekst eller et billede til WORLD BEST brug i det nye sideoverlay. Anbring elementerne præcist, hvor du ønsker dem udskrevet som et overlay. Gem filen til senere brug efter behov. 2 Gå til printerens egenskaber for at ændre udskriftsindstillingerne i programmet. Se side 5.2. 3 Klik på fanen Ekstra, og klik på knappen Rediger i afsnittet Overlay. UDSKRIVNINGSOPGAVER 5.21 5 4 Klik på Opret overlay i vinduet Rediger overlay. 5 Skriv et navn på op til otte tegn i feltet Filnavn i vinduet Opret overlay. Vælg om nødvendigt destinationsstien (standard er C:\Formover). 6 Klik på Gem. Navnet vises under Overlayliste. 7 Klik på OK eller Ja, indtil oprettelsen er afsluttet. Filen skrives ikke ud. I stedet gemmes den på computerens harddisk. BEMÆRK: Overlaydokumentet skal have samme størrelse som de dokumenter, du vil udskrive med overlay. Opret ikke et overlay med et vandmærke. 5.22 UDSKRIVNINGSOPGAVER Brug af et sideoverlay Når et overlay er oprettet, er det klar til at blive udskrevet sammen med dit dokument. Sådan udskrives et overlay med et dokument: 1 Opret eller åbn det dokument, der skal udskrives. 2 Gå til printerens egenskaber for at ændre udskriftsindstillingerne i programmet. Se side 5.2. 3 Klik på fanen Ekstra. 4 Vælg det ønskede overlay på rullelisten Overlay. 5 Hvis den ønskede overlayfil ikke vises på listen Overlay, kan du klikke på knappen Rediger og Indlæs overlay og derefter vælge overlayfilen. 5 Hvis du har gemt den overlayfil, du vil bruge, i en ekstern kilde, kan du også indlæse filen via vinduet Indlæs overlay. Når du har valgt filen, skal du klikke på Åbn. Filen vises nu i boksen Overlayliste og er tilgængelig for udskrivning. Vælg overlayet i boksen Overlayliste. UDSKRIVNINGSOPGAVER 5.23 6 Klik om nødvendigt på Bekræft sideoverlay ved udskrivning. Hvis dette felt er afkrydset, vises et meddelelsesvindue, hver gang du sender et dokument til udskrivning, hvor du bliver spurgt, om du vil udskrive et overlay på dit dokument. Hvis du svarer Ja til dette vindue, betyder det, at det valgte overlay udskrives med dit dokument. Hvis du svarer Nej til dette vindue, annulleres udskriften af overlayet. Hvis dette felt er tomt, og et overlay er blevet valgt, vil overlayet automatisk blive udskrevet med dit dokument. 7 Klik på OK eller Ja, indtil udskrivningen starter. Det valgte overlay hentes sammen med dit udskriftsjob og udskrives på dit dokument. BEMÆRK: Overlaydokumentet skal have samme opløsning som de dokumenter, du vil udskrive med overlay. Sletning af et sideoverlay Du kan slette sideoverlays, der ikke længere bruges. 1 Klik på fanen Ekstra i vinduet med printerens egenskaber. 2 Klik på Rediger i afsnittet Overlay. 3 Vælg det overlay, der skal slettes, i boksen Overlayliste. 4 Klik på Slet overlay. 5 Klik på OK, indtil du har forladt vinduet Udskriv. 5.24 UDSKRIVNINGSOPGAVER Indstilling af grafikegenskaber Brug følgende grafikindstillinger til at tilpasse udskriftskvaliteten til dine specifikke behov. Yderligere oplysninger om adgang til printeregenskaberne finder du på side 5.2. Klik på fanen Grafik for at se nedenstående indstillinger. 1 2 3 5 4 Egenskab Beskrivelse 1 Opløsning Du kan vælge en af følgende udskriftsopløsninger: 1200 dpi (Bedst), 600 dpi (Normal) eller 300 dpi (Kladde). Jo højere indstilling du vælger, jo skarpere bliver de udskrevne tegn og grafikken. Højere indstillinger kan forøge den tid, det tager at udskrive et dokument. 2 Toner- Ved at vælge denne funktion forlænger du tonerpatronens levetid og reducerer omkostningerne pr. side uden betydelig reduktion af udskriftskvaliteten. Yderligere oplysninger om denne funktion finder du på side 5.9. besparelse UDSKRIVNINGSOPGAVER 5.25 Egenskab 3 Billed- tilstand 4 Avancerede indstillinger Beskrivelse Visse udskrevne tegn eller billeder kan have takkede eller ujævne kanter. Brug indstillingen Billedtilstand til at forbedre udskriftskvaliteten for din tekst og billeder og gøre tegn og billeder mere jævne. Indstillingen Billedtilstand er kun tilgængelig, når du vælger 600 dpi (Normal) under indstillingen Opløsning. • Normal: Med denne indstilling udskrives billeder i normal tilstand. • Tekstforbedring: Denne indstilling forbedrer udskriftskvaliteten ved at udjævne de takkede kanter, der kan forekomme ved vinkler og kurver på hvert tegn. • Billedforbedring: Denne indstilling forbedrer udskriftskvaliteten for fotografier. Du kan ændre de avancerede indstillinger ved at klikke på knappen Avancerede indstillinger. Lyshed Brug denne indstilling til at gøre billeder lysere eller mørkere i dine udskrifter. • Normal: Denne indstilling er til normale dokumenter. • Lys: Denne indstilling er til brede optrukne linjer eller mørke gråtonebilleder. • Mørk: Denne indstilling er til finere linjer, højere grafisk opløsning og lysere gråtonebilleder. Når indstillingen Mørkere output er markeret, udskrives al tekst i dokumentet mørkere end for normale dokumenter. 5.26 UDSKRIVNINGSOPGAVER Egenskab Beskrivelse True-type-indstillinger Denne indstilling bestemmer, hvordan driveren beder printeren billedbehandle teksten i dit dokument. Vælg den ønskede indstilling afhængigt af dokumenttypen. 4 Avancerede indstillinger • Hent som bitmapbillede: Når denne indstilling er valgt, vil driveren hente data om skrifttyperne som bitmapbilleder. Dokumenter med komplicerede skrifttyper, såsom koreansk eller kinesisk, eller med forskellige skrifttyper vil udskrives hurtigere med denne indstilling. • Udskriv som grafik: Når denne indstilling er valgt, vil driveren hente skrifttyperne som grafik. Ved udskrivning af dokumenter med megen grafik og relativt få TrueType-skrifttyper, kan udskrivningshastigheden forbedres med denne indstilling. Udskriv al tekst med sort Når indstillingen Udskriv al tekst med sort vælges, udskrives al tekst i dokumentet med sort, uanset hvilken farve der vises på skærmen. Hvis dette valg ikke er markeret, udskrives farvet tekst som grå nuancer. UDSKRIVNINGSOPGAVER 5.27 5 Brug af outputindstillinger Du kan bruge indstillingerne for output til dokumentet. Yderligere oplysninger om adgang til printeregenskaberne finder du på side 5.2. Klik på fanen Ekstra for at få adgang til funktionen Outputindstillinger. Indstilling Beskrivelse Du kan indstille, i hvilken rækkefølge siderne skal udskrives. Vælg den ønskede udskriftsrækkefølge på rullelisten. Udskriftsrækkefølge Udskriv igen efter blokering 5.28 UDSKRIVNINGSOPGAVER • Normal: Printeren udskriver i normal rækkefølge. • Alle sider modsat: Printeren udskriver alle sider i modsat rækkefølge. Denne indstilling er nyttig, når du bruger den bagerste udbakke. • Udskriv ulige sider: Printeren udskriver kun de ulige sider af dokumentet. • Udskriv lige sider: Printeren udskriver kun de lige sider af dokumentet. Når denne funktion er aktiveret, gemmer printeren billedet til en udskrevet side, indtil printeren sender et signal om, at siden har forladt printeren. Når der opstår papirstop, udskriver printeren den sidste side igen, efter at papirstoppet er afhjulpet. 6 VEDLIGEHOLDELSE AF PRINTEREN Dette kapitel indeholder forslag til økonomisk udskrivning med høj kvalitet og oplysninger om vedligeholdelse af tonerpatronen og printeren. Dette kapitel indeholder: • Udskrivning af en konfigurationsside • Vedligeholdelse af tonerpatronen • Rengøring af printeren • Forbrugsstoffer og reservedele Udskrivning af en konfigurationsside Du kan udskrive en konfigurationsside fra printerens kontrolpanel. Brug konfigurationssiden til at se de aktuelle printerindstillinger, som kan hjælpe med at løse printerproblemer eller kontrollere installationen af ekstra tilbehør, f.eks. hukommelse, ekstra papirbakker og printersprog. Sådan udskrives en konfigurationsside: 1 Tryk på tasten Menu ( ) på kontrolpanelet, indtil du ser "Information" nederst på skærmen. 2 Tryk på Enter ( ) for at åbne menuen. 3 Tryk på Enter ( ), når "Configuration" vises på den nederste linje. En konfigurationsside udskrives. Samsung ML-2150 Series 6.2 VEDLIGEHOLDELSE AF PRINTEREN Vedligeholdelse af tonerpatronen Opbevaring af tonerpatronen Husk følgende retningslinjer for at få et maksimalt udbytte af tonerpatronen: • Fjern ikke tonerpatronen fra emballagen, før den skal bruges. • Genopfyld ikke tonerpatronen. Printerens garanti dækker ikke skader som følge af brug af genopfyldte patroner. • Opbevar tonerpatroner i det samme miljø som printeren. • Udsæt ikke tonerpatronen for lys i mere end nogle få minutter for at undgå at beskadige den. Forventet levetid for tonerpatronen Tonerpatronens levetid afhænger af den mængde toner, som udskriftsjobbene kræver. Ved udskrivning af tekst med en dækning på 5% kan en ny tonerpatron i gennemsnit klare 8.000 sider. (Den originale tonerpatron, der følger med printeren, kan i gennemsnit klare 4.000 sider). Tonerbesparelse Tryk på tasten Toner Save på printerens kontrolpanel for at spare toner. Tastens baggrundslys tænder. Du kan også aktivere tonerbesparelsen under printeregenskaberne eller i menuen på kontrolpanelet. Se også “Brug af funktionen Tonerbesparelse” på side 5.9 og “Brug af menuerne på kontrolpanelet” på side 3.5. Ved at vælge denne funktion forlænger du tonerpatronens levetid og reducerer omkostningerne pr. side, men udskriftskvaliteten reduceres. VEDLIGEHOLDELSE AF PRINTEREN 6.3 6 Kontrol af den resterende toner Du kan kontrollere, hvor meget toner der er tilbage i patronen. 1 Tryk på tasten Menu ( ) på kontrolpanelet, indtil du ser "Setup" nederst på skærmen. 2 Tryk på Enter ( ) for at åbne menuen. 3 Tryk på rulletasten ( eller ), indtil "Maintenance" vises på den nederste linje, og tryk derefter på Enter ( 4 Tryk på rulletasten ( eller indstilling, "Remain Toner". 5 Tryk på Enter ( ). ) for at vælge den ønskede ). På skærmen vises, hvor mange procent af toneren der er tilbage. Omfordeling af toner Når tonerpatronen er næsten tom, vises "Low Toner" på skærmen, og der kan forekomme svage eller lyse områder på den udskrevne side. Du kan muligvis forbedre udskriftskvaliteten midlertidigt ved en omfordeling af toneren. 1 Åbn toplågen. 2 Tag tonerpatronen ud af printeren. 6.4 VEDLIGEHOLDELSE AF PRINTEREN FORSIGTIG: • Undgå at række for langt ind i printeren. Fikseringsområdet kan være varmt. • Udsæt ikke tonerpatronen for lys i mere end nogle få minutter for at undgå at beskadige den. 3 Ryst forsigtigt tonerpatronen fra side til side fem eller seks gange for at omfordele toneren jævnt. BEMÆRK: Hvis du får toner på tøjet, skal du tørre det af med en tør klud og vaske tøjet i koldt vand. Varmt vand får toneren til at sætte sig fast i stoffet. 6 4 Sæt patronen i igen, og luk låget. Når "Ready Replace Cart" vises på skærmen, skal du udskifte tonerpatronen. Se fremgangsmåderne under "Udskiftning af tonerpatronen" på næste side. VEDLIGEHOLDELSE AF PRINTEREN 6.5 Udskiftning af tonerpatronen 1 Åbn toplågen. 2 Tag den gamle tonerpatron ud. 3 Installer en ny tonerpatron. Se side 2.4. 6.6 VEDLIGEHOLDELSE AF PRINTEREN Rengøring af printeren Hvis du vil bevare udskriftskvaliteten, skal du følge nedenstående rengøringsprocedurer, hver gang tonerpatronen udskiftes, eller hvis der opstår kvalitetsproblemer. BEMÆRK: • Brug ikke ammoniakbaserede rengøringsmidler eller flygtige opløsningsmidler, f.eks. fortynder, på eller i nærheden af printeren. Disse kan beskadige printeren. • Ved rengøring af printeren indvendigt skal du passe på ikke at berøre overførselsrullen (der sidder under tonerpatronen). Olie fra dine fingre kan give problemer med udskriftskvaliteten. FORSIGTIG: Hvis printerkabinettet rengøres med stoffer, der påvirker overfladespændingen, og som indeholder meget alkohol, opløsningsmidler eller andre stærke stoffer, kan kabinettet blive misfarvet eller revne. Rengøring af ydersiden Rengør printerens kabinet med en blød, fnugfri klud. Du kan fugte kluden med lidt vand, men sørg for, at der ikke drypper vand på eller i printeren. Rengøring indeni Under udskrivningen kan der samle sig papir-, toner- og støvpartikler inde i printeren. Disse ansamlinger kan give problemer med udskriftskvaliteten som f.eks. tonerpletter eller udtværing. Rengøring af printeren indvendigt vil eliminere eller reducere disse problemer. Rengøring af printeren indvendigt 1 Sluk printeren, træk netledningen ud, og vent til printeren er kølet af. 2 Åbn toplågen, og tag tonerpatronen ud. VEDLIGEHOLDELSE AF PRINTEREN 6.7 6 3 Tør derefter støv og spildt toner af i tonerpatronområdet og tonerpatronens rum ved hjælp af en tør, fnugfri klud. FORSIGTIG: Udsæt ikke tonerpatronen for lys i mere end nogle få minutter for at undgå at beskadige den. Dæk den om nødvendigt til med et stykke papir. Undgå også at berøre den sorte overførselsrulle indeni printeren. 4 Find den lange stribe glas (LSU) i toppen af patronrummet, og tør glasset forsigtigt af for at se, om kluden bliver sort. 5 Sæt tonerpatronen i igen, og luk låget. 6 Tilslut netledningen, og tænd printeren. 6.8 VEDLIGEHOLDELSE AF PRINTEREN Udskrivning af et renseark Hvis der opstår problemer med slørede, svage eller tilsmudsede udskrifter, kan du udskrive et renseark, som leveres med printeren. Du kan udskrive: • Et OPC-renseark: Det renser OPC-tromlen på tonerpatronen. • Et renseark til fikseringsanordningen: Renser fikseringsanordningen inde i printeren. Denne proces frembringer en side med tonersnavs, der skal kasseres. 1 Sørg for, at printeren er tændt, og at den er i klartilstand med papir i bakken. 2 Tryk på tasten Menu ( ) på kontrolpanelet, indtil du ser "Setup" nederst på skærmen. 3 Tryk på Enter ( ) for at åbne menuen. 4 Tryk på rulletasten ( eller ), indtil "Maintenance" vises på den nederste linje, og tryk derefter på Enter ( ). 5 Tryk på rulletasten ( eller ) for at vælge den ønskede indstilling, "OPC Cleaning" eller "Fuser Cleaning". 6 Tryk på Enter ( ). Printeren indfører automatisk et ark papir fra bakken og udskriver et renseark med støv- eller tonerpartikler på. VEDLIGEHOLDELSE AF PRINTEREN 6.9 6 Forbrugsstoffer og reservedele Det vil ind imellem være nødvendigt at udskifte tonerpatronen, rullen og fikseringsanordningen for at sikre det bedst mulige resultat og undgå problemer med udskriftskvaliteten og papirfødningen som følge af slidte dele. Følgende elementer bør udskiftes, når du har udskrevet et vist antal sider. Se nedenstående tabel. Elementer Udbytte (gennemsnit) Papirføderulle 100.000 Overførselsrulle 100.000 Opsamlingsrulle 100.000 Fikseringsanordning 100.000 For at købe forbrugsstoffer eller reservedele kan du kontakte Samsung-forhandleren eller den forhandler, du har købt produktet hos. Det anbefales stærkt, at enhederne installeres af en uddannet servicetekniker, med undtagelse af tonerpatronen. 6.10 VEDLIGEHOLDELSE AF PRINTEREN 7 FEJLFINDING Dette kapitel indeholder nyttige oplysninger til, hvad du kan gøre, hvis der opstår et problem, mens du bruger printeren. Dette kapitel indeholder: • Fejlfindingscheckliste • Løsning af generelle udskrivningsproblemer • Udredning af papirstop • Løsning af problemer med udskriftskvaliteten • Forstå skærmmeddelelser • Almindelige problemer med Windows • Fejlfinding i forbindelse med PS-fejl • Almindelige problemer med Linux • Almindelige problemer med DOS Fejlfindingscheckliste Se følgende checkliste, hvis printeren ikke virker rigtigt. Følg forslagene, hvis der opstår et problem med printeren. Kontroller Løsning Kontroller, at tasten • Kontroller netledningens tilslutning, hvis tastens baggrundslys er slukket. Kontroller netafbryderen. Check strømkilden ved at sætte stikket i en anden vægkontakt. • Kontroller meddelelsen på skærmen, hvis tastens baggrundslys lyser orange, og gå til “Forstå skærmmeddelelser” på side 7.20. Udskriv en demoside for at kontrollere, at printeren fører papiret korrekt ind. Se side 2.14. • Hvis der ikke udskrives en demoside, skal du kontrollere papirforsyningen i papirbakken. • Hvis papiret sidder fast i printeren, kan du gå til “Udredning af papirstop” på side 7.7. • Hvis der vises en fejlmeddelelse på skærmen, kan du gå til “Forstå skærmmeddelelser” på side 7.20. Kontroller demosiden for at se, om den er udskrevet korrekt. Hvis der er et problem med udskriftskvaliteten, kan du gå til “Løsning af problemer med udskriftskvaliteten” på side 7.15. Udskriv et kort dokument fra et program for at kontrollere, at computeren og printeren er forbundet og kommunikerer korrekt. • Hvis siden ikke udskrives, skal du kontrollere kabelforbindelsen mellem printeren og computeren. • Kontroller udskriftskøen eller printspooleren for at se, om printeren er i pausetilstand. • Kontroller programmet for at sikre, at du bruger den rigtige printerdriver og kommunikationsport. Hvis udskrivningen afbrydes under udskrivning af en side, kan du gå til “Løsning af generelle udskrivningsproblemer” på side 7.3. Hvis gennemgangen af checklisten ikke løser printerproblemet, kan du se i de følgende afsnit om fejlfinding. • “Løsning af generelle udskrivningsproblemer” på side 7.3. • “Forstå skærmmeddelelser” på side 7.20. • “Almindelige problemer med Windows” på side 7.22. • “Fejlfinding i forbindelse med PS-fejl” på side 7.23. • “Almindelige problemer med Linux” på side 7.24. • “Almindelige problemer med DOS” på side 7.26. On-Line/Continue på betjeningspanelet lyser grønt, og at skærmen viser "Ready". 7.2 FEJLFINDING Løsning af generelle udskrivningsproblemer Hvis du har problemer med brugen af printeren, kan du finde løsningsforslag i tabellen. Problem Printeren udskriver ikke. Mulig årsag Løsning Der er ikke strøm til printeren. Kontroller netledningens tilslutninger. Kontroller afbryderen og strømkilden. Printeren er ikke valgt som standardprinter. Vælg Samsung ML-2150 Series eller Samsung ML-2150 Series PS som standardprinter. Kontroller printeren for følgende: • • • • Printerlågen er ikke lukket. Papiret sidder fast. Der er ikke lagt papir i. Tonerpatronen er ikke installeret. Hvis der opstår en printersystemfejl, bør du kontakte en servicetekniker. Printeren kan være i manuel fremføringstilstand og mangle papir. Kontroller meddelelsen på skærmen, læg papir i flerfunktionsbakken, og tryk på tasten On-Line/Continue på printerens betjeningspanel. Forbindelseskablet mellem computeren og printeren er ikke forbundet korrekt. Tag printerkablet ud, og sæt det i igen. Forbindelseskablet mellem computeren og printeren er defekt. Tilslut om muligt kablet til en anden computer, som fungerer korrekt, og udskriv et job. Du kan også prøve med et andet printerkabel. Portindstillingen er forkert. Kontroller printerindstillingerne under Windows for at sikre, at udskrivningsopgaven sendes til den rigtige port, f.eks. LPT1. Hvis computeren har mere end én port, skal du kontrollere, at printeren er forbundet til den rigtige. Printeren kan være konfigureret forkert. Kontroller printeregenskaberne for at sikre dig, at alle printerindstillingerne er korrekte. FEJLFINDING 7 7.3 Problem Printeren udskriver ikke. (fortsat) Mulig årsag Løsning Printerdriveren kan være installeret forkert. Installer printerdriveren igen, se side 2.19. Prøv at udskrive en demoside. Der er fejl på printeren. Kontroller meddelelsen på betjeningspanelets skærm for at afgøre, om printeren viser tegn på en systemfejl. Printeren vælger udskriftsmaterial er fra den forkerte papirkilde. Valget af papirkilde under printeregenskaberne kan være forkert. I mange programmer findes valget af papirkilde under fanen Papir i printeregenskaberne. Vælg den korrekte papirkilde. Se side 5.7. Papiret føres ikke ind i printeren. Papiret er lagt forkert i. Tag papiret ud af bakken og læg det korrekt i. Der er for meget papir i papirbakken. Tag overskydende papir ud af bakken. Papiret er for tykt. Brug kun papir, der opfylder de specifikationer, der kræves af printeren. Opgaven kan være meget kompleks. Reducer sidens kompleksitet, eller forsøg at justere indstillingerne af udskriftskvaliteten. Udskriftsjobbet går meget langsomt. 7.4 FEJLFINDING Printerens maksimale udskriftshastighed er 20 sider pr. minut for papir i A4-format eller 21 sider pr. minut for papir i Letter-format. Hvis du bruger Windows 9x/Me, kan spoolindstillingen være forkert. Vælg Indstillinger og derefter Printere i menuen Start. Højreklik på printerikonet Samsung ML-2150 Series, vælg Egenskaber, klik på fanen Detaljer, og tryk derefter på tasten Spoolindstillinger. Vælg den ønskede spoolindstilling. Computeren kan have utilstrækkelig hukommelse (RAM). Installere mere hukommelse i printeren. Se under “Installation af hukommelse og PostScript DIMM-moduler” på side E.3. Problem Halvdelen af siden er tom. Papiret sætter sig konstant fast. Printeren udskriver, men teksten er forkert, forvrænget eller ufuldstændig. Mulig årsag Løsning Sidelayoutet er for komplekst. Gør sidelayoutet enklere, og fjern al unødvendig grafik fra dokumentet. Installere mere hukommelse i printeren. Se under “Installation af hukommelse og PostScript DIMM-moduler” på side E.3. Indstillingen af sideretningen kan være forkert. Skift sideretningen i dit program. Se under side 5.3. Papirstørrelsen og indstillingen af papirstørrelse passer ikke sammen. Kontroller, at papirstørrelsen i printerdriverindstillingerne svarer til papiret i bakken. Der er for meget papir i papirbakken. Tag overskydende papir ud af bakken. Hvis du udskriver på specielle materialer, skal du bruge flerfunktionsbakken. Der bruges en forkert papirtype. Brug kun papir, der opfylder de specifikationer, der kræves af printeren. Der anvendes en forkert udskrivningsmetode. Specielle udskriftsmaterialer, såsom tykt papir, bør ikke udskrives ved hjælp af den øverste udbakke (forsiden nedad). Brug i stedet den bagerste udbakke (forsiden opad). Der kan være snavs i maskinen. Åbn toplåget, og fjern snavset. Printerkablet sidder løst eller er defekt. Tag printerkablet ud, og sæt det i igen. Prøv med et udskriftsjob, du allerede har udskrevet med succes. Forbind om muligt kablet og printeren til en anden computer, og prøv at udskrive et job, du ved virker. Prøv til slut med et nyt printerkabel. Der er valgt den forkerte printerdriver. Se i programmets menu til printervalg for at sikre dig, at din printer er valgt. Der er fejl i programmet. Prøv at udskrive et job i et andet program. Der er fejl i operativsystemet. Ved udskrivning under Windows (alle versioner), skal du gå ind under DOS-prompten og kontrollere funktionaliteten med følgende kommando: Ved en C:\ prompt skal du indtaste Dir LPT1 og trykke på Enter. (Dette forudsætter, at printeren er tilsluttet LPT1). Afslut Windows, og genstart computeren. Sluk printeren, og tænd den igen. FEJLFINDING 7.5 7 Problem Siderne udskrives, men de er helt tomme. Illustrationerne udskrives forkert i Adobe Illustrator. Mulig årsag Løsning Tonerpatronen er defekt, eller der mangler toner. Omfordel om nødvendigt toneren. Se under side 6.4. Der kan være tomme sider i filen. Kontroller filen for at sikre, at den ikke indeholder tomme sider. Visse komponenter, f.eks. kontrolenheden eller kredsløbskortet, kan være defekte. Kontakt en servicetekniker. Indstillingerne i programmet er forkerte. Udskriv dokumentet med indstillingen Hent som bitmapbillede i vinduet Avancerede indstillinger under grafikegenskaber. Udskift om nødvendigt tonerpatronen. ADVARSEL: Hvis du har udskriftsproblemer, efter at din printer har udskrevet ca. 100.000 sider, bør du henvende dig til kundeservice for at få udskiftet overførselsrullen. 7.6 FEJLFINDING Udredning af papirstop Når der opstår papirstop, vises en meddelelse på betjeningspanelets skærm, der angiver placeringen af papirstoppet. Se tabellen herunder for at finde papirstoppet og fjerne det. Meddelelse Placering af papirstop Gå til... Jam0 I papirfødningsområdet under Jam1 Omkring tonerpatronen side 7.10 Jam2 I papirudgangsområdet side 7.12 Jam Duplex1/2 I området til dobbeltsidet udskrivning side 7.13 I papirfødningsområdet 1 Skub Bakke 1 ud, så der er adgang til det fastsiddende papir. 7 2 Fjern papir, der er indført forkert, ved at trække i den synlige kant for at hive det ud af bakken. Sørg for, at alt papiret ligger rigtigt i bakken. FEJLFINDING 7.7 BEMÆRK: Hvis du ikke kan se papiret, eller du ikke kan trække det ud, kan du tage papirbakken ud af printeren og forsigtigt trække papiret ud. 3 Skub bakken tilbage i printeren igen. 4 Åbn og luk toplåget for at fortsætte udskrivningen. I den ekstra Bakke 2 1 Træk den ekstra Bakke 2 ud af printeren. 2 Hvis du kan se fastsiddende papir, skal du fjerne papiret fra bakken. 7.8 FEJLFINDING 3 Hvis du ikke kan finde papiret, der sidder fast i Bakke 2, kan du trække Bakke 1 halvvejs ud af printeren og tage papiret ud. 4 Skub bakken tilbage i printeren igen. Åbn og luk toplågen. Udskrivningen kan genoptages. I flerfunktionsbakken 1 Åbn flerfunktionsbakken. 2 Fjern forsigtigt papiret fra bakken. 7 3 Åbn og luk toplågen. Udskrivningen kan genoptages. FEJLFINDING 7.9 Omkring tonerpatronen 1 Åbn og luk toplågen, hvorefter papiret, der har sat sig fast, automatisk føres ud af printeren. Ellers fortsæt med Trin 2. 2 Åbn toplågen, og tag tonerpatronen ud. FORSIGTIG: Udsæt ikke tonerpatronen for lys i mere end nogle få minutter for at undgå at beskadige den. Anbring et stykke papir oven på tonerpatronen for at beskytte den, mens den er ude af printeren. 3 Løft forsigtigt fremføringsstyret op. 7.10 FEJLFINDING 4 Træk forsigtigt det fastsiddende papir ind mod dig for at få det ud af printeren. Hvis det fastsiddende papir ikke er synligt, eller der er modstand, når du trækker i papiret, kan du gå til “I papirudgangsområdet” på side 7.12. 5 Vip fremføringsstyret ned, og installer tonerpatronen igen. 7 BEMÆRK: Hvis det er vanskeligt at installere tonerpatronen igen, skal du kontrollere, at fremføringsstyret er vippet ned på plads. 6 Luk toplågen. Udskrivningen kan fortsætte. FEJLFINDING 7.11 I papirudgangsområdet 1 Hvis en stor del af papiret er synligt, kan du trække det lige ud. Ellers fortsæt med Trin 2. 2 Åbn den bagerste udbakke. 3 Løsn papiret, hvis det sidder fast i føderullerne. Træk derefter forsigtigt papiret ud. 4 Luk den bagerste udbakke. 5 Åbn og luk toplågen. Udskrivningen kan genoptages. 7.12 FEJLFINDING I området til dobbeltsidet udskrivning Jam Duplex1 1 Åbn den bagerste udbakke. 2 Fjern papiret, der sidder fast. 3 Luk den bagerste låge. 4 Åbn og luk toplågen. Udskrivningen kan genoptages. Jam Duplex2 1 Træk papirbakken ud af printeren. 7 2 Træk metalplade inde i printeren nedad. FORSIGTIG: Du kan blive beskadiget ved at trække i pladen. Brug håndgrebet i venstre side. FEJLFINDING 7.13 3 Fjern papiret, der sidder fast. 4 Lad bakken glide tilbage i printeren igen. 5 Åbn og luk toplågen. Udskrivningen kan genoptages. Tip til at undgå papirstop De fleste papirstop kan undgås ved at vælge den korrekte type papir. Hvis der opstår et papirstop, skal du følge trinnene, der er beskrevet i “Udredning af papirstop” på side 7.7. • Følg fremgangsmåden i “Ilægning af papir” på side 2.6. Kontroller, at de justerbare styr er rigtigt placeret. • Overfyld ikke papirbakken. Kontroller, at papiret ikke når op til grænseafmærkningen på indersiden af bakken. • Undgå at fjerne papir fra bakken under udskrivning. • Bøj, luft og ret papiret ud, før du lægger det i. • Brug ikke foldet, bukket, fugtigt eller meget krøllet papir. • Undgå at blande papirtyper i bakken. • Brug kun anbefalede udskriftsmaterialer. Se under “Papirspecifikationer” på side F.3. • Kontroller, at den side af papiret, som det anbefales at udskrive på, vender nedad, når du lægger papir i bakken, og vender opad i flerfunktionsbakken. 7.14 FEJLFINDING Løsning af problemer med udskriftskvaliteten Hvis printerens snavsede inderside kommer i berøring med papiret, eller papiret ikke er lagt rigtigt i bakken, kan det medføre en ringere udskriftskvalitet. Se tabellen herunder for at finde en løsning på problemet. Problem Løsning Lys eller svag udskrift Hvis der er en lodret hvid stribe eller et svagt område på siden: • Der mangler toner. Du kan muligvis forlænge tonerpatronens levetid midlertidigt. Se under “Omfordeling af toner” på side 6.4. Hvis dette ikke forbedrer udskriftskvaliteten, skal du installere en ny tonerpatron. • Papiret opfylder muligvis ikke papirspecifikationerne (f.eks. papir, der er meget ujævnt eller fugtigt). Se under “Papirspecifikationer” på side F.3. • Hvis hele siden er lys, er indstillingen af udskriftsopløsningen for lys, eller funktionen Tonerbesparelse er slået til. Juster udskriftsopløsningen og funktionen Tonerbesparelse under printeregenskaberne. Se henholdsvis side 5.25 og side 5.9. • En kombination af svag og udtværet skrift kan tyde på, at tonerpatronen trænger til rengøring. Se under “Rengøring indeni” på side 6.7. • Overfladen på LSU'en kan være snavset. Rengør LSU'en. Se under “Rengøring indeni” på side 6.7. AaBbCc AaBbCc AaBbCc AaBbCc AaBbCc Tonerpletter AaBbCc AaBbCc AaBbCc AaBbCc AaBbCc • Papiret opfylder muligvis ikke specifikationerne (f.eks. papir, der er meget ujævnt eller fugtigt). Se under “Papirspecifikationer” på side F.3. • Overførselsrullen kan være snavset. Se under “Rengøring indeni” på side 6.7. • Papirbanen trænger muligvis til rengøring. Se under “Rengøring indeni” på side 6.7. FEJLFINDING 7.15 7 Problem Løsning Udfald Hvis svage områder, generelt afrundede, forekommer tilfældigt på siden: • Et enkelt ark papir kan være defekt. Prøv at udskrive jobbet en gang til. • Papirets fugtighedsindhold er uensartet, eller papiret har fugtpletter på overfladen. Prøv et andet fabrikat papir. Se under “Papirspecifikationer” på side F.3. • Papirpakken er dårlig. Fremstillingsprocessen kan bevirke, at nogle områder afviser toner. Prøv en anden slags eller et andet fabrikat papir. • Tonerpatronen kan være defekt. Se afsnittet "Lodrette, gentagne defekter" på næste side. • Kontakt en servicetekniker, hvis disse trin ikke løser problemerne. AaBbCc AaBbCc AaBbCc AaBbCc AaBbCc Lodrette linjer AaBbCc AaBbCc AaBbCc AaBbCc AaBbCc Grå baggrund AaBbCc AaBbCc AaBbCc AaBbCc AaBbCc Tonerudtværing 7.16 FEJLFINDING Hvis der er sorte lodrette striber på siden: • Tromlen inde i tonerpatronen er formodentlig blevet ridset. Installer en ny tonerpatron. Hvis baggrundsskyggen bliver uacceptabel, kan nedenstående fremgangsmåde muligvis løse problemet. • Skift til et lettere papir. Se under “Papirspecifikationer” på side F.3. • Check printermiljøet. Meget tørre (lav fugtighed) eller meget fugtige (højere end 80% RF) forhold kan forøge baggrundsskyggen. • Tag den gamle tonerpatron ud, og installer en ny. Se under “Installation af tonerpatronen” på side 2.4. • Rengør printeren indvendigt. Se afsnittet "Rengøring indeni" på side 6.7. • Kontroller papirtypen og -kvaliteten. Se under “Papirspecifikationer” på side F.3. • Tag tonerpatronen ud, og installer en ny. Se under “Installation af tonerpatronen” på side 2.4. Problem Løsning Lodrette gentagne defekter Hvis der gentagne gange forekommer mærker på den beskrevne side af papiret med jævne intervaller: • Tonerpatronen kan være beskadiget. Hvis et mærke gentages på siden, skal du udskrive rensearket flere gange for at rengøre patronen. Se side 6.9. Hvis du fortsat har de samme problemer efter denne udskrivning, skal du installere en ny tonerpatron. Se under “Installation af tonerpatronen” på side 2.4. • Der kan være kommet toner på dele af printeren. Hvis defekterne forekommer på bagsiden af papiret, forsvinder problemet sandsynligvis efter nogle få ekstra sider. • Fikseringsenheden kan være beskadiget. Kontakt en servicetekniker. AaBbCc AaBbCc AaBbCc AaBbCc AaBbCc Baggrundspletter A Misdannede tegn Skrå skrift AaBbCc AaBbC AaBbCcc AaBbCc AaBbCc Baggrundspletter stammer fra små mængder toner, der er fordelt på den udskrevne side. • Papiret kan være for fugtigt. Prøv at udskrive på papir fra en anden pakke. Åbn ikke pakker med papir, før det er nødvendigt, så papiret ikke absorberer for meget fugtighed. • Hvis der forekommer baggrundspletter på en konvolut, skal du ændre udskriftslayoutet for at undgå at udskrive i områder, der svarer til overliggende samlinger på bagsiden. Udskrivning på samlinger kan give problemer. • Hvis baggrundspletterne dækker hele overfladen af den udskrevne side, skal du justere udskriftsopløsningen i dit program eller i printeregenskaberne. • Hvis tegnene er misdannede og giver hule billeder, kan papiret være for glat. Prøv noget andet papir. Se under “Papirspecifikationer” på side F.3. • Hvis tegnene er misdannede og giver en bølgeeffekt, kan scannerenheden trænge til service. Kontroller, at det også sker med en demoside (se side 2.14). Kontakt en servicetekniker angående service. • Kontroller papirtypen og -kvaliteten. Se under “Papirspecifikationer” på side F.3. • Sørg for, at papiret eller andet materiale er lagt rigtigt i, og at styrene ikke er for stramme eller for løse omkring papirstakken. FEJLFINDING 7.17 7 Problem Løsning Krøller eller bølger • Kontroller papirtypen og -kvaliteten. Både høj temperatur og fugtighed kan forårsage papirkrøl. Se under “Papirspecifikationer” på side F.3. • Vend papirstakken i bakken. Prøv også at vende papiret 180° i bakken. • Prøv at udskrive til bakken med forsiden opad. Folder eller bukninger Kontroller, at papiret er lagt rigtigt i. • Kontroller papirtypen og -kvaliteten. Se under “Papirspecifikationer” på side F.3. • Åbn den bagerste låge, og prøv at udskrive til den bagerste udbakke (forsiden opad). • Vend papirstakken i papirbakken. Prøv også at vende papiret 180° i bakken. Bagsiden af udskrifterne er snavset Sorte sider A 7.18 FEJLFINDING • Overførselsrullen kan være snavset. “Rengøring indeni” på side 6.7. • Kontroller, om tonerpatronen lækker. Rengør printeren indvendigt. • Tonerpatronen kan være installeret forkert. Tag patronen ud, og sæt den i igen. • Tonerpatronen kan være defekt og skal udskiftes. Installer en ny tonerpatron. • Printeren trænger muligvis til reparation. Kontakt en servicetekniker. Problem Løsning Løs toner Rengør printeren indvendigt. • Kontroller papirtypen og -kvaliteten. Se under “Papirspecifikationer” på side F.3. • Installer en ny tonerpatron. Se under “Installation af tonerpatronen” på side 2.4. • Hvis problemet fortsat opstår, trænger printeren muligvis til reparation. Kontakt en servicetekniker. Tegnhuller Tegnhuller er hvide områder i dele af tegn, der skulle være helt massive (sorte): • Hvis du bruger transparenter, kan du prøve med en anden type transparenter. På grund af sammensætningen af transparenter er nogle tegnhuller normale. • Du udskriver muligvis på den forkerte side af papiret. Tag papiret ud, og vend det om. • Papiret opfylder muligvis ikke papirspecifikationerne. Se under “Papirspecifikationer” på side F.3. A Vandrette striber AaBbCc AaBbCc AaBbCc AaBbCc AaBbCc Hvis der forekommer vandrette sorte striber eller udtværinger: • Tonerpatronen kan være installeret forkert. Tag patronen ud, og sæt den i igen. • Tonerpatronen kan være defekt. Installer en ny tonerpatron. Se under “Installation af tonerpatronen” på side 2.4. • Hvis problemet fortsat opstår, trænger printeren muligvis til reparation. Kontakt en servicetekniker. 7 FEJLFINDING 7.19 Forstå skærmmeddelelser På frontpanelets skærm vises meddelelser, der angiver printerens status eller fejl. Se i tabellen herunder for at finde ud af, hvad meddelelserne betyder og rette problemet, hvis det er nødvendigt. Meddelelser og deres betydning er angivet i alfabetisk rækkefølge. BEMÆRK: Når du kontakter serviceafdelingen, er det en god idé at oplyse om den viste meddelelse. Meddelelse Status Gør dette... Cover open/No Toner Cartrige Et låg er åben/Der er ingen tonerpatron i printeren. Luk toplåget rigtigt/Installer tonerpatronen. Invalid Toner Tonerpatronen er ikke den rigtige til printeren. Installer en Samsung-godkendt tonerpatron, som er beregnet til printeren. Jam0 Der er opstået et papirstop i papirindføringsområdet. Fjern papiret, der sidder fast, fra den anvendte papirbakke, se side 7.7. Jam1 Der er opstået et papirstop omkring tonerpatronen. Fjern papiret, der sidder fast, fra printeren, se side 7.10. Jam2 Der er opstået et papirstop i papirudføringsområdet. Fjern papiret, der sidder fast, fra udbakken, se side 7.12. JAM Duplex1/2 Der er opstået et papirstop under udskrivning på begge sider af papiret. Fjern papiret, der sidder fast, fra printeren, se side 7.13. Load Manual Press Cont Key Flerfunktionsbakken er tom til manuel indføring. Læg et ark udskriftsmateriale i, og tryk på tasten On-Line/Continue. Du skal trykke på denne tast for hver side, der skal udskrives. Memory Overflow Printeren har ikke nok hukommelse til at udskrive det aktuelle job. Jobbet bliver automatisk slettet, og printeren vender tilbage til klartilstand. • Tilføj mere hukommelse i printeren. Se under “Installation af hukommelse og PostScript DIMM-moduler” på side E.3. 7.20 FEJLFINDING Meddelelse Status Page Too Complex De data, der er sendt til printeren, er for komplekse. Gør dette... Gør sidelayoutet enklere, og fjern al unødvendig grafik fra dokumentet. Hvis meddelelsen fortsat vises, kan du tilføje mere hukommelse i printeren. Se under “Installation af hukommelse og PostScript DIMMmoduler” på side E.3. Paper Empty [Size]In[Tray] Den viste bakke er tom. Læg papir i bakken med det tilsvarende format. Ready Low Toner Tonerpatronen i printeren er næsten tom. Omfordel toneren, se under side 6.4. Serial Error Printeren registrerer en fejl ved den serielle grænseflade. Indstil baudhastigheden som i computeren. Nogle af tonerpatronens dele skal udskiftes. Overløbet af spildtoneren forurener maskinen indvendigt. * vises kun, hvis du har installeret det ekstra serielle grænsefladekort. Ready Replace Cart Uanset den resterende toner viser denne advarsel, at tonerpatronen skal udskiftes, fordi levetiden for bestemte dele er udløbet, og udskriftskvaliteten forringes. Udskift derfor tonerpatronen, før du fortsætter med at udskrive. Tryk på tasten On-Line/Continue hver gang, du vil udskrive en side. Wait Image Firmwareprogrammet i printeren er beskadiget. Du skal hente programmet til printeren igen. Kontakt din lokale Samsung-forhandler. FEJLFINDING 7.21 7 Almindelige problemer med Windows Problem Mulig årsag og løsning Meddelelsen "Fil i brug" vises under installation. Afslut alle programmer. Fjern al software fra startgruppen, og genstart Windows. Installer printerdriveren igen. Meddelelsen "Fejl ved skrivning til LPTx" vises. • Kontroller, at kablerne er korrekt forbundet, og at printeren er tændt. • Hvis tovejs-kommunikation ikke er aktiveret i driveren, vises denne meddelelse også. Meddelelserne "Generel beskyttelsesfejl", "Undtagelse OE", "Spool32" eller "Ugyldig handling" vises. Luk alle andre programmer, genstart Windows, og prøv at udskrive igen. BEMÆRK: Yderligere oplysninger om fejlmeddelelser under Windows finder du i den brugerhåndbog til Microsoft Windows 9x/Me/NT 4.0/2000/XP, som fulgte med din pc. 7.22 FEJLFINDING Fejlfinding i forbindelse med PS-fejl Følgende situationer gælder kun for PS-sprog og kan forekomme, når der anvendes flere printersprog. BEMÆRK: Hvis du vil modtage en meddelelse, udskrevet eller på skærmen, når der opstår en PS-fejl, skal du åbne vinduet Udskriftsindstillinger og klikke på den ønskede valgmulighed ved siden af sektionen med PostScript-fejl. Problem Mulig årsag Løsning PostScript-filen kan ikke udskrives. PostScript-funktionen er muligvis ikke installeret. • Udskriv en konfigurationsside, og kontroller, at PS-versionen er tilgængelig til udskrivning. • Hvis PostScript ikke er tilgængelig, skal PostScript-funktionen installeres. Se under “Installation af hukommelse og PostScript DIMM-moduler” på side E.3. Meddelelsen "Denne opgave indeholder binære data…" vises. Funktionen til rene binære data understøttes ikke af PostScript-driveren. Åbn Egenskaber i PostScript-driveren, klik på PostScript, og klik derefter på knappen Avanceret. Funktionen til rene binære data understøttes ikke. Vælg en anden. Der udskrives en side med PS-fejl. Opgaven er muligvis ikke en PS-opgave. Kontroller, at udskrivningsopgaven er en PS-opgave. Kontroller, om programmet forventede, at der var en opsætningsfil eller en PS-header-fil, som skulle sendes til printeren. Den ekstra Bakke 2 er ikke valgt i driveren. Printerdriveren er ikke konfigureret til at genkende den ekstra Bakke 2. Åbn egenskaberne for PostScriptdriveren, og angiv menupunktet Bakke 2 under indstillingen Enhed til Installeret. FEJLFINDING 7.23 7 Almindelige problemer med Linux Problem Mulig årsag og løsning Jeg kan ikke ændre indstillingerne i konfigurationsværktøjet. Du skal have administratorrettigheder for at kunne ændre de globale indstillinger. Jeg bruger KDE desktop, men konfigurationsværktøjet og LLPR vil ikke starte. Du har muligvis ikke installeret GTK-bibliotekerne. De leveres normalt med de fleste Linux-distributioner, men det kan være nødvendigt at installere dem manuelt. Se installationsmanualen til din distribution for yderligere oplysninger om installation af ekstra pakker. Jeg har lige installeret denne pakke, men kan ikke finde indføringer i menuerne KDE/Gnome. Nogle versioner af KDE eller GNOME Desktop Environments kræver, at du genstarter sessionen, før ændringerne træder i kraft. Jeg får fejlmeddelelsen "Some options are not selected", når jeg er ved at redigere printerens indstillinger. Visse printere har modstridende indstillinger, hvilket betyder at nogle indstillinger for to valgmuligheder ikke kan vælges samtidig. Når du ændrer en indstilling, og printerpakken opdager en sådan konflikt, ændres de modstridende valg til værdien "No Choice", og du er nødt til at udføre et valg, der ikke skaber konflikt, før du kan validere ændringerne. Jeg kan ikke gøre en printer til systemets standardprinter. Under visse betingelser kan det være umuligt at ændre standardkøen. Dette sker med visse varianter af LPRng, specielt på nyere RedHat-systemer, der bruger kødatabasen printconf. Når du bruger printconf, opdateres filen /etc/printcap automatisk fra databasen til de printere, der håndteres af systemet (normalt via kommandoen "printtool"), og køerne i / etc/printcap.local tilføjes i den resulterende fil. Standardkøen i LPRng er defineret som den første kø i /etc/printcap, så derfor er det ikke muligt for Linux Printer Package at ændre standarden, når nogle køer er defineret på anden vis ved hjælp af printtool. LPD-systemer identificerer standardkøen som den, der bærer navnet "lp". Hvis der således allerede er en kø med dette navn, og hvis den ikke har et alias, vil du ikke være i stand til at ændre standarden. For at undgå dette kan du enten slette køen eller omdøbe den manuelt ved at redigere filen /etc/ printcap. Indstillingen N sider pr. ark virker ikke korrekt for visse af mine dokumenter. 7.24 FEJLFINDING Funktionen N sider pr. ark opnås ved efterbehandling af de PostScript-data, der sendes til udskrivningssystemet. En sådan efterbehandling kan imidlertid kun udføres rigtigt, hvis PostScript-dataene overholder Adobe Document Structuring Conventions. Der kan opstå problemer ved anvendelse af funktionen N sider pr. ark og lign., der afhænger af en efterbehandling, hvis det dokument, der udskrives, ikke overholder disse. Problem Mulig årsag og løsning Jeg bruger BSD lpr (Slackware, Debian, ældre distributioner), og visse valg i LLPR lader ikke til at virke. Legacy BSD lpr-systemer har en nøje begrænsning af længden på den streng af indstillinger, der kan overføres til udskrivningssystemet. Hvis du har valgt flere forskellige indstillinger, kan det således være, at indstillingernes længde overskrides, og nogle af dine valg ikke overføres til de programmer, der varetager implementeringen. Prøv at vælge færre indstillinger, der afviger fra standard, for at spare hukommelsesplads. Jeg prøver at udskrive et dokument i liggende format, men det udskrives drejet og beskåret. De fleste Unix-programmer, der tilbyder papirretningen Liggende i deres udskriftsvalg, danner en korrekt PostScriptkode, der normalt udskrives, som den er. I så fald skal du sørge for at lade LLPR-indstillingen stå på standardværdien Stående for at undgå uønskede drejninger af siden, der medfører en beskæring af den udskrevne side. Visse sider kommer helt hvide ud (der udskrives ikke noget), og jeg bruger CUPS. Hvis de sendte data er i formatet Encapsulated PostScript (EPS), har visse tidligere versioner af CUPS (1.1.10 og tidligere) en fejl, der forhindrer, at de behandles korrekt. Når du går via LLPR for at udskrive, vil printerpakken omgå dette problem ved at konvertere dataene til almindelig PostScript. Hvis dit program imidlertid by-passer LLPR og sender EPSdata til CUPS, kan det ske, at dokumentet ikke udskrives korrekt. Jeg kan ikke udskrive til en SMB-printer (Windows). For at kunne konfigurere og bruge SMB-delte printere (såsom printere, der er delt på en Windows-baseret computer), skal du have en korrekt installation af SAMBA-pakken, der tillader denne funktion. Kommandoen "smbclient" bør være tilgængelig og kunne bruges på dit system. Mit program virker fastfrosset, mens LLPR kører. De fleste Unix-programmer forventer, at en kommando som den almindelige "lpr"-kommando er ikke-interaktiv, og vil således vende tilbage med det samme. Eftersom LLPR venter på input fra brugeren, inden jobbet sendes videre til printspooleren, vil programmet meget ofte vente på, at processen vender tilbage, og vil således virke fastfrosset (visningen opdateres ikke). Dette er normalt, og programmet burde genoptage en korrekt funktion, når brugeren forlader LLPR. Hvordan kan jeg opgive IP- Den kan opgives i dialogen "Add Printer" i adressen på min SMBkonfigurationsværktøjet, hvis du ikke bruger CUPSserver? udskrivning. Desværre gør CUPS det ikke på nuværende tidspunkt muligt at opgive IP-adressen på SMB-printere, så du vil være nødt til at kunne gennemløbe ressourcen med Samba for at kunne udskrive. Visse dokumenter kommer ud som hvide sider, når de udskrives. Nogle versioner af CUPS, specielt dem, der leveres sammen med Mandrake Linux før version 8.1, har nogle kendte fejl, når de behandler PostScript-output fra visse programmer. Prøv at opgradere til den nyeste version af CUPS (mindst 1.1.14). Visse RPM-pakker til de mest populære distributioner leveres for nemheds skyld med denne Linux udskrivningspakke. FEJLFINDING 7.25 7 Problem Mulig årsag og løsning Jeg har CUPS, og visse indstillinger (såsom N sider pr. ark) lader til altid at være slået til, selvom jeg ikke vælger dem i LLPR. Der kan være nogle lokale valg, der er defineret i filen ~/.lpoptions, som håndteres af kommandoen lpoptions. Disse valg anvendes altid, med mindre de tilsidesættes af LLPRindstillingerne. For at blive af med alle valg for en printer skal du udføre følgende kommando, hvor "printer" erstattes med navnet på køen: lpoptions -x printer Jeg har konfigureret en printer til at udskrive til en fil, men fejlen "Permission denied" opstår. De fleste udskrivningssystemer vil ikke køre som superbruger, men som specialbruger (sædvanligvis "lp"). Sørg derfor for, at den fil, du har valgt at udskrive til, er tilgængelig for den bruger, der ejer spooler-daemonen. På min PCL-printer (eller SPL) får jeg til tider udskrift af fejlmeddelelser i stedet for mit dokument. Visse Unix-programmer kan desværre danne uortodokse PostScript-output, der ikke understøttes af Ghostscript eller endda af printeren selv i PostScript-tilstand. Du kan prøve at hente outputtet i en fil og se resultatet vha. Ghostscript (med gv eller ghostview kan du gøre dette interaktivt), og se, om du får fejlmeddelelser. Eftersom der sandsynligvis er tale om en fejl i programmet, bør du imidlertid kontakte din softwareforhandler for at informere dem om dette problem. Almindelige problemer med DOS Problem Mulig årsag og løsning Når jeg bruger printeren i EPSON Dot Printer Environment, kan jeg til tider ikke få det ønskede output. Skift emulationen til EPSON under fanen Konfig i Fjernkontrolpanel. Yderligere oplysninger om valg af printerindstillinger i Fjernkontrolpanel finder du på side C.4. 7.26 FEJLFINDING A BRUG AF WINDOWS POSTSCRIPT-DRIVER Hvis du vil bruge den PostScript-driver, som følger med din system-cd-rom til at udskrive et dokument, skal du bruge oplysningerne i dette appendiks. Dette kapitel indeholder: • Installation af PPD-filer • Brug af PS-printerdriverfunktioner BEMÆRK: Hvis du bruger ML-2150, skal du installere et ekstra PS DIMM-modul for at kunne bruge PostScriptdriveren. Yderligere oplysninger finder du i Appendiks E, "Installation af printerudstyr". Installation af PPD-filer PPD'er i kombination med PostScript-driveren giver adgang til printerfunktionerne og giver computeren mulighed for at kommunikere med printeren. Der findes et installationsprogram til PPD'er på den medfølgende cd-rom. BEMÆRK: • Installation af PostScript-printerdriveren i Windows 9x/Me/NT 4.0 kan kræve brug af operativsystemfiler fra den originale cdrom, som fulgte med dit system. • Hvis du har en PostScript 3-driver i Windows 9x/Me/NT 4.0 og vil bruge den, skal du installere PostScript 3 PPD, som også ligger på cd-rom'en. Før installation af PPD-filerne skal du kontrollere, at printeren og computeren er korrekt forbundet med en parallel, en USB eller en netværksgrænseflade. Angående oplysninger om: • Tilslutning med den parallelle grænseflade henvises til side 2.10. • Tilslutning med USB-grænsefladen henvises til side 2.11. Hvis du bruger Windows 98/Me, skal USB-driveren installeres. Se under side 2.20. • Tilslutning med netværksgrænsefladen henvises til side 2.12. Til ML-2150 skal du installere et ekstra netværkskort. Se også “Installation af et netværkskort eller et serielt grænsefladekort” på side E.6. I Windows 95/98/Me 1 Sæt cd-rom'en i cd-rom-drevet. Installationen starter automatisk. Hvis cd-rom-drevet ikke starter automatisk: Vælg Kør i menuen Start, og skriv x:\cdsetup.exe i boksen Åbn (hvor x er drevbogstavet for cd-rom-drevet), og klik derefter på OK. 2 Vælg det ønskede sprog. Hvis du ikke kan finde det ønskede sprog i vinduet, kan du bruge rulleknappen nederst til højre på skærmen til at få vist flere sprog. 3 Klik på Installer Samsung Software-II på din pc (PostScript). A.2 BRUG AF WINDOWS POSTSCRIPT-DRIVER 4 Klik på Næste. 5 Vælg Lokal printer, og klik på Næste. 6 Klik på Har diskette, og vælg derefter: • Til Windows 95/98, x:\ML-2150\PS—DRV\ AddPrint\ English (eller det ønskede sprog)\Win9598\level2 • Til Windows Me, x:\ML-2150\PS_DRV\ AddPrint\ English (eller det ønskede sprog)\WinME\level2 (hvor x er drevbogstavet for cd-rom-drevet) 7 Klik på OK. 8 Klik på Næste, når Samsung ML-2150 Series PS vises på listen over printere. BEMÆRK: Hvis du bliver bedt om at indsætte Windows-cdrom'en, skal du indsætte den cd-rom, der fulgte med Windows, i cd-rom-drevet. Følg vejledningen på skærmen. 9 Vælg den port, du vil bruge, og klik på Næste. 10 Klik på Næste. 11 Når du i et vindue kan vælge, om du vil udskrive en testside, skal du vælge Ja eller Nej og klikke på Udfør. 12 Hvis du vælger Ja under Trin 11, udskriver printeren en testside. Klik på Ja, når siden er korrekt udskrevet. A 13 Når installationen er afsluttet, skal du klikke på Udfør. I Windows NT 4.0 1 Følg trin 1 til 4 i “I Windows 95/98/Me” på side A.2. 2 Vælg den port, du vil bruge, og klik på Næste. 3 Klik på Har diskette, og vælg derefter x:\ML-2150\ PS_DRV\ AddPrint\ English (eller det ønskede sprog)\ WinNT\level2. Klik på OK. BRUG AF WINDOWS POSTSCRIPT-DRIVER A.3 BEMÆRK: Hvis du bliver bedt om at indsætte Windows-cdrom'en, skal du indsætte den cd-rom, der fulgte med Windows, i cd-rom-drevet. Følg vejledningen på skærmen. 4 Klik på Næste, når Samsung ML-2150 Series PS vises på listen over printere. 5 Klik på Næste. 6 Når du i et vindue kan vælge, om du vil udskrive en testside, skal du vælge Ja eller Nej og klikke på Udfør. 7 Hvis du vælger Ja under Trin 6, udskriver printeren en testside. Klik på Ja, når siden er korrekt udskrevet. 8 Når installationen er afsluttet, skal du klikke på Udfør. I Windows 2000/XP 1 Følg trin 1 til 4 i “I Windows 95/98/Me” på side A.2. 2 Når installationen er afsluttet, skal du klikke på Udfør. Geninstallation af PS-driveren (Windows 2000/XP) 1 I menuen Start vælges Programmer. 2 Vælg Samsung ML-2150 Series og derefter Vedligeholdelse af Samsung ML-2150 Series PS Driver. Vinduet Vedligeholdelse af Samsung ML-2150 Series PS Driver vises. 3 Klik på Reparer, og klik derefter på Næste. 4 Klik på Udfør. A.4 BRUG AF WINDOWS POSTSCRIPT-DRIVER Afinstallation af PS-driveren I Windows 9x/Me/NT 4.0 1 I menuen Start vælges Programmer. 2 Vælg Samsung ML-2150 Series og derefter Afinstaller Samsung ML-2150 Series PS Driver. 3 Klik på OK, når du bliver bedt om at bekræfte valget. Samsung ML-2150 Series PS-driveren og alle dens komponenter fjernes fra computeren. 4 Klik på Udfør. I Windows 2000/XP 1 I menuen Start vælges Programmer. 2 Vælg Samsung ML-2150 Series og derefter Vedligeholdelse af Samsung ML-2150 Series PS Driver. Vinduet Vedligeholdelse af Samsung ML-2150 Series PS Driver vises. 3 Marker Fjern, og klik derefter på Næste. 4 Klik på OK, når du bliver bedt om at bekræfte valget. A Samsung ML-2150 Series PS-driveren og alle dens komponenter fjernes fra computeren. 5 Klik på Udfør. BRUG AF WINDOWS POSTSCRIPT-DRIVER A.5 Brug af PS-printerdriverfunktioner Visse printerfunktioner er ikke tilgængelige med denne PSdriver. Yderligere oplysninger om funktionerne finder du i Kapitel 5, "Udskrivningsopgaver". Printeren skifter automatisk mellem PS- og SPL-printersprogene afhængigt af den driver, du har valgt. Adgang til printeregenskaber Egenskabsvinduet for Windows PostScript-printerdriveren kan åbnes fra mappen Printere eller i et program. Sådan åbnes egenskabsvinduet fra mappen Printere: 1 Klik på tasten Start i Windows. 2 Vælg Indstillinger og derefter Printere for at åbne vinduet Printere. 3 Vælg Samsung ML-2150 Series PS. 4 Tryk på højre museknap, og vælg Egenskaber for at åbne vinduet Egenskaber. Sådan åbnes vinduet Egenskaber i et program: 1 Vælg Udskriv i menuen Filer for at åbne vinduet Udskriv. 2 Kontroller, at Samsung ML-2150 Series PS er markeret på rullelisten Navn. 3 Klik på Egenskaber for at åbne vinduet Egenskaber. A.6 BRUG AF WINDOWS POSTSCRIPT-DRIVER B BRUG AF PRINTEREN UNDER LINUX Du kan bruge printeren i et Linux-miljø. Dette kapitel indeholder: • Installation af printerdriveren • Brug af konfigurationsværktøjet • Ændring af LLPR-egenskaber Installation af printerdriveren Systemkrav Understøttede operativsystemer • Redhat 6.2/7.0/7.1 og højere • Linux Mandrake 7.1/8.0 og højere • SuSE 6.4/7.0/7.1 og højere • Debian 2.2 og højere • Caldera OpenLinux 2.3/2.4 og højere • Turbo Linux 6.0 og højere • Slackware 7.0/7.1 og højere Anbefalede krav • Pentium IV 1 GHz eller mere • RAM 256 MB eller mere • HDD 1 GB eller mere Software • Glibc 2.1 eller højere • GTK+ 1.2 eller højere • GhostScript Installation af printerdriveren 1 Kontroller, at printeren er tilsluttet computeren. Tænd både computeren og printeren. 2 Når administratorens logonvindue vises, indtastes "root" i logonfeltet, og systemadgangskoden indtastes. BEMÆRK: Du skal logge på som superbruger (root) for at kunne installere printersoftwaren. Hvis du ikke er superbruger, skal du henvende dig til systemadministratoren. B.2 BRUG AF PRINTEREN UNDER LINUX 3 Indsæt cd-rom'en med printersoftwaren. Cd-rom'en starter automatisk. BEMÆRK: Hvis cd-rom'en ikke starter automatisk, kan du klikke på ikonet nederst i vinduet. Når terminalskærmen vises, indtastes: [root@local /root]# cd /mnt/cdrom (cd-rom'ens katalog) [root@local cdrom]# ./setup.sh 4 Vælg installationstypen, enten Recommended eller Expert, og klik herefter på Continue. Recommended er fuldautomatisk og kræver ingen interaktion. Expert installationen giver dig mulighed for at vælge installationsstien eller udskrivningssystemet. 5 Hvis du har valgt Recommended, kan du gå videre til Trin 6. Hvis du har valgt Expert, skal du angive den ønskede indstilling og klikke på Begin Install. B BRUG AF PRINTEREN UNDER LINUX B.3 6 Installationen af printerdriveren begynder. Klik på Start, når installationen er afsluttet. 7 Vinduet Linux Printer Configuration åbnes. Klik på ikonet Add Printer på værktøjslinjen øverst i vinduet. BEMÆRK: Afhængig af det anvendte udskrivningssystem kan administratorens logonvindue nu vises. Skriv "root" i logonfeltet, og indtast systemadgangskoden. 8 Du kan se de printere, der på nuværende tidspunkt er tilføjet i dit system. Vælg den printer, du vil bruge. De tilgængelige funktionsfaner til den valgte printer vises øverst i vinduet Add a Printer. BEMÆRK: Hvis printeren understøtter PS-udskrivning, anbefales det at vælge PS-driveren. B.4 BRUG AF PRINTEREN UNDER LINUX 9 Klik på fanen Connection og kontroller, at printerporten er korrekt indstillet. Hvis den ikke er korrekt, kan du ændre indstillingen. 10 Du kan bruge fanen Settings og fanen Queue til at se printerens aktuelle indstilling. Du kan, om nødvendigt, ændre indstillingerne. BEMÆRK: Valgmulighederne kan variere afhængigt af den anvendte printer. Det er muligt, at felterne Description og Location i skærmen Queue ikke vises afhængig af det brugte udskrivningssystem. 11 Klik på OK for at afslutte. 12 Når vinduet viser, at konfigurationen af den nye printer er gennemført, skal du klikke på OK. 13 Vinduet Linux Printer Configuration vises igen. Under fanen Info kan du se oplysninger om printeren. Du kan om nødvendigt ændre printerkonfigurationen. Yderligere oplysninger om at ændre printerkonfigurationen finder du under “Brug af konfigurationsværktøjet” på side B.8. B BRUG AF PRINTEREN UNDER LINUX B.5 Ændring af printerens tilslutningsmåde Hvis du ændrer printerens tilslutningsmåde fra USB til parallel eller omvendt, mens den er i brug, skal du omkonfigurere Linuxprinteren ved at tilføje printeren i systemet. Udfør følgende trin: 1 Kontroller, at printeren er tilsluttet computeren. Tænd både computeren og printeren. 2 Når administratorens logonvindue vises, indtastes "root" i logonfeltet, og systemadgangskoden indtastes. BEMÆRK: Du skal logge på som superbruger (root) for at kunne installere en ny printer i udskrivningssystemet. Hvis du ikke er superbruger, skal du henvende dig til systemadministratoren. 3 Fra ikonet Startup Menu nederst på skrivebordet skal du vælge Linux Printer og derefter Configuration Tool. Du kan også åbne vinduet Linux Printer Configuration ved at indtaste "linux-config" på terminalskærmen. 4 Når vinduet Linux Printer Configuration vises, skal du klikke på ikonet Add Printer på værktøjslinjen øverst i vinduet. 5 Klik på fanen Connection øverst i vinduet Add a Printer. Kontroller, at printerporten er korrekt indstillet. Hvis den ikke er korrekt, kan du ændre indstillingen. 6 Klik på OK. B.6 BRUG AF PRINTEREN UNDER LINUX Installation af printerdriveren 1 Fra ikonet Startup Menu nederst på skrivebordet skal du vælge Linux Printer og derefter Configuration Tool. Du kan også åbne vinduet Linux Printer Configuration ved at indtaste "linux-config" på terminalskærmen. 2 I vinduet Linux Printer Configuration skal du vælge kommandoen Uninstall i menuen File. 3 Vinduet Administrator Login vises. Skriv "root" i logonfeltet, og indtast systemadgangskoden. Klik på Proceed. BEMÆRK: Du skal logge på som superbruger (root) for at kunne afinstallere printersoftwaren. Hvis du ikke er superbruger, skal du henvende dig til systemadministratoren. 4 Meddelelsesvinduet, der beder dig bekræfte fortsættelsen af afinstallationen, vises. Klik på Yes. 5 Vælg Complete uninstall, og klik derefter på Uninstall. BRUG AF PRINTEREN UNDER LINUX B.7 B 6 Klik på OK for at begynde afinstallationen. 7 Når afinstallationen er afsluttet, skal du klikke på Finished. Brug af konfigurationsværktøjet Konfigurationsværktøjet gør det muligt at udføre administrative opgaver, inklusive tilføjelse og fjernelse af en printer samt ændring af de generelle indstillinger. Det kan også anvendes af almindelige brugere til let at undersøge jobkøer, gennemgå printeregenskaber og ændre de lokale foretrukne indstillinger. Sådan startes konfigurationsværktøjet: 1 Fra ikonet Startup Menu nederst på skærmen skal du vælge Linux Printer og derefter Configuration Tool. Vinduet Linux Printer Configuration åbnes. Du kan også åbne dette vindue ved at indtaste "linuxconfig" på terminalskærmen. 2 I vinduet Linux Printer Configuration vises en liste over de installerede printer i den venstre rude. Højre rude omfatter et antal faner, der giver oplysninger om den valgte printer. Vælg din printer, hvis den ikke allerede er valgt. B.8 BRUG AF PRINTEREN UNDER LINUX 3 Fanen Info viser generelle oplysninger om printeren. Hvis du er internetbruger, kan du klikke på Go to the Web page for this printer for at åbne websiden. Klik på fanen Job for at undersøge og administrere jobkøen for den valgte printer. Du kan afbryde, genoptage eller slette et bestemt job i køen. Du kan trække og slippe bestemte job ind i en anden printers udskriftskø. Med fanen Properties kan du ændre standardprinterindstillingerne. BEMÆRK: De almindelige brugeres indstillinger kan tilsidesætte de standardindstillinger, administratoren har defineret for hele systemet. Når en almindelig bruger klikker på Apply, gemmes disse brugerindstillinger i brugerens profil til senere brug med LLPR. Hvis det er administratoren, der kører konfigurationsværktøjet, gemmes indstillingerne som den nye, globale standard. B BRUG AF PRINTEREN UNDER LINUX B.9 Ændring af LLPR-egenskaber Du kan finjustere printerens egenskaber ved at åbne vinduet LLPR Properties. Sådan åbnes vinduet LLPR Properties: 1 I det program, du er ved at bruge, skal du vælge kommandoen Print. 2 Når vinduet Linux LPR åbnes, skal du klikke på Properties. Du kan også åbne vinduet LLPR på følgende måde: • Klik på ikonet Startup Menu nederst på skærmen, og vælg Linux Printer og derefter Linux LPR. • Hvis vinduet Linux Printer Configuration er åbent, skal du vælge Test Print i menuen Print. B.10 BRUG AF PRINTEREN UNDER LINUX 3 Vinduet LLPR Properties åbnes. Du vil kunne se følgende seks faner øverst i vinduet: • General - gør det muligt at ændre papirstørrelsen, papirtypen, papirkilden, dokumenternes retning, aktivere duplex-funktionen, tilføje start- og slutbannere samt ændre antallet af sider pr. ark. • Margins - gør det muligt at angive sidernes margener. Illustrationen til højre viser de nuværende indstillinger. Disse margener gælder ikke, når der udskrives almindelige PostScript-data. • Image - gør det muligt at vælge de billedindstillinger, der skal bruges til udskrivning af billedfiler, dvs. når et ikkePostScript-dokument overføres til LLPR på kommandolinjen. Farveindstillingerne vil dog også gælde for postscriptdokumenter. • Text - gør det muligt at vælge tekstens densitet og slå syntaksfarvningen til og fra. • HP-GL/2 - gør det muligt at indstille standardvalget for at udskrive dokumenter i formatet HP-GL/2, der anvendes af visse plottere. • Advanced - gør det muligt at tilsidesætte standardindstillingerne for printeren. Hvis du klikker på knappen Save nederst i vinduet, gemmes indstillingerne fra den ene LLPR-session til den næste. Tryk på tasten Help for at få vist yderligere oplysninger om indstillingerne i dette vindue. 4 Klik på OK i vinduet LLPR Properties for at anvende indstillingerne. Du vender tilbage til vinduet Linux LPR. Klik på OK for at begynde udskrivningen. BRUG AF PRINTEREN UNDER LINUX B.11 B MEMO B.12 BRUG AF PRINTEREN UNDER LINUX C UDSKRIVNING FRA DOSPROGRAMMER Selvom printeren primært er en Windows-printer, kan du også udskrive fra et DOS-program ved hjælp af programmet Fjernkontrolpanel, der ligger på den medfølgende software-cd-rom. Dette kapitel indeholder: • Om Fjernkontrolpanel • Installation af Fjernkontrolpanel • Valg af udskriftsindstillinger Om Fjernkontrolpanel DOS-brugere har adgang til mange printerfunktioner via specifikke DOS-printerdrivere. Men der er imidlertid mange softwareproducenter, der ikke udvikler printerdrivere til deres programmer. Printeren indeholder dette software-kontrolpanel til forbedret printerstyring, når DOS-printerdrivere ikke er tilgængelige, eller når visse udskriftsindstillinger ikke er tilgængelige via DOS-programmer. BEMÆRK: Printerens Fjernkontrolpanel er ikke en printerdriver. Det kan bruges til at angive udskriftsindstillinger, der ikke er tilgængelige i DOS-programmer. Printerdrivere leveres af producenterne af dine DOS-programmer. Hvis dit DOS-program ikke omfatter en printerdriver til din printer, skal du kontakte producenten af programmet eller bruge en af de alternative printerdrivere. Installation af Fjernkontrolpanel 1 Sæt cd-rom'en i cd-rom-drevet. Installationen starter automatisk. Hvis cd-rom-drevet ikke kører automatisk: Vælg Kør i menuen Start, og skriv x:\cdsetup.exe i boksen Åbn (hvor x er drevbogstavet for cd-rom-drevet), og klik derefter på OK. 2 Vælg det relevante sprog. Hvis du ikke kan finde det ønskede sprog i vinduet, kan du bruge rulletasten nederst til højre på skærmen til at få vist flere sprog. 3 Klik på Installer Samsung Software-III på din pc (WinRCP). C.2 UDSKRIVNING FRA DOS-PROGRAMMER 4 Klik på Næste. Filerne kopieres til den relevante mappe. 5 Når installationen er afsluttet, skal du klikke på Udfør. Afinstallation af Fjernkontrolpanel 1 I menuen Start vælges Programmer. 2 Vælg Samsung ML-2150-serien og derefter Afinstaller Fjernkontrolpanel. 3 Klik på OK. Samsung ML-2150 Series Fjernkontrolpanel og alle dets komponenter fjernes fra computeren. 4 Klik på Udfør. C UDSKRIVNING FRA DOS-PROGRAMMER C.3 Valg af udskriftsindstillinger Du kan bruge Fjernkontrolpanel til at vælge de udskriftsindstillinger, der ikke er tilgængelige i visse DOSprogrammer. Normalt vil de udskriftsindstillinger, der vælges i et DOS-program, tilsidesætte dem, der vælges i Fjernkontrolpanel. Start af Fjernkontrolpanel 1 I menuen Start vælges Programmer. 2 Vælg Samsung ML-2150 Series og derefter Fjernkontrolpanel. 3 Vinduet Fjernkontrolpanel giver dig adgang til alle de oplysninger, du behøver for at kunne bruge printeren. Klik om nødvendigt på de andre faner i toppen af vinduet for at få adgang til andre funktioner. 4 Klik på Send, når du er færdig med at ændre indstillingerne. C.4 UDSKRIVNING FRA DOS-PROGRAMMER Brug af fanerne under Fjernkontrolpanel Fjernkontrolpanel giver adgang til følgende funktioner: Fanen Udskrivning Under denne fane kan du konfigurere generelle indstillinger for udskrivningen. • Papirstørrelse indstiller papirstørrelsen. • Retning bestemmer, hvordan udskriften placeres på siden. • Papirbakke indstiller standardpapirkilden. • Auto CR indstiller, hvordan printeren udfører vognretur. • Kopier indstiller det antal kopier, der skal udskrives af hver side. • Kvalitet angiver udskrivningskvaliteten. • Margen indstiller topmargen og den venstre margen på udskriften. UDSKRIVNING FRA DOS-PROGRAMMER C.5 C Fanen Konfig Du kan konfigurere forskellige printerfunktioner. • Emulering vælger emulering til udskrivning af et dokument. Standardværdien er Auto. • Strømsparer bestemmer, hvor lang tid printeren venter efter udskrivning af et job, før den skifter til reduceret strømforbrug. Hvis printeren konstant er i brug, skal du vælge Fra for at holde den klar til udskrivning med minimal opvarmningstid. Det kræver mere energi at holde printeren varm og klar til udskrivning. • Auto fortsæt bestemmer, hvordan printeren skal reagere, hvis flerfunktionsbakken er tom, når den modtager et udskriftsjob med manuel fødning. Hvis dette valg er markeret, tager printeren papiret fra bakken efter femten sekunder. I modsat fald venter printeren, indtil du lægger papir i flerfunktionsbakken. • Udredning af papirstop bestemmer, hvad printeren skal gøre, når der opstår papirstop. Hvis dette valg ikke er markeret, udskriver printeren ikke en side, der har siddet fast, igen. Hvis det er markeret, gemmer printeren billedet i hukommelsen til en udskrevet side, indtil printeren sender et signal om, at siden er udskrevet. Printeren udskriver alle fastsiddende sider igen. • Økonomitilstand bestemmer den tonermængde, printeren skal bruge til udskrivning. Hvis dette valg er markeret, sparer printeren toner ved udskrivning. Standardværdien er ikkemarkeret, hvilket giver 100% brug. • Med Duplex kan du udskrive på begge sider af papiret. Yderligere oplysninger finder du på side 5.11. C.6 UDSKRIVNING FRA DOS-PROGRAMMER Fanen Opgave Du kan vælge indstillinger til forbedring af kvaliteten af dit udskriftsjob. • Tonertœthed bestemmer tonerdensiteten på siden. Standardværdien er Medium. • Papirtype giver printeren oplysninger om den type papir, der skal bruges til udskriftsjobbet. Indstilles til den papirtype, du har lagt i printerens bakke, for at opnå det bedste resultat. Når du bruger almindeligt papir, skal du vælge Almindeligt papir. • Billedkvalitet forbedrer udskriftskvaliteten for din tekst og billeder og gør tegn og billeder mere jævne. Den er indstillet til Tekstforbedring fra fabrikken. • Timeout bestemmer det tidsrum (i sekunder), som printeren venter, før den udskriver den sidste side i et udskriftsjob, der ikke afsluttes med en kommando til at udskrive siden eller tegnet for sideskift. Du kan vælge fra 0 til 300 sekunder. UDSKRIVNING FRA DOS-PROGRAMMER C.7 C Fanen Test Under denne fane kan du udskrive en resident side for at teste printerens ydelse. • Selvtest udskriver et konfigurationsark. Der udskrives en liste med brugerstandardindstillingerne og printerhukommelsens størrelse. • Demoside udskriver en demonstrationsside. Den viser printerens funktioner og specifikationer. C.8 UDSKRIVNING FRA DOS-PROGRAMMER Fanen PCL Under denne fane kan du konfigurere forskellige indstillinger for PCL-emulation. • Skriftsæt gør det muligt at vælge det ønskede skriftsæt. Denne indstilling ignoreres, når dit program angiver en skrifttype. • Symbolsæt bestemmer symbolsættet. Et symbolsæt er et sæt alfabetiske og numeriske tegn, tegnsætningstegn og specielle symboler, som bruges ved udskrivning med en valgt skrifttype. • Pitch indstiller pitch for skrifttypen (kun hvis du har valgt en skalérbar skrifttype med enkelt tegnafstand). Pitch refererer til antallet af tegn med fast tegnafstand i en vandret tomme af skrifttypen. • Punktstørrelse indstiller punktstørrelsen for skrifttypen (kun hvis du har valgt en skalérbar typografisk skrifttype). Punktstørrelse refererer til tegnenes højde i skrifttypen. Et punkt svarer til ca. 1/72 tomme. Du kan vælge punktstørrelser fra 4,0 til 999,75 i trin af 0,25 punkter. • Linjer pr. side indstiller det antal linjer, der skal udskrives på hver side. Indstillingen skal ligge i intervallet fra 5 til 128 linjer pr. side. • Courier bestemmer courierskrifttypen, Regular eller Mørk. • Skrifttypeliste udskriver en liste, der viser alle de skrifttyper, der er tilgængelige ved PCL-emulation. UDSKRIVNING FRA DOS-PROGRAMMER C.9 C Fanen Skrifttyper og makroer i Flash-hukommelsen Under denne fane kan du tilføje skrifttyper og makroer til printerens Flash-hukommelse. • Under Skriftsnit kan du tilføje og slette skrifttyper. Du kan også udskrive listen med skrifttypeeksempler. • Under Makroer kan du tilføje og slette makroer. Du kan også aktivere (Med makro) eller deaktivere (Uden makro) dem. • Med Slet alle makroer og skrifttyper kan du slette alle makroer og skrifttyper i Flash-hukommelsen. • Med tasten Opdater kan du opdatere oplysningerne om skrifttyper og makroer i Flash-hukommelsen. C.10 UDSKRIVNING FRA DOS-PROGRAMMER Fanen PS 3 Du kan konfigurere forskellige indstillinger til PostScript 3emulering. • Med Skrifttypeliste kan du udskrive en liste med eksempler på PS-skrifttyper. • Indstillingen Oplysninger om fejl ved udskriv bestemmer, om printeren skal udskrive en side med fejloplysninger, når der opstår en fejl under udførelsen af en opgave. Vælg Til for at få udskrevet siden, eller vælg Fra. C UDSKRIVNING FRA DOS-PROGRAMMER C.11 Fanen EPSON/IBM Du kan konfigurere forskellige indstillinger til EPSON-emulation. • Skrifttype gør det muligt at vælge den ønskede skrifttype. • Internationalt tegnsæt gør det muligt at vælge et tegnsæt fra det ønskede sprog. • Tegntabel vælger tegnsættene. • Pitch indstiller pitch for skriftypen. Pitch henviser til antallet af tegn med fast mellemrum i en vandret tomme af skrifttypen. • LPI bestemmer antallet af linjer, der udskrives pr. lodret tomme. Du kan vælge 6 eller 8 linjer. • Automatisk ombrydning bestemmer, om printeren automatisk skal udføre et linjeskift, når dataene overskrider papirmaterialets udskriftsområde. • Skrifttypeliste udskriver en liste, der viser alle de skrifttyper, der er tilgængelige ved EPSON-emulation. C.12 UDSKRIVNING FRA DOS-PROGRAMMER D BRUG AF PRINTEREN I ET NETVÆRK Hvis du arbejder i et netværksmiljø, kan du dele printeren med andre brugere på netværket. Printeren ML-2151N og ML-2152W er netværksprintere og kan tilsluttes netværket via en direkte tilslutning til en ekstern printerserver. Dette kapitel indeholder: • Om deling af printeren i et netværk • Opsætning af en lokalt delt printer • Opsætning af en netværkstilsluttet printer BEMÆRK: Hvis du bruger ML-2150, skal du installere et ekstra netværkskort. Yderligere oplysninger herom finder du i Appendiks E, "Installation af printerudstyr". Om deling af printeren i et netværk Hvis du arbejder i et netværksmiljø, kan du tilslutte printeren i netværket. Lokalt delt printer Du kan tilslutte printeren direkte til en valgt computer, som kaldes "værtscomputeren", i netværket. Printeren kan derefter deles med andre brugere i netværket via en netværksprinterforbindelse under Windows 9x/Me/XP/NT 4.0/2000. Netværkstilsluttet printer Printerne ML-2151N og ML-2152W har et indbygget netværkskort. Yderligere oplysninger om at tilslutte printeren til netværket finder du på side 2.12. Hvis du vil bruge printeren ML-2150 Series som netværksprinter, skal du installere et netværkskort (ekstra) i printeren. Til printeren ML-2151N kan du i stedet for netværkskortet bruge et kort, der understøtter den trådløse LAN-grænseflade. Oplysninger om at installere kortet finder du på side E.6. Udskrivning via et netværk Uanset om printeren er lokalt tilsluttet eller netværkstilsluttet, skal du installere ML-2150 Series-printersoftwaren på hver computer, der skal kunne udskrive dokumenter på printeren. D.2 BRUG AF PRINTEREN I ET NETVÆRK Opsætning af en lokalt delt printer I Windows 9x/Me Opsætning af værtscomputeren 1 Start Windows. 2 Vælg Kontrolpanel i menuen Start, og dobbeltklik på ikonet Netværk. 3 Marker feltet Fil- og udskriftsdeling, og klik på OK. Luk vinduet. 4 Klik på menuen Start, vælg Printere under Indstillinger, og dobbeltklik på navnet på din printer. 5 Vælg Egenskaber i menuen Printer. 6 Klik på fanen Deling, og marker feltet Delt som. Udfyld feltet Sharenavn, og klik derefter på OK. Opsætning af klientcomputeren 1 Højreklik på knappen Start i Windows, og vælg Stifinder. 2 Åbn netværksmappen i venstre kolonne. 3 Højreklik på sharenavnet, og vælg Hent printerport. 4 Vælg den ønskede port, marker feltet Tilslut igen ved logon, og klik derefter på OK. 5 Vælg Indstillinger i menuen Start og derefter Printere. 6 Dobbeltklik på ikonet for din printer. D 7 Vælg Egenskaber i menuen Printer. 8 Klik på fanen Detaljer, vælg printerporten, og klik på OK. BRUG AF PRINTEREN I ET NETVÆRK D.3 I Windows NT 4.0/2000/XP Opsætning af værtscomputeren 1 Start Windows. 2 I Windows NT 4.0/2000 skal du vælge Indstillinger og derefter Printere fra menuen Start. I Windows XP skal du vælge Printere og faxenheder i menuen Start. 3 Dobbeltklik på ikonet for din printer. 4 Vælg Deling i menuen Printer. 5 I Windows NT 4.0 skal du markere boksen Delt. I Windows 2000 skal du markere boksen Delt som. I Windows XP skal du markere boksen Del denne printer. 6 Udfyld feltet Sharenavn i Windows NT 4.0, og klik derefter på OK. Udfyld feltet Sharenavn i Windows 2000/XP, og klik derefter på OK. Opsætning af klientcomputeren 1 Højreklik på knappen Start i Windows, og vælg Stifinder. 2 Åbn netværksmappen i venstre kolonne. 3 Klik på sharenavnet. 4 I Windows NT 4.0/2000 skal du vælge Indstillinger og Printere fra menuen Start. I Windows XP skal du vælge Printere og faxenheder i menuen Start. 5 Dobbeltklik på ikonet for din printer. 6 Vælg Egenskaber i menuen Printer. 7 Klik på fanen Porte, og klik på Tilføj port. D.4 BRUG AF PRINTEREN I ET NETVÆRK 8 Vælg Lokal printer, og klik på Ny port. 9 Udfyld feltet Indtast et portnavn, og indtast sharenavnet. 10 Klik på OK, og klik på Luk. 11 Klik på OK i Windows NT 4.0. Klik på Anvend, og klik derefter på OK i Windows 2000/XP. Opsætning af en netværkstilsluttet printer Hvis du vil bruge printeren som netværksprinter, skal du konfigurere de ønskede netværksprotokoller på printeren. Du kan konfigurere protokoller ved hjælp af det medfølgende netværksprogram. Se brugervejledningen til SyncThru. Du kan konfigurere de grundlæggende netværksparametre via printerens kontrolpanel. Brug printerens kontrolpanel til at udføre følgende opgaver: • Udskrive en side med netværkskonfigurationen • Aktivere eller deaktivere netværksprotokoller (AppleTalk, IPX/ SPX) • Konfigurere TCP/IP • Konfigurere IPX-rammetyper D BRUG AF PRINTEREN I ET NETVÆRK D.5 Konfiguration af netværksparametre på kontrolpanelet Understøttede operativsystemer Element • • • • • Krav Netværkskort 10/100 Base-TX (standard til ML-2151N og ML-2152W) eller 802.11b trådløst LAN (standard til ML-2152W) Netværksoperativsystem • Novell NetWare 3.x, 4.x, 5.x • Windows 95/98/Me, NT 4.0/2000 • Unix AT&T, BSD4.3, HP-UX, SUN OS, SOLARIS, SCO • Linux RedHat 6.0 Netværksprotokoller • Netware IPX/SPX • TCP/IP, DLC/LLC til Windows • Port9100 til Windows NT, Unix, Linux Dynamic Addressing Server • DHCP, BOOTP IPX/SPX: Internet Packet eXchange/Sequenced Packet eXchange TCP/IP: Transmission Control Protocol/Internet Protocol DLC/LLC: Data Link Control/Logical Link Control DHCP: Dynamic Host Configuration Protocol BOOTP: Bootstrap Protocol Udskrivning af en side med netværkskonfigurationen Siden med netværkskonfigurationer viser, hvordan printerens netværkskort er konfigureret. Standardindstillingerne aktiverer de funktioner, der er velegnede til de fleste programmer. 1 Tryk på knappen Menu ( nederste linje af skærmen. 2 Tryk på Enter ( ), indtil "Network" vises på den ) for at åbne menuen. 3 Tryk på rulletasten ( eller vises på den nederste linje. 4 Tryk på Enter ( ), indtil " Print Net CFG" ). Siden med netværkskonfigurationer udskrives. D.6 BRUG AF PRINTEREN I ET NETVÆRK Indstilling af netværksprotokoller Første gang printeren installeres, aktiveres alle de understøttede netværksprotokoller, når du tænder printeren. Hvis en netværksprotokol er aktiveret, kan printeren aktivt sende på netværket, selvom protokollen ikke er i brug. Det kan forøge netværkstrafikken lidt. Du kan deaktivere protokoller, der ikke bruges, for at undgå unødig trafik. 1 Tryk på knappen Menu ( ), indtil "Network" vises på den nederste linje af skærmen. 2 Tryk på Enter ( ) for at åbne menuen. 3 Tryk på rulletasten ( eller ), indtil "Config Network" vises på den nederste linje. Tryk på Enter ( ). 4 Tryk på rulletasten ( på Enter ( eller ) for at få vist "Yes", og tryk ). Tryk herefter på tasten Upper Level ( ). 5 Tryk på rulletasten ( eller ), indtil du ser den ønskede protokol på den nederste linje. Du kan vælge AppleTalk eller Netware. 6 Tryk på Enter ( ). 7 Tryk på rulletasten ( eller ) for at ændre indstillingen til "On" (aktiveret) eller "Off" (deaktiveret). 8 Tryk på Enter ( ) for at gemme valget. D BRUG AF PRINTEREN I ET NETVÆRK D.7 Konfiguration af TCP/IP Printeren kan konfigureres på forskellige TCP/IP-netværker. Printeren kan tildeles en TCP/IP-adresse på flere måder, afhængigt af netværket. • Statisk adressering: TCP/IP-adressen tildeles manuelt af netværksadministratoren. • Dynamisk adressering BOOTP/DHCP (standard): TCP/IPadressen tildeles automatisk af serveren. Statisk adressering Benyt følgende fremgangsmåde for at indtaste TCP/IP-adressen via printerens kontrolpanel: 1 Tryk på tasten Menu ( ), indtil "Network" vises på den nederste linje af skærmen. Tryk på Enter ( ) for at åbne menuen. 2 Tryk på Enter ( ), når "Config Network" vises på den nederste linje. 3 Tryk på rulletasten ( på Enter ( eller 4 Tryk på tasten Upper Level ( rulletasten ( ), når "Config TCP" vises. 6 Tryk på rulletasten ( eller ), når "IP Get Method" vises. 9 Tryk på rulletasten ( tryk på Enter ( eller ). ) for at få vist "Static", og ). 10 Tryk på tasten Upper Level ( D.8 BRUG AF PRINTEREN I ET NETVÆRK ), og brug derefter ). 8 Tryk på Enter ( rulletasten ( ) for at få vist "Yes", og tryk ). 7 Tryk på tasten Upper Level ( rulletasten ( ), og brug derefter ). 5 Tryk på Enter ( på Enter ( ) for at få vist "Ja", og tryk ). ), og brug derefter 11 Tryk på Enter ( ) for at åbne menuen IP Address. IP-adressen består af 4 byte. Indtast et tal mellem 0 og 255 for hver byte. 12 Tryk på rulletasten ( eller ) for at indtaste et tal mellem 0 og 255, og tryk på Enter ( ). 13 Gentag Trin 12 for at fuldende adressen fra 1. byte til 4. byte. 14 Tryk på tasten Upper Level ( ), og brug derefter rulletasten ( eller ), hvis du vil vælge andre parametre, f.eks. Subnet Mask eller Gateway. Tryk på Enter ( ). 15 Gentag Trin 12 og 13 for at konfigurere de andre TCP/IPparametre. Dynamisk adressering (BOOTP/DHCP) Benyt følgende fremgangsmåde, hvis TCP/IP-adressen skal tildeles automatisk af serveren: 1 Tryk på tasten Menu ( ), indtil "Network" vises på den nederste linje af skærmen. Tryk på tasten Enter ( ) for at åbne menuen. 2 Tryk på Enter ( ), når "Config Network" vises på den nederste linje. 3 Tryk på rulletasten ( på Enter ( eller 4 Tryk på tasten Upper Level ( rulletasten ( ), og brug derefter ). 5 Tryk på Enter ( ), når "Config TCP" vises. 6 Tryk på rulletasten ( på Enter ( ) for at få vist "Ja", og tryk ). eller ) for at få vist "Yes", og tryk ). BRUG AF PRINTEREN I ET NETVÆRK D.9 D 7 Tryk på tasten Upper Level ( rulletasten ( ), og brug derefter ). 8 Tryk på rulletasten ( tryk på Enter ( eller ) for at få vist "DHCP", og ). 9 Tryk på Enter ( ), når "BOOTP" vises, for at tildele adressen fra BOOTP-serveren. Konfiguration af IPX-rammetyper På IPX/SPX-protokolnetværker, f.eks. Novell NetWare, skal netværkskommunikationsrammernes format været angivet på printeren. I de fleste tilfælde kan du bevare standardindstillingen "AUTO". Du kan indstille rammetypeformatet manuelt, hvis det er nødvendigt. • AUTO (standard): Registrerer og begrænser automatisk rammetypen til den første, der registreres. • EN_8023: Begrænser rammetypen til IPX over IEEE 802.3rammer. Alle andre bliver talt og elimineret. • EN_II: Begrænser rammetypen til IPX over Ethernetrammer. Alle andre bliver talt og elimineret. • EN_8022: Begrænser rammetypen til IPX over IEEE 802.2 med IEEE 802.3-rammer. Alle andre bliver talt og elimineret. • EN_SNAP: Begrænser rammetypen til IPX over SNAP med IEEE 802.3-rammer. Alle andre bliver talt og elimineret. Bemærk, at IPX/SPX-protokollen skal aktiveres i menuen Netware, før du kan konfigurere rammetyperne. Se under “Indstilling af netværksprotokoller” på side D.7. Benyt følgende fremgangsmåde for at ændre rammetypens format: 1 Tryk på tasten Menu ( ), indtil "Network" vises på den nederste linje af skærmen. Tryk på Enter ( ) for at åbne menuen. 2 Tryk på Enter ( nederste linje. D.10 BRUG AF PRINTEREN I ET NETVÆRK ), når "Config Network" vises på den 3 Tryk på rulletasten ( eller ), indtil "Yes" vises på den nederste linje. Tryk på Enter ( ). 4 Tryk på tasten Upper Level ( ). 5 Tryk på rulletasten ( eller ), indtil "Netware" vises på den nederste linje. Tryk på Enter ( ). 6 Tryk på Enter ( ), når "On" vises. 7 Tryk på tasten Upper Level ( rulletasten ( ), og brug derefter ). 8 Tryk på Enter ( ), når "Config Netware" vises. 9 Tryk på rulletasten ( eller ), indtil "Yes" vises på den nederste linje. Tryk på Enter ( ), og tryk derefter på tasten Upper Level ( ). 10 Tryk på tasten Upper Level ( rulletasten ( ), og brug derefter ). 11 Tryk på Enter ( ), når "IPX Frame Type" vises. 12 Tryk på rulletasten ( ), indtil du ser den ønskede rammetype, og tryk derefter på Enter ( ). 13 Tryk på rulletasten ( og tryk på Enter ( eller ) for at ændre indstillingen, ). 14 Gentag Trin 12 og 13 for at konfigurere en anden rammetype, hvis det er nødvendigt. D BRUG AF PRINTEREN I ET NETVÆRK D.11 Gendannelse af netværkskonfigurationen Du kan gendanne standardindstillingerne for netværkskonfigurationen. 1 Tryk på tasten Menu ( ), indtil "Network" vises på den nederste linje af skærmen. 2 Tryk på tasten Enter ( 3 Tryk på rulletasten ( ) for at åbne menuen. eller ), indtil "Default Set" vises på den nederste linje. 4 Tryk på Enter ( D.12 BRUG AF PRINTEREN I ET NETVÆRK ) for at godkende valget. E INSTALLATION AF PRINTERUDSTYR Printeren er en laserprinter med alle funktioner, som er optimeret til de fleste af dine udskrivningsbehov. I erkendelse af, at hver bruger kan have forskellige behov, giver Samsung forskellige muligheder for at udvide printerens funktioner. Dette kapitel indeholder: • Forholdsregler for installation af printerudstyr • Installation af hukommelse og PostScript DIMMmoduler • Installation af et netværkskort eller et serielt grænsefladekort • Installation af en ekstra papirbakke Forholdsregler for installation af printerudstyr TAG NETLEDNINGEN UD: Fjern aldrig printerens styrekort, mens printeren er tilsluttet ledningsnettet. For at undgå enhver risiko for at få elektrisk stød skal netledningen altid tages ud ved installation eller fjernelse af ENHVER form for internt eller eksternt printerudstyr. AFLAD STATISK ELEKTRICITET: Styrekortet og interne printerfunktioner (hukommelse og PS DIMM-moduler, netværkskort og serielt grænsefladekort) er følsomme over for statisk elektricitet. Før installation eller fjernelse af internt udstyr skal den statiske elektricitet fra din krop aflades ved berøring af noget metal, f.eks. en metalbagplade på en vilkårlig enhed, der er jordforbundet. Hvis du går rundt, før installationen er afsluttet, skal du aflade statisk elektricitet endnu en gang. E.2 INSTALLATION AF PRINTERUDSTYR Installation af hukommelse og PostScript DIMM-moduler Ekstra printerhukommelse og PostScript-funktionen findes som DIMM-moduler (Dual In-line Memory Modules). Denne fremgangsmåde gælder for begge moduler. BEMÆRK: Hvis du vil bruge printeren ML-2150 med PostScriptdriveren, skal du installere et ekstra PS DIMM-modul. 1 Sluk printeren, og træk alle kabler ud af printeren. 2 Fjern de to skruer på bagsiden af printeren, og fjern derefter styrekortlågen. E INSTALLATION AF PRINTERUDSTYR E.3 3 Find PS DIMM-modulets bås (den øverste bås) og DIMMhukommelsesmodulets bås (den nederste bås) på styrekortet. De må ikke byttes om. PS DIMMmodul DIMMhukommelses Gå videre til Trin 4 for at installere PS DIMM-modulet. Gå videre til Trin 5 for at installere DIMMhukommelsesmodulet. 4 Hold PS DIMM-hukommelsesmodulet, så indhakket og tilslutningspunktet vender i henhold til båsen som vist, og sæt DIMM-modulet helt ind i den øverste bås med markeringen RAM DIM i en 90-graders vinkel. 5 Hold DIMM-hukommelsesmodulet, så indhakket og tilslutningspunktet vender i henhold til båsen som vist, og sæt modulet helt ind i den nederste bås med markeringen RAM DIMM i en 90-graders vinkel. E.4 INSTALLATION AF PRINTERUDSTYR 6 Sæt styrekortslågen på igen, og tilspænd de to skruer. 7 Sæt netledningen og printerkablet til igen, og tænd printeren. BEMÆRK: Oplysninger om PS-udskrivning i et Windows-system finder du i Appendiks A, "Brug af Windows PostScript-driver". E INSTALLATION AF PRINTERUDSTYR E.5 Afinstallation af hukommelse eller PS-DIMM-moduler 1 Følg Trin 1 og 2 på side E.3 for at få adgang til styrekortet. 2 Skub clipsen i begge ender af tilslutningsbåsen væk fra DIMM-modulet. 3 Læg DIMM-modulet i originalemballagen, eller pak det ind i papir, og gem det i en æske. 4 Gå videre med Trin 6 på side E.5. Installation af et netværkskort eller et serielt grænsefladekort Kontroller, om der mangler dele i emballagen til det ekstra grænsefladekort. Netværkskort, SyncThru cd-rom og Opsætningsvejledning E.6 INSTALLATION AF PRINTERUDSTYR Serielt grænsefladekort Læs sikkerhedsforanstaltningerne på side E.2, og følg derefter denne fremgangsmåde til installation af netværkskortet eller det serielle grænsefladekort i printeren. 1 Pak netværkskortet eller det serielle printerkort ud. Kontroller, at ingen dele mangler eller er ødelagte. 2 Sluk printeren, og træk alle kabler ud af printeren. 3 Fjern de to skruer på bagsiden af printeren, og fjern derefter styrekortlågen. 4 Tag de to skruer ud sammen med beslaget til styrekortet. Du kan smide det gamle beslag ud. E INSTALLATION AF PRINTERUDSTYR E.7 Hvis du udskifter netværkskortet eller det serielle grænsefladekort med et nyt kort, skal du løsne de to skruer og det gamle kort. 5 Ret stikket på netværkskortet eller det serielle grænsefladekort ind efter stikket på styrekortet. Skub kortet godt ind i stikket, indtil det sidder helt på plads. 6 Tilspænd de to skruer, som du løsnede under Trin 4. E.8 INSTALLATION AF PRINTERUDSTYR 7 Sæt styrekortslågen på igen, og tilspænd de to skruer. 8 Hvis du køber det netværkskort, der understøtter den trådløse LAN-grænseflade, skal du indsætte antennen mod uret, som vist. 9 Tilslut netværkskablet eller det serielle kabel, tilslut netledningen igen, og tænd derefter printeren. BEMÆRK: • Oplysninger om at konfigurere og bruge printeren i et netværksmiljø finder du i den brugerhåndbog, der leveres med netværkskortet. Du kan også konfigurere netværksparametrene på kontrolpanelet. Se også side D.6. • Netværkskortet og det serielle grænsefladekort sættes ind i det samme stik på styrekortet, så du kan ikke installere dem begge. INSTALLATION AF PRINTERUDSTYR E.9 E Installation af en ekstra papirbakke Du kan forøge printerens papirkapacitet ved at installere en ekstra Bakke 2. Den ekstra papirbakke består af to komponenter, holderen og papirbakken. Holder Papirbakke 1 Sluk printeren, og træk alle kabler ud af printeren. 2 Fjern den tape, der holder grænsefladekablet fra bunden af holderen. 3 Læg mærke til placeringen af holderens tappe. E.10 INSTALLATION AF PRINTERUDSTYR 4 Ret printeren ind efter holderen, og sænk holderen på plads i tappene. 5 Tilslut kablet i stikket bag på printeren. 6 Læg papir i Bakke 2. Yderligere oplysninger om ilægning af papir finder du på side 2.6. 7 Tilslut netledningen og kablerne igen, og tænd printeren. BEMÆRK: Når du udskriver et dokument, skal du konfigurere printerdriveren fra programmet. Oplysninger om at få adgang til printerdriveren finder du på side 5.2. FORSIGTIG: Fjern ikke Bakke 1 fra printeren, mens du udskriver ved hjælp af den ekstra Bakke 2. Hvis du gør det, kan der opstå papirstop. Brug den ekstra Bakke 2 sammen med Bakke 1. INSTALLATION AF PRINTERUDSTYR E.11 E MEMO E.12 INSTALLATION AF PRINTERUDSTYR F SPECIFIKATIONER Dette kapitel indeholder: • Printerspecifikationer • Papirspecifikationer Printerspecifikationer Element Specifikationer og beskrivelse Udskrivningshastigheda Op til 20 sider pr. minut (A4), Op til 21 sider pr. minut (Letter) Opløsning Op til 1200 x 1200 dpi effektivt output Tid for udskrivning af første side 12 sekunder Opvarmningstid Under 50 sekunder Nominel effekt AC 100 ~ 127 V (USA, Canada) / 220 ~ 240 V (andre lande), 50 / 60 Hz Strømforbrug 400 W i gennemsnit under drift Under 15 W i strømsparetilstand Akustisk støjb I standby: Mindre end 35 dBA I drift: Mindre end 53 dBA Tonerforsyning Enkelt patron Tonerpatronens levetidc 8.000 A4/Letter-sider med 5% dækning (Leveres med tonertromle til 4.000 sider) Arbejdscyklus Pr. måned: Op til 100.000 sider Vægt Brutto: 17,3 kg / Netto: 13,5 kg Emballagevægt Papir: 1,83 kg, plastik: 0,33 kg Udvendige mål (BxDxH) 386 (B) x 436 (D) x 326 (H) mm (uden ekstraudstyr) Driftsbetingelser Temperatur: 10 ~ 32 °C Fugtighed: 20 ~ 80 % RF Emulation SPL, PCL 6, PostScript 3 (ekstra til ML-2150), IBM ProPrinter, EPSON RAM (Random Access Memory) Standard 16 MB Kan udvides til 144 MB: 100 stikben, SDRAM, 3,3 V; 16 MB, 32 MB, 64 MB eller 128 MB tilgængelig Skrifttyper 1 bitmap, 45 skalerbare, 136 PS-skrifttyper (ekstra til ML-2150) Grænsefladeomskiftning Automatisk (parallel, USB, netværk) Grænseflade • IEEE 1284 parallel • USB 1.1 (USB 2.0-kompatibel) • Ethernet 10/100 Base TX (ekstra til ML-2150) - 802.11b trådløs LAN (ekstra til ML-2150, ML-2151N) • Seriel grænseflade (ekstra) a.Udskrivningshastigheden påvirkes af operativsystemet, computerens ydeevne, programmer, forbindelsesmetode, medietype, medieformat og jobbets kompleksibilitet. b.Lydtryksniveau, ISO7779 c.Kan blive påvirket af driftsmiljø, udskrivningsinterval, medietype, medieformat. F.2 SPECIFIKATIONER Papirspecifikationer Oversigt Denne printer kan anvende forskellige udskriftsmaterialer som f.eks. papirark (inklusive op til 100% genbrugspapir), konvolutter, etiketter, transparenter og papir i specialstørrelser. Egenskaber som vægt, sammensætning, fiberstørrelse og fugtindhold er vigtige faktorer, som har betydning for printerens ydelse og udskriftskvaliteten. Papir, der ikke opfylder de retningslinjer, der er beskrevet i denne brugervejledning, kan give anledning til følgende problemer: • Dårlig udskriftskvalitet • Forøget papirstop • Øget slid på printeren. BEMÆRK: • Det kan ske, at et papir opfylder alle retningslinjerne i denne vejledning og alligevel ikke giver tilfredsstillende resultater. Dette kan skyldes forkert behandling, uacceptable temperaturog fugtighedsniveauer eller andre forhold, som Samsung ingen indflydelse har på. • Kontroller, at papiret opfylder de krav, der er angivet i denne brugervejledning, før du anskaffer større mængder af det. FORSIGTIG: Brug af papir, der ikke opfylder disse specifikationer, kan give problemer, som kræver reparation. Disse reparationer er ikke omfattet af Samsungs garanti eller serviceaftale. F SPECIFIKATIONER F.3 Brugbare papirstørrelser Bakke 1/ Bakke 2 Måla Letter 216 x 279 mm A4 210 x 297 mm Executive 191 x 267 mm Legal 216 x 356 mm B5 (JIS) 182 x 257 mm Folio 216 x 330 mm Oficio 216 x 343 mm Flerfunktions bakke Måla Minimumsstørr else (brugerdefineret) 76 x 127 mm Maksimumsstørrelse (brugerdefineret) 216 x 356 mm Transparenter Etiketterc Konvolutter Samme minimums- og maksimumspapirstørrelser som ovenfor. Vægt Kapacitetb 60 til 105 g/m2 kontraktpapir 500 ark 80 g/m2 kontraktpapir Vægt Kapacitetb 60 til 163 g/m2 100 ark kontraktpapir 80 g/m2 (16 til 19,50 kg) kontraktpapir Tykkelse: 50 typisk 0,10 x 0,14 mm Tykkelse: 0,10 x 0,14 mm 25 typisk op til 90 g/m2 op til 10 a. Printeren kan anvende en lang række mediestørrelser. Se under “Udskrivning på karton eller materialer med brugerdefineret størrelse” på side 4.22. b. Kapaciteten kan variere afhængigt af materialets vægt og tykkelse samt de omgivende betingelser. c. Glathed 100 til 250 (Sheffield) BEMÆRK: Der kan forekomme papirstop ved brug af udskriftsmaterialer med en længde på under 127 mm. Sørg for at opbevare og behandle papiret rigtigt for at opnå den optimale ydelse. Se også “Printer- og papiropbevaringsforhold” på side F.7. F.4 SPECIFIKATIONER Retningslinjer for brug af papir Brug almindeligt 75 g/m2 papir for at opnå de bedste resultater. Sørg for, at papiret er af god kvalitet og uden skæremærker, hakker, pletter, løse partikler, støv, folder, huller, og at kanterne ikke er krøllede eller bøjede. Hvis du er ikke er sikker på, hvilken papirtype du er ved at lægge i (f.eks. kontraktpapir eller genbrugspapir), kan du se på etiketten på pakken. Følgende problemer kan forårsage svingende udskriftskvalitet, papirstop eller endog beskadigelse af printeren. Symptom Problem med papir Løsning Dårlig udskriftskvalitet eller toner, der ikke sidder fast, problemer med fødning For fugtig, for ru, glat eller præget overflade. Defekt papirpakke Prøv en anden slags papir, mellem 100 ~ 250 Sheffield, 4 ~ 5% fugtindhold. Udfald, papirstop, krølning Opbevaret forkert Opbevar papiret fladt i et fugttæt omslag. Øget grå baggrundsskygge/ slid på printeren For kraftigt Brug papir med en lavere fladevægt, åbn den bagerste udbakke. Store problemer med krølning ved fødning For fugtigt, forkert fiberretning eller korte fibre • Åbn den bagerste udbakke. • Brug papir med lange fibre. Papirstop, beskadigelse af printeren Udskæringer eller perforeringer Brug ikke papir med udskæringer eller perforeringer. Problemer med fødning Flossede kanter Brug papir af god kvalitet. BEMÆRK: • Brug ikke papir med brevhoved, der er udskrevet med lavtemperaturblæk, f.eks. blæk til visse typer termografi. • Brug ikke papir med hævet eller præget brevhoved. • Printeren bruger varme og tryk til at fiksere toneren til papiret. Sørg for, at alt farvet papir eller fortrykte formularer anvender blæk, der kan tåle denne fikseringstemperatur (200 °C i 0,1 sekund). SPECIFIKATIONER F.5 F Papirspecifikationer Kategori Specifikationer Syreindhold 5,5 ~ 8,0 pH Tykkelse 0,094 ~ 0,18 mm Krølning i pakke Afvigelse fra fladhed mindre end 5 mm Afskårne kanter Skåret med skarpe knive uden synlig flosning. Fikseringskompatibilitet Må ikke svides, smelte, smitte af eller afgive giftige dampe ved opvarmning til 200 °C i 0,1 sekund. Fiberstruktur Lange fibre Fugtighedsindhold 4 % ~ 6 vægt-% Glathed 100 ~ 250 Sheffield Papirudgangskapacitet Udbakke F.6 SPECIFIKATIONER Kapacitet Øverste udbakke til forsiden nedad 250 ark 80 g/m2 kontraktpapir Bagerste udbakke til forsiden opad 100 ark 80 g/m2 kontraktpapir Printer- og papiropbevaringsforhold De omgivende forhold, papiret opbevares under, påvirker direkte fødningen. De ideelle printer- og papiropbevaringsforhold er ved eller i nærheden af stuetemperatur og ikke for tørt eller fugtigt. Husk, at papir er hygroskopisk; det absorberer og mister fugt hurtigt. Varme er sammen med fugt med til at beskadige papir. Varme bevirker, at fugten i papiret fordamper, mens kulde får den til at kondensere på arkene. Opvarmningssystemer og airconditionsystemer fjerner det meste af fugten i et rum. Når papir åbnes og bruges, mister det fugt, hvilket medfører striber og tilsmudsning. Fugtigt vejr eller vandkølere kan bevirke, at fugtigheden i et rum stiger. Når papir åbnes og bruges, absorberer det overskydende fugt, hvilket medfører lyse striber og udfald. Papir kan også blive skævt, når det mister og optager fugt. Dette kan give papirstop. Der bør ikke anskaffes mere papir, end der nemt kan bruges i løbet af en kort periode (ca. 3 måneder). Papir, der opbevares i lang tid kan blive påvirket af store temperatur- og fugtudsving og blive ødelagt. Planlægning er vigtig for at forhindre beskadigelse af stor papirforsyninger. Uåbnet papir i omslag kan holde sig stabilt i adskillige måneder før brug. Åbne pakker papir har større risiko for at blive påvirket af omgivelserne, specielt hvis de ikke er indpakket i et fugttæt omslag. Papiropbevaringsforholdene skal være korrekte for at sikre den optimale printerydelse. De krævede forhold er 20° til 24°C med en relativ fugtighed på mellem 45 % og 55 %. Følgende retningslinjer kan være nyttige ved evaluering af papiropbevaringsforholdene: • Papiret skal opbevares ved eller i nærheden af stuetemperatur. • Luften bør hverken være for tør eller for fugtig. • Den bedste måde at opbevare en åbnet papirpakke på er at lukke det fugttætte omslag stramt til. Hvis printerforholdene kan blive ekstreme, skal du kun pakke den mængde papir ud, der skal bruges til dagens arbejde, for at forhindre uønskede fugtforandringer. F SPECIFIKATIONER F.7 Konvolutter Konvoluttens udformning er vigtig. Konvoluttens foldelinjer kan variere betydeligt - ikke kun fra producent til producent - men også i en kasse fra den samme producent. Vellykket udskrivning af konvolutter afhænger af konvolutternes kvalitet. Ved valg af konvolutter skal du tage følgende faktorer i betragtning: • Vægt: Vægten af konvolutpapiret må ikke overstige 90 g/m2 , da der ellers kan opstå papirstop. • Udformning: Før udskrivning skal konvolutterne ligge fladt med mindre end 6 mm krøl, og de må ikke indeholde luft. • Tilstand: Konvolutter må ikke være foldede, hakkede eller beskadigede på anden måde. • Temperatur: Brug konvolutter, der er kompatible med printeren hvad angår varme og tryk. • Størrelse: Brug kun konvolutter inden for følgende størrelsesintervaller. Minimum Flerfunktionsbakke 90 x 148 mm Maksimum 216 x 356 mm BEMÆRK: • Brug kun flerfunktionsbakken til udskrivning af konvolutter. • Der kan forekomme papirstop ved brug af medier med en længde på mindre end 127 mm. Dette kan forårsages af papir, der er påvirket af miljømæssige forhold. Sørg for at opbevare og behandle papiret rigtigt for at opnå den optimale ydelse. Se også “Printer- og papiropbevaringsforhold” på side F.7. F.8 SPECIFIKATIONER Konvolutter med dobbelte sidesamlinger Udformningen med dobbelt sidesamling har lodrette samlinger i begge ender af konvolutten i stedet for diagonale samlinger. Denne type folder oftere. Sørg for, at samlingen strækker sig hele vejen til konvoluttens hjørne som vist nedenfor. Korrekt Forkert Konvolutter med klæbestrimler eller klapper Konvolutter med aftagelig klæbestrimmel eller mere end én klap, der folder over til lukning, skal være forsynet med lim, der kan tåle printerens varme og tryk. De ekstra klapper og strimler kan forårsage foldning, bukning eller endog papirstop, ligesom fikseringsanordningen kan blive beskadiget. Konvolutmargener I det følgende angives typiske adressemargener for konvolutter af typen commercial #10 eller DL. Adressetype Minimum Maksimum Returadresse 15 mm 51 mm Leveringsadresse 51 mm 89 mm BEMÆRK: • Den bedste udskriftskvalitet opnås ved ikke at anbringe margenerne nærmere end 15 mm på konvoluttens kanter. • Undgå at udskrive over det område, hvor konvoluttens samlinger mødes. F SPECIFIKATIONER F.9 Konvolutopbevaring Korrekt opbevaring af konvolutter bidrager til udskriftskvaliteten. Konvolutter skal opbevares fladt. Hvis luft lukkes inde i en konvolut, så der opstår en luftboble, kan konvolutten folde under udskrivning. Se også “Udskrivning af konvolutter” på side 4.14. Etiketter FORSIGTIG: • Brug kun etiketter, der anbefales til laserprintere, så printeren ikke beskadiges. • Brug altid flerfunktionsbakken til udskrivning af etiketter, og brug altid den bagerste udbakke for at forhindre alvorlige papirstop. • Udskriv aldrig på det samme ark med etiketter mere end én gang, og udskriv aldrig på et etiketark, der er delvist brugt. Når du vælger etiketter, skal du tage højde for kvaliteten af hver enkelt komponent: • Lim: Limen skal være stabil ved 200°C, der svarer til printerens fikseringstemperatur. • Placering: Brug kun etiketter uden synlig baggrund mellem dem. Etiketter kan løsne sig fra ark, hvis der er mellemrum mellem dem, og alvorlige papirstop kan opstå. • Krøl: Før udskrivning skal etiketterne ligge fladt med højst 13 mm krøl i alle retninger. • Tilstand: Brug ikke etiketter med folder, bobler eller andre tegn på adskillelse. Se også “Udskrivning af etiketter” på side 4.17. Transparenter Transparenter til brug i printeren skal kunne tåle 200°C, der svarer til printerens fikseringstemperatur. FORSIGTIG: Brug kun transparenter, der anbefales til laserprintere, så printeren ikke beskadiges. Se også “Udskrivning af transparenter” på side 4.19. F.10 SPECIFIKATIONER INDEKS A H Afinstallere Fjernkontrolpanel C.3 Linux B.7 Windows 2.19 Annullere, udskriftsjob 5.5 Antenne, tilslutte 2.12 Hjælp, bruge 5.6 B Bagerste udbakke, bruge 4.6 Bakke 1, anvende 2.6 Billedtilstand 5.26 D Demoside, udskrive 2.14 DIMM-hukommelsesmodul, installere E.3 Dobbeltsidet udskrivning 5.11 E Ekstra bakke, installere E.10 Ethernet-kabel, udskrive 2.12 Etiketter, udskrive 4.17 F Fejlmeddelelser 7.20 Fjernkontrolpanel afinstallere C.3 faner C.5 installere C.2 starte C.4 Flerfunktionsbakke, bruge 4.8 Foretrukken indstilling, bruge 5.6 Fortrykt papir, udskrive 4.21 Funktioner printer 1.2 printerdriver 2.16 I Ilægge, papir bruge den manuelle fremføring 4.12 i Bakke 1/den ekstra Bakke 2 2.6 i flerfunktionsbakken 4.8 Installere Fjernkontrolpanel C.2 PPD-filer A.2 printerudstyr E.1 SPL-driver til Linux B.2 SPL-driver til Windows 2.17 tonerpatron 2.4 K Karton, udskrive 4.22 Komponenter 1.5 Konfigurationsside, udskrive 6.2 Kontrolpanel 3.2 menuer 3.5 skærm 3.2 taster 3.3 Konvolutter, udskrive 4.14 L Linux almindelige problemer 7.24 driver, installere B.2 konfigurationsværktøj B.8 LLPR-egenskaber B.10 M Manuel fødning, bruge 4.12 Materialer med brugerdefineret størrelse, udskrive 4.22 G Grafikegenskaber, indstille 5.25 1 N Netværksantenne, tilslutte 2.12 Netværkskort, installere E.6 Netværksudskrivning kabel/antenne, tilslutte 2.12 kort, installere E.6 lokalt delt printer, konfigurere D.3 netværkstilsluttet printer, konfigurere D.5 parametre, konfigurere D.6 O Overlay, bruge 5.21 installere i Linux B.2 i Windows 2.17 Problem, løse checkliste 7.2 DOS 7.26 fejlmeddelelser 7.20 generelt 7.3 Linux 7.24 papirstop 7.7 PS-fejl 7.23 udskriftskvalitet 7.15 Windows 7.22 PS DIMM-modul, installere E.3 R P Papir ilægge 2.6 specifikationer F.3 størrelser og kapaciteter 4.3 vælge 4.2 Papiregenskaber, indstille 5.7 Papirkilde, indstille 5.8 Papirniveauindikator 4.7 Papirretning, vælge 5.3 Papirstop i området til dobbeltsidet udskrivning 7.13 i papirfødningsområdet bakke 1 7.7 ekstra Bakke 2 7.8 flerfunktionsbakke 7.9 i papirudgangsområdet 7.12 omkring tonerpatronen 7.10 tip til at undgå 7.14 Papirstørrelse, indstille 5.7 Papirtype, indstille 5.8 Parallelkabel, tilslutte 2.10 Plakatudskrivning 5.16 PostScript-driver adgang, i Windows A.6 fejl 7.23 installere, i Windows A.2 Printersoftware afinstallere i Linux B.7 i Windows 2.19 geninstallere i Windows 2.19 2 Renseark, udskrive 6.9 S Serielt grænsefladekort, installere E.6 Skærmsprog, ændre kontrolpanel 2.14 printerdriver 2.20 Specifikation papir F.3 printer F.2 Systemkrav til Linux B.2 til Windows 2.17 T Tænde, printeren 2.13 Tilslutte Ethernet 2.12 netledning 2.13 netværksantenne 2.12 parallel 2.10 USB 2.11 Tonerbesparelse, bruge 5.9 Tonerpatron installere 2.4 omfordele 6.4 udskifte 6.6 vedligeholde 6.3 Transparenter, udskrive 4.19 U Udbakke til forsiden nedad 4.5 til forsiden opad 4.6 Udpakke 2.2 Udskriftsopløsning, indstille 5.25 Udskriftsrækkefølge, indstille 5.28 Udskriftsudgang, vælge 4.5 Udskrive brochurer 5.17 bruge overlay 5.21 demoside 2.14 dobbeltsidet 5.11 flere sider på ét ark 5.13 formindsket/forstørret dokument 5.14 fra Windows 5.2 konfigurationsside 6.2 plakater 5.16 tilpasse til en valgt papirstørrelse 5.15 vandmærker 5.18 Udskrivningsproblemer 7.3 Udstyr, installere DIMM-hukommelsesmodul E.3 netværkskort E.6 papirbakke 2 E.10 PS DIMM-modul E.3 serielt interfacekort E.6 USB-driver, installere i Windows 98/Me 2.20 USB-kabel, tilslutte 2.11 V Vandmærker, bruge 5.18 Z Øverste udbakke, bruge 4.5 3 Home Besøk oss på: www.samsungprinter.com Rev.4.00