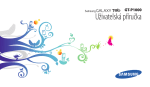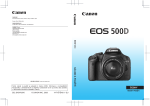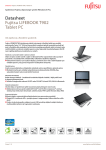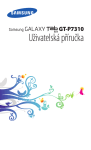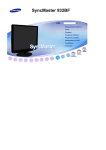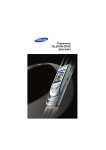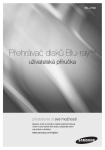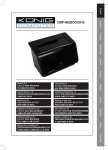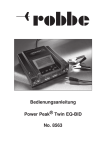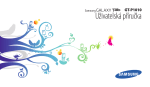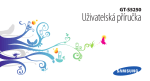Download Samsung HMX-T10BP Uživatelská přiručka
Transcript
Uživatelská Příručka Digitální Videokamera s Vysokým Rozlišením www.samsung.com/register Pro záznam fi lmu použijte paměťovou kartu, která podporuje vyšší rychlosti zápisu. - Paměťová karta: Paměťová karta SDHC třídy 6 nebo vyšší. HMX-T10WP HMX-T10BP HMX-T10OP HMX-T11WP HMX-T11BP HMX-T11OP před přečtením této uživatelské příručky BEZPEČNOSTNÍ VAROVÁNÍ Co znamenají ikony a značky v této uživatelské příručce; VAROVÁNÍ UPOZORNĚNÍ UPOZORNĚNÍ Znamená, že existuje riziko smrti nebo vážného zranění osob. Znamená, že existuje potenciální riziko zranění osob nebo materiální škody. Abyste snížili riziko požáru, exploze, úrazu elektrickým proudem nebo zranění osob při používání HD videokamery, dodržujte tato základní bezpečnostní opatření. Znamená rady nebo referenční stránky, které mohou být užitečné při používání HD videokamery. PŘEDEM ZKONTROLUJTE Nastavení je třeba provést před použitím funkce. Tyto varovné značky jsou zde proto, aby zabránily vašemu zranění i zranění jiných osob. Dodržujte tyto pokyny výslovně. Po přečtení této kapitoly je uložte na bezpečné místo k pozdějšímu nahlédnutí. UPOZORNĚNÍ Varování! •Tato videokamera by měla být vždy připojena k síťové zásuvce s ochranným uzemňovacím připojením. •Baterie by se neměly vystavovat nadměrnému teplu, jako je například sluneční světlo, oheň a podobně. Upozornění V případě nesprávné výměny baterie hrozí nebezpečí exploze. Původní baterii nahraďte pouze stejným nebo rovnocenným typem. Pro odpojení přístroje od napájení je třeba vytáhnout zástrčku ze zásuvky. Proto by napájecí zástrčka měla být vždy dostupná. ii DŮLEŽITÉ INFORMACE PRO POUŽÍVÁNÍ O této uživatelské příručce Děkujeme vam za zakoupeni videokamery Samsung. Tuto uživatelskou přiručku si před použivanim videokamery pečlivě přečtěte a mějte ji po ruce pro budouci referenci. Pokud vaše videokamera nebude spravně fungovat, podivejte se na kapitolu Odstraňovani problemů. Tato uživatelska poirueka pokryva modely HMX-T10WP, HMX-T10BP, HMX-T10OP, HMX-T11WP, HMX-T11BP, HMX-T11OP. • V této uživatelské příručce jsou použity ilustrace modelu HMX-T10BP. • Zobrazení v této uživatelské příručce nemusí přesně odpovídat těm, která vidíte na LCD monitoru. • Design a technické údaje videokamery a dalšího příslušenství se mohou změnit bez předchozího upozornění. • Ikony a symboly v závorkách uvedené v popisech podřízených nabídek v této uživatelské příručce označují ikony a symboly zobrazené na monitoru při výběru příslušné položky. Např. položka podřízené nabídky „Video Quality“ (Kvalita) strana 50 - „Super Fine“ (Nejl. kvalita) ( ): R: nahrává se v nejlepší kvalitě. Když je tato funkce aktivována, na obrazovce se objeví ikona( ). V této příručce jsou použity následující termíny: • ‘Scéna’ znamená okamžik stisknutí tlačítka Spuštění/Zastavení Záznamu a tím spuštění záznamu, dokud nestisknete tlačítko pro pozastavení záznamu. • Termíny ‘fotografie’ a ‘statický snímek’ se používají zaměnitelně se stejným významem. Před použitím této videokamery • • • • • • • • • Tato videokamera nahrává video ve formátu H.264 (MPEG4 part10/AVC) a HD-VIDEO (High Definition Video) nebo SD-VIDEO (Standard Definition Video). Video zaznamenané videokamerou můžete přehrávat a upravovat na počítači pomocí interního softwaru této videokamery. Mějte na paměti, že tato videokamera není kompatibilní s jinými formáty digitálního videa. Před nahráváním důležitých videí proveďte zkušební záznam. Přehrajte si zkušební záznam a ujistěte se, že obraz i zvuk byly zaznamenány správně. Může dojít ke ztrátě záznamů v důsledku chyby při zacházení s touto videokamerou nebo paměťovou kartou nebo jiným příslušenstvím. Společnost Samsung nenese zodpovědnost za škody vzniklé v důsledku ztráty zaznamenaného obsahu. Vytvořte si zálohu důležitých záznamů. Zabezpečte svá důležitá data tím, že zkopírujete příslušné soubory do počítače. Doporučujeme soubory dále zkopírovat z počítače na jiné ukládací médium. Další informace najdete v průvodci instalací softwaru a připojením USB. Autorská práva: Vezměte na vědomí, že tato videokamera je určena pouze pro soukromé použití. Data zaznamenaná na ukládací média v této kameře pomocí jiných digitálních nebo analogových médií nebo zařízení jsou chráněna zákonem o autorských právech a nesmí být použita bez svolení vlastníka autorských práv k jiným účelům, než k soukromé zábavě. I v případě že nahráváte veřejné vystoupení pro osobní potřebu, velmi doporučujeme obstarat si k tomu svolení předem. Doporučujeme videokameru použít nejméně jednou měsíčně, aby se udržel její dobrý výkon. Před pořizováním papírových fotografií zkontrolujte rozlišení. iii před přečtením této uživatelské příručky • Zkontrolujte všechny funkce videokamery předem, aby nenastaly problémy při skutečném záznamu. • Toto bezdrátové zařízení může při provozu způsobovat škodlivé rušení, a proto není vhodné k použití v aplikacích, na nichž závisí lidské životy či zdraví. • Informace o licenci k otevřenému zdrojovému kódu najdete v souboru „Opensource-T10.pdf“ na dodaném disku CD. Správná likvidace baterií v tomto výrobku (Platí v Evropské unii a dalších evropských zemích s vlastními systémy zpětného odběru baterií.) Tato značka na baterii, návodu nebo obalu znamená, že baterie v tomto výrobku nesmí být na konci své životnosti likvidovány společně s jiným domovním odpadem. Případně vyznačené symboly chemikálií Hg, Cd nebo Pb upozorňují na to, že baterie obsahuje rtuť, kadmium nebo olovo v množství překračujícím referenční úrovně stanovené směrnicí ES 2006/66. Pokud baterie nejsou správně zlikvidovány, mohou tyto látky poškodit zdraví osob nebo životní prostředí. Pro ochranu přírodních zdrojů a pro podporu opakovaného využívání materiálů oddělte, prosím, baterie od ostatních typů odpadu a nechte je recyklovat prostřednictvím místního bezplatného systému zpětného odběru baterií. Správná likvidace tohoto produktu (Zničení Elektrického a elektronického Zařízení) Tato značka zobrazená na produktu nebo v dokumentaci znamená, že by neměl být používán s jinými domácími zařízeními po skončení svého funkčního období. Aby se zabránilo možnému znečištění životního prostředí nebo zranění člověka díky nekontrolovanému zničení, oddělte je prosíme od dalších typů odpadů a recyklujte je zodpovědně k podpoře opětovného využití hmotných zdrojů. Členové domácnosti by měli kontaktovat jak prodejce, u něhož produkt zakoupili, tak místní vládní kancelář, ohledně podrobností, kde a jak můžete tento výrobek bezpečně vzhledem k životnímu prostředí recyklovat. Obchodníci by měli kontaktovat své dodavatele a zkontrolovat všechny podmínky koupě. Tento výrobek by se neměl míchat s jinými komerčními produkty, určenými k likvidaci. iv Poznámky k ochranným známkám • Všechny ochranné známky a registrované ochranné známky uvedené v této příručce a další dokumentaci dodané s výrobkem Samsung jsou ochranné známky nebo registrované ochranné známky příslušných vlastníků. Symboly „™“a „®“ nejsou v této příručce v každém jednotlivém případě uváděny. • Logo SD je ochrannou známkou. Logo SDHC je ochrannou známkou. • Microsoft®, Windows®, Windows Vista®, Windows® 7 a DirectX® jsou registrované ochranné známky nebo ochranné známky společnosti Microsoft Corporation ve Spojených státech a/nebo dalších zemích. • Intel®, Core™, Core 2 Duo® a Pentium® jsou registrované ochranné známky společnosti Intel Corporation ve Spojených státech a/nebo dalších zemích. • AMD a Athlon™ jsou ochranné známky nebo registrované ochranné známky společnosti AMD ve spojených státech amerických a dalších zemích. • Macintosh, Mac OS jsou registrované ochranné známky nebo ochranné známky společnosti Apple Inc. ve Spojených státech a/nebo dalších zemích. • YouTube je ochranná známka společnosti Google Inc. • Flickr je ochranná známka společnosti Yahoo. • Facebook je ochranná známka společnosti Facebook Inc. • HDMI, logo HDMI a High-Definition Multimedia Interface jsou ochranné známky nebo registrované ochranné známky společnosti HDMI Licensing LLC. • Adobe, logo Adobe a Adobe Acrobat jsou buď registrované ochranné známky nebo ochranné známky společnosti Adobe Systems Incorporated ve Spojených státech a/nebo dalších zemích. bezpečnostní informace Níže uvedená bezpečnostní opatření slouží k tomu, aby zabránily vašemu zranění nebo materiálním škodám. Dodržujte všechny pokyny. VAROVÁNÍ Znamená, že existuje riziko smrti nebo vážného zranění osob. Zakázaná akce. Nedotýkejte se výrobku. Nerozebírejte výrobek. Toto opatření je třeba dodržovat. UPOZORNĚNÍ Znamená, že existuje potenciální riziko zranění osob nebo materiální škody. Odpojte šňůru z napájecího zdroje. W W 4 4 VAROVÁNÍ W 4 W 4 Používání videokamery při teplotě vyšší než 140 ºF (60ºC) může způsobit požár.Skladování baterií při vysokých teplotách může způsobit výbuch. Neumožněte, aby se do videokamery nebo napájecího zdroje dostala voda nebo kovové a nehořlavé látky.Pokud to neuděláte, můžete způsobit riziko požáru. W 4 OI L Nepřetěžujte zásuvky ani prodlužovací šňůry, protože by to mohlo způsobit přehřátí nebo požár. W 4 Pozor na prach a písek! Jemný písek nebo prach, který by vnikl do napájecího adaptéru, by mohl způsobit špatnou funkci nebo poruchu. Pozor na olej! Olej, který by vnikl do videokamery nebo napájecího adaptéru, by mohl způsobit úraz elektrickým proudem, špatnou funkci nebo poruchy. Nesměrujte LCD obrazovku přímo do slunce. Pokud to uděláte, může to způsobit poškození očí, stejně jako vést k poruše vnitřních součástí výrobku. Nesnažte se násilím ohnout napájecí šňůru nebo poškodit napájecí adaptér stisknutím těžkého předmětu. Může nastat riziko požáru nebo úrazu elektrickým proudem. Neodpojujte napájecí adaptér tak, že za něj zatáhnete, protože by to mohlo způsobit poškození šňůry napájení. Nepoužívejte napájecí adaptér, pokud Do not use theroztřepené AC adapter if it has má poškozené, nebo damaged, split or broken cords or wires. Doing so may causevodiče. fire or rozpadlé šňůry nebo Pokud to electric shock. uděláte, můžete způsobit požár nebo úraz elektrickým proudem. No sand or dust! bezpečnostní informace ng ani cle Nelikvidujte baterie v ohni, protože by mohly explodovat. Nikdy nepoužívejte čistící kapalinu nebo podobné chemikálie. Nesprejujte čistící látky přímo na videokameru. Lithiovou baterii nebo paměťovou kartu uchovávejte mimo dosah dětí. Pokud by dítě lithiovou baterii spolknulo, spojte se okamžitě s lékařem. Nezapojujte ani neodpojujte napájecí šňůru mokrýma rukama. Existuje riziko úrazu elektrickým proudem. W 4 Do not connect the AC adapter unless Nepřipojujte napájecí adaptér, the plug can be fully inserted with no part of the bladesnemůžete exposed. pokud zásuvku připojit tak, aby nevyčnívaly žádné součásti ostří. d flui W 4 W 4 Uchovávejte videokameru mimo kontakt s vodou, pokud se používá v blízkosti pláže nebo bazénu nebo za deště. Existuje riziko poruchy nebo úrazu elektrickým proudem. W 4 Při čištění napájecího adaptéru odpojte napájecí šňůru. Existuje riziko poruchy nebo úrazu elektrickým proudem. W 4 Nechávejte napájecí šňůru odpojenou, pokud se nepoužívá nebo během bouřek s blesky. Existuje riziko požáru. W 4 vi Pokud má videokamera poruchu, okamžitě odpojte napájecí adaptér nebo baterii. Existuje riziko požáru nebo zranění. Nepokoušejte se rozebírat, opravovat nebo předělávat videokameru nebo napájecí adaptér, abyste zabránili riziku požáru nebo úrazu elektrickým proudem. Pokud videokamera vytváří nenormální zvuk nebo kouře, okamžitě odpojte napájecí šňůru a vyžádejte si servis v servisním středisku společnosti Samsung. Existuje riziko požáru nebo zranění osob. W 4 UPOZORNĚNÍ W 4 Neupusťte videokameru a nevystavujte baterii napájecí adaptér nebo ostatní příslušenství silným nárazům nebo otřesům. Mohlo by dojít k poruše nebo úrazu. Videokameru na stativu (není součástí dodávky) nepoužívejte na místě, které je vystaveno silným otřesům nebo nárazům. Nenechávejte videokameru delší dobu v uzavřeném vozidle, kde je po dlouhou dobu velmi vysoká teplota. Nevystavujte videokameru dýmu nebo páře. Hustý dým nebo pára by mohly poškodit tělo videokamery nebo způsobit poruchu. W 4 Nestlačujte povrch LCD displeje silou, nevystavujte jej nárazům a nebodejte do něj ostrými předměty. Pokud zatlačíte na povrch LCD displeje, mohou se objevit poruchy zobrazení. W 4 Do not expose the camcorder to soot or steam.Thick soot or steam could damage the camcorder case or cause a malfunction. W 4 Nepoužívejte kameru v blízkosti přímého slunečního světla nebo topných těles. Mohlo by dojít k poruše nebo úrazu. W INSECT ICIDE 4 Nevystavujte videokameru insekticidům. Insekticid, který se dostane do videokamery, může zabránit normálnímu provozu produktu. Před použitím insekticidů videokameru vypněte a zakryjte ji pokrývkou z PVC nebo jiným podobným materiálem. Nevystavujte videokameru náhlým změnám teploty ani ji neumisťujte na vlhká místa. Existuje také riziko poškození nebo úrazu elektrickým proudem, pokud produkt používáte ve vnějším prostředí nebo bouřek s blesky. W 4 Nepoužívejte videokameru v blízkosti hustých výfukových plynů vytvářených benzínovými nebo naftovými motory nebo korozivních plynů, jako je například sirovodík. Pokud to uděláte, můžete způsobit korozi vnějších nebo vnitřních konektorů a tím zabránit normálnímu provozu. W 4 Nepokládejte videokameru otevřeným LCD monitorem dolů. Nečistěte tělo videokamery benzínem nebo ředidlem. Mohlo by dojít k odloupnutí vnějšího pláště nebo k poškození povrchu těla. Pokud videokameru nepoužíváte, nenechávejte otevřený LCD displej. vii W 4 W 4 bezpečnostní informace W 4 W 4 Nepoužívejte videokameru v blízkosti televizoru nebo rádia: Mohlo by to způsobit šum na televizní obrazovce nebo v rozhlasovém vysílání. W 4 w T Při zvedání nedržte videokameru za LCD displej. LCD monitor by se mohl oddělit a videokamera by mohla spadnout. Nepoužívejte videokameru v blízkosti silných rádiových nebo elektromagnetických vln, jako jsou reproduktory nebo velký motor.V zaznamenávaném obrazu a zvuku by se mohl objevit šum. w T W W 4 Používejte jen příslušenství schválené společností Samsung. Použití produktů od jiných výrobců může způsobit přehřátí, požár, explozi, úraz elektrickým proudem nebo zranění osob způsobená nenormálním provozem. W 4 Napájecí zásuvka by měla být snadno dostupná. Pokud dojde k potížím s produktem, je třeba odpojit napájecí zástrčku ze zásuvky a tím zcela odpojit produkt od napájení. Vypnutí produktu tlačítkem napájení nezajistí jeho úplné odpojení od napájení. viii 4 Umístěte videokameru na stabilní povrch a místo s ventilačními otvory. Důležitá data uchovávejte odděleně.Společnost Samsung neodpovídá za ztrátu dat. obsah stručná příručka 07 Můžete nahrávat videa ve formátu H.264! seznámení s videokamerou 11 12 14 Co je součástí videokamery Umístění ovládacích prvků Označení zobrazení na obrazovce jak začít 17 18 19 Vložení a vyjmutí baterie Nabíjení baterie Kontrola stavu baterie základní operace videokamery 22 23 24 24 25 Zapnutí/vypnutí videokamery Přepnutí do režimu úspory energie Nastavení provozních režimů Používání tlačítka displej ( ) Použití dotykového panelu první nastavení 26 Nastavení časového pásma a data/ času první nastavení Výběr jazyků 07 11 17 22 26 příprava ke spuštění záznamu 28 27 28 29 31 32 32 33 Vložení a vyjmutí paměťové karty (Není součástí dodávky) Výběr vhodné paměťové karty (Není součástí dodávky) Doba a kapacita záznamu Použití řemínku na zápěstí Nastavení LCD monitoru Základní umístění videokamery obsah základní záznam 39 Záznam videí Snímání fotografií v režimu záznamu videa Záznam fotografií Snadný záznam pro začátečníky (smart auto) Funkce ZOOM základní přehrávání 40 41 43 Změna režimu přehrávání Přehrávání videí Prohlížení fotografií používání položek nabídky 45 46 48 Ovládání nabídky a rychlé nabídky Položky nabídky Položky rychlé nabídky zdokonalené nahrávání 49 50 50 51 51 52 53 54 55 55 56 57 58 SCENE Video Resolution (Rozlišení videa) Video Quality (Kvalita) Photo Resolution (Rozlišení fotografií) Photo Sharpness (Ostrost) White Balance (Vyvážení bílé) Aperture (Clona) Shutter (Závěrka) EV Super C.Nite Back Light (Protisvětlo) Focus (Zaostření) Anti-Shake(OIS) (Protiotřesová ochrana(OIS)) Digital Effect (Digitální efekt) Fader (Stmívač) Tele Macro (Tele makro) Cont. Shot (Sériové snímání) Wind Cut (Větrný filtr) Digital Zoom (Digitální zoom) Self Timer (Samospoušť) 34 40 45 49 34 36 37 38 59 60 61 62 62 63 63 64 65 Quick View (Rychlý náhled) Guideline (Vodící linky) 66 67 68 68 Play Option (Možnosti přehrávání) Highlight (Nejzajím.) Slide Show Option (Možnosti prezentace) File Info (Inf.soub.) úprava souborů 69 70 71 72 Odstranění souborů Ochrana před náhodným vymazáním Rozdělení videa Spojování videí nastavení systému 73 74 74 75 75 76 76 76 77 77 78 79 79 80 81 Položky nabídky nastavení Card Info (Info pam. karta) Format (Formátování) File No. (Číslo souboru) Time Zone (Časové pásmo) Date/Time Set (Nast. data/času) Date Type (Typ data) Time Type (Typ času) Date/Time Display (Zobr. data/času) LCD Brightness (Jas LCD) Auto LCD Off (Automat. Vypnutí LCD) Beep Sound (Pípnutí) Shutter Sound (Zvuk závěrky) Auto Power Off (Autom. vypnutí) Quick On STBY (Rychlé zap. pohotovostního režimu) PC Software USB Connect (Připojení USB) HDMI TV Out (HDMI TV výst) TV Connect Guide (Průvodce připojením TV) TV Display (Menu na TV) Default Set (Výchozí nast.) Language Demo (Ukázka) Anynet+ (HDMI-CEC) zdokonalen pehrvn 66 69 73 82 82 83 83 84 84 85 85 86 obsah připojení k televizoru 87 91 92 89 90 Připojení k televizoru s vysokým rozlišením Připojení k běžnému televizoru Prohlížení na obrazovce televizor u kopírování videí 91 Kopírování na videorekordér nebo DVD/HDD rekordér tisk fotografií 92 Přímý tisk s tiskárnou PictBridge použití s počítačem se systémem Windows 94 94 odstraňování problémů údržba a doplňující informace technické údaje 87 Co můžete dělat s počítačem se systémem windows 95 Použití programu Intelli-Studio 100 Použití jako vyjímatelné úložné zařízení 102 Varovné indikátory a zprávy 107 Příznaky a řešení 113 Údržba 114 Používání videokamery v zahraničí 115 technické údaje stručná příručka Tato stručná příručka uvádí základní operace a funkce vaší videokamery. Více informací najdete na referenčních stránkách. Můžete nahrávat videa ve formátu H.264! Videa můžete zaznamenávat ve formátu H.264, který je vhodný pro odesílání e-mailem a sdílení s vašimi přáteli a rodinou. Pomocí vaší videokamery můžete také fotografovat. KROK1: Připravte se 1. Vložte baterii do videokamery. strana 17 • Ujistěte se, že logo SAMSUNG směřuje nahoru, a že baterie je položena jako na obrázku. 2. Úplně nabijte baterii. strana 18 • Baterie je úplně nabitá, když se kontrolka CHG (nabíjení) rozsvítí zeleně. 3. Vložte paměťovou kartu. strana 28 • U této videokamery můžete použít komerčně dostupné paměťové karty SDHC (SD High Capacity) nebo SD. KROK2: Provádějte záznam pomocí vaší videokamery Páčka zoomu (W/T) Tlačítko Zoom (W/T) Tlačítko PHOTO Tlačítko Spuštění/ zastavení záznamu Tlačítko Spuštění/ zastavení záznamu LCD monitor Videokamera se zapne, když otevřete LCD monitor. Tlačítko MODE/ MODE Indikátor 7 stručná příručka Záznam videí Vaše videokamera používá k dosažení nejvyšší kvality videa pokročilou kompresní technologii H.264. 1. Otevřete LCD monitor. • Videokamera se zapne, když otevřete LCD monitor. 2. Stiskněte tlačítko Spuštění/ zastavení záznamu. • Záznam ukončíte dalším stisknutím tlačítka Spuštění/ zastavení záznamu. 00:00:00 Zaznam fotografii 1. Otevřete LCD monitor. 2. Namáčknutím tlačítka PHOTO objekt zaostřete. 3. Když je objekt zaostřen, domáčkněte tlačítko PHOTO. [307Min] 9999 OFF SUPER Použití funkce ‘Quick On STBy’ otevřením/zavřením LCD monitoru. Když zavřete LCD monitor během pohotovostního režimu, videokamera přejde do režimu Quick On STBY, aby se snížila spotřeba energie. Záznam můžete spustit rychle, když otevřete LCD monitor. strana 81 8 • Výchozí nastavení je „1080/50i“. Záznam můžete provádět také v kvalitě obrazu SD (standardní rozlišení). • V režimu záznamu videa můžete také fotografovat. strana 36 KROK3: Přehrávejte videa nebo fotografie Přehrávání videí nebo fotografií na LCD monitoru Požadovaný záznam můžete rychle najít pomocí zobrazení náhledů. 1. Stiskněte záložku Přehrát ( ) na LCD monitoru v režimu STBY. 2. Stiskněte záložku požadovaného náhledu ( požadovaný obraz. STBy 00:00:00 [307Min] 9999 HD / / SD HD ), potom stiskněte SD OFF 3/3 SUPER Prohlížení na televizoru s vysokým rozlišením Můžete si vychutnat videa HD (vysoké rozlišení). strana 87 Videa můžete přehrávat také na televizoru s kvalitou obrazu SD (standardní rozlišení). strana 89 KROK4: Uložte zaznamenaná videa nebo fotografie Jednoduché a zábavné! Vychutnejte si různé funkce softwaru Intelli-Studio na vašem počítači se systémem Windows. Pomocí programu Intelli-Studio zabudovaného v kameře můžete importovat videa/fotografie do vašeho PC, upravovat nebo sdílet videa/fotografie s vašimi přáteli a rodinou. Podrobnosti viz strana 94-101 9 stručná příručka Import a zobrazení videí/fotografií z vašeho PC 1. Spusťte programu Intelli-Studio připojením videokamery k PC pomocí kabelu USB. Contents Manager Soubory uložené v počítačiPC • V hlavním okně programu Intelli-Studio se objeví nová obrazovka ukládání souboru. Klepnutím na „yes“ (Ano) dokončíte postup nahrávání a zobrazí se následující vyskakovací okno. 2. Nové soubory jsou uloženy do počítače, do složky „Contents Manager“ v programu Intelli-Studio. • Soubory lze uspořádat podle různých kritérií, např. Obličej, Datum atd. 3. Můžete poklepat na soubor, který chcete přehrát. Adresář složek v počítači Sdílení videí/fotografií na youTube/Flickr/FaceBook Sdílejte svůj obsah s celým světem nahráním fotografií a videí přímo na webovou stránku jedním klepnutím. Klepněte na záložku „Share“ (Sdílet) „Upload“ v prohlížeči. strana 99 Software Intelli-Studio se spustí na počítači automaticky po připojení videokamery k počítači se systémem Windows (když zadáte „PC Software: On“ (PC Software:Zapnout)). strana 82 KROK5: Odstraňte videa nebo fotografie Pokud je ukládací médium plné, nelze zaznamenávat nová videa nebo fotografie. Odstraňte videa nebo fotografie, které byly uloženy na počítač, z ukládacího média. Pak můžete zaznamenávat nová videa nebo fotografie na nově uvolněný prostor ukládacího média. 10 Stiskněte záložku Přehrávání ( strana 69 ) Nabídky ( ) „Delete“ na LCD monitoru. seznámení s videokamerou CO JE SOUČÁSTÍ VIDEOKAMERy Vaše nová videokamera je dodávána s následujícím příslušenstvím. Pokud v balení chybí jakákoliv z těchto položek, zavolejte středisko zákaznické podpory Samsung. Název modelu Barva HMX-T10WP HMX-T11WP Bílá HMX-T10BP HMX-T11BP Černá HMX-T10OP HMX-T11OP Oranžová Slot na paměťovou kartu LCD monitor Objektiv Yes (Ano) Barevný / dotykový panel 10x (Optického) 100x (Digitálního) • Přestože se některými funkcemi liší, fungují všechny modely stejně. Kontrola příslušenství Baterie (BP125A) Napájecí adaptér (typ AA-MA9) Kabel Audio/Video USB kabel Doplněk Řemínek na zápěstí • • • • • Uživatelská příručka na CD Stručná příručka Kabel mini HDMI Přesný vzhled jednotlivých položek se může lišit v závislosti na modelu. Obsah se může lišit v závislosti na prodejní oblasti. Součástky a doplňky můžete zakoupit u svého místního prodejce Samsung. Společnost SAMSUNG není zodpovědná za snížení životnosti vestavěné baterie nebo za selhání způsobená jakýmkoliv použitím neoriginálního příslušenství, např. napájecího adaptéru nebo baterie. Paměťová karta není součástí dodávky. Informace o paměťových kartách, které jsou kompatibilní s vaší videokamerou, najdete na straně 29. Videokamera se dodává s příručkou na CD a tištěnou stručnou příručkou. 11 seznámení s videokamerou UMÍSTĚNÍ OVLÁDACÍCH PRVKŮ Pohled zepředu a zleva Objektiv Interní mikrofon Tlačítko Displej Tlačítko Napájení Tlačítko SMART AUTO TFT LCD monitor (Dotykový panel) Tlačítko Q.MENU Tlačítko Zoom (W/T) Tlačítko Spuštění/ zastavení záznamu 12 Interní reproduktor Dbejte na to, abyste při záznamu nezakryli interní mikrofon nebo objektiv. Pohled zezadu/Zprava/Shora a zespoda Páčka zoomu (W/T) Tlačítko PHOTO Tlačítko Spuštění/ zastavení záznamu Indikátor nabíjení (CHG) Konektor DC IN Tlačítko MODE / Indikátor režimu : Režim • záznamu (film/ fotografie) • : Režim přehrávání Kryt konektoru (DC IN) Konektor USB, HDMI, AV (zvuk a video) Řemínek na zápěstí Kryt konektoru (USB, HDMI, AV) Závit pro stativ Kryt baterie/paměťové karty Spínač OPEN/CLOSE Slot na paměťovou kartu Prostor pro baterii Tlačítko uvolnění baterie 1 seznámení s videokamerou OZNAČENÍ ZOBRAZENÍ NA OBRAZOVCE Dostupné funkce se liší v závislosti na vybraném provozním režimu a v závislosti na hodnotách nastavení se objeví různé indikátory. PŘEDEM ZKONTROLUJTE! • Tato obrazovková nabídka (OSD) se zobrazuje pouze v režimu nahrávání ( • Vyberte režim nahrávání stiskem tlačítka MODE. strana 24 ). Režim záznamu videa Uprostřed LCD monitoru STBy 00:00:00 [307Min] 9999 Indikátor Varovné indikátory a zprávy Card Full Card Full - 0.3 Optický zoom / Digitální zoom Časové pásmo (návštěva) 01/JAN/2010 00:00 01/JAN/2010 00:00 Levá část LCD monitoru Date/Time (Datum/Čas) Pravá část LCD monitoru Indikátor Význam / Režim záznamu (Video/Fotografie) Datová média (paměťová karta) Provozní režim (STBY (pohotovostní režim)/(záznam))/Samospoušť* Informace o baterii. (zbývající úroveň nabití) Počítadlo fotografií (celkový počet zaznamenatelných fotografií), Rozlišení fotografie, Kvalita filmového snímku, Rozlišení filmového snímku STBy // / / , , F2 / OFF S.1/60 / - 0.3SUPER SCENE / Smart Auto / Digital Effect (Digitální efekt) White Balance (Vyvážení bílé), Fader* (Stmívač) Manual focus* (Ruční ostření), Touch Point* (Dotykový bod) Manual aperture* (Ruční nastavení clony)*, Manual shutter* (Ruční nastavení času závěrky)* / Super C.Nite* EV* (Hodnota expozic) Záložka přehrávání 1 Zbývající čas záznamu [307Min] F2 Význam Počítadlo času (čas záznamu videa) 00:00:00 • • • • • • • • Indikátor 9999 , , , Význam Anti-shake (OIS) , , Tele Macro* (Tele Makro), B ack light (Protisvětlo) Cont. Shot (Sériové snímání), Wind Cut (Větrný Filtr) Ostrost fotografie záložka Nabídka Funkce označené * se nezachovají po opětovném zapnutí videokamery. Indikátory na displeji jsou založeny na kapacitě paměťové karty SDHC 32GB. Výše uvedená obrazovka je ilustrací pouze pro účely vysvětlení a může se lišit od skutečného zobrazení. Informace o varovných indikátorech a zprávách naleznete na stranách 102~106 Výše zobrazené položky a jejich pozice mohou být změněny bez předchozího upozornění za účelem vyššího výkonu. Celkový počet fotografií, které lze uložit, je vypočítán na základě dostupného volného místa na ukládacím médiu. Počet zaznamenatelných fotografií v nabídce na monitoru je maximálně 9999. Tato videokamera poskytuje jeden režim záznamu, který je kombinovaným režimem záznamu filmu a fotografií. Můžete tak snadno zaznamenávat filmy nebo fotografi e ve stejném režimu, aniž byste museli měnit příslušný režim záznamu. PŘEDEM ZKONTROLUJTE! • Tato obrazovková nabídka (OSD) se zobrazuje pouze v režimu přehrávání videa ( • Stisknutím záložky Přehrát ( ) na LCD monitoru vyberte režim přehrávání videa ( strana 40 HD HD / / SD SD ). ). Režim přehrávání videa Horní část LCD monitoru Indikátor 00:00:05/00:00:50 100_0001 Význam Režim přehrávání videa 01/JAN/2010 00:00 , 00:00:05/00:00:50 Provozní stav (přehrávání/ pozastavení) Playback time (Doba přehrávání)/ Recorded time (zaznamenaný čas) Datová média (paměťová karta) Informace o baterii (zbývající úroveň nabití) Play Option (Možnosti přehrávání) 100_0001 Dolní část LCD monitoru Indikátor 10 / , Význam Ovládání hlasitosti Název souboru (číslo souboru) Video quality (Kvalita záznamu), Video resolution (Rozlišení videa) Protect (Chránit) 01/JAN/2010 00:00 Date/Time (Datum/Čas) Záložka pro hlasitost / Play related function tab (frame advance) Záložka pro návrat Záložky funkcí souvisejících s přehráváním (Přeskočení/ Vyhledávání/Pozastavení/ Přehrávání/Zpomalené přehrávání) Záložka Nabídka • Zobrazení na monitoru, například ovládání přehrávání, hlasitosti a záložka návratu, se objevují jen na krátkou dobu. Objeví se znovu, pokud se dotknete monitoru v libovolném místě. • Informace o varovných indikátorech a zprávách naleznete na stranách 102~106 1 seznámení s videokamerou PŘEDEM ZKONTROLUJTE! • Tato obrazovková nabídka (OSD) se zobrazuje pouze v režimu přehrávání fotografování ( ). • Stisknutím záložky Přehrát ( ) na LCD monitoru vyberte režim přehrávání fotografií ( ). strana 40 Režim přehrávání fotografií Horní část LCD monitoru 100_0001 Indikátor 1/10 Význam Režim přehrávání fotografií 01/JAN/2010 00:00 X1.1 / 100_0001 1/10 Prezentace / zoom při přehrávání (X1.1~X8.0) Název souboru (číslo souboru) Počítadlo snímků (aktuální snímek/ celkový počet zaznamenaných snímků) Datová média (paměťová karta) Informace o baterii Ochrana proti vymazání Dolní část LCD monitoru Indikátor Význam Záložka hlasitosti (při aktivaci prezentace) Záložka pro návrat Záložka Předchozí snímek/následující snímek Záložka spuštění prezentace Záložka Nabídka 1 Photo resolution (Rozlišení fotografií) 01/JAN/2010 00:00 Date/Time (Datum/čas) jak začít VLOŽENÍ A VyJMUTÍ BATERIE Zakupte náhradní baterie, abyste mohli videokameru použít vždy, když potřebujete. Tlačítko uvolnění baterie Vložení baterie Vyjmutí baterie 1. Otevřete kryt baterie posunutím spínače OPEN/CLOSE směrem ke značce OPEN. 1. Otevřete kryt baterie posunutím spínače OPEN/CLOSE směrem ke značce OPEN. 2. Umístěte baterii do prostoru pro baterii až zapadne. • Ujistěte se, že logo SAMSUNG směřuje nahoru, a že baterie je položena jako na obrázku. 2. Odsuňte tlačítko uvolnění baterie a vyjměte baterii. 3. Zavřete kryt baterie posunutím spínače OPEN/CLOSE směrem ke značce CLOSE. 3. Zavřete kryt baterie posunutím spínače OPEN/CLOSE směrem ke značce CLOSE. Společnost Samsung neodpovídá za problémy způsobené použitím neschválených baterií. Při použití neoriginálních baterií hrozí nebezpečí přehřátí, požáru nebo výbuchu. 17 jak začít NABÍJENÍ BATERIE Baterii můžete nabít pomocí napájecího adaptéru nebo kabelu USB. PŘEDEM ZKONTROLUJTE! • Vložte baterii do videokamery. strana 17 • Použijte dodaný napájecí adaptér nebo kabel USB. Nabíjení baterie Nabijte baterii pomocí napájecího adaptéru nebo kabelu USB. • Kontrolka CHG (nabíjení) se rozsvítí a začne nabíjení. Jakmile je baterie zcela nabitá, kontrolka nabíjení (CHG) se rozsvítí zeleně. Použití napájecího adaptéru Připojte AC napájec napájecí adaptér k videokameře a zapojte jej do elektrické zásuvky. Použití kabelu USB Připojte kabel USB k videokameře a zapojte jeho druhý konec do portu USB v počítači. Při připojování videokamery ke zdroji střídavého napájení se ujistěte, že v zástrčce ani v zásuvce nejsou cizí látky. 18 • Pokud je při nabíjení připojen jak kabel USB, tak napájecí adaptér, má napájecí adaptér přednost před USB. • Videokameru nelze používat v době, kdy je napájena jen kabelem USB. Použijte napájecí adaptér nebo baterii, pokud chcete videokameru používat. • Doba nabíjení může záviset na typu USB hostitele (PC). • Pokud budete videokameru používat během nabíjení baterie, může nabíjení trvat déle. KONTROLA STAVU BATERIE Můžete kontrolovat stav nabíjení a zbývající kapacitu baterie. Kontrola stavu nabíjení Barva LED kontrolky závisí na stavu napájení nebo nabíjení. (Oranžová) (Zelená) Probíhá nabíjení Zcela nabito Chyba (Vyp.) Zobrazení úrovně nabití baterie Indikátor kapacity baterie znázorňuje zbývající množství energie baterie. Indikátor nabití baterie - Stav Zpráva Zcela nabito - 25~50% vybito - 50~75% vybito - 75~95% vybito - 95~98% vybito - Zcela vybito (bliká): Zařízení se brzy vypne. Co nejdříve baterii vyměňte. - Zařízení se po 3 sekundách automaticky vypne. „Low Battery“ (Slabá baterie) STBy 00:00:00 [307Min] 9999 OFF SUPER Výše uvedené údaje vycházejí z plně nabité baterie při normální teplotě. Nízká okolní teplota může ovlivnit dobu použití. 19 jak začít Možná doba záznamu na baterii • • • • Typ baterie BP125A Doba nabíjení Pomocí síťového napájecího adaptéru: přibližně 120 min. Pomocí kabelu USB: přibližně 270 min. Rozlišení videa HD SD Doba nepřetržitého záznamu Asi. 110min. Asi. 120min. Doba přehrávání Asi. 140min. Asi. 160min. Doba nabíjení: Přibližný čas v minutách potřebný k úplnému nabití zcela vybité baterie. Doba záznamu/přehrávání: Přibližná doba v minutách, když jste úplně nabili baterii. ‘HD’ označuje kvalitu snímku s vysokým rozlišením (high definition) a ‘SD’ označuje standardní kvalitu snímku (standard definition). Uvedené časy jsou pouze orientační. Výše uvedená čísla byla změřena v testovacím prostředí společnosti Samsung a mohou se u jednotlivých uživatelů nebo při jiných podmínkách lišit. Doba záznamu a přehrávání bude kratší, pokud použijete videokameru při nízkých teplotách. Nepřetržitý záznam (bez zoomu) Údaj o době nepřetržitého záznamu videokamery v tabulce ukazuje dostupný čas záznamu, je-li videokamera v režimu záznamu bez použití jakékoliv jiné funkce po zahájení záznamu. Při skutečném záznamu se může baterie vybít 2-3 krát rychleji, protože se využívají ovládací prvky spuštění/zastavení záznamu a zoomu a provádí se přehrávání. Připravte si další nabité baterie, pokud chcete provádět záznam po delší dobu. Pomocí síťového napájecího adaptéru Při nastavování videokamery, přehrávání záznamů, úpravách snímků nebo použití ve vnitřních prostorách se doporučuje napájet videokameru napájecím adaptérem. Proveďte stejná připojení, jako kdybyste nabíjeli baterii. strana 18 20 O baterii • Vlastnosti baterie Lithiumiontová baterie má vysokou kapacitu při malých rozměrech. Nízké teploty okolí (pod 10Cº(50ºF)) mohou zkrátit její životnost a zhoršit její funkci. V takových případech baterii zahřejte nošením v kapse a pak instalujte do videokamery. • Po použití baterii z videokamery vyjměte. - Vypnutá videokamera odebírá z baterie jistý malý proud a tím se baterie vybíjí. - Pokud baterii ponecháte v kameře velmi dlouhou dobu, úplně se vybije. Takovou baterii pak nelze použít ani po nabití. - Není-li baterie delší dobu používána, plně ji nabijte a každých 3 měsíců zcela vybijte pomocí videokamery, aby se zachovala její správná funkce. • Připravte si další baterii, pokud videokameru používáte v exteriéru. - Nízká okolní teplota může zkrátit dobu záznamu. - Na cestách mějte připraven dodávaný napájecí adaptér k nabíjení baterie. • Zkontrolujte, zda se vývod baterie nepoškodil, pokud baterie upadla. - Při instalaci baterie s poškozeným vývodem do videokamery hrozí poškození videokamery. • Po použití z videokamery vyjměte baterii a paměťovou kartu a odpojte napájecí adaptér. - Baterii skladujte na suchém místě s nízkou a stabilní teplotou. (Doporučená teplota: 15Cº~ 25Cº (59ºF ~ 77ºF), doporučená vlhkost: 40%~ 60%) - Příliš vysoká nebo nízká teplota zkracuje životnost baterie. - Při skladování baterie na zaprášeném nebo zakouřeném místě hrozí zrezivění nebo porucha vývodů baterie. • Nepoužitelnou baterii odevzdejte k recyklaci. • Baterie má omezenou životnost. - Pokud se zkrátí provozní doba nabité baterie, blíží se konec životnosti. Vyměňte baterii za novou. - Životnost baterie může záviset na skladovacích a provozních podmínkách. • Před odpojením napájecího adaptéru videokameru vypněte. Jinak může dojít k poškození ukládacích médií nebo dat. • K připojení napájecího adaptéru vyžijte nejbližší elektrickou zásuvku. Pokud během používání videokamery nastane jakákoliv porucha, okamžitě odpojte napájecí adaptér z elektrické zásuvky. • Neumisťujte napájecí adaptér do stísněného prostoru, například mezi zdí a nábytkem. • Pro napájení videokamery vždy používejte určený napájecí adaptér. Použití jiných napájecích adaptérů může způsobit úraz elektrickým proudem nebo požár. • Napájecí adaptér lze používat ve všech zemích světa. V některých státech je však potřeba adaptér pro napájecí zástrčku. Pokud jej potřebujete, zakoupíte jej u svého prodejce. • Čas nabíjení se bude lišit v závislosti na zbývající úrovni energie baterie. • Baterie se za asi 2 hodiny nabije na 95%, poté se indikátor nabíjení rozsvítí zeleně. Nabití baterie na 100% trvá přibližně 2 hodiny a 40 minut. 21 základní operace videokamery ZAPNUTÍ/VyPNUTÍ VIDEOKAMERy LCD monitor 1. Otevřením LCD monitoru zapněte videokameru. • Videokamera se zapne automaticky, když otevřete LCD monitor. 2. Pro vypnutí videokamery stiskněte tlačítko Napájení ( ) asi na sekundu. Tlačítko Napájení • Po zapnutí videokamery se spustí funkce autodiagnostiky. Pokud se zobrazí varovná zpráva, podívejte se na informace v části ‘varovné indikátory a zprávy’ (strana 102~106) a proveďte nápravnou akci. • Pokud při zapnutém napájení zavřete LCD monitor, aktivuje se režim úspory energie. strana 23 • Pokud je LCD displej otevřený a připojíte napájecí adaptér nebo vložíte baterii, videokamera se automaticky zapne. Při prvním použití videokamery Pokud používáte videokameru poprvé nebo ji resetujete, zobrazí se po spuštění obrazovka časového pásma. Vyberte vaši zeměpisnou lokalitu a nastavte datum a čas. strana 26 Pokud datum a čas nenastavíte, obrazovka nastavení časového pásma se objeví po každém zapnutí videokamery. 22 PŘEPNUTÍ DO REŽIMU úSPORy ENERGIE Pokud potřebujete videokameru používat delší dobu, nastavením níže popsaných funkcí omezíte zbytečnou spotřebu energie. Režim rychlého zapnutí v pohotovostním režimu Videokamera se přepne do režimu „Quick On STBy“ sama po zavření LCD monitoru. strana 81 Režim spánku v režimu přehrávání (včetně zobrazení náhledů) Po zavření LCD monitoru se videokamera přepne do režimu spánku a po 20 minutách nepoužívání se vypne. Při nastavení „Auto Power Off: 5 Min“ (Autom. vypnutí: 5 Min) se ale videokamera vypne po 5 minutách. • Pokud v režimu spánku otevřete LCD displej, režim spánku se ukončí a videokamera se vrátí do naposledy použitého provozního režimu. • LCD monitor je zavřený <Režim spánku> Po 20 minutách <Napájení vypnuto> • Režim úspory energie nefunguje za následujících okolností: - Když je videokamera připojena kabelem. (Audio/Video, Mini HDMI, nebo USB apod.) - Během záznamu, přehrávání nebo prohlížení sekvence snímků. - Po otevření LCD monitoru. • Videokamera spotřebovává v režimu úspory energie méně energie z baterie. Pokud ovšem plánujete použít videokameru po maximální dobu, doporučuje se ji vypnout stiskem tlačítka Napájení ( ) v době, kdy ji nepoužíváte. 2 základní operace videokamery NASTAVENÍ PROVOZNÍCH REŽIMŮ Provozní režim můžete přepínat v následujícím pořadí po každém stisknutí tlačítka MODE. Režim záznam ( ) Režim přehrávání ( ). • Po každé změně provozního režimu se rozsvítí indikátor příslušného režimu. • Dotykem záložky přehrávání ( ) v režimu nahrávání videa nebo fotografií přepnete provozní režim do režimu přehrávání videa nebo fotografií. Tlačítko MODE / Indikátory Mode (Režim záznam): Záznam nebo přehrávání videí. • (Režim přehrávání): Záznam nebo přehrávání fotografií. in] 00 STBY 00:00: • [307M 9999 Záložka přehrávání Tato videokamera poskytuje jeden režim záznamu, který je kombinovaným režimem záznamu filmu a fotografií. Můžete tak snadno zaznamenávat filmy nebo fotografie ve stejném režimu, aniž byste museli měnit příslušný režim záznamu. POUŽÍVÁNÍ TLAČÍTKA DISPLEJ ( Když je napájení zapnuté, lze stiskem tlačítka Displej ( informací na displeji. ) ) zapnout a vypnout zobrazení Přepnutí režimu zobrazení informací Stiskněte tlačítko Displej ( ). Režim zobrazení se přepne mezi plným a minimálním. Režim plného zobrazení STBy 00:00:00 [307Min] Režim minimálního zobrazení STBy 9999 OFF SUPER 2 • Varovné indikátory a zprávy se mohou zobrazovat v závislosti na podmínkách záznamu. • Tlačítko Displej ( ) nefunguje v obrazovkách režimu nabídky nebo rychlé nabídky. POUŽITÍ DOTyKOVÉHO PANELU Dotykový monitor umožňuje snadné ovládání přehrávání a záznamu jednoduše dotykem prstu. Ruku dejte na zadní stranu LCD monitoru, abyste ho podepřeli. Poté stiskněte položky zobrazené na monitoru. Stisk Mírným tlakem stiskněte položku, kterou chcete vybrat. STBy 00:00:00 [307Min] 9999 OFF SUPER • Neumisťujte na LCD monitor ochrannou fólii na obrazovky. • Pokud je fólie na monitoru delší dobu, může její silná přilnavost způsobit poruchu dotekové plochy. • Dávejte pozor na to, abyste během používání dotykového monitoru nechtěně nestiskli tlačítka v jeho okolí. • Záložky a indikátory, které se objevují na LCD monitoru, závisí na aktuálním stavu záznamu/ přehrávání videokamery. • Videokamera správně nerozpozná současný dotyk na dvou místech monitoru. Dotýkejte se vždy jen jednoho místa. 2 první nastavení NASTAVENÍ ČASOVÉHO PÁSMA A DATA/ČASU PRVNÍ NASTAVENÍ Při prvním zapnutí videokamery nastavte datum a místní čas. 1. Otevřením LCD monitoru videokameru zapněte. • Zobrazí se obrazovka časového pásma („Home“ (Domů)) s nastavením Lisabon – Londýn (Greenwichský Čas). 2. Vyberte vaši místní oblast na mapě stisknutím levé ( ) nebo pravé ( ) záložky na LCD monitoru, potom stiskněte záložku ( ). • Objeví se obrazovka „Date/Time Set“ (Nast. data/času). 3. Stiskněte informace o datu a času a změňte hodnoty nastavení pomocí záložek směru nahoru ( ) nebo dolů ( ). 4. Ujistěte se, že je čas správně nastaven, a stiskněte záložku ( ). • Objeví se zpráva „Date/Time Set“ (Nast. data/času). Home London, Lisbon [GMT 00:00] 01/JAN/2010 00:00 Date/Time Set Day 01 Month 00 year / JAN / 2010 Hr Min : 00 Date/Time Set year Month Day Date/Time / 01 Set01 2010 Hr Min 01/JAN/2010 00:00 12 : 00 AM • Rok lze nastavit až do 2037 na základě položky „Home“(Domů). • Nastavte zobrazení „Date/Time Display“ (Zobr. data/času) na Zapnuto. strana 77 • Aktivace ikony ( ) posune čas o 1 hodinu. Integrovanánabíjecíbaterie • Vaše videokamera obsahuje integrovanou dobíjecí baterii, která uchovává datum, čas a další nastavení i po vypnutí napájení. • Jakmile je baterie úplně vybita, resetují se předchozí hodnoty data/času na výchozí hodnoty a musíte integrovanou dobíjecí baterii znovu dobít. Potom nastavte datum a čas. Nabíjeníintegrovanénabíjecíbaterie 2 • Integrovaná dobíjecí baterie se dobíjí vždy, když je videokamera připojena k napájecímu adaptéru nebo když je připojena baterie. • Pokud se videokamera nepoužívá po dobu asi 2 týdnů bez připojení napájecího zdroje nebo připojení baterie, integrovaná baterie se zcela vybije. Pokud k tomu dojde, nabijte integrovanou baterii připojením dodaného napájecího zdroje po dobu asi 24 hodin. VýBĚR JAZyKŮ Můžete zvolit jazyk, který se použije pro obrazovky s nabídkami nebo zprávy. Nastavení jazyka se zachovají po vypnutí videokamery. 1. Stiskněte záložku nabídky ( ) Nastavení ( ). 2. Tiskněte záložku směru nahoru ( nezobrazí nápis „Language“. )/dolů ( ), dokud se Language Demo 6/6 3. Stiskněte „Language“, poté stiskněte požadovaný jazyk obrazovkové nabídky OSD. ) pro 4. Stiskněte záložku ukončení ( ) nebo návratu ( dokončení nastavení. • Obrazovka nabídky a zprávy se zobazí ve vybraném jazyce. Anynet+(HDMI-CEC) Language English 한국어 1/8 Français Deutsch Položky podřízené nabídky English Português Polski Ελληνικά 한국어 Nederlands Čeština Srpski ไทย Français Svenska Slovensky Hrvatski Türkçe Deutsch Suomi Magyar Українська Italiano Norsk Română Русский Español Dansk Български 中文 日本語 • Volby „Language“ mohou být změněny bez předchozího upozornění. • Vybraný jazyk se uchová i bez připojení baterie nebo napájecího adaptéru. • Formát data a času se může měnit v závislosti na vybraném jazyku. 27 příprava ke spuštění záznamu VLOŽENÍ A VYJMUTÍ PAMĚŤOVÉ KARTY (NENÍ SOUČÁSTÍ DODÁVKY) Část s kontakty Vložení paměťové karty 1. Otevřete kryt paměťové karty posunutím spínače OPEN/CLOSE směrem ke značce OPEN. 2. Paměťovou kartu zasuňte do slotu, až lehce zaklapne. • Ujistěte se, že část s kontakty směřuje nahoru a videokamera je umístěna jako na obrázku. 3. Zavřete kryt paměťové karty posunutím spínače OPEN/CLOSE směrem ke značce CLOSE. Vyjmutí paměťové karty 1. Otevřete kryt paměťové karty posunutím spínače OPEN/CLOSE směrem ke značce OPEN. 2. Mírným zatlačením na paměťovou kartu ji vyjměte. 3. Zavřete kryt paměťové karty posunutím spínače OPEN/CLOSE směrem ke značce CLOSE. • Abyste zabránili ztrátě dat, před vložením nebo vyjmutím paměťové karty vypněte videokameru stiskem napájení ( ) na jednu sekundu. • Dbejte na to, abyste na paměťovou kartu netlačili příliš velkou silou. Paměťová karta se může náhle vysunout. 28 Vaše videokamera podporuje pouze karty SD (Secure Digital) a SDHC (Secure Digital High Capacity). Kompatibilita s videokamerou se může lišit v závislosti na výrobcích a typech paměťových karet. Výběr vhodné paměťové karty (NENÍ SOUČÁSTÍ DODÁVKY) Kompatibilní paměťové karty • Tuto videokameru lze použít s kartami SD (Secure Digital) a SDHC (Secure Digital High Capacity). Doopručujeme použít kartu SDHC (Secure Digital High Capacity). Karta SD Karty pdoporuje až 2GB. Karty SD větší než 2GB nezaručují normální provoz na této videokameře. • Karty MMC (Multi Media Card) a MMC Plus nejsou podporovány. • Kapacita kompatibilní paměťové karty: SD: 1GB ~ 2GB SDHC: 4GB ~ 32GB • Použijte kompatibilní značky paměťové karty. U jiných značek není zaručena funkčnost. Při koupi paměťové karty zkontrolujte kompatibilitu. - Karty SDHC/SD: Panasonic, SanDisk, TOSHIBA • Pro záznam fi lmu použijte paměťovou kartu, která podporuje vyšší rychlosti zápisu (karty SDHC třídy 6 a vyšší). • Paměťové karty SDHC jsou vybaveny mechanickým spínačem pro ochranu proti zápisu. Zapnutí tohoto spínače zabrání náhodnému smazání souborů uložených na paměťové kartě. Chceteli povolit zápis, přesuňte spínač směrem nahoru ke kontaktním ploškám. Přesunem spínače dolů nastavíte ochranu před zápisem. Použitelné paměťové karty (1GB~32GB) Kontaktní plošky Ochranná západka Kontaktní plošky Ochranná západka <SD> <SDHC> Karty SDHC (Secure Digital High Capacity) Karta SDHC je vyšší verze (Ver. 2.00) karty SD a podporuje vysokou kapacitu nad 2GB. • Kartu SDHC nelze používat se současnými hostitelskými zařízeními podporujícími standard SD. • Všeobecná upozornění pro paměťovou kartu • Poškozená data se nemusí podařit obnovit. Doporučuje se, abyste si vytvořili záložní kopii důležitých dat samostatně na pevném disku počítače. • Vypnete-li zařízení nebo vyjmete paměťovou kartu během operace jako např. formátování, odstraňování, záznam nebo přehrávání, můžete poškodit data. • Po úpravě názvu souboru nebo složky uložených na paměťové kartě pomocí počítače nemusí digitální kamera upravený soubor rozpoznat. 29 příprava ke spuštění záznamu Manipulace s paměťovou kartou Před vložením nebo vyjmutím paměťové karty doporučujeme vypnout napájení; zabráníte tak ztrátě dat. • Nezaručujeme, že budete moci používat paměťovou kartu naformátovanou na jiných přístrojích. Určitě naformátujte vaši paměťovou kartu v této digitální kameře. • Musíte zformátovat nové paměťové karty, paměťové karty s daty, které digitální kamera nedokáže rozpoznat, nebo s daty, uloženými v jiných přístrojích. Uvědomte si, že formátování vymaže všechna data na paměťové kartě. • Pokud nemůžete použít paměťovou kartu, která se používala s jiným přístrojem, naformátujte ji vaší digitální kamerou. Uvědomte si, že form átování vymaže všechny informace na paměťové kartě. • Paměťová karta má jistou životnost. Pokud už nemůžete zaznamenávat nová data, musíte koupit novou paměťovou kartu. • Nepoužívejte a neskladujte ji na místě s vysokou teplotou a vlhkostí nebo v prašném prostředí. • Chraňte kontaktní plošky paměťové karty před cizími látkami. Podle potřeby očistěte kontaktní plošky měkkým suchým hadříkem. • Na část pro nalepování nenalepujte nic jiného než speciální štítek. • Nepoužívejte poškozené paměťové karty. • Dejte pozor, abyste paměťovou kartu uchovávali mimo dosah dětí, které by ji mohly spolknout. • 30 Videokamera podporuje ukládání dat na paměťové karty SD a SDHC. preference! Rychlost ukládání dat se může lišit v závislosti na výrobci a způsobu výroby. • Systém SLC (jednoúrovňová buňka): umožňuje vyšší rychlost zápisu. • Systém MLC (víceúrovňová buňka): podporuje pouze nižší rychlost zápisu Pro nejlepší výsledky doporučujeme použití paměťové karty, která podporuje vyšší rychlost zápisu. Při použití paměťové karty s nižší rychlostí zápisu pro nahrávání videa může mít uživatel problémy s ukládáním videa na paměťovou kartu. Při nahrávání může dojít i ke ztrátě video dat. Aby zachovala každý kousek nahrávaného videa, videokamera vynuceně uloží film na paměťovou kartu a zobrazí varování: „Low speed card. Please record at a lower resolution“ (Karta o nízké rychlosti. Nahrávajte v nižší kvalitě). Jste-li nuceni použít paměťovou kartu s nízkou rychlostí zápisu, může být rozlišení a kvalita záznamu nižší než nastavená hodnota. strana 50 Platí však, že čím vyšší je rozlišení a kvalita záznamu, tím větší je velikost použité paměti. • Společnost Samsung neodpovídá za ztrátu dat způsobenou nesprávným použitím. (včetně počítačových virů) • Doporučujeme používat pouzdro pro paměťovou kartu, abyste nepřišli o data v důsledku pohybu a statické elektřiny. • Po delším používání se může paměťová karta zahřát. To je normální, nejde o poruchu. DOBA A KAPACITA ZÁZNAMU Následuje počet minut videa a počet fotografií, které lze zaznamenat, v závislosti na velikosti paměti a rozlišení. Při natáčení nebo fotografování respektujte počet minut videa a počet fotografií, které lze zaznamenat. Doba záznamu, která je k dispozici pro video Rozlišení 1080/50i 720/50p 576/50p Kvalita Super Fine (Nejl. kvalita) Fine (Standardní) Normal (Normální) Super Fine (Nejl. kvalita) Fine (Standardní) Normal (Normální) Super Fine (Nejl. kvalita) Fine (Standardní) Normal (Normální) Ukládací média (kapacita) 4GB 8GB 16GB 1GB 2GB 8 15 30 61 125 32GB 253 9 12 18 23 36 46 74 94 152 193 307 390 11 21 42 86 177 357 14 28 57 115 235 475 21 42 84 171 351 708 32 63 126 254 521 1051 42 83 166 336 688 1387 62 123 244 494 1011 2039 (Jednotka: Přibližná délka záznamu v minutách) Počet zaznamenatelných fotografií Rozlišení fotografií (Jednotka: Přibližná délka záznamu v minutách) 1GB 2GB 4GB 8GB 16GB 32GB 2880x1620 656 1251 2482 5014 9999 9999 1920x1080 1173 2346 4654 9402 9999 9999 (Jednotka: Přibližný počet snímků) 1GB 1,000,000,000 bytes : Skutečná využitelná kapacita po zformátování může být menší, protože vestavěný fi rmware využívá část této paměti. Hodnoty v tabulce se mohou lišit v závislosti na aktuálních podmínkách a objektu. Čím vyšší je kvalita a rozlišení záznamu, tím větší je velikost použité paměti. Nižší rozlišení a kvalita snižuje míru komprese a dobu nahrávání, ale může utrpět kvalita obrazu. Bitová rychlost se automaticky přizpůsobuje zaznamenávanému obrazu. Proto se může doba záznamu měnit. • Paměťové karty větší než 32GB nemusí fungovat normálně. • Maximální velikost videa, které lze jednorázově zaznamenat, je 1,8GB. • Maximální počet souborů fotografií a videa, které lze zaznamenat, je 9999. • • • • 31 příprava ke spuštění záznamu POUŽITÍ ŘEMÍNKU NA ZÁPĚSTÍ Připevněte řemínek a ruku protáhněte smyčkou, abyste zabránili pádu videokamery. Vložte konec řemínku na zápěstí do háčku na videokameře jako na ilustraci. NASTAVENÍ LCD MONITORU Širokoúhlý LCD monitor na videokameře nabízí vysokou kvalitu prohlížení snímků. 1. Otevřete prstem LCD monitor. • Monitor se otevře pod úhlem 90°. 2. Otevřete LCD displej na 90°a otočte jím nahoru a dolů. • Můžete jím otáčet až o 180° směrem k objektivu a až o 90° směrem vzad. Chcete-li si prohlížet záznamy pohodlněji, otočte monitor o 180° směrem k objektivu a potom jej sklopte zpět směrem k tělu videokamery. Přílišným otočením může dojít k poškození připojovacího pantu mezi obrazovkou a videokamerou. 2 Vyčistěte otisky prstů nebo prach na obrazovce měkkým hadříkem. ZÁKLADNÍ UMÍSTĚNÍ VIDEOKAMERY Během snímání videa nebo obrazu použijte obě ruce, abyste zabránili otřesům kamery. Snažte se zabránit jakémukoliv, i mírnému pohybu během snímání. Nasměrujte objekt, aby se zaostřil tak, jak je zobrazeno na obrázku. 1. Oviňte si řemínek okolo zápěstí. 2. Držte videokameru oběma rukama. 3. Ujistěte se, že je vaše opora stabilní a neexistuje nebezpečí kolize s jinou osobou nebo objektem. 4. Nasměrujte objekt, aby se zaostřil tak, jak je zobrazeno na obrázku. Nastavení úhlu záběru <Nízký úhel> <Vysoký úhel> <Nahrávání sebe sama> • Objektiv této videokamery je skloněn asi o 20° vzhledem ke zbytku těla videokamery. To zabraňuje namáhání zápěstí a umožňuje nahrávat videa v pohodlné pozici při zajištění dobrého výhledu na nahrávaný objekt. • Ujistěte se, že objektiv videokamery je namířen správným směrem. • Doporučuje se, abyste během snímání udržovali slunce za zády. 33 základní záznam ZÁZNAM VIDEÍ Tato videokamera podporuje jak rozlišení HD (High Definition), tak SD (Standard Definition). Před záznamem nastavte požadované rozlišení. strana 50 PŘEDEM ZKONTROLUJTE! • Vložte paměťovou kartu. strana 28 • Vyberte režim nahrávání stiskem tlačítka MODE. strana 24 Dvě tlačítka REC pro splnění vašich preferencí! Tato videokamera poskytuje dvě tlačítka pro Spuštění/ zastavení záznamu. Jedno je na zadní straně, druhé je na LCD panelu. Vyberte si z nich to, které vám nejvíce vyhovuje. 1. Zkontrolujte objekt, který chcete zaznamenávat. • Nastavte LCD monitor do nejlepšího úhlu pro záznam. • Použijte ovladač Zoom nebo tlačítko Zoom k nastavení velikosti objektu. strana 39 2. Stiskněte tlačítko Spuštění/zastavení záznamu. • Objeví se indikátor záznamu () a záznam se spustí. 3. Pro zastavení záznamu stiskněte znovu tlačítko Spuštění/ zastavení záznamu. 4. Na obrazovce se objeví ikona Quick View (Rychlý náhled). Stiskem ikony Quick View (Rychlý náhled) ( ) zobrazíte nejnovější zaznamenané video. • Po ukončení rychlého přehrávání se vaše videokamera vrátí zpět do pohotovostního režimu. 00:00:00 STBy 00:00:00 [307Min] OFF SUPER [307Min] 9999 OFF SUPER • Pokud dojde k přerušení napájení nebo během záznamu nastane chyba, videa se nemusí zaznamenat/upravit. • Společnost Samsung neodpovídá za žádnou škodu, která nastane selháním operace běžného záznamu nebo přehrávání z důvodu chyby paměťové karty. • Uvědomte si, že poškozená data nelze obnovit. • Během přístupu k ukládacímu médiu nevypínejte videokameru ani nevyjímejte paměťovou kartu. Pokud to uděláte, můžete poškodit ukládací médium nebo data na ukládacím médiu. • • • • • • • • • • • Videa jsou komprimována do formátu H.264 (MPEG-4.AVC). Po dokončení záznamu baterii vyjměte, abyste zabránili jejímu zbytečnému vybíjení. Informace o obrazovkovém informačním displeji najdete na straně 14. Informace o přibližné době záznamu najdete na straně 31. Zvuk se zaznamenává interním stereofonním mikrofonem umístěným na přední straně videokamery. Ujistěte se, že mikrofon není blokován. Před záznamem důležitého videa se ujistěte, že jste otestovali funkci záznamu, abyste předem vyloučili případný problém se záznamem zvuku či obrazu. Pro přehled funkcí dostupných při záznamu si přečtěte část „Položky nabídky záznamu video/ foto“. Strana 49~65 Pokud jsou při záznamu napájecí kabel/baterie odpojeny nebo je záznam blokován, systém se přepne do režimu obnovení dat. Během obnovování dat nelze aktivovat žádnou jinou funkci. Jas LCD monitoru lze nastavit ve volbách nabídky. Nastavení LCD monitoru nemá vliv na zaznamenávaný obraz. strana 77 V režimu nahrávání lze aktivovat položku nabídky Rychlý náhled. Pokud jste nastavili položku nabídky Rychlý náhled na Zap, objeví se ikona rychlého náhledu. Záložky nastavení nabídky zobrazené na LCD monitoru nemají vliv na zaznamenávaný snímek. 35 základní záznam SNÍMÁNÍ FOTOGRAFIÍ V REŽIMU ZÁZNAMU VIDEA Vaše videokamera dokáže snímat fotografie bez přerušení nahrávání videa. PŘEDEM ZKONTROLUJTE! • Vložte paměťovou kartu. strana 28 • Vyberte režim nahrávání stiskem tlačítka MODE. strana 24 1. Stiskněte tlačítko Spuštění/zastavení záznamu. • Zobrazí se indikátor záznamu () a záznam se spustí. 2. Stiskněte tlačítko PHOTO pro zachycení požadované scény během záznamu videa. • Když indikátor () zmizí, fotografie byla zaznamenána, aniž by se ozval zvuk závěrky. • Videa se zaznamenávají nepřetržitě i během snímání fotografií. 3. Záznam ukončíte dalším stisknutím tlačítka Spuštění/ zastavení záznamu. 00:00:00 [307Min] 00:00:32 [307Min] OFF SUPER • Fotografie jsou zachycovány v rozlišení 1920x1080 bez ohledu na rozlišení videozáznamu. • Když je k videokameře připojen kabel HDMI, nelze při nahrávání videa snímat fotografie. ZÁZNAM FOTOGRAFIÍ Můžete fotografovat a ukládat fotografie na ukládací médium. Před záznamem nastavte požadované rozlišení a kvalitu. strana 51 PŘEDEM ZKONTROLUJTE! • Vložte paměťovou kartu. strana 28 • Vyberte režim nahrávání stiskem tlačítka MODE. strana 24 1. Zkontrolujte objekt, který chcete zaznamenávat. • Použijte LCD monitor. • Použijte ovladač Zoom nebo tlačítko Zoom k nastavení velikosti objektu. strana 39 2. Nastavte objekt do středu LCD monitoru a do poloviny stiskněte tlačítko PHOTO. • Když je objekt zaostřen, () indikátor se zobrazí zeleně. Pokud se zobrazí červeně, nastavte zaostření znovu. 9999 3. Úplně stiskněte tlačítko PHOTO. 4. Stiskem ikony rychlého náhledu ( ) zobrazíte nejnovější zaznamenanou fotografii. • Pro návrat do pohotovostního režimu se dotkněte záložky ). pro návrat ( STBy 00:00:00 [307Min] 9999 OFF SUPER Nemanipulujte s vypínačem Napájení ani nevyjímejte paměťovou kartu během pořizování fotografií, protože by to mohlo způsobit poškození média nebo dat. • Počet fotografií, které lze uložit, závisí na podmínkách záznamu a rozlišení fotografií. strana 31 • Během pořizování fotografií se nezaznamenává zvuk. • Pokud je zaostřování obtížné, použijte funkci ručního ostření. strana 57 • Informace o obrazovkovém informačním displeji naleznete na stranách 14. • Upravte jas LCD displeje pomocí položek nabídky. Pokud to uděláte, neovlivní to zaznamenávaný obraz. strana 77 • Informace o funkcích dostupných při nahrávání najdete na stranách 49~65 • Soubory s fotografiemi odpovídají standardu DCF (Design rule for Camera File system), vytvořenému společností JEITA (Japan Electronics and Information Technology Industries Association). 7 základní záznam SNADNý ZÁZNAM PRO ZAČÁTEČNÍKy (SMART AUTO) V inteligentním automatickém režimu videokamera vybere vhodná nastavení podle zjištěného typu scény. Tento režim je užitečný v situaci, kdy nejste zcela obeznámeni s nastaveními videokamery pro různé typy scén. 1. Stiskněte tlačítko SMART AUTO. • Na LCD displeji se objeví indikátor inteligentního automatického režimu ( ) a stabilizátoru obrazu(OIS) ( ). 2. Zaměřte rámečkem na objekt. • Videokamera při zaostření automaticky rozpozná scénu. • Na LCD displeji se zobrazí ikona příslušné scény. STBy Objeví se při nahrávání scény s vysokým jasem. (Bílá) Objeví se při nahrávání scény v exteriéru. (Krajina) 00:00:00 [307Min] 9999 OFF SUPER Objeví se při nahrávání scény v interiéru. (Interiér) Objeví se při nahrávání v noci. (Noc) <Při nahrávání zblízka> Objeví se při nahrávání zblízka. (Makro) Objeví se při záznamu snímků krajiny s protisvětlem. (Protisvětlo) 3. Stiskněte tlačítko Spuštění/Zastavení záznamu nebo tlačítko PHOTO. strana 34, 37 4. Chcete-li zrušit režim Smart Auto, stiskněte znovu tlačítko SMART AUTO. 8 • Tlačítka nedostupná v režimu Smart Auto: Záložka nabídky ( ) / tlačítko Q.MENU / atd. Téměř všechna nastavení se automaticky nastavují v režimu Smart Auto. Chcete-li nastavit nebo přizpůsobit funkce sami, nejprve ukončete režim Smart Auto. • Inteligentní automatický režim nelze aktivovat v průběhu nahrávání. Nastavte jej před nahráváním. ). • Pokud videokamera nedokáže rozpoznat typ scény, nahrává se se základním nastavením ( • V závislosti na podmínkách nahrávání (otřesy videokamery, osvětlení, vzdálenost objektu) nemusí videokamera vybrat správný režim scény. • Při nahrávání více typů scén současně jsou priority inteligentního automatického režimu následující: Protisvětlo → Makro → Bílá → Krajina → Noc → Interiér Příklad: a) Pokud jsou současně rozpoznány režimy Bílá a Interiér, aktivuje se režim Bílá a zobrazí se příslušná ikona. b) Pokud jsou současně rozpoznány režimy Bílá a Krajina, aktivuje se režim Bílá a zobrazí se příslušná ikona. FUNKCE ZOOM Tato videokamera umožňuje nahrávat pomocí 10x elektricky ovládaného zoomu a digitálního zoomu pomocí ovladače zoomu nebo tlačítka zoomu na LCD displeji. Přiblížení Oddálení Stiskněte tlačítko T (zoom) na LCD monitoru nebo posuňte páčku zoomu směrem k T (telephoto). • Vzdálený subjekt se postupně zvětšuje a lze jej zaznamenat. • Největší zvětšení normálního zoomu je 10x. W: širokoúhlý záběr Stiskněte tlačítko W (zoom) na LCD monitoru nebo posuňte páčku zoomu směrem k W (wide-angle). • Subjekt se vzdaluje. • Nejmenší zvětšení subjektu je jeho původní nezměněná velikost. T: Teleobjektiv Rychlost zoomu Při použití funkce zoom lze její rychlost snižovat pomalým pohybem páčky Zoom (W/T). Rychlým pohybem se zvyšuje rychlost zoomu. Tlačítko Zoom (W/T) na LCD monitoru ale nemění rychlost zoomu. • Použití optického zoomu nesnižuje kvalitu a čistotu snímku. • Použijte digitální zoom, pokud chcete provést větší přiblížení, než je rozsah optického zoomu (pouze v režimu záznamu videa). strana 63 • Zaostření může být nestabilní při záznamu s rychlým zoomem nebo při zoomování na subjekt, který je daleko od objektivu. V tomto případě použijte funkci ručního ostření. strana 57 • Minimální možná vzdálenost mezi videokamerou a subjektem nutná k zaostřování je asi 1cm pro širokoúhlý záběr a 50cm pro teleobjektiv. Pokud chcete snímat subjekt v blízkosti objektivu širokoúhle, použijte funkci Tele Makro. strana 61 • Při použití funkce zoomu při držení videokamery v ruce použijte funkci Anti-shake (OIS) pro stabilní záznam. strana 58 • Časté použití funkce zoomu vyžaduje větší spotřebu energie. • Při zoomu ovládaném páčkou Zoom nebo tlačítkem Zoom zoomuje i mikrofon. 9 základní přehrávání ZMĚNA REŽIMU PŘEHRÁVÁNÍ • Režim záznamu a režim přehrávání můžete střídavě nastavovat pomocí tlačítka MODE. ) tna LCD monitoru můžete přepnout provozní režim přímo do • Stiskem záložky přehrávání ( zobrazení náhledů přehrávání. • Zjistíte, že posledně vytvořený soubor se zvýrazní ve zobrazení náhledů. • Volby zobrazení náhledů se vybírají v závislosti na posledně použitém pohotovostním režimu, můžete ovšem zvolit volby zobrazení náhledů videa (HD nebo SD) nebo fotografií stiskem záložky HD ( HD ), ) na LCD monitoru. SD ( SD ), nebo fotografie ( Pochopení způsobu změny provozních režimů Provozní režimy můžete změnit jednoduše stisknutím LCD monitoru nebo pomocí tlačítek, jak je zobrazeno na následujících obrázcích: STBy 00:00:00 [307Min] 9999 OFF SUPER HD HD SD SD 3/3 3/3 HD SD Změna typu zobrazení náhledů Můžete vybrat volby zobrazení miniatur 3x2 ( HD SD HD ), 4x3 ( SD ), a datum ( ). HD SD 01/JAN/2010 (17) 3/3 0 2/2 2/2 <Typ 3x2> <Typ 4x3> <Řazení podle data> PŘEHRÁVÁNÍ VIDEÍ Zaznamenaná videa můžete prohlížet v zobrazení seznamu náhledů. Požadované video můžete rychle najít a přímo přehrát. PŘEDEM ZKONTROLUJTE! • Vložte paměťovou kartu. strana 28 ) na LCD monitoru vyberte režim přehrávání. strana 40 • Stisknutím záložky Přehrát ( 1. Stiskněte záložku HD ( HD ) nebo SD ( SD ). • Na obrazovce se objeví náhledy videa odpovídající vybranému rozlišení videa. • Chcete-li změnit aktuální stranu náhledů, stiskněte záložku směru nahoru ( ) nebo dolů ( ). 2. Stiskněte požadovaný videoklip. • Vybrané video se přehraje a krátce se objeví záložky ovládání přehrávání. Objeví se znovu, pokud se dotknete monitoru v libovolném místě. • Chcete-li zastavit přehrávání a vrátit se k náhledům, stiskněte záložku Návrat ( ). HD SD 3/3 00:00:05/00:00:50 100_0013 Během přehrávání fotografií videokameru nevypínejte ani nevyjímejte paměťovou kartu. Pokud to uděláte, může to poškodit zaznamenaná data. • Spuštění přehrávání může trvat určitou dobu v závislosti na velikosti a kvalitě vybraného videa. • Na videokameře nelze přehrávat následující video soubory: - Video zaznamenané na jiných zařízeních. - Video, jehož formát souboru není podporovaný videokamerou. • Během přehrávání videa můžete používat různé volby přehrávání. strana 42 • Nastavení přehrávání můžete změnit pomocí nabídky „Play Option“ (Možnosti přehrávání). strana 66 • Zaznamenaná videa lze přehrávat na televizoru nebo počítači. strana 87, 98 ) nebo tlačítko Q.MENU, přehrávání se • Pokud během přehrávání stisknete záložku nabídky ( pozastaví a objeví se obrazovka nabídky. 1 základní přehrávání Různé operace přehrávání Přehrávání / Pozastavení / Zastavení • Funkce přehrávání a pozastavení se střídají, když během přehrávání stisknete záložku ) / přehrávání ( ). pozastavení ( ) zastavíte přehrávání. • Stisknutím záložky pro návrat ( 00:00:05/00:00:50 100_0013 Přehrávání s vyhledáváním Během přehrávání každé stisknutí záložky zpětného hledání ( ) / hledání ) zvyšuje rychlost přehrávání: směrem vpřed ( • Rychlost RPS (Reverse Playback Search)/ Rychlost FPS (Forward Playback Search): x2 x4 x8 x2 Přehrávání s přeskakováním Během přehrávání stiskněte záložku skoku vzad ( ) / skoku vpřed ( ). ) přehrajete další video. • Stisknutím záložky přeskočení vpřed ( ) přehrajete začátek scény. Pokud stisknete záložku • Stisknutím záložky přeskočení vzad ( ) do 3 sekund od začátku scény, přehraje se předchozí video. přeskočení vzad ( ) nebo • Pro rychlé vyhledání požadovaného videa položte prst na záložku přeskočení vzad ( ) a podržte jej tam. Po zvednutí prstu se přehraje vybrané video. přeskočení vpřed ( Zpomalené přehrávání Dotyk na záložky Pomalu zpět ( ) a Pomalu vpřed ( ) během pozastavení snižuje rychlost přehrávání • Rychlost zpomaleného přehrávání vzad nebo vpřed: x1/2 x1/4 x1/8 x1/2 00:00:05/00:00:50 100_0013 Přehrávání po jednotlivých snímcích V režimu pozastavení se dotkněte záložky posunu po snímcích vzad ( ) ) pro posun vzad nebo vpřed po nebo záložky posunu po snímcích vpřed ( jednotlivých snímcích. Jak nastavit hlasitost 00:00:05/00:00:50 100_0013 Zaznamenaný zvuk si můžete poslechnout pomocí zabudovaného reproduktoru. 1. Stiskněte záložku hlasitosti ( 2. Stisknutím záložky ( • 2 )/( ) na LCD monitoru. ) zvyšte nebo snižte hlasitost zvuku. Úroveň zvuku se nastavuje mezi „0~19“. Když je úroveň nastavena na „0“, zvuk neuslyšíte. • K přehrávání normální rychlostí stiskněte záložku Přehrát ( • Zvuk zní jen při přehrávání normální rychlostí. ). 00:00:05/00:00:50 100_0013 10 PROHLÍŽENÍ FOTOGRAFIÍ Zaznamenané fotografie můžete prohlížet pomocí různých operací přehrávání. PŘEDEM ZKONTROLUJTE! • Vložte paměťovou kartu. strana 28 • Stisknutím záložky Přehrát ( ) na LCD monitoru vyberte režim přehrávání. strana 40 1. Stiskněte záložku Fotografie ( ). • Objeví se zobrazení náhledů. • Chcete-li změnit aktuální stranu náhledů, stiskněte záložku směru nahoru ( ) nebo dolů ( ). 2. Stisknutím požadované fotografie spusťte přehrávání. • Vybraná fotografie se zobrazí v režimu celé obrazovky a krátce se zobrazí záložky ovládání přehrávání. Objeví se znovu, pokud se dotknete monitoru v libovolném místě. 3. Chcete-li se vrátit k náhledům, stiskněte záložku Návrat ( ). HD SD 3/3 HD SD 3/3 14/17 100_0014 Během přehrávání fotografií videokameru nevypínejte ani nevyjímejte paměťovou kartu. Pokud to uděláte, může to poškodit zaznamenaná data. • Čas zavádění se může lišit v závislosti na velikosti a kvalitě vybrané fotografie. • Videokamera nemusí běžně přehrávat následující soubory s fotografiemi; - Fotografie zaznamenaná na jiných zařízeních. - Fotografie s formátem souboru, který není na této videokameře podporován (nevyhovuje standardu DCF). • Stisknutím záložky předchozího snímku ( )/ dalšího snímku ( ) zobrazíte předchozí a další fotografii. základní přehrávání Zobrazení prezentace Vychutnejte si sekvenci fotografií s hudbou v pozadí. Stiskněte během přehrávání fotografií záložku Prezentace ( ). • Zobrazí se indikátor ( ). Prezentace se spustí od aktuálně vybrané fotografie. • Chcete-li přehrávání zastavit, stiskněte záložku Návrat ( ). 100_0014 14/17 Spuštění prezentace z obrazovky nabídky Stiskněte záložku nabídky ( „Slide Show Start“ (Spustit prezentaci) ) 100_0014 14/17 Slide Show Start Slide Show Option 1/2 Delete Protect • Souvisle se přehrají všechny fotografie v nastaveném intervalu mezi snímky. strana 68 ), přehrají se v sekvenci pouze fotografie • Pokud zvolíte zobrazení náhledů podle data ( pořízené s příslušným datem. • Během přehrávání prezentace s hudbou lze úroveň hlasitosti hudby v pozadí nastavit pomocí ). záložky pro hlasitost ( Přehrávání fotografií se zvětšením Přehrávaný snímek můžete zvětšit. Stisknutím tlačítka nahoru/dolů/ doleva/doprava vyberte požadovanou oblast, kterou chcete zvětšit. 1. Stisknutím požadované fotografie ji zvětšíte. • Vybraná fotografie se zobrazí na celé obrazovce. 2. Nastavte zvětšení pomocí tlačítka Zoom(W/T) nebo ovladače Zoom(W/T). • Zvětšování začne od středu fotografie. • Lze zvětšovat v rozsahu od 1.1x do 8.0x 3. Stisknutím záložky směru nahoru ( )/dolů ( )/doleva ( )/ doprava ( ) zobrazíte požadovanou oblast na zvětšené fotografii. 4. Chcete-li funkci zrušit, stiskněte záložku Návrat ( ). 100_0014 14/17 X 3.0 • Fotografie zaznamenané na jiných zařízeních nebo upravené na PC nelze zvětšovat. • Během používání zoomu při přehrávání nelze vybrat jakýkoliv předchozí/další snímek. používání položek nabídky OVLÁDÁNÍ NABÍDKy A RyCHLÉ NABÍDKy Níže uvedené pokyny jsou příklady přístupu k nabídkám a jejich použití prostřednictvím záložky Nabídka a tlačítka Q.MENU. Při vyvolání a použití jiných položek nabídky využijte tyto příklady jako vodítko. PŘEDEM ZKONTROLUJTE! • Vložte paměťovou kartu. strana 28 • Vyberte režim nahrávání stiskem tlačítka MODE. strana 24 Stiskněte záložku nabídky ( STBy SUPER Tlačítko Q.MENU Záložka nabídky ) SCENE Video Resolution 1/6 Video Quality Photo Resolution SCENE Auto Sports 1/2 Portrait Používání tlačítka Q.MENU Spotlight Rychlá nabídka umožňuje rychlý přístup k oblíbeným funkcím. Můžete snadno jedním dotykem zvolit požadovanou nabídku. 1. Stisknutím tlačítka Q.MENU na videokameře zobrazíte dostupné volby nabídky. • Zobrazí se obrazovka rychlé nabídky. 2. Stiskněte „Focus“ (Zaostření). (Funkce zaostření je zde použita jako příklad.) 3. Stiskněte požadovanou volbu. • Přizpůsobte příslušně hodnoty nastavení. • Chcete-li opustit nabídku, stiskněte záložku ukončení ( nebo návratu ( ). • [307Min] 9999 1. Stiskněte záložku nabídky ( ) na dotykovém panelu. • Zobrazí se obrazovka rychlé nabídky. • Chcete-li změnit aktuální stranu, stiskněte záložku směru ). nahoru ( )/dolů ( 2. Stiskněte „ SCENE“. (Funkce SCENE je zde použita jako příklad.) 3. Stiskněte požadovanou volbu. • Přizpůsobte příslušně hodnoty nastavení. • Chcete-li opustit nabídku, stiskněte záložku ukončení ( ) nebo návratu ( ). • 00:00:00 OFF SCENE Video Resolution Photo Resolution WB EV Focus Manual Touch Point Focus Auto ) Při použití položek nabídky nebo nelze současně používat některé položky nabídky nebo položky mohou být potlačeny. Více informací o potlačených položkách naleznete na straně Odstraňování problémů, „112“. Pro usnadnění porozumění využívají všechny příklady nastavení popsané na této stránce nejjednodušší postupy. Postupy nastavení nabídek se mohou lišit podle možností nabídek vybraných uživatelem. používání položek nabídky POLOŽKY NABÍDKY • • Dostupné položky v nabídce se mohou lišit v závislosti na provozním režimu. Podrobnosti o operaci najdete na příslušné stránce. Položky nabídky záznamu 46 Záznamu Výchozí hodnota Strana SCENE Auto 49 Video Resolution (Rozlišení videa) 1080/50i 50 Video Quality (Kvalita) Fine (Standardní) 50 Photo Resolution (Rozlišení fotografií) 2880x1620 51 Photo Sharpness (Ostrost) Normal (Normál) 51 White Balance (Vyvážení bílé) Auto 52 Aperture (Clona) Auto 53 Shutter (Závěrka) Auto 54 EV 0 55 Super C.Nite Normal (Normál) 55 Back Light (Protisvětlo) Off (Vypnout) 56 Focus (Zaostření) Auto 57 Anti-Shake(OIS) (Stabilizátor (OIS)) On (Zapnout) 58 Digital Effect (Digitální efekt) Off (Vypnout) 59 Fader (Stmívač) Off (Vypnout) 60 61 Tele Macro (Tele makro) Off (Vypnout) Cont. Shot (Sériové snímání) Off (Vypnout) 62 Wind Cut (Větrný filtr) Off (Vypnout) 62 Digital Zoom (Digitální zoom) Off (Vypnout) 63 Self Timer (Samospoušť) Off (Vypnout) 63 Quick View (Rychlý náhled) On (Zapnout) 64 Guideline (Vodící linky) Off (Vypnout) 65 Položky nabídky přehrávání Záznamu Provozní režim Video Fotografie Výchozí Strana hodnota Miniatura jednotlivé Miniatura jednotlivé Play Option (Možnosti přehrávání) X X Play All (Přehrát vše) 66 Highlight (Nejzajím.) X X - 67 Delete (Smazat) - 69 Protect (Chránit) Off (Vypnout) (Single (jednotlivé)) 70 Divide (Rozdělit) X X - 71 Combine (Spojit) X X X - 72 File Info (Inf.soub.) - 68 Slide Show Start (Spustit prezentaci) X X - 44 Slide Show Option (Možnosti prezentace) X X - 68 Edit (Upravit) : možné / X: není možné • Volby nabídky a výchozí hodnoty mohou být předmětem změny bez předchozího upozornění. • Některé šedě zobrazené položky nabídky nelze vybrat. strana 112 47 používání položek nabídky POLOŽKY RYCHLÉ NABÍDKY • • Dostupné položky v nabídce se mohou lišit v závislosti na provozním režimu. Podrobnosti o operaci najdete na příslušné stránce. Položky nabídky záznamu Záznamu Výchozí hodnota SCENE Auto Strana 49 Video Resolution (Rozlišení videa) 1080/50i 50 Photo Resolution (Rozlišení fotografií) 2880x1620 51 WB Auto 52 EV 0 55 Focus (Zaostření) Auto 57 Položky nabídky přehrávání Provozní režim Video Fotografie jednotlivé Highlight (Nejzajím.) X X 67 Delete (Smazat) 69 Protect (Chránit) 70 Divide (Rozdělit) X X 71 Combine (Spojit) X X X 72 File Info (Inf.soub.) 68 Edit (Upravit) Miniatura jednotlivé Strana Miniatura Záznamu : dostupné, x : nedostupné Volby nabídky a výchozí hodnoty mohou být předmětem změny bez předchozího upozornění. 48 zdokonalené nahrávání SCENE Pomocí funkce iScene lze vybrat nastavení, které odpovídá snímané scéně (Sport, Portrét atd.). Na základě vašeho výběru videokamera automaticky nastaví vhodnou rychlost závěrky a clonu pro optimální nahrávání. PŘEDEM ZKONTROLUJTE! • Vyberte režim nahrávání stiskem tlačítka MODE. strana 24 1. Stiskněte záložku nabídky ( ) „ SCENE“. SCENE 2. Stiskněte požadovanou položku podřízené nabídky. • Chcete-li změnit aktuální stranu, stiskněte záložku směru nahoru ( )/dolů ( ). 3. Chcete-li opustit nabídku, stiskněte záložku ukončení ( nebo návratu ( ). ) Auto Sports 1/2 Portrait Spotlight Položky podřízené nabídky Auto: Přirozené nahrávání v normálních podmínkách. Sports (Sport) ( ): Záznam pohybujících se osob nebo objektů. Portrait (Portrét) ( ): Záznam přirozené barvy kůže. Spotlight (Bodové osvětlení) ( ): Pro silně osvětlené objekty. Beach/Snow (Pláž/sníh) ( ): Při silném odraženém světle, např. na sněhu nebo pláži. • Food (Jídlo) ( ): Sytější barvy jídla. • Candle Light (Světlo svíčky) ( ): Záznam měkkého světla svíčky. • Indoor (Interiér) ( ): Interiér s umělým osvětlením. • • • • • Pokud vyberete „Aperture: Manual“ (Clona: Ručně) nebo „Shutter: Manual“ (Závěrka: Ručně). režim SCENE je zrušen. 9 zdokonalené nahrávání Video Resolution (Rozlišení videa) U zaznamenávaného filmového snímku lze zvolit rozlišení. PŘEDEM ZKONTROLUJTE! Vyberte režim nahrávání stiskem tlačítka MODE. strana 24 1. Stiskněte záložku nabídky ( ) „Video Resolution“ (Rozlišení videa). 2. Stiskněte požadovanou položku podřízené nabídky. 3. Chcete-li opustit nabídku, stiskněte záložku ukončení ( ) nebo návratu ( ). Video Resolution 1080/60i 720/60p 1/1 480/60p Položky podřízené nabídky • 1080/50i ( ): Záznam ve formátu HD (1920x1080/50i). • 720/50p ( ): Záznam ve formátu HD (1280x720/50p). • 576/50p ( ): Záznam ve formátu SD (720x576/50p). • „50i“ označuje, že videokamera bude zaznamenávat v režimu prokládaného vykreslování při rychlosti 50 snímků/s. • „50p“ označuje, že videokamera bude zaznamenávat v režimu progresivního vykreslování při rychlosti 50 snímků/s. • Zaznamenané soubory jsou kódovány pomocí systému VBR (Variable Bit Rate). VBR je kódovací systém, který automaticky upraví datový tok podle nahrávaného obrazu. • Doba dostupného záznamu videa se liší podle vybraného rozlišení videa. strana 31 Video Quality (Kvalita) U zaznamenávaného filmového snímku lze zvolit rozlišení. PŘEDEM ZKONTROLUJTE! Vyberte režim nahrávání stiskem tlačítka MODE. strana 24 1. Stiskněte záložku nabídky ( ) „Video Quality“ (Kvalita). 2. Stiskněte požadovanou položku podřízené nabídky. 3. Chcete-li opustit nabídku, stiskněte záložku ukončení ( ) nebo návratu ( ). Video Quality Super Fine Fine 1/1 Normal Položky podřízené nabídky • Super Fine (Nejl. kvalita) ( ): Záznam v nejvyšší kvalitě. • Fine (Standardní) ( ): Záznam v nejvyšší kvalitě. • Normal (Normální) ( ): Záznam v normální kvalitě. 0 Při vyšším rozlišení se zkracuje doba nahrávání; naopak, při nižším rozlišení se doba nahrávání prodlužuje. Na druhé straně platí, že čím nižší je rozlišení, tím delší je dostupná doba nahrávání. Photo Resolution (Rozlišení fotografií) U zaznamenávané fotografie lze zvolit rozlišení. PŘEDEM ZKONTROLUJTE! Vyberte režim nahrávání stiskem tlačítka MODE. strana 24 1. Stiskněte záložku nabídky ( ) „Photo Resolution“ (Rozlišení fotografií). 2. Stiskněte požadovanou položku podřízené nabídky. 3. Chcete-li opustit nabídku, stiskněte záložku ukončení ( nebo návratu ( ). Photo Resolution 2880x1620 1920x1080 ) 1/1 Položky podřízené nabídky • 2880x1620 ( • 1920x1080 ( ): Záznam v rozlišení 2880x1620. ): Záznam v rozlišení 1920x1080. • Počet zaznamenatelných snímků závisí na prostředí záznamu.strana 31 • Fotografie, které byly zaznamenány na vaší HD videokameře, se nemusí správně přehrávat na jiných digitálních zařízeních, která nepodporují tuto velikost fotografií. Photo Sharpness (Ostrost) Prostřednictvím této funkce lze dodatečným zpracováním (po záznamu fotografií) získat ostřejší fotografie. PŘEDEM ZKONTROLUJTE! Vyberte režim nahrávání stiskem tlačítka MODE. strana 24 1. Stiskněte záložku nabídky ( ) „Photo Sharpness“ (Ostrost). 2. Stiskněte požadovanou položku podřízené nabídky. 3. Chcete-li opustit nabídku, stiskněte záložku ukončení ( nebo návratu ( ). Photo Sharpness Soft Normal ) 1/1 Sharp Položky podřízené nabídky • Soft (Měkký) ( ): Vyhlazuje okraje fotografií. Změkčí obraz. • Normal (Normál) ( ): Fotografie mají ostré hrany a jsou vhodné pro tisk. • Sharp (Ostrý) ( ): Zvýrazněním zaostřuje okraje fotografií. 1 zdokonalené nahrávání White Balance (Vyvážení bílé) Barvy obrazu závisejí na typu a kvalitě světelného zdroje. Pokud chcete dosáhnout realistických barev, vyberte vhodný světelný zdroj a zkalibrujte vyvážení bílé. PŘEDEM ZKONTROLUJTE! Vyberte režim nahrávání stiskem tlačítka MODE. strana 24 1. Stiskněte záložku nabídky ( ) „White Balance“ (Vyvážení bílé). 2. Stiskněte požadovanou položku podřízené nabídky. 3. Chcete-li opustit nabídku, stiskněte záložku ukončení ( ) nebo návratu ( ). White Balance Auto Daylight 1/2 Cloudy Fluorescent Položky podřízené nabídky • • • • • • Auto: Řídí automaticky vyvážení bílé v závislosti na podmínkách záznamu. Daylight (Denní světlo) ( ): Řídí vyvážení bílé podle venkovního osvětlení. Cloudy (Oblačno) ( ): Při záznamu ve stínu nebo v oblačném počasí. Fluorescent (Zářivka) ( ): Při záznamu pod bílým světlem zářivky. Tungsten (Wolfram) ( ): Při záznamu pod halogenovými žárovkami a rozžhavenými světly. Custom WB (Vlastní WB) ( ): Vyvážení bílé můžete nastavit ručně, aby odpovídalo zdroji světla nebo situaci. Pochopení vyvážení bílé Vyvážení bílé (VB) je proces odstranění nerealistických barevných odstínů, takže se předměty, které se jeví bílé, vykreslí na fotografii bíle. Správné vyvážení bílé musí vzít v úvahu „barevnou teplotu“ zdroje světla, která se týká relativní teploty nebo chladu bílého světla. Nastavení vyvážení bílé ručně 1. Stiskněte záložku nabídky ( ) „White Balance“ (Vyvážení White Balance bílé) „Custom WB“ (Vlastní VB) Tungsten • Zobrazí se indikátor „( ) Set White Balance“ (Nastavit Custom WB vyvážení bílé). 2/2 2. Vyplňte obrazovku bílým objektem a stiskněte tlačítko ( ). • Nastavení vyvážení bílé se uloží. ). 3. Chcete-li opustit nabídku, stiskněte záložku ukončení ( ) nebo návratu ( • Uložené nastavení vyvážení bílé se použije od příštího snímání. • 2 • • • • Když nastavíte vyvážení bílé ručně, objekt, který vyplní obrazovku musí být bílý, jinak videokamera nemusí detekovat příslušnou hodnotu nastavení. Přizpůsobená nastavení zůstávají, dokud vyvážení bílé nenastavíte znovu. Za normálních podmínek v exteriérech je možné, že dosáhnete lepších výsledků s nastavením „Auto“. Pro jasné a přesné nastavení zrušte funkci digitálního zoomu. strana 63 Při změně světelných podmínek nastavte vyvážení bílé znovu. Aperture (Clona) Videokamera nastavuje clonu automaticky v závislosti na objektu a podmínkách záznamu. Clonu můžete také nastavit ručně podle vašich preferencí. PŘEDEM ZKONTROLUJTE! Vyberte režim nahrávání stiskem tlačítka MODE. strana 24 1. Stiskněte záložku nabídky ( ) „Aperture“ (Clona). Aperture 2. Stiskněte požadovanou položku podřízené nabídky. 3. Chcete-li opustit nabídku, stiskněte záložku ukončení ( nebo návratu ( ). Auto ) Manual 1/1 Položky podřízené nabídky • Auto: Nastaví hodnotu clony automaticky. • Manual (Ručně) ( ): Stiskem záložky snížení ( ) nebo zvýšení ) přizpůsobíte hodnoty nastavení ( podle potřeby. Hodnoty nastavení jsou následující: F1.8, F2, F2.8, F4, F5.6, F8, F11, F16 Pochopení clony Lze nastavit mezní hodnotu clony, aby bylo možné řídit množství světla, které dosáhne snímacího senzoru. Hodnotu clony je třeba upravit v následujících případech: • Při natáčení za použití osvětlení zezadu nebo když je pozadí příliš světlé. • Při natáčení na přirozeně odrazivém pozadí, jako například na pláži nebo při lyžování. • Když je pozadí příliš tmavé (například nočn scenérie). • Pokud vyberete „Aperture: Manual“ (Clona: Ručně), režim SCENEse deaktivuje, funkce „Super C.Nite“ se nastaví na „Off“ (Vypnout) a funkce „Shutter“ (Závěrka) se automaticky nastaví na „Auto“ (Automaticky). • Pokud clona nastavena na ruční, hodnota clony se mění v závislosti na nastavené úrovni zoomu. zdokonalené nahrávání Shutter (Závěrka) Videokamera automaticky nastavuje čas závěrky podle jasu scény. Můžete zachytit rychle se pohybující objekt nebo dynamicky zaznamenat pomalu se pohybující objekt. PŘEDEM ZKONTROLUJTE! Vyberte režim nahrávání stiskem tlačítka MODE. strana 24 1. Stiskněte záložku nabídky ( ) „Shutter“ (Závěrka). Shutter 2. Stiskněte požadovanou položku podřízené nabídky. 3. Chcete-li opustit nabídku, stiskněte záložku ukončení ( nebo návratu ( ). Auto ) Manual 1/1 Položky podřízené nabídky • Auto: Videokamera automaticky nastavuje vhodnou hodnotu clony. • Manual (Ručně) ( ): Stiskem záložky snížení ( ) nebo zvýšení ( ) přizpůsobíte hodnoty nastavení podle potřeby. Hodnoty nastavení jsou následující: 1/50,1/120, 1/250, 1/500, 1/1000, 1/2000, 1/4000, or 1/10000. • Při vyšší rychlosti závěrky nemusí obraz vypadat plynule. • Při záznamu s rychlostí závěrky 1/1000 nebo vyšší se ujistěte, zda do objektivu přímo nesvítí slunce. Při nižší rychlosti závěrky může na snímač videokamery dopadat příliš mnoho světla. • Pokud vyberete „Shutter: Manual“ (Závěrka: Ručně), režim SCENE se deaktivuje, funkce „Super C.Nite“ se nastaví na „Off“ (Vypnout) a funkce „Aperture“ (Clona) se automaticky nastaví na „Auto“ (Automaticky). • Ačkoli je rychlost závěrky nastavena na 1/10000, videokamera podporuje při záznamu fotografií rychlost maximálně 1/2000. EV V závislosti na intenzitě okolního světla mohou být videa a fotografie příliš jasné nebo tmavé. V těchto případech můžete úpravou expozice zlepšit kvalitu videí nebo fotografií. PŘEDEM ZKONTROLUJTE! Vyberte režim nahrávání stiskem tlačítka MODE. strana 24 1. Stiskněte záložku nabídky ( ) „EV“. EV 2. Stiskem záložky snížení ( ) nebo zvýšení ( ) přizpůsobíte hodnoty nastavení podle potřeby. Hodnoty nastavení jsou následující: • Hodnot EV ( ): -2.0, -1.6, -1.3, -1.0, -0.6, -0.3, 0, +0.3, +0.6, +1.0, +1.3, +1.6, +2.0 3. Chcete-li opustit nabídku, stiskněte záložku ukončení ( 0 ) nebo návratu ( ). Pochopení EV (Exposure Value - hodnota expozice) Hodnota expozice je celkové množství světla, kterému je povoleno dopadat na fotografické médium (fotografický film nebo snímací senzor) během procesu pořizování fotografií i videa. Tmavší (-) Jasnější(+) 0 Super C.Nite Videokamera upraví čas závěrky tak, aby byl obraz jasný bez ztráty barevných informací, při snímání pomalu se pohybujícího subjektu nebo na tmavém místě. PŘEDEM ZKONTROLUJTE! Vyberte režim nahrávání stiskem tlačítka MODE. strana 24 1. Stiskněte záložku nabídky ( ) „Super C.Nite“. Super C.Nite 2. Stiskněte požadovanou položku podřízené nabídky. 3. Chcete-li opustit nabídku, stiskněte záložku ukončení ( nebo návratu ( ). OFF OFF OFF Off Normal ) 1/1 SUPER SUPER SUPER Super Položky podřízené nabídky • • Off (Vypnout): Deaktivuje funkci. Normal (Normál) ( ): Závěrka se při normálním záznamu otevře na 1/50 s a automaticky se přepne na 1/25 s na tmavém místě. Touto funkcí zaznamenáte jasnější obraz i na tmavém místě. Super ( ): Závěrka se v normálním režimu otevře na 1/13 s vždy nezávisle na osvětlení. Touto funkcí zaznamenáte jasnější obraz i na tmavém místě. OFF OFF SUPER • SUPER zdokonalené nahrávání Back Light (Protisvětlo) Když je subjekt osvícený zezadu, tato funkce bude kompenzovat osvětlení tak, aby subjekt nebyl příliš tmavý. PŘEDEM ZKONTROLUJTE! Vyberte režim nahrávání stiskem tlačítka MODE. strana 24 1. Stiskněte záložku nabídky ( ) „Back Light“ (Protisvětlo). Back Light 2. Stiskněte požadovanou položku podřízené nabídky. 3. Chcete-li opustit nabídku, stiskněte záložku ukončení ( nebo návratu ( ). OFF ) Off On 1/1 Položky podřízené nabídky • Off (Vypnout): Deaktivuje funkci. • On (Zapnout) ( ): Kompenzace protisvětla subjekt rychle zesvětlí. Když je subjekt osvícený zezadu, tato funkce bude kompenzovat osvětlení tak , aby subjekt nebyl příliš tmavý: • Objekt se nachází před oknem. • Nahrávaná osoba je oblečena v bílých nebo zářivých šatech a stojí proti světlému pozadí; obličej postavy je příliš tmavý a nelze rozeznat detaily. • Objekt je venku a na pozadí je zataženo. • Zdroje světla jsou příliš jasné. • Na pozadí objektu je sníh. Focus (Zaostření) Videokamera obyčejně provádí zaostření na subjekt automaticky (automatické ostření). Po zapnutí videokamery se vždy nastaví automatické ostření. Objekt můžete také zaostřit ručně v závislosti na podmínkách záznamu. PŘEDEM ZKONTROLUJTE! Vyberte režim nahrávání stiskem tlačítka MODE. strana 24 Focus Auto 1. Stiskněte záložku nabídky ( ) „Focus“ (Zaostření). 2. Stiskněte požadovanou položku podřízené nabídky. 3. Chcete-li opustit nabídku, stiskněte záložku ukončení ( ) nebo návratu ( ). Manual 1/1 Touch Point Položky podřízené nabídky • • • Auto: Ve většině situací je výhodnější použít funkci automatického ostření, protože umožňuje koncentraci na kreativní stránku záznamu. Manual (Ručně) ( ): V určitých podmínkách, v nichž je automatické ostření obtížné a/nebo nespolehlivé, bude nutno použít ruční ostření.Stisknutím záložky ( ) nebo ( ) přizpůsobíte hodnoty nastavení podle potřeby. Touch Point (Dotykový bod) ( ): Můžete se jednoduše dotknout objektu zobrazeného na LCD monitoru, kde chcete provést zaostření.(pouze režim záznamu videa) Ruční ostření během záznamu Tímto se HD videokamera automaticky zaostří na objekt od blízké vzdálenosti až po nekonečno. Ovšem správného zaostření se nemusí podařit dosáhnout, v závislosti na podmínkách záznamu. V tomto případě ) pro bližší objekt použijte režim ručního ostření. Chcete-li upravit zaostření, přidržte prst na záložce ( ) pro vzdálenější objekt. nebo na záložce ( • Chcete-li zaostřit na vzdálenější objekt, stiskněte záložku vzdálenějšího objektu ( / ) když je zaostřování ukončeno. • Nastavená hodnota bude aplikována hned po stisknutí záložky ( ) nebo ( ). Manual Manual 10CM <Bližší objekt> 10CM <Vzdálenější objekt> Situace vhodné k ručnímu zaostření • • • • Záběr obsahuje několik objektů, některé jsou ke kameře blízko, jiné daleko. Osoba zahalená mlhou nebo obklopená sněhem. Velmi jasné nebo lesklé povrchy, například automobil. Trvale nebo rychle se pohybující osoby nebo objekty, například atlet nebo dav lidí. 7 zdokonalené nahrávání Použití dotykového bodu Pomocí funkce Dotykový bod můžete objekt v pozadí dát mimo zaostření. Zaostřete na požadovaný bod stisknutím požadovaného bodu. Aktivace funkce Dotykový bod dlouhým stisknutím • • 00:00:00 [307Min] 9999 OFF Dotykový bod lze aktivovat opětovným stisknutím téhož bodu na LCD monitoru asi na 2 sekundy. • STBy SUPER Funkce AF je užitečná, když chcete provozovat funkci zoomu, protože nemusíte být schopni udržovat přesný bod zaostřování po změně poměru zoomu. Na obrazovce nabídky nastavení ručního ostření je k dispozici funkce automatického ostření pomocí záložky AF ) na obrazovce a funkci ručního ostření lze použít znovu, pokud stisknete záložky ručního ostření. ( ) na LCD monitoru nastavit „Focus“ Když je povolena funkce Dotykový bod, můžete stisknutím záložky AF ( (Zaostření) na „Auto“. Anti-Shake(OIS) (Protiotřesová ochrana(OIS)) Inteligentní OIS vylepšuje stávající optickou stabilizaci obrazu tím, že umožňuje objektivu videokamery větší rozsah kompenzace chvění v obou krajních polohách zoomu. Díky tomu dokáže videokamera kompenzovat větší otřesy videokamery a poskytuje působivou úroveň jemnosti obrazu. PŘEDEM ZKONTROLUJTE! Vyberte režim nahrávání stiskem tlačítka MODE. strana 24 1. Stiskněte záložku nabídky ( ) „Anti-Shake(OIS)“ (Stabilizátor (OIS)). 2. Stiskněte požadovanou položku podřízené nabídky. 3. Chcete-li opustit nabídku, stiskněte záložku ukončení ( nebo návratu ( ). Anti-Shake(OIS) Off On ) Položky podřízené nabídky • Off (Vypnout): Deaktivuje funkci. ): Funkce stabilizátoru (OIS) je aktivována, aby • On (Zapnout) ( kompenzovala otřesy kamery. Funkci Protiotřesová(OIS) ochrana použijte v následujících případech; • Při záznamu během chůze nebo záznamu v pohybujícím se automobilu. • Při záznamu pomocí funkce zoom. • Při záznamu objektů malé velikosti. 8 1/1 • Inteligentní automatický režim automaticky nastavuje funkci protiotřesové ochrany (OIS) na Zap. • Velké otřesy videokamery nelze zcela opravit, i když je nastavena funkce „Anti-Shake: On“ (Protiotřesová ochrana: Zap). Držte videokameru pevně oběma rukama. • Pokud je tato funkce nastavena na „On“ (Zapnout), může se aktuální pohyb objektu a pohyb zobrazený na monitoru mírně lišit. • Při záznamu v tmavém prostředí při vysokém zvětšení, zatímco je tato funkce nastavena na „On“ (Zapnout), se mohou objevit následné obrazy. V tomto případě doporučujeme použití stativu (není součástí dodávky) a přepnutí funkce „Anti-Shake“ (Protiotřesová ochrana) (OIS) na „Off“ (Vypnout). Digital Effect (Digitální efekt) Použití funkce digitálního efektu poskytne vašim záznamům kreativní obohacení. PŘEDEM ZKONTROLUJTE! Vyberte režim nahrávání stiskem tlačítka MODE. strana 24 1. Stiskněte záložku nabídky ( efekt). ) „Digital Effect“ (Digitální Digital Effect Off 2. Stiskněte požadovanou položku podřízené nabídky. 3. Chcete-li opustit nabídku, stiskněte záložku ukončení ( nebo návratu ( ). Black & White ) 1/2 Sepia Negative Příklady 5 možností digitálního efektu Off (Vypnout) Bez jakéhokoliv digitálního efektu se během záznamu nebo přehrávání zobrazí normální, přirozený obraz. Negative (Negativ) ( ) Tento režim převrací barvy a vytváří negativní obraz. Black & White (Černobíle) ( Tento režim mění obraz na černobílý záznam. Art (Výtvarný) ( ) Tento režim pomáhá korigovat vady pleti. ) Sepia (Sépie) ( ) Tento režim dodává záběru červenohnědé zabarvení. 9 zdokonalené nahrávání Fader (Stmívač) Pomocí speciálních efektů, například rozetmíváním na začátku scény nebo zatmíváním na konci scény, můžete svým záznamům dodat profesionální vzhled. PŘEDEM ZKONTROLUJTE! Vyberte režim nahrávání stiskem tlačítka MODE. strana 24 1. Stiskněte záložku nabídky ( ) „Fader“ (Stmívač). Fader 2. Stiskněte požadovanou položku podřízené nabídky. 3. Chcete-li opustit nabídku, stiskněte záložku ukončení ( nebo návratu ( ). Off ) In 1/1 Out In-Out Položky podřízené nabídky • • • • Off (Vypnout): Deaktivuje funkci In (Rozetmít) ( ): Po zahájení záznamu se provede efekt Rozetmít. Out (Setmít) ( ): Po skončení záznamu se provede efekt Zatmít. In-Out (Setmít a rozetmít) ( ): Po zahájení záznamu se provede efekt Rozetmít a po skončení efekt Zatmít. Nahrávání videa s efektem stmívání Rozetmívání Stiskněte tlačítko Spuštění/zastavení záznamu, když je funkce „Fader“ (Stmívač) nastavena na „In“ (Rozetmění). Záznam se spustí s tmavou obrazovkou a poté se obraz se zvukem začne rozetmívat. Rozetmívání (asi 3 sekundy) Zatmívání (asi 3 sekundy) Stmívání Stiskněte tlačítko Spuštění/zastavení záznamu, když je funkce „Fader“ (Stmívač) nastavena na „Out“ (Setmění). Záznam se zastaví a obraz a zvuk se zatmí. Roztmívání a zatmívání Stiskněte tlačítko Spuštění/zastavení záznamu, když je funkce „Fader“ (Stmívač) nastavena na „In-Out“ (Roz- a setmít). Záznam začne tmou a poté se obraz se zvukem začne rozetmívat. A po zastavení záznamu se obraz a zvuk zatmí. 0 Tato funkce se po prvním použití zablokuje. Při každém použití je třeba resetovat. Tele Macro (Tele makro) Pomocí funkce Tele makro můžete získat záběry zblízka, které byly vytvořeny zaostřením na malou část velkého objektu v širokém úhlu. Hodí se k záznamu květin nebo například hmyzu zblízka. PŘEDEM ZKONTROLUJTE! Vyberte režim nahrávání stiskem tlačítka MODE. strana 24 1. Stiskněte záložku nabídky ( ) „Tele Macro“ (Tele makro). Tele Macro 2. Stiskněte požadovanou položku podřízené nabídky. 3. Chcete-li opustit nabídku, stiskněte záložku ukončení ( nebo návratu ( ). Off ) On 1/1 Položky podřízené nabídky • Off (Vypnout): Deaktivuje funkci. • On (Zapnout) ( ): Můžete provést zaostření na malou část velkého objektu v širokém úhlu. • • • • • • Při záznamu v režimu Tele makro může být rychlost ostření snížena. V režimu Tele makro použijte stativ (není součástí dodávky), abyste zabránili chvění rukou. Při záznamu v režimu Tele makro se vyhněte stínům. Se snižováním vzdálenosti objektu se zužuje oblast zaostření. Pokud nelze dosáhnout správného zaostření, posuňte páčku Zoom pro úpravu zaostření. Efektivní ohnisková vzdálenost v režimu Tele Makro je od 1 cm do 50 cm. 1 zdokonalené nahrávání Cont. Shot (Sériové snímání) Tato funkce vám umožňuje snímat posloupnost fotografií a poskytuje vám více příležitostí fotografování při záznamu pohybujících se subjektů. PŘEDEM ZKONTROLUJTE! Vyberte režim nahrávání stiskem tlačítka MODE. strana 24 1. Stiskněte záložku nabídky ( ) „Cont. Shot“ (Sériové snímání). 2. Stiskněte požadovanou položku podřízené nabídky. 3. Chcete-li opustit nabídku, stiskněte záložku ukončení ( ) nebo návratu ( ). Cont. Shot Off On 1/1 Položky podřízené nabídky • Off (Vypnout): Zaznamená pouze jednu fotografii. • On (Zapnout) ( ): Když stisknete tlačítko PHOTO, můžete sejmout až 8 snímků během jedné sekundy. • Pokud během nepřetržitého záznamu nastane chyba (zaplnění karty atd.), záznam se zastaví a zobrazí se chybová zpráva. • Když je funkce „Cont. Shot“ (Sériové snímání) nastavena na „On“ (Zapnout), rozlišení fotografie je pevně nastaveno na 1920 x 1080. Wind Cut (Větrný Filtr) Pomocí funkce Větrný filtr můžete při záznamu zvuku ze zabudovaného mikrofonu snížit hluk větru. PŘEDEM ZKONTROLUJTE! Vyberte režim nahrávání stiskem tlačítka MODE. strana 24 1. Stiskněte záložku nabídky ( ) „Wind Cut“ (Větrný Filtr). 2. Stiskněte požadovanou položku podřízené nabídky. 3. Chcete-li opustit nabídku, stiskněte záložku ukončení ( ) nebo návratu ( ). Wind Cut Off On 1/1 Položky podřízené nabídky • Off (Vypnout): Deaktivuje funkci. • On (Zapnout) ( ): Snižuje hluk větru při záznamu zvuku ze zabudovaného mikrofonu. 2 Pomocí funkce Wind Cut (Větrný filtr) také odstraníte společně s hlukem větru i některé zvuky s nízkou frekvencí. Digital Zoom (Digitální zoom) Digitální zoom umožňuje vyšší zvětšení zoomu než je poměr optického zoomu. Digitální zoom dokáže elektronicky zvětšit obraz vytvořený optickým objektivem až 1000x. PŘEDEM ZKONTROLUJTE! Vyberte režim nahrávání stiskem tlačítka MODE. strana 24 1. Stiskněte záložku nabídky ( Digital Zoom ) „Digital Zoom“ (Digitální zoom). On 2. Stiskněte požadovanou položku podřízené nabídky. 3. Chcete-li opustit nabídku, stiskněte záložku ukončení ( nebo návratu ( ). Off 1/1 ) STBy 00:00:00 [307Min] 9999 Položky podřízené nabídky • Off (Vypnout): Deaktivuje funkci. • On (Zapnout): Aktivuje vyšší zvětšení digitálního zoomu. Digitální zoom umožňuje větší zvětšení než režimy optického zoomu. Optického zoomu, takže se může rozlišení obrazu zhoršit. OFF SUPER Tato pravá strana pruhu zobrazuje oblast digitálního zoomu. Po posunu ovladače zoomu se objeví indikátor zoomu. Self Timer (Samospoušť) Pokud je samospoušť aktivována, nastane před spuštěním záznamu časová prodleva 10 sekund. Můžete tak pořídit video nebo fotografii, kde jste v záběru. PŘEDEM ZKONTROLUJTE! Vyberte režim nahrávání stiskem tlačítka MODE. strana 24 1. Stiskněte záložku nabídky ( ) „Self Timer“ (Samospoušť). 2. Stiskněte požadovanou položku podřízené nabídky. 3. Chcete-li opustit nabídku, stiskněte záložku ukončení ( ) nebo návratu ( ). Self Timer OFF Off 10 Sec 1/1 Položky podřízené nabídky • Off (Vypnout): Deaktivuje funkci. • 10 Sec (10 s) ( ): Po stisku tlačítka Spuštění/zastavení záznamu nebo tlačítka PHOTO nastane prodleva 10 sekund. Tato funkce se po prvním použití zablokuje. Při každém použití je třeba resetovat. zdokonalené nahrávání Quick View (Rychlý náhled) Pomocí funkce Quick View (Rychlý náhled) můžete prohlížet poslední zaznamenané video a fotografie, jakmile je nahrávání dokončeno. PPŘEDEM ZKONTROLUJTE! Vyberte režim nahrávání stiskem tlačítka MODE. strana 24 1. Stiskněte záložku nabídky ( náhled). ) „Quick View“ (Rychlý Quick View Off 2. Stiskněte požadovanou položku podřízené nabídky. 3. Chcete-li opustit nabídku, stiskněte záložku ukončení ( nebo návratu ( ). On ) 1/1 Položky podřízené nabídky • Off (Vypnout): Ikona rychlého náhledu ( ) se po dokončení záznamu neobjeví na obrazovce. • On (Zapnout): Ikona rychlého náhledu ( ) se objeví na obrazovce, jakmile dokončíte záznam. Stisknutím ikony rychlého náhledu zobrazíte nejnovější video nebo fotografii, které jste zaznamenali. Po ukončení rychlého přehrávání se vaše videokamera vrátí zpět do pohotovostního režimu. Odstranění souborů po rychlém náhledu Pokud stisknete záložku odstranění ) během rychlého přehrávání, ( soubor bude odstraněn. 00:00:05/00:00:50 100_0013 Quick View • Funkce rychlého náhledu není k dispozici za následujících okolností: - Pokud byl režim změněn po nahrávání - Pokud je k videokameře připojen kabel USB - Pokud byla videokamera restartována po nahrávání - Po přehrání rychlého náhledu • U fotografií pořízených s funkcí „Cont. Shot“ (Sériové snímání) se přehraje jen nejnovější soubor. Guideline (Vodící linky) Funkce vodicích linek zobrazuje na LCD displeji určitý vzor tak, aby mohl uživatel snadno navrhovat kompozici snímku při záznamu snímků. Videokamera poskytuje 3 typy vodicích linek. PŘEDEM ZKONTROLUJTE! Vyberte režim nahrávání stiskem tlačítka MODE. strana 24 1. Stiskněte záložku nabídky ( ) „Guideline“ (Vodící linky). Guideline 2. Stiskněte požadovanou položku podřízené nabídky. • Vybraná vodicí linka se objeví na obrazovce. 3. Chcete-li opustit nabídku, stiskněte záložku ukončení ( nebo návratu ( ). Off ) STBy Položky podřízené nabídky • Off (Vypnout): Deaktivuje funkci. : Umístění objektu ve středovém křížku zajistí jeho umístění • uprostřed rámečku. : Umístění objektů uvnitř rámečku bezpečné oblasti zajistí, že • budou na záznamu. : Pro nahrávání více objektů. Umístění objektů na body křížení • mřížky nebo do jejich blízkosti vytvoří vyváženou kompozici. 00:00:00 [307Min] 9999 OFF SUPER • Umístěte objekt na průsečík vodících linek a vyvažte kompozici snímku. • Vodící linky na obrazovce se naobjeví na vlastních zaznamenaných snímcích. zdokonalen pehrvn Play Option (Možnosti přehrávání) Můžete nastavit specifický styl přehrávání podle vaší preference. PŘEDEM ZKONTROLUJTE! Stisknutím záložky Přehrát ( strana 40 ) na LCD monitoru vyberte režim přehrávání videa ( 1. Stiskněte záložku nabídky ( přehrávání). ) „Play Option“ (Možnosti ). Play One ) ): Přehrává postupně videoklipy počínaje vybraným videem až po poslední video a potom se vrátí ke zobrazení seznamu miniatur. • Play One (Přehrát jeden) ( ): Přehraje se pouze vybrané video a provede se návrat do zobrazení miniatur. • Repeat All (Opakovat vše) ( ):Opakuje přehrávání všech videoklipů dokud není stisknuta záložka návratu ). ( • Repeat One (Opakovat jeden) ( ): Opakuje přehrávání pouze vybraného videa, dokud není ). stisknuta záložka návratu ( SD Play Option 1/1 Položky podřízené nabídky • Play All (Přehrát vše) ( / Play All 2. Stiskněte požadovanou položku podřízené nabídky. 3. Chcete-li opustit nabídku, stiskněte záložku ukončení ( nebo návratu ( ). HD Repeat All Repeat One Highlight (Nejzajím.) Tato videokamera zobrazuje náhodně vybranou část zaznamenaného videa (videí). PŘEDEM ZKONTROLUJTE! Stisknutím záložky Přehrát ( strana 40 ) na LCD monitoru vyberte režim přehrávání videa ( 1. Stiskněte záložku nabídky ( ) „Highlight“ (Nejzajím.). HD SD ). Highlight 2. Stiskněte požadovanou položku podřízené nabídky. 3. Chcete-li opustit nabídku, stiskněte záložku ukončení ( nebo návratu ( ). / Recent ) All 1/1 Položky podřízené nabídky • Recent (Nedávno) ( ): Zobrazí část videí, které byly vytvořeny během 24 hodin. • All (Vše) ( ): Zobrazí se část všech videí. Vztah času přehrávání zvýrazněných položek k délce videozáznamu Doba záznamu Zvýrazněný čas přehrávání Méně než 5 s Úplné přehrání 5 až 30 s Přehraje náhodně vybraných 5 s. 30 s až 5 min. Přehraje náhodně pětisekundové úseky z každých 30 sekund. 5 min. až 10 min. Přehraje náhodně jedenáctisekundové úseky z každých 2 minut. Přes 10 min. Přehraje náhodně patnáctisekundové úseky z každých 3 minut. • V režimu zvýrazněného přehrávání můžete nastavit hlasitost stisknutím obrazovky a můžete také zrušit přehrávání. • Pokud spustíte funkci Highlight (Nejzajím.) ve zobrazení náhledů data, všechny soubory ve zvolené sadě dat jsou uvedeny souhrnně a zobrazeny. 7 zdokonalen pehrvn Slide Show Option (Možnosti prezentace) Možnosti přehrávání prezentace lze nastavit v nabídce nastavení prezentace. PŘEDEM ZKONTROLUJTE! Stisknutím záložky Přehrát ( ) na LCD monitoru vyberte režim přehrávání fotografií ( 1. Stiskněte záložku nabídky ( (Možnosti prezentace). ) “Slide Show Option” Slide Show Option 2. Stiskněte požadovanou položku podřízené nabídky a stiskem záložky ( )/( ) nastavte požadovanou hodnotu. 3. Chcete-li opustit nabídku, stiskněte záložku ukončení ( nebo návratu ( ). ). strana 40 Interval : 1 Sec Music : On Effect : On ) Položky podřízené nabídky • Interval: Fotografie se přehrávají souvisle v nastaveném intervalu prezentace (1 s nebo 3 s). • Music (Hudba) : Můžete zapnout nebo vypnout hudbu v pozadí. Tato videokamera má ve výchozím stavu 7 melodií hudby v pozadí, které jsou uloženy v zaváděcí paměti typu flash. Po spuštění prezentace se začne přehrávat 7 melodií hudby v pozadí v režimu náhodného přehrávání. • Effect (Efekt): Souvisle přehrává fotografie s efektem rozetmívání / zatmívání mezi přechody snímků. File Info (Inf.soub.) Tato videokamera zobrazuje informace o zaznamenaných snímcích. PŘEDEM ZKONTROLUJTE! Stisknutím záložky Přehrát ( fotografií ( ). strana 40 ) na LCD monitoru vyberte režim přehrávání videa ( 1. Stiskněte záložku nabídky ( ) „File Info“ (Inf.soub.). 2. Vyberte požadovaný soubor pro zobrazení informací o souboru. • Zobrazí se informace o vybraných souborech. 8 3. Pro odchod z nabídky se dotkněte záložky návratu ( ). HD / SD ) nebo File Info 100VIDEO HDV_0017.MP4 Date : JAN.01.2010 Duration Size : 00:00:05 : 9.56MB Resolution : HD 1080 50i F úprava souborů ODSTRANĚNÍ SOUBORŮ Záznamy můžete mazat jeden po druhém nebo najednou. PŘEDEM ZKONTROLUJTE! • Vložte paměťovou kartu. strana 28 ) na LCD monitoru vyberte režim přehrávání. strana 40 • Stiskněte záložku přehrávání ( 1. Stiskněte záložku přehrávání HD ( HD ), SD ( SD ) nebo Foto ( ). Delete • Videa nebo fotografie se zobrazí jako miniatury. Select Files ) „Delete“ (Smazat) 2. Stiskněte záložku Nabídka ( All Files stiskněte požadovanou položku podřízené nabídky. 1/1 • Stiskem položky „Select Files“ (Vybrat soubory) zobrazíte náhledy snímků. Přejděte na krok 3. • Stiskem položky „All Files“ (Všechny soubory) zobrazíte Delete zprávu, která odpovídá této možnosti. Přejděte na krok 4. 3. Dotkněte se souborů, které chcete odstranit. Poté, co vyberete všechny soubory, které chcete odstranit, stiskněte záložku 3/3 ). Přejděte na krok 4. ( Remain:3.62GB • Další údaje najdete v níže uvedeném seznamu položek podřízené nabídky. 4. Stiskněte „yes“ (Ano). • Pokud vyberete položku „All Files“ (Všechny soubory), videokamera odstraní všechny soubory na ukládacím médiu, kromě těch, které jsou chráněné. • Pokud vyberete položku „Select Files“ (Vybrat soubory), videokamera odstraní vybrané soubory. Položky podřízené nabídky • Select Files (Vybrat soubory): Odstraní jednotlivé snímky. Stiskněte snímky, které chcete odstranit. U vybraných snímků se zobrazí indikátor ( ) Stisknutí miniatury snímku přepíná mezi výběrem snímku ( ) Stisknutí miniatury snímku přepíná mezi výběrem snímku. ). Stiskněte záložku Nabídka ( • All Files (Všechny soubory): Odstraní všechny snímky. • Odstraněné snímky nelze obnovit. • Nevyjímejte paměťovou kartu ani nevypínejte napájení během odstraňování videí zaznamenaných na paměťové kartě. Pokud to uděláte, může dojít k poškození ukládacího média nebo dat. • Tuto funkci můžete také používat v režimu zobrazení úplného, jednotlivého snímku. • Chcete-li chránit důležité snímky před náhodným vymazáním, aktivujte předem funkci ochrany snímku. strana 70 • Chráněné soubory nelze odstranit. Zrušte nejprve funkci ochrany. strana 70 • Pokud je aktivována ochrana proti zápisu na paměťovou kartu, nelze snímky odstranit. • Funkce odstraňování nefunguje, pokud je kapacita baterie nedostatečná. Pro pokračování v napájení během odstraňování se doporučuje použít napájecí zdroj. 9 úprava souborů OCHRANA PŘED NÁHODNýM VyMAZÁNÍM Důležité záznamy můžete chránit před náhodným vymazáním. Chráněná videa a fotografie se neodstraní, dokud nejsou naformátovány nebo není zrušena jejich ochrana. PŘEDEM ZKONTROLUJTE! • Vložte paměťovou kartu. strana 28 ) na LCD monitoru vyberte režim přehrávání. strana 40 • Stiskněte záložku přehrávání ( 1. Stiskněte záložku přehrávání HD ( HD ), SD ( SD ) nebo Foto ( • Videa nebo fotografie se zobrazí jako miniatury. ). Protect Select Files All On ) „Protect“ (Chránit) 2. Stiskněte záložku Nabídka ( 1/1 All Off stiskněte požadovanou položku podřízené nabídky. • Stiskem položky „Select Files“ (Vybrat soubory) zobrazíte náhledy snímků. Přejděte na krok 3. • Stiskem položky „All Files“ (Všechny soubory) zobrazíte Protect zprávu, která odpovídá této možnosti. Přejděte na krok 4. 3. Dotkněte se souborů, které chcete chránit. Poté, co vyberete všechny soubory, které chcete chránit, stiskněte záložku ( ). 3/3 Přejděte na krok 4. • Další údaje najdete v níže uvedeném seznamu položek podřízené nabídky. 4. Stiskněte „yes“ (Ano). • Pokud vyberete položku „All On“ (Vše zapnout), u všech souborů se zobrazí značka ( ). • Pokud vyberete položku „All Off“ (Vše vypnout), značka ( ) zmizí od všech chráněných souborů. • Pokud vyberete položku „Select Files“ (Vybrat soubory), značka se objeví u souborů, které jste vybrali pro ochranu a zmizí od souborů, z nichž jste ochranu odebrali. Položky podřízené nabídky • Select Files (Vybrat soubory): Chrání jednotlivé snímky. Stiskněte snímky, které chcete chránit před vymazáním. U vybraných snímků se zobrazí indikátor ( ). Stisknutí miniatury snímku přepíná mezi výběrem snímku ( ) a zrušením výběru snímku. ). Stiskněte záložku ( • All On (Vše zapnout): Chrání všechny snímky. • All Off (Vše vypnout): Odstraní ochranu všech snímků najednou. 70 • Tuto funkci můžete také používat v režimu zobrazení úplného, jednotlivého snímku. • Pokud je aktivována ochrana proti zápisu na paměťovou kartu, nelze tuto funkci nastavit. strana 29 ROZDĚLENÍ VIDEA Video můžete rozdělit na dvě části a nepotřebnou část snadno odstranit. Tato funkce upravuje původní video. Zálohujte důležité záznamy samostatně. PŘEDEM ZKONTROLUJTE! • Vložte paměťovou kartu. strana 28 ) na LCD monitoru vyberte režim přehrávání videa ( • Stisknutím záložky Přehrát ( strana 40 HD / SD ). 1. Stiskněte záložku nabídky ( ) „Edit“ (Upravit) Edit „Divide“ (Rozdělit). Divide 2. Stiskněte požadované video, které chcete upravit. Combine 1/1 • Zobrazí se zvolené video v pozastaveném stavu. 3. Vyhledejte bod rozdělení stisknutím záložek ovládání přehrávání. • Záložky ovládání přehrávání: / / / / / 4. Stiskněte záložku pozastavení ( ) v bodě rozdělení, potom Divide stiskněte záložku střihu ( ). • Zobrazí se zpráva s dotazem na vaše potvrzení. 5. Stiskněte „yes“ (Ano). • Vybrané video se rozdělí na dva videoklipy. • Druhý klip rozděleného videa je zobrazeno jako poslední miniatura. • Po rozdělení můžete částečně odstranit nepotřebnou část nebo ji spojit s ostatními videi. 00:00:25/00:00:50 100_0013 Nevyjímejte paměťovou kartu ani nevypínejte napájení během úpravy videa zaznamenaného na paměťové kartě. Pokud to uděláte, může dojít k poškození ukládacího média nebo dat. • Tuto funkci můžete také používat v režimu zobrazení úplného a jednotlivého snímku. • Soubory, které jsou chráněné a označené indikátorem ( ), nelze rozdělit. Nejprve zrušte funkci ochrany. strana 70 • Rozdělené video se může posunout před nebo za bod rozdělení o přibližně 2 sekundy. • Funkce Divide (Rozdělit) není k dispozici za následujících okolností: - Pokud je délka videa menší než 6 sekund. - Pokud se pokoušíte rozdělit video na části, aniž byste ponechali počáteční a koncovou část v délce 3 sekundy. - Pokud je zbývající kapacita paměti nižší než 15MB. - Pokud počet souborů dosáhne 9999. • Fotografie nelze rozdělovat. 71 úprava souborů SPOJOVÁNÍ VIDEÍ Můžete spojit dva různé videoklipy. Protože tato funkce upravuje původní soubor, zajistěte samostatné zálohování důležitých záznamů. PŘEDEM ZKONTROLUJTE! • Vložte paměťovou kartu. strana 28 ) na LCD monitoru vyberte režim přehrávání videa ( • Stisknutím záložky Přehrát ( strana 40 1. Stiskněte záložku nabídky ( „Combine“ (Spojit). ) „Edit“ (Upravit) 2. Stiskněte miniatury videí, které se mají spojit. • Na vybraných videích se zobrazí indikátor ( ) a číslo vybraného pořadí. Stisknutí miniatury videa přepíná mezi výběrem snímku ( ) a zrušením výběru snímku. • Indikátor ( ) se nezobrazí, pokud existuje různé rozlišení mezi vybranými soubory videa. ). 3. Stiskněte záložku ( • Zobrazí se zpráva s dotazem na vaše potvrzení. HD / SD ). Edit Divide Combine 1/1 Combine 1 3/3 4. Stiskněte „yes“ (Ano). • Vybraná videa jsou spojena ve vybraném pořadí a uloženo jako jedno video. Nevyjímejte paměťovou kartu ani nevypínejte napájení během úpravy videa zaznamenaného na paměťové kartě. Pokud to uděláte, může dojít k poškození ukládacího média nebo dat. 72 • Nemůžete odstraňovat soubory, na kterých je zapsán indikátor ochrany ( ). Pokud chcete soubor odstranit, zrušte funkci ochrany strana 70 • Původní videa nebudou zachována. • Funkce spojení není k dispozici za následujících okolností: - Videa v různých formátech kvality (videa zaznamenaná v „Resolution:[HD]1080/50i“ (Rozlišení: [HD]1080/50i) a „Resolution:[HD]720/50p“ (Rozlišení: [HD]720/50p)) nelze spojovat. - Velikost souboru spojeného videa nemůže překročit celkem 1.8 GB. - Pokud je zbývající kapacita paměti nižší než 15MB. - Video, jehož formát souboru není podporovaný videokamerou. - Při přehrávání souboru s videem. nastavení systému POLOŽKY NABÍDKY NASTAVENÍ • • Informace o nastavení nabídek najdete na straně 45. Podrobnosti o operaci najdete na příslušné stránce. Záznamu Výchozí hodnota Strana Card Info (Info pam. karta) - 74 File No. (Číslo souboru) Series (Série) 75 Time Zone (Časové pásmo) Home (Doma) 75 Date/Time Set (Nast. data/času) 01/JAN/2010 00:00 (Summer Time : Off (Letní čas : Vypnout)) 76 Date Type (Formát data) 01/JAN/2010 76 Time Type (Formát hodin) 24 Hr 76 Date/Time Display (Zobr. data/času) Off (Vypnout) 77 LCD Brightness (Jas LCD) 18 77 Auto LCD Off (Automat. Vypnutí LCD) On (Zapnout) 78 Beep Sound (Pípnutí) On (Zapnout) 79 Shutter Sound (Zvuk závěrky) On (Zapnout) 79 Auto Power Off (Autom. vypnutí) 5 Min (5 min.) 80 Quick On STBY 5 Min (5 min.) 81 PC Software (PC software) On (Zapnout) 82 USB Connect (Připojení USB) Mass Storage 82 HDMI TV Out (HDMI TV výst.) Auto 83 TV Connect Guide (Průvodce připojením TV) - 83 TV Display (Menu na TV) On (Zapnout) 84 Format (Formátování) - 74 Default Set (Výchozí nast) - 84 Language - 85 Demo (Ukázka) On (Zapnout) 85 Anynet+(HDMI-CEC) On (Zapnout) 86 • Volby nabídky a výchozí hodnoty mohou být předmětem změny bez předchozího upozornění. • Formát času se může měnit v závislosti na vybraném jazyku. 73 nastavení systému Card Info (Info pam. karta) Tato funkce vám zobrazí informace o paměti vybraného ukládacího média (paměťové karty), jako je například využité místo a dostupné místo paměti, atd. PŘEDEM ZKONTROLUJTE! Vložte paměťovou kartu. strana 28 1. Stiskněte záložku nabídky ( ) Nastavení ( ) „Card Info“ (Info pam. karta). • Zobrazí se využitá kapacita paměti, dostupná kapacita paměti a dostupná doba pro nahrávání v závislosti na vybraném rozlišení videa. 2. Chcete-li funkci zrušit, stiskněte záložku pro návrat ( Card Info • Used: 40.5MB • Free: 30.8GB [HD]1080/50i Super Fine : 253Min Fine : 307Min Normal : 390Min ). Format (Formátování) Tuto funkci použijte, pokud chcete úplně odstranit všechny soubory nebo opravit problémy na ukládacím médiu. PŘEDEM ZKONTROLUJTE! Vložte paměťovou kartu. strana 28 1. Stiskněte záložku nabídky ( „Format“ (Formátování). ) Nastavení ( ) 2. Stiskněte „yes“ (Ano) „yes“ (Ano). • Provede se formátování se zobrazením zprávy. TV Connect Guide TV Display 5/6 Format Default Set • Během formátování záznamové médium nevyjímejte ani neprovádějte žádnou jinou operaci (jako například vypnutí napájení). Také se ujistěte, že používáte dodaný napájecí adaptér, protože záznamové médium se může poškodit, pokud se baterie během formátování vybije. • Pokud se záznamové médium poškodí, naformátujte je znovu. 7 • Neformátujte ukládací média na počítači ani jiném zařízení. Ujistěte se, že formátujete ukládací médium na této videokameře. • Paměťová karta se zamknutou ochrannou západkou nebude naformátována. strana 29 • Pokud není vloženo žádné ukládací médium, není ho možné zvolit. V tom případě bude v nabídce potlačeno. • Můžete zcela odstraní všechny soubory a volby na ukládacím médiu, včetně chráněných souborů. To zajistí stabilní přístupové rychlosti a bezproblémový provoz záznamového média. Uvědomte si, že budou vymazány všechny soubory a data včetně chráněných souborů. File No. (Číslo souboru) Názvy (čísla) souborů jsou přiřazeny zaznamenaným snímkům podle vybrané volby číslování. 1. Stiskněte záložku nabídky ( ) Nastavení ( ) „File No.“ (Číslo souboru) 2. Stiskněte požadovanou položku podřízené nabídky. 3. Chcete-li opustit nabídku, stiskněte záložku ukončení ( nebo návratu ( ). File No. Series Reset ) 1/1 Položky podřízené nabídky • Series (Série): Přiřadí čísla souborů postupně, i když vyměníte nebo naformátujete paměťovou kartu nebo odstraníte všechny soubory. Každý soubor má identické číslo souboru, které umožňuje pohodlnou správu snímků na počítači. • Reset: Nastaví číslo souboru na 0001 po zformátování nebo odstranění všech souborů nebo vložení nové paměťové karty. Když nastavíte „File No.“ (Číslo souboru) na „Series“ (Série), každému souboru je přiřazeno jiné číslo, aby se zabránilo duplikování názvů souborů. Je to vhodné pro správu souborů v počítači. Time Zone (Časové pásmo) Videokamera umožňuje při cestování snadné nastavení hodin na místní čas. Nastavení místního času pro kontrolu časového rozdílu. 1. Stiskněte záložku nabídky ( ) Nastavení ( ) „Time Zone“ (Časové pásmo) „Visit“ (Návš.). 2. Vyberte navštívenou oblast stiskem záložek zvýšení ( ) nebo snížení ( ). 3. Po dokončení nastavení časového pásma stiskněte záložku ( ). • Hodnota nastavení časového pásma se nepoužije, pokud dokončíte nastavení pomocí záložky ( ) bez stisknutí záložky ( ). Time Zone Home Visit 1/1 Visit London, Lisbon Položky podřízené nabídky • Home (Doma): Hodiny se použijí podle vašeho nastavení v nabídce Nastavení data/času. Toto nastavení vyberte při prvním použití videokamery nebo při vracení hodin na datum a čas vašeho domova. • Visit (Návš.) ( ): Při návštěvě jiného časového pásma lze takto použít místní čas, aniž by bylo nutné změnit nastavení času pro domov. Hodiny se nastaví podle časového rozdílu mezi těmito dvěma lokalitami. [HOME 00:00] 01/JAN/2010 00:00 7 nastavení systému Date/Time Set (Nast. data/času) Date/Time Set Nastavením data a času můžete zobrazit datum a čas záznamu během přehrávání. strana 26 Day Month 01 / JAN Hr 00 year 2010 Min : 00 Date Type (Typ data) Můžete nastavit typ zobrazení pro nastavené datum podle vybrané volby. ) Nastavení ( ) 1. Stiskněte záložku nabídky ( „Date Type“ (Typ data). 2. Stiskněte požadovanou položku podřízené nabídky. 3. Chcete-li opustit nabídku, stiskněte záložku ukončení ( ). nebo návratu ( Date Type 2010/01/01 ) JAN/01/2010 1/1 01/JAN/2010 01/01/2010 Položky podřízené nabídky • • • • 2010/01/01: Datum je zobrazeno v pořadí rok/měsíc (dvě číslice)/datum. JAN/01/2010: Datum je zobrazeno v pořadí měsíc/den/rok. 01/JAN/2010: Datum je zobrazeno v pořadí den/měsíc/den/rok. 01/01/2010: Datum je zobrazeno v pořadí den/měsíc (dvě číslice)/rok. Tato funkce závisí nastavení „Date/Time Display“ (Zobr. data/času). strana 77 Time Type (Typ času) Můžete nastavit typ zobrazení pro nastavený čas podle vybrané volby. 1. Stiskněte záložku nabídky ( ) Nastavení ( ) „Time Type“ (Typ času). 2. Stiskněte požadovanou položku podřízené nabídky. 3. Chcete-li opustit nabídku, stiskněte záložku ukončení ( ) ). nebo návratu ( Time Type 12 Hr 24 Hr 1/1 Položky podřízené nabídky • 12Hr (12 h): Zobrazí informace o času ve 12hodinovém formátu. • 24Hr (24 h): Zobrazí informace o času ve 24hodinovém formátu. 7 Tato funkce závisí nastavení „Date/Time Display“ (Zobr. data/času). strana 77 Date/Time Display (Zobr. data/času) Můžete nastavit datum a čas, který se zobrazí na LCD monitoru podle vybrané volby. PŘEDEM ZKONTROLUJTE! Můžete nastavit zobrazování data a času na LCD monitoru. strana 76 1. Stiskněte záložku nabídky ( ) Nastavení ( ) „Date/Time Display“ (Zobr. data/času). 2. Stiskněte požadovanou položku podřízené nabídky. 3. Chcete-li opustit nabídku, stiskněte záložku ukončení ( ) ). nebo návratu ( • Na LCD monitoru se zobrazí datum/čas podle vybrané volby. Date/Time Display Off Date 1/1 Time Date & Time Položky podřízené nabídky • • • • Off (Vypnout): Nezobrazují se informace o aktuálním datumu a čase. Date (Datum): Zobrazení aktuálního data. Time (Čas): Zobrazení aktuálního času. Date & Time (Datum a čas): Zobrazení aktuálního data a času. • Za následujících okolností bude jako datum a čas zobrazen údaj „01/JAN/2010 00:00“; - Pokud byl záznam videa nebo fotografií proveden před nastavením data/času ve videokameře. • Tato funkce závisí nastavení „Date Type“ (Formát data) a „Time Type“ (Formát hodin) strana 76. LCD Brightness (Jas LCD) Pro přizpůsobení okolním světelným podmínkám lze nastavit jas LCD displeje. ) Nastavení ( ) 1. Stiskněte záložku nabídky ( „LCD Brightness“ (Jas LCD). ) / zvýšení ( ) nastavte 2. Stisknutím záložky snížení ( hodnotu požadované položky. • Hodnoty jasu LCD monitoru můžete nastavit mezi 0 a 35. 3. Chcete-li opustit nabídku, stiskněte záložku ukončení ( ) ). nebo návratu ( LCD Brightness 18 • Pokud je okolí příliš jasné, nastavte jas LCD monitoru. • Nastavení LCD monitoru nemá vliv na zaznamenávaný snímek. • Jasnější LCD monitor spotřebovává více energie. 77 nastavení systému Auto LCD Off (Automat. Vypnutí LCD) Přizpůsobí se jas LCD monitoru pro úsporu energie. Můžete automaticky snížit jas LCD displeje, pokud není videokamera používána déle než 2 minuty. ) Nastavení ( ) 1. Stiskněte záložku nabídky ( „Auto LCD Off“ (Automat. Vypnutí LCD). 2. Stiskněte požadovanou položku podřízené nabídky. 3. Chcete-li opustit nabídku, stiskněte záložku ukončení ( nebo návratu ( ). Auto LCD Off Off On ) 1/1 Položky podřízené nabídky • Off (Vypnout): Deaktivuje funkci. • On (Zapnout): Když je videokamera v nečinnosti po více než 2 minuty v režimu Video nebo Foto poh. nebo více než 5 minut při záznamu videa, spustí se režim úspory energie potlačením LCD monitoru. STBy 00:00:00 [307Min] 9999 STBy 00:02:00 Po 2 minutách OFF OFF SUPER SUPER <Režim přehrávání videa> 00:00:00 [307Min] 9999 <LCD monitor je tmavý.> [307Min] 00:05:00 [307Min] Po 5 minutách OFF OFF SUPER SUPER <V průběhu nahrávání> 78 <LCD monitor je tmavý.> • Pokud je tato funkce „Auto LCD Off“ (Automat. Vypnutí LCD) aktivována, můžete stisknutím libovolného tlačítka na videokameře uvést jas LCD monitoru do normálního stavu. • Funkce automatického vypnutí LCD nebude aktivní v následujících případech: - Pokud je připojen napájecí adaptér. - Při zapnuté funkci Demo (Ukázka). Beep Sound (Pípnutí) Toto nastavení umožňuje, aby byly operace jako například stisknutí záložek a tlačítek na obrazovce signalizovány pípnutím. 1. Stiskněte záložku nabídky ( „Beep Sound“ (Pípnutí). ) Nastavení ( ) Beep Sound Off 2. Stiskněte požadovanou položku podřízené nabídky. 3. Pro ukončení stiskněte záložku ukončení ( ) dokud nabídka nezmizí. ( On ) nebo návratu 1/1 Položky podřízené nabídky • Off (Vypnout): Deaktivuje funkci. • On (Zapnout): Při používání tlačítek nebo záložek jako je například tlačítko Napájení ( ) nebo tlačítko Spuštění/ zastavení záznamu uslyšíte pípnutí. Zvuková signalizace se vypne v následujících případech: - V průběhu nahrávání a přehrávání - Když je videokamera připojena kabelem. (Audio/video kabelu, kabel HDMI atd.) Shutter Sound (Zvuk závěrky) Můžete zapnout nebo vypnout zvukovou signalizaci závěrky stisknutím tlačítka PHOTO. ) Nastavení ( ) 1. Stiskněte záložku nabídky ( „Shutter Sound“ (Zvuk závěrky). Shutter Sound Off 2. Stiskněte požadovanou položku podřízené nabídky. 3. Chcete-li opustit nabídku, stiskněte záložku ukončení ( ). nebo návratu ( On ) 1/1 Položky podřízené nabídky • Off (Vypnout): Deaktivuje funkci. • On (Zapnout): Při používání tlačítka PHOTO uslyšíte zvuk závěrky. Zvuk závěrky není slyšet za následujících okolností: - Při stisku tlačítka PHOTO během záznamu filmu. - Když je videokamera připojena kabelem. (Audio/video kabelu, kabel HDMI atd.) 79 nastavení systému Auto Power Off (Autom. vypnutí) Videokameru můžete nastavit, aby se automaticky vypnula, pokud není provedena po dobu 5 minut jakákoliv operace. Tato funkce zabraňuje zbytečné spotřebě energie. ) Nastavení ( ) 1. Stiskněte záložku nabídky ( „Auto Power Off“ (Autom. vypnutí). Auto Power Off Off 5 Min 2. Stiskněte požadovanou položku podřízené nabídky. 3. Chcete-li opustit nabídku, stiskněte záložku ukončení ( ). nebo návratu ( 1/1 ) Položky podřízené nabídky • Off (Vypnout): Deaktivuje funkci. • 5 Min (5 min.): Videokamera se vypne, pokud se nepoužívá po dobu 5 minut. • Automatické vypnutí se neuplatní za následujících okolností. - Když je videokamera připojena kabelem. (kabel USB, Napájecí adaptér atd.) Při zapnuté funkci Quick On STBY (Rychlé zap. pohotovostního režimu). Při zapnuté funkci Demo (Ukázka). Během záznamu, přehrávání (s výjimkou pozastavení) a prezentace fotografií. • Chcete-li používat videokameru znovu, stiskněte tlačítko Napájení ( ). 80 Quick On STBy (Rychlé zap. pohotovostního režimu) V případě, že se chystáte provádět častá snímání během delšího období, použijte funkci Quick On STBY (Rychlé zap. pohotovostního režimu). Když zavřete LCD monitor během pohotovostního režimu, provede se spuštění režimu Quick On STBY (Rychlé zap. pohotovostního režimu), aby se snížila spotřeba energie. Protože tato funkce také snižuje čas pro vzbuzení videokamery z režimu úspory energie, můžete efektivně použít funkci Quick On STBY (Rychlé zap. pohotovostního režimu) pro podmínky častého snímání. ) Nastavení ( ) 1. Stiskněte záložku nabídky ( „Quick On STBy“ (Rychlé zap. pohotovostního režimu). Quick On STBy Off 2. Stiskněte požadovanou položku podřízené nabídky. 3. Chcete-li opustit nabídku, stiskněte záložku ukončení ( ). nebo návratu ( 5 Min ) 1/1 10 Min 20 Min Položky podřízené nabídky • Off (Vypnout): Když zavřete LCD monitor během pohotovostního režimu, videokamera se vypne. • 5 Min (5 min.): Když zavřete LCD monitor během pohotovostního režimu, provede se spuštění režimu Quick On STBY (Rychlé zap. pohotovostního režimu) a potom se videokamera vypne po uplynutí 5 minut. • 10 Min (10 min.): Když zavřete LCD monitor během pohotovostního režimu, provede se spuštění režimu Quick On STBY (Rychlé zap. pohotovostního režimu) a potom se videokamera vypne po uplynutí 10 minut. • 20 Min (20 min.): Když zavřete LCD monitor během pohotovostního režimu, provede se spuštění režimu Quick On STBY (Rychlé zap. pohotovostního režimu) a potom se videokamera vypne po uplynutí 20 minut. • Vypnutí videokamery po použití se vždy doporučuje pro snížení spotřeby energie, ale můžete efektivně použít funkci Quick On STBY (Rychlé zap. pohotovostního režimu) pro podmínky častého snímání během zadaného časového plánu. • Indikátor režimu zůstává v režimu rychlého zapnutí pohotovostního režimu blikat. • Režim Quick On STBY (Rychlé zap. pohotovostního režimu) není k dispozici pro následující podmínky: - Po otevření LCD monitoru. - Když je k videokameře připojený video kabel (HDMI, audio/video kabelu) nebo kabel USB. - Při ovládání tlačítek na videokameře. 81 nastavení systému PC Software Pokud nastavíte funkci PC Software na Zapnout, můžete jednoduše používat PC software připojením kabelu USB mezi videokameru a počítač. Můžete stahovat uložená videa a fotografie z videokamery na pevný disk vašeho počítače. Úprava souborů videa/fotografií je také k dispozici pomocí PC softwaru. 1. Stiskněte záložku nabídky ( ) Nastavení ( ) PC Software „PC Software“. Off 2. Stiskněte požadovanou položku podřízené nabídky. On 3. Chcete-li opustit nabídku, stiskněte záložku ukončení ( ) 1/1 ). nebo návratu ( Položky podřízené nabídky • Off (Vypnout): Deaktivuje funkci. • On (Zapnout): Vestavěný software pro úpravu se spustí, když je videokamera připojena k počítači. • Funkce PC Software není k dispozici za následujících okolností: - Pokud je funkce „USB Connect“ (Připojení USB) nastavena na „PictBridge“ • Chcete-li aktivovat funkci PC Software, nastavte „USB Connect“ (Připojení USB) na „Mass Storage“ ve volbě nabídky Nastavení systému. strana 82 • Funkce PC Software je kompatibilní pouze pro operační systém Windows. USB Connect (Připojení USB) Aktivováním připojení USB můžete přenášet data do počítače nebo přímo tisknout fotografie. ) Nastavení ( ) 1. Stiskněte záložku nabídky ( „USB Connect“ (Připojení USB). 2. Stiskněte požadovanou položku podřízené nabídky. 3. Chcete-li opustit nabídku, stiskněte záložku ukončení ( ). nebo návratu ( USB Connect Mass Storage ) PictBridge 1/1 Položky podřízené nabídky • Mass Storage: Pro přenos videí a fotografií se připojte k počítači. strana 100 • PictBridge: Chcete-li tisknout fotografie přímo (při použití funkce PictBridge), připojte se k tiskárně PictBridge. strana 92 82 Před připojením USB kabelu zkontrolujte, jestli je aktuální režim USB vhodný pro funkci, která se má použít. HDMI TV Out (HDMI TV výst.) Můžete nastavit HDMI video výstup tak, aby odpovídal připojenému televizoru. PŘEDEM ZKONTROLUJTE! Pomocí kabelu HDMI (není součástí dodávky) připojte videokameru k televizoru. strana 87 1. Stiskněte záložku nabídky ( ) Nastavení ( ) „HDMI TV Out“ (HDMI TV výst.). 2. Stiskněte požadovanou položku podřízené nabídky. 3. Chcete-li opustit nabídku, stiskněte záložku ukončení ( ). nebo návratu ( HDMI TV Out Auto 576p ) 1/1 Položky podřízené nabídky • Auto : Videosignály jsou na výstupu ve stejném formátu jako zaznamenávaný soubor. Toto nastavení použijte pouze při připojení k HDTV. • 576p : Zaznamenaný soubor je na výstupu ve formátu 720x576p. Toto nastavení použijte pouze při připojení k běžnému televizoru s podporou progresivního vykreslování ve standardním rozlišení pomocí konektorů HDMI. TV Connect Guide (Průvodce připojením TV) Před připojením videokamery k televizoru můžete zobrazit Průvodce připojením TV. ) Nastavení ( ) 1. Stiskněte záložku nabídky ( „TV Connect Guide“ (Průvodce připojením TV). TV Connect Guide HDMI 2. Stiskněte požadovanou položku podřízené nabídky. • Průvodce připojením TV se objeví v závislosti na vybraných položkách podřízené nabídky. • Průvodce připojením TV použijte při připojování videokamery k jiným vnějším zařízením. 3. Chcete-li opustit nabídku, stiskněte záložku ukončení ( ). nebo návratu ( ) Composite 1/1 TV Connect Guide Composite Camcorder TV Video L R Audio Položky podřízené nabídky • HDMI: Při připojení videokamery k televizoru pomocí kabelu HDMI vyberte HDMI. • Composite (Kompozitní): Při připojení videokamery k televizoru pomocí kabelu Audio/Video (kompozitního) vyberte Kompozitní. <Použití Audio/Video kabelu> 8 nastavení systému TV Display (Menu na TV) Můžete povolit nebo zakázat nabídku na obrazovce (OSD), která se objeví na obrazovce televizoru po připojení videokamery k televizoru. ) Nastavení ( ) 1. Stiskněte záložku nabídky ( „TV Display“ (Menu na TV). 2. Stiskněte požadovanou položku podřízené nabídky. 3. Chcete-li opustit nabídku, stiskněte záložku ukončení ( ). nebo návratu ( TV Display Off ) On 1/1 Položky podřízené nabídky • Off (Vypnout): Nabídky OSD (On Screed Display - obrazovková nabídka) se zobrazí pouze na LCD panelu. • On (Zapnout): Obrazovkové nabídky se na LCD panelu i na obrazovce televizoru. Zobrazení náhledů a ukázkoví obrazovky se zobrazují na televizoru, i když nastavíte funkci „TV Display“ (Menu na TV) na „Off“ (Vypnout). Default Set (Výchozí nast) Můžete obnovit všechna nastavení nabídek na výchozí stavy. ) Nastavení ( ) 1. Stiskněte záložku nabídky ( „Default Set“ (Výchozí nast) • Zobrazí se zpráva s dotazem na vaše potvrzení. 2. Stiskněte „yes“ (Ano), pokud chcete vrátit všechna nastavení na výchozí hodnoty. • Po vrácení všech nastavení na výchozí hodnoty se objeví obrazovka časových pásem. TV Connect Guide TV Display 5/6 Format Default Set 3. Nastavte datum a čas znovu. strana 26 8 • Během používání této funkce nevypínejte napájení. • Inicializace nastavení HD videokamery na tovární hodnoty nemá vliv na zaznamenané snímky. Language Můžete zvolit jazyk, který se použije pro zobrazení nabídek a pro zprávy. strana 27 Language English 한국어 1/8 Français Deutsch Demo (Ukázka) Ukázka automaticky předvede hlavní funkce vaší videokamery, abyste je mohli snadněji používat. 1. Stiskněte záložku nabídky ( „Demo“ (Ukázka). ) Nastavení ( ) Demo Off 2. Stiskněte požadovanou položku podřízené nabídky. 3. Chcete-li opustit nabídku, stiskněte záložku ukončení ( nebo návratu ( ). On 1/1 ) Položky podřízené nabídky • Off (Vypnout): Deaktivuje funkci. • On (Zapnout): Aktivuje funkci Demo. Použití funkce Demo (Ukázka) Funkce Demo (Ukázka) se zruší v následujících případech: - Po dotyku LCD monitoru. - Při stisku jakéhokoli tlačítka (spuštění/zastavení záznamu, Q.MENU, Zobrazení ( ), SMART AUTO, MODE, PHOTO, apod.). Videokamera však vstoupí do režimu Demo (Ukázka) automaticky po 5 minutách v pohotovostním režimu nebo pokud se nepoužívá po dobu 5 minut. Pokud nechcete, aby se funkce Demo (Ukázka) spouštěla, nastavte „Demo“ (Ukázka) na „Off“ (Vypnout). Funkce Demo (Ukázka) nepracuje v následujících situacích: - Pokud je „Auto Power Off“ (Autom. vypnutí) nastaveno na „5 Min“ (5 min.) využití baterie jako hlavního zdroje napájení, bude mít funkce Auto Power Off (Autom. vypnutí) přednost před ukázkou. 8 nastavení systému Anynet+ (HDMI-CEC) Tato videokamera podporuje systém Annynet+. Anynet+ je síťový systém AV, který vám umožňuje ovládat všechna připojená zařízení AV pomocí dálkového ovladače televizorů Samsung s podporou Anynet+. 1. Stiskněte záložku nabídky ( „Anynet+ (HDMI-CEC)“. ) Nastavení ( ) Anynet+ (HDMI-CEC) Off 2. Stiskněte požadovanou položku podřízené nabídky. 3. Chcete-li opustit nabídku, stiskněte záložku ukončení ( ). nebo návratu ( On ) 1/1 Položky podřízené nabídky • Off (Vypnout): Deaktivuje funkci. • On (Zapnout): Funkce Anynet+ je aktivována. Když je videokamera připojena k televizoru, který podporuje systém Anynet+, můžete ovládat některé funkce videokamery pomocí dálového ovládání televizoru. • Po zapnutí videokamery, která je připojena k televizoru podporujícímu systém Anynet+ pomocí kabelu HDMI, se televizor (s podporou systému Anynet+) automaticky zapne. Pokud nechcete používat funkci Anynet+, nastavte volbu „Anynet+ (HDMI-CEC)“ na „Off“ (Vypnout). • Podrobné informace o funkci Anynet+ (HDMI-CEC) naleznete v uživatelské příručce připojeného televizoru Samsung podporujícího systém Anynet+. 8 připojení k televizoru PŘIPOJENÍ K TELEVIZORU S VYSOKÝM ROZLIŠENÍM Vychutnejte si videa v kvalitě vysokého rozlišení (High Definition-HD) na televizoru HDTV. Tato videokamera podporuje výstup HDMI, který umožňuje přenos videa ve vysokém rozlišení. PŘEDEM ZKONTROLUJTE! • Zkontrolujte, zda má televizor vstupní konektor HDMI. • Při připojování videokamery k televizoru používejte napájecí adaptér. • Nastavte „HDMI TV Out“ (HDMI TV výst) podle typu televizoru připojeného ke kameře. strana 83 HDTV Videokamera Tok signálu Kabel Mini HDMI Použití kabelu mini HDMI 1. Zapněte videokameru. • Pokud nejprve nezapnete videokameru, nemusí být připojený televizor rozpoznán. 2. Připojte videokameru k televizoru pomocí kabelu Mini HDMI. 3. Nastavte vstup televizoru tak, aby byla rozpoznána připojená videokamera. • Pokyny pro výběr vstupu televizoru najdete v uživatelské příručce k televizoru. 4. Vyberte režim přehrávání na videokameře a spusťte přehrávání videí. strana 41~43 87 připojení k televizoru Pochopení kabelu HDMI HDMI (High Definition Multimedia Interface) je kompaktní rozhraní zvuku a videa přenášející nekomprimovaný digitální signál. Co je funkce Anynet+? Pro zařízení, která podporují funkci Anynet+, můžete použít stejný dálkový ovladač. Funkci Anynet+ můžete použít, pokud je videokamera připojená pomocí kabelu HDMI k televizoru podporujícímu Anynet+. Více informací naleznete v uživatelské příručce k televizoru s podporou funkce Anynet+. Když je funkce „HDMI TV Out“ (HDMI TV výst) nastavena na „Auto“ (Automaticky), lze přehrávat videosoubory v rozlišení SD ve formátu HD. Tato videokamera je vybavena funkcí nabídky „TV Connect Guide“ (Průvodce připojením TV). Pokud se pokoušíte připojit videokameru k televizoru (bez použití uživatelské příručky), použijte funkci nabídky „TV Connect Guide“ (Průvodce připojením TV). strana 83 S touto videokamerou lze použít pouze kabel HDMI Typ C – Typ A. Konektor HDMI na kameře slouží pouze jako výstup. Pokud je ke kameře připojen televizor s podporou funkce Anynet+, zapnutí videokamery může vést k zapnutí televizoru. (Funkce Anynet+) Pokud nechcete používat tuto funkci, nastavte volbu „Anynet+ (HDMI-CEC)“ na „Off“ (Vypnout). strana 86 Pro připojení ke konektoru HDMI na kameře používejte pouze kabel HDMI 1.3. Pokud je videokamera připojena pomocí jiného kabelu HDMI, nemusí zobrazení na obrazovce fungovat. 88 PŘIPOJENÍ K BĚŽNÉMU TELEVIZORU Obrazy zaznamenané videokamerou si můžete vychutnat na běžném televizoru, který podporuje standardní rozlišení. Tato videokamera podporuje kompozitní výstup, který umožňuje přenos videa ve standardním rozlišení. PŘEDEM ZKONTROLUJTE! Při připojování videokamery k televizoru používejte napájecí adaptér. Běžný TV Videokamera Tok signálu Kabel Audio/Video Připojení Audio/Video kabelu pro kompozitní výstup 1. Videokameru a televizor propojte Audio/Video kabelem. • Zapněte videokameru, pak připojte Audio/Video kabel. Jinak videokamera nemusí připojený televizor rozpoznat. 2. Nastavte vstup televizoru tak, aby byla rozpoznána připojená videokamera. • Pokyny pro výběr vstupu televizoru najdete v uživatelské příručce k televizoru. 3. Vyberte režim přehrávání na videokameře a spusťte přehrávání videí. strana 41~43 Zkontrolujte stav propojení mezi videokamerou a televizorem, obrazovka televizoru nemusí video zobrazit správně, pokud je připojena nesprávným způsobem. Při připojení k televizoru pomocí Audio/Video kabelu připojte konektory kabelu do zdířek odpovídajících barev. Vstup videa může mít zelenou barvu, podle konkrétního televizoru. V tom případě připojte žlutý konektor Audio/Video kabelu k zelenému konektoru televizoru. Když je videokamera připojena k televizoru současně pomocí různých kabelů, výstupní signál sleduje toto pořadí priority: - HDMI Audio/Video (kompozitní) výstup Tato videokamera je vybavena funkcí nabídky „TV Connect Guide“ (Průvodce připojením TV). Pokud se pokoušíte připojit videokameru k televizoru (bez použití uživatelské příručky), použijte funkci nabídky „TV Connect Guide“ (Průvodce připojením TV). strana 83 Pokud má televizor jen jeden vstup zvuku (mono), připojte žlutý konektor Audio/Video kabelu ke konektoru video, bílý konektor kabelu ke konektoru audio na televizoru, a červený ponechte nezapojen. Obrazy zaznamenané s kvalitou obrazu HD (vysoké rozlišení) (tj. 1080/50i nebo 720/50) se přehrávají s kvalitou obrazu SD (standardní rozlišení). 89 připojení k televizoru PROHLÍŽENÍ NA OBRAZOVCE TELEVIZOR U Vzhled obrazu závisí na poměru stran televizní obrazovky Poměr stran při záznamu Zobrazení na širokoúhlém televizoru (16:9) Zobrazení na televizoru (4:3) Obrazy zaznamenané ve formátu 16:9 Video obrazy Foto obrazy Fotografické snímky Nastavte hlasitost na střední úroveň. Pokud je hlasitost příliš vysoká, mohou video informace obsahovat šum. Pokud je „TV Display“ (Menu na TV) nastaveno na „Off“ (Vypnout), neobsahuje obrazovka televizoru nabídky OSD (obrazovková nabídka). strana 84 90 kopírování videí KOPÍROVÁNÍ NA VIDEOREKORDÉR NEBO DVD/HDD REKORDÉR Videa zaznamenaná touto videokamerou lze kopírovat na VCR nebo DVD/HDD rekordéry. PŘEDEM ZKONTROLUJTE! • Videa se kopírují na jiné záznamové zařízení pomocí analogového přenosu. (kompozitní připojení) Použijte dodávaný Audio/Video kabel. • Při připojování videokamery k televizoru používejte napájecí adaptér. Videorekordér nebo DVD/HDD rekordér Videokamera Tok signálu Kabel Audio/Video 1. Připojte videokameru k záznamovému zařízení (videorekordér nebo DVD/HDD rekordér) pomocí dodávaného audio/video kabelu. • Připojte videokameru k vstupním konektorům záznamového zařízení. • Pokud má záznamové zařízení volič vstupu, nastavte správný vstup. 2. Vložte záznamové médium do záznamového zařízení. 3. Spusťte přehrávání na videokameře a zaznamenávejte je na záznamové zařízení. • Podrobné informace naleznete v uživatelských příručkách dodávaných s vaším záznamovým zařízením. 4. Po dokončení kopírování zastavte záznamové zařízení a potom videokameru. Videa zaznamenaná na této kameře lze kopírovat připojením pomocí Audio/Video kabelu. Všechna zaznamenaná videa budou kopírována s kvalitou obrazu SD (standardní rozlišení), bez ohledu na rozlišení záznamu (HD/SD). Kopírování na rekordér nelze provádět pomocí kabelu HDMI. Chcete-li kopírovat video zaznamenané s kvalitou obrazu HD (vysoké rozlišení), použijte zabudovaný software videokamery a zkopírujte obrazy do počítače. strana 95 Protože se kopírování provádí pomocí analogového přenosu dat, může se kvalita obrazu zhoršit. Chcete-li skrýt indikátory na obrazovce připojeného zařízení (jako je například počítadlo, atd.) nastavte volbu „TV Display: Off“ (Menu na TV: Vypnout). strana 84 Chcete-li zaznamenávat datum/čas, zobrazte je na obrazovce. strana 77 91 tisk fotografií PŘÍMý TISK S TISKÁRNOU PictBridge Můžete tisknout fotografie přímo tak, že tuto videokameru připojíte k tiskárně PictBridge (prodávané samostatně) a k USB kabelu. PŘEDEM ZKONTROLUJTE! • Vložte paměťovou kartu. strana 28 ) na LCD monitoru vyberte režim přehrávání fotografií ( • Stisknutím záložky Přehrát ( 1. Stisknutím záložky Nabídka ( ) vyvolejte Nastavení ( ) „USB Connect“ (Připojení USB) „PictBridge“. 2. Připojte videokameru k tiskárně pomocí USB kabelu. 3. Zapněte tiskárnu. • Zobrazí se náhledy fotografií. 4. Stiskněte fotografie, které chcete tisknout, pak stiskněte záložku Tisk ( ). • Zobrazí se odpovídající zpráva. 5. Stiskněte „yes“ (Ano). ). strana 40 USB Connect Mass Storage PictBridge 1/1 100-0014 14/17 01 Videokamera Nastavení počtu výtisků Stisknutím záložky pro zvýšení ( počet tištěných kopií. Počet kopií je nastaven. )/ snížení ( ) nastavte Zrušení nastavení tisku Stiskněte záložku Návrat ( ) na LCD monitoru. Zastavení tisku po jeho spuštění Stiskněte „Cancel“ (Storno) na monitoru. 92 Pokud videokamera nerozpozná tiskárnu, odpojte kabel USB a vypněte tiskárnu. Nastavte „USB Connect“ (Připojení USB) na „PictBridge“ a připojte kabel USB znovu. Použijte dodaný kabel USB. Foto tiskárna (kompatibilní s funkcí PictBridge) Nastavení datového razítka 1. V režimu tiskárny stiskněte nabídku ( ). • Na obrazovce se objeví možnosti tisku. 100-0014 14/17 01 2. Stiskněte „Date/Time“ (Datum/Čas). 3. Stiskněte požadovanou položku podřízené nabídky. 4. Chcete-li opustit nabídku, stiskněte záložku ukončení ( ) nebo návratu ( ). • Vybrané datum a čas budou vytištěny na fotografiích. Date/Time 1/1 01/JAN/ 2010 00 :00 Date/Time 00 Off 01 N/2 JA 01/ 0: 00 Date 1/1 Time Date & Time Volbu datového razítka nemusejí podporovat všechny tiskárny. Zeptejte se výrobce vaší tiskárny. Nabídka „Date/Time“ (Datum/Čas) nemůže být nastavena, když tiskárna nepodporuje tuto možnost. PictBridge™ je registrovanou obchodní známkou sdružení CIPA (Camera & Imaging Products Association). Jedná se o standard pro přenos obrazových souborů vyvinutý společnostmi Canon, Fuji, HP, Olympus, Seiko Epson a Sony. Během přímého tisku pomocí PictBridge používejte napájecí adaptér videokamery. Vypnutí videokamery během tisku může poškodit data na ukládacím médiu. Videoklipy nelze tisknout. Fotografie zaznamenané na jiných zařízeních nelze tisknout. K dispozici jsou různé možnosti nastavení tisku v závislosti na typu tiskárny. Podrobnosti vyhledejte v uživatelské příručce tiskárny. 93 použití s počítačem se systémem Windows CO MŮŽETE DĚLAT S POČÍTAČEM SE SYSTÉMEM WINDOWS Po připojení videokamery k počítači se systémem Windows pomocí kabelu USB můžete využívat následující funkce. Hlavní funkce Pomocí zabudovaného softwaru pro úpravu Intelli-Studio na videokameře můžete využívat následující funkce. - Přehrávání nahraných videí nebo prohlížení fotografií. - Úprava zaznamenaných videí nebo fotografií. - Nahrávání zaznamenaných videí a fotografií na YouTube, Flickr, Facebook. Můžete přenášet nebo kopírovat soubory (videa a fotografie) uložené na úložném médiu do počítače. (funkce Velkokapacitní paměťové zařízení). Požadavky na systém Pro použití zabudovaného softwaru pro úpravu Intelli-Studio musí být splněny následující požadavky: 94 Položky Požadavek OS Microsoft Windows XP SP2, Vista, nebo Windows 7 CPU Doporučuje se Intel® Core 2 Duo® 1.66 GHz nebo vyšší Doporučuje se AMD Athlon™ X2 Dual-Core 2.2 GHz nebo vyšší (Notebook: doporučeno Intel Core2 Duo 2.2 GHz nebo AMD Athlon X2 Dual-Core 2.6 GHz nebo vyšší) RAM doporučuje se 1GB a více Video Card (Video karta) NVIDIA GeForce 8500 nebo vyšší, ATI řady X2600 nebo vyšší Display 1024 x 768, 16bitové barvy nebo vyšší (doporučuje se 1280 x 1024, 32bitové barvy) USB USB 2.0 Direct X DirectX 9.0c nebo vyšší * Paměťová karta Paměťová karta SDHC třídy 6 nebo vyšší Výše uvedené požadavky na systém jsou doporučení. Provoz nemusí být zaručen ani na systému, který tyto požadavky splňuje. Provozuschopnost závisí na podmínkách konkrétní instalace na konkrétním zařízení. V počítačích, jejichž rychlost je nižší než doporučená, může docházet k výpadkům videa nebo neočekávanému chování. Pokud máte na počítači verzi DirectX nižší než 9.0c, nainstalujte verzi 9.0c nebo vyšší. Doporučuje se přenést zaznamenaná videa do počítače před tím, než budou přehrávána nebo upravována. Abyste toto mohli provést, nároky na výkonnost systému notebooku jsou vyšší než u stolního počítače. Zabudovaný software ve vaší videokameøe Intelli-studio není kompatibilní se systémem Macintosh. POUŽITÍ PROGRAMU Intelli-Studio Pomocí programu Intelli-Studio, zabudovaného ve vaší videokameře, můžete přenášet vaše videa/ fotografie na vaše PC a pomocí něj je upravovat. Intelli-Studio nabízí nejpohodlnější způsob, jak spravovat vaše videa/fotografie pomocí jednoduchého připojení prostřednictvím kabelu USB mezi videokamerou a PC. Krok 1. Připojení USB kabelu 1. Nastavte „USB Connect“ (Připojení USB): Mass Storage na „PC Software: On“ (Zapnout). • Výchozí nastavení nabídek jsou uvedena výše. 2. Propojte videokameru a počítač pomocí kabelu USB. • V hlavním okně programu Intelli-Studio se objeví nová obrazovka ukládání souboru. • Podle typu vašeho počítače se objeví odpovídající okno výměnného disku. PC Software Off On 1/1 3. Klepnutím na „yes“ (Ano) dokončíte postup nahrávání a zobrazí se následující vyskakovací okno. klepněte na „yes“ (Ano). • Pokud nechcete uložit nový soubor, vyberte volbu „No“ (Ne). 9 použití s počítačem se systémem Windows Odpojení USB kabelu Po dokončení přenosu dat je nutné odpojit kabel podle tohoto postupu: 1. Klepněte na ikonu „Bezpečně odebrat hardware“ na systémové liště. 2. Vyberte „Velkokapacitní úložné zařízení USB“ a poté klepněte na „Stop“. 3. Pokud se objeví okno „Ukončit hardwarové zařízení“, klepněte na „OK“. 4. Odpojte USB kabel z videokamery a počítače. Použijte dodaný kabel USB. (Dodává Samsung) USB zapojte až poté, co jste zkontrolovali, že je správný směr jeho zapojení. Jako zdroj napájení doporučujeme použít napájecí adaptér místo baterie. Po připojení USB kabelu může způsobit zapnutí nebo vypnutí videokamery poruchu počítače. Pokud odpojíte USB kabel od počítače nebo videokamery během přenosu, přenos dat se zastaví a data by se mohla poškodit. Pokud připojujete kabel USB k počítači přes rozbočovač USB nebo jej připojujete současně s jiným USB zařízením, kamera nemusí pracovat správně. V tomto případě z PC odeberte všechna USB zařízení a kameru znovu připojte. Podle typu vašeho počítače se program Intelli-Studio nemusí automaticky spustit. V tom případě otevřete požadovanou mechaniku CD-ROM, v níž je disk s programem Intelli-Sstudio, v okně Tento počítač, a spusťte iStudio.exe. 96 Krok 2. O hlavním okně aplikace Intelli-Studio Když se aplikace Intelli-Studio spustí, v hlavním okně se zobrazí náhledy videí a fotografií. 1 2 3 4 5 6 ! 0 9 7 8 1. Položky nabídky 9. Výběr připojeného zařízení. 2. Přepnutí do knihovny počítače a připojené videokamery. 10.Zobrazí složky Správce obsahu a Tento počítač. 3. Přepnutí do režimu úpravy fotografií. Správce obsahu: Umožňuje klasifikaci a správu videí a fotografií v počítači. My Computer (Tento počítač): Umožňuje zobrazení videí a fotografií uložených ve vybrané složce v počítači. 4. Přepnutí do režimu úpravy filmů. 5. Přepnutí do režimu sdílení. 6. : Změna velikosti náhledů. :Z obrazení všech souborů (videa a fotografie). : Zobrazení jen videí. : Zobrazení jen fotografií. : Zobrazení jen hlasových souborů. 7. Minimalizace obrazovky připojeného zařízení. 8. Různé způsoby zobrazení videí a fotografií. Náhledy: Zobrazení náhledů videí a fotografií. Inteligentní album: Uspořádání videí a fotografií podle různých kritérií. Mapa světa: Zobrazí místo pořízení snímku na mapě. 11.Ikony zkratek :N avigace v souborech (předchozí a následující). : Tisk vybraných fotografií. :Z obrazí místo pořízení vybraných fotografií s informací GPS. :Z aregistruje položky ve Správci obsahu. :S práva registru obličejů ve vybraných položkách. Intelli-Studio je program běžně používaný s videokamerami a digitálními fotoaparáty Samsung. U některých produktů nemusí být některé funkce k dispozici. 97 použití s počítačem se systémem Windows Krok 3. Přehrávání videí (nebo fotografií) Záznamy můžete pohodlně přehrávat pomocí aplikace Intelli-Studio. 1. Spusťte program Intelli-Studio. strana 95 2. Klepnutím na požadovanou složku zobrazte vaše záznamy. • Na obrazovce se zobrazí náhledy videí (nebo fotografií) v závislosti na vybraném zdroji. 3. Vyberte videoklip nebo fotografii, které chcete přehrát. • Informace o souboru se zobrazí, když přesunete kurzor myši na soubor. • Jedním klepnutím na miniaturu videa spustíte přehrávání videa v rámečku miniatury. Tato funkce umožňuje snadné vyhledání požadovaného videa. 4. Vyberte video (nebo fotografii), které chcete přehrávat, a poklepejte pro přehrávání. • Spustí se přehrávání a objeví se ovládací prvky přehrávání. Intelli-Studio podporuje následující formáty souborů: - Formáty filmů: MP4 (Video: H.264, Audio: AAC), WMV (WMV 7/8/9) - Formáty fotografií: JPG, GIF, BMP, PNG, TIFF Krok 4. Úprava videí (nebo fotografií) Pomocí aplikace Intelli-Studio můžete různými způsoby upravovat videoklipy nebo fotografie. (Změna velikosti, doladění, obrazové efekty, vložení snímku atd.) • Před úpravou videa nebo fotografie v softwaru Intelli-Studio zkopírujte soubor s fotografií nebo videem do počítače pomocí složky Tento počítač nebo Průzkumníka Windows. 98 Krok 5. Sdílení videí/fotografií online Razmijenite vaš snimljeni sadržaj sa svijetom, preuzimanjem fotografija i video zapisa direktno na web stranicu pomoću jednog klika. 1. Vyberte videa nebo fotografie, které chcete sdílet. 2. Klepněte v prohlížeči na „Share“ (Sdílet). • Vybraný soubor se objeví v oknì sdílení. 3. Klepnìte na webovou stránku, na kterou chcete soubory nahrát. • Mùžete si vybrat „YouTube“, „Flickr“, „Facebook“ nebo jinou konkrétní webovou stránku, kterou nastavíte pro správu nahrávání. 4. Pro spuštìní nahrávání klepnìte na „Upload“. • Zobrazí se vyskakovací okno, které vás vyzve k zadání ID a hesla. 5. Zadejte vaše ID a pøístupové heslo. • Přístup k obsahu webové stránky může být omezený v závislosti na prostředí vašeho webového přístupu. Více informací o použití Intelli-studio viz Příručka nápovědy po klepnutí na „Help“ (Nápověda). Je-li na počítači se systémem Windows nainstalovaná aplikace Intelli-Studio, běží rychleji po připojení videokamery k počítači. Na obrazovce Intelli-Studio klepněte na „Tool“ (Nástroj) a pak „Install Intelli-studio on PC“ (Instalovat IntelliStudio do počítače). Flickr je webová stránka pro sdílení fotografií, sada webových služeb a internetová sociální platforma. Je oblíbená mezi uživateli sdílejícími své osobní fotografie a také využívána bloggery jako archiv fotografií. http://www.flickr.com/ Facebook je globální sociální síť, kterou provozuje a vlastní společnost Facebook, Inc. Umožňuje svým uživatelům přidávat si do profilu přátele a posílat zprávy a také aktualizovat své osobní profily a sdílet tak s přáteli informace o sobě. Uživatelé také mají možnost připojit se k sítím organizovaným podle měst, pracovišť, škol nebo náboženského přesvědčení. http://www.facebook.com/ YouTube je webová stránka pro sdílení videoklipů. Uživatelé mohou odesílat, prohlížet a sdílet videoklipy ostatních uživatelů. Tato služba se sídlem v San Bruno využívá technologii Adobe Flash k zobrazení nejrůznějších videí vytvořených uživateli, například videoklipů, nahrávek z TV a hudebních videí, a také amatérského obsahu, například video blogů a krátkých originálních videí. http://www.youtube.com/ 99 použití s počítačem se systémem Windows POUŽITÍ JAKO VyJÍMATELNÉ úLOŽNÉ ZAŘÍZENÍ Soubory videa nebo fotografií nahrané videokamerou lze kopírovat do počítače se systémem Windows pomocí připojení kabelu USB k videokameře. Prohlížení obsahu ukládacích médií 1. Zkontrolujte nastavení „USB Connect: Mass Storage“ (Připojení USB: Mass Storage). strana 82 2. Zkontrolujte nastavení „PC Software: Off“ (PC Software: Vypnout). strana 82 3. Vložte paměťovou kartu. strana 28 4. Videokameru připojte k počítači pomocí kabelu USB. strana 95 • Okno „Vyjímatelný Disk“ nebo „Samsung“ se po chvíli objeví na obrazovce počítače. • Vyberte „Otevřít složky pro prohlížení v programu Windows Explorer“ a klepněte na „OK“. 5. Zobrazí se složky na ukládacím médiu. • Různé typy souborů jsou uloženy v různých složkách. 6. Vyberte složku pro kopírování a pak na ni klepněte a přetáhněte ji do cílové složky. • Složka se zkopíruje z ukládacího média do počítače. Foto Pokud se okno „Vyjímatelný Disk“ nezobrazí, ověřte připojení strana 95 nebo proveďte kroky 1 a 4 znovu. Pokud se vyjímatelný disk neobjeví automaticky, otevřete složku vyjímatelného disku z okna Tento počítač. Pokud se disková jednotka připojené videokamery neotevře, nebo je kontextová nabídka po klepnutí pravým tlačítkem myši (otevření nebo procházení) poškozená, může to být způsobeno virem Autorun, který nakazil váš počítač. Doporučuje se aktualizovat antivirový program na jeho nejnovější verzi. 100 Videos Nastavení data Struktura složek a souborů na ukládacím médiu • • Struktura složek a souborů na ukládacích médiích je následující: Názvy souborů odpovídají DCF (Design rule for Camera File system, Pravidla uspořádání souborového systému v kameře). Video soubory (H.264) ➀ Videa v kvalitě HD mají názvy ve formátu HDV_####.MP4. • Videa v kvalitě SD mají názvy ve formátu SDV_####.MP4. • Číslo souboru se automaticky zvyšuje při vytvoření nového souboru videa. • • • • Když počet souborů ve složce překročí 999~1,000 je vytvořena nová složka. Složky jsou vytvářeny s názvy podle vzoru 100VIDEO, 101VIDEO. Lze vytvořit maximálně 999 složek. Pomocí videokamery lze na ukládacím médiu vytvořit maximálně 9,999 souborů. Soubor s fotografií ➁ Stejně jako u souborů videa se číslo souboru automaticky zvyšuje při vytvoření nového souboru s fotografií. • Názvy fotografií jsou vytvářeny podle vzoru SAM_####.JPG. • Složky jsou vytvářeny s názvy podle vzoru 100PHOTO, 101PHOTO. • Formát souboru Video soubory • Video soubory jsou komprimovány do formátu H.264. Přípona souboru je „.MP4“. • Informace o rozlišení videa naleznete na straně 50. Fotografické soubory • Fotografie jsou komprimovány do formátu JPEG (Joint Photographic Experts Group). Přípona souboru je „.JPG“. • Informace o rozlišení fotografií naleznete na straně 51. Název souboru videa nahraného videokamerou by neměl být měněn, protože správné přehrávání na videokameře vyžaduje dodržení konvence pojmenování složek a souborů. 101 odstraňování problémů Než se obrátíte na autorizované servisní středisko firmy Samsung, proveďte následující jednoduché zkoušky. Mohou vám ušetřit čas a náklady na zbytečné telefonní hovory. VAROVNÉ INDIKÁTORY A ZPRÁVY Problémy se mohou vyskytnout z následujících důvodů. Zkontrolujte informace a proveďte nápravnou akci. Baterie Zpráva Low Battery (Slabá baterie) Check authenticity of the battery. (Zkontrolujte pravost baterie.) Ikona Upozorňuje na ... Řešení - Baterie je téměř vybita. Vyměňte ji za nabitou baterii nebo připojte napájecí zdroj. - Baterie neprošla kontrolou pravosti. Zkontrolujte pravost baterie a vyměňte ji za novou. V teto videokameře se doporučuje použivat pouze originalni baterie Samsung. Ukládací média Zpráva Upozorňuje na ... Řešení Ve slotu pro paměťovou kartu není vložena žádná paměťová karta. Vložte paměťovou kartu. Card Full (Karta je plná) Nedostatek místa pro záznam na paměťovou kartu. Z paměťové karty odstraňte nepotřebné soubory. Zazálohujte soubory na počítač nebo na jiné ukládací médium a odstraňte soubory. Vyměňte paměťovou kartu za jinou, na které je dostatek volného místa. Card Locked (Karta je uzamčená) Ochranná západka proti zápisu na kartě SD nebo SDHC byla nastavena do uzamčeného stavu. Uvolněte ochrannou západku. Card Error (Chyba karty) U paměťové karty došlo k potížím a nelze ji rozpoznat. Vyměňte paměťovou kartu za jinou. Insert card (Vložte kartu) 102 Ikona Zpráva Upozorňuje na ... Řešení Not Formatted (Nenaformátováno) Paměťová karta nebyla zformátována v této kameře. Paměťovou kartu naformátujte pomocí této videokamery. Not Supported Format (Nepodporovaný formát) Paměťová karta byla naformátována v jiném zařízení a možná na ní jsou stále uložené obrazy. Soubory nelze přehrát, protože formát paměťové karty není videokamerou podporován. Naformátujte stávající paměťovou kartu, nebo použijte pro nahrávání novou paměťovou kartu. Not Supported Card (Nepodporovaná karta) Paměťová karta není v této kameře podporována. Vyměňte paměťovou kartu za jinou, doporučenou. Paměťová karta nemá dostatečný výkon pro záznam. Zaznamenávejte video v nižší kvalitě a rozlišení. Vyměňte paměťovou kartu za jinou. Upozorňuje na ... Řešení Low Speed Card. Please record at a lower resolution. (Karta o nízké rychlosti. Nahrávajte v nižší kvalitě.) Ikona - Záznam Zpráva Ikona Write Error (Chyba při zápisu) - Během zápisu dat na ukládací médium došlo k potížím. Vypněte a zapněte napájení videokamery pro obnovení dat. Pokud se soubor neobnoví, naformátujte ukládací médium pomocí položky nabídky po zálohování důležitých souborů na počítač nebo na jiné ukládací médium. Release the Smart Auto (Vypněte Smart Auto) - Když je aktivován režim Smart Auto (Intel. auto), nelze některé funkce ovládat ručně. Deaktivujte funkci Smart Auto (Intel. auto). - Soubor nebyl vytvořen normálně. Počkejte na dokončení obnovy dat. Nikdy nevypínejte napájení a nevyjímejte paměťovou kartu během záznamu. Recovering Data… (Obnovování dat…) Don’t power off and keep card inside (Nevypínejte a nevyjímejte kartu). 103 odstraňování problémů Záznam Zpráva The number of video files is full (Počet video souborů je vyčerpán). Cannot record video (Nelze nahrávat video). Ikona - Upozorňuje na ... Řešení Počet souborů videa, které lze uložit je 9,999. Odstraňte nepotřebné soubory na ukládacím médiu. Zazálohujte soubory na počítač nebo na jiné ukládací médium a odstraňte soubory. Vložte jinou kartu, na které je dostatek volného místa. Nastavte „File No.“ (Číslo souboru) na „Reset“. Naformátujte ukládací médium. The number of photo files is full (Vyčerpán počet foto souborů). Cannot take a photo (Nelze fotografovat). - Počet souborů fotografií, které lze uložit je 9,999. Odstraňte nepotřebné soubory na ukládacím médiu. Zazálohujte soubory na počítač nebo na jiné ukládací médium a odstraňte soubory. Vložte jinou kartu, na které je dostatek volného místa. Nastavte „File No.“ (Číslo souboru) na „Reset“. Naformátujte ukládací médium. File number is full (Max. počet souborů) Cannot record video (Nelze nahrát video). - Počet složek a souborů dosáhl maximálního limitu a nelze provádět záznam. Nastavte možnost „File No.“ (Číslo souboru) na „Reset“ a naformátujte ukládací médium. Před formátováním zálohujte důležité soubory. - Počet složek a souborů dosáhl maximálního limitu a nelze provádět záznam. Nastavte možnost „File No.“ (Číslo souboru) na „Reset“ a naformátujte ukládací médium. Před formátováním zálohujte důležité soubory. Upozorňuje na ... Řešení File number is full (Max. počet souborů) Cannot take a photo (Nelze fotografovat). Přehrávání Zpráva 104 Ikona Read Error (Chyba čtení) - Během čtení dat z ukládacího média došlo k potížím. Naformátujte ukládací médium pomocí nabídek po zazálohování důležitých souborů na počítač nebo na jiné ukládací zařízení. Corrupted file (Poškozený soubor) - Tento soubor nelze přečíst. Naformátujte ukládací médium pomocí položky nabídky po zálohování důležitých souborů na počítač nebo na jiné ukládací zařízení. Úprava videa Zpráva Ikona Upozorňuje na ... Řešení Cannot select different resolution (Nelze vybrat jiné rozlišení) - Soubory, které chcete spojovat, mají různá rozlišení. Není možné spojovat soubory, které mají různá rozlišení. Not enough free space in Card (Nedostatek místa na kartě). - Nemůžete upravovat kvůli nedostatku místa na kartě. Odstraňte nepotřebné soubory a pak zkuste úpravu znovu. Select 2 files for combine (Vyberte 2 soubory pro spojení). - Sloučit lze pouze 2 soubory. Zkombinujte nejprve dva soubory a pak připojte další. Soubory ale nelze kombinovat, pokud je výsledek větší než 1.8GB. Total file size is over than 1.8GB (Velková velikost souboru je větší než 1.8GB) - Soubory, jejichž výsledek po spojení by byl větší než 1.8GB nelze spojit. Proveďte rozdělení nebo částečné odstranění nepotřebných částí a pak kombinujte soubory. 105 odstraňování problémů USB Zpráva 106 Ikona Upozorňuje na ... Řešení Fail Printer Connecting (Selhalo připojení tiskárny) Change ,USB Connect‘ (Změnit ,Připojení USB‘) - Nastal problém při připojování videokamery k tiskárně pomocí rozhraní USB. • Zkontrolujte kabel USB. • Zkuste provést postup připojení znovu. • Přepněte funkci „USB connect“ (Připojení USB) na „PictBridge“. Fail USB Connecting (Selhalo připojení USB) Change ,USB Connect‘ (Změnit ,Připojení USB‘) - Nastal problém při připojování videokamery k počítači pomocí rozhraní USB. • Zkontrolujte kabel USB. • Zkuste provést postup připojení znovu. • Přepněte funkci „USB connect“ (Připojení USB) na „Mass Storage“. Ink Error (Chyba náplně) - S inkoustovou kazetou existuje problém. • Zkontrolujte inkoustovou kazetu. • Vložte do tiskárny novou inkoustovou kazetu. Paper Error (Chyba papíru) - S papírem existuje problém. • Zkontrolujte papír v tiskárně. Pokud papír došel, vložte další. File Error (Chyba souboru) - Se souborem existuje problém. • Vaše videokamera nepodporuje tento formát souboru. • Zkuste jiný soubor zaznamenaný na vaší videokameře. Printer Error (Chyba tisku) - S tiskárnou existuje problém. • Tiskárnu vypněte a zapněte. • Kontaktujte servisní středisko výrobce tiskárny. Print Error (Chyba tisku) - Během tisku nastal problém. • Během tisku neodpojujte napájecí zdroj ani nevyjímejte paměťovou kartu. PŘÍZNAKY A ŘEŠENÍ Pokud následující pokyny nepovedou k odstranění problému, spojte se s nejbližším autorizovaným servisním střediskem firmy Samsung. Napájení Pznak Vysvtlen/een Videokamera se nezapne. V kameře možná není nainstalována baterie. Vložte baterii do videokamery. Vložená baterie je možná vybitá. Nabijte baterii nebo ji vyměňte za nabitou. Pokud používáte napájecí adaptér, zkontrolujte, zda je správně připojen k síťové zásuvce. Napájení se automaticky vypne. Je volba „Auto Power Off“ (Autom. vypnutí) nastavena na „5 Min“ (5 min.)? Pokud není během 5 minut stisknuto žádné tlačítko, videokamera se automaticky vypne („Auto Power Off“ (Autom. vypnutí)). Pro deaktivaci této možnosti změňte nastavení „Auto Power Off“ (Autom. vypnutí) na „Off“ (Vypnout). strana 80 Baterie je téměř vybita. Nabijte baterii nebo ji vyměňte za nabitou. Napájení nelze vypnout. Vyjměte baterii nebo odpojte napájecí adaptér a před opětovným zapnutím videokamery připojte zdroj napájení. Baterie se rychle vybíjí. Teplota je příliš nízká. Baterie není zcela nabitá. Znovu nabijte baterii. Baterie dosáhla konce své životnosti a nelze ji znovu nabít. Použijte jinou baterii. Displej Pznak Vysvtlen/een Obrazovka televizoru nebo LCD monitor zobrazují zkreslený obraz nebo mají proužky ve spodní/horní nebo levé/pravé části. Toto může nastat při záznamu nebo prohlížení snímků s poměrem stran 16:9 na televizoru s poměrem stran 4:3 a naopak. Více podrobností najdete v technických údajích displeje. strana 90 Na LCD monitoru se objeví neznámý obraz. Videokamera je v režimu Demo (Ukázka). Pokud nechcete zobrazovat ukázky, změňte nastavení „Demo“ (Ukázka) na „Off“ (Vypnout). strana 85 Na LCD monitoru se objeví neznámý indikátor. Na obrazovce se objeví varovný indikátor nebo zpráva. strana 102~106 Na LCD monitoru zůstává obraz. To nastává, pokud odpojíte napájecí adaptér nebo vyjmete baterii, aniž byste nejprve vypnuli napájení. Obraz na LCD monitoru vypadá tmavě. Okolní osvětlení je příliš jasné. Nastavte jas a úhel LCD monitoru. 107 odstraňování problémů Záznam Pznak Vysvtlen/een Stisknutí tlačítka Spuštění/zastavení záznamu nespustí záznam. Stisknutím tlačítka MODE nastavte režim záznam. strana 24 Na ukládacím médiu není dost místa pro záznam. Zkontrolujte, zda je paměťová karta vložena nebo zda není aktivovaná západka ochrany proti zápisu paměťové karty. Aktuální doba záznamu je menší než odhadovaná doba záznamu. Odhadovaná doba záznamu se může měnit v závislosti na zaznamenávaném obsahu a funkcích, které použijete. Když zaznamenáváte subjekt, který se rychle pohybuje, může se skutečně dostupná doba záznamu zkrátit. Záznam se automaticky zastaví. Na ukládacím médiu není volné místo pro další záznam. Zazálohujte důležitá data na počítač a naformátujte ukládací médium nebo odstraňte nepotřebné soubory. Pokud často zaznamenáváte nebo odstraňujete soubory, výkon ukládacího média se sníží. V tomto případě ukládací médium znovu naformátujte. Pokud použijete paměťovou kartu s nízkou rychlostí zápisu, videokamera automaticky zastaví záznam videa a poté se na LCD monitoru objeví příslušná zpráva. Při záznamu subjektu osvětleného jasným světlem se objeví svislá čára. Nejde o poruchu. Když je monitor během záznamu vystaven Nejde o poruchu. přímému slunečnímu světlu, monitor na okamžik zčervená nebo zčerná. Během záznamu se nezobrazuje datum/ čas. Funkce „Date/Time Display“ (Zobr. data/času) je nastavena na „Off“ (Vypnout). Nastavte „Date/Time Display“ (Zobr. data/času) na On (Zapnout). strana 77 Nelze zaznamenávat fotografie. Nastavte videokameru do režimu záznamu fotografií. strana 24 Uvolněte zámek ochranné západky na paměťové kartě, pokud existuje. Ukládací médium je plné. Použijte novou paměťovou kartu nebo paměťovou kartu naformátujte. strana 74 Nebo odstraňte nepotřebné obrazy. strana 69 Během záznamu fotografie není slyšet zvuk závěrky. Nastavte „Shutter Sound“ (Zvuk závěrky) na „On“ (Zapnout). Při duálním nahrávání není slyšet zvuk závěrky. Pokud je ke kameře připojen kabel Mini HDMI nebo Audio/Video, není slyšet zvuk závěrky. Není slyšet pípnutí. Existuje časový rozdíl mezi bodem, kde stisknete tlačítko Spuštění zastavení záznamu a bodem kde se záznam videa spustí/zastaví. 108 V obrazu se objevují vodorovné pruhy. Nastavte „Beep Sound“ (Pípnutí) na „On“ (Zapnout). Pípání je dočasně vypnuto během záznamu videa. Pokud je ke kameře připojen kabel Mini HDMI nebo Audio/Video, není slyšet zvuková signalizace. Videokamera může vykazovat menší časový rozdíl mezi okamžikem, kdy stisknete tlačítko Spuštění zastavení záznamu a okamžikem, kde se záznam videa spustí/zastaví. Nejedná se o chybu. To nastává při záznamu obrazu pod světlem zářivky, sodíkovou výbojkou nebo rtuťovou výbojkou. Nejde o poruchu. Ukládací média Pznak Vysvtlen/een Nelze využít funkce paměťové karty. Správně vložte paměťovou kartu do videokamery. strana 28 Pokud používáte paměťovou kartu naformátovanou na počítači, naformátujte ji znovu v kameře. strana 74 Obrázek nelze odstranit. Uvolněte zámek na ochranné západce paměťové karty (paměťová karta SDHC/SD), pokud existuje. strana 29 Nelze odstranit chráněné obrazy. Odeberte ochranu souborů na ukládacím médiu. strana 70 Nelze formátovat paměťovou kartu. Uvolněte zámek na ochranné západce paměťové karty (paměťová karta SDHC/SD), pokud existuje. strana 29 Paměťová karta není videokamerou podporovaná nebo u karty došlo k potížím. Název datového souboru není zobrazen správně. Soubor může být poškozen. Formát souboru není podporován videokamerou. Název souboru se zobrazí, jen pokud struktura složek odpovídá mezinárodnímu standardu. Nastavení obrazu během záznamu Pznak Vysvtlen/een Nefunguje automatické zaostřování. Nastavte funkci „Focus“ (Zaostření) na „Auto“. strana 57 Podmínky záznamu nejsou vhodné pro automatické zaostřování. Nastavte zaostření ručně. strana 57 Povrch objektivu je zaprášený. Očistěte objektiv a zkontrolujte zaostření. Záznam probíhal za nedostatečných světelných podmínek. Vhodným osvětlením scény zlepšete podmínky. Obraz se jeví jako příliš jasný nebo bliká, nebo má změny v barvách. To může nastat při záznamu pod zářivkovým světlem, sodíkovou výbojkou nebo rtuťovou výbojkou. Zrušte režim „ SCENE“, tím tento jev potlačíte nebo vyloučíte. strana 49 Vyvážení barev obrazu není přirozené. Je třeba nastavit vyvážení bílé. Nastavte správně funkci „White Balance“ (Vyvážení Bílé). strana 52 Subjekt, který prochází záběrem velmi rychle, se jeví jako zakřivený. Tomu se říká jev ohniskové roviny. Nejde o poruchu. Díky způsobu jakým snímací zařízení (senzor CMOS) čte videosignály, se může subjekt, který se rychle pohybuje v záběru, jevit jako zakřivený v závislosti na podmínkách záznamu. 109 odstraňování problémů Přehrávání na videokameře Pznak Vysvtlen/een Přehrávání (spuštění/pozastavení) nefunguje správně. Obrazové soubory zaznamenané na jiném zařízení nemusí být možné na této kameře přehrát. Zkontrolujte kompatibilitu paměťové karty. strana 29 Fotografie uložené na ukládacím médiu se nezobrazují ve skutečné velikosti. Fotografie zaznamenané na jiném zařízení se nemusí zobrazit ve skutečné velikosti. Nejedná se o chybu. Přehrávání se nečekaně přerušilo. Zkontrolujte, zda jsou napájecí adaptér nebo baterie správně připojeny a zajištěny. Přehrávání na jiných zařízeních (Televizor, atd.) Pznak Vysvtlen/een Nevidíte obraz nebo neslyšíte zvuk z připojeného zařízení. Ujistěte se, že je připojovací kabel připojen ke správnému konektoru. Obraz je na televizoru zkreslený. Tento jev je způsobený připojením k televizoru s poměrem stran 4:3. Nevidíte obraz nebo neslyšíte zvuk z Obrazy nebudou zobrazovány na výstupu konektoru HDMI pokud je televizoru připojeného pomocí kabelu materiál chráněný autorskými právy. HDMI. Připojení ke/Kopírování na jiná zařízení (Rekordér, Počítač, Tiskárna, atd.) 110 Pznak Vysvtlen/een Kopírování pomocí kabelu HDMI nefunguje správně. Kopírování pomocí kabelu HDMI není možné. Kopírování pomocí audio/video kabelu nefunguje správně. Audio/video kabel není řádně zapojen. Ujistěte se, že je Audio/Video kabel připojen ke správnému konektoru, tj. ke vstupnímu konektoru zařízení pro kopírování snímků z videokamery. strana 91 Nelze tisknout pomocí tiskárny kompatibilní s PictBridge. Vaše tiskárna nemusí tisknout snímky upravené na počítači nebo zaznamenané pomocí jiného zařízení. Nejedná se o chybu. Connecting to a computer Pznak Vysvtlen/een Počítač nerozpozná videokameru. Odpojte kabel USB od počítače a videokamery, restartujte počítač a potom jej znovu správně připojte. Na počítači nelze správně přehrávat videa. K přehrávání souboru zaznamenaného videokamerou je potřeba video kodek. Nainstalujte software dodaný s videokamerou. strana 99 Ujistěte se, že jste konektor otočili na správnou stranu, potom pevně připojte USB kabel k USB konektoru na kameře. Odpojte kabel od počítače a videokamery a restartujte počítač. Poté jej znovu správně připojte. Chcete-li přehrávat video soubor v kvalitě HD, potřebujete počítač s lepšími technickými parametry. Porovnejte počítač s doporučenými technickými parametry. strana 94 Aplikace Intelli-Studio nefunguje správně. Ukončete aplikaci Intelli-studio a restartujte počítač se systémem Windows. Aplikace Intelli-Studio se nespustí. Nastavte v nabídce Settings (Nastavení) volbu „PC Software“ na „On“ (Zapnout) nebo nainstalujte do počítače aplikaci Intelli-studio. strana 82, 99 Obraz nebo zvuk z videokamery se na počítači nepřehrávají správně. Přehrávání videa nebo zvuku se může dočasně pozastavit v závislosti na počítači. Na video nebo zvuk zkopírovaný do počítače to nemá vliv. Pokud je videokamera připojena k počítači, který nepodporuje vysokorychlostní standard USB (USB 2.0), obraz nebo zvuk se nemusejí přehrávat správně. Na obraz nebo zvuk zkopírovaný do počítače to nemá vliv. Zkontrolujte požadavky na systém pro přehrávání videa. Ukončete ostatní aplikace, které momentálně běží na počítači. Obrazovka přehrávání se pozastavila Pokud se zaznamenané video přehrává na kameře připojené k nebo je zkreslená. počítači, obraz se nemusí přehrávat hladce v závislosti na rychlosti přenosu. Zkopírujte soubor do počítače a potom jej přehrajte. 111 odstraňování problémů Všeobecné operace Pznak Vysvtlen/een Datum a čas nejsou správné. Nenechali jste digitální videokameru nepoužitou po dlouhé časové období? Záložní vestavěná lithiová baterie může být vybitá. strana 26 Položky nabídky, které nelze používat současně Pznak Nelze použít Kvůli následujícím nastavením Položky nabídky jsou potlačené. „Photo Resolution“ (Rozlišení fotografií) „Cont. Shot“ (Sériové snímání) V aktuálním režimu záznamu/přehrávání nemůžete vybírat potlačené položky. Existují funkce, které nelze využívat současně. Výše uvedený seznam obsahuje příklady funkcí, které nelze kombinovat s jinými funkcemi nebo položkami nabídky. Nabídku a rychlou nabídku nemůžete používat v režimu Smart Auto. Při nahrávání videa nelze používat tyto funkce nabídky a rychlé nabídky: „Video Resolution“ (Rozlišení videa), „Video Quality“ (Kvalita), „Photo Resolution“ (Rozlišení fotografií), „Photo Sharpness“ (Ostrost), „Fader“ (Stmívač), „Cont.Shot“ (Sériové snímání), „Digitální zoom“ (Digitální zoom), „Self Timer“ (Samospoušť). V inteligentním automatickém režimu jsou následující funkce automaticky vypnuty nebo přepnuty na automatickou volbu: „ SCENE“, „Shutter“ (Závěrka), „Digital Effect“ (Digitální Efekt), „Tele Macro“ (Tele Makro), atd. V režimu Smart Auto videokamera vybere vhodná nastavení podle zjištěného typu scény. V režimu Smart Auto je většina nastavení upravena automaticky. Chcete-li tedy nastavit nebo přizpůsobit funkce sami, nejprve ukončete režim Smart Auto. 112 údržba a doplňující informace ÚDRŽBA Níže uvedená doporučení vám pomohou dodržet podmínky záruky a umožní vám užívat si vašeho přístroje mnoho let. Upozornění pro skladování Při uskladnění videokameru vypněte. - Odpojte baterii i napájecí adaptér. - Vyjměte paměťovou kartu. Čištění videokamery Před čištěním videokamery ji vypněte a odpojte baterii i napájecí adaptér. Čištění vnějšího povrchu - Jemně otřete povrch měkkou suchou látkou. Nepoužívejte při čištění nadměrnou sílu; otírejte povrch jemně. - Pro čištění videokamery nepoužívejte benzen nebo ředidlo. Mohlo by dojít k odloupnutí vnějšího pláště nebo k poškození těla. Čištění LCD monitoru Jemně otřete povrch měkkou suchou látkou. Dejte pozor, abyste monitor nepoškodili. Čištění objektivu Odstraňte prach kartáčkem a jemně otřete objektiv měkkým hadříkem. V případě nutnosti objektiv jemně otřete papírem na čištění objektivu. - Pokud necháte objektiv zašpiněný, může se na něm utvořit plíseň. - Pokud objektiv vypadá tmavší, vypněte videokameru a nechte ji hodinu v klidu. LCD monitor V zájmu prodloužení životnosti se vyhněte otírání hrubou látkou. Uvědomte si, že při použití LCD monitoru dochází k následujícím jevům. Nejedná se o závady. - Během používání videokamery se povrch v okolí LCD monitoru může zahřát. - Pokud necháte zapnuté napájení po dlouhou dobu, povrch v okolí LCD monitoru se zahřeje. - Při použití videokamery v chladu hrozí, že na LCD monitoru zůstane obraz. LCD monitor je vyráběn pokročilou přesnou technologií a má více než 99,99 % plně funkčních obrazových bodů. Přesto se mohou výjimečně objevit jednotlivé světlé nebo tmavé body (červená, modrá, bílá) na jednom místě nebo maximálně dva vedle sebe. Tyto drobné vady nelze výrobním procesem ovlivnit a především se vůbec neprojeví v zaznamenaném obrazu. Pokud došlo k orosení, videokameru před použitím na nějakou dobu odložte Co je orosení? Kondenzace orosením nastává, když se videokamera přemístí na místo, kde je podstatný rozdíl teploty proti předchozímu místu. Vzdušná vlhkost se kondenzuje na vnějších nebo vnitřních součástech videokamery a na objektivu. Pokud to nastane, může to způsobit špatnou funkci nebo poškození videokamery při jejím zapnutí v době, kdy je orosená. Kdy dochází ke kondenzaci orosením? Ke kondenzaci dojde, když se zařízení přemístí na místo s vyšší teplotou, než mělo předchozí místo, nebo při náhlém použití ve velmi teplém prostoru. - Při venkovním záznamu ve studeném počasí během zimy a následném použití vevnitř. - Při venkovním záznamu v horkém počasí a následném použití v budově nebo uvnitř automobilu, kde běžela klimatizace. Co můžu udělat? - Vypněte napájení, odpojte baterii a ponechejte videokameru na suchém místě po dobu 1~2 hodin, než ji znovu použijete. Videokameru používejte až poté, co orosení úplně zmizí. Používejte příslušenství dodávané s videokamerou. Servis zajistěte v nejbližším autorizovaném servisu Samsung. 113 údržba a doplňující informace POUŽÍVÁNÍ VIDEOKAMERY V ZAHRANIČÍ • • Každá země nebo region má vlastní elektrický systém a systém barev. Před použitím videokamery v zahraničí si ověřte následující položky. Zdroje napájení Dodaný napájecí adaptér se automaticky přizpůsobí napětí v rozsahu 110~240 V střídavého proudu. Videokameru můžete s napájecím adaptérem dodaným s ní používat v jakékoli zemi či oblasti v rozsahu napětí 100~240 V stř. proudu, 50/60 Hz. V případě potřeby použijte prodávaný síťový adaptér pro střídavý proud podle konstrukce místních síťových zásuvek. O systémech barev televizorů Videokamera používá normu PAL. Pokud chcete prohlížet nahrávky na televizoru nebo je zkopírovat na externí zařízení, musí se jednat o televizor nebo externí zařízení podporující normu PAL s odpovídajícími audio a video konektory. V opačném případě budete potřebovat samostatný převodník videoformátu (konvertor formátů PAL-NTSC). Převaděč formátů není dodáván společnosti Samsung. Země/regiony používající normu PAL Austrálie, Rakousko, Belgie, Bulharsko, Čína, SNS, Česká republika, Dánsko, Egypt, Finsko, Francie, Německo, Řecko, Velká Británie, Holandsko, Hongkong, Maďarsko, Indie, Irán, Irák, Kuvajt, Libye, Malajsie, Mauritius, Norsko, Rumunsko, Saudská Arábie, Singapur, Slovenská republika, Španělsko, Švédsko, Švýcarsko, Sýrie, Thajsko, Tunis, atd. Země/regiony používající normu NTSC Bahamy, Kanada, Střední Amerika, Japonsko, Korea, Mexiko, Filipíny, Tchaj-wan, Spojené státy americké atd. S vaší videokamerou můžete pořizovat záznamy a sledovat je na vestavěném LCD monitoru kdekoliv na světě. 114 technické údaje Název modelu Systém HMX-T10WP / HMX-T10BP / HMX-T10OP HMX-T11WP / HMX-T11BP / HMX-T11OP Videosignál Formát komprese obrazu Formát komprese zvuku Optický snímač Objektiv Ohnisková vzdálenost LCD monitor Konektory Rozměr/počet bodů PAL H.264 (MPEG-4.AVC) AAC (Advanced Audio Coding) 1/4”, CMOS 5.1 Megapixel F1.8 ~ F2.5, 10x Optický Zoom, 100x Digitální Zoom 2.75mm ~ 27.5mm Typ LCD monitoru 2.7” širokoúhlý dotykový LCD monitor 230Mil. Bodů TFT LCD Kompozitní výstup Výstup HDMI Zvukový výstup Výstup USB 1Vp-p (75 ohmů zakončení) Konektor typu C -7.5 dBs (600 ohmů zakončení) USB 2.0 Zdroj napájení Typ napájecího zdroje 5 V ss, Lithium-ionová baterie 3.7 V Lithium-iontová baterie, Síťový adaptér (100 ~ 240 V, 50/60 Hz) 2.5W (LCD zapnut) 0 ˚C ~ 40 ˚C (32 ˚F ~ 104 ˚F) -20 ˚C ~ 60 ˚C (-4 ˚F ~ 140 ˚F) Paměťová karta (SD/SDHC)(není součástí dodávky) Přibl. 38.6mm x 54.4mm x 118mm Přibl. 195.3g (Bez lithium-iontové baterie) 2kanálové stereo, Mikrofon zoomu Příkon (záznam) Provozní teplota Skladovací teplota Obecné údaje Ukládací média Vnější rozměry (ŠxVxH) Hmotnost Interní mikrofon Tyto technické údaje a vzhled mohou být předmětem změny bez předchozího upozornění. 115 Kontaktujte SAMSUNG WORLD WIDE Pokud máte otázky týkající se výrobků Samsung, kontaktujte středisko Samsung pro péči o zákazníky. Region North America Latin America Europe Country CANADA MEXICO U.S.A ARGENTINE BRAZIL CHILE COLOMBIA COSTA RICA DOMINICA ECUADOR EL SALVADOR GUATEMALA HONDURAS JAMAICA NICARAGUA PANAMA PERU PUERTO RICO TRINIDAD & TOBAGO VENEZUELA ALBANIA AUSTRIA BELGIUM 02-201-24-18 BOSNIA BULGARIA CROATIA CZECH DENMARK FINLAND FRANCE GERMANY GREECE HUNGARY ITALIA KOSOVO LUXEMBURG F.Y.R.O.M. MONTENEGRO NETHERLANDS NORWAY POLAND PORTUGAL 05 133 1999 07001 33 11 062 SAMSUNG (062 726 7864) 800 - SAMSUNG(800-726786) 70 70 19 70 030 - 6227 515 01 48 63 00 00 01805 - SAMSUNG(726-7864 € 0,14/Min) 80111-SAMSUNG (80111 7267864) from land line, local charge / 210 6897691 from mobile 06-80-SAMSUNG(726-7864) 800-SAMSUNG(726-7864) +381 0113216899 261 03 710 023 207 777 020 405 888 0900-SAMSUNG (0900-7267864) (€ 0,10/Min) 815-56 480 0 801 1SAMSUNG(172678), 022-607-93-33 80820-SAMSUNG(726-7864) 08010 SAMSUNG (08010 726 7864) only from landline, local network Romtelecom - local tariff / 021 206 01 10 for landline and mobile, normal tariff 0700 Samsung (0700 726 7864) 0800-SAMSUNG(726-7864) 902-1-SAMSUNG (902 172 678) 0771 726 7864 (SAMSUNG) RUMANIA SERBIA SLOVAKIA SPAIN SWEDEN CIS Asia Pacific Switzerland 0848 - SAMSUNG(7267864, CHF 0.08/min) U.K EIRE LITHUANIA LATVIA ESTONIA RUSSIA GEORGIA ARMENIA AZERBAIJAN KAZAKHSTAN UZBEKISTAN KYRGYZSTAN TADJIKISTAN 0330 SAMSUNG (7267864) 0818 717100 8-800-77777 8000-7267 800-7267 8-800-555-55-55 8-800-555-555 0-800-05-555 088-55-55-555 8-10-800-500-55-500(GSM: 7799) 8-10-800-500-55-500 00-800-500-55-500 8-10-800-500-55-500 UKRAINE 0-800-502-000 BELARUS MOLDOVA AUSTRALIA NEW ZEALAND CHINA 810-800-500-55-500 00-800-500-55-500 1300 362 603 0800 SAMSUNG (0800 726 786) 400-810-5858, 010-6475 1880 HONG KONG (852) 3698-4698 INDIA INDONESIA JAPAN MALAYSIA 3030 8282, 1800 3000 8282 0800-112-8888, 021-5699-7777 0120-327-527 1800-88-9999 1-800-10-SAMSUNG(726-7864), 1-800-3-SAMSUNG(726-7864), 1-800-8-SAMSUNG(726-7864), 02-5805777 1800-SAMSUNG(726-7864) 1800-29-3232, 02-689-3232 0800-329-999 1 800 588 889 PHILIPPINES SINGAPORE THAILAND TAIWAN VIETNAM Middle East Africa Contact Centre 1-800-SAMSUNG(726-7864) 01-800-SAMSUNG(726-7864) 1-800-SAMSUNG(726-7864) 0800-333-3733 0800-124-421, 4004-0000 800-SAMSUNG(726-7864) 01-8000112112 0-800-507-7267 1-800-751-2676 1-800-10-7267 800-6225 1-800-299-0013 800-27919267 1-800-234-7267 00-1800-5077267 800-7267 0-800-777-08 1-800-682-3180 1-800-SAMSUNG(726-7864) 0-800-100-5303 42 27 5755 0810 - SAMSUNG (7267864, € 0.07/min) IRAN 021-8255 OMAN KUWAIT BAHRAIN Egypt JORDAN Morocco Saudi Arabia Turkey U.A.E NIGERIA SOUTH AFRICA 800-SAMSUNG(726-7864) 183-2255 8000-4726 08000-726786 800-22273 080 100 2255 9200-21230 444 77 11 800-SAMSUNG (726-7864) 0800 - SAMSUNG (726-7864) 0860-SAMSUNG(726-7864) Web Site www.samsung.com www.samsung.com www.samsung.com www.samsung.com www.samsung.com www.samsung.com www.samsung.com www.samsung.com www.samsung.com www.samsung.com www.samsung.com www.samsung.com www.samsung.com www.samsung.com www.samsung.com www.samsung.com www.samsung.com www.samsung.com www.samsung.com www.samsung.com www.samsung.com www.samsung.com/be (Dutch) www.samsung.com/be_fr (French) www.samsung.com www.samsung.com www.samsung.com www.samsung.com www.samsung.com www.samsung.com www.samsung.com www.samsung.com www.samsung.com www.samsung.com www.samsung.com www.samsung.com www.samsung.com www.samsung.com www.samsung.com www.samsung.com www.samsung.com www.samsung.com/sk www.samsung.com www.samsung.com www.samsung.com/ch www.samsung.com/ch_fr/(French) www.samsung.com www.samsung.com www.samsung.com www.samsung.com www.samsung.com www.samsung.com www.samsung.com www.samsung.com www.samsung.com www.samsung.com www.samsung.ua www.samsung.com/ua_ru www.samsung.com www.samsung.com www.samsung.com www.samsung.com/hk www.samsung.com/hk_en/ www.samsung.com www.samsung.com www.samsung.com www.samsung.com www.samsung.com www.samsung.com www.samsung.com www.samsung.com www.samsung.com www.samsung.com, www.samservice.com www.samsung.com www.samsung.com www.samsung.com www.samsung.com www.samsung.com www.samsung.com www.samsung.com www.samsung.com www.samsung.com www.samsung.com www.samsung.com Samsung Electronics Co., Ltd. 129, Samsung-Ro, Yeongtong-Gu, Suwon-Si, Gyeonggi-Do 443-742 Korea Samsung Electronics Euro QA Lab. Blackbushe Business Park Saxony Way, Yateley, Hampshire GU46 6GG, UK Vyhovuje směrnici o omezení použití nebezpečných látek Náš výrobek vyhovuje „Omezení použití určitých nebezpečných látek v elektrických a elektronických zařízeních“, a v našich výrobcích nepoužíváme 6 nebezpečných materiálů – kadmium (Cd), olovo (Pb), rtuť (Hg), šestimocný křemík (Cr+6), polybromované bifenyly (PBBs), polybromované difenyl étery (PBDEs).