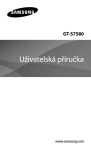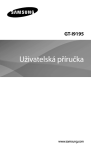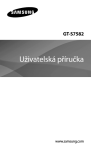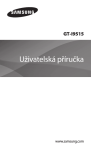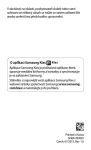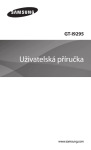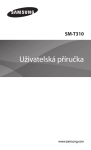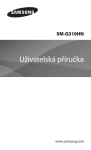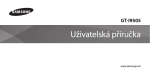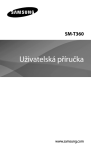Download Samsung Galaxy Mega Uživatelská přiručka(KK)
Transcript
GT-I9205 Uživatelská příručka www.samsung.com Tento výrobek splňuje platné národní limity SAR - 2,0 W/kg. Maximální hodnoty SAR naleznete v části Informace o certifikaci SAR (Specific Absorption Rate) tohoto návodu. www.sar-tick.com Když budete produkt přenášet nebo ho budete používat, zatímco ho budete mít umístěný na těle, udržujte vzdálenost 1,5 cm od těla, aby bylo dosaženo souladu s požadavky týkajícími se expozice vysokofrekvenčním vlnám. O této příručce Zařízení poskytuje vysoce kvalitní mobilní komunikaci a zábavu díky vysokým standardům a technologickým znalostem společnosti Samsung. Tato uživatelská příručka je speciálně navržena k podrobnému popisu funkcí a vlastností zařízení. • Před použitím zařízení si přečtěte tuto příručku, dozvíte se zde informace o bezpečném a správném používání zařízení. • Popis je založen na výchozím nastavení zařízení. • Obrázky a snímky se od vzhledu konkrétního produktu mohou lišit. 2 O této příručce • Obsah se může od koncového produktu či softwaru poskytnutého operátorem či jiným poskytovatelem služeb lišit a může být měněn bez předchozího upozornění. Nejnovější verzi příručky naleznete na webové stránce společnosti Samsung, www.samsung.com. • Obsah (obsah s vysokou kvalitou), který vyžaduje vysoký výkon procesor a paměti RAM, ovlivní celkový výkon zařízení. Aplikace související s obsahem nemusí v závislosti na technických údajích zařízení a prostředí, ve kterém se používají, správně pracovat. • Dostupné funkce a doplňkové služby se mohou s ohledem na typ zařízení, použitý software nebo poskytovatele služeb lišit. • Aplikace a jejich funkce se mohou lišit s ohledem na zemi, oblast a použitý hardware. Společnost Samsung neodpovídá za problémy s výkonem způsobené aplikacemi od jiných dodavatelů. • Společnost Samsung neodpovídá za problémy spojené s výkonem nebo za nekompatibilitu způsobenou úpravou nastavení registru či změnou softwaru operačního systému. Pokus o přizpůsobení operačního systému může vést k chybné funkčnosti zařízení nebo aplikací. • Software, zvukové zdroje, tapety, obrázky a další média dodávaná k tomuto zařízení mohou být na základě licence používána pouze v omezené míře. Stažení a používání těchto materiálů pro komerční či jiné účely představuje porušení zákonů o autorských právech. Za nezákonné používání médií jsou odpovědní výhradně uživatelé. • Datové služby, jako například zasílání zpráv, nahrávání a stahování, automatická synchronizace nebo používání služeb určování polohy, mohou být dále zpoplatněny. Chcete-li se dalším poplatkům vyhnout, vyberte si vhodný datový tarif. Bližší informace získáte od svého poskytovatele služeb. 3 O této příručce • Původní aplikace dodané spolu se zařízením mohou být aktualizovány a jejich podpora může být ukončena bez předchozího upozornění. Máte-li otázky týkající se některé aplikace dodané se zařízením, kontaktujte servisní středisko společnosti Samsung. V případě uživatelsky instalovaných aplikací kontaktujte poskytovatele služeb. • Úpravy operačního systému zařízení nebo instalace softwaru z neoficiálních zdrojů mohou způsobit poruchy zařízení a poškození nebo ztrátu dat. Tyto činnosti představují porušení licenční smlouvy společnosti Samsung a mají za následek ztrátu záruky. 4 Ikony v pokynech Upozornění: Situace, které by mohly způsobit zranění vás nebo jiných osob Výstraha: Situace, které by mohly způsobit poškození zařízení nebo jiného přístroje Poznámka: Poznámky, rady nebo dodatečné informace O této příručce Copyright Ochranné známky Copyright © 2014 Samsung Electronics • SAMSUNG a logo SAMSUNG jsou registrované ochranné Tento průvodce je chráněn mezinárodními zákony o autorských právech. • Bluetooth® je registrovaná ochranná známka společnosti Žádná část této příručky nesmí být reprodukována, šířena, překládána nebo předávána žádnou formou nebo způsobem, elektronicky ani mechanicky, včetně fotokopií, natáčení ani žádnými jinými systémy pro ukládání, bez předchozího písemného svolení společnosti Samsung Electronics. známky společnosti Samsung Electronics. Bluetooth SIG, Inc. na celém světě. • Wi-Fi®, Wi-Fi Protected Setup™, Wi-Fi Direct™, Wi-Fi CERTIFIED™ a logo Wi-Fi jsou registrované ochranné známky sdružení Wi-Fi Alliance. • Všechny ostatní ochranné známky a autorská práva jsou majetkem příslušných vlastníků. 5 Obsah Úvodní informace Základy 10 11 12 13 17 20 23 23 24 24 24 25 26 29 34 35 36 37 39 42 43 6 Rozvržení zařízení Tlačítka Obsah balení Vložení karty SIM nebo USIM a baterie Nabíjení baterie Vkládání paměťové karty Zapínání a vypínání zařízení Uchopení zařízení Zamknutí a odemknutí zařízení Nastavení hlasitosti Přepnutí do tichého režimu Ikony indikátoru Používání dotykového displeje Ovládací pohyby Pohyb dlaní Funkce Bezdotykový náhled Zapnutí zobrazení více oken Oznámení Domovská obrazovka Zamknutá obrazovka Používání aplikací Obsah 44 45 46 48 50 51 52 54 Obrazovka Aplikace Nápověda Zadávání textu Připojování k síti Wi-Fi Nastavení účtů Přenos souborů Zabezpečení zařízení Upgrade zařízení Komunikace 56 63 68 Telefon Kontakty Zprávy 70 72 74 74 75 76 E-mail Google Mail Hangouts Google+ Fotky ChatON Web a sítě 77 78 79 81 82 Internet Chrome Bluetooth Screen Mirroring Samsung Link 7 Obsah 84 85 86 87 Group Play NFC S Beam WatchON Média 89 91 99 103 106 107 8 Hudba Fotoaparát Galerie Fotopříběh Video YouTube Aplikace a obchody s médii 108 109 110 110 110 110 111 Obchod Play Samsung Apps (GALAXY Apps) Hudba Play Knihy Play Hry Play Play Movies Kiosek Play Nástroje 112 S poznámka 115 S plánovač 118 Dropbox Obsah 119 120 121 123 123 124 126 127 128 129 130 130 Disk Cloud Hodiny Kalkulačka S překladač Záznamník S Voice Google Hlasové vyhledávání Moje soubory Stažené položky TripAdvisor Cestování a poloha 131 Mapy Nastavení 132 132 137 154 155 159 Otevření menu Nastavení Připojení Toto zař. Účty Další Nastavení Google Řešení problémů Bezpečnostní informace 9 Úvodní informace IrLED GPS anténa Rozvržení zařízení Oznamovací kontrolka Zadní fotoaparát Snímač vzdálenosti / světla Zadní kryt Mikrofon pro hlasitý odposlech Konektor pro sluchátka Blesk Tlačítko hlasitosti Přední fotoaparát Sluchátko Vypínač Dotykový displej Tlačítko Domů Tlačítko Menu Mikrofon 10 Tlačítko Zpět Univerzální konektor Reproduktor Hlavní anténa Úvodní informace Mikrofon v horní části zařízení je aktivní pouze pokud použijete hlasitý odposlech nebo nahráváte videa. Tlačítka • Nezakrývejte oblast antény rukama nebo jinými Tlačítko Funkce • Chcete-li zařízení zapnout nebo vypnout, stiskněte tlačítko a podržte ho. objekty. Mohlo by dojít k problémům s připojením nebo zvýšenému vybíjení baterie. • Doporučuje se používat ochrannou fólii na displej • Chcete-li restartovat zařízení, schválenou společností Samsung. Neschválené ochranné fólie na displej mohou způsobit špatné fungování senzorů. • Nedovolte, aby se do kontaktu s dotykovým displejem dostala voda. Vlhké prostředí nebo styk s vodou může způsobit poruchu dotykového displeje. Vypínač pokud obsahuje kritické chyby nebo se zasekává a zamrzá, stiskněte a podržte tlačítko po dobu více než 7 sekund. • Chcete-li zamknout nebo odemknout zařízení, stiskněte toto tlačítko. Zařízení přejde do režimu zámku po vypnutí dotykového y displeje. p j 11 Úvodní informace Tlačítko Menu Funkce • Klepnutím otevřete seznam dostupných možností na aktuální obrazovce. Funkce Zpět • Klepnutím a podržením tlačítka na domovské obrazovce spusťte g Search. službu Google • Stisknutím tlačítka se vraťte na domovskou obrazovku. Domů Tlačítko • Stisknutím a podržením otevřete seznam nedávno spuštěných p aplikací. Hlasitost předchozí obrazovku. • Stisknutím upravte hlasitosti zařízení. Obsah balení Zkontrolujte, zda jsou v balení následující položky: • Zařízení • Baterie • Uživatelská příručka 12 • Klepnutím na tlačítko se vraťte na Úvodní informace • Položky dodané se zařízením a dostupné příslušenství se mohou lišit podle oblasti a poskytovatele služeb. • Dodané položky jsou určeny pouze pro toto zařízení a s jinými zařízeními nemusí být kompatibilní. • Vzhled a specifikace se mohou bez předchozího upozornění změnit. • Dodatečné příslušenství můžete zakoupit u místního prodejce výrobků Samsung. Před zakoupením se ujistěte, že jsou se zařízením kompatibilní. • Jiná příslušenství nemusí být s vaším zařízením kompatibilní. • Používejte pouze příslušenství schválené společností Samsung. Na závady způsobené používáním neschváleného příslušenství se nevztahuje záruční servis. • Dostupnost veškerého příslušenství se může změnit a je závislá výhradně na společnostech, které je vyrábějí. Další informace o dostupném příslušenství naleznete na webu společnosti Samsung. Vložení karty SIM nebo USIM a baterie Vložte kartu SIM nebo USIM dodanou poskytovatelem mobilních telefonních služeb a přiloženou baterii. 13 Úvodní informace • Se zařízením pracují pouze karty microSIM. • Některé služby LTE nemusí být v závislosti na Neporaňte si při sundavání zadního krytu nehty. poskytovateli služby k dispozici. Další informace o dostupnosti služby získáte od poskytovatele služeb. 1 14 Sundejte zadní kryt. Zadní kryt nadměrně neohýbejte nebo s ním nekruťte. Mohlo by dojít k poškození krytu. 2 Vložte kartu SIM nebo USIM tak, aby zlaté kontakty směřovaly dolů. Úvodní informace 3 Zatlačte kartu SIM nebo USIM do slotu, dokud nezapadne na místo. 4 Vložte baterii. 2 • Nesundávejte ochrannou pásku, která překrývá anténu, může dojít k poškození antény. • Nevkládejte paměťovou kartu do slotu pro SIM 1 kartu. Pokud dojde náhodou k zasunutí paměťové karty do slotu pro kartu SIM, vezměte zařízení do servisního centra společnosti Samsung a nechte paměťovou kartu vyjmout. • Buďte opatrní, abyste neztratili SIM nebo USIM kartu a neumožnili jiným osobám, aby ji používaly. Společnost Samsung neodpovídá za žádné škody nebo potíže způsobené ztrátou nebo odcizením karet. 15 Úvodní informace 5 Vraťte zpět zadní kryt. Vyjmutí karty SIM nebo USIM a baterie 1 2 16 Sundejte zadní kryt. Vyjměte baterii. Úvodní informace 3 Vytáhněte SIM nebo USIM kartu. Chcete-li vyjmout kartu SIM či USIM, zastrčte konec prstu do otvoru a vystrčte kartu SIM či USIM ze slotu podle níže uvedeného obrázku. 2 1 Nabíjení baterie Před prvním použitím baterii nabijte pomocí nabíječky. K nabíjení zařízení lze také používat počítač připojený k zařízení pomocí kabelu USB. Používejte pouze nabíječky, baterie a kabely schválené společností Samsung. Neschválené nabíječky nebo kabely mohou způsobit explozi baterie nebo poškození zařízení. • Když poklesne napětí baterie, zařízení vydá varovný tón a zobrazí zprávu informující o nízkém napětí baterie. • Pokud je baterie zcela vybitá, zařízení se nemůže zapnout okamžitě po připojení nabíječky. Před tím, než zařízení zapnete, nechte vybitou baterii několik minut nabíjet. 17 Úvodní informace Nabíjení pomocí nabíječky Připojte kabel USB k napájecímu adaptéru USB a zapojte konec kabelu USB do univerzálního konektoru. Nesprávné připojení nabíječky může způsobit vážné poškození zařízení. Na poškození způsobená nesprávným použitím se nevztahuje záruka. • Během nabíjení můžete zařízení používat, ale plné nabití baterie může trvat delší dobu. • Pokud je napájení zařízení během nabíjení nestabilní, dotykový displej nemusí fungovat. Pokud se tak stane, odpojte nabíječku ze zařízení. • Během nabíjení může dojít k zahřátí zařízení. To je normální a nemělo by to mít žádný vliv na životnost ani výkon zařízení. Pokud se baterie zahřeje více, než je obvyklé, může nabíječka přestat nabíjet. • Pokud se zařízení nenabíjí správně, vezměte zařízení a nabíječku do servisního střediska Samsung. 18 Úvodní informace Po úplném nabití odpojte zařízení od nabíječky. Nejprve odpojte nabíječku od zařízení a pak ji odpojte z elektrické zásuvky. Kontrola stavu nabití baterie Pokud nabíjíte baterii vypnutého zařízení, zobrazí se aktuální stav nabíjení baterie pomocí následujících ikon: Nevyjímejte baterii před odpojením nabíječky. Mohlo by dojít k poškození zařízení. Pokud přístroj nepoužíváte, odpojte nabíječku, ušetříte tak energii. Nabíječka nemá vypínač, proto ji musíte odpojit od zásuvky, aby se přerušil přívod energie. Nabíjení Plně nabito 19 Úvodní informace Snížení spotřeby baterie Vkládání paměťové karty Zařízení nabízí možnosti, které pomáhají šetřit spotřebu baterie. Přizpůsobením těchto možností a deaktivací funkcí na pozadí můžete zařízení mezi jednotlivými nabíjeními používat delší dobu: Vaše zařízení přijímá paměťové karty s maximální kapacitou 64 GB. V závislosti na výrobci a typu paměťové karty nemusí být některé paměťové karty kompatibilní s vaším zařízením. • Když zařízení nepoužíváte, přepněte je stisknutím vypínače do režimu spánku. • • • • • • Zbytečné aplikace zavřete pomocí správce úloh. Deaktivujte funkci Bluetooth. Deaktivujte funkci Wi-Fi. Deaktivujte automatickou synchronizaci aplikací. Snižte dobu podsvícení. Snižte jas displeje. 20 • Některé paměťové karty nemusí být plně kompatibilní se zařízením. Používání nekompatibilní karty může způsobit poškození zařízení nebo paměťové karty a poškodit data uložená na kartě. • Dávejte pozor, abyste paměťovou kartu vložili správnou stranou vzhůru. Úvodní informace • Zařízení podporuje u paměťových karet systémy souborů typu FAT a exFAT. Pokud vložíte kartu naformátovanou s jiným systémem souborů, zařízení vás vyzve k přeformátování paměťové karty. • Časté zapisování a mazání dat zkracuje životnost paměťových karet. 1 2 Sundejte zadní kryt. Vložte paměťovou kartu tak, aby zlaté kontakty směřovaly dolů. 3 Zastrčte do slotu paměťovou kartu. 4 Vraťte zpět zadní kryt. • Jakmile vložíte paměťovou kartu do zařízení, v interní paměti se ve složce SD memory card zobrazí adresář se soubory paměťové karty. 21 Úvodní informace Vyjmutí paměťové karty Formátování paměťové karty Abyste mohli paměťovou kartu bezpečně vyjmout, nejprve ji odpojte. Na domovské obrazovce klepněte na položku Aplikace → Nastavení → Další → Úložiště → Odpojit SD kartu. Paměťová karta naformátovaná v počítači nemusí být se zařízením kompatibilní. Paměťovou kartu formátujte pouze v zařízení. Na domovské obrazovce klepněte na položku Aplikace → Nastavení → Další → Úložiště → Formátovat kartu SD → Formátovat SD kartu → Odstranit vše. 1 2 3 Sundejte zadní kryt. Vysuňte paměťovou kartu. Vraťte zpět zadní kryt. Nevysunujte paměťovou kartu, pokud zařízení přenáší nebo získává informace. Mohlo by dojít ke ztrátě či poškození dat nebo k poškození paměťové karty nebo zařízení. Společnost Samsung neodpovídá za škody způsobené nesprávným používáním poškozených paměťových karet včetně ztráty dat. 22 Před naformátováním paměťové karty si nezapomeňte zálohovat všechna důležitá data uložená v zařízení. Záruka výrobce se nevztahuje na ztrátu dat způsobenou činností uživatele. Úvodní informace Zapínání a vypínání zařízení • Na místech, na kterých je zakázáno používání Pokud zařízení zapínáte poprvé, nastavte je dle následujících zobrazených pokynů. bezdrátových zařízení (například v letadle nebo v nemocnici), dodržujte veškerá upozornění a pokyny zaměstnanců. Stisknutím a podržením vypínače na několik sekund zařízení vypněte nebo zapněte. • Stiskněte a podržte vypínač a klepnutím na položku Režim Letadlo zakažte bezdrátové funkce. Vypnutí zařízení provedete stisknutím a podržením vypínače a poté klepnutím na položku Vypnout. Uchopení zařízení Nezakrývejte oblast antény rukama nebo jinými objekty. Mohlo by dojít k problémům s připojením nebo zvýšenému vybíjení baterie. 23 Úvodní informace Zamknutí a odemknutí zařízení Přepnutí do tichého režimu Pokud zařízení nepoužíváte, můžete nechtěným operacím zabránit jeho zamknutím. Stisknutím vypínače vypnete obrazovku a zařízení se přepne do režimu zámku. Zařízení se automaticky zamkne, pokud ho delší dobu nepoužíváte. Použijte jednu z následujících metod: Chcete-li zařízení odemknout, stiskněte při vypnutém dotykovém displeji tlačítko vypínač nebo tlačítko Domů, klepněte kamkoliv na obrazovce a pak listujte prstem v libovolném směru. Nastavení hlasitosti Stiskněte tlačítko Zvýšení nebo Snížení hlasitosti a upravte hlasitost vyzváněcího tónu nebo upravte hlasitost zvuku při přehrávání hudby nebo videa. 24 • Stiskněte a podržte tlačítko Snížení hlasitosti, dokud se zařízení nepřepne do tichého režimu. • Stiskněte a podržte vypínač a pak klepněte na položku Ztlumit nebo Vibrace. • Otevřete panel s oznámeními v horní části obrazovky a klepněte na položku Zvuk k nebo Vibrace. Základy Ikona Připojeno k síti UMTS Připojeno k síti HSDPA Ikony indikátoru Ikony zobrazené v horní části obrazovky poskytují informace o stavu zařízení. Ikony uvedené v tabulce níže se vyskytují nejčastěji. Ikona Definice Připojeno k síti HSPA+ / Připojeno k síti LTE Připojeno k Wi-Fi Definice Funkce Bluetooth je aktivována Žádný signál GPS je aktivní Síla signálu Probíhá volání Roaming (mimo normální oblast pokrytí) Zmeškaný hovor Připojeno k síti GPRS Synchronizováno s webem Připojeno k síti EDGE Připojeno k počítači 25 Základy Ikona Definice Používání dotykového displeje Žádná karta SIM ani USIM K ovládání dotykového displeje používejte pouze prsty. Nová textová nebo multimediální zpráva Je aktivován budík Je aktivován tichý režim Vibrační režim aktivován Režim Letadlo je aktivní Vyskytla se chyba nebo je třeba postupovat opatrně • Zabraňte styku dotykového displeje s jinými elektrickými zařízeními. Elektrostatické výboje mohou způsobit poruchu dotykového displeje. • Zabraňte styku dotykového displeje s vodou. Vlhké prostředí nebo styk s vodou může způsobit poruchu dotykového displeje. • Aby nedošlo k poškození dotykového displeje, neklepejte na něj ostrými předměty a netlačte příliš silně prsty. Stav baterie Ponechání dotykového displeje v nečinnosti po delší dobu může vést ke stínovým obrazům (vypálení obrazu do obrazovky) nebo duchům. Pokud zařízení nepoužíváte, vypněte dotykový displej. 26 Základy Gesta pomocí prstů Přetažení Klepnutí Chcete-li přesunout ikonu, miniaturu nebo zobrazit náhled nového umístění, klepněte a podržte ji a přetáhněte ji do cílového umístění. Chcete-li otevřít aplikaci, vybrat položku menu, stisknout tlačítko na obrazovce nebo zadat znaky pomocí klávesnice na obrazovce, klepněte na položku prstem. 27 Základy Dvojité klepnutí Listování Chcete-li přiblížit část webové stránky, mapy nebo obrázku, dvakrát na ni klepněte. Chcete-li se vrátit zpět, znovu dvakrát klepněte. Chcete-li zobrazit další panel, listujte v domovské obrazovce nebo v obrazovce aplikace doleva nebo doprava. Chcete-li procházet webovou stránku nebo seznam, například kontakty, listujte nahoru nebo dolů. 28 Základy Zmáčknutí Ovládací pohyby Chcete-li přiblížit část webové stránky, mapy nebo obrázku, roztáhněte od sebe dva prsty. Zmáčknutím položku oddalte. Jednoduché pohyby umožňují snadné ovládání zařízení. Před použitím pohybů se ujistěte, že jste aktivovali funkci pohybu. Na domovské obrazovce klepněte na položku Aplikace → Nastavení → Toto zař. → Pohyby a gesta → Pohyb a přetáhněte přepínač Pohyb doprava. Nadměrné otřesy nebo nárazy zařízení mohou vést k nezamýšleným vstupům. Ovládejte pohyby správně. 29 Základy Otáčení obrazovky Mnoho aplikací umožňuje zobrazení buď v orientaci na výšku, nebo na šířku. Otáčení zařízení způsobí, že se displej automaticky upraví tak, aby vyhovoval nové orientaci obrazovky. 30 Aby se displej automaticky neotáčel, otevřete panel oznámení a zrušte výběr položky Otočení displeje. • Některé aplikace nedovolují otáčení displeje. • Některé aplikace zobrazují odlišné obrazovky v závislosti na orientaci. Kalkulačka se změní po otočení do polohy na šířku na vědeckou kalkulačku. Základy Zvednutí Podržení u ucha (Přímé volání) Když zařízení zvednete po určité době nečinnosti nebo po vypnutí obrazovky, tak v případě, že máte zmeškané hovory nebo nové zprávy, zavibruje. Při zobrazení hovoru, zprávy nebo podrobností kontaktu zvednutím a podržením zařízení u ucha zahájíte hovor. 31 Základy Přesun pomocí posunutí Klepnutím a podržením položky na displeji a posunem zařízení doleva nebo doprava přesunete položku na jiný panel domovské obrazovky nebo seznamu obrazovky Aplikace. 32 Procházení pomocí posunutí (Procházet obrázky) Při přiblížení obrázku klepněte a podržte bod na obrazovce a pak posunutím zařízení libovolným směrem procházejte obrázky. Základy Obrácení (Ztlumit/Pozastavit) Naklánění (Přiblížit/Oddálit) Chcete-li ztišit vyzvánění, pozastavit přehrávání médií nebo ztišit FM rádio (při používání reproduktoru), zařízení otočte. Klepněte na dva body na displeji, podržte je a poté nakloněním přístroje dozadu a dopředu přibližte nebo oddalte obraz na displeji. 33 Základy Pohyb dlaní Přejíždění (Kopie obrazovky) Pohyb dlaní použijte k ovládání zařízení klepnutím na obrazovku. Pokud přes displej přejedete rukou, vytvoříte kopii obrazovky. Obrázek se uloží do Galerie → Screenshots. Snímky obrazovky nelze v některých aplikacích vytvořit. Před použitím pohybů se ujistěte, že jste aktivovali funkci pohybu dlaně. Na domovské obrazovce klepněte na položku Aplikace → Nastavení → Toto zař. → Pohyby a gesta → Pohyb dlaníí a přetáhněte přepínač Pohyb dlaníí doprava. 34 Základy Zakrývání (Ztlumit/Pozastavit) Zakryjte obrazovku rukou a pozastavte přehrávání médií. Ukažte na položku prstem a zobrazte si náhled obsahu nebo informace v rozevíracím okně. Pokud budete po dobu několika sekund ukazovat na oblast na webové stránce, zařízení tuto oblast zvětší. Tato funkce je k dispozici pouze v zobrazení na výšku. Samsung msung User Manu Manual Funkce Bezdotykový náhled Na domovské obrazovce klepněte na položku Aplikace → Nastavení → Toto zař. → Bezdotykový náhled a přetáhněte přepínač Bezdotykový náhled doprava. 35 Základy Zapnutí zobrazení více oken • Můžete spustit jen aplikace na panelu Více oken. • Pokud spouštíte aplikace, které obsahují multimediální soubory, jako například muziku nebo video, tak zvuk z obou souborů bude přehrán současně. • Dostupnost této funkce závisí na oblasti a poskytovateli služeb. Chcete-li používat více oken, klepněte na obrazovce Aplikace na položku Nastavení → Toto zař. → Zobrazeníí a pak zaškrtněte položku Více oken. 36 Používání panelu více oken Pro zapnutí zobrazení více oken (Multi Window), stiskněte a držte . Panel Více oken se zobrazí na doleva straně obrazovky. Zvolte jednu aplikaci a potom přetáhněte jinou aplikaci z nabídky Více oken na obrazovku. Pro skrytí zobrazení více obrazovek (Více oken) opětovně stiskněte a držte . Základy Tažením lišty mezi panely s aplikacemi nahoru a dolů změníte velikost panelů. • Klepněte na držadlo panelu pro jeho skrytí nebo zobrazení. Je-li panel otevřený a chcete ho přesunout, klepněte a podržte úchyt a přetáhněte ho k doleva nebo doprava okraji obrazovky. Pro změnu polohy panelu na obrazovce na něj klepněte a podržte, potom jej přetáhněte nahoru nebo dolů. • • Používání aplikací s více okny (Více oken) Ikona oznámení se zobrazí na stavovém řádku v horní části obrazovky a oznamuje zmeškané hovory, nové zprávy, události v kalendáři, stav zařízení a další položky. Tažením směrem dolů od stavového řádku otevřete panel s oznámeními. Chcete-li zobrazit další upozornění, procházejte seznamem. Chcete-li panel s oznámeními zavřít, přetáhněte nahoru panel, který se nachází v dolní části obrazovky. Při používání aplikace Více oken vyberte okno aplikace, klepněte na kruh mezi okny aplikací a použijte jednu z následujících možností: • : Otevřít seznam nedávno použitých aplikací ve vybraném okně. • : Přepínání poloh mezi aplikacemi s více okny. : Sdílení položek, například obrázků, textu nebo odkazů, přetažením mezi okny aplikace. : Maximalizace okna tak, aby odpovídalo obrazovce. : Uzavření aplikace. Oznámení 37 Základy V panelu oznámení můžete prohlížet aktuální nastavení vašeho zařízení. Táhněte směrem dolů ze stavového řádku a potom klepněte na položku a použijte jednu z následujících možností: • Wi-Fi: Aktivace nebo deaktivace funkce Wi-Fi. • Umístění: Aktivace nebo deaktivace funkce GPS. • Zvuk: Aktivace nebo deaktivace tichého režimu. V tichém režimu můžete nechat zařízení vibrovat nebo ztišit. • Otočení displeje: Povolení nebo zakázání otáčení rozhraní při otočení zařízení. • Bluetooth: Aktivace nebo deaktivace funkce Bluetooth. • Režim čtení: Aktivace nebo deaktivace režimu čtení. V režimu čtení pomáhá zařízení chránit vaše oči při nočním čtení. Chcete-li vybrat aplikace, u kterých má být režim použit, klepněte na nabídku Nastavení → Toto zař. → Zobrazení → Režim čtení. 38 • Mobilní data: Aktivace nebo deaktivace datového připojení. • Více oken: Nastavuje použití funkce více oken. • Akt. bod Wi-Fi: Aktivace nebo deaktivace funkce sdílení připojení Wi-Fi. • Screen Mirroring: Aktivace nebo deaktivace funkce zrcadlení obrazovky. • S Beam: Aktivace nebo deaktivace funkce S Beam. • NFC: Aktivace nebo deaktivace funkce NFC. • Synch.: Aktivace nebo deaktivace automatické synchronizace aplikací. • Chytrý poh. st.: Aktivace nebo deaktivace funkce Chytrý pohotovostní stav. • Úsporný režim: Aktivace nebo deaktivace úsporného režimu. Základy • Režim blok.: Aktivace nebo deaktivace režimu blokování. V režimu blokování bude zařízení blokovat oznámení. Chcete-li vybrat typ blokovaných oznámení, klepněte na položku Nastavení → Toto zař. → Režim blok. • Režim Letadlo: Aktivace nebo deaktivace řežimu Letadlo. • Bezdotykový náhled: Aktivace nebo deaktivace funkce Bezdotykový náhled. • Režim handsfree: Aktivace a deaktivace režimu hands-free. Dostupné možnosti se mohou lišit v závislosti na oblasti nebo poskytovateli služeb. Chcete-li znovu uspořádat možnosti na panelu s oznámeními, otevřete panel s oznámeními, klepněte na → , klepněte a podržte danou položku a pak ji přetáhněte do jiného umístění. Domovská obrazovka Domovská obrazovka představuje počáteční bod přístupu ke všem funkcím zařízení. Zobrazuje ikony indikátoru, nástroje, zkratky aplikací a další položky. Domovská obrazovka může obsahovat více panelů. Chcete-li zobrazit další panely, přejděte vlevo nebo vpravo. Nové uspořádání položek Přidání ikony aplikace Na domovské obrazovce klepněte na položku Aplikace a podržte ikonu aplikace a pak ji přetáhněte do náhledu panelu. 39 Základy Přidávání položky Odebírání položky Upravte výchozí obrazovku přidáním nástrojů, složek nebo stránky. Klepněte a podržte položku a přesuňte ji do koše, který se zobrazí v horní části domovské obrazovky. Jakmile koš zčervená, položku uvolněte. Klepněte a podržte prázdnou oblast na domovské obrazovce a pak vyberte jednu z následujících kategorií: • Aplikace a nástroje: Přidání nástrojů nebo aplikací na domovskou obrazovku. Nové uspořádání panelů Přidání nového panelu • Složka: Vytvoření nové složky. • Stránka: Vytvoření nové stránky. Klepněte na položku Přesouvání položky Klepněte na položku → Upravit stránku, klepněte a podržte náhled panelu a pak ho přetáhněte do nového umístění. Klepněte a podržte položku a přesuňte ji do jiného místa. Chcete-li ji přesunout na jiný panel, přetáhněte ji na stranu obrazovky. 40 → Upravit stránku → . Přesouvání panelu Základy Odebírání panelu Klepněte na položku → Upravit stránku, klepněte a podržte náhled panelu a pak ho přetáhněte do koše v horní části obrazovky. Nastavení tapety Nastavení snímku nebo fotografie uložené v zařízení jako tapety domovské obrazovky. Na domovské obrazovce klepněte na položku → Nastavit pozadí → Domovská obrazovka a pak vyberte jednu z následujících možností: • Fotky: Zobrazení snímků ve složce Fotky. • Galerie: Zobrazit fotografie zachycené fotoaparátem zařízení Vyberte obrázek, v případě potřeby změňte jeho velikost rámečku a pak jej nastavte jako pozadí. Používání nástrojů Nástroje jsou malé aplikace poskytující praktické funkce a informace na domovské obrazovce. Chcete-li nástroje používat, přidejte je z panelu nástrojů na domovskou obrazovku. • Některé nástroje se připojují k webovým službám. Používání webových nástrojů může být dodatečně zpoplatněno. • Dostupné nástroje se mohou lišit v závislosti na oblasti nebo poskytovateli služeb. nebo obrázky stažené z Internetu. • Pozadí: Zobrazení obrázků tapet. • Živá pozadí: Zobrazení animovaných obrázků. 41 Základy Přidání nástrojů na domovskou obrazovku Přidávání nástrojů Na domovské obrazovce klepněte na položku Aplikace → Nástroje. Přejděte doleva nebo doprava na panel nástrojů a pak nástroj klepnutím a podržením přidejte do domovské obrazovky. Chcete-li používat nástroje s uzamknutou obrazovkou, klepněte na obrazovce Aplikace na položku Nastavení → Toto zař. → Zamknout displej a pak zaškrtněte položku Více nástrojů. Používání nástroje nastavení zkratek Na domovské obrazovce klepněte na položku Aplikace → Nástroje a pak klepněte a podržte položku Zástupce Nastaveníí a otevřete seznam možností nastavení. Vyberte možnost nastavení a přidejte ji na domovskou obrazovku jako zkratku. Zamknutá obrazovka Zamknutá obrazovka brání v aktivaci nechtěných funkcí zařízení, pokud ho nepoužíváte a také umožňuje přidávat praktické nástroje. 42 Nástroje nelze používat na zamknuté obrazovce ve snadném režimu. Přetažením panelu nástrojů dolů ho rozbalte. Rolujte doprava na poslední stránku, klepněte na položku a pak nástroj vyberte a přidejte ho do zamknuté obrazovky. Základy Odebírání panelu Přetáhněte nástroje dolů, přejeďte doprava nebo doleva, klepněte a podržte náhled panelu a pak ho přetáhněte do koše v horní části obrazovky. Používání aplikací Zařízení může spouštět mnoho různých typů aplikací, v rozsahu od médií po internetové aplikace. Nové uspořádání panelů Spuštění aplikace Přesouvání panelu Na domovské obrazovce nebo obrazovce aplikací otevřete aplikaci výběrem ikony. Přetáhněte panel nástrojů dolů, přejeďte doprava nebo doleva, klepněte a podržte náhled panelu a pak ho přetáhněte do nového umístění. 43 Základy Spuštění ze seznamu nedávno spuštěných aplikací Stisknutím a podržením tlačítka Domů otevřete seznam nedávno spuštěných aplikací. Vyberte ikonu aplikace, kterou chcete spustit. Ukončení aplikace Nepoužívané aplikace ukončujte, ušetříte tak energii baterie a zachováte výkon zařízení. Stiskněte a podržte tlačítko Domů, klepněte na položku a pak klepněte na položku Konec vedle aplikace a zavřete ji. Všechny aktivní aplikace zavřete klepněte na položku Ukončit vše. Případně stiskněte a podržte tlačítko Domů a pak klepněte na položku . 44 Obrazovka Aplikace Obrazovka Aplikace zobrazuje ikony všech aplikací, včetně nově nainstalovaných aplikací. Na domovské obrazovce klepněte na položku Aplikace a otevřete obrazovku Aplikace. Chcete-li zobrazit další panely, přejděte vlevo nebo vpravo. Nové uspořádání aplikací Klepněte na položku → Upravit, klepněte a podržte aplikaci a pak ji přetáhněte do nového umístění. Chcete-li ji přesunout na jiný panel, přetáhněte ji na stranu obrazovky. Základy Organizace pomocí složek Odinstalace aplikací Pro usnadnění vložte související aplikace do společné složky. Klepněte na položku → Upravit, klepněte a podržte aplikaci a pak ji přetáhněte na možnost Vytvořit složku. Zadejte název složky a pak klepněte na položku OK. Přetažením vložte aplikace do nové složky a pak klepněte na položku Uložit a uspořádání uložte. Klepněte na položku → Odinstalovat/zakázat aplikace a pak vyberte aplikaci, kterou chcete odinstalovat. Nové uspořádání panelů Výchozí aplikace, které byly součástí zařízení od zakoupení, nelze odinstalovat. Nápověda Zmáčkněte obrazovku, klepněte a podržte náhled panelu a pak ho přetáhněte do nového umístění. Přejděte do informací nápovědy a naučte se jak používat zařízení a aplikace nebo konfigurovat důležité nastavení. Instalace aplikací Na obrazovce Aplikace klepněte na položku Nápověda. Chcete-li zobrazit rady, vyberte kategorii. Ke stahování a instalaci aplikací použijte obchod s aplikacemi, jako je například Samsung Apps (GALAXY Apps). Pro řazení kategorií v abecedním pořadí klepněte na položku Chcete-li hledat klíčová slova, klepněte na položku . . 45 Základy Zadávání textu Používání klávesnice Samsung K zadávání textu použijte klávesnici Samsung nebo funkci hlasového vstupu. Změna rozvržení klávesnice Zadávání textu není v některých jazycích podporováno. Chcete-li zadat text, musíte změnit jazyk zápisu na jeden z podporovaných jazyků. Klepněte na , vyberte jazyk a poté klepněte na Klávesnice Qwertyy nebo Klávesnice 3x4. Na klávesnici 3x4 obsahuje klávesa tři nebo čtyři znaky. Chcete-li zadat znak, opakovaně mačkejte klávesu odpovídající příslušnému znaku. Změna typu klávesnice Klepněte na libovolné pole pro zadávání textu, otevřete panel s oznámeními, klepněte na položku Zvolte metodu zadáváníí a pak vyberte typ klávesnice, který chcete použít. Nastavení možností pro klávesnici Samsung. Rozdělení na další řádek. Zadávání interpunkčních znamének. 46 Odstranění předcházejícího znaku. Zadání pomocí velkých písmen. Vložení mezery. Základy Zadání velkých písmen Ruční psaní Před zadáním znaku klepněte na položku . Pro všechna velká písmena klepněte na klávesu dvakrát. Klepněte a podržte , klepněte na položku a pak napište slovo prstem. Navrhovaná slova se zobrazí po zadání znaků. Vyberte navržené slovo. Změna typu klávesnice Klepněte a podržte položku a pak klepněte na položku a změňte typ klávesnice. Klepněte a podržte položku a posuňte plovoucí klávesnici do jiného umístění. Chcete-li přepnout na pevnou klávesnici, klepněte na položku . Změna jazyka klávesnic Přidejte jazyky klávesnice a pak posuňte tlačítko mezerníku doleva nebo doprava, čímž změníte jazyk klávesnice. 47 Základy K provádění akcí, například editace nebo mazání znaků a vkládání mezer, použijte gesta ručního psaní. Chcete-li zobrazit pokyny gest, klepněte a podržte položku a pak klepněte na položku → Nápověda → Použití gest psaní rukou. Hlasové zadávání textu Aktivujte funkci hlasového zadávání a pak hovořte do mikrofonu. Zařízení zobrazí, co mu nadiktujete. Pokud zařízení slova správně nerozezná, klepněte na podtržený text a vyberte alternativní slovo nebo frázi z rozevíracího seznamu. Chcete-li změnit jazyk nebo přidat jazyky pro hlasové rozpoznávání, klepněte na aktuální jazyk. 48 Kopírování a vkládání Klepněte a podržte prst nad textem, přetažením položky nebo vyberte více nebo méně textu a pak klepněte na položku Kopírovat, chcete-li text kopírovat nebo položku Vyjmout, chcete-li text vyjmout. Vybraný text se zkopíruje do schránky. Chcete-li ho vložit do pole zadávání textu, klepněte a podržte ho v bodě, kde by měl být vložen a pak klepněte na položku Vložit. Připojování k síti Wi-Fi Chcete-li použít síť Internet nebo sdílet mediální soubory s jinými zařízeními, připojte zařízení k síti Wi-Fi. (str. 132) Základy Zapínání a vypínání sítě Wi-Fi Připojování k sítím Wi-Fi Otevřete panel s oznámeními a pak klepněte na položku Wi-Fi síť zapněte nebo vypněte. Na obrazovce Aplikace klepněte na položku Nastavení → Připojení → Wi-Fi a pak přetáhněte přepínač Wi-Fi doprava. • Zařízení využívá neharmonizovanou frekvenci a je určeno k použití ve všech evropských zemích. Sítě WLAN mohou být v budovách provozovány bez omezení v celé Evropské unii, ale nemohou být provozovány mimo budovy. • Nepoužíváte-li síť Wi-Fi, vypněte ji a šetřete energii baterie. Vyberte síť ze seznamu nalezených sítí Wi-Fi, v případě potřeby zadejte heslo a pak klepněte na položku Připojit. Sítě, které vyžadují heslo, se zobrazí pomocí ikony zámku. Po připojení zařízení k síti Wi-Fi se zařízení automaticky připojí, kdykoliv bude síť dostupná. Přidávání sítí Wi-Fi Pokud se požadovaná síť nezobrazí v seznamu sítí, klepněte na položku Přidat síť Wi-Fi v dolní části seznamu sítí. Zadejte název sítě do pole SSID sítě, vyberte typ zabezpečení, a pokud se nejedná o otevřenou síť, zadejte heslo a pak klepněte na položku Připojit. 49 Základy Zapomínání sítí Wi-Fi Přidávání účtů Jakoukoliv dříve použitou síť, včetně aktuální sítě, lze zapomenout, takže se k ní zařízení automaticky nepřipojí. Vyberte síť v seznamu sítí a pak klepněte na položku Odstranit. Postupujte podle pokynů, které se zobrazí při otevření aplikace Google bez přihlášení, k nastavení účtu Google. Nastavení účtů Aplikace Google, jako například Obchod Play, vyžadují účet Google a aplikace jako například Samsung Apps (GALAXY Apps) vyžadují účet Samsung. Chcete-li maximálně využívat možnosti zařízení, vytvořte si účty Google a Samsung. Chcete-li se přihlásit nebo zaregistrovat do účtu Google, klepněte na obrazovce Aplikace na položku Nastavení → Účty → Přidat účet → Google. Pak klepněte na položku Novýý a zaregistrujte se nebo klepněte na položku Existující a nastavení účtu dokončete podle pokynů na obrazovce. V zařízení lze používat více než jeden účet Google. Podobně nastavte i účet Samsung. Odebírání účtů Na obrazovce Aplikace klepněte na položku Nastavení → Účtyy vyberte název účtu pod položkou Moje účty, vyberte účet, který chcete odebrat a pak klepněte na položku Odebrat účet. 50 Základy Přenos souborů Přesunujte zvuky, videa, obrázky nebo jiné typy souborů ze zařízení do počítače a naopak. Připojení pomocí aplikace Samsung Kies Samsung Kies je počítačová aplikace, která spravuje multimediální obsah a osobní údaje v zařízeních Samsung. Stáhněte si nejnovější aplikaci Samsung Kies z webu Samsung. 1 2 Připojování pomocí aplikace Windows Media Player Ujistěte se, že je v počítači nainstalována aplikace Windows Media Player. 1 2 Připojte zařízení k počítači pomocí kabelu USB. Otevřete aplikaci Windows Media Player a proveďte synchronizaci hudebních souborů. Připojte zařízení k počítači pomocí kabelu USB. Připojování jako mediální zařízení Aplikace Samsung Kies se v počítači spustí automaticky. Pokud se program Samsung Kies nespustí, dvakrát klepněte na ikonu Samsung Kies v počítači. 1 Připojte zařízení k počítači pomocí kabelu USB. Přesunujte soubory mezi zařízením a počítačem. Další informace naleznete v nápovědě aplikace Samsung Kies. 51 Základy 2 Otevřete panel s oznámeními a pak klepněte na položku Připojeno jako multimediální zařízení → Mediální zařízení (MTP). Pokud váš počítač nepodporuje protokol Media Transfer Protocol (MTP) nebo neobsahuje nainstalovaný žádný odpovídající ovladač, klepněte na položku Fotoaparát (PTP). 3 Přesunujte soubory mezi zařízením a počítačem. Zabezpečení zařízení Zabraňte ostatním v používání nebo přístupu k osobním údajům a informacím uloženým v zařízení pomocí funkcí zabezpečení. Kdykoliv zařízení odemykáte, vyžaduje k odemknutí kód. 52 Nastavení odemknutí podle tváře Na obrazovce Aplikace klepněte na položku Nastavení → Toto zař. → Zamknout displej → Zámek displeje → Odblokovat obličej. Po umístění vaší tváře do rámečku dojde k jejímu uložení. Pak nastavte záložní kód PIN odemykání nebo vzor k odemknutí obrazovky v případě, že při odemknutí pomocí tváře dojde k chybě. Nastavení odemknutí podle tváře a hlasu Na obrazovce Aplikace klepněte na položku Nastavení → Toto zař. → Zamknout displej → Zámek displeje → Obličej a hlas. Základy Po umístění vaší tváře do rámečku dojde k jejímu uložení a pak nastavte hlasový příkaz. Pak nastavte záložní kód PIN odemknutí nebo vzor k odemknutí obrazovky v případě, že při odemknutí pomocí tváře a hlasu dojde k chybě. Nastavení vzorce Na obrazovce Aplikace klepněte na položku Nastavení → Toto zař. → Zamknout displej → Zámek displeje → Znak. Nakreslete vzor spojením čtyř nebo více teček a pak ho opětovným nakreslením ověřte. Nastavte záložní kód PIN odemknutí k odemknutí obrazovky v případě, že zapomenete vzor. 53 Základy Nastavení kódu PIN Odemykání zařízení Na obrazovce Aplikace klepněte na položku Nastavení → Toto zař. → Zamknout displej → Zámek displeje → PIN. Zapněte obrazovku stisknutím vypínače nebo tlačítka Domů a zadejte kód pro odemknutí. Zadejte alespoň čtyři čísla a pak heslo opětovným zadáním ověřte. Pokud kód k odemknutí zapomenete, můžete zařízení nechat resetovat v servisním středisku Samsung. Nastavení hesla Na obrazovce Aplikace klepněte na položku Nastavení → Toto zař. → Zamknout displej → Zámek displeje → Heslo. Zadejte alespoň čtyři znaky, včetně čísel a symbolů, a pak heslo opětovným zadáním ověřte. 54 Upgrade zařízení Zařízení lze upgradovat na nejnovější software. Dostupnost této funkce závisí na oblasti a poskytovateli služeb. Základy Upgrade pomocí aplikace Samsung Kies Upgrade pomocí bezdrátového připojení Spusťte aplikaci Samsung Kies a připojte zařízení k počítači. Aplikace Samsung Kies zařízení automaticky rozpozná a zobrazí případné dostupné aktualizace v dialogovém okně. Chcete-li spustit upgrade, klikněte na tlačítko Aktualizace v dialogovém okně. Viz nápověda aplikace Samsung Kies pro podrobnosti o postupu upgradu. Zařízení lze přímo upgradovat na nejnovější software pomocí služby bezdrátového zasílání firmwaru (FOTA). Na obrazovce Aplikace klepněte na položku Nastavení → Další → O zařízení → Aktualizace softwaru → Aktualizovat. • Nevypínejte počítač a neodpojujte kabel USB, pokud probíhá aktualizace zařízení. • Během aktualizace zařízení nepřipojujte k počítači další mediální zařízení. Mohlo by to způsobit narušení procesu aktualizace. 55 Komunikace • Oblíbené: Zahajte hovor ze seznamu oblíbených kontaktů. • Kontakty: Zahajte hovor ze seznamu kontaktů. Telefon Rychlé vytáčení čísel Tuto aplikaci použijte k uskutečnění nebo přijetí hovoru. Na obrazovce Aplikace klepněte na položku Telefon. Volání Volání Použijte jednu z následujících metod: • Klávesnice: Zadejte číslo pomocí klávesnice a pak klepněte na položku . • Protokoly: Zahajte hovor z historie příchozích a odchozích hovorů a zpráv. 56 Pro čísla zrychlené volby klepněte na odpovídající číslo a přidržte je. Předvídání čísel Při zadávání čísel na klávesnici se zobrazí automatické předpovídání. Vyberte jednu z následujících možností a zahajte hovor. Komunikace Hledání kontaktů Zadejte jméno, telefonní číslo nebo e-mailovou adresu a vyhledejte kontakt v seznamu kontaktů. Při zadávání znaků se zobrazí předpovídané kontakty. Vyberte jeden a zahajte hovor. Mezinárodní volání Klepněte a podržte 0, dokud se nezobrazí znak +. Zadejte kód země, kód oblasti a telefonní číslo a pak klepněte na položku . Během hovoru K dispozici jsou následující akce: • Držet: Podržení hovoru. Nebo stiskněte a podržte tlačítko sluchátek. Klepněte Uvolnit pokud chcete obnovit podržený hovor nebo stiskněte a podržte tlačítko sluchátek. • • • • Př. hovor: Vytočení druhého hovoru. Klávesnice: Otevření klávesnice. Konec: Ukončení aktuálního volání. Reprod.: Aktivuje hlasitý odposlech. Při použití hlasitého telefonu nepřikládejte zařízení k uchu. • Ztlumit: Vypne mikrofon, aby vás druhá strana nemohla slyšet. • : Vybere možnost ekvalizéru, která bude použita během volání. • Sluch.: Přepne na sluchátka Bluetooth, pokud jsou k zařízení • : Deaktivuje funkci redukce hluku, která odstraňuje hluk na pozadí, takže druhá strana vás může lépe slyšet. • Přepnout: Přepíná mezi dvěma hovory. • připojena. : Zvýší hlasitost. 57 Komunikace • Sloučit: Pokud jsou spojeny dva hovory, vytvoří konferenční Přidávání kontaktů hovor. Pokud chcete přidat další osoby, opakujte postup. Tato funkce je dostupná, pouze pokud je aktivní služba konferenčního hovoru. • → Kontakty: Otevření seznamu kontaktů. Chcete-li do seznamu kontaktů přidat telefonní číslo z klávesnice, zadejte číslo a klepněte na položku Přidat do Kontaktů. • • • → Poznámka: Vytvoření poznámky. → Zpráva: Odesílání zprávy. → Přenos: Propojí první stranu s druhou stranou. Odpojí vás od konverzace. • → Zap. ovládání 1 rukou: Nastavte klávesnici tak, abyste ji mohli pohodlně ovládat jednou rukou. 58 Zobrazení záznamů hovorů Chcete-li zobrazit historii příchozích a odchozích hovorů, klepněte na položku Protokoly. Chcete-li filtrovat protokol volání, klepněte na možnost Zobrazit a pak vyberte příslušnou možnost. → Komunikace Číslo pevné volby Zařízení lze nastavit k omezování odchozích hovorů pouze na čísla se speciálním předčíslím. Tato předčíslí jsou uložena na kartě SIM nebo USIM. Klepněte na položku → Nastavení hovorů → Další nastavení → Čísla pevné volby → Zapnout pevnou volbu a pak zadejte kód PIN2 dodaný s kartou SIM nebo USIM. Klepněte na položku Seznam čísel pevné volbyy a přidejte čísla. Přijímání hovorů Přijímání hovorů Během příchozího hovoru přetáhněte ikonu kruh nebo stiskněte tlačítko sluchátek. mimo velký Pokud je aktivní služba čekající hovor, lze provést další volání. Po přijetí druhého hovoru bude první hovor podržen. Odmítnutí hovoru Blokování hovorů Během příchozího hovoru přetáhněte ikonu mimo velký kruh nebo stiskněte a podržte tlačítko sluchátek. Zařízení lze nastavit k blokování určitých hovorů. Například lze zakázat mezinárodní hovory. Klepněte na položku → Nastavení hovorů → Další nastavení → Blokování hovorů, vyberte typ hovoru, vyberte možnost blokování hovoru a zadejte heslo. Chcete-li při odmítnutí příchozího hovoru odeslat zprávu, přetáhněte panel zpráv nahoru. Chcete-li vytvořit zprávu při odmítnutí hovoru, klepněte na položku → Nastavení hovorů → Nastavení zpráv při odmítnutí hovoru. 59 Komunikace Automatické odmítání hovorů od nechtěných čísel Čekající hovor Klepněte na → Nastavení hovorů → Odmítnutí hovoru → Režim automatického odmítnutí → Autom. odmítaná čísla a poté klepněte na Seznam automatického odmítnutí. Klepněte na položku Vytvořit, zadejte číslo, přiřaďte kategorii a pak klepněte na položku Uložit. Čekající hovor představuje službu poskytovanou poskytovatelem služeb. Uživatel může tuto službu použít k pozastavení aktuálního hovoru a přepnutí na příchozí hovor. Tato služba není dostupná u video hovorů. Chcete-li tuto službu využít, klepněte na položku → Nastavení hovorů → Další nastavení → Čekající hovor. Zmeškané hovory Zmeškáte-li hovor, zobrazí se na stavovém řádku ikona . Otevřete panel s oznámeními a zobrazte seznam zmeškaných hovorů. 60 Přesměrování hovorů Zařízení lze nastavit k odesílání příchozích hovorů na vybrané číslo. Klepněte na položku → Nastavení hovorů → Další nastavení → Přesměrování hovorů a pak vyberte typ hovoru a podmínku. Zadejte číslo a klepněte na položku Povolit. Komunikace Ukončení hovoru Chcete-li hovor ukončit, klepněte na položku Konec. Nebo stiskněte tlačítko sluchátek. Video hovory Vytvoření video hovoru Zadejte číslo nebo vyberte kontakt ze seznamu kontaktů a pak klepněte na položku zahajte video hovor. Během video hovoru K dispozici jsou následující akce: • Přep. fotoap.: Přepínání mezi předním a zadním fotoaparátem. • Ztlumit: Vypne mikrofon, aby vás druhá strana nemohla slyšet. • Konec: Ukončení aktuálního volání. • → Skrýt: Skryje váš obraz před druhou stranou. • → Odchozí obrázek: Vybere obrázek, který se zobrazí • • druhé straně. → Klávesnice: Otevření klávesnice. → Přepnout na sluchátko: Přepne na sluchátka Bluetooth, pokud jsou k zařízení připojena. • → Reproduktor vyp: Deaktivuje funkci hlasitého odposlechu. • → Animované emotikony: Použije emotikony na váš obrázek. 61 Komunikace → Zobrazení tématu: Použije dekorativní ikony na váš obrázek. • → Zap. filtrované zob.: Změní režim zobrazení do filtrovaného režimu. • → Zap. ovládání 1 rukou: Nastavte klávesnici tak, abyste ji mohli pohodlně ovládat jednou rukou. • Nahrát videoklip: Uloží video obrázků druhé strany. • Dostupnost této funkce závisí na oblasti a Klepnutím a podržením obrázku druhé strany přejděte na následující možnosti: Klepnutím a podržením vašeho obrázku přejděte na následující možnosti: • Vytvořit obrázek: Uloží obrázek druhé strany. • Přep. fotoap.: Přepínání mezi předním a zadním • Dostupnost této funkce závisí na oblasti a poskytovateli služeb. 62 poskytovateli služeb. • Nahrávání hovorů bez předchozího souhlasu druhé strany je v mnoha zemích nezákonné. fotoaparátem. • Odchozí obrázek: Vybere obrázek, který se zobrazí druhé straně. Komunikace Přepínání obrázků Přetáhněte obrázek každé strany na obrázek druhé strany a obrázky zaměňte. Kontakty Tuto aplikaci použijte ke správě kontaktů, včetně telefonních čísel, e-mailových adres a dalších položek. Na obrazovce Aplikace klepněte na položku Kontakty. Správa kontaktů Klepněte na položku Kontakty. Vytvoření kontaktu Klepněte na položku • • a zadejte informace o kontaktu. : Přidat obrázek. / : Přidat nebo odstranit informaci o kontaktu. Úpravy kontaktu Zvolte kontakt, který chcete upravovat, potom klepněte na položku . 63 Komunikace • Klepněte na pole hledání v horní části seznamu kontaktů a Odstranění kontaktu Klepněte na položku zadejte kritéria hledání. → Odstranit. Nastavení čísla rychlé volby Po výběru kontaktu proveďte jednu z následujících akcí: Klepnutím na položku → Nastavení rychlých voleb vyberte číslo rychlé volby a pak vyberte kontakt. Chcete-li odebrat číslo rychlé volby, klepněte na něj a podržte ho a pak klepněte na položku Odstranit. • • • • Hledání kontaktů : Přidat do oblíbených kontaktů. / : Zahájit hlasový nebo video hovor. : Vytvořit zprávu. : Napsat e-mail. Klepněte na položku Kontakty. Zobrazení kontaktů Použijte jednu z následujících metod hledání: Klepněte na položku Kontakty. • Přejděte nahoru nebo dolů v seznamu kontaktů. • Pro rychlé procházení použijte indexy na pravé straně Ve výchozím nastavení zařízení zobrazuje veškeré uložené kontakty v zařízení, na kartě SIM nebo kartě USIM nebo jiném účtu. Klepněte na → Zobrazit kontaktyy a vyberte místo, ve kterém jsou uloženy kontakty. seznamu kontaktů, podél nichž táhněte seznam prstem. 64 Komunikace Přesouvání kontaktů Import a export kontaktů Klepněte na položku Kontakty. Klepněte na položku Kontakty. Přesouvání kontaktů do služby Google Import kontaktů Klepněte na položku → Sloučit účty → Spojit s Google. Kontakty přesunuté do služby Google Contacts se zobrazí pomocí ikony v seznamu kontaktů. Přesouvání kontaktů do služby Samsung Klepněte na položku Samsung account. → Sloučit účty → Spojit s účtem Kontakty přesunuté do služby Samsung Contacts se zobrazí pomocí ikony v seznamu kontaktů. Klepněte na → Import/Export a vyberte možnost importu. Export kontaktů Klepněte na → Import/Export a vyberte možnost exportu. Sdílení kontaktů Klepněte na položku → Sdílet vizitku přes, vyberte kontakty, klepněte na tlačítko Hot. a pak vyberte metodu sdílení. 65 Komunikace Oblíbené kontakty Skupiny kontaktů Klepněte na položku Oblíbené. Klepněte na položku Skupiny. Klepněte na položku akcí: Přidávání kontaktů do skupiny a pak proveďte jednu z následujících • Hledat: Hledání kontaktů. • Přidat do oblíbených položek: Přidání kontaktů k oblíbeným. • Odebrat z Oblíbených: Odebrání kontaktů z oblíbených. • Tabulka / Seznam: Zobrazení kontaktů v podobě tabulky nebo seznamu. • Nápověda: Přístup k informacím nápovědy ohledně používání kontaktů. 66 Vyberte skupinu a pak klepněte na položku . Vyberte kontakty, které chcete přidat, a pak klepněte na položku Hot. Správa skupin Klepněte na položku akcí: a pak proveďte jednu z následujících • Vytvořit: Vytvoří novou skupinu. • Hledat: Hledání kontaktů. Komunikace • Změnit pořadí: Klepněte a podržte vedle názvu skupiny, přetáhněte ho nahoru nebo dolů do jiného umístění a pak klepněte na tlačítko Hot. • Odstranit skupiny: Vyberte skupiny přidané uživatelem a klepněte na Odstranit. Výchozí skupiny nelze odstranit. • Nápověda: Přístup k informacím nápovědy ohledně používání kontaktů. Odesílání zprávy nebo e-mailu členům skupiny Vyberte skupinu, klepněte na položku → Odeslat zprávu nebo Odeslat e-mail, vyberte členy a pak klepněte na tlačítko Hot. Vizitka Klepněte na položku Kontakty. Vytvoří vizitku a odešle ji ostatním. Klepněte na položku Nastavit profil, zadejte podrobnosti, například telefonní číslo, e-mailovou adresu a poštovní adresu a pak klepněte na položku Uložit. Dojde-li k uložení informací uživatele během nastavení zařízení, vyberte vizitku v JÁ a pak ji upravte klepnutím na položku . Klepněte na položku → Sdílet vizitku přes a pak vyberte metodu sdílení. 67 Komunikace Chcete-li přidat příjemce, použijte následující metody: Zprávy Tuto aplikaci použijte k odeslání textových zpráv (SMS) nebo multimediálních zpráv (MMS). Na obrazovce Aplikace klepněte na položku Zprávy. Pokud se nacházíte mimo svoji domovskou síť, odesílání nebo přijímání zpráv může být dodatečně zpoplatněno. Bližší informace získáte od svého poskytovatele služeb. • Zadejte telefonní číslo. • Klepněte na položku , vyberte kontakty a pak klepněte na položku Hot. Pomocí následující metody vytvořte multimediální zprávu: • Klepněte na položku a připojte obrázky, videa, kontakty, poznámky, události a další položky. • Chcete-li vložit předmět, klepněte na položku předmět. Odesílání zpráv Klepněte na položku klepněte na položku 68 , přidejte příjemce, zadejte zprávu a pak . → Přidat Komunikace Odesílání naplánovaných zpráv Překládání a odesílání zpráv Během psaní zprávy klepněte na → Plán. Nastavte datum a čas, potom klepněte na položku Hot. Zařízení odešle zprávu v určený čas a datum. Chcete-li použít funkci překládání, klepněte během psaní zprávy na položku → Přeložit, přetáhněte přepínač Přeložit doprava, nastavte jazykovou kombinaci a pak klepněte na položku OK. • Pokud je zařízení ve stanovenou dobu vypnuté, pokud není připojeno k síti, nebo pokud je síť nestabilní, zpráva nebude odeslána. • Tato funkce je založena na času a datu nastaveném v zařízení. Čas a datum nemusí být správný, pokud se pohybujete mezi časovými pásmy a síť neaktualizuje informace. Klepněte na položku zprávu přeložte a pak klepněte na položku Hotovo. Přeložená zpráva nahradí zprávu zdrojového jazyka. Zobrazení příchozích zpráv Příchozí zprávy jsou seskupeny do vláken podle kontaktu. Chcete-li zobrazit zprávu od dané osoby, vyberte její kontakt. Poslech hlasové zprávy Klepněte a podržte klávesu 1 na klávesnici a pak postupujte dle pokynů od poskytovatele služeb. 69 Komunikace E-mail Odesílání zpráv Tuto aplikaci použijte k odeslání nebo zobrazení e-mailových zpráv. Klepněte na e-mailový účet, který chcete použít, a pak klepněte na položku v dolní části obrazovky. Zadejte příjemce, předmět a zprávu a pak klepněte na položku . Na obrazovce Aplikace klepněte na položku E-mail. Nastavení e-mailových účtů Nastavte e-mailový účet při prvním otevírání položky E-mail. Zadejte e-mailovou adresu a heslo. V případě soukromého e-mailového účtu, jako je například Google Mail, klepněte na položku Další,í v případě firemního e-mailového účtu klepněte na položku Ruční nastavení. Po výběru dokončete nastavení dle pokynů na obrazovce. Chcete-li nastavit jiný e-mailový účet, klepněte na položku → Nastavení → Přidat účet. 70 Chcete-li přidat příjemce ze seznamu kontaktů, klepněte na položku . Klepněte na a připojte obrázky, videa, kontakty, poznámky, události a další položky. Klepněte na položku → vložte do zprávy obrázky, události, kontakty, informace o poloze nebo jiné údaje. Komunikace Odesílání naplánovaných zpráv Čtení zpráv Během psaní zprávy klepněte na → Naplánovaný e-mail. Zaškrtněte políčko Naplánovaný e-mail, nastavte čas a datum a pak klepněte na položku Hot. Zařízení odešle zprávu v určený čas a datum. Vyberte e-mailový účet, který chcete použít a načtěte nové zprávy. Chcete-li manuálně načíst nové zprávy, klepněte na položku . • Pokud je zařízení ve stanovenou dobu vypnuté, pokud není připojeno k síti, nebo pokud je síť nestabilní, zpráva nebude odeslána. Chcete-li si zprávu přečíst, klepněte na ni. Přidání této e-mailové adresy do seznamu kontaktů. • Tato funkce je založena na času a datu nastaveném v Označení zprávy jako upomínky. Otevírání příloh. zařízení. Čas a datum nemusí být správný, pokud se pohybujete mezi časovými pásmy a síť neaktualizuje informace. Přeposílání zprávy. Odpověď všem příjemcům. Odstraňování zprávy. Přechod na předchozí nebo další zprávu. Odpovídání na zprávu. 71 Komunikace Klepnutím na kartu příloha otevřete přílohy a pak je uložte Klepněte na položku Uložit. Google Mail Tuto aplikaci použijte k rychlému a přímému přístupu do služby Google Mail. Na obrazovce Aplikace klepněte na položku Google Mail. • Dostupnost této aplikace závisí na oblasti a poskytovateli služeb. • Tato aplikace může být označena odlišně v závislosti na oblasti nebo poskytovateli služeb. Odesílání zpráv V libovolné poštovní schránce klepněte na ikonu , zadejte příjemce, předmět a zprávu a pak klepněte na ikonu ODESLAT. Chcete-li připojit obrázky, videa, hudbu nebo jiný obsah, klepněte na položku → Přiložit soubor. Chcete-li přidat více příjemců, klepněte na položku → Přidat kopii/skrytou kopii. Chcete-li zprávu uložit pro pozdější doručení, klepněte na položku → Uložit koncept. Chcete-li začít znovu, klepněte na položku → Zahodit. Chcete-li změnit nastavení aplikace Google Mail, klepněte na položku → Nastavení. Chcete-li napsat své názory na vývoj aplikace, klepněte na položku → Odeslat názor. 72 Komunikace Chcete-li otevřít informace nápovědy aplikace Google Mail, klepněte na položku → Nápověda. Čtení zpráv Ponechání této zprávy pro dlouhodobé uložení. Odstranění této zprávy. Označení zprávy jako nepřečtené. Přidání této e-mailové adresy do seznamu kontaktů. Odpovídání všem příjemcům nebo přeposílání této zprávy dalším lidem. Odpovídání na zprávu. Označení Aplikace Google Mail nepoužívá skutečné složky, ale používá místo toho označení. Po spuštění aplikace Google Mail se zobrazí zprávy označené jako Doručená pošta. Chcete-li zobrazit zprávy v ostatních označeních, klepněte na položku . Chcete-li přidat označení do zprávy, vyberte zprávu, klepněte na ikonu → Změnit štítkyy a pak vyberte označení, které chcete přiřadit. Náhled přílohy. Označení zprávy jako upomínky. 73 Komunikace Hangouts Google+ Tuto aplikaci použijte k chatování s ostatními. Tuto aplikaci použijte, chcete-li s jinými lidmi zůstat v kontaktu prostřednictvím služby sociální sítě Google. Na obrazovce Aplikace klepněte na položku Hangouts. Dostupnost této aplikace závisí na oblasti a poskytovateli služeb. Vyberte kamaráda ze seznamu přátel nebo zadejte údaje pro vyhledávání a vyberte kamaráda z výsledků hledání a začněte chatovat. Na obrazovce Aplikace klepněte na položku Google+. Dostupnost této aplikace závisí na oblasti a poskytovateli služeb. Klepněte na položku Vše pro změnu kategorie, potom prohlížejte příspěvky z vašich kruhů rolováním nahoru nebo dolů. Chcete-li použít další funkce sociální sítě, klepněte na položku 74 . Komunikace Fotky Pomocí této aplikace můžete sdílet obrázky a videa prostřednictvím služby sociální sítě Google. Na obrazovce Aplikace klepněte na položku Fotky. Dostupnost této aplikace závisí na oblasti a poskytovateli služeb. Potom zvolte obrázek či video. Při prohlížení používejte pouze následující ikony: • • • : Úpravy obrázku. : Sdílení obrázku či videa. : Odstranění obrázku či videa. Vyberte jednu z následujících kategorií: • VŠE: Zobrazte všechny obrázky a videa, které byly pořízeny nebo staženy do zařízení. • VYBRANÉ PŘÍSPĚVKY: Zobrazte obrázky a videa ve skupinách podle data či alba. Klepnutím na položku zobrazte zbývající obrázky a videa ve skupině. 75 Komunikace ChatON Tuto aplikaci použijte k chatování pomocí libovolného zařízení. Chcete-li tuto aplikaci použít, je nutné se přihlásit k vašemu účtu Samsung. Na obrazovce Aplikace klepněte na položku ChatON. Dostupnost této aplikace závisí na oblasti a poskytovateli služeb. Zadáním telefonních čísel nebo e-mailových adres účtů Samsung nebo výběrem kamarádů ze seznamu návrhů vytvořte seznam kamarádů. Alternativně klepněte na položku → Nastavení → Synchronizace kontaktů → Synchronizace seznamu kontaktů a proveďte manuální synchronizaci kontaktů ze zařízení. Klepněte na , vyberte kamarády, se kterými chcete začít chatovat, a klepněte na Hot. 76 Web a sítě Otevření nové stránky Internet Chcete-li přejít na jinou webovou stránku, klepněte na položku , přejděte nahoru nebo dolů a pak klepnutím stránku vyberte. Tuto aplikaci použijte k procházení internetu. Klepněte na položku → Nové okno. Na obrazovce Aplikace klepněte na položku Internet. Záložky Zobrazení webových stránek Chcete-li přidat aktuální webovou stránku do záložek, stiskněte položku → Přidat záložku. Klepněte na pole adresa, zadejte webovou adresu a pak klepněte na položku Přejít na. Klepnutím na získáte přístup k dalším možnostem při zobrazování webové stránky. Chcete-li otevřít webovou stránku v záložkách, klepněte na položku a pak jednu vyberte. Chcete-li změnit nástroj vyhledávání, klepněte na pole adresy a pak klepněte na ikonu nástroje vyhledávání vedle webové adresy. 77 Web a sítě Historie Sdílení webových stránek Klepněte na položku → Historie a otevřete webovou stránku ze seznamu nedávno navštívených webových stránek. Chcete-li odstranit historii, klepněte na položku → Smazat historii. Chcete-li sdílet adresu webových stránek s ostatními, klepněte na položku → Sdílet pomocí. Odkazy Klepněte a podržte odkaz na webovou stránku a otevřete ji na nové stránce, uložte nebo kopírujte. Chcete-li zobrazit uložené odkazy, použijte položku Stažené položky. (str. 130) Chcete-li sdílet část webové stránky, klepněte a podržte požadovaný text a pak klepněte na položku Sdílet pomocí. Chrome Použijte tuto aplikaci k vyhledávání informací a procházení webových stránek. Na obrazovce Aplikace klepněte na položku Chrome. Dostupnost této aplikace závisí na oblasti a poskytovateli služeb. 78 Web a sítě Zobrazení webových stránek Synchronizace s dalšími zařízeními Klepněte na pole adresy a pak zadejte webovou adresu nebo kritéria vyhledávání. Jste-li přihlášení ke stejnému účtu Google, otevře synchronizace karty a záložky, které můžete použít pomocí aplikace Chrome na jiném zařízení. Otevření nové stránky Chcete-li zobrazit otevřené karty v jiných zařízeních, klepněte na . Vyberte webovou stránku k otevření. Klepněte na položku → Nová karta. Chcete-li přejít na jinou webovou stránku, klepněte na položku → webová stránka. Vyhledávání na webu pomocí hlasu Klepněte na pole adresy, klepněte na položku , vyslovte klíčové slovo a pak vyberte jedno z navrhovaných klíčových slov, které se zobrazí. Chcete-li zobrazit záložky, klepněte na položku . Bluetooth Aplikace Bluetooth vytváří přímé bezdrátové připojení mezi dvěma zařízeními na krátké vzdálenosti. K výměně dat nebo mediálních souborů s dalšími zařízeními použijte rozhraní Bluetooth. 79 Web a sítě • Společnost Samsung nenese odpovědnost za případnou ztrátu, zachycení nebo zneužití dat odeslaných nebo přijatých pomocí funkce Bluetooth. • Vždy se přesvědčte, že zařízení, se kterými sdílíte a vyměňujete data, jsou důvěryhodná a řádně zabezpečená. Pokud se mezi zařízeními nacházejí překážky, může být provozní dosah snížen. • Některá zařízení, obzvláště ta, která nejsou testována nebo schválena společností Bluetooth SIG, nemusejí být se zařízením kompatibilní. • Nepoužívejte Bluetooth k nezákonným účelům (například pirátské kopie souborů nebo ilegální odposlouchávání hovorů pro komerční účely). Společnost Samsung není zodpovědná za případné následky ilegálního zneužití funkce Bluetooth. 80 Chcete-li aktivovat funkci Bluetooth, klepněte na obrazovce Aplikace na položku Nastavení → Připojení → Bluetooth a pak přetáhněte přepínač Bluetooth doprava. Párování s jinými zařízeními Bluetooth Na obrazovce Aplikace klepněte na položku Nastavení → Připojení → Bluetooth → Hledat a projděte si seznam nalezených zařízení. Vyberte zařízení, se kterým chcete provést párování, a pak přijměte automaticky vytvořený přístupový klíč na obě zařízení. Web a sítě Odesílání a příjem dat Mnoho aplikací podporuje přenos dat pomocí funkce Bluetooth. Příkladem je aplikace Galerie. Otevřete aplikaci Galerie, vyberte obrázek, klepněte na položku → Bluetooth a pak vyberte jedno ze spárovaných zařízení s funkcí Bluetooth. Po provedení přijměte žádost o ověření Bluetooth na dalším zařízení a obrázek přijměte. Přenesený soubor bude uložen do složky Download. Pokud obdržíte kontakt, bude automaticky přidán do seznamu kontaktů. Screen Mirroring Tuto funkci použijte k připojení vašeho zařízení k velké obrazovce pomocí hardwarového klíče AllShare Cast nebo HomeSync a sdílení obsahu. Tuto funkci můžete také používat s dalšími zařízeními, která podporují funkci Wi-Fi Miracast. • Dostupnost této funkce závisí na oblasti a poskytovateli služeb. • Zařízení s aktivní funkcí Miracast, která nepodporují funkci ochrany digitálního obsahu s vysokou propustností (HDCP) nemusí být s touto funkcí kompatibilní. • Některé soubory mohou být během přehrávání uloženy do mezipaměti, v závislosti na připojení k síti. • Chcete-li ušetřit energii, deaktivujte tuto funkci, když ji nepoužíváte. • Pokud určíte frekvenci sítě Wi-Fi, nemusí být hardwarové klíče AllShare Cast nebo HomeSync zjištěny nebo se nemusí připojit. • Pokud hrajete videa nebo hry na televizoru, vyberte příslušný režim televizoru, abyste získali z funkce maximum. 81 Web a sítě Na obrazovce Aplikace klepněte na položku Nastavení → Připojení → Screen Mirroring a pak přetáhněte přepínač Screen Mirroring doprava. Vyberte zařízení, otevřete nebo přehrajte soubor a pak zobrazení ovládejte pomocí kláves na vašem zařízení. Chcete-li se připojit k zařízení pomocí kódu PIN, klepněte na název zařízení, podržte ho a zadejte kód PIN. Samsung Link Tato funkce slouží k přehrávání obsahu uloženého v různých zařízeních prostřednictvím Internetu. Je možné přehrávat a odesílat jakýkoliv multimediální soubor ze svého zařízení do jiného zařízení nebo na službu webového úložiště. Chcete-li tuto aplikaci používat, musíte se přihlásit k účtu Samsung a zaregistrovat dvě nebo více zařízení. Metody registrace se mohou lišit v závislosti na typu zařízení. Podrobnější informace získáte klepnutím na položku → Nápověda. 82 Na obrazovce Aplikace klepněte na položku Samsung Link. Dostupnost této aplikace závisí na oblasti a poskytovateli služeb. Při otevírání této aplikace se zobrazí veškerý obsah z vašich registrovaných zařízení a služeb úložišť. Tento obsah můžete procházet a přehrávat. Odesílání souborů Odešle soubory do dalších zařízení nebo je nahraje na služby webového úložiště. Vyberte zařízení, klepněte na tlačítko , vyberte soubory, a vyberte možnost uložení do paměti klepněte na položku zařízení nebo na webové úložiště. Web a sítě Sdílení souborů Vyberte zařízení nebo webové úložiště, klepněte na položku , vyberte soubory, klepněte na položku a pak vyberte metodu sdílení. Přehrávání souborů na vzdáleném zařízení Vyberte zařízení nebo webové úložiště, klepněte na položku , vyberte soubor, klepněte na položku a pak vyberte zařízení. • Podporované formáty souborů se mohou lišit v závislosti na připojených zařízeních, například přehrávač médií. Správa obsahu pomocí služby webového úložiště Vyberte službu webového úložiště a pak zobrazte a spravujte vaše soubory. Chcete-li přenášet soubory mezi vaším zařízením a webovým úložištěm, klepněte na položku , vyberte soubor a klepněte na položku . Chcete-li zaregistrovat služby webového úložiště do zařízení, klepněte na položku → Nastavení → Zaregistrovaná úložiště → Přidat úložiště a pak vyberte službu webového úložiště. • Některé soubory mohou být, v závislosti na připojení k síti, během přehrávání uloženy do mezipaměti. 83 Web a sítě Group Play Tuto aplikaci použijte ke sdílení obrazovek s více zařízeními. Vytvořte nebo se přidejte k relaci funkce Group Play a pak sdílejte snímky, dokumenty nebo hudbu. Na obrazovce Aplikace klepněte na položku Group Play. • Dostupnost této aplikace závisí na oblasti a poskytovateli služeb. • Pokud používáte tuto aplikaci, nemůžete používat síť Internet. Tvorba skupiny funkce Group Play Když vytvoříte relaci funkce Group Play, mohou se k ní připojit další zařízení a sdílet obsah. Použijete-li heslo pro relaci funkce Group Play, musí ostatní zařízení před vstupem do relace toto heslo zadat. Chcete-li použít heslo, zaškrtněte možnost Nastavit heslo skup. Klepněte na položku Vytvořit skupinu a pak použijte následující funkce: • Sdílet hudbu: Výběr hudebních souborů ke sdílení. K dosažení efektu prostorového zvuku můžete propojit dvě nebo více zařízení. • Sdílet obrázky: Výběr obrázků ke sdílení. • Sdílet dokumenty: Výběr dokumentů ke sdílení. • Hrajte hry a používejte další aplikace: Hraní online her s přáteli. Klepněte na položku a zapište poznámku nebo kreslete na obrazovku. Všichni účastníci mohou vidět co vytváříte. Klepněte na položku zobrazíte všechny sdílené snímky v mozaikovém rozvržení. 84 Web a sítě Klepněte na položku dokumenty. vyberete další snímky nebo NFC Klepněte na položku zobrazíte účastníky skupiny. Vaše zařízení umožňuje čtení značek NFC (Near Field Communication), které obsahují informace o produktech. Připojení do skupiny funkce Group Play Přidejte se k relaci funkce Group Play vytvořené jiným zařízením. • Klepněte na položku Připojit ke sk., vyberte relaci Group Play, ke které se chcete připojit, a je-li to nutné, zadejte heslo skupiny. Vyberte kategorii médií a obsah, který je momentálně sdílený, se zobrazí v zařízení. • Aktivujte funkci NFC. Na domovské obrazovce se dotkněte zadní stranou zařízení zadní strany jiného zařízení, které otevírá relaci. Baterie obsahuje integrovanou anténu NFC. S baterií zacházejte opatrně, abyste anténu NFC nepoškodili. • Baterie obsahuje integrovanou anténu NFC. • Pokud dojde k uzamknutí obrazovky, vaše zařízení nebude načítat značky NFC nebo přijímat data. Chcete-li aktivovat funkci NFC, klepněte na obrazovce Aplikace na položku Nastavení → Připojení → NFC. Přetáhněte přepínač NFC doprava. 85 Web a sítě Čtení informací ze značky NFC S Beam Umístěte oblast antény NFC na zadní stranu zařízení do blízkosti značky NFC. Zobrazí se informace ze značky. Tuto funkci použijte k odesílání dat, například videí, hudby a dokumentů. Odesílání dat pomocí služby Android Beam Funkci Android Beam použijte k odesílání dat, například webových stránek a kontaktů, do zařízení s aktivní funkcí NFC. Na obrazovce Aplikace klepněte na položku Nastavení → Připojení → NFC. Přetáhněte přepínač Android Beam doprava. Vyberte položku, dotkněte se zadní stranou zařízení zadní strany druhého zařízení a pak klepněte na obrazovku zařízení. Pomocí služby S Beam neodesílejte autorsky chráněné údaje. Mohlo by dojít k porušení autorských zákonů. Společnost Samsung není zodpovědná za jakékoliv závazky, způsobené nelegálním používáním autorských údajů. Na obrazovce Aplikace klepněte na položku Nastavení → Připojení → S Beam. Přetáhněte přepínač S Beam doprava. Vyberte soubor, dotkněte se zadní stranou zařízení zadní strany druhého zařízení a pak klepněte na obrazovku zařízení. Pokud se obě zařízení pokusí odeslat data zároveň, může dojít k selhání přenosu. 86 Web a sítě Připojování k televizoru Chcete-li zobrazit obrazovku zařízení na velké ploše, připojte se k televizoru a ovládejte ho na dálku pomocí zařízení. Vyberte zemi a oblast. Klepněte na položku → Pokračovat a pak zaregistrujte televizor do zařízení dle pokynů na obrazovce. Kroky se mohou lišit v závislosti na zvolených možnostech. Chcete-li se připojit k dalším zařízením, klepněte na položku → Nastavení → Moje místnost → Přidat zařízení. WatchON Tuto aplikaci použijte pro připojení k televizoru, chcete-li sledovat oblíbené seriály a filmy. Na obrazovce Aplikace klepněte na položku WatchON. Nejprve je nutné připojit zařízení k síti a nasměrovat infračervený port zařízení směrem k televizoru. 87 Web a sítě Sledování televizoru Vyberte si z navržených televizních programů vybraných na základě vašeho výběru při registraci televizoru nebo vyberte kategorii v horní části obrazovky. Vyberte televizní program a pak klepněte na položku Watch on TV. Vybraný program se zobrazí na připojeném televizoru. Televizor ovládejte klepněte na položku a otevřením řídicího panelu. Nastavení připomenutí programů Klepněte na čas v dolní části obrazovky a vyberte čas televizního programu, který chcete sledovat. Vyberte program, klepněte na položku Nastavit připomenutíí a pak nastavte čas upozornění na televizní program. 88 Média Hudba Klepněte na snímek alba v dolní části obrazovky a otevřete obrazovku hudebního přehrávače. Hledání dalších zařízení pro přehrávání souboru. Nastavení hlasitosti. Tuto aplikaci použijte k poslechu hudby. Na obrazovce Aplikace klepněte na položku Hudba. Nastavení souboru jako oblíbené skladby. Přehrávání hudby Vyberte hudební kategorii a pak vyberte skladbu, kterou chcete přehrát. Zapnutí režimu náhodného přehrávání. Změna režimu opakování. Skrytí obrazovky hudebního přehrávače. Otevření seznamu skladeb. Restart aktuálně přehrávané skladby nebo přechod na předchozí skladbu. Klepnutím a podržením se rychle přesuňte zpět. Přecházení na další skladbu. Klepnutím a podržením se rychle přesuňte vpřed. Pozastavení a obnovení přehrávání. 89 Média Chcete-li poslouchat skladby se stejnou úrovní hlasitosti, klepněte na položku → Nastavení → Chytrá hlasitost. Pokud je aktivní funkce Chytrá hlasitost, může být hlasitost vyšší než hlasitost samotného zařízení. Dávejte pozor, abyste se dlouhodobě nevystavovali hlasitým zvukům a nedošlo tak k poškození vašeho sluchu. U některých souborů se nemusí aktivovat funkce Chytrá hlasitost. Chcete-li nastavit vlastní zvuk během poslechu skladeb pomocí sluchátek, klepněte na položku → Nastavení → Adapt Sound → Zap. Pokud zvýšíte hlasitost až na úroveň 14 nebo výše, bude možnost přizpůsobení zvuku během přehrávání hudby deaktivována. Pokud snížíte hlasitost na úroveň 13 nebo níže, bude možnost znovu aktivována. 90 Nastavení skladby jako vyzváněcího tónu nebo tónu upozornění Chcete-li použít aktuálně přehrávanou skladbu jako vyzvánění nebo tón upozornění, klepněte na položku → Nastavit jako a vyberte příslušnou možnost. Vytváření seznamů skladeb Vytvořte si vlastní výběr skladeb. Klepněte na položku Seznamy skladeb a pak klepněte na položku → Vytvořit seznam skladeb. Zadejte název a klepněte na položku OK. Klepněte na položku Přidat hudbu, vyberte skladby, které chcete přidat a pak klepněte na položku Hot. Chcete-li aktuálně přehrávanou skladbu přidat do seznamu skladeb, klepněte na položku → Přidat do přehrávaného seznamu. Média Přehrávání hudby podle nálady Přehrávejte hudbu ve skupinách podle nálady. V zařízení se automaticky vytvoří seznam skladeb. Chcete-li tuto funkci použít, nastavte zobrazení nabídky Music square v horní části hudební knihovny klepnutím na položku → Nastavení → Nabídka Hudba → Hudební ráj → Hotovo. Po přidání nové skladby klepněte na položku Hudební ráj → → Aktualizace knihovny. Klepněte na položku Hudební ráj a vyberte buňku nálady. Nebo vyberte více buněk přetažením vašeho prstu. Na obrazovce Aplikace klepněte na položku Fotoaparát. • Fotoaparát se při nečinnosti automaticky vypne. • Ujistěte se, že je objektiv čistý. V opačném případě nemusí zařízení v některých režimech vyžadujících vyšší rozlišení správně pracovat. Etiketa fotoaparátu • Nefoťte nebo nefilmujte ostatní osoby bez jejich svolení. • Nefoťte nebo nefilmujte v místech, kde je to zakázáno zákonem. Fotoaparát • Nefoťte nebo nefilmujte v místech, kde byste mohli porušit soukromí ostatních osob. Tuto aplikaci použijte k vytváření fotografií nebo videí. Galerie použijte k zobrazení fotografií a videí nasnímaných fotoaparátem zařízení. (str. 99) 91 Média Režim fotografování Pořizování fotografií K dispozici je několik fotografických efektů. Pořízení fotografie Klepněte na obrázek na obrazovce náhledu, kam chcete fotoaparát zaostřit. Pokud je předmět zaostřen, rámeček ohniska zezelená. Chcete-li pořídit fotografii, klepněte na . položku Zobrazení více možností. Přepínání mezi předním a zadním fotoaparátem. Označuje, který režim snímání se používá. Spuštění záznamu videa. Klepněte na položku Režim a pak přejeďte na horní nebo dolní stranu obrazovky na pravé straně obrazovky. • Automaticky: Tuto funkci použijte, chcete-li nechat fotoaparát vyhodnotit okolí a určit ideální režim pro fotografování. • Překrásná tvář: Vytvoří fotografii s osvětlenými tvářemi pro jemnější obrázky. • Nejlepší fotografie: Vytvoří řadu fotografií a pak uloží nejlepší z nich. Chcete-li zobrazit fotografie a videa, otevřete aplikaci Galerie. 92 Změna režimu fotografování. Výběr mezi různými dostupnými efekty. • Sériový snímek: Vytvoří řadu fotografií pohybujících se objektů. Média • Nejlepší obličej: Pomocí této funkce pořídíte více skupinových snímků současně a jejich kombinací vytvoříte nejlepší možný obrázek. Chcete-li pořídit více fotografii, klepněte na položku . Abyste získali co nejlepší snímek, držte fotoaparát stabilně a při fotografování se nehýbejte. Až se spustí aplikace Galerie, klepněte na žlutý rámeček na každé tváři a vyberte nejlepší jednotlivou pózu dané osoby. Po výběru pózy každého jednotlivce klepněte na položku Uložit, aby se obrázky sloučily do jedné fotografie, kterou uložíte. • Zvuk a foto: Tuto funkci použijte k vytvoření fotografie se zvukem. Chcete-li pořídit fotografii, klepněte na položku . Po pořízení fotografie zařízení zaznamená několik sekund zvuku. • Sytý tón (HDR): Tuto funkci použijte, chcete-li pořídit fotografii s vylepšeným kontrastním poměrem. • Panoráma: Vytvoří fotografii složenou z mnoha fotografií spojených dohromady. Chcete-li získat nejlepší snímek, využijte rady níže. – Posuňte fotoaparát pomalu jedním směrem. – Držte hledáček fotoaparátu uvnitř naváděcího rámečku. – Vyhněte se fotografování předmětů před nerozpoznatelnými pozadími, například prázdnou oblohou nebo rovnými zdmi. • Sport: Toto nastavení použijte pro rychle se pohybující předměty. • Noc: Toto nastavení slouží k pořizování snímků při zhoršených světelných podmínkách. Při pořizování fotografií v tomto režimu dojde k záznamu zvuku pomocí zabudovaného mikrofonu. 93 Média Panoramatické fotografie Panoramatická fotografie představuje širokoúhlou fotografii obsahující více snímků. Klepněte na položku Režim → Panoráma. Klepněte na položku a posuňte fotoaparát jedním směrem. Když se modrý rámeček zarovná s hledáčkem, tak fotoaparát automaticky vytvoří další snímek panoramatické sekvence. Chcete-li snímání zastavit, klepněte na položku . Pokud je hledáček mimo daný směr, zařízení zastaví snímání. Záznam videí Záznam videa Chcete-li pořídit video, klepněte na položku . Chcete-li nahrávání pozastavit, klepněte na položku . Chcete-li nahrávání zastavit, klepněte na položku . 94 • Chcete-li změnit ohnisko, klepněte na místo, kam chcete zaostřit. Chcete-li zaostřit na střed obrazovky, klepněte na položku . • Chcete-li během nahrávání zachytit obrázek z videa, klepněte na položku . Média Použijte jednu z následujících metod: Režim nahrávání Chcete-li změnit režim nahrávání, klepněte na položku . → • Normální: Tento režim použijte pro normální kvalitu. • Omezení MMS: Tento režim použijte ke snížení kvality pro odeslání pomocí zprávy. Přibližování a oddalování • Pomocí tlačítka hlasitosti přibližte nebo oddalte náhled. • Na obrazovce roztažením dvou prstů od sebe zobrazení přibližte a přitažením oddalte. Efekt přiblížení/oddálení je k dispozici při použití funkce přiblížení během snímání videa. Sdílet snímek → Klepněte na položku následujících možností: a pak vyberte jednu z • Sdílet snímek: Odešle fotografii přímo do jiného zařízení pomocí funkce Wi-Fi Direct. • Sdílet fotografii kamaráda: Nastaví zařízení k rozeznávání tváří osob, které jste na fotografii označili a dané osobě ji odešle. 95 Média • Sdílet fot. v ChatON: Odeslání fotografie jiného zařízení prostřednictvím služby ChatON. • Vzdálený hledáček: Nastavení dálkového ovládání fotoaparátu na zařízení. Vzdálené ovládání fotoaparátu Nastavení zařízení jako hledáčku pro vzdálené ovládání fotoaparátu. → → Vzdálený hledáček Klepnutím na položku k a pak připojte zařízení a fotoaparát pomocí funkce Wi-Fi Direct nebo pořiďte fotografii na dálku NFC. Klepnutím na položku pomocí zařízení jako hledáčku. Konfigurace nastavení fotoaparátu Chcete-li konfigurovat nastavení fotoaparátu, klepněte → . Ne všechny následující možnosti jsou na ikonu dostupné, jak v režimech statického fotoaparátu, tak i videokamery. Dostupné možnosti se mohou lišit v závislosti na použitém režimu. • Velikost fotografie / Velikost videa: Vybere rozlišení. Pro vyšší kvalitu použijte vyšší rozlišení. Nicméně vyšší rozlišení zabere více paměti. • Rozpoznání obličeje: Nastaví zařízení na rozpoznávání obličejů osob a pořízení jejich fotografií. • Režimy měření: Vyberte metodu měření. Hodnota určuje výpočet hodnot osvětlení. Ve středu měří osvětlení pozadí uprostřed scény. Bod měří hodnotu světla v určité poloze. Matice průměruje celou scénu. 96 Média • ISO: Vybere hodnotu citlivosti ISO. Ovládá citlivost fotoaparátu na světlo. Měří se v ekvivalentech kinofilmu. Nízké hodnoty se používají pro pevné nebo jasně osvícené objekty. Naopak vyšší hodnoty pro rychle se pohybující nebo slabě osvětlené objekty. • Stab. obrazu: Aktivuje nebo deaktivuje stabilizátor obrazu. Stabilizátor obrazu pomáhá ostřit při pohybu fotoaparátu. • Uložit jako: Nastaví zařízení k odstranění původní fotografie při vytváření fotografií v režimu bohatých tónů. • Značka polohy: Připojí k fotografii značku polohy GPS. Tuto funkci aktivujte, pokud pořizujete snímky pro vytvoření alb v aplikaci Fotopříběh. • Chcete-li zlepšit příjem GPS signálů, snažte se nefotografovat na místech, kde může být signál stíněn, například mezi budovami, v nízko položených oblastech či za špatného počasí. • Vaše umístění může být vidět na fotografiích, když je nahrajete na internet. Chcete-li tomu zabránit, deaktivujte nastavení značky GPS. • Kontrola obr./videí: Nastavení zařízení pro zobrazení fotografií nebo videí po jejich pořízení. • Tlačítko hlasit.: Nastavení zařízení na použití tlačítka hlasitosti k ovládání spouště nebo funkce zoomu. • Časovač: Tuto funkci použijte pro vytvoření časově zpožděných snímků. 97 Média • Vyvážení bílé: Vybere vhodné vyvážení bílé barvy, aby měly obrázky realistický rozsah barev. Nastavení je určeno pro konkrétní stavy osvětlení. Tato nastavení jsou podobná rozsahu teplot pro expozici vyvážení bílé barvy v profesionálních fotoaparátech. • Hodnota expozice: Změna hodnoty expozice. Toto nastavení určuje, kolik světla čidlo fotoaparátu pojme. Pro slabě osvětlené situace použijte vyšší hodnotu expozice. • Vodící linky: Zobrazí pokyny hledáčku a pomůže s kompozicí při výběru předmětů. • Blesk: Aktivuje nebo deaktivuje blesk. • Ovládání hlasem: Nastaví fotoaparát k vytvoření fotografií pomocí hlasových příkazů. 98 • Kontextový název souboru: Nastaví fotoaparát tak, aby zobrazoval kontextové štítky. Tuto funkci aktivujte, chcete-li použít aplikaci Tag Buddy v Galerie a Fotopříběh. • Úložiště: Vybere umístění úložiště v paměti. • Obnovit: Obnovení nastavení fotoaparátu. Zkratky Přeorganizuje zkratky pro snadný přístup k různým možnostem fotoaparátu. Klepněte na položku → Upravit rychlé nastavení. Klepněte na možnost, podržte ji a přetáhněte ji do slotu, který se zobrazí v horní části obrazovky. V rámci seznamu lze klepnutím a přetažením posouvat další ikony. Média Galerie Tuto aplikaci použijte k zobrazení obrázků a videa. Ve složce se zobrazí obrázky podle data vytvoření. Vyberte obrázek a zobrazte ho na celé obrazovce. Přejděte vlevo nebo vpravo na další nebo předchozí obrázek. Na obrazovce Aplikace klepněte na položku Galerie. Přibližování a oddalování Zobrazení snímků K přiblížení obrázku použijte jednu z následujících metod: Spuštění aplikace Galerie zobrazuje dostupné složky. Pokud jiná aplikace, například E-mail, uloží obrázek, dojde k automatickému vytvoření složky Download obsahující obrázek. Podobně, zachycení snímku obrazovky vytvoří složku Screenshots. Vyberte složku, kterou chcete otevřít. • Chcete-li provést přiblížení, poklepejte kamkoliv na obrazovce. • Chcete-li obrázek přiblížit, roztáhněte na libovolném místě dva prsty. Naopak pro oddálení je přitáhněte k sobě nebo pro návrat dvakrát klepněte. Zobrazení obrázků pomocí funkce pohybu Pomocí funkce pohybu spusťte funkci s konkrétním pohybem. 99 Média Na obrazovce Aplikace klepněte na položku Nastavení → Toto zař. → Pohyby a gesta → Pohyb, přetáhněte položku Pohyb, přepněte doprava a zapněte spínače jednotlivých funkcí. Úpravy obrázků Chcete-li přestat používat funkci Pohyb, vypněte přepínač dané funkce. • Oblíbené: Přidá obrázek do oblíbených položek. • Prezentace: Spustí prezentaci pomocí obrázků v aktuální Přehrávání videí Se zobrazeným snímkem klepněte na položku následující funkce: a použijte složce. Video soubory zobrazují ikonu v náhledu. Vyberte video, které chcete sledovat, a klepněte na položku . • Rámeček fotografie: Tuto možnost použijte k napsání Ořezávání segmentů videa • Poznámka k fotografii: Pomocí této možnosti můžete Vyberte video a pak klepněte na položku . Posuňte počáteční úchyt do požadované počáteční polohy, posuňte koncový úchyt do požadované koncové polohy a pak video uložte. poznámky pod snímek. Upravený snímek obrazovky se uloží do složky Photo frame. napsat poznámku na zadní stranu obrázku. Chcete-li poznámku upravit, klepněte na ikonu . • Kopírovat do schránky: Zkopírování obsahu do schránky. • Tisk: Tisk obrázku po připojení zařízení k tiskárně. Některé tiskárny nemusí být se zařízením kompatibilní. 100 Média • Přejmenovat: Přejmenuje soubor. • Sdílet fotografii kamaráda: Odešle obrázek osobě, jejíž tvář je na obrázku označena. • Otočit doleva: Otočení proti směru hodinových ručiček. • Otočit doprava: Otočení po směru hodinových ručiček. • Oříznout: Změna velikosti modrého rámečku a oříznutí a uložení obsaženého obrázku. • Nastavit jako: Nastavení obrázku jako tapety nebo obrázku kontaktu. • Podrobnosti: Zobrazí podrobnosti obrázku. • Nastavení: Změna nastavení galerie. Úpravy snímků Se zobrazeným snímkem klepněte na položku následující funkce: • • • • • a použijte Otočit: Otočí snímek. Oříznout: Ořízne snímek. Barva: Úprava sytosti a jasu snímku. Efekt: Používání efektů na obrázek. Portrét: Opraví efekt červených očí, upraví a retušuje tváře nebo rozmaže pozadí. • Nálepka: Upevní nálepku. • Kreslení: Kreslí na snímek. • Rámečky: Používání rámečků na obrázek. 101 Média Oblíbené obrázky Sdílení obrázků Když prohlížíte snímek, klepněte na položku → Oblíbené a přidejte snímek do seznamu oblíbených položek. Použijte jednu z následujících metod: • Ve složce klepněte na položku → Vyberte položku, vyberte obrázky a pak je klepnutím na ikonu odešlete ostatním. Odstranění obrázků Použijte jednu z následujících metod: • Ve složce klepněte na položku → Vyberte položku, vyberte obrázky a pak klepněte na . • Při zobrazení obrázku klepněte na položku a odešlete ho • Při zobrazení obrázku klepněte na položku . Nastavení jako tapety 102 ostatním nebo ho sdílejte pomocí služeb sociálních sítí. Při zobrazení obrázku klepněte na položku → Nastavit jako a nastavte obrázek jako tapetu nebo ji přiřaďte ke kontaktu. Média Označování tváří Používání pomocníka značek Klepněte na tlačítko → Nastaveníí a zaškrtněte položky Značka obličeje. Okolo rozpoznané tváře na snímku se zobrazí žlutý rámeček. Klepněte na tvář, klepněte na položku Přidat jméno a pak vyberte nebo přidejte kontakt. Klepněte na položku → Nastavení → Označit kamaráda a pak přetáhněte přepínač Označit kamaráda doprava a při otevírání snímku zobrazte kontextovou značku (počasí, poloha, datum a jméno osoby). Když se na obrázku zobrazí značka tváře, klepněte na značku tváře a použijte dostupné možnosti, například provádění hovorů nebo odesílání zpráv. Fotopříběh Rozpoznávání tváře může v závislosti na úhlu tváře, velikosti tváře, barvy kůže, výrazu tváře, podmínkách osvětlení nebo příslušenství, které předmět nosí, selhat. Tuto aplikaci použijte k vytvoření vlastního digitálního alba, kam budete ukládat vaše příběhy a přehledně a automaticky organizovat vaše snímky. Na obrazovce Aplikace klepněte na položku Fotopříběh. 103 Média Tvorba alb aplikace Fotopříběh Klepnutím na → Podle informací ve značce dojde k automatickému vytvoření alba příběhů. Vyberte kritéria a pak klepněte na položku Najít obrázky. Zadejte název alba, vyberte téma a pak klepněte na položku Vytvořit. Chcete-li vytvořit album ručně, klepněte na → Z Galerie. Když pořídíte fotografie, které splňují nastavená kritéria, zařízení navrhne vytvoření alba. Klepněte na položku → Z návrhů. Vyberte album, zadejte název alba a pak klepněte na položku Vytvořit. Po překročení nastaveného počtu fotografií za jeden den zařízení doporučí vytvoření alba funkce Story Album. Tvorba doporučených alb Když pořizujete fotografie na jednom místě, zařízení automaticky fotografie řadí do alb na základě zadaných kritérií a navrhuje vytvoření nových alb. Klepněte na položku → Nastavení → Domovské město a pak nastavte metodu rozpoznávání vaší polohy. Vyberte typ alba a nastavte minimální počet fotografií. 104 Prohlížení alb aplikace Fotopříběh Vyberte album aplikace Fotopříběh. Na první stránce se zobrazí snímek obálky. Snímky v albu aplikace Fotopříběh zobrazíte rolováním vpravo nebo vlevo. Média Se zobrazeným snímkem klepněte na položku následující funkce: • • • • • a použijte Úpravy obrázků Klepněte na snímek na stránce v albu. Přidat obsah: Přidání dalšího obsahu na aktuální stránku. Chcete-li přidat titulek, klepněte na položku Odebrat obsah: Odstranění obsahu na aktuální stránce. Chcete-li odeslat snímek ostatním, klepněte na položku . Upravit: Změna rozvržení aktuální stránky. Chcete-li snímek odstranit, klepněte na položku Změnit téma: Změna motivu pro rozložení stránky. Chcete-li na snímek použít efekty, klepněte na položku Chcete-li spustit prezentaci, klepněte na položku → Prezentace → Spustit prezentaci. Prezentace: Spuštění prezentace pomocí obrázků v aktuálním albu. • Sdílet pomocí: Odeslání alba ostatním. • Export: Export alba v jiném formátu souborů. • Tisk: Tisk alba po připojení zařízení k tiskárně. Některé tiskárny nemusí být se zařízením kompatibilní. • Objednat fotoalbum: Zadání objednávky na tištěné album. • Odstranit stránku: Odstranění stránky. . . . Chcete-li nastavit obrázek jako titulní obrázek alba, klepněte na → Nas. jako obal. Chcete-li otočit obrázek doprava, klepněte na → Otočit doleva. Chcete-li otočit obrázek doprava, klepněte na → Otočit doprava. 105 Média Video Odstraňování videí Tuto aplikaci použijte k přehrávání video souborů. Klepněte na tlačítko → Odstranit, vyberte videa a klepněte na tlačítko Odstranit. Na obrazovce Aplikace klepněte na položku Video. Sdílení videí Přehrávání videí Klepněte na tlačítko → Sdílet pomocí,í vyberte videa, klepněte na tlačítko Hot. a vyberte metodu sdílení. Vyberte video, které chcete přehrát. Hledání dalších zařízení pro přehrávání souboru. Nastavení hlasitosti. Přechod vpřed nebo zpět přetažením panelu. Přejít na další video. Klepnutím a podržením se rychle přesuňte vpřed. Změnit poměr stran obrazovky. Změna velikosti obrazovky videa. Restart aktuálního videa nebo přechod na předchozí video. Klepnutím a podržením se rychle přesuňte zpět. Pozastavení a obnovení přehrávání. 106 Používání rozevíracího přehrávače Tuto funkci použijte k využívání dalších aplikací bez nutnosti zavření přehrávače videí. Během sledování videa klepněte na položku a použijte rozevírací přehrávač. Na obrazovce roztažením dvou prstů od sebe zobrazení zvětšete nebo přitažením zmenšete. Chcete-li přehrávač posunout, přetáhněte ho do jiného umístění. Média Nákup videí Sledování videí Projděte obrazovku doleva nebo doprava a vyberte video. Klepněte na položku a pak zadejte klíčové slovo. Vyberte jeden z výsledků hledání a spusťte video. Dostupnost této aplikace závisí na oblasti a poskytovateli služeb. YouTube Tuto aplikaci použijte ke sledování videí z webové stránky služby YouTube. Na obrazovce Aplikace klepněte na položku YouTube. Dostupnost této aplikace závisí na oblasti a poskytovateli služeb. Otočte zařízení do orientace na šířku a zobrazte video na celé obrazovce. Sdílení videí Vyberte video, které chcete zobrazit, klepněte na položku pak vyberte metodu sdílení. a Nahrávání videí Klepněte na položku → Nahraná videa → , vyberte video, zadejte informace o videu a klepněte na tlačítko NAHRÁT. 107 Aplikace a obchody s médii Obchod Play Tuto aplikaci použijte k nákupu a stahování aplikací a her, které je možné na zařízení spustit. Na obrazovce Aplikace klepněte na položku Obchod Play. Dostupnost této aplikace závisí na oblasti a poskytovateli služeb. Instalace aplikací Procházejte aplikace podle kategorií nebo klepněte na položku a vyhledávejte je pomocí klíčových slov. 108 Chcete-li zobrazit informace, vyberte aplikaci. Pro stažení klepněte na položku INSTALOVAT. Pokud je aplikace zpoplatněna, klepněte na cenu a dokončete proces nákupu podle pokynů na obrazovce. Pokud je k dispozici nová verze jakékoliv nainstalované aplikace, tak se v horní části obrazovky zobrazí ikona aktualizace, která vás na aktualizaci upozorní. Otevřete panel s oznámeními a klepnutím na ikonu aplikaci aktualizujte. Aplikace a obchody s médii Odinstalace aplikací Instalace aplikací Odinstalace aplikací zakoupených v obchodě Obchod Play. Klepněte na položku → Moje aplikace, vyberte aplikaci, kterou chcete odstranit, v seznamu nainstalovaných aplikací a pak klepněte na tlačítko ODINSTALOVAT. Procházejte aplikace podle kategorií. Klepnutím na položku vyberte kategorii. Samsung Apps (GALAXY Apps) Tuto aplikaci použijte k nákupu a stahování vyhrazených aplikací Samsung. Další informace naleznete na adrese apps.samsung.com. Na obrazovce Aplikace klepněte na položku Samsung Apps (GALAXY Apps). Dostupnost této aplikace závisí na oblasti a poskytovateli služeb. Chcete-li hledat aplikaci, klepněte na položku v horní části obrazovky a pak zadejte klíčové slovo do pole hledání. Chcete-li zobrazit informace, vyberte aplikaci. Pro stažení klepněte na položku Zdarma. Pokud je aplikace zpoplatněna, klepněte na cenu a dokončete proces nákupu podle pokynů na obrazovce. Pokud je k dispozici nová verze jakékoliv nainstalované aplikace, tak se v horní části obrazovky zobrazí ikona aktualizace, která vás na aktualizaci upozorní. Otevřete panel s oznámeními a klepnutím na ikonu aplikaci aktualizujte. 109 Aplikace a obchody s médii Hudba Play Hry Play Tuto aplikaci použijte k poslechu hudby ze zařízení nebo streamování hudby ze služby Google cloud. Tato aplikace slouží ke stahování a hraní her. Na obrazovce Aplikace klepněte na položku Hudba Play. Dostupnost této aplikace závisí na oblasti a poskytovateli služeb. Na obrazovce Aplikace klepněte na položku Hry Play. Dostupnost této aplikace závisí na oblasti a poskytovateli služeb. Play Movies Knihy Play Tuto aplikaci použijte ke čtení a stahování souborů knih. Na obrazovce Aplikace klepněte na položku Knihy Play. Dostupnost této aplikace závisí na oblasti a poskytovateli služeb. 110 Tuto aplikaci použijte ke sledování, stahování a půjčování filmů nebo televizních pořadů. Na obrazovce Aplikace klepněte na položku Play Movies. Dostupnost této aplikace závisí na oblasti a poskytovateli služeb. Aplikace a obchody s médii Kiosek Play Pomocí této aplikace můžete číst nejnovější články. Na obrazovce Aplikace klepněte na položku Kiosek Play. Dostupnost této aplikace závisí na oblasti a poskytovateli služeb. 111 Nástroje S poznámka Vrácení nebo opakování poslední akce. Zapisování nebo kreslení poznámky. Zadání poznámky. Vymazání poznámky. Tuto aplikaci použijte k vytvoření poznámek pomocí obrázků a hlasových nahrávek. Na obrazovce Aplikace klepněte na položku S poznámka. Vytváření poznámek Vytváření poznámek s rozšířeným obsahem kreslením náčrtů pomocí prstu nebo přidáváním snímků a hlasových poznámek. Klepnutím na položku zapište nebo kreslete na obrazovku nebo klepnutím na položku zadávejte text pomocí klávesnice. 112 Vytváření hlasového záznamu pro vložení. Vložení multimediálního souboru. Přepnutí do režimu prohlížení. Připojování další stránky k aktuální poznámce. Nástroje Během zápisu poznámky znovu klepněte na položku změňte typ pera, tloušťku čáry nebo barvu pera. a Během mazání ručně psané poznámky klepněte ještě jednou na ikonu a změňte velikost gumy nebo klepněte na položku Vymazat vše a poznámku vymažte. Změna typu pera. Uložení aktuálního nastavení jako profilu pera. Změna tloušťky čáry. Změna barvy pera. Zobrazení více barev. Chcete-li změnit pozadí listu, klepněte na položku → Změnit pozadí. Chcete-li přidat značky, klepněte na položku → Přid. zn. Vkládání multimediálních souborů nebo hlasových záznamů Chcete-li vložit multimediální soubory, klepněte na položku Chcete-li vložit hlasový záznam, klepněte na položku . . Procházení zpráv Procházejte miniatury zpráv rolováním nahoru nebo dolů. Chcete-li vyhledat určitou poznámku, klepněte na → Hledat. Poznámky odstraníte klepnutím na → Odstranit. Chcete-li řadit poznámky podle data, názvu, značky nebo jiných položek, klepněte na položku → Seřadit podle. Chcete-li změnit režim zobrazení, vyberte položku → Seznam. Chcete-li vytvořit poznámku importováním souboru, klepněte na položku → Import. 113 Nástroje Chcete-li exportovat poznámky v jiném souborovém formátu, klepněte na položku → Export. Chcete-li vytvořit složku, klepněte na položku → Vytvořit složku. Chcete-li změnit pořadí poznámek, klepněte na položku → Změnit pořadí. Chcete-li poznámky přesunout do jiné složky, klepněte na → Přesunout. Chcete-li poznámky kopírovat, klepněte na → Kopírovat. Zobrazení zprávy Chcete-li upomínku otevřít, klepněte na její miniaturu. Poznámky odstraníte klepnutím na → Odstranit. Chcete-li poznámku odeslat ostatním, klepněte na Sdílet pomocí. → Chcete-li uložit poznámku jako soubor obrázku nebo soubor PDF, klepněte na → Export. Chcete-li změnit nastavení aplikace S Memo, klepněte na → Nastavení. Chcete-li přidat poznámku jako seznam oblíbených položek, klepněte na položku → Přidat k oblíbeným položkám. Chcete-li poznámku uložit jako událost, klepněte na → Vytvořit událost. Chcete-li zobrazit informace nápovědy pro aplikaci S Memo, klepněte na položku → Nápověda. Chcete-li poznámku nastavit jako tapetu nebo ji přiřadit ke kontaktu, klepněte na položku → Nastavit jako. Chcete-li zálohovat nebo obnovit poznámky z určitého umístění úložiště, klepněte na → Záloha a obnovení. 114 Nástroje Chcete-li poznámku vytiskout připojením zařízení k tiskárně, klepněte na tlačítko → Tisk. Některé tiskárny nemusí být se zařízením kompatibilní. Vytvoření událostí nebo úkolů Chcete-li zprávu upravit, klepněte na položku • Přidat událost: Vloží událost s volitelným nastavením . Chcete-li přehrát hlasový záznam, klepněte na položku S plánovač Tuto aplikaci použijte ke správě událostí a úloh. Na obrazovce Aplikace klepněte na položku S plánovač. . Klepněte na položku metod: a pak použijte jednu z následujících opakování. • Přidat úkol: Vloží úlohu s volitelným nastavením priority. • Přidat poznámku: Vytvoření rukou psané poznámky připojené k danému datu. Chcete-li přidat událost nebo úlohu rychleji, klepněte na datum, vyberte ho a pak na něj znovu klepněte. 115 Nástroje Zadejte název a určete, jaký kalendář chcete použít nebo s ním provést synchronizaci. Pak klepněte na položku Upravit detaily události nebo Upravit detaily úkolu a přidejte další podrobnosti, například četnost opakování událostí, kdy přichází upozornění s předstihem nebo kde se zobrazí. Připojte mapu zobrazující polohu události. Zadejte umístění do pole Místo, klepněte na položku vedle pole a pak zvýrazněte přesné umístění klepnutím a podržením zobrazené mapy. Připojte zprávu z aplikace S Memo. Klepněte na položku Poznámkyy a pak vytvořte novou poznámku nebo vyberte jednu ze stávajících poznámek. Připojte obrázek. Klepněte na položku Obrázkyy a pak vytvořte fotografii nebo vyberte jeden ze stávajících obrázků. 116 Nástroje Připojování poznámek k datu Synchronizace s kalendářem Google Chcete-li přidat poznámku, klepněte na vybrané datum a podržte ho, zobrazíte tím poznámkový blok. Na obrazovce Aplikace klepněte na Nastavení → Účty → Google v části Moje účty, vyberte účet Google a zaškrtněte Synchronizovat Kalendář. Chcete-li manuálně synchronizovat aktualizace, tak na obrazovce Aplikace klepněte na položku S plánovač → → Synchronizace. Chcete-li zobrazit synchronizované události nebo úlohy, klepněte na položku → Kalendáře → Displej, zaškrtněte účet Google a pak klepněte na položku Hotovo. Změna typu kalendáře Vyberte jeden z různých typů kalendářů, včetně roku, měsíce, týdne a dalších na pravé straně obrazovky. Ke změně typu kalendáře lze použít gesto stažení. Například gestem stažení změňte měsíční kalendář na roční kalendář a roztažením změňte roční kalendář zpět na měsíční kalendář. 117 Nástroje Hledání událostí Klepněte na položku hledání. Dropbox → Hledat a pak zadejte klíčové slovo Chcete-li zobrazit dnešní události, klepněte na položku Dnes v horní části obrazovky. Odstranění událostí Na obrazovce Aplikace klepněte na položku Dropbox. Vyberte datum nebo událost a pak klepněte na položku Odstranit. → Sdílení událostí Vyberte událost, klepněte na položku pak vyberte metodu sdílení. 118 Tuto aplikaci použijte, chcete-li uložit a sdílet soubory s ostatními pomocí cloudového úložiště služby Dropbox. Když uložíte soubory do služby Dropbox, tak se vaše zařízení automaticky synchronizuje s webovým serverem a jakýmikoliv dalšími počítači, které mají nainstalovánu službu Dropbox. → Sdílet pomocíí a Dostupnost této aplikace závisí na oblasti a poskytovateli služeb. Přihlaste se do účtu Dropbox. Pokud účet nemáte, vytvořte si účet Dropbox. Nástroje Jakmile aktivujete službu Dropbox, fotografie a videa pořízená pomocí kamery v zařízení se nahrají do služby Dropbox automaticky. Chcete-li zobrazit nahrané fotografie nebo videa, klepněte na položku . Chcete-li sdílet nebo mazat soubory případně vytvářet alba, klepněte na položku a pak vyberte soubory. Chcete-li do služby Dropbox odeslat soubory, klepněte na položku → → Upload here → Photos or videos nebo Other files. Chcete-li otevřít soubory ve službě Dropbox, vyberte příslušný soubor. Při prohlížení obrázků nebo videí klepněte na položku a přidejte obrázek či video do seznamu oblíbených položek. Chcete-li otevřít soubory v seznamu oblíbených položek, klepněte na tlačítko . Disk Aplikace slouží k vytváření a úpravě dokumentů a jejich sdílení s ostatními prostřednictvím úložiště Google Drive. Když vytváříte dokumenty nebo nahráváte soubory do služby Google Drive, vaše zařízení se automaticky synchronizuje s webovým serverem a ostatními počítači, které mají nainstalovánu službu Google Drive. Získejte přístup ke svým souborům bez přenášení a stahování. Na obrazovce Aplikace klepněte na položku Disk. Dostupnost této funkce závisí na oblasti a poskytovateli služeb. 119 Nástroje Cloud Zálohování nebo obnovení dat Tuto funkci můžete používat k synchronizaci souborů nebo zálohování nastavení a dat aplikací pomocí účtu Samsung nebo služby Dropbox. Na obrazovce Aplikace klepněte na položku Nastavení → Účty → Cloud. Klepněte na položku Zálohováníí nebo Obnovit a proveďte zálohování nebo obnovení dat pomocí účtu Samsung. Dostupnost této funkce závisí na oblasti a poskytovateli služeb. Synchronizace s účtem Samsung Klepněte na účet Samsung nebo položku Nastavení synchronizace a proveďte synchronizaci souborů. 120 Synchronizace pomocí služby Dropbox Klepněte na položku Spojit s účtem na Dropboxx a pak zadejte účet služby Dropbox. Nastavení dokončete podle pokynů na obrazovce. Jakmile se přihlásíte, klepněte na položku Allow w a zařízení automaticky synchronizuje soubory se službou Dropbox, kdykoliv provedete nějaké změny. Nástroje Hodiny Upozornění Tuto aplikaci použijte, chcete-li nastavit alarmy, zkontrolovat čas v libovolném místě na světě, změřit dobu trvání události, nastavit časovač nebo zařízení používat jako stolní hodiny. Nastavení upozornění Na obrazovce Aplikace klepněte na položku Hodiny. Klepněte na položku Vytvořit upozornění,í nastavte čas zapnutí alarmu, vyberte dny opakování alarmu a pak klepněte na položku Uložit. • Alarm polohy: Nastavení lokality. Upozornění se zapne, pouze pokud se nacházíte v dané lokalitě. Zapnutí nebo vypnutí upozornění. • Posunout budík: Nastavení intervalu a počtu opakovaných zvonění budíku po předem nastavenou dobu. • Inteligentní upozornění: Nastavení času budíku pro spuštění před předem nastavenou dobou. Zastavení upozornění Chcete-li upozornění zastavit, přetáhněte ikonu mimo velký kruh. Chcete-li upozornění po určené době opakovat, mimo velký kruh. přetáhněte ikonu 121 Nástroje Odstraňování upozornění Stopky Klepněte na upozornění a podržte ho a pak klepněte na položku Odstranit. Pro spuštění měření času klepněte na položku Začátek. Chcete-li zaznamenat mezičasy, klepněte na položku Kolo. Světové hodiny Chcete-li vymazat záznamy mezičasů, klepněte na položku Vynulovat. Vytvoření hodin Klepněte na položku Přidat město a pak zadejte název města nebo vyberte město ze seznamu měst. Chcete-li zohlednit letní čas, klepněte na hodiny, podržte je a klepněte na položku Nastavení letního času. Odstraňování hodin Klepněte na hodiny a podržte je a pak klepněte na položku Odstranit. 122 Časovač Nastavte dobu trvání a pak klepněte na položku Začátek. Po vypršení časovače přetáhněte ikonu mimo velký kruh. Stolní hodiny Klepnutím na položku obrazovku. přejdete do zobrazení na celou Nástroje Kalkulačka S překladač Tuto aplikaci použijte pro jednoduché nebo komplexní výpočty. Tuto aplikaci použijte k překladu textu do jiných jazyků. Na obrazovce Aplikace klepněte na položku S překladač. Na obrazovce Aplikace klepněte na položku Kalkulačka. Otočte zařízení do zobrazení na šířku a zobrazte vědeckou kalkulačku. Pokud je Otočení displeje zakázáno, klepněte na položku → Vědecká kalkulačka. Používání aplikace S Translator Chcete-li zobrazit historii výpočtů, klepněte na položku a skryjte klávesnici. Chcete-li odstranit historii, klepněte na položku → Smazat historii. Chcete-li přidat jazykový pár do seznamu oblíbených položek, klepněte na položku . Nastavte zdroj a cílové jazyky, zadejte text do vstupního pole a pak klepněte na položku . Chcete-li odeslat jazykový pár ostatním, klepněte na položku . Chcete-li nastavit kalkulačku pro spolehlivé použití pomocí jedné ruky, klepněte na položku → Zap. ovládání 1 rukou. 123 Nástroje Zahájení konverzace s překladatelem Záznam hlasových poznámek Klepněte na tlačítka v dolní části obrazovky a komunikujte s druhou osobou pomocí mluveného překladu. Klepnutím na položku spustíte nahrávání. Mluvte do mikrofonu v dolní části zařízení. Klepnutím na položku nahrávání pozastavíte. Klepnutím na položku nahrávání dokončíte. Klepněte na položku Hablar u vašeho jazyka a pak hovořte do mikrofonu. Zařízení přeloží co říkáte. Klepněte na položku v poli cílového jazyka a nechte zařízení nahlas přečíst překlad. Změna kvality záznamu. Pak klepněte na položku Speak k u jazyka osoby, se kterou hovoříte, a nechte osobu odpovědět v jejím jazyce. Zařízení přeloží co osoba říká. Klepněte na položku v poli zdrojového jazyka a nechte zařízení přečíst překlad. Záznamník Tuto aplikaci použije k nahrávání nebo přehrávání hlasových poznámek. Na obrazovce Aplikace klepněte na položku Záznamník. 124 Uplynulý čas záznamu Spuštění záznamu. Zobrazení seznamu hlasových poznámek. Nástroje Přehrávání hlasových poznámek Správa hlasových poznámek Výběrem hlasové poznámky ji přehrajete. V seznamu hlasových poznámek klepněte na položku vyberte jednu z následujících možností: • • • • • : Zkrácení hlasové poznámky. : Nastavení rychlosti přehrávání. : Pozastaví přehrávání. / : Přeskočit 60 sekund dopředu nebo dozadu. / : Přejít na předchozí nebo další hlasovou zprávu. Chcete-li odeslat hlasovou zprávu ostatním, klepněte na položku → Sdílet pomocíí a pak vyberte metodu sdílení. a • Sdílet pomocí: Vyberte hlasové poznámky k odeslání a pak vyberte metodu sdílení. • Odstranit: Vybere hlasové poznámky a odstraní je. • Nastavení: Změní nastavení diktafonu. • Konec: Zavře diktafon. Ukládání souborů s kontextuálními štítky V seznamu hlasových poznámek klepněte na položku Nastavení → Kontextový název souboru → Zap. → 125 Nástroje S Voice Tuto aplikaci použijte při vytočení čísla, odesílání zpráv, psaní poznámek a dalších možností pomocí hlasu. Na obrazovce Aplikace klepněte na položku S Voice. Případně dvakrát stiskněte tlačítko Domů. Dostupnost této aplikace závisí na oblasti a poskytovateli služeb. Zde naleznete několik příkladů mluvených příkazů: • • • • • Open music Launch calculator Call Lulu mobile Dial Lulu work Check schedule 126 Rady pro lepší rozpoznávání hlasu • • • • Mluvte čistě. Mluvte na tichých místech. Nepoužívejte urážlivá nebo slangová slova. Vyhněte se mluvení místními akcenty. Zařízení nemusí vaše příkazy rozpoznat nebo může provést nechtěné příkazy v závislosti na okolí nebo způsobu vaší mluvy. Režim hands-free V režimu hands-free přečte zařízení během příchozího volání, zpráv a oznámení obsah nahlas, takže můžete zařízení za jízdy používat bez použití rukou. Zařízení bude například číst nahlas jméno volajícího nebo telefonní číslo příchozího volání. Chcete-li aktivovat režim hands-free, řekněte: „Zapnout režim hands-free“. Nástroje Pokud nepoužíváte režim hands-free, můžete jeho deaktivací zabránit zařízení v hlasitém čtení obsahu. Chcete-li režim hands-free deaktivovat, řekněte: „Vypnout režim hands-free“. Prohledávání zařízení Klepněte do pole hledání a pak zadejte klíčové slovo. Případně klepněte na položku a pak vyslovte klíčové slovo. Pokud nejsou nalezeny žádné výsledky v aplikacích, zobrazí se webový prohlížeč s výsledky hledání. Google Tuto aplikaci použijte k prohledávání nejen internetu, ale také aplikací a jejich obsahu v zařízení. Na obrazovce Aplikace klepněte na položku Google. Rozsah hledání Chcete-li vybrat obsah, který budou aplikace hledat, klepněte na položku → Nastavení → Vyhledávání v telefonu a pak zaškrtněte položky, které chcete hledat. Dostupnost této aplikace závisí na oblasti a poskytovateli služeb. 127 Nástroje Chytré karty Google Hlasové vyhledávání Spusťte vyhledávání Google, aby se zobrazily karty Google Now, které zobrazují aktuální počasí, informace o veřejné dopravě, vaši další schůzku a více informací v době, kdy je budete pravděpodobně potřebovat. Tuto aplikaci použijte k prohledávání webových stránek pomocí hlasu. Když poprvé otevřete vyhledávání Google, připojte se ke službě Google Now. Chcete-li změnit nastavení služby Google Now, klepněte na → Nastaveníí a přetáhnete přepínač Chytré karty Google doleva nebo doprava. Na obrazovce Aplikace klepněte na položku Hlasové vyhledávání. Dostupnost této aplikace závisí na oblasti a poskytovateli služeb. Po zobrazení položky Mluvte na obrazovce vyslovte klíčové slovo nebo frázi. 128 Nástroje Moje soubory Tuto aplikaci použijte pro přístup ke všem druhům souborů uložených v zařízení, včetně obrázků, videí, skladeb a zvukových klipů. Na obrazovce Aplikace klepněte na položku Moje soubory. Zobrazení souborů Vyberte složku, kterou chcete otevřít. Chcete-li se vrátit do nadřazené složky, klepněte na položku . Do kořenového adresáře se vrátíte klepnutím na položku . Ve složce klepněte na položku následujících možností: a pak použijte jednu z • Vybrat vše: Vybere všechny soubory, aby bylo možné na ně najednou použít stejnou možnost. • • • • • Vytvořit složku: Vytvoření složky. Hledat: Vyhledá soubory. Zobrazit podle: Změna režimu zobrazení. Seřadit podle: Seřazení souborů nebo složek. Nastavení: Změní nastavení správce souborů. 129 Nástroje Stažené položky TripAdvisor Tuto aplikaci použijte, chcete-li zobrazit, které soubory byly pomocí aplikací staženy. Tuto aplikaci použijte k získání informací o cestování, například cíli nebo hotelu. Můžete si také zarezervovat pokoj a sdílet vaše hodnocení s ostatními. Na obrazovce Aplikace klepněte na položku Stažené položky. Dostupnost této aplikace závisí na oblasti a poskytovateli služeb. Vyberte soubor a otevřete ho v příslušné aplikaci. Chcete-li soubory řadit podle velikosti, klepněte na položku Seřadit podle velikosti. Chcete-li soubory řadit podle data, klepněte na položku Seřadit podle data. Chcete-li odstranit historii, klepněte na položku Smazat seznam. 130 Na obrazovce Aplikace klepněte na položku TripAdvisor. Dostupnost této aplikace závisí na oblasti a poskytovateli služeb. Cestování a poloha Mapy Tuto aplikaci použijte ke zvýraznění umístění zařízení, vyhledání míst nebo získání tras. Na obrazovce Aplikace klepněte na položku Mapy. Dostupnost této aplikace závisí na oblasti a poskytovateli služeb. Hledání míst Hledání umístění zadáním adresy nebo klíčového slova. Po nalezení místa vyberte místo, u kterého se zobrazí podrobné informace. Další informace naleznete v nápovědě. Získání pokynů, jak se dostat k cíli Klepnutím na položku nastavte počáteční a koncová umístění a pak vyberte způsob dopravy. Zařízení zobrazí trasy jak se dostat do cíle. 131 • Tlačítko WPS: Připojení k zabezpečené síti Wi-Fi pomocí Nastavení tlačítka WPS. • Zadání PIN kódu WPS: Připojení k zabezpečené síti Wi-Fi pomocí PIN kódu WPS. Otevření menu Nastavení Tuto aplikaci použijte, chcete-li konfigurovat zařízení, nastavit možnosti aplikace a přidat účty. Připojení Wi-Fi • Upřesnit: Úprava nastavení sítě Wi-Fi. 132 Nastavení pravidel spánku sítí Wi-Fi Klepněte na položku Wi-Fi → → Upřesnit → Ponechat Wi-Fi zapnuté během spánku. Na obrazovce Aplikace klepněte na položku Nastavení. Funkci Wi-Fi aktivujte, chcete-li se připojit k síti Wi-Fi a k internetu nebo jiným síťovým zařízením. Chcete-li použít možnosti, klepněte na položku Wi-Fi → • Nápověda: Zobrazení informací nápovědy pro aplikaci Wi-Fi. . Při vypnutí obrazovky zařízení automaticky vypne připojení k síti Wi-Fi. Pokud k tomu dojde a pokud je zařízení nastaveno k použití datových sítí, tak provede automatický přechod do datových sítí. Může dojít k účtování poplatků za přenos dat. Chcete-li se vyhnout účtům za využívání dat, nastavte tuto možnost na hodnotu Vždy. Nastavení Nastavení oznámení sítě Bluetooth Zařízení může zjistit otevřené sítě Wi-Fi a upozornit na ně, pokud jsou dostupné, zobrazením ikony na stavovém řádku. Klepněte na položku Wi-Fi → → Upřesnit a zaškrtnutím položky Oznámení sítě tuto funkci aktivujte. Aktivace funkce Bluetooth pro přenášení informací na krátké vzdálenosti. Wi-Fi Direct Funkce Wi-Fi Direct propojuje dvě zařízení přímo přes síť Wi-Fi bez přístupového bodu. Klepněte na položku Wi-Fi → Wi-Fi Direct. Chcete-li použít další možnosti, klepněte na položku . • Časový limit viditelnosti: Nastavení doby, po kterou bude zařízení viditelné. • Přijaté soubory: Zobrazení přijatých souborů prostřednictvím funkce Bluetooth. • Přejmenovat zařízení: Nastavení názvu Bluetooth vašeho telefonu. • Nápověda: Zobrazení informací nápovědy pro funkci Bluetooth. 133 Nastavení • Automaticky synchronizovat data: Nastavení zařízení k Použití dat Přehled o množství využívaných dat a přizpůsobení nastavení pro omezení. • Mobilní data: Nastavení používání datového připojení zařízení v jakékoli mobilní síti. • Nastavit limit mobilních dat: Nastavení limitu pro využití mobilních dat. • Cyklus použití dat: Zadání měsíčního data obnovení ke sledování využívání dat. Chcete-li použít další možnosti, klepněte na položku . • Datový roaming: Nastavení používání datových připojení zařízení během roamingu. • Omezit data na pozadí: Nastavení zakázání synchronizace zařízení na pozadí při používání mobilní sítě. 134 automatické synchronizaci kontaktů, kalendáře, e-mailu, záložek a obrazových dat sociálních sítí. • Zobrazit využití sítě Wi-Fi: Zobrazení využití dat zařízení přenesených prostřednictvím Wi-Fi. • Mobilní aktivní body: Vyberte hotspoty Wi-Fi, které nemají aplikace spuštěné na pozadí používat. Další sítě Přizpůsobit nastavení pro ovládání sítí. Režim Letadlo V tomto režimu budou všechny bezdrátové funkce zařízení vypnuty. Budete moci používat pouze služby, které nevyužívají připojení k síti. Nastavení Výchozí aplikace zpráv Vyberte výchozí aplikaci, kterou chcete použít pro zasílání zpráv. Tisk Konfiguruje nastavení pro moduly plug-in tiskáren nainstalovaných v zařízení. Dostupné tiskárny můžete hledat nebo přidat tiskárnu ručně pro tisk souborů pomocí funkce Wi-Fi nebo cloudových služeb. Mobilní sítě • Mobilní data: Použijte pro nastavení povolení sítě s přepínáním paketů pro služby sítě. • Datový roaming: Použijte pro nastavení připojení zařízení k jiné síti, když jste v zahraničí nebo když není k dispozici domovská síť. • Názvy přístupových bodů: Nastavení názvů přístupových bodů. • Režim sítě: Výběr typu sítě. • Síťoví operátoři: Vyhledávání dostupných sítí a výběr sítě pro roaming. Sdílení př. a akt. b. Wi-Fi • Mobile hotspot: Přenosný aktivní bod sítě Wi-Fi použijte ke sdílení připojení k mobilní sítě zařízení pomocí počítačů nebo jiných zařízení přes síť Wi-Fi. • Sdílení internetového připojení přes USB: Sdílení připojení přes USB použijte ke sdílení připojení zařízení k mobilní síti pomocí počítače přes USB. Po připojení k počítači je zařízení využíváno jako bezdrátový modem počítače. 135 Nastavení • Sdílení připojení Bluetooth: Sdílení připojení přes Bluetooth použijte ke sdílení připojení zařízení k mobilní síti pomocí počítače nebo jiných zařízení přes Bluetooth. • Nápověda: Další informace o sdílení internetového připojení přes rozhraní USB a Wi-Fi. VPN S Beam Chcete-li odeslat data, například videa, obrázky a dokumenty do zařízení, které podporuje NFC a službu Wi-Fi Direct, aktivujte funkci S Beam. Nedaleká zařízení Nastavení a připojení k virtuální soukromé síti (VPN). • Jméno zařízení: Zadává název mediálního serveru pro vaše NFC • Sdílené obsahy: Nastavení zařízení pro sdílení obsahu s • Android Beam: Zapnutí funkce Android Beam k odesílání dat, například webových stránek a kontaktů, do zařízení s aktivní funkcí NFC. • Klepnout a zaplatit: Nastavení výchozí metody platby. zařízení. jinými zařízeními. • Povolená zařízení: Zobrazení seznamu zařízení, které mohou mít přístup k zařízení. • Zakázaná zařízení: Zobrazení seznamu zařízení, které mají blokovaný přístup k zařízení. 136 Nastavení • Stáhnout do: Vybere umístění v paměti pro ukládání souborů médií. • Stáhnout z jiných zařízení: Nastavení telefonu pro přijetí nahrávaných položek z jiných zařízení. Screen Mirroring Aktivujte funkci zrcadlení obrazovky a sdílejte vaše zobrazení s ostatními. Toto zař. Zamknout displej Změna nastavení zamknuté obrazovky. • Zámek displeje: Aktivace funkce zámku obrazovky. Následující možnosti se mohou lišit v závislosti na výběru funkce zámku obrazovky. • Více nástrojů: Nastavení zařízení, které umožňuje používat nástroje na uzamknuté obrazovce. • Nástroje na zamk. displ.: – Oblíbené aplikace nebo Fotoaparát: Nastavení zařízení, aby zobrazovalo zkratky každé aplikace nebo automaticky spouštělo aplikaci fotoaparátu, když přejedete přes panely doleva na zamknuté obrazovce. 137 Nastavení – Hodiny nebo osobní zpráva: Nastavení zařízení pro zobrazení hodin nebo osobní zprávy na uzamknuté obrazovce. Následující možnosti se mohou lišit v závislosti na vašem výběru. Pro hodiny: • Zástupci: Nastavení zařízení pro zobrazení a úpravy zkratek – Duální hodiny: Nastavení zařízení, které umožňuje zobrazení duálních hodin. • Efekt odemknutí: Výběr efektu při odemykání obrazovky. • Nápověda: Nastavení řízení pro zobrazení textu nápovědy – Velikost hodin: Změna velikosti hodin. aplikací na uzamknuté obrazovce. Dostupnost této funkce závisí na oblasti a poskytovateli služeb. na uzamknuté obrazovce. – Zobrazit datum: Nastavení zařízení, které umožňuje zobrazení data s hodinami. • Probuzení při zamknutém displeji: Nastavení zařízení – Informace o majiteli: Zadejte informace, které se zobrazí s hodinami. Pro osobní zprávu: • Nastavit příkaz probuzení: Nastavením příkazu pro aktivaci – Upravit osobní zprávu: Úprava osobní zprávy. 138 pro rozpoznávání příkazu probuzení, když je obrazovka uzamknuta. spustíte aplikaci S Voice nebo provedete určitou funkci. Nastavení Zobrazení Změna nastavení pro displej. • Pozadí: – Domovská obrazovka: Výběr obrázku na pozadí domovské obrazovky. – Zamknout displej: Výběr obrázku na pozadí obrazovky zámku. – Domovská a zamknutá obrazovka: Výběr obrázku na pozadí domovské obrazovky a uzamknuté obrazovky. • Oznamovací panel: – Nastavení jasu: Nastavení zařízení, které umožňuje zobrazit lištu nastavení jasu na panelu s oznámeními. – Nast. tl. rychlého nast.: Slouží ke změně uspořádání tlačítek rychlého nastavení zobrazených na panelu oznámení. • Více oken: Nastavení zařízení pro použití funkce více oken. • Režim displeje: – Přizpůsobit displej: Tento režim slouží k optimalizaci displeje podle nastavení zobrazení. – Dynamicky: Tento režim slouží k vytvoření živějšího tónu displeje. – Standardní: Tento režim použijte pro normální prostředí. – Kino: Tento režim použijte pro tmavé prostředí, například v temných místnostech. • Režim čtení: Vyberte, které aplikace mají využívat režim čtení. V režimu čtení pomáhá zařízení chránit vaše oči při nočním čtení. • Jas: Nastavení jasu displeje. • Automaticky otočit displej: Nastavení obsahu pro automatické otáčení při otočení zařízení. 139 Nastavení • Časový limit displeje: Nastavení prodlevy než zařízení vypne podsvícení displeje. • Spořič displeje: Nastavení zařízení pro spuštění spořiče • • • • • LED indikátor • Nabíjení: Nastavení zapnutí oznamovací kontrolky zařízení během nabíjení baterie. obrazovky, je-li zařízení připojeno k doku počítače nebo se nabíjí. • Vybitá baterie: Nastavení zapnutí oznamovací kontrolky Styl písma: Změna typu písma zobrazovaného textu. • Oznámení: Nastavení zapnuté oznamovací kontrolky Velikost písma: Změna velikosti písma. Zlepšit čitelnost: Zaostření textu pro lepší čitelnost. Doba osvětlení tlačítek: Nastavení doby podsvícení tlačítek. Zobrazit kapacitu baterie: Nastavení zařízení pro zobrazení údajů o zbývající kapacitě baterie. • Po uložení kopie obrazovky upravit: Nastavení úpravy snímku obrazovky zařízení po jeho zachycení. 140 zařízení u vybité baterie. zařízení se zmeškanými hovory, zprávami nebo upozorněními. • Nahrávání hlasů: Nastavení zapnutí oznamovací kontrolky zařízení při záznamu hlasových poznámek. Nastavení Zvuk Změna nastavení pro různé zvuky v zařízení. • Hlasitost: Nastavení úrovně hlasitosti vyzváněcích tónů, hudby a videa, systémových zvuků a oznámení. • Intenzita vibrací: Nastavení síly vibrací oznámení. • Vyzvánění: Přidání nebo výběr vyzváněcího tónu pro příchozí hovory. • Vibrace: Přidá nebo vybere vzor vibrací. • Oznámení: Výběr vyzvánění pro události, například příchozí zprávy a zmeškané hovory. • Při vyzvánění vibrace: Nastavení vibrací a přehrávání vyzvánění zařízení během příchozích hovorů. • Tón kláv. pro volbu čísel: Nastavení zvuků přístroje při dotyku tlačítek na obrazovce volání. • Zvuky tlačítek: Nastavení zvuků zařízení při výběru aplikace nebo možnosti na dotykovém displeji. • Zvuk zamknutí displeje: Nastavení zvuku, který zazní při zamykání nebo odemykání dotykového displeje. • Hmatová zpětná vazba: Nastavení vibrací zařízení při dotyku kláves. • Aplikace Samsung: Změna nastavení oznámení pro jednotlivé aplikace. • Při klepnutí zvuk: Nastavení zvuku při dotyku tlačítek. • Při klepnutí vibrace: Nastavení vibrací zařízení po klepnutí na klávesu. • Zvukový výstup: Výběr formátu zvukového výstupu, který bude použit při připojování zařízení k zařízením HDMI. Některá zařízení nemusí nastavení prostorového zvuku podporovat. 141 Nastavení • Adapt Sound: Přizpůsobte zvuk pro ucho, které používáte nejvíce při hovorech nebo při poslechu hudby. Režim domovské obrazovky • Příjem/ukončování hovorů: – Přijímat hovory tlačítkem Domů: Umožňuje nastavit zařízení, aby přijalo příchozí hovor po stisknutí tlačítka Domů. Vyberte režim domovské obrazovky (standardní nebo jednoduchý). – Ovládání hlasem: Nastavení zařízení, které umožňuje přijímání či odmítání příchozího hovoru pomocí hlasových příkazů. Volat – Vypínačem ukončíte hovor: Nastavení zařízení k ukončení hovoru po stisknutí vypínače. Přizpůsobení nastavení pro funkce volání. • Odmítnutí hovoru: Automaticky odmítne hovory z konkrétních telefonních čísel. Přidá telefonní čísla do seznamu odmítnutí. • Nastavení zpráv při odmítnutí hovoru: Přidá nebo upraví zprávu odesílanou při odmítnutí hovoru. • Vypnout displej během hovorů: Nastavení zařízení k zapnutí snímače vzdálenosti během hovoru. • Upozornění na hovor: – Vibrace: Nastavení vibrací zařízení, pokud druhá strana přijme volání. – Vibrace při ukonč. hovoru: Nastavení vibrací zařízení, pokud druhá strana ukončí volání. 142 Nastavení – Tón spojení hovoru: Aktivuje nebo deaktivuje tón spojení volání. – Minutové oznámení: Aktivuje nebo deaktivuje minutový oznamovací tón. – Tón ukončení hovoru: Aktivuje nebo deaktivuje tón ukončení volání. – Upozornění během hovoru: Nastaví upozornění zařízení na události během hovoru. • Příslušenství k volání: – Automatický příjem: Nastaví automatické odpovídání zařízení na hovory po určené době (dostupné pouze po připojení sluchátek). – Časovač autom. příjmu: Vybere časový interval, ve kterém zařízení před odpovědí na volání počká. – Podmínky odchozího hovoru: Nastavení povolení odchozích volání zařízení pomocí sluchátek s funkcí Bluetooth, i když je zařízení zamknuté. – Typ odchozího hovoru: Vybere typ odchozího volání používající sluchátka s funkcí Bluetooth headset. • Další nastavení: – ID volajícího: Zobrazí ID volajícího druhé straně u odchozích volání. – Přesměrování hovorů: Přesměrování příchozích hovorů na jiné číslo. – Automatický kód oblasti: Nastaví zařízení na automatické vkládání předpony (kód oblasti nebo země) před telefonní číslo. – Blokování hovorů: Blokuje příchozí nebo odchozí hovory. – Čekající hovor: Umožňuje upozornění na příchozí hovory, pokud hovor probíhá. 143 Nastavení – Automaticky opakovat: Aktivuje automatické opakování vytáčení volání, které nebyly spojeny nebo které byly přerušeny. – Čísla pevné volby: Aktivuje nebo deaktivuje režim FDN a omezí volání na čísla na seznamu FDN. Zadejte kód PIN2, který jste obdrželi s kartou SIM nebo USIM. • Tóny vyzvánění a tlačítek: – Vyzváněcí tóny: Výběr vyzvánění pro příchozí hovory. – Vibrace: Přidá nebo vybere vzor vibrací. • Přizpůsobit zvuk během hovoru: – Zvukový EQ během hovoru: Vyberte typ zvuku volání, který chcete používat se sluchátkem. – Adapt Sound: Přizpůsobte zvuk pro ucho, které používáte nejvíce při hovorech nebo při poslechu hudby. • Redukce hluku: Nastaví funkci redukce hluku zařízení, která odstraňuje hluk na pozadí, takže druhá strana vás může lépe slyšet. • Zvýšit hlasitost v kapse: Nastaví zařízení na zvyšování – Při vyzvánění vibrace: Nastavení vibrací a přehrávání vyzvánění zařízení během příchozích hovorů. hlasitosti vyzvánění, pokud je zařízení v těsném prostoru, například v tašce nebo kapse. – Tón kláv. pro volbu čísel: Nastavení zvuků přístroje při dotyku tlačítek na obrazovce volání. • Obrázek při videohovoru: Vybere obrázek, který se zobrazí druhé straně. • Použít možnosti při chybě během hovoru: Po výběru se v případě selhání připojení video hovoru pokusí zahájit hlasový hovor. 144 Nastavení • Služba hlasové pošty: Vybere nebo nastaví poskytovatele služby hlasové schránky. • Nast. hlasové schránky: Zadejte číslo pro přístup ke službě hlasové schránky. Získat toto číslo od poskytovatele služby. • Zvuk: Výběr vyzvánění upozorňujících na nové hlasové zprávy. • Vibrace: Nastaví vibrací zařízení při příjmu hlasové zprávy. • Účty: Nastavení zařízení na příjem IP volání a nastaví účty pro služby IP volání. • Použít internetové volání: Nastavení, zda používat služby IP volání pro všechny hovory nebo pouze pro IP volání. Režim handsfree Nastavení hlasitého čtení obsahu a určení aplikací, které mají být používány v režimu hands-free. Bezpečnostní pomoc Nastavení zařízení na odesílání zprávy příjemcům v nouzové situaci. Stisknutím a podržením zvýšení hlasitosti a snížení hlasitosti po dobu 3 sekund zprávu odešlete. • Upravit tísňovou zprávu: Upravte zprávu, která má být odeslána v nouzové situaci. • Odeslat tísňové obrázky: Nastavení zařízení na pořízení fotografií a jejich odeslání společně se zprávou příjemcům. Režim blokování Vybere typ oznámení, která budou blokována nebo nastaví povolení oznámení hovorů od konkrétních kontaktů v režimu blokování. Dostupnost této funkce závisí na oblasti a poskytovateli služeb. 145 Nastavení • Interval zpráv: Nastavení intervalu opětovného odesílání zprávy. • Nouzové kontakty: Vybere nebo upraví příjemce zprávy. Úsporný režim V této části můžete aktivovat úsporný režim a změnit nastavení úsporného režimu. • Výkon procesoru: Nastavení omezení využívání některých systémových zdrojů zařízení. • Výstup na displej: Nastavení zařízení ke snížení jasu displeje. • Vypnout hmatovou zpětnou vazbu: Nastavení vypnutí vibrací zařízení při klepnutí na klávesy. • Informace o úsporném režimu: Zjistěte, jak se dá snížit spotřeba energie baterie. 146 Příslušenství Změna nastavení příslušenství. • Zvuk doku: Nastavení přehrání zvuku zařízení pokud je zařízení připojeno nebo vysunuto ze stolního doku. • Režim zvukového výstupu: Nastavení zařízení pro použití reproduktorů doku je-li zařízení připojeno k doku počítače. • Zobrazit domovskou obrazovku Stůl: Nastaví zařízení, aby zobrazovalo stolní hodiny, když je připojeno ke stolnímu doku. • Automaticky odemknout: Nastavení zařízení na automatické odemknutí, pokud dojde k otevření krytu. • Zvukový výstup: Výběr formátu zvukového výstupu, který bude použit při připojování zařízení k zařízením HDMI. Některá zařízení nemusí nastavení prostorového zvuku podporovat. Nastavení Usnadnění Usnadňující služby jsou funkce určené osobám s tělesným handicapem. Otevřením a upozorněním následujících nastavení zlepšíte dostupnost zařízení. • Automaticky otočit displej: Nastavení automatického otočení rozhraní při otočení zařízení. • Časový limit displeje: Nastavení prodlevy než zařízení vypne podsvícení displeje. • Vyslovovat hesla: Nastavení zařízení na hlasité čtení hesel při aktivaci funkce TalkBack. • Příjem/ukončování hovorů: – Přijímat hovory tlačítkem Domů: Umožňuje nastavit zařízení, aby přijalo příchozí hovor po stisknutí tlačítka Domů. – Přijímat hovory klepnutím: Nastavení zařízení, které umožňuje přijetí příchozího hovoru po dvojitém klepnutí na tlačítko pro příjem hovoru. – Ovládání hlasem: Nastavení zařízení, které umožňuje přijímání či odmítání příchozího hovoru pomocí hlasových příkazů. – Vypínačem ukončíte hovor: Nastavení zařízení k ukončení hovoru po stisknutí vypínače. • Zobrazit zástupce: Přidání zástupce nastavení Usnadnění do rychlé nabídky, která se zobrazí po stisknutí a podržení vypínače. • Správa usnadnění: Export nebo import nastavení usnadnění pro jejich sdílení s jinými zařízeními. • TalkBack: Aktivace funkce TalkBack, která poskytuje hlasovou zpětnou vazbu. • Velikost písma: Změna velikosti písma. 147 Nastavení • Gesta pro zvětšení: Nastavte v zařízení přibližování nebo oddalování pomocí gest prstů. • Negativní barvy: Převrátí barvy displeje a zlepší viditelnost. • Nastavení barev: Úprava barevného schématu obrazovky, pokud zařízení zjistí, že trpíte barvoslepostí nebo máte potíže se čtením obsahu. • Zástupce usnadnění: Nastavení zařízení, které umožňuje aktivovat funkci TalkBack, pokud stisknete a podržíte vypínací tlačítko a poté klepnete a podržíte dva prsty na obrazovce. • Možnosti převodu text-řeč: – Preferovaný modul TTS: Výběr modulu syntézy řeči. Chcete-li změnit nastavení pro moduly syntézy řeči, klepněte na položku . – Rychlost mluvení: Výběr rychlosti mluvení při použití funkce převodu textu na řeč. 148 – Poslechnout si příklad: Poslech mluveného textu na ukázku. – Výchozí stav jazyka: Zobrazení stavu výchozího jazyka pro funkci převodu textu na řeč. • Vyvážení zvuku: Nastavení vyvážení zvuku pomocí dvojitých sluchátek. • Mono zvuk: Povoluje monofonní zvuk při poslechu s jedním sluchátkem. • Vypnout všechny zvuky: Vypnutí všech zvuků zařízení. • Upozorňování bleskem: Nastavení blikání blesku při příchozích hovorech, nových zprávách nebo oznámeních. • Titulky Google (skryté): Nastavení zařízení, které umožňuje zobrazit skryté titulky pro obsah podporovaný Googlem a změna nastavení skrytých titulků. Nastavení • Titulky Samsung (skryté): Nastavení zařízení, které umožňuje zobrazit skryté titulky pro obsah podporovaný společností Samsung a změnit nastavení skrytých titulků. • Pomocné menu: Nastavení zařízení, které umožňuje zobrazit Ovládání jednou rukou Aktivace režimu ovládání jednou rukou pro pohodlné ovládání při manipulaci se zařízením jednou rukou. ikonu pomocného zástupce, která vám pomůže získat přístup k funkcím podporovaným externími tlačítky nebo k funkcím na panelu s upozorněními. Můžete také upravit menu na ikoně zástupce. Jazyk a zadávání – Dominantní ruka: Výběr používání nabídky pomocníka usnadnění pravou nebo levou rukou. Jazyk – Upravit: Přizpůsobení položek zobrazených v nabídce pomocníka. • Zpoždění klepnutí a podržení: Nastaví dobu rozpoznávání klepnutí a podržení obrazovky. Změňte nastavení pro zadání textu. Některé možnosti nemusí být v závislosti na vybraném jazyku k dispozici. Výběr jazyka ve kterém se budou zobrazovat všechna menu a aplikace. Výchozí Vyberte výchozí typ klávesnice pro vkládání textu. • Řízení interakce: Nastavení oblasti obrazovky tak, aby byla vyloučena z dotykového ovládání. 149 Nastavení Klávesnice Samsung Chcete-li změnit nastavení klávesnice Samsung, klepněte na položku . Dostupné možnosti se mohou lišit v závislosti na oblasti nebo poskytovateli služeb. • Jazyky zadávání: Výběr jazyků pro zadávání. • Prediktivní zadávání textu: Aktivujte režim předpovídání textu a nechte předpovídat slova na základě zadání a zobrazit navrhovaná slova. Můžete také přizpůsobit nastavení předpovídání slov. • Automatické nahrazení: Nastavení opravování překlepů a neúplných slov klepnutím na mezerník nebo interpunkční znaménko. • Automaticky velká písmena na začátku vět: Nastavení automatické změny prvního znaku na velký znak po ukončovacím interpunkčním znaménku, například tečce, otazníku nebo vykřičníku. • Automatické mezery: Nastavení automatického vkládání mezer mezi slova. • Automatická interpunkce: Nastavení zařízení na vložení tečky po dvojím klepnutí na mezerník. • Žádný: Deaktivujte funkci potahování prstem klávesnice zařízení. • Souvislé zadávání: Nastavení zařízení pro zadávání textu přejetím prstu po klávesnici. • Ovládání kurzoru: Aktivace či deaktivace funkce inteligentní navigace pomocí klávesnice, která umožňuje posun kurzoru tlačítky na klávesnici. • Zvuk: Nastavení zvuku při dotyku tlačítek. 150 Nastavení • Vibrace: Nastavení vibrací zařízení po klepnutí na klávesu. • Náhled znaků: Umožňuje nastavit zařízení, aby zobrazovalo velký obrázek každého stisknutého znaku. • Nápověda: Zobrazení nápovědy k používání klávesnice Samsung. • Obnovit nastavení: Nastavení obnovení klávesnice Samsung. Hlasové zadávání Google Chcete-li změnit nastavení hlasového vstupu, klepněte na položku . • Zvolit vstupní jazyky: Výběr jazyků pro zadávání textu. • Cenzura: Nastavení zařízení, které zabraňuje rozpoznávání nevhodných výrazů v hlasových vstupech. Hledání hlasem • Jazyk: Výběr jazyka pro rozpoznávání hlasu. • “Ok Google” hotword detection: Nastavení telefonu tak, aby spustil rozpoznávání hlasu po vyslovení příkazu probuzení během používání aplikace vyhledávání. Dostupnost této funkce závisí na oblasti a poskytovateli služeb. • Hlasový výstup: Nastavení zařízení k poskytování zpětné vazby a upozornění na aktuální akce. • Cenzura: Skrytí nevhodných slov ve výsledcích hlasového hledání. • Rozpoznávání řeči offline: Stáhnutí a instalace jazykových dat pro offline hlasové zadávání. • Rozpoznávání řeči offline: Stáhnutí a instalace jazykových dat pro offline hlasové zadávání. 151 Nastavení • Personaliz. rozpoznávání: Chcete-li zlepšit přesnost rozeznávání hlasových příkazů, nastavte v zařízení používání informací z panelu aplikace Google. Rychlost ukazatele Nastavte rychlost ukazatele pro myš nebo dotykovou destičku (trackpad) připojenou k zařízení. • Náhlavní souprava Bluetooth: Nastavení zařízení k umožnění hlasového vyhledávání pomocí sluchátek Bluetooth, když jsou připojeny k zařízení. Pohyby a gesta Možnosti převodu text-řeč Aktivuje funkci rozpoznávání pohybu a mění nastavení, která ovládají rozpoznávání pohybu vašeho zařízení. • Preferovaný modul TTS: Výběr modulu syntézy řeči. • Pohyb: Chcete-li změnit nastavení pro moduly syntézy řeči, klepněte na položku . • Rychlost mluvení: Výběr rychlosti mluvení při použití funkce převodu textu na řeč. • Poslechnout si příklad: Poslech mluveného textu na ukázku. • Výchozí stav jazyka: Zobrazení stavu výchozího jazyka pro funkci převodu textu na řeč. 152 – Přímé volání: Nastavení zařízení, aby provádělo hlasové hovory zvednutím a podržením zařízení v blízkosti ucha se zobrazeným hovorem, zprávou nebo podrobnostmi kontaktu. – Inteligentní upozornění: Nastavení zařízení na upozornění v případě, že máte zmeškané hovory nebo nové zprávy při zvednutí zařízení. Nastavení – Lupa: Nastavení zařízení na přiblížení nebo oddálení při prohlížení obrázků v Galerie nebo při procházení webových stránek nastavíte tak, že pomocí prstů klepnete na dva body a přidržíte je, a pak naklopíte zařízení tam a zpět. – Přesunout ikonu: Nastavením této možnosti povolíte přesun položky na jinou stránku, když na ni klepnete, podržíte ji a posunete telefon doleva nebo doprava. – Procházet obrázek: Nastavení zařízení na procházení snímků pohybem do libovolného směru při přiblížení snímku. – Ztlumit/Pozastavit: Nastavení ztlumení příchozích hovorů, alarmů a hudby a FM rádia zařízení tak, že zařízení položíte lícem dolů. • Pohyb dlaní: – Kopie obrazovky: Nastavení zařízení na zachycení snímku obrazovky přejetím dlaně doleva nebo doprava přes obrazovku. – Ztlumit/Pozastavit: Nastavením této možnosti pozastavíte přehrávání médií nebo ztlumení FM rádia, když se dotknete displeje dlaní. Inteligentní displej • Inteligentní pohotovostní režim: Nastavení zařízení, které umožňuje zabránit vypnutí podsvícení displeje při jeho sledování. Bezdotykový náhled Náhled obsahu nebo zobrazení informací v rozevíracím okně ukázáním na položku prstem. 153 Nastavení • Náhled informací: Zobrazení informací v rozevíracím okně ukázáním na položky prstem. • Náhled průběhu: Při přehrávání hudby nebo videí zobrazte náhled scény nebo uplynulý čas ukázáním prstem na panel průběhu. • Ukázka rychlé volby: Zobrazení kontaktních informací čísel rychlé volby v rozevíracím okně ukázáním na číslo rychlé volby prstem. • Lupa webové stránky: Zvětšení obsahu ukázáním na obrazovku během procházení sítě Internet. • Zvuk a vibrace: Nastavení zařízení, aby vydávalo zvuk a vibrace, při ukázání na položky prstem. Ovládání hlasem Změna nastavení možností ovládání pomocí hlasových příkazů. Účty Přidat účet V této části můžete přidat e-mailové nebo SNS účty. Cloud V této části můžete měnit nastavení synchronizace dat nebo souborů pomocí účtu Samsung nebo cloudového úložiště Dropbox. Záloha a obnovení Změňte nastavení pro správu nastavení a dat. • Zálohovat moje data: Nastavení zařízení pro zálohování nastavení a dat aplikací na server Google. • Zálohovat účet: Nastavení nebo úprava účtu zálohování Google. 154 Nastavení • Automatické obnovení: Nastavení zařízení pro obnovení nastavení a dat aplikací při opětovné instalaci aplikací v tomto zařízení. • Obnovit tovární data: Obnovení nastavení na jejich výchozí tovární hodnoty a smazání všech dat. Další Přizpůsobené nastavení pro služby polohy, zabezpečené a další možnosti. Umístění Změna nastavení oprávnění informací o poloze. • Režim: Výběr způsobu shromažďování údajů o vaší poloze. • Moje místa: Nastavení profilů, které budou použity pro určitá umístění při použití funkcí GPS, Wi-Fi nebo Bluetooth pro vyhledání vaší aktuální polohy. Zabezpečení Změňte nastavení tak, abyste zařízení a kartu SIM nebo USIM zabezpečili. • Šifrovat zařízení: Nastavení hesla šifrování dat uložených v zařízení. Při každém zapínání zařízení je třeba zadat heslo. Před povolením tohoto nastavení nabijte baterii, protože zašifrování vašich dat může zabrat více než hodinu. • Šifrovat externí SD kartu: Nastavení zařízení pro šifrování souborů na paměťové kartě. Pokud restartujete zařízení do továrního nastavení a necháte toto nastavení povolené, zařízení nebude moci číst zašifrované soubory. Před resetováním zařízení zakažte toto nastavení. 155 Nastavení • Dálkové ovládání: Nastavení zařízení, které umožňuje ovládat ztracené nebo odcizené zařízení na dálku prostřednictvím Internetu. Chcete-li tuto funkci použít, je nutné se přihlásit k vašemu účtu Samsung. – Registrace účtů: Přidání nebo zobrazení účtu Samsung. – Použít bezdrátové sítě: Nastavení zařízení, které umožňuje vyhledat soubory dat nebo určit polohu ztraceného nebo odcizeného zařízení prostřednictvím sítě Wi-Fi. • Upoz. na změnu SIM karty: Aktivace nebo deaktivace funkce Najít moje mobilní zařízení, která pomáhá nalézt zařízení po jeho ztrátě či krádeži. • Přejít na webovou stránku: Přístup k webu Find my mobile (findmymobile.samsung.com m). Na webové stránce Find my mobile můžete sledovat a ovládat ztracené nebo ukradené zařízení. 156 • Nastavte zámek SIM karty: – Zamknout SIM kartu: Aktivace nebo deaktivace funkce zamknutí kódem PIN – před použitím zařízení budete nuceni zadat kód PIN. – Změnit PIN kód SIM karty: Změna kódu PIN používaného k přístupu k datům na kartě SIM nebo USIM. • Viditelná hesla: Nastavení zobrazování hesel zařízení během jejich zadávání. • Správci zařízení: Zobrazení nainstalovaných správců zařízení. Správcům zařízení můžete dovolit použít pro zařízení nové zásady. • Neznámé zdroje: Tuto volbu vyberte, pokud chcete instalovat aplikace z libovolných zdrojů. Pokud ji nevyberete, budete moct stahovat aplikace pouze z obchodu Obchod Play. Nastavení • Ověřovat aplikace: Nastavení této možnosti umožňuje službě Google zkontrolovat škodlivé chování aplikace před její instalací. • Aktual. zásad zabezpečení: – Automatické aktualizace: Natavení automatických kontrol a stahování aktualizací. • Typ úložiště: Nastavení typu úložiště souborů s přihlašovacími údaji. • Důvěryhodné přihlašovací údaje: Používejte pouze certifikáty a osvědčení. Zajistíte tak bezpečné používání různých aplikací. • Instalovat z paměti zařízení: Nainstalujte šifrované certifikáty, které jsou uloženy v paměťovém zařízení USB. – Preferované sítě: Výběr možnosti síťového připojení pro automatickou kontrolu a stahování aktualizací zabezpečení. • Vymazat přihlašovací údaje: Odstranění veškerých – Zkontrolovat aktualizace: Kontrola aktualizací zabezpečení. Správce aplikací • Odesílat zprávy o zabezpečení: Nastavení automatického osvědčení ze zařízení a nastavení nového hesla. Kontrola a správa aplikací v zařízení. odesílání zpráv o zabezpečení, pouze je-li telefon připojen k síti Wi-Fi. 157 Nastavení Výchozí aplikace Vyberte výchozí nastavení pro používání aplikací. • Domů: Výběr výchozího režimu domovské obrazovky. • Zpráva: Vyberte výchozí aplikaci, kterou chcete použít pro zasílání zpráv. Baterie Zobrazení množství zařízením spotřebované energie baterie. Úložiště V této části můžete zobrazit informace o paměti vašeho zařízení a paměťové karty nebo paměťovou kartu naformátovat. Formátováním paměťové karty se trvale vymažou všechna data. 158 Skutečná dostupná kapacita vnitřní paměti je menší, než je uváděno, protože operační systém a výchozí aplikace zabírají část této paměti. Dostupná kapacita se může změnit po upgradu zařízení. Datum a čas Přístup a změna následujících nastavení pro řízení zobrazení data a času v zařízení. Pokud se baterie zcela vybije nebo je vyjmuta ze zařízení, datum a čas se resetuje. • Automatická aktualizace data a času: Automatická aktualizace data a času při cestování do jiných časových pásem. • Nastavit datum: Ruční nastavení data. Nastavení • Nastavit čas: Slouží k ručnímu nastavení aktuálního času. • Automatické časové pásmo: Nastavení přijímání informací o časovém pásmu v zařízení při pohybu časovými pásmy ze sítě. • Vybrat časové pásmo: Nastavení domovského časového pásma. Nastavení Google Pomocí této aplikace můžete nakonfigurovat nastavení pro některé funkce společnosti Google. Na obrazovce Aplikace klepněte na položku Nastavení Google. • Použít 24hodinový formát: Zobrazení času v 24 hodinovém formátu. • Vyberte formát data: Výběr formátu data. O zařízení Přístup k informacím o zařízení a k aktualizaci softwaru v zařízení. 159 Řešení problémů Před kontaktováním servisního střediska společnosti Samsung zkuste použít následující řešení. Některé situace se nemusí týkat vašeho zařízení. Když zapnete zařízení nebo pokud zařízení používáte, vyzve vás k zadání jednoho z následujících kódů: • Heslo: Když je aktivní funkce zámek zařízení, musíte zadat heslo, které jste pro zařízení nastavili. • Kód PIN: Při prvním použití zařízení, nebo když je nutné zadat kód PIN, musíte zadat kód PIN dodaný s kartou SIM nebo USIM. Tuto funkci můžete vypnout pomocí nabídky Zámek SIM karty. 160 • Kód PUK: Karta SIM nebo USIM je zablokována – obvykle kvůli opakovanému zadání nesprávného kódu PIN. Musíte zadat kód PUK, který jste obdrželi od poskytovatele služeb. • Kód PIN2: Při otevření menu vyžadujícího PIN2 musíte zadat kód PIN2 dodaný s kartou SIM nebo USIM. Bližší informace získáte od svého poskytovatele služeb. Toto zařízení zobrazuje chybová hlášení sítě nebo služeb • Pokud se nacházíte v oblasti se slabým signálem nebo nedostatečným příjmem, můžete signál ztratit. Přesuňte se do jiné oblasti a zkuste to znovu. Během přesunu se mohou zobrazovat opakovaně chybové zprávy. • Bez předplatného nelze získat přístup k některým možnostem. Další podrobnosti získáte u poskytovatele služeb. Řešení problémů Zařízení není zapnuté • Pokud je baterie zcela vybitá, zařízení se nezapne. Před zapnutím zařízení baterii úplně nabijte. • Restartujte zařízení a vymažte jakékoliv dočasné softwarové chyby. • Ověřte, zda je software zařízení aktualizován na nejnovější verzi. • Baterie nemusí být správně vložena. Vložte baterii znovu. • Otřete zlatě zbarvené kontakty a baterii znovu vložte. • Pokud je dotykový displej poškrabaný nebo poškozený, Dotykový displej reaguje pomalu nebo nesprávně • Pokud k dotykovému displeji připojíte ochranný kryt nebo Zařízení zamrzá nebo obsahuje kritické chyby volitelné příslušenství, nemusí dotykový displej správně fungovat. • Pokud při používání dotykového displeje nosíte rukavice nebo zašpiněné ruce, případně ovládáte displej pomocí ostrých objektů nebo konečky prstů, může dojít k selhání dotykového displeje. navštivte servisní středisko Samsung. Pokud zařízení zamrzá nebo se zasekává, může být pro obnovení funkce nutné zavřít aplikace nebo znovu vložit baterii a zařízení zapnout. Pokud se zařízení zaseklo a neodpovídá, stiskněte a podržte vypínač a tlačítko pro nastavení hlasitosti zároveň po dobu více než 7 sekund a restartujte ho. • Vlhké prostředí nebo styk s vodou může způsobit poruchu dotykového displeje. 161 Řešení problémů Pokud nedojde k vyřešení problému, proveďte obnovení do továrního nastavení. Na obrazovce Aplikace klepněte na položku Nastavení → Účty → Záloha a obnovení → Obnovit tovární data → Resetovat zařízení → Odstranit vše. Před provedením obnovení do továrního nastavení si nezapomeňte zálohovat všechna důležitá data uložená v zařízení. Ostatní vás během hovoru neslyší • Ujistěte se, že nezakrýváte vestavěný mikrofon. • Ujistěte se, že se mikrofon nachází v blízkosti vašich úst. • Pokud používáte sluchátka, ujistěte se, že jsou správně Pokud není problém stále vyřešen, kontaktujte servisní středisko Samsung. Během hovoru je slyšet ozvěna Hovory nejsou spojovány • Zkontrolujte, zda jste se připojili ke správné mobilní síti. • Ujistěte se, že jste nenastavili blokování telefonního čísla, které vytáčíte. • Ujistěte se, že jste nenastavili blokování příchozího telefonního čísla. 162 připojena. Upravte hlasitost stisknutím tlačítka hlasitosti nebo přejděte na jiné místo. Mobilní síť nebo síť Internet se často odpojuje nebo je nedostatečná kvalita zvuku • Ujistěte se, že neblokujete interní anténu zařízení. Řešení problémů • Pokud se nacházíte v oblasti se slabým signálem nebo nedostatečným příjmem, můžete signál ztratit. Může docházet k problémům s konektivitou vlivem problémů se základní stanicí poskytovatele služeb. Přesuňte se do jiné oblasti a zkuste to znovu. • Pokud používáte zařízení za jízdy, můžou se bezdrátové sítě odpojit vlivem problémů se sítí poskytovatele služeb. Ikona baterie je prázdná Baterie je vybitá. Baterii dobijte nebo vyměňte. Baterie se nenabíjí správně (pro nabíječky schválené společností Samsung) • Ověřte, zda je nabíječka správně připojena. • Pokud jsou svorky baterie špinavé, nemusí se baterie správně • Baterie v některých zařízeních nelze vyměnit vlastními silami. Chcete-li vyměnit baterii, navštivte servisní středisko společnosti Samsung. Baterie se vybíjí rychleji, než po zakoupení • Pokud vystavíte baterii velmi vysokým nebo nízkým teplotám, může dojít k omezení využitelné kapacity. • Spotřeba kapacity baterie se zvyšuje, pokud používáte funkce zasílání zpráv nebo některé aplikace, například hry nebo síť Internet. • Baterie je spotřební zboží a její užitečná kapacita s postupem času klesá. nabíjet nebo se může zařízení vypnout. Otřete oba zlatě zbarvené kontakty a zkuste znovu vložit baterii. 163 Řešení problémů Zařízení je při dotyku horké Při používání aplikací, které vyžadují více energie, nebo při používání aplikací v zařízení po delší dobu může být zařízení na dotek horké. To je normální a nemělo by to mít žádný vliv na životnost ani výkon zařízení. Při spouštění fotoaparátu se zobrazí chybové zprávy K provozu fotoaparátu musí mít zařízení dostatek paměti a kapacity baterie. Pokud se při spouštění fotoaparátu zobrazí chybové zprávy, zkuste následující: • Nabijte baterii nebo ji vyměňte za plně nabitou baterii. • Uvolněte část paměti přesunutím souborů do počítače nebo odstraněním souborů ze zařízení. • Restartujte zařízení. Pokud máte po vyzkoušení těchto rad stále problémy s použitím fotoaparátu, kontaktujte servisní centrum Samsung. 164 Kvalita fotografií je nižší než na náhledu • Kvalita fotografií se může lišit v závislosti na okolí a používané metodě fotografování. • Pokud pořizujete fotografie v tmavých místech, v noci nebo uvnitř, může se na snímcích objevit šum nebo mohou být snímky neostré. Při otevírání multimediálních souborů se zobrazují chybové zprávy Pokud se zobrazí chybové zprávy nebo nedojde ke spuštění přehrávání multimediálních souborů po jejich otevření v zařízení, vyzkoušejte následující možnosti: • Uvolněte část paměti přesunutím souborů do počítače nebo odstraněním souborů ze zařízení. Řešení problémů • Ujistěte se, že hudební soubor není chráněn službou DRM (Digital Rights Management). Pokud je soubor chráněn službou DRM, ujistěte se, že máte příslušnou licenci nebo klíč k přehrávání souboru. • Ověřte, zda jsou formáty souborů podporovány zařízením. Pokud není některý formát souborů podporován, například DivX nebo AC3, nainstalujte aplikaci, která jej podporuje. Pro potvrzení formátu souborů, které vaše zařízení podporuje, navštivte stránku www.samsung.com. • Vaše zařízení podporuje fotografie a videa zachycená pomocí zařízení. Fotografie a videa zachycená jinými zařízeními nemusí správně pracovat. • Vaše zařízení podporuje multimediální soubory, jejich použití bylo autorizováno poskytovatelem síťových služeb nebo poskytovateli dodatečných služeb. Některý obsah dostupný na síti Internet, například vyzváněcí tóny, videa nebo tapety se nemusí správně zobrazit. Nelze najít jiné zařízení Bluetooth • Ujistěte se, že je bezdrátová funkce Bluetooth v zařízení aktivní. • Ujistěte se, že je bezdrátová funkce Bluetooth v zařízení, ke kterému se chcete připojit, aktivní. • Ujistěte se, že vaše zařízení a další zařízení Bluetooth se nachází v maximálním dosahu funkce Bluetooth (10 m). Pokud výše uvedené rady problém nevyřešily, kontaktujte servisní centrum Samsung. Připojení není při připojení zařízení k počítači navázáno • Dbejte na to, aby byl používaný kabel USB kompatibilní se zařízením. • Zkontrolujte, zda jsou v počítači nainstalovány správné ovladače a že jsou aktuální. 165 Řešení problémů • Pokud jste uživatel systému Windows XP, ujistěte se, že máte v počítači nainstalován servisní balíček Windows XP Service Pack 3 nebo novější verzi. • Ujistěte se, že máte v počítači nainstalovánu verzi aplikace Samsung Kies nebo Windows Media Player 10 nebo vyšší. Zařízení nemůže najít vaši aktuální polohu Signály GPS mohou být blokovány překážkami, například stěnami domu. Nastavte zařízení, aby k vyhledávání aktuální polohy v těchto situacích používalo sítě Wi-Fi nebo mobilní sítě. Byla ztracena data uložená v zařízení Vždy vytvářejte záložní kopie všech důležitých dat uložených v zařízení. V opačném případě nebude možné v případě poškození nebo ztráty data obnovit. Společnost Samsung neponese odpovědnost za ztrátu dat uložených v zařízení. 166 Po celém obvodu pouzdra zařízení se objevila úzká mezera • Tato mezera je nezbytný konstrukční prvek protože může docházet k lehkým otřesům nebo vibracím součástí. • Časem může tření mezi součástmi způsobit, že se tato mezera mírně rozšíří. Bezpečnostní informace Nedotýkejte se napájecího kabelu mokrýma rukama a při odpojování nabíječky netahejte za kabel. Mohlo by dojít k zásahu elektrickým proudem. Tyto bezpečnostní informace zahrnují obsah pro mobilní zařízení. Některé části se nemusí týkat vašeho zařízení. Abyste zabránili poranění sama sebe nebo ostatních, případně poškození zařízení, přečtěte si bezpečnostní informace týkající se vašeho zařízení, než začnete toto zařízení používat. Neohýbejte či jinak nepoškozujte napájecí kabel. Mohlo by dojít k zásahu elektrickým proudem nebo požáru. Nepoužívejte zařízení během nabíjení a nedotýkejte se zařízení mokrýma rukama. Mohlo by dojít k zásahu elektrickým proudem. Výstraha Nezkratujte nabíječku ani zařízení. Mohlo by dojít k zásahu elektrickým proudem nebo požáru nebo by mohla baterie selhat nebo vybuchnout. Nedodržování bezpečnostních výstrah a předpisů může vést k závažnému zranění nebo smrti. Nepoužívejte vaše zařízení venku za bouřky. Nepoužívejte poškozené elektrické kabely či zástrčky nebo uvolněné elektrické zásuvky. Používejte baterie, nabíječky, příslušenství a potřeby schválené výrobcem. Nezajištěná připojení mohou způsobit zásah elektrickým proudem nebo požár. Mohlo by dojít k zásahu elektrickým proudem nebo selhání zařízení. • Používání běžných baterií nebo nabíječek může zkrátit životnost vašeho zařízení nebo způsobit selhání zařízení. Mohou také způsobit požár nebo výbuch baterie. 167 Bezpečnostní informace • Používejte pouze baterii a nabíječku navrženou výhradně pro vaše zařízení. Nekompatibilní baterie a nabíječka může způsobit vážná poranění nebo poškození zařízení. • Společnost Samsung nezodpovídá za bezpečnost uživatele při používání příslušenství či spotřebního materiálu neschváleného společností Samsung. Zařízení, baterii a nabíječku chraňte před poškozením. • Nevystavujte zařízení ani baterii velmi nízkým nebo velmi vysokým teplotám. • Extrémní teploty mohou poškodit zařízení a snížit kapacitu nabíjení a životnost zařízení i baterie. Neupouštějte nabíječku ani zařízení a nevystavujte je nárazům. • Dbejte na to, aby se baterie nedostala do kontaktu s kovovými předměty, protože by mohlo dojít ke spojení pólů + a – na baterii a následně k dočasnému nebo trvalému poškození baterie. Manipulaci a likvidaci zařízení a nabíječky provádějte opatrně. • Nikdy nepoužívejte poškozenou nabíječku nebo baterii. • Baterii ani zařízení nikdy nelikvidujte v ohni. Nikdy nevkládejte baterii ani zařízení do topných zařízení, například do mikrovlnné trouby, běžné trouby nebo radiátorů. V případě přehřátí by zařízení mohlo explodovat. Při likvidaci použité baterie a zařízení se řiďte všemi místními předpisy. Zařízení neuchovávejte v blízkosti vařičů, mikrovlnných trub, horkého vybavení kuchyně nebo vysokotlakých nádob. • Zařízení nikdy nemačkejte ani nepropichujte. • Zařízení by se mohlo přehřát a způsobit požár. • Nevystavujte zařízení vysokému vnějšímu tlaku, mohlo by dojít k vnitřnímu zkratu a přehřátí. • Mohlo by dojít k netěsnosti baterie. Nepoužívejte a neskladujte zařízení v oblastech s vysokou koncentrací prachových či poletujících částic. Prachové či cizí částice by mohly způsobit poruchu zařízení, která by mohla mít za následek požár nebo poranění elektrickým proudem. 168 Bezpečnostní informace Zabraňte kontaktu univerzálního konektoru a malé koncovky nabíječky s vodivými materiály, například kapalinami, prachem, kovovými prášky a tuhami. Vodivé materiály mohou způsobit zkrat nebo korozi svorek, což může vést k výbuchu nebo požáru. Upozornění • Mohlo by dojít k poškození zařízení nebo výbuchu a požáru. Nedodržení bezpečnostních upozornění a předpisů může způsobit zranění nebo poškození majetku. • Děti nebo zvířata se mohou udusit malými díly. Nepoužívejte zařízení v blízkosti jiných elektronických zařízení. Nekousejte ani neolizujte zařízení ani baterii. • Pokud zařízení používají děti, ujistěte se, že jej používají správně. Nevkládejte zařízení nebo dodané příslušenství do očí, uší nebo úst. Takové jednání může způsobit udušení nebo vážné zranění. Nemanipulujte s poškozenou či netěsnou Lithio-Iontovou (Li-Ion) baterií. Pro bezpečnou likvidaci Li-Ion baterie se obraťte na nejbližší autorizované servisní centrum. • Většina elektronických zařízení vysílá signály na rádiové frekvenci. Zařízení může být jinými elektronickými zařízeními rušeno. • Používání LTE datového připojení může způsobovat rušení ostatních zařízení, například zvukového vybavení a telefonů. Nepoužívejte vaše zařízení v nemocnici, na letišti nebo v automobilovém vybavení, které může být rušeno radiovou frekvencí. • Pokud možno, zařízení používejte ve vzdálenosti nejméně 15 cm od kardiostimulátoru – zařízení jej může rušit. • Abyste minimalizovali možné rušení s kardiostimulátorem, používejte zařízení pouze na straně těla, na které nemáte kardiostimulátor. 169 Bezpečnostní informace • Pokud používáte lékařský přístroj, obraťte se před použitím přístroje na jeho výrobce, abyste se ujistili, zda bude či nebude mít radiofrekvenční záření vysílané zařízením na přístroj vliv. • V letadle může používání elektronických zařízení způsobit rušení elektronických navigačních přístrojů letadla. Ujistěte se, že je při vzletu a přistávání toto zařízení vypnuto. Po vzletu můžete zařízení používat v režimu letadlo, je-li to povoleno personálem letadla. • Funkčnost elektronických zařízení v automobilu může být poškozena kvůli radiofrekvenčnímu rušení z vašeho zařízení. Další informace vám poskytne výrobce. Nevystavujte zařízení hustému kouři nebo výparům. Mohlo by dojít k poškození vnější části zařízení nebo selhání. Pokud používáte naslouchátko, obraťte se na výrobce, aby vám poskytl informace o radiofrekvenčním záření. Radiofrekvenční záření vysílané zařízením může způsobovat rušení některých naslouchátek. Před použitím zařízení se obraťte na výrobce, který vám poskytne informace o vlivu radiofrekvenčního záření vysílaného zařízením na naslouchátka. 170 Nepoužívejte zařízení v blízkosti přístrojů nebo vybavení, které vysílá na radiových frekvencích, například zvukové systémy nebo radiové věže. Radiové frekvence mohou způsobit selhání zařízení. Ve výbušném prostředí zařízení vypínejte. • Ve výbušném prostředí nevyndávejte baterii a zařízení vypněte. • Ve výbušném prostředí se vždy řiďte příslušnými nařízeními, pokyny a symboly. • Zařízení nepoužívejte na čerpacích stanicích, v blízkosti paliv nebo chemikálií nebo ve výbušném prostředí. • Neukládejte ani nepřevážejte hořlavé kapaliny, plyny nebo výbušné látky ve stejné části vozu jako zařízení, jeho díly či příslušenství. Rozbušky, odpalovací oblasti Nacházíte-li se v odpalovací oblasti či v oblasti označené pokyny vyzývajícími k vypnutí „obousměrných rádií“ a „elektronických zařízení“, vypněte svůj mobilní telefon či jiné bezdrátové zařízení, abyste předešli vzájemnému rušení s odpalovacími pracemi. Bezpečnostní informace Pokud si všimnete zvláštních pachů nebo zvuků vycházejících z vašeho zařízení nebo baterie nebo vidíte-li kouř nebo kapaliny vytékající ze zařízení nebo baterie, přestaňte zařízení okamžitě používat a vezměte ho do servisního centra Samsung. V opačném případě by mohlo dojít k požáru nebo výbuchu. Řiďte se všemi bezpečnostními výstrahami a nařízeními týkající se používání mobilních zařízení při řízení motorového vozidla. Při řízení je vaší hlavní prioritou věnovat se ovládání vozidla. Pokud je to zakázáno zákonem, nikdy při řízení nepoužívejte mobilní zařízení. Pro vaši bezpečnost i bezpečnost ostatních používejte zdravý rozum a pamatujte na následující doporučení: • Seznamte se s tímto zařízením a jeho funkcemi usnadnění, jako jsou např. rychlá či opakovaná volba. Tyto funkce vám pomohou snížit množství času potřebné pro vytočení nebo příjem hovoru. • Umístěte zařízení tak, abyste jej měli stále na dosah. Ujistěte se, že můžete bezdrátové zařízení používat, aniž přestali sledovat provoz na silnici. Pokud vám někdo volá v nevhodnou dobu, použijte k přijetí hovoru hlasovou schránku. • Netelefonujte za hustého provozu či nebezpečných povětrnostních podmínek. Déšť, plískanice, sníh, led, ale také silný provoz mohou být nebezpečné. • Za jízdy si nedělejte poznámky ani nehledejte telefonní čísla. Pořizování poznámek nebo listování kontakty odvádí pozornost od vaší hlavní povinnosti – bezpečné jízdy. • Volejte s rozumem a vždy vyhodnoťte dopravní situaci. Vyřizujte hovory, když právě stojíte, nebo než se zařadíte do provozu. Zkuste si naplánovat hovory na dobu, kdy bude váš automobil v klidu. • Nezapojujte se do stresující nebo citově vypjaté konverzace; mohlo by to odvést vaši pozornost od řízení. Dejte osobě, se kterou hovoříte, vědět, že řídíte, a konverzaci, která by mohla rozptýlit vaši pozornost, raději odložte. Buďte opatrní a používejte vaše mobilní zařízení správně. Udržujte zařízení v suchu. • Vlhkost a tekutiny mohou poškodit součásti nebo elektronické obvody zařízení. • Zařízení nezapínejte, je-li mokré. Pokud je zařízení již zapnuté, vypněte jej a vyjměte okamžitě baterii (pokud se zařízení nevypíná či není možné vyjmout baterii, ponechte jej v tomto stavu). Poté jej ručníkem osušte a odevzdejte do servisního střediska. 171 Bezpečnostní informace • Toto zařízení obsahuje ukazatele vniknutí kapaliny. Poškození zařízení působením vody může způsobit zánik záruky od výrobce. Zařízení neuchovávejte v blízkosti magnetických polí. Zařízení uchovávejte na rovném povrchu. • Karty s magnetickými pruhy, jako jsou kreditní karty, telefonní karty, vkladní knížky či palubní lístky se mohou vlivem magnetických polí poškodit. Při pádu zařízení může dojít k jeho poškození. Zařízení neuchovávejte v oblastech s příliš vysokou nebo nízkou teplotou. Doporučujeme používat zařízení při teplotách od 5 °C do 35 °C. • Neskladujte zařízení ve velmi horkých oblastech, například uvnitř vozidla v létě. Mohlo by dojít k selhání obrazovky, poškození zařízení nebo výbuchu baterie. • Mohlo by to způsobit poruchu zařízení nebo vybití baterie. Nepoužívejte toto zařízení nebo aplikaci po dobu přehřátí zařízení. Dlouhodobé vystavení pokožky přehřátému zařízení může vést k symptomům lehkého popálení, které se projevuje např. červenými skvrnami nebo zarudnutím. Nepoužívejte zařízení s odstraněným zadním krytem. • Zařízení nevystavujte přímému slunečnímu svitu po delší dobu (na palubní desce automobilu, například). Baterie může ze zařízení vypadnout a poškodit se nebo selhat. • Skladujte baterii při teplotách od 0 °C do 45 °C. Pokud zařízení disponuje bleskem fotoaparátu nebo světlem, nezapínejte je v blízkosti očí osob či zvířat. Zařízení neuchovávejte s kovovými předměty, jako jsou mince, klíče a řetízky. • Mohlo by dojít ke zkratu nebo poruše funkčnosti zařízení. • Pokud se póly baterie dostanou do kontaktu s kovovými předměty, může dojít k požáru. 172 Použití blesku v blízkosti očí by mohlo způsobit dočasnou ztrátu nebo poškození zraku. Bezpečnostní informace Varování při vystavení se zábleskům. • Při používání zařízení ponechte některá světla v místnosti zapnutá, obrazovka by se neměla nacházet příliš blízko očí. • Pokud jste v průběhu sledování videa nebo hraní her v jazyce Flash po delší dobu vystaveni zábleskům, může dojít k záchvatu nebo ke ztrátě vědomí. Pokud pociťujete nevolnost, neprodleně přestaňte používat zařízení. • Pokud má někdo z vašich příbuzných historii záchvatů nebo ztráty vědomí při používání podobného zařízení, poraďte se před používáním zařízení s lékařem. Při použití sluchátek chraňte sluch a uši. • Dlouhodobé vystavení hlasitým zvukům může poškodit sluch. • Vystavení se hlasitým zvukům při chůzi může rozptýlit vaši pozornost a způsobit nehodu. • Před připojením sluchátek ke zdroji zvuku vždy snižte hlasitost a používejte pouze minimální hlasitost nutnou k tomu, abyste slyšeli konverzaci nebo hudbu. • Chcete-li zabránit namáhání očí, dělejte při používání zařízení časté přestávky. • V suchém prostředí se může ve sluchátkách tvořit statická elektřina. Z tohoto důvodu omezte používání sluchátek v suchém prostředí, případně se dotkněte před připojením sluchátek kovového předmětu, aby se statická elektřina vybila. Snížení nebezpečí opakovaných poruch hybnosti. • Nepoužívejte sluchátka při jízdě nebo řízení. Mohly by rozptýlit vaši pozornost a způsobit nehodu nebo mohou být v závislosti na vaší oblasti nezákonná. • Pokud se cítíte nepohodlně, například křeče nebo dezorientace, okamžitě přestaňte zařízení používat a poraďte se s lékařem. Pokud opakovaně provádíte určité pohyby, například tisknete tlačítka, kreslíte prsty znaky na dotykovou obrazovku nebo hrajete hry, můžete pociťovat občasnou bolest rukou, krku, ramen nebo jiných částí těla. Používáte-li zařízení po delší dobu, držte zařízení uvolněným stiskem, lehce tiskněte tlačítka a dělejte časté přestávky. Pokud během nebo po používání zařízení pociťujete nepohodlí, přestaňte zařízení používat a obraťte se na lékaře. Při používání zařízení během chůze či jiného pohybu buďte opatrní. • Vždy berte ohled na svoje okolí a zabraňte tak zranění sebe či jiných osob. • Dbejte na tom, aby se vám kabel sluchátek neomotal kolem rukou nebo kolem blízkých předmětů. 173 Bezpečnostní informace Zařízení nenoste v zadní kapse nebo u pasu. Dávejte pozor, abyste zařízení neupustili, a chránili jej před nárazy. Pokud byste upadli, mohli byste se zranit nebo poškodit zařízení. • Vaše zařízení by se mohlo poškodit nebo selhat. Nenanášejte na zařízení barvu, ani na něj nelepte nálepky. • Pokud dojde k ohnutí či deformaci zařízení, přístroj nebo jeho součásti mohou přestat fungovat. • Barvy nebo nálepky mohou zablokovat pohyblivé díly a zabránit tak správné funkčnosti zařízení. Zajištění maximální životnosti baterie a nabíječky. • Jste-li alergičtí na lakované nebo kovové části zařízení, můžete trpět svěděním, vyrážkami nebo otoky. Pokud k tomu dojde, přestaňte zařízení používat a obraťte se na lékaře. Zařízení nepoužívejte, pokud je prasklé nebo rozbité. O popraskané sklo nebo plast byste si mohli poranit ruku nebo obličej. Odneste zařízení do servisního střediska Samsung a nechte jej opravit. Instalujte mobilní zařízení a vybavení opatrně. • Zajistěte, aby byla mobilní zařízení a související vybavení ve vozidle pevně uchycena. • Zařízení ani příslušenství nenechávejte v blízkosti nebo uvnitř prostoru pro airbagy. Nesprávně nainstalovaný bezdrátový přístroj může při rychlém nafouknutí airbagu způsobit závažné zranění. 174 • Nenabíjejte zařízení déle než týden, přílišné nabití by mohlo mít za následek zkrácení životnosti baterie. • Nepoužívaná zařízení se postupem času vybijí a před použitím musí být znovu nabita. • Když nabíječku nepoužíváte, odpojte ji od zdroje elektrické energie. • Baterii používejte pouze k účelům, ke kterým byla zamýšlena. • Ponechání nevyužívaných baterií delší dobu bez činnosti může snížit jejich životnost a výkon. Může také způsobit selhání baterií nebo výbuch nebo způsobit požár. • Pro zajištění dlouhé životnosti vašeho zařízení a baterie dodržujte všechny pokyny v této příručce. Poškození nebo slabý výkon způsobený nedodržením výstrah a pokynů může vést k propadnutí záruky. Bezpečnostní informace • Vaše zařízení se může časem opotřebit. Některé díly a opravy jsou kryty zárukou v rámci platného období, ale škody nebo degenerace způsobené používáním neoprávněného příslušenství se toho netýkají. Při čištění zařízení vezměte na vědomí následující: Používáte-li zařízení, vezměte na vědomí následující: • Nepoužívejte chemikálie ani rozpouštědla. Mohlo by dojít k odbarvení nebo korozi vnějších částí zařízení nebo zásahu elektrickým proudem a požáru. • Držte zařízení rovně, stejně jako klasický telefon. • Zařízení a nabíječku otírejte hadříkem nebo pogumovanou látkou. • Kontakty baterie čistěte vatovým tamponem nebo ručníkem. • Mluvte přímo do mikrofonu. Zařízení používejte pouze ke stanovenému účelu. Zařízení nerozebírejte, neupravujte a nepokoušejte se ho opravit. Vaše zařízení může selhat. • Jakékoliv změny či úpravy přístroje mohou mít za následek zrušení platnosti záruky výrobce. Pokud zařízení vyžaduje servis, zaneste je do servisního střediska Samsung. Pokud zařízení používáte na veřejnosti, neobtěžujte ostatní. • Nerozebírejte ani nepropichujte baterii, mohlo by to způsobit výbuch nebo požár. Pokud bude zařízení opravováno nekvalifikovanou osobou, může dojít k poškození zařízení a bude zrušena platnost záruky výrobce. • Před vyjmutím baterie zařízení vypněte. Pokud baterii vyjmete se zapnutým zařízením, může dojít k selhání zařízení. Se SIM kartami, paměťovými kartami nebo kabely manipulujte opatrně. Toto zařízení může opravovat pouze kvalifikovaný personál. • Při vkládání karty nebo připojování kabelu do zařízení se ujistěte, že je karta vložena nebo je kabel připojen na správné straně. • Nevyndávejte kartu, když zařízení přenáší informace nebo když k nim přistupuje. Mohlo by tak dojít ke ztrátě dat nebo poškození karty či zařízení. 175 Bezpečnostní informace • Chraňte karty před silnými nárazy, statickou elektřinou a elektrickým šumem z jiných zařízení. • Nedotýkejte se zlatých kontaktů a pólů prsty ani kovovými předměty. Pokud je karta znečištěná, otřete ji měkkým hadříkem. • Vkládání karty nebo připojování kabelu silou nebo nesprávným způsobem může vést k poškození víceúčelového konektoru nebo jiných částí zařízení. Zajištění dostupnosti tísňových služeb. V některých oblastech nebo za určitých okolností nemusí být z tohoto zařízení možné vytáčet tísňová volání. Před cestou do vzdálených nebo nerozvinutých oblastí si zjistěte alternativní způsob, kterým lze kontaktovat tísňové služby. • Při stahování aplikací si pozorně přečtěte obrazovku oprávnění. Pozornost věnujte zejména aplikacím, které mají přístup k více funkcím nebo významnému množství osobních údajů. • Své účty pravidelně kontrolujte, zda nedošlo k neoprávněnému nebo podezřelému použití. Objevíte-li známku zneužití osobních informací, kontaktujte svého poskytovatele služeb za účelem odstranění nebo změny informací o účtu. • V případě ztráty nebo odcizení zařízení změňte hesla ke svým účtům z důvodu ochrany svých osobních údajů. • Vyhněte se používání aplikací z neznámých zdrojů a zabezpečte zařízení pomocí vzoru uzamčení obrazovky, hesla nebo kódu PIN. Chraňte vaše osobní data a zabraňte úniku nebo zneužití citlivých informací. Nešiřte materiál chráněný autorským právem. • Při používání zařízení nezapomínejte zálohovat důležitá data. Společnost Samsung nenese odpovědnost za ztrátu dat. Materiály chráněné autorskými právy nesmíte distribuovat bez souhlasu majitelů obsahu. Tímto počínáním porušujete autorská práva. Výrobce není odpovědný za jakékoli právní otázky vzniklé nelegálním užíváním materiálu chráněného autorským právem. • Při likvidaci zařízení zálohujte všechna data, poté resetujte zařízení. Tímto způsobem zabráníte zneužití osobních údajů. 176 Bezpečnostní informace Malware a viry Informace o certifikaci SAR (Specific Absorption Rate) Chcete-li vaše zařízení ochránit před malwarem a viry, dodržujte následující užitečné tipy. Nedodržení těchto pokynů může vést k poškození nebo ztrátě dat, které nemusí být kryty záruční službou. TOTO ZAŘÍZENÍ SPLŇUJE MEZINÁRODNÍ NORMY PRO VYSTAVENÍ RÁDIOVÝM VLNÁM • Nestahujte neznámé aplikace. • Nenavštěvujte nedůvěryhodné webové stránky. • Podezřelé zprávy nebo e-maily od neznámých odesilatelů odstraňujte. • Nastavte si heslo a pravidelně ho měňte. • Pokud je nepoužíváte, deaktivujte bezdrátové funkce, například Bluetooth. • Pokud se zařízení chová abnormálně, spusťte antivirový program a zkontrolujte infekci. • Před spuštěním nově stažené aplikace a souborů spusťte v zařízení antivirový program. • Nainstalujte do počítače antivirový program a pravidelně ho spouštějte pro kontrolu infekce. Vaše mobilní zařízení je rádiový vysílač a přijímač. Je zkonstruován tak, aby nepřekračoval limity vystavení rádiovým vlnám (radiofrekvence elektromagnetického pole) doporučené mezinárodními normami. Normy byly vyvinuty nezávislou vědeckou organizací (ICNIRP) a zahrnují podstatnou míru bezpečnosti. Jsou navrženy tak, aby zaručily bezpečnost všech osob bez ohledu na věk nebo zdravotní stav. U norem o vystavení rádiovým vlnám se používá měrná jednotka s názvem Specific Absorption Rate neboli SAR. Limity SAR pro mobilní zařízení je 2,0 W/kg. Testy SAR se provádějí pomocí standardizované provozní pozice se zařízením vysílajícím na nejvyšší certifikované výkonové úrovni ve všech testovaných frekvenčních pásmech. Nejvyšší hodnoty SAR podle norem ICNIRP u tohoto modelu zařízení jsou: • Neupravujte nastavení registrů nebo neupravujte operační systém zařízení. 177 Bezpečnostní informace Maximální SAR u tohoto modelu za podmínek, ve kterých byly zaznamenány Hlava SAR 0,196 W/kg SAR při nošení na těle 0,374 W/kg V průběhu používání jsou aktuální hodnoty SAR u tohoto zařízení obvykle znatelně nižší než jsou výše uváděné hodnoty. Je tomu tak proto, že za účelem výkonnosti systému a minimalizování interference sítě je provozní výkon vašeho mobilního zařízení při volání automaticky snížen, pokud není plný výkon pro hovor potřeba. Čím nižší je výstupní výkon zařízení, tím nižší jsou také jeho hodnoty SAR. Test měrného absorbovaného výkonu (SAR) při nošení na těle byl se zařízením proveden při separační vzdálenosti 1,5 cm. Aby byly dodrženy hodnoty pro expozici vysokofrekvenčním vlnám při používání na těle, musí se zařízení nacházet alespoň 1,5 cm od těla. 178 Organizace, jako jsou například Světová zdravotnická organizace (World Health Organization) a Úřad pro potraviny a léčiva Spojených států (US Food and Drug Administration), doporučují lidem, kteří se vystavení rádiové frekvenci obávají a chtějí je snížit, aby používali příslušenství handsfree, které jim umožní používat bezdrátová zařízení dále od hlavy a těla, nebo aby zařízení používali kratší dobu. Další informace získáte tak, že na stránkách www.samsung.com/sarr vyhledáte název zařízení a číslo jeho modelu. Správná likvidace výrobku (Elektrický a elektronický odpad) (Platí pro země s odděleným systémem sběru) Toto označení na produktu, příslušenství nebo v dokumentaci značí, že produkt a elektronická příslušenství (např. nabíječka, sluchátka, kabel USB) by neměly být likvidovány s běžným domácím odpadem. Možným negativním dopadům na životní prostředí nebo lidské zdraví způsobeným nekontrolovanou likvidací zabráníte oddělením zmíněných produktů od ostatních typů odpadu a jejich zodpovědnou recyklací za účelem udržitelného využívání druhotných surovin. Bezpečnostní informace Uživatelé z řad domácností by si měli od prodejce, u něhož produkt zakoupili, nebo u příslušného městského úřadu vyžádat informace, kde a jak mohou tyto výrobky odevzdat k bezpečné ekologické recyklaci. Podnikoví uživatelé by měli kontaktovat dodavatele a zkontrolovat všechny podmínky kupní smlouvy. Tento výrobek a jeho elektronické příslušenství nesmí být likvidován spolu s ostatním průmyslovým odpadem. Správná likvidace baterií v tomto výrobku (Platí pro země s odděleným systémem sběru) Tato značka na baterii, návodu nebo obalu znamená, že baterie v tomto výrobku nesmí být na konci své životnosti likvidovány společně s jiným domovním odpadem. Případně vyznačené symboly chemikálií Hg, Cd nebo Pb upozorňují na to, že baterie obsahuje rtuť, kadmium nebo olovo v množství překračujícím referenční úrovně stanovené směrnicí ES 2006/66. Pokud baterie nejsou správně zlikvidovány, mohou tyto látky poškodit zdraví osob nebo životní prostředí. Pro ochranu přírodních zdrojů a pro podporu opakovaného využívání materiálů oddělte, prosím, baterie od ostatních typů odpadu a nechte je recyklovat prostřednictvím místního bezplatného systému zpětného odběru baterií. Prohlášení Některý obsah a služby přístupné přes toto zařízení patří třetím stranám a jsou chráněné autorským právem, patenty, ochrannými známkami nebo jinými zákony o duševním vlastnictví. Takový obsah a služby jsou poskytovány výhradně pro osobní nekomerční použití. Žádný obsah ani služby nesmíte používat způsobem, který není povolen majitelem obsahu nebo poskytovatelem služeb. Bez omezení platnosti výše uvedeného, pokud nemáte výslovné povolení od příslušného majitele obsahu nebo poskytovatele služeb, nesmíte obsah ani služby zobrazené pomocí tohoto zařízení upravovat, kopírovat, publikovat, nahrávat, odesílat, přenášet, překládat, prodávat, vytvářet od nich odvozená díla, využívat je ani je žádným způsobem distribuovat. „OBSAH A SLUŽBY TŘETÍCH STRAN JSOU POSKYTOVÁNY "JAK JSOU". SPOLEČNOST SAMSUNG NEPOSKYTUJE ŽÁDNÉ ZÁRUKY NA OBSAH ANI SLUŽBY, A TO ANI VÝSLOVNÉ ANI IMPLIKOVANÉ. SPOLEČNOST SAMSUNG VÝSLOVNĚ ODMÍTÁ JAKÉKOLI IMPLIKOVANÉ ZÁRUKY, MIMO JINÉ ZÁRUKY OBCHODOVATELNOSTI NEBO VHODNOSTI PRO URČITÝ ÚČEL. SPOLEČNOST SAMSUNG NEZARUČUJE PŘESNOST, PLATNOST, DOČASNOST, ZÁKONNOST ANI ÚPLNOST ŽÁDNÉHO OBSAHU ANI SLUŽBY, KTERÉ BUDOU PŘÍSTUPNÉ PŘES TOTO ZAŘÍZENÍ, A V ŽÁDNÉM PŘÍPADĚ, VČETNĚ NEDBALOSTI, NEBUDE SPOLEČNOST SAMSUNG ODPOVĚDNÁ, AŤ UŽ SMLUVNĚ NEBO KVŮLI PŘEČINU, ZA ŽÁDNÉ PŘÍMÉ, NEPŘÍMÉ, NÁHODNÉ, ZVLÁŠTNÍ ANI NÁSLEDNÉ ŠKODY, POPLATKY ZA PRÁVNÍ ZASTOUPENÍ, VÝDAJE ANI JINÉ ŠKODY VYPLÝVAJÍCÍ Z JAKÝCHKOLI 179 Bezpečnostní informace OBSAŽENÝCH INFORMACÍ NEBO Z POUŽITÍ JAKÉHOKOLI OBSAHU NEBO SLUŽBY VÁMI NEBO JAKOUKOLI TŘETÍ STRANOU, A TO ANI V PŘÍPADĚ, ŽE SPOLEČNOST BYLA O MOŽNOSTI TAKOVÝCH ŠKOD INFORMOVÁNA.“ Služby třetích stran mohou být kdykoli ukončeny nebo přerušeny a společnost Samsung neprohlašuje ani nezaručuje, že jakýkoli obsah nebo služba budou k dispozici po jakoukoli dobu. Obsah a služby jsou přenášeny třetími stranami pomocí sítí a přenosových zařízení, nad kterými společnost Samsung nemá kontrolu. Bez toho, aby byla omezena obecnost tohoto prohlášení, společnost Samsung výslovně odmítá jakoukoli odpovědnost za jakékoli přerušení nebo pozastavení jakéhokoli obsahu nebo služby, které jsou přístupné přes toto zařízení. Společnost Samsung není odpovědná za zákaznický servis související s obsahem a službami. Veškeré otázky a požadavky související s obsahem nebo službami by měly být směřovány přímo na příslušné poskytovatele obsahu a služeb. 180 Prohlášení o shodě Podrobnosti produktu Pro následující Produkt : Mobilní telefon pro sítě GSM WCDMA LTE BT/ Wi-Fi Modely : GT-I9205 Prohlášení a platné normy Tímto prohlašujeme, že produkty výše jsou v souladu se základními požadavky směrnice R&TTE (1999/5/ES) použitím: EN 60950-1 : 2006 + A12 : 2011 Bezpečnost SAR EN 50360 : 2001 / AC 2006 EN 62479 : 2010 EN 62311 : 2008 EN 62209-1 : 2006 EN 62209-2 : 2010 Elektromagnetická EN 301 489-01 V1.9.2 (09-2011) kompatibilita EN 301 489-07 V1.3.1 (11-2005) EN 301 489-24 V1.5.1 (10-2010) EN 301 489-03 V1.4.1 (08-2002) EN 301 489-17 V2.2.1 (09-2012) Rádio EN 301 511 V9.0.2 (03-2003) EN 301 908-2 V5.2.1 (07-2011) EN 300 328 V1.7.1 (10-2006) EN 300 440-1 V1.6.1 (08-2010) EN 302 291-1 V1.1.1 (07-2005) EN 301 908-1 V5.2.1 (05-2011) EN 301 908-13 V5.2.1 (05-2011) EN 301 893 V1.7.1 (06-2012) EN 300 440-2 V1.4.1 (08-2010) EN 302 291-2 V1.1.1 (07-2005) a směrnice (2011/65/EU) týkající se omezení používání konkrétních nebezpečných látek v elektrickém a elektronickém vybavení. Byl dodržen postup posouzení shody uváděný v článku 10 a podrobně uvedený v dodatku [IV] směrnice 1999/5/ES a do procesu byly zapojeny následující upozorněné úřady: TÜV SÜD BABT, Octagon House, Concorde Way, Fareham, Hampshire, PO15 5RL, UK* Identifikační značka 0168 Zástupci v EU Samsung Electronics Euro QA Lab. Blackbushe Business Park, Saxony Way, Yateley, Hampshire, GU46 6GG, UK 2013.04.19 (místo a datum vydání) Joong-Hoon Choi / Vedoucí laboratoře (jméno a podpis oprávněné osoby) * To není adresa servisního střediska Samsung. Adresu a telefonní číslo servisního střediska Samsung najdete na záručním listu, nebo kontaktujte obchod, kde jste výrobek zakoupili. V závislosti na oblasti, poskytovateli služeb nebo verzi softwaru se některý obsah může ve vašem zařízení lišit anebo změnit bez předchozího upozornění. O aplikaci Samsung Kies Samsung Kies je počítačová aplikace, která spravuje multimediální obsah a osobní údaje v zařízeních Samsung. Poslední verzi aplikace Samsung Kies stáhněte na webové stránce společnosti Samsung (www.samsung.com/kies) a nainstalujte ji do počítače. Printed in Korea GH68-38959Q Rev.1.0 Czech. 09/2014