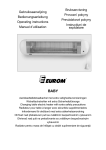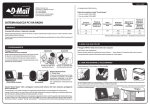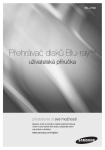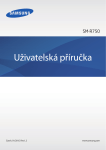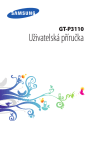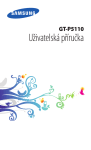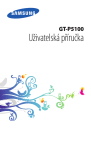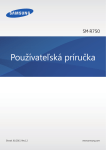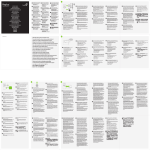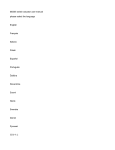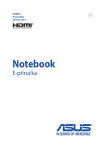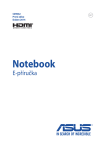Download Samsung Homesync Uživatelská přiručka
Transcript
GT-B9150 Uživatelská příručka www.samsung.com O této příručce • Před použitím zařízení si přečtěte tuto příručku. Dozvíte se zde informace o bezpečném a správném používání zařízení. • Obrázky a snímky se od vzhledu konkrétního produktu mohou lišit. • Obsah se může od koncového produktu či softwaru poskytnutého operátorem či jiným poskytovatelem služeb lišit a může být měněn bez předchozího upozornění. Nejnovější verzi příručky naleznete na webové stránce společnosti Samsung, www.samsung.com. • Obsah (obsah s vysokou kvalitou), který vyžaduje vysoký výkon CPU a paměti RAM, ovlivní celkový výkon zařízení. Aplikace související s obsahem nemusí v závislosti na technických údajích zařízení a prostředí, ve kterém se používají, správně pracovat. • Původní aplikace dodané spolu se zařízením mohou být aktualizovány a jejich podpora může být ukončena bez předchozího upozornění. Máte-li otázky týkající se některé aplikace dodané se zařízením, kontaktujte servisní středisko společnosti Samsung. V případě uživatelsky instalovaných aplikací kontaktujte poskytovatele služeb. 2 O této příručce • Obsah se může od operačního systému počítače uživatele lišit. • Zařízení obsahuje podobné funkce jako osobní počítače, ale některé funkce se liší a nejsou podporovány. • Aplikace a jejich funkce se mohou lišit s ohledem na zemi, oblast a použitý hardware. Společnost Samsung neodpovídá za problémy s výkonem způsobené aplikacemi od jiných dodavatelů. • Úpravy operačního systému zařízení nebo instalace softwaru z neoficiálních zdrojů mohou způsobit poruchy zařízení a poškození nebo ztrátu dat. Tyto činnosti představují porušení licenční smlouvy společnosti Samsung a mají za následek ztrátu záruky. • Zařízení lze upgradovat na nejnovější software. Další informace naleznete na webu společnosti Samsung. • Software, zvukové zdroje, tapety, obrázky a další média dodávaná k tomuto zařízení mohou být na základě licence používána pouze v omezené míře. Stažení a používání těchto materiálů pro komerční či jiné účely představuje porušení zákonů o autorských právech. Za nezákonné používání médií jsou odpovědní výhradně uživatelé. 3 O této příručce Ikony v pokynech Upozornění: Situace, které by mohly způsobit zranění vás nebo jiných osob Výstraha: Situace, které by mohly způsobit poškození zařízení nebo jiného přístroje Poznámka: Poznámky, rady nebo dodatečné informace Copyright Copyright © 2013 Samsung Electronics Tento průvodce je chráněn mezinárodními zákony o autorských právech. Žádná část této příručky nesmí být reprodukována, šířena, překládána nebo předávána žádnou formou nebo způsobem, elektronicky ani mechanicky, včetně fotokopií, natáčení ani žádnými jinými systémy pro ukládání, bez předchozího písemného svolení společnosti Samsung Electronics. Ochranné známky • SAMSUNG a logo SAMSUNG jsou registrované ochranné známky společnosti Samsung Electronics. • Logo Android, Google™, YouTube™, Google Play™ Store, Google Play™ Movies a Google Play™ Music jsou obchodní známky společnosti Google, Inc. • Bluetooth® je registrovaná ochranná známka společnosti Bluetooth SIG, Inc. na celém světě. 4 O této příručce • HDMI, logo HDMI a termín „High Definition Multimedia Interface“ jsou obchodní známky nebo registrované obchodní známky společnosti HDMI Licensing LLC. • Wi-Fi®, Wi-Fi Protected Setup™, Wi-Fi Direct™, Wi-Fi CERTIFIED™ a logo Wi-Fi jsou registrované obchodní známky společnosti Wi-Fi Alliance. Zařízení využívá neharmonizovanou frekvenci a je určeno k použití ve všech evropských zemích. Sítě WLAN mohou být v budovách provozovány bez omezení v celé Evropské unii, ale nemohou být provozovány mimo budovy. • Všechny ostatní ochranné známky a autorská práva jsou majetkem příslušných vlastníků. DivX®, DivX Certified® a související loga jsou ochranné známky společnosti Rovi Corporation nebo jejích dceřiných společností a jsou používány na základě licence. 5 O této příručce O VIDEU DIVX DivX® je digitální formát videa vytvořený společností DivX, LLC, dceřinou společností Rovi Corporation. Toto zařízení má oficiální certifikaci DivX Certified® a prošlo důkladným testováním ověřujícím, zda přehrává videa formátu DivX. Chcete-li získat více informací a softwarové nástroje ke konverzi souborů do videí DivX, navštivte stránky www.divx.com. O SLUŽBĚ DIVX VIDEO-ON-DEMAND Aby mohlo toto zařízení s certifikací DivX Certified® přehrávat zakoupený obsah DivX Video-on-Demand (VOD), musí být zaregistrováno u společnosti DivX. Registrační kód obdržíte po otevření části DivX VOD ve vašem menu nastavení. Více informací o dokončení registrace najdete na webu vod.divx.com. DivX Certified® k přehrávání videa DivX® v maximálním rozlišení HD 720p, včetně prémiového obsahu. 6 Obsah Úvodní informace Web a sítě 9 Klíčové funkce 10 Rozvržení a funkce zařízení 12 Obsah balení 13Montáž 15 Zapínání zařízení 16 Připojování k chytrému telefonu 19 Připojování ke zvukovému zařízení 20 Resetování zařízení 37Internet 39 Screen Mirroring Základy 21 Ovládání obrazovky 26 Zadávání textu 26 Domovská obrazovka 28 Spuštění aplikace 29 Obrazovka Aplikace 30 Nastavení účtů 31Oznámení 32 Přenos souborů 33 Nastavení uživatelských profilů 35 Zálohování nebo obnovení dat 36 Připojování k síti Wi-Fi Média 40 Hudební přehrávač 41Galerie 42Videopřeh. 43YouTube Aplikace a obchody s médii 44 44 46 47 47 Video Hub Obchod Play Samsung Apps Play Movies Hudba Play Nástroje 48 POLARIS Office 49Google 50 Moje soubory 50 Stažené položky 50 McAfee VirusScan 7 Obsah Nastavení Dodatek 51 Otevření menu Nastavení 51Wi-Fi 52Bluetooth 52Ethernet 52 Nedaleká zařízení 53 Přeh. obsah v nedal. zař. 53Zvuk 53Zobrazení 54Úložiště 54 Správce aplikací 54 Služby pro zjišť. polohy 55 Zamknout displej 55 Správa členů 55Zabezpečení 56 Jazyk a zadávání 58 Záloha a obnovení obsahu 58 Záloha a obnovení 59 Přidat účet 59 Setrvání kurzoru myši 59 Zvukový výstup 59 Datum a čas 60Usnadnění 60 O zařízení 61 Upgrade zařízení 63 Řešení problémů 8 Bezpečnostní informace Úvodní informace Toto zařízení používejte k přehrávání multimediálních souborů na velkých obrazovkách, které podporují rozhraní High Definition Multimedia Interface (HDMI). Soubory můžete také ukládat a sdílet s členy rodiny pomocí cloudového úložiště Home. Nainstalujte do chytrého telefonu aplikaci HomeSync, která vám umožní nahrávat a stahovat obsah, přidávat a spravovat více uživatelských účtů, používat telefon jako dálkové ovládání obrazovky (televizoru nebo monitoru) a další funkce. Klíčové funkce Klíčové funkce zařízení zahrnují: • Cloudovou službu Home s velkokapacitním úložištěm • Správu více uživatelů • Jednoduché nastavení pomocí funkce NFC • Automatické nahrávání • Přehrávání médií na velkých obrazovkách • Zrcadlení obrazovky • Snadné ovládání pomocí aplikace HomeSync 9 Úvodní informace Rozvržení a funkce zařízení Oznamovací kontrolka Konektor kabelu LAN Vypínač Tlačítko Funkce Konektor S/PDIF Konektor napájecího adaptéru Konektor USB (3.0) Konektor kabelu HDMI Konektor mikroUSB Název Funkce • Chcete-li zařízení zapnout nebo vypnout, stiskněte tlačítko a podržte ho. Vypínač • Chcete-li zařízení resetovat, stiskněte a podržte vypínač po dobu více než 8 sekund. • Stiskněte a potvrďte bezpečné párování pomocí chytrého telefonu. Tlačítko Funkce Konektor napájecího adaptéru 10 • Stiskněte a podržte několik sekund k zachycení snímku. • Připojte napájecí kabel a přiveďte napájení. Úvodní informace Název Konektor mikroUSB Konektor kabelu HDMI Funkce • Připojte k počítači pomocí kabelu mikroUSB. • Připojte zařízení k monitoru (televizor nebo počítač) pomocí kabelu HDMI. • Pomocí kabelu USB připojte ke Konektor USB (3.0) kompatibilnímu zařízení, jako je například chytrý telefon nebo fotoaparát nebo externí úložné zařízení USB. • Připojte ke klávesnici nebo myši pomocí kabelu USB. Konektor S/PDIF Konektor kabelu LAN • Připojte se ke zvukovému zařízení pomocí kabelu S/PDIF. • Připojte se k síti pomocí kabelu LAN. Některé položky, například monitory, chytré telefony a periferie nemusí být se zařízením kompatibilní. 11 Úvodní informace Oznamovací kontrolka Oznamovací kontrolka vás upozorní na stav zařízení pomocí následujících barev. Barva Stav Modrá (svítí) • Je připojena síť • Připraveno ke stahování nebo nahrávání dat • Nadcházející události • Probíhá aktualizace aplikace Červená • Při rozpoznávání zabudovaného pevného Zelená (svítí) (bliká) Žlutá (svítí) disku (HDD) došlo k chybě • Došlo k chybě síťového připojení Obsah balení Zkontrolujte, zda se v balení nacházejí následující položky. • Zařízení • Napájecí adaptér / napájecí kabel • Kabel LAN • Kabel HDMI (A po A) 12 Úvodní informace • Položky dodané se zařízením se mohou lišit podle oblasti a poskytovatele služeb. • Další příslušenství lze zakoupit: USB kabel, kabel S/PDIF a kabel mikroUSB. • Před zakoupením se ujistěte, že jsou se zařízením kompatibilní. Montáž 1 Připojte zařízení k televizoru, který podporuje rozhraní High Definition Multimedia Interface (HDMI) pomocí kabelu HDMI. Další informace naleznete v uživatelské příručce pro daný televizor nebo monitor. 13 Úvodní informace 2 Připojte kabel LAN k síťovému portu LAN na zařízení a zařízení připojte k síti. • Chcete-li nastavit statickou IP adresu, přejděte do Nastavení → Ethernet → Konfigurovat zařízení sítě Ethernet. • Je také možné nechat zařízení provést připojení automaticky k síti Wi-Fi, kterou používá váš chytrý telefon nebo se můžete k síti Wi-Fi připojit otevřením nabídky Nastavení → Wi-Fi. Chcete-li nicméně vytvořit lepší připojení, doporučujeme použít síťový kabel LAN. 14 Úvodní informace 3 Připojte napájecí adaptér k zařízení a pak připojte napájecí kabel do elektrické zásuvky. Zapínání zařízení 1 Stiskněte a podržte vypínač a zařízení zapněte. 15 Úvodní informace 2 Zapněte připojený televizor nebo monitor. Pro lepší kvalitu obrazu postupujte při prvním nastavování zařízení dle pokynů na obrazovce a vyberte poměr stran obrazovky, aby se vešla na původní obrazovku. Nebo otevřete nabídku Nastavení → Zobrazení → Velikost displeje. Vypínání zařízení Vypnutí zařízení provedete stisknutím a podržením vypínače a poté opětovným stisknutím a podržením vypínače nebo výběrem možnosti OK. Další informace o ovládání obrazovky naleznete na stránce 21. Za běhu aplikací neodpojujte síťový adaptér od zařízení. Mohlo by dojít k selhání nebo poškození zařízení. Připojování k chytrému telefonu Připojte a zaregistrujte zařízení k chytrému telefonu. Můžete nahrávat a stahovat obsah, přidávat a spravovat více uživatelských účtů, používat telefon jako dálkové ovládání obrazovky (televizoru nebo monitoru) a používat další funkce. Chcete-li tuto funkci použít, musíte stáhnout aplikaci HomeSync z obchodu Samsung Apps nebo Obchod Play a nainstalovat ji do chytrého telefonu. 16 Úvodní informace Pokud váš chytrý telefon podporuje funkci Near Field Communication (NFC), klepněte zadní stranou chytrého telefonu na oblast NFC antény v blízkosti středu zařízení a stáhněte aplikaci HomeSync. Po připojení zařízení k chytrému telefonu se zařízení automaticky znovu připojí, kdykoliv dojde k aktivaci aplikace HomeSync. Další informace týkajících se kompatibilních chytrých telefonů naleznete na adrese www.samsung.com. Pokud váš telefon podporuje funkci NFC 1 Aktivujte funkci NFC ve vašem chytrém telefonu. 2 Chcete-li spustit aplikaci HomeSync, klepněte zadní stranou chytrého telefonu na oblast antény NFC zařízení. 3 Postupujte podle pokynů na obrazovce. Oblast antény NFC chytrého telefonu se může lišit. Další informace naleznete v uživatelské příručce chytrého telefonu. 17 Úvodní informace Pokud váš chytrý telefon nepodporuje funkci NFC Pokud váš chytrý telefon nepodporuje funkci NFC, můžete zařízení k chytrému telefonu připojit pomocí funkce Bluetooth. Je-li funkce Bluetooth ve vašem chytrém telefonu vypnutá, zapne se automaticky při spuštění aplikace HomeSync. 1 Klepněte na položku HomeSync. 2 Klepněte na položku → Přidat zařízení. 3 Vyberte název zařízení ze seznamu zjištěných zařízení. 4 Postupujte podle pokynů na obrazovce. 18 Úvodní informace Připojování ke zvukovému zařízení Zařízení můžete připojit ke zvukovému zařízení, například domácímu kinu. Připojte zařízení ke zvukovému zařízení pomocí kabelu S/ PDIF. Otevřením Nastavení → Zvukový výstup můžete vybrat výstupní formát zvuku, který chcete použít. 19 Úvodní informace Resetování zařízení Pokud se zařízení zaseklo nebo neodpovídá, stiskněte a podržte vypínač po dobu více než 8 sekund. Resetování může zařízení odpojit od vašeho chytrého telefonu. Připojte zařízení znovu k chytrému telefonu pomocí funkce NFC nebo funkce Bluetooth. 20 Základy Ovládání obrazovky Obrazovku (televizor nebo monitor) ovládejte pomocí chytrého telefonu jako myší nebo dálkovým ovládáním. Klepněte na položku HomeSync → na chytrém telefonu a pak přepněte do požadovaného režimu ovládání. • Dostupné režimy ovládání se mohou lišit podle použitého chytrého telefonu. • Do konektoru USB v zařízení můžete také připojit myš a ovládat obrazovku. Používání tlačítkového režimu Modrým rámečkem pohybujete stiskem tlačítka nahoru, dolů, vlevo nebo vpravo. Klepnutím na položku OK vyberete zaměřenou položku. Přepne do režimu zrcadlení myši. Přepne do kurzorového režimu. Spustí aplikaci TV. 21 Základy Používání kurzorového režimu Ovládejte obrazovku klepnutím na ovládací podložku a rolováním seznamů pomocí rolovacích kurzorů. Přepne do režimu zrcadlení myši. Přepne do tlačítkového režimu. Spustí aplikaci TV. Používání Screen mirroring Klepněte na položku . Obrazovka monitoru se objeví na chytrém telefonu. Dotykový displej chytrého telefonu pak použijte k ovládání obrazovky monitoru. Používání vzdálené myši Klepněte na položku → Vzdálená myš. Ovládejte obrazovku pohybem chytrého telefonu nahoru, dolů, doleva nebo doprava a pak klepnutím na ovládací podložku. Chcete-li přejít k předchozímu režimu ovládání, klepněte na možnost → Režim tlačítek nebo Režim kurzoru. 22 Základy Ovládání rychlosti kurzoru Pokud používáte myš nebo touchpad, upravte rychlost kurzoru. Stiskněte položku → Rychlost ukazatele. Přetáhněte posuvník doleva nebo doprava a vyberte tlačítko OK. Používání touchpadu Klepnutí Chcete-li otevřít aplikaci, stisknout tlačítko na obrazovce nebo zadat znaky pomocí klávesnice na obrazovce, klepněte na položku prstem. 23 Základy Přetažení Chcete-li po klepnutí a podržení touchpadu a změně na přejít na další stránku, proveďte přetažení doleva nebo doprava. Chcete-li po klepnutí a podržení touchpadu a změně na rolovat seznamem, proveďte přetažení nahoru nebo dolů. Dvojité klepnutí Chcete-li přiblížit část webové stránky nebo obrázku, dvakrát na ni klepněte. Chcete-li se vrátit zpět, znovu dvakrát klepněte. 24 Základy Listování Chcete-li zobrazit další panel, listujte v domovské obrazovce nebo v obrazovce aplikace doleva nebo doprava. Chcete-li procházet webovou stránku nebo seznam, listujte nahoru nebo dolů. Zmáčknutí Klepněte a podržte touchpad dvěma prsty a pak je roztáhněte na webové stránky nebo obrázku a po změně na přibližte oblast. Zmáčknutím položku oddalte. 25 Základy Zadávání textu Chcete-li zadat text, umístěte kurzor do pole zadávání textu a pak použijte klávesnici, která se zobrazí na obrazovce. Odstranění předcházejícího znaku. Zadání pomocí velkých písmen. Zadávání interpunkčních znamének. Nastavení možností pro klávesnici Samsung. Zadání pomocí velkých písmen. Přidání položky ze schránky. Vložení mezery. Do konektoru USB v zařízení můžete také připojit klávesnici a zadávat text. Domovská obrazovka Na domovské obrazovce najdete miniatury pro multimediální soubory a ikony pro aplikace. Výběrem možnosti Doporučeno nebo Můj obsah zobrazit náhled fotografií, videí či hudby pomocí miniatur, nebo vyberte možnost Aplikace a zobrazte ikony aplikací. 26 Základy Domovská obrazovka obsahuje více panelů. Chcete-li zobrazit další panely, přejděte vlevo nebo vpravo. Dostupné možnosti se mohou lišit v závislosti na oblasti nebo poskytovateli služeb. Vyberte pro zobrazení dalších panelů. Vyberte miniaturu náhledu k otevření. Vyberte zkratku aplikace. Tlačítka Umístěním ukazatele do spodní části obrazovky otevřete navigačním panel. Tlačítko Funkce • Stisknutím otevřete seznam nedávno spuštěných aplikací. • Stisknutím otevřete domovskou obrazovku. • Stisknutím se vraťte na předchozí obrazovku. 27 Základy Spuštění aplikace Otevřete obrazovku Aplikace a vyberte ikonu aplikace, kterou chcete otevřít. Chcete-li aplikaci zavřít, stiskněte položku . Spuštění ze seznamu nedávno spuštěných aplikací Na obrazovce Aplikace vyberte ikonou aplikace v části Poslední aplikace. Nebo stiskněte položku a pak vyberte ikonu aplikace, kterou chcete otevřít. Ukončení aplikace Pokud spouštíte více aplikací najednou, mohou některé aplikace pracovat zpomaleně. Může také dojít k nedostatku paměti. Nepoužívané aplikace ukončujte, zachováte tak výkon zařízení. → Správce úloh a pak vyberte položku Stiskněte Konec vedle aplikace, kterou chcete zavřít. Všechny aktivní aplikace zavřete výběrem položky Ukončit vše. 28 Základy Obrazovka Aplikace Obrazovka Aplikace zobrazuje ikony aplikací, včetně nově nainstalovaných aplikací. Ikony nedávno použitých aplikací se zobrazují ve spodní části obrazovky. Na domovské obrazovce vyberte položku Aplikace. Když dojde k přidání nového panelu vlivem nově nainstalované aplikace, přejděte na jiný panel přetažením doprava. Instalace aplikací Ke stahování a instalaci aplikací použijte obchod s aplikacemi, jako je například Samsung Apps. 29 Základy Nastavení účtů Aplikace Google, jako například Obchod Play, vyžadují účet Google a aplikace Samsung Apps vyžadují účet Samsung. Chcete-li maximálně využívat možnosti zařízení, vytvořte si účty Google a Samsung. Přidávání účtů Postupujte podle pokynů, které se zobrazí při otevření aplikace Google, bez přihlášení k nastavení účtu Google. Chcete-li se přihlásit nebo zaregistrovat do účtu Google, klepněte na obrazovce Aplikace na položku Nastavení → Přidat účet → Google. Pak vyberte položku Nový a zaregistrujte se nebo vyberte položku Existující a nastavení účtu dokončete podle pokynů na obrazovce. V zařízení lze používat více než jeden účet Google. Podobně nastavte i účet Samsung. Odebírání účtů Na obrazovce Aplikace vyberte položku Nastavení, vyberte název účtu pod položkou Účty, vyberte účet, který chcete odebrat, a pak vyberte položku Odebrat účet. 30 Základy Oznámení Ikona s oznámeními se zobrazí v pravém horním rohu obrazovky a hlásí stav zařízení a další informace. Výběrem možnosti otevřete panel s oznámeními. 31 Základy Přenos souborů Po aktivaci aplikace HomeSync dojde k automatickému nahrání fotografií a videí pořízených v registrovaných zařízeních (například chytrých telefonech a fotoaparátech) do zařízení. Chcete-li přenášet mediální soubory, můžete také připojit úložné zařízení USB. V některých aplikacích jsou podporovány následující formáty souborů. Některé formáty souborů nejsou podporovány v závislosti na verzi softwaru zařízení nebo operačního systému počítače. • Hudba: mp3, m4a, 3ga, wma, ogg, oga, aac, wav a flac • Obrázky: bmp, gif, jpg a png • Video: avi, wmv, asf, flv, mkv, mp4, 3gp a webm • Dokumenty: doc, docx, dot, dotx, rtf, xls, xlsx, xlt, xltx, csv, ppt, pptx, pps, ppsx, pot, potx, pdf, hwp, txt, asc a soubory aplikace MS Office chráněné hesly Nastavení automatického nahrávání Když poprvé připojíte chytrý telefon nebo fotoaparát k zařízení zobrazí se vyskakovací okno pro automatické nahrávání. Klepněte na položku Ano a pak postupujte podle pokynů na obrazovce. Fotografie a videa pořízená pomocí připojených chytrých telefonů nebo fotoaparátů se nahrají do služby automaticky. 32 Základy Připojování jako mediální zařízení 1 Připojte zařízení k počítači pomocí kabelu mikroUSB. 2 Otevřete složku Můj počítač a dvakrát klikněte na název zařízení. 3 Přesuňte soubory mezi počítačem a zařízením. 4 Odpojte kabel mikroUSB od zařízení. • Během přenosu souborů kabel mikroUSB od zařízení neodpojujte. Mohlo by dojít ke ztrátě dat nebo poškození zařízení. • Neodpojujte zařízení od počítače, když počítač přehrává soubor uložený v zařízení. Před odpojením zařízení od počítače zastavte přehrávání. • Pokud zařízení připojíte k rozbočovači USB, nemusí být vaše zařízení rozpoznáno. Připojte vaše zařízení přímo k USB konektoru v počítači. Nastavení uživatelských profilů Správce může přidávat hosty, kteří mají účty Samsung a každý host má přístup do zařízení. 33 Základy Přidávání dalších uživatelů Chcete-li přidat více hostů a spravovat účty, vyberte na obrazovce Aplikace položku Nastavení → Správa členů → a pak položku OK. Přihlaste se do účtu Samsung. Zadejte e-mailovou adresu hosta účtu Samsung a pak vyberte tlačítko OK. Host, který používá aplikaci HomeSync má přístup do zařízení. Nebo pokud si host vyžádá vzdálený přístup k zařízení pomocí účtu správce Samsung, správce bude vyzván k povolení nebo odmítnutí tohoto přístupu. Vyberte možnost Nastavení → Správa členů a poté povolte, nebo odmítněte žádost. Účty hostů je nutné registrovat ve stejné oblasti, jako účet správce. Nastavení soukromého úložiště Zařízení poskytuje sdílené, osobní a soukromé úložiště. Správce nebo každý host může vytvořit zabezpečenou oblast nastavení hesla pro jedno ze soukromých úložišť. Chcete-li nastavit heslo pro soukromé úložiště, klepněte na položku HomeSync → Soukromé v chytrém telefonu. Chcete-li resetovat heslo pro soukromé úložiště, otevřete Nastavení → Správa členů a pak vyberte položku → Obnovit heslo. Ujistěte se, že se chytrý telefon a zařízení nachází v minimálním dosahu funkce Bluetooth (10 m). 34 Základy Zálohování nebo obnovení dat Zálohování a obnovení dat připojením externího úložného zařízení USB ke konektoru USB (3.0). Zálohování dat Na obrazovce Aplikace vyberte položku Nastavení → Záloha a obnovení obsahu → Zálohovat. Přihlaste se do účtu Samsung, vyberte data, která chcete zálohovat, a pak vyberte položku Spustit zálohování. Pokud zálohujete šifrovaná data na externí úložiště USB, dojde k dešifrování dat a kdokoliv použijte externí úložiště USB je bude moci zobrazit. Obnovení dat Na obrazovce Aplikace vyberte položku Nastavení → Záloha a obnovení obsahu → Obnovit. Přihlaste se do účtu Samsung a pak vyberte položku Obnovit. • Když obnovujete soukromá data, dojde k opětovnému zašifrování dat. Chcete-li obnovit data, neměňte soubory nebo složky. • Chcete-li obnovit soukromá data nebo jiné zařízení Homesync, musíte nejprve v zařízení vytvořit soukromé úložiště. 35 Základy Připojování k síti Wi-Fi Chcete-li použít síť Internet nebo sdílet mediální soubory s jinými zařízeními, připojte zařízení k síti Wi-Fi. Zapínání a vypínání sítě Wi-Fi Na obrazovce Aplikace vyberte položku Nastavení → Wi-Fi a pak přetáhněte přepínač Wi-Fi doprava. Připojování k sítím Wi-Fi Vyberte síť ze seznamu nalezených sítí Wi-Fi, v případě potřeby zadejte heslo a pak vyberte položku Připojit. Sítě, které vyžadují heslo, se zobrazí pomocí ikony zámku. Po připojení zařízení k síti Wi-Fi se zařízení automaticky připojí, kdykoliv bude síť dostupná. Přidávání sítí Wi-Fi Pokud se požadovaná síť nezobrazí v seznamu sítí, vyberte položku Přidat síť Wi-Fi v dolní části seznamu sítí. Zadejte název sítě do pole SSID sítě, vyberte typ zabezpečení, a pokud se nejedná o otevřenou síť, zadejte heslo a pak vyberte položku Připojit. 36 Web a sítě Internet Tuto aplikaci použijte k procházení internetu. Na obrazovce Aplikace vyberte položku Internet. Zobrazení webových stránek Vyberte pole adresa, zadejte webovou adresu a pak vyberte položku Přejít na. Otevře nové okno. Zobrazí záložky, uložené stránky a nedávnou historii sítě Internet. Zadá webovou adresu nebo klíčové slovo. Otevření nové stránky Vyberte položku nebo → Nová karta. Chcete-li přejít na novou webovou stránku, přejděte v poli záhlaví doleva nebo doprava a pak příslušný název vyberte a otevřete. 37 Web a sítě Záložky Chcete-li přidat aktuální webovou stránku do záložek, vyberte položku . Chcete-li otevřít webovou stránku v záložkách, vyberte položku a pak jednu vyberte. Historie Vyberte položku → Záložky → Historie a otevřete webovou stránku ze seznamu nedávno navštívených webových stránek. Chcete-li odstranit historii, vyberte položku → Smazat historii. Vyberte položku → Záložky → Historie → Nejnavštěvovanější a otevřete webovou stránku ze seznamu nejnavštěvovanějších webových stránek. Uložené stránky Chcete-li zobrazit uložené webové stránky, vyberte možnost → Záložky → Uložené stránky. Odkazy Stiskněte a podržte odkaz na webovou stránku a otevřete ji na nové stránce, uložte nebo kopírujte. Chcete-li zobrazit uložené odkazy, vyberte položku → Uložit pro čtení offline. Sdílení webových stránek Chcete-li sdílet adresu webových stránek s ostatními, vyberte položku → Sdílet stránku. 38 Web a sítě Screen Mirroring Tuto aplikaci použijte ke sdílení obrazovky zařízení na připojené televizi. Některé chytré telefony nemusí být se zařízením kompatibilní. Používání zrcadlení obrazovky v zařízení Na obrazovce Aplikace vyberte položku Screen Mirroring. V chytrém telefonu aktivujte funkci zrcadlení obrazovky. Vyberte název zařízení a vyberte soubory, které chcete sdílet. Používání zrcadlení obrazovky v aplikaci HomeSync V aplikaci HomeSync klepněte na položku Mirroring. → Screen Na obrazovce monitoru se zobrazí obrazovka chytrých telefonů nebo fotoaparátů, kterou momentálně používá aplikace HomeSync. 39 Média Hudební přehrávač Tuto aplikaci použijte k poslechu hudby. Na obrazovce Aplikace vyberte položku Hudební přehrávač. • Některé formáty souborů nejsou podporovány v závislosti na verzi softwaru zařízení. • Některé soubory se nemusí přehrát správně, v závislosti na použitém způsobu kódování. Přehrávání hudby Vyberte kategorii a pak vyberte skladbu, kterou chcete přehrát. Vyberte snímek alba v dolní části obrazovky a otevřete obrazovku hudebního přehrávače. Zobrazení podrobností o souboru. Otevření seznamu dalších možností. Otevření seznamu skladeb. Zapnutí režimu náhodného přehrávání. Restart aktuálně přehrávané skladby nebo přechod na předchozí skladbu. Stisknutím a podržením se rychle přesuňte zpět. 40 Změna režimu opakování. Přecházení na další skladbu. Stisknutím a podržením se rychle přesuňte vpřed. Pozastavení a obnovení přehrávání. Média Vytváření seznamů skladeb Vytvořte si vlastní výběr skladeb. Vyberte položku → Nový seznam skladeb a pak zadejte název. Vyberte tlačítko OK. Chcete-li aktuálně přehrávanou skladbu přidat do seznamu skladeb, vyberte položku → přidat do přehrávaného seznamu. Přehrávání hudby podle nálady Přehrávejte hudbu ve skupinách podle nálady. V zařízení se automaticky vytvoří seznam skladeb. Po přidání nové skladby vyberte položku Hudební ráj → . Galerie Tuto aplikace použijte k prohlížení obrázků. Na obrazovce Aplikace vyberte položku Galerie. Prohlížení obrázků jako prezentace Spuštění aplikace Galerie zobrazuje dostupné složky. Vyberte složku, kterou chcete otevřít. Stiskněte a podržte příslušný snímek, vyberte snímky k prohlížení v prezentaci a poté vyberte možnost . Přehrávání videí Video soubory zobrazují ikonu které chcete sledovat. v náhledu. Vyberte video, 41 Média Úpravy obrázků Se zobrazeným snímkem vyberte položku následující funkce: a použijte • Oblíbené: Přidá obrázek do oblíbených položek. • Změnit přehrávač: Vyhledá zařízení, která mají aktivovánu funkci sdílení médií. • Sdílet přes: Odešle snímek ostatním. • Přejmenovat: Přejmenuje soubor. • Otočit doleva: Otočí položku proti směru hodinových ručiček. • Otočit doprava: Otočí položku po směru hodinových ručiček. • Oříznout: Změní velikost modrého rámečku a ořízne a uloží obsažený obrázek. • Tisk: Vytiskne obrázek pomocí připojení USB nebo sítě Wi-Fi. Zařízení je kompatibilní pouze s některými tiskárnami Samsung. • Podrobnosti: Zobrazí podrobnosti souboru. Videopřeh. Tuto aplikaci použijte k přehrávání videí. Na obrazovce Aplikace vyberte položku Videopřeh. • Některé formáty souborů nejsou podporovány v závislosti na verzi softwaru zařízení. • Některé soubory se nemusí přehrát správně, v závislosti na použitém způsobu kódování. 42 Média Přehrávání videí Vyberte video, které chcete přehrát. Otevření seznamu dalších možností. Přechod vpřed nebo zpět přetažením panelu. Pozastavení a obnovení přehrávání. Změnit poměr stran obrazovky. Restart aktuálního videa nebo přechod na předchozí video. Stisknutím a podržením se rychle přesuňte zpět. Přejít na další video. Stisknutím a podržením se rychle přesuňte vpřed. YouTube Tuto aplikaci použijte ke sledování videí z webové stránky služby YouTube. Na obrazovce Aplikace vyberte položku YouTube. Dostupnost této aplikace závisí na oblasti a poskytovateli služeb. Sledování videí Vyberte položku a pak zadejte klíčové slovo. Vyberte jeden z vrácených výsledků hledání a spusťte video. 43 Aplikace a obchody s médii Video Hub Tuto aplikaci použijte pro přístup k multimediálním souborů. Na domovské obrazovce nebo obrazovce Aplikace vyberte položku Video Hub. Dostupnost této aplikace závisí na oblasti a poskytovateli služeb. Vyberte kategorii a pak vyberte video. Obchod Play Tuto aplikaci použijte k nákupu a stahování aplikací a her, které je možné na zařízení spustit. Na obrazovce Aplikace vyberte položku Obchod Play. Dostupnost této aplikace závisí na oblasti a poskytovateli služeb. 44 Aplikace a obchody s médii Instalace aplikací Procházejte aplikace podle kategorií nebo vyberte položku a vyhledávejte je pomocí klíčových slov. Chcete-li zobrazit informace, vyberte aplikaci. Chcete-li ji stáhnout, vyberte položku Instalovat. Pokud je aplikace zpoplatněna, vyberte cenu a dokončete proces nákupu podle pokynů na obrazovce. • Pokud je k dispozici nová verze jakékoliv nainstalované aplikace, tak se v horní části obrazovky zobrazí ikona aktualizace, která vás na aktualizaci upozorní. Otevřete panel s oznámeními a výběrem ikony aplikaci aktualizujte. • Chcete-li nainstalovat aplikace stažené z jiných zdrojů, na obrazovce Aplikace vyberte položku Nastavení → Zabezpečení → Neznámé zdroje. Odinstalace aplikací Odinstalace aplikací zakoupených v obchodě Obchod Play. Vyberte položku → aplikaci, kterou chcete odstranit v seznamu nainstalovaných aplikací a pak vyberte položku Odinstalovat. 45 Aplikace a obchody s médii Samsung Apps Tuto aplikaci použijte k nákupu a stahování vyhrazených aplikací Samsung. Další informace naleznete na stránce www.samsungapps.com. Na obrazovce Aplikace vyberte položku Samsung Apps. Dostupnost této aplikace závisí na oblasti a poskytovateli služeb. Instalace aplikací Procházejte aplikace podle kategorií. Výběrem položky KATEGORIE vyberte kategorii. Chcete-li hledat aplikaci, vyberte položku v horní části obrazovky a pak zadejte klíčové slovo do pole hledání. Chcete-li zobrazit informace, vyberte aplikaci. Chcete-li ho stáhnout, vyberte položku Stáhnout nebo Koupit. Pokud je k dispozici nová verze jakékoliv nainstalované aplikace, tak se v horní části obrazovky zobrazí ikona aktualizace, která vás na aktualizaci upozorní. Otevřete panel s oznámeními a výběrem ikony aplikaci aktualizujte. 46 Aplikace a obchody s médii Play Movies Tuto aplikaci použijte ke sledování a pronajímání filmů nebo televizních pořadů. Na obrazovce Aplikace vyberte položku Play Movies. Dostupnost této aplikace závisí na oblasti a poskytovateli služeb. Hudba Play Tuto aplikaci použijte k poslechu hudby ze zařízení nebo streamování hudby ze služby Google Cloud. Na obrazovce Aplikace vyberte položku Hudba Play. Dostupnost této aplikace závisí na oblasti a poskytovateli služeb. 47 Nástroje POLARIS Office Tuto aplikaci použijte k zobrazení dokumentů v různých formátech, včetně tabulek a prezentací. Na obrazovce Aplikace vyberte položku POLARIS Office. Některé funkce nemusí být v závislosti na typu souboru k dispozici. Čtení dokumentů Vyberte položku Typ formuláře, Prohlížeč souborů nebo Oblíbené a pak vyberte soubor, který chcete otevřít. Chcete-li spustit prezentaci, vyberte položku . Chcete-li v dokumentu vyhledat textový řetězec, vyberte položku . Vyberte položku funkcí: a pak použijte jednu z následujících Dokument • Zvětšení/zmenšení: Změna velikosti zobrazení. • Přidat do záložek: Zobrazit záložky. • Předvolby: Změní režim zobrazení nastavení. • Přečíst vše: Umožní zařízení číst veškerý text nahlas. • Snímání obrazovky: Zachytí snímek obrazovky. • Zobrazit informace: Zobrazí informace o souboru. 48 Nástroje Prezentace • Zvětšení/zmenšení: Změna velikosti zobrazení. • Poznámka snímku: Zobrazuje poznámky na snímcích. • Snímání obrazovky: Zachytí snímek obrazovky. • Zobrazit informace: Zobrazí informace o souboru. Tabulkový procesor • Zvětšení/zmenšení: Změna velikosti zobrazení. • Zmrazit: Ukotví vybraný řádek na místě. • Snímání obrazovky: Zachytí snímek obrazovky. • Zobrazit informace: Zobrazí informace o souboru. Google Tuto aplikaci použijte k prohledávání nejen internetu, ale také aplikací a jejich obsahu v zařízení. Na obrazovce Aplikace vyberte položku Google. Hledání zařízení Vyberte pole hledání a pak zadejte klíčové slovo. Vyberte jedno ze zobrazených navrhovaných klíčových slov. Rozsah hledání Chcete-li vybrat obsah, který budou aplikace hledat, vyberte položku → Nastavení → Vyhledávání v telefonu a pak zaškrtněte položky, které chcete hledat. 49 Nástroje Moje soubory Tuto aplikaci použijte pro přístup ke všem druhům souborů uložených v zařízení, včetně obrázků, videí, skladeb a zvukových klipů. Na obrazovce Aplikace vyberte položku Moje soubory. Vyberte složku, kterou chcete otevřít. Chcete-li se vrátit do nadřazené složky, vyberte položku . Do kořenového adresáře se vrátíte výběrem položky . Stažené položky Tuto aplikaci použijte, chcete-li zobrazit, které soubory byly pomocí aplikací staženy. Na obrazovce Aplikace vyberte položku Stažené položky. Chcete-li zobrazit soubory stažené z internetu, vyberte položku Soubory z Internetu nebo vyberte položku Ostatní staž. soub. a zobrazte soubory stažené z dalších aplikací. Vyberte soubor a otevřete ho v příslušné aplikaci. McAfee VirusScan Tuto aplikaci použijte ke kontrole a odstranění infekce v zařízení a na ochranu před malware a viry. Na obrazovce Aplikace vyberte položku McAfee VirusScan. 50 Nastavení Otevření menu Nastavení Tuto aplikaci použijte, chcete-li konfigurovat zařízení, nastavit možnosti aplikace a přidat účty. Na obrazovce Aplikace vyberte položku Nastavení. Pro další možnosti rolujte nahoru nebo dolů. Wi-Fi Funkci Wi-Fi aktivujte, chcete-li se připojit k síti Wi-Fi a k internetu nebo jiným síťovým zařízením. Chcete-li použít možnosti, vyberte položku . • Upřesnit: Upravte nastavení sítě Wi-Fi. • Tlačítko WPS: Připojí se k zabezpečené síti Wi-Fi pomocí tlačítka WPS. • Zadání PIN kódu WPS: Připojí se k zabezpečené síti Wi-Fi pomocí PIN kódu WPS. Nastavení oznámení sítě Zařízení může zjistit otevřené sítě Wi-Fi a upozornit na ně, pokud jsou dostupné, zobrazením ikony na stavovém řádku. Na obrazovce Nastavení vyberte položku Wi-Fi → → Upřesnit a zaškrtnutím položky Oznámení sítě aktivujte tuto funkci. 51 Nastavení Wi-Fi Direct Funkce Wi-Fi Direct propojí dvě zařízení přes síť Wi-Fi bez nutnosti použít přístupový bod. Na obrazovce Nastavení vyberte položku Wi-Fi → Wi-Fi Direct. Bluetooth Funkci Bluetooth použijte k připojení klávesnice nebo myši s funkcí Bluetooth. Ethernet Aktivujte funkci Ethernet a připojte se k místní síti, síti Internet nebo jiným síťovým zařízením. Nedaleká zařízení Vyhledejte další zařízení s aktivní funkcí DLNA na stejné síti Wi-Fi a umožněte zařízením sdílet mediální soubory. • Sdílení souborů: Aktivuje sdílení médií a umožňuje ostatním zařízením s funkcí DLNA přístup k souborům médií ve vašem zařízení. • Sdílené obsahy: Nastavuje sdílení obsahu s jinými zařízeními. • Seznam povolených zařízení: Zobrazí seznam zařízení, která mohou přistupovat do zařízení. • Seznam nepovolených zařízení: Zobrazí seznam zařízení, která mají blokován přístup do zařízení. 52 Nastavení • Stáhnout do: Vybere umístění v paměti pro ukládání souborů médií. • Uložit z jiných zařízení: Nastaví příjem odesílání z jiných zařízení. Přeh. obsah v nedal. zař. Určete zařízení pro přehrávání mediálních souborů z jiných zařízení s aktivní funkcí DLNA na vašem televizoru. • Seznam povolených zařízení: Zobrazí seznam zařízení, která mohou přistupovat do zařízení. • Seznam zakázaných zařízení: Zobrazí seznam zařízení, která mají blokován přístup do zařízení. • Řízení přístupu: Nastavení povolení nebo zakázání přístupu jiných zařízení s aktivní funkcí DLNA do vašeho zařízení. Zvuk Změna nastavení pro různé zvuky v zařízení. • Hlasitost: Nastavení úrovně hlasitosti hudby a videa, systémových zvuků a oznámení. • Oznámení: Výběr vyzvánění pro události, například příchozí zprávy. Zobrazení Změna nastavení pro displej. • Velikost displeje: Vyberte poměr stran obrazovky, který odpovídá původní obrazovce. 53 Nastavení • Spořič displeje: Vybere typ pozadí pro spořič obrazovky. • Styl písma: Změna typu písma zobrazovaného textu. Stáhněte si písma z Obchodu Play výběrem položky Získat písma online. • Velikost písma: Změní velikost písma pro tvorbu nebo zobrazení položek v aplikacích. Úložiště Zobrazit informace o paměti vašeho zařízení. Skutečná dostupná kapacita vnitřní paměti je menší, než je uváděno, protože operační systém a výchozí aplikace zabírají část této paměti. Dostupná kapacita se může změnit po upgradu zařízení. Správce aplikací Kontrola a správa aplikací v zařízení. Služby pro zjišť. polohy Změna nastavení oprávnění informací o poloze. • Přístup k informacím o poloze: Nastavení používání aktuální polohy pro funkci vyhledávání Google a další služby Google. • Použít bezdrátové sítě: Nastavení použití bezdrátové sítě Wi-Fi pro určení vaší polohy. 54 Nastavení Zamknout displej Změna nastavení zamknuté obrazovky. Správa členů Odstranění správce nebo přidání hostů, kteří mají účty Samsung a správa jejich účtů. Chcete-li přidat hosta, vyberte položku . Chcete-li odstranit hosta, vyberte položku Chcete-li použít možnosti, vyberte položku . . • Odstranit správce: Odstraní účet správce. • Vymazat úložiště: Odstraní soukromé úložiště. • Obnovit heslo: Resetuje heslo soukromého úložiště. Pokud změníte zařízení, budete pro obnovení soukromého úložiště na novém zařízení potřebovat heslo soukromého úložiště. Zabezpečení V této části můžete změnit nastavení zabezpečení zařízení. • Brána firewall: Aktivuje bránu firewall sítě Internet na ochranu vašich dat před neoprávněným přístupem. • Viditelná hesla: Nastavení zobrazování hesel zařízení během jejich zadávání. • Správci zařízení: Zobrazení nainstalovaných správců zařízení. Správcům zařízení můžete dovolit použít pro zařízení nové zásady. 55 Nastavení • Neznámé zdroje: Tuto volbu vyberte, pokud chcete instalovat aplikace z libovolných zdrojů. Pokud ji nevyberete, budete moct stahovat aplikace pouze z obchodu Obchod Play. • Ověřovat aplikace: Nastavení této funkce umožňuje společnosti Google kontrolovat aplikace, zda před instalací neprovádí škodlivou činnost. • Důvěryhodné přihlašovací údaje: Používejte pouze certifikáty a osvědčení. Zajistíte tak bezpečné používání sítí. • Instalovat z paměti zařízení: Instaluje zašifrované certifikáty uložené na úložišti USB. • Vymazat přihlašovací údaje: Odstranění veškerých osvědčení ze zařízení a nastavení nového hesla. Jazyk a zadávání Změňte nastavení pro zadání textu. Některé možnosti nemusí být v závislosti na vybraném jazyku k dispozici. Jazyk Výběr jazyka displeje, ve kterém se budou zobrazovat všechna menu a aplikace. Výchozí Zvolte výchozí typ klávesnice pro vkládání textu. 56 Nastavení Hlasové zadávání Google Chcete-li změnit nastavení hlasového zadávání, vyberte možnost Nastavení pod položkou Hlasové psaní Google. • Zvolit vstupní jazyky: Výběr jazyků pro zadávání textu. • Blok. pohoršující slova: Nastavení zařízení, aby bránilo v rozpoznávání nevhodných slov u hlasového vstupu. • Stáhnout rozpozn. řeči offline: Stáhne a nainstaluje jazykové údaje pro hlasový vstup offline. Klávesnice Samsung Chcete-li změnit nastavení klávesnice Samsung, vyberte možnost Nastavení pod položkou Klávesnice Samsung. • Jazyky zadávání: Výběr jazyků zadávání textu. • Prediktivní zadávání textu: Aktivujte režim předpovídání textu a nechte předpovídat slova na základě zadání a zobrazit navrhovaná slova. Můžete také přizpůsobit nastavení předpovídání slov. • Souvislé zadávání: Nastavení zadávání textu přejetím po klávesnici. • Upřesnit: Změní pokročilé nastavení. • Kurz: Naučte se psát text pomocí klávesnice Samsung. • Obnovit nastavení: Obnovení nastavení klávesnice Samsung. Možnosti převodu text-řeč • Preferovaný modul TTS: Výběr modulu syntézy řeči. Chcete-li změnit nastavení pro moduly syntézy řeči, vyberte položku . 57 Nastavení • Rychlost mluvení: Výběr rychlosti mluvení při použití funkce převodu textu na řeč. • Poslechnout si příklad: Poslech mluveného textu na ukázku. Rychlost ukazatele Nastavení rychlosti kurzoru myši nebo touchpadu připojeného k zařízení. Záloha a obnovení obsahu Zálohování a obnovení dat připojením externího úložného zařízení USB. Záloha a obnovení Změňte nastavení pro správu nastavení a dat. • Zálohovat moje data: Nastavení zálohování nastavení a dat aplikací na server Google. • Zálohovat účet: Nastavení nebo úprava účtu zálohování Google. • Automatické obnovení: Nastavení obnovení nastavení a dat aplikací při opětovné instalaci aplikací na tomto zařízení. • Obnovit tovární data: Obnovení výchozích továrních hodnot nastavení a odstranění všech vašich dat. 58 Nastavení Přidat účet Přidá účet Google nebo Samsung. Setrvání kurzoru myši Nastaví možnosti náhledu obsahu nebo prohlížení informací ve vyskakovacích oknech, když podržíte kurzor myši nad možností nebo tlačítkem. Zvukový výstup • Zvukový výstup: Výběr formátu zvukového výstupu, který bude použit při připojování zařízení k zařízením HDMI. Některá zařízení nemusí nastavení prostorového zvuku podporovat. Datum a čas Přístup a změna následujících nastavení pro řízení zobrazení data a času v zařízení. • Vybrat časové pásmo: Nastavení výchozího časového pásma. • Nastavit datum: Ruční nastavení data. • Nastavit čas: Ruční nastavení času. • Použít 24hodinový formát: Zobrazení času ve 24hodinovém formátu. • Vyberte formát data: Výběr formátu data. 59 Nastavení Usnadnění Usnadňující služby jsou funkce určené osobám s jistým tělesným handicapem. Otevřením a upozorněním následujících nastavení zlepšíte dostupnost zařízení. • Služby: Aktivuje staženou aplikaci přístupu, například Talkback nebo Kickback, která poskytuje hlasovou, melodickou nebo vibrační zpětnou vazbu. • Velikost písma: Změna velikosti písma. • Možnosti převodu text-řeč: Přizpůsobí nastavení nástrojů pro syntézu řeči. –– Preferovaný modul TTS: Výběr modulu syntézy řeči. –– Rychlost mluvení: Výběr rychlosti mluvení při použití funkce převodu textu na řeč. –– Poslechnout si příklad: Poslech mluveného textu na ukázku. • Vylepšení dostupnosti webu: Nastavení aplikací k instalaci webových skriptů a zlepšení dostupnosti obsah jejich webu. O zařízení Přístup k informacím o zařízení a k aktualizaci softwaru v zařízení. 60 Dodatek Upgrade zařízení Software se pravidelně aktualizuje na vyšší verze. Pro optimalizaci uživatelského rozhraní aktualizujte zařízení na nejnovější verzi. Zařízení lze přímo upgradovat na nejnovější software pomocí služby bezdrátového zasílání firmwaru (FOTA). Upgrade pomocí bezdrátového připojení (FOTA) 1 Na obrazovce Aplikace vyberte položku Nastavení. 2 Vyberte položku O zařízení. 3 Vyberte položku Aktualizace softwaru. 4 Vyberte položku Aktualizovat. • Pokud používáte tuto funkci poprvé, postupujte podle pokynů na obrazovce. Vyberte vaši zemi a proces dokončete. • Pokud jsou k dispozici aktualizace, zařízení se automaticky připojí k serveru. 61 Dodatek Upgrade pomocí aplikace Samsung Kies 1 Nainstalujte aplikaci Samsung Kies do počítače. Nejnovější verzi aplikace Samsung Kies si můžete stáhnout z webu Samsung. 2 Spusťte aplikaci Samsung Kies. 3 Po zapnutí zařízení ho připojte k počítači pomocí kabelu USB. 4 Po zobrazení dialogového okna vyberte položku Aktualizovat. Pokud se dialogové okno nezobrazí, vyberte název zařízení → Základní informace → Upgrade firmwaru. 5 Aktualizaci zařízení proveďte podle pokynů na obrazovce. Po dokončení procesu aktualizace se v počítači zobrazí zpráva o dokončení a zařízení se automaticky restartuje. • Další informace o aplikaci Samsung Kies naleznete na webu společnosti Samsung. • Některé funkce aplikace Samsung Kies se mohou lišit v závislosti na zařízení a mohou se bez předchozího upozornění změnit. • Aplikace Samsung Kies je podporována v systémech Windows XP, Windows Vista a Windows 7. 62 Dodatek Řešení problémů Na obrazovce se nic neobjevilo. Ověřte, zda je napájecí adaptér a kabel HDMI správně připojen. Některé části obrazovky jsou odříznuté. Postupujte při prvním nastavování zařízení dle pokynů na obrazovce a vyberte poměr stran obrazovky, aby se vešla na původní obrazovku. Nebo otevřete nabídku Nastavení → Zobrazení → Velikost displeje. Hudba, video nebo jiný multimediální obsah se nepřehrává. • Ujistěte se, že vaše zařízení podporuje typ souboru. • Některé soubory stažené ze sítě Internet nelze přehrát. Zařízení je špinavé. Otřete zařízení pomocí měkké utěrky nebo ho vygumujte. Používání chemikálií nebo čisticích prostředků by mohlo vést k odbarvení nebo korozi vnější strany zařízení. Byla odstraněna data uložená v zařízení. Před resetováním zařízení dbejte na zálohování důležitých dat na jiné úložné médium (například aplikace Samsung Kies). Společnost Samsung nebude odpovědná za jakoukoliv ztrátu dat. 63 Dodatek Po připojení zařízení k počítači pomocí kabelu mikroUSB nedojde k navázání spojení. • Mediální soubory můžete z počítače do zařízení přenášet připojením zařízení pomocí protokolu pro přenos médií (MTP). • Pokud jste uživatel systému Windows XP, ujistěte se, že máte v počítači nainstalován servisní balíček Windows XP Service Pack 3 nebo novější verzi. • Ujistěte se, že máte v počítači nainstalovánu verzi aplikace Samsung Kies 2.0 nebo Windows Media Player 10 nebo vyšší. Po připojení kabelu LAN k zařízení nedošlo k navázání síťového připojení. Pokud potřebujete používat statickou IP adresu, proveďte konfiguraci nastavení IP adresy otevřením položky Nastavení → Ethernet → Konfigurovat zařízení sítě Ethernet. 64 Bezpečnostní informace Abyste zabránili poranění sama sebe nebo ostatních, případně poškození zařízení, přečtěte si bezpečnostní informace týkající se vašeho zařízení, než začnete toto zařízení používat. Některé části se nemusí týkat vašeho zařízení. Výstraha Nedodržování bezpečnostních výstrah a předpisů může vést k závažnému zranění nebo smrti. Nepoužívejte poškozené elektrické kabely či zástrčky nebo uvolněné elektrické zásuvky Nezajištěná připojení mohou způsobit zásah elektrickým proudem nebo požár. Nedotýkejte se napájecího kabelu mokrýma rukama a neodpojujte nabíječku taháním za kabel Mohlo by dojít k zásahu elektrickým proudem. Neohýbejte či jinak nepoškozujte napájecí kabel Mohlo by dojít k zásahu elektrickým proudem nebo požáru. Nedotýkejte se zařízení mokrýma rukama Mohlo by dojít k zásahu elektrickým proudem. 65 Bezpečnostní informace Používejte příslušenství a potřeby schválené výrobcem Používání běžného příslušenství nebo potřeb může zkrátit životnost vašeho zařízení nebo způsobit selhání zařízení. Mohou také způsobit požár nebo výbuch zařízení. Manipulaci a likvidaci zařízení provádějte opatrně • Zařízení nikdy neházejte do ohně. Nikdy nevkládejte zařízení do topných zařízení, například do mikrovlnné trouby, běžné trouby nebo radiátorů. • Zařízení nikdy nemačkejte ani nepropichujte. • Nevystavujte zařízení vysokému vnějšímu tlaku, mohlo by dojít k vnitřnímu zkratu a přehřátí. Chraňte zařízení před poškozením • Nevystavujte zařízení velmi nízkým nebo velmi vysokým teplotám. • Extrémní teploty mohou zařízení poškodit. Zařízení neuchovávejte v blízkosti vařičů, mikrovlnných trub, horkého vybavení kuchyně nebo vysokotlakých nádob Zařízení by se mohlo přehřát a způsobit požár. Nepoužívejte a neskladujte zařízení v oblastech s vysokou koncentrací prachových či poletujících částic. Prachové či cizí částice by mohly způsobit poruchu zařízení, která by mohla mít za následek požár nebo poranění elektrickým proudem. Zařízení nekousejte ani neolizujte • Mohlo by dojít k poškození zařízení nebo výbuchu a požáru. • Děti nebo zvířata se mohou udusit malými díly. • Pokud zařízení používají děti, ujistěte se, že jej používají správně. 66 Bezpečnostní informace Upozornění Nedodržení bezpečnostních upozornění a předpisů může způsobit zranění nebo poškození majetku. Nepoužívejte zařízení v blízkosti jiných elektronických zařízení Většina elektronických zařízení vysílá signály na rádiové frekvenci. Zařízení může být jinými elektronickými zařízeními rušeno. Nepoužívejte vaše zařízení v nemocnici, na letišti nebo v automobilovém vybavení, které může být rušeno radiovou frekvencí • Pokud možno, zařízení používejte ve vzdálenosti nejméně 15 cm od kardiostimulátoru – zařízení jej může rušit. • Pokud používáte lékařský přístroj, obraťte se před použitím přístroje na jeho výrobce, abyste se ujistili, zda bude či nebude mít radiofrekvenční záření vysílané zařízením na přístroj vliv. • V nemocnici zařízení vypněte a vždy dodržujte předpisy. Radiofrekvenční záření vysílané zařízením může způsobovat rušení lékařských přístrojů. Nevystavujte zařízení hustému kouři nebo výparům Mohlo by dojít k poškození vnější části zařízení nebo selhání. Nepoužívejte zařízení v blízkosti přístrojů nebo vybavení, které vysílá na radiových frekvencích, například zvukové systémy nebo radiové věže Radiové frekvence mohou způsobit selhání zařízení. 67 Bezpečnostní informace Ve výbušném prostředí zařízení vypínejte • Ve výbušném prostředí se vždy řiďte příslušnými nařízeními, pokyny a symboly. • Neukládejte ani nepřevážejte hořlavé kapaliny, plyny nebo výbušné látky ve stejné části vozu jako zařízení, jeho díly či příslušenství. Pokud si všimnete zvláštních pachů nebo zvuků vycházejících z vašeho zařízení nebo vidíte-li kouř nebo kapaliny vytékající ze zařízení, přestaňte zařízení okamžitě používat a vezměte ho do servisního centra Samsung V opačném případě by mohlo dojít k požáru nebo výbuchu. Buďte opatrní a používejte vaše zařízení správně Udržujte zařízení v suchu • Vlhkost a tekutiny mohou poškodit součásti nebo elektronické obvody zařízení. • Zařízení nezapínejte, je-li mokré. Pokud je zařízení již zapnuté, vypněte ho (pokud se zařízení nevypne, nechte ho být). Poté jej ručníkem osušte a odevzdejte do servisního střediska. • Kapaliny změní barvu štítku, který indikuje poškození vodou uvnitř zařízení. Dojde-li k poškození zařízení vodou, může být zrušena platnost záruky výrobce. Zařízení uchovávejte na rovném povrchu Při pádu zařízení může dojít k jeho poškození. Zařízení neuchovávejte v oblastech s příliš vysokou nebo nízkou teplotou. Doporučujeme používat zařízení při teplotách od 5 °C do 35 °C • Neskladujte zařízení ve velmi horkých oblastech, například uvnitř vozidla v létě. Mohlo by dojít k selhání zařízení, poškození zařízení nebo výbuchu zařízení. • Nevystavujte zařízení delší dobu přímému slunečnímu světlu. 68 Bezpečnostní informace Nepokládejte na zařízení těžké předměty nebo neumísťujte zařízení na jiná elektronická zařízení Nepoužívejte toto zařízení nebo aplikaci po dobu přehřátí zařízení Dlouhodobé vystavení pokožky přehřátému zařízení může vést k symptomům lehkého popálení, které se projevuje např. červenými skvrnami nebo zarudnutím. Zařízení nepouštějte ani ho nevystavujte nárazům Vaše zařízení by se mohlo poškodit nebo selhat. Zařízení nerozebírejte, neupravujte a nepokoušejte se ho opravit • Jakékoliv změny či úpravy přístroje mohou mít za následek zrušení platnosti záruky výrobce. Pokud zařízení vyžaduje servis, zaneste je do servisního střediska Samsung. • Zařízení nerozebírejte ani nepropichujte, mohlo by dojít k výbuchu nebo požáru. Při čištění zařízení vezměte na vědomí následující: • Zařízení otírejte hadříkem nebo pogumovanou látkou. • Nepoužívejte chemikálie ani rozpouštědla. Mohlo by dojít k odbarvení nebo korozi vnějších částí zařízení nebo zásahu elektrickým proudem a požáru. Zařízení používejte pouze ke stanovenému účelu Vaše zařízení může selhat. Toto zařízení může opravovat pouze kvalifikovaný personál Pokud bude zařízení opravováno nekvalifikovanou osobou, může dojít k poškození zařízení a bude zrušena platnost záruky výrobce. 69 Bezpečnostní informace S kabely manipulujte opatrně • Při připojování kabelu do zařízení se ujistěte, že je kabel připojen na správné straně. • Připojování kabelu silou nebo nesprávným způsobem může vést k poškození víceúčelového konektoru nebo jiných částí zařízení. Chraňte vaše osobní data a zabraňte úniku nebo zneužití citlivých informací • Při používání zařízení nezapomínejte zálohovat důležitá data. Společnost Samsung nenese odpovědnost za ztrátu dat. • Při likvidaci zařízení zálohujte všechna data, poté resetujte zařízení. Tímto způsobem zabráníte zneužití osobních údajů. • Při stahování aplikací si pozorně přečtěte obrazovku oprávnění. Pozornost věnujte zejména aplikacím, které mají přístup k více funkcím nebo významnému množství osobních údajů. • Své účty pravidelně kontrolujte, zda nedošlo k neoprávněnému nebo podezřelému použití. Objevíte-li známku zneužití osobních informací, kontaktujte svého poskytovatele služeb za účelem odstranění nebo změny informací o účtu. • V případě ztráty nebo odcizení zařízení změňte hesla ke svým účtům z důvodu ochrany svých osobních údajů. • Nepoužívejte aplikace z neznámých zdrojů. Nešiřte materiál chráněný autorským právem Materiály chráněné autorskými právy nesmíte distribuovat bez souhlasu majitelů obsahu. Tímto počínáním porušujete autorská práva. Výrobce není odpovědný za jakékoli právní otázky vzniklé nelegálním užíváním materiálu chráněného autorským právem. 70 Bezpečnostní informace Malware a viry Chcete-li vaše zařízení ochránit před malwarem a viry, dodržujte následující užitečné tipy. Nedodržení těchto pokynů může vést k poškození nebo ztrátě dat, které nemusí být kryty záruční službou. • Nestahujte neznámé aplikace. • Nenavštěvujte nedůvěryhodné webové stránky. • Podezřelé zprávy nebo e-maily od neznámých odesilatelů odstraňujte. • Nastavte si heslo a pravidelně ho měňte. • Pokud je nepoužíváte, deaktivujte bezdrátové funkce, například Bluetooth. • Pokud se zařízení chová abnormálně, spusťte antivirový program a zkontrolujte infekci. • Před spuštěním nově stažené aplikace a souborů spusťte v zařízení antivirový program. • Nainstalujte do počítače antivirový program a pravidelně ho spouštějte pro kontrolu infekce. • Neupravujte nastavení registrů nebo neupravujte operační systém zařízení. • Pravidelně aktualizujte operační systém zařízení a antivirový program. Ukládejte vaše data na bezpečné místo Braňte poškození dat uložených v zařízení • Nárazy do zařízení mohou způsobit selhání zařízení nebo poškození dat. Zamezte působení nárazů na zařízení. • Před přepravou zařízení vypněte. • Data mohou poškodit viry. Vždy udržujte antivirové programy aktualizované. • Nevypínejte zařízení se spuštěnými aplikacemi. Mohlo by dojít k poškození dat uložených v zařízení. • Z bezpečnostních důvodů vždy zálohujte data na jiná úložná zařízení. Společnost Samsung nenese odpovědnost za ztrátu dat. 71 Bezpečnostní informace Vystavení RF záření Obecné prohlášení týkající se RF energie Zařízení obsahuje vysílač a přijímač. Po zapnutí přijímá a vysílá RF energii. Když se zařízením komunikujete, systém řídící vaše připojení ovládá úroveň výkonu, na které zařízení vysílá. (!) Umístění těla Důležité bezpečnostní informace týkající se vystavení se radiofrekvenčnímu (RF) záření. Abyste vyhověli pokynům pro vystavení se RF energii, je nutné zařízení používat v odstupu antény 20,0 cm od vašeho těla. Nedodržení těchto pokynů může vést k vystavení se RF záření překračujícímu příslušné pokyny nebo omezení. Omezení vystavení se radiofrekvenčním (RF) polím Osobám snažícím se o omezení vystavení se RF polím poskytuje světová zdravotnická organizace (WHO) rady. Další informace o tomto tématu naleznete na domovské stránce organizace WHO http://www.who.int/peh-emf. Správná likvidace výrobku (Elektrický a elektronický odpad) (Platí pro země s odděleným systémem sběru) Toto označení na produktu, příslušenství nebo v dokumentaci značí, že produkt a elektronická příslušenství (např. nabíječka, sluchátka, kabel USB) by neměly být likvidovány s běžným domácím odpadem. Možným negativním dopadům na životní prostředí nebo lidské zdraví způsobeným nekontrolovanou likvidací zabráníte oddělením zmíněných produktů od ostatních typů odpadu a jejich zodpovědnou recyklací za účelem udržitelného využívání druhotných surovin. Uživatelé z řad domácností by si měli od prodejce, u něhož produkt zakoupili, nebo u příslušného městského úřadu vyžádat informace, kde a jak mohou tyto výrobky odevzdat k bezpečné ekologické recyklaci. Podnikoví uživatelé by měli kontaktovat dodavatele a zkontrolovat všechny podmínky kupní smlouvy. Tento výrobek a jeho elektronické příslušenství nesmí být likvidován spolu s ostatním průmyslovým odpadem. 72 Bezpečnostní informace Prohlášení Některý obsah a služby přístupné přes toto zařízení patří třetím stranám a jsou chráněné autorským právem, patenty, ochrannými známkami nebo jinými zákony o duševním vlastnictví. Takový obsah a služby jsou poskytovány výhradně pro osobní nekomerční použití. Žádný obsah ani služby nesmíte používat způsobem, který není povolen majitelem obsahu nebo poskytovatelem služeb. Bez omezení platnosti výše uvedeného, pokud nemáte výslovné povolení od příslušného majitele obsahu nebo poskytovatele služeb, nesmíte obsah ani služby zobrazené pomocí tohoto zařízení upravovat, kopírovat, publikovat, nahrávat, odesílat, přenášet, překládat, prodávat, vytvářet od nich odvozená díla, využívat je ani je žádným způsobem distribuovat. „OBSAH A SLUŽBY TŘETÍCH STRAN JSOU POSKYTOVÁNY "JAK JSOU". SPOLEČNOST SAMSUNG NEPOSKYTUJE ŽÁDNÉ ZÁRUKY NA OBSAH ANI SLUŽBY, A TO ANI VÝSLOVNÉ ANI IMPLIKOVANÉ. SPOLEČNOST SAMSUNG VÝSLOVNĚ ODMÍTÁ JAKÉKOLI IMPLIKOVANÉ ZÁRUKY, MIMO JINÉ ZÁRUKY OBCHODOVATELNOSTI NEBO VHODNOSTI PRO URČITÝ ÚČEL. SPOLEČNOST SAMSUNG NEZARUČUJE PŘESNOST, PLATNOST, DOČASNOST, ZÁKONNOST ANI ÚPLNOST ŽÁDNÉHO OBSAHU ANI SLUŽBY, KTERÉ BUDOU PŘÍSTUPNÉ PŘES TOTO ZAŘÍZENÍ, A V ŽÁDNÉM PŘÍPADĚ, VČETNĚ NEDBALOSTI, NEBUDE SPOLEČNOST SAMSUNG ODPOVĚDNÁ, AŤ UŽ SMLUVNĚ NEBO KVŮLI PŘEČINU, ZA ŽÁDNÉ PŘÍMÉ, NEPŘÍMÉ, NÁHODNÉ, ZVLÁŠTNÍ ANI NÁSLEDNÉ ŠKODY, POPLATKY ZA PRÁVNÍ ZASTOUPENÍ, VÝDAJE ANI JINÉ ŠKODY VYPLÝVAJÍCÍ Z JAKÝCHKOLI OBSAŽENÝCH INFORMACÍ NEBO Z POUŽITÍ JAKÉHOKOLI OBSAHU NEBO SLUŽBY VÁMI NEBO JAKOUKOLI TŘETÍ STRANOU, A TO ANI V PŘÍPADĚ, ŽE SPOLEČNOST BYLA O MOŽNOSTI TAKOVÝCH ŠKOD INFORMOVÁNA.“ Služby třetích stran mohou být kdykoli ukončeny nebo přerušeny a společnost Samsung neprohlašuje ani nezaručuje, že jakýkoli obsah nebo služba budou k dispozici po jakoukoli dobu. Obsah a služby jsou přenášeny třetími stranami pomocí sítí a přenosových zařízení, nad kterými společnost Samsung nemá kontrolu. Bez toho, aby byla omezena obecnost tohoto prohlášení, společnost Samsung výslovně odmítá jakoukoli odpovědnost za jakékoli přerušení nebo pozastavení jakéhokoli obsahu nebo služby, které jsou přístupné přes toto zařízení. Společnost Samsung není odpovědná za zákaznický servis související s obsahem a službami. Veškeré otázky a požadavky související s obsahem nebo službami by měly být směřovány přímo na příslušné poskytovatele obsahu a služeb. 73 Prohlášení o shodě Podrobnosti produktu Pro následující Produkt : HomeSync Modely : GT-B9150 Prohlášení a platné normy Tímto prohlašujeme, že produkty výše jsou v souladu se základními požadavky směrnice R&TTE (1999/5/ES) použitím: Bezpečnost EN 60950-1 : 2006 + A12 : 2011 SAR EN 62311 : 2008 Elektromagnetická EN 301 489-01 V1.9.2 (09-2011) kompatibilitaEN 55022 : 2010 / AC : 2011 EN 61000-3-3 : 2008 EN 301 489-17 V2.2.1 (09-2012) EN 55024 : 2010 RádioEN 300 328 V1.7.1 (10-2006) EN 300 440-1 V1.6.1 (08-2010) EN 301 893 V1.6.1 (11-2011) EN 300 440-2 V1.4.1 (08-2010) a směrnice (2011/65/EU) týkající se omezení používání konkrétních nebezpečných látek v elektrickém a elektronickém vybavení. Byl dodržen postup posouzení shody uváděný v článku 10 a podrobně uvedený v dodatku [IV] směrnice 1999/5/ES a do procesu byly zapojeny následující upozorněné úřady: TÜV SÜD BABT, Octagon House, Concorde Way, Fareham, Hampshire, PO15 5RL, UK* Identifikační značka 0168 Zástupci v EU Samsung Electronics Euro QA Lab. Blackbushe Business Park, Saxony Way, Yateley, Hampshire, GU46 6GG, UK 2013.04.05 (místo a datum vydání) Joong-Hoon Choi / Vedoucí laboratoře (jméno a podpis oprávněné osoby) * To není adresa servisního střediska Samsung. Adresu a telefonní číslo servisního střediska Samsung najdete na záručním listu, nebo kontaktujte obchod, kde jste výrobek zakoupili. V závislosti na oblasti, poskytovateli služeb nebo verzi softwaru se některý obsah může ve vašem zařízení lišit anebo změnit bez předchozího upozornění. Printed in Korea GH68-38990D Rev.1.2 Czech. 09/2013