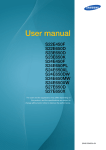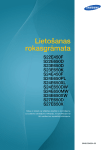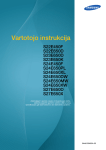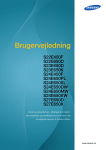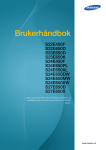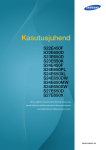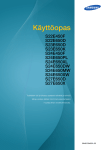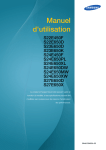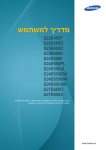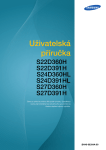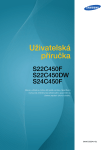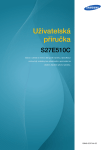Download Samsung S22E450F Uživatelská přiručka
Transcript
Uživatelská příručka S22E450F S22E650D S23E650D S23E650K S24E450F S24E650PL S24E650XL S24E650DW S24E650MW S24E650XW S27E650D S27E650X Barva a vzhled se mohou lišit podle výrobku. Specifikace mohou být změněny bez předchozího upozornění za účelem zlepšení výkonu výrobku. BN46-00480A-05 Obsah PŘED POUŽITÍM VÝROBKU PŘÍPRAVA 8 Copyright 8 Ikony použité v této příručce 9 Čištění 10 Zabezpečení prostoru instalace 10 Bezpečnostní opatření pro skladování 11 Bezpečnostní opatření 11 12 13 15 Znaky Elektřina a bezpečnost Instalace Provoz 20 Správná pozice při používání výrobku 21 Kontrola příslušenství 21 Kontrola příslušenství 23 Části 23 25 Přední tlačítka (S22E450F / S24E450F) Přední tlačítka (S24E650PL / S24E650XL / S24E650XW / S27E650X) Přední tlačítka (S22E650D / S23E650D / S24E650DW / S27E650D) Přední tlačítka (S23E650K / S24E650MW) Opačná strana (S23E650K) Opačná strana (S24E650MW) Opačná strana (S22E450F / S24E450F) Opačná strana (S22E650D / S23E650D / S24E650DW / S27E650D) Opačná strana (S24E650XL / S24E650XW / S27E650X) Opačná strana (S24E650PL) Pohled z pravé strany 27 29 31 32 33 34 35 36 37 Obsah 2 Obsah PŘIPOJENÍ A POUŽÍVÁNÍ VSTUPNÍCH ZAŘÍZENÍ NASTAVENÍ OBRAZOVKY 38 Instalace 38 39 40 41 43 Připevnění stojanu Nastavení sklonu a výšky výrobku Otáčení monitoru Instalace soupravy pro montáž na stěnu nebo stolního stojanu Zámek proti krádeži 44 Před připojením 44 Kontrolní opatření před připojením 45 Připojení a používání počítače 45 49 53 54 Připojení k počítači Připojení napájení Instalace ovladače Nastavení optimálního rozlišení 55 Brightness 55 Nastavení možnosti Brightness 56 Contrast 56 Konfigurace hodnoty Contrast 57 Sharpness 57 Konfigurace hodnoty Sharpness 58 Eye Saver Mode 58 Konfigurace režimu Eye Saver Mode 59 Game Mode 59 Konfigurace funkce Game Mode 60 SAMSUNG MAGIC Bright 60 Konfigurace funkce SAMSUNG MAGIC Bright 62 SAMSUNG MAGIC Angle (S22E450F / S24E450F) 62 Konfigurace funkce SAMSUNG MAGIC Angle Obsah 3 Obsah KONFIGURACE ODSTÍNU ZMĚNA VELIKOSTI A POLOHY OBRAZOVKY 64 SAMSUNG MAGIC Upscale 64 Konfigurace funkce SAMSUNG MAGIC Upscale 65 Image Size 65 Změna Image Size 67 HDMI Black Level (S22E450F / S24E450F / S23E650K / S24E650PL) 67 Konfigurace nastavení HDMI Black Level 68 Response Time (Kromě S22E450F / S24E450F) 68 Konfigurace hodnoty Response Time 69 H-Position a V-Position 69 Konfigurace funkce H-Position a V-Position 71 Coarse 71 Nastavení hodnoty Coarse 72 Fine 72 Nastavení hodnoty Fine 73 Red 73 Konfigurace hodnoty Red 74 Green 74 Konfigurace hodnoty Green 75 Blue 75 Konfigurace hodnoty Blue 76 Color Tone 76 Konfigurace nastavení tónu barev Color Tone 77 Gamma 77 Konfigurace hodnoty Gamma 78 Language 78 Změna Language Obsah 4 Obsah NASTAVENÍ A RESETOVÁNÍ NABÍDKA INFORMATION A JINÉ 79 Menu H-Position a Menu V-Position 79 Konfigurace funkce Menu H-Position a Menu V-Position 80 Display Time 80 Konfigurace funkce Display Time 81 Transparency 81 Změna Transparency 82 Reset All 82 Inicializace nastavení (Reset All) 83 Smart Eco Saving 83 Konfigurace hodnoty Smart Eco Saving 84 Off Timer Plus 84 86 Konfigurace funkce Off Timer Konfigurace funkce Eco Timer 88 PC/AV Mode 88 Konfigurace režimu PC/AV Mode 90 Key Repeat Time 90 Konfigurace funkce Key Repeat Time 91 Source Detection 91 Konfigurace funkce Source Detection 92 INFORMATION 92 Zobrazení INFORMATION 93 Konfigurace položek Brightness, Contrast a Sharpness na úvodní obrazovce 94 Konfigurace funkce Volume na úvodní obrazovce Obsah 5 Obsah INSTALACE SOFTWARU PRŮVODCE ODSTRAŇOVÁNÍM POTÍŽÍ SPECIFIKACE PŘÍLOHA 95 MultiScreen 95 96 Instalace softwaru Odebrání softwaru 97 Požadavky před kontaktováním zákaznického střediska společnosti Samsung 97 97 97 Ověření funkce výrobku Kontrola rozlišení a frekvence Kontrolní kroky 100 Otázky a odpovědi 102 Obecné (S22E450F / S22E650D) 104 Obecné (S23E650D / S23E650K) 105 Obecné (S24E450F) 106 Obecné (S24E650PL / S24E650XL) 107 Obecné (S24E650DW / S24E650MW / S24E650XW) 108 Obecné (S27E650D / S27E650X) 109 Funkce PowerSaver 111 Tabulka Standardní režimy signálu 114 Odpovědnost za placenou službu (náklady pro zákazníky) 114 114 115 Nejedná se o vadu výrobku. Pokud dojde k poškození výrobku vinou zákazníka. jiného důvodu. 116 Správná likvidace 116 Správná likvidace výrobku (Elektrický a elektronický odpad) 116 Extended warranty Obsah 6 Obsah 117 Terminologie REJSTŘÍK Obsah 7 Před použitím výrobku Copyright Změny obsahu této příručky za účelem zlepšení kvality bez upozornění jsou vyhrazeny. © 2015 Samsung Electronics Vlastníkem autorských práv k této příručce je společnost Samsung Electronics. Používání nebo rozmnožování této příručky či jejích částí bez souhlasu společnosti Samsung Electronics je zakázáno. Microsoft, Windows a Windows NT jsou registrované ochranné známky společnosti Microsoft Corporation. VESA, DPM a DDC jsou registrované ochranné známky společnosti Video Electronics Standards Association. Správní poplatek bude účtován v případě, že (a) je na vaši žádost přivolán technik a na výrobku není odhalena žádná závada. (např. pokud jste si nepřečetli tuto uživatelskou příručku). (b) přinesete výrobek do opravárenského střediska a na výrobku není odhalena žádná závada. (např. pokud jste si nepřečetli tuto uživatelskou příručku). Výše takového správního poplatku vám bude oznámena před tím, než bude provedena jakákoli práce nebo dojde k návštěvě technika. Ikony použité v této příručce Následující obrázky slouží pouze pro porovnání. Skutečnost se může od obrázků lišit. Před použitím výrobku 8 Před použitím výrobku Čištění Při čištění dbejte opatrnosti, panel a vnější části moderních LCD monitorů jsou náchylné k poškrábání. Při čištění dodržujte následující kroky. 1. Vypněte monitor a počítač. 2. Odpojte napájecí kabel od monitoru. Držte napájecí kabel za zástrčku a nedotýkejte se jej mokrýma rukama. Jinak může dojít k poranění elektrickým proudem. 3. Otřete obrazovku monitoru čistým měkkým suchým hadříkem. Na monitor nepoužívejte čisticí prostředky, které obsahují povrchově aktivní činidla, alkohol nebo rozpouštědla. ! Nestříkejte vodu a saponát přímo na výrobek. 4. Při čištění vnějších částí monitoru namočte jemný suchý hadřík ve vodě a důkladně vyždímejte. 5. Po očištění monitoru k němu připojte napájecí kabel. 6. Zapněte monitor a počítač. ! Před použitím výrobku 9 Před použitím výrobku Zabezpečení prostoru instalace V okolí výrobku ponechejte dostatečné místo pro ventilaci. Nadměrný nárůst vnitřní teploty může způsobit požár nebo poškození výrobku. Při instalaci výrobku dodržujte minimální odstupy uvedené v následující části. Vzhled se může lišit v závislosti na výrobku. 10 cm 10 cm 10 cm 10 cm 10 cm Bezpečnostní opatření pro skladování Je-li třeba vyčistit vnitřní části monitoru, bezpodmínečně kontaktujte centrum služeb zákazníkům společnosti Samsung. (Údržba je zpoplatněna). Před použitím výrobku 10 Před použitím výrobku Bezpečnostní opatření Upozornění NEOTVÍREJTE, NEBEZPEČÍ ÚRAZU ELEKTRICKÝM PROUDEM Varování : ABYSTE ZAMEZILI NEBEZPEČÍ ÚRAZU ELEKTRICKÝM PRODEM, NEODSTRAŇUJTE KRYT (NEBO ZADNÍ STRANU). UVNITŘ SE NENACHÁZEJÍ UŽIVATELSKY OBSLUŽNÉ ČÁSTI VEŠKEROU ÚDRŽBU PŘENECHTE KVALIFIKOVANÝM OSOBÁM. Tento znak signalizuje, že je uvnitř vysoké napětí. Jakýkoli kontakt s vnitřními částmi výrobku je nebezpečný. Tento znak upozorňuje, že k výrobku byla dodána literatura vztahující se k provozu a údržbě. Znaky Výstraha Při nedodržení pokynů může dojít k vážným nebo smrtelným úrazům. Varování Při nedodržení pokynů může dojít k poranění osob nebo poškození majetku. Činnosti vyznačené symboly jsou zakázány. Pokyny vyznačené na symbolech je třeba bezpodmínečně dodržovat. Před použitím výrobku 11 Před použitím výrobku Elektřina a bezpečnost Následující obrázky slouží pouze pro porovnání. Skutečnost se může od obrázků lišit. Výstraha Nepoužívejte poškozený napájecí kabel nebo zástrčku nebo uvolněnou elektrickou zásuvku. Mohlo by dojít k úrazu elektrickým proudem nebo požáru. Nezapojujte do stejné elektrické zásuvky příliš mnoho spotřebičů. Jinak může dojít k přehřátí zásuvky a následně k požáru. Nedotýkejte se napájecího kabelu mokrýma rukama. Jinak může dojít k poranění elektrickým proudem. Zasuňte zástrčku zcela do zásuvky tak, aby nebyla uvolněná. Nestabilní zapojení může způsobit požár. ! Připojte elektrickou zástrčku do uzemněné elektrické zásuvky (pouze pro izolovaná zařízení typu 1). ! Může dojít k poranění nebo úrazu elektrickým proudem. Napájecí kabel neohýbejte ani jej nevytahujte silou. Nepokládejte na napájecí kabel žádné těžké předměty. Poškozený napájecí kabel může způsobit úraz elektrickým proudem nebo požár. Nepokládejte napájecí kabel nebo výrobek do blízkosti zdrojů tepla. Mohlo by dojít k úrazu elektrickým proudem nebo požáru. Suchým hadříkem očistěte nečistoty (prach) kolem vývodů zásuvky a kontaktů zástrčky. ! V opačném případě může dojít k požáru. Před použitím výrobku 12 Před použitím výrobku Varování Nevytahujte napájecí kabel ze zásuvky, pokud je monitor v provozu. Může dojít k poškození výrobku elektrickým proudem. Napájecí kabel nepoužívejte pro jiné výrobky než ty, které jsou schváleny společností Samsung. ! Mohlo by dojít k úrazu elektrickým proudem nebo požáru. Nechte elektrickou zásuvku, do které je zapojen napájecí kabel, volně přístupnou. Dojde-li u monitoru k jakémukoli problému, přerušte zcela napájení monitoru odpojením napájecího kabelu. ! Přísun elektrického proudu do výrobku nelze zcela přerušit vypnutím spínače. Při odpojování napájecího kabelu z elektrické zásuvky držte zástrčku. Mohlo by dojít k úrazu elektrickým proudem nebo požáru. ! Instalace Výstraha Neumísťujte na monitor svíčky, odpuzovače hmyzu ani cigarety. Monitor neinstalujte do blízkosti zdrojů tepla. V opačném případě může dojít k požáru. Neinstalujte výrobek do úzkých prostor s nedostatečným větráním, například do knihovny nebo skříně. V opačném případě může po zvýšení vnitřní teploty dojít k požáru. Plastový sáček od monitoru nenechávejte na místě, které je v dosahu dětí. Děti by se mohly udusit. ! Před použitím výrobku 13 Před použitím výrobku Neinstalujte zařízení na nestabilní nebo vibrující povrch (nestabilní police, šikmý povrch atd.). Může dojít k pádu a poškození monitoru a následnému zranění osob. Používání monitoru v oblasti se zvýšenou mírou vibrací může způsobit jeho poškození nebo požár. Monitor neinstalujte ve vozidle nebo na místech vystavených prachu, vlhkosti (kapky vody atd.), oleji nebo kouři. ! Mohlo by dojít k úrazu elektrickým proudem nebo požáru. Nevystavujte monitor přímému působení slunečního světla, tepla nebo horkých předmětu (např. topení). V opačném případě může dojít ke snížení životnosti monitoru nebo požáru. Neinstalujte výrobek v dosahu dětí. Může dojít k pádu monitoru a ke zranění dětí. Jedlý tuk (např. sójový olej) může způsobit poškození nebo deformaci výrobku. Zajistěte, aby nedošlo ke znečištění produktu tukem. Produkt neinstalujte ani nepoužívejte v kuchyni nebo v blízkosti sporáku. Varování Při přenášení monitoru dbejte, aby vám neupadl. V opačném případě může dojít k jeho poškození nebo zranění osob. ! Nepokládejte výrobek na přední stranu. Může dojít k poškození obrazovky. Při instalaci výrobku na skříňku nebo na polici se ujistěte, že jeho přední spodní hrana nevyčnívá. Může dojít k pádu a poškození monitoru a následnému zranění osob. Výrobek instalujte pouze na skříňky a police správné velikosti. Před použitím výrobku 14 Před použitím výrobku Opatrně monitor položte. Může dojít k pádu a poškození monitoru a následnému zranění osob. ! SAMSUNG ! Instalace monitoru na neobvyklá místa (místo vystavené velkému množství jemného prachu, chemickým látkám, extrémním teplotám a množství vlhkosti nebo umístění produktu na místo, kde by měl monitor delší dobu nepřetržitě fungovat) může vážně ovlivnit jeho výkon. Chcete-li výrobek instalovat na podobné místo, poraďte se nejprve s centrem služeb zákazníkům společnosti Samsung. Provoz Výstraha Monitor funguje pod vysokým napětím. Nepokoušejte se jej sami rozebírat opravovat nebo upravovat. Mohlo by dojít k úrazu elektrickým proudem nebo požáru. V případě nutnosti opravy kontaktujte centrum služeb zákazníkům společnosti Samsung. Chcete-li produkt přesunout, nejprve od něj odpojte všechny kabely včetně napájecího. ! V opačném případě může dojít k poškození napájecího kabelu a následně k požáru nebo úrazu elektrickým proudem. Pokud výrobek vydává nezvyklý zvuk, je cítit spáleninou nebo produkuje kouř, okamžitě vytáhněte napájecí kabel ze zásuvky a kontaktujte centrum služeb zákazníkům společnosti Samsung. ! Mohlo by dojít k úrazu elektrickým proudem nebo požáru. Nedovolte dětem věšet se na výrobek nebo na něj lézt. Může dojít k pádu monitoru a následně k poranění či vážnému zranění vašeho dítěte. Pokud dojde k pádu výrobku nebo k poškození vnějšího povrchu, vypněte výrobek, odpojte napájecí kabel a kontaktujte centrum služeb zákazníkům společnosti Samsung. V opačném případě by mohlo dojít k úrazu elektrickým proudem nebo požáru. Před použitím výrobku 15 Před použitím výrobku Nepokládejte na monitor žádné těžké předměty, hračky ani sladkosti. Pokud by se děti pokusily dosáhnout na tyto hračky nebo sušenky, může na ně monitor nebo těžký předmět spadnout a způsobit jim těžké zranění. Během bouřky vypněte napájení a odpojte napájecí kabel. Mohlo by dojít k úrazu elektrickým proudem nebo požáru. ! Chraňte výrobek před padajícími předměty a nárazy. Mohlo by dojít k úrazu elektrickým proudem nebo požáru. ! Nepřesunujte monitor taháním za napájecí nebo anténní kabel. V opačném případě může dojít k poškození napájecího kabelu a monitoru a následně k požáru nebo úrazu elektrickým proudem. Pokud zjistíte, že uniká plyn, nedotýkejte se výrobku ani elektrické zástrčky. Prostor okamžitě vyvětrejte. ! GAS Jiskry mohou způsobit explozi nebo požár. Nezvedejte ani nehýbejte s výrobkem tahem za napájecí ani žádný jiný kabel. V opačném případě může dojít k poškození napájecího kabelu a monitoru a následně k požáru nebo úrazu elektrickým proudem. Nepoužívejte ani neuchovávejte v blízkosti výrobku hořlavý sprej nebo vznětlivé látky. ! Mohlo by dojít k explozi nebo požáru. Ujistěte se, že větrací otvory výrobku nejsou blokovány ubrusem nebo závěsem. V opačném případě může po zvýšení vnitřní teploty dojít k požáru. Před použitím výrobku 16 Před použitím výrobku 100 Do větracích otvorů nebo konektorů monitoru nevkládejte žádné kovové (například jídelní hůlky, mince nebo sponky atd.) ani hořlavé předměty (papír, zápalky atd.) Pokud se do výrobku dostane voda nebo jakákoli cizí látka, vypněte napájení výrobku, vytáhněte napájecí kabel a kontaktujte kontaktujte centrum služeb zákazníkům společnosti Samsung. Může dojít k poruše monitoru, úrazu elektrickým proudem nebo k požáru. Nepokládejte na výrobek předměty obsahující tekutinu (vázy, nádoby, láhve, atd.) nebo kovové předměty, Pokud se do výrobku dostane voda nebo jakákoli cizí látka, vypněte napájení výrobku, vytáhněte napájecí kabel a kontaktujte kontaktujte centrum služeb zákazníkům společnosti Samsung. Může dojít k poruše monitoru, úrazu elektrickým proudem nebo k požáru. Varování Pokud se na obrazovce bude delší dobu zobrazovat statický obraz, může dojít k vypálení obrazu nebo vzniku vadných bodů. ! Pokud nehodláte monitor po delší dobu používat, aktivujte úsporný režim nebo spořič obrazovky s pohyblivým obrazem. -_! Pokud nebudete výrobek po delší dobu používat (dovolená atd.), vytáhněte napájecí kabel z elektrické zásuvky. V opačném případě může dojít k požáru, který je způsoben nahromaděným prachem, přehřátím, elektrickým šokem nebo probíjením elektrického proudu. Dodržujte doporučené rozlišení a frekvenci výrobku. V opačném případě může dojít ke zhoršení zraku. ! Napájecí adaptéry stejnosměrného proudu nenechávejte u sebe. V opačném případě může dojít k požáru. Před použitím stejnosměrného napájecího adaptéru z něj odstraňte plastový sáček. V opačném případě může dojít k požáru. Před použitím výrobku 17 Před použitím výrobku Zabraňte vniknutí vody nebo výskytu vlhkosti ve stejnosměrném napájecím zařízení. Mohlo by dojít k úrazu elektrickým proudem nebo požáru. Monitor nesmí být používán venku, kde může být vystaven dešti nebo sněhu. Při umývání podlahy dejte pozor, aby stejnosměrný napájecí adaptér nenavlhl. Stejnosměrný napájecí adaptér nesmí být umístěn v blízkosti zdroje tepla. V opačném případě může dojít k požáru. Stejnosměrný napájecí adaptér musí být umístěn na dobře větraném místě. ! Při sledování obrazovky z příliš malé vzdálenosti po delší dobu může vést ke zhoršení zraku. ! Nepřevracejte monitor vzhůru nohama a při manipulaci jej nechytejte za podstavec. Může dojít k pádu a poškození monitoru a následnému zranění osob. V okolí výrobku nepoužívejte zvlhčovače nebo kamna. Mohlo by dojít k úrazu elektrickým proudem nebo požáru. Po každé hodině používání monitoru nechte oči odpočinout po dobu delší než 5 minut. ! Zmírníte tak únavu očí. Pokud byl monitor zapnutý delší dobu a zahřeje se, nedotýkejte se jeho obrazovky. Uchovávejte příslušenství malých rozměrů použité s monitorem na místě mimo dosah dětí. ! Před použitím výrobku 18 Před použitím výrobku Při nastavovaní úhlu výrobku nebo výšky podstavce dbejte opatrnosti. ! V opačném případě může dojít k uvíznutí a zranění jejich prstů. Nadměrné naklánění monitoru může způsobit jeho pád a následné zranění osob. Nepokládejte na výrobek těžké předměty. Může dojít k poškození monitoru nebo zranění osob. Když používáte sluchátka nebo sluchátka do uší, nenastavujte příliš vysokou úroveň hlasitosti. Příliš hlasitý zvuk může poškodit váš sluch. Před použitím výrobku 19 Před použitím výrobku Správná pozice při používání výrobku Zde jsou pokyny pro správné držení těla při používání monitoru: Snažte se držet rovná záda. Vzdálenost očí od obrazovky by měla být 45 až 50 cm a na obrazovku byste se měli dívat směrem mírně dolů. Mějte obrazovku přímo před sebou. Nastavte úhel tak, aby obrazovka neodrážela světlo. Mějte lokty v pravém úhlu a udržujte paže v rovině s hřbetem ruky. Lokty by měly svírat zhruba pravý úhel. Nastavte výšku monitoru tak, aby byla chodidla položena na zemi a kolena udržujte v úhlu 90 stupňů nebo větším. Udržujte paže v pozici pod úrovní srdce. Před použitím výrobku 20 1 1.1 Příprava Kontrola příslušenství 1.1.1 Kontrola příslušenství Pokud chybí některá součást, kontaktujte prodejte, u kterého jste monitor zakoupili. Vzhled součástí se může lišit od vzhledu na uvedených obrázcích. Součásti Záruční list Příručka pro rychlou instalaci Uživatelská příručka (volitelný) (V některých zemích není k dispozici) Napájecí kabel Bezpečnostní pokyny a standardy (volitelný) Kabel D-SUB (volitelný) Kabel DVI Kabel HDMI Kabel HDMI-DVI (volitelný) (volitelný) (volitelný) Kabel DP Stereo kabel Kabel USB (volitelný) (volitelný) (volitelný) 1 Příprava 21 1 Příprava Podstavec stojanu Podstavec stojanu (volitelný) (Platí pouze pro modely se stojanem, které mají konektory USB.) Konektor stojanu (volitelný) (volitelný) Dodávané součásti se mohou lišit podle oblasti. 1 Příprava 22 1 1.2 Příprava Části 1.2.1 Přední tlačítka (S22E450F / S24E450F) Barva a tvar vlastních součástí se může lišit od vzhledu na obrázku. Změna technických parametrů za účelem vylepšení je vyhrazena bez předchozího upozornění. MENU EYE SAVER EYE SAVER SOURCE AUTO MENU SOURCE AUTO Ikony Popis Umožňuje otevření nebo zavření nabídky OSD nebo návrat na poslední nabídku. Uzamčení ovládání nabídky na obrazovce: Umožňuje zachovat aktuální nastavení nebo zablokovat ovládání nabídky OSD a znemožnit tak nechtěné změny nastavení. Aktivace: Ovládání nabídky na obrazovce OSD uzamknete stisknutím tlačítka [ MENU ] na 10 sekund. Deaktivace: Uzamčené ovládání nabídky na obrazovce MENU OSD odemknete stisknutím tlačítka [ MENU ] na 10 sekund. Je-li ovládání nabídky na obrazovce uzamčené, lze nastavit hodnoty Brightness a Contrast. K dispozici je funkce Eye Saver Mode. Lze zobrazit nabídku INFORMATION. Funkci Eye Saver Mode lze použít stisknutím tlačítka [ ]. (Funkce Eye Saver Mode je k dispozici, když je ovládání nabídky OSD uzamčeno.) Stisknutím [ ] aktivujte nebo deaktivujte režim Eye Saver Mode. Je-li k dispozici funkce Eye Saver Mode, nejsou k dispozici následující položky. SAMSUNG SAMSUNG Brightness, Game Mode, MAGIC Bright, MAGIC Angle PICTURE COLOR SETUP&RESET Smart Eco Saving 1 Příprava 23 1 Příprava Ikony Popis Umožňuje přesun do horní či dolní nabídky nebo nastavení hodnoty pro určitou možnost nabídky OSD. Pomocí tohoto tlačítka ovládejte jas, kontrast a ostrost obrazovky. Potvrzení výběru v nabídce V případě, že není zobrazena nabídka OSD, stisknutím tlačítka [ ] dojde ke změně vstupního zdroje (Analog/DVI/HDMI). Pokud zapnete monitor nebo změníte vstupní zdroj stisknutím tlačítka [ ], zobrazí se v levém horním rohu obrazovky zpráva se změněným vstupním zdrojem. Tato funkce není dostupná pro výrobky, které mají pouze analogové rozhraní. Stisknutím tlačítka [ AUTO] se nastavení obrazovky upraví automaticky. AUTO Změna rozlišení v nabídce Vlastnosti zobrazení aktivuje funkci Auto Adjustment. Tato funkce je dostupná pouze v režimu Analog. Slouží k zapnutí nebo vypnutí obrazovky. Po stisknutí ovládacího tlačítka na výrobku se před otevřením nabídky na obrazovce zobrazí průvodce klávesami. (Průvodce uvádí funkce tlačítek.) Průvodce klávesami Chcete-li získat přístup k nabídce na obrazovce při zobrazení průvodce, stiskněte znovu odpovídající tlačítko. Průvodce klávesami se může lišit v závislosti na funkci nebo modelu výrobku. Viz konkrétní výrobek. 1 Příprava 24 1 Příprava 1.2.2 Přední tlačítka (S24E650PL / S24E650XL / S24E650XW / S27E650X) Barva a tvar vlastních součástí se může lišit od vzhledu na obrázku. Změna technických parametrů za účelem vylepšení je vyhrazena bez předchozího upozornění. MENU EYE EYE SAVER SAVER EYE SAVER SOURCE SOURCE AUTO MENU SOURCE AUTO Ikony Popis Umožňuje otevření nebo zavření nabídky OSD nebo návrat na poslední nabídku. Uzamčení ovládání nabídky na obrazovce: Umožňuje zachovat aktuální nastavení nebo zablokovat ovládání nabídky OSD a znemožnit tak nechtěné změny nastavení. Aktivace: Ovládání nabídky na obrazovce OSD uzamknete stisknutím tlačítka [ MENU ] na 10 sekund. Deaktivace: Uzamčené ovládání nabídky na obrazovce MENU OSD odemknete stisknutím tlačítka [ MENU ] na 10 sekund. Je-li ovládání nabídky na obrazovce uzamčené, lze nastavit hodnoty Brightness a Contrast. K dispozici je funkce Eye Saver Mode. Lze zobrazit nabídku INFORMATION. Funkci Eye Saver Mode lze použít stisknutím tlačítka [ ]. (Funkce Eye Saver Mode je k dispozici, když je ovládání nabídky OSD uzamčeno.) Stisknutím [ ] aktivujte nebo deaktivujte režim Eye Saver Mode. Je-li k dispozici funkce Eye Saver Mode, nejsou k dispozici následující položky. SAMSUNG Brightness, Game Mode, MAGIC Bright PICTURE COLOR SETUP&RESET Smart Eco Saving Umožňuje přesun do horní či dolní nabídky nebo nastavení hodnoty pro určitou možnost nabídky OSD. 1 Příprava 25 1 Příprava Ikony Popis Pomocí tohoto tlačítka ovládejte hlasitost nebo jas a kontrast obrazovky. Potvrzení výběru v nabídce Stisknutím tlačítka [ ] v případě, že je zobrazena nabídka OSD, dojde ke změně vstupního zdroje (S24E650XL/S24E650XW/S27E650X: Analog/DVI/DisplayPort, S24E650PL: Analog/HDMI/DisplayPort). Pokud zapnete monitor nebo změníte vstupní zdroj stisknutím tlačítka [ ], zobrazí se v levém horním rohu obrazovky zpráva se změněným vstupním zdrojem. Tato funkce není dostupná pro výrobky, které mají pouze analogové rozhraní. Stisknutím tlačítka [ AUTO] se nastavení obrazovky upraví automaticky. AUTO Změna rozlišení v nabídce Vlastnosti zobrazení aktivuje funkci Auto Adjustment. Tato funkce je dostupná pouze v režimu Analog. Slouží k zapnutí nebo vypnutí obrazovky. Po stisknutí ovládacího tlačítka na výrobku se před otevřením nabídky na obrazovce zobrazí průvodce klávesami. (Průvodce uvádí funkce tlačítek.) Průvodce klávesami Chcete-li získat přístup k nabídce na obrazovce při zobrazení průvodce, stiskněte znovu odpovídající tlačítko. Průvodce klávesami se může lišit v závislosti na funkci nebo modelu výrobku. Viz konkrétní výrobek. 1 Příprava 26 1 Příprava 1.2.3 Přední tlačítka (S22E650D / S23E650D / S24E650DW / S27E650D) Barva a tvar vlastních součástí se může lišit od vzhledu na obrázku. Změna technických parametrů za účelem vylepšení je vyhrazena bez předchozího upozornění. MENU EYE SAVER EYE SAVER SOURCE AUTO MENU SOURCE AUTO Ikony Popis Umožňuje otevření nebo zavření nabídky OSD nebo návrat na poslední nabídku. Uzamčení ovládání nabídky na obrazovce: Umožňuje zachovat aktuální nastavení nebo zablokovat ovládání nabídky OSD a znemožnit tak nechtěné změny nastavení. Aktivace: Ovládání nabídky na obrazovce OSD uzamknete stisknutím tlačítka [ MENU ] na 10 sekund. Deaktivace: Uzamčené ovládání nabídky na obrazovce MENU OSD odemknete stisknutím tlačítka [ MENU ] na 10 sekund. Je-li ovládání nabídky na obrazovce uzamčené, lze nastavit hodnoty Brightness a Contrast. K dispozici je funkce Eye Saver Mode. Lze zobrazit nabídku INFORMATION. Funkci Eye Saver Mode lze použít stisknutím tlačítka [ ]. (Funkce Eye Saver Mode je k dispozici, když je ovládání nabídky OSD uzamčeno.) Stisknutím [ ] aktivujte nebo deaktivujte režim Eye Saver Mode. Je-li k dispozici funkce Eye Saver Mode, nejsou k dispozici následující položky. SAMSUNG Brightness, Game Mode, MAGIC Bright PICTURE COLOR SETUP&RESET Smart Eco Saving Umožňuje přesun do horní či dolní nabídky nebo nastavení hodnoty pro určitou možnost nabídky OSD. 1 Příprava 27 1 Příprava Ikony Popis Pomocí tohoto tlačítka ovládejte jas, kontrast a ostrost obrazovky. Potvrzení výběru v nabídce V případě, že není zobrazena nabídka OSD, stisknutím tlačítka [ dojde ke změně vstupního zdroje (Analog/DVI/DisplayPort). Pokud ] zapnete monitor nebo změníte vstupní zdroj stisknutím tlačítka [ zobrazí se v levém horním rohu obrazovky zpráva se změněným vstupním zdrojem. ], Tato funkce není dostupná pro výrobky, které mají pouze analogové rozhraní. Stisknutím tlačítka [ AUTO] se nastavení obrazovky upraví automaticky. AUTO Změna rozlišení v nabídce Vlastnosti zobrazení aktivuje funkci Auto Adjustment. Tato funkce je dostupná pouze v režimu Analog. Slouží k zapnutí nebo vypnutí obrazovky. Po stisknutí ovládacího tlačítka na výrobku se před otevřením nabídky na obrazovce zobrazí průvodce klávesami. (Průvodce uvádí funkce tlačítek.) Průvodce klávesami Chcete-li získat přístup k nabídce na obrazovce při zobrazení průvodce, stiskněte znovu odpovídající tlačítko. Průvodce klávesami se může lišit v závislosti na funkci nebo modelu výrobku. Viz konkrétní výrobek. 1 Příprava 28 1 Příprava 1.2.4 Přední tlačítka (S23E650K / S24E650MW) Barva a tvar vlastních součástí se může lišit od vzhledu na obrázku. Změna technických parametrů za účelem vylepšení je vyhrazena bez předchozího upozornění. MENU EYE EYE SAVER SAVER EYE SAVER SOURCE SOURCE AUTO MENU SOURCE AUTO Ikony Popis Umožňuje otevření nebo zavření nabídky OSD nebo návrat na poslední nabídku. Uzamčení ovládání nabídky na obrazovce: Umožňuje zachovat aktuální nastavení nebo zablokovat ovládání nabídky OSD a znemožnit tak nechtěné změny nastavení. Aktivace: Ovládání nabídky na obrazovce OSD uzamknete stisknutím tlačítka [ MENU ] na 10 sekund. Deaktivace: Uzamčené ovládání nabídky na obrazovce MENU OSD odemknete stisknutím tlačítka [ MENU ] na 10 sekund. Je-li ovládání nabídky na obrazovce uzamčené, lze nastavit hodnoty Brightness a Contrast. K dispozici je funkce Eye Saver Mode. Lze zobrazit nabídku INFORMATION. Funkci Eye Saver Mode lze použít stisknutím tlačítka [ ]. (Funkce Eye Saver Mode je k dispozici, když je ovládání nabídky OSD uzamčeno.) Stisknutím [ ] aktivujte nebo deaktivujte režim Eye Saver Mode. Je-li k dispozici funkce Eye Saver Mode, nejsou k dispozici následující položky. SAMSUNG SAMSUNG Brightness, Game Mode, MAGIC Bright, MAGIC Angle PICTURE COLOR SETUP&RESET Smart Eco Saving Umožňuje přesun do horní či dolní nabídky nebo nastavení hodnoty pro určitou možnost nabídky OSD. 1 Příprava 29 1 Příprava Ikony Popis Pomocí tohoto tlačítka ovládejte hlasitost nebo jas a kontrast obrazovky. Potvrzení výběru v nabídce Stisknutím tlačítka [ ] v případě, že je zobrazena nabídka OSD, dojde ke změně vstupního zdroje (S23E650K: Analog/HDMI, S24E650MW: Analog/DVI). Pokud zapnete monitor nebo změníte vstupní zdroj stisknutím tlačítka [ ], zobrazí se v levém horním rohu obrazovky zpráva se změněným vstupním zdrojem. Tato funkce není dostupná pro výrobky, které mají pouze analogové rozhraní. Stisknutím tlačítka [ AUTO] se nastavení obrazovky upraví automaticky. AUTO Změna rozlišení v nabídce Vlastnosti zobrazení aktivuje funkci Auto Adjustment. Tato funkce je dostupná pouze v režimu Analog. Slouží k zapnutí nebo vypnutí obrazovky. Po stisknutí ovládacího tlačítka na výrobku se před otevřením nabídky na obrazovce zobrazí průvodce klávesami. (Průvodce uvádí funkce tlačítek.) Průvodce klávesami Chcete-li získat přístup k nabídce na obrazovce při zobrazení průvodce, stiskněte znovu odpovídající tlačítko. Průvodce klávesami se může lišit v závislosti na funkci nebo modelu výrobku. Viz konkrétní výrobek. 1 Příprava 30 1 Příprava 1.2.5 Opačná strana (S23E650K) Barva a tvar vlastních součástí se může lišit od vzhledu na obrázku. Změna technických parametrů za účelem vylepšení je vyhrazena bez předchozího upozornění. HDMI IN HDMI IN RGB IN AUDIO IN/OUT HDMI IN RGB IN RGB IN POWER IN AUDIO IN/OUT POWER IN AUDIO IN/OUT POWER IN AUDIO IN/OUT HDMI IN RGB IN OUT OUT IN IN Konektor POWER IN Popis Umožňuje připojení ke zdrojovému zařízení pomocí kabelu HDMI. Připojuje se k počítači prostřednictvím kabelu D-SUB. Připojuje se do výstupního zvukového zařízení, např. sluchátek. OUT Platí pouze pro modely, které mají reproduktory. Připojte vstupní zdroj zvuku pomocí zvukového kabelu. IN Platí pouze pro modely, které mají reproduktory. Slouží k připojení k externímu zařízení. Pomocí kabelu USB propojte port [ ] monitoru a port USB počítače. Platí pouze pro modely se stojanem, které mají konektory USB. Zapojte napájecí kabel monitoru do portu [POWER IN] na zadní straně výrobku. 1 Příprava 31 1 Příprava 1.2.6 Opačná strana (S24E650MW) Barva a tvar vlastních součástí se může lišit od vzhledu na obrázku. Změna technických parametrů za účelem vylepšení je vyhrazena bez předchozího upozornění. DVI IN DVI IN RGB IN AUDIO IN/OUT DVI IN RGB IN RGB IN AUDIO IN/OUT POWER IN POWER IN AUDIO IN/OUT POWER IN OUT AUDIO IN/OUT DVI IN RGB IN IN POWER IN OUT IN Konektor Popis Slouží k připojení k počítači pomocí kabelu DVI. Konektor [DVI IN] mají pouze digitální modely, které jsou vyhrazené pro (DVI). Připojuje se k počítači prostřednictvím kabelu D-SUB. Připojuje se do výstupního zvukového zařízení, např. sluchátek. OUT Platí pouze pro modely, které mají reproduktory. Připojte vstupní zdroj zvuku pomocí zvukového kabelu. IN Platí pouze pro modely, které mají reproduktory. Slouží k připojení k externímu zařízení. Pomocí kabelu USB propojte port [ ] monitoru a port USB počítače. Platí pouze pro modely se stojanem, které mají konektory USB. Zapojte napájecí kabel monitoru do portu [POWER IN] na zadní straně výrobku. 1 Příprava 32 1 Příprava 1.2.7 Opačná strana (S22E450F / S24E450F) Barva a tvar vlastních součástí se může lišit od vzhledu na obrázku. Změna technických parametrů za účelem vylepšení je vyhrazena bez předchozího upozornění. HDMI IN HDMI IN HDMI IN DVI IN DVI IN RGB IN RGB IN DVI IN POWER IN RGB IN POWER IN POWER IN HDMI IN Konektor DVI IN POWER IN RGB IN Popis Umožňuje připojení ke zdrojovému zařízení pomocí kabelu HDMI. Slouží k připojení k počítači pomocí kabelu DVI. Konektor [DVI IN] mají pouze digitální modely, které jsou vyhrazené pro (DVI). Připojuje se k počítači prostřednictvím kabelu D-SUB. Slouží k připojení k externímu zařízení. Pomocí kabelu USB propojte port [ ] monitoru a port USB počítače. Platí pouze pro modely se stojanem, které mají konektory USB. Zapojte napájecí kabel monitoru do portu [POWER IN] na zadní straně výrobku. 1 Příprava 33 1 Příprava 1.2.8 Opačná strana (S22E650D / S23E650D / S24E650DW / S27E650D) Barva a tvar vlastních součástí se může lišit od vzhledu na obrázku. Změna technických parametrů za účelem vylepšení je vyhrazena bez předchozího upozornění. DP IN DP IN DP IN DVI IN DVI IN RGB IN RGB IN DVI IN POWER IN RGB IN POWER IN POWER IN DP IN Konektor DVI IN POWER IN RGB IN Popis Slouží k připojení k počítači pomocí kabelu DP. Slouží k připojení k počítači pomocí kabelu DVI. Konektor [DVI IN] mají pouze digitální modely, které jsou vyhrazené pro (DVI). Připojuje se k počítači prostřednictvím kabelu D-SUB. Slouží k připojení k externímu zařízení. Pomocí kabelu USB propojte port [ ] monitoru a port USB počítače. Platí pouze pro modely se stojanem, které mají konektory USB. Zapojte napájecí kabel monitoru do portu [POWER IN] na zadní straně výrobku. 1 Příprava 34 1 Příprava 1.2.9 Opačná strana (S24E650XL / S24E650XW / S27E650X) Barva a tvar vlastních součástí se může lišit od vzhledu na obrázku. Změna technických parametrů za účelem vylepšení je vyhrazena bez předchozího upozornění. DP IN DP IN DP IN DVI IN DVI IN RGB IN RGB IN DVI IN RGB IN POWER IN AUDIO IN/OUT POWER IN AUDIO IN/OUT AUDIO IN/OUT POWER IN DP IN DVI IN RGB IN OUT IN IN Konektor POWER IN AUDIO IN/OUT OUT Popis Slouží k připojení k počítači pomocí kabelu DP. Slouží k připojení k počítači pomocí kabelu DVI. Konektor [DVI IN] mají pouze digitální modely, které jsou vyhrazené pro (DVI). Připojuje se k počítači prostřednictvím kabelu D-SUB. Připojuje se do výstupního zvukového zařízení, např. sluchátek. OUT Platí pouze pro modely, které mají reproduktory. Připojte vstupní zdroj zvuku pomocí zvukového kabelu. IN Platí pouze pro modely, které mají reproduktory. Slouží k připojení k externímu zařízení. Pomocí kabelu USB propojte port [ ] monitoru a port USB počítače. Platí pouze pro modely se stojanem, které mají konektory USB. Zapojte napájecí kabel monitoru do portu [POWER IN] na zadní straně výrobku. 1 Příprava 35 1 Příprava 1.2.10 Opačná strana (S24E650PL) Barva a tvar vlastních součástí se může lišit od vzhledu na obrázku. Změna technických parametrů za účelem vylepšení je vyhrazena bez předchozího upozornění. DP IN DP IN DP IN HDMI IN HDMI IN RGB IN RGB IN HDMI IN RGB IN POWER IN AUDIO IN/OUT POWER IN AUDIO IN/OUT AUDIO IN/OUT POWER IN DP IN RGB IN OUT IN IN Konektor POWER IN AUDIO IN/OUT HDMI IN OUT Popis Slouží k připojení k počítači pomocí kabelu DP. Umožňuje připojení ke zdrojovému zařízení pomocí kabelu HDMI. Připojuje se k počítači prostřednictvím kabelu D-SUB. Připojuje se do výstupního zvukového zařízení, např. sluchátek. OUT Platí pouze pro modely, které mají reproduktory. Připojte vstupní zdroj zvuku pomocí zvukového kabelu. IN Platí pouze pro modely, které mají reproduktory. Slouží k připojení k externímu zařízení. Pomocí kabelu USB propojte port [ ] monitoru a port USB počítače. Platí pouze pro modely se stojanem, které mají konektory USB. Zapojte napájecí kabel monitoru do portu [POWER IN] na zadní straně výrobku. 1 Příprava 36 1 Příprava 1.2.11 Pohled z pravé strany Barva a tvar vlastních součástí se může lišit od vzhledu na obrázku. Změna technických parametrů za účelem vylepšení je vyhrazena bez předchozího upozornění. Konektor Popis Slouží k připojení k zařízení USB. Platí pouze pro modely se stojanem, které mají konektory USB. 1 Příprava 37 1 1.3 Příprava Instalace 1.3.1 Připevnění stojanu Položte ochrannou tkaninu nebo Nevyjímejte upevňovací kolík, polštář na rovnou plochu. dokud jste nedokončili montáž Následovně umístěte výrobek stojanu. přední stranou směrem dolů na horní stranu tkaniny nebo polštáře. Nasaďte podstavec na stojan ve směru šipky. Zašroubujte šrouby pevně do Po instalaci stojanu umístěte spodní strany podstavce stojanu výrobek do svislé polohy. (použijte šroubovák). Nyní můžete vyjmout upevňovací kolík a nastavit stojan. - Upozornění Nedržte výrobek vzhůru nohama pouze za stojan. Demontáž se provádí opačným postupem než montáž. Barva a tvar vlastních součástí se může lišit od vzhledu na obrázku. Změna technických parametrů za účelem vylepšení je vyhrazena bez předchozího upozornění. 1 Příprava 38 1 Příprava 1.3.2 Nastavení sklonu a výšky výrobku Barva a tvar vlastních součástí se může lišit od vzhledu na obrázku. Změna technických parametrů za účelem vylepšení je vyhrazena bez předchozího upozornění. 21,5"-24" 27" 4 21,5" 0 (± 5 mm) 100 mm (± 5 mm) Chcete-li upravit výšku, vyjměte upevňovací kolík. Sklon a výšku monitoru lze upravit. Uchopte monitor za střed horní části a opatrně nastavte jeho výšku. 0 (± 5 mm) 130 mm (± 5 mm) 1 Příprava 39 1 Příprava 1.3.3 Otáčení monitoru Monitor můžete otáčet (viz níže). 1 2 3 4 5 6 Ujistěte se, že před otočením monitoru stojan úplně vytáhnete. Pokud monitor otočíte bez úplného vytažení stojanu, může roh monitoru narazit na podlahu a může dojít k jeho poškození. Neotáčejte monitor proti směru hodinových ručiček. Mohlo by dojít k poškození monitoru. 1 Příprava 40 1 Příprava 1.3.4 Instalace soupravy pro montáž na stěnu nebo stolního stojanu Před instalací Vypněte výrobek a odpojte napájecí kabel ze síťové zásuvky. Položte ochrannou tkaninu nebo Odšroubujte šroub ze spodní polštář na rovnou plochu. části výrobku. Následovně umístěte výrobek přední stranou směrem dolů na horní stranu tkaniny nebo polštáře. Nadzvedněte a demontujte stojan. Instalace soupravy pro montáž na stěnu nebo stolního stojanu 2 1 A 3 4 BB A Sem připevněte soupravu pro montáž na stěnu nebo stolní stojan. B Držák (prodává se samostatně) Zarovnejte drážky a pevně utáhněte šrouby na držáku na výrobku s odpovídajícími částmi na soupravě pro montáž na stěnu nebo stolním stojanu, které chcete připevnit. 1 Příprava 41 1 Příprava Poznámky Použití delšího šroubu než šroubu se standardní délkou může poškodit vnitřní součásti výrobku. Délka šroubů vyžadovaných pro montáž na stěnu, která neodpovídá standardům VESA, se může lišit v závislosti na specifikacích. Nepoužívejte šrouby, které neodpovídají standardům VESA. Při připevňování soupravy pro montáž na stěnu nebo stolního stojanu nepoužívejte nadměrnou sílu. Výrobek se může poškodit nebo spadnout a způsobit zranění osob. Společnost Samsung nepřebírá odpovědnost za žádné škody ani zranění způsobené použitím nesprávných šroubů nebo připevňováním soupravy pro montáž na stěnu nebo stolního stojanu použitím nadměrné síly. Společnost Samsung nepřebírá odpovědnost za žádné poškození výrobku ani zranění osob způsobené použitím jiné soupravy pro montáž na stěnu, než je specifikovaná souprava, nebo pokusem o instalaci soupravy pro montáž na stěnu vlastními silami. Chcete-li namontovat výrobek na stěnu, ujistěte se, že jste zakoupili soupravu pro montáž na stěnu, kterou lze nainstalovat do vzdálenosti 10cm nebo více od stěny. Ujistěte se, že použijete soupravu pro montáž na stěnu, která odpovídá standardům. Chcete-li nainstalovat monitor pomocí konzoly pro zavěšení na zeď, odpojte od něj základu stojanu. 1 Příprava 42 1 Příprava 1.3.5 Zámek proti krádeži Zámek proti krádeži umožňuje výrobek zabezpečit při použití na veřejných místech. Tvar a zajišťovací mechanismus zámku je závislý na výrobci. Pokyny k použití naleznete v příručce dodávané se zámkem. Uzamykací zařízení se prodává samostatně. Barva a tvar vlastních součástí se může lišit od vzhledu na obrázku. Změna technických parametrů za účelem vylepšení je vyhrazena bez předchozího upozornění. Postup instalace zámku: 1 2 3 4 Upevněte lanko zámku k těžkému předmětu, jako je například stůl. Protáhněte jeden konec lanka okem na druhé straně lanka. Vložte zámek do bezpečnostního slotu na zadní straně monitoru. Uzamkněte zámek. Zámek je třeba koupit zvlášť. Pokyny k použití naleznete v příručce dodávané se zámkem. Zámky proti krádeži je možné zakoupit u prodejců elektroniky nebo výpočetní techniky. 1 Příprava 43 2 2.1 Připojení a používání vstupních zařízení Před připojením 2.1.1 Kontrolní opatření před připojením Před připojením vstupního zařízení si přečtěte příručku dodávanou se zařízením. Počet portů a jejich umístění na vstupním zařízení se může u různých zařízení lišit. Napájecí kabel připojte až po zapojení všech ostatních kabelů. Zapojení napájecího kabelu během připojování zařízení může způsobit poškození výrobku. Zjistěte si typy portů na zadní straně výrobku, který chcete připojit. 2 Připojení a používání vstupních zařízení 44 2 2.2 Připojení a používání vstupních zařízení Připojení a používání počítače 2.2.1 Připojení k počítači Použijte připojení vhodné pro váš počítač. Dostupné konektory a kabely se mohou u různých výrobků lišit. Vzhled se může lišit v závislosti na výrobku. Připojení pomocí kabelu D-SUB (analogový typ) Připojte všechny ostatní kabely a teprve potom připojte napájecí kabel. Ujistěte se, že nejprve připojíte zdrojové zařízení a teprve potom napájecí kabel. RGB IN A RGB 1 B IN Pomocí kabelu D-Sub propojte konektor [RGB IN] na zadní straně výrobku a konektor RGB v počítači. Zapojte A do konektoru [RGB IN] na produktu a potom zapojte B do konektoru RGB na počítači. 2 Chcete-li změnit vstupní zdroj výrobku na režim Analog, stiskněte [ ]. Tato funkce není dostupná pro výrobky, které mají pouze analogové rozhraní. 2 Připojení a používání vstupních zařízení 45 2 Připojení a používání vstupních zařízení Připojení pomocí kabelu DVI (Kromě S23E650K / S24E650PL) Připojte všechny ostatní kabely a teprve potom připojte napájecí kabel. Ujistěte se, že nejprve připojíte zdrojové zařízení a teprve potom napájecí kabel. DVI IN A B DVI IN 1 Pomocí kabelu DVI propojte konektor [DVI IN] na zadní straně výrobku a konektor DVI v počítači. Zapojte A do konektoru [DVI IN] na produktu a potom zapojte B do konektoru DVI na počítači. 2 Chcete-li změnit vstupní zdroj výrobku na režim DVI, stiskněte [ ]. Konektor [DVI IN] mají pouze digitální modely, které jsou vyhrazené pro (DVI). Připojení pomocí kabelu DVI-HDMI (Kromě S23E650K / S24E650PL) Připojte všechny ostatní kabely a teprve potom připojte napájecí kabel. Ujistěte se, že nejprve připojíte zdrojové zařízení a teprve potom napájecí kabel. DVI IN DVI IN 1 Připojte kabel HDMI-DVI ke konektoru [DVI IN] na zadní straně výrobku a ke konektoru HDMI v počítači. 2 Chcete-li změnit vstupní zdroj výrobku na režim DVI, stiskněte [ ]. Konektor [DVI IN] mají pouze digitální modely, které jsou vyhrazené pro (DVI). 2 Připojení a používání vstupních zařízení 46 2 Připojení a používání vstupních zařízení Připojení pomocí kabelu HDMI (S22E450F / S23E650K / S24E450F / S24E650PL) Připojte všechny ostatní kabely a teprve potom připojte napájecí kabel. Ujistěte se, že nejprve připojíte zdrojové zařízení a teprve potom napájecí kabel. HDMI IN I IN HDM 1 Připojte kabel HDMI ke konektoru [HDMI IN] na zadní straně výrobku a ke konektoru HDMI v počítači. 2 Chcete-li změnit vstupní zdroj výrobku na režim HDMI, stiskněte [ ]. Připojení pomocí kabelu HDMI-DVI (S22E450F / S23E650K / S24E450F / S24E650PL) Připojte všechny ostatní kabely a teprve potom připojte napájecí kabel. Ujistěte se, že nejprve připojíte zdrojové zařízení a teprve potom napájecí kabel. HDMI IN I IN HDM 1 Připojte kabel HDMI-DVI ke konektoru [HDMI IN] na zadní straně výrobku a ke konektoru DVI v počítači. 2 Chcete-li změnit vstupní zdroj výrobku na režim HDMI, stiskněte [ ]. 2 Připojení a používání vstupních zařízení 47 2 Připojení a používání vstupních zařízení Připojení pomocí kabelu DP (S22E650D / S23E650D / S24E650XL / S24E650PL / S24E650XW / S24E650DW / S27E650X / S27E650D) Připojte všechny ostatní kabely a teprve potom připojte napájecí kabel. Ujistěte se, že nejprve připojíte zdrojové zařízení a teprve potom napájecí kabel. DP IN DP IN 1 2 Pomocí kabelu DP propojte konektor [DP IN] na zadní straně výrobku a konektor DP v počítači. Chcete-li změnit vstupní zdroj výrobku na režim DisplayPort, stiskněte [ ]. Připojení sluchátek nebo reproduktorů (S23E650K / S24E650XL / S24E650PL / S24E650MW / S24E650XW / S27E650X) Připojte všechny ostatní kabely a teprve potom připojte napájecí kabel. Ujistěte se, že nejprve připojíte zdrojové zařízení a teprve potom napájecí kabel. IN OUT 1 Připojte výstupní zvukové zařízení, např. sluchátka nebo reproduktory, k portu [[ OUT ]] na výrobku. Platí pouze pro modely, které mají reproduktory. 2 Připojte vstupní zvukové zařízení, např. počítač, k portu [ IN ] na výrobku. Platí pouze pro modely, které mají reproduktory. 2 Připojení a používání vstupních zařízení 48 2 Připojení a používání vstupních zařízení 2.2.2 Připojení napájení Dostupné konektory a kabely se mohou u různých výrobků lišit. Vzhled se může lišit v závislosti na výrobku. Výrobek můžete začít používat po zapojení napájecího kabelu do elektrické zásuvky a do konektoru [POWER IN] výrobku. POWER IN Výstupní napětí se přepne automaticky. 2 Připojení a používání vstupních zařízení 49 2 Připojení a používání vstupních zařízení Připojení USB Platí pouze pro modely se stojanem, které mají konektory USB. Zařízení USB, např. myš, klávesnici, paměť Memory Stick nebo externí pevný disk (HDD), lze používat po připojení přímo k portu [ ] monitoru. Není nutné zařízení připojovat k počítači. Externí velkokapacitní pevný disk vyžaduje externí napájení, bezpodmínečně jej připojte ke zdroji napájení. Port USB [ Vysoká rychlost Plná rychlost Nízká rychlost Přenosová rychlost 480 Mb/s 12 Mb/s 1,5 Mb/s Spotřeba energie 2,5 W (max., každý port) 2,5 W (max., každý port) 2,5 W (max., každý port) DVI IN 1 ]monitoru podporuje rozhraní High-Speed Certified USB 2.0. RGB IN DP IN Pomocí kabelu USB propojte port [ ] monitoru a port USB počítače. Chcete-li používat port [ ], je nutné připojit port UP (port pro odesílání dat) k počítači. Pro propojení portu USB počítače a portu [ s tímto monitorem. ] monitoru je nutné použít kabel USB dodaný B B USB A A 2 Připojení a používání vstupních zařízení 50 2 Připojení a používání vstupních zařízení 2 3 Pomocí kabelu USB zapojte zařízení USB do konektoru [ ] na monitoru. Postupy používání jsou stejné jako postupy pro používání připojení externího zařízení k počítači. Lze připojit a používat klávesnici a myš. Lze přehrát soubor z mediálního zařízení. (Příklady mediálních zařízení: přehrávač MP3, digitální kamera atd.) Lze spouštět, přesunovat, kopírovat nebo mazat soubory v paměťovém zařízení. (Příklady paměťových zařízení: externí paměť, paměťová karta, čtecí zařízení, přehrávač MP3 s pevným diskem atd.) Lze používat další zařízení USB, která lze připojit k počítači. Pokud připojujete zařízení k portu [ ] monitoru, připojte zařízení pomocí odpovídajícího kabelu. Chcete-li zakoupit kabel nebo externí zařízení, obraťte se na servisní středisko příslušného výrobku. Společnost Samsung není zodpovědná za problémy nebo poškození externích zařízení způsobená použitím nevhodného kabelu pro připojení. Některé výrobky nepodporují standard USB, může proto dojít k nesprávné funkci zařízení. Pokud zařízení nefunguje správně ani po připojení k počítači, obraťte se na servisní středisko zařízení nebo počítače. 2 Připojení a používání vstupních zařízení 51 2 Připojení a používání vstupních zařízení Změna nastavení zvuku v systému Windows (S23E650K / S24E650XL / S24E650PL / S24E650MW / S24E650XW / S27E650X) Ovládací panely → Zvuk → Reproduktory → Nastavení reproduktorů 1 2 3 4 2 Připojení a používání vstupních zařízení 52 2 Připojení a používání vstupních zařízení 2.2.3 Instalace ovladače Nastavení optimálního rozlišení a frekvence monitoru zajistíte instalací příslušného ovladače zařízení. Instalace ovladače je obsažena na disku CD, který je součástí dodávky výrobku. Pokud je dodaný ovladač vadný, navštivte domovskou stránku Samsung (http://www.samsung.com) a soubor stáhněte. 1 2 3 4 Do jednotky CD-ROM vložte disk CD s uživatelskou příručkou k výrobku. 5 Přejděte do nabídky Vlastnosti zobrazení a zkontrolujte, zda je nastaveno optimální rozlišení a Klikněte na tlačítko "Windows Driver". Podle pokynů na obrazovce proveďte instalaci. V seznamu modelů vyberte svůj model výrobku. obnovovací frekvence. Další informace naleznete v dokumentaci k systému Windows. 2 Připojení a používání vstupních zařízení 53 2 Připojení a používání vstupních zařízení 2.2.4 Nastavení optimálního rozlišení Při prvním zapnutí monitoru po zakoupení se zobrazí informační zpráva o nastavení optimálního rozlišení. Vyberte jazyk pro monitor a změňte rozlišení ve vašem počítači na optimální hodnotu. 6HWXS*XLGH 7KHRSWLPDOUHVROXWLRQIRUWKLV PRQLWRULVDVIROORZV ****x**** **Hz 8VHWKHDERYHVHWWLQJVWRVHW WKHUHVROXWLRQRQ\RXU3& (QJOLVK 2. AUTO 1 2 Pomocí tlačítek [ ] přejděte na požadovaný jazyk a stiskněte tlačítko [ ]. Chcete-li skrýt informační zprávu, stiskněte [ MENU ]. Pokud není vybráno optimální rozlišení, zpráva se zobrazí až třikrát po určitou dobu, a to i v případě, že dojde k vypnutí a opětovnému zapnutí monitoru. Optimální rozlišení lze vybrat v Ovládacích panelech vašeho počítače. 2 Připojení a používání vstupních zařízení 54 3 Nastavení obrazovky K dispozici je podrobný popis všech funkcí. Pokud jde o podrobnosti, viz váš produkt. Nakonfigurujte nastavení obrazovky, jako je například jas. 3.1 Brightness Nastavení celkového jasu obrazu. (Rozsah: 0~100) Čím vyšší bude hodnota jasu, tím bude obraz světlejší. SAMSUNG Tato nabídka není k dispozici, pokud je funkce MAGIC Bright nastavena na režim Dynamic Contrast. Tato nabídka není k dispozici, pokud je nastavena funkce Smart Eco Saving. Tato nabídka není k dispozici, pokud je aktivována funkce Eye Saver Mode. Funkce dostupné v monitoru se mohou lišit v závislosti na modelu. Viz konkrétní výrobek. 3.1.1 Nastavení možnosti Brightness 1 Stisknutím libovolného tlačítka na přední části výrobku zobrazíte průvodce klávesami. Dále stiskněte tlačítko [ MENU ] pro zobrazení odpovídající obrazovky nabídky. 2 3 Stiskněte [ ], pokud chcete přejít na PICTURE a stiskněte [ Stiskněte [ ], pokud chcete přejít na Brightness a stiskněte [ ] na výrobku. ] na výrobku. Objeví se následující obrazovka. PICTURE Brightness 100 Adjust the brightness level. Values closer to 100 mean a brighter screen. Brightness 75 Sharpness 60 Sharpness 60 Eye Saver Mode Off Eye Saver Mode Off Off Game Mode SAMSUNG MAGIC Bright SAMSUNG MAGIC Upscale Contrast 100 Contrast Game Mode SAMSUNG MAGIC Bright Custom SAMSUNG Off MAGIC Angle AUTO 4 5 PICTURE Nastavte Brightness pomocí tlačítka [ 75 Adjust the brightness level. Values closer to 100 mean a brighter screen. Off Custom Off AUTO ]. Vybraná položka se použije. 3 Nastavení obrazovky 55 3 3.2 Nastavení obrazovky Contrast Nastavení kontrastu mezi objekty a pozadím (Rozsah: 0~100) Čím vyšší bude hodnota kontrastu, tím budou objekty na obrazovce zřetelnější. SAMSUNG Tato nabídka není k dispozici, pokud je funkce MAGIC Bright v režimu Cinema nebo Dynamic Contrast. Tato nabídka není k dispozici, pokud je aktivována funkce Game Mode. Funkce dostupné v monitoru se mohou lišit v závislosti na modelu. Viz konkrétní výrobek. 3.2.1 Konfigurace hodnoty Contrast 1 Stisknutím libovolného tlačítka na přední části výrobku zobrazíte průvodce klávesami. Dále stiskněte tlačítko [ MENU ] pro zobrazení odpovídající obrazovky nabídky. 2 3 Stiskněte [ ], pokud chcete přejít na PICTURE a stiskněte [ Stiskněte [ ], pokud chcete přejít na Contrast a stiskněte [ ] na výrobku. ] na výrobku. Objeví se následující obrazovka. PICTURE Brightness 100 Adjust the contrast level. Values closer to 100 mean a bigger light/dark contrast. Brightness 100 Contrast 75 Sharpness 60 Sharpness 60 Eye Saver Mode Off Eye Saver Mode Off Off Game Mode Game Mode SAMSUNG MAGIC Bright SAMSUNG MAGIC Upscale Contrast Custom SAMSUNG Off SAMSUNG MAGIC Bright MAGIC Angle AUTO 4 5 PICTURE Nastavte Contrast pomocí tlačítka [ 75 Adjust the contrast level. Values closer to 100 mean a bigger light/dark contrast. Off Custom Off AUTO ]. Vybraná položka se použije. 3 Nastavení obrazovky 56 3 3.3 Nastavení obrazovky Sharpness Zvýrazňuje nebo rozmazává obrysy objektů (Rozsah: 0~100) Čím bude hodnota vyšší, tím budou obrysy objektů výraznější. SAMSUNG Tato nabídka není k dispozici, pokud je funkce MAGIC Bright v režimu Cinema nebo Dynamic Contrast. SAMSUNG Tato nabídka není k dispozici, pokud je funkce MAGIC Upscale v režimu Mode1 nebo Mode2. Tato nabídka není k dispozici, pokud je aktivována funkce Game Mode. Funkce dostupné v monitoru se mohou lišit v závislosti na modelu. Viz konkrétní výrobek. 3.3.1 Konfigurace hodnoty Sharpness 1 Stisknutím libovolného tlačítka na přední části výrobku zobrazíte průvodce klávesami. Dále stiskněte tlačítko [ MENU ] pro zobrazení odpovídající obrazovky nabídky. 2 3 Stiskněte [ ], pokud chcete přejít na PICTURE a stiskněte [ Stiskněte [ ], pokud chcete přejít na Sharpness a stiskněte [ ] na výrobku. ] na výrobku. Objeví se následující obrazovka. PICTURE Brightness 100 Adjust the sharpness of the picture. Values closer to 100 mean a sharper image. Brightness Contrast 100 Contrast 75 Sharpness 60 Sharpness 60 Eye Saver Mode Off Eye Saver Mode Off Off Game Mode Game Mode SAMSUNG MAGIC Bright SAMSUNG MAGIC Upscale SAMSUNG MAGIC Bright Custom SAMSUNG Off MAGIC Angle Nastavte Sharpness pomocí tlačítka [ 75 Adjust the sharpness of the picture. Values closer to 100 mean a sharper image. Off Custom Off AUTO AUTO 4 5 PICTURE ]. Vybraná položka se použije. 3 Nastavení obrazovky 57 3 3.4 Nastavení obrazovky Eye Saver Mode V tomto režimu je nastavena optimální kvalita obrazu, která snižuje námahu očí. TÜV Rheinland „Low Blue Light Content“ představuje certifikaci pro výrobky, které splňují požadavky na nižší intenzitu modrého světla. Je-li u položky Eye Saver Mode nastavena možnost On, intenzita modrého světla o vlnové délce přibližně 400 nm klesne tak, aby byla zajištěna optimální kvalita obrazu potřebná ke snížení namáhání očí. Intenzita modrého světla bude zároveň nižší než ve výchozím nastavení, což je prokázáno testy společnosti TÜV Rheinland a udělením certifikace, která osvědčuje splnění požadavků norem TÜV Rheinland „Low Blue Light Content“. Funkce dostupné v monitoru se mohou lišit v závislosti na modelu. Viz konkrétní výrobek. 3.4.1 Konfigurace režimu Eye Saver Mode 1 Stisknutím libovolného tlačítka na přední části výrobku zobrazíte průvodce klávesami. Dále stiskněte tlačítko [ MENU ] pro zobrazení odpovídající obrazovky nabídky. 2 3 Stiskněte [ ], pokud chcete přejít na PICTURE a stiskněte [ Pomocí tlačítek [ [ ] na výrobku. ] přejděte na položku Eye Saver Mode a na monitoru stiskněte tlačítko ]. Objeví se následující obrazovka. PICTURE Brightness 100 Set to an optimum picture quality suitable for eye relaxation. PICTURE Brightness Contrast 75 Contrast Sharpness 60 Sharpness Off Eye Saver Mode Eye Saver Mode Game Mode Off Game Mode Off On SAMSUNG MAGIC Bright 60 Off On MAGIC Bright Off Off Custom SAMSUNG Off MAGIC Upscale Off MAGIC Angle AUTO 4 5 Stisknutím tlačítka [ Set to an optimum picture quality suitable for eye relaxation. 75 SAMSUNG Custom SAMSUNG 100 AUTO ] vyberte požadovanou možnost a stiskněte tlačítko [ ]. Vybraná položka se použije. 3 Nastavení obrazovky 58 3 3.5 Nastavení obrazovky Game Mode Konfigurujte nastavení obrazovky produktu pro herní režim. Funkci použijte, pokud hrajete hry na počítači, nebo je-li připojena herní konzola, jako například PlayStation™ nebo Xbox™. Tato nabídka není k dispozici, pokud je aktivována funkce Eye Saver Mode nebo Smart Eco Saving. Funkce dostupné v monitoru se mohou lišit v závislosti na modelu. Viz konkrétní výrobek. 3.5.1 Konfigurace funkce Game Mode 1 Stisknutím libovolného tlačítka na přední části výrobku zobrazíte průvodce klávesami. Dále stiskněte tlačítko [ MENU ] pro zobrazení odpovídající obrazovky nabídky. 2 3 Stiskněte [ ], pokud chcete přejít na PICTURE a stiskněte [ Stiskněte [ ], pokud chcete přejít na Game Mode a stiskněte [ ] na výrobku. ] na výrobku. Objeví se následující obrazovka. PICTURE Brightness 100 Optimizes image settings for playing games. PICTURE Brightness 100 Contrast 75 Contrast Sharpness 60 Sharpness 60 Eye Saver Mode Off Eye Saver Mode Off Game Mode Off SAMSUNG On SAMSUNG Always On MAGIC Bright MAGIC Upscale Game Mode Custom Off 75 Off SAMSUNG On SAMSUNG Always On MAGIC Bright MAGIC Angle Custom Off AUTO 4 5 Stisknutím tlačítka [ Optimizes image settings for playing games. AUTO ] vyberte požadovanou možnost a stiskněte tlačítko [ ]. Vybraná položka se použije. Dojde-li k vypnutí monitoru, aktivaci režimu úspory energie nebo změně vstupního zdroje, přejde režim Game Mode do stavu Off i v případě, že je nastaven na On. Chcete-li, aby režim Game Mode zůstal stále zapnutý, zaškrtněte možnost Always On. 3 Nastavení obrazovky 59 3 3.6 Nastavení obrazovky SAMSUNG MAGIC Bright Tato nabídka poskytuje optimální kvalitu obrazu vhodnou pro prostředí, kde bude výrobek používán. Tato nabídka není k dispozici, pokud je nastavena funkce Smart Eco Saving. Tato nabídka není k dispozici, pokud je aktivována funkce Game Mode. Tato nabídka není k dispozici, pokud je aktivována funkce Eye Saver Mode. SAMSUNG Tato nabídka není k dispozici, pokud je povoleno MAGIC Angle. Funkce dostupné v monitoru se mohou lišit v závislosti na modelu. Viz konkrétní výrobek. Můžete přizpůsobit jas podle svých potřeb. 3.6.1 Konfigurace funkce SAMSUNG MAGIC Bright 1 Stisknutím libovolného tlačítka na přední části výrobku zobrazíte průvodce klávesami. Dále stiskněte tlačítko [ MENU ] pro zobrazení odpovídající obrazovky nabídky. 2 3 Stiskněte [ ], pokud chcete přejít na PICTURE a stiskněte [ Stiskněte [ SAMSUNG ], pokud chcete přejít na MAGIC Bright a stiskněte [ ] na výrobku. ] na výrobku. Objeví se následující obrazovka. V režimu PC PICTURE Brightness 100 Contrast 75 Sharpness Custom Eye Saver Mode Standard Game Mode Cinema Eye Saver Mode 0 Game Mode Standard Custom 50 Off 50 Cinema SAMSUNG Dynamic Contrast Wide 0 MAGIC Angle Set to an optimum picture quality suitable for the working environment. 60 Custom SAMSUNG MAGIC Bright AUTO 75 Contrast 50 SAMSUNG 100 Brightness Sharpness 50 Dynamic Contrast 2200 MAGIC Upscale PICTURE 60 SAMSUNG MAGIC Bright Set to an optimum picture quality suitable for the working environment. Off 2200 AUTO Custom: Podle potřeby přizpůsobte kontrast a jas. Standard: Umožňuje získat kvalitu obrazu pro úpravu dokumentů nebo používání Internetu. Cinema: Umožňuje získat jas a ostrost televizorů vhodných pro sledování videa a obsahu disku DVD. Dynamic Contrast: Umožňuje získat vyvážený jas prostřednictvím automatického nastavení kontrastu. 3 Nastavení obrazovky 60 3 Nastavení obrazovky V režimu AV (S22E450F / S24E450F / S23E650K / S24E650PL) PICTURE Brightness 100 Contrast 75 Sharpness Dynamic Eye Saver Mode Standard Game Mode Movie SAMSUNG MAGIC Bright Custom SAMSUNG MAGIC Upscale Set to an optimum picture quality suitable for the working environment. PICTURE 100 Brightness 75 Contrast 60 Sharpness 50 Eye Saver Mode 50 Game Mode 60 Dynamic Custom 50 Standard Off 50 2200 SAMSUNG Movie Off 2200 0 SAMSUNG Custom Wide 0 MAGIC Bright MAGIC Angle Set to an optimum picture quality suitable for the working environment. AUTO AUTO Je-li externí vstup připojen prostřednictvím konektoru DVI/HDMI/DP a režim PC/AV Mode je SAMSUNG nastaven na hodnotu AV, bude mít funkce MAGIC Bright k dispozici čtyři automatická nastavení obrazu (Dynamic, Standard, Movie a Custom), která jsou továrně přednastavena. Můžete zvolit nastavení Dynamic, Standard, Movie nebo Custom. Při zvolení možnosti Custom je obraz automaticky nastaven podle vašeho vlastního nastavení. 4 5 Dynamic: Volbou tohoto nastavení získáte ostřejší obraz než v režimu Standard. Standard: Tento režim zvolte, pokud je okolí jasné. Tento režim také poskytuje ostrý obraz. Movie: Tento režim zvolte, pokud je okolí tmavé. Režim je energeticky úsporný a šetří vaše oči. Custom: Tento režim zvolte, pokud chcete nastavit obraz podle vlastní volby. Stisknutím tlačítka [ ] vyberte požadovanou možnost a stiskněte tlačítko [ ]. Vybraná položka se použije. 3 Nastavení obrazovky 61 3 3.7 Nastavení obrazovky SAMSUNG MAGIC Angle (S22E450F / S24E450F) SAMSUNG MAGICAngle vám umožňuje nakonfigurovat nastavení tak, abyste docílili optimální kvality obrazu vzhledem k vašemu úhlu zobrazení. SAMSUNG Tato nabídka není k dispozici, pokud je funkce MAGIC Bright v režimu Cinema nebo Dynamic Contrast. Tato nabídka není k dispozici, pokud je aktivována funkce Game Mode nebo Eye Saver Mode. Funkce dostupné v monitoru se mohou lišit v závislosti na modelu. Viz konkrétní výrobek. Můžete přizpůsobit úhel podle svých potřeb. 3.7.1 Konfigurace funkce SAMSUNG MAGIC Angle 1 Stisknutím libovolného tlačítka na přední části výrobku zobrazíte průvodce klávesami. Dále stiskněte tlačítko [ MENU ] pro zobrazení odpovídající obrazovky nabídky. 2 3 Stiskněte [ ], pokud chcete přejít na PICTURE a stiskněte [ Stiskněte [ SAMSUNG ], pokud chcete přejít na MAGIC Angle a stiskněte [ ] na výrobku. ] na výrobku. Objeví se následující obrazovka. PICTURE 100 Brightness Select an angle that best suits your viewing position. 75 Contrast Off 60 Lean Back ModeCustom 1 50 Sharpness Eye Saver Mode SAMSUNG Lean Back Mode 2 Off 50 Standing Mode Off 2200 SAMSUNG Side Mode Game Mode MAGIC Bright MAGIC Angle Wide 0 AUTO 4 1 1 5 5 2 3 ① : Tuto možnost vyberte, chcete-li sledovat obraz přímo před monitorem. Off Lean Back Mode 1 ② : Tuto možnost vyberte, chcete-li sledovat obraz poněkud níže, než je umístěn monitor. Lean Back Mode 2 ③ : Tuto možnost vyberte, chcete-li sledovat obraz z místa umístěného níže než u režimu Lean Back Mode 1. Standing Mode ④ : Tuto možnost vyberte, chcete-li sledovat obraz výše, než je umístěn monitor. 3 Nastavení obrazovky 62 3 Nastavení obrazovky ⑤ : Tuto možnost vyberte, chcete-li sledovat obraz ze strany monitoru. Side Mode Group View: Tuto možnost vyberte pro více než jednoho pozorovatele, který sleduje obraz z míst ①, ④ a ⑤. Custom: Pokud vyberete možnost Custom, bude ve výchozím nastavení použit režim Lean Back Mode 1. 4 5 Stisknutím tlačítka [ ] vyberte požadovanou možnost a stiskněte tlačítko [ ]. Vybraná položka se použije. 3 Nastavení obrazovky 63 3 3.8 Nastavení obrazovky SAMSUNG MAGIC Upscale SAMSUNG Funkce MAGIC Upscale slouží ke zvýšení úrovně detailů a živosti obrazu. Účinek funkce je patrnější u obrázků s malým rozlišením. SAMSUNG Tato nabídka není k dispozici, pokud je funkce MAGIC Bright v režimu Cinema nebo Dynamic Contrast. Tato nabídka není k dispozici, pokud je aktivována funkce Game Mode. Funkce dostupné v monitoru se mohou lišit v závislosti na modelu. Viz konkrétní výrobek. 3.8.1 Konfigurace funkce SAMSUNG MAGIC Upscale 1 Stisknutím libovolného tlačítka na přední části výrobku zobrazíte průvodce klávesami. Dále stiskněte tlačítko [ MENU ] pro zobrazení odpovídající obrazovky nabídky. 2 3 Stiskněte [ ], pokud chcete přejít na PICTURE a stiskněte [ ] na výrobku. Stiskněte [ SAMSUNG ], pokud chcete přejít na MAGIC Upscale a stiskněte [ ] na výrobku. Objeví se následující obrazovka. PICTURE 100 Brightness Enhance picture detail and vividness. PICTURE SAMSUNG MAGIC Upscale Off Contrast 75 Image Size Mode1 Sharpness 60 HDMI Black Level Mode2 Eye Saver Mode Game Mode SAMSUNG MAGIC Bright SAMSUNG Off Mode1 Mode2 MAGIC Upscale Custom 50 H-Position Off 50 V-Position Off 2200 Coarse Wide 0 Fine Enhance picture detail and vividness. 50 2200 0 AUTO AUTO V porovnání s režimy Mode1,Mode2 má větší účinek. 4 5 Pomocí tlačítek [ ] se přesuňte na požadovanou možnost a stiskněte tlačítko [ ]. Vybraná položka se použije. 3 Nastavení obrazovky 64 3 3.9 Nastavení obrazovky Image Size Umožňuje změnit velikost obrazu. Funkce dostupné v monitoru se mohou lišit v závislosti na modelu. Viz konkrétní výrobek. 3.9.1 Změna Image Size 1 Stisknutím libovolného tlačítka na přední části výrobku zobrazíte průvodce klávesami. Dále stiskněte tlačítko [ MENU ] pro zobrazení odpovídající obrazovky nabídky. 2 3 Stiskněte [ ], pokud chcete přejít na PICTURE a stiskněte [ Pomocí tlačítek [ ] na výrobku. ] přejděte na položku Image Size a na monitoru stiskněte tlačítko [ ]. Objeví se následující obrazovka. V režimu PC PICTURE Image Size Auto Response Time Wide Choose the size and aspect ratio of the picture displayed on screen. H-Position V-Position 50 Coarse 2200 Fine 0 AUTO PICTURE Image Size Auto HDMI Black Level Wide Choose the size and aspect ratio of the picture displayed on screen. Response Time H-Position V-Position Coarse Fine PICTURE MAGIC Upscale Image Size Auto HDMI Black Level Wide 50 H-Position 50 V-Position 2200 50 Coarse 0 Choose the size and aspect ratio of the picture displayed on screen. SAMSUNG 2200 Fine 0 AUTO AUTO Auto: Obraz se zobrazuje s poměrem stran odpovídajícímu vstupnímu zdroji. Wide: Obraz se zobrazuje na celou obrazovku bez ohledu na poměr stran vstupního zdroje. 3 Nastavení obrazovky 65 3 Nastavení obrazovky V režimu AV PICTURE Image Size 4:3 Response Time 16:9 H-Position Screen Fit Choose the size and aspect ratio of the picture displayed on screen. V-Position 4:3 Response Time Wide H-Position Screen Fit 2200 Fine 0 Choose the size and aspect ratio of the picture displayed on screen. 50 Coarse 2200 Fine Image Size V-Position 50 Coarse PICTURE 0 AUTO PICTURE Choose the size and aspect ratio of the picture displayed on screen. 4:3 Image Size HDMI Black Level Response Time 16:9 Screen Fit AUTO PICTURE MAGIC Upscale Image Size HDMI Black Level H-Position 50 H-Position V-Position 50 V-Position Coarse 2200 Fine 4:3 16:9 Screen Fit 50 2200 Coarse 0 Choose the size and aspect ratio of the picture displayed on screen. SAMSUNG 0 Fine AUTO AUTO 4:3: Zobrazí obraz v poměru 4:3. Vhodné pro videa a standardní vysílání. 16:9: Zobrazí obraz v poměru 16:9. Screen Fit: Obraz se zobrazuje v původním poměru 16:9 bez oříznutí. Wide: Obraz se zobrazuje na celou obrazovku bez ohledu na poměr stran vstupního zdroje. (S24E650DW / S24E650MW / S24E650XW) Změnu velikosti obrazovky lze provést po splnění následujících podmínek. 4 5 Zařízení s digitálním výstupem je připojeno pomocí kabelu DVI/HDMI/DP. Vstupní signál je 480p, 576p, 720p nebo 1080p a monitor může zobrazovat normálně (Některé modely nepodporují všechny uvedené signály.). Tyto možnosti lze nastavit pouze v případě, že je externí vstup připojen prostřednictvím portu DVI/HDMI/DP a položka PC/AV Mode je nastavena na hodnotu AV. Stisknutím tlačítka [ ] vyberte požadovanou možnost a stiskněte tlačítko [ ]. Vybraná položka se použije. 3 Nastavení obrazovky 66 3 Nastavení obrazovky 3.10 HDMI Black Level (S22E450F / S24E450F / S23E650K / S24E650PL) Je-li přehrávač DVD nebo set-top box připojen k výrobku prostřednictvím rozhraní HDMI, může v závislosti na připojeném vstupním zařízení docházet ke snižování kvality obrazu (snižování kvality kontrastu/barev, úrovně černé atd.). V takovém případě je možné použít k úpravě kvality obrazu funkci HDMI Black Level. V takovém případě lze kvalitu obrazu kompenzovat nastavením HDMI Black Level. Tato funkce je dostupná pouze v režimu HDMI. Funkce dostupné v monitoru se mohou lišit v závislosti na modelu. Viz konkrétní výrobek. 3.10.1 Konfigurace nastavení HDMI Black Level 1 Stisknutím libovolného tlačítka na přední části výrobku zobrazíte průvodce klávesami. Dále stiskněte tlačítko [ MENU ] pro zobrazení odpovídající obrazovky nabídky. 2 3 Stiskněte [ ], pokud chcete přejít na PICTURE a stiskněte [ ] na výrobku. Stiskněte [ ], pokud chcete přejít na HDMI Black Level a stiskněte [ ] na výrobku. Objeví se následující obrazovka. PICTURE Image Size HDMI Black Level Response Time Normal Low Optimize HDMI picture brightness and contrast by adjusting the black level of the video signal. PICTURE SAMSUNG MAGIC Upscale Image Size HDMI Black Level H-Position H-Position V-Position V-Position Coarse Coarse Fine Normal Low Optimize HDMI picture brightness and contrast by adjusting the black level of the video signal. Fine AUTO AUTO Normal: Tento režim vyberte, pokud nedochází ke snižování úrovně kontrastu. Low: Tento režim vyberte k omezení úrovně černé a zvýšení úrovně bílé, pokud dochází ke snižování úrovně kontrastu. 4 5 Pomocí tlačítek [ ] se přesuňte na požadovanou možnost a stiskněte tlačítko [ ]. Vybraná položka se použije. HDMI Black Level nemusí být kompatibilní s některými zdrojovými zařízeními. 3 Nastavení obrazovky 67 3 Nastavení obrazovky 3.11 Response Time (Kromě S22E450F / S24E450F) Zrychlením frekvence odezvy panelu získáte živější a přirozenější obraz videa. Pokud nesledujete film, je nejlepší nastavit volbu Response Time na Standard nebo Faster. Funkce dostupné v monitoru se mohou lišit v závislosti na modelu. Viz konkrétní výrobek. 3.11.1 Konfigurace hodnoty Response Time 1 Stisknutím libovolného tlačítka na přední části výrobku zobrazíte průvodce klávesami. Dále stiskněte tlačítko [ MENU ] pro zobrazení odpovídající obrazovky nabídky. 2 3 Stiskněte [ ], pokud chcete přejít na PICTURE a stiskněte [ ] na výrobku. Stiskněte [ ], pokud chcete přejít na Response Time a stiskněte [ ] na výrobku. Objeví se následující obrazovka. PICTURE Accelerate the panel response rate to make video appear more vivid and natural. Image Size PICTURE Image Size Wide Response Time Standard H-Position Faster Response Time Standard V-Position Fastest H-Position Faster V-Position Fastest Coarse Fine HDMI Black Level Coarse 0 Fine 0 AUTO 4 5 Pomocí tlačítek [ Accelerate the panel response rate to make video appear more vivid and natural. AUTO ] se přesuňte na požadovanou možnost a stiskněte tlačítko [ ]. Vybraná položka se použije. 3 Nastavení obrazovky 68 3 Nastavení obrazovky 3.12 H-Position a V-Position H-Position: Přesune obraz doleva nebo doprava. V-Position: Posuňte obrazovku nahoru nebo dolů. Tato nabídka je k dispozici v režimu Analog. Tato nabídka je k dispozici pouze tehdy, pokud je funkce Image Size nastavena na možnost Screen Fit v režimu AV. Pokud je signál 480P, 576P, 720P nebo 1080P připojen v režimu AV a monitor může zobrazovat normálně, vyberte možnost Screen Fit a upravte horizontální polohu v 0 až 6 úrovních. Funkce dostupné v monitoru se mohou lišit v závislosti na modelu. Viz konkrétní výrobek. 3.12.1 Konfigurace funkce H-Position a V-Position 1 Stisknutím libovolného tlačítka na přední části výrobku zobrazíte průvodce klávesami. Dále stiskněte tlačítko [ MENU ] pro zobrazení odpovídající obrazovky nabídky. 2 3 Stiskněte [ ], pokud chcete přejít na PICTURE a stiskněte [ Pomocí tlačítek [ [ ] na výrobku. ] se přesuňte na položku H-Position nebo V-Position a stiskněte tlačítko ]. Objeví se následující obrazovka. PICTURE Image Size Response Time PICTURE Wide Faster Move the image displayed on the screen to the left or right. Image Size Response Time H-Position 50 H-Position V-Position 50 V-Position Coarse Fine Coarse 2200 Fine 0 Wide Faster 50 50 2200 0 AUTO PICTURE Image Size AUTO PICTURE Wide HDMI Black Level Response Time Move the image displayed on the screen to the left or right. Image Size 50 H-Position V-Position 50 V-Position Fine 2200 Coarse 0 Fine AUTO Wide Move the image displayed on the screen up or down. HDMI Black Level Response Time Faster H-Position Coarse Move the image displayed on the screen up or down. Faster 50 50 2200 0 AUTO 3 Nastavení obrazovky 69 3 Nastavení obrazovky PICTURE SAMSUNG Off MAGIC Upscale Image Size Wide Move the image displayed on the screen to the left or right. HDMI Black Level PICTURE SAMSUNG MAGIC Upscale Image Size H-Position 50 H-Position V-Position 50 V-Position Coarse 2200 Fine Fine 0 AUTO Pomocí [ Move the image displayed on the screen up or down. Wide HDMI Black Level Coarse 4 5 Off 50 50 2200 0 AUTO ] nakonfigurujte funkci H-Position nebo V-Position. Vybraná položka se použije. 3 Nastavení obrazovky 70 3 Nastavení obrazovky 3.13 Coarse Nastavte frekvenci obrazovky. K dispozici pouze v režimu Analog. Funkce dostupné v monitoru se mohou lišit v závislosti na modelu. Viz konkrétní výrobek. 3.13.1 Nastavení hodnoty Coarse 1 Stisknutím libovolného tlačítka na přední části výrobku zobrazíte průvodce klávesami. Dále stiskněte tlačítko [ MENU ] pro zobrazení odpovídající obrazovky nabídky. 2 3 Stiskněte [ ], pokud chcete přejít na PICTURE a stiskněte [ Stiskněte [ ], pokud chcete přejít na Coarse a stiskněte [ ] na výrobku. ] na výrobku. Objeví se následující obrazovka. PICTURE Image Size Wide Response Time Adjust the screen frequency. Faster H-Position 50 V-Position 50 Coarse 2200 Fine 0 AUTO PICTURE Image Size Wide Adjust the screen frequency. HDMI Black Level Response Time Faster H-Position 50 V-Position 50 Coarse 2200 Fine 0 AUTO PICTURE SAMSUNG Off MAGIC Upscale Image Size Adjust the screen frequency. Wide HDMI Black Level H-Position 50 V-Position 50 Coarse 2200 Fine 0 AUTO 4 5 Nastavte Coarse pomocí tlačítka [ ]. Vybraná položka se použije. 3 Nastavení obrazovky 71 3 Nastavení obrazovky 3.14 Fine Jemným doladěním obrazovky získáte živý obraz. K dispozici pouze v režimu Analog. Funkce dostupné v monitoru se mohou lišit v závislosti na modelu. Viz konkrétní výrobek. 3.14.1 Nastavení hodnoty Fine 1 Stisknutím libovolného tlačítka na přední části výrobku zobrazíte průvodce klávesami. Dále stiskněte tlačítko [ MENU ] pro zobrazení odpovídající obrazovky nabídky. 2 3 Stiskněte [ ], pokud chcete přejít na PICTURE a stiskněte [ Stiskněte [ ], pokud chcete přejít na Fine a stiskněte [ ] na výrobku. ] na výrobku. Objeví se následující obrazovka. PICTURE Image Size Wide Response Time H-Position Faster Fine-tune the screen to get a vivid picture. 50 V-Position 50 Coarse 2200 Fine 0 AUTO PICTURE Image Size Wide HDMI Black Level Response Time H-Position Fine-tune the screen to get a vivid picture. Faster 50 V-Position 50 Coarse 2200 Fine 0 AUTO PICTURE SAMSUNG MAGIC Upscale Image Size Off Wide Fine-tune the screen to get a vivid picture. HDMI Black Level H-Position 50 V-Position 50 Coarse 2200 Fine 0 AUTO 4 5 Nastavte Fine pomocí tlačítka [ ]. Vybraná položka se použije. 3 Nastavení obrazovky 72 4 4.1 Konfigurace odstínu K dispozici je podrobný popis všech funkcí. Pokud jde o podrobnosti, viz váš produkt. SAMSUNG Nastavte odstín obrazovky. Tato nabídka není k dispozici, pokud je funkce MAGIC Bright v režimu Cinema nebo Dynamic Contrast. Tato nabídka není k dispozici, pokud je aktivována funkce Game Mode nebo Eye Saver Mode. Red Umožňuje nastavit hodnotu červené barvy v obraze. (Rozsah: 0~100) Vyšší hodnota zvýší intenzitu barvy. 4.1.1 Konfigurace hodnoty Red 1 Stisknutím libovolného tlačítka na přední části výrobku zobrazíte průvodce klávesami. Dále stiskněte tlačítko [ MENU ] pro zobrazení odpovídající obrazovky nabídky. 2 3 Stiskněte [ ], pokud chcete přejít na COLOR a stiskněte [ Stiskněte [ ], pokud chcete přejít na Red a stiskněte [ ] na výrobku. ] na výrobku. Objeví se následující obrazovka. COLOR Red 50 Green 50 Adjust the red saturation level. Values closer to 100 mean greater intensity for the color. 50 Blue Color Tone Normal Gamma Mode1 AUTO 4 5 Nastavte Red pomocí tlačítka [ ]. Vybraná položka se použije. 4 Konfigurace odstínu 73 4 4.2 Konfigurace odstínu Green Umožňuje nastavit hodnotu zelené barvy v obraze. (Rozsah: 0~100) Vyšší hodnota zvýší intenzitu barvy. 4.2.1 Konfigurace hodnoty Green 1 Stisknutím libovolného tlačítka na přední části výrobku zobrazíte průvodce klávesami. Dále stiskněte tlačítko [ MENU ] pro zobrazení odpovídající obrazovky nabídky. 2 3 Stiskněte [ ], pokud chcete přejít na COLOR a stiskněte [ Stiskněte [ ], pokud chcete přejít na Green a stiskněte [ ] na výrobku. ] na výrobku. Objeví se následující obrazovka. COLOR Red 50 Green 50 Blue Adjust the green saturation level. Values closer to 100 mean greater intensity for the color. 50 Color Tone Normal Gamma Mode1 AUTO 4 5 Nastavte Green pomocí tlačítka [ ]. Vybraná položka se použije. 4 Konfigurace odstínu 74 4 4.3 Konfigurace odstínu Blue Umožňuje nastavit hodnotu modré barvy v obraze. (Rozsah: 0~100) Vyšší hodnota zvýší intenzitu barvy. 4.3.1 Konfigurace hodnoty Blue 1 Stisknutím libovolného tlačítka na přední části výrobku zobrazíte průvodce klávesami. Dále stiskněte tlačítko [ MENU ] pro zobrazení odpovídající obrazovky nabídky. 2 3 Stiskněte [ ], pokud chcete přejít na COLOR a stiskněte [ Stiskněte [ ], pokud chcete přejít na Blue a stiskněte [ ] na výrobku. ] na výrobku. Objeví se následující obrazovka. COLOR Red 50 Green 50 Adjust the blue saturation level. Values closer to 100 mean greater intensity for the color. 50 Blue Color Tone Normal Gamma Mode1 AUTO 4 5 Nastavte Blue pomocí tlačítka [ ]. Vybraná položka se použije. 4 Konfigurace odstínu 75 4 4.4 Konfigurace odstínu Color Tone Nastavení celkového barevného tónu obrazu SAMSUNG Tato nabídka není k dispozici, pokud je povoleno MAGIC Angle. 4.4.1 Konfigurace nastavení tónu barev Color Tone 1 Stisknutím libovolného tlačítka na přední části výrobku zobrazíte průvodce klávesami. Dále stiskněte tlačítko [ MENU ] pro zobrazení odpovídající obrazovky nabídky. 2 3 Stiskněte [ ], pokud chcete přejít na COLOR a stiskněte [ ] na výrobku. Stiskněte [ ], pokud chcete přejít na Color Tone a stiskněte [ ] na výrobku. Objeví se následující obrazovka. COLOR 50 Red Green Blue Color Tone Gamma Select a color tone that best suits your viewing needs. Cool 2 Cool 1 Normal Warm 1 Warm 2 AUTO Cool 2: Umožňuje nastavit teplotu barev na chladnější hodnotu než Cool 1. Cool 1: Nastavte teplotu barvy tak, aby byla chladnější než v režimu Normal. Normal: Zobrazí standardní teplotu barev. Warm 1: Nastavte teplotu barvy tak, aby byla teplejší než v režimu Normal. Warm 2: Umožňuje nastavit teplotu barev na teplejší hodnotu než Warm 1. Custom: Přizpůsobí teplotu barev. S22E450F / S24E450F / S23E650K / S24E650PL: Pokud je externí vstup připojen prostřednictvím rozhraní DVI/HDMI/DP a režim PC/AV Mode je nastaven na hodnotu AV, funkce Color Tone má čtyři možnosti nastavení teploty barev (Cool, Normal, Warm a Custom). 4 5 Stisknutím tlačítka [ ] vyberte požadovanou možnost a stiskněte tlačítko [ ]. Vybraná položka se použije. 4 Konfigurace odstínu 76 4 4.5 Konfigurace odstínu Gamma Nastavení jasu středních tónů (gamma) SAMSUNG Tato nabídka není k dispozici, pokud je povoleno MAGIC Angle. 4.5.1 Konfigurace hodnoty Gamma 1 Stisknutím libovolného tlačítka na přední části výrobku zobrazíte průvodce klávesami. Dále stiskněte tlačítko [ MENU ] pro zobrazení odpovídající obrazovky nabídky. 2 3 Stiskněte [ ], pokud chcete přejít na COLOR a stiskněte [ ] na výrobku. Stiskněte [ ], pokud chcete přejít na Gamma a stiskněte [ ] na výrobku. Objeví se následující obrazovka. COLOR Red 50 Green 50 Blue 50 Color Tone Gamma Adjust the middle level of luminance. Normal Mode1 Mode1 Mode2 Mode3 AUTO 4 5 Stisknutím tlačítka [ ] vyberte požadovanou možnost a stiskněte tlačítko [ ]. Vybraná položka se použije. 4 Konfigurace odstínu 77 5 5.1 Změna velikosti a polohy obrazovky K dispozici je podrobný popis všech funkcí. Pokud jde o podrobnosti, viz váš produkt. Language Nastavuje jazyk nabídky. Nastavení jazyka má vliv pouze na jazyk nabídky na obrazovce. Nemá vliv na fungování aplikací v počítači. 5.1.1 Změna Language 1 Stisknutím libovolného tlačítka na přední části výrobku zobrazíte průvodce klávesami. Dále stiskněte tlačítko [ MENU ] pro zobrazení odpovídající obrazovky nabídky. 2 Pomocí tlačítek [ [ 3 ] přejděte na položku MENU SETTINGS a na monitoru stiskněte tlačítko ]. Stiskněte [ ], pokud chcete přejít na Language a stiskněte [ ] na výrobku. Objeví se následující obrazovka. MENU SETTINGS Language Deutsch Menu H-Position English Menu V-Position Español Display Time Français Transparency Set the menu language. Italiano AUTO 4 5 Pomocí tlačítek [ ] přejděte na požadovaný jazyk a stiskněte tlačítko [ ]. Vybraná položka se použije. 5 Změna velikosti a polohy obrazovky 78 5 5.2 Změna velikosti a polohy obrazovky Menu H-Position a Menu V-Position Menu H-Position: Přesune polohu nabídky doleva nebo doprava. Menu V-Position: Posuňte polohu nabídky nahoru nebo dolů. 5.2.1 Konfigurace funkce Menu H-Position a Menu V-Position 1 Stisknutím libovolného tlačítka na přední části výrobku zobrazíte průvodce klávesami. Dále stiskněte tlačítko [ MENU ] pro zobrazení odpovídající obrazovky nabídky. 2 Pomocí tlačítek [ [ 3 ] přejděte na položku MENU SETTINGS a na monitoru stiskněte tlačítko ]. Pomocí tlačítek [ stiskněte tlačítko [ ] se přesuňte na položku Menu H-Position nebo Menu V-Position a ]. Objeví se následující obrazovka. MENU SETTINGS Language English Move the menu position to the left or right. MENU SETTINGS Language Menu H-Position 100 Menu H-Position Menu V-Position 1 Menu V-Position Display Time Display Time 20 sec Transparency Transparency On AUTO 4 5 Pomocí [ English Move the menu position up or down. 100 1 20 sec On AUTO ] nakonfigurujte funkci Menu H-Position nebo Menu V-Position. Vybraná položka se použije. 5 Změna velikosti a polohy obrazovky 79 5 5.3 Změna velikosti a polohy obrazovky Display Time Umožňuje nastavení nabídky OSD tak, aby automaticky zmizela, pokud není tato nabídka po určitou dobu používána. Funkci Display Time lze použít k nastavení doby, po jejímž uplynutí má nabídka OSD zmizet. 5.3.1 Konfigurace funkce Display Time 1 Stisknutím libovolného tlačítka na přední části výrobku zobrazíte průvodce klávesami. Dále stiskněte tlačítko [ MENU ] pro zobrazení odpovídající obrazovky nabídky. 2 Pomocí tlačítek [ [ 3 ] přejděte na položku MENU SETTINGS a na monitoru stiskněte tlačítko ]. Stiskněte [ ], pokud chcete přejít na Display Time a stiskněte [ ] na výrobku. Objeví se následující obrazovka. MENU SETTINGS English Language 100 Menu H-Position Menu V-Position Display Time Transparency 5 sec 10 sec 20 sec Set how long the menu window will remain on screen for when it is not in use. 2 20 sec On 200 sec AUTO 4 5 Stisknutím tlačítka [ ] vyberte požadovanou možnost a stiskněte tlačítko [ ]. Vybraná položka se použije. 5 Změna velikosti a polohy obrazovky 80 5 5.4 Změna velikosti a polohy obrazovky Transparency Nastavení průhlednosti pro okna nabídek: 5.4.1 Změna Transparency 1 Stisknutím libovolného tlačítka na přední části výrobku zobrazíte průvodce klávesami. Dále stiskněte tlačítko [ MENU ] pro zobrazení odpovídající obrazovky nabídky. 2 Pomocí tlačítek [ [ 3 ] přejděte na položku MENU SETTINGS a na monitoru stiskněte tlačítko ]. Pomocí tlačítek [ ] přejděte na položku Transparency a na monitoru stiskněte tlačítko [ ]. Objeví se následující obrazovka. MENU SETTINGS English Language Configure the transparency of the menu windows. 100 Menu H-Position 1 Menu V-Position 20 sec Display Time Off On Transparency On AUTO 4 5 Stisknutím tlačítka [ ] vyberte požadovanou možnost a stiskněte tlačítko [ ]. Vybraná položka se použije. 5 Změna velikosti a polohy obrazovky 81 6 6.1 Nastavení a resetování K dispozici je podrobný popis všech funkcí. Pokud jde o podrobnosti, viz váš produkt. Reset All Umožňuje vrátit veškerá nastavení monitoru na výchozí tovární nastavení. Funkce dostupné v monitoru se mohou lišit v závislosti na modelu. Viz konkrétní výrobek. 6.1.1 Inicializace nastavení (Reset All) 1 Stisknutím libovolného tlačítka na přední části výrobku zobrazíte průvodce klávesami. Dále stiskněte tlačítko [ MENU ] pro zobrazení odpovídající obrazovky nabídky. 2 3 Stiskněte [ ], pokud chcete přejít na SETUP&RESET a stiskněte [ Stiskněte [ ], pokud chcete přejít na Reset All a stiskněte [ ] na výrobku. ] na výrobku. Objeví se následující obrazovka. SETUP&RESET Reset All Off Smart Eco Saving Return all the settings for the product to the default factory settings. Off Timer Plus PC/AV Mode Key Repeat Time Acceleration Source Detection Auto AUTO $OOWKHPHQXVHWWLQJVZLOOEHUHVHW WRGHIDXOW $UH\RXVXUH\RXZDQWWRUHVHW" <HV 1R AUTO 4 5 Stisknutím tlačítka [ ] vyberte požadovanou možnost a stiskněte tlačítko [ ]. Vybraná položka se použije. 6 Nastavení a resetování 82 6 6.2 Nastavení a resetování Smart Eco Saving Funkce Smart Eco Saving umožňuje snížit spotřebu energie řízením přívodu elektrického proudu, který využívá panel monitoru. Tato nabídka není k dispozici, pokud je aktivována funkce Eye Saver Mode. Je-li aktivována funkce Smart Eco Saving, automaticky se vypne režim Game Mode. Funkce dostupné v monitoru se mohou lišit v závislosti na modelu. Viz konkrétní výrobek. 6.2.1 Konfigurace hodnoty Smart Eco Saving 1 Stisknutím libovolného tlačítka na přední části výrobku zobrazíte průvodce klávesami. Dále stiskněte tlačítko [ MENU ] pro zobrazení odpovídající obrazovky nabídky. 2 3 Stiskněte [ ], pokud chcete přejít na SETUP&RESET a stiskněte [ Pomocí tlačítek [ [ ] na výrobku. ] přejděte na položku Smart Eco Saving a na monitoru stiskněte tlačítko ]. Objeví se následující obrazovka. SETUP&RESET Adjust the power consumption of the product to save energy automatically Reset All Smart Eco Saving Off Timer Plus Off On PC/AV Mode Key Repeat Time Acceleration Source Detection Auto AUTO Off: Deaktivuje funkci Smart Eco Saving. On: Spotřeba energie automaticky klesne o 10 % oproti aktuálnímu nastavení. (Míra snížení spotřeby energie závisí na jasu obrazovky.) 4 5 Stisknutím tlačítka [ ] vyberte požadovanou možnost a stiskněte tlačítko [ ]. Vybraná položka se použije. 6 Nastavení a resetování 83 6 6.3 Nastavení a resetování Off Timer Plus Můžete nastavit, aby se výrobek automaticky vypnul. Funkce dostupné v monitoru se mohou lišit v závislosti na modelu. Viz konkrétní výrobek. 6.3.1 Konfigurace funkce Off Timer Off Timer 1 Stisknutím libovolného tlačítka na přední části výrobku zobrazíte průvodce klávesami. Dále stiskněte tlačítko [ MENU ] pro zobrazení odpovídající obrazovky nabídky. 2 3 4 5 Stiskněte [ ], pokud chcete přejít na SETUP&RESET a stiskněte [ ] na výrobku. Stiskněte [ ], pokud chcete přejít na Off Timer Plus a stiskněte [ Stiskněte [ ], pokud chcete přejít na Off Timer a stiskněte [ ] na výrobku. Stiskněte [ ], pokud chcete přejít na Off Timer a stiskněte [ ] na výrobku. ] na výrobku. Objeví se následující obrazovka. SETUP&RESET Reset All Off Smart Eco Saving Set the monitor to automatically turn off after a certain time period. Off Timer Plus PC/AV Mode Key Repeat Time Acceleration Source Detection Auto AUTO Off Timer Plus Enable or disable the Off Timer. Off Timer Eco Timer AUTO Off Timer Off Timer Off Turn Off After On Enable or disable the Off Timer. AUTO Off: Deaktivuje časovač vypnutí tak, aby se monitor automaticky nevypínal. 6 Nastavení a resetování 84 6 Nastavení a resetování On: Aktivuje časovač vypnutí tak, aby se monitor automaticky vypínal. 6 7 Stisknutím tlačítka [ ] vyberte požadovanou možnost a stiskněte tlačítko [ ]. Vybraná položka se použije. Turn Off After 1 Stisknutím libovolného tlačítka na přední části výrobku zobrazíte průvodce klávesami. Dále stiskněte tlačítko [ MENU ] pro zobrazení odpovídající obrazovky nabídky. 2 3 4 5 Stiskněte [ ], pokud chcete přejít na SETUP&RESET a stiskněte [ Stiskněte [ ], pokud chcete přejít na Off Timer Plus a stiskněte [ Stiskněte [ ], pokud chcete přejít na Off Timer a stiskněte [ Pomocí tlačítek [ ] na výrobku. ] na výrobku. ] na výrobku. ] přejděte na položku Turn Off After a na monitoru stiskněte tlačítko [ ]. Objeví se následující obrazovka. Off Timer Set the monitor to automatically turn off after a certain time period. Off Timer Turn Off After 4h AUTO 6 7 Stiskněte [ ], abyste nakonfigurovali Turn Off After. Vybraná položka se použije. Časovač vypnutí lze nastavit v rozsahu 1 až 23 hodin. Monitor se automaticky vypne po určitém počtu hodin. Tato možnost je dostupná pouze v případě, že je funkce Off Timer nastavena na hodnotu On. U produktů na trhu v některých oblastech je u položky Off Timer nastavena automatická aktivace 4 hodiny po zapnutí výrobku. K tomu dochází v souladu s předpisy napájení. Pokud si nepřejete, aby se časovač aktivoval, přejděte na položku MENU → SETUP&RESET → Off Timer Plus a nastavte položku Off Timer na Off. 6 Nastavení a resetování 85 6 Nastavení a resetování 6.3.2 Konfigurace funkce Eco Timer Eco Timer 1 Stisknutím libovolného tlačítka na přední části výrobku zobrazíte průvodce klávesami. Dále stiskněte tlačítko [ MENU ] pro zobrazení odpovídající obrazovky nabídky. 2 3 4 5 Stiskněte [ ], pokud chcete přejít na SETUP&RESET a stiskněte [ ] na výrobku. Stiskněte [ ], pokud chcete přejít na Off Timer Plus a stiskněte [ Stiskněte [ ], pokud chcete přejít na Eco Timer a stiskněte [ ] na výrobku. Stiskněte [ ], pokud chcete přejít na Eco Timer a stiskněte [ ] na výrobku. ] na výrobku. Objeví se následující obrazovka. SETUP&RESET Reset All Off Smart Eco Saving Set the monitor to automatically turn off after a certain time period. Off Timer Plus PC/AV Mode Key Repeat Time Acceleration Source Detection Auto AUTO Off Timer Plus Enable or disable the Eco Timer. Off Timer Eco Timer AUTO Eco Timer Eco Timer Off Eco Off After On Enable or disable the Eco Timer. AUTO Off: Deaktivací ekologického časovače vypněte funkci automatického vypnutí. Je-li tato funkce deaktivována, monitor se v úsporném režimu nevypne. On: Chcete-li, aby se monitor automaticky vypnul vždy, když se nachází určitou dobu v úsporném režimu, aktivujte ekologický časovač. 6 7 Stisknutím tlačítka [ ] vyberte požadovanou možnost a stiskněte tlačítko [ ]. Vybraná položka se použije. 6 Nastavení a resetování 86 6 Nastavení a resetování Eco Off After 1 Stisknutím libovolného tlačítka na přední části výrobku zobrazíte průvodce klávesami. Dále stiskněte tlačítko [ MENU ] pro zobrazení odpovídající obrazovky nabídky. 2 3 4 5 Stiskněte [ ], pokud chcete přejít na SETUP&RESET a stiskněte [ Stiskněte [ ], pokud chcete přejít na Off Timer Plus a stiskněte [ Stiskněte [ ], pokud chcete přejít na Eco Timer a stiskněte [ Pomocí tlačítek [ ] na výrobku. ] na výrobku. ] na výrobku. ] přejděte na položku Eco Off After a na monitoru stiskněte tlačítko [ ]. Objeví se následující obrazovka. Eco Timer Set the monitor to automatically turn off after a certain time period. Eco Timer Eco Off After 10m AUTO 6 7 Stiskněte [ ], abyste nakonfigurovali Eco Off After. Vybraná položka se použije. Ekologický časovač lze nastavit na hodnotu 10 až 180 minut. Monitor se automaticky vypne po uplynutí určité doby. Tato možnost je dostupná pouze v případě, že je funkce Eco Timer nastavena na hodnotu On. 6 Nastavení a resetování 87 6 6.4 Nastavení a resetování PC/AV Mode Nastavte PC/AV Mode na hodnotu AV. Velikost obrazu se zvětší. Tato možnost je užitečná při sledování filmů. Tato funkce nepodporuje analogový režim. Dodáváno pouze s širokoúhlými modely, např. 16:9 nebo 16:10. Je-li monitor (nastavený pro rozhraní DVI/HDMI/DP) v úsporném režimu nebo se zobrazuje zpráva Check Signal Cable, zobrazte stisknutím tlačítka [ MENU ] nabídku na obrazovce (OSD). Můžete zvolit režim PC nebo AV. Funkce dostupné v monitoru se mohou lišit v závislosti na modelu. Viz konkrétní výrobek. 6.4.1 Konfigurace režimu PC/AV Mode 1 Stisknutím libovolného tlačítka na přední části výrobku zobrazíte průvodce klávesami. Dále stiskněte tlačítko [ MENU ] pro zobrazení odpovídající obrazovky nabídky. 2 3 Stiskněte [ ], pokud chcete přejít na SETUP&RESET a stiskněte [ Stiskněte [ ], pokud chcete přejít na PC/AV Mode a stiskněte [ ] na výrobku. ] na výrobku. Objeví se následující obrazovka. SETUP&RESET Set to AV to enlarge the picture. Reset All Off Smart Eco Saving Off Timer Plus PC/AV Mode Key Repeat Time Acceleration Source Detection Auto AUTO S22E650D / S23E650D / S24E650XL / S24E650XW / S24E650DW / S27E650D / S27E650X PC/AV Mode PC/AV Mode DVI PC DisplayPort AV Select the PC/AV mode for the DVI source. Select the PC/AV mode for the DisplayPort source. DVI DisplayPort PC AV AUTO AUTO 6 Nastavení a resetování 88 6 Nastavení a resetování S22E450F / S24E450F PC/AV Mode PC/AV Mode DVI PC HDMI AV Select the PC/AV mode for the DVI source. Select the PC/AV mode for the HDMI source. DVI PC HDMI AV AUTO AUTO S23E650K PC/AV Mode Select the PC/AV mode for the HDMI source. PC HDMI AV DVI PC AUTO S24E650MW PC/AV Mode Select the PC/AV mode for the DVI source. PC DVI AV AUTO S24E650PL PC/AV Mode PC/AV Mode HDMI PC DisplayPort AV Select the PC/AV mode for the HDMI source. DisplayPort DVI PC Select the PC/AV mode for the DisplayPort source. HDMI PC AV AUTO 4 5 Stisknutím tlačítka [ AUTO ] vyberte požadovanou možnost a stiskněte tlačítko [ ]. Vybraná položka se použije. 6 Nastavení a resetování 89 6 6.5 Nastavení a resetování Key Repeat Time Umožňuje řídit frekvenci odezvy tlačítka, pokud je toto tlačítko stisknuto. Funkce dostupné v monitoru se mohou lišit v závislosti na modelu. Viz konkrétní výrobek. 6.5.1 Konfigurace funkce Key Repeat Time 1 Stisknutím libovolného tlačítka na přední části výrobku zobrazíte průvodce klávesami. Dále stiskněte tlačítko [ MENU ] pro zobrazení odpovídající obrazovky nabídky. 2 3 Stiskněte [ ], pokud chcete přejít na SETUP&RESET a stiskněte [ Stiskněte [ ], pokud chcete přejít na Key Repeat Time a stiskněte [ ] na výrobku. ] na výrobku. Objeví se následující obrazovka. SETUP&RESET Reset All Off Smart Eco Saving Configure the response rate of a button when the button is pressed. Off Timer Plus PC/AV Mode Key Repeat Time Source Detection Acceleration 1 sec 2 sec Acceleration Auto No Repeat AUTO Lze vybrat hodnoty Acceleration, 1 sec nebo 2 sec. Je-li vybrána hodnota No Repeat, příkaz bude reagovat jen jednou, pokud je tlačítko stisknuto. 4 5 Stisknutím tlačítka [ ] vyberte požadovanou možnost a stiskněte tlačítko [ ]. Vybraná položka se použije. 6 Nastavení a resetování 90 6 6.6 Nastavení a resetování Source Detection Aktivujte Source Detection. Funkce dostupné v monitoru se mohou lišit v závislosti na modelu. Viz konkrétní výrobek. 6.6.1 Konfigurace funkce Source Detection 1 Stisknutím libovolného tlačítka na přední části výrobku zobrazíte průvodce klávesami. Dále stiskněte tlačítko [ MENU ] pro zobrazení odpovídající obrazovky nabídky. 2 3 Stiskněte [ ], pokud chcete přejít na SETUP&RESET a stiskněte [ Stiskněte [ ], pokud chcete přejít na Source Detection a stiskněte [ ] na výrobku. ] na výrobku. Objeví se následující obrazovka. SETUP&RESET Decide how input sources will be detected. Reset All Off Smart Eco Saving Off Timer Plus PC/AV Mode Acceleration Key Repeat Time Auto Auto Source Detection Manual AUTO 4 5 Auto: Vstupní zdroj je automaticky rozpoznán. Manual: Umožňuje ruční výběr vstupního zdroje. Stisknutím tlačítka [ ] vyberte požadovanou možnost a stiskněte tlačítko [ ]. Vybraná položka se použije. 6 Nastavení a resetování 91 7 7.1 Nabídka INFORMATION a jiné K dispozici je podrobný popis všech funkcí. Pokud jde o podrobnosti, viz váš produkt. INFORMATION Zobrazte aktuální vstupní zdroj, frekvenci a rozlišení. 7.1.1 Zobrazení INFORMATION 1 Stisknutím libovolného tlačítka na přední části výrobku zobrazíte průvodce klávesami. Dále stiskněte tlačítko [ MENU ] pro zobrazení odpovídající obrazovky nabídky. 2 Stiskněte [ ], pokud chcete přejít na INFORMATION. Zobrazí se aktuální vstupní zdroj, frekvence a rozlišení. INFORMATION PICTURE COLOR MENU SETTINGS SETUP&RESET INFORMATION LS********/** S / N : *************** Analog **kHz **Hz ** **** x **** Optimal Mode **** x **** **Hz AUTO INFORMATION PICTURE COLOR MENU SETTINGS SETUP&RESET INFORMATION LS********/** S / N : *************** DVI **kHz **Hz ** **** x **** Optimal Mode **** x **** **Hz AUTO INFORMATION PICTURE COLOR MENU SETTINGS SETUP&RESET INFORMATION LS********/** S / N : *************** HDMI **kHz **Hz ** **** x **** Optimal Mode **** x **** **Hz AUTO INFORMATION PICTURE COLOR MENU SETTINGS SETUP&RESET INFORMATION LS********/** S / N : *************** DisplayPort **kHz **Hz ** **** x **** Optimal Mode **** x **** **Hz AUTO Zobrazené položky nabídky se mohou lišit v závislosti na modelu. 7 Nabídka INFORMATION a jiné 92 7 7.2 Nabídka INFORMATION a jiné Konfigurace položek Brightness, Contrast a Sharpness na úvodní obrazovce Tato funkce umožňuje upravit nastavení Brightness, Contrast a Sharpness pomocí tlačítek [ ] na úvodní obrazovce (pokud není zobrazena žádná nabídka OSD). Brightness : SAMSUNG Tato nabídka není k dispozici, pokud je funkce MAGIC Bright nastavena na režim Dynamic Contrast. Tato nabídka není k dispozici, pokud je aktivována funkce Smart Eco Saving. Tato nabídka není k dispozici, pokud je aktivována funkce Eye Saver Mode. Contrast : SAMSUNG Tato možnost není k dispozici, pokud je MAGIC Bright v režimu Cinema nebo Dynamic Contrast. Tato nabídka není k dispozici, pokud je aktivována funkce Game Mode. Sharpness: 1 SAMSUNG Tato možnost není k dispozici, pokud je MAGIC Bright v režimu Cinema nebo Dynamic Contrast. Tato nabídka není k dispozici, pokud je aktivována funkce Game Mode. Stisknutím libovolného tlačítka na přední části výrobku (pokud není zobrazena žádná obrazovka nabídky) zobrazíte průvodce klávesami. Dále stiskněte tlačítko [ ]. Objeví se následující obrazovka. Sharpness Brightness 100 Contrast 2 3 Stisknutím tlačítka [ Pomocí tlačítek [ ] přecházejte mezi nastaveními Brightness, Contrast a Sharpness. ] upravte nastavení Brightness, Contrast a Sharpness. 7 Nabídka INFORMATION a jiné 93 7 7.3 Nabídka INFORMATION a jiné Konfigurace funkce Volume na úvodní obrazovce Je-li zobrazen průvodce tlačítky, upravte možnost Volume stisknutím tlačítka [ 1 Stisknutím libovolného tlačítka na přední části výrobku (pokud není zobrazena žádná obrazovka nabídky) zobrazíte průvodce klávesami. Dále stiskněte tlačítko [ 2 ]. Stisknutím tlačítka [ ]. ] přecházejte mezi nastaveními Brightness, Contrast a Volume. Objeví se následující obrazovka. Contrast Volume 50 Brightness 3 Pomocí tlačítek [ ] upravte nastavení Volume. Platí pouze pro modely, které mají reproduktory. 7 Nabídka INFORMATION a jiné 94 8 8.1 Instalace softwaru MultiScreen MultiScreen Funkce "MultiScreen" umožňuje uživatelům používat monitor prostřednictvím segmentování na více oddílů. 8.1.1 Instalace softwaru 1 2 Vložte instalační disk CD do jednotky CD-ROM. Vyberte instalační program "MultiScreen". Pokud se na hlavní obrazovce nezobrazí překryvné okno instalace softwaru, vyhledejte a dvakrát klikněte na instalační soubor "MultiScreen" na disku CD-ROM. 3 4 V okně Průvodce instalací, které se zobrazí, klikněte na tlačítko "Next". Zbývající kroky instalace softwaru proveďte podle pokynů zobrazených na obrazovce. Pokud po instalaci neprovedete restartování počítače, software nemusí pracovat správně. V závislosti na operačním systému počítače a na specifikacích výrobku se nemusí zobrazit ikona "MultiScreen". Jestliže se nezobrazí ikona zástupce, stiskněte tlačítko F5. Omezení a problémy s instalací (software "MultiScreen") Instalaci softwaru "MultiScreen" může ovlivnit grafická karta, základní deska počítače a síťové prostředí. Systémové požadavky OS Windows™ 2000 Windows XP Home Edition Windows XP Professional Windows Vista (32 bitů) Windows 7 (32 bitů) Windows 8 (32 bitů) Pro software "MultiScreen" se doporučuje operační systém Windows 2000 nebo novější. 8 Instalace softwaru 95 8 Instalace softwaru Hardware Minimálně 32 MB paměti Minimálně 60MB volného místa na pevném disku 8.1.2 Odebrání softwaru Klikněte na tlačítko Start, vyberte možnost Nastavení/Ovládací panely a poté dvakrát klikněte na možnost Přidat nebo odebrat programy. Ze seznamu programů vyberte možnost "MultiScreen" a klikněte na tlačítko Přidat nebo odebrat. 8 Instalace softwaru 96 9 9.1 Průvodce odstraňováním potíží Požadavky před kontaktováním zákaznického střediska společnosti Samsung 9.1.1 Ověření funkce výrobku Předtím, než se obrátíte na zákaznické středisko společnosti Samsung, ověřte následujícím způsobem funkci výrobku. Pokud se problém nevyřeší, kontaktujte zákaznické středisko společnosti Samsung. Zkontrolujte, zda výrobek funguje normálně – proveďte test funkčnosti. Je-li obrazovka vypnuta a indikátor napájení bliká, i když je monitor správně připojen k počítači, proveďte test automatické diagnostiky. 1 2 3 4 Vypněte počítač a výrobek. Odpojte kabel od monitoru. Zapnutí výrobku Pokud monitor funguje normálně, zobrazí se zpráva Check Signal Cable. Pokud se stále zobrazuje prázdná obrazovka, zkontrolujte počítač, grafickou kartu a kabel. 9.1.2 Kontrola rozlišení a frekvence U režimu, který překročí podporované rozlišení (viz „10.8 Tabulka Standardní režimy signálu“), se na krátkou chvíli zobrazí zpráva Not Optimum Mode. 9.1.3 Kontrolní kroky Problém instalace (režim PC) Problémy Obrazovka se stále zapíná a vypíná. Řešení Zkontrolujte, zda je kabel správně připojen k monitoru a počítači a zda jsou konektory správně zajištěny. (Viz „2.2 Připojení a používání počítače“) 9 Průvodce odstraňováním potíží 97 9 Průvodce odstraňováním potíží Problém s obrazem Problémy Řešení Indikátor napájení nesvítí. Obrazovka se nezapne. Zkontrolujte, zda je řádně zapojen napájecí kabel. (Viz „2.2 Připojení a používání počítače“) Zobrazí se zpráva Check Signal Cable. Zkontrolujte, zda je kabel správně připojen k monitoru. (Viz „2.2 Připojení a používání počítače“) Zkontrolujte, zda je připojené zařízení zapnuté. Zobrazuje se zpráva Not Optimum Mode. Tato zpráva se zobrazí v případě, že signál z grafické karty přesahuje maximální rozlišení nebo frekvenci monitoru. Změňte maximální rozlišení a frekvenci tak, aby odpovídaly výkonu výrobku, podle tabulky standardních režimů signálu (strana 111). Obraz je deformovaný. Zkontrolujte připojení kabelu k výrobku (viz „2.2 Připojení a používání počítače“) Obraz je neostrý. Obraz je rozmazaný. Nastavte Coarse (strana 71) a Fine (strana 72). Odpojte příslušenství (prodlužovací kabely apod.) a zkuste to znovu. Nastavte doporučené rozlišení a frekvenci. Obraz je nestabilní a roztřesený. V obrazu se zobrazují duchy nebo zdvojené obrysy. Zkontrolujte, zda jsou rozlišení a frekvence počítače v rozsahu rozlišení a frekvence kompatibilní s výrobkem. Dále v případě potřeby změňte nastavení týkající se tabulky standardních režimů signálu (strana 111) v této příručce a v nabídce INFORMATION výrobku. Obraz je příliš světlý. Obraz je příliš tmavý. Nastavte Brightness (strana 55) a Contrast (strana 56). Barva obrazu je nerovnoměrná. Změňte nastavení COLOR. (Viz „ Konfigurace odstínu“) Barvy jsou zešedlé nebo zkreslené. Změňte nastavení COLOR. (Vi„ Konfigurace odstínu“ ) Bílá barva není skutečně bílá. Změňte nastavení COLOR. (Viz „ Konfigurace odstínu“) Nezobrazuje se žádný obraz a indikátor napájení bliká přibližně v půlsekundových až v sekundových intervalech. Výrobek se nachází v úsporném režimu. Po stisknutí libovolné klávesy na klávesnici nebo pohybu myší se obrazovka znovu zapne. 9 Průvodce odstraňováním potíží 98 9 Průvodce odstraňováním potíží Problém se zvukem Problémy Žádný zvuk Řešení Zkontrolujte připojení zvukového kabelu nebo nastavte hlasitost. Zkontrolujte hlasitost. Úroveň hlasitosti je příliš nízká. Nastavte hlasitost. Pokud je po nastavení nejvyšší hlasitosti zvuk stále slabý, nastavte hlasitost v nastavení zvukové karty počítače nebo příslušného programu. Problém se vstupním zařízením Problémy Při spouštění počítače je slyšet pípání. Řešení Pokud se při spouštění počítače ozývá pípání, doneste počítač do servisu. V závislosti na úhlu pohledu uživatele mohou být na rámu produktu viditelné diodové indikátory. Jejich světlo je pro člověka neškodné a nemá vliv na funkce a výkon produktu. Používání produktu je bezpečné. 9 Průvodce odstraňováním potíží 99 9 9.2 Průvodce odstraňováním potíží Otázky a odpovědi Otázka Jak lze změnit frekvenci? Odpověď Frekvenci nastavíte na obrazovce nastavení grafické karty. Systém Windows XP: Vyberte Ovládací panely motivy Zobrazení Nastavení Vzhled a Pokročilé Monitor a nastavte volbu Obnovovací frekvence pod Nastavení monitoru. Systém Windows ME/2000: Přejděte na možnost Ovládací panely Zobrazení Nastavení Upřesnit Monitor a upravte hodnotu Obnovovací frekvence v nabídce Nastavení monitoru. Systém Windows Vista: Přejděte na možnost Ovládací panely Vzhled a přizpůsobení zobrazení Přizpůsobení Upřesnit nastavení Nastavení Monitor a upravte hodnotu Obnovovací frekvence v nabídce Nastavení monitoru. Systém Windows 7: Vyberte Ovládací panely přizpůsobení Zobrazení Pokročilé nastavení Vzhled a Rozlišení obrazovky Monitor a nastavte volbu Obnovovací frekvence pod Nastavení monitoru. Systém Windows 8: Vyberte Nastavení Vzhled a přizpůsobení Pokročilé nastavení Zobrazení Ovládací panely Rozlišení obrazovky Monitor a nastavte volbu Obnovovací frekvence pod Nastavení monitoru. 9 Průvodce odstraňováním potíží 100 9 Průvodce odstraňováním potíží Otázka Jak lze změnit rozlišení? Odpověď Systém Windows XP: Rozlišení změníte v nabídce Ovládací panely Vzhled a motivy Nastavení. Systém Windows ME/2000: Rozlišení změníte v nabídce Ovládací panely Zobrazení Zobrazení Nastavení. Systém Windows Vista: Rozlišení změníte v nabídce Ovládací panely Vzhled a přizpůsobení Individuální nastavení Nastavení zobrazení. Systém Windows 7: Rozlišení změníte v nabídce Ovládací panely Vzhled a přizpůsobení Zobrazení Upravit rozlišení. Systém Windows 8: Rozlišení změníte v nabídce Nastavení Ovládací panely Vzhled a přizpůsobení Zobrazení Upravit rozlišení. Jak lze nastavit funkci úspory energie? Systém Windows XP: Funkci nakonfigurujete v nabídce Ovládací panely Vzhled a motivy Zobrazení Nastavení spořiče obrazovky anebo můžete provést konfiguraci v nastavení systému BIOS počítače. Systém Windows ME/2000: Funkci nakonfigurujete v nabídce Ovládací panely Zobrazení Nastavení spořiče obrazovky anebo můžete provést konfiguraci v nastavení systému BIOS počítače. Systém Windows Vista: Funkci nakonfigurujete v nabídce Ovládací panely nastavení Vzhled a přizpůsobení Individuální Nastavení spořiče obrazovky anebo můžete provést konfiguraci v nastavení systému BIOS počítače. Systém Windows 7: Funkci nakonfigurujete v nabídce Ovládací panely Vzhled a přizpůsobení Individuální nastavení Nastavení spořiče obrazovky anebo můžete provést konfiguraci v nastavení systému BIOS počítače. Systém Windows 8: Funkci nakonfigurujete v nabídce Nastavení Ovládací panely nastavení Vzhled a přizpůsobení Individuální Nastavení spořiče obrazovky anebo můžete provést konfiguraci v nastavení systému BIOS počítače. Další instrukce týkající se nastavení najdete v uživatelské příručce vašeho počítače nebo grafické karty. 9 Průvodce odstraňováním potíží 101 10 Specifikace 10.1 Obecné (S22E450F / S22E650D) Název modelu Panel S22E450F S22E650D Velikost Třída 22 (21,5 palce / 54,6 cm) Oblast zobrazení 476,64 mm (V) x 268,11 mm (Š) Rozteč bodů 0,24825 mm (V) x 0,24825 mm (Š) Napájení Tento výrobek podporuje napájení 100 V – 240 V. Zkontrolujte štítek na zadní straně výrobku – standardní napětí se může v různých zemích lišit. Rozměry (Š x V x H) / hmotnost Bez stojanu 504,3 x 301,9 x 55,4 mm / 3,26 kg 504,3 x 301,9 x 55,4 mm / 3,27 kg Se stojanem S USB: S USB: Min: 504,3 x 359,4 x 210,0 mm / 4,86 kg Min: 504,3 x 359,4 x 210,0 mm / 4,87 kg Max: 504,3 x 489,4 x 210,0 mm / 4,86 kg Max: 504,3 x 489,4 x 210,0 mm / 4,87 kg Bez USB: Bez USB: Min: 504,3 x 325,3 x 210,0 mm / 4,76 kg Min: 504,3 x 354,4 x 210,0 mm / 4,87kg Max: 504,3 x 425,3 x 210,0 mm / 4,76 kg Max: 504,3 x 484,4 x 210,0 mm / 4,87 kg Montážní destička VESA 100,0 mm x 100,0 mm (pro použití se zvláštním montážním příslušenstvím (ramenem)) Údaje týkající se prostředí Provozní Teplota: 10 ˚C – 40 ˚C (50 ˚F – 104 ˚F) Vlhkost: 10 – 80 %, bez kondenzace Skladování Teplota: -20 ˚C – 45 ˚C (-4 ˚F – 113 ˚F) Vlhkost: 5 – 95 %, bez kondenzace Plug-and-Play Tento monitor lze instalovat a používat se všemi systémy kompatibilními s funkcí Plug & Play. Tato funkce pro oboustrannou komunikaci mezi monitorem a počítačovým systémem slouží k optimalizaci nastavení monitoru. Instalace monitoru probíhá automaticky. Instalační nastavení lze v případě potřeby zvolit manuálně. Počet bodů panelu (v pixelech) Z důvodu technického postupu výroby tohoto výrobku může být u tohoto panelu LCD přibližně 1 pixel z milionu jasnější nebo tmavší. Tato skutečnost nemá vliv na funkci výrobku. 10 Specifikace 102 10 Specifikace Změna uvedených technických parametrů za účelem vylepšení je vyhrazena bez předchozího upozornění. Tento výrobek je digitálním zařízením třídy B. 10 Specifikace 103 10 Specifikace 10.2 Obecné (S23E650D / S23E650K) Název modelu Panel S23E650D / S23E650K Velikost Třída 23 (23,0 palce / 58,4 cm) Oblast zobrazení 509,184 mm (V) x 286,416 mm (Š) Rozteč bodů 0,2652 mm (V) x 0,2652 mm (Š) Napájení Tento výrobek podporuje napájení 100 V – 240 V. Zkontrolujte štítek na zadní straně výrobku – standardní napětí se může v různých zemích lišit. Rozměry (Š x V x H) / hmotnost Bez stojanu 542,9 x 321,4 x 55,3 mm / 3,69 kg Se stojanem S USB: Min: 542,9 x 349,7 x 224,0 mm / 5,37 kg Max: 542,9 x 479,7 x 224,0 mm / 5,37 kg Bez USB: Min: 542,9 x 344,7 x 224,0 mm / 5,37 kg Max: 542,9 x 474,7 x 224,0 mm / 5,37 kg Montážní destička VESA 100,0 mm x 100,0 mm (pro použití se zvláštním montážním příslušenstvím (ramenem)) Údaje týkající se prostředí Provozní Teplota: 10 ˚C – 40 ˚C (50 ˚F – 104 ˚F) Vlhkost: 10 – 80 %, bez kondenzace Skladování Teplota: -20 ˚C – 45 ˚C (-4 ˚F – 113 ˚F) Vlhkost: 5 – 95 %, bez kondenzace Plug-and-Play Tento monitor lze instalovat a používat se všemi systémy kompatibilními s funkcí Plug & Play. Tato funkce pro oboustrannou komunikaci mezi monitorem a počítačovým systémem slouží k optimalizaci nastavení monitoru. Instalace monitoru probíhá automaticky. Instalační nastavení lze v případě potřeby zvolit manuálně. Počet bodů panelu (v pixelech) Z důvodu technického postupu výroby tohoto výrobku může být u tohoto panelu LCD přibližně 1 pixel z milionu jasnější nebo tmavší. Tato skutečnost nemá vliv na funkci výrobku. Změna uvedených technických parametrů za účelem vylepšení je vyhrazena bez předchozího upozornění. Tento výrobek je digitálním zařízením třídy B. 10 Specifikace 104 10 Specifikace 10.3 Obecné (S24E450F) Název modelu Panel S24E450F Velikost Třída 24 (24 palce / 60,9 cm) Oblast zobrazení 531,36 mm (V) x 298,89 mm (Š) Rozteč bodů 0,27675 mm (V) x 0,27675 mm (Š) Napájení Tento výrobek podporuje napájení 100 V – 240 V. Zkontrolujte štítek na zadní straně výrobku – standardní napětí se může v různých zemích lišit. Rozměry (Š x V x H) / hmotnost Bez stojanu 565,4 x 333,2 x 56,6 mm / 3,40 kg Se stojanem S USB: Min: 565,4 x 361,8 x 224,0 mm / 5,10 kg Max: 565,4 x 491,8 x 224,0 mm / 5,10 kg Bez USB: Min: 565,4 x 356,8 x 224,0 mm / 5,10 kg Max: 565,4 x 486,8 x 224,0 mm / 5,10 kg Montážní destička VESA 100,0 mm x 100,0 mm (pro použití se zvláštním montážním příslušenstvím (ramenem)) Údaje týkající se prostředí Provozní Teplota: 10 ˚C – 40 ˚C (50 ˚F – 104 ˚F) Vlhkost: 10 – 80 %, bez kondenzace Skladování Teplota: -20 ˚C – 45 ˚C (-4 ˚F – 113 ˚F) Vlhkost: 5 – 95 %, bez kondenzace Plug-and-Play Tento monitor lze instalovat a používat se všemi systémy kompatibilními s funkcí Plug & Play. Tato funkce pro oboustrannou komunikaci mezi monitorem a počítačovým systémem slouží k optimalizaci nastavení monitoru. Instalace monitoru probíhá automaticky. Instalační nastavení lze v případě potřeby zvolit manuálně. Počet bodů panelu (v pixelech) Z důvodu technického postupu výroby tohoto výrobku může být u tohoto panelu LCD přibližně 1 pixel z milionu jasnější nebo tmavší. Tato skutečnost nemá vliv na funkci výrobku. Změna uvedených technických parametrů za účelem vylepšení je vyhrazena bez předchozího upozornění. Tento výrobek je digitálním zařízením třídy B. 10 Specifikace 105 10 Specifikace 10.4 Obecné (S24E650PL / S24E650XL) Název modelu Panel S24E650PL / S24E650XL Velikost Třída 24 (23,6 palce / 59,8 cm) Oblast zobrazení 521,28 mm (V) x 293,22 mm (Š) Rozteč bodů 0,2715 mm (V) x 0,2715 mm (Š) Napájení Tento výrobek podporuje napájení 100 V – 240 V. Zkontrolujte štítek na zadní straně výrobku – standardní napětí se může v různých zemích lišit. Rozměry (Š x V x H) / hmotnost Bez stojanu 554,6 x 330,5 x 55,4 mm / 3,97 kg Se stojanem S USB: Min: 554,6 x 357,3 x 224,0 mm / 5,63 kg Max: 554,6 x 487,3 x 224,0 mm / 5,63 kg Bez USB: Min: 554,6 x 352,3 x 224,0 mm / 5,63 kg Max: 554,6 x 482,3 x 224,0 mm / 5,63 kg Montážní destička VESA 100,0 mm x 100,0 mm (pro použití se zvláštním montážním příslušenstvím (ramenem)) Údaje týkající se prostředí Provozní Teplota: 10 ˚C – 40 ˚C (50 ˚F – 104 ˚F) Vlhkost: 10 – 80 %, bez kondenzace Skladování Teplota: -20 ˚C – 45 ˚C (-4 ˚F – 113 ˚F) Vlhkost: 5 – 95 %, bez kondenzace Plug-and-Play Tento monitor lze instalovat a používat se všemi systémy kompatibilními s funkcí Plug & Play. Tato funkce pro oboustrannou komunikaci mezi monitorem a počítačovým systémem slouží k optimalizaci nastavení monitoru. Instalace monitoru probíhá automaticky. Instalační nastavení lze v případě potřeby zvolit manuálně. Počet bodů panelu (v pixelech) Z důvodu technického postupu výroby tohoto výrobku může být u tohoto panelu LCD přibližně 1 pixel z milionu jasnější nebo tmavší. Tato skutečnost nemá vliv na funkci výrobku. Změna uvedených technických parametrů za účelem vylepšení je vyhrazena bez předchozího upozornění. Tento výrobek je digitálním zařízením třídy B. 10 Specifikace 106 10 Specifikace 10.5 Obecné (S24E650DW / S24E650MW / S24E650XW) Název modelu Panel S24E650DW / S24E650MW / S24E650XW Velikost Třída 24 (24,0 palce / 61,1 cm) Oblast zobrazení 518,4 mm (V) x 324,0 mm (Š) Rozteč bodů 0,270 mm (V) x 0,270 mm (Š) Napájení Tento výrobek podporuje napájení 100 V – 240 V. Zkontrolujte štítek na zadní straně výrobku – standardní napětí se může v různých zemích lišit. Rozměry (Š x V x H) / hmotnost Bez stojanu 554,8 x 359,4 x 55,1 mm / 4,11 kg Se stojanem S USB: Min: 554,8 x 387,3 x 224,0 mm / 5,80 kg Max: 554,8 x 517,3 x 224,0 mm / 5,80 kg Bez USB: Min: 554,8 x 382,3 x 224,0 mm / 5,80 kg Max: 554,8 x 512,3 x 224,0 mm / 5,80 kg Montážní destička VESA 100,0 mm x 100,0 mm (pro použití se zvláštním montážním příslušenstvím (ramenem)) Údaje týkající se prostředí Provozní Teplota: 10 ˚C – 40 ˚C (50 ˚F – 104 ˚F) Vlhkost: 10 – 80 %, bez kondenzace Skladování Teplota: -20 ˚C – 45 ˚C (-4 ˚F – 113 ˚F) Vlhkost: 5 – 95 %, bez kondenzace Plug-and-Play Tento monitor lze instalovat a používat se všemi systémy kompatibilními s funkcí Plug & Play. Tato funkce pro oboustrannou komunikaci mezi monitorem a počítačovým systémem slouží k optimalizaci nastavení monitoru. Instalace monitoru probíhá automaticky. Instalační nastavení lze v případě potřeby zvolit manuálně. Počet bodů panelu (v pixelech) Z důvodu technického postupu výroby tohoto výrobku může být u tohoto panelu LCD přibližně 1 pixel z milionu jasnější nebo tmavší. Tato skutečnost nemá vliv na funkci výrobku. Změna uvedených technických parametrů za účelem vylepšení je vyhrazena bez předchozího upozornění. Tento výrobek je digitálním zařízením třídy B. 10 Specifikace 107 10 Specifikace 10.6 Obecné (S27E650D / S27E650X) Název modelu Panel S27E650D / S27E650X Velikost Třída 27 (27,0 palce / 68,5 cm) Oblast zobrazení 597,9 mm (V) x 336,3 mm (Š) Rozteč bodů 0,3114 mm (V) x 0,3114 mm (Š) Napájení Tento výrobek podporuje napájení 100 V – 240 V. Zkontrolujte štítek na zadní straně výrobku – standardní napětí se může v různých zemích lišit. Rozměry (Š x V x H) / hmotnost Bez stojanu 639,0 x 378,1 x 57,6 mm / 5,20 kg Se stojanem S USB: Min: 639,0 x 402,8 x 224,0 mm / 6,92 kg Max: 639,0 x 532,8 x 224,0 mm / 6,92 kg Bez USB: Min: 639,0 x 397,8 x 224,0 mm / 6,92 kg Max: 639,0 x 527,8 x 224,0 mm / 6,92 kg Montážní destička VESA 100,0 mm x 100,0 mm (pro použití se zvláštním montážním příslušenstvím (ramenem)) Údaje týkající se prostředí Provozní Teplota: 10 ˚C – 40 ˚C (50 ˚F – 104 ˚F) Vlhkost: 10 – 80 %, bez kondenzace Skladování Teplota: -20 ˚C – 45 ˚C (-4 ˚F – 113 ˚F) Vlhkost: 5 – 95 %, bez kondenzace Plug-and-Play Tento monitor lze instalovat a používat se všemi systémy kompatibilními s funkcí Plug & Play. Tato funkce pro oboustrannou komunikaci mezi monitorem a počítačovým systémem slouží k optimalizaci nastavení monitoru. Instalace monitoru probíhá automaticky. Instalační nastavení lze v případě potřeby zvolit manuálně. Počet bodů panelu (v pixelech) Z důvodu technického postupu výroby tohoto výrobku může být u tohoto panelu LCD přibližně 1 pixel z milionu jasnější nebo tmavší. Tato skutečnost nemá vliv na funkci výrobku. Změna uvedených technických parametrů za účelem vylepšení je vyhrazena bez předchozího upozornění. Tento výrobek je digitálním zařízením třídy B. 10 Specifikace 108 10 Specifikace 10.7 Funkce PowerSaver Tento výrobek je vybaven funkcí pro úsporu energie, která automaticky vypne obrazovku a způsobí blikání indikátoru napájení LED v případě, že výrobek není po určitou dobu používán. Snižuje se tak spotřeba energie. V režimu úspory energie nedochází k vypnutí výrobku. Obrazovku lze znovu zapnout stisknutím libovolného tlačítka na klávesnici nebo pohybem myši. Režim úspory energie funguje pouze v případě, že je výrobek připojen k počítači s funkcí úspory energie. Funkce úspory energie (PowerSaver) Normální provoz Spotřeba energie Energy Star Režim úspory energie Napájení vypnuto (Tlačítko napájení) Indikátor napájení Zapnuto Zapnuto Bliká Vypnuto Typicky 24 W Typicky 21 W Typicky 0,3 W Typicky 22 W Typicky 21 W Typicky 0,3 W Typicky 23 W Typicky 22 W Typicky 0,3 W Typicky 25 W Typicky 22 W Typicky 0,3 W Typicky 25 W Typicky 23 W Typicky 0,3 W Typicky 25 W Typicky 22 W Typicky 0,3 W Typicky 25 W Typicky 22 W Typicky 0,3 W Typicky 30 W Typicky 25 W Typicky 0,3 W Typicky 32 W Typicky 25 W Typicky 0,3 W Typicky 30 W Typicky 25 W Typicky 0,3 W Typicky 26 W Typicky 20 W Typicky 0,3 W Typicky 28 W Typicky 20 W Typicky 0,3 W Spotřeba energie (S22E450F) Spotřeba energie (S22E650D) Spotřeba energie (S23E650D) Spotřeba energie (S23E650K) Spotřeba energie (S24E450F) Spotřeba energie (S24E650PL) Spotřeba energie (S24E650XL) Spotřeba energie (S24E650DW) Spotřeba energie (S24E650MW) Spotřeba energie (S24E650XW) Spotřeba energie (S27E650D) Spotřeba energie (S27E650X) Méně než 0,005 W (režim 0 W) Méně než 0,005 W (režim 0 W) Méně než 0,005 W (režim 0 W) Méně než 0,005 W (režim 0 W) Méně než 0,005 W (režim 0 W) Méně než 0,005 W (režim 0 W) Méně než 0,005 W (režim 0 W) Méně než 0,005 W (režim 0 W) Méně než 0,005 W (režim 0 W) Méně než 0,005 W (režim 0 W) Méně než 0,005 W (režim 0 W) Méně než 0,005 W (režim 0 W) 10 Specifikace 109 10 Specifikace Skutečná spotřeba energie se může lišit v závislosti na provozních podmínkách a nastavení systému. (Vypnutí napájení (tlačítko napájení) modelu S**E450**& S**E650**: méně než 0,005 W (režim 0 W). Režim 0 W signalizuje, že produkt nepřijímá externí příkazy. Když produkt přijímá externí příkazy, jako například signál programu Magic Rotation, je spotřeba energie vyšší.) ENERGY STAR® je registrovaná značka USA agentury pro ochranu životního prostředí USA. Výkon Energy Star se měří zkušební metodou podle stávajícího standardu Energy Star®. Spotřeba energie bude nulová, pokud odpojíte napájecí kabel. Pokud plánujete výrobek delší dobu nepoužívat (během dovolené apod.), odpojte napájecí kabel 10 Specifikace 110 10 Specifikace 10.8 Tabulka Standardní režimy signálu Tento výrobek z důvodu své konstrukce dokáže poskytovat optimální kvalitu obrazu pouze v jediném rozlišení obrazovky. Z tohoto důvodu může jiné než specifikované rozlišení způsobit zhoršení kvality obrazu. Chcete-li se tomuto problému vyhnout, doporučujeme vybrat optimální rozlišení specifikované pro velikost obrazovky monitoru. Při výměně monitoru CRT (pro použití s počítačem) za LCD zkontrolujte používanou frekvenci. Pokud monitor LCD nepodporuje vyšší frekvence (85 Hz), změňte před výměnou monitorů na původním monitoru CRT frekvenci na 60 Hz. Synchronizace Název modelu Horizontální frekvence Rozlišení Vertikální frekvence Optimální rozlišení Maximální rozlišení 56 – 75 Hz 1920 x 1080 při 60 Hz 1920 x 1080 při 60 Hz 56 – 60 Hz 1920 x 1200 při 60 Hz 1920 x 1200 při 60 Hz S22E450F S22E650D S23E650K S23E650D S24E450F S24E650XL S24E650PL 30 – 81 kHz S27E650D S27E650X S24E650DW S24E650MW S24E650XW Pokud je signál, který je součástí standardních režimů signálů, přenášen z počítače, bude nastavení obrazovky provedeno automaticky. Pokud signál z počítače nebude používat standardní režim, může se zobrazovat prázdná obrazovka a indikátor napájení bude svítit. V takovém případě změňte nastavení podle následující tabulky s přihlédnutím k uživatelské příručce grafické karty. 10 Specifikace 111 10 Specifikace S22E450F / S22E650D / S23E650D / S23E650K / S24E450F / S24E650PL / S24E650XL / S27E650D / S27E650X Rozlišení Horizontální frekvence (kHz) Vertikální frekvence (Hz) Hodinová frekvence (MHz) Synchronizační polarita (H/V) IBM, 720 x 400 31,469 70,087 28,322 -/+ MAC, 640 x 480 35,000 66,667 30,240 -/- MAC, 832 x 624 49,726 74,551 57,284 -/- MAC, 1152 x 870 68,681 75,062 100,000 -/- VESA, 640 x 480 31,469 59,940 25,175 -/- VESA, 640 x 480 37,861 72,809 31,500 -/- VESA, 640 x 480 37,500 75,000 31,500 -/- VESA, 800 x 600 35,156 56,250 36,000 +/+ VESA, 800 x 600 37,879 60,317 40,000 +/+ VESA, 800 x 600 48,077 72,188 50,000 +/+ VESA, 800 x 600 46,875 75,000 49,500 +/+ VESA, 1024 x 768 48,363 60,004 65,000 -/- VESA, 1024 x 768 56,476 70,069 75,000 -/- VESA, 1024 x 768 60,023 75,029 78,750 +/+ VESA, 1152 x 864 67,500 75,000 108,000 +/+ VESA, 1280 x 720 45,000 60,000 74,250 +/+ VESA, 1280 x 800 49,702 59,810 83,500 -/+ VESA, 1280 x 1024 63,981 60,020 108,000 +/+ VESA, 1280 x 1024 79,976 75,025 135,000 +/+ VESA, 1440 x 900 55,935 59,887 106,500 -/+ VESA, 1600 x 900 60,000 60,000 108,000 +/+ VESA, 1680 x 1050 65,290 59,954 146,250 -/+ VESA, 1920 x 1080 67,500 60,000 148,500 +/+ 10 Specifikace 112 10 Specifikace S24E650DW / S24E650MW / S24E650XW Rozlišení Horizontální frekvence (kHz) Vertikální frekvence (Hz) Hodinová frekvence (MHz) Synchronizační polarita (H/V) VESA, 640 x 480 31,469 59,940 25,175 -/- VESA, 800 x 600 35,156 56,250 36,000 +/+ VESA, 800 x 600 37,879 60,317 40,000 +/+ VESA, 1024 x 768 48,363 60,004 65,000 -/- VESA, 1280 x 720 45,000 60,000 74,250 +/+ VESA, 1280 x 800 49,702 59,810 83,500 -/+ VESA, 1280 x 1024 63,981 60,020 108,000 +/+ VESA, 1440 x 900 55,935 59,887 106,500 -/+ VESA, 1600 x 900 60,000 60,000 108,000 +/+ VESA, 1680 x 1050 65,290 59,954 146,250 -/+ VESA, 1920 x 1080 67,500 60,000 148,500 +/+ VESA, 1920 x 1200RB 74,038 59,950 154,000 +/- Horizontální frekvence Doba potřebná k vykreslení jednoho řádku obrazu ve směru zleva doprava se nazývá horizontální cyklus. Převrácená hodnota horizontálního cyklu se označuje jako horizontální frekvence. Horizontální frekvence se udává v kHz. Vertikální frekvence Opakování stejného obrazu několikrát za sekundu umožňuje zobrazení přirozeného obrazu. Frekvence opakování se nazývá „vertikální frekvence“ nebo „obnovovací frekvence“ a je uváděna v Hz. 10 Specifikace 113 Příloha Odpovědnost za placenou službu (náklady pro zákazníky) Je-li tato služba požadována, můžeme vám v následujících případech bez ohledu na záruku účtovat za návštěvu servisního technika poplatek. Nejedná se o vadu výrobku. Pokud je potřeba u monitoru provést čištění, nastavení, vysvětlení, opakovanou montáž atd. Pokud servisní technik poskytuje pokyny ohledně používání produktu nebo jednoduše nastavuje volby bez nutnosti demontáže výrobku. Je-li závada způsobena faktory vnějšího prostředí. (internetem, anténou, signál kabelu atd.) Pokud dojde k opakované montáži výrobku nebo k dodatečnému připojení zařízení po první montáži zakoupeného výrobku. Pokud dojde k opakované montáži výrobku při přesunutí na jiné místo nebo do jiného domu. Pokud zákazník požaduje pokyny ohledně použití ve vztahu k výrobku jiné společnosti. Pokud zákazník požaduje pokyny ohledně použití sítě nebo programu jiné společnosti. Pokud zákazník požaduje instalaci softwaru a nastavení výrobku. Pokud servisní technik odstraňuje (čistí) nečistoty nebo cizí částice uvnitř výrobku. Pokud zákazník požaduje dodatečnou instalaci po zakoupení výrobku prostřednictvím televizního vysílání nebo online. Pokud dojde k poškození výrobku vinou zákazníka. Pokud dojde k poškození výrobku v důsledku nesprávné manipulace nebo opravy prováděné zákazníkem. Pokud došlo k poškození výrobku v důsledku: vnějšího nárazu nebo pádu; použití zařízení nebo samostatně zakoupeného výrobku, který nemůže společnost Samsung specifikovat; opravy osobou, která není technikem externí servisní společnosti nebo partnerem společnosti Samsung Electronics Co., Ltd.; úprav nebo oprav výrobku zákazníkem; používání výrobku při nesprávném napětí nebo neschválené elektrické instalaci; nedodržení upozornění v uživatelské příručce; Příloha 114 Příloha jiného důvodu. Pokud dojde k poruše výrobku v důsledku přírodní katastrofy. (bouřka, požár, zemětřesení, povodně atd.) Pokud dojde k opotřebení spotřebních součástí. (baterie, toner, zářivka, hlava, vibrační zařízení, lampa, filtr, páska atd.) Pokud si zákazník vyžádá službu a výrobek nemá žádnou závadu, může mu být účtován servisní poplatek. Z tohoto důvodu si prosím nejprve pročtěte uživatelskou příručku. Příloha 115 Příloha Správná likvidace Správná likvidace výrobku (Elektrický a elektronický odpad) (Platí pro země s odděleným systémem sběru) Toto označení na výrobku, jeho příslušenství nebo dokumentaci znamená, že výrobek a jeho elektronické příslušenství (například nabíječku, náhlavní sadu, USB kabel) je po skončení životnosti zakázáno likvidovat jako běžný komunální odpad. Možným negativním dopadům na životní prostředí nebo lidské zdraví způsobeným nekontrolovanou likvidací zabráníte oddělením zmíněných produktů od ostatních typů odpadu a jejich zodpovědnou recyklací za účelem udržitelného využívání druhotných surovin. Uživatelé z řad domácností by si měli od prodejce, u něhož produkt zakoupili, nebo u příslušného městského úřadu vyžádat informace, kde a jak mohou tyto výrobky odevzdat k bezpečné ekologické recyklaci. Podnikoví uživatelé by měli kontaktovat dodavatele a zkontrolovat všechny podmínky kupní smlouvy. Tento výrobek a jeho elektronické příslušenství nesmí být likvidován spolu s ostatním průmyslovým odpadem. Extended warranty You can buy an extended warranty within 90 days of purchasing the product. The extended warranty will cover an additional period of 3 years, beyond the standard 3 year warranty. Samsung guarantee that replacement parts will be available for 5 years after the end of production. After 5 years, in the event that the Samsung’s service center has run out of replacement parts and cannot repair the product, Samsung will replace your product at no additional charge. If the model you purchased is no longer available, Samsung replace it with the current equivalent model. Příloha 116 Příloha Terminologie OSD (zobrazení na obrazovce) Pomocí zobrazení na obrazovce (OSD) můžete konfigurovat nastavení na obrazovce a přizpůsobit kvalitu obrazu podle potřeby. Pomocí nabídek na obrazovce můžete měnit jas, barevný odstín, velikost obrazovky a mnoho dalších nastavení. Gamma Pomocí nabídky Gamma se nastavují stupně šedé, která na obrazovce znázorňuje střední tóny. Nastavení jasu vyjasní celou obrazovku, ale nastavení Gamma vyjasní pouze střední úroveň jasu. Stupně šedé Stupnice uvádí hodnoty barevné intenzity, které zobrazují změny barvy od tmavších po světlejší oblasti na obrazovce. Změny jasu obrazovky jsou vyjádřeny variacemi černé a bílé a stupně šedi vyplňují střední oblasti mezi černou a bílou. Při změně stupňů šedé prostřednictvím nastavení Gamma se změní úroveň středního jasu na obrazovce. Rychlost snímání Rychlost snímání, neboli rychlost obnovení, udává frekvenci obnovení obrazovky. Data obrazovky se přenášejí při obnovení pro zobrazení obrazu, ačkoli obnovení je pro pouhé oko neviditelné. Počet procesů obnovení obrazovky se nazývá rychlost snímání a měří se v Hz. Rychlost snímání 60 Hz znamená, že se obrazovka obnoví 60krát za sekundu. Rychlost snímání obrazovky závisí na výkonu grafických karet počítače a monitoru. Horizontální frekvence Znaky a obrázky zobrazené na obrazovce monitoru se skládají z mnoha bodů (pixelů). Pixely jsou převáděny do horizontálních řádků, které jsou poté vertikálně uspořádány tak, aby vytvořily obrázek. Horizontální frekvence se měří v kHz a představuje počet horizontálních řádků za sekundu převedených a zobrazených na obrazovce monitoru. Horizontální frekvence 85 znamená, že horizontální řádky, které tvoří obrázek, jsou přeneseny 85 000krát za sekundu a horizontální frekvence je uvedena v 85kHz. Vertikální frekvence Jeden obrázek je tvořen mnoha horizontálními řádky. Vertikální frekvence se měří v Hz a představuje počet obrázků, které lze vytvořit za sekundu na základě těchto horizontálních řádků. Vertikální frekvence 60 znamená, že je obrázek přenesen 60krát za sekundu. Vertikální frekvence je rovněž označována jako „obnovovací frekvence“ a ovlivňuje blikání monitoru. Příloha 117 Příloha Rozlišení Rozlišením se rozumí počet horizontálních a vertikálních pixelů, které tvoří obrazovku. Rozlišení představuje míru detailnosti zobrazení. Vyšší rozlišení zobrazuje více informací na obrazovce a je vhodné pro současné provádění více úkolů. Např: rozlišení 1920 x 1080 obsahuje 1920 horizontálních bodů (horizontální rozlišení) a 1080 vertikálních bodů (vertikální rozlišení). Plug & Play Funkce Plug & Play umožňuje automatickou výměnu informací mezi monitorem a počítačem a tím i vytvoření prostředí pro optimální zobrazení. Monitor používá ke komunikaci s funkcí Plug & Play rozhraní VESA DDC (jedná se o mezinárodní standard). Příloha 118 Rejstřík B K Barevný tón 76 Kontrast 56 Bezpečnostní opatření 11 M C Modrá 75 Chytrý ekologický úsporný režim 83 MultiScreen 95 Coarse 71 Copyright 8 O Obecn 102 Č Obnovit vše 82 Čas opakování klávesy 90 Odpovědnost za placenou službu náklady pro zákazníky 114 Čas zobrazení 80 Části 23 Černá úroveň HDMI 67 Červená 73 Off Timer Plus 84 Ostrost 57 Otázky a odpovědi 100 Čištění 9 P D Požadavky před kontaktováním zákaznickho střediska společnosti Samsung 97 Doba odezvy 68 Průhlednost 81 Před připojením 44 F Připojení a používání počítače 45 Funkce PowerSaver 109 R G Režim hry 59 Gamma 77 Režim PC/AV 88 Režim šetřící oči 58 I Rozpoznávání zdroje 91 INFORMACE 92 Instalace 38 S SAMSUNG MAGIC Angle 62 J Jas 55 Jazyk 78 Jemn 72 SAMSUNG MAGIC Bright 60 SAMSUNG MAGIC Upscale 64 Správná likvidace 116 Správná pozice při používání výrobku 20 Rejstřík 119 Rejstřík T Tabulka Standardní režimy signálu 111 Terminologie 117 V Velikost obrazu 65 Z Zelená 74 Rejstřík 120