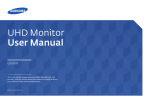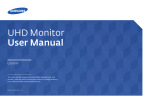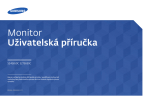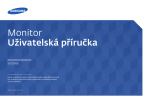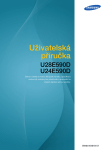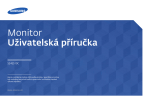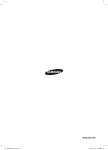Download Samsung 32" profesionální monitor s přesným podáním barev Uživatelská přiručka
Transcript
Monitor UHD Uživatelská příručka U32D970 Barva a vzhled se mohou lišit podle výrobku. Specifikace mohou být změněny bez předchozího upozornění za účelem zlepšení výkonu výrobku. BN46-00430A-03 Obsah Před použitím výrobku Upozornění22 Copyright5 Otáčení monitoru 23 Upozornění23 Zabezpečení prostoru instalace Bezpečnostní opatření pro skladování 6 6 Bezpečnostní opatření 6 Znaky6 Čištění7 Elektřina a bezpečnost 7 Instalace8 Provoz10 Správné držení těla při používání monitoru 12 Příprava Kontrola příslušenství 13 Součásti13 Části14 Tlačítka na předním panelu 14 Opačná strana 16 Instalace17 Instalace soupravy pro montáž na stěnu nebo stolního stojanu 18 Nastavení sklonu a výšky výrobku 20 Otáčení obrazovky monitoru 20 Zámek proti krádeži 21 MagicRotation Auto Instalace softwaru 22 22 Používání programu NCE (Natural Color Expert) Co je kalibrace monitoru? Podporované kalibrační nástroje 24 24 Co je NCE (Natural Color Expert)? Instalace/odinstalace programu NCE 25 25 Spuštění programu NCE (Natural Color Expert) Připojení kalibrátoru 26 26 Funkce programu NCE 27 Rozložení a položky nabídky na úvodní obrazovce programu NCE 27 Položky rozvržení a nabídky na obrazovce Uniformita.28 Přehled a Funkce obrazovky Verifikace 28 Spuštění kalibrace 29 34 34 35 35 36 36 37 Připojení monitoru k počítači jako rozbočovače USB Připojení počítače k monitoru Použití monitoru jako rozbočovače USB 38 38 39 Instalace ovladače 40 Nastavení optimálního rozlišení 40 Nastavení obrazovky Color Mode41 Konfigurace režimu Color Mode (s připojeným počítačem)41 Konfigurace režimu Color Mode (s připojeným AV) 42 Brightness43 Konfigurace režimu Brightness43 Contrast44 Konfigurace režimu Contrast44 Připojení a používání vstupních zařízení Před připojením Kontrolní opatření před připojením Připojení a užívání PC Připojení pomocí kabelu DVI Dual-link Připojení pomocí kabelu HDMI Připojení pomocí kabelu DP Připojení sluchátek nebo reproduktorů Připojení napájení Uspořádání připojených kabelů 34 34 Sharpness45 Konfigurace režimu Sharpness45 Color46 2 Obsah Konfigurace režimu Color46 Dual Color Mode47 Konfigurace režimu Dual Color Mode47 Response Time48 Konfigurace hodnoty Response Time48 Koordinace nabídky OSD Nabídka Information a jiné Language68 Konfigurace režimu Language68 Information79 Zobrazení Information79 Display Time69 Konfigurace režimu Display Time69 Konfigurace položek Brightness a Contrast na úvodní obrazovce 80 View Calibration Values49 Zobrazení nastavení kalibrace 49 HDMI Black Level50 Konfigurace nastavení HDMI Black Level50 Reset Color Mode51 Konfigurace režimu Reset Color Mode51 Nastavení obrazovky Image Size52 Změna Image Size52 H-Position & V-Position54 Konfigurace funkce H-Position a V-Position54 PIP/PBP55 Konfigurace režimu PIP/PBP Mode56 Konfigurace režimu Size57 Konfigurace režimu Position58 Konfigurace režimu Sound Source59 Konfigurace režimu Source61 Konfigurace režimu Image Size64 Konfigurace režimu Contrast&Color66 Konfigurace funkce Volume na úvodní obrazovce80 Nastavení a resetování Eco Saving70 Konfigurace režimu Eco Saving70 Instalace softwaru USB Super Charging71 Konfigurace režimu USB Super Charging71 Easy Setting Box Instalace softwaru Odebrání softwaru PC/AV Mode72 Konfigurace režimu PC/AV Mode72 81 81 81 DisplayPort Ver.73 Konfigurace režimu DisplayPort Ver.73 Průvodce odstraňováním potíží Source Detection74 Konfigurace režimu Source Detection74 Požadavky před kontaktováním centra služeb zákazníkům společnosti Samsung 82 Ověření funkce výrobku 82 Kontrola rozlišení a frekvence 82 Kontrolní kroky 83 Key Repeat Time75 Konfigurace režimu Key Repeat Time75 Off Timer76 Konfigurace režimu Off Timer76 Konfigurace režimu Turn Off After77 Otázky a odpovědi 86 Reset All78 Inicializace nastavení (Reset All)78 3 Obsah Specifikace Obecné88 Funkce úspory energie (PowerSaver) 90 Tabulka standardních režimů signálu 91 Příloha Kontaktujte SAMSUNG WORLD WIDE 93 Odpovědnost za placenou službu (náklady pro zákazníky)102 Nejedná se o vadu výrobku 102 Pokud dojde k poškození výrobku vinou zákazníka102 jiného důvodu 102 Správná likvidace 103 Správná likvidace výrobku (Elektrický a elektronický odpad)103 Terminologie104 4 Kapitola 01 Před použitím výrobku Copyright Změny obsahu této příručky za účelem zlepšení kvality bez upozornění jsou vyhrazeny. ⓒ 2014 Samsung Electronics Vlastníkem autorských práv k této příručce je společnost Samsung Electronics. Používání nebo rozmnožování této příručky či jejích částí bez souhlasu společnosti Samsung Electronics je zakázáno. Microsoft, Windows jsou registrované ochranné známky společnosti Microsoft Corporation. VESA, DPM a DDC jsou registrované ochranné známky společnosti Video Electronics Standards Association. Vlastnictví všech ostatních ochranných známek je přisuzováno jejich platným majitelům. •• Správní poplatek bude účtován v případě, že -- (a) je na vaši žádost přivolán technik a na výrobku není odhalena žádná závada. (např. pokud jste si nepřečetli tuto uživatelskou příručku). -- (b) přinesete výrobek do opravárenského střediska a na výrobku není odhalena žádná závada. (např. pokud jste si nepřečetli tuto uživatelskou příručku). •• Výše takového správního poplatku vám bude oznámena před tím, než bude provedena jakákoli práce nebo dojde k návštěvě technika. 5 Zabezpečení prostoru instalace Bezpečnostní opatření V okolí výrobku ponechejte dostatečné místo pro ventilaci. Nadměrný nárůst vnitřní teploty může způsobit požár nebo poškození výrobku. Při instalaci výrobku dodržujte minimální odstupy uvedené v následující části. ――Vzhled se může lišit v závislosti na výrobku. 10 cm NEOTVÍREJTE, NEBEZPEČÍ ÚRAZU ELEKTRICKÝM PROUDEM Varování : ABYSTE ZAMEZILI NEBEZPEČÍ ÚRAZU ELEKTRICKÝM PRODEM, NEODSTRAŇUJTE KRYT. (NEBO ZADNÍ STRANU) UVNITŘ SE NENACHÁZEJÍ UŽIVATELSKY OBSLUŽNÉ ČÁSTI VEŠKEROU ÚDRŽBU PŘENECHTE KVALIFIKOVANÝM OSOBÁM. 10 cm 10 cm Upozornění 10 cm Tento znak signalizuje, že je uvnitř vysoké napětí. Jakýkoli kontakt s vnitřními částmi výrobku je nebezpečný. 10 cm Bezpečnostní opatření pro skladování Na modelech s vysoce lesklým povrchem může dojít k vytváření bílých skvrn, pokud je v jejich blízkosti použit ultrazvukový zvlhčovač. ――Chcete-li provést čištění vnitřní části monitoru, kontaktujte zákaznické středisko společnosti Samsung (údržba je zpoplatněna). Tento znak upozorňuje, že k výrobku byla dodána literatura vztahující se k provozu a údržbě. Znaky Varování Při nedodržení pokynů může dojít k vážným nebo smrtelným úrazům. Upozornění Při nedodržení pokynů může dojít k poranění osob nebo poškození majetku. Činnosti vyznačené symboly jsou zakázány. Pokyny vyznačené na symbolech je třeba bezpodmínečně dodržovat. 6 Čištění Elektřina a bezpečnost ――Při čištění dbejte opatrnosti, panel a vnější části moderních LCD monitorů jsou náchylné k poškrábání. ――Následující obrázky slouží pouze pro porovnání. Skutečnost se může od obrázků lišit. ――Při čištění dodržujte následující kroky. ――Následující obrázky slouží pouze pro porovnání. Skutečnost se může od obrázků lišit. 1 Vypněte televizor a počítač. 2 Odpojte napájecí kabel od televizoru. Varování Nepoužívejte poškozený napájecí kabel nebo zástrčku nebo uvolněnou elektrickou zásuvku. •• Mohlo by dojít k úrazu elektrickým proudem nebo požáru. ――Držte napájecí kabel za zástrčku a nedotýkejte se jej mokrýma rukama. Nezapojujte více výrobků do jedné elektrické zásuvky. Jinak může dojít k poranění elektrickým proudem. 3 •• Přehřátí elektrické zásuvky může způsobit požár. Otřete monitor čistým, jemný, suchým hadříkem. •• Na monitor nepoužívejte čisticí prostředky, které obsahují povrchově aktivní činidla, alkohol nebo rozpouštědla. ! Nedotýkejte se napájecího kabelu mokrýma rukama. Jinak může dojít k poranění elektrickým proudem. •• Nestříkejte vodu a saponát přímo na výrobek. Zasuňte zástrčku zcela do zásuvky tak, aby nebyla uvolněná. 4 •• Nezabezpečené připojení může způsobit požár. Při čištění vnějších částí televizoru namočte jemný suchý hadřík ve vodě a důkladně vyždímejte. ! Připojte elektrickou zástrčku do uzemněné elektrické zásuvky (pouze pro izolovaná zařízení typu 1) •• Může dojít k poranění nebo úrazu elektrickým proudem. 5 Po dokončení čištění zapojte napájecí kabel zpět do televizoru. 6 Zapněte televizor a počítač. ! Napájecí kabel neohýbejte ani jej nevytahujte silou. Dejte pozor, abyste napájecí kabel nenechali pod těžkým předmětem. •• Poškození kabelu může způsobit požár nebo úraz elektrickým proudem. 7 Nepokládejte napájecí kabel nebo výrobek do blízkosti zdrojů tepla. •• Může dojít k požáru nebo úrazu elektrickým proudem. Instalace Varování Neumísťujte na monitor svíčky, odpuzovače hmyzu ani cigarety. Monitor neinstalujte do blízkosti zdrojů tepla. Suchým hadříkem očistěte prach kolem kolíků elektrické zástrčky a zásuvky. •• Může dojít k požáru. •• Může dojít k požáru. ! Neumísťujte výrobek do špatně odvětraných prostor, jako jsou např. knihovny nebo přístěnky. Upozornění •• Zvýšená vnitřní teplota může způsobit požár. Neodpojujte napájecí kabel během používání výrobku. •• Může dojít k poškození výrobku elektrickým proudem. Umístěte výrobek alespoň 10 cm od stěny, aby bylo umožněno větrání. •• Zvýšená vnitřní teplota může způsobit požár. Používejte pouze napájecí kabel dodaný s výrobkem společností Samsung. Nepoužívejte napájecí kabel s jinými výrobky. ! Plastové obaly schovejte před dětmi. •• Může dojít k požáru nebo úrazu elektrickým proudem. •• Děti by se mohly udusit. ! Nechte elektrickou zásuvku, do které je zapojen napájecí kabel, volně přístupnou. •• V případě problému je třeba přerušit přísun elektrického proudu do výrobku odpojením napájecího kabelu. ! Při odpojování napájecího kabelu z elektrické zásuvky držte zástrčku. •• Mohlo by dojít k úrazu elektrickým proudem nebo požáru. ! Neumísťujte výrobek na nestabilní nebo chvějící se povrch (vratká police, nakloněný povrch, atd.) •• Může dojít k pádu monitoru a následně k jeho poškození nebo zranění osob. •• Používání monitoru v oblasti se zvýšenou mírou vibrací může způsobit jeho poškození nebo požár. ! 8 Monitor neinstalujte ve vozidle nebo na místech vystavených prachu, vlhkosti (kapky vody atd.), oleji nebo kouři. Upozornění •• Může dojít k požáru nebo úrazu elektrickým proudem. Při stěhování výrobek neupusťte. •• Může dojít k poruše výrobku nebo poranění osob. ! Nevystavujte monitor přímému působení slunečního světla, tepla nebo horkých předmětu (např. topení). ! •• Může dojít ke zkrácení životnosti výrobku nebo k požáru. Nepokládejte výrobek na přední stranu. •• Může dojít k poškození obrazovky. Neinstalujte výrobek v dosahu dětí. •• Může dojít k pádu monitoru a ke zranění dětí. Při instalaci výrobku na skříňku nebo na polici se ujistěte, že jeho přední spodní hrana nevyčnívá. •• Může dojít k pádu monitoru a následně k jeho poškození nebo zranění osob. Jedlý tuk, např. sójový olej, může způsobit poškození nebo deformaci výrobku. Neinstalujte monitor v kuchyni ani v blízkosti kuchyňské linky. •• Výrobek instalujte pouze na skříňky a police správné velikosti. Televizor opatrně postavte. •• Může dojít k poruše výrobku nebo poranění osob. ! SAMSUNG ! Instalace monitoru na neobvyklá místa (místo vystavené velkému množství jemného prachu, chemickým látkám, extrémním teplotám a množství vlhkosti nebo umístění produktu na místo, kde by měl monitor delší dobu nepřetržitě fungovat) může vážně ovlivnit jeho výkon. •• Chcete-li výrobek instalovat na podobné místo, poraďte se s centrem služeb zákazníkům společnosti Samsung. 9 Provoz Nenechávejte na horní hraně výrobku ležet těžké předměty, nebo předměty, které lákají děti (hračky, sladkosti, atd.). •• Děti se mohou snažit na hračky nebo sladkosti dosáhnout a může na ně spadnout výrobek nebo těžký předmět a může dojít k vážnému zranění. Varování Uvnitř výrobku je vysoké napětí. Sami výrobek nikdy nerozebírejte, neopravujte ani neupravujte. Během bouřky výrobek vypněte a odpojte napájecí kabel. •• Může dojít k požáru nebo úrazu elektrickým proudem. •• Může dojít k požáru nebo úrazu elektrickým proudem. •• V případě nutnosti opravy kontaktujte centrum služeb zákazníkům společnosti Samsung. ! Před stěhováním výrobku vypněte vypínač a odpojte napájecí kabel a ostatní všechny připojené kabely. Chraňte výrobek před padajícími předměty a nárazy. •• Může dojít k požáru nebo úrazu elektrickým proudem. •• Poškození kabelu může způsobit požár nebo úraz elektrickým proudem. ! ! Pokud výrobek vydává nezvyklé zvuky, je cítit spáleninou nebo produkuje kouř, okamžitě vytáhněte napájecí kabel ze zásuvky a kontaktujte centrum služeb zákazníkům společnosti Samsung. Nepřesunujte monitor taháním za napájecí nebo anténní kabel. •• Poškozený kabel může způsobit poruchu výrobku, úraz elektrickým proudem nebo požár. •• Mohlo by dojít k úrazu elektrickým proudem nebo požáru. ! Nedovolte dětem věšet se na výrobek nebo na něj lézt. Pokud zjistíte, že uniká plyn, nedotýkejte se výrobku ani elektrické zástrčky. Prostor okamžitě vyvětrejte. •• Hrozí poranění nebo vážný úraz dětí. •• Jiskry mohou způsobit explozi nebo požár. ! Pokud výrobek upustíte nebo dojde k poškození vnějšího pláště, vypněte vypínač a odpojte napájecí kabel. Potom kontaktujte centrum služeb zákazníkům společnosti Samsung. •• Při dalším používání může dojít k požáru nebo úrazu elektrickým proudem. GAS Nezvedejte ani nehýbejte s výrobkem tahem za napájecí ani žádný jiný kabel. •• Poškozený kabel může způsobit poruchu výrobku, úraz elektrickým proudem nebo požár. 10 Nepoužívejte ani neuchovávejte v blízkosti výrobku hořlavý sprej nebo vznětlivé látky. Upozornění •• Mohlo by dojít k explozi nebo požáru. Pokud se na obrazovce bude delší dobu zobrazovat statický obraz, může dojít k vypálení obrazu nebo vzniku vadných bodů. ! Ujistěte se, že větrací otvory výrobku nejsou blokovány ubrusem nebo závěsem. •• Pokud nebudete po delší dobu televizor používat, aktivujte úsporný režim nebo spořič obrazovky. ! •• Zvýšená vnitřní teplota může způsobit požár. 100 Nezasouvejte do výrobku (skrz větrací nebo vstupní/výstupní otvory) kovové předměty (tyčky, mince, vlásenky, atd) nebo snadno hořlavé předměty (papír, sirky, atd). -_- •• Hromadění prachu v kombinaci s horkem může způsobit požár, úraz elektrickým proudem nebo únik elektrického proudu. ! Dodržujte doporučené rozlišení a frekvenci výrobku. •• Pokud do výrobku vnikne voda nebo jiná cizí látka, bezpodmínečně výrobek vypněte a odpojte napájecí kabel. Potom kontaktujte centrum služeb zákazníkům společnosti Samsung. •• Může dojít k poruše monitoru, úrazu elektrickým proudem nebo k požáru. Pokud nebudete výrobek po delší dobu používat (dovolená atd.), vytáhněte napájecí kabel z elektrické zásuvky. •• Může dojít ke zhoršení zraku. ! Nepřevracejte televizor vzhůru nohama a při manipulaci jej nechytejte za podstavec. Nepokládejte na výrobek předměty obsahující tekutinu (vázy, nádoby, láhve, atd.) nebo kovové předměty, •• Výrobek může spadnout a může dojít k jeho poškození nebo k úrazu. •• Pokud do výrobku vnikne voda nebo jiná cizí látka, bezpodmínečně výrobek vypněte a odpojte napájecí kabel. Potom kontaktujte centrum služeb zákazníkům společnosti Samsung. Při sledování obrazovky z příliš malé vzdálenosti po delší dobu může vést ke zhoršení zraku. •• Může dojít k poruše monitoru, úrazu elektrickým proudem nebo k požáru. ! V okolí výrobku nepoužívejte zvlhčovače nebo kamna. •• Může dojít k požáru nebo úrazu elektrickým proudem. 11 Po každé hodině používání monitoru nechte oči odpočinout po dobu delší než 5 minut. Správné držení těla při používání monitoru •• Zmírníte tak únavu očí. ! Pokud byl monitor zapnutý delší dobu a zahřeje se, nedotýkejte se jeho obrazovky. Příslušenství malých rozměrů schovejte před dětmi. Zde jsou pokyny pro správné držení těla při používání monitoru: ! Při nastavovaní úhlu výrobku nebo výšky podstavce dbejte opatrnosti. •• Může dojít k zaklínění a poranění prstu. ! •• Při naklápění do příliš velkého úhlu může výrobek spadnout a způsobit zranění. Nepokládejte na výrobek těžké předměty. •• Může dojít k poruše výrobku nebo poranění osob. •• Snažte se držet rovná záda. •• Vzdálenost očí od obrazovky by měla být 45 až 50cm a na obrazovku byste se měli dívat směrem mírně dolů. Mějte obrazovku přímo před sebou. •• Nastavte úhel tak, aby obrazovka neodrážela světlo. •• Mějte lokty v pravém úhlu a udržujte paže v rovině s hřbetem ruky. •• Lokty by měly svírat zhruba pravý úhel. •• Nastavte výšku monitoru tak, aby byla chodidla položena na zemi a kolena udržujte v úhlu 90 stupňů nebo větším. Udržujte paže v pozici pod úrovní srdce. Když používáte sluchátka nebo sluchátka do uší, nenastavujte příliš vysokou úroveň hlasitosti. •• Příliš hlasitý zvuk může poškodit váš sluch. 12 Kapitola 02 Příprava Kontrola příslušenství -- V případě chybějícího příslušenství se obraťte na prodejce. -- Vzhled konkrétních částí příslušenství se může lišit od vzhledu na obrázku. Součásti ――Dodávané součásti se mohou lišit podle oblasti. -- Doporučuje se používat kabel HDMI a DP, který poskytuje dodavatel. -- Při použití kabelu HDMI nebo HDMI-DVI, který není vysokorychlostní, nemusí být k dispozici optimální rozlišení. Příručka pro rychlou instalaci Záruční list Bezpečnostní pokyny a standardy (V některých zemích není k dispozici) Datový list programu Natural Color Expert -- Chcete-li zobrazit obrazovku v podporovaném rozlišení, použijte kabely, které byly součástí dodávky produktu. Můžete použít také kabely DP nebo HDMI, které podporují UHD. -- Adaptér Mini DP na DP nemusí být v závislosti na modelu součástí balení. Uživatelská příručka Kabel DP (s.35) Miniaturní měnič DP na DP (volitelný) Kabel HDMI (s.35) Kabel USB 3.0 (s.38) Napájecí kabel (s.36) Držák na stěnu Čisticí hadřík (volitelný) 13 Části Ikony Popis Umožňuje otevření nebo zavření nabídky OSD nebo návrat na poslední nabídku. Tlačítka na předním panelu ――Barva a tvar vlastních součástí se může lišit od vzhledu na obrázku. Změna technických parametrů za účelem vylepšení je vyhrazena bez předchozího upozornění. Po zobrazení úvodní obrazovky stisknutím libovolného tlačítka na přední straně monitoru zobrazíte nabídku zobrazíte průvodce funkčními klávesami. Poté stisknutím tlačítka OSD. Po zobrazení průvodce funkčními klávesami stiskněte tlačítko a nastavte Volume. ――Hodnotu Volume lze nastavit v případě, že vstupní zdroj je DisplayPort1, DisplayPort2 nebo HDMI. Umožňuje přesun do horní či dolní nabídky nebo nastavení hodnoty pro určitou možnost nabídky OSD. Po zobrazení průvodce funkčními klávesami stiskněte tlačítko Contrast. a upravte Brightness a Potvrzení výběru v nabídce Stisknutím tlačítka v případě, že je zobrazena nabídka OSD, dojde ke změně vstupního zdroje (DVI, HDMI, DisplayPort1, DisplayPort2). Pokud je funkce PIP/PBP nastavena na On a je zobrazen průvodce funkčními klávesami, nastavíte Source pro funkci PIP/PBP. stisknutím tlačítka ――Pokud zapnete monitor nebo změníte vstupní zdroj stisknutím tlačítka , zobrazí se v levém horním rohu obrazovky zpráva se změněným vstupním zdrojem. Průvodce funkčními tlačítky Po zobrazení průvodce funkčními klávesami stiskněte tlačítko a nakonfigurujte nastavení pro Color Mode. ――Podrobnosti o konfiguraci nastavení pro Color Mode naleznete v části Color Mode (s.41). Po zobrazení průvodce funkčními klávesami stiskněte tlačítko a nakonfigurujte nastavení pro PIP/PBP. ――Podrobnosti o konfiguraci nastavení pro PIP/PBP naleznete v části PIP/PBP (s.55). 14 Ikony Popis Slouží k zapnutí nebo vypnutí obrazovky. Indikátor napájení bude svítit v případě, že monitor funguje normálně. ――Podrobné informace o funkci pro úsporu energie naleznete v části Funkce úspory energie(s.90) ve specifikacích výrobku. ――Chcete-li snížit spotřebu energie, doporučujeme odpojit napájecí kabel v případě, že nebudete používat výrobek po delší dobu. Po stisknutí ovládacího tlačítka na výrobku se před otevřením nabídky na obrazovce zobrazí průvodce funkčními klávesami. (Průvodce uvádí funkce tlačítek.) Průvodce funkčními tlačítky Chcete-li získat přístup k nabídce na obrazovce při zobrazení průvodce, stiskněte znovu odpovídající tlačítko. Průvodce funkčními tlačítky se může lišit v závislosti na funkci nebo modelu výrobku. Viz konkrétní výrobek. 15 Opačná strana ――Barva a tvar vlastních součástí se může lišit od vzhledu na obrázku. Změna Konektor Popis Zapojte napájecí kabel monitoru do portu POWER IN na zadní straně výrobku. technických parametrů za účelem vylepšení je vyhrazena bez předchozího upozornění. ――Pro maximalizaci kvality obrazu doporučujeme grafickou kartu podporující rozlišení UHD (3840x2160). Připojení vstupního zařízení (signálu) pomocí kabelu DVI ――Rozlišení UHD (3840x2160 při 30 Hz) je k dispozici, pokud je připojen duální kabel DVI. Připojení vstupního zařízení (zdroje signálu) pomocí kabelu HDMI nebo HDMI-DVI. ――Produkt je schopen zobrazit rozlišení UHD (3840x2160 při 30 Hz), je-li připojen kabel HDMI. ――Není-li připojen kabel HDMI-DVI, produkt rozlišení UHD nepodporuje, Slouží k připojení k počítači pomocí kabelu DP. ――Produkt je schopen zobrazit rozlišení UHD (3840x2160 při 60 Hz), je-li připojen kabel DP. Připojuje se do výstupního zvukového zařízení, např. sluchátek. Připojuje se k počítači prostřednictvím kabelu USB. ――Tento port lze připojit pouze k počítači. ON Slouží k připojení k zařízení USB. Kompatibilní s kabelem USB verze 3.0 nebo nižší. ――Zdrojová zařízení lze nabíjet prostřednictvím konektorů USB. ――Chcete-li používat funkci USB Super Charging, přejděte na Settings USB Super Charging a nastavte konektor USB, který se použije pro rychlé nabíjení, na On. Funkce přenosu dat přes USB není dostupná, pokud je funkce USB Super Charging nastavena na On. ――Rychlonabíjení je možné pouze prostřednictvím konektorů a . Pomocí těchto konektorů lze zařízení nabíjet rychleji než pomocí běžných konektorů USB. Rychlost závisí na připojených zařízeních. 16 Instalace ――Barva a tvar vlastních součástí se může lišit od vzhledu na obrázku. Změna technických parametrů za účelem vylepšení je vyhrazena bez předchozího upozornění. Upozornění Nenechávejte prsty v otočné části nebo v mechanismu pro nastavení výšky monitoru. Mohlo by dojít ke zranění. Nedávejte ruku pod tělo stojanu. Nedržte výrobek vzhůru nohama pouze za stojan. 17 Instalace soupravy pro montáž na stěnu nebo stolního stojanu ――Barva a tvar vlastních součástí se může lišit od vzhledu na obrázku. Změna technických parametrů za účelem vylepšení je vyhrazena bez předchozího upozornění. Před instalací ――Vypněte výrobek a odpojte napájecí kabel ze síťové zásuvky. Položte ochrannou tkaninu nebo polštář na rovnou plochu. Následovně umístěte výrobek přední stranou směrem dolů na horní stranu tkaniny nebo polštáře. Odšroubujte šroub ze spodní části výrobku. Zvedněte a odpojte zadní kryt monitoru ve směru šipky. Nadzvedněte a demontujte stojan. Odpojte kryt ze zadní strany monitoru ve směru šipek. 18 Instalace soupravy pro montáž na stěnu nebo stolního stojanu 1 2 Zarovnejte drážky a pevně utáhněte šrouby na držáku na výrobku s odpovídajícími částmi na soupravě pro montáž na stěnu nebo stolním stojanu, které chcete připevnit. ――Použití delšího šroubu než šroubu se standardní délkou může poškodit vnitřní součásti výrobku. ――Délka šroubů vyžadovaných pro montáž na stěnu, která neodpovídá standardům VESA, se může lišit v závislosti na specifikacích. ――Nepoužívejte šrouby, které neodpovídají standardům VESA. Při připevňování soupravy pro montáž na stěnu nebo stolního stojanu nepoužívejte nadměrnou sílu. Výrobek se může poškodit nebo spadnout a způsobit zranění osob. Společnost Samsung nepřebírá odpovědnost za žádné škody ani zranění způsobené použitím nesprávných šroubů nebo připevňováním soupravy pro montáž na stěnu nebo stolního stojanu použitím nadměrné síly. ――Společnost Samsung nepřebírá odpovědnost za žádné poškození výrobku ani zranění osob 3 4 způsobené použitím jiné soupravy pro montáž na stěnu, než je specifikovaná souprava, nebo pokusem o instalaci soupravy pro montáž na stěnu vlastními silami. ――Chcete-li namontovat výrobek na stěnu, ujistěte se, že jste zakoupili soupravu pro montáž na stěnu, kterou lze nainstalovat do vzdálenosti 10 cm nebo více od stěny. ――Ujistěte se, že použijete soupravu pro montáž na stěnu, která odpovídá standardům. ――Chcete-li nainstalovat monitor na stěnu pomocí sady pro upevnění na stěnu, sundejte stojan. - Sem připevněte soupravu pro montáž na stěnu nebo stolní stojan. - Držák na stěnu 19 Nastavení sklonu a výšky výrobku Otáčení obrazovky monitoru ――Barva a tvar vlastních součástí se může lišit od vzhledu na obrázku. Změna technických parametrů za Monitor můžete otáčet (viz níže). účelem vylepšení je vyhrazena bez předchozího upozornění. 1 2 3 4 5 6 -1.5˚(-1.5˚,+1.5˚) ~ 91.5˚(-1.5˚,+1.5˚) -30˚(+0,-2˚) ~ 30˚(+2˚,0) -5˚(±2.0˚) ~ 20˚(±2.0˚) 130 mm ± 2.0 mm ――Nastavte obrazovku podle směru šipky. ――Otáčejte obrazovkou ve směru hodinových ručiček, dokud není vzhledem k pracovní ploše ve zcela svislé poloze. ――Otočením obrazovky doleva můžete monitor poškodit. Dále jej můžete poškodit v případě, že otočíte obrazovku a monitor je v kolmé poloze nebo není v maximální výšce. •• Sklon a výšku monitoru lze upravit. •• Chcete-li zabránit poškození monitoru při nastavování sklonu, podržte stojan a zatlačte nebo zatáhněte uprostřed za horní část monitoru. 20 Zámek proti krádeži ――Zámek proti krádeži umožňuje výrobek zabezpečit při použití na veřejných místech. ――Tvar a zajišťovací mechanismus zámku je závislý na výrobci. Pokyny k použití naleznete v příručce dodávané se zámkem. Postup instalace zámku: 1 Upevněte lanko zámku k těžkému předmětu, jako je například stůl. 2 Protáhněte jeden konec lanka okem na druhé straně lanka. 3 Vložte zámek do bezpečnostního slotu na zadní straně monitoru. 4 Uzamkněte zámek. -- Zámek je třeba koupit zvlášť. -- Pokyny k použití naleznete v příručce dodávané se zámkem. -- Zámky proti krádeži je možné zakoupit u prodejců elektroniky nebo výpočetní techniky. 21 MagicRotation Auto Funkce MagicRotation Auto detekuje otočení monitorů se senzorem otáčení a podle toho otáčí obrazovku systému Windows. 4 K dispozici je čtrnáct instalačních jazyků. 5 Je-li orientace v nabídce rozlišení obrazovky systému Windows 7 nastavena na jiný režim než „Na šířku“, nemusí funkce „MagicRotation Auto“ fungovat správně. Instalace softwaru 1 Do jednotky CD-ROM vložte disk CD s uživatelskou příručkou k výrobku. 2 Podle pokynů na obrazovce proveďte instalaci. ――Po instalaci se bude nabídka aplikace zobrazovat v jazyce operačního systému. (To odpovídá základním zásadám systému Windows.) Upozornění 1 6 Nabídka OSD se zobrazí při otočení monitoru. Při otočení monitoru se může zobrazit proces nové konfigurace obrazovky nebo může dojít k vypálení obrazovky v závislosti na grafické kartě. Tento problém je způsoben operačním systémem Windows, nikoli monitorem. 7 Pokud nechcete, aby se obrazovka automaticky otáčela současně s monitorem, zamkněte operační systém Windows současným stisknutím kláves Windows a L. Pokud nelze operační systém zamknout, je to z důvodu omezení rozhraní API systému Windows a nemá to nic společného s monitorem. Kompatibilní pouze se systémem Windows 7 (32bitová nebo 64bitová verze) a Windows 8 (32bitová nebo 64bitová verze), Windows 8.1 (32bitová nebo 64bitová verze). 2 Kompatibilní s grafickou kartou, která odpovídá normám DDC/CI a MS API S grafickou kartou, která neodpovídá výše uvedeným normám, nemusí být funkce MagicRotation Auto dostupná. 3 Chcete-li optimalizovat výkon funkce na maximum, aktualizujte ovladač grafické karty na nejnovější verzi. 22 Otáčení monitoru Upozornění 1 Při otáčení monitoru se úhel otáčení zobrazí na jeho obrazovce. Není-li v monitoru nainstalován software MagicRotation Auto, nemůže se obsah na obrazovce otáčet. Nabídka OSD se otáčí o 90° a zobrazuje se správně. 2 Po otočení se nabídka OSD může zobrazit v jiném režimu zobrazení, než v jakém byla před otočením. 0° 90° Při otočení obrazovky se automaticky otočí i položky nabídky na obrazovce (OSD). MENU MENU SOURCE PIP/PBP SOURCE PIP/PBP 23 Kapitola 03 Používání programu NCE (Natural Color Expert) Nakonfigurujte nastavení obrazovky, jako jsou například jas a odstíny barev. Co je kalibrace monitoru? Většina digitálních obrázků je spravována na obrazovce. Z tohoto důvodu je monitor velmi důležitý pro fotografy a designéry. Proces nastavení monitoru za účelem správného zobrazení barev se nazývá kalibrace monitoru. Produkt byl před dodáním v továrně kalibrován pomocí nástroje pro měření barev. Abyste po kalibraci získali optimální kvalitu obrazu, vyberte na monitoru režim Custom nebo Calibration 1, Calibration 2, Calibration 3. Podporované kalibrační nástroje I1 Pro i1Display Pro ColorMunki Design ColorMunki Photo CA-210 / CA-310 Spyder 4 Výrobce xrite xrite xrite KONICA MINOLTA datacolor Podporované operační systémy (Windows) Windows Vista, 32bitová a 64bitová verze Windows Vista, 32bitová a 64bitová verze Windows Vista, 32bitová a 64bitová verze Windows Vista, 32bitová a 64bitová verze Windows Vista, 32bitová a 64bitová verze Windows 7, 32bitová a 64bitová verze Windows 7, 32bitová a 64bitová verze Windows 7, 32bitová a 64bitová verze Windows 7, 32bitová a 64bitová verze Windows 7, 32bitová a 64bitová verze Windows 8, 32bitová a 64bitová verze Windows 8, 32bitová a 64bitová verze Windows 8, 32bitová a 64bitová verze Windows 8, 32bitová a 64bitová verze Windows 8, 32bitová a 64bitová verze Windows 8.1, 32bitová a 64bitová verze Windows 8.1, 32bitová a 64bitová verze Windows 8.1, 32bitová a 64bitová verze Windows 8.1, 32bitová a 64bitová verze Windows 8.1, 32bitová a 64bitová verze Mac OS X 10.6 Snow Leopard Mac OS X 10.6 Snow Leopard Mac OS X 10.6 Snow Leopard Mac OS X 10.6 Snow Leopard Mac OS X 10.7 Lion Mac OS X 10.7 Lion Mac OS X 10.7 Lion Mac OS X 10.7 Lion Mac OS X 10.8 Mountain Lion Mac OS X 10.8 Mountain Lion Mac OS X 10.8 Mountain Lion Mac OS X 10.8 Mountain Lion Mac OS X 10.9 Mavericks Mac OS X 10.9 Mavericks Mac OS X 10.9 Mavericks Mac OS X 10.9 Mavericks Podporované operační systémy (Mac) 24 Co je NCE (Natural Color Expert)? Program Natural Color Expert (dále jen „NCE“) vyvinula společnost Samsung Electronics pro zobrazení optimalizovaných barev přizpůsobených uživateli. ――Tento monitor podporuje funkci kalibrace monitoru prostřednictvím interní funkce NCE a dodaného programu NCE (kalibrátor lze zakoupit zvlášť). ――Výchozí nastavení kalibrace měřené v továrně lze po kalibraci produktu pomocí softwaru NCE obnovit. ――Upozorňujeme, že výchozí nastavení kalibrace měřené v továrně se může v závislosti na parametrech panelu lišit. Parametry panelu se mohou měnit podle doby provozu. Instalace/odinstalace programu NCE Instalace 1 Vložte instalační disk CD do jednotky CD-ROM. 2 Klepněte na instalační program Natural Color Expert V4. ――Pokud se na hlavní obrazovce nezobrazí okno pro instalaci softwaru, přejděte do složky CD-ROM AutoPlay Manual NCE. Dále proveďte instalaci pomocí spustitelného souboru Natural Color Expert v4. 3 Pokud se objeví obrazovka Natural Color Expert V4 InstallShield Wizard, klikněte postupně na tlačítka Next a Install. 4 Zobrazí se obrazovka s průběhem instalace. 5 V zobrazeném okně InstallShield Wizard Complete klikněte na tlačítko Finish. 6 Po dokončení instalace se na ploše vytvoří zástupce programu Natural Color Expert V4. ――Ikona pro spuštění programu Natural Color Expert V4 se nemusí v závislosti na specifikaci počítače nebo monitoru zobrazit. ――Jestliže se ikona pro spuštění programu nezobrazí, stiskněte klávesu F5 (Aktualizovat). Odinstalace 1 V nabídce Start přejděte na položku Nastavení Ovládací panely a dvakrát klikněte na možnost Přidat nebo odebrat programy. 2 V seznamu vyberte položku Natural Color Expert V4 a klepněte na tlačítko Změnit nebo odebrat. ――Na instalaci softwaru Natural Color Expert V4 může mít vliv grafická karta, základní deska počítače nebo síťové prostředí. 25 Spuštění programu NCE (Natural Color Expert) Připojení kalibrátoru 1 Propojte konektor PC IN na monitoru s konektorem USB na počítači pomocí kabelu USB. 2 Připojte kalibrátor ke konektoru USB na monitoru. ――Před připojením kalibrátoru nejprve nainstalujte ovladač (který je obvykle dodáván s kalibračním programem) dodávaný jeho výrobcem. 3 Připojený kalibrátor se automaticky zobrazí na obrazovce Select a Calibrator. ――Je-li připojen více než jeden kalibrátor, vyberte na obrazovce Select a Calibrator požadovaný kalibrátor. Poté klikněte na tlačítko Next. 26 Funkce programu NCE 1 Vyberte kartu, na které mají být provedeny požadované funkce. 2 Pokud položka Profile List neobsahuje profil, vyberte položku Default a potom spusťte kalibraci. Rozložení a položky nabídky na úvodní obrazovce programu NCE Výběrem položky Profile List zobrazte informace o jednotlivých profilech. Výběrem tlačítka Start provedete kalibraci. 1 Pokud položka Profile List obsahuje profily, vyberte profil, který chcete upravit nebo profil kalibrujte. 3 Vyberte profil pro náhled obrazovky. Ujistěte se, že položka Profile List obsahuje profily. 4 Výběrem položky More upravte profil následujícím způsobem. •• Rename: Změňte název profilu. 5 3 •• Delete: Odstraňte vybraný profil. 4 •• Delete All: Odstraňte všechny profily ze seznamu. •• Export: Uložte vybraný profil do jiné cesty. •• Import: Importujte profil z jiné cesty. 5 Nakonfigurujte nastavení systému. 2 27 Položky rozvržení a nabídky na obrazovce Uniformita. Přehled a Funkce obrazovky Verifikace Provedením kalibrace hodnoty Uniformity optimalizujte uniformitu displeje monitoru. Tato obrazovka umožňuje porovnat rozdíly mezi stávající a cílovou kvalitou obrazu monitoru. (pouze pro režim kalibrace) 1 1 2 2 3 1 2 Určete počet bloků zobrazených na obrazovce během kalibrace Uniformity. Vyšší počet bloků zvýší přesnost kalibrace uniformity. 1 Proveďte ověření barev aktuální zobrazené obrazovky v porovnání s profily (pouze pro režim kalibrace). Výběrem položky Luminance only provedete kalibraci pouze pro jas. Výběrem položky Luminance and Color provedete kalibraci pro jas a barvy. 2 Proveďte ověření Jednotnosti aktuálně zobrazené obrazovky (pouze pro režim kalibrace). Jsou-li aktivovány obě položky Luminance and Color, zvýší se po kalibraci také jednotnost teploty barev. 3 Při provádění kalibrace určete teplotu barev. Chcete-li získat přesnější teplotu barev, doporučujeme před kalibrací barev provést kalibraci hodnoty Uniformity. 28 Spuštění kalibrace 2 Určete rozsah barev. 3 Nakonfigurujte položku Brightness. Úroveň jasu po dokončení kalibrace může záviset na teplotě Pokud položka Profile List neobsahuje profil, vyberte položku Default a potom spusťte kalibraci. Pokud položka Profile List obsahuje profily, vyberte profil, který chcete upravit nebo profil kalibrujte. Přejděte na „Výchozí obrazovka – Nastavení systému – Profile Mode.“ Základní režim 1 Vyberte položku Default nebo profil z položky Profile List. Dále stiskněte tlačítko Start. barev. 29 4 Nakonfigurujte nastavení Black Level. Pokud neupravíte nastavení úrovně černé přesunutím posuvníku, automaticky se použije minimální úroveň jasu. 6 Nakonfigurujte nastavení R/G/B Gamma. Pokud nakonfigurujete LUT, použije se křivka hodnoty gamma sRGB. •• Je-li zvolena položka Linear Gray, DeltaE (rozdíl barev) pro odstíny šedi se po kalibraci změní na méně než 1. •• Je-li zvolena položka Deep Black, jas černé je po kalibraci tmavší než v případě Linear Gray. Minimální úroveň jasu se mění podle nastavení „Black Level“. 5 Nakonfigurujte teplotu barev pro White Point (rozsah: 4000K – 10000K). Chcete-li vybrat standardní jas, klikněte na tlačítko Standard. 30 7 Spusťte kalibraci. •• Vyberte připojený kalibrátor a klikněte na tlačítko Next. 8 Poté můžete porovnat obrazovky před a po kalibraci pomocí tlačítek After / Before. Kliknutím na tlačítko Save uložíte výsledky kalibrace do režimu Calibration na monitoru. •• Připojte kalibrátor k označenému bodu na obrazovce a klikněte na tlačítko Next. ――Před zahájením kalibrace nastavte dobu pro aktivaci spořiče obrazovky alespoň na 30 minut. ――Proces kalibrace bude probíhat v režimu celé obrazovky. Chcete-li zrušit probíhající kalibrace, stiskněte klávesu ESC. 31 Upřesnit 1 Nastavení nutné k provedení kalibrace lze nakonfigurovat na jedné stránce. 2 Spusťte kalibraci. •• Vyberte připojený kalibrátor a klikněte na tlačítko Next. •• Připojte kalibrátor k označenému bodu na obrazovce a klikněte na tlačítko Next. ――Před zahájením kalibrace nastavte dobu pro aktivaci spořiče obrazovky alespoň na 30 minut. ――Proces kalibrace bude probíhat v režimu celé obrazovky. Chcete-li zrušit probíhající kalibrace, stiskněte klávesu ESC. 32 3 Poté můžete porovnat obrazovky před a po kalibraci pomocí tlačítek After / Before. Kliknutím na tlačítko Save uložíte výsledky kalibrace do režimu Calibration na monitoru. 33 Kapitola 04 Připojení a používání vstupních zařízení Před připojením Připojení a užívání PC Před připojením jiných zařízení k výrobku dodržujte následující pokyny. Použijte připojení vhodné pro váš počítač. ――Dostupné konektory a kabely se mohou u různých výrobků lišit. Kontrolní opatření před připojením ――Před připojením vstupního zařízení si přečtěte příručku dodávanou se zařízením. Počet portů a jejich umístění na vstupním zařízení se může u různých zařízení lišit. Připojení pomocí kabelu DVI Dual-link ――Připojte všechny ostatní kabely a teprve potom připojte napájecí kabel. Ujistěte se, že nejprve připojíte zdrojové zařízení a teprve potom napájecí kabel. ――Napájecí kabel připojte až po zapojení všech ostatních kabelů. Zapojení napájecího kabelu během připojování zařízení může způsobit poškození výrobku. ――Zjistěte si typy portů na zadní straně výrobku, který chcete připojit. ――Pro maximalizaci kvality obrazu doporučujeme grafickou kartu podporující rozlišení UHD (3840x2160). DVI IN 1 Pomocí kabelu DVI propojte konektor DVI IN na zadní straně výrobku a konektor DVI v počítači. 2 Chcete-li změnit vstupní zdroj výrobku na režim DVI, stiskněte . ――Pokud počítač a výrobek propojíte přes konektory DVI, zvuk nebude k dispozici. ――Rozlišení UHD (3840x2160 při 30 Hz) je k dispozici, pokud je připojen duální kabel DVI. 34 Připojení pomocí kabelu HDMI Připojení pomocí kabelu DP ――Připojte všechny ostatní kabely a teprve potom připojte napájecí kabel. ――Připojte všechny ostatní kabely a teprve potom připojte napájecí kabel. Ujistěte se, že nejprve připojíte zdrojové zařízení a teprve potom napájecí kabel. DP IN 1, DP IN 2 HDMI IN 1 Ujistěte se, že nejprve připojíte zdrojové zařízení a teprve potom napájecí kabel. Připojte kabel HDMI ke konektoru HDMI IN na zadní straně výrobku a ke konektoru HDMI 1 v počítači. v počítači. 2 Chcete-li změnit vstupní zdroj výrobku na režim HDMI, stiskněte ――Je-li podporován zvuk, lze funkci Volume nastavit pomocí tlačítek . na předním panelu monitoru. ――Kabel DVI-HDMI lze připojit pouze ke konektoru HDMI. Připojte kabel DP ke konektoru DP IN 1, DP IN 2 na zadní straně výrobku a ke konektoru DP 2 Chcete-li změnit vstupní zdroj výrobku na režim DisplayPort1, DisplayPort2, stiskněte ――Je-li podporován zvuk, lze funkci Volume nastavit pomocí tlačítek . na předním panelu monitoru. ――Připojení pomocí kabelu HDMI nebo DVI není podporováno. ――V závislosti na typu kabelu nemusí být k dispozici maximální rozlišení a může dojít ke snížení kvality obrazu. ――Není-li připojen kabel HDMI-DVI, produkt rozlišení UHD nepodporuje. 35 Připojení sluchátek nebo reproduktorů Připojení napájení ――Připojte všechny ostatní kabely a teprve potom připojte napájecí kabel. ――Dostupné konektory a kabely se mohou u různých výrobků lišit. Ujistěte se, že nejprve připojíte zdrojové zařízení a teprve potom napájecí kabel. Vzhled se může lišit v závislosti na výrobku. Výrobek můžete začít používat po zapojení napájecího kabelu do elektrické zásuvky a do konektoru POWER IN výrobku. AUDIO OUT POWER IN ON 1 ――Výstupní napětí se přepne automaticky. Připojte výstupní zvukové zařízení, jako např. sluchátka nebo reproduktory k AUDIO OUT na výrobku. ――Je-li připojen stereofonní kabel, lze funkci Volume nastavit pomocí tlačítek na předním panelu monitoru. 36 Uspořádání připojených kabelů Zatáhněte za kabel krytu (COVER-CABLE) oběma rukama ve směru šipek a odpojte jej. Levou rukou pevně držte spodní část krku stojanu a palcem pravé ruky posuňte kabel krytu (COVER-CABLE) nahoru tak, aby zapadl na své místo. Vložte a zajistěte kabely v drážce. Instalace je hotová. Podržte kabel krytu (COVER-CABLE) a upevněte kabely do drážek na zadní části stojanu (STAND-REAR). 37 Připojení monitoru k počítači jako rozbočovače USB Připojení počítače k monitoru ――Monitor může po připojení k počítači pomocí kabelu USB fungovat jako rozbočovač. K monitoru můžete přímo připojit zdrojové zařízení a ovládat je z monitoru, aniž by bylo nutné je připojit k počítači. Chcete-li monitor používat jako rozbočovač USB, připojte jej k počítači prostřednictvím kabelu USB. Připojte kabel USB k na zadní straně výrobku a USB na počítači. ――Kabel USB 2.0 lze použít k připojení monitoru k počítači. Nicméně abyste naplno využili výhod funkce USB 3.0, propojte počítač s produktem pomocí kabelu USB 3.0. Ujistěte se, že počítač podporuje USB 3.0. 38 Použití monitoru jako rozbočovače USB Při použití výrobku jako rozbočovače připojte a používejte různá zdrojová zařízení najednou. Počítač nelze připojit k více zdrojovým zařízením najednou, protože má k dispozici omezený počet vstupních/výstupních portů. Funkce HUB přístroje zlepší efektivitu vaší práce tím, že vám umožní připojit do USB portů výrobku více zdrojových zařízení najednou bez nutnosti jejich připojení k počítači. Je-li k počítači připojeno více zdrojových zařízení, může množství kabelů v okolí počítače působit neuspořádaně. Připojení zařízení přímo do výrobku tento problém vyřeší. Je-li monitor připojen k počítači, připojte k němu mobilní zařízení, jako například MP3 přehrávač nebo smartphone. Tak můžete zařízení ovládat přímo z počítače nebo nabíjet baterii zařízení. ――Chcete-li, aby bylo zdrojové zařízení rychleji rozpoznáno a rychleji se spouštělo, připojte je ke konektoru USB 3.0 na monitoru. ――Externí velkokapacitní pevný disk vyžaduje externí napájení. Bezpodmínečně jej připojte ke zdroji napájení. ――Rychlonabíjení je možné pouze prostřednictvím konektorů a . Pomocí těchto konektorů lze zařízení nabíjet rychleji než pomocí běžných konektorů USB. Rychlost závisí na připojených zařízeních. ――Nabíjení baterie lze provádět v úsporném režimu. Pokud je monitor vypnut, nabíjení není možné. ――Chcete-li dobít baterii, ujistěte se, že je k počítači prostřednictvím kabelu USB připojen port USB pro odesílání dat. ――Pokud je napájecí kabel odpojen ze síťové zásuvky, baterie není možné nabíjet. ――Mobilní zařízení by měla být pořizována samostatně. 39 Instalace ovladače Nastavení optimálního rozlišení ――Nastavení optimálního rozlišení a frekvence monitoru zajistíte instalací příslušného ovladače zařízení. ――Instalace ovladače je obsažena na disku CD, který je součástí dodávky výrobku. Při prvním zapnutí monitoru po zakoupení se zobrazí informační zpráva o nastavení optimálního rozlišení. ――Pokud je dodaný ovladač vadný, navštivte domovskou stránku Samsung (http://www.samsung.com/) Vyberte jazyk pro monitor a změňte rozlišení ve vašem počítači na optimální hodnotu. a soubor stáhněte. 1 Do jednotky CD-ROM vložte disk CD s uživatelskou příručkou k výrobku. 2 Klepněte na položku „Windows Driver“ (Ovladač pro systém Windows) 3 Podle pokynů na obrazovce proveďte instalaci. 4 V seznamu modelů vyberte svůj model výrobku. Setup Guide The optimal resolution for this monitor is as follows: ****x**** **Hz Follow the above settings to set the resolution. Language [ English ] OK 1 Pomocí tlačítek 2 Chcete-li skrýt informační zprávu, stiskněte se přesuňte na požadovaný jazyk a stiskněte tlačítko nebo . . ――Pokud není vybráno optimální rozlišení, zpráva se zobrazí až třikrát po určitou dobu, a to i v případě, že dojde k vypnutí a opětovnému zapnutí monitoru. ――Optimální rozlišení lze vybrat v Ovládacích panelech vašeho počítače. 5 Přejděte do nabídky Vlastnosti zobrazení a zkontrolujte, zda je nastaveno optimální rozlišení a obnovovací frekvence. Další informace naleznete v dokumentaci k systému Windows. 40 Kapitola 05 Nastavení obrazovky Nakonfigurujte nastavení obrazovky, jako je například jas. K dispozici je podrobný popis všech funkcí. Pokud jde o podrobnosti, viz váš produkt. Color Mode Konfigurace režimu Color Mode (s připojeným počítačem) 1 Vyberte vhodný režim barev (Color Mode) pro prostředí, kde se bude televizor používat. Možnosti Calibration 1 / Calibration 2 / Calibration 3 umožňují kalibrovat obrazovku pomocí nastavení nakonfigurovaných v programu Natural Color Expert. Stisknutím libovolného tlačítka na přední části výrobku zobrazíte průvodce funkčními klávesami. Dále stiskněte tlačítko pro zobrazení odpovídající obrazovky nabídky. 2 Pomocí tlačítek přejděte na položku Picture a na monitoru stiskněte tlačítko 3 Pomocí tlačítek přejděte na položku Color Mode a na monitoru stiskněte tlačítko . . •• Custom: Upravení nastavení obrazovky. Picture Color Mode Custom Brightness 100 Contrast 75 Sharpness 60 Color ▶ Dual Color Mode ▶ Response Time Choose a color mode that best suits your viewing environment. The calibration image will be displayed using optimized colors from the Natural Color Expert program. Faster Custom High-brightness sRGB Color Mode -- Zobrazený obrázek se může v závislosti na modelu lišit. Adobe RGB •• High-brightness: Nastavení jasnější obrazovky než v režimu sRGB. •• sRGB: Nastavení systému barev na režim sRGB. Jedná se o standardní režim tohoto monitoru. •• Adobe RGB: Nastavení systému barev na režim Adobe RGB. Tento režim je optimalizován pro účely tisku. •• SMPTE-C: Nastavení systému barev na režim SMPTE-C. Tento režim je ideální pro sledování obsahu TV NTSC. •• BT.709: Nastavení systému barev na režim BT.709. Tento režim je ideální pro sledování obsahu HDTV. •• EBU: Nastavení systému barev na režim EBU. Tento režim je ideální pro sledování obsahu TV PAL. •• DCI: Nastavení systému barev na režim DCI. Tento režim je ideální pro sledování filmů. •• DICOM: Nastavení systému barev na režim DICOM. Tento režim je ideální pro zobrazování lékařských snímků. •• Calibration 1 / Calibration 2 / Calibration 3: Tento režim analyzuje barevné charakteristiky monitoru a umožňuje ukládání informací o barvách monitoru prostřednictvím profilu ICC. Tak dostane monitor informaci, jaké barevné rozmezí má použít a jak má interpretovat a zobrazovat barvy. Na obrazovce se zobrazí optimalizovaná barva programu Natural Color Expert a Calibration 1 / Calibration 2 / Calibration 3. ――Pokud nastavíte režim Color Mode na Calibration 1 / Calibration 2 / Calibration 3, nebude možné změnit nastavení Brightness, Contrast, Sharpness a Color. 4 Pomocí tlačítek 5 Vybraná položka se použije. se přesuňte na požadovanou možnost a stiskněte tlačítko . 41 Dynamic Standard Movie Color Mode Custom Konfigurace režimu Color Mode (s připojeným AV) ――Je-li externí vstup připojen prostřednictvím konektoru DVI/HDMI/DP a režim PC/AV Mode je nastaven na hodnotu AV, bude mít funkce Color Mode k dispozici čtyři automatická nastavení obrazu (Dynamic, Standard, Movie, Custom), která jsou továrně přednastavena. ――Můžete zvolit nastavení Dynamic, Standard, Movie, Custom. Při zvolení možnosti Custom je obraz automaticky nastaven podle vašeho vlastního nastavení. 1 Stisknutím libovolného tlačítka na přední části výrobku zobrazíte průvodce funkčními klávesami. Dále stiskněte tlačítko pro zobrazení odpovídající obrazovky nabídky. 2 Pomocí tlačítek přejděte na položku Picture a na monitoru stiskněte tlačítko 3 Pomocí tlačítek přejděte na položku Color Mode a na monitoru stiskněte tlačítko . . •• Dynamic: Volbou tohoto nastavení získáte ostřejší obraz než v režimu Standard. •• Standard: Tento režim zvolte, pokud je okolí jasné. Tento režim také poskytuje ostrý obraz. •• Movie: Tento režim zvolte, pokud je okolí tmavé. Režim je energeticky úsporný a šetří vaše oči. •• Custom: Tento režim zvolte, pokud chcete nastavit obraz podle vlastní volby. 4 Pomocí tlačítek 5 Vybraná položka se použije. se přesuňte na požadovanou možnost a stiskněte tlačítko . 42 Brightness Konfigurace režimu Brightness 1 Nastavení celkového jasu obrazu. (Rozsah: 0~100) pro zobrazení odpovídající obrazovky nabídky. Čím vyšší bude hodnota jasu, tím bude obraz světlejší. ――Tato nabídka není k dispozici, pokud je nastavena funkce Eco Saving. Picture Color Mode Stisknutím libovolného tlačítka na přední části výrobku zobrazíte průvodce funkčními klávesami. Dále stiskněte tlačítko Custom Brightness 100 Contrast 75 Sharpness 60 Color ▶ Dual Color Mode ▶ Response Time Adjust the brightness level. Values closer to 100 mean a brighter screen. 2 Pomocí tlačítek přejděte na položku Picture a na monitoru stiskněte tlačítko 3 Pomocí tlačítek přejděte na položku Brightness a na monitoru stiskněte tlačítko 4 Nastavte Brightness pomocí tlačítka 5 Vybraná položka se použije. . . . Faster -- Zobrazený obrázek se může v závislosti na modelu lišit. 43 Contrast Konfigurace režimu Contrast 1 Nastavení kontrastu mezi objekty a pozadím (Rozsah: 0~100) pro zobrazení odpovídající obrazovky nabídky. Čím vyšší bude hodnota kontrastu, tím budou objekty na obrazovce zřetelnější. ――Tato nabídka není dostupná, pokud je položka PIP/PBP Mode nastavena na On a položka Size nastavena na / (režim PBP). Picture Color Mode Custom Brightness 100 Contrast 75 Sharpness 60 Color ▶ Dual Color Mode ▶ Response Time Stisknutím libovolného tlačítka na přední části výrobku zobrazíte průvodce funkčními klávesami. Dále stiskněte tlačítko Adjust the contrast level. Values closer to 100 mean a bigger light/ dark contrast. 2 Pomocí tlačítek přejděte na položku Picture a na monitoru stiskněte tlačítko 3 Pomocí tlačítek přejděte na položku Contrast a na monitoru stiskněte tlačítko 4 Nastavte Contrast pomocí tlačítka 5 Vybraná položka se použije. . . . Faster -- Zobrazený obrázek se může v závislosti na modelu lišit. 44 Sharpness Konfigurace režimu Sharpness 1 Zvýrazňuje nebo rozmazává obrysy objektů (Rozsah: 0~100) pro zobrazení odpovídající obrazovky nabídky. Čím bude hodnota vyšší, tím budou obrysy objektů výraznější. ――Není k dispozici, pokud je funkce PIP/PBP Mode nastavena na hodnotu On. Picture Color Mode Custom Brightness 100 Contrast 75 Sharpness 60 Color ▶ Dual Color Mode ▶ Response Time Stisknutím libovolného tlačítka na přední části výrobku zobrazíte průvodce funkčními klávesami. Dále stiskněte tlačítko Adjust the sharpness of the picture. Values closer to 100 mean a sharper image. 2 Pomocí tlačítek přejděte na položku Picture a na monitoru stiskněte tlačítko 3 Pomocí tlačítek přejděte na položku Sharpness a na monitoru stiskněte tlačítko 4 Nastavte Sharpness pomocí tlačítka 5 Vybraná položka se použije. . . . Faster -- Zobrazený obrázek se může v závislosti na modelu lišit. 45 Color Konfigurace režimu Color K dispozici je podrobný popis všech funkcí. Pokud jde o podrobnosti, viz váš produkt. ――Není k dispozici, pokud je funkce PIP/PBP Mode nastavena na hodnotu On. ――Pokud je režim Color Mode nastaven na High-brightness, nebude možné změnit nastavení Color Temp. a Gamma. ――Pokud je režim Color Mode nastaven na DICOM, nebude možné změnit nastavení Gamma. 1 Stisknutím libovolného tlačítka na přední části výrobku zobrazíte průvodce funkčními klávesami. Dále stiskněte tlačítko pro zobrazení odpovídající obrazovky nabídky. 2 Pomocí tlačítek přejděte na položku Picture a na monitoru stiskněte tlačítko 3 Pomocí tlačítek přejděte na položku Color a na monitoru stiskněte tlačítko . . •• Red: Nastavení úrovně sytosti červené. Hodnoty blížící se 100 znamenají větší intenzitu barvy. •• Green: Nastavení úrovně sytosti zelené. Hodnoty blížící se 100 znamenají větší intenzitu barvy. Picture Color Mode Configure color settings. Custom Brightness •• Blue: Nastavení úrovně sytosti modré. Hodnoty blížící se 100 znamenají větší intenzitu barvy. ――Pokud je režim Color Mode nastaven na sRGB, Adobe RGB, SMPTE-C, BT.709, EBU, DCI nebo DICOM, nebude možné změnit nastavení Red, Green a Blue. 100 Contrast 75 •• Gamma: Nastavení střední úrovně jasu. (Rozsah: Optimum ~ 2.6) Sharpness 60 •• Color Temp.: Úprava teploty odstínů jednotlivých barev (červené, zelené a modré). (Rozsah: Optimum ~ 10000K) Color ▶ Dual Color Mode ▶ Response Time Faster Color Red 50 Green 50 Blue 50 Gamma Optimum Color Temp. Optimum 4 Pomocí tlačítek 5 Vybraná položka se použije. se přesuňte na požadovanou možnost a stiskněte tlačítko . Adjust the red saturation level. Values closer to 100 mean greater intensity for the color. -- Zobrazený obrázek se může v závislosti na modelu lišit. 46 Dual Color Mode Konfigurace režimu Dual Color Mode Rozdělte obrazovku na dvě a každé z nich přiřaďte různá nastavení. Picture Color Mode Custom Split the screen and enable a different color setting in each half. 100 Brightness Contrast 75 Sharpness 60 Color ▶ Dual Color Mode ▶ Stisknutím libovolného tlačítka na přední části výrobku zobrazíte průvodce funkčními klávesami. Dále stiskněte tlačítko pro zobrazení odpovídající obrazovky nabídky. 2 Pomocí tlačítek přejděte na položku Picture a na monitoru stiskněte tlačítko 3 Pomocí tlačítek přejděte na položku Dual Color Mode a na monitoru stiskněte tlačítko . . •• Dual Color Mode: Off / On •• Color Mode: Custom / High-brightness / sRGB / Adobe RGB / SMPTE-C / BT.709 / EBU / DCI / DICOM / Calibration 1 / Calibration 2 / Calibration 3 ――Tato funkce je stejná jako u režimu Color Mode popsaného na straně (s.41). Faster Response Time 1 •• Contrast: Nastavení kontrastu pro rozdělené obrazovky. •• Sharpness: Nastavení ostrosti pro rozdělené obrazovky. Dual Color Mode Dual Color Mode Color Mode Off Custom Split the screen and enable a different color setting in each half. •• Red: Nastavení intenzity červené barvy na rozdělených obrazovkách. •• Green: Nastavení intenzity zelené barvy na rozdělených obrazovkách. •• Blue: Nastavení intenzity modré barvy na rozdělených obrazovkách. Contrast 75 •• Gamma: Nastavení úrovně gamma na rozdělených obrazovkách. Sharpness 60 •• Color Temp.: Nastavení teploty barev na rozdělených obrazovkách. Red 50 Green 50 Blue 50 4 Pomocí tlačítek 5 Vybraná položka se použije. se přesuňte na požadovanou možnost a stiskněte tlačítko . -- Zobrazený obrázek se může v závislosti na modelu lišit. 47 Response Time Konfigurace hodnoty Response Time Zrychlením frekvence odezvy panelu získáte živější a přirozenější obraz videa. ――Pokud nesledujete film, je nejlepší nastavit volbu Response Time na Standard nebo Faster. Picture Custom Color Mode 100 Brightness Contrast 75 Sharpness 60 Color Standard Dual Color Mode Faster Response Time Fastest Accelerate the panel response rate to make video appear more vivid and natural. 1 Stisknutím libovolného tlačítka na přední části výrobku zobrazíte průvodce funkčními klávesami. Dále stiskněte tlačítko pro zobrazení odpovídající obrazovky nabídky. 2 Pomocí tlačítek přejděte na položku Picture a na monitoru stiskněte tlačítko 3 Pomocí tlačítek přejděte na položku Response Time a na monitoru stiskněte tlačítko . . •• Standard / Faster / Fastest 4 Pomocí tlačítek 5 Vybraná položka se použije. se přesuňte na požadovanou možnost a stiskněte tlačítko . -- Zobrazený obrázek se může v závislosti na modelu lišit. 48 View Calibration Values Zobrazení nastavení kalibrace Prohlédněte si nastavení kalibrace nakonfigurovaná pomocí programu Natural Color Expert. Picture Sharpness 60 Color ▶ Dual Color Mode View calibration values from the Natural Color Expert program. ▶ 1 Stisknutím libovolného tlačítka na přední části výrobku zobrazíte průvodce funkčními klávesami. Dále stiskněte tlačítko pro zobrazení odpovídající obrazovky nabídky. 2 Pomocí tlačítek přejděte na položku Picture a na monitoru stiskněte tlačítko 3 Pomocí tlačítek přejděte na položku View Calibration Values a na monitoru stiskněte tlačítko 4 Pomocí tlačítek přesuňte ohnisko do polohy Calibration 1, Calibration 2 nebo Calibration 3. 5 Zobrazit nastavení možností: . . Faster Response Time View Calibration Values ▶ HDMI Black Level Reset Color Mode •• Color Gamut: Zobrazit barevnou škálu (řada barevných souřadnic, kde lze zobrazit hodnoty R/G/B) pro jednotlivé režimy, jako například sRGB a Adobe RGB. ▶ •• Color Temp.: Zobrazit teplotu barev v rozsahu mezi 4000K a 10000K. View Calibration Values View calibration values from the Natural Color Expert program. Calibration 1 Color Gamut No Data Color Temp. No Data Brightness No Data Black Level No Data R/G/B Gamma No Data •• Brightness: Zobrazit předepsaný jas. •• Black Level: Zobrazit předepsanou hodnotu jasu černé barvy. •• R/G/B Gamma: Zobrazit hodnoty gamma zelené, červené a modré barvy. ――Tyto hodnoty lze ručně upravovat pomocí programu Natural Color Expert. 6 Stisknutím se vraťte do předchozí nabídky. Image Size Return -- Zobrazený obrázek se může v závislosti na modelu lišit. 49 HDMI Black Level Konfigurace nastavení HDMI Black Level Je-li přehrávač DVD nebo set-top box připojen k výrobku prostřednictvím rozhraní HDMI, může v závislosti na připojeném vstupním zařízení docházet ke snižování kvality obrazu (snižování kvality kontrastu/barev, úrovně černé atd.). V takovém případě je možné použít k úpravě kvality obrazu funkci HDMI Black Level. V takovém případě lze kvalitu obrazu kompenzovat nastavením HDMI Black Level. ――Tato funkce je dostupná pouze v režimu HDMI. 1 Stisknutím libovolného tlačítka na přední části výrobku zobrazíte průvodce funkčními klávesami. Dále stiskněte tlačítko pro zobrazení odpovídající obrazovky nabídky. 2 Pomocí tlačítek přejděte na položku Picture a na monitoru stiskněte tlačítko 3 Pomocí tlačítek přejděte na položku HDMI Black Level a na monitoru stiskněte tlačítko . . •• Normal: Tento režim vyberte, pokud nedochází ke snižování úrovně kontrastu. Picture Sharpness 60 Color ▶ Dual Color Mode ▶ Faster Response Time View Calibration Values Normal HDMI Black Level Low Reset Color Mode ▶ Optimize HDMI picture brightness and contrast by adjusting the black level of the video signal. •• Low: Tento režim vyberte k omezení úrovně černé a zvýšení úrovně bílé, pokud dochází ke snižování úrovně kontrastu. 4 Pomocí tlačítek 5 Vybraná položka se použije. se přesuňte na požadovanou možnost a stiskněte tlačítko . ――HDMI Black Level nemusí být kompatibilní s některými zdrojovými zařízeními. 표준 ▶ -- Zobrazený obrázek se může v závislosti na modelu lišit. 50 Reset Color Mode Konfigurace režimu Reset Color Mode 1 Obnoví výchozí nastavení režimu barev. pro zobrazení odpovídající obrazovky nabídky. Picture Sharpness 60 Color ▶ Dual Color Mode ▶ View Calibration Values ▶ HDMI Black Level Normal Reset Color Mode ▶ Picture 60 Sharpness Dual Color Mode Reset the current color mode to its default settings. Faster Response Time Color Stisknutím libovolného tlačítka na přední části výrobku zobrazíte průvodce funkčními klávesami. Dále stiskněte tlačítko 2 Pomocí tlačítek přejděte na položku Picture a na monitoru stiskněte tlačítko 3 Pomocí tlačítek přejděte na položku Reset Color Mode a na monitoru stiskněte tlačítko 4 Pomocí tlačítek se přesuňte na požadovanou možnost a stiskněte tlačítko 5 Vybraná položka se použije. . . . Reset the current color mode to its default settings. ▶ Are you sure you want to reset the Color Mode? ▶ Faster Response Time View Calibration Values Yes No ▶ HDMI Black Level Normal Reset Color Mode ▶ -- Zobrazený obrázek se může v závislosti na modelu lišit. 51 Kapitola 06 Nastavení obrazovky Image Size Změna Image Size Umožňuje změnit velikost obrazu. ――Tato nabídka není dostupná, pokud je položka PIP/PBP Mode nastavena na On a položka Size nastavena na , (režim PBP). V režimu PC Screen Image Size Auto 와이드 H-Position Wide 3 V-Position PIP/PBP 3 Choose the size and aspect ratio of the picture displayed on screen. 1 Stisknutím libovolného tlačítka na přední části výrobku zobrazíte průvodce funkčními klávesami. Dále stiskněte tlačítko pro zobrazení odpovídající obrazovky nabídky. 2 Pomocí tlačítek přejděte na položku Screen a na monitoru stiskněte tlačítko 3 Pomocí tlačítek přejděte na položku Image Size a na monitoru stiskněte tlačítko . . V režimu PC •• Auto: Obraz se zobrazuje s poměrem stran odpovídajícímu vstupnímu zdroji. •• Wide: Obraz se zobrazuje na celou obrazovku bez ohledu na poměr stran vstupního zdroje. ▶ 52 V režimu AV V režimu AV •• 4:3: Zobrazí obraz v poměru 4:3. Vhodné pro videa a standardní vysílání. Screen Image Size 4:3 H-Position 16:9 3 V-Position Screen Fit 3 PIP/PBP 와이드 Choose the size and aspect ratio of the picture displayed on screen. •• 16:9: Obraz se zobrazuje v poměru 16:9. •• Screen Fit: Obraz se zobrazuje v původním poměru 16:9 bez oříznutí. ――Změnu velikosti obrazovky lze provést po splnění následujících podmínek. Tato funkce nemusí být v závislosti na konektorech monitoru podporována. ――Zařízení s digitálním výstupem je připojeno pomocí kabelu DVI/HDMI/DP. ▶ ――Vstupní signál je 480p, 576p, 720p nebo 1080p a monitor může zobrazovat normálně. (Některé modely nepodporují všechny uvedené signály.). ――Tyto možnosti lze nastavit pouze v případě, že je externí vstup připojen prostřednictvím portu DVI/HDMI/DP a položka PC/AV Mode je nastavena na hodnotu AV. -- Zobrazený obrázek se může v závislosti na modelu lišit. 4 Pomocí tlačítek 5 Vybraná položka se použije. se přesuňte na požadovanou možnost a stiskněte tlačítko . 53 H-Position & V-Position Konfigurace funkce H-Position a V-Position 1 H-Position: Přesune obraz doleva nebo doprava. Stisknutím libovolného tlačítka na přední části výrobku zobrazíte průvodce funkčními klávesami. Dále stiskněte tlačítko pro zobrazení odpovídající obrazovky nabídky. V-Position: Posuňte obrazovku nahoru nebo dolů. ――Tato nabídka je k dispozici pouze tehdy, pokud je funkce Image Size nastavena na možnost Screen Fit v režimu AV. Pokud je signál 480P, 576P, 720P nebo 1080P připojen v režimu AV a monitor může zobrazovat normálně, vyberte možnost Screen Fit a upravte horizontální polohu v 0 až 6 úrovních. ――Není k dispozici, pokud je funkce PIP/PBP Mode nastavena na hodnotu On. Screen Image Size Screen Fit H-Position 3 Move the image displayed on the screen to the left or right. 2 Pomocí tlačítek přejděte na položku Screen a na monitoru stiskněte tlačítko 3 Pomocí tlačítek se přesuňte na položku H-Position nebo V-Position a stiskněte tlačítko 4 Pomocí 5 Vybraná položka se použije. . . nakonfigurujte funkci H-Position nebo V-Position. 3 V-Position PIP/PBP ▶ Screen Image Size Screen Fit H-Position 3 V-Position 3 PIP/PBP Move the image displayed on the screen up or down. ▶ -- Zobrazený obrázek se může v závislosti na modelu lišit. 54 ――V závislosti na specifikacích použité grafické karty nemusí být funkce PIP/PBP dostupná. PIP/PBP Pokud jste nastavili režim PIP/PBP a obrazovka je při optimálním rozlišení prázdná, vyberte v počítači možnost Ovládací Zobrazení Rozlišení obrazovky a klepněte na možnost Rozpoznat. (Pokyny v systému Windows 7.) panely Funkce PIP (Picture in Picture) umožňuje rozdělit obrazovku na dvě části. Jedno zdrojové zařízení je zobrazeno na hlavní obrazovce a druhé zdrojové zařízení je současně zobrazeno ve vložených oknech. Režim rozdělení obrazovky PBP (Picture by Picture) rozdělí obrazovku na dvě nebo čtyři obrazovky. Obrazovky různých externích zařízení se zobrazují na jednotlivých rozdělených obrazovkách současně. ――Obrazovka může krátce zablikat nebo se zobrazit se zpožděním, když aktivujete Pokud je obrazovka při optimálním rozlišení prázdná, změňte rozlišení následujícím způsobem. ――Rozdělení na dvě obrazovky: 1920 x 2160 (otočení: 2160 x 1920) ――Rozdělení na čtyři obrazovky: 1920 x 1080 (otočení: 2160 x 960) nebo deaktivujete funkci PIP/PBP nebo když změníte velikost obrazovky s aktivovanou funkcí PIP/PBP. Tyto projevy mohou zesílit, když jsou počítač a monitor připojeny ke dvěma a více vstupním zdrojům. Nijak to nesouvisí s funkčností monitoru. K tomuto problému dochází převážně tehdy, je-li zpožděn přenos videosignálu v závislosti na výkonu grafické karty. Screen Image Size Screen Fit H-Position 3 V-Position PIP/PBP 3 ▶ Configure the options for the PIP/PBP feature. ――Pro maximalizaci kvality obrazu doporučujeme grafickou kartu podporující následující rozlišení: ――Rozdělení na dvě obrazovky: 1920 x 2160 (otočení: 2160 x 1920) ――Rozdělení na čtyři obrazovky: 1920 x 1080 (otočení: 2160 x 960) ――Po aktivaci funkce PIP/PBP se rozlišení nemusí automaticky přepnout do optimálního nastavení z důvodu problému s kompatibilitou mezi grafickou kartou a operačním systémem Windows. Nastavte režim PIP/PBP Mode na Off nebo v rozhraní systému Windows ručně nastavte optimální rozlišení. -- Zobrazený obrázek se může v závislosti na modelu lišit. 55 Konfigurace režimu PIP/PBP Mode PIP/PBP 스크린 PIP/PBP 화면 크기Mode Off 와이드 Size 수평 위치 On 3 Position 수직 위치 3 Sound Source 동시 화면 모드 Source Image Size Turn PIP/PBP Mode on or off. Aktivace nebo deaktivace funkce PIP/PBP Mode. 1 Stisknutím libovolného tlačítka na přední části výrobku zobrazíte průvodce funkčními klávesami. Dále stiskněte tlačítko pro zobrazení odpovídající obrazovky nabídky. 2 Pomocí tlačítek přejděte na položku Screen a na monitoru stiskněte tlačítko 3 Pomocí tlačítek přejděte na položku PIP/PBP a na monitoru stiskněte tlačítko 4 Pomocí tlačítek přejděte na položku PIP/PBP Mode a na monitoru stiskněte tlačítko . . ▶ DisplayPort1/DisplayPort2/HDMI/DVI Wide/Wide/Wide/Wide Contrast&Color -- Zobrazený obrázek se může v závislosti na modelu lišit. . •• Off / On 5 Pomocí tlačítek 6 Vybraná položka se použije. se přesuňte na požadovanou možnost a stiskněte tlačítko . 56 Konfigurace režimu Size Vyberte velikost a poměr stran vložené obrazovky. 1 PIP/PBP 스크린 PIP/PBP 화면 크기Mode Size 수평 위치 Position 수직 위치 Sound Source 동시 화면 모드 Source Image Size Contrast&Color -- Zobrazený obrázek se může v závislosti na modelu lišit. On 와이드 Select the size and aspect ratio of the sub-screen. Stisknutím libovolného tlačítka na přední části výrobku zobrazíte průvodce funkčními klávesami. Dále stiskněte tlačítko pro zobrazení odpovídající obrazovky nabídky. 2 Pomocí tlačítek přejděte na položku Screen a na monitoru stiskněte tlačítko 3 Pomocí tlačítek přejděte na položku PIP/PBP a na monitoru stiskněte tlačítko 4 Pomocí tlačítek přejděte na položku Size a na monitoru stiskněte tlačítko . 3 3 . ▶ . •• : Po rozdělení obrazovky na čtyři části můžete aktivovat režim PBP. Režim PBP podporuje maximálně čtyři vstupní zdroje a má optimální rozlišení 1920 x 1080 (šířka x výška). •• : Tuto ikonu vyberte v případě, že chcete použít režim PBP, ve kterém je optimální rozlišení pro pravou a levou stranu obrazovky nastaveno na 1920 x 2160 (šířka x výška). •• : Tuto ikonu vyberte v případě, že chcete použít režim PIP, ve kterém je optimální rozlišení vložené obrazovky nastaveno na 720 x 480 (šířka x výška). •• : Tuto ikonu vyberte v případě, že chcete použít režim PIP, ve kterém je optimální rozlišení vložené obrazovky nastaveno na 1280 x 720 (šířka x výška). •• : Tuto ikonu vyberte v případě, že chcete použít režim PIP, ve kterém je optimální rozlišení vložené obrazovky nastaveno na 1920 x 1080 (šířka x výška). 5 Pomocí tlačítek 6 Vybraná položka se použije. se přesuňte na požadovanou možnost a stiskněte tlačítko . 57 Konfigurace režimu Position Z dostupných možností vyberte polohu vložené obrazovky. ――Tato možnost není dostupná, je-li položka Size nastavena na (režim PBP). PIP/PBP 스크린 PIP/PBP 화면 크기Mode Size 수평 위치 Position 수직 위치 Sound Source 동시 화면 모드 Source On 와이드 nebo Select the position of the sub-screen from the available options. 1 pro zobrazení odpovídající obrazovky nabídky. 2 Pomocí tlačítek přejděte na položku Screen a na monitoru stiskněte tlačítko 3 Pomocí tlačítek přejděte na položku PIP/PBP a na monitoru stiskněte tlačítko . 4 Pomocí tlačítek přejděte na položku Position a na monitoru stiskněte tlačítko . . 3 3 ▶ •• Image Size Contrast&Color -- Zobrazený obrázek se může v závislosti na modelu lišit. Stisknutím libovolného tlačítka na přední části výrobku zobrazíte průvodce funkčními klávesami. Dále stiskněte tlačítko / / / ――Tato funkce není k dispozici, je-li vybrán režim PBP. ――Obrazovka může blikat, pokud je vstupní signál nestabilní. 5 Pomocí tlačítek 6 Vybraná položka se použije. se přesuňte na požadovanou možnost a stiskněte tlačítko . 58 Konfigurace režimu Sound Source PIP/PBP 스크린 PIP/PBP 화면 크기Mode On 와이드 Size 수평 위치 3 Sound Source 동시 화면 모드 Image Size 1 Stisknutím libovolného tlačítka na přední části výrobku zobrazíte průvodce funkčními klávesami. Dále stiskněte tlačítko pro zobrazení odpovídající obrazovky nabídky. 2 Pomocí tlačítek přejděte na položku Screen a na monitoru stiskněte tlačítko 3 Pomocí tlačítek přejděte na položku PIP/PBP a na monitoru stiskněte tlačítko 4 Pomocí tlačítek přejděte na položku Sound Source a na monitoru stiskněte tlačítko . 3 Position 수직 위치 Source Set which screen you want to hear the sound for. Nastavte, z které obrazovky chcete poslouchat zvuk. . ▶ DisplayPort1/DisplayPort2/HDMI/DVI Wide/Wide/Wide/Wide Contrast&Color . ――Šedá oblast v každé ikoně představuje zdroj zvuku (Sound Source). Zdroj zvuku může být nastaven z hlavní nebo vedlejší obrazovky, případně z levé nebo pravé obrazovky. -- Zobrazený obrázek se může v závislosti na modelu lišit. (funkce je dostupná v režimu PIP(Size / PIP/PBP 스크린 PIP/PBP 화면 크기Mode On 와이드 Size 수평 위치 3 Position 수직 위치 3 Sound Source 동시 화면 모드 / )) Set which screen you want to hear the sound for. ▶ Source Image Size Contrast&Color •• / 59 (funkce je dostupná v režimu PBP(Size )) PIP/PBP 스크린 PIP/PBP 화면 크기Mode On 와이드 Size 수평 위치 3 Position 수직 위치 3 Sound Source 동시 화면 모드 Set which screen you want to hear the sound for. ▶ Source Image Size Contrast&Color •• / (funkce je dostupná v režimu PBP(Size )) PIP/PBP 스크린 PIP/PBP 화면 크기Mode On 와이드 Size 수평 위치 3 Position 수직 위치 3 Sound Source 동시 화면 모드 Set which screen you want to hear the sound for. ▶ Source Image Size Contrast&Color •• / / / 5 Pomocí tlačítek 6 Vybraná položka se použije. se přesuňte na požadovanou možnost a stiskněte tlačítko . 60 Konfigurace režimu Source Vyberte zdroj pro každou obrazovku. 1 Režim PIP Stisknutím libovolného tlačítka na přední části výrobku zobrazíte průvodce funkčními klávesami. Dále stiskněte tlačítko pro zobrazení odpovídající obrazovky nabídky. (funkce je dostupná v režimu PIP(Size / PIP/PBP 스크린 PIP/PBP 화면 크기Mode On 와이드 Size 수평 위치 3 Position 수직 위치 3 Sound Source 동시 화면 모드 ▶ Source DisplayPort1 Image Size DisplayPort2 Contrast&Color HDMI DVI -- Zobrazený obrázek se může v závislosti na modelu lišit. / )) Select the source for each screen. 2 Pomocí tlačítek přejděte na položku Screen a na monitoru stiskněte tlačítko 3 Pomocí tlačítek přejděte na položku PIP/PBP a na monitoru stiskněte tlačítko 4 Pomocí tlačítek přejděte na položku Source a na monitoru stiskněte tlačítko . . . •• DisplayPort1 / DisplayPort2 / HDMI / DVI 5 Pomocí tlačítek 6 Vybraná položka se použije. se přesuňte na požadovanou možnost a stiskněte tlačítko . ――Vstupní zdroj vedlejší obrazovky bude změněn. ――Vyberte jiný než aktuální vstupní zdroj. ――Obrazovka může blikat, pokud je vstupní signál nestabilní. ――Jakmile se zobrazí stránka s popisem funkčních tlačítek, stiskněte DisplayPort1 DisplayPort2 HDMI . Hlavní obrazovku bude možné přepínat v pořadí DVI. 61 Režim PBP Vyberte vstupní zdroj zařízení zobrazeného na jednotlivých rozdělených obrazovkách. (funkce je dostupná v režimu PBP(Size Source DisplayPort1 DisplayPort2 )) 1 Stisknutím libovolného tlačítka na přední části výrobku zobrazíte průvodce funkčními klávesami. Dále stiskněte tlačítko pro zobrazení odpovídající obrazovky nabídky. 2 Pomocí tlačítek přejděte na položku Screen a na monitoru stiskněte tlačítko 3 Pomocí tlačítek přejděte na položku PIP/PBP a na monitoru stiskněte tlačítko 4 Pomocí tlačítek přejděte na položku Source a na monitoru stiskněte tlačítko . . . •• DisplayPort1 / DisplayPort2 / HDMI / DVI HDMI DVI 5 Pomocí tlačítek a 6 Pomocí tlačítek přejděte na položku Apply a na monitoru stiskněte tlačítko Po stisknutí tlačítka ovládání PIP/PBP. / vyberte vstupní zdroj pro jednotlivé rozdělené obrazovky. . Vybraná položka se použije. při vybrané možnosti Cancel se vymažou nastavení Source a zobrazí se stránka nabídky ――Obrazovka může blikat, pokud je vstupní signál nestabilní. Apply Cancel ――Jakmile se zobrazí stránka s popisem funkčních tlačítek, stiskněte . Zobrazí se nabídka vybraného vstupního zdroje. -- Zobrazený obrázek se může v závislosti na modelu lišit. 62 (funkce je dostupná v režimu PBP(Size )) Vyberte vstupní zdroje pro zařízení zobrazená na hlavních a vedlejších obrazovkách. 1 Source DisplayPort1 DisplayPort2 Stisknutím libovolného tlačítka na přední části výrobku zobrazíte průvodce funkčními klávesami. Dále stiskněte tlačítko pro zobrazení odpovídající obrazovky nabídky. Apply Cancel 2 Pomocí tlačítek přejděte na položku Screen a na monitoru stiskněte tlačítko 3 Pomocí tlačítek přejděte na položku PIP/PBP a na monitoru stiskněte tlačítko 4 Pomocí tlačítek přejděte na položku Source a na monitoru stiskněte tlačítko . . . •• DisplayPort1 / DisplayPort2 / HDMI / DVI 5 Pomocí tlačítek 6 Pomocí tlačítek a / vyberte vstupní zdroje pro pravé a levé obrazovky. přejděte na položku Apply a na monitoru stiskněte tlačítko . Vybraná položka se použije. -- Zobrazený obrázek se může v závislosti na modelu lišit. Po stisknutí tlačítka ovládání PIP/PBP. při vybrané možnosti Cancel se vymažou nastavení Source a zobrazí se stránka nabídky ――Obrazovka může blikat, pokud je vstupní signál nestabilní. ――Pokud jsou vstupní signály levé a pravé obrazovky stejné, nelze danou operaci provést. ――Jakmile se zobrazí stránka s popisem funkčních tlačítek, stiskněte . Zobrazí se nabídka vybraného vstupního zdroje. 63 Konfigurace režimu Image Size Vyberte velikost obrazu vložené obrazovky. 1 Režim PIP Stisknutím libovolného tlačítka na přední části výrobku zobrazíte průvodce funkčními klávesami. Dále stiskněte tlačítko pro zobrazení odpovídající obrazovky nabídky. V režimu PC PIP/PBP 스크린 PIP/PBP 화면 크기Mode On 와이드 Size 수평 위치 Select the image size for each screen. 2 Pomocí tlačítek přejděte na položku Screen a na monitoru stiskněte tlačítko 3 Pomocí tlačítek přejděte na položku PIP/PBP a na monitoru stiskněte tlačítko 4 Pomocí tlačítek přejděte na položku Image Size a na monitoru stiskněte tlačítko . . . 3 Position 수직 위치 3 Sound Source 동시 화면 모드 (funkce je dostupná v režimu PIP(Size / / )) ▶ Source HDMI Image Size Auto Contrast&Color Wide V režimu PC •• Auto: Zobrazení obrazu podle poměru stran odpovídajícímu vstupnímu zdroji jednotlivých obrazovek. •• Wide: Obraz se zobrazuje na celou obrazovku bez ohledu na poměr stran vstupního zdroje jednotlivých obrazovek. V režimu AV V režimu AV •• 4:3: Zobrazí obraz vložené obrazovky v poměru 4:3. Vhodné pro videa a standardní vysílání. PIP/PBP 스크린 PIP/PBP 화면 크기Mode On 와이드 Size 수평 위치 3 Position 수직 위치 3 Sound Source 동시 화면 모드 Select the image size for each screen. •• 16:9: Zobrazí obraz vložené obrazovky v poměru 16:9. •• Screen Fit: Zobrazení obrazu vložené obrazovky s původním poměrem stran bez jakéhokoli oříznutí. ――Tato funkce nemusí být v závislosti na konektorech monitoru podporována. ――Změnu velikosti obrazovky lze provést po splnění následujících podmínek. -- Zařízení s digitálním výstupem je připojeno pomocí kabelu DVI/HDMI/DP. -- Vstupní signál je 480p, 576p, 720p nebo 1080p a monitor může zobrazovat normálně. (Některé modely nepodporují všechny uvedené signály.). -- Tyto možnosti lze nastavit pouze v případě, že je externí vstup připojen prostřednictvím portu DVI/HDMI/DP a položka PC/AV Mode je nastavena na hodnotu AV. ▶ Source HDMI Image Size 4:3 Contrast&Color 16:9 Screen Fit -- Zobrazený obrázek se může v závislosti na modelu lišit. 5 Pomocí tlačítek 6 Vybraná položka se použije. se přesuňte na požadovanou možnost a stiskněte tlačítko . 64 Režim PBP Pro všechny oddělené obrazovky vyberte možnost Image Size. (funkce je dostupná v režimu PBP(Size )) 1 Stisknutím libovolného tlačítka na přední části výrobku zobrazíte průvodce funkčními klávesami. Dále stiskněte tlačítko pro zobrazení odpovídající obrazovky nabídky. 2 Pomocí tlačítek přejděte na položku Screen a na monitoru stiskněte tlačítko Wide 3 Pomocí tlačítek přejděte na položku PIP/PBP a na monitoru stiskněte tlačítko Wide 4 Pomocí tlačítek přejděte na položku Image Size a na monitoru stiskněte tlačítko Wide V režimu PC Image Size . . . •• Auto: Zobrazení obrazu podle poměru stran odpovídajícímu vstupnímu zdroji jednotlivých obrazovek. Wide Apply •• Wide: Obraz se zobrazuje na celou obrazovku bez ohledu na poměr stran vstupního zdroje jednotlivých obrazovek. V režimu AV Cancel (funkce je dostupná v režimu PBP(Size •• 4:3: Zobrazí obraz vložené obrazovky v poměru 4:3. Vhodné pro videa a standardní vysílání. )) Image Size •• 16:9: Zobrazí obraz vložené obrazovky v poměru 16:9. •• Screen Fit: Zobrazení obrazu vložené obrazovky s původním poměrem stran bez jakéhokoli oříznutí. ――Tato funkce nemusí být v závislosti na konektorech monitoru podporována. ――Změnu velikosti obrazovky lze provést po splnění následujících podmínek. -- Zařízení s digitálním výstupem je připojeno pomocí kabelu DVI/HDMI/DP. -- Vstupní signál je 480p, 576p, 720p nebo 1080p a monitor může zobrazovat normálně. (Některé modely nepodporují všechny uvedené signály.). -- Tyto možnosti lze nastavit pouze v případě, že je externí vstup připojen prostřednictvím portu DVI/HDMI/DP a položka PC/AV Mode je nastavena na hodnotu AV. Apply Wide Wide Cancel 5 Pomocí tlačítek a / určete nastavení Image Size pro jednotlivé rozdělené obrazovky. 6 Pomocí tlačítek a / přesuňte výběr na tlačítko Apply a stiskněte 7 Vybraná položka se použije. . -- Zobrazený obrázek se může v závislosti na modelu lišit. 65 Konfigurace režimu Contrast&Color Nastavte možnosti Contrast a Color (Red, Green a Blue) pro vedlejší obrazovku. 1 Režim PIP pro zobrazení odpovídající obrazovky nabídky. PIP/PBP 스크린 PIP/PBP 화면 크기Mode On 와이드 Size 수평 위치 3 Position 수직 위치 3 Sound Source 동시 화면 모드 ▶ Source HDMI Image Size Wide Contrast&Color -- Zobrazený obrázek se může v závislosti na modelu lišit. Stisknutím libovolného tlačítka na přední části výrobku zobrazíte průvodce funkčními klávesami. Dále stiskněte tlačítko Adjust the contrast level for each screen. 2 Pomocí tlačítek přejděte na položku Screen a na monitoru stiskněte tlačítko 3 Pomocí tlačítek přejděte na položku PIP/PBP a na monitoru stiskněte tlačítko 4 Pomocí tlačítek přejděte na položku Contrast&Color a na monitoru stiskněte tlačítko . . . •• Contrast / Red / Green / Blue 5 Pomocí tlačítka 6 Stisknutím tlačítka 7 Vybraná položka se použije. přesuňte výběr na příslušnou možnost a upravte danou hodnotu pomocí tlačítka . uložíte změny. 66 Režim PBP Nastavte možnosti Contrast a Color (Red, Green a Blue) pro každou obrazovku. (funkce je dostupná v režimu PBP(Size )) Contrast&Color Contrast R/G/B Gamma : 75 : 50/50/50 Cancel 1 Stisknutím libovolného tlačítka na přední části výrobku zobrazíte průvodce funkčními klávesami. Dále stiskněte tlačítko pro zobrazení odpovídající obrazovky nabídky. 2 Pomocí tlačítek přejděte na položku Screen a na monitoru stiskněte tlačítko 3 Pomocí tlačítek přejděte na položku PIP/PBP a na monitoru stiskněte tlačítko 4 Pomocí tlačítek přejděte na položku Contrast&Color a na monitoru stiskněte tlačítko 5 Pomocí tlačítek a / přesuňte výběr na příslušnou obrazovku a stiskněte . . . . •• Contrast / Red / Green / Blue (funkce je dostupná v režimu PBP(Size )) Contrast&Color Contrast R/G/B Gamma 6 Pomocí tlačítka 7 Stisknutím tlačítka 8 Vybraná položka se použije. přesuňte výběr na příslušnou možnost a upravte danou hodnotu pomocí tlačítka . uložíte změny. : 75 : 50/50/50 Cancel -- Zobrazený obrázek se může v závislosti na modelu lišit. 67 Kapitola 07 Koordinace nabídky OSD K dispozici je podrobný popis všech funkcí. Pokud jde o podrobnosti, viz váš produkt. Language Konfigurace režimu Language Nastavuje jazyk nabídky. ――Nastavení jazyka má vliv pouze na jazyk nabídky na obrazovce. ――Nemá vliv na fungování aplikací v počítači. Options Set the menu language. Language Deutsch Display Time English 사용자 조정 Español Français Italiano 50 98 200 초 1 Stisknutím libovolného tlačítka na přední části výrobku zobrazíte průvodce funkčními klávesami. Dále stiskněte tlačítko pro zobrazení odpovídající obrazovky nabídky. 2 Pomocí tlačítek přejděte na položku Options a na monitoru stiskněte tlačítko 3 Pomocí tlačítek přejděte na položku Language a na monitoru stiskněte tlačítko 4 Pomocí tlačítek se přesuňte na požadovaný jazyk a stiskněte tlačítko 5 Vybraná položka se použije. . . . Magyar Polski -- Zobrazený obrázek se může v závislosti na modelu lišit. 68 Display Time Konfigurace režimu Display Time Umožňuje nastavení nabídky OSD tak, aby automaticky zmizela, pokud není tato nabídka po určitou dobu používána. Funkci Display Time lze použít k nastavení doby, po jejímž uplynutí má nabídka OSD zmizet. Options English Language Display Time 5 sec 10 sec 20 sec 200 sec Set how long the menu window will remain on screen for when it is not in use. 1 Stisknutím libovolného tlačítka na přední části výrobku zobrazíte průvodce funkčními klávesami. Dále stiskněte tlačítko pro zobrazení odpovídající obrazovky nabídky. 2 Pomocí tlačítek přejděte na položku Options a na monitoru stiskněte tlačítko 3 Pomocí tlačítek přejděte na položku Display Time a na monitoru stiskněte tlačítko . . •• 5 sec / 10 sec / 20 sec / 200 sec 4 Pomocí tlačítek 5 Vybraná položka se použije. se přesuňte na požadovanou možnost a stiskněte tlačítko . -- Zobrazený obrázek se může v závislosti na modelu lišit. 69 Kapitola 08 Nastavení a resetování K dispozici je podrobný popis všech funkcí. Pokud jde o podrobnosti, viz váš produkt. Eco Saving Konfigurace režimu Eco Saving Funkce Eco Saving snižuje spotřebu energie řízením přívodu elektrického proudu, který využívá panel monitoru. Settings Adjust the power consumption of the product to save energy. 1 Stisknutím libovolného tlačítka na přední části výrobku zobrazíte průvodce funkčními klávesami. Dále stiskněte tlačítko pro zobrazení odpovídající obrazovky nabídky. 2 Pomocí tlačítek přejděte na položku Settings a na monitoru stiskněte tlačítko 3 Pomocí tlačítek přejděte na položku Eco Saving a na monitoru stiskněte tlačítko Eco Saving Off USB Super Charging Minimum ▶ PC/AV Mode Maximum ▶ •• Off: Deaktivuje funkci Eco Saving. ▶ •• Minimum: Změní spotřebu energie monitoru na 50% výchozí úrovně. Source Detection Auto •• Maximum: Změní spotřebu energie monitoru na 75% výchozí úrovně. Key Repeat Time Acceleration 해제 DisplayPort Ver. Off Timer ▶ 4 Pomocí tlačítek 5 Vybraná položka se použije. se přesuňte na požadovanou možnost a stiskněte tlačítko . . . -- Zobrazený obrázek se může v závislosti na modelu lišit. 70 USB Super Charging ――Pokud během přenosu dat nastavíte u položky USB Super Charging možnost On, dojde k přerušení přenosu dat. Pokud u Pomocí konektoru USB 3.0 na monitoru můžete provádět rychlé nabíjení baterie připojeného zdrojového zařízení. rychleji než pomocí běžných konektorů USB. Rychlost závisí na připojených zařízeních. ――Pro řádné nabíjení zařízení USB v režimu úspory energie nastavte u položky USB Super Charging možnost On. Připojené položky USB Super Charging nastavíte možnost Off, bude funkce standardního nabíjení a přenosu dat k dispozici. ――Rychlonabíjení je možné pouze prostřednictvím konektorů a . Pomocí těchto konektorů lze zařízení nabíjet zařízení se nabíjí podle specifikací USB 2.0 (0,45 A nebo více) nebo USB 3.0 (0,90 A nebo více). Settings Eco Saving Off USB Super Charging ▶ PC/AV Mode ▶ DisplayPort Ver. ▶ Source Detection Auto Key Repeat Time Acceleration Off Timer USB1 에코 세이빙 Off 해제 해제 USB2 USB 고속 충전 On 해제 ▶ PC/AV 모드 ▶ DisplayPort 버전 ▶ 입력 인식 자동 Konfigurace režimu USB Super Charging 1 Stisknutím libovolného tlačítka na přední části výrobku zobrazíte průvodce funkčními klávesami. Dále stiskněte tlačítko pro zobrazení odpovídající obrazovky nabídky. ▶ USB Super Charging 설정 키반복 시간설정 Set the USB Super charging mode. Set the USB Port1 charging On/Off. 2 Pomocí tlačítek přejděte na položku Settings a na monitoru stiskněte tlačítko 3 Pomocí tlačítek přejděte na položku USB Super Charging a na monitoru stiskněte tlačítko 4 Vyberte konektor USB, který se použije pro funkci USB Super Charging. . . •• Off: Slouží k deaktivaci funkce USB Super Charging. •• On: Umožňuje aktivovat funkci pro rychlé nabíjení zdrojového zařízení připojeného ke konektoru USB 3.0. 5 Pomocí tlačítek 6 Vybraná položka se použije. se přesuňte na požadovanou možnost a stiskněte tlačítko . 가속반복 꺼짐 예약 ▶ -- Zobrazený obrázek se může v závislosti na modelu lišit. 71 ――Dodáváno pouze s širokoúhlými modely, např. 16:9 nebo 16:10. PC/AV Mode ――Je-li monitor (nastavený pro rozhraní DVI, HDMI, DisplayPort1 nebo DisplayPort2) v úsporném režimu nebo se zobrazuje zpráva Check Signal Cable, zobrazte stisknutím tlačítka nabídku na obrazovce (OSD). Můžete zvolit režim PC nebo AV. Nastavte PC/AV Mode na hodnotu AV. Velikost obrazu se zvětší. Konfigurace režimu PC/AV Mode Tato možnost je užitečná při sledování filmů. Settings Eco Saving Off USB Super Charging ▶ PC/AV Mode ▶ DisplayPort Ver. ▶ Source Detection Auto Key Repeat Time Acceleration Off Timer Set to AV to enlarge the picture. ▶ 1 Stisknutím libovolného tlačítka na přední části výrobku zobrazíte průvodce funkčními klávesami. Dále stiskněte tlačítko pro zobrazení odpovídající obrazovky nabídky. 2 Pomocí tlačítek přejděte na položku Settings a na monitoru stiskněte tlačítko 3 Pomocí tlačítek přejděte na položku PC/AV Mode a na monitoru stiskněte tlačítko 4 Pomocí tlačítek přejděte na položku DisplayPort1, DisplayPort2, HDMI nebo DVI a na monitoru stiskněte tlačítko . . . •• Při připojení k počítači nastavte na hodnotu „PC“. PC/AV Mode 설정 DisplayPort1 에코 세이빙 PC DisplayPort2 PC/AV 모드 AV HDMI 입력 인식 DVI 키반복 시간설정 해제 해제 최소 ▶ 최대 PC 자동 PC 가속반복 꺼짐 예약 Select the PC/AV mode for the DisplayPort1 source. •• Při připojení k zařízení AV nastavte na hodnotu „AV“. 5 Pomocí tlačítek 6 Vybraná položka se použije. se přesuňte na požadovanou možnost a stiskněte tlačítko . ▶ 모두 초기화 -- Zobrazený obrázek se může v závislosti na modelu lišit. 72 ――Nesprávné nastavení může způsobit zobrazení prázdné obrazovky. V takovém případě zkontrolujte specifikace zařízení. DisplayPort Ver. ――Je-li monitor (nastavený pro rozhraní DisplayPort1 nebo DisplayPort2) v úsporném režimu nebo se zobrazuje zpráva Check Signal Cable, zobrazte stisknutím tlačítka Vyberte si svoji verzi funkce DisplayPort. Rozhraní Displayport 1.1 podporuje možnost Vysoká přenosová rychlost 1, zatímco verze1.2 podporuje možnost Vysoká přenosová rychlost 2. Settings Eco Saving Off USB Super Charging ▶ PC/AV Mode ▶ DisplayPort Ver. ▶ Source Detection Auto Key Repeat Time Acceleration Off Timer DisplayPort1 에코 세이빙 1.1 DisplayPort2 PC/AV 모드 1.2 키반복 시간설정 1.2 해제 해제 1.2 ▶ 최소 최대 Konfigurace režimu DisplayPort Ver. 1 Stisknutím libovolného tlačítka na přední části výrobku zobrazíte průvodce funkčními klávesami. Dále stiskněte tlačítko pro zobrazení odpovídající obrazovky nabídky. 2 Pomocí tlačítek přejděte na položku Settings a na monitoru stiskněte tlačítko 3 Pomocí tlačítek přejděte na položku DisplayPort Ver. a na monitoru stiskněte tlačítko . . •• 1.1 / 1.2 ▶ DisplayPort Ver. 설정 입력 인식 Select your Displayport. Displayport 1.1 supports HBR 1, while 1.2 supports HBR 2. nabídku na obrazovce (OSD). Můžete zvolit režim 1.1 nebo 1.2. 4 Pomocí tlačítek 5 Vybraná položka se použije. se přesuňte na požadovanou možnost a stiskněte tlačítko . Select your Displayport. Displayport 1.1 supports HBR 1, while 1.2 supports HBR 2. 자동 가속반복 꺼짐 예약 ▶ 모두 초기화 -- Zobrazený obrázek se může v závislosti na modelu lišit. 73 Source Detection Konfigurace režimu Source Detection Aktivujte Source Detection. ――Není k dispozici, pokud je funkce PIP/PBP Mode nastavena na hodnotu On. Settings USB Super Charging ▶ PC/AV Mode ▶ DisplayPort Ver. ▶ Source Detection Auto Key Repeat Time Manual 가속반복 Off Timer Reset All Decide how input sources will be detected. 1 Stisknutím libovolného tlačítka na přední části výrobku zobrazíte průvodce funkčními klávesami. Dále stiskněte tlačítko pro zobrazení odpovídající obrazovky nabídky. 2 Pomocí tlačítek přejděte na položku Settings a na monitoru stiskněte tlačítko 3 Pomocí tlačítek přejděte na položku Source Detection a na monitoru stiskněte tlačítko . . •• Auto: Vstupní zdroj je automaticky rozpoznán. •• Manual: Umožňuje ruční výběr vstupního zdroje. 4 Pomocí tlačítek 5 Vybraná položka se použije. se přesuňte na požadovanou možnost a stiskněte tlačítko . ▶ -- Zobrazený obrázek se může v závislosti na modelu lišit. 74 Key Repeat Time Konfigurace režimu Key Repeat Time Umožňuje řídit frekvenci odezvy tlačítka, pokud je toto tlačítko stisknuto. Settings USB Super Charging PC/AV Mode DisplayPort Ver. Source Detection Key Repeat Time ▶ Acceleration 1 sec 2 sec No Repeat ▶ 자동 가속반복 Off Timer Reset All ▶ Configure the response rate of a button when the button is pressed. 1 Stisknutím libovolného tlačítka na přední části výrobku zobrazíte průvodce funkčními klávesami. Dále stiskněte tlačítko pro zobrazení odpovídající obrazovky nabídky. 2 Pomocí tlačítek přejděte na položku Settings a na monitoru stiskněte tlačítko 3 Pomocí tlačítek přejděte na položku Key Repeat Time a na monitoru stiskněte tlačítko . . •• Lze vybrat hodnoty Acceleration, 1 sec nebo 2 sec. Je-li vybrána hodnota No Repeat, příkaz bude reagovat jen jednou, pokud je tlačítko stisknuto. 4 Pomocí tlačítek 5 Vybraná položka se použije. se přesuňte na požadovanou možnost a stiskněte tlačítko . -- Zobrazený obrázek se může v závislosti na modelu lišit. 75 Off Timer Konfigurace režimu Off Timer 1 Můžete nastavit, aby se výrobek automaticky vypnul. pro zobrazení odpovídající obrazovky nabídky. Settings USB Super Charging ▶ PC/AV Mode ▶ DisplayPort Ver. Enable or disable the Off Timer. ▶ Source Detection Auto Key Repeat Time Acceleration Off Timer 2 Pomocí tlačítek přejděte na položku Settings a na monitoru stiskněte tlačítko 3 Pomocí tlačítek přejděte na položku Off Timer a na monitoru stiskněte tlačítko . 4 Pomocí tlačítek přejděte na položku Off Timer a na monitoru stiskněte tlačítko . . •• Off: Deaktivuje časovač vypnutí tak, aby se monitor automaticky nevypínal. ▶ •• On: Aktivuje časovač vypnutí tak, aby se monitor automaticky vypínal. Reset All Off Timer 설정 Off 에코Timer 세이빙 Off 해제 해제 Turn Off모드 After PC/AV On 4 ▶ 입력 인식 키반복 시간설정 Stisknutím libovolného tlačítka na přední části výrobku zobrazíte průvodce funkčními klávesami. Dále stiskněte tlačítko Enable or disable the Off Timer. 5 Pomocí tlačítek 6 Vybraná položka se použije. se přesuňte na požadovanou možnost a stiskněte tlačítko . 자동 가속반복 꺼짐 예약 ▶ 모두 초기화 -- Zobrazený obrázek se může v závislosti na modelu lišit. 76 Off Timer 설정 Off 에코Timer 세이빙 Off 해제 Turn Off모드 After PC/AV 4h ▶ 입력 인식 키반복 시간설정 자동 Set the monitor to automatically turn off after a certain time period. Konfigurace režimu Turn Off After ――Tato možnost je k dispozici, pouze pokud je funkce Off Timer nastavena na On. 1 pro zobrazení odpovídající obrazovky nabídky. 가속반복 꺼짐 예약 모두 초기화 ▶ Stisknutím libovolného tlačítka na přední části výrobku zobrazíte průvodce funkčními klávesami. Dále stiskněte tlačítko 2 Pomocí tlačítek přejděte na položku Settings a na monitoru stiskněte tlačítko 3 Pomocí tlačítek přejděte na položku Off Timer a na monitoru stiskněte tlačítko 4 Pomocí tlačítek přejděte na položku Turn Off After a na monitoru stiskněte tlačítko 5 Pomocí 6 Vybraná položka se použije. . . . -- Zobrazený obrázek se může v závislosti na modelu lišit. nakonfigurujte funkci Turn Off After. ――Časovač vypnutí lze nastavit v rozsahu 1 až 23 hodin. Monitor se automaticky vypne po určitém počtu hodin. ――U produktů na trhu v některých oblastech je u položky Off Timer nastavena automatická aktivace 4 hodiny po zapnutí výrobku. K tomu dochází v souladu s předpisy napájení. Pokud si nepřejete, aby se časovač aktivoval, přejděte na položku Settings a nastavte položku Off Timer na Off. MENU 77 Reset All Inicializace nastavení (Reset All) Umožňuje vrátit veškerá nastavení monitoru na výchozí tovární nastavení. Settings USB Super Charging ▶ PC/AV Mode ▶ DisplayPort Ver. Return all the settings for the product to the default factory settings. ▶ Source Detection Auto Key Repeat Time Acceleration Off Timer ▶ 1 Stisknutím libovolného tlačítka na přední části výrobku zobrazíte průvodce funkčními klávesami. Dále stiskněte tlačítko pro zobrazení odpovídající obrazovky nabídky. 2 Pomocí tlačítek přejděte na položku Settings a na monitoru stiskněte tlačítko . 3 Pomocí tlačítek přejděte na položku Reset All a na monitoru stiskněte tlačítko . 4 Pomocí tlačítek se přesuňte na požadovanou možnost a stiskněte tlačítko 5 Vybraná položka se použije. . Reset All Settings USB Super Charging PC/AV Mode DisplayPort Ver. Source Detection Key Repeat Time ▶ Return all the settings for the product to the default factory settings. ▶ Reset all settings? Yes No ▶ Off Timer Reset All -- Zobrazený obrázek se může v závislosti na modelu lišit. 78 Kapitola 09 Nabídka Information a jiné K dispozici je podrobný popis všech funkcí. Pokud jde o podrobnosti, viz váš produkt. Information Picture Zobrazte aktuální vstupní zdroj, frekvenci a rozlišení. Options Zobrazení Information 1 2 Settings Stisknutím libovolného tlačítka na přední části výrobku zobrazíte průvodce funkčními klávesami. Dále stiskněte tlačítko Stiskněte Screen pro zobrazení odpovídající obrazovky nabídky. Information DisplayPort1 ****x**** **kHz **Hz HDMI ****x**** **kHz **Hz DisplayPort1 ****x**** **kHz **Hz HDMI ****x**** **kHz **Hz , pokud chcete přejít na Information. Zobrazí se aktuální vstupní zdroj, frekvence a rozlišení. Picture Screen Picture Options Screen Settings Options Information Settings Information DisplayPort1 ****x**** **kHz **Hz -- Zobrazený obrázek se může v závislosti na modelu lišit. 79 Konfigurace položek Brightness a Contrast na úvodní obrazovce Tam, kde není k dispozici nabídka na obrazovce, nastavte Brightness, Contrast pomocí tlačítka na úvodní obrazovce. Brightness ――Tato nabídka není k dispozici, pokud je aktivována funkce Eco Saving. Contrast ――Tato nabídka není dostupná, pokud je položka PIP/PBP Mode nastavena na On a položka Size nastavena na (režim PBP). 1 Stisknutím libovolného tlačítka na přední části výrobku (pokud není zobrazena žádná obrazovka nabídky) zobrazíte průvodce funkčními klávesami. Dále stiskněte tlačítko Brightness 100 Contrast / 2 Stisknutím tlačítka 3 Nastavte Brightness, Contrast pomocí tlačítka . přecházejte mezi nastaveními Brightness a Contrast. . -- Zobrazený obrázek se může v závislosti na modelu lišit. ――Funkce je k dispozici pouze v případě, že vstupní zdroj je DisplayPort1, DisplayPort2 nebo HDMI. Konfigurace funkce Volume na úvodní obrazovce 1 průvodce funkčními klávesami. Dále stiskněte tlačítko Tam, kde není k dispozici nabídka na obrazovce, nastavte Volume pomocí tlačítka na úvodní obrazovce. Volume Stisknutím libovolného tlačítka na přední části výrobku (pokud není zobrazena žádná obrazovka nabídky) zobrazíte 2 Pomocí tlačítek . upravte nastavení Volume. 50 -- Zobrazený obrázek se může v závislosti na modelu lišit. 80 Kapitola 10 Instalace softwaru Easy Setting Box Easy Setting Box Funkce Easy Setting Box umožňuje uživatelům používat monitor prostřednictvím segmentování na více oddílů. Omezení a problémy s instalací (software Easy Setting Box) Instalaci softwaru Easy Setting Box může ovlivnit grafická karta, základní deska počítače a síťové prostředí. Požadavky na systém OS •• Windows Vista 32Bit/64Bit Instalace softwaru •• Windows 7 32Bit/64Bit 1 Vložte instalační disk CD do jednotky CD-ROM. •• Windows 8.1 32Bit/64Bit 2 Vyberte instalační program Easy Setting Box. ――Pokud se na hlavní obrazovce nezobrazí překryvné okno instalace softwaru, vyhledejte a dvakrát klikněte na instalační soubor Easy Setting Box na disku CD-ROM. •• Windows 8 32Bit/64Bit Hardware •• Minimálně 32 MB paměti •• Minimálně 60MB volného místa na pevném disku 3 V okně Průvodce instalací, které se zobrazí, klikněte na tlačítko Next. Odebrání softwaru 4 Podle pokynů na obrazovce proveďte instalaci. Klikněte na tlačítko Start, vyberte možnost Nastavení/Ovládací panely a poté dvakrát klikněte na možnost Přidat nebo odebrat programy. ――Pokud po instalaci neprovedete restartování počítače, software nemusí pracovat správně. ――V závislosti na operačním systému počítače a na specifikacích výrobku se nemusí zobrazit ikona Ze seznamu programů vyberte možnost Easy Setting Box a klikněte na tlačítko Přidat nebo odebrat. Easy Setting Box. ――Jestliže se nezobrazí ikona zástupce, stiskněte tlačítko F5. 81 Kapitola 11 Průvodce odstraňováním potíží Požadavky před kontaktováním centra služeb zákazníkům společnosti Samsung Předtím, než se obrátíte na zákaznické středisko společnosti Samsung, ověřte následujícím způsobem funkci výrobku. Pokud se problém nevyřeší, kontaktujte zákaznické středisko společnosti Samsung. Pokud se stále zobrazuje prázdná obrazovka, zkontrolujte počítač, grafickou kartu a kabel. Ověření funkce výrobku Zkontrolujte, zda výrobek funguje normálně – proveďte test funkčnosti. Je-li obrazovka vypnuta a indikátor napájení bliká, i když je monitor správně připojen k počítači, proveďte test automatické diagnostiky. 1 Vypněte počítač a výrobek. 2 Odpojte kabel od monitoru. 3 Zapnutí výrobku 4 Pokud monitor funguje normálně, zobrazí se zpráva Check Signal Cable. Kontrola rozlišení a frekvence U režimu, který překročí podporované rozlišení (viz Tabulka standardních režimů signálu), se na krátkou chvíli zobrazí zpráva Not Optimum Mode. ――Zobrazené rozlišení se může lišit v závislosti na monitoru nebo nastavení systému počítače. 82 Kontrolní kroky Problém instalace (režim PC) Problémy Řešení Obrazovka se stále zapíná a vypíná. Zkontrolujte, zda je kabel správně připojen k monitoru a počítači a zda jsou konektory správně zajištěny. Pokud k televizoru nebo počítači připojíte kabel HDMI nebo HDMI-DVI, na všech čtyřech stranách obrazovky budou prázdná místa. Prázdná místa na obrazovce nesouvisí s funkcí televizoru. Prázdná místa na obrazovce jsou způsobována počítačem nebo grafickou kartou. Chcete-li problém vyřešit, upravte velikost obrazu v nastaveních HDMI nebo DVI pro grafickou kartu. Pokud nabídka nastavení grafické karty neobsahuje část s úpravou velikosti obrazu, aktualizujte ovladač grafické karty na nejnovější verzi. (Další podrobnosti ohledně nastavení obrazu získáte od výrobce grafické karty nebo počítače.) Problém s obrazem Problémy Řešení Indikátor napájení nesvítí. Obrazovka se nezapne. Zkontrolujte, zda je řádně zapojen napájecí kabel. Zobrazí se zpráva Check Signal Cable. Zkontrolujte, zda je kabel správně připojen k monitoru. Zkontrolujte, zda je připojené zařízení zapnuté. Zobrazí se zpráva Not Optimum Mode. Tato zpráva se zobrazí v případě, že signál z grafické karty přesahuje maximální rozlišení nebo frekvenci monitoru. Změňte maximální rozlišení a frekvenci tak, aby odpovídaly výkonu výrobku, podle tabulky standardních režimů signálu (s.91). Obraz je deformovaný. Zkontrolujte připojení kabelu k výrobku. 83 Problémy Obraz je neostrý. Obraz je rozmazaný. Řešení Odpojte příslušenství (prodlužovací kabely apod.) a zkuste to znovu. Nastavte doporučené rozlišení a frekvenci. Obraz je nestabilní a roztřesený. V obrazu se zobrazují duchy nebo zdvojené obrysy. Zkontrolujte, zda jsou rozlišení a frekvence počítače v rozsahu rozlišení a frekvence kompatibilní s výrobkem. Dále v případě potřeby změňte nastavení týkající se tabulky standardních režimů signálu (s.91) v této příručce a v nabídce Information výrobku. Obraz je příliš světlý. Obraz je příliš tmavý. Upravte možnosti Brightness a Contrast. Barva obrazu je nerovnoměrná. Změňte nastavení Color. Barvy jsou zešedlé nebo zkreslené. Změňte nastavení Color. Bílá barva není skutečně bílá. Změňte nastavení Color. Nezobrazuje se žádný obraz a indikátor napájení bliká přibližně v půlsekundových až v sekundových intervalech. Výrobek se nachází v úsporném režimu. Text je rozmazaný. Při použití operačního systému Windows (například Windows 7, Windows 8 nebo Windows 8.1): Písma Upravit text ClearType a změňte na Zapnout Přejděte na Ovládací panely technologii ClearType. Po stisknutí libovolné klávesy na klávesnici nebo pohybu myší se obrazovka znovu zapne. 84 Problém se zvukem Problémy Řešení Žádný zvuk Zkontrolujte připojení zvukového kabelu nebo nastavte hlasitost. Zkontrolujte hlasitost. Úroveň hlasitosti je příliš nízká. Nastavte hlasitost. Pokud je po nastavení nejvyšší hlasitosti zvuk stále slabý, nastavte hlasitost v nastavení zvukové karty počítače nebo příslušného programu. Video lze přehrávat, ale není slyšet zvuk. Není slyšet zvuk, pokud se pro připojení vstupního zařízení používá kabel DVI. Připojte zařízení pomocí kabelu HDMI nebo DP. Problém se vstupním zařízením Problémy Řešení Při spouštění počítače je slyšet pípání. Pokud se při spouštění počítače ozývá pípání, doneste počítač do servisu. Jiný problém Problémy Konektory Řešení a nefungují. Funkce přenosu dat přes USB není dostupná, pokud je funkce USB Super Charging nastavena na On. USB Super Charging, vyberte Chcete-li použít funkci přenosu dat přes USB, přejděte na Settings příslušný konektor USB (USB1 nebo USB2) a poté vyberte možnost Off. 85 Otázky a odpovědi Další instrukce týkající se nastavení najdete v uživatelské příručce vašeho počítače nebo grafické karty. Otázka Jak lze změnit frekvenci? Odpověď Frekvenci nastavíte na obrazovce nastavení grafické karty. •• Systém Windows XP: Přejděte na možnost Ovládací panely Vzhled a motivy Zobrazení Nastavení Upřesnit Monitor a upravte hodnotu Obnovovací frekvence v části Nastavení monitoru. •• Systém Windows ME/2000: Přejděte na možnost Ovládací panely Zobrazení Upřesnit Monitor a upravte hodnotu Obnovovací frekvence v nabídce Nastavení monitoru. Nastavení •• Systém Windows Vista: Přejděte na možnost Ovládací panely Vzhled a přizpůsobení Přizpůsobení Nastavení zobrazení Upřesnit nastavení Monitor a upravte hodnotu Obnovovací frekvence v nabídce Nastavení monitoru. •• Systém Windows 7: Vyberte Ovládací panely Vzhled a přizpůsobení Zobrazení Rozlišení obrazovky Upřesnit nastavení Monitor a nastavte možnost Obnovovací frekvence v části Nastavení monitoru. •• Systém Windows 8(Windows 8.1): Vyberte Nastavení Ovládací panely Vzhled a přizpůsobení Zobrazení Rozlišení obrazovky Upřesnit nastavení Monitor a nastavte možnost Obnovovací frekvence v části Nastavení monitoru. Jak lze změnit rozlišení? •• Systém Windows XP: Rozlišení změníte v nabídce Ovládací panely Zobrazení Nastavení. Vzhled a motivy •• Systém Windows ME/2000: Rozlišení změníte v nabídce Ovládací panely Nastavení. •• Systém Windows Vista: Rozlišení změníte v nabídce Ovládací panely Individuální nastavení Nastavení zobrazení. •• Systém Windows 7: Rozlišení změníte v nabídce Ovládací panely Zobrazení Upravit rozlišení. Zobrazení Vzhled a přizpůsobení Vzhled a přizpůsobení •• Systém Windows 8(Windows 8.1): Rozlišení změníte v nabídce Nastavení Vzhled a přizpůsobení Zobrazení Upravit rozlišení. Ovládací panely 86 Otázka Jak lze nastavit funkci úspory energie? Odpověď •• Systém Windows XP: Funkci nakonfigurujete v nabídce Ovládací panely Vzhled a motivy Zobrazení Nastavení spořiče obrazovky anebo můžete provést konfiguraci v nastavení systému BIOS počítače. •• Systém Windows ME/2000: Funkci nakonfigurujete v nabídce Ovládací panely Zobrazení Nastavení spořiče obrazovky anebo můžete provést konfiguraci v nastavení systému BIOS počítače. •• Systém Windows Vista: Funkci nakonfigurujete v nabídce Ovládací panely Vzhled a přizpůsobení Individuální nastavení Nastavení spořiče obrazovky anebo můžete provést konfiguraci v nastavení systému BIOS počítače. •• Systém Windows 7: Funkci nakonfigurujete v nabídce Ovládací panely Vzhled a přizpůsobení Individuální nastavení Nastavení spořiče obrazovky anebo můžete provést konfiguraci v nastavení systému BIOS počítače. •• Systém Windows 8(Windows 8.1): Režim úspory energie nastavíte v nabídce Nastavení Ovládací panely Vzhled a přizpůsobení Individuální nastavení Nastavení spořiče obrazovky nebo můžete provést konfiguraci v nastavení systému BIOS počítače. 87 Kapitola 12 Specifikace - Obecné Velikost Název modelu Panel - Oblast zobrazení U32D970 Velikost Třída 32 (31,5 palců / 80 cm) Oblast zobrazení 697,92 mm (V) x 392,58 mm (Š) Rozteč bodů 0,18175 mm (V) x 0,18175 mm (Š) Bez stojanu 727,8 x 427,3 x 62,1 mm / 10,3 kg Se stojanem MIN: 727,8 x 490,6 x 280,0 mm / 13,7 kg V Rozměry (Š x V x H) / hmotnost Š MAX: 727,8 x 620,6 x 280,0 mm / 13,7 kg Montážní destička VESA - 100 mm x 100 mm Držák pro upevnění na zeď: 200 mm x 200 mm Rozměry (Š x V x H) H V Barva displeje 1,07 B (10 bitů True Color) Rozsah barevné škály AdobeRGB 99,5 % (typická), 99 % (minimální) Maximální hodinová frekvence 533,25 MHz(DP) Napájení Tento výrobek podporuje napájení 100 V – 240V. Zkontrolujte štítek na zadní straně výrobku – standardní napětí se může v různých zemích lišit. Š 88 Název modelu U32D970 Konektory signálu Podmínky prostředí DL-DVI, HDMI, DP Konektor Provozní Teplota: 10 C – 40 C (50 F – 104 F) Vlhkost: 10 % – 80 %, bez kondenzace Skladování Teplota: -20 C – 60 C (-4 F – 140 F) Vlhkost: 5 % – 95 %, bez kondenzace Atmosférický tlak 700 – 1035 hPa Nadmořská výška ≤ 5000 m Osvětlenost ≥ 500 lx ――Produkt lze použít jako zdroj informací o zdravotním stavu v prostředí mimo přístup pacienta. ――Vzhledem k povaze výroby tohoto výrobku se může na panelu zobrazovat přibližně 1 ppm (pixelů na milion) světleji nebo tmavěji. Tato skutečnost nemá vliv na funkci výrobku. ――Tento výrobek je digitálním zařízením třídy B. Může být zdrojem vzájemné interference s dalšími zařízeními během provozu (potenciální elektromagnetické působení či hluk). ――Periferní zařízení určené k zapojení do signálového vstupu, výstupu a dalších konektorů musí splňovat požadavky příslušného standardu IEC (např. IEC 60950 pro zařízení IT a IEC řady 60601 pro elektrické medicínské zařízení). Kromě toho musí všechny takto kombinované systémy splňovat požadavky standardu IEC 60601-1-1, bezpečnostní požadavky pro elektrické medicínské systémy. Každý, kdo takový systém vytváří, je tím pádem zodpovědný za to, že systém splňuje požadavky standardu IEC 60601-1-1. Jste-li na pochybách, kontaktujte kvalifikovaného technického pracovníka nebo místního zástupce. ――Velikost a rozsah barevné škály vypočítaný jako 2-D oblast škály v barevném rozmezí CIE 1931 xy. Rozsah je relativní barevné rozmezí displeje obsažené uvnitř referenční škály. AdobeRGB je norma definovaná společností Adobe Systems Incorporated. ――Specifikace barevného provedení představují typické specifikace stanovené v továrně měřicím přístrojem SEC (CA-310). : Hodnota skutečného provedení může být vyšší či nižší. 89 Funkce úspory energie (PowerSaver) Tento výrobek je vybaven funkcí pro úsporu energie, která automaticky vypne obrazovku a přepne barvu indikátoru napájení v případě, že výrobek není po určitou dobu používán. Snižuje se tak spotřeba energie. V režimu úspory energie nedochází k vypnutí výrobku. Obrazovku lze znovu zapnout stisknutím libovolného tlačítka na klávesnici nebo pohybem myši. Režim úspory energie funguje pouze v případě, že je výrobek připojen k počítači s funkcí úspory energie. Funkce úspory energie (PowerSaver) Běžný provoz Režim úspory energie Napájení vypnuto (vypínač) Indikátor napájení Zapnuto Bliká Vypnuto Spotřeba energie Typicky 90 W (bez USB) 0,5 W 0,5 W Typicky 130 W (s USB, max. 140 W) ――Skutečná spotřeba energie se může lišit v závislosti na provozních podmínkách a nastavení systému. ――Funkce SOG (Sync On Green) není podporována. ――Spotřeba energie bude nulová, pokud výrobek vypnete vypínačem na zadní straně nebo odpojíte napájecí kabel. Pokud plánujete výrobek delší dobu nepoužívat (během dovolené apod.), odpojte napájecí kabel. ――Pro řádné nabíjení zařízení USB v režimu úspory energie nastavte u položky USB Super Charging možnost On. Připojené zařízení se nabíjí podle specifikací USB 2.0 (0,45 A nebo více) nebo USB 3.0 (0,90 A nebo více). 90 Tabulka standardních režimů signálu -- Tento výrobek z důvodu své konstrukce dokáže poskytovat optimální kvalitu obrazu pouze v jediném rozlišení obrazovky. Při nastavení jiného než specifikovaného rozlišení dochází ke snížení kvality obrazu. Nejvyšší kvality obrazu dosáhnete při použití doporučovaného optimálního rozlišení televizoru. Název modelu Synchronizace Rozlišení U32D970 Horizontální frekvence 30 – 81 kHz Vertikální frekvence 56 – 75 Hz Optimální rozlišení DisplayPort1 / DisplayPort2: 3840 x 2160 při 60 Hz HDMI / DVI: 3840 x 2160 při 30 Hz Maximální rozlišení DisplayPort1 / DisplayPort2: 3840 x 2160 při 60 Hz HDMI / DVI: 3840 x 2160 při 30 Hz Pokud je signál, který je součástí standardních režimů signálů, přenášen z počítače, bude nastavení obrazovky provedeno automaticky. Pokud signál z počítače nebude používat standardní režim, může se zobrazovat prázdná obrazovka a indikátor napájení bude svítit. V takovém případě změňte nastavení podle následující tabulky s přihlédnutím k uživatelské příručce grafické karty. Rozlišení Horizontální frekvence Vertikální frekvence (kHz) (Hz) Hodinová frekvence (MHz) Synchronizační polarita (H/V) IBM, 640 x 350 31,469 70,086 25,175 +/- VESA, 640 x 480 31,469 59,940 25,175 -/- IBM, 720 x 400 31,469 70,087 28,322 -/+ MAC, 640 x 480 35,000 66,667 30,240 -/- MAC, 832 x 624 49,726 74,551 57,284 -/- MAC, 1152 x 870 68,681 75,062 100,000 -/- VESA, 640 x 480 37,861 72,809 31,500 -/- VESA, 640 x 480 37,500 75,000 31,500 -/- VESA, 800 x 600 35,156 56,250 36,000 +/+ 91 Rozlišení -- Horizontální frekvence Doba potřebná k vykreslení jednoho řádku obrazu ve směru zleva doprava se nazývá horizontální cyklus. Převrácená hodnota horizontálního cyklu se označuje jako horizontální frekvence. Horizontální frekvence se udává v kHz. -- Vertikální frekvence Opakování stejného obrazu několikrát za sekundu umožňuje zobrazení přirozeného obrazu. Frekvence opakování se nazývá „vertikální frekvence“ nebo „obnovovací frekvence“ a je uváděna v Hz. Horizontální frekvence Vertikální frekvence (kHz) (Hz) Hodinová frekvence (MHz) Synchronizační polarita (H/V) VESA, 800 x 600 37,879 60,317 40,000 +/+ VESA, 800 x 600 48,077 72,188 50,000 +/+ VESA, 800 x 600 46,875 75,000 49,500 +/+ VESA, 1024 x 768 48,363 60,004 65,000 -/- VESA, 1024 x 768 56,476 70,069 75,000 -/- VESA, 1024 x 768 60,023 75,029 78,750 +/+ VESA, 1152 x 864 67,500 75,000 108,000 +/+ VESA, 1280 x 800 49,702 59,810 83,500 -/+ VESA, 1280 x 960 60,000 60,000 108,000 +/+ VESA, 1280 x 1024 63,981 60,020 108,000 +/+ VESA, 1280 x 1024 79,976 75,025 135,000 +/+ VESA, 1440 x 900 55,935 59,887 106,500 -/+ VESA, 1600 x 1200 75,000 60,000 162,000 +/+ VESA, 1680 x 1050 65,290 59,954 146,250 -/+ VESA, 1920 x 1080 67,500 60,000 148,500 +/+ VESA, 1920 x 1200 74,556 59,885 193,250 -/+ VESA, 2560 x 1440 88,787 59,951 241,500 +/- VESA, 3840 x 2160 (30 Hz) 67,500 30,000 297,000 +/+ VESA, 3840 x 2160 (60 Hz) 133,313 59,997 533,250 +/+ 92 Kapitola 13 Příloha Kontaktujte SAMSUNG WORLD WIDE ――Pokud máte otázky týkající se výrobků Samsung, kontaktujte středisko Samsung pro péči o zákazníky. NORTH AMERICA U.S.A 1-800-SAMSUNG (726-7864) CANADA 1-800-SAMSUNG (726-7864) http://www.samsung.com/us/support http://www.samsung.com/ca/support (English) http://www.samsung.com/ca_fr/support (French) LATIN AMERICA ARGENTINE 0800-333-3733 http://www.samsung.com/ar/support BOLIVIA 800-10-7260 http://www.samsung.com/cl/support BRAZIL CHILE 0800-124-421 (Demais cidades e regiões) 4004-0000 (Capitais e grandes centros) 800-SAMSUNG (726-7864) http://www.samsung.com/br/support http://www.samsung.com/cl/support Bogotá 600 12 72 COLOMBIA Gratis desde cualquier parte del país 01 8000 112 112 ó desde su celular #SAM(726) http://www.samsung.com/co/support 93 LATIN AMERICA COSTA RICA DOMINICA ECUADOR EL SALVADOR GUATEMALA HONDURAS JAMAICA 0-800-507-7267 http://www.samsung.com/latin/support (Spanish) 00-800-1-SAMSUNG (726-7864) http://www.samsung.com/latin_en/support (English) 1-800-751-2676 http://www.samsung.com/latin_en/support (English) 1-800-10-72670 http://www.samsung.com/latin/support (Spanish) 1-800-SAMSUNG (72-6786) http://www.samsung.com/latin_en/support (English) 800-6225 http://www.samsung.com/latin/support (Spanish) http://www.samsung.com/latin_en/support (English) 1-800-299-0013 http://www.samsung.com/latin/support (Spanish) 1-800-299-0033 http://www.samsung.com/latin_en/support (English) 800-27919267 http://www.samsung.com/latin/support (Spanish) 800-2791-9111 http://www.samsung.com/latin_en/support (English) 1-800-234-7267 1-800-SAMSUNG (726-7864) MEXICO 01-800-SAMSUNG (726-7864) NICARAGUA 001-800-5077267 PANAMA http://www.samsung.com/latin/support (Spanish) http://www.samsung.com/latin_en/support (English) http://www.samsung.com/mx/support http://www.samsung.com/latin/support (Spanish) http://www.samsung.com/latin_en/support (English) 800-7267 http://www.samsung.com/latin/support (Spanish) 800-0101 http://www.samsung.com/latin_en/support (English) PARAGUAY 009-800-542-0001 PERU 0-800-777-08 http://www.samsung.com/latin/support (Spanish) http://www.samsung.com/latin_en/support (English) http://www.samsung.com/pe/support 94 LATIN AMERICA PUERTO RICO 1-800-682-3180 TRINIDAD & TOBAGO 1-800-SAMSUNG (726-7864) URUGUAY 000-405-437-33 VENEZUELA 0-800-SAMSUNG (726-7864) http://www.samsung.com/latin/support (Spanish) http://www.samsung.com/latin_en/support (English) http://www.samsung.com/latin/support (Spanish) http://www.samsung.com/latin_en/support (English) http://www.samsung.com/latin/support (Spanish) http://www.samsung.com/latin_en/support (English) http://www.samsung.com/ve/support EUROPE AUSTRIA 0800 - SAMSUNG (0800 - 7267864) http://www.samsung.com/at/support http://www.samsung.com/be/support (Dutch) BELGIUM 02-201-24-18 BOSNIA 051 331 999 http://www.samsung.com/support BULGARIA 800 111 31, Безплатна телефонна линия http://www.samsung.com/bg/support CROATIA 072 726 786 http://www.samsung.com/hr/support CYPRUS 8009 4000 only from landline, toll free http://www.samsung.com/gr/support 800 - SAMSUNG (800-726786) http://www.samsung.com/cz/support http://www.samsung.com/be_fr/support (French) CZECH Samsung Electronics Czech and Slovak, s.r.o. V Parku 2343/24, 148 00 - Praha 4 DENMARK 70 70 19 70 http://www.samsung.com/dk/support EIRE 0818 717100 http://www.samsung.com/ie/support 95 EUROPE ESTONIA 800-7267 http://www.samsung.com/ee/support FINLAND 030-6227 515 http://www.samsung.com/fi/support FRANCE 01 48 63 00 00 http://www.samsung.com/fr/support 0180 6 SAMSUNG bzw. http://www.samsung.com/de/support GERMANY 0180 6 7267864* (*0,20 €/Anruf aus dem dt. Festnetz, aus dem Mobilfunk max. 0,60 €/Anruf ) GREECE HUNGARY 80111-SAMSUNG (80111 726 7864) only from land line (+30) 210 6897691 from mobile and land line 0680SAMSUNG (0680-726-786) 0680PREMIUM (0680-773-648) http://www.samsung.com/gr/support http://www.samsung.com/hu/support ITALIA 800-SAMSUNG (800.7267864) http://www.samsung.com/it/support LATVIA 8000-7267 http://www.samsung.com/lv/support LITHUANIA 8-800-77777 http://www.samsung.com/lt/support LUXEMBURG 261 03 710 http://www.samsung.com/support MONTENEGRO 020 405 888 http://www.samsung.com/support NETHERLANDS 0900-SAMSUNG (0900-7267864) (€ 0,10/Min) http://www.samsung.com/nl/support NORWAY 815 56480 http://www.samsung.com/no/support 0 801-172-678* POLAND lub +48 22 607-93-33 * http://www.samsung.com/pl/support * (koszt połączenia według taryfy operatora) 96 EUROPE PORTUGAL 808 20 7267 http://www.samsung.com/pt/support ROMANIA 08008 726 78 64 (08008 SAMSUNG) Apel GRATUIT http://www.samsung.com/ro/support SERBIA 011 321 6899 http://www.samsung.com/rs/support SLOVAKIA 0800 - SAMSUNG (0800-726 786) http://www.samsung.com/sk/support SLOVENIA 080 697 267 090 726 786 http://www.samsung.com/si SPAIN 0034902172678 http://www.samsung.com/es/support SWEDEN 0771 726 7864 (SAMSUNG) http://www.samsung.com/se/support SWITZERLAND 0800 726 78 64 (0800-SAMSUNG) UK 0330 SAMSUNG (7267864) http://www.samsung.com/uk/support ARMENIA 0-800-05-555 http://www.samsung.com/support AZERBAIJAN 0-88-555-55-55 http://www.samsung.com/support BELARUS 810-800-500-55-500 http://www.samsung.com/support GEORGIA 0-800-555-555 http://www.samsung.com/support KAZAKHSTAN 8-10-800-500-55-500 (GSM: 7799, VIP care 7700) http://www.samsung.com/support KYRGYZSTAN 8-10-800-500-55-500 http://www.samsung.com/kz_ru/support MOLDOVA 0-800-614-40 http://www.samsung.com/support http://www.samsung.com/ch/support (German) http://www.samsung.com/ch_fr/support (French) CIS 97 CIS MONGOLIA 7-495-363-17-00 http://www.samsung.com/support RUSSIA 8-800-555-55-55 http://www.samsung.com/ru/support TADJIKISTAN 8-10-800-500-55-500 http://www.samsung.com/support UKRAINE 0-800-502-000 UZBEKISTAN 8-10-800-500-55-500 http://www.samsung.com/support CHINA 400-810-5858 http://www.samsung.com/cn/support HONG KONG (852) 3698 4698 MACAU 0800 333 http://www.samsung.com/support 1300 362 603 http://www.samsung.com/au/support http://www.samsung.com/ua/support (Ukrainian) http://www.samsung.com/ua_ru/support (Russian) CHINA http://www.samsung.com/hk/support (Chinese) http://www.samsung.com/hk_en/support (English) S.E.A AUSTRALIA INDONESIA JAPAN MALAYSIA MYANMAR 021-56997777 08001128888 0120-363-905 1800-88-9999 603-77137477 (Overseas contact) 01-2399888 http://www.samsung.com/id/support http://www.samsung.com/jp/support http://www.samsung.com/my/support http://www.samsung.com/support 98 S.E.A NEW ZEALAND 0800 726 786 http://www.samsung.com/nz/support 1-800-10-7267864 [PLDT] PHILIPPINES 1-800-8-7267864 [Globe landline and Mobile] http://www.samsung.com/ph/support 02-4222111 [Other landline] SINGAPORE 1800-SAMSUNG (726-7864) http://www.samsung.com/sg/support TAIWAN 0800-329999 http://www.samsung.com/tw/support THAILAND VIETNAM 0-2689-3232, 1800-29-3232 http://www.samsung.com/th/support 1800 588 889 http://www.samsung.com/vn/support 09612300300 http://www.samsung.com/in/support S.W.A BANGLADESH INDIA SRI LANKA 1800 3000 8282 - Toll Free 1800 266 8282 - Toll Free 0094117540540 0094115900000 http://www.samsung.com/in/support http://www.samsung.com/support MENA ALGERIA 021 36 11 00 BAHRAIN 8000-GSAM (8000-4726) http://www.samsung.com/n_africa/support http://www.samsung.com/ae/support (English) http://www.samsung.com/ae_ar/support (Arabic) 99 MENA EGYPT IRAN JORDAN 08000-726786 16580 021-8255 0800-22273 06 5777444 http://www.samsung.com/eg/support http://www.samsung.com/iran/support http://www.samsung.com/Levant/support (English) http://www.samsung.com/ae/support (English) KUWAIT 183-CALL (183-2255) MOROCCO 080 100 22 55 OMAN 800-SAMSUNG (800 - 726 7864) PAKISTAN 0800-Samsung (72678) QATAR 800-CALL (800-2255) SAUDI ARABIA 920021230 SYRIA 18252273 http://www.samsung.com/Levant/support (English) TUNISIA 80-1000-12 http://www.samsung.com/n_africa/support TURKEY 444 77 11 http://www.samsung.com/tr/support U.A.E 800-SAMSUNG (800 - 726 7864) http://www.samsung.com/ae_ar/support (Arabic) http://www.samsung.com/n_africa/support http://www.samsung.com/ae/support (English) http://www.samsung.com/ae_ar/support (Arabic) http://www.samsung.com/pk/support http://www.samsung.com/ae/support (English) http://www.samsung.com/ae_ar/support (Arabic) http://www.samsung.com/sa/support http://www.samsung.com/sa_en/support (English) http://www.samsung.com/ae/support (English) http://www.samsung.com/ae_ar/support (Arabic) 100 AFRICA BOTSWANA 8007260000 http://www.samsung.com/support BURUNDI 200 http://www.samsung.com/support CAMEROON 7095-0077 http://www.samsung.com/africa_fr/support COTE D’ IVOIRE 8000 0077 http://www.samsung.com/africa_fr/support DRC 499999 http://www.samsung.com/support GHANA 0800-10077 0302-200077 http://www.samsung.com/africa_en/support KENYA 0800 545 545 http://www.samsung.com/support MOZAMBIQUE 847267864 / 827267864 http://www.samsung.com/support NAMIBIA 08 197 267 864 http://www.samsung.com/support NIGERIA 0800-726-7864 http://www.samsung.com/africa_en/support RWANDA 9999 http://www.samsung.com/support SENEGAL 800-00-0077 http://www.samsung.com/africa_fr/support SOUTH AFRICA 0860 SAMSUNG (726 7864) http://www.samsung.com/support SUDAN 1969 http://www.samsung.com/support TANZANIA 0800 755 755 http://www.samsung.com/support UGANDA 0800 300 300 http://www.samsung.com/support ZAMBIA 0211 350370 http://www.samsung.com/support 101 Odpovědnost za placenou službu (náklady pro zákazníky) ――Je-li tato služba požadována, můžeme vám v následujících případech bez ohledu na záruku účtovat za návštěvu servisního technika poplatek. Nejedná se o vadu výrobku Pokud je potřeba u monitoru provést čištění, nastavení, vysvětlení, opakovanou montáž atd. •• Pokud servisní technik poskytuje pokyny ohledně používání produktu nebo jednoduše nastavuje volby bez nutnosti demontáže výrobku. •• Je-li závada způsobena faktory vnějšího prostředí (internetem, anténou, signál kabelu atd.). •• Pokud dojde k opakované montáži výrobku nebo k dodatečnému připojení zařízení po první montáži zakoupeného výrobku. •• Pokud dojde k opakované montáži výrobku při přesunutí na jiné místo nebo do jiného domu. •• Pokud zákazník požaduje pokyny ohledně použití ve vztahu k výrobku jiné společnosti. •• Pokud zákazník požaduje pokyny ohledně použití sítě nebo programu jiné společnosti. •• Pokud zákazník požaduje instalaci softwaru a nastavení výrobku. •• Pokud servisní technik odstraňuje (čistí) nečistoty nebo cizí částice uvnitř výrobku. •• Pokud zákazník požaduje dodatečnou instalaci po zakoupení výrobku prostřednictvím televizního vysílání nebo online. Pokud dojde k poškození výrobku vinou zákazníka Pokud dojde k poškození výrobku v důsledku nesprávné manipulace nebo opravy prováděné zákazníkem. Pokud došlo k poškození výrobku v důsledku: •• vnějšího nárazu nebo pádu; •• použití zařízení nebo samostatně zakoupeného výrobku, který nemůže společnost Samsung specifikovat; •• opravy osobou, která není technikem externí servisní společnosti nebo partnerem společnosti Samsung Electronics Co., Ltd.; •• úprav nebo oprav výrobku zákazníkem; •• používání výrobku při nesprávném napětí nebo neschválené elektrické instalaci; •• nedodržení upozornění v uživatelské příručce; jiného důvodu •• Pokud dojde k poruše výrobku v důsledku přírodní katastrofy. (bouřka, požár, zemětřesení, povodně atd.) •• Pokud dojde k opotřebení spotřebních součástí. (baterie, toner, zářivka, hlava, vibrační zařízení, lampa, filtr, páska atd.) ――Pokud si zákazník vyžádá službu a výrobek nemá žádnou závadu, může mu být účtován servisní poplatek. Z tohoto důvodu si prosím nejprve pročtěte uživatelskou příručku. 102 Správná likvidace Správná likvidace výrobku (Elektrický a elektronický odpad) (Platí pro země s odděleným systémem sběru) Toto označení na výrobku, jeho příslušenství nebo dokumentaci znamená, že výrobek a jeho elektronické příslušenství (například nabíječku, náhlavní sadu, USB kabel) je po skončení životnosti zakázáno likvidovat jako běžný komunální odpad. Možným negativním dopadům na životní prostředí nebo lidské zdraví způsobeným nekontrolovanou likvidací zabráníte oddělením zmíněných produktů od ostatních typů odpadu a jejich zodpovědnou recyklací za účelem udržitelného využívání druhotných surovin. Uživatelé z řad domácností by si měli od prodejce, u něhož produkt zakoupili, nebo u příslušného městského úřadu vyžádat informace, kde a jak mohou tyto výrobky odevzdat k bezpečné ekologické recyklaci. Podnikoví uživatelé by měli kontaktovat dodavatele a zkontrolovat všechny podmínky kupní smlouvy. Tento výrobek a jeho elektronické příslušenství nesmí být likvidován spolu s ostatním průmyslovým odpadem. 103 Terminologie OSD (zobrazení na obrazovce)____ Pomocí zobrazení na obrazovce (OSD) můžete konfigurovat nastavení na obrazovce a přizpůsobit kvalitu obrazu podle potřeby. Pomocí nabídek na obrazovce můžete měnit jas, barevný odstín, velikost obrazovky a mnoho dalších nastavení. ROZBOČOVAČ____ ROZBOČOVAČ je zařízení, které je běžným propojovacím bodem pro více zařízení propojených prostřednictvím sítě. Slouží k propojení více počítačů, video zařízení, kancelářských zařízení nebo LAN prostřednictvím jedné sítě. Gamma____ Pomocí nabídky Gamma se nastavují stupně šedé, která na obrazovce znázorňuje střední tóny. Nastavení jasu vyjasní celou obrazovku, ale nastavení Gamma vyjasní pouze střední úroveň jasu. Stupně šedé____ Stupnice uvádí hodnoty barevné intenzity, které zobrazují změny barvy od tmavších po světlejší oblasti na obrazovce. Změny jasu obrazovky jsou vyjádřeny variacemi černé a bílé a stupně šedi vyplňují střední oblasti mezi černou a bílou. Při změně stupňů šedé prostřednictvím nastavení Gamma se změní úroveň středního jasu na obrazovce. Rychlost snímání____ Rychlost snímání, neboli rychlost obnovení, udává frekvenci obnovení obrazovky. Data obrazovky se přenášejí při obnovení pro zobrazení obrazu, ačkoli obnovení je pro pouhé oko neviditelné. Počet procesů obnovení obrazovky se nazývá rychlost snímání a měří se v Hz. Rychlost snímání 60 Hz znamená, že se obrazovka obnoví 60krát za sekundu. Rychlost snímání obrazovky závisí na výkonu grafických karet počítače a monitoru. Rozteč bodů____ Obrazovka výrobku se skládá z červených, zelených a modrých bodů. Čím kratší je vzdálenost mezi jednotlivými body, tím vyšší rozlišení monitor dokáže poskytnout. Rozteč bodů označuje nejkratší vzdálenost mezi body stejné barvy. Rozteč bodů se udává v milimetrech. Horizontální frekvence____ Znaky a obrázky zobrazené na obrazovce monitoru se skládají z mnoha bodů (pixelů). Pixely jsou převáděny do horizontálních řádků, které jsou poté vertikálně uspořádány tak, aby vytvořily obrázek. Horizontální frekvence se měří v kHz a představuje počet horizontálních řádků za sekundu převedených a zobrazených na obrazovce monitoru. Horizontální frekvence 85 znamená, že horizontální řádky, které tvoří obrázek, jsou přeneseny 85 000krát za sekundu a horizontální frekvence je uvedena v 85 kHz. Vertikální frekvence____ Jeden obrázek je tvořen mnoha horizontálními řádky. Vertikální frekvence se měří v Hz a představuje počet obrázků, které lze vytvořit za sekundu na základě těchto horizontálních řádků. Vertikální frekvence 60 znamená, že je obrázek přenesen 60krát za sekundu. Vertikální frekvence je rovněž označována jako „obnovovací frekvence“ a ovlivňuje blikání monitoru. Plug & Play____ Funkce Plug & Play umožňuje automatickou výměnu informací mezi monitorem a počítačem a tím i vytvoření prostředí pro optimální zobrazení. Monitor používá ke komunikaci s funkcí Plug & Play rozhraní VESA DDC (jedná se o mezinárodní standard). Rozlišení____ Rozlišením se rozumí počet horizontálních a vertikálních pixelů, které tvoří obrazovku. Rozlišení představuje míru detailnosti zobrazení. Vyšší rozlišení zobrazuje více informací na obrazovce a je vhodné pro současné provádění více úkolů. Např: rozlišení 1366 x 768 obsahuje 1366 horizontálních bodů (horizontální rozlišení) a 768 vertikálních bodů (vertikální rozlišení). Např: rozlišení 1920 x 1080 obsahuje 1920 horizontálních bodů (horizontální rozlišení) a 1080 vertikálních bodů (vertikální rozlišení). 104