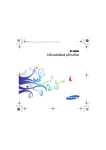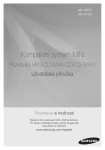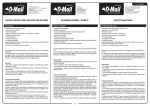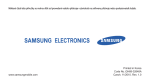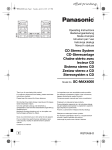Download Samsung B7300 Omnia Lite Uživatelská přiručka
Transcript
GT-B7300 Uživatelská příručka Nejdříve si přečtěte tyto informace! V případě, že byste potřebovali bližší informace, instrukce či tipy k přístroji, máte k dispozici následující možnosti: • Nápověda (ve vašem přístroji) – váš přístroj obsahuje nápovědu. Tento integrovaný systém (ve kterém lze vyhledávat) vysvětluje, jak používat různé programy a prvky. • Rozšířená uživatelská příručka (online, pouze v angličtině) – příručka je k dispozici jako soubor aplikace Adobe Acrobat (.pdf) na webových stránkách společnosti Samsung. Dle potřeby si můžete tuto příručku procházet online nebo stáhnout a vytisknout. Tato rozšířená uživatelská příručka obsahuje pokročilé tipy k užívání přístroje a také více detailů o jeho jednotlivých funkcích. K zobrazení souboru musíte mít nainstalovanou aplikaci Adobe Reader nebo Adobe Acrobat. Adobe Reader si můžete zdarma stáhnout z webových stránek společnosti Adobe (www.adobe.com). • Uživatelská příručka (tištěná) – tato uživatelská příručka je určena k tomu, aby vás seznámila s funkcemi a vlastnostmi vašeho přístroje. Obsahuje podrobné informace o softwaru Samsung a funkcích a rady k používání a údržbě přístroje. Jestliže nějaké téma není zmíněno v této příručce, využijte integrovanou nápovědu (jak bylo popsáno výše). 2 Ikony v pokynech Nejdříve se seznamte s ikonami použitými v této příručce: Upozornění – situace, které by mohly způsobit zranění vás nebo jiných osob Výstraha – situace, které by mohly způsobit poškození zařízení nebo jiného zařízení Poznámka – poznámky, rady nebo dodatečné informace X Viz – stránky se souvisejícími informacemi; například: X s. 12 (znamená "viz strana 12") > Následující krok – pořadí možností nebo menu, které musíte vybrat, abyste provedli určitou akci; například: Klepněte na Start > Nastavení (znamená Start, potom Nastavení) [ ] Hranaté závorky – tlačítka zařízení; například: [ (znamená tlačítko ukončení/vypínací tlačítko) 3 ] Informace o autorských právech Práva na veškeré technologie a produkty, které jsou součástí tohoto zařízení, jsou majetkem příslušných vlastníků: • Tento produkt obsahuje software licencovaný společností MS, partnerem společnosti Microsoft Corporation. Microsoft a software nesoucí název Microsoft jsou registrované ochranné známky společnosti Microsoft Corporation. • Java™ je ochranná známka společnosti Sun Microsystems, Inc. • Bluetooth® je registrovaná ochranná známka společnosti Bluetooth SIG, Inc. na celém světě – Bluetooth QD ID: B015579. • Wi-Fi®, logo Wi-Fi CERTIFIED, a logo Wi-Fi jsou registrované obchodní značky sdružení Wi-Fi Alliance. • DivX® je registrovaná ochranná známka společnosti DivX, Inc. a její použití je licencováno. • a jsou ochranné známky společnosti SRS Labs, Inc. Technologie CS Headphone a WOW HD jsou použity v rámci licence od společnosti SRS Labs, Inc. 4 O VIDEU DIVX DivX® je formát digitálního videa vytvořený společností DivX, Inc. Toto zařízení DivX je oficiálně certifikované a přehrává video ve formátu DivX. Abyste získali více informaci a softwarové nástroje ke konverzi vašich souborů do formátu DivX, navštivte stránky www.divx.com. Certifikovaný k přehrávání obrazového formátu DivX® až do rozlišení 320 x 240 bodů. O SLUŽBĚ DIVX VIDEO-ON-DEMAND Aby mohl tento přístroj s certifikací DivX® přehrávat obsah DivX Video-onDemand (VOD), musí být zaregistrován u společnosti DivX. Postup, jak vygenerovat registrační kód, naleznete v menu nastavení vašeho přístroje v kapitole DivX VOD. K dokončení procesu registrace se s tímto kódem obraťte na stránky vod.divx.com a dozvíte se více o DivX VOD. 5 Obsah Představení přístroje .............................................................. 9 Vybalení .................................................................................... 9 Seznámení s přístrojem .......................................................... 10 Sestavení a příprava přístroje ................................................. 15 První zapnutí přístroje ............................................................. 18 Upravte si přístroj .................................................................... 22 Používání nástrojů .................................................................. 25 Použití panelu zkratek ............................................................. 29 Práce s aplikacemi .................................................................. 30 Zadávání textu ........................................................................ 32 Komunikace ........................................................................... 34 Práce s kontakty ..................................................................... 34 Volání ...................................................................................... 38 Zprávy ..................................................................................... 41 Multimédia ............................................................................. 45 Fotoaparát ............................................................................... 45 Přehrávač Media Player .......................................................... 52 Fotografie ................................................................................ 56 Digitální prohlížeč ................................................................... 57 FM rádio .................................................................................. 59 6 Video editor ............................................................................. 61 Hry .......................................................................................... 64 Java ........................................................................................ 64 Praktické využití .................................................................... 65 ActiveSync .............................................................................. 65 Hodiny ..................................................................................... 69 Plán ......................................................................................... 71 Poznámky ............................................................................... 73 Poznámka ............................................................................... 74 Rekordér ................................................................................. 75 Úkoly ....................................................................................... 77 Kalkulačka ............................................................................... 78 Převodník jednotek ................................................................. 79 Smart Reader .......................................................................... 80 Inteligentní hledání .................................................................. 82 Webové aplikace ................................................................... 84 Procházení webu s prohlížečem Opera .................................. 84 Nástroj pro hledání .................................................................. 86 Přehrávač datových proudů .................................................... 86 Midomi .................................................................................... 87 Čtečka RSS ............................................................................ 89 Podcast ................................................................................... 91 QIK .......................................................................................... 93 7 Komunity ................................................................................. 95 Trh ........................................................................................... 97 Microsoft My Phone ................................................................ 98 Připojení ................................................................................. 99 Připojení k Internetu nebo vlastní síti ...................................... 99 GPS ...................................................................................... 103 Bluetooth ............................................................................... 105 Wi-Fi ...................................................................................... 109 Připojen domů ....................................................................... 112 Řešení problémů ................................................................. 116 Informace k bezpečnosti a používání ............................... 121 Rejstřík ................................................................................. 132 8 Představení přístroje Vybalení Balení obsahuje následující součásti: • Telefon • Baterie • Cestovní adaptér (nabíječka) • Uživatelská příručka • Součásti dodávané s tímto zařízením a dostupné příslušenství se může lišit v závislosti na vaší oblasti nebo na poskytovateli služeb. • Pro váš telefon se nejlépe hodí příslušenství dodané společně s ním. 9 Seznámení s přístrojem Pohled zepředu Sluchátko Přední objektiv fotoaparátu pro videohovory Tlačítko hlasitosti Dotykový displej Tlačítko Zpět Tlačítko Menu Tlačítko ukončení/ vypínací tlačítko Tlačítko pro obnovení Mikrofon Tlačítko pro hovor/ hlasitý odposlech 10 Pohled zezadu Multifunkční konektor Reproduktor Zamykací tlačítko Zadní objektiv fotoaparátu Slot pro paměťovou kartu Kryt baterie Tlačítko fotoaparátu Interní anténa 11 Tlačítka Tlačítko Funkce Aktivace obrazovky pro vytáčení; vytočení nebo příjem hovoru; aktivace hlasitého odposlechu v průběhu hovoru (stisknutím a podržením) Vrácení na předchozí úroveň menu; spuštění přepínače úloh (stisknutím a podržením) Zapnutí nebo vypnutí přístroje (stisknutím a podržením); ukončení hovoru; návrat na obrazovku dnešního dne Nastavení hlasitosti; během hovoru – nastavení hlasitosti hlasu; když telefon zvoní – ztlumení vyzvánění Otevření hlavního menu; spuštění záznamníku (stisknutím a podržením) Aktivace nebo deaktivace režimu spánku; zamknutí nebo odemknutí externích tlačítek a dotykové obrazovky (stisknutím a podržením) Aktivace fotoaparátu; v režimu fotoaparátu pořídíte fotografii nebo videozáznam 12 Ikony Ikona Ikona Funkce Funkce Příjem dat pomocí funkce Bluetooth Je k dispozici síť UMTS Síť UMTS je k dispozici (datová volání nejsou k dispozici) Jsou připojena stereo sluchátka Bluetooth Připojeno k síti UMTS Je připojeno Bluetooth handsfree Je k dispozici síť HSDPA Je podržen hovor Připojeno k síti HSDPA Je aktivní přesměrování hovorů Probíhá ActiveSync Připojeno k počítači Stav baterie Probíhá datová komunikace Nabíjení baterie Je k dispozici síť EDGE Pokus o přístup přes Bluetooth nebo je aktivní Bluetooth Připojeno k síti EDGE Je k dispozici síť GPRS Je aktivní viditelnost Bluetooth Připojeno k síti GPRS 13 Ikona Ikona Funkce Funkce Vyzvánění nastaveno na vibrační Hledání signálu Zmeškaný hovor Roaming (mimo normální oblast pokrytí) Jsou k dispozici další stavové ikony (zobrazíte je klepnutím na ikonu) Síla signálu Nová textová zpráva Chyba synchronizace Nová e-mailová zpráva Urgentní upozornění (klepnutím na ikonu zobrazíte zprávu) Nová multimediální zpráva Probíhá hlasový hovor Nová hlasová zpráva Žádný signál Wi-Fi je aktivní Žádná karta SIM ani USIM Probíhá datová komunikace přes Wi-Fi Čekající upozornění Offline Vyzvánění je zapnuto 14 Sestavení a příprava přístroje Před používáním přístroje musíte vložit kartu SIM nebo USIM, vložit a nabít baterii. Vložení karty SIM nebo USIM je volitelné, ale může být nutné k plnému využití některých aplikací a uložení mediálních souborů. Vložení karty SIM nebo USIM a baterie 1 Sundejte kryt baterie. 2 Vložte kartu SIM nebo USIM. Vložte kartu SIM nebo USIM tak, aby zlaté kontakty směřovaly k přístroji. 15 3 Vložte baterii. 4 Vraťte kryt baterie na místo. 1 Otevřete kryt multifunkčního konektoru na horní straně přístroje. 2 Připojte malý konec cestovního adaptéru k přístroji. 3 Zapojte velký konec cestovního adaptéru do elektrické zásuvky. Nabíjení baterie 16 4 Po dokončení nabíjení odpojte cestovní adaptér od elektrické zásuvky. 5 Odpojte cestovní adaptér od zařízení. I když je připojen kabel nabíječky, • baterie se v určitých situacích nemusí nabíjet kvůli ochraně přístroje. • Napětí baterie může zůstat nízké, pokud přístroj využívá hodně energie. Vložení paměťové karty (volitelné) Po vložení paměťové karty můžete ukládat multimediální soubory a zprávy nebo zálohovat důležité informace. Váš přístroj podporuje karty microSDTM nebo microSDHCTM s kapacitou maximálně 32 GB (závisí na výrobci a typu paměťové karty). Po naformátování paměťové karty v počítači nemusí být karta kompatibilní s telefonem. Formátujte paměťovou kartu pouze v telefonu. 17 1 Otevřete kryt slotu pro paměťovou kartu (na přístroji vpravo). 2 Vložte paměťovou kartu tak, aby strana se štítkem směřovala nahoru. 3 Zatlačte paměťovou kartu do slotu, dokud se nezajistí na místě. První zapnutí přístroje 1 2 Přístroj zapnete stisknutím a podržením [ ]. Postupujte podle zobrazených pokynů. Přístroj se automaticky připojí k mobilní síti. Aktivace režimu spánku Pokud přístroj nepoužíváte, můžete aktivovat režim spánku, ve kterém bude šetřena energie. Režim spánku můžete aktivovat stisknutím [ ]. Obrazovka přístroje se vypne. Režim spánku deaktivujete stisknutím [ ]. 18 Zamknutí vnějších tlačítek a dotykového displeje Vnější tlačítka a dotykový displej můžete zamknout, aby při náhodném stisknutí tlačítek nebo displeje nedošlo ke spuštění žádné funkce. Tlačítka a displej můžete zamknout stisknutím a podržením [ ]. Odemknout je můžete stisknutím [ ]. Můžete také klepnout na Start > Uzamknout. Pro odemčení přetáhněte ikonu zámku vlevo nebo v pravo. Používání dotykového displeje Na dotykovém displeji přístroje můžete provádět následující činnosti: Aby bylo používání dotykového displeje co nejefektivnější, před použitím telefonu z displeje odstraňte ochrannou fólii. • Klepnutím na ikonu otevřete menu nebo spustíte aplikaci. 19 • Tažením prstu nahoru nebo dolů můžete procházet svislé seznamy. • Tažením prstu doleva nebo doprava můžete procházet vodorovné seznamy. Pokud přístroj nereaguje přesně na klepnutí, zkalibrujte dotykový displej. Chcete-li kalibrovat displej, klepněte na Start > Nastavení > karta Základní nastavení > Obecná nastavení > Vyrovnat displej > Vyrovnat displej. 20 Vypnutí bezdrátových funkcí 1 2 Klepněte na Start > Nastavení. 3 Klepněte na ikonu vedle položky Telefon. • Přístroj na obrazovce dnešního dne zobrazí ikonu Na kartě Základní nastavení klepněte na Obecná nastavení > Správce bezdrátové sítě. . Chcete-li bezdrátové funkce zapnout, opakujte kroky 1 až 3. Resetování přístroje Pokud se přístroj zasekne, může být nutné ukončit všechny programy nebo resetovat přístroj. Pokud přístroj reaguje, ale zasekl se některý program, ukončete program pomocí Přepínače úloh. X s. 31 Pokud se přístroj zasekl a nereaguje, sundejte kryt baterie a stiskněte resetovací tlačítko pomocí malého předmětu, jako je například párátko. 21 Upravte si přístroj Naučte se měnit témata a obrázky na pozadí, přidávat a odebírat položky a upravit hlasitost systému z obrazovky dnešního dne. Změna tématu nebo obrázku na pozadí 1 2 3 4 5 Klepněte na Start > Nastavení. Na kartě Základní nastavení klepněte na Displej a osvětlení. Klepněte na Téma nebo Pozadí a vyberte požadovanou možnost. Klepněte na Ano (chcete-li). Po skončení klepněte na Hotovo. 22 Přidání nebo odebrání položek z obrazovky dnešního dne 1 2 3 4 Klepněte na Start > Nastavení. Na kartě Základní nastavení klepněte na Displej a osvětlení. Klepněte na Položky na obrazovce Dnes. Přidejte nebo odeberte položky klepnutím na zaškrtávací políčka vedle jednotlivých položek. Některé položky nejsou kompatibilní s nástroji Samsung. Pokud chcete přidat nástroj Samsung WidgetPlus, jediné položky, které budou fungovat spolu s tímto nástrojem, jsou Windows Live a Windows Live Search. 5 6 Klepněte na Hotovo. Po skončení klepněte na Hotovo. 23 Nastavení hlasitosti systému Hlasitost systému můžete nastavit stisknutím tlačítka pro zvýšení a snížení hlasitosti. Pokud chcete nastavit vibrace, stiskněte a podržte tlačítko pro snížení hlasitosti. Pokud chcete vypnout vibrace, znovu stiskněte a podržte tlačítko pro snížení hlasitosti. Aktivace společenské pauzy Aktivujete-li režim etikety, můžete položením telefonu čelní stranou dolů dočasně vypnout hudební přehrávač nebo ztlumit upozornění na událost. Aktivace společenské pauzy: 1 2 Klepněte na Start > Nastavení. 3 Klepněte na ikonu etikety. 4 Klepněte na Hotovo. Na kartě Základní nastavení klepněte na Nastavení pohybů > Etiketa. vedle položky Povolit pozastavení 24 Používání nástrojů Na obrazovce dnešního dne můžete používat nástroje. Nástroje jsou zástupci často používaných aplikací, pomocí kterých lze upravit obrazovku dnešního dne. Otevření panelu nástrojů Klepnutím na šipku v levé dolní části obrazovky dnešního dne otevřete panel nástrojů. Můžete změnit uspořádání nástrojů na panelu nástrojů nebo je přesunout na obrazovku dnešního dne. 25 Nástroj Funkce Zobrazení aktuálního času a data Zobrazení aktuálního času Zobrazení času v jiných městech nebo oblastech Získání aktuální předpovědi počasí z AccuWeather* Zobrazení kalendáře Procházení fotografií a nastavení fotografie jako pozadí Použití služeb z MySpace* Použití služeb z FaceBooku* Hledání na webu s YouTube* Vytvoření a zobrazení poznámek Změna aktuálního zvukového profilu Zobrazení nové zprávy nebo zmeškaného hovoru Stažení nových nástrojů z webových stránek Zobrazení stavu připojení k síti 26 Nástroj Funkce Sledování bezdrátových připojení Získání zpráv od CNN* Získání zpráv od Yahoo! Finance* Hledání na webu s Yahoo!* Hledání na webu s vyhledávačem Google* Zobrazení aktuálního času Zobrazení nebo nastavení časovače Použití služeb ze serveru Flickr* Použití služeb sítě Friendster* Použití služeb sítě Photobucket* Použití služeb nástroje Picasa* Poslech hudby přes mini přehrávač Poslech FM rádia Vytvoření a poslech zvukových poznámek 27 Nástroj Funkce Zobrazení aktuálního dne a data * Tyto nástroje vyžadují připojení k Internetu, které může být dodatečně zpoplatněno. Dostupné nástroje se mohou lišit v závislosti na vaší oblasti nebo poskytovateli služeb. Přetažení nástrojů na obrazovku dnešního dne 1 2 Otevřete panel nástrojů. Přetáhněte nástroj z panelu nástrojů na obrazovku dnešního dne. Nástroj můžete umístit kamkoli na obrazovce. Upravení nástrojů 1 2 3 4 Otevřete panel nástrojů. Klepněte na v horní části panelu nástrojů. Klepněte na políčka vedle položek, které chcete zobrazit na panelu nástrojů. Po skončení klepněte na Hotovo. 28 Použití panelu zkratek Váš telefon umožňuje použití panelu zkratek na domovské obrazovce. Můžete si nastavit zkratky vašich oblíbených aplikací a otevírat je tak rychleji. Otevírání položek panelu zkratek Na domovské obrazovce klepněte na aplikaci na panelu zkratek. Editace položek panelu zkratek 1 2 Klepněte na 3 Po skončení klepněte na OK v pravém horním rohu panelu zkratek. v pravém horním rohu panelu zkratek. Upravte si panel zkratek podle potřeby. • Klepněte na a vyberte aplikaci, kterou chcete přidat jako zkratku na panel zkratek. • Klepněte na aplikaci a odstraňte ji tak z panelu zkratek. 29 Práce s aplikacemi Níže naleznete informace o spouštění aplikací, otevírání složek a přepínání mezi spuštěnými aplikacemi. Spuštění aplikací nebo otevření složek 1 Klepněte na Start. • Pro otevření aplikací seřazených podle typu stiskněte tlačítko menu. V tomto řežimu můžete spravovat aplikace dle potřeby klepnutím na Editovat. 2 3 Aplikaci můžete spustit klepnutím na ikonu aplikace. Chcete-li otevřít složku, klepněte na Soubory a přejděte k požadované složce. Přepínání aplikací Váš přístroj umožňuje souběžný běh více aplikací. Přepnutí mezi jednotlivými aktivními aplikacemi: 1 Klepněte na Start > Přepínač úloh. • Přepínač úloh zobrazí miniaturní obrázky všech spuštěných programů. 2 Klepnutím na miniaturu přepnete na příslušnou aplikaci. 30 Ukončení aplikací Chcete-li aktuální aplikaci přesunout do pozadí, klepněte na X nebo OK. Ukončení aplikace: 1 2 3 Klepněte na Start > Přepínač úloh. Klepněte na Konec. Klepněte na . Otevření nápovědy Chcete-li otevřít nápovědu přístroje, klepněte na Start > Nápověda. Zobrazí se integrovaná nápověda. 31 Zadávání textu Chcete-li zadat text, klepněte na ikonu panelu pro zadání textu ( v dolní části obrazovky. Klepněte na šipku vedle ikony a zvolte jeden z následujících způsobů zadávání textu: • Klávesnice • Samsung Keypad Panel pro zadávání textu můžete kdykoli zobrazit nebo skrýt klepnutím na ikonu panelu. Při psaní textu, tvorbě multimédií nebo e-mailových zpráv můžete také použít virtuální QWERTY klávesnici. Otočte telefon doleva, abyste jej drželi na šířku. Zadávání textu s klávesnicí 1 2 Klepněte na ikonu panelu pro zadání textu. 3 Zadejte text klepnutím na znaky: • Na čísla a symboly můžete přepnout klepnutím na 123. • Chcete-li použít speciální znaky, klepněte na áü. Klepněte na šipku vedle panelu pro zadání textu a vyberte možnost Klávesnice. 32 ) Zadávání textu s klávesnicí Samsung 1 2 Klepněte na ikonu panelu pro zadání textu. 3 Zadejte text klepnutím na znaky: • Chcete-li zadat text v režimu T9, zapněte funkci xt9 klepnutím na MODE. Zadejte celé slovo klepnutím na příslušná tlačítka. • Chcete-li zadat text v režimu ABC, vypněte funkci xt9 klepnutím na MODE. Zadejte znak klepnutím na příslušné tlačítko. • Chcete-li zadat symboly, klepněte na SYM. • Chcete-li zadat čísla, klepněte na 123. Klepněte na šipku vedle panelu pro zadání textu a vyberte možnost Samsung Keypad. Chcete-li změnit styl klávesnice, klepněte a podržte možnost MODE, vyberte styl a klepněte na Hotovo. 33 Komunikace Práce s kontakty Níže naleznete informace o používání karet kontaktů a skupin k ukládání osobních informací, jako jsou jména, telefonní čísla a adresy. Vytvoření nového kontaktu v aplikaci Outlook nebo na kartě SIM 1 2 Klepněte na Start > Telefonní seznam. 3 4 Zadejte informace o kontaktu. Klepněte na Nový > Uložit do aplikace Outlook nebo Uložit na SIM kartu. Po zadání informací uložte kartu kontaktu klepnutím na Hotovo. Hledání karty kontaktu 1 2 Klepněte na Start > Telefonní seznam. Klepněte na . 34 3 Klepněte na několik prvních písmen jména kontaktu. • Při zadávání písmen se budou zobrazovat kontakty, které odpovídají zadaným písmenům. • První písmeno jména můžete také vybrat přetažením . 4 Kontakt otevřete klepnutím na kontakt. Kopírování nebo přesun karet kontaktů Zkopírování nebo přesunutí karet kontaktů z paměti zařízení na kartu SIM nebo USIM a naopak: 1 2 Klepněte na Start > Telefonní seznam. Chcete-li kontakty zkopírovat, klepněte na Menu > Kopírovat > možnost kopírování. Přejděte na krok 4. 3 Chcete-li kontakty přesunout, klepněte na Menu > Přesunout > možnost přesunutí. 4 Klepněte na políčka vedle kontaktů, které chcete zkopírovat nebo přesunout. 5 Klepněte na Hotovo. 35 Organizace kontaktů do kategorií 1 2 3 4 5 Klepněte na Start > Telefonní seznam. 6 Klepnutím na Hotovo kartu kontaktu uložíte. Klepněte na kontakt v paměti přístroje. Klepněte na Upravit. Přejděte dolů a klepněte na pole kategorií. Klepněte na políčka vedle požadovaných kategorií a klepněte na Hotovo. Přiřazení čísla rychlé volby kartě kontaktu Přiřazení čísla rychlé volby jednomu z kontaktů: 1 2 3 4 5 Klepněte na Start > Telefonní seznam. Klepněte na . Klepněte na Nový a vyberte kontakt. Vyberte telefonní číslo kontaktu, které chcete použít pro rychlou volbu. Vyberte umístění rychlé volby. 36 Přiřazení fotografie kartě kontaktu 1 2 3 4 5 6 Klepněte na Start > Telefonní seznam. Klepněte na kontakt v paměti přístroje. Klepněte na Upravit. Klepněte na ikonu fotografie v levé horní části karty kontaktu. Pořiďte novou fotografii nebo vyberte fotografii. Klepnutím na Hotovo kartu kontaktu uložíte. Přiřazení vyzvánění kartě kontaktu 1 2 3 4 5 6 7 Klepněte na Start > Telefonní seznam. Klepněte na kontakt v paměti přístroje. Klepněte na Upravit. Přejděte dolů a klepněte na Přidat pole. Přejděte dolů a klepněte na pole vyzváněcí tón. Vyberte vyzvánění a klepněte na Hotovo. Dvěma klepnutími na Hotovo kartu kontaktu uložíte. 37 Volání V této sekci naleznete informace o volání, příjmu hovorů, odmítání hovorů a nastavení hlasitosti hovoru. Volání 1 2 3 Stiskněte [ 4 Hovor ukončíte stisknutím [ ]. Zadejte směrové číslo oblasti a telefonní číslo. Klepněte na nebo stiskněte [ ]. • V případě videohovoru klepněte na Nabídka > Videohovor. ]. Volání čísla z telefonního seznamu 1 2 3 Klepněte na Start > Telefonní seznam. Klepněte na kontakt. Klepněte na číslo. 38 Příjem hovoru 1 2 3 Stiskněte [ ]. Pokud jde o videohovor, klepnutím na Zobrazit umožníte volajícímu, aby vás viděl přes přední kameru. Hovor ukončíte stisknutím [ ]. Odmítnutí hovoru Stiskněte [ ]. Odmítnete-li hovor, volající uslyší obsazený tón. Nastavení hlasitosti hovoru Během hovoru můžete nastavit hlasitost hovoru stisknutím tlačítka pro zvýšení nebo snížení hlasitosti. Volání na mezinárodní číslo 1 2 3 Stiskněte [ ]. V případě potřeby klepněte na Klávesnice. Klepnutím a podržením pro mezinárodní přístup). vložíte znak + (ten nahrazuje kód 39 4 Klepnutím na číselná tlačítka zadejte celé číslo, které chcete vytočit (kód země, směrové číslo oblasti a telefonní číslo), a pak nebo stiskněte [ ]. klepněte na 5 Hovor ukončíte stisknutím [ ]. Přístup k protokolu hovorů 1 2 Klepněte na Start > Protokol hovorů. Podle potřeby vyberte jeden z následujících filtrů: Ikona Funkce Všechny hovory Příchozí hovory Odchozí hovory Zmeškané hovory 3 Projděte protokol hovorů. • Chcete-li vytočit číslo, klepněte na chcete vytočit. vedle čísla, které • Chcete-li zjistit dobu hovorů, klepněte na Menu > Trvání hovorů. Klepnutím na vynulujete počitadlo trvání hovorů. 40 Zprávy Naučte se používat funkce pro zasílání zpráv. Odeslání textové zprávy 1 2 3 4 5 Klepněte na Start > Zpráva. Klepněte na . Klepnutím na Klepnutím přidejte p... můžete zadat kontakt. Klepněte na pole zprávy a zadejte text zprávy. Klepnutím na Odeslat zprávu odešlete. Odeslání multimediální zprávy 1 2 3 4 5 Klepněte na Start > Zpráva. Klepněte na . Klepnutím na Klepnutím přidejte p... můžete zadat kontakt. Klepněte na pole zprávy a zadejte text zprávy. Zobrazte panel nástrojů klepnutím na ikonu panelu pro zadání. 41 6 Přidejte přílohu klepnutím na jednu z následujících ikon: Ikona Funkce Připojení fotografie Připojení hudebního souboru Připojení videa Pořízení a připojení fotografie Záznam a připojení hlasové poznámky Záznam a připojení videa • Přidáním přílohy se zpráva změní na MMS. Klepněte na Ano když je vyžadováno. 7 Klepnutím na Menu > Připojit > možnost můžete připojit další typy souborů (chcete-li). 8 Klepnutím na Odeslat zprávu odešlete. 42 Odeslání e-mailu V závislosti na poskytovateli služeb potřebujete nejdříve vytvořit emailový účet. X s. 44 1 2 3 4 Klepněte na Start > E-mail. Klepněte na název e-mailového účtu. Klepněte na Nabídka > Nová. Zadejte adresu příjemce do pole nebo klepněte na Nabídka > Přidat příjemce... pro vybrání kontaktu. Položky pro zadání Cc a Bcc se nalezaji nahoře nad polem. 5 6 7 8 Klepněte na pole předmětu a zadejte předmět zprávy. Klepněte na pole zprávy a zadejte text zprávy. Klepnutím na Nabídka > Vložit > možnost můžete připojit další typy souborů (chcete-li). Klepnutím na Odeslat zprávu odešlete. 43 Čtení zpráv Můžete zobrazit složky se zprávami pro všechny vaše účty se zprávami (email, SMS, a MMS). Čtení zpráv: 1 2 3 Klepněte na Start > Zpráva nebo E-mail. Klepněte na název účtu (pokud je zapotřebí). Klepnutím na zprávu ji zobrazíte. Můžete zobrazit všechny textové nebo multimediální zprávy odeslané určitému kontaktu nebo přijaté od určitého kontaktu. Přidání e-mailového účtu 1 2 3 Klepněte na Start > E-mail. 4 Následujte instrukce na obrazovce k dokončení nastavení účtu. Klepněte na Nastavení e-mailu. Zadejte vaši emailovou adresu a heslo, potom klepněte na Další. 44 Multimédia V této části je popsáno pořizování fotografií a videozáznamů, poslech hudby a multimediální funkce přístroje. Fotoaparát Váš přístroj umožňuje pořizovat digitální fotografie (formát JPG) a nahrávat videozáznamy (formát 3gp). Nikdy nevyndávejte paměťovou kartu v průběhu ukládání fotografií a videozáznamů, jestliže je místo jejich ukládání nastaveno na paměťovou kartu. Fotografování 1 2 Stiskněte tlačítko fotoaparátu. Otočte telefon doleva, abyste jej drželi na šířku. Rozhraní fotoaparátu se zobrazuje pouze při držení na šířku. 45 3 Zamiřte objektivem na předmět a proveďte požadované úpravy. 1 2 6 3 7 4 8 5 9 Ikona Funkce 1 Přepnutí na videokameru 2 Změna režimu focení 3 Změna režimu scény 4 Změna velikosti snímku 5 Změna nastavení fotoaparátu 6 Změna nastavení automatického zaostřování 7 Změna časové prodlevy 8 Upravení jasu 9 Rychlé zobrazení 46 4 Stisknutím tlačítka fotoaparátu pořídíte snímek. Zobrazení fotografie 1 2 Z hledáčku klepněte na . Přejděte vlevo nebo vpravo na požadovanou fotografii. Nahrávání videozáznamu 1 2 3 4 Stiskněte tlačítko fotoaparátu. Otočte telefon doleva, abyste jej drželi na šířku. Klepnutím na spustíte videokameru. Zamiřte objektivem na předmět a proveďte požadované úpravy. 1 2 5 3 6 4 7 47 Ikona 5 6 Funkce 1 Přepnutí na fotoaparát 2 Změna režimu nahrávání 3 Změna rozlišení obrazu 4 Změna nastavení videokamery 5 Změna časové prodlevy 6 Upravení jasu 7 Rychlé zobrazení Stisknutím tlačítka fotoaparátu zahájíte nahrávání. Chcete-li nahrávání zastavit, klepněte na tlačítko fotoaparátu. nebo stiskněte Přehrávání videozáznamu 1 2 3 Z hledáčku klepněte na . Přejděte vlevo nebo vpravo na požadovaný videozáznam. Klepnutím na přehrajete videozáznam. 48 Fotografování v režimu Úsměv 1 2 3 4 Stiskněte tlačítko fotoaparátu. Otočte telefon doleva, abyste jej drželi na šířku. Klepněte na > . Zamiřte objektivem fotoaparátu na osoby a stiskněte tlačítko fotoaparátu. • Telefon rozpozná obličeje v záběru a rozpozná, když se lidé usmějí. Až se budou všechny osoby usmívat, fotoaparát automaticky pořídí fotografii. V některých případech může být nutné režim Úsměv vypnout, i když se osoba usmívá. Pořízení řady snímků 1 2 3 Stiskněte tlačítko fotoaparátu. Otočte telefon doleva, abyste jej drželi na šířku. Klepněte na > . 49 4 Zamiřte objektivem fotoaparátu na osoby, stiskněte a podržte tlačítko fotoaparátu. • Telefon začne pořizovat fotografie za sebou, dokud nepustíte tlačítko fotoaparátu. Pořídit tak můžete až 6 fotografií za sebou. Vytvoření fotomozaiky 1 2 3 4 5 Stiskněte tlačítko fotoaparátu. Otočte telefon doleva, abyste jej drželi na šířku. Klepněte na > . Vyberte typ mozaiky. Zamiřte objektivem fotoaparátu na objekt a pořiďte první snímek stisknutím tlačítka fotoaparátu. 50 6 Pořiďte zbytek snímků opakováním kroku 5. Až pořídíte všechny snímky nutné pro mozaiku, fotoaparát je automaticky zkombinuje do jedné fotografie. Pořizování panoramatických snímků 1 2 3 4 Stiskněte tlačítko fotoaparátu. 5 Pomalu pohybujte telefonem zvoleným směrem. Další fotografii telefon pořídí automaticky. Otočte telefon doleva, abyste jej drželi na šířku. Klepněte na > . Zamiřte objektivem fotoaparátu na objekt a pořiďte první snímek stisknutím tlačítka fotoaparátu. 51 6 Pořiďte zbytek snímků opakováním kroku 5. Až pořídíte všechny snímky nutné pro panoramatickou fotografii, fotoaparát je automaticky zkombinuje do jedné panoramatické fotografie. Přehrávač Media Player Přístroj je vybaven přehrávačem Media Player a také aplikací Windows Media Player. Níže je popsáno používání přehrávače Media Player. Informace o aplikaci Windows Media Player můžete nalézt v integrované nápovědě. Uložení hudebních souborů do přístroje Hudební soubory lze do přístroje uložit následujícími způsoby: • Zkopírováním souborů na paměťovou kartu a vložením karty do přístroje X s. 17 • Stažením souborů z webu (viz integrovaná nápověda) • Přes Bluetooth X s. 108 • Synchronizací s aplikací ActiveSync® X s. 66 52 Aktualizace knihovny 1 2 Klepněte na Start > Media Player. 3 Po aktualizaci knihovny klepněte na Hotovo. Klepnutím na Hledat můžete najít a přidat nové soubory do knihovny přehrávače Media Player. Přehrávání hudebních a video souborů 1 2 3 4 5 6 Klepněte na Start > Media Player. V případě potřeby klepněte na Přehrávač. Klepnutím na Klepněte na otevřete aktuálně přehrávaný seznam. . Vyberte soubory, které chcete přehrát, a klepněte na Hotovo. Klepněte na soubor. 53 7 Během přehrávání můžete použít následující ovládací prvky: Ikona Funkce Nastavení hlasitosti Přechod na předchozí soubor; vyhledávání zpět v souboru (klepnutí a podržení) Pozastavení přehrávání Pokračování přehrávání Přechod na další soubor; vyhledávání vpřed v souboru (klepnutí a podržení) • • • • : Výběr prostorového zvuku : Změna zvukového efektu : Změna možnosti náhodného přehrávání a opakování : Určení sekce pro opakování • SRS CS HeadphoneTM nabízí při poslechu vícekanálového obsahu, jako jsou například DVD filmy, prostorový zvuk 5.1 přes standardní sluchátka. • WOW HDTM výrazně vylepšuje kvalitu přehrávání zvuku a nabízí dynamický prostorový zvuk s hlubokými basy a maximální čistotou. 54 Vytvoření seznamu skladeb 1 2 3 4 5 6 Klepněte na Start > Media Player. 7 Klepněte na Hotovo. Knihovnu můžete zobrazit klepnutím na Knihovna. Klepněte na . Klepněte na Nabídka > Nový seznam stop. Zadejte název pro nový seznam skladeb. Klepněte na pole s fotografií a vyberte fotografii pro váš seznam skladeb (chcete-li). Přidání souborů do seznamu skladeb 1 2 3 4 Z knihovny klepněte na . Klepněte na Nabídka > Přidat do seznamu skladeb. Vyberte soubory, které chcete přidat, a klepněte na Hotovo. Vyberte seznam skladeb. 55 Fotografie Zde jsou uvedeny informace o prohlížení fotografií a prezentací. Zobrazení fotografie 1 2 3 4 Klepněte na Start > Fotografie. Klepnutím na složku nebo klepnutím na Vše zobrazte všechny miniatury. Fotografii zobrazíte klepnutím na miniaturu. Během prohlížení fotografií táhněte prstem doleva nebo doprava, pokud si chcete prohlédnout i ostatní fotografie. • Pro přiblížení nebo oddálení klepněte na obrazovku a podržte. Jakmile se objeví , táhněte prstem nahoru nebo dolů. Pro ukončení zoomu dvakrát klepněte na obrazovku. Spuštění prezentace 1 2 Klepněte na Start > Fotografie. Klepnutím na složku nebo klepnutím na Vše zobrazte všechny miniatury. 56 3 4 Klepněte na Menu > Prezentace. • Klepnutím na obrazovku a na pozadí. můžete vybrat hudbu na Prezentaci ukončíte klepnutím na obrazovku a na OK. Digitální prohlížeč S funkcí Digitální rámeček můžete prohlížet prezentace s hudbou na pozadí. Přehrávání prezentací s hudbou na pozadí 1 2 3 4 Klepněte na Start > Digitání Rámeček. 5 6 7 Klepněte na pole zvuku. Otočte telefon doleva, abyste jej drželi na šířku. Klepněte na . Vyberte složku fotografií, které si chcete prohlédnout, a nastavte přechodové efekty a čas. Klepněte na políčka vedle požadovaných hudebních souborů. Klepněte na Vybrat. 57 8 Klepněte na ikonu vedle položky Zvuk na pozadí. 9 Klepněte na Hotovo. 10 Během přehrávání můžete použít následující ovládací prvky: Ikona Funkce Změna rozvržení zobrazení Přechod k předchozí fotografii Ukončení prezentace Přechod k další fotografii Změna stylu data a času na obrazovce Změna nastavení prezentace Ukončení digitálního rámečku • Stiskněte tlačítko hlasitosti pro změnu hlasitosti hudby na pozadí. 58 FM rádio Pomocí FM rádia můžete poslouchat své oblíbené stanice. Poslech FM rádia 1 2 3 4 5 Připojte sluchátka k multifunkčnímu konektoru. Klepněte na Start > FM rádio. Klepnutím na OK aktivujete automatické ladění. Po dokončení vyhledávání klepněte dvakrát na Hotovo. Klepnutím na nebo můžete vyhledat dostupné rádiové stanice. • Chcete-li naladit rádiovou stanici, klepněte na nebo . • Hlasitost můžete nastavit klepnutím na . • Zvukový výstup můžete změnit klepnutím na . Uložení rádiových stanic automatickým naladěním 1 2 3 Na obrazovce rádia klepněte na Hledat. Potvrďte klepnutím na Ano. Po dokončení vyhledávání klepněte na Hotovo. 59 Ruční uložení rádiových stanic 1 Na obrazovce rádia přejděte na rádiovou stanici, kterou chcete uložit. 2 Klepněte na jeden ze symbolů v dolní části obrazovky. Vyberte stanici 1 2 Na obrazovce rádia klepněte na FM 1 nebo FM 2. Klepněte na požadovanou stanici v dolní části obrazovky. Záznam FM rádia 1 Klepnutím na Menu > Nahrát na obrazovce rádia zahájíte záznam aktuální stanice. 2 Po skončení klepněte na Zastavit. Nahraný soubor se uloží v části My Documents > FM rádio. 60 Video editor S Editorem videa můžete upravovat a vytvářet videa spojením fotografií a videozáznamů. Automatické oříznutí videa 1 2 3 4 5 6 7 8 Klepněte na Start > Editor videa. Otočte telefon doleva, abyste jej drželi na šířku. Vyberte možnost Automatický střih. Vyberte styl a klepněte na . Klepněte na políčko na videu a klepněte na Klepnutím na Klepnutím na . zobrazíte náhled videa. video uložíte. Klepněte na OK. Přidání předem nahraného zvuku do videa 1 2 Klepněte na Start > Editor videa. Otočte telefon doleva, abyste jej drželi na šířku. 61 3 4 5 6 Vyberte možnost Hudební film. Vyberte styl a klepněte na . Klepněte na políčka na obrázcích, které chcete přidat, a klepněte na . Odstraňte obrázky nebo klepněte na jakým jsou zobrazovány (chcete-li). a změňte způsob, 7 Klepněte na . 8 Klepněte na zvukový soubor a klepněte na 9 Klepněte na . 10 Klepněte na Sem zadejte text.. 11 Zadejte název videa a klepněte na Hotovo. 12 Klepněte na . 13 Klepnutím na zobrazíte náhled videa. 14 Klepnutím na video uložíte. 15 Klepněte na OK. 62 . Vytvoření scénáře 1 2 3 4 5 6 Klepněte na Start > Editor videa. Otočte telefon doleva, abyste jej drželi na šířku. Klepněte na Scénář. Klepněte na . Klepněte na políčka na obrázcích nebo videích, která chcete přidat, a klepněte na Hotovo. Chcete-li vybrat všechny, klepněte (zrušit výběr můžete klepnutím na ). na Klepnutím na následující ikony můžete scénář upravit podle svých představ (více informací o práci se scénářem můžete nalézt v rozšířené uživatelské příručce): • • : přidání klipů : přidání zvukových souborů • : vytvoření textového snímku • : smazání klipů • Chcete-li upravit dobu zobrazení, nadabovat klipy (nahrát zvuk), přidat titulky, upravit přechody nebo upravit efekty, klepněte na miniaturu a na příslušnou ikonu. 7 Klepněte na . 63 8 Klepnutím na zobrazíte náhled videa. 9 Klepnutím na video uložíte. 10 Klepněte na OK. Hry Zahrajte si zábavné hry, jako jsou Bubble Breaker a Solitaire. S přístrojem si také můžete stáhnout a zahrát nové Java hry. 1 2 Klepněte na Start > Hry. Vyberte hru. Java Váš přístroj podporuje aplikace a hry připravené pro platformu Java. Stažení Java aplikací: 1 2 Klepněte na Start > Java. 3 Nové Java aplikace můžete stáhnout podle pokynů na webových stránkách. Klepnutím na Stáhnout spusťte prohlížeč Opera a přejděte na webové stránky Samsung Mobile. 64 Praktické využití ActiveSync Pomocí aplikace ActiveSync můžete synchronizovat přístroj s počítačem a zálohovat a obnovovat data. Instalace aplikace ActiveSync do počítače Předtím, než budete moci synchronizovat data, musíte nainstalovat aplikaci ActiveSync buď z dodaného disku CD-ROM, nebo z webových stránek společnosti Microsoft (http://www.microsoft.com). Instalace aplikace ActiveSync z dodaného disku CD-ROM: 1 2 3 Vložte disk CD-ROM do počítače. Proveďte instalaci podle zobrazených pokynů. Po dokončení instalace připojte přístroj k počítači a vytvořte připojení pro sdílení dat podle pokynů zobrazených v průvodci pro nastavení synchronizace. 65 Připojte přístroj k počítači 1 2 Klepněte na Start > Nastavení. 3 4 Klepněte na Hotovo. Na kartě Základní nastavení klepněte na Obecná nastavení > Připojení USB > Active Sync. Připojte jeden konec (mini-USB) datového kabelu k multifunkčnímu konektoru na přístroji a druhý konec k USB portu na počítači. Synchronizace dat Po připojení přístroje k počítači by měla aplikace ActiveSync automaticky začít synchronizovat data. Synchronizaci můžete spustit ručně klepnutím na Synchronizace. Probíhající synchronizaci můžete zastavit klepnutím na Zastavit. Můžete také ručně najít a zkopírovat soubory z přístroje do počítače a naopak. V okně aplikace Microsoft ActiveSync klepněte na Prozkoumat. 66 Další informace o synchronizaci dat naleznete v integrované nápovědě. Pokud naformátujete složku Moje dokumenty v připojeném počítači, rychlost zápisu do složky Moje dokumenty se může snížit. Proto formátujte složku Moje dokumenty vždy v telefonu. Přidání serveru Exchange 1 2 3 4 5 Klepněte na Start > ActiveSync. 6 7 Klepněte na Další. 8 Klepněte na Nabídka > Přidat zdroj serveru.... Zadejte e-mailovou adresu. Klepněte na Další. Zadejte své uživatelské jméno, heslo a název domény pro server Exchange. Zadejte adresu serveru. Chcete-li navázat zabezpečené připojení, klepněte na políčko Tento server vyžaduje šifrované připojení (SSL). Klepněte na Další. 67 9 Vyberte typy dat, které chcete synchronizovat. 10 Po skončení klepněte na Dokončit. Změna plánu synchronizace Pokud synchronizujete data přes server Exchange často, můžete nakonfigurovat nastavení pro špičku a dobu mimo špičku. Změna plánu synchronizace: 1 2 3 Klepněte na Start > ActiveSync. 4 Po skončení klepněte na OK. Klepněte na Nabídka > Plán.... Nastavte následující možnosti: • Ve špičce: nastavení frekvence synchronizací během špičky • Mimo špičku: nastavení frekvence synchronizací mimo špičku • Použít uvedené nastavení při roamingu: nastavení plánů synchronizace i pro roaming • Odeslat/přijmout po kliknutí na Odeslat: nastavení synchronizace po klepnutí na tlačítko Odeslat v části Zprávy 68 Hodiny Naučte se nastavit a ovládat budíky, připomínky a světové hodiny. Můžete také využít stopky. Nastavení budíku 1 2 3 4 Klepněte na Start > Hodiny. Na kartě Připomenutí klepněte na Nový. Nastavte možnosti budíku. Po skončení klepněte na Hotovo. Funkce automatické zapnutí nastaví přístroj tak, aby se automaticky zapnul a zazvonil ve stanovený čas, i když bude vypnutý. Chcete-li tuto funkci použít, nastavte připomenutí tak, aby zvonilo alespoň o 2 minuty dříve. Vypnutí budíku Když zazní budík bez odložení, klepněte na Zavřít. Když zazní budík s odložením, klepněte na Zavřít, pokud jej chcete zastavit, nebo na Připomenout..., pokud jej chcete odložit na určenou dobu. Budíky s odložením se budou opakovat, dokud nevyprší nastavený počet opakování nebo dokud neklepnete na Zavřít. 69 Zadání výročí 1 2 3 4 Klepněte na Start > Hodiny. Na kartě Výročí klepněte na Nový. Nastavte možnosti pro výročí. Po skončení klepněte na Hotovo. Vytvoření světových hodin 1 2 3 Klepněte na Start > Hodiny. Na kartě Světové hodiny klepněte na Nový. Klepnutím na ikonu otevřete seznam měst. Klepnutím na Náz. nebo Čas můžete uspořádat seznam podle názvu nebo časového pásma. 4 5 6 7 Klepněte na město. Klepněte na Hotovo. Klepnutím na Nastavit jako systémové hodiny můžete nastavit časové pásmo. Klepněte na Hotovo. 70 Používání stopek 1 2 3 4 5 Klepněte na Start > Hodiny. Na kartě Stopky klepněte na Spustit. Klepnutím na Mezičas zaznamenáte mezičasy. Po skončení klepněte na Zastavit. Klepnutím na Obnovit vymažete zaznamenané časy. Plán Pomocí Plánu si můžete uchovat přehled o schůzkách, narozeninách a dalších událostech. Vytvoření události v kalendáři 1 2 3 4 Klepněte na Start > Plán. Klepněte na Nový. Vyplňte pole a upravte nastavení podle události. Po skončení klepněte na Hotovo. V měsíčním zobrazení se pod dny s naplánovanými schůzkami zobrazí podtržítka. 71 Změna zobrazení kalendáře 1 2 Klepněte na Start > Plán. Klepnutím na kartu můžete změnit zobrazení kalendáře: • : zobrazení celého měsíce • : hodinové bloky pro dny jednoho týdne (neděle až sobota) • : hodinové bloky pro jeden den • : seznam naplánovaných schůzek Vypnutí upozornění na událost Když zazní upozornění na událost nastavenou v kalendáři, klepněte na Zavřít. 72 Poznámky Pomocí aplikace Poznámky můžete vytvářet poznámky, nákresy a nahrávky. Vytvoření poznámky 1 2 3 Klepněte na Start > Poznámky. 4 Po skončení klepněte na OK. Klepnutím na Nový můžete vytvořit novou poznámku. Zadejte poznámku pomocí panelu pro zadávání. • Vytváření nákresů, viz “Vytvoření nákresu.” • Chcete-li vytvořit nahrávku, klepněte na Nabídka > Zobrazit panel nástrojů .... Vytvoření nákresu 1 2 3 Klepněte na Start > Poznámky. Klepněte na Nový. Nakreslete rukou nákres. 73 4 Chcete-li nákres upravit, klepněte na Nabídka > Psaní rukou. Klepněte na nákres, dokud se nezobrazí úchyty. Potom můžete pomocí úchytů přesunout nákres nebo změnit jeho velikost. Můžete také zobrazit další možnosti klepnutím na Nabídka. Poznámka Pomocí funkce Poznámka lze vytvářet poznámky, které obsahují text a nákresy vytvořené rukou. Vytvoření poznámky: 1 2 3 Klepněte na Start > Poznámka. 4 5 Po skončení klepněte na Uložit. V případě potřeby klepněte na Nový. Vytvořte poznámku pomocí nástrojů pro kreslení a panelu pro zadávání. Klepněte na OK. 74 Rekordér Pomocí Rekordéru můžete nahrávat, přehrávat a odesílat hlasové poznámky. Nahrávání zvukových poznámek 1 2 3 4 5 6 Klepněte na Start > Rekordér. Klepněte na Nahrát. Nastavte hlasitost záznamu a klepnutím na Nahrajte hlasovou poznámku. Po skončení klepněte na . Klepněte na OK. 75 zahajte záznam. Poslech hlasové poznámky 1 2 3 Klepněte na Start > Rekordér. Klepněte na poznámku. Přehrávání se automaticky spustí. Během přehrávání můžete použít následující ovládací prvky: Ikona Funkce Nastavení hlasitosti Přechod na předchozí soubor; vyhledávání zpět v souboru (klepnutí a podržení) Pozastavení přehrávání Pokračování přehrávání Přechod na další soubor; vyhledávání vpřed v souboru (klepnutí a podržení) 76 Úkoly S aplikací Úkoly můžete vytvářet seznamy úkolů a připomínky. Vytvoření úkolu 1 2 3 Klepněte na Start > Úkoly. Klepněte na Nabídka > Nový úkol. Zadejte podrobnosti o úkolu. Chcete-li pro úkol nastavit připomínku, klepněte na příslušné pole a nastavte požadované datum. Klepněte na pole připomínky, vyberte možnost Připomenout a potom pro připomínku zadejte čas a datum. 4 Po skončení klepněte na OK. Označení úkolu jako provedeného Po dokončení úkolu: 1 2 Klepněte na Start > Úkoly. Klepněte na políčko vedle názvu úkolu. • Jakmile označíte úkol za provedený, nebudou se pro tento úkol aktivovat žádná naplánovaná připomenutí. 77 Kalkulačka Pomocí kalkulačky můžete provádět základní matematické výpočty. Provedení výpočtu: 1 2 Klepněte na Start > Kalkulačka. 3 4 5 Klepněte na příslušnou matematickou funkci. Zadejte první číslo pomocí tlačítek kalkulačky na obrazovce. • Zobrazená čísla můžete vymazat klepnutím na C. • Chcete-li odstranit poslední číslici z delšího čísla, klepněte na Í. Zadejte druhé číslo. Výsledek můžete zobrazit klepnutím na tlačítko =. K provedení výpočtů můžete použít následující tlačítka: • C: vymazání zadaného čísla • MC: vymazání hodnoty uložené v paměti kalkulačky • MR: vyvolá hodnotu z paměti a vloží ji do aktuálního výpočtu • M+: přičtení aktuálního čísla k hodnotě v paměti kalkulačky 78 Použití vědecké kalkulačky: 1 2 3 4 Klepněte na Start > Kalkulačka. Klepněte na Vědecká. Otočte telefon doleva, abyste jej drželi na šířku. Proveďte výpočet pomocí tlačítek na obrazovce. Převodník jednotek Pomocí funkce Převodník jednotek můžete převést jednu jednotku míry na jinou. Provedení převodu: 1 2 Klepněte na Start > Převodník Jednotek. Vyberte typ míry z karet v horní části obrazovky: • : Kalkulačka spropitného • : Délka • : Hmotnost • : Plocha • : Objem • : Teplota • : Měna 79 3 4 Vyberte jednotku, kterou chcete převést. Zadejte základní hodnotu. Přístroj zobrazí výsledek převodu. V případě měny klepněte na Upravit kurz a zadejte nejdříve základní kurz. Smart Reader Pomocí funkce Smart Reader můžete zachytit informace z vizitky nebo dokumentu a přeložit text. Pořízení snímku vizitky nebo dokumentu 1 2 3 4 Klepněte na Start > Smart Reader. 5 Stisknutím tlačítka fotoaparátu pořídíte snímek. Otočte telefon doleva, abyste jej drželi na šířku. Klepněte na Vizitka nebo Dokument. Vyrovnejte vizitku nebo dokument na obrazovce. • V případě vizitky musíte zarovnat rohy vizitky s rohy rámečku (po zarovnání se rámeček rozsvítí zeleně). 80 • Pokud jste aktivovali nastavení Autom. uložení vizitky, přístroj automaticky pořídí snímek, jakmile bude vizitka zarovnána v rámečku. • Nejlepších výsledků dosáhnete, pokud vizitku nebo dokument položíte na rovný povrch a zajistíte dostatečné osvětlení. 6 7 Klepněte na Uložit. Klepněte na OK. Zobrazení pořízených snímků 1 2 3 4 Klepněte na Start > Smart Reader. Otočte telefon doleva, abyste jej drželi na šířku. Klepněte na Obrázek. Klepnutím na následující karty můžete uspořádat pořízené snímky: Ikona Funkce Zobrazení všech pořízených snímků Zobrazení pořízených snímků vizitek Zobrazení pořízených snímků dokumentů 5 Přejděte doleva nebo doprava na obrázek. 81 Inteligentní hledání Pomocí funkce Inteligentní hledání můžete hledat libovolná data uložená v přístroji (včetně kontaktů, protokolů hovorů, mediálních souborů, plánů, zpráv nebo programů) nebo na webu. Hledání v přístroji 1 2 3 4 5 Klepněte na Start > Inteligentní hledání. 6 Klepněte na data, která chcete zobrazit. V případě potřeby klepněte na kartu Tento telefon. Klepněte na rozevírací menu Vše a vyberte kategorii. Klepněte na pole pro zadání textu. Zadejte písmeno nebo slovo dat, která chcete hledat, a klepněte . na • Zobrazí se veškerá data obsahující písmeno nebo slovo, které jste zadali. 82 Hledání na webu 1 2 3 Klepněte na Start > Inteligentní hledání. V případě potřeby klepněte na Web. Klepněte na rozevírací menu Google a vyberte si mezi možnostmi Google a Bing. Můžete také získat data ze služeb Google (Mail, YouTube, Maps) nebo služeb Bing (MSN Today, Hotmail, Messenger, Spaces). 4 5 Klepněte na pole pro zadání textu. 6 Klepněte na data, která chcete zobrazit. Zadejte písmeno nebo slovo dat, která chcete hledat na webu, a klepněte na . • Zobrazí se veškerá data obsahující písmeno nebo slovo, které jste zadali. 83 Webové aplikace Procházení webu s prohlížečem Opera Naučte se procházet a ukládat své oblíbené webové stránky s prohlížečem Opera Mobile. • Přístup k webu a stahování mediálního obsahu může být dodatečně zpoplatněno. • Dostupné ikony se mohou lišit v závislosti na poskytovateli služeb a oblasti. Procházení webu 1 2 Klepněte na Start > Opera Browser. Webové stránky můžete procházet pomocí následujících ovládacích prvků: Ikona Funkce Návrat na předchozí stránku Otevření oblíbené webové stránky Otevření nové karty nebo stránky nebo dříve otevřené stránky 84 Ikona Funkce Otevření domovské stránky Otevření menu prohlížeče Chcete-li prohledat web, klepněte na adresní řádek v horní části obrazovky, klepněte na dolní pole, zadejte klíčové slovo a potom klepněte na . Chcete-li změnit výchozí prohlížeč z Opera Browser na Internet Explorer, klepněte na > Nastavení > Pokročilé. Zrušte zaškrtnutí políčka vedle možnosti Nastavit Operu jako výchozí prohlížeč. Uložení oblíbených stránek Přidání webové stránky do seznamu oblíbených: 1 2 3 4 Klepněte na Start > Opera Browser. Klepněte na > . Zadejte název pro webovou stránku, webovou adresu a vyberte složku (novou složku můžete přidat klepnutím na Přidat novou složku v rozevíracím menu). Po skončení klepněte na . 85 Nástroj pro hledání Můžete využít službu Live Search a mnoho odkazů na služby v adresáři, jako jsou Directions, Maps, Hotmail a Messenger. 1 2 Klepněte na Start > Vyhledávací pomůcka. Zadejte písmeno nebo slovo dat, která chcete vyhledat pomocí služby Live Search, a klepněte na . Klepnutím na adresář můžete využít odkazy na služby. Přehrávač datových proudů Pomocí Přehrávače datových proudů můžete sledovat videa nebo poslouchat zvukové soubory přímo z Internetu. Přenos médií z Internetu 1 2 3 4 Klepněte na Start > Př. dat. Proudů. Klepněte na . Zadejte adresu URL přenášeného mediálního souboru. Klepněte na Připojit. 86 5 Během přehrávání můžete použít následující ovládací prvky: Ikona Funkce Nastavení hlasitosti Pozastavení přehrávání Pokračování přehrávání Zastavení přehrávání Přiblížení nebo oddálení Midomi Pomocí webové služby Midomi můžete identifikovat skladby. Buď zazpívejte nebo zabroukejte skladbu do přístroje, nebo skladbu nahrajte z rádia nebo jiného zvukového zdroje. Vyhledání informací o skladbě zazpíváním nebo zabroukáním skladby 1 2 Klepněte na Start > Midomi. V případě potřeby klepněte na kartu Sing. 87 3 Klepněte na oblast, kde je napsáno Ťukněte a zpívat nebo hučení, a začněte zpívat nebo broukat skladbu. Nejlepších výsledků dosáhnete, pokud zazpíváte nebo zabroukáte alespoň 10 sekund skladby. 4 Až skončíte se zpěvem nebo broukáním, klepněte na oblast ZAZNAMENÁVÁNÍ. Služba Midomi vyhledá odpovídající skladbu a poskytne výsledky. Vyhledání informací o skladbě nahráním skladby ze zvukového zdroje 1 2 3 Klepněte na Start > Midomi. V případě potřeby klepněte na kartu Chyť. Klepněte na oblast, kde je napsáno Ťukněte a držte na reproduktoru, a umístěte přístroj do blízkosti zvukového zdroje. Nejlepších výsledků dosáhnete, pokud nahrajete alespoň 10 sekund skladby. 4 Až skončíte, klepněte na oblast ZAZNAMENÁVÁNÍ. Služba Midomi vyhledá odpovídající skladbu a poskytne výsledky. 88 Čtečka RSS Pomocí čtečky RSS můžete získat nejnovější zprávy a informace z oblíbených webových stránek. Odběr kanálů RSS Odběr kanálu RSS zadáním adresy: 1 2 3 4 5 6 7 Klepněte na Start > RSS Reader. Klepněte na kategorii kanálu. Klepněte na Přidat zdroj. Klepněte na Přidat adresu URL RSS/ATOM. Zadejte adresu kanálu RSS a klepněte na Hotovo. Zadejte název kanálu RSS a nastavte kategorii kanálu. Klepněte na Přidat. Odběr kanálu RSS vyhledáním: 1 2 Klepněte na Start > RSS Reader. Klepněte na kategorii kanálu. 89 3 4 5 Klepněte na Přidat zdroj. 6 7 8 Klepněte na kanál. Klepněte na Hledat zdroje. Zadejte klíčové slovo pomocí panelu pro zadávání a klepněte na . Klepněte na Přidat > OK. Po skončení klepněte na Hotovo. Aktualizace a čtení kanálů RSS 1 2 3 Klepněte na Start > RSS Reader. 4 5 Klepněte na Hotovo. Klepněte na kategorii > kanál. Klepněte na Aktualizovat. • Přístroj se pokusí připojit k Internetu. Pokud je to nutné, aktivujte připojení k Internetu. Klepněte na nadpis a odkaz a přečtěte si ho. 90 Podcast Aplikaci Podcast můžete využít k vyhledávání, stahování a poslech podcastů. Odběr podcastů Odběr podcastu zadáním adresy: 1 2 3 Klepněte na Start > Podcast. Klepněte na Menu > Přidat URL podcastu. Zadejte adresu podcastu a klepněte na Přidat > OK. Odběr podcastu vyhledáním: 1 2 3 Klepněte na Start > Podcast. 4 Klepněte na podcast, který chcete objednat, a klepněte na Přidat > OK. Klepněte na Menu > Hledat podcast. Zadejte klíčové slovo pomocí panelu pro zadávání a klepněte na . Telefon vyhledá příslušné podcasty a zobrazí výsledky. 91 Stažení a přehrání podcastů 1 2 3 4 5 6 Klepněte na Start > Podcast. Klepněte na podcast. Klepněte na Menu > Stáhnout. Klepněte na položky, které chcete stáhnout. Klepnutím na Hotovo stáhněte položky. Po skončení klepněte na OK. Aktualizace knihovny podcastů Jakmile si objednáte podcasty (X s. 91), můžete jednoduše aktualizovat svou knihovnu a poslechnout si nejnovější epizody. Aktualizace knihovny podcastů: 1 2 3 4 Klepněte na Start > Podcast. Klepněte na podcast. Klepněte na Aktualizovat. Klepněte na Hotovo. 92 QIK Funkce QIK umožňuje jednoduše šířit živé videonahrávky přes internet. Můžete sdílet živé videonahrávky s ostatními nebo uložit videonahrávku, aby se na ni mohli vaši přátelé a rodina podívat později. Registrace nového účtu 1 2 3 4 5 Klepněte na Start > QIK. Klepněte na Nový uživatel. Zadejte informace. Klepněte na Připojit. Postupujte podle zobrazených pokynů. Přihlášení k službě QIK 1 2 3 4 Klepněte na Start > QIK. Klepněte na Stávající uživatel. Zadejte své přihlašovací ID a heslo. Klepněte na Přihlásit. 93 5 Postupujte podle zobrazených pokynů. Poskytnutí živého videa přátelům a rodině 1 2 Přihlaste se k webovým stránkám QIK. Klepněte na . Vaše videonahrávka bude živě dostupná přes webovou stránku QIK. Chcete-li se podívat na živé video, navštivte osobní webovou stránku: http://qik.com/uživatelské jméno. Během přenosu můžete ovládat přenášené video pomocí následujících ovládacích prvků (klepnutím na hledáček zobrazíte nebo skryjete ovládací prvky): Ikona Funkce Změna rozlišení Nastavte videonahrávku jako soukromou (přístupnou pouze po přihlášení na webových stránkách QIK) nebo veřejnou (přístupnou komukoliv) Zapnutí nebo vypnutí zvuku Změna nastavení Přidání názvu a popisu videa 94 Ikona Funkce Odeslání videa na YouTube nebo jiné webové stránky nebo odeslání odkazu na video přes Twitter nebo textovou zprávu Spustit nebo ukončit přenos videa Stisknutím tlačítka pro zvýšení a snížení hlasitosti můžete také přiblížit nebo oddálit obraz. Komunity Komunity jsou užitečná funkce, se kterou můžete publikovat fotografie na webových stránkách a blozích. Odeslání fotografií Pomocí funkce Komunity můžete odeslat fotografie přímo na webové stránky nebo blog. Odeslání fotografií: 1 2 3 4 5 Klepněte na Start > Communities. Klepněte na blog nebo webovou stránku. Klepněte na Uložit. Zadejte své ID a heslo, a klepněte na Hotovo (je-li to nutné). Zadejte název pro obrázek a klepněte na Kl. přidat. 95 6 7 8 Klepněte na obrázek a vyberte album. 9 Po odeslání můžete klepnutím na příslušné tlačítko přejít na webovou stránku, podívat se na podrobnosti o odeslání nebo se vrátit na seznam stránek. Vyberte další možnosti (je-li to nutné). Klepněte na Hotovo. • Obrázek bude odeslán na webovou stránku nebo blog. Pozdější odeslání fotografií (rezervace odeslání) S funkcí Rezervace odeslání můžete určit konkrétní datum a čas pro odeslání fotografií na webové stránky nebo blog. Vytvoření rezervace odeslání: 1 2 3 4 5 6 Klepněte na Start > Communities. Klepněte na Menu > Možnosti > Rezervace odeslání. Klepněte na Nový. Klepněte na webovou stránku nebo blog. Zadejte název pro obrázek a klepněte na Kl. přidat. Vyberte obrázek. 96 7 8 9 Vyberte další možnosti (je-li to nutné). Klepněte na rozevírací menu Datum a vyberte datum pro rezervaci odeslání a klepněte na Hotovo. Klepněte na rozevírací menu Čas a nastavte čas pro rezervaci odeslání a klepněte na Hotovo. 10 Po skončení klepněte na Hotovo. Trh Pomocí Trhu můžete najít a přidat nové aplikace do přístroje. Pomocí služby Trh můžete hledat, procházet, prohlížet, kupovat a stahovat nové aplikace přímo do mobilního přístroje. Dostupné aplikace se mohou lišit v závislosti na provozovateli sítě a poskytovateli služeb. 1 2 Klepněte na Start > Marketplace. Vyhledejte a stáhněte požadované aplikace. 97 Microsoft My Phone Pomocí služby Microsoft My Phone můžete synchronizovat kontakty, kalendář, úkoly, textové zprávy, hudbu, fotografie, videa a dokumenty s účtem My phone na serveru http://myphone.microsoft.com. 1 2 3 4 Klepněte na Start > Microsoft My Phone. 5 Synchronizujte data s telefonem a webem. • Budete nyní mít možnost otvírat a používat data na vaší My Phone stránce. Klepněte na Další. Klepněte na Přijmout. Zadejte své uživatelské jméno a heslo a potom klepněte na Přihlásit se. 98 Připojení Připojení k Internetu nebo vlastní síti Můžete se připojit k poskytovateli internetových služeb a využít připojení k odeslání a příjmu e-mailů a procházení Internetu. Můžete se také připojit k libovolné soukromé síti, jako je například podniková síť, kterou používáte v práci. Připojení k Internetu 1 Získejte od poskytovatele internetových služeb následující informace: telefonní číslo pro server poskytovatele, uživatelské jméno a heslo. 2 3 4 Klepněte na Start > Nastavení. 5 Na kartě Pokročilé nastavení klepněte na Připojení > Připojení. V části Můj Internet klepněte na Přidat nové připojení modemu. Vytvořte připojení přes modem. Podrobné informace k jednotlivým obrazovkám, které uvidíte při změně nastavení, můžete zobrazit klepnutím na ikonu . 99 6 Po úspěšné konfiguraci připojení spusťte Opera Browser nebo Internet Explorer a můžete začít procházet Internet. Přístroj se automaticky pokusí připojit. Chcete-li nastavit síťovou kartu nebo připojení k bezdrátové síti, přidejte nové připojení v části Síť zaměstnání . Připojení v práci 1 Získejte od správce sítě následující informace: telefonní číslo pro server, uživatelské jméno a heslo. 2 3 4 Klepněte na Start > Nastavení. 5 Na kartě Pokročilé nastavení klepněte na Připojení > Připojení. Na kartě Upřesnit klepněte na Vybrat sítě a z rozevíracího seznamu vyberte Síť zaměstnání (chcete-li). Na kartě Úkoly nastavte modem, připojení k serveru sítě VPN, nebo server proxy v Síť zaměstnání. Podrobné informace k jednotlivým obrazovkám, které uvidíte při změně nastavení, můžete zobrazit klepnutím na ikonu . 100 6 Po úspěšné konfiguraci připojení spusťte Opera Browser nebo Internet Explorer a můžete začít procházet Internet. Přístroj se automaticky pokusí připojit. Metodu ověření pro připojení přes GPRS můžete vybrat pomocí možnosti Ověření GPRS. Ukončení připojení Odpojení: • Pokud jste připojeni přes vytáčené připojení, síť VPN nebo síť ISP, klepněte stavový panel a na ikonu aktivního připojení k síti , , , nebo ). Zobrazí se obrazovka Správce ( , bezdrátové sítě. Klepněte na Všechna datová připojení a možnost Odpojit. • Při připojení přes kabel odpojte přístroj od počítače odpojením kabelu. • Při připojení přes modem nebo síťovou (ethernetovou) kartu vyjměte kartu z přístroje. 101 Nastavení možností pro ukončení připojení k síti: 1 2 Klepněte na Start > Nastavení. 3 4 Klepněte na Menu > Nast. datového přenosu. Na kartě Základní nastavení klepněte na Obecná nastavení > Správce bezdrátové sítě. Klepněte na políčko vedle možnosti. • Tlačítko Konec (kr.): Připojení k síti se ukončí při stisknutí tlačítka Konec. • Spánek: Připojení k síti se ukončí při aktivaci režimu spánku. • Žádný paket po dobu: Připojení k síti se ukončí, pokud po stanovenou dobu nebude přenesen žádný datový paket. Nalezení aktivního připojení k síti Ikony v horní části displeje ukazují aktivní připojení. Klepnutím na libovolnou ikonu připojení můžete zobrazit aktivní připojení. Informace o připojení se zobrazí v malém okně. Připojení Wi-Fi a datové připojení mohou být aktivní současně. Pokud jsou aktivní obě připojení, přístroj bude jako výchozí připojení k Internetu používat Wi-Fi. 102 GPS Chcete-li použít GPS aplikace přístroje, můžete připojit externí GPS přijímač a vylepšit funkčnost GPS. Připojení externího GPS přijímače Ve výchozím nastavení přístroj používá interní GPS přijímač, ale můžete připojit i externí GPS přijímač. Jelikož interní GPS přijímač používá COM9 hardwarový port a přenosovou rychlost 4800, je potřeba změnit nastavení COM portu, abyste mohli použít externí GPS přijímač. Váš přístroj je kompatibilní pouze s Bluetooth GPS přijímači. 1 2 Zapněte externí GPS přijímač. 3 Z obrazovky Bluetooth klepněte na Menu > Služba zaøízení > Možnosti vedle položky Sériový port > Nový odchozí port. 4 Vyberte připojený externí GPS přijímač a klepněte na Další, a zkontrolujte COM port. Zapněte bezdrátovou funkci Bluetooth a připojte se k externímu GPS přijímači. X s. 105 103 5 6 Klepněte na Start > Nastavení. 7 V rozevíracím menu Hardwarový port GPS klepněte na port pro externí GPS přijímač. 8 Klepněte na Hotovo. Na kartě Základní nastavení klepněte na Obecná nastavení > GPS > Připojení. Aktualizace funkce GPS Funkci GPS lze vylepšit stažením souborů s GPS daty. Můžete tak zvýšit rychlost a přesnost navigace a používat ji i tam, kde není k dispozici mobilní síť. Využití služby XTRA: 1 2 Klepněte na Start > Nastavení. 3 4 5 Klepněte na ikonu Na kartě Základní nastavení klepněte na Obecná nastavení > GPS > XTRA. vedle položky Povolit XTRA Server. Nastavte, kdy se mají automaticky stáhnout data XTRA. Klepněte na ikonu vedle položky Povolit SNTP Server. 104 6 Klepněte na Stáhnout data XTRA. Budou stažena GPS data o velikosti max. 35 kB. Bluetooth K jiným bezdrátovým zařízením podporujícím rozhraní Bluetooth se můžete připojit na určitou vzdálenost. Bezdrátové připojení může být rušeno zdmi a jinými překážkami mezi zařízeními. Zapnutí bezdrátové funkce Bluetooth 1 2 Klepněte na Start > Nastavení. 3 4 Klepněte na ikonu přístroje uprostřed obrazovky. Na kartě Základní nastavení klepněte na Nastavení sítě > Bluetooth. Chcete-li umožnit ostatním zařízením nalezení vašeho přístroje a připojení se k němu, klepněte na Menu > Informace o zařízení, vedle možnosti Zapnout viditelnost pro jiná a klepněte na zařízení > Hotovo. 105 Změna názvu pro Bluetooth zařízení Můžete změnit název, se kterým se váš přístroj bude ukazovat ostatním zařízením s rozhraním Bluetooth. Změna názvu přístroje: 1 2 Klepněte na Start > Nastavení. 3 4 5 6 Klepnìte na Menu > Informace o zařízení. Na kartě Základní nastavení klepněte na Nastavení sítě > Bluetooth. Klepněte na pole pro zadání názvu. Zadejte název přístroje. Klepněte na Hotovo. Vyhledání a spárování se zařízením Bluetooth 1 2 Klepněte na Start > Nastavení. 3 Klepněte na Hledat. • Váš přístroj vyhledá zařízení Bluetooth a zobrazí pro ně ikony. Na kartě Základní nastavení klepněte na Nastavení sítě > Bluetooth. 106 • Chcete-li vybrat možnost hledání, klepněte na Menu > Možnosti a vyberte typ z rozevíracího menu. 4 Přetáhněte ikonu zařízení na ikonu vašeho přístroje uprostřed obrazovky. 5 Zadejte jednomístný až šestnáctimístný kód PIN rozhraní Bluetooth pro zařízení, ke kterému se chcete připojit, a klepněte na Hotovo. Aby bylo možné dvě zařízení Bluetooth spárovat, musejí obě zařízení použít stejné heslo. Sluchátka a sady handsfree do automobilu mohou používat pevné heslo, například 0000. Odeslání dat pomocí funkce Bluetooth 1 2 3 Vyberte položku nebo soubor, které chcete odeslat. Vyberte možnost pro odeslání. Pro odeslání klepněte na název zařízení. 107 Příjem dat pomocí bezdrátové funkce Bluetooth 1 2 Zadejte kód PIN pro Bluetooth (je-li to nutné). 3 Při zobrazení výzvy k povolení příjmu dat klepněte na Ano. Uložíte tak data do přístroje. Až se zobrazí okno, klepněte na Skrýt. • Klepnutím na Storno zastavíte příjem dat. Příjem všech příchozích vysílání: 1 2 Klepněte na Start > Nastavení. 3 4 5 Klepněte na Menu > Služba zařízení. 6 Klepněte na Hotovo. Na kartě Základní nastavení klepněte na Nastavení sítě > Bluetooth. Klepněte na Možnosti vedle položky Object Push. Klepněte na vedle možnosti Povolit příjem všech příchozích vysílání (chcete-li). 108 Aktivace inteligentního párování 1 2 Klepněte na Start > Nastavení. 3 4 Klepněte na Menu > Služba zařízení. 5 6 Klepněte na Na kartě Základní nastavení klepněte na Nastavení sítě > Bluetooth. Klepněte na Možnosti vedle položky Handsfree nebo Sluchátka s mikrofonem vedle položky Povolit inteligentní párování. Klepněte na Hotovo. Wi-Fi Přístroj podporuje bezdrátové připojení k síti, díky čemuž se můžete připojit k místním bezdrátovým sítím (WLAN). Přístroj využívá neharmonizovanou frekvenci a je určen k použití ve všech evropských zemích. Sítě WLAN mohou být v budovách provozovány bez omezení v celé Evropské unii, ale ve Francii nemohou být provozovány mimo budovy. 109 Aktivace a připojení k bezdrátové síti WLAN 6 1 2 Klepněte na Start > Nastavení. 3 Klepněte na ikonu přístroje uprostřed obrazovky. 4 Klepněte na Hledat. • Přístroj zobrazí připojení bezdrátové sítě WLAN k dispozici. 5 Přetáhněte ikonu sítě na ikonu přístroje uprostřed obrazovky. • Přístroj se pokusí připojit k bezdrátové síti. Na kartě Základní nastavení klepněte na Nastavení sítě > Wi-Fi. Vyberte síťový profil, zadejte heslo a klepněte na Hotovo (je-li to nutné). 110 Vytvoření nového připojení Wi-Fi 1 2 3 4 5 6 Klepněte na Start > Nastavení. Na kartě Základní nastavení klepněte na Nastavení sítě > Wi-Fi. Klepněte na Menu > Přidat nový. Zadejte název sítě a nakonfigurujte nastavení pro připojení. Až budete hotoví, klepněte na Další. Zadejte nastavení pro ověření sítě a klepněte na Dokončit. • Na obrazovce Wi-Fi se zobrazí nová síť Wi-Fi. Chcete-li se připojit k síti, přetáhněte ikonu sítě na ikonu přístroje uprostřed obrazovky. 111 Připojen domů Aplikace Připojen domů umožňuje sdílení mediálních souborů mezi zařízeními v domácnosti. K souborům můžete přistupovat a přehrávat je ze zařízení, která podporují normu Digital Living Network Alliance (DLNA). Přehrávání souborů s jiným zařízením 1 2 3 4 5 6 7 Vyhledejte a připojte se k bezdrátové síti WLAN. X s. 110 Klepněte na Start > Connected Home. Klepněte na ikonu přístroje na levé straně obrazovky. Vyberte přístroj klepnutím na ikonu uprostřed obrazovky. Klepněte na Nabídka > Nastavení. Klepněte na Sdílené složky... v části Sdílet Moje média. Klepnutím na Přidat... můžete sdílet složku (maximálně tři složky). 112 8 Přejděte k názvu složky a klepněte na něj. Sdílenou složku můžete změnit klepnutím na Změnit... a vybráním nové složky. Ze seznamu sdílených složek lze odebrat složku klepnutím na Odstranit. 9 Klepněte dvakrát na Hotovo. 10 Vyberte přístroj klepnutím na ikonu uprostřed obrazovky. 11 Vyberte složku a vyhledejte soubory. 12 Klepnutím na se můžete vrátit k aktuálně přehrávanému seznamu. 13 Klepněte na ikonu přístroje na pravé straně obrazovky. 14 Vyberte přehrávač – ten, který bude přehrávat mediální soubory. • Mediální soubory ve vybrané složce se zobrazí nebo se začnou přehrávat ve vybraném přehrávači. Přehrávání můžete ovládat pomocí ikon v přístroji. • V přehrávači se může použít vyrovnávací paměť. To závisí na připojení k síti a připojeném serveru. 113 Přehrávání souborů z jednoho zařízení na jiném 1 2 3 4 5 6 Vyhledejte a připojte se k bezdrátové síti WLAN. X s. 110 7 8 Klepněte na ikonu přístroje na pravé straně obrazovky. Klepněte na Start > Connected Home. Klepněte na ikonu přístroje na levé straně obrazovky. Vyberte zařízení – to, které obsahuje mediální soubory. Vyberte složku a vyhledejte soubory. Klepnutím na seznamu. se můžete vrátit k aktuálně přehrávanému Vyberte přehrávač – ten, který bude přehrávat mediální soubory. • Vybrané mediální soubory se zobrazí nebo se začnou přehrávat ve vybraném přehrávači. Přehrávání můžete ovládat pomocí ikon v přístroji. • V přehrávači se může použít vyrovnávací paměť. To závisí na připojení k síti a připojeném serveru. 114 Stažení souborů do přístroje 1 Vyhledejte a připojte se k bezdrátové síti WLAN. X s. 110 2 Klepněte na Start > Connected Home. 3 Klepněte na ikonu přístroje na levé straně obrazovky. 4 Vyberte Nabídka > Nastavení. 5 Klepněte na Změnit... v části Umís. stah. soub.. 6 Vyberte složku a klepněte na Hotovo. 7 Vyberte zařízení – to, které obsahuje mediální soubory. 8 Vyberte složku a vyhledejte soubory. 9 Klepněte na Nabídka > Stáhnout. 10 Vyberte soubory a klepněte na Stáhnout. • Soubory se stáhnou do přístroje. Odstranění souborů Můžete odstranit soubory z aktuálně přehrávaného seznamu, aby je nebylo možné v přístroji přehrát. Soubor se tak neodstraní ze serveru. 115 Řešení problémů Máte-li s přístrojem problémy, proveďte před kontaktováním profesionálního servisu tyto kroky. Po zapnutí přístroje se může zobrazit následující zpráva: Zpráva Zkuste problém vyřešit takto: SIM karta chybí. Zkontrolujte, zda je karta SIM nebo USIM správně vložená. Zadejte PIN kód. Při prvním použití přístroje, nebo když je nutné zadat kód PIN, musíte zadat kód PIN dodaný s kartou SIM nebo USIM. Chcete-li vypnout požadavek na zadání kódu PIN, klepněte na možnost Start > Nastavení > karta Základní nastavení > Zabezpečení > PIN kód SIM karty a potom vedle položky Při použití klepněte na možnost vyžadovat PIN. SIM karta je zablokována. Karta SIM nebo USIM je zablokována – obvykle kvůli několikanásobnému zadání nesprávného kódu PIN. Musíte zadat kód PUK, který jste obdrželi od poskytovatele služeb. 116 Přístroj neukazuje žádný signál (vedle ikony sítě nejsou žádné proužky) • Pokud jste přístroj právě zapnuli, počkejte přibližně 2 minuty, aby přístroj mohl najít síť a přijmout signál. • Signál nemusí být k dispozici v tunelech a ve výtazích. Přejděte do otevřeného prostoru. • Můžete se nacházet v mezeře mezi pokrytými oblastmi. Signál byste měli přijmout, jakmile vstoupíte do pokryté oblasti. Zapomněli jste bezpečnostní kód nebo kód PIN nebo PUK Pokud tento nebo jiný kód zapomenete nebo ztratíte, obraťte se na prodejce nebo poskytovatele služeb. Na displeji se zobrazují bílé linky Na displeji se mohou vyskytovat bílé linky, pokud jste přístroj zapnuli po dlouhé době nebo pokud jste vyndali baterii bez vypnutí přístroje. Zobrazení by se mělo během krátké doby napravit. Zadali jste číslo, ale nebylo vytočeno • Stiskněte [ ]. • Ujistěte se, že jste připojeni do správné mobilní sítě. • Zkontrolujte, zda jste pro toto telefonní číslo nenastavili blokování hovorů. 117 Vybrali jste kontakt, kterému chcete zavolat, ale hovor se nevytočil • Zkontrolujte, zda je v kontaktních údajích uloženo správné číslo. • V případě potřeby číslo zadejte a uložte znovu. Druhá strana vás neslyší • Zkontrolujte, zda neblokujete vestavěný mikrofon. • Posuňte vestavěný mikrofon blíže k ústům. • Používáte-li sluchátka, zkontrolujte, zda jsou správně připojena. Špatná zvuková kvalita hovoru • Zkontrolujte, zda neblokujete vnitřní anténu telefonu a anténu pro Bluetooth. Vnitřní anténa a anténa pro Bluetooth se nachází v dolní části přístroje. • Nacházíte-li se v oblasti se slabým signálem, můžete ztratit příjem. Přejděte na jiné místo a zkuste to znovu. Baterie se nenabíjí správně nebo se přístroj sám vypíná během nabíjení • Odpojte přístroj od nabíječky, vyndejte baterii, vraťte ji zpět a potom zkuste nabíjení znovu. • Terminály baterie mohou být znečištěny. Otřete oba zlaté kontakty čistým, měkkým hadříkem a zkuste baterii nabít znovu. 118 • Pokud se již baterie nenabíjí úplně, řádně starou baterii zlikvidujte a vyměňte ji za novou. • Pokud nabíjíte baterii pomocí datového kabelu, nejdříve do počítače nainstalujte aplikaci ActiveSync. Přístroj je horký na dotek Při používání aplikací využívajících více energie se přístroj může zahřát. Toto je normální a nemělo by to mít žádný vliv na životnost ani výkon přístroje. Nemůžete najít adresář, když procházíte vaše zařízení pomocí ActiveSync na vašem počítači Jestliže pojmenujete adresáře v jazyku, který se neshoduje se zobrazováním jazyka vašeho počítače, jméno se nezobrazí správně. Změňte nastavení jazyka na vašem počítači, aby se shodoval s jazykem, který chcete používat. Přístroj se nemůže připojit k Internetu. • Zkontrolujte, zda jste zadali správná nastavení pro svého poskytovatele internetových služeb. • Zkontrolujte, zda jste aktivovali bezdrátové připojení k poskytovateli mobilních služeb a zda není blokován signál. • Zkontrolujte, zda jste zadali správné uživatelské jméno a heslo. 119 Nemůžete najít zařízení Bluetooth • Zkontrolujte, zda mají oba přístroje aktivovanou funkci Bluetooth. • Ujistěte se, že vzdálenost mezi přístroji není větší než 10 metrů a že nejsou odděleny zdmi nebo jinými překážkami. • Zkontrolujte, zda nastavení obou přístrojů umožňují, aby přístroje byly viditelné pro jiné přístroje. • Zkontrolujte, zda jsou oba přístroje kompatibilní s bezdrátovou technologií Bluetooth. • Zkontrolujte, zda je na obou přístrojích zadán správný PIN. Nemůžete poslouchat hudbu s bezdrátovými sluchátky Bluetooth • Zkontrolujte, zda je přístroj připojen ke sluchátkům. • Zkontrolujte, zda sluchátka podporují formát hudby, který chcete poslouchat. • Ujistěte se, že vzdálenost mezi sluchátky a přístrojem není větší než 10 metrů a že mezi nimi nejsou zdi nebo jiné překážky. 120 Informace k bezpečnosti a používání Abyste zabránili nebezpečným nebo nelegálním situacím a zajistili špičkový výkon mobilního zařízení, řiďte se následujícími pokyny. Bezpečnostní upozornění Uchovávejte zařízení mimo dosah malých dětí a domácích zvířat Uchovávejte zařízení a veškeré příslušenství mimo dosah malých dětí a zvířat. Při spolknutí malých dílů může dojít k udušení nebo vážnému zranění. Chraňte svůj sluch Používání sluchátek s vysokou hlasitostí může poškodit sluch. Používejte pouze minimální hlasitost nutnou k tomu, abyste slyšeli konverzaci nebo hudbu. Instalujte mobilní zařízení a vybavení opatrně Zajistěte, aby bylo mobilní zařízení a související vybavení ve vozidle pevně uchyceny. Neumisťujte zařízení ani vybavení do prostoru, do kterého může při aktivaci zasahovat airbag. Nesprávně nainstalované bezdrátové zařízení může způsobit vážné zranění při rychlém nafouknutí airbagu. 121 Opatrně manipulujte s nabíječkami a bateriemi, pozor při likvidaci • Používejte pouze baterie a nabíječky společnosti Samsung určené přímo pro vaše zařízení. Nekompatibilní baterie a nabíječky mohou způsobit vážná zranění nebo poškození zařízení. • Nevhazujte baterie ani zařízení do ohně. Při likvidaci baterií nebo zařízení se řiďte všemi místními předpisy. • Nepokládejte baterie ani zařízení na topná zařízení (například mikrovlnná trouba, kamna či radiátor) ani do nich. Přehřáté baterie mohou explodovat. • Nikdy nemačkejte nebo nepíchejte do baterie. Nevystavujte baterii velkému vnějšímu tlaku, může dojít k vnitřnímu zkratu a přehřátí. Zabraňte rušení kardiostimulátorů Zabraňte rušení kardiostimulátorů Mobilní zařízení udržujte minimálně 15 cm (6 palců) od kardiostimulátoru, aby nedošlo ke vzájemnému rušení. Toto je doporučení výrobců a nezávislé výzkumné skupiny, Wireless Technology Research. Máte-li důvod se domnívat, že vaše zařízení ruší kardiostimulátor nebo jiné lékařské zařízení, okamžitě zařízení vypněte a obraťte se na výrobce kardiostimulátoru nebo lékařského zařízení. 122 Vypínejte zařízení ve výbušném prostředí Nepoužívejte zařízení u benzínového čerpadla ani v blízkosti paliv či chemikálií. Vypněte zařízení pokaždé, když vás k tomu vyzývá varovný symbol nebo pokyny. Zařízení by mohl způsobit výbuch nebo požár v prostoru, ve kterém se skladuje palivo nebo chemikálie, v překladištích nebo v prostorech s výbušninami. Neukládejte ani nepřevážejte hořlavé kapaliny, plyny nebo výbušné látky ve stejné části vozu jako zařízení, jeho díly či příslušenství. Omezení nebezpečí zranění způsobeného opakujícím se pohybem Při používání vašeho zařízení držte zařízení uvolněně, tiskněte tlačítka lehce, používejte speciální funkce, které snižují počet nutných stisknutí tlačítek (například šablony a prediktivní zadávání textu) a často odpočívejte. Nepoužívejte zařízení s prasklým displejem O prasklý kryt displeje byste si mohli poranit ruku nebo obličej. Přineste zařízení do servisu Samsung a nechte displej vyměnit. Poškození způsobené nesprávným zacházením je důvodem pro ztrátu záruky výrobce. 123 Bezpečnostní opatření Vždy řiďte bezpečně Nepoužívejte zařízení při řízení a dodržujte veškeré předpisy, které omezují používání mobilního zařízení během řízení. Je-li to možné, používejte handsfree. Dodržujte veškerá bezpečnostní upozornění a předpisy Řiďte se předpisy, které omezují používání mobilního zařízení v určitých oblastech. Používejte pouze příslušenství schválené společností Samsung Při používání nekompatibilního příslušenství může dojít k poškození zařízení nebo k zranění. Vypněte zařízení v blízkosti zdravotnických přístrojů Zařízení může rušit lékařské přístroje v nemocnicích a zdravotnických zařízeních. Dodržujte veškeré předpisy, upozornění a pokyny lékařského personálu. Na palubě letadla vypněte zařízení nebo jeho bezdrátové funkce Zařízení může rušit přístroje letadla. Dodržujte veškeré předpisy letecké společnosti a na výzvu jejích zaměstnanců vypněte zařízení nebo aktivujte režim, ve kterém jsou vypnuty bezdrátové funkce. 124 Chraňte baterie a nabíječky před poškozením • Nevystavujte baterie velice nízkým ani velice vysokým teplotám (pod 0° C/32° F nebo nad 45° C/113° F). Extrémní teploty mohou snížit nabíjecí kapacitu a životnost baterií. • Zabraňte kontaktu baterií s kovovými předměty. Jinak by mohlo dojít k propojení kladného a záporného terminálu baterie, což by mělo za následek dočasné nebo trvalé poškození baterie. • Nikdy nepoužívejte poškozenou nabíječku nebo baterii. • Pokud baterii nahradíte baterií nesprávného typu, může dojít k výbuchu. Použité baterie zlikvidujte podle pokynů. Manipulujte se zařízením opatrně a rozumně • Nerozebírejte vaše zařízení, hrozí poškození statickou elektřinou. • Chraňte zařízení před vodou – tekutiny mohou způsobit vážná poškození a změní barvu značky indukující poškození vodou uvnitř zařízení. Nemanipulujte se zařízením mokrýma rukama. Dojde-li k poškození zařízení vodou, může být zrušena platnost záruky výrobce. • Nepoužívejte a neskladujte zařízení v prašném, znečištěném prostředí, abyste zabránili poškození pohyblivých částí. • Zařízení je komplexní elektronický přístroj – chraňte jej před nárazy a manipulujte s ním opatrně, abyste zabránili vážnému poškození. • Nenanášejte na zařízení barvu, protože barva může zablokovat pohyblivé díly a zabránit správné funkčnosti. • Pokud má zařízení fotoaparát nebo světlo, nepoužívejte je příliš blízko očí lidí a zvířat. 125 • Při vystavení magnetickému poli může dojít k poškození zařízení. Nepoužívejte pouzdra pro přenášení a příslušenství s magnetickým uzávěrem a chraňte zařízení před dlouhodobým vystavením magnetickému poli. Ochrana před rušením jiných elektronických přístrojů Zařízení vysílá signály na rádiové frekvenci (RF), které mohou rušit nestíněné nebo nedostatečně stíněné elektronické vybavení, například kardiostimulátory, naslouchadla, lékařské přístroje a další elektronické přístroje v domácnosti nebo vozidlech. Dojde-li k jakýmkoli problémům s rušením, obraťte se na výrobce elektronického zařízení. Důležité informace k používání Používejte zařízení v normální poloze Nedotýkejte se interní antény zařízení. Toto zařízení může opravovat pouze kvalifikovaný personál Pokud bude zařízení opravováno nekvalifikovanou osobou, může dojít k poškození zařízení a bude zrušena platnost záruky. Zajištění maximální životnosti baterie a nabíječky • Nenabíjejte baterie déle než týden, přílišné nabíjení může zkrátit životnost baterie. • Nepoužívané baterie se časem vybíjejí a před použitím je nutné je znovu nabít. 126 • Není-li nabíječka používána, odpojte ji od napájení. • Používejte baterie pouze ke stanovenému účelu. Manipulujte se SIM kartami a paměťovými kartami opatrně • Nevyndávejte kartu, když zařízení přenáší informace nebo k nim přistupuje. Mohlo by tak dojít ke ztrátě dat nebo poškození karty nebo zařízení. • Chraňte karty před silnými nárazy, statickou elektřinou a elektrickým šumem z jiných zařízení. • Časté zapisování a mazání zkracuje životnost paměťových karet. • Nedotýkejte se zlatých kontaktů a terminálů prsty ani kovovými předměty. Pokud je znečištěná, otřete kartu měkkým hadříkem. Zajištění dostupnosti tísňových služeb V některých oblastech nebo za určitých okolností nemusí být z vašeho zařízení možná tísňová volání. Před cestováním do vzdálených nebo nerozvinutých oblastí zjistěte alternativní způsob, kterým lze kontaktovat tísňové služby. Informace o certifikaci SAR (specifická míra absorpce) VVáš telefon splňuje normy Evropské unie, které omezují vystavení lidí energii na rádiové frekvenci vysílané rádiovým a telekomunikačním zařízením. Tyto normy zabraňují prodeji mobilních zařízení, které překračují maximální úroveň pro vystavení (známé jako specifická míra absorpce nebo SAR) o hodnotě 2,0 watty na kilogram tělesné tkáně. 127 Během testování byla maximální zaznamenaná hodnota SAR pro tento model 0,791 wattu na kilogram. Při normálním použití bude skutečná hodnota SAR pravděpodobně mnohem nižší, protože telefon vysílá jen takové množství energie, které je nutné k přenosu signálu na nejbližší základnovou stanici. Automatickým vysíláním na nižší úrovni kdykoli je to možné telefon omezuje celkovou míru vystavení energii na rádiové frekvenci. Prohlášení o shodě na zadní straně této příručky dokládá splnění evropské směrnice o rádiovém zařízení a telekomunikačním koncovém zařízení (R&TTE) ze strany tohoto telefonu. Další informace o SAR a souvisejících normách EU naleznete na webových stránkách věnovaných mobilním telefonům Samsung. Správná likvidace výrobku (Elektrický a elektronický odpad) (Platné v Evropské unii a dalších evropských zemích s děleným sběrem odpadu) Toto označení na výrobku, jeho příslušenství nebo dokumentaci znamená, že výrobek a jeho elektronické příslušenství (například nabíječku, náhlavní sadu, USB kabel) je po skončení životnosti zakázáno likvidovat jako běžný komunální odpad. Možným negativním dopadům na životní prostředí nebo lidské zdraví způsobeným nekontrolovanou likvidací zabráníte oddělením zmíněných produktů od ostatních typů odpadu a jejich zodpovědnou recyklací za účelem udržitelného využívání druhotných surovin. 128 Uživatelé z řad domácností by si měli od prodejce, u něhož produkt zakoupili, nebo u příslušného městského úřadu vyžádat informace, kde a jak mohou tyto výrobky odevzdat k bezpečné ekologické recyklaci. Podnikoví uživatelé by měli kontaktovat dodavatele a zkontrolovat všechny podmínky kupní smlouvy. Tento výrobek a jeho elektronické příslušenství nesmí být likvidován spolu s ostatním průmyslovým odpadem. Správná likvidace baterií v tomto výrobku (Platí v Evropské unii a dalších evropských zemích s vlastními systémy zpětného odběru baterií) Tato značka na baterii, návodu nebo obalu znamená, že baterie v tomto výrobku nesmí být na konci své životnosti likvidovány společně s jiným domovním odpadem. Případně vyznačené symboly chemikálií Hg, Cd nebo Pb upozorňují na to, že baterie obsahuje rtuť, kadmium nebo olovo v množství překračujícím referenční úrovně stanovené směrnicí ES 2006/66. Pokud baterie nejsou správně zlikvidovány, mohou tyto látky poškodit zdraví osob nebo životní prostředí. Pro ochranu přírodních zdrojů a pro podporu opakovaného využívání materiálů oddělte, prosím, baterie od ostatních typů odpadu a nechte je recyklovat prostřednictvím místního bezplatného systému zpětného odběru baterií. 129 Prohlášení Některý obsah a služby přístupné přes toto zařízení patří třetím stranám a jsou chráněné autorským právem, patenty, ochrannými známkami nebo jinými zákony o duševním vlastnictví. Tento obsah a služby jsou poskytovány výhradně pro vaše osobní a nekomerční použití. Žádný obsah ani služby nesmíte používat způsobem, který není povolen majitelem obsahu nebo poskytovatelem služeb. Bez omezení platnosti výše uvedeného, pokud nemáte výslovné povolení od příslušného majitele obsahu nebo poskytovatele služeb, nesmíte obsah ani služby zobrazené pomocí tohoto zařízení upravovat, kopírovat, publikovat, nahrávat, odesílat, přenášet, překládat, prodávat, vytvářet od nich odvozená díla, využívat je ani je žádným způsobem distribuovat. "OBSAH A SLUŽBY TŘETÍCH STRAN JSOU POSKYTOVÁNY "JAK JSOU". SPOLEČNOST SAMSUNG NEPOSKYTUJE ŽÁDNÉ ZÁRUKY NA OBSAH ANI SLUŽBY, A TO ANI VÝSLOVNÉ ANI IMPLIKOVANÉ. SPOLEČNOST SAMSUNG VÝSLOVNĚ ODMÍTÁ JAKÉKOLI IMPLIKOVANÉ ZÁRUKY, MIMO JINÉ ZÁRUKY OBCHODOVATELNOSTI NEBO VHODNOSTI PRO URČITÝ ÚČEL. SPOLEČNOST SAMSUNG NEZARUČUJE PŘESNOST, PLATNOST, DOČASNOST, ZÁKONNOST ANI ÚPLNOST ŽÁDNÉHO OBSAHU ANI SLUŽBY, KTERÉ BUDOU PŘÍSTUPNÉ PŘES TOTO ZAŘÍZENÍ, A V ŽÁDNÉM PŘÍPADĚ, VČETNĚ NEDBALOSTI, NEBUDE SPOLEČNOST SAMSUNG ODPOVĚDNÁ, AŤ UŽ SMLUVNĚ NEBO KVŮLI PŘEČINU, ZA ŽÁDNÉ PŘÍMÉ, NEPŘÍMÉ, NÁHODNÉ, ZVLÁŠTNÍ ANI NÁSLEDNÉ ŠKODY, POPLATKY ZA PRÁVNÍ ZASTOUPENÍ, VÝDAJE ANI JINÉ ŠKODY VYPLÝVAJÍCÍ Z JAKÝCHKOLI 130 OBSAŽENÝCH INFORMACÍ NEBO Z POUŽITÍ JAKÉHOKOLI OBSAHU NEBO SLUŽBY VÁMI NEBO JAKOUKOLI TŘETÍ STRANOU, A TO ANI V PŘÍPADĚ, ŽE SPOLEČNOST BYLA O MOŽNOSTI TAKOVÝCH ŠKOD INFORMOVÁNA." Služby třetích stran mohou být kdykoli ukončeny nebo přerušeny a společnost Samsung neprohlašuje ani nezaručuje, že jakýkoli obsah nebo služba budou k dispozici po jakoukoli dobu. Obsah a služby jsou přenášeny třetími stranami pomocí sítí a přenosových zařízení, nad kterými společnost Samsung nemá kontrolu. Bez toho, aby byla omezena obecnost tohoto prohlášení, společnost Samsung výslovně odmítá jakoukoli odpovědnost za jakékoli přerušení nebo pozastavení jakéhokoli obsahu nebo služby, které jsou přístupné přes toto zařízení. Společnost Samsung není odpovědná za zákaznický servis související s obsahem a službami. Veškeré otázky a požadavky související s obsahem nebo službami by měly být směřovány přímo na příslušné poskytovatele obsahu a služeb. 131 Rejstřík ActiveSync instalace, 65 plán, 68 server Exchange, 67 synchronizace, 66 Digitální rámeček 57 Editor videa 61 Čtečka RSS 89 FM rádio nahrávání skladeb, 60 poslech, 59 uložení stanic, 59 baterie instalace, 15 nabíjení, 16 Bluetooth aktivace, 105 odesílání dat, 107 příjem dat, 108 připojení k jiným zařízením, 106 fotoaparát 45 Fotografie spuštění prezentace, 56 zobrazení fotografií, 56 fotografie mozaika, 50 pořízení řady snímků, 49 pořizování panoramatických snímků, 51 budík nastavení, 69 vypnutí, 69 132 Karta USIM 15 pořizování v režimu Úsměv, 49 základní pořizování, 45 zobrazení, 47 Komunity 95 kontakty hledání kontaktů, 34 kopírování a přesun karet kontaktů, 35 organizace, 36 přiřazení čísel rychlé volby, 36 přiřazení fotografií, 37 přirazení vyzváněcích tónů, 37 vytváření kontaktů, 34 GPS 103 hlasitost hlasitost hovoru, 39 hlasitost systému, 24 hry 64 Inteligentní hledání 82 internet viz Opera Microsoft My Phone 98 Java 64 Midomi 87 kalendář viz Plán nákresy 73 nápověda 31 kalkulačka 78 133 Nástroje otevření panelu nástrojů, 25 přetažení na obrazovku dnešního dne, 28 upravení nástrojů, 28 Plán vypnutí upozornění na událost, 72 vytvoření událostí, 71 změna zobrazení, 72 Podcast 91 obrázek na pozadí viz obrazovka dnešního dne Přehrávač datových proudů 86 Obrazovka dnešního dne přidání nebo odstranění položek, 23 změna tématu nebo obrázku na pozadí, 22 Přehrávač Media Player aktualizace knihovny, 53 přehrávání souborů, 53 vytvoření seznamu skladeb, 55 Opera přidávání záložek, 85 procházení, 84 Přepínač úloh 30 paměťová karta 17 Převodník jednotek 79 převodník viz Převodník jednotek 134 Připojen domů 112 Smart Reader pořizování snímků, 80 zobrazení pořízených snímků, 81 Poznámka 74 poznámky nákresy, 73 vytvoření, 73 zvuk, viz Rekordér Společenská pauza 24 stopky 71 prohlížeč viz Opera světový čas 70 témata viz obrazovka dnešního dne QIK 93 rádio viz FM rádio Trh 97 Rekordér 75 Úkoly označení jako provedeného, 77 vytvoření, 77 reset 21 server Exchange viz ActiveSync videa nahrávání, 47 přehrávání, 48 SIM karta 15 135 volání mezinárodní číslo, 39 odmítnutí, 39 příjem, 39 uskutečnění, 38 z kontaktů, 38 z protokolu hovorů, 40 Wi-Fi 109 zadávání textu klávesnice Samsung, 33 klávesnice, 32 zámek 19 Zprávy odeslání e-mailu, 43 odeslání multimédií, 41 odeslání textu, 41 přidání e-mailových účtů, 44 zobrazení, 44 136 Prohlášení o shodě (R&TTE) Samsung Electronics My, společnost prohlašujeme na vlastní zodpovědnost, že produkt Mobilní zařízení pro sítě GSM : GT-B7300 kterého se prohlášení o shodě týká, je ve shodě s následujícími normami a/nebo jinými normativními dokumenty. Bezpečnost EN 60950-1 : 2001+A11:2004 Elektromagnetická EN 301489-01 V1.6.1 (09-2005) EN 301489-07 V1.3.1 (11-2005) EN 301489-17 V1.2.1 (08-2002) EN 301489-19 V1.2.1 (11-2002) EN 301489-24 V1.4.1 (09-2007) SAR Rádio EN 50360 : 2001 EN 62209-1 : 2006 EN 301511 V9.0.2 (03-2003) EN 300328 V1.7.1 (10-2006) EN 301908-1 V3.2.1 (05-2007) EN 301908-2 V3.2.1 (05-2007) Tímto prohlašujeme, že všechny základní testy rádiové frekvence byly provedeny a výše uvedené výrobky jsou v souladu se všemi základními požadavky, které jsou uvedeny ve směrnici 1999/5/EC. Procedura je v souladu s článkem 10 a detailně popsána v dodatku [IV] směrnice 1999/5/EC, která byla dodržena za dozoru následujících autorizovaných orgánů: BABT, Balfour House, Churchfield Road, Walton-on-Thames, Surrey, KT12 2TD, UK* Identifikační značka 0168 Technická dokumentace je uložena u: Samsung Electronics QA Lab. a lze ji zpřístupnit na vyžádání. (Zástupce v EU) Samsung Electronics Euro QA Lab. Blackbushe Business Park, Saxony Way, Yateley, Hampshire, GU46 6GG, UK* 2009.07.09 (místo a datum vydání) Yong-Sang Park / Vedoucí manažer (jméno a podpis oprávněné osoby) * Toto není adresa servisního centra Samsung. Adresa servisního centra společnosti Samsung je uvedena na www.samsung.cz, anebo můžete kontaktovat svého dodavatele v místě, kde jste zařízení zakoupili. Některé části této příručky se mohou lišit od provedení vašeho přístroje v závislosti na softwaru přístroje nebo poskytovateli služeb. World Wide Web http://www.samsungmobile.com Printed in Korea Code No.:GH68-26220A Czech. 10/2009. Rev. 1.0