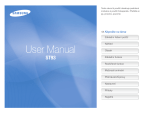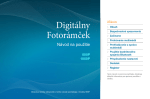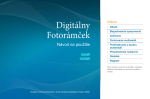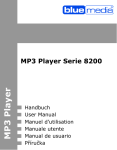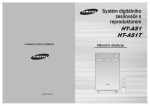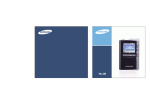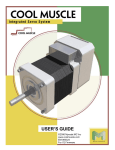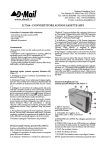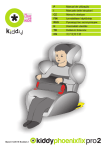Download Samsung 800W Uživatelská přiručka
Transcript
Digitální Fotorámeček Návod k použití 800W 1000W Klepněte Obsah Bezpečnostní upozornění Začínáme Přehrávání multimédií Procházení a správa multimédií Úprava nastavení Dodatek Rejstřík Tento návod si pozorně přečtěte, obsahuje důležité informace ke správnému použití a údržbě. Obrázky a snímky obrazovek v tomto návodu pocházejí z modelu 800W. Obsah Návodné ikony Než začnete, seznamte se s ikonami v tomto návodu: Pozor - označení situací, které mohou vést k poškození přístroje nebo jiného zařízení Poznámka - poznámky, tipy k použití a další informace ©2010 SAMSUNG ELECTRONICS CO., LTD. • Kopírování a šíření obsahu tohoto návodu bez svolení SAMSUNG ELECTRONICS CO., LTD je přísně zakázáno • Technické údaje a obsah tohoto návodu se může změnit bez předchozího upozornění po vylepšení vlastností výrobku. Bezpečnostní upozornění. .................3 Začínáme..............................................6 Obsah balení ........................................... 6 Poznáváme rámeček ............................... 7 Zapnutí fotorámečku .............................. 10 Připojte adaptér a zapněte napájení ...... 10 Provedení základních nastavení . .......... 11 Poznáváme hlavní nabídku ................... 12 Zobrazení času a data ........................... 13 Připojení vnějších paměťových zařízení .................................................. 14 Volba umístění paměti ........................... 15 Připojení k PC ........................................ 16 Přenos souborů z PC . ........................... 17 Přehrávání multimédií.......................19 Přehrávání prezentace .......................... 19 Přehrávání videa . .................................. 24 Přehrávání hudby .................................. 27 Procházení a správa multimédií. .....29 Procházení souborů . ............................. 29 Správa souborů ..................................... 30 Úprava nastavení. .............................33 Nastavení efektů prezentace ................. 33 Nastavení času a data ........................... 33 Nastavení a použití budíku .................... 34 Úprava obecných nastavení .................. 36 Aktualizace nebo reset rámečku . .......... 38 Dodatek..............................................39 Použití jako PC mini-monitor ................. 39 Aktualizace firmware . ............................ 40 Řešení potíží . ........................................ 41 Technické údaje ..................................... 43 Správná likvidace rámečku .................... 44 Kontaktní informace Samsung Worldwide .............................. 45 Softwarové licence . ............................... 45 Rejstřík . ................................................. 46 Bezpečnostní upozornění VAROVÁNÍ: • NEOTEVÍREJTE ANI NESNÍMEJTE ZADNÍ KRYT RÁMEČKU, HROZÍ NEBEZPEČÍ ÚRAZU ELEKTRICKÝM PROUDEM. UVNITŘ NEJSOU ŽÁDNÉ UŽIVATELEM OPRAVITELNÉ DÍLY. OPRAVU PŘÍSTROJE SVĚŘTE VŽDY KVALIFIKOVANÉ OSOBĚ. • PŘÍSTROJ NEUMISŤUJTE DO BLÍZKOSTI OTEVŘENÉHO OHNĚ, JAKO JSOU NAPŘ. SVÍČKY, HROZÍ POŽÁR. • Otvory v krytu zajišťují větrání. Pro správnou funkci přístroje bez přehřívání je nutné, aby tyto otvory zůstaly nezakryté: -- Otvory ani štěrbiny nezakrývejte. -- Otvory nezakrývejte umisťováním přístroje na měkký povrch, jako jsou postele, pohovky a koberce. -- Přístroj nestavte do uzavřených prostor, jako jsou knihovny či skříňky, bez řádného větrání. • Nestavte přístroj na ani do blízkosti zdrojů tepla, jako jsou radiátory či přímé slunce. • Nedopusťte kontakt přístroje s vodou. Nestavte rámeček do blízkosti zdroje kapalin, jako jsou vany a dřezy, ani tam, kde může dojít k vystříknutí nebo polití kapalinou. Pokud dojde k namočení přístroje, odpojte jej okamžitě od sítě a obraťte se na prodejce nebo servisní středisko. • Nepřetěžujte síťové zásuvky, prodlužovací přívody ani napáječe přes jejich povolený výkon, může dojít k požáru nebo k úrazu. • Všechny napájecí přívody veďte tak, aby nepřekážely chůzi a nestály na nich žádné předměty, zabraňte šlapání na kabely a jejich poškození ostrými předměty. Zajistěte, aby přívody nebyly zakroucené nebo zalomené u vidlic nebo adaptérů. • Během bouřky a v případech, kdy je přístroj delší dobu bez dohledu nebo jej nepoužíváte, odpojte síťový přívod ze zásuvky. Zabráníte tak poškození rámečku elektrickými vlivy. • Před připojením do sítě se ujistěte, že jmenovité napětí rámečku odpovídá napětí v místní síti. 3 Bezpečnostní upozornění • Do otvorů v rámečku nikdy nevkládejte žádné vodivé předměty, hrozí nebezpečí úrazu elektrickým proudem. Zajistěte, aby byla zástrčka síťového přívodu zcela zasunuta do zásuvky. Zástrčku síťového přívodu uchopte při odpojování pevně, nikdy se jí nedotýkejte mokrýma rukama. • Pokud zjistíte jakékoli podivné chování přístroje, jako jsou zvuky, kouř nebo zápach, odpojte jej okamžitě ze sítě a obraťte se na svého prodejce nebo servisní centrum. • Přístroj neinstalujte do míst, kde by mohl být vystaven prachu, vysokým nebo nízkým teplotám, vysoké vlhkosti nebo chemikáliím; nedopusťte nepřetržitý provoz. • Přístroj připojujte pouze správným kabelem do správně uzemněné sítě. Nesprávné uzemnění může způsobit úraz elektrickým proudem nebo poškození přístroje. • Přístroj a všechno příslušenství udržujte mimo dosah dětí. • Přístroj nevystavujte nárazům, pádům ani otřesům. Pokud dojde k poškození přístroje, odpojte jej okamžitě od sítě a obraťte se na prodejce nebo servisní středisko. • Při čistění přístroj vždy odpojte od sítě. Používejte pouze měkký, suchý hadřík. Přístroj nevystavujte chemikáliím, jako jsou vosky, benzín, alkohol, ředidla, insekticidy, osvěžovače vzduchu, mazadla či čistící prostředky, může dojít k poškození povrchové úpravy se ztrátou záruky. • Přístroj otírejte pouze měkkým, suchým hadříkem. -- Nedopusťte čistění hořlavinami, jako jsou benzín a alkohol, ani vlhkým hadrem. Může dojít k poškození přístroje. -- Nedopusťte poškrábání obrazovky nehty ani ostrými předměty. -- Na přístroj během čištění nestříkejte vodu. Pokud do přístroje pronikne voda, může to mít za následek požár, úraz elektrickým proudem nebo jeho selhání. -- Blízko přístroje nepoužívejte ultrazvukový zvlhčovač vzduchu. Může to způsobit bílou skvrnu na jeho povrchu. • Přístroj nestavte na nestabilní podložky, jako jsou nesprávně upevněné poličky, na nerovné a skloněné povrchy, ani na místa vystavená otřesům. 4 Bezpečnostní upozornění Správná likvidace výrobku (Elektrický a elektronický odpad) Toto označení na výrobku, jeho příslušenství nebo dokumentaci znamená, že výrobek a jeho elektronické příslušenství (například nabíječku, náhlavní sadu, USB kabel) je po skončení životnosti zakázáno likvidovat jako běžný komunální odpad. Možným negativním dopadům na životní prostředí nebo lidské zdraví způsobeným nekontrolovanou likvidací zabráníte oddělením zmíněných produktů od ostatních typů odpadu a jejich zodpovědnou recyklací za účelem udržitelného využívání druhotných surovin. Uživatelé z řad domácností by si měli od prodejce, u něhož produkt zakoupili, nebo u příslušného městského úřadu vyžádat informace, kde a jak mohou tyto výrobky odevzdat k bezpečné ekologické recyklaci. Podnikoví uživatelé by měli kontaktovat dodavatele a zkontrolovat všechny podmínky kupní smlouvy. Tento výrobek a jeho elektronické příslušenství nesmí být likvidován spolu s ostatním průmyslovým odpadem. Správná likvidace baterií v tomto výrobku (Platí v Evropské unii a dalších evropských zemích s vlastními systémy zpětného odběru baterií) Tato značka na baterii, návodu nebo obalu znamená, že baterie v tomto výrobku nesmí být na konci své životnosti likvidovány společně s jiným domovním odpadem. Případně vyznačené symboly chemikálií Hg, Cd nebo Pb upozorňují na to, že baterie obsahuje rtuť, kadmium nebo olovo v množství překračujícím referenční úrovně stanovené směrnicí ES 2006/66. Pokud baterie nejsou správně zlikvidovány, mohou tyto látky poškodit zdraví osob nebo životní prostředí. Pro ochranu přírodních zdrojů a pro podporu opakovaného využívání materiálů oddělte, prosím, baterie od ostatních typů odpadu a nechte je recyklovat prostřednictvím místního bezplatného systému zpětného odběru baterií. 5 Začínáme Obsah balení Digitální fotorámeček Podpěrka Síťový přívod* Adaptér Průvodce rychlým startem a Záruka** CD-ROM (Návod k použití) Dálkový ovladač/ Baterie (CR2032)*** Hadřík USB kabel * Tvar zástrčky se může lišit podle oblasti. ** Záruka závisí na oblasti, nemusí být dostupná. *** V závislosti na vaší oblasti nemusí být baterie součástí dodávky. 6 Začínáme Poznáváme rámeček Přední strana rámečku Snímač dálkového ovladače Dotykové tlačítko* p m u/d/l/r Popis Zapnutí rámečku; vypnutí rámečku (dotykem a přidržením) • Otevření nabídek • Uzamknutí nebo odemknutí dotykových tlačítek (stisknutím a podržením) Pohyb v nabídkách a položkách (nahoru/dolů/vlevo/vpravo) e Volba nabídek nebo položek; provedení zvolené funkce b Návrat do předchozí úrovně s Přehrávání prezentace v některé z obrazovek; změna režimu zobrazení během prezentace * Popis ovládání v tomto návodu je založen na dotykových tlačítkách. Prostudujte si návod pečlivě a používejte jej správně. Použití dotykových tlačítek Obrazovka • Tlačítka ovládejte pouze prsty. Ujistěte se, že máte při ovládání čisté a suché ruce. • Lehce se dotkněte tlačítka, které odpovídá požadované funkci. • Snímače dotyků nepracují správně v případě, že jsou mokré nebo ve vlhkém prostředí. • Pokud dotyková tlačítka zmizí, lehce se dotkněte dotykového panelu - tlačítka se zobrazí. • Nezakrývejte okénko snímače ovládání. Signál z ovladače by nemohl přicházet. • Při zamknutých dotykových tlačítkách můžete zařízení obsluhovat pouze dálkovým ovladačem. Po vypnutí a zapnutí zůstane zařízení zamknuto. Pokud chcete zařízení odemknout, stiskněte a podržte m po dobu více než 5 sekund. 7 Začínáme Poznáváme rámeček (pokračování) Zadní strana rámečku Otvor pro montáž na zeď Reproduktor Slot pro SD kartu Reproduktor Úložný prostor pro podpěrku Port pro USB paměťová zařízení Port USB kabelu Port pro sluchátka Podpěrka Zásuvka síťového přívodu Otvor pro montáž na zeď 8 Začínáme Poznáváme rámeček (pokračování) Dálkový ovladač Při používání ovladače jím vždy miřte na snímač na rámečku (str. 7). Tlačítko Popis Zapnutí a vypnutí rámečku Otevření hlavní nabídky Otevření nabídek Návrat do předchozí úrovně Pohyb v nabídkách a položkách (nahoru/dolů/vlevo/vpravo) Volba nabídek a položek Přehrávání prezentace v některé z obrazovek; změna režimu zobrazení během prezentace Výměna baterie dálkového ovládání Zobrazení času a data Otočení snímku během prezentace Otevření obrazovky seznamu snímků Otevření obrazovky seznamu hudby Otevření obrazovky seznamu videí 9 Začínáme Zapnutí fotorámečku Digitální fotorámeček můžete využívat pro zobrazení na šířku i na výšku. Pokud podpěrku nepoužíváte, zasuňte ji do určeného prostoru v rámečku. Neopírejte se o rámeček a netlačte na podpěrku, mohlo by dojít k jejímu poškození. Připojte adaptér a zapněte napájení Tvar síťové zástrčky se může lišit podle oblasti. Rámeček zapnete dotykem na p po připojení síťového napáječe. Kontrolka pro p se rozsvítí a zobrazí se hlavní nabídka Main menu. Rámeček vypnete dotykem a přidržením p. •• Kontrolka u p zhasne po určité době automaticky. 10 Začínáme Provedení základních nastavení Po prvním zapnutí fotorámečku se zobrazí rychlé nastavení. Zvolte jazyk a proveďte základní nastavení rámečku. Start Quick Setup Quick Setup helps you setup several settings to use your photo frame. This includes View Mode, Slideshow Transition, Clock Set, and Startup Mode settings. Do you want to start? Yes ENTER No BACK EXIT 1 Přejděte k požadovanému jazyku a dotkněte se e. 2 Volbou Yes spustíte průvodce nastavením. 3 Podle pokynů na obrazovce upravte nastavení rámečku podle potřeby. Nastavení Popis View Mode Volba režimu zobrazení při prezentaci (str. 20) Slideshow Transition Volba přechodového efektu při prezentaci (str. 22) Clock Set Nastavení aktuálního času a data (str. 13) Startup Mode Volba režimu, který se spustí po zapnutí rámečku (str. 36) 4 Po dokončení nastavení volbou Yes zobrazíte průvodce přístrojem. 5 Prohlédněte si základní instrukce k použití rámečku a vyberte Done. 11 Začínáme Poznáváme hlavní nabídku Z obrazovky hlavní nabídky můžete otvírat následující nabídky. Nabídka Photos Music Videos Frame Memory Photos Music Videos Clock Mini Monitor Settings Popis Vyhledání snímků z vnitřní paměti i z externích paměťových zařízení a změna možností (str. 29) Poslech hudby z vnitřní paměti i z externích paměťových zařízení a změna možností (str. 27) Zobrazení videí z vnitřní paměti i z externích paměťových zařízení a změna možností (str. 24) Clock Zobrazení aktuálního času a data (str. 13) Mini Monitor Použití rámečku jako druhého monitoru k PC (str. 39) Settings Úprava nastavení (str. 33) • Můžete vybrat jiné funkce, které se spustí po zapnutí fotorámečku místo hlavní nabídky (Startup Mode str. 36). • Stisknutím s ze seznamu menu zahájíte prezentaci. 12 Začínáme Zobrazení času a data Kontrola aktuálního času a data nebo úprava nastavení hodin. 1 Z obrazovky hlavní nabídky se přesuňte na Clock a dotkněte se e. • Zobrazí se aktuální čas a datum. ▲ Clock 1 ▲ Clock 2 2 Dotkněte se m a vyberte Settings. 3 Přejděte na Clock a dotkněte se e. 4 Přejděte na jednu z následujících možností a dotkněte se e. • Pro úpravu Clock Set, se dotkněte l nebo r a vyberte požadovanou možnost. Pro nastavení požadované hodnoty se dotkněte u nebo d. ▲ Clock 3 ▲ Clock 4 Možnost Popis Clock Set Nastavení času a data Date Format Volba způsobu zobrazení data (YYYY.MM.DD, MM.DD.YYYY, DD.MM.YYYY) Time Format Volba způsobu zobrazení času (12 Hours, 24 Hours) Clock Type Volba zobrazení hodin (Clock 1~4, Clock & Calendar 1~2) Zobrazení hodin můžete také přepínat stisknutím tlačítka dálkovém ovladači. ▲ Clock & Calendar 1 ▲ Clock & Calendar 2 na 13 Začínáme Připojení vnějších paměťových zařízení K rámečku můžete připojovat USB paměťová zařízení a SD paměťové karty. Pro externí paměťová zařízení rámeček podporuje souborové systémy FAT32 a FAT16. • Některá paměťová zařízení USB nemusí být s rámečkem kompatibilní kvůli své velikosti nebo tvaru. • Pokud připojujete externí paměťové zařízení při zapnutém napájení, zobrazí se okno kontextové nabídky. Prezentaci ze snímků uložených v externím paměťovém zařízení spustíte volbou Slideshow. • Maximální kapacity paměťových karet** Paměťovou kartu SD vkládejte kovovými kontakty směrem k rámečku. Zatlačte kartu dovnitř, až se zajistí. Kartu SD vyjmete z rámečku zatlačením a uvolněním, karta vyskočí. SD Až 2 GB microSD* Až 2 GB miniSD* Až 2 GB SDHC Až 32 GB microSDHC* Až 8 GB miniSDHC* Až 4 GB USB Až 32 GB * Použití karet typu mini SD a micro SD je možné pouze za pomoci adaptéru. ** Kapacita externího paměťového zařízení se může lišit v závislosti na výrobci, jelikož je určena na základe výsledku testu společnosti SAMSUNG v době uvolnění zařízení. 14 Začínáme Volba umístění paměti Při připojené externí paměti (SD karty nebo USB paměťového zařízení) můžete volit zdroj souborů. 1 Z obrazovky hlavní nabídky se přesuňte na seznam pamětí. 2 Přesuňte se na jedno z umístění paměti a dotkněte se e. Frame Memory Photos Umístění paměti Popis Frame Memory Vnitřní paměť Music Videos Clock Mini Monitor Settings SD Card Paměťová karta SD (externí) USB Paměťové zařízení USB (externí) Paměťové umístění můžete rovněž měnit při vyhledávání snímků, hudebních souborů nebo videí dotykem m a volbou Select Storage Device (str. 30). 15 Začínáme Připojení k PC Po připojení rámečku k PC můžete přenášet soubory (str. 17) nebo použít rámeček jako mini-monitor (str. 39). Menší zástrčku USB kabelu připojte do rámečku a větší do USB portu PC. Zásuvka USB 16 Začínáme Přenos souborů z PC Přenos souborů z PC Mass Storage 1 Připojte rámeček k PC přiloženým USB kabelem (str. 16). • Rámeček vypněte, připojte jej k PC, a pak jej zapněte. Connected to PC USB port. Do not insert or remove storage devices to/ from the Photo Frame while they are connected to the PC. You can switch to Mini Monitor mode by using Frame Manager. • Paměť rámečku již obsahuje některé soubory. Pokud není dostatek paměti, můžete tyto soubory smazat. • Velké snímky zaberou více paměti a jejich zobrazení trvá déle. Změňte proto rozlišení snímků na 800 × 600 (pro „800W“) nebo 1024 × 768 (pro „1000W“). Nebo můžete nastavit rámeček tak, aby kopíroval a automaticky zmenšoval snímky (Frame Memory Copy str. 36). 2 Vyberte Mass Storage. • Po připojení se zobrazí „Mass Storage“ a na monitoru PC se objeví kontextová nabídka. • Připojíte-li rámeček k PC ve funkci mini-monitoru (str. 39), přepnete na režim Mass Storage pouze z aplikace Frame Manager. Další informace naleznete v návodu k programu Frame Manager. • Rámeček se zobrazí jako odpojitelný disk „800W“ nebo „1000W“ v PC. Otevřete disk s odpovídajícím označením v Tento počítač a kopírujte své snímky. 17 Začínáme Přenos souborů z PC (pokračování) Odpojení rámečku od PC Ujistěte se, že jste správně ukončili připojení, hrozí poškození rámečku nebo dat. 1 Klepněte na v Hlavním panelu Windows. 2 Klepněte na otevřené okno. Bezpečně odebrat Velkokapacitní paměťové zařízení USB - jednotka(G:) 3 USB kabel odpojte až poté, kdy se zobrazí zpráva, že je odebrání bezpečné. • Nikdy neodpojujte kabel USB v době, kdy se přenášejí soubory, může dojít ke ztrátě dat nebo poškození rámečku. • Připojení se neukončí v případě, že máte soubory z rámečku otevřené v PC. Uzavřete všechny soubory z rámečku a zkuste to znovu. 18 Přehrávání multimédií Přehrávání prezentace 1 V hlavní nabídce vyberte umístění paměti (Frame Memory, SD Card nebo USB). 2 Přejděte na Photos a dotkněte se e. 3 Přejděte na soubor a dotykem e nebo s spusťte přehrávání prezentace. Pro přehrávání prezentace s vybranými snímky se dotkněte m a vyberte Select Multiple Files (str. 30). 4 Přehrávání můžete řídit těmito tlačítky: Dotyková tlačítka m d/u Popis Otevření nabídky prezentace Nastavení hlasitosti hudby na pozadí l/r Zobrazení předchozího nebo dalšího snímku e Přerušení nebo pokračování prezentace b Návrat do předchozí úrovně s Změna režimu zobrazení 19 Přehrávání multimédií Přehrávání prezentace (pokračování) Změna režimu zobrazení Zobrazení hodin nebo kalendáře během prezentace nebo zobrazení více snímků na obrazovce během prezentace. Opakovanými dotyky s během prezentace změníte režim zobrazení. ▲ Photo Only ▲ Photo & Clock • S každým dotykem s se režim zobrazení změní (Photo Only → Photo & Clock → Photo & Calendar → Multiview 1 → Multiview 2 → Multiview 3). • Před zobrazením hodin nebo kalendáře nastavte aktuální čas a datum (str. 33). • Během prezentace můžete dotykem l nebo r zobrazit předchozí nebo následující snímek. • S funkcí Multiview 1-3 se všechny snímky zobrazené na displeji současně změní při změně režimu zobrazení. ▲ Photo & Calendar ▲ Multiview 1 ▲ Multiview 2 ▲ Multiview 3 20 Přehrávání multimédií Přehrávání prezentace (pokračování) Použití nabídek prezentace Řízení prezentace a změna jejího nastavení. Home Rotate Zoom Background Music Settings 1 Dotkněte se m během prezentace. 2 Přejděte na jednu z následujících možností a dotkněte se On Off Select Music e. Možnost Popis Home Zobrazení hlavní nabídky Rotate Otočení snímku (Original, 90°, -90°, 180°) Zoom Zvětšení snímku (x1, x2, x4) Background Music Zapnutí a vypnutí hudby na pozadí Settings Otevření nabídky Settings (str. 22) • Otáčet a zvětšovat snímky můžete pouze v režimu Photo Only a Photo & Clock. • Když si snímek přiblížíte, můžete se po něm posouvat dotykem u, d, l nebo r. Režim zvětšení opustíte dotykem b. • Pro současné sledování snímků s hudbou vyberte hudbu na pozadí. • Po volbě prezentace budou automaticky přehrány všechny hudební soubory ze zvolené složky. 3 Po skončení úprav se dotkněte e. • Pokud se dotknete b nabídce Settings, objeví se hlavní nabídka. Pro přehrání prezentace se dotkněte s. 21 Přehrávání multimédií Přehrávání prezentace (pokračování) Volba efektů prezentace Settings Category Option Photos Slideshow Transition Clock Slideshow Speed Alarm Slideshow Mode General Slideshow Order Support View Mode Fast Normal Slow Slideshow Aspect Ratio Auto Rotation Display Photo Info : On Nastavení přechodových efektů, rychlosti, režimu přehrávání a pořadí snímků v prezentaci. 1 Dotkněte se m během prezentace. 2 Vyberte Settings. 3 Přejděte na Photos a dotkněte se e. Efekty prezentace můžete rovněž vybrat volbou Photos v nabídce Settings. 4 Přejděte na jednu z následujících možností a dotkněte se e. Možnost Popis Slideshow Transition Volba přechodového efektu (No Effect, Fade, Blinds, Cross Comb, Checkerboard, Slide, Wipe, Silk, Wheel, Circle, Box In/Out, Diamond, Plus, Uncover, Push, Stairs, Random) Slideshow Speed Vyberte rychlost prezentace (Fast, Normal, Slow) Slideshow Mode • All photos: Přehrávání všech snímků v pořadí podle názvů • Photos in folder: Přehrávání všech snímků ze zvolené složky v pořadí podle názvů • One photo: Opakování zvoleného snímku 22 Přehrávání multimédií Přehrávání prezentace (pokračování) Settings Category Option Photos Slideshow Transition Clock Slideshow Speed Alarm Slideshow Mode General Slideshow Order Support View Mode Slideshow Aspect Ratio Auto Rotation Display Photo Info Original Fit Auto Fit Fit to Width Fit to Screen Slide Fit Možnost Popis Slideshow Order • Normal: Přehrávání snímků v pořadí podle názvů • Shuffle: Přehrávání v náhodném pořadí View Mode Změna režimu zobrazení (str. 20) Slideshow Aspect Ratio Auto Rotation Display Photo Info • Original Fit: Zobrazení snímků v původní velikosti. Pokud je snímek větší než obrazovka, bude upraven tak, aby vyplnil obrazovku ve stejném poměru stran • Auto Fit: Změna velikosti snímků tak, aby vyplnily obrazovku ve stejném poměru (některé části snímku se nemusí zobrazit) • Fit to Width: Změna velikosti snímku tak, aby vyplnil šířku obrazovky • Fit to Screen: Změna velikosti snímku tak, aby vyplnil obrazovku • Slide Fit*: Změna velikosti snímků tak, aby se přizpůsobily nejdelším okrajem obrazovce. Rámeček automaticky zobrazí zbývající části snímků ve směru zleva doprava nebo odshora dolů (například u panoramatických snímků nebo snímků na výšku) Automatické otočení snímků tak, aby zaplnily obrazovku během prezentace (například šířka panoramatického snímku se zmenší, aby zaplnila obrazovku v zobrazení na výšku) Zobrazení podrobností každého snímku prezentace * Pokud se v režimu Slide Fit pokusíte zobrazit snímky s rozlišením nižším než 184 ppi nebo širší než 2600 pixelů a vyšší než 2000 pixelů, snímky mohou být deformované. 5 Pro přehrání prezentace se dotkněte s. 23 Přehrávání multimédií Přehrávání videa 1 V hlavní nabídce vyberte umístění paměti (Frame Memory, SD Card nebo USB). 2 Přejděte na Videos a dotkněte se e. 3 Přejděte na soubor a dotykem e spusťte přehrávání videa. 4 Přehrávání můžete řídit těmito tlačítky: Dotykové tlačítko m Pause Volume Prev/Next Optimální rozlišení videa nebo kodek Video Audio d/u Popis Otevření nabídky videa Nastavení hlasitosti l/r Skok vzad nebo vpřed; prohledávání vzad nebo vpřed v souboru (dotykem a přidržením) Codec MPEG4 (*.avi) e Bit rate 2000 Kbps Přerušení nebo pokračování přehrávání b Návrat do předchozí úrovně • 800W : 720 X 540 Resolution • 1000W : 720 X 540 Frame rate 30fps, CBR Codec MP3 (MPEG1-layer3) Bit rate 320kbps Sample rate 48 KHz Channel 2 A/V Sync Basic Pokud rámeček určitou dobu neobsluhujete během přerušení přehrávání videa, zobrazí se spořič obrazovky. Pro návrat do přehrávače videa se dotkněte kteréhokoli tlačítka kromě p. 24 Přehrávání multimédií Přehrávání videa (pokračování) Použití nabídek videa Home Play Mode Play Order Repeat Video Aspect Ratio Subtitle Encoding Subtitle Sync Subtitle Sync Reset Settings : All videos : Normal : On Original Fit Default 1 Dotkněte se m během přehrávání. 2 Přejděte na jednu z následujících možností a dotkněte se e. Možnost Popis Home Zobrazení hlavní nabídky Play Mode • All videos: Přehrávání všech videí v pořadí podle názvů • Videos in folder: Přehrávání všech videí ze zvolené složky v pořadí podle názvů • One video: Opakování zvoleného videa Play Order • Normal: Přehrávání videí v pořadí podle názvů • Shuffle: Přehrávání videí v náhodném pořadí Repeat Nastavení opakovaného přehrávání • Original Fit: Zobrazení snímků v původní velikosti. Pokud je snímek větší než obrazovka, bude upraven tak, aby vyplnil obrazovku ve stejném poměru stran Video Aspect • Fit to Width: Změna velikosti snímku tak, aby vyplnil Ratio šířku obrazovky • Fit to Screen: Změna velikosti snímku tak, aby vyplnil obrazovku 25 Přehrávání multimédií Přehrávání videa (pokračování) Možnost Home Play Mode Play Order Repeat Video Aspect Ratio Subtitle Encoding Subtitle Sync Subtitle Sync Reset Settings : All videos : Normal : On Original Fit Default Subtitle Encoding* Subtitle Sync* Popis Výběr možnosti kódování • Default: Titulky se dekódují ve stejném jazyce, jaký byl zvolen v nastaveních General Settings rámečku • Různé jazyky: Kódování titulků do určeného jazyka souboru • UTF-8: Kódování titulků do formátu Unicode (UTF-8) • Pokud soubor s titulky podporuje více než jeden jazyk, rámeček zobrazí na displeji pouze první jazyk ze seznamu. • Při nesprávném nastavení jazyka se titulky nezobrazí správně. Nastavení stupně synchronizace titulků • Select: Uložení vybraného stupně synchronizace (Zvolená synchronizace se použije i pro ostatní videa. Před přehrávání jiného videa proto resetujte synchronizaci volbou Subtitle Sync Reset.) • Back: Návrat do nabídky videa • Volume: Nastavení hlasitosti • ±0.5 sec: Úprava stupně synchronizace Subtitle Sync Nastavení výchozího stupně synchronizace Reset * Settings Otevření nabídky Settings * Tato nabídka se objeví, pokud je k dispozici soubor s titulky. Název souboru s titulky a videosouboru by měl být identický. Rámeček podporuje pouze titulky ve formátu *.smi nebo *.srt, a písmo o maximální velikosti 18. Poškozený soubor s titulky může způsobovat problémy při přehrávání videí. Stupeň synchronizace se také resetuje při vypnutí a opakovaném zapnutí rámečku. 3 Po skončení úprav se dotkněte b. • Pokud se dotknete b nabídce Settings, objeví se hlavní nabídka. Pro přehrání videa viz kroky 1-3 v sekci „Přehrávání videa“. 26 Přehrávání multimédií Přehrávání hudby 1 V hlavní nabídce vyberte umístění paměti (Frame Memory, SD Card nebo USB). 2 Přejděte na Music a dotkněte se e. 3 Přejděte na soubor a dotykem e spusťte přehrávání hudby. 4 Přehrávání můžete řídit těmito tlačítky: Dotykové tlačítko m Pause Volume Prev/Next d/u Popis Otevření nabídky hudby Nastavení hlasitosti l/r Skok vzad nebo vpřed; prohledávání vzad nebo vpřed v souboru (dotykem a přidržením) e Přerušení nebo pokračování přehrávání b Návrat do předchozí úrovně • Pokud rámeček určitou dobu nepoužíváte ani nepřehráváte hudbu, zobrazí se hodiny jako spořič obrazovky. Pro návrat do přehrávače hudby se dotkněte kteréhokoli tlačítka kromě p. • Během přehrávání hudebních souborů s proměnlivým datovým tokem (VBR) se čas přehrávky zobrazený na obrazovce může od reálného času lišit. • Pro současné sledování prezentace snímků s hudbou vyberte hudbu na pozadí. 27 Přehrávání multimédií Přehrávání hudby (pokračování) Použití nabídek hudby Home Play Mode Play Order Repeat Settings 1 Dotkněte se m během přehrávání. 2 Přejděte na jednu z následujících možností a dotkněte : All music : Normal : On Pause se e. Volume Možnost Popis Home Zobrazení hlavní nabídky Play Mode • All music: Přehrávání všech hudebních souborů v pořadí podle názvů • Music in folder: Přehrávání všech hudebních souborů ze zvolené složky v pořadí podle názvů • One music: Opakování zvoleného hudebního souboru Play Order • Normal: Přehrávání hudebních souborů v pořadí podle názvů • Shuffle: Přehrávání hudebních souborů v náhodném pořadí Repeat Nastavení opakovaného přehrávání Settings Otevření nabídky Settings Prev/Next 3 Po skončení úprav se dotkněte b. • Pokud se dotknete b nabídce Settings, objeví se hlavní nabídka. Pro přehrání hudby viz kroky 1-3 v sekci „Přehrávání hudby“. 28 Procházení a správa multimédií Procházení souborů Otevřete nabídky Photos, Videos nebo Music a vyhledejte soubory. Umístění paměti/ Název složky/název souboru Číslo aktuálního souboru/ celkový počet souborů 1 V hlavní nabídce vyberte umístění paměti (Frame Photos Memory, SD Card nebo USB). Frame Memory • 2009 • Summer.jpg 2 Přejděte do Photos, Videos nebo Music a dotkněte se e. 3 Dotyky d, u, l nebo r procházejte soubory. • Soubory ze složky zobrazíte najetím na složku a dotykem e. Music Frame Memory • 2009 • Music Title Artist Pokud rámeček určitou dobu neobsluhujete, zobrazí se spořič obrazovky. Při současném přehrávání hudby a videa se jako spořič zobrazují pouze hodiny (Clock mode). Rámeček probudíte dotykem kteréhokoli tlačítka kromě napájení. (Nastavení spořiče obrazovky → str. 37). 29 Procházení a správa multimédií Správa souborů Kopírování nebo mazání souborů z vnitřní i vnějších pamětí. Photos Frame Memory • 2009 • Summer.jpg Photo Size File Size Date Home Copy Delete Select Multiple Files Select Storage Device Settings 1 Během prohledávání souborů se dotkněte m. 2 Přejděte na jednu z následujících možností a dotkněte se e. Možnost Popis Home Zobrazení hlavní nabídky Copy Zkopírování zvolené složky nebo souboru do jiné paměti (str. 31) Delete Smazání zvolené složky nebo souboru (str. 32) Select Multiple Files Select Storage Device Vybrání více souborů k zobrazení v prezentaci, kopírování nebo smazání Settings Otevření nabídky Settings (str. 33) Změna umístění paměti (str. 15) 30 Procházení a správa multimédií Správa souborů (pokračování) Kopírování souborů Photos Připojte externí paměťové zařízení (SD kartu nebo USB paměť) k rámečku a zkopírujte soubory z této externí paměti do rámečku nebo naopak. Frame Memory • 2009 • Summer.jpg Copy Choose a device to copy a photo to. SD Card USB 1 V hlavní nabídce vyberte umístění paměti (Frame Memory, SD Card nebo USB). 2 Přejděte do Photos, Videos nebo Music a dotkněte se e. 3 Přejděte na soubor, který chcete kopírovat, a dotkněte se m. • Snímky, které kopírujete na rámeček, si uchovávají svou původní velikost. Chcete-li kopírovat snímky v optimální velikosti, zvolte v hlavní nabídce Settings → General → Frame Memory Copy → Resized (str. 36). • Pokud zkopírujete fotografie ve vysokém rozlišení pomocí volby Resized, rozlišení fotografií se sníží a obrázky tak budou menší. Díky tomu budete moci do rámečku uložit více fotografií. • Pro kopírování všech souborů ze složky, zvolte složku. 4 Přejděte na Copy a dotkněte se e. • Pro kopírování více souborů vyberte Select Multiple Files. 5 Zvolte cílové místo pro soubory. • Zvolené soubory se zkopírují. 31 Procházení a správa multimédií Správa souborů (pokračování) Mazání souborů Photos 1 V hlavní nabídce vyberte umístění paměti (Frame Frame Memory • 2009 • Summer.jpg Memory, SD Card nebo USB). Delete Do you want to delete the photo? Yes No 2 Přejděte do Photos, Videos nebo Music a dotkněte se e. 3 Přejděte na soubor, který chcete smazat, a dotkněte se m. • Pro smazání všech souborů ve vybrané složce, zvolte složku. 4 Přejděte na Copy a dotkněte se e. • Pro mazání více souborů vyberte Select Multiple Files. 5 Volbou Yes potvrďte. • Zvolené soubory se smažou. 32 Úprava nastavení Nastavení rámečku můžete určit podle svých požadavků. Nastavení efektů prezentace Settings dotkněte se e. Category Option Photos Slideshow Transition : Fade Clock Slideshow Speed : Fast Alarm Slideshow Mode : All photos General Slideshow Order : Normal Support View Mode : Photo Only Slideshow Aspect Ratio : Auto Fit Auto Rotation : On Display Photo Info : On Nastavení času a data Settings 2 Přejděte na Photos a dotkněte se e. 3 Zvolte a nastavte efekty prezentace (str. 22). 1 Z obrazovky hlavní nabídky se přesuňte na Settings a dotkněte se e. Category Option Photos Clock Set Clock Date Format : DD.MM.YYYY Alarm Time Format : 12 Hours General Clock Type : Clock 1 Support 1 Z obrazovky hlavní nabídky se přesuňte na Settings a 2 Přejděte na Clock a dotkněte se e. 3 Nastavte správný čas a datum a upravte nastavení hodin (str. 13). 33 Úprava nastavení Nastavení a použití budíku Nastavení a ovládání budíku pro důležité příležitosti. Nastavení nového budíku Settings Category Option Photos Alarm1 : Inactivated Clock Alarm2 : Inactivated Alarm Alarm3 : Inactivated General Alarm4 : Inactivated Support Alarm5 : Inactivated 1 Z obrazovky hlavní nabídky se přesuňte na Settings a dotkněte se e. 2 Přejděte na Alarm a dotkněte se e. 3 Přejděte na prázdný budík a dotkněte se e. 4 Dotyky d, u, l nebo r nastavte detaly budíku. Activation Set time Hour On Manual 12 00 AM/PM Repeat Sound Volume AM Once Sound 1 70 OK Minute Cancel 5 Po skončení úprav zvolte OK. • se objeví v pravém horním rohu obrazovky. Můžete nastavit budík pouze na určitý čas. Duplicitní budíky budou ignorovány. 34 Úprava nastavení Nastavení a použití budíku (pokračování) Zastavení budíku Settings Category Option Photos Alarm1 Alarm General Support PM Alarm Clock Alarm1 Current PM PM OK Zvuk budíku vypnete dotykem na kterékoli tlačítko kromě p. Pokud budík nezastavíte, zvuk bude znít po dobu 1 minuty. Vypnutí budíku 1 Z obrazovky hlavní nabídky se přesuňte na Settings a dotkněte se e. 2 Přejděte na Alarm a dotkněte se e. 3 Přejděte na budík, který chcete vypnout, a dotkněte se e. 4 Přejděte na Off a zvolte e. 35 Úprava nastavení Úprava obecných nastavení 1 Z obrazovky hlavní nabídky se přesuňte na Settings a Settings dotkněte se e. Category Option Photos Quick Setup Clock Language : English Alarm Brightness : 70 General Button Sound : Off Support Auto Picture On/Off Startup Mode : Home Frame Memory Copy : Original size Screen Saver : Slideshow Logo : On 2 Přejděte na General a dotkněte se e. 3 Přejděte na jednu z následujících možností a dotkněte se e. Možnost Popis Quick Setup Volba základních nastavení včetně jazyka rámečku (str. 11) Language Volba jazyka rámečku Brightness Nastavení jasu obrazovky Button Sound Nastavení zvuku tlačítek Nastavení doby automatického zapnutí a vypnutí (můžete např. zvolit vypnutí rámečku večer, když jdete spát, a zapnutí ráno po probuzení) Auto Picture On/Off • Pokud je rámeček vypnutý, a toto nastavení je aktivní, zapnete jej opět dotykem kteréhokoli tlačítka kromě p. • Pokud rámeček vypnete stisknutím p, automaticky se pak nezapne. Funkce Auto Picture funguje pouze pokud se rámeček vypne sám podle přednastaveného plánu. 36 Úprava nastavení Úprava obecných nastavení (pokračování) Možnost Settings Category Option Photos Quick Setup Clock Language : English Alarm Brightness : 70 General Button Sound : Off Support Auto Picture On/Off Volba režimu, který se spustí po zapnutí rámečku • Home: Spuštění do hlavní nabídky • Last Mode: Spuštění do stavu před vypnutím • Slideshow: Spuštění do prezentace • Original size: Kopírování snímků v původní velikosti. Frame • Resized: Kopírování snímků s přepočtem velikosti Memory Copy podle rozlišení obrazovky. Volba spořiče obrazovky (Slideshow nebo Clock) Screen Saver • Při současném přehrávání hudby a videa se jako spořič zobrazují pouze hodiny (Clock mode). Zapnutí nebo vypnutí podsvícení loga Samsung Logo (podsvícení se nezapne v režimu zobrazení na výšku) Startup Mode Startup Mode Home Last Mode Slideshow Frame Memory Copy Screen Saver Logo Popis : On 37 Úprava nastavení Aktualizace nebo reset rámečku 1 Z obrazovky hlavní nabídky se přesuňte na Settings a Settings dotkněte se e. Category Option Photos Upgrade Software Clock Reset Alarm Product Guide General Product Information Support Open Source License 2 Přejděte na Support a dotkněte se e. 3 Přejděte na jednu z následujících možností a dotkněte se e. Možnost Popis Upgrade Software Aktualizace firmware rámečku nejnovější verzí (str. 40) Reset Resetuje všechna nastavení rámečku na jejich výchozí tovární hodnoty (kromě času a jazyka) Product Guide Zobrazí základní instrukce k použití rámečku Product Information Open Source License Zobrazí informace o výrobku, jako model, verze firmware, využití paměti a autorská práva Zobrazení informací o licenci Open Source 38 Dodatek Použití jako PC mini-monitor Rámeček můžete použít jako malý monitor (doplňkový) k PC. Nainstalujte aplikaci Frame Manager do PC a připojte rámeček k PC kabelem USB. Pro další informace navštivte stránky Samsung Electronics (http://www.samsung.com) a vyhledejte „800W“ nebo „1000W“. Před použitím •• Přečtěte si návod k použití Frame Manager pro správnou instalaci programu. •• Použijte USB kabel dodaný s rámečkem. •• Nepoužívejte rámeček jako primární monitor. Obrazovka nebude pracovat správně. •• Dotyky d nebo u nastavte jas při použití jako mini-monitor. •• Pokud není k dispozici dostatek volné paměti, displej začne blikat. •• Pokud jste na plochu sekundárního monitoru přemístili okna programů nebo ikony, přeneste je před ukončením činnosti zpět. •• Rámeček nemusí s některými video kartami pracovat správně. V tom případě zkuste nastavit hardwarovou akceleraci na Žádná. ystémové požadavky při použití S rámečku jako mini-monitoru •• OS: Windows XP (SP2/SP3), Vista (32bit/64bit) •• USB: Extended Host Controller (EHCT) pro USB 2.0 •• RAM: 512 MB nebo více •• CPU: 2,4 GHz nebo více Nastavení hardwarové akcelerace na Žádná: (pro Windows XP) 1. Klepněte pravým tlačítkem myši na plochu Windows a vyberte Vlastnosti. 2. O bjeví se okno Zobrazení-vlastnosti, vyberte Nastavení → Upřesnit → Poradce při potížích → Hardwarová akcelerace a stáhněte indikátor na Žádná. •• Ve Windows Vista nebude pracovat efekt Aero 3D, a některá videa nebude možné přehrávat na rámečku použitém jako mini-monitor. •• Rámeček nepracuje jako aplikace Windows Presentation Foundation. •• Pokud se po instalaci objeví potíže, odinstalujte program. Po odinstalaci resetujte počítač a nainstalujte program znovu. Během instalace musí být rámeček odpojený od počítače. 39 Dodatek Aktualizace firmware Stáhněte si poslední verzi firmware ze stránky Samsung Electronics (http://www.samsung.com). 1 Připojte externí pamětové zařízení (kartu SD nebo USB Settings paměť) k PC (str. 14). Category Option Photos Upgrade Software Clock Reset Alarm General Support Upgrade Software Getting upgrade files now. Do not remove the storage device. Upgrading… 2 Zkopírujte staženou poslední verzi firmware do externího paměťového zařízení. • Uložte ji do kořenové složky paměti. 3 Odpojte paměťové zařízení od PC a připojte je k rámečku. 4 Z obrazovky hlavní nabídky se přesuňte na Settings a dotkněte se e. • Aby jste zabránili strate souborů, před aktualizací firmware si je zazálohujte (snímky, videa nebo hudbu). • Při probíhající aktualizaci: -- Neodpojujte externí paměť (SD kartu nebo USB paměť) od rámečku. -- Nedotýkejte se tlačítek. -- Nevkládejte jiné paměťové karty. -- Nevypínejte napájení rámečku. • Jestli je firmware aktualizován na poslední verzi si můžete ověřit volbou Product Information v nabídce Settings → Upgrade Software. 5 Přejděte na Support a dotkněte se e. 6 Přejděte na Upgrade Software a dotkněte se e. 7 Vyberte externí paměťové zařízení a dotkněte se e. • Firmware se aktualizuje. 8 Po dokončení aktualizace se rámeček automaticky restartuje. • Odpojte všechna externí paměťová zařízení. 40 Dodatek Řešení potíží Pokud se při použití rámečku vyskytly potíže, zkuste tato řešení: Chyba Řešení Rámeček se nezapne. Ověřte, zda je síťový přívod správně zapojen. Po připojení rámečku k PC přes USB obrazovka bliká a rámeček se automaticky vypne. Světlo proniká okolo okraje obrazovky hodin. Hodiny nejdou správně. Po zapnutí nebo během prezentace trvá zobrazení snímku dlouhou dobu. Snímky se nekopírují do vnitřní paměti, ačkoli je v ní volná kapacita. Externí zařízení (USB paměti nebo SD karty) nepracují správně. Snímky JPEG se nepřehrávají. Závada může být v portu USB počítače. Při zobrazení černé obrazovky může světlo slabě prosvítat, to je dáno charakteristikou LCD panelu. Je to normální. Při odpojení síťového adaptéru po delší dobu dojde ke ztrátě nastavení hodin. Mějte vždy připojený adaptér. Pokud je snímek ve vysokém rozlišení nebo se jedná o velký soubor, trvá zobrazení déle. • Pokud je FAT sekce interní paměti poškozena, snímky pak není možné kopírovat. • Vytvořte složku pro kopírování ve vnitřní paměti. • Ověřte správné připojení těchto zařízení. • Ověřte, že jsou snímky na těchto pamětech ve formátu JPEG. Poškozené soubory nelze zobrazit. • Zařízení nemusí být rámečkem podporováno. Zkuste jiné zařízení. • Snímky JPEG uložené v barevním prostoru CMYK se nezobrazují. • Snímky JPEG upravené v některém z editorů (např. Photoshop nebo Paintshop) se nemusejí zobrazit správně. Po úpravě v PC uložte snímky znovu ve formátu JPEG a přehrajte prezentaci znovu. Některé snímky se nezobrazují v prezentaci. Rámeček umí načíst až 10 000 snímků. Snímky přes tento počet se nezobrazují v prezentaci. Nejsou správné proporce obrázku. Z hlavní nabídky vyberte Settings → Photos → Video Aspect Ratio → Original Fit. Snímky se přehrávají pomalu. Pokud je v paměti mnoho snímků nebo se jedná o velké soubory, přehrávání je pomalé. 41 Dodatek Řešení potíží (pokračování) Chyba Dokonce i při jednom snímku na paměťové kartě nebo při nastavení Slideshow Mode na One photo se na tento snímek použije efekt prezentace. V jakém pořadí se zobrazují snímky na paměťové kartě? Prezentace se nespustí automaticky. Videosoubor nelze přehrát. Spustil jsem funkci Auto Picture On/Off, ale obrazovka se automaticky nezapne. Potřebuji resetovat rámeček. Řešení Efekt je použit kvůli ochraně panelu. Snímky jsou uspořádány podle názvů souborů v pořadí čísla - velká písmena - malá písmena. Ověřte, zda je Startup Mode nastaveno na Slideshow v Settings → General (str. 36). • Ověřte, zda rámeček podporuje kodek videa (str. 41). • Pokud kodek není podporován, převeďte jej pomocí převodníku kodeků videa (Optimální rozlišení videa nebo kodek → str. 44). • Ověřte, zda jsou správně nastaveny hodiny. • Pokud jste vypnuli rámeček tlačítkem p při zapnuté volbě Auto Picture On/Off, obrazovka se automaticky nespustí. Obrazovka se spustí automaticky pouze po automatickém vypnutí nastavením Off Time. Volbou Reset v Settings → Support nastavíte tovární hodnoty, hodiny a jazyk se však neresetují. 42 Dodatek Technické údaje Digitální fotorámeček Model Panel 800W 1000W Typ 8” TFT LCD 10” TFT LCD Rozlišení 800 x 600 1024 x 768 Snímky BMP JPEG (formáty CMYK nejsou podporovány) • podpora max. rozlišení do 16 000 × 16 000 bodů • podpora poměru stran 1:6 až 6:1 Hudba MP3 (Frekvence: 8 ~ 48 kHz, dat. tok: 8 ~ 320 kbps) Video kodeky M-JPEG (*.MOV, *.AVI) Formáty souborů Kombinace formátů Možnost Kontejner Video Audio MOV AVI JPEG MJPG PCM PCM * PCM : PCM, ADPCM, ALAW, MULAW Video MPEG-1 (*.MPG) Kontejner Video Audio MPG MPEG-1 MP2 * MP2 : MPEG-1 Layer II Kontejner Video AVI MPEG-4 MPEG-4 (*.AVI, *.MP4) MP4 mp4v * MPEG-4 : MPEG-4 ASP * AAC: AAC-LC Vestavěná paměť 1GB USB Hostitel (USB 2.0) / zařízení (USB 2.0) Napájení VGA (640 x 480), 30 fps, 15000 kbps Napětí externí DC 12 V Příkon zap.: 10 W / vyp.: méně než 1 W D1 (720 x 480), 30 fps, 2000 kbps CBR Audio MP3/PCM/AC-3 D1 (720 x 540), 30 fps, AAC 2000 kbps CBR 43 zap.: 11 W / vyp.: méně než 1 W Dodatek Technické údaje (pokračování) Všeobecné Rozměry (š x v x h) • Při použití podpěrky : 8,9 X 6,9 X 4,6 inches (225,4 mm x 175,4 mm x 116,1 mm) • Bez použití podpěrky : 8,9 X 6,9 X 1 inches (225,4 mm x 175,4 mm x 27,0 mm) • Při použití podpěrky : 10,5 X 8,5 X 4,6 inches (266,9 mm x 217,0 mm x 116,1 mm) • Bez použití podpěrky : 10,5 X 8,5 X 1 inches (266,9 mm x 217,0 mm x 27,0 mm) Hmotnost 20,1 oz (570 g) 26,3 oz (745 g) * Provedení výrobku se může lišit podle modelu. Údaje se mohou změnit bez předchozího upozornění. * Tento přístroj je digitální zařízení třídy B. Optimální rozlišení videa nebo kodek Video options Audio options Codec MPEG4 (*.avi) Codec MP3 (MPEG1-layer3) Bit rate 2000kbps Bit Rate 320kbps Resolution 800W(720x540), 1000W(720x540) Sample Rate 48kHz Frame Rate 30fps, CBR Channel 2 A/V Sync Basic * Výše uvedený kodek videa vychází z videosouboru ve formátu AVI. * Výše uvedené hodnoty vychází z programu AVC (Any Video Converter). Hodnoty v jiných převodnících videa se mohou lišit. Správná likvidace rámečku Výrobek likvidujte ve shodě se zákony a místními předpisy o odpadech. 44 Dodatek Kontaktní informace Samsung Worldwide S dalšími otázkami a připomínkami k výrobkům Samsung se na nás obracejte. Oblast Evropa Kontaktní centrum Internetová stránka AUSTRIA 0810 - SAMSUNG (7267864, € 0.07/min) www.samsung.com LITHUANIA BELGIUM 02-201-24-18 www.samsung.com/be (Dutch) www.samsung.com/ be_fr (French) CZECH 800 - SAMSUNG www.samsung.com (800-726786) Samsung Zrt., česká organizační složka, Oasis Florenc, Sokolovská394/17, 180 00, Praha 8 DENMARK 70 70 19 70 www.samsung.com EIRE 0818 717100 www.samsung.com ESTONIA 800-7267 www.samsung.com FINLAND 030 - 6227 515 www.samsung.com FRANCE 01 48 63 00 00 www.samsung.com GERMANY HUNGARY 01805 - SAMSUNG (726-7864 € 0,14/Min) 06-80-SAMSUNG (7267864) www.samsung.com www.samsung.com ITALIA 800-SAMSUNG (726-7864) www.samsung.com LATVIA 8000-7267 www.samsung.com Oblast Kontaktní centrum Internetová stránka 8-800-77777 www.samsung.com LUXEMBURG 261 03 710 www.samsung.com NETHERLANDS 0900-SAMSUNG www.samsung.com (0900-7267864) (€ 0,10/Min) NORWAY POLAND PORTUGAL Evropa (pokračování) 815-56 480 www.samsung.com 0 801 1SAMSUNG (172678) www.samsung.com 022-607-93-33 80820-SAMSUNG www.samsung.com (726-7864) SLOVAKIA 0800-SAMSUNG (726-7864) www.samsung.com SPAIN 902 - 1 - SAMSUNG (902 172 678) SWEDEN 0771 726 7864 (SAMSUNG) www.samsung.com SWITZERLAND 0848 - SAMSUNG (7267864, CHF 0.08/min) www.samsung.com/ch www.samsung.com/ ch_fr/(French) U.K 0845 SAMSUNG (7267864) www.samsung.com ŠVÝCARSKO 0848 - SAMSUNG (726-7864) (CHF 0.08/min) www.samsung.com/ch U.K. 0845 SAMSUNG (726-7864) www.samsung.com/uk www.samsung.com Softwarové licence S případnými dotazy na programy open source se obracejte na Samsung pomocí e-mailu ([email protected]). •• •• •• •• •• Tento výrobek používá některý software šířený Independent JPEG Group. Tento výrobek používá některý software šířený jako Freetype Project. Tento výrobek používá některý software šířený jako OpenSSL Project. Tento výrobek používá některý software šířený jako MPL. Tento výrobek používá některý software šířený pod licencí GPL/LGPL. GPL software: Linux Kernel, Busybox, Binutils, U-boot, wireless_tools, pump / LGPL software: Glibc, ffmpeg, smpeg, libgphoto2, libusb, libptp, SDL, libiconv Další podrobnosti získáte klepnutím na Software License v hlavní obrazovce CD-ROM. 45 Dodatek Rejstřík A hudba nastavení, 28 opakování, 28 pořadí, 28 přehrávání hudby, 27 režim, 28 aktualizace firmware, 40 B budík vytvoření, 34 zastavení, 35 J jas, 36 D dálkový ovladač, 9 dotyková tlačítka, 7 jazyk, 11, 36 L likvidace výrobku, 44 F Frame Manager, 39 M mass storage, 17 H hlavní nabídka, 12 hodiny čas a datum, 13 formát času, 13 formát data, 13 typ hodin, 13 mini monitor, 39 O P poměr stran, 23 pomocný monitor, 39 požadavky na PC, 39 prezentace hudba na pozadí, 21 nastavení, 21 otáčení, 21 poměr stran, 23 pořadí, 23 přehrávání prezentace, 19 přechod, 22 režim, 22 režim zobrazení, 20, 23 rychlost, 22 zobrazení informace o snímku, 23 zoom, 21 připojení PC, 16 vnějších paměťové zařízení, 14 otáčení, 21 46 Dodatek Rejstřík (pokračování) R U reset nastavení, 38 umístění paměti, 15 režim spuštění, 37 režim zobrazení, 20 V rychlé nastavení, 11 video nastavení, 26 opakování, 25 pořadí, 25 přehrávání videa, 24 režim, 25 Ř řešení potíží, 41 S soubor kopírování souborů, 31 mazání souborů, 32 procházení souborů, 29 přenos souborů, 17 správa souborů, 30 Z základní nastavení, 11 zásuvka USB, 16 zoom, 21 spořič obrazovky, 37 T technické údaje, 43 titulky subtitle encoding, 26 subtitle sync, 26 subtitle sync reset, 26 47