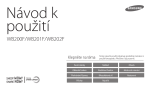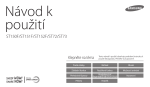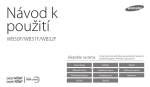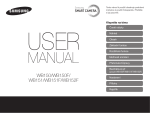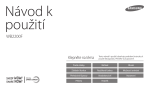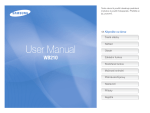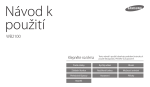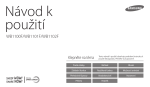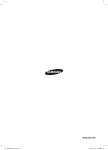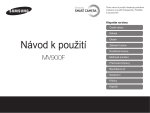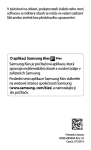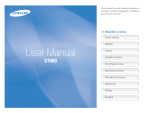Download Samsung SMART CAMERA WB800F Uživatelská přiručka
Transcript
Návod k použití WB800F Klepněte na téma Tento návod k použití obsahuje podrobné instrukce k použití fotoaparátu. Přečtěte si jej pozorně. Časté otázky Náhled Obsah Základní funkce Rozšířené funkce Možnosti snímání Přehrávání/Úpravy Bezdrátová síť Nastavení Přílohy Rejstřík Informace k bezpečnosti a ochraně zdraví Vždy jednejte podle uvedených upozornění a tipů k použití přístroje, zabráníte tak vzniku nebezpečných situací a využijete fotoaparát co nejlépe. Chraňte zrak objektu. Nepoužívejte blesk v blízkosti (méně než 1 m) lidí či zvířat. Pokud používáte blesk příliš blízko očí, může dojít k dočasnému nebo trvalému poškození zraku. Varování—situace, kdy může dojít ke zranění vás či dalších osob Nerozebírejte ani se nepokoušejte opravit fotoaparát. Může dojít k úrazu elektrickým proudem nebo k poškození fotoaparátu. Přístroj udržujte mimo dosah malých dětí a zvířat. Fotoaparát a veškeré příslušenství udržujte mimo dosah malých dětí a zvířat. Může dojít ke zranění nebo vdechnutí malých částí. Pohyblivé díly a příslušenství mohou znamenat fyzické ohrožení. Nepoužívejte fotoaparát v blízkosti hořlavých nebo výbušných plynů či kapalin. Může dojít k ohni nebo k výbuchu. Nevystavujte fotoaparát přímému slunci ani vysokým teplotám po delší dobu. Delší vystavení fotoaparátu slunečnímu světlu nebo vysokým teplotám vede k poškození vnitřních součástí fotoaparátu. Nevkládejte hořlavé materiály do fotoaparátu ani neskladujte hořlavé materiály v blízkosti fotoaparátu. Může dojít k ohni nebo k úrazu elektrickým proudem. Nesahejte na přístroj mokrýma rukama. Hrozí úraz elektrickým proudem. 1 Informace k bezpečnosti a ochraně zdraví Fotoaparát ani nabíječku nepřekrývejte žádnými přikrývkami nebo oblečením. Může dojít k přehřátí fotoaparátu, což může vést kdeformaci přístroje nebo způsobit oheň. Předcházejte rušení kardiostimulátorů Udržujte vzdálenost mezi tímto fotoaparátem a všemi kardiostimulátory dle doporučení výrobce a výzkumných skupin, aby nedošlo k rušení. Máte-li důvod se domnívat, že váš fotoaparát ruší kardiostimulátor nebo jiné lékařské zařízení, okamžitě fotoaparát vypněte a obraťte se na výrobce kardiostimulátoru nebo lékařského zařízení. Během bouřek nemanipulujte s napájecím kabelem ani se nepřibližujte k nabíječce. Hrozí úraz elektrickým proudem. Pokud se do fotoaparátu dostane tekutina nebo cizí předměty, neprodleně odpojte všechny zdroje napájení, např. baterii nebo nabíječku, a obraťte se na servisní středisko společnosti Samsung. Uposlechněte všech omezení použití fotoaparátu v určitých oblastech. • Zabraňte rušení ostatních elektronických přístrojů. • Vypněte fotoaparát v letadle Fotoaparát může rušit zařízení letadla. Uposlechněte všech pokynů letecké společnosti a vypněte fotoaparát na pokyn leteckého personálu. • Vypněte fotoaparát v blízkosti zdravotnických zařízení. Fotoaparát může ovlivnit činnost zdravotnických přístrojů v nemocnicích a lékařských zařízeních. Uposlechněte všech omezení, varování a pokynů zdravotnického personálu. 2 Informace k bezpečnosti a ochraně zdraví Baterie používejte pouze ke schválenému účelu. Může dojít k ohni nebo k úrazu elektrickým proudem. Pozor—situace, kdy může dojít k poškození fotoaparátu či dalších zařízení V průběhu činnosti blesku se jej nedotýkejte. Blesk je při činnosti velmi horký a mohl by popálit kůži. Pokud přístroj ukládáte na delší dobu, vyjměte z něj baterii. Baterie ponechané v přístroji mohou po čase vytéct nebo zkorodovat a poškodit fotoaparát. Pokud používáte AC nabíječku, před odpojením od nabíječky vypněte fotoaparát. Pokud tak neučiníte, může dojít k ohni nebo k úrazu elektrickým proudem. Používejte pouze originální, výrobcem doporučené lithium-iontové akumulátorové baterie. Nepoškozujte ani nezahřívejte baterie. Může dojít k požáru či k úrazu elektrickým proudem. Nepoužívaný nabíječ odpojte od sítě. Pokud tak neučiníte, může dojít k ohni nebo k úrazu elektrickým proudem. Používejte pouze baterie, nabíječky, kabely a příslušenství schválené společností Samsung. • Nekompatibilní baterie, nabíječky, kabely nebo příslušenství mohou vést k výbuchu baterií, poškození fotoaparátu nebo k úrazu elektrickým proudem. • Společnost Samsung neodpovídá za škody nebo zranění vzniklá nekompatibilními bateriemi, nabíječkami, kabely nebo příslušenstvím. Při nabíjení akumulátoru nepoužívejte poškozený síťový přívod, zástrčku ani síťovou zásuvku. Může dojít k ohni nebo k úrazu elektrickým proudem. Baterii chraňte před stykem AC nabíječky s kontakty + a – na baterii. Hrozí požár nebo úraz elektrickým proudem. 3 Informace k bezpečnosti a ochraně zdraví Musíte zapojit malý konec kabelu USB do fotoaparátu. Pokud kabel otočíte, může dojít k poškození souborů. Výrobce neodpovídá za žádné škody spojené se ztrátou dat. Fotoaparát neupouštějte, ani jej nevystavujte silným nárazům. Mohlo by dojít k poškození obrazovky či vnitřních nebo vnějších komponent. Při připojování kabelů či napáječů a práci s kartou či baterií jednejte opatrně. Použití síly na zástrčky, použití nevhodných kabelů a nesprávná instalace baterie či paměťových karet vede k poškození portů, vedení a příslušenství. Zabraňte rušení ostatních elektronických přístrojů. Fotoaparát vysílá vysokofrekvenční energii, která může ovlivňovat nestíněná nebo nedostatečně stíněná elektronická zařízení, jako srdeční stimulátory, naslouchadla, lékařské přístroje a další vybavení v domácnosti i v dopravních prostředcích. Pokud zjistíte rušení, poraďte se s výrobcem zařízení. Aby nedošlo k nechtěnému vzájemnému rušení, používejte pouze zařízení a příslušenství schválené společností Samsung. Karty s magnetickými páskami udržujte ve vzdálenosti od obalu fotoaparátu. Informace, které jsou na kartě uloženy se mohou poškodit či smazat. Nepoužívejte poškozené nabíječe, baterie ani karty. Hrozí úraz elektrickým proudem nebo poškození fotoaparátu či vznik ohně. Fotoaparát používejte v normální poloze. Nedotýkejte se vnitřní antény fotoaparátu. Neumísťujte fotoaparát do magnetického pole nebo do jeho blízkosti. Mohlo by dojít k poruše fotoaparátu. Přenos dat a odpovědnost • Data přenášená přes síť WLAN mohou být napadena, nepřenášejte proto citlivá Nepoužívejte fotoaparát, pokud je poškozená obrazovka. Pokud dojde k rozbití skleněných nebo akrylových částí, nechte si fotoaparát opravit v servisním centru společnosti Samsung Electronics. data ve veřejných prostorách nebo v otevřených sítích. • Výrobce fotoaparátu nezodpovídá za jakékoli datové přenosy, které porušují Před použitím vyzkoušejte, zda fotoaparát pracuje správně. Výrobce nenese žádnou odpovědnost za ztracená data ani za škody, způsobené nefunkčností přístroje nebo jeho nesprávným použitím. autorská práva, ochranné známky, intelektuální vlastnictví nebo veřejný pořádek. 4 Uspořádání návodu k použití Informace o autorských právech Základní funkce • Microsoft Windows a logo Windows jsou registrovanými obchodními známkami Zde naleznete popis fotoaparátu, ikon a základních funkcí snímání. Microsoft Corporation. Rozšířené funkce • Mac a Apple App Store jsou registrované obchodní známky společnosti Apple 19 43 Zde se dozvíte, jak pořizovat fotografie a nahrávat videa výběrem režimu. Corporation. • Google Play Store je registrovaná obchodní známka společnosti Google, Inc. • microSD™, microSDHC™ a microSDXC™ jsou registrovanými obchodními Možnosti snímání známkami asociace SD Association. • HDMI, logo HDMI a termín „High – Definition Multimedia Interface“ jsou obchodní známky nebo registrované obchodní známky HDMI Licensing LLC. • Wi-Fi®, logo Wi-Fi CERTIFIED a logo Wi-Fi jsou registrované ochranné známky společnosti Wi-Fi Alliance. • Ochranné známky a obchodní názvy použité v této příručce jsou majetkem příslušných vlastníků. 64 Zde se dozvíte více o možnostech nastavení režimu Snímání. Přehrávání/Úpravy 88 Zde se dozvíte, jak prohlížet fotografie nebo přehrávat videa a jak upravovat fotografie. Naučíte se rovněž připojit fotoaparát k počítači nebo televizoru (HDTV). Bezdrátová síť 113 Zde se naučíte, jak se připojit k bezdrátové místní počítačové síti (WLAN) a využívat její funkce. • V rámci zlepšení výrobku mohou být parametry fotoaparátu nebo obsah Nastavení tohoto návodu změněny bez předchozího upozornění. • Doporučujeme fotoaparát používat v zemi, kde byl zakoupen. • Fotoaparát používejte odpovědně a dodržujte všechny zákony a nařízení ohledně jeho použití. • Nemáte oprávnění opětovně použít nebo rozšiřovat jakékoli části této příručky bez předchozího svolení. Zde se dozvíte více o možnostech konfigurace nastavení fotoaparátu. Přílohy Zde naleznete chybová hlášení, technické údaje a tipy k údržbě. 5 133 139 Označení použitá v tomto návodu Režim Smart Auto Program Priorita clony, Priorita závěrky, Ručně Inteligentní Nejlepší tvář Magický plus Nastavení Wi-Fi Ikony použité v návodu Indikátor T Ikona Funkce Další informace p G s i g n w Bezpečnostní a další upozornění [] () * Ikony režimu Snímání Tyto ikony se zobrazí v textu, pokud jsou v režimu k dispozici. Viz příklad níže. Poznámka: Možnost s, g nebo režim nemusí podporovat funkce pro všechny scény nebo režimy. Např.: K dispozici v režimech Program, Priorita clony a Priorita závěrky 6 Tlačítka fotoaparátu. Např. [Spoušť] označuje tlačítko spouště. Číslo strany s příslušnou informací Pořadí možností nebo nabídek, které je nutné postupně zvolit k dokončení kroku, např.: Vyberte Rozpozn. tváře Normální (znamená: Vyberte Rozpozn. tváře, poté vyberte Normální). Poznámka Výrazy použité v návodu Použití tlačítka spouště • Namáčknutí [Spoušť]: Stisknutí spouště do poloviny zdvihu • Stisknutí [Spoušť]: Stisknutí spouště zcela dolů Namáčknutí [Spoušť] Expozice (jas) Množství světla, které projde do fotoaparátu, se označuje jako expozice. Expozici můžete ovlivnit změnou expoziční rychlosti, hodnoty clony a citlivosti ISO. Změna expozice vede k tmavším nebo světlejším snímkům. Stisknutí [Spoušť] S Normální expozice Objekt, pozadí a kompozice • Objekt: Hlavní objekt scény, např. osoba, zvíře nebo zátiší • Pozadí: Předměty obklopující objekt • Kompozice: Kombinace objektu a pozadí Pozadí Kompozice Objekt 7 S Přeexpozice (příliš jasná) Speciální funkce fotoaparátu Nastavení volby tlačítka DIRECT LINK Můžete nastavit funkci Wi-Fi, která se spustí, když stisknete tlačítko DIRECT LINK. Používání dotykové obrazovky a tlačítek fotoaparátu Fotoaparát můžete ovládat buď dotykem obrazovky nebo stisknutím tlačítek fotoaparátu. Používání tlačítka DIRECT LINK Stisknutím tlačítka DIRECT LINK aktivujete funkci Wi-Fi, kterou jste zvolili. 8 1 Přístup do nastavení. 2 3 Otevření možností tlačítka DIRECT LINK. Výběr funkce Wi-Fi ze seznamu. Speciální funkce fotoaparátu Používání funkce AutoShare Při zachycení fotografie pomocí fotoaparátu bude fotografie automaticky uložena do chytrého telefonu. Fotoaparát se k chytrému telefonu připojí bezdrátově. 1 4 Nainstalujte aplikaci Samsung SMART CAMERA App do chytrého telefonu. Vyberte ze seznamu fotoaparát a připojte chytrý telefon k fotoaparátu. • Pokud se ve fotoaparátu zobrazí zpráva, umožněte chytrému telefonu připojení k fotoaparátu. 2 5 Zapněte funkci AutoShare. Zachyťte fotografii. • Zachycený snímek se uloží ve fotoaparátu a poté bude přenesen do chytrého telefonu. 3 Spusťte aplikaci Samsung SMART CAMERA App v chytrém telefonu. 9 Speciální funkce fotoaparátu Používání funkce MobileLink Soubory můžete snadno odesílat z fotoaparátu do chytrého telefonu. Fotoaparát se bezdrátově připojí k chytrým telefonům, které podporují funkci MobileLink. 1 4 Nainstalujte aplikaci Samsung SMART CAMERA App do chytrého telefonu. Vyberte ze seznamu fotoaparát a připojte chytrý telefon k fotoaparátu. • Pokud se ve fotoaparátu zobrazí zpráva, umožněte chytrému telefonu připojení k fotoaparátu. 2 Spusťte režim MobileLink. • Pokud se zobrazí rozevírací zpráva, 5 V chytrém telefonu nebo fotoaparátu vyberte soubory, které si přejete přenést z fotoaparátu. 6 V chytrém telefonu klepněte na tlačítko Kopírovat nebo ve fotoaparátu vyberte možnost Sdílet. vyberte možnost. 3 Spusťte aplikaci Samsung SMART CAMERA App v chytrém telefonu. 10 Speciální funkce fotoaparátu Používání aplikace Remote Viewfinder Fotoaparát můžete na dálku ovládat pomocí chytrého telefonu. Fotoaparát se k chytrému telefonu připojí bezdrátově. U funkce Remote Viewfinder použijte jako dálkové uvolnění spouště chytrý telefon. Pořízený snímek se zobrazí na chytrém telefonu. 1 4 Nainstalujte aplikaci Samsung SMART CAMERA App do chytrého telefonu. Vyberte ze seznamu fotoaparát a připojte chytrý telefon k fotoaparátu. • Pokud se ve fotoaparátu zobrazí zpráva, umožněte chytrému telefonu připojení k fotoaparátu. 2 Otevřete režim Remote Viewfinder. 3 Spusťte aplikaci Samsung SMART CAMERA App v chytrém telefonu. 11 5 Klepnutím a podržením možnosti proveďte zaostření a pak uvolněním proveďte záznam fotografie. 6 Klepnutím na miniaturu zobrazte fotografii. Speciální funkce fotoaparátu Vzorky snímání – Makro 1 Vyberte možnost Makro ( 2 Zachyťte fotografii. Můžete zachytit blízké snímky malých objektů, například květin nebo hmyzu. Ukázkový snímek se může lišit od skutečného zachyceného snímku. 12 ). Časté otázky Zde se naučíte, jak řešit běžné potíže nastavením možnosti snímání. Oči objektu se jeví červené. Je to způsobeno odrazem světla blesku od sítnice oka. • Nastavte blesk na možnost Červené oči nebo Redukce červených očí. (str. 67) • Pokud byl již snímek pořízen, vyberte v nabídce úprav možnost Red.červ.očí. (str. 101) Na snímcích jsou prachové stopy. Prachové částice, které jsou obsaženy ve vzduchu, se mohou při použití blesku promítnout do snímku. • Vypněte blesk nebo nepořizujte snímky v prašném prostředí. • Nastavte citlivost ISO. (str. 70) Snímky nejsou ostré. Rozmazání může vzniknout, pokud pořizujete fotografii při zhoršených světelných podmínkách, případně pokud držíte fotoaparát nesprávným způsobem. Pomocí funkce OIS nebo namáčknutím [Spoušť] zaměříte objekt. (str. 41) Snímky jsou neostré při nočním snímání. Fotoaparát se pokouší využít zbytků světla a expoziční doba se prodlužuje. Proto je obtížné udržet fotoaparát v nehybné poloze tak dlouho, dokud fotoaparát nepořídí ostrou fotografii, a může dojít k otřesu fotoaparátu. • Vyberte možnost Snímek s nedostatkem světla režimu s. (str. 51) • Zapněte blesk. (str. 68) • Nastavte citlivost ISO. (str. 70) • Pro stabilní upevnění fotoaparátu použijte stativ. Pokud je za objektem silný světelný zdroj nebo je ve scéně velký kontrast mezi světlými a tmavými oblastmi, objekt vyjde na snímku příliš tmavý. • Nefotografujte proti slunci. • Nastavte nastavení blesku na možnost Vyrovnávací. (str. 68) • Nastavte expozici. (str. 79) • Nastavte automatické vyvážení kontrastu (ACB). (str. 80) • Pokud je objekt ve středu rámečku, nastavte měření na možnost Bodové. (str. 80) V protisvětle vycházejí objekty příliš tmavé. 13 Náhled Pořizování snímků osob • s režim > Překrásná tvář f 51 • i režim f 54 • Červené oči/Redukce červených očí (pro předcházení vzniku červených očí) f 67 • Rozpozn. tváře f 76 • Autoportrét f 76 Pořizování snímků v noci nebo v šeru Nastavení expozice (jasu) • • • • s režim > Sytý odstín f 51 Citlivost ISO (nastavení citlivosti na světlo) f 70 EV (nastavení expozice) f 79 ACB (kompenzace jasu objektu proti světlému pozadí) f 80 • Měření f 80 • Odstupňování AE (pořízení 3 snímků stejné scény s různou expozicí) f 85 • s režim > Silueta, Ohňostroj, Světelná stopa, Snímek s nedostatkem světla f 51 • Nastavení blesku f 68 • Citlivost ISO (nastavení citlivosti ke světlu) f 70 Pořizování fotografií scenérií • s režim > Krajina, Vodopád f 51 • s režim > Panorama f 52 Pořizování snímků pohybu • Režim Priorita závěrky f 49 • s režim > Zastavená akce, Sériové snímání f 51 • Sekvenční f 84 Pořizování snímků textu, hmyzu nebo květin Použití různých efektů na snímky • • • • • g režim > Můj magický rámeček f 55 g režim > Rozdělený snímek f 57 g režim > Pohyblivá fotografie f 58 g režim > Filtr fotografií f 59 Nast.obr. (pro úpravu Ostrost, Kontrast nebo Sytost) f 86 • s režim > Makro f 51 • Makro f 71 14 Použití efektu na videa • g režim > Filtr videí f 60 Omezení otřesů fotoaparátu • Optická stabilizace obrazu (OIS) f 40 • • • • • • • • • • • • • Zobrazení souborů v náhledu f 91 Zobrazení souborů podle kategorie f 91 Vymazání všech souborů z paměťové karty f 93 Zobrazení prezentace snímků f 95 Prohlížení souborů na televizoru (HDTV) f 102 Připojení fotoaparátu k počítači f 104 Odeslání snímků nebo videí e-mailem f 126 Použití internetových stránek ke sdílení snímků a videí f 127 Nastavení zvuku a hlasitosti f 135 Nastavení jasu displeje f 136 Nastavení jazyka displeje f 137 Nastavení data a času f 137 Dříve, než se obrátíte na servisní středisko f 151 Obsah Základní funkce............................................................................................................... 19 Rozšířené funkce............................................................................................................. 43 Rozbalení ..................................................................................................................... 20 Používání režimu Smart Auto .............................................................................. 44 Uspořádání fotoaparátu ........................................................................................ 21 Používání režimu Program .................................................................................... 46 Používání tlačítka DIRECT LINK ............................................................................ 23 Používání režimu Priorita clony, Priorita závěrky a Ručně ........................ 47 Vložení baterie a paměťové karty ...................................................................... 24 Používání režimu Priorita clony ............................................................................ 48 Používání režimu Priorita závěrky ........................................................................ 49 Používání režimu Ručně ........................................................................................ 50 Nabíjení baterie a zapnutí fotoaparátu ............................................................ 25 Nabíjení baterie ...................................................................................................... 25 Zapnutí fotoaparátu ............................................................................................... 25 Používání režimu Inteligentní .............................................................................. 51 Provedení úvodního nastavení ........................................................................... 26 Používání režimu Panoráma ................................................................................. 52 Použité ikony .............................................................................................................. 28 Používání režimu Nejlepší tvář ............................................................................ 54 Výběr režimů .............................................................................................................. 29 Používání režimu Magický plus ........................................................................... 55 Používání režimu Můj magický rámeček ............................................................ Používání režimu Rozdělený snímek ................................................................... Používání režimu Pohyblivá fotografie ............................................................... Použití režimu Filtr snímku .................................................................................... Používání režimu Filtr filmu .................................................................................. Ikony na obrazovce Režim .................................................................................... 29 Výběr možností nebo nabídek ............................................................................ 31 Výběr pomocí tlačítek ............................................................................................ 31 Výběr klepnutím ..................................................................................................... 32 Pomocí inteligentního panelu ............................................................................. 34 55 57 58 59 60 Snímání videa ............................................................................................................ 61 Nastavení zobrazení a zvuku ............................................................................... 35 Záznam videa s funkcí Inteligentní detekce scény ........................................... 62 Nastavení typu displeje ......................................................................................... 35 Nastavení zvuku ..................................................................................................... 36 Pořizování snímků .................................................................................................... 37 Transfokace ............................................................................................................. 38 Omezení otřesů fotoaparátu (OIS) ....................................................................... 40 Tipy pro pořízení lepších snímků ........................................................................ 41 15 Obsah Používání Rozpozn. tváře ...................................................................................... 76 Možnosti snímání ........................................................................................................... 64 Rozpoznání tváří ..................................................................................................... Pořízení autoportrétu ............................................................................................ Pořízení snímku úsměvu ....................................................................................... Detekce zavřených očí (mrknutí) ......................................................................... Tipy pro rozpoznávání tváře ................................................................................. Volba rozlišení a kvality ......................................................................................... 65 Volba rozlišení ......................................................................................................... 65 Výběr kvality snímků .............................................................................................. 66 Snímání při špatném osvětlení ............................................................................ 67 Potlačení červených očí ......................................................................................... Používání blesku ..................................................................................................... Nastavení voleb blesku ......................................................................................... Nastavení citlivosti ISO .......................................................................................... 67 67 68 70 Nastavení jasu a barev ............................................................................................ 79 Ruční nastavení expozice (EV) .............................................................................. Kompenzace protisvětla (ACB) ............................................................................. Změna možností měření ....................................................................................... Volba nastavení Vyvážení bílé .............................................................................. Změna zaostření fotoaparátu .............................................................................. 71 Používání makra ..................................................................................................... Používání automatického ostření ........................................................................ Nastavení oblasti ostření ....................................................................................... Ruční nastavení ostření ......................................................................................... 76 76 77 77 78 71 71 73 73 79 80 80 81 Používání režimů série ............................................................................................ 84 Pořizování sekvenčních fotografií ........................................................................ 84 Používání samospouště ......................................................................................... 85 Pořizování sériových fotografií ............................................................................. 85 Úprava snímků .......................................................................................................... 86 Ztlumení zvuku transfokátoru ............................................................................ 87 16 Obsah Přehrávání/Úpravy......................................................................................................... 88 Bezdrátová síť ................................................................................................................ 113 Prohlížení snímků a videí v režimu Přehrávání ............................................. 89 Připojení k síti WLAN a konfigurace sítě ........................................................ 114 Spuštění režimu Přehrávání .................................................................................. 89 Zobrazení snímků ................................................................................................... 94 Přehrávání videa ..................................................................................................... 96 Připojení k síti WLAN ............................................................................................ Používání prohlížeče pro přihlášení .................................................................. Tipy pro připojení k síti ........................................................................................ Zadávání textu ...................................................................................................... Úprava snímků .......................................................................................................... 98 114 115 116 117 Automatické ukládání souborů do chytrého telefonu ............................. 118 Změna rozlišení snímků ........................................................................................ 98 Otočení snímku ...................................................................................................... 98 Oříznutí fotografie .................................................................................................. 99 Používání efektů Inteligentního filtru ................................................................. 99 Nastavení fotografie ............................................................................................. 100 Odesílání fotografií nebo videí na chytrý telefon ....................................... 119 Použití chytrého telefonu jako dálkové samospouště ............................. 120 Používání funkce Automatické zálohování pro odesílání fotografií a videí ...................................................................................................... 122 Zobrazení souborů na televizi (HDTV) ........................................................... 102 Instalace programu pro funkci Automatická záloha do počítače ................ 122 Odesílání snímků a videí do počítače ............................................................... 122 Přenos souborů do počítače .............................................................................. 104 Přenos souborů do počítače s operačním systémem Windows ................... 104 Přenos souborů do počítače s operačním systémem Mac OS ...................... 105 Odesílání fotografií a videí přes e-mail .......................................................... 124 Změna e-mailových nastavení ........................................................................... 124 Odesílání fotografií a videí přes e-mail ............................................................. 126 Používání programů na počítači ....................................................................... 107 Instalace programu i-Launcher .......................................................................... 107 Používání programu i-Launcher ........................................................................ 108 Použití internetových stránek ke sdílení snímků a videí ......................... 127 Přístup k webové stránce .................................................................................... 127 Nahrání snímků či videa ...................................................................................... 127 Používání funkce AllShare Play k odesílání souborů ................................. 129 Nahrávání fotografií do online úložiště ............................................................ 129 Zobrazení fotografií nebo videí v zařízeních, která podporují funkci AllShare Play .......................................................................................................... 130 Odesílání fotografií pomocí funkce Wi-Fi Direct ......................................... 132 17 Obsah Nastavení ......................................................................................................................... 133 Nabídka Nastavení ................................................................................................. 134 Otevření nabídky nastavení ................................................................................ Zvuk ........................................................................................................................ Displej ..................................................................................................................... Připojení ................................................................................................................. Obecné ................................................................................................................... 134 135 135 136 137 Přílohy................................................................................................................................ 139 Chybová hlášení ...................................................................................................... 140 Údržba fotoaparátu ............................................................................................... 142 Čištění fotoaparátu ............................................................................................... Používání a ukládání fotoaparátu ...................................................................... Paměťové karty ..................................................................................................... Baterie .................................................................................................................... 142 143 144 147 Dříve, než se obrátíte na servis .......................................................................... 151 Technické údaje fotoaparátu ............................................................................. 154 Slovníček ................................................................................................................... 158 Rejstřík ........................................................................................................................ 163 18 Základní funkce Zde naleznete popis fotoaparátu, ikon a základních funkcí snímání. Rozbalení ………………………………………… 20 Uspořádání fotoaparátu ………………………… 21 Používání tlačítka DIRECT LINK ………………… 23 Vložení baterie a paměťové karty ……………… 24 Nabíjení baterie a zapnutí fotoaparátu ……… 25 Výběr možností nebo nabídek ………………… 31 Výběr pomocí tlačítek ………………………… 31 Výběr klepnutím ……………………………… 32 Pomocí inteligentního panelu ………………… 34 Nastavení zobrazení a zvuku …………………… 35 Nabíjení baterie ………………………………… 25 Zapnutí fotoaparátu …………………………… 25 Nastavení typu displeje ………………………… 35 Nastavení zvuku ………………………………… 36 Provedení úvodního nastavení ………………… 26 Použité ikony …………………………………… 28 Výběr režimů …………………………………… 29 Pořizování snímků ……………………………… 37 Ikony na obrazovce Režim ……………………… 29 Transfokace …………………………………… 38 Omezení otřesů fotoaparátu (OIS) …………… 40 Tipy pro pořízení lepších snímků ……………… 41 Rozbalení V balení se nacházejí následující položky. Volitelné příslušenství Fotoaparát Akumulátorová baterie Síťový zdroj/Kabel USB Obal fotoaparátu A/V kabel Kabel HDMI Nabíječ akumulátoru Paměťová karta Paměťová karta/ Adaptér paměťové karty Řemínek Rychlý průvodce spuštěním • Vyobrazení se může lišit od skutečného provedení. • Položky zahrnuté do součásti balení závisí na modelu. • Volitelná příslušenství lze zakoupit u maloobchodníků nebo v servisním středisku společnosti Samsung. Společnost Samsung není odpovědná za jakékoli potíže způsobené použitím neschváleného příslušenství. Základní funkce 20 Uspořádání fotoaparátu Než začnete fotoaparát používat, seznamte se s jeho prvky a funkcemi. Rozevírací tlačítko blesku Vypínač Mikrofon Vnitřní anténa* Tlačítko spouště * Zabraňte kontaktu s interní anténou v průběhu používání bezdrátové sítě. Kontrolka autofokusu/Kontrolka samospouště Blesk* * Pokud se nepoužívá, udržujte jednotku blesku zavřenou, aby nedošlo k jejímu poškození. Násilné otevření jednotky blesku může způsobit poškození fotoaparátu. Reproduktor Objektiv Zásuvka HDMI Kabel HDMI Zásuvka USB a A/V Umožňuje připojení USB nebo A/V kabelu Závit stativu Kryt prostoru baterie Vložte paměťovou kartu a baterii Základní funkce 21 Uspořádání fotoaparátu Tlačítko DIRECT LINK Spustí nastavenou funkci Wi-Fi Tlačítko transfokátoru • V režimu Snímání: Zvětšení a zmenšení • V režimu Přehrávání: Zvětšení části snímku, zobrazení náhledů nebo nastavení hlasitosti Volič režimu (str. 29) Stavová kontrolka • Bliká: Při ukládání fotografií nebo videí, čtení počítačem, když je obraz mimo oblast ostření, případně pokud vznikly problémy s nabíjením baterie při připojení fotoaparátu k síti WLAN nebo při odesílání fotografie • Stále svítí: Pokud je fotoaparát připojen k počítači, pokud se nabíjí baterie, pokud je obraz zaostřen Připevnění popruhu x y Displej Tlačítka (str. 23) Základní funkce 22 Uspořádání fotoaparátu Tlačítka Tlačítko Používání tlačítka DIRECT LINK Popis Funkci Wi-Fi můžete pohodlně zapnout pomocí tlačítka [DIRECT LINK]. Stisknutím tlačítka [DIRECT LINK] aktivujete funkci Wi-Fi, kterou jste zvolili. Pro návrat do předchozího režimu znovu stiskněte tlačítko [DIRECT LINK]. Spustí záznam videa. Otevírá možnosti a nabídky. Pohyb zpět. Základní funkce D Změna nastavení displeje. Změna nastavení makra. c Změna nastavení blesku. F Změna časovače a možnosti t sériových snímků. Další funkce Pohyb nahoru Pohyb dolů Pohyb doleva Pohyb doprava Potvrzení zvýrazněné položky nebo nabídky. Zapnutí režimu Přehrávání. • Otevření inteligentního panelu v režimu snímání. • Mazání souborů v režimu Přehrávání. Nastavení volby tlačítka DIRECT LINK Můžete nastavit funkci Wi-Fi, která se spustí, když stisknete tlačítko [DIRECT LINK]. 1 2 3 Otočte voličem režimů na n. Vyberte volbu Obecné DIRECT LINK (tlačítko Wi-Fi). Vyberte funkci Wi-Fi. (str. 138) Základní funkce 23 Vložení baterie a paměťové karty Zde je uveden postup vložení baterie a volitelné paměťové karty do fotoaparátu. Vyjmutí baterie a paměťové karty Posunutím zámku dolů uvolněte baterii. Akumulátorová baterie Kartu vložte tak, aby zlacené kontakty směřovaly nahoru. Paměťová karta Pojistka baterie Zatlačte jemně na kartu, až se povysune z fotoaparátu a poté ji vytáhněte ze slotu. Paměťová karta Baterii vložte logem Samsung nahoru. Používání adaptéru paměťové karty Chcete-li používat paměťové karty s tímto produktem, počítačem nebo čtečkou paměťových karet, vložte kartu do adaptéru. Akumulátorová baterie Interní paměť můžete použít k dočasnému ukládání v době, kdy není vložená paměťová karta. Základní funkce 24 Nabíjení baterie a zapnutí fotoaparátu Nabíjení baterie Zapnutí fotoaparátu Před prvním použitím fotoaparátu je nutné akumulátor nabít. Malou koncovku USB kabelu zasuňte do fotoaparátu, druhý konec USB kabelu poté zapojte do síťového zdroje. Stiskem [X] zapněte nebo vypněte fotoaparát. • Při prvním zapnutí fotoaparátu se objeví obrazovka úvodního nastavení. (str. 26) Zapnutí fotoaparátu v režimu Přehrávání Stavová kontrolka • Červené světlo svítí: Nabíjení • Červené světlo je vypnuté: Plně nabito • Červené světlo bliká: Chyba Stiskněte [P]. Fotoaparát se přímo zapne do režimu Přehrávání. Používejte pouze síťový zdroj a USB kabel dodávané společně s fotoaparátem. Pokud použijete jiný síťový zdroj (například SAC-48), baterie fotoaparátu se nemusí nabíjet nebo nemusí pracovat správně. Základní funkce 25 Provedení úvodního nastavení Při prvním zapnutí fotoaparátu se objeví obrazovka úvodního nastavení. Řiďte se níže uvedenými kroky a nakonfigurujte základní nastavení fotoaparátu. Jazyk je přednastavený na zemi a oblast, ve které byl fotoaparát prodán. Jazyk lze měnit dle potřeby. Můžete také měnit položku klepnutím na obrazovku. 1 Stiskněte [c] a vyberte Časové pásmo, poté stiskněte [t] nebo [o]. 2 Stiskněte [D/c] a vyberte Doma, poté stiskněte [o]. 5 Stisknutím [c] vyberte Nastavení data/času, poté stiskněte [t] nebo [o]. Nastavení data/času • Pokud cestujete do jiné země, vyberte Návštěva, poté vyberte nové časové pásmo. 3 Rok Měsíc Den Hod Min Letní čas Stiskněte [D/c] a vyberte časové pásmo, poté stiskněte [o]. Časové pásmo [GMT +00:00] Londýn Zrušit Nastav [GMT +01:00] Řím, Paříž, Berlín [GMT +02:00] Athény, Helsinky [GMT +03:00] Moskva Zpět 4 Nastav • Zobrazení obrazovky závisí na zvoleném jazyce. 6 7 Stisknutím [F/t] vyberte položku. Stisknutím [D/c] nastavte datum, čas a letní čas, poté stiskněte [o]. Stiskněte [b]. Základní funkce 26 Provedení úvodního nastavení 8 9 10 Stisknutím [c] vyberte Typ data, poté stiskněte [t] nebo [o]. 11 12 Stiskněte [D/c] a vyberte typ času, poté stiskněte [o]. Stiskněte [D/c] a vyberte typ data, poté stiskněte [o]. Stiskněte [c] a vyberte možnost Typ času, poté stiskněte tlačítko [t] nebo [o]. Stisknutím [b] dokončíte výchozí nastavení. Základní funkce 27 Použité ikony Zobrazené ikony se mění podle zvoleného režimu nebo nastavení. Pokud změníte možnosti snímání, bude odpovídající ikona krátce blikat žlutě. 1 Ikona • • • • Sound Alive zapnuto Popis Indikátor transfokátoru Rozlišení fotografie při zapnuté funkci Intelli zoom Poměr zvětšení Režim Snímání Histogram (str. 35) 1 Informace o snímání Popis Frekvence snímání (za sekundu) Zapnutý Intelli zoom Optická stabilizace obrazu (OIS) Měření Možnost sériového snímání Otřesy fotoaparátu 3 Hodnota clony Expoziční doba Zbývající záznamová doba Ikona Paměťová karta vložena : Plně nabito : Částečně nabito : Vybito (nutno nabít) : Nabíjení (připojeno k nabíječce) Rámeček automatického ostření 2 Ikona Popis Samospoušť Vyvážení bílé Úprava obrazu (ostrost, kontrast a sytost) Oblast ostření Možnosti ostření Rozpozn. tváře 2 Možnosti snímání Popis 3 Možnosti snímání (klepnutím) Hodnota expozice Citlivost ISO Ikona Aktuální datum Aktuální čas Bylo aktivováno nepřetržité automatické ostření Počet zbývajících snímků Blesk Funkce AutoShare zapnuta Rozlišení fotografie Možnost Dotykový AF Ikona Rozlišení videa Základní funkce 28 m f Popis Možnosti snímání Otevřít inteligentního panelu Výběr režimů Použijte volič režimu k výběru režimu snímání nebo funkce. Otočte volič režimu do požadovaného režimu. Na obrazovce Režim můžete u některých režimů také vybrat ikonu. 1 Ikony na obrazovce Režim Ikona T Můjj magický i Rozdělený Pohyblivá rámeček snímek fotografie Filtr videí Filtr fotografií p 2 Editor fotografií ▲ Například: Pokud vyberete možnost Můj magický rámeček v režimu Magický G plus Č. 1 2 Popis Obrazovka Aktuálního režim • Otočením voliče režimu přejděte na další obrazovku režimu. Ikony režimů • Stisknutím [D/c/F/t] přejděte do požadovaného režimu a poté jej spusťte stisknutím [o]. • Aktivaci režimu nebo funkce provedete poklepáním na ikonu. s i Základní funkce 29 Popis Smart Auto: Fotoaparát automaticky zachytí fotografii ve vybraném režimu Scéna. (str. 44) Program: Zachycení fotografie s ručně upraveným nastavením. (str. 46) Priorita clony: Ruční nastavení hodnoty clony, když fotoaparát automaticky vybere příslušnou rychlost závěrky. (str. 48) Priorita závěrky: Ruční nastavení expoziční doby, když fotoaparát automaticky vybere příslušnou hodnotu clony. (str. 49) Ručně: Ruční nastavení jak hodnoty clony, tak i expoziční doby. (str. 50) Inteligentní: Zachycení fotografie pomocí předem nastavených možností pro konkrétní scénu. (str. 51) Nejlepší tvář: Zachycení více fotografií a nahrazení tváří pro vytvoření nejlepšího možného snímku. (str. 54) Výběr režimů Ikona g Popis Ikona Můj magický rámeček: Zachycení fotografie a výběr oblasti, která bude průhledná. Přes tuto oblast bude umístěna nově pořízená fotografie. (str. 55) Rozdělený snímek: Zachycení několika fotografií a jejich uspořádání do předem nastavených vzhledů stránky. (str. 57) Pohyblivá fotografie: Zachycení a kombinace řady fotografií a pak výběr oblasti, která bude animována pro vytvoření animace formátu GIF. (str. 58) Filtr fotografií: Pořízení snímku s různými efekty filtru. (str. 59) w Filtr videí: Pořízení videa s různými efekty filtru. (str. 60) Editor fotografií: Úprava fotografií pomocí různých efektů. (str. 98) n Nastavení: Úprava nastavení dle vašeho přání. (str. 133) Základní funkce 30 Popis MobileLink: Odeslání fotografií nebo videí do chytrého telefonu. (str. 119) Remote Viewfinder: Chytrý telefon lze použít jako dálkovou spoušť a také se na něm zobrazí náhled fotografie z fotoaparátu. (str. 120) Automatické zálohování: Umožňuje odesílat snímky nebo videa pořízená tímto fotoaparátem bezdrátově do počítače. (str. 122) E-mail: Odesílání fotografií nebo videí uložených ve fotoaparátu e-mailem. (str. 124) SNS a Cloud: Nahrávání fotografií nebo videí na webové stránky sdílející soubory. (str. 127) AllShare Play: Odesílání fotografií do online úložiště AllShare Play nebo prohlížení souborů na jiných zařízeních s podporou funkce AllShare Play. (str. 129) Výběr možností nebo nabídek Stiskněte tlačítko [m] nebo [ /f] a vyberte možnost nebo nabídku. Můžete také klepnout na obrazovku a vybrat možnost nebo nabídku. Pokud si například přejete zvolit možnost Vyvážení bílé v režimu Program: Výběr pomocí tlačítek Stiskněte tlačítko [m], a pak stiskněte [D/c/F/t] nebo [o] a vyberte možnost nebo nabídku. 1 2 1 Otočte voličem režimů na p. 2 Stiskněte [m]. V režimu Snímání nebo Přehrávání stiskněte [m]. Rolujte na možnost nebo nabídku. • Nahoru nebo dolů se přesunete stisknutím [D] nebo [c]. • Doleva nebo doprava se přesunete stisknutím [F] nebo [t]. EV Vyvážení bílé 3 ISO Stisknutím [o] potvrdíte zvýrazněnou možnost nebo nabídku. Blesk Stisknutím [b] se vraťte k předchozí nabídce. Namáčknutím [Spoušť] se vrátíte do režimu Snímání. Ostření Konec Základní funkce 31 Vybrat Výběr možností nebo nabídek 3 Stiskněte [D/c] a vyberte Vyvážení bílé, poté stiskněte [t] nebo [o]. EV Vyvážení bílé ISO Blesk Výběr klepnutím Klepněte na m na obrazovce, přetáhněte seznam možností nahoru nebo dolů a pak možnost vyberte klepnutím. 1 V režimu Snímání nebo Přehrávání klepněte na možnost m na obrazovce. 2 Přetáhněte seznam možností nahoru nebo dolů a pak klepněte na možnost. Ostření Konec ACB Vybrat Měření 4 Spoušť/časovač Stiskněte [F/t] a vyberte možnost Vyvážení bílé. Nastavení stupňování AE Vyvážení bílé : Denní světlo Nast.obr. Konec Zpět 5 Nastavit Nastavení uložíte stisknutím [o]. Základní funkce 32 Vybrat Výběr možností nebo nabídek Učení dotykových gest Ťukání: Zlehka přejeďte prstem přes obrazovku. Na dotykovou obrazovku nepoužívejte žádné ostré předměty, jako jsou tužky nebo propisky. Může dojít k poškození obrazovky. Dotknutí: Klepnutím na ikonu otevřete nabídku nebo zvolíte možnost. Můj magický Rozdělený Poh Pohyblivá o vá rámeček snímek fotografie Filtr fotografií • Dotyková obrazovka nemusí rozeznat vaše zadání, pokud se dotknete více položek najednou. Filtr videí • Pokud klepnete na obrazovku nebo ji přetáhnete, může vzniknout deformace Editor fotografií barev. Jde o vlastnost dotykové obrazovky, nejedná se o závadu. Abyste deformaci barev minimalizovali, provádějte klepání nebo přetahování jemně. • Dotyková obrazovka nemusí fungovat správně, pokud fotoaparát používáte v extrémně vlhkém prostředí. • Dotyková obrazovka nemusí pracovat správně, pokud jste použili ochrannou fólii, příp. jiné příslušenství obrazovky. • V závislosti na úhlu náhledu se může obrazovka zdát tmavší. Rozlišení zlepšíte úpravou nastavení jasu nebo změnou úhlu náhledu. Tažení: Klepněte a podržte část obrazovky a poté táhněte prstem. ACB Měření Spoušť/časovač Nastavení stupňování AE Nast.obr. Konec Vybrat Základní funkce 33 Výběr možností nebo nabídek 4 Pomocí inteligentního panelu Stiskněte tlačítko [ /f] nebo klepněte na možnost f na obrazovce a vyberte možnost nebo nabídku. Některé možnosti nejsou dostupné v závislosti na vybrané nabídce. Stiskněte [o]. • U některých položek můžete možnost vybrat přímo otočením voliče [Transfokátor] doleva nebo doprava bez nutnosti stisknutí tlačítka [o]. 5 Stiskněte [F/t] a vyberte možnost Vyvážení bílé. Pokud si například přejete zvolit možnost Vyvážení bílé v režimu Program: 1 Vyvážení bílé : Denní světlo Otočte voličem režimů na p. Zpět 2 3 Stiskněte tlačítko [ /f] nebo klepněte na možnost f na obrazovce. Stisknutím tlačítka [D/c/F/t] přejdete na . 6 Nastavení uložíte stisknutím [o]. Vyvážení bílé : Automatické vyvážení bílé Konec Nastavit Nastavit Základní funkce 34 Nastavení zobrazení a zvuku Zde se dozvíte, jak měnit základní informace displeje a nastavení zvuku. O histogramech Nastavení typu displeje Můžete vybrat typ displeje pro režim Snímání nebo Přehrávání. Každý typ zobrazuje různé informace o snímání nebo přehrávání. Viz tabulka níže. Histogram je grafické znázornění rozložení světelných úrovní ve snímku. Pokud histogram vykazuje nejvyšší hodnoty v levé části, snímek je podexponovaný a tmavý. Vyšší hodnoty v pravé části grafu značí příliš světlý, přeexponovaný snímek. Výška zobrazených špiček odpovídá barevnosti. Čím je barevné složky více, tím je vyšší špička. S Podexponovaný Opakovaným tisknutím [D] změňte typ displeje. Režim Snímání Přehrávání Typ zobrazení • Skryjí se všechny informace o možnostech snímání. • Zobrazí se všechny informace o možnostech snímání. • Zobrazí se všechny informace o možnostech snímání a histogram. • Zobrazí se informace bez možností snímání a histogramu. • Skryjí se všechny informace o aktuálním souboru. Základní funkce 35 S Správně exponovaný S Přeexponovaný Nastavení zobrazení a zvuku Nastavení možnosti zobrazení displeje Nastavení zvuku Je možné skrýt nebo zobrazit možnost zobrazení v určitých režimech. Zapněte nebo vypněte zvuky, které fotoaparát vydává při provádění funkcí. Stiskněte opakovaně [o]. 1 2 3 • Skryje se možnost zobrazení. • Zobrazí se možnost zobrazení. Otočte voličem režimů na n. Zvolte Zvuk Pípnutí. Vyberte možnost. Možnost Možnost zobrazení OK: Vypnout panel S Například v režimu Filtr fotografií Základní funkce 36 Vypnuto Popis Fotoaparát nevydává zvuky. Zapnuto Fotoaparát vydá zvuk. Pořizování snímků Zde se naučíte, jak rychle a jednoduše pořizovat snímky v režimu Smart Auto. 1 Otočte voličem režimů na T. 2 Nastavte objekt do rámečku. 3 Namáčknutím [Spoušť] zaostřete. 4 5 Stisknutím [Spoušť] fotografujte. • Zelený rámeček označuje zaostření na objekt. • Červený rámeček znamená, že objekt není zaostřený. Stisknutím [P] zobrazte pořízenou fotografii. • Chcete-li fotografii smazat, stiskněte tlačítko [ /f] a pak vyberte možnost Ano. 6 Stisknutím [P] se vrátíte do režimu Snímání. Viz tipy na dobré snímky na str. 41. Základní funkce 37 Pořizování snímků Digitální transfokátor Transfokace pAhM Digitální transfokátor je standardně podporován v režimu Snímání. Pokud přiblížíte objekt v režimu Snímání a indikátor transfokátoru bude v digitálním rozsahu, fotoaparát použije Digitální transfokátor. Pokud použijete jak 21X Optický, tak i 5X Digitální transfokátor, můžete až 105 krát přibližovat. Nastavením transfokátoru můžete pořizovat snímky zvětšených objektů. Optický rozsah Indikátor transfokátoru Digitální rozsah Pokud pořizujete fotografie s digitálním transfokátorem, kvalita snímků může být horší, než je běžné. Poměr zvětšení Zmenšení Zvětšení Při otáčení tlačítka přiblížení se může hodnota přiblížení zobrazení na obrazovce měnit nekonzistentně. Základní funkce 38 Pořizování snímků Transfokace Intelli TpAhM Nastavení transfokátoru Intelli Pokud je indikátor transfokátoru v rozsahu Intelli, fotoaparát používá zvětšení Intelli. Rozlišení snímku se může lišit dle míry transfokátoru, pokud používáte Intelli transfokátor. Pokud použijete jak optický transfokátor, tak i Intelli, můžete až 42 krát přibližovat. Rozlišení fotografie při zapnuté funkci Intelli zoom Optický rozsah 1 2 3 V režimu Snímání stiskněte [m]. Vyberte Intelli zoom. Vyberte možnost. Indikátor transfokátoru Ikona Popis Vypnuto: Intelli zoom je deaktivován. Zapnuto: Intelli zoom je aktivován. Rozsah Intelli • Transfokátor Intelli vám pomáhá pořídit snímky s mírnějším zhoršením kvality než u digitálního transfokátoru. I přesto kvalita snímků může být oproti optickému transfokátoru horší. • Transfokátor Intelli je dostupný pouze při nastavení rozlišení na 4:3. Pokud při zapnutém transfokátoru Intelli nastavíte jiný poměr rozlišení, transfokátor Intelli se automaticky vypne. • Funkce Inteligentní zoom je v režimu Smart Auto vždy zapnuta. Základní funkce 39 Pořizování snímků Omezení otřesů fotoaparátu (OIS) pAhM • OIS nemusí pracovat správně: - pokud sledujete fotoaparátem pohybující se objekt - pokud používáte digitální transformátor - pokud jsou otřesy příliš silné - při dlouhé expoziční době (např. při snímání noční krajiny) - je-li baterie vybitá - při snímání zblízka • Pokud požíváte funkci OIS na stativu, mohou být snímky naopak rozmazané Opticky vyrovnává otřesy fotoaparátu v režimu Snímání. pohybem snímače OIS. Při použití stativu vypněte stabilizátor OIS. • Pokud dojde k nárazu nebo spadnutí fotoaparátu, displej bude rozmazaný. S Před korekcí 1 2 3 V takovém případě vypněte a opět zapněte fotoaparát. S Po korekci V režimu Snímání stiskněte [m]. Vyberte OIS. Vyberte možnost. Ikona Popis Vypnuto: OIS je deaktivováno. Zapnuto: OIS je aktivováno. Základní funkce 40 Tipy pro pořízení lepších snímků Správné držení fotoaparátu Omezení otřesů fotoaparátu Zajistěte, aby žádné předměty nepřekážely objektivu, blesku nebo mikrofonu. Použijte funkci Optická stabilizace obrazu k omezení otřesů fotoaparátu optickou cestou. (str. 40) Je-li zobrazeno Namáčknutí spouště Namáčknutím [Spoušť] zaostřete. Ostření a expozice se nastaví automaticky. Otřesy fotoaparátu Hodnota clony a rychlost závěrky se nastaví automaticky. Rámeček ostření • Pokud je rámeček ostření zobrazen zeleně, snímek pořídíte zmáčknutím [Spoušť]. Při použití ve tmě nenastavujte blesk na možnost Pomalá synchronizace nebo Vypnuto. Clona bude otevřená déle a může být těžší udržet fotoaparát ve stabilní poloze, a pořídit tak ostrý snímek. • Použijte stativ nebo nastavte blesk na Vyrovnávací. (str. 68) • Nastavte citlivost ISO. (str. 70) • Pokud je zobrazen červeně, změňte kompozici a lehce opět zmáčkněte [Spoušť]. Základní funkce 41 Jak zabránit rozostření objektu snímku Objekt je obtížné zaostřit v těchto případech: - mezi objektem a pozadím je malý kontrast (např. pokud má oděv objektu totožnou barvu s barvou pozadí) - za objektem je jasný zdroj světla - sám objekt je velmi jasný nebo reflexní - na objektu jsou vodorovné pruhy, např. žaluzie - objekt není ve středu snímku • Při fotografování za slabého světla Zapněte blesk. (str. 68) • Při rychlém pohybu objektu Použijte funkci snímání Sekvenční. (str. 84) Použití aretace ostření Namáčknutím [Spoušť] zaostřete. Po zaostření můžete přesunutím rámečku změnit kompozici snímku. Pokud jste hotovi, stisknutím [Spoušť] pořiďte snímek. Základní funkce 42 Rozšířené funkce Zde se dozvíte, jak pořizovat fotografie a nahrávat videa výběrem režimu. Používání režimu Smart Auto ………………… 44 Používání režimu Program ……………………… 46 Používání režimu Priorita clony, Priorita závěrky a Ručně ………………………… 47 Používání režimu Priorita clony ………………… 48 Používání režimu Priorita závěrky ……………… 49 Používání režimu Ručně ……………………… 50 Používání režimu Inteligentní ………………… 51 Používání režimu Panoráma …………………… 52 Používání režimu Nejlepší tvář ………………… 54 Používání režimu Magický plus ………………… 55 Používání režimu Můj magický rámeček ……… Používání režimu Rozdělený snímek …………… Používání režimu Pohyblivá fotografie ………… Použití režimu Filtr snímku …………………… Používání režimu Filtr filmu …………………… 55 57 58 59 60 Snímání videa …………………………………… 61 Záznam videa s funkcí Inteligentní detekce scény ………………………………… 62 Používání režimu Smart Auto V režimu Smart Auto fotoaparát automaticky zvolí správné nastavení podle typu rozpoznané scény. Režim Smart Auto může být užitečný, pokud nejste dostatečně seznámeni s možnostmi nastavení fotoaparátu pro různé scény. 1 2 Otočte voličem režimů na T. Ikona Popis Portrét s protisvětlem Nastavte objekt do rámečku. • Fotoaparát zvolí scénu automaticky. Odpovídající ikona scény se zobrazí v levém horním rohu obrazovky. Ikony jsou uvedeny níže. Portrét Snímek objektu zblízka Snímek textu zblízka Snímek západu slunce V místnosti, šero Částečně osvětleno Záběr zblízka s bodovým osvětlením Portréty s bodovým osvětlením Snímek modré oblohy Ikona Popis Snímek zalesněných oblastí Krajina Snímek barevných objektů zblízka Snímek s velmi jasným pozadím Fotoaparát je umístěn na stativu (při snímání ve tmě) Noční snímek krajiny Snímek aktivně se pohybujících objektů Noční snímek portrétu Ohňostroje (při použití stativu) Krajina s protisvětlem Rozšířené funkce 44 Používání režimu Smart Auto 3 4 Namáčknutím [Spoušť] zaostřete. Stisknutím [Spoušť] pořiďte snímek. • Pokud fotoaparát nerozpozná správný scénický režim, použije výchozí nastavení režimu Smart Auto. • Fotoaparát nemusí správně určit režim portrétu ani v případě, že je v obraze lidský obličej, záleží na poloze a osvětlení objektu. • Fotoaparát nemusí určit správně scénu z důvodu podmínek snímání, jako jsou otřesy fotoaparátu, osvětlení a vzdálenosti k objektu. • Ani při použití stativu nemusí být rozpoznán režim pokud se objekt pohybuje. • Fotoaparát spotřebuje více energie baterie, protože častěji mění nastavení dle příslušné scény. Rozšířené funkce 45 Používání režimu Program V režimu Program můžete nastavit různé možnosti kromě expoziční doby a hodnoty clony, které fotoaparát nastavuje automaticky. 1 2 Otočte voličem režimů na p. 3 4 Objekt nastavte do rámečku a namáčknutím [Spoušť] zaostřete. Nastavte požadovanou možnost. • Přehled možností naleznete v části „Možnosti snímání“. (str. 64) Stisknutím [Spoušť] pořiďte snímek. Rozšířené funkce 46 Používání režimu Priorita clony, Priorita závěrky a Ručně Nastavením clony nebo expoziční doby ovlivňujete expozici fotoaparátu. Těchto možností využijete v režimech Priorita clony, Priorita závěrky a Ručně. Hodnota clony Clona je otvor, který umožňuje propouštět světlo do fotoaparátu. Clona se skládá z tenkých kovových plátků, které se otevírají nebo uzavírají, rozšiřují nebo zužují clonu a ovládají množství propouštěného světla do fotoaparátu. Velikost clony úzce souvisí s jasem fotografie: Čím větší je clona, tím jasnější je fotografie, a čím menší je clona, tím tmavší je fotografie. Pamatujte, že čím větší je hodnota clony, tím menší je její velikost. Například clona nastavená na 5.6 je větší než clona nastavená na 11. Expoziční doba Rychlost závěrky je důležitým faktorem při jasu snímku, odpovídá množství času, který spotřebuje k otevření a zavření závěrky. Nízká rychlost závěrky umožňuje delší pronikání světla. Všechny věci jsou stejné, fotografie jsou jasnější, ale rychle se pohybující objekty mají tendenci být rozmazané. Vysoká rychlost závěrky, na druhé straně, poskytuje méně času k pronikání světla. Fotografie jsou tmavší, ale objekty v pohybu jsou ostřejší. S Malá hodnota clony (Velikost clony je velká.) S Pomalá rychlost závěrky S Vysoká hodnota clony (Velikost clony je malá.) Rozšířené funkce 47 S Rychlá rychlost závěrky Používání režimu Priorita clony, Priorita závěrky a Ručně Používání režimu Priorita clony Režim Priorita clony umožňuje ruční volbu clony, fotoaparát automaticky nastaví vhodnou expoziční dobu pro dosažení správné expozice. 1 2 Otočte voličem režimů na G. Vyberte možnost . • Pokud je volič režimu nastaven na G, jiný režim zvolíte stisknutím tlačítka [b] nebo klepnutím na možnost 3 4 5 Nastavení uložíte stisknutím [o]. 6 7 Objekt nastavte do rámečku a namáčknutím [Spoušť] zaostřete. Nastavte možnosti. • Přehled možností naleznete v části „Možnosti snímání“. (str. 64) Stisknutím [Spoušť] pořiďte snímek. , a pak vyberte režim. Pokud možnost ISO nastavíte na hodnotu Auto, rychlost závěrky se nemusí automaticky změnit, aby odpovídala hodnotě clony. V tomto případě fotoaparát vyhledá vhodnou hodnotu expozice a automaticky nastaví možnost ISO při pořízení snímku. Chcete-li možnost ISO nastavit ručně, stiskněte tlačítko [m] a poté vyberte položku ISO možnost. Stiskněte tlačítko [o] [F/t] a upravte hodnotu clony. • Také můžete klepnout na hodnotu clony na obrazovce a volič otevřít. • Můžete také přetáhnout číselník na obrazovce doleva nebo doprava. • Další informace ke cloně naleznete na str. 47. OK: Změnit clonu Rozšířené funkce 48 Používání režimu Priorita clony, Priorita závěrky a Ručně Používání režimu Priorita závěrky Režim Priorita závěrky umožňuje ruční volbu expoziční doby, fotoaparát automaticky nastaví vhodnou clonu pro dosažení správné expozice. 1 2 Otočte voličem režimů na G. Vyberte možnost . • Pokud je volič režimu nastaven na G, jiný režim zvolíte stisknutím tlačítka [b] nebo klepnutím na možnost 3 4 5 Nastavení uložíte stisknutím [o]. 6 7 Objekt nastavte do rámečku a namáčknutím [Spoušť] zaostřete. Nastavte možnosti. • Přehled možností naleznete v části „Možnosti snímání“. (str. 64) Stisknutím [Spoušť] pořiďte snímek. , a pak vyberte režim. Pokud možnost ISO nastavíte na hodnotu Auto, hodnota clony se nemusí automaticky změnit, aby odpovídala rychlosti závěrky. V tomto případě fotoaparát vyhledá vhodnou hodnotu expozice a automaticky nastaví možnost ISO při pořízení snímku. Chcete-li možnost ISO nastavit ručně, stiskněte tlačítko [m] a poté vyberte položku ISO možnost. Stiskněte tlačítko [o] [F/t] a upravte rychlost závěrky. • Také můžete klepnout na rychlost závěrky na obrazovce a volič otevřít. • Můžete také přetáhnout číselník na obrazovce doleva nebo doprava. • Další informace k expoziční době naleznete na str. 47. OK: Změnit rychlost závěrky Rozšířené funkce 49 Používání režimu Priorita clony, Priorita závěrky a Ručně Používání režimu Ručně 4 Stiskněte [F/t] a upravte hodnotu clony nebo rychlost závěrky. 5 6 Nastavení uložíte stisknutím [o]. 7 8 Objekt nastavte do rámečku a namáčknutím [Spoušť] zaostřete. Ruční režim umožňuje ruční volbu clony i expoziční doby. 1 2 Otočte voličem režimů na G. Vyberte možnost . • Pokud je volič režimu nastaven na G, jiný režim zvolíte stisknutím tlačítka [b] nebo klepnutím na možnost 3 , a pak vyberte režim. Stisknutím tlačítka [o] [D/c] vyberte hodnotu clony nebo expoziční dobu. • Můžete také přetáhnout číselník na obrazovce doleva nebo doprava. Nastavte možnosti. • Přehled možností naleznete v části „Možnosti snímání“. (str. 64) Stisknutím [Spoušť] pořiďte snímek. • Také můžete klepnout na hodnotu clony nebo rychlost závěrky na obrazovce a volič otevřít. OK: Změnit clonu/ rychlost závěrky Rozšířené funkce 50 Používání režimu Inteligentní V režimu Inteligentní můžete pořídit snímek s přednastavenými volbami pro určitou scénu. 1 2 Otočte voličem režimů na s. Možnost Vyberte scénu. Panorama • Pokud je volič režimu nastaven na s, jiný režim zvolíte stisknutím tlačítka [b] nebo klepnutím na možnost Vodopád , a pak vyberte režim. Silueta Inteligentní : Překrásná tvář Západ Slunce Snímek s nedostatkem světla Ohňostroj Světelná stopa Popis Zachycení širokoúhlé panoramatické scény do jedné fotografie. Zachycení scén vodopádu. Zachycení objektů tmavých tvarů proti světlému pozadí. Zachycení scén při západu slunce s přirozenou červenou a žlutou. Pořízení většího počtu fotografií za nedostatečného osvětlení bez blesku. Fotoaparát je zkombinuje a vytvoří z nich jeden snímek, který bude jasnější a méně rozmazaný. Zachycení scén ohňostroje. Zachycení scén světelné stopy za nedostatku světla. Nastav Možnost Překrásná tvář Popis Pořizuje snímky osoby s odstraněním vad pleti. Sériové snímání Sekvenční zachytávání snímků. Zachycení statických scén a krajin. Zachycení malých nebo blízkých předmětů. Zachycení objektů pohybujících se vysokou rychlostí. Zachycení snímků s bohatými barvami. Krajina Makro Zastavená akce Sytý odstín 3 4 Objekt nastavte do rámečku a namáčknutím [Spoušť] zaostřete. Stisknutím [Spoušť] pořiďte snímek. Rozšířené funkce 51 Používání režimu Inteligentní 5 Používání režimu Panoráma V režimu Panoráma můžete pořídit širokoúhlou panoramatickou scénu v jedné fotografii. Pořídí snímek a kombinuje série fotografií, čímž vznikne panoramatický snímek. Se stisknutou [Spoušť] pomalu pohybujte fotoaparátem v tom směru, který umožňuje pořídit zbytek panoramatu. • Zobrazí se šipky znázorňující směr pohybu, celý pořizovaný snímek se zobrazí v rámečku náhledu. • Když jsou scény zarovnané, pořídí fotoaparát další snímek automaticky. S Příklad snímání 1 2 3 Otočte voličem režimů na s. Objekt nastavte do rámečku a namáčknutím [Spoušť] zaostřete. • Podle scény, kterou si přejete pořídit, postavte fotoaparát zcela vlevo nebo vpravo, případně zcela nahoru nebo dolů. 4 Roztřesenost Vyberte možnost Panorama. Stisknutím a přidržením [Spoušť] začněte snímat. 6 Po dokončení uvolněte [Spoušť]. • Po pořízení dostatečného množství snímků je fotoaparát sloučí do panoramatického snímku. Rozšířené funkce 52 Používání režimu Inteligentní • Aby bylo dosaženo při panoramatickém snímání nejlepších fotografií, zabraňte • • • • • následujícímu: - příliš rychlému nebo pomalému pohybu fotoaparátu - příliš krátkému pohybu fotoaparátu na to, aby pořídil další snímek - pohybu fotoaparátu při příliš velké rychlosti - otřesu fotoaparátu - snímání na tmavých místech - snímání pohybujících se objektů zblízka - podmínkám snímání, ve kterých se může měnit jas či barva světla V následujících situacích jsou pořízené snímky automaticky uloženy a snímání se zastaví: - pokud během snímání změníte směr snímání - pokud fotoaparátem pohybujete příliš rychle - pokud fotoaparátem nepohybujete Výběrem režimu Panoráma znepřístupníte funkce digitálního nebo optického transfokátoru. Pokud v průběhu přiblížení objektivu zvolíte režim Panoráma, fotoaparát jej automaticky oddálí na výchozí pozici. Některé možnosti snímání nejsou k dispozici. Fotoaparát může přestat snímat z důvodu snímané kompozice či pohybu objektu. Fotoaparát nemusí pořídit úplnou poslední scénu, pokud zastavíte pohyb fotoaparátu přesně na místě, kde si přejete, aby scéna končila. Pokud si přejete, aby fotoaparát pořídil celou scénu, pomalu posuňte fotoaparát za bod, kde chcete, aby scéna končila. Rozšířené funkce 53 Používání režimu Nejlepší tvář V režimu Nejlepší tvář můžete zachytit více fotografií a nahradit tváře pro vytvoření nejlepšího možného snímku. Tento režim použijte v režimu skupinových fotografií k výběru nejlepšího snímku pro každou osobu. 1 2 Otočte voličem režimů na i. 3 Stisknutím [Spoušť] pořiďte snímek. 4 Klepnutím na tvář ji nahraďte. 5 Klepněte na nejlepší snímek z 5 zachycených tváří. 6 Klepnutím na možnost Objekt nastavte do rámečku a namáčknutím tlačítka [Spoušť] zaostřete. • Opakováním kroků 4 a 5 nahradíte zbylé tváře fotografie. • Ikona se zobrazí na snímku, který fotoaparát doporučí. • Fotoaparát pořídí 5 fotografií za sebou. • První fotografie bude nastavena jako snímek na pozadí. • Fotoaparát po nasnímání automaticky zjišťuje tváře. fotografii uložíte. • Pro stabilní upevnění fotoaparátu použijte stativ. • Rozlišení je nastaveno na hodnotu nebo menší. Rozšířené funkce 54 Používání režimu Magický plus V režimu Magický plus je možné pořizovat fotografie s množstvím různých efektů. 5 Používání režimu Můj magický rámeček Vyberte rámeček. V režimu Můj magický rámeček můžete část snímku zprůhlednit a potom pořídit nový snímek, který se bude nacházet v průhledné oblasti. 1 2 Otočte voličem režimů na g. Vyberte možnost . • Pokud je volič režimu nastaven na g, jiný režim zvolíte stisknutím tlačítka [b] nebo klepnutím na možnost 3 , a pak vyberte režim. Namáčknutím [Spoušť] zaostřete, poté stisknutím [Spoušť] pořiďte fotografii na pozadí. • Výběr fotografie na pozadí z uložených fotografií provedete stisknutím tlačítka [m] a pak výběrem možnosti Výběr snímku snímek. Není možné vybírat videosoubory, soubory GIF nebo fotografie pořízené v režimu Panoráma. 4 • Chcete-li nakreslit nový rámeček a nastavit tloušťku pera, klepněte na možnost 6 Přetažením rohu rámečku upravte velikost. Klepněte na Nastavit. • Chcete-li snímek na pozadí pořídit ještě jednou, dotkněte se volby Znovu vyfotografovat. Znovu vyfotografovat Nastavit . Rozšířené funkce 55 Používání režimu Magický plus 7 Zvolený rámeček umístěte na požadované místo přetažením. 10 Objekt nastavte do rámečku a namáčknutím tlačítka [Spoušť] zaostřete. • Chcete-li snímek na pozadí pořídit ještě jednou, klepněte na možnost 11 Stisknutím tlačítka [Spoušť] zachyťte fotografii. 12 Klepnutím na možnost • Stisknutím [b] se vrátíte na předchozí obrazovku. fotografii uložíte. • Některé možnosti snímání nejsou k dispozici. • Ostření je nastaveno na průhlednou oblast v rámečku. • Rozlišení je pevně nastaveno na hodnotu . 8 9 Stiskněte [o]. Průhlednost nastavíte přetáhnutím posuvníků nebo dotykem ikon +/-. Průhlednost Rozšířené funkce 56 . Používání režimu Magický plus Používání režimu Rozdělený snímek V režimu Rozdělený snímek je možné pořídit několik fotografií a upravit je pomocí předvoleného návrhu. 1 2 Otočte voličem režimů na g. Vyberte možnost Objekt nastavte do rámečku a namáčknutím [Spoušť] zaostřete. Stisknutím [Spoušť] fotografujte. • Pakováním kroků 4 a 5 pořídíte zbytek fotografie. • Opětovné pořízení snímku pořídíte stisknutím [b]. . • Pokud je volič režimu nastaven na g, jiný režim zvolíte stisknutím tlačítka [b] nebo klepnutím na možnost 3 4 5 , a pak vyberte režim. Zvolte styl rozdělení. • Ostrost předělu upravíte stisknutím tlačítka [m], a pak výběrem Rozmazání hrany hodnoty. • Efekt Inteligentního filtru snímku upravíte stisknutím tlačítka [m] a pak výběrem Inteligentní filtr možnosti. Různé efekty inteligentního filtru můžete uplatnit na každou část snímku. • Chcete-li upravit velikost rámečku, přetáhněte dělicí čáru. Opětovným klepnutím na nebo rozdělený styl změny zrušíte. OK: Vypnout panel Rozšířené funkce 57 • Rozlišení je nastaveno na hodnotu nebo menší. • Dostupný rozsah transfokátoru je menší než u jiných režimů snímání. Používání režimu Magický plus 5 Používání režimu Pohyblivá fotografie Na obrazovce nakreslete oblast, která se má animovat. V režimu Pohyblivá fotografie můžete pořizovat a kombinovat řadu fotografií a poté vybrat oblast pro vytvoření animace GIF. 1 2 Otočte voličem režimů na g. Vyberte možnost . • Pokud je volič režimu nastaven na g, jiný režim zvolíte stisknutím tlačítka [b] nebo klepnutím na možnost , a pak vyberte režim. 3 Objekt nastavte do rámečku a namáčknutím tlačítka [Spoušť] zaostřete. 4 Stisknutím [Spoušť] pořiďte snímek. • • • • • • Fotoaparát pořídí několik snímků, dokud indikátor stavu bliká. 6 Můžete vybrat více oblastí. Chcete-li upravit tloušťku štětce, klepněte na možnost . Chcete-li upravit rychlost pohybu, klepněte na ikonu +/-. Chcete-li snímek pořídit znovu, klepněte na možnost . Chcete-li znovu nakreslit oblast, kterou chcete animovat, klepněte na možnost . Klepnutím na možnost fotografii uložíte. • Rozlišení je nastaveno na hodnotu . • Pro stabilní upevnění fotoaparátu použijte stativ. • Ukládání souborů může zabrat delší čas. Rozšířené funkce 58 Používání režimu Magický plus 3 Použití režimu Filtr snímku Použitím různých filtračních efektů na snímky vytvoříte jedinečné obrazy. Vyberte efekt. Možnost Miniatura Vinětace Akvarel Olejomalba Miniatura Kreslený film Vinětace Křížový filtr Skica Měkké zaostření Rybí oko Klasický Rybí oko 1 2 Skica Retro Snímek s přiblížením Otočte voličem režimů na g. Vyberte možnost . • Pokud je volič režimu nastaven na g, jiný režim zvolíte stisknutím tlačítka [b] nebo klepnutím na možnost , a pak vyberte režim. Rozšířené funkce 59 Popis Aby se objekt zobrazil jako miniatura, použijte efekt tilt-shift. Uplatní se staře vypadající barvy, vysoký kontrast a silný efekt vinětace Lomo fotoaparátů. Uplatní efekt vodových barev. Uplatní efekt olejomalby. Uplatní efekt kresby. Vytváří efekt křížového filtru tak, že přidá paprsky, které rozzáří vnější vzhled jasných objektů. Uplatní efekt skicy perem. Skryje nedostatky pleti nebo uplatní snový efekt. Začerní okraje rámečku a deformuje objekty, tím dosáhne vizuálního efektu rybího oka. Uplatní efekt černé a bílé. Uplatní efekt hnědých tónů. Rozostří okraje fotografií, aby zvýraznil objekty ve středu. Používání režimu Magický plus 4 5 Objekt nastavte do rámečku a namáčknutím [Spoušť] zaostřete. Možnost Popis Stisknutím [Spoušť] fotografujte. Skica Uplatní efekt skicy perem. Blízké objekty jsou zdeformovány pro vytvoření efektu objektivu „rybí oko“. Uplatní efekt černé a bílé. Uplatní efekt hnědých tónů. Vytváří živý vzhled pomocí ostrého kontrastu a sytých barev. Vytváří čisté a jasné scény. Používá jemně hnědý tón. Vytváří studený a monotónní efekt. Rybí oko • V závislosti na zvolené možnosti se může rozlišení automaticky změnit na nebo nižší. Klasický • Chcete-li použít efekty filtrů na uložené fotografie, stiskněte možnost [m] a Retro pak vyberte položku Výběr snímku snímek. Paletový efekt 1 Paletový efekt 2 Paletový efekt 3 Používání režimu Filtr filmu Paletový efekt 4 Použitím různých efektů filtru na videa vytvoříte jedinečné obrazy. 1 2 Vyberte možnost . Stiskněte možnost , a pak vyberte režim. Vyberte efekt. Možnost Miniatura Vinětace (záznam videa) a spusťte záznam. Pro zastavení záznamu znovu stiskněte možnost • Pokud je volič režimu nastaven na g, jiný režim zvolíte stisknutím tlačítka [b] nebo klepnutím na možnost 3 4 5 Otočte voličem režimů na g. • Pokud zvolíte volbu Miniatura, rychlost přehrávání se zvýší. • Pokud vyberete volbu Miniatura, není možné nahrávat zvuk videa. • V závislosti na zvolené možnosti se může rozlišení automaticky změnit na nebo nižší. Popis Aby se objekt zobrazil jako miniatura, použijte efekt tilt-shift. Uplatní se staře vypadající barvy, vysoký kontrast a silný efekt vinětace Lomo fotoaparátů. Rozšířené funkce 60 (záznam videa). Snímání videa Záznam videí v rozlišení Full HD (1920 X 1080) až do délky 20 minut. Fotoaparát ukládá nahraná videa jako soubory MP4 (H.264). • • • • • 1 H.264 (MPEG-4 part10/AVC) je vysoce komprimovaný formát pro záznam videa přijatý mezinárodními normalizačními organizacemi ISO-IEC a ITU-T. Pokud použijete paměťové karty s pomalými rychlostmi zápisu, nemusí fotoaparát video správně ukládat. Záznam videa může být poškozený nebo se nemusí správně přehrávat. Paměťové karty s pomalou zapisovací rychlostí nepodporují videa ve vysokém rozlišení. K nahrávání videí ve vysokém rozlišení použijte paměťové karty s vyšší rychlostí zápisu. Pokud aktivujete funkci Stabilizátor obrazu v průběhu záznamu videa, fotoaparát může zaznamenat zvuk, který vydává funkce Stabilizátoru obrazu. Pokud při nahrávání videa používáte funkce transfokátoru, fotoaparát může nahrát současně i šum, který vzniká při činnosti transfokátoru. Pokud si přejete snížit šum transfokátoru, použijte funkci Živý zvuk. (str. 87) Otočte voličem režimů na p, G, s, i, g nebo T. Přerušení záznamu • Tato funkce nemusí být podporována ve všech režimech. 2 Nastavte požadované možnosti. 3 Stiskněte možnost Fotoaparát umožňuje dočasně přerušit záznam videa. Pomocí této funkce můžete zaznamenat pouze požadované scény jako jeden video soubor. • Přehled možností naleznete v části „Možnosti snímání“. (str. 64) (záznam videa) a spusťte záznam. • Během záznamu videa stiskněte jednou tlačítko [c] a zrušte funkci nepřetržitého automatického ostření a dalším stisknutím ji aktivujte. 4 Pro zastavení záznamu znovu stiskněte možnost (záznam videa). • Stisknutím [o] v průběhu záznamu záznam přerušíte. • Stisknutím [o] obnovíte záznam. Rozšířené funkce 61 Snímání videa Pořizování statických snímků při nahrávání videa Záznam videa s funkcí Inteligentní detekce scény Při nahrávání videa můžete pořizovat statické snímky bez nutnosti přepínání na režim snímání fotografií (až 6 fotografií). Snímky pořízené v průběhu nahrávání videa V režimu Smart Auto fotoaparát automaticky zvolí správné nastavení podle typu rozpoznané scény. 1 2 Otočte voličem režimů na T. 3 Nastavte objekt do rámečku. Nastavte požadované možnosti. • Seznam možností naleznete v části „Možnosti snímání“. (str. 64) • Fotoaparát zvolí scénu automaticky. Odpovídající ikona scény se zobrazí v levém horním rohu obrazovky. • Stisknutím tlačítka [Spoušť] pořizujte snímky v průběhu nahrávání videa. • Pořízené snímky se automaticky uloží. • U pořízených fotografií se automaticky změní velikost podle velikosti nahraného videa. • Pokud pozastavíte nahrávání videa, není možné pořídit statický snímek. • Kvalita snímků pořízených během nahrávání videa může být nižší než u snímků pořízených normálně. • Tato funkce nemusí být podporována ve všech režimech. Rozšířené funkce 62 Snímání videa Ikona Popis Krajina Snímek západu slunce Snímek modré oblohy Snímek zalesněných oblastí 4 5 Stiskněte možnost (záznam videa) a spusťte záznam. Pro zastavení záznamu znovu stiskněte možnost (záznam videa). • Pokud fotoaparát nerozpozná správný scénický režim, použije výchozí nastavení pro režim Inteligentní detekce scény. • Fotoaparát nemusí určit správně scénický režim v závislosti na okolnostech snímání, jako jsou otřesy fotoaparátu, osvětlení a vzdálenost k objektu. Rozšířené funkce 63 Možnosti snímání Zde se dozvíte více o možnostech nastavení režimu Snímání. Volba rozlišení ………………………………… 65 Výběr kvality snímků …………………………… 66 Pořízení snímku úsměvu ……………………… 77 Detekce zavřených očí (mrknutí) ……………… 77 Tipy pro rozpoznávání tváře …………………… 78 Snímání při špatném osvětlení ………………… 67 Nastavení jasu a barev ………………………… 79 Volba rozlišení a kvality ………………………… 65 Potlačení červených očí ………………………… Používání blesku ……………………………… Nastavení voleb blesku ………………………… Nastavení citlivosti ISO ………………………… 67 67 68 70 Změna zaostření fotoaparátu ………………… 71 Používání makra ………………………………… Používání automatického ostření ……………… Nastavení oblasti ostření ……………………… Ruční nastavení ostření ………………………… 71 71 73 73 Používání Rozpozn. tváře ……………………… 76 Rozpoznání tváří ……………………………… 76 Pořízení autoportrétu ………………………… 76 Ruční nastavení expozice (EV) ………………… Kompenzace protisvětla (ACB) ………………… Změna možností měření ……………………… Volba nastavení Vyvážení bílé ………………… 79 80 80 81 Používání režimů série ………………………… 84 Pořizování sekvenčních fotografií ……………… 84 Používání samospouště ………………………… 85 Pořizování sériových fotografií ………………… 85 Úprava snímků …………………………………… 86 Ztlumení zvuku transfokátoru ………………… 87 Volba rozlišení a kvality Zde se naučíte nastavovat rozlišení a kvalitu obrazu. Volba rozlišení TpAhMsig Nastavení rozlišení videa S vyšším rozlišením jsou snímek nebo video složeny z více obrazových bodů a mohou být vytištěny na větší papír nebo promítány na větší obrazovce. S volbou vyššího rozlišení roste i velikost souboru. Nastavení rozlišení fotografií 1 2 3 1 2 3 V režimu Snímání stiskněte [m]. Vyberte Rozlišení videa. Vyberte možnost. Ikona Vyberte Velikost snímku. Popis 1920 X 1080: Vysoce kvalitní HD soubory pro přehrávání v rozlišení HDTV. Vyberte možnost. 1280 X 720: HD soubory pro přehrávání v rozlišení HDTV. V režimu Snímání stiskněte [m]. Ikona Popis 640 X 480: SD soubory pro přehrávání na analogovém televizoru. 4608 X 3456: Tisk na papír formátu A1. 320 X 240: Odeslání na webovou stránku. 4608 X 3072: Tisk na papír formátu A1 v širokoúhlém poměru (3:2). 4608 X 2592: Tisk na papír formátu A1 v panoramatickém poměru (16:9) nebo přehrávání v rozlišení HDTV. Ke sdílení: Odeslání na webovou stránku pomocí bezdrátové sítě (maximálně 30 sekund). 3648 X 2736: Tisk na papír formátu A2. 2832 X 2832: Tisk na papír formátu A3 v poměru 1:1. 2592 X 1944: Tisk na papír formátu A4. 1984 X 1488: Tisk na papír formátu A5. 1920 X 1080: Tisk na papír formátu A5 v panoramatickém poměru (16:9) nebo přehrávání v rozlišení HDTV. 1024 X 768: Příloha k e-mailu. Možnosti snímání 65 Volba rozlišení a kvality Výběr kvality snímků pAhMig Nastavení kvality fotografií. Vyšší kvalita snímků vyžaduje větší soubory. Pořízené snímky jsou komprimovány a uloženy ve formátu JPEG. 1 2 3 V režimu Snímání stiskněte [m]. Vyberte Kvalita. Vyberte možnost. Ikona Popis Velmi jemná: Pořízené snímky mají extra vysokou kvalitu. Jemná: Pořízené snímky jsou ve vysoké kvalitě. Normální: Pořízené snímky jsou v běžné kvalitě. Možnosti snímání 66 Snímání při špatném osvětlení Naučte se fotografovat v noci nebo při špatných světelných podmínkách. Potlačení červených očí Používání blesku ps Při použití blesku ke snímání osob ve tmě se mohou oči na snímku jevit červené. Můžete tomu zabránit volbou Červené oči nebo Redukce červených očí. Možnosti blesku naleznete v „Nastavení voleb blesku“. S Před korekcí Stisknutím rozevíracího tlačítka blesku otevřete blesk. Pokud dojde k rozevření jednotky blesku, tak se blesk aktivuje podle nastavené možnosti. Vyberete-li možnost Vypnuto, blesk se neaktivuje ani když je otevřený. S Po korekci • Pokud se nepoužívá, udržujte jednotku blesku zavřenou, aby nedošlo k jejímu poškození. • Násilné otevření jednotky blesku může způsobit poškození fotoaparátu. Na blesk jemně zatlačte a zavřete ho. Možnosti snímání 67 Snímání při špatném osvětlení Nastavení voleb blesku TpAhMsg Blesk použijte v případě, že fotografujete za špatného osvětlení nebo pokud potřebujete použít na fotografie více světla. 1 2 3 Vyberte možnost. Ikona Stiskněte rozevírací tlačítko blesku a otevřete blesk. V režimu Snímání stiskněte [F]. Možnosti snímání 68 Popis Vypnuto: • Blesk nepracuje. • Pokud snímáte při nedostatku světla, tak se ve fotoaparátu zobrazí výstraha před otřesy . Automatický: Fotoaparát vybere vhodné nastavení blesku pro scénu, kterou detekoval v režimu Smart Auto. Automatický: Blesk pracuje automaticky pouze tehdy, je-li objekt nebo pozadí tmavé. Červené oči: • Pokud jsou objekt nebo pozadí tmavé, blesk se spustí dvakrát, aby omezil jev červených očí. • Mezi dvěma záblesky blesku je určitá prodleva. Nepohybujte se do doby, než dojde k druhému záblesku. Vyrovnávací: • Blesk pracuje vždy. • Fotoaparát nastaví automaticky intenzitu světla. Snímání při špatném osvětlení Ikona Nastavení intenzity blesku Popis Pomalá synchronizace: • Po záblesku zůstane závěrka otevřená. • Tuto možnost doporučujeme použít v případě, že chcete zachytit podrobnosti pozadí v okolním světle. • Pro stabilní upevnění fotoaparátu použijte stativ. • Pokud snímáte při nedostatku světla, tak se ve fotoaparátu zobrazí výstraha před otřesy . Redukce červených očí: • Blesk pracuje pouze při špatných světelných podmínkách a fotoaparát opraví červené oči pokročilou analýzou snímku. • Mezi dvěma záblesky blesku je určitá prodleva. Nepohybujte se do doby, než dojde k druhému záblesku. Upravte intenzitu blesku, a předejděte tak přeexponovaným nebo podexponovaným snímkům. 1 2 3 4 V režimu Snímání stiskněte [F]. Přejděte na položku. Stiskněte [D]. Stiskněte [F/t] a upravte intenzitu. • Intenzitu nastavíte přetažením posuvníku nebo klepnutím na položku +/-. Automatický : 0 Možnosti se mohou lišit podle zvoleného režimu Snímání. • Nastavení blesku není možné při nastavení série nebo po výběru Detekce mrknutí, Autoportrét. • Ujistěte se, že se objekt nachází v doporučeném dosahu blesku. (str. 155) • Pokud dochází ve Vašem okolí k odrazům světla nebo je ve vzduchu prach, Zpět mohou se na snímku objevit světlé stopy. Nastav • V některých režimech je také možné nastavit možnost blesku stisknutím [m], následně volbou Blesk. 5 Stisknutím možnost [o] uložíte nastavení. • Nastavení intenzity blesku se nemusí projevit, pokud: - objekt je příliš blízko k fotoaparátu - je nastavená vysoká citlivost ISO - hodnota expozice je příliš vysoká nebo nízká • V některých režimech snímání nemůžete funkci použít. Možnosti snímání 69 Snímání při špatném osvětlení Nastavení citlivosti ISO pAhM Citlivost ISO udává citlivost filmu na světlo podle organizace International Organisation for Standardisation (ISO). Čím vyšší číslo ISO zvolíte, tím bude fotoaparát citlivější ke světlu. Pokud nemáte zapnutý blesk, použijte vyšší intenzitu ISO k pořízení lepších fotografií a k omezení otřesů fotoaparátu. 1 2 3 V režimu Snímání stiskněte [m]. Vyberte ISO. Vyberte možnost. • Výběrem možnosti použijte vhodnou citlivost ISO na základ jasu objektu a osvětlení. Čím vyšší číslo ISO zvolíte, tím bude snímek obsahovat více šumu. Možnosti snímání 70 Změna zaostření fotoaparátu Naučte se jak vhodně zaostřit fotoaparát na objekt a jak jej přizpůsobit podmínkám snímání. Používání makra Používání automatického ostření pAhMg Pro snímání objektů z blízka, jako např. květin nebo hmyzu, použijte režim makro. TpAhMsg Pro ostré snímky vyberte vhodnou možnost zaostřování v souladu se vzdáleností od objektu. 1 V režimu Snímání stiskněte [c]. Ostření : Automatické Konec • Snažte se pevně držet fotoaparát, aby se předešlo rozmazání snímků. • Pokud je objekt vzdálen na méně než 40 cm, vypněte blesk. Možnosti snímání 71 Nastav Změna zaostření fotoaparátu 2 Úprava ručního ostření na vzdálenost Vyberte možnost. Ikona Popis Automatické: Ostření na objekt vzdálenější než 80 cm. A dále než 350 cm, pokud používáte transfokátor. Ruční: Ostření na ručně zaostřený objekt. (str. 72) 1 2 3 Makro: Ostření na objekt, který se nachází 10–80 cm od fotoaparátu. 150–350 cm, pokud používáte transfokátor. Auto makro: • Ruční ostření na objekt, který je vzdálen minimálně na 10 cm. A dále než 150 cm, pokud používáte transfokátor. • V některých režimech snímání je nastavena automaticky. pAhM V režimu Snímání stiskněte [c]. Vyberte Ruční. Stiskněte [F/t] a upravte vzdálenost ostření. • Vzdálenost ostření nastavíte přetažením posuvníku nebo klepnutím na položku +/-. Ruční : 50 Možnosti se mohou lišit podle zvoleného režimu Snímání. V některých režimech je také možné nastavit možnost ostření stisknutím [m], poté volbou Ostření. Zpět 4 Nastav Nastavení uložíte stisknutím [o]. Pokud je po ručním zaostření objekt neostrý, snímek bude rozmazaný. Možnosti snímání 72 Změna zaostření fotoaparátu Nastavení oblasti ostření pAhM Ruční nastavení ostření Lepší snímky můžete získat volbou správné oblasti ostření podle umístění objektu ve scéně. 1 2 3 V režimu Snímání stiskněte [m]. Vyberte Oblast ostření. Vyberte možnost. Ikona TpAhMs Zaostřete na objekt a pořiďte snímek klepnutím na obrazovku. 1 2 3 V režimu Snímání stiskněte [m]. Vyberte Dotykový AF. Vyberte možnost. Ikona Popis Popis Ostření na střed: Ostření na střed rámečku (vhodné pro objekty, které se nacházejí v blízkosti či přímo ve středu). Vypnuto: Nepoužívat funkci Dotykový AF. Vícebodové ostření: Ostří na jednu nebo více z 9 možných oblastí. Ostření se sledováním: Ostří a sleduje objekt, na který klepnete na obrazovce. (str. 74) Snímání jedním dotykem: Ostří na objekt a zachycuje snímek klepnutím na obrázek na obrazovce. (str. 75) Dotykový AF: Ostří na objekt, na který klepnete na obrazovce. Možnosti snímání se mohou lišit podle zvoleného režimu Snímání. Dostupné možnosti snímání závisejí na podmínkách snímání. Ostření se resetuje, pokud během 5 sekund neprovedete žádné akce nebo stiskněte tlačítko [Spoušť] se zapnutou funkcí Dotykový AF. Možnosti snímání 73 Změna zaostření fotoaparátu Používání ostření se sledováním Ostření se sledováním sleduje a automaticky zaostřuje objekt, i když se pohybujete. 1 2 3 V režimu Snímání stiskněte [m]. Vyberte možnost Dotykový AF Ostření se sledováním. Dotkněte se objektu, který chcete sledovat, v dotykové oblasti. • Na objektu se zobrazí rámeček ostření a pohybuje se s ním po obrazovce podle pohybu fotoaparátu. • Pokud nevyberete oblast ostření, rámeček ostření se zobrazí uprostřed obrazovky. • Sledování objektu může selhat: - je-li objekt příliš malý - když se objekt příliš pohybuje - je-li objekt osvětlen zezadu a fotografujete ve špatném světle - jsou-li barvy nebo vzor objektu podobné pozadí - na objektu jsou vodorovné pruhy, např. žaluzie - pokud se fotoaparát příliš otřásá • Pokud sledování selže, bude funkce resetována. • Pokud dojde k selhání sledování, vyberte objekt znovu. • Pokud se nepodaří fotoaparát zaostřit, dojde ke změně barvy rámečku ostření na červenou a ostření se resetuje. • Bílý rámeček znamená, že fotoaparát sleduje objekt. • Po namáčknutí [Spoušť] zelený rámeček znamená, že je objekt zaostřen. • Červený rámeček znamená, že se váš fotoaparát nemůže zaostřit. 4 Stisknutím [Spoušť] pořiďte snímek. Možnosti snímání 74 Změna zaostření fotoaparátu Používání funkce Snímání jedním dotykem Fotografii můžete pořídit dotykem prstu. Když se dotknete prstem objektu, fotoaparát na objekt automaticky zaostří a pořídí snímek. 1 2 3 V režimu Snímání stiskněte [m]. Vyberte možnost Dotykový AF Snímání jedním dotykem. Snímek pořídíte dotknutím se objektu. Použijete-li tuto funkci, nelze nastavit samospoušť, transfokátor Intelli Zoom a sériové snímky. Možnosti snímání 75 Používání Rozpozn. tváře pAhMs Při použití volby rozpozn. tváře fotoaparát může automaticky rozpoznat lidskou tvář. Při ostření na lidskou tvář určí fotoaparát automaticky expozici. Pro detekci zavřených očí použijte Detekce mrknutí, pro pořízení usmívající se tváře zvolte Úsměv. Rozpoznání tváří Pořízení autoportrétu Fotoaparát automaticky rozezná až 10 lidských tváří v jedné scéně. Pořizujte fotografie sebe sama. Fotoaparát nastaví vzdálenost ostření na blízko, jakmile bude připraven, zazní zvuk. 1 2 V režimu Snímání stiskněte [m]. Vyberte Rozpozn. tváře Normální. Tvář nejblíže fotoaparátu nebo nejblíže středu se zobrazí v bílém zaostřovacím rámečku, zbylé tváře v šedém zasotřovacím rámečku. 1 2 3 4 V režimu Snímání stiskněte [m]. Vyberte Rozpozn. tváře Autoportrét. Pořiďte snímek s objektivem namířeným na Vás. Po zaznění krátkého pípnutí stiskněte [Spoušť]. Čím blíže je obličej, tím dříve jej fotoaparát rozpozná. Jakmile se objekty objeví ve středu, fotoaparát okamžitě pípne. Pokud ve zvukovém nastavení vypnete Hlasitost, fotoaparát nebude pípat. (str. 135) Možnosti snímání 76 Používání Rozpozn. tváře Pořízení snímku úsměvu Detekce zavřených očí (mrknutí) Fotoaparát automaticky pořídí snímek po rozpoznání usmívajícího se obličeje. Pokud fotoaparát rozpozná zavřené oči, pořídí automaticky sérii třech snímků. 1 2 3 1 2 V režimu Snímání stiskněte [m]. Vyberte Rozpozn. tváře Úsměv. V režimu Snímání stiskněte [m]. Vyberte Rozpozn. tváře Detekce mrknutí. Kompozice snímku. • Fotoaparát automaticky pořídí snímek po rozpoznání usmívajícího se obličeje. Fotoaparát snadněji rozpozná široký úsměv. Možnosti snímání 77 Používání Rozpozn. tváře Tipy pro rozpoznávání tváře • Jakmile fotoaparát rozpozná obličej,sleduje jej automaticky. • Rozpozn. tváře nemusí správně fungovat, pokud: - je objekt příliš vzdálen od fotoaparátu (Rámeček ostření se při režimu Úsměv a Detekce mrknutí zobrazí oranžově.) je příliš málo nebo mnoho světla objekt není otočen směrem k fotoaparátu objekt má sluneční brýle nebo masku výraz tváře objektu se výrazně mění objekt je v protisvětle nebo jsou světelné podmínky nestabilní • Pokud je nastavena volba Rozpozn. tváře, oblast ostření se automaticky nastaví na Vícebodové ostření. • V závislosti na zvolené možnosti funkce Rozpoznávání tváře nemusí být některé možnosti snímání dostupné. - Možnosti snímání 78 Nastavení jasu a barev Zde se dozvíte, jak zvýšit kvalitu snímku nastavením jasu a barev. Ruční nastavení expozice (EV) 3 pAh V závislosti na okolním osvětlení mohou být Vaše snímky někdy příliš světlé nebo tmavé. V těchto případech získáte lepší snímky nastavením expozice. Stisknutím [F/t] nastavte expozici. • Expozici nastavíte přetažením posuvníku nebo klepnutím na položku +/-. • Snímek bude jasnější při zvýšené expozici. EV : 0 S Tmavší (-) 1 2 S Neutrální (0) Zrušit S Světlejší (+) 4 V režimu Snímání stiskněte [m]. Nastav Nastavení uložíte stisknutím [o]. • Nastavení expozice se automaticky uloží. Expozici může být nutné upravit, Vyberte EV. • Také můžete klepnout na hodnotu expozice na obrazovce a otevřít okno nastavení. abyste zabránili podexponování či přeexponování snímku. • Pokud nemůžete určit správnou expozici, vyberte možnost Odstupňování AE (Automatická série se změnou expozice). Fotoaparát pořídí 3 sekvenční fotografie s různým nastavením expozice: Bez korekcí, s nedostatečnou expozicí a s nadměrnou expozicí. (str. 85) Možnosti snímání 79 Nastavení jasu a barev Kompenzace protisvětla (ACB) pAhM Změna možností měření Pokud je mezi objektem a pozadím vysoký kontrast, např. je za objektem světelný zdroj, jeví se objekt na fotografii velmi tmavý. V takovém případě nastavte automatické vyvážení kontrastu (ACB). Režim měření určuje způsob, jímž fotoaparát měří množství světla. Jas a vzhled snímků se může lišit podle zvoleného způsobu měření. 1 2 3 V režimu Snímání stiskněte [m]. Vyberte Měření. Vyberte možnost. Ikona S Bez funkce ACB 1 2 3 S S funkcí ACB V režimu Snímání stiskněte [m]. Vyberte ACB. Vyberte možnost. Ikona pAhM Popis Vypnuto: Funkce ACB (automatické vyrovnávání kontrastu) je deaktivována. Zapnuto: Funkce ACB (automatické vyrovnávání kontrastu) je aktivována. Funkce ACB je v režimu Smart Auto vždy zapnuta. Možnosti snímání 80 Popis Vícebodové: • Fotoaparát rozdělí scénu do několika oblastí a poté měří intenzitu světla každé z nich. • Vhodné pro běžné fotografování. Bodové: • Fotoaparát měří jas pouze ve středu rámečku. • Pokud není objekt ve středu scény, nemusí být snímek správně exponován. • Vhodné pro objekty v protisvětle. Středově vyváž.: • Fotoaparát určí expozici jako průměr jasu celého snímku s důrazem na střed. • Vhodné pro snímky s objektem ve středu pole. Nastavení jasu a barev Volba nastavení Vyvážení bílé pAhM Barvy snímku závisejí na typu a kvalitě osvětlení zdroji světla. Chcete-li, aby barvy snímku vypadaly realisticky, vyberte nastavení Vyvážení bílé vhodné pro aktuální světelné podmínky, například Automatické vyvážení bílé, Denní světlo, Pod mrakem nebo Žárovka. 1 2 3 V režimu Snímání stiskněte [m]. Vyberte Vyvážení bílé. Vyberte možnost. Ikona Popis Automatické vyvážení bílé: Nastavení automatického Vyvážení bílé podle světelných podmínek. Denní světlo: Pro snímání v exteriéru při jasném počasí. Pod mrakem: Pro snímání v exteriéru při oblačnosti nebo ve stínu. Zářivka typu h: Pro snímání při použití zářivek s barvou denního světla nebo třípásmových zářivek. Automatické vyvážení bílé Denní světlo Zářivka typu l: Při osvětlení bílou zářivkou. Žárovka: Pro snímky v interiéru při osvětlení klasickými nebo halogenovými žárovkami. Tepl. bar.: Nastavení teploty barev zdroje světla. (str. 82) Vlastní nastavení: Slouží k použití nastavení vámi určené funkce Vyvážení bílé. (str. 83) Pod mrakem Žárovka Možnosti snímání 81 Nastavení jasu a barev Úprava předvolby možnosti Vyvážení bílé Možnosti vyvážení bílé můžete přizpůsobit s výjimkou možností Automatické vyvážení bílé a Vlastní nastavení. 1 2 3 4 5 V režimu Snímání stiskněte [m]. Vyberte Vyvážení bílé. Přejeďte na požadovanou možnost. Nastavení teploty barev 1 2 3 4 Stiskněte [D]. V režimu Snímání stiskněte [m]. Vyberte možnost Vyvážení bílé Tepl. bar.. Stiskněte [D]. Stisknutím [F/t] upravíte teplotu barev tak, aby odpovídala světelnému zdroji. • Teplotu barev nastavíte přetažením posuvníku nebo klepnutím na položku +/-. Stiskněte [D/c/F/t] a upravte hodnotu souřadnic. • Můžete pořizovat teplejší snímky s vyšším nastavením barevné teploty, • Můžete také klepnout na oblast na obrazovce. případně chladnější fotografie s nižším nastavením barevné teploty. Vyvážení bílé : Denní světlo Zpět 6 Nastav Tepl. bar. : 6500 K • • • • G: Zelená A: Žlutá M: Purpurová B: Modrá Stisknutím možnost [o] uložíte nastavení. Zpět 5 Nastav Nastavení uložíte stisknutím [o]. Možnosti snímání 82 Nastavení jasu a barev Vlastní určení Vyvážení bílé Můžete upravit Vyvážení bílé při pořízení snímků bílé plochy, např. listu papíru, můžete tak přizpůsobit barvy snímku aktuální scéně podle světelných podmínek. Funkce Vyvážení bílé pomůže srovnat barvy snímků podle aktuální scény. 1 2 3 V režimu Snímání stiskněte [m]. Vyberte Vyvážení bílé Vlastní nastavení. Namiřte objektiv na list bílého papíru, poté stiskněte [Spoušť]. Možnosti snímání 83 Používání režimů série pAhMsig Pořízení snímků rychle se pohybujících objektů nebo zachycení přirozeného výrazu obličeje a gest může být obtížné. Může být také těžké nastavit správně expozici a vybrat vhodný světelný zdroj. V těchto případech vyberte jeden z režimů sériových snímků. Samospoušť můžete nastavit pro zpoždění pořízení snímku. 3 Objekt nastavte do rámečku a namáčknutím tlačítka [Spoušť] zaostřete. 4 Stiskněte a přidržte [Spoušť]. • Po stisknutí [Spoušť], pořizuje fotoaparát snímky nepřetržitě. • Možnosti se mohou lišit podle zvoleného režimu Snímání. • V závislosti na zvolených možnostech funkce Rozpozn. tváře nemusí být některé možnosti volby série snímků dostupné. Pořizování sekvenčních fotografií • Může trvat nějakou dobu, než se uloží fotografie, a to v závislosti na kapacitě 1 2 • V některých režimech je také možné nastavit možnost snímání stisknutím paměťové karty a jejím výkonu. V režimu Snímání stiskněte [t]. tlačítka [m], a pak výběrem možnosti Spoušť/časovač. Vyberte možnost. Ikona Popis Sekvenční (8 snímků za sekundu): Zachytí 8 fotografií za sekundu v sekvenci. (V jedné sérii můžete pořídit až 6 fotografií.) Sekvenční (3 snímků za sekundu): Zachytí 3 fotografie za sekundu v sekvenci. (V jedné sérii můžete pořídit až 6 fotografií.) Jednorázové: Zachytí samostatnou fotografii. (Jednorázové nepředstavuje možnost dávky.) Možnosti snímání 84 Používání režimů série Používání samospouště Pořizování sériových fotografií 1 2 Funkci stupňování automatické expozice můžete použít k zachycení více fotografií stejného objektu s různými expozičními hodnotami. V režimu Snímání stiskněte [t]. 1 2 Vyberte možnost. Ikona Možnost 2 s: Zachytí fotografii po 2sekundovém zpoždění. V režimu Snímání stiskněte [t]. Zvolte Odstupňování AE. • Po stisknutí tlačítka [Spoušť] fotoaparát pořídí 3 sekvenční fotografie s různým 10 s: Zachytí fotografii po 10sekundovém zpoždění. • Stiskem tlačítka [Spoušť] samospoušť zrušíte. • V některých režimech je také možné nastavit možnost snímání stisknutím tlačítka [m], a pak výběrem možnosti Spoušť/časovač nebo Samospoušť. Možnosti snímání 85 nastavením expozice: Bez korekcí, s nedostatečnou expozicí a s nadměrnou expozicí. • Chcete-li vybrat hodnoty expozice, stiskněte tlačítko [m], a pak vyberte možnost Nastavení stupňování AE. • Ukládání fotografie může zabrat delší čas. Pro nejlepší výsledky použijte stativ. Úprava snímků pAhM Úprava ostrosti, kontrastu nebo sytosti u fotografií. 1 2 3 V režimu Snímání stiskněte [m]. 4 Vyberte Nast.obr.. Stisknutím [F/t] upravíte každou hodnotu. • Hodnoty nastavíte přetažením posuvníků nebo klepnutím na položku +/-. Ostrost Vyberte možnost. – • Ostrost • Kontrast • Sytost + Kontrast – Nast.obr. : Ostrost Ostrost Kontrast Zpět + Popis Sníží barevnost a jas. Přidá barvy a jas. – Popis Sníží barevnou sytost. + Zvýší barevnou sytost. Sytost Sytost Popis Změkčuje obrysy na snímku (vhodné pro úpravu snímků v počítači). Zaostřuje obrysy, a zvyšuje tak čistotu snímku. (Může však dojít i ke zvýraznění šumu v obraze.) Nastav 5 Nastavení uložíte stisknutím [o]. Pokud nechcete použít efekty (vhodné pro tisk), vyberte 0. Možnosti snímání 86 Ztlumení zvuku transfokátoru TpAhMsig Pokud používáte transfokátor v průběhu nahrávání videa, fotoaparát může zaznamenat zvuk transfokátoru. Pro redukci šumu použijte funkci Živý zvuk. 1 2 3 V režimu Snímání stiskněte [m]. Vyberte Zvuk. Vyberte možnost. Ikona Popis Zap. živý zvuk: Pro redukci šumu použije funkci Živý zvuk. Vyp. živý zvuk: Vypne funkci Živý zvuk a nahraje šum. Ztlumit: Nenahrává zvuky. • V průběhu používání funkce Živý zvuk nezakrývejte mikrofon. • Záznamy nahrané pomocí funkce Živý zvuk se mohou lišit od aktuálních zvuků. Možnosti snímání 87 Přehrávání/Úpravy Zde se dozvíte, jak prohlížet fotografie nebo přehrávat videa a jak upravovat fotografie. Naučíte se rovněž připojit fotoaparát k počítači nebo televizoru (HDTV). Prohlížení snímků a videí v režimu Přehrávání ……………………………………… 89 Zobrazení souborů na televizi (HDTV) ………… 102 Přenos souborů do počítače …………………… 104 Spuštění režimu Přehrávání …………………… 89 Zobrazení snímků ……………………………… 94 Přehrávání videa ……………………………… 96 Přenos souborů do počítače s operačním systémem Windows …………………………… 104 Přenos souborů do počítače s operačním systémem Mac OS ……………………………… 105 Úprava snímků …………………………………… 98 Změna rozlišení snímků ………………………… 98 Otočení snímku ………………………………… 98 Oříznutí fotografie ……………………………… 99 Používání efektů Inteligentního filtru ………… 99 Nastavení fotografie …………………………… 100 Používání programů na počítači ……………… 107 Instalace programu i-Launcher ………………… 107 Používání programu i-Launcher ……………… 108 Prohlížení snímků a videí v režimu Přehrávání Zde se dozvíte, jak přehrávat fotografie či videa a jak spravovat soubory. Informace o souboru fotografie Spuštění režimu Přehrávání Prohlížejte fotografie a přehrávejte videa uložená ve fotoaparátu. 1 Paměť je používána Stiskněte [P]. • Zobrazí se naposledy přehrávaný soubor. • Pokud byl fotoaparát vypnutý, zapne se a zobrazí se naposledy přehrávaný Histogram soubor. 2 Informace o souboru Pomocí [F/t] se pohybujte mezi soubory. • Pro přesun na další soubor můžete také snímek přetáhnout doleva nebo doprava. • Stiskněte [F/t] a podržte, budete se tak pohybovat v souborech rychleji. • Pokud chcete zobrazit soubory z vestavěné paměti, vyjměte paměťovou kartu. • Je možné, že soubory pořízené s jinými fotoaparáty nebude možné přehrát Ikona či upravit, a to z důvodu nepodporovaných velikostí (velikost obrázku atd.) či kodeků. K úpravě či přehrávání těchto souborů použijte počítač či jiné zařízení. • Fotografie nebo videa zachycená v orientaci na výšku se neotáčejí automaticky a zobrazí se ve fotoaparátu a dalších zařízeních v orientaci na šířku. Popis Aktuální soubor/Celkem souborů Název složky – Název souboru Soubor GIF Fotografie pořízená pomocí sekvenčního snímání (Viz „Prohlížení souborů jako složek“, str. 90) Chráněný soubor Zobrazení souborů jako miniatur (str. 91) Informace o souboru zobrazíte na obrazovce stisknutím [D]. Přehrávání/Úpravy 89 Prohlížení snímků a videí v režimu Přehrávání Informace o video souboru Prohlížení souborů jako složek Fotografie pořízené pomocí sekvenčního snímání se zobrazují jako složka. 1 Informace o souboru Ikona V režimu Přehrávání stiskněte tlačítko [F/t] nebo přetáhněte snímek doleva nebo doprava, abyste se posunuli do požadované složky. • Fotoaparát automaticky přehraje fotografie ve složce. Popis Aktuální soubor/Celkem souborů Jedno zobrazení Název složky – Název souboru Video soubor Chráněný soubor Přehrávání videí 2 Chcete-li otevřít složku, stiskněte tlačítko [o] nebo otočte volič [Transfokátor] doprava. • Také můžete klepnout na možnost Informace o souboru zobrazíte na obrazovce stisknutím [D]. Jedno zobrazení na obrazovce a složku otevřít. 3 Stiskněte tlačítko [F/t] nebo přetažením snímku doleva nebo doprava přejděte na jiný soubor. 4 Chcete-li se vrátit do režimu Přehrávání stiskněte tlačítko [o] nebo otočte volič [Transfokátor] doleva. Přehrávání/Úpravy 90 Prohlížení snímků a videí v režimu Přehrávání Zobrazení souborů jako miniatur Zobrazení souborů podle kategorie Procházejte náhledy souborů. Zobrazení souborů podle kategorie, například datum nebo typ souboru. V režimu Přehrávání otočte volič [Transfokátor] doleva, aby se zobrazily náhledy (12 najednou). Otočením [Transfokátor] ještě jednou doleva se zobrazí více miniatur (24 najednou). Otočte [Transfokátor] doprava pro návrat do předešlého zobrazení. 1 2 V režimu Přehrávání otáčejte [Transfokátor] doleva. Stiskněte tlačítko [m], a pak vyberte Filtrování kategorii. • Chcete-li vybrat kategorii, můžete také klepnout na tlačítko FILTER. Filtrování Vše Datum Poklepáním na soubor jej zobrazíte na celé obrazovce. Typ souboru Zpět Ikona Stiskněte možnost [D/c/F/t] nebo přetáhněte obrazovku nahoru a dolů a přejděte na předchozí nebo další stránku miniatur. Nastav Popis Vše: Soubory se zobrazí normálně. Datum: Zobrazení souborů podle data pořízení. Typ souboru: Zobrazení souborů podle typu. Přehrávání/Úpravy 91 Prohlížení snímků a videí v režimu Přehrávání 3 4 5 Ochrana souborů Výběrem otevřete seznam. Můžete chránit soubory proti náhodnému smazání. Výběrem seznam zobrazte. Otočením [Transfokátor] doleva provedete návrat do předešlého zobrazení. 1 2 V režimu přehrávání vyberte soubor, který chcete chránit. Pokud změníte kategorii, může opětovné řazení souborů v závislosti na počtu souborů zabrat fotoaparátu nějaký čas. 3 Opakujte kroky 1 a 2 pro ochranu dodatečných souborů. Stiskněte tlačítko [m] a pak vyberte možnost Chránit Zapnuto. Chráněný soubor nelze odstranit nebo otáčet. Mazání souborů Vyberte soubory, které chcete v režimu Přehrávání smazat. Mazání jednoho souboru Můžete vybrat jeden soubor a vymazat jej. 1 2 V režimu Přehrávání vyberte soubor a stiskněte [ /f]. Po zobrazení kontextové nabídky vyberte Ano. Je také možné mazat soubory v režimu Přehrávání stisknutím [m], následně volbou Vymazat Vymazat Ano. Přehrávání/Úpravy 92 Prohlížení snímků a videí v režimu Přehrávání Mazání více souborů Můžete vybrat více souborů a poté je smazat najednou. Mazání všech souborů Můžete vybrat všechny soubory, a poté je vymazat najednou. 1 1 V režimu Přehrávání stiskněte [m]. • V režimu miniatur stiskněte tlačítko [m], vyberte možnost Vymazat V režimu Přehrávání stiskněte [m]. • V režimu miniatur stiskněte tlačítko [m], vyberte možnost Vymazat Vymazat vše a pak přejděte do kroku 3 nebo stiskněte tlačítko [ /f], vyberte možnost Vymazat vše a pak přejděte do kroku 3. Vybrat a pak přejděte do kroku 3 nebo stiskněte tlačítko [ /f], vyberte možnost Vybrat a přejděte do kroku 3. 2 3 Vyberte možnost Vymazat Hromadné odstr.. Přejeďte na každý soubor, který chcete vymazat, a pak stiskněte možnost [o]. • Dalším stiskem [o] volbu zrušíte. • Soubory můžete také vybrat klepnutím. 4 5 Stiskněte [ /f]. Po zobrazení kontextové nabídky vyberte Ano. 2 3 Vyberte Vymazat Vymazat vše. Po objevení kontextové nabídky vyberte Ano. • Vymažou se všechny nechráněné soubory. Kopírování souborů na paměťovou kartu Kopírování souborů z vnitřní paměti na paměťovou kartu. 1 2 V režimu Přehrávání stiskněte [m]. Vyberte Kopie na kartu. Přehrávání/Úpravy 93 Prohlížení snímků a videí v režimu Přehrávání Zobrazení snímků Význam Zvětšete části snímků nebo spusťte snímky v prezentaci. Pohyb zvětšenou oblastí. Zvětšení fotografie V režimu Přehrávání otočte [Transfokátor] doprava, tím zvětšíte část snímku. Otočením [Transfokátor] doleva objekt zmenšíte. Ořezání zvětšeného snímku Popis • Stiskněte [D/c/F/t]. • Přejeďte po obrazovce, abyste viděli další část snímku. Stiskněte [o], poté vyberte Ano. (Ořezaná fotografie bude uložena jako nový soubor. Originální fotografie se zachová ve své původní podobě.) Pokud si prohlížíte snímky, které byly pořízeny fotoaparátem jiné společnosti, poměr zvětšení se může lišit. Zvětšená oblast Zpět Ořezání Přehrávání/Úpravy 94 Prohlížení snímků a videí v režimu Přehrávání Prohlížení panoramatických fotografií Zobrazení animovaných snímků Prohlížení fotografií pořízených v režimu Panoráma. 1 V režimu Přehrávání rolujte na panoramatickou fotografii. 2 Stiskněte tlačítko [o] nebo klepněte na možnost Opakovaně prohlížejte animované soubory GIF, které byly vytvořeny v režimu Pohyblivá fotografie. • Na obrazovce se zobrazí celá panoramatická fotografie. . • Fotoaparát automaticky posouvá fotografii zleva doprava u horizontální panoramatické fotografie a shora dolů u vertikální panoramatické fotografie. Poté se fotoaparát přepne do režimu Přehrávání. • V průběhu přehrávání panoramatické fotografie stiskněte [o] a pozastavte ji, případně opět pokračujte v přehrávání. • Po pozastavení prohlížení panoramatické fotografie stisknutím [D/c/F/t] nebo přetažením posunete fotografii horizontálně nebo vertikálně v závislosti na směru, kterým jste se pohybovali při pořizování fotografie. 3 Stisknutím [b] se vrátíte do režimu Přehrávání. Klepnutím na možnost [o] nebo klepnutím na možnost můžete panoramatický snímek přehrát, pouze pokud je nejdelší strana fotografie dvakrát nebo vícekrát delší než nejkratší strana. 1 2 3 V režimu Přehrávání rolujte na soubor GIF. Stiskněte tlačítko [o] nebo klepněte na možnost . Stisknutím [b] se vrátíte do režimu Přehrávání. Přehrávání prezentace Používejte během prezentace snímků efekty a zvuky. Funkce prezentace není u videí a souborů GIF k dispozici. 1 2 3 V režimu Přehrávání stiskněte [m]. Vyberte Možnosti prezentace. Vyberte možnost efektu prezentace. • Pro spuštění prezentace bez efektů přeskočte na krok 4. * Výchozí Možnost Popis Vyberte možnost opakování prezentace. Rychlost přehrávání (Přehrát jednou*, Opakovat) Interval Přehrávání/Úpravy 95 • Nastavení intervalu mezi snímky. (1 s*, 3 s, 5 s, 10 s) • Musíte nastavit volbu Efekt na Vypnuto, abyste určili interval. Prohlížení snímků a videí v režimu Přehrávání * Výchozí Možnost Hudba Efekt 4 5 6 Popis Volba hudby na pozadí. • Vyberte přechodový efekt mezi snímky. (Vypnuto, Klidný*, Lesklý, Uvolněný, Živý, Svěží) • Efekty zrušíte výběrem Vypnuto. • Pokud používáte volbu Efekt, interval přechodu mezi snímky bude nastaven na 1 sekundu. Přehrávání videa V režimu Přehrávání můžete prohlížet videa, poté v přehrávaném videu pořizovat snímky nebo ořezávat jeho části. Pořízené snímky nebo ořezané části můžete ukládat jako nové soubory. 1 V režimu Přehrávání vyberte video a pak stiskněte možnost [o] nebo klepněte na možnost . 2 Prohlížení videa. Stiskněte [b]. Čas aktuálního přehrávání/ délka videa Vyberte Spustit prezentaci. Prohlédněte si prezentaci. • Stiskněte [o] a pozastavte prezentaci. • Opět stiskněte [o] a pokračujte v přehrávání prezentace. • Stiskněte možnost [b], zastavte prezentaci a vraťte se zpět do režimu Stop Přehrávání. • Otočte [Transfokátor] doleva nebo doprava nebo klepněte na obrazovky a upravte úroveň hlasitosti. v dolní části Ikona / / Přehrávání/Úpravy 96 Popis Přechod na předchozí soubor/Prohlížení vzad. (Každým dotykem změníte rychlost prohlížení v následujícím pořadí: 2X, 4X, 8X.) Přerušení nebo pokračování přehrávání. Prohlížení snímků a videí v režimu Přehrávání Ikona / Popis Přechod na následující soubor/Prohlížení vpřed. (Každým dotykem změníte rychlost prohlížení v následujícím pořadí: 2X, 4X, 8X.) Nastavení hlasitosti nebo ztlumení zvuku. Při přehrávání filmu můžete funkce jako převíjení zpět nebo převíjení vpřed začít používat po 2 sekundách přehrávání videa. 8 9 Stiskněte tlačítko [c] nebo klepněte na volbu Koncový bod. Stiskněte tlačítko [c] nebo klepnutím na volbu Ořez video ořízněte. • Přiblížením značek, které se zobrazí na liště průběhu, můžete vymezit scénu k oříznutí. 10 Po objevení kontextové nabídky vyberte Ano. • Původní video by mělo být nejméně 10 s dlouhé. • Fotoaparát uloží upravené video jako nový soubor. Ořezání videa 1 2 3 V režimu Přehrávání vyberte video, poté stiskněte [m]. Vyberte Oříznout film. Stisknutím tlačítka [o] nebo klepnutím na možnost spusťte přehrávání videa. 4 Stiskněte tlačítko [o] nebo klepněte na možnost chcete začít s ořezáním. 5 6 Stiskněte tlačítko [c] nebo klepněte na volbu Počáteční bod. 7 Pořízení snímku z videa v místě, kde 1 Při prohlížení videa stiskněte tlačítko [o] nebo klepněte na možnost v místě, kde chcete zachytit snímek. 2 Stiskněte tlačítko [c] nebo klepněte na možnost Zachytit. Stisknutím tlačítka [o] nebo klepnutím na možnost obnovte přehrávání videa. Stiskněte tlačítko [o] nebo klepněte na možnost chcete ořezání ukončit. v místě, kde Přehrávání/Úpravy 97 • Rozlišení pořízeného snímku bude stejně velké jako původní video. • Pořízený snímek bude uložen jako nový. Úprava snímků Naučte se, jak upravovat snímky. • Upravené snímky fotoaparát uloží jako nový soubor. • Při úpravě souborů je fotoaparát automaticky konvertuje na nižší rozlišení. Snímky, které ručně otočíte nebo změníte jejich velikost nebudou automaticky konvertovány na nižší rozlišení. • Fotografie nelze upravovat při prohlížení souborů jako složky. Otevřete složku a výběrem fotografie každou fotografii upravte. • Fotografie pořízené v některých režimech nelze upravovat. Změna rozlišení snímků Otočení snímku Změní velikost snímků a uloží je jako nové soubory. 1 Otočte voličem režimů na g, a pak vyberte možnost 2 Otočte volič [Transfokátor] doleva nebo klepněte na možnost a vyberte fotografii. 3 Klepněte na možnost . • Můžete také stisknout tlačítko [m], a pak vybrat možnost Úprava obrazu. a pak klepněte na možnost. 1 Otočte voličem režimů na g, a pak vyberte možnost 2 Otočte volič [Transfokátor] doleva nebo klepněte na možnost a vyberte fotografii. 3 Klepněte na možnost Klepnutím na možnost a pak klepněte na možnost. Otočit : Vpravo 90 st. Změnit velikost : 2592 X 1944 4 4 nastavení uložte. . • Můžete také stisknout tlačítko [m], a pak vybrat možnost Úprava obrazu. Klepnutím na možnost Dostupné možnosti změny velikosti se mohou lišit v závislosti na původní velikosti snímku. Přehrávání/Úpravy 98 nastavení uložte. Fotoaparát přepíše původní soubor. Úprava snímků Oříznutí fotografie 1 Používání efektů Inteligentního filtru Otočte voličem režimů na g, a pak vyberte možnost . Na snímky používejte různé efekty. • Můžete také stisknout tlačítko [m], a pak vybrat možnost Úprava obrazu. 1 Otočte voličem režimů na g, a pak vyberte možnost 2 Otočte volič [Transfokátor] doleva nebo klepněte na možnost a vyberte fotografii. 2 3 Klepněte na možnost přetáhnout a oříznout. Otočte volič [Transfokátor] doleva nebo klepněte na možnost a vyberte fotografii. Klepněte na možnost 4 5 Upravte velikost oblasti přetažením rohů pole. 3 4 Klepnutím na možnost a pak vyberte oblast, kterou chcete . • Můžete také stisknout tlačítko [m], a pak vybrat možnost Úprava obrazu. a pak klepněte na možnost. Klepněte na možnost o. nastavení uložte. Inteligentní filtr: Miniatura Možnost Vypnuto Miniatura Přehrávání/Úpravy 99 Popis Bez efektu Aby se objekt zobrazil jako miniatura, použijte efekt tilt-shift. (Horní a dolní část fotografie bude rozmazaná.) Úprava snímků Možnost Vinětace Akvarel Olejomalba Kreslený film Křížový filtr Skica Měkké zaostření Rybí oko Klasický Retro Snímek s přiblížením 5 Popis Nastavení fotografie Uplatní se staře vypadající barvy, vysoký kontrast a silný efekt vinětace Lomo fotoaparátů. Uplatní efekt vodových barev. Uplatní efekt olejomalby. Uplatní efekt kresby. Vytváří efekt křížového filtru tak, že přidá paprsky, které rozzáří vnější vzhled jasných objektů. Uplatní efekt skicy perem. Naučte se nastavit jas, kontrast, sytost nebo redukci červených očí. Pokud je střed snímku tmavý, můžete jej nastavit tak, aby byl jasnější. Fotoaparát uloží upravený snímek jako nový soubor, ale může jej konvertovat na nižší rozlišení. • Lze upravit jas, kontrast a sytost a současně použít efekty inteligentního filtru. • Nelze současně používat efekty ACB, retuš tváře a redukce červených očí. • Pokud jste použili efekt ACB, nemůžete upravit jas, kontrast ani sytost. Pokud jste upravili jas, kontrast nebo sytost, nemůžete použít efekt ACB. Nastavení tmavých objektů, jasu, kontrastu nebo sytosti Skryje nedostatky pleti nebo uplatní snový efekt. Blízké objekty jsou zdeformovány pro vytvoření efektu objektivu „rybí oko“. Uplatní efekt černé a bílé. Uplatní efekt hnědých tónů. 1 Otočte voličem režimů na g, a pak vyberte možnost 2 Otočte volič [Transfokátor] doleva nebo klepněte na možnost a vyberte fotografii. Rozostří okraje fotografií, aby zvýraznil objekty ve středu. Klepnutím na možnost . • Můžete také stisknout tlačítko [m], a pak vybrat možnost Úprava obrazu. nastavení uložte. Přehrávání/Úpravy 100 Úprava snímků 3 Klepněte na tlačítko Ikona a pak vyberte možnost úprav. Popis 4 5 Stiskněte [o]. 6 7 Stiskněte [o]. ACB (Úprava tmavých objektů) Jas Kontrast Sytost • Pokud jste vybrali možnost • Možnost nastavíte přetažením posuvníku nebo klepnutím na položku +/-. • Čím je vyšší číslo, tím jasnější a jemnější je tón tváře. Klepnutím na možnost nastavení uložte. , přejděte na krok 6. 4 Stisknutím tlačítka [F/t] možnost upravíte. 5 6 Klepněte na možnost o. Odstranění červených očí • Možnost nastavíte přetažením posuvníku nebo klepnutím na položku +/-. Klepnutím na možnost Stisknutím tlačítka [F/t] možnost upravíte. nastavení uložte. Retuš tváří 1 Otočte voličem režimů na g, a pak vyberte možnost 2 Otočte volič [Transfokátor] doleva nebo klepněte na možnost a vyberte fotografii. 3 Klepněte na tlačítko . 1 Otočte voličem režimů na g, a pak vyberte možnost 2 Otočte volič [Transfokátor] doleva nebo klepněte na možnost a vyberte fotografii. 3 4 Klepněte na tlačítko . • Můžete také stisknout tlačítko [m], a pak vybrat možnost Úprava obrazu. Klepnutím na možnost • Můžete také stisknout tlačítko [m], a pak vybrat možnost Úprava obrazu. a pak klepněte na možnost Retuš tváře. Přehrávání/Úpravy 101 a pak klepněte na možnost Red.červ.očí. nastavení uložte. Zobrazení souborů na televizi (HDTV) Přehrávání snímků nebo videí po propojení fotoaparátu s televizorem (HDTV) A/V (HDMI) kabelem. 1 2 3 4 5 Otočte voličem režimů na n. Vyberte Připojení Video výstup. Vyberte výstup video signálu podle země nebo oblasti. (str. 136) 6 Zapněte televizor, poté pomocí dálkového ovládání televizoru vyberte zdroj videa A/V. 7 Zapněte fotoaparát. Vypněte fotoaparát a televizor. • Fotoaparát po připojení k televizoru automaticky přejde do režimu Přehrávání. 8 Připojte fotoaparát k televizoru kabelem A/V. Zvuk Prohlédněte si snímky a přehrávejte videa pomocí tlačítek fotoaparátu. Video • U některých modelů televizorů může dojít k digitálnímu šumu nebo se zobrazí pouze část obrazu. • Podle nastavení televizoru nemusí být obraz na televizoru centrovaný. Přehrávání/Úpravy 102 Zobrazení souborů na televizi (HDTV) 6 Přehrávání na HDTV Na HD televizoru, který podporuje profil Anynet+(CEC) můžete pomocí volitelného kabelu HDMI prohlížet vysoce kvalitní a nekomprimované fotografie a videa. 1 2 3 4 5 • Pokud máte televizor Samsung HDTV kompatibilní s technologií Anynet+ a pokud jste na fotoaparátu funkci Anynet+ zapnuli, HDTV se automaticky zapne a zobrazí obrazovku fotoaparátu, fotoaparát přitom automaticky přejde do režimu Přehrávání. • Pokud je na fotoaparátu funkce Anynet+ vypnutá nebo pokud není televizor funkcí Anynet+ vybaven, televizor se automaticky nezapne. Zapněte televizor ručně. Otočte voličem režimů na n. Vyberte Připojení Velikost HDMI. Vyberte rozlišení HDMI. (str. 136) Vypněte fotoaparát a HDTV. Připojte fotoaparát k HDTV volitelným kabelem HDMI. Ujistěte se, že jsou HDTV a fotoaparát zapnuté, potom zvolte na HDTV režim HDMI. 7 Na fotoaparátu prohlížejte videa a fotografie. • Pokud váš HDTV podporuje profil Anynet+(CEC), zapněte v menu nastavení fotoaparátu Anynet+ a ovládejte fotoaparát a televizor televizním dálkovým ovládáním. (str. 136) • Anynet+ umožní ovládat všechna připojená zařízení Samsung A/V pomocí dálkového ovládání televizoru. • Doba, za jakou se fotoaparát připojí k HDTV, se může lišit v závislosti na typu používané paměťové karty. Rychlejší paměťová karta nemusí nutně znamenat rychlejší přenos HDMI, protože hlavní funkcí karty je zlepšit přenosovou rychlost v průběhu snímání. Přehrávání/Úpravy 103 Přenos souborů do počítače Abyste mohli přenést soubory z paměťové karty fotoaparátu do počítače, připojte fotoaparát k počítači. Přenos souborů do počítače s operačním systémem Windows Připojte fotoaparát jako výměnný disk k počítači. Abyste mohli připojit fotoaparát jako výměnný disk, musí počítač pracovat pod operačním systémem Windows XP, Windows Vista, Windows 7 nebo Windows 8. 1 2 3 4 5 Zapněte fotoaparát. 6 V počítači vyberte možnost Tento počítač Vyměnitelný disk DCIM 100PHOTO. 7 Přetáhněte soubory nebo je uložte do počítače. • Počítač rozpozná fotoaparát automaticky. Otočte voličem režimů na n. Vyberte možnost Připojení i-Launcher Vypnuto. Vypněte fotoaparát. Připojte fotoaparát k počítači kabelem USB. Malý konec USB kabelu je třeba zapojit do fotoaparátu. Pokud kabel otočíte, může dojít k poškození souborů. Výrobce neodpovídá za žádné škody spojené se ztrátou dat. Přehrávání/Úpravy 104 Přenos souborů do počítače Odpojení fotoaparátu (pro Windows XP) Přenos souborů do počítače s operačním systémem Mac OS U operačních systémů Windows Vista, Windows 7 a Windows 8 jsou způsoby odpojení fotoaparátu stejné. 1 2 Pokud na fotoaparátu bliká stavová kontrolka, vyčkejte, až přestane. Klepněte na tlačítko obrazovky počítače. Po připojení fotoaparátu k počítači se systémem Mac OS bude zařízení počítačem rozpoznáno automaticky. Soubory můžete přenášet z fotoaparátu přímo do počítače bez instalace programů. Fotoaparát podporuje systém Mac OS 10.5 nebo novější. na panelu nástrojů v pravé dolní části 1 2 3 4 5 Vypněte fotoaparát. Připojte fotoaparát k počítači se systémem Mac OS kabelem USB. Klepněte do zobrazeného okna. Malý konec USB kabelu je třeba zapojit do fotoaparátu. Pokud kabel otočíte, může dojít k poškození souborů. Výrobce neodpovídá za žádné škody spojené se ztrátou dat. Klepněte na zprávu o bezpečném odpojení. Odpojte USB kabel. Přehrávání/Úpravy 105 Přenos souborů do počítače 3 Zapněte fotoaparát. 4 5 Otevřete vyměnitelný disk. • Počítač automaticky rozpozná fotoaparát a zobrazí ikonu výměnného disku. Přetáhněte soubory nebo je uložte do počítače. Přehrávání/Úpravy 106 Používání programů na počítači Aplikace i-Launcher vám umožňuje přehrávat soubory pomocí aplikace Multimedia Viewer a poskytuje odkazy pro stažení užitečných programů. 5 6 Instalace programu i-Launcher 1 2 3 4 Otočte voličem režimů na n. Vyberte možnost Připojení i-Launcher Zapnuto. Zapněte fotoaparát. Po zobrazení okna s výzvou k nainstalování aplikace i-Launcher vyberte možnost Ano. • Pokud se zobrazí výzva ke spuštění souboru iLinker.exe, spusťte jej. • Po připojení fotoaparátu do počítače pomocí nainstalovaného programu Vypněte fotoaparát. i-Launcher se program spustí automaticky. Připojte fotoaparát k počítači kabelem USB. 7 Malý konec USB kabelu je třeba zapojit do fotoaparátu. Pokud kabel otočíte, může dojít k poškození souborů. Výrobce neodpovídá za žádné škody spojené se ztrátou dat. Instalaci dokončete podle pokynů na obrazovce. • Na počítači se objeví ikona i-Launcher. • Před instalací programu se ujistěte, že je počítač připojen k síti. • Chcete-li aplikaci i-Launcher nainstalovat do počítače se systémem Mac, klikněte na možnost Zařízení i-Launcher Mac iLinker. Přehrávání/Úpravy 107 Používání programů na počítači Dostupné programy při používání programu i-Launcher Požadavky operačního systému Windows Možnost Popis Program Multimedia Viewer vám umožňuje prohlížet soubory. Položka Umožňuje upgrade firmwaru fotoaparátu. Program i-Launcher poskytuje odkaz ke stažení programu PC Auto Backup, když připojíte fotoaparát k počítači. Můžete odesílat snímky nebo videa pořízená tímto fotoaparátem bezdrátově do počítače. RAM Multimedia Viewer Firmware Upgrade PC Auto Backup CPU OS* Kapacita pevného disku Požadavky Intel® Core™ 2 Duo 1,66 GHz nebo vyšší/ AMD Athlon X2 Dual-Core 2,2 GHz nebo vyšší Minimálně 512 MB RAM (doporučeno 1 GB a více) Windows XP SP2, Windows Vista, Windows 7, případně Windows 8 250 MB a více (doporučeno 1 GB a více) • 1024 x 768 pixelů, 16bit barevný kompatibilní monitor Pokud používáte počítač s operačním systémem Mac OS, je k dispozici pouze Upgrade firmwaru a aplikace PC Auto Backup. (doporučeno 1280 X 1024 pixelů, 32bit barev) Další • USB 2.0 port • nVIDIA Geforce 7600GT nebo vyšší/ATI X1600 nebo vyšší • Microsoft DirectX 9.0c a vyšší * Bude instalována 32bitová verze aplikace i-Launcher – i v 64bitových verzích systémů Windows XP, Windows Vista, Windows 7 a Windows 8. Používání programu i-Launcher i-Launcher vám umožňuje přehrávat soubory pomocí aplikace Multimedia Viewer a nabízí odkaz ke stažení programu PC Auto Backup. • Požadavky slouží pouze jako doporučení. i-Launcher nemusí fungovat správně ani v případě, že počítač splňuje požadavky, a to v závislosti na stavu počítače. • Pokud počítač požadavky nesplňuje, nemusí se video přehrávat správně. Výrobce není odpovědný za jakékoli škody způsobené používáním neodborně postaveného počítače, jako je tomu například u počítače, který jste si sestavili sami. Přehrávání/Úpravy 108 Používání programů na počítači Požadavky operačního systému Mac OS Položka OS RAM Otevření programu i-Launcher Požadavky Mac OS 10.5 nebo novější (kromě režimu PowerPC) Minimálně 256 MB RAM (doporučeno 512 MB nebo více) Kapacita pevného disku Minimálně 110 MB Další USB 2.0 port Na počítači vyberte možnost Start Všechny programy Samsung i-Launcher Samsung i-Launcher. Případně v počítači se systémem Mac OS klepněte na možnost Aplikace Samsung i-Launcher. Přehrávání/Úpravy 109 Používání programů na počítači Používání programu Multimedia Viewer Multimedia Viewer vám umožňuje přehrávat soubory. Na obrazovce Samsung i-Launcher klikněte na možnost Multimedia Viewer. • Multimedia Viewer podporuje tyto formáty: - Videa: MP4 (Video: H.264, Zvuk: AAC), WMV (WMV 7/8/9), AVI (MJPEG) - Fotografie: JPG, GIF, BMP, PNG, TIFF, MPO • Soubory, které byly nahrány zařízeními jiných výrobců, nemusí jít přehrát plynule. Zobrazení snímků 1 Č. 1 2 3 ! 0 9 8 7 6 5 4 Přehrávání/Úpravy 110 2 3 4 5 6 7 8 9 0 ! Popis Název souboru Zvětšená oblast Histogram Otevře zvolený soubor. Tlačítko histogramu Otočení doleva/Otočení doprava. Přechod na předchozí soubor/Přechod na následující soubor. Zobrazení fotografie na celou obrazovku. Zobrazení fotografie v původní velikosti. Zvětšení/Zmenšení Přepíná mezi režimem 2D a 3D. Používání programů na počítači Zobrazení videa 1 Č. 1 2 3 4 5 6 7 8 2 8 7 6 5 4 3 Přehrávání/Úpravy 111 Popis Název souboru Úprava hlasitosti. Otevře zvolený soubor. Přechod na další soubor. Stop Pauza Přechod na předchozí soubor. Ukazatel postupu Používání programů na počítači Aktualizace firmwaru Na obrazovce Samsung i-Launcher klikněte na možnost Firmware Upgrade. Stažení programu PC Auto Backup Na obrazovce Samsung i-Launcher klikněte na možnost PC Auto Backup. Informace o instalaci programu PC Auto Backup naleznete na straně 122. Přehrávání/Úpravy 112 Bezdrátová síť Zde se naučíte, jak se připojit k bezdrátové místní počítačové síti (WLAN) a využívat její funkce. Připojení k síti WLAN a konfigurace sítě ……… 114 Odesílání fotografií a videí přes e-mail ……… 124 Připojení k síti WLAN …………………………… 114 Používání prohlížeče pro přihlášení …………… 115 Tipy pro připojení k síti ………………………… 116 Zadávání textu ………………………………… 117 Změna e-mailových nastavení ………………… 124 Odesílání fotografií a videí přes e-mail ………… 126 Automatické ukládání souborů do chytrého telefonu …………………………………………… Odesílání fotografií nebo videí na chytrý telefon …………………………………………… Použití chytrého telefonu jako dálkové samospouště …………………………………… Používání funkce Automatické zálohování pro odesílání fotografií a videí ………………… Použití internetových stránek ke sdílení snímků a videí …………………………………… 127 118 Přístup k webové stránce ……………………… 127 Nahrání snímků či videa ……………………… 127 119 Používání funkce AllShare Play k odesílání souborů …………………………………………… 129 120 Nahrávání fotografií do online úložiště ………… 129 Zobrazení fotografií nebo videí v zařízeních, která podporují funkci AllShare Play …………… 130 122 Odesílání fotografií pomocí funkce Wi-Fi Direct ……………………………………… 132 Instalace programu pro funkci Automatická záloha do počítače ……………………………… 122 Odesílání snímků a videí do počítače ………… 122 Připojení k síti WLAN a konfigurace sítě Naučíte se postup připojení přes přístupový bod (AP), je-li v dosahu síť WLAN. Můžete také konfigurovat síťová nastavení. Připojení k síti WLAN Ikona 1 Otočte voličem režimů na w. 2 Vyberte možnost , , nebo . 3 Stiskněte tlačítko [m], a pak vyberte možnost Nastavení Popis Ad hoc AP Zabezpečený AP WPS AP Úroveň signálu připojení Wi-Fi. Stiskněte položku [t] nebo klepněte na položku možnosti nastavení přístupového bodu. • V některých režimech se řiďte pokyny na obrazovce, dokud se nezobrazí obrazovka Nastavení připojení Wi-Fi. a otevřete • Pokud vyberete zabezpečený AP, zobrazí se vyskakovací okno. Zadáním • Fotoaparát automaticky vyhledá dostupná AP zařízení. vyžadované hesla se připojte k síti WLAN. Více informací o vkládání textu naleznete v části „Zadávání textu“. (str. 117) • Po zobrazení přihlašovací stránky nahlédněte do části „Používání prohlížeče pro přihlášení“. (str. 115) • Pokud vyberete nezabezpečený AP, fotoaparát se připojí k síti WLAN. • Pokud vyberete profil WPS podporovaný přístupovým bodem, vyberte → Připojení pomocí kódu PIN funkce WPS, poté zadejte PIN kód přístupový bod zařízení. Je také možné se připojit k WPS profilu podporujícím přístupový bod výběrem → Připojení pomocí tlačítka WPS na fotoaparátu, poté výběrem tlačítka WPS na zařízení přístupového bodu. 4 Vyberte přístupový bod (AP). Obnovit Zpět • Volbou Obnovit obnovíte přístupové body, ke kterým je možné se připojit. • Výběrem Přidat bezdrátovou síť přidáte ručně přístupový bod. Chcete-li přidat přístupový bod, musí být jeho název v angličtině. Bezdrátová síť 114 Připojení k síti WLAN a konfigurace sítě Nastavení možností sítě Používání prohlížeče pro přihlášení 1 Na obrazovce Nastavení připojení Wi-Fi přejděte na přístupový bod, následně stiskněte tlačítko [t] nebo klepněte na možnost . 2 Vyberte každou možnost a zadejte požadované informace. Možnost Síťové heslo Popis Zadejte heslo sítě. Nastav. adresy IP Ručně nebo automaticky nastavte IP adresu. Při připojování k určitým přístupovým bodům, při sdílení stránek nebo cloud serverů můžete zadat Vaše přihlašovací údaje prostřednictvím prohlížeče pro přihlášení. Tlačítko/Ikona [D/c/F/t] [o] Popis Přechod na položku nebo přetáčení stránek. Výběr položky. Zavření prohlížeče pro přihlášení. Přechod na předchozí stranu. Přechod na další stranu. Zastavení načítání stránky. Ruční nastavení IP adresy 1 2 3 Na obrazovce Nastavení připojení Wi-Fi přejděte na přístupový bod, následně stiskněte tlačítko [t] nebo klepněte na možnost . • Prohlížeč pro přihlášení se nemusí po přihlášení na některé stránky zavřít automaticky. V tom případě prohlížeč pro přihlášení zavřete stisknutím tlačítka a pokračujte v požadované činnosti. [b] nebo klepnutím na možnost • Načítání přihlašovací stránky může trvat o něco déle, a to v závislosti na velikosti stránky nebo rychlosti připojení. V tomto případě vyčkejte, dokud se nezobrazí okno pro zadávání přihlašovacích údajů. Vyberte každou možnost a zadejte požadované informace. Popis Zadejte statickou IP adresu. Maska podsítě Zadejte masku podsítě. Zadejte bránu (gateway). Zadání DNS adresy. Brána DNS server • Přístup k některým položkám závisí na stránce, ke které jste právě připojeni, nejedná se o poruchu. Vyberte Nastav. adresy IP Ručně. Možnost IP Obnovení stránky. Bezdrátová síť 115 Připojení k síti WLAN a konfigurace sítě • Pokud se nemůžete připojit k síti WLAN, zkuste jiný přístupový bod z dostupného Tipy pro připojení k síti • Některé funkce Wi-Fi nejsou dostupné, pokud nevložíte paměťovou kartu. • Kvalita síťového připojení je určena přístupovým bodem. • Čím delší je vzdálenost mezi fotoaparátem a přístupovýmbodem, tím déle potrvá připojení k síti. seznamu přístupových bodů. • Po výběru bezplatné sítě WLAN nabízené některými poskytovateli sítě se může • • Pokud jiné zařízení v blízkosti vašeho fotoaparátu používá stejný signál radiofrekvence, může dojít k selhání připojení. • Pokud název přístupového bodu není v anglickém jazyce, fotoaparát nebude moci vyhledat zařízení nebo se název může zobrazit chybně. • • • Informace o nastavení sítě a heslo vám sdělí administrátor sítě nebo její poskytovatel. • Pokud síť WLAN vyžaduje ověření poskytovatele služeb, nemusí být možné se k ní připojit. Abyste se připojili k síti WLAN, obraťte se na svého poskytovatele sítě. • V závislosti na typu kódování se počet čísel v hesle může lišit. • Připojení sítě WLAN nemusí být možné v každém prostředí. • Fotoaparát může zobrazit tiskárny umožňující připojení k síti WLAN, které mohou být zobrazeny v seznamu přístupových bodů. Nicméně nebude možné se připojit k síti pomocí tiskárny. • Fotoaparát nelze připojit k síti a televizoru současně. • Připojení k síti může spustit nabíjení. Poplatky závisí na podmínkách smlouvy. • • • • • zobrazit přihlašovací stránka. Zadáním vyžadovaného IS a hesla se připojte k síti WLAN. Více informací o registraci nebo službě Vám poskytne poskytovatel sítě. Při zadávání osobních informací pro připojení k přístupovému bodu buďte opatrní. Do fotoaparátu nezadávejte jakékoli informace z platební nebo kreditní karty. Výrobce nenese žádnou odpovědnost za jakékoli problémy způsobené důsledkem poskytnutí podobných informací. Dostupná připojení k síti se mohou v jednotlivých státech lišit. Funkce WLAN fotoaparátu musí být v souladu s místními zákony o rozhlasovém vysílání. Souladu s ustanoveními docílíte, budete-li funkce sítě WLAN využívat pouze v zemi, kde jste zakoupili fotoaparát. Postup při nastavení sítě se může lišit v závislosti na podmínkách sítě. Nepřistupujte do sítí, k nimž nemáte oprávnění. Před připojením k síti zkontrolujte, zda je baterie zcela nabita. Soubory zachycené v různých režimech nelze odesílat nebo nahrávat. Soubory, které přenesete na jiné zařízení, nemusí být tímto zařízením podporovány. V takovém případě přehrajte soubory pomocí počítače. Bezdrátová síť 116 Připojení k síti WLAN a konfigurace sítě Zadávání textu Ikona Zde se dozvíte, jak zadávat text. Ikony uvedené v tabulce níže umožní pohybovat kurzorem, měnit velikost písmen atd. Stisknutím [D/c/F/t] se přesuňte na požadovaný klíč, poté stisknutím [o] zadejte klíč. Můžete také klepnout na klíč a zadat ho. Popis Přepínání mezi režimem Symbol a režimem ABC Vloží mezeru. Hotovo Uloží zobrazený text. • V některých režimech můžete používat pouze anglickou abecedu, nezávisle na jazyku displeje. • Chcete-li přímo přejít do části Hotovo, stiskněte tlačítko [P]. • Můžete zadat až 64 znaků. • Vzhled obrazovky se může lišit v závislosti na režimu vstupu. Storno Ikona Hotovo Popis Pohyb kurzoru. V režimu ABC mění velikost písmen. Storno Smaže poslední znak. Ukončení zadávání textu a návrat na předchozí stránku. Bezdrátová síť 117 Automatické ukládání souborů do chytrého telefonu Fotoaparát se připojí k chytrému telefonu, který podporuje funkci AutoShare přes síť WLAN. Když zachytíte snímek pomocí fotoaparátu, bude fotografie automaticky uložena do chytrého telefonu. • Funkce AutoShare je podporována chytrými telefony řady Galaxy nebo modely Galaxy Tab s operačním systémem Android 2.2 nebo vyšším nebo zařízeními s operačním systémem iOS 4.3 nebo vyšším. Před použitím této funkce zkontrolujte firmware zařízení a v případě potřeby jej aktualizujte. • Než budete používat tuto funkci, nainstalujte si aplikaci Samsung SMART CAMERA App do telefonu nebo zařízení. Aplikaci je možné si stáhnout ze Samsung Apps, Google Play Store nebo Apple App Store. Aplikace Samsung SMART CAMERA App je kompatibilní s modely fotoaparátů Samsung vyrobenými v roce 2013 nebo později. • Tato funkce není dostupná u interní paměti v některých režimech snímání. • Pokud nastavíte tuto funkci, bude nastavení zachováno i při přepnutí do režimu Snímání. • Tato funkce nemusí být podporována ve všech režimech. 1 2 5 Ve fotoaparátu v režimu Snímání stiskněte možnost [m]. Ve fotoaparátu vyberte možnost AutoShare Zapnuto. • Pokud již byl chytrý telefon připojen k fotoaparátu dříve, připojí se • Pokud se zobrazí rozevírací zpráva, která vás vyzve ke stažení aplikace, automaticky. vyberte možnost Další. 3 • Ikona, která zobrazuje stav připojení ( V chytrém telefonu spusťte aplikaci Samsung SMART CAMERA App. • U zařízení se systémem iOS zapněte před spuštěním této aplikace funkci Wi-Fi. 4 Ve fotoaparátu umožněte chytrému telefonu připojení k fotoaparátu. Vyberte ze seznamu fotoaparát a připojte chytrý telefon k fotoaparátu. • Chytrý telefon se může připojit pouze k jednomu fotoaparátu najednou. ) se zobrazí na obrazovce fotoaparátu. 6 Ve fotoaparátu zachyťte fotografii. • Zachycený snímek se uloží ve fotoaparátu a poté bude přenesen do chytrého telefonu. • Pokud uložíte video, bude uloženo pouze do fotoaparátu. • Soubor GIF zachycený v režimu Pohyblivá fotografie nebude v chytrém telefonu uložen. • Soubor snímku zachycený při záznamu videa nebude uložen do chytrého telefonu. Bezdrátová síť 118 Odesílání fotografií nebo videí na chytrý telefon Fotoaparát se připojí k chytrému telefonu, který podporuje funkci MobileLink prostřednictvím sítě WLAN. Můžete jednoduše odesílat fotografie nebo videa na chytrý telefon. • Funkce MobileLink je podporována chytrými telefony řady Galaxy nebo modely Galaxy Tab s operačním systémem Android 2.2 nebo vyšším nebo zařízeními s operačním systémem iOS 4.3 nebo vyšším. Před použitím této funkce zkontrolujte firmware zařízení a v případě potřeby jej aktualizujte. • Než budete používat tuto funkci, nainstalujte si aplikaci Samsung SMART CAMERA App do telefonu nebo zařízení. Aplikaci je možné si stáhnout ze Samsung Apps, Google Play Store nebo Apple App Store. Aplikace Samsung SMART CAMERA App je kompatibilní s modely fotoaparátů Samsung vyrobenými v roce 2013 nebo později. • Tuto funkci nemůžete použít, pokud nejsou v paměti fotoaparátu žádné soubory. • Vyberete-li soubory z chytrého telefonu, můžete současně zobrazit až 1 000 nedávno použitých souborů a odeslat až 150 souborů. Pokud vyberete soubory z fotoaparátu, můžete si tyto soubory zobrazit a maximální počet souborů, které můžete odeslat, závisí na velikosti úložiště v chytrém telefonu. • Když odesíláte videa ve formátu Full HD pomocí funkce MobileLink nemusí být možné soubory přehrávat na některých zařízeních. 1 2 5 Na fotoaparátu otočte voličem režimů na w. Ve fotoaparátu vyberte možnost . • Chytrý telefon se může připojit pouze k jednomu fotoaparátu najednou. • Pokud se zobrazí rozevírací zpráva, která vás vyzve ke stažení aplikace, 6 vyberte možnost Další. 3 Ve fotoaparátu vyberte možnost odesílání. V chytrém telefonu spusťte aplikaci Samsung SMART CAMERA App. • U zařízení se systémem iOS zapněte před spuštěním této aplikace funkci Wi-Fi. Ve fotoaparátu umožněte chytrému telefonu připojení k fotoaparátu. • Pokud již byl chytrý telefon připojen k fotoaparátu dříve, připojí se • Pokud vyberete možnost Vyberte soubory z chytrého telefonu., budete moci používat váš chytrý telefon k prohlížení a sdílení fotografií uložených ve fotoaparátu. • Pokud vyberete možnost Vyberte soubory z fotoaparátu, budete moci soubory vybrat a odeslat z fotoaparátu. 4 Vyberte ze seznamu fotoaparát a připojte chytrý telefon k fotoaparátu. automaticky. 7 V chytrém telefonu nebo fotoaparátu vyberte soubory, které si přejete přenést z fotoaparátu. 8 V chytrém telefonu klepněte na tlačítko Kopírovat nebo ve fotoaparátu vyberte možnost Sdílet. • Fotoaparát odešle soubory. Bezdrátová síť 119 Použití chytrého telefonu jako dálkové samospouště FFotoaparát se připojí k chytrému telefonu, který podporuje funkci Remote Viewfinder prostřednictvím sítě WLAN. U funkce Remote Viewfinder použijte jako dálkové uvolnění spouště chytrý telefon. Pořízený snímek se zobrazí na smart phone. • Funkce Remote Viewfinder je podporována chytrými telefony řady Galaxy nebo modely Galaxy Tab s operačním systémem Android 2.2 nebo vyšším nebo zařízeními s operačním systémem iOS 4.3 nebo vyšším. Před použitím této funkce zkontrolujte firmware zařízení a v případě potřeby jej aktualizujte. • Než budete používat tuto funkci, nainstalujte si aplikaci Samsung SMART CAMERA App do telefonu nebo zařízení. Aplikaci je možné si stáhnout ze Samsung Apps, Google Play Store nebo Apple App Store. Aplikace Samsung SMART CAMERA App je kompatibilní s modely fotoaparátů Samsung vyrobenými v roce 2013 nebo později. 1 2 6 Na fotoaparátu otočte voličem režimů na w. Ve fotoaparátu vyberte možnost Na chytrém telefonu nastavte následující možnosti snímání. Ikona . • Pokud se zobrazí rozevírací zpráva, která vás vyzve ke stažení aplikace, Nastavení blesku vyberte možnost Další. 3 Možnosti časovače V chytrém telefonu spusťte aplikaci Samsung SMART CAMERA App. • U zařízení se systémem iOS zapněte před spuštěním této aplikace funkci Velikost snímku Wi-Fi. 4 Vyberte ze seznamu fotoaparát a připojte chytrý telefon k fotoaparátu. • Chytrý telefon se může připojit pouze k jednomu fotoaparátu najednou. 5 Ve fotoaparátu umožněte chytrému telefonu připojení k fotoaparátu. • Pokud již byl chytrý telefon připojen k fotoaparátu dříve, připojí se Popis Umístění pro ukládání Poměr zvětšení • Během používání této funkce nejsou k dispozici některá tlačítka fotoaparátu. • Tlačítko transfokátoru a tlačítko spouště nebudou při použití této funkce na chytrém telefonu funkční. • Režim Remote Viewfinder podporuje pouze velikost snímku automaticky. Bezdrátová síť 120 a . Použití chytrého telefonu jako dálkové samospouště 7 V chytrém telefonu proveďte zaostření klepnutím a podržením možnosti . • Ostření je automaticky nastaveno na Vícebodové ostření. 8 Snímek pořídíte uvolněním tlačítka . • Při uložení do chytrého telefonu bude velikost snímku změněna na 640 X 360. • Pokud používáte tuto funkci, ideální vzdálenost mezi fotoaparátem a chytrým telefonem se může lišit v závislosti na podmínkách okolí. • Aby bylo možné použít tuto funkci, musí se chytrý telefon nacházet ve vzdálenosti maximálně 7 m od fotoaparátu. • Po uvolnění tlačítka zabere zachycení fotografie nějaký čas. • Funkce Remote Viewfinder se deaktivuje při: - příchozím hovoru nebo přijaté zprávě na chytrý telefon - vypnutí fotoaparátu nebo chytrého telefonu - plné paměti - selhání připojení k síti WLAN - Slabém nebo nestabilním Wi-Fi připojení Bezdrátová síť 121 Používání funkce Automatické zálohování pro odesílání fotografií a videí Můžete odesílat snímky nebo videa pořízená tímto fotoaparátem bezdrátově do počítače. Instalace programu pro funkci Automatická záloha do počítače 1 2 3 Odesílání snímků a videí do počítače 1 2 Nainstalujte na počítači aplikaci i-Launcher. (str. 107) Vyberte možnost . Pomocí USB kabelu připojte fotoaparát k počítači. • Pokud se zobrazí rozevírací zpráva, která vás vyzve ke stažení aplikace, Po zobrazení ikony programu Auto Backup na ni klikněte. • Abyste mohli používat funkci Automatická záloha, musíte nakonfigurovat vyberte možnost Další. • Aplikace Automatické zálohování je nainstalována v počítači a informace o počítači budou uloženy do fotoaparátu. Instalaci dokončete podle pokynů na obrazovce. • Můžete také uložit informace o počítači do fotoaparátu propojením počítače a fotoaparátu prostřednictvím Wi-Fi. 4 Otočte voličem režimů na w. Odpojte USB kabel. Před instalací programu se ujistěte, že je počítač připojen k síti. informace o počítači pro zálohování. Více podrobností naleznete v části „Instalace programu pro funkci Automatická záloha do počítače“. (str. 122) Pokud je program Automatické zálohování nainstalován ve vašem počítači, uložte informace o počítači prostřednictvím kabelu USB nebo připojení Wi-Fi. • Fotoaparát se automaticky pokusí připojit k síti WLAN prostřednictvím naposledy připojeného AP zařízení. • Pokud fotoaparát nebyl dříve připojen k síti WLAN, vyhledá dostupná AP zařízení. (str. 114) Bezdrátová síť 122 Používání funkce Automatické zálohování pro odesílání fotografií a videí 3 4 Vyberte počítač pro zálohování. • Po připojení fotoaparátu k síti WLAN vyberte přístupový bod, který je připojen k • Pokud jste dříve provedli zálohování, přeskočte na krok 4. počítači. • Fotoaparát vyhledá dostupné přístupové body i přesto, že jste se opět připojili ke Vyberte možnost OK. • Chcete-li zrušit odesílání, vyberte možnost Zrušit. • Nelze vybrat jednotlivé soubory k zálohování. Tato funkce provede zálohu • • • • pouze nových souborů na fotoaparátu. Průběh zálohy bude zobrazen na monitoru počítače. Po dokončení přenosu se fotoaparát asi za 30 sekund automaticky vypne. Výběrem možnosti Zrušit se vraťte na předchozí obrazovku, čímž zabráníte automatickému vypnutí fotoaparátu. Pokud si přejete, aby se počítač automaticky vypnul po dokončení přenosu, vyberte možnost Po vytvoření zálohy vypnout PC Zapnuto. Chcete-li změnit počítač pro zálohování, vyberte možnost . stejnému přístupovému bodu. • Pokud fotoaparát vypnete nebo vyjmete baterii při odesílání souborů, přenos souborů bude přerušen. • Během používání této funkce je ve fotoaparátu deaktivováno ovládání závěrky. • Můžete najednou připojit pouze jeden fotoaparát k počítači, který může odesílat soubory. • Záloha může být na základě podmínek sítě zrušena. • Fotografie nebo videa je možné odeslat pouze na počítač pouze jednou. • • • • • Bezdrátová síť 123 Soubory nebude možné odeslat znovu, ani když fotoaparát odpojíte a znovu připojíte k jinému počítači. Tuto funkci nemůžete použít, pokud nejsou v paměti fotoaparátu žádné soubory. Před použitím této funkce je třeba vypnout bránu firewall systému Windows a všechny ostatní brány firewall. Odeslat můžete až 1 000 nedávno použitých souborů. Název serveru je třeba v počítačovém softwaru zadat latinkou a nemůže obsahovat více než 48 znaků. Pokud vytváříte více typů souborů najednou, budou do počítače pomocí této funkce odeslány pouze soubory snímků (JPG). Odesílání fotografií a videí přes e-mail Můžete změnit nastavení v e-mailové nabídce a odesílat fotografie uložené na fotoaparátu e-mailem. 5 Změna e-mailových nastavení V e-mailové nabídce je možné měnit nastavení pro ukládání informací. Je také možné nastavit heslo do e-mailu. Více informací o vkládání textu se dozvíte v části „Zadávání textu“. (str. 117) Vyberte pole Jméno napište své jméno a pak vyberte možnost Hotovo. Nastavení odesílatele Jméno Ukládání informací 1 2 Otočte voličem režimů na w. Vyberte možnost E-mail . • Fotoaparát se automaticky pokusí připojit k síti WLAN prostřednictvím naposledy připojeného AP zařízení. Uložit Resetovat • Pokud fotoaparát nebyl dříve připojen k síti WLAN, vyhledá dostupná AP zařízení. (str. 114) 3 4 6 Vyberte pole E-mail napište vaši e-mailovou adresu a pak vyberte možnost Hotovo. 7 Pro uložení změn se klepněte na možnost Uložit. Stiskněte [m]. Vyberte Nastavení odesílatele. • Informace vymažete výběrem Resetovat. Bezdrátová síť 124 Odesílání fotografií a videí přes e-mail Nastavení e-mailového hesla 1 2 Změna e-mailového hesla 1 2 Otočte voličem režimů na w. Vyberte možnost . • Fotoaparát se automaticky pokusí připojit k síti WLAN prostřednictvím naposledy připojeného AP zařízení. Otočte voličem režimů na w. Vyberte možnost naposledy připojeného AP zařízení. • Pokud fotoaparát nebyl dříve připojen k síti WLAN, vyhledá dostupná AP • Pokud fotoaparát nebyl dříve připojen k síti WLAN, vyhledá dostupná AP zařízení. (str. 114) 3 4 Stiskněte [m]. 5 Jakmile se zobrazí vyskakovací okno, vyberte možnost OK. 6 7 8 Zadejte čtyřčíselné heslo. . • Fotoaparát se automaticky pokusí připojit k síti WLAN prostřednictvím zařízení. (str. 114) 3 4 5 6 7 8 Klepněte na možnost Nastavení hesla Zapnuto. • Deaktivaci hesla provedete výběrem Vypnuto. • Vyskakovací okno zmizí automaticky, i když nevyberete možnost OK. Zadejte heslo znovu. Stiskněte [m]. Vyberte Změna hesla. Zadejte současné čtyřčíselné heslo. Zadejte nové čtyřčíselné heslo. Zadejte heslo znovu. Jakmile se zobrazí vyskakovací okno, vyberte možnost OK. Jakmile se zobrazí vyskakovací okno, vyberte možnost OK. Pokud heslo ztratíte, můžete je obnovit výběrem možnosti Reset na obrazovce pro nastavení hesla. Když informace obnovíte, dříve uložené informace uživatelských nastavení, e-mailová adresa a seznam posledních naposledy odeslaných zpráv budou odstraněny. Bezdrátová síť 125 Odesílání fotografií a videí přes e-mail Odesílání fotografií a videí přes e-mail Můžete odesílat fotografie nebo videa uložená na fotoaparátu e-mailem. Více informací o vkládání textu se dozvíte v části „Zadávání textu“. (str. 117) 1 2 Otočte voličem režimů na w. Vyberte možnost Vyberte soubory, které chcete odeslat. 7 8 Vyberte možnost Další. 9 Vyberte Odeslat. . • Fotoaparát se automaticky pokusí připojit k síti WLAN prostřednictvím naposledy připojeného AP zařízení. • Pokud fotoaparát nebyl dříve připojen k síti WLAN, vyhledá dostupná AP zařízení. (str. 114) 3 6 • Můžete vybrat až 20 souborů. Celková velikost nesmí přesáhnout 7 MB. Vyberte pole poznámka, napište komentář a pak vyberte možnost Hotovo. • Fotoaparát e-mail odešle. • I když se zdá, že byla fotografie přenesena úspěšně, problémy s e-mailovým Vyberte pole Odesílatel napište vaši e-mailovou adresu a pak vyberte možnost Hotovo. • Pokud jste již dříve ukládali údaje, vloží se automaticky. (str. 124) • Adresu ze seznamu předchozích odesilatelů použijete výběrem možnosti • • adresa. 4 5 Vyberte pole Příjemce, napište e-mailovou adresu a pak vyberte možnost Hotovo. • Adresu ze seznamu předchozích příjemců použijete výběrem možnosti • adresa. • Chcete-li přidat další příjemce, vyberte možnost . Lze zadat až 30 příjemců. • Chcete-li odstranit adresu ze seznamu, vyberte možnost . • Vyberte možnost Další. Bezdrátová síť 126 • účtem příjemce mohou způsobit, že fotografie bude odmítnuta nebo označena jako nevyžádaná pošta. Pokud není dostupná síť nebo pokud je nesprávně nastaven e-mailový účet, nepodaří se vám odeslat e-mail. E-mail nelze odeslat, pokud je soubor větší, než soubor s maximální povolenou velikostí. Maximální rozlišení fotografie, kterou lze odeslat činí 2M a nejdelší nebo video video, které lze nahrát má délku 30 sekund v rozlišení zaznamenané pomocí . Pokud je rozlišení zvoleného snímku vyšší než 2M, dojde k automatickému přeformátování, aby se rozlišení snížilo. Pokud je zprávu odeslání zprávy blokováno zadáním přístupových údajů nebo firewallem, obraťte se na svého správce sítě nebo poskytovatele připojení. Tuto funkci nemůžete použít, pokud nejsou v paměti fotoaparátu žádné soubory. E-mail je také možné odeslat v režimu Přehrávání stisknutím [m], poté volbou Sdílet (Wi-Fi) E-mail. Použití internetových stránek ke sdílení snímků a videí Nahrajte vaše fotografie nebo videa na webové stránky sdílející soubory. Dostupné webové stránky se zobrazí na fotoaparátu. Pokud si přejete nahrát soubory na webové stránky, musíte webovou stránku navštívit a zaregistrovat se ještě před připojením fotoaparátu. Přístup k webové stránce Nahrání snímků či videa 1 Otočte voličem režimů na w. 2 Vyberte možnost . 3 Vyberte webovou stránku. 1 Otevření webové stránky pomocí fotoaparátu. 2 Vyberte soubory, které chcete nahrát. • Můžete vybrat až 20 souborů a celková velikost nesmí převýšit 10 MB. (Na některých webových stránkách se může celková velikost nebo počet souborů lišit.) • Pokud se zobrazí zpráva, která vás vyzve k vytvoření účtu, klepněte na možnost OK. 3 Vyberte možnost Nahrát. • Fotoaparát se automaticky pokusí připojit k síti WLAN prostřednictvím • Na některých webových stránkách můžete zadat komentáře výběrem pole naposledy připojeného AP zařízení. • Pokud fotoaparát nebyl dříve připojen k síti WLAN, vyhledá dostupná AP zařízení. (str. 114) poznámka. Více informací o vkládání textu naleznete v části „Zadávání textu“. (str. 117) 4 Zadejte vaše ID a heslo a přihlaste se. • Více informací o vkládání textu naleznete v části „Zadávání textu“. (str. 117) • Výběr ID ze seznamu provedete volbou možnosti → ID. • Pokud jste se na webovou stránku již přihlašovali, přihlášení se provede automaticky. Abyste mohli využívat tuto funkci, musíte mít založený na webové stránce pro sdílení existující účet. Bezdrátová síť 127 Použití internetových stránek ke sdílení snímků a videí • Pro službu Facebook můžete nastavit složku pro nahrávání stisknutím tlačítka [m], a pak výběrem možnosti Nahrát složku (Facebook) na obrazovce seznamu webových stránek. • Soubory nelze nahrávat, pokud jsou větší, než maximální povolená velikost. Maximální rozlišení fotografie, kterou lze nahrát činí 2M a nejdelší video, které lze nebo video zaznamenané pomocí nahrát má délku 30 sekund v rozlišení . Pokud je rozlišení zvoleného snímku vyšší než 2M, dojde k automatickému přeformátování, aby se rozlišení snížilo. (Na některých webových stránkám se může lišit maximální rozlišení fotografií.) • Způsob nahrání fotografií a videí se liší podle zvolené webové stránky. • Pokud je přístup na stránku blokován zadáním přístupových údajů nebo firewallem, obraťte se na svého správce sítě nebo poskytovatele připojení. • Nahrané fotografie nebo videa mohou být automaticky označeny datem pořízení snímku. • Rychlost připojení k internetu ovlivní rychlost přenosu snímků nebo dobu načítání webových stránek. • Tuto funkci nemůžete použít, pokud nejsou v paměti fotoaparátu žádné soubory. • Fotografie nebo videa můžete také nahrát na webové stránky pro sdílení souborů v režimu Přehrávání stisknutím [m], poté výběrem Sdílet (Wi-Fi) → požadovaná webová stránka. • Na některé webové stránky nelze videa nahrát. Bezdrátová síť 128 Používání funkce AllShare Play k odesílání souborů Soubory můžete nahrát z fotoaparátu do online úložiště AllShare Play nebo soubory zobrazit v zařízení AllShare Play připojeném ke stejnému přístupovému bodu. 3 Nahrávání fotografií do online úložiště 1 2 Otočte voličem režimů na w. Vyberte možnost Webové úložiště. Zadejte ID a heslo a pak vyberte možnost Přihlášení OK. • Více informací o vkládání textu naleznete v části „Zadávání textu“. (str. 117) • Výběr ID ze seznamu provedete volbou možnosti ID. • Pokud jste se na webovou stránku již přihlašovali, přihlášení se provede automaticky. • Pokud se zobrazí zpráva průvodce, vyberte možnost OK. • Fotoaparát se automaticky pokusí připojit k síti WLAN prostřednictvím naposledy připojeného AP zařízení. • Pokud fotoaparát nebyl dříve připojen k síti WLAN, vyhledá dostupná AP zařízení. (str. 114) • Chcete-li změnit velikost nahrávaných fotografií, klepněte na možnost [m] a pak vyberte možnost Velikost nahrávaného obrázku. • Pokud jste zaregistrovali více než jedno webové úložiště, můžete je zvolit ze seznamu klepnutím na možnost [m] a pak výběrem položky Změnit webové úložiště. Chcete-li tuto funkci použít, je třeba nejprve prostřednictvím počítače vytvořit účet Allshare Play a také účet s přidruženou službou online úložiště. Po vytvoření těchto účtů přidejte účet k online úložišti do funkce Allshare Play. 4 Vyberte soubory, které chcete přenést a pak vyberte možnost Nahrát. • Pokud jste zaregistrovali více než jedno webové úložiště, tak nejprve webové úložiště vyberte. • Do online úložiště AllShare Play nelze nahrávat soubory videí. • Tuto funkci nemůžete použít, pokud nejsou v paměti fotoaparátu žádné soubory. • Můžete nahrát až 20 souborů. • Fotografie můžete také nahrávat v režimu Přehrávání stisknutím tlačítka [m], a pak výběrem možnosti Sdílet (Wi-Fi) AllShare Play. Bezdrátová síť 129 Používání funkce AllShare Play k odesílání souborů Zobrazení fotografií nebo videí v zařízeních, která podporují funkci AllShare Play 1 2 Otočte voličem režimů na w. Vyberte možnost 6 V zařízení AllShare Play procházejte sdílené fotografie nebo videa. • Více informací k vyhledání fotoaparátu a prohlížení snímků a videí na zařízení AllShare Play naleznete v návodu k zařízení. • Může být problematické přehrát plynule video, a to v závislosti na typu zařízení AllShare Play nebo podmínek sítě. Pokud k tomu dojde, znovu video zaznamenejte ve formátu 640 X 480 nebo nižší kvalitě a znovu ho přehrajte. Pokud se videa na zařízení s bezdrátovým připojením nepřehrávají plynule, zkuste připojit fotoaparát k zařízení pomocí kabelu AV. Blízká zařízení. • Pokud se zobrazí zpráva průvodce, vyberte možnost OK. • Fotoaparát se automaticky pokusí připojit k síti WLAN prostřednictvím naposledy připojeného AP zařízení. • Pokud fotoaparát nebyl dříve připojen k síti WLAN, vyhledá dostupná AP zařízení. (str. 114) • Stisknutím tlačítka [m] a pak výběrem možnosti Ovládání přístupu DLNA na obrazovce můžete nastavit povolení připojení pouze vybraných zařízení nebo všech zařízení. • Seznam sdílení byl vytvořen. Počkejte dokud další zařízení nenaleznou váš fotoaparát. 3 Připojte zařízení s funkcí AllShare Play k síti a pak funkci AllShare Play zapněte. • Více informací naleznete v uživatelské příručce k vašemu zařízení. 4 Ve fotoaparátu umožněte zařízení AllShare Play připojení k fotoaparátu. 5 V zařízení AllShare Play vyberte fotoaparát, který chcete připojit. AP ▲ Fotoaparát je připojen k televizoru, který podporuje funkci AllShare Play přes síť WLAN. Bezdrátová síť 130 Používání funkce AllShare Play k odesílání souborů • Sdílet můžete až 1 000 nedávno použitých souborů. • V zařízení AllShare Play lze prohlížet pouze fotografie a videa pořízená s tímto • • • • • • • • fotoaparátem. Rychlost bezdrátového připojení mezi fotoaparátem a zařízením AllShare Play se může lišit v závislosti na specifikacích přístupového bodu. Při připojení fotoaparátu ke dvěma zařízením AllShare Play může být přehrávání pomalé. Fotografie a videa budou sdíleny v originálních velikostech. Tuto funkci lze používat pouze se zařízeními, která podporují funkci AllShare Play. Sdílené snímky a videa nebudou uloženy v zařízení AllShare Play, lze je však uložit ve fotoaparátu v závislosti na specifikacích jednotlivých zařízení. Přenos fotografií a videí do zařízení AllShare Play může trvat nějakou dobu v závislosti na podmínkách sítě, počtu souborů, které chcete sdílet, nebo na velikosti souborů. Pokud vypnete fotoaparát nestandardním způsobem v průběhu prohlížení fotografií nebo videí na zařízení AllShare Play (např. vyjmutím baterie), zařízení bude považovat fotoaparát stále za připojený. Pořadí fotografií nebo videí na fotoaparátu se může lišit od pořadí v zařízení AllShare Play. Bezdrátová síť 131 • Podle počtu sdílených snímků nebo videí může trvat načtení snímků a videí a dokončení procesu úvodního nastavení delší dobu. • Pokud během prohlížení snímků v zařízení AllShare Play používáte neustále • • • • ovladač nebo provádíte v zařízení další operace, tato funkce nemusí pracovat správně. Pokud ve fotoaparátu změníte pořadí snímků nebo je setřídíte během prohlížení v zařízení AllShare Play, je nutné opakovat proces úvodního nastavení, aby se seznam snímků v zařízení aktualizoval. Tuto funkci nemůžete použít, pokud nejsou v paměti fotoaparátu žádné soubory. Doporučujeme, abyste zařízení AllShare Play k přístupovému bodu připojili pomocí síťového kabelu. Minimalizuje se tak „zasekávání“ videa, ke kterému jinak může dojít při streamování obsahu. Chcete-li zobrazit soubory v zařízení AllShare Play pomocí funkce Blízká zařízení, povolte na přístupovém bodě režim multicast. Odesílání fotografií pomocí funkce Wi-Fi Direct Pokud fotoaparát prostřednictvím sítě WLAN připojíte k zařízení, které podporuje funkci Wi-Fi Direct, můžete na toto zařízení odesílat fotografie. Tato funkce nemusí být podporována všemi zařízeními. 1 2 3 5 Zapněte na zařízení možnost Wi-Fi Direct. Na fotoaparátu v režimu Přehrávání přejděte k fotografii. Povolte na zařízení fotoaparátu se připojit k zařízení. • Fotografie bude odeslána na zařízení. Stiskněte [m], poté vyberte Sdílet (Wi-Fi) Wi-Fi Direct. • V zobrazení jednoho snímku můžete současně odesílat pouze jednu fotografii. • V zobrazení náhledů můžete zvolit několik fotografií. Po dokončení výběru fotografií vyberte možnost Odeslat. 4 • Najednou můžete odeslat až 20 souborů. • Pokud nejsou v paměti fotoaparátu uloženy žádné fotografie, nelze tuto funkci použít. • Pokud se nemůžete připojit k zařízení Wi-Fi, aktualizujte zařízení na nejnovější firmware. Tato funkce nemusí být podporována všemi zařízeními. Vyberte zařízení ze seznamu zařízení Wi-Fi Direct na fotoaparátu. • Zkontrolujte, zda je v zařízení zapnutá možnost Wi-Fi Direct. • Můžete také fotoaparát vybrat ze seznamu zařízení Wi-Fi Direct na zařízení. Bezdrátová síť 132 Nastavení Zde se dozvíte více o možnostech konfigurace nastavení fotoaparátu. Nabídka Nastavení ……………………………………………… 134 Otevření nabídky nastavení ………………………………… Zvuk ………………………………………………………… Displej ……………………………………………………… Připojení ……………………………………………………… Obecné ……………………………………………………… 134 135 135 136 137 Nabídka Nastavení Naučte se, jak konfigurovat nastavení fotoaparátu. Otevření nabídky nastavení 1 2 3 Vyberte položku. Otočte voličem režimů na n. Zvuk Vyberte nabídku. Hlasitost Středně Pípnutí Zapnuto Nastavení Zvuk Displej Zvuk závěrky Zvuk 1 Úvodní zvuk Vypnuto Zpět Vybrat Připojení 4 Obecné Vyberte možnost. Hlasitost Možnost Zvuk Displej Připojení Obecné Popis Nastavení různých zvuků fotoaparátu a jejich hlasitosti. (str. 135) Vypnuto Potichu Přizpůsobení nastavení zobrazení. (str. 135) Nastavení možností připojení. (str. 136) Změna systémových nastavení fotoaparátu, např. změna formátování paměti a výchozího názvu souboru. (str. 137) Středně Hlasitě Zpět 5 Nastavení 134 Nastav Stisknutím [b] se vrátíte na předchozí obrazovku. Nabídka Nastavení Zvuk Displej * Výchozí Položka Hlasitost Pípnutí Zvuk závěrky Úvodní zvuk Zvuk autofokusu Popis Nastavení hlasitosti pro všechny zvuky. (Vypnuto, Potichu, Středně*, Hlasitě) Vyberte zvuk, který fotoaparát vydává při stisknutí tlačítek, přepínání režimů nebo klepnutí na obrazovku. (Vypnuto, Zapnuto*) Vyberte zvuk při stisknutí spouště. (Vypnuto, Zvuk 1*, Zvuk 2, Zvuk 3) Vyberte zvuk při zapnutí fotoaparátu. (Vypnuto*, Let, Laserová show, Mrak) Vyberte zvuk při namáčknutí spouště. (Vypnuto, Zapnuto*) * Výchozí Položka Úvodní obraz Popis Nastavte úvodní obrázek, který se objeví při zapnutí fotoaparátu. • Vypnuto*: Žádný úvodní obrázek. • Logo: Zobrazí se výchozí snímek z vestavěné paměti. • Dle uživatele: Z fotografií vyberte Obrázek uživatele, který již máte v paměti. • Fotoaparát může do své vnitřní paměti uložit pouze jeden snímek Dle uživatele. • Pokud vyberete jiný snímek Dle uživatele nebo resetujete fotoaparát, fotoaparát aktuální snímek smaže. Vodící linka Zobrazení data/času Zobrazení nápovědy Nastavení 135 Volba průvodce, který Vám pomůže s kompozicí scény. (Vypnuto*, 3 X 3, 2 X 2, Kříž, Diagonála) Nastavení na zobrazení či skrytí data a času na displeji fotoaparátu. (Vypnuto*, Zapnuto) Zobrazí stručný popis možnosti nebo nabídky. (Vypnuto, Zapnuto*) Nabídka Nastavení * Výchozí Položka Popis * Výchozí Nastavte jas displeje. (Auto*, Tmavý, Normální, Jasný) Jasný displ. Náhled Připojení Normální je pevně nastaveno v režimu Přehrávání i v případě, že jste zvolili Auto. Nastavení, zda má fotoaparát zobrazit náhled pořízeného snímku před návratem do režimu Snímání. (Vypnuto, Zapnuto*) Položka Anynet+ (HDMI-CEC) Tato funkce v některých režimech nepracuje. Úsporný režim Pokud neprovedete žádnou operaci do 30 sekund, fotoaparát se automaticky přepne do Úsporného režimu. (Vypnuto*, Zapnuto) V Úsporném režimu stiskněte jakékoli tlačítko mimo [X], aby se obnovila činnost fotoaparátu. Velikost HDMI Video výstup i-Launcher Nastavení 136 Popis Nastavení možnosti ovládání fotoaparátu pomocí dálkového ovládání televizoru, pokud jej připojíte k HDTV podporující profil Anynet+(CEC). • Vypnuto: Zobrazení souborů bez dálkového ovládání HDTV. • Zapnuto*: Ovládání fotoaparátu dálkovým ovládáním HDTV. Nastavení rozlišení fotografií při přehrávání souborů na HDTV pomocí kabelu HDMI. (NTSC: 1080i*, 720p, 480p/ PAL: 1080i*, 720p, 576p) Pokud HDTV nepodporuje zvolené rozlišení, automaticky se přepne na nejbližší nižší. Nastavte výstup video signálu podle Vaší oblasti. • NTSC: USA, Kanada, Japonsko, Korea, Tchajwan, Mexiko apod. • PAL (podporuje pouze BDGHI): Austrálie, Rakousko, Belgie, Čína, Dánsko, Anglie, Finsko, Francie, Německo, Itálie, Kuvajt, Malajsie, Holandsko, Nový Zéland, Norsko, Singapur, Španělsko, Švédsko, Švýcarsko, Thajsko apod. Nastaví aplikaci i-Launcher na automatické spuštění při připojení fotoaparátu k počítači. (Vypnuto, Zapnuto*) Nabídka Nastavení * Výchozí Obecné * Výchozí Položka Informace o síti Popis Zobrazte si Mac adresu a síťové certifikační číslo fotoaparátu. Language Volba jazyka textu displeje. Nastavení časového pásma oblasti. Pokud cestujete do zahraničí, vyberte Návštěva, poté vyberte odpovídající čásové pásmo. (Doma*, Návštěva) Časové pásmo Nastavení data/ času Typ data Nastavení data a času. Položka Určete způsob, jímž se pojmenovávají soubory. • Reset: Nastavuje číslování souborů tak, aby začínalo 0001 po vložení nové paměťové karty, formátování nebo smazání všech souborů. • Série*: Nastavuje číslování souborů tak, aby pokračovalo průběžně i po vložení nové karty, jejím zformátování nebo smazání všech souborů. • Výchozí název první složky je 100PHOTO a výchozí název Číslo souboru Výběr formátu data. (RRRR/MM/DD, MM/DD/RRRR, DD/MM/RRRR) prvního souboru je SAM_0001. • Číslo souboru se zvyšuje o hodnotu jedna, od SAM_0001 po SAM_9999 při každém zachycení snímku nebo zaznamenání videa. • Čísla složek rostou po jedné od 100PHOTO do 999PHOTO. • Maximální počet souborů, které lze uložit do jedné složky, je 9 999. • Fotoaparát definuje názvy souborů podle normy Design rule for Camera File system (DCF). Pokud názvy souborů úmyslně změníte, fotoaparát je nemůže přehrát. Výchozí typ data závisí na voleném jazyce. Nastavte formát času. (12hodinový, 24hodinový) Typ času Popis Výchozí typ času závisí na zvoleném jazyce. Nastavení 137 Nabídka Nastavení * Výchozí Položka Tisk data * Výchozí Popis Položka Nastavte, zda se bude při tisku tisknout i datum a čas pořízení snímku. (Vypnuto*, Datum, Dat&čas) Kontrolka AF • Datum a čas se zobrazí v pravém dolním rohu snímku. • Některé modely tiskáren neumožňují tisk data a času. • Na fotografii se nezobrazí datum a čas, pokud: - vyberte režim i - vyberete možnost Panorama v režimu s - vyberete možnost Můj magický rámeček nebo Formát Pohyblivá fotografie v režimu g Automatické vypnutí Určete, zda se fotoaparát po určitém čase, kdy jej nepoužíváte, automaticky vypne. (Vypnuto, 1 minuta, 3 minuty*, 5 minut, 10 minut) • Při výměně baterie se nastavení nezmění. • Pokud je fotoaparát připojen k počítači nebo k síti WLAN, Nastavte pomocné světlo při ostření, které se automaticky ve tmě zapne. (Vypnuto, Zapnuto*) Formátování interní paměti a paměťové karty. Formátováním se vymažou všechny soubory včetně chráněných souborů. (Ano, Ne) Při použití paměťové karty formátované v jiném přístroji, čtečce karet nebo v PC se může objevit chyba. Před použitím paměťové karty v tomto fotoaparátu ji zformátujte. Resetovat Vynulování nabídek a možností snímání. Budou vynulovány datum a čas, jazyk a nastavení výstupu videa. (Ano, Ne) Licence Open source Zobrazí informace o Open source licencích. případně pokud přehráváte prezentaci nebo videa, fotoaparát se automaticky sám nevypne. DIRECT LINK (tlačítko Wi-Fi) Popis Stisknutím tlačítka [DIRECT LINK] spustíte přednastavenou funkci Wi-Fi. (AutoShare*, MobileLink, Remote Viewfinder, Automatické zálohování, E-mail, SNS a Cloud, AllShare Play) Nastavení 138 Přílohy Zde naleznete chybová hlášení, technické údaje a tipy k údržbě. Chybová hlášení ………………………………………………… 140 Údržba fotoaparátu …………………………………………… 142 Čištění fotoaparátu ………………………………………… Používání a ukládání fotoaparátu …………………………… Paměťové karty ……………………………………………… Baterie ……………………………………………………… 142 143 144 147 Dříve, než se obrátíte na servis ………………………………… 151 Technické údaje fotoaparátu …………………………………… 154 Slovníček ………………………………………………………… 158 Rejstřík …………………………………………………………… 163 Chybová hlášení Pokud se zobrazí následující hlášení, postupujte podle nich. Hlášení Chyba karty Navržené řešení • Vypněte fotoaparát a opět jej zapněte. • Vyjměte paměťovou kartu a znovu ji vložte. • Zformátujte paměťovou kartu. Můžete uzamknout kartu SD, SDHC nebo SDXC pro ochranu souborů před smazáním. Pro fotografování kartu odblokujte. Karta zablokována Karta není podporována. Připojení selhalo. Vložená paměťová karta není podporována fotoaparátem. Vložte SD, SDHC nebo SDXC paměťovou kartu. • Fotoaparát se nemůže připojit ke zvolenému přístupovému bodu. Vyberte jiný přístupový bod a zkuste to znovu. • Připojení k ostatním zařízením se nezdařilo. Zkuste se připojit znovu. Hlášení DCF Full Error Zařízení není připojeno. Navržené řešení Názvy souborů neodpovídají normě DCF. Přeneste soubory z paměťové karty do počítače a zformátujte kartu. Potom otevřete nabídku Nastavení a zvolte Číslo souboru Reset. (str. 137) Síťové připojení bylo odpojeno v průběhu přenosu snímků. Znovu vyberte zařízení, které podporuje funkci AllShare Play. Chyba souboru Smažte poškozený soubor nebo se obraťte na servis. Systém souborů není podporován. Fotoaparát nepodporuje souborový formát FAT vložené karty. Zformátujte ji znovu v tomto fotoaparátu. Inicializace se nezdařila. Nesprávné heslo Slabá baterie Přílohy 140 Vyhledávání zařízení s podporou funkce AllShare Play ve fotoaparátu se nezdařilo. Zapněte zařízení v síti, která podporují funkci AllShare Play. Heslo pro přenos souborů do jiného fotoaparátu je nesprávné. Zadejte znovu správné heslo. Vložte novou baterii nebo ji nabijte. Chybová hlášení Hlášení Paměť plná Navržené řešení Žádné snímky Pořiďte snímky nebo vložte paměťovou kartu se snímky. Přenos fotografií se nezdařil. Síťové připojení bylo odpojeno v průběhu přenosu snímků. Zkuste restartovat funkci AllShare Play. Smažte nepotřebné soubory nebo vložte novou kartu. • Fotoaparát neodeslal snímek na druhý fotoaparát. Opakujte odeslání. Přenos se nezdařil. • Fotoaparát neodeslal e-mail nebo nepřenesl snímek do zařízení, které podporuje funkci AllShare Play. Zkontrolujte síťové připojení a zkuste to znovu. Přílohy 141 Údržba fotoaparátu Tělo fotoaparátu Čištění fotoaparátu Jemně otřete měkkým suchým hadříkem. Objektiv a displej fotoaparátu Prach odstraňte ofoukáním balónkem a jemně utřete objektiv měkkým hadříkem. Pokud ulpí jakékoli nečistoty, navlhčete čistícím roztokem na optiku kousek čistícího papíru a jemně otřete. • Nikdy nepoužívejte benzín, ředidla ani alkohol k čistění. Tyto látky mohou poškodit fotoaparát a způsobit jeho nefunkčnost. • Netlačte na krytku objektivu a nefoukejte do ní. Přílohy 142 Údržba fotoaparátu Ukládání na delší dobu • Pokud fotoaparát ukládáte na delší dobu, položte jej do utěsněného obalu se Používání a ukládání fotoaparátu savým materiálem, jako je např. silikagel. Nevhodná místa pro používání nebo ukládání fotoaparátu • Nepoužívané baterie se samovolně vybíjejí a po delší době musí být před • Nevystavujte fotoaparát velmi nízkým nebo vysokým teplotám. • Fotoaparát nepoužívejte na místech s extrémně vysokou vlhkostí nebo na • • • • • použitím nabity. místech, kde se vlhkost rapidně mění. Fotoaparát nevystavujte přímému slunečnímu záření a neukládejte jej na horkých, špatně větraných místech, jako je auto v letním období. Fotoaparát a displej chraňte před pády, nárazy, hrubým zacházením a silnými otřesy, hrozí vážné poškození. Neukládejte fotoaparát do míst prašných, vlhkých, znečistěných nebo nedostatečně větraných, hrozí poškození pohyblivých dílů nebo vnitřních součástí. Nepoužívejte fotoaparát v blízkosti paliv, hořlavin ani chemikálií. Neukládejte ani nepřenášejte hořlavé kapaliny, plyny či výbušniny ve stejném prostoru s fotoaparátem a jeho příslušenstvím. Fotoaparát neukládejte na místech, kde se nacházejí naftalínové kuličky. • Pokud byla baterie vyjmuta z fotoaparátu delší dobu, lze aktuální datum a čas nastavit po opětovném zapnutí fotoaparátu. Upozornění k používání fotoaparátu ve vlhkém prostředí Při přechodu fotoaparátu ze studeného do teplého prostředí se na objektivu i na jemných vnitřních strukturách fotoaparátu může srazit vlhkost. V takovém případě vypněte fotoaparát a před použitím přístroje vyčkejte nejméně 1 hodinu. Pokud se vlhkost srazí na paměťové kartě, vyjměte paměťovou kartu z fotoaparátu a před opětovným vložením vyčkejte, než se vypaří vlhkost. Další upozornění • Fotoaparát nenoste za poutko. Můžete se zranit Vy nebo jiné osoby nebo může dojít k poškození fotoaparátu. Používání na plážích nebo na břehu • Při použití na plážích nebo na podobných místech chraňte přístroj před pískem a nečistotami. • Fotoaparát není odolný proti vodě. Nesahejte na baterii, adaptér nebo paměťovou kartu mokrýma rukama. Ovládání fotoaparátu mokrýma rukama může vést k poškození přístroje. • Fotoaparát nenatírejte barvou, může slepit pohyblivé díly a způsobit nesprávnou funkci. • Pokud fotoaparát nepoužíváte, vypněte jej. Přílohy 143 Údržba fotoaparátu • Fotoaparát se skládá z jemných součástek. Předcházejte nárazům fotoaparátu. • Pokud přístroj nepoužíváte, chraňte displej před vnějšími silami uložením • • • • • • • • Barvy a kovové části krytu fotoaparátu mohou u citlivých osob vyvolat alergie, fotoaparátu do obalu. Fotoaparát chraňte před pískem, ostrými nástroji nebo mincemi, aby nedošlo k poškrábání. Fotoaparát nepoužívejte, pokud je displej prasknutý nebo jinak poškozený. Prasklým sklem nebo akrylovým povrchem si můžete poranit ruce nebo obličej. Zaneste fotoaparát k opravě do servisního střediska společnosti Samsung. Fotoaparát, baterie, nabíječky ani příslušenství nestavte do blízkosti či dovnitř zdrojů tepla, jako jsou mikrovlnné či jiné trouby a ohřívače. Může dojít k poškození těchto zařízení, k jejich přehřátí a následně k požáru či výbuchu. Objektivem nemiřte proti slunci, může dojít ke ztrátě citlivosti snímače na barvy nebo jeho zničení. Chraňte objektiv před otisky prstů a prachem. Optiku čistěte měkkým, čistým hadříkem, který nezanechává vlákna. Při nárazu zvenčí se může fotoaparát sám vypnout. Děje se tak z důvodu ochrany paměťové karty. Zapněte fotoaparát, abyste jej mohli opět používat. Při použití se fotoaparát může zahřívat. Jedná se o normální jev, který nemá vliv na životnost nebo výkon fotoaparátu. Pokud fotoaparát používáte při nízkých teplotách, může dojít k prodlevě při zapnutí, dočasně může dojít ke změně barev nebo se nemusí zobrazit snímek aktualizované položky. Nejedná se o poruchu, jakmile je fotoaparát navrácen do běžných teplot, tyto změny se samy srovnají. svědění kůže, ekzémy nebo otoky. Pokud se s takovými příznaky setkáte, okamžitě přestaňte přístroj používat a obraťte se na lékaře. • Nevkládejte cizí předměty do žádného z otvorů, zásuvek či prostoru fotoaparátu. Tato poškození, způsobená nesprávným použitím, nejsou kryta zárukou. • Nenechávejte přístroj opravovat nekvalifikovanou osobou ani se o opravu nepokoušejte sami. Jakékoli poškození způsobené nekvalifikovaným zásahem není kryto zárukou. Paměťové karty Podporované paměťové karty Tento produkt podporuje paměťové karty typu SD (Secure Digital), SDHC (Secure Digital High Capacity), SDXC (Secure Digital eXtended Capacity), microSD, microSDHC nebo microSDXC. Kontakty Přepínač ochrany proti zápisu Popis (zpředu) Na kartách SD, SDHC nebo SDXC můžete chránit soubory proti smazání přepínačem. Přepnutím dolů jsou soubory chráněny, nahoru odblokovány. Při pořizování fotografií nebo videí kartu odemkněte. Přílohy 144 Údržba fotoaparátu Velikost Velmi jemná Jemná Normální 1 006 1 897 2 692 1 329 2 461 3 437 2 508 4 359 5 780 Adaptér paměťové karty Paměťová karta Chcete-li s tímto zařízením, počítačem nebo čtečkou paměťových karet používat paměťovou kartu typu mikro, vložte kartu do adaptéru. Video Velikost Kapacita karty 1920 X 1080 Počet souborů na kartě závisí na podmínkách a obsahu souborů. Následující počty platí pro 2 GB SD kartu: 1280 X 720 Snímky Velikost Velmi jemná Jemná Normální 219 432 640 245 483 715 288 567 836 341 669 984 418 817 1 196 638 1 228 1 777 640 X 480 320 X 240 Ke sdílení 30 fps Přibl. 18’ 03” Přibl. 25’ 53” Přibl. 46’ 12” Přibl. 257’ 31” Přibl. 257’ 31” Hodnoty uváděné výše jsou naměřená bez použití funkce transfokátoru. Délka záznamu se může při použití transfokátoru lišit. Některá videa byla nahrána postupně, aby se zjistila celková délka záznamu. Přílohy 145 Údržba fotoaparátu Upozornění při používání paměťových karet • Nevystavujte paměťové karty velmi nízkým ani vysokým teplotám (pod 0 °C/32 °F • • • • • • • • nebo přes 40 °C/104 °F). Extrémní teploty mohou způsobit poruchu paměťové karty. Vložte paměťovou kartu se správnou orientací. Vložení paměťové karty s nesprávnou orientací může vést k poškození fotoaparátu a paměťové karty. Nepoužívejte karty zformátované v jiných přístrojích nebo v počítači. Zformátujte je znovu v tomto fotoaparátu. Při vkládání a vyjímání karty fotoaparát vypněte. Kartu nevyjímejte z fotoaparátu ani ji nevypínejte v době, kdy bliká kontrolka, dojde k poškození dat. Po uplynutí životnosti paměťové karty není možné na ni ukládat další snímky. Použijte novou paměťovou kartu. Paměťové karty nevystavujte pádům, úderům ani silnému tlaku. Nepoužívejte a neukládejte paměťové karty v blízkosti silných magnetických polí. Nepoužívejte ani neukládejte paměťové karty na místech s vysokými teplotami, vysokou vlhkostí nebo u leptadel. • Paměťové karty chraňte před stykem s kapalinami, špínou a cizími předměty a • • • • Přílohy 146 látkami. Pokud je karta znečištěná, před vložením do fotoaparátu ji otřete měkkou utěrkou. Nedovolte, aby se do styku s paměťovými kartami nebo se slotem pro paměťovou kartu dostaly tekutiny, špína nebo cizí látky. Mohlo by to zapříčinit selhání paměťových karet nebo fotoaparátu. Při přepravě paměťové karty ji vždy chraňte vhodným obalem proti statické elektřině. Důležitá data vždy zálohujte na jiná média, jako je např. pevný disk, CD nebo DVD. Při delším používání fotoaparátu se paměťová karta může zahřát. Tento jev je normální a nejedná se o závadu. Výrobce neodpovídá za žádné škody spojené se ztrátou dat. Údržba fotoaparátu Baterie Výdrž baterie Používejte pouze příslušenství schválené společností Samsung. Průměrná doba snímání/ Počet snímků Údaje o baterii Technické údaje Model Typ Kapacita článků Napětí Délka nabíjení* (při vypnutém fotoaparátu) Snímky Přibližně 140 min / Přibližně 280 snímků Kapacita baterie byla měřena za následujících podmínek: v režimu p, v tmavém prostředí, s rozlišením , v nastavení Jemná kvality a se zapnutým OIS. 1. Nastavte blesk na hodnotu Vyrovnávací, proveďte záznam jednoho snímku a přibližte nebo oddalte transfokátor. 2. Nastavte možnost blesku na Vypnuto, proveďte záznam jednoho snímku a přibližte nebo oddalte transfokátor. 3. Proveďte krok 1 a 2, mezi každým krokem vyčkejte 30 sekund. Tento postup opakujte po dobu 5 minut, poté vypněte na 1 minutu fotoaparát. 4. Opakování kroků 1 až 3. Video Přibližně 100 min Záznam videí v rozlišení 30 fps. Popis SLB-10A Lithium-iontová baterie 1 030 mAh 3,7 V Přibližně 240 min Zkušební podmínky (při plně nabité baterii) * Nabíjení baterie propojením fotoaparátu s počítačem může trvat déle. a s počtem snímků • Uvedené údaje byly naměřeny podle norem společnosti Samsung a mohou se lišit podle podmínek použití. • Některá videa byla nahrána postupně, aby se zjistila celková délka záznamu. • Při používání síťových funkcí se baterie vybíjí rychleji. Přílohy 147 Údržba fotoaparátu Hlášení slabé baterie Upozornění týkající se používání baterií Pokud je baterie zcela vybitá, ikonka baterie se rozsvítí červeně a zobrazí se hlášení „Slabá baterie“. Chraňte baterie, nabíječky a paměťové karty před poškozením. Baterie chraňte před stykem s vodivými předměty, mohou způsobit zkrat + a – kontaktu baterie, což vede k dočasnému nebo trvalému poškození baterie a může dojít k požáru nebo zásahu elektrickým proudem. Poznámky k užívání baterie • Nevystavujte baterie velmi nízkým ani vysokým teplotám (pod 0 °C/32 °F nebo • • • • • • přes 40 °C/104 °F). Extrémní teploty mohou snížit nabíjecí kapacitu baterií. Pokud fotoaparát používáte po delší dobu, oblast kolem prostoru baterie se může zahřát. Tento jev nemá vliv na normální použití fotoaparátu. Síťový přívod netahejte za kabel, hrozí úraz elektrickým proudem. Při teplotách nižších než 0 °C/32 °F se může kapacita baterie a její životnost snížit. Kapacita baterie se při nízkých teplotách může snížit, ale navrátí se do původního stavu při mírnějších teplotách. Pokud fotoaparát ukládáte na delší dobu, vyjměte z něj baterie. Baterie ponechané v přístroji mohou po čase vytéct nebo zkorodovat a poškodit fotoaparát. Skladování fotoaparátu po delší období s vloženou baterií způsobuje vybíjení akumulátoru. Zcela vybitý akumulátor nemusí být možné nabít. Pokud fotoaparát nepoužíváte delší dobu (3 měsíce nebo déle), kontrolujte akumulátor a pravidelně ho dobíjejte. Pokud necháte akumulátor nepřetržitě vybíjet, jeho kapacita a životnost se může snížit, což může vést k selhání, požáru nebo výbuchu. Poznámky k nabíjení baterie • Pokud kontrolka stavu nesvítí, ujistěte se, že byla baterie správně vložena. • Pokud se právě fotoaparát nabíjí, baterie nemusí být zcela nabitá. Před nabíjením fotoaparát vypněte. • Fotoaparát nepoužívejte během nabíjení. Hrozí požár nebo úraz elektrickým proudem. • Síťový přívod netahejte za kabel, hrozí úraz elektrickým proudem. • Po nabití zapněte fotoaparát nejdříve po 10 minutách. • Pokud je baterie fotoaparátu vybitá a Vy ji připojíte k externímu zdroji napětí, Přílohy 148 některé funkce náročné na spotřebu energie způsobí vypnutí fotoaprátu. Abyste mohli přístroj používat běžným způsobem, dobijte baterii. Údržba fotoaparátu • Pokud jste odpojili silový kabel poté, co se baterie zcela nabila, stavová kontrolka • • • • • bude svítit přibližně po dobu 30 minut. Používání blesku a záznam videa vybíjí baterii rychleji. Baterii nabíjejte tak dlouho, dokud nezhasne červená kontrolka stavu. Pokud kontrolka stavu bliká červeně, odpojte a připojte kabel, případně vyjměte a opět vložte baterii. Pokud nabíjíte baterii přehřátým kabelem nebo za vysoké okolní teploty, kontrolka stavu může blikat červeně. Nabíjení začne po vychladnutí baterie. Přebíjení baterie zkracuje její životnost. Po nabití baterie odpojte kabel od fotoaparátu. Neohýbejte napájecí kabel ani na něj nepokládejte těžké předměty. Mohlo by dojít k poškození kabelu. Správné zacházení a likvidace baterií a nabíječek • Baterie nikdy nevhazujte do ohně. Při likvidaci použitých baterií postupujte podle místních předpisů. • Baterie ani fotoaparát nestavte do blízkosti či dovnitř zdrojů tepla, jako jsou Poznámky k nabíjení z připojeného počítače • Používejte pouze dodaný USB kabel. • Baterie se nemusí nabíjet při: - použití USB rozbočovače. - připojení jiných USB zařízení k PC. - připojení kabelu do zásuvky na přední straně počítače. - USB port počítače nepodporuje standradní výstupní výkon (5 V, 500 mA). Přílohy 149 mikrovlnné či jiné trouby a ohřívače. Při přehřátí mohou baterie explodovat. Údržba fotoaparátu Při nesprávném či neopatrném použití baterie hrozí smrtelná zranění. Z bezpečnostních důvodů zacházejte s baterií takto: • Při nesprávném použití baterie hrozí výbuch. Pokud pozorujete na baterii jakékoli deformace, praskliny či jiné nezvyklé projevy, přestaňte ji okamžitě používat a obraťte se na výrobce. • Používejte pouze originální nabíječky a napáječe doporučené výrobcem a baterii nabíjejte pouze postupem popsaným v tomto návodu. • Baterie nepokládejte do blízkosti topných těles a nevystavujte je extrémně vysokým teplotám, např. v automobilu v létě. • Nevkládejte baterie do mikrovlnné trouby. • Neskladujte a nepoužívejte baterie na místech horkých a vlhkých, jako jsou koupelny a sprchy. • Nepokládejte zařízení na hořlavé povrchy, jako ložní prádlo, koberce ani na elektrické dečky. • Zapnuté zařízení neponechávejte v uzavřeném prostoru. • Nedopusťte dotyk kontaktů baterie s kovovými předměty, jako jsou šperky, mince, klíče či hodinky apod. • Používejte pouze originální výrobcem doporučené lithium-iontové akumulátorové baterie. Přílohy 150 • • • • • • Baterie nerozebírejte ani nepropichujte ostrými předměty. Nevystavujte baterie vysokému tlaku ani jiným silám. Nevystavujte baterie pádům a nárazům, jako jsou pády z velkých výšek. Nevystavujte baterii teplotám 60 °C (140 °F) nebo vyšším. Nevystavujte baterie kapalinám a vlhkosti. Nevystavujte baterii vysokým teplotám, jako přímému slunci, ohni apod. Pravidla pro likvidaci • Věnujte pozornost správné likvidaci starých baterií. • Baterie nikdy nevhazujte do ohně. • Povolené způsoby likvidace se mohou lišit podle země či oblasti. Baterie likvidujte vždy ve shodě s místními zákony a předpisy. Poznámky k nabíjení baterie Baterii nabíjejte pouze zde popsaným způsobem. Při nesprávném nabíjení baterie hrozí požár či výbuch. Dříve, než se obrátíte na servis Pokud máte s fotoaparátem potíže, zkuste je odstranit sami s použitím těchto tipů dříve, než se obrátíte na servisní středisko. Pokud jste se pokusili potíže vyřešit a stále trvají, obraťte se na svého prodejce nebo na servisní středisko. Když fotoaparát necháváte v servisním středisku, ujistěte se, že tam necháváte také ostatní komponenty, které se mohly podílet na jeho selhání, jako je paměťová karta a baterie. Situace Nelze zapnout fotoaparát Navržené řešení • • • Napájení se náhle vypnulo • • Baterie se rychle vybíjí Situace • Ujistěte se, zda je vložena baterie. • Ujistěte se, zda je baterie vložena správně. • • (str. 24) Nabijte baterii. Nabijte baterii. Váš fotoaparát může být v režimu automatického vypnutí. (str. 138) Fotoaparát se vypnul po pádu, aby zabránil poškození paměťové karty. Zapněte znovu fotoaparát. Baterie se vybíjí rychleji při nízkých teplotách (pod 0 °C/32 °F). Udržujte baterii v teple, např. v kapse. Použití blesku a záznam videa vybíjí baterii rychleji. Nabijte baterii. Baterie je spotřební díl, který je nutné po určité době vyměnit. Pokud se vybíjí velmi rychle, použijte novou baterii. Navržené řešení • Na kartě není volné místo. Smažte nepotřebné Nelze pořizovat snímky Fotoaparát se zasekává Fotoaparát se zahřívá Blesk nepracuje Blesk pracuje samovolně Přílohy 151 soubory nebo vložte novou kartu. Formátování paměťové karty. Karta je vadná. Vložte jinou kartu. Ujistěte se, že je fotoaparát zapnutý. Nabijte baterii. Ujistěte se, že je baterie vložena správně. Vyjměte baterii a znovu vložte. Při použití se fotoaparát může zahřívat. Jedná se o normální jev, který nemá vliv na životnost nebo výkon fotoaparátu. • Blesk může být nastaven na Vypnuto. (str. 68) • V některých režimech blesk nelze použít. Blesk může samovolně blesknout v důsledku statické elektřiny. Nejedná se o závadu fotoaparátu. • • • • • Dříve, než se obrátíte na servis Situace Navržené řešení Není správné datum a čas Nastavte datum a čas v nabídce nastavení zobrazení. (str. 137) Dotykový displej nebo tlačítka nefungují Situace Navržené řešení • Ujistěte se, zda je zvolený typ ostření vhodný pro snímky zblízka. (str. 71) Snímek je neostrý Vyjměte baterii a znovu ji vložte. Při použití fotoaparátu za velmi nízkých teplot může dojít ke špatné funkci obrazovky Displej fotoaparátu nepracuje fotoaparátu či ke ztrátě barev. Funkci displeje správně zlepšíte ohřátím fotoaparátu a jeho používáním v teplejším prostředí. • Vypněte fotoaparát a opět jej zapněte. • Vyjměte paměťovou kartu a znovu ji vložte. Karta je vadná. • Zformátujte paměťovou kartu. Více podrobností naleznete v „Upozornění při používání paměťových karet“. (str. 146) Pokud změníte název souboru na kartě, fotoaparát jej nemůže přehrát (názvy souborů Nelze přehrávat soubory musejí odpovídat normě DCF). Pokud se tak stane, přehrávejte soubory v počítači. • Ujistěte se, že je objektiv čistý. Pokud není, očistěte jej. (str. 142) • Ujistěte se, že je objekt v dosahu blesku. Barvy snímku neodpovídají skutečné scéně Snímek je příliš světlý Snímek je příliš tmavý Přílohy 152 (str. 155) Nesprávné vyvážení bílé vede k nerealistickým barvám. Zvolte správné vyvážení bílé podle osvětlení. (str. 81) Snímek je přeexponovaný. • Vypněte blesk. (str. 68) • Nastavte citlivost ISO. (str. 70) • Nastavte expozici. (str. 79) Snímek je podexponovaný. • Zapněte blesk. (str. 68) • Nastavte citlivost ISO. (str. 70) • Nastavte expozici. (str. 79) Dříve, než se obrátíte na servis Situace Snímky se nezobrazují na televizoru Počítač nerozpoznal fotoaparát Počítač odpojil fotoaparát při přenosu souborů Nelze přehrávat videa v počítači Navržené řešení Situace • Ujistěte se, že je fotoaparát správně připojen k televizoru pomocí kabelu A/V. • Ujistěte se, že karta obsahuje snímky. • Ujistěte se, že je USB kabel připojen správně. • Ujistěte se, že je fotoaparát zapnutý. • Ujistěte se, že používáte podporovaný operační systém. Přenos byl přerušen statickou elektřinou. Odpojte USB kabel a znovu jej připojte. V závislosti na videopřehrávači se videa nemusí přehrát. Chcete-li přehrávat soubory videa pořízené fotoaparátem, použijte program Multimedia Viewer, který si do počítače můžete nainstalovat spolu s programem i-Launcher. Navržené řešení • Ukončete program i-Launcher a znovu jej spusťte. • Ujistěte se, že je položka i-Launcher v nabídce nastavení nastavena na hodnotu Zapnuto. (str. 136) • Program se nemusí spustit automaticky, záleží na technických podmínkách počítače a dalších okolnostech. V takovém případě klepněte i-Launcher nefunguje správně v počítači na možnost Start Všechny programy Samsung i-Launcher Samsung i-Launcher. (V systému Windows 8 otevřete obrazovku Start a pak vyberte možnost All apps (Všechny aplikace) Samsung i-Launcher.) Případně v počítači se systémem Mac OS klepněte na Aplikace Samsung i-Launcher. Paměťové karty SDXC používají souborový Tento televizor nebo počítač systém exFAT. Před tím, než připojíte fotoaparát nezobrazí fotografie a videa uložené na paměťové kartě k zařízení, se ujistěte, že externí zařízení je SDXC. kompatibilní se souborovým systémem exFAT. Paměťová karta SDXC používá souborový systém exFAT. Paměťové karty SDXC použijete u počítačů Tento počítač nerozpozná s operačním systémem Windows XP stažením a paměťovou kartu SDXC. aktualizací ovladače souborového systému exFAT na webové stránce společnosti Microsoft. Přílohy 153 Technické údaje fotoaparátu Snímač obrazu Typ 1/2,3" (přibližně 7,76 mm) BSI CMOS Efektivní počet bodů Přibližně 16,3 megapixelů Celkový počet Objektiv Přibližně 17,0 megapixelů Ohnisková vzdálenost Objektiv Samsung f = 4,1–86,1 mm (35 mm ekvivalent kinofilmu: 23–483 mm) Světelnost F Dosah Širokoúhlý (W) 80 cm–nekonečno 10–80 cm 10 cm–nekonečno 10 cm–nekonečno Tele (T) 350 cm–nekonečno 150–350 cm 150 cm–nekonečno 150 cm–nekonečno Expoziční doba • Auto: 1/8–1/2 000 s • Program: 1–1/2 000 s • Ručně: 16–1/2 000 s F2.8 (W)–F5.9 (T) • Režim statického snímku: 1,0–21,0X Transfokátor Automatické Makro Auto makro Ruční Expozice (Optický transfokátor X digitální transfokátor: 105,0X, Optický transfokátor X transfokátor Intelli: 42,0X) • Režim Přehrávání: 1,0–9,4X (v závislosti na velikosti snímku) Řízení Program AE, Priorita clony AE, Priorita závěrky AE, Ruční expozice Displej Měření Vícebodové, Bodové, Středově vyváž., Rozpozn. tváře Typ TFT LCD Kompenzace ±2 EV (1/3 kroku EV) Funkce Ostření 3,0" (75,0 mm) 460K ISO ekvivalentní Auto, ISO 100, ISO 200, ISO 400, ISO 800, ISO 1600, ISO 3200 Typ Automatické ostření TTL (Ostření na střed, Vícebodové ostření, Ostření se sledováním, Rozpozn. tváře AF, Dotykový AF), Ruční, Nepřetržité automatické ostření u videa Přílohy 154 Technické údaje fotoaparátu Blesk Snímání Režim Automatický, Červené oči, Vyrovnávací, Pomalá synchronizace, Vypnuto, Redukce červených očí Dosah • Širokoúhlý: 0,3–4,0 m (automatické ISO) • Teleskopický: 0,5–1,9 m (automatické ISO) Nabíjecí doba Přibližně 4 s Omezení otřesů • Režimy: Smart Auto (Portrét, Noční portrét, Portrét v Snímky Optická stabilizace obrazu (OIS) Efekty • Filtr fotografií (Inteligentní filtr): Miniatura, Vinětace, Režim Snímání Akvarel, Olejomalba, Kreslený film, Křížový filtr, Skica, Měkké zaostření, Rybí oko, Klasický, Retro, Snímek s přiblížením • Nast.obr.: Ostrost, Kontrast, Sytost • Režimy: Inteligentní detekce scény (Krajina, Modrá obloha, Přírodní zelená, Západ slunce), Magický plus (Filtr videí) Filtr videí (Inteligentní filtr): Miniatura, Vinětace, Skica, Režim pořizování Rybí oko, Klasický, Retro, Paletový efekt 1, Paletový efekt 2, videa Paletový efekt 3, Paletový efekt 4 Vyvážení bílé Automatické vyvážení bílé, Denní světlo, Pod mrakem, Zářivka typu h, Zářivka typu l, Žárovka, Vlastní nastavení, Tepl. bar. protisvětle, Noc, Protisvětlo, Krajina, Bílá, Přírodní zelená, Modrá obloha, Západ slunce, Makro, Makro Text, Makro s barvami, Stativ, Akce, Ohňostroj, Svíčka, Svítilna, Svítilna (makro), Svítilna (portrét)), Program, Priorita clony, Priorita závěrky, Ručně, Inteligentní (Překrásná tvář, Sériové snímání, Krajina, Makro, Zastavená akce, Sytý odstín, Panorama, Vodopád, Silueta, Západ Slunce, Snímek s nedostatkem světla, Ohňostroj, Světelná stopa), Nejlepší tvář, Magický plus (Můj magický rámeček, Rozdělený snímek, Pohyblivá fotografie, Filtr fotografií) • Série: Jednorázové, Sekvenční (3 snímků za sekundu), Sekvenční (8 snímků za sekundu), Odstupňování AE • Samospoušť: Vypnuta, 10 s, 2 s • Formát: MP4 (H.264) (Max. doba záznamu: 20 min) • Velikost: 1920 X 1080, 1280 X 720, 640 X 480, 320 X 240, Videa Tisk data Dat&čas, Datum, Vypnuto Přílohy 155 • • • • • 240 Web Počet snímků za sekundu: 30 fps Živý zvuk: Zap. živý zvuk, Vyp. živý zvuk, Ztlumit Záznam v průběhu nahrávání OIS: Zapnuto, Vypnuto Editace videa (vloženého): Pozastavení během záznamu, Zachycení snímku Technické údaje fotoaparátu Přehrávání Ikona • Typ: Jeden snímek, Miniatury, Prezentace s hudbou a efekty, Videoklip Snímky • Upravit: Změnit velikost, Otočit, Inteligentní filtr, Ořezání • Efekt: Nast.obr. (Jas, Kontrast, Sytost, ACB, Retuš tváře, Red.červ.očí), Inteligentní filtr (Vypnuto, Miniatura, Vinětace, Akvarel, Olejomalba, Kreslený film, Křížový filtr, Skica, Měkké zaostření, Rybí oko, Klasický, Retro, Snímek s přiblížením) Videa 4608 X 3072 4608 X 2592 Velikost obrazu Upravit: Zachycení snímku, Oříznutí podle času Souborový formát • Statický snímek: JPEG (DCF), EXIF 2.21 • Videoklip: MP4 (Video: MPEG-4.AVC/H.264, Zvuk: AAC) 2832 X 2832 1984 X 1488 • Interní paměť: Přibližně 9,5 MB • Externí paměť (volitelná): SD karta (2 GB zaručeny), SDHC karta (až 32 GB zaručeno), SDXC karta (až 64 GB zaručeno) Kapacita vnitřní paměti se nezapočítává do těchto údajů. 3648 X 2736 2592 X 1944 Ukládání Média Velikost 4608 X 3456 1920 X 1080 1024 X 768 Přílohy 156 Technické údaje fotoaparátu Bezdrátová síť Rozměry (Š x V x H) MobileLink, Remote Viewfinder, SNS a Cloud, E-mail, Oznámení o aktualizaci softwaru, AllShare Play, Automatické zálohování, AutoShare Rozhraní 110,6 x 65 x 21,5 mm (bez výčnělků) Digitální výstup USB 2.0 Vstup/výstup zvuku Vnitřní reproduktor (Mono), Mikrofon (Mono) Výstup obrazu • A/V: NTSC, PAL (volitelné) • HDMI 1.3: NTSC, PAL (volitelné) Napájecí zásuvka 5,0 V DC Napájecí zdroj Hmotnost 218 g (bez baterie a paměťové karty) Provozní teplota 0–40 °C Provozní vlhkost 5–85 % Software i-Launcher Údaje se mohou z důvodu zlepšení výkonu změnit bez předchozího upozornění. Akumulátorová baterie Lithium-iontová baterie (SLB-10A, 1 030 mAh) Typ konektoru Mikro USB (5 pinů) Provedení zdroje se může lišit podle oblasti zakoupení. Přílohy 157 Slovníček Automatické vyvážení kontrastu (ACB) Tato funkce automaticky zlepší kontrast obrazu, pokud je objekt příliš osvětlený nebo pokud je ve scéně velký kontrast mezi objektem a pozadím. Kompozice Kompozice ve fotografii popisuje uspořádání předmětů na snímku. Obvykle stačí ke správné kompozici dodržovat pravidlo zlatého řezu. Automatická série se změnou expozice (AEB) Tato funkce pomáhá pořídit snímek s nejlepší možnou expozicí pořízením několika snímků s různou expozicí. Norma DCF (Design rule for Camera File system) Specifikace určené ke zjištění formátu souboru a souborového systému digitálních fotoaparátů vytvořené Japan Electronics a Information Technology Industries Association (JEITA). Automatické ostření (AF) Systém, který automaticky zaostří objektiv fotoaparátu na objekt. Fotoaparát využívá kontrastu k automatickému zaostření. Clona Clona ovládá množství světla, které projde senzorem fotoaparátu. Otřesy fotoaparátu (Rozostření) Pokud se fotoaparát v době otevřené závěrky pohybuje, celý obraz může být rozostřený. Častěji k tomu dochází při pomalé rychlosti závěrky. Předcházejte otřesům fotoaparátu zvýšením citlivosti, použitím blesku či použitím kratší doby závěrky. Pro stabilizaci fotoaparátu lze také použít stativ, funkci DIS nebo OIS. Hloubka ostrosti Vzdálenost mezi bližšími a vzdálenějšími body, které lze na snímku zaostřit. Hloubka ostrosti se může měnit dle apertury objektivu, ohniskové vzdálenosti a vzdálenosti fotoaparátu od objektu. Výběrem např. menší apertury, se zvětší hloubka ostrosti a pozadí kompozice bude rozostřeno. Digitální transfokátor Funkce, která uměle zvýší zvětšení při použití transfokátoru (optický transfokátor). Pokud používáte digitální transfokátor, kvalita obrazu se zhorší, zatímco obraz se zvětší. Přílohy 158 Slovníček EV kompenzace S touto funkcí může fotoaparát rychle nastavit hodnotu expozice s omezeným zvětšením, aby bylo dosaženo lepší expozice snímků. Aby byla hodnota o jeden díl tmavší, nastavte EV kompenzaci na -1,0 EV, kompenzaci na 1,0 EV nastavte pro o krok jasnější expozici. Blesk Rychlost světla, která pomáhá vytvořit lepší expozici při špatných světelných podmínkách. Hodnota expozice (EV) Všechny kombinace rychlosti závěrky fotoaparátu a apertury objektivu, které vedou ke stejné expozici. Zaměnitelný formát obrazového souboru (Exif) Specifikace určené ke zjištění formátu souboru obrázku digitálních fotoaparátů, která byla vytvořena Japonským úřadem pro standardy v elektronice (JEIDA). Expozice Množství světla, které projde senzorem fotoaparátu. Expozici můžete ovlivnit změnou expoziční doby, clony a citlivosti ISO. Ohnisková vzdálenost Vzdálenost od středu objektivu do ohniska (v milimetrech). Delší ohnisková vzdálenost znamená menší úhel záběru a větší zvětšení objektu. Kratší ohnisko znamená širší záběr. Histogram Histogram je graf znázorňující rozložení jasu ve snímku. Vodorovná osa představuje jas, vertikální počet pixelů. Vysoké body vlevo (příliš tmavý) a vpravo (příliš světlý) na histogramu označují, že snímek má nesprávnou expozici. H.264/MPEG-4 Jedná se o vysoce komprimovaný formát pro záznam videa, přijatý mezinárodními normalizačními organizacemi ISO-IEC a ITU-T. Tento kodek, vyvinutý společností Joint Video Team (JVT), poskytuje dobrou kvalitu videa při nízké přenosové rychlosti. Přílohy 159 Slovníček Snímač obrazu Fyzická část digitálního fotoaparátu, která obsahuje snímač pro každý pixel v obrazu. Každý citlivý bod zaznamenává jas světla, který projde v průběhu expozice. Běžné typy senzorů jsou CCD (zařízení s nábojovou vazbou) a CMOS (komplementární polovodič oxidu kovu). Citlivost ISO Citlivost fotoaparátu na světlo, založená na ekvivalentní rychlosti filmu použité ve filmovém fotografickém přístroji. Při vyšší hodnotě ISO využívá fotoaparát vyšší rychlost závěrky, která omezí rozostření způsobené otřesem kamery a slabým světlem. Přesto jsou snímky s vyšší citlivostí více náchylné k šumu. JPEG (Joint Photographic Experts Group) Způsob komprese digitálních snímků. Obrázky JPEG jsou komprimovány, aby se snížila jejich celková velikost, a to za minimálního snížení rozlišení obrazu. Displej z tekutých krystalů (LCD) Displej obvykle používaný ve spotřební elektronice. Tento displej vyžaduje k reprodukci barev samostatné osvětlení, jako např. CCFL nebo LED. Makro Tato funkce umožňuje pořízení detailního snímku velmi malých objektů. Pokud používáte funkci makra, fotoaparát může upravit ostření malých objektů do životní velikosti (1:1). Měření Měření odkazuje na to, jakým způsobem fotoaparát měří množství světla, aby nastavil správnou kompozici. MJPEG (Motion JPEG) Formát videa, který je komprimován jako JPEG obraz. Šum Chybně vyhodnocené pixely digitálního obrazu, které se objevují jako nevhodné, nepravidelné, jasné pixely. Šum se obvykle vyskytuje u snímků, které byly pořízeny s vysokou citlivostí nebo pokud je na tmavém místě nastavena citlivost. Optická stabilizace obrazu (OIS) Tato funkce omezuje v reálném čase otřesy a vibrace v průběhu pořizování snímků. Ve srovnání s funkcí Digitální stabilizace obrazu nedochází ke zhoršení obrazu. Přílohy 160 Slovníček Optický transfokátor Jedná se o hlavní transfokátor, který může pomocí objektivu přiblížit obraz a současně tím neohrozí kvalitu obrazu. Vinětace Snížení jasu nebo sytosti obrazu ve srovnání se středem obrazu na okrajích (vnější okraje). Vinětace může objekty ve středu kompozice učinit mnohem zajímavější. Kvalita Vyjádření poměru komprese použité v digitálním obraze. Obrazy vyšší kvality mají nižší poměr komprese, což obvykle znamená větší velikost souboru. Vyvážení bílé (vyvážení barev) Nastavení intenzity barev (obvykle základních barev červené, zelené a modré) obrazu. Cílem nastavení vyvážení bílé nebo barevného vyvážení je správné zachycení barev obrazu. Rozlišení Množství pixelů přítomných v digitálním obraze. Obrazy s vysokým rozlišením obsahují více pixelů a obvykle zobrazují více detailů než obrazy s nižším rozlišením. Expoziční doba Expoziční doba udává dobu otevření závěrky, je velmi důležitým faktorem pro jas snímku, neboť určuje množství světla prošlé clonou před dopadem na obrazový snímač. U rychlé expoziční doby je méně času na průchod světla, snímky jsou tmavší a fotoaparát snadněji zaznamená objekt v pohybu. Přílohy 161 Správná likvidace baterií v tomto výrobku (Platí pro země s odděleným systémem sběru) Správná likvidace výrobku (Elektrický a elektronický odpad) (Platí pro země s odděleným systémem sběru) Toto označení na výrobku, jeho příslušenství nebo dokumentaci znamená, že výrobek a jeho elektronické příslušenství (například nabíječku, náhlavní sadu, USB kabel) je po skončení životnosti zakázáno likvidovat jako běžný komunální odpad. Možným negativním dopadům na životní prostředí nebo lidské zdraví způsobeným nekontrolovanou likvidací zabráníte oddělením zmíněných produktů od ostatních typů odpadu a jejich zodpovědnou recyklací za účelem udržitelného využívání druhotných surovin. Uživatelé z řad domácností by si měli od prodejce, u něhož produkt zakoupili, nebo u příslušného městského úřadu vyžádat informace, kde a jak mohou tyto výrobky odevzdat k bezpečné ekologické recyklaci. Tato značka na baterii, návodu nebo obalu znamená, že baterie v tomto výrobku nesmí být na konci své životnosti likvidovány společně s jiným domovním odpadem. Případně vyznačené symboly chemikálií Hg, Cd nebo Pb upozorňují na to, že baterie obsahuje rtuť, kadmium nebo olovo v množství překračujícím referenční úrovně stanovené směrnicí ES 2006/66. Pokud baterie nejsou správně zlikvidovány, mohou tyto látky poškodit zdraví osob nebo životní prostředí. Pro ochranu přírodních zdrojů a pro podporu opakovaného využívání materiálů oddělte, prosím, baterie od ostatních typů odpadu a nechte je recyklovat prostřednictvím místního bezplatného systému zpětného odběru baterií. Podnikoví uživatelé by měli kontaktovat dodavatele a zkontrolovat všechny podmínky kupní smlouvy. Tento výrobek a jeho elektronické příslušenství nesmí být likvidován spolu s ostatním průmyslovým odpadem. PlanetFirst představuje závazek společnosti Samsung Electronics ke snaze o udržitelný rozvoj a sociální odpovědnost, plněný obchodem řízeným ekologickými a správními aktivitami. Přílohy 162 Rejstřík A Bezdrátová síť 114 D H AllShare Play 129 Blesk Detekce mrknutí 77 HDTV 103 Digitální transfokátor 38 Hlášení 140 Dotyková obrazovka Hledáček samospouště 120 Automatický 68 Červené oči 68 Pomalá synchronizace 69 Redukce červených očí 69 Vypnuto 68 Vyrovnávací 68 Anynet+ 136 Automatické vyvážení kontrastu (ACB) Režim Přehrávání 100 Režim Snímání 80 Automatické zálohování 122 Autoportrét 76 AutoShare 118 B Baterie Nabíjení 25 Pozor 148 Vkládání 24 Dotknutí 33 Tažení 33 Ťukání 33 C E Citlivost ISO 70 Expozice 79 Č F Červené oči Formátování 138 Režim přehrávání 101 Režim Snímání 67 Funkční tlačítko 23 Čištění Displej 142 Objektiv 142 Tělo fotoaparátu 142 Přílohy 163 Hodnota clony 47 I Ikony Režim Přehrávání 89 Režim Snímání 28 Inteligentní filtr Režim Přehrávání 99 Režim Snímání 59 Režim záznamu videa 60 Rejstřík J Mazání souborů 92 O Jas Měření Oblast ostření Režim Přehrávání 100 Režim Snímání 79 Jas displeje 136 Jazyková nastavení 137 K Kontrast Režim přehrávání 100 Režim snímání 86 Kontrolka autofokusu Nastavení 138 Umístění 21 Bodové 80 Středově vyváženo 80 Vícebodové 80 Makro Odpojení fotoaparátu 105 MobileLink 119 Ochrana souborů 92 N Optická stabilizace obrazu (OIS) 40 Nabíjení 25 Ostrost 86 Náhled 136 Ostření se sledováním 74 Náhledy 91 Otočení 98 Namáčknutí spouště 41 P Nastavení 137 Auto Makro 72 Makro 72 Ruční 72 Nastavení času 26 Nastavení data/času 137 Autoportrét 76 Detekce mrknutí 77 Rozpozn. tváře 76 Úsměv 77 Ostření na střed 73 Vícebodové ostření 73 Paměťová karta Nastavení časového pásma 26, 137 M Pořizování portrétů Pozor 146 Vložení 24 Pořízení snímku z videa 97 Nastavení zvuku 36 Přílohy 164 Prezentace 95 Přenos souborů Automatické zálohování 122 E-mail 124 Mac 105 Windows 104 Připojování do počítače s operačním systémem Mac 105 R Resetovat 138 Retuš tváří 101 Režim Inteligentní 51 Rejstřík Režim Inteligentní detekce scény 62 Režim Úspora energie 136 T U Režim magický plus Režim videa 61 Technické údaje fotoaparátu 154 Údržba fotoaparátu 142 Rozbalení 20 Tisk data 138 Úprava snímků 98 Rozlišení Tlačítko DIRECT LINK 23 Filtr filmu 60 Filtr snímku 59 Můj magický rámeček 55 Pohyblivá fotografie 58 Rozdělený snímek 57 Režim Nejlepší tvář 54 Režim Panoráma 52 Režim Priorita závěrky 49 Režim Priority clony 48 Režim Program 46 Režim Přehrávání 89 Režim Ručně 50 Režim Smart Auto 44 Režim Přehrávání 98 Režim Snímání 65 Rozpozn. tváře 76 Tlačítko nabídky 23 Tlačítko přehrávání 23 Tlačítko spouště 21 S Transfokace Intelli 39 Samospoušť 85 Transfokátor Servisní středisko 151 Snímání jedním dotykem 75 Stavová kontrolka 22 Nastavení zvuku transfokátoru 87 Používání transfokátoru 38 Tlačítko transfokátoru 22 Typ zobrazení 35 Sytost Červené oči 101 Jas Režim Přehrávání 101 Režim Snímání 79 Kontrast Režim Přehrávání 101 Režim snímání 86 Ostrost 86 Sytost Režim přehrávání 101 Režim snímání 86 Úprava videí Ořezání 97 Záznam 97 Úsměv 77 Režim Přehrávání 101 Režim Snímání 86 Úvodní obraz 135 Přílohy 165 Rejstřík V Z Video Režim Přehrávání 96 Režim Snímání 61 Video výstup 136 Vodící linka 135 Volič režimů 22 Volitelné příslušenství 20 Vypínač 21 Vyvážení bílé 81 Zásuvka A/V 21 Zásuvka USB 21 Závit stativu 21 Zobrazení souborů Animované fotografie 95 Kategorie 91 Náhledy 91 Panoramatické fotografie 95 Prezentace 95 Složka 90 TV (HDTV) 102 W Zvětšení 94 Webová stránka Zvuk autofokusu 135 Nahrání snímků či videa 127 Přístup 127 Přílohy 166 Informace k podpoře výrobku a možnost vznesení dalších dotazů naleznete v záručním listu, který jste obdrželi při koupi nebo na stránkách www.samsung.com.