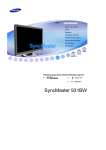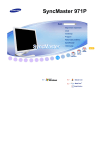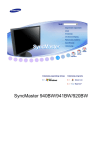Download Samsung 204TS Priručnik za korisnike
Transcript
SyncMaster 204Ts
Znakovlje
Ukoliko se ne pridržavate uputa pod ovim simbolom, može doći do ozljeda ili do
oštećenja uređaja.
Zabranjeno
Obavezno pročitajte i dobro
shvatite
Nemojte rasklapati
Izvucite utikač iz utičnice
Nemojte dirati
Uzemljenje za sprječavanje
strujnog
Napajanje
Ako ne koristite računalo duže vrijeme, podesite ga na DPMS-mod. Ako koristite
čuvar zaslona, podesite ga na mod aktivnog čuvara zaslona.
Nemojte koristiti oštećeni ili labavi utikač.
z
To može uzrokovati strujni udar ili požar.
Nemojte izvlačiti utikač povlačanjem priključnog kabela ili dirati utikač
mokrim rukama.
z
To može uzrokovati strujni udar ili požar.
Koristite samo utikač i utičnicu s odgovarajućim uzemljenjem.
z
Neodgovarajuće uzemljenje može uzrokovati strujni udar ili oštećenje
uređaja.
Čvrsto priključite utikač kabela za napajanje kako se ne bi olabavio.
z
Neispravno priključivanje može izazvati požar.
Nemojte pretjerano savijati utikač i priključni kabel ili stavljati na njih
teške predmete koji ih mogu oštetiti.
z
To može uzrokovati strujni udar ili požar.
Nemojte spajati previše produžnih kabela ili utikača u utičnicu.
z
To može uzrokovati požar.
Postavljanje
Ako će monitor biti postavljen na mjestima za koja su karakteristične velike
koncentracije prašine, visoke ili niske temperature, visoka vlažnost zraka,
prisutnost kemikalija ili ako će raditi 24 sata dnevno (npr. zrakoplovne luke,
željezničke stanice i slično), prije postavljanja kontaktirajte ovlašteni servisni
centar.
U suprotnom može doći do ozbiljnih kvarova na monitoru.
Smjestite monitor na mjesto s niskom vlagom i minimalnom količinom
prašine.
z
Može doći do strujnog udara ili požara unutar monitora.
Pazite da Vam monitor ne padne na pod dok ga premiještate.
z
To može uzrokovati oštećenje proizvoda ili ozljede.
Proizvod nemojte postavljati na nestabilne ili premale površine.
z
Proizvod postavite na ravnu, stabilnu površinu jer bi u protivnom mogao
pasti i ozlijediti osobe koje prolaze, osobito djecu.
Proizvod nemojte stavljati na pod.
z
Osobe koje prolaze kraj proizvoda, posebice djeca, mogu se spotaknuti i
pasti preko njega.
Zapaljive predmete poput svijeća, insekticida ili cigareta držite podalje
od proizvoda.
z
U protivnom može doći do požara.
Uređaje za grijanje držite podalje od kabela za napajanje.
z
Otapanje obloge može dovesti do električnog udara ili požara.
Proizvod nemojte instalirati na mjesta gdje je slaba ventilacija, primjerice
na policu, u ormar i sl.
z
Svako povećanje unutarnje temperature može prouzročiti požar.
Pažljivo odložite monitor.
z
Može se oštetiti ili razbiti.
Nemojte odlagati monitor s prednjoj stranom prema dolje.
z
Može se oštetiti TFT-LCD površina.
Nemojte koristiti monitor bez stalka.
z
z
Može se pokvariti ili uzrokovati požar zbog loše ventilacije.
Ako morate koristiti monitor bez priloženog stalka, poduzmite mjere koje
će osigurati potrebnu ventilaciju.
Proizvod prilikom postavljanja držite podalje od zida (više od 10 cm / 4
inča) zbog ventilacije.
z
Loša ventilacija može uzrokovati rast unutarnje temeperature proizvoda
što može rezultirati skraćenim vijekom trajanja komponente i lošijim
performansama.
Čišćenje
Kad čistite kućište monitora ili površinu TFT-LCD-a, brišite ga malo navlaženom,
mekom krpom.
Nemojte prskati deterdžent direktno na monitor.
Čistite mekom krpom natopljenom preporučenim deterdžentom.
Ako je konektor između utikača i pina prašan ili prljav, očistite ga suhom
krpom.
z
Prljavi kontektor može uzrokovati strujni udar ili požar.
Prije čišćenja proizvoda obavezno iskopčajte kabel za napajanje.
z
U protivnom može doći do električnog udara ili požara.
Isključite kabel za napajanje iz utičnice i mekom, suhom krpom obrišite
proizvod.
z
Nemojte koristiti nikakve kemikalije poput voska, benzina, alkohola,
razrjeđivača, insekticida, osvježivača zraka, maziva ili sredstava za
pranje rublja.
Obratite se servisnom centru ili službi za korisnike za čišćenje
unutrašnjosti jednom godišnje.
z
Održavajte unutrašnjost proizvoda čistim. Prašina koja se nakupila u
unutrašnjosti za vrijeme dužeg vremenskog razdoblja može uzrokovati
kvarove ili požar.
Ostalo
Nemojte skidati poklopac (ili stražnju stranu).
z
z
To može uzrokovati strujni udar ili požar.
Prepustite servis kvalificiranim serviserima.
Ako Vaš monitor ne radi ispravno - naročito ako se čuju neobični
zvukovi ili iz njega dopire neobičan miris - odmah ga odspojite iz
utičnice i nazovite ovlaštenog zastupnika ili servis.
z
To može uzrokovati strujni udar ili požar.
Proizvod držite podalje od mjesta gdje može doći u dodir s uljem, dimom
ili vlagom; nemojte ga instalirati u vozilo.
z
z
To bi moglo izazvati kvar, električni udar ili požar.
Ne upotrebljavajte monitor pokraj vode ili na otvorenom prostoru gdje bi
mogao biti izložen snijegu ili kiši.
Ako Vam monitor padne ili se kućište ošteti, isključite monitor i izvucite
kabel iz utičnice.
Obratite se Service Center (servisnom centru) .
z
Monitor može biti u kvaru i izazvati električni udar ili požar.
Izvucite utikač iz utičnice za vrijeme oluja ili grmljavinskih oluja ili ako ga
nećete koristiti duže vrijeme.
z
To može uzrokovati strujni udar ili požar.
Nemojte pokušavati premiještati monitor tako da ga vučete za priključni
ili signalni kabel.
z
To može uzrokovati kvar, strujni udar ili požar izazvan oštećenjem
kabela.
Nemojte pomicati monitor desno ili lijevo tako da ga vučete samo za
priključni ili signalni kabel.
z
To može uzrokovati kvar, strujni udar ili požar izazvan oštećenjem
kabela.
Nemojte pokrivati otvore na kućištu monitora.
z
Loša ventilacija može uzrokovati kvar ili požar.
Nemojte odlagati teške predmete na monitor.
z
z
To može uzrokovati strujni udar ili požar.
Ako je u monitor dospjela neka nepoznata tvar, iskopčajte kabel za
napajanje i obratite se Servisnom centru.
Proizvod čuvajte podalje od samozapaljivih kemijskih sprejeva ili
zapaljivih tvari.
z
To može uzrokovati eksploziju ili požar.
Držite monitor podalje od magnetnih predmeta.
z
Oni mogu izazvati gubitak boje ili iskrivljenje slike.
U otvore za ventilaciju, AV ulaz i ulaz za slušalice nemojte stavljati
metalne predmete poput štapića, žice ili svrdala ili zapaljive predmete
poput papira ili šibica.
z
To može prouzročiti požar ili električni udar. Ako u uređaj uđu voda ili
druge tvari, isključite uređaj, iskopčajte ga iz napajanja i kontaktirajte
Servisnom Centru.
Ako duže vrijeme gledate određeni ekran slika može postati nejasna.
z
Promijenite na mod štednje energije ili postavite pokrenut sliku
(screensaver) kad ste odsutni od računala dulje vrijeme.
Prilagodite rezoluciju i frekvenciju razinama koje odgovaraju modelu.
z
Neodgovarajuća rezolucija može uzrokovati neželjenu kvalitetu slike.
20" inča - 1600 X 1200 @ 60 Hz
Neprekidno gledanje u zaslon s premalene udaljenosti može oštetiti vid.
Svakih sat vremena rada na računalu napravite pauzu od pet minuta
kako biste odmorili oči.
Uređaj nemojte montirati na nestabilne ili neravne površine ili na mjesta
koja su podložna vibracijama.
z
Nemojte ispustiti uređaj jer se tako možete ozlijediti ili oštetiti uređaj.
Mjesta koja su podložna vibracijama mogu skratiti vijek trajanja uređaja
ili uzrokovati njegovo zapaljenje.
Prilikom pomicanja monitora isključite i iskopčajte kabel za napajanje.
Provjerite jesu li svi kabeli uključujući kabel antene i kabele za druge
uređaje iskopčani prije pomicanja monitora.
z
Neiskopčavanje monitora može prouzročiti štetu i uzrokovati požar ili
strujni udar.
Proizvod postavite izvan dosega djece jer bi ga djeca mogla oštetiti.
z
U slučaju pada na osobu proizvod može izazvati ozljede pa čak i smrt.
Kada proizvod ne koristite dulje vrijeme, isključite ga iz napajanja.
z
U protivnom može doći do otpuštanja topline zbog nakupljene prašine ili
oštećene izolacije, što može prouzročiti električni udar ili požar.
Na proizvod nemojte stavljati omiljene dječje predmete (ili bilo što njima
zanimljivo).
z
Djeca se mogu pokušati popeti kako bi dohvatila taj predmet. Proizvod
bi mogao pasti i izazvati ozljede ili čak smrt.
Molimo provjerite da se sljedeće komponente nalaze u kompletu s monitorom.
Ako neke komponente nedostaju, obratite se svom dobavljaču.
Za kupnju dodatnih uređaja se obratite lokalnom dobavljaču.
Raspakiravanje
Monitor
Priručnik
Kratke upute za montažu
Kabel
Jamstveni list
(Nije priložen u svim
državama)
Korisnički priručnik,
upravljački program za
monitor, Natural Color,
MagicTune™,
MagicRotation
program
D-sub kabel
Priključni kabel
DVI kabel
izborno
Nosač uređaja
Vijak (4EA)
Prednja strana
Gumb MENU [ ]
Otvara izbornik OSD (Prikaz parametara na zaslonu). Koristi se i
za izlaženje iz izbornika OSD (Prikaz parametara na zaslonu) i
za povratak na prethodni izbornik.
Gumb Podešavanje[
]
Ovi gumbi Vam omogućavaju da istaknete i podesite stavke u
izborniku.
Analog/Digital(PC) :
Gumb MagicBright [
MagicBright je nova karakteristika koja omogućuje optimalno
gledanje okoline ovisno o sadržaju slike koju gledate. Na
]
raspolaganju su sljedeći načini rada: tekst (Text), Internet i
zabava (Entertain). Svaki od gore navedenih načina ima svoju
pretkonfiguriranu jačinu svjetlosti. Možete jednostavno odabrati
jednu od tri postave pritiskom na MagicBright kontrolne tipke.
1) Custom
Iako su ih naši inženjeri pažljivo birali, pretkonfigurirane
vrijednosti možda neće biti idealne za vaš ukus i osjećaj
udobnosti pri gledanju.
U tom slučaju dotjerajte Brightness (svjetlinu) i Contrast
(kontrast) putem OSD izbornika.
2) Entertain : izražena svjetlina
Za gledanje filmova s medija kao što su DVD ili VCD.
3) Internet : srednje jaka svjetlina
Za rad s materijalima u kojima se kombiniraju slika i tekst.
4) Text : normalna svjetlina
Za rad s dokumentacijom ili većim količinama teksta.
>>Kliknite ovdje za prikaz animacije.
Digital(DVD)/Video
/S-Video :
Gumb Mode
Monitor ima četiri automatske postavke slike
("Dynamic" (Dinamični), "Standard" (Standardni),
"Movie" (Filmski) i "Custom"(Korisnički)) koje su tvornički
postavljene. Možete aktivirati Dynamic (Dinamični), Standard
(Standardni), Movie (Filmski) ili Custom (Korisnički). Možete
odabrati "Custom" (Korisnički) koji automatski vraća vaše
osobne postavke slike.
1) Dynamic (Dinamični)
Ovaj način rada odaberite za oštriju sliku u "Standardnom"
načinu rada.
2) Standard (Standardni)
Ovaj način rada odaberite kad je okolina jako osvijetljena. On
također pruža oštriju sliku.
3) Movie (Filmski)
Ovaj način rada odaberite kad je okolina slabo osvijetljena.
Tako ćete uštedjeti energiju i smanjiti umor očiju.
4) Custom (Korisnički)
Ovaj način rada odaberite kad želite podesiti sliku prema
svojim preferencama.
>>Kliknite ovdje za prikaz animacije.
Gumb Svjetlina [ ]
Kad OSD nije na ekranu, pritisnite tipku za usklađivanje jakosti
svijetla.
>>Kliknite ovdje za prikaz animacije.
Gumb Unos [ ] /
SOURCE
Upotrebljava se za izbor OSD izbornika. /
Pritiskom 'SOURCE' tipke, video odabire signal dok je OSD
isključen. (Kada se za mijenjanje načina unosa pritisne gumb za
izvor, u gornjem desnom kutu zaslona pojavit će se poruka koja
prikazuje trenutni način rada -- Analog, Digital, Video i S-Video
ulazni signal.)
Napomena : Promjena izvora dopuštena je samo za vanjske
uređaje trenutno spojene s monitorom.
Gumb AUTO
Kad je pritisnuta 'AUTO' tipka, pojavljuje se ekran automatskog
podešavanja na sredini animiranog ekrana.
(Raspoloživ samo u analognog modu )
>>Kliknite ovdje za prikaz animacije.
Gumb PIP
(Dostupno samo u načinu rada Analog/Digital(PC))
U načinu rada Analog uključuje video zaslone u načinu rada PIP
Mode.
Gumb Napajanje [ ]
Ovim gumbom uključujete i isključujete monitor.
Indikator uključenosti
To će vam omogućiti da vidite cjelokupno stanje napajanja
sustava. Za više informacija o mreži pogledajte odjeljak
PowerSaver (Ušteda energije).
Vidi funkciju PowerSaver opisanu u priručniku za ostale detalje u svezi s funkcijama uštede
energije. Ako želite uštedjeti energiju, isključite monitor kad nije u uporabi ili ako ga nećete
koristiti duže vrijeme.
Stražnja strana
(Konfiguracija stražnje strane monitora se može razlikovati od proizvoda do proizvoda.)
POWER S/W : Služi za uključivanje/isključivanje monitora.
POWER IN
: Uključite kabel za napajanje u priključak POWER IN na
stražnjoj strani monitora.
DVI IN (Source List : Digital)
: Spojite DVI kabel na DVI IN priključak na stražnjoj strani
monitora.
RGB IN (Source List : Analog)
: Spojite signalni kabel na 15-pinski RGB IN priključak na
stražnjoj strani monitora.
VIDEO (Source List : Video)
: Ulazni priključak za vanjske uređaje (video)
S-VIDEO (Source List : S-Video)
: Ulazni priključak za vanjske uređaje (S-video)
Kensington Lock : Kensington lock je uređaj koji se koristi za
fizičko fiksiranje sustava kad ga koristite na javnom mjestu.
(Uređaj za zaključavanje se kupuje odvojeno.)
Za korištenje uređaja za zaključavanje obratite se
nadležnima na prodajnom mjestu.
Dotjerivanje visine postolja
- Potisnite gornju stranu postolja, a zatim pritisnite gumb pri
dnu stražnjeg dijela postolja.
- Pomoću tog gumba možete dotjerati visinu postolja.
Kada koristite maksimalnu visinu postolja, doći će
do malog spuštanja zbog elastičnosti opruge.
Napomena : Vidi Spajanje monitora za ostale detalje u svezi sa spajanjem kabela.
Spajanje monitora
1.
Uključite kabel za napajanje u priključak POWER IN na stražnjoj strani monitora.
Utaknite priključni kabel monitora u najbližu utičnicu.
2-1.
Pomoću D-sub (analognog) priključka na video kartici.
Spojite signalni kabel na 15-pinski RGB IN priključak na stražnjoj strani monitora.
2-2.
Koristite DVI (Digitalni) priključak na video kartici.
Spojite DVI kabel na DVI IN priključak na stražnjoj strani monitora.
2-3.
Povezano na Macintosh
Priključite monitor na Macintosh računalo pomoću D-SUB priključnog kabela.
2-4.
Kod starijih Macintosh modela potrebno je povezati monitor pomoću posebnog Mac adaptera.
3.
Uključite računalo i monitor. Ako monitor prikazuje sliku, instalacija je završena.
Spajanje na ostale uređaje
Ovaj monitor omogućuje korisniku da ga spoji s uređajima kao što su DVD uređaj,
videorekorder ili kamera bez prekidanja veze s osobnim računalom.
Konfiguracija stražnje strane monitora se može razlikovati od proizvoda do proizvoda.
1. AV-laitteiden yhdistäminen
Voit yhdistää näytön AV-liitäntöihin esimerkiksi DVD-soittimen, videonauhurin tai
videokameran. AV-laitteesta tuleva signaali näkyy näytössä, kun siihen on kytketty virta.
1. Uređaji kao što su DVD, videorekorder ili kamera spojeni su s VIDEO ili S-VIDEO terminalom
monitora pomoću Video ili S-Video kabela.
Video, S-Video kabeli nisu obavezni.
2. Zatim, kada su DVD ili kaseta umetnuti u DVD player, video rekorder ili kamkorder, možete
početi s reprodukcijom.
3. Pomoću gumba SOURCE odaberite Video ili S-Video.
2. Spajanje digitalnog DVD-a
Monitor ima DVI IN terminale za spajanje DVI uređaja poput digitalnog DVD-a.
1. Uređaji kao što su digitalni DVD spojeni su s DVI IN terminalom monitora pomoću DVI
kabela.
2. Zatim, kada je DVD umetnut, možete početi s reprodukcijom.
3. Pomoću gumba SOURCE odaberite Digital.
Ugradnja stalka
Uklanjanje podloge
1. Isključite monitor i izvucite priključni kabel.
2. Položite LCD licem prema dolje, na ravnu površinu s jastukom ili drugim mekim
materijalom kako biste zaštitili monitor.
3. Skinite dva vijka i maknite stalak s LCD monitora. (A)
Pivot Stand (Pokretno podnožje)
Stavljanje podloge
Ovaj monitor prihvaća 100mm x 100mm VESA odgovarajuću prirubnicu konzolnog nosača.
A. Monitor
B. Prirubnica konzolnog nosača
1. Isključite monitor i izvucite priključni kabel.
2. Položite LCD licem prema dolje, na ravnu površinu s jastukom ili drugim mekim
materijalom kako biste zaštitili monitor.
3. Skinite dva vijka i maknite stalak s LCD monitora.
4. Poravnajte prirubnicu konzolnog nosača s rupama za učvršćenje na poleđini kućišta i
stegnite je s četiri vijka koji su isporučeni zajedno sa konzolonim nosačem, zidnim nosačem
ili drugim nosačima
Instalacija upravljačkog programa monitora (Automatska)
Kad Vas operativni sustav zatraži upravljački program za monitor, umetnite CD-ROM
priložen monitoru. Instalacija upravljačkog programa se ponešto razlikuje od jednog do
drugog operativnog sustava. Pridržavajte se uputa za Vaš operativni sustav.
Pripremite praznu disketu (CD) i preuzmite datoteku s upravljačkim programom na ovdje
prikazanim internet-stranicama.
Internetstranice:
z
http://www.samsung.com/ (Worldwide)
http://www.samsung.com/monitor (U.S.A)
http://www.sec.co.kr/monitor (Koreja)
http://www.samsungmonitor.com.cn/ (Kina)
Windows ME
1. Umetnite CD u CD-ROM jedinicu.
2. Pritisnite "Windows ME Driver" (Windows ME upravljački program).
3. Izaberite model monitora s popisa modela i zatim pritisnite gumb "OK" (U redu).
4. Pritisnite gumb "Install" (Instalirati) u prozoru "Warning" (Upozorenje).
5. Instalacija upravljačkog programa monitora je završena.
Windows XP/2000
1. Umetnite CD u CD-ROM jedinicu.
2. Pritisnite "Windows XP/2000 Driver" (Windows XP/2000 upravljački program).
3. Izaberite model monitora s popisa modela i zatim pritisnite gumb "OK" (U redu).
4. Pritisnite gumb "Install" (Instalirati) u prozoru "Warning" (Upozorenje).
5. Ako vidite sljedeći prozor "Message" (Poruka), pritisnite gumb "Continue
Anyway" (Ipak nastaviti). Zatim pritisnite gumb "OK" (U redu).
Ovaj upravljački program za monitor ima ovjereni MS logotip i instalacija neće oštetiti
operativni sustav. Ovaj ovjereni upravljački program se nalazi na internetu pod
Samsung Monitor Homepage
http://www.samsung.com/.
6. Instalacija upravljačkog programa monitora je završena.
Instalacija upravljačkog programa monitora (Ručna)
Windows XP | Windows 2000 |Windows Me |Windows NT | Linux
Kad Vas operativni sustav zatraži upravljački program za monitor, umetnite CD-ROM
priložen monitoru. Instalacija upravljačkog programa se ponešto razlikuje od jednog
do drugog operativnog sustava. Pridržavajte se uputa za Vaš operativni sustav.
Pripremite praznu disketu (CD) i preuzmite datoteku s upravljačkim programom na ovdje
prikazanim internet-stranicama.
Internetstranice:
z
http://www.samsung.com/ (Worldwide)
http://www.samsung.com/monitor (U.S.A)
http://www.sec.co.kr/monitor (Koreja)
http://www.samsungmonitor.com.cn/ (Kina)
Microsoft® Windows® XP operativni sustav
1. Umetnite CD u CD-ROM jedinicu.
2. Pritisnite "Start" —> "Control Panel" zatim pritisnite na ikonu "Appearance and
Themes" (Izgled i teme).
3. Pritisnite ikonu "Display" (prikaz) i zatim izaberite predlošku "Settings" (postavke) i zatim
pritisnite "Advanced." (napredni).
4. Pritisnite gumb "Properties" (svojstva) na predlošku "Monitor" i izaberite predlošku
"Driver" (upravljački program).
5. Pritisnite "Update Driver.." (ažurirati upravljački program) i izaberite "Install from a list
or.." (instalirati s popisa ili ... ) zatim pritisnite gumb "Next" (Dalje).
6. Izaberite "Don't search ,I will.." (Ne pretraživati, ja ću ..), zatim pritisnite "Next" (dalje) i
nakon toga pritisnite "Have disk" (imam disketu/CD).
7. Pritisnite gumb "Browse" (pregledati) i zatim izaberite A:(D:\Driver) i izaberite model
monitora u popisu modela i pritisnete gumb "Next" (dalje).
8. Ako vidite sljedeći prozor "Message", (Poruka) pritisnite gumb "Continue Anyway" (Ipak
nastaviti). Zatim pritisnite gumb "OK" (U redu).
Ovaj upravljački program za monitor ima ovjereni MS logotip i instalacija neće oštetiti
operativni sustav. Ovaj ovjereni upravljački program se nalazi na internetu pod Samsung
Monitor Homepage
http://www.samsung.com/.
9. Pritisnite gumb "Close" (zatvoriti) i zatim nastavite pritiskati gumb "OK" (U redu).
10. Instalacija upravljačkog programa monitora je završena.
Microsoft® Windows® 2000 operativni sustav
Ako se na monitoru prikaže poruka "Digital Signature Not Found" (nije pronađen
digitalni potpis), provedite sljedeće korake.
1. Izaberite gumb "OK" (U redu) na prozoru "Insert disk" (Umetnuti disketu/CD).
2. Pritisnite gumb "Browse" (Pregledati) na prozoru "File Needed" (potrebna je datoteka).
3. Izaberite A:(D:\Driver) zatim pritisnite gumb "Open" (otvoriti) i zatim pritisnite gumb "OK" (U
re
Instalacija
1.
2.
3.
4.
5.
6.
7.
8.
9.
10.
Pritisnite "Start" , "Setting" (Postavke), "Control Panel".
Dva puta pritisnite na ikonu "Display" (Prikaz).
Izaberite predlošku "Settings" (Postavke) i zatim pritisnite "Advanced.." (Napredni).
Izaberite "Monitor".
Slučaj1:Ako gumb "Properties" (Svojstva) nije aktivan, to znači da je monitor ispravno
konfiguriran. Molimo prekinite instalaciju
Slučaj2:Ako je gumb "Properties" (Svojstva) aktivan, pritisnite gumb "Properties" (Svojstva) i
zatim provedite jedan za drugim sljedeće korake.
Pritisnite "Driver" (Upravljački program) i zatim pritisnite na "Update Driver.." (Ažurirati
upravljački program) i zatim pritisnite na gumb "Next" (Dalje).
Izaberite "Display a list of the known drivers for this device so that I can choose a
specific driver" (Prikazati popis poznatih upravljačkih programa za ovaj uređaj tako da
mogu izabrati odgovarajući upravljački program), zatim pritisnite "Next" (Dalje) i zatim
pritisnite "Have disk" (Imam disketu/CD).
Pritisnite gumb "Browse" (Pregledati) i zatim izaberite A:(D:\Driver).
Pritisnite gumb "Open" (Otvoriti) i zatim pritisnite "OK" (U redu).
Izaberite model Vašeg monitora i pritisnite gumb "Next" (Dalje) i zatim pritisnite gumb
"Next" (Dalje).
Pritisnite gumb "Finish" (Završiti) i zatim gumb "Close" (Zatvoriti).
Ako vidite prozor "Digital Signature Not Found" (nije pronađen digitalni potpis),
pritisnite gumb "Yes" (Da). Još pritisnite gumb "Finish" (Završiti) i zatim gumb
"Close" (Zatvoriti).
Microsoft® Windows® Millennium operativni sustav
1. Pritisnite "Start" , "Setting" (Postavke), "Control Panel".
2. Dva puta pritisnite na ikonu "Display" (Prikaz).
3. Izaberite predlošku "Settings" (Postavke) i zatim pritisnite gumb "Advanced
Properties" (Napredna svojstva).
4. Izaberite predlošku "Monitor".
5. Pritisnite gumb "Change" (Promijeniti) u području "Monitor Type" (tip monitora).
6. Izaberite "Specify the location of the driver" (Specificirati lokaciju upravljačkog programa).
7. Izaberite "Display a list of all the driver in a specific location.." (Prikazati popis svih
upravljačkih programa na specifičnoj lokaciji) i zatim pritisnite gumb "Next" (Sljedeći).
8. Pritisnite gumb "Have Disk" (Imam disketu/CD)
9. Specificirajte A:\(D:\driver) zatim pritisnite gumb "OK" (U redu).
10. Izaberite "Show all devices" (Prikazati sve uređaje) i izaberite monitor koji odgovara
monitoru spojenom na Vaše računalo i pritisnite "OK" (U redu).
11. Nastavite pritiskati gumb "Close" (Zatvoriti) i gumb "OK" (U redu) sve dok ne zatvorite prozor
Display Properties (Svojstva prikaza).
(Možete dobiti i neki drugi prikaz upozoravajuće poruke ili neke druge poruke, u tom slučaju
pritisnite odgovarajuću opciju za Vaš monitor.)
Microsoft® Windows® NT operativni sustav
1. Pritisnite Start, Settings, (Postavke) Control Panel, i zatim dva puta pritisnite na ikonu
Display (Prikaz).
2. U prozoru Display Registration Information (informacije o registraciji prikaza), pritisnite
predlošku Settings (Postavke) i zatim pritisnite All Display Modes (Svi modovi prikaza).
3. Izaberite mod koji želite koristiti (razlučivost, broj boja, i vertikalna frekvencija) i zatim
pritisnite OK (U redu).
4. Pritisnite gumb Apply (Primijeniti) ako vidite da zaslon dobro radi nakon pritiska na Test. Ako
zaslon ne radi dobro, promijenite u drugi mod (mod s nižom razlučivosti, manje boja ili nižom
frekvencijom).
Napomena : Ako nema moda pod All Display Modes (Svi modovi prikaza), izaberite
razlučivost i vertikalnu frekvenciju preko Preset Display Modes (Pretprogramirani
modovi prikaza) u uputama za korisnika.
Linux operativni sustav
Da biste izvršili X-Window, treba Vam datoteka X86Config, koja je tip sistemske datoteke.
1.
2.
3.
4.
5.
6.
7.
Pritisnite Enter na prvi i drugi prikaz nakon što ste izvršili datoteku X86Config.
Treći prikaz je za podešavanje miša.
Podesite miš računala.
Sljedeći prikaz je za biranje tipkovnice.
Podesite tipkovnicu računala.
Sljedeći prikaz je za podešavanje monitora.
Prvo podesite horizontalnu frekvenciju Vašeg monitora. (Možete direktno unijeti
frekvenciju.)
8. Podesite vertikalnu frekvenciju Vašeg monitora. (Možete direktno unijeti frekvenciju.)
9. Unesite naziv modela Vašeg monitora. Ovi podaci neće utjecati na stvarno izvršenje XWindow datoteke.
10. Završili ste s podešavanjem monitora.
Izvršite X-Window nakon podešavanja ostalog potrebnog hardvera.
Natural Color
Softverski program Natural Color
Jedan od novijih problema kod uporabe računala je taj da boja slika ispisanih pisačem ili
drugih slika skeniranih skenerom ili snimljenih digitalnom kamerom nije ista kao ona prikazana
na monitoru.
Softver Natural Color je pravo rješenje za ovaj problem. To je sustav upravljanja bojama koji je
razvila tvrtka Samsung Electronics zajedno s koreanskim institutom Electronics &
Telecommunications Research Institute (ETRI). Ovaj sustav je dostupan samo za monitore
tvrtke Samsung i omogućuje da boja slika na monitoru bude ista kao i boje ispisanih ili
skeniranih slika.
Za više detalja, pročitajte Pomoć (F1) u softverskom programu.
Instalacija softvera Natural Color
Umetnite CD priložen monitoru Samsung u CD-ROM jedinicu. Zatim će se pojaviti inicijalni
zaslon instalacije programa. Pritisnite na Natural Color na inicijalnom zaslonu za instalaciju
softvera Natural Color. Za ručnu instalaciju programa, umenite CD priložen monitoru Samsung
u CD-ROM jedinicu, pritisnite gumb [Start] sustava Windows i zatim izaberite [Execute]
(Izvršiti).
Upišite D:\color\eng\setup.exe i zatim pritisnite tipku <Enter>.
(Ako disk u koji je umetnut CD nije D:\, unesite odgovarajući disk.)
Brisanje softverskog programa Natural Color
Izaberite [Setting] (Postavke)/[Control Panel] u izborniku [Start] zatim dva puta pritisnite
[Add/Delete a program] (Dodati/obrisati program).
Izaberite Natural Color na popisu i zatim pritisnite gumb [Add/Delete] (Dodati/obrisati).
1. Otvara izbornik OSD (Prikaz parametara na zaslonu). Koristi se i za izlaženje iz izbornika OSD
(Prikaz parametara na zaslonu) i za povratak na prethodni izbornik.
2. Uskladi stavke u izborniku. /
Analog/Digital(PC) : MagicBright™
MagicBright je nova karakteristika koja omogućuje optimalno gledanje okoline ovisno o sadržaju
slike koju gledate. Zatim ponovo pritisnite gumb da biste kružili dostupnim tvornički konfiguriranim
načinima rada.
( Custom → Entertain → Internet → Text )
Digital(DVD)/Video/S-Video : Mode
Monitor ima četiri automatske tvorničke postavke slike.
Zatim ponovo pritisnite gumb da biste kružili dostupnim tvornički konfiguriranim načinima rada.
( Dynamic → Standard → Movie → Custom )
3. Uskladi stavke u izborniku. / Kad OSD nije na ekranu, pritisnite tipku za usklađivanje jakosti
svijetla.
4. Aktivirajte označenu stavku u izborniku. /
Odabire video signal dok je isključen prikaz parametara na zaslonu.
5. Pritisnite ovaj gumb za automatsko podešavanje dolaznog Analog signala.
Vrijednosti za fine (fino) i coarse (grubo) podešavanje te position (položaj) automatski su
podešene.
6. Pritisnite gumb PIP za uključivanje/isključivanje funkcije PIP.
AUTO
Izbornik
Opis
Kad je pritisnuta 'AUTO' tipka, pojavljuje se ekran automatskog
podešavanja na sredini animiranog ekrana.
(Raspoloživ samo u analognog modu )
AUTO
Za automatsko izoštravanje izvršite funkciju 'AUTO' dok je uključenAUTO
PATTERN.
- Ako automatsko dotjerivanje ne radi pravilno, ponovo pritisnite gumb Auto
(Automatsko) da biste preciznije ugodili sliku.
- Ako na upravljačkoj ploči promijenite razlučivost, automatski će se izvršiti
funkcija Auto.
Locked
Izbornik
Opis
Locked
Pokud stisknete tlačítko „MENU“ po dobu delší než 5 sekund, funkce OSD
se uzamkne (odemkne). Ako je za podešavanje parametara na zaslonu
uključena funkcija zaključavanja, ipak možete podesiti MagicBright i
Brightness (svjetlinu) i Contrast (kontrast) monitora.
MagicBright™
Izbornik
Opis
Analog/Digital(PC) : MagicBright™
MagicBright je nova karakteristika koja omogućuje
optimalno gledanje okoline ovisno o sadržaju slike koju
gledate. Zatim ponovo pritisnite gumb da biste kružili
dostupnim tvornički konfiguriranim načinima rada.
Reprodukcija/
zaustavljanje
MagicBright™
MagicBright™
/ Mode
( Custom → Entertain → Internet → Text )
Digital(DVD)/Video/S-Video : Mode
Monitor ima četiri automatske tvorničke postavke slike.
Zatim ponovo pritisnite gumb da biste kružili dostupnim
tvornički konfiguriranim načinima rada.
( Dynamic → Standard → Movie → Custom )
Mode
Brightness
Izbornik
Brightness
SOURCE
Opis
Kad OSD nije na ekranu, pritisnite tipku za usklađivanje jakosti svijetla.
Izbornik
SOURCE
Opis
Pritiskom 'SOURCE' tipke, video odabire signal dok je OSD isključen.
(Kada se za mijenjanje načina unosa pritisne gumb za izvor, u gornjem
desnom kutu zaslona pojavit će se poruka koja prikazuje trenutni način
rada -- Analog, Digital, Video i S-Video ulazni signal.)
Napomena: Promjena izvora dopuštena je samo za vanjske uređaje
trenutno spojene s monitorom.
PIP
Izbornik
PIP
Opis
Pritisnite gumb PIP za uključivanje/isključivanje funkcije PIP.
Input
Izbornik
Opis
Source List
Koristite za odabir računala (Analog/Digital
(analogno/digitalno)) ili ostalih izvora vanjskog ulaza
priključenih na monitor.
Koristite za odabir zaslona koji želite.
1) Analog
2) Digital
3) Video
4) S-Video
Edit Name
Nadjenite nazive ulaznim uređajima priključenim na
ulazne priključke kako biste si olakšali odabir izvora
ulaznog signala.
1) Analog
2) Digital
3) Video
4) S-Video
Picture (Analog / Digital : PC)
Reprodukcija/
zaustavljanje
Izbornik
Opis
MagicBright
MagicBright je nova karakteristika koja omogućuje
optimalno gledanje okoline ovisno o sadržaju slike koju
gledate. Na raspolaganju su sljedeći načini rada: tekst
(Text), Internet i zabava (Entertain). Svaki od gore
navedenih načina ima svoju pretkonfiguriranu jačinu
svjetlosti. Možete jednostavno odabrati jednu od tri
postave pritiskom na MagicBright kontrolne tipke.
1) Entertain : izražena svjetlina
Za gledanje filmova s medija kao što su DVD ili VCD.
2) Internet : srednje jaka svjetlina
Za rad s materijalima u kojima se kombiniraju slika i
tekst.
3) Text : normalna svjetlina
Za rad s dokumentacijom ili većim količinama teksta.
4) Custom
Iako su ih naši inženjeri pažljivo birali, pretkonfigurirane
vrijednosti možda neće biti idealne za vaš ukus i
osjećaj udobnosti pri gledanju.
U tom slučaju dotjerajte Brightness (svjetlinu) i Contrast
(kontrast) putem OSD izbornika.
Custom
Zaslonske izbornike možete upotrijebiti da biste izmijenili
contrast i brightness u skladu s vlastitim sklonostima.
1) Contrast
: Podesite kontrast.
2) Brightness
: Podesite svjetlinu.
Fiksiranje slike koristi se za fino ugađanje i dobivanje
najbolje slike uklanjanjem šuma koji čini slike nestabilnima,
kao da se tresu ili trepere. Ako ne postignete
zadovoljavajuće rezultate pomoću finog ugađanja, koristite
grubo ugađanje, a zatim ponovo fino.
- Dostupno samo u načinu rada Analog
1) Coarse
: Uklanja smetnje poput okomitih pruga. Grubo
dotjerivanje može utjecati na položaj prikaza na
zaslonu. Prikaz možete vratiti u sredinu zaslona
pomoću izbornika Horizontal Control.
2) Fine
Reprodukcija/
zaustavljanje
Contrast
Brightness
Coarse
Fine
Sharpness
Image Lock
: Uklanja smetnje poput vodoravnih pruga. Ako se
smetnje nastave i nakon dotjerivanja pomoću
izbornika Fine (Fino), ponovite dotjerivanje nakon
izmjene frekvencije (radnog takta).
3) Sharpness
: Slijedite ove upute za promjenu jasnoće slike.
4) H-Position
: Slijedite ove upute za promjenu horizontalne
pozicije prikaza na monitoru.
5) V-Position
: Slijedite ove upute za promjenu vertikalne pozicije
prikaza na monitoru.
Auto Adjustment
Vrijednosti Fine, Coarse, position ugađaju se automatski.
Ako promijenite razlučivost na upravljačkoj ploči, izvršit će
se funkcija Auto adjustment.
- Dostupno samo u načinu rada Analog
PIP Picture
Kada je PIP (Slika u slici) uključena, postavke PIP zaslona
se mogu podesiti.
1) Contrast
: Ugađa kontrast PIP prozora na zaslonu.
2) Brightness
: Ugađa svjetlinu PIP prozora na zaslonu.
3) Sharpness
: Koristite ga za ugađanje razlike između
najsvjetlijih i najtamnijih dijelova PIP prozora.
4) Color
: Ugađa boju PIP zaslona.
5) Tint
: Podesite PIP zaslon na prirodnu boju.
Ova funkcija je dostupna samo za DVD naslove
koji podržavaju NTSC. (Sustav emitiranja
označen je znakom "NTSC" ili "PAL" iznad
naslova DVD-a.
Picture (Digital : Digital DVD)
H-Position
V-Position
Contrast
Bightness
Sharpness
Color
Tint
Izbornik
Opis
Mode
Monitor ima četiri automatske postavke slike
("Dynamic" (Dinamični), "Standard" (Standardni),
"Movie" (Filmski) i "Custom"(Korisnički)) koje su tvornički
postavljene. Možete aktivirati Dynamic (Dinamični),
Standard (Standardni), Movie (Filmski) ili Custom
(Korisnički). Možete odabrati "Custom" (Korisnički) koji
automatski vraća vaše osobne postavke slike.
1) Dynamic (Dinamični)
Ovaj način rada odaberite za oštriju sliku u
"Standardnom" načinu rada.
2) Standard (Standardni)
Ovaj način rada odaberite kad je okolina jako
osvijetljena. On također pruža oštriju sliku.
3) Movie (Filmski)
Ovaj način rada odaberite kad je okolina slabo
osvijetljena. Tako ćete uštedjeti energiju i smanjiti umor
očiju.
4) Custom (Korisnički)
Ovaj način rada odaberite kad želite podesiti sliku
prema svojim preferencama.
Custom
Zaslonske izbornike možete upotrijebiti da biste izmijenili
contrast i brightness u skladu s vlastitim sklonostima.
1) Contrast
: Podesite kontrast.
2) Brightness
: Podesite svjetlinu.
3) Sharpness
:Prilagodite Oštrinu.
4) Color
: Ugađa boju zaslona.
Size
Možete prebaciti prikaz na drugu veličinu.
1) Normal
2) Zoom1
3) Zoom2
4) Wide
Reprodukcija/
zaustavljanje
Contrast
Brightness
Sharpness
Color
Picture (Video/S-Video)
Izbornik
Opis
Mode
Monitor ima četiri automatske postavke slike
("Dynamic" (Dinamični), "Standard" (Standardni),
"Movie" (Filmski) i "Custom"(Korisnički)) koje su tvornički
postavljene. Možete aktivirati Dynamic (Dinamični),
Standard (Standardni), Movie (Filmski) ili Custom
(Korisnički). Možete odabrati "Custom" (Korisnički) koji
automatski vraća vaše osobne postavke slike.
1) Dynamic (Dinamični)
Ovaj način rada odaberite za oštriju sliku u
"Standardnom" načinu rada.
2) Standard (Standardni)
Ovaj način rada odaberite kad je okolina jako
osvijetljena. On također pruža oštriju sliku.
3) Movie (Filmski)
Ovaj način rada odaberite kad je okolina slabo
osvijetljena. Tako ćete uštedjeti energiju i smanjiti umor
očiju.
4) Custom (Korisnički)
Ovaj način rada odaberite kad želite podesiti sliku
prema svojim preferencama.
Custom
Zaslonske izbornike možete upotrijebiti da biste izmijenili
contrast i brightness u skladu s vlastitim sklonostima.
1) Contrast
: Podesite kontrast.
2) Brightness
:Podesite svjetlinu.
3) Sharpness
: Prilagodite Oštrinu.
4) Color
: Ugađa boju zaslona.
5) Tint
Reprodukcija/
zaustavljanje
Contrast
Brightness
Sharpness
Color
: Podesite na prirodnu boju.
Ova funkcija je dostupna samo za DVD naslove
koji podržavaju NTSC. (Sustav emitiranja označen
je znakom "NTSC" ili "PAL" iznad naslova DVD-a.
Tint
Možete prebaciti prikaz na drugu veličinu.
1) Normal
2) Zoom1
3) Zoom2
4) Wide
Size
Film Mode
Film Mode možete postaviti na On/Off.
Način rada Film nudi vam doživljaj gledanja
kinematografske kvalitete.
MagicColor Pro
Izbornik
Opis
MagicColor
Primjenjuje prirodnu kromu (intenzitet) boje prema zaslonu
za prikaz. Automatski se prilagođava zaslonu za prikaz.
Moguće je poboljšati ton površine.
1) Off
2) Intelligent
Pojačavanje prirodne nijanse osim boje kože.
3) Full
Prikazuje prirodne tonove kože i pojačane boje.
4) Demo
Na lijevoj strani prikazuje poboljšane slike, a na
desnoj originalne slike.
Color Tone
Prilagođava tonove boje prema željama korisnika.
Analog/Digital(PC)
: Cool4 / Cool3 / Cool2 / Cool1 / Normal / Warm1 / Warm2
Digital(Digital DVD)/Video/S-Video
Reprodukcija/
zaustavljanje
: Cool2 / Cool1 / Normal / Warm1 / Warm2
Gamma
Može primijeniti gradijent sivih tonova prema željama
korisnika.
Povećani broj - Slika prikazana na cijelom zaslonu je
prirodnija i mekša, a tamna skala se oštri.
Smanjeni broj - Slika prikazana na cijelom ekranu je
oštrija, a svijetla skala se poboljšava.
- Dostupno samo u načinu rada Analog/Digital(PC)
6-Color
6 types: Red,Green,Blue,Cyan,Magenta and Yellow –
Svaka od ovih boja može se prilagoditi željama korisnika.
1) Saturation
Podešava zasićenost boja.
2) Hue
Podešava tonove boja .
3) Reset
Zaslon se vraća na početni način rada.
Saturation
Hue
Reset
Funkcija 6-Color (6 boja) dostupna je samo kada je
funkcija Color Weakness (Podešavanje tonova boje)
postavljena na Off (Isključeno).
Color Weakness
Osobama koje pate od poremećaja raspoznavanja boja
omogućuje gledanje zaslona kao i onima s normalnim
vidom.
1) Off
2) Custom1
3) Custom2
PIP (Analog / Digital : PC)
Izbornik
Opis
Isključuje i uključuje PIP zaslon.
Reprodukcija/
zaustavljanje
1) Off
2) On
PIP
Odabir izvora ulaznog signala za PIP.
Analog / Digital(PC) : Način rada Video / S-Video
Source
Promjena veličine PIP prozora.
/
/
/
Ako odaberete
i
u izborniku Size (Veličina),
Position (Položaj) se neće aktivirati.
Size
Promjena položaja PIP prozora.
/
/
/
Position
Setup
Izbornik
Opis
Reprodukcija/
zaustavljanje
Možete birati između 11 jezika.
Language
Transparency
Blue Screen
Mijenja (ne)prozirnost pozadine OSD-a.
1) High
2) Medium
3) Low
4) Opaque
Ako signala nema ili je vrlo slab, plava pozadina
automatski zamjenjuje sliku punu šuma. Ako želite
nastaviti gledati lošu sliku, morate postaviti način rada
"Blue screen" na "Off".
Parametri slike zamjenjuju se standardnim tvorničkim
Analog
- Image Reset
vrijednostima.
Reset
1) Image Reset : Parametri slike su zamijenjeni
tvornički zadanim vrijednostima.
- Dostupno samo u načinu rada Analog
2) Color Reset : Parametri boje su zamijenjeni
tvornički zadanim vrijednostima
- Dostupno samo u načinu rada Analog/Digital
(PC)
Analog
- Color Reset
Digital : PC
- Color Reset
Pregled | Instalacija | OSD način rada
| Kalibracija boja
| Deinstalacija
| Otklanjanje poteškoća ;
Pregled
Što je MagicTune™
Rad monitora može varirati ovisno o grafičkoj kartici, računalu, uvjetima osvjetljenja i drugim faktorima u radnoj
okolini. Da biste dobili najbolju moguću sliku na monitoru, morate ga ugoditi prema svojim specifičnim
postavkama. Nažalost, ručne komande za ugađanje slike često stvaraju velike poteškoće. Za odgovarajuće
ugađanje potreban je jednostavan program koji će vas korak po korak voditi kroz postupak dobivanja
sveukupno najbolje kvalitete slike.
U većini slučajeva već jednostavno dotjerivanje svjetline ili kontrasta zahtijeva navigaciju pomoću zaslonskih
(OSD) izbornika s više razina koje nije lako razumjeti. Osim toga, nema povratnih informacija koje bi vam
pomogle da ispravno dotjerate postavke monitora. MagicTune™ je softverski uslužni program koji vas vodi kroz
postupak ugađanja pomoću lako razumljivih uputa i specifičnih pozadinskih uzoraka za svaku kontrolu monitora.
Postavke prikaza za svakog korisnika mogu se spremiti, što omogućuje jednostavan odabir karakteristika prikaza
ako se računalom služi više korisnika ili ako jedan korisnik ima više definiranih pretprogramiranih postavki za
različite sadržaje i ambijentalna osvjetljenja.
Osnovna funkcionalnost
MagicTune™ je softverski alat koji omogućuje dotjerivanje postavki monitora i ugađanje boja pomoću protokola
DDC/CI (Display Data Channel Command Interface – Naredbeno sučelje kanala za prikaz podataka)
Sva dotjerivanja prikaza vrše se pomoću softvera kako bi se eliminirala potreba za korištenjem zaslonskih (OSD)
izbornika monitora. protocol. MagicTune™ podržava Windows™ 98SE, Me, 2000, XP Home i XP Professional.
Za korištenje softvera MagicTune™ preporučuje se operativni sustav Windows™ 2000 ili kasnija verzija.
MagicTune™ omogućuje brzo i precizno ugađanje prikaza uz mogućnost jednostavnog spremanja i korištenja
konfiguracija monitora koje su najbolje prilagođene vama.
OSD način rada
OSD način rada omogućuje jednostavno dotjerivanje postavki monitora bez poduzimanja unaprijed definiranih
koraka. S lakoćom možete pristupiti željenoj stavci izbornika.
Pregled | Instalacija
| OSD način rada
| Kalibracija boja
| Deinstalacija
| Otklanjanje poteškoća ;
Instalacija
1.
Umetnite instalacijski CD u CD-ROM uređaj.
2.
Kliknite instalacijsku datoteku za MagicTune™.
3.
Odaberite jezik instalacije i kliknite “Next“ (Dalje).
4.
Kad se pojavi prozor čarobnjaka InstallShield Wizard, kliknite "Next."
5.
Odaberite "I accept the terms of the license agreement" (Prihvaćam odredbe ugovora o licenciranju) da
biste prihvatili uvjete upotrebe.
6.
Odaberite mapu u koju želite instalirati program MagicTune™.
7.
Kliknite "Install" (Instaliraj).
8.
Pojavit će se prozor "Setup Status" (Stanje instalacije).
9.
10.
Kliknite "Finish" (Završi).
Kad instalacija bude dovršena, ikona programa MagicTune™ pojavit će se na vašoj radnoj površini.
Dvaput kliknite ikonu da biste pokrenuli program.
Ikona izvršavanja programa MagicTune™ možda se neće pojaviti, ovisno o
specifikacijama računalnog sustava ili monitora. Ako se to dogodi, pritisnite tipku F5.
Poteškoće prilikom instalacije
Na instalaciju programa MagicTune™ mogu utjecati faktori kao što su grafička kartica, matična ploča i mrežno
okruženje. Ako naiđete na poteškoće, proučite odjeljak "Troubleshooting".
Minimalna konfiguracija sustava
Operacijski sustavi
z
z
z
Windows™ 98 SE
Windows™ Me
Windows™ NT
z
z
z
Windows™ 2000
Windows™ XP Home Edition
Windows™ XP Professional
Hardver
Za korištenje softvera MagicTune™ preporučuje se operativni
sustav Windows™ 2000 ili kasnija verzija.
z
z
32 MB ili više memorije
25 MB ili više prostora na tvrdom disku
* Za dodatne informacije posjetite web-mjesto programa MagicTune™.
Pregled | Instalacija | OSD način rada | Kalibracija boja
| Deinstalacija | Otklanjanje poteškoća ;
MagicTune™™ omogućuje brzo i precizno ugađanje prikaza uz mogućnost
jednostavnog spremanja i korištenja konfiguracija monitora koje su najbolje
prilagođene vama.
z
z
z
Ovisno o specifikacijama svakog pojedinog monitora, rad s OSDom može u određenoj mjeri odudarati od objašnjenja danih u
knjižici s uputama
Kad je uključena funkcija Pivot, dio programa MagicTune™ možda
neće pravilno raditi.
Način rada MagicTune™ ovisi o modelu monitora.
OSD način rada
OSD način rada olakšava dotjerivanje postavki na svim monitorima. Kad je odabran, jezičci pri vrhu upravljačkog
prozora prikazuju općenite opise stavki podizbornika za dotjerivanje postavki. Kad je odabran, svaki jezičac prikazuje
popis izbornika. Radi bržeg dotjerivanja postavki onitora, OSD način rada omogućuje jednostavan i praktičan pristup
svim jezičcima i stavkama podizbornika.
Funkcije gumba
OK (U redu)
Primjenjuje načinjene izmjene i napušta MagicTune™.
Reset (Ponovno
postavi)
Vrijednosti prikazane u aktivnom upravljačkom prozoru vraća na one koje preporučuje
proizvođač.
Cancel (Odustani)
Napušta MagicTune™ ne primjenjujući načinjene izmjene. Ako u upravljačkom prozoru
niste načinili nikakve izmjene, klik na "Cancel" nema nikakvog učinka.
Jezičac Picture (Slika)
Omogućuje korisniku dotjerivanje zaslonskih postavki na željene vrijednosti.
i Brightness n
j
k
l
m
n
j Contrast n
k
l
m
j Resolution n
k
l
m
j MagicBright™
k
l
m
Brightness
Cijeli zaslon čini svjetlijim ili tamnijim. Ako svjetlina nije postavljena na odgovarajuću
razinu, možda neće biti moguće azaznati pojedinosti u tamnijim dijelovima slike.
Prilagodite svjetlinu optimalnim uvjetima prikaza.
Contrast
Regulira razliku u svjetlini svijetlih i tamnih područja na zaslonu. Određuje oštrinu slike.
Resolution
Prikaz svih razlučivosti zaslona koje program podržava.
MagicBright™ je nova karakteristika koja omogućuje optimalno gledanje okoline ovisno o
sadržaju slike koju gledate. Na raspolaganju su sljedeći načini rada: tekst (Text), Internet i
zabava (Entertain). Svaki od gore navedenih načina ima svoju pretkonfiguriranu jačinu
svjetlosti. Možete jednostavno odabrati jednu od tri postave pritiskom na MagicBright™
kontrolne tipke.
MagicBright™
1.
2.
3.
4.
Text : normalna svjetlina Za rad s dokumentacijom ili većim količinama teksta.
Internet : srednje jaka svjetlina Za rad s materijalima u kojima se kombiniraju slika
i tekst.
Entertain : izražena svjetlina Za gledanje filmova s medija kao što su DVD ili VCD.
Custom (Proizvoljno) : Iako su ih naši inženjeri pažljivo birali, pretkonfigurirane
vrijednosti možda neće biti idealne za vaš ukus i osjećaj udobnosti pri gledanju. U
tom slučaju dotjerajte Brightness (svjetlinu) i Contrast (kontrast) putem OSD
izbornika.
Jezičac Color (Boja)
Dotjeruje "toplinu" boja pozadine monitora ili slike.
MagicColor i Gamma se prikazuju samo na monitorima koji podržavaju te funkcije.
j Gamma n
k
l
m
i Color Tone n
j
k
l
m
n
j Color Control n
k
l
m
j Calibration n
k
l
m
j MagicColor n
k
l
m
j 6-Color
k
l
m
Omogućuje mijenjanje nijanse boje.
z
z
Warm2 - Warm1 - Normal - Cool 1 - Cool 2 - Cool 3 - Cool 4
Off
Color Tone
(Nijansa
boje)
Način rada Color Tone (Ton boje) ovisi o modelu monitora. Neki monitori podržavaju
samo četiri načina rada( Warm, Normal, Cool, Custom)
Color
Control
(Kontrola
boje)
Dotjeruje boju slike na monitoru.
Boju monitora možete izmijeniti u željenu boju.
z
Not Available
Postupak optimiziranja i održavanja boja koje ste odabrali. Vidjet ćete da je MagicTune™ izrazito
Calibration
koristan ako se ubrajate u sobe koje žele vrlo preciznu i točnu reprodukciju slike – uključujući slike s
(Kalibracija)
Interneta te one s digitalnog fotoaparata ili skenera.
Postupak optimiziranja i održavanja boja koje ste odabrali. Vidjet ćete da je MagicTune™ izrazito
koristan ako se ubrajate u sobe koje žele vrlo preciznu i točnu reprodukciju slike – uključujući slike s
Interneta te one s digitalnog fotoaparata ili skenera.
MagicColor
1.
2.
3.
4.
OFF : Povratak u izvorni način rada.
DEMO : Na desnoj se strani pojavljuje zaslon prije aktiviranja funkcije MagicColor, a na lijevoj
nakon njezine primjene.
Full : Jasno prikazuje živopisne prirodne boje.
Intelligent : Jasno prikazuje živopisne prirodne boje, ali i realističnije tonove kože.
Dotjeruje vrijednost game.
Gamma način rada ovisi o modelu monitora. Neki monitori podržavaju samo tri načina
rada (Mode1, Mode2, Mode3)
Gamma
z
z
z
Način rada 1 : Prikazuje normalne gamma zrake
Način rada 2 : Prikazuje jače gamma zrake (svjetlije)
Način rada 3 : Prikazuje slabije gamma zrake (tamnije)
Ovo se odnosi na postupak koji se koristi za optimiziranje boje prema potrebama korisnika i održavanje
optimizirane boje. Magictune je koristan za korisnike koji pomoću sustava Windows žele pregledavati
slike, kako one na webu, tako i one s digitalnih kamera ili skenera.
6-Color
z
z
z
Saturation - za podešavanje krome (intenziteta boje).
Hue - za podešavanje tona boje.
Reset(Vraćanje početnih postavki) - za vraćanje na početne tvorničke postavke na zaslonu.
MagicColor i Gamma se prikazuju samo na monitorima koji podržavaju te funkcije.
Jezičac Image (Slika)
Dotjeruje vrijednosti za Position, Size i Rotation slike.
i Image Setup n
j
k
l
m
n
j Position n
k
l
m
j Sharpness
k
l
m
z
Image Setup
(Postavljanje
slike)
z
z
Position
Fine : Uklanja smetnje poput vodoravnih pruga.
Ako se smetnje nastave i nakon dotjerivanja pomoću izbornika Fine (Fino),
ponovite dotjerivanje nakon izmjene frekvencije (radnog takta).
Coarse : Uklanja smetnje poput okomitih pruga.
Grubo dotjerivanje može utjecati na položaj prikaza na zaslonu. Prikaz možete
vratiti u sredinu zaslona pomoću izbornika Horizontal Control.
Auto Setup : Automatsko podešavanje omogućava monitoru da se samostalno
podesi na dolazeći video signal. Vrijednosti preciznog, grubog usklađivanja i
položaja se automatski podešavaju.
Slijedite ove upute za promjenu horizontalne, vertikalne pozicije prikaza na monitoru.
Sharpness
Slijedite ove upute za promjenu jasnoće slike.
Jezičac Option (Mogućnosti)
MagicTune™ možete konfigurirati koristeći sljedeće mogućnosti.
j PIP
k
l
m
i Preferences n
j
k
l
m
n
j Source Select n
k
l
m
j Color Weakness n
k
l
m
Otvara dijaloški okvir Preferences. Korištene postavke imat će "V" u potvrdnom okviru. Da
biste uključili ili isključili bilo koju osobnu postavku, dovedite pokazivač iznad potvrdnog
okvira i kliknite.
Preferences
(Osobne
postavke)
z
z
Source Select
z
z
Color Weakness
Analog
Digital
Ovo se odnosi na postupak koji se koristi za optimiziranje boje i održavanje optimirane
boje pomoću programa za provjeru djelomične sljepoće na boje tj. one koja se odnosi
samo na neke boje (Partial Color Blindness Test).
z
z
z
PIP
Enable task tray menu (Omogućivanje izbornika na traci zadataka)
Za pristup izbornicima programa MagicTune™ kliknite ikonu u [izborniku na traci
zadataka].
Izbornici se ne prikazuju ako je mogućnost [Enable System Tray] isključena u
odjeljku [Options] ' [Basic Settings].
Select Language (Odabir jezika)
odabrani jezik odnosi se samo na OSD.
Off - za otkazivanje djelomične provjere sljepoće na boje.
Custom - provjera djelomične sljepoće na boje.
Reset - za vraćanje na početne tvorničke postavke na zaslonu.
Kada su na monitor priključeni vanjski A/V uređaji kao što su video rekorderi ili DVD-i, PIP
vam omogućuje gledanje video materijala s tih uređaja u malom prozoru koji se prikazuje
preko PC Video signala.
PIP
Isključuje i uključuje PIP zaslon.
Source
Odabir izvora ulaznog signala za PIP.
Size
Promjena veličine PIP prozora.
Position
Promjena položaja PIP prozora.
Support Tab Definition
Shows the Asset ID and the version number of the program, and allows you to use the Help feature.
i Help n
j
k
l
m
n
j Asset ID n
k
l
m
j Version
k
l
m
Help
Visit the MagicTune™ website or click to open the Help files (User Manual) if you need any
help installing or running MagicTune™. The User Manual opens within a basic browser window.
Asset ID (ID
uređaja)
Za kontrolu monitora klijenta možete koristiti poslužitelja.(Morate instalirati program
poslužitelja kako biste ovaj program koristili kao klijent)
Version
User Name (Korisničko
ime)
Prikazuje korisničko ime koje je registrirano u osobnom računalu.
User ID (ID
korisnika)
Prikazuje ID korisnika koji je registriran u osobnom računalu.
Server IP (IP
poslužitelja)
Unesite IP poslužitelja.
Department (Odjel)
Unesite odjel.
Location (Lokacija)
Unesite lokaciju.
Prikazuje broj verzije programa MagicTune™.
Pregled | Instalacija | OSD način rada
| Kalibracija boja
| Deinstalacija | Otklanjanje poteškoća ;
Kalibracija boja(Color Calibration)
1. Kalibracija boja(Color Calibration)
“Kalibracija boja(Color Calibration)” vodi vas do optimalnih uvjeta prikaza boja na vašem monitoru.
Nastavite sa sljedećih 5 koraka za postizanje optimalnog prikaza boja.
1.
2.
3.
4.
5.
Pomoću “Brightness control bar(Trake za kontrolu svjetline)” regulirajte svjetlinu kontrolne točke i pozadinskog
uzorka.
Kad na “Control patch(kontrolnoj točki)” uočite određenu nijansu boje, pomaknite pokazivač u smjeru te nijanse
služeći se “Color reference Circle(Referentnim krugom boja)”.
=> Kada dovršite dotjerivanje, na kontrolnoj točki nećete moći opaziti nikakve nijanse boja.
Kad dovršite dotjerivanje iz 1. koraka, kliknite gumb “Next” (Dalje).
Ponovite postupke opisane pod 1), 2) i 3) za preostale korake 2-5.
Učinak kalibracije lako možete vidjeti klikom na gumb “Preview” (Pregled)!
Na koji način više korisnika može koristiti ugođene postavke boja
Definicija
Kada monitor koristi više korisnika, moguće je spremiti vrijednosti ugođene pomoću kalibracije boja za svakog
pojedinog korisnika Moguće je spremiti 5 različitih postavki boja.
1.
2.
Kako spremiti prilagođene postavke boja:
Pritisnite Next (Sljedeće) za promjenu u Apply (Primjena), a zatim spremite prilagođene postavke boja. Moguće
je spremiti do 5 postavki.
Kako primijeniti spremljene postavke boja:
Pritisnite gumb Multi User (Više korisnika) na glavnom zaslonu da biste odabrali i koristili jednu od spremljenih
postavki boja.
2. Pregled(Preview)
Pritisnite gumb “Preview” u odjeljku “Color Calibration“.
Prikazat će se sljedeća slika.
1.
2.
Pritisnite gumb “View Calibrated” da biste vidjeli učinak svoje kalibracije.
Pritisnite gumb “View Uncalibrated” da biste vidjeli izvornu sliku.
Pregled | Instalacija | OSD način rada
| Kalibracija boja
| Deinstalacija
| Otklanjanje poteškoća ;
Deinstalacija
Program MagicTune™ moguće je deinstalirati samo pomoću mogućnosti "Add or Remove Programs" u
Control Panelu (Upravljačkoj ploči) operacijskog sustava Windows.
Za uklanjanje programa MagicTune™ provedite sljedeće korake.
1.
Pođite na [traka zadataka] ' [Start] ' [Settings] i u izborniku odaberite [Control Panel]. If the program
runs on Windows XP, go to [Control Panel] in the [Start] menu.
2.
U Control Panelu kliknite ikonu "Add or Remove Programs" (Dodaj ili ukloni programe).
3.
Na zaslonu "Add or Remove Programs" pronađite stavku "MagicTune™". Kliknite tu stavku da biste je
označili.
4.
Kliknite gumb "Change/Remove" (Promijeni/Ukloni) da biste uklonili program.
5.
Kliknite "Yes" (Da) da biste započeli postupak deinstalacije.
6.
Pričekajte da se pojavi dijaloški okvir "Uninstall Complete" (Deinstalacija dovršena).
Posjetite web-stranice programa MagicTune™ za tehničku podršku za MagicTune™, odgovore na najčešća
pitanja i nadogradnje softvera.
Pregled | Instalacija | OSD način rada | Kalibracija boja | Deinstalacija | Otklanjanje poteškoća ;
Otklanjanje poteškoća
Trenutni računalni sustav nije kompatibilan sa softverom MagicTune™.
Pritisnite OK i pritisnite na "Shortcut to the MagicTune™ site" (Prečica za MagicTune™
stranicu) i pogledajte naąu početnu stranicu za daljnje upute.
Moglo bi doći do pogreąke ako video/grafička kartica nije na popisu
'Available' (Dostupno).
(Najnovije ili najstarije video kartice moľda neće biti kompatibilne.)
Odjeljak Rješavanje problema potražite na našoj web-stranici.
Moľe doći do pogreąke ako je proizvođač kartica modificirao upravljački program
video kartice ili čip za grafiku, čak i ako se video kartica nalazi na popisu.
Odjeljak Rješavanje problema potražite na našoj web-stranici.
Provjerite je li vaą monitor proizvod tvrtke Samsung.
Proizvodi drugih proizvođača mogu uzrokovati pogreąke.
Ovu značajku podrľavaju samo proizvodi tvrtke Samsung.
Do pogreąke moľe doći čak i ako je vaą monitor proizvod tvrtke Samsung, ali je
zastario.
Provjerite podrľava li vaą monitor MagicTune™.
Ovu značajku podrľavaju samo monitori registrirani na naąoj početnoj stranici.
Provjerite monitor prije kupnje jer zastarjeli modeli nisu podrľani.
Do pogreąke dolazi ako informacije za EDID (Extended Display Identification Data)
ne postoje za trenutni monitor.
To se događa ako se na radnoj povrąini odabere Start > Setup (Postavke) >
Control Panel (Upravljačka ploča) > System (Sustav) > Hardware (Hardver) >
Device Manager (Upravitelj uređajima)> Monitor, ukloni trenutni "Plug-and-play
monitor" i traľi novi hardver, ali sustav ne moľe pronaći nijedan "Plug-and-play
monitor".
Odjeljak Rješavanje problema potražite na našoj web-stranici.
Do pogreąke dolazi pri zamjeni monitora novim kada je napajanje sustava
isključeno, a sustav nije ponovno pokrenut.
Ponovno pokrenite sustav pri svakoj zamjeni monitora prije koriątenja softvera
MagicTune™.
Do pogreąke dolazi ako upravljački program video kartice nije ispravno instaliran.
Ovo se događa ako se popis trenutni video kartica ne prikazuje normalno. Ovo
moľete provjeriti pritiskom na Start > Setup (Postavke) > System (Sustav) >
Hardware (Hardver) > Device Manager (Upravitelj uređajima) > Display Adapter
(Prikaz adaptera).
Posjetite web-stranicu proizvođača video kartica i preuzmite najnoviji upravljački
program.
Za dodatne informacije o video kartici obratite se proizvođaču kartice.
Za osiguravanje normalnog rada ponovno pokrenite sustav.
Do pogreąke dolazi kada se sustav ponovno ne pokrene nakon instalacije softvera
MagicTune™.
(Samo za Win98SE i WinMe.)
Ponovno pokrenite sustav prije koriątenja.
Za najbolje performanse softvera MagicTune™ podesite optimalnu rezoluciju. Za
optimalnu rezoluciju pogledajte Korisnički priručnik.
Ako ne podesite optimalnu rezoluciju i izvedete kalibraciju boje, monitor se ne
moľe podesiti na optimalno stanje.
Za optimalnu rezoluciju pogledajte priručnik.
Ova video kartica ne podrľava MagicTune™.
Instalirajte novi upravljački program video kartice.
Do pogreąke dolazi ako upravljački program video kartice nije ispravno instaliran.
Ovo se događa ako se popis trenutnih video kartica ne prikazuje normalno. Ovo
moľete provjeriti pritiskom na Start > Setup > System (Sustav) > Hardware
(Hardver) > Device Manager (Upravitelj uređajima) > Display Adapter (Prikaz
adaptera).
Posjetite web-stranicu proizvođača video kartica te preuzmite i instalirajte najnoviji
upravljački program.
Za dodatne informacije o video kartici obratite se proizvođaču kartice.
S obzirom da program Highlight koristi komunikacijske linije
izađite iz programa Highlight prije nego ąto pristupite softveru MagicTune™.
Neki od Samsung CDT monitora podrľavaju funkciju Highlight.
Kod istodobnog koriątenja funkcije Highlight i softvera MagicTune™ dolazi do
konflikta ąto uzrokuje pogreąke.
Prije nego ąto počnete koristiti MagicTune™ obavezno ISKLJUČITE Highlight.
Otklanjanje poteškoća
z
MagicTune™ možda neće raditi ako je tijekom rada programa MagicTune™ bio zamijenjen monitor,
upravljački program ili grafička kartica. U tom slučaju ponovo pokrenite sustav.
Simptom
Provjerite
funkcionira li
MagicTune™
pravilno.
Provjera stavki
Značajka MagicTune™
dostupna je samo na
osobnim računalima (VGA)
s operacijskim sustavom
Windows koji podržava
tehnologiju uključi-i-radi.
Rješenje
* TDa biste provjerili podržava li vaše računalo
značajku MagicTune™, slijedite dolje navedene
korake (u sustavu Windows XP);
Upravljačka ploča -> Rad i održavanje -> Sustav
-> Hardver -> Upravitelj uređaja -> Monitors ->
Nakon što ste izbrisali Plug and Play monitor,
pronađite 'Plug and Play monitor' tražeći novi
hardver.
MagicTune™ je dodatni softver za monitor. Neke
grafičke kartice možda ne podržavaju vaš
monitor. Ako imate problema s grafičkom
karticom, posjetite našu web-stranicu i
provjerite popis kompatibilnih grafičkih kartica.
http://www.samsung.com/monitor/magictune
MagicTune™ ne radi
pravilno.
Jeste li promijenili osobno
računalo ili grafičku karticu?
Preuzmite najnoviji program. Program možete
preuzeti na web-stranici
http://www.samsung.com/monitor/magictune.
z
z
Posjetite web-stranicu programa MagicTune™ za tehničku podršku za MagicTune™, odgovore na
najčešća pitanja i nadogradnje softvera.
Posjetite našu web-stranicu i preuzmite instalacijski softver za MagicTune™ MAC.
Pregled
|
Instalacija
|
Sučelje
|
Deinstaliranje
|
Rješavanje problema
Pregled
Što je MagicRotation?
Tradicionalno, monitori računala su korisniku omogućavali pregled samo u vodoravnom položaju.
U današnjem informatičkom dobu sve više korisnika želi svakodnevno gledati dokumente, web-stranice, epoštu itd. Takve vrste aplikacija lakše je gledati u okomitom položaju jer je tako cijeli sadržaj vidljiv na
zaslonu. To značajno poboljšava korisnikovu produktivnost omogućavajući mu jednostavno prebacivanje iz
vodoravnog u okomiti položaj.
Softver MagicRotation tvrtke Samsung Electronics, Inc. pruža korisniku mogućnost okretanja monitora
(orijentacija 0, 90, 180, 270), što omogućava optimalnu iskoristivost monitora računala, bolje gledanje i
poboljšanu produktivnost.
Osnovna funkcija
MagicRotation podržava operativne sustave Windows™ 98 SE, Me, NT 4.0, 2000, XP Home i XP Professional.
* Windows™ je registrirana trgovačka marka tvrtke Microsoft Corporation,Inc.
Pregled
|
Instalacija
|
Sučelje
|
Deinstaliranje
|
Rješavanje problema
Instalacija
1.
Umetnite instalacijski CD u CD-ROM pogon.
2.
Pritisnite instalacijsku datoteku MagicRotation.
3.
Odaberite jezik za instalaciju, pritisnite "Next" (Sljedeće).
4.
Kada se pojavi prozor Installation Shield Wizard (Čarobnjak za Installation Shield), pritisnite
"Next" (Sljedeće).
5.
Odaberite "I agree to the terms of the license agreement" (Prihvaćam uvjete licencnog ugovora) kako
biste prihvatili uvjete za korištenje.
6.
Odaberite mapu za instaliranje programa MagicRotation.
7.
Pritisnite "Install" (Instaliraj).
8.
Pojavljuje se prozor "Installationation Status" (Status instalacije).
9.
Pritisnite "Finish" (Gotovo).
Za pravilan rad programa MagicRotation potrebno je ponovno pokrenuti sustav.
10.
Nakon završetka instalacije na radnoj površini pojavit će se izvedbena ikona programa MagicRotation.
Problemi prilikom instalacije
Na instalaciju programa MagicRotation mogu utjecati faktori kao što su video kartica, matična ploča i mrežno
okruženje. Ako se tijekom instalacije pojave problemi
pogledajte "Troubleshooting" (Rješavanje problema).
Ograničenja
1.
Pogonski program za monitor mora biti pravilno učitan kako bi MagicRotation ispravno radio.
Potrebno je instalirati najnoviju verziju pogonskog programa za monitor.
2.
Ako neke aplikacije poput Windows™ Media Player, Real Player itd. ne prikazuju pravilno datoteke s
filmovima u orijentacijama 90, 180 i 270, učinite sljedeće:
Zatvorite aplikaciju.
Odaberite orijentaciju (90, 180, 270) u kojoj želite gledati aplikaciju.
{ Ponovno pokrenite aplikaciju.
U većini slučajeva to bi trebalo otkloniti problem.
{
{
3.
Korisničke aplikacije koje koriste OpenGL i DirectDraw (trodimenzionalno crtanje) neće funkcionirati
prema odabranoj orijentaciji (90, 180, 270).
npr. 3D igrice
4.
Korisničke aplikacije zasnovane na DOS sustavu u načinu rada Full Screen (Prikaz preko cijelog
zaslona) neće funkcionirati prema odabranoj orijentaciji (90, 180, 270).
5.
Dual nije podržan u operativnom sustavu Windows™ 98, ME, NT 4.0.
6.
MagicRotation ne podržava 24 bita po pikselu (bitovna dubina / kvaliteta boje).
7.
Ako mijenjate grafičku karticu, preporučujemo da prije toga deinstalirate softver MagicRotation.
Zahtjevi sustava
Operativni sustav
z
z
z
z
z
z
Windows™
Windows™
Windows™
Windows™
Windows™
Windows™
98 SE
Me
NT 4.0
2000
XP Home Edition
XP Professional
Hardver
z
z
Više od 128 MB memorije (preporučeno)
Više od 25 MB slobodnog prostora na tvrdom disku
Service Pack programski paketi
z
z
Preporučujemo da instalirate najnoviji Service Pack.
Za operativni sustav Windows™ NT 4.0, preporučujemo da instalirate Internet Explorer 5.0 i kasnije
verzije s komponentom Active Desktop.
* Za više informacija posjetite MagicRotation web-stranicu.
* Windows™ je registrirana trgovačka marka tvrtke Microsoft Corporation,Inc.
Pregled
z
z
|
Instalacija
|
Sučelje
|
Deinstaliranje
|
Rješavanje problema
Kad je uključena funkcija AutoRotation, dio programa MagicTune™ možda
neće pravilno raditi.
AutoRotation : Kad zakrećete monitor, AutoRotation će monitor automatski
zakrenuti za 90, 180 ili 0 stupnjeva.
Kako biste pokrenuli AutoRotation, pratite upute u nastavku.
Instalirajte programe Rotation i MagicTune™ 3.6, 3.7 na računalo
z Pokrenite MagicTune™ 3.6, 3.7
z Option → Preference → u izborniku programske trake za omogućavanje
zadatka namjestite "V" u malom okviru.
z
* Dopušteni kut rotacije monitora određen je modelom monitora.
Sučelje
Izbornik na programskoj traci
Skočni izbornik koji se pojavljuje
pritiskom na desnu tipku miša.
Rotate (Okretanje): Monitor će se okrenuti za 90 stupnjeva
Rotate to 0 (Okretanje do 0 stupnjeva): Monitor će se okrenuti do 0 stupnjeva od
trenutnog kuta okretanja.
Rotate to 90 (Okretanje do 90 stupnjeva): Monitor će se okrenuti do 90 stupnjeva
od trenutnog kuta okretanja.
Rotate to 180 (Okretanje do 180 stupnjeva): Monitor će se okrenuti do 180
stupnjeva od trenutnog kuta okretanja.
Rotate to 270 (Okretanje do 270 stupnjeva): Monitor će se okrenuti do 270
stupnjeva od trenutnog kuta okretanja.
Hot key (Tipka za aktiviranje programa): Tipke za aktiviranje programa su zadane i
korisnik ih može promijeniti.
Korisnik ih može odrediti izravno pomoću tipkovnice nakon promjene postojeće tipke
za aktiviranje programa. Korisnik može stvoriti tipku za aktiviranje programa
kombinacijom tipki Shift, Ctrl, Alt i općih tipki. Ako pritisnete samo opću tipku, bit će
određena kao Alt+opća tipka.
Help (Pomoć): Prikazuje HELP (POMOĆ) programa MagicRotation.
About (O): Prikazuje verziju i autorska prava programa.
Exit (Izlaz): Napušta program MagicRotation.
Pregled
|
Instalacija
|
Sučelje
|
Deinstaliranje
|
Rješavanje problema
Deinstaliranje
Program MagicRotation je moguće ukloniti samo pomoću opcije "Add/Remove Programs" (Dodaj / Ukloni
programe) na upravljačkoj ploči operativnog sustava Windows™.
Za uklanjaje programa MagicRotation učinite sljedeće korake.
1.
Idite na [Task Tray / Programska traka] ' [Start/Početak] ' [Settings/Postavke] i odaberite [Control
Panel / Upravljačka ploča] u izborniku.
Ako se program pokreće u sustavu Windows™ XP, idite na [Control Panel / Upravljačka ploča] u
izborniku [Start/Početak].
2.
Pritisnite ikonu "Add/Remove Programs" (Dodaj / Ukloni programe) na upravljačkoj ploči.
3.
Na zaslonu "Add/Remove Programs" (Dodaj / Ukloni programe) idite prema dolje i pronađite
"MagicRotation"
Pritisnite za označavanje.
4.
Pritisnite gumb "Change/Remove" (Promijeni/Ukloni) kako biste uklonili program.
5.
Pritisnite "Yes" (Da) za početak procesa deinstaliranja.
6.
Pričekajte da se pojavi dijaloški okvir "Uninstall Complete" (Deinstaliranje završeno).
7.
Nakon deinstaliranja ponovno pokrenite sustav kako biste dovršili deinstaliranje.
Posjetite MagicRotation web-stranicu za tehničku podršku za MagicRotation, često postavljana pitanja
(pitanja i odgovori) i nove verzije softvera.
* Windows™ je registrirana trgovačka marka tvrtke Microsoft Corporation,Inc.
Pregled
|
Instalacija
|
Sučelje
|
Deinstaliranje
|
Rješavanje problema
Rješavanje problema
Prije nego što pozovete tehničku podršku
z
Softver MagicRotation radi s instaliranim pogonskim programom za monitor koji vam isporučuje
dobavljač grafičke kartice kako biste imali mogućnost okretanja monitora. Ako instalirani pogonski
program za monitor ne radi ispravno ili ima viruse, virusi ostaju čak i nakon instalacije softvera
MagicRotation.
Nepravilan/nasumičan rad uslijed problema s instaliranim pogonskim programom za monitor nije
povezan s radom softvera MagicRotation.
Kako biste utvrdili postoji li problem s instaliranim pogonskim programom za monitor, možete
poduzeti sljedeće korake:
1.
2.
3.
Provjerite javlja li se problem u orijentaciji 0 (vodoravni položaj) i 90 (okomiti položaj).
Provjerite javlja li se problem pri različitim dubinama boje (8/16/32 bita po pikselu) i različitim
rezolucijama (800 x 600, 1024 x 768).
Provjerite javlja li se problem kada softver MagicRotation nije instaliran.
Ako se problem ponavlja u nekom/svim navedenim slučajevima, možda postoji problem s instaliranim
pogonskim programom za monitor:
Za rješenje problema potrebno je učiniti sljedeće:
1.
2.
3.
4.
z
z
Deinstalirajte softver MagicRotation.
Nabavite najnoviji pogonski program za monitor od dobavljača grafičke kartice.
Najnovije pogonske programe za monitor (ATI, NVIDIA, MATROX, INTEL itd.) jednostavno je
preuzeti s njihovih web-stranica.
Instalirajte najnoviji pogonski program za monitor
Instalirajte softver MagicRotation. U većini slučajeva to bi trebalo otkloniti problem.
MagicRotation možda neće raditi ako je monitor zamijenjen ili ukoliko se pogonski program grafičke
kartice ažurira dok MagicRotation radi.
U tom slučaju, ponovno pokrenite sustav.
Posjetite MagicRotation web-stranicu za tehničku podršku za MagicRotation, često postavljana
pitanja (pitanja i odgovori) i nove verzije softvera.
Prije nego što pozovete servis, pročitajte ovo poglavlje kako biste ustanovili da li možete
sami riješiti problem. Ako Vam je potrebna pomoć, molimo nazovite broj telefona na
jamstvenom listu, broj telefona u poglavlju Informacije ili se obratite svom zastupniku.
Simptom
Na ekranu nema slike.
Ne mogu uključiti
monitor.
Provjera stavki
Rješenje
Je li priključni kabel
ispravno spojen?
Provjerite spoj priključnog kabela i napajanje.
Možete li na zaslonu
vidjeti " "Check Signal
Cable" ?
(Priključeno pomoću D-sub kabela)
Provjerite spoj signalnog kabela.
(Povezano pomoću DVI kabela)
Ako se na monitor pojavljuje poruka o grešci iako
je monitor ispravno priključena, provjerite je li
status monitora postavljen na analogno.
'SOURCE' tipku kako bi monitor provjerio izvor
ulaznog signala.
Ako je monitor
uključen, ponovno
podignite računalo da
biste vidjeli početni
zaslon (login-zaslon),
koji bi se trebao
prikazati.
Ako se pojavi inicijalni zaslon (login-zaslon),
podignite računalo u odgovarajućem modu
(sigurnosni mod za Windows ME/XP/2000) i
zatim promijenite frekvenciju video kartice.
(Pročitajte Pretprogramirana podešenja)
Možete li vidjeti " "Not
Optimum Mode",
"Recommended
mode : 1600 x 1200
60Hz" na zaslonu?
Ovu poruku možete vidjeti ako je signal s video
kartice veći od maksimalne razlučivosti i
frekvencije na kojima monitor može ispravno
raditi.
Napomena: Ako se ne pojavi inicijalni zaslon
(login-zaslon), potražite servis ili svog
dobavljača.
Podesite maksimalnu razlučivost i frekvenciju
tako da monitor može ispravno raditi.
Ako zaslon prelazi UXGA ili 75 Hz (u slučaju
UXGA, 60 Hz), prikazuju se poruke "Not
Optimum Mode" (Način rada nije optimalan),
"Recommended mode : 1600 X 1200
60Hz" (Preporučeni način rada: 1600 X 1200
60Hz). Ako zaslon prelazi 85 Hz, zaslon će raditi
normalno, ali će se na jednu minutu pojaviti
poruke "Not Optimum Mode" (Način rada nije
optimalan), "Recommended mode : 1600 X
1200 60Hz" (Preporučeni način rada: 1600 X
1200 60Hz) i tada nestati. Tijekom tog perioda
od jedne minute promijenite načina rada u
preporučeni.
(Poruke se ponovo prikazuju ako se sustav
ponovo podigne.)
Na zaslonu nema slike.
Treperi li indikator
uključenosti na
monitoru u intervalima
od 1 sekunde?
Monitor je u PowerSaver-modu.
Pritisnite tipku na tipkovnici ili pomaknite miša
kako biste aktivirali monitor i vratili sliku na
zaslon.
Ako se slika još nije pojavila, pritisnite gumb '
SOURCE ' (Unos/Izvor).
Zatim pritisnite bilo koju tipku na tipkovnici kako
biste aktivirali zaslon i kako bi se na zaslonu
ponovno pojavila slika.
Je li zaslon spojen
pomoću DVI kabela?
Ako podignete sustav prije nego spojite DVI
kabel ili ako iskopčate, a zatim ponovno spojite
DVI kabel za vrijeme dok je sustav aktivan, a
određene vrste grafičkih kartica ne odašilju video
signale, može se pojaviti prazan zaslon. Spojite
DVI kabel, a zatim ponovno podignite sustav.
Ne mogu vidjeti On
Screen Display
(zaslonski izbornik).
Jeste li blokirali On
Screen Display (OSD)
kako biste spriječili
izmjene?
Deblokirajte OSD pritiskom i držanjem gumba
MENU barem 5 sekundi.
Zaslon ima čudne boje
ili je crno-bijel.
Prikazuje li zaslon
samo jednu boju kao
da gledate zaslon kroz
celofan?
Provjerite spoj signalnog kabela.
Jesu li boje zaslona
postale čudne nakon
rada nekog programa ili
zbog pada sustava
između aplikacija?
Ponovno podignite računalo.
Je li video kratica
ispravno podešena?
Podesite video karticu pomoću priručnika uz
video karticu.
Zaslon je odjednom
izgubio
uravnoteženost.
Uvjerite se da je video kartica do kraja utaknuta
u svoj priključak.
Jeste li promijenili video Podesite položaj i veličinu slike na zaslonu
karticu ili upravljački
pomoću OSD-a.
program?
Jeste li podesili
razlučivost ili
frekvenciju monitora?
Podesite rezoluciju i frekvenciju video kartice.
(Pročitajte Pretprogramirana podešenja).
Zaslon može postati neuravnotežen zbog ciklusa signala video kartice.
Ponovno podesite položaj pomoću OSD-a.
Zaslon je defokusiran
ili se OSD ne može
podesiti.
Jeste li podesili
razlučivost ili
frekvenciju na
monitoru?
Podesite rezoluciju i frekvenciju video kartice.
(Pročitajte Pretprogramirana podešenja).
LED-indikator treperi,
ali na zaslonu nema
slike.
Je li frekvencija
ispravno podešena kad
ste provjerili
Programirane postavke
prikaza na izborniku?
Podesite ispravnu frekvenciju pomoću priručnika
uz video karticu i Pretprogramiranih podešenja.
Na zaslonu se
prikazuje samo 16
boja. Boje zaslona su
se promijenile nakon
promjene video kartice.
Jesu li boje sustava
Windows ispravno
podešene?
Za Windows ME/XP/2000:
Ispravno podesite boje na Control Panel,
Display (Prikaz), Settings (Postavke).
Je li video kratica
ispravno podešena?
Podesite video karticu pomoću priručnika uz
video karticu.
Pojavila se poruka koja
glasi "Unrecognized
monitor, Plug & Play
Jeste li instalirali
upravljački program
monitora?
Instalirajte upravljački program monitora prema
uputama za instalaciju upravljačkog programa.
(Maksimalna frekvencija po razlučivosti se može
razlikovati od proizvoda do proizvoda.)
(VESA DDC) monitor
found" (Nepoznati
monitor, pronađen
Plug & Play (VESA
DDC) monitor).
Pogledajte u priručniku
uz video karticu da li je
podržana funkcija Plug
& Play (VESA DDC).
Instalirajte upravljački program monitora prema
uputama za instalaciju upravljačkog programa.
Provjerite funkcionira li
MagicTune pravilno.
Značajka MagicTune
dostupna je samo na
osobnim računalima
(VGA) s operacijskim
sustavom Windows koji
podržava tehnologiju
uključi-i-radi.
* Da biste provjerili podržava li vaše računalo
značajku MagicTune, slijedite dolje navedene
korake (u sustavu Windows XP);
Upravljačka ploča -> Rad i održavanje -> Sustav
-> Hardver -> Upravitelj uređaja -> Monitors ->
Nakon što ste izbrisali Plug and Play monitor,
pronađite 'Plug and Play monitor' tražeći novi
hardver.
MagicTune je dodatni softver za monitor. Neke
grafičke kartice možda ne podržavaju vaš
monitor. Ako imate problema s grafičkom
karticom, posjetite našu web-stranicu i provjerite
popis kompatibilnih grafičkih kartica.
http://www.samsung.com/monitor/magictune
MagicTune™ ne radi
pravilno.
Jeste li promijenili
osobno računalo ili
grafičku karticu?
Preuzmite najnoviji program. Program možete
preuzeti na web-stranici
http://www.samsung.com/monitor/magictune.
Posjetite našu web-stranicu i preuzmite instalacijski softver za MagicTune MAC.
Provjerite sljedeće stavke kako biste utvrdili da li postoji problem s monitorom.
1. Provjerite da li su priključni kabel i kabel ispravno spojeni na računalo.
2. Provjerite da li računalo svira više od 3 puta kod podizanja.
(Ako da, potražite servis za matičnu ploču računala.)
3. Ako ste instalirali novu video karticu ili ste sklapali računalo, provjerite da li je instaliran
upravljački program za adapter(video) i upravljački program za monitor.
4. Provjerite da li je brzina prikaza video zaslona podešena na 56Hz ili 75Hz.
(Nemojte prekoračiti 60Hz ako koristite maksimalnu razlučivost)
5. Ako imate problema prilikom instalacije upravljačkog programa za adapter (video), podignite
računalo u sigurnosni mod, deinstalirajte adapter prikaza na "Control Panel, System, (Sustav)
Device Administrator" (Administrator uređaja) i zatim ponovno podignite računalo i ponovno
instalirajte upravljački program za adapter (video).
Napomena : Ako se problem ponavlja, potražite ovlašteni servis.
Pitanja i odgovori
Pitanje
Kako mogu promijeniti
frekvenciju?
Odgovor
Frekvencija se može promijeniti ponovnim konfiguriranjem video
kartice.
Sjetite se da podrška video kartici može varirati ovisno o verziji
korištenog upravljačkog programa.
(Za detalje pročitajte priručnik uz računalo ili video kraticu.)
Kako mogu podesiti razlučivost? Windows ME/XP/2000: Podesite razlučivost na Control Panel,
Display, (Prikaz) Settings.(Postavke)
* Za detalje se obradite proizvođaču video kratice.
Kako mogu podesiti funkciju za
uštetu energije (Power Saving)?
Windows ME/XP/2000: Podesite funkciju na BIOS-SETUP
računala ili čuvaru zaslona. (Pročitajte priručnik uz sustav
Windows/računalo).
Kako se cisti kucište/LCD
panela?
Odspojite mrežni priključak i zatim očistite monitor mekom krpom
natopljenom otopinom za čišćenje ili čistom vodom.
Dobro očistite sav deterdžent i nemojte strugati po kućištu. Pazite
da voda ne uđe u monitor.
Samo-test
Samo-test | Upozoravajuće poruke | Radni uvjeti | Korisni savjeti
Vaš monitor može vršiti samo-test koji Vam omogućuje da provjerite da li monitor ispravno
radi.
Samo-test
1. Isključite računalo i monitor.
2. Izvucite video kabel iz stražnje strane računala.
3. Uključite monitor.
Ako monitor pravilno radi, pojavit ce se sljedeci prikaz.
Nepojavljivanje nekog prozora ukazuje na problem sa monitorom. Ovaj prozor se također
pojavljuje za vrijeme normalnog rada ako je video kabel odspojen ili oštećen.
4. Isključite monitor i ponovno spojite video kabel; zatim uključite i računalo i monitor.
Ako se na zaslonu monitora ništa ne prikazuje i nakon prethodno opisanog postupka,
provjerite video kontroler i računalni sustav; monitor radi ispravno.
Upozoravajuće poruke
Ako nešto nije u redu s ulaznim signalom, na zaslonu se pojavljuje poruka ili se gubi slika
iako je LED-indikator uključenosti još uvijek upaljen. Ova poruka može značiti da je video
signal izvan granica mogućnosti monitora ili da morate provjeriti signalni kabel.
Radni uvjeti
Lokacija i položaj monitora mogu utjecati na kvalitetu i druge funkcije monitora.
1. Ako se blizu monitora nalaze zvučnici za basove, odspojite i premjestite zvučnike u
drugu prostoriju.
2. Uklonite sve elektroničke uređaje kao što su radio-uređaji, ventilatori, satovi, telefoni
koji su smješteni bliže od jednog metra od monitora.
Korisni savjeti
z
z
Monitor koristi vizualne signale koje je primio od računala. Stoga, ako postoji problem s
računalom ili video-karticom, to može uzrokovati gubitak slike, lošu boju, buku ili sinkronizaciju
izvan raspona, itd. U tom slučaju prvo pronađite uzrok problema, a zatim se obratite servisu ili
zastupniku.
Procjena radnog stanja monitora
Ako na zaslonu nema slike ili se pojavi poruka "Not Optimum Mode","Recommended mode
1600 x 1200 60Hz", odspojite kabel od računala dok je monitor još pod naponom.
{ Ako se na zaslonu pojavi poruka ili zaslon pobijeli, to znači da monitor radi.
{ U tom slučaju, problem tražite na računalu.
Općenito
Općenito
Naziv modela
SyncMaster 204Ts
LCD panel
Veličina
20.1" inča dijagonalno
Područje prikaza
432mm (H) x 324mm (V)
Razmak piksela
0,255mm (H) x 0,255mm (V)
Vrsta
a-si TFT aktivna matrica
Aktivni prikaz
Horizontalni
30 ~ 81 kHz
Vertikalni
56 ~ 75 Hz
Boja prikaza
16,7M boje
Rezolucija
Optimalna rezolucija
1600 x 1200@60 Hz
Maksimalna rezolucija
1600 x 1200@60Hz (Analogni)
1600 x 1200@60Hz (Digitalni)
ulazni signal, prekinut
Analogni RGB, digitalni RGB u skladu s DVI, CVBS, S-Video
Kompozitna sinkronizacija, SOG, 0,7Vp-p pozitivno kod 75 ohma
Odvojena H/V sinkronizacija, TTL razina pozitivna ili negativna
Video
Video format
CVBS , S-Video
Maksimalno piksela-sat
162 MHz (Analogni/Digitalni)
Napajanje
AC 100 ~ 240 VAC(±10%), 60/50 Hz ± 3Hz
Signalni kabel
15pin na 15pin D-sub kabel, odvojiv, 1,8m
DVI-D do DVI-D poveznik, može se odvojiti, 2,0m
Potrošnja struje
Manje od 63W (Analogni/Digitalni)
Dimenzije (ŠxDxV) / Težina
445 x 228,5 x 457,2mm (17,5 x 9,0 x 18,0inch) / 8,15kg (izgled montiranog stalka)
VESA prirubnica konzolnog nosača
100mm x 100mm (za uporabu s posebnim (konzolnim) nosačem.)
Radni uvjeti
Radna temperatura
10°C ~ 50°C(32°F ~ 122°F)
Vlaga 10% ~ 90%, bez kondenzacije
Temperatura skladištenja
-20°C ~ 65°C(-4°F ~ 149°F)
Vlaga 5% ~ 90%, bez kondenzacije
Funkcija Plug and Play
Ovaj monitor se može instalirati na svaki sustav kompabitilan s funkcijom Plug & Play. Interakcija
monitora i sustava na računalu će stvoriti najbolje radne uvjete i postavke monitora. U većini
slučajeva će se instalacija monitora provesti automatski, osim ako korisnik ne želi izabrati
alternativne postavke.
Prihvatljive točke
Za ovaj proizvod se koristi TFT LCD ploča proizvedena uporabom napredne tehnologije poluvodiča s
preciznošću 1ppm (jedna milijuntina) i većom. Međutim pikseli CRVENE, ZELENE, PLAVE i BIJELE
boje se ponekad čine svjetlijima i mogu se vidjeti neki crni pikseli. To nije loša kvaliteta i možete ga
koristiti bez osjećaja neugode.
z Na primjer, broj podpiksela TFT LCD zaslona ovog proizvoda iznosi 5.760.000.
Napomena: Dizajn i specifikacije su podložni promjenama bez prethodne najave.
Sustav PowerSaver
Ovaj monitor ima ugrađeni sustav upravljanja energijom pod nazivom PowerSaver. Ovaj sustav štedi
energiju isključivanjem monitora u mod niske potrošnje ukoliko ga se ne koristi neko određeno vrijeme.
Monitor se automatski vraća u normalan radni mod ako pomaknete miša ili pritisnete neku tipku na
tipkovnici. Ako želite uštedjeti energiju, isključite monitor kad nije u uporabi ili ako ga nećete koristiti
duže vrijeme. Sustav PowerSaver radi s VESA DPMS kompatibilnom video karticom instaliranom na
Vašem računalu. Pomoću softverskih alata instaliranih na računalu možete podesiti ovu funkciju.
Napajanje je
isključeno
(POWER S/W je u
položaju Isključeno)
Status
Normalan rad
Power-off mod
EPA/ENERGY 2000
Indikator uključenosti
Zeleni
Zeleni, treptavi
Crni
Potrošnja struje
Analogni/Digitalni
Manje od 63W
Analogni/Digitalni
Manje od 2W
(Off-način rada
(isključeno))
Manje od 0W
Ovaj monitor je EPA ENERGY STAR® kompatibilan i ENERGY2000
kompatibilan ako se koristi s računalom koji ima funkciju VESA DPMS.
Kao partner agencije ENERGY STAR®, SAMSUNG je utvrdio da ovaj
proizvod zadovoljava smjernice agencije ENERGY STAR® za
učinkovitu potrošnju energije.
Pretprogramirana podešenja
Ako je signal koji prenosi računalo isti kao i sljedeća pretprogramirana podešenja, zaslon će se
automatski podesiti. Međutim, ako je signal različit, zaslon će izgubiti sliku, a LED-indikator
uključenosti će svijetliti. Pročitajte priručnik uz video-karticu i podesite prikaz na sljedeći način.
Tabela 1. Pretprogramirana podešenja
Horizontalna
frekvencija
(kHz)
Vertikalna
frekvencija
(kHz)
Frekvencija
piksela
(MHz)
Polaritet sink.
(H/V)
IBM, 640 x 350
31,469
70,086
25,175
+/-
IBM, 720 x 400
31,469
70,087
28,322
-/+
IBM, 640 x 480
31,469
59,940
25,175
-/-
VESA, 640 x 480
37,861
72,809
31,500
-/-
VESA, 640 x 480
37,500
75,000
31,500
-/-
MAC, 640 x 480
35,000
66,667
30,240
-/-
MAC, 832 x 624
49,726
74,551
57,284
-/-
VESA, 800 x 600
35,156
56,250
36,000
+/-, +/-
VESA, 800 x 600
37,879
60,317
40,000
+/+
VESA, 800 x 600
48,077
72,188
50,000
+/+
VESA, 800 x 600
46,875
75,000
49,500
+/+
VESA, 1024 x 768
48,363
60,004
65,000
-/-
VESA,1024 x 768
56,476
70,069
75,000
-/-
VESA, 1024 x 768
60,023
75,029
78,700
+/+
VESA, 1280 x 1024
63,981
60,020
108,00
+/+
VESA, 1280 x 1024
79,976
75,025
135,00
+/+
VESA, 1600 x 1200
75,000
60,000
162,00
+/+
Mod prikaza
Horizontalna frekvencija
Vrijeme potrebno da se prikaže jedna horizontalna linija koja
spaja desni i lijevi rub zaslona se zove horizontalni ciklus, a
inverzni broj horizontalnog ciklusa se naziva horizontalna
frekvencija. Jedinica: kHz
Vertikalna frekvencija
Kao i fluorescentna svjetiljka, zaslon mora ponavljati istu sliku
puno puta u sekundi da bi se korisniku prikazala slika.
Frekvencija ovog ponavljanja se zove vertikalna frekvencija ili
brzina osvježavanja. Jedinica: Hz
Mehaničko napajanje S/W isklj.
(napajanje)
Servisi
Moguće je da se adresa i telefonski broj tvrtke promijene bez prethodne obavijesti.
AUSTRALIA :
Samsung Electronics Australia Pty Ltd.
Customer Response Centre
7 Parkview Drive, Homebush Bay NSW 2127
Tel : 1300 362 603
http://www.samsung.com.au/
BRAZIL :
Samsung Eletronica da Amazonia Ltda.
R. Prof. Manoelito de Ornellas, 303, Terro B
Chacara Sto. Antonio, CEP : 04719-040
Sao Paulo, SP
SAC : 0800 124 421
http://www.samsung.com.br/
CANADA :
Samsung Electronics Canada Inc.,
Samsung Customer Care
55 Standish Court
Mississauga, Ontario
L5R 4B2
1-800-SAMSUNG (1-800-726-7864)
http://www.samsung.ca/
CHILE :
SONDA S.A.
Teatinos 550, Santiago Centro, Santiago, Chile
Fono: 56-2-5605000 Fax: 56-2-5605353
56-2-800200211
http://www.sonda.com/
http://www.samsung.cl/
COLOMBIA :
Samsung Electronics Colombia
Cra 9 No 99A-02 Of. 106
Bogota, Colombia
Tel.: 9-800-112-112
Fax: (571) 618 - 2068
http://www.samsung-latin.com/
e-mail : [email protected]
ESPAÑA :
Samsung Electronics Comercial Iberica, S.A.
Ciencies, 55-65 (Poligono Pedrosa) 08908
Hospitalet de Llobregat (Barcelona)
Tel. : (93) 261 67 00
Fax. : (93) 261 67 50
http://samsung.es/
FRANCE :
SAMSUNG ELECTRONICS FRANCE Service
Paris Nord 2
66 rue des Vanesses
BP 50116 Villepinte
95950 Roissy CDG Cedex
Tel : 08 25 08 65 65
Fax : 01 48 63 06 38
http://www.samsungservices.com/
GERMANY :
TELEPLAN Rhein-Main GmbH
Feldstr. 16
64331 Weiterstadt
T. 06151/957-1306
F. 06151/957-1732
* EURO 0.12/Min
http://www.samsung.de/
HUNGARY :
Samsung Electronics Magyar Rt.
1039, Budapest, Lehel u. 15-17.
Tel: 36 1 453 1100
Fax: 36 1 453 1101
http://www.samsung.hu/
ITALY :
Samsung Electronics Italia S.p.a.
Via C. Donat Cattin, 5
20063 Cernusco s/Naviglio (MI)
Servizio Clienti: 199.153.153
http://www.samsung-italia.com/
MÉXICO :
SAMSUNG ELECTRONICS MÉXICO. S.A. de C.V.
Vía Lopez Portillo No. 6, Col. San Fco. Chilpan
Tultitlán, Estado de México, C.P. 54940
Tel: 01-55-5747-5100 / 01-800-726-7864
Fax: 01-55-5747-5202 / 01-800-849-1743
RFC: SEM950215S98
http://www.samsung.com.mx/
IMPORTADO POR: SAMSUNG ELECTRONICS MÉXICO. S.A. de C.V.
Vía Lopez Portillo No. 6, Col. San Fco. Chilpan
Tultitlán, Estado de México, C.P. 54940
Tel: 01-55-5747-5100 / 01-800-726-7864
EXPORTADO POR: Samsung Electronics CO.,LTD.
416, Mae tan-3dong, Yeongtong - gu,
Suwon City, Gyeonggi-do Korea
NETHERLANDS/BELGIUM/LUXEMBOURG :
Samsung Electronics Benelux B. V.
Fleminglaan 12 2289 CP Rijiswijk, NEDERLANDS
Service and informatielijn ;
Belgium :0800-95214, http://www.samsung.be/
Netherlands : 0800-2295214, http://www.samsung.nl/
PANAMA :
Samsung Electronics Latinoamerica( Z.L.) S.A.
Calle 50 Edificio Plaza Credicorp, Planta Baja
Panama
Tel. : (507) 210-1122, 210-1133
Tel : 800-3278(FAST)
http://www.samsung-latin.com/
PERU :
Servicio Integral Samsung
Av.Argentina 1790 Lima1. Peru
Tel: 51-1-336-8686
Fax: 51-1-336-8551
http://www.samsungperu.com/
PORTUGAL :
SAMSUNG ELECTRONICA PORTUGUESA S.A.
Rua Mário Dioniso, No2 - 1º Drt. 2795-140 LINDA-A-VELHA
Tel. 214 148 114/100 Fax. 214 148 133/128
Free Line 800 220 120
http://www.samsung.pt/
SOUTH AFRICA :
Samsung Electronics,5 Libertas Road, Somerset Office Park,
Bryanston Ext 16. Po Box 70006, Bryanston,2021, South Africa
Tel : 0027-11-549-1621
Fax : 0027-11-549-1629
http://www.samsung.co.za/
SWEDEN/DENMARK/NORWAY/FINLAND :
Samsung Electronics AB
Box 713
S-194 27 UPPLANDS VÄSBY
SVERIGE
Besöksadress : Johanneslundsvägen 4
Samsung support Sverige: 020-46 46 46
Samsung support Danmark : 8088-4646
Samsung support Norge: 8001-1800
Samsung support Finland: 0800-118001
Tel +46 8 590 966 00
Fax +46 8 590 966 50
http://www.samsung.se/
THAILAND :
HAI SAMSUNG SERVICE CENTER
MPA COMPLEX BUILDING,1st-2nd Floor
175 SOI SUEKSA VIDHAYA SATHON SOI 12
SILOM ROAD ,SILOM,BANGRAK
BANGKOK 10500
TEL : 0-2635-2567
FAX : 0-2635-2556
UKRAINE :
SAMSUNG ELECTRONICS REPRESENTATIVE OFFICE IN UKRAINE
4 Glybochitska str.
Kiev, Ukraine
Tel. 8-044-4906878
Fax 8-044-4906887
Toll-free 8-800-502-0000
http://www.samsung.com.ua/
United Kingdom :
Samsung Electronics (UK) Ltd.
Samsung House, 225 Hook Rise South
Surbiton, Surrey KT6 7LD
Tel. : (0208) 391 0168
Fax. : (0208) 397 9949
< European Service Center & National Service >
Stafford Park 12 Telford, Shropshire, TF3 3BJ
Tel. : (0870) 242 0303
Fax. : (01952) 292 033
http://samsungservice.co.uk/
U.S.A :
Samsung Electronics America
Service Division
400 Valley Road, Suite 201
Mount Arlington, NJ 07856
1-800-SAMSUNG (1-800-726-7864)
http://www.samsung.com/monitor/
Stručni izrazi
Veličina točkica
Slika na monitoru se sastoji od crvenih, zelenih i plavih točkica. Što su točkice bliže, to je veća
razlučivost. Razmak između dvije točkice iste boje se zove 'Veličina točkica'. Jedinica: mm
Vertikalna frekvencija
Ekran se mora revidirati nekoliko puta u sekundi da bi se stvorila i prikazala slika za korisnika.
Frekvencija ovog ponavljanja po sekundi se zove vertikalna frekvencija ili brzina osvježavanja.
Jedinica: Hz
Primjer:
Ako se ista slika ponavlja 60 puta u sekundi, to iznosi 60 Hz.
Horizontalna frekvencija
Vrijeme prikaza jedne linije koja horizontalno spaja desni i lijevi rub zaslona se zove
horizontalni ciklus. Inverzni broj horizontalnog ciklusa se zove horizontalna frekvencija.
Jedinica: kHz
Interlace i Non-Interlace metode (razlaganja i nerazlaganja)
Prikaz horizontalnih linija na zaslonu odozgo prema dolje po redu se zove Non-Interlace
metoda (nerazlaganje) dok se prikaz neparnih i zatim parnih linija naizmjenično zove Interlacemetoda (razlaganje). Non-Interlace metoda (nerazlaganje) se koristi za većinu monitora kako
bi se osigurala jasna slika. Interlace metoda (razlaganje) je ista kao i metoda koja se koristi na
TV-aparatima.
Plug & Play
Ova funkcija pruža najbolju kvalitetu slike za korisnike koja omogućuje automatsku razmjenu
informacija između računala i monitora. Ovaj monitor zadovoljava međunarodni standard
VESA DDC za funkciju Plug & Play.
Razlučivost
Broj horizontalnih i vertikalnih točkica koje se koriste za sastavljanje slike na ekranu se zove
'razlučivost'. Ovaj broj prikazuje preciznost prikaza. Visoka razlučivost je dobra za izvođenje
više zadataka jer se na ekranu može prikazati više slikovnih podataka.
Primjer: Razlučivost od 1600 X 1200 znači da se zaslon sastoji od 1600 horizontalne točkice
(horizontalna razlučivost) i 1200 vertikalnih linija (vertikalna razlučivost).
S-Video
Kratica za "Super Video." S-Video omogućuje do 800 linija horizontalne razlučivosti, što daje
video sliku visoke kvalitete.
Ulazni signal iz vanjskog uređaja
Ulazni signal iz vanjskog uređaja odnosi se na ulazni video signal iz vanjskih video uređaja,
kao što su video rekorderi, kamkorderi i DVD playeri, za razliku od TV emitiranja.
DVD
Vrsta tehnologije digitalnog diska koja preuzima samo prednosti CD-a i LD-a i uvodi visoku
rezoluciju/kvalitetu, pružajući korisniku mogućnost uživanja u jasnijim slikama.
Za bolji prikaz
1. Prilagodi rezoluciju računala i ekrana u kontrolnom panelu računala na dolje opisan način
kako biste postigli najbolju kvalitetu slike. Možete imati neujednačenu kvalitetu slike na
ekranu ako TFT-LCD ne sadrži najbolju kvalitetu slike.
{
{
Rezolucija: 1600 X 1200
Vertikalna frekvencija (obnavljanje): 60 Hz
2. Za ovaj proizvod se koristi TFT LCD ploča proizvedena uporabom napredne tehnologije
poluvodiča s preciznošću 1ppm (jedna milijuntina) i većom. Međutim pikseli CRVENE,
ZELENE, PLAVE i BIJELE boje se ponekad čine svjetlijima i mogu se vidjeti neki crni pikseli.
To nije loša kvaliteta i možete ga koristiti bez osjećaja neugode.
{
Na primjer, broj podpiksela TFT LCD zaslona ovog proizvoda iznosi 5.760.000.
3. Prilikom čišćenja monitora i panela izvana koristite male preporučene količine sredstva za
čišćenje te meku i suhu tkaninu. LCD područje pažljivo trljajte. Ako prilikom čišćenja
upotrebljavate previše snage ostat će mrlje na monitoru.
4. Ako niste zadovoljni kvalitetom slike, možete ju popraviti izvršavanjem "auto adjustment
function" (funkcije automatskog podešavanja) na ekranu koji se pojavljuje pritiskom na tipku
gašenja prozora. Ako se nakon automatskog podešavanja još uvijek čuje buka, koristite
FINE/COARSE (fino/grubo) funkciju podešavanja.
5. Ako duže vrijeme gledate određeni ekran slika može postati nejasna.
Promijenite na mod štednje energije ili postavite pokrenutu sliku (screensaver) kad ste
odsutni od računala dulje vrijeme.
Odgovornost
Informacije u ovom dokumentu su podložne promjenama bez prethodne najave.
© 2005 Samsung Electronics Co., Ltd. Sva prava pridržana.
Strogo se zabranjuje svaka reprodukcija bez prethodne pismene dozvole tvrtke Samsung
Electronics Co., Ltd.
Tvrtka Samsung Electronics Co., Ltd. ne snosi odgovornost za greške sadržane u ovom tekstu te
za slučajne ili namjerne štete u svezi s nabavom, radom ili uporabom ovog materijala.
Samsung je registrirani zaštitni znak tvrtke Samsung Electronics Co., Ltd.; Microsoft, Windows i
Windows NT su registrirani zaštitni znakovi tvrtke Microsoft Corporation; VESA, DPMS i DDC su
registrirani zaštitni znakovi udruge Video Electronics Standard Association; Ime i logotip ENERGY
STAR® su registrirani zaštitni znakovi agencije U.S. Environmental Protection Agency (EPA). Kao
partner agencije ENERGY STAR®, tvrtka Samsung Electronics Co., Ltd. je utvrdila da ovaj
proizvod zadovoljava smjernice agencije ENERGY STAR® u smislu učinkovitosti u potrošnji
energije. Svi drugi nazivi proizvoda iz ovog dokumenta mogu biti zaštitni znakovi ili registrirani
zaštitni znakovi svojih vlasnika.
Klasa B
Ovaj uređaj je digitalni uređaj Klase B. U vodiču ''za regulaciju'' potražite upute za sigurnost i
elektromagnetsku kompatibilnost.
INFORMACIJE O PROIZVODU (izbjegavanje zadržavanja slike)
Na LCD monitorima i televizorima može prilikom prebacivanja s jedne slike na drugu doći do
pojave zadržavanja ranije prikazivane slike, naročito ako se duže vrijeme prikazivala statična
slika.
Svrha ovog vodiča je demonstriranje ispravnog korištenja LCD proizvoda kako bi ih se zaštitilo od
zadržavanja slike.
Što je zadržavanje slike?
Tijekom normalnog rada LCD zaslona ne dolazi do zadržavanja slike u pikselima. No,
ako se duže vrijeme prikazuje ista slika, između dvije elektrode koje okružuju tekući
kristal stvara se mala razlika u električnom naboju.To može uzrokovati nakupljanje
tekućih kristala u određenim dijelovima zaslona.Zbog toga se, prilikom prebacivanja na
novu video sliku, zadržava ona prethodna.Svi proizvodi za prikaz, uključujući LCD
zaslone, podložni su zadržavanju slike.To nije znak neispravnosti proizvoda.
Slijedite niže navedene prijedloge za zaštitu LCD zaslona od zadržavanja slike
Isključeno, čuvar zaslona ili način rada za uštedu energije
Ex)
z Isključite uređaj kad se koristi statični uzorak.
- Isključite uređaj na 4 sata nakon 24 sata korištenja
- Isključite uređaj na 2 sata nakon 12 sati korištenja
z Koristite čuvar zaslona ako je to moguće
- Preporučuje se jednobojni čuvar zaslona ili pokretna slika.
z Postavite monitor na isključivanje pomoću Sheme napajanja u prozoru
Display Properties vašeg računala.
Prijedlozi za određene oblike primjene
Primjer: Zračne luke, kolodvori, burze, banke i kontrolni sustavi
Preporučujemo da prilikom postavljanja programa za svoj prikazni sustav
slijedite niže navedene korake:
Prikazujte informacije zajedno s logotipom ili ciklusom pokretnih slika.
Primjer) Ciklus : Prikaz informacija u trajanju od jednog sata nakon čega slijedi
prikaz logotipa ili pokretne slike u trajanju od jedne minute.
Periodički mijenjajte boje (koristite dvije različite boje).
Primjer) Kod prikaza informacija u dvije različite boje, mijenjajte boju svakih 30
minuta.
Izbjegavajte kombinacije boja znakova i pozadine s velikim razlikama u svjetlini.
Izbjegavajte korištenje sivih tonova, koji lako mogu uzrokovati zadržavanje slike.
Izbjegavajte: boje koje se jako razlikuju u svjetlini (crna i bijela, siva)
Primjer)
z
Preporučene postavke: Jarke boje s malom razlikom u svjetlini
- Promijenite boju znakova i pozadine svakih 30 minuta
Primjer)
z
- Svakih 30 minuta zamijenite znakove pokretnom slikom.
Primjer)
Najbolji način zaštite monitora od zadržavanja slike jest pokretanje čuvara
zaslona na računalu ili sustavu kada ga ne koristite.
Do zadržavanja slike ne mora doći kada se LCD zaslon koristi u normalnim uvjetima.
Pod normalnim se uvjetima smatra stalno izmjenjivanje video slika. Kada se na LCD
zaslonu duže vrijeme (više od 12 sati) prikazuje statični uzorak, može doći do male
razlike u naponu između elektroda koje oblikuju tekući kristal u piksel.Razlike u naponu
između elektroda s vremenom se mijenjaju, uzrokujući naginjanje tekućeg kristala.
Kada dođe do toga, moguće je vidjeti prethodnu sliku i nakon promjene uzorka.
Da biste to spriječili, morate smanjiti akumuliranu razliku napona.
Naš LCD monitor zadovoljava standard o pogreškama piksela ISO13406-2 klasa II.