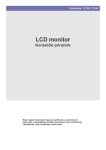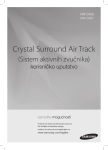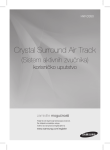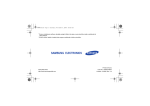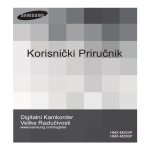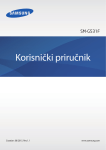Download Samsung TC190 Priručnik za korisnike
Transcript
SyncMaster TC190, TC240 LCD Monitor Upute za korištenje Boja i izgled mogu se razlikovati ovisno o uređaju, a specifikacije su podložne promjeni bez prethodne obavijesti, radi poboljšanja performansi. Sadržaj NAJVAŽNIJE MJERE OPREZA Prije započinjanja . . . . . . . . . . . . . . . . . . . . . . . . . . . . . . . . . . . . . . . . . . 1-1 Čuvanje i održavanje . . . . . . . . . . . . . . . . . . . . . . . . . . . . . . . . . . . . . . . 1-2 Mjere opreza . . . . . . . . . . . . . . . . . . . . . . . . . . . . . . . . . . . . . . . . . . . . . . 1-3 MONTIRANJE UREĐAJA Sadržaj paketa . . . . . . . . . . . . . . . . . . . . . . . . . . . . . . . . . . . . . . . . . . . . 2-1 Montiranje postolja . . . . . . . . . . . . . . . . . . . . . . . . . . . . . . . . . . . . . . . . . 2-2 Montiranje zidnog nosača . . . . . . . . . . . . . . . . . . . . . . . . . . . . . . . . . . . 2-3 Povezivanje s mrežom . . . . . . . . . . . . . . . . . . . . . . . . . . . . . . . . . . . . . . 2-4 Priključivanje napajanja . . . . . . . . . . . . . . . . . . . . . . . . . . . . . . . . . . . . . 2-5 Povezivanje s drugim monitorom . . . . . . . . . . . . . . . . . . . . . . . . . . . . . 2-6 Priključivanje SERIJSKOG kabela . . . . . . . . . . . . . . . . . . . . . . . . . . . . 2-7 Povezivanje s pisačem . . . . . . . . . . . . . . . . . . . . . . . . . . . . . . . . . . . . . . 2-8 Povezivanje s računalom . . . . . . . . . . . . . . . . . . . . . . . . . . . . . . . . . . . . 2-9 Priključivanje stereo kabela . . . . . . . . . . . . . . . . . . . . . . . . . . . . . . . . 2-10 Priključivanje s USB priključkom . . . . . . . . . . . . . . . . . . . . . . . . . . . . 2-11 Povezivanje slušalica . . . . . . . . . . . . . . . . . . . . . . . . . . . . . . . . . . . . . . 2-12 Priključivanje mikrofona . . . . . . . . . . . . . . . . . . . . . . . . . . . . . . . . . . . 2-13 Kensington Lock . . . . . . . . . . . . . . . . . . . . . . . . . . . . . . . . . . . . . . . . . 2-14 KORIŠTENJE PROIZVODA Što je to mrežni monitor? . . . . . . . . . . . . . . . . . . . . . . . . . . . . . . . . . . . 3-1 Plug & Play . . . . . . . . . . . . . . . . . . . . . . . . . . . . . . . . . . . . . . . . . . . . . . . 3-2 Tablica standardnih načina rada signala . . . . . . . . . . . . . . . . . . . . . . . 3-3 Instaliranje upravljačkog programa uređaja . . . . . . . . . . . . . . . . . . . . 3-4 Gumbi za upravljanje uređajem . . . . . . . . . . . . . . . . . . . . . . . . . . . . . . 3-5 Korištenje izbornika za podešavanje zaslona (OSD: Prikaz na zaslonu) 3-6 INSTALIRANJE SOFTVERA Using Windows XPe . . . . . . . . . . . . . . . . . . . . . . . . . . . . . . . . . . . . . . . . 4-1 Natural Color . . . . . . . . . . . . . . . . . . . . . . . . . . . . . . . . . . . . . . . . . . . . . . 4-2 MagicTune . . . . . . . . . . . . . . . . . . . . . . . . . . . . . . . . . . . . . . . . . . . . . . . . 4-3 MultiScreen . . . . . . . . . . . . . . . . . . . . . . . . . . . . . . . . . . . . . . . . . . . . . . . 4-4 RJEŠAVANJE PROBLEMA Samodijagnostika zaslona . . . . . . . . . . . . . . . . . . . . . . . . . . . . . . . . . . . 5-1 Prije nego što zatražite servis . . . . . . . . . . . . . . . . . . . . . . . . . . . . . . . . 5-2 Često postavljana pitanja . . . . . . . . . . . . . . . . . . . . . . . . . . . . . . . . . . . 5-3 DODATNE INFORMACIJE Specifikacije . . . . . . . . . . . . . . . . . . . . . . . . . . . . . . . . . . . . . . . . . . . . . . 6-1 Funkcija uštede energije . . . . . . . . . . . . . . . . . . . . . . . . . . . . . . . . . . . . 6-2 Kontakti SAMSUNG U CIJELOM SVIJETU . . . . . . . . . . . . . . . . . . . . . . 6-3 1 Najvažnije mjere opreza 1-1 Prije započinjanja Ikone koje se koriste u ovom priručniku IKONA NAZIV ZNAČENJE Oprez Naznačuje slučajeve u kojima funkcija možda neće raditi ili bi postavka mogla biti poništena. Napomena Naznačuje savjet za korištenje funkcije. Korištenje ovog priručnika • Prije korištenja ovog uređaja dobro se upoznajte s mjerama opreza. • Dođe li do problema, pogledajte odjeljak 'Rješavanje problema'. Obavijest o autorskim pravima Sadržaj ovog priručnika je radi poboljšanja performansi podložan promjeni bez prethodne najave. Autorska prava © 2009 Samsung Electronics Co., Ltd. Sva prava pridržana. Autorska prava za ovaj priručnik pridržava tvrtka Samsung Electronics, Co., Ltd. Sadržaj ovog priručnika ili bilo kojeg njegovog dijela nije dopušteno reproducirati, distribuirati ili koristiti u bilo kojem obliku bez pisanog dopuštenja tvrtke Samsung Electronics, Co., Ltd. Logotip SAMSUNG i SyncMaster registrirani su zaštitni znakovi tvrtke Samsung Electronics, Co., Ltd. Microsoft, Windows i Windows NT registrirani su zaštitni znakovi tvrtke Microsoft Corporation. VESA, DPM i DDC registrirani su zaštitni znakovi udruge Video Electronics Standard Association. Logotip ENERGY STAR® registrirani je zaštitni znak Agencije za zaštitu okoliša u Sjedinjenim Američkim Državama. Svi ostali ovdje navedeni zaštitni znakovi pripadaju svojim tvrtkama. Najvažnije mjere opreza 1-1 1-2 Čuvanje i održavanje Održavanje vanjskih površina i zaslona Uređaj čistite navlaženom mekanom krpom. • Ne čistite uređaj zapaljivim tvarima, kao što su benzin ili razrjeđivač, niti vlažnom krpom. To može izazvati probleme s uređajem. • Ne grebite po zaslonu noktima ni oštrim objektima. To može uzrokovati ogrebotine ili oštećenje na uređaju. • Ne čistite uređaj izravnim prskanjem vode na njega. Ako voda uđe u uređaj, može doći do požara, strujnog udara ili problema s uređajem. • Ako se koristi ultrazvučni ovlaživač, na površini modela s visokim sjajem može nastati bijela mrlja zbog karakteristika materijala. Izgled i boja uređaja mogu se razlikovati ovisno o modelu. O zaostalim slikama • Prikaz statične slike na dulje vrijeme može uzrokovati nastajanje zaostale slike ili mrlje na zaslonu. Ako uređaj nećete koristiti dulje vrijeme, postavite način rada za uštedu energije ili čuvar zaslona. • Zbog tehnoloških ograničenja proizvođača LCD zaslona, slike koje uređaj stvara mogu izgledati svjetlije ili tamnije nego inače za otprilike 1 ppm (milijunti dio) piksela. Broj piksela na LCD zaslonu po veličini: Broj podpiksela = maksimalna vodoravna rezolucija x maksimalna okomita rezolucija x3 Primjer) Ako je maksimalna rezolucija 1920 x 1080, broj podpiksela je 1920 x 1080 x 3 = 6.220.800. 1-2 Najvažnije mjere opreza 1-3 Mjere opreza Ikone za mjere opreza IKONA NAZIV ZNAČENJE Upozorenje Ako ne slijedite upute označene ovom oznakom, može doći do ozbiljne ozljede ili čak smrtnog slučaja. Oprez Ako ne slijedite upute označene ovom oznakom, može doći do ozbiljne ozljede ili materijalne štete. Značenje oznaka Nemojte provoditi. Obavezno slijediti. Nemojte rastavljati. Utikač napajanja mora biti isključen iz zidne utičnice. Nemojte dirati. Mora biti uzemljeno kako bi se izbjegao strujni udar. Vezano uz napajanje Sljedeće slike služe kao referenca i mogu se razlikovati ovisno o modelima i državama. Upozorenje Izbjegavajte korištenje oštećenih kabela ili utikača napajanja te olabavljenih utičnica. Izbjegavajte priključivanje većeg broja električnih uređaja u jednu zidnu utičnicu. • • U suprotnom može doći do strujnog udara ili požara. Izbjegavajte uključivanje i isključivanje napajanja vlažnim rukama. • U suprotnom može doći do požara zbog pregrijavanja zidne utičnice. Čvrsto priključite utikač napajanja. • U suprotnom može doći do požara. U suprotnom može doći do strujnog udara udara. Utikač napajanja svakako priključite u uzemljenu zidnu utičnicu (samo za opremu u izolacijskoj klasi 1). Izbjegavajte prekomjerno savijanje ili uvrtanje kabela napajanja i postavljanje teških predmeta na kabel. • • U suprotnom može doći do strujnog udara ili požara. U suprotnom može doći do strujnog udara ili požara zbog oštećenog kabela napajanja. Kabel napajanja i uređaj držite podalje od grijača. Ako su utikač napajanja ili utičnica prekriveni prašinom, očistite ih suhom krpom. • • U suprotnom može doći do strujnog udara ili požara. Najvažnije mjere opreza U suprotnom može doći do požara. 1-3 Oprez Izbjegavajte isključivanje utikača napajanja kada uređaj radi. • U suprotnom može doći do oštećivanja proizvoda zbog strujnog udara. Prilikom isključivanja utikača napajanja iz utičnice uvijek držite za utikač, a ne za kabel. • Koristite samo kabel napajanja isporučen od tvrtke Samsung. Također, nemojte koristiti kabele za napajanje drugih uređaja. • U suprotnom može doći do strujnog udara ili požara. Utikač napajanja priključite u lako dostupnu zidnu utičnicu. • U suprotnom može doći do strujnog udara ili požara. Dođe li do problema s uređajem, morate isključiti utikač napajanja kako biste potpuno prekinuli dovod napajanja. Ne možete u potpunosti prekinuti dovod napajanja samo pomoću gumba napajanja na uređaju. Vezano uz postavljanje Upozorenje Izbjegavajte stavljanje na uređaj upaljenih svijeća svijeća, uređaja za tjeranje komaraca ili cigareta, kao i smještanje uređaja u blizinu grijača. • U suprotnom može doći do požara. Izbjegavajte postavljanje uređaja na mjesto sa slabim provjetravanjem, poput police za knjige ili ormara. • • U suprotnom može doći do ozljeda. • Svakako koristite navedeni zidni nosač. Uređaj prilikom montiranja smjestite najmanje 10 cm od zida, radi ventilacije. • U suprotnom može doći do požara zbog internog pregrijavanja. Plastične vrećice u kojima je uređaj pakiran držite podalje od djece. • Montiranje uređaja na zid zatražite od stručnjaka za instalaciju ili odgovarajuće tvrtke. Ako dijete stavi vrećicu preko glave, može se ugušiti. U suprotnom može doći do požara zbog internog pregrijavanja. Izbjegavajte postavljanje uređaja na mjesta koja nisu stabilna ili su izložena prekomjernim vibracijama, poput nestabilnih ili nagnutih polica. • Uređaj može pasti i to može oštetiti uređaj ili uzrokovati ozljedu. • Ako uređaj koristite na lokaciji izloženoj vibracijama, to ga može oštetiti ili izazvati požar. Izbjegavajte postavljanje uređaja na mjesta izložena prašini, vlazi (sauna), ulju, dimu ili vodi (kiša), ili u vozilo. Izbjegavajte postavljanje uređaja na mjesto izloženo izravnom Sunčevu svjetlu ili izvoru topline kao što su otvoreni plamen ili grijač. • • U suprotnom može doći do strujnog udara ili požara. To može skratiti vijek trajanja uređaja ili uzrokovati požar. Izbjegavajte postavljanje uređaja prenisko, kako ga djeca ne bi mogla dosegnuti. 1-3 • Ako dijete može dosegnuti uređaj, uređaj može pasti i to može uzrokovati tjelesnu ozljedu. • Budući da je prednji dio teži, montirajte uređaj na ravnu i stabilnu podlogu. Najvažnije mjere opreza Oprez Pazite da vam uređaj ne ispadne dok ga premještate. Uređaj nemojte stavljati prednjom stranom prema podu. • • To može izazvati probleme s uređajem ili ozljedu. Prilikom montiranja uređaja na konzoli ili polici, pazite da prednji dio uređaja ne izviruje iz konzole ili s police. • U suprotnom može doći do pada uređaja, što može izazvati kvar ili ozljedu. • Koristite ormarić ili policu koja odgovara veličini uređaja. To može oštetiti ploču uređaja. Uređaj spuštajte pažljivo. • U suprotnom može doći do problema s uređajem ili ozljeda. Ako uređaj montirate na mjesto gdje se radni uvjeti značajno mijenjaju, može doći do ozbiljnog problema u kvaliteti slike zbog uvjeta u okolini. U tom slučaju montirajte uređaj tek nakon što se posavjetujete s našim stručnim osobljem. • Mjesta izložena mikroskopskoj prašini, kemikalijama, previsokim ili preniskim temperaturama te visokoj vlažnosti, kao što su zračne luke ili postaje na kojima se uređaj trajno koristi. Vezano uz čišćenje Budući da sredstva koja sadrže visoku razinu alkohola, razrjeđivača ili drugih jakih kemikalija mogu dovesti do gubitka boje ili nastanka napuklina na vanjskoj površini uređaja te skidanja površinskog sloja ploče, koristite samo vodu. Prije čišćenja uređaja isključite kabel napajanja. Prilikom čišćenja uređaja ne prskajte vodu izravno po dijelovima uređaja. • • Pazite da voda ne prodre u proizvod. • U suprotnom može doći do požara, strujnog udara ili problema s uređajem. U suprotnom može doći do strujnog udara ili požara. Najvažnije mjere opreza 1-3 Oprez Izbjegavajte izravno prskanje sredstava za čišćenje po proizvodu. • To može dovesti do gubitka boje ili nastanka napuklina na vanjskoj površini uređaja te skidanja površinskog sloja ploče. Monitor obrišite mekom, vodom navlaženom krpom. Prilikom čišćenja uređaja iskopčajte kabel napajanja i uređaj pažljivo očistite uređaj mekanom, suhom krpom. • Prilikom čišćenja uređaja izbjegavajte korištenje kemikalija poput voska, benzena, alkohola, razrjeđivača, insekticida, mirisa ili maziva. To može dovesti do izobličenja vanjske površine ili brisanja natpisa s uređaja. Budući da se vanjska površina lako može izgrebati, svakako koristite odgovarajuću krpu za čišćenje. Krpu za čišćenje navlažite malom količinom vode. Ako je krpa zaprljana, mogu nastati ogrebotine. Stoga s krpe prije korištenja treba otresti sve strane tvari. Vezano uz korištenje Upozorenje Budući da se uređaj napaja visokim naponom, nemojte ga nikad sami rastavljati, popravljati niti modificirati. Prilikom čišćenja uređaja ne prskajte vodu izravno po dijelovima uređaja. • Pazite da voda ne prodre u proizvod. • U suprotnom može doći do požara ili strujnog udara. • U suprotnom može doći do požara, strujnog udara ili problema s uređajem. • Ako uređaj treba popraviti, obratite se servisnom centru. Ako iz uređaja dopiru neobični zvukovi, miris paljevine ili dim, odmah isključite utikač napajanja i obratite se servisnom centru. • 1-3 U suprotnom može doći do strujnog udara ili požara. U suprotnom može doći do pada uređaja što može uzrokovati ozljedu ili smrt. Izbjegavajte smještanje na uređaj predmeta poput igračaka ili slatkiša. • U suprotnom može doći do požara ili strujnog udara. U slučaju munje ili groma isključite kabel napajanja te ni u kom slučaju ne dirajte antenski kabel, budući da je to opasno. • • U suprotnom može doći do strujnog udara ili požara. Ako ispustite uređaj ili se kućište ošteti, isključite uređaj i isključite kabel napajanja iz utičnice. Obratite se servisnom centru. • Ne dopuštajte djeci da se oslanjaju na uređaj ili penju na njega. Djeca bi se mogla pokušati popeti na uređaj i dohvatiti takve predmete te pritom srušiti uređaj, što bi moglo dovesti do ozljede pa čak i smrtnog slučaja. Izbjegavajte ispuštanje predmeta iznad uređaja ili primjenu udaraca na proizvod. • U suprotnom može doći do strujnog udara ili požara. Najvažnije mjere opreza Izbjegavajte pomicanje uređaja povlačenjem za kabel napajanja ili antenski kabel. • U suprotnom može doći do strujnog udara, požara ili problema s uređajem zbog oštećenog kabela. Kada dođe do ispuštanja plina, ne dodirujte uređaj niti utikač napajanja, već odmah prozračite prostoriju. • Iskra može uzrokovati eksploziju ili požar. • U slučaju grmljavinskog nevremena, ne dodirujte kabel napajanja niti antenski kabel. Izbjegavajte podizanje ili pomicanje uređaja držeći samo kabel napajanja ili kabel signala. Izbjegavajte korištenje zapaljivih raspršivača ili objekata u blizini uređaja i njihovo smještanje na uređaj. • • U suprotnom može doći do strujnog udara, požara ili problema s uređajem zbog oštećenog kabela. Pazite da ne blokirate ventilacijski otvor stolnjakom ili zavjesom. • U suprotnom može doći do požara zbog internog pregrijavanja. To može dovesti do eksplozije ili požara. U uređaj (ventilacijske otvore, priključke itd) nemojte umetati metalne predmete, kao što su štapići za jelo, kovanice, ukosnice, niti zapaljive predmete. • Ako u uređaj prodre voda ili neka strana tvar, isključite napajanje, isključite kabel napajanja i obratite se servisnom centru. • U suprotnom može doći do problema s uređajem, strujnog udara ili požara. Izbjegavajte smještanje iznad uređaja posuda s tekućinom, kao što su vaze, lonci s cvijećem, pića, kozmetički proizvodi ili lijekovi, kao i metalnih predmeta. • Ako u uređaj prodre voda ili neka strana tvar, isključite napajanje, isključite kabel napajanja i obratite se servisnom centru. • U suprotnom može doći do problema s uređajem, strujnog udara ili požara. Oprez Prikaz statične slike na dulje vrijeme može uzrokovati nastajanje zaostale slike ili mrlje na zaslonu. Ako uređaj nećete koristiti dulje vrijeme zbog, npr. odlaska na put, isključite kabel napajanja iz zidne utičnice. • • Ako uređaj nećete koristiti dulje vrijeme, postavite način rada za uštedu energije ili čuvar zaslona u načinu pokretne slike. Postavite odgovarajuću rezoluciju i frekvenciju za uređaj. • U suprotnom može doći do naprezanja očiju. Opetovano gledanje u uređaj iz prevelike blizine može vam oštetiti vid. Izbjegavajte okretanje proizvoda naopako ili njegovo premještanje držeći samo za postolje. • To može uzrokovati pad uređaja te oštećenje ili ozljedu. Izbjegavajte korištenje ovlaživača ili kuhala u blizini uređaja. • Najvažnije mjere opreza U suprotnom može doći do nakupljanja prašine i požara zbog pregrijavanja ili kratkog spoja, odnosno do strujnog udara. U suprotnom može doći do strujnog udara ili požara. 1-3 Važno je da odmarate oči (5 minuta svaki sat) ako dulje gledate u zaslon uređaja. • Time ćete smanjiti naprezanje očiju. Male dijelove dodatne opreme držite podalje od djece. Budući da je ploča zaslona vruća kada se koristi dulje vrijeme, nemojte dodirivati uređaj. Budite pažljivi prilikom podešavanja kuta uređaja ili visine postolja. • Ako vam uređaj zahvati prst, može vas ozlijediti. • Ako uređaj previše nagnete, uređaj može pasti što može dovesti do ozljede. Izbjegavajte smještanje teških predmeta iznad uređaja. • U suprotnom može doći do problema s uređajem ili ozljeda. Ispravan položaj tijela prilikom korištenja uređaja Održavajte ispravan položaj tijela prilikom korištenja uređaja. 1-3 • Ispravite leđa. • Udaljenost između zaslona i očiju mora biti od 45 do 50 cm. Zaslon smjestite ispod razine očiju i izravno ispred sebe. • Održavajte ispravan položaj tijela prilikom korištenja uređaja. • Podesite kut uređaja tako da se svjetlo ne odbija sa zaslona. • Držite laktove pod pravim kutom, a podlaktice u razini s dlanovima. • Držite laktove pod pravim kutom. • Držite stopala uz pod, a koljena pod kutom od 90 stupnjeva ili više, a ruke držite tako da su vam uvijek ispod razine srca. Najvažnije mjere opreza 2 Montiranje uređaja 2-1 Sadržaj paketa • Izvadite uređaj iz pakiranja i provjerite jeste li primili sve sljedeće dijelove. • Sačuvajte kutiju pakiranja, za slučaj da kasnije morate premještati uređaj. Monitor SADRŽAJ Upute za montiranje Jamstvo za uređaj Upute za korištenje Kabel za napajanje DODATNI DIJELOVI Tipkovnica (USB) Montiranje uređaja Miš (USB) D-Sub kabel 2-1 2-2 Montiranje postolja Prije sastavljanja uređaja smjestite na ravnu i stabilnu površinu, sa zaslonom okrenutim prema dolje. Stavite mekanu krpu preko stola tako da zaštiti uređaj i stavite uređaj na krpu, prednjim dijelom okrenutim prema dolje. Nemojte skidati zaustavni klin prije postavljanja postolja. Držite uređaj rukom, kako je prikazano na slici. Umetnite postolje u dio za povezivanje postolja u smjeru koji je prikazan na slici. U potpunosti okrenite vijak na dnu postolja, tako da bude u potpunosti pričvršćen. 2-2 Montiranje uređaja Nakon montiranja podnožja ispravite monitor kako je prikazano na slici. Sada možete skinuti zaustavni klin radi podešavanja postolja - Oprez Izbjegavajte podizanje proizvoda držeći ga samo za podnožje. Rastavljanje se obavlja obrnutim redoslijedom od sklapanja. Montiranje uređaja 2-2 2-3 Montiranje zidnog nosača Prije montiranja rastavite proizvod, kako je opisano u slijedećim koracima. Lijevom rukom podignite do kraja postolje monitora, a s desnom uklonite stražnji ukrasni poklopac, kao što je prikazano na slici. Skinite dva vijka (A). Izvadite ručku podnožja u smjeru prikazanom na slici. Ovaj uređaj ima zidni nosač od 100 mm x 100 mm (200 mm x 100 mm) koji odgovara VESA specifikacijama. 100 mm x 100 mm 200 mm x 100 mm A. Postolje zidnog nosača B. Komplet za postavljanje na zid (dodatno) 2-3 Montiranje uređaja 1. Isključite uređaj i isključite kabel napajanja iz zidne utičnice. 2. Stavite mekanu krpu ili jastuk na ravnu površinu kako biste zaštitili zaslon i uređaj smjestite na tkaninu, prednjim dijelom okrenutim prema dolje. 3. Odvojite podnožje. 4. Poravnajte utor postolja zidnog nosača monitora s utorom kompleta za postavljanje na zid, a zatim pričvrstite komplet za postavljanje na zid pritezanjem vijaka. • Ako je dužina vijka koji koristite dulja od standardnih specifikacija, unutrašnjost uređaja može se oštetiti. • Kod zidnih nosača koji nisu u skladu sa specifikacijama za vijke standarda VESA, dužina vijaka može se razlikovati ovisno o njihovim specifikacijama. • Nemojte koristiti vijke nekompatibilne sa specifikacijama standarda VESA i nemojte ih sastavljati uz primjenu prekomjerne sile. To može dovesti do oštećenja uređaja ili ozljede zbog pada uređaja. Tvrtka Samsung neće snositi odgovornost za bilo kakva oštećenja ili ozljede. • Tvrtka Samsung neće snositi odgovornost za oštećenja uređaja ili ozljede uzrokovane korištenjem podnožja koje nije kompatibilno s navedenim specifikacijama ili zbog toga što montiranje nije obavilo ovlašteno osoblje. • Prije montiranja uređaja na zidni nosač morat ćete kupiti nosač koji omogućuje barem 10 cm razmaka od zida. • Tvrtka Samsung neće snositi odgovornost za probleme nastale zbog korištenja postolja koje nije kompatibilno s navedenim specifikacijama. • Koristite zidni nosač usklađen sa specifikacijama koje su propisane u vašoj državi. Montiranje uređaja 2-3 2-4 Povezivanje s mrežom Dio za povezivanje može se razlikovati ovisno o modelu uređaja. Pomoću LAN kabela povežite priključak [LAN] na proizvodu s mrežom. 2-4 Montiranje uređaja 2-5 Priključivanje napajanja Jedan kraj kabela napajanja priključite na priključak NAPAJANJE na uređaju, a drugi kraj kabela napajanja priključite na zidnu utičnicu od 220 V ili 110 V. (Ulazni se napon automatski prebacuje.) Montiranje uređaja 2-5 2-6 Povezivanje s drugim monitorom Pomoću D-Sub kabela povežite priključak [VIDEO OUT] na proizvodu s D-Sub priključkom monitora. Priključite na [VIDEO OUT] priključak za prikazivanje iste slike na drugom monitoru. (Za prezentacijske svrhe) 2-6 Montiranje uređaja 2-7 Priključivanje SERIJSKOG kabela Možete priključiti uređaj koji podržava RS-232C vezu (sučelje). Montiranje uređaja 2-7 2-8 Povezivanje s pisačem Mogu se povezati uređaji koji podržavaju 25-pinsku D-SUB vezu (sučelje). 2-8 Montiranje uređaja 2-9 Povezivanje s računalom Priključak [RGB IN] na uređaju povežite s priključkom [D-Sub] na računalu pomoću D-Sub kabela. Koristite [RGB IN] priključak za izravno spajanje monitora s osobnim računalom. Montiranje uređaja 2-9 2-10 Priključivanje stereo kabela Priključak [AUDIO IN] na stražnjoj strani monitora povežite sa zvučnom karticom računala. 2-10 Montiranje uređaja 2-11 Priključivanje s USB priključkom USB ulaz na monitoru podržava standard Full-Speed Certified USB 2.0. Povežite USB uređaj kao što je miš, tipkovnica ili vanjski uređaj za pohranu podataka (npr. DSC (digitalni fotoaparat), MP3, vanjska pohrana itd.). Možete koristiti USB uređaje kao što je miš, tipkovnica, Memory Stick ili vanjski disk te ih priključiti na monitora, bez priključivanja na računalo. Montiranje uređaja USB priključnicu 2-11 2-12 Povezivanje slušalica Slušalice priključite s terminalom za povezivanje slušalica. Na monitor možete priključiti slušalice. 2-12 Montiranje uređaja 2-13 Priključivanje mikrofona Kabel mikrofona priključite u MIC priključak na monitoru. Možete povezati svoj mikrofon s monitorom. Montiranje uređaja 2-13 2-14 Kensington Lock Kensington Lock je uređaj za zaštitu od krađe koji korisnicima omogućava zaključavanje uređaja tako da ga mogu sigurno koristiti na javnim mjestima. Budući da se oblik i način korištenja uređaja za zaključavanje mogu razlikovati s obzirom na model i proizvođača, dodatne informacije potražite u korisničkom priručniku koje se isporučuju uz uređaj za zaključavanje. Morate nabaviti dodatni uređaj za zaključavanje. Zaključavanje uređaja 1. Dio za zaključavanje na uređaju za zaključavanje umetnite u otvor za Kensington Lock na uređaju ( smjeru za zaključavanje ( ) i okrenite ga u ). 2. Spojite Kensington Lock kabel. 3. Kabel uređaja Kensington Lock pričvrstite za radni stol ili drugi teški predmet. Uređaj za zaključavanje možete nabaviti u trgovini elektroničke opreme ili internetskoj trgovini. 2-14 Montiranje uređaja 3 Korištenje proizvoda 3-1 Što je to mrežni monitor? • Mrežni monitor može se koristiti u iste svrhe kao i standardni monitor. Također, povezivanjem s glavnim računalom putem LAN mreže, pruža funkcije većine računala, kao što su internetska veza, stvaranje dokumenata, uređivanje slika. Osim toga, omogućava priključivanje vanjskog uređaja (digitalni fotoaparat, MP3, vanjski medij za pohranu) na USB priključak i reprodukciju glazbe, filmova i igara. • Osim toga, povezivanjem projektora ili drugog uređaja za prikaz na priključak VGA OUT, zaslon koji se prikazuje na vašem mrežnom monitoru možete dijeliti s drugim korisnicima. Ovu funkciju možete koristiti za video konferencije i široki spektar zajedničkih zadataka. • Osim toga, budući da je na mrežni monitor instaliran operacijski sustav Windows XP, možete pretraživati Internet i USB memoriju neovisno o glavnom računalu. Korištenje proizvoda 3-1 3-2 Plug & Play Ako uključite napajanje nakon kupnje uređaja, na zaslonu će se prikazati poruka o optimalnim postavkama rezolucije. Odaberite jezik i optimalnu rezoluciju. ▲/▼ : Pomoću ovih gumba možete odabrati jezik. MENU : Ako pritisnete ovaj gumb, poruka će nestati. Postavljanje rezolucije na optimalnu vrijednost • 3-2 • Desnom tipkom miša pritisnite na radnu površinu i odaberite 'Properties' (Svojstva) s padajućeg izbornika. • Na kartici 'Settings' (Postavke) postavite rezoluciju na optimalnu vrijednost. Poruka će se pojaviti do 3 puta ako rezolucija nije postavljena na optimalnu vrijednost. Korištenje proizvoda 3-3 Tablica standardnih načina rada signala Za razliku od CDT monitora, LCD zaslon, zbog karakteristika samog zaslona, ima jednu optimalnu rezoluciju za najbolju vizualnu kvalitetu, ovisno o veličini zaslona. Stoga kvaliteta slike može pasti ako nije postavljena optimalna rezolucija za veličinu zaslona. Preporučuje se postavljanje optimalne rezolucije za uređaj. Ako je signal s računala jedan od sljedećih standardnih načina signala, zaslon se postavlja automatski. No, ako signal s računala nije jedan od sljedećih načina signala, možda će se prikazati samo prazan zaslon ili će se uključiti samo LED indikator napajanja. Stoga je konfigurirajte na sljedeći način, prema korisničkom priručniku za grafičku karticu. TC190 NAČIN PRIKAZA VODORAVNA FREKVENCIJA (KHZ) OKOMITA FREKVENCIJA (HZ) FREKVENCIJA SATA (MHZ) POLARITET (V/O) IBM, 640 x 350 31,469 70,086 25,175 +/- IBM, 720 x 400 31,469 70,087 28,322 -/+ MAC, 640 x 480 35,000 66,667 30,240 -/- MAC, 832 x 624 49,726 74,551 57,284 -/- MAC, 1152 x 870 68,681 75,062 100,000 -/- VESA, 640 x 480 31,469 59,940 25,175 -/- VESA, 640 x 480 37,861 72,809 31,500 -/- VESA, 640 x 480 37,500 75,000 31,500 -/- VESA, 800 x 600 35,156 56,250 36,000 +/+ VESA, 800 x 600 37,879 60,317 40,000 +/+ VESA, 800 x 600 48,077 72,188 50,000 +/+ VESA, 800 x 600 46,875 75,000 49,500 +/+ VESA, 1024 x 768 48,363 60,004 65,000 -/- VESA, 1024 x 768 56,476 70,069 75,000 -/- VESA, 1024 x 768 60,023 75,029 78,750 +/+ VESA, 1152 x 864 67,500 75,000 108,000 +/+ VESA, 1280 x 800 49,702 59,810 83,500 -/+ VESA, 1280 x 800 62,795 74,934 106,500 -/+ VESA, 1280 x 960 60,000 60,000 108,000 +/+ VESA, 1280 x 1024 63,981 60,020 108,000 +/+ VESA, 1280 x 1024 79,976 75,025 135,000 +/+ TC240 Korištenje proizvoda 3-3 NAČIN PRIKAZA VODORAVNA FREKVENCIJA (KHZ) OKOMITA FREKVENCIJA (HZ) FREKVENCIJA SATA (MHZ) POLARITET (V/O) IBM, 640 x 350 31,469 70,086 25,175 +/- IBM, 720 x 400 31,469 70,087 28,322 -/+ MAC, 640 x 480 35,000 66,667 30,240 -/- MAC, 832 x 624 49,726 74,551 57,284 -/- MAC, 1152 x 870 68,681 75,062 100,000 -/- VESA, 640 x 480 31,469 59,940 25,175 -/- VESA, 640 x 480 37,861 72,809 31,500 -/- VESA, 640 x 480 37,500 75,000 31,500 -/- VESA, 800 x 600 35,156 56,250 36,000 +/+ VESA, 800 x 600 37,879 60,317 40,000 +/+ VESA, 800 x 600 48,077 72,188 50,000 +/+ VESA, 800 x 600 46,875 75,000 49,500 +/+ VESA, 1024 x 768 48,363 60,004 65,000 -/- VESA, 1024 x 768 56,476 70,069 75,000 -/- VESA, 1024 x 768 60,023 75,029 78,750 +/+ VESA, 1152 x 864 67,500 75,000 108,000 +/+ VESA, 1280 x 800 49,702 59,810 83,500 -/+ VESA, 1280 x 800 62,795 74,934 106,500 -/+ VESA, 1280 x 960 60,000 60,000 108,000 +/+ VESA, 1280 x 1024 63,981 60,020 108,000 +/+ VESA, 1280 x 1024 79,976 75,025 135,000 +/+ VESA, 1440 x 900 55,935 59,887 106,500 -/+ VESA, 1440 x 900 70,635 74,984 136,750 -/+ VESA, 1600 x 1200 75,000 60,000 162,000 +/+ VESA, 1680 x 1050 65,290 59,954 146,250 -/+ VESA, 1920 x 1080 67,500 60,000 148,500 +/+ Vodoravna frekvencija Vrijeme potrebno za skeniranje jednog retka od krajnjeg lijevog do krajnjeg desnog položaja na zaslonu naziva se vodoravni ciklus, a recipročno njemu je okomita frekvencija. Vodoravna frekvencija izražava se u kHz. Okomita frekvencija Zaslon mora prikazivati istu sliku na zaslonu više desetaka puta svake sekunde kako bi je ljudi mogli vidjeti. Ta se frekvencija naziva okomitom frekvencijom. Okomita frekvencija izražava se u kHz. 3-3 Korištenje proizvoda 3-4 Instaliranje upravljačkog programa uređaja Ako instalirate upravljački program uređaja, može postaviti odgovarajuću rezoluciju i frekvenciju za uređaj. Upravljački program nalazi se na CD-ROM mediju koji se isporučuje uz uređaj. Ako je datoteka na disku oštećena, posjetite web-mjesto tvrtke Samsung Electronics (http://www.samsung.com/) te preuzmite upravljački program. 1. Umetnite instalacijski CD u CD-ROM pogon. 2. Pritisnite "Windows upravljački programi". 3. Na popisu modela odaberite model uređaja. 4. Izvršite preostale instalacijske korake u skladu s uputama prikazanim na zaslonu. 5. Provjerite jesu li u postavkama na upravljačkoj ploči prikazane odgovarajuća rezolucija i brzina osvježavanja. Dodatne informacije potražite u dokumentu o operacijskom sustavu Windows. Korištenje proizvoda 3-4 3-5 Gumbi za upravljanje uređajem Gumbi za upravljanje uređajem Gumbi su smješteni na donjem dijelu uređaja. IKONA MENU/ OPIS Pritisnite ovaj gumb za prikaz parametara na zaslonu (OSD). Ovaj se gumb koristi i za izlazak iz prikaza na zaslonu ili za povratak na zaslonski izbornik više razine * Funkcija zaključavanja tipki Zaključava gumbe radi zadržavanja trenutnih postavki ili sprečavanja drugih korisnika da mijenjaju postavke. Uključeno: Ako 5 sekundi držite pritisnutim gumb [MENU], funkcija zaključavanja tipki će se uključiti. Isključeno: Ako 5 sekundi držite pritisnutim gumb [MENU], funkcija zaključavanja tipki će se isključiti. Korisnici mogu postaviti Customized Key na jednu od sljedećih funkcija. Ako korisnik pritisne prilagođenu tipku [ ] nakon njezinog postavljanja, izvršit će se konfigurirana funkcija <MagicBright> - <MagicColor> - <Color Effect> - <Image Size> Funkciju za <Customized Key> možete postaviti tako da odaberete "<SETUP&RESET> -> <Customized Key>" na zaslonskom prikazu. Kad na zaslonu nije prikazan zaslonski izbornik, pritisnite gumb za podešavanje kontrasta. ▲/▼ /SOURCE Podešavanje stavki u izborniku. Za odabir funkcije pritisnite ovdje Pritisnite [ /SOURCE] kako biste odabrali video signal s povezanog uređaja dok je isklju- čen prikaz parametara na zaslonu. (Kada se pritisne gumb [ /SOURCE] za promjenu načina unosa, u gornjem lijevom kutu zaslona prikazuje se poruka s prikazom trenutnog načina rada). AUTO Pritisnite gumb [AUTO] za automatsko podešavanje postavki zaslona Ova je funkcija dostupna samo u načinu rada analog. Ako promijenite postavke rezolucije pod Display Properties (Svojstva zaslona), izvršit će se funkcija <AUTO adjustment >. Pritisnite ovaj gumb za uključivanje/isključivanje uređaja 3-5 Korištenje proizvoda 3-6 Korištenje izbornika za podešavanje zaslona (OSD: Prikaz na zaslonu) Struktura izbornika za podešavanje zaslona (OSD: Prikaz na zaslonu) Struktura GLAVNI IZBORNICI PICTURE PODIZBORNICI Brightness Contrast Sharpness MagicBright Coarse MagicColor Red Green Blue Color Tone Color Effect Gamma H-Position V-Position Image Size Menu H-Position Menu V-Position Reset Menu Transparency Language Clock Off Timer On Timer On Timer Source On Timer Volume Display Time Customized Key Fine COLOR SIZE & POSITION SETUP&RESE T INFORMATION - PICTURE IZBORNIK Brightness OPIS Kontrolira svjetlinu zaslona. Ovaj izbornik nije dostupan kada <MagicBright> postavite na način rada <Dynamic Contrast>. Contrast Kontrolira kontrast slika koje se prikazuju na zaslonu Ovaj izbornik nije dostupan kada <MagicBright> postavite na način rada <Dynamic Contrast>. Izbornik nije dostupan kada je funkcija <MagicColor> postavljena na način rada <Full> ili <Intelligent>. Sharpness Kontrolira jasnoću slika koje se prikazuju na zaslonu Ovaj izbornik nije dostupan kada <MagicBright> postavite na način rada <Dynamic Contrast>. Izbornik nije dostupan kada je funkcija <MagicColor> postavljena na način rada <Full> ili <Intelligent>. Korištenje proizvoda 3-6 IZBORNIK MagicBright Coarse OPIS Donosi unaprijed postavljene postavke slike optimizirane za razne korisničke okoline kao što su uređivanje dokumenta, pretraživanje Interneta, igranje igara, gledanje sportskih prijenosa ili filmova itd. • <Custom> Ako unaprijed postavljeni načini rad slike nisu dovoljni, korisnici pomoću ovog načina rada mogu izravno konfigurirati postavke <Brightness> and <Contrast>. • <Text> Ovaj način rada nudi postavke slike prikladne za uređivanje dokumenta. • <Internet> Ovaj način rada nudi postavke slike prikladne za pretraživanje Interneta (tekst + slike). • <Game> Ovaj način rada nudi postavke slike prikladne za igranje igara u kojima ima mnogo grafike te zahtijevaju veliku brzinu osvježavanja. • <Sport> Ovaj način rada nudi postavke slike prikladne za gledanje sportskih prijenosa s mnogo brzih pokreta. • <Movie> Ovaj način rada nudi postavke svjetline i oštrine slične onima na televizoru i donosi najbolje okruženje za zabavu (filmovi, DVD, itd.). • <Dynamic Contrast> Automatski kontrolira kontrast slike tako da su tamne i svijetle slike uravnotežene. Uklanja okomite crte šuma (raspored piksela) sa zaslona. Lokacija slike na zaslonu može se promijeniti nakon podešavanja. U tom slučaju zaslon pomaknite tako da slika bude u njegovoj sredini, pomoću izbornika <H-Position>. Ova je funkcija dostupna samo u načinu rada analog. Fine Uklanja vodoravne crte šuma (raspored piksela) sa zaslona. Ako ne možete u potpunosti ukloniti šum pomoću funkcije <Fine>, ponovo podesite <Coarse> i zatim ponovo primijenite funkciju <Fine>. Ova je funkcija dostupna samo u načinu rada analog. COLOR 3-6 Korištenje proizvoda IZBORNIK MagicColor Red OPIS Jasnije prikazuje prirodne boje, pomoću vlastite tehnologije za poboljšanje kvalitete digitalne slike koju je razvila tvrtka Samsung Electronics. • <Off> - Isključuje funkciju MagicColor. • <Demo> - Slike obrađene funkcijom MagicColor možete usporediti s izvornim slikama. • <Full> - Daje jasniju sliku, uključujući i područja koja odgovaraju boji kože. • <Intelligent> - Poboljšava intenzitet slika, osim kod područja koja odgovaraju boji kože. Vrijednost crvene boje možete podesiti prema vlastitim preferencama. Izbornik nije dostupan kada je funkcija <MagicColor> postavljena na način rada <Full> ili <Intelligent>. Green Vrijednost zelene boje možete podesiti prema vlastitim preferencama. Izbornik nije dostupan kada je funkcija <MagicColor> postavljena na način rada <Full> ili <Intelligent>. Blue Vrijednost plave boje možete podesiti prema vlastitim preferencama. Izbornik nije dostupan kada je funkcija <MagicColor> postavljena na način rada <Full> ili <Intelligent>. Color Tone Temperaturu boje možete prilagoditi vlastitim preferencama. • <Cool> - Temperaturu boje na zaslonu postavlja na hladniju nijansu. • <Normal> - Temperaturu boje na zaslonu postavlja na standardnu nijansu boje. • <Warm> - Temperaturu boje na zaslonu postavlja na topliju nijansu. • <Custom> - Odaberite ovaj izbornik za ručno postavljanje temperature boje. Ako vam se ne sviđaju unaprijed postavljene temperature boja, možete ručno podesiti boje za <Color Effect>. Izbornik nije dostupan kada je funkcija <MagicColor> postavljena na način rada <Full> ili <Intelligent>. Color Effect Promjenom boja slika možete promijeniti općeniti ugođaj. Izbornik nije dostupan kada je funkcija <MagicColor> postavljena na način rada <Full> ili <Intelligent>. • Gamma <Off> - Isključuje funkciju color effect. • <Grayscale> -Prikazuje crno-bijele slike. • <Green> - Prikazuje slike u zelenom monokromatskom tonu. • <Aqua> - Prikazuje slike u svijetloplavom monokromatskom tonu. • <Sepia> - Prikazuje slike u sepia monokromatskom tonu. Pomoću ovog izbornika možete promijeniti intenzitet boja srednje svjetline. • <Mode1> - <Mode2> - <Mode3> <Značajka Color> nije dostupna kad je <MagicBright> postavljen na način rada <Dynamic Contrast>. Korištenje proizvoda 3-6 SIZE & POSITION IZBORNIK H-Position OPIS Pomiče položaj područja prikaza na zaslonu u vodoravnom smjeru. Ova je funkcija dostupna samo u načinu rada analog. V-Position Pomiče položaj područja prikaza na zaslonu u okomitom smjeru. Ova je funkcija dostupna samo u načinu rada analog. Image Size • <Auto> - Slika se prikazuje pri omjeru ulaznog signala. • <Wide> - Slika se prikazuje preko cijelog zaslona, bez obzira na omjer slike ulaznog signala. • Signali koji nisu u tablici standardnih načina rada nisu podržani. • Ako je rezolucija postavljena na optimalnu, omjer veličine slike se ne mijenja, bez obzira na to je li postavka <Image Size> postavljena na <Auto> ili <Wide>. Menu H-Position Možete podesiti vodoravni položaj prikaza na zaslonu. Menu V-Position Možete podesiti okomiti položaj prikaza na zaslonu. SETUP&RESET Reset IZBORNIK OPIS Pomoću ove funkcije kvalitetu slike i postavke boje možete vratiti na tvornički zadane postavke. Menu Transparency • <No> - <Yes> Možete odabrati prozirni prikaz na zaslonu. Language • <Off> - <On> Odaberite jezik za prikaz na zaslonu. Odabrani jezik primjenjuje se samo na zaslonske prikaze uređaja. Ova postavka ne utječe na ostale funkcije računala. 3-6 Korištenje proizvoda IZBORNIK Clock Off Timer OPIS Trenutne postavke vremena. Koristi se za podešavanje automatskog isključivanja uređaja u određeno vrijeme. On Timer • <Off> - <On> Koristi se za podešavanje automatskog uključivanja uređaja u određeno vrijeme. On Timer Source • <Off> - <On> Koristi se za podešavanje načina rada nakon automatskog uključivanja uređaja. On Timer Volume Display Time • <Analog> - <Client> Automatski podešava jačinu zvuka na određenu razinu nakon uključivanja uređaja. Prikaz na zaslonu automatski nestaje ako korisnik ne poduzme nikakvu akciju. Možete odrediti vrijeme čekanja prije skrivanja prikaza na zaslonu. Customized Key • <5 sec> - <10 sec> - <20 sec> - <200 sec> Funkciju prilagođene tipke možete postaviti na jedno od sljedećeg. • <MagicBright> - <MagicColor> - <Color Effect> - <Image Size> INFORMATION IZBORNIK INFORMATION Korištenje proizvoda OPIS Prikazuje frekvenciju i rezoluciju postavljenu na računalu. 3-6 4 Instaliranje softvera 4-1 Using Windows XPe Što je XPe klijent? Microsoft Windows XP Embedded(XPe) klijent koristi ugraðeni operativni sustav Microsoft Windows XP. Kad je XPe klijent spojen s Citrix ICA poslužiteljem ili drugim poslužiteljem koji može pružati Microsoft RDP usluge, podaci za tipkovnicu, miš, audio/video i zaslon se emitiraju putem mreže izmeðu klijenta i poslužitelja. Poslužitelji s kojima se moguæe povezati • • Poslužitelj Citrix ICA (Independent Computing Architecture) • Poslužitelj Microsoft Windows 2000/2003 ako su instalirane usluge terminala i Citrix MetaFrame • Poslužitelj Microsoft Windows NT 4.0 ako je instaliran Citrix MetaFrame Poslužitelj Microsoft RDP (Remote Desktop Protocol) • Poslužitelj Microsoft Windows 2000 ako su instalirane usluge terminala • Poslužitelj Microsoft Windows 2003 • Microsoft Windows XP Professional Ovaj priručnik opisuje funkcije koje pruža XPe klijent. Meðutim, ne objašnjava opæe funkcije sustava Windows XP Embedded. Za opæenitije informacije o sustavu Windows XP Embedded pogledajte Windows XP Embedded Help koju je isporuèio Microsoft. Prijava Kad se klijet pokrene možete se prijaviti na poslužitelj unosom svojeg korisnièkog imena i lozinke. Zadana korisnièka imena koja su veæ konfigurirana su ‘Administrator’ i ‘User’, a za njih je lozinka razmak. Radna površina sustava Windows XP Embedded Korisnik Prilikom prijave pojavit će se korisnička radna površina. Zadane ikone koje se pojavljuju na korisnièkoj radnoj površini su Citrix Program Neighborhood (Okolina programa Citrix), Remote Desktop Connection (Veza s udaljenom radnom površinom) i Internet Explorer. Ovu vezu takoðer možete pokrenuti iz izbornika Start. Ikona za jaèinu zvuka, ikona za VNC poslužitelj i vrijeme su prikazane na korisnièkoj programskoj traci. Kad ste prijavljeni kao korisnik postoje mnoga ograničenja koja štite sustav o nepravilnih akcija korisnika. Ne možete pristupiti pogonima sustava, te postoje ograničenja kad konfiguracije njihovih svojstava. Za konfiguriranje naprednih i detaljnih postavki klijenta prijavite se kao administrator. Administrator Ako se prijavite kao administrator, pojaviti će se administratorska radna površina. Zadane ikone koje se prikazuju na administratorskoj radnoj površini su My Computer (Moje raèunalo), My Network Places (Moja mrežna mjesta), Citrix Program Neighborhood (Okolina programa Citrix), Remote Desktop Connection (Veza s udaljenom radnom površinom), Internet Explorer i Recycle Bin (Koš za smeæe). Citrix Program Neighborhood (Okolina programa Citrix), Remote Desktop Connection (Veza s udaljenom radnom površinom) i Internet Explorer takoðer možete pokrenuti iz izbornika Start. Ikona za jaèinu zvuka, ikona za VNC poslužitelj, ikona statusa poboljšanog filtra pisanja i vrijeme su prikazane na administratorskoj programskoj traci. za dodavanje i uklanjanje programa potrebne su administratorske povlastice. Odjava, ponovno pokretanje, iskljuèivanje • 4-1 Za odjavu iz trenutne sesije, iskljuèivanje ili ponovno pokretanje koristite izbornik Start. Pritisnite Start → Shut down (Isključi računalo) Prikazuje se Windows dijaloški okvir za iskljuèivanje raèunala. Odaberite operaciju iz kombiniranog Instaliranje softvera okvira i pritisnite OK (U redu). Takoðer možete odjaviti ili iskljuèiti klijenta putem dijaloškog okvira Windows zaštite koji se prikazuje kad pritisnete tipke [Ctrl + Alt + Del]. Ako je aktivirana ‘Force Auto Log on’ (Prisilna automatska prijava), bit æete prijavljeni neposredno nakon svake odjave. • Operacije Client Log off (Odjava klijenta), Restart (Ponovno pokretanje) i Shutdown (Isključivanje) utječu na rad zaštite EWF (Enhanced Write Filter). Kako biste zadržali promijenjenu konfiguraciju sustava morate spremiti predmemoriju za trenutnu sesiju sustava u flash memoriju. Ako to ne učinite, promijenjena konfiguracija bit će izgubljena prilikom isključivanja ili ponovnog pokretanja klijenta (u sluèaju odjave konfiguracija se pamti kad se ponovo prijavite). Više informacija o zaštiti Enhanced Write Filter potražite u pomoći za programe. Programi Remote Desktop Connection Možete daljinski kontrolirati pokrenuti poslužitelj terminal ili drugo raèunalo (Windows 95 ili kasnija verzija) putem veze na udaljenu radnu površinu. • Remote Desktop • Za daljinsku kontrolu na raèunalu moraju biti instalirani Windows XP Professional ili Windows 2000/2003 poslužitelj. Ovo raèunalo se naziva glavno raèunalo. • Potrebno je udaljeno raèunalo s operativnim sustavom kasnijim od Windows 95. Ovo računalo se naziva klijent. Na klijentu mora biti instaliran klijentski softver za vezu s udaljenom radnom površinom. • Takoðer se morate spojiti na Internet. Širokopojasna internetska veza je dobra za kvalitetnu izvedbu. Međutim, budući da udaljena radna površina emitira minimalni skup podataka, uključujući podatke za zaslon i tipkovnicu potrebne za daljinsko upravljanje glavnim računalom, širokopojasni Internet nije nužan. Udaljenu radnu površinu možete pokrenuti putem internetske veze manje širine pojasa. Kad pokreæete udaljenu radnu površinu na sustavu Windows XP Professional ne možete koristiti operativni sustav svojeg raèunala. • • Omoguæavanje raèunala za rad kao glavno raèunalo Znaèajku Remote Desktop morate omoguæiti za upravljanje s drugog raèunala. Morate se prijaviti kao administrator ili kao èlan grupe Administratori kako bi mogli omoguæiti Remote Desktop na svojem raèunalu. Slijedite ove korake: • U opciji Control Panel (Upravljaèka ploèa) otvorite mapu System (Sustav). Pritisnite Start, usmjerite miš na Settings (Postavke), pritisnite Control Panel (Upravljaèka ploèa), a zatim dvaput pritisnite ikonu System (Sustav). • Na kartici Remote (Udaljeno) odaberite potvrdni okvir “Allow users to connect remotely to this computer” (Dopusti korisnicima daljinsko povezivanje s ovim raèunalom). • Provjerite imate li potrebna dopuštenja za daljinsko povezivanje sa svojim raèunalom i pritisnite OK (U redu). • Ostavite raèunalo upaljeno i spojeno na klijentovu mrežu s pristupom Internetu. Na klijentu zapoènite sesiju programa Remote Desktop Kad omoguæite glavno raèunalo za dopuštanje daljinskog povezivanja i instalirate klijentski softver na raèunalo-klijent s operativnim sustavom Windows, spremni ste za pokretanje sesije programa Remote Desktop. Prvo morate uspostaviti Instaliranje softvera 4-1 vezu virtualne privatne mreže ili vezu usluga daljinskog pristupa s raèunala klijenta na glavno raèunalo. 1. Pritisnite Start usmjerite miš na Programs (Programi), a zatim pritisnite Remote Desktop Connection (Veza s udaljenom radnom površinom). Ili dvaput pritisnite ikonu Remote Desktop Connection (Veza s udaljenom radnom površinom). Otvorit æe se prozor veze s udaljenom radnom površinom. 2. Unesite naziv glavnog raèunala. Možete konfigurirati detaljne postavke pritiskom na gumb Options (Moguænosti). Datoteka pomoći nije dostupna za ovaj monitor. 3. Moguænosti - General (Općenito): Unesite informacije za prijavu kako biste se povezali s glavnim raèunalom. Unesite svoje korisnièko ime i lozinku za automatsku prijavu na glavno raèunalo. - Display (Zaslon): Veza s udaljenom radnom površinom šalje i prima komprimirane podatke zaslona. Ako rezoluciju i kvalitetu boje postavite na visoke moguænosti, brzina se može smanjiti. 4-1 Instaliranje softvera - Local Resource (Lokalni resursi): Navedite treba li koristiti tvrde diskove i prikljuèke. - Programs (Programi): Navedite treba li prikazati radnu površinu ili pokrenuti aplikaciju kad god ste povezani. Zadana postavka je ‘Desktop’ (Radna površina). - Experience (Iskustvo): Možete odabrati brzinu svoje veze, te odabrati i dijeliti moguænosti okoline. Instaliranje softvera 4-1 4. Pritisnite Connect (Poveži). Pojavit æe se dijaloški okvir prijave na Windows. 5. U dijaloškom okviru “Log On to Windows” (Prijava na Windows), unesite svoje korisnièko ime, lozinku i domenu (ako je potrebno), a zatim pritisnite OK (U redu). Otvorit æe se prozor programa Remote Desktop i vidjet æete postavke radne površine, datoteke i programe na glavnom raèunalu. Za više informacija o vezama s udaljenom radnom površinom posjetite Microsoft web-stranicu. RealVNC poslužitelj RealVNC (Virtual Network Computing) je program koji vam omoguæava povezivanje s drugim raèunalom u mreži i daljinsko upravljanje tim raèunalom. U usporedbi s Windows uslugama terminala koje imaju sliènu funkciju, RealVNC omoguæava da se sa poslužiteljem istovremeno poveže samo jedan administrator. Bolje reèeno, ako se druga osoba poveže s poslužiteljem kao administrator, prethodna administratorska veza se poništava. U programu RealVNC poslužitelj i preglednik komuniciraju putem VNC protokola. RealVNC poslužitelj morate instalirati na raèunalo kojim želite daljinski upravljati, VNC preglednik na raèunalo koje daljinski upravlja raèunalo na koje je instaliran RealVNC poslužitelj. Prema tome, program RealVNC poslužitelja se instalira na XPe klijent. Korištenjem ovog programa ne morate biti na mjestu klijenta kako biste razriješili njegove probleme. Umjesto toga se preko poslužitelja možete spojiti s klijentom i daljinski riješiti probleme. Iz tog razloga koristi se RealVNC. Samo administratori mogu konfigurirati svojstva RealVNC poslužitelja. Za prikaz dijaloškog okvira konfiguracije za RealVNC dvaput pritisnite ikonu za RealVNC na traci sustava. Iz ovog dijaloškog okvira možete pokrenuti VNC poslužitelj, te konfigurirati lozinku i razna svojstva. Zadana lozinka je ‘Administrator’. Napominjemo kako se u lozinci razlikuju velika i mala slova. Internet Explorer XPe klijent ukljuèuje Internet Explorer. Ovaj program je dopušten za sve korisnike. Za više informacija o programu Internet Explorer posjetite Microsoft web-stranicu. Enhanced Write Filter Enhanced Write Filter (EWF) štiti pristup za pisanje na flash pogon i posljedièno tome, èuva postojanost flash ureðaja. EWF pruža pristup za pisanje i èitanje na klijenta putem predmemorije, umjesto izravnog pristupa na flash jedinicu. Ako je EWF aktiviran, podaci se ne pohranjuju u flash memoriju. Podaci spremljeni u predmemoriju imaju učinka samo dok klijent radi. Podaci u predmemoriji æe se izgubiti prilikom ponovnog pokretanja ili iskljuèivanja klijenta. Prema tome, za spremanje podataka upisanih u mape registra, omiljenih zapisa, kolaèiæa itd., sadržaj spremljen u predmemoriju treba premjestiti u flash memoriju. Kad zbog manjka memorije nije moguće pisati u predmemoriju prikazuje se poruka o pogrešci. Ako se ta poruka prikaže, morate deaktivirati EWF kako bi se očistila EWF predmemorija. Korisnik može dvaput pritisnuti EWF ikonu na traci s donje desne strane zaslona kako bi aktivirao EWF Manager (EWF upravitelj). Korisnik također može 4-1 Instaliranje softvera promijeniti EWF konfiguraciju unosom naredbi za EWF upravljanje u naredbeni redak. Ovi zadaci zahtijevaju administratorska ovlaštenja. • Omoguæite zaštitu pisanja na disk i ponovo pokrenite raèunalo Ako je EWF onemoguæen, omoguæite ga. Ako se odabere ova stavka, predmemorija se èisti, a EWF se omoguæava. Nakon ponovnog pokretanja raèunala konfiguracije i informacije o sustavu datoteka za klijenta se pišu u predmemoriju. Ovu operaciju također možete izvesti unosom naredbe “ewfmgr.exe c: -enable” u naredbeni redak i ponovnim pokretanjem raèunala. • Onemoguæite zaštitu pisanja na disk i ponovo pokrenite raèunalo Ova stavka se aktivira kad je EWF pokrenut. Ako se odabere ova stavka, trenutna stanja klijenta (spremljena u predmemoriju) se spremaju u flash jedinicu i EWF se onemoguæuje. Nakon ponovnog pokretanja raèunala konfiguracije i informacije o sustavu datoteka za klijenta se pišu u flash jedinicu. Ovu operaciju također možete izvesti unosom naredbe “ewfmgr.exe c: -commitanddisable” u naredbeni redak i ponovnim pokretanjem raèunala. • Pisanje promjena na disk Ova stavka se aktivira kad je EWF pokrenut. Ako se odabere ova stavka, trenutna stanja klijenta (spremljena u predmemoriju) se spremaju u flash jedinicu. Meðutim, stanje EWF zaštite se ne mijenja. Ovu operaciju također možete izvesti unosom naredbe “ewfmgr.exe c: Ovu operaciju također možete izvesti unosom naredbe "ewfmgr.exe c: -commit” u naredbeni redak. Možete vidjeti konfiguracije zaštićenih jedinica unosom naredbe “ewfmgr.exe c:” u naredbeni redak. Filtar za zapisivanje na temelju datoteke (File-Based Write Filter - FBWF) Filtar za zapisivanje na temelju datoteke (FBWF) štiti memoriju klijenta od neovlaštenog prebrisivanja. Ogranièavanjem pretjeranog zapisivanja u memoriju, FBWF filtar omoguæuje dugotrajno korištenje klijenta. Na zahtjev za ulazom/izlazom, korištenjem FBWF filtra klijent svoje operacije ne izvodi korištenjem memorije, veæ predmemorije, što znaèi da memorija ostaje zaštiæena. Podaci spremljeni u predmemoriji se čuvaju, a klijent radi na uobičajeni način. Podaci se uklanjaju prilikom ponovnog pokretanja ili izlaska. Za spremanje promjena relevantnu datoteku zapišite na disk pomoæu naredbe za spremanje. Ako ne znate koja datoteka se je promijenila, onemoguæite FBWF filtar, promijenite datoteku i zatim ponovo omoguæite filtar. Instaliranje softvera 4-1 FBWF filtar možete kontrolirati pomoæu razlièitih opcija naredbe fbwmgr u naredbenom retku. • • • Postavljanje FBWF filtra • Trenutni status FBWF filtra: Prikazuje trenutni status FBWF filtra (Omoguæeno ili Onemoguæeno) • Naredba za pokretanje: Prikazuje naredbu FBWF filtra koja æe se izvesti prilikom sljedeæeg pokretanja. • Korištena memorija: Prikazuje količinu RAM memorije koju koristi FBWF filtar. Ako je trenutni status postavljen na "Onemoguæeno", prikazuje se kolièina korištene memorije od 0 KB. • Maksimalna memorija: Prikazuje maksimalnu kolièinu RAM memorije koju može koristiti FBWF filtar. Naredba FBWF • Omogući FBWF i ponovo pokreni sustav: Omoguæuje onemoguæeni FBWF filtar i ponovo pokreæe klijent. Ako klijent nije ponovno pokrenut, trenutni status se ne mijenja, a samo se naredba kod pokretanja mijenja u BWF_ENABLE. • Onemogući FBWF i ponovo pokreni sustav: Onemoguæuje omoguæeni FBWF filtar i ponovo pokreæe klijent. Ako klijent nije ponovno pokrenut, trenutni status se ne mijenja, a samo se naredba kod pokretanja mijenja u BWF_DISABLE. • Zapiši promjene na disk: Èak i ako su diskovi zaštiæeni FBWF filtrom, možete dodavati ili brisati datoteke koje želite spremiti na njih. Za zapisivanja promjena na disk pritisnite gumb [Zapiši promjene na disk]. Status sesije • Trenutna sesija: Prikazuje pogone koji su zaštiæeni FBWF filtrom te popis mapa i datoteka na tim pogonima koje su izuzete od zaštite FBWF filtrom. • Sljedeća sesija: Odaberite pogone koji æe biti zaštiæeni FBWF filtrom prilikom sljedeæeg pokretanja klijenta. Takoðer, odaberite mape i datoteke koje želite izuzeti od zaštite FBFW filtrom. Windows Media Player XPe klijent ukljuèuje Windows Media Player 6.4. Uz Windows Media Player možete reproducirati audio i video datoteke na web-stranici. Control Panel (Upravljaèka ploèa) The Windows Firewall (Windows vatrozid) The Windows Firewall (Windows vatrozid) dodatno štiti klijenta. The Windows Firewall (Windows vatrozid) vam omoguæava ogranièavanje podataka koji stižu na klijent s drugih raèunala i tako pomaže u uèinkovitijem kontroliranju klijentskih podataka. Takoðer stvara barijeru izmeðu klijenta i mrežnih veza koja smanjuje rizik od neovlaštenog pristupa, virusa i crva na mreži. O vatrozidu možete razmišljati kao o èuvaru koji identificira ulazne podatke s Interneta i ostalih mreža. Prema postavkama vatrozida se podaci koji dolaze na vaše raèunalo primaju ili odbijaju. The Windows Firewall (Windows vatrozid) je, po zadanoj postavci, instaliran i aktiviran na klijentu. Meðutim, administrator ga može iskljuèiti. Možete odabrati drugi vatrozid. Prema tome, niste obavezni koristiti Windows Firewall (Windows vatrozid). 4-1 Instaliranje softvera Procijenite funkcije drugih vatrozida i odaberite onog koji najbolje odgovara vašim zahtjevima. Za instaliranje i pokretanje drugog vatrozida morate iskljuèiti Windows Firewall (Windows vatrozid). Za ukljuèivanje i iskljuèivanje Windows vatrozida morate biti prijavljeni kao administrator. Za ukljuèivanje i iskljuèivanje Windows vatrozida slijedite ove korake. 1. Pokretanje Windows vatrozida. 2. Pritisnite jednu od ovih opcija u kartici General (Opæenito). • On (recommended) (Ukljuèeno (preporuèuje se): Ovo je preporučena postavka za normalnu upotrebu. • On with no exceptions (Uključeno bez iznimaka): Ova postavka blokira sav neželjen pristup klijentu ukljuèujuæi sve zahtjeve za programima i uslugama u kartici Exceptions (Iznimke). Ovu postavku koristite kad morate maksimalno zaštiti klijenta. • Off (Not recommended) (Isključeno (ne preporučuje se): Ako iskljuèite Windows Firewall (Windows vatrozid), klijent i mreža postaju izloženi virusima i uljezima. Konfiguriranje uslužnih programa Lokalni pogon • C pogon C pogon se koristi za sustav. Ako ima manje od 3 MB slobodnog prostora, OS klijenta ne može raditi. Prema tome, uvijek provjerite ima li dovoljno slobodnog prostora. EWF može pomoći u održavanju slobodnog prostora tako što sprečava izravno pisanje na C pogon. • Spremanje datoteka Klijent koristi fiksne velièine flash memorije. Stoga je bolje spremati datoteke na poslužitelj nego na klijenta. Mapiranje mrežnog pogona Administrator može mapirati mapu na mrežni pogon. Kako biste zadržali informacije o mapiranju nakon ponovnog pokretanja klijenta, pažljivo pratite ove upute. • Odaberite potvrdni okvir Reconnect at logon (Ponovo se poveži kod prijave) u dijaloškom okviru Map Network Drive (Pridruži mrežnu jedinicu). • Ako je EWF ili FBWF omoguæeno, promjene se spremaju na disk. Instaliranje MUI (Višejezičnog korisničkog sučelja) Program za postavljanje MUI vam pomaže u postavljanju jezika na XPe klijentu. Također možete izbrisati originalni jezični paket kako biste povećali slobodan prostor na disku. Ako se želite prebaciti na zadani jezik, standarde ili formate, koristite Regional Options (Regionalne odrednice) u izborniku Control Panel (Upravljaèka ploèa). Za dodavanje jezika XPe klijentu slijedite ove korake: • Prijavite se kao administrator. • Ako je EWF ili FWBF omoguæeno, morate ga deaktivirati prije pokretanja instalacije. • Pritisnite Start i pritisnite Run (Pokreni). Unesite muisetup.exe u okvir Open (Otvori) i pritisnite OK (U redu). Kako je prikazano ispod, prikazuje se popis jezika koji se mogu instalirati. Prijavite se kao administrator. • Odaberite jezik koji želite instalirati i pritisnite Install (Instaliraj) u izborniku File (Datoteka). Instalacija æe zapoèeti. Instaliranje softvera 4-1 Prijavite se kao administrator. Možete izbrisati originalni jezièni paket putem izbornika Delete (Izbriši) u izborniku File (Datoteka). Ova operacija briše samo originalni jezièni paket i ne briše kopiju instaliranu na vašem XPe klijentu. Oporavak sustava Pregled XPe klijent pruža funkciju oporavka koja vam omoguæava vraæanje na sigurnosno spremljeni sustav ako doðe do ozbiljnog problema. Možete napraviti sigurnosnu kopiju slike operativnog sustava koji normalno radi na USB memoriju ili PXE poslužitelj. Možete se prebaciti na sigurnosnu kopiju ako se klijent susretne s nekim od ovih problema: • Kad se sistemska datoteka ošteti ili sluèajno izbriše • Kad je raèunalo klijent nestabilno ili postoji problem s pogonskim programom ureðaja • Kad se pojave problemi nakon instaliranja novog programa ili ureðaja • Kad je raèunalo klijent zaraženo virusom • Kad se sustav Windows XP Embedded ne uspije pokrenuti Kad se sistemska datoteka slučajno izbriše ili ošteti Kako se sustav oporavlja • • Oporavak pomoæu USB memorije Slijedeæi ove korake možete spremiti sve nužne datoteke na USB memoriju, izvršiti pokretanje pomoæu sigurnosno kopiranog sustava na USB memoriji i oporaviti sustav. • Izvršite sistemsko formatiranje svoje USB memorije kako bi se s nje moglo izvršavati pokretanje. • Spremite sliku sustava Windows XP Embedded i program Backup/Recovery Utility koji æe se kasnije vratiti u USB memoriju. • Pokrenite sustav pomoæu USB memorije. • Oporavite sustav pomoæu slike sustava Windows XP Embedded image u programa Backup/Recovery Utility na USB memoriji. Oporavak pomoæu mrežnog pokretanja Ova metoda je dostupna putem PXE (Preboot eXecution Environment) poslužitelja. PXE poslužitelj pruža suèelje klijet/ poslužitelj na temelju TCP/IP, DHCP i TFTP protokola. Omoguæava administratoru na udaljenoj lokaciji da putem mreže konfigurira i pokrene operativni sustav na klijentu. • Implementacija PXE poslužitelja. • Spremite sliku sustava Windows XP Embedded i program Backup/Recovery Utility koji æe se kasnije vratiti na PXE poslužitelj. • Pokrenite klijenta putem mreže. • Oporavite sustav putem mreže pomoæu slike sustava Windows XP Embedded i programa Backup/Recovery Utility na PXE poslužitelju. Za dodatne informacije pogledajte korisnièki priruènik PXE poslužitelja. 4-1 Instaliranje softvera 4-2 Natural Color Što je Natural Color? Jedan od problema korisnika računala je u tome što se boje koje vide na zaslonu razlikuju od boja na ispisanim slikama ili boja na izvornoj slici dobivenoj putem skenera ili digitalnog fotoaparata. Natural Color je sustav za upravljanje bojom koji je tvrtka Samsung Electronics razvila za rješavanje ovog problema. Ovaj je softver valjan samo za proizvode tvrtke Samsung i omogućuje podešavanje boja koje se prikazuju na uređaju te usklađuje boje na uređaju s bojama na ispisanim slikama. Dodatne informacije potražite u pomoći za softver na mreži (F1). Program Natural Color je dostupan na Internetu. Možete ga preuzeti s ispod navedenog web-mjesta i instalirati; http://www.samsung.com/us/consumer/learningresources/monitor/naturalcolorexpert/pop_download.html Instaliranje softvera 4-2 4-3 MagicTune Što je MagicTune? MagicTune je program koji pomaže u podešavanju zaslona opsežnim opisom funkcija zaslona i lako razumljivim smjernicama. Uređaj možete podesiti pomoću miša i tipkovnice, bez korištenja kontrolnih gumba na uređaju. Instaliranje softvera 1. Umetnite instalacijski CD u CD-ROM pogon. 2. Odaberite program za postavljanje funkcije MagicTune. Ako se skočni prozor i softverska instalacija ne prikazuju na glavnom zaslonu, pronađite i dvaput pritisnite instalacijsku datoteku za MagicTune na CD-ROM mediju. 3. Odaberite jezik instalacije i pritisnite [Next] (Sljedeće). 4. Izvršite preostale korake instalacije softvera u skladu s uputama prikazanim na zaslonu. • Softver možda neće raditi kako treba ako ne pokrenete računalo ponovno nakon instalacije. • Ikona MagicTune možda se neće prikazati ovisno o računalnom sustavu i specifikacijama uređaja. • Ako se ne prikaže ikona prečaca, pritisnite tipku F5. Ograničenja i problemi s instalacijom (MagicTune™) Na instalaciju programa MagicTune™ možda će utjecati grafička kartica, matična ploča i mrežno okruženje. Zahtjevi sustava OS • Windows 2000 • Windows XP Home Edition • Windows XP Professional • Windows Vista Za MagicTune™, Windows 2000 ili noviji operacijski sustav. Hardver • Najmanje 32 MB memorije • Najmanje 60 MB slobodnog prostora na tvrdom disku Dodatne informacije potražite na web-mjestu. Uklanjanje softvera MagicTune™ možete ukloniti samo putem funkcije [Add or Remove Programs ] (Dodavanje ili uklanjanje programa) u sustavu Windows. Za uklanjanje programa MagicTune™ izvršite sljedeće korake. 1. Pritisnite [Start] odaberite [Settings] (Postavke) i na izborniku odaberite [Control Panel] (Upravljačka ploča). U operacijskom sustavu Windows XP pritisnite [Start], a zatim na izborniku odaberite [Control Panel] (Upravljačka ploča). 2. Dvaput pritisnite ikonu [Add or Remove Programs] (Dodavanje ili uklanjanje programa) u upravljačkoj ploči. 3. U prozoru [Add/Remove] (Dodaj/Ukloni) pronađite i odaberite MagicTune™ tako da bude istaknut. 4-3 Instaliranje softvera 4. Pritisnite [Change or Remove Programs] (Promjena ili uklanjanje programa) za uklanjanje softvera. 5. Odaberite [Yes] (Da) kako biste pokrenuli uklanjanje programa MagicTune™. 6. Pričekajte da se prikaže okvir s porukom koji vas obavještava da je softver u potpunosti uklonjen. Tehničku podršku, odgovore na često postavljana pitanja ili informacije o nadogradnji softvera za MagicTune™ potražite na našem web-mjestu. (http://www.samsung.com/) Instaliranje softvera 4-3 4-4 MultiScreen Što je MultiScreen? MultiScreen omogućuje korisnicima dijeljenje zaslona na više dijelova. Instaliranje softvera 1. Umetnite instalacijski CD u CD-ROM pogon. 2. Odaberite program za postavljanje funkcije MultiScreen. Ako se skočni prozor i softverska instalacija ne prikazuju na glavnom zaslonu, pronađite i dvaput pritisnite instalacijsku datoteku za MultiScreen CD-ROM mediju. 3. Kada se prikaže čarobnjak za instalaciju, pritisnite [Next] (Sljedeće). 4. Izvršite preostale korake instalacije softvera u skladu s uputama prikazanim na zaslonu. • Softver možda neće raditi kako treba ako ne pokrenete računalo ponovno nakon instalacije. • Ikona MultiScreen možda se neće prikazati ovisno o računalnom sustavu i specifikacijama uređaja. • Ako se ikona prečaca ne prikaže, pritisnite tipku F5. Ograničenja i problemi s instalacijom (MultiScreen) Na instalaciju funkcije MultiScreen možda će utjecati grafička kartica, matična ploča i mrežno okruženje. Operacijski sustav OS • Windows 2000 • Windows XP Home Edition • Windows XP Professional • Windows Vista Za MultiScreen se preporučuje operacijski sustav Windows 2000 ili noviji. Hardver • Najmanje 32 MB memorije • Najmanje 60 MB slobodnog prostora na tvrdom disku Uklanjanje softvera Pritisnite [Start], odaberite [Settings]/[Control Panel] (Postavke / Upravljačka ploča), a zatim dvaput pritisnite [Add or Remove Programs] (Dodavanje ili uklanjanje programa). Na popisu programa odaberite MultiScreen i pritisnite gumb [Add/Delete] (Dodaj/Izbriši). 4-4 Instaliranje softvera 5 Rješavanje problema 5-1 Samodijagnostika zaslona • Pomoću funkcije samodijagnostike možete provjeriti radi li uređaj kako treba. • Ako je zaslon prazan, a LED indikator napajanja treperi čak i ako su uređaj i računalo ispravno priključeni, obavite funkciju samodijagnostike prema postupku opisanom u nastavku. 1. Isključite uređaj i računalo. 2. Isključite signalni kabel iz uređaja. 3. Uključite uređaj. 4. Ako uređaj radi kako treba, prikazuje se poruka <Check Signal Cable>. U tom slučaju, ako se ponovno prikaže prazan zaslon, provjerite je li došlo do problema s računalom ili vezom. Uređaj radi ispravno. Rješavanje problema 5-1 5-2 Prije nego što zatražite servis Provjerite sljedeće prije nego što zatražite servis nakon prodaje. Ako se problem nastavi, obratite se svom najbližem servisnom centru tvrtke Samsung Electronics. ZASLON JE PRAZAN / NE MOGU UKLJUČITI UREĐAJ Je li kabel za napajanje ispravno spojen? Provjerite vezu uređaja s izvorom napajanja. Je li na zaslonu prikazana poruka <Check Signal Cable>? Provjerite kabel koji povezuje računalo i uređaj. Ako se na zaslonu prikaže poruka, čak i ako je kabel ispravno priključen, ponovno provjerite ulazni signal pritiskom na gumb /SOURCE na uređaju. Je li na zaslonu prikazana poruka <Not Optimum Mode>? Do toga dolazi kada signal s grafičke kartice premašuje maksimalnu rezoluciju ili maksimalnu frekvenciju uređaja. U tom slučaju postavite odgovarajuću rezoluciju i frekvenciju uređaja. Je li zaslon prazan, a LED indikator treperi u intervalima od 1 sekunde? To se događa kada je funkcija uštede energije pokrenuta. Ako pritisnete tipku miša ili bilo koju drugu tipku, zaslon će se uključiti. IZBORNIK ZA PODEŠAVANJE NA ZASLONU (OSD) SE NE PRIKAZUJE. Jeste li otkazali podešavanje zaslona? Provjerite je li funkcija <Zaključavanje podešavanja prikaza na zaslonu> postavljena na isključeno. BOJA JE NEOBIČNA / SLIKA JE CRNO-BIJELA Je li jedna boja prikazana preko cijelog zaslona ili slika izgleda kao da je gledate kroz celofan? Provjerite kabelsku vezu s računalom. Ponovo umetnite grafičku karticu do kraja u računalo. Provjerite je li opcija <Color Effect> postavljena na <Off>. Je li grafička kartica ispravno konfigurirana? Postavite grafičku karticu kako je opisano u korisničkom priručniku. PODRUČJE ZA PRIKAZ IZNENADA SE POMIČE DO RUBA ILI DO SREDIŠTA. Jeste li promijenili grafičku karticu ili upravljački program? Pritisnite gumb [AUTO] za pokretanje funkcije automatskog podešavanja. Jeste li promijenili rezoluciju ili frekvenciju prikladnu za uređaj? Postavite rezoluciju i frekvenciju na odgovarajuće vrijednosti u postavkama grafičke kartice pogledajte (Tablicu standardnih način signala) Je li grafička kartica ispravno konfigurirana? Postavite grafičku karticu kako je opisano u korisničkom priručniku. SLIKE SU IZVAN FOKUSA. Jeste li promijenili rezoluciju ili frekvenciju prikladnu za uređaj? Postavite rezoluciju i frekvenciju na odgovarajuće vrijednosti u postavkama grafičke kartice pogledajte (Tablicu standardnih način signala) BOJA SE PRIKAZUJE U 16-BITNOM FORMATU (16 BOJA). BOJE NA ZASLONU SU SE PROMIJENILE NAKON PROMJENE GRAFIČKE KARTICE. Jeste li instalirali upravljački program za uređaj? Windows ME/XP/2000: Postavite boju ponovo tako da odaberete Control Panel (Upravljačka ploča) → Display (Zaslon) → Settings (Postavke). Je li grafička kartica ispravno konfigurirana? Ponovno konfigurirajte boju u skladu s upravljačkim programom grafičke kartice. 5-2 Rješavanje problema KADA PRIKLJUČIM MONITOR, PRIKAZUJE SE PORUKA "NEPOZNAT MONITOR, PRONAĐEN JE PLUG&PLAY (VESA DDC) MONITOR". Jeste li instalirali upravljački program za uređaj? Instalirajte upravljački program za uređaj prema opisima za instalaciju upravljačkog programa. U korisničkom priručniku grafičke kartice provjerite jesu li podržane sve Plug&Play (VESA DDC) funkcije. Instalirajte upravljački program za uređaj prema opisima za instalaciju upravljačkog programa. PRILIKOM UKLJUČIVANJA RAČUNALA ČUJE SE PISKUTAVI ZVUK. Ako se piskutavi zvuk čuje više od tri puta prilikom pokretanja računala, zatražite servis računala. PROBLEMI VEZANI UZ ZVUK Nema zvuka Audio kabel mora biti čvrsto spojen s audio ulazom na monitoru i audio izlazom na zvučnoj kartici. Provjerite razinu glasnoće. Razina glasnoće je preniska. Provjerite razinu glasnoće. Ako je jačina zvuka i dalje preniska nakon što ste je postavili na maksimum, provjerite kontrolu jačine zvuka na zvučnoj kartici računala ili softvera. Rješavanje problema 5-2 5-3 Često postavljana pitanja ČESTO POSTAVLJANA PITANJA! Kako mogu promijeniti frekvenciju videosignala? POKUŠAJTE SLJEDEĆE! Morate promijeniti frekvenciju grafičke kartice. (Dodatne informacije potražite u korisničkom priručniku za računalo ili grafičku karticu.) Kako mogu promijeniti rezoluciju? Windows XP: Promijenite rezoluciju tako da odaberete Control Panel (Upravljačka ploča) → Appearance and Themes (Izgled i teme) → Display (Zaslon) → Settings (Postavke). Windows ME/2000: Promijenite rezoluciju tako da odaberete Control Panel (Upravljačka ploča) → Display (Zaslon) → Settings (Postavke). (Dodatne informacije potražite u korisničkom priručniku za računalo ili grafičku karticu.) Kako mogu koristiti funkciju uštede energije? Windows XP: Konfigurirajte je tako da odaberete Control Panel (Upravljačka ploča) → Appearance and Themes (Izgled i teme) → Display (Zaslon) → Screen Saver Setting (Postavljanje čuvara zaslona) ili koristeći BIOS Setup na računalu. Windows ME/2000: Konfigurirajte je tako da odaberete Control Panel (Upravljačka ploča) → Appearance and Themes (Izgled i teme) → Display (Zaslon) → Screen Saver Setting (Postavljanje čuvara zaslona) ili koristeći BIOS Setup na računalu. Dodatne informacije potražite u korisničkom priručniku za sustav Windows. 5-3 Rješavanje problema 6 Dodatne informacije 6-1 Specifikacije NAZIV MODELA LCD zaslon Sinkronizacija TC240 Veličina 19 inča (48 cm) 23,6 inča (59 cm) Područje prikaza 376,32 mm (H) X 301,056 mm (V) 521,28 mm (H) X 293,22 mm (V) Visina piksela 0,294 mm (H) X 0,294 mm (V) 0,2715 mm (H) X 0,2715 mm (V) Vodoravna 30~81 kHz Okomito 56~75 Hz Boja zaslona Rezolucija TC190 16,7 M Optimalna rezolucija 1280 x 1024 @ 60 Hz 1920 x 1080 @ 60 Hz (RB) Maksimalna rezolucija 1280 x 1024 @ 60 Hz 1920 x 1080 @ 60 Hz (RB) RGB analogni Ulazni signal, prekid 0,7 Vp-p ± 5 % Odvojena V/O sinkronizacija, kompozitno, SOG TTL razina (V visoko ≥ 2,0 V, V nisko ≤ 0,8 V) Maksimalna frekvencija sata 135 MHz (analognog/digitalni) Napajanje Proizvod podržava napon 100 – 240 V, Budući da standardni napon se može razlikovati od države do države, provjerite naljepnicu na stražnjoj strani proizvoda Priključci signala D-sub kabel s dva 15-pinska priključka, odvojiv Dimenzije (ŠxVxD) / visina 410,7 x 385,6 x 197,0 mm / 6,45 kg VESA spoj za montiranje 100mm x 100mm Atmosferski uvjeti skladištenja : 10˚C ~ 40˚C (50˚F ~ 104˚F) Rad 170 MHz (analognog) 568,6 x 385,2 x 226,0 mm / 8,85 kg Vlaga : od 10 % ~ 80 %, bez kondenzacije Skladištenje skladištenja : -20˚C ~ 45˚C (-4˚F ~ 113˚F) Vlaga: od 5 % ~ 95 %, bez kondenzacije Oprema Klase B (informatička komunikacijska oprema za kućnu upotrebu) Ovaj je uređaj registriran za kućnu upotrebu (klasa B) u skladu s EMI. Može se koristiti na svim lokacijama. (Oprema klase B emitira manje elektromagnetskih valova od opreme klase A.) Dodatne informacije 6-1 6-2 Funkcija uštede energije Ovaj uređaj ima funkciju uštede energije koja automatski isključuje zaslon kada se uređaj ne koristi određeno, prethodno postavljeno vrijeme, radi uštede energije. Ako uređaj uđe u način rada za uštedu energije, LED indikator počinje svijetliti drugom bojom, što znači da je uređaj u načinu rada za uštedu energije. Kada je uređaj u načinu rada za uštedu energije, napajanje se ne isključuje i zaslon možete uključiti ponovno pritiskom na bilo koju tipku ili tipku miša. No, funkcija uštede energije radi samo ako je uređaj priključen na računalo koje omogućuje funkciju uštede energije. STANJE UOBIČAJENI NAČIN RADA NAČIN RADA ZA UŠTEDU ENERGIJE NAPAJANJE JE ISKLJUČENO (PREKIDAČ ZA NAPAJANJE) Indikator napajanja Plavo Treptanje Treptanje Potrošnja energije TC190 : 45 W Manje od 2,7 W 0W TC240 : 65 W Ako nema sklopke za prekid napajanja, potrošnja energije iznosi "0" samo kad je kabel napajanja isključen. 6-2 Dodatne informacije 6-3 Kontakti SAMSUNG U CIJELOM SVIJETU • Ako imate pitanja ili komentara u vezi s proizvodima tvrtke Samsung, obratite se centru za brigu o kupcima tvrtke SAMSUNG. NORTH AMERICA U.S.A 1-800-SAMSUNG(726-7864) http://www.samsung.com/us CANADA 1-800-SAMSUNG(726-7864) http://www.samsung.com/ca MEXICO 01-800-SAMSUNG(726-7864) http://www.samsung.com/mx LATIN AMERICA ARGENTINA 0800-333-3733 http://www.samsung.com/ar BRAZIL 0800-124-421 http://www.samsung.com/br 4004-0000 CHILE 800-SAMSUNG(726-7864) http://www.samsung.com/cl COLOMBIA 01-8000112112 http://www.samsung.com/co COSTA RICA 0-800-507-7267 http://www.samsung.com/latin ECUADOR 1-800-10-7267 http://www.samsung.com/latin EL SALVADOR 800-6225 http://www.samsung.com/latin GUATEMALA 1-800-299-0013 http://www.samsung.com/latin HONDURAS 800-7919267 http://www.samsung.com/latin JAMAICA 1-800-234-7267 http://www.samsung.com/latin NICARAGUA 00-1800-5077267 http://www.samsung.com/latin PANAMA 800-7267 http://www.samsung.com/latin PUERTO RICO 1-800-682-3180 http://www.samsung.com/latin REP. DOMINICA 1-800-751-2676 http://www.samsung.com/latin TRINIDAD & TOBAGO 1-800-SAMSUNG(726-7864) http://www.samsung.com/latin VENEZUELA 0-800-100-5303 http://www.samsung.com/latin EUROPE AUSTRIA 0810 - SAMSUNG(7267864,€ 0.07/min) http://www.samsung.com/at BELGIUM 02 201 2418 http://www.samsung.com/be (Dutch) http://www.samsung.com/be_fr (French) CZECH REPUBLIC 800-SAMSUNG (800-726786) http://www.samsung.com/cz DENMARK 8 - SAMSUNG (7267864) http://www.samsung.com/dk EIRE 0818 717 100 http://www.samsung.com/ie FINLAND 30 - 6227 515 http://www.samsung.com/fi FRANCE 01 4863 0000 http://www.samsung.com/fr Dodatne informacije 6-3 EUROPE GERMANY 01805 - SAMSUNG (7267864, € 0.14/ Min) http://www.samsung.de HUNGARY 06-80-SAMSUNG(726-7864) http://www.samsung.com/hu ITALIA 800-SAMSUNG(726-7864) http://www.samsung.com/it LUXEMBURG 02 261 03 710 http://www.samsung.com/lu NETHERLANDS 0900 - SAMSUNG (0900-7267864) (€ 0,10/Min) http://www.samsung.com/nl NORWAY 3 - SAMSUNG (7267864) http://www.samsung.com/no POLAND 0 801 1SAMSUNG (172678) http://www.samsung.com/pl 022 - 607 - 93 - 33 PORTUGAL 80820-SAMSUNG(7267864) http://www.samsung.com/pt SLOVAKIA 0800-SAMSUNG(726-7864) http://www.samsung.com/sk SPAIN 902 - 1 - SAMSUNG (902 172 678) http://www.samsung.com/es SWEDEN 0771 726 7864 (SAMSUNG) http://www.samsung.com/se SWITZERLAND 0848-SAMSUNG(7267864, CHF 0.08/ min) http://www.samsung.com/ch U.K 0845 SAMSUNG (7267864) http://www.samsung.com/uk CIS BELARUS 810-800-500-55-500 ESTONIA 800-7267 http://www.samsung.com/ee LATVIA 8000-7267 http://www.samsung.com/lv LITHUANIA 8-800-77777 http://www.samsung.com/lt MOLDOVA 00-800-500-55-500 KAZAKHSTAN 8-10-800-500-55-500 KYRGYZSTAN 00-800-500-55-500 RUSSIA 8-800-555-55-55 TADJIKISTAN 8-10-800-500-55-500 UKRAINE 8-800-502-0000 http://www.samsung.com/kz_ru http://www.samsung.ru http:// www.samsung.com/ua http://www.samsung.com/ua_ru UZBEKISTAN 8-10-800-500-55-500 http://www.samsung.com/kz_ru ASIA PACIFIC AUSTRALIA 1300 362 603 http://www.samsung.com/au CHINA 400-810-5858 http://www.samsung.com/cn 010-6475 1880 HONG KONG 3698 - 4698 http://www.samsung.com/hk http://www.samsung.com/hk_en/ INDIA 3030 8282 http://www.samsung.com/in 1-800-3000-8282 1800 110011 6-3 Dodatne informacije ASIA PACIFIC INDONESIA 0800-112-8888 http://www.samsung.com/id JAPAN 0120-327-527 http://www.samsung.com/jp MALAYSIA 1800-88-9999 http://www.samsung.com/my NEW ZEALAND 0800 SAMSUNG (0800 726 786) http://www.samsung.com/nz PHILIPPINES 1-800-10-SAMSUNG(726-7864) http://www.samsung.com/ph 1-800-3-SAMSUNG(726-7864) 1-800-8-SAMSUNG(726-7864) 02-5805777 SINGAPORE 1800-SAMSUNG(726-7864) http://www.samsung.com/sg THAILAND 1800-29-3232, 02-689-3232 http://www.samsung.com/th TAIWAN 0800-329-999 http://www.samsung.com/tw VIETNAM 1 800 588 889 http://www.samsung.com/vn MIDDLE EAST & AFRICA SOUTH AFRICA 0860-SAMSUNG(726-7864) http://www.samsung.com/za TURKEY 444 77 11 http://www.samsung.com/tr U.A.E 800-SAMSUNG(726-7864) http://www.samsung.com/ae 8000-4726 Dodatne informacije 6-3